Page 1

®
Beknopte handleiding
voor de gebruiker
User Guide
XT3008NL0-2
ME3612E4-1
Copyright © 2008 Xerox Corporation. Alle rechten voorbehouden.
Page 2
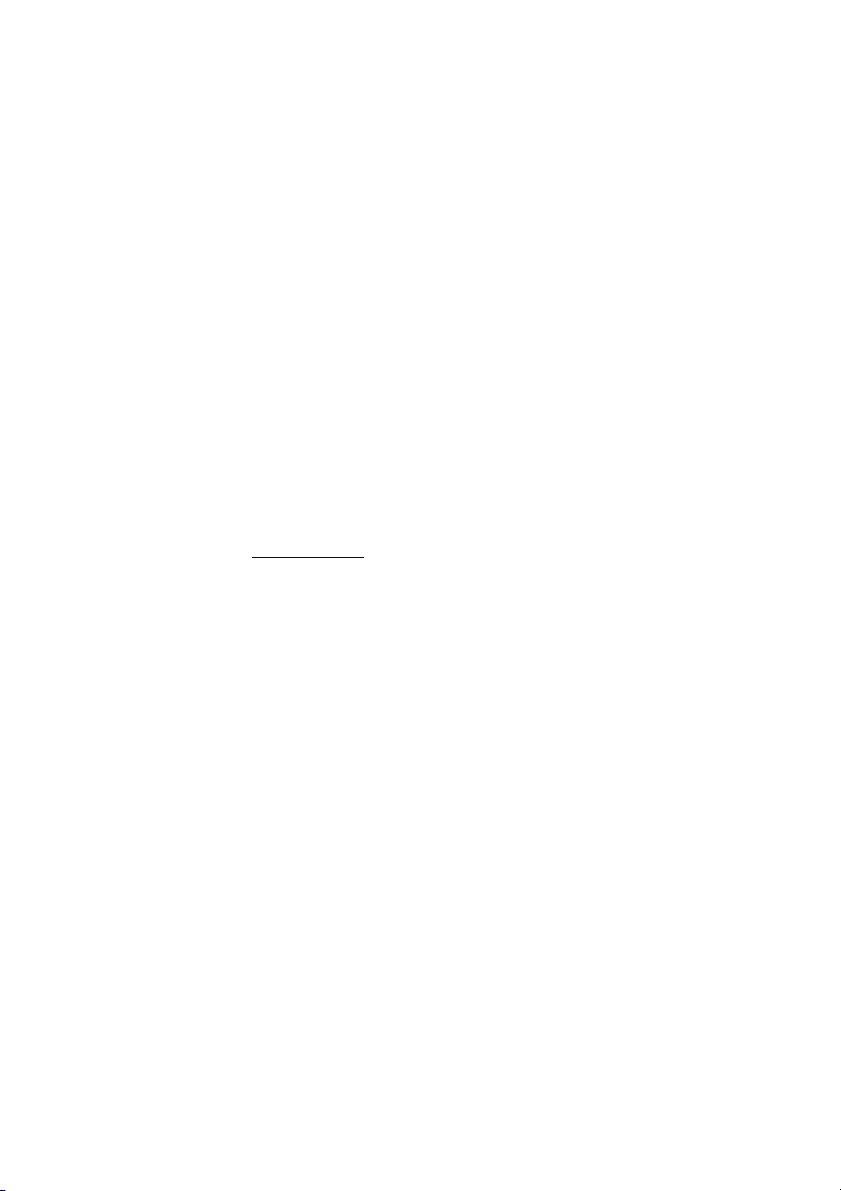
Vertaald door:
Xerox
GKLS European Operations
Bessemer Road
Welwyn Garden City
Hertfordshire
AL7 1BU
VK
© 2008 by Fuji Xerox Co., Ltd. Alle rechten voorbehouden.
De auteursrechtelijke bescherming waarop aanspraak wordt gemaakt, bevat alle vormen en
zaken van auteursrechtelijk materiaal en informatie die thans of in de toekomst van
rechtswege is toegestaan. Dit omvat, zonder enige beperking, materiaal dat wordt
gegenereerd door de software en dat in het beeldvenster wordt weergegeven, zoals
pictogrammen, uiterlijk en inhoud van de schermen, enzovoort.
®
Xerox
en alle Xerox-producten die in deze publicatie worden vermeld, zijn handelsmerken
van Xerox Corporation. Producten en handelsmerken van andere bedrijven worden ook
erkend.
De informatie in dit document was correct op het moment van publicatie. Xerox behoudt zich
te allen tijde het recht voor de informatie zonder voorafgaande kennisgeving te wijzigen.
Wijzigingen en technische updates zullen worden opgenomen in volgende uitgaven van de
documentatie. Ga naar www.xerox.com
voor de meest recente informatie.
Producten onderworpen aan normale exportregelingen
De export van dit product is strikt beperkt volgens de wetten inzake ruil en handel met het
buitenland van Japan en/of de exportregelingen van de Verenigde Staten. Indien u dit
product wilt exporteren, dient u de betreffende exportlicentie te verkrijgen van de Japanse
overheid of instantie en/of her-exporttoestemming van de Amerikaanse overheid of instantie.
Producten onderworpen aan aanvullende exportregelingen
De export van dit product is strikt beperkt volgens de wetten inzake ruil en handel met het
buitenland van Japan en/of de exportregelingen van de Verenigde Staten. Indien u weet dat
dit product zal worden gebruikt of werd gebruikt voor de ontwikkeling, productie of gebruik
van massavernietigingswapens, waaronder kernwapens, chemische wapens of biologische
wapens vanwege een handelsdocument zoals een rechtsgeldig contract of informatie van de
importeur, dient u de betreffende exportlicentie te verkrijgen van de Japanse overheid of
betreffende instantie en/of her-exporttoestemming van de Amerikaanse overheid of
betreffende instantie.
OPMERKING: BLAUWE items zijn voor IT-beheerders, GROENE items voor eindgebruikers
en RODE items zijn voor apparaatonderhoud. Afhankelijk van de configuratie van de opties,
kunnen de schermen op de gebruikersinterface verschillen.
Page 3

Inhoudsopgave
Bedieningspaneel 2
Lade-instellingen 5
Katern maken 7
ID-kaart kopiëren 9
Eenvoudig scannen naar
mailbox 13
Scannen naar Home 14
Auditron instellen 16
Kostenteller 20
De tonercassette vervangen 22
De afdrukmodule vervangen 25
Beknopte handleiding voor de gebruiker
Page 4
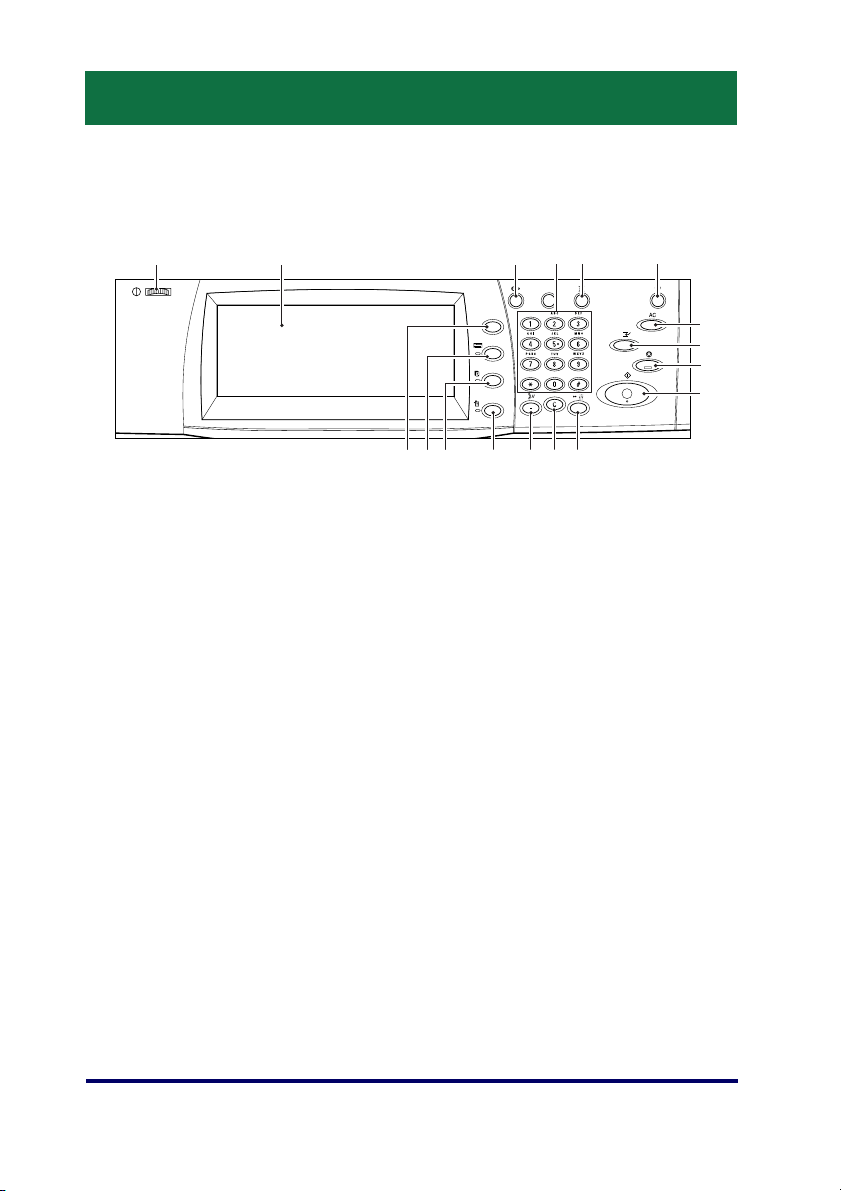
2
Bedieningspaneel
6
7
8
9
10
13
4 5
12
11
1
2 3
17
15
16
14
1. Draaiknop Helderheid
Gebruik deze draaiknop om het contrast van het aanraakscherm aan te
passen.
2. Aanraakscherm
Geeft berichten en de toetsen voor verschillende functies weer. Raak het
scherm aan voor toegang tot de functies.
3. Toets <Aan-/afmelden>
Het aanmeldscherm verschijnt voor de mode Systeembeheer of wanneer
de functie Verificatie/Accountadministratie is ingeschakeld. Als u na het
aanmelden nog eens op deze toets drukt, wordt u direct afgemeld.
Beknopte handleiding voor de gebruiker
Page 5
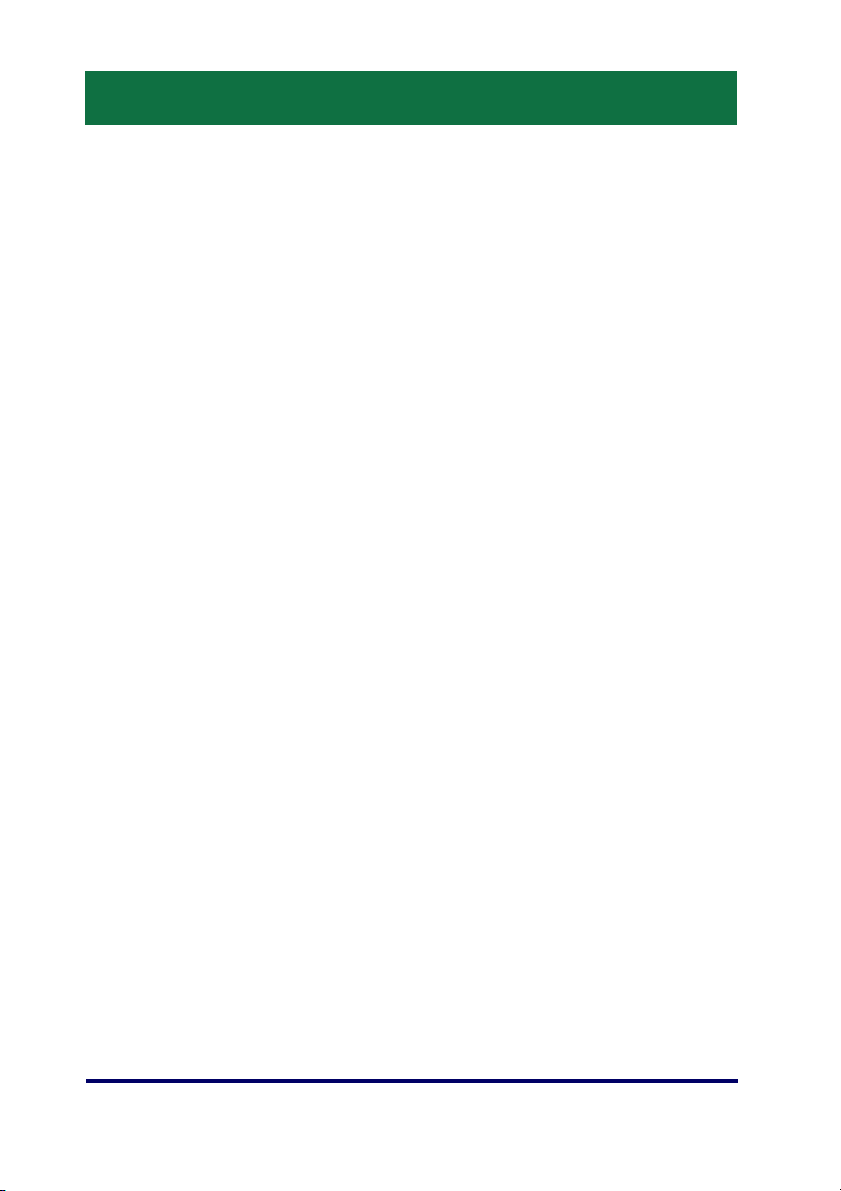
3
Bedieningspaneel
4. Aantaltoetsen
Druk op deze toetsen om het aantal exemplaren, toegangscodes en
andere numerieke waarden in te voeren.
5. Toets <Taal>
Hiermee kan de taal op het aanraakscherm worden gewijzigd.
6. Toets/lampje <Energiespaarstand>
Wanneer het apparaat een bepaalde tijd niet wordt gebruikt, wordt
overgeschakeld naar de energiespaarstand om stroomverbruik te
verminderen. Dit lampje gaat branden wanneer het apparaat in de
energiespaarstand staat. Als u de energiespaarstand wilt afsluiten, drukt u
op deze toets.
7. Toets <Alles wissen>
Druk op deze toets om de status van alle functies op de
standaardinstellingen terug te zetten. Na inschakelen keert het apparaat
terug in de standaardmode.
8. Toets <Onderbreken>
Druk op deze toets om een kopieer- of afdrukopdracht tijdelijk te
onderbreken en een hogere prioriteit aan een andere opdracht te geven.
Deze toets gaat branden als er een prioriteitsopdracht wordt verwerkt. Als
de prioriteitsopdracht is voltooid, drukt u nogmaals op deze toets om
verder te gaan met de opdracht die is onderbroken.
9. Toets <Stop>
Hiermee onderbreekt of annuleert u een opdracht. Wanneer er meerdere
opdrachten worden verwerkt, worden alle opdrachten tijdelijk stopgezet of
geannuleerd. Als u [Stop] op het scherm [Opdrachtstatus] selecteert,
wordt alleen de geselecteerde opdracht stopgezet.
Beknopte handleiding voor de gebruiker
Page 6
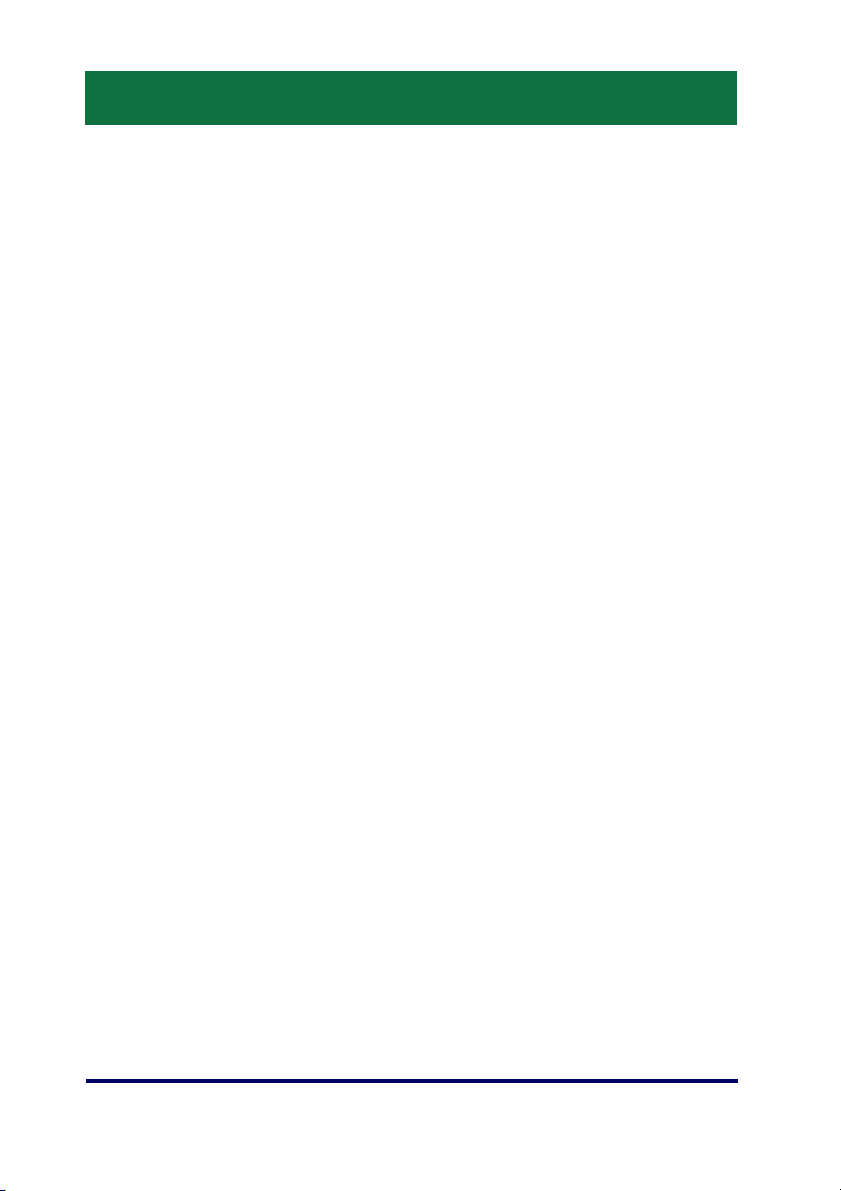
4
Bedieningspaneel
10. Toets <Start>
Druk op deze toets om een opdracht te starten.
11. Toets <Snelkiezen>
Hiermee kunt u snelkiescodes invoeren.
12. Toets <C> (wissen)
Hiermee wordt een getal of het laatst ingevoerde cijfer verwijderd of wordt
de huidige waarde door een standaardwaarde vervangen. Met de toets
wordt tevens een onderbroken opdracht geannuleerd.
13. Toets <Kiespauze>
Hiermee wordt een pauze ingevoegd bij het kiezen van een faxnummer.
14. Toets <Apparaatstatus>
Er verschijnt een scherm waar u de apparaatstatus, de teller en de status
van verbruiksartikelen kunt controleren of verschillende overzichten kunt
afdrukken. Gebruik deze toets voor toegang tot de mode Systeembeheer.
15. Toets <Opdrachtstatus>
Er verschijnt een scherm waar u de voortgang van actieve opdrachten
kunt controleren of uitgebreide gegevens over voltooide opdrachten kunt
bekijken.
16. Toets <Toepassingen>
Hiermee keert het weergavescherm terug naar het vorige kopieer-, fax- of
scantoepassingsscherm wanneer het scherm [Opdrachtstatus] of
[Apparaatstatus] wordt geselecteerd.
17. Toets <Alle functies>
Er verschijnt een scherm waar u de op het apparaat beschikbare functies
kunt openen.
Beknopte handleiding voor de gebruiker
Page 7
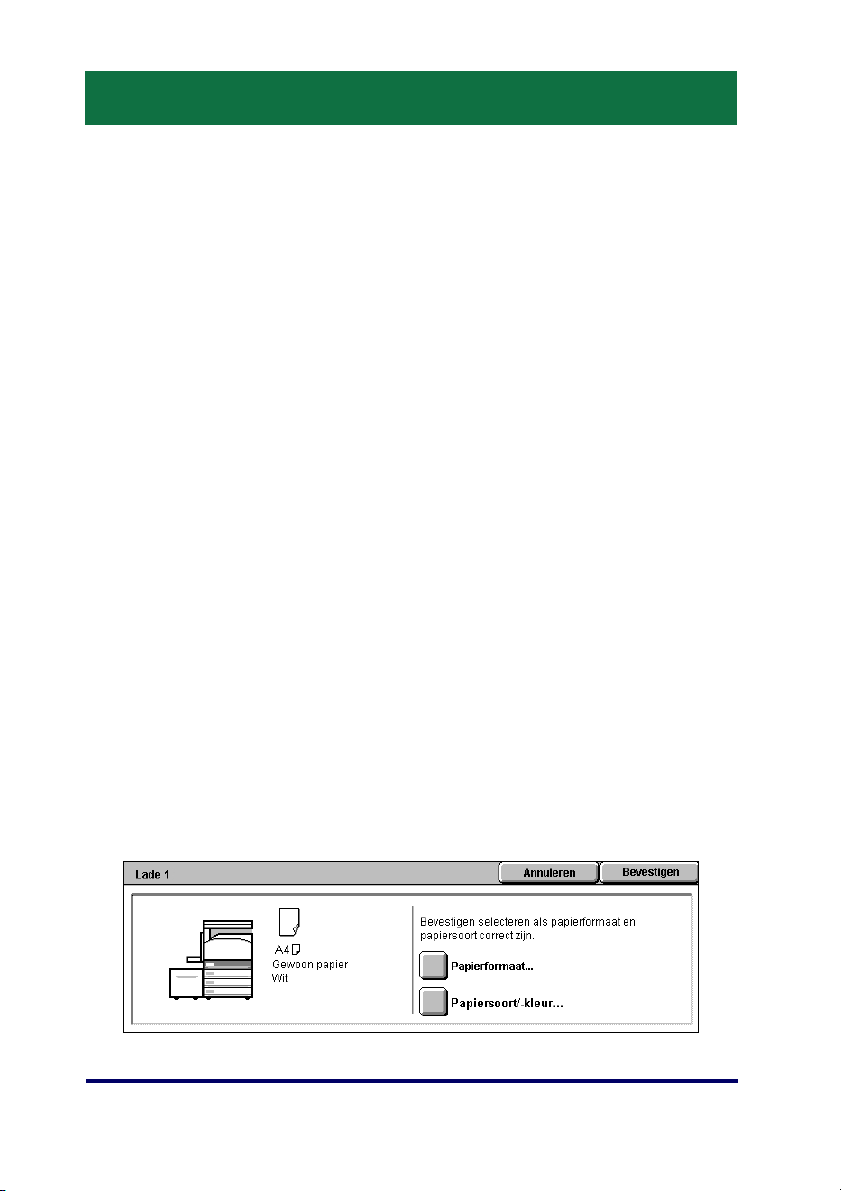
5
Lade-instellingen
Het apparaat kan met verschillende papierladen worden uitgerust. In lade
1, 2 en in de module met twee laden (lade 3 en 4) kan papier met
standaardformaat en met niet-standaardformaat worden geplaatst. In de
grote tandemlademodule (lade 3 en 4) kunt u maximaal 2000 vellen
papier plaatsen. In de handmatige invoer (lade 5) kunt u verschillende
papiersoorten gebruiken. Voor grotere papierformaten is een ladevermal
2000 vellen papier plaatsen. In de grote papierlade kunt u geen papier
met een keuzeformaat plaatsen. In de enveloppenlade (lade 1) kunt u een
stapel enveloppen van maximaal 43 mm plaatsen.
Sommige laden zijn optioneel of mogelijk niet beschikbaar voor uw
apparaat. Neem voor meer informatie contact op met de
systeembeheerder.
Wanneer een papierlade wordt geopend, gaat uw apparaat er vanuit dat
er meer papier moet worden geplaatst. Afhankelijk van de
apparaatconfiguratie verschijnt er een pop-upvenster op het
aanraakscherm, waarin u de mogelijkheid hebt om het papier en de
kenmerken van het papier te wijzigen of meer papier met hetzelfde
formaat te plaatsen.
Waaier het papier uit alvorens het in de papierladen te plaatsen. Op deze
manier worden vellen die in de verpakking aan elkaar zijn gaan plakken,
van elkaar losgemaakt. Hierdoor wordt de kans op papierstoringen
kleiner.
Beknopte handleiding voor de gebruiker
Page 8
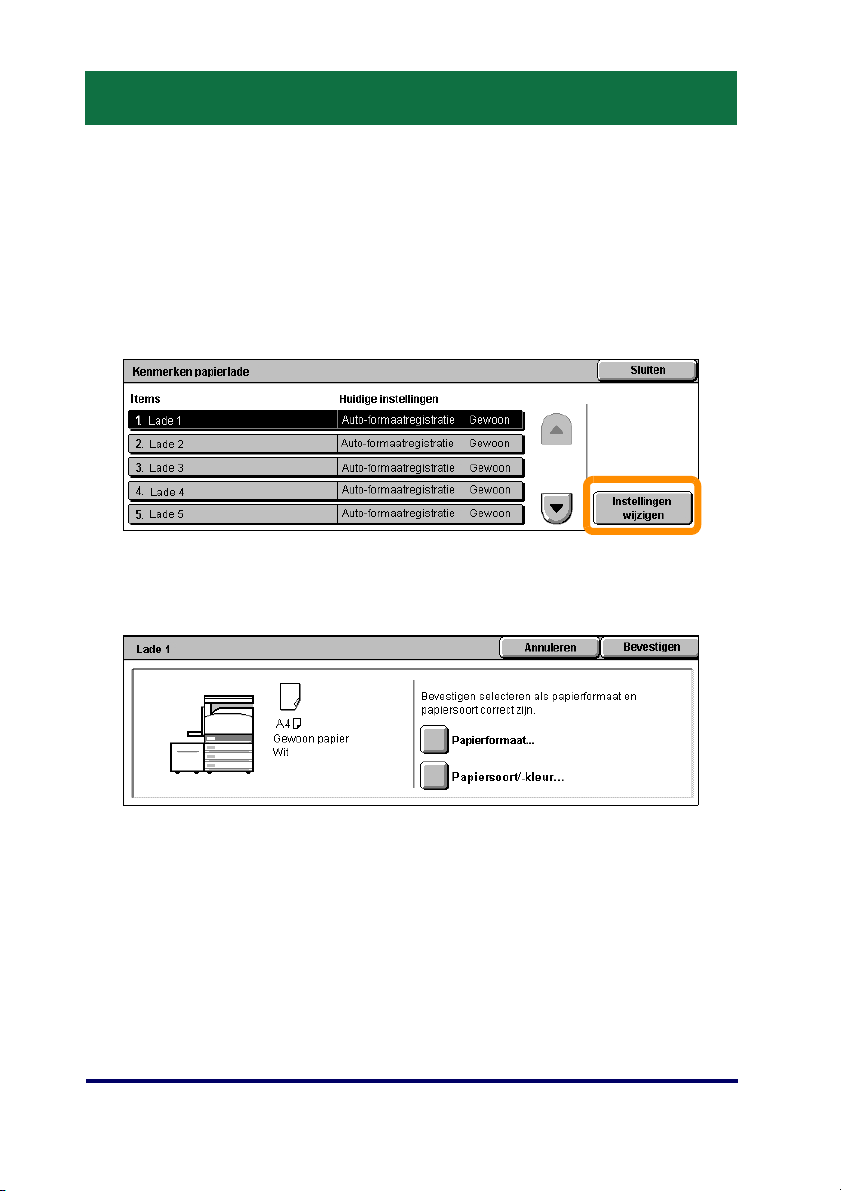
6
Lade-instellingen
Het scherm met informatie over de laden verschijnt op het
aanraakscherm. Als de informatie over de laden correct is, selecteert u
[Sluiten]. Anders wijzigt u het papierformaat of de papiersoort door
[Instellingen wijzigen] op het aanraakscherm te selecteren.
Hiermee is de procedure voor het plaatsen van papier voltooid.
Beknopte handleiding voor de gebruiker
Page 9
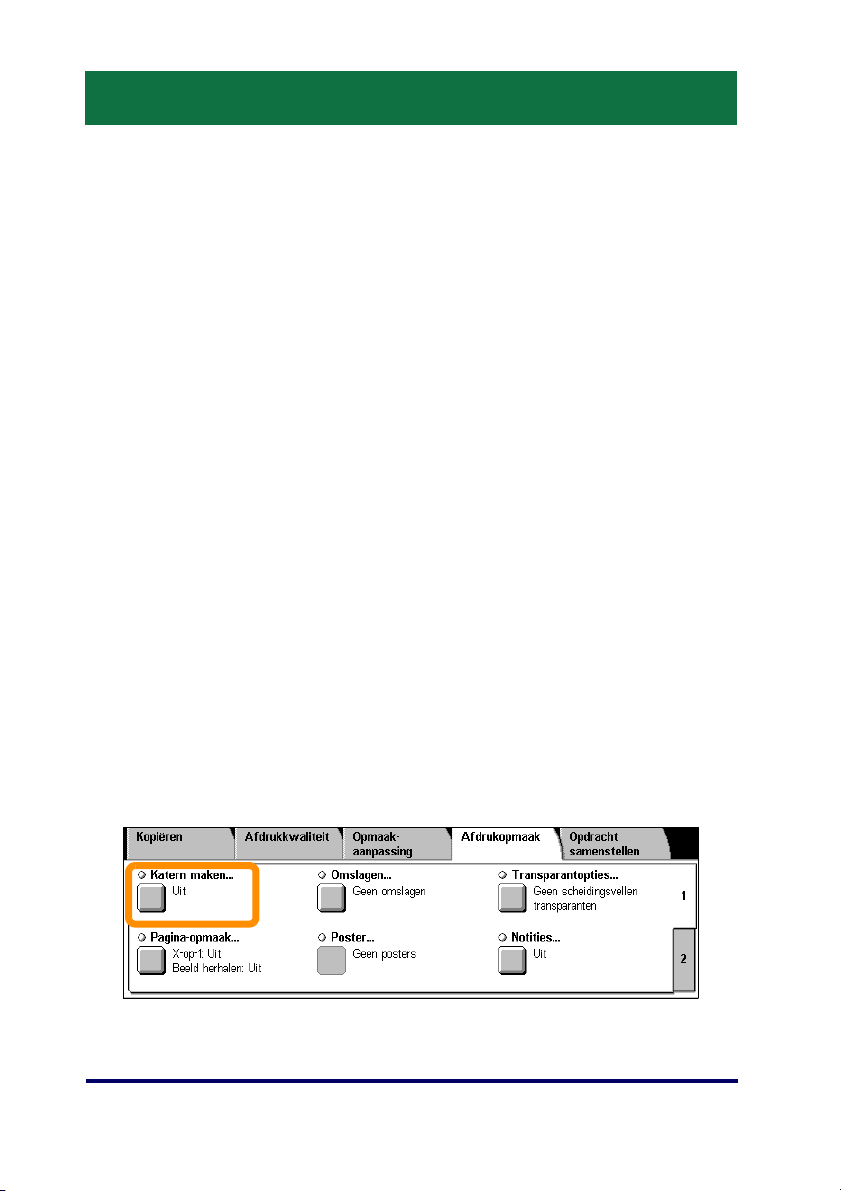
7
Katern maken
De toepassing Katern maken maakt de productie van brochures of
kopieën met meerdere pagina's van enkelzijdige of dubbelzijdige
originelen mogelijk. Het apparaat scant uw originelen, verkleint de
beelden automatisch en plaatst ze in de juiste volgorde op uw
geselecteerde kopieerpapier, zodat er een katern wordt gemaakt als u de
gekopieerde set in tweeën vouwt.
Deze functie wordt op sommige modellen niet ondersteund, en op
sommige modellen moet een optionele afwerkeenheid worden
geïnstalleerd om deze toepassing te kunnen gebruiken. Neem voor meer
informatie contact op met de systeembeheerder.
De toepassing Katern maken is te vinden op het tabblad [Afdrukopmaak].
Wanneer Katern maken is ingeschakeld, moet u het apparaat vertellen of
uw originelen enkel- of dubbelzijdig zijn. Wanneer u uw selectie hebt
gemaakt, selecteert u [Opslaan], zodat u eventuele andere toepassingen
via het bedieningspaneel kunt programmeren.
Schakel Katern maken in door het tabblad [Afdrukopmaak], en vervolgens
[Katern maken] en [Links/bovenaan ingebonden katern maken] te
selecteren.
Beknopte handleiding voor de gebruiker
Page 10

8
Katern maken
Voor het maken van katernen moet u 2 eenvoudige regels volgen:
1. Selecteer eerst de lade waarin het gewenste papier is geplaatst.
2. Plaats uw documenten altijd met de lange kant aan de linkerkant.
Beknopte handleiding voor de gebruiker
Page 11

9
ID-kaart kopiëren
Of u nu een verzekeringskaart, een rijbewijs of een andere vorm van
identificatie moet kopiëren, de toepassing ID-kaart kopiëren biedt een
eenvoudige en efficiënte manier om tijd te besparen.
De gegevens op beide zijden van de ID-kaart kunnen op één zijde van
een vel papier worden gekopieerd, zonder dat u het papier opnieuw in de
papierlade of lade 5 (handmatige invoer) hoeft te plaatsen.
Beknopte handleiding voor de gebruiker
Page 12

10
ID-kaart kopiëren
1. Als u eenmaal op de toets <Alles wissen> drukt, worden eventuele
eerdere schermprogrammeringen geannuleerd.
Druk op het bedieningspaneel op de toets <Alle functies> en selecteer dan
[Kopiëren].
Beknopte handleiding voor de gebruiker
Page 13

11
ID-kaart kopiëren
2. De optie ID-kaart kopiëren is te vinden op het tabblad
[Afdrukopmaak].
U kunt de toepassing ID-kaart kopiëren openen door het tabblad
[Afdrukopmaak] en dan [ID-kaart kopiëren] te selecteren.
Beknopte handleiding voor de gebruiker
Page 14

12
ID-kaart kopiëren
3. Volg de onderstaande instructies om de procedure voor ID-kaart
kopiëren uit te voeren:
Stap 1.
Til de AOD of de afdekklep op. Plaats de ID-kaart in de linkerbovenhoek van
de glasplaat. Laat de AOD of de afdekklep voorzichtig zakken.
Stap 2.
Voer het aantal afdrukken in via de aantaltoetsen.
Stap 3.
Druk op de <Start>-toets om te beginnen met het scannen van zijde 1.
Stap 4.
Til de AOD of de afdekklep op. Draai de ID-kaart om om zijde 2 te kopiëren.
Laat de AOD of afdekklep voorzichtig zakken.
Stap 5.
Druk op de <Start>-toets om te beginnen met het scannen van zijde 2.
Het afdrukken begint en de kopieën worden in de opvangbak afgeleverd.
Beknopte handleiding voor de gebruiker
Page 15

13
Eenvoudig scannen naar mailbox
Deze functie wordt op sommige modellen niet ondersteund, en op
sommige modellen moeten optionele sets worden geïnstalleerd om deze
toepassing te kunnen gebruiken. Neem voor meer informatie contact op
met de systeembeheerder.
1. Plaats de documenten.
2. Selecteer [Scannen naar mailbox].
3. Selecteer de relevante mailbox.
4. Selecteer de toepassingen
Als u de scaninstellingen wilt wijzigen, selecteert u de tabbladen [Algemene
instellingen], [Geavanceerde instellingen], [Opmaakaanpassing] of
[Opslagopties] en kiest u de gewenste instellingen.
5. Druk op de <Start>-toets.
Als u op de <Start>-toets hebt gedrukt, wordt elk document gescand.
6. Open het gescande document in de mailbox.
Open de elektronische versie van het document in de opgegeven mailbox op
het apparaat.
Beknopte handleiding voor de gebruiker
Page 16

14
Scannen naar Home
Met Scannen naar Home kan een gebruiker papieren originelen op het
apparaat scannen en versturen naar een bestemming op het netwerk die
als 'Home'-bestemming is aangegeven.
Deze functie wordt op sommige modellen niet ondersteund, en op
sommige modellen moeten optionele sets worden geïnstalleerd om deze
toepassing te kunnen gebruiken. Neem voor meer informatie contact op
met de systeembeheerder.
Als de gebruiker deze optie wil gebruiken, moet hij of zij zich met een
netwerkverificatie op het apparaat aanmelden. Het apparaat geeft de
sjabloon Scannen naar Home (@S2HOME) weer. De gebruikersnaam,
toegangscode en home-directory van de geverifieerde gebruiker worden
aangegeven in de sjabloon Scannen naar Home. De geselecteerde
sjabloon verstuurt de gescande gegevens naar de home-directory van de
gebruiker.
Beknopte handleiding voor de gebruiker
Page 17

15
Scannen naar Home
De opslagplaatsen en sjablonen hoeven niet te worden geconfigureerd.
De systeembeheerder schakelt de toepassing met behulp van
CentreWare Internetservices in. Als Netwerkverificatie beschikbaar is,
moet deze toepassing ook door de systeembeheerder worden
ingeschakeld. U kunt ook LDAP-connectiviteit (Lightweight Directory
Application Protocol) gebruiken.
Beknopte handleiding voor de gebruiker
Page 18

16
Auditron instellen
Als u de auditron wilt instellen, moet u eerst gebruikersaccounts maken en
vervolgens de auditron inschakelen. Gebruikers moeten vervolgens de
instellingen van de gebruikers-ID voor hun account openen om bepaalde
apparaatfuncties uit te voeren. U kunt maximaal 1000 accounts maken.
Voor alle gebruikersaccounts moet het volgende zijn gedefinieerd:
•Gebruikers-ID
• Gebruikersnaam
• Toegang tot toepassingen
• Accountlimiet
Als de accounts zijn gedefinieerd en gemaakt, schakelt u de gewenste
accounts in om met het gebruik van de auditron te beginnen. De
gebruikers-ID's en de gebruikersnamen moeten uniek zijn (anders dan de
andere gebruikers-ID's en gebruikersnamen).
Beknopte handleiding voor de gebruiker
Page 19

17
Auditron instellen
U kunt de Mode Auditron inschakelen voor kopiëren, scannen, faxen en
afdrukken. Wanneer de Mode Auditron is ingeschakeld, moet de
gebruiker op de toets <Aan-/afmelden> drukken en de relevante
gebruikers-ID invoeren om gebruik van het apparaat te kunnen maken.
Beknopte handleiding voor de gebruiker
Page 20

18
Auditron instellen
1. Voor toegang tot de Mode Auditron selecteert u het tabblad
[Hulpprogramma's] en dan [Accountadministratie].
Selecteer [Type accountadministratie] onder het kopje [Groep] en kies
vervolgens [Lokale accountadministratie].
2. Selecteer [Mode Auditron].
Beknopte handleiding voor de gebruiker
Page 21

19
Auditron instellen
3. Selecteer de functies waarvoor u de beheertoepassing wilt
inschakelen.
Kopiëren: beheer met betrekking tot kopieeractiviteiten.
Faxen: beheer met betrekking tot faxactiviteiten.
Internetfaxen: beheer met betrekking tot internetfaxactiviteiten.
Scannen naar mailbox: beheer met betrekking tot scanneractiviteiten.
Netwerkscannen: beheer met betrekking tot netwerkscanactiviteiten.
E-mailen: beheer met betrekking tot e-mailactiviteiten.
Scannen naar pc: beheer met betrekking tot activiteiten voor scannen
naar pc.
Afdrukken: beheer met betrekking tot printeractiviteiten.
4. Selecteer [Opslaan].
Beknopte handleiding voor de gebruiker
Page 22

20
Kostenteller
Het scherm Kostenteller biedt toegang tot kosteninformatie. De teller
varieert, afhankelijk van de configuratie en instellingen van uw apparaat.
De teller openen:
1. Druk op de toets <Apparaatstatust>.
Beknopte handleiding voor de gebruiker
Page 23

Kostenteller
2. Selecteer het tabblad [Kosteninformatie].
3. Selecteer [Kosteninformatie]. De teller wordt weergegeven.
21
Beknopte handleiding voor de gebruiker
Page 24

22
De tonercassette vervangen
De tonercassette is een eenheid die door de klant kan worden vervangen.
Er verschijnt een bericht op het aanraakscherm wanneer de cassette
moet worden vervangen.
Als er toner op uw huid of op kleding wordt gemorst, was het er dan met
water en zeep af.
Als er tonerdeeltjes in uw ogen terechtkomen, spoel dan uw ogen ten
minste 15 minuten lang met veel water totdat ze niet langer geïrriteerd
zijn. Raadpleeg indien nodig een arts.
Als u tonerdeeltjes heeft ingeademd, ga dan naar een plaats met frisse
lucht en spoel uw mond met water.
Als u toner heeft doorgeslikt, spuug dan de toner uit, spoel uw mond met
water, drink voldoende water en raadpleeg onmiddellijk een arts.
Beknopte handleiding voor de gebruiker
Page 25

23
De tonercassette vervangen
1. Zorg ervoor dat het apparaat niet actief is en open de voorklep.
2. Trek de tonercassette naar buiten totdat u de hendel aan de
bovenkant van de cassette kunt vastpakken.
3. Houd de hendel vast en haal de cassette uit het apparaat.
Beknopte handleiding voor de gebruiker
Page 26

24
De tonercassette vervangen
4. Haal de nieuwe tonercassette uit de doos. Voordat u de cassette uit
de zak haalt, schudt u de cassette heen en weer om de toner
gelijkmatig te verdelen.
5. Plaats de cassette (zie hieronder) en schuif hem in het apparaat
totdat u een klik hoort.
6. Sluit de voorklep.
Beknopte handleiding voor de gebruiker
Page 27

25
De afdrukmodule vervangen
De afdrukmodule is een eenheid die door de klant kan worden vervangen.
Het apparaat geeft voor het einde van de levensduur van de
afdrukmodule een waarschuwingsbericht weer. Wanneer dit bericht
verschijnt, bestelt u een nieuwe afdrukmodule, zodat de werking van uw
apparaat straks niet hoeft te worden onderbroken.
Beknopte handleiding voor de gebruiker
Page 28

26
De afdrukmodule vervangen
1. Zorg ervoor dat het apparaat niet actief is en open de voorklep.
2. Open lade 5 (handmatige invoer) en vervolgens klep A terwijl u de
ontgrendelhendel optilt.
3. Til de gekleurde hendel omhoog en schuif de afdrukmodule naar
buiten totdat u de hendel aan de bovenkant van de module kunt
vastpakken.
Beknopte handleiding voor de gebruiker
Page 29

27
De afdrukmodule vervangen
4. Houd de hendel vast en haal de cassette uit het apparaat.
5. Haal de nieuwe afdrukmodule uit de doos.
6. Verwijder het beschermingsmateriaal voorzichtig van de module door
de beschermtape omhoog te trekken.
7. Plaats de cassette (zie hieronder) en schuif hem in het apparaat
totdat u een klik hoort.
Beknopte handleiding voor de gebruiker
Page 30

28
De afdrukmodule vervangen
8. Trek de tape van de afdrukmodule recht naar buiten, zonder de tape
te breken.
9. Duw nogmaals op de afdrukmodule om te controleren of de module
goed is geplaatst.
10. Sluit klep A totdat deze wordt vergrendeld en sluit vervolgens lade 5
(handmatige invoer).
11. Sluit de voorklep.
Beknopte handleiding voor de gebruiker
 Loading...
Loading...