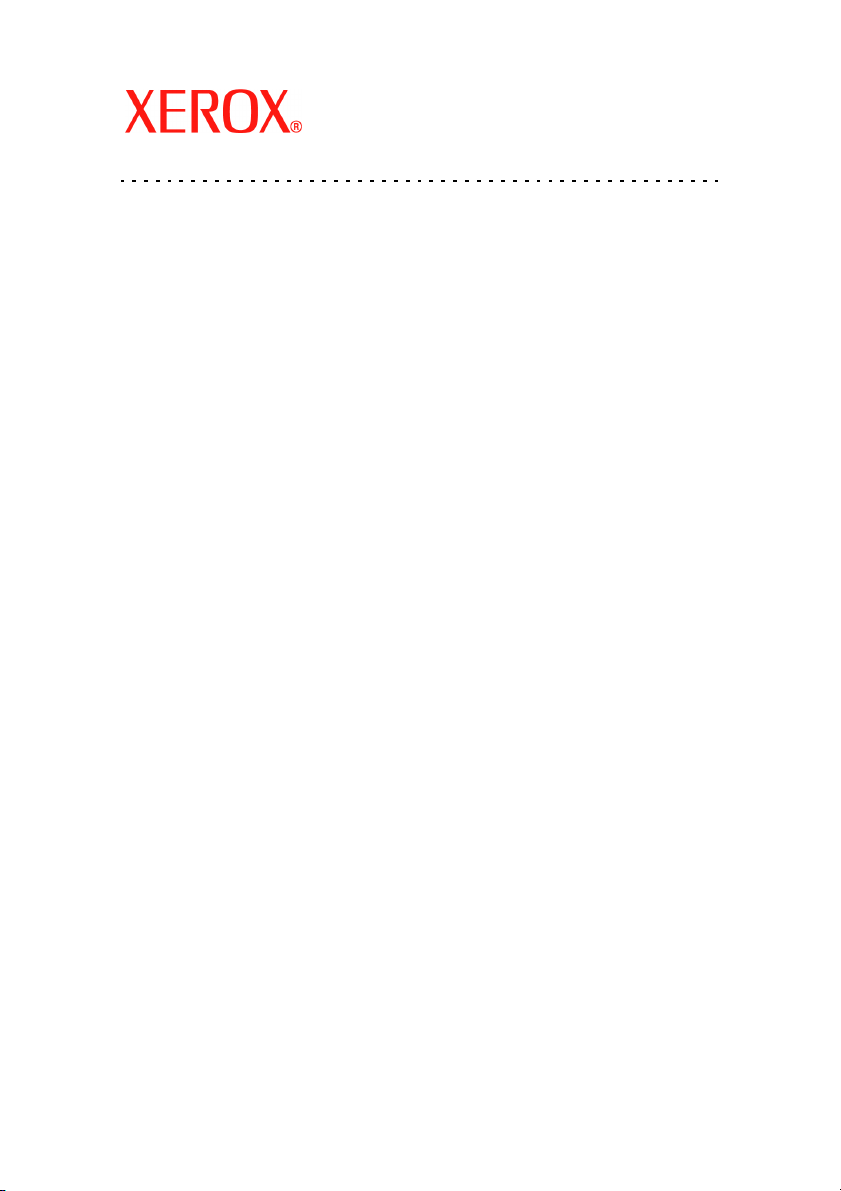
Guida rapida all'impostazione
XE3024IT0-2
delle funzioni di scansione
Questa guida contiene istruzioni per:
Impostazione di Scansione su e-mail a pagina 1
Impostazione di Scansione su mailbox a pagina 6
Impostazione di Scansione in rete a pagina 9
Impostazione di Scansione su PC a pagina 12
In alcuni modelli è necessario installare kit opzionali per utilizzare queste funzioni di
scansione mentre in altri sono supportate solo alcune delle funzioni di scansione.
Per informazioni dettagliate, contattare il Welcome Center Xerox.
Impostazione di Scansione su e-mail
I documenti cartacei possono essere scansiti sulla macchina e inviati a client remoti come
allegati e-mail in formato TIFF, PDF, XPS o JPEG*. Per inviare e ricevere e-mail vengono
usati, rispettivamente, i server di posta SMTP e POP3.
*: Il formato file JPEG è supportato solo da WorkCentre 5225A/5230A.
Vedere anche:
System Administration Guide (solo in lingua inglese): contiene informazioni dettagliate
sull'impostazione dell'e-mail.
1
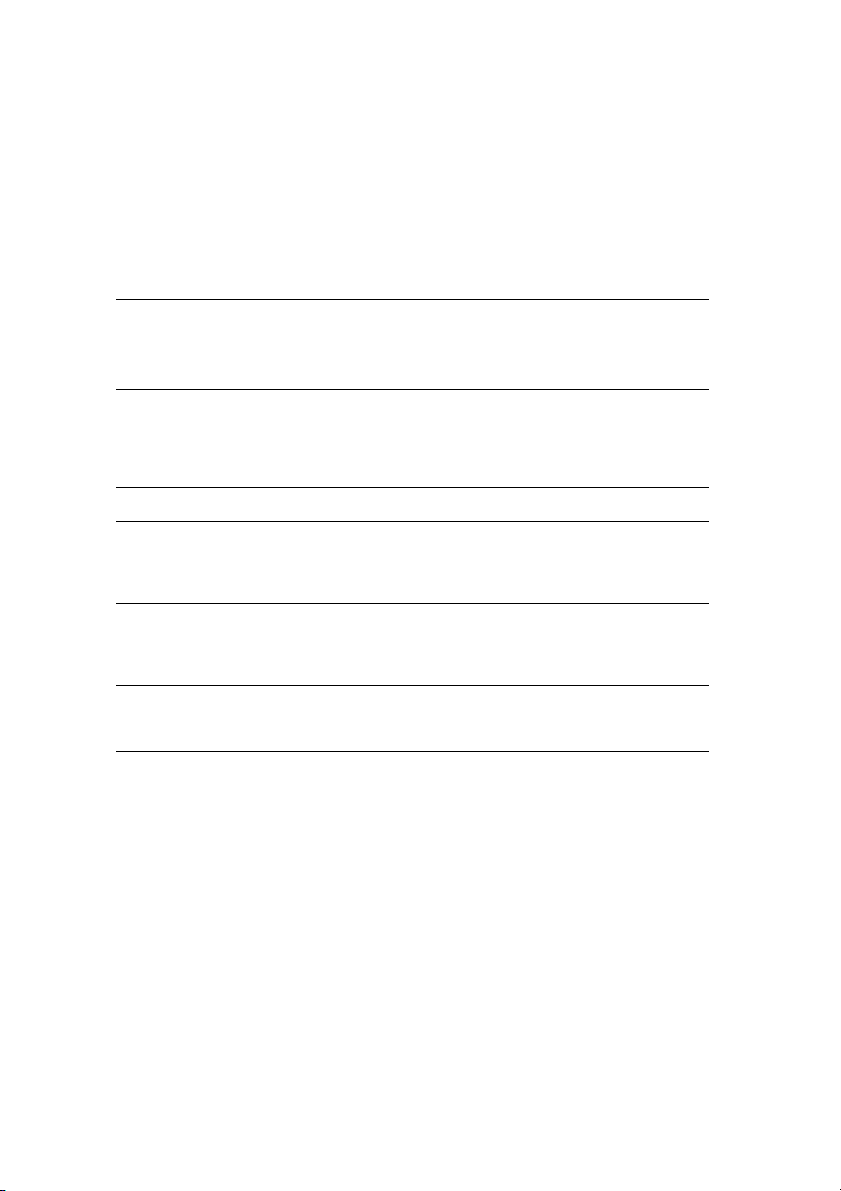
Impostazione di Scansione su e-mail
Prerequisiti per la configurazione di Scansione su e-mail
Assicurarsi che:
1. Sia disponibile una rete esistente e funzionante che utilizzi TCP/IP.
2. Le impostazioni di DNS e Nome dominio per la rete siano state configurate
correttamente sulla macchina.
3. La macchina sia stata configurata con DNS (se si immette il nome host del server
SMTP nella macchina).
Dati per
l'impostazione
dell'e-mail
Requisiti di
installazione Commenti
Nome host o indirizzo IP del
server di posta SMTP
Login/password SMTP Obbligatorio*
Indirizzo e-mail di
WorkCentre
Indirizzi e-mail locali Facoltativo È possibile creare una
È possibile abilitare
l'indirizzo di server LDAP
Obbligatorio Qualora si utilizzi un server
Obbligatorio Questo indirizzo e-mail
Nome host LDAP Visualizza solo gli indirizzi
di posta esterno, il nome del
server o l'indirizzo IP verrà
fornito dal provider dei
Servizi Internet.
verrà inserito nel campo
"Da" sulle e-mail inviate
dalla macchina.
Rubrica locale per la
memorizzazione degli
indirizzi e-mail.
e-mail della Rubrica interna
aziendale (LDAP).
* Solo se il server SMTP richiede login e password per l'autenticazione.
2
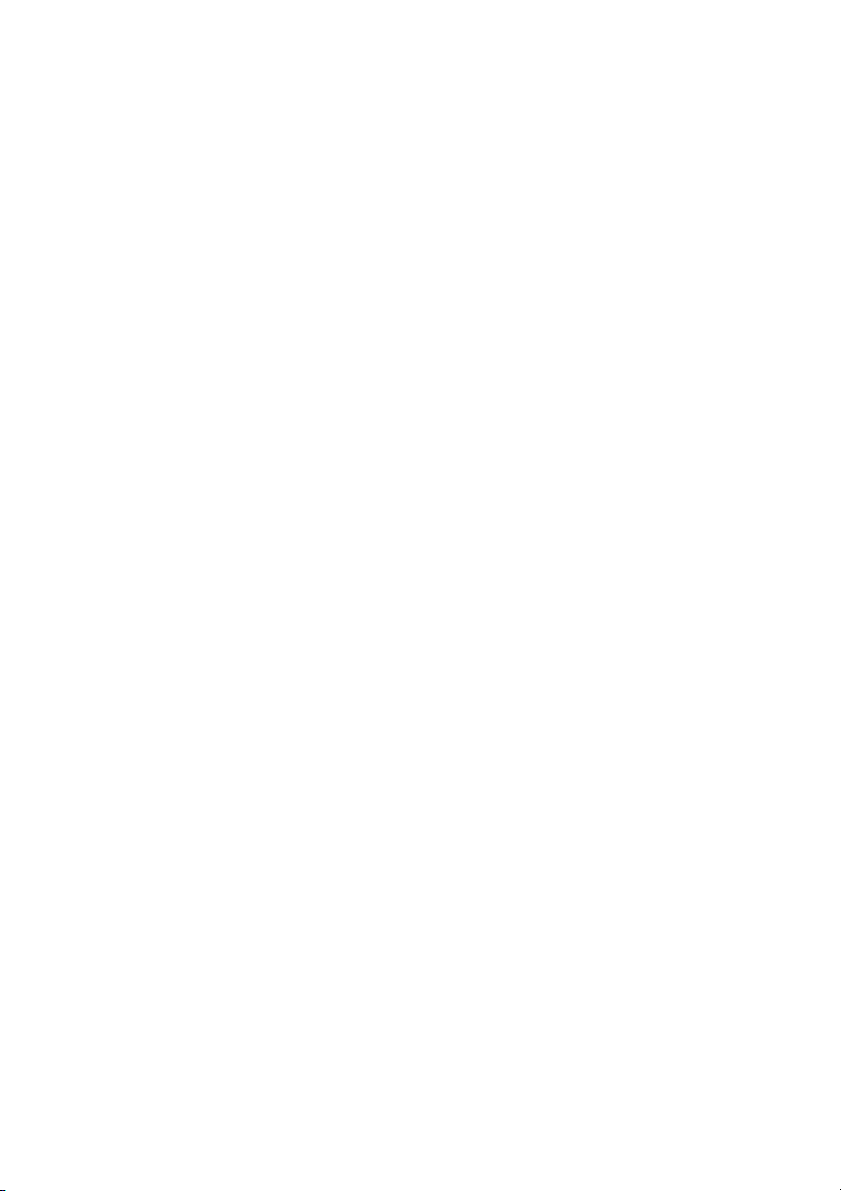
Impostazione di Scansione su e-mail
Procedura per la configurazione di Scansione su e-mail
1. Premere il pulsante <Accesso>, quindi digitare l'ID di accesso “11111” e selezionare
[Invio].
2. Premere il pulsante <Stato macchina> e selezionare la scheda [Strumenti].
3. Selezionare [Impostazioni di sistema], quindi selezionare [Configurazione di rete
e connettività].
4. Selezionare [Impostazioni porta].
5. Nella schermata [Impostazioni porta], scorrere fino a selezionare [Invio e-mail]
e quindi [Modifica impostazioni].
6. Sulla schermata [Invio e-mail], selezionare [Stato porta] e quindi
[Modifica impostazioni].
7. Sulla schermata [Invio e-mail - Stato porta], selezionare [Sì] e quindi [Salva].
8. Selezionare [Chiudi].
9. Nella schermata [Impostazioni porta], scorrere fino a selezionare [Ricezione e-mail]
e quindi [Modifica impostazioni].
10. Sulla schermata [Ricezione e-mail], selezionare [Stato porta] e quindi
[Modifica impostazioni].
11. Sulla schermata [Ricezione e-mail - Stato porta], selezionare [Sì] e quindi [Salva]
e [Chiudi].
12. Nella schermata [Impostazioni porta], scorrere fino a selezionare [Servizio di
notifica e-mail] e quindi [Modifica impostazioni].
13. Sulla schermata [Servizio di notifica e-mail], selezionare [Stato porta] e quindi
[Modifica impostazioni].
14. Sulla schermata [Servizio di notifica e-mail - Stato porta], selezionare [Sì] e quindi
[Salva].
15. Selezionare [Chiudi] fino a visualizzare la schermata della scheda [Strumenti].
3
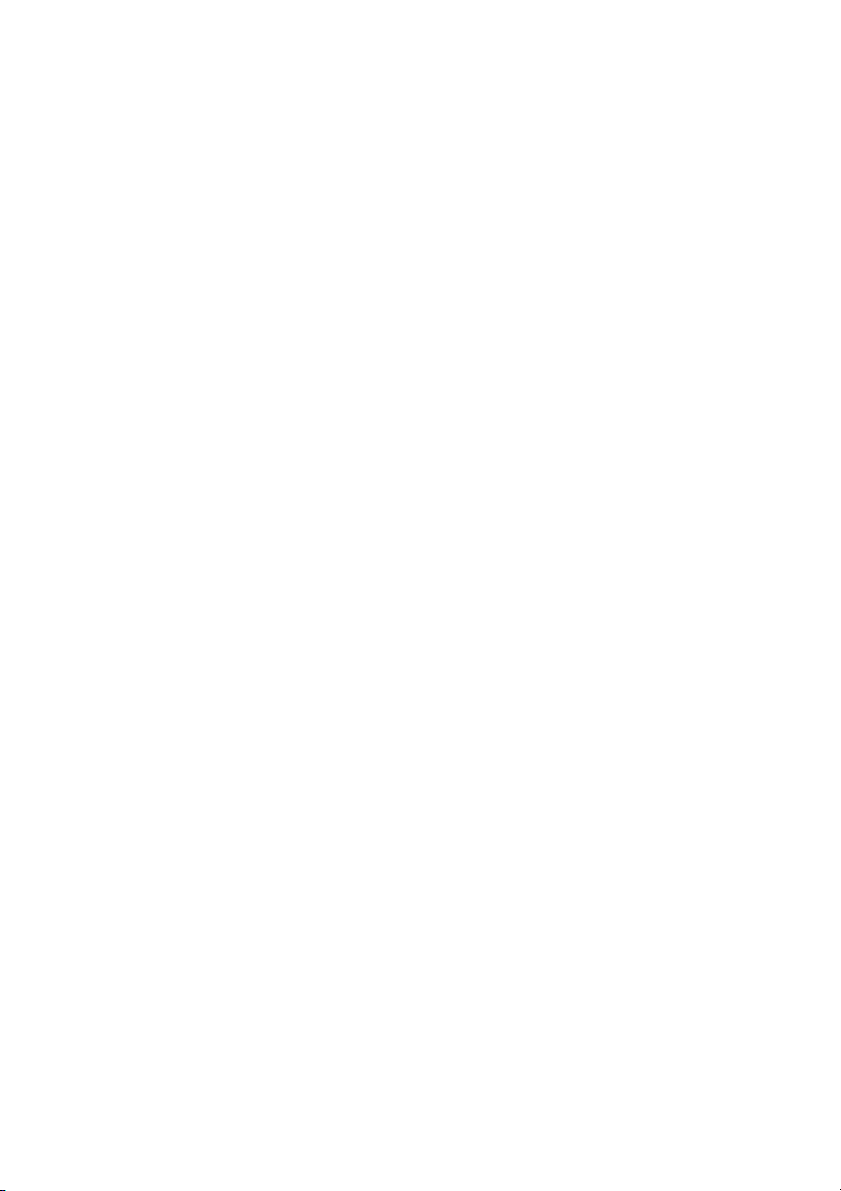
Impostazione di Scansione su e-mail
Procedura per la configurazione delle impostazioni di e-mail in uscita
1. Da una workstation, aprire un browser Web (ad esempio Internet Explorer) ed
immettere l'indirizzo IP. Se la connessione è stata eseguita correttamente, viene
visualizzata la pagina Web dei Servizi Internet CentreWare della macchina.
2. Impostare la configurazione del server SMTP tramite i Servizi Internet CentreWare:
a. Fare clic sulla scheda [Proprietà].
b. Nella schermata [Descrizione configurazione], fare clic su [Impostazioni...] per
[E-mail] (nell'area [Servizi]).
c. Fare clic su [Configura...] per [Server SMTP].
d. Immettere [Indirizzo IP server SMTP/Nome host e porta] (il valore
predefinito è 25).
e. Immettere l'[Indirizzo e-mail macchina].
f. Selezionare un tipo di [Credenziali di accesso], se richiesto.
g. Immettere [Nome di accesso] e [Password] da utilizzare per le credenziali, se
necessario.
h. Fare clic su [Applica].
i. Immettere il nome utente/codice di accesso (il nome utente predefinito è “11111”
e il codice di accesso “x-admin”).
j. Fare clic su [Riavvia macchina].
3. Dalla macchina, caricare un documento di esempio nell'alimentatore automatico.
4. Premere il pulsante <Tutti i servizi>.
5. Selezionare [E-mail].
6. Selezionare [Nuovi destinatari].
7. Utilizzare la tastiera dello schermo sensibile per immettere un indirizzo e-mail.
8. Selezionare [Aggiungi] e quando l'elenco è completo selezionare [Chiudi].
9. Premere il pulsante <Avvio>.
10. Verificare che il destinatario abbia ricevuto l'e-mail con il documento allegato.
4
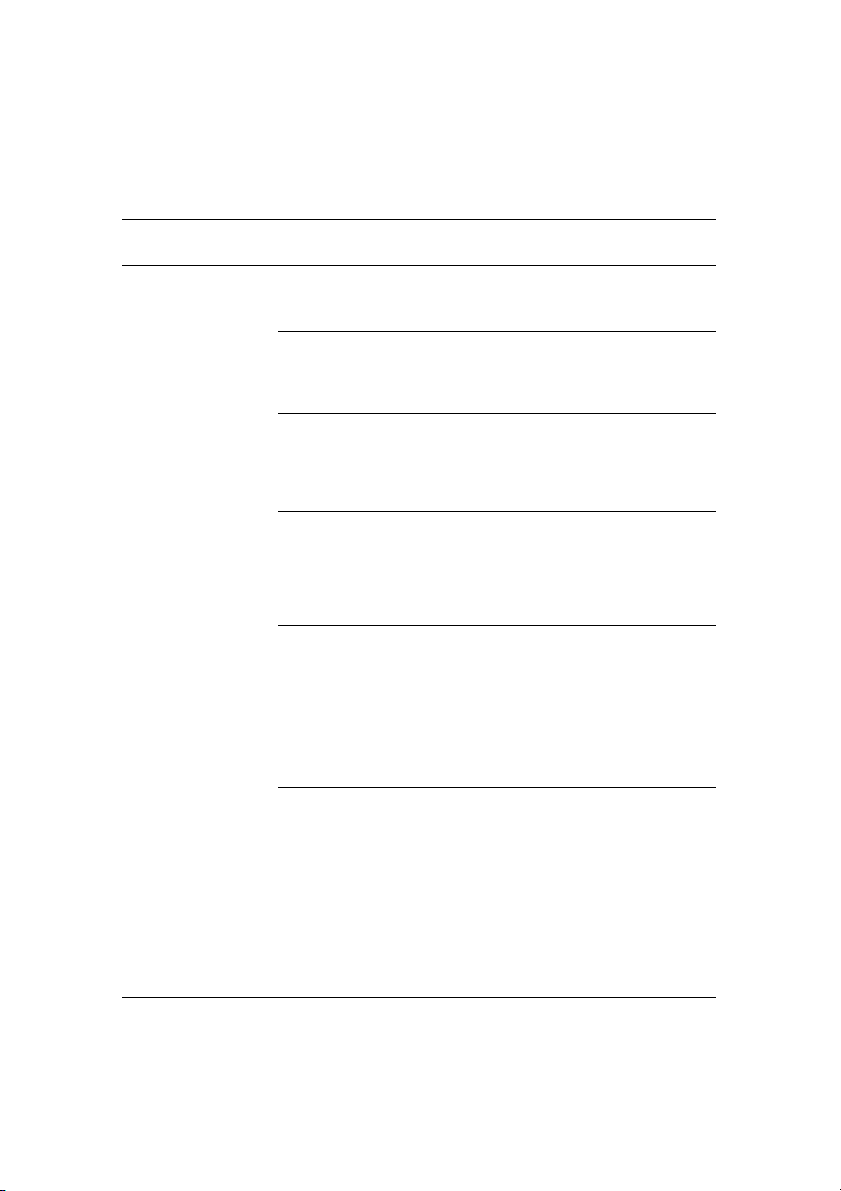
Impostazione di Scansione su e-mail
Risoluzione dei problemi di Scansione su e-mail
Per i server di posta aziendali interni, sostituire il termine “ISP” con “aziendale” nella
seguente tabella.
Problema Possibile causa Soluzione/Convalida
Errore SMTP sulla
macchina
multifunzione
Nome host o server di posta
errato
Impostazioni errate in
Microsoft Outlook Express
Indirizzo e-mail della
macchina multifunzione non
corretto
L'ISP richiede
l'autenticazione SMTP al
server di posta
L'ISP non consente di
inviare e-mail dalla porta
standard numero 25
L'ISP richiede l'accesso
all'account e-mail tramite
Microsoft Outlook Express
prima di consentire l'invio di
e-mail
Verificare che il nome del server di
posta ISP immesso nel campo
Nome host SMTP sia corretto.
Verificare la possibilità di accesso
al server di posta ISP con
Microsoft Outlook Express e che
tutte le impostazioni siano corrette.
Verificare che nel campo Da: della
macchina sia utilizzato l'indirizzo
e-mail corretto. L'indirizzo e-mail
deve corrispondere a quello
previsto dal server di posta ISP.
Contattare il provider dei Servizi
Internet (ISP) per stabilire se si
tratta di un requisito. In tal caso,
abilitare l'autenticazione SMTP per
la macchina multifunzione tramite
Servizi Internet CentreWare.
Contattare il provider dei Servizi
Internet (ISP) per stabilire se
è questo il problema. Chiedere se
è possibile inviare e-mail su un
altro numero di porta. Se possibile,
modificare il numero di porta
SMTP per la macchina
multifunzione tramite Servizi
Internet CentreWare.
Contattare il provider dei Servizi
Internet (ISP) per stabilire se si
tratta di un requisito. In tal caso,
accedere all'account di Microsoft
Outlook Express e provare
a inviare l'e-mail. Se l'operazione
va a buon fine, è possibile
impostare Outlook Express in
modo che venga eseguito un
controllo della posta ogni 5 o 10
minuti per l'account e-mail della
macchina multifunzione.
5
 Loading...
Loading...