Page 1
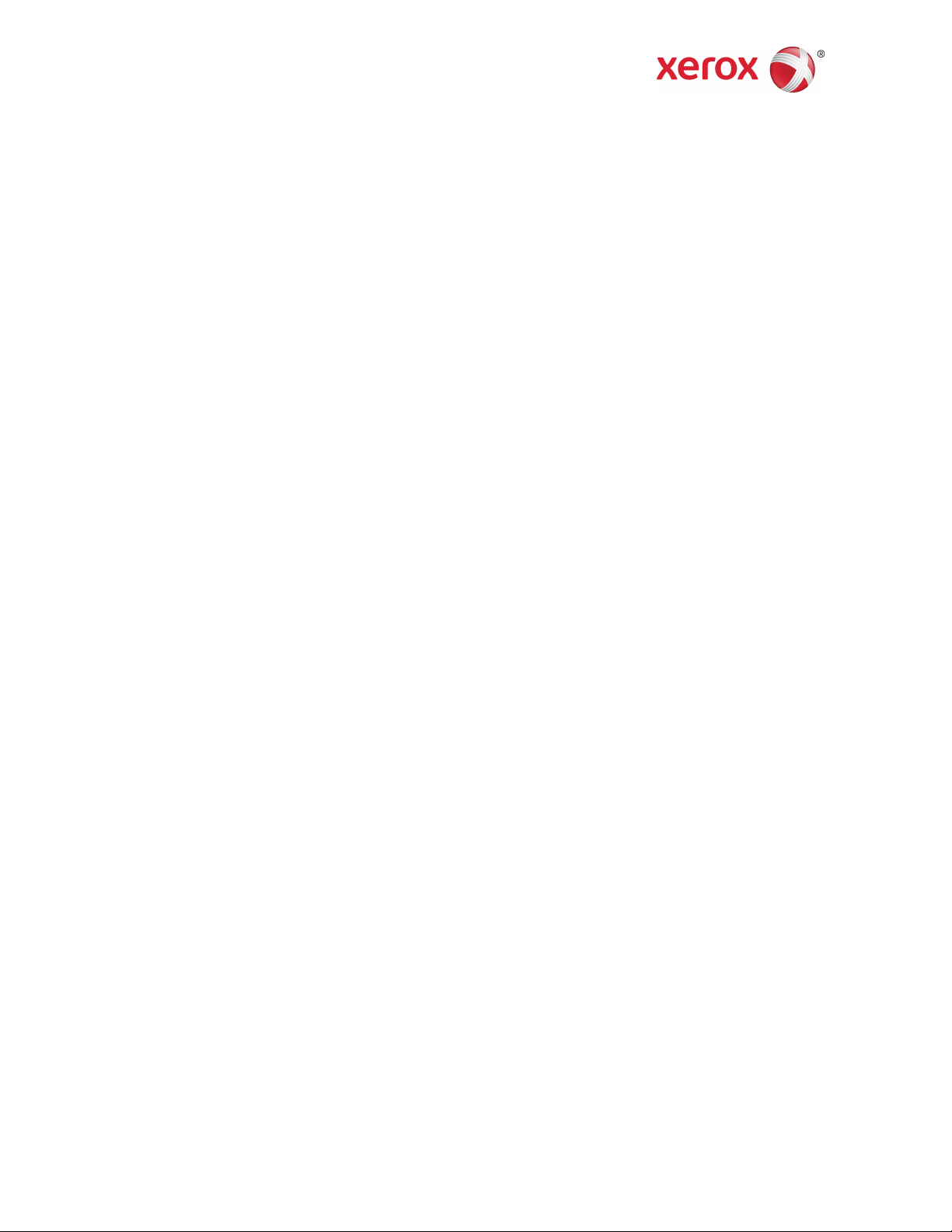
Xerox®Print and Scan App Quick Start Guide
The Xerox®Print and Scan App guide is for use with these Xerox®Gallery Apps:
• Xerox®Print and Scan for Dropbox
• Xerox®Print and Scan for Google Drive
• Xerox®Print and Scan for Box
• Xerox®Print and Scan for Office 365
• Xerox®Print and Scan for OneDrive
Xerox®Gallery Apps are for use with Xerox®ConnectKey®Technology-enabled devices, Xerox®AltaLink
devices, and Xerox®VersaLink®devices.
Xerox®Gallery Appsare applications that provide morefunctionality to supported Xerox®devices. Xerox
Gallery Apps are readily availableto anyone with a Xerox®App Gallery account. You can install the apps
directly from the Xerox®App Gallery App on supported Xerox®devices.
Installing Gallery Apps from the Xerox®App Gallery App
The following procedure assumes that a Xerox®device Administrator created an App Gallery account,
and that the account credentials for Email and Password were saved.
The saved administrator credentials allow all Xerox®device users access to the Xerox®App Gallery App
without having to log in with individual account credentials.
Note
For detailed instructions on how to add a device or install apps from your Xerox®App Gallery account,
refer to the documentation links at the end of this guide.
1. From the Xerox control panel device Home screen, touch the Xerox®App Gallery App.
The App Gallery appears.
2. Browse for the required app.
3. Select the app, then click Install.
If a new version of an installed app is available, touch the Update link. The new version installs on
your device.
The License Agreement appears.
®
®
4. Review the License Agreement, then touch Agree.
The installation process begins.
Note
If the app does not install successfully, an error message appears with the reason for the failure. To
resubmit the app for installation, touch Install.
5. To exit the Xerox®App Gallery App and return to the Home screen, touch Home.
Page 2
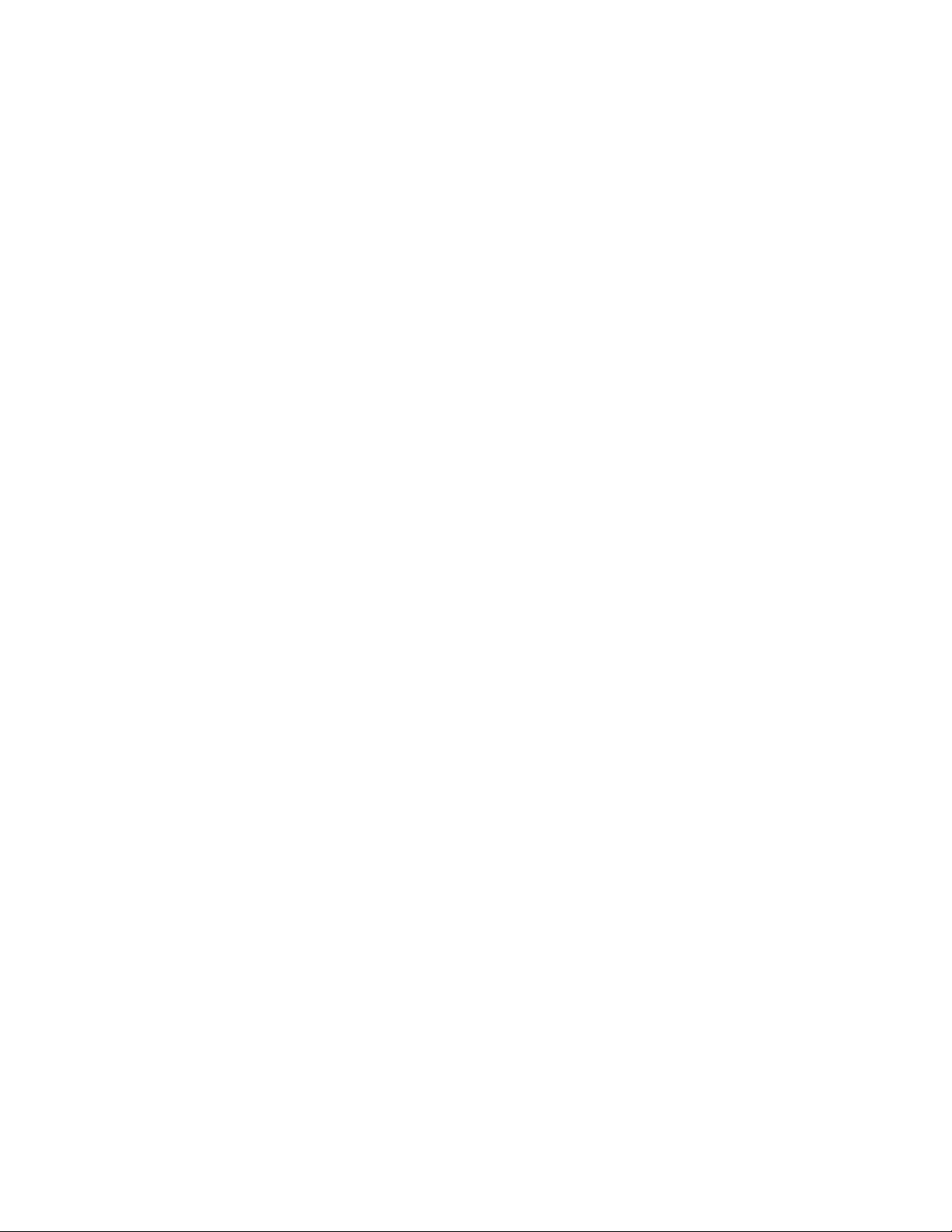
Installing Gallery Apps From the Xerox®App Gallery Web
Portal
A Xerox®App Gallery account is required. If you do not have access to a Xerox®App Gallery account,
refer to the Xerox®App Gallery Quick Start Guide for account creation information, or contact your
System Administrator.
Note
For instructions on how to add a device or install apps from your Xerox®App Gallery account, refer to
the documentation links at the end of this guide.
1. To access the Xerox®App Gallery, click the link https://appgallery.services.xerox.com.
2. Click Log In.
3. Enter a valid Email Address and Password.
4. On the Devices tab, click Add.
Follow the onscreen instructions for adding a new device.
5. To view the app details, browse for the app, then click the app.
6. Click Install.
7. To continue the installation, follow the onscreen instructions.
Printing From a Gallery App
1. From the device Home screen, touch Gallery App.
The Gallery App login window appears.
2. Log in to the Gallery App. Use your credentials for the cloud service.
3. Touch Print From.
4. Select a document to print.
5. Touch OK.
6. Select your print options.
7. Touch Start/Print.
Scanning to a Gallery App
1. From the device Home screen, touch Gallery App.
The Gallery App login window appears.
2. Log in to the Gallery App. Use your credentials for the cloud service.
3. Touch Scan To.
4. Browse to the folder where you want to save the scanned image.
5. Touch OK.
6. Select your scan options.
7. Touch Start/Scan.
2
Page 3

Support
Online Help and Documentation
To access the Xerox®App Gallery knowledge base, click the link
http://www.support.xerox.com/support/xerox-app-gallery/support.
To access the Xerox®App Gallery documentation, click the link
http://www.support.xerox.com/support/xerox-app-gallery/documentation/.
For help with creating accounts for a cloud service, click the required link.
Dropbox: https://www.dropbox.com/
Google Drive: https://www.google.com/drive/
Office 365: https://products.office.com/
OneDrive: https://onedrive.live.com/about/
Box: https://www.box.com/
Customer Support Forum
For access to the customer support forum, click the link: http://forum.support.xerox.com/.
For Xerox®App Gallery accountremoval requests, sendan email to xerox.app.gallery.feedback@xerox.com.
Supported Devices
For a list of supported Xerox®devices, click the link: https://www.xerox.com/en-us/connectkey/apps.
3
Page 4

© 2018 XeroxCorporation. All rightsreserved.Xerox®, XeroxandDesign®, ConnectKey®, VersaLink®, AltaLink®, and WorkCentre®are trademarks
of Xerox Corporation in the UnitedStatesand/orothercountries.Android™is a trademark of Google Inc. Apple®and Mac®are trademarks of
Apple Inc., registered in the U.S. and other countries. 702P07105, Version: 5.0, September 2018.
 Loading...
Loading...