Page 1
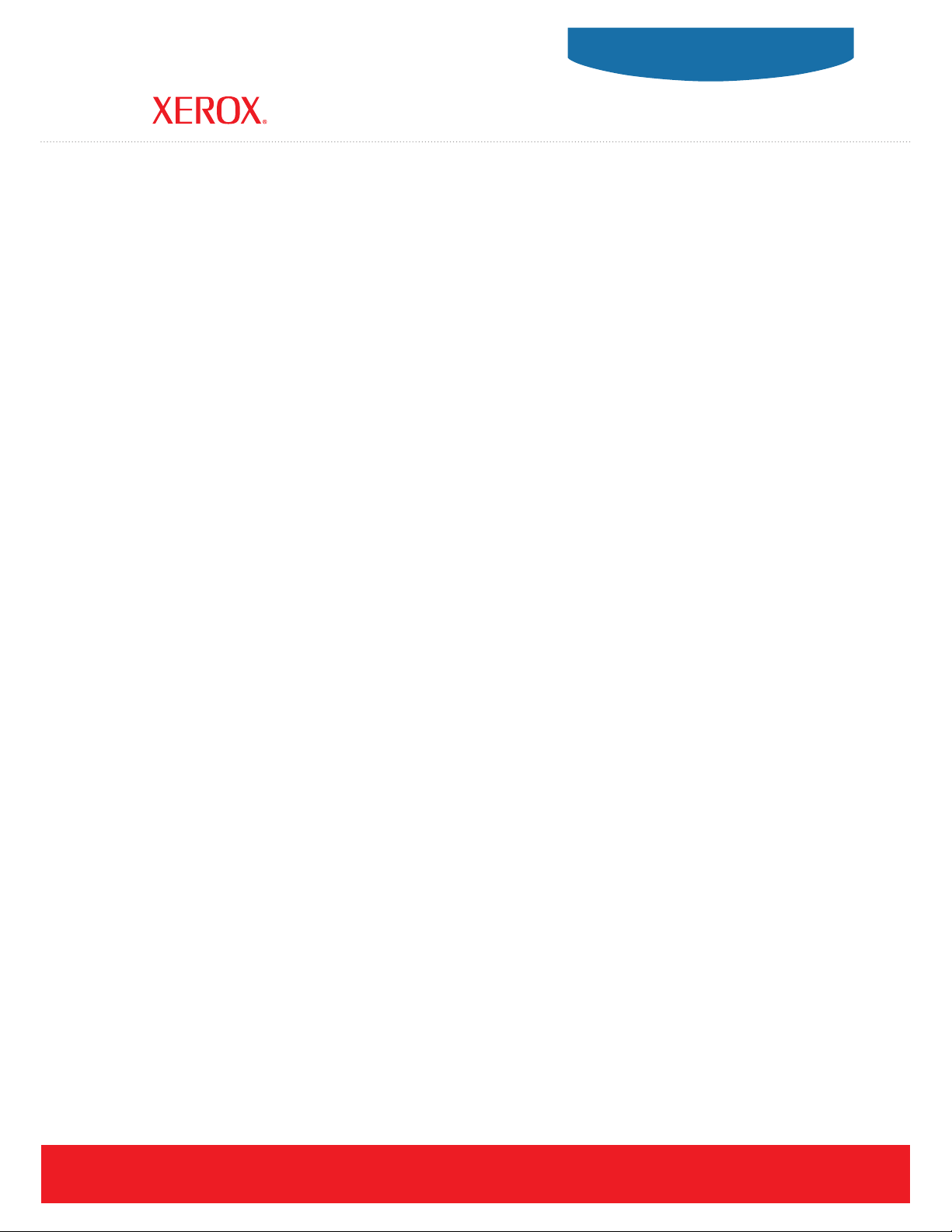
System
Office Printers
Phaser® 8860MFP multifunction printer
Administrator
Guide
www.xerox.com/support
Page 2
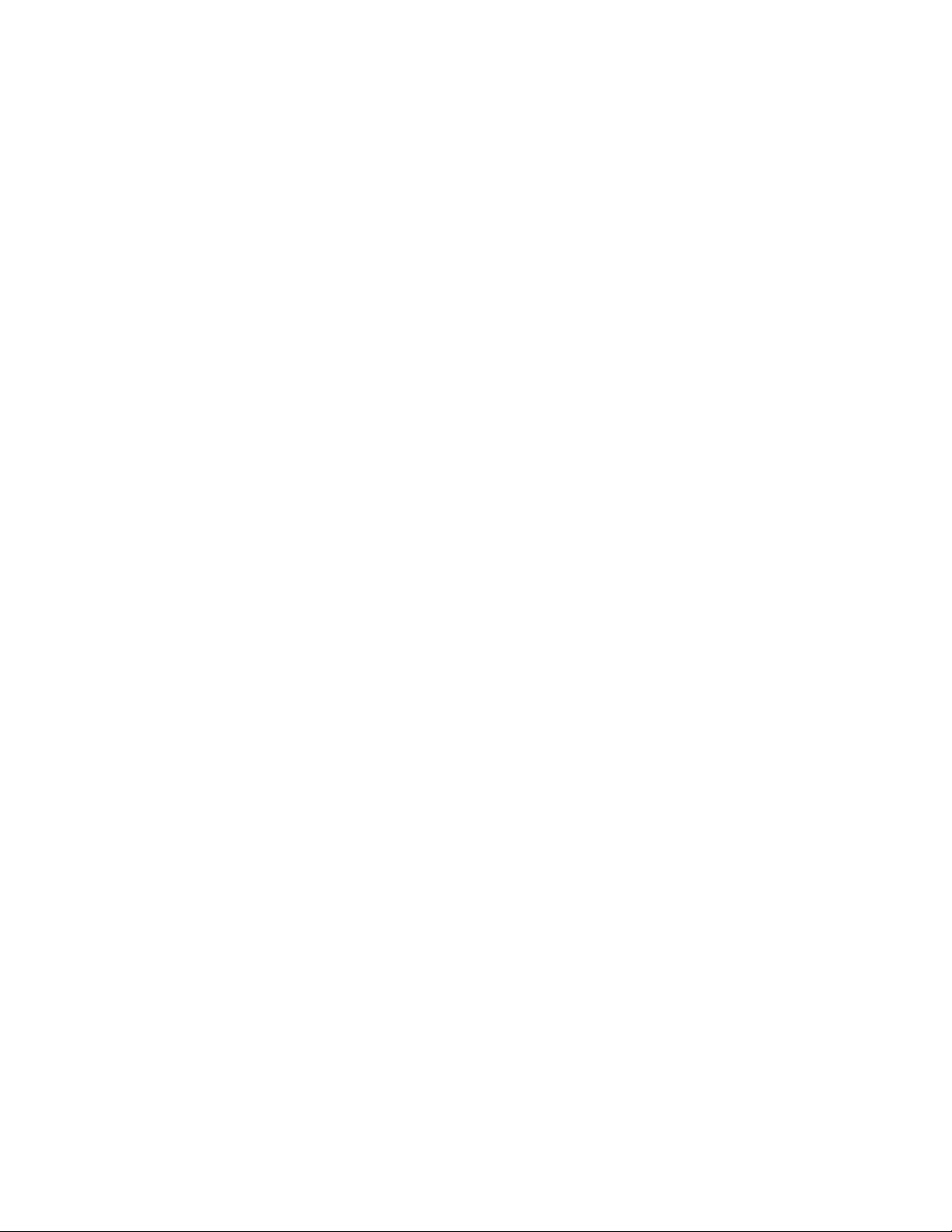
Copyright © 2007 Xerox Corporation. All Rights Reserved. Unpublished rights reserved under the copyright laws of the United
States. Contents of this publication may not be reproduced in any form without permission of Xerox Corporation.
Copyright protection claimed includes all forms of matters of copyrightable materials and information now allowed by statutory
or judicial law or hereinafter granted, including without limitation, material generated from the software programs which are
displayed on the screen such as styles, templates, icons, screen displays, looks, etc.
®
XEROX
, CentreWare®, Phaser®, PhaserShare®, PhaserSMART®, PrintingScout®, and Walk-Up® are trademarks of Xerox
Corporation in the United States and/or other countries.
®
and PostScript® are trademarks of Adobe Systems Incorporated in the United States and/or other countries.
Adobe
®
Apple
, AppleTalk®, Bonjour™, EtherTalk®, Macintosh®, and Mac OS® are trademarks of Apple Computer, Inc. in the United
States and/or other countries.
®
is a trademark of Hewlett-Packard Corporation in the United States and/or other countries.
PCL
®
Windows
, Windows NT®, and Windows Server® are trademarks of Microsoft Corporation in the United States and/or other
countries.
SM
Sun
, Sun Microsystems™, and Solaris® are trademarks of Sun Microsystems, Incorporated in the United States and/or other
countries.
®
is a trademark in the United States and other countries, licensed exclusively through X/Open Company Limited.
UNIX
Page 3
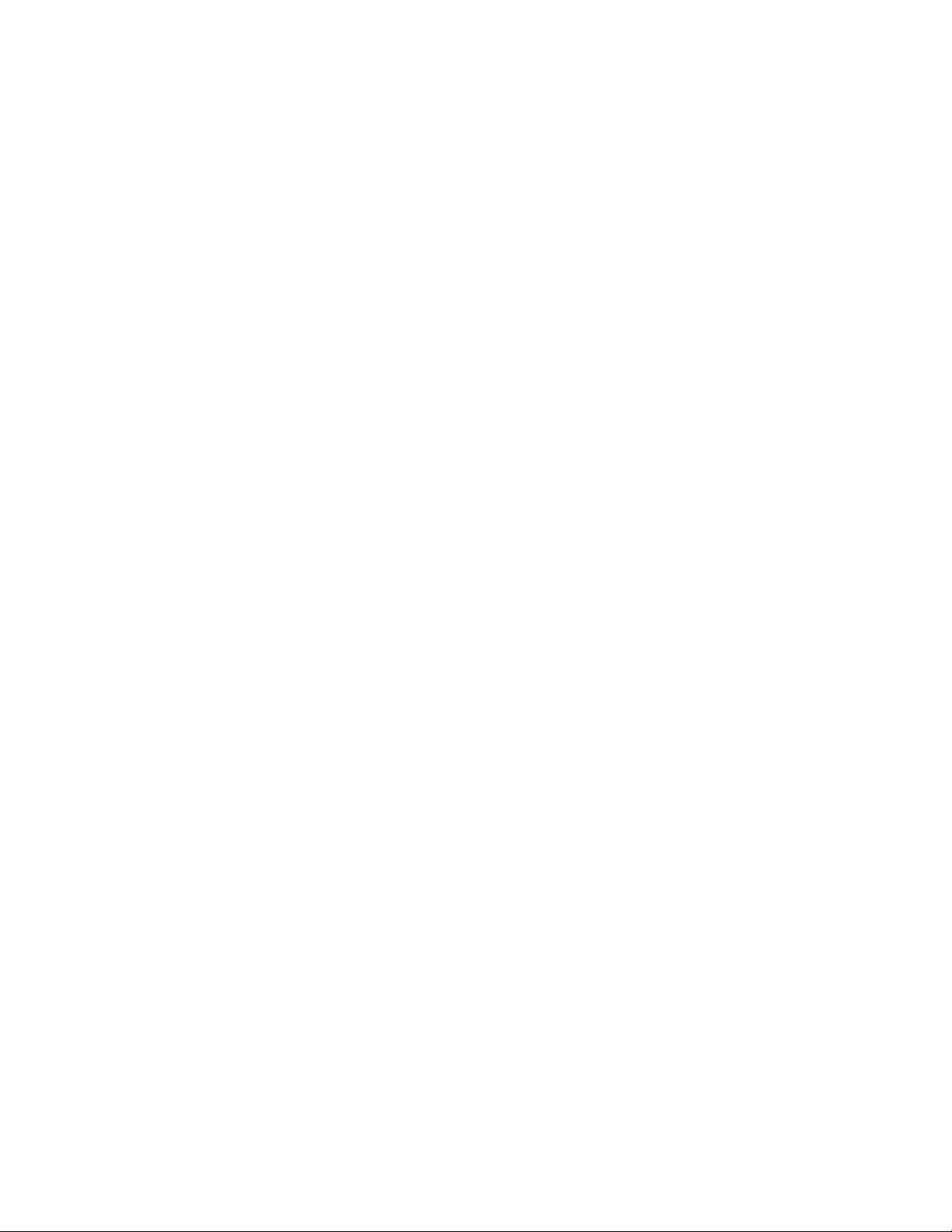
Contents
1Overview
Resources . . . . . . . . . . . . . . . . . . . . . . . . . . . . . . . . . . . . . . . . . . . . . . . . . . . . . . . . . . . . . . . 1-1
PrintingScout Alerts . . . . . . . . . . . . . . . . . . . . . . . . . . . . . . . . . . . . . . . . . . . . . . . . . . . . . . . 1-2
PhaserSMART Technical Support . . . . . . . . . . . . . . . . . . . . . . . . . . . . . . . . . . . . . . . . . . . . 1-2
How to Access PhaserSMART . . . . . . . . . . . . . . . . . . . . . . . . . . . . . . . . . . . . . . . . . . 1-2
Xerox Support Centre . . . . . . . . . . . . . . . . . . . . . . . . . . . . . . . . . . . . . . . . . . . . . . . . . . . . . . 1-4
CentreWare Internet Services (IS). . . . . . . . . . . . . . . . . . . . . . . . . . . . . . . . . . . . . . . . . . . . . 1-5
2 Network Installation Features
Using a Startup Network Configuration File. . . . . . . . . . . . . . . . . . . . . . . . . . . . . . . . . . . . . 2-2
About the Configuration File . . . . . . . . . . . . . . . . . . . . . . . . . . . . . . . . . . . . . . . . . . . 2-2
Configuration File Requirements . . . . . . . . . . . . . . . . . . . . . . . . . . . . . . . . . . . . . . . . 2-2
Specifying the Location of the Configuration File . . . . . . . . . . . . . . . . . . . . . . . . . . . 2-2
Printer Driver Installation Features . . . . . . . . . . . . . . . . . . . . . . . . . . . . . . . . . . . . . . . . . . . . 2-3
Walk-Up Printing Driver . . . . . . . . . . . . . . . . . . . . . . . . . . . . . . . . . . . . . . . . . . . . . . 2-3
Walk-Up Installation. . . . . . . . . . . . . . . . . . . . . . . . . . . . . . . . . . . . . . . . . . . . . . . . . . 2-3
Installation from the Printer’s Hard Drive or the Web . . . . . . . . . . . . . . . . . . . . . . . . 2-4
Auto-Configuring Driver . . . . . . . . . . . . . . . . . . . . . . . . . . . . . . . . . . . . . . . . . . . . . . 2-4
Discovery Protocols. . . . . . . . . . . . . . . . . . . . . . . . . . . . . . . . . . . . . . . . . . . . . . . . . . . . . . . . 2-5
DDNS/WINS . . . . . . . . . . . . . . . . . . . . . . . . . . . . . . . . . . . . . . . . . . . . . . . . . . . . . . . 2-5
DNS (Domain Name Services) . . . . . . . . . . . . . . . . . . . . . . . . . . . . . . . . . . . . . . . . . . 2-6
Service Location Protocol . . . . . . . . . . . . . . . . . . . . . . . . . . . . . . . . . . . . . . . . . . . . . 2-6
UPnP (Universal Plug and Play). . . . . . . . . . . . . . . . . . . . . . . . . . . . . . . . . . . . . . . . . 2-7
3 Network Administration Features
Printer Neighborhood . . . . . . . . . . . . . . . . . . . . . . . . . . . . . . . . . . . . . . . . . . . . . . . . . . . . . . 3-2
Job Accounting . . . . . . . . . . . . . . . . . . . . . . . . . . . . . . . . . . . . . . . . . . . . . . . . . . . . . . . . . . . 3-3
Usage Profile Reports . . . . . . . . . . . . . . . . . . . . . . . . . . . . . . . . . . . . . . . . . . . . . . . . . . . . . . 3-4
Setting Up Usage Profile Reporting . . . . . . . . . . . . . . . . . . . . . . . . . . . . . . . . . . . . . . 3-4
Sending Usage Profile Reports . . . . . . . . . . . . . . . . . . . . . . . . . . . . . . . . . . . . . . . . . . 3-4
Xerox Usage Analysis Tool. . . . . . . . . . . . . . . . . . . . . . . . . . . . . . . . . . . . . . . . . . . . . . . . . . 3-5
System Requirements . . . . . . . . . . . . . . . . . . . . . . . . . . . . . . . . . . . . . . . . . . . . . . . . . 3-5
System Administrator Guide
i
Page 4
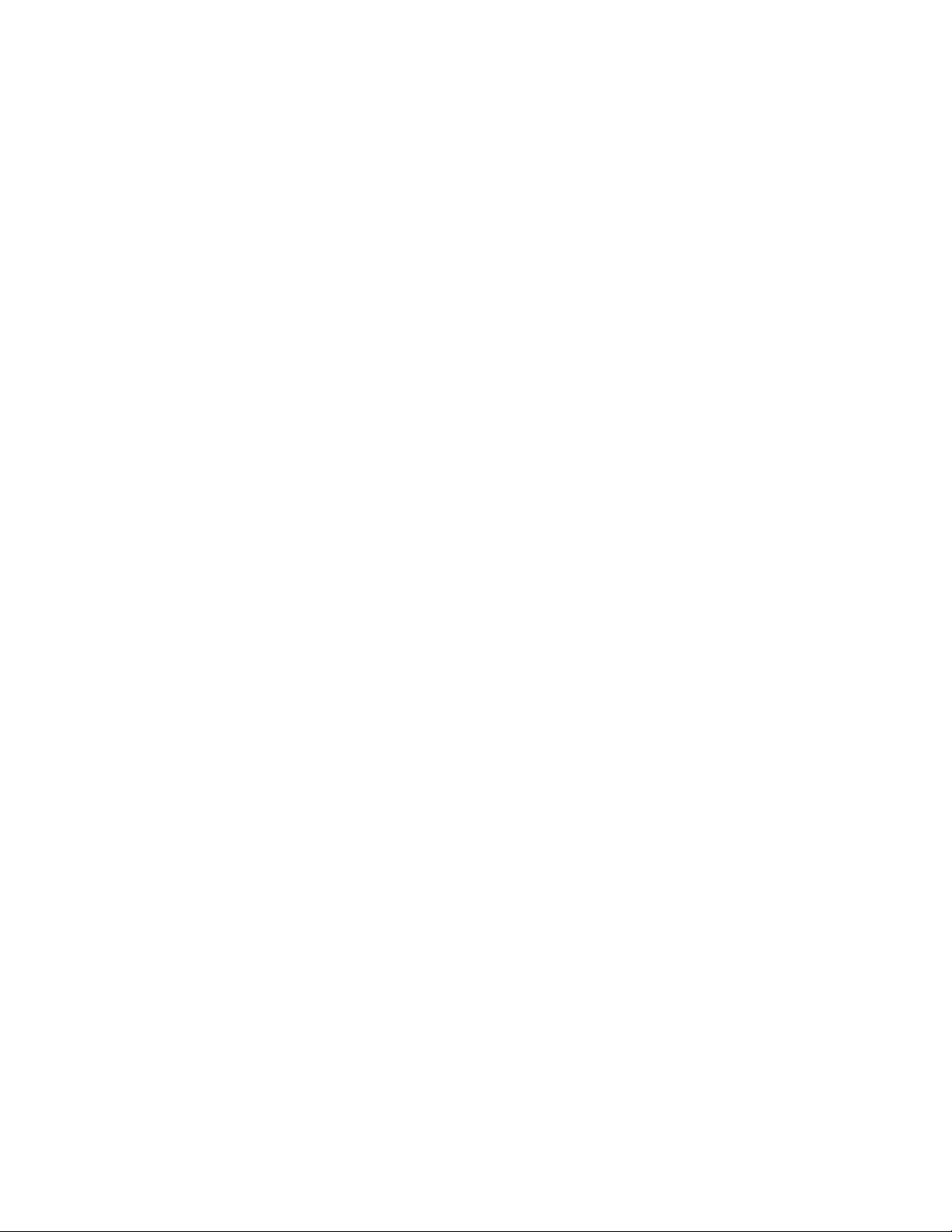
Contents
Protocol Control . . . . . . . . . . . . . . . . . . . . . . . . . . . . . . . . . . . . . . . . . . . . . . . . . . . . . . . . . . 3-6
HTTP. . . . . . . . . . . . . . . . . . . . . . . . . . . . . . . . . . . . . . . . . . . . . . . . . . . . . . . . . . . . . . 3-6
TCP/IP. . . . . . . . . . . . . . . . . . . . . . . . . . . . . . . . . . . . . . . . . . . . . . . . . . . . . . . . . . . . . 3-7
Port 9100 . . . . . . . . . . . . . . . . . . . . . . . . . . . . . . . . . . . . . . . . . . . . . . . . . . . . . . . . . . . 3-7
LPR . . . . . . . . . . . . . . . . . . . . . . . . . . . . . . . . . . . . . . . . . . . . . . . . . . . . . . . . . . . . . . . 3-8
IPP (Internet Printing Protocol) . . . . . . . . . . . . . . . . . . . . . . . . . . . . . . . . . . . . . . . . . 3-8
SNMP (Simple Network Management Protocol) . . . . . . . . . . . . . . . . . . . . . . . . . . . . 3-9
FTP (File Transfer Protocol). . . . . . . . . . . . . . . . . . . . . . . . . . . . . . . . . . . . . . . . . . . . 3-9
Email Server or SMTP (Simple Mail Transfer Protocol) . . . . . . . . . . . . . . . . . . . . . 3-10
MaiLinX Remote Printing . . . . . . . . . . . . . . . . . . . . . . . . . . . . . . . . . . . . . . . . . . . . 3-11
MaiLinX Alerts . . . . . . . . . . . . . . . . . . . . . . . . . . . . . . . . . . . . . . . . . . . . . . . . . . . . . 3-12
EtherTalk. . . . . . . . . . . . . . . . . . . . . . . . . . . . . . . . . . . . . . . . . . . . . . . . . . . . . . . . . . 3-13
Cloning . . . . . . . . . . . . . . . . . . . . . . . . . . . . . . . . . . . . . . . . . . . . . . . . . . . . . . . . . . . . . . . . 3-14
4 Security Features
Basic Concepts . . . . . . . . . . . . . . . . . . . . . . . . . . . . . . . . . . . . . . . . . . . . . . . . . . . . . . . . . . . 4-2
About Admin and Key User Accounts . . . . . . . . . . . . . . . . . . . . . . . . . . . . . . . . . . . . 4-2
About HTTP, HTTPS, and SSL/TLS . . . . . . . . . . . . . . . . . . . . . . . . . . . . . . . . . . . . . 4-3
About Certificates . . . . . . . . . . . . . . . . . . . . . . . . . . . . . . . . . . . . . . . . . . . . . . . . . . . . 4-3
About Access Control Lists . . . . . . . . . . . . . . . . . . . . . . . . . . . . . . . . . . . . . . . . . . . . 4-4
Securing the Printer in a High Security Environment . . . . . . . . . . . . . . . . . . . . . . . . . . . . . . 4-5
Managing Certificates . . . . . . . . . . . . . . . . . . . . . . . . . . . . . . . . . . . . . . . . . . . . . . . . . . . . . . 4-6
Configuring SSL . . . . . . . . . . . . . . . . . . . . . . . . . . . . . . . . . . . . . . . . . . . . . . . . . . . . . . . . . . 4-7
Configuring Administrator and Key User Settings . . . . . . . . . . . . . . . . . . . . . . . . . . . . . . . . 4-8
Configuring the Print Host Access List. . . . . . . . . . . . . . . . . . . . . . . . . . . . . . . . . . . . . . . . . 4-9
Controlling Access to Color Printing . . . . . . . . . . . . . . . . . . . . . . . . . . . . . . . . . . . . . . . . . 4-10
Securing the Hard Drive . . . . . . . . . . . . . . . . . . . . . . . . . . . . . . . . . . . . . . . . . . . . . . . . . . . 4-11
Selecting the Hard Drive Overwrite Security Option . . . . . . . . . . . . . . . . . . . . . . . . 4-11
Selecting the Automatic Removal of Secure, Personal, and Proof Jobs Option. . . . 4-12
802.1X Configuration . . . . . . . . . . . . . . . . . . . . . . . . . . . . . . . . . . . . . . . . . . . . . . . . . . . . . 4-14
Introduction to 802.1X and EAP. . . . . . . . . . . . . . . . . . . . . . . . . . . . . . . . . . . . . . . . 4-14
802.1X Configuration in CentreWare IS . . . . . . . . . . . . . . . . . . . . . . . . . . . . . . . . . 4-14
Locking the Control Panel Menus. . . . . . . . . . . . . . . . . . . . . . . . . . . . . . . . . . . . . . . . . . . . 4-16
Configuring SNMP . . . . . . . . . . . . . . . . . . . . . . . . . . . . . . . . . . . . . . . . . . . . . . . . . . . . . . . 4-17
Configuring SNMP for Maximum Security . . . . . . . . . . . . . . . . . . . . . . . . . . . . . . . 4-17
Configuring SNMP v1/v2c . . . . . . . . . . . . . . . . . . . . . . . . . . . . . . . . . . . . . . . . . . . . 4-18
Configuring SNMP v3 . . . . . . . . . . . . . . . . . . . . . . . . . . . . . . . . . . . . . . . . . . . . . . . 4-20
Configuring the SNMP Access Control List. . . . . . . . . . . . . . . . . . . . . . . . . . . . . . . 4-22
Disabling SNMP . . . . . . . . . . . . . . . . . . . . . . . . . . . . . . . . . . . . . . . . . . . . . . . . . . . . 4-23
System Administrator Guide
ii
Page 5
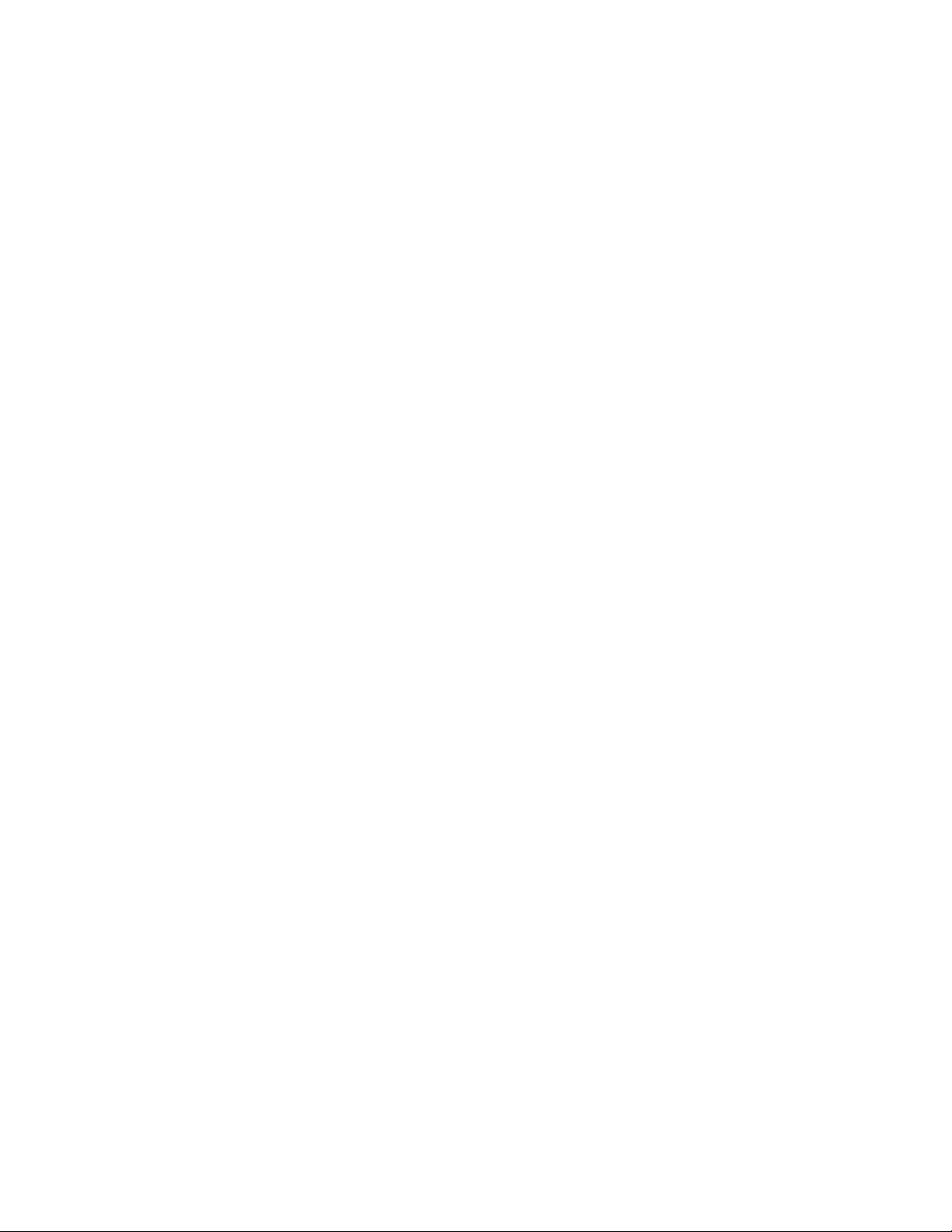
Contents
5 Printing Features
Personal, Secure, Proof, Shared Saved, Personal Saved, and Print With Jobs . . . . . . . . . . . 5-2
Smart Trays . . . . . . . . . . . . . . . . . . . . . . . . . . . . . . . . . . . . . . . . . . . . . . . . . . . . . . . . . . . . . . 5-2
Jam Recovery . . . . . . . . . . . . . . . . . . . . . . . . . . . . . . . . . . . . . . . . . . . . . . . . . . . . . . . . . . . . 5-3
6 Fax Features
Fax Defaults. . . . . . . . . . . . . . . . . . . . . . . . . . . . . . . . . . . . . . . . . . . . . . . . . . . . . . . . . . . . . . 6-2
Fax Configuration . . . . . . . . . . . . . . . . . . . . . . . . . . . . . . . . . . . . . . . . . . . . . . . . . . . . 6-2
Fax Send Setup . . . . . . . . . . . . . . . . . . . . . . . . . . . . . . . . . . . . . . . . . . . . . . . . . . . . . . 6-3
Fax Receive Setup. . . . . . . . . . . . . . . . . . . . . . . . . . . . . . . . . . . . . . . . . . . . . . . . . . . . 6-4
Fax Individual Directory Help. . . . . . . . . . . . . . . . . . . . . . . . . . . . . . . . . . . . . . . . . . . . . . . . 6-5
Adding Individual Directory Entry Help . . . . . . . . . . . . . . . . . . . . . . . . . . . . . . . . . . 6-5
Editing Individual Directory Help . . . . . . . . . . . . . . . . . . . . . . . . . . . . . . . . . . . . . . . 6-6
Importing Individual Directory Help . . . . . . . . . . . . . . . . . . . . . . . . . . . . . . . . . . . . . 6-6
Fax Group Directory Help. . . . . . . . . . . . . . . . . . . . . . . . . . . . . . . . . . . . . . . . . . . . . . . . . . . 6-7
Adding Group Directory Help . . . . . . . . . . . . . . . . . . . . . . . . . . . . . . . . . . . . . . . . . . 6-7
Adding New Group Members Help . . . . . . . . . . . . . . . . . . . . . . . . . . . . . . . . . . . . . . 6-8
Editing Group Directory Help. . . . . . . . . . . . . . . . . . . . . . . . . . . . . . . . . . . . . . . . . . . 6-8
Print Fax Reports Help . . . . . . . . . . . . . . . . . . . . . . . . . . . . . . . . . . . . . . . . . . . . . . . . . . . . . 6-9
Clear Pending Fax Jobs Help. . . . . . . . . . . . . . . . . . . . . . . . . . . . . . . . . . . . . . . . . . . . . . . . . 6-9
Clear Received Fax Jobs Help. . . . . . . . . . . . . . . . . . . . . . . . . . . . . . . . . . . . . . . . . . . . . . . . 6-9
7 Scanning Features
Public Folder Help. . . . . . . . . . . . . . . . . . . . . . . . . . . . . . . . . . . . . . . . . . . . . . . . . . . . . . . . . 7-2
Deleting Scans. . . . . . . . . . . . . . . . . . . . . . . . . . . . . . . . . . . . . . . . . . . . . . . . . . . . . . . 7-2
Retrieving Scans . . . . . . . . . . . . . . . . . . . . . . . . . . . . . . . . . . . . . . . . . . . . . . . . . . . . . 7-3
Private Folder Help . . . . . . . . . . . . . . . . . . . . . . . . . . . . . . . . . . . . . . . . . . . . . . . . . . . . . . . . 7-3
Create Folder Help. . . . . . . . . . . . . . . . . . . . . . . . . . . . . . . . . . . . . . . . . . . . . . . . . . . . . . . . . 7-4
Administrative General Settings Help. . . . . . . . . . . . . . . . . . . . . . . . . . . . . . . . . . . . . . . . . . 7-5
Private Folder Operations . . . . . . . . . . . . . . . . . . . . . . . . . . . . . . . . . . . . . . . . . . . . . . 7-5
Scan Policies . . . . . . . . . . . . . . . . . . . . . . . . . . . . . . . . . . . . . . . . . . . . . . . . . . . . . . . . 7-5
Administrative Folder Cleanup Help. . . . . . . . . . . . . . . . . . . . . . . . . . . . . . . . . . . . . . . . . . . 7-6
Immediate Cleanup Options . . . . . . . . . . . . . . . . . . . . . . . . . . . . . . . . . . . . . . . . . . . . 7-6
Scheduled Cleanup Options . . . . . . . . . . . . . . . . . . . . . . . . . . . . . . . . . . . . . . . . . . . . 7-6
System Administrator Guide
iii
Page 6
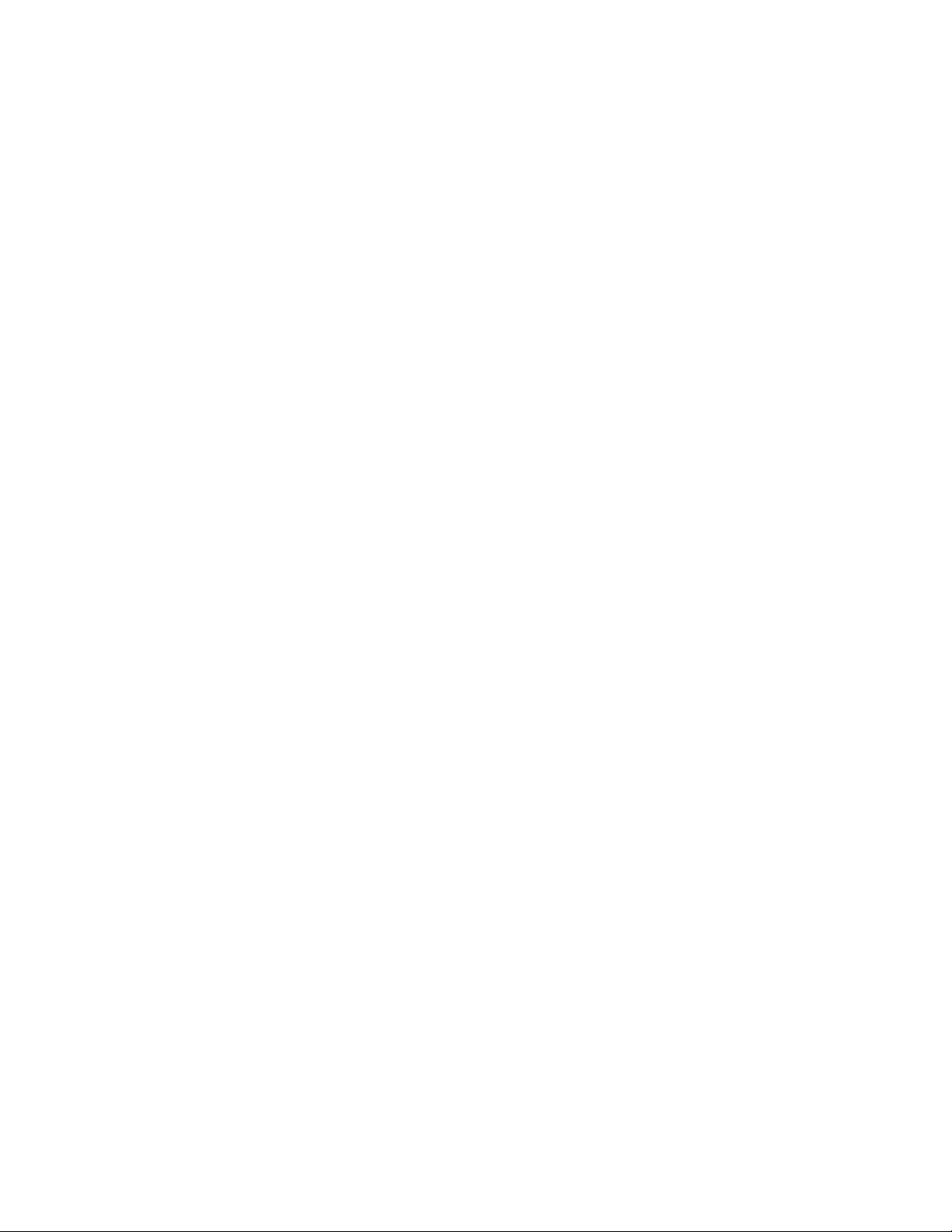
Contents
8Glossary
Terms and Abbreviations. . . . . . . . . . . . . . . . . . . . . . . . . . . . . . . . . . . . . . . . . . . . . . . . . . . . 8-1
A Configuration Card Parameters
B Printer Commands
C Acknowledgements
Index
System Administrator Guide
iv
Page 7
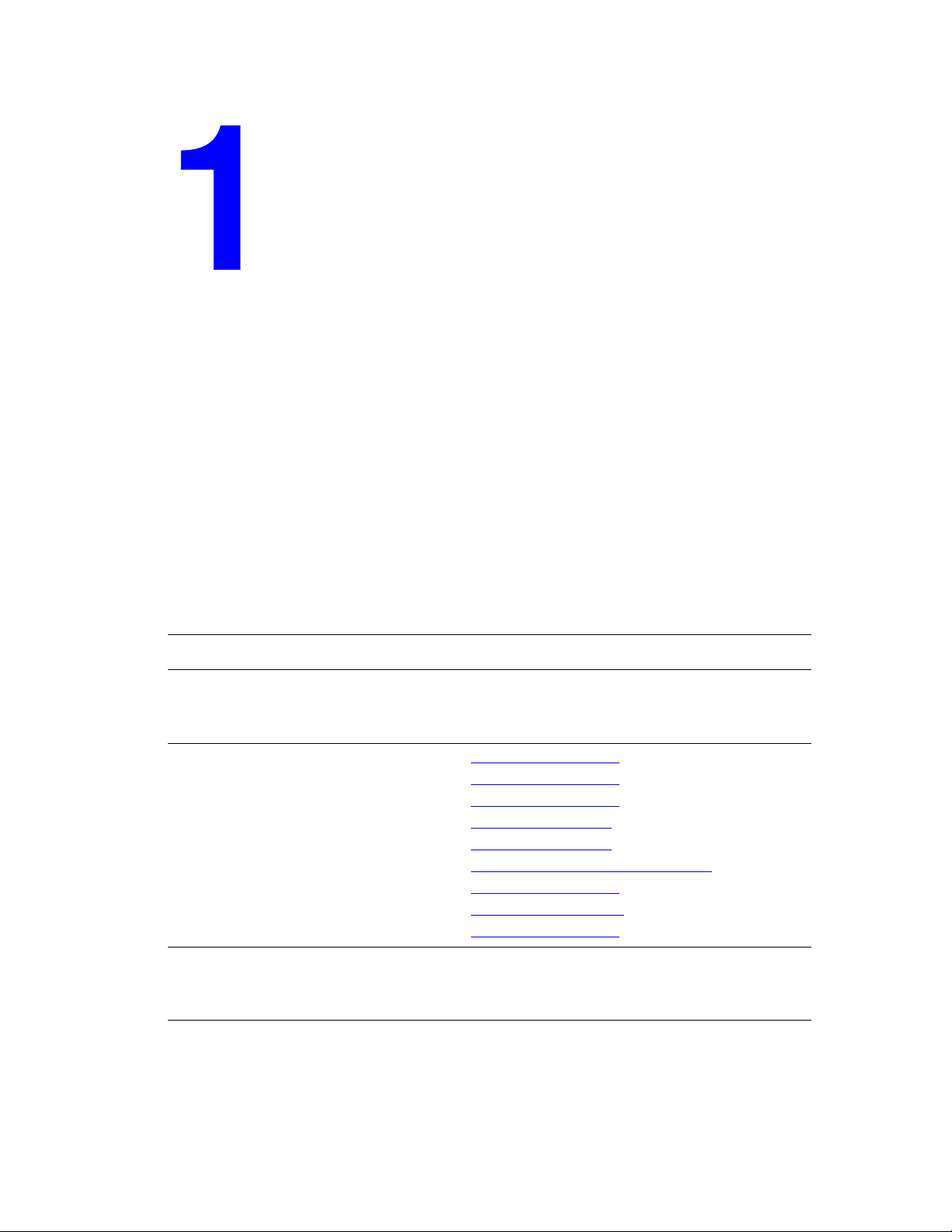
Overview
This section includes:
■ Resources on page 1-1
■ PrintingScout Alerts on page 1-2
■ PhaserSMART Technical Support on page 1-2
■ Xerox Support Centre on page 1-4
■ CentreWare Internet Services (IS) on page 1-5
You can obtain information regarding your printer and its capabilities from the following
sources.
Resources
Information Source
Installation Guide*
Quick Use Guide*
User Guide (PDF)*
Advanced Features Guide (PDF)
Quick Start Tutorials
Video Tutorials
Recommended Media List
Printer Management Tools
Online Support Assistant
PhaserSMART
Technical Support
Information about menu selection or error
messages on control panel
Information pages
* Also available on the Support website.
Packaged with printer
Packaged with printer
Software and Documentation CD-ROM
www.xerox.com/support
www.xerox.com/support
www.xerox.com/support
www.xerox.com/paper (US version)
www.xerox.com/paper
www.xerox.com/office/8860MFPdrivers
www.xerox.com/support
www.phaserSMART.com
www.xerox.com/support
Control panel Help (?) button
Control panel menu
(European version)
System Administrator Guide
1-1
Page 8
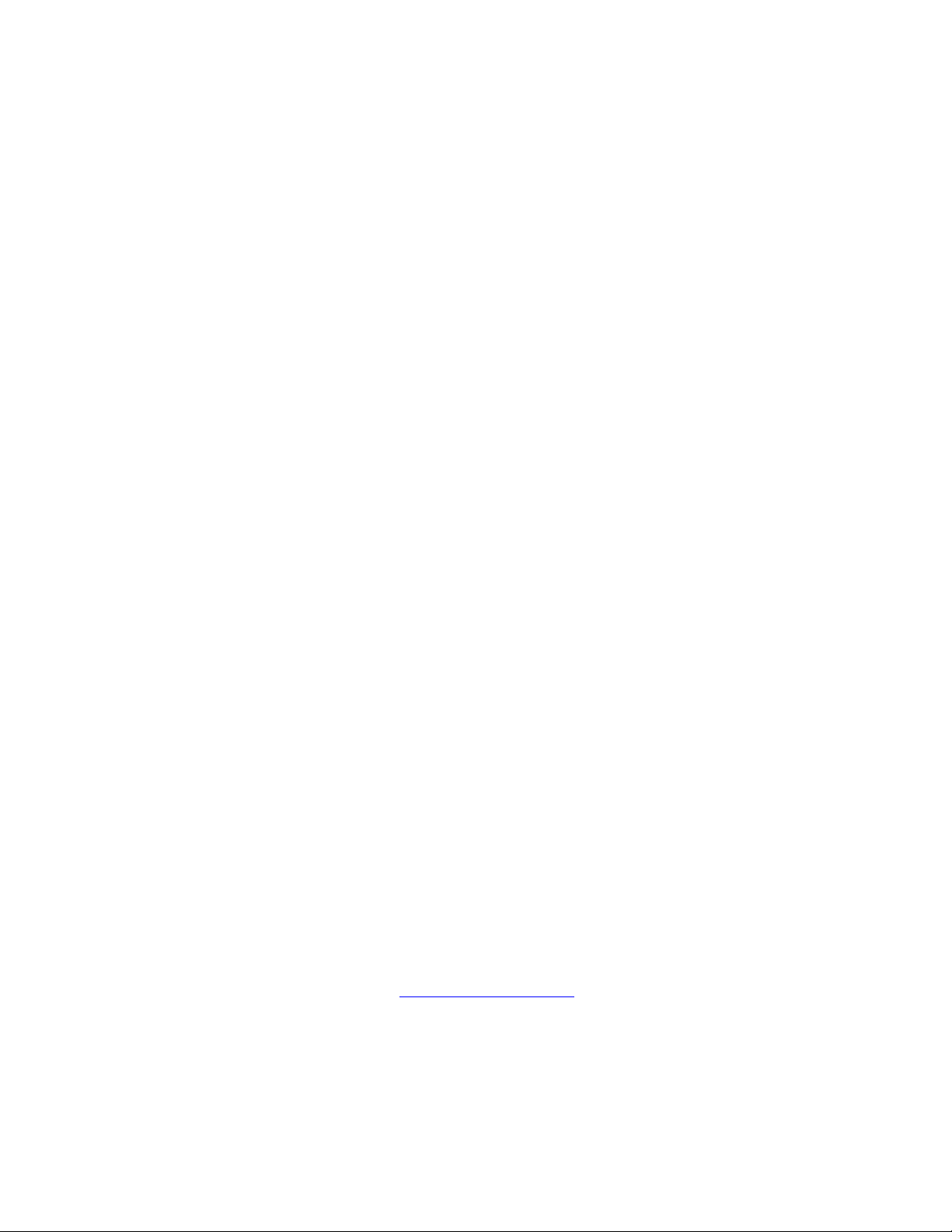
PrintingScout Alerts
PrintingScout Alerts
PrintingScout is an automated tool that is installed with the Xerox printer driver. It checks the
printer status when a print job is sent. If the printer is unable to print a job, PrintingScout
displays an alert on the user’s computer screen to let them know that the printer needs
attention. The user can click the alert to view instructions explaining how to fix the problem.
PrintingScout provides real-time support to users, while eliminating many of the help calls
requesting printer support. PrintingScout saves you time for more critical tasks.
PhaserSMART Technical Support
PhaserSMART Technical Support is an automated, internet-based support system that uses the
user’s default web browser to send diagnostic information from the printer to the Xerox
website for analysis. PhaserSMART Technical Support examines the information, diagnoses
the problem, and proposes a solution. If the problem is not resolved with the solution,
PhaserSMART Technical Support assists the user in opening a Service Request with Xerox
Customer Support.
PhaserSMART provides support to users, while eliminating many of the help calls requesting
printer support. PhaserSMART Technical Support saves you time for more critical tasks.
How to Access PhaserSMART
Use one of the following options to access PhaserSMART Technical Support:
■ PrintingScout
■ Web
■ CentreWare IS
■ The printer driver
■ Xerox Support Centre
Using PrintingScout Software
If PrintingScout displays an alert on your screen, do the following:
1. Click the alert to view instructions explaining how to fix the problem.
2. Follow the instructions on the screen.
Using a Web Browser
To access PhaserSMART Technical Support from the web:
1. Open your browser and go to www.phaserSMART.com
2. Enter your printer’s IP address in the browser window.
3. Follow the instructions on the screen.
.
System Administrator Guide
1-2
Page 9
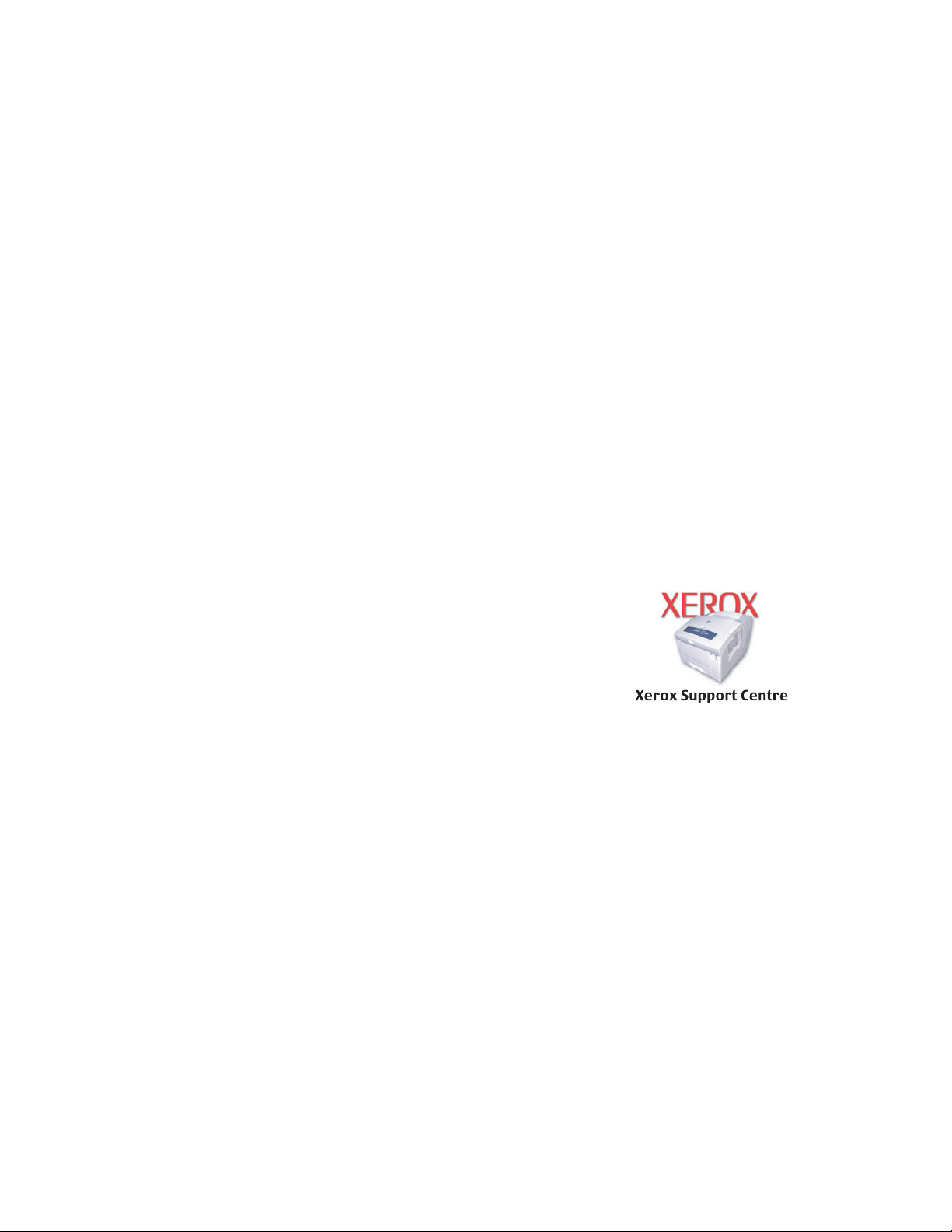
PhaserSMART Technical Support
Using CentreWare IS
To access PhaserSMART Technical Support from CentreWare IS:
1. Launch your web browser.
2. Enter your printer’s IP address in the browser’s Address field.
3. Click the Support tab.
4. Select the PhaserSMART Diagnostic Tool link.
5. Follow the instructions on the screen.
Using a Windows Printer Driver
To access PhaserSMART Technical Support from your printer driver:
1. Select Start, and then select Printer and Faxes.
2. Right-click the printer name, and then select Properties.
3. Select the Advanced tab.
4. Select PhaserSMART Troubleshooting button.
Using the Xerox Support Centre
To access PhaserSMART Technical Support from the Xerox Support Centre:
1. Select one of the following options:
■ Windows: Double-click the Xerox Support Centre icon
on your desktop.
■ Macintosh: Click the Xerox Support Centre icon in the
dock.
2. Select your printer from the Select Printer drop-down list.
3. Select the Solutions tab.
4. Select the Advanced Solutions link.
5. Select the Technical Support link.
6. Click the PhaserSMART icon.
See also:
Xerox Support Centre on page 1-4
System Administrator Guide
1-3
Page 10
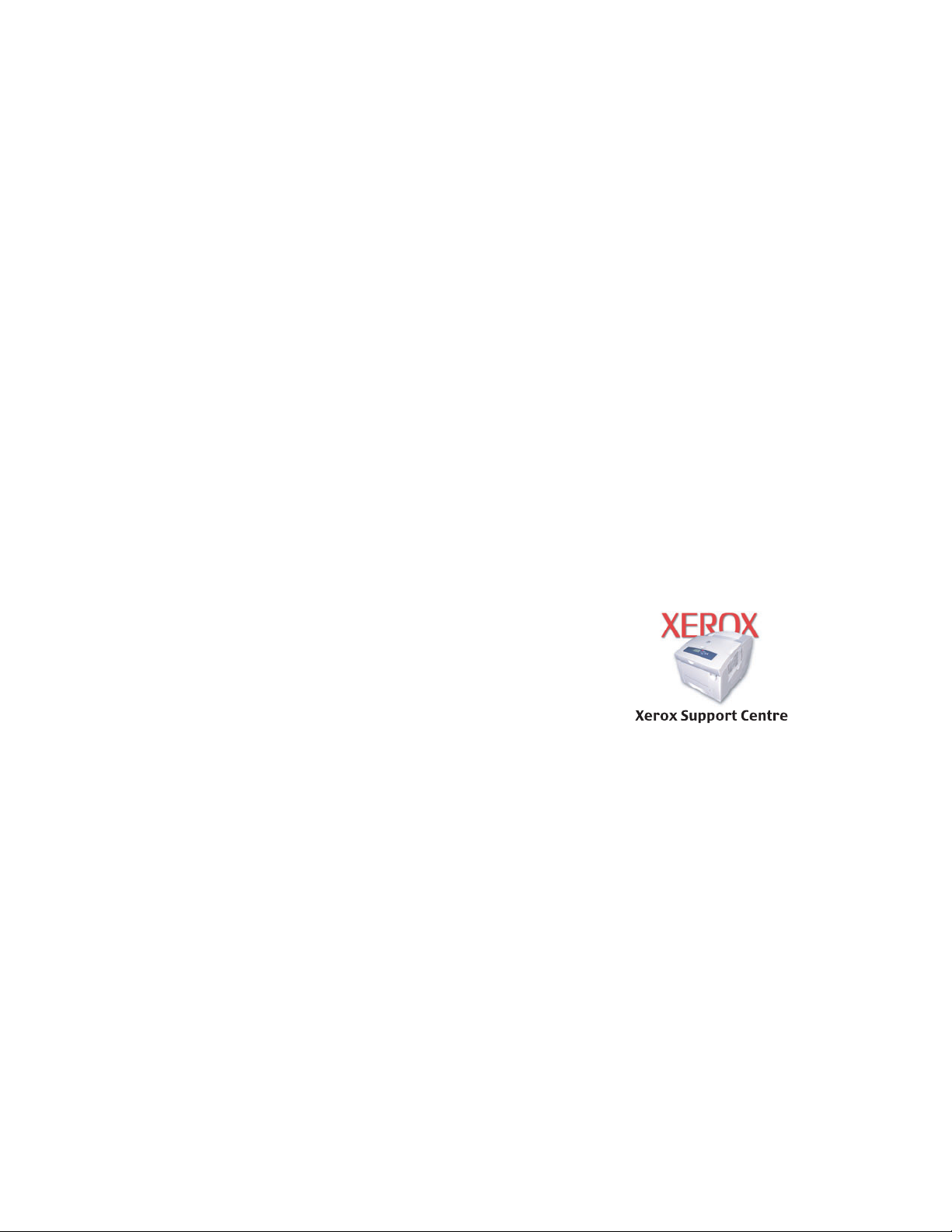
Xerox Support Centre
Xerox Support Centre
The Xerox Support Centre is a utility that is installed when running the driver installer. It is
available for systems with Windows 2000 and later or Mac OS X, version 10.2 and higher.
The Xerox Support Centre appears on the desktop for Windows systems or is placed in the
Mac OS X dock. It provides a central location for accessing the following information:
■ User manuals and video tutorials
■ Solutions to troubleshooting problems
■ Printer and supplies status
■ Supplies ordering and recycling
■ Answers to frequently asked questions
■ Default printer driver settings (Windows only)
Note: Xerox recommends that the Xerox driver installer be used to add a printer instead of the
Microsoft Add Printer Wizard. If the Microsoft Add Printer Wizard is used, the Xerox Support
Centre is not installed on the PC. Also, the Xerox driver installer installs the Xerox printer
driver, enabling users to work more efficiently by accessing printer features and resources to
solve simple problems. This eliminates many of the help calls requesting printer support,
saving you time for more critical tasks.
To start the Xerox Support Centre utility:
1. Select one of the following options:
■ Windows: Double-click the Xerox Support Centre icon
on your desktop.
■ Macintosh: Click the Xerox Support Centre icon in the
dock.
2. Select your printer from the Select Printer drop-down list.
System Administrator Guide
1-4
Page 11
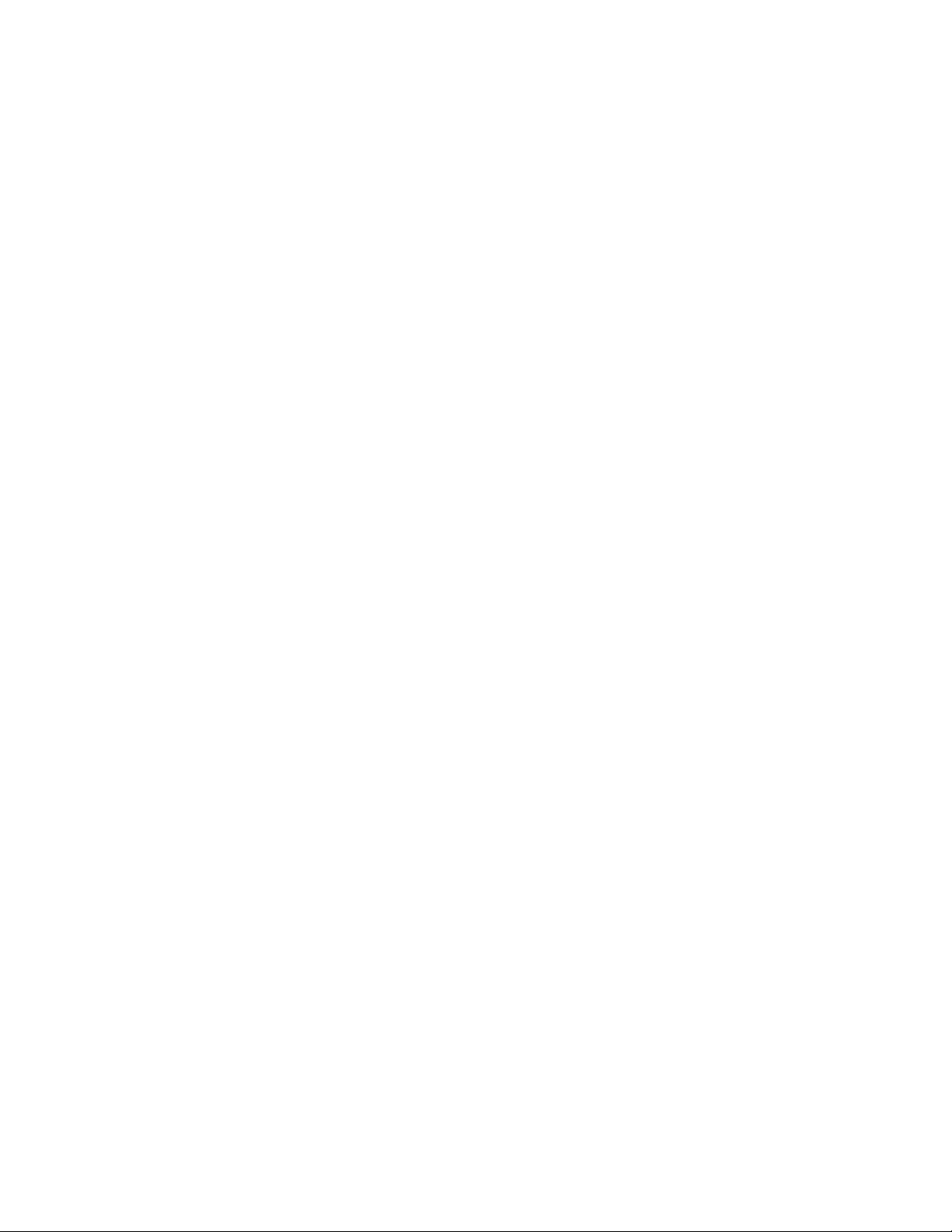
CentreWare Internet Services (IS)
CentreWare Internet Services (IS)
CentreWare IS provides a simple interface to the embedded web server in any networked
Xerox printer that enables you to manage, configure, and monitor networked printers from
your desktop. CentreWare IS gives administrators easy access to printer status, configuration,
and diagnostic functions. It also provides users with access to printer status and special
printing functions such as printing saved jobs. With CentreWare IS software, you can access
and manage your printers over a TCP/IP network using a web browser.
CentreWare IS enables you to:
■ Check supplies status from your desktop, saving a trip to the printer. Access job
accounting records to allocate printing costs and plan supplies purchases.
■ Define a network printer search and view a list of printers using Printer Neighborhood.
The list provides current status information and allows you to manage printers
independent of network servers and operating systems.
■ Configure printers from your desktop. CentreWare IS makes it easy to copy settings from
one printer to another.
■ Define network, administration, and security features for a network printer.
■ Set up and use a simple web-browser-based printing system. Marketing collateral, sales
materials, business forms, or other standardized, frequently used documents can be saved
as a group with their original driver settings then reprinted on demand at high speed from
any user's browser. A printer with a hard drive is required to support these functions. In
some printer models, a DX configuration is required to support these functions.
■ Troubleshoot print-quality problems using built-in diagnostics.
■ Define a link to your local web server’s support page.
■ Access online manuals and technical support information located on the Xerox website.
Note: CentreWare IS requires a web browser and a TCP/IP connection between the printer
and the network (in Windows, Macintosh, or UNIX environments). TCP/IP and HTTP must be
enabled in the printer. JavaScript is required to access the pages in Printer Neighborhood. If
JavaScript is disabled, a warning message appears and the pages do not function properly.
To access CentreWare IS:
1. Launch your web browser.
2. Enter you printer’s IP address in the browser’s Address field.
For complete information about CentreWare IS, click the Help button in CentreWare IS to go
to the CentreWare IS Online Help.
System Administrator Guide
1-5
Page 12
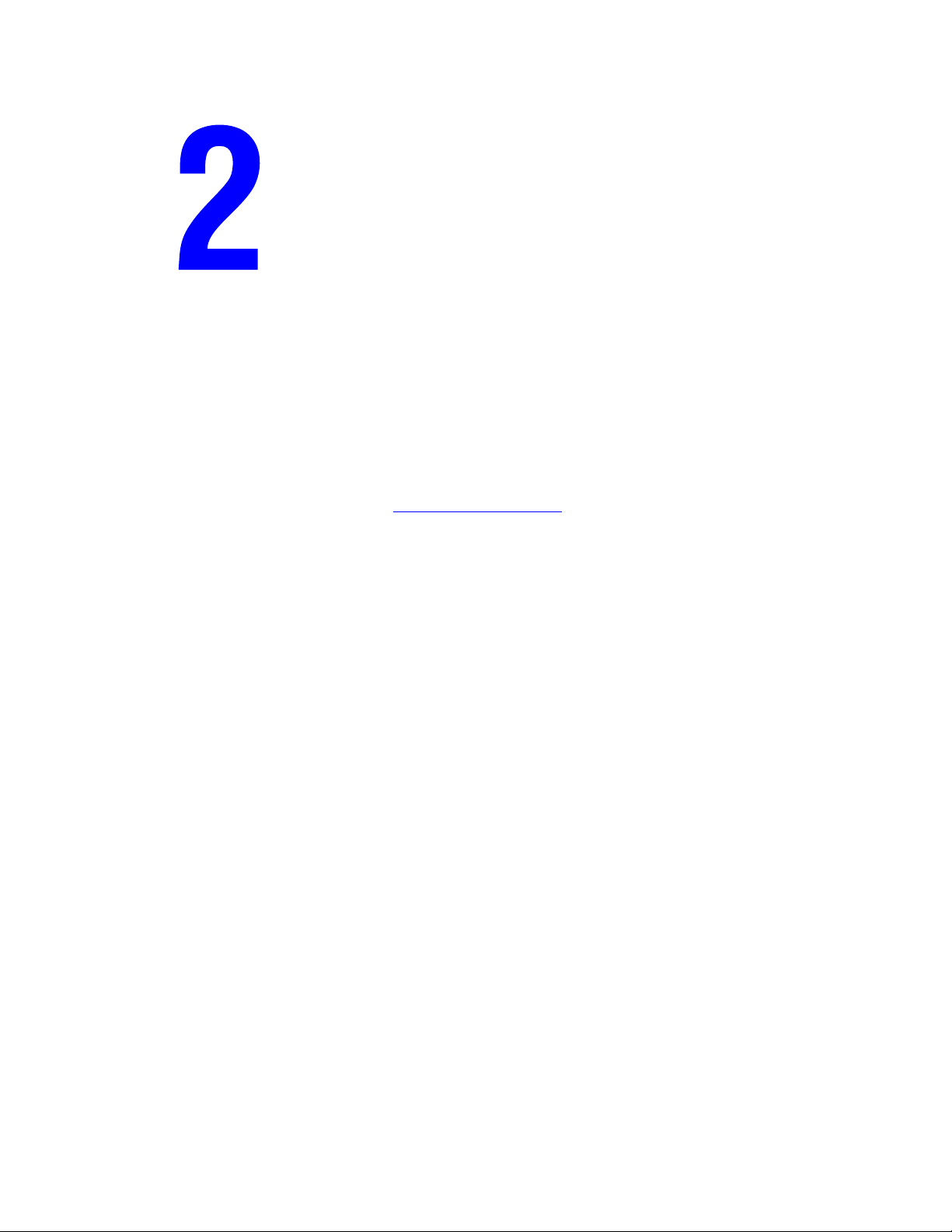
Network Installation Features
This chapter includes:
■ Using a Startup Network Configuration File on page 2-2
■ Printer Driver Installation Features on page 2-3
■ Discovery Protocols on page 2-5
See also:
Advanced Features Guide at www.xerox.com/support
System Administrator Guide
2-1
Page 13
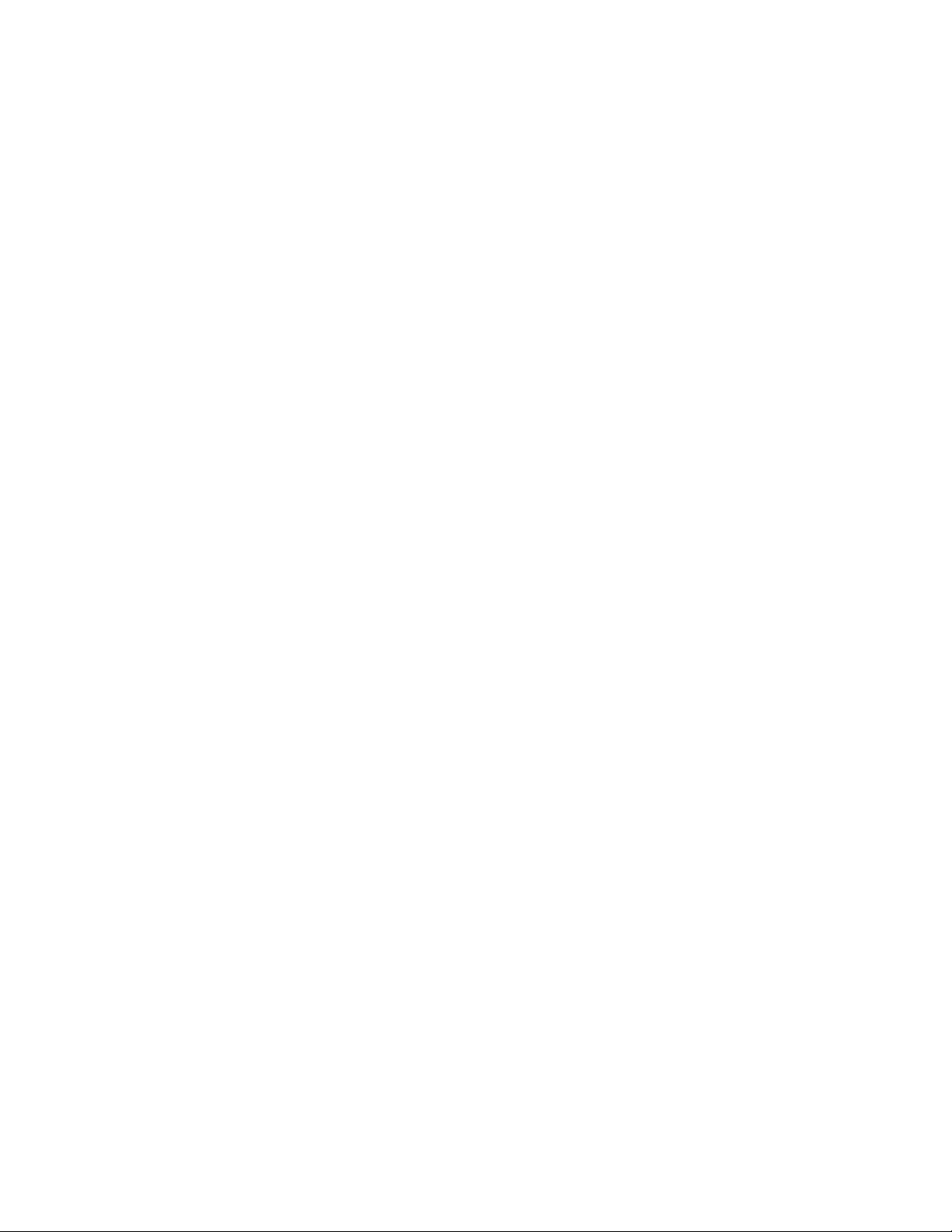
Using a Startup Network Configuration File
Using a Startup Network Configuration File
This section includes:
■ About the Configuration File on page 2-2
■ Configuration File Requirements on page 2-2
■ Specifying the Location of the Configuration File on page 2-2
About the Configuration File
To configure printer settings or to perform other tasks, such as loading fonts, color tables, and
job patches, you can create a startup network configuration file. Every time the printer is
turned on or reset, the TFTP service on the TFTP server downloads the configuration file once
an IP address is acquired and confirmed in the printer. The TFTP service processes the data in
the configuration file as if it were a standard print job.
Configuration File Requirements
The configuration file must be:
■ A valid PostScript or PCL file that contains the appropriate PostScript, PCL, or PJL
commands. For a list of the Xerox-unique PCL and PJL commands, see Printer
Commands on page B-1.
■ Stored on a TFTP server that the printer can access over the TCP/IP network.
Specifying the Location of the Configuration File
To specify the location of the configuration file, do one of the following:
■ If the printer is connected to a TCP/IP network in a DHCP/BOOTP environment.
■ Use DHCP option 66 to specify the TFTP server IP address or hostname.
■ Use DHCP option 67 to specify the pathname of the configuration file.
For information on how to set these parameters, refer to your DHCP or BOOTP server
documentation.
■ If the printer is connected to a TCP/IP network in a non-DHCP environment, use
CentreWare Internet Services (IS).
Using CentreWare IS
1. Click the Properties tab and expand the Protocols menu.
2. Select TCP/IP.
3. Under TFTP Settings, set the following:
■ Enter the TFTP server IP address or hostname in the TFTP Server Name field.
■ Enter the pathname of the configuration file in the Boot File Name field.
4. Click the Save Changes button.
For more information, see the CentreWare IS Online Help.
System Administrator Guide
2-2
Page 14
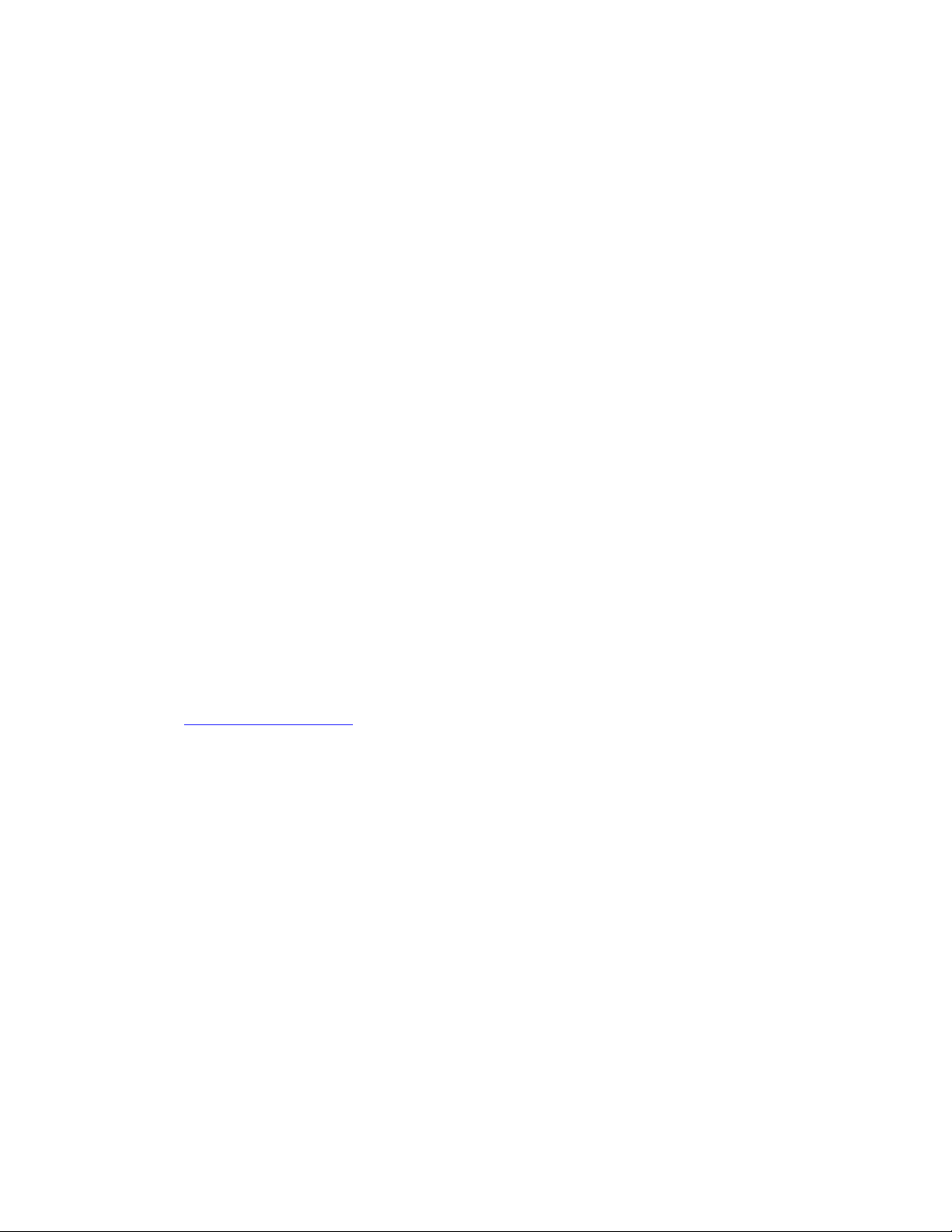
Printer Driver Installation Features
Printer Driver Installation Features
This section includes:
■ Walk-Up Printing Driver on page 2-3
■ Walk-Up Installation on page 2-3
■ Installation from the Printer’s Hard Drive or the Web on page 2-4
■ Discovery Protocols on page 2-5
Walk-Up Printing Driver
The Xerox Walk-Up Printing Driver enables printing from a PC to any Xerox
PostScript-enabled printer. This is especially helpful for mobile professionals who travel to
multiple locations and need to print to different printers. Instead of installing the printer drivers
for each printer, you can download this driver from the web. Although it doesn’t enable access
to all printer-specific features, it does enable access to common printing features, such as
2-sided printing.
The driver contains basic features that are common to most of the PostScript-enabled printers,
including:
■ Portrait, landscape, and rotated landscape orientations
■ Single-sided or two-sided printing
■ Single or multiple pages per sheet (including booklet printing)
■ Paper or transparency printing
■ Page size selection
Note: For information about Xerox printer driver features that are available with specific
operating systems, see Printer Driver Features in the Advanced Features Guide for your printer
at www.xerox
.com/support.
Walk-Up Installation
The Xerox Installer enables quick and easy installation of the printer driver. The installer is
included on the Software and Documentation CD-ROM, supplied with the printer, and is
available on the web. When you run the installer, the main screen lists the Xerox printers of
that model discovered on the network or connected via USB. You can choose one of the
discovered printers, enter the IP address of the desired printer, or use Walk-Up Technology.
This technology is especially helpful when there is more than one Xerox printer on the
discovered printers list and you don’t know the printer’s IP address.
To use Walk-Up installation:
1. Select Walk-Up Technology, and then click the Next button on the main installer screen.
2. Walk up to the printer, select
Walk-Up Features, and then Select for Installation on the
control panel.
The installer connects the computer to the printer, completes the driver installation, and
then the printer prints a confirmation page.
System Administrator Guide
2-3
Page 15
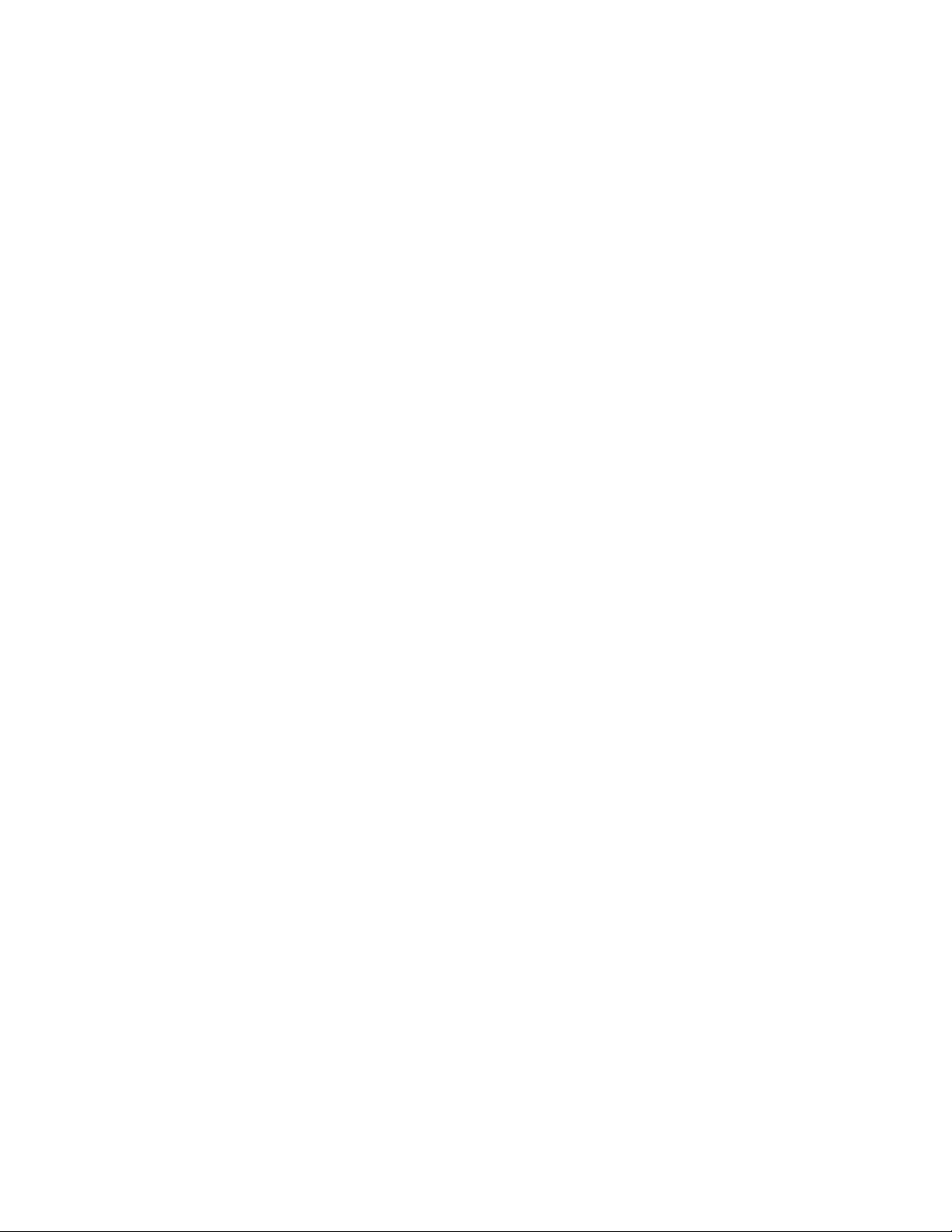
Printer Driver Installation Features
Installation from the Printer’s Hard Drive or the Web
You can install the printer driver from the printer’s hard drive. This is especially useful if you
do not have the Software and Documentation CD-ROM.
Note: If the printer doesn’t have a hard drive but is connected to the internet, you can use this
procedure to automatically connect to the web to install the driver.
To install the printer driver either from the hard drive or the web:
1. Launch your web browser.
2. Enter your printer’s IP address in the browser’s Address field.
3. Click Support.
4. Select Software Installation on the left navigation panel.
5. Select the Printer Drivers link.
6. Do one of the following:
■ If you are a Windows user, click Windows Driver Installer to install the driver, and
then click the Install button to install the printer.
■ If you are a Macintosh user, click Macintosh Driver Installer to download the driver.
Auto-Configuring Driver
During installation, the bi-directional communication between the driver and a printer
connected to a network identifies the printer’s configuration (N, DN, DX, etc.) and the features
available with the configuration such as, duplexing capability, additional trays, or a hard drive.
The controls for settings, such as 2-sided printing, tray selection, and secure printing are
displayed or hidden/grayed out, and the mimic displays the correct printer configuration. This
driver feature prevents users from making incorrect selections during installation.
System Administrator Guide
2-4
Page 16
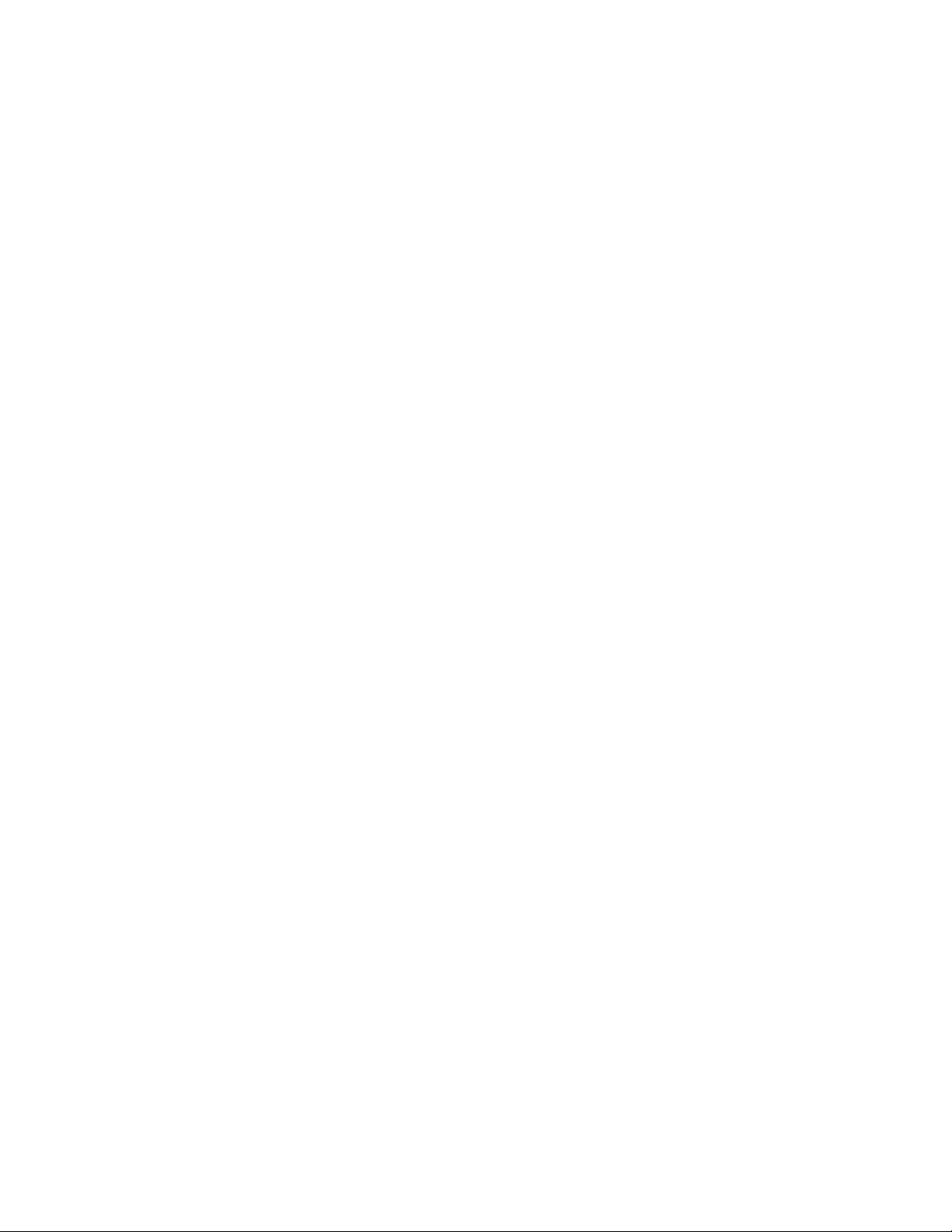
Discovery Protocols
Discovery Protocols
This section includes:
■ DDNS/WINS on page 2-5
■ DNS (Domain Name Services) on page 2-6
■ Service Location Protocol on page 2-6
■ UPnP (Universal Plug and Play) on page 2-7
DDNS/WINS
DDNS/WINS settings can be obtained from the BOOTP or DHCP server, if enabled. These
settings enable the printer to register its IP name and address so other devices on the network
can refer to it by name.
To change the DDNS/WINS settings:
1. Launch your web browser.
2. Enter your printer’s IP address in the browser’s Address field.
3. Click the Properties tab.
4. Click the Protocols folder on the left navigation panel.
5. Select TCP/IP.
6. If prompted, enter your Admin or Key User name and password.
7. Under DDNS/WINS Settings select one of the following:
■ On: You can enter a DDNS/WINS Name and DDNS Domain Name.
■ Off: The values may be set by BOOTP/DHCP.
8. If you selected On, follow the instructions on the page. For more information, including a
description of the fields, click the Help button in CentreWare IS to view the online help.
9. Click the Save Changes button.
System Administrator Guide
2-5
Page 17
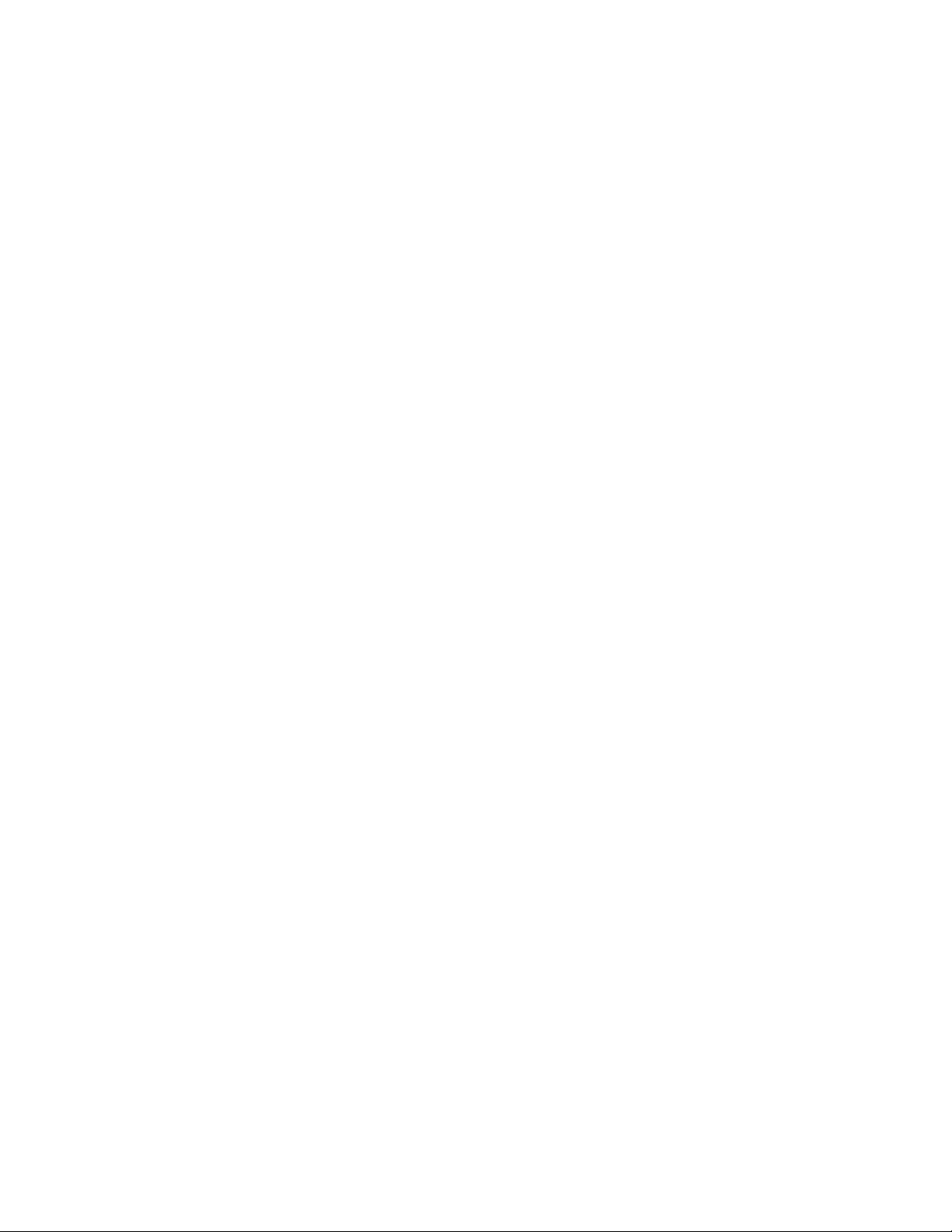
Discovery Protocols
DNS (Domain Name Services)
DNS settings reference servers by name and allow you to enter and view host names rather
than IP addresses.
Note: Turning Multicast DNS ON allows the printer to be automatically discovered on a
TCP/IP network by Apple Macintosh OS X Bonjour technology.
To change the DNS settings:
1. Launch your web browser.
2. Enter your printer’s IP address in the browser’s Address field.
3. Click the Properties tab.
4. Click the Protocols folder on the left navigation panel.
5. Select TCP/IP.
6. If prompted, enter your Admin or Key User name and password.
7. Follow the instructions on the page. For more information, including a description of the
fields, click the Help button in CentreWare IS to view the online help.
8. Click the Save Changes button.
Service Location Protocol
To change the configuration of the Service Location Protocol (SLP) Service Agent in the
printer:
1. Launch your web browser.
2. Enter your printer’s IP address in the browser’s Address field.
3. Click Properties.
4. Click the Protocols folder on the left navigation panel.
5. Select TCP/IP.
6. If prompted, enter your Admin or Key User name and password.
7. Under Service Location Protocol (SLP) Settings, in the SLP Enable field, select On or
Off.
8. If you selected On, follow the instructions on the page. For more information, including a
description of the fields, click the Help button in CentreWare IS to view the online help.
9. Click the Save Changes button.
System Administrator Guide
2-6
Page 18
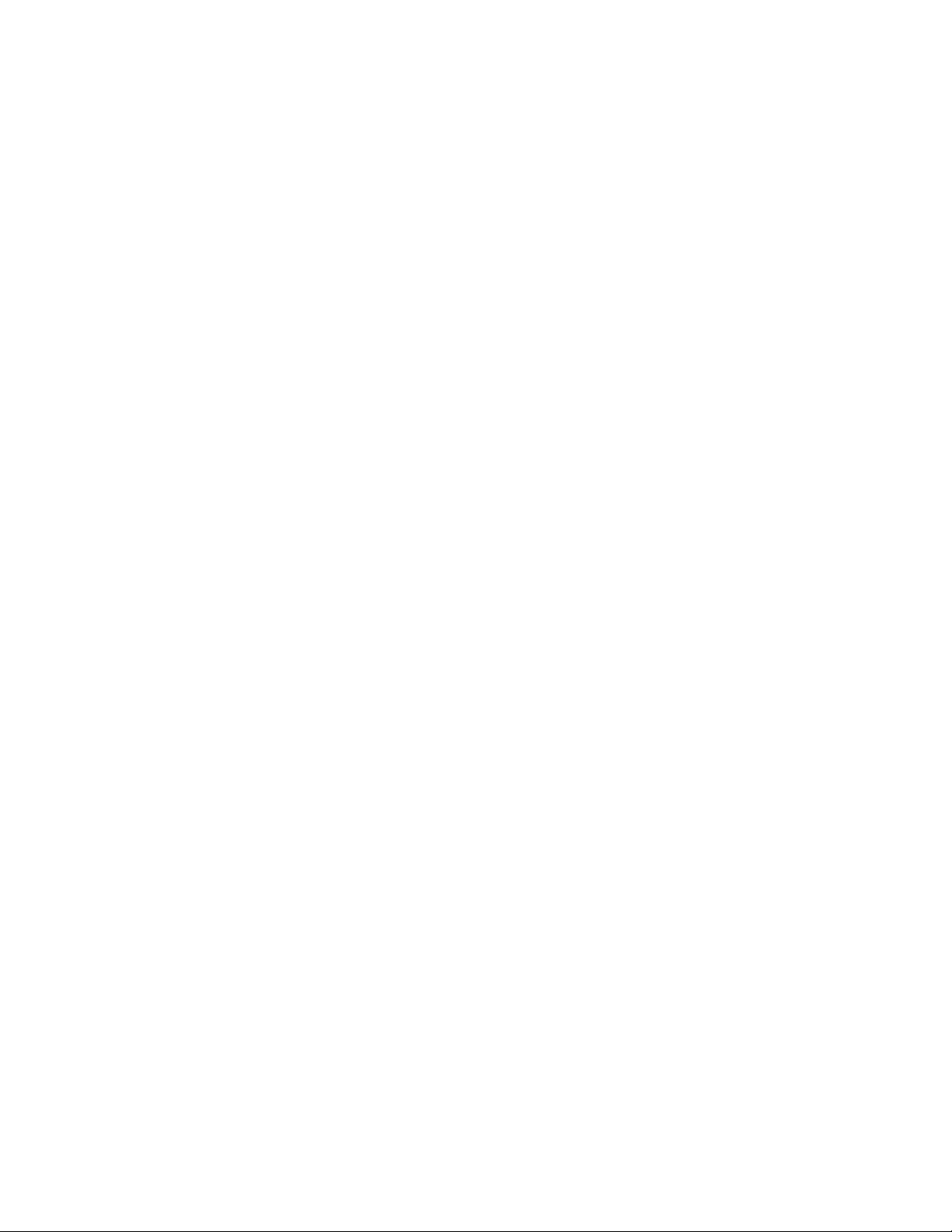
Discovery Protocols
UPnP (Universal Plug and Play)
UPnP provides a simplified method to obtain an IP Address for a printer, locate devices on the
network, and display those devices on desktop computers.
1. Launch your web browser.
2. Enter your printer’s IP address in the browser’s Address field.
3. Click Properties.
4. Click the Protocols folder on the left navigation panel.
5. Select TCP/IP.
6. If prompted, enter your Admin or Key User name and password.
7. Under Universal Plug and Play (UPnP) Settings, in the Auto IP Enable field, select On
or Off.
8. Select On or Off for SSDP Enable:
■ On: will enable the printer to send and receive Simple Device Discovery Protocol
announcements and requests.
■ Off: The printer will not issue nor respond to SSDP requests.
9. Set the SSDP TTL value. This value specifies the multicast radius, often referred to as
hop count or time-to-live, for SSDP. The valid range is between 0-255.
10. Click the Save Changes button.
System Administrator Guide
2-7
Page 19
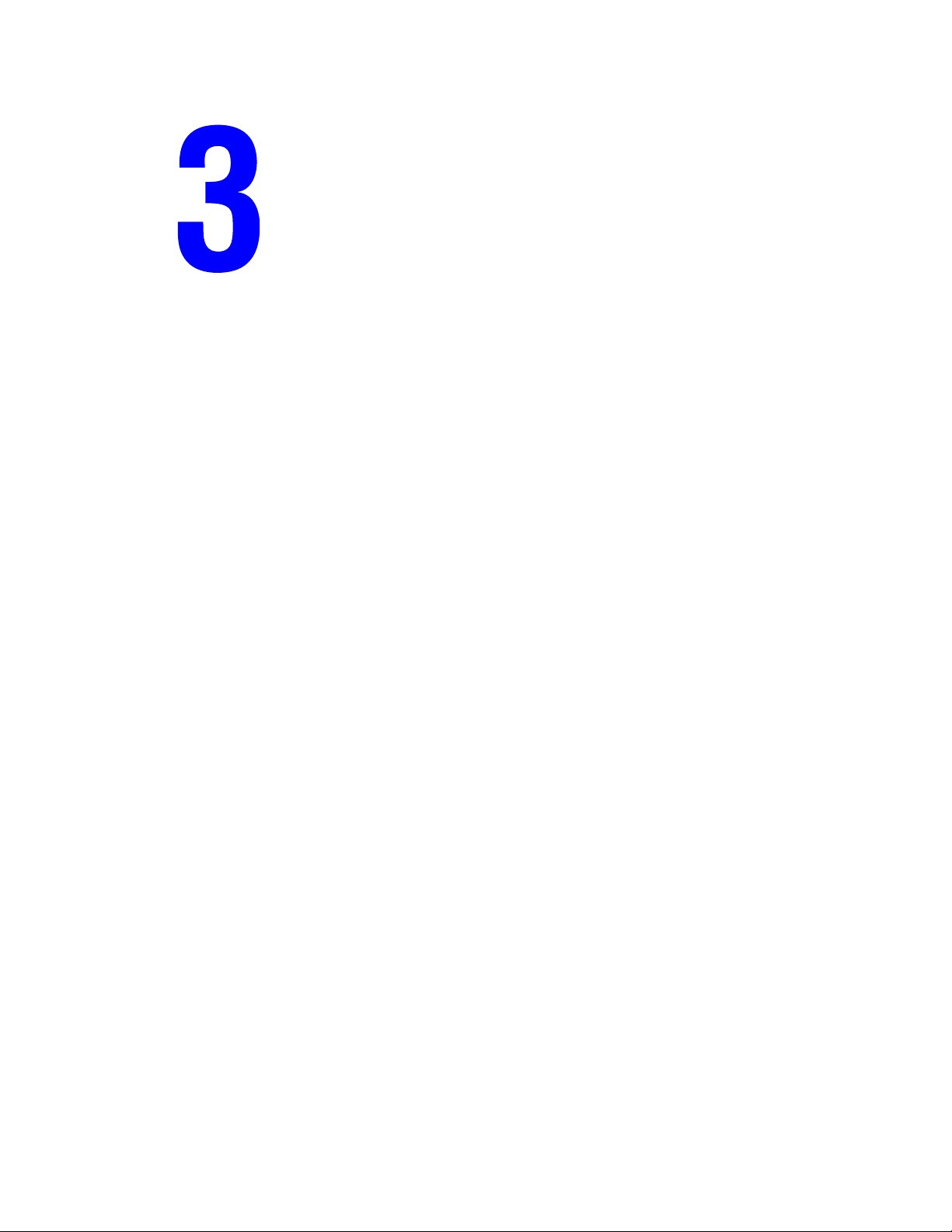
Network Administration Features
This chapter includes:
■ Printer Neighborhood on page 3-2
■ Job Accounting on page 3-3
■ Usage Profile Reports on page 3-4
■ Xerox Usage Analysis Tool on page 3-5
■ Protocol Control on page 3-6
■ Cloning on page 3-14
System Administrator Guide
3-1
Page 20
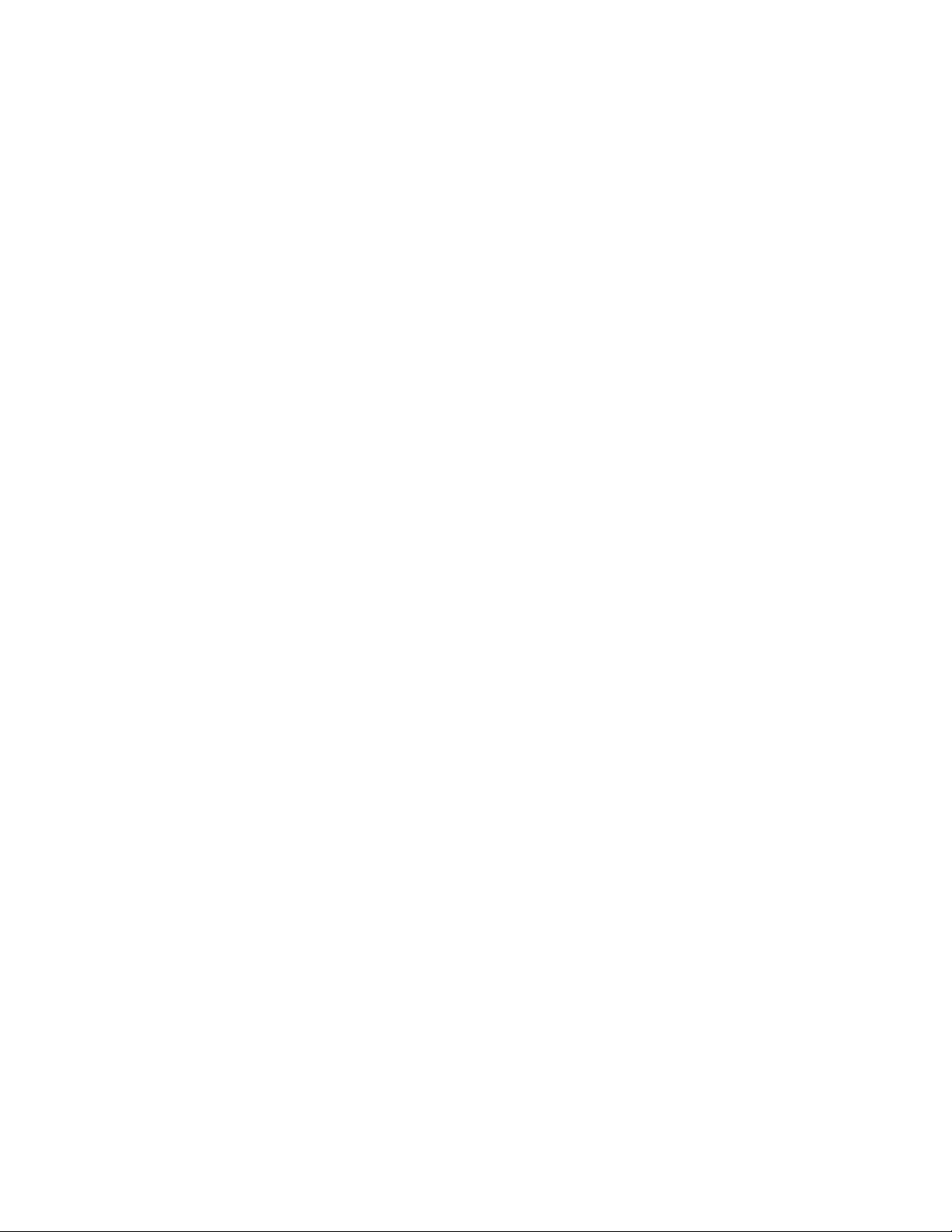
Printer Neighborhood
Printer Neighborhood
Printer Neighborhood is a tool in CentreWare IS that enables you to search for printers on your
network, check their status, and manage them remotely. You can also install, manage, and view
printer usage information. Access to the embedded server in each printer enables you to
perform other management tasks.
The default printer search mode is Quick Phaser Search, which quickly finds the Phaser
printers on your local subnet. To search for all types of printers or to change other defaults,
click the Preferences tab.
Note: Javascript is required in order to access and use pages in Printer Neighborhood. If
Javascript is disabled, a warning message is displayed and the pages will not function properly.
To access Printer Neighborhood:
1. Launch your web browser.
2. Enter your printer’s IP address in the browser’s Address field.
3. Click the Printer Neighborhood button.
A list of network printers is displayed.
System Administrator Guide
3-2
Page 21
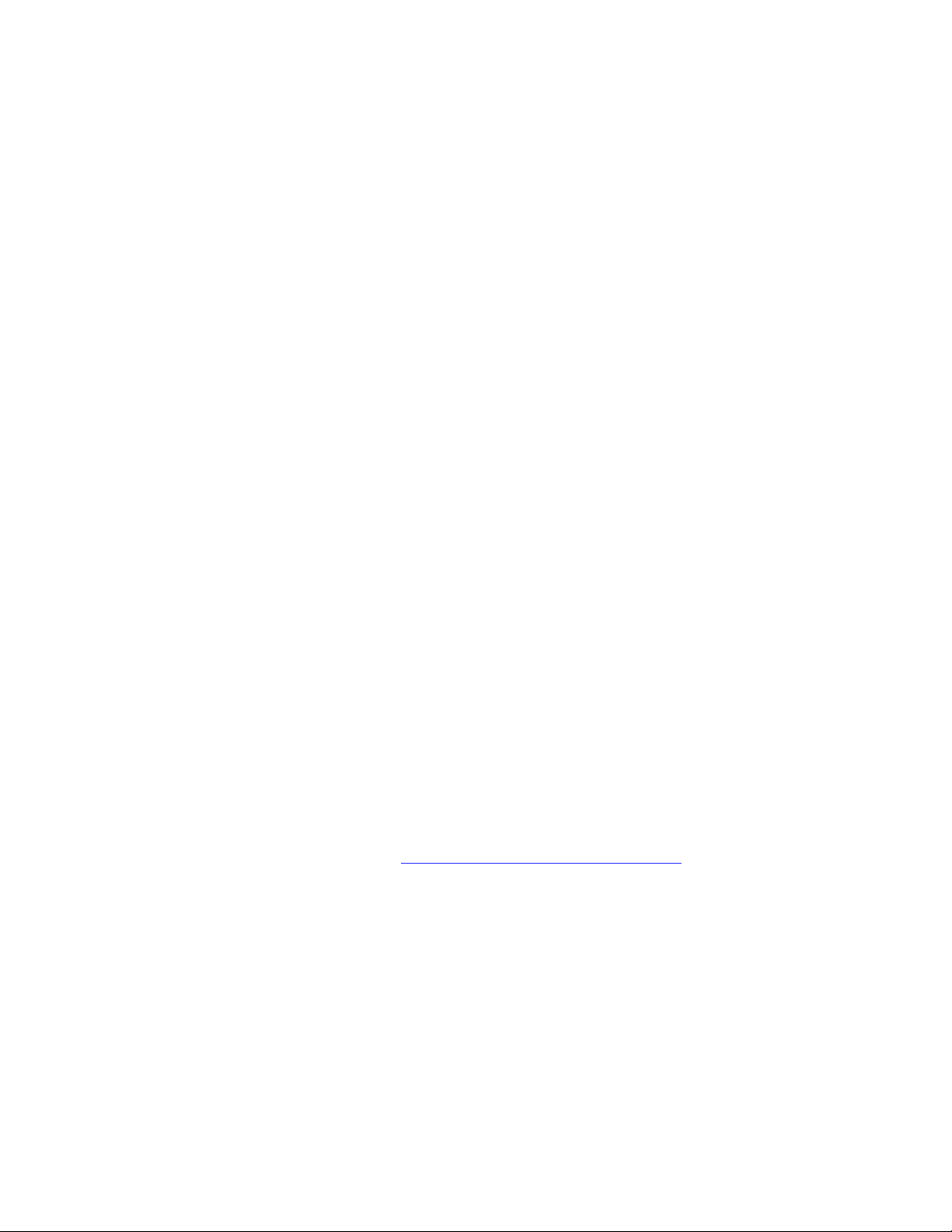
Job Accounting
Job Accounting
The printer stores information about print jobs. This information is stored in a log file that lists
job records. Each job record contains fields such as user name, job name, pages printed, job
times, and toner or ink used. Not all fields are supported by all printers. For more information
about the fields supported, go to the CentreWare IS Online Help or CentreWare Web Online
Help.
The actual values reported can vary depending on the protocol and printer driver being used
when each job was printed. For example, using NPRINT over NetWare provides the printer
with the most information about the job being printed. When using Windows and NetWare, the
job name is often LST: or LST:BANNER. Other jobs from other ports may provide even less
information about the job.
The log file is stored either in the printer’s RAM memory or on the hard drive if one is
installed in the printer. Xerox recommends that a hard drive be used for job accounting.
■ With a hard drive, the printer can store information about 5000 print jobs. The data in the
log file is saved when the printer is turned off or reset.
■ Without a hard drive, the printer can store information about the most recent 500 print
jobs. The data in the log file is not saved when the printer is turned off or reset.
Note: Data in job accounting records may be a security risk because the names of users, as
well as the titles, date, time, and length of printed jobs can be exposed. The content of print job
pages is not stored in the job accounting system.
Job accounting can be enabled or disabled through CentreWare IS and CentreWare Web.
To access job accounting information using CentreWare IS:
1. Launch your web browser.
2. Enter the printer’s IP address in the browser’s Address field.
3. Click Jobs.
The Job Accounting Links page provides links that enable you to browse, download, clear, or
disable job accounting records. For complete information on CentreWare IS job accounting,
including clearing job information, downloading job information to a file, and job accounting
file formats, click the Help button in CentreWare IS to view the online help.
To access CentreWare Web, go to www.xerox.com/office/8860MFPdrivers.
To Enable or Disable Job Accounting
1. Launch your web browser.
2. Enter the printer’s IP address in the browser’s Address field Address field.
3. Click the Properties tab.
4. Select Printer Security Settings on the left navigation panel.
5. In the Job Accounting field, enabled is checked by default. To disable all job accounting
uncheck the enabled check box.
6. Click the Save Changes button.
System Administrator Guide
3-3
Page 22
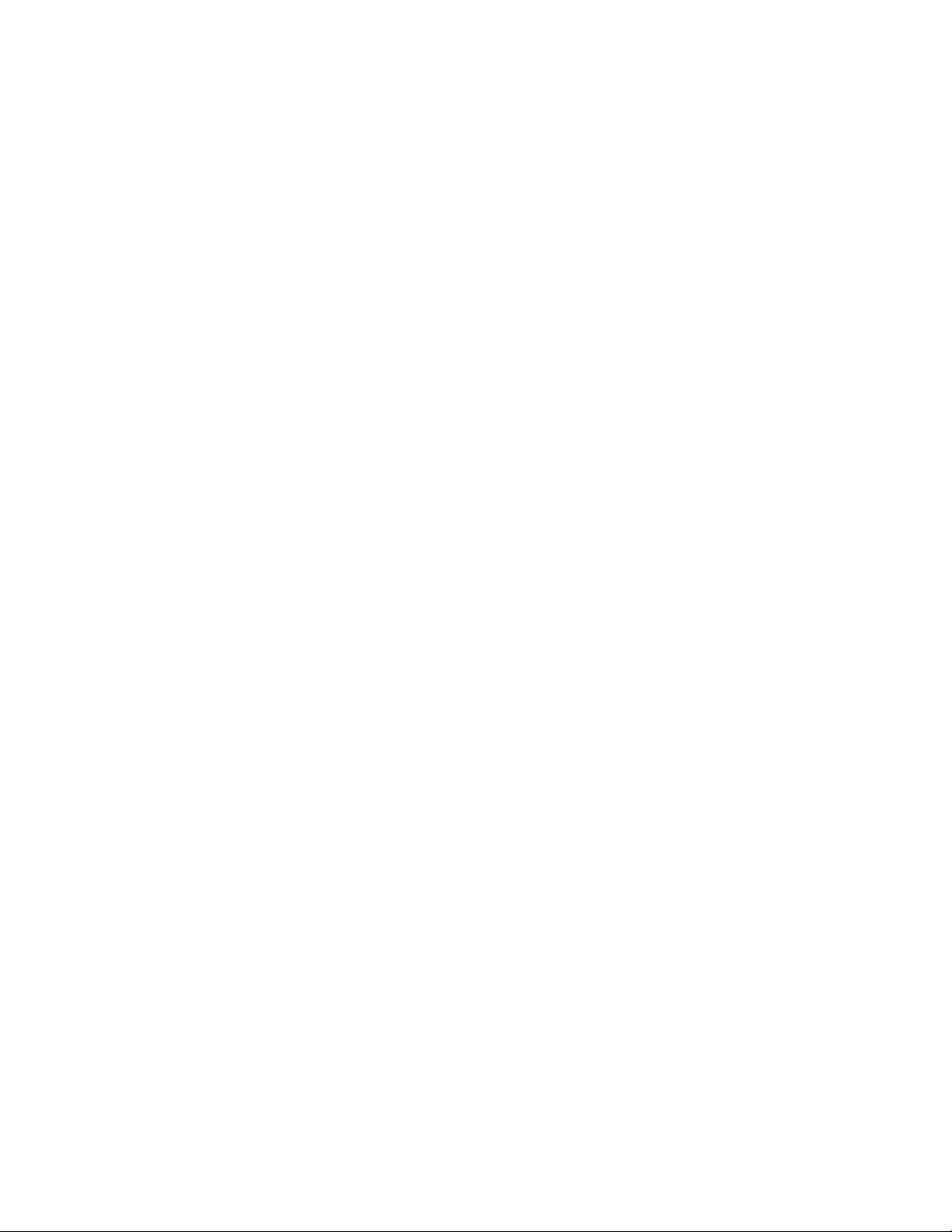
Usage Profile Reports
Usage Profile Reports
Usage Profile reports provide information on many aspects of printer usage, such as ink or
toner used, number of pages printed, and paper types used, gathered during the life of the
printer. From this page you can view or print a report, and also send it to an email address you
enter below, or to users who are specified in the Usage Profile Properties page.
Setting Up Usage Profile Reporting
To set up usage profile reporting:
1. Launch your web browser.
2. Enter the printer’s IP address in the browser’s Address field Address field.
3. Click Jobs.
4. Select Usage Profile Reports on the left navigation panel.
5. Click the Usage Profile Properties link.
6. Follow the instructions on the page to set up reports. For more information, including a
description of the fields, click the Help button in CentreWare IS to view the online help.
7. Click the Save Changes button.
Sending Usage Profile Reports
To send a usage profile report:
1. Launch your web browser.
2. Enter the printer’s IP address in your browser’s Address field Address field.
3. Click Jobs.
4. Select Usage Profile Reports on the left navigation panel.
5. Enter the desired email address in the Send to Specific Address field.
6. Click the Send Usage Profile Report button.
Note: To send usage profile reports using email, MaiLinX must be properly set up. See
MaiLinX Remote Printing on page 3-11.
System Administrator Guide
3-4
Page 23
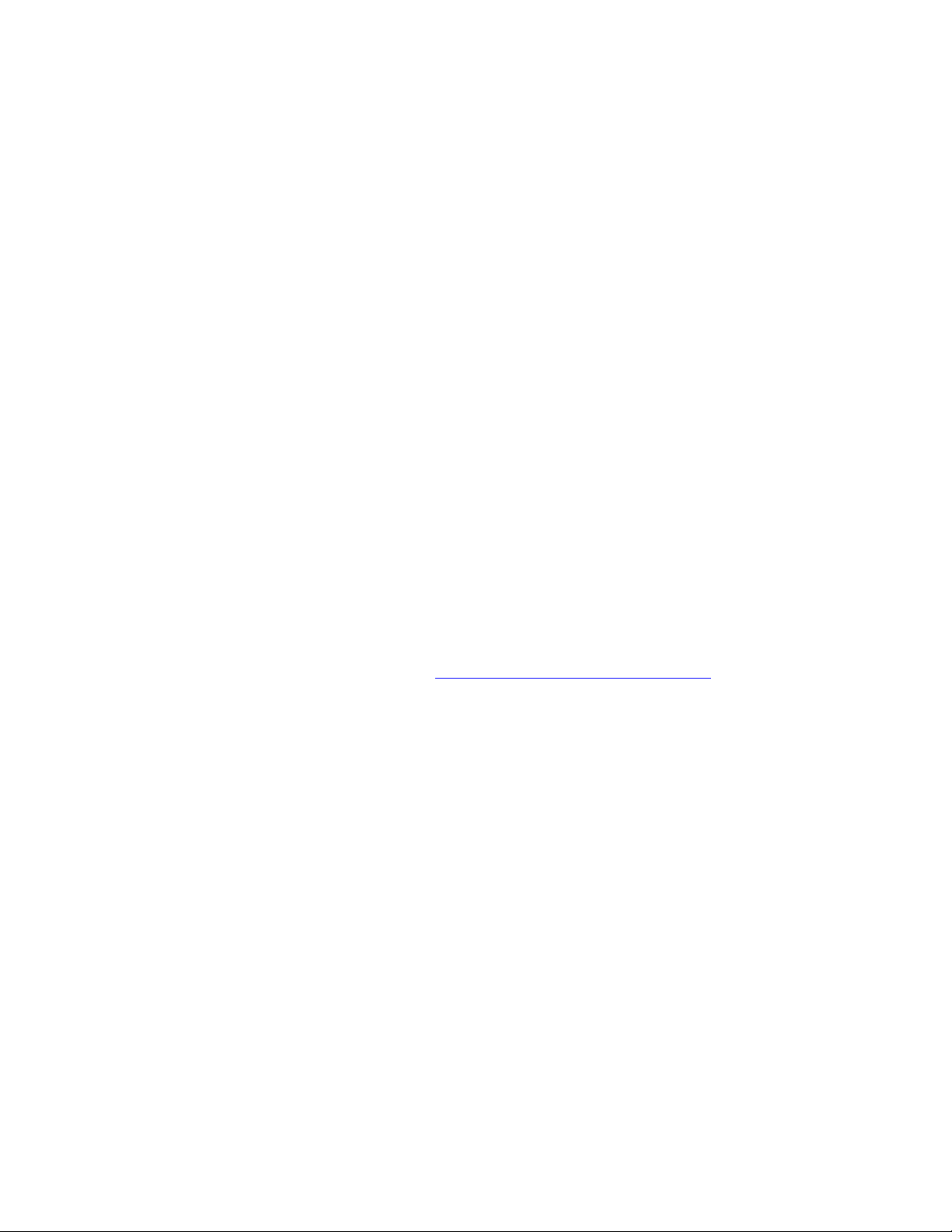
Xerox Usage Analysis Tool
Xerox Usage Analysis Tool
The Xerox Usage Analysis Tool (UAT) enables you to collect and analyze enterprise-wide
Xerox network printer usage data with customizable features:
■ Cost Analysis: Track printing costs by groups of users or by groups of printers.
■ Print Job Analysis: Analyze print jobs to review media type, color coverage, paper
source, and other job specifics. Plan your next consumable order based on prior usage.
■ Printer Usage Analysis: Track printer usage patterns to identify printers that are
underworked or overused.
■ Reports: Collect and present printer data in a number of formats with complete
transaction and summary reports designed for Excel or other custom billing systems.
Note: Job accounting is enabled by default in the printer for the Usage Analysis Tool to be
used. If job accounting is disabled, there are no records created in order for the Usage Analysis
tool to function.
To ensure job accounting is enabled:
1. Launch your web browser.
2. Enter the printer’s IP address in your browser’s Address field Address field.
3. Click Properties.
4. Select the Security folder on the left navigation panel.
5. Select Printer Security Settings.
6. In the Job Accounting Record field ensure the box Enabled is checked.
For complete information about using the Xerox Usage Analysis Tool provided by the
application’s online help system, go to www.xerox.com/office/8860MFPdrivers
.
System Requirements
■ IP network
■ Xerox printer with Ethernet interface (optional hard drive recommended)
■ Xerox Usage Analysis Tool client:
■ A PC with an Intel Pentium III processor or higher, at least 128 MB of RAM, and at
least 500 MB of hard drive space recommended.
■ Operating systems supported: Windows 2000 Professional or later and Windows XP
or later.
■ Xerox Usage Analysis Tool server:
■ A PC with an Intel Pentium III processor or higher, at least 256 MB of RAM, and at
least 1 GB of hard drive space recommended.
■ Operating systems supported: Windows 2000 or later, Windows XP or later, and
Windows 2003 server or later.
■ Framework: .NET Framework 1.1 (included with the Xerox Usage Analysis Tool)
System Administrator Guide
3-5
Page 24
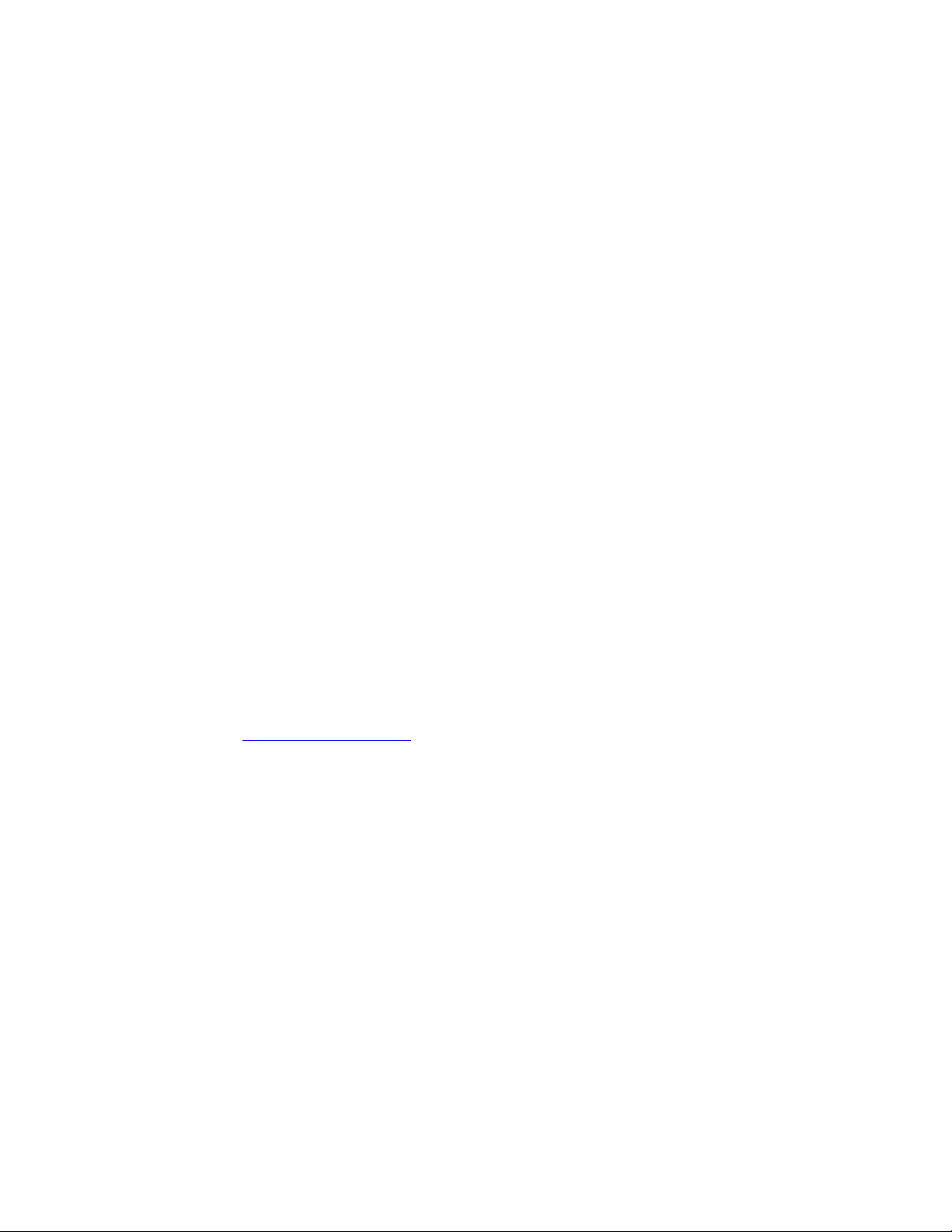
Protocol Control
Protocol Control
This section includes:
■ HTTP on page 3-6
■ TCP/IP on page 3-7
■ Port 9100 on page 3-7
■ LPR on page 3-8
■ IPP (Internet Printing Protocol) on page 3-8
■ SNMP (Simple Network Management Protocol) on page 3-9
■ FTP (File Transfer Protocol) on page 3-9
■ Email Server or SMTP (Simple Mail Transfer Protocol) on page 3-10
■ MaiLinX Remote Printing on page 3-11
■ MaiLinX Alerts on page 3-12
See also:
Discovery Protocols on page 2-5
All network protocols, including network printing, printing services, printer discovery, and
management protocols can be enabled or disabled on the printer. If a protocol is enabled, you
can set configuration parameters.
Note: To secure protocols, disable any protocols you are not using. This prevents
unauthorized access through applications that use these protocols. For example, if you want to
use IPP for a secure printing channel, disable the other printing protocols, Port 9100 and LPR.
HTTP
By default, HTTP is enabled. For information on disabling HTTP, contact Xerox Technical
Support at www.xerox.com/support
See also:
About HTTP, HTTPS, and SSL/TLS on page 4-3
.
System Administrator Guide
3-6
Page 25
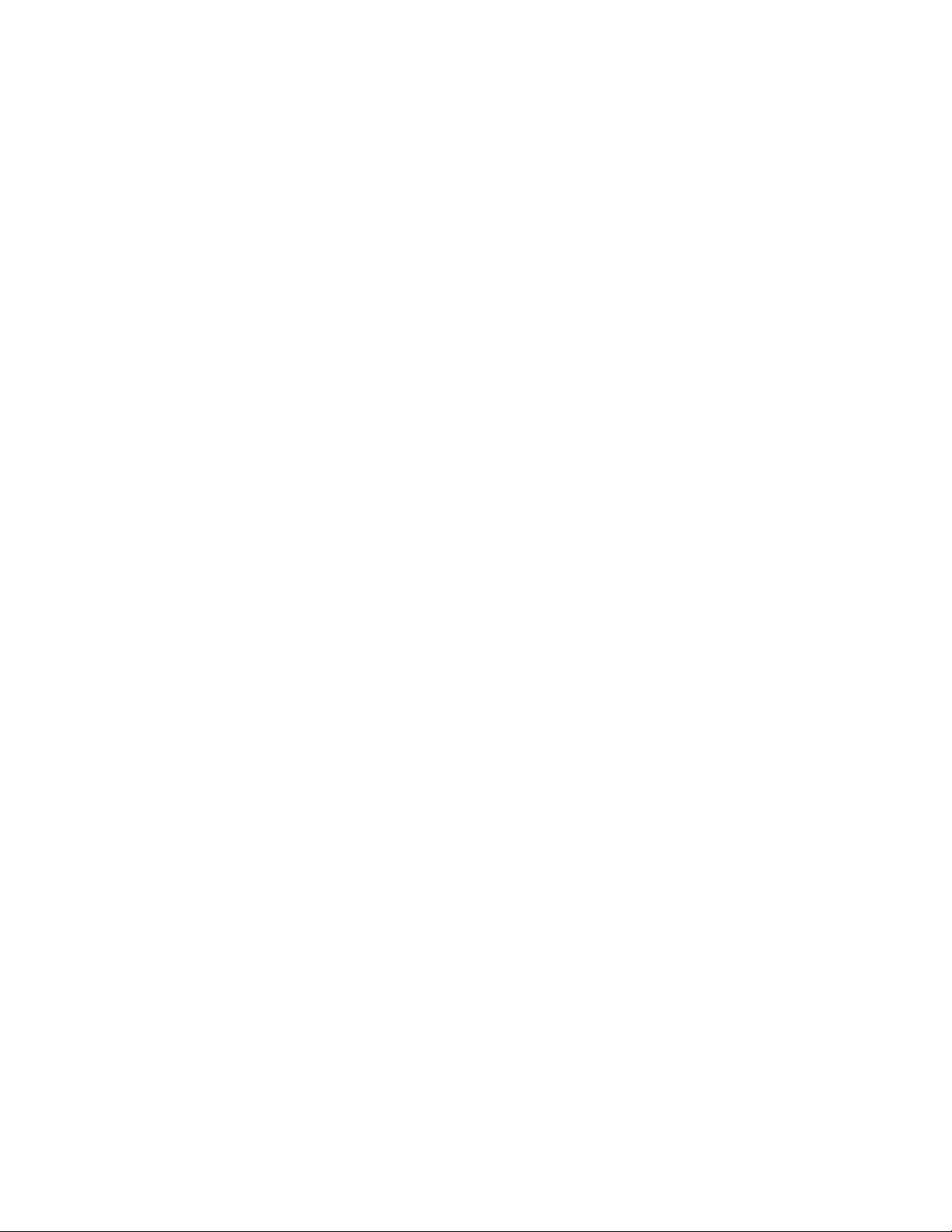
Protocol Control
TCP/IP
To change TCP/IP settings:
1. Launch your web browser.
2. Enter your printer’s IP address in the browser’s Address field.
3. Click Properties.
4. Select the Protocols folder on the left navigation panel.
5. Select TCP/IP.
6. If prompted, enter your Admin or Key User name and password.
7. In the BOOTP/DHCP box, select one of the following:
■ On: The printer issues BOOTP and DHCP requests on startup.
■ Off: The printer does not issue BOOTP or DHCP requests on startup.
8. If you selected Off, follow the instructions in the TCP/IP Settings section to manually
enter the printer’s TCP/IP information.
■ Enter the TFTP server IP address or hostname in the TFTP Server Name field.
■ Enter the pathname of the configuration file in the Boot File Name field.
9. Under DDNS/WINS Settings, in the DDNS box, select one of the following:
■ On: The printer registers its IP name and address so other devices on the network can
refer to it by name.
■ Off: The printer does not register its IP name and address. If DDNS is Off, these
values may be set by BOOTP/DHCP if enabled.
10. If you selected On, follow the instructions in DDNS/WINS Settings to manually enter
settings to identify the printer. For more information, including a description of the fields,
click the Help button in CentreWare IS to view the online help.
11. Click the Save Changes button.
Port 9100
The Port 9100 protocol is also known as AppSocket, RAW, or Windows TCPmon.
To change Port 9100 settings:
1. Launch your web browser.
2. Enter your printer’s IP address in the browser’s Address field Address field.
3. Click Properties.
4. Select the Protocols folder on the left navigation panel.
5. Select Port 9100.
6. If prompted, enter your Admin or Key User name and password.
7. Select On or Off in the Port 9100 box.
8. If you selected On, follow the instructions on the page to select Port 9100 settings. For
more information, including a description of the fields, click the Help button in
CentreWare IS to view the online help.
9. Click the Save Changes button.
System Administrator Guide
3-7
Page 26
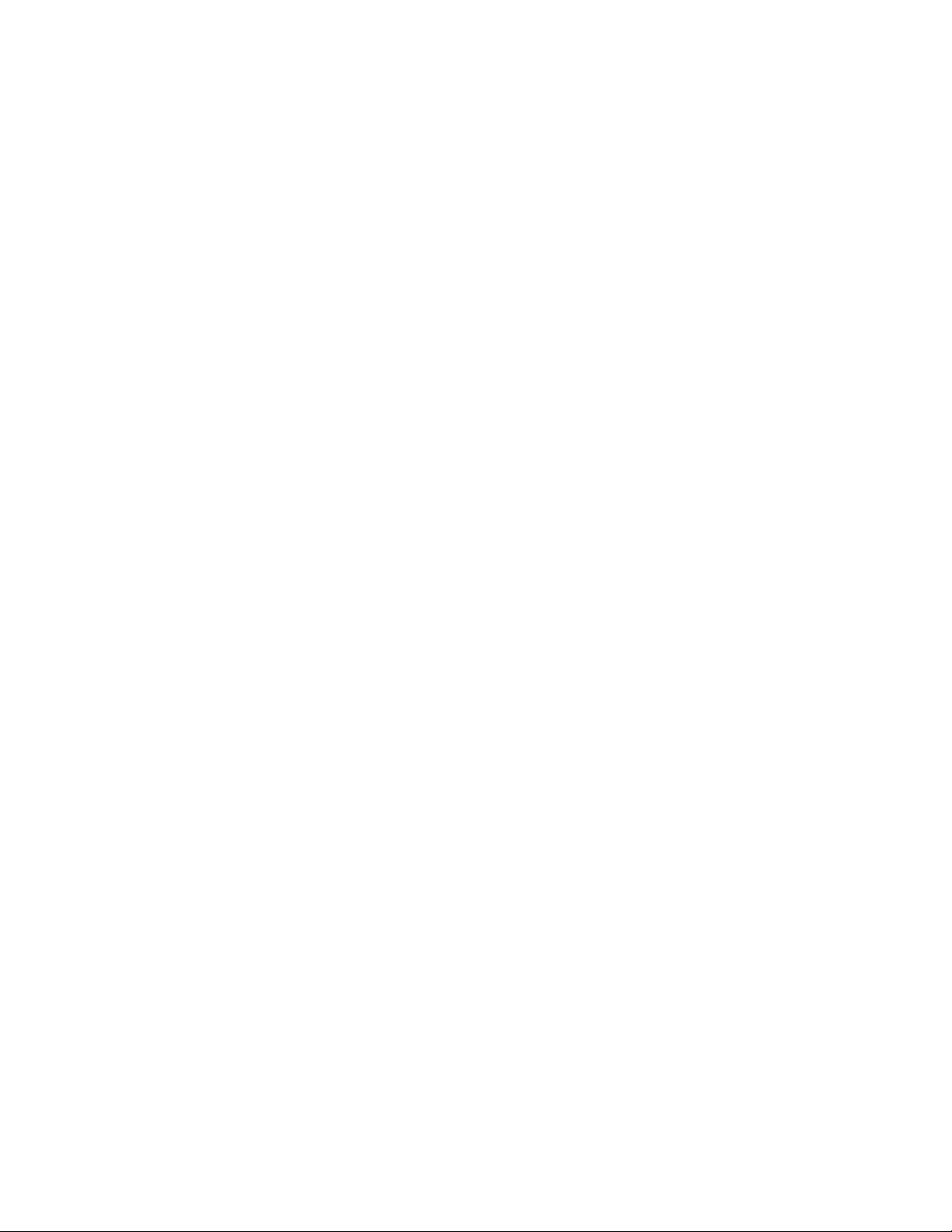
Protocol Control
LPR
LPR is an application-level printing protocol that uses TCP/IP to establish connections
between printers and workstations on a network.
To change LPR settings:
1. Launch your web browser.
2. Enter your printer’s IP address in the browser’s Address field.
3. Click Properties.
4. Select the Protocols folder on the left navigation panel.
5. Select LPR.
6. If prompted, enter your Admin or Key User name and password.
7. Select On or Off in the LPR box.
8. If you selected On, follow the instructions on the page to select LPR settings. For more
information, including a description of the fields, click the Help button in CentreWare IS
to view the online help.
9. Click the Save Changes button.
IPP (Internet Printing Protocol)
IPP is an industry standard protocol for printing, as well as managing print jobs and media
sizes, and supports authentication and encryption, making it a capable and secure printing
solution. IPP is an IP-based protocol and can be used locally or over the internet.
Note: To configure IPP for secure/encrypted printing, specify a user name, password, and
digest authentication (for Windows only). Every client that tries to print to the printer over IPP
must enter this information. The user name and password are sent in plain text to the printer. If
you specify digest authentication, the password is secured before it is sent to the printer.
To change IPP settings:
1. Launch your web browser.
2. Enter your printer’s IP address in the browser’s Address field.
3. Click Properties.
4. Select the Protocols folder on the left navigation panel.
5. Select IPP.
6. If prompted, enter your Admin or Key User name and password.
7. Select On or Off in the IPP (Internet Printing Protocol) box.
8. If you selected On, follow the instructions on the page to select IPP settings. For more
information, including a description of the fields, click the Help button in CentreWare IS
to view the online help.
9. Click the Save Changes button.
System Administrator Guide
3-8
Page 27
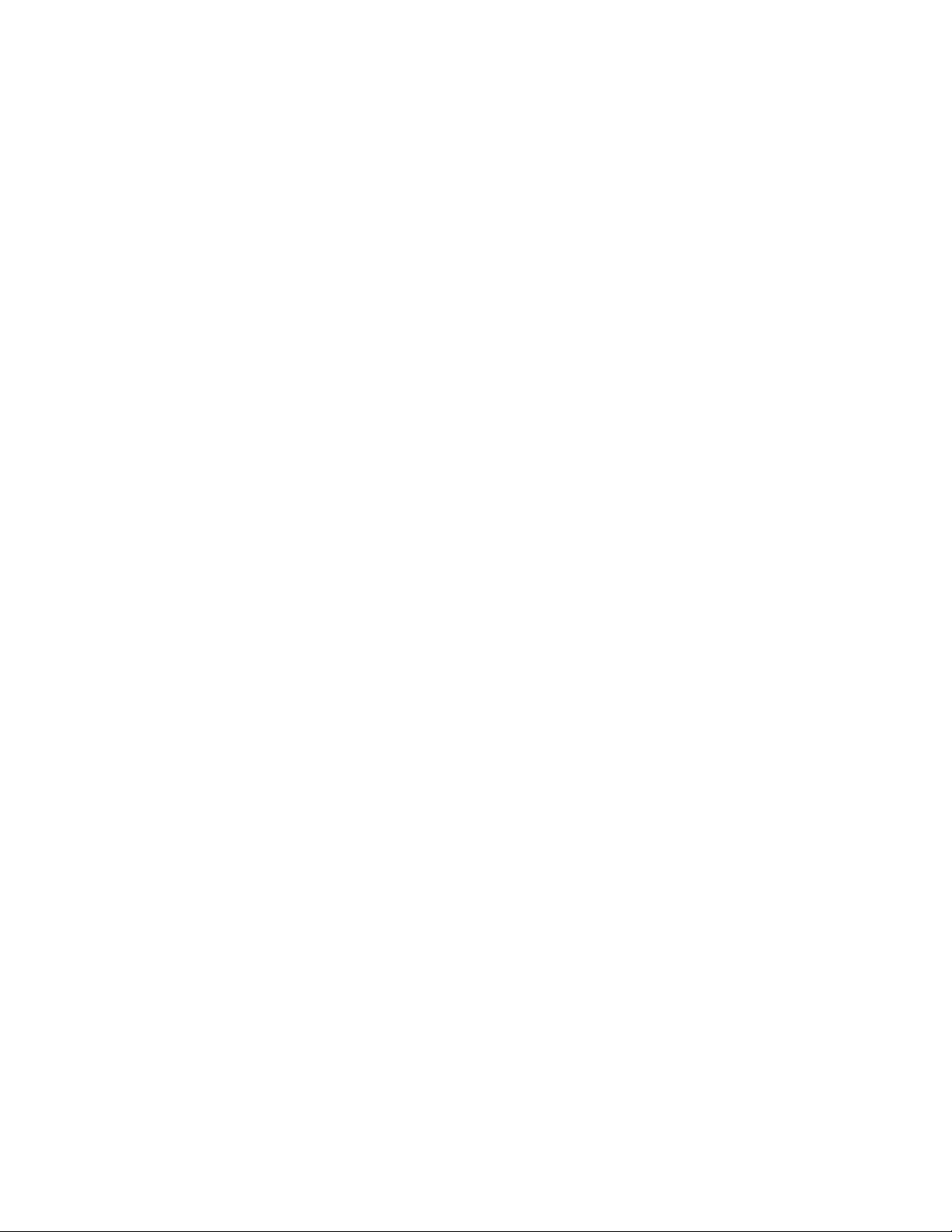
Protocol Control
SNMP (Simple Network Management Protocol)
SNMP is a set of protocols designed to help manage complex networks. SNMP-compliant
devices store data about themselves in MIBs and return this data to the SNMP requesters. The
SNMP Configuration pages provide control over SNMP security, including methods to
configure:
■ Administrative and Key User accounts with privacy and authentication protocols and keys
associated with each account.
■ SNMP user account read or read/write access.
■ An access control list that limits SNMP access to the printer to specific hosts.
For information on configuring SNMP, see Configuring SNMP on page 4-17.
FTP (File Transfer Protocol)
FTP is a protocol for exchanging files over any network supporting the TCP/IP protocol, such
as the internet or an intranet. You can use FTP to send print-ready files to the printer or to
retrieve Job Accounting records from the printer.
To change FTP settings:
1. Launch your web browser.
2. Enter your printer’s IP address in the browser’s Address field.
3. Click Properties.
4. Select the Protocols folder on the left navigation panel.
5. Select FTP.
6. If prompted, enter your Admin or Key User name and password.
7. Select On or Off in the FTP box.
8. If you selected On, follow the instructions on the page to select FTP settings. For more
information, including a description of the fields, click the Help button in CentreWare IS
to view the online help.
9. Click the Save Changes button.
Retrieving the Job Accounting file via HTTP or FTP
To access the job accounting file via FTP:
1. Connect to your printer via FTP using the following command FTP Printer_IP_Address.
2. Type get jobacct.log to retrieve the job accounting file.
Note: The files on the printer cannot be displayed using the dir/Iscommands
To access the job accounting file via HTTP:
1. Enter http://Printer_IP_Address/jobacct.dat in your web browser.
System Administrator Guide
3-9
Page 28
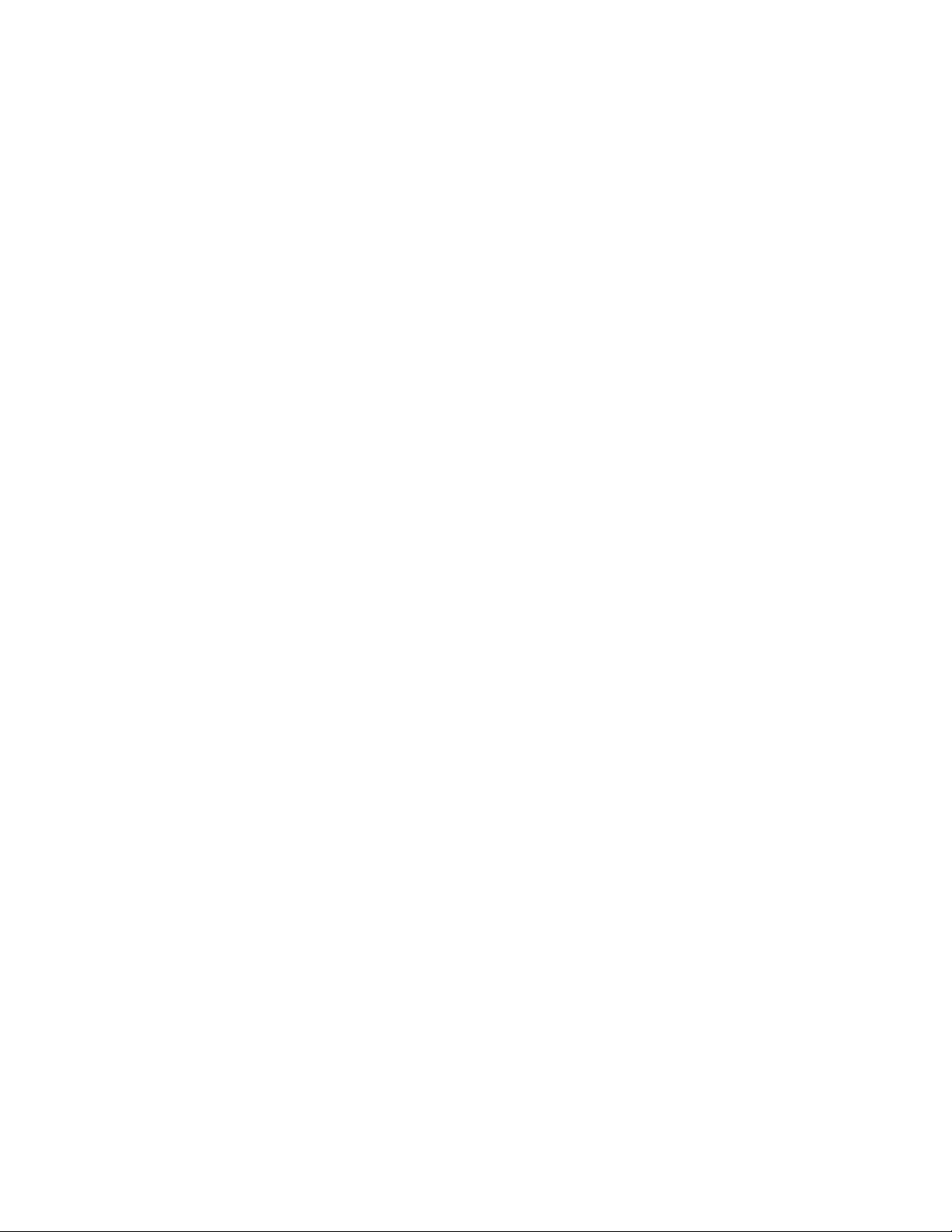
Protocol Control
Email Server or SMTP (Simple Mail Transfer Protocol)
The Email server settings page enables you to configure email server settings and to specify a
return email address for undeliverable email.
You can configure email server settings in CentreWare IS by either:
■ Automatically identifying the SMTP email server (recommended).
■ Manually specifying the SMTP email server.
You can also specify a return email address for undeliverable email, such as MaiLinX alerts
and usage profile reports, to your email address.
To configure email server settings:
1. Launch your web browser.
2. Enter the printer’s IP address in the browser’s Address field.
3. Click Properties.
4. Select the Protocols folder on the left navigation panel.
5. Select Email Server.
6. If prompted, enter your Admin or Key User name and password.
7. Do one of the following:
■ To automatically identify the SMTP email server, click the Use DNS to Identify
SMTP Server (Automatic) option, and then enter the Primary Name Server IP
Address and the Secondary Name Server IP Address using the 4-byte IP address of
the email server.
■ To manually specify the SMTP email server, click the Specify SMTP Server
Manually option, and then enter the information for the email server. Set the 4-byte IP
address of the SMTP Email Server to send alert notifications. If there is no DNS
server, then only the IP Address is allowed.
8. (Optional) To specify an email address for returning undeliverable email, enter your email
address in the Return Email Address field.
9. Click the Save Changes button.
See also:
MaiLinX Alerts on page 3-12
Usage Profile Reports on page 3-4
System Administrator Guide
3-10
Page 29
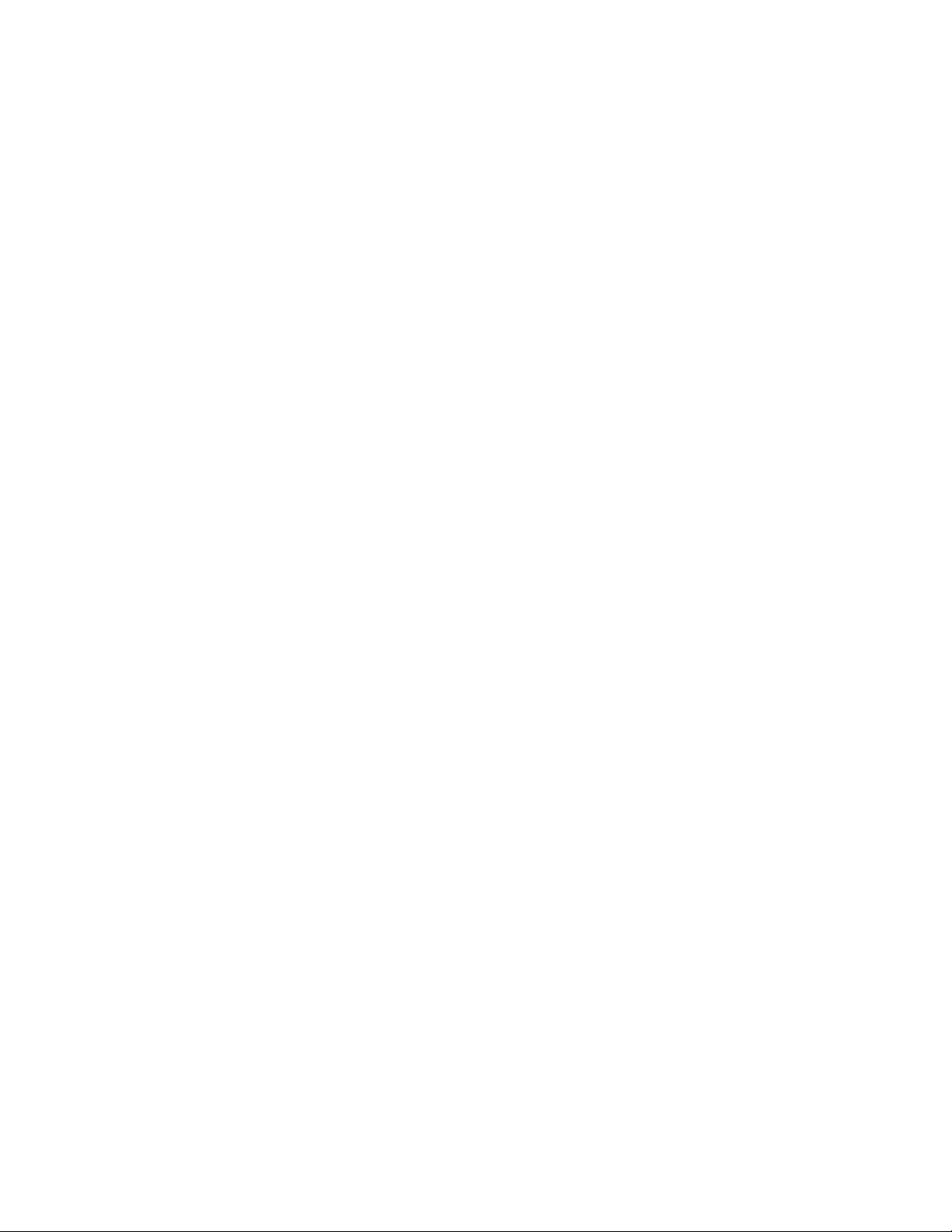
Protocol Control
MaiLinX Remote Printing
MaiLinX Remote Printing provides the following key features:
■ The ability to send print jobs to a group of printers.
■ Print services across firewalls and proxies.
■ Status reporting using email messages.
MaiLinX Remote Printing consists of two parts:
■ Client software installed on each user’s workstation or PC enables users to send print jobs
from Windows applications to Xerox printers over the Internet. The client software
enables users to set up their Internet-connected printers and create groups and subgroups
of printers for easy distribution of print jobs.
■ A CentreWare IS Printing Service on a Xerox printer processes the print jobs from the
clients.
System Requirements
■ The client software requires an SMTP-capable email server/forwarder through which the
client software on the user’s computer can send email.
■ Each printer requires an account on a POP3-capable email server from which it can
retrieve email.
Setting Up MaiLinX Remote Printing
To set up your printer for remote printing:
1. Launch your web browser.
2. Enter the printer’s IP address in the browser’s Address field.
3. Click Properties.
4. Select the Protocols folder on the left navigation panel.
5. Select Remote Printing.
6. If prompted, enter your Admin or Key User name and password.
7. Set the MaiLinX Remote Printing box to On. Follow the instructions on the MaiLinX
Remote Printing page to set up your printer for remote printing. For more information
including a description of the fields, click the Help button in CentreWare IS to view the
online help.
System Administrator Guide
3-11
Page 30
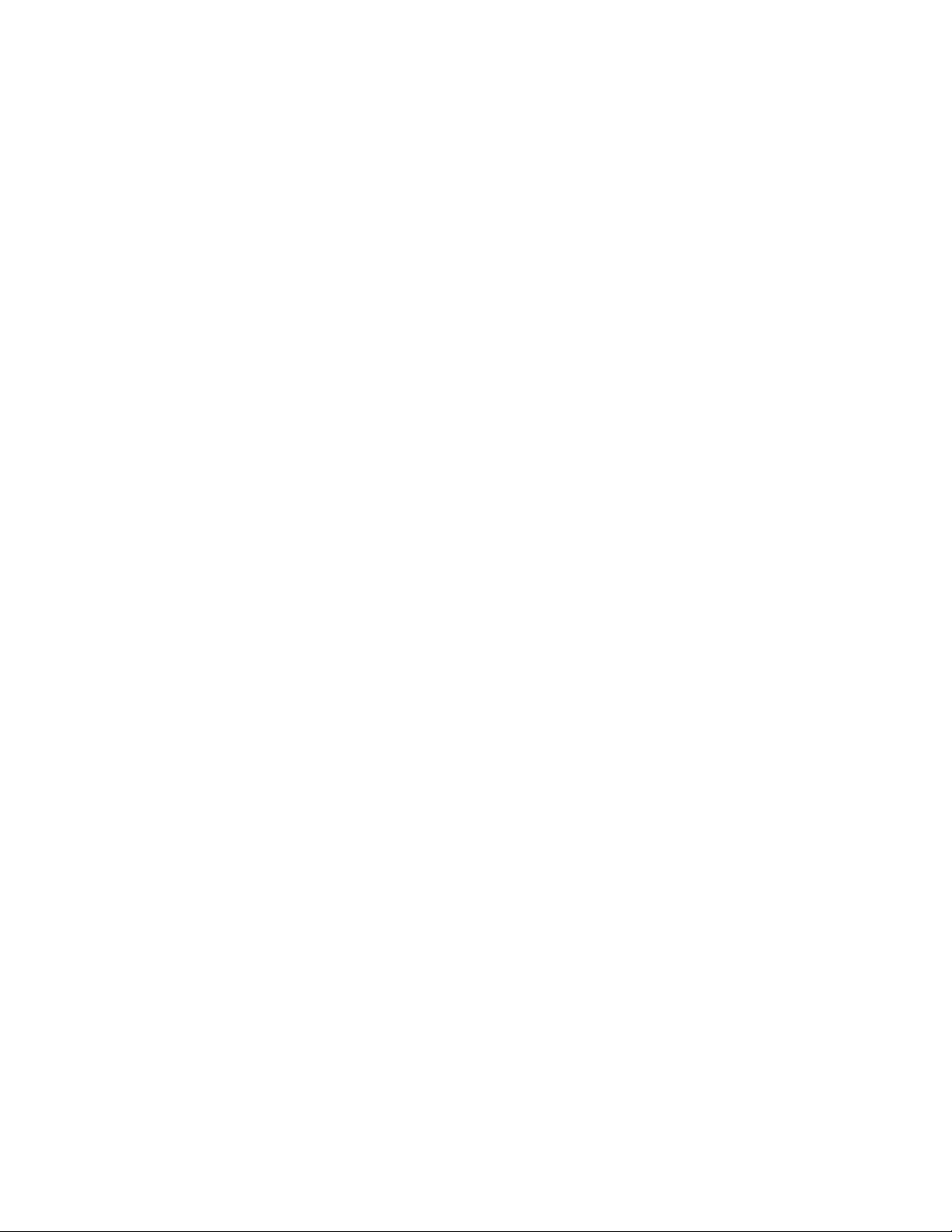
Protocol Control
MaiLinX Alerts
About MaiLinX Alerts
MaiLinX alerts enable the printer to automatically send email to you and/or specified users
when the following conditions occur:
■ The printer requires attention or when service is needed.
■ The printer displays an error, warning, or alert.
■ A reply to a MaiLinX Remote Printing message is desired.
For more information, click the Help button in CentreWare IS to view the online help.
Setting Up MaiLinX Alerts
To enable MaiLinX alerts:
1. Launch your web browser.
2. Enter the printer’s IP address in the browser’s Address field.
3. Click Properties.
4. Select the General folder on the left navigation panel.
5. Select Mail Alerts.
6. If prompted, enter your Admin or Key User name and password.
7. Select On in the MaiLinX (and Usage Profile Properties) box.
8. Follow the instructions on the page to specify up to three users to receive messages:
Admin, Key User, and Service. You can also select advanced settings for:
■ Specifying email server settings.
■ Reading or changing default messages.
■ Reading or changing conditions and trigger settings.
9. Click the Save Changes button.
System Administrator Guide
3-12
Page 31

Protocol Control
EtherTalk
To change EtherTalk settings:
1. Launch your web browser.
2. Enter the printer’s IP address in the browser’s Address field.
3. Click Properties.
4. Select the Protocols folder on the left navigation panel.
5. Select EtherTalk.
6. If prompted, enter your Admin or Key User name and password.
7. Select On or Off in the EtherTalk box.
8. If you selected On, follow the instructions on the page to select EtherTalk options. For
more information, including a description of the fields, click the Help button in
CentreWare IS to view the online help.
9. Click the Save Changes button.
System Administrator Guide
3-13
Page 32

Cloning
Cloning
Cloning enables you to configure one printer and then copy that configuration to another
printer on the same network. You can access cloning using CentreWare IS or CentreWare Web.
Using CentreWare IS, you can select the settings you want to clone from one printer to another
printer. Using CentreWare Web, you can select the settings you want to clone from one printer
to one or more printers.
To clone settings from one printer to another printer using CentreWare IS:
1. Launch your web browser.
2. Enter your printer’s IP address in the browser’s Address field.
3. Click Properties.
4. Select Clone Printer on the left navigation panel.
5. If prompted, enter your Admin or Key User name and password.
6. On the Clone Printer page, select the settings you want to clone from the source printer or
click Check All to select all the settings.
7. Enter the IP address or DNS Name of the destination printer in the IP Address or DNS
Name field.
8. (Optional) To assign a printer name to the destination printer, enter this name in the
Printer Name (SNMP System Name) field.
9. If the destination printer is located in a different domain/zone, modify the information in
the EtherTalk Zone and/or IP Domain Name fields.
10. Click the Clone Selected Settings button.
A list of the selected settings to clone is displayed.
11. Click the Clone button to clone the destination printer with the selected settings from the
source printer.
To access CentreWare Web, go to www.xerox.com/office/8860MFPdrivers
.
System Administrator Guide
3-14
Page 33

Security Features
This chapter includes:
■ Basic Concepts on page 4-2
■ Securing the Printer in a High Security Environment on page 4-5
■ Managing Certificates on page 4-6
■ Configuring SSL on page 4-7
■ Configuring Administrator and Key User Settings on page 4-8
■ Configuring the Print Host Access List on page 4-9
■ Controlling Access to Color Printing on page 4-10
■ Securing the Hard Drive on page 4-11
■ 802.1X Configuration on page 4-14
■ Locking the Control Panel Menus on page 4-16
■ Configuring SNMP on page 4-17
System Administrator Guide
4-1
Page 34

Basic Concepts
Basic Concepts
This section includes:
■ About Admin and Key User Accounts on page 4-2
■ About HTTP, HTTPS, and SSL/TLS on page 4-3
■ About Certificates on page 4-3
■ About Access Control Lists on page 4-4
About Admin and Key User Accounts
Admin and Key User accounts in CentreWare IS enable you to limit access to specific printer
functions by specifying passwords for user classes. CentreWare IS requires a name and
password before access to the controlled printer functions are allowed.
The user classes are:
■ Admin: The person with the ultimate management responsibility and authority for
controlling all functions of the printer.
■ Key User: A person who has some administrative responsibilities and who manages some
or all of the printer functions.
■ Any User: Includes the majority of people who will be sending print jobs to the printer.
Once the passwords are set, select the printer functions from the Feature Authorization list that
each user class has the right to access. The three categories of printer functions are:
■ Administrative
■ Web Server Printing
■ Printer Neighborhood
See also:
Configuring Administrator and Key User Settings on page 4-8
System Administrator Guide
4-2
Page 35

Basic Concepts
About HTTP, HTTPS, and SSL/TLS
HTTP (Hyper Text Transfer Protocol) is the protocol used to communicate across the internet
between the printer web server and the web browser (clients). Because the data is transmitted
in plain text and passwords are only slightly encrypted, it is not secure; the data can be read or
intercepted by other people.
HTTPS (Secure Hyper Text Transfer Protocol) is a secure version of HTTP. HTTPS provides
authentication and encrypted communication to preserve the confidentiality of your data.
Instead of using plain text, HTTPS uses either the SSL (Secure Socket Layer) protocol or the
TLS (Transport Layer Security) protocol to encrypt data, thus ensuring reasonable protection
from eavesdroppers and man-in-the-middle attacks.
Before using HTTPS, you must set up a certificate and select when to use SSL to encrypt data.
You can set the printer to use SSL either to secure web pages that use passwords or to secure
all web pages.
See also:
About Certificates on page 4-3
Managing Certificates on page 4-6
Configuring SSL on page 4-7
About Certificates
A certificate is an electronic message containing information about the printer and a digital
signature.
Before configuring passwords, set up a certificate and then configure SSL to encrypt data
including passwords for maximum security. You can set up a self-signed certificate or
download a root-signed certificate, depending on your requirements.
Device Certificates:
A device certificate is stored in the printer and is used to validate the identity of the printer to
clients and network servers and to allow encrypted communication. If you do not install a
device certificate signed by a Certificate Authority (CA), a default self-signed device
certificate is automatically established on the printer when it is needed. A CA signed device
certificate is needed to log into the network when using 802.1X EAP authentication with TLS.
Self-Signed Certificates
Setting up a self-signed certificate is a quick and easy way to establish a certificate on the
printer. The printer automatically generates a default self-signed certificate when the printer is
turned on for the first time. To modify the certificate so it is specific to your printer, use
CentreWare IS to enter information about the location of the printer.
While self-signed certificates are safe for most applications and allow data encryption, they do
not ensure valid authentication. Self-signed certificates are not necessarily secure because the
certificate owner is only confirming his own identify instead of verification by a trusted third
party. Although self-signed certificates encrypt the data that is exchanged, they do not prevent
man-in-the-middle attacks.
System Administrator Guide
4-3
Page 36

Basic Concepts
If you want to use HTTPS, each printer must have a unique certificate that is accepted by each
browser used to access the printer. This allows the printer web server to use HTTPS and
encrypt data between the web browser and the printer. In addition, because each printer’s
certificate is unique, you must load a different certificate into the browser for each printer the
browser will access.
See also:
Self-Signed Certificates on page 4-3
Root-Signed Certificates
Root-signed certificates are from a trusted Certificate Authority (CA). Using a certificate
signed by a CA enables you to load one certificate into each browser, allowing access to all
printers. Certificates from a trusted third party are considered more secure than self-signed
certificates. Unlike self-signed certificates, root-signed certificates are not susceptible to
man-in-the-middle attacks.
See also:
Root-Signed Certificates on page 4-4
Managing Certificates on page 4-6
Configuring SSL on page 4-7
About Access Control Lists
Access control lists enable you to limit access to devices, as well as device configuration and
management features. By default, access control lists are unrestricted, which means all
computers and host systems are allowed access.
The printer has five access control lists that may be configured using CWIS:
■ Print Host Access List: The computers from which users can print. For information on
setting up the Print Host Access List, see Configuring the Print Host Access List on
page 4-9.
■ Color Access Control: A 4-digit numeric password is required in order for users to print
in color. Color access control is available on color printers only.
■ Administrator Access List: The computers from which you can change printer settings.
For information on setting up the Administrator Access List, see Configuring
Administrator and Key User Settings on page 4-8.
■ Key User Access List: The computers from which key users can change printer settings.
For information on setting up the Key User Access List, see Configuring Administrator
and Key User Settings on page 4-8.
■ SNMP Access List: The host machines that are authorized to access the printer using
SNMP. For information on setting up the SNMP Access List, see Configuring the SNMP
Access Control List on page 4-22.
System Administrator Guide
4-4
Page 37

Securing the Printer in a High Security Environment
Securing the Printer in a High Security
Environment
If you are concerned about the security of your printer in a high security environment, such as
a college or printing kiosk, you can configure settings in CentreWare IS to “lockdown” or fully
secure the printer. If you are not concerned about the security of your printer, you may only
need to set up a certificate and then configure SSL to encrypt data including passwords.
To fully secure a printer:
1. Set up a certificate. (See Managing Certificates on page 4-6.)
2. Select when to use SSL. (See Configuring SSL on page 4-7.)
Note: The following steps may be completed in any order.
3. Select the Administrator and Key User Settings. (See Configuring Administrator and Key
User Settings on page 4-8.)
Note: To prevent users from changing settings, clear the Modify Configuration Web
Pages check box. To prevent users from viewing settings, clear the View Configuration
Web Pages check box.
4. Set up the Print Host Access List. (See Configuring the Print Host Access List on
page 4-9.)
5. Set up the removal of unprinted Personal, Secure, and Proof Print Jobs. (See Selecting the
Automatic Removal of Secure, Personal, and Proof Jobs Option on page 4-12.)
6. Select the Hard Drive Overwrite option. (See Securing the Hard Drive on page 4-11.)
7. Select the Jam Recovery option. (See Jam Recovery on page 5-3.)
8. Lock the control panel menus. (See Locking the Control Panel Menus on page 4-16.)
9. Configure SNMP. (See Configuring SNMP on page 4-17.)
10. Disable unused protocols. (See Protocol Control on page 3-6.)
11. Disable Job Accounting. (See To Enable or Disable Job Accounting on page 3-3.)
Note: To secure protocols, disable any protocols you are not using. This prevents
unauthorized access through applications that use these protocols. For example, if you
want to use IPP for a secure printing channel, disable the other printing protocols,
Port 9100 and LPR. Disabling some protocols also disables some printer functions, such
as printer discovery and PrintingScout.
System Administrator Guide
4-5
Page 38

Managing Certificates
Managing Certificates
To modify a self-signed certificate so it is specific to your printer or to install a downloaded
root-signed certificate on the printer:
1. Launch your web browser.
2. Enter your printer’s IP address in the browser’s Address field.
3. Click Properties.
4. Expand the Security folder on the left navigation panel.
5. Select Certificates.
6. If prompted, enter your Admin or Key User name and password.
7. All of the certificates created appear in the Friendly Name list. From here you can delete
existing certificates or Add/Create a new certificate.
To create a new certificate or CSR:
1. Click the Add/Create Certificate button.
2. Select from one of the following:
■ Install a new Root Certificate: Installs a new root certificate that is needed to
validate the authentication server’s certificate when using 802.1X EAP authentication.
■ Install a CA signed Device Certificate: Installs a device certificate signed by a
certificate authority (CA) that validates the identity of the printer to the network.
■ Create Certificate Signing Request (CSR): Once a CSR is created, you can send it
to a trusted CA for signing, and when returned, install the CA signed device certificate
on the printer.
■ Create Self-Signed Device Certificate: Modifies the default self-signed device
certificate that is automatically established on the printer by adding the details of your
organization and location, etc.
3. Click the Next button, and follow the on screen prompts.
For information on configuring certificates, click the Help button in CentreWare IS to go to
the CentreWare IS Online Help.
See also:
About Certificates on page 4-3
System Administrator Guide
4-6
Page 39

Configuring SSL
Configuring SSL
Once a certificate is set up, you can select when to use SSL to secure the connection between
the printer and the server.
Note: You can restrict user access to SSL pages in CentreWare IS. For more information, see
Configuring Administrator and Key User Settings on page 4-8.
To configure SSL:
1. Launch your web browser.
2. Enter your printer’s IP address in the browser’s Address field.
3. Click Properties.
4. Select the Security folder on the left navigation panel.
5. Select HTTPS.
6. If prompted, enter your Admin or Key User name and password.
7. In the Use SSL box, select one of the following options:
■ Never (the default): SSL authentication is not required.
■ To Secure Passwords: Secures web pages that use passwords. A certificate must exist
on the printer before you can use this setting.
■ To Secure Pages and Passwords: Secures all web pages.
8. Click the Save Changes button.
See also:
Managing Certificates on page 4-6
System Administrator Guide
4-7
Page 40

Configuring Administrator and Key User Settings
Configuring Administrator and Key User Settings
To prevent unauthorized changes to printer settings:
1. Launch your web browser.
2. Enter your printer’s IP address in the browser’s Address field.
3. Click Properties.
4. Select the Security folder on the left navigation panel.
5. Select Administrative Security Settings.
6. If prompted, enter your Admin or Key User name and password.
7. In the Administrator Settings box, do one or both of the following:
■ In the Host Access List field, enter the IP addresses or host names of the computers
allowed to change printer settings. Separate entries with a blank or a comma, specify
ranges with a hyphen (-), and use an asterisk (*) to represent a group of numbers
(e.g., 13.62.156.*). The default setting is Unrestricted, which allows all users to
change printer settings.
■ In the User Name and Password fields, enter your user name and password (up to 10
alphanumeric characters). In Verify Password, re-enter the password. The user name
and password should be kept secure.
8. Repeat Step 7 in the Key User box. When entering the user name and password, enter the
user name and password for key users.
Note: If you want to use the Key User account, you must configure an Administrator
account. If the Administrator account is empty, then Any User has the same permissions as
the Administrator user.
9. In the Feature Authorization Settings box, select the check boxes next to the settings you
want to enable for each type of user. Clear the check boxes next to the settings you want to
prevent users from changing. The administrator has full rights and access to all functions.
Any User may not have greater access to a function than the Key User.
Note: If you want to prevent users in the Key User or Any User classes from using
CentreWare IS to change printer settings, clear the Modify Configuration Web Pages
check box. If you want to prevent users in the Key User or Any User classes from viewing
CentreWare IS pages that control printer settings, clear the View Configuration Web
Pages check box.
10. Click the Save Changes button.
See also:
About Admin and Key User Accounts on page 4-2
System Administrator Guide
4-8
Page 41

Configuring the Print Host Access List
Configuring the Print Host Access List
To prevent unauthorized printing to your printer:
1. Launch your web browser.
2. Enter your printer’s IP address in the browser’s Address field.
3. Click Properties.
4. Select the Security folder on the left navigation panel.
5. Select Printing Security Settings.
6. If prompted, enter your Admin or Key User name and password.
7. Enter the IP addresses or host names of the computers allowed printing access in the Host
Access List field. Separate entries with a blank or a comma, specify ranges with a
hyphen (-), and use an asterisk (*) to represent a group of numbers (e.g., 13.62.156.*). The
default setting is Unrestricted, which allows all users to access the printer to print their
jobs.
8. Click the Save Changes button.
See also:
About Access Control Lists on page 4-4
System Administrator Guide
4-9
Page 42

Controlling Access to Color Printing
Controlling Access to Color Printing
Note: Color access controls are available on color printers only.
To control the user’s access to color printing, you can require the use of a 4-digit numeric
password to print in color.
To require a password:
1. Launch your web browser.
2. Enter your printer’s IP address in the browser’s Address field.
3. Click Properties.
4. Select the Security folder on the left navigation panel.
5. Select Printing Security Settings.
6. Enter a 4-digit numeric password in the Color Permission PIN field.
7. Click the Save Changes button.
Note: Users cannot use the color options in the printer driver without entering a numeric
password.
System Administrator Guide
4-10
Page 43

Securing the Hard Drive
Securing the Hard Drive
This section includes:
■ Selecting the Hard Drive Overwrite Security Option on page 4-11
■ Selecting the Automatic Removal of Secure, Personal, and Proof Jobs Option on
page 4-12
Selecting the Hard Drive Overwrite Security Option
When a file is deleted from the printer’s hard drive, only the file name is deleted; the data in
the file remains on the hard drive, regardless of the operating system. An unauthorized person
could retrieve the data in the file that was deleted.
Printers with a hard drive have a Hard Drive Overwrite Security option. This option overwrites
the data stored on the hard drive of a file marked for deletion using DOD5200.28-M, a U.S.
Department of Defense three-pass overwriting process: first with a pattern of 0’s, next with a
pattern of 1’s, and finally with a random pattern of bits. This is done before the file’s directory
entry is removed and the storage space on the hard drive is marked as available for reuse. The
random pattern of bits stays on the hard drive until it is overwritten by another file.
By default, the Hard Drive Overwrite Security option is disabled. To select the Hard Drive
Overwrite Security option, use one of the following methods:
■ The printer’s control panel.
■ CentreWare IS
Using the Control Panel
To select the automatic removal of secure, personal, and proof print files from the hard drive:
1. On the control panel, select Printer Setup, and then press the OK button.
2. Select File Security, and then press the OK button.
Note: If File Security is locked on the control panel, use CentreWare IS to select the Hard
Drive Overwrite Security option.
3. To remove all secure, personal, and proof print job files:
a. Select Overwrite Removals, and then press the OK button to select On or Off.
Note: Remove Job Files does not remove saved or protected print job files.
System Administrator Guide
4-11
Page 44

Securing the Hard Drive
Using CentreWare IS
To select the Hard Drive Overwrite Security option:
1. Launch your web browser.
2. Enter the printer’s IP address in the browser’s Address field.
3. Click Properties.
4. Select the Security folder on the left navigation panel.
5. Select Printing Security Settings.
6. If prompted, enter your Admin or Key User name and password.
7. Under Hard Drive Overwrite Security Options, select one of the following options:
■ Never overwrite files/jobs: Disables the printer’s overwrite feature.
■ Always overwrite when deleting files/jobs: Sets the printer to always overwrite the
files on the hard drive when they are deleted.
8. Click the Save Changes button.
Selecting the Automatic Removal of Secure, Personal, and Proof Jobs Option
The printer enables you to store secure, personal, and proof jobs on the hard drive and then
print them later. You can choose how long these jobs remain on the hard drive. This feature is
useful when someone:
■ Forgets about an unprinted secure, personal, or proof job that was stored on the hard drive.
■ Sends a secure job to the printer, but does not walk to the printer to print the job.
■ Stores a proof job, prints it once, and then forgets to delete it.
For more information about special job types, see Personal, Secure, Proof, Shared Saved,
Personal Saved, and Print With Jobs on page 5-2.
To set the automatic removal of secure, personal, and proof print files from the hard drive, use
one of the following methods:
■ The printer’s control panel
■ CentreWare IS
Using the Control Panel
To select the automatic removal of secure, personal, and proof print files from the hard drive:
1. On the control panel, select Printer Setup, and then press the OK button.
2. Select File Security, and then press the OK button.
Note: If File Security is locked on the control panel, use CentreWare IS to select the Hard
Drive Overwrite Security option.
3. To remove all secure, personal, and proof print job files:
System Administrator Guide
4-12
Page 45

Securing the Hard Drive
a. Select Overwrite Removals, and then press the OK button to select On or Off.
Note: Remove Job Files does not remove saved or protected print job files.
4. To remove all secure, personal, and proof print files every day at a set time:
a. Select Daily Removal, and then press the OK button to select On or Off.
b. Select Remove At HH:MM, and then press the OK button.
c. Enter the hour, and then press the OK button.
d. Enter the minute, and then press the OK button.
5. To remove all secure, personal, and proof print files after the files are a certain age or
older:
a. Select Age-based Removal, and then press the OK button to select On or Off.
b. If you selected On, select Remove At Age, and then press the OK button.
c. Enter 1 to 999 hours, and then press the OK button.
Note: To reset all items in the File Security menu to their default values, select Reset File
Security.
Using CentreWare IS
To select the automatic removal of secure, personal, and proof print files from the hard drive:
1. Launch your web browser.
2. Enter the printer’s IP address in the browser’s Address field.
3. Click Properties.
4. Select the Security folder on the left navigation panel.
5. Select Printing Security Settings.
6. If prompted, enter your Admin or Key User name and password.
7. Under Remove Unprinted Personal, Secure and Proof Jobs, select one or more of the
following options:
■ Upon Save Changes: All personal, secure, and proof jobs are removed when you
click the Save Changes button.
■ At this time each day (24hr): All unprinted personal, secure, and proof jobs are
removed at this time each day.
■ When jobs are: All unprinted, personal, secure, and proof jobs are removed when
they are this age or older.
Note: Files deleted using one of these options are overwritten if the Hard Drive Overwrite
Security option has been enabled. For more information, see Selecting the Hard Drive
Overwrite Security Option on page 4-11.
8. Click the Save Changes button.
System Administrator Guide
4-13
Page 46

802.1X Configuration
802.1X Configuration
Introduction to 802.1X and EAP
The 802.1X IEEE standard defines port-based, authenticated network access control for
Ethernet local area networks (LANs). With 802.1X, the user or device must pass network
access control by successfully authenticating with credentials, such as a name and password,
or network access is denied. 802.1X uses the Extensible Authentication Protocol (EAP) to
relay port access requests between LAN stations/the clients being authenticated (supplicants),
Ethernet switches or wireless access points (authenticators) and RADIUS servers
(authentication servers).
EAP is the standard authentication mechanism carried over 802.1X. The EAP method is an
inner authentication protocol that provides the secure mechanism for the authentication
exchange. Multiple EAP methods can be used. EAP methods are defined in International
Engineering Task Force (IETF) Requests for Comments (RFC) documents, RFC drafts, or
they can be proprietary. EAP methods have a significant influence on how your network is
designed and implemented, because not all supplicants, not all access points, and not all
RADIUS servers support all EAP methods. A careful evaluation of standards can help with
selecting appropriate LAN components that will avoid vendor lock-in or dead-end technology.
802.1X Configuration in CentreWare IS
Use the 802.1X configuration pages in CentreWare IS to perform the following tasks.
Required information varies depending on the EAP method(s) that you select.
Note: Access to the 802.1x configuration pages in CentreWare IS can be restricted by the
passwords and feature authorization settings under Administrative Security.
1. Launch your web browser.
2. Enter the printer’s IP address in the browser’s Address field.
3. Click Properties.
4. Open the Security folder on the left navigation panel and select 802.1X.
5. Click the Advanced button for more experienced users or click the Configuration
Wizard button which will guide you through the setup.
For more information, click the Help button in CentreWare IS to view the online help.
6. Select EAP authentication method(s) – Select one or more authentication methods:
■ MD5 Challenge
■ TLS
■ PEAP-MS-CHAPv2 (PEAP)
If you select a method that uses X.509 security certificates (TLS or PEAP), you can use
use a root certificate to validate the authenticating server's certificate.
If you select TLS authentication, you must either install a signed device certificate that is
trusted by the authenticating server, or add the device's self-signed certificate to the
authenticating server's trusted certificate store.
System Administrator Guide
4-14
Page 47

802.1X Configuration
7. Install root certificate – If you select EAP method(s) that require a root certificate, you
can:
■ Install a new root certificate.
■ Use the already existing root certificate.
■ Choose not to validate server.
8. Install device certificate – If you select EAP method(s) that require a device certificate,
you can:
■ Install a new device certificate.
■ Use the default self-signed certificate.
■ Use a custom self-signed certificate.
■ Use the already existing signed device certificate – if one exists.
9. Enter credentials – Specify the user name and password that users must provide, if you
select EAP method(s) that require credentials.
System Administrator Guide
4-15
Page 48

Locking the Control Panel Menus
Locking the Control Panel Menus
To prevent others from changing settings in the printer setup menus, you can lock some of the
control panel menus. This is useful when printers are located in public places, such as schools,
libraries, and office/print centers.
Use CentreWare IS to lock or unlock the control panel menus:
1. Launch your web browser.
2. Enter your printer’s IP address in the browser’s Address field.
3. Click Properties.
4. Select the Security folder on the left navigation panel.
5. Select Control Panel Lockout.
6. If prompted, enter your Admin or Key User name and password.
7. Select the check box of each control panel menu item you want to lock.
Note: If you lose the Admin password and Reset NVRAM is locked on the control panel,
a Fee-For-Service call is required to reset the password and to enable changes to printer
settings. When the password is reset, you must reconfigure the printer settings because all
the stored data is deleted.
8. Click the Save Changes button.
System Administrator Guide
4-16
Page 49

Configuring SNMP
Configuring SNMP
This section includes:
■ Configuring SNMP for Maximum Security on page 4-17
■ Configuring SNMP v1/v2c on page 4-18
■ Configuring SNMP v3 on page 4-20
■ Configuring the SNMP Access Control List on page 4-22
■ Disabling SNMP on page 4-23
If you are using SNMP, you must configure it using CentreWare IS. If you are not using
SNMP, disable it to prevent unauthorized access through applications that use SNMP. For
information on disabling SNMP, see Disabling SNMP on page 4-23.
SNMP is a set of protocols designed to help manage complex networks. SNMP compliant
devices store data about themselves in MIBs and return this data to the SNMP requestors. The
SNMP configuration pages provide control over SNMP security, including the methods to
configure:
■ Administrative and Key User Accounts with privacy and authentication protocols and
keys associated with each account.
■ SNMP user account read or read/write access.
■ An access control list that limits SNMP access to the printer specific hosts.
Note: The Current State field on the SNMP Configuration page identifies the SNMP
enable/disable status. Possible values include SNMP v3 Enabled, SNMP v1/v2c Enabled,
and All SNMP Protocols Disabled.
Configuring SNMP for Maximum Security
Note: A SSL certificate must be established on the printer to enable SNMP v3. In most cases,
a certificate is automatically established when the printer is first turned on and no other action
is required.
Use CentreWare IS to configure SNMP for maximum security:
1. Launch your web browser.
2. Enter the printer’s IP address in the browser’s Address field Address field.
3. Click Properties.
4. Select SSL:
a. Select the Security folder on the left navigation panel, and then select SSL.
b. If prompted, enter your Admin or Key User name and password.
c. On the SSL page, for Use SSL, select To Secure Pages and Passwords.
5. Restrict access to the CentreWare IS SNMP and SSL pages:
a. On the Properties tab, select Security.
b. Select Administrative Security Settings on the left navigation panel.
c. If prompted, enter your Admin or Key User name and password.
System Administrator Guide
4-17
Page 50

Configuring SNMP
d. On the Administrative Security Settings page, clear the View Configuration Web
Pages and Modify Configuration Web Pages check boxes for users who should not
have access to these pages.
6. Set up the SNMP Administrative and Key User accounts to configure SNMP v3:
a. Select the Protocols folder on the left navigation panel, and then select SNMP.
b. If prompted, enter your Admin or Key User name and password.
c. On the SNMP Configuration page, click the Configure SNMP v3 button and set up
the SNMP Administrative account. For more information, see Configuring SNMP v3
on page 4-20, or click the Help Button in CWIS help.
Configuring SNMP v1/v2c
Configuring SNMP v1/v2c Community Names
To configure SNMP v1v2c community names:
1. Launch your web browser.
2. Enter the printer’s IP address in the browser’s Address field.
3. Click Properties.
4. Select the Protocols folder on the left navigation panel.
5. Select SNMP.
6. If prompted, enter your Admin or Key User name and password.
7. On the SNMP Configuration page, click the Configure SNMP v1/v2c button.
8. To set community names for GET/SET SNMP queries and traps, enter information (up to
32 alphanumeric characters) in one or more of the following fields:
Note: These names are not displayed on this page, but are shown as a row of asterisks (*).
■ GET Community Name: Allows a host to perform SNMP GETS on the printer using
this community name.
■ SET Community Name: Allows a host to perform SNMP SETS on the printer using
this community name.
■ Trap Community Name: Allows a host to receive traps from the printer using this
community name.
Note: Hosts must have these community names configured in their applications to access
the printer using SNMP v1/v2c.
9. Click the Apply button to save the changes.
System Administrator Guide
4-18
Page 51

Configuring SNMP
Adding or Editing Traps for SNMP v1/v2c
To add or edit traps for SNMP v1v2c:
1. On the SNMP Configuration page: Click the Configure SNMP v1v2c button, and then
click the Configure Traps button.
The Configure Traps page lists the current Trap Destination Addresses for the SNMP
protocol.
■ The Address column lists the Trap Destination IP address or DNS Name.
■ The Ver s io n /T yp e column lists the SNMP Trap version or Inform Request for sending
to the specified trap address. SNMP Trap versions include SNMP v1 Traps, SNMP
v2c Traps, and SNMP v2c Inform Requests.
■ The Traps column lists the types of traps to send to the Trap Destination Address.
Traps to be received include Printer Traps, Job Monitoring Traps, Cold Start, and
Authentication Traps.
2. Do one of the following:
■ To add traps for SNMP v1v2c, click the Add Destination button, and then go to
Step 3.
■ To edit the settings for a Trap Destination Address, click the corresponding
Edit button, and then go to Step 3.
■ To delete a Trap Destination Address, click the corresponding Delete button.
3. To add or edit a Trap Destination IP Address, click the IP Address radio button, and then
enter the IP Address in the fields.
4. To add or edit a Trap Destination DNS Name, click the DNS Name radio button, and then
enter the DNS Name in the field.
5. For a non-standard UDP port, enter the UDP Port Number in the field.
6. Select the SNMP trap version to send to the specified address. SNMP versions include
SNMP v1 Traps (default), SNMP v2c Traps, and SNMP v2c Inform Requests.
SNMP v1 Traps is the default.
7. Enter the community name of the destination device in the Community Name field.
8. For Traps to be received, select the check boxes of the different types of traps to send to
the specified address. Traps to be received include Printer Traps (default), Job Monitoring
Traps, Cold Start Traps, and Authentication Traps. At least one trap type must be selected.
9. Click the Apply button to save the changes.
System Administrator Guide
4-19
Page 52

Configuring SNMP
Configuring SNMP v3
When configuring SNMP v3, you can set up:
■ Administrative, Key, Any User, and Driver accounts with Privacy and Authentication Keys
associated with each account.
■ SNMP user read and write access.
■ An access control list that limits SNMP printer access to the specific hosts. See
Configuring the SNMP Access Control List on page 4-22.
To configure and enable SNMP v3:
1. Launch your web browser.
2. Enter the printer’s IP address in the browser’s Address field.
3. Click Properties.
4. Select the Protocols folder on the left navigation panel.
5. Select SNMP.
6. If prompted, enter your Admin or Key User name and password.
7. On the SNMP Configuration page, click the Configure SNMP v3 button.
8. Click the Configure Account(s) button. A series of pages display that enable you to
configure SNMP v3 and the Administrative User, Key User, and Any User/Driver
settings. The first page displays Administrative User account information after the account
has been created.
9. Do one of the following:
■ To create the Administrative User account and to enable SNMP v3, enter a user name
or accept the default name admin, and then click the Create button.
■ To configure the Key User and other account settings, click the Next button.
■ To delete the Administrative User account and disable SNMP v3, click the
Delete button. This also deletes all other accounts, including the Key User and Any
User settings.
The Administrative User Account Settings
■ User Name: The Administrative User account name defined on the Configure SNMP v3:
Administrative User Account page.
■ Authentication Protocols: The protocol associated with the Authentication Key selected
on the Configure SNMP v3: Administrative User Account page.
■ Authentication Key: The Authentication Key defined on the Configure SNMP v3:
Administrative User Account page is displayed as a row of asterisks (*) here.
■ Privacy Protocol: The protocol associated with the Privacy Key selected on the
Configure SNMP v3 Administrative User Account page.
■ Privacy Key: The Privacy Key defined on the Configure SNMP v3: Administrative
User Account page is displayed as a row of asterisks (*) here.
■ MIB Access: The Administrative User account's MIB access permissions, which are set to
Read/Write by default.
System Administrator Guide
4-20
Page 53

Configuring SNMP
The Key User Account Settings
■ User Name: The Key User account name defined on the Configure SNMP v3: Key User
Account page.
■ Authentication Protocol: The protocol associated with the Authentication Key selected
on the Configure SNMP v3 Key User Account page.
■ Authentication Key: The Authentication Key defined on the Configure SNMP v3: Key
User Account page is displayed as a row of asterisks (*) here.
■ Privacy Protocol: The protocol associated with the Privacy Key selected on the
Configure SNMP v3: Key User Account page.
■ Privacy Key: The privacy key defined on the Configure SNMP v3: Administrative User
Account page is displayed as a row of asterisks (*) here.
■ MIB Access✚ The Key User account's MIB access permissions selected on the Configure
SNMP v3: Key User Account page. MIB access for the Key User account can be set to
Read or Read/Write.
Note: SNMP Read and SNMP Write access for the Any User account must be equal to or less
than the read and write access privileges set for the Key User account. Once the Key User
account is created, if the Any User account is set to have read and/or write access, but the Key
User account access is not set, the Key User account is set with the same access privileges as
the Any User account by default. Similarly, if the Key User account does not have SNMP
Write access, the Any User account cannot be set with write access.
The Any User/Driver Account Settings
■ User Name: Displays anyuser by default and cannot be changed.
■ MIB Access: Displays the Any User account’s MIB access permissions selected on the
Configure SNMP v3: Other Account Settings page. This can be set to Read or
Read/Write.
■ SNMP Read: Displays a check symbol if SNMP Read access is enabled. SNMP Read
access can be enabled for the Any User account after the Key User account is created.
■ SNMP Write: Displays a check symbol if SNMP Write access is enabled. SNMP Write
access can be enabled for the Any User account after the Key User account is created.
■ Driver Account Enabled: Displays a check symbol if the Driver Account is enabled
(default).
Note: If the Driver Account is disabled, it breaks communication between the printer and
any applications using SNMP v3, such as Xerox printer drivers and PrintingScout. For a
complete list of applications disabled, see Disabling SNMP on page 4-23.
System Administrator Guide
4-21
Page 54

Configuring SNMP
Configuring the SNMP Access Control List
To set up a list of hosts that are authorized to access the printer using SNMP:
1. Launch your web browser.
2. Enter your printer’s IP address in the browser’s Address field.
3. Click Properties.
4. Select the Protocol folder on the left navigation panel.
5. Select SNMP.
6. If prompted, enter your Admin or Key User name and password.
7. Enter up to ten host IP addresses in the SNMP Access Control List field. Separate entries
with a blank or a comma, specify ranges with a hyphen (-), and use an asterisk (*) to
represent a group of numbers (e.g., 13.62.156.*).
8. Click the Save Changes button.
See also:
About Access Control Lists on page 4-4
System Administrator Guide
4-22
Page 55

Configuring SNMP
Disabling SNMP
If you are not using SNMP, disable it to prevent unauthorized access through applications that
use these protocols. If you disable SNMP, the following driver features are also disabled:
■ PrintingScout alerts
■ Walk-Up Printing Installer
■ Smart Trays
■ PhaserSMART
■ Auto supplies ordering
■ Consumable levels
■ Warning and error status
■ Synchronization with installed options, such as hard drive, memory, and extra trays
To disable SNMP:
1. Launch your web browser.
2. Enter your printer’s IP address in the browser’s Address field.
3. Click Properties.
4. Select the Protocols folder on the left navigation panel.
5. Select SNMP.
6. If prompted, enter your Admin or Key User name and password.
7. Click the Disable SNMP Now button.
8. Click the Save Changes button.
System Administrator Guide
4-23
Page 56

.
Printing Features
This chapter includes:
■ Personal, Secure, Proof, Shared Saved, Personal Saved, and Print With Jobs on page 5-2
■ Smart Trays on page 5-2
■ Jam Recovery on page 5-3
System Administrator Guide
5-1
Page 57

Personal, Secure, Proof, Shared Saved, Personal Saved, and Print With Jobs
Personal, Secure, Proof, Shared Saved, Personal
Saved, and Print With Jobs
These features are available if your printer has an internal hard drive. These jobs are stored on
the hard drive and remain in the printer even when it is turned off.
Note: For information about special job types, see Printing Special Job Types in the Advanced
Featu res Gu ide for your printer at www.xerox.com/support
Select one of the following special job types:
■ Personal Print: Prints the job when you select your user name on the control panel or in
CentreWare IS.
■ Secure Print: Prints the job only after you select your name and enter your four-digit
numeric password on the control panel.
■ Proof Print: Prints only one copy of the job so that you can proof the copy. If you want to
print additional copies, select the job name on the control panel.
■ Shared Saved Job: Stores the job on the hard drive so you can print it from the control
panel. The job is not deleted after printing.
■ Personal Saved Job: Stores the job on the hard drive. You can print it when you select
your user name and enter your four-digit password on the control panel. The job is not
deleted after printing.
■ Print With: Prints existing stored personal and/or shared saved jobs along with the
current job using the current job’s number of copies and collation attributes. The current
job is deleted after printing.
.
Smart Trays
The Smart Trays feature in the Windows drivers enables you to view the size and type of
media in each tray of the printer before sending the job. In Windows environments, when you
access the printer properties, the driver queries the printer for the current paper and tray
configuration and displays that information on the Paper/Output tab.
System Administrator Guide
5-2
Page 58

Jam Recovery
Jam Recovery
Note: Jam recovery is not available on all printers, see the documentation that came with your
printer for more information.
The jam recovery settings enable you to select how the printer handles jobs that are in the
process of printing when a media jam occurs. Jam recovery settings are especially important to
consider when printing checks. Normally when a media jam occurs, you can remove the
jammed media and the printer reprints that page and the rest of the job. While printing checks,
someone could cause a media jam when the media is exiting the printer so that a check is
reprinted. To prevent the printer from printing two copies of the same check, set the printer to
begin printing the job from the point where the media jammed through the end of the job, or
cancel the job completely.
To configure the jam recovery setting, use one of the following methods:
■ The printer’s control panel
■ CentreWare IS
Using CentreWare IS
To configure the jam recovery setting:
1. Launch your web browser.
2. Enter the printer’s IP address in the browser’s Address field.
3. Click Properties.
4. Select the Security folder on the left navigation panel.
5. Select Printing Security Settings.
6. If prompted, enter your Admin or Key User name and password.
7. Under Jam Recovery Options, select one of the following options:
■ Reprint the jammed page and continue printing the rest of the job: After the jam
is cleared, the printer begins printing the job from the point where the media jammed,
including the jammed page, through the end of the job.
■ Immediately cancel the entire print job: After the jam is cleared, the printer cancels
the rest of the print job.
8. Click the Save Changes button.
System Administrator Guide
5-3
Page 59

.
Fax Features
This chapter includes:
■ Fax Defaults on page 6-2
■ Fax Individual Directory Help on page 6-5
■ Fax Group Directory Help on page 6-7
■ Print Fax Reports Help on page 6-9
■ Clear Pending Fax Jobs Help on page 6-9
■ Clear Received Fax Jobs Help on page 6-9
System Administrator Guide
6-1
Page 60

Fax Defaults
Fax Defaults
View, set, or change system default fax settings from the Fax Settings page. Making changes
to system default settings through CentreWare IS is the same as making the corresponding
changes from the system’s control panel. When you are satisfied with your selections, click
Save Changes to keep the settings or click Discard Changes to keep the previous settings.
Note: For additional information, see the User Guide on the Software and Documentation
CD
-ROM.
Fax Configuration
Select settings for the following options to configure the fax function:
Country: Select your Country from the drop-down list. All available countries for the system
are displayed in the list. Regions 1-8 in the country list are provided to allow for future support
of additional countries. The default setting is None.
Note: When the Country setting is changed, Dial Type, Redial Count, Redial Time Interval,
Dial Pause, and Dial Delay are set to their default settings.
Line ID: Enter the fax telephone number in this field. Line ID can be up to 20 characters in
length.
Line Name: Enter the Line Name in this field. Line Name can be up to 30 characters in length.
Dial Type: Select the Dial Type setting from the drop-down list. The default setting is Tone.
■ Pulse: The telephone line uses Pulse dialing.
■ Ton e: The telephone line uses Tone dialing.
Line Monitor Volume: Select the audio Line Monitor Volume setting from the drop-down
list. The default setting is 2/Med.
■ 0/Off: Turns the audio line monitor volume Off.
■ 1/Low: Sets the audio line monitor volume to Low.
■ 2/Med: Sets the audio line monitor volume to Medium.
■ 3/High: Sets the audio line monitor volume to High.
Auto Activity Report: This setting turns On or Off automatic printing of an activity report
after every 50 faxes or errors. The default setting is On. If Auto Activity Report is set to On, an
activity report is printed after 50 of any of the following occur:
■ Faxes transmitted.
■ Faxes received.
■ Errors during fax transmission or reception.
System Administrator Guide
6-2
Page 61

Fax Defaults
Starting Rate: This setting specifies the initial fax transmission and reception rate. The
default settings are 33.6 kbps (Super G3) for the Phaser 8860MFP printer. The following
values are supported:
■ 4800 bps
■ 9600 bps
■ 14.4 kbps (G3)
■ 19.2 kbps
■ 28.8 kbps
■ 33.6 kbps (Super G3)
Error Correction Mode: This setting turns Off or On automatic error correction during fax
transmission and reception. The default setting is On.
Fax Send Setup
Transmission Report: This setting specifies when a fax Transmission Report is printed.
Transmission Reports provide feedback about the fax transmission, such as when it was sent,
call duration, etc. The default setting is Error Only.
■ Always: A Transmission Report is printed for each fax sent.
■ Never: A Transmission Report is not printed for any fax sent.
■ Error Only: A Transmission Report is only printed when a fax error occurs for one or
more recipients.
Note: You can override this setting at the control panel.
Report with reduced 1st page: This setting turns On or Off printing a reduced image of the
first faxed page on the Transmission Report. The default setting is On.
Redial Count: This setting determines the number of redial attempts the system makes after
encountering a busy signal. The default setting is 3 Times.
Redial Time Interval: This setting specifies how many minutes the system waits to redial
after encountering a busy signal. The default setting is 3 Minutes.
Auto Resend Policy: This setting specifies what the system does with fax pages after an
interruption. The default setting is Unsent pages.
■ Unsent pages: Send pages that were not sent.
■ All pages: Resend all pages.
Auto Resend Count: This setting specifies the number of times to restart a fax transmission
after an interruption. The default setting is 3 Times.
Resolution: This setting determines the fax print resolution. The default setting is
Fine (200 x 200). The following values are supported:
■ Standard (200 x 100)
■ Fine (200 x 200)
■ Super Fine (200 x 400)
System Administrator Guide
6-3
Page 62

Fax Defaults
Transmission Header: This setting turns Off or On including the Line Name in the
Transmission Header. The default setting is On.
Dial Pause: This setting determines the duration of each pause when dialing to send a fax.
Select the Dial Pause number of seconds from the drop-down list. The default setting is
3 Seconds or 2 Seconds for South Africa and Region 5.
Dial Delay: This setting determines the delay after hearing the dial tone before dialing to send
a fax. Select the Dial Delay number of seconds from the drop-down list. The default setting is
0 Seconds.
Fax Receive Setup
Paper Supply: This setting determines which tray the system takes paper from to print fax
jobs. If no value is selected for Paper Supply, this field defaults to Tray 2.
■ Auto Select: The system determines which tray to use depending on the fax job.
■ Tray 1: The system takes paper from Tray 1.
■ Tray 2: The system takes paper from Tray 2.
■ Tray 3: The system takes paper from Tray 3*.
■ Tray 4: The system takes paper from Tray 4*.
* Available only if optional tray is installed.
Fax Receive: This setting turns Off or On answering incoming telephone calls and scanning
them for fax information. The default setting is On.
Answer Delay: This setting specifies the number of rings that occur before the system
answers incoming telephone calls. The default setting is 1 Ring, except for Australia and
Region 1, whose default setting is 2 Rings.
Secure Receive: This setting turns On or Off requiring a numeric password to print received
faxes. The default setting is Off.
Secure Receive Password: Enter the 4-digit password that is required to print received faxes
in this field. If a password is already defined, this field displays ****.
Junk Fax Prevention: This setting turns On or Off only printing faxes that are received from
telephone numbers in the individual speed dial directory. The default setting is Off.
2-Sided Fax Printing: This setting specifies 2-sided fax printing options. The default setting
is 1-1. The following values are supported:
■ 1-1: Print faxes single-sided (on one side of a sheet of paper).
■ 1-2: Print faxes double-sided (on both sides of a sheet of paper).
System Administrator Guide
6-4
Page 63

Fax Individual Directory Help
Fax Individual Directory Help
The Fax Individual Directory page lists all individual directories on the system. A maximum
of 200 individual directories can be stored on the Phaser 8860MFP printer. Buttons and links
on this page enable you to add, edit, import, export, or delete fax individual directories.
The individual directory list is sorted by default by the individual directory number. Click the
column titles to sort the directory list by Number (No.), Name, or Phone Number.
Click the Add button to add an individual directory. This button is not available for selection if
the maximum number of individual directories already exist on the system. For additional
information, see Adding Individual Directory Entry Help on page 6-5.
To modify individual directory information including name, phone number, or starting rate,
click the directory name, or click the Edit link in the individual directory list. For additional
information, see Editing Individual Directory Help on page 6-6.
Click the Import button to import an individual directory list to the system from your
computer or from the network. Individual directory list CSV files are supported. This button is
not available for selection if maximum number of individual directories already exist on the
system. For additional information, see Importing Individual Directory Help on page 6-6.
Click the Export button to download all fax individual directories as a CSV file to your
computer. This button is not available for selection if no individual directories exist on the
system.
Select a directory by clicking the checkbox in the left column next to the directory number.
Click the Select All checkbox to select all individual directory entries. Click the
Delete Selected button to remove a selected individual directory. The Delete Selected button is
not available if no individual directories are selected, or if no individual directories exist on the
system.
Directories display 10 per page. If more than 10 directories exist, navigate through the pages to
locate a directory by clicking the left or right arrows, or click the drop-down list to select a
page to display.
Adding Individual Directory Entry Help
Add an individual directory on the Add Individual Directory Entry page. A maximum of 200
individual directories can be stored on the Phaser 8860MFP printer. When you are satisfied
with the changes, click Save Changes to add the individual directory entry, or click Discard
Changes to return to the Fax Individual Directory page without saving.
No.: Select the individual directory number from the drop-down list. Numbers already
registered to individual directories are not available for selection.
Name: Enter the Name of the individual directory in this field. Individual directory Name can
be up to 30 characters in length.
Phone Number: Enter the individual directory telephone number in this field. Phone Number
can be up to 40 digits in length.
System Administrator Guide
6-5
Page 64

Fax Individual Directory Help
Starting Rate: Select the initial fax transmission and reception rate from the drop-down list.
The default setting is Use System Setting. Use System Setting sets the Starting Rate to
33.6 kbps (Super G3) for the Phaser 8860MFP printer. The following values are supported:
■ Use System Setting
■ 4800 bps
■ 9600 bps
■ 14.4 kbps (G3)
■ 19.2 kbps
■ 28.8 kbps
■ 33.6 kbps (Super G3)
Editing Individual Directory Help
Modify an individual directory entry Name, Phone Number, or Starting Rate on the Edit
Individual Directory page. When you are satisfied with the changes, click Save Changes to
modify the individual directory entry, or click Discard Changes to keep the previous settings.
No.: This field displays the individual directory number. This number cannot be changed.
Name: Individual directory Name displays in this field. Name can be up to 30 characters in
length.
Phone Number: Individual directory telephone number displays in this field. Phone Number
can be up to 40 digits in length.
Starting Rate: The selected initial fax transmission and reception rate displays here. The
default setting is Use System Setting. Use System Setting sets the Starting Rate to
33.6 kbps (Super G3) for the Phaser 8860MFP printer. The following values are supported:
■ Use System Setting
■ 4800 bps
■ 9600 bps
■ 14.4 kbps (G3)
■ 19.2 kbps
■ 28.8 kbps
■ 33.6 kbps (Super G3)
Importing Individual Directory Help
Import an individual directory CSV file to the system from your computer or from the network
using the Import Individual Directory page.
Enter the file name in the File field, or click the Browse button to locate the file on your
computer or on the network. The File field can contain a maximum of 30 characters.
Click the Import button to upload the selected individual directory file to the system.
System Administrator Guide
6-6
Page 65

Fax Group Directory Help
Fax Group Directory Help
The Fax Group Directory page lists all group directories on the system. A maximum of
100 group directories can be stored on the Phaser 8860MFP printer. Buttons and links on this
page enable you to add, edit, or delete fax group directories.
Note: A fax individual directory must be added or imported before a fax group directory can
be populated with group members. A fax group directory should contain at least one group
member.
The group directory list is sorted by default by the group directory number. Click the column
titles to sort the directory list by Group Number (Group No.) or Group Name.
Click the Add button to add a group directory. This button is not available for selection if the
maximum number of group directories already exist on the system. For additional information,
see Adding Group Directory Help on page 6-7 and Adding New Group Members Help on
page 6-8.
To modify group directory information including group name and group directory members,
click the directory name, or click the Edit link in the group directory list. For additional
information, see Adding New Group Members Help on page 6-8.
Select a directory by clicking the checkbox in the left column next to the directory number.
Click the Select All checkbox to select all group directories. Click the Delete Selected button
to remove a selected group directory. The Delete Selected button is not available if no group
directories are selected, or if no group directories exist on the system.
Directories display 10 per page. If more than 10 directories exist, navigate through the pages to
locate a directory by clicking the left or right arrows, or click the drop-down list to select a
page to display.
Adding Group Directory Help
Add the group directory number and name on the Add Group Directory page. When you are
satisfied with the changes, click Next to save the new group directory name and number, and
add new group members, or click Discard Changes to return to the Fax Group Directory page
without saving. A maximum of 100 group directories can be stored on the Phaser 8860MFP
printer.
Group No.: Select the group directory number from the drop-down list. Numbers already
registered to group directories are not available for selection.
Group Name: Enter the name of the group directory in this field. Group directory name can
be up to 30 characters in length.
System Administrator Guide
6-7
Page 66

Fax Group Directory Help
Adding New Group Members Help
Select members to add to the fax group directory on the Add New Group Members page. A fax
group directory should contain at least one group member. A fax group directory on the
Phaser 8860MFP printer can contain a maximum of 200 group members.
Group Information
The Group No. and Group Name specified on the Add Group Directory page is displayed here.
Select New Members
To add individual or group members to the fax group directory, click the checkbox in the left
column next to the directory number, or click the Select All checkbox to select all members in
the list, and then click the Add to Group button.
The group members list is sorted by default by the individual or group directory numbers. Both
individual and group directories display in the list. Click the column titles to sort the directory
list by Number (No.), Name, Phone Number, or Type (Individual or Group).
New member directories available for selection display 10 per page. If more than 10
directories exist, navigate through the pages to locate a directory by clicking the left or right
arrows, or click the drop-down list to select a page to display.
Editing Group Directory Help
Modify group directory Name, or Group Members on the Edit Group Directory page. When
you are satisfied with the changes, click Save Changes to modify the group directory, or click
Discard Changes to keep the previous settings. A fax group directory should contain at least
one group member. A fax group directory on the Phaser 8860MFP printer can contain a
maximum of 200 group members.
Group Information
The Group No. and Group Name specified on the Add Group Directory page is displayed here.
Group Name can be up to 30 characters in length.
Group Members
To add members to the fax group directory, click the Add New Members button. This button
is not available for selection if the maximum number of members already exist in the group.
For more information, see Adding New Group Members Help on page 6-8.
To delete members from the fax group directory, click the checkbox in the left column next to
the directory number, or click the Select All checkbox to select all members in the list, and
then click the Delete Selected button. The Delete Selected button is not available if no
members were selected, or if no members exist in the group.
System Administrator Guide
6-8
Page 67

Print Fax Reports Help
The group members list is sorted by default by the individual or group directory numbers. Both
individual and group directories display in the list. Click the column to sort the group members
list by Number (No.), Name, Phone Number, or Type (Individual or Group).
Group directories display 10 per page. If more than 10 directories exist, navigate through the
pages by clicking the left or right arrows, or click the drop-down list to select a page to display.
Print Fax Reports Help
You can print the following fax reports that detail fax activity, directories, pending jobs, and
protocol monitor information:
■ Activity Report
■ Dial Directory Report
■ Group Directory Report
■ Pending Jobs Report
■ Protocol Monitor Report
Select the radio button next to a fax report type, and then click the button on this page to print
it.
Clear Pending Fax Jobs Help
This page provides two options to delete pending fax jobs from the system’s hard drive.
To delete all pending fax jobs from the system hard drive, select the Clear All Pending Fax
Jobs radio button, and then click the Clear Fax Job(s) button.
Note: All pending fax jobs will be deleted, including jobs that may not be yours.
To delete one pending fax job associated with a specific Job ID, select the Clear One Pending
Fax Job radio button, enter the Job ID associated with the job, and then click the Clear Fax
Job(s) button.
To find the Job ID associated with a specific pending fax job, click the Print the Pending
Jobs Report link. On the Print Fax Reports page, select the Pending Jobs Report radio
button, and then click Submit button to print the report.
Clear Received Fax Jobs Help
Click the Clear Received Fax Jobs button to delete all received fax jobs from the system.
Note: All received fax jobs will be deleted, including jobs that may not be yours.
System Administrator Guide
6-9
Page 68

.
Scanning Features
This chapter includes:
■ Overview on page 7-2
■ Public Folder Help on page 7-2
■ Private Folder Help on page 7-3
■ Create Folder Help on page 7-4
■ Administrative General Settings Help on page 7-5
■ Administrative Folder Cleanup Help on page 7-6
System Administrator Guide
7-1
Page 69

Overview
Overview
The scanning procedure used with the Phaser 8860MFP printer differs from that of desktop
scanners. Because the system is normally connected to a network rather than directly to a
single computer, you select a destination for the scanned image at the Phaser 8860MFP printer.
Phaser 8860MFP printers: You can store scanned images on the Phaser 8860MFP printer’s
hard drive in either the Public Folder or a private folder. You can also scan images directly to
your computer where they can be placed in folders, attached to email, or imported into
applications.
Note: For additional information, see the User Guide on the Software and Documentation
-ROM.
CD
Public Folder Help
The Public Folder page displays a snapshot of all images and scans currently stored in the
Public Folder on the system hard drive. The Public Folder is a temporary holding location for
scans. You can set maintenance schedules to clean off the hard drive at various times.
Note: Other users may be adding or deleting scans at the time the page is displayed. To view
an updated list of the current images, click the Update View button from top of the image list.
Contents of the field columns can be sorted in ascending or descending order by clicking the
column titles. Fields displayed on this page include:
■ Image: Displays a thumbnail of the image.
■ File Name: Displays the system-generated file name given to the scan job.
■ Date & Time: Displays the date and time the scan was saved to the folder.
■ Tot al P ag e s: Displays the total number of pages contained in the scan job.
A maximum of 10 thumbnail images display per page. If there are more than 10 images, they
display on subsequent pages. To navigate between the pages, click the left or right arrows at
the bottom of the page or enter the page number.
Deleting Scans
To delete scans from the public folder, select the scan you want to delete and click the Delete
button. To delete all scans, click the Delete All button at the bottom of the page. If no images
are present, the delete button is not available for selection.
System Administrator Guide
7-2
Page 70

Private Folder Help
Retrieving Scans
To retrieve a scanned image from the system hard drive, select the desired file type from the
drop-down list associated with that file, and then click the Go button. You can retrieve up to 3
image files at a time. If you do not select a file format, the field defaults to JPEG-Higher
Quality. Images can be retrieved in the following formats:
■ JPEG-Higher Quality
■ JPEG-Smaller File
■ BMP
■ GIF
■ TIFF
■ PDF-Higher Quality
■ PDF-Smaller File
Note:
■ JPEG and PDF Higher Quality options provide higher image quality with larger file size
than the Smaller File options. The JPEG and PDF Smaller File options provide smaller file
size with lower image quality.
■ TIFF and PDF formats can contain multiple pages. The default format for multiple page
scans is TIFF.
Private Folder Help
The Private Folder page displays a thumbnail image of all scans saved in the folder from the
system’s control panel. You can set maintenance schedules to clean off the hard drive at
various times.
Fields displayed on this page include:
Image: Displays a thumbnail of the image. If the file is a multi-page file, such as a TIFF or a
PDF file, the thumbnail is the first page of the file.
File Name: Displays the system-generated file name for the scan.
Date & Time: Displays the date and time the scan was saved to the folder.
Tot al P ag e s: Displays the total number of pages contained in the scan job.
A maximum of 10 thumbnail images displays per page. If there are more than 10 images, they
display on subsequent pages. To navigate between the pages, click the left or right arrows at
the bottom of the page, or enter the page number.
System Administrator Guide
7-3
Page 71

Create Folder Help
Create Folder Help
To set up a private folder on the system, click the Create folder icon from the navigation tree.
Enter a unique folder name up to a maximum of 10 alphanumeric characters in length. If you
enter a folder name that is already in use, an error message displays. If you want to password
protect your folder, enter and verify a 4-digit numeric password. After you click the Save
Changes button, the new folder displays in the navigation tree.
Note:
■ A maximum of 50 folders can be created at any one time. If you try to create a folder after
the maximum number has been reached, the system displays an error message.
■ The folder name is not case-sensitive.
■ If no password is associated with a private folder, the folder is accessible to anyone on the
network accessing the system.
■ When you finish scanning into a password protected private folder, press the
Clear/Clear All button on the system’s control panel twice. This prevents the next person
that uses the system from scanning files to or deleting files from that folder.
System Administrator Guide
7-4
Page 72

Administrative General Settings Help
Administrative General Settings Help
You can perform a variety of maintenance functions from the Administrative General settings
page.
Private Folder Operations
You can perform various functions using the Private Folder Operations panel. They can
perform specific folder maintenance such as deleting folder contents, deleting a folder
completely, or resetting a private folder password. The fields in this section are:
Select a Private Folder: Select the desired private folder. All private folders display in the
drop-down list. To delete all images in a selected folder only, select the folder, and then click
Delete Images: To delete a folder completely, select the folder, and then click Delete Folder.
Change Numeric Password/Confirm Numeric Password: Enter a new 4-digit numeric
password in the field and confirm the entry. Click Save Password to reset the password to the
value entered.
Note: You do not need to know the original numeric password in order to reset it. If a user
forgets a password, you can reset it and forward the new value to the user.
Scan Policies
To disable general scanning access to the public folder, ensure the checkbox next to Allow
scanning to Public Folder is unchecked. This setting disables control panel access to the
public folder and forces users to save scanned jobs only to their private folders only.
Note: The contents of the public folder can still be viewed through CentreWare IS. Users can
still copy and delete files from the public folder; however, they can no longer scan files to the
public folder.
To require users to create a numeric password associated with a private folder, check the box
next to Require Numeric Password When Creating Private Folder. If this box remains
unchecked, users are able to create private folders without numeric passwords.
Check Prompt for Numeric Password When Scanning to Private Folder to force users to
enter a numeric password to access a private folder when scanning a file from the control
panel. This provides security for the private folder.
System Administrator Guide
7-5
Page 73

Administrative Folder Cleanup Help
Administrative Folder Cleanup Help
At times you may need to perform immediate or scheduled system maintenance to purge old
scanned documents or images. You have the option to set up schedules or to immediately
delete files at any given time.
Immediate Cleanup Options
To immediately delete all images contained in the public folder and all private folders, click
the radio button next to Delete all scanned images now, and then click Delete Images.
Note: If users have not already copied their images from the device prior to running this
process, they will lose their scan jobs.
To selectively delete images from the public folder and all private folders matching an aging
criteria, click the radio button next to Delete all scanned images older than field, enter the
desired numeric value for time between 1 and 999, and then select either hours or days from
the drop-down list. If you select this option but enter no aging criteria, the default value of
1 day is used.
Scheduled Cleanup Options
To delete all Public folder images only using aging criteria, click the checkbox next to Delete
all Public Folder images older than field, enter the desired numeric value for time between
1 and 999, and then select either hours or days from the drop-down list. If you select this
option but enter no aging criteria, the default value of 1 day is used.
To delete all Private folder images only using aging criteria, click the checkbox next to Delete
all Private folder images older than field, enter the desired numeric value for time between
1 and 999, and then select either hours or days from the drop-down list. If you select this
option but enter no aging criteria, the default value of 1 day is used.
When you are satisfied with your selections, click the Save Changes button.
System Administrator Guide
7-6
Page 74

Glossary
Terms and Abbreviations
Terms and
Abbreviations Definitions
access control list A CentreWare IS feature that enables you to limit access to devices.
Admin account A CentreWare IS feature that enables you to limit access to specific
printer functions by specifying a name and password. The Admin account
has the most permissions. The administrator must know the Admin name
and password to access the printer functions in CentreWare IS.
authentication A CentreWare IS feature that requires users to login with a network
user ID and password for security and tracking purposes.
bi-directional A type of connection in which communications are sent and received
simultaneously.
BOOTP BOOTP (Boot Parameter Protocol) is a protocol that allows a network
user to be automatically configured (receive an IP address) and have an
operating system boot or initiated without user involvement.
CentreWare Internet
Services (IS)
CentreWare Web A web-based, device-management solution for Windows 2000
certificate An electronic message containing information about the printer and a
DHCP DHCP (Dynamic Host Configuration Protocol) is a protocol in which
DNS DNS (Domain Name System) is used in the Internet for translating names
CenterWare IS is a printer administration and support tool. With
CenterWare IS software, you can access printer status and manage your
printer over a TCP/IP network using a web browser.
environments where you use a browser for administration.
digital signature which is stored in the printer. A certificate is used to
validate the identity of the printer to clients and network servers and to
allow encrypted communication.
UNIX, Windows, NT, and Window 2000 servers can dynamically allocate
TCP/IP addresses.
of network nodes into addresses.
driver Software that is loaded on the client workstation that prepares data to be
sent to the printer.
System Administrator Guide
8-1
Page 75

Terms and Abbreviations
Terms and
Abbreviations Definitions
EAP EAP(Extensible Authentication Protocol) is the standard authentication
mechanism carried over 802.1X. The EAP method is an inner
authentication protocol that provides the secure mechanism for the
authentication exchange.
EtherTalk A type of network connection (provided by EtherTalk software installed in
a Macintosh computer) that enables use of AppleTalk network services on
an Ethernet network.
FTP FTP (File Transfer Protocol) is a basic TCP/IP connectivity utility used to
transfer data between computers.
host A computer or other device on a TCP/IP network.
HTTP HTTP (Hyper Text Transfer Protocol) is a non-secure protocol used to
communicate across the internet between the printer web server and the
web browser (clients).
HTTPS HTTPS (Secure Hyper Text Transfer Protocol) is a secure protocol used
to provide authentication and encrypted communication to preserve the
confidentiality of your data.
Internet The global collection of networks that are connected together and share a
common range of IP addresses.
IP IP (Internet Protocol) is a network protocol used for sending network
packets over a TCP/IP network.
IP address A unique 32-bit address for a host on a TCP/IP network or Internet
working.
IPP IPP (Internet Printing Protocol) is an application-level protocol that is used
for distributed printing on the Internet and intranets, designed and
implemented by Xerox research to validate the IPP specification and as
an aid in developing IPP servers.
job accounting The purpose of job accounting is to collect and report information about
all jobs that print. The information collected identifies the submitter of the
job and the resources used to print the job.
Key User account A CentreWare IS feature that enables you to limit access to specific
printer functions by specifying a name and password. You can set up a
Key User account that is password protected. The Key User has the
ability to change some printer settings. CentreWare IS requires the name
and password before access to the printer function is allowed.
LPR LPR (Line Printer Remote) is an application-level printing protocol that
uses TCP/IP to establish connections between printers and workstations
on a network.
MaiLinX alerts A feature in CentreWare IS that allows the printer to automatically send
email to you and others under certain conditions.
MaiLinX remote printing A feature in CentreWare IS that enables you to print to Xerox printers over
the Internet, directly from Windows applications. The print jobs are sent
as email.
System Administrator Guide
8-2
Page 76

Terms and Abbreviations
Terms and
Abbreviations Definitions
mDNS mDNS (multicast DNS) is a multicast-based discovery protocol that
enables you to find your printer on an Apple network or another device
that uses multicast-based discovery.
MIB MIB (Management Information Base) provides specific information about
the state of hardware components and software processes. MIB is used
as part of network management tools and functions.
network A collection of connected devices, such as computers and printers. A
network is a tool for communication that allows users to store and retrieve
information, share printers, and exchange information.
network address The network portion of an IP address. For a class A network, the network
address is the first byte of the IP address. For a class B network, the
network address is the first two bytes of the IP address.
network connection The software and protocol that connect network devices, such as PCs
and printers.
PCL PCL (Printer Control Language) is the PDL language created by
Hewlett-Packard. It became an industry standard and is now available in
almost all printer platforms for the office (e.g., PCL 5).
PJL PJL (Printer Job Language) and PCL commands are used in application
programs to control job settings and printer defaults.
PhaserSMART
Technical Support
Port 9100 A printing protocol known as AppSocket, RAW, or Windows TCPmon.
PostScript A page description language created by Adobe and used in most Xerox
printer driver Enables your computer and printer to communicate; provides access to
printer discovery Software mechanism for finding printers typically on a network.
Printer Neighborhood A tool in CentreWare IS that enables you to search for printers on your
PrintingScout alerts PrintingScout is a tool that is installed with the Xerox printer driver. It
printing kiosk A digital imaging/print platform that is used to connect a laptop computer
PhaserSMART Technical Support is an automated, internet-based
support system that uses the user’s default web browser to send
diagnostic information from their printer to the Xerox website for analysis.
Phaser printers.
the features of your printer.
network, check their status, and manage them remotely.
automatically checks the printer status when a print job is sent. If the
printer is unable to print a job, PrintingScout automatically displays an
alert on the user’s computer screen to let them know that the printer
needs attention. The user can click the alert to view instructions
explaining how to fix the problem.
to a network for printing to a printer, and then paying for the output. A
printing kiosk is sometimes located in an airport or library.
protocol The rules that control the transmitting and receiving of data.
System Administrator Guide
8-3
Page 77

Terms and Abbreviations
Terms and
Abbreviations Definitions
RADIUS Radius (Remote Authentication Dial In User Service) is a server used for
remote user authentication and accounting. It can be used on any
network that needs a centralized authentication and/or accounting service
for its workstations.
SLP SLP (Service Location Protocol) is a protocol that provides a flexible and
scalable framework for providing hosts with access to information about
the existence, location, and configuration of networked services. SLP is
useful in enterprise networks.
Smart Trays A driver feature that displays the current paper type and size available in
each printer tray.
SMTP SMTP (Simple Mail Transfer Protocol) is a protocol for sending e-mail
messages between servers.
SNMP SNMP (Simple Network Management Protocol) is a protocol used to help
manage complex networks. SNMP-compliant devices store data about
themselves in MIBs (Management Information Bases) and return this
data to the SNMP requestors.
SSL SSL (Secure Socket Layer) is a protocol that has become the universal
standard on the Web for authenticating sites and for encrypting
communications between users and Web servers. Because SSL is built
into all major browsers and Web servers, simply installing a digital
certificate or Server ID enable SSL capabilities.
TCP/IP TCP/IP (Transmission Control Protocol/Internet Protocol) is a set of
communication protocols that is supported by a variety of computer
platforms. TCP controls data transfer, and IP controls data routing.
TFTP TFTP (Trivial File Transfer Protocol) is a version of the TC/IP FTP protocol
that uses UDP and has no directory or pass capability.
TLS TLS (Transport Layer Security) is a protocol for establishing a secure
connection between the client and the server. TLS is capable of
authenticating both the client and the server and creating an encrypted
connection between the two. HTTP uses TLS to establish secure
connections.
UDP UDP (User Datagram Protocol) is a minimal message-oriented transport
layer protocol found on domain name servers (DNS).
Walk-Up Printing Driver The Xerox Walk-Up Printing Driver enables printing from a PC to any
Xerox Postscript-enabled printer. For more information, see Walk-Up
Printing Driver on page 2-3.
Walk-Up Technology The Xerox Print Driver Installer (Windows) is a software utility that
provides for quick and easy installation of the printer driver. One choice
for installation is Walk-Up Technology. For more information, see Walk-Up
Installation on page 2-3.
Xerox Usage Analysis
To o l
The Xerox Usage Analysis Tool enables you to collect and analyze
enterprise-wide Xerox network printer usage data with customizable
features.
System Administrator Guide
8-4
Page 78

Configuration Card Parameters
The printer has a configuration card that stores network parameters and configuration (N, DN,
DX, etc.) data. The configuration card is hot swappable, enabling you to share or replace it,
providing an alternative to on-site service.
Network settings are saved on the configuration card. If the configuration card is removed
from an old printer and inserted into a new printer, the saved settings on the configuration card
are copied to the new printer when it is powered on. The new printer assumes the identity of
the old printer, eliminating the need to reconfigure network settings.
Note: Some configurations and settings may not be available for your printer.
This appendix includes:
■ General Information Parameters on page A-2
■ PostScript Parameters on page A-2
■ PCL Parameters on page A-3
■ USB 2.0 Parameters on page A-3
■ Hard Drive Parameters on page A-3
■ Network Information Parameters on page A-3
■ PhaserShare Series B Interface for Ethernet Network Parameters on page A-3
■ EtherTalk Parameters on page A-4
■ TCP/IP Parameters on page A-4
■ DNS Parameters on page A-4
■ SLP Parameters on page A-5
■ SSDP Parameter on page A-5
■ NBNS (WINS) Parameters on page A-5
■ Access Control Parameter on page A-5
■ LPR Parameters on page A-5
■ AppSocket (Port 9100) Parameters on page A-5
■ IPP (Internet Printing Protocol) Parameters on page A-6
■ SNMP Parameters on page A-6
■ CentreWare IS (HTTP) Parameters on page A-6
■ FTP Parameters on page A-6
■ Status Notification Parameter on page A-6
■ MaiLinX Remote Printing Parameters on page A-7
System Administrator Guide
A-1
Page 79

General Information Parameters
■ Printer Name
■ Startup Page Enabled
■ Printer ID
■ Sys/Start Job
■ Job Timeout
■ Load Paper Timeout
■ Menu Timeout
■ Power Saver Timeout
■ Intelligent Ready
■ Paper Source
■ Tray 1 or Tray 1 (MPT)
■ Tray 2
■ Tray 3
■ Tray 4
■ Tray 5
Note: The Tray 3, Tray 4, and Tray 5 parameters are only stored on the printer
configuration card if the optional trays are available for your printer and installed.
■ Tray 1 or Tray 1 (MPT) Mode
■ Tray 1 or Tray 1 (MPT) Prompt
■ Tray 2 - N Prompt
■ Tray 2 - N Mode
■ Letter/A4 Substitution
■ 2-Sided Printing
■ Metric Defaults
PostScript Parameters
■ Printer Quality
■ Color Correction
■ Error Info
■ Image Smoothing
System Administrator Guide
A-2
Page 80

PCL Parameters
■ Font Number
■ Pitch
■ Point Size
■ Symbol Set
■ Orientation
■ Form Length
■ Line Termination
■ Color Mode (on color printers)
■ Wide A4
USB 2.0 Parameters
■ Language
■ Wait Timeout
Hard Drive Parameters
The hard drive parameters are only stored on the configuration card if the printer has an
internal hard drive.
■ Overwrite Deleted Files
■ Daily Removal
■ Age-based Removal
Network Information Parameters
■ Wait Timeout
■ Sys Admin Contact
■ Printer Location
PhaserShare Series B Interface for Ethernet Network Parameters
■ Network Speed/Type
■ Network Address
Certificates
■ Device Certificate
■ Friendly Name
■ Root Certificate
System Administrator Guide
A-3
Page 81

802.1x
■ Enabled
■ Disabled
EtherTalk Parameters
■ Enabled
■ Disabled
■ Language
■ Filtering
■ Name
■ Printer Type
■ Zone
■ Network Node
TCP/IP Parameters
■ Enabled
■ Disabled
■ Host Name
■ Host Name Requested
■ IP Address
■ Network Mask
■ Router/Gateway
■ DHCP/BOOTP
■ IP Address Source
■ DDNS
■ SMTP Server
■ SMTP Reverse Path
DNS Parameters
■ Primary Server
■ Secondary Server
■ Multicast DNS (Bonjour) Enable
System Administrator Guide
A-4
Page 82

SLP Parameters
■ Enabled
■ Disabled
■ Directory Agent Discovery Enable
■ Directory Agent
■ Scope 1
■ Scope 2
■ Scope 3
■ SLP Multicast Enable
■ SLP Multicast TTL
■ SLP MTU
SSDP Parameter
■ Enabled
■ Disabled
■ SSDP TTL
NBNS (WINS) Parameters
■ Node Type
■ WINS Servers
Access Control Parameter
■ Host Access List
LPR Parameters
■ Enabled
■ Disabled
■ Filtering
■ Enable Banners
AppSocket (Port 9100) Parameters
■ Enabled
■ Disabled
■ Language
■ Filtering
System Administrator Guide
A-5
Page 83

IPP (Internet Printing Protocol) Parameters
■ Enabled
■ Disabled
■ Language
■ Filtering
■ Network Path
SNMP Parameters
■ SNMP v1/v2c
■ SNMP v3
■ Host Access List
CentreWare IS (HTTP) Parameters
■ Enabled
■ Disabled
■ Custom Link
■ Refresh Delay
■ Administrator Password
■ Key User Password
■ Use SSL
FTP Parameters
■ Enabled
■ Disabled
■ Language
■ Filtering
■ Login Password
Status Notification Parameter
■ Disabled
■ Enabled
■ SysAdmin Email Address
■ Service Email Address
■ Key User email Address
System Administrator Guide
A-6
Page 84

MaiLinX Remote Printing Parameters
■ Language
■ Filtering
■ POP3 Server
■ POP3 User Name
■ POP3 Password
■ POP3 Polling Interval
■ Printing Password
■ Authorized Users
System Administrator Guide
A-7
Page 85

Printer Commands
Printer Control Language (PCL) and Printer Job Language (PJL) commands can be used to
control print job settings and printer defaults. In addition to the standard PCL and PJL
commands, the Phaser printers support Xerox-unique PCL and PJL commands. This appendix
lists the most commonly used standard and Xerox-unique PCL and PJL commands.
This appendix includes:
■ Phaser PCL Commands on page B-1
■ Phaser PJL Commands on page B-5
See also:
HP PCL 5 Printer Language Reference Manual for standard PCL commands.
Phaser PCL Commands
This section includes PCL commands for media size, media type, and input trays.
Media Size
The following table lists the most common PCL commands for supported media sizes. For
information on which media sizes are supported in your printer, and the trays that support
them, print the Paper Tips page from your printer’s control panel.
Media Size PCL 5 Command
A4 (210 x 297 mm) <Esc>&l26A
A5 (148 x 210 mm) <Esc>&l25A
A6 (105 x 148 mm) <Esc>&l24A
B5 Envelope (176 x 250 mm) <Esc>&l100A
B5-ISO (176 x 257 mm) <Esc>&l65A
B5-JIS (182 x 257mm) <Esc>&l45A
Statement (5.5 x 8.5 in.) <Esc>&l15A
Executive (7.25 x 10.5 in.) <Esc>&l1A
*
Letter (8.5 x 11 in.) <Esc>&l2A
System Administrator Guide
B-1
Page 86

Media Size PCL 5 Command
US Folio (8.5 x 13 in.) <Esc>&l10A
Legal (8.5 x 14 in.) <Esc>&l3A
Index Card (3.0 x 5.0 in) <Esc>&l78A
A7 Envelope (5.25 x 7.25 in.) <Esc>&l84A
#10 Commercial Envelope (4.1 x 9.5 in.) <Esc>&l81A
Monarch Envelope (3.8 x 7.5 in.) <Esc>&l80A
C5 Envelope (162 x 229 mm) <Esc>&l91A
DL Envelope (110 x 220 mm) <Esc>&l90A
Baronial (#5 ½) (4.375 x 5.75 in) <Esc>&l208A
#6 ¾ (3.625 x 6.5 in.) <Esc>&l83A
Custom <Esc>&l101A
*
* The character that follows the “&” in the command is the lowercase letter “L”.
System Administrator Guide
B-2
Page 87

Media Type
The following table lists the most common PCL commands for supported media types. For
information on which media sizes are supported in your printer, and the trays that support
them, print the Paper Tips page from your printer’s control panel.
Media Type PCL 5 Command
Plain Paper <Esc>&n6WdPaper
Card Stock <Esc>&n10WdCardStock
Transparency <Esc>&n13WdTransparency
Envelope <Esc>&n9WdEnvelope
Labels <Esc>&n6WdLabel
Letterhead <Esc>&n11WdLetterhead
Colored Paper <Esc>&n13WdColoredPaper
Preprinted <Esc>&n11WdPreprinted
Prepunched <Esc>&n11WdPrepunched
2nd Side <Esc>&n8Wd2ndSide
Custom <Esc>&n12WdCustomType1
through
<Esc>&n12WdCustomType5
System Administrator Guide
B-3
Page 88

Input Trays
The following table lists the PCL commands for the input trays supported by the
Phaser 8860MFP multifunction printer. The table also lists the alternate tray used if the
optional input tray is not installed.
Note: When more than one command is listed, you can use either command.
Input Trays PCL 5 Command
Tray 1 in multi-sheet mode <Esc>&l4H
<Esc>&6H
Tray 1 in manual feed mode <Esc>&l2H
<Esc>&l3H
Tray 2 <Esc>&l1H n/a
Tray 3 <Esc>&l5H Tray 2
Tray 4 <Esc>&l8H
<Esc>&l20H
Autoselect <Esc>&l7H n/a
Current tray/page eject <Esc>&l10H n/a
*
Alternate Tray
n/a
n/a
Tray 1
* The character that follows the “&” in the command is the lowercase letter “L”.
System Administrator Guide
B-4
Page 89

Phaser PJL Commands
The following table lists the most commonly used HP PJL and Xerox-unique PJL commands.
See also:
HP Printer Job Language Technical Reference for the standard set of PJL commands.
PJL Command/Parameter Values Description
@PJL FSAPPEND FORMAT:BINARY
SIZE=size NAME=“pathname”
@PJL FSDELETE NAME=“pathname” * Deletes a file from the internal
@PJL FSDIRLIST NAME=“pathname” * Lists PJL system files and
@PJL FSDOWNLOAD FORMAT:BINARY
SIZE=size NAME=“pathname”
@PJL FSINIT VOLUME=value * Initializes the internal hard drive.
@PJL FSMKDIR NAME=“pathname” * Creates the specified directory
@PJL FSQUERY NAME=“pathname” * Determines if the name exists
@PJL FSUPLOAD NAME=“pathname” * Uploads file from the printer to
@PJL USTATUS * Allows the printer to send
* Appends data to an existing file,
or if the file doesn’t exist, creates
the file and loads it with the given
data.
hard drive.
directories.
* Downloads a file to the internal
hard drive.
on the internal hard drive.
and, if so, if it is the name of a file
or a directory. If it is the name of
a file, it provides the file’s size in
bytes.
the host.
unsolicited status messages for
device status changes,
end-of-job status, and pages
printed. Status can be sent at
specified time intervals.
@PJL USTATUSOFF n/a Turns off all status responses.
@PJL XCLIENTJOBID=value Exactly 48 bytes
(first byte is 8 and
the 8 last bytes
represent a time in
the format
hhmmsshs.
@PJL XJAFILENAME=“filename” Roman-8
characters
1-255
Sets the client job id used with
PrintingScout.
Sets the file name for Job
Accounting.
System Administrator Guide
B-5
Page 90

PJL Command/Parameter Values Description
@PJL XJAHOSTNAME=“hostname” Roman-8
characters
1-255
@PJL XJAUSERNAME=“username” Roman-8
characters
1-255
@PJL XJOBPASSWORD=value 4-digit string (1-9) Assigns the job password used
@PJL XPERSONALJOB n/a Starts a Personal Print job.
@PJL XPERSONALSAVEDJOB Starts a Personal Saved job.
@PJL XPRINTWITHJOB Starts a Print With job.
@PJL XPROOFJOB n/a Starts a Proof Print job.
@PJL XSAVEDJOB n/a Starts a Saved Print job.
@PJL XSECUREJOB n/a Starts a Secure Print job.
@PJL DEFAULT XIGNOREFF ON, OFF Ignores FormFeed commands
@PJL SET/DEFAULT
XMEDIASOURCE=value
ANY, TRAYn Sets the media source.
Sets the host name for Job
Accounting.
Sets the user name for Job
Accounting.
by Secure Print and Personal
Saved Print jobs.
when printing PCL blank pages.
@PJL SET XMEDIATYPE=value ANY or any
supported media
type, such as
PAPER and
LABEL.
@PJL SET/DEFAULT
XPCLTRAYSWITCH=value
ON, OFF Switches trays when a tray goes
Sets the media type.
empty. If AutoSelect is chosen as
the paper source (tray) in PCL,
then tray switching is always
active, regardless of the value.
When the current tray goes
empty, the printer attempts to
switch to another tray containing
the same size and type of paper.
This command only takes effect
when a specific tray, such as
Tray 2, is selected in the job.
When this command is ON, tray
switching still occurs when the
tray goes empty. When this
command is OFF, no switching
occurs and the user is prompted
to load paper.
System Administrator Guide
B-6
Page 91

PJL Command/Parameter Values Description
@PJL XPCLPAPERSRCx = yx is 0, 1, 2, 3, 4, 5,
6, 7, 8, 20, 21, 22,
23, which is the
number in the
<Esc>&l#H tray
selection
commands.
y is -1 for
AutoSelect, 0 for
the current tray
(eject page), 1 for
Tray 1, 2 for Tray 2,
etc., and 99 for the
factory defaults.
* See the
HP Printer Job Language Technical Reference for the values.
Overrides the tray selected in the
<Esc>&l#H PCL tray selection
commands.
System Administrator Guide
B-7
Page 92

Acknowledgements
Original SSLeay License
Copyright © 1995-1998 Eric Young (eay@cryptsoft.com). All rights reserved.
This package is an SSL implementation written by Eric Young (eay@cryptsoft.com). The
implementation was written so as to conform with Netscape’s SSL.
This library is free for commercial and non-commercial use as long as the following
conditions are adhered to. The following conditions apply to all code found in this distribution,
be it the RC4, RSA, lhash, DES, etc., code; not just the SSL code. The SSL documentation
included with this distribution is covered by the same copyright terms except that the holder is
Tim Hudson (tjh@cryptsoft.com).
Copyright remains Eric Young’s, and as such any Copyright notices in the code are not to be
removed.
If this package is used in a product, Eric Young should be given attribution as the author of the
parts of the library used.
This can be in the form of a textual message at program startup or in documentation (online or
textual) provided with the package.
Redistribution and use in source and binary forms, with or without modification, are permitted
provided that the following conditions are met:
■ Redistributions of source code must retain the copyright notice, this list of conditions and
the following disclaimer.
■ Redistributions in binary form must reproduce the above copyright notice, this list of
conditions and the following disclaimer in the documentation and/or other materials
provided with the distribution.
■ All advertising materials mentioning features or use of this software must display the
following acknowledgement:
■ “This product includes cryptographic software written by Eric Young
(eay@cryptsoft.com).”
■ The word ‘cryptographic’ can be left out if the routines from the library being used are not
cryptographic related.
■ If you include any Windows specific code (or a derivative thereof) from the apps directory
(application code) you must include an acknowledgement:
“This product includes software written by Tim Hudson (tjh@cryptsoft.com).”
System Administrator Guide
C-1
Page 93

THIS SOFTWARE IS PROVIDED BY ERIC YOUNG “AS IS” AND ANY EXPRESS OR
IMPLIED WARRANTIES, INCLUDING, BUT NOT LIMITED TO, THE IMPLIED
WARRANTIES OF MERCHANTABILITY AND FITNESS FOR A PARTICULAR
PURPOSE ARE DISCLAIMED. IN NO EVENT SHALL THE AUTHOR OR
CONTRIBUTORS BE LIABLE FOR ANY DIRECT, INDIRECT, INCIDENTAL, SPECIAL,
EXEMPLARY, OR CONSEQUENTIAL DAMAGES (INCLUDING, BUT NOT LIMITED
TO, PROCUREMENT OF SUBSTITUTE GOODS OR SERVICES; LOSS OF USE, DATA,
OR PROFITS; OR BUSINESS INTERRUPTION) HOWEVER CAUSED AND ON ANY
THEORY OF LIABILITY, WHETHER IN CONTRACT, STRICT LIABILITY, OR TORT
(INCLUDING NEGLIGENCE OR OTHERWISE) ARISING IN ANY WAY OUT OF THE
USE OF THIS SOFTWARE, EVEN IF ADVISED OF THE POSSIBILITY OF SUCH
DAMAGE.
The license and distribution terms for any publicly available version or derivative of this code
cannot be changed, i.e., this code cannot simply be copied and put under another distribution
license [including the GNU Public License.]
Net-SNMP License
Part 1: CMU/UCD copyright notice: (BSD like) -----
Copyright © 1989, 1991, 1992 by Carnegie Mellon University
Derivative Work - 1996, 1998-2000
Copyright ©
1996, 1998-2000 The Regents of the University of California
All rights reserved.
Permission to use, copy, modify and distribute this software and its documentation for any
purpose and without fee is hereby granted, provided that the above copyright notice appears in
all copies and that both that copyright notice and this permission notice appear in supporting
documentation, and that the name of CMU and The Regents of the University of California not
be used in advertising or publicity pertaining to distribution of the software without specific
written permission.
CMU AND THE REGENTS OF THE UNIVERSITY OF CALIFORNIA DISCLAIM ALL
WARRANTIES WITH REGARD TO THIS SOFTWARE, INCLUDING ALL IMPLIED
WARRANTIES OF MERCHANTABILITY AND FITNESS. IN NO EVENT SHALL CMU
OR THE REGENTS OF THE UNIVERSITY OF CALIFORNIA BE LIABLE FOR ANY
SPECIAL, INDIRECT OR CONSEQUENTIAL DAMAGES OR ANY DAMAGES
WHATSOEVER RESULTING FROM THE LOSS OF USE, DATA OR PROFITS,
WHETHER IN AN ACTION OF CONTRACT, NEGLIGENCE OR OTHER TORTIOUS
ACTION, ARISING OUT OF OR IN CONNECTION WITH THE USE OR
PERFORMANCE OF THIS SOFTWARE.
System Administrator Guide
C-2
Page 94

Part 2: Networks Associates Technology, Inc. copyright notice (BSD) -----
Copyright © 2001-2003, Networks Associates Technology, Inc.
All rights reserved.
Redistribution and use in source and binary forms, with or without modification, are permitted
provided that the following conditions are met:
■ Redistributions of source code must retain the above copyright notice, this list of
conditions and the following disclaimer.
■ Redistributions in binary form must reproduce the above copyright notice, this list of
conditions and the following disclaimer in the documentation and/or other materials
provided with the distribution.
■ Neither the name of the Networks Associates Technology, Inc. nor the names of its
contributors may be used to endorse or promote products derived from this software
without specific prior written permission.
THIS SOFTWARE IS PROVIDED BY THE COPYRIGHT HOLDERS AND
CONTRIBUTORS “AS IS” AND ANY EXPRESS OR IMPLIED WARRANTIES,
INCLUDING, BUT NOT LIMITED TO, THE IMPLIED WARRANTIES OF
MERCHANTABILITY AND FITNESS FOR A PARTICULAR PURPOSE ARE
DISCLAIMED. IN NO EVENT SHALL THE COPYRIGHT HOLDERS OR
CONTRIBUTORS BE LIABLE FOR ANY DIRECT, INDIRECT, INCIDENTAL, SPECIAL,
EXEMPLARY, OR CONSEQUENTIAL DAMAGES (INCLUDING, BUT NOT LIMITED
TO, PROCUREMENT OF SUBSTITUTE GOODS OR SERVICES; LOSS OF USE, DATA,
OR PROFITS; OR BUSINESS INTERRUPTION) HOWEVER CAUSED AND ON ANY
THEORY OF LIABILITY, WHETHER IN CONTRACT, STRICT LIABILITY, OR TORT
(INCLUDING NEGLIGENCE OR OTHERWISE) ARISING IN ANY WAY OUT OF THE
USE OF THIS SOFTWARE, EVEN IF ADVISED OF THE POSSIBILITY OF SUCH
DAMAGE.
System Administrator Guide
C-3
Page 95

Part 3: Cambridge Broadband Ltd. copyright notice (BSD) -----
Copyright © 2001-2003, Cambridge Broadband Ltd.
All rights reserved.
Redistribution and use in source and binary forms, with or without modification, are permitted
provided that the following conditions are met:
■ Redistributions of source code must retain the above copyright notice, this list of
conditions and the following disclaimer.
■ Redistributions in binary form must reproduce the above copyright notice, this list of
conditions and the following disclaimer in the documentation and/or other materials
provided with the distribution.
■ The name of Cambridge Broadband Ltd. may not be used to endorse or promote products
derived from this software without specific prior written permission.
THIS SOFTWARE IS PROVIDED BY THE COPYRIGHT HOLDER “AS IS”' AND ANY
EXPRESS OR IMPLIED WARRANTIES, INCLUDING, BUT NOT LIMITED TO, THE
IMPLIED WARRANTIES OF MERCHANTABILITY AND FITNESS FOR A
PARTICULAR PURPOSE ARE DISCLAIMED. IN NO EVENT SHALL THE COPYRIGHT
HOLDER BE LIABLE FOR ANY DIRECT, INDIRECT, INCIDENTAL, SPECIAL,
EXEMPLARY, OR CONSEQUENTIAL DAMAGES (INCLUDING, BUT NOT LIMITED
TO, PROCUREMENT OF SUBSTITUTE GOODS OR SERVICES; LOSS OF USE, DATA,
OR PROFITS; OR BUSINESS INTERRUPTION) HOWEVER CAUSED AND ON ANY
THEORY OF LIABILITY, WHETHER IN CONTRACT, STRICT LIABILITY, OR TORT
(INCLUDING NEGLIGENCE OR OTHERWISE) ARISING IN ANY WAY OUT OF THE
USE OF THIS SOFTWARE, EVEN IF ADVISED OF THE POSSIBILITY OF SUCH
DAMAGE.
Part 4: Sun Microsystems, Inc. copyright notice (BSD) -----
Copyright © 2003 Sun Microsystems, Inc., 4150 Network Circle, Santa Clara, California
95054, U.S.A. All rights reserved.
Use is subject to license terms below.
This distribution may include materials developed by third parties. Sun, Sun Microsystems,
the Sun logo and Solaris are trademarks or registered trademarks of Sun Microsystems, Inc. in
the U.S. and other countries. Redistribution and use in source and binary forms, with or
without modification, are permitted provided that the following conditions are met:
■ Redistributions of source code must retain the above copyright notice, this list of
conditions and the following disclaimer.
■ Redistributions in binary form must reproduce the above copyright notice, this list of
conditions and the following disclaimer in the documentation and/or other materials
provided with the distribution.
■ Neither the name of the Sun Microsystems, Inc. nor the names of its contributors may be
used to endorse or promote products derived from this software without specific prior
written permission.
THIS SOFTWARE IS PROVIDED BY THE COPYRIGHT HOLDERS AND
CONTRIBUTORS “AS IS”AND ANY EXPRESS OR IMPLIED WARRANTIES,
INCLUDING, BUT NOT LIMITED TO, THE IMPLIED WARRANTIES OF
System Administrator Guide
C-4
Page 96

MERCHANTABILITY AND FITNESS FOR A PARTICULAR PURPOSE ARE
DISCLAIMED. IN NO EVENT SHALL THE COPYRIGHT HOLDERS OR
CONTRIBUTORS BE LIABLE FOR ANY DIRECT, INDIRECT, INCIDENTAL, SPECIAL,
EXEMPLARY, OR CONSEQUENTIAL DAMAGES (INCLUDING, BUT NOT LIMITED
TO, PROCUREMENT OF SUBSTITUTE GOODS OR SERVICES; LOSS OF USE, DATA,
OR PROFITS; OR BUSINESS INTERRUPTION) HOWEVER CAUSED AND ON ANY
THEORY OF LIABILITY, WHETHER IN CONTRACT, STRICT LIABILITY, OR TORT
(INCLUDING NEGLIGENCE OR OTHERWISE) ARISING IN ANY WAY OUT OF THE
USE OF THIS SOFTWARE, EVEN IF ADVISED OF THE POSSIBILITY OF SUCH
DAMAGE.
Part 5: Sparta, Inc. copyright notice (BSD) -----
Copyright © 2003-2004, Sparta, Inc.
All rights reserved.
Redistribution and use in source and binary forms, with or without modification, are permitted
provided that the following conditions are met:
■ Redistributions of source code must retain the above copyright notice, this list of
conditions and the following disclaimer.
■ Redistributions in binary form must reproduce the above copyright notice, this list of
conditions and the following disclaimer in the documentation and/or other materials
provided with the distribution.
■ Neither the name of the Networks Associates Technology, Inc. nor the names of its
contributors may be used to endorse or promote products derived from this software
without specific prior written permission.
THIS SOFTWARE IS PROVIDED BY THE COPYRIGHT HOLDERS AND
CONTRIBUTORS “AS IS”' AND ANY EXPRESS OR IMPLIED WARRANTIES,
INCLUDING, BUT NOT LIMITED TO, THE IMPLIED WARRANTIES OF
MERCHANTABILITY AND FITNESS FOR A PARTICULAR PURPOSE ARE
DISCLAIMED. IN NO EVENT SHALL THE COPYRIGHT HOLDERS OR
CONTRIBUTORS BE LIABLE FOR ANY DIRECT, INDIRECT, INCIDENTAL, SPECIAL,
EXEMPLARY, OR CONSEQUENTIAL DAMAGES (INCLUDING, BUT NOT LIMITED
TO, PROCUREMENT OF SUBSTITUTE GOODS OR SERVICES; LOSS OF USE, DATA,
OR PROFITS; OR BUSINESS INTERRUPTION) HOWEVER CAUSED AND ON ANY
THEORY OF LIABILITY, WHETHER IN CONTRACT, STRICT LIABILITY, OR TORT
(INCLUDING NEGLIGENCE OR OTHERWISE) ARISING IN ANY WAY OUT OF THE
USE OF THIS SOFTWARE, EVEN IF ADVISED OF THE POSSIBILITY OF SUCH
DAMAGE.
System Administrator Guide
C-5
Page 97

VxWorks
This product may include software licensed to Wind River by third parties. The following
notices are provided to comply with the terms of such licenses.
Wind River VxWorks
This product may include software developed by WIDE Project and its contributors.
Permission to use, copy, modify and distribute this software and its documentation is hereby
granted, provided only with the following conditions are satisfied: 1. Both the copyright notice
and this permission notice appear in all copies of the software, derivative works or modified
versions, and any portions thereof, and that both notices appear in supporting documentation.
2. All advertising materials mentioning features or use of this software must display the
following acknowledgement: This product includes software developed by WIDE Project and
its contributors. 3. Neither the name of WIDE Project nor the names of its contributors may be
used to endorse or promote products derived from this software without specific prior written
permission. THIS SOFTWARE IS PROVIDED BY THE DEVELOPER “AS IS” AND WIDE
PROJECT DISCLAIMS ANY LIABILITY OF ANY KIND FOR ANY DAMAGES
WHATSOEVER RESULTING FROM THE USE OF THIS SOFTWARE. ALSO, THERE IS
NO WARRANTY IMPLIED OR OTHERWISE, NOR IS SUPPORT PROVIDED. Feedback
of the results generated from any improvements or extensions made to this software would be
much appreciated. Any such feedback should be sent to: Akihiro Tominaga WIDE Project
Keio University, Endo 5322, Kanagawa, Japan (E-mail: dhcp-dist@wide.ad.jp). WIDE
project has the rights to redistribute these changes.
This product may include software developed by Applied Microsystems Corp.
This product may include software developed by the Australian National University.
Redistribution and use in source and binary forms are permitted provided that the above
copyright notice and this paragraph are duplicated in all such forms and that any
documentation, advertising materials, and other materials related to such distribution and use
acknowledge that the software was developed by the Australian National University. The name
of the University may not be used to endorse or promote products derived from this software
without specific prior written permission. THIS SOFTWARE IS PROVIDED “AS IS” AND
WITHOUT ANY EXPRESS OR IMPLIED WARRANTIES, INCLUDING, WITHOUT
LIMITATION, THE IMPLIED WARRANTIES OF MERCHANTIBILITY AND FITNESS
FOR A PARTICULAR PURPOSE.
This product may include software developed by Carnegie Mellon University. Redistribution
and use in source and binary forms are permitted provided that the above copyright notice and
this paragraph are duplicated in all such forms and that any documentation, advertising
materials, and other materials related to such distribution and use acknowledge that the
software was developed by Carnegie Mellon University. The name of the University may not
be used to endorse or promote products derived from this software without specific prior
written permission. THIS SOFTWARE IS PROVIDED “AS IS” AND WITHOUT ANY
EXPRESS OR IMPLIED WARRANTIES, INCLUDING, WITHOUT LIMITATION, THE
IMPLIED WARRANTIES OF MERCHANTIBILITY AND FITNESS FOR A
PARTICULAR PURPOSE.
System Administrator Guide
C-6
Page 98

This product may include software copyright David A. Hinds. Use, redistribution, and
modification of this code is permitted subject to the following conditions: 1. Redistribution of
this code must preserve this copyright notice. 2. Binary distributions must include this notice
and disclaimer. 3. Advertising materials that refer to specific features of this product must
acknowledge the author. 4. The author’s name may not be used to endorse or promote any
product derived from this software without written permission. This software is provided “as
is,” with no explicit or implied warranties. If you make improvements to this software, I’d
appreciate if you would send me the details of what you’ve done. –David Hinds
dhinds@allegro.stanford.edu.
This product may include software copyright 1993 Digital Equipment Corporation.
Permission to use, copy, modify, and distribute this software for any purpose with or without
fee is hereby granted, provided that the above copyright notice and this permission notice
appear in all copies, and that the name of Digital Equipment Corporation not be used in
advertising or publicity pertaining to distribution of the document or software without specific,
written prior permission. THE SOFTWARE IS PROVIDED “AS IS” AND DIGITAL
EQUIPMENT CORP. DISCLAIMS ALL WARRANTIES WITH REGARD TO THIS
SOFTWARE, INCLUDING ALL IMPLIED WARRANTIES OF MERCHANTABILITY
AND FITNESS. IN NO EVENT SHALL DIGITAL EQUIPMENT CORPORATION BE
LIABLE FOR ANY SPECIAL, DIRECT, INDIRECT, OR CONSEQUENTIAL DAMAGES
OR ANY DAMAGES WHATSOEVER RESULTING FROM LOSS OF USE, DATA OR
PROFITS, WHETHER IN AN ACTION OF CONTRACT, NEGLIGENCE OR OTHER
TORTIOUS ACTION, ARISING OUT OF OR IN CONNECTION WITH THE USE OR
PERFORMANCE OF THIS SOFTWARE.
This product may include cryptographic software written by Eric Young
(eay@cryptsoft.com). This package is an SSL implementation written by Eric Young
(eay@cryptsoft.com). The implementation was written so as to conform with Netscape’s
SSL. This library is free for commercial and non-commercial use as long as the following
conditions are adhered to. The following conditions apply to all code found in this distribution,
be it the RC4, RSA, lhash, DES, etc., code; not just the SSL code. The SSL documentation
included with this distribution is covered by the same copyright terms except that the holder is
Tim Hudson (tjh@cryptsoft.com). Copyright remains Eric Young’s, and as such any
Copyright notices in the code are not to be removed. If this package is used in a product, Eric
Young should be given attribution as the author of the parts of the library used. This can be in
the form of a textual message at program startup or in documentation (online or textual)
provided with the package. Redistribution and use in source and binary forms, with or without
modification, are permitted provided that the following conditions are met: 1. Redistributions
of source code must retain the copyright notice, this list of conditions and the following
disclaimer.
2. Redistributions in binary form must reproduce the above copyright notice, this list of
conditions and the following disclaimer in the documentation and/or other materials provided
with the distribution. 3. All advertising materials mentioning features or use of this software
must display the following acknowledgement: “This product includes cryptographic software
written by Eric Young (eay@cryptsoft.com)” The word ‘cryptographic’ can be left out if the
routines from the library being used are not cryptographic related. 4. If you include any
Windows specific code (or a derivative thereof) from the apps directory (application code) you
must include an acknowledgement: “This product includes software written by Tim Hudson
(tjh@cryptsoft.com)” THIS SOFTWARE IS PROVIDED BY ERIC YOUNG “AS IS” AND
ANY EXPRESS OR IMPLIED WARRANTIES, INCLUDING, BUT NOT LIMITED TO,
System Administrator Guide
C-7
Page 99

THE IMPLIED WARRANTIES OF MERCHANTABILITY AND FITNESS FOR A
PARTICULAR PURPOSE ARE DISCLAIMED. IN NO EVENT SHALL THE AUTHOR OR
CONTRIBUTORS BE LIABLE FOR ANY DIRECT, INDIRECT, INCIDENTAL, SPECIAL,
EXEMPLARY, OR CONSEQUENTIAL DAMAGES (INCLUDING, BUT NOT LIMITED
TO, PROCUREMENT OF SUBSTITUTE GOODS OR SERVICES; LOSS OF USE, DATA,
OR PROFITS; OR BUSINESS INTERRUPTION) HOWEVER CAUSED AND ON ANY
THEORY OF LIABILITY, WHETHER IN CONTRACT, STRICT LIABILITY, OR TORT
(INCLUDING NEGLIGENCE OR OTHERWISE) ARISING IN ANY WAY OUT OF THE
USE OF THIS SOFTWARE, EVEN IF ADVISED OF THE POSSIBILITY OF SUCH
DAMAGE. The license and distribution terms for any publicly available version or derivative
of this code cannot be changed. i.e. this code cannot simply be copied and put under another
distribution license [including the GNU Public License].
This product may include software developed and copyrighted by Gregory M. Christy.
Redistribution and use in source and binary forms are permitted provided that the above
copyright notice and this paragraph are duplicated in all such forms and that any
documentation, advertising materials, and other materials related to such distribution and use
acknowledge that the software was developed by Gregory M. Christy. The name of the author
may not be used to endorse or promote products derived from this software without specific
prior written permission. THIS SOFTWARE IS PROVIDED “AS IS” AND WITHOUT ANY
EXPRESS OR IMPLIED WARRANTIES, INCLUDING, WITHOUT LIMITATION, THE
IMPLIED WARRANTIES OF MERCHANTIBILITY AND FITNESS FOR A
PARTICULAR PURPOSE.
This product may include software copyright Hannu Savolainen 1993–1999. Redistribution
and use in source and binary forms, with or without modification, are permitted provided that
the following conditions are met: 1. Redistributions of source code must retain the above
copyright notice, this list of conditions and the following disclaimer. 2. Redistributions in
binary form must reproduce the above copyright notice, this list of conditions and the
following disclaimer in the documentation and/or other materials provided with the
distribution. THIS SOFTWARE IS PROVIDED BY THE AUTHOR AND CONTRIBUTORS
“AS IS” AND ANY EXPRESS OR IMPLIED WARRANTIES, INCLUDING, BUT NOT
LIMITED TO, THE IMPLIED WARRANTIES OF MERCHANTABILITY AND FITNESS
FOR A PARTICULAR PURPOSE ARE DISCLAIMED. IN NO EVENT SHALL THE
AUTHOR OR CONTRIBUTORS BE LIABLE FOR ANY DIRECT, INDIRECT,
INCIDENTAL, SPECIAL, EXEMPLARY, OR CONSEQUENTIAL DAMAGES
(INCLUDING, BUT NOT LIMITED TO, PROCUREMENT OF SUBSTITUTE GOODS OR
SERVICES; LOSS OF USE, DATA, OR PROFITS; OR BUSINESS INTERRUPTION)
HOWEVER CAUSED AND ON ANY THEORY OF LIABILITY, WHETHER IN
CONTRACT, STRICT LIABILITY, OR TORT (INCLUDING NEGLIGENCE OR
OTHERWISE) ARISING IN ANY WAY OUT OF THE USE OF THIS SOFTWARE, EVEN
IF ADVISED OF THE POSSIBILITY OF SUCH DAMAGE.
This product may include software copyright IBM Corporation.
This product may include software copyright Intel Corporation. Intel hereby grants you
permission to copy, modify, and distribute this software and its documentation. Intel grants this
permission provided that the above copyright notice appears in all copies and that both the
copyright notice and this permission notice appear in supporting documentation. In addition,
Intel grants this permission provided that you prominently mark as not part of the original any
modifications made to this software or documentation, and that the name of Intel Corporation
System Administrator Guide
C-8
Page 100

not be used in advertising or publicity pertaining to distribution of the software or the
documentation without specific, written prior permission. Intel Corporation does not warrant,
guarantee or make any representations regarding the use of, or the results of the use of, the
software and documentation in terms of correctness, accuracy, reliability, currentness, or
otherwise; and you rely on the software, documentation and results solely at your own risk.
This product may include software copyright Jean-loup Gailly and Mark Adler.
This product may include software implementing the RSA Data Security, Inc. “MD5
Message-Digest Algorithm,” provided under license from RSA Data Security, Inc.
The product includes software developed by the University of California, Berkeley and its
contributors. Redistribution and use in source and binary forms, with or without modification,
are permitted provided that the following conditions are met: 1. Redistributions of source code
must retain the above copyright notice, this list of conditions and the following disclaimer. 2.
Redistributions in binary form must reproduce the above copyright notice, this list of
conditions and the following disclaimer in the documentation and/or other materials provided
with the distribution. 3. All advertising materials mentioning features or use of this software
must display the following acknowledgement: This product includes software developed by
the University of California, Berkeley and its contributors. 4. Neither the name of the
University nor the names of its contributors may be used to endorse or promote products
derived from this software without specific prior written permission. THIS SOFTWARE IS
PROVIDED BY THE REGENTS AND CONTRIBUTORS “AS IS” AND ANY EXPRESS
OR IMPLIED WARRANTIES, INCLUDING, BUT NOT LIMITED TO, THE IMPLIED
WARRANTIES OF MERCHANTABILITY AND FITNESS FOR A PARTICULAR
PURPOSE ARE DISCLAIMED. IN NO EVENT SHALL THE REGENTS OR
CONTRIBUTORS BE LIABLE FOR ANY DIRECT, INDIRECT, INCIDENTAL, SPECIAL,
EXEMPLARY, OR CONSEQUENTIAL DAMAGES (INCLUDING, BUT NOT LIMITED
TO, PROCUREMENT OF SUBSTITUTE GOODS OR SERVICES; LOSS OF USE, DATA,
OR PROFITS; OR BUSINESS INTERRUPTION) HOWEVER CAUSED AND ON ANY
THEORY OF LIABILITY, WHETHER IN CONTRACT, STRICT LIABILITY, OR TORT
(INCLUDING NEGLIGENCE OR OTHERWISE) ARISING IN ANY WAY OUT OF THE
USE OF THIS SOFTWARE, EVEN IF ADVISED OF THE POSSIBILITY OF SUCH
DAMAGE.
This product may include software copyright 1998 Todd C. Miller
Todd.Miller@courtesan.com. Permission to use, copy, modify, and distribute this software
for any purpose with or without fee is hereby granted, provided that the above copyright notice
and this permission notice appear in all copies. THE SOFTWARE IS PROVIDED “AS IS”
AND THE AUTHOR DISCLAIMS ALL WARRANTIES WITH REGARD TO THIS
SOFTWARE INCLUDING ALL IMPLIED WARRANTIES OF MERCHANTABILITY
AND FITNESS. IN NO EVENT SHALL THE AUTHOR BE LIABLE FOR ANY SPECIAL,
DIRECT, INDIRECT, OR CONSEQUENTIAL DAMAGES OR ANY DAMAGES
WHATSOEVER RESULTING FROM LOSS OF USE, DATA OR PROFITS, WHETHER IN
AN ACTION OF CONTRACT, NEGLIGENCE OR OTHER TORTIOUS ACTION,
ARISING OUT OF OR IN CONNECTION WITH THE USE OR PERFORMANCE OF
THIS SOFTWARE.
This product may include software copyright © 1998, 1999, 2000 Thai Open Source Software
Center Ltd. Permission is hereby granted, free of charge, to any person obtaining a copy of this
software and associated documentation files (the “Software”), to deal in the Software without
restriction, including without limitation the rights to use, copy, modify, merge, publish,
System Administrator Guide
C-9
 Loading...
Loading...