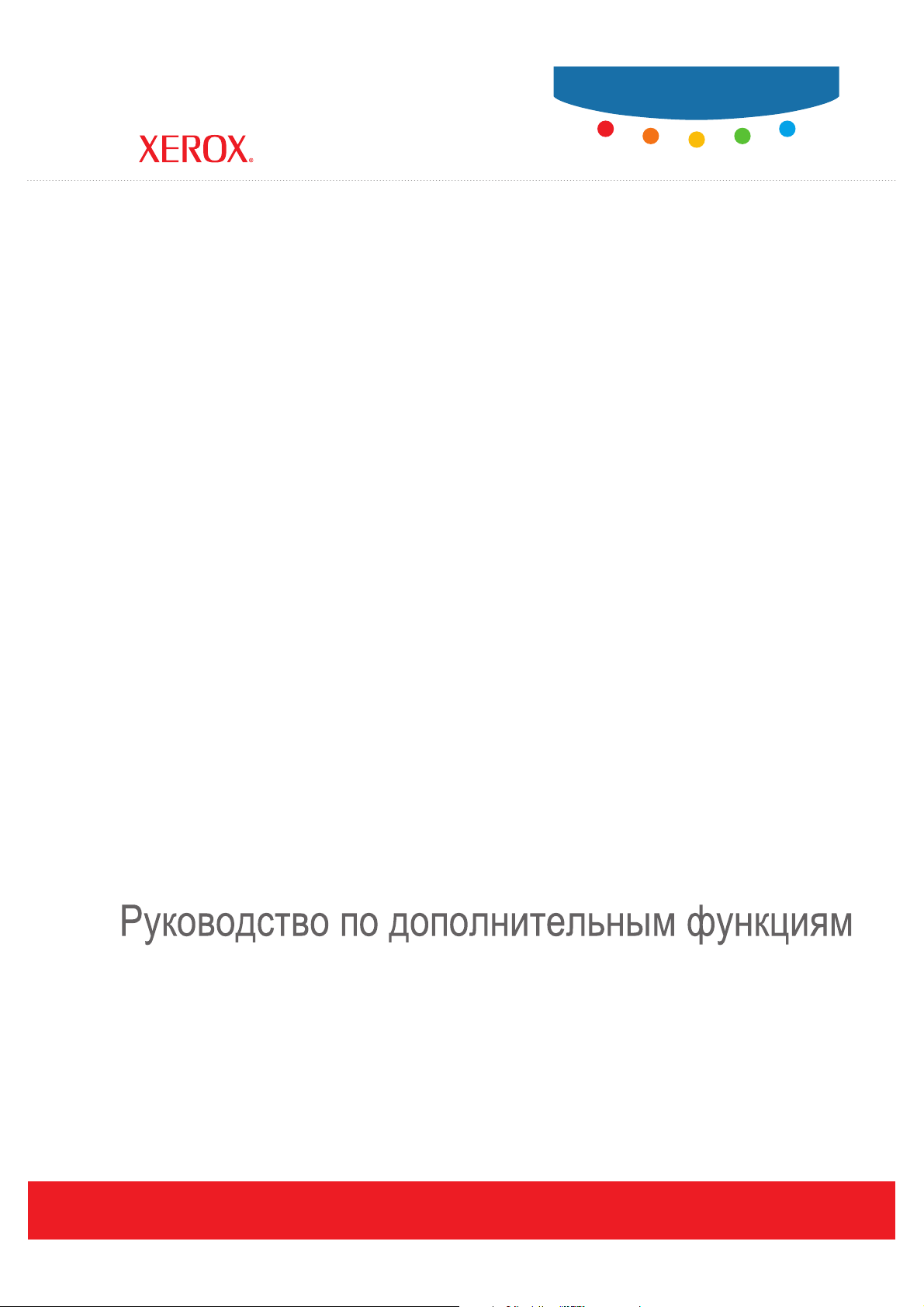
Phaser® 8560MFP/8860MFP
multifunction printer
Advanced Features Guide
Guide des Fonctions Avancées
Guida alle Funzioni Avanzate
Handbuch zu Erweiterten Funktionen
Guía de Características Avanzadas
Guia de Recursos Avançados
Handleiding voor Geavanceerde Functies
Avancerade Funktionsguiden
Vejledningen Avancerede funktioner
www.xerox.com/support

Copyright © 2007 Xerox Corporation. Todos los derechos reservados. Derechos de obra no publicada reservados conforme a las
leyes de propiedad intelectual de Estados Unidos. El contenido de esta obra no puede reproducirse en forma alguna sin el permiso
de Xerox Corporation.
La protección de derechos de autor que se declara comprende todo tipo de materiales e información sujetos a protección de
derechos de autor, ahora permitidos por la ley judicial o estatutaria, u otorgados en lo sucesivo, incluyendo, sin limitación, el
material generado por los programas de software que se muestran en la pantalla, como estilos, plantillas, iconos, pantallas, vistas,
etc.
®
XEROX
, CentreDirect®, CentreWare®, FinePoint™, Phaser®, PhaserSMART®, PrintingScout® y Walk-Up® son marcas
comerciales de Xerox Corporation en Estados Unidos y/o en otros países.
Reader®, Adobe Type Manager®, ATM™, Flash®, Macromedia®, Photoshop® y PostScript® son marcas comerciales de
Adobe
Adobe Systems Incorporated en Estados Unidos y/o en otros países.
®
, AppleTalk®, Bonjour®, ColorSync®, EtherTalk®, LaserWriter®, LocalTalk®, Macintosh®, Mac OS® y TrueType® son
Apple
marcas comerciales de Apple Computer, Inc. en Estados Unidos o en otros países.
®
HP-GL
, HP-UX® y PCL® son marcas comerciales de Hewlett-Packard Corporation en Estados Unidos y/o en otros países.
®
y AIX® son marcas comerciales de International Business Machines Corporation en los Estados Unidos y/o en otros
IBM
países.
®
Microsoft
, Vista™, Windows® y Windows Server™ son marcas comerciales de Microsoft Corporation en los Estados Unidos
y/o en otros países.
®
, NetWare®, NDPS®, NDS®, Novell Directory Services®, IPX™ y Novell Distributed Print Services™ son marcas
Novell
comerciales de Novell, Incorporated en los Estados Unidos y/o en otros países.
SM
, Sun Microsystems™ y Solaris™ son marcas comerciales de Sun Microsystems, Incorporated en los Estados Unidos y/o en
Sun
otros países.
®
es marca comercial de SWOP, Inc.
SWOP
®
es marca comercial en Estados Unidos y en otros países, que se otorga con licencia exclusivamente a través de
UNIX
X/Open Company Limited.
Como socio de E
NERGY STAR
directrices de ahorro de energía de E
®
, Xerox Corporation ha establecido que este producto con configuración S cumple con las
NERGY STAR. El nombre y el logotipo de ENERGY STAR son marcas registradas en EE. UU.
®
Es posible que los colores PANTONE
generados no coincidan con los estándares PANTONE identificados. Consulte las
publicaciones PANTONE actuales para obtener colores exactos. PANTONE
propiedad de Pantone, Inc. © Pantone, Inc., 2000.
®
y otras marcas comerciales de Pantone, Inc. son
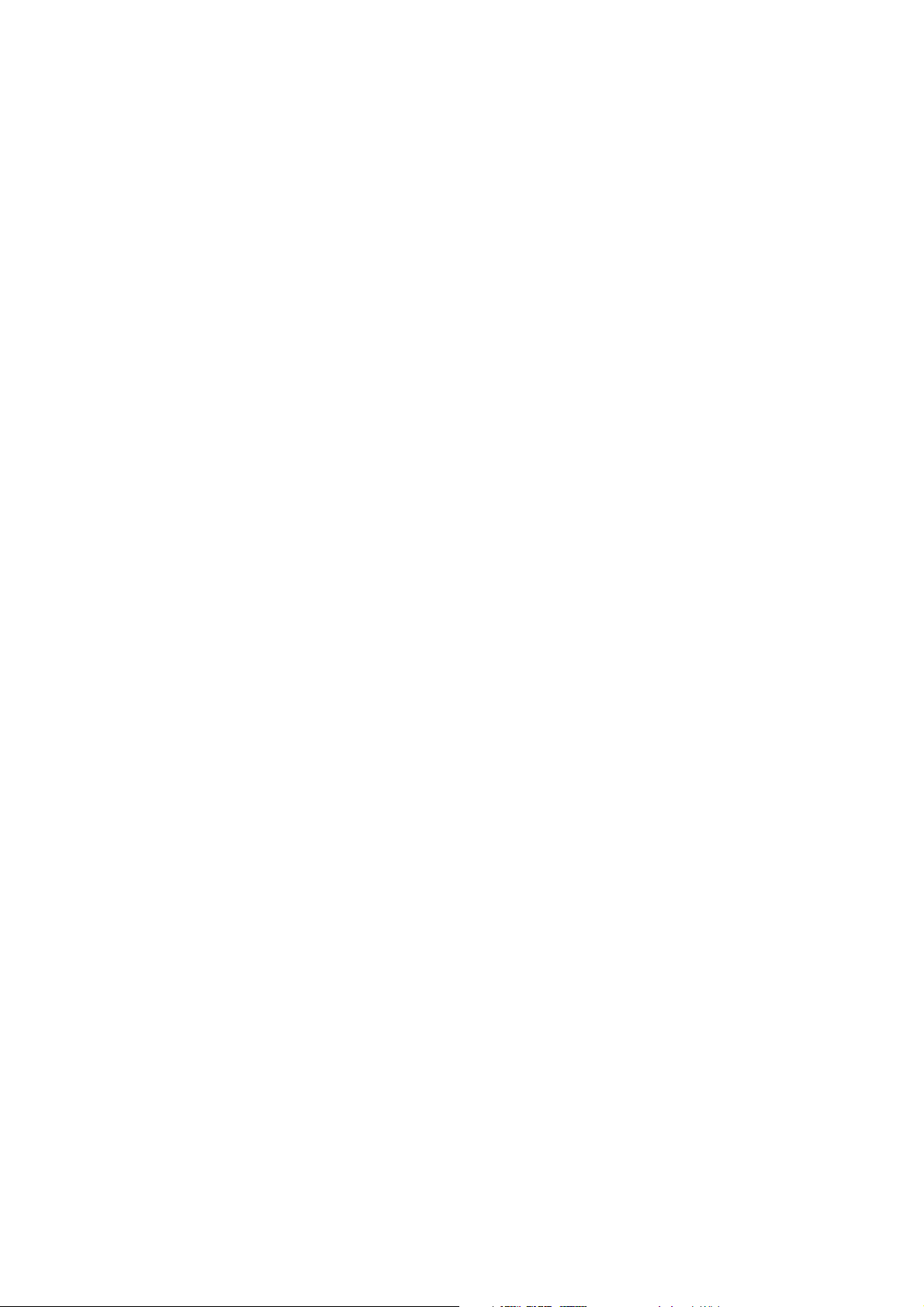
Índice
1 Uso de las opciones del controlador de impresora
Características del controlador de impresora. . . . . . . . . . . . . . . . . . . . . . . . . . . . . . . . . . . . . 1-2
Selección del papel que se utilizará. . . . . . . . . . . . . . . . . . . . . . . . . . . . . . . . . . . . . . . . . . . . 1-4
Impresión de varias páginas en una hoja (Varias en 1) . . . . . . . . . . . . . . . . . . . . . . . . . . . . . 1-5
Impresión de folletos . . . . . . . . . . . . . . . . . . . . . . . . . . . . . . . . . . . . . . . . . . . . . . . . . . . . . . . 1-6
Uso de correcciones del color . . . . . . . . . . . . . . . . . . . . . . . . . . . . . . . . . . . . . . . . . . . . . . . . 1-8
Correcciones de color adicionales. . . . . . . . . . . . . . . . . . . . . . . . . . . . . . . . . . . . . . . . 1-9
Ajuste de la corrección automática del color . . . . . . . . . . . . . . . . . . . . . . . . . . . . . . 1-10
Impresión en blanco y negro . . . . . . . . . . . . . . . . . . . . . . . . . . . . . . . . . . . . . . . . . . . . . . . . 1-12
Impresión de páginas de separación . . . . . . . . . . . . . . . . . . . . . . . . . . . . . . . . . . . . . . . . . . 1-13
Impresión de páginas de portada . . . . . . . . . . . . . . . . . . . . . . . . . . . . . . . . . . . . . . . . . . . . . 1-14
Escala. . . . . . . . . . . . . . . . . . . . . . . . . . . . . . . . . . . . . . . . . . . . . . . . . . . . . . . . . . . . . . . . . . 1-16
Impresión de marcas de agua. . . . . . . . . . . . . . . . . . . . . . . . . . . . . . . . . . . . . . . . . . . . . . . . 1-17
Impresión de imágenes espejo. . . . . . . . . . . . . . . . . . . . . . . . . . . . . . . . . . . . . . . . . . . . . . . 1-19
Creación y almacenamiento de tamaños personalizados. . . . . . . . . . . . . . . . . . . . . . . . . . . 1-20
Notificación de finalización de trabajo . . . . . . . . . . . . . . . . . . . . . . . . . . . . . . . . . . . . . . . . 1-21
Impresión de tipos especiales de trabajos . . . . . . . . . . . . . . . . . . . . . . . . . . . . . . . . . . . . . . 1-22
Envío de trabajos de impresión personal, impresión guardada personal, impresión segura
(protegida), impresión de prueba o impresión guardada . . . . . . . . . . . . . . . . . . 1-23
Envío de trabajos de Imprimir con . . . . . . . . . . . . . . . . . . . . . . . . . . . . . . . . . . . . . . 1-24
Impresión o eliminación de trabajos de impresión segura . . . . . . . . . . . . . . . . . . . . 1-25
Impresión o eliminación de trabajos de impresión personal . . . . . . . . . . . . . . . . . . 1-25
Impresión o eliminación de trabajos de impresión de prueba e impresión guardada 1-26
Impresión o eliminación de trabajos de impresión personal. . . . . . . . . . . . . . . . . . . 1-27
2 Uso de las fuentes
Tipos de fuentes. . . . . . . . . . . . . . . . . . . . . . . . . . . . . . . . . . . . . . . . . . . . . . . . . . . . . . . . . . . 2-2
Descarga de fuentes. . . . . . . . . . . . . . . . . . . . . . . . . . . . . . . . . . . . . . . . . . . . . . . . . . . . . . . . 2-3
Impresión de muestras de fuentes . . . . . . . . . . . . . . . . . . . . . . . . . . . . . . . . . . . . . . . . . . . . . 2-4
Mediante el panel de control. . . . . . . . . . . . . . . . . . . . . . . . . . . . . . . . . . . . . . . . . . . . 2-4
Mediante CentreWare IS. . . . . . . . . . . . . . . . . . . . . . . . . . . . . . . . . . . . . . . . . . . . . . . 2-4
Impresora multifunción Phaser® 8560MFP/8860MFP
i
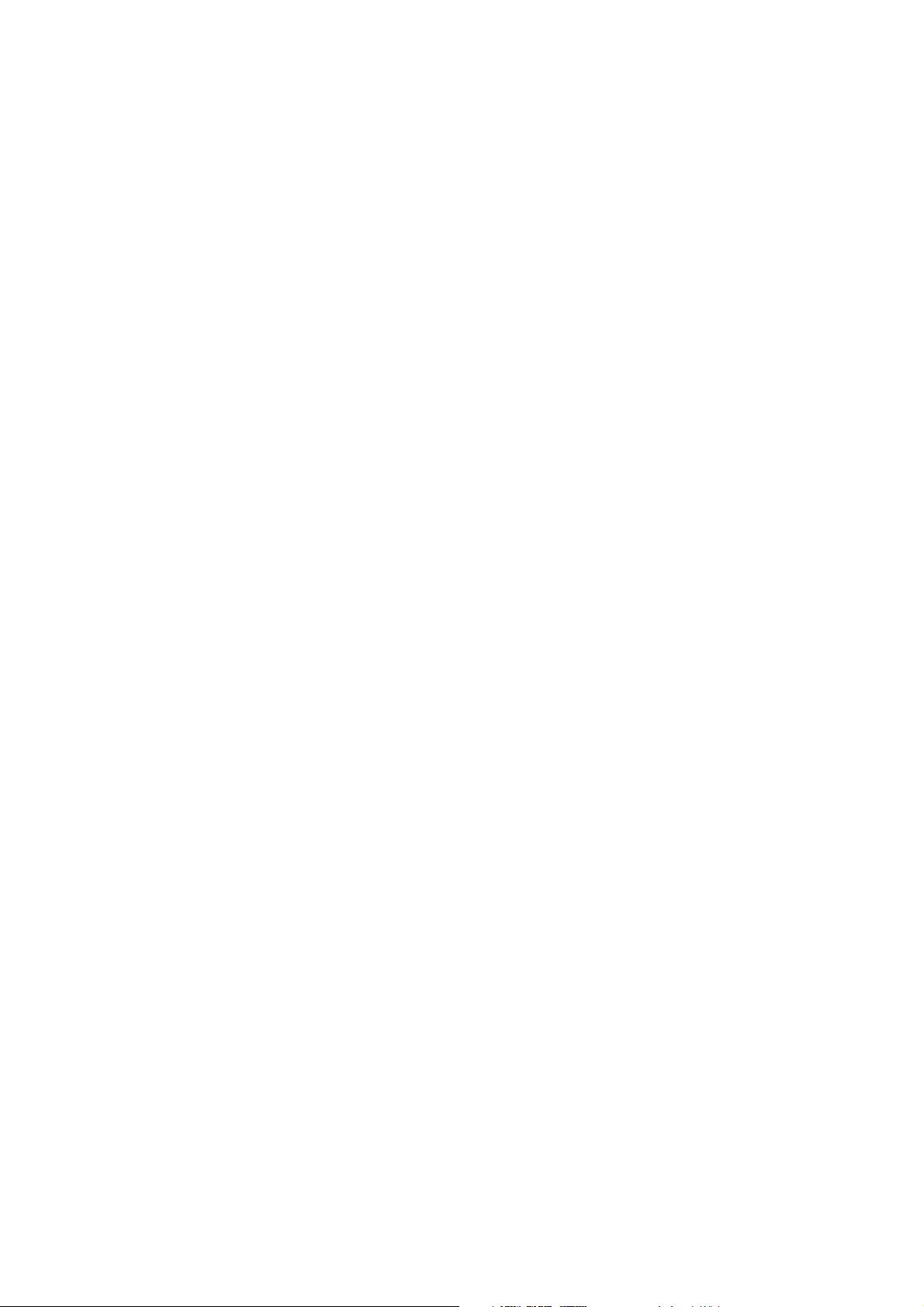
Índice
3 Trabajo en red
Software de administración de la impresora . . . . . . . . . . . . . . . . . . . . . . . . . . . . . . . . . . . . . 3-2
Servicios de Internet (IS) de CentreWare . . . . . . . . . . . . . . . . . . . . . . . . . . . . . . . . . . 3-2
CentreWare Web. . . . . . . . . . . . . . . . . . . . . . . . . . . . . . . . . . . . . . . . . . . . . . . . . . . . . 3-3
Windows 2000 o posterior. . . . . . . . . . . . . . . . . . . . . . . . . . . . . . . . . . . . . . . . . . . . . . . . . . . 3-4
Pasos preliminares. . . . . . . . . . . . . . . . . . . . . . . . . . . . . . . . . . . . . . . . . . . . . . . . . . . . 3-4
Procedimiento de instalación rápida con CD-ROM . . . . . . . . . . . . . . . . . . . . . . . . . . 3-4
Otros métodos de instalación . . . . . . . . . . . . . . . . . . . . . . . . . . . . . . . . . . . . . . . . . . . 3-5
Instalación de servidor de 64 bits en cliente de 32-bits en Windows . . . . . . . . . . . . . 3-9
Solución de problemas en Windows 2000 o posterior . . . . . . . . . . . . . . . . . . . . . . . 3-10
Macintosh . . . . . . . . . . . . . . . . . . . . . . . . . . . . . . . . . . . . . . . . . . . . . . . . . . . . . . . . . . . . . . 3-12
Requisitos . . . . . . . . . . . . . . . . . . . . . . . . . . . . . . . . . . . . . . . . . . . . . . . . . . . . . . . . . 3-12
Procedimiento de instalación rápida con CD-ROM . . . . . . . . . . . . . . . . . . . . . . . . . 3-12
Activación y uso de TCP/IP o AppleTalk para Mac OS X,
versión 10.3 y superiores . . . . . . . . . . . . . . . . . . . . . . . . . . . . . . . . . . . . . . . . . . . 3-13
Solución de problemas en Macintosh (Mac OS X, versión 10.3 y posteriores) . . . . 3-15
UNIX (Linux) . . . . . . . . . . . . . . . . . . . . . . . . . . . . . . . . . . . . . . . . . . . . . . . . . . . . . . . . . . . 3-16
Procedimiento de instalación rápida . . . . . . . . . . . . . . . . . . . . . . . . . . . . . . . . . . . . . 3-16
4 Administración de la impresora
Parámetros de impresión . . . . . . . . . . . . . . . . . . . . . . . . . . . . . . . . . . . . . . . . . . . . . . . . . . . . 4-2
Parámetros de control de la impresora . . . . . . . . . . . . . . . . . . . . . . . . . . . . . . . . . . . . 4-2
Parámetros de la bandeja de papel . . . . . . . . . . . . . . . . . . . . . . . . . . . . . . . . . . . . . . . 4-9
Seguridad de la impresora . . . . . . . . . . . . . . . . . . . . . . . . . . . . . . . . . . . . . . . . . . . . . . . . . . 4-15
Selección de los parámetros de administración . . . . . . . . . . . . . . . . . . . . . . . . . . . . 4-15
Parámetros de seguridad de impresión . . . . . . . . . . . . . . . . . . . . . . . . . . . . . . . . . . . 4-16
Configuración de HTTPS . . . . . . . . . . . . . . . . . . . . . . . . . . . . . . . . . . . . . . . . . . . . . 4-16
Gestión de certificados . . . . . . . . . . . . . . . . . . . . . . . . . . . . . . . . . . . . . . . . . . . . . . . 4-16
Configuración de 802.1X . . . . . . . . . . . . . . . . . . . . . . . . . . . . . . . . . . . . . . . . . . . . . 4-17
Bloqueo de los menús del panel de control. . . . . . . . . . . . . . . . . . . . . . . . . . . . . . . . 4-17
Análisis del uso de la impresora . . . . . . . . . . . . . . . . . . . . . . . . . . . . . . . . . . . . . . . . . . . . . 4-18
Contabilidad de trabajos . . . . . . . . . . . . . . . . . . . . . . . . . . . . . . . . . . . . . . . . . . . . . . 4-18
Informes del perfil de uso . . . . . . . . . . . . . . . . . . . . . . . . . . . . . . . . . . . . . . . . . . . . . 4-19
Alertas MaiLinX . . . . . . . . . . . . . . . . . . . . . . . . . . . . . . . . . . . . . . . . . . . . . . . . . . . . 4-20
Herramienta de análisis de uso de Xerox . . . . . . . . . . . . . . . . . . . . . . . . . . . . . . . . . 4-21
Impresora multifunción Phaser® 8560MFP/8860MFP
ii
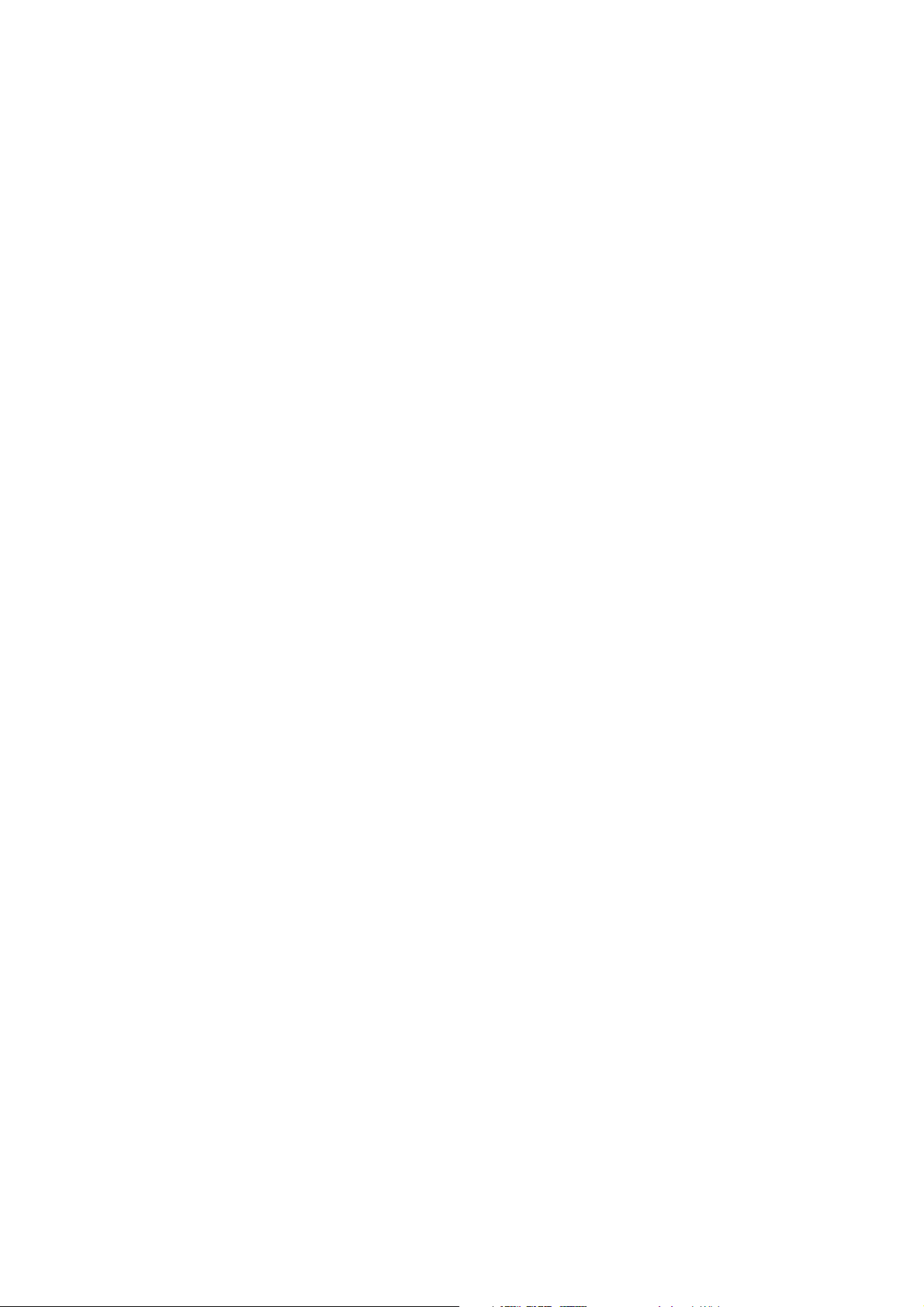
A Especificaciones de la impresora
B Información sobre normativas
C Reciclaje y recogida de productos
Índice alfabético
Índice
Impresora multifunción Phaser® 8560MFP/8860MFP
iii
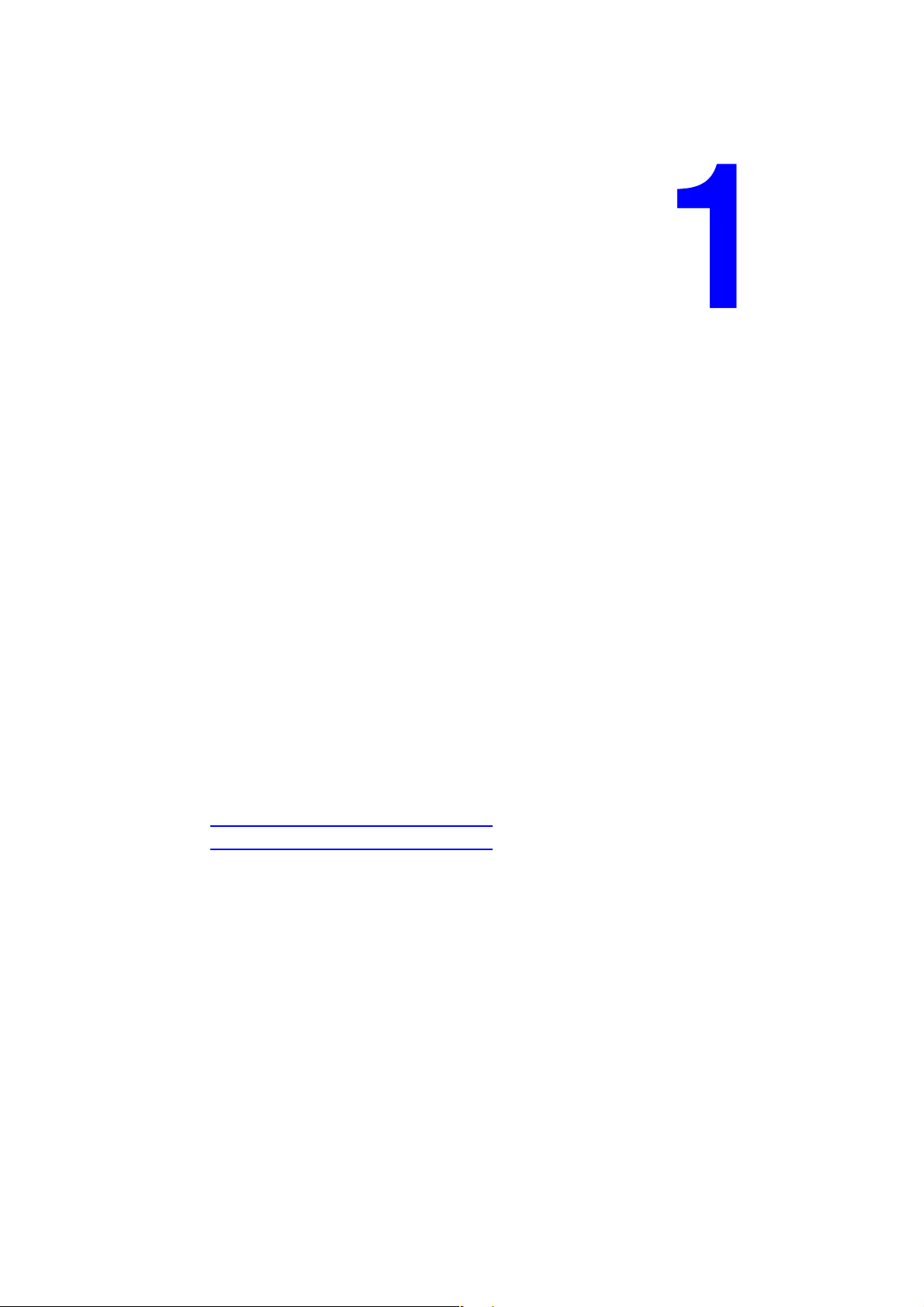
Uso de las opciones del controlador de impresora
Este capítulo incluye:
■ Características del controlador de impresora en la página 1-2
■ Selección del papel que se utilizará en la página 1-4
■ Impresión de varias páginas en una hoja (Varias en 1) en la página 1-5
■ Impresión de folletos en la página 1-6
■ Uso de correcciones del color en la página 1-8
■ Impresión en blanco y negro en la página 1-12
■ Impresión de páginas de separación en la página 1-13
■ Impresión de páginas de portada en la página 1-14
■ Escala en la página 1-16
■ Impresión de marcas de agua en la página 1-17
■ Impresión de imágenes espejo en la página 1-19
■ Creación y almacenamiento de tamaños personalizados en la página 1-20
■ Notificación de finalización de trabajo en la página 1-21
■ Impresión de tipos especiales de trabajos en la página 1-22
Consulte también:
Lecciones prácticas sobre el uso del controlador de impresora de Windows en:
■ www.xerox.com/office/8560MFPsupport (impresora Phaser 8560MFP)
■ www.xerox.com/office/8860MFPsupport (impresora Phaser 8860MFP)
Impresora multifunción Phaser® 8560MFP/8860MFP
1-1
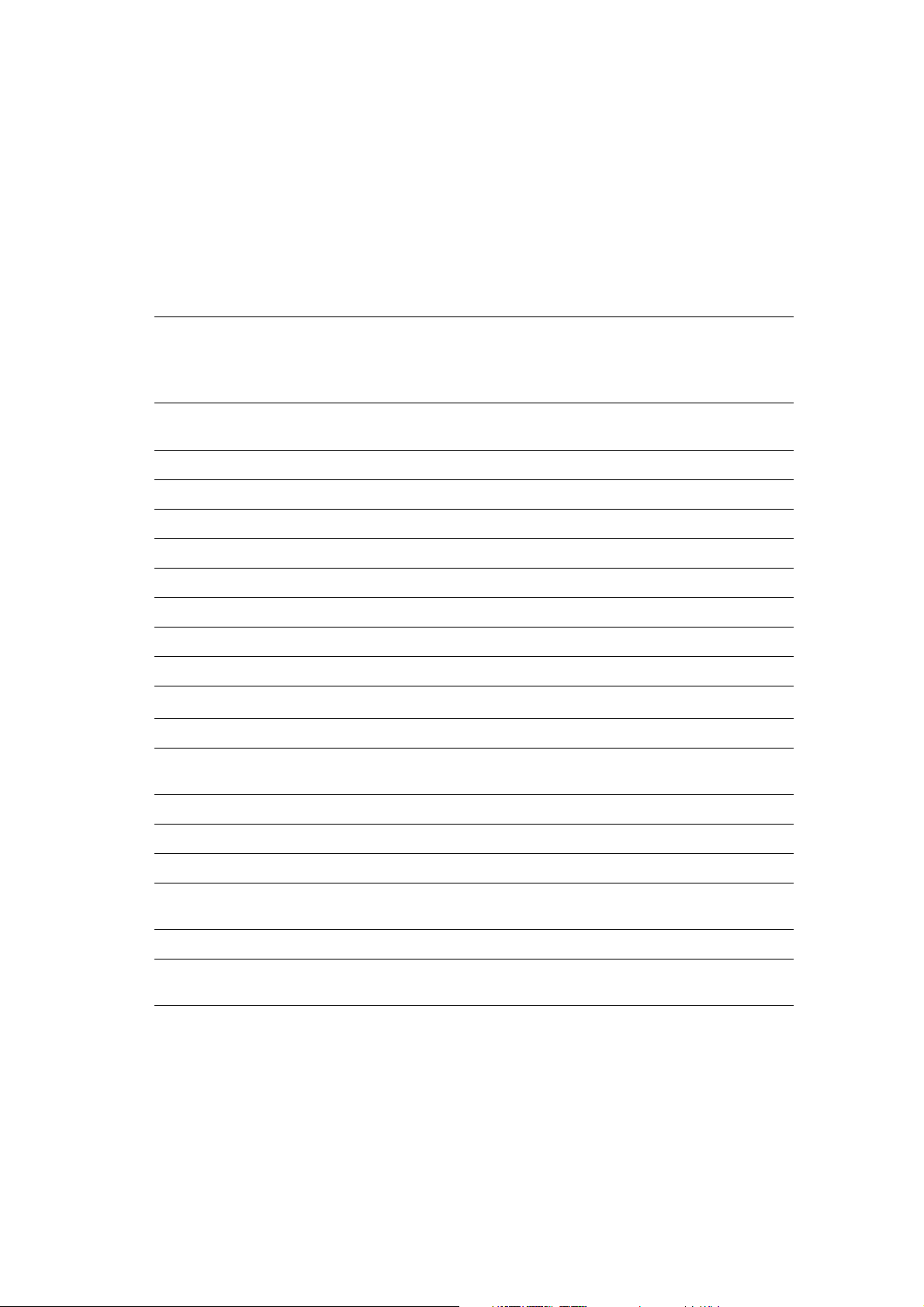
Características del controlador de impresora
Características del controlador de impresora
La tabla siguiente muestra muchas de las características del controlador de impresora Xerox
que están disponibles en cada uno de los distintos sistemas operativos. Esta sección incluye
más detalles acerca de esas características, así como información sobre cómo seleccionarlas en
el controlador.
Característica
Selección del papel que se utilizará
(página 1-4)
Páginas por hoja (página 1-5)
Impresión de folletos (página 1-6)
Corrección del color (página 1-8)
Impresión en blanco y negro (página 1-12)
Páginas de separación (página 1-13)
Páginas de portada (página 1-14)
Escala (página 1-16)
Marcas de agua (página 1-17)
Imágenes espejo (página 1-19)
Tamaños personalizados (página 1-20)
Notificación de finalización de trabajo
(página 1-21)
Windows
Vista, 2000,
XP y Server
2003
●● ●
●● ●
●● ●
●● ●
●● ●
●● ●
●● ●
●● ●
●
1
●
●● ●
❍❍ ❍
Macintosh
OS X,
versiones 10.3
y 10.4
Macintosh
OS X, versión
10.5
Impresión protegida (página 1-22)
Impresión de prueba (página 1-22)
Impresión personal (página 1-22)
Impresión guardada compartida
(página 1-22)
Impresión guardada personal (página 1-22)
Impresión con trabajos guardados
(página 1-22)
1 = solo PostScript
● = característica compatible
■ = solo disponible con un disco duro
❍ = Disponible únicamente cuando la impresora esté conectada al ordenador a través de una red.
■■ ■
■■ ■
■■ ■
■■ ■
■■ ■
❍❍ ❍
Impresora multifunción Phaser® 8560MFP/8860MFP
1-2

Características del controlador de impresora
Nota: Vaya al sitio web de controladores y descargas de Xerox para obtener los últimos
controladores de impresora:
■ www.xerox.com/office/8560MFPdrivers (impresora Phaser 8560MFP)
■ www.xerox.com/office/8860MFPdrivers (impresora Phaser 8860MFP)
Impresora multifunción Phaser® 8560MFP/8860MFP
1-3
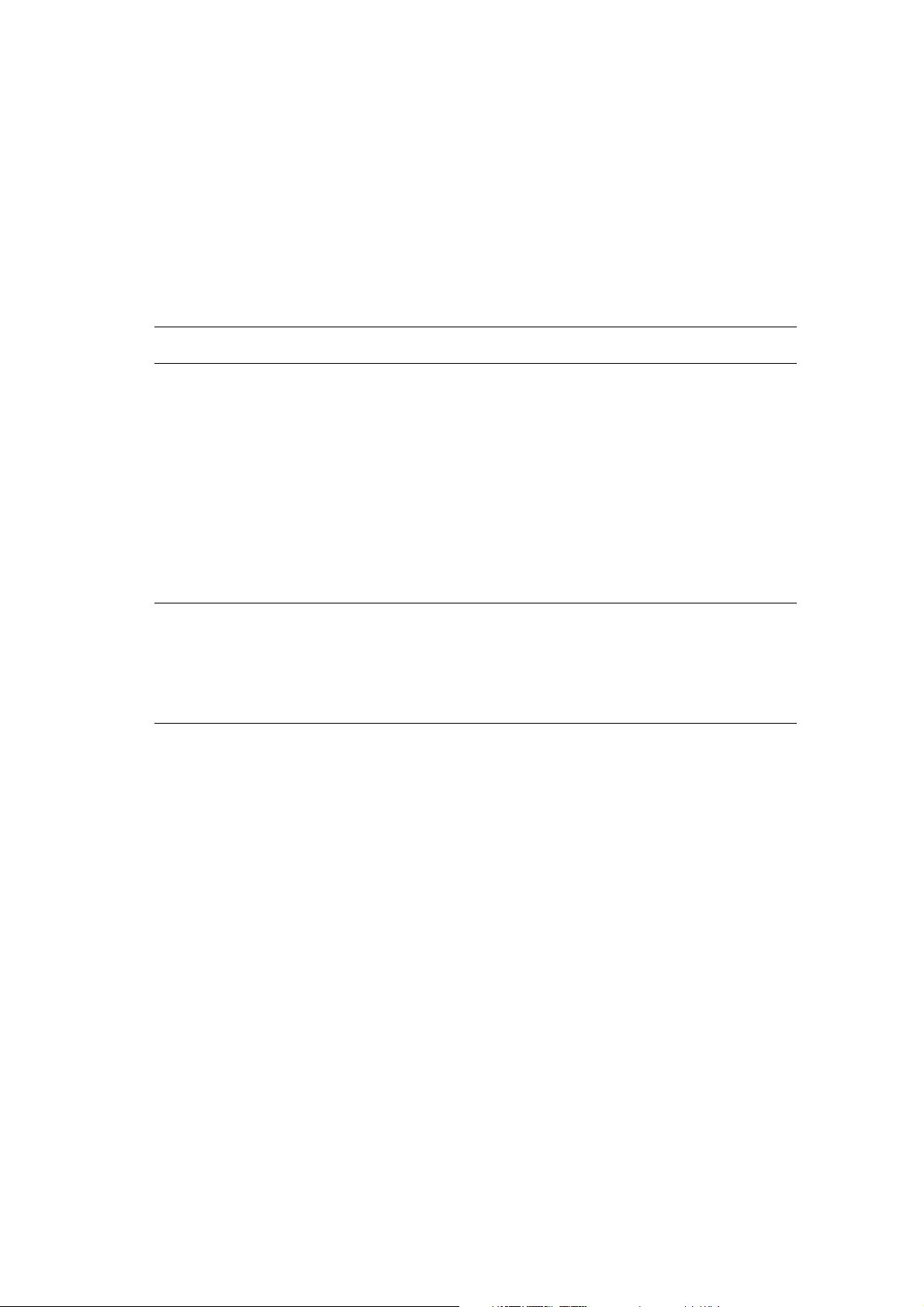
Selección del papel que se utilizará
Selección del papel que se utilizará
Cuando envía el trabajo de impresión a la impresora, puede dejar que la impresora determine
automáticamente el papel que se utilizará según el tamaño del documento y el tipo de papel
seleccionados, o puede hacer que la impresora utilice el papel de una bandeja determinada.
Para seleccionar qué papel usar desde un controlador compatible:
Sistema operativo Pasos
Windows 2000 o
posterior
Controlador de Mac OS
X (versión 10.3 y
posterior)
1. Seleccione la ficha Papel/Salida.
El resumen Papel indica el papel que se utilizará para el trabajo de
impresión.
2. Para cambiar el papel, haga clic en el botón situado a la derecha del
resumen para mostrar el menú desplegable de selección de papel.
■ Para especificar una bandeja, selecciónela en el menú
Seleccionar por bandeja.
■ Para especificar un tipo de papel, selecciónelo en el menú Otro
tipo.
■ Para especificar un tamaño de papel, seleccione el elemento de
menú Otros tamaños y, a continuación, seleccione Tamaño de
papel de salida en el cuadro de diálogo Tamaño del papel.
1. En el cuadro de diálogo Imprimir, seleccione Alimentación de
papel.
2. En la lista desplegable Todas las páginas desde, haga clic en
Autoselección para seleccionar el papel conforme a los parámetros
de la aplicación, o bien seleccione un tipo de papel o una bandeja
determinados.
Impresora multifunción Phaser® 8560MFP/8860MFP
1-4
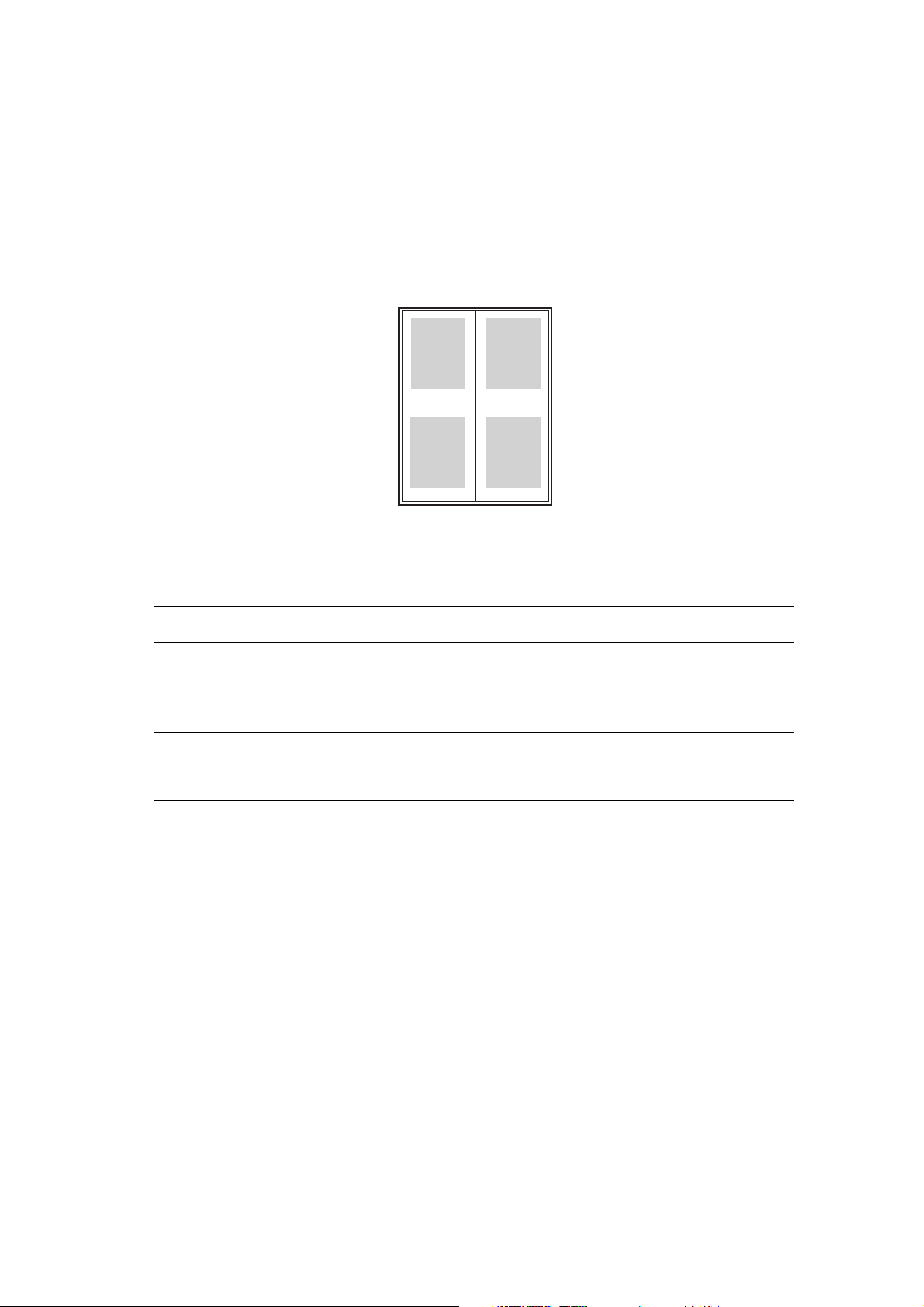
Impresión de varias páginas en una hoja (Varias en 1)
Impresión de varias páginas en una hoja (Varias
en 1)
Al imprimir un documento de varias páginas, puede imprimir más de una página en una sola
hoja de papel. Puede imprimir una, dos, cuatro, seis, nueve o dieciséis páginas en cada cara.
1 2
43
Para imprimir varias páginas en una sola hoja de papel con un controlador admitido:
Sistema operativo Pasos
Windows 2000 o
posterior
Controlador de Mac OS
X (versión 10.3 y
posterior)
1. Seleccione la ficha Formato/Marca de agua.
2. Seleccione la opción Páginas por hoja (Varias en 1).
3. Haga clic en el botón correspondiente al número de páginas que
desea que aparezcan en cada cara de la hoja.
1. En el cuadro de diálogo Imprimir, seleccione Formato.
2. Seleccione el número de Páginas por hoja y Orientación del
formato.
Impresora multifunción Phaser® 8560MFP/8860MFP
1-5
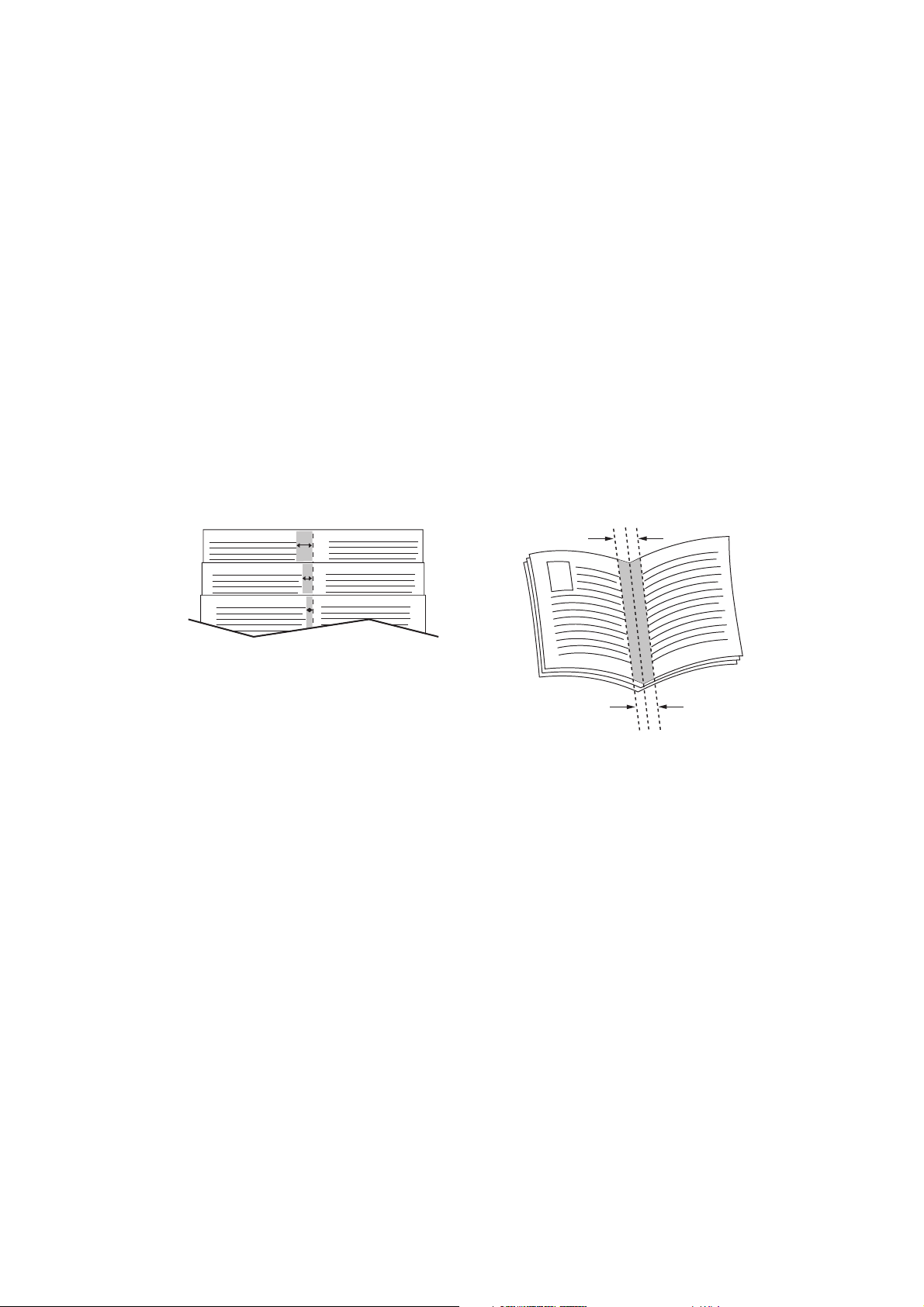
Impresión de folletos
Impresión de folletos
Con la impresión a dos caras, puede imprimir un documento en forma de libro pequeño. Puede
crear folletos con cualquier tamaño de papel admitido en la impresión a dos caras. El
controlador reduce de forma automática la imagen de cada página e imprime cuatro páginas en
cada hoja de papel (dos en cada cara). Las páginas se imprimen en el orden correcto de modo
que se puedan doblar y grapar para crear un folleto.
Al imprimir folletos, también puede especificar el desplazamiento y el margen interior en los
controladores compatibles.
■ Desplazamiento: especifica en qué medida las imágenes de la página se desplazan hacia
fuera (en décimas de punto). De esta manera se compensa el grosor del papel doblado que,
de lo contrario, puede ocasionar que las imágenes de la página se desplacen un poco hacia
afuera al doblar las hojas. Puede seleccionar un valor comprendido entre cero y 1 punto.
■ Margen interior: especifica la distancia horizontal (en puntos) entre las imágenes de la
página. Un punto son 0.35 mm.
Desplazamiento Margen interior
Algunos controladores disponen de las siguientes opciones adicionales de impresión de
folletos:
■ Trazar bordes de página: imprime un borde alrededor de cada página.
■ Tamaño del papel de destino: especifica el tamaño del papel para el folleto.
■ Derecha a izquierda: invierte el orden de las páginas en el folleto.
Impresora multifunción Phaser® 8560MFP/8860MFP
1-6
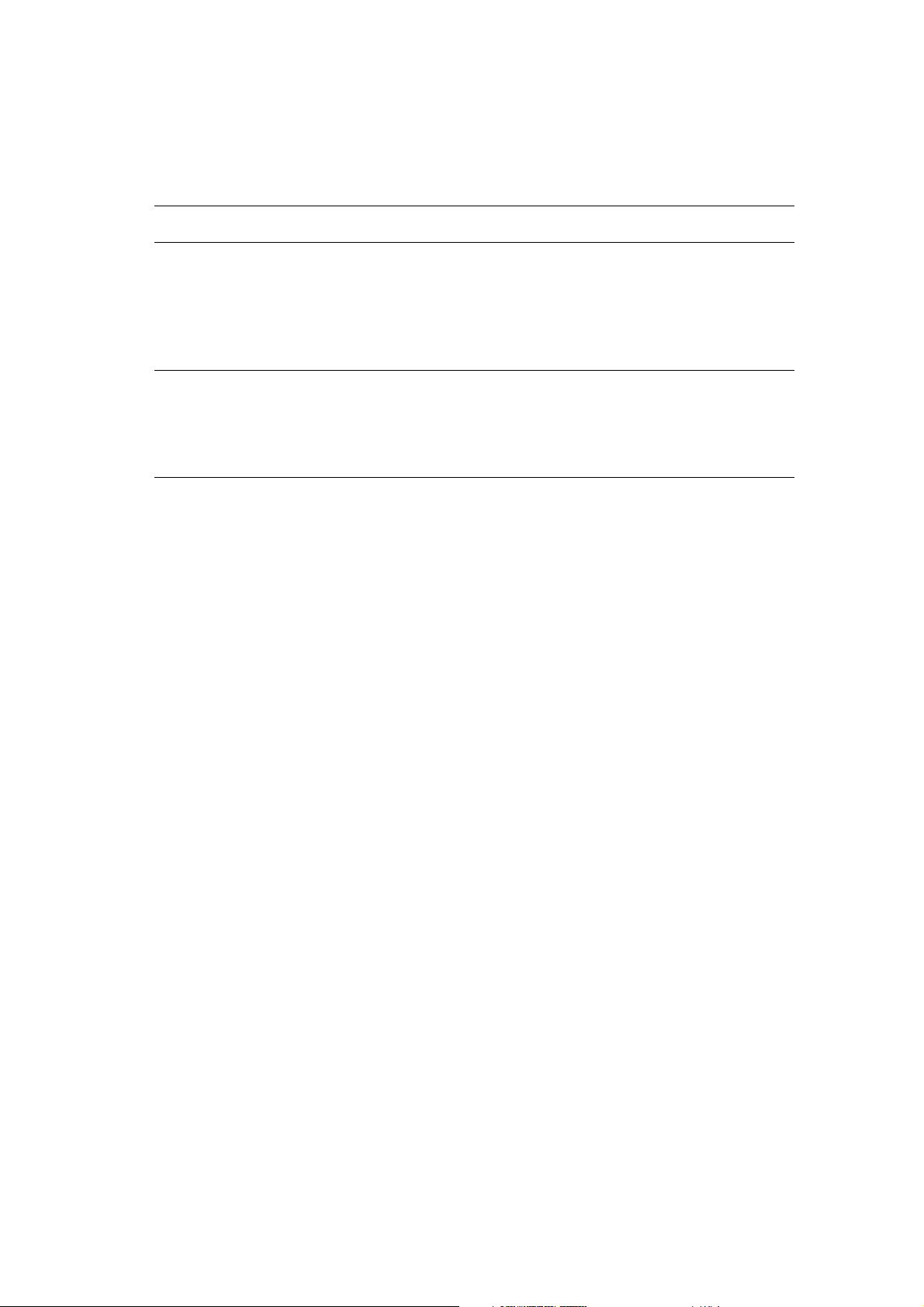
Para seleccionar la impresión estilo folleto en un controlador admitido:
Sistema operativo Pasos
Impresión de folletos
Windows 2000 o
posterior
Controlador de Mac OS
X (versión 10.3 y
posterior)
1. Seleccione la ficha Formato/Marca de agua.
2. Seleccione la ficha Formato de folleto.
Si utiliza el controlador PostScript, haga clic en el botón Opciones
de folleto para especificar el desplazamiento y el margen interior.
3. Si lo desea, seleccione Trazar bordes de página en la lista
desplegable.
1. En el cuadro de diálogo Opciones de acabado, seleccione Activar
impresión de folletos.
2. Si lo desea, especifique el desplazamiento y el margen interno.
3. Si lo desea, especifique el tamaño del papel en la lista desplegable
Tamaño del papel de destino.
Impresora multifunción Phaser® 8560MFP/8860MFP
1-7
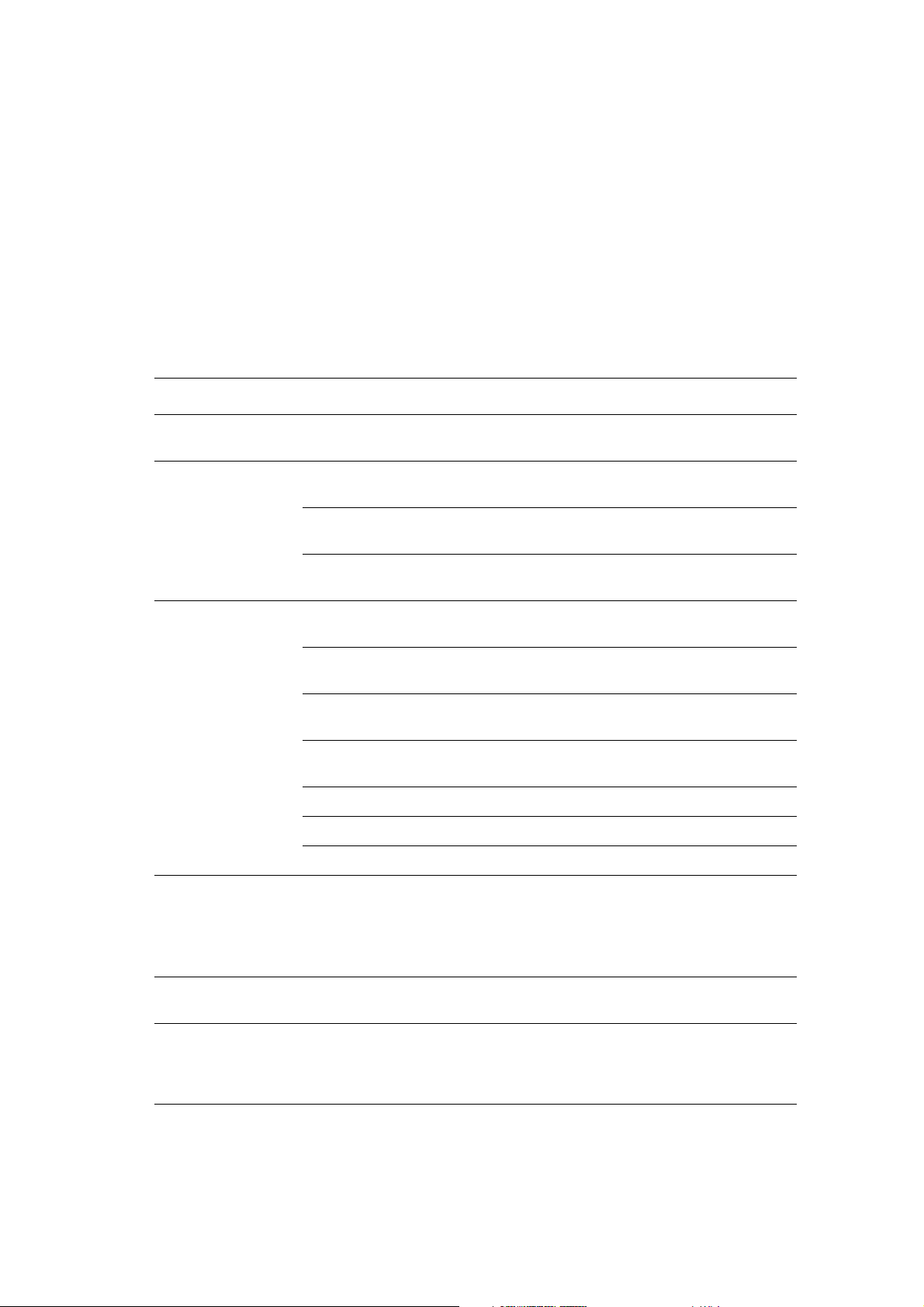
Uso de correcciones del color
Uso de correcciones del color
Esta sección incluye:
■ Correcciones de color adicionales en la página 1-9
■ Ajuste de la corrección automática del color en la página 1-10
Las opciones de corrección del color proporcionan simulaciones de distintos dispositivos de
color. Automática es la corrección predeterminada para el procesamiento de imágenes en
general. Consulte la tabla siguiente para determinar cuál es la opción que quiere utilizar.
Corrección del color Descripción
Automática Aplica la mejor corrección del color a cada elemento
gráfico: texto, gráficos e imágenes.
Color de oficina Pantalla sRGB Hace que los colores sean semejantes a los de una
pantalla CRT de un ordenador.
sRGB vívido Produce colores más brillantes y saturados que
Pantalla sRGB.
Pantalla LCD Hace que los colores sean semejantes a los de un
monitor LCD.
Ajuste de imprenta Imprenta SWOP Se ajusta a las especificaciones offset de rollo
continuo.
Imprenta
Euroscale
Imprenta
comercial
Imprenta SNAP Se ajusta a las especificaciones para la producción
Japan Color Se ajusta a las especificaciones Japan Color 2001.
Satinado ISO Se ajusta a la especificación FOGRA 27L.
No satinado ISO Se ajusta a la especificación FOGRA 29L.
Ninguna No se aplica ninguna corrección del color. Utilícelo con
Blanco y negro Convierte todos los colores a blanco y negro o tonos
Se ajusta a la especificación de papel brillante
FOGRA.
Se aproxima al destino de imprenta comercial de
EE.UU.
publicitaria en papel de periódico.
otras herramientas de administración del color, como
los perfiles ICC (International Color Consortium),
ColorSync o la tabla de colores PANTONE
impresora.
de gris.
®
para la
Usar configuración
del panel de
control de la
impresora
Utiliza el juego de corrección del color de la impresora.
La corrección del color puede establecerse en la
impresora mediante el panel de control o el software
CentreWare (si está disponible).
Impresora multifunción Phaser® 8560MFP/8860MFP
1-8

Uso de correcciones del color
Para seleccionar la corrección del color en un controlador admitido:
Sistema operativo Pasos
Controlador
PostScript en
Windows 2000 o
posterior
Mac OS X, versión
10.3 y posteriores
1. Seleccione la ficha Opciones de color.
2. Seleccione la corrección de color que desee. Algunas de las
correcciones del color se agrupan en Color de oficina, entre otros
Ninguna, Blanco y negro y Usar configuración de panel de
control de impresora o Ajuste de imprenta.
1. En el cuadro de diálogo Imprimir, seleccione Calidad de imagen en
la lista desplegable.
2. Seleccione la corrección de color que desee de la lista desplegable
Corrección del color.
Correcciones de color adicionales
Si tiene que realizar ajustes adicionales de color para el trabajo, puede mover los siguientes
deslizadores en un controlador compatible:
■ Claridad: mueva el deslizador hacia la derecha para aclarar los colores del trabajo de
impresión o hacia la izquierda para oscurecerlos. (El blanco permanece como blanco y el
negro como negro.)
■ Saturación: mueva el deslizador hacia la derecha para aumentar la intensidad del color o
hacia la izquierda para reducirla sin cambiar el nivel de oscuridad.
■ Contraste: mueva el deslizador hacia la derecha para aumentar el contraste o hacia la
izquierda para reducirlo. A mayor contraste, más saturados estarán los colores saturados,
más negros los colores oscuros y más blancos los colores claros.
■ Variación de cian/rojo: mueva el deslizador para alternar la variación de color entre cian
y rojo. El incremento de cian reduce el rojo (su complementario) y viceversa.
■ Variación de magenta/verde: mueva el deslizador para alternar la variación de color
entre magenta y verde. El incremento de magenta reduce el verde (su complementario) y
viceversa.
■ Variación de amarillo/azul: mueva el deslizador para alternar la variación de color entre
amarillo y azul. El incremento de amarillo reduce el azul (su complementario) y viceversa.
Nota: Seleccione la casilla de verificación Aplicar a CMYK en el controlador para que los
ajustes del color también se apliquen al utilizar correcciones del color Ajuste de imprenta.
Las imágenes de muestra cambian cuando se mueven los deslizadores. Para controlar los
ajustes e imprimir el nombre de archivo, el modo de calidad de impresión y los parámetros de
color del trabajo en el borde de la página, seleccione la casilla Imprimir opciones en la
página.
Impresora multifunción Phaser® 8560MFP/8860MFP
1-9
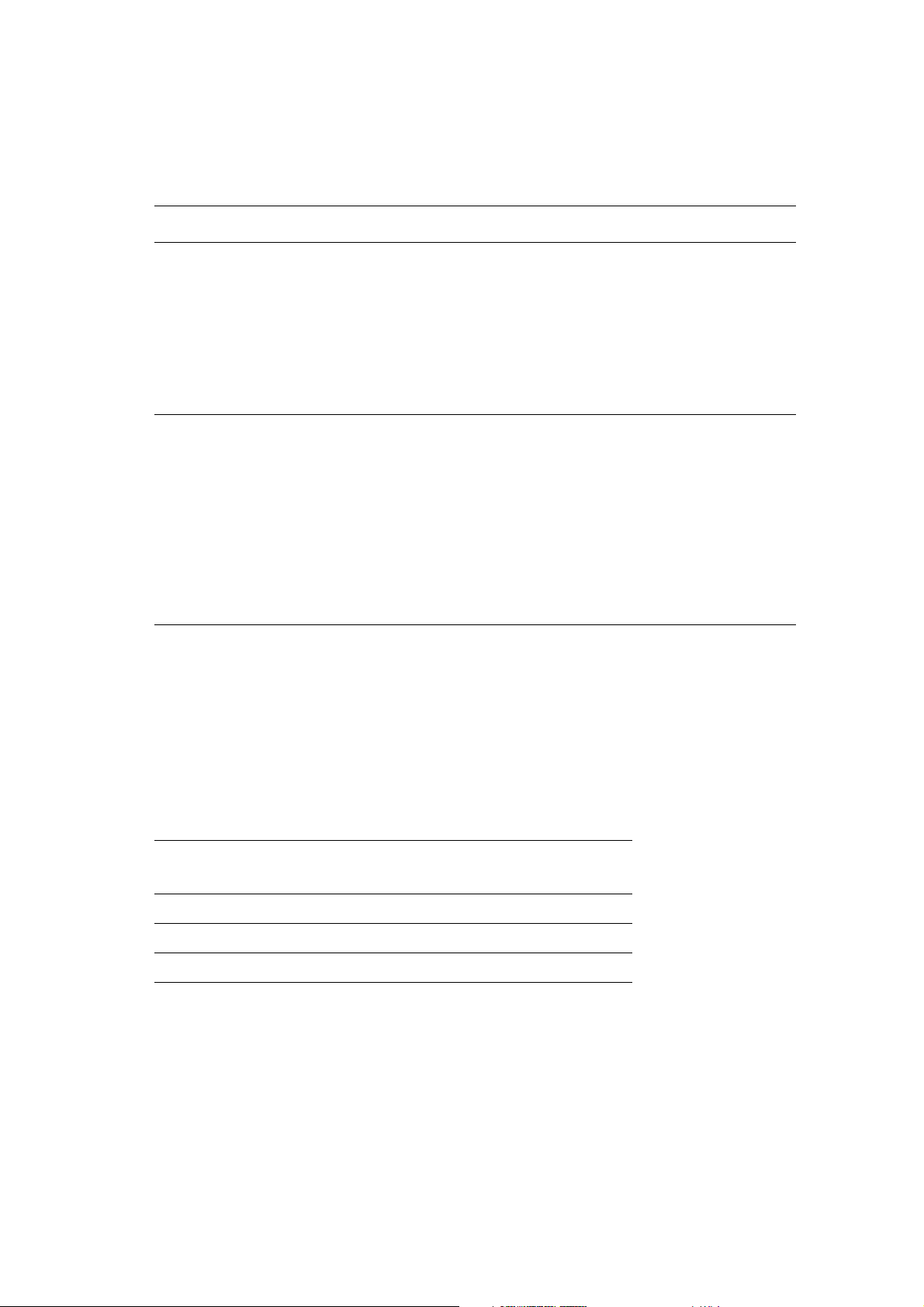
Para ajustar el color del trabajo en un controlador compatible:
Sistema operativo Pasos
Uso de correcciones del color
Controlador
PostScript en
Windows 2000 o
posterior
Mac OS X, versión
10.3 y posteriores
1. Seleccione la ficha Opciones de color.
2. Seleccione la corrección de color que desee.
3. Si lo desea, haga clic en el botón Más ajustes de color para abrir el
cuadro de diálogo Más ajustes de color.
4. Haga los ajustes necesarios para el trabajo con los deslizadores.
5. Si lo desea, seleccione Aplicar a CMYK.
6. Haga clic en el botón Aceptar para guardar los cambios realizados en
el cuadro de diálogo Más ajustes de color.
1. En el cuadro de diálogo Imprimir, seleccione Calidad de imagen en
la lista desplegable.
2. Seleccione la corrección de color que desee.
3. Si lo desea, seleccione Imprimir opciones en la página.
4. Haga clic en el botón Más opciones para abrir el cuadro de diálogo
Ajustes de color.
5. Utilice los deslizadores para aplicar los ajustes necesarios al trabajo.
6. Si lo desea, seleccione Aplicar a CMYK.
7. Haga clic en el botón Aceptar para guardar los cambios realizados en
el cuadro de diálogo Ajustes de color.
Ajuste de la corrección automática del color
La opción de corrección Automática del color está diseñada para aplicar la mejor corrección
del color a cada elemento (texto, gráficos e imágenes). Si es preciso, puede seleccionar la tabla
de colores que se utiliza para estos elementos en los trabajos.
La tabla siguiente muestra cómo se pueden ajustar los colores RGB, los colores CMYK y los
colores sólidos:
Color automático
personalizado Descripción
Color de oficina Controla los ajustes de color RGB.
Ajuste de imprenta Controla los ajustes de color CMYK.
Color sólido Controla los ajustes de color sólido.
Nota: La ficha Color sólido incluye una opción que permite a la impresora administrar los
colores sólidos.
Para utilizar la tabla de colores predeterminada asociada a un elemento concreto de la ficha,
puede seleccionar Automática o hacer clic en el botón Restablecer.
Impresora multifunción Phaser® 8560MFP/8860MFP
1-10

Uso de correcciones del color
Si fuera necesario en determinadas circunstancias, es posible hacer ajustes de color adicionales
para definir la claridad, la saturación, el contraste, la variación de color cian/rojo, la variación
de color magenta/verde y la variación de color amarillo/azul para un elemento concreto.
Para ajustar la corrección Automática del color en un controlador compatible:
Sistema operativo Pasos
Controlador
PostScript en
Windows 2000 o
posterior
Mac OS X, versión
10.3 y posteriores
1. Seleccione la ficha Opciones de color.
2. Seleccione la opción Color automático.
3. Seleccione Personalizado en la lista desplegable para abrir el cuadro
de diálogo Color automático personalizado.
4. En las fichas Color de oficina, Ajuste de imprenta y Color sólido
del cuadro de diálogo, haga los cambios pertinentes en las opciones
de las listas desplegables Texto y gráficos e Imágenes.
5. Si es necesario hacer más ajustes para un elemento, haga clic en el
botón Más ajustes de color, ajuste los deslizadores del cuadro de
diálogo Más ajustes de color y, a continuación, haga clic en el botón
Aceptar.
6. Haga clic en el botón Aceptar para guardar los cambios realizados en
el cuadro de diálogo Color automático personalizado.
1. En el cuadro de diálogo Imprimir, seleccione Calidad de imagen en
la lista desplegable.
2. Seleccione Automática en la lista desplegable Corrección del color.
3. Haga clic en Configuración de color automática.
4. En las fichas Color de oficina, Ajuste de imprenta y Color sólido,
haga los cambios pertinentes en las opciones de las listas
desplegables Texto y gráficos e Imágenes.
5. Si ha de hacer más ajustes para un elemento haga clic en el botón
Más opciones que hay a continuación del elemento, ajuste los
deslizadores del cuadro de diálogo Ajustes del color y, a
continuación, haga clic en el botón Aceptar.
Impresora multifunción Phaser® 8560MFP/8860MFP
1-11

Impresión en blanco y negro
Impresión en blanco y negro
Si desea la impresión en blanco, negro y tonos de gris, puede seleccionar blanco y negro en un
controlador compatible:
Sistema operativo Pasos
Controlador PostScript
en Windows 2000 o
posterior
Controlador de Mac OS
X (versión 10.3 y
posterior)
1. Seleccione la ficha Opciones de color.
2. Seleccione la opción Color de oficina.
3. Seleccione Blanco y negro en la lista desplegable.
1. En el cuadro de diálogo Imprimir, seleccione Calidad de imagen
en la lista desplegable.
2. Seleccione Blanco y negro en la lista desplegable Corrección del
color.
Impresora multifunción Phaser® 8560MFP/8860MFP
1-12
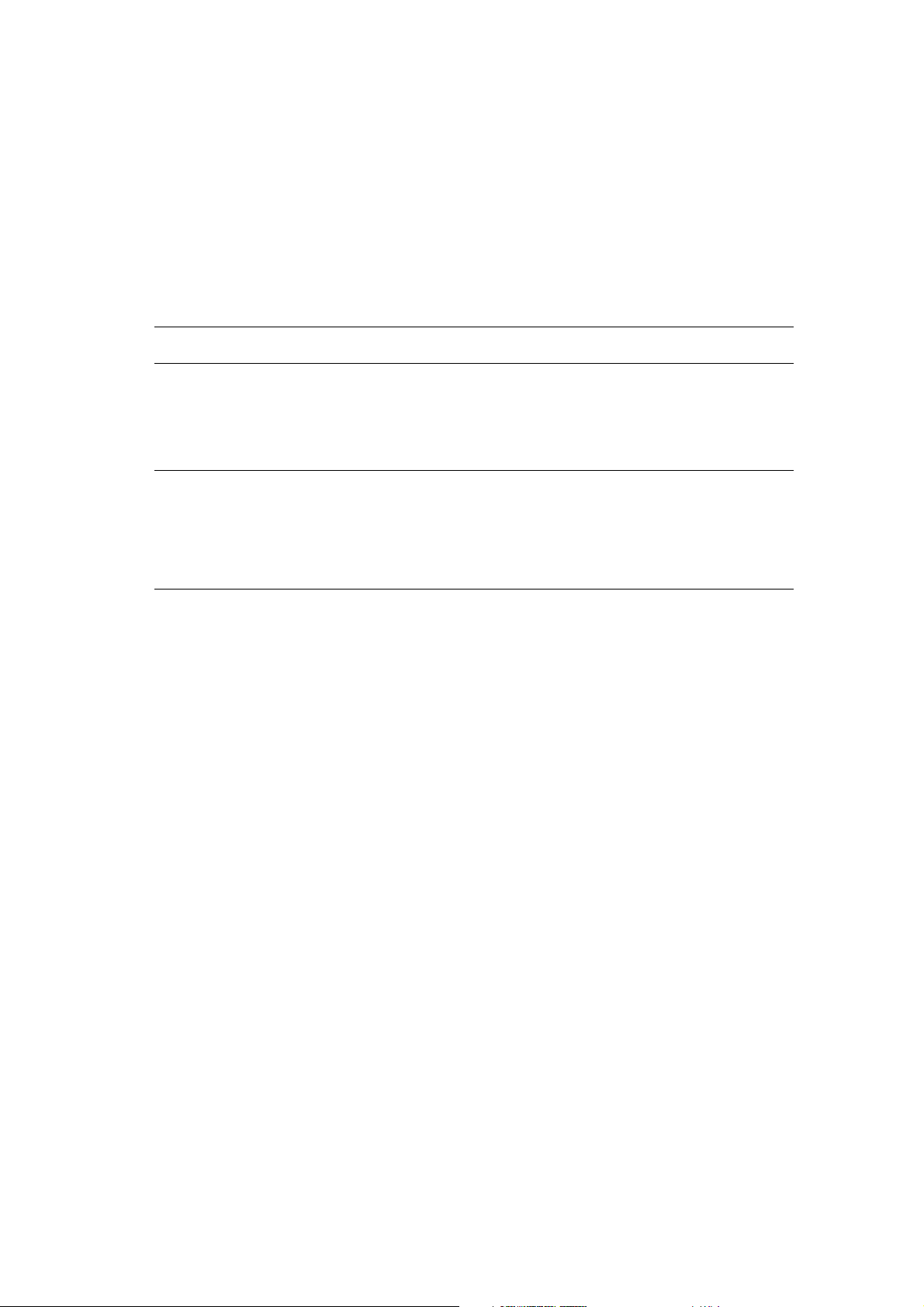
Impresión de páginas de separación
Impresión de páginas de separación
Es posible insertar un separador (una página u hoja de separación) después de un trabajo de
impresión, entre las distintas copias del trabajo o entre las páginas individuales. Puede
especificar la bandeja que se utilizará como origen de las páginas de separación.
Para especificar las páginas de separación en un controlador compatible:
Sistema operativo Pasos
Windows 2000 o
posterior
Controlador de Mac OS
X (versión 10.3 y
posterior)
1. Seleccione la ficha Papel/Salida.
2. Haga clic en el botón situado a la derecha del resumen de Papel y
seleccione Separadores en la lista desplegable.
3. Seleccione la opción de separador y la bandeja que se utilizarán en
el cuadro de diálogo Separadores.
1. En el cuadro de diálogo Imprimir, seleccione Características de la
impresora en la lista desplegable.
2. En Opciones de alimentación del papel, seleccione la lista
desplegable Origen papel última pág. y, a continuación,
seleccione la bandeja que desea utilizar para las páginas de
separación.
Impresora multifunción Phaser® 8560MFP/8860MFP
1-13

Impresión de páginas de portada
Impresión de páginas de portada
Una página de portada es la primera o la última página de un documento. Esta impresora
permite elegir entre distintos orígenes del papel para la portada y para el resto del documento.
Por ejemplo, puede utilizar papel con membrete de la empresa para la primera página del
documento, o cartoncillo para la primera y la última página de un informe.
■ Puede utilizar cualquier bandeja de papel aplicable como origen para imprimir las páginas
de portada.
■ Asegúrese de que la página de portada sea del mismo tamaño que el papel que utiliza para
el resto del documento. Si especifica en el controlador un tamaño distinto al de la bandeja
que ha seleccionado como origen para las páginas de portada, ésta se imprimirá en el
mismo papel que el resto del documento.
Tiene varias posibilidades para las páginas de portada:
■ No: imprime la primera y última página del documento utilizando la misma bandeja que
para el resto del documento.
■ Primera: imprime la primera página en papel de la bandeja especificada.
■ Primera y última: imprime la primera y la última página en papel de la bandeja
especificada.
Página de portada Opciones de impresión Páginas impresas en portada
Primera Impresión a una cara Página 1
Impresión a dos caras Páginas 1 y 2
Última Impresión a una cara Última página
impresión a dos caras
(páginas impares)
impresión a dos caras
(páginas pares)
Última página
Últimas dos páginas
Para que el reverso de la portada permanezca en blanco al imprimir a dos caras, la página
dos del documento debe estar en blanco. Para que la contraportada del documento
permanezca en blanco, consulte la siguiente tabla para la inserción de páginas en blanco.
Opciones de
impresión Última página de texto Páginas en blanco
Impresión a una cara Añada una página al final del
documento.
impresión a dos caras Impares Añada dos páginas al final del
documento.
Pares Añada una página en blanco al final del
documento.
Impresora multifunción Phaser® 8560MFP/8860MFP
1-14

Impresión de páginas de portada
Para seleccionar páginas de portada en un controlador admitido:
Sistema operativo Pasos
Windows 2000 o
posterior
Controlador de Mac OS
X (versión 10.3 y
posterior)
1. Seleccione la ficha Papel/Salida.
2. Haga clic en el botón situado a la derecha del resumen de Papel y
seleccione Cubiertas.
3. Seleccione la opción de portada y la bandeja que se utilizará en el
cuadro de diálogo Cubiertas.
1. En el cuadro de diálogo Imprimir, seleccione Alimentación de
papel.
2. Seleccione Primera página desde y, a continuación, seleccione la
bandeja que hay que utilizar para las portadas.
3. En Opciones de alimentación del papel, seleccione la bandeja
que desee utilizar para las páginas de portadas en la lista
desplegable Origen papel última pág..
Nota: Para la impresión de folletos, hay que seleccionar la página de
portada como el Origen papel última pág..
Impresora multifunción Phaser® 8560MFP/8860MFP
1-15
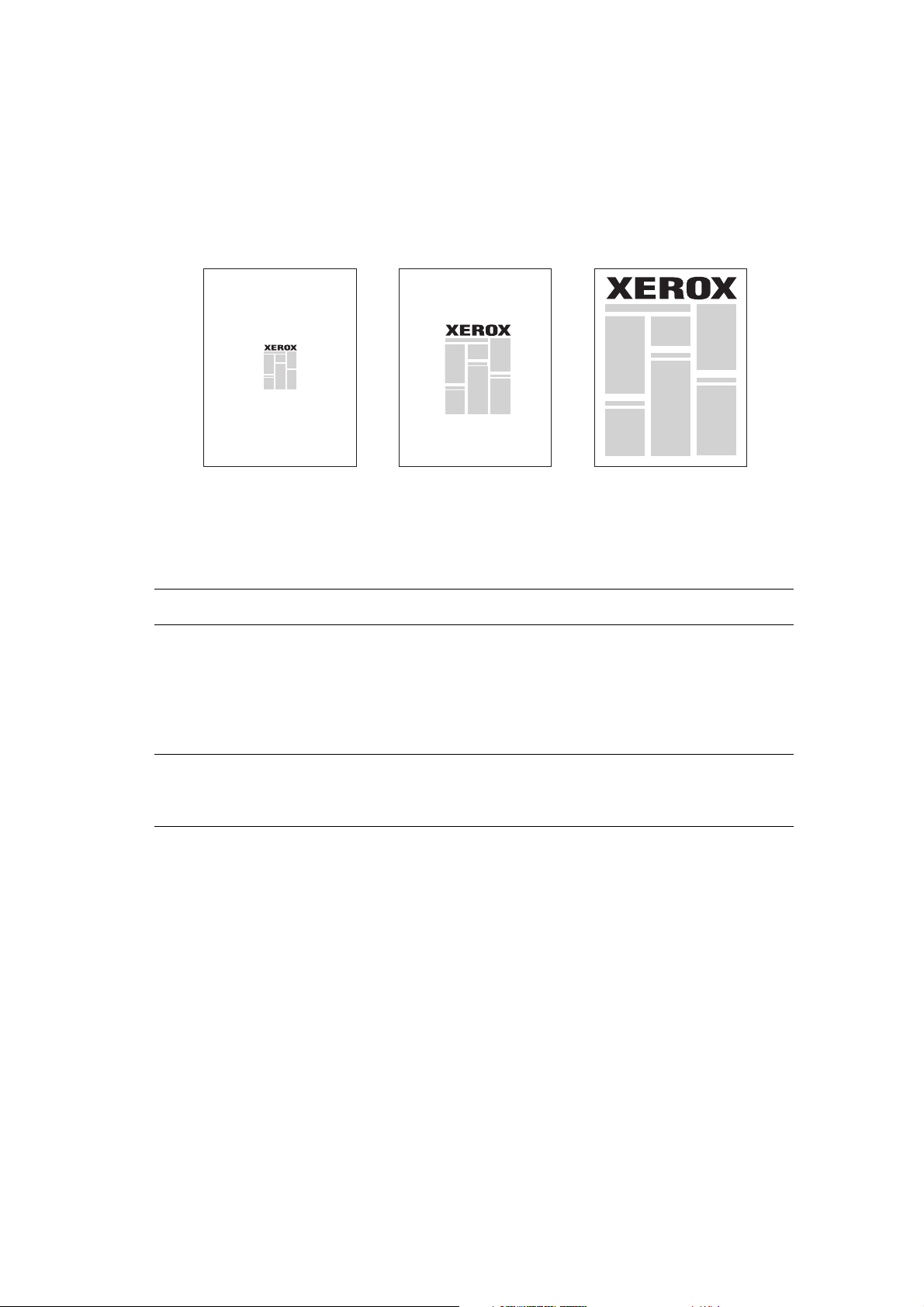
Escala
Escala
Puede reducir o ampliar las imágenes de la página cuando se imprimen mediante un valor de
escala entre 25 y 400 por ciento. El valor predeterminado es 100%.
50% 100% 200%
Para seleccionar la escala en un controlador admitido:
Sistema operativo Pasos
Windows 2000 o
posterior
Controlador de Mac OS
X (versión 10.3 y
posterior)
1. Seleccione la ficha Papel/Salida.
2. Haga clic en el botón situado a la derecha del resumen de Papel y
seleccione Otros tamaños o Selección avanzada de papel.
3. Seleccione una opción en la lista desplegable Opciones de escala.
4. Si selecciona Ajustar a escala manualmente, introduzca un
porcentaje en el cuadro correspondiente.
1. Seleccione Archivo.
2. Seleccione Configurar página.
3. Especifique el porcentaje en el cuadro para Escala.
Impresora multifunción Phaser® 8560MFP/8860MFP
1-16
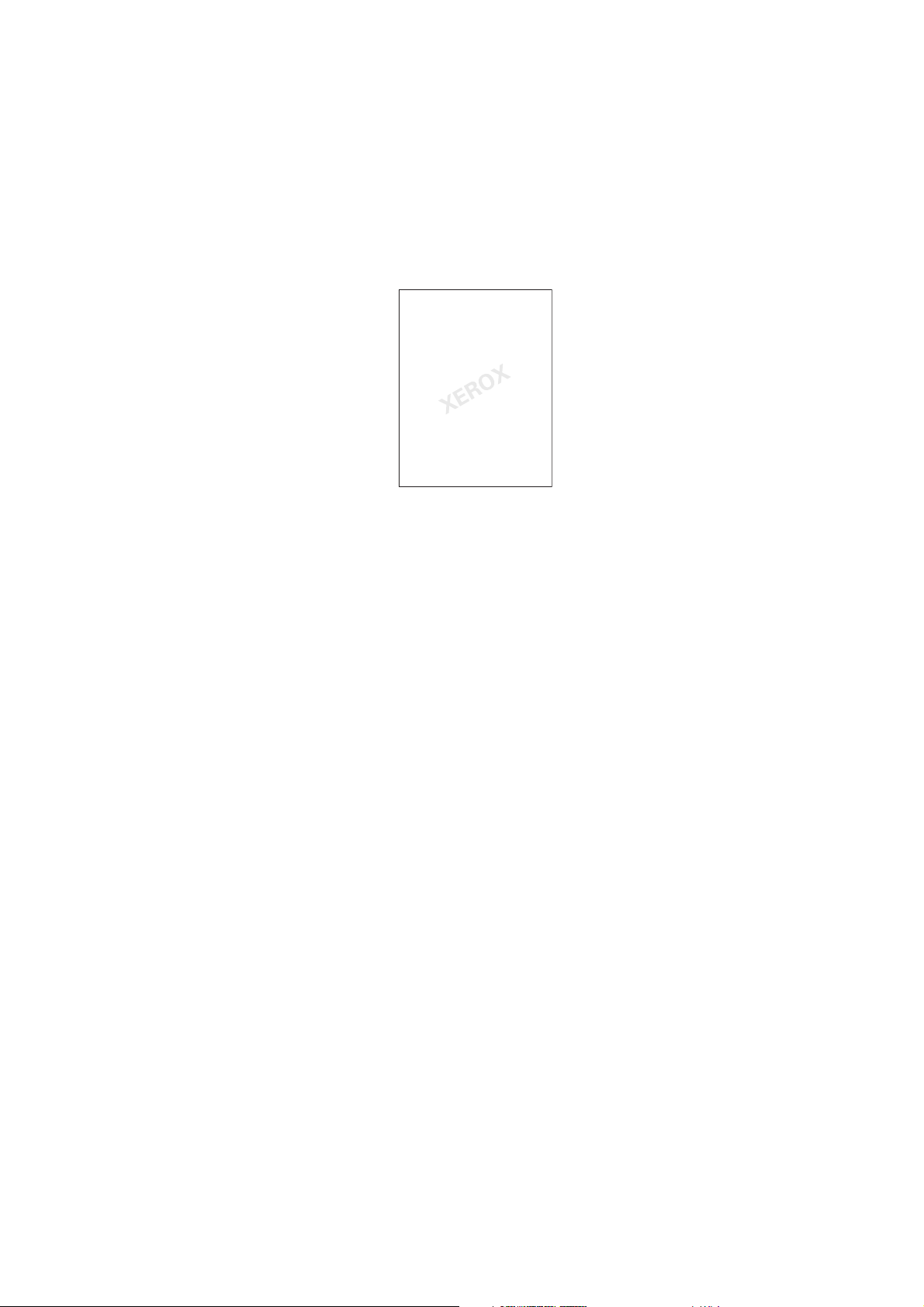
Impresión de marcas de agua
Impresión de marcas de agua
Una marca de agua es un texto adicional que se puede imprimir en una o varias páginas. Por
ejemplo, términos como Borrador y Confidencial, que quizás desee estampar en una página
antes de su distribución, se pueden insertar con una marca de agua.
En algunos controladores de Windows puede:
■ Crear una marca de agua.
■ Editar el texto, color, ubicación y ángulo de una marca de agua existente.
■ Colocar una marca de agua en la primera página o en todas las páginas del documento.
■ Imprimir una marca de agua en primer o segundo plano o fusionarla con el trabajo de
impresión.
■ Imprimir un gráfico como marca de agua.
■ Imprimir la hora como marca de agua.
Nota: No todas las aplicaciones admiten la impresión de marcas de agua.
Impresora multifunción Phaser® 8560MFP/8860MFP
1-17

Impresión de marcas de agua
Para seleccionar, crear y editar marcas de agua con un controlador compatible con Windows:
Sistema operativo Pasos
Windows 2000 o
posterior
1. Seleccione la ficha Formato/Marca de agua.
■ Para utilizar una marca de agua ya existente, selecciónela en la
lista desplegable Marcas de agua.
■ Para modificar la marca de agua, haga clic en el botón Editar
para mostrar el cuadro de diálogo Editor de marca de agua.
■ Para crear una marca de agua nueva, seleccione Nueva y, a
continuación, utilice el cuadro de diálogo Editor de marca de
agua.
2. En la lista desplegable Marcas de agua para Opciones:
■ Seleccione una opción para imprimir la marca de agua en primer
plano, imprimirla como fondo o combinarla con el trabajo.
■ Seleccione una opción para imprimir la marca de agua en todas
las páginas o solo en la primera página.
Impresora multifunción Phaser® 8560MFP/8860MFP
1-18
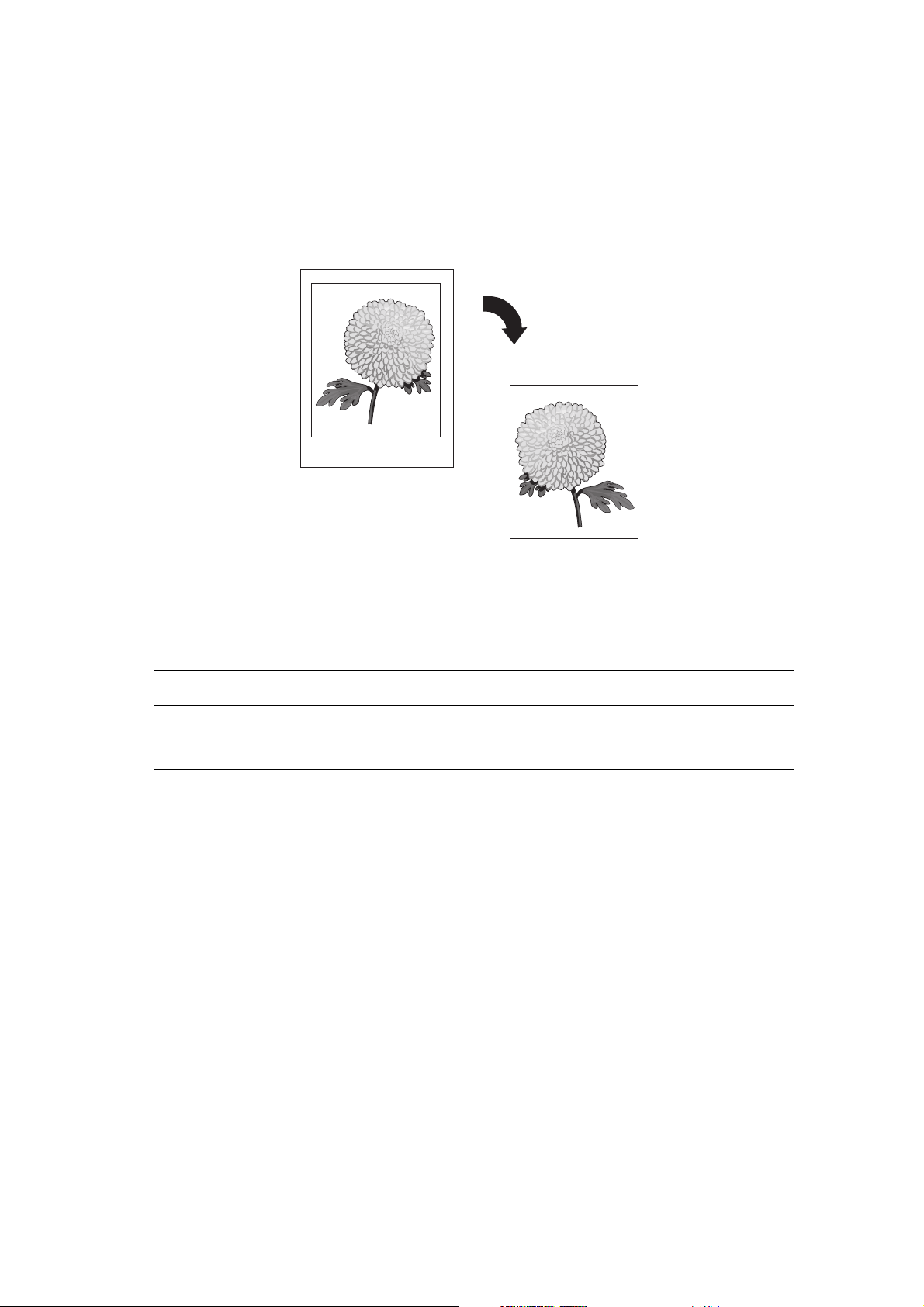
Impresión de imágenes espejo
Impresión de imágenes espejo
Puede imprimir las páginas a modo de imagen espejo (girar las imágenes horizontalmente al
imprimir las páginas).
Para seleccionar imágenes espejo en un controlador compatible:
Sistema operativo Pasos
Controlador PostScript
en Windows 2000 o
posterior
1. Seleccione la ficha Avanzadas.
2. Seleccione Sí para Impresión invertida.
Impresora multifunción Phaser® 8560MFP/8860MFP
1-19

Creación y almacenamiento de tamaños personalizados
Creación y almacenamiento de tamaños
personalizados
Las impresoras Phaser 8560MFP y 8860MFP pueden imprimir en papel de tamaño
personalizado desde la bandeja 1. Puede guardar parámetros de papel de tamaño personalizado
en un controlador de impresora admitido. Como estos tamaños personalizados están guardados
en el sistema operativo del ordenador, están disponibles para su selección en el resto de las
aplicaciones.
Nota: Para obtener información detallada sobre cómo cargar e imprimir en papel de tamaño
personalizado, consulte Aspectos básicos de la impresión en la Guía del usuario en:
■ www.xerox.com/office/8560MFPsupport (impresora Phaser 8560MFP)
■ www.xerox.com/office/8860MFPsupport (impresora Phaser 8860MFP)
Sistema operativo Pasos
Windows 2000 o
posterior
Mac OS X (versión
10.3 y posteriores)
1. Seleccione la ficha Papel/Salida.
2. Haga clic en el botón situado a la derecha del resumen de Papel y
seleccione Otros tamaños.
3. En el cuadro de diálogo Configuración del tamaño de papel,
seleccione Nuevo en la lista desplegable Tamaño de papel de
salida.
4. En el cuadro de diálogo Nuevo tamaño personalizado,
introduzca un nombre descriptivo en el cuadro Nombre y las
dimensiones en los cuadros Anchura y Altura.
5. Haga clic en el botón Aceptar.
1. Seleccione Ajustar página en el menú Archivo.
2. Seleccione la impresora Phaser 8860MFP.
3. En la lista desplegable Tamaño del papel, seleccione Gestionar
tamaños personalizados.
4. Haga clic en el botón + para añadir un nuevo tamaño de página
personalizado.
5. Escriba un nombre descriptivo para el tamaño de página
personalizado e introduzca información sobre el tamaño de página
y los márgenes.
Impresora multifunción Phaser® 8560MFP/8860MFP
1-20
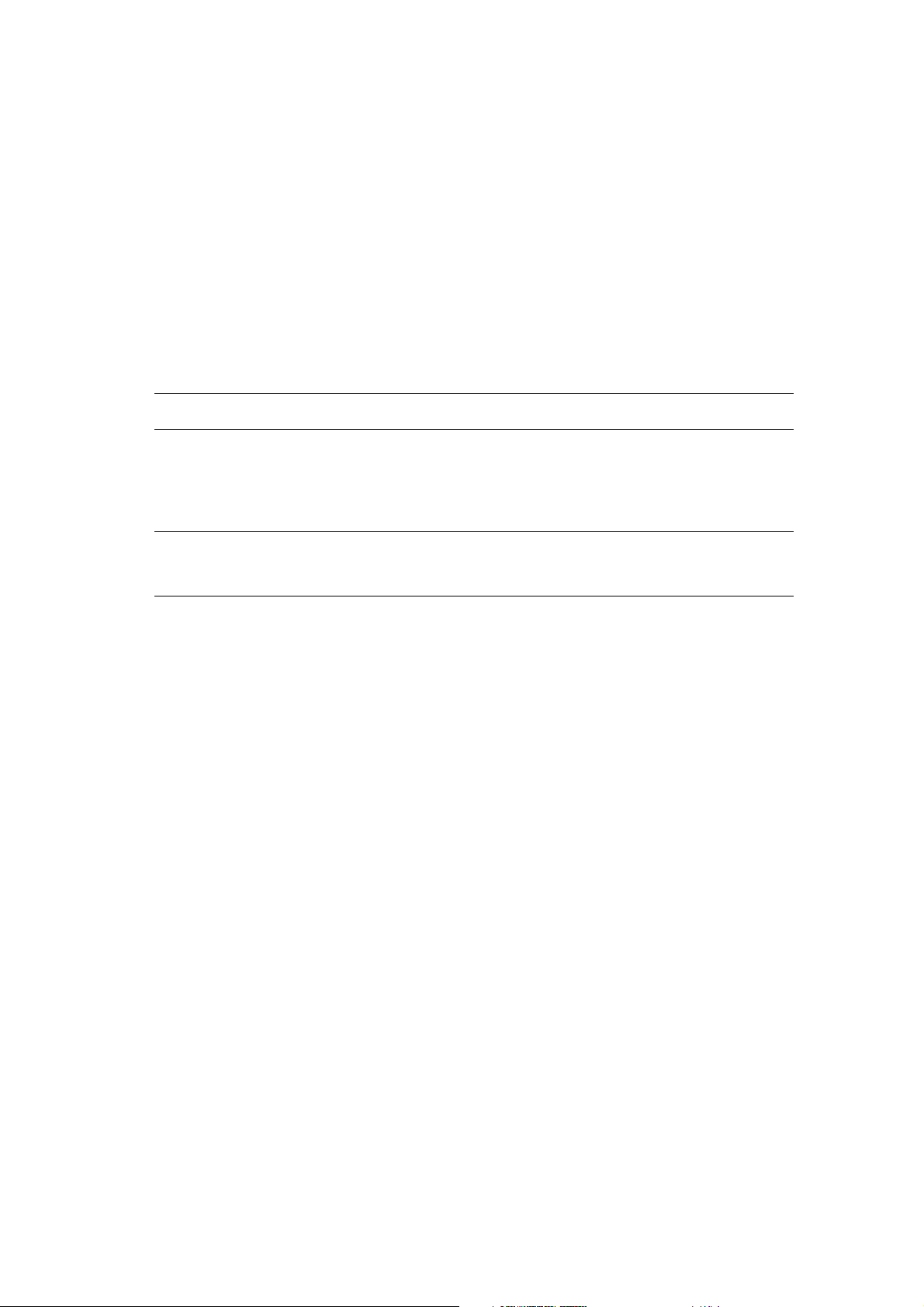
Notificación de finalización de trabajo
Notificación de finalización de trabajo
Puede seleccionar que se le avise cuando la impresión del trabajo concluya. Aparecerá un
mensaje en la esquina inferior derecha de la pantalla del ordenador con los nombres del trabajo
y de la impresora en la que se ha impreso.
Nota: Esta característica solo está disponible si la impresora está conectada al ordenador a
través de una red.
Para seleccionar la notificación de finalización del trabajo en un controlador compatible:
Sistema operativo Pasos
Windows 2000 o
posterior
Controlador de
Mac OS X (versión 10.3
y posteriores)
1. En la parte inferior de cualquier ficha, haga clic en el botón Más
estado.
2. En el menú PrintingScout, seleccione Notificarme cuando
finalicen o fallen los trabajos o Notificarme cuando finalicen los
trabajos.
1. Seleccione el panel Solución de problemas.
2. Marque la casilla Notificarme cuando finalice el trabajo.
Impresora multifunción Phaser® 8560MFP/8860MFP
1-21
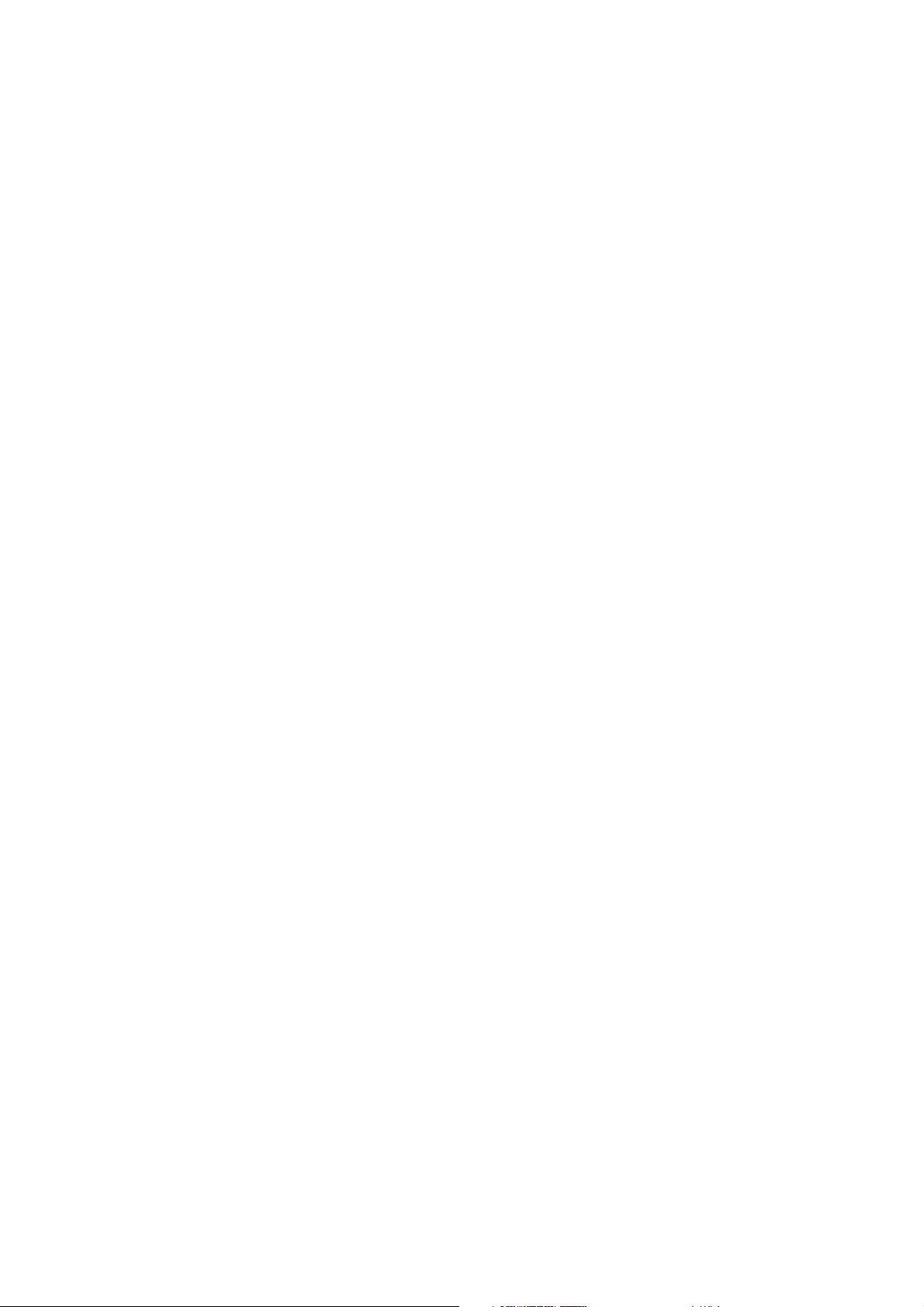
Impresión de tipos especiales de trabajos
Impresión de tipos especiales de trabajos
Esta sección incluye:
■ Envío de trabajos de impresión personal, impresión guardada personal, impresión segura
(protegida), impresión de prueba o impresión guardada en la página 1-23
■ Envío de trabajos de Imprimir con en la página 1-24
■ Impresión o eliminación de trabajos de impresión segura en la página 1-25
■ Impresión o eliminación de trabajos de impresión personal en la página 1-25
■ Impresión o eliminación de trabajos de impresión de prueba e impresión guardada en la
página 1-26
■ Impresión o eliminación de trabajos de impresión personal en la página 1-27
Si la impresora tiene disco duro, puede seleccionar uno de los siguientes tipos de trabajos
especiales:
■ Impresión personal: imprime el trabajo cuando selecciona el nombre de usuario en el
panel de control o en CentreWare IS.
■ Impresión segura: solo imprime el trabajo después de seleccionar su nombre e introducir
su clave numérica de cuatro dígitos en el panel de control.
■ Impresión de prueba: imprime sólo una copia del trabajo para que pueda revisarlo. Si
desea imprimir copias adicionales, seleccione el nombre del trabajo en el panel de control.
■ Trabajos compartidos guardados: almacena el trabajo en la unidad de disco duro de
modo que pueda imprimirlo cuando lo desee desde el panel de control. El trabajo no se
borra después de imprimirse.
■ Trabajos guardados personales: almacena el trabajo en la unidad de disco duro para que
pueda imprimirlo al seleccionar su nombre de usuario e introducir su clave de cuatro
dígitos desde el panel de control. El trabajo no se borra después de imprimirse.
■ Imprimir con: imprime trabajos guardados que son personales o compartidos junto con el
trabajo actual utilizando los atributos de número de copias y clasificación del trabajo
actual. El trabajo actual se elimina después de la impresión.
Impresora multifunción Phaser® 8560MFP/8860MFP
1-22

Impresión de tipos especiales de trabajos
Envío de trabajos de impresión personal, impresión guardada personal, impresión segura (protegida), impresión de prueba o impresión guardada
Utilice un controlador compatible para especificar un trabajo como de impresión personal,
impresión guardada personal, impresión segura, impresión de prueba o impresión guardada.
Sistema operativo Pasos
Windows 2000 o
posterior
Controlador de
Mac OS X (versión
10.3 y superior)
1. Seleccione la ficha Papel/Salida.
2. Seleccione el tipo de trabajo en Tipo de trabajo.
3. En el cuadro de diálogo:
■ Para un trabajo seguro (protegido), introduzca su clave de cuatro
dígitos.
■ Para trabajos de impresión de prueba o impresión guardada
compartida, escriba el nombre que desea dar al trabajo.
■ Para trabajos guardados personales, introduzca la clave de
cuatro dígitos y escriba el nombre que desea dar al trabajo.
4. Haga clic en el botón Aceptar.
En el cuadro de diálogo Imprimir, seleccione el tipo de trabajo en la lista
desplegable Tipos de trabajo.
■ Para un trabajo seguro o guardado personal, introduzca un número
de cuatro dígitos, comprendido entre 0000 y 9999, en el campo
Clave numérica.
■ Para un trabajo de impresión de prueba o un trabajo de impresión
guardado, introduzca un nombre de documento (hasta 20 caracteres
alfabéticos) en el campo Nombre de documento.
Impresora multifunción Phaser® 8560MFP/8860MFP
1-23

Impresión de tipos especiales de trabajos
Envío de trabajos de Imprimir con
Para seleccionar qué trabajos enviar con el trabajo actual en un controlador admitido:
Sistema operativo Pasos
Windows 2000 o
posterior
Controlador de
Mac OS X (versión
10.3 y superior)
1. Seleccione la ficha Papel/Salida.
2. Seleccione Imprimir con en Tipo de trabajo.
3. En el cuadro de diálogo Imprimir con, seleccione un trabajo
guardado personal o un trabajo guardado compartido en la lista
situada a la izquierda para que se imprima con el trabajo actual y, a
continuación, haga clic en el botón Agregar para que se agregue a
la lista Trabajo final situada a la derecha.
4. Para cambiar el orden de impresión de los trabajos, seleccione el
trabajo que desea cambiar en la lista de la derecha y, a
continuación, haga clic en el botón Mover arriba o Mover abajo.
5. Haga clic en el botón Aceptar.
1. En el cuadro de diálogo Imprimir, seleccione Imprimir con en la
lista desplegable Tipos de trabajo.
2. Introduzca un número de cuatro dígitos, comprendido entre 0000 y
9999, en el campo Clave numérica y haga clic en el botón
Establecer.
3. Seleccione un trabajo guardado personal o un trabajo guardado
compartido en la lista de la izquierda para que se imprima con el
trabajo actual y, a continuación, haga clic en el botón Mover a la
derecha.
4. Para cambiar el orden de impresión de los trabajos, seleccione el
trabajo que quiera mover de sitio en la lista de la derecha y, a
continuación, haga clic en el botón Mover arriba o Mover abajo.
Nota: Los trabajos de Imprimir con no están disponibles con impresoras AppleTalk o
conectadas a USB.
Impresora multifunción Phaser® 8560MFP/8860MFP
1-24

Impresión de tipos especiales de trabajos
Impresión o eliminación de trabajos de impresión segura
Para imprimir o eliminar un trabajo de impresión segura, introduzca la contraseña de cuatro
dígitos en el panel de control:
1. Seleccione
2. Seleccione
3. Desplácese hasta su nombre de usuario y pulse el botón Aceptar.
4. Desplácese hasta el número correcto del primer dígito de la clave numérica y pulse el
botón Aceptar para aceptar el dígito.
5. Repita el paso 4 para el segundo, tercero y cuarto dígitos.
Nota: Si introduce menos de cuatro dígitos en el campo Clave del controlador, escriba
ceros antes de la contraseña para que se visualicen cuatro dígitos en el panel de control.
Por ejemplo, si introdujo 222 en el controlador, escriba
el botón Retroceder para volver a un dígito anterior.
6. Si ha enviado más de un trabajo de impresión protegida con esa clave, seleccione el
trabajo deseado o seleccione
7. Seleccione
imprimir o eliminar el trabajo.
Características de Walk-Up y pulse el botón Aceptar.
Trabajos de impresión segura y pulse el botón Aceptar.
0222 en el panel de control. Utilice
Todos y, a continuación, pulse el botón Aceptar.
Imprimir y eliminar o Eliminar y, a continuación, pulse el botón Aceptar para
Impresión o eliminación de trabajos de impresión personal
Para imprimir o eliminar un trabajo de impresión personal, seleccione el nombre de usuario en
el panel de control:
1. Seleccione
2. Seleccione
3. Seleccione el nombre de usuario y, a continuación, pulse el botón Aceptar.
4. Seleccione
imprimir o eliminar todos los trabajos de impresión personales.
Características de Walk-Up y pulse el botón Aceptar.
Trabajos de impresión personales y pulse el botón Aceptar.
Imprimir y eliminar o Eliminar y, a continuación, pulse el botón Aceptar para
Impresora multifunción Phaser® 8560MFP/8860MFP
1-25

Impresión de tipos especiales de trabajos
Impresión o eliminación de trabajos de impresión de prueba e impresión guardada
Para imprimir un trabajo de impresión guardado, imprimir las copias restantes de un trabajo de
impresión de prueba o eliminar un trabajo de impresión de prueba o guardado, seleccione el
nombre de trabajo en el panel de control:
1. Seleccione
2. Seleccione
continuación, pulse el botón Aceptar.
3. Seleccione el nombre del trabajo y, a continuación, pulse el botón Aceptar.
4. Seleccione
(para las impresiones guardadas) o
5. Si está imprimiendo, desplácese hasta el número de copias que desea imprimir y pulse el
botón Aceptar para imprimir el trabajo.
Características de Walk-Up y pulse el botón Aceptar.
Trabajos de impresión de prueba o Trabajos de impresión guardados y, a
Imprimir y eliminar (para las impresiones de prueba), Imprimir y guardar
Eliminar y, a continuación, pulse el botón Aceptar.
Impresora multifunción Phaser® 8560MFP/8860MFP
1-26

Impresión de tipos especiales de trabajos
Impresión o eliminación de trabajos de impresión personal
Para imprimir o eliminar un trabajo de impresión guardado personal, seleccione el nombre del
trabajo en el panel de control:
1. Seleccione
2. Seleccione
3. Seleccione el nombre del trabajo y, a continuación, pulse el botón Aceptar.
4. Desplácese hasta el número correcto del primer dígito de la clave numérica y pulse el
botón Aceptar para aceptar el dígito.
5. Repita el paso 4 para el segundo, tercero y cuarto dígitos.
Nota: Si introduce menos de cuatro dígitos en el campo Clave del controlador, escriba
ceros antes de la clave para que se visualicen cuatro dígitos en el panel de control. Por
ejemplo, si introdujo 222 en el controlador, escriba
botón Retroceder para volver a un dígito anterior.
6. Seleccione el trabajo que desee y pulse el botón Aceptar.
Seleccione
imprimir o eliminar el trabajo.
Características de Walk-Up y pulse el botón Aceptar.
Trabajos guardados personales y, a continuación, pulse el botón Aceptar.
0222 en el panel de control. Utilice el
Imprimir y guardar o Eliminar y, a continuación, pulse el botón Aceptar para
Impresora multifunción Phaser® 8560MFP/8860MFP
1-27

Uso de las fuentes
Este capítulo incluye:
■ Tipos de fuentes en la página 2-2
■ Descarga de fuentes en la página 2-3
■ Impresión de muestras de fuentes en la página 2-4
Impresora multifunción Phaser® 8560MFP/8860MFP
2-1

Tipos de fuentes
Tipos de fuentes
La impresora utiliza los siguientes tipos de fuentes:
■ Fuentes residentes
■ Fuentes descargadas en el disco duro
■ Fuentes descargadas en la memoria de la impresora
■ Fuentes descargadas con el trabajo de impresión desde la aplicación
El software Adobe Type Manager (ATM) permite que su ordenador muestre en pantalla las
fuentes tal y como aparecerán en la impresión.
Si no tiene ATM en el ordenador:
1. Instálelo utilizando el Software and Documentation CD-ROM (CD-ROM de software y
documentación).
2. Instale las fuentes de pantalla de la impresora para su ordenador desde la carpeta ATM.
Nota: ATM no es compatible con sistemas Windows de 64 bits.
Impresora multifunción Phaser® 8560MFP/8860MFP
2-2

Descarga de fuentes
Descarga de fuentes
Como complemento de las fuentes residentes (que siempre están disponibles para imprimir),
puede descargar fuentes del ordenador a la memoria o el disco duro de la impresora. La
descarga de fuentes a la impresora puede mejorar el rendimiento de impresión y reducir el
tráfico de la red.
Mediante la Utilidad de administración de fuentes de Xerox CentreWare podrá enumerar,
imprimir y descargar fuentes PostScript, PCL y TrueType. Esta utilidad le ayudará a
administrar fuentes, macros y formularios en el disco duro de la impresora.
Para descargar e instalar la Utilidad de administración de fuentes en sistemas operativos
Windows:
1. Vaya a www.xerox.com/office/8560MFPdrivers
www.xerox.com/office/8860MFPdrivers
2. Seleccione el sistema operativo.
3. Localice la opción Utilidad de administración de fuentes de CentreWare y elija una de
las siguientes opciones:
■ Windows: guarde el archivo .exe en el ordenador.
■ Macintosh: seleccione Inicio para descargar el archivo .hqx.
4. Instale el administrador de fuentes.
Nota: Si apaga la impresora, las fuentes descargadas en la memoria se eliminarán. Deberá
volver a descargarlas cuando encienda la impresora. Las fuentes descargadas en el disco duro
de la impresora no se eliminan al apagarla.
.
o
Impresora multifunción Phaser® 8560MFP/8860MFP
2-3

Impresión de muestras de fuentes
Impresión de muestras de fuentes
Esta sección incluye:
■ Mediante el panel de control en la página 2-4
■ Mediante CentreWare IS en la página 2-4
Utilice una de las opciones siguientes para imprimir una lista de las fuentes disponibles
PostScript o PCL:
■ El panel de control de la impresora
■ CentreWare IS
■ El controlador de impresora
Mediante el panel de control
Para imprimir una lista de fuentes PostScript o PCL en el panel de control:
1. Pulse el botón Sistema.
2. Seleccione
3. Seleccione
4. Seleccione
para imprimir la página.
Información y pulse el botón OK.
Páginas de información y pulse el botón OK.
Lista de fuentes PCL o Lista de fuentes PostScript y pulse el botón OK
Mediante CentreWare IS
Para imprimir una lista de fuentes PostScript o PCL en CentreWare IS:
1. Inicie el explorador de web.
2. Introduzca la dirección IP de la impresora en el campo Dirección del explorador.
3. Haga clic en Propiedades.
4. Seleccione la carpeta Emulaciones en la barra lateral izquierda.
5. Seleccione Archivos de fuentes.
6. Seleccione PostScript o PCL.
7. Imprima la lista de fuentes desde el explorador.
Impresora multifunción Phaser® 8560MFP/8860MFP
2-4

Trabajo en red
Este capítulo incluye:
■ Software de administración de la impresora en la página 3-2
■ Windows 2000 o posterior en la página 3-4
■ Macintosh en la página 3-12
■ UNIX (Linux) en la página 3-16
En este capítulo se proporciona información detallada para el administrador del sistema.
Encontrará información adicional sobre calidad de impresión, mantenimiento y solución de
problemas en la Guía del usuario.
Consulte también:
Guía del usuario en:
■ www.xerox.com/office/8560MFPsupport (impresora Phaser 8560MFP)
■ www.xerox.com/office/8860MFPsupport (impresora Phaser 8860MFP)
Impresora multifunción Phaser® 8560MFP/8860MFP
3-1

Software de administración de la impresora
Software de administración de la impresora
Esta sección incluye:
■ Servicios de Internet (IS) de CentreWare en la página 3-2
■ CentreWare Web en la página 3-3
Servicios de Internet (IS) de CentreWare
CentreWare IS proporciona una interfaz simple que permite administrar, configurar y
supervisar impresoras en red desde el escritorio mediante un servidor web incorporado.
CentreWare IS ofrece a los administradores un fácil acceso al estado de la impresora, la
configuración y las funciones de diagnóstico. También permite que los usuarios accedan al
estado de la impresora y a funciones especiales de impresión, tales como la impresión de
trabajos guardados. Con el software CentreWare IS, puede acceder a las impresoras y
administrarlas a través de una red TCP/IP utilizando un explorador web.
CentreWare IS le permite:
■ Comprobar el estado de suministros desde el escritorio, ahorrándose el desplazamiento
hasta la impresora. Acceder a registros de contabilidad de trabajos para asignar costes de
impresión y planificar la compra de suministros.
■ Definir una búsqueda de impresoras de red y ver una lista de impresoras utilizando
Entorno de la impresora. La lista proporciona información de estado actual y le permite
gestionar las impresoras con independencia de los servidores de red y los sistemas
operativos.
■ Configurar impresoras desde el escritorio. CentreWare IS facilita la copia de
configuraciones de una impresora a otra.
■ Configurar y utilizar un sistema de impresión simple basado en explorador web. El
material de márketing, materiales de ventas, formularios y demás documentos estándar
utilizados frecuentemente se pueden guardar como un grupo con los parámetros del
controlador originales y volverlos a imprimir por pedido a alta velocidad desde el
explorador del usuario. Para poder utilizar estas funciones, se requiere una impresora con
una unidad de disco duro. Algunos modelos de impresora requieren una configuración DX
para poder utilizar estas funciones.
■ Solucionar problemas de calidad de impresión utilizando diagnósticos incorporados.
■ Definir un vínculo con la página de asistencia del servidor web local.
■ Acceder a manuales en línea e información de asistencia técnica en el sitio web de Xerox.
Nota: CentreWare IS requiere un explorador web y una conexión TCP/IP entre la impresora y
la red (en entornos Windows, Macintosh o UNIX). La impresora debe tener activados los
protocolos TCP/IP y HTTP. Es necesario JavaScript para acceder a las páginas de Entorno de
la impresora. Si JavaScript está desactivado, aparece un mensaje de advertencia y las páginas
no funcionan correctamente.
Impresora multifunción Phaser® 8560MFP/8860MFP
3-2

Software de administración de la impresora
Para obtener información completa sobre CentreWare IS, haga clic en el botón Ayuda en
CentreWare IS para ir a la Ayuda en línea de CentreWare IS.
Consulte también:
Lecciones prácticas sobre el uso de los Servicios de Internet de CentreWare en:
■ www.xerox.com/office/8560MFPsupport (impresora Phaser 8560MFP)
■ www.xerox.com/office/8860MFPsupport (impresora Phaser 8860MFP)
CentreWare Web
CentreWare Web es una aplicación de administración, instalación y solución de problemas de
impresoras para múltiples proveedores. Utilice CentreWare Web para administrar, instalar y
solucionar de forma remota los problemas de las impresoras de la red mediante un explorador
web. Las impresoras se identifican mediante la detección de la red o el servidor de impresión y
se gestionan a través de redes TCP/IP utilizando RFC-1759 SNMP (Protocolo simple de
administración de redes).
Con CentreWare Web se puede:
■ Agregar puertos, colas y controladores de forma remota a Windows 2000, Windows XP y
Windows Server 2003.
■ Instalar, solucionar problemas, actualizar y clonar asistentes que ayudan a todos los
usuarios a realizar las tareas administrativas.
■ Instalar CentreWare Web en un servidor para facilitar el acceso a todos los clientes de la
red con acceso a Internet.
■ Admitir varios usuarios y proporcionar distintos niveles de privilegios de acceso para los
usuarios, como administradores o invitados.
■ Detectar impresoras en subredes locales y remotas.
■ Programar la detección automática de impresoras.
■ Generar informes.
■ Conectarse a servidores web de impresoras para obtener características adicionales
específicas de la impresora, como la ayuda.
Para más información, vaya a www.xerox.com/office/8560MFPdrivers
www.xerox.com/office/8860MFPdrivers
.
Impresora multifunción Phaser® 8560MFP/8860MFP
3-3
o

Windows 2000 o posterior
Windows 2000 o posterior
Esta sección incluye:
■ Pasos preliminares en la página 3-4
■ Procedimiento de instalación rápida con CD-ROM en la página 3-4
■ Otros métodos de instalación en la página 3-5
■ Instalación de servidor de 64 bits en cliente de 32-bits en Windows en la página 3-9
■ Solución de problemas en Windows 2000 o posterior en la página 3-10
Pasos preliminares
Se deben efectuar estos pasos preliminares para todas las impresoras:
1. Compruebe que la impresora esté enchufada, encendida y conectada a una red operativa.
2. Supervise los indicadores LED que se encuentran en la parte posterior de la impresora o en
el servidor de impresión externo CentreDirect para asegurarse de que la impresora esté
recibiendo información de la red. Cuando la impresora está conectada a una red operativa
y tiene tráfico, el indicador LED de conexión está verde y el de tráfico, de color ámbar,
parpadea rápidamente.
3. Prosiga con Procedimiento de instalación rápida con CD-ROM u Otros métodos de
instalación para ver el método de instalación que prefiera.
4. Imprima la Página de configuración y consérvela para consultas posteriores.
Procedimiento de instalación rápida con CD-ROM
Para instalar el controlador de impresora:
1. Introduzca el Software and Documentation CD-ROM (CD-ROM de software y
documentación) en la unidad de CD-ROM del ordenador. Si no se inicia el instalador,
realice los siguientes pasos:
a. Haga clic en Inicio y en Ejecutar.
b. En la ventana Ejecutar, escriba: <unidad CD>:\INSTALL.EXE.
2. Seleccione en la lista el idioma que prefiera.
3. Seleccione Instalar el controlador de impresora.
4. Lea el Acuerdo de licencia de software de Xerox.
5. Haga clic en Acepto para aceptar el Acuerdo de licencia.
6. En el cuadro de diálogo Seleccionar impresora, está seleccionada la opción prefijada
Usar la tecnología Walk-Up (recomendado para las impresoras de red). Haga clic en
Siguiente.
Impresora multifunción Phaser® 8560MFP/8860MFP
3-4

Windows 2000 o posterior
7. Siga las instrucciones de Uso de la tecnología Walk-Up que se facilitan.
8. Haga clic en Salir del programa.
Nota: Si el cuadro de diálogo Tecnología Walk-Up permanece en pantalla una vez
completados los pasos 1 a 6, haga clic en el botón Cancelar y luego en Seleccionar una de
las siguientes impresoras. Siga las indicaciones de la pantalla para finalizar el procedimiento
de instalación.
Otros métodos de instalación
También puede instalar la impresora en una red de Windows 2000, o posterior, mediante uno
de los métodos que se describen a continuación:
■ Protocolo TCP/IP de Microsoft
■ Puerto IPP de Microsoft
Para supervisar o configurar la impresora, utilice CentreWare IS con un explorador web si la
impresora está conectada a una red Windows 2000, o posterior, con el protocolo TCP/IP
activado.
Nota: Los métodos de CentreWare no se tratan en esta sección.
Consulte también:
Software de administración de la impresora en la página 3-2 (CentreWare IS)
Protocolo TCP/IP de Microsoft
Nota: Para Windows XP, seleccione el Aspecto clásico o los procedimientos de Windows XP
no coincidirán con los pasos siguientes. Para seleccionar la vista clásica, haga clic en Inicio,
Panel de control y, a continuación, en Barra de tareas y menú Inicio. Seleccione la ficha
Menú Inicio y luego Menú Inicio clásico. Haga clic en Aceptar.
Para verificar que TCP/IP está instalado:
1. Haga clic con el botón derecho del ratón en el icono Mis sitios de red del escritorio y
después en Propiedades.
2. Haga clic con el botón derecho del ratón en Conexión de área local y después en
Propiedades.
3. Haga clic en la ficha General y compruebe que esté instalado el Protocolo Internet
(TCP/IP).
■ Si la casilla Protocolo Internet (TCP/IP) está seleccionada, el software está instalado.
■ Si la casilla Protocolo Internet (TCP/IP) no está seleccionada, el software no está
instalado. Instale el software TCP/IP siguiendo la documentación proporcionada por
Microsoft y vuelva de nuevo a este documento.
Impresora multifunción Phaser® 8560MFP/8860MFP
3-5

Windows 2000 o posterior
Cómo agregar la impresora
Para agregar la impresora:
1. En el escritorio, haga clic en Inicio y luego en Configuración.
2. Seleccione una de las siguientes opciones:
■ Windows 2000: haga clic en Impresoras, haga doble clic en Agregar impresora
para iniciar el Asistente para agregar impresoras y, a continuación, haga clic en
Siguiente.
■ Windows XP o Windows Server 2003: haga clic en Impresoras y faxes. Haga doble
clic en Agregar impresora para iniciar el Asistente para agregar impresoras y, a
continuación, haga clic en Siguiente.
3. Haga clic en el botón Impresora local y, a continuación, en Siguiente.
4. Haga clic en el botón Crear nuevo puerto.
5. Elija Puerto TCP/IP estándar en el menú desplegable Tipo de puerto nuevo y haga clic
en Siguiente.
6. Haga clic en Siguiente.
7. Introduzca la dirección IP de la impresora que desea utilizar en la casilla de edición
Nombre de la impresora o Dirección IP. Haga clic en Siguiente.
8. Seleccione una de las siguientes opciones:
■ Haga clic en Finalizar en la ventana Confirmación si los datos son correctos.
■ Haga clic en el botón Atrás para corregir los datos que estén incorrectos y, a
continuación, haga clic en Finalizar en la ventana Confirmación.
Configuración de la impresora
Para configurar la impresora:
1. Introduzca el Software and Documentation CD-ROM (CD-ROM de software y
documentación) en la unidad de CD-ROM del ordenador y haga clic en Utilizar disco.
2. Haga clic en el botón Examinar y seleccione el directorio en el que se encuentran los
controladores de Windows 2000 o Windows XP.
3. Seleccione el archivo *.INF y haga clic en Abrir.
4. Compruebe que la ruta y el nombre del archivo sean los correctos y haga clic en Aceptar.
5. Introduzca el nombre de la impresora y, si lo desea, selecciónela como impresora
predeterminada. Haga clic en Siguiente.
6. Seleccione una de las siguientes opciones:
■ Si la impresora no va a ser compartida, haga clic en Siguiente.
■ Si se comparte la impresora, introduzca un Nombre de recurso compartido, marque
la casilla Compartir y haga clic en Siguiente.
Impresora multifunción Phaser® 8560MFP/8860MFP
3-6

Windows 2000 o posterior
Impresión de una página de prueba
Se le indica que imprima una página de prueba.
1. Seleccione una de las siguientes opciones:
■ Haga clic en Sí para imprimir una página de prueba y, a continuación, en Siguiente.
■ Haga clic en No si no desea imprimir una página de prueba y, a continuación, en
Siguiente.
2. Seleccione una de estas opciones en la pantalla Finalización del Asistente para agregar
impresoras:
■ Si todos los datos son correctos, haga clic en el botón Finalizar. Prosiga con el paso 3.
■ Haga clic en el botón Atrás para corregir los datos incorrectos y, a continuación, en
Finalizar en la ventana Asistente para agregar impresoras una vez que se hayan
corregido los datos. Prosiga con el paso 3.
3. Si imprimió una página de prueba, debe confirmar que se imprimió:
■ Haga clic en Sí, si la página se imprimió bien.
■ Haga clic en No, si la página no se imprimió o se imprimió incorrectamente.
Consulte también:
Solución de problemas en Windows 2000 o posterior en la página 3-10
Puerto IPP de Microsoft
Siga estos pasos para obtener la dirección URL de la impresora y crear una impresora de
protocolo de impresión de Internet (IPP, Internet Printing Protocol).
Obtención de la dirección URL de la impresora (ruta de red)
Para obtener la dirección URL de la impresora:
1. Inicie el explorador de web.
2. Introduzca la dirección IP de la impresora en el campo Dirección del explorador.
3. Seleccione Propiedades.
4. Seleccione la carpeta Protocolos en el panel de navegación izquierdo.
5. Seleccione IPP. El campo Ruta de red de la página Parámetros de IPP muestra la
dirección URL de la impresora.
Creación de una impresora IPP
Para crear una impresora IPP:
1. En el escritorio, haga clic en Inicio, Configuración e Impresoras.
2. Haga doble clic en Agregar impresora para iniciar el Asistente para agregar impresoras
de Microsoft.
3. Seleccione Impresora de red y haga clic en Siguiente.
4. Cuando se le solicite la dirección URL (Windows 2000 y Windows XP), introduzca la
dirección URL de la impresora en el formato siguiente:
Impresora multifunción Phaser® 8560MFP/8860MFP
3-7

Windows 2000 o posterior
http://dirección-ip-de-impresora/ipp
Nota: Sustituya dirección-ip-de-impresora por la dirección IP o nombre DNS de la
impresora.
5. Haga clic en Siguiente.
Configuración de la impresora
Para configurar la impresora:
1. Introduzca el Software and Documentation CD-ROM (CD-ROM de software y
documentación) en la unidad de CD-ROM del ordenador y haga clic en Utilizar disco.
2. Haga clic en el botón Examinar y seleccione el directorio en el que se encuentran los
controladores de Windows 2000 o Windows XP.
3. Seleccione el archivo *.INF y haga clic en Abrir.
4. Compruebe que la ruta y el nombre del archivo sean los correctos y haga clic en Aceptar.
5. Introduzca el nombre de la impresora y, si lo desea, selecciónela como impresora
predeterminada. Haga clic en Siguiente.
6. Seleccione una de las siguientes opciones:
■ Si la impresora no va a ser compartida, haga clic en Siguiente.
■ Si se comparte la impresora, introduzca un Nombre de recurso compartido, marque
la casilla Compartir y haga clic en Siguiente.
7. Haga clic en Siguiente.
Impresora multifunción Phaser® 8560MFP/8860MFP
3-8

Windows 2000 o posterior
Instalación de servidor de 64 bits en cliente de 32-bits en Windows
Para realizar la instalación desde un servidor de 64 bits en Windows XP y
Windows Server 2003:
1. Localice el controlador de Windows de 64 bits en el CD-ROM Software and
Documentation CD-ROM (CD-ROM de software y documentación) e instálelo.
2. Haga clic con el botón derecho en Mi PC y seleccione Administrar.
3. Despliegue Usuarios locales y grupos y, a continuación, haga doble clic en la carpeta
Grupos.
4. Haga doble clic en Administradores y, a continuación, haga clic en el botón Agregar.
5. Escriba el nombre de acceso del cliente de 32 bits y haga clic en Aceptar.
Para instalarlo desde un cliente de 32 bits:
1. Inserte el CD-ROM Software and Documentation CD-ROM (CD-ROM de software y
documentación) y cierre la ventana del instalador.
2. Abra Mis sitios de red y desplácese hasta el sistema de 64 bits.
3. Haga doble clic en Impresoras y faxes.
4. Seleccione Archivo y Propiedades del servidor en la lista desplegable.
5. En la ficha Controladores, haga clic en el botón Agregar.
6. Haga clic en Siguiente, seleccione Utilizar disco y, por último, haga clic en Aceptar.
7. Localice el controlador de 32 bits en el Software and Documentation CD-ROM (CD-ROM
de software y documentación) y abra la carpeta Windows.
8. Abra la carpeta del idioma correspondiente, seleccione el archivo .inf y, a continuación,
haga clic en Aceptar.
9. Elija la Impresora y, a continuación, haga clic en Siguiente.
10. Seleccione Equipo Intel para Windows XP y haga clic en Siguiente.
11. Haga clic en Terminar.
12. En el cuadro de diálogo
continuación, seleccione Sí.
Mis sitios de red, haga doble clic en el sistema de 64 bits y, a
Impresora multifunción Phaser® 8560MFP/8860MFP
3-9

Windows 2000 o posterior
Solución de problemas en Windows 2000 o posterior
Nota: Para Windows XP, seleccione el aspecto clásico o los procedimientos de Windows XP
no coincidirán con los pasos siguientes. Para seleccionar el aspecto clásico, haga clic en
Inicio, Configuración y Barra de tareas y menú Inicio. Seleccione la ficha Menú Inicio y
luego Menú Inicio clásico. Haga clic en Aceptar.
En esta sección de solución de problemas se da por hecho que se han llevado a cabo las
siguientes tareas:
■ Ha cargado un controlador de impresora PCL o PostScript para la impresora Phaser.
■ Impreso y conservado una copia actual de la Página de configuración.
Comprobación de parámetros
Para comprobar los parámetros:
1. Compruebe los parámetros de la Página de configuración.
■ Origen de la dirección IP está configurado como DHCP, Panel de control, BOOTP
o IP automático (dependiendo de la configuración de la red).
■ Dirección IP actual está correctamente configurado. (Anote esta dirección si ha sido
asignada por IP automático, DHCP o BOOTP.)
■ Máscara de subred está correctamente definido (si se utiliza).
■ Pasarela predeterminada está correctamente configurada (si se utiliza).
■ LPR está activado. Compruebe que los parámetros LPR y AppSocket están definidos
tal como lo desea.
■ Intérpretes: Automático, PCL o PostScript (dependiendo del controlador).
2. Compruebe que el cliente esté conectado a la red y que imprime utilizando la cola de
impresión correcta. El usuario debe tener acceso igualmente a la cola de la impresora
Phaser.
Comprobación de la instalación del controlador
Para verificar la instalación del controlador:
1. Haga clic con el botón derecho del ratón en el icono Mis sitios de red del escritorio y, a
continuación, haga clic en Propiedades.
2. Haga clic con el botón derecho del ratón en Conexión de área local y, a continuación, en
Propiedades.
3. Seleccione la ficha General. Consulte la lista de protocolos de red instalados y compruebe
que TCP/IP está instalado. (Para obtener más información, póngase en contacto con el
administrador de la red.)
4. Haga clic en Instalar para instalar cualquier componente que no aparezca en la lista y
reinicie el ordenador.
5. Haga clic en Inicio, Configuración e Impresoras.
6. Haga clic con el botón derecho en el icono de impresora y luego haga clic en
Propiedades.
Impresora multifunción Phaser® 8560MFP/8860MFP
3-10

Windows 2000 o posterior
7. Seleccione la ficha Avanzadas. Compruebe que esté instalado el controlador de impresora
correcto.
8. Seleccione la ficha Puertos. Compruebe que la dirección IP que figura en la lista
Imprimir en los siguientes puertos sea la misma que aparece en la Página de
configuración. Es posible que tenga que hacer clic en el botón Configurar puerto para
ver la dirección IP. Si es necesario, vuelva a seleccionar el número TCP/IP utilizado para
la impresora.
Impresión de una página de prueba
Para imprimir una página de prueba:
1. Seleccione la ficha General.
2. Haga clic en Imprimir página de prueba. Si la impresora no imprime, seleccione
Asistencia técnica de PhaserSMART en la ficha Solución de problemas del controlador
de impresora de Windows para acceder a la Asistencia técnica de PhaserSMART.
Consulte también:
Asistente de Ayuda en línea en:
■ www.xerox.com/office/8560MFPsupport (impresora Phaser 8560MFP)
■ www.xerox.com/office/8860MFPsupport (impresora Phaser 8860MFP)
Impresora multifunción Phaser® 8560MFP/8860MFP
3-11

Macintosh
Macintosh
Esta sección incluye:
■ Requisitos en la página 3-12
■ Procedimiento de instalación rápida con CD-ROM en la página 3-12
■ Activación y uso de TCP/IP o AppleTalk para Mac OS X, versión 10.3 y superiores en la
página 3-13
■ Solución de problemas en Macintosh (Mac OS X, versión 10.3 y posteriores) en la
página 3-15
Requisitos
■ Una estación de trabajo con el controlador de impresora apropiado instalado.
■ Conocimiento práctico del sistema operativo (Mac OS X, versión 10.3 o superior)
utilizado en la estación de trabajo.
■ Instalación apropiada del cableado para conectar la impresora a la red.
Procedimiento de instalación rápida con CD-ROM
Para utilizar la opción de instalación rápida con CD-ROM:
1. Introduzca el Software and Documentation CD-ROM (CD-ROM de software y
documentación) en la unidad de CD-ROM del ordenador.
2. Haga doble clic en el instalador del Software and Documentation CD-ROM (CD-ROM de
software y documentación) para instalar el controlador de impresora.
Impresora multifunción Phaser® 8560MFP/8860MFP
3-12

Macintosh
Activación y uso de TCP/IP o AppleTalk para Mac OS X, versión 10.3 y superiores
Compruebe que el equipo tenga instalado el sistema Mac OS X, versión 10.3 o posterior. Las
versiones anteriores de Mac OS X no son totalmente compatibles con la impresión PostScript
y las características de la impresora.
Configuración del puerto Ethernet de Macintosh para TCP/IP
Para configurar un Macintosh para TCP/IP:
1. Seleccione Red desde la aplicación Preferencias del sistema.
2. Seleccione Ethernet incorporada en el menú Mostrar.
3. Especifique cómo va a obtener la dirección IP en la ficha TCP/IP:
■ Manualmente: especifique la dirección IP, Máscara de subred, Dirección del
router y Servidor DNS en el cuadro de diálogo.
■ Mediante DHCP: busca automáticamente la dirección IP.
4. Haga clic en Aplicar y cierre el cuadro de diálogo.
Consulte también:
Asistente de Ayuda en línea en:
■ www.xerox.com/office/8560MFPsupport (impresora Phaser 8560MFP)
■ www.xerox.com/office/8860MFPsupport (impresora Phaser 8860MFP)
Configuración del puerto Ethernet de Macintosh para AppleTalk
Para configurar un Macintosh para AppleTalk:
1. Seleccione Red desde la aplicación Preferencias del sistema.
2. Seleccione Ethernet incorporada en el menú Mostrar.
3. Seleccione Activar AppleTalk en la ficha AppleTalk.
4. Haga clic en Aplicar y cierre el cuadro de diálogo.
Creación de una impresora LPR con Mac OS X, versión 10.3 y posterior
Para crear una impresora LPR:
1. Abra la utilidad Centro de Impresión. En sistemas Mac OS X versión 10.3 o posteriores,
abra la utilidad Configuración de impresora. Esta utilidad se encuentra en el directorio
Utilidades, dentro del directorio Aplicaciones.
2. Seleccione Añadir y, a continuación, seleccione LPD/LPR en el campo Tipo de
impresora.
3. En el campo Dirección de la impresora escriba la dirección IP de la impresora.
4. Seleccione el PPD adecuado en la lista desplegable Modelo de impresora. Si el PPD de
la impresora no aparece en la lista, instálelo desde el Software and Documentation
CD-ROM (CD-ROM de software y documentación).
5. Haga clic en Añadir para completar la configuración.
Impresora multifunción Phaser® 8560MFP/8860MFP
3-13

Macintosh
Creación de una impresora AppleTalk con Mac OS X, versión 10.3 y posterior
Para crear una impresora AppleTalk:
1. Compruebe que AppleTalk está activado en las Preferencias del sistema.
2. Abra la utilidad Centro de Impresión. En sistemas Mac OS X versión 10.3 o posteriores,
abra la Utilidad Configuración Impresora. Esta utilidad suele encontrarse en el
directorio Utilidades, dentro del directorio Aplicaciones.
3. Seleccione Añadir impresora y, a continuación, AppleTalk en la lista desplegable.
4. Seleccione la zona adecuada.
5. Seleccione la impresora en la lista proporcionada.
6. Seleccione el PPD adecuado en la lista desplegable Modelo de impresora. Si el PPD de
la impresora no aparece en la lista, instálelo desde el Software and Documentation
CD-ROM (CD-ROM de software y documentación).
7. Haga clic en Añadir para completar la configuración.
Consulte también:
Asistente de Ayuda en línea en:
■ www.xerox.com/office/8560MFPsupport (impresora Phaser 8560MFP)
■ www.xerox.com/office/8860MFPsupport (impresora Phaser 8860MFP)
Creación de una impresora Bonjour con Mac OS X, versión 10.3 y posteriores
(recomendado)
Para crear una impresora Bonjour:
1. Abra la utilidad Centro de Impresión. En sistemas Mac OS X versión 10.3 o posteriores,
abra la utilidad de configuración de impresoras. Esta utilidad se encuentra en Utilidades,
dentro del directorio Aplicaciones.
2. Seleccione una de las opciones siguientes:
■ Versión 10.3: en el menú desplegable, seleccione Bonjour.
■ Versión 10.4 y posteriores: seleccione la impresora en la lista y asegúrese de que en
la columna Conexión aparece Bonjour y no AppleTalk. El PPD se selecciona
automáticamente.
Aparece una lista con el nombre de la impresora, seguido de una serie de números. Por
ejemplo, Nombre de la impresora xx:xx:xx. Cada grupo de números representa la última
sección de la dirección de hardware de la impresora. El PPD se selecciona
automáticamente.
3. Haga clic en Añadir para completar la instalación.
Impresora multifunción Phaser® 8560MFP/8860MFP
3-14

Macintosh
Solución de problemas en Macintosh (Mac OS X, versión 10.3 y posteriores)
El siguiente procedimiento elimina los problemas de cableado, comunicación y conexiones.
Una vez completados estos pasos, imprima una página de prueba desde la aplicación de
software.
Nota: Si el trabajo se imprime, no será necesario continuar con las tareas de solución de
problemas de la impresora. Si existen problemas de-calidad de impresión, consulte la Guía del
usuario en:
■ www.xerox.com/office/8560MFPsupport (impresora Phaser 8560MFP)
■ www.xerox.com/office/8860MFPsupport (impresora Phaser 8860MFP)
Solución de problemas de Mac OS X, versión 10.3 y posteriores
Ejecute estos pasos solo para Mac OS X, versión 10.3 y posteriores:
1. Abra la Utilidad de red y haga clic en la ficha Ping.
2. Introduzca la dirección IP de la impresora.
3. Haga clic en Ping. Si no obtiene una respuesta, compruebe que la configuración de
TCP/IP tanto de la impresora como del ordenador sea la correcta.
4. Con AppleTalk, siga los pasos descritos a continuación. Para TCP/IP, prosiga con el
paso 5.
a. Desde el panel de control de la impresora, compruebe que EtherTalk esté activado. Si
no lo está, actívelo en el panel de control y reinicie la impresora.
b. Imprima la página de configuración y compruebe que EtherTalk esté activado.
c. En la página de configuración, compruebe la Zona. Si en la red hay varias zonas,
asegúrese de que la impresora aparezca en la zona deseada.
5. Si sigue sin poder imprimir, acceda a la Asistencia técnica de PhaserSMART a través de
CentreWare IS:
a. Inicie el explorador web.
b. Introduzca la dirección IP de la impresora en el campo Dirección del explorador.
c. Seleccione Asistencia.
d. Haga clic en el vínculo Herramienta de diagnóstico PhaserSMART para acceder a
PhaserSMART.
Consulte también:
Asistente de Ayuda en línea en:
■ www.xerox.com/office/8560MFPsupport (impresora Phaser 8560MFP)
■ www.xerox.com/office/8860MFPsupport (impresora Phaser 8860MFP)
Impresora multifunción Phaser® 8560MFP/8860MFP
3-15

UNIX (Linux)
UNIX (Linux)
La impresora admite la conexión con numerosas plataformas UNIX mediante la interfaz
paralela y de red. Las estaciones de trabajo admitidas actualmente por CentreWare para
UNIX/Linux con impresoras conectadas en red son:
■ Sun Solaris
■ IBM AIX
■ Hewlett-Packard HP-UX
■ DEC UNIX
■ Linux (i386)
■ Linux (PPC)
■ SGI IRIX
Los procedimientos siguientes permiten conectar la impresora utilizando cualquiera de las
versiones admitidas de UNIX o Linux enumeradas más arriba.
Procedimiento de instalación rápida
Siga los pasos siguientes para configurar la impresora e instalar los controladores adecuados.
Desde la impresora
Para configurar la impresora:
1. Compruebe que tanto el protocolo TCP/IP como el conector correcto están activados.
2. En el panel de control, seleccione una de estas opciones de dirección IP:
■ Permitir que la impresora configure una dirección DHCP.
■ Introducir la dirección IP manualmente.
3. Imprima la Página de configuración y consérvela para consultas posteriores.
Impresora multifunción Phaser® 8560MFP/8860MFP
3-16

Desde el ordenador
Para instalar la impresora:
UNIX (Linux)
1. Vaya a www.xerox.com/office/8560MFPdrivers
www.xerox.com/office/8860MFPdrivers
.
o
2. Seleccione Unix en el menú desplegable Operating System (Sistema operativo) y luego
haga clic en Go (Ir).
3. En la lista de archivos proporcionados, haga clic en el vínculo Printer Package for use
with CentreWare for Unix (Paquete de impresoras para utilizar con CentreWare para
Unix). Aparece la pantalla File Download (Descarga de archivos) donde se muestra
información acerca del archivo que vamos a descargar.
4. Haga clic en el botón Start (Empezar) para instalar el controlador Unix.
5. Imprima una página de prueba y compruebe la calidad de impresión de dicha página.
Nota: Si se producen problemas de calidad de impresión o no se imprime un trabajo, consulte
la Guía del usuario en:
■ www.xerox.com/office/8560MFPsupport (impresora Phaser 8560MFP)
■ www.xerox.com/office/8860MFPsupport (impresora Phaser 8860MFP)
Si se producen problemas de calidad de impresión, puede acceder a Asistencia técnica de
PhaserSMART a través de CentreWare IS.
Para acceder a la Asistencia técnica de PhaserSMART:
1. Inicie el explorador web.
2. Introduzca la dirección IP de la impresora en el campo Dirección del explorador.
3. Seleccione Asistencia.
4. Haga clic en el vínculo Herramienta de diagnóstico PhaserSMART para acceder a
PhaserSMART.
Impresora multifunción Phaser® 8560MFP/8860MFP
3-17

.
Administración de la impresora
Este capítulo incluye:
■ Parámetros de impresión en la página 4-2
■ Seguridad de la impresora en la página 4-15
■ Análisis del uso de la impresora en la página 4-18
Impresora multifunción Phaser® 8560MFP/8860MFP
4-1

Parámetros de impresión
Parámetros de impresión
Esta sección incluye:
■ Seguridad de la impresora en la página 4-15
■ Parámetros de la bandeja de papel en la página 4-9
Parámetros de control de la impresora
Esta sección incluye:
■ Configuración del idioma del panel de control en la página 4-2
■ Configuración del comportamiento de la accesibilidad del panel de control en la
página 4-3
■ Establecer la fecha y hora de la impresora en la página 4-4
■ Control de la impresión de la página de arranque en la página 4-5
■ Cambio del tiempo de espera de ahorro de energía en la página 4-6
■ Cambio del modo Intelligent Ready en la página 4-7
■ Visualización de la información de uso de suministros en la página 4-8
Nota: Si desea información sobre la gestión de los parámetros del panel de control de
funciones específicas de copia, exploración y fax, consulte las secciones Copia, Exploración o
Fax en la Guía del usuario en:
■ www.xerox.com/office/8560MFPsupport (impresora Phaser 8560MFP)
■ www.xerox.com/office/8860MFPsupport (impresora Phaser 8860MFP)
Configuración del idioma del panel de control
Para seleccionar el idioma predeterminado del panel de control, utilice una de las opciones
siguientes:
■ El panel de control de la impresora
■ CentreWare IS
Con el panel de control
Para seleccionar el idioma predeterminado en el panel de control:
1. Pulse el botón Sistema.
2. Seleccione
3. Seleccione
4. Seleccione
5. Seleccione el idioma que prefiera y pulse el botón OK.
Configuración general y, a continuación, pulse el botón OK.
Configuración del panel de control y pulse el botón OK.
Idioma y pulse el botón OK.
Impresora multifunción Phaser® 8560MFP/8860MFP
4-2

Parámetros de impresión
Con CentreWare IS
Para cambiar el idioma predeterminado del panel de control con CentreWare IS:
1. Inicie el explorador de web.
2. Introduzca la dirección IP de la impresora en el campo Dirección del explorador.
3. Haga clic en Propiedades.
4. Seleccione la carpeta General de la barra lateral izquierda y, a continuación, seleccione
Opciones predeterminadas del sistema.
5. En el área Preferencias de usuario, seleccione el idioma en la lista desplegable
Establezca el idioma del panel de control.
6. Haga clic en el botón Guardar cambios en la parte inferior de la pantalla.
Configuración del comportamiento de la accesibilidad del panel de control
Las opciones de accesibilidad del panel de control modifican el comportamiento de éste con el
fin de mejorar la accesibilidad para personas discapacitadas. Hay dos opciones de
accesibilidad del panel de control:
■ Desactivada: el tiempo de espera del panel de control se acaba después de un breve
periodo de inactividad. Para la función Reducir/Ampliar y las teclas de navegación, si se
pulsan las teclas
no se repiten automáticamente.
■ Activada: el panel de control no tiene ningún tiempo de espera. Las otras teclas no se
repiten automáticamente.
Arriba o Abajo, se repetirá automáticamente la acción. Las otras teclas
Para ajustar la opción de accesibilidad del panel de control, utilice una de las opciones
siguientes:
■ El panel de control de la impresora
■ CentreWare IS
Con el panel de control
Para activar o desactivar la accesibilidad del panel de control en el panel de control:
1. Pulse el botón Sistema.
2. Seleccione
3. Seleccione
4. Seleccione
5. Seleccione
Configuración general y pulse el botón OK.
Configuración del panel de control y pulse el botón OK.
Panel de control accesible y luego pulse el botón OK.
Activado o Desactivado y, a continuación, pulse el botón OK.
Impresora multifunción Phaser® 8560MFP/8860MFP
4-3

Parámetros de impresión
Con CentreWare IS
Para activar o desactivar la accesibilidad del panel de control mediante CentreWare IS:
1. Inicie el explorador web.
2. Introduzca la dirección IP de la impresora en el campo Dirección del explorador.
3. Haga clic en Propiedades.
4. Seleccione la carpeta General en la barra lateral izquierda.
5. Seleccione Opciones predeterminadas del sistema.
6. Seleccione Activado o Desactivado en la lista desplegable Panel de control accesible
para cambiar la configuración.
7. Haga clic en el botón Guardar cambios en la parte inferior de la pantalla.
Establecer la fecha y hora de la impresora
Algunas funciones de la impresora, como los modos Calentamiento programado y
Contabilidad de trabajos, dependen de los parámetros de fecha y hora de la impresora para
iniciar funciones y generar informes de utilización. Para modificar la fecha y hora de la
impresora, utilice una de las opciones siguientes:
■ El panel de control de la impresora
■ CentreWare IS
Con el panel de control
Para cambiar la configuración de fecha y hora de la impresora en el panel de control:
1. Pulse el botón Sistema.
2. Seleccione
3. Seleccione
4. Seleccione
actuales para
Configuración general y pulse el botón OK.
Controles del sistema y pulse el botón OK.
Fecha y hora y pulse el botón OK. La impresora mostrará los parámetros
Año, Mes, Día, Hora, Minutos y Segundos.
5. Para cambiar uno de los valores de fecha/hora:
a. Seleccione el parámetro apropiado y pulse el botón OK.
b. Pulse los botones flecha hacia arriba o flecha hacia abajo para seleccionar un valor
y, a continuación, pulse el botón OK.
Con CentreWare IS
Para cambiar la configuración de fecha y hora de la impresora mediante CentreWare IS:
1. Inicie el explorador web.
2. Introduzca la dirección IP de la impresora en el campo Dirección del explorador.
3. Haga clic en Propiedades.
4. Seleccione la carpeta General de la barra lateral izquierda y, a continuación, seleccione
Fecha y hora. En la ventana aparecerá la fecha y hora actuales de la impresora.
5. Para cambiar la fecha o la hora, seleccione los valores nuevos de las listas desplegables.
6. Haga clic en el botón Guardar cambios en la parte inferior de la pantalla.
Impresora multifunción Phaser® 8560MFP/8860MFP
4-4

Parámetros de impresión
Control de la impresión de la página de arranque
La impresora puede generar una Página de arranque cada vez que se enciende o restablece. La
opción predeterminada de fábrica es Activado. La página de arranque se puede imprimir en
cualquier momento desde el menú
Para activar/desactivar la impresión automática de la página de arranque, utilice una de las
opciones siguientes:
■ El panel de control de la impresora
■ CentreWare IS
Con el panel de control
Para activar o desactivar la impresión automática de la página de arranque en el panel de
control:
1. Pulse el botón Sistema.
2. Seleccione
3. Seleccione
4. Seleccione
Configuración general y pulse el botón OK.
Controles del sistema y pulse el botón OK.
Página de arranque y pulse el botón OK.
5. Seleccione Desactivado o Activado y, a continuación, pulse el botón OK para cambiar
los parámetros.
Páginas de información.
Con CentreWare IS
Para activar o desactivar la impresión automática de la página de arranque con CentreWare IS:
1. Inicie el explorador web.
2. Introduzca la dirección IP de la impresora en el campo Dirección del explorador.
3. Haga clic en Propiedades.
4. Seleccione la carpeta General en la barra lateral izquierda.
5. Seleccione Opciones predeterminadas del sistema.
6. Seleccione Desactivado o Activado en la lista desplegable Página de arranque para
cambiar la configuración.
7. Haga clic en el botón Guardar cambios en la parte inferior de la página.
Impresión de la página de arranque en el panel de control
Para imprimir la página de arranque en el panel de control:
1. Pulse el botón Sistema.
2. Seleccione
3. Seleccione
4. Seleccione
Información y pulse el botón OK.
Páginas de información y pulse el botón OK.
Página de arranque y, a continuación, pulse el botón OK para imprimirla.
Nota: También puede imprimir la Página de arranque desde la ficha Solución de problemas
del controlador de impresora para Windows.
Impresora multifunción Phaser® 8560MFP/8860MFP
4-5

Parámetros de impresión
Cambio del tiempo de espera de ahorro de energía
Para ahorrar energía, la impresora entra en un modo de ahorro de energía y un modo de bajo
consumo tras un período predefinido desde la última vez que tuvo actividad. En este modo, la
mayoría de los sistemas eléctricos se apagan. Cuando se envía un trabajo de impresión a la
impresora, ésta inicia el modo de calentamiento. También puede poner en calentamiento la
impresora si pulsa el botón OK del panel de control.
Si considera que la impresora activa el modo de ahorro de energía con demasiada frecuencia y
no desea esperar a que la impresora se caliente, puede aumentar el tiempo que ha de transcurrir
para que la impresora entre en este modo.
Para cambiar el valor Tiempo de espera de ahorro de energía, utilice una de las opciones
siguientes:
■ El panel de control de la impresora
■ CentreWare IS
Con el panel de control
Para cambiar el valor del tiempo de espera de ahorro de energía en el panel de control:
1. Pulse el botón Sistema.
2. Seleccione
3. Seleccione
4. Seleccione
5. Pulse el botón flecha hacia arriba o flecha hacia abajo para desplazarse a un valor de
tiempo de espera de ahorro de energía seleccionado. Seleccione un valor más alto para
ampliar el tiempo que necesita la impresora para entrar en el modo ahorro de energía.
6. Pulse el botón OK.
Configuración general y pulse el botón OK.
Controles del sistema y pulse el botón OK.
Ahorro de energía y pulse el botón OK.
Con CentreWare IS
Para cambiar el Tiempo de espera de ahorro de energía con CentreWare IS:
1. Inicie el explorador web.
2. Introduzca la dirección IP de la impresora en el campo Dirección del explorador.
3. Haga clic en Propiedades.
4. Seleccione la carpeta General de la barra lateral izquierda y, a continuación, seleccione
Calentamiento.
5. Seleccione un valor del cuadro de lista desplegable Tiempo de espera de ahorro de
energía.
6. Haga clic en el botón Guardar cambios en la parte inferior de la página.
Impresora multifunción Phaser® 8560MFP/8860MFP
4-6

Parámetros de impresión
Cambio del modo Intelligent Ready
El modo Intelligent Ready es un sistema automatizado que:
■ Supervisa el uso de la impresora.
■ Basándose en patrones de uso anteriores, realiza el calentamiento de la impresora cuando
existen probabilidades de que la vaya a usar.
■ Activa el modo de ahorro de energía cuando la impresora sobrepasa el tiempo de espera.
Para activar o desactivar el modo Intelligent Ready, utilice una de las opciones siguientes:
■ El panel de control de la impresora
■ CentreWare IS
Con el panel de control
Para activar o desactivar el modo Intelligent Ready en el panel de control:
1. Pulse el botón Sistema.
2. Seleccione
3. Seleccione
4. Seleccione
5. Seleccione Desactivado o Activado y, a continuación, pulse el botón OK para cambiar
los parámetros.
Configuración general y pulse el botón OK.
Controles del sistema y pulse el botón OK.
Intelligent Ready y pulse el botón OK.
Con CentreWare IS
Para seleccionar el modo Intelligent Ready o programar los parámetros de calentamiento/en
reposo con CentreWare IS:
1. Inicie el explorador web.
2. Introduzca la dirección IP de la impresora en el campo Dirección del explorador.
3. Haga clic en Propiedades.
4. Seleccione la carpeta General de la barra lateral izquierda y, a continuación, seleccione
Calentamiento.
5. Seleccione Intelligent Ready, Programado o Activado por trabajo en la lista
desplegable Modo de calentamiento para cambiar la configuración.
6. Si ha seleccionado Programado en el paso 5, seleccione las opciones para las
configuraciones de calentamiento y en espera diarias.
7. Haga clic en el botón Guardar cambios en la parte inferior de la pantalla.
Nota: Aunque las opciones del panel de control solo permiten la activación o desactivación
del modo Intelligent Ready, CentreWare IS permite especificar modos de calentamiento y
parámetros concretos para la impresora.
Impresora multifunción Phaser® 8560MFP/8860MFP
4-7

Parámetros de impresión
Visualización de la información de uso de suministros
La impresora detecta el estado de determinados suministros y consumibles, como la tinta, el
kit de mantenimiento y el número de páginas impresas.
Para ver el estado de los suministros, use una de las opciones siguientes:
■ El panel de control de la impresora
■ CentreWare IS
Con el panel de control
Para ver la información del estado de los suministros en el panel de control:
1. Pulse el botón Sistema.
2. Seleccione
3. Seleccione
4. Seleccione
pulse el botón OK para ver información sobre el elemento seleccionado.
Con CentreWare IS
Información y pulse el botón OK.
Información de suministros y pulse el botón OK.
Vida útil del kit de mantenimiento o Recuento total de impresiones y
Para ver la información del estado de los suministros en CentreWare IS:
1. Inicie el explorador web.
2. Introduzca la dirección IP de la impresora en el campo Dirección del explorador.
3. Haga clic en Estado y seleccione una de las opciones siguientes:
■ Haga clic en el botón General para ver información sobre el total de páginas.
■ Haga clic en el botón Suministros para ver información sobre la vida útil del kit
mantenimiento y el estado del tóner.
Impresora multifunción Phaser® 8560MFP/8860MFP
4-8

Parámetros de impresión
Parámetros de la bandeja de papel
Esta sección incluye:
■ Selección de Modo Bandeja 1 en la página 4-9
■ Configuración de la duración del indicador de la bandeja 1 en la página 4-11
■ Selección del modo de la bandeja 2-N en la página 4-12
■ Configuración de la duración del indicador de las bandejas 2-N en la página 4-13
■ Cambio del tiempo de espera de carga de papel en la página 4-14
■ Seguridad de la impresora en la página 4-15
Nota: Si desea información sobre la selección de opciones para las funciones específicas de
copia, exploración y fax, consulte las secciones Copia, Exploración o Fax en la Guía del
usuario en:
■ www.xerox.com/office/8560MFPsupport (impresora Phaser 8560MFP)
■ www.xerox.com/office/8860MFPsupport (impresora Phaser 8860MFP)
Selección de Modo Bandeja 1
El parámetro Modo Bandeja 1 especifica:
■ Cómo se determina el tipo y tamaño de papel de la bandeja 1 al colocar papel en ella sin
seleccionar el tipo y tamaño de papel en el panel de control.
■ Cuando se utiliza la bandeja 1 para trabajos de impresión.
Parámetro Descripción
Dinámico
(Configuración
predeterminada de
fábrica)
Estático
Automático
■ Utiliza los valores del siguiente trabajo de impresión que se imprime
utilizando la bandeja 1 para determinar el tipo y tamaño del papel.
■ La impresora imprime utilizando la bandeja 1 si se especifica en el
trabajo de impresión o si ninguna otra bandeja tiene papel del tipo y el
tamaño necesarios para el trabajo.
■ El tipo y el tamaño del papel ya configurados para la bandeja 1 se
mantienen en vigor.
■ La impresora imprime utilizando la bandeja 1 si se especifica en el
trabajo de impresión o si ninguna otra bandeja tiene papel del tipo y el
tamaño necesarios para el trabajo.
■ Utiliza los valores del siguiente trabajo de impresión que se imprime
utilizando la bandeja 1 para determinar el tipo y tamaño del papel.
■ La impresora imprime utilizando la bandeja 1 cuando tiene papel,
salvo que en el controlador de la impresora se especifique otra
bandeja.
Para seleccionar el parámetro Modo Bandeja 1, utilice una de las opciones siguientes:
■ El panel de control de la impresora
■ CentreWare IS
Impresora multifunción Phaser® 8560MFP/8860MFP
4-9

Parámetros de impresión
Con el panel de control
Para seleccionar un parámetro del Modo Bandeja 1 en el panel de control:
1. Pulse el botón Sistema.
2. Seleccione
3. Seleccione
Configuración de la bandeja de papel y pulse el botón OK.
Modo Bandeja 1 y pulse el botón OK.
4. Seleccione el parámetro apropiado y pulse el botón OK.
Con CentreWare IS
Para seleccionar un parámetro del Modo Bandeja 1 en CentreWare IS:
1. Inicie el explorador web.
2. Introduzca la dirección IP de la impresora en el campo Dirección del explorador.
3. Haga clic en Propiedades.
4. Seleccione la carpeta General de la barra lateral izquierda y, a continuación, seleccione
Opciones predeterminadas del sistema.
5. Seleccione el parámetro apropiado en la lista desplegable Modo Bandeja 1.
6. Haga clic en el botón Guardar cambios en la parte inferior de la página.
Impresora multifunción Phaser® 8560MFP/8860MFP
4-10

Parámetros de impresión
Configuración de la duración del indicador de la bandeja 1
La configuración del indicador de la bandeja 1 especifica el tiempo durante el cual se muestra
el indicador en el panel de control después de colocar papel en la bandeja. En el indicador de la
bandeja 1 se solicita al usuario que confirme la configuración actual de la bandeja o que
especifique el tamaño y tipo de papel correctos para el trabajo de impresión.
Duración Comportamiento
Ninguno (Configuración
predeterminada de fábrica)
30 segundos Muestra el indicador de configuración de la bandeja durante
Infinito Muestra el indicador de configuración de la bandeja después de
Desactiva el indicador de configuración de la bandeja.
30 segundos después de que se coloque papel en la bandeja 1.
colocar papel en la bandeja 1 hasta que se seleccione algo en el
panel de control. La impresora no imprimirá hasta que se
seleccione un parámetro.
Para seleccionar un parámetro de indicador de la bandeja 1, use una de las opciones siguientes:
■ El panel de control de la impresora
■ CentreWare IS
Mediante el panel de control
Para seleccionar el parámetro de indicador de la bandeja 1 en el panel de control:
1. Pulse el botón Sistema.
2. Seleccione
3. Seleccione
Configuración de la bandeja de papel y pulse el botón OK.
Indicador de la bandeja 1 y pulse el botón OK.
4. Seleccione la duración adecuada y pulse el botón OK.
Con CentreWare IS
Para seleccionar la configuración del indicador de la bandeja 1 en CentreWare IS:
1. Inicie el explorador web.
2. Introduzca la dirección IP de la impresora en el campo Dirección del explorador.
3. Haga clic en Propiedades.
4. Seleccione la carpeta General de la barra lateral izquierda y, a continuación, seleccione
Valores predeterminados de la impresora.
5. Seleccione el parámetro adecuado en la lista desplegable del Indicador de la bandeja 1.
6. Haga clic en el botón Guardar cambios en la parte inferior de la página.
Impresora multifunción Phaser® 8560MFP/8860MFP
4-11

Parámetros de impresión
Selección del modo de la bandeja 2-N
La configuración del modo de la bandeja 2-N especifica:
■ Cómo se determina el tipo y el tamaño de papel de la bandeja 2-N al colocar papel en ella
sin seleccionar el tipo y el tamaño de papel en el panel de control.
Configuración Descripción
Dinámico
(Configuración
predeterminada de
fábrica)
Estático
■ Utiliza los parámetros del siguiente trabajo de impresión que se
imprime desde la bandeja 2-N para determinar el tipo y el tamaño del
papel.
■ El tipo y el tamaño del papel configurados para la bandeja 2-N se
mantienen en uso.
Para seleccionar la configuración del modo de la bandeja 2-N, utilice una de las opciones
siguientes:
■ El panel de control de la impresora
■ CentreWare IS
Mediante el panel de control
Para seleccionar una configuración del modo de la bandeja 2-N en el panel de control:
1. Pulse el botón Sistema.
2. Seleccione
3. Seleccione
Configuración de la bandeja de papel y pulse el botón OK.
Modo de la bandeja 2-N y pulse el botón OK.
4. Seleccione la configuración apropiada y pulse el botón OK.
Mediante CentreWare IS
Para seleccionar una configuración del modo de la bandeja 2-N en CentreWare IS:
1. Inicie el explorador web.
2. Introduzca la dirección IP de la impresora en el campo Dirección del explorador.
3. Haga clic en Propiedades.
4. Seleccione la carpeta General de la barra lateral izquierda y, a continuación, seleccione
Opciones predeterminadas del sistema.
5. Seleccione la configuración adecuada en la lista desplegable Modo de la bandeja 2-N.
6. Haga clic en el botón Guardar cambios en la parte inferior de la página.
Impresora multifunción Phaser® 8560MFP/8860MFP
4-12

Parámetros de impresión
Configuración de la duración del indicador de las bandejas 2-N
La configuración del indicador de las bandejas 2-N especifica el tiempo que se muestra el
indicador en el panel de control después de colocar papel en ellas. En el indicador de las
bandejas 2-N se solicita al usuario que confirme la configuración actual de la bandeja o que
especifique el tipo de papel correcto para el trabajo de impresión.
Parámetro Comportamiento
Ninguno
(predetermi
nado)
30
segundos
Infinito Muestra el indicador de configuración de la bandeja después de colocar papel en las
Desactiva el indicador de configuración de la bandeja.
Muestra el indicador de configuración de la bandeja durante 30 segundos después de
que se coloque papel en las bandejas 2-N.
bandejas 2
-N hasta que se seleccione algo en el panel de control.
Para seleccionar un parámetro de duración de los indicadores de las bandejas 2-N, utilice una
de las opciones siguientes:
■ El panel de control de la impresora
■ CentreWare IS
Con el panel de control
Para seleccionar el parámetro del indicador de la bandeja 2-N en el panel de control:
1. Pulse el botón Sistema.
2. Seleccione
3. Seleccione
Configuración de la bandeja de papel y pulse el botón OK.
Indicador de la bandeja 2-N y pulse el botón OK.
4. Seleccione la duración adecuada y pulse el botón OK.
Con CentreWare IS
Para seleccionar el parámetro del indicador de la bandeja 2-N en CentreWare IS:
1. Inicie el explorador web.
2. Introduzca la dirección IP de la impresora en el campo Dirección del explorador.
3. Haga clic en Propiedades.
4. Seleccione la carpeta General de la barra lateral izquierda y, a continuación, seleccione
Opciones predeterminadas del sistema.
5. Seleccione el parámetro adecuado del indicador en la lista desplegable Indicador de la
bandeja 2-N.
6. Haga clic en el botón Guardar cambios en la parte inferior de la página.
Impresora multifunción Phaser® 8560MFP/8860MFP
4-13

Parámetros de impresión
Cambio del tiempo de espera de carga de papel
Cuando el trabajo de impresión se ha configurado para un tipo y tamaño de papel que no está
cargado en la impresora, el panel de control muestra un mensaje solicitándole que cargue el
papel adecuado. El valor Tiempo de espera de carga de papel determina el tiempo que la
impresora espera antes de imprimir utilizando otro tipo o tamaño de papel.
Para cambiar el valor Tiempo de espera de carga de papel, utilice una de las opciones
siguientes:
■ El panel de control de la impresora
■ CentreWare IS
Mediante el panel de control
Para cambiar el valor del tiempo de espera de carga de papel en el panel de control:
1. Pulse el botón Sistema.
2. Seleccione
3. Seleccione
4. Seleccione
5. Desplácese al valor de tiempo de espera que desee. Los valores (
minutos,
para que usted cargue papel antes de imprimir. Si selecciona el valor
impresora no esperará a que introduzca papel y utilizará de forma inmediata el papel de la
bandeja predeterminada.
6. Pulse el botón OK para guardar los cambios.
Configuración general y pulse el botón OK.
Configuración de manipulación del papel y pulse el botón OK.
Tiempo de espera de carga de papel y pulse el botón OK.
Ninguno, 1, 3, 5 ó 10
1 ó 24 horas) indican el intervalo de tiempo que desea que la impresora espere
Ninguno, la
Mediante CentreWare IS
Para cambiar el tiempo de espera de carga de papel en CentreWare IS:
1. Inicie el explorador web.
2. Introduzca la dirección IP de la impresora en el campo Dirección del explorador.
3. Haga clic en Propiedades.
4. Seleccione la carpeta General de la barra lateral izquierda y, a continuación, seleccione
Opciones predeterminadas del sistema.
5. Desplácese al valor Tiempo de espera de carga de papel que prefiera en Parámetros de
tiempo de espera. Los valores (Ninguno, 1, 3, 5 ó 10 minutos, 1 ó 24 horas) indican el
intervalo de tiempo que desea que la impresora espere para que usted cargue papel antes
de imprimir. Si selecciona el valor Ninguno, la impresora no esperará a que introduzca
papel y utilizará de forma inmediata el papel de la bandeja predeterminada.
6. Haga clic en el botón Guardar cambios en la parte inferior de la pantalla.
Impresora multifunción Phaser® 8560MFP/8860MFP
4-14

Seguridad de la impresora
Seguridad de la impresora
Esta sección incluye:
■ Selección de los parámetros de administración en la página 4-15
■ Parámetros de seguridad de impresión en la página 4-16
■ Configuración de HTTPS en la página 4-16
■ Gestión de certificados en la página 4-16
■ Configuración de 802.1X en la página 4-17
■ Bloqueo de los menús del panel de control en la página 4-17
CentreWare IS permite configurar diversos niveles de acceso de usuario, autorizaciones para
las funciones de la impresora y opciones del panel de control mediante los parámetros
siguientes:
■ Parámetros de seguridad de administración
■ Parámetros de seguridad de la impresora
■ Configuración de HTTPS
■ Gestión de certificados
■ Configuración de 802.1X
Para más información sobre estos parámetros, haga clic en el botón Ayuda (?) en
CentreWare IS.
Nota: Si desea información sobre la selección de opciones para las funciones específicas de
copia, exploración y fax, consulte las secciones Copia, Exploración o Fax en la Guía del
usuario en:
■ www.xerox.com/office/8560MFPsupport (impresora Phaser 8560MFP)
■ www.xerox.com/office/8860MFPsupport (impresora Phaser 8860MFP)
Selección de los parámetros de administración
Los parámetros de administración de CentreWare IS permiten seleccionar parámetros según
tres niveles de seguridad de usuario:
■ Cualquier usuario: incluye a la mayoría de personas que enviarán trabajos de impresión a
la impresora.
■ Usuario principal: persona con responsabilidades administrativas y que gestiona algunas
o todas las funciones de la impresora.
■ Administrador: la persona que tiene la máxima responsabilidad administrativa y
autorización para controlar todas las funciones de la impresora.
Para evitar que se realicen cambios no autorizados en los parámetros de la impresora,
seleccione los derechos de usuario adecuados en CentreWare IS:
1. Inicie el explorador web.
2. Introduzca la dirección IP de la impresora en el campo Dirección del explorador y, a
continuación haga clic en Propiedades.
Impresora multifunción Phaser® 8560MFP/8860MFP
4-15

Seguridad de la impresora
3. Seleccione la carpeta Seguridad y, a continuación, Parámetros de seguridad de
administración.
4. Introduzca la información apropiada para Administrador y Usuario principal.
5. Seleccione los parámetros de autorización adecuados para cada categoría de usuario en la
tabla Autorización de características.
6. Haga clic en el botón Guardar cambios en la parte inferior de la pantalla.
Parámetros de seguridad de impresión
Los parámetros de seguridad de impresión permiten:
■ Eliminar trabajos personales, seguros y de prueba no impresos.
■ Sobrescribir las opciones de seguridad del disco duro.
■ Seleccionar las opciones de recuperación de atascos.
Para establecer los parámetros de seguridad de impresión:
1. Inicie el explorador web.
2. Introduzca la dirección IP de la impresora en el campo Dirección del explorador.
3. Haga clic en Propiedades.
4. Seleccione la carpeta Seguridad en la barra lateral izquierda y seleccione Parámetros de
seguridad de la impresora.
5. Seleccione las opciones adecuadas.
6. Haga clic en el botón Guardar cambios en la parte inferior de la pantalla.
Configuración de HTTPS
Para seleccionar HTTPS (SSL):
1. Inicie el explorador web.
2. Introduzca la dirección IP de la impresora en el campo Dirección del explorador.
3. Haga clic en Propiedades.
4. Seleccione la carpeta Seguridad en el panel de navegación izquierdo y, a continuación,
seleccione HTTPS.
5. Seleccione las opciones adecuadas.
6. Haga clic en el botón Guardar cambios en la parte inferior de la pantalla.
Gestión de certificados
Para gestionar certificados:
1. Inicie el explorador web.
2. Introduzca la dirección IP de la impresora en el campo Dirección del explorador.
3. Haga clic en Propiedades.
4. Seleccione la carpeta Seguridad en el panel de navegación izquierdo y, a continuación,
seleccione Certificados.
Impresora multifunción Phaser® 8560MFP/8860MFP
4-16

Seguridad de la impresora
4. Seleccione la carpeta Seguridad en el panel de navegación izquierdo y, a continuación,
seleccione Certificados.
5. Utilice la página Gestionar certificados para:
■ Ver o guardar certificados existentes.
■ Instalar certificados.
■ Crear certificados o peticiones de firma de certificados (CSR)
■ Eliminar certificados.
Para más información sobre estos parámetros, haga clic en el botón Ayuda (?) en
CentreWare IS.
Configuración de 802.1X
Para configurar los parámetros de autenticación 802.1X en el servidor web de la impresora:
1. Inicie el explorador web.
2. Introduzca la dirección IP de la impresora en el campo Dirección del explorador.
3. Haga clic en Propiedades.
4. Seleccione la carpeta Seguridad en el panel de navegación izquierdo y, a continuación,
seleccione 802.1X.
5. Haga clic en el botón Avanzadas para mostrar la página Configuración avanzada de
802.1X, o bien haga clic en el botón Asistente para configuración para mostrar una serie
de páginas que le guiarán a través de la configuración de 802.1X.
Para más información sobre estos parámetros, haga clic en el botón Ayuda (?) en
CentreWare IS.
Bloqueo de los menús del panel de control
Bloquee los menús del panel de control para evitar que otras personas cambien los parámetros
de los menús de configuración de la impresora. Para bloquear o desbloquear los menús del
panel de control de la impresora:
1. Inicie el explorador web.
2. Introduzca la dirección IP de la impresora en el campo Dirección del explorador.
3. Haga clic en Propiedades.
4. Seleccione la carpeta Seguridad en la barra lateral izquierda y seleccione Cierre del
panel de control.
5. Haga clic en la casilla de verificación de cada uno de los elementos de menú del panel de
control que quiera bloquear.
6. Haga clic en el botón Guardar cambios en la parte inferior de la página.
Impresora multifunción Phaser® 8560MFP/8860MFP
4-17

Análisis del uso de la impresora
Análisis del uso de la impresora
Esta sección incluye:
■ Contabilidad de trabajos en la página 4-18
■ Informes del perfil de uso en la página 4-19
■ Alertas MaiLinX en la página 4-20
■ Herramienta de análisis de uso de Xerox en la página 4-21
Nota: Para obtener información sobre la gestión de las opciones de informes de
transmisión, faxes seguros e informes de impresión de faxes, consulte Fax en la Guía del
usuario en:
■ www.xerox.com/office/8560MFPsupport (impresora Phaser 8560MFP)
■ www.xerox.com/office/8860MFPsupport (impresora Phaser 8860MFP)
Contabilidad de trabajos
La contabilidad de trabajos está disponible a través de CentreWare IS y CentreWare Web.
La impresora almacena la información sobre los trabajos de impresión en un archivo de
registro. El historial se guarda en el disco duro.
El historial recopila los registros de trabajos. Cada registro contiene campos como el nombre
del usuario, el nombre del trabajo, las páginas impresas, la duración del trabajo, y el tóner o la
tinta utilizados. No todas las impresoras admiten todos los campos. Para obtener más
información, consulte la Ayuda en línea de CentreWare IS o de CentreWare Web.
Los valores de contabilidad de los trabajos varían dependiendo del protocolo y del comando
de impresión utilizados al imprimir cada trabajo. Por ejemplo, si se utiliza NPRINT en
NetWare, la impresora obtendrá la máxima información disponible acerca del trabajo que se
está imprimiendo. Al utilizar Windows y NetWare, el nombre del trabajo es a menudo LST: o
LST:BANNER. Otros trabajos de otros puertos pueden proporcionar menos información sobre
el trabajo.
Mediante CentreWare IS
Para acceder a la información de contabilidad de trabajos en CentreWare IS:
1. Inicie el explorador web.
2. Introduzca la dirección IP de la impresora en el campo Dirección del explorador.
3. En la parte derecha de la página principal de CentreWare IS, haga clic en Trabajos.
La página Vínculos de contabilidad de trabajos contiene vínculos que permiten buscar,
descargar y eliminar los registros de contabilidad de trabajos.
Para obtener información completa sobre el recuento de trabajos de CentreWare IS, incluida la
eliminación de información de trabajos, descargar información de trabajos a un archivo y
formatos de archivo de recuento de trabajos, haga clic en el botón Ayuda en CentreWare IS
para ir a la Ayuda en línea de CentreWare IS.
Impresora multifunción Phaser® 8560MFP/8860MFP
4-18

Análisis del uso de la impresora
Informes del perfil de uso
La impresora genera informes a los que se accede a través de CentreWare IS y que
proporcionan detalles sobre el uso del dispositivo. El perfil de uso informa acerca de múltiples
elementos, que incluye:
■ Información acerca de la impresora, como el nombre, la fecha de instalación, el total de
páginas impresas, las opciones instaladas y la identificación de red.
■ Datos sobre el uso de suministros, como por ejemplo, el tóner o la tinta. Gracias al
seguimiento del uso de suministros, puede pedirlos antes de que se agoten completamente.
■ Información sobre los soportes de impresión y las bandejas, como la frecuencia de uso del
papel en las impresiones en comparación con el uso de transparencias o la frecuencia de
utilización de cada bandeja.
■ Características del trabajo, como el tamaño y el tiempo utilizado.
Para configurar el informe de perfil de uso:
1. Inicie el explorador web.
2. Introduzca la dirección IP de la impresora en el campo Dirección del explorador.
3. Seleccione Trabajos.
4. Seleccione Informes del perfil de uso en la barra lateral izquierda.
5. Haga clic en el vínculo Propiedades de perfil de uso. Siga las instrucciones de la página
para configurar informes.
6. Haga clic en el botón Guardar cambios en la parte inferior de la pantalla.
Para obtener información completa sobre la creación de informes de perfil de uso, incluidas
descripciones de cada campo del informe, haga clic en el botón Ayuda en CentreWare IS para
ir a la Ayuda en línea de CentreWare IS.
Mediante CentreWare IS
Para enviar un informe de perfil de uso con CentreWare IS:
1. Introduzca la dirección IP de la impresora en el campo Dirección del explorador.
2. Haga clic en Trabajos.
3. Seleccione Informes del perfil de uso en la barra lateral izquierda.
4. Introduzca la dirección de correo electrónico que desee en el campo Enviar a una
dirección específica.
5. Haga clic en Enviar informe de perfil de uso.
Nota: para enviar los informes del perfil de uso por correo electrónico, debe configurarse
correctamente MaiLinX. Consulte Alertas MaiLinX en la página 4-20.
Impresora multifunción Phaser® 8560MFP/8860MFP
4-19

Análisis del uso de la impresora
Alertas MaiLinX
Las alertas de MaiLinX permiten que la impresora envíe correos electrónicos
automáticamente al administrador del sistema y a otros usuarios en las situaciones siguientes:
■ Cuando se producen errores de impresión o la impresora emite advertencias y alertas.
■ Cuando la impresora requiere atención (por ejemplo, cuando necesita ser reparada o que
se repongan suministros).
■ Cuando se desea obtener respuesta a un mensaje de impresión remota por Internet de
CentreWare IS. Para obtener más información sobre la impresión remota por Internet de
CentreWare IS, haga clic en el botón Ayuda en CentreWare IS para ir a la Ayuda en línea
de CentreWare IS.
Existen tres usuarios designados que pueden recibir mensajes:
■ Administrador del sistema
■ Servicio
■ Principal
Los mensajes de la impresora que informan acerca de errores, alertas y advertencias se pueden
asignar individualmente a cualquiera de estos usuarios. Se puede personalizar el texto del
mensaje y la línea del asunto de los mensajes de notificación de estado. Los mensajes de
notificación de estado se envían mediante el cliente SMTP (Simple Mail Transfer Protocol) de
la impresora.
Configuración de la notificación de estado de CentreWare IS
Para configurar la notificación de estado en CentreWare IS:
1. Inicie el explorador web.
2. Introduzca la dirección IP de la impresora en el campo Dirección del explorador.
3. Haga clic en Propiedades.
4. Seleccione Alertas de correo en la barra lateral izquierda. Siga las instrucciones de la
página para seleccionar las opciones de alerta de correo.
5. Haga clic en el botón Guardar cambios en la parte inferior de la pantalla.
Para obtener información detallada sobre la notificación de estado de CentreWare IS, haga clic
en el botón Ayuda en CentreWare IS para consultar la Ayuda en línea de CentreWare IS.
Impresora multifunción Phaser® 8560MFP/8860MFP
4-20

Análisis del uso de la impresora
Herramienta de análisis de uso de Xerox
La Herramienta de análisis de uso de Xerox es una aplicación cliente-servidor de Windows
que permite a los administradores del sistema realizar un seguimiento automático del uso de la
impresora Xerox y obtener registros de recuento de trabajos. Esta herramienta admite grandes
redes con muchos usuarios e impresoras. Los datos de recuento de trabajos y de uso de la
impresora se almacenan en una base de datos. La aplicación puede ejecutarse en varios
clientes utilizando un solo servidor. Los datos se pueden exportar a una hoja de cálculo para su
visualización, análisis y facturación.
Visite una de las páginas siguientes para obtener información completa sobre cómo utilizar la
Herramienta de análisis de uso de Xerox incluida en el sistema de ayuda en línea de la
aplicación.
■ www.xerox.com/office/8560MFPdrivers (impresora Phaser 8560MFP)
■ www.xerox.com/office/8860MFPdrivers (impresora Phaser 8860MFP)
Impresora multifunción Phaser® 8560MFP/8860MFP
4-21

Especificaciones de la impresora
Especificaciones físicas
Unidad básica
■ Anchura: 532 mm
■ Profundidad: 665 mm
■ Altura: 620 mm
■ Peso: 43kg
Alimentador opcional de 525 hojas
Altura: 135 mm
Carro opcional
■ Anchura: 500 mm
■ Profundidad: 670 mm
■ Altura: 360 mm
Impresora multifunción Phaser® 8560MFP/8860MFP
A-1

Especificaciones medioambientales
Temperatura
■ Almacenamiento: de -30
■ Funcionamiento: de 10
o
a 60o C
o
a 32o C
Humedad relativa
■ Almacenamiento: entre 10% y 95% (sin condensación)
■ Funcionamiento: entre 10% y 80% (sin condensación)
Especificaciones eléctricas:
La impresora Phaser 8560MFP dispone de cuatro configuraciones: 8560MFP/N, 8560MFP/D,
8560MFP/T y 8560MFP/X
La impresora Phaser 8860MFP dispone de una configuración: 8860MFP
■ 100-240 VCA, 50-60 Hz
Impresora con la calificación Energy STAR (configuración S). Tiempos predeterminados:
5 minutos y 240 minutos (impresora Phaser 8560MFP)
Impresora con la calificación Energy STAR (configuración S). Tiempos predeterminados:
5 minutos y 360 minutos (impresora Phaser 8860MFP)
Especificaciones de rendimiento
Resolución
Resolución máxima: 600 x 600 ppp
Velocidad de impresión
■ Hasta 30 páginas por minuto
Velocidad de copia
■ Hasta 30 páginas por minuto (ppm)
■ Primera copia del trabajo: Menos de 15 segundos por página
■ Demás copias del trabajo: Misma velocidad que la impresora
Impresora multifunción Phaser® 8560MFP/8860MFP
A-2

Especificaciones del controlador
Procesador de 800 MHz
Memoria
■ 512 MB de RAM
■ Ampliable a 1 GB máximo
Lenguajes de descripción de página (PDL)
■ PCL5c
■ Adobe PostScript 3
■ Adobe PDF-Direct
Fuentes residentes
■ 139 PostScript Tipo 1
■ 81 PCL5c
Interfaces
■ Ethernet 10/100 Base Tx
■ Universal Serial Bus (USB 2.0)
Impresora multifunción Phaser® 8560MFP/8860MFP
A-3

Información sobre normativas
Xerox ha probado este producto con arreglo a la normativa sobre emisiones electromagnéticas
e inmunidad. El objeto de esta normativa es mitigar las interferencias causadas o recibidas por
el producto en un entorno de oficina normal.
Estados Unidos (Normativa FCC)
Se ha comprobado que este equipo cumple con los límites de un dispositivo digital de Clase A,
de acuerdo con el Apartado 15 de las Normas FCC. Estos límites están diseñados para
proporcionar una protección adecuada contra interferencias perturbadoras cuando se utiliza el
equipo en un entorno comercial. Este equipo genera, utiliza y puede irradiar energía de
radiofrecuencia. Si no se instala y utiliza conforme a estas instrucciones, puede causar
interferencias perturbadoras en las comunicaciones de radio. El uso de este equipo en una zona
residencial puede causar interferencias perturbadoras, en cuyo caso el usuario tendrá que
resolver el problema de interferencias por su cuenta.
Si este equipo causa interferencias a equipos de recepción de radio o televisión, lo cual se
puede comprobar encendiendo y apagando el equipo, se recomienda al usuario que intente
corregir las interferencias siguiendo una o varias de las siguientes medidas:
■ Cambie la orientación del equipo o colóquelo en otro lugar.
■ Aumente la separación entre el equipo y el receptor.
■ Conecte el equipo en un enchufe de un circuito que no sea el circuito al que está conectado
el receptor.
■ Pida consejo al distribuidor o a un técnico con experiencia de radio/televisión.
Los cambios o modificaciones no autorizados por Xerox de forma expresa pueden cancelar la
autorización del usuario para utilizar este equipo. Para asegurar el cumplimiento de la
Sección 15 de las reglas FCC, utilice cables de interfaz apantallados.
Canadá (normativa)
Este aparato digital de clase A cumple con la norma canadiense ICES-003.
Cet appareil numérique de la classe A est conforme à la norme NMB-003 du Canada.
Impresora multifunción Phaser® 8560MFP/8860MFP
B-1

Unión Europea
Advertencia: Este es un producto de clase A. Este producto puede causar radiointerferencias
en entornos domésticos, lo que puede obligar al usuario a tomar medidas adecuadas.
La marca de CE que lleva este producto significa que Xerox declara el
cumplimiento de las siguientes directivas aplicables de la Unión Europea en
las fechas indicadas:
■ 1 de enero de 1995: Directiva de baja tensión 73/23/EEC enmendada por 93/68/EEC
■ 1 de enero de 1996: Directiva de compatibilidad electromagnética 89/336/EEC
■ 9 de marzo de 1999: Directiva sobre equipos de terminales de radio y telecomunicaciones
1999/5/EC
Si este producto se utiliza correctamente, de acuerdo con las instrucciones del usuario, no es
peligroso ni para el usuario ni para el entorno.
Para garantizar el cumplimiento de la normativa europea, se deben utilizar cables de interfaz
apantallados.
Si desea obtener una copia firmada de la Declaración de conformidad de este producto,
póngase en contacto con Xerox.
Impresora multifunción Phaser® 8560MFP/8860MFP
B-2

Reciclaje y recogida de productos
Todos los países
Si usted es responsable de desechar el producto Xerox, tenga en cuenta que el producto
contiene bombillas eléctricas con mercurio y puede contener plomo, perclorato y otros
materiales cuya eliminación podría estar sujeta a regulaciones medioambientales. La presencia
de estos materiales cumplía íntegramente la normativa internacional aplicable en el momento
de comercializar el producto. Para obtener información sobre el reciclado y desechado,
póngase en contacto con las autoridades locales. En Estados Unidos, también puede consultar
el sitio web de Electronic Industries Alliance en www.eiae.org
puede contener uno o más dispositivos con perclorato como, por ejemplo, las baterías. Es
posible que requiera un procedimiento especial de manipulación. Consulte
www.dtsc.ca.gov/hazardouswaste/perchlorate
.
. Perclorato: este producto
Unión Europea
Es posible que algunos equipos se utilizan en un entorno domésticos/privado y en un entorno
profesional/negocios.
Ámbito doméstico/privado
Si el equipo tiene este símbolo, ello indica que no debe deshacerse del
equipo utilizando los mismos medios que utiliza para los residuos
domésticos.
En cumplimiento de la legislación Europea, los equipos eléctricos y electrónicos que se vayan
a desechar deben separarse de los residuos domésticos.
Las casas particulares de los estados miembros de la UE pueden devolver los equipos
eléctricos y electrónicos a lugares de recogida designados de forma gratuita. Para más detalles,
póngase en contacto con la administración local encargada de los servicios de recogida de
residuos y desechos.
Impresora multifunción Phaser® 8560MFP/8860MFP
C-1

En algunos estados miembros de la UE, cuando se compra un equipo nuevo, es posible que el
distribuidor local tenga la obligación de llevarse el equipo sin cobrar nada por ello. Pídale
información al distribuidor.
Ámbito profesional/de negocios
Si el equipo tiene este símbolo, ello indica que debe deshacerse del equipo
siguiendo los procedimientos nacionales establecidos.
En cumplimiento de la legislación Europea, los equipos eléctricos y electrónicos que se vayan
a desechar deben gestionarse según los procedimientos establecidos.
Antes de deshacerse del equipo, póngase en contacto con su distribuidor o representante local
de Xerox para obtener información sobre la recogida del producto al final de su vida útil.
Norteamérica
Xerox tiene en funcionamiento un programa para la recogida y reutilización/reciclado de los
equipos. Póngase en contacto con el representante de ventas de Xerox (1-800-ASK-XEROX)
para determinar si este producto Xerox forma parte del programa. Para más información sobre
los programas de Xerox sobre el medio ambiente, visite www.xerox.com/environment.html
póngase en contacto con la administración local para obtener información sobre reciclaje y
recogida de residuos.
; o
En Estados Unidos, también puede visitar la página web de Electronic Industries Alliance en
www.eiae.org
.
Otros países
Póngase en contacto con la administración local encargada de los servicios de recogida de
residuos y desechos y pida consejo.
Impresora multifunción Phaser® 8560MFP/8860MFP
C-2

Índice alfabético
Valores numéricos
802.1X
configuración, 4-17
A
acceso a los manuales en línea
uso de CentreWare IS, 3-2
adición de la impresora
Windows 2000 o posterior, 3-6
administrar impresoras de red remotamente
uso de CentreWare Web, 3-3
ahorro de energía
cambio de la configuración de tiempo de
espera de ahorro de energía, 4-6
cambio de la configuración de tiempo de
espera mediante CentreWareIS, 4-6
cambio de la configuración de tiempo de
espera mediante el panel de control, 4-6
tiempo de espera de ahorro de
energía, 4-6
alertas MaiLinX, 4-20
ampliar imágenes, 1-16
análisis del uso de la impresora, 4-18
AppleTalk
activación y uso de TCP/IP
Mac OS X, versión 10.3 y
posteriores, 3-13
configuración del puerto Ethernet de
Macintosh, 3-13
creación de una impresora
Mac OS X, versión 10.3 y
posteriores, 3-14
B
bandejas
configuración de la duración de los
indicadores
Bandeja 1, 4-11
Bandejas 2-N, 4-13
información
frecuencia de uso de cada
bandeja, 4-19
selección de opciones para trabajos de
copia, exploración y fax, 4-9
Bandejas 2-N
configuración de la duración de los
indicadores, 4-13
bloquear los menús del panel de control, 4-17
Bonjour
creación de una impresora
Mac OS X, versión 10.3 y
posteriores, 3-14
C
características del controlador
catalogadas por sistema operativo, 1-2
CentreWare IS, 3-2
acceso a los manuales en línea, 3-2
bloquear el panel de control, 4-17
cambio
tiempo de espera de ahorro de
energía, 4-6
tiempo de espera de carga de
papel, 4-14
comprobar estado de suministros, 3-2
configuración
duración de los indicadores de la
bandeja, 4-11
fecha y hora de la impresora, 4-4, 4-8
idioma del panel de control, 4-3
notificación de estado de
CentreWare IS, 4-20
configuración de 802.1X, 4-17
configuración de HTTPS, 4-16
configurar un sistema de impresión
basado en el explorador web, 3-2
copiar parámetros de una impresora a
otra, 3-2
definir una impresora de red, 3-2
gestión de certificados, 4-16
imprimir
la página de arranque, 4-5
una lista de fuentes, 2-4
informes de perfil de uso, 4-19
selección
Modo Bandeja 1, 4-10
parámetros de seguridad de
administración, 4-15
Impresora multifunción Phaser® 8560MFP/8860MFP
Índice alfabético-1

Índice alfabético
seleccionar
alertas MaiLinX, 4-20
modo de la bandeja 2-N, 4-12
modo Intelligent Ready, 4-7
software de administración de la
impresora, 3-2
solución de problemas de calidad de
impresión, 3-2
ver lista de impresoras de red, 3-2
CentreWare Web, 3-3
certificados
gestión, 4-16
color
ajustes, 1-9
corrección, 1-8
corrección automática del color
más opciones, 1-10
corrección del color, 1-8
más opciones, 1-9
comprobación de parámetros
Windows 2000 o posterior, 3-10
conexiones de red de Macintosh
configuración del puerto Ethernet
AppleTalk, 3-13
TCP/IP, 3-13
creación de impresora AppleTalk
Mac OS X, versión 10.3 y
posteriores, 3-14
creación de una impresora Bonjour
Mac OS X, versión 10.3 y
posteriores, 3-14
creación de una impresora LPR
Mac OS X, versión 10.3 y
posteriores, 3-13
habilitación y uso de TCP/IP o
AppleTalk
Mac OS X, versión 10.3 y
posteriores, 3-13
instalación rápida con CD-ROM, 3-12
requisitos, 3-12
solución de problemas, 3-15
Mac OS X, versión 10.3 y
posteriores, 3-15
conexiones de red de Windows
adición de la impresora
Windows 2000 o posterior, 3-6
comprobación de la instalación del
controlador
Windows 2000 o posterior, 3-10
comprobación de parámetros
Windows 2000 o posterior, 3-10
configuración de la impresora
Windows 2000 o posterior, 3-8
creación de una impresora IPP
Windows 2000 o posterior, 3-7
impresión de una página de prueba
Windows 2000 o posterior, 3-7, 3-11
instalación rápida con CD-ROM
Windows 2000 o posterior, 3-4
obtención de la ruta de red de la
impresora
Windows 2000 o posterior, 3-7
otros métodos de instalación
Windows 2000 o posterior, 3-5
pasos preliminares
Windows 2000 o posterior, 3-4
protocolo TCP/IP de Microsoft
Windows 2000 y Windows XP, 3-5
Windows Server 2003, 3-7
puerto IPP de Microsoft, 3-7
solución de problemas
Windows 2000 o posterior, 3-10
conexiones de red UNIX
instalación rápida, 3-16
configuración
alertas MaiLinX, 4-20
duración de los indicadores de la
bandeja, 4-11, 4-13
fecha y hora, 4-4
idioma del panel de control, 4-2
impresión de la página de arranque, 4-5
modo Bandeja 1, opciones, 4-9
modo Intelligent Ready, 4-7
niveles de seguridad de
administración, 4-15
notificación de estado de
CentreWare IS, 4-20
opción de tiempo de espera de colocar
papel, 4-14
opción tiempo de espera de ahorro de
energía, 4-6
opciones de antelación de los mensajes
de vida útil de los suministros, 4-8
opciones de bloqueo de los menús del
panel de control, 4-17
Impresora multifunción Phaser® 8560MFP/8860MFP
Índice alfabético-2

Índice alfabético
opciones del modo de la bandeja
2-N, 4-12
opciones HTTPS, 4-16
seguridad de impresión, 4-16
configuración de 802.1X, 4-17
configuración de HTTPS, 4-16
configurar la impresora
Windows 2000 o posterior, 3-6
controlador
características, 1-2
comprobación de la instalación
Windows 2000 o posterior, 3-10
instalación rápida con CD-ROM
Macintosh, 3-12
Windows 2000 o posterior, 3-4
otros métodos de instalación
Windows 2000 o posterior, 3-5
controlador de impresora
características
catalogadas por sistema
operativo, 1-2
comprobación de la instalación
Windows 2000 o posterior, 3-10
instalación rápida con CD-ROM
Macintosh, 3-12
Windows 2000 o posterior, 3-4
otros métodos de instalación
Windows 2000 o posterior, 3-5
copiar parámetros de la impresora
mediante CentreWare IS, 3-2
correo electrónico
alertas de MaiLinX, 4-20
creación de una impresora IPP
Windows, 3-7
D
descarga de fuentes, 2-3
desplazamiento
impresión de folletos, 1-6
E
eliminación
trabajos de impresión de prueba, 1-26
trabajos de impresión personal, 1-25
eliminar
trabajos de impresión guardados, 1-26
trabajos de impresión guardados
personales, 1-27
trabajos de impresión personal, 1-25
trabajos de impresión segura, 1-25
enviar
trabajos de Imprimir con, 1-24
escala, 1-16
especificaciones
controlador, A-3
fuentes, A-3
medioambientales, A-2
memoria, A-3
rendimiento, A-2
especificaciones de rendimiento, A-2
especificaciones del controlador, A-3
especificaciones físicas, A-1
especificaciones medioambientales, A-2
F
fecha y hora
configuración, 4-4
fuentes
descargar, 2-3
especificaciones, A-3
impresión de muestras de fuentes, 2-4
impresión de una lista desde
CentreWare IS, 2-4
impresión de una lista desde el panel de
control, 2-4
tipos, 2-2
función de copia
selección de opciones de manipulación
del papel, 4-9
selección de parámetros del panel de
control, 4-2
función de exploración
selección de opciones de manipulación
del papel, 4-9
selección de parámetros del panel de
control, 4-2
función de fax
selección de opciones de manipulación
del papel, 4-9
selección de parámetros del panel de
control, 4-2
Impresora multifunción Phaser® 8560MFP/8860MFP
Índice alfabético-3

Índice alfabético
G
gestión de certificados, 4-16
H
Herramienta de análisis de uso, 4-21
Herramienta de análisis de uso de
Xerox, 4-21
herramientas de administración de la
impresora, 3-2
hoja de separación
uso de la página de separación, 1-13
HTTPS
configuración, 4-16
I
idioma
configuración en el panel de control:, 4-2
imágenes
girar horizontalmente en la página
(imagen espejo), 1-19
impresión de imágenes espejo, 1-19
inversión de las áreas claras y
oscuras, 1-19
reducir o ampliar, 1-16
imágenes en negativo, 1-2
imágenes espejo, 1-2, 1-19
impresión
imágenes espejo, 1-19
páginas de prueba
Windows 2000 o posterior, 3-11
trabajos de impresión de prueba, 1-26
trabajos personales, 1-25
impresión a dos caras
folletos, 1-6
impresión de folletos, 1-2, 1-6
desplazamiento y margen interior, 1-6
impresión de varias páginas en una hoja de
papel, 1-5
impresión en blanco y negro, 1-12
impresora
agregar
Windows 2000 o posterior, 3-6
alertas de MaiLinX, 4-20
análisis del uso, 4-18
cambio del valor de tiempo de espera de
carga de papel, 4-14
características compatibles con los
sistemas operativos, 1-2
características del controlador, 1-2
comprobación de parámetros
Windows 2000 o posterior, 3-10
configuración
en el escritorio, 3-2
Windows 2000 o posterior, 3-6
configuración de la fecha y hora, 4-4
contabilidad de trabajos, 4-18
creación de una impresora IPP
Windows 2000 o posterior, 3-7
especificaciones físicas, A-1
espera antes de imprimir en otro tipo o
tamaño de papel, 4-14
modo de tiempo de espera de carga de
papel, 4-14
notificación de estado, 4-20
obtención de la ruta de red
Windows 2000 o posterior, 3-7
parámetros, 4-2
copiar de una impresora a otra, 3-2
seguridad, 4-15
selección de los parámetros de seguridad
de impresión, 4-16
software de administración, 3-2
uso
herramienta de análisis de uso de
Xerox, 4-21
impresora LPR
crear
Mac OS X, versión 10.3 y
posteriores, 3-13
imprimir
blanco y negro, 1-12
contabilidad de trabajos, 4-18
folletos, 1-6
informes de perfil de uso, 4-19
marcas de agua, 1-17
medición de tiempo de trabajos, 4-19
muestras de fuentes, 2-4
N imágenes, 1-5
página de arranque, 4-5
páginas de portada, 1-14
páginas de separación, 1-13
selección de las opciones de impresión de
la página de portada, 1-14
tamaño del trabajo, 4-19
trabajos de impresión guardados, 1-26
Impresora multifunción Phaser® 8560MFP/8860MFP
Índice alfabético-4

Índice alfabético
trabajos de impresión guardados
personales, 1-27
trabajos de impresión protegida, 1-25
varias páginas por hoja, 1-5
información de los trabajos de
impresión, 4-18
información sobre normativas
Canadá, B-1
Estados Unidos, B-1
Europa, B-2
informes
perfil de uso, 4-19
informes de contabilidad, 4-18
informes de perfil de uso, 4-19
instalación de 64 bits en 32 bits
Windows XP y
Windows Server 2003, 3-9
M
manipulación del papel
para trabajos de copia, exploración y
fax, 4-9
marcas de agua, 1-2
introducir, 1-17
margen interior
impresión de folletos, 1-6
medición de tiempo de trabajos, 4-19
membrete
páginas de portada, 1-14
memoria, A-3
mensajes
vida útil de los suministros, 4-8
mensajes de vida útil de los suministros, 4-8
configurar opciones, 4-8
modo
cambio del modo Intelligent Ready, 4-7
cambio del tiempo de espera de ahorro de
energía, 4-6
cambio del tiempo de espera de carga de
papel, 4-14
selección de la configuración del modo
de la bandeja 2-N, 4-12
Selección del modo de la bandeja
2-N, 4-12
selección modo Bandeja 1,
configuración, 4-9
modo Bandeja 1, selección, 4-9
modo de calentamiento
tiempo de espera de ahorro de
energía, 4-6
modo de tiempo de espera de carga de
papel, 4-14
modo Intelligent Ready, 4-7
N
N imágenes
impresión de varias páginas en una hoja
de papel, 1-5
notificación de estado
alertas de correo, 4-20
impresora, 4-20
O
opciones del controlador
tamaños personalizados, 1-20
P
página de arranque
configuración predeterminada de
fábrica, 4-5
configurar la opción de impresión
automática, 4-5
página de separación, 1-13
páginas de portada
imprimir, 1-14
membrete, 1-14
selección de las opciones de la
impresora, 1-14
selección de un origen de papel
distinto, 1-14
páginas de separación, 1-2
imprimir, 1-13
panel de control
bloquear los menús, 4-17
cambio
configuración de tiempo de espera de
ahorro de energía, 4-6
modo de tiempo de espera de carga
de papel, 4-14
modo Intelligent Ready, 4-7
Impresora multifunción Phaser® 8560MFP/8860MFP
Índice alfabético-5

Índice alfabético
configuración
duración de los indicadores de la
bandeja, 4-11
fecha y hora, 4-4
idioma del panel de control, 4-2
Modo Bandeja 1, 4-10
modo de la bandeja 2-N, 4-12
impresión de una lista de fuentes, 2-4
selección de parámetros para trabajos de
copia, 4-2, 4-9
selección de parámetros para trabajos de
exploración, 4-2, 4-9
selección de parámetros para trabajos de
fax, 4-2, 4-9
papel
inserción de hojas en blanco entre
trabajos de impresión, 1-13
páginas de separación, 1-13
selección de un origen de papel distinto
para las hojas de portada, 1-14
parámetros de la impresora, 4-2
copiar de una impresora a otra, 3-2
parámetros de seguridad de administración
seleccionar, 4-15
pasos preliminares
Windows 2000 o posterior, 3-4
primera o última página de un
documento, 1-14
procedimiento de instalación rápida con
CD-ROM
Macintosh, 3-12
Windows 2000 o posterior, 3-4
protocolo TCP/IP
activación y uso
Mac OS X, versión 10.3 y
posteriores, 3-13
configuración del puerto Ethernet de
Macintosh, 3-13
Microsoft Windows, 3-5
puerto Ethernet
configuración de TCP/IP, 3-13
configuración para AppleTalk, 3-13
R
reciclado y recogida de productos, C-1
reducir imágenes, 1-16
registros de contabilidad de trabajos, 4-18
ruta de la red
obtención del URL de la impresora
Windows 2000 o posterior, 3-7
S
seguridad
bloquear los menús del panel de
control, 4-17
configuración de 802.1X, 4-17
configuración de HTTPS, 4-16
selección de los parámetros de la
impresora, 4-15
selección de los parámetros de seguridad
de impresión, 4-16
selección
configuración del modo de la bandeja
2-N, 4-12
gestionar certificados, 4-16
modo Bandeja 1, configuración, 4-9
opción de bloqueo de los menús del panel
de control, 4-17
opción de tiempo de espera de carga de
papel, 4-14
opción de tiempo de espera de colocar
papel, 4-14
opción HTTPS, 4-16
opción Tiempo de espera de carga de
papel, 4-14
parámetros de seguridad de
administración, 4-15
selección del modo de la bandeja 2-N, 4-12
seleccionar
configuración del modo Intelligent
Ready, 4-7
duración de los indicadores de la
bandeja, 4-11
parámetros de seguridad de
impresión, 4-16
sistemas operativos
características compatibles, 1-2
características del controlador de
impresora, 1-2
software
administración de la impresora, 3-2
Impresora multifunción Phaser® 8560MFP/8860MFP
Índice alfabético-6

Índice alfabético
herramienta de análisis de uso de
Xerox, 4-21
software de administración de la
impresora, 3-2
CentreWare Web, 3-3
Servicios de Internet de CentreWare, 3-2
solución de problemas
conexiones de red de Macintosh, 3-15
Mac OS X, versión 10.3 y
posteriores, 3-15
MacOS9.x,3-15
Mac OS X, versión 10.3 y
posteriores, 3-15
problemas de calidad de impresión al
usar CentreWare IS, 3-2
uso de CentreWareWeb, 3-3
Windows 2000 o posterior, 3-10
suministros
configuración de opciones de los
mensajes de vida útil de los
suministros, 4-8
T
tamaños personalizados
opciones del controlador, 1-20
texto
impresión en una o varias páginas
(marcas de agua), 1-17
tipo de papel
selección, 1-4
trabajo
archivo de registro, 4-18
características
tamaño del trabajo, 4-19
contabilidad, 4-18
contabilidad de trabajos de
CentreWare IS, 4-18
información
frecuencia con la que se imprime en
papel en comparación a
transparencias, 4-19
frecuencia de uso de cada
bandeja, 4-19
informes de perfil de uso, 4-19
notificación de finalización, 1-21
registros, 4-18
tipos especiales de trabajos, 1-22
trabajo en red
requisitos de Macintosh, 3-12
Windows 2000 o posterior, 3-4
trabajos de impresión de prueba, 1-2, 1-22
eliminar, 1-26
enviar, 1-23
imprimir, 1-26
trabajos de impresión guardados, 1-2, 1-22
eliminar, 1-26
enviar, 1-23
envío, 1-23
imprimir, 1-26
trabajos de impresión guardados personales
eliminar, 1-27
imprimir, 1-27
trabajos de impresión personal, 1-2
eliminar, 1-25
enviar, 1-23
imprimir, 1-23
trabajos de impresión personales, 1-22
trabajos de impresión segura, 1-2, 1-22
eliminar, 1-25
enviar, 1-23
imprimir, 1-25
trabajos de Imprimir con
enviar, 1-24
trabajos de prueba
enviar, 1-23
trabajos guardados personales
enviar, 1-23
U
uso de la impresora
análisis del uso de la impresora, 4-18
contabilidad de trabajos, 4-18
utilidad de administración de fuentes, 2-3
Impresora multifunción Phaser® 8560MFP/8860MFP
Índice alfabético-7
 Loading...
Loading...