Page 1

Phaser® 8560/8860
printer
Advanced Features Guide
Guide des Fonctions Avancées
Guida alle Funzioni Avanzate
Handbuch zu Erweiterten Funktionen
Guía de Características Avanzadas
Guia de Recursos Avançados
Handleiding voor Geavanceerde Functies
Avancerade Funktionsguiden
Vejledningen Avancerede funktioner
www.xerox.com/support
Page 2

Copyright © 2007 Xerox Corporation. Alle rettigheder forbeholdt. Upublicerede rettigheder forbeholdt under copyrightlovgivningen i USA. Indhold i denne publikation må ikke gengives i nogen form uden tilladelse fra Xerox Corporation.
Den påberåbte copyrightbeskyttelse omfatter alle former for materialer og information med copyright, der nu er tilladt af
lovbestemt eller juridisk lovgivning eller herefter tildeles, inklusive uden begrænsning, materiale, der er genereret fra
softwareprogrammer, der vises på skærmen, f.eks. typografi, skabeloner, ikoner, skærmvisninger, udseender osv.
®
XEROX
, CentreDirect®, CentreWare®, FinePoint™, Phaser®, PhaserSMART®, PrintingScout® og Walk-Up® er varemærker
tilhørende Xerox Corporation i USA og/eller andre lande.
Reader®, Adobe Type Manager®, ATM™, Flash®, Macromedia®, Photoshop® og PostScript® er varemærker, der tilhører
Adobe
Adobe Systems Incorporated i USA og/eller andre lande.
®
Apple
, AppleTalk®, Bonjour®, ColorSync®, EtherTalk®, LaserWriter®, LocalTalk®, Macintosh®, Mac OS® og TrueType® er
varemærker, der tilhører Apple Computer, Inc. i USA og/eller andre lande.
®
, HP-UX® og PCL®er varemærker, der tilhører Hewlett-Packard Corporation i USA og/eller andre lande.
HP-GL
®
IBM
og AIX® er varemærker, der tilhører International Business Machines Corporation i USA og/eller andre lande.
®
Microsoft
, Vista™, Windows® og Windows Server™ er varemærker, der tilhører Microsoft Corporation i USA og/eller andre
lande.
®
, NetWare®, NDPS®, NDS®, Novell Directory Services®, IPX™ og Novell Distributed Print Services™er varemærker,
Novell
der tilhører Novell, Incorporated i USA og/eller andre lande.
SM
, Sun Microsystems™ og Solaris™ er varemærker, der tilhører Sun Microsystems, Incorporated i USA og/eller andre lande.
Sun
®
er et varemærke, der tilhører SWOP, Inc.
SWOP
®
er et varemærke i USA og andre lande, der er givet i eksklusiv licens gennem X/Open Company Limited.
UNIX
NERGY STAR
Som E
retningslinjerne for energiudnyttelse. E
®
partner har Xerox Corporation konstateret, at dette produkt i S-konfiguration overholder ENERGY STAR-
NERGY STAR-navnet og -logoet er registrerede mærker i USA.
Genererede PANTONE
®
Colors svarer muligvis ikke til PANTONE-identificerede standarder. Se de aktuelle PANTONE-
publikationer for at se den nøjagtige farve. PANTONE
2000.
®
og andre Pantone, Inc.-varemærker ejes af Pantone, Inc. © Pantone, Inc.,
Page 3
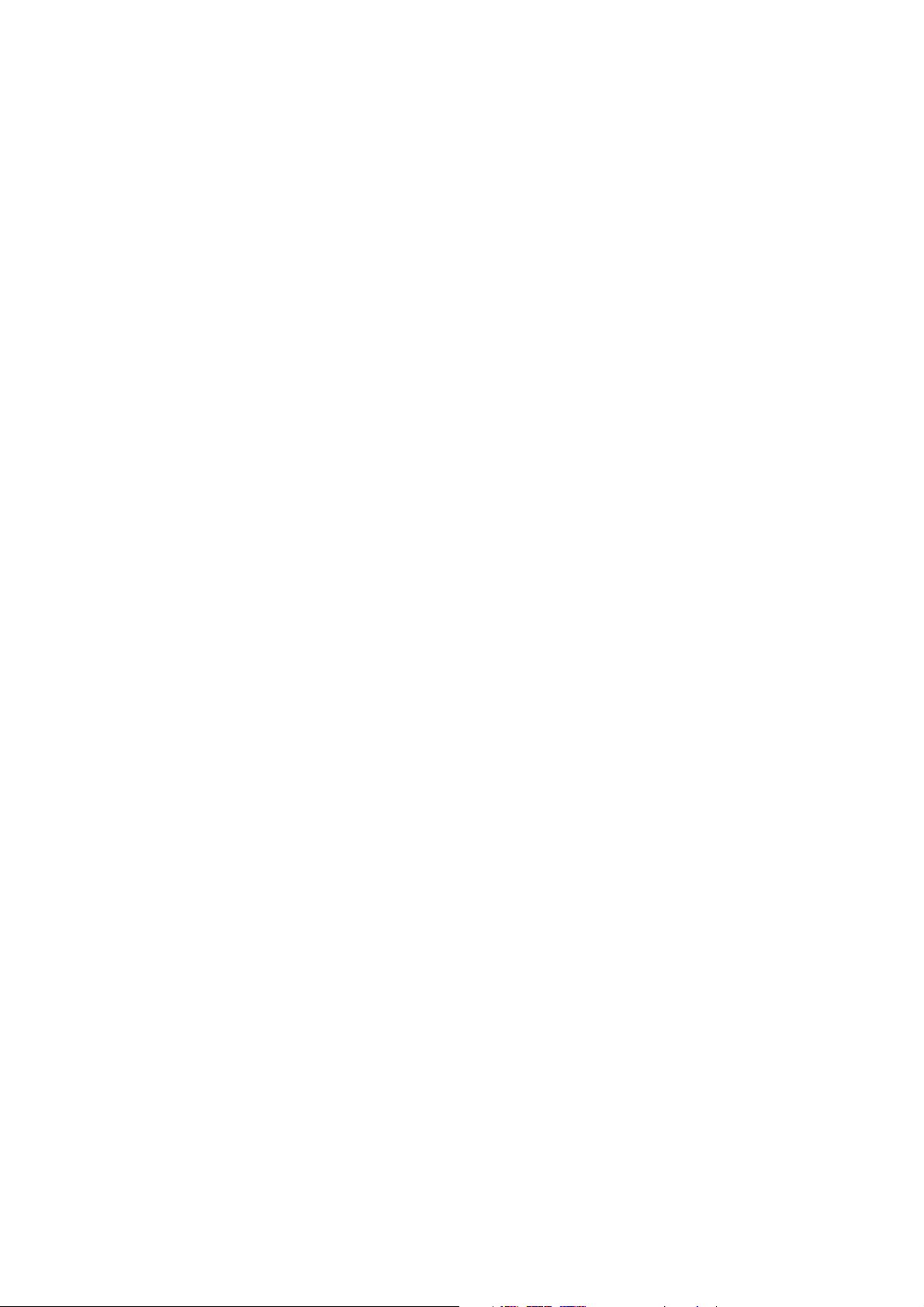
Indholdsfortegnelse
1 Brug af printerens driverfunktioner
Printerdriverfunktioner . . . . . . . . . . . . . . . . . . . . . . . . . . . . . . . . . . . . . . . . . . . . . . . . . . . . . 1-2
Papirvalg . . . . . . . . . . . . . . . . . . . . . . . . . . . . . . . . . . . . . . . . . . . . . . . . . . . . . . . . . . . . . . . . 1-3
Udskrivning af flere sider på hvert ark (N sider pr. ark) . . . . . . . . . . . . . . . . . . . . . . . . . . . . 1-4
Udskrivning af pjecer . . . . . . . . . . . . . . . . . . . . . . . . . . . . . . . . . . . . . . . . . . . . . . . . . . . . . . 1-5
Anvendelse af farvekorrigeringer . . . . . . . . . . . . . . . . . . . . . . . . . . . . . . . . . . . . . . . . . . . . . 1-7
Valg af yderligere farvekorrigeringer . . . . . . . . . . . . . . . . . . . . . . . . . . . . . . . . . . . . . 1-8
Justering af Automatisk farvekorrigering . . . . . . . . . . . . . . . . . . . . . . . . . . . . . . . . . . 1-9
Udskrivning i sort/hvid . . . . . . . . . . . . . . . . . . . . . . . . . . . . . . . . . . . . . . . . . . . . . . . . . . . . 1-11
Udskrivning af skilleark . . . . . . . . . . . . . . . . . . . . . . . . . . . . . . . . . . . . . . . . . . . . . . . . . . . 1-12
Udskrivning af omslag. . . . . . . . . . . . . . . . . . . . . . . . . . . . . . . . . . . . . . . . . . . . . . . . . . . . . 1-13
Skalering . . . . . . . . . . . . . . . . . . . . . . . . . . . . . . . . . . . . . . . . . . . . . . . . . . . . . . . . . . . . . . . 1-15
Udskrivning af vandmærker . . . . . . . . . . . . . . . . . . . . . . . . . . . . . . . . . . . . . . . . . . . . . . . . 1-16
Udskrivning af spejlbilleder . . . . . . . . . . . . . . . . . . . . . . . . . . . . . . . . . . . . . . . . . . . . . . . . 1-18
Oprettelse og lagring af brugerdefinerede formater . . . . . . . . . . . . . . . . . . . . . . . . . . . . . . 1-19
Meddelelse om udført opgave . . . . . . . . . . . . . . . . . . . . . . . . . . . . . . . . . . . . . . . . . . . . . . . 1-20
Udskrivning af specielle opgavetyper . . . . . . . . . . . . . . . . . . . . . . . . . . . . . . . . . . . . . . . . . 1-21
Afsendelse af personlige opgaver, gemte personlige opgaver, fortrolige opgaver,
prøveopgaver eller gemte opgaver . . . . . . . . . . . . . . . . . . . . . . . . . . . . . . . . . . . 1-22
Afsendelse af Udskriv med-opgaver . . . . . . . . . . . . . . . . . . . . . . . . . . . . . . . . . . . . 1-23
Udskrivning eller sletning af fortrolige udskrivningsopgaver . . . . . . . . . . . . . . . . . 1-24
Udskrivning eller sletning af personlige opgaver . . . . . . . . . . . . . . . . . . . . . . . . . . 1-24
Udskrivning/sletning af prøveudskrivnings- eller gemte opgaver . . . . . . . . . . . . . . 1-24
Udskrivning eller sletning af gemte personlige opgaver . . . . . . . . . . . . . . . . . . . . . 1-25
2 Brug af fonte
Fonttyper . . . . . . . . . . . . . . . . . . . . . . . . . . . . . . . . . . . . . . . . . . . . . . . . . . . . . . . . . . . . . . . . 2-2
Indlæsning af fonte . . . . . . . . . . . . . . . . . . . . . . . . . . . . . . . . . . . . . . . . . . . . . . . . . . . . . . . . 2-3
Udskrivning af fonteksempler . . . . . . . . . . . . . . . . . . . . . . . . . . . . . . . . . . . . . . . . . . . . . . . . 2-4
Brug af betjeningspanelet . . . . . . . . . . . . . . . . . . . . . . . . . . . . . . . . . . . . . . . . . . . . . . 2-4
Brug af CentreWare IS . . . . . . . . . . . . . . . . . . . . . . . . . . . . . . . . . . . . . . . . . . . . . . . . 2-4
Phaser® 8560/8860 printer
i
Page 4

Indholdsfortegnelse
3Netværk
Printerstyringssoftware . . . . . . . . . . . . . . . . . . . . . . . . . . . . . . . . . . . . . . . . . . . . . . . . . . . . . 3-2
CentreWare Internet Services (IS) . . . . . . . . . . . . . . . . . . . . . . . . . . . . . . . . . . . . . . . 3-2
CentreWare Web. . . . . . . . . . . . . . . . . . . . . . . . . . . . . . . . . . . . . . . . . . . . . . . . . . . . . 3-3
Windows 2000 eller senere versioner . . . . . . . . . . . . . . . . . . . . . . . . . . . . . . . . . . . . . . . . . . 3-4
Forudgående punkter. . . . . . . . . . . . . . . . . . . . . . . . . . . . . . . . . . . . . . . . . . . . . . . . . . 3-4
Fremgangsmåde for hurtig cd-installation . . . . . . . . . . . . . . . . . . . . . . . . . . . . . . . . . 3-4
Andre installationsmetoder . . . . . . . . . . . . . . . . . . . . . . . . . . . . . . . . . . . . . . . . . . . . . 3-5
Windows 64 bit-server til 32-bit-klientinstallation. . . . . . . . . . . . . . . . . . . . . . . . . . . 3-8
Problemløsning i Windows 2000 eller senere versioner. . . . . . . . . . . . . . . . . . . . . . . 3-9
Macintosh . . . . . . . . . . . . . . . . . . . . . . . . . . . . . . . . . . . . . . . . . . . . . . . . . . . . . . . . . . . . . . 3-11
Krav. . . . . . . . . . . . . . . . . . . . . . . . . . . . . . . . . . . . . . . . . . . . . . . . . . . . . . . . . . . . . . 3-11
Fremgangsmåde for hurtig cd-installation . . . . . . . . . . . . . . . . . . . . . . . . . . . . . . . . 3-11
Aktivering eller anvendelse af TCP/IP eller AppleTalk
til Mac OS X, version 10.3 og senere versioner . . . . . . . . . . . . . . . . . . . . . . . . . 3-12
Macintosh problemløsning (Mac OS X, version 10.3 eller senere versioner) . . . . . 3-14
UNIX (Linux) . . . . . . . . . . . . . . . . . . . . . . . . . . . . . . . . . . . . . . . . . . . . . . . . . . . . . . . . . . . 3-15
Hurtige installationstrin. . . . . . . . . . . . . . . . . . . . . . . . . . . . . . . . . . . . . . . . . . . . . . . 3-15
4 Styring af printeren
Printerindstillinger. . . . . . . . . . . . . . . . . . . . . . . . . . . . . . . . . . . . . . . . . . . . . . . . . . . . . . . . . 4-2
Printerkontrolindstillinger. . . . . . . . . . . . . . . . . . . . . . . . . . . . . . . . . . . . . . . . . . . . . . 4-2
Indstillinger for papirhåndtering . . . . . . . . . . . . . . . . . . . . . . . . . . . . . . . . . . . . . . . . . 4-9
Printersikkerhed. . . . . . . . . . . . . . . . . . . . . . . . . . . . . . . . . . . . . . . . . . . . . . . . . . . . . . . . . . 4-14
Valg af administrative indstillinger. . . . . . . . . . . . . . . . . . . . . . . . . . . . . . . . . . . . . . 4-14
Valg af sikkerhedsindstillinger for udskrivning . . . . . . . . . . . . . . . . . . . . . . . . . . . . 4-15
Konfiguration af HTTPS. . . . . . . . . . . . . . . . . . . . . . . . . . . . . . . . . . . . . . . . . . . . . . 4-15
Styring af certifikater . . . . . . . . . . . . . . . . . . . . . . . . . . . . . . . . . . . . . . . . . . . . . . . . 4-15
Konfiguration af 802.1X. . . . . . . . . . . . . . . . . . . . . . . . . . . . . . . . . . . . . . . . . . . . . . 4-16
Låsning af betjeningspanelets menuer . . . . . . . . . . . . . . . . . . . . . . . . . . . . . . . . . . . 4-16
Analyse af printeranvendelse. . . . . . . . . . . . . . . . . . . . . . . . . . . . . . . . . . . . . . . . . . . . . . . . 4-17
Opgavekontering. . . . . . . . . . . . . . . . . . . . . . . . . . . . . . . . . . . . . . . . . . . . . . . . . . . . 4-17
Anvendelsesprofilrapporter. . . . . . . . . . . . . . . . . . . . . . . . . . . . . . . . . . . . . . . . . . . . 4-18
MaiLinX-advarsler . . . . . . . . . . . . . . . . . . . . . . . . . . . . . . . . . . . . . . . . . . . . . . . . . . 4-19
Xerox Usage Analysis Tool . . . . . . . . . . . . . . . . . . . . . . . . . . . . . . . . . . . . . . . . . . . 4-20
Phaser® 8560/8860 printer
ii
Page 5
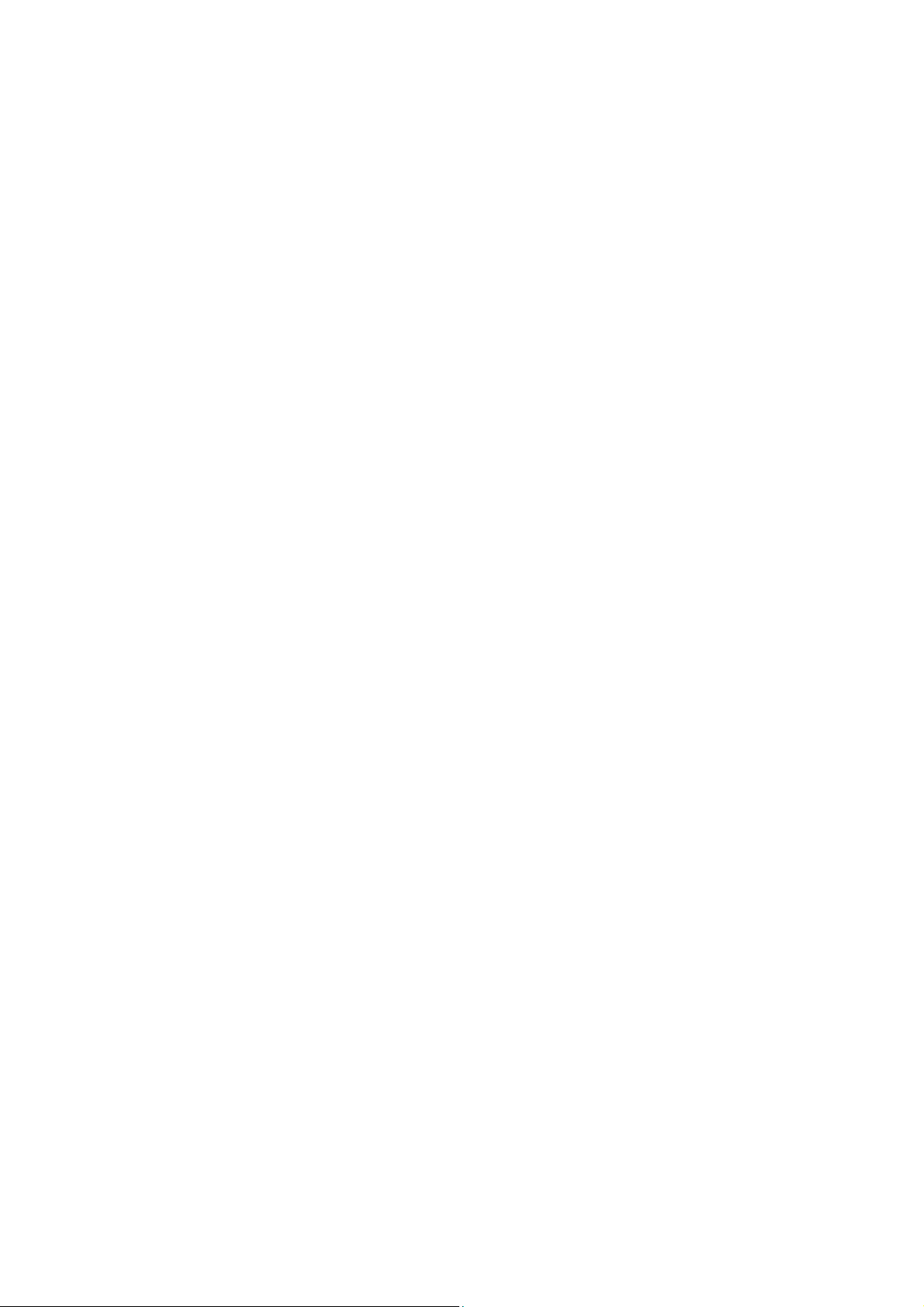
A Printerspecifikationer
B Lovgivningsmæssige oplysninger
C Genbrug og bortskaffelse af produkt
Indeks
Indholdsfortegnelse
Phaser® 8560/8860 printer
iii
Page 6

Brug af printerens driverfunktioner
Dette kapitel beskriver:
■ Printerdriverfunktioner på side 1-2
■ Papirvalg på side 1-3
■ Udskrivning af flere sider på hvert ark (N sider pr. ark) på side 1-4
■ Udskrivning af pjecer på side 1-5
■ Anvendelse af farvekorrigeringer på side 1-7
■ Udskrivning i sort/hvid på side 1-11
■ Udskrivning af skilleark på side 1-12
■ Udskrivning af omslag på side 1-13
■ Skalering på side 1-15
■ Udskrivning af vandmærker på side 1-16
■ Udskrivning af spejlbilleder på side 1-18
■ Oprettelse og lagring af brugerdefinerede formater på side 1-19
■ Meddelelse om udført opgave på side 1-20
■ Udskrivning af specielle opgavetyper på side 1-21
Se også:
Brug af øvelsen Windows-printerdriver på www.xerox.com/office/8560Psupport
www.xerox.com/office/8860support
Phaser® 8560/8860 printer
1-1
eller
Page 7
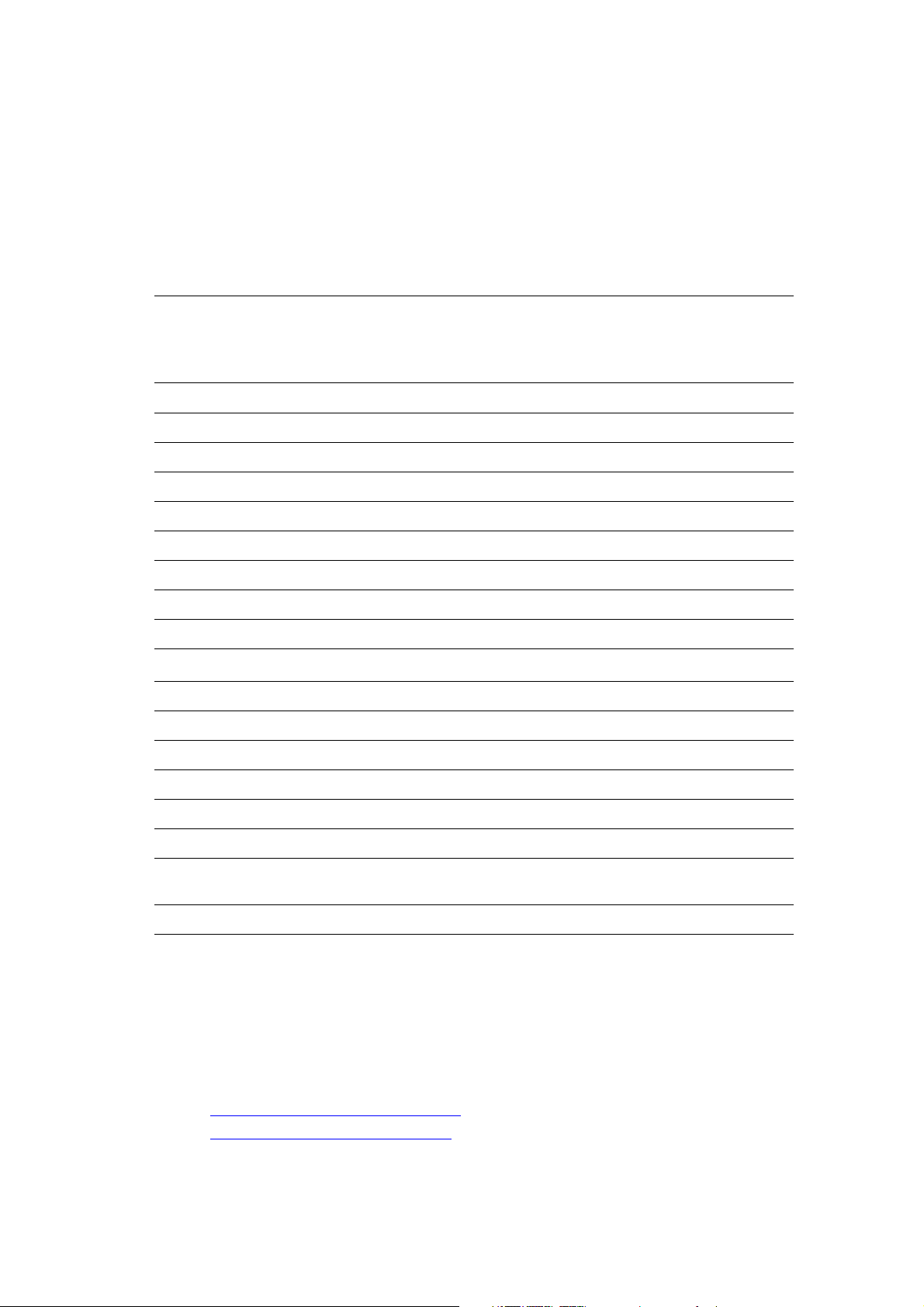
Printerdriverfunktioner
Printerdriverfunktioner
Nedenstående tabel viser mange af de Xerox-printerdriverfunktioner, som er tilgængelige på
specifikke operativssystemer. Dette afsnit indeholder flere oplysninger om disse funktioner, og
hvordan de vælges i driveren.
Windows
Funktion
Vista, 2000,
XP, Server
2003
Macintosh
OS X, version
10.3 og 10.4
Macintosh
OS X, version
10.5
Papirvalg (side 1-3)
Sider pr. ark (side 1-4)
Pjeceudskrivning (side 1-5)
Farvekorrigering (side 1-7)
Sort/hvid udskrivning (side 1-11)
Skilleark (side 1-12)
Omslag (side 1-13)
Skalering (side 1-15)
Vandmærke (side 1-16)
Spejlbilleder (side 1-18)
Brugerdefinerede formater (side 1-19)
Meddelelse om udført opgave (side 1-20)
Fortrolig udskrivning (side 1-21)
Prøveudskrivning (side 1-21)
Personlig udskrivning (side 1-21)
Fælles gemt udskrivning (side 1-21)
●● ●
●● ●
●● ●
●● ●
●● ●
●● ●
●● ●
●● ●
●
1
●
●● ●
❍❍ ❍
■■ ■
■■ ■
■■ ■
■■ ■
Personlige gemte udskrivningsopgaver
(side 1-21)
Udskriv med gemte opgaver (side 1-21)
1 = Kun PostScript
● = Understøttet funktion
■ = Kun tilgængelig med en harddisk
❍ = Kun tilgængelig, hvis din printer er sluttet til din computer via et netværk.
■■ ■
❍❍ ❍
Bemærk: Gå til webstedet med Xerox-drivere og downloads for at få de nyeste
printerdrivere:
■ www.xerox.com/office/8560Pdrivers (Phaser 8560-printer)
■ www.xerox.com/office/8860drivers (Phaser 8860-printer)
Phaser® 8560/8860 printer
1-2
Page 8
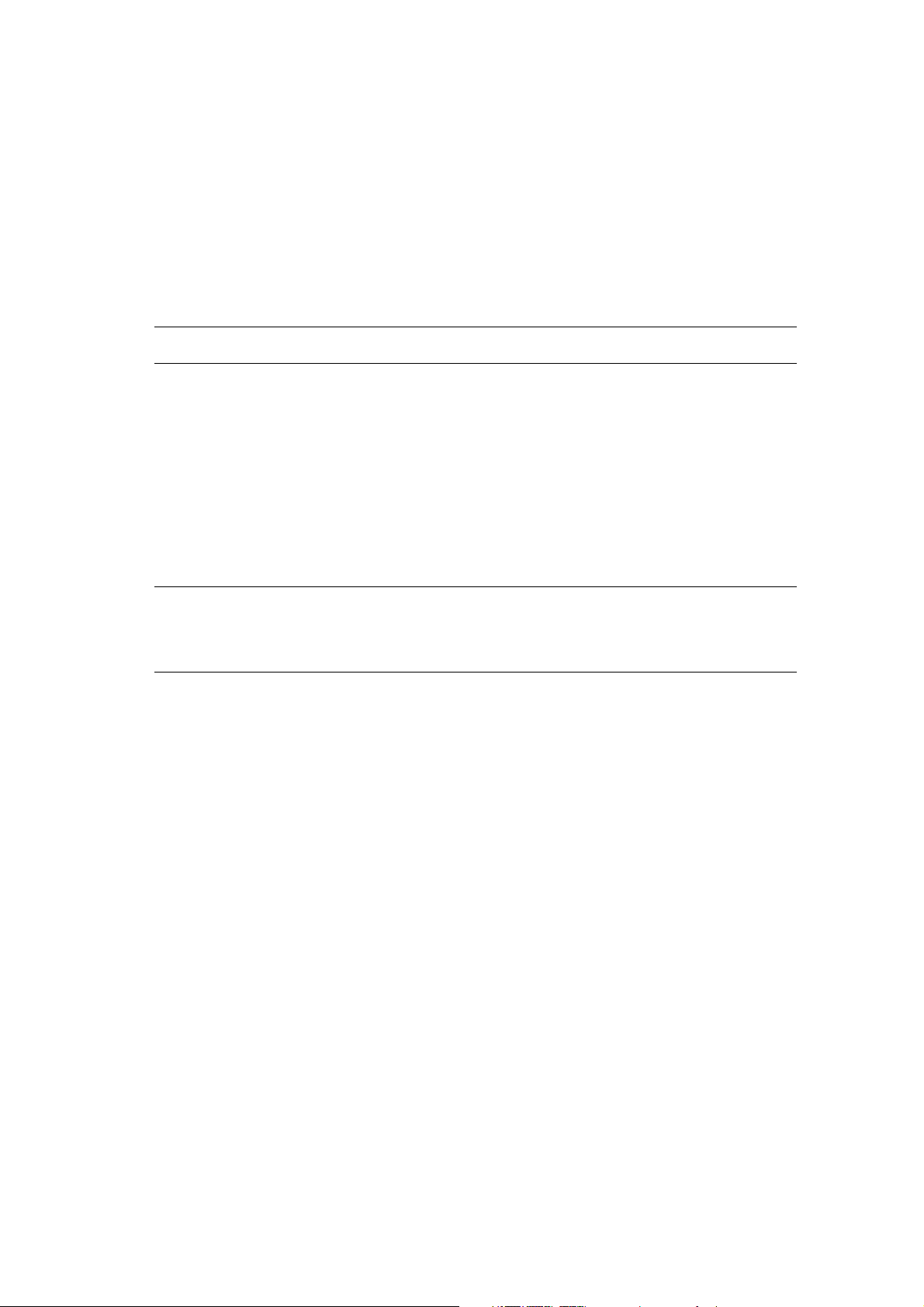
Papirvalg
Papirvalg
Når du sender udskrivningsopgaven til printeren, kan du vælge at lade printeren automatisk
afgøre hvilket papir, der skal anvendes afhængig af opgavens papirformat og -type, eller du
kan tvinge printeren til at anvende papir fra et bestemt magasin.
Sådan vælges det papir, der skal anvendes fra en understøttet driver:
Operativsystem Fremgangsmåde
Windows 2000 eller
senere versioner
Mac OS X-driver
(version 10.3 og senere
versioner)
1. Vælg fanen Papir/output.
Oversigten over Papir viser det papir, der kan anvendes til
udskrivningsopgaven.
2. Hvis du vil anvende andet papir, skal du klikke på knappen til højre
for oversigtsfelterne, så du kan se rullelisten for papirvalg.
■ For at angive et magasin skal du vælge magasinet i menuen
Magasin.
■ For at angive en papirtype skal du vælge typen i menuen Anden
type.
■ For at angive et papirformat skal du vælge menupunktet Andet
format og vælge Outputformat i dialogboksen Papirformat.
1. I dialogboksen Udskriv skal du vælge Papirforsyning.
2. I rullelisten Alle sider fra skal du vælge Vælg automatisk for at
vælge papir baseret på applikationens indstillinger eller vælg en
bestemt papirtype eller et bestemt papirmagasin.
Phaser® 8560/8860 printer
1-3
Page 9

Udskrivning af flere sider på hvert ark (N sider pr. ark)
Udskrivning af flere sider på hvert ark (N sider pr.
ark)
Når du udskriver et flersidet dokument, kan du vælge at udskrive flere sider på hvert ark. Der
kan udskrives 1, 2, 4, 6, 9 eller 16 sider pr. ark.
1 2
43
Sådan udskrives flere sider på hvert ark i en understøttet driver:
Operativsystem Fremgangsmåde
Windows 2000 eller
senere versioner
Mac OS X-driver
(version 10.3 og senere
versioner)
1. Vælg fanen Layout/vandmærke.
2. Vælg indstillingen Sider pr. ark (N sider pr. ark).
3. Klik på knappen for det antal sider, der skal placeres på hver side af
arket.
1. I dialogboksen Udskriv skal du vælge Layout.
2. Vælg antal Sider pr. ark og Retning.
Phaser® 8560/8860 printer
1-4
Page 10

Udskrivning af pjecer
Udskrivning af pjecer
Med 1- eller 2-sidet udskrivning kan du udskrive et dokument som en lille bog. Du kan
fremstille pjecer med et hvilket som helst format, som understøttes af 1- eller 2-sidet (dupleks)
udskrivning. Driveren reducerer automatisk hver side og udskriver 4 sider på hvert ark (2 på
hver side). Siderne udskrives i korrekt rækkefølge, så du kan folde og hæfte arkene som en
pjece.
Når du udskriver pjecer, kan du også vælge krympning og midtersletning i understøttede
drivere.
■ Krympning: Angiver, hvor meget billedet forskydes indad (i tiendedele af et punkt). Dette
kompenserer for det foldede papirs tykkelse, som ellers vil betyde, at billedet på
indersiden forskydes en smule udad, når pjecen foldes. Du kan vælge en værdi på mellem
nul og 1,0 punkter.
■ Midtersletning: Angiver den vandrette afstand (i punkter) mellem sidens billeder. Et
punkt er lig med 0,35 mm.
Krympning Midtersletning
Der findes flere indstillinger til pjeceudskrivning på visse drivere:
■ Med sidekanter: Udskriver en kant rundt om hver side.
■ Vis papirformat: Angiver pjecens papirformat.
■ Højre til venstre: Udskriver siderne i pjecen i omvendt rækkefølge.
Phaser® 8560/8860 printer
1-5
Page 11

Sådan vælges pjeceudskrivning i en understøttet driver:
Operativsystem Fremgangsmåde
Udskrivning af pjecer
Windows 2000 eller sen
ere versioner
Mac OS X-driver
(version 10.3 og senere
versioner)
1. Vælg fanen Layout/vandmærke.
2. Vælg indstillingen Pjecelayout.
Hvis du anvender PostScript-driveren, skal du klikke på knappen
Indstillinger for pjecer for at angive krympning og midtersletning.
3. Hvis det ønskes, kan du vælge Med sidekanter på rullelisten.
1. I dialogboksen Efterbehandling skal du vælge Aktiver
pjeceudskrivning.
2. Angiv alt efter behov krympning og midtersletning.
3. Angiv papir alt efter behov i rullelisten Vis papirformat.
Phaser® 8560/8860 printer
1-6
Page 12

Anvendelse af farvekorrigeringer
Anvendelse af farvekorrigeringer
Dette afsnit beskriver:
■ Valg af yderligere farvekorrigeringer på side 1-8
■ Justering af Automatisk farvekorrigering på side 1-9
Funktioner til farvekorrigeringer viser simuleringer for forskelligt farveudstyr. Automatisk er
standardkorrigering for almindelig billedbehandling. Se nedenstående tabel for at afgøre,
hvilken funktion du skal vælge.
Farvekorrigering Beskrivelse
Automatisk Anvender bedste farvekorrigering for hver grafisk
enhed: Tekst, grafik og billeder.
Office Color
(farvekorrigering)
Press Match
(farvekorrigering)
Ingen Anvender ikke farvekorrigering. Brug sammen med
sRGB-skærm Nærmer sig farverne på CRT-computerskærmen.
sRGB-livlig Giver tydeligere, mere mættede farver end sRGB-
skærm.
LCD-skærm Svarer næsten til farverne på LCD-computerskærmen.
SWOP Press
(farvekorrigering)
Euroscale Press
(farvekorrigering)
Commercial
Press
(farvekorrigering)
SNAP Press
(farvekorrigering)
Japan Color Matcher specifikationer for Japan Color 2001.
ISO coated Stemmer overens med specifikationen FOGRA 27L.
ISO-ikke-coated Stemmer overens med specifikationen FOGRA 29L.
Matcher specifikationer for Web Offset Publications.
Matcher specifikationer for FOGRA glossy papir.
Nærmer sig amerikansk offsettryk.
Matcher specifikationer for Newsprint Advertising
Production.
andre farvestyringsværktøjer, f.eks. ICC (International
Color Consortium)-profiler, ColorSync eller
PA NT ON E
®
-farveoversigt for din printer.
Sort/hvid Konverterer alle farver til sort/hvid eller gråtoner.
Anvend indstilling
på printerens
betjeningspanel
Anvender den farvekorrigering, der er valgt på
printeren. Farvekorrigering kan indstilles på printeren
på enten betjeningspanelet eller i CentreWaresoftwaren (hvis tilgængelig).
Phaser® 8560/8860 printer
1-7
Page 13

Sådan vælges farvekorrigering i en understøttet driver:
Operativsystem Fremgangsmåde
Anvendelse af farvekorrigeringer
Windows 2000 og
senere versioner
PostScript-driver
Mac OS X, version
10.3 og senere
versioner
1. Vælg fanen Farvemuligheder.
2. Vælg den ønskede farvekorrigering. Nogle af farvekorrigeringerne
grupperes under Office Color (farvekorr.), inklusive Ingen, Sort/hvid
og Anvend indstilling på printerens betjeningspanel eller Press
Match (farvekorr.).
1. I dialogboksen Udskriv skal du vælge Billedkvalitet på rullelisten.
2. Vælg den ønskede farvekorrigering i rullelisten Farvekorrigering.
Valg af yderligere farvekorrigeringer
Hvis du vil foretage flere farvejusteringer for din opgave, kan du anvende skyderne i en
understøttet driver:
■ Lysstyrke: Flyt skyderen til højre for at gøre farverne i udskrivningsopgaven lysere eller
til venstre for at gøre farverne mørkere. (Hvid fortsætter med at være hvid, og sort
fortsætter med at være sort).
■ Mætning: Flyt skyderen til højre for at øge farveintensiteten eller til venstre for at
reducere farveintensiteten uden at ændre mørkhedsgraden.
■ Kontrast: Flyt skyderen til højre for at øge kontrasten eller til venstre for at reducere
kontrasten. Med en øget kontrast biver mættede farver endnu mere mættede, mørke farver
bliver mere sorte, og lyse farver bliver mere hvide.
■ Cyan/Rød: Flyt skyderen for at ændre farvevariationen mellem cyan og rød. Hvis du øger
indstillingen for cyan, reduceres indstillingen for rød og vice versa.
■ Magenta/Grøn: Flyt skyderen for at ændre farvevariationen mellem magenta og grøn.
Hvis du øger indstillingen for magenta, reduceres indstillingen for grøn og vice versa.
■ Gul/Blå: Flyt skyderen for at ændre farvevariationen mellem gul og blå. Hvis du øger
indstillingen for gul, reduceres indstillingen for blå og vice versa.
Bemærk: Marker afkrydsningsfeltet Anvend for CMYK i driveren for også at anvende
farvejusteringer, når der anvendes Press Match-farvekorrigeringer.
Billedeksemplerne ændres, når du flytter skyderne. Marker afkrydsningsfeltet Udskriv
indstillinger på side for at registrere justeringer og udskrive filnavn, udskrivningskvalitet og
farveindstillinger til opgaven i kanten af siden.
Phaser® 8560/8860 printer
1-8
Page 14
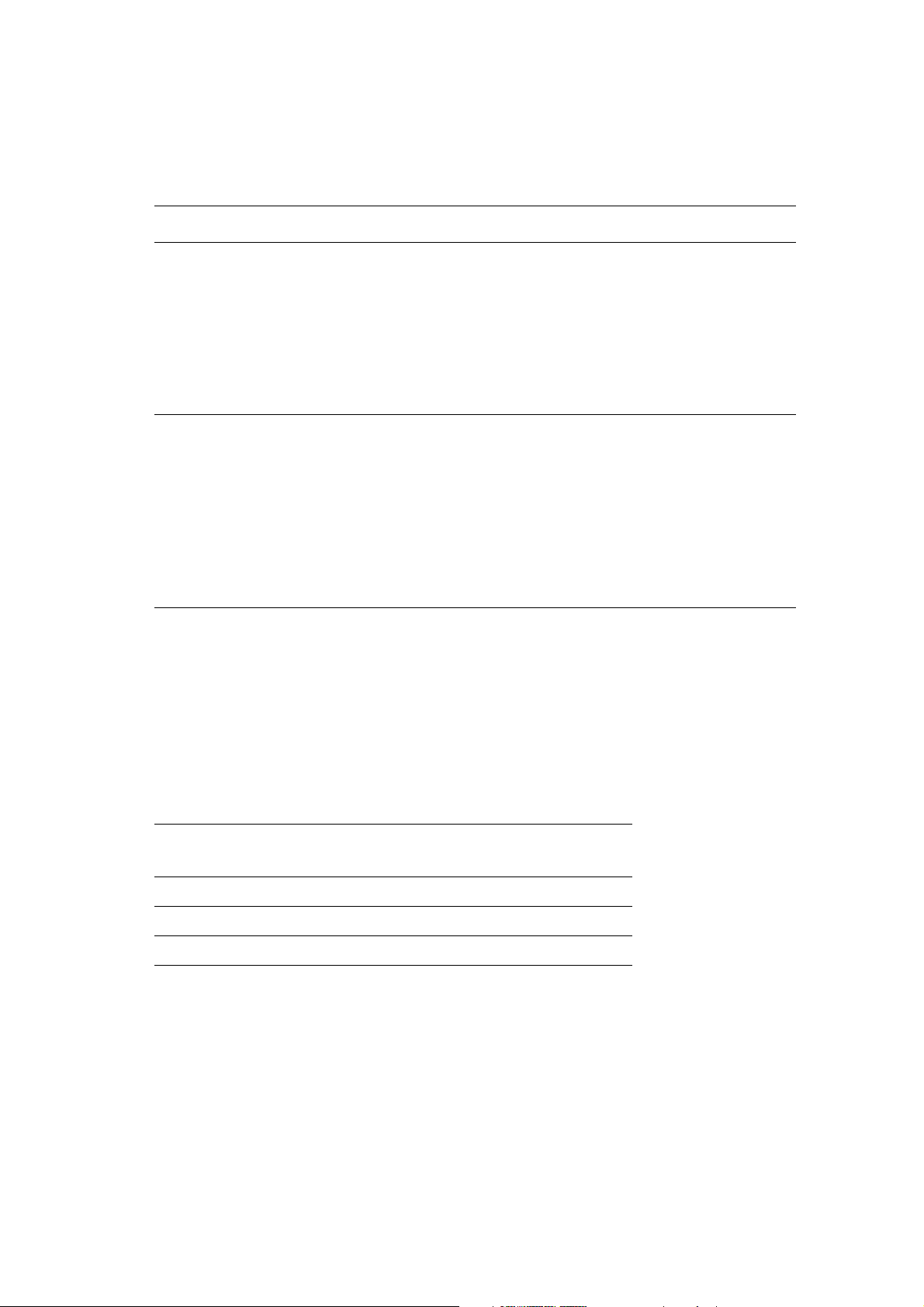
Sådan justeres farven i din opgave i en understøttet driver:
Operativsystem Fremgangsmåde
Anvendelse af farvekorrigeringer
Windows 2000 eller
senere versioner
PostScript-driver
Mac OS X, version
10.3 og senere
versioner
1. Vælg fanen Farveindstillinger.
2. Vælg den ønskede farvekorrigering.
3. Hvis det ønskes, kan du klikke på knappen Flere farvejusteringer for
at åbne dialogboksen Flere farvejusteringer.
4. Foretag de ønskede justeringer til opgaven ved hjælp af skyderne.
5. Alt efter behov kan du vælge Anvend for CMYK.
6. Klik på knappen OK for at gemme dine ændringer i dialogboksen
Flere farvejusteringer.
1. I dialogboksen Udskriv skal du vælge Billedkvalitet på rullelisten.
2. Vælg den ønskede farvekorrigering.
3. Alt efter behov kan du vælge Udskriv indstillinger på side.
4. Klik på knappen Flere indstillinger for at åbne dialogboksen
Farvejustering.
5. Foretag de ønskede justeringer til opgaven ved hjælp af skyderne.
6. Alt efter behov kan du vælge Anvend for CMYK.
7. Klik på knappen OK for at gemme dine ændringer i dialogboksen
Farvejustering.
Justering af Automatisk farvekorrigering
Ved va lg af Automatisk farvekorrigering anvendes den bedste farvekorrigering til hvert
element (tekst, grafik og billeder). Du kan om nødvendigt vælge farvetabellen, som anvendes
for disse elementer i dine opgaver.
Du kan foretage justeringer for RGB-farver, CMYK-farver og spot-farver, som vist i
nedenstående tabel:
Brugerdefineret automatisk
farve Beskrivelse
Office Color (farvekorrigering) Styrer RGB-farvejusteringer.
Press Match (farvekorrigering) Styrer CMYK-farvejusteringer.
Spot Color (farvekorrigering) Styrer Spot Color-farvekorrigering.
Bemærk: På fanen Spot Color (farvekorrigering) findes en indstilling, der lader printeren
styre spot-farver.
For at anvende den tilhørende standardfarvetabel med et bestemt element på fanen kan du
vælge Automatisk eller klikke på knappen Reset.
Phaser® 8560/8860 printer
1-9
Page 15

Anvendelse af farvekorrigeringer
Du kan foretage yderligere farvejusteringer for lysstyrke, kontrast, mætning, cyan/rød
gammafunktion, magenta/grøn gammafunktion og gul/blå gammafunktion, som anvendes for
et bestemt element.
Sådan justeres Automatisk farvekorrigering i en understøttet driver.
Operativsystem Fremgangsmåde
Windows 2000 og sen
ere versioner af
PostScript-driver
Mac OS X, version
10.3 og senere
versioner
1. Vælg fanen Farveindstillinger.
2. Vælg Automatisk farvekorrigering.
3. Vælg Brugerdefineret i rullelisten for at åbne dialogboksen til
Brugerdefineret automatisk farve.
4. På fanerne Office Color (farvekorrigering), Press Match
(farvekorrigering) og Spot Color (farvekorrigering) i dialogboksen
kan du foretage de ønskede ændringer til rullelisterne Tekst og grafik
og Billeder i rullelisterne.
5. Hvis der er brug for flere justeringer for et element, skal du vælge
knappen Flere farveindstillinger, foretage ændringer med skyderne i
dialogboksen Flere farveindstillinger og klikke på knappen OK.
6. Klik på knappen OK for at gemme dine ændringer i dialogboksen
Brugerdefineret automatisk farve.
1. I dialogboksen Udskriv skal du vælge Printkvalitet på rullelisten.
2. Vælg Automatisk i rullelisten Farvekorrigering.
3. Klik på Automatisk farveindstilling.
4. På fanerne Office Color (farvekorrigering), Press Match
(farvekorrigering) og Spot Color (farvekorrigering) kan du foretage
de ønskede ændringer til rullelisterne Tekst og grafik og Billeder.
5. Hvis der er brug for flere justeringer for et element, skal du vælge
knappen Flere indstillinger, foretage ændringer med skyderne i
dialogboksen Farvejustering og derefter klikke på knappen OK.
Phaser® 8560/8860 printer
1-10
Page 16
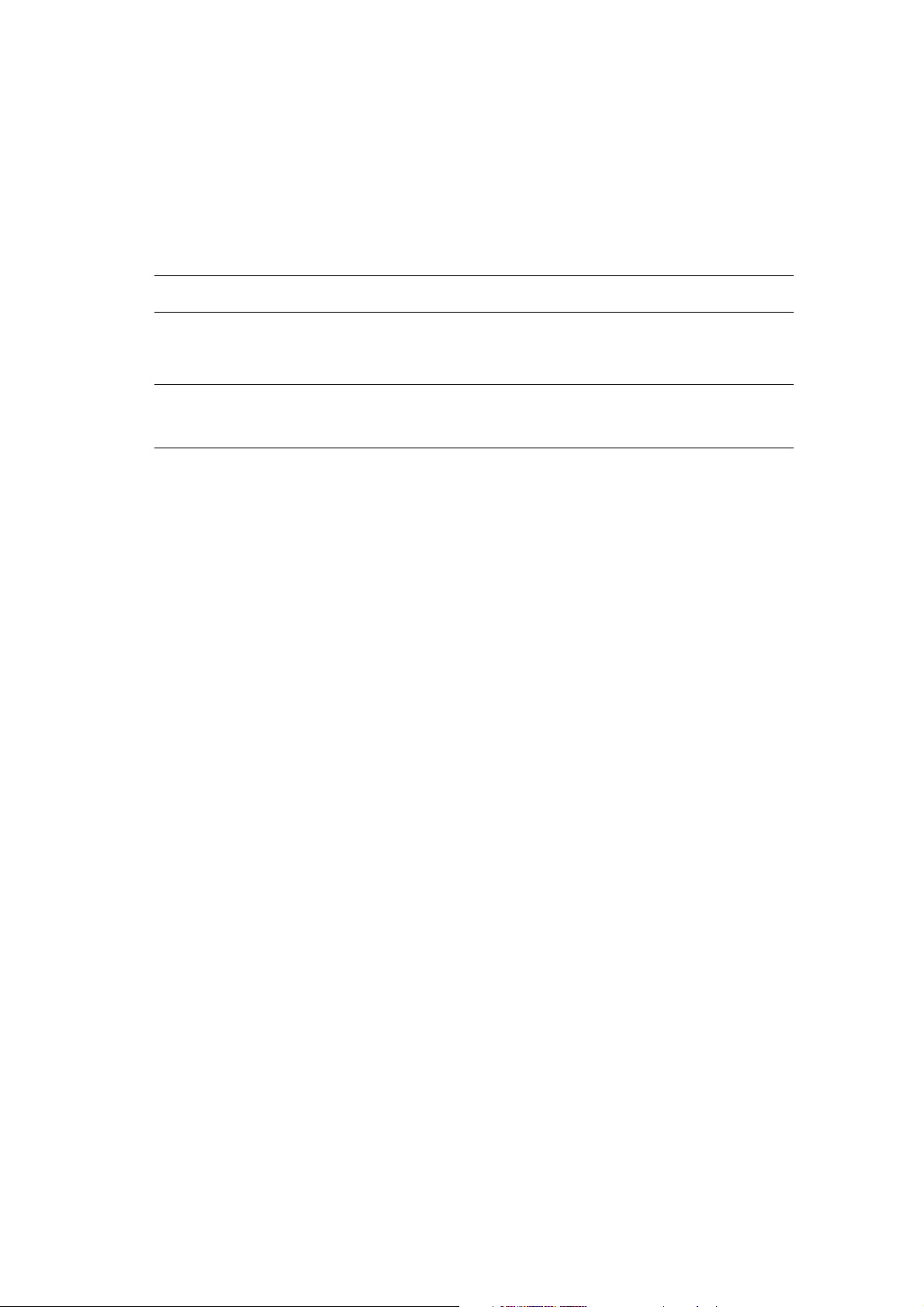
Udskrivning i sort/hvid
Udskrivning i sort/hvid
Hvis du ønsker udskrifter i sort/hvid eller gråtoner, skal du vælge sort/hvid i en understøttet
driver:
Operativsystem Fremgangsmåde
Windows 2000 eller sen
ere versioner af
PostScript-driver
Mac OS X-driver
(version 10.3 og senere
versioner)
1. Vælg fanen Farveindstillinger.
2. Vælg Office Color (farvekorrigering).
3. Vælg Sort/hvid i rullelisten.
1. I dialogboksen Udskriv skal du vælge Printkvalitet i rullelisten.
2. Vælg Sort/hvid i rullelisten Farvekorrigering.
Phaser® 8560/8860 printer
1-11
Page 17

Udskrivning af skilleark
Udskrivning af skilleark
Der kan indsættes et skilleark (en opdelingsside eller et mellemlæg) efter en
udskrivningsopgave, mellem kopier i en udskrivningsopgave eller mellem individuelle sider i
en udskrivningsopgave. Angiv det magasin, der skal anvendes til skilleark.
Sådan angives skilleark i en understøttet driver:
Operativsystem Fremgangsmåde
Windows 2000 eller sen
ere versioner
Mac OS X-driver
(version 10.3 og senere
versioner)
1. Vælg fanen Papir/output.
2. Klik på knappen til højre for papiroversigten, og vælg Skilleark på
rullelisten.
3. Vælg den skillearksindstilling og det magasin, der skal anvendes i
dialogboksen Skilleark.
1. I dialogboksen Udskriv skal du vælge Printerfunktioner på
rullelisten.
2. Under Papirfremføring skal du vælge rullelisten Magasin til
bagside og -derefter det magasin, der skal anvendes til skilleark.
Phaser® 8560/8860 printer
1-12
Page 18

Udskrivning af omslag
Udskrivning af omslag
Omslag er første eller sidste side i et dokument. Printeren giver dig mulighed for at vælge et
andet papirmagasin for omslag end for resten af opgaven. Du kan f.eks. bruge papir med dit
firmas brevhoved til første side i opgaven eller anvende karton til første og sidste side i en
rapport.
■ Anvend ethvert tilgængeligt magasin til fremføring af omslagspapir.
■ Kontroller, at omslagspapiret har samme format, som det papir, der anvendes til selve
opgaven. Hvis du vælger et andet format i driveren end i det magasin, du vælger som
omslagsmagasin, udskrives dine omslag på samme papir som resten af opgaven.
Du kan vælge følgende indstillinger for omslag:
■ Ingen: Udskriver første og sidste side i opgaven fra samme magasin som resten af
opgaven.
■ Forside: Udskriver første side i opgaven på papir fra det valgte magasin.
■ For- og bagside: Udskriver første og sidste side i opgaven på papir fra det valgte magasin.
Omslag Udskrivnings- muligheder Sider trykt på omslag
Forside 1-sidet udskrivning Side 1
2-sidet udskrivning Side 1 og 2
Bagside 1-sidet udskrivning Bagside
2-sidet udskrivning
(sider med ulige sidetal)
2-sidet udskrivning
(sider med lige sidetal)
Bagside
Sidste to sider
Hvis indersiden af din forside skal forblive blank ved 2-sidet udskrivning, skal side 2 i din
opgave være blank. Se nedenstående tabel for indsættelse af blanke sider, hvis bagsiden i
opgaven skal forblive blank.
Udskrivningsmuligheder Sidste side med tekst Blanke sider
1-sidet udskrivning Indsæt et blankt ark sidst i dokumentet.
2-sidet udskrivning Sider med ulige sidetal Indsæt to blanke ark sidst i dokumentet.
Sider med lige sidetal Indsæt et blankt ark sidst i dokumentet.
Phaser® 8560/8860 printer
1-13
Page 19

Sådan angives omslag i en understøttet driver:
Operativsystem Fremgangsmåde
Udskrivning af omslag
Windows 2000 eller sen
ere versioner
Mac OS X-driver
(version 10.3 og senere
versioner)
1. Vælg fanen Papir/output.
2. Klik på knappen til højre for papiroversigten, og vælg Omslag.
3. Vælg en omslagsindstilling og et magasin, som skal anvendes i
dialogboksen Omslag.
1. I dialogboksen Udskriv skal du vælge Papirfremføring.
2. Vælg Første side fra og det magasin, der skal anvendes til omslag.
3. Under Papirfremføring skal du vælge det magasin, der skal
anvendes til omslag på rullelisten Magasin til bagside.
Bemærk: Ved pjeceudskrivning skal omslag vælges som Magasin til
bagside.
Phaser® 8560/8860 printer
1-14
Page 20
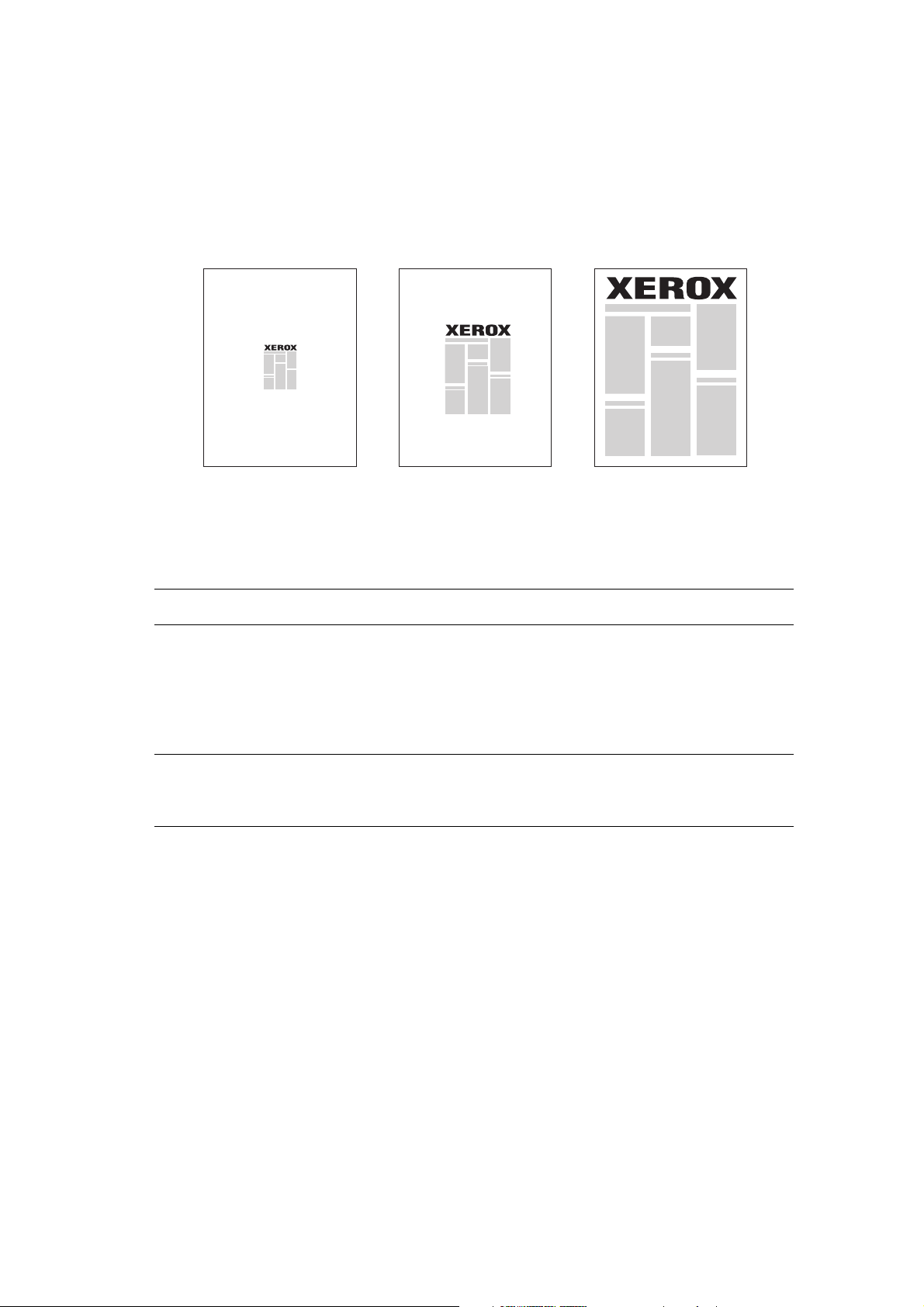
Skalering
Skalering
Du kan reducere eller forstørre trykbillederne, når de udskrives ved at vælge en reduktionseller forstørrelsesværdi på mellem 25 og 400 %. Standardværdien er 100 %.
50% 100% 200%
Sådan vælges skalering i en understøttet driver:
Operativsystem Fremgangsmåde
Windows 2000 eller sen
ere versioner
Mac OS X-driver
(version 10.3 og senere
versioner)
1. Vælg fanen Papir/Output.
2. Klik på knappen til højre for papiroversigten, og vælg enten Andet
format eller Avanceret papirvalg.
3. Vælg en indstilling i rullelisten Skaleringsindstillinger.
4. Hvis du vælger Manuel skalering, skal du indtaste en procentværdi
i procentfeltet.
1. Vælg Arkiv.
2. Vælg Sidelayout.
3. Angiv en procentværdi i feltet Skalering.
Phaser® 8560/8860 printer
1-15
Page 21

Udskrivning af vandmærker
Udskrivning af vandmærker
Et vandmærke er tekst, som udskrives oven på én eller flere sider. Du kan f.eks. vælge at
udskrive ord som Kladde eller Fortrolig på en side før distribution.
I visse Windows-drivere kan du:
■ Oprette et vandmærke.
■ Redigere et eksisterende vandmærkes tekst, farve, placering og vinkel.
■ Placere et vandmærke på enten første eller alle sider i en opgave.
■ Udskrive et vandmærke i forgrunden eller baggrunden eller blande det med
udskrivningsopgaven.
■ Anvende grafik for vandmærket.
■ Anvende tidsstempel for vandmærket.
Bemærk: Ikke alle applikationer understøtter udskrivning af vandmærke.
Phaser® 8560/8860 printer
1-16
Page 22

Udskrivning af vandmærker
Sådan vælges, oprettes og redigeres vandmærker vha. en understøttet Windows-driver:
Operativsystem Fremgangsmåde
Windows 2000 eller sen
ere versioner
1. Vælg fanen Layout/vandmærke.
■ For at anvende et eksisterende vandmærke skal du vælge det på
rullelisten Vandmærker.
■ For at ændre vandmærket skal du klikke på knappen Rediger for
at se dialogboksen Redigering af vandmærke.
■ Hvis du vil oprette et nyt vandmærke, skal du vælge Nyt og
derefter anvende dialogboksen Redigering af vandmærke.
2. I rullelisten Vandmærker under Indstillinger:
■ Vælg den ønskede indstilling ved udskrivning: I forgrunden, i
baggrunden eller sammenbland med resten af opgaven.
■ Vælg en indstilling for at udskrive vandmærket på alle sider eller
kun den første side.
Phaser® 8560/8860 printer
1-17
Page 23
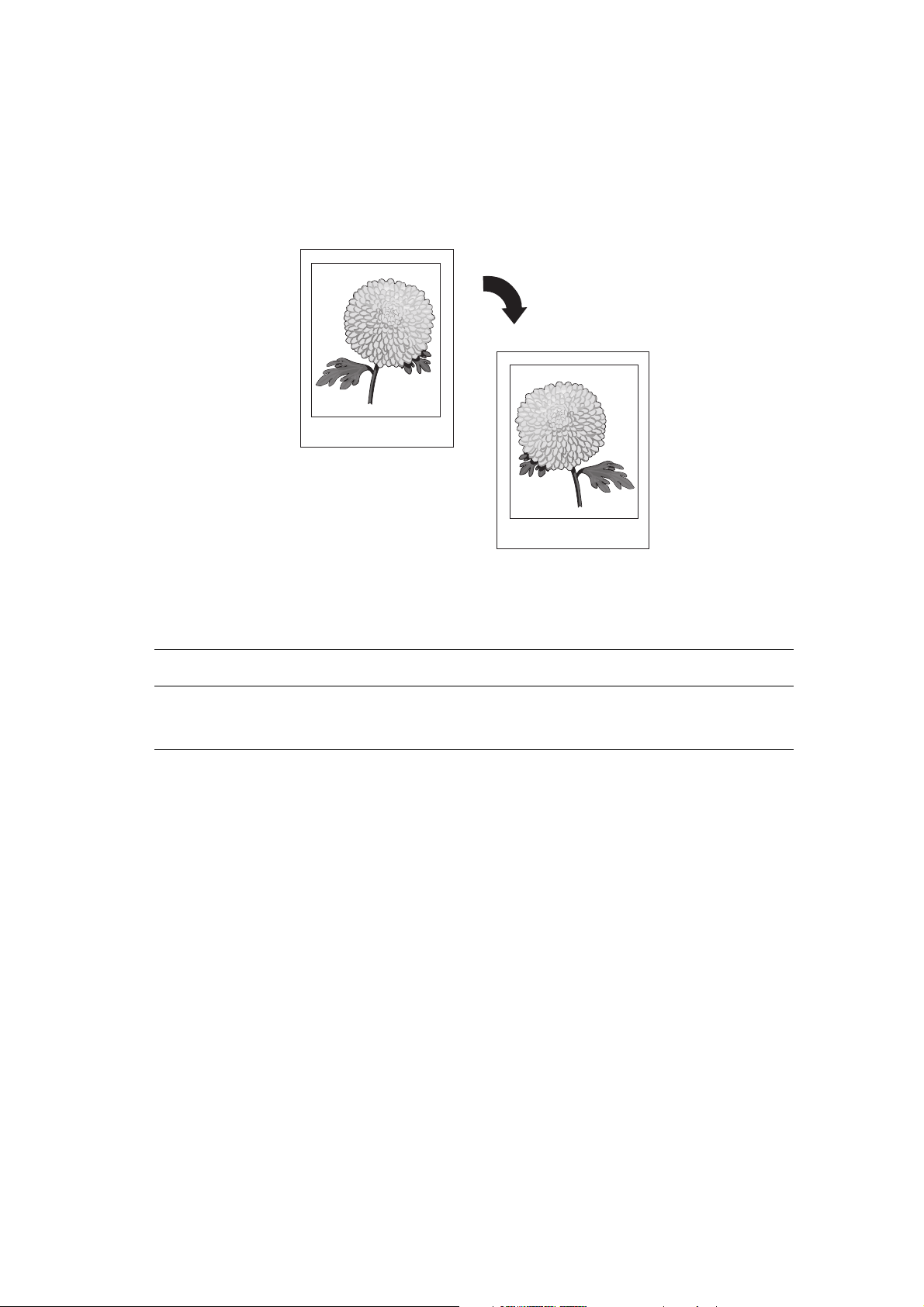
Udskrivning af spejlbilleder
Udskrivning af spejlbilleder
Du kan udskrive sider som et spejlbillede (spejlvender billeder vandret under udskrivning).
Sådan vælges spejlbilleder i en understøttet driver:
Operativsystem Fremgangsmåde
Windows 2000 eller sen
ere versioner af
PostScript-driver
1. Vælg fanen Avanceret.
2. Vælg Ja til Spejlvendt output.
Phaser® 8560/8860 printer
1-18
Page 24

Oprettelse og lagring af brugerdefinerede formater
Oprettelse og lagring af brugerdefinerede formater
Phaser 8560/8860-printere kan udskrive på brugerdefineret papir fra magasin 1. Du kan
gemme brugerdefinerede papirindstillinger i en understøttet printerdriver. Eftersom disse
brugerdefinerede formater gemmes i din computers operativsystem, kan du vælge dem i dine
applikationer.
Bemærk: Der findes flere oplysninger om ilægning af og udskrivning på brugerdefineret
papir under Almindelig udskrivning i betjeningsvejledningen på
www.xerox.com/office/8560Psupport
Sådan oprettes og gemmes et nyt brugerdefineret format i en understøttet driver:
Operativsystem Fremgangsmåde
eller www.xerox.com/office/8860support.
Windows 2000 eller se
nere versioner
Mac OS X (version
10.3 og senere
versioner)
1. Vælg fanen Papir/output.
2. Klik på knappen til højre for papiroversigten og vælg Andet
format.
3. I dialogboksen Indstilling af papirformat skal du vælge Nyt på
rullelisten Outputformat.
4. I dialogboksen Nyt brugerdefineret format skal du indtaste et
beskrivende navn i feltet Navn og dimensionerne i felterne Bredde
og Længde.
5. Klik på knappen OK.
1. Vælg Sidelayout i menuen Arkiv.
2. Vælg Phaser 8860-printeren.
3. I rullelisten Papirformat skal du vælge Administrer speciel str..
4. Klik på + for at tilføje et nyt brugerdefineret papirformat.
5. Vælg et beskrivende navn for det brugerdefinerede papirformat og
indtast oplysninger om papirformat og margen.
Phaser® 8560/8860 printer
1-19
Page 25
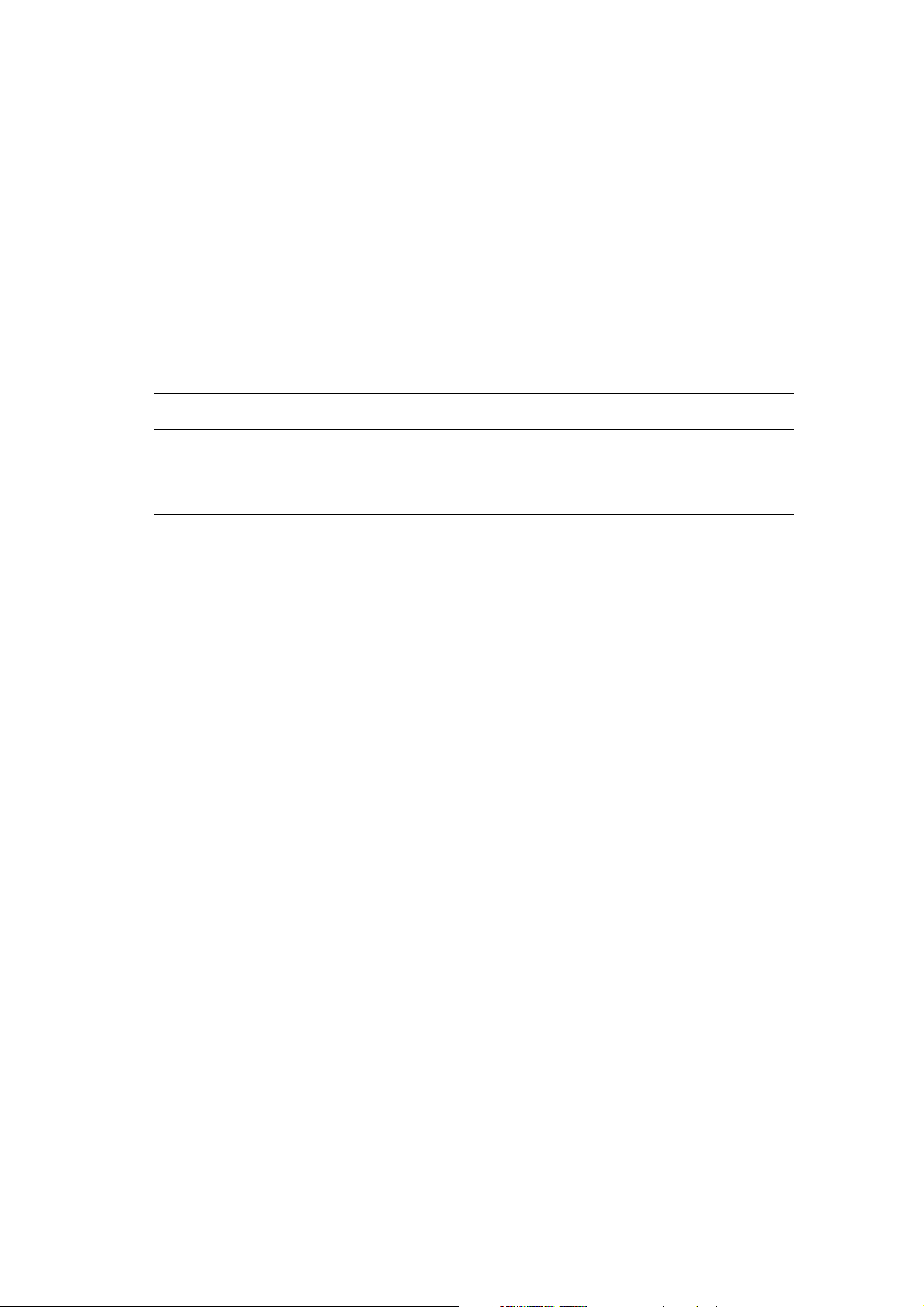
Meddelelse om udført opgave
Meddelelse om udført opgave
Du kan vælge at få vist en meddelelse, når din opgave er udført. Der vises en meddelelse i
nederste højre, hjørne på computerskærmen. Den viser navnet på opgaven og navnet på den
printer, hvor opgaven blev udskrevet.
Bemærk: Denne funktion er kun tilgængelig, hvis printeren er sluttet til din computer via et
netværk.
Sådan vælges meddelelse om udført opgave i en understøttet driver:
Operativsystem Fremgangsmåde
Windows 2000 eller sen
ere versioner
Mac OS X-driver
(version 10.3 og senere
versioner)
1. Nederst på fanen skal du klikke på knappen Mere status.
2. I menuen PrintingScout skal du vælge enten Vis meddelelse, når
opgaver er afsluttet eller mislykkes eller Vis meddelelse, når
opgaver er afsluttet.
1. Vælg ruden Fejlfinding.
2. Marker afkrydsningsfeltet Vis meddelelse, når opgaver er
afsluttet.
Phaser® 8560/8860 printer
1-20
Page 26

Udskrivning af specielle opgavetyper
Udskrivning af specielle opgavetyper
Dette afsnit beskriver:
■ Afsendelse af personlige opgaver, gemte personlige opgaver, fortrolige opgaver,
prøveopgaver eller gemte opgaver på side 1-22
■ Afsendelse af Udskriv med-opgaver på side 1-23
■ Udskrivning eller sletning af fortrolige udskrivningsopgaver på side 1-24
■ Udskrivning eller sletning af personlige opgaver på side 1-24
■ Udskrivning/sletning af prøveudskrivnings- eller gemte opgaver på side 1-24
■ Udskrivning eller sletning af gemte personlige opgaver på side 1-25
Du kan vælge en af følgende specielle opgavetyper, hvis printeren er udstyret med en
harddisk:
■ Personlig udskrivning: Udskriver opgaven, når du vælger dit brugernavn på
betjeningspanelet eller i CentreWare IS.
■ Fortrolig udskrivning: Udskriver kun opgaven, efter at du har valgt dit navn og indtastet
det firecifrede kodeord på betjeningspanelet.
■ Prøveudskrivning: Udskriver kun én kopi af opgaven, så du kan kontrollere kvaliteten,
før de resterende sæt udskrives. Hvis du ønsker at udskrive de resterende sæt, skal du blot
vælge opgavens navn på betjeningspanelet.
■ Fælles gemte opgaver: Gemmer opgaven på harddisken, så du kan udskrive den fra
betjeningspanelet. Opgaven slettes ikke efter udskrivningen.
■ Personlige gemte opgaver: Gemmer opgaven på harddisken, så du kan udskrive den, når
du har valgt dit brugernavn og indtastet det firecifrede kodeord på betjeningspanelet.
Opgaven slettes ikke efter udskrivningen.
■ Udskriv med: Udskriver eksisterende gemte personlige og/eller fælles gemte opgaver
sammen med den aktuelle opgave vha. den aktuelle opgaves indstillinger for antal kopier
og sortering. Den aktuelle opgave slettes efter udskrivningen.
Phaser® 8560/8860 printer
1-21
Page 27

Udskrivning af specielle opgavetyper
Afsendelse af personlige opgaver, gemte personlige opgaver, fortrolige opgaver, prøveopgaver eller gemte opgaver
Anvend en understøttet driver til at angive en opgave som personlig udskrivningsopgave,
personlig gemt udskrivningsopgave, fortrolig udskrivningsopgave, prøveudskrivningsopgave
eller gemt udskrivningsopgave.
Operativsystem Fremgangsmåde
Windows 2000 eller
senere versioner
Mac OS X-driver
(version 10.3 og
senere versioner)
1. Vælg fanen Papir/output.
2. Vælg den ønskede opgavetype under Opgavetype.
3. I dialogboksen.
■ For en fortrolig opgave skal du indtaste dit 4-cifrede kodeord.
■ For en prøveudskrivningsopgave eller en fælles gemt
udskrivningsopgave skal du indtaste det navn, du vil anvende for
denne opgave.
■ For en personlig, gemt opgave skal du indtaste et 4-cifret
kodeord og indtaste det navn, du vil anvende for denne opgave.
4. Klik på knappen OK.
I dialogboksen Udskriv skal du vælge Opgavetyper i rullelisten.
■ For fortrolige udskrivningsopgaver eller personlige gemte
udskrivningsopgaver skal du indtaste et 4-cifret tal i intervallet fra
0000 til 9999 i feltet Numerisk kodeord.
■ For prøveudskrivningsopgaver eller gemte udskrivningsopgaver skal
du indtaste et dokumentnavn (op til 20 alfategn) i feltet
Dokumentnavn.
Phaser® 8560/8860 printer
1-22
Page 28

Udskrivning af specielle opgavetyper
Afsendelse af Udskriv med-opgaver
Sådan vælges opgaver med din aktuelle opgave i en understøttet driver:
Operativsystem Fremgangsmåde
Windows 2000 eller
senere versioner
Mac OS X-driver
(version 10.3 og
senere versioner)
1. Vælg fanen Papir/output.
2. Vælg Udskriv med under Opgavetype.
3. I dialogboksen Udskriv med skal du vælge en personlig gemt eller
fælles gemt opgave i listen til venstre, som skal udskrives med den
aktuelle opgave. Klik derefter på knappen Tilføj for at føje den til
listen Sidste opgave, der vises til højre.
4. For at ændre rækkefølgen af opgaver, der udskrives, skal du vælge
en opgave i listen til højre og derefter klikke på knappen Flyt op eller
Flyt ned.
5. Klik på knappen OK.
1. I dialogboksen Udskriv skal du vælge Udskriv med på rullelisten
Opgavetyper.
2. Indtast et 4-cifret tal i intervallet fra 0000 til 9999 i feltet Numerisk
kodeord, og klik på knappen Vælg.
3. Vælg en personlig gemt opgave eller en fælles gemt opgave i listen
til venstre, som skal udskrives sammen med den aktuelle opgave, og
klik derefter på knappen Flyt til højre.
4. For at ændre rækkefølgen af opgaver, der udskrives, skal du vælge
en opgave i listen til højre og derefter klikke på knappen Flyt op eller
Flyt ned.
Bemærk: Udskriv med-opgaver er ikke tilgængelig på printere, der er tilsluttet via AppleTalk
eller USB.
Phaser® 8560/8860 printer
1-23
Page 29

Udskrivning af specielle opgavetyper
Udskrivning eller sletning af fortrolige udskrivningsopgaver
Sådan udskrives eller slettes en fortrolig opgave ved at angive et 4-cifret kodeord på
betjeningspanelet:
1. Fremhæv
2. Vælg
3. Vælg dit brugernavn, og tryk derefter på knappen OK.
4. Vælg det korrekte tal for det første ciffer i det numeriske kodeord, og tryk på knappen OK
for at acceptere dette ciffer.
5. Gentag punkt 4 for andet, tredje og fjerde ciffer i kodeordet.
Bemærk: Hvis du indtaster færre end fire cifre i driverens kodeordsfelt, skal du indtaste
et nul inden dit kodeord, så der vises 4 cifre på betjeningspanelet. Hvis du f.eks. indtaster
222 i driveren, skal du indtaste
gå tilbage til et tidligere ciffer.
6. Hvis du sendte mere end en fortrolig udskrivningsopgave uden dette kodeord, skal du
enten vælge den ønskede opgave eller
7. Vælg
opgaven.
Walk-Up-funktioner og tryk på knappen OK.
Fortrolige udskrivningsopgaver, og tryk på knappen OK.
0222 på betjeningspanelet. Tryk på knappen Tilbage for at
Alle. Tryk på knappen OK.
Udskriv og slet eller Slet, og tryk på knappen OK for at udskrive eller slette
Udskrivning eller sletning af personlige opgaver
Vælg dit brugernavn på betjeningspanelet for at udskrive eller slette en personlig
udskrivningsopgave:
1. Fremhæv
2. Vælg
3. Vælg dit brugernavn, og tryk på knappen OK.
4. Vælg
personlige opgaver.
Walk-Up-funktioner, og tryk på knappen OK.
Personlige udskrivningsopgaver, og tryk på knappen OK.
Udskriv og slet eller Slet, og tryk på knappen OK for at udskrive eller slette alle
Udskrivning/sletning af prøveudskrivnings- eller gemte opgaver
Vælg opgavenavnet på betjeningspanelet for at udskrive en gemt udskrivningsopgave,
udskrive resterende kopier af en prøveudskrivningsopgave eller slette en gemt
udskrivningsopgave eller prøveudskrivningsopgave:
1. Fremhæv
2. Vælg
3. Vælg dit opgavenavn, og tryk derefter på knappen OK.
4. Vælg
og tryk på OK.
5. Hvis du udskriver, skal du rulle frem til det ønskede antal kopier og trykke på knappen OK
for at udskrive opgaven.
Walk-Up-funktioner, og tryk på knappen OK.
Prøveudskrivningsopgaver eller Gemte udskrivningsopgaver. Tryk på OK.
Udskriv og slet (for prøveopgaver), Udskriv og gem (for gemte opgaver) eller Slet
Phaser® 8560/8860 printer
1-24
Page 30

Udskrivning af specielle opgavetyper
Udskrivning eller sletning af gemte personlige opgaver
Vælg opgavenavnet på betjeningspanelet for at udskrive eller slette en personlig gemt
udskrivningsopgave:
1. Fremhæv
2. Vælg
3. Vælg dit opgavenavn, og tryk derefter på knappen OK.
4. Vælg det korrekte tal for det første ciffer i det numeriske kodeord, og tryk derefter på
knappen OK for at acceptere dette ciffer.
5. Gentag punkt 4 for andet, tredje og fjerde ciffer i kodeordet.
Bemærk: Hvis du indtaster færre end fire cifre i driverens kodeordsfelt, skal du indtaste
et nul inden dit kodeord, så der vises 4 cifre på betjeningspanelet. Hvis du f.eks. indtaster
222 i driveren, skal du indtaste
gå tilbage til et tidligere ciffer.
6. Vælg den ønskede opgave, og tryk på knappen OK.
7. Vælg
opgaven.
Walk-Up-funktioner, og tryk på knappen OK.
Personlige gemte opgaver, og tryk på knappen OK.
0222 på betjeningspanelet. Tryk på knappen Tilbage for at
Udskriv og gem eller Slet, og tryk på knappen OK for at udskrive eller slette
Phaser® 8560/8860 printer
1-25
Page 31

Brug af fonte
Dette kapitel beskriver:
■ Fonttyper på side 2-2
■ Indlæsning af fonte på side 2-3
■ Udskrivning af fonteksempler på side 2-4
Phaser® 8560/8860 printer
2-1
Page 32

Fonttyper
Fonttyper
Din printer anvender følgende fonttyper:
■ Permanente fonte
■ Fonte indlæst til harddisken
■ Fonte indlæst til printerens hukommelse
■ Fonte indlæst sammen med din udskrivningsopgave fra applikationen.
ATM-software (Adobe Type Manager) giver din computer mulighed for at vise disse fonte på
din computerskærm, sådan som de kommer til at se ud, når de udskrives.
Følg nedenstående fremgangsmåde, hvis du ikke har ATM på din computer:
1. Installer den fra Software and Documentation CD-ROM (Cd-rom med software og
dokumentation).
2. Installer printerens skærmfonte for din computer fra ATM-mappen.
Bemærk: ATM understøttes ikke af Windows 64-bit-systemer.
Phaser® 8560/8860 printer
2-2
Page 33

Indlæsning af fonte
Indlæsning af fonte
For at få et supplement til de permanente fonte (der altid er tilgængelige til udskrivning) kan
du indlæse fonte fra din computer til printerens hukommelse eller harddisk. Indlæsning af
fonte til en printer kan forbedre udskrivningen og reducere netværkstrafikken.
Du kan se, udskrive og indlæse PostScript-, PCL- og TrueType-fonte til printeren vha.
CentreWare-fontstyringsværktøjet. Dette værktøj hjælper dig med at administrere fonte,
makroer og formularer på printerens harddisk.
Sådan indlæses og installeres fontstyringsværktøjet på Windows-operativsystemer:
1. Gå til www.xerox.com/office/8560Pdrivers
2. Vælg dit operativsystem.
3. Find CentreWare-fontstyringsværktøj, og gør et af følgende:
■ Windows: Gem .exe-filen på din computer.
■ Macintosh: Vælg Start for at indlæse .hqx-filen.
4. Installer font manager.
Bemærk: Hvis du slukker for printeren, bliver de fonte, som du indlæste til hukommelsen,
slettet. Du skal indlæse dem igen, når du tænder for printeren. Fonte, der er indlæst til
harddisken, slettes ikke, når du slukker for printeren.
eller www.xerox.com/office/8860drivers.
Phaser® 8560/8860 printer
2-3
Page 34

Udskrivning af fonteksempler
Udskrivning af fonteksempler
Dette afsnit beskriver:
■ Brug af betjeningspanelet på side 2-4
■ Brug af CentreWare IS på side 2-4
Vælg en af følgende muligheder for at udskrive en liste over de tilgængelige PostScript- eller
PCL-fonte:
■ På printerens betjeningspanel
■ CentreWare IS
Brug af betjeningspanelet
Følg nedenstående fremgangsmåde for at udskrive en PostScript- eller PCL-fontliste fra
betjeningspanelet:
1. Vælg
2. Vælg
3. Vælg enten
Oplysninger, og tryk på knappen OK.
Informationsark, og tryk på knappen OK.
PCL-fontliste eller PostScript-fontliste, og tryk derefter på OK for at
udskrive.
Brug af CentreWare IS
Følg nedenstående fremgangsmåde for at se eller udskrive en PostScript- eller PCL-fontliste
fra CentreWare IS:
1. Start din webbrowser.
2. Indtast printerens IP-adresse i browserfeltet Address (Adresse).
3. Klik på Properties (Egenskaber).
4. Vælg mappen Emulations (Emuleringer) til venstre på navigationspanelet.
5. Vælg Font Files (Fontfiler).
6. Vælg enten PostScript eller PCL.
7. Udskriv fontlisten fra din browser.
Phaser® 8560/8860 printer
2-4
Page 35

Netværk
Dette kapitel beskriver:
■ Printerstyringssoftware på side 3-2
■ Windows 2000 eller senere versioner på side 3-4
■ Macintosh på side 3-11
■ UNIX (Linux) på side 3-15
Kapitlet indeholder detaljerede oplysninger til systemadministratoren. Du kan finde flere
oplysninger om udskrivningskvalitet, vedligeholdelse og problemløsning i
betjeningsvejledningen.
Se også:
Betjeningsvejledning på www.xerox.com/office/8560Psupport
www.xerox.com/office/8860support
eller
Phaser® 8560/8860 printer
3-1
Page 36

Printerstyringssoftware
Printerstyringssoftware
Dette afsnit beskriver:
■ CentreWare Internet Services (IS) på side 3-2
■ CentreWare Web på side 3-3
CentreWare Internet Services (IS)
CentreWare IS er en simpel brugergrænseflade, som anvendes til at styre, konfigurere og
overvåge netværksprintere fra dit skrivebord vha. en indbygget webserver. CentreWare IS
giver administratorer let adgang til printerstatus, konfiguration og diagnosticeringsfunktioner.
Den giver også brugere adgang til printerstatus og specielle udskrivningsfunktioner, f.eks.
udskrivning af gemte opgaver. Med CentreWare IS-software kan du få adgang til og styre dine
printere via et TCP/IP-netværk og en webbrowser.
CentreWare IS gør det muligt at:
■ Kontrollere forbrugsstoffernes status fra dit skrivebord, så du ikke behøver at gå hen til
printeren. Du kan få adgang til opgavekonteringsdata, så du kan beregne
udskrivningsomkostninger og planlægge bestilling af forbrugsstoffer.
■ Definere en søgning over netværksprintere og se en liste over de printere, der anvender
Printer Neighborhood. Listen viser aktuel statusinformation og gør det muligt at
administrere printere uafhængigt af netværksservere og operativsystemer.
■ Konfigurere printere fra dit skrivebord. CentreWare IS gør det let at kopiere
kopiindstillinger fra en printer til en anden.
■ Indstille og anvende et simpelt webbrowser-baseret udskrivningssystem. Marketing- og
salgsmateriale, forretningsformularer eller andre standarddokumenter, som anvendes
regelmæssigt, kan gemmes som en gruppe med deres oprindelige driverindstillinger og
udskrives, når det er nødvendigt ved høj hastighed fra enhver brugers browser. Printeren
skal have en harddisk for at kunne understøtte disse funktioner. Visse printermodeller skal
have en DX-konfiguration for at kunne understøtte disse funktioner.
■ Du kan løse udskrivningskvalitetsproblemer vha. indbygget diagnosticering.
■ Definere en link til din lokale web-servers understøttelsesside.
■ Få adgang til online-vejledninger og information om teknisk support på Xerox-websiden.
Bemærk: CentreWare IS kræver en webbrowser- og TCP/IP-forbindelse mellem printeren og
netværket (på Windows-, Macintosh- eller UNIX-netværk). TCP/IP og HTTP skal være
aktiveret på printeren. Der kræves JavaScript for at få adgang til siderne i Printer
Neighborhood. Hvis JavaScript er inaktiveret, vises en advarselsmeddelelse, og siderne
fungerer ikke korrekt.
For mere information om CentreWare IS skal du klikke på knappen Help (Hjælp) i
CentreWare IS og gå til CentreWare IS Online Help (CentreWare IS online-hjælp).
Se også:
Brug af CentreWare Internet Services-øvelsen på www.xerox.com/office/8560Psupport
eller www.xerox.com/office/8860support
Phaser® 8560/8860 printer
3-2
Page 37

Printerstyringssoftware
CentreWare Web
CentreWare Web er en applikation, som anvendes til systemadministration, installation og
problemløsning. Anvend CentreWare Web til eksternt at administrere, installere og fejlfinde på
printere på dit netværk vha. en web-browser. Printere findes via netværket eller
printersserversøgning og styres via TCP/IP-netværk vha. RFC-1759 SNMP (Simple Network
Management Protocol).
Med CentreWare Web kan du:
■ Eksternt tilføje porte, køer og drivere til Windows Vista, Windows 2000, Windows XP og
Windows Server 2003.
■ Installere, fejlfinde, opgradere og klone guider for at hjælpe alle brugere med at udføre
administrative opgaver.
■ Installere CentreWare Web på en server, der er tilgængelig for alle klienter på netværket
med Internet-adgang.
■ Understøtte flere brugere og levere forskellige niveauer til brugeradgangsrettigheder for
administratorer eller gæster.
■ Finde printere på lokale og eksterne undernet.
■ Automatisk finde printere som planlagt.
■ Oprette rapporter.
■ Oprette forbindelse til printer-webservere for flere printerspecifikke funktioner, inkl.
hjælp.
Gå til www.xerox.com/office/8560Pdrivers
oplysninger.
eller www.xerox.com/office/8860drivers for flere
Phaser® 8560/8860 printer
3-3
Page 38

Windows 2000 eller senere versioner
Windows 2000 eller senere versioner
Dette afsnit beskriver:
■ Forudgående punkter på side 3-4
■ Fremgangsmåde for hurtig cd-installation på side 3-4
■ Andre installationsmetoder på side 3-5
■ Problemløsning i Windows 2000 eller senere versioner på side 3-9
Forudgående punkter
Følgende forudgående punkter skal udføres for alle printere:
1. Kontroller, at printeren er tilsluttet en stikkontakt, at den er tændt (On) og tilsluttet et
aktivt netværk.
2. Kontroller, at printeren modtager netværksinformation ved at se indikatorerne bag på
printeren eller på CentreDirect External-printserveren. Når printeren er sluttet til et
fungerende netværk og modtager trafik, lyser link-indikatoren grønt og den gule trafikindikator blinker hurtigt.
3. Gå til fremgangsmåden for hurtig cd-installation eller andre installationsmetoder for at
vælge den ønskede installationsmetode.
4. Udskriv konfigurationssiden, og anvend den som reference.
Fremgangsmåde for hurtig cd-installation
Sådan installeres printerdriveren:
1. Sæt Software and Documentation CD-ROM (Cd-rom med software og dokumentation) i
computerens cd-drev. Hvis installationsprogrammet ikke startes, skal du:
a. Klikke på Start og dernæst Run.
b. I vinduet Run skal du indtaste: <Cd-drev>:\INSTALL.EXE.
2. Vælg det ønskede sprog i listen.
3. Vælg Install Printer Driver (Installer printerdriver).
4. Klik på Enig for at acceptere Xeroxs softwarelicensaftale.
5. I dialogboksen Vælg printer skal du vælge standardindstillingen Anvend Walk-Up-
teknologi (anbefales for netværksprintere). Klik på Næste.
6. Følg de viste instruktioner for Anvend Walk-up-teknologi.
7. Klik på Exit Program (Afslut Program).
Bemærk: Hvis Walk-Up-teknologi-dialogboksen ikke lukkes på skærmen, når du har udført
punkt 1–6, skal du klikke på knappen Annuller og dernæst på Vælg mellem følgende fundne
printere. Følg meddelelserne på skærmen for at afslutte installationen.
Phaser® 8560/8860 printer
3-4
Page 39

Windows 2000 eller senere versioner
Andre installationsmetoder
Din printer kan også installeres på et Windows 2000 eller senere netvæk vha. en af følgende
metoder:
■ Microsoft TCP/IP-protokol
■ Microsoft IPP-port
For at overvåge eller konfigurere din printer skal du anvende CentreWare IS med en
webbrowser, hvis din printer er tilsluttet et Windows 2000 eller senere netværk med TCP/IPprotokollen aktiveret.
Bemærk: CentreWare-metoder omtales ikke i dette afsnit.
Se også:
Printerstyringssoftware på side 3-2 (CentreWare IS)
Microsoft TCP/IP-protokol
Bemærk: For Windows XP skal du vælge Klassisk, ellers svarer Windows XP-procedurene
ikke til fremgangsmåden nedenfor. For at vælge Klassisk skal du klikke på Start,
Indstillinger og Proceslinje og menuen Start. Vælg fanen Menuen Start, og vælg derefter
Klassisk version af menuen Start. Klik på OK.
Kontroller, at TCP/IP er installeret:
1. Højreklik på ikonet Netværkssteder på skrivebordet, og klik på Egenskaber.
2. Højreklik på LAN-forbindelse, og klik på Egenskaber.
3. Klik på fanen Generelt for at kontrollere, at Internetprotokol (TCP/IP) er installeret.
■ Hvis feltet Internetprotokol (TCP/IP) er afkrydset, er softwaren installeret.
■ Hvis feltet Internetprotokol (TCP/IP) ikke er afkrydset, er softwaren ikke installeret.
Installer TCP/IP-softwaren vha. dokumentationen fra Microsoft, og gå derefter tilbage
til denne vejledning.
Tilføjelse af printer
Sådan tilføjes printeren:
1. På skrivebordet skal du klikke på Start. Klik dernæst på Indstillinger.
2. Vælg en af følgende muligheder:
■ For Windows 2000: Klik på Printere, dobbeltklik på Tilføj printer for at starte
guiden Tilføj printer, og klik på Næste.
■ Windows XP, Windows Server 2003 eller Windows Vista: Klik på Printere og
faxenheder. Dobbeltklik på Tilføj printer for at starte guiden Tilføj printer, og klik
på Næste.
3. Vælg Lokal printer, og klik på Næste.
4. Klik på knappen Opret en ny port.
5. Vælg TCP/IP-standardport i rullelisten Ny porttype, og klik på Næste.
6. Klik på Næste.
Phaser® 8560/8860 printer
3-5
Page 40

Windows 2000 eller senere versioner
7. Indtast IP-adressen for den printer, du vil anvende i redigeringsfeltet Printernavn eller
IP-adresse. Klik på Næste.
8. Vælg en af følgende muligheder:
■ Klik på Afslut i vinduet Bekræftelse, hvis alle oplysninger er korrekte.
■ Klik på knappen Tilbage for at rette oplysningerne, hvis de ikke er korrekte, og klik
på Afslut i vinduet Bekræftelse.
Konfiguration af printeren
Sådan konfigureres printeren:
1. Sæt Software and Documentation CD-ROM (Cd-rom med software og dokumentation) i
computerens cd-rom-drev, og klik på Har diskette.
2. Klik på knappen Gennemse, og vælg dernæst det bibliotek, som indeholder
Windows 2000- eller Windows XP-driverne.
3. Vælg filen *.INF, og klik på Åbn.
4. Kontroller, at stien og filnavnet er korrekt, og klik på OK.
5. Indtast et navn for printeren og vælg, om denne printer skal være standardprinteren. Klik
på Næste.
6. Vælg en af følgende muligheder:
■ Hvis printeren ikke deles, skal du klikke på Næste.
■ Hvis printeren deles med andre, skal du indtaste et Sharenavn, markere
afkrydsningsfeltet Del og klikke på Næste.
Udskrivning af en testside
Du får besked på at udskrive en testside.
1. Vælg en af følgende muligheder:
■ Klik på Ja for at udskrive en testside, og klik på Næste.
■ Klik på Nej for ikke at udskrive en testside, og klik på Næste.
2. Vælg en af følgende muligheder i skærmbilledet Afslut Guiden Tilføj printer:
■ Klik på knappen Afslut, hvis alle oplysningerne er korrekte. Gå til punkt 3.
■ Klik på knappen Tilbage for at rette oplysningerne, hvis de ikke er korrekte og klik på
Afslut i vinduet Guiden Tilføj printer, når alle oplysninger er korrekte. Gå til punkt 3.
3. Hvis du udskrev en testside, bliver du bedt om at bekræfte, at testsiden blev udskrevet.
■ Klik på Ja, hvis testsiden blev udskrevet uden fejl.
■ Klik på Nej, hvis testsiden ikke blev udskrevet eller blev udskrevet med fejl.
Se også:
Problemløsning i Windows 2000 eller senere versioner på side 3-9
Phaser® 8560/8860 printer
3-6
Page 41

Windows 2000 eller senere versioner
Microsoft IPP-port
Følg denne fremgangsmåde for at finde printerens URL og oprette en IPP-printer (Internet
Printing Protocol).
Hentning af printerens URL (netværkssti)
Sådan findes printerens URL:
1. Start din webbrowser.
2. Indtast printerens IP-adresse i browserens adressefelt.
3. Vælg Egenskaber.
4. Vælg mappen Protokoller til venstre på navigationspanelet.
5. Vælg IPP. Feltet Netværkssti på siden IPP-indstillinger viser printerens URL.
Oprettelse af en IPP-printer
Sådan oprettes en IPP-printer:
1. På skrivebordet skal du klikke på Start og dernæst på Indstillinger og Printere.
2. Dobbeltklik på Tilføj printer for at starte Microsoft-guiden Tilføj printer.
3. Vælg Netværksprinter, og klik på Næste.
4. Når der bedes om URL (i Windows 2000 og Windows XP), skal du indtaste printerens
URL i følgende format:
http://printer-ip-adresse/ipp
Bemærk: Erstat din printers IP-adresse eller DNS-navn med printer-ip-adresse.
5. Klik på Næste.
Konfiguration af printeren
Sådan konfigureres printeren:
1. Sæt Software and Documentation CD-ROM (Cd-rom med software og dokumentation) i
computerens cd-rom-drev, og klik på Har diskette.
2. Klik på knappen Gennemse, og vælg dernæst det bibliotek, som indeholder
Windows 2000- eller Windows XP-driverne.
3. Vælg filen *.INF, og klik på Åbn.
4. Kontroller, at stien og filnavnet er korrekt, og klik på OK.
5. Indtast et navn for printeren og vælg, om denne printer skal være standardprinteren. Klik
på Næste.
6. Vælg en af følgende muligheder:
■ Hvis printeren ikke deles, skal du klikke på Næste.
■ Hvis printeren deles med andre, skal du indtaste et Sharenavn, markere
afkrydsningsfeltet Del og klikke på Næste.
7. Klik på Næste.
Phaser® 8560/8860 printer
3-7
Page 42

Windows 2000 eller senere versioner
Windows 64 bit-server til 32-bit-klientinstallation
Sådan installeres fra en 64 bit-server i Windows XP og Windows Server 2003:
1. Find og installer 64 bit Windows-driver fra Software and Documentation CD-ROM (Cd-
rom med software og dokumentation).
2. Højreklik på Denne computer, og vælg Administrer.
3. Udvid Lokale brugere og grupper, og dobbeltklik på mappen Grupper.
4. Dobbeltklik på Administratorer, og klik derefter på knappen Tilføj.
5. Indtast 32 bit-klientens logonnavn, og klik på OK.
Sådan installeres fra en 32 bit-klient:
1. Isæt Software and Documentation CD ROM (Cd-rom med software og dokumentation) og
luk installationsvinduet.
2. Åbn Netværkssteder, og find 64 bit-systemet.
3. Dobbeltklik på Printere og faxenheder.
4. Vælg Filer og dernæst Serveregenskaber i rullelisten.
5. På fanen Drivere skal du klikke på knappen Tilføj.
6. Klik på Næste, vælg Har diskette, og klik derefter på OK.
7. Se efter 32 bit-driveren på cd'en Software and Documentation CD-ROM (Cd-rom med
software og dokumentation), og åbn mappen Windows.
8. Åbn den ønskede sprogmappe, vælg filen *.INF, og klik på OK.
9. Vælg Printere, og klik på Næste.
10. Vælg Intel Box for Windows XP, og klik derefter på Næste.
11. Klik på Udfør.
12. I dialogboksen Netværkssteder skal du dobbeltklikke på 64 bit-systemet og derefter
vælge Ja.
Phaser® 8560/8860 printer
3-8
Page 43

Windows 2000 eller senere versioner
Problemløsning i Windows 2000 eller senere versioner
Bemærk: For Windows XP skal du vælge Klassisk, ellers vil Windows XP-procedurerne
ikke svare til punkterne herunder. For at vælge Klassisk skal du klikke på Start, Indstillinger
og Proceslinje og menuen Start. Vælg fanen Menuen Start, og vælg derefter Klassisk
version af menuen Start. Klik på OK.
Dette problemløsningsafsnit formoder, at du har udført følgende:
■ Indlæst en Phaser-printer PCL eller PostScript-printerdriver.
■ Udskrevet og beholdt en aktuel kopi af siden Konfiguration.
Kontrol af indstillinger
Sådan kontrolleres indstillinger:
1. Find indstillingerne på siden Konfiguration. Kontroller, at
■ IP-adressekilde er indstillet til: DHCP, Kontrolpanel, BOOTP, eller Auto IP
(afhængig af din netværkskonfiguration).
■ Current IP Address (Aktuel IP-adresse) er korrekt indstillet. (Bemærk denne
adresse, hvis den er tildelt vha. Auto IP, DHCP eller BOOTP).
■ Subnet Mask (Subnet-maske) er indstillet korrekt (hvis anvendt).
■ Default Gateway (Standard-gateway) er indstillet korrekt (hvis anvendt).
■ LPR er aktiveret. Kontroller, at indstillingerne for LPR og AppSocket er de ønskede.
■ Interpreters (Fortolkere): Auto, PCL eller PostScript (afhængigt af din driver).
2. Kontroller, at klienten er logget på netværket og udskriver til den korrekte udskrivningskø.
Brugeren bør også have adgang til Phaser-printerkøen.
Kontrol af driverinstallation
Sådan kontrolleres driverinstallation:
1. Højreklik på ikonet Netværkssteder på skrivebordet, og klik på Egenskaber.
2. Højreklik på LAN-forbindelse og klik på Egenskaber.
3. Vælg fanen Generelt. Se listen over installerede netværksprotokoller for at kontrollere,
om TCP/IP er installeret. (Kontakt din netværksadministrator for flere oplysninger).
4. Klik på Installer for at installere komponenter, der ikke er vist, og genstart din computer.
5. Vælg Start, Indstillinger og Printere.
6. Højreklik på printerikonet, og klik på Egenskaber.
7. Vælg fanen Av an c er et . Kontroller, at den korrekte printerdriver er installeret.
8. Vælg fanen Porte. Kontroller, at IP-adressen i listen Udskriv til følgende porte er
identisk med den på konfigurationssiden. Det kan være nødvendigt at klikke på knappen
Konfigurer port for at se IP-adressen. Vælg om nødvendigt igen det TCP/IP-nummer, der
anvendes for printeren.
Phaser® 8560/8860 printer
3-9
Page 44

Windows 2000 eller senere versioner
Udskrivning af en testside
Sådan udskrives en testside:
1. Vælg fanen Generelt.
2. Klik på Udskriv testside. Hvis printeren ikke udskriver, skal du vælge PhaserSMART
Technical Support på fanen Problemløsning for din Windows-printerdriver for at få
adgang til PhaserSMART Technical Support.
Se også:
Online Support Assistant (Hjælp til online support) på
www.xerox.com/office/8560Psupport
eller www.xerox.com/office/8860support
Phaser® 8560/8860 printer
3-10
Page 45

Macintosh
Macintosh
Dette afsnit beskriver:
■ Krav på side 3-11
■ Fremgangsmåde for hurtig cd-installation på side 3-11
■ Aktivering eller anvendelse af TCP/IP eller AppleTalk til Mac OS X, version 10.3 og
senere versioner på side 3-12
■ Macintosh problemløsning (Mac OS X, version 10.3 eller senere versioner) på side 3-14
Krav
■ En arbejdsstation med den korrekte printerdriver installeret.
■ Kendskab til det operativsystem (Mac OS X, version 10.3 eller senere versioner), som
anvendes på arbejdsstationen.
■ De korrekte kabler for at slutte printeren til netværket.
Fremgangsmåde for hurtig cd-installation
Sådan anvendes funktionen 'Hurtig cd-rom-installation':
1. Sæt Software and Documentation CD-ROM (Cd-rom med software og dokumentation) i
computerens cd-drev.
2. Dobbeltklik på installationsprogrammet på Software and Documentation CD-ROM
(Cd-rom med software og dokumentation) for at installere printerdriveren.
Phaser® 8560/8860 printer
3-11
Page 46

Macintosh
Aktivering eller anvendelse af TCP/IP eller AppleTalk til Mac OS X, version 10.3 og senere versioner
Kontroller, at du kører Mac OS X, version 10.3 eller senere versioner. De tidligere versioner af
Mac OS X understøtter ikke fuldt ud PostScript-udskrivning og printerfunktioner.
Indstilling af Macintosh Ethernet-porten til TCP/IP
Sådan indstilles din Macintosh til TCP/IP:
1. Vælg Netværk i programmet Systemindstillinger.
2. Vælg Indbygget Ethernet i menuen Vis.
3. Vælg, hvordan IP-adressen hentes fra fanen TCP/IP:
■ Manuelt: Angiv IP-adressen, Subnet-maske, Routeradresse og Name server-
adresse i dialogboksen.
■ Vha. DHCP: Finder automatisk IP-adressen.
4. Klik på Anvend, og luk dialogboksen.
Se også:
Online Support Assistant (Hjælp til online support) på
www.xerox.com/office/8560Psupport
eller www.xerox.com/office/8860support
Indstilling af Macintosh Ethernet-porten til AppleTalk
Sådan indstilles din Macintosh for AppleTalk:
1. Vælg Netværk i programmet Systemindstillinger.
2. Vælg Indbygget Ethernet i menuen Vis.
3. Vælg Gør AppleTalk aktiv på fanen AppleTalk.
4. Klik på Anvend, og luk dialogboksen.
Oprettelse af et LPR-system med Mac OS X, version 10.3 eller senere versioner
Sådan oprettes en LPR-printer:
1. Åbn værktøjet Printercentral. På Macintosh OS X, version 10.3 eller senere versioner
skal du åbne Printerværktøj. Dette værktøj findes i et bibliotek kaldet Hjælpefunktioner
under Programmer.
2. Vælg Tilføj, vælg derefter LPD/LPR i feltet Printertype.
3. Indtast printerens IP-adresse i feltet Printeradresse.
4. Vælg den relevante PPD i listen i rullelisten Printermodel. Hvis din printer-PPD ikke
vises i listen, skal du installere den fra Software and Documentation CD-ROM (Cd-rom
med software og dokumentation).
5. Klik på Tilføj for at afslutte konfigurationen.
Phaser® 8560/8860 printer
3-12
Page 47

Macintosh
Oprettelse af en AppleTalk-printer med Mac OS X, version 10.3 eller senere
versioner
Sådan oprettes en AppleTalk-printer:
1. Kontroller, at AppleTalk er aktiveret under Systemindstillinger.
2. Åbn værktøjet Printercentral. På Macintosh OS X, version 10.3 eller senere versioner
skal du åbne Printerværktøj. Dette værktøj findes i et bibliotek kaldet Hjælpefunktioner
under Programmer.
3. Vælg Tilføj printer og dernæst AppleTalk i rullelisten.
4. Vælg den ønskede zone.
5. Vælg din printer i listen.
6. Vælg den relevante PPD i rullelisten Printermodel. Hvis din printer-PPD ikke vises i
listen, skal du installere den fra Software and Documentation CD-ROM (Cd-rom med
software og dokumentation).
7. Klik på Tilføj for at afslutte konfigurationen.
Se også:
Online Support Assistant (Hjælp til online support) på
www.xerox.com/office/8560Psupport
eller www.xerox.com/office/8860support
Oprettelse af en Bonjour-printer med Mac OS X, version 10.3 eller senere versioner
(anbefales)
Sådan oprettes en Bonjour-printer:
1. Åbn værktøjet Printercentral. På Macintosh OS X, version 10.3 eller senere versioner
skal du vælge Printerværktøj. Denne hjælpefunktion findes i et bibliotek kaldet
Hjælpefunktioner under Programmer.
2. Vælg en af følgende muligheder:
■ Version 10.3: Vælg Bonjour i den øverste rullelistemenu.
■ Version 10.4 eller senere versioner: Vælg din printer på listen, og kontroller, at
Bonjour og ikke AppleTalk vises i kolonnen Forbindelse. Din PPD vælges
automatisk.
Der vises en liste, som viser navnet på din printer efterfulgt af numre f.eks. Navnet på din
printer xx:xx:xx. Hvert nummereret segment repræsenterer det sidste segment i din
printers hardware-adresse. Din PPD vælges automatisk.
3. Klik på Tilføj for at afslutte installationen.
Phaser® 8560/8860 printer
3-13
Page 48

Macintosh
Macintosh problemløsning (Mac OS X, version 10.3 eller senere versioner)
Følg fremgangsmåden herunder for at undgå problemer med kabler, kommunikation og
forbindelse. Når du har afsluttet fremgangsmåden, skal du udskrive en testside fra din
softwareapplikation.
Bemærk: Hvis opgaven udskrives, er der ikke behov for yderligere problemløsning på
systemet. Hvis der opstår problemer med-udskrivningskvaliteten, skal du se
betjeningsvejledningen på www.xerox.com/office/8560Psupport
www.xerox.com/office/8860support
.
Problemløsning på Mac OS X, version 10.3 eller senere versioner
Udfør kun disse punkter for Mac OS X, version 10.3 eller senere versioner:
1. Åbn Netværktøj, og klik på fanen Ping.
2. Indtast printerens IP-adresse.
3. Klik på Ping. Hvis du ikke får et svar, skal du kontrollere, at dine TCP/IP-indstillinger er
korrekte for din printer og computer.
4. For AppleTalk skal du følge fremgangsmåden herunder. For TCP/IP skal du gå til punkt
5.
a. Kontroller på printerens betjeningspanel, at EtherTalk er aktiveret. Hvis den ikke er
aktiveret, skal du aktivere den på betjeningspanelet og resette printeren.
b. Udskriv konfigurationssiden, og kontroller, at EtherTalk er aktiveret.
c. Kontroller Zone på konfigurationssiden. Hvis du har flere zoner på dit netværk, skal
du kontrollere, at din printer vises i den ønskede zone.
5. Hvis du stadig ikke kan udskrive, skal du åbne for adgang til PhaserSMART Technical
Support via CentreWare IS:
a. Start din webbrowser.
b. Indtast printerens IP-adresse i browserfeltet Adresse.
c. Vælg Support.
d. Klik på linket for PhaserSMARTs diagnosticeringsværktøj for at få adgang til
PhaserSMART.
eller
Se også:
Online Support Assistant (Hjælp til online support) på
www.xerox.com/office/8560Psupport
Phaser® 8560/8860 printer
eller www.xerox.com/office/8860support
3-14
Page 49

UNIX (Linux)
UNIX (Linux)
Din printer understøtter tilslutning til forskellige UNIX-platforme via parallel- og
netværksinterfacen. De arbejdsstationer, som aktuelt understøttes af CentreWare for
UNIX/Linux til en netværkstilsluttet printer er:
■ Sun Solaris
■ IBM AIX
■ Hewlett-Packard HP-UX
■ DEC UNIX
■ Linux (i386)
■ Linux (i386)
■ SGI IRIX
Følgende procedurer giver dig mulighed for at tilslutte din printer vha. en hvilken som helst af
de understøttede versioner af UNIX eller Linux vist ovenfor.
Hurtige installationstrin
Følg følgende procedurer for at indstille printeren og installere de relevante drivere.
På printeren
Sådan indstilles printeren:
1. Kontroller, at både TCP/IP-protokol og den korrekte konnektor er aktiveret.
2. På betjeningspanelet skal du vælge en af nedenstående IP-adressemuligheder:
■ Lad printeren indstille en DHCP-adresse.
■ Indtast manuelt IP-adressen.
3. Udskriv konfigurationssiden, og anvend den som reference.
Phaser® 8560/8860 printer
3-15
Page 50

På computeren
Sådan installeres printeren:
UNIX (Linux)
1. Gå til www.xerox.com/office/8560Pdrivers
eller www.xerox.com/office/8860drivers.
2. Vælg Unix på rullelisten Operating System (Operativsystem), og klik derefter på Go
(Hent).
3. På den viste liste skal du klikke på linket Printer Package for use with CentreWare for
Unix (Printerpakke, der bruges til CentreWare til Unix). Skærmen File Download
(Indlæsning af fil) viser oplysninger om filen, som kan indlæses.
4. Klik på knappen Start for at installere Unix-driveren.
5. Udskriv en testside, og kontroller den udskrevne sides kvalitet.
Bemærk: Hvis der opstår udskrivningsproblemer, eller opgaven ikke udskrives, skal du se
betjeningsvejledningen på www.xerox.com/office/8560Psupport
www.xerox.com/office/8860support
eller få adgang til PhaserSMART Technical Support via
eller
CentreWare IS.
Sådan får du adgang til PhaserSMART Technical Support:
1. Start din webbrowser.
2. Indtast printerens IP-adresse i browserfeltet Adresse.
3. Vælg Support.
4. Klik på linket for PhaserSMARTs diagnosticeringsværktøj for at få adgang til
PhaserSMART.
Phaser® 8560/8860 printer
3-16
Page 51

Styring af printeren
Dette kapitel beskriver:
■ Printerindstillinger på side 4-2
■ Printersikkerhed på side 4-14
■ Analyse af printeranvendelse på side 4-17
Phaser® 8560/8860 printer
4-1
Page 52

Printerindstillinger
Printerindstillinger
Dette afsnit beskriver:
■ Printerkontrolindstillinger på side 4-2
■ Indstillinger for papirhåndtering på side 4-9
Printerkontrolindstillinger
Dette afsnit beskriver:
■ Indstilling af betjeningspanelets sprog på side 4-2
■ Indstilling af betjeningspanelets adgang for personer med utilstrækkelige
adgangsrettigheder på side 4-3
■ Indstilling af dato og klokkeslæt på printeren på side 4-4
■ Udskrivning af opstartsark på side 4-5
■ Ændring af indstillingen Timeout for energisparer på side 4-6
■ Ændring af Intelligent Ready-tilstand på side 4-7
■ Visning af oplysninger om anvendelse af forbrugsstoffer på side 4-8
Indstilling af betjeningspanelets sprog
Vælg en af følgende muligheder for at vælge standardsprog for betjeningspanelet:
■ På printerens betjeningspanel
■ Vha. CentreWare IS
På betjeningspanelet
Sådan vælges standardsproget på betjeningspanelet:
1. Vælg
2. Vælg
3. Vælg
4. Vælg det ønskede sprog, og tryk på knappen OK.
Vha. CentreWare IS
Sådan ændres standardsprog for betjeningspanel vha. CentreWare IS:
1. Start din webbrowser.
2. Indtast printerens IP-adresse i browserfeltet Address (Adresse).
3. Klik på Properties (Egenskaber).
4. Vælg mappen General (Generelt) til venstre på navigationspanelet, og vælg dernæst
5. I området User Preferences (Brugerindstillinger) skal du vælge det ønskede sprog i
6. Klik på knappen Save Changes (Gem ændringer) nederst på skærmen.
Printerindstilling, og tryk på knappen OK.
Indstilling af betjeningspanel, og tryk på knappen OK.
Sprog, og tryk på knappen OK.
Printer Defaults (Printerstandard).
rullemenuen Set Control Panel Language (Vælg betjeningspanelsprog).
Phaser® 8560/8860 printer
4-2
Page 53

Printerindstillinger
Indstilling af betjeningspanelets adgang for personer med utilstrækkelige
adgangsrettigheder
Betjeningspanelets indstillinger for personer med utilstrækkelige adgangsrettigheder ændrer
betjeningspanelet, så det forbedrer adgangen for nogle personer med utilstrækkelige
adgangsrettigheder. Der findes to indstillinger:
■ Nej: Betjeningspanelet aktiverer timeout efter en kort periode uden aktivitet. Hvis en tast
holdes nede, vises der flere indgange for denne tast.
■ Ja: Betjeningspanelet aktiverer ikke timeout. Hvis en tast holdes nede, vises der ikke flere
indgange for denne tast.
Vælg en af følgende muligheder for at justere betjeningspanelets indstillinger for personer
med utilstrækkelige adgangsrettigheder:
■ På printerens betjeningspanel
■ Vha. CentreWare IS
På betjeningspanelet
Sådan inaktiveres/aktiveres adgang til betjeningspanelet for personer med utilstrækkelige
adgangsrettigheder:
1. Vælg
2. Vælg
3. Vælg
4. Vælg
Vha. CentreWare IS
Printerindstilling, og tryk på knappen OK.
Indstilling af betjeningspanel, og tryk på knappen OK.
Tilgængeligt betjeningspanel, og tryk på knappen OK.
Ja eller Nej, og tryk derefter på knappen OK.
Sådan inaktiveres/aktiveres adgang til betjeningspanelet for personer med utilstrækkelige
adgangsrettigheder vha. CentreWare IS:
1. Start din webbrowser.
2. Indtast printerens IP-adresse i browserfeltet Address (Adresse).
3. Klik på Properties (Egenskaber).
4. Vælg mappen General (Generelt) til venstre på navigationspanelet.
5. Vælg Printer Defaults (Printerstandard).
6. Vælg On (Ja) eller Off (Nej) i rullelisten Control Panel Accessibility (Tilgængeligt
betjeningspanel) for at ændre indstillingen.
7. Klik på knappen Save Changes (Gem ændringer) nederst på skærmen.
Phaser® 8560/8860 printer
4-3
Page 54

Printerindstillinger
Indstilling af dato og klokkeslæt på printeren
Visse printerfunktioner, f.eks. programmeret opvarmning og opgavekontering, afhænger af
printerens indstillinger for dato og klokkeslæt for at starte funktionerne og til at registrere
anvendelsen af printeren. Vælg en af nedenstående muligheder for at ændre indstillingerne for
dato og klokkeslæt.
■ På printerens betjeningspanel
■ Vha. CentreWare IS
På betjeningspanelet
Sådan ændres indstilling for dato og klokkeslæt på printerens betjeningspanel:
1. Vælg
2. Vælg
3. Vælg
Printerindstilling, og tryk på knappen OK.
Printerkontrol, og tryk på knappen OK.
Dato og klokkeslæt, og tryk på knappen OK. Printeren viser de aktuelle
indstillinger for
År, Måned, Dag, Time, Minut og Sekund.
4. Sådan ændres indstillingerne for dato/klokkeslæt:
a. Vælg den relevante indstilling, og tryk på knappen OK.
b. Tryk på Pil op eller Pil ned for at vælge en værdi, og tryk derefter på OK.
Vha. CentreWare IS
Sådan ændres printerens indstillinger for dato og klokkeslæt vha. CentreWare IS:
1. Start din webbrowser.
2. Indtast printerens IP-adresse i browserfeltet Address (Adresse).
3. Klik på Properties (Egenskaber).
4. Vælg mappen General (Generelt) til venstre på navigationspanelet, og vælg Date and
Time (Dato og klokkeslæt). Vinduet viser printerens aktuelle indstilling for dato og
klokkeslæt.
5. Vælg de nye indstillinger i rullelisterne for at ændre dato og klokkeslæt.
6. Klik på knappen Save Changes (Gem ændringer) nederst på skærmen.
Phaser® 8560/8860 printer
4-4
Page 55

Printerindstillinger
Udskrivning af opstartsark
Printeren kan indstilles til at udskrive et opstartsark, hver gang den tændes eller resettes.
Standardindstillingen er Ja. Du kan udskrive opstartsarket på ethvert tidspunkt fra menuen
Informationssider.
Vælg en af nedenstående muligheder for at aktivere/inaktivere automatisk udskrivning af et
opstartsark:
■ På printerens betjeningspanel
■ Vha. CentreWare IS
På betjeningspanelet
Vælg en af nedenstående muligheder for at aktivere/inaktivere automatisk udskrivning af et
opstartsark fra betjeningspanelet:
1. Vælg
2. Vælg
Printerindstilling, og tryk på knappen OK.
Printerkontrol, og tryk på knappen OK.
Opstartsark fremhæves. I slutningn af linjen vises indstillingen (Ja eller Nej).
3. Tryk på knappen OK for at ændre indstillingen.
Vha. CentreWare IS
Sådan aktiveres eller inaktiveres udskrivning af opstartsark vha. CentreWare IS:
1. Start din webbrowser.
2. Indtast printerens IP-adresse i browserfeltet Address (Adresse).
3. Klik på Properties (Egenskaber).
4. Vælg mappen General (Generelt) til venstre på navigationspanelet.
5. Vælg Printer Defaults (Printerstandardindstillinger).
6. Vælg Off (Nej) eller On (Ja) på rullelisten Startup Page (Opstartsark) for at ændre
indstillingen.
7. Klik på knappen Save Changes (Gem ændringer) nederst på siden.
Udskrivning af opstartsark fra betjeningspanelet
Sådan udskrives opstartsarket fra betjeningspanelet:
1. Vælg
2. Vælg
3. Vælg
Oplysninger, og tryk på knappen OK.
Informationsark, og tryk på knappen OK.
Opstartsark, og tryk på knappen OK for at udskrive siden.
Phaser® 8560/8860 printer
4-5
Page 56

Printerindstillinger
Ændring af indstillingen Timeout for energisparer
Maskinen aktiverer en energisparerfunktion, hvor strømforbruget minimeres efter et
forudprogrammeret tidsrum efter sidste aktivitet. Når denne funktion er aktiveret, slukkes de
fleste af printerens elektriske systemer. Når en udskrivningsopgave sendes til printeren, starter
den en opvarmningsproces. Du kan også varme printeren op ved at trykke på knappen OK på
betjeningspanelet.
Hvis du synes, at printeren aktiverer energisparerfunktionen for hurtigt, og du ikke ønsker at
vente på, at printeren varmer op, skal du øge tidsperioden før aktivering af
energisparerfunktionen.
Vælg en af nedenstående muligheder for at ændre timeout-værdien for energisparer:
■ På printerens betjeningspanel
■ Vha. CentreWare IS
På betjeningspanelet
Sådan ændres timeout-værdien for energisparer på betjeningspanelet:
1. Vælg
2. Vælg
3. Vælg
Printerindstilling, og tryk på knappen OK.
Printerkontrol, og tryk på knappen OK.
Timeout for energisparer, og tryk derefter på Pil op eller Pil ned for at vælge en
værdi til Timeout for energisparer mellem
30 og 240 minutter. Vælg en større værdi, hvis
du vil udvide tidsperioden for, hvornår printeren aktiverer energisparerfunktionen.
4. Tryk på knappen OK.
Vha. CentreWare IS
Sådan ændres timeout-værdien for energisparer vha. CentreWare IS:
1. Start din webbrowser.
2. Indtast printerens IP-adresse i browserfeltet Address (Adresse).
3. Klik på Properties (Egenskaber).
4. Vælg mappen General (Generelt) til venstre på navigationspanelet, og klik på Warmup
(Opvarmning).
5. Vælg en værdi i rullelisten Power Saver Timeout (Timeout for energisparer).
6. Klik på knappen Save Changes (Gem ændringer) nederst på siden.
Phaser® 8560/8860 printer
4-6
Page 57

Printerindstillinger
Ændring af Intelligent Ready-tilstand
Intelligent Ready er et automatiseret system, som:
■ Registrerer printerens anvendelse.
■ Varmer printeren op, når det er mest sandsynligt, at den skal bruges på basis af det
registrerede anvendelsesmønster.
■ Aktiverer energisparerfunktionen, når printeren står ubrugt i et vist tidsrum.
Vælg en af nedenstående muligheder for at aktivere/inaktivere Intelligent Ready:
■ På printerens betjeningspanel
■ Vha. CentreWare IS
På betjeningspanelet
Sådan aktiveres/inaktiveres Intelligent Ready på betjeningspanelet:
1. Vælg
2. Vælg
3. Vælg
Printerindstilling, og tryk på knappen OK.
Printerkontrol, og tryk på knappen OK.
Intelligent Ready.
4. Tryk på knappen OK for at aktivere/inaktivere Intelligent Ready.
Vha. CentreWare IS
Sådan vælger du funktionen Intelligent Ready eller indstillingerne for opvarmning/standby
vha. CentreWare IS:
1. Start din webbrowser.
2. Indtast printerens IP-adresse i browserfeltet Address (Adresse).
3. Klik på Properties (Egenskaber).
4. Vælg mappen General (Generelt) til venstre på navigationspanelet, og vælg Warmup
(Opvarmning).
5. Vælg Intelligent Ready, Scheduled (Planlagt) eller Job Activated (Opgave aktiveret) i
rullelisten Warmup Mode (Opvarmning) for at ændre indstillingen.
6. Hvis du valgte Scheduled (Planlagt) i punkt 5, skal du vælge indstillinger for hver dags
opvarmning og standby.
7. Klik på knappen Save Changes (Gem ændringer) nederst på skærmen.
Bemærk: Selvom betjeningspanelsvalg kun giver dig mulighed for at aktivere eller inaktivere
Intelligent Ready, giver CentreWare IS dig mulighed for at definere visse
printeropvarmningsvalg og indstillinger.
Phaser® 8560/8860 printer
4-7
Page 58

Printerindstillinger
Visning af oplysninger om anvendelse af forbrugsstoffer
Printeren registrerer status for bestemte forbrugsstoffer, f.eks. toner, vedligeholdelsessæt og
antal udskrevne sider.
Anvend en af følgende muligheder for at se status for forbrugsstoffer:
■ På printerens betjeningspanel
■ Vha. CentreWare IS
På betjeningspanelet
Sådan vises statusoplysninger for forbrugsstoffer på betjeningspanelet:
1. Vælg
2. Vælg
3. Vælg
Oplysninger, og tryk på knappen OK.
Info om forbrugsstoffer, og tryk på knappen OK.
Vedligeholdelsessættets levetid eller Samlet antal udskrivninger, og tryk
derefter på knappen OK for at få vist oplysninger om det valgte element.
Vha. CentreWare IS
Sådan får du vist statusoplysninger vha. CentreWare IS:
1. Start din webbrowser.
2. Indtast printerens IP-adresse i browserfeltet Address (Adresse).
3. Klik på Status, og vælg en af følgende muligheder:
■ Klik på knappen General (Generelt) for at få vist oplysninger om sidetælling.
■ Klik på knappen Supplies (Forbrugsstoffer) for at få vist oplysninger om tonerstatus
og vedligeholdelsessættets levetid.
Phaser® 8560/8860 printer
4-8
Page 59

Printerindstillinger
Indstillinger for papirhåndtering
Dette afsnit beskriver:
■ Val g af mag as in 1 på side 4-9
■ Valg af magasin 2-N på side 4-10
■ Indstilling af varighed for Magasin 1-meddelelse på side 4-12
■ Ændring af timeout for ilægning af papir på side 4-13
Valg af magasin 1
Indstillingerne for magasin 1 angiver:
■ Hvordan papirtypen og -formatet i magasin 1 registreres, når du lægger papir i magasinet,
men ikke vælger papirtype eller -format på betjeningspanelet.
■ Hvornår magasin 1 anvendes til udskrivningsopgaver.
Indstilling Beskrivelse
Dynamisk
(standardindstilling)
■ Anvender indstillingerne i næste udskrivningsopgave, som udskrives
fra magasin 1 til at afgøre papirets format og type.
■ Printeren udskriver fra magasin 1, når det vælges i
udskrivningsopgaven, eller hvis ingen af de andre magasiner
indeholder det valgte papirformat og den valgte papirtype.
Statisk
■ Format og type allerede indstillet for magasin 1 er stadig gældende.
■ Printeren udskriver fra magasin 1, når det vælges i
udskrivningsopgaven, eller hvis ingen af de andre magasiner
indeholder det valgte papirformat og den valgte papirtype.
Automatisk
■ Anvender indstillingerne i næste udskrivningsopgave, som udskrives
fra magasin 1 til at afgøre papirets format og type.
■ Printeren udskriver fra magasin 1, når papir er ilagt, medmindre et
andet magasin er valgt i printerdriveren.
Vælg en af følgende muligheder for at vælge indstilling for magasin 1:
■ På printerens betjeningspanel
■ Vha. CentreWare IS
Phaser® 8560/8860 printer
4-9
Page 60

På betjeningspanelet
Sådan vælges en indstilling for magasin 1 på betjeningspanelet:
Printerindstillinger
1. Vælg
2. Vælg
Magasinindstilling, og tryk på knappen OK.
Magasin 1, og tryk på knappen OK.
3. Vælg den relevante indstilling, og tryk på knappen OK.
Vha. CentreWare IS
Sådan vælges en indstilling for magasin 1 i CentreWare IS:
1. Start din webbrowser.
2. Indtast printerens IP-adresse i browserfeltet Address (Adresse).
3. Klik på Properties (Egenskaber).
4. Vælg mappen General (Generelt) til venstre på navigationspanelet, og vælg dernæst
Printer Defaults (Printerstandard).
5. Vælg den ønskede indstilling i rullelisten Tray 1 Mode (Magasin 1).
6. Klik på knappen Save Changes (Gem ændringer) nederst på siden.
Valg af magasin 2-N
Valget for Magasin 2-N afgør, hvordan papirtype og format i magasin 2-N registreres, når du
lægger papir i magasinet, men ikke vælger papirtype eller format på betjeningspanelet.
Indstilling Beskrivelse
Dynamisk
(standardindstilling)
Statisk Papirtypen, der allerede er indstillet for de isatte magasiner, er stadig
Anvender indstillingerne i næste udskrivningsopgave, som udskrives fra
magasinet til indsæt til at afgøre papirtypen.
gældende.
Vælg en af følgende muligheder for at vælge indstilling for magasin 2-N:
■ På printerens betjeningspanel
■ CentreWare IS
Phaser® 8560/8860 printer
4-10
Page 61

På betjeningspanelet
Sådan vælges en indstilling for magasin 2-N på betjeningspanelet:
Printerindstillinger
1. Vælg
2. Vælg
Magasinindstilling, og tryk på knappen OK.
Magasin 2-N, og tryk på knappen OK.
3. Vælg den relevante indstilling, og tryk på knappen OK.
Fra CentreWare IS
Sådan vælges indstillingen Magasin 2-N-meddelelse i CentreWare IS:
1. Start din webbrowser.
2. Indtast printerens IP-adresse i browserfeltet Address (Adresse).
3. Klik på Properties (Egenskaber).
4. Vælg mappen General (Generelt) til venstre på navigationspanelet, og vælg dernæst
Printer Defaults (Printerstandard).
5. Vælg den ønskede indstilling i rullelisten Tray 2-N (Magasin 2-N).
6. Klik på knappen Save Changes (Gem ændringer) nederst på siden.
Phaser® 8560/8860 printer
4-11
Page 62

Printerindstillinger
Indstilling af varighed for Magasin 1-meddelelse
Indstillingen Magasin 1-meddelelse angiver, hvor længe en meddelelse skal vises på
betjeningspanelet, efter at der er lagt papir i magasinet. Magasin 1-meddelelsen beder
brugeren om at bekræfte den aktuelle indstilling for magasinet eller angive den korrekte
papirtype og det korrekte papirformat til udskrivningsopgaven.
Varighed Indstilling
Ingen (standardindstilling) Inaktiverer meddelelsen om magasinets indstilling.
30 sekunder Viser meddelelsen om magasinets indstilling i 30 sekunder, efter
at der er lagt papir i magasin 1.
Uendelig Viser meddelelsen om magasinets indstilling, efter at der er lagt
papir i magasin 1, og indtil der foretages et valg på
betjeningspanelet.
Vælg en af følgende muligheder for indstillingen Magasin 1-meddelelse:
■ På printerens betjeningspanel
■ Vha. CentreWare IS
På betjeningspanelet
Sådan vælges indstillingen Magasin 1-meddelelse på betjeningspanelet:
1. Vælg
2. Vælg
Magasinindstilling, og tryk på knappen OK.
Magasin 1-meddelelse, og tryk på knappen OK.
3. Vælg den ønskede varighed, og tryk på knappen OK.
Vha. CentreWare IS
Sådan vælges indstillingen Magasin 1-meddelelse i CentreWare IS:
1. Start din webbrowser.
2. Indtast printerens IP-adresse i browserfeltet Address (Adresse).
3. Klik på Properties (Egenskaber).
4. Vælg mappen General (Generelt) til venstre på navigationspanelet, og vælg dernæst
Printer Defaults (Printerstandard).
5. Vælg den ønskede indstilling i rullelisten Tray 1 Prompt (Magasin 1-meddelelse).
6. Klik på knappen Save Changes (Gem ændringer) nederst på siden.
Phaser® 8560/8860 printer
4-12
Page 63

Printerindstillinger
Ændring af timeout for ilægning af papir
Når udskrivningsopgaven formateres for en papirtype eller et papirformat, som ikke er lagt i
printeren, viser printerens betjeningspanel en meddelelse, som beder dig ilægge det korrekte
papir. Timeout-værdien for ilægning af papir afgør det tidsrum, som printeren venter, før den
udskriver på en anden papirtype eller et andet format.
Vælg en af nedenstående muligheder for at ændre timeout-værdien for ilægning af papir.
■ På printerens betjeningspanel
■ CentreWare IS
På betjeningspanelet
Sådan ændres timeout-værdien for ilægning af papir på betjeningspanelet:
1. Vælg
2. Vælg
3. Vælg
4. Rul frem til den ønskede timeout-værdi. Værdierne (
Printerindstilling, og tryk på knappen OK.
Papirhåndtering, og tryk på knappen OK.
Timeout for ilægning af papir, og tryk på knappen OK.
Ingen, 1, 3, 5, eller 10 minutter, 1
24 timer) angiver det tidsrum, som printeren skal vente på, at du ilægger papir. Hvis
eller
du vælger
Ingen, venter printeren ikke på papirilægning og fremfører med det samme
papir fra standardmagasinet.
5. Tryk på knappen OK for at gemme ændringen.
Vha. CentreWare IS
Sådan ændres timeout-værdien for ilægning af papir vha. CentreWare IS:
1. Start din webbrowser.
2. Indtast printerens IP-adresse i browserfeltet Address (Adresse).
3. Klik på Properties (Egenskaber).
4. Vælg mappen General (Generelt) til venstre på navigationspanelet, og vælg dernæst
Printer Defaults (Printerstandard).
5. Rul gennem listen til du finder Load Paper Timeout-værdien (Timeout for ilægning af
papir) under Timeout Settings (Timeout-indstillinger). Værdierne (None (Ingen), 1, 3, 5
eller 10 minutter, 1 eller 24 timer) angiver det tidsrum, som printeren skal vente på, at du
ilægger papir. Hvis du vælger None (Ingen), venter printeren ikke på papirilægning og
fremfører med det samme papir fra standardmagasinet.
6. Klik på knappen Save Changes (Gem ændringer) nederst på skærmen.
Phaser® 8560/8860 printer
4-13
Page 64

Printersikkerhed
Printersikkerhed
Dette afsnit beskriver:
■ Valg af administrative indstillinger på side 4-14
■ Valg af sikkerhedsindstillinger for udskrivning på side 4-15
■ Konfiguration af HTTPS på side 4-15
■ Styring af certifikater på side 4-15
■ Konfiguration af 802.1X på side 4-16
■ Låsning af betjeningspanelets menuer på side 4-16
CentreWare IS gør det muligt at konfigurere forskellige brugeradgangsrettigheder, autorisation
for printerfunktioner og betjeningspanelsvalg vha. følgende indstillinger:
■ Administrative sikkerhedsindstillinger
■ Sikkerhedsindstillinger for udskrivning
■ Konfiguration af HTTPS
■ Styring af certifikater
■ Konfiguration af 802.1X
■ Låst adgang til betjeningspanelsindstillinger
For flere oplysninger om disse indstillinger skal du klikke på knappen Help (Hjælp) (?) i
CentreWare IS.
Valg af administrative indstillinger
Administrative indstillinger i CentreWare IS gør det muligt at vælge indstillinger baseret på tre
brugersikkerhedsniveauer.
■ Alle brugere: Omfatter de fleste brugere, som vil sende udskrivningsopgaver til printeren.
■ Nøglebruger: En person med visse administrative rettigheder og som styrer visse eller alle
printerens funktioner.
■ Administrator: Den person, som har det overordnede ansvar for printeren og som styrer
alle printerens funktioner.
For at undgå uautoriserede ændringer af printerens indstillinger skal du vælge de ønskede
brugerrettigheder i CentreWare IS:
1. Start din webbrowser.
2. Indtast printerens IP-adresse i browserfeltet Address (Adresse).
3. Klik på Properties (Egenskaber).
4. Vælg mappen Security (Sikkerhed) i det venstre navigationspanel, og vælg dernæst
Administrative Security Settings (Administrative sikkerhedsindstillinger).
5. Indtast de korrekte oplysninger for Administrator (Administrator) og Key User
(Nøglebruger).
6. Vælg de ønskede funktionsautorisationsindstillinger for hver brugerkategori i tabellen
Feature Authorization (Funktionsautorisation).
7. Klik på knappen Save Changes (Gem ændringer) nederst på skærmen.
Phaser® 8560/8860 printer
4-14
Page 65

Printersikkerhed
Valg af sikkerhedsindstillinger for udskrivning
Sikkerhedsindstillinger for udskrivning gør det muligt at:
■ Slette ikke-udskrevne fortrolige, personlige eller prøveopgaver.
■ Overskrive harddiskens sikkerhedsindstillinger.
■ Vælge udredningsindstillinger for papirstop.
Sådan vælges sikkerhedsindstillinger for udskrivning:
1. Start din webbrowser.
2. Indtast printerens IP-adresse i browserfeltet Address (Adresse).
3. Klik på Properties (Egenskaber).
4. Vælg mappen Security (Sikkerhed) i det venstre navigationspanel, og vælg dernæst
Printing Security Settings (Sikkerhedsindstillinger til udskrivning).
5. Vælg de ønskede indstillinger.
6. Klik på knappen Save Changes (Gem ændringer) nederst på skærmen.
Konfiguration af HTTPS
Sådan vælges HTTPS (SSL):
1. Start din webbrowser.
2. Indtast printerens IP-adresse i browserfeltet Address (Adresse).
3. Klik på Properties (Egenskaber).
4. Vælg mappen Security (Sikkerhed) til venstre på navigationspanelet, og vælg HTTPS.
5. Vælg de ønskede indstillinger.
6. Klik på knappen Save Changes (Gem ændringer) nederst på skærmen.
Styring af certifikater
Sådan styres certifikater
1. Start din webbrowser.
2. Indtast printerens IP-adresse i browserfeltet Address (Adresse).
3. Klik på Properties (Egenskaber).
4. Vælg mappen Security (Sikkerhed) til venstre på navigationspanelet, og vælg
Certificates (Certifikater).
5. Anvend siden Manage Certificates (Styring af certifikater) til at:
■ Se eller gemme eksisterende certifikater.
■ Installere certifikater.
■ Oprette certifikater eller anmodninger om certifikatunderskrift (CSR).
■ Slette certifikater.
Klik på knappen Help (Hjælp) (?) i CentreWare IS for flere oplysninger om disse indstillinger.
Phaser® 8560/8860 printer
4-15
Page 66

Printersikkerhed
Konfiguration af 802.1X
Konfigurer 802.1X-godkendelsesindstillinger på printerens webserver:
1. Start din webbrowser.
2. Indtast printerens IP-adresse i browserfeltet Address (Adresse).
3. Klik på Properties (Egenskaber).
4. Vælg mappen Security (Sikkerhed) til venstre på navigationspanelet, og vælg 802.1X.
5. Klik enten på knappen Advanced (Avanceret) for at se siden 802.1X Advanced
Configuration (Avanceret konfiguration af 802.1X), eller klik på knappen Configuration
Wizard (Guide til konfiguration) for at se en række sider, der guider dig igennem
802.1X-konfigurationen.
Klik på knappen Help (Hjælp) (?) i CentreWare IS for flere oplysninger om disse indstillinger.
Låsning af betjeningspanelets menuer
Lås for adgang til betjeningspanelsmenuerne for at undgå, at andre brugere ændrer
indstillingerne i printerindstillingsmenuerne. Sådan låses for adgang til
betjeningspanelsmenuerne:
1. Start din webbrowser.
2. Indtast printerens IP-adresse i browserfeltet Address (Adresse).
3. Klik på Properties (Egenskaber).
4. Vælg mappen Security (Sikkerhed) i det venstre navigationspanel, og vælg dernæst
Control Panel Lockout (Lås adgang til betjeningspanel).
5. Marker afkrydsningsfelterne for de betjeningspanelsmenuindstillinger, som skal låses.
6. Klik på knappen Save Changes (Gem ændringer) nederst på siden.
Phaser® 8560/8860 printer
4-16
Page 67

Analyse af printeranvendelse
Analyse af printeranvendelse
Dette afsnit beskriver:
■ Opgavekontering på side 4-17
■ Anvendelsesprofilrapporter på side 4-18
■ MaiLinX-advarsler på side 4-19
■ Xerox Usage Analysis Tool på side 4-20
Opgavekontering
Opgavekontering er tilgængelig via CentreWare IS og CentreWare Web.
Printeren gemmer information om udskrivningsopgaver i en logfil. Logfilen gemmes på
harddisken.
Logfilen viser opgavedata. Hver registrering indeholder felter, f.eks. brugernavn, opgavenavn,
udskrevne sider, opgavetidspunkter og anvendt toner eller farve. Ikke alle felter understøttes af
alle printere. For flere oplysninger skal du gå til CentreWare IS Online Help (CentreWare IS
online-hjælp) eller CentreWare Web Online Help (CentreWare Web online-hjælp).
De opgavekonteringsdata, der registreres afhænger af, hvilke protokoller og
udskrivningskommandoer der anvendtes, da hver opgave blev udskrevet. Hvis du f.eks.
anvender NPRINT via NetWare, gives printeren mest information om opgaven, der udskrives.
Når du anvender Windows og NetWare, er opgavenavnet ofte LST: eller LST:BANNER.
Andre opgaver fra andre porte giver færre oplysninger om opgaven.
Vha. CentreWare IS
Sådan får du adgang til opgavekonteringsdata vha. CentreWare IS:
1. Start din webbrowser.
2. Indtast printerens IP-adresse i browserfeltet Address (Adresse).
3. Til højre på CentreWare IS's hovedside skal du klikke på Jobs (Opgaver).
Siden for opgavekonteringslink viser link, som giver dig mulighed for at gennemse, indlæse
eller slette opgavekonteringsdata.
Hvis du ønsker mere information om CentreWare IS opgavekontering, inklusive sletning af
opgavedata, indlæsning af opgavedata til en fil eller filformater for opgavekontering, skal du
klikke på knappen Help (Hjælp) i CentreWare IS for at gå til CentreWare IS online-hjælpen.
Phaser® 8560/8860 printer
4-17
Page 68

Analyse af printeranvendelse
Anvendelsesprofilrapporter
Printeren genererer rapporter med detaljerede oplysninger om printeranvendelse, som er
tilgængelige via CentreWare IS. Anvendelsesprofilrapporter registrerer forskellige
oplysninger, f.eks.:
■ Printerinformation, f.eks. printernavn, installationsdato, det samlede antal udskrevne sider,
installeret tilbehør og netværks-ID.
■ Anvendelse af forbrugsstoffer, f.eks. toner og farve. Vha. registrering af anvendelse af
forbrugsstoffer, kan du bestille forbrugsstoffer, før de skal udskiftes.
■ Papir- og magasinoplysninger, f.eks. hvor ofte der udskrives på papir i forhold til
transparenter, og hvor ofte hvert magasin anvendes.
■ Opgaveegenskaber, f.eks. opgavernes størrelse, format og tidspunkt.
Sådan indstilles anvendelsesprofilrapporter:
1. Start din webbrowser.
2. Indtast printerens IP-adresse i browserfeltet Address (Adresse).
3. Vælg Jobs (Opgaver).
4. Vælg mappen Usage Profile Reports (Anvendelsesprofilrapport) i det venstre
navigationspanel.
5. Klik på linken Usage Profile Properties (Anvendelsesprofilegenskaber). Følg
instruktionerne på siden for at indstille rapporter.
6. Klik på knappen Save Changes (Gem ændringer) nederst på skærmen.
For mere information om anvendelsesprofilrapporter, inklusive beskrivelser af hvert felt i
rapporten, skal du klikke på knappen Help (Hjælp) i CentreWare IS, og gå til CentreWare IS
Online Help (CentreWare IS online-hjælp).
Vha. CentreWare IS
Sådan sendes en anvendelsesprofilrapport vha. CentreWare IS:
1. Indtast printerens IP-adresse i browserens adressefelt.
2. Klik på Jobs (Opgaver).
3. Vælg mappen Usage Profile Reports (Anvendelsesprofilrapport) i det venstre
navigationspanel.
4. Indtast den ønskede e-mailadresse i feltet Send to Specific Address (Send til bestemt
adresse).
5. Klik på knappen Send Usage Profile Report (Send anvendelsesprofilrapport).
Bemærk: For at sende en anvendelsesprofilrapport vha. e-mail skal MaiLinX være indstillet
korrekt. Se MaiLinX-advarsler på side 4-19.
Phaser® 8560/8860 printer
4-18
Page 69

Analyse af printeranvendelse
MaiLinX-advarsler
MaiLinX-advarsler lader printeren automatisk sende e-mail til systemadministratoren og andre
brugere i tilfælde af følgende situationer:
■ Ved printerfejl, advarsler og alarmer.
■ Når printeren kræver brugerhandling (f.eks. når service er nødvendig eller hvis
forbrugsstoffer skal udskiftes).
■ Hvis du vil svare på en CentreWare IS Remote Internet Printing-meddelelse. For flere
oplysninger om CentreWare IS Remote Internet printing (Ekstern Internet-udskrivning)
skal du klikke på knappen Help (Hjælp) i CentreWare IS, og gå til CentreWare IS Online
Help (CentreWare IS online-hjælp).
Tre tildelte brugere kan modtage meddelelser:
■ SysAdmin-brugere
■ Service-brugere
■ Nøglebruger
Printermeddelelser, som rapporterer fejl og advarsler, kan individuelt tildeles enhver af disse
brugere. Du kan brugerdefinere meddelelsesteksten og emnelinien i Status
Notification-meddelelser (Statusmeddelelser). Status Notification leveres af printerens SMTP
(Simple Mail Transfer Protocol)-klient.
Indstilling af CentreWare IS Status Notification (Statusmeddelelse)
Sådan indstilles statusmeddelelser vha. CentreWare IS:
1. Start din webbrowser.
2. Indtast printerens IP-adresse i browserfeltet Address (Adresse).
3. Klik på Properties (Egenskaber).
4. Vælg mappen Mail Alerts (Mail-advarsler) i det venstre navigationspanel. Følg
instruktionerne på siden for at vælge indstillinger for postadvarsler.
5. Klik på knappen Save Changes (Gem ændringer) nederst på skærmen.
For mere information om CentreWare IS Status Notification skal du klikke på knappen Help
(Hjælp) i CentreWare IS, og gå til CentreWare IS Online Help (CentreWare IS online-hjælp).
Phaser® 8560/8860 printer
4-19
Page 70

Analyse af printeranvendelse
Xerox Usage Analysis Tool
Xerox Usage Analysis Tool er en Windows-klient/serverapplikation, som giver
systemadministratorer mulighed for automatisk at registrere anvendelsen af Xerox-printeren
og se opgavekonteringsdata. Dette værktøj understøtter store netværk med mange brugere og
printere. Opgavekontering- og printeranvendelsesdata gemmes i en database. Applikationen
kan køres på flere klienter, hvis de anvender samme server. Oplysningerne kan eksporteres til
et regneark, så de kan ses, analyseres og konteres.
Gå til en af følgende steder for flere oplysninger om anvendelse af Xerox Usage Analysis Tool
fra applikationens online-hjælpesystem:
■ www.xerox.com/office/8560Pdrivers (Phaser 8560-printer)
■ www.xerox.com/office/8860drivers (Phaser 8860-printer)
Phaser® 8560/8860 printer
4-20
Page 71

Printerspecifikationer
Fysiske specifikationer
Printer
■ Bredde: 40,6 cm
■ Dybde: 52,1 cm
■ Højde: 36,8 cm
■ Vægt: 28 kg uden forbrugsstoffer
Printer med 525-arksfremfører (tilbehør)
■ Bredde: 40,6 cm
■ Dybde: 52,1 cm
■ Højde: 49,5 cm
■ Vægt: 33,4 kg
Miljømæssige specifikationer
Temperatur
■ Opbevaring: -30 til 60 grader
■ I drift: 10 til 32 grader
Relativ fugtighedsgrad
■ Opbevaring: 10% til 95%
■ I drift: 10% til 80%
Phaser® 8560/8860 printer
A-1
Page 72

Elektriske specifikationer
Phaser 8560 findes i fire konfigurationer: 8560N, 8560DN, 8560DT, 8560DX.
Phaser 8860 har en konfiguration: 8860.
■ 110-127 VAC, 60 Hz
■ 220-240 VAC, 50 Hz
ENERGY STAR-kvalificeret printer (S-konfiguration). Standardtider: 5 minutter og 120 minutter
(Phaser 8560-printer)
ENERGY STAR-kvalificeret printer (S-konfiguration). Standardtider: 5 minutter og 240 minutter
(Phaser 8860-printer)
Specifikationer for ydeevne
Følgende udskrivningshastigheder findes i alle konfigurationer:
■ Hurtig: 30 sider/min
■ Standard: 24 sider/min
■ Forbedret: 16 sider/min
■ Høj opløsning/foto: 10 sider/min
Controller-specifikationer
600 MHz-processor (Phaser 8560-printer)
750 MHz-processor (Phaser 8860-printer)
Hukommelse
■ 512 MB RAM standard på Phaser 8560DT- og Phaser 8560DX-konfigurationer
■ 256 MB RAM standard på Phaser 8560N-, Phaser 8560DN- og Phaser 8860-
konfigurationer
■ Kan opgraderes til maks. 1 GB RAM
PDL (Page Description Languages)
■ PCL5c
■ Adobe PostScript 3
■ Adobe PDF - Direkte
Permanente fonte
■ 139 PostScript Type 1
■ 81 PCL5c
Interfaces
■ Ethernet 10/100 Base Tx
■ Universal Serial Bus (USB 2.0)
Phaser® 8560/8860 printer
A-2
Page 73

Lovgivningsmæssige oplysninger
Xerox har testet dette produkt for elektromagnetisk udstråling og immunitetsstandarder. Disse
standarder er designet til at reducere interferens forårsaget eller modtaget af dette produkt i et
typisk kontormiljø.
USA (FCC-regler)
Dette udstyr er testet og overholder kravene fastlagt for et Klasse A-digitalt udstyr ifølge del
15 i FCC-reglerne. Disse krav er beregnet til at give rimelig beskyttelse mod skadelig
interferens, når udstyret anvendes i et kommercielt miljø. Dette udstyr producerer, anvender og
kan udsende radiofrekvensenergi. Hvis udstyret ikke installeres og anvendes i
overensstemmelse med disse instruktioner, kan den forårsage skadelig interferens med
radiokommunikationer. Anvendelse af dette udstyr i beboet område vil sandsynligvis forårsage
interferens. I disse tilfælde bør brugeren tage fornødne forbehold for egen regning.
Hvis dette udstyr ikke forårsager interferens med radio- eller tv-modtagelse, hvilket kan
afgøres ved at tænde og slukke for udstyret, anbefales det, at brugeren prøver at undgå sådan
interferens vha. en eller flere af nedenstående forslag:
■ Drej eller flyt modtageren.
■ Øg afstanden mellem udstyret og modtageren.
■ Sæt udstyrets netledning i en stikkontakt på et andet kredsløb, end det modtageren er
tilsluttet.
■ Kontakt din forhandler eller en erfaren radio-/tv-tekniker for hjælp.
Ændringer eller rettelser, som ikke udtrykkeligt er godkendt af Xerox, kan annullere brugerens
tilladelse til at anvende udstyret. For at sikre overholdelse af Part 15 i FCC-reglerne skal der
anvendes tildækkede kabler.
Canada (Regler)
Dette Klasse A-digitalt udstyr imødekommer kravene i Canadian ICES-003.
Cet appareil numérique de la classe A est conforme à la norme NMB-003 du Canada.
Phaser® 8560/8860 printer
B-1
Page 74

EU (erklæring ang. overensstemmelse)
Xerox Corporation erklærer, under vores eneansvar, at produktet, som denne deklaration
relateres til, er i overensstemmelse med følgende standarder og andre normative dokumenter.
CE-mærket, der findes på dette produkt, symboliserer Xerox-deklarationen
vedrørende overensstemmelse med nedenstående EU-direktiver af følgende
datoer:
■ 1. januar 1995: Direktiv 73/23/EØF om lavspænding med tilføjelser af 93/68/EØF
■ 1. januar 1996: Direktiv 89/336/EØF om elektromagnetisk kompatibilitet
Hvis dette produkt anvendes korrekt i henhold til betjeningsinstruktionerne, er det hverken
farligt for brugeren eller miljøet. Anvend tildækkede kabler for at imødekomme EU-kravene.
Der kan fås en underskreven kopi af deklarationen om overensstemmelse til dette produkt fra
Xerox.
Phaser® 8560/8860 printer
B-2
Page 75

Genbrug og bortskaffelse af produkt
Alle lande
Hvis du selv skal stå for bortskaffelse af dit Xerox-produkt, skal du være opmærksom på, at
produktet kan indeholde bly, kviksølv, perklorater og andet materiale, og at kassering er
underlagt visse miljømæssige hensyn. Tilstedeværelsen af bly, kviksølv og perklorater i
produktet er i fuld overensstemmelse med reglerne for anvendelse på det tidspunkt, som
produktet blev markedsført. Kontakt dine lokale myndigheder angående kasseringsregler.
Perklorater - Dette produkt kan indeholde en eller flere enheder, der indeholder perklorater,
f.eks. batterier. Der kan være gældende regler om specialhåndtering. Se
www.dtsc.ca.gov/hazardouswaste/perchlorate
EU
.
Visse produkter kan anvendes både i hjemmet og på arbejdet.
I hjemmet
Dette symbol på dit udstyr angiver, at udstyret skal kasseres i
overensstemmelse med lovgivningen og ikke som almindeligt affald.
Elektrisk og elektronisk udstyrs levetid og kassering skal overholde de fastlagte procedurer i
europæisk lovgivning og skal holdes adskilt fra almindeligt affald.
Private hjem i EU-medlemslande kan gratis returnere elektrisk og elektronisk udstyr til
specifikke indsamlingsfaciliteter. Kontakt din lokale Xerox-forhandler for flere oplysninger.
I visse medlemslande kan du gratis returnere dine brugte produkter til din lokale forhandler,
når du køber nyt udstyr. Bed din forhandler om flere oplysninger.
Phaser® 8560/8860 printer
C-1
Page 76

På arbejdet
Dette symbol på dit udstyr angiver, at udstyret skal kasseres i
overensstemmelse med gældende lovgivning.
Elektrisk og elektronisk udstyrs levetid og kassering skal overholde de fastlagte procedurer i
europæisk lovgivning.
Kontakt din lokale forhandler eller Xerox-repræsentant før kassering eller returnering af
produkter.
Nordamerika
Xerox har udviklet et returnerings- og genbrugsprogram. Kontakt din Xerox-salgsrepræsentant
(1-800-ASHK-XEROX) for at afgøre, om dette Xerox-produkt er inkluderet i programmet.
Hvis du ønsker flere oplysninger om Xerox-miljøprogrammer, skal du gå til
www.xerox.com/environment.html
genbrugs- og kasseringsregler.
eller kontakte dine lokale myndigheder angående
I USA henvises der desuden til Electronic Industries Alliances webside på www.eiae.org
Andre lande
Kontakt dine lokale myndigheder angående regler for kassering.
.
Phaser® 8560/8860 printer
C-2
Page 77

Indeks
Numeriske værdier
1- eller 2-sidet udskrivning
pjecer, 1-5
2-sidet udskrivning
pjecer, 1-5
64 bit- til 32 bit-installation
Windows XP og
Windows Server 2003, 3-8
802.1X
konfigurere, 4-16
A
adgang til online-vejledninger
anvende CentreWare IS, 3-2
administrative sikkerhedsindstillinger
vælge, 4-14
analysere printeranvendelse, 4-17
anvende printeren
analysere printeranvendelse, 4-17
anvendelsesprofilrapporter, 4-18
AppleTalk
aktivering og anvendelse af TCP/IP
Mac OS X, version 10.3 og senere
versioner, 3-12
indstille Macintosh Ethernet-port, 3-12
oprette en printer
Mac OS X, version 10.3 og senere
versioner, 3-13
B
bekræfte indstillinger
Windows 2000 eller senere
versioner, 3-9
betjeningspanel
ændre
Intelligent Ready-tilstand, 4-7
timeout for
energisparer-indstilling, 4-6
timeout for ilægning af papir, 4-13
indstille
betjeningspanelets sprog, 4-2
dato og klokkeslæt, 4-4
varighed for
magasinmeddelelser, 4-12
indstilling
Magasin 1, 4-10
låse menuer, 4-16
udskrive en fontliste, 2-4
billeder
bytte om på lyse og mørke områder, 1-18
reducere eller forstørre, 1-15
udskrivning af spejlbilleder, 1-18
vende vandret på siden
(spejlbillede), 1-18
Bonjour
oprette en printer
Mac OS X, version 10.3 og senere
versioner, 3-13
brevhoved
omslag, 1-13
brugerdefinerede formater
driverindstillinger, 1-19
C
CentreWare IS, 3-2
adgang til online-vejledninger, 3-2
ændre
timeout for energisparer, 4-6
timeout for ilægning af papir, 4-13
anvendelsesprofilrapporter, 4-18
definere en netværksprinter, 3-2
indstille
betjeningspanelets sprog, 4-2
printerens dato og klokkeslæt, 4-4
varighed for
magasinmeddelelser, 4-12
indstille webbrowser-baseret
udskrivningssystem, 3-2
indstilling
printerens status for
forbrugsstoffer, 4-8
konfiguration af 802.1X, 4-16
konfiguration af HTTPS, 4-15
kontrollere status for forbrugsstoffer, 3-2
kopiere indstillinger fra en printer til en
anden, 3-2
låse betjeningspanel, 4-16
printerstyringssoftware, 3-2
Phaser® 8560/8860 printer
Indeks-1
Page 78

Indeks
problemløsning for problemer med
udskrivningskvalitet, 3-2
styring af certifikater, 4-15
udskrive
en liste med fonte, 2-4
opstartsark, 4-5
vælge
administrative
sikkerhedsindstillinger, 4-14
Intelligent Ready-tilstand, 4-7
Magasin 1, 4-10
MaiLinX-advarsler, 4-19
vise en liste med netværksprintere, 3-2
CentreWare Web, 3-3
CentreWare IS
indstille
CentreWare
IS-statusmeddelelse, 4-19
certifikater
styre, 4-15
controller-specifikationer, A-2
D
dato og klokkeslæt
indstille, 4-4
driver
andre installationsmetoder
Windows 2000 eller senere
versioner, 3-5
funktioner, 1-2
hurtig CD-ROM-installation
Macintosh, 3-11
Windows 2000 eller senere
versioner, 3-4
kontrol af installation
Windows 2000 eller senere
versioner, 3-9
driverfunktioner
opstillet efter operativsystem, 1-2
driverindstillinger
brugerdefinerede formater, 1-19
E
elektriske specifikationer, A-2
e-mail
MaiLinX-advarsler, 4-19
energisparer
ændre indstillingen Timeout for
energisparer, 4-6
ændre timeout-indstillingen ved hjælp af
betjeningspanelet, 4-6
ændre timeout-indstillingen vha.
CentreWare IS, 4-6
timeout for energisparer, 4-6
Ethernet-port
indstille til TCP/IP, 3-12
indstilling for AppleTalk, 3-12
F
farve
automatisk farvekorrigering
flere indstillinger, 1-9
farvekorrigering, 1-7
flere indstillinger, 1-8
justeringer, 1-8
korrigering, 1-7
fjernstyre netværksprintere
anvende CentreWare Web, 3-3
flersidet udskrivning på hvert ark, 1-4
fonte
hente, 2-3
specifikationer, A-2
typer, 2-2
udskrive en liste fra
betjeningspanelet, 2-4
udskrive en liste fra CentreWare IS, 2-4
udskrive fonteksempler, 2-4
vise en liste med PCL- eller
PostScript-fonte, 2-4
Fontstyringsværktøj, 2-3
forbrugsstoffer
indstille meddelelser om udskiftning af
forbrugsstoffer, 4-8
første eller sidste side i et dokument, 1-13
forstørre billeder, 1-15
fortrolige udskrivningsopgaver, 1-2, 1-21
sende, 1-22
slette, 1-24
udskrive, 1-24
forudgående punkter
Windows 2000 eller senere
versioner, 3-4
Phaser® 8560/8860 printer
Indeks-2
Page 79

Indeks
fremgangsmåde for hurtig
CD-ROM-installation
Macintosh, 3-11
Windows 2000 eller senere
versioner, 3-4
funktion
ændre Intelligent Ready-tilstand, 4-7
ændre Timeout for energisparer, 4-6
ændre timeout for ilægning af papir, 4-13
vælge indstilling for magasin 1, 4-9
vælge indstillingen magasin 2-N, 4-10
fysiske specifikationer, A-1
G
gemte udskrivningsopgaver, 1-2, 1-21
sende, 1-22
slette, 1-24
udskrive, 1-24
genbrug og kassering af produkt, C-1
H
hente printerens netværkssti
Windows 2000, Windows XP,
Windows Server 2003,
Windows Vista, 3-7
HTTPS
konfigurere, 4-15
hukommelse, A-2
I
indlæsning af fonte, 2-3
indstille
administrative sikkerhedsniveauer, 4-14
CentreWare IS-statusmeddelelse, 4-19
dato og klokkeslæt, 4-4
HTTPS, 4-15
indstillingen Timeout for
energisparer, 4-6
indstillinger til låsning af
betjeningspanelets menu, 4-16
Intelligent Ready-tilstand, 4-7
MaiLinX-advarsler, 4-19
udskrive opstartsark, 4-5
varighed for magasinmeddelelser, 4-12
indstilling
betjeningspanelets sprog, 4-2
indstillingen timeout for ilægning af
papir, 4-13
indstillinger for magasin 1, 4-9
Indstillinger for magasin 2-N, 4-10
tidspunkt for visning af meddelelse om
udskiftning af forbrugsstoffer, 4-8
udskrivningssikkerhed, 4-15
Intelligent Ready-tilstand, 4-7
K
klokkeslæt og dato
indstille, 4-4
konfiguration af 802.1X, 4-16
konfiguration af HTTPS, 4-15
konfigurere printeren
Windows 2000 eller senere
versioner, 3-6
konteringsdata, 4-17
kopiere printerindstillinger
anvende CentreWare IS, 3-2
krympning
pjeceudskrivning, 1-5
L
låse betjeningspanelets menuer, 4-16
lovgivningsmæssige oplysninger
Canada, B-1
Europa, B-2
USA, B-1
LPR-printer
oprette
Mac OS X, version 10.3 og senere
versioner, 3-12
M
Macintosh-netværk
aktivere og anvende TCP/IP eller
AppleTalk
Mac OS X, version 10.3 og senere
versioner, 3-12
hurtig CD-ROM-installation, 3-11
indstille Ethernet-port
AppleTalk, 3-12
TCP/IP, 3-12
krav, 3-11
oprette en AppleTalk-printer
Mac OS X, version 10.3 og senere
versioner, 3-13
oprette en Bonjour-printer
Mac OS X, version 10.3 og senere
versioner, 3-13
Phaser® 8560/8860 printer
Indeks-3
Page 80

Indeks
oprette en LPR-printer
Mac OS X, version 10.3 og senere
versioner, 3-12
problemløsning, 3-14
Mac OS X, version 10.3 og senere
versioner, 3-14
magasiner
indstille varighed for
magasinmeddelelser
Magasin 1, 4-12
oplysninger
hvor ofte anvendes hvert
magasin, 4-18
MaiLinX-advarsler, 4-19
meddelelser
udskiftning af forbrugsstoffer, 4-8
meddelelser om udskiftning af
forbrugsstoffer, 4-8
indstille, 4-8
mellemlæg
bruge skilleark, 1-12
midtersletning
pjeceudskrivning, 1-5
miljømæssige specifikationer, A-1
N
N sider pr. ark
udskrive flere sider på hvert ark, 1-4
negative billeder, 1-2
netværk
Macintosh-krav, 3-11
Windows 2000 eller senere
versioner, 3-4
netværkssti
hente printerens URL
Windows 2000 eller senere
versioner, 3-7
O
omslag
brevhoved, 1-13
udskrive, 1-13
vælge et andet papirmagasin, 1-13
vælge udskrivningsindstillinger, 1-13
opdelingsside, 1-12
operativsystemer
printerdriverfunktioner, 1-2
understøttede funktioner, 1-2
opgave
anvendelsesprofilrapporter, 4-18
CentreWare IS-opgavekontering, 4-17
data, 4-17
egenskaber
opgavestørrelse, 4-18
kontering, 4-17
logfil, 4-17
meddelelse om udført opgave, 1-20
oplysninger
hvor ofte anvendes hvert
magasin, 4-18
hvor ofte udskrives på papir
sammenlignet med
transparenter, 4-18
specielle opgavetyper, 1-21
opgavekonteringsdata, 4-17
opgavetiming, 4-18
oprette en IPP-printer
Windows, 3-7
Opstartsark
indstille automatisk
udskrivningsindstilling, 4-5
standardindstilling, 4-5
opvarmningstilstand
timeout for energisparer, 4-6
P
papir
indsætte blanke ark mellem
udskrivningsopgaver, 1-12
skilleark, 1-12
vælge et andet papirmagasin til
omslag, 1-13
papirtype
vælge, 1-3
PCL-fonte, 2-4
personlige gemte udskrivningsopgaver
sende, 1-22
slette, 1-25
udskrive, 1-25
personlige udskrivningsopgaver, 1-2, 1-21
sende, 1-22
slette, 1-24
udskrive, 1-22
pjeceudskrivning, 1-2, 1-5
krympning og midtersletning, 1-5
PostScript-fonte, 2-4
Phaser® 8560/8860 printer
Indeks-4
Page 81

Indeks
printer
ændre værdien til timeout for ilægning af
papir, 4-13
analysere anvendelse, 4-17
anvendelse
Xerox Usage Analysis Tool, 4-20
bekræfte indstillinger
Windows 2000 eller senere
versioner, 3-9
driverfunktioner, 1-2
funktioner, der understøttes af
operativsystemer, 1-2
fysiske specifikationer, A-1
hente netværkssti
Windows 2000 eller senere
versioner, 3-7
indstille dato og klokkeslæt, 4-4
indstillinger, 4-2
kopiere fra en printer til en
anden, 3-2
konfigurere
fra skrivebordet, 3-2
Windows 2000 eller senere
versioner, 3-6
MaiLinX-advarsler, 4-19
opgavekontering, 4-17
oprette en IPP-printer
Windows 2000 eller senere
versioner, 3-7
sikkerhed, 4-14
statusbesked, 4-19
styringssoftware, 3-2
tilføje
Windows 2000 eller senere
versioner, 3-5
timeout for ilægning af papir, 4-13
vælge sikkerhedsindstillinger for
udskrivning, 4-15
venter inden udskrivning på anden
papirtype eller andet papirformat, 4-13
printeranvendelse
opgavekontering, 4-17
printerdriver
andre installationsmetoder
Windows 2000 eller senere
versioner, 3-5
bekræftelse af installation
Windows 2000 eller senere
versioner, 3-9
funktioner
opstillet efter operativsystem, 1-2
hurtig CD-ROM-installation
Macintosh, 3-11
Windows 2000, Windows XP,
Windows Server 2003, 3-4
printerindstillinger, 4-2
kopiere fra en printer til en anden, 3-2
printerstyringssoftware, 3-2
CentreWare Internet Services, 3-2
CentreWare Web, 3-3
printerstyringsværktøjer, 3-2
problemløsning
Mac OS X, version 10.3 og senere
versioner, 3-14
Macintosh-netværk, 3-14
Mac OS X, version 10.3 og senere
versioner, 3-14
problemer med udskriftskvalitet ved
anvendelse af CentreWare IS, 3-2
vha. CentreWare Web, 3-3
Windows 2000 eller senere
versioner, 3-9
prøveudskrivningsopgaver, 1-2, 1-21
sende, 1-22
slette, 1-24
udskrive, 1-24
R
rapporter
anvendelsesprofil, 4-18
reducere billeder, 1-15
S
sende
udskriv med-opgaver, 1-23
sikkerhed
konfiguration af 802.1X, 4-16
konfiguration af HTTPS, 4-15
låse betjeningspanelets menuer, 4-16
vælge printerindstillinger, 4-14
vælge sikkerhedsindstillinger for
udskrivning, 4-15
skalere, 1-15
skilleark, 1-2
udskrive, 1-12
Phaser® 8560/8860 printer
Indeks-5
Page 82

Indeks
slette
fortrolige udskrivningsopgaver, 1-24
gemte udskrivningsopgaver, 1-24
personlige gemte
udskrivningsopgaver, 1-25
personlige udskrivningsopgaver, 1-24
prøveudskrivningsopgaver, 1-24
software
printerstyring, 3-2
Xerox Usage Analysis Tool, 4-20
sort/hvid udskrivning, 1-11
specifikationer
controller, A-2
elektriske, A-2
fonte, A-2
hukommelse, A-2
miljømæssige, A-1
ydeevne, A-2
specifikationer for ydeevne, A-2
spejlbilleder, 1-2, 1-18
sprog
indstille på betjeningspanelet, 4-2
statusbesked
mail-advarsler, 4-19
printer, 4-19
styring af certifikater, 4-15
fonteksempler, 2-4
fortrolige udskrivningsopgaver, 1-24
gemte udskrivningsopgaver, 1-24
N sider pr. ark, 1-4
omslag, 1-13
opgavekontering, 4-17
opgavestørrelse, 4-18
opgavetiming, 4-18
Opstartsark, 4-5
personlige gemte
udskrivningsopgaver, 1-25
personlige opgaver, 1-24
pjecer, 1-5
prøveudskrivningsopgaver, 1-24
skilleark, 1-12
sort/hvid, 1-11
spejlbilleder, 1-18
testsider
Windows 2000 eller senere
versioner, 3-6, 3-10
vælge udskrivningsindstillinger til
omslag, 1-13
vandmærker, 1-16
udskrive opgaveoplysninger, 4-17
Unix-netværk
hurtig installation, 3-15
Usage Analysis Tool, 4-20
T
TCP/IP-protokol
aktivere og anvende
Mac OS X, version 10.3 og senere
versioner, 3-12
indstille Macintosh Ethernet-port, 3-12
Microsoft Windows, 3-5
tekst
udskrive på tværs af en eller flere sider
(vandmærker), 1-16
tilføje printeren
Windows 2000 eller senere
versioner, 3-5
timeout for ilægning af papir, 4-13
U
udskriv med-opgaver
sende, 1-23
udskrive
anvendelsesprofilrapporter, 4-18
flere sider pr. ark, 1-4
V
vælge
administrative
sikkerhedsindstillinger, 4-14
HTTPS, 4-15
indstilling for magasin 1, 4-9
Indstilling for magasin 2-N, 4-10
indstilling til låsning af
betjeningspanelets menu, 4-16
indstillingen Intelligent Ready-
tilstand, 4-7
indstillingen timeout for ilægning af
papir, 4-13
sikkerhedsindstillinger for
udskrivning, 4-15
styring af certifikater, 4-15
varighed for magasinmeddelelser, 4-12
vælge magasin 1, 4-9
vandmærker, 1-2
indsætte, 1-16
Phaser® 8560/8860 printer
Indeks-6
Page 83

W
Windows-netværk
andre installationsmetoder
Windows 2000 eller senere
versioner, 3-5
forudgående punkter
Windows 2000 eller senere
versioner, 3-4
hente printerens netværkssti
Windows 2000 eller senere
versioner, 3-7
hurtig CD-ROM-installation
Windows 2000 eller senere
versioner, 3-4
konfigurere printeren
Windows 2000 eller senere
versioner, 3-7
kontrol af indstillinger
Windows 2000 eller senere
versioner, 3-9
kontrollere driverinstallation
Windows 2000 eller senere
versioner, 3-9
Microsoft IPP-port, 3-7
Microsoft TCP/IP-protokol
Windows 2000 eller senere
versioner, 3-5
oprette en IPP-printer
Windows 2000 eller senere
versioner, 3-7
problemløsning
Windows 2000 eller senere
versioner, 3-9
tilføje printeren
Windows 2000 eller senere
versioner, 3-5
udskrive en testside
Windows 2000 eller senere
versioner, 3-6, 3-10
Indeks
X
Xerox Usage Analysis Tool, 4-20
Phaser® 8560/8860 printer
Indeks-7
 Loading...
Loading...