
Phaser® 8560/8860
printer
Advanced Features Guide
Guide des Fonctions Avancées
Guida alle Funzioni Avanzate
Handbuch zu Erweiterten Funktionen
Guía de Características Avanzadas
Guia de Recursos Avançados
Handleiding voor Geavanceerde Functies
Avancerade Funktionsguiden
Vejledningen Avancerede funktioner
www.xerox.com/support
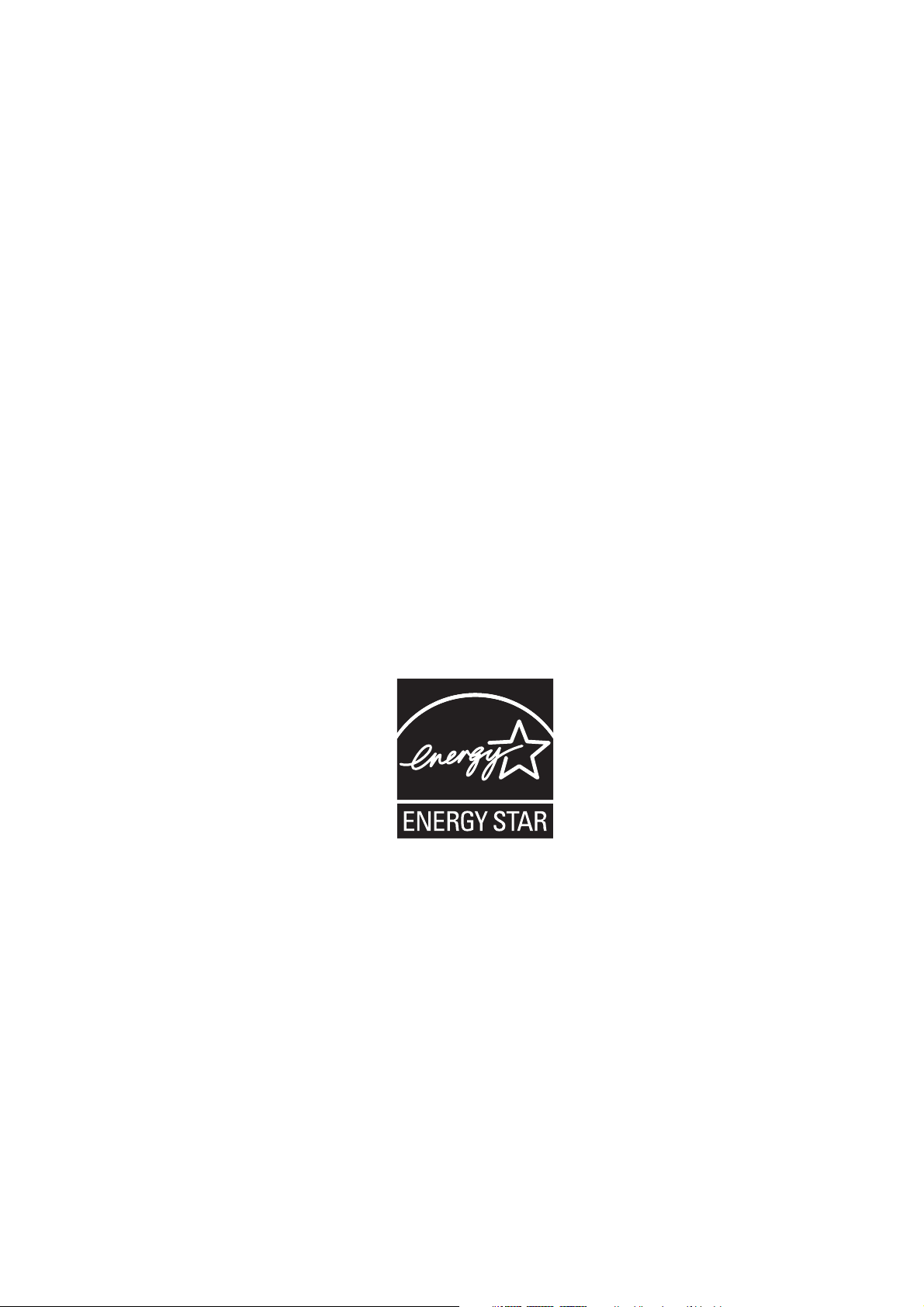
Copyright © 2007 Xerox Corporation. Alle Rechte vorbehalten. Rechte für unveröffentlichte Werke vorbehalten gemäß den
Urheberrechtsgesetzen der USA. Der Inhalt dieser Publikation darf ohne Genehmigung der Xerox Corporation in keinerlei Form
reproduziert werden.
Der Urheberrechtsschutz umfasst alle Formen von urheberrechtlich schützbaren Materialien und Informationen, die derzeit
gesetzlich vorgesehen sind oder im Folgenden gewährt werden. Dazu gehören ohne Einschränkung die aus den
Softwareprogrammen generierten Materialien, die auf dem Bildschirm angezeigt werden, wie beispielsweise Formate, Vorlagen,
Symbole, Bildschirmanzeigen, ihre Optik usw.
®
XEROX
, CentreDirect®, CentreWare®, FinePoint™, Phaser®, PhaserSMART®, PrintingScout® und Walk-Up® sind Marken der
Xerox Corporation in den USA und/oder anderen Ländern.
Reader®, Adobe Type Manager®, ATM™, Flash®, Macromedia®, Photoshop® und PostScript® sind Marken von
Adobe
Adobe Systems Incorporated in den USA und/oder anderen Ländern.
®
, AppleTalk®, Bonjour®, ColorSync®, EtherTalk®, LaserWriter®, LocalTalk®, Macintosh®, Mac OS® und TrueType®
Apple
sind Marken von Apple Computer, Inc. in den USA und/oder anderen Ländern.
®
HP-GL
, HP-UX® und PCL® sind Marken der Hewlett-Packard Corporation in den USA und/oder anderen Ländern.
®
und AIX® sind Marken der International Business Machines Corporation in den USA und/oder anderen Ländern.
IBM
®
Microsoft
, Vista™, Windows® und Windows Server™ sind Marken der Microsoft Corporation in den USA und/oder anderen
Ländern.
®
, NetWare®, NDPS®, NDS®, Novell Directory Services®, IPX™ und Novell Distributed Print Services™ sind Marken
Novell
von Novell, Incorporated in den USA und/oder anderen Ländern.
SM
Sun
, Sun Microsystems™ und Solaris™ sind Marken von Sun Microsystems, Incorporated in den USA und/oder anderen
Ländern.
®
ist eine Marke von SWOP, Inc.
SWOP
®
ist eine Marke in den USA und anderen Ländern, für die durch X/Open Company Limited Exklusivlizenzen erteilt
UNIX
werden.
Als E
NERGY STAR
Richtlinien zur Energieeinsparung eingestuft. Der Name und das Logo E
®
-Partner hat die Xerox Corporation die S-Konfiguration dieses Produkts als konform mit den ENERGY STAR-
NERGY STAR sind in den USA eingetragene Marken.
Die generierten PANTONE
®
-Farben entsprechen möglicherweise nicht den PANTONE-Standards. Informationen zu den genauen
Farben sind in den aktuellen PANTONE-Publikationen zu finden. PANTONE
Eigentum von Pantone, Inc. © Pantone, Inc., 2000.
®
und andere Marken von Pantone, Inc. sind

Inhalt
1 Verwenden von Druckertreiberoptionen
Druckertreiberfunktionen . . . . . . . . . . . . . . . . . . . . . . . . . . . . . . . . . . . . . . . . . . . . . . . . . . . 1-2
Auswählen des zu verwendenden Papiers. . . . . . . . . . . . . . . . . . . . . . . . . . . . . . . . . . . . . . . 1-4
Drucken von mehreren Seiten auf ein Blatt (N-fach) . . . . . . . . . . . . . . . . . . . . . . . . . . . . . . 1-5
Drucken von Broschüren. . . . . . . . . . . . . . . . . . . . . . . . . . . . . . . . . . . . . . . . . . . . . . . . . . . . 1-6
Verwenden von Farbkorrekturen . . . . . . . . . . . . . . . . . . . . . . . . . . . . . . . . . . . . . . . . . . . . . 1-8
Weitere Farbkorrekturen . . . . . . . . . . . . . . . . . . . . . . . . . . . . . . . . . . . . . . . . . . . . . . . 1-9
Anpassen der automatischen Farbkorrektur . . . . . . . . . . . . . . . . . . . . . . . . . . . . . . . 1-10
Drucken in Schwarzweiß. . . . . . . . . . . . . . . . . . . . . . . . . . . . . . . . . . . . . . . . . . . . . . . . . . . 1-12
Drucken mit Trennblättern . . . . . . . . . . . . . . . . . . . . . . . . . . . . . . . . . . . . . . . . . . . . . . . . . 1-13
Drucken mit Deckblättern . . . . . . . . . . . . . . . . . . . . . . . . . . . . . . . . . . . . . . . . . . . . . . . . . . 1-14
Skalierung . . . . . . . . . . . . . . . . . . . . . . . . . . . . . . . . . . . . . . . . . . . . . . . . . . . . . . . . . . . . . . 1-16
Drucken von Wasserzeichen . . . . . . . . . . . . . . . . . . . . . . . . . . . . . . . . . . . . . . . . . . . . . . . . 1-17
Spiegelverkehrtes Drucken . . . . . . . . . . . . . . . . . . . . . . . . . . . . . . . . . . . . . . . . . . . . . . . . . 1-19
Erstellen und Speichern benutzerdefinierter Formate . . . . . . . . . . . . . . . . . . . . . . . . . . . . . 1-20
Benachrichtigung bei Auftragsende . . . . . . . . . . . . . . . . . . . . . . . . . . . . . . . . . . . . . . . . . . 1-21
Drucken spezieller Auftragsarten . . . . . . . . . . . . . . . . . . . . . . . . . . . . . . . . . . . . . . . . . . . . 1-22
Senden von persönlichen, persönlichen gespeicherten, geschützten, Proof- oder
gespeicherten Druckaufträgen . . . . . . . . . . . . . . . . . . . . . . . . . . . . . . . . . . . . . . 1-23
Senden von "Drucken mit"-Aufträgen . . . . . . . . . . . . . . . . . . . . . . . . . . . . . . . . . . . 1-24
Drucken oder Löschen von geschützten Druckaufträgen . . . . . . . . . . . . . . . . . . . . . 1-25
Drucken oder Löschen von persönlichen Druckaufträgen . . . . . . . . . . . . . . . . . . . . 1-25
Drucken oder Löschen von Proof- und gespeicherten Druckaufträgen . . . . . . . . . . 1-25
Drucken oder Löschen von persönlichen gespeicherten Aufträgen . . . . . . . . . . . . . 1-26
2 Verwenden von Schriftarten
Schriftarten . . . . . . . . . . . . . . . . . . . . . . . . . . . . . . . . . . . . . . . . . . . . . . . . . . . . . . . . . . . . . . 2-2
Laden von Schriftarten . . . . . . . . . . . . . . . . . . . . . . . . . . . . . . . . . . . . . . . . . . . . . . . . . . . . . 2-3
Drucken von Schriftbeispielen . . . . . . . . . . . . . . . . . . . . . . . . . . . . . . . . . . . . . . . . . . . . . . . 2-4
Verwenden des Bedienfelds . . . . . . . . . . . . . . . . . . . . . . . . . . . . . . . . . . . . . . . . . . . . 2-4
Verwenden von CentreWare IS . . . . . . . . . . . . . . . . . . . . . . . . . . . . . . . . . . . . . . . . . 2-4
Drucker Phaser® 8560/8860
i
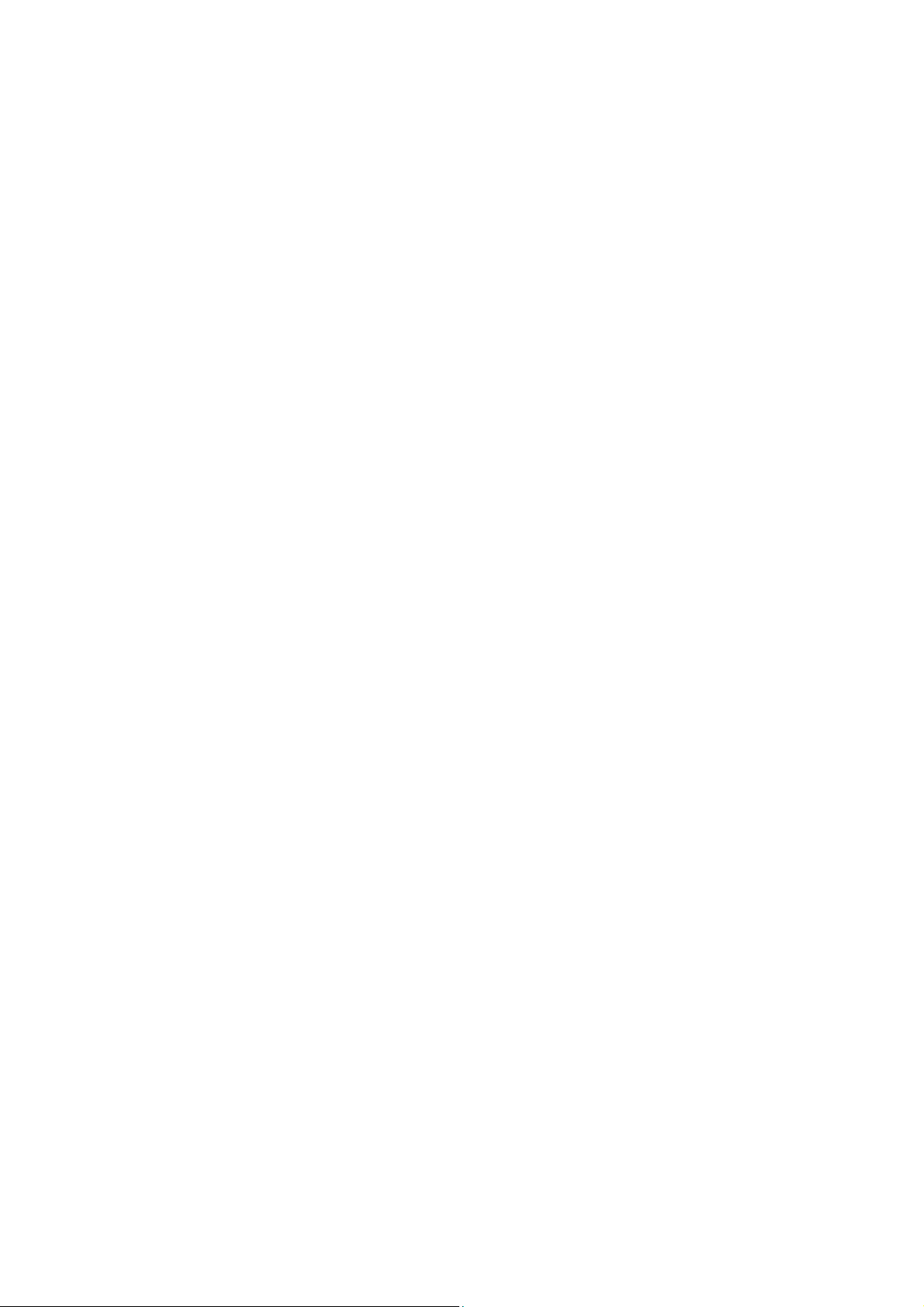
Inhalt
3 Netzwerk
Druckermanagement-Software . . . . . . . . . . . . . . . . . . . . . . . . . . . . . . . . . . . . . . . . . . . . . . . 3-2
CentreWare Internet-Services (IS) . . . . . . . . . . . . . . . . . . . . . . . . . . . . . . . . . . . . . . . 3-2
CentreWare Web. . . . . . . . . . . . . . . . . . . . . . . . . . . . . . . . . . . . . . . . . . . . . . . . . . . . . 3-3
Windows 2000 oder höher. . . . . . . . . . . . . . . . . . . . . . . . . . . . . . . . . . . . . . . . . . . . . . . . . . . 3-4
Vorbereitungen . . . . . . . . . . . . . . . . . . . . . . . . . . . . . . . . . . . . . . . . . . . . . . . . . . . . . . 3-4
Schnellinstallation von CD . . . . . . . . . . . . . . . . . . . . . . . . . . . . . . . . . . . . . . . . . . . . . 3-4
Andere Installationsmethoden. . . . . . . . . . . . . . . . . . . . . . . . . . . . . . . . . . . . . . . . . . . 3-5
Installation von einem Windows 64-Bit-Server auf einem 32-Bit-Client . . . . . . . . . 3-9
Fehlerbehebung unter Windows 2000 oder höher . . . . . . . . . . . . . . . . . . . . . . . . . . 3-10
Macintosh . . . . . . . . . . . . . . . . . . . . . . . . . . . . . . . . . . . . . . . . . . . . . . . . . . . . . . . . . . . . . . 3-12
Anforderungen . . . . . . . . . . . . . . . . . . . . . . . . . . . . . . . . . . . . . . . . . . . . . . . . . . . . . 3-12
Anweisungen zur Schnellinstallation von CD . . . . . . . . . . . . . . . . . . . . . . . . . . . . . 3-12
Aktivieren und Verwenden von TCP/IP oder AppleTalk
für Mac OS X, Version 10.3 und höher. . . . . . . . . . . . . . . . . . . . . . . . . . . . . . . . 3-13
Fehlerbehebung unter Mac OS X, Version 10.3 und höher . . . . . . . . . . . . . . . . . . . 3-15
UNIX (Linux) . . . . . . . . . . . . . . . . . . . . . . . . . . . . . . . . . . . . . . . . . . . . . . . . . . . . . . . . . . . 3-16
Schnellinstallation. . . . . . . . . . . . . . . . . . . . . . . . . . . . . . . . . . . . . . . . . . . . . . . . . . . 3-16
4 Druckerverwaltung
Druckereinstellungen. . . . . . . . . . . . . . . . . . . . . . . . . . . . . . . . . . . . . . . . . . . . . . . . . . . . . . . 4-2
Druckersteuerungseinstellungen . . . . . . . . . . . . . . . . . . . . . . . . . . . . . . . . . . . . . . . . . 4-2
Einstellungen für die Papierhandhabung . . . . . . . . . . . . . . . . . . . . . . . . . . . . . . . . . . 4-9
Druckersicherheit. . . . . . . . . . . . . . . . . . . . . . . . . . . . . . . . . . . . . . . . . . . . . . . . . . . . . . . . . 4-14
Auswählen von Administrationseinstellungen . . . . . . . . . . . . . . . . . . . . . . . . . . . . . 4-14
Auswählen von Drucksicherheitseinstellungen . . . . . . . . . . . . . . . . . . . . . . . . . . . . 4-15
Konfigurieren von HTTPS . . . . . . . . . . . . . . . . . . . . . . . . . . . . . . . . . . . . . . . . . . . . 4-15
Verwalten von Zertifikaten . . . . . . . . . . . . . . . . . . . . . . . . . . . . . . . . . . . . . . . . . . . . 4-15
Konfigurieren von 802.1X . . . . . . . . . . . . . . . . . . . . . . . . . . . . . . . . . . . . . . . . . . . . 4-16
Sperren der Bedienfeldmenüs . . . . . . . . . . . . . . . . . . . . . . . . . . . . . . . . . . . . . . . . . . 4-16
Analyse der Druckernutzung. . . . . . . . . . . . . . . . . . . . . . . . . . . . . . . . . . . . . . . . . . . . . . . . 4-17
Auftragsprotokollierung . . . . . . . . . . . . . . . . . . . . . . . . . . . . . . . . . . . . . . . . . . . . . . 4-17
Nutzungsprofilberichte . . . . . . . . . . . . . . . . . . . . . . . . . . . . . . . . . . . . . . . . . . . . . . . 4-18
MaiLinX-Meldungen . . . . . . . . . . . . . . . . . . . . . . . . . . . . . . . . . . . . . . . . . . . . . . . . 4-19
Xerox Nutzungsanalyse-Tool . . . . . . . . . . . . . . . . . . . . . . . . . . . . . . . . . . . . . . . . . . 4-20
Drucker Phaser® 8560/8860
ii
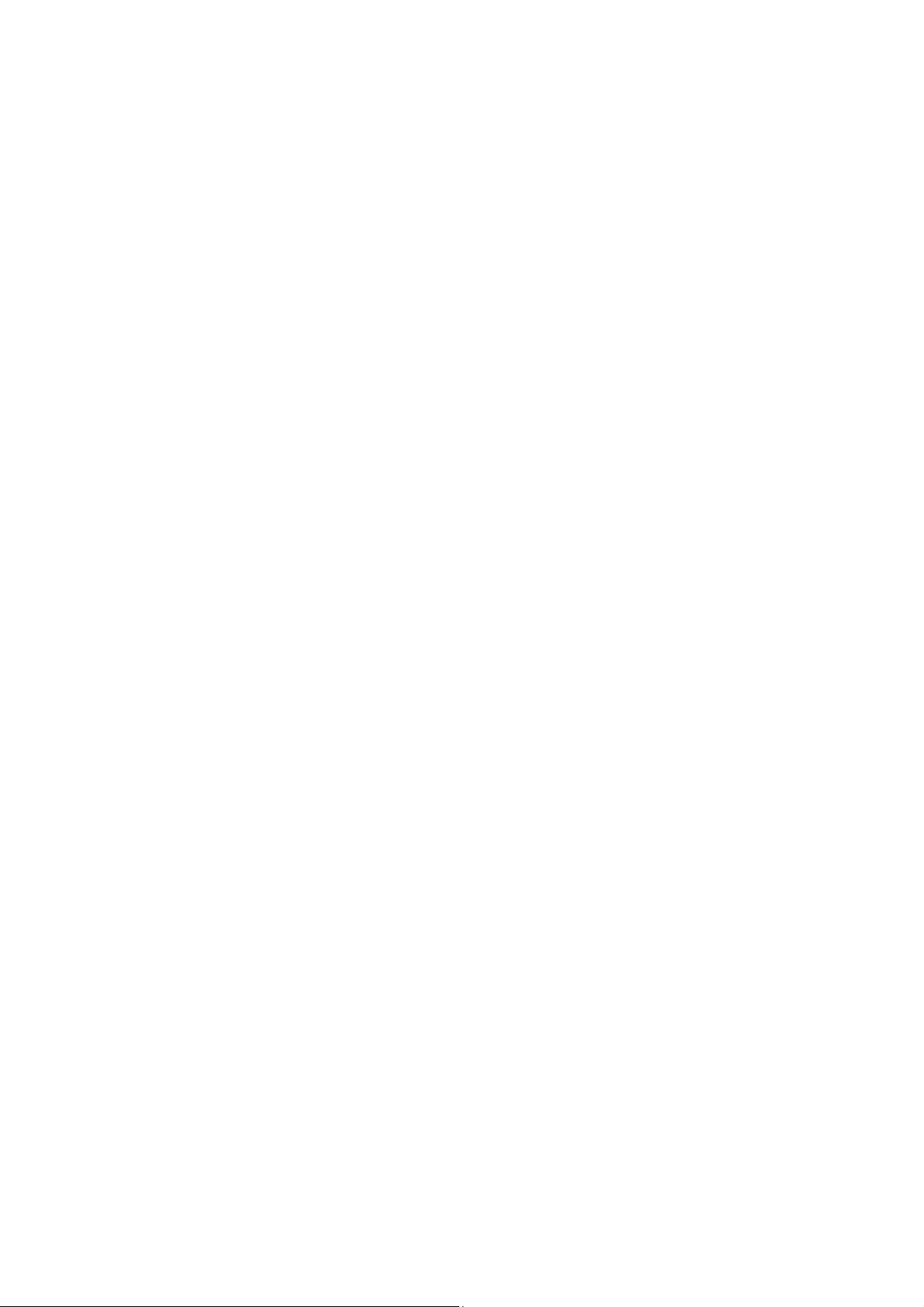
A Druckerspezifikationen
B Gesetzliche Bestimmungen
C Recycling und Entsorgung des Geräts
Index
Inhalt
Drucker Phaser® 8560/8860
iii

Verwenden von Druckertreiberoptionen
Die Themen in diesem Kapitel:
■ Druckertreiberfunktionen auf Seite 1-2
■ Auswählen des zu verwendenden Papiers auf Seite 1-4
■ Drucken von mehreren Seiten auf ein Blatt (N-fach) auf Seite 1-5
■ Drucken von Broschüren auf Seite 1-6
■ Verwenden von Farbkorrekturen auf Seite 1-8
■ Drucken in Schwarzweiß auf Seite 1-12
■ Drucken mit Trennblättern auf Seite 1-13
■ Drucken mit Deckblättern auf Seite 1-14
■ Skalierung auf Seite 1-16
■ Drucken von Wasserzeichen auf Seite 1-17
■ Spiegelverkehrtes Drucken auf Seite 1-19
■ Erstellen und Speichern benutzerdefinierter Formate auf Seite 1-20
■ Benachrichtigung bei Auftragsende auf Seite 1-21
■ Drucken spezieller Auftragsarten auf Seite 1-22
Siehe auch:
Lehrgang zur Verwendung des Windows-Druckertreibers unter
www.xerox.com/office/8560Psupport
Drucker Phaser® 8560/8860
oder www.xerox.com/office/8860support
1-1
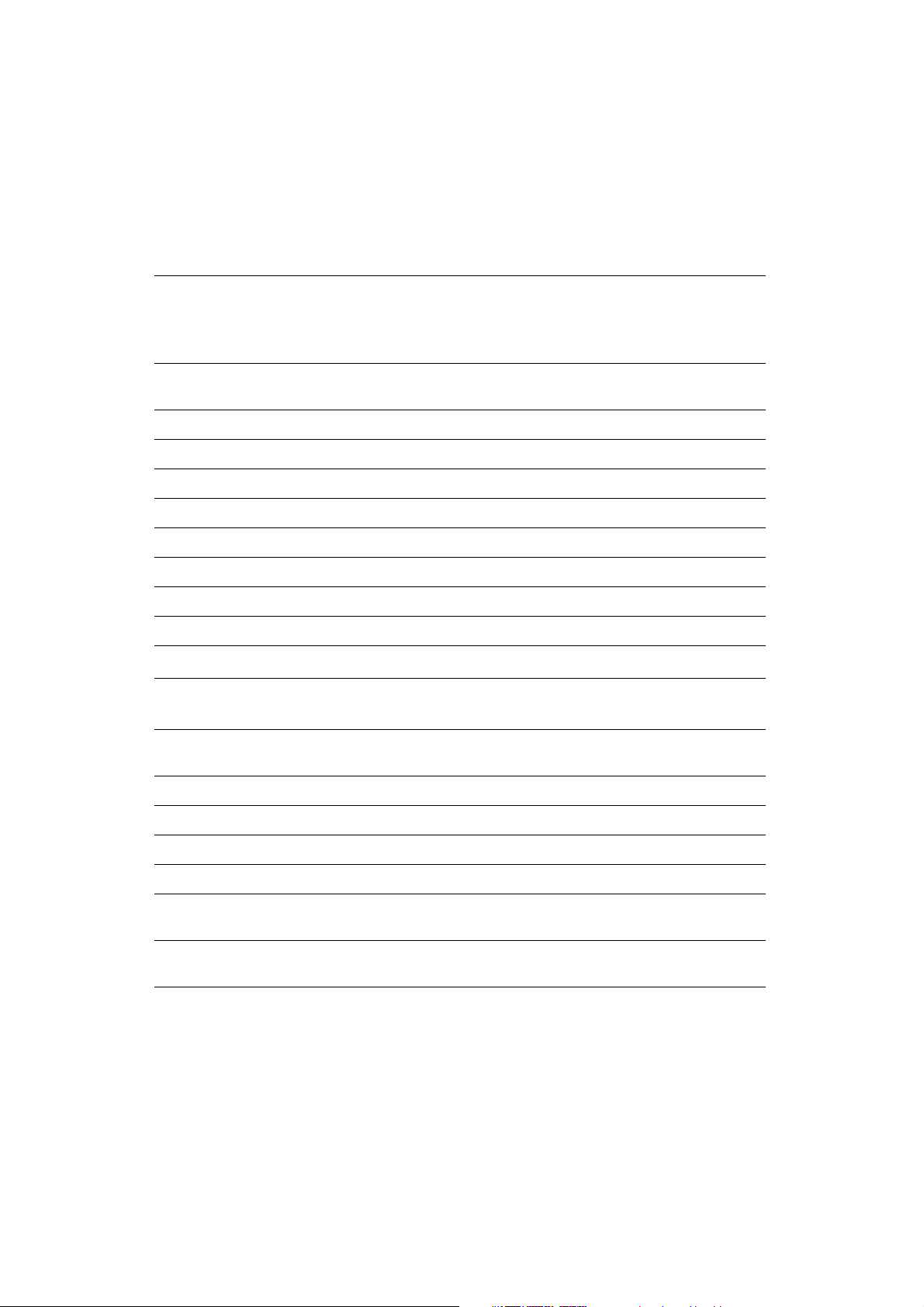
Druckertreiberfunktionen
Druckertreiberfunktionen
Die folgende Tabelle enthält viele Funktionen des Xerox-Druckertreibers, die unter den
verschiedenen Betriebssystemen zur Verfügung stehen. Dieser Abschnitt enthält weitere
Informationen zu diesen Funktionen sowie zur Auswahl der Funktionen im Treiber.
Windows
Funktion
Vista, 2000,
XP, Server
2003
Macintosh
OS X, Version
10.3 und 10.4
Macintosh
OS X, Version
10.5
Auswählen des zu verwendenden
Papiers (Seite 1-4)
Seiten pro Blatt (Seite 1-5)
Broschürendruck (Seite 1-6)
Farbkorrektur (Seite 1-8)
Schwarzweißdruck (Seite 1-12)
Trennblätter (Seite 1-13)
Deckblätter (Seite 1-14)
Skalierung (Seite 1-16)
Wasserzeichen (Seite 1-17)
Spiegelbilder (Seite 1-19)
Benutzerdefinierte Formate
(Seite 1-20)
Benachrichtigung bei Auftragsende
(Seite 1-21)
Geschützter Druck (Seite 1-22)
Proof-Druck (Seite 1-22)
●● ●
●● ●
●● ●
●● ●
●● ●
●● ●
●● ●
●● ●
●
1
●
●● ●
❍❍ ❍
■■ ■
■■ ■
Persönlicher Druck (Seite 1-22)
Gespeicherter Druck (Seite 1-22)
Persönliche gespeicherte Drucke
■■ ■
■■ ■
■■ ■
(Seite 1-22)
Drucken mit gespeicherten Aufträgen
❍❍ ❍
(Seite 1-22)
1 = Nur PostScript
● = Unterstützte Funktion
■ = Nur verfügbar bei installierter Festplatte
❍ = Nur verfügbar, wenn der Drucker über ein Netzwerk mit dem Computer verbunden ist.
Drucker Phaser® 8560/8860
1-2

Druckertreiberfunktionen
Hinweis: Aktuelle Druckertreiber sind auf der Seite "Treiber und Downloads" der Xerox-
Website verfügbar:
■ www.xerox.com/office/8560Pdrivers (Drucker Phaser 8560)
■ www.xerox.com/office/8860drivers (Drucker Phaser 8860)
Drucker Phaser® 8560/8860
1-3
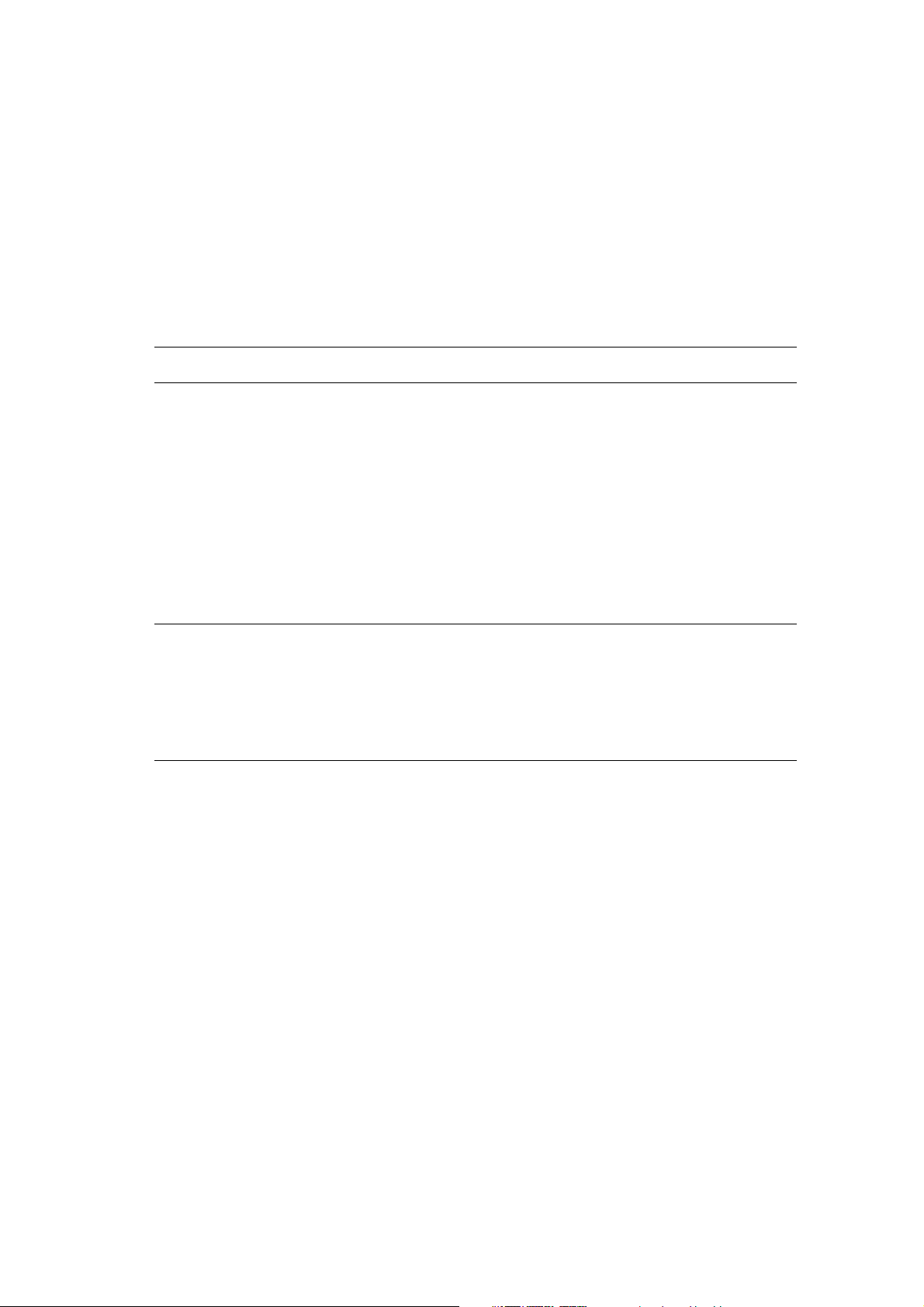
Auswählen des zu verwendenden Papiers
Auswählen des zu verwendenden Papiers
Wenn der Druckauftrag an den Drucker gesendet wird, kann der Drucker das zu verwendende
Papier automatisch anhand des angegebenen Papierformats und der Papiersorte für das
Dokument auswählen. Es kann aber auch vorgegeben werden, dass Papier aus einem
bestimmten Fach verwendet werden soll.
Auswahl des zu verwendenden Papiers über einen unterstützten Treiber:
Betriebssystem Schritte
Windows 2000 oder
höher
Treiber für Mac OS X
(Version 10.3 und
höher)
1. Zur Registerkarte Material/Ausgabe wechseln.
Im Feld Zusammenfassung wird die Papiersorte für den
Druckauftrag angezeigt.
2. Zum Ändern des Papiers auf die Schaltfläche rechts neben der
Zusammenfassung klicken, um das Dropdown-Menü für die
Papierauswahl aufzurufen.
■ Das gewünschte Fach im Menü Nach Behälter auswählen
angeben.
■ Die gewünschte Papiersorte im Menü Andere Art auswählen.
■ Zum Festlegen des Papierformats die Menüoption Anderes
Format und dann im gleichnamigen Dialogfeld das
Materialformat auswählen.
1. Im Dialogfenster Drucken die Option
Druckmaterialzufuhr auswählen.
2. Aus der Dropdown-Liste Alle Seiten von die Option
Automatisch auswählen, wenn das zu verwendende Papier
automatisch anhand der Anwendungseinstellungen ausgewählt
werden soll. Alternativ kann hier eine bestimmte Papiersorte oder ein
bestimmtes Papierfach ausgewählt werden.
Drucker Phaser® 8560/8860
1-4

Drucken von mehreren Seiten auf ein Blatt (N-fach)
Drucken von mehreren Seiten auf ein Blatt (N-fach)
Beim Drucken eines mehrseitigen Dokuments können mehrere Seiten auf einem Blatt Papier
ausgegeben werden. Auf eine Seite können eine, zwei, vier, sechs, neun oder 16 Seiten
gedruckt werden.
1 2
43
Drucken mehrerer Seiten auf ein Blatt Papier in einem unterstützten Treiber:
Betriebssystem Schritte
Windows 2000 und
höher
Treiber für Mac OS X
(Version 10.3 und
höher)
1. Registerkarte Layout/Aufdrucke auswählen.
2. Die Option Seiten pro Blatt (Mehrfachnutzen) auswählen.
3. Auf die Schaltfläche klicken, um die Anzahl der Seiten festzulegen,
die auf Vorder- und Rückseite des Blatts angezeigt werden sollen.
1. Im Dialogfenster Drucken die Option Layout auswählen.
2. Anzahl der Seiten pro Blatt und die Layoutrichtung auswählen.
Drucker Phaser® 8560/8860
1-5
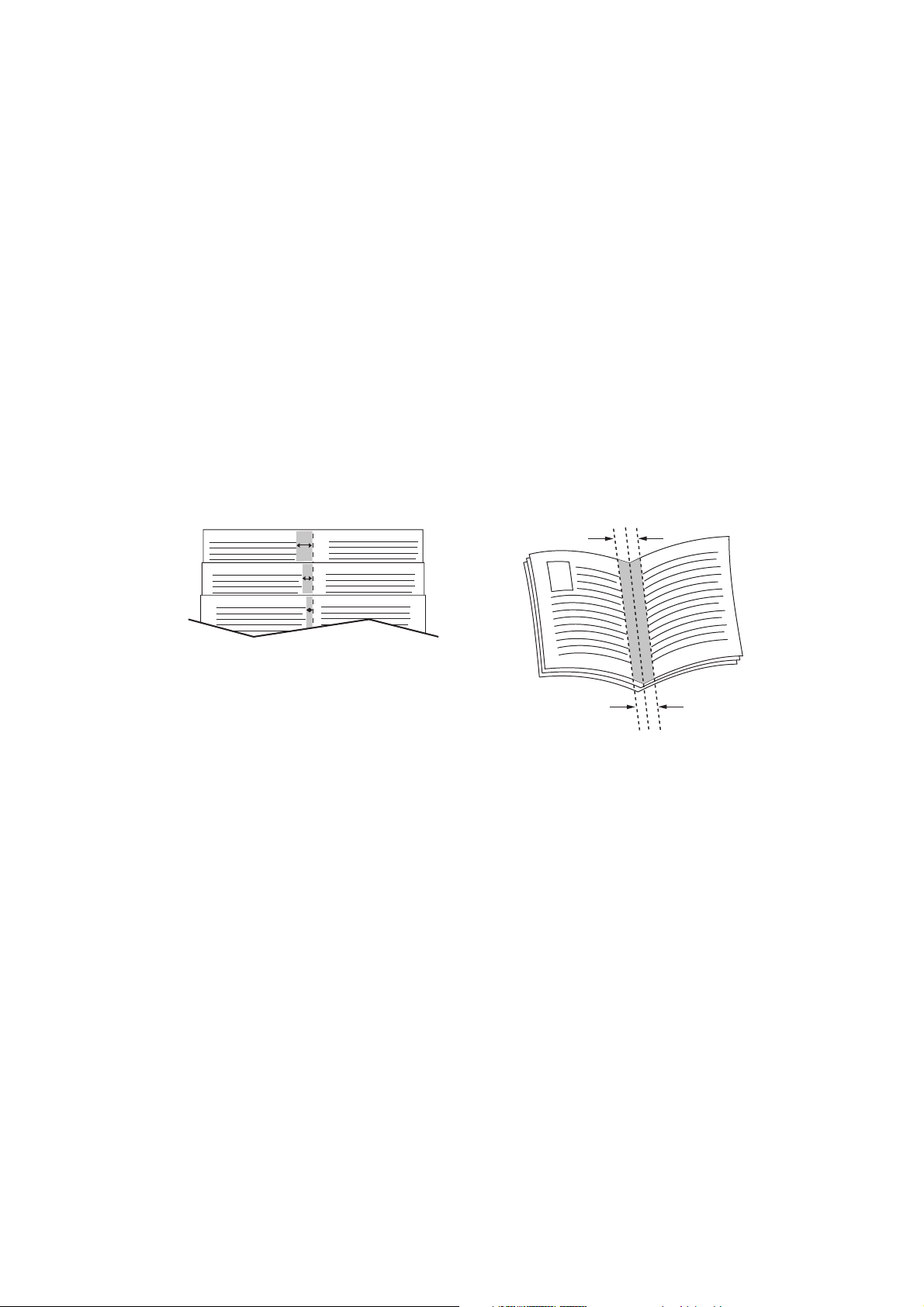
Drucken von Broschüren
Drucken von Broschüren
Mit der Duplexfunktion können Dokumente wie Bücher gedruckt werden. Broschüren können
auf jedes von der Duplexfunktion unterstützte Papierformat gedruckt werden. Der Treiber
verkleinert jedes Seitenbild automatisch und druckt vier Seiten pro Blatt (zwei auf jede Seite).
Die Ausgabe erfolgt in der richtigen Reihenfolge, so dass die Seiten anschließend zu einer
Broschüre gefaltet und geheftet werden können.
Beim Drucken von Broschüren können in unterstützten Treibern auch Werte für Falzausgleich
und Bundsteg festgelegt werden.
■ Falzausgleich: Hiermit wird der Versatz des Druckbilds nach außen (in Zehntelpunkt)
festgelegt. Mit dieser Option kann die Stärke des gefalzten Papiers ausgeglichen werden.
Andernfalls wird der Inhalt der Broschürenseiten nach dem Falzen geringfügig nach
außen verschoben. Es können Werte zwischen 0 und 1,0 Punkt gewählt werden.
■ Bundsteg: Hiermit wird der horizontale Abstand (in Punkt) zwischen den Druckbildern
festgelegt. Ein Punkt misst 0,35 mm.
Falzausgleich Bundsteg
Von einigen Treibern werden die folgenden zusätzlichen Broschürendruckoptionen zur
Verfügung gestellt:
■ Umrandung ziehen: Dient zum Drucken einer Umrandung um die einzelnen Seiten.
■ Zielpapierformat: Hiermit wird das Papierformat für die Broschüre festgelegt.
■ Von rechts nach links: Die Reihenfolge der Seiten in der Broschüre wird umgedreht.
Drucker Phaser® 8560/8860
1-6

Auswahl des Broschürendrucks in einem unterstützten Treiber:
Betriebssystem Schritte
Drucken von Broschüren
Windows 2000 und
höher
Treiber für Mac OS X
(Version 10.3 und
höher)
1. Registerkarte Layout/Aufdrucke auswählen.
2. Registerkarte Broschürenlayout auswählen.
Zur Angabe von Falzausgleich und Bundsteg im PostScript-Treiber
die Schaltfläche für die Broschürenoptionen anklicken.
3. Falls gewünscht, Umrandung drucken aus der Dropdown-Liste
auswählen.
1. Im Dialogfenster Endverarbeitungsoptionen die Option
Broschürendruck aktivieren auswählen.
2. Bei Bedarf Werte für Falzausgleich und Bundsteg angeben.
3. Bei Bedarf in der Dropdown-Liste Zielmaterialformat das
Papierformat angeben.
Drucker Phaser® 8560/8860
1-7

Verwenden von Farbkorrekturen
Verwenden von Farbkorrekturen
Die Themen in diesem Abschnitt:
■ Weitere Farbkorrekturen auf Seite 1-9
■ Anpassen der automatischen Farbkorrektur auf Seite 1-10
Die Farbkorrekturoptionen ermöglichen das Simulieren verschiedener Farbgeräte.
Standardmäßig ist die Korrektur für allgemeine Bildverarbeitungen auf Automatisch
eingestellt. In der folgenden Tabelle sind die einzelnen Optionen beschrieben.
Farbkorrektur Beschreibung
Automatisch Auf jedes Grafikelement (Text, Grafiken und Bilder)
wird die bestmögliche Farbkorrektur angewendet.
Bürofarbe sRGB-Anzeige Die Farben werden ähnlich wie auf einem CRT-
Bildschirm wiedergegeben.
sRGB Kräftige
Farben
LCD-Anzeige Die Farben werden ähnlich wie auf einem CRT-
Entsprechender
Druck
Keine Es wird keine Farbkorrektur angewendet. Dieser
SWOP-Druck Entspricht Spezifikationen für Web-Offset-
Druck nach
Euroskala
Offsetdruck Annäherung an die in den USA gültigen Vorgaben für
SNAP-Druck Entspricht Spezifikationen für hochwertige
Japan Color Entspricht Spezifikationen in Anlehnung an Japan
ISO gestrichen Entspricht der Spezifikation FOGRA 27L.
ISO ungestrichen Entspricht der Spezifikation FOGRA 29L.
Die Farben erscheinen brillanter und gesättigter als im
Modus "sRGB-Anzeige".
Bildschirm wiedergegeben.
Publikationen.
Entspricht der Spezifikation für FOGRA-Glanzpapier.
den Offsetdruck.
Wiedergabe von Werbung in Zeitungen.
Color 2001.
Modus wird dann gewählt, wenn andere
Farbmanagement-Tools verwendet werden, wie etwa
ICC-Profile (International Color Consortium),
ColorSync oder die PANTONE
Drucker.
®
-Farbtabelle für den
Schwarzweiß Alle Farben werden in Schwarzweiß oder Graustufen
umgewandelt.
Einstellung des
Druckerbedienfelds
verwenden
Die am Drucker festgelegte Farbkorrektur wird
verwendet. Die Farbkorrektur des Druckers kann auf
dem Bedienfeld des Druckers oder mit Hilfe der
CentreWare-Software (falls vorhanden) eingestellt
werden.
Drucker Phaser® 8560/8860
1-8

Auswahl der Farbkorrektur in einem unterstützten Treiber:
Betriebssystem Schritte
Verwenden von Farbkorrekturen
PostScript-Treiber für
Windows 2000 und
höher
Mac OS X, Version
10.3 und höher
1. Auf die Registerkarte Farboptionen klicken.
2. Gewünschte Farbkorrektur auswählen. Einige Farbkorrekturen,
darunter Aus, Schwarzweiß, Einstellung des Druckersteuerpults
verwenden sowie Entsprechender Druck, sind unter Bürofarbe
zusammengefasst.
1. Im Dialogfenster Drucken aus der Dropdown-Liste Bildqualität
auswählen.
2. Gewünschte Farbkorrektur aus der Dropdown-Liste Farbkorrektur
auswählen.
Weitere Farbkorrekturen
Sind weitere Farbkorrekturen für den Auftrag erforderlich, können diese in einem
unterstützten Treiber über die folgenden Regler erfolgen.
■ Helligkeit: Regler nach rechts schieben, um die Farben im Druckauftrag aufzuhellen, oder
nach links, um die Farben abzudunkeln. (Weiß und Schwarz bleiben unverändert.)
■ Sättigung: Regler nach rechts schieben, um die Farbintensität zu erhöhen, oder nach links,
um die Farbintensität zu verringern. Diese Einstellung hat keinen Einfluss auf die
Helligkeit.
■ Kontrast: Regler nach rechts schieben, um den Kontrast zu erhöhen, oder nach links, um
den Kontrast zu verringern. Bei höherem Kontrast werden gesättigte Farben intensiver,
dunkle Farben erscheinen noch dunkler und helle Farben blasser.
■ Cyan/Rot: Regler verschieben, um die Fabvariation zwischen Cyan und Rot zu ändern.
Wird der Cyanwert erhöht, nimmt der Rotwert (die Komplementärfarbe) ab. Umgekehrt
führt ein höherer Rotwert zu einem niedrigeren Cyanwert.
■ Magenta/Grün: Regler verschieben, um die Fabvariation zwischen Magenta und Grün zu
ändern. Wird der Magentawert erhöht, nimmt der Grünwert (die Komplementärfarbe) ab.
Umgekehrt führt ein höherer Grünwert zu einem niedrigeren Magentawert.
■ Gelb/Blau: Regler verschieben, um die Fabvariation zwischen Gelb und Blau zu ändern.
Wird der Gelbwert erhöht, nimmt der Blauwert (die Komplementärfarbe) ab. Umgekehrt
führt ein höherer Blauwert zu einem niedrigeren Gelbwert.
Hinweis: Im Treiber die Option Auf CMYK anwenden aktivieren, wenn die
Farbanpassungen auch bei Verwendung von Farbkorrekturen vom Typ "Entsprechender
Druck" angewendet werden sollen.
Die Beispielbilder ändern sich, wenn die Regler bewegt werden. Zur Verfolgung der
Anpassungen das Kontrollkästchen Einstellung auf Seite drucken aktivieren, damit auf dem
Seitenrand der Dateiname, der Druckqualitätsmodus und die Farbeinstellungen für den
Auftrag ausgedruckt werden.
Drucker Phaser® 8560/8860
1-9

Korrektur der Farbe über einen unterstützten Treiber:
Betriebssystem Schritte
Verwenden von Farbkorrekturen
PostScript-Treiber für
Windows 2000 und
höher
Mac OS X, Version
10.3 und höher
1. Auf die Registerkarte Farboptionen klicken.
2. Gewünschte Farbkorrektur auswählen.
3. Falls gewünscht, auf die Schaltfläche Weitere Farbeinstellungen
klicken, um das gleichnamige Dialogfeld einzublenden.
4. Regler wie gewünscht für den Auftrag anpassen.
5. Bei Bedarf Auf CMYK anwenden auswählen.
6. Auf die Schaltfläche OK klicken, um die im Dialogfenster Weitere
Farbeinstellungen vorgenommenen Änderungen zu speichern.
1. Im Dialogfenster Drucken aus der Dropdown-Liste Bildqualität
auswählen.
2. Gewünschte Farbkorrektur auswählen.
3. Bei Bedarf Einstellung auf Seite drucken auswählen.
4. Auf die Schaltfläche Weitere Optionen klicken, um das Dialogfeld
Farbanpassung zu öffnen.
5. Regler wie gewünscht für den Auftrag anpassen.
6. Bei Bedarf Auf CMYK anwenden auswählen.
7. Auf die Schaltfläche OK klicken, um die im Dialogfenster
Farbanpassung vorgenommenen Änderungen zu speichern.
Anpassen der automatischen Farbkorrektur
Die Farbkorrektureinstellung Automatisch dient dazu, für jedes Element (Text, Grafiken und
Bilder) automatisch den am besten geeigneten Farbkorrekturmodus zu verwenden. Bei Bedarf
kann die Farbtabelle ausgewählt werden, die vom Drucker in Aufträgen für diese Elemente
verwendet werden soll.
Gemäß der folgenden Tabelle können Änderungen an RGB-, CMYK- und Schmuckfarben
vorgenommen werden:
Benutzerdefinierte
automatische Farbe Beschreibung
Bürofarbe Steuerung der RGB-
Farbanpassungen
Entsprechender Druck Steuerung der CMYK-
Farbanpassungen
Schmuckfarbe Steuerung der
Schmuckfarbenzuweisung
Hinweis: Die Registerkarte Schmuckfarbe besitzt eine Option für die
Schmuckfarbverwaltung durch den Drucker.
Drucker Phaser® 8560/8860
1-10

Verwenden von Farbkorrekturen
Zum Verwenden der Standardfarbtabelle, die auf der Registerkarte einem bestimmten Element
zugewiesen ist, Automatisch auswählen oder auf die Schaltfläche Zurücksetzen klicken.
Sollte dies unter bestimmten Umständen erforderlich sein, können weitere Farbanpassungen
an Helligkeit, Sättigung und Kontrast sowie Cyan/Rot-, Magenta/Grün- und Gelb/BlauFarbweichung für bestimmte Elemente vorgenommen werden.
Anpassen der Farbkorrektur Automatisch in einem unterstützten Treiber:
Betriebssystem Schritte
PostScript-Treiber für
Windows 2000 und
höher
Mac OS X, Version
10.3 und höher
1. Auf die Registerkarte Farboptionen klicken.
2. Die Option für die automatische Farbe auswählen.
3. Aus der Dropdown-Liste die Option Benutzerdefiniert auswählen, um
das Dialogfeld Benutzerdefinierte automatische Farbe zu öffnen.
4. Auf den Registerkarten Bürofarbe, Presse und Schmuckfarbe des
Dialogfelds unter Text & Grafik sowie Bilder die gewünschten
Änderungen vornehmen.
5. Wenn für ein Element weitere Anpassungen erforderlich sind, auf die
Schaltfläche Weitere Farbeinstellungen klicken, die Regler im
gleichnamigen Dialogfeld entsprechend verschieben und mit OK
bestätigen.
6. Auf die Schaltfläche OK klicken, um die im Dialogfenster
Benutzerdefinierte automatische Farbe vorgenommenen
Änderungen zu speichern.
1. Im Dialogfenster Drucken aus der Dropdown-Liste Bildqualität
auswählen.
2. Aus der Dropdown-Liste Farbkorrektur die Option Automatisch
auswählen.
3. Auf Automatische Farbeinstellung klicken.
4. Auf den Registerkarten Bürofarbe, Presse und Schmuckfarbe unter
Text & Grafik und Bilder die gewünschten Änderungen vornehmen.
5. Wenn für ein Element weitere Anpassungen erforderlich sind, hinter
dem betreffenden Element auf die Schaltfläche Weitere Optionen
klicken, Regler im Dialogfenster Farbanpassung verschieben und auf
die Schaltfläche OK klicken.
Drucker Phaser® 8560/8860
1-11
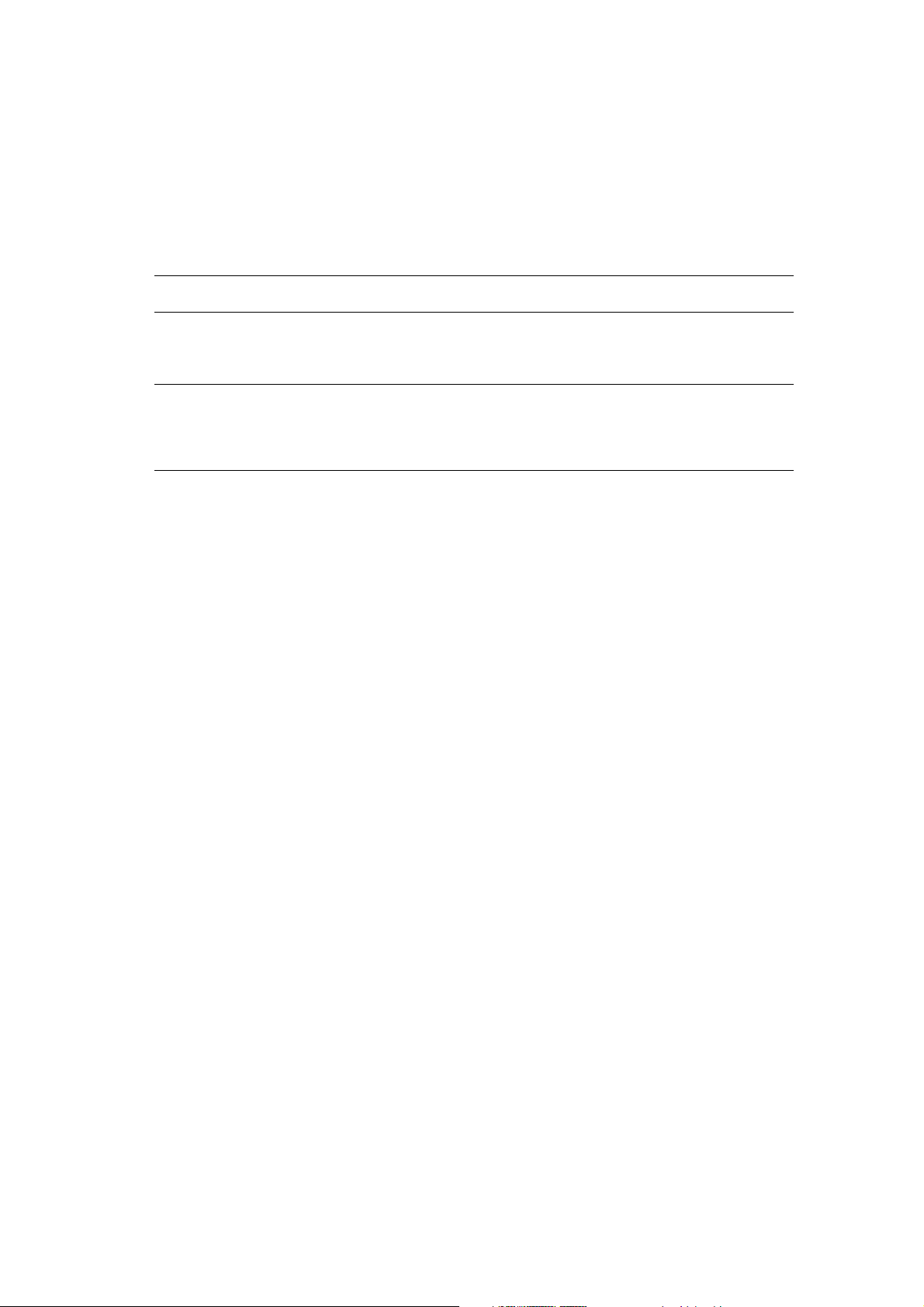
Drucken in Schwarzweiß
Drucken in Schwarzweiß
Wenn Dokumente in Schwarzweiß bzw. Graustufen ausgegeben werden sollen, in einem
unterstützten Treiber die Schwarzweißoption auswählen:
Betriebssystem Schritte
PostScript-Treiber für
Windows 2000 und
höher
Treiber für Mac OS X
(Version 10.3 und
höher)
1. Auf die Registerkarte Farboptionen klicken.
2. Die Option Bürofarbe auswählen.
3. Aus der Dropdown-Liste die Option Schwarzweiß auswählen.
1. Im Dialogfenster Drucken aus der Dropdown-Liste die Option
Bildqualität auswählen.
2. Aus der Dropdown-Liste Farbkorrektur die Option Schwarzweiß
auswählen.
Drucker Phaser® 8560/8860
1-12
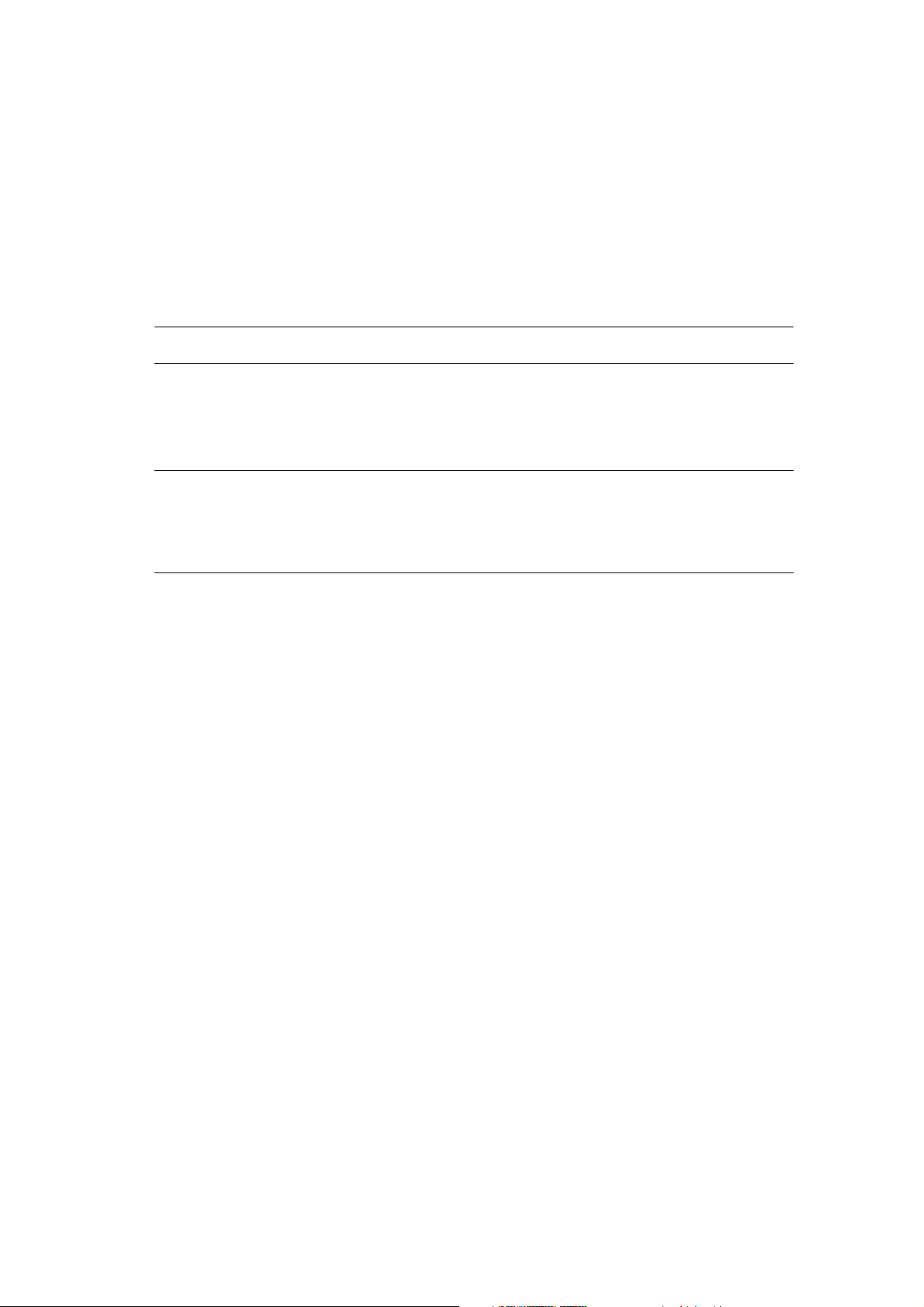
Drucken mit Trennblättern
Drucken mit Trennblättern
Ein Trennblatt kann nach einem Druckauftrag, zwischen Kopien eines Druckauftrags oder
zwischen den einzelnen Seiten eines Druckauftrags eingefügt werden. Dazu muss das
Zufuhrfach für die Trennblätter angegeben werden.
Auswählen der Trennblattfunktion in einem unterstützten Treiber:
Betriebssystem Schritte
Windows 2000 und
höher
Treiber für Mac OS X
(Version 10.3 und
höher)
1. Auf die Registerkarte Material/Ausgabe klicken.
2. Auf die Schaltfläche rechts neben der Zusammenfassung klicken
und Trennblätter aus der Dropdown-Liste auswählen.
3. Im Dialogfeld Trennblätter die Trennblattoption und das zu
verwendende Fach auswählen.
1. Im Dialogfenster Drucken aus der Dropdown-Liste die Option
Druckeroptionen auswählen.
2. Unter Druckmaterialzufuhr die Dropdown-Liste Materialzufuhr für
letzte Seite und dann das Fach auswählen, aus dem die
Trennblätter eingezogen werden sollen.
Drucker Phaser® 8560/8860
1-13
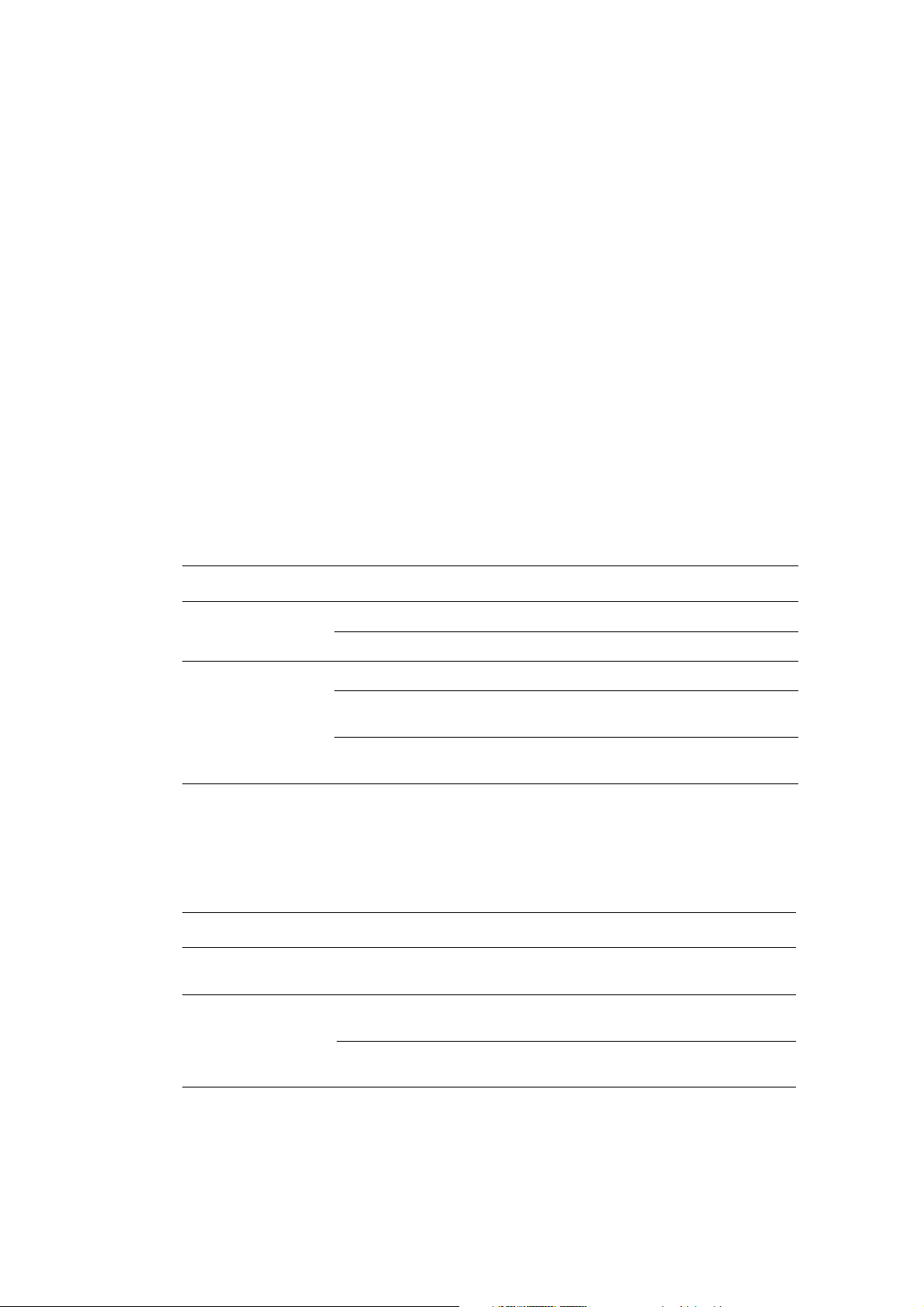
Drucken mit Deckblättern
Drucken mit Deckblättern
Ein Deckblatt ist die erste oder letzte Seite eines Dokuments. Der Drucker ermöglicht für das
Deckblatt die Auswahl einer anderen Papierzufuhr als für das Dokument. So kann
beispielsweise ein Blatt mit dem Firmenkopf als erste Seite eines Dokuments oder auch
Karton für die erste und letzte Seite eines Berichts verwendet werden.
■ Für Deckblätter können alle Papierfächer als Zufuhrfächer ausgewählt werden.
■ Vergewissern, dass das Deckblatt dasselbe Format wie die restlichen Seiten des
Dokuments hat. Weicht das Format, das im Treiber angegeben wird, vom Format im Fach
ab, das als Zufuhr für das Deckblatt ausgewählt wird, wird das Deckblatt auf dem Papier
gedruckt, das auch für das restliche Dokument verwendet wird.
Für Deckblätter stehen folgende Optionen zur Auswahl:
■ Aus: Die erste und letzte Seite eines Dokuments werden aus demselben Fach wie die
übrigen Dokumentseiten gedruckt.
■ Erstes: Die erste Seite wird auf Papier aus dem angegebenen Fach gedruckt.
■ Erstes & letztes: Die erste und die letzte Seite werden auf Papier aus dem angegebenen
Fach gedruckt.
Deckblatt Druckoption Auf Deckblätter gedruckte Seiten
Erste Seite Einseitiger Druck Seite 1
Duplexdruck Seite 1 und 2
Letzte Seite Einseitiger Druck Letzte Seite
Duplexdruck
(ungerade Seiten)
Duplexdruck
(gerade Seiten)
Letzte Seite
Die letzten beiden Seiten
Wenn die Rückseite des vorderen Deckblatts beim Duplexdruck nicht bedruckt werden
soll, muss die zweite Seite des Dokuments leer sein. Wenn das hintere Deckblatt des
Dokuments nicht bedruckt werden soll, siehe folgende Tabelle zum Einfügen von leeren
Seiten.
Druckoption Letzte Textseite Leere Seiten
Einseitiger Druck Am Ende des Dokuments eine leere
Seite einfügen
Duplexdruck Ungerade Seitenzahl Am Ende des Dokuments zwei leere
Seiten einfügen
Gerade Seitenzahl Am Ende des Dokuments eine leere
Seite einfügen
Drucker Phaser® 8560/8860
1-14

Auswahl von Deckblättern in einem unterstützten Treiber:
Betriebssystem Schritte
Drucken mit Deckblättern
Windows 2000 und
höher
Treiber für Mac OS X
(Version 10.3 und
höher)
1. Zur Registerkarte Material/Ausgabe wechseln.
2. Auf die Schaltfläche rechts neben der Zusammenfassung klicken
und Deckblätter auswählen.
3. Im Dialogfeld Deckblätter die Deckblattoption und das zu
verwendende Fach auswählen.
1. Im Dialogfenster Drucken die Option Papierzufuhr auswählen.
2. Erste Seite von und dann das Fach auswählen, das für die
Deckblätter verwendet werden soll.
3. Das für die Deckblätter zu verwendende Fach unter Papierzufuhr
aus der Dropdown-Liste Materialzufuhr für letzte Seite auswählen.
Hinweis: Beim Broschürendruck muss das Deckblatt über die Option
Papierzufuhr für letzte Seite ausgewählt werden.
Drucker Phaser® 8560/8860
1-15

Skalierung
Skalierung
Das Druckbild auf dem Ausdruck kann durch Auswahl eines Skalierungswerts zwischen 25
und 400 Prozent verkleinert oder vergrößert werden. Der Standardwert ist 100 Prozent.
50% 100% 200%
Auswahl der Skalierung in einem unterstützten Treiber:
Betriebssystem Schritte
Windows 2000 und
höher
Treiber für Mac OS X
(Version 10.3 und
höher)
1. Zur Registerkarte Material/Ausgabe wechseln.
2. Auf die Schaltfläche rechts neben der Zusammenfassung klicken
und Anderes Format oder Materialwahl auswählen.
3. In der Dropdown-Liste Größeneinstellung eine Auswahl treffen.
4. Bei Auswahl von Manuell den Skalierungswert (Prozentsatz für die
Verkleinerung oder Vergrößerung) im entsprechenden Feld
angeben.
1. Ablage auswählen.
2. Papierformat auswählen.
3. Prozentsatz im Feld Größe angeben.
Drucker Phaser® 8560/8860
1-16
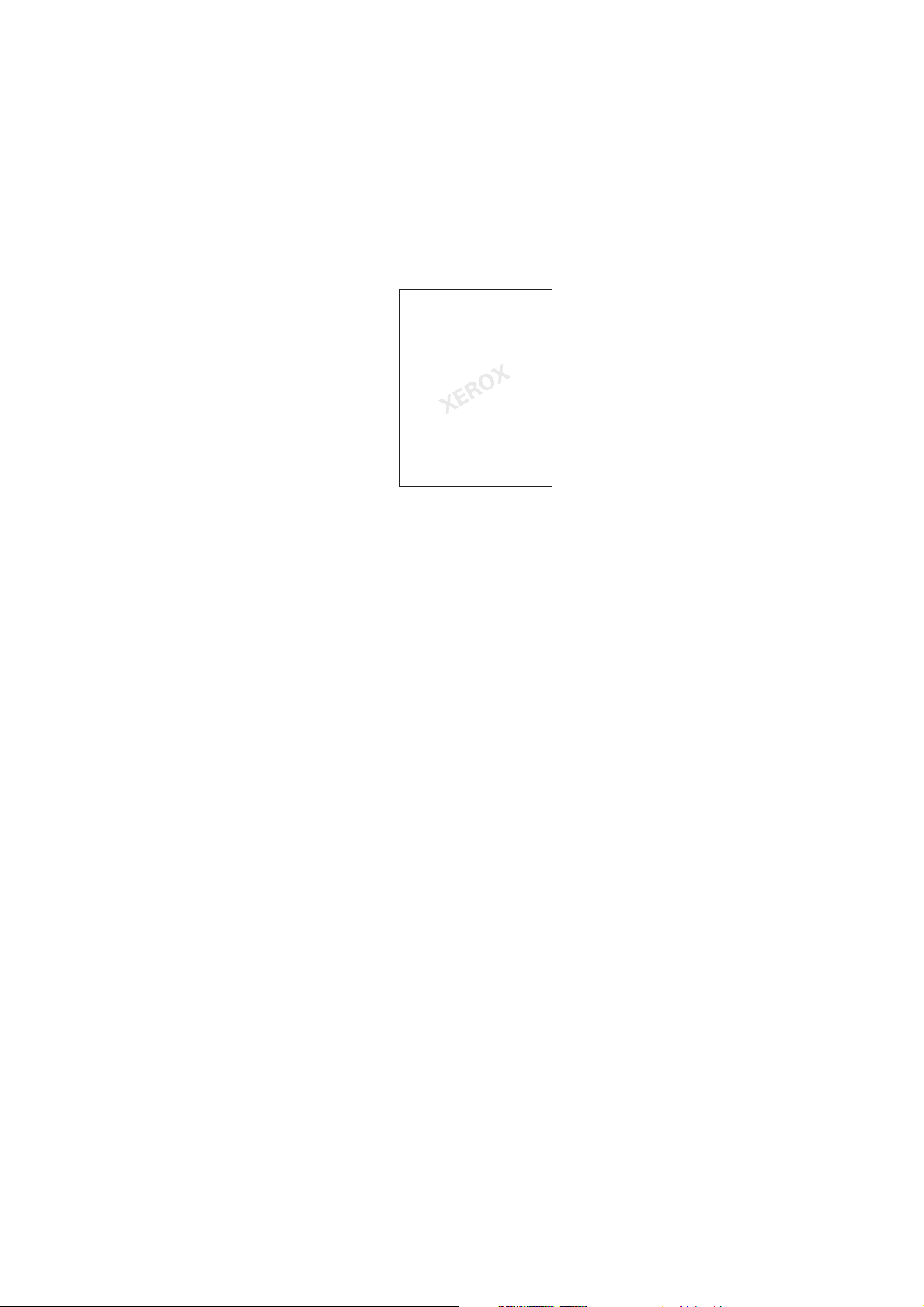
Drucken von Wasserzeichen
Drucken von Wasserzeichen
Ein Wasserzeichen ist zusätzlicher Text, der über eine oder mehrere Seiten gedruckt werden
kann. Es können beispielsweise Vermerke wie "Entwurf" und "Vertraulich" vor der Verteilung
der Ausdrucke als Wasserzeichen auf das Papier gedruckt werden.
Einige Windows-Treiber bieten die folgenden Optionen:
■ Erstellen von Wasserzeichen
■ Bearbeiten von Text, Farbe, Position und Winkel eines vorhandenen Wasserzeichens
■ Drucken eines Wasserzeichens auf der ersten oder auf jeder Seite eines Dokuments
■ Drucken eines Wasserzeichens im Vordergrund/Hintergrund oder als Teil des
Druckauftrags
■ Verwenden von Grafiken als Wasserzeichen
■ Verwenden von Zeitstempeln als Wasserzeichen
Hinweis: Nicht alle Anwendungen unterstützen das Drucken von Wasserzeichen.
Drucker Phaser® 8560/8860
1-17

Drucken von Wasserzeichen
Auswahl, Erstellen und Bearbeiten von Wasserzeichen in einem unterstützten
Windows-Treiber:
Betriebssystem Schritte
Windows 2000 und
höher
1. Registerkarte Layout/Aufdrucke auswählen.
■ Wenn ein vorhandenes Wasserzeichen verwendet werden soll,
das Wasserzeichen aus der Dropdown-Liste Wasserzeichen
auswählen.
■ Wenn das Wasserzeichen geändert werden soll, auf die
Schaltfläche Bearbeiten klicken, um das Dialogfeld
Aufdruckbearbeitung anzuzeigen.
■ Wenn ein neues Wasserzeichen erstellt werden soll, Neu wählen
und das Dialogfeld Aufdruckbearbeitung öffnen.
2. In der Dropdown-Liste unter Wasserzeichen:
■ Eine Option auswählen, um das Wasserzeichen auf den
Vordergrund/Hintergrund oder als Teil des Druckauftrags zu
drucken.
■ Festlegen, ob das Wasserzeichen auf allen oder nur der ersten
Seite ausgegeben werden soll.
Drucker Phaser® 8560/8860
1-18

Spiegelverkehrtes Drucken
Seiten können (horizontal) gespiegelt ausgegeben werden.
Spiegelverkehrtes Drucken
Auswahl der Spiegelungsfunktion in einem unterstützten Treiber:
Betriebssystem Schritte
PostScript-Treiber für
Windows 2000 und
höher
1. Registerkarte Erweitert auswählen.
2. Ja für Gespiegelte Ausgabe auswählen.
Drucker Phaser® 8560/8860
1-19

Erstellen und Speichern benutzerdefinierter Formate
Erstellen und Speichern benutzerdefinierter
Formate
Der Drucker Phaser 8560/8860 erlaubt das Drucken auf Papier mit benutzerdefiniertem
Format aus Fach 1. Benutzerdefinierte Papierformateinstellungen können in einem
unterstützten Druckertreiber gespeichert werden. Da diese benutzerdefinierten Formate im
Betriebssystem des Computers gespeichert werden, können sie in Anwendungen ausgewählt
werden.
Hinweis: Weitere Informationen zum Einlegen bzw. Drucken auf Papier mit
benutzerdefiniertem Format befinden sich im Kapitel Drucken im Benutzerhandbuch unter
www.xerox.com/office/8560Psupport
Erstellen und Speichern eines neuen benutzerdefinierten Formats in einem unterstützten
Treiber:
Betriebssystem Schritte
oder unter www.xerox.com/office/8860support.
Windows 2000 und
höher
Mac OS X (Version
10.3 und höher)
1. Auf die Registerkarte Material/Ausgabe klicken.
2. Auf die Schaltfläche rechts neben der Zusammenfassung klicken
und Anderes Format auswählen.
3. Im Dialogfenster Materialformat einrichten aus der Dropdown-
Liste Materialformat die Option Neu auswählen.
4. Im Dialogfenster Neues benutzerdefiniertes Format einen
beschreibenden Namen in das Feld Name eingeben und das
Format in den Feldern Breite und Höhe definieren.
5. Auf OK klicken.
1. Im Menü Ablage die Option Papierformat auswählen.
2. Den Drucker Phaser 8860 auswählen.
3. Aus der Dropdown-Liste Papiergröße die Option Eigene
Papierformate... auswählen.
4. Auf die Schaltfläche + klicken, um ein neues benutzerdefiniertes
Papierformat hinzuzufügen.
5. Einen aussagekräftigen Namen für das benutzerdefinierte
Papierformat sowie Angaben zum Format und zu den Rändern
eingeben.
Drucker Phaser® 8560/8860
1-20

Benachrichtigung bei Auftragsende
Benachrichtigung bei Auftragsende
Dieses Feld auswählen, um nach Abschluss des Druckauftrags eine Benachrichtigung zu
erhalten. Es wird eine Meldung in der rechten unteren Bildschirmecke angezeigt, die den
Namen des Druckauftrags und den Namen des Druckers, an dem er verarbeitet wurde, enthält.
Hinweis: Diese Funktion ist nur verfügbar, wenn der Drucker über ein Netzwerk mit einem
Computer verbunden ist.
Auswahl der Auftragsende-Benachrichtigung in einem unterstützten Treiber:
Betriebssystem Schritte
Windows 2000 und
höher
Treiber für Mac OS X
(Version 10.3 und
höher)
1. Im unteren Bereich einer beliebigen Registerkarte die Schaltfläche
Weitere Statusinformationen anklicken.
2. Im PrintingScout-Menü Benachrichtigen, wenn der
Druckauftrag abgeschlossen oder fehlgeschlagen ist bzw.
Benachrichtigen, wenn der Druckauftrag abgeschlossen ist
auswählen.
1. Fenster Fehlerbehebung auswählen.
2. Kontrollkästchen Benachrichtigen, wenn mein Druckauftrag
beendet ist aktivieren.
Drucker Phaser® 8560/8860
1-21

Drucken spezieller Auftragsarten
Drucken spezieller Auftragsarten
Die Themen in diesem Abschnitt:
■ Senden von persönlichen, persönlichen gespeicherten, geschützten, Proof- oder
gespeicherten Druckaufträgen auf Seite 1-23
■ Senden von "Drucken mit"-Aufträgen auf Seite 1-24
■ Drucken oder Löschen von geschützten Druckaufträgen auf Seite 1-25
■ Drucken oder Löschen von persönlichen Druckaufträgen auf Seite 1-25
■ Drucken oder Löschen von Proof- und gespeicherten Druckaufträgen auf Seite 1-25
■ Drucken oder Löschen von persönlichen gespeicherten Aufträgen auf Seite 1-26
Wenn der Drucker über eine Festplatte verfügt, können die folgenden speziellen Auftragsarten
ausgewählt werden:
■ Persönlicher Druck: Der Auftrag wird gedruckt, wenn der Benutzername auf dem
Bedienfeld oder in CentreWare IS ausgewählt wird.
■ Geschützter Druck: Der Auftrag wird erst gedruckt, nachdem der Benutzername und das
dazugehörige vierstellige Passwort am Bedienfeld eingegeben wurden.
■ Proof-Druck: Es wird nur eine Kopie des Auftrags gedruckt, die anschließend geprüft
werden kann. Um weitere Kopien zu drucken, den Namen des Druckauftrags am
Bedienfeld auswählen.
■ Freigegebener gespeicherter Auftrag: Der Auftrag wird auf der Festplatte gespeichert
und kann über das Bedienfeld gedruckt werden. Nach dem Drucken wird der Auftrag nicht
gelöscht.
■ Persönlicher gespeicherter Auftrag: Der Auftrag wird auf der Festplatte gespeichert und
gedruckt, nachdem der Benutzername und der dazugehörige vierstellige Kenncode am
Bedienfeld eingegeben wurden. Nach dem Drucken wird der Auftrag nicht gelöscht.
■ Drucken mit: Erlaubt die Ausgabe gespeicherter persönlicher bzw. freigegebener
gespeicherter Aufträge zusammen mit dem aktuellen Auftrag unter Verwendung der für
diesen festgelegten Kopienanzahl und Sortierattribute. Nach dem Drucken wird der
aktuelle Auftrag gelöscht.
Drucker Phaser® 8560/8860
1-22

Drucken spezieller Auftragsarten
Senden von persönlichen, persönlichen gespeicherten, geschützten, Proof- oder gespeicherten Druckaufträgen
Zum Festlegen eines Auftrags als persönlichen, persönlichen gespeicherten, geschützten,
Proof- oder gespeicherten Druckauftrag einen unterstützten Treiber verwenden.
Betriebssystem Schritte
Windows 2000 und
höher
Treiber für Mac OS X
(Version 10.3 und
höher)
1. Auf die Registerkarte Material/Ausgabe klicken.
2. Unter Auftragsart die Auftragsart auswählen.
3. Im Dialogfeld:
■ Bei geschützten Aufträgen das vierstelliges Passwort eingeben.
■ Bei Proof- oder freigegebenen gespeicherten Druckaufträgen
einen Namen für den Auftrag eingeben.
■ Bei persönlichen gespeicherten Aufträgen das vierstellige
Passwort und einen Namen für den Auftrag eingeben.
4. Auf die Schaltfläche OK klicken.
Im Dialogfenster Drucken aus der Dropdown-Liste Druckauftragsarten
die gewünschte Auftragsart auswählen.
■ Bei geschützten oder persönlichen gespeicherten Aufträgen im Feld
Numerisches Passwort eine vierstellige Zahl zwischen 0000 und
9999 eingeben.
■ Bei Proof- oder gespeicherten Druckaufträgen im Feld
Dokumentname einen Dokumentnamen (bis zu 20
alphanumerische Zeichen) eingeben.
Drucker Phaser® 8560/8860
1-23

Drucken spezieller Auftragsarten
Senden von "Drucken mit"-Aufträgen
Auswahl von Aufträgen, die zusammen mit dem aktuellen Auftrag gesendet werden sollen, in
einem unterstützten Treiber:
Betriebssystem Schritte
Windows 2000 und
höher
Treiber für Mac OS X
(Version 10.3 und
höher)
1. Auf die Registerkarte Material/Ausgabe klicken.
2. Unter Auftragsart die Option Drucken mit auswählen.
3. Im Dialogfeld Drucken mit aus der Liste auf der linken Seite den
persönlichen gespeicherten Auftrag oder freigegebenen
gespeicherten Auftrag auswählen, der mit dem aktuellen Auftrag
gedruckt werden soll. Dann auf die Schaltfläche Hinzufügen klicken,
um den Auftrag nach rechts in die Liste Letzter Auftrag zu
verschieben.
4. Um die Druckreihenfolge der Aufträge zu ändern, in der Liste rechts
einen zu verschiebenden Auftrag auswählen. Dann auf die
Schaltfläche Nach oben bzw. Nach unten klicken.
5. Auf die Schaltfläche OK klicken.
1. Im Dialogfenster Drucken aus der Dropdown-Liste
Druckauftragsarten die Option Drucken mit auswählen.
2. In das Feld Numerisches Kennwort eine vierstellige Zahl zwischen
0000 und 9999 eingeben und auf die Schaltfläche Einstellen
klicken.
3. Aus der Liste auf der linken Seite einen persönlichen gespeicherten
oder freigegebenen gespeicherten Auftrag auswählen, der mit dem
aktuellen Auftrag gedruckt werden soll, und dann auf die
Schaltfläche Nach rechts klicken.
4. Um die Druckreihenfolge der Aufträge zu ändern, in der Liste rechts
einen zu verschiebenden Auftrag auswählen. Dann auf die
Schaltfläche Nach oben bzw. Nach unten klicken.
Hinweis: "Drucken mit"-Aufträge werden bei Druckern, die über AppleTalk oder USB
angeschlossen sind, nicht unterstützt.
Drucker Phaser® 8560/8860
1-24

Drucken spezieller Auftragsarten
Drucken oder Löschen von geschützten Druckaufträgen
Wenn ein geschützter Druckauftrag gedruckt oder gelöscht werden soll, muss auf dem
Bedienfeld das vierstellige Passwort eingegeben werden:
1.
Walk-Up-Funktionen auswählen und dann die Taste OK drücken.
2.
Geschützte Druckaufträge auswählen, dann die Taste OK drücken.
3. Den Benutzernamen auswählen, dann die Taste OK drücken.
4. Erste Ziffer des numerischen Passworts auswählen und die Taste OK drücken, um die
Ziffer zu bestätigen.
5. Schritt 4 für die zweite, dritte und vierte Ziffer wiederholen.
Hinweis: Wenn im Feld Kennwort des Treibers ein Passwort mit weniger als vier Ziffern
eingegeben wurde, müssen dem Passwort entsprechend viele Nullen vorangestellt werden,
damit insgesamt vier Stellen auf dem Bedienfeld angezeigt werden. Wenn z. B. 222 im
Treiber eingegeben wurde, muss auf dem Bedienfeld
Tast e Zurück kann zu den zuvor eingegebenen Ziffern zurückgesprungen werden.
6. Wenn mehrere geschützte Druckaufträge mit diesem Passwort übermittelt wurden, den
gewünschten Auftrag bzw.
7.
Drucken und löschen oder Löschen auswählen und die Taste OK drücken, um den
Auftrag zu drucken oder zu löschen.
Alle auswählen und die Taste OK drücken.
0222 eingegeben werden. Mit der
Drucken oder Löschen von persönlichen Druckaufträgen
Zum Drucken oder Löschen eines persönlichen Druckauftrags den Benutzernamen auf dem
Bedienfeld auswählen:
Walk-Up-Funktionen auswählen und dann die Taste OK drücken.
1.
2.
Persönliche Druckaufträge auswählen und die Taste OK drücken.
3. Benutzernamen auswählen und die Taste OK drücken.
Drucken und löschen oder Löschen auswählen und die Taste OK drücken, um alle
4.
persönlichen Druckaufträge zu drucken oder zu löschen.
Drucken oder Löschen von Proof- und gespeicherten Druckaufträgen
Zum Drucken eines gespeicherten Druckauftrags, der restlichen Kopien eines ProofDruckauftrags oder zum Löschen eines gespeicherten bzw. eines Proof-Druckauftrags muss
der Auftragsname auf dem Bedienfeld ausgewählt werden:
1.
Walk-Up-Funktionen auswählen und dann die Taste OK drücken.
Proof-Druckaufträge oder Gespeicherte Druckaufträge auswählen und die Taste OK
2.
drücken.
3. Auftragsnamen auswählen und die Taste OK drücken.
Drucker Phaser® 8560/8860
1-25

Drucken spezieller Auftragsarten
Drucken und löschen (für Proof-Drucke), Drucken und speichern (für gespeicherte
4.
Drucke) oder
5. Beim Drucken: Gewünschte Kopienanzahl auswählen und die Taste OK drücken, um den
Auftrag zu drucken.
Löschen auswählen und die Taste OK drücken.
Drucken oder Löschen von persönlichen gespeicherten Aufträgen
Zum Drucken oder Löschen eines persönlichen gespeicherten Druckauftrags den
Auftragsnamen auf dem Bedienfeld auswählen:
1.
Walk-Up-Funktionen auswählen und dann die Taste OK drücken.
Persönliche gespeicherte Druckaufträge auswählen und die Taste OK drücken.
2.
3. Auftragsnamen auswählen und die Taste OK drücken.
4. Erste Ziffer des numerischen Passworts auswählen und die Taste OK drücken, um die
Ziffer zu bestätigen.
5. Schritt 4 für die zweite, dritte und vierte Ziffer wiederholen.
Hinweis: Wenn im Feld Kennwort des Treibers ein Passwort mit weniger als vier Ziffern
eingegeben wurde, müssen dem Passwort entsprechend viele Nullen vorangestellt werden,
damit insgesamt vier Stellen auf dem Bedienfeld angezeigt werden. Wenn z. B. 222 im
Treiber eingegeben wurde, muss auf dem Bedienfeld
Tast e Zurück kann zu den zuvor eingegebenen Ziffern zurückgesprungen werden.
6. Gewünschten Auftrag auswählen, dann die Taste OK drücken.
Drucken und speichern oder Löschen auswählen und die Taste OK drücken, um den
7.
Auftrag zu drucken und zu speichern bzw. zu löschen.
0222 eingegeben werden. Mit der
Drucker Phaser® 8560/8860
1-26

Verwenden von Schriftarten
Die Themen in diesem Kapitel:
■ Schriftarten auf Seite 2-2
■ Laden von Schriftarten auf Seite 2-3
■ Drucken von Schriftbeispielen auf Seite 2-4
Drucker Phaser® 8560/8860
2-1

Schriftarten
Schriftarten
Der Drucker verwendet folgende Schriftarten:
■ Residente Schriftarten
■ Schriftarten, die auf die Festplatte heruntergeladen wurden
■ Schriftarten, die in den Druckerspeicher geladen wurden
■ Schriftarten, die mit dem Druckauftrag aus der Anwendung geladen werden
Mit Adobe Type Manager-Software (ATM) kann der Computer diese Schriftarten genau so auf
dem Bildschirm anzeigen, wie sie auf dem Ausdruck erscheinen werden.
Wenn ATM nicht auf dem Computer vorhanden ist:
1. Die Software von der Software and Documentation CD-ROM (CD-ROM mit Software und
Dokumentation) installieren.
2. Die Bildschirmschriften des Druckers für den Computer aus dem ATM-Ordner
installieren.
Hinweis: ATM wird auf Windows-64-Bit-Systemen nicht unterstützt.
Drucker Phaser® 8560/8860
2-2

Laden von Schriftarten
Laden von Schriftarten
Zur Ergänzung der residenten Schriftarten (die immer zum Drucken zur Verfügung stehen)
können vom Computer Schriftarten heruntergeladen und im Druckerspeicher oder auf dem
Festplattenlaufwerk des Druckers gespeichert werden. Durch das Laden von Schriftarten in
den Drucker können die Druckleistung verbessert und der Datenverkehr im Netzwerk
verringert werden.
Mit CentreWare Font-Manager können PostScript-, PCL- und TrueType-Schriftarten
aufgelistet, gedruckt und in den Drucker geladen werden. Dieses Dienstprogramm hilft bei der
Verwaltung von Schriftarten, Makros und Formularen auf dem Festplattenlaufwerk eines
Druckers.
Herunterladen und Installieren von CentreWare Font-Manager unter Windows:
1. www.xerox.com/office/8560Pdrivers
2. Betriebssystem auswählen.
3. Option CentreWare Font-Manager suchen und einen der folgenden Schritte ausführen:
■ Windows: Datei mit der Erweiterung .exe auf dem Computer speichern.
■ Macintosh: Start auswählen, um die Datei mit der Erweiterung .hqx herunterzuladen.
4. Font-Manager installieren.
Hinweis: Wenn der Drucker ausgeschaltet wird, werden alle in den Speicher geladenen
Schriftarten gelöscht. Sie müssen dann beim nächsten Einschalten des Druckers erneut
geladen werden. Auf die Festplatte heruntergeladene Schriftarten werden beim Ausschalten
des Druckers nicht gelöscht.
oder www.xerox.com/office/8860drivers aufrufen.
Drucker Phaser® 8560/8860
2-3

Drucken von Schriftbeispielen
Drucken von Schriftbeispielen
Die Themen in diesem Abschnitt:
■ Verwenden des Bedienfelds auf Seite 2-4
■ Verwenden von CentreWare IS auf Seite 2-4
Die Liste der verfügbaren PostScript- oder PCL-Schriftarten kann auf folgende Weise
gedruckt werden:
■ über das Bedienfeld des Druckers
■ über CentreWare IS
Verwenden des Bedienfelds
Drucken einer Liste der PostScript- oder PCL-Schriftarten über das Bedienfeld:
Informationen auswählen, dann die Taste OK drücken.
1.
2.
Informationsseiten auswählen und dann die Taste OK drücken.
PCL-Schriftartenliste oder PostScript-Schriftartenliste auswählen, dann zum Drucken
3.
die Taste OK drücken.
Verwenden von CentreWare IS
Anzeigen oder Drucken einer Liste der PostScript- oder PCL-Schriftarten über CentreWare IS:
1. Webbrowser starten.
2. Die IP-Adresse des Druckers in das Feld Adresse des Browsers eingeben.
3. Auf Eigenschaften klicken.
4. Im linken Fensterbereich den Ordner Emulationen auswählen.
5. Schriftartdateien auswählen.
6. PostScript oder PCL auswählen.
7. Die Schriftartenliste vom Browser aus drucken.
Drucker Phaser® 8560/8860
2-4

Netzwerk
Die Themen in diesem Kapitel:
■ Druckermanagement-Software auf Seite 3-2
■ Windows 2000 oder höher auf Seite 3-4
■ Macintosh auf Seite 3-12
■ UNIX (Linux) auf Seite 3-16
Dieses Kapitel enthält detaillierte Informationen für Systemadministratoren. Weitere
Informationen zu den Themen Druckqualität, Wartung und Problembehebung sind im
Benutzerhandbuch zu finden.
Siehe auch:
Benutzerhandbuch unter www.xerox.com/office/8560Psupport
www.xerox.com/office/8860support
oder
Drucker Phaser® 8560/8860
3-1

Druckermanagement-Software
Druckermanagement-Software
Die Themen in diesem Abschnitt:
■ CentreWare Internet-Services (IS) auf Seite 3-2
■ CentreWare Web auf Seite 3-3
CentreWare Internet-Services (IS)
CentreWare IS stellt eine übersichtliche Benutzeroberfläche zur Verfügung, über die
Netzwerkdrucker mit Hilfe eines integrierten Webservers vom Desktop aus verwaltet,
konfiguriert und überwacht werden können. Über CentreWare IS erhalten Administratoren
einfachen Zugriff auf den Druckerstatus sowie auf Konfigurations- und Diagnosefunktionen.
Darüber hinaus können Benutzer den Druckerstatus abrufen und spezielle Druckfunktionen
verwenden, z. B. Drucken von gespeicherten Druckaufträgen. Mit CentreWare IS können
Drucker über ein TCP/IP-Netzwerk in einem Browser angezeigt und verwaltet werden.
CentreWare IS bietet folgende Funktionen:
■ Überprüfung des Status von Verbrauchsmaterialien direkt vom Schreibtisch aus. Der Gang
zum Drucker wird damit gespart. Anhand von Auftragsprotokollen lassen sich
Druckkosten zuordnen und die Nachbestellung von Verbrauchsmaterialien kann geplant
werden.
■ Definieren einer Netzwerkdruckersuche und Anzeigen einer Druckerliste über die
Druckerumgebung. Die Liste liefert aktuelle Statusinformationen und ermöglicht die
Druckerverwaltung unabhängig von Netzwerkservern und Betriebssystemen.
■ Konfiguration von Druckern direkt vom Schreibtisch aus. In CentreWare IS können
Einstellungen problemlos von einem Drucker auf einen anderen kopiert werden.
■ Einrichtung und Verwendung eines einfachen Drucksystems, das auf einem Browser
basiert. Marketingunterlagen, Vertriebsunterlagen, Geschäftsformulare und andere
standardisierte, häufig verwendete Dokumente können in ihren
Originaltreiberumgebungen als Gruppe gespeichert und bei Bedarf mit einer hohen
Geschwindigkeit vom Browser eines Benutzers neu gedruckt werden. Diese Funktionen
werden nur unterstützt, wenn der Drucker eine Festplatte besitzt. Bei manchen
Druckermodellen können diese Funktionen nur mit einer DX-Konfiguration genutzt
werden.
■ Beheben von Druckqualitätsproblemen über die integrierte Diagnosefunktion.
■ Definieren eines Links zur Supportseite des lokalen Webservers.
■ Zugriff auf Online-Handbücher und Informationen des technischen Supports auf der
Xerox-Website.
Hinweis: Für CentreWare IS sind ein Webbrowser und eine TCP/IP-Verbindung zwischen
Drucker und Netzwerk erforderlich (in Windows-, Macintosh- oder UNIX-Umgebungen). Die
Protokolle TCP/IP und HTTP müssen auf dem Drucker aktiviert sein. Zum Aufrufen der
Seiten in der Druckerumgebung ist JavaScript erforderlich. Wenn JavaScript deaktiviert ist,
wird eine Warnmeldung angezeigt und die Seiten funktionieren nicht richtig.
Drucker Phaser® 8560/8860
3-2

Druckermanagement-Software
Vollständige Informationen zu CentreWare IS befinden sich in der Hilfe zu CentreWare IS (in
CentreWare IS auf die Schaltfläche Hilfe klicken. Dadurch wird die Online-Hilfe zu
CentreWare IS aufgerufen).
Siehe auch:
Lehrgang zur Verwendung von CentreWare Internet-Services unter
www.xerox.com/office/8560Psupport
oder www.xerox.com/office/8860support
CentreWare Web
CentreWare Web ist eine Anwendung zur Verwaltung von Druckern unterschiedlicher
Hersteller sowie zur Installation und Fehlerbehebung. CentreWare Web ermöglicht die
Fernverwaltung, Ferninstallation und Fernfehlerbehebung von Druckern im Netzwerk mit
Hilfe eines Webbrowsers. Drucker werden automatisch im Netzwerk oder auf dem
Druckserver gefunden und über TCP/IP-Netzwerke unter Verwendung von RFC-1759 SNMP
(Simple Network Management Protocol) verwaltet.
CentreWare Web bietet folgende Funktionen:
■ Hinzufügen von Anschlüssen, Warteschlangen und Treibern zu Windows Vista, Windows
2000, Windows XP und Windows Server 2003 von einem entfernten Standort.
■ Installation, Fehlerbehebung, Aktualisierung und Klonen (Duplizieren) von Assistenten,
die Benutzer beim Ausführen von administrativen Aufgaben unterstützen.
■ Installation von CentreWare Web auf einem Server, um es für alle Clients im Netzwerk
mit einem Internetzugang verfügbar zu machen.
■ Unterstützung mehrerer Benutzer und unterschiedlicher Sicherheitsstufen für den
Benutzerzugriff, beispielsweise für Administratoren oder für Gäste.
■ Erkennung von Druckern in lokalen und fernen Teilnetzen.
■ Automatische Druckererkennung nach einem bestimmten Zeitplan.
■ Generierung von Berichten.
■ Herstellen einer Verbindung zu Drucker-Webservern, um zusätzliche druckerspezifische
Funktionen einschließlich der Hilfe nutzen zu können.
Weitere Informationen unter www.xerox.com/office/8560Pdrivers
www.xerox.com/office/8860drivers
.
Drucker Phaser® 8560/8860
3-3
oder

Windows 2000 oder höher
Windows 2000 oder höher
Die Themen in diesem Abschnitt:
■ Vorbereitungen auf Seite 3-4
■ Schnellinstallation von CD auf Seite 3-4
■ Andere Installationsmethoden auf Seite 3-5
■ Fehlerbehebung unter Windows 2000 oder höher auf Seite 3-10
Vorbereitungen
Diese Vorbereitungen müssen bei allen Druckern getroffen werden:
1. Sicherstellen, dass der Drucker angeschlossen, eingeschaltet und mit einem aktiven
Netzwerk verbunden ist.
2. Überprüfen, ob der Drucker über das Netzwerk Daten empfängt. Dazu die LEDs auf der
Rückseite des Druckers oder am externen CentreDirect-Druckserver überprüfen. Wenn der
Drucker an ein aktives Netzwerk angeschlossen ist und Datenverkehr empfängt, leuchtet
die Verbindungs-LED grün und die bernsteinfarbige LED für Datenverkehr blinkt schnell.
3. Mit der Schnellinstallation von CD oder einer anderen Installationsmethode fortfahren.
4. Konfigurationsseite ausdrucken und als Referenz aufbewahren.
Schnellinstallation von CD
Installieren des Druckertreibers:
1. Software and Documentation CD-ROM (CD-ROM mit Software und Dokumentation) in
das CD-ROM-Laufwerk des Computers legen. Wenn das Installationsprogramm nicht
gestartet wird, wie folgt vorgehen:
a. Auf Start und dann auf Ausführen klicken.
b. Im Dialogfeld Ausführen Folgendes eingeben: <CD-Laufwerk>:\INSTALL.EXE.
2. Gewünschte Sprache aus der Liste auswählen.
3. Druckertreiber installieren auswählen.
4. Auf Einverstanden klicken, um den Xerox Software-Lizenzvertrag zu akzeptieren.
5. Im Dialogfeld Drucker auswählen ist die Standardeinstellung Walk-Up-Technologie
verwenden (für Netzwerkdrucker empfohlen) aktiviert. Auf Weiter klicken.
6. Angezeigte Anweisungen zur Verwendung der Walk-Up-Technologie befolgen.
7. Auf Programm beenden klicken.
Hinweis: Wenn das Dialogfeld "Walk-Up-Technologie" weiterhin angezeigt wird, nachdem
die Schritte 1–6 ausgeführt wurden, auf die Schaltfläche Abbrechen und dann auf Unter den
folgenden erkannten Druckern auswählen klicken. Anweisungen auf dem Bildschirm
befolgen, um die Installation abzuschließen.
Drucker Phaser® 8560/8860
3-4

Windows 2000 oder höher
Andere Installationsmethoden
Der Drucker kann auch mit einer der folgenden Methoden in einem Netzwerk unter
Windows 2000 oder höher installiert werden:
■ Microsoft TCP/IP-Protokoll
■ Microsoft IPP-Anschluss
Wenn der Drucker mit einem Netzwerk unter Windows 2000 oder höher verbunden und das
TCP/IP-Protokoll aktiviert ist, CentreWare IS in einem Webbrowser starten, um den Drucker
zu überwachen oder zu konfigurieren.
Hinweis: Die CentreWare-Methoden werden in diesem Abschnitt nicht erläutert.
Siehe auch:
Druckermanagement-Software auf Seite 3-2 (CentreWare IS)
Microsoft TCP/IP-Protokoll
Hinweis: Unter Windows XP die Ansicht Klassisch auswählen, da sonst die Windows XP-
Schritte nicht mit den hier beschriebenen Schritten übereinstimmen. Zum Auswählen der
klassischen Ansicht auf Start klicken, Systemsteuerung auswählen und dann auf Taskleiste
und Startmenü klicken. Registerkarte Startmenü und dann Klassisches Startmenü
auswählen. Auf OK klicken.
Überprüfen, ob TCP/IP installiert ist:
1. Mit der rechten Maustaste auf dem Desktop auf das Symbol Netzwerkumgebung und
dann auf Eigenschaften klicken.
2. Mit der rechten Maustaste auf LAN-Verbindung und dann auf Eigenschaften klicken.
3. Auf die Registerkarte Allgemein klicken und überprüfen, ob Internetprotokoll (TCP/IP)
installiert ist.
■ Wenn das Feld "Internetprotokoll (TCP/IP)" aktiviert ist, ist die Software installiert.
■ Wenn das Feld "Internet-Protokoll (TCP/IP)" nicht aktiviert ist, ist die Software nicht
installiert. TCP/IP-Software entsprechend den Anweisungen in der MicrosoftDokumentation installieren und dann zu diesem Dokument zurückkehren.
Hinzufügen des Druckers
Hinzufügen des Druckers:
1. Auf dem Desktop auf Start und dann auf Einstellungen klicken.
2. Eine der folgenden Optionen auswählen:
■ Windows 2000: Auf Drucker klicken, auf Neuer Drucker doppelklicken, um den
Assistenten für die Druckerinstallation zu starten, dann auf Weiter klicken.
■ Windows XP, Windows Server 2003 oder Windows Vista: Auf Drucker und
Faxgeräte klicken. Auf Drucker hinzufügen doppelklicken, um den
Druckerinstallations-Assistenten zu starten, dann auf Weiter klicken.
3. Auf die Schaltfläche Lokaler Drucker, dann auf Weiter klicken.
Drucker Phaser® 8560/8860
3-5

Windows 2000 oder höher
4. Auf die Schaltfläche Einen neuen Anschluss erstellen klicken.
5. Aus dem Dropdown-Menü "Anschlusstyp" die Option Standard TCP/IP Port auswählen
und dann auf Weiter klicken.
6. Auf Weiter klicken.
7. Die IP-Adresse des zu verwendenden Druckers in das Textfeld Druckername oder IP-
Adresse eingeben. Auf Weiter klicken.
8. Eine der folgenden Optionen auswählen:
■ Wenn die Angaben richtig sind, im Bestätigungsfenster auf Fertig stellen klicken.
■ Wenn die Angaben nicht richtig sind, auf die Schaltfläche Zurück klicken und die
korrekten Daten eingeben. Dann im Bestätigungsfenster auf Fertig stellen klicken.
Konfigurieren des Druckers
Konfigurieren des Druckers:
1. Software and Documentation CD-ROM (CD-ROM mit Software und Dokumentation) in
das CD-ROM-Laufwerk des Computers einlegen und auf Datenträger klicken.
2. Auf die Schaltfläche Durchsuchen klicken und dann das Verzeichnis auswählen, in dem
sich die Windows 2000- oder Windows XP-Treiber befinden.
3. *.INF-Datei auswählen und auf Öffnen klicken.
4. Überprüfen, ob Pfad- und Dateiname richtig sind, dann auf OK klicken.
5. Einen Namen für den Drucker eingeben und festlegen, ob dieser Drucker der
Standarddrucker sein soll. Auf Weiter klicken.
6. Eine der folgenden Optionen auswählen:
■ Wenn der Drucker nicht freigegeben werden soll, auf Weiter klicken.
■ Soll der Drucker freigegeben werden, einen Freigabenamen eingeben, das
Kontrollkästchen Freigeben aktivieren und dann auf Weiter klicken.
Drucken einer Testseite
Es wird gefragt, ob eine Testseite gedruckt werden soll.
1. Eine der folgenden Optionen auswählen:
■ Auf Ja klicken, um eine Testseite zu drucken, dann auf Weiter klicken.
■ Auf Nein klicken, wenn keine Testseite gedruckt werden soll, dann auf Weiter
klicken.
2. Eine der folgenden Optionen im Dialogfeld Fertigstellen des Assistenten auswählen:
■ Auf die Schaltfläche Fertig stellen klicken, wenn die angezeigten Angaben richtig
sind. Mit Schritt 3 fortfahren.
■ Wenn die Angaben nicht richtig sind, auf die Schaltfläche Zurück klicken und die
korrekten Daten eingeben. Danach im Dialogfeld "Fertigstellen des Assistenten" auf
Fertig stellen klicken. Mit Schritt 3 fortfahren.
Drucker Phaser® 8560/8860
3-6

Windows 2000 oder höher
3. Wenn eine Testseite gedruckt wurde, muss nun angegeben werden, ob die Testseite richtig
ausgedruckt wurde:
■ Auf Ja klicken, wenn die Testseite erfolgreich gedruckt wurde.
■ Auf Nein klicken, wenn die Testseite nicht bzw. falsch gedruckt wurde.
Siehe auch:
Fehlerbehebung unter Windows 2000 oder höher auf Seite 3-10
Microsoft IPP-Anschluss
Die folgenden Schritte ausführen, um den URL des Druckers abzurufen und einen IPPDrucker (Internet Printing Protocol) zu erstellen.
Abrufen der Drucker-URL (Netzwerkpfad)
Abrufen des Drucker-URL:
1. Webbrowser starten.
2. Die IP-Adresse des Druckers in das Feld Adresse des Browsers eingeben.
3. Eigenschaften auswählen.
4. Im linken Fensterbereich den Ordner Protokolle (Datenübertragung) auswählen.
5. IPP auswählen. Der Drucker-URL wird auf der Seite "IPP-Einstellungen" im Feld
"Netzwerkpfad" angezeigt.
Erstellen eines IPP-Druckers
Erstellen eines IPP-Druckers:
1. Auf dem Desktop auf Start klicken, Einstellungen auswählen und dann auf Drucker
klicken.
2. Auf Neuer Drucker bzw. Drucker hinzufügen doppelklicken, um den Microsoft-
Assistenten für die Druckerinstallation zu starten.
3. Netzwerkdrucker auswählen und dann auf Weiter klicken.
4. Bei entsprechender Aufforderung (Windows 2000, Windows XP) den URL des Druckers
in folgendem Format eingeben:
http://drucker-ip-adresse/ipp
Hinweis: Statt "drucker-ip-adresse" die IP-Adresse oder den DNS-Namen des Druckers
eingeben.
5. Auf Weiter klicken.
Drucker Phaser® 8560/8860
3-7

Windows 2000 oder höher
Konfigurieren des Druckers
Konfigurieren des Druckers:
1. Software and Documentation CD-ROM (CD-ROM mit Software und Dokumentation) in
das CD-ROM-Laufwerk des Computers einlegen und auf Datenträger klicken.
2. Auf die Schaltfläche Durchsuchen klicken und dann das Verzeichnis auswählen, in dem
sich die Windows 2000- oder Windows XP-Treiber befinden.
3. *.INF-Datei auswählen und auf Öffnen klicken.
4. Überprüfen, ob Pfad- und Dateiname richtig sind, dann auf OK klicken.
5. Einen Namen für den Drucker eingeben und festlegen, ob dieser Drucker der
Standarddrucker sein soll. Auf Weiter klicken.
6. Eine der folgenden Optionen auswählen:
■ Wenn der Drucker nicht freigegeben werden soll, auf Weiter klicken.
■ Soll der Drucker freigegeben werden, einen Freigabenamen eingeben, das
Kontrollkästchen Freigeben aktivieren und dann auf Weiter klicken.
7. Auf Weiter klicken.
Drucker Phaser® 8560/8860
3-8

Windows 2000 oder höher
Installation von einem Windows 64-Bit-Server auf einem 32-Bit-Client
Installation von einem Windows 64-Bit-Server unter Windows XP und Windows Server 2003:
1. 64-Bit-Windows-Treiber auf der Software and Documentation CD-ROM (CD-ROM mit
Software und Dokumentation) suchen und installieren.
2. Mit der rechten Maustaste auf Arbeitsplatz klicken und dann Verwalten auswählen.
3. Lokale Benutzer und Gruppen erweitern und dann auf den Ordner Gruppen
doppelklicken.
4. Auf Administratoren doppelklicken und dann Hinzufügen auswählen.
5. Den Anmeldenamen des 32-Bit-Client eingeben und dann auf OK klicken.
Installation von einem 32-Bit-Client:
1. Software and Documentation CD-ROM (CD-ROM mit Software und Dokumentation)
einlegen und das Installationsfenster schließen.
2. Netzwerkumgebung öffnen und dann zum 64-Bit-System wechseln.
3. Auf Drucker und Faxgeräte doppelklicken.
4. Auf Datei klicken und dann aus der Dropdown-Liste die Option Servereigenschaften
wählen.
5. Im Register Trei ber auf die Schaltfläche Hinzufügen klicken.
6. Auf Weiter klicken, Datenträger auswählen und dann mit OK bestätigen.
7. Auf der Software and Documentation CD-ROM (CD-ROM mit Software und
Dokumentation) den 32-Bit-Treiber ansteuern und den Windows-Ordner öffnen.
8. Den Ordner der gewünschten Sprache öffnen, die Datei mit der Erweiterung .inf
auswählen und dann auf OK klicken.
9. Den Drucker auswählen und dann auf Weiter klicken.
10. Intel Box für Windows XP auswählen und dann auf Weiter klicken.
11. Auf Fertig stellen klicken.
12. Im Dialogfeld Netzwerkumgebung auf das 64-Bit-System doppelklicken und mit Ja
bestätigen.
Drucker Phaser® 8560/8860
3-9

Windows 2000 oder höher
Fehlerbehebung unter Windows 2000 oder höher
Hinweis: Unter Windows XP die Ansicht "Klassisch" auswählen, da sonst die Windows XP-
Schritte nicht mit den hier beschriebenen Schritten übereinstimmen. Zum Auswählen der
klassischen Ansicht auf Start klicken, Einstellungen auswählen und dann auf Taskleiste und
Startmenü klicken. Registerkarte Startmenü und dann Klassisches Startmenü auswählen.
Auf OK klicken.
In diesem Abschnitt zur Fehlerbehebung wird davon ausgegangen, dass bereits folgende
Schritte ausgeführt wurden:
■ Es wurde ein PCL- oder PostScript-Druckertreiber für einen Phaser-Drucker installiert.
■ Ein aktuelles Exemplar der Konfigurationsseite ist vorhanden.
Überprüfen der Einstellungen
Überprüfen der Einstellungen:
1. Einstellungen auf der Konfigurationsseite überprüfen.
■ Quelle der IP-Adresse ist eingestellt auf: DHCP, Bedienfeld, BOOTP oder Auto IP
(je nach Netzwerkkonfiguration).
■ Aktuelle IP-Adresse hat den richtigen Wert. (Adresse notieren, wenn sie von Auto IP,
DHCP oder BOOTP zugewiesen wurde.)
■ Teilnetzmaske ist richtig konfiguriert (falls verwendet).
■ Standard-Gateway ist richtig konfiguriert (falls verwendet).
■ LPR ist aktiviert. Überprüfen, ob LPR und AppSocket wie gewünscht konfiguriert
sind.
■ Interpreter: Auto, PCL oder PostScript (je nach Treiber).
2. Überprüfen, ob der Client beim Netzwerk angemeldet ist und Aufträge an die richtige
Warteschlange sendet. Der Benutzer muss auch Zugriff auf die PhaserDruckerwarteschlange haben.
Überprüfen der Treiberinstallation
Überprüfen der Treiberinstallation:
1. Mit der rechten Maustaste auf dem Desktop auf das Symbol Netzwerkumgebung und
dann auf Eigenschaften klicken.
2. Mit der rechten Maustaste auf LAN-Verbindung und dann auf Eigenschaften klicken.
3. Registerkarte Allgemein auswählen. Überprüfen, ob in der Liste der installierten
Netzwerkprotokolle TCP/IP aufgeführt ist. (An den Netzwerkadministrator wenden, wenn
weitere Informationen benötigt werden.)
4. Auf Installieren klicken, wenn nicht aufgeführte Komponenten installiert werden sollen.
Anschließend den Computer neu starten.
5. Auf Start, Einstellungen und Drucker klicken.
6. Mit der rechten Maustaste auf das Druckersymbol und dann auf Eigenschaften klicken.
Drucker Phaser® 8560/8860
3-10

Windows 2000 oder höher
7. Registerkarte Erweitert auswählen. Überprüfen, ob der richtige Druckertreiber installiert
ist.
8. Registerkarte Anschlüsse auswählen. Überprüfen, ob die IP-Adresse für den Anschluss
für die Druckausgabe mit der Adresse auf der Konfigurationsseite übereinstimmt.
Eventuell muss auf die Schaltfläche Anschluss konfigurieren geklickt werden, um die
IP-Adresse zu sehen. Falls erforderlich, noch einmal die TCP/IP-Nummer auswählen, die
für den Drucker verwendet wird.
Drucken einer Testseite
Drucken einer Testseite:
1. Registerkarte Allgemein auswählen.
2. Auf die Schaltfläche Testseite drucken klicken. Falls der Drucker nicht druckt, auf der
Registerkarte Fehlerbehebung des Windows-Druckertreibers die Option PhaserSMART
Technischer Support auswählen, um auf den technischen Support von PhaserSMART
zuzugreifen.
Siehe auch:
Online-Support-Assistent unter www.xerox.com/office/8560Psupport
www.xerox.com/office/8860support
oder
Drucker Phaser® 8560/8860
3-11

Macintosh
Macintosh
Die Themen in diesem Abschnitt:
■ Anforderungen auf Seite 3-12
■ Anweisungen zur Schnellinstallation von CD auf Seite 3-12
■ Aktivieren und Verwenden von TCP/IP oder AppleTalk für Mac OS X, Version 10.3 und
höher auf Seite 3-13
■ Fehlerbehebung unter Mac OS X, Version 10.3 und höher auf Seite 3-15
Anforderungen
■ Eine Workstation, auf der der entsprechende Druckertreiber installiert ist.
■ Ausreichende Kenntnisse im Umgang mit dem Betriebssystem (Mac OS X, Version 10.3
oder höher), das auf der Workstation eingesetzt wird.
■ Die richtigen Kabel zum Verbinden des Druckers mit dem Netzwerk.
Anweisungen zur Schnellinstallation von CD
Verwenden der Schnellinstallationsoption von CD:
1. Software and Documentation CD-ROM (CD-ROM mit Software und Dokumentation) in
das CD-ROM-Laufwerk des Computers legen.
2. Auf das Installationsprogramm auf der Software and Documentation CD-ROM (CD-ROM
mit Software und Dokumentation) doppelklicken, um den Druckertreiber zu installieren.
Drucker Phaser® 8560/8860
3-12

Macintosh
Aktivieren und Verwenden von TCP/IP oder AppleTalk für Mac OS X, Version 10.3 und höher
Sicherstellen, dass Mac OS X, Version 10.3 oder höher verwendet wird. Frühere Versionen
von Mac OS X unterstützen PostScript-Drucken und PostScript-Druckerfunktionen nicht
vollständig.
Konfigurieren des Macintosh-Ethernet-Anschlusses für TCP/IP
Einrichten des Macintosh-Computers für TCP/IP:
1. In den Systemeinstellungen auf Netzwerk klicken.
2. Im Menü Zeigen die Option Ethernet (integriert) auswählen.
3. Angeben, wie die IP-Adresse aus der Registerkarte TCP/IP ermittelt werden soll:
■ Manuell: IP-Adresse, Teilnetzmaske, Router-Adresse und Namensserver-Adresse
im Dialogfenster angeben.
■ Über DHCP: Die IP-Adresse wird automatisch gefunden.
4. Auf Jetzt aktivieren klicken und das Dialogfenster schließen.
Siehe auch:
Online-Support-Assistent unter www.xerox.com/office/8560Psupport
www.xerox.com/office/8860support
oder
Konfigurieren des Macintosh-Ethernet-Anschlusses für AppleTalk
Einrichten des Macintosh-Computers für AppleTalk:
1. In den Systemeinstellungen auf Netzwerk klicken.
2. Im Menü Zeigen die Option Ethernet (integriert) auswählen.
3. Auf der Registerkarte AppleTalk die Option AppleTalk aktivieren auswählen.
4. Auf Jetzt aktivieren klicken und das Dialogfenster schließen.
Erstellen eines LPR-Druckers unter Mac OS X, Version 10.3 und höher
Erstellen eines LPR-Druckers:
1. Das Dienstprogramm Print Center öffnen. Unter Mac OS X Version 10.3 oder höher das
Drucker-Dienstprogramm öffnen. Das Dienstprogramm befindet sich im Verzeichnis
Programme unter Dienstprogramme.
2. Hinzufügen und dann im Feld Druckertyp die Option LPD/LPR auswählen.
3. Die IP-Adresse des Druckers in das Feld Druckeradresse eingeben.
4. Aus der Pulldown-Liste Druckermodell die entsprechende PPD auswählen. Wenn die
PPD-Datei des Druckers nicht aufgeführt ist, diese von der Software and Documentation
CD-ROM (CD-ROM mit Software und Dokumentation) installieren.
5. Auf Hinzufügen klicken, um die Konfiguration abzuschließen.
Drucker Phaser® 8560/8860
3-13

Macintosh
Erstellen eines AppleTalk-Druckers mit Mac OS X, Version 10.3 und höher
Erstellen eines AppleTalk-Druckers:
1. Überprüfen, ob AppleTalk in den Systemeinstellungen aktiviert ist.
2. Das Dienstprogramm Print Center öffnen. Unter Mac OS X Version 10.3 oder höher das
Drucker-Dienstprogramm öffnen. Das Dienstprogramm befindet sich im Verzeichnis
"Programme" unter "Dienstprogramme".
3. Drucker hinzufügen und dann aus dem Pulldown-Menü die Option AppleTalk
auswählen.
4. Entsprechende Zone auswählen.
5. Den Drucker aus der Liste wählen.
6. Aus der Dropdown-Liste Druckermodell die entsprechende PPD auswählen. Wenn die
PPD-Datei des Druckers nicht aufgeführt ist, diese von der Software and Documentation
CD-ROM (CD-ROM mit Software und Dokumentation) installieren.
7. Auf Hinzufügen klicken, um die Konfiguration abzuschließen.
Siehe auch:
Online-Support-Assistent unter www.xerox.com/office/8560Psupport
www.xerox.com/office/8860support
oder
Erstellen eines Bonjour-Druckers unter Mac OS X, Version 10.3 und höher
(empfohlen)
Erstellen eines Bonjour-Druckers:
1. Das Dienstprogramm Print Center öffnen. Unter Mac OS X ab Version 10.3 das
Drucker-Dienstprogramm öffnen. Das Dienstprogramm befindet sich im Ordner
"Programme" im Verzeichnis "Dienstprogramme".
2. Eine der folgenden Optionen auswählen:
■ Version 10.3: Aus dem oberen Pulldown-Menü Bonjour auswählen.
■ Version 10.4 und höher: Den Drucker aus der Liste wählen und sicherstellen, dass in
der Spalte Anschluss nicht AppleTalk, sondern Bonjour eingetragen ist. Die PPD
wird automatisch ausgewählt.
Eine Liste mit dem Namen des Druckers und einer Reihe von Zahlen wird angezeigt.
Beispiel: Druckername xx:xx:xx. Jedes Zahlensegment entspricht dem letzten Abschnitt
der Hardware-Adresse des Druckers. Die PPD wird automatisch ausgewählt.
3. Auf Hinzufügen klicken, um die Installation abzuschließen.
Drucker Phaser® 8560/8860
3-14

Macintosh
Fehlerbehebung unter Mac OS X, Version 10.3 und höher
Mit dem folgenden Verfahren können Verkabelungs-, Kommunikations- und
Verbindungsprobleme behoben werden. Die folgenden Schritte ausführen und danach von der
Softwareanwendung aus eine Testseite drucken.
Hinweis: Wenn der Auftrag problemlos gedruckt wird, sind keine weiteren Maßnahmen zur
Fehlerbehebung im System erforderlich. Sollten Probleme mit der-Druckqualität auftreten,
sind im Benutzerhandbuch unter www.xerox.com/office/8560Psupport
www.xerox.com/office/8860support
weitere Informationen zu finden.
Fehlerbehebung unter Mac OS X, Version 10.3 und höher
Diese Schritte gelten nur für Mac OS X (Version 10.3 und höher):
1. Netzwerk-Dienstprogramm öffnen und auf die Registerkarte Ping klicken.
2. Die IP-Adresse des Druckers eingeben.
3. Auf Ping klicken. Wird keine Antwort erhalten, die TCP/IP-Einstellungen für den Drucker
und den Computer überprüfen.
4. Für AppleTalk die folgenden Schritte ausführen. Wenn TCP/IP verwendet wird, mit
Schritt 5 fortfahren.
a. Auf dem Bedienfeld des Druckers überprüfen, ob EtherTalk aktiviert ist. Ethernet
ggf. auf dem Bedienfeld aktivieren und den Drucker dann zurücksetzen.
b. Konfigurationsseite drucken und überprüfen, ob EtherTalk aktiviert ist.
c. Auf der Konfigurationsseite die Zone überprüfen. Wenn das Netzwerk über mehrere
Zonen verfügt, überprüfen, ob sich der Drucker in der gewünschten Zone befindet.
5. Kann immer noch nicht gedruckt werden, CentreWare IS starten und auf den technischen
Support von PhaserSMART zugreifen:
a. Webbrowser starten.
b. Die IP-Adresse des Druckers in das Feld Adresse eingeben.
c. Support auswählen.
d. Auf den Link PhaserSMART Diagnose-Tool klicken, um PhaserSMART aufzurufen.
oder
Siehe auch:
Online-Support-Assistent unter www.xerox.com/office/8560Psupport
www.xerox.com/office/8860support
Drucker Phaser® 8560/8860
3-15
oder

UNIX (Linux)
UNIX (Linux)
Der Drucker unterstützt durch den parallelen und den Netzwerkanschluss Verbindungen mit
einer Vielzahl von UNIX-Plattformen. Folgende Betriebssysteme werden momentan von
CentreWare for UNIX/Linux unterstützt:
■ Sun Solaris
■ IBM AIX
■ Hewlett-Packard HP-UX
■ DEC UNIX
■ Linux (i386)
■ Linux (PPC)
■ SGI IRIX
Mit den folgenden Verfahren kann der Drucker unter Verwendung einer der oben aufgeführten
unterstützten Versionen von UNIX oder Linux angeschlossen werden.
Schnellinstallation
Zum Einrichten des Druckers und Installieren der entsprechenden Treiber die folgenden
Schritte ausführen.
Am Drucker
Einrichten des Druckers:
1. Überprüfen, ob das TCP/IP-Protokoll und der richtige Anschluss aktiviert sind.
2. Auf dem Bedienfeld eine der folgenden IP-Adressoptionen auswählen:
■ Drucker die Adresse über DHCP abrufen lassen.
■ IP-Adresse manuell eingeben.
3. Konfigurationsseite ausdrucken und als Referenz aufbewahren.
Drucker Phaser® 8560/8860
3-16
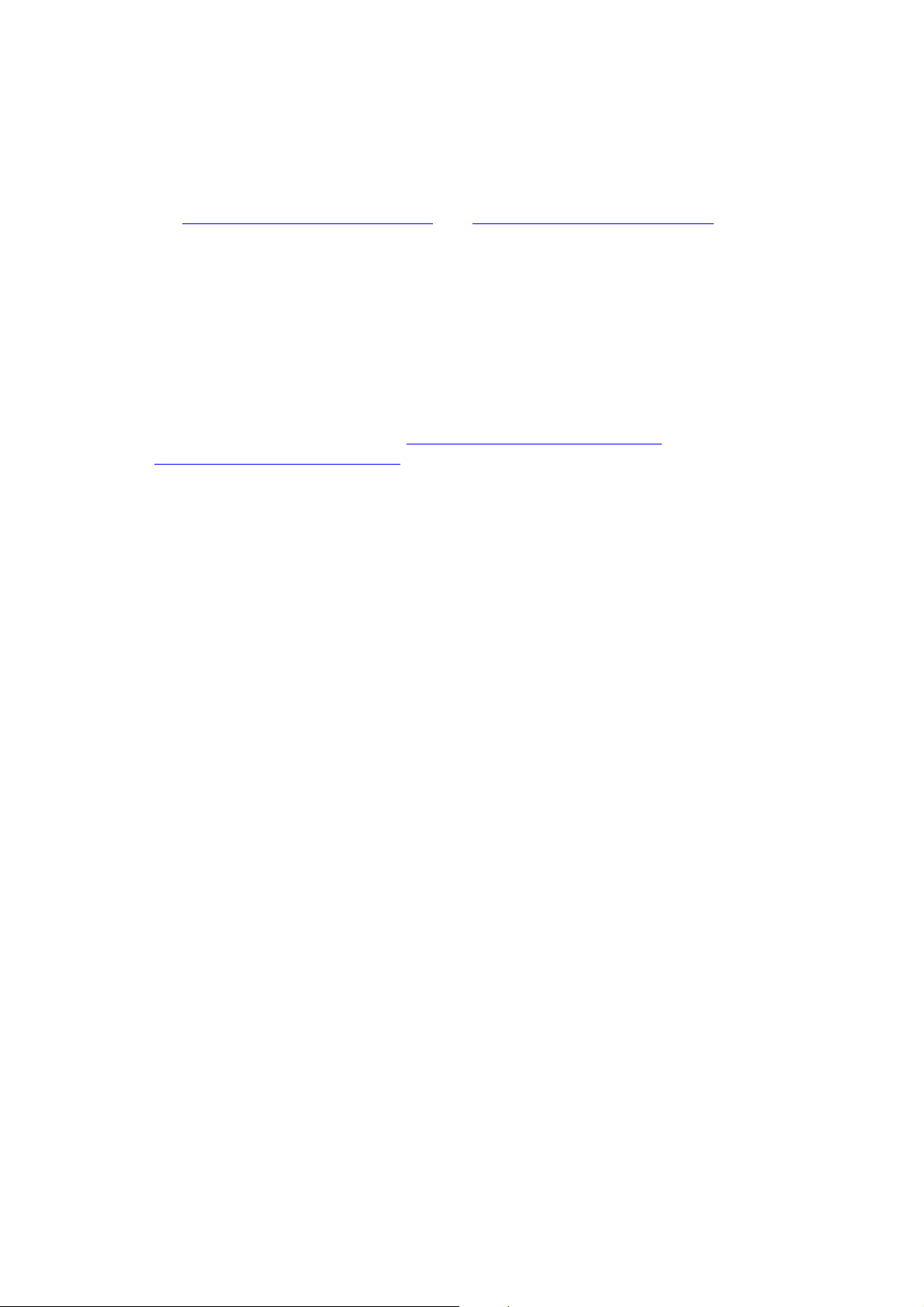
Vom Computer
Installieren des Druckertreibers:
UNIX (Linux)
1. www.xerox.com/office/8560Pdrivers
oder www.xerox.com/office/8860drivers aufrufen.
2. Aus dem Dropdown-Menü Betriebssystem die Option Unix auswählen und auf Weiter
klicken.
3. In der angezeigten Dateiliste auf den Link Printer Package for use with CentreWare for
Unix (Druckerpaket für CentreWare unter Unix) klicken. Die Anzeige "Datei
herunterladen" mit Informationen zur Download-Datei erscheint.
4. Auf die Schaltfläche Start klicken, um den Unix-Treiber zu installieren.
5. Eine Testseite drucken und die Qualität der gedruckten Seite überprüfen.
Hinweis: Wenn Probleme mit der Druckqualität auftreten oder Aufträge nicht gedruckt
werden, im Benutzerhandbuch unter www.xerox.com/office/8560Psupport
www.xerox.com/office/8860support
nachlesen. Alternativ über CentreWare IS den
oder
technischen Support von PhaserSMART aufrufen.
Zugreifen auf den technischen Support für PhaserSMART:
1. Webbrowser starten.
2. Die IP-Adresse des Druckers in das Feld Adresse eingeben.
3. Support auswählen.
4. Auf den Link PhaserSMART Diagnose-Tool klicken, um auf PhaserSMART
zuzugreifen.
Drucker Phaser® 8560/8860
3-17

Druckerverwaltung
Die Themen in diesem Kapitel:
■ Druckereinstellungen auf Seite 4-2
■ Druckersicherheit auf Seite 4-14
■ Analyse der Druckernutzung auf Seite 4-17
Drucker Phaser® 8560/8860
4-1

Druckereinstellungen
Die Themen in diesem Abschnitt:
■ Druckersteuerungseinstellungen auf Seite 4-2
■ Einstellungen für die Papierhandhabung auf Seite 4-9
Druckersteuerungseinstellungen
Die Themen in diesem Abschnitt:
■ Einstellen der Bedienfeldsprache auf Seite 4-2
■ Einstellen des zugriffbereiten Bedienfelds auf Seite 4-3
■ Einstellen von Datum und Uhrzeit des Druckers auf Seite 4-4
■ Steuerung des Drucks der Startseite auf Seite 4-5
■ Ändern des Zeitlimits für die Energiesparfunktion auf Seite 4-6
■ Ändern des Intelligent Ready-Modus auf Seite 4-7
■ Anzeigen von Informationen zum Materialverbrauch auf Seite 4-8
Druckereinstellungen
Einstellen der Bedienfeldsprache
Über eine der folgenden Optionen die Standardsprache des Bedienfelds auswählen:
■ über das Bedienfeld des Druckers
■ über CentreWare IS
Verwenden des Bedienfelds
Auswählen der Standardsprache auf dem Bedienfeld:
Druckereinrichtung auswählen und dann die Taste OK drücken.
1.
2.
Einrichtung Bedienfeld auswählen, dann die Taste OK drücken.
Sprache auswählen, dann die Taste OK drücken.
3.
4. Gewünschte Sprache auswählen, dann die Taste OK drücken.
Verwenden von CentreWare IS
Ändern der Standardsprache des Bedienfelds über CentreWare IS:
1. Webbrowser starten.
2. Die IP-Adresse des Druckers in das Feld Adresse des Browsers eingeben.
3. Auf Eigenschaften klicken.
4. Im linken Fensterbereich den Ordner Allgemeines auswählen und dann auf
Druckerstandardeinstellungen klicken.
5. Im Bereich Benutzereinstellungen aus der Dropdown-Liste Sprache des Bedienfelds
festlegen die gewünschte Sprache auswählen.
6. Am unteren Bildschirmrand auf die Schaltfläche Änderungen speichern klicken.
Drucker Phaser® 8560/8860
4-2

Druckereinstellungen
Einstellen des zugriffbereiten Bedienfelds
Das Bedienfeld lässt sich so einstellen, dass behinderte Personen leichter mit dem System
arbeiten können. Es gibt zwei Einstellungen:
■ Aus: Das Bedienfeld wird nach einem kurzen Zeitraum, in dem keine Eingabe erfolgt,
deaktiviert. Wenn eine Taste länger gedrückt wird, wird das entsprechende Zeichen
mehrmals eingegeben bzw. die Funktion mehrmals ausgeführt.
■ Ein: Das Bedienfeld wird nicht nach Ablauf eines bestimmten Zeitraums automatisch
deaktiviert. Wenn eine Taste länger gedrückt wird, wird das entsprechende Zeichen nicht
mehrmals eingegeben bzw. die Funktion wird nicht mehrmals ausgeführt.
Die Einstellung des zugriffbereiten Bedienfelds kann auf folgende Weisen geändert werden:
■ über das Bedienfeld des Druckers
■ über CentreWare IS
Verwenden des Bedienfelds
Aktivieren/Deaktivieren des zugriffbereiten Bedienfelds über das Bedienfeld:
Druckereinrichtung auswählen und dann die Taste OK drücken.
1.
2.
Einrichtung Bedienfeld auswählen, dann die Taste OK drücken.
3.
Zugriffbereites Bedienfeld auswählen, dann die Taste OK drücken.
Ein oder Aus wählen und dann die Taste OK drücken.
4.
Verwenden von CentreWare IS
Aktivieren/Deaktivieren der Eingabehilfen über CentreWare IS:
1. Webbrowser starten.
2. Die IP-Adresse des Druckers in das Feld Adresse des Browsers eingeben.
3. Auf Eigenschaften klicken.
4. Im linken Fensterbereich den Ordner Allgemeines auswählen.
5. Druckerstandardeinstellungen auswählen.
6. Zum Ändern der Einstellung aus der Dropdown-Liste Zugriffbereites Bedienfeld die
Option Ein oder Aus wählen.
7. Am unteren Bildschirmrand auf die Schaltfläche Änderungen speichern klicken.
Drucker Phaser® 8560/8860
4-3

Druckereinstellungen
Einstellen von Datum und Uhrzeit des Druckers
Einige Druckerfunktionen, wie der geplante Aufwärmmodus und die Auftragsprotokollierung,
verwenden die Datums- und Uhrzeiteinstellungen des Druckers, um Funktionen zu starten und
Nutzungsinformationen bereitzustellen. Datum und Uhrzeit des Druckers können mithilfe der
folgenden Optionen geändert werden:
■ über das Bedienfeld des Druckers
■ über CentreWare IS
Verwenden des Bedienfelds
Ändern der Datums- und Uhrzeiteinstellung des Druckers auf dem Bedienfeld:
1.
Druckereinrichtung auswählen und dann die Taste OK drücken.
Druckersteuerungen auswählen und dann die Taste OK drücken.
2.
3.
Datum und Uhrzeit auswählen, dann die Taste OK drücken. Der Drucker zeigt die
aktuellen Einstellungen für das
Sekunde an.
4. Ändern des Datums oder der Uhrzeit:
a. Gewünschte Option auswählen, dann die Taste OK drücken.
b. Mit der Taste Pfeil nach oben oder Pfeil nach unten einen Wert auswählen und dann
die Taste OK drücken.
Jahr, den Monat, den Tag sowie für Stunde, Minute und
Verwenden von CentreWare IS
Ändern der Datums- und Uhrzeiteinstellung des Druckers über CentreWare IS:
1. Webbrowser starten.
2. Die IP-Adresse des Druckers in das Feld Adresse des Browsers eingeben.
3. Auf Eigenschaften klicken.
4. Im linken Fensterbereich den Ordner Allgemeines und dann Datum und Uhrzeit
auswählen. Im Fenster werden die aktuelle Datums- und Uhrzeiteinstellung des Druckers
angezeigt.
5. Zum Ändern des Datums oder der Uhrzeit die neuen Werte aus den Dropdown-Listen
auswählen.
6. Am unteren Bildschirmrand auf die Schaltfläche Änderungen speichern klicken.
Drucker Phaser® 8560/8860
4-4

Druckereinstellungen
Steuerung des Drucks der Startseite
Der Drucker kann so eingestellt werden, dass nach jedem Einschalten oder Zurücksetzen eine
Startseite ausgegeben wird. Standardmäßig ist diese Option aktiviert. Die Startseite kann
jederzeit über das Menü
Der automatische Druck der Startseite kann auf folgende Weisen aktiviert oder deaktiviert
werden:
■ über das Bedienfeld des Druckers
■ über CentreWare IS
Verwenden des Bedienfelds
Aktivieren/Deaktivieren des automatischen Drucks der Startseite über das Bedienfeld:
Druckereinrichtung auswählen und dann die Taste OK drücken.
1.
2.
Druckersteuerungen auswählen und dann die Taste OK drücken.
Informationsseiten gedruckt werden.
Der Eintrag
(
Ein oder Aus).
Startseite ist ausgewählt. Am Ende der Zeile wird die Einstellung angezeigt
3. Zum Ändern der Einstellung die Taste OK drücken.
Verwenden von CentreWare IS
Aktivieren/Deaktivieren des automatischen Drucks der Startseite über CentreWare IS:
1. Webbrowser starten.
2. Die IP-Adresse des Druckers in das Feld Adresse des Browsers eingeben.
3. Auf Eigenschaften klicken.
4. Im linken Fensterbereich den Ordner Allgemeines auswählen.
5. Druckerstandardeinstellungen auswählen.
6. Zum Ändern der Einstellung aus der Dropdown-Liste Startseite die Option Aus oder Ein
auswählen.
7. Am unteren Rand der Seite auf die Schaltfläche Änderungen speichern klicken.
Drucken der Startseite über das Bedienfeld
Drucken der Startseite über das Bedienfeld:
Informationen auswählen, dann die Taste OK drücken.
1.
2.
Informationsseiten auswählen und dann die Taste OK drücken.
3. Zum Drucken
Startseite auswählen und die Taste OK drücken.
Drucker Phaser® 8560/8860
4-5

Druckereinstellungen
Ändern des Zeitlimits für die Energiesparfunktion
Um Energie zu sparen, wechselt der Drucker nach einem bestimmten Zeitraum der Inaktivität
in einen Energiesparmodus mit niedrigem Stromverbrauch. In diesem Modus werden die
meisten elektrischen Systeme des Druckers heruntergefahren. Wird ein Druckauftrag an den
Drucker gesendet, wechselt dieser in den Aufwärmmodus. Zum Aufwärmen des Druckers
alternativ die Taste OK auf dem Bedienfeld drücken.
Wenn der Drucker anscheinend zu schnell in den Energiesparmodus wechselt und die
anschließende Aufwärmphase nicht abgewartet werden soll, kann die Zeitspanne, nach der das
Gerät in den Energiesparmodus übergeht, verlängert werden.
Der Wert für "Zeitlimit für Energiesparfunktion" kann auf folgende Weisen geändert werden:
■ über das Bedienfeld des Druckers
■ über CentreWare IS
Verwenden des Bedienfelds
Andern des Werts für das Zeitlimit der Energiesparfunktion über das Bedienfeld:
Druckereinrichtung auswählen und dann die Taste OK drücken.
1.
2.
Druckersteuerungen auswählen und dann die Taste OK drücken.
3.
Zeitlimit für Energiesparfunktion auswählen und dann mit Hilfe der Schaltfläche Pfeil
nach oben bzw. Pfeil nach unten das Zeitlimit für die Energiesparfunktion (
Minuten) festlegen. Zum Verlängern der Zeitspanne, die vergehen soll, bevor der Drucker
in den Energiesparmodus wechselt, einen höheren Wert auswählen.
4. Die Taste OK drücken.
30 bis 240
Verwenden von CentreWare IS
Andern des Werts für das Zeitlimit der Energiesparfunktion über CentreWare IS:
1. Webbrowser starten.
2. Die IP-Adresse des Druckers in das Feld Adresse des Browsers eingeben.
3. Auf Eigenschaften klicken.
4. Im linken Fensterbereich den Ordner Allgemeines auswählen und dann auf Aufwärmen
klicken.
5. Einen Wert aus der Dropdown-Liste Zeitlimit für Energiesparfunktion auswählen.
6. Am unteren Rand der Seite auf die Schaltfläche Änderungen speichern klicken.
Drucker Phaser® 8560/8860
4-6

Druckereinstellungen
Ändern des Intelligent Ready-Modus
Der Intelligent Ready-Modus ist ein automatisiertes System, das folgende Aufgaben
durchführt:
■ Überwachen der Druckernutzung.
■ Aufwärmen des Druckers, wenn er am wahrscheinlichsten benötigt wird (auf Basis
vorhergehender Verwendungsmuster).
■ Aktivieren des Energiesparmodus, wenn der Drucker über einen bestimmten Zeitraum
nicht verwendet wird.
Der Intelligent Ready-Modus kann auf folgende Weisen aktiviert/deaktiviert werden:
■ über das Bedienfeld des Druckers
■ über CentreWare IS
Verwenden des Bedienfelds
Aktivieren/Deaktivieren von Intelligent Ready über das Bedienfeld:
Druckereinrichtung auswählen und dann die Taste OK drücken.
1.
2.
Druckersteuerungen auswählen und dann die Taste OK drücken.
Intelligent Ready auswählen.
3.
4. Zum Aktivieren/Deaktivieren von Intelligent Ready die Taste OK drücken.
Verwenden von CentreWare IS
Auswählen von Intelligent Ready oder Planen der Aufwärm-/Standby-Einstellungen über
CentreWare IS:
1. Webbrowser starten.
2. Die IP-Adresse des Druckers in das Feld Adresse des Browsers eingeben.
3. Auf Eigenschaften klicken.
4. Im linken Fensterbereich den Ordner Allgemeines auswählen und dann auf Aufwärmen
klicken.
5. Zum Ändern der Einstellung aus der Dropdown-Liste Aufwärmmodus die Option
Intelligent Ready, Geplant oder Auftrag aktiviert auswählen.
6. Wenn in Schritt 5 Geplant ausgewählt wurde, die tägliche Aufwärm- und Standby-
Einstellung angeben.
7. Am unteren Bildschirmrand auf die Schaltfläche Änderungen speichern klicken.
Hinweis: Mit den Optionen des Bedienfelds kann nur "Intelligent Ready" aktiviert bzw.
deaktiviert werden. In CentreWare IS können auch bestimmte Aufwärmmodi und einstellungen festgelegt werden.
Drucker Phaser® 8560/8860
4-7

Druckereinstellungen
Anzeigen von Informationen zum Materialverbrauch
Der Status bestimmter Verbrauchsmaterialien und Austauschmodule wie Toner oder
Wartungs-Kit sowie die Anzahl der gedruckten Seiten werden automatisch ermittelt.
Der Status von Verbrauchsmaterial kann folgendermaßen angezeigt werden:
■ über das Bedienfeld des Druckers
■ über CentreWare IS
Bedienfeld
Anzeigen von Informationen zum Verbrauchsmaterialstatus über das Bedienfeld:
1.
Informationen wählen und dann die Taste OK drücken.
Verbrauchsmaterial-Info wählen und dann die Taste OK drücken.
2.
3. Zum Anzeigen von Informationen zum ausgewählten Element
Wartungs-Kits
oder Gesamtzahl der Ausdrucke auswählen, dann die Taste OK
drücken.
Verwenden von CentreWare IS
Lebensdauer des
Anzeigen von Informationen zum Verbrauchsmaterialstatus über CentreWare IS:
1. Webbrowser starten.
2. Die IP-Adresse des Druckers in das Feld Adresse des Browsers eingeben.
3. Auf Status klicken, dann eine der folgenden Optionen auswählen:
■ Zum Anzeigen der Anzahl Seiten auf die Schaltfläche Allgemeines klicken.
■ Zum Anzeigen des Tonerstatus und der Lebensdauer des Wartungs-Kits auf die
Schaltfläche Verbrauchsmaterialien klicken.
Drucker Phaser® 8560/8860
4-8

Druckereinstellungen
Einstellungen für die Papierhandhabung
Die Themen in diesem Abschnitt:
■ Auswählen des Modus Fach 1 auf Seite 4-9
■ Auswahl des Modus Fach 2-N auf Seite 4-10
■ Einstellen der Dauer für Aufforderungen für Fach 1 auf Seite 4-12
■ Ändern des Zeitlimits für das Einlegen von Papier auf Seite 4-13
Auswählen des Modus Fach 1
Mit der Einstellung "Modus Fach 1" wird Folgendes festgelegt:
■ Wie die Papiersorte und das Papierformat in Fach 1 ermittelt werden, wenn Papier in das
Fach eingelegt, die Papiersorte und das Papierformat jedoch nicht auf dem Bedienfeld
ausgewählt werden.
■ Wann Fach 1 für Druckaufträge verwendet wird.
Einstellung Beschreibung
Dynamisch
(Werkseinstellung)
Statisch ■ Das für Fach 1 bereits eingestellte Papierformat und die eingestellte
Automatisch
■ Zur Ermittlung des Papierformats und der Papiersorte werden die
Einstellungen des nächsten Druckauftrags verwendet, der von Fach 1
gedruckt wird.
■ Es wird aus Fach 1 gedruckt, wenn dies im Druckauftrag angegeben
wurde oder wenn kein anderes Fach Papier des für diesen
Druckauftrag erforderlichen Formats bzw. der erforderlichen Sorte
enthält.
Papiersorte bleiben gültig.
■ Es wird aus Fach 1 gedruckt, wenn dies im Druckauftrag angegeben
wurde oder wenn kein anderes Fach Papier des für diesen
Druckauftrag erforderlichen Formats bzw. der erforderlichen Sorte
enthält.
■ Zur Ermittlung des Papierformats und der Papiersorte werden die
Einstellungen des nächsten Druckauftrags verwendet, der von Fach 1
gedruckt wird.
■ Es wird aus Fach 1 gedruckt, wenn Papier eingelegt ist und kein
anderes Fach im Druckertreiber festgelegt wurde.
Modus Fach 1 kann auf verschiedene Art und Weise ausgewählt werden:
■ über das Bedienfeld des Druckers
■ über CentreWare IS
Drucker Phaser® 8560/8860
4-9

Druckereinstellungen
Bedienfeld
Auswählen eines Modus für Fach 1 über das Bedienfeld:
Papierfach-Setup auswählen und dann OK drücken.
1.
2.
Modus Fach 1 auswählen, dann die Taste OK drücken.
3. Gewünschte Option auswählen, dann die Taste OK drücken.
CentreWare IS
Auswählen eines Modus für Fach 1 über CentreWare IS:
1. Webbrowser starten.
2. Die IP-Adresse des Druckers in das Feld Adresse des Browsers eingeben.
3. Auf Eigenschaften klicken.
4. Im linken Fensterbereich den Ordner Allgemeines auswählen und dann auf
Druckerstandardeinstellungen klicken.
5. Gewünschte Option aus der Dropdown-Liste Modus Fach 1 auswählen.
6. Am unteren Rand der Seite auf die Schaltfläche Änderungen speichern klicken.
Auswahl des Modus Fach 2-N
Über die Einstellung des Modus Fach 2-N wird die Ermittlungsmethode für die Papiersorte
vorgegeben, wenn Papier eingelegt, aber keine Papiersorte am Bedienfeld angegeben wird.
Einstellung Beschreibung
Dynamisch
(Werkseinstellung)
Statisch Das bereits eingestellte Papierformat bleibt gültig.
Zum Auswählen des Modus Fach 2-N stehen die zwei folgenden Optionen zur Verfügung:
■ über das Bedienfeld des Druckers
■ über CentreWare IS
Zur Ermittlung des Papierformats und der Papiersorte werden die
Einstellungen des nächsten Druckauftrags verwendet, der von dem
eingesetzten Fach gedruckt wird.
Drucker Phaser® 8560/8860
4-10

Druckereinstellungen
Verwenden des Bedienfelds
Auswählen des Modus Fach 2-N über das Bedienfeld:
Papierfach-Setup auswählen und dann OK drücken.
1.
2.
Modus Fach 2-N auswählen, dann die Taste OK drücken.
3. Gewünschte Option auswählen, dann die Taste OK drücken.
CentreWare IS
Auswählen eines Modus für Fach 2-N über CentreWare IS:
1. Webbrowser starten.
2. Die IP-Adresse des Druckers in das Feld Adresse des Browsers eingeben.
3. Auf Eigenschaften klicken.
4. Im linken Fensterbereich den Ordner Allgemeines auswählen und dann auf
Druckerstandardeinstellungen klicken.
5. Gewünschte Option aus der Dropdown-Liste Fach 2-Nauswählen.
6. Am unteren Rand der Seite auf die Schaltfläche Änderungen speichern klicken.
Drucker Phaser® 8560/8860
4-11

Druckereinstellungen
Einstellen der Dauer für Aufforderungen für Fach 1
Mit der Option "Aufforderung Fach 1" wird eingestellt, wie lange die Aufforderung auf dem
Bedienfeld angezeigt wird, nachdem Papier in das Fach eingelegt wurde. Die Aufforderung für
Fach 1 bittet den Benutzer um eine Bestätigung der aktuellen Fachkonfiguration bzw. um
Angabe der Papiersorte und des Papierformats für den Druckauftrag.
Dauer Verhalten
Keine (Werkseinstellung) Deaktiviert die Aufforderung für die Fachkonfiguration.
30 Sekunden Die Aufforderung für die Fachkonfiguration wird für 30 Sekunden,
nachdem in Fach 1 Papier eingelegt wurde, angezeigt.
Unendlich Die Aufforderung für die Fachkonfiguration wird nach dem
Einlegen von Papier in Fach 1 so lange angezeigt, bis auf dem
Bedienfeld eine Option ausgewählt wird.
Optionen für Aufforderungen für Fach 1 können folgendermaßen ausgewählt werden:
■ über das Bedienfeld des Druckers
■ über CentreWare IS
Bedienfeld
Auswählen der Aufforderungsoption für Fach 1 über das Bedienfeld:
1.
Papierfach-Setup auswählen und dann OK drücken.
2.
Aufforderung Fach 1 auswählen, dann die Taste OK drücken.
3. Gewünschte Dauer auswählen, dann die Taste OK drücken.
Verwenden von CentreWare IS
Auswählen der Aufforderungsoption für Fach 1 über CentreWare IS:
1. Webbrowser starten.
2. Die IP-Adresse des Druckers in das Feld Adresse des Browsers eingeben.
3. Auf Eigenschaften klicken.
4. Im linken Fensterbereich den Ordner Allgemeines auswählen und dann auf
Druckerstandardeinstellungen klicken.
5. Gewünschte Option aus der Dropdown-Liste Aufforderung Fach 1 auswählen.
6. Am unteren Rand der Seite auf die Schaltfläche Änderungen speichern klicken.
Drucker Phaser® 8560/8860
4-12

Druckereinstellungen
Ändern des Zeitlimits für das Einlegen von Papier
Wenn der Druckauftrag eine Papiersorte oder ein Papierformat verwendet, das nicht eingelegt
ist, erscheint auf dem Bedienfeld des Druckers die Aufforderung, das entsprechende Papier
einzulegen. Der Wert für "Zeitlimit für Einlegen von Papier" steuert den Zeitraum, über den
der Drucker auf das Einlegen des Papiers wartet. Nach Ablauf dieses Werts verwendet der
Drucker das bereits eingelegte Papier.
Der Wert für "Zeitlimit für Einlegen von Papier" kann auf folgende Weisen geändert werden:
■ über das Bedienfeld des Druckers
■ über CentreWare IS
Bedienfeld
Ändern des Werts für "Zeitlimit für Einlegen von Papier" über das Bedienfeld:
1.
Druckereinrichtung auswählen und dann die Taste OK drücken.
Einstellung Papierhandhabung auswählen, dann die Taste OK drücken.
2.
3.
Zeitlimit für Einlegen von Papier auswählen, dann die Taste OK drücken.
4. Den gewünschten Zeitlimitwert auswählen. Die Werte (
Stunde sowie
werden soll. Bei Auswahl von
24 Stunden) geben an, wie lange auf das Einlegen von Papier gewartet
Kein wird nicht auf das Einlegen von Papier gewartet,
sondern sofort Papier aus dem Standardfach eingezogen.
5. Zum Speichern der Änderung die Taste OK drücken.
Kein, 1, 3, 5 oder 10 Minuten, 1
CentreWare IS
Ändern des Werts für "Zeitlimit für Einlegen von Papier" über CentreWare IS:
1. Webbrowser starten.
2. Die IP-Adresse des Druckers in das Feld Adresse des Browsers eingeben.
3. Auf Eigenschaften klicken.
4. Im linken Fensterbereich den Ordner Allgemeines auswählen und dann auf
Druckerstandardeinstellungen klicken.
5. Unter Zeitlimit-Einstellungen das Zeitlimit für Einlegen von Papier auswählen. Die
Werte (Kein, 1, 3, 5 oder 10 Minuten, 1 sowie 24 Stunden) geben an, wie lange auf das
Einlegen von Papier gewartet werden soll, bevor der Auftrag gedruckt wird. Bei Auswahl
von Kein wird nicht auf das Einlegen von Papier gewartet, sondern sofort Papier aus dem
Standardfach eingezogen.
6. Am unteren Bildschirmrand auf die Schaltfläche Änderungen speichern klicken.
Drucker Phaser® 8560/8860
4-13

Druckersicherheit
Druckersicherheit
Die Themen in diesem Abschnitt:
■ Auswählen von Administrationseinstellungen auf Seite 4-14
■ Auswählen von Drucksicherheitseinstellungen auf Seite 4-15
■ Konfigurieren von HTTPS auf Seite 4-15
■ Verwalten von Zertifikaten auf Seite 4-15
■ Konfigurieren von 802.1X auf Seite 4-16
■ Sperren der Bedienfeldmenüs auf Seite 4-16
CentreWare IS bietet in den folgenden Bereichen die Möglichkeit, Sicherheitsstufen für den
Benutzerzugriff sowie die Freigabe von Druckerfunktionen und Optionen auf dem Bedienfeld
zu konfigurieren:
■ Verwaltungs-Sicherheitseinstellungen
■ Drucksicherheitseinstellungen
■ Konfigurieren von HTTPS
■ Verwalten von Zertifikaten
■ Konfigurieren von 802.1X
■ Einstellung für Sperre des Bedienfelds
Über die Schaltfläche Hilfe (?) in CentreWare IS stehen weitere Informationen zu diesen
Optionen zur Verfügung.
Auswählen von Administrationseinstellungen
Über die Administrationseinstellungen in CentreWare IS können drei Sicherheitsstufen für
Benutzer ausgewählt werden:
■ Alle Benutzer: Die meisten Personen, die Druckaufträge an den Drucker senden werden.
■ Hauptbenutzer: Eine Person mit eingeschränkten Administratorrechten, die einige oder
alle Druckerfunktionen verwaltet.
■ Administrator: Die Person, die uneingeschränkt für die Verwaltung des Druckers und die
Kontrolle aller Druckerfunktionen zuständig ist.
So werden durch Auswahl entsprechender Benutzerrechte in CentreWare IS unberechtigte
Änderungen an Druckereinstellungen verhindert:
1. Webbrowser starten.
2. Die IP-Adresse des Druckers in das Feld Adresse des Browsers eingeben.
3. Auf Eigenschaften klicken.
4. Im linken Fensterbereich den Ordner Sicherheit und dann Ve rw al tu n gs -
Sicherheitseinstellungen auswählen.
5. Entsprechende Informationen für Administratoren und Hauptbenutzer eingeben.
6. In der Tabelle Funktionsautorisierung die entsprechenden Zugriffsrechte für jede
Benutzerkategorie auswählen.
7. Am unteren Bildschirmrand auf die Schaltfläche Änderungen speichern klicken.
Drucker Phaser® 8560/8860
4-14

Druckersicherheit
Auswählen von Drucksicherheitseinstellungen
Mit Drucksicherheitseinstellungen können:
■ Nicht gedruckte geschützte, persönliche und Proof-Aufträge entfernt werden.
■ Festplatten-Sicherheitsoptionen überschrieben werden.
■ Optionen zur Behebung von Staus ausgewählt werden.
Festlegen von Drucksicherheitseinstellungen:
1. Webbrowser starten.
2. Die IP-Adresse des Druckers in das Feld Adresse des Browsers eingeben.
3. Auf Eigenschaften klicken.
4. Im linken Fensterbereich den Ordner Sicherheit und dann
Drucksicherheitseinstellungen auswählen.
5. Entsprechende Optionen auswählen.
6. Am unteren Bildschirmrand auf die Schaltfläche Änderungen speichern klicken.
Konfigurieren von HTTPS
Auswählen von HTTPS (SSL):
1. Webbrowser starten.
2. Die IP-Adresse des Druckers in das Feld Adresse des Browsers eingeben.
3. Auf Eigenschaften klicken.
4. Im linken Fensterbereich den Ordner Sicherheit und dann HTTPS auswählen.
5. Entsprechende Optionen auswählen.
6. Am unteren Bildschirmrand auf die Schaltfläche Änderungen speichern klicken.
Verwalten von Zertifikaten
Verwalten von Zertifikaten:
1. Webbrowser starten.
2. Die IP-Adresse des Druckers in das Feld Adresse des Browsers eingeben.
3. Auf Eigenschaften klicken.
4. Im linken Fensterbereich den Ordner Sicherheit und dann Zertifikate auswählen.
5. Die Seite Zertifikate verwalten dient zum:
■ Anzeigen oder Speichern vorhandener Zertifikate.
■ Installieren von Zertifikaten.
■ Erstellen von Zertifikaten oder Zertifikatsanträgen.
■ Löschen von Zertifikaten.
Über die Schaltfläche Hilfe (?) in CentreWare IS stehen weitere Informationen zu diesen
Optionen zur Verfügung.
Drucker Phaser® 8560/8860
4-15

Druckersicherheit
Konfigurieren von 802.1X
Konfigurieren von 802.1X-Authentifizierungseinstellungen auf dem Drucker-Webserver:
1. Webbrowser starten.
2. Die IP-Adresse des Druckers in das Feld Adresse des Browsers eingeben.
3. Auf Eigenschaften klicken.
4. Im linken Fensterbereich den Ordner Sicherheit und dann 802.1X auswählen.
5. Auf die Schaltfläche Erweitert klicken, wodurch die Seite 802.1X - Erweiterte
Konfiguration geöffnet wird, oder den Konfigurationsassistenten wählen, der Schritt für
Schritt durch die 802.1X-Konfiguration führt.
Über die Schaltfläche Hilfe (?) in CentreWare IS stehen weitere Informationen zu diesen
Optionen zur Verfügung.
Sperren der Bedienfeldmenüs
Die Menüs des Bedienfelds können gesperrt werden, damit andere Benutzer die Einstellungen
in den Druckereinrichtungsmenüs nicht verändern können. Sperren bzw. Entsperren des
Bedienfeldmenüs des Druckers:
1. Webbrowser starten.
2. Die IP-Adresse des Druckers in das Feld Adresse des Browsers eingeben.
3. Auf Eigenschaften klicken.
4. Im linken Fensterbereich den Ordner Sicherheit und dann Sperre des Bedienfelds
auswählen.
5. Auf das Kontrollkästchen neben jeder Bedienfeldmenüoption klicken, die gesperrt werden
soll.
6. Am unteren Rand der Seite auf die Schaltfläche Änderungen speichern klicken.
Drucker Phaser® 8560/8860
4-16

Analyse der Druckernutzung
Analyse der Druckernutzung
Die Themen in diesem Abschnitt:
■ Auftragsprotokollierung auf Seite 4-17
■ Nutzungsprofilberichte auf Seite 4-18
■ MaiLinX-Meldungen auf Seite 4-19
■ Xerox Nutzungsanalyse-Tool auf Seite 4-20
Auftragsprotokollierung
Die Auftragsprotokollierung ist über CentreWare IS und CentreWare Web verfügbar.
Der Drucker schreibt Informationen zu den Druckaufträgen in eine Protokolldatei. Die
Protokolldatei wird auf der Festplatte gespeichert.
Die Protokolldatei listet Auftragsdatensätze auf. Jeder Datensatz umfasst mehrere Felder, zum
Beispiel für den Benutzernamen, den Auftragsnamen, die Anzahl der gedruckten Seiten, die
Auftragsdauer und den Toner- bzw. Tintenverbrauch. Nicht alle Felder werden von sämtlichen
Druckern unterstützt. In der Online-Hilfe zu CentreWare IS bzw. in der Online-Hilfe zu
CentreWare Web befinden sich weitere Informationen.
Je nach Protokoll und Druckbefehl, das bzw. der beim Drucken der einzelnen Aufträge
verwendet wurde, werden unterschiedliche Werte in die Auftragsprotokollierung
aufgenommen. So werden beispielsweise beim Drucken mit dem Befehl NPRINT in NetWare
die meisten Auftragsinformationen an den Drucker übergeben. Bei Verwendung von Windows
und NetWare lautet der Auftragsname oft "LST:" oder "LST:BANNER". Über andere
Anschlüsse gesendete Aufträge werden gegebenenfalls mit weniger Informationen
protokolliert.
CentreWare IS
Aufrufen von Auftragsprotokolldaten über CentreWare IS:
1. Webbrowser starten.
2. Die IP-Adresse des Druckers in das Feld Adresse des Browsers eingeben.
3. Im rechten Bereich der Hauptseite von CentreWare IS auf Aufträge klicken.
Über die Links auf der Seite "Auftragsprotokollierungsverknüpfungen" können
Auftragsprotokolle durchsucht, heruntergeladen und gelöscht werden.
Vollständige Informationen zur Auftragsprotokollierung in CentreWare IS (einschließlich
Löschen von Auftragsdaten, Herunterladen von Auftragsdaten in eine Datei und Dateiformate
von Auftragsprotokolldateien) befinden sich in der Hilfe zu CentreWare IS (in CentreWare IS
auf die Schaltfläche Hilfe klicken. Dadurch wird die Online-Hilfe zu CentreWare IS
aufgerufen).
Drucker Phaser® 8560/8860
4-17

Analyse der Druckernutzung
Nutzungsprofilberichte
Der Drucker erstellt detaillierte Berichte zur Gerätenutzung, auf die mit CentreWare IS
zugegriffen werden kann. Nutzungsprofilberichte enthalten Informationen zu mehreren
Elementen, z. B.:
■ Informationen über den Drucker wie Name, Installationsdatum, Gesamtzahl der
gedruckten Seiten, installierte Optionen und Netzwerkkennung.
■ Angaben zum Materialverbrauch (z. B. Toner oder Tinte). Hiermit können
Verbrauchsmaterialien nachbestellt werden, bevor sie aufgebraucht sind.
■ Informationen zu Druckmedien und Fächern (beispielsweise wie oft auf Papier und auf
Transparentfolien gedruckt wurde, wie oft die einzelnen Fächer benutzt wurden usw.).
■ Informationen zu Druckaufträgen (z. B. Größe und Zeitpunkt der Aufträge).
Einrichten von Nutzungsprofilberichten:
1. Webbrowser starten.
2. Die IP-Adresse des Druckers in das Feld Adresse des Browsers eingeben.
3. Aufträge auswählen.
4. Im linken Fensterbereich Nutzungsprofilberichte auswählen.
5. Auf den Link Nutzungsprofil-Eigenschaften klicken. Berichte entsprechend den
Anweisungen auf der Seite einrichten.
6. Am unteren Bildschirmrand auf die Schaltfläche Änderungen speichern klicken.
Vollständige Informationen zu Nutzungsprofilberichten (einschließlich Beschreibungen der
einzelnen Felder im Bericht) befinden sich in der Hilfe zu CentreWare IS (in CentreWare IS
auf die Schaltfläche Hilfe klicken. Dadurch wird die Online-Hilfe zu CentreWare IS
aufgerufen).
CentreWare IS
Senden eines Nutzungsprofilberichts über CentreWare IS:
1. Die IP-Adresse des Druckers in das Feld Adresse des Browsers eingeben.
2. Auf Aufträge klicken.
3. Im linken Fensterbereich Nutzungsprofilberichte auswählen.
4. Gewünschte E-Mail-Adresse in das Feld An angegebene Adresse senden eingeben.
5. Auf die Schaltfläche Nutzungsprofilbericht senden klicken.
Hinweis: Nutzungsprofilberichte können per E-Mail gesendet werden, wenn MaiLinX
richtig konfiguriert ist. Siehe MaiLinX-Meldungen auf Seite 4-19.
Drucker Phaser® 8560/8860
4-18

Analyse der Druckernutzung
MaiLinX-Meldungen
Mit MaiLinX kann der Drucker in den folgenden Situationen automatisch E-Mail-Nachrichten
an den Systemadministrator oder an andere Benutzer senden:
■ Bei einem Fehler, einer Warnung oder einer Alarmmeldung.
■ Wenn eine Benutzeraktion erforderlich ist (wenn beispielsweise Wartungsarbeiten
anfallen oder Verbrauchsmaterialien aufgefüllt werden müssen).
■ Wenn eine Antwort auf eine Nachricht der Remote-Internet-Druckfunktion von
CentreWare IS gesendet werden muss. Weitere Informationen zur Remote-InternetDruckfunktion von CentreWare IS befinden sich in der Hilfe zu CentreWare IS (in
CentreWare IS auf die Schaltfläche Hilfe klicken. Dadurch wird die Online-Hilfe zu
CentreWare IS aufgerufen).
Nachrichten können an die folgenden drei Benutzer gesendet werden:
■ SysAdmin
■ Service
■ Key (Hauptbenutzer)
Diesen Benutzern können Druckermeldungen zu Fehlern, Alarmen und Warnungen einzeln
zugewiesen werden. Text und Betreff der Statusbenachrichtigungen können beliebig angepasst
werden. Die Statusbenachrichtigung wird durch einen SMTP-Client (Simple Mail Transfer
Protocol) des Druckers ermöglicht.
Einrichten der Statusbenachrichtigung von CentreWare IS
Einrichten der Statusbenachrichtigung über CentreWare IS:
1. Webbrowser starten.
2. Die IP-Adresse des Druckers in das Feld Adresse des Browsers eingeben.
3. Auf Eigenschaften klicken.
4. Im linken Fensterbereich Mail-Nachrichten auswählen. Optionen für Mail-Nachrichten
entsprechend den Anweisungen auf der Seite auswählen.
5. Am unteren Bildschirmrand auf die Schaltfläche Änderungen speichern klicken.
Vollständige Informationen zur Statusbenachrichtigung von CentreWare IS befinden sich in
der Hilfe zu CentreWare IS (in CentreWare IS auf die Schaltfläche Hilfe klicken. Dadurch
wird die Online-Hilfe zu CentreWare IS aufgerufen).
Drucker Phaser® 8560/8860
4-19

Analyse der Druckernutzung
Xerox Nutzungsanalyse-Tool
Das Xerox Nutzungsanalyse-Tool ist eine Client/Server-Anwendung unter Windows, die dem
Systemadministrator das automatische Überwachen der Auslastung des Xerox Druckers und
das Abrufen der Datensätze des Auftragsprotokolls ermöglicht. Dabei werden große
Netzwerke mit vielen Benutzern und Druckern unterstützt. Die Informationen zur
Auftragsprotokollierung und Druckerauslastung werden in einer Datenbank gespeichert. Die
Anwendung kann über einen einzigen Server auf mehreren Clients ausgeführt werden. Die
Daten können zur Anzeige, Analyse und Abrechnung in ein Tabellenkalkulationsprogramm
exportiert werden.
Vollständige Informationen zur Verwendung des Xerox Nutzungsanalyse-Tools sind in der
Online-Hilfe der Anwendung zu finden unter:
■ www.xerox.com/office/8560Pdrivers (Drucker Phaser 8560)
■ www.xerox.com/office/8860drivers (Drucker Phaser 8860)
Drucker Phaser® 8560/8860
4-20

Druckerspezifikationen
Physische Spezifikationen
Drucker
■ Breite: 40,6 cm
■ Tiefe: 52,1 cm
■ Höhe: 36,8 cm
■ Gewicht: 28 kg ohne Verbrauchsmaterialien
Drucker mit optionaler 525-Blatt-Zuführung
■ Breite: 40,6 cm
■ Tiefe: 52,1 cm
■ Höhe: 49,5 cm
■ Gewicht: 33,4 kg
Umgebungsbedingungen
Temperatur
■ Lagerung: -30 bis 60 °C
■ Betrieb: 10 bis 32 °C
Relative Luftfeuchtigkeit
■ Lagerung: 10-95 %
■ Betrieb: 10-80 %
Drucker Phaser® 8560/8860
A-1

Elektrische Spezifikationen
Der Phaser 8560 ist lieferbar in vier Konfigurationen: 8560N, 8560DN, 8560DT, 8560DX.
Der Phaser 8860 ist lieferbar in einer Konfiguration: 8860.
■ 110-127 V Wechselspannung, 60 Hz
■ 220-240 V Wechselspannung, 50 Hz
ENERGY STAR-konformer Drucker (S-Konfiguration). Standardintervalle: 5 Minuten und 120
Minuten (Drucker Phaser 8560)
ENERGY STAR-konformer Drucker (S-Konfiguration). Standardintervalle: 5 Minuten und 240
Minuten (Drucker Phaser 8860)
Leistungsdaten
Druckgeschwindigkeiten bei allen Konfigurationen:
■ Schnell: 30 Seiten/Min.
■ Standard: 24 Seiten/Min.
■ Verbessert: 16 Seiten/Min.
■ Hohe Auflösung/Foto: 10 Seiten/Min.
Controller-Spezifikationen
600-MHz-Prozessor (Drucker Phaser 8560)
750-MHz-Prozessor (Drucker Phaser 8860)
Speicher
■ 512 MB RAM Standard bei Phaser 8560DT- und 8560DX-Konfigurationen
■ 256 MB RAM Standard bei Phaser 8560N-, Phaser 8560DN- und Phaser 8860-
Konfigurationen
■ Aufrüstbar auf maximal 1 GB RAM
Page Description Languages (PDL)
■ PCL5c
■ Adobe PostScript 3
■ Adobe PDF-Direct
Residente Schriftarten
■ 139 PostScript Type 1
■ 81 PCL5c
Schnittstellen
■ Ethernet 10/100 Base TX
■ Universal Serial Bus (USB 2.0)
Drucker Phaser® 8560/8860
A-2

Gesetzliche Bestimmungen
Xerox hat dieses Produkt nach elektromagnetischen Emissions- und Immunitätsstandards
getestet. Diese Standards dienen dazu, Interferenzen zu verringern, die dieses Produkt in einer
typischen Büroumgebung verursacht bzw. denen es ausgesetzt wird.
USA (FCC-Bestimmungen)
Dieses Gerät wurde getestet und entspricht den Grenzwerten für digitale Geräte der Klasse A
(siehe Abschnitt 15 der FCC-Bestimmungen). Diese Grenzwerte dienen dem angemessenen
Schutz vor schädlichen Interferenzen im gewerblichen Bereich. Dieses Gerät erzeugt,
verwendet und strahlt unter Umständen Hochfrequenzenergie aus. Wird das Gerät nicht gemäß
dieser Anleitung installiert und verwendet, so kann es schädliche Interferenzen im
Funkverkehr verursachen. Dieses Gerät verursacht beim Einsatz in Wohnbereichen
wahrscheinlich schädliche Interferenzen. In diesem Fall ist der Benutzer dafür verantwortlich,
die Interferenz auf eigene Kosten zu beseitigen.
Sollte der Radio- oder Fernsehempfang durch dieses Gerät gestört werden, was durch Ausund Einschalten des Geräts festgestellt werden kann, wird empfohlen, die Interferenz durch
eine oder mehrere der folgenden Maßnahmen zu beseitigen:
■ Den Empfänger neu ausrichten oder seine Position ändern.
■ Den Abstand zwischen Gerät und Empfänger vergrößern.
■ Das Gerät an einer anderen Steckdose anschließen, damit Gerät und Empfänger an
verschiedenen Stromkreisen angeschlossen sind.
■ Den Händler oder einen erfahrenen Radio- bzw. Fernsehtechniker um Hilfe bitten.
Alle Änderungen oder Modifizierungen, die nicht ausdrücklich durch Xerox genehmigt
wurden, können zum Entzug der Erlaubnis des Benutzers führen, das Gerät zu benutzen.
Abgeschirmte Schnittstellenkabel verwenden, um die Konformität mit Abschnitt 15 der FCCBestimmungen zu gewährleisten.
Kanada (Bestimmungen)
Dieses digitale Gerät der Klasse A erfüllt die kanadische Norm ICES-003.
Cet appareil numérique de la classe A est conforme à la norme NMB-003 du Canada.
Drucker Phaser® 8560/8860
B-1
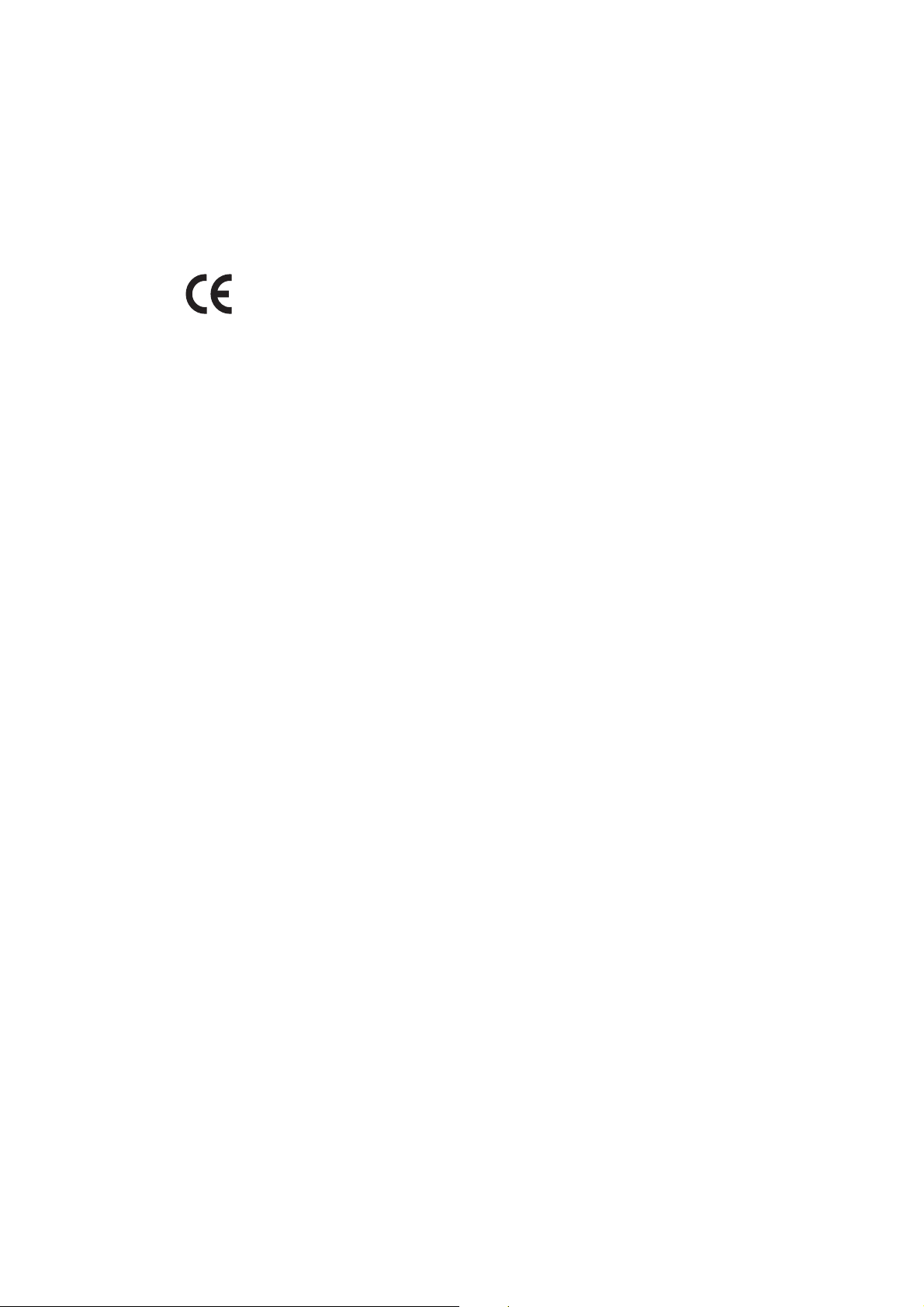
Europäische Union (Konformitätserklärung)
Die Xerox Corporation erklärt unter alleiniger Verantwortung, dass das Produkt, auf das sich
diese Erklärung bezieht, folgenden Normen und Vorschriften entspricht:
Mit dem CE-Zeichen garantiert Xerox, dass dieses Produkt den folgenden
ab den angegebenen Daten geltenden Richtlinien der Europäischen Union
entspricht:
■ 1. Januar 1995: Niederspannungsrichtlinie 73/23/EWG (gemäß Änderung durch
93/68/EWG)
■ 1. Januar 1996: EMV-Richtlinie 89/336/EWG über elektromagnetische Verträglichkeit
Dieses Produkt ist, sofern es gemäß der Bedienungsanleitung verwendet wird, für den
Benutzer und die Umwelt ungefährlich. Geschirmte Schnittstellenkabel verwenden, um die
Konformität mit den Bestimmungen der Europäischen Union zu gewährleisten.
Eine Kopie der unterzeichneten Konformitätserklärung für dieses Produkt kann von Xerox
angefordert werden.
Drucker Phaser® 8560/8860
B-2

Recycling und Entsorgung des Geräts
Alle Länder
Beim Entsorgen des Xerox-Produkts ist zu beachten, dass das Gerät Blei, Quecksilber,
Perchlorat und andere Materialien enthalten kann, deren Entsorgung möglicherweise
besonderen Umweltschutzbestimmungen unterliegt. Das Vorhandensein von Blei, Quecksilber
und/oder Perchlorat ist gemäß den Regelungen, die zum Zeitpunkt der Produkteinführung
galten, zulässig. Informationen zur Entsorgung erteilen die örtlichen Behörden.
Perchlorathaltige Abfälle: Dieses Gerät enthält u. U. perchlorathaltige Bestandteile, z. B. in
Form von Batterien. Möglicherweise sind besondere Maßnahmen erforderlich; Informationen
hierzu unter www.dtsc.ca.gov/hazardouswaste/perchlorate
Europäische Union
.
Einige Geräte können sowohl in Wohngebieten/Haushalten als auch in einem gewerblichen
Umfeld benutzt werden.
Wohngebiete/Haushalte
Wenn sich dieses Symbol auf dem Gerät befindet, darf das Gerät nicht mit
dem normalen Haushaltsmüll entsorgt werden.
Nach europäischer Gesetzgebung müssen ausgediente Elektro- und Elektronikgeräte vom
Haushaltsmüll getrennt entsorgt werden.
Privathaushalte in EU-Mitgliedstaaten können ausgediente Elektro- und Elektronikgeräte
entgeltfrei an den kommunalen Sammelstellen zurückgeben. Informationen hierzu sind von
der Stadt oder Gemeinde erhältlich.
In einigen Mitgliedstaaten ist der Händler, bei dem das neue Gerät gekauft wurde, verpflichtet,
das Altgerät entgeltfrei zurückzunehmen. Informationen hierzu sind vom Händler erhältlich.
Drucker Phaser® 8560/8860
C-1

Gewerbliches Umfeld
Wenn sich dieses Symbol auf dem Gerät befindet, muss das Gerät nach
vereinbarten nationalen Verfahren entsorgt werden.
Nach europäischer Gesetzgebung müssen ausgediente Elektro- und Elektronikgeräte nach
vereinbarten Verfahren entsorgt werden.
Vor der Entsorgung des Geräts an den Händler oder einen Xerox-Partner wenden, um
herauszufinden, ob Altgeräte zurückgenommen werden.
Nordamerika
Xerox hat ein Rücknahme- und Wiederverwendungs-/Recycling-Programm eingerichtet. An
den Xerox-Partner (1-800-ASK-XEROX) wenden, um herauszufinden, ob das Xerox-Produkt
Teil dieses Programms ist. Weitere Informationen zu Xerox-Umweltprogrammen sind unter
www.xerox.com/environment.html
erteilen die örtlichen Behörden.
erhältlich. Auskünfte zu Recycling und Entsorgung
Für Benutzer in den USA steht außerdem die Website der Electronic Industries Alliance unter
www.eiae.org
zur Verfügung.
Andere Länder
Bei der Stadt oder Gemeinde erkundigen, wie Altgeräte entsorgt werden sollen.
Drucker Phaser® 8560/8860
C-2

Index
Zahlen
802.1X
konfigurieren, 4-16
A
Abrufen des Netzwerkpfads des Druckers
Windows 2000, Windows XP,
Windows Server 2003,
Windows Vista, 3-7
Administrative Sicherheitseinstellungen
auswählen, 4-14
Anweisungen zur Schnellinstallation von CD
Macintosh, 3-12
Windows 2000 oder höher, 3-4
AppleTalk
Drucker erstellen
Mac OS X, Version 10.3 und
höher, 3-14
Ethernet-Anschluss für Macintosh
einrichten, 3-13
TCP/IP aktivieren und verwenden
Mac OS X, Version 10.3 und
höher, 3-13
Auftrag
Abschlussbenachrichtigung, 1-21
Aufzeichnungen, 4-17
CentreWare IS-Auftragsprotokollierung,
4-17
Informationen
Häufigkeit, mit der auf Papier bzw.
Transparentfolien gedruckt
wird, 4-18
Häufigkeit, mit der jedes Fach
verwendet wird, 4-18
Merkmale
Auftragsgröße, 4-18
Nutzungsprofilberichte, 4-18
Protokolldatei, 4-17
Protokollierung, 4-17
spezielle Auftragsarten, 1-22
Auftragsprotokolle, 4-17
Auftragstiming, 4-18
Aufwärm-Modus
Zeitlimit für Energiesparfunktion, 4-6
Auswählen
administrative
Sicherheitseinstellungen, 4-14
Dauer für Fach-Aufforderungen, 4-12
Drucksicherheitseinstellungen, 4-15
HTTPS-Option, 4-15
Intelligent
Ready-Modus-Einstellung, 4-7
Modus Fach 1, Einstellung, 4-9
Modus Fach 2-N, Einstellung, 4-10
Sperroption für Bedienfeldmenüs, 4-16
Zeitlimit für Einlegen von Papier
(Option), 4-13
Zertifikate verwalten, 4-15
B
Bedienfeld
ändern
Intelligent Ready-Modus, 4-7
Zeitlimiteinstellung für
Energiesparfunktion, 4-6
Zeitlimitmodus für das Einlegen von
Papier, 4-13
Einstellung
Bedienfeldsprache, 4-2
Datum und Uhrzeit, 4-4
Dauer für
Fach-Aufforderungen, 4-12
Modus Fach 1, 4-10
Menüs sperren, 4-16
Schriftartenliste drucken, 2-4
Bedienfeldmenüs sperren, 4-16
Benutzerdefinierte Formate
Treiberoptionen, 1-20
Berichte
Nutzungsprofil, 4-18
Betriebssysteme
Druckertreiberfunktionen, 1-2
unterstützte Funktionen, 1-2
Bilder
helle und dunkle Bereiche
umkehren, 1-19
horizontal auf der Seite spiegeln
(Spiegelbild), 1-19
spiegelverkehrt drucken, 1-19
verkleinern oder vergrößern, 1-16
Bilder vergrößern, 1-16
Drucker Phaser® 8560/8860
Index-1

Index
Bilder verkleinern, 1-16
Bonjour
Drucker erstellen
Mac OS X, Version 10.3 und
höher, 3-14
Broschürendruck, 1-2, 1-6
Falzausgleich und Bundsteg, 1-6
Bundsteg
Broschürendruck, 1-6
C
CentreWare Font-Manager, 2-3
CentreWare IS, 3-2
ändern
Zeitlimit für das Einlegen von
Papier, 4-13
Zeitlimit für
Energiesparfunktion, 4-6
auf Online-Handbücher zugreifen, 3-2
auswählen
administrative
Sicherheitseinstellungen, 4-14
Intelligent Ready-Modus, 4-7
MaiLinX-Meldungen, 4-19
Modus Fach 1, 4-10
Bedienfeld sperren, 4-16
Drucken
die Startseite, 4-5
Schriftartenliste, 2-4
Druckermanagement-Software, 3-2
Einstellung
Bedienfeldsprache, 4-2
CentreWare IS-
Statusbenachrichtigung, 4-19
Datum und Uhrzeit des Druckers, 4-4
Dauer für Fach-
Aufforderungen, 4-12
Einstellungen von einem Drucker auf
einen anderen kopieren, 3-2
Festlegen
Lebensdauer der
Druckerverbrauchsmaterialien, 4-8
HTTPS konfigurieren, 4-15
Konfigurieren von 802.1X, 4-16
Liste der vernetzten Drucker
anzeigen, 3-2
Netzwerkdrucker definieren, 3-2
Nutzungsprofilberichte, 4-18
Probleme im Zusammenhang mit der
Druckqualität beheben, 3-2
Verbrauchsmaterialstatus
überprüfen, 3-2
webbrowserbasiertes Drucksystem
einrichten, 3-2
Zertifikate verwalten, 4-15
CentreWare Web, 3-3
Controller-Spezifikationen, A-2
D
Datum und Uhrzeit
festlegen, 4-4
Deckblätter
andere Papierzufuhr auswählen, 1-14
drucken, 1-14
Druckoptionen auswählen, 1-14
Papier mit Briefkopf, 1-14
Druckauftragsinformationen, 4-17
Drucken
Auftragsgröße, 4-18
Auftragsprotokollierung, 4-17
Auftragstiming, 4-18
Broschüren, 1-6
Deckblätter, 1-14
Druckoptionen für Deckblätter
auswählen, 1-14
geschützte Druckaufträge, 1-25
gespeicherte Druckaufträge, 1-25
mehrere Seiten pro Blatt, 1-5
n-fach, 1-5
Nutzungsprofilberichte, 4-18
persönliche Aufträge, 1-25
persönliche gespeicherte Aufträge, 1-26
Proof-Druckaufträge, 1-25
Schriftbeispiele, 2-4
Schwarzweiß, 1-12
Spiegelbilder, 1-19
Startseite, 4-5
Testseiten
Windows 2000 oder höher, 3-6, 3-11
Trennblätter, 1-13
Wasserzeichen, 1-17
Drucken mit-Aufträge
senden, 1-24
Drucken von mehreren Seiten auf ein Blatt
Papier, 1-5
Drucker
Auftragsprotokollierung, 4-17
Drucker Phaser® 8560/8860
Index-2

Index
Datum und Uhrzeit einstellen, 4-4
Drucksicherheitseinstellungen
auswählen, 4-15
Einstellungen, 4-2
von einem Drucker auf einen anderen
kopieren, 3-2
Einstellungen überprüfen
Windows 2000 oder höher, 3-10
hinzufügen
Windows 2000 oder höher, 3-5
IPP-Drucker erstellen
Windows 2000 oder höher, 3-7
konfigurieren
vom Desktop, 3-2
Windows 2000 oder höher, 3-6
MaiLinX-Meldungen, 4-19
Management-Software, 3-2
Netzwerkpfad abrufen
Windows 2000 oder höher, 3-7
Nutzung
Xerox Nutzungsanalyse-Tool, 4-20
Nutzung analysieren, 4-17
physische Spezifikationen, A-1
Sicherheit, 4-14
Statusbenachrichtigung, 4-19
Treiberfunktionen, 1-2
von Betriebssystemen unterstützte
Funktionen, 1-2
warten, bevor auf anderer Papiersorte
oder anderem Papierformat gedruckt
wird, 4-13
Zeitlimitmodus für das Einlegen von
Papier, 4-13
Zeitlimitwert für das Einlegen von Papier
ändern, 4-13
Drucker konfigurieren
Windows 2000 oder höher, 3-6
Druckereinstellungen, 4-2
von einem Drucker auf einen anderen
kopieren, 3-2
Druckereinstellungen kopieren
mit CentreWare IS, 3-2
Druckermanagement-Software, 3-2
CentreWare Internet-Services, 3-2
CentreWare Web, 3-3
Druckermanagement-Tools, 3-2
Druckernutzung
Auftragsprotokollierung, 4-17
Druckernutzung analysieren, 4-17
Druckertreiber
andere Installationsmethoden
Windows 2000 und höher, 3-5
Funktionen
nach Betriebssystem aufgelistet, 1-2
Installation überprüfen
Windows 2000 oder höher, 3-10
Schnellinstallation von CD
Macintosh, 3-12
Windows 2000, Windows XP,
Windows Server 2003, 3-4
Duplexdruck
Broschüren, 1-6
E
Einrichten
CentreWare IS-
Statusbenachrichtigung, 4-19
MaiLinX-Meldungen, 4-19
Einstellung
Administratorrechte, 4-14
Bedienfeldsprache, 4-2
Dauer für Fach-Aufforderungen, 4-12
HTTPS-Optionen, 4-15
Modus Fach 1, Optionen, 4-9
Optionen für den Zeitpunkt von
Meldungen zur Lebensdauer von
Verbrauchsmaterialien, 4-8
Optionen für Modus Fach 2-N, 4-10
Startseite drucken, 4-5
Zeitlimit für Einlegen von Papier
(Option), 4-13
Zeitlimitoption für
Energiesparfunktion, 4-6
Einstellungen überprüfen
Windows 2000 oder höher, 3-10
Elektrische Spezifikationen, A-2
E-Mail
MaiLinX-Meldungen, 4-19
Energie sparen
Zeitlimiteinstellung für
Energiesparfunktion ändern, 4-6
Energiesparfunktion
Zeitlimiteinstellung über CentreWare IS
ändern, 4-6
Zeitlimiteinstellung über das Bedienfeld
ändern, 4-6
Erste oder letzte Seite eines Dokuments, 1-14
Drucker Phaser® 8560/8860
Index-3

Index
Ethernet-Anschluss
für AppleTalk einrichten, 3-13
für TCP/IP einrichten, 3-13
F
Fächer
Dauer für Fach-Aufforderungen
festlegen
Fach 1, 4-12
Informationen
Häufigkeit, mit der jedes Fach
verwendet wird, 4-18
Falzausgleich
Broschürendruck, 1-6
Farbe
Anpassungen, 1-9
automatische Farbkorrektur
weitere Optionen, 1-10
Farbkorrektur, 1-8
Korrektur, 1-8
weitere Optionen, 1-9
Fehlerbehebung
Mac OS X, Version 10.3 und höher, 3-15
Macintosh-Netzwerk, 3-15
Mac OS X, Version 10.3 und
höher, 3-15
mit CentreWare Web, 3-3
von Druckqualitätsproblemen mit
CentreWare IS, 3-2
Windows 2000 oder höher, 3-10
Festlegen
Datum und Uhrzeit, 4-4
Drucksicherheit, 4-15
Intelligent Ready-Modus, 4-7
Sperroptionen für
Bedienfeldmenüs, 4-16
G
Geschützte Druckaufträge, 1-2, 1-22
drucken, 1-25
löschen, 1-25
senden, 1-23
gesetzliche Bestimmungen
Europa, B-2
Kanada, B-1
USA, B-1
Gespeicherte Druckaufträge, 1-2, 1-22
Drucken, 1-25
löschen, 1-25
senden, 1-23
H
Hinzufügen des Druckers
Windows 2000 oder höher, 3-5
HTTPS
konfigurieren, 4-15
I
Installation von einem 64-Bit-Server auf
einen 32-Bit-Client
Windows XP und
Windows Server 2003, 3-9
Intelligent Ready-Modus, 4-7
IPP-Drucker erstellen
Windows, 3-7
K
Konfigurieren von HTTPS, 4-15
L
Leistungsdaten, A-2
Löschen
geschützte Druckaufträge, 1-25
gespeicherte Druckaufträge, 1-25
Persönliche Druckaufträge, 1-25
Proof-Druckaufträge, 1-25
löschen
persönliche gespeicherte Aufträge, 1-26
LPR-Drucker
erstellen
Mac OS X, Version 10.3 und
höher, 3-13
M
Macintosh-Netzwerk
Anforderungen, 3-12
AppleTalk-Drucker erstellen
Mac OS X, Version 10.3 und
höher, 3-14
Bonjour-Drucker erstellen
Mac OS X, Version 10.3 und
höher, 3-14
Ethernet-Anschluss einrichten
AppleTalk, 3-13
TCP/IP, 3-13
Drucker Phaser® 8560/8860
Index-4
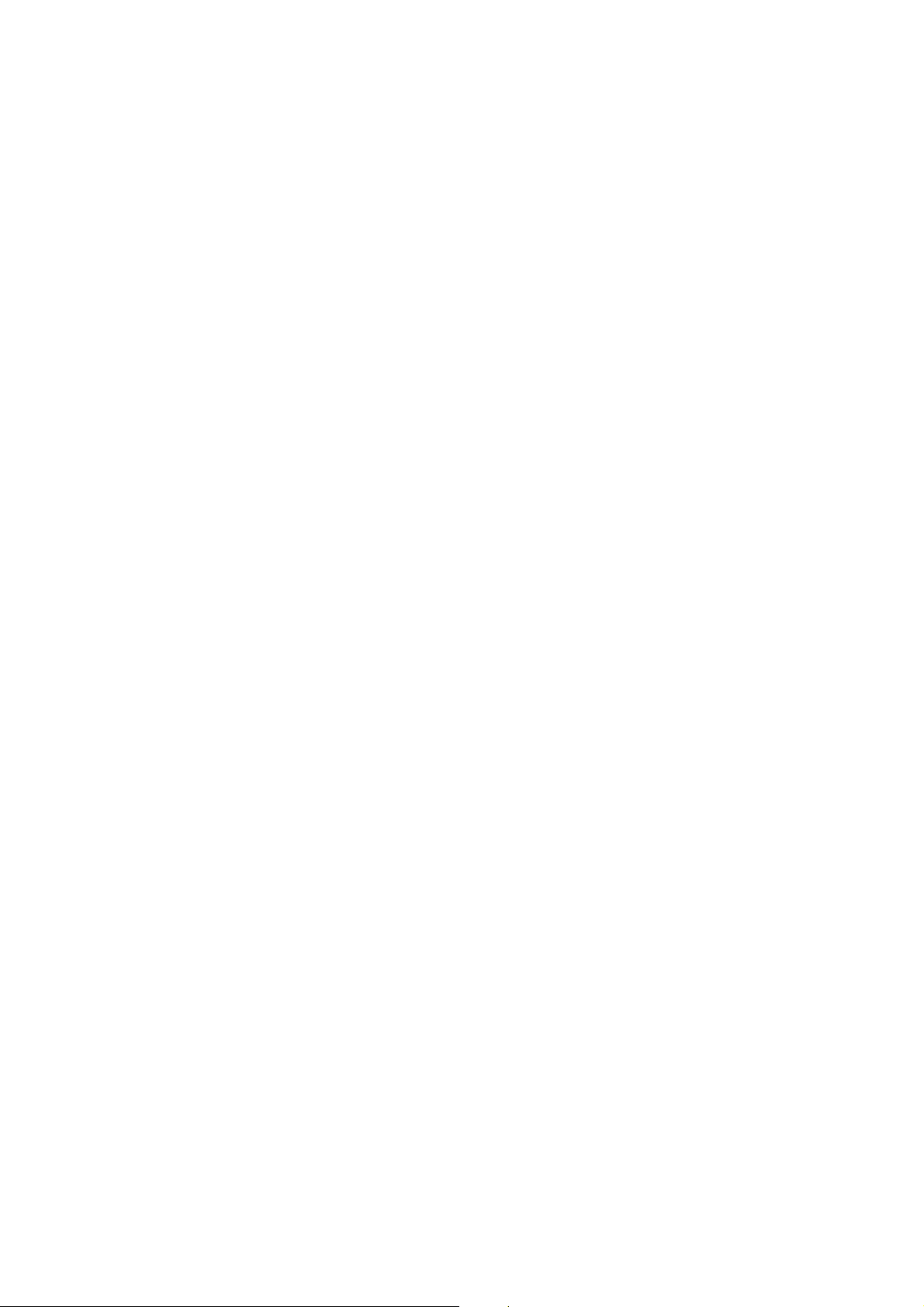
Index
Fehlerbehebung, 3-15
Mac OS X, Version 10.3 und
höher, 3-15
LPR-Drucker erstellen
Mac OS X, Version 10.3 und
höher, 3-13
Schnellinstallation von CD, 3-12
TCP/IP oder AppleTalk aktivieren und
verwenden
Mac OS X, Version 10.3 und
höher, 3-13
MaiLinX-Meldungen, 4-19
Meldungen
Lebensdauer von
Verbrauchsmaterialien, 4-8
Meldungen zur Lebensdauer von
Verbrauchsmaterialien, 4-8
Optionen einstellen, 4-8
Modus
Intelligent Ready-Modus ändern, 4-7
Modus Fach 1, Einstellung
auswählen, 4-9
Modus Fach 2-N einstellen, 4-10
Zeitlimit für das Einlegen von Papier
ändern, 4-13
Zeitlimit für Energiesparfunktion
ändern, 4-6
Modus Fach 1, Auswahl, 4-9
N
Negative Bilder, 1-2
Netzwerk
Windows 2000 oder höher, 3-4
Netzwerkfunktionen
Anforderungen für Macintosh, 3-12
Netzwerkpfad
Drucker-URL abrufen
Windows 2000 oder höher, 3-7
N-fach
mehrere Seiten auf einem Blatt Papier
drucken, 1-5
Nutzungsanalyse-Tool, 4-20
Nutzungsprofilberichte, 4-18
P
Papier
andere Papierzufuhr für Deckblätter
auswählen, 1-14
leere Seiten zwischen Druckaufträgen
einfügen, 1-13
Trennblätter, 1-13
Papier mit Briefkopf
Deckblätter, 1-14
Papiersorte
auswählen, 1-4
PCL-Schriften, 2-4
Persönliche Druckaufträge, 1-2, 1-22
drucken, 1-23
löschen, 1-25
senden, 1-23
Persönliche gespeicherte Aufträge
Drucken, 1-26
löschen, 1-26
senden, 1-23
Physische Spezifikationen, A-1
PostScript-Schriften, 2-4
Proof-Aufträge
senden, 1-23
Proof-Druckaufträge, 1-2, 1-22
drucken, 1-25
löschen, 1-25
senden, 1-23
Protokolldatensätze, 4-17
R
Recycling und Entsorgung des Produkts, C-1
S
Schriftarten
Arten, 2-2
laden, 2-3
Liste vom Bedienfeld drucken, 2-4
Liste von CentreWare IS drucken, 2-4
Schriftbeispiele drucken, 2-4
Schriftarten laden, 2-3
Schriften
Liste der PCL- oder PostScript-
Schriftarten anzeigen, 2-4
Spezifikationen, A-2
Schwarzweißdruck, 1-12
Senden
"Drucken mit"-Aufträge, 1-24
Drucker Phaser® 8560/8860
Index-5

Index
Sicherheit
802.1X konfigurieren, 4-16
Bedienfeldmenüs sperren, 4-16
Druckereinstellungen auswählen, 4-14
Drucksicherheitseinstellungen
auswählen, 4-15
HTTPS konfigurieren, 4-15
Skalierung, 1-16
Software
Druckermanagement, 3-2
Xerox Nutzungsanalyse-Tool, 4-20
Sparen von Energie
Zeitlimit für Energiesparfunktion, 4-6
Speicher, A-2
Spezifikationen
Controller, A-2
elektrisch, A-2
Leistung, A-2
Schriften, A-2
Speicher, A-2
Umgebung, A-1
Spiegelbilder, 1-2, 1-19
Sprache
auf dem Bedienfeld einstellen, 4-2
Startseite
automatische Druckoption einstellen, 4-5
werkseitige Einstellung, 4-5
Statusbenachrichtigung
Drucker, 4-19
E-Mail-Meldungen, 4-19
Schnellinstallation von CD
Macintosh, 3-12
Windows 2000 oder höher, 3-4
Treiberfunktionen
nach Betriebssystem aufgelistet, 1-2
Treiberoptionen
benutzerdefinierte Formate, 1-20
Trennblätter, 1-2
Drucken, 1-13
Trennseite, 1-13
U
Uhrzeit und Datum
festlegen, 4-4
Umgebungsbedingungen, A-1
UNIX-Netzwerk
Schnellinstallation, 3-16
V
Verbrauchsmaterial
Optionen für Meldungen zur
Lebensdauer von
Verbrauchsmaterialien einstellen, 4-8
Vernetzte Drucker dezentral verwalten
mit CentreWare Web, 3-3
Verwenden des Druckers
Druckernutzung analysieren, 4-17
Vorbereitungen
Windows 2000 oder höher, 3-4
T
TCP/IP-Protokoll
aktivieren und verwenden
Mac OS X, Version 10.3 und
höher, 3-13
Ethernet-Anschluss für Macintosh
einrichten, 3-13
Microsoft Windows, 3-5
Text
über eine oder mehrere Seiten drucken
(Wasserzeichen), 1-17
Treiber
andere Installationsmethoden
Windows 2000 oder höher, 3-5
Funktionen, 1-2
Installation überprüfen
Windows 2000 oder höher, 3-10
Drucker Phaser® 8560/8860
W
Wasserzeichen, 1-2
einfügen, 1-17
Windows-Netzwerk
andere Installationsmethoden
Windows 2000 oder höher, 3-5
Drucker hinzufügen
Windows 2000 oder höher, 3-5
Drucker konfigurieren
Windows 2000 oder höher, 3-8
Einstellungen überprüfen
Windows 2000 oder höher, 3-10
Fehlerbehebung
Windows 2000 oder höher, 3-10
IPP-Drucker erstellen
Windows 2000 oder höher, 3-7
Microsoft IPP-Anschluss, 3-7
Index-6

Microsoft TCP/IP-Protokoll
Windows 2000 und höher, 3-5
Netzwerkpfad des Druckers abrufen
Windows 2000 oder höher, 3-7
Schnellinstallation von CD
Windows 2000 oder höher, 3-4
Testseite drucken
Windows 2000 oder höher, 3-6, 3-11
Treiberinstallation überprüfen
Windows 2000 oder höher, 3-10
Vorbereitungen
Windows 2000 oder höher, 3-4
X
Xerox Nutzungsanalyse-Tool, 4-20
Z
Zeitlimitmodus für das Einlegen von
Papier, 4-13
Zertifikate
verwalten, 4-15
Zertifikate verwalten, 4-15
Zugriff auf Online-Handbücher
mit CentreWare IS, 3-2
Zwischenblatt
Trennblatt verwenden, 1-13
Index
Drucker Phaser® 8560/8860
Index-7
 Loading...
Loading...