Page 1
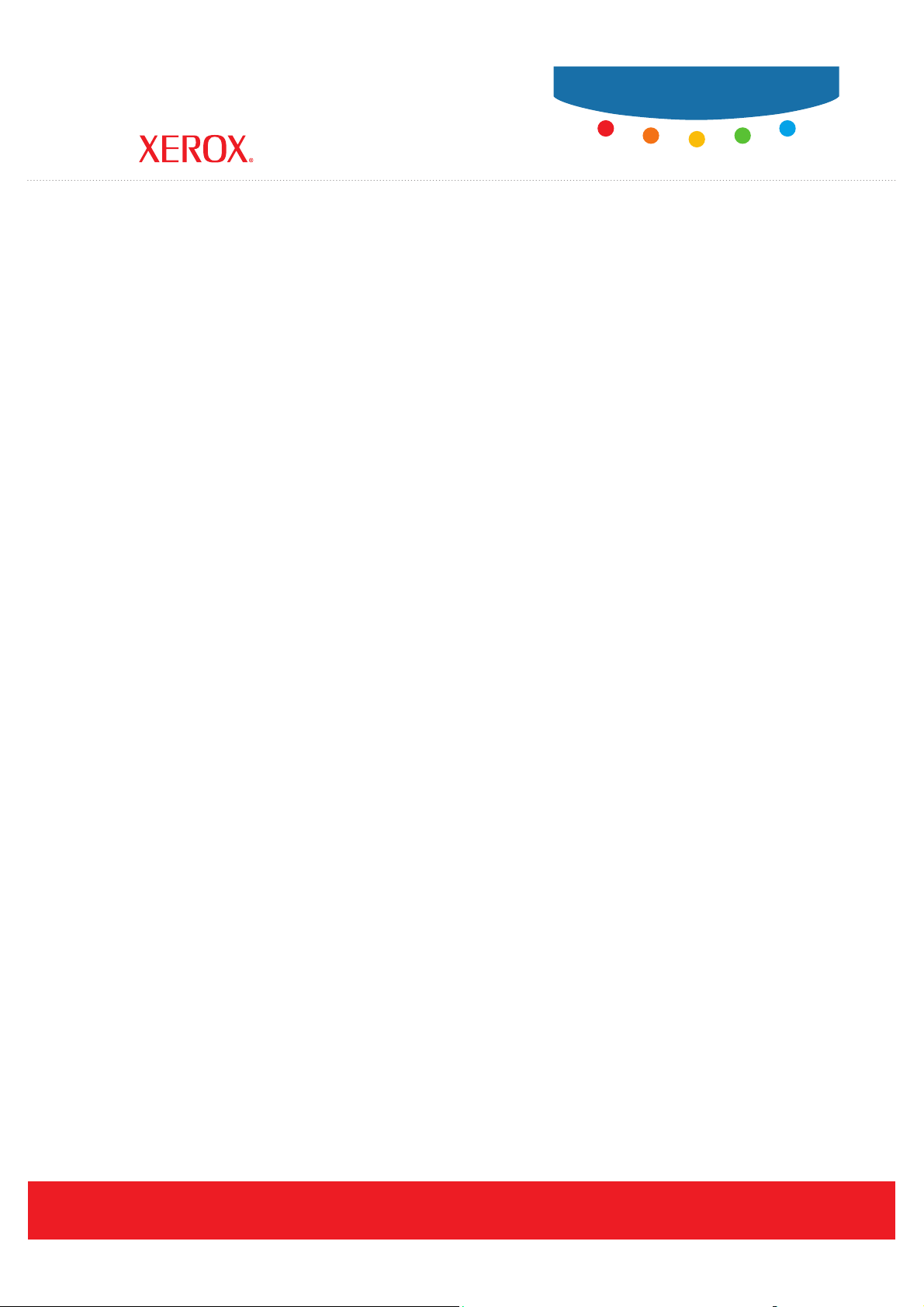
User Guide
Guide d’utilisation
Phaser® 8560MFP/8860MFP
multifunction printer
Guida dell'utente
Benutzerhandbuch
Guía del usuario
Guia do Usuário
Gebruikershandleiding
Användarhandbok
Betjeningsvejledning
Ɋɭɤɨɜɨɞɫɬɜɨɩɨɥɶɡɨɜɚɬɟɥɹ
ǼȖȤİȚȡȓįȚȠȤȡȒıIJȘ
www.xerox.com/support
Page 2
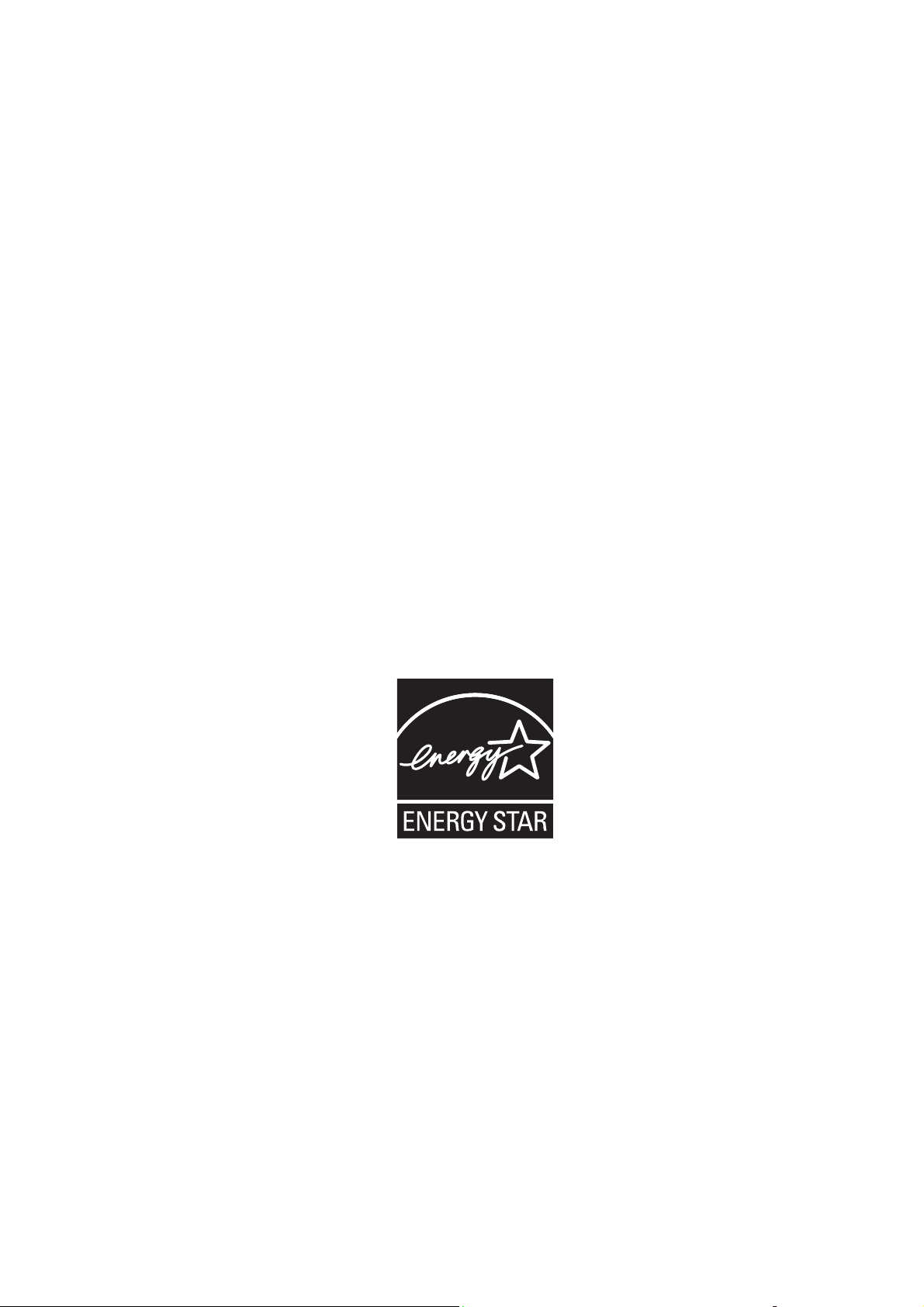
Copyright © 2007 Xerox Corporation. Все права защищены. Права на неопубликованные результаты защищены
законодательством США. Содержание настоящего документа не может быть воспроизведено ни в какой форме
без разрешения Xerox Corporation.
Охрана авторских прав распространяется на все виды материалов и информации, защита которых
предусмотрена существующим законодательством, в том числе на экранные материалы, генерируемые
программным способом, например стили, шаблоны, значки, изображения и т. п.
XEROX
®
, CentreDirect®, CentreWare®, FinePoint™, Phaser®, PhaserSMART®, PrintingScout® и Walk-Up® являются
товарными знаками корпорации Xerox Corporation в США и других странах.
Reader®, Adobe Type Manager®, ATM™, Flash®, Macromedia®, Photoshop® и PostScript® являются товарными
Adobe
знаками Adobe Systems Incorporated в США и других странах.
®
, AppleTalk®, Bonjour®, ColorSync®, EtherTalk®, LaserWriter®, LocalTalk®, Macintosh®, Mac OS® и TrueType®
Apple
являются товарными знаками Apple Computer, Inc. в США и других странах.
®
, HP-UX® и PCL® являются товарными знаками Hewlett-Packard Corporation в США и других странах.
HP-GL
®
и AIX® являются товарными знаками International Business Machines Corporation в США и других странах.
IBM
®
Microsoft
, Vista™, Windows® и Windows Server™ являются товарными знаками Microsoft Corporation в США и
других странах.
®
, NetWare®, NDPS®, NDS®, Novell Directory Services®, IPX™ и Novell Distributed Print Services™ являются
Novell
товарными знаками Novell, Incorporated в США и других странах.
SM
, Sun Microsystems™ и Solaris™ являются товарными знаками Sun Microsystems, Incorporated в США и
Sun
других странах.
®
является товарным знаком SWOP, Inc.
SWOP
®
является товарным знаком, зарегистрированным в США и других странах, и предоставляется по
UNIX
лицензии только через посредничество компании X/Open Company Limited.
Будучи партнером компании E
NERGY STAR
конфигурацией S отвечает требованиям E
Название и эмблема E
NERGY STAR являются знаками, зарегистрированными в США.
®
, Xerox Corporation установила, что данный продукт с
NERGY STAR по экономичному использованию электроэнергии.
®
Генерируемые цвета PANTONE
цвета см. текущие публикации PANTONE. PANTONE
могут не соответствовать стандартам PANTONE. Для определения точного
®
и другие товарные знаки корпорации Pantone Inc.
являются собственностью этой корпорации, © Pantone Inc., 2000.
Page 3
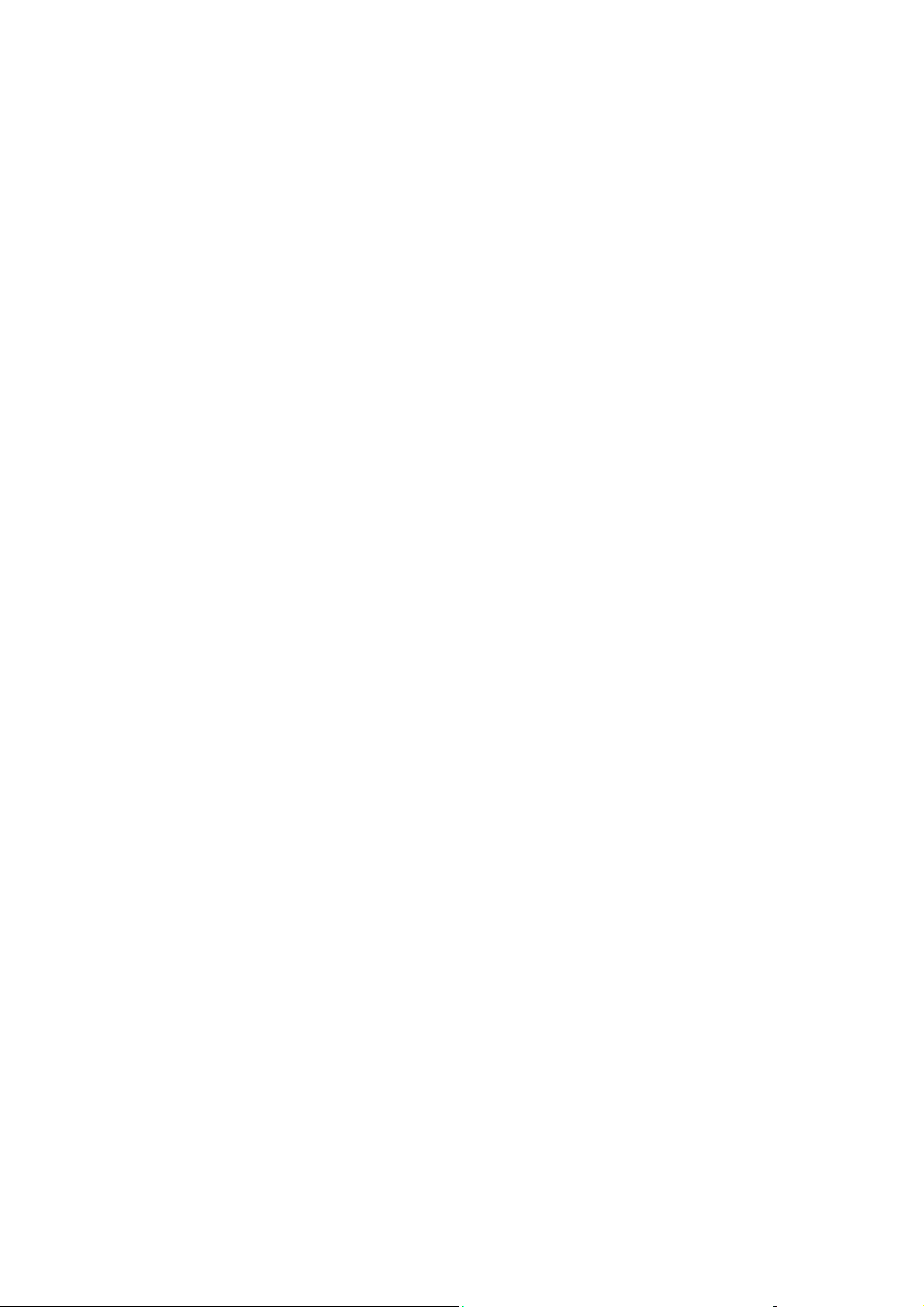
Содержание
Содержание
1 Функции принтера
Части принтера . . . . . . . . . . . . . . . . . . . . . . . . . . . . . . . . . . . . . . . . . . . . . . . . . . . . . . . . . 1-2
Вид спереди . . . . . . . . . . . . . . . . . . . . . . . . . . . . . . . . . . . . . . . . . . . . . . . . . . . . . . . 1-3
Вид сбоку . . . . . . . . . . . . . . . . . . . . . . . . . . . . . . . . . . . . . . . . . . . . . . . . . . . . . . . . . 1-4
Вид сзади. . . . . . . . . . . . . . . . . . . . . . . . . . . . . . . . . . . . . . . . . . . . . . . . . . . . . . . . . . 1-4
Вид с открытыми крышками . . . . . . . . . . . . . . . . . . . . . . . . . . . . . . . . . . . . . . . . 1-5
Конфигурации принтера . . . . . . . . . . . . . . . . . . . . . . . . . . . . . . . . . . . . . . . . . . . . . . . . . 1-6
Стандартные функции. . . . . . . . . . . . . . . . . . . . . . . . . . . . . . . . . . . . . . . . . . . . . . 1-6
Доступные конфигурации. . . . . . . . . . . . . . . . . . . . . . . . . . . . . . . . . . . . . . . . . . . 1-7
Дополнительное оборудование . . . . . . . . . . . . . . . . . . . . . . . . . . . . . . . . . . . . . . 1-9
Модернизация . . . . . . . . . . . . . . . . . . . . . . . . . . . . . . . . . . . . . . . . . . . . . . . . . . . . . 1-9
Дополнительная принадлежность. . . . . . . . . . . . . . . . . . . . . . . . . . . . . . . . . . . . 1-9
Драйверы принтера и сканера . . . . . . . . . . . . . . . . . . . . . . . . . . . . . . . . . . . . . . . 1-9
Панель управления . . . . . . . . . . . . . . . . . . . . . . . . . . . . . . . . . . . . . . . . . . . . . . . . . . . . . 1-10
Функции панели управления . . . . . . . . . . . . . . . . . . . . . . . . . . . . . . . . . . . . . . . 1-10
Расположение элементов панели управления . . . . . . . . . . . . . . . . . . . . . . . . 1-10
Страницы сведений . . . . . . . . . . . . . . . . . . . . . . . . . . . . . . . . . . . . . . . . . . . . . . . 1-14
Карта меню . . . . . . . . . . . . . . . . . . . . . . . . . . . . . . . . . . . . . . . . . . . . . . . . . . . . . . 1-14
Страницы образцов . . . . . . . . . . . . . . . . . . . . . . . . . . . . . . . . . . . . . . . . . . . . . . . 1-15
Дополнительные сведения . . . . . . . . . . . . . . . . . . . . . . . . . . . . . . . . . . . . . . . . . . . . . . 1-16
Ресурсы . . . . . . . . . . . . . . . . . . . . . . . . . . . . . . . . . . . . . . . . . . . . . . . . . . . . . . . . . . 1-16
программа поддержки Xerox . . . . . . . . . . . . . . . . . . . . . . . . . . . . . . . . . . . . . . . 1-18
2 Основы работы в сети
Обзор установки и настройки сети . . . . . . . . . . . . . . . . . . . . . . . . . . . . . . . . . . . . . . . . 2-2
Установка сети. . . . . . . . . . . . . . . . . . . . . . . . . . . . . . . . . . . . . . . . . . . . . . . . . . . . . . . . . . 2-3
Выбор типа подключения. . . . . . . . . . . . . . . . . . . . . . . . . . . . . . . . . . . . . . . . . . . 2-3
Подключение через USB . . . . . . . . . . . . . . . . . . . . . . . . . . . . . . . . . . . . . . . . . . . 2-3
Подключение через Ethernet (рекомендуется) . . . . . . . . . . . . . . . . . . . . . . . . 2-4
Настройка сетевого адреса . . . . . . . . . . . . . . . . . . . . . . . . . . . . . . . . . . . . . . . . . . . . . . . 2-5
TCP/IP- и IP-адреса. . . . . . . . . . . . . . . . . . . . . . . . . . . . . . . . . . . . . . . . . . . . . . . . . 2-5
Автоматическая настройка IP–адреса принтера. . . . . . . . . . . . . . . . . . . . . . . 2-6
Динамические способы настройки IP-адреса принтера. . . . . . . . . . . . . . . . . 2-6
Настройка IP–адреса принтера вручную. . . . . . . . . . . . . . . . . . . . . . . . . . . . . . 2-9
Установка драйверов принтера . . . . . . . . . . . . . . . . . . . . . . . . . . . . . . . . . . . . . . . . . . 2-10
Доступные драйверы . . . . . . . . . . . . . . . . . . . . . . . . . . . . . . . . . . . . . . . . . . . . . . 2-10
Windows 2000 или более поздней версии. . . . . . . . . . . . . . . . . . . . . . . . . . . . . 2-11
Macintosh OS X (версия 10.3 и более поздние). . . . . . . . . . . . . . . . . . . . . . . . 2-12
Многофункциональный принтер Phaser® 8560MFP/8860MFP
i
Page 4
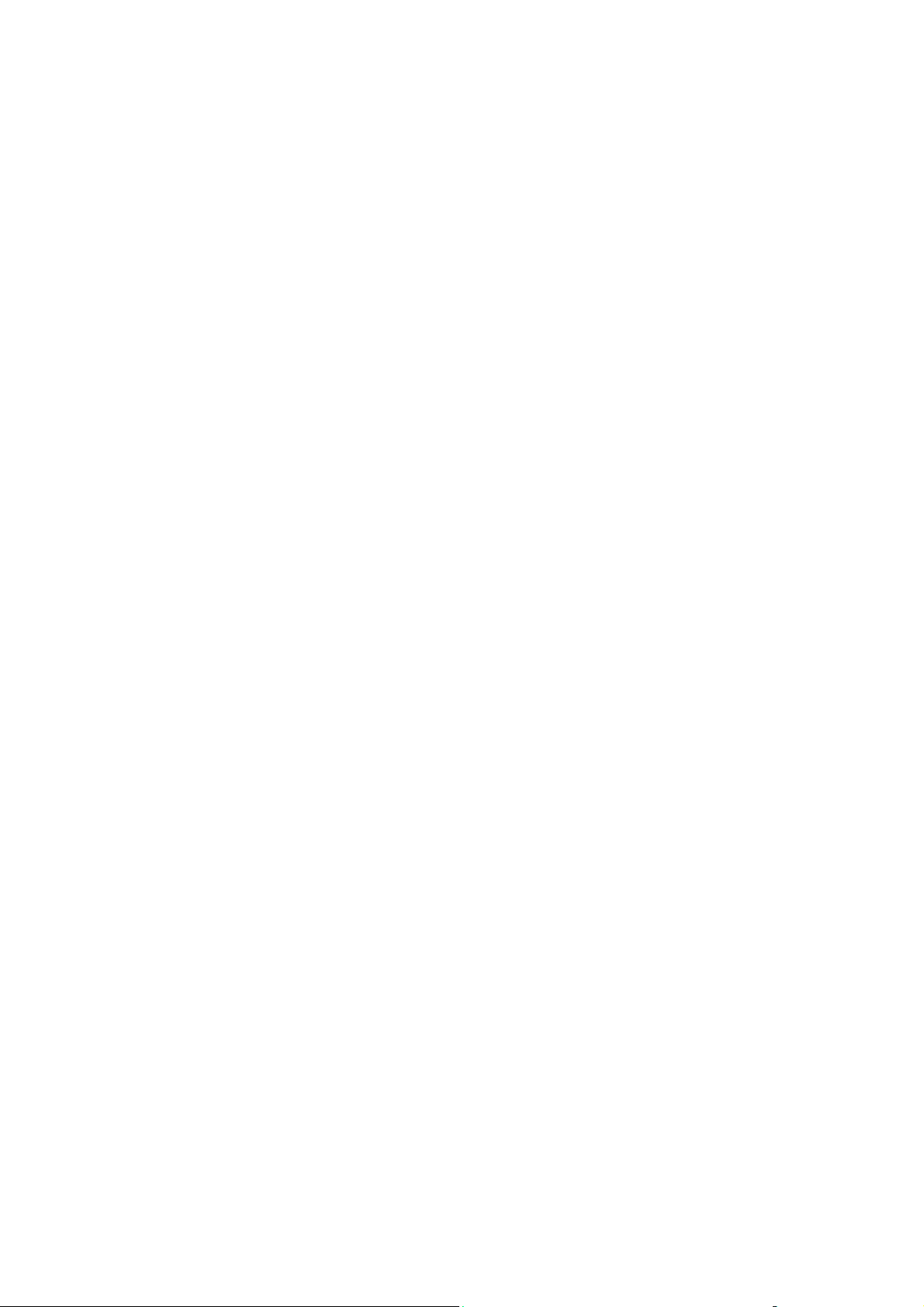
Содержание
3 Основы печати
Обзор основных операций . . . . . . . . . . . . . . . . . . . . . . . . . . . . . . . . . . . . . . . . . . . . . . . 3-2
Поддерживаемые типы бумаги и другие материалы для печати . . . . . . . . . . . . . . 3-3
Инструкции по использованию бумаги . . . . . . . . . . . . . . . . . . . . . . . . . . . . . . . 3-4
Инструкции по применению двустороннего автоматического устройства
подaчи документов . . . . . . . . . . . . . . . . . . . . . . . . . . . . . . . . . . . . . . . . . . . . . . 3-4
Бумага, которая может повредить принтер . . . . . . . . . . . . . . . . . . . . . . . . . . . 3-5
Инструкции по хранению бумаги . . . . . . . . . . . . . . . . . . . . . . . . . . . . . . . . . . . . 3-5
Поддерживаемые размеры и плотности бумаги . . . . . . . . . . . . . . . . . . . . . . . 3-6
Загрузка бумаги. . . . . . . . . . . . . . . . . . . . . . . . . . . . . . . . . . . . . . . . . . . . . . . . . . . . . . . . . 3-9
Загрузка бумаги в лоток 1 . . . . . . . . . . . . . . . . . . . . . . . . . . . . . . . . . . . . . . . . . . 3-9
Использование ручной подачи . . . . . . . . . . . . . . . . . . . . . . . . . . . . . . . . . . . . . 3-14
Загрузка бумаги в лотки 2, 3 и 4 . . . . . . . . . . . . . . . . . . . . . . . . . . . . . . . . . . . . 3-15
Выбор параметров печати . . . . . . . . . . . . . . . . . . . . . . . . . . . . . . . . . . . . . . . . . . . . . . 3-21
Выбор параметров печати (Windows) . . . . . . . . . . . . . . . . . . . . . . . . . . . . . . . 3-21
Выбор параметров отдельного задания (Windows) . . . . . . . . . . . . . . . . . . . 3-22
Выбор параметров отдельного задания (Macintosh) . . . . . . . . . . . . . . . . . . 3-24
Двусторонняя печать . . . . . . . . . . . . . . . . . . . . . . . . . . . . . . . . . . . . . . . . . . . . . . . . . . . 3-26
Инструкции по автоматической двусторонней печати . . . . . . . . . . . . . . . . 3-26
Двусторонняя печать вручную . . . . . . . . . . . . . . . . . . . . . . . . . . . . . . . . . . . . . 3-28
Печать на специальных материалах . . . . . . . . . . . . . . . . . . . . . . . . . . . . . . . . . . . . . . 3-30
Печать на пленках . . . . . . . . . . . . . . . . . . . . . . . . . . . . . . . . . . . . . . . . . . . . . . . . 3-30
Печать на конвертах . . . . . . . . . . . . . . . . . . . . . . . . . . . . . . . . . . . . . . . . . . . . . . 3-37
Печать на наклейках . . . . . . . . . . . . . . . . . . . . . . . . . . . . . . . . . . . . . . . . . . . . . . 3-43
Печать на глянцевой бумаге . . . . . . . . . . . . . . . . . . . . . . . . . . . . . . . . . . . . . . . 3-49
Печать на бумаге нестандартного размера . . . . . . . . . . . . . . . . . . . . . . . . . . 3-55
Создание нестандартных типов бумаги . . . . . . . . . . . . . . . . . . . . . . . . . . . . . . . . . . . 3-59
4 Копирование
Основные операции копирования . . . . . . . . . . . . . . . . . . . . . . . . . . . . . . . . . . . . . . . . . 4-2
Настройка параметров копирования . . . . . . . . . . . . . . . . . . . . . . . . . . . . . . . . . . . . . . 4-4
Основные параметры . . . . . . . . . . . . . . . . . . . . . . . . . . . . . . . . . . . . . . . . . . . . . . 4-4
Настройка изображения . . . . . . . . . . . . . . . . . . . . . . . . . . . . . . . . . . . . . . . . . . . . 4-9
Регулировка расположения изображения. . . . . . . . . . . . . . . . . . . . . . . . . . . . 4-14
Настройка вывода . . . . . . . . . . . . . . . . . . . . . . . . . . . . . . . . . . . . . . . . . . . . . . . . 4-17
Дополнительные функции копирования. . . . . . . . . . . . . . . . . . . . . . . . . . . . . 4-19
Управление функциями копирования . . . . . . . . . . . . . . . . . . . . . . . . . . . . . . . . . . . . 4-21
Установка прерывания задания печати . . . . . . . . . . . . . . . . . . . . . . . . . . . . . . 4-21
Использование пароля для цветного копирования. . . . . . . . . . . . . . . . . . . . 4-22
Многофункциональный принтер Phaser® 8560MFP/8860MFP
ii
Page 5
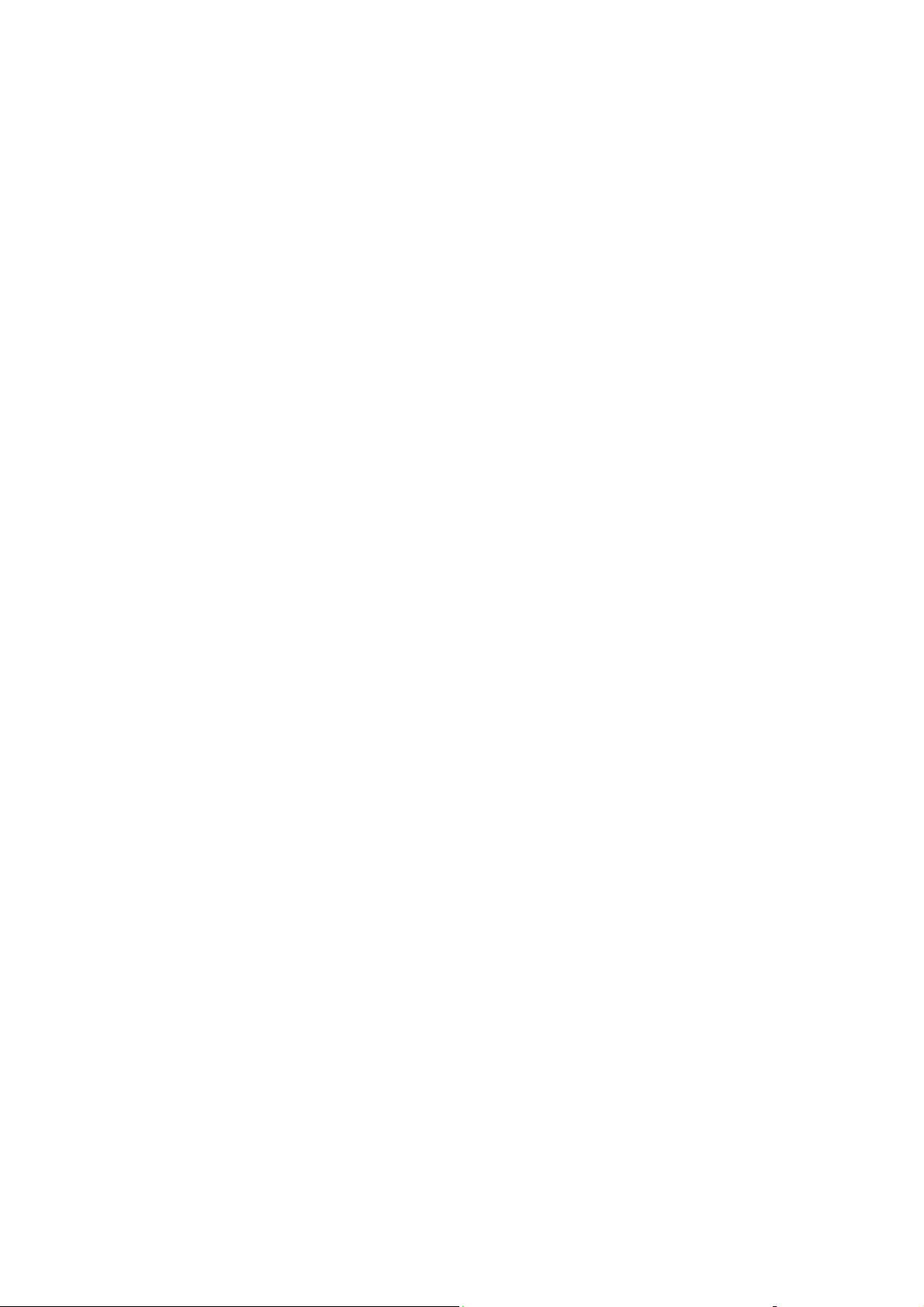
Содержание
5 Сканирование
Обзор . . . . . . . . . . . . . . . . . . . . . . . . . . . . . . . . . . . . . . . . . . . . . . . . . . . . . . . . . . . . . . . . . . 5-2
Установка драйвера сканера . . . . . . . . . . . . . . . . . . . . . . . . . . . . . . . . . . . . . . . . 5-2
Основы сканирования . . . . . . . . . . . . . . . . . . . . . . . . . . . . . . . . . . . . . . . . . . . . . . . . . . . 5-3
Сканирование оригиналов на принтере. . . . . . . . . . . . . . . . . . . . . . . . . . . . . . . 5-4
Сканирование с использованием функции Walk-Up . . . . . . . . . . . . . . . . . . . 5-7
Извлечение отсканированных изображений . . . . . . . . . . . . . . . . . . . . . . . . . . . . . . . 5-8
Использование CentreWare IS для извлечения изображений. . . . . . . . . . . . 5-9
Использование программы сканирования Xerox . . . . . . . . . . . . . . . . . . . . . 5-10
Импорт изображений в приложение . . . . . . . . . . . . . . . . . . . . . . . . . . . . . . . . 5-14
Параметры сканирования . . . . . . . . . . . . . . . . . . . . . . . . . . . . . . . . . . . . . . . . . . . . . . . 5-17
Установка разрешения сканирования . . . . . . . . . . . . . . . . . . . . . . . . . . . . . . . 5-17
Автоматическое подавление изменений фона. . . . . . . . . . . . . . . . . . . . . . . . 5-18
Выбор цветового режима . . . . . . . . . . . . . . . . . . . . . . . . . . . . . . . . . . . . . . . . . . 5-18
Установка односторонних и двусторонних оригиналов. . . . . . . . . . . . . . . . 5-19
Установка типа документа . . . . . . . . . . . . . . . . . . . . . . . . . . . . . . . . . . . . . . . . 5-20
Установка размера оригинала . . . . . . . . . . . . . . . . . . . . . . . . . . . . . . . . . . . . . . 5-21
Управление шаблонами сканирования . . . . . . . . . . . . . . . . . . . . . . . . . . . . . . . . . . . 5-22
Создание шаблона с параметром эскиза изображения . . . . . . . . . . . . . . . . 5-23
Создание шаблона сканирования изображений в папку . . . . . . . . . . . . . . . 5-24
Удаление шаблонов . . . . . . . . . . . . . . . . . . . . . . . . . . . . . . . . . . . . . . . . . . . . . . . 5-25
Профили папок и электронной почты. . . . . . . . . . . . . . . . . . . . . . . . . . . . . . . . . . . . 5-26
Создание и изменение профилей электронной почты. . . . . . . . . . . . . . . . . 5-27
Удаление профилей электронной почты . . . . . . . . . . . . . . . . . . . . . . . . . . . . 5-27
Создание и изменение профилей папок . . . . . . . . . . . . . . . . . . . . . . . . . . . . . 5-28
Удаление профилей папок . . . . . . . . . . . . . . . . . . . . . . . . . . . . . . . . . . . . . . . . . 5-28
Управление файлами и политикой сканирования . . . . . . . . . . . . . . . . . . . . . . . . . . 5-29
Удаление файлов изображений с принтера . . . . . . . . . . . . . . . . . . . . . . . . . . 5-29
Удаление файлов изображений из служебной программы
сканирования Xerox . . . . . . . . . . . . . . . . . . . . . . . . . . . . . . . . . . . . . . . . . . . . 5-31
Задание пароля для сканирования в компьютер . . . . . . . . . . . . . . . . . . . . . . 5-31
Создание личной папки . . . . . . . . . . . . . . . . . . . . . . . . . . . . . . . . . . . . . . . . . . . . 5-32
Управление политикой сканирования . . . . . . . . . . . . . . . . . . . . . . . . . . . . . . . 5-32
Калибровка сканера . . . . . . . . . . . . . . . . . . . . . . . . . . . . . . . . . . . . . . . . . . . . . . . . . . . . 5-33
Запуск калибровки. . . . . . . . . . . . . . . . . . . . . . . . . . . . . . . . . . . . . . . . . . . . . . . . 5-33
Калибровка сканера на стекле для документов. . . . . . . . . . . . . . . . . . . . . . . 5-34
Калибровка сканера на устройстве подачи документов . . . . . . . . . . . . . . . 5-35
Многофункциональный принтер Phaser® 8560MFP/8860MFP
iii
Page 6
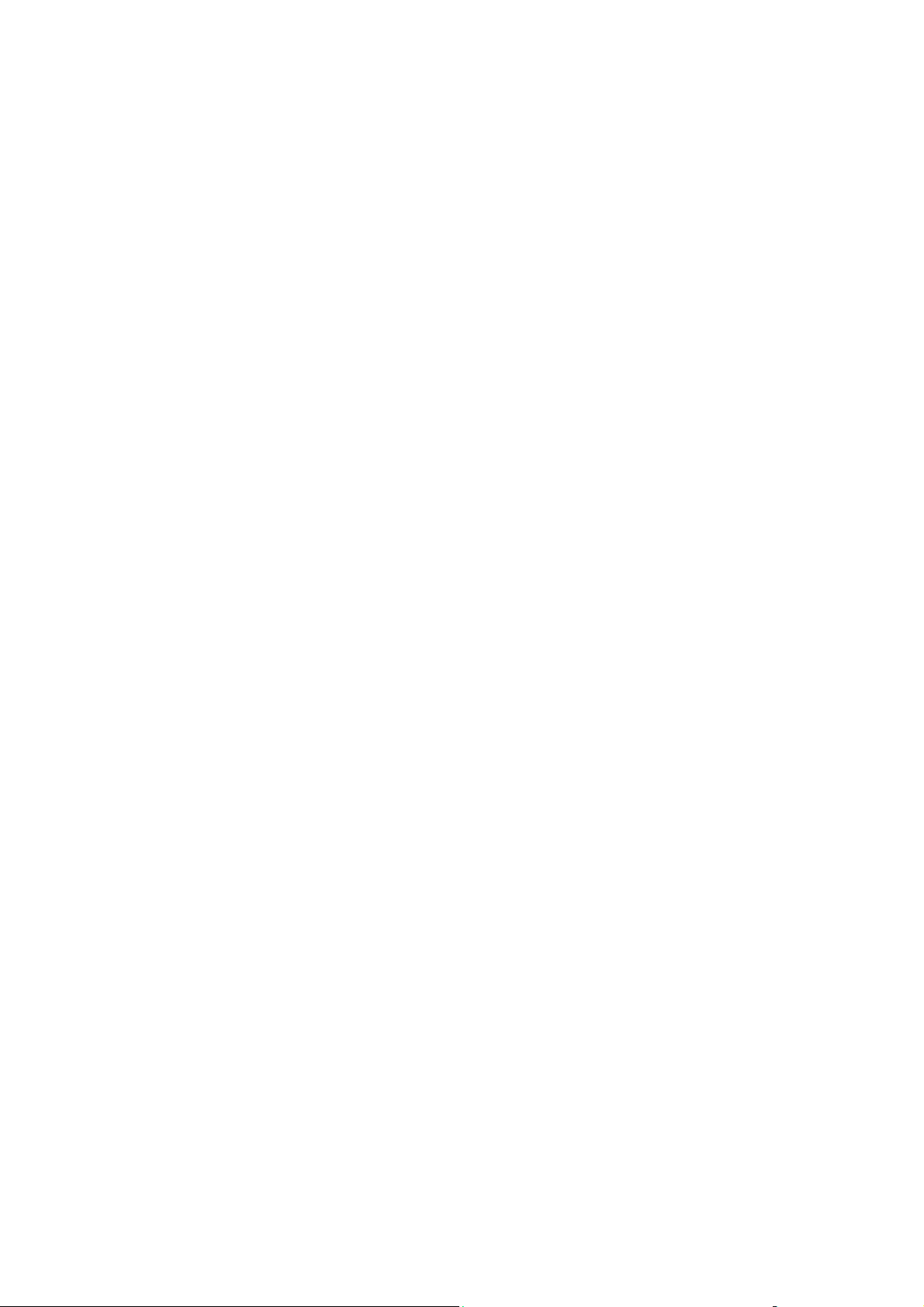
Содержание
6 Работа с факсом
Основы работы с факсом . . . . . . . . . . . . . . . . . . . . . . . . . . . . . . . . . . . . . . . . . . . . . . . . .6-2
Отправка факса с принтера . . . . . . . . . . . . . . . . . . . . . . . . . . . . . . . . . . . . . . . . . .6-2
Отправка факса с компьютера . . . . . . . . . . . . . . . . . . . . . . . . . . . . . . . . . . . . . . .6-3
Добавление лиц и групп в список ускоренного набора . . . . . . . . . . . . . . . . . . . . . . .6-5
Добавление лица. . . . . . . . . . . . . . . . . . . . . . . . . . . . . . . . . . . . . . . . . . . . . . . . . . . .6-6
Добавление группы . . . . . . . . . . . . . . . . . . . . . . . . . . . . . . . . . . . . . . . . . . . . . . . . .6-8
Ввод записей лиц в список ускоренного набора и их удаление . . . . . . . . . .6-10
Изменение и удаление записей групп в списке ускоренного набора . . . . .6-11
Отправка факса нескольким получателям с
использованием списка отправки . . . . . . . . . . . . . . . . . . . . . . . . . . . . . . . . . . . . . .6-12
Создание списка отправки факсов . . . . . . . . . . . . . . . . . . . . . . . . . . . . . . . . . . .6-12
Просмотр и изменение списка отправки. . . . . . . . . . . . . . . . . . . . . . . . . . . . . .6-13
Выбор параметров факса . . . . . . . . . . . . . . . . . . . . . . . . . . . . . . . . . . . . . . . . . . . . . . . .6-14
Указание адресов назначения факса . . . . . . . . . . . . . . . . . . . . . . . . . . . . . . . . .6-14
Установка разрешения факса . . . . . . . . . . . . . . . . . . . . . . . . . . . . . . . . . . . . . . .6-15
Выбор размера оригинала . . . . . . . . . . . . . . . . . . . . . . . . . . . . . . . . . . . . . . . . . .6-15
Выбор автоматического подавления. . . . . . . . . . . . . . . . . . . . . . . . . . . . . . . . .6-15
Выбор начальной скорости . . . . . . . . . . . . . . . . . . . . . . . . . . . . . . . . . . . . . . . . .6-16
Отложенная отправка факса. . . . . . . . . . . . . . . . . . . . . . . . . . . . . . . . . . . . . . . .6-16
Управление функциями факса. . . . . . . . . . . . . . . . . . . . . . . . . . . . . . . . . . . . . . . . . . . .6-17
Печать отчета о передаче. . . . . . . . . . . . . . . . . . . . . . . . . . . . . . . . . . . . . . . . . . .6-17
Включение и отключение защиты факсов . . . . . . . . . . . . . . . . . . . . . . . . . . .6-18
Печать и удаление защищенных факсов . . . . . . . . . . . . . . . . . . . . . . . . . . . . .6-19
Удаление неотправленных факсов. . . . . . . . . . . . . . . . . . . . . . . . . . . . . . . . . . .6-20
Включение и отключение блокировки нежелательных факсов. . . . . . . . .6-21
Печать отчетов о факсах . . . . . . . . . . . . . . . . . . . . . . . . . . . . . . . . . . . . . . . . . . .6-22
Вставка пауз в номера факсов. . . . . . . . . . . . . . . . . . . . . . . . . . . . . . . . . . . . . . .6-23
Изменение параметров по умолчанию . . . . . . . . . . . . . . . . . . . . . . . . . . . . . . .6-24
Решение проблем с факсом . . . . . . . . . . . . . . . . . . . . . . . . . . . . . . . . . . . . . . . . . . . . . .6-25
Настройка модема . . . . . . . . . . . . . . . . . . . . . . . . . . . . . . . . . . . . . . . . . . . . . . . . .6-25
Печать отчета мониторинга протоколов . . . . . . . . . . . . . . . . . . . . . . . . . . . . .6-25
Восстановление заводских настроек по умолчанию для факса. . . . . . . . . .6-26
Многофункциональный принтер Phaser® 8560MFP/8860MFP
iv
Page 7
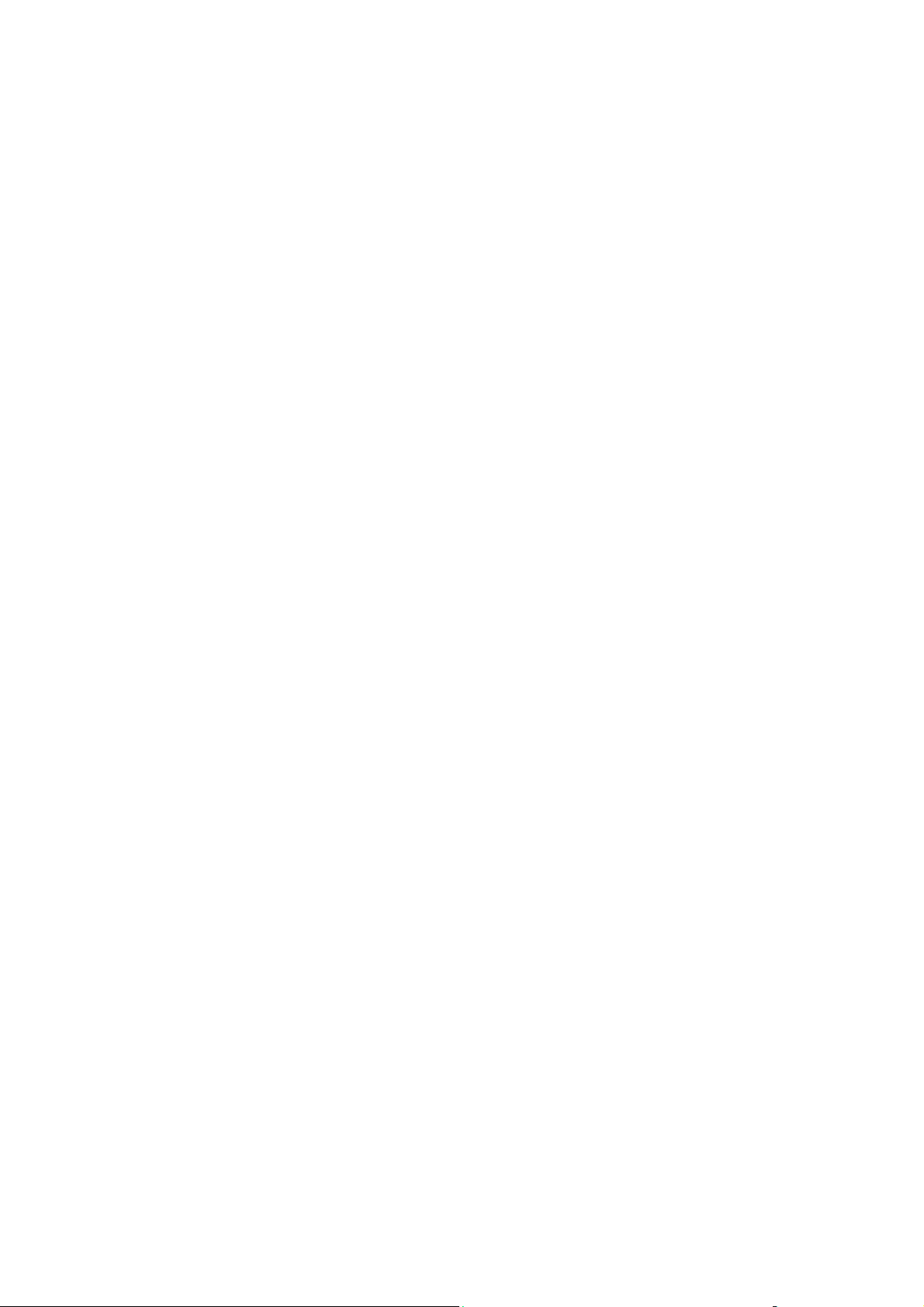
Содержание
7 Качество печати
Управление качеством печати . . . . . . . . . . . . . . . . . . . . . . . . . . . . . . . . . . . . . . . . . . . . 7-2
Выбор режима качества печати . . . . . . . . . . . . . . . . . . . . . . . . . . . . . . . . . . . . . 7-2
Настройка цвета . . . . . . . . . . . . . . . . . . . . . . . . . . . . . . . . . . . . . . . . . . . . . . . . . . . 7-4
Решение проблем с качеством печати . . . . . . . . . . . . . . . . . . . . . . . . . . . . . . . . . . . . . 7-6
Смазанные или загрязненные области . . . . . . . . . . . . . . . . . . . . . . . . . . . . . . . 7-7
Беспорядочные светлые полосы. . . . . . . . . . . . . . . . . . . . . . . . . . . . . . . . . . . . . 7-9
Сплошные светлые полосы . . . . . . . . . . . . . . . . . . . . . . . . . . . . . . . . . . . . . . . . 7-11
Изображения на прозрачной пленке слишком светлые
или слишком темные . . . . . . . . . . . . . . . . . . . . . . . . . . . . . . . . . . . . . . . . . . . 7-12
Неправильные цвета . . . . . . . . . . . . . . . . . . . . . . . . . . . . . . . . . . . . . . . . . . . . . . 7-13
Несоответствие цветов PANTONE . . . . . . . . . . . . . . . . . . . . . . . . . . . . . . . . . 7-14
8 Обслуживание
Обслуживание и чистка . . . . . . . . . . . . . . . . . . . . . . . . . . . . . . . . . . . . . . . . . . . . . . . . . . 8-2
Регулярное обслуживание . . . . . . . . . . . . . . . . . . . . . . . . . . . . . . . . . . . . . . . . . . 8-2
Очистка рычажка освобождения бумаги . . . . . . . . . . . . . . . . . . . . . . . . . . . . 8-11
Очистка протирочной пластины из набора для обслуживания . . . . . . . . . 8-15
Очистка внешней поверхности принтера . . . . . . . . . . . . . . . . . . . . . . . . . . . . 8-18
Чистка стекла для документов и устройства подачи документов . . . . . . . 8-18
Заказ расходных материалов . . . . . . . . . . . . . . . . . . . . . . . . . . . . . . . . . . . . . . . . . . . . 8-23
Расходные материалы . . . . . . . . . . . . . . . . . . . . . . . . . . . . . . . . . . . . . . . . . . . . . 8-23
Регулярно заменяемые компоненты . . . . . . . . . . . . . . . . . . . . . . . . . . . . . . . . 8-24
Когда заказывать расходные материалы . . . . . . . . . . . . . . . . . . . . . . . . . . . . 8-25
Утилизация расходных материалов . . . . . . . . . . . . . . . . . . . . . . . . . . . . . . . . . 8-25
Перемещение и повторная упаковка принтера . . . . . . . . . . . . . . . . . . . . . . . . . . . . 8-26
Меры предосторожности при перемещении принтера . . . . . . . . . . . . . . . . 8-26
Перемещение принтера в пределах офиса . . . . . . . . . . . . . . . . . . . . . . . . . . . 8-26
Подготовка принтера к транспортировке. . . . . . . . . . . . . . . . . . . . . . . . . . . . 8-28
Многофункциональный принтер Phaser® 8560MFP/8860MFP
v
Page 8
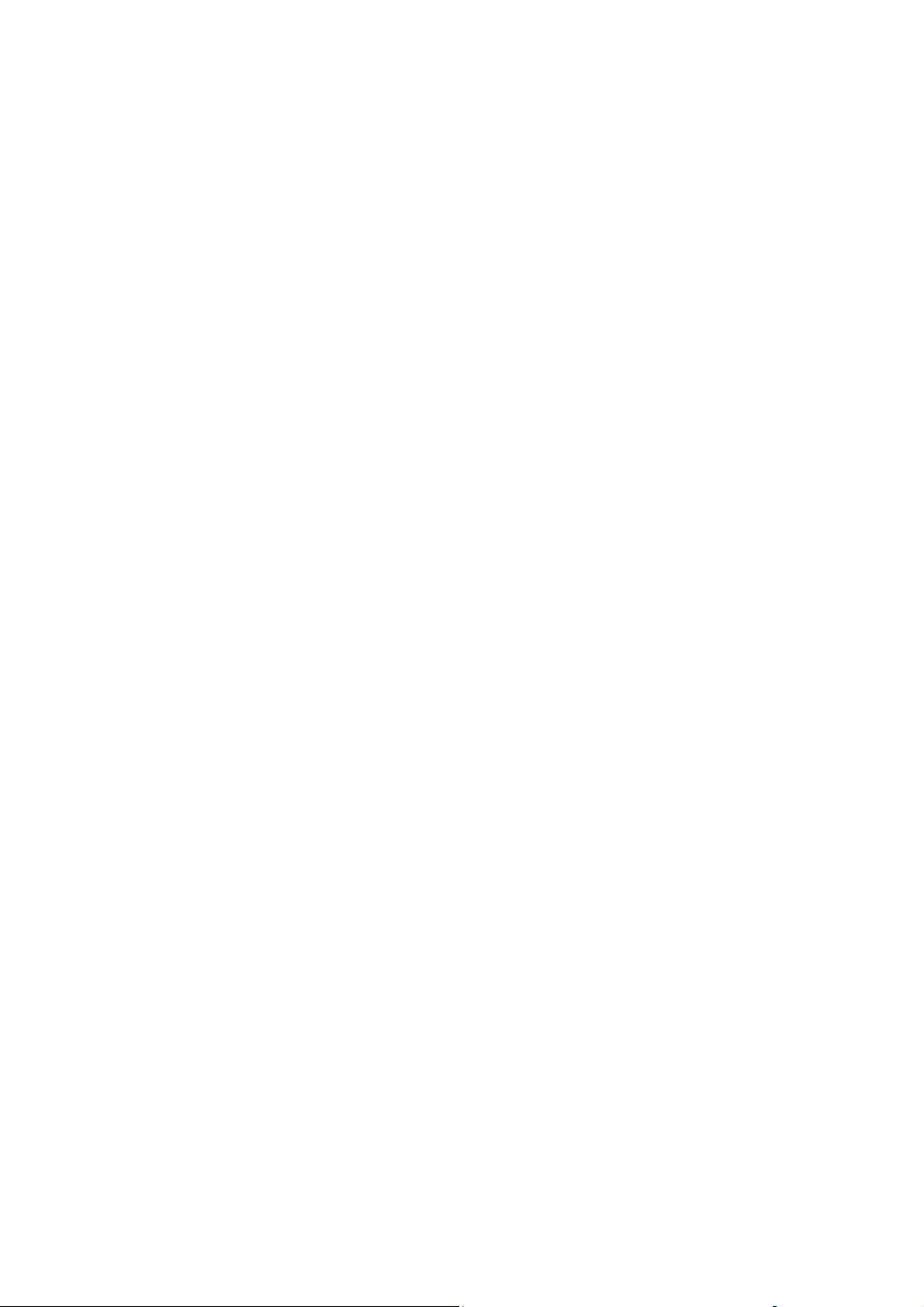
Содержание
9 Устранение неисправностей
Устранение застревания бумаги . . . . . . . . . . . . . . . . . . . . . . . . . . . . . . . . . . . . . . . . . . 9-2
Застревание в выходной крышке . . . . . . . . . . . . . . . . . . . . . . . . . . . . . . . . . . . . 9-2
Застревание по пути выхода . . . . . . . . . . . . . . . . . . . . . . . . . . . . . . . . . . . . . . . . 9-8
Застревание под передней крышкой . . . . . . . . . . . . . . . . . . . . . . . . . . . . . . . . 9-11
Застревание в лотке 2, 3 или 4 . . . . . . . . . . . . . . . . . . . . . . . . . . . . . . . . . . . . . . 9-18
Застревание в устройстве подачи документов. . . . . . . . . . . . . . . . . . . . . . . . 9-23
Получение помощи. . . . . . . . . . . . . . . . . . . . . . . . . . . . . . . . . . . . . . . . . . . . . . . . . . . . . 9-27
Сообщения на панели управления . . . . . . . . . . . . . . . . . . . . . . . . . . . . . . . . . . 9-27
Предупреждения PrintingScout . . . . . . . . . . . . . . . . . . . . . . . . . . . . . . . . . . . . . 9-28
Предупреждения при работе с факсом и сканером . . . . . . . . . . . . . . . . . . . 9-28
Техническая поддержка PhaserSMART . . . . . . . . . . . . . . . . . . . . . . . . . . . . . 9-28
Online Support Assistant (Онлайновый ассистент поддержки). . . . . . . . . . 9-29
Ссылки на веб–страницы . . . . . . . . . . . . . . . . . . . . . . . . . . . . . . . . . . . . . . . . . . 9-30
A Меры безопасности
B Законы о копировании
C Законы о передаче факсов
Предметный указатель
Многофункциональный принтер Phaser® 8560MFP/8860MFP
vi
Page 9
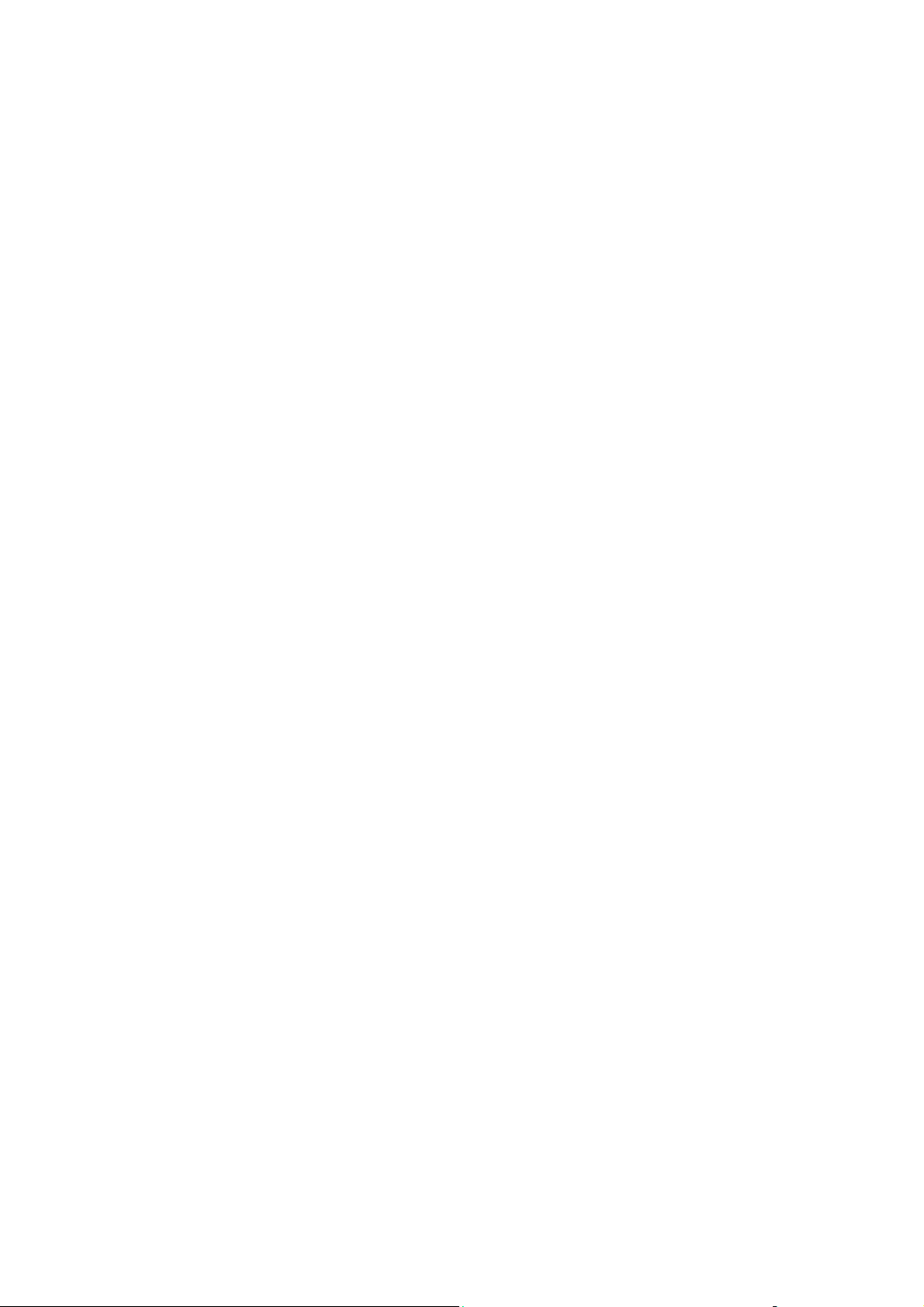
Функции принтера
В этой главе рассматриваются следующие вопросы.
■ Части принтера на стр. 1-2
■ Конфигурации принтера на стр. 1-6
■ Панель управления на стр. 1-10
■ Дополнительные сведения на стр. 1-16
1
Многофункциональный принтер Phaser® 8560MFP/8860MFP
1-1
Page 10
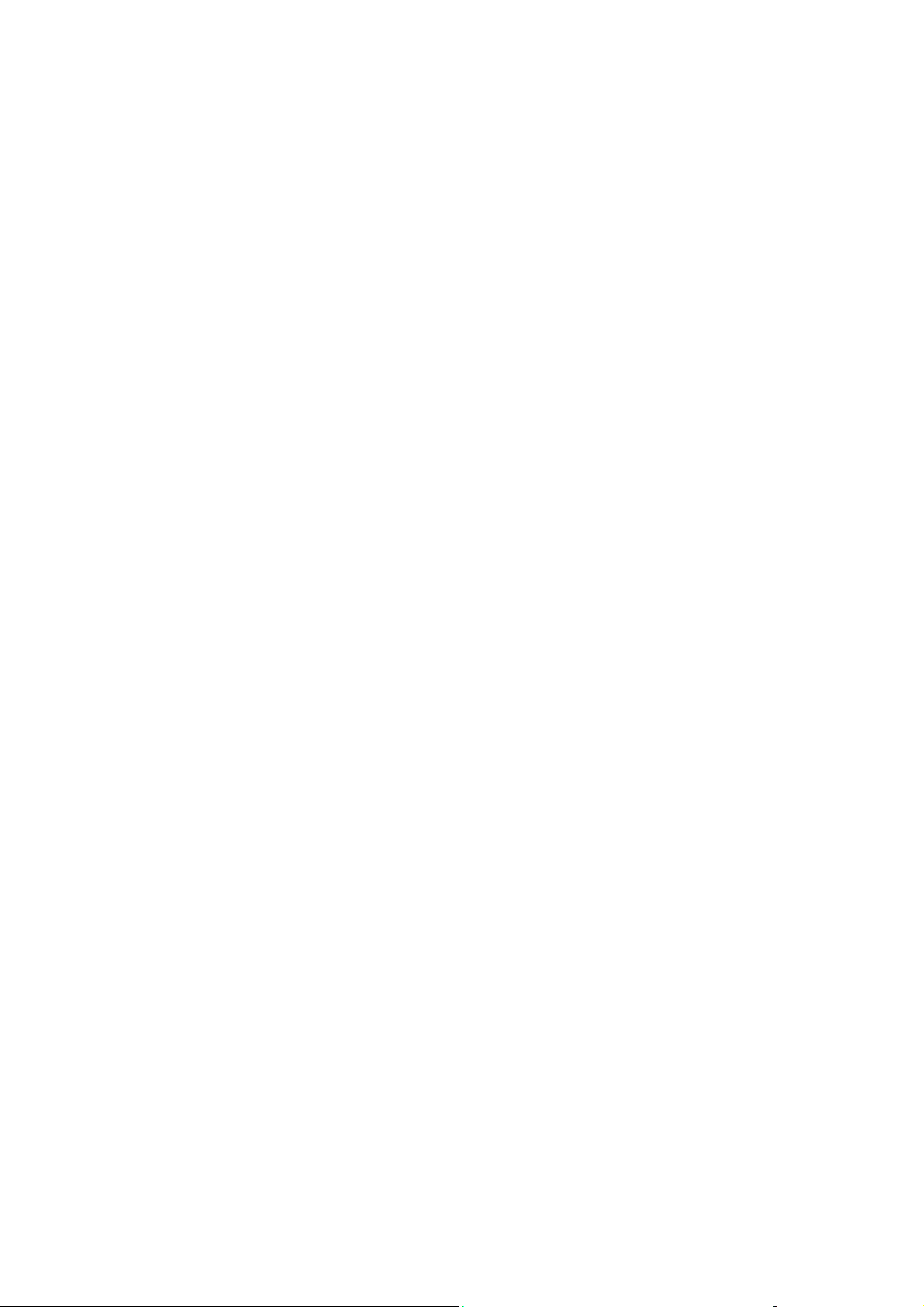
Части принтера
В этом разделе рассматриваются следующие вопросы.
■ Вид спереди на стр. 1-3
■ Вид сбоку на стр. 1-4
■ Вид сзади на стр. 1-4
■ Вид с открытыми крышками на стр. 1-5
Части принтера
Многофункциональный принтер Phaser® 8560MFP/8860MFP
1-2
Page 11
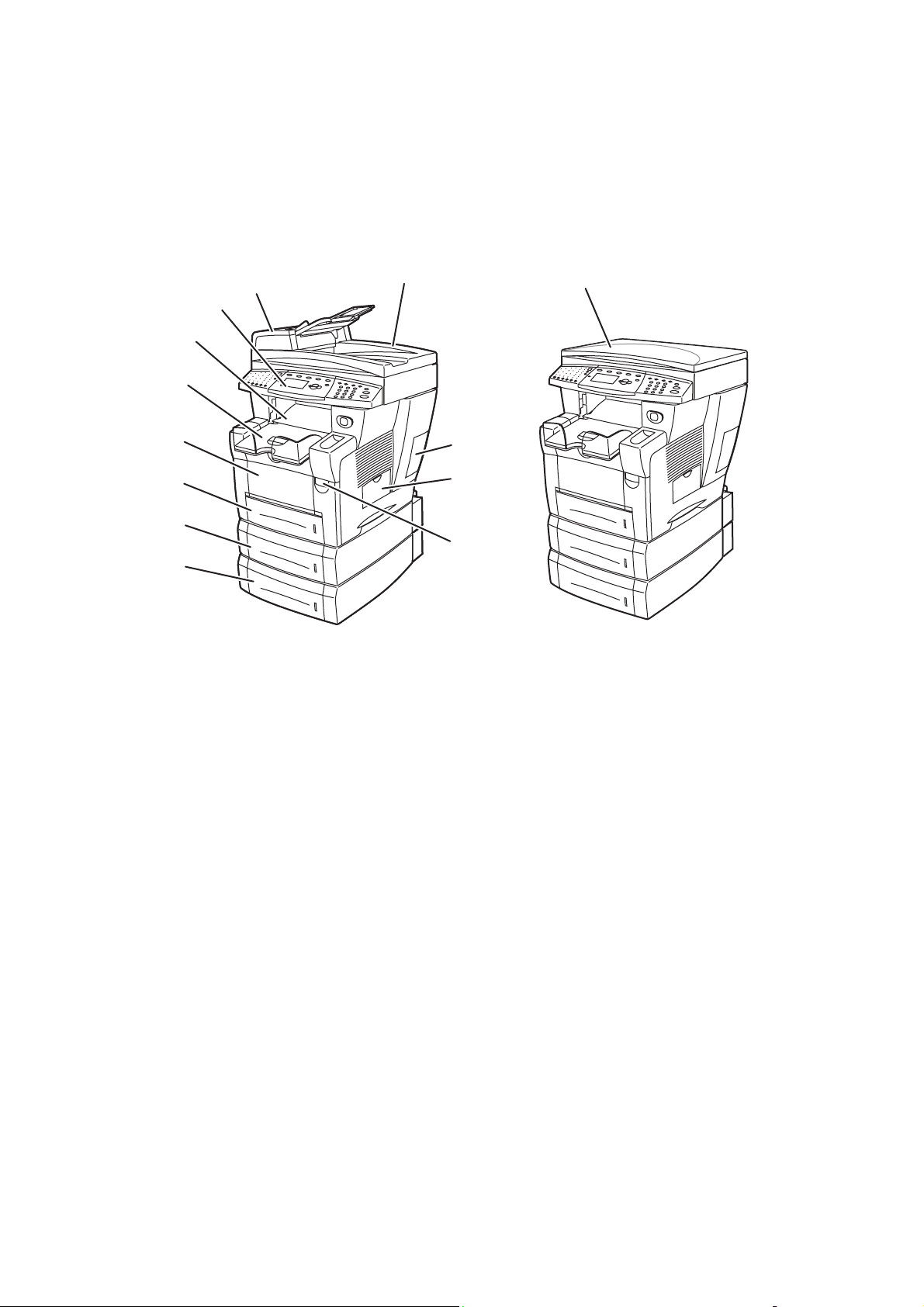
Части принтера
Вид спереди
Принтеры Phaser 8560MFP/D и Phaser 8860MFP Принтер Phaser 8560MFP/N
8
9
7
6
5
4
3
2
1
8860mfp-001
1. Лоток 4 (дополнительный)
2. Лоток 3 (дополнительный)
3. Лоток 2
4. Лоток 1
5. Выходной лоток
6. Выходная крышка
7. Панель управления
8. Устройство подачи документов
9. Двусторонние автоматическое устройство
подaчи документов
10. Крышка интерфейсного отсека
11. Боковая дверца
12. Защелка передней крышки
1
10
11
12
8860mfp-134
1. Крышка стекла для оригинала
Многофункциональный принтер Phaser® 8560MFP/8860MFP
1-3
Page 12
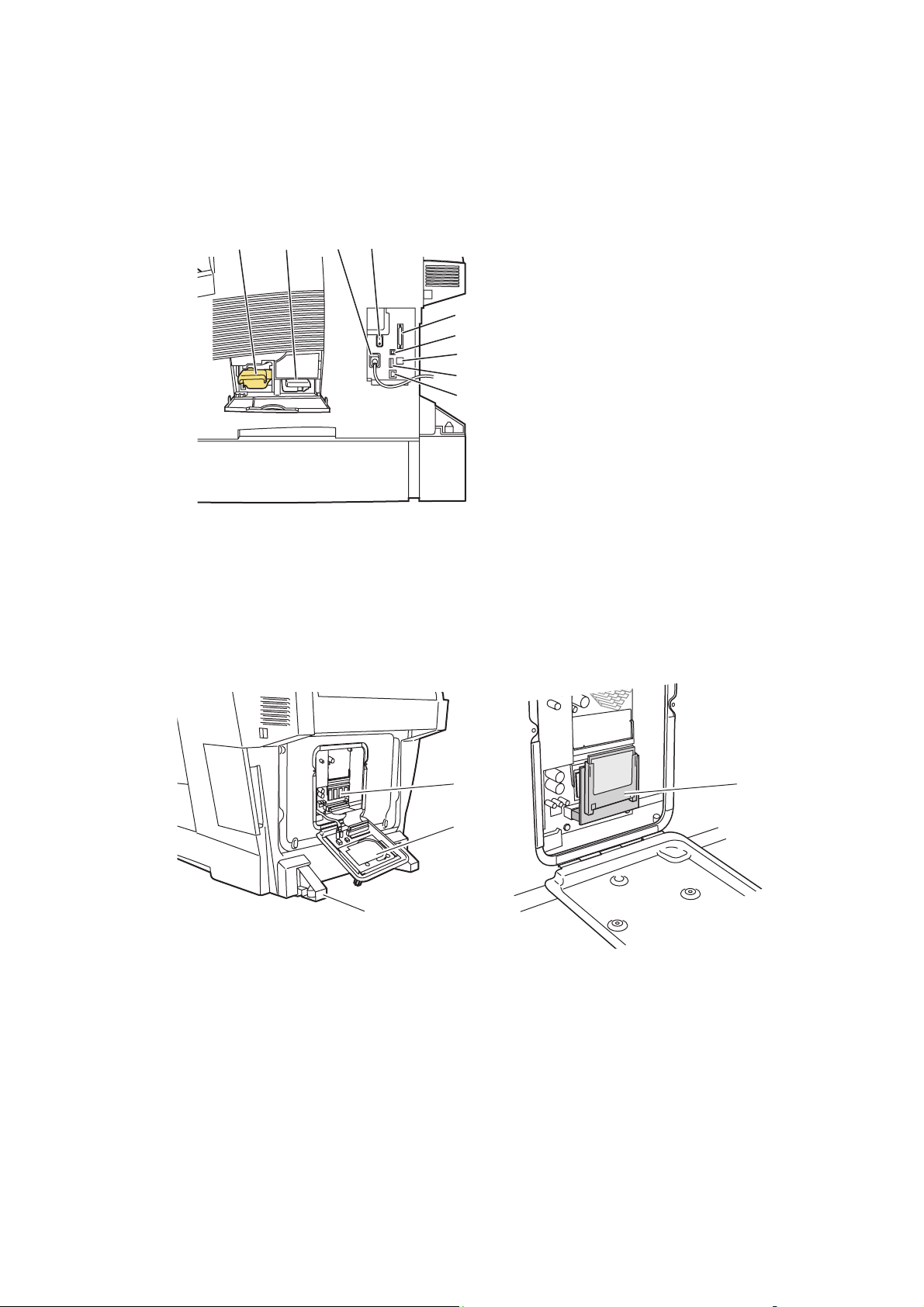
Вид сбоку
1
Части принтера
1. Набор для обслуживания
4
2
3
5
6
7
8
9
8860mfp-002
2. Лоток для отработанных чернил
3. Разъем шнура питания
4. Выключатель питания
5. Разъем для подключения к
сканеру кабеля
6. Порт USB
7. Разъем RJ-11 для подключения
факс-модема
8. Плата конфигурации
9. Разъем сетевого интерфейса
Ethernet 10/100 Base-Tх
Вид сзади
1. Жесткий диск
2. Гнезда для модулей ОЗУ
3. Стабилизатор
2
1
1
3
8860mfp-003
8860mfp-135
1. Флэш-память
Многофункциональный принтер Phaser® 8560MFP/8860MFP
1-4
Page 13
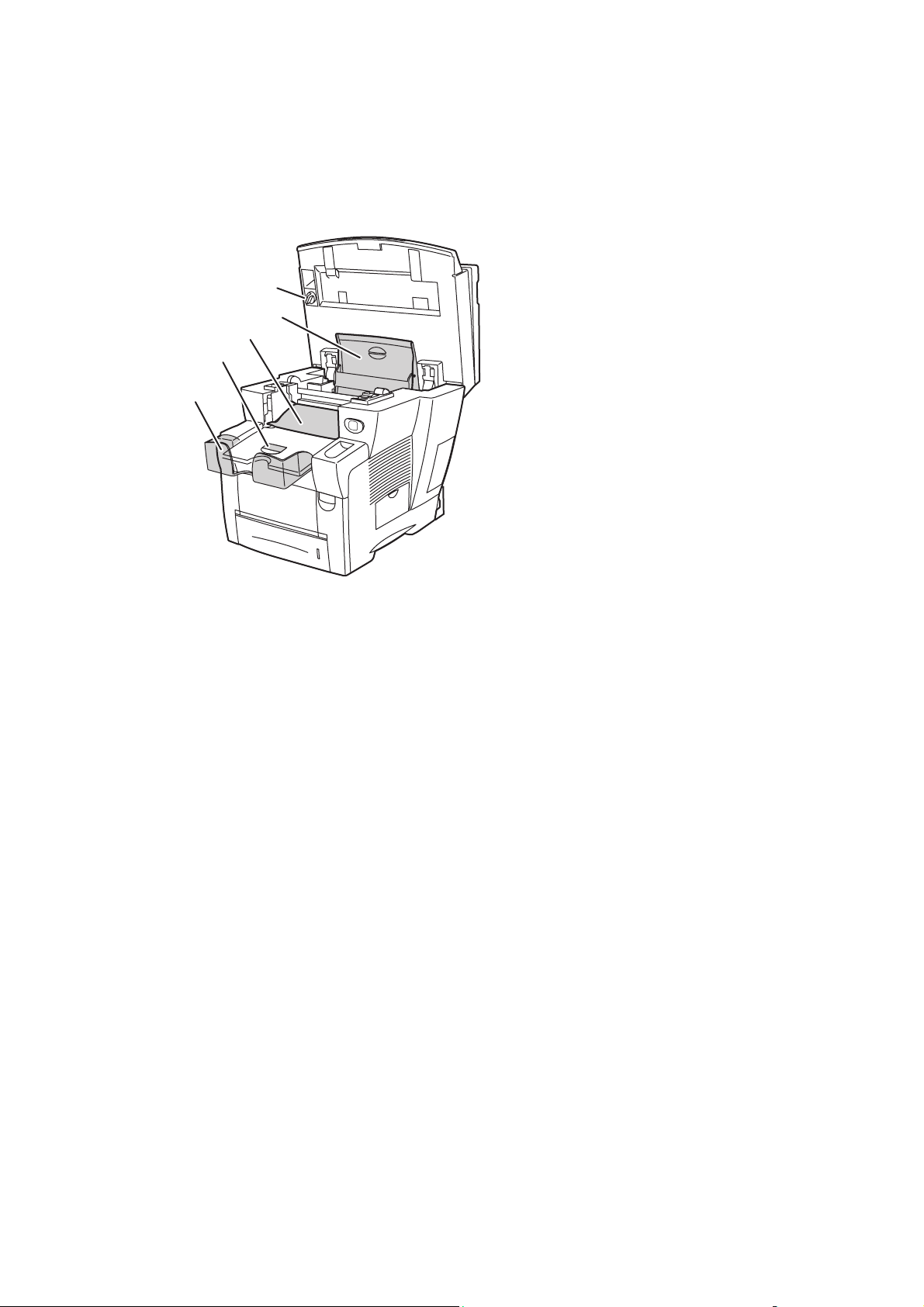
Вид с открытыми крышками
5
4
3
2
1
Части принтера
1. Удлинитель, выдвигаемый для
длинной бумаги
2. Стопор для короткой бумаги
3. Выходная крышка
4. Крышка отсека для чернил
5. Транспортировочный фиксатор
головки сканера
8860mfp-004
Многофункциональный принтер Phaser® 8560MFP/8860MFP
1-5
Page 14
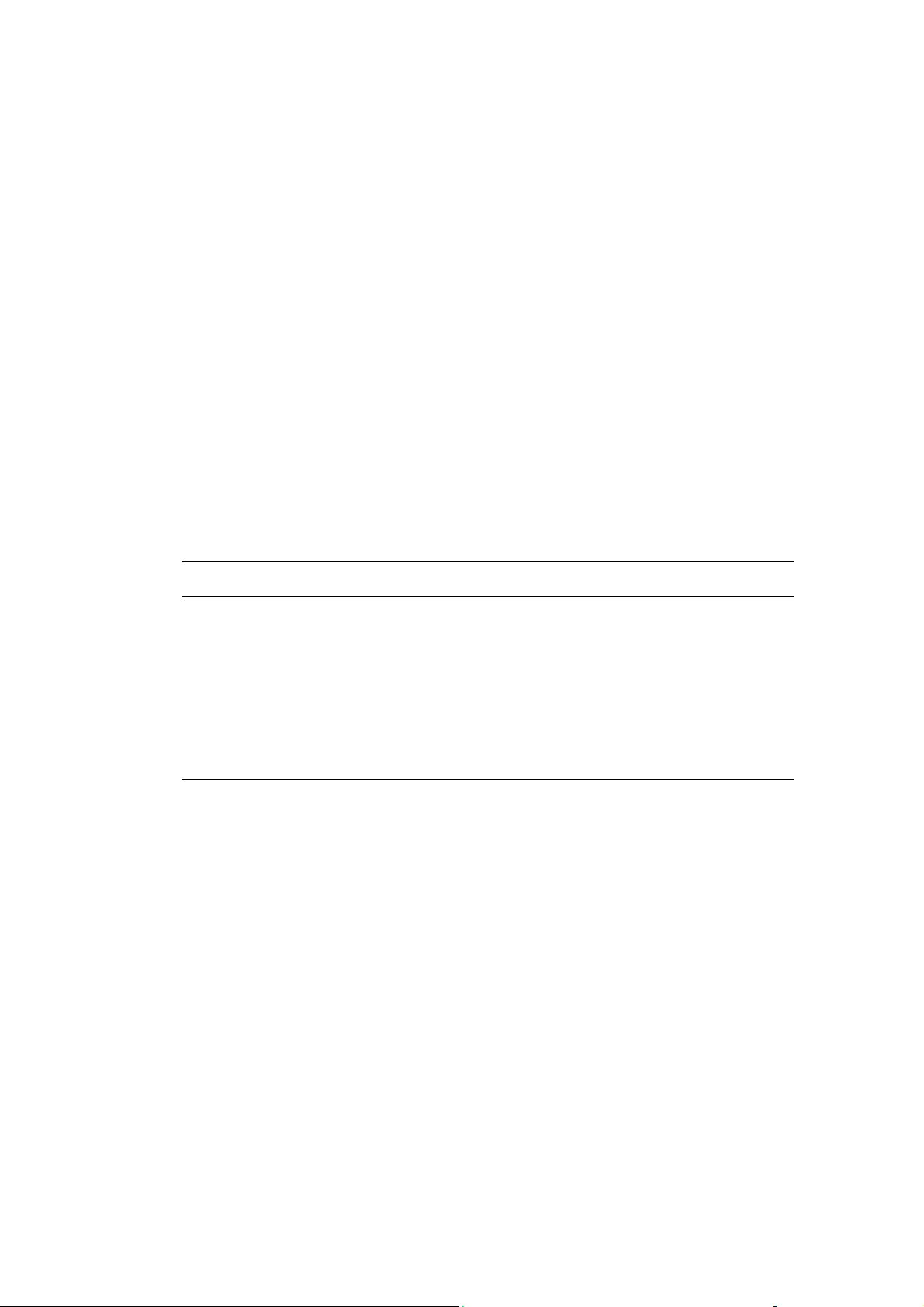
Конфигурации принтера
Конфигурации принтера
В этом разделе рассматриваются следующие вопросы.
■ Стандартные функции на стр. 1-6
■ Доступные конфигурации на стр. 1-7
■ Дополнительное оборудование на стр. 1-9
■ Модернизация на стр. 1-9
■ Дополнительная принадлежность на стр. 1-9
■ Драйверы принтера и сканера на стр. 1-9
Стандартные функции
Многофункциональный принтер Phaser 8560MFP/8860MFP оснащен многими
стандартными функциями, необходимыми в офисе.
■ Максимальная скорость печати (страниц в минуту) на обычной бумаге
формата Letter.
Принтер Phaser 8560MFP Принтер Phaser 8860MFP
Режимы качества печати PostScript
■ Быстрая цветная печать: 30 стр/мин
■ Стандартная: 24 стр/мин
■ Повышенное качество: 16 стр/мин
■ Высокое разрешение/фото: 10 стр/мин
Режимы качества печати PCL
■ 600 x 300 т/д: 16 стр/мин
■ 600 x 600 т/д: 8 стр/мин
■ Время выхода первой страницы: 6 секунд при цветной печати, 12 секунд при
Режимы качества печати PostScript
■ Быстрая цветная печать: 30 стр/мин
■ Стандартная: 24 стр/мин
■ Повышенного качества: 16 стр/мин
■ Высокое разрешение/фото: 10 стр/мин
Режимы качества печати PCL
■ 600 x 300 т/д: 16 стр/мин
■ 600 x 600 т/д: 8 стр/мин
цветном копировании.
■ Функции копирования, сканирования, факса.
■ Шрифты: PostScript и PCL.
■ Лотки: лоток 1 и лоток 2.
■ Разъемы: USB, Ethernet 10/100 Base-Tx.
См. также:
Копирование на стр. 4-1
Сканирование на стр. 5-1
Работа с факсом на стр. 6-1
Многофункциональный принтер Phaser® 8560MFP/8860MFP
1-6
Page 15
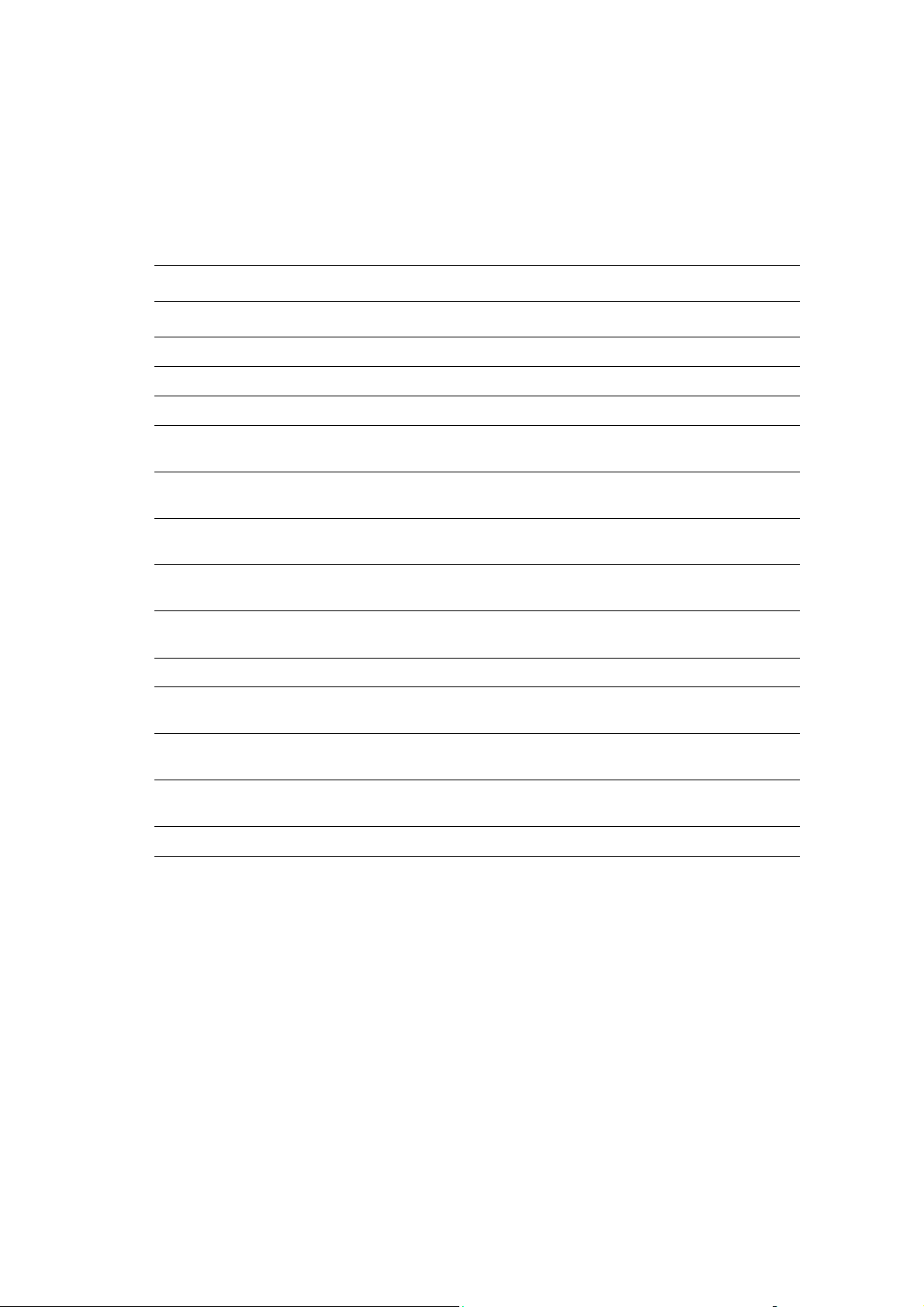
Конфигурации принтера
Доступные конфигурации
Принтер Phaser 8560MFP
Стандартные конфигурации принтера
8560MFP/N 8560MFP/D 8560MFP/T 8560MFP/X
Память 512 МБ 512 МБ 512 МБ 1 ГБ (2x512)
Жесткий диск Да Да Да Да
Флэш-память Нет Нет Нет Нет
Автоматическая двусторонняя
печать
Двустороннее автоматическое
устройство подачи документов
Устройство подачи на
525 листов (лоток 3)
Устройство подачи на
525 листов (лоток 4)
Тележка Дополни-
Копирование Да Да Да Да
Сканирование на компьютер
PC или Macintosh
Сканирование в электронную
почту
Сканирование на жесткий
диск принтера
Факс Да Да Да Да
* Для данной конфигурации этот компонент можно приобрести отдельно.
Нет Да Да Да
Нет Да Да Да
Дополни-
тельно*
Дополни-
тельно*
тельно*
Да Да Да Да
Да Да Да Да
Да Да Да Да
Дополни-
тельно*
Дополни-
тельно*
Дополни-
тельно*
Да Да
Дополни-
тельно*
Да Да
Да
Многофункциональный принтер Phaser® 8560MFP/8860MFP
1-7
Page 16
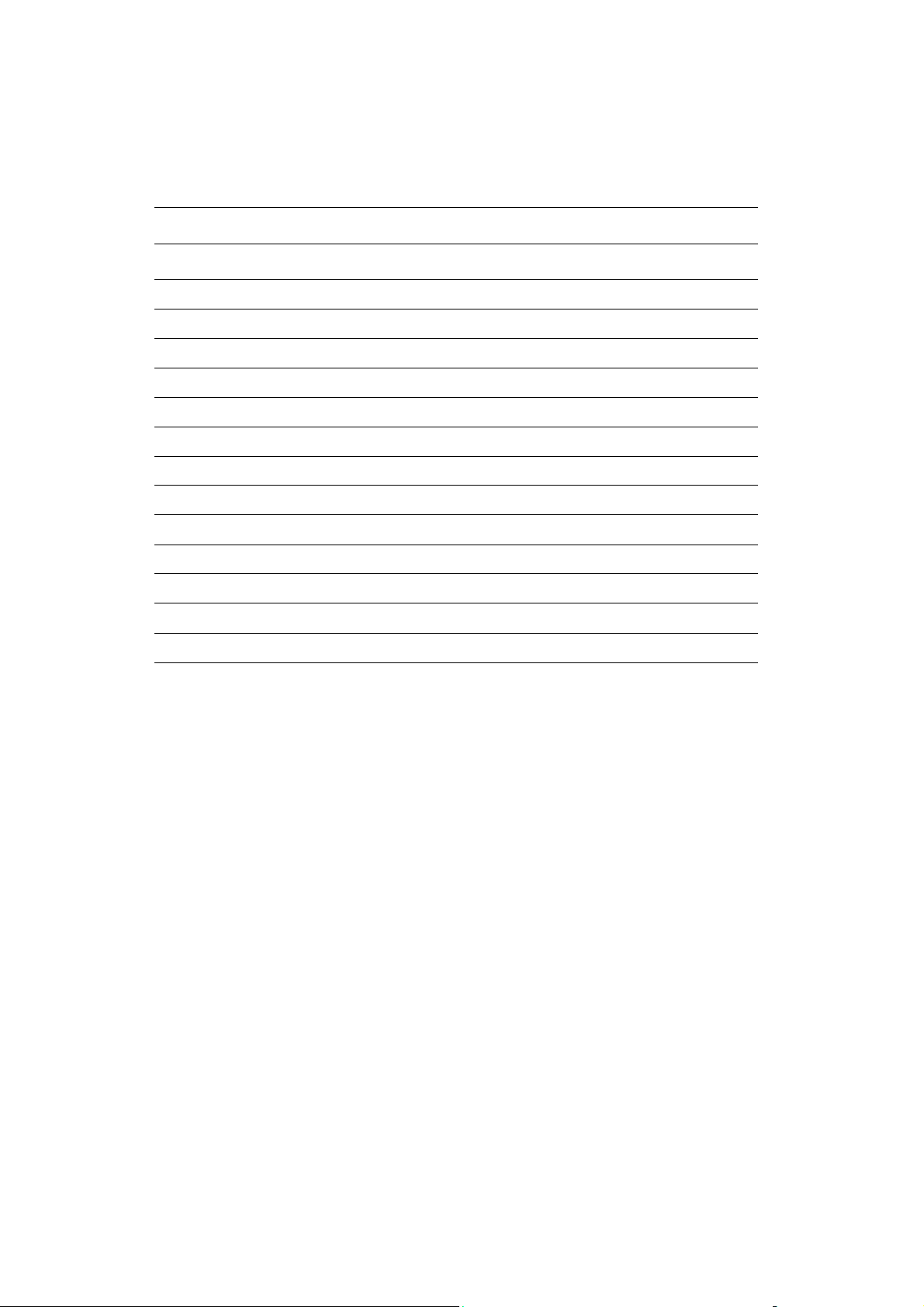
Конфигурации принтера
Принтер Phaser 8860MFP
Стандартная конфигурация принтера
8860MFP
Память 512 МБ
Жесткий диск Да
Флэш-память Нет
Автоматическая двусторонняя печать Да
Двустороннее автоматическое устройство подачи документов Да
Устройство подачи на 525 листов (лоток 3) Дополнительно*
Устройство подачи на 525 листов (лоток 4) Дополнительно*
Тележка Дополнительно*
Копирование Да
Сканирование на компьютер PC или Macintosh Да
Сканирование в электронную почту Да
Сканирование на жесткий диск принтера Да
Факс Да
* Для данной конфигурации этот компонент можно приобрести отдельно.
Многофункциональный принтер Phaser® 8560MFP/8860MFP
1-8
Page 17
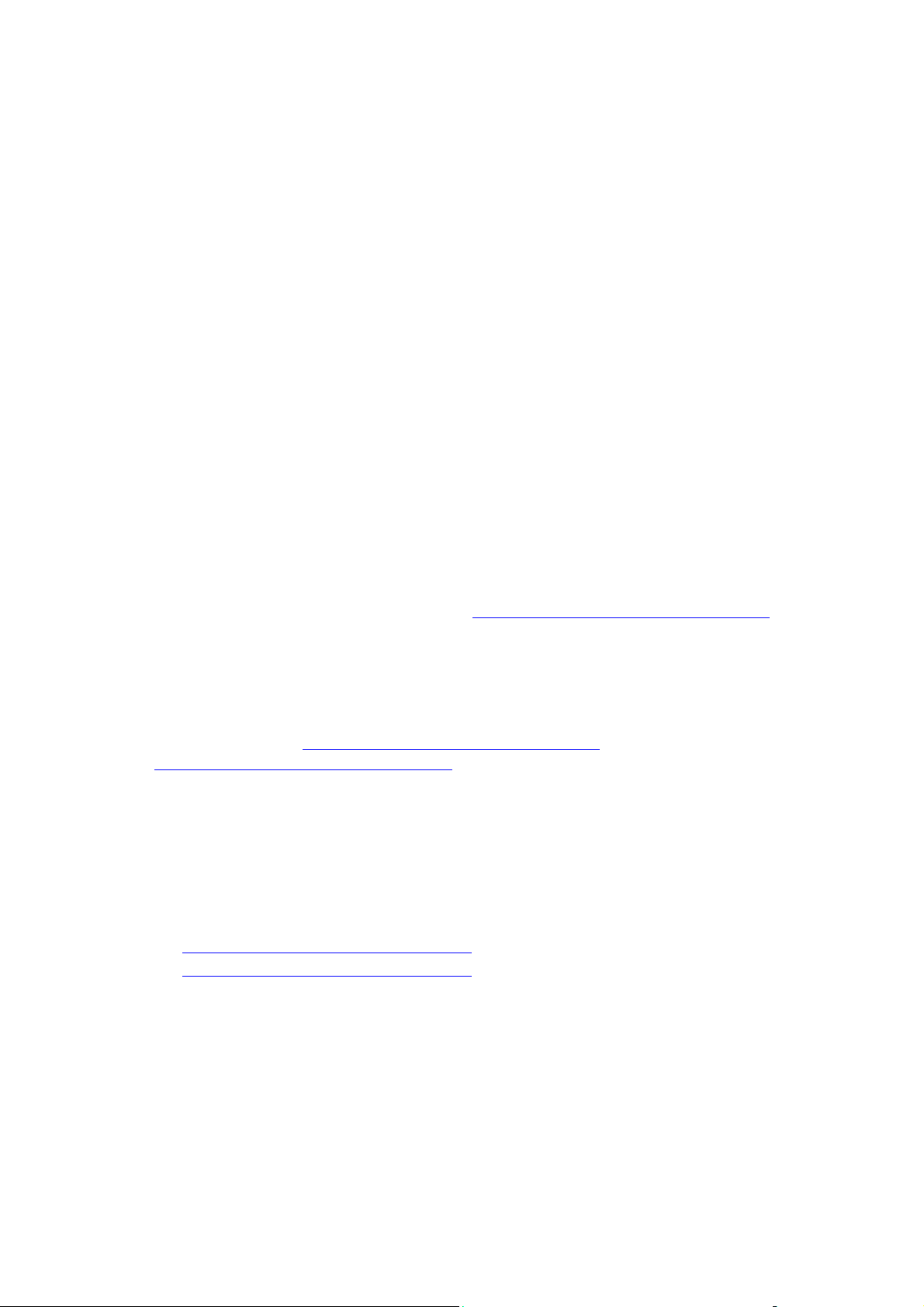
Конфигурации принтера
Дополнительное оборудование
Можно заказать дополнительные лотки и оперативную память, если эти позиции
не входят в стандартную конфигурацию вашей принтера. Чтобы узнать, какие
устройства установлены в вашей системе, распечатайте страницу конфигурации.
Инструкции по печати страницы конфигурации см. в разделе Страницы сведений
на стр. 1-14.
Дополнительные лотки
■ Устройство подачи на 525 листов (лоток 3)
■ Устройство подачи на 525 листов (лоток 4)
Память
Модули ОЗУ: 256 МБ и 512 МБ (суммарная память до 1 ГБ)
Модернизация
Комплект для модернизации аппарата Phaser 8560MFP/N до Phaser 8560MFP/D
содержит двустороннее автоматическое устройство подачи документов и плату
конфигурации. Чтобы заказать комплект для модернизации, обратитесь к
местному дилеру или посетите веб–сайт www.xerox.com/office/8560MFPsupplies
.
Дополнительная принадлежность
Тележка является единственной дополнительной принадлежностью Принтер
Phaser 8560MFP/8860MFP. Для получения информации о принадлежностях
посетите веб–сайт www.xerox.com/office/8560MFPsupplies
www.xerox.com/office/8860MFPsupplies
или
Драйверы принтера и сканера
Чтобы пользоваться всеми функциями принтера, установите драйверы принтера
и сканера с компакт-диска Software and Documentation CD-ROM (Компакт–диск с
программным обеспечением и документацией) или загрузите их на веб–сайте
Xerox с драйверами и файлами для загрузки по адресу:
■ www.xerox.com/office/8560MFPdrivers (принтер Phaser 8560MFP)
■ www.xerox.com/office/8860MFPdrivers (принтер Phaser 8860MFP)
Драйверы принтера позволяют компьютеру обмениваться данными с принтером
и обеспечивают доступ к его функциям. Разработанная корпорацией Xerox
технология Walk-Up значительно упрощает установку драйверов принтера.
Драйверы сканера позволяют сканировать изображения прямо с компьютера и
помещать отсканированные изображения в приложение на компьютере.
Многофункциональный принтер Phaser® 8560MFP/8860MFP
1-9
Page 18

Панель управления
Панель управления
В этом разделе рассматриваются следующие вопросы.
■ Функции панели управления на стр. 1-10
■ Расположение элементов панели управления на стр. 1-10
■ Страницы сведений на стр. 1-14
■ Карта меню на стр. 1-14
■ Страницы образцов на стр. 1-15
Функции панели управления
Функции панели управления.
■ Отображение состояния принтера (например, Печать, Готов к печати),
ошибок принтера и предупреждений.
■ Предупреждение о необходимости загрузить бумагу, заменить расходные
материалы или устранить застревание.
■ Доступ к страницам сведений и средствам устранения возможных
неисправностей.
■ Изменение параметров принтера и сети.
Расположение элементов панели управления
Панель управления делится на три основные области.
Левая часть
Кнопки и светодиоды для
копирования, сканирования и
отправки факсов.
Середина
Кнопки функций, дисплей,
кнопки режимов, кнопки
навигации по меню, светодиод
состояния.
Правая часть
Кнопки функций факса,
цифровая клавиатура, кнопки
Очистить все, Стоп и Старт.
8860mfp-097
Многофункциональный принтер Phaser® 8560MFP/8860MFP
1-10
Page 19
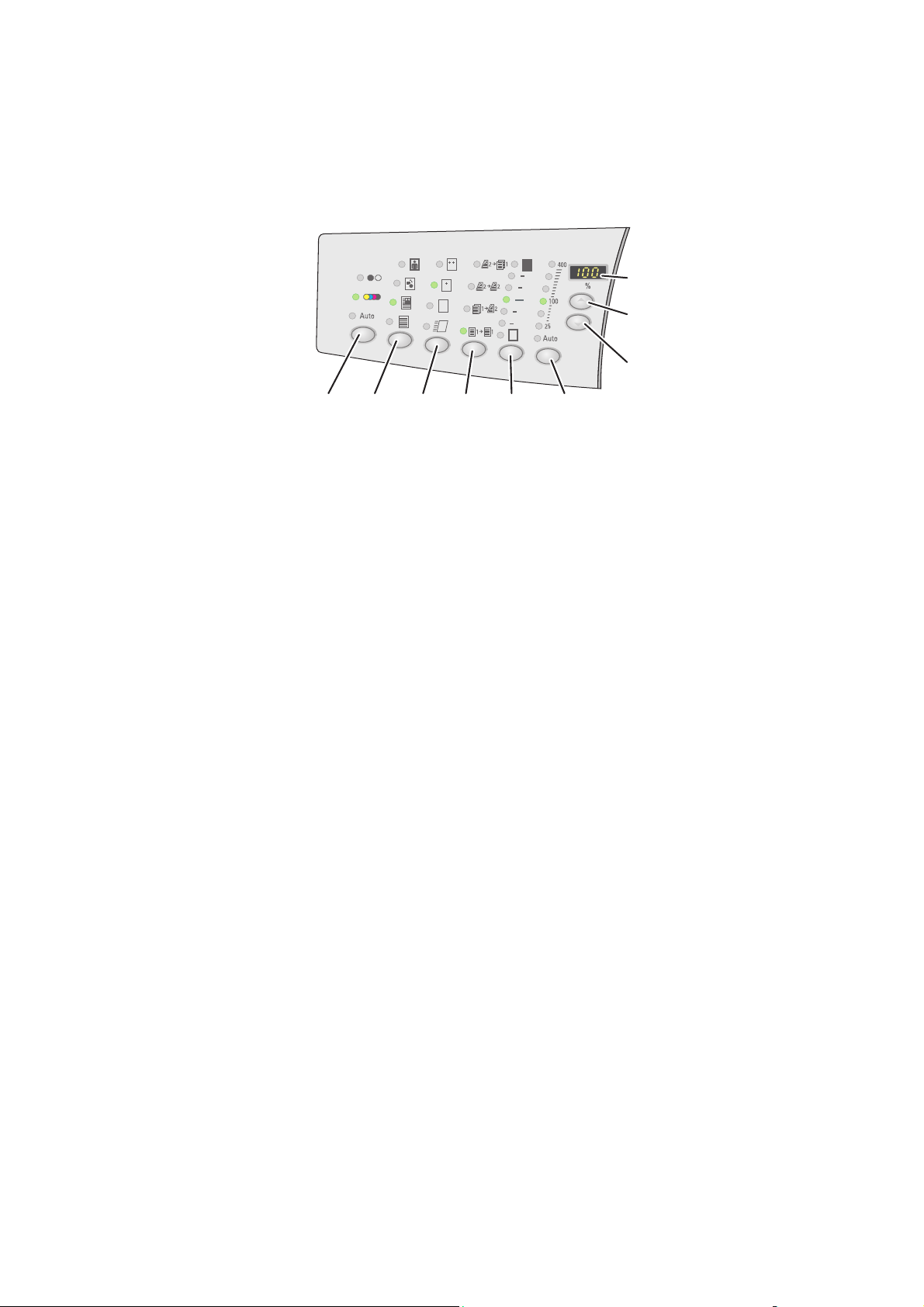
Левая часть панели управления
Панель управления
Type
Output
Quality
Color
Mode
Document
1 263 4 5
На левой стороне панели управления
находятся светодиоды и кнопки, применяемые
после выбора функций копирования,
сканирования и работы с факсом. Светящийся
светодиод показывает текущий выбор.
1. Кнопка Цветовой режим и светодиоды.
С помощью кнопки Цветовой режим
можно выбрать черно-белый или цветной
режим копирования или сканирования.
2. Кнопка Тип документа и светодиоды.
С помощью кнопки Тип документа можно
выбрать тип документа для копирования
или сканирования: фотография, графика,
смешанный (текст и графика), только текст.
3. Кнопка Качество вывода и светодиоды
(только для копирования).
С помощью кнопки Качество вывода
можно выбрать качество копирования:
быстрое цветное, стандартное,
повышенное, высокое, с высоким
разрешением/фото.
Darken
Reduce
Enlarge
2 Sided
Lighten
9
8
7
8860mfp-007
4. Кнопка Двусторонняя и светодиоды.
С помощью кнопки Двусторонняя можно
выбрать односторонний или двусторонний
оригинал и одностороннюю или
двустороннюю копию.
5. Кнопка Светлее/Темнее и светодиоды.
С помощью кнопки Светлее/Темнее
можно выбрать подходящий вариант
для копирования, сканирования и
отправки факса.
6. Кнопка Уменьшить/Увеличить и
светодиоды.
С помощью кнопки Уменьшить/Увеличить
можно выбрать подходящий масштаб
вывода в процентах: 25, 50, 100, 150,
200, 400.
7. Кнопка Стрелка вниз для
Уменьшить/Увеличить.
Нажмите кнопку Стрелка вниз, если
нужно уменьшить масштаб с шагом в
один процент.
8. Кнопка Стрелка вверх для
Уменьшить/Увеличить.
Нажмите кнопку Стрелка вверх, если
нужно увеличить масштаб с шагом в один
процент.
9. Индикатор Процент
уменьшения/увеличения.
Этот индикатор показывает
выбранный процент.
См. также:
Копирование на стр. 4-1
Сканирование на стр. 5-1
Работа с факсом на стр. 6-1
Многофункциональный принтер Phaser® 8560MFP/8860MFP
1-11
Page 20
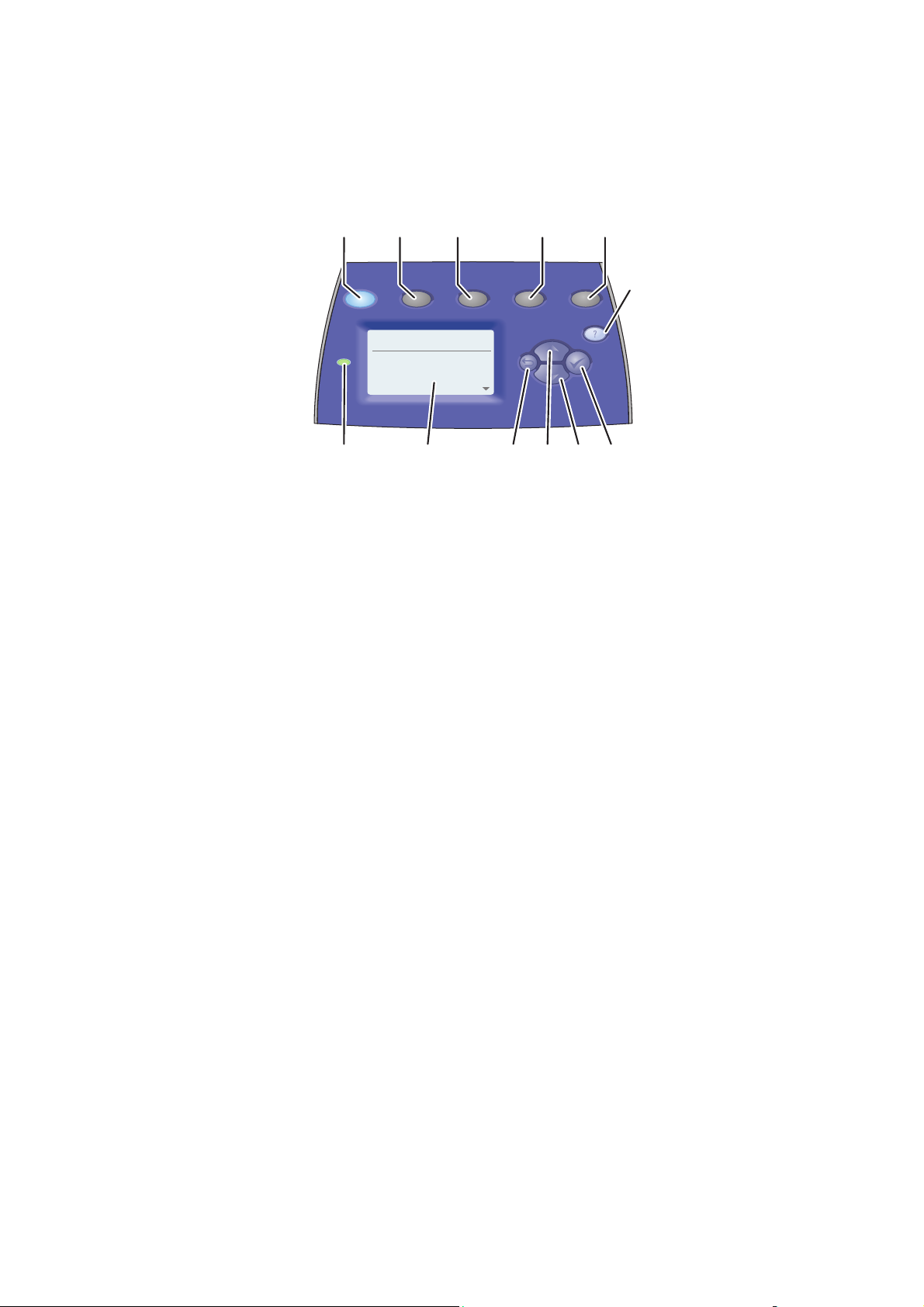
Средняя часть панели управления
Панель управления
1
Copy Scan Print Fax System
Ready to Copy
Paper Supply...
Reduce/Enlarge...
Lighten/Darken...
Original Size...
12
1. Кнопка Копирование
Нажмите эту кнопку, чтобы вывести на
дисплей меню
2. Кнопка Сканирование
Нажмите эту кнопку, чтобы вывести на
дисплей меню
3. Кнопка Печать
Нажмите эту кнопку, чтобы вывести на
дисплей меню
4. Кнопка Факс
Нажмите эту кнопку, чтобы вывести на
дисплей меню
5. Кнопка Система
Нажмите эту кнопку, чтобы вывести на
дисплей меню
6. Кнопка Справка (?).
Нажмите эту кнопку, чтобы вывести на
дисплей сообщение, поясняющее пункт
меню или сообщение.
Копирование.
Сканирование.
Печать.
Факс.
Настройка принтера.
2
3
4
5
6
1
2: Letter 8.5X11
100%
0
Tray/Auto
11
10
7. Кнопка OK (
Нажмите эту кнопку, чтобы принять
выбранный параметр.
8. Кнопка Стрелка вниз
Эта кнопка служит для прокрутки пунктов
меню вниз.
9. Кнопка Стрелка вверх
Эта кнопка служит для прокрутки пунктов
меню вверх.
10. Кнопка Назад
Нажмите эту кнопку, чтобы вернуться к
предыдущему меню.
11. Графический дисплей, на котором
отображаются меню и сообщения о
состоянии.
12. Индикатор состояния.
Зеленый: принтер готов к печати,
копированию, сканированию и работе с
факсом.
Желтый: предупреждение, но принтер еще
готов к печати, копированию,
сканированию и работе с факсом.
Красный: запуск или ошибка текущей
функции.
Мигает: принтер занят или прогревается.
9
8
7
8860mfp-006
✓).
Многофункциональный принтер Phaser® 8560MFP/8860MFP
1-12
Page 21
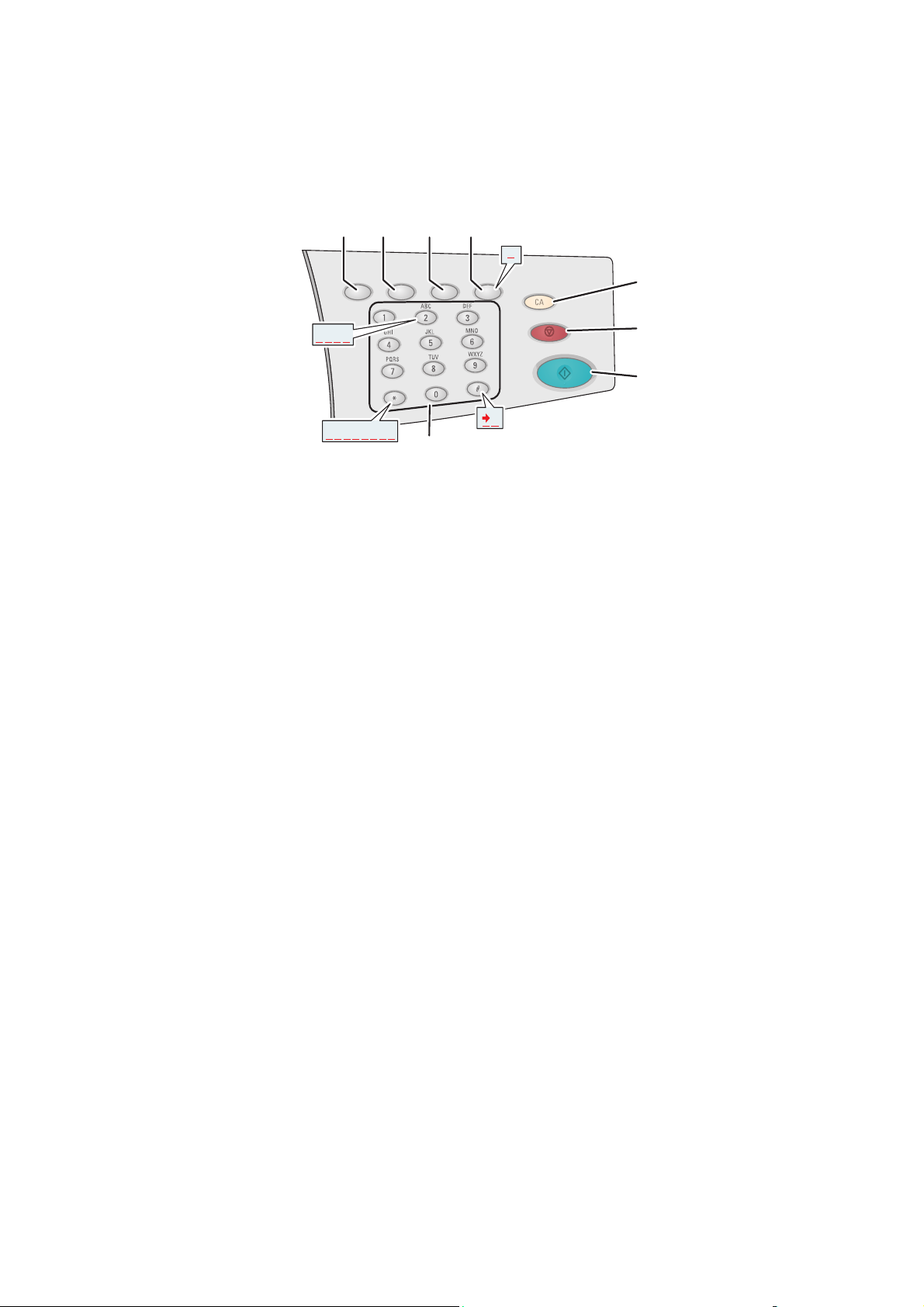
Правая часть панели управления
6
8
Панель управления
Speed
Send
Dial
List
ABC2
= : ( ) , ! / *
1. Буквенно-цифровые клавиши
■ Нажмите буквенно-цифровую клавишу
нужное количество раз, чтобы на
дисплее появилась нужная буква
или цифра.
■ Для быстрого набора нажимайте
клавиши * и #, пока на дисплее не
появится нужный знак.
Курсор передвигается через одну секунду.
2. Кнопка Старт.
Нажмите эту кнопку, чтобы начать задание
копирования, сканирования или факса.
3. Кнопка Стоп
Нажмите эту кнопку, чтобы прервать
задание печати, копирования,
сканирования или факса. Если нужно
отменить задание, следуйте инструкциям,
которые отображаются на дисплее.
4. Кнопка Очистить все.
Нажмите эту кнопку один раз, чтобы
вернуться к главному меню. Все параметры
задания примут значения по умолчанию.
1
5 7
Delay
Send
,
Pause
#
8860mfp-008
5. Кнопка Пауза.
Нажмите эту кнопку, если нужно ввести
паузу (отображается как запятая) в номер
факса.
6. Кнопка Отложенная отправка.
Нажмите эту кнопку, если нужно выбрать
момент времени для отправки факса.
7. Кнопка Список отправки.
Нажмите эту кнопку, если нужно
просмотреть или добавить номера лиц или
групп для отправки факса.
8. Кнопка Ускоренный набор.
Нажмите эту кнопку, если нужно получить
доступ к списку номеров факсов лиц или
групп.
4
3
2
Многофункциональный принтер Phaser® 8560MFP/8860MFP
1-13
Page 22
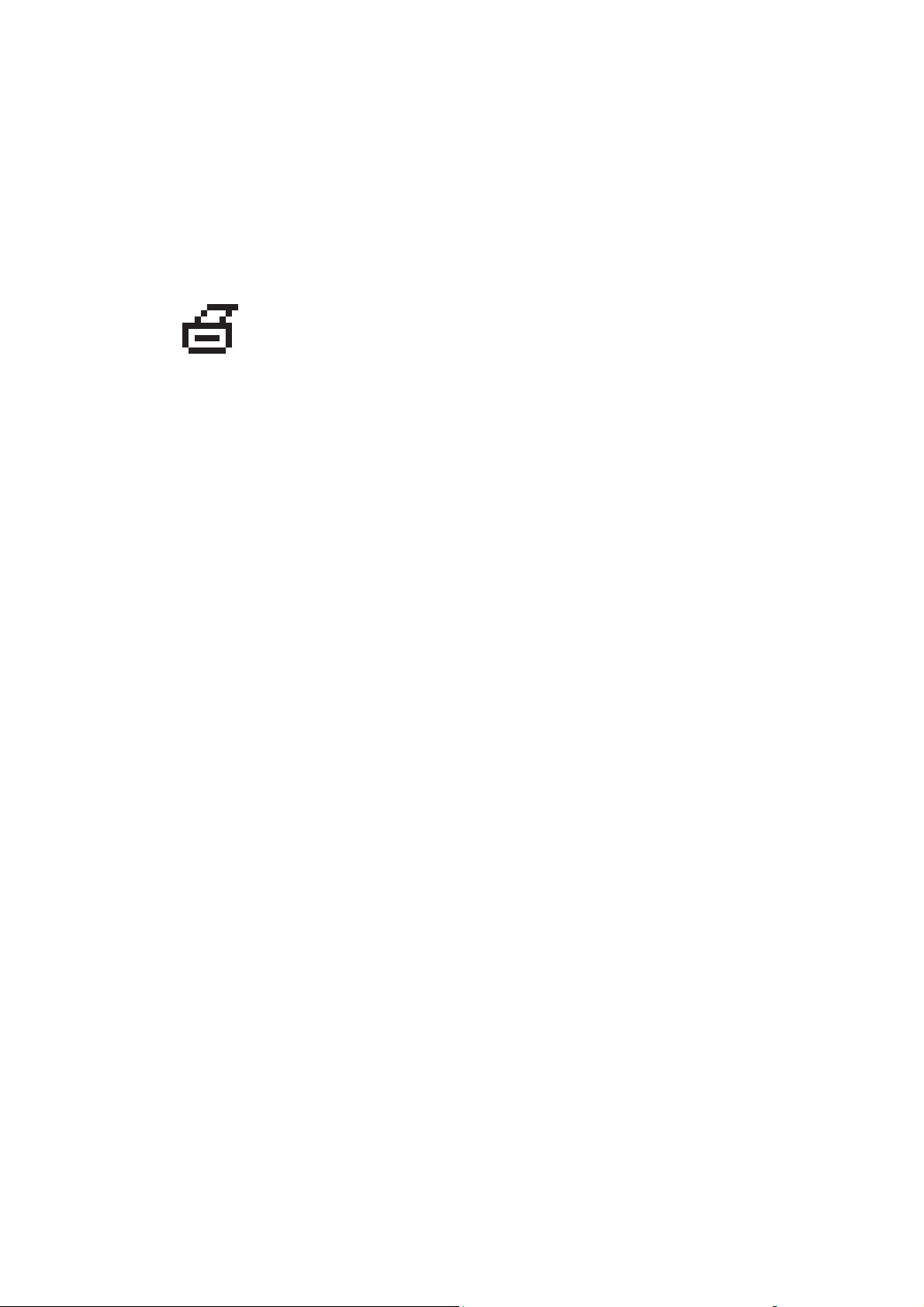
Панель управления
Страницы сведений
Принтер поставляется с набором страниц сведений, которые помогают достичь
наилучших результатов печати. Доступ к этим страницам осуществляется с
панели управления. Напечатайте карту меню, чтобы увидеть расположение
страниц сведений в структуре меню.
Примечание: Этот значок печати стоит перед заголовками тех
страниц сведений, которые можно распечатать. Чтобы
распечатать страницу сведений, выделите ее на дисплее панели
управления и нажмите кнопку OK.
Например, чтобы распечатать страницу конфигурации, содержащую текущие
сведения о принтере, выполните следующее.
1. На панели управления нажмите кнопку Система.
2. Выберите Сведения и нажмите кнопку OK.
3. Выберите Страницы сведений и нажмите кнопку OK.
4. Выберите пункт Страница конфигурации и нажмите кнопку OK,
чтобы начать печать.
Примечание: Страницу конфигурации можно также распечатать из
программного обеспечения CentreWare IS и драйвера принтера.
Карта меню
Карта меню облегчает навигацию в системе меню панели управления.
Чтобы распечатать карту меню, выполните следующие действия.
1. На панели управления нажмите кнопку Система.
2. Выберите Сведения и нажмите кнопку OK.
3. Выберите пункт Карта меню и нажмите кнопку OK.
Примечание: Распечатав карту меню, вы увидите другие страницы сведений,
доступные для печати.
Многофункциональный принтер Phaser® 8560MFP/8860MFP
1-14
Page 23
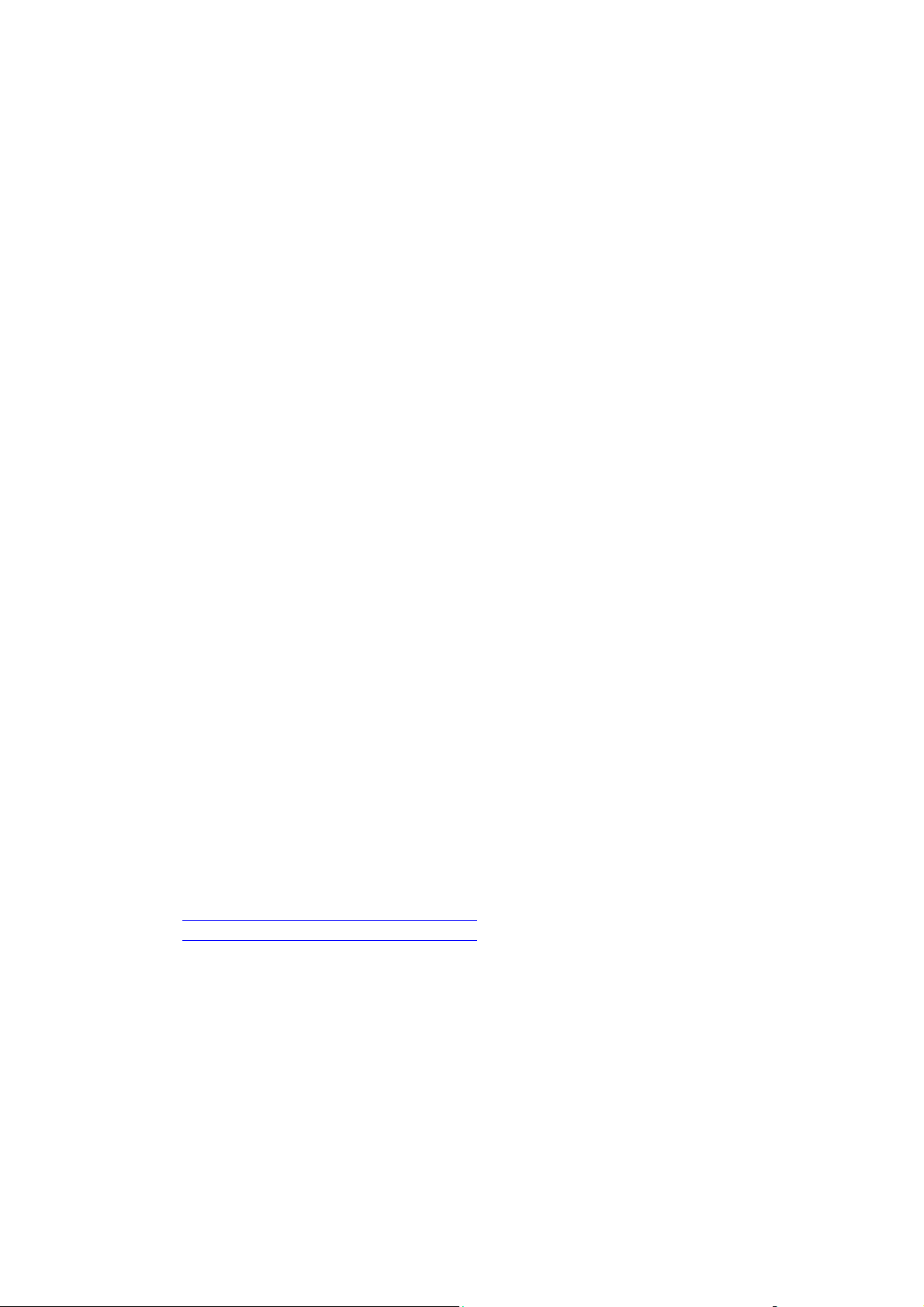
Панель управления
Страницы образцов
В комплект поставки принтера входит набор страниц образцов, наглядно
показывающих различные функции принтера.
Чтобы распечатать страницы образцов, выполните следующие действия.
1. На панели управления нажмите кнопку Система.
2. Выберите Сведения и нажмите кнопку OK.
3. Выберите пункт Страницы образцов и нажмите кнопку OK.
4. Выберите нужную страницу образцов и нажмите кнопку OK, чтобы ее
распечатать.
Страницы образцов цвета
Страницы образцов цвета предназначены для облегчения подбора цветов для
заданий печати. На каждой странице указывается процент голубого, пурпурного,
желтого и черного цветов, используемых при печати, или насыщенность
красного, зеленого и синего цветов (от 0 до 255).
Примечание: Перед печатью страниц образцов выберите на панели управления
для данного задания режим качества печати и цветовой коррекции.
Чтобы распечатать страницы образцов цвета, сделайте следующее.
1. На панели управления нажмите кнопку Система.
2. Выберите Сведения и нажмите кнопку OK.
3. Выберите пункт Страницы образцов и нажмите кнопку OK.
4. Выберите один из указанных далее вариантов и нажмите кнопку OK, чтобы
распечатать страницу.
■ Страницы набора образцов CMYK или Страницы набора образцов
RGB (принтер Phaser 8560MFP)
■ Страницы набора образцов PANTONE, Страницы набора образцов
CMYK или Страницы набора образцов RGB (принтер Phaser 8860MFP)
См. также:
Руководство по дополнительным функциям на веб–сайте
www.xerox.com/office/8560MFPsupport
www.xerox.com/office/8860MFPsupport
или
Многофункциональный принтер Phaser® 8560MFP/8860MFP
1-15
Page 24
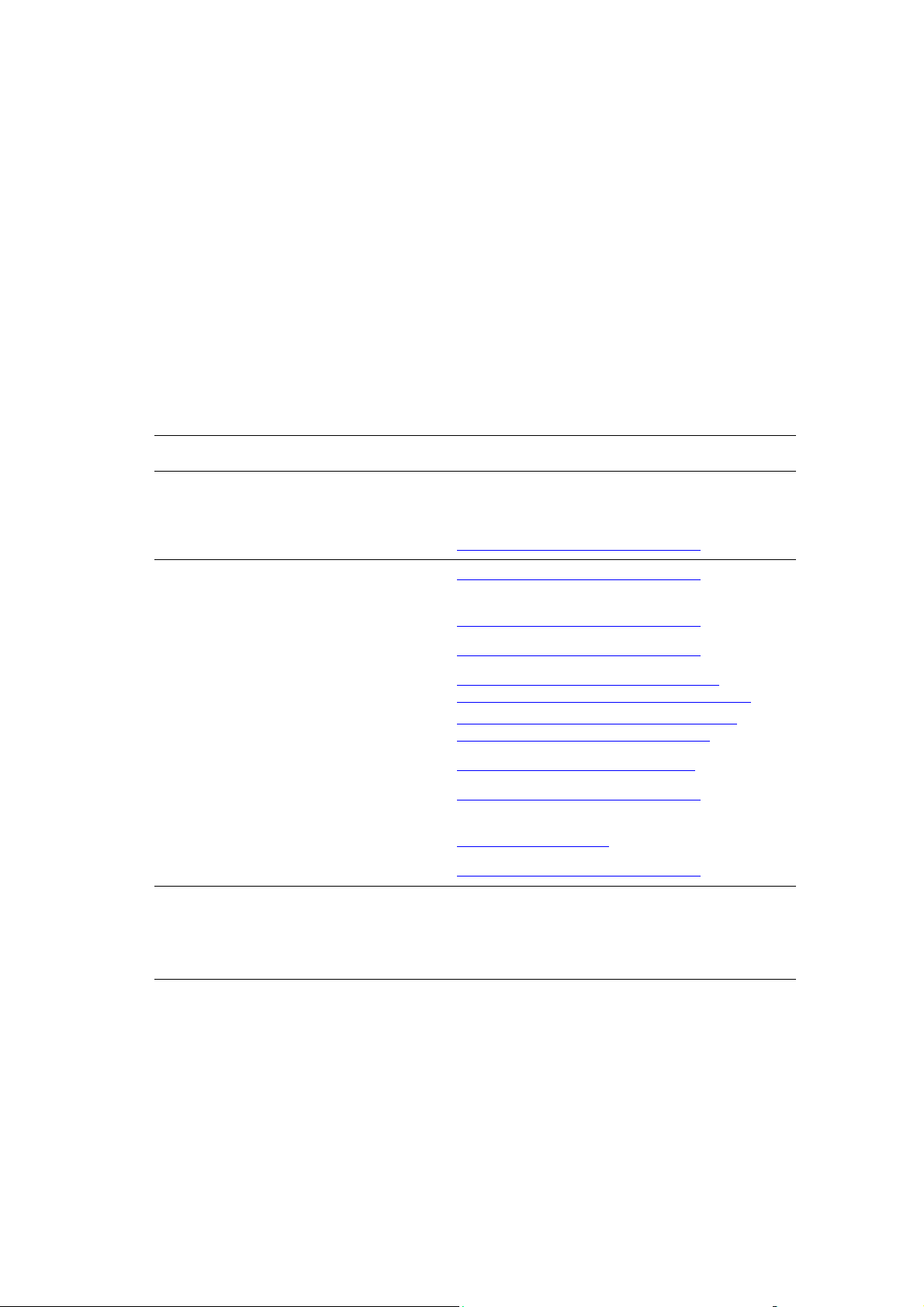
Дополнительные сведения
Дополнительные сведения
В этом разделе рассматриваются следующие вопросы.
■ Ресурсы на стр. 1-16
■ программа поддержки Xerox на стр. 1-18
Сведения о системе и ее возможностях можно найти в следующих источниках.
Ресурсы
Принтер Phaser 8560MFP
Сведения Источник
Руководство по установке* Входит в комплект принтера
Краткое руководство по эксплуатации* Входит в комплект принтера
Руководство пользователя (PDF)* www.xerox.com/office/8560MFPsupport
Руководство по дополнительным
функциям (PDF)
Руководства по быстрому началу работы www.xerox.com/office/8560MFPsupport
Видеокурсы www.xerox.com/office/8560MFPsupport
Recommended Media List (Список
рекомендуемых материалов)
Средства управления принтером www.xerox.com/office/8560MFPdrivers
Online Support Assistant (Онлайновый
ассистент поддержки)
PhaserSMART www.phaserSMART.com
Техническая поддержка www.xerox.com/office/8560MFPsupport
Сведения о выбранном пункте меню или
сообщения об ошибках на панели
управления
Страницы сведений Меню панели управления
* Доступно также на веб–сайте поддержки.
www.xerox.com/office/8560MFPsupport
Recommended Media List (United States)
(Список рекомендуемых материалов (США))
Recommended Media List (Europe) (Список
рекомендуемых материалов (Европа))
www.xerox.com/office/8560MFPsupport
Кнопка Справка (?) на панели управления
Многофункциональный принтер Phaser® 8560MFP/8860MFP
1-16
Page 25
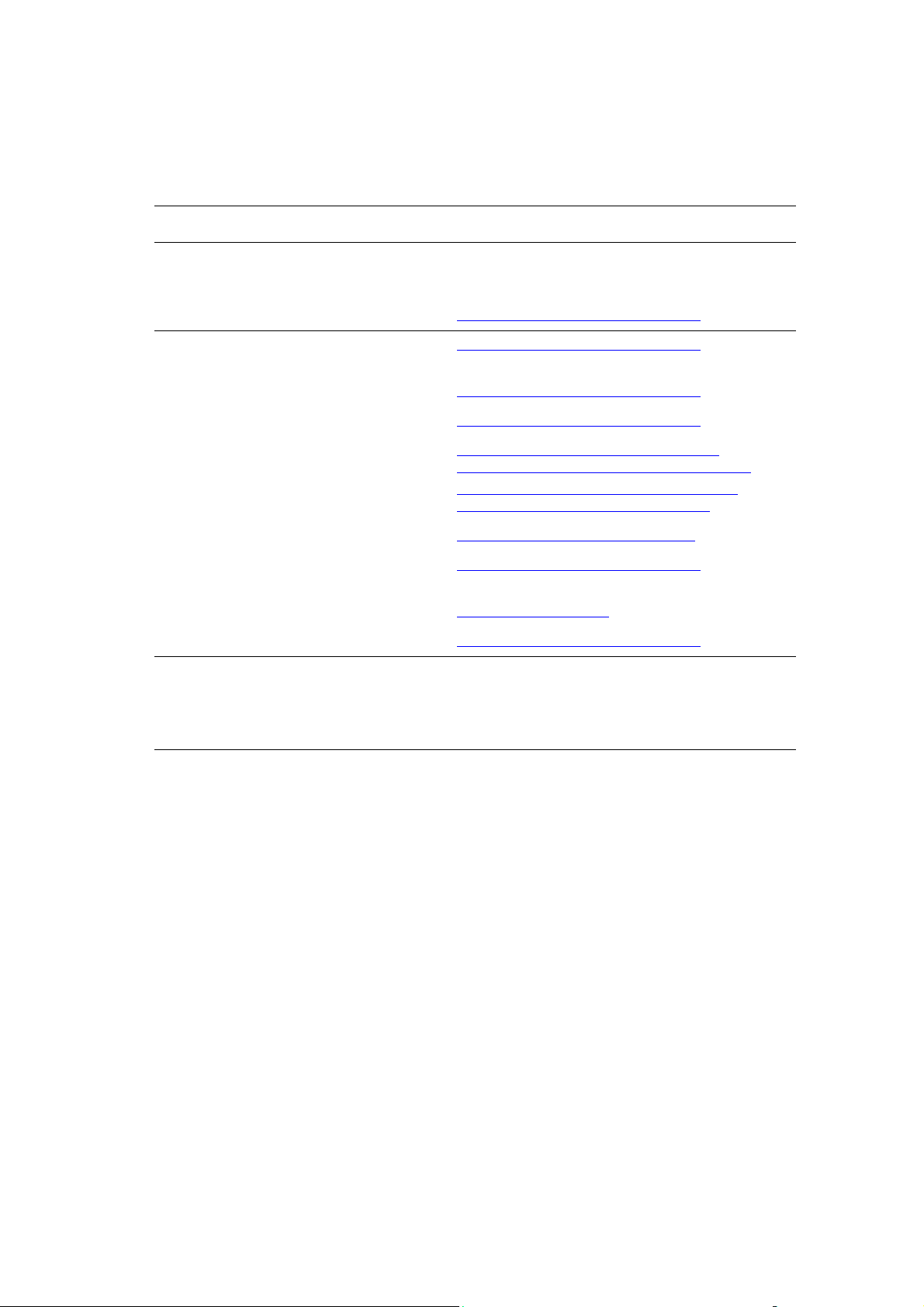
Дополнительные сведения
Принтер Phaser 8860MFP
Сведения Источник
Руководство по установке* Входит в комплект принтера
Краткое руководство по эксплуатации* Входит в комплект принтера
Руководство пользователя (PDF)* www.xerox.com/office/8860MFPsupport
Руководство по дополнительным
функциям (PDF)
Руководства по быстрому началу работы www.xerox.com/office/8860MFPsupport
Видеокурсы www.xerox.com/office/8860MFPsupport
Recommended Media List (Список
рекомендуемых материалов)
Средства управления принтером www.xerox.com/office/8860MFPdrivers
Online Support Assistant (Онлайновый
ассистент поддержки)
PhaserSMART www.phaserSMART.com
Техническая поддержка www.xerox.com/office/8860MFPsupport
Сведения о выбранном пункте меню или
сообщения об ошибках на панели
управления
Страницы сведений Меню панели управления
* Доступно также на веб–сайте поддержки.
www.xerox.com/office/8860MFPsupport
Recommended Media List (United States)
(Список рекомендуемых материалов (США))
Recommended Media List (Europe) (Список
рекомендуемых материалов (Европа))
www.xerox.com/office/8860MFPsupport
Кнопка Справка (?) на панели управления
Многофункциональный принтер Phaser® 8560MFP/8860MFP
1-17
Page 26
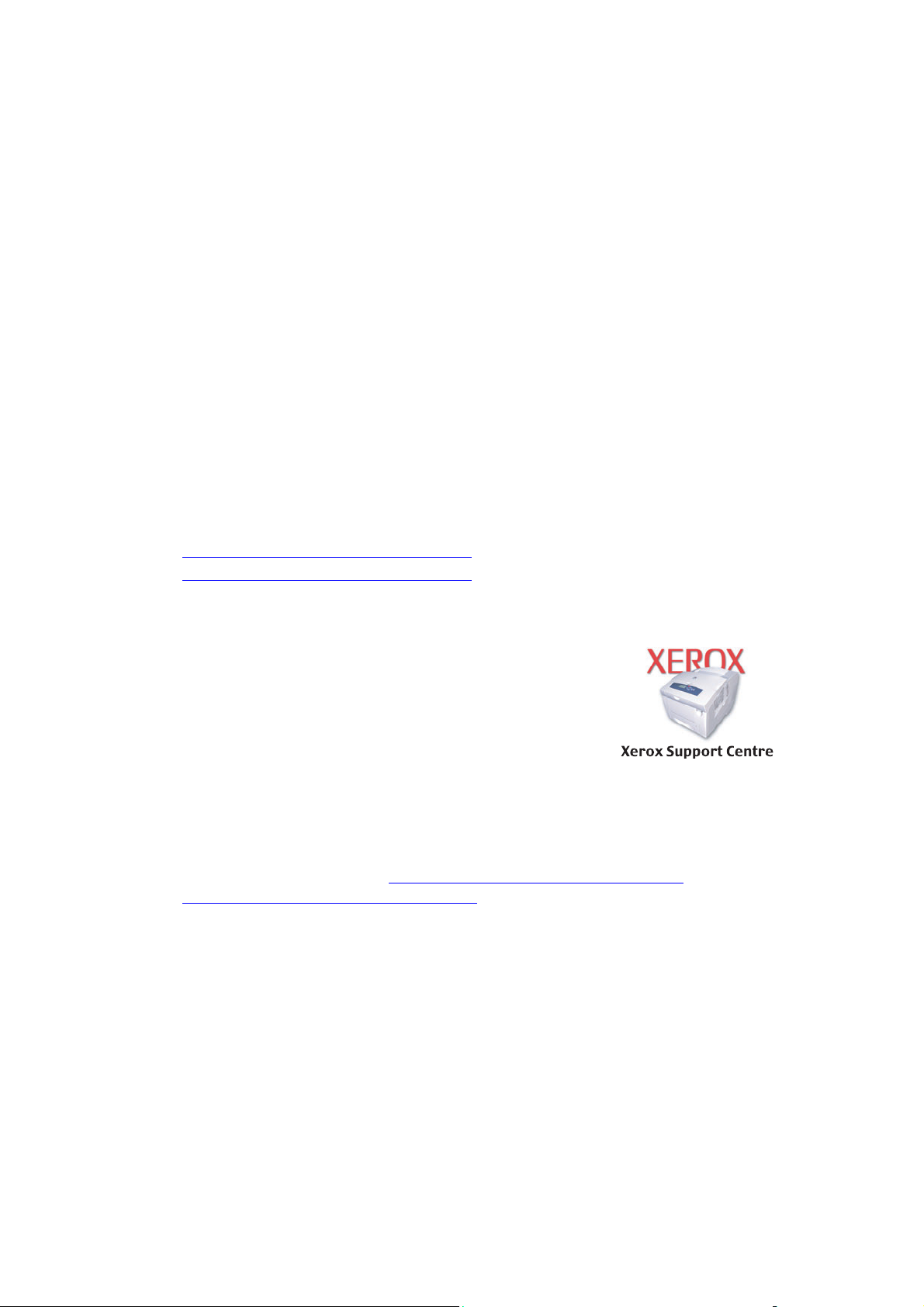
Дополнительные сведения
программа поддержки Xerox
Служебная программа программа поддержки Xerox устанавливается вместе с
драйвером принтера. Она предусмотрена для ОС Windows 2000 и последующих
версий и Mac OS X версии 10.3 или более поздних версий.
Значок программа поддержки Xerox выводится на рабочий стол системы
Windows или на панель системы Mac OS X. Данная программа предоставляет
централизованный доступ к следующим разделам.
■ Руководства пользователя и видеокурсы.
■ Решения по устранению неисправностей.
■ Состояние принтера и расходных материалов.
■ Заказ расходных материалов и их утилизация.
■ Ответы на часто задаваемые вопросы.
■ Настройка драйвера принтера по умолчанию (только для Windows).
Примечание: Служебную программу «программа поддержки Xerox» можно
загрузить с веб–сайта Xerox с драйверами и файлами для загрузки по адресу:
■ www.xerox.com/office/8560MFPdrivers (принтер Phaser 8560MFP)
■ www.xerox.com/office/8860MFPdrivers (принтер Phaser 8860MFP)
Чтобы запустить программа поддержки Xerox сделайте следующее.
1. Выберите один из следующих вариантов.
■ Windows: дважды щелкните значок программа
поддержки Xerox на рабочем столе.
■ Macintosh: щелкните значок программа
поддержки Xerox на панели.
2. Выберите свой принтер в раскрывающемся списке
Выбор принтера.
См. также:
Using the Xerox Support Centre (Использование программы поддержки Xerox) –
руководство на веб–сайте www.xerox.com/office/8560MFPsupport
или
www.xerox.com/office/8860MFPsupport
Примечание: Если принтер подсоединен через разъем USB, некоторые сведения
о его состоянии недоступны. Для просмотра руководств и видеокурсов на вебсайте требуется подключение к Интернету.
Многофункциональный принтер Phaser® 8560MFP/8860MFP
1-18
Page 27
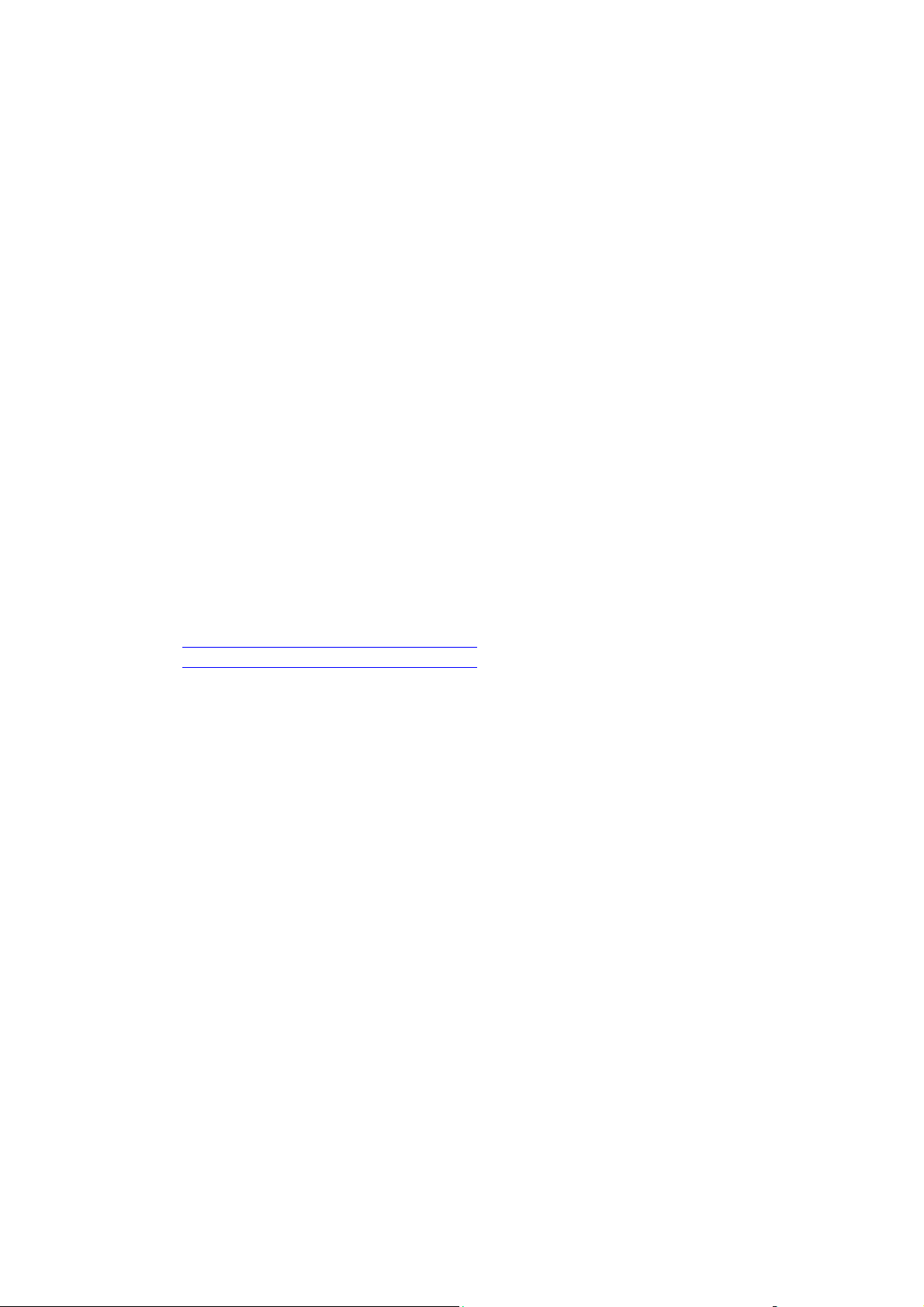
Основы работы в сети
2
В этой главе рассматриваются следующие вопросы.
■ Обзор установки и настройки сети на стр. 2-2
■ Установка сети на стр. 2-3
■ Настройка сетевого адреса на стр. 2-5
■ Установка драйверов принтера на стр. 2-10
В этой главе содержатся основные сведения о настройке и подключении изделия
к сети.
См. также:
Руководство по дополнительным функциям на веб–сайте
www.xerox.com/office/8560MFPsupport
www.xerox.com/office/8860MFPsupport
или
Многофункциональный принтер Phaser® 8560MFP/8860MFP
2-1
Page 28
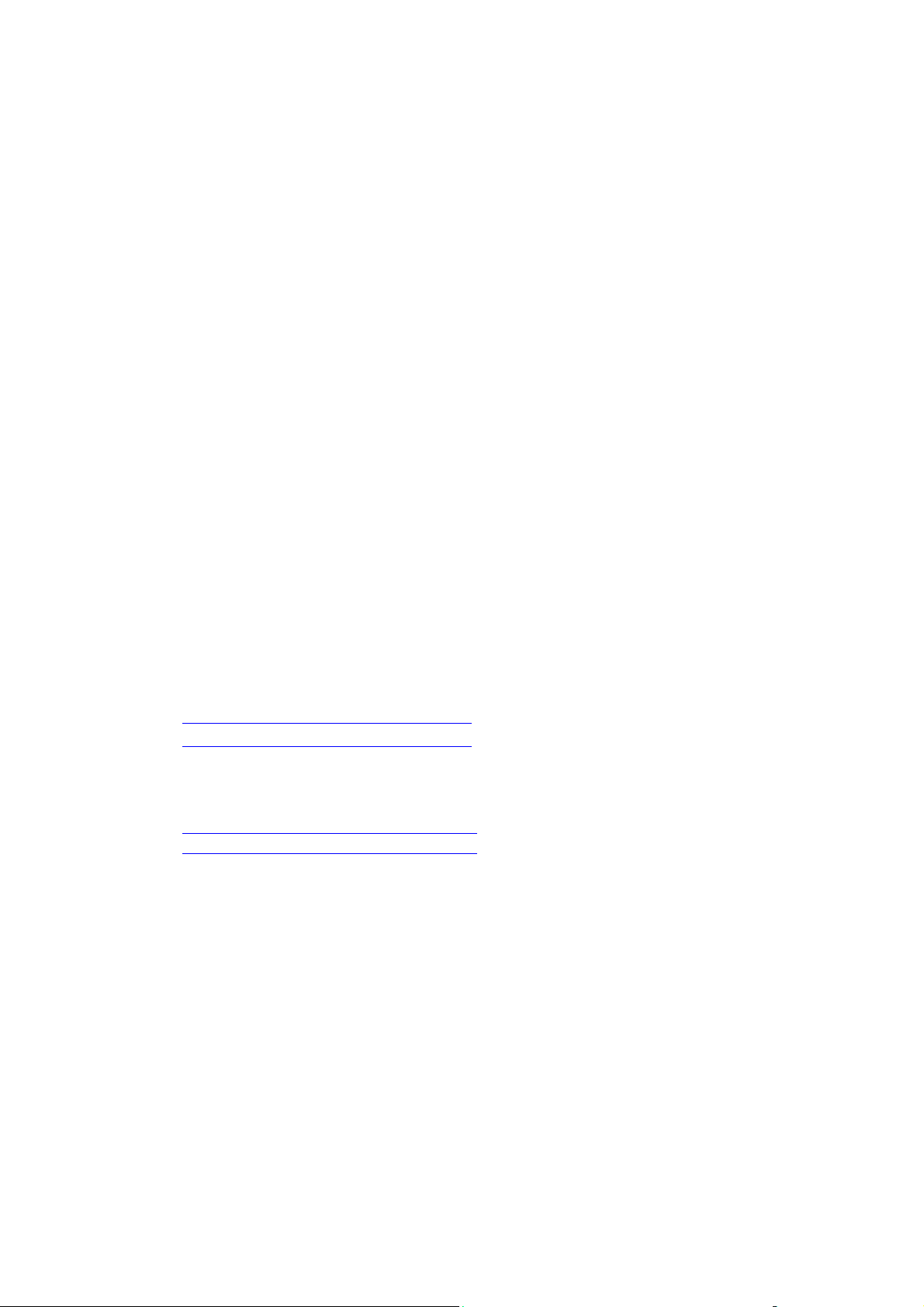
Обзор установки и настройки сети
Обзор установки и настройки сети
Чтобы настроить сетевую конфигурацию, выполните следующее.
1. Включите питание изделия и компьютера.
2. Подсоедините изделие к сети с помощью рекомендованного оборудования и
кабелей.
3. Назначьте изделию сетевой адрес. Это необходимо для его идентификации в
сети.
■ Операционные системы Windows. Чтобы автоматически назначить
изделию IP-адрес, запустите программу установки, которая находится на
Software and Documentation CD-ROM (Компакт–диск с программным
обеспечением и документацией), если изделие подключено к сети TCP/IP.
IP-адрес принтера также можно указать вручную с панели управления.
Указав IP-адрес, продолжите установку драйвера.
■ Системы Macintosh. Задайте сетевой адрес изделия (для TCP/IP) вручную
с панели управления. Установите на компьютер драйвер с Software and
Documentation CD-ROM (Компакт–диск с программным обеспечением и
документацией).
Примечание: Для получения сведений об установке драйвера обратитесь к
разделу данной главы, относящемуся к вашей операционной системе.
Если у вас нет Software and Documentation CD-ROM (Компакт–диск с
программным обеспечением и документацией), вы можете загрузить новый
драйвер с веб–сайта Xerox с драйверами и файлами для загрузки по адресу:
■ www.xerox.com/office/8560MFPdrivers (принтер Phaser 8560MFP)
■ www.xerox.com/office/8860MFPdrivers (принтер Phaser 8860MFP)
См. также:
Руководство по дополнительным функциям на веб–сайте
www.xerox.com/office/8560MFPsupport
или
www.xerox.com/office/8860MFPsupport
Многофункциональный принтер Phaser® 8560MFP/8860MFP
2-2
Page 29
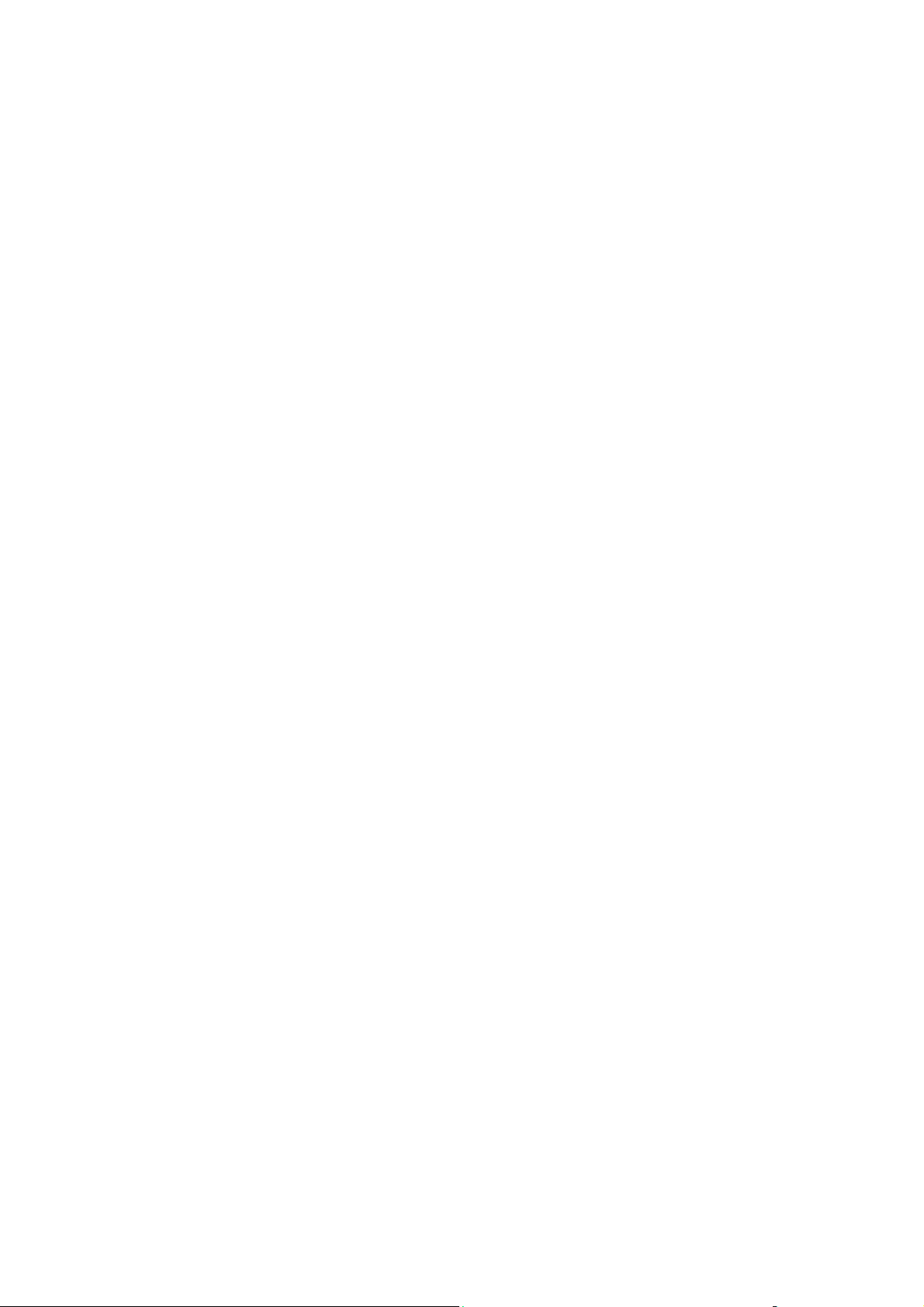
Установка сети
Установка сети
В этом разделе рассматриваются следующие вопросы.
■ Выбор типа подключения на стр. 2-3
■ Подключение через USB на стр. 2-3
■ Подключение через Ethernet (рекомендуется) на стр. 2-4
Выбор типа подключения
Подключите изделие через разъем Ethernet или USB. Подключение через USB
является прямым подключением и не используется для работы в сети.
Подключение через Ethernet используется для работы в сети. Требования к
оборудованию и кабелям зависят от способа подключения. Кабели и
оборудование обычно не включаются в комплект поставки изделия, их следует
приобретать отдельно.
Подключение через USB
При подключении к одному компьютеру соединение USB обеспечивает быструю
передачу данных. Однако при соединении через USB не обеспечивается такая же
высокая скорость передачи информации, как по Ethernet. Для использования
USB на компьютере PC должна быть установлена операционная система
Microsoft Windows 2000, Windows XP, Windows Server 2003 или более поздней
версии. На компьютере Macintosh должна быть установлена система Mac OS X
версии 10.3 или более поздней.
Подключение через USB
Для подключения через порт USB нужен стандартный кабель A/B USB. Этот
кабель не поставляется вместе с изделием, его необходимо приобретать отдельно.
Убедитесь, что для подключения используется правильный кабель USB.
1. Подсоедините один разъем кабеля USB к изделию и включите его.
2. Другой разъем кабеля USB подключите к компьютеру.
См. также:
Установка драйверов принтера на стр. 2-10
Многофункциональный принтер Phaser® 8560MFP/8860MFP
2-3
Page 30
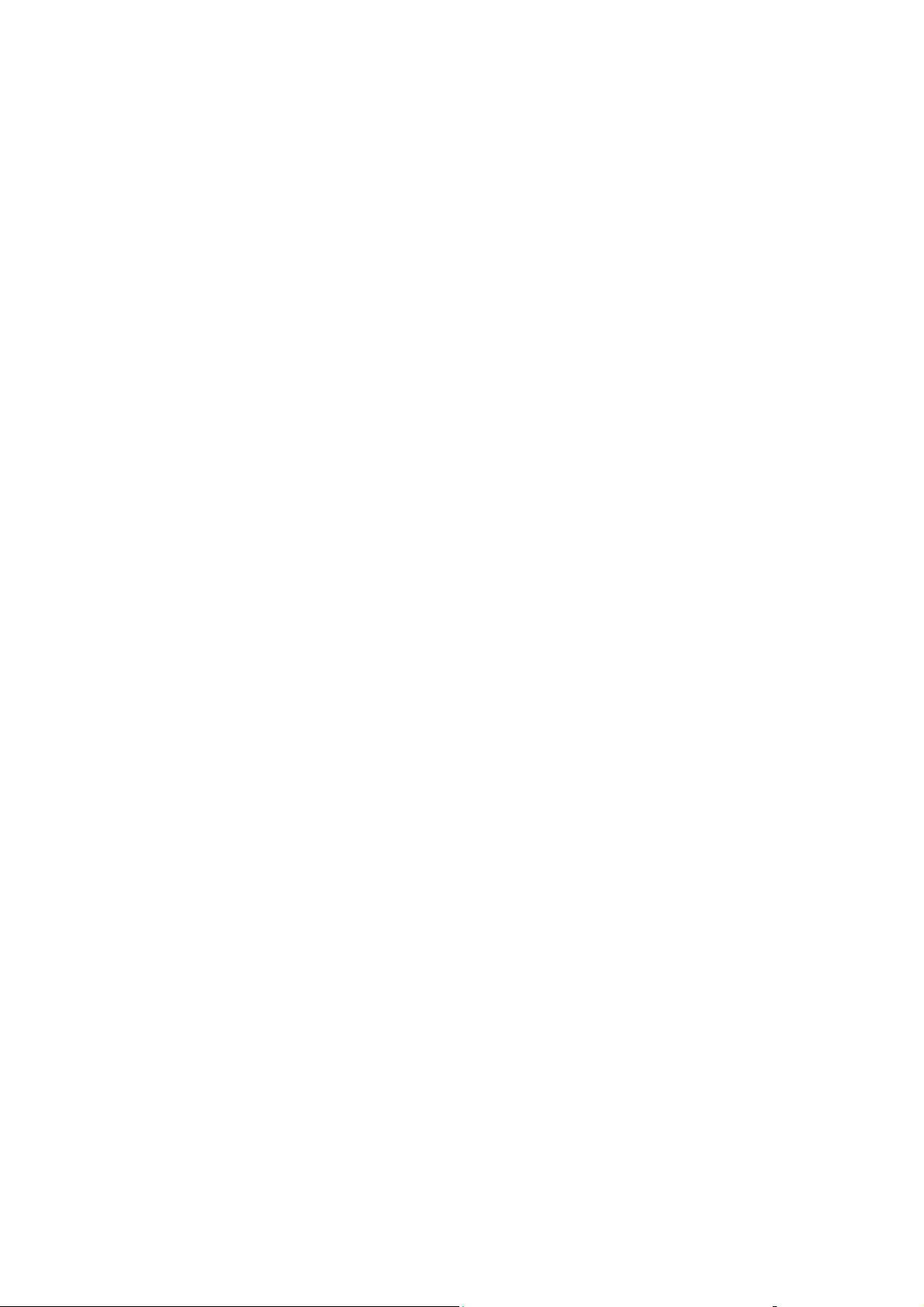
Установка сети
Подключение через Ethernet (рекомендуется)
Ethernet можно использовать для одного или нескольких компьютеров. Этот
стандарт поддерживает множество принтеров и других изделий, работающих в
сети Ethernet. Рекомендуется подключение через Ethernet, поскольку оно
обеспечивает более высокую скорость передачи, чем USB. При таком
подключении пользователи получают прямой доступ к CentreWare Internet
Services (IS). CentreWare IS предоставляет простой интерфейс, позволяющий
управлять сетевыми принтерами, задавать их конфигурацию и наблюдать за их
работой с компьютера, используя встроенный веб–сервер. Для получения
дополнительных сведений о CentreWare IS нажмите кнопку Help (Справка) в
окне CentreWare IS. Откроется интерактивная справка по CentreWare IS.
Подключение к сети
В зависимости от настройки, для сети Ethernet необходимо следующее
оборудование и кабели:
■ Если производится подключение к одному компьютеру, требуется кабель
«кроссовер» для Ethernet RJ-45.
■ Для подключения одного или нескольких компьютеров к концентратору,
необходимы концентратор Ethernet и два кабеля типа «витая пара»
(категории 5/RJ-45).
■ Для подключения одного или нескольких компьютеров с помощью кабеля
или маршрутизатора, необходимы также два или несколько кабелей типа
«витая пара» (категории 5/RJ-45). (По одному кабелю на каждое устройство.)
■ Для подключения к одному или нескольким компьютерам через
концентратор подсоедините компьютер к концентратору одним кабелем, а
изделие — другим. Можно подключаться к любому порту концентратора,
кроме порта для соединения с другим концентратором.
Для Ethernet чаще всего используются протоколы TCP/IP и EtherTalk. Для печати
с помощью протокола TCP/IP все компьютеры и изделия должны иметь
уникальные IP-адреса.
См. также:
Настройка сетевого адреса на стр. 2-5
Установка драйверов принтера на стр. 2-10
Многофункциональный принтер Phaser® 8560MFP/8860MFP
2-4
Page 31

Настройка сетевого адреса
Настройка сетевого адреса
В этом разделе рассматриваются следующие вопросы.
■ TCP/IP- и IP-адреса на стр. 2-5
■ Автоматическая настройка IP–адреса принтера на стр. 2-6
■ Динамические способы настройки IP-адреса принтера на стр. 2-6
■ Настройка IP–адреса принтера вручную на стр. 2-9
TCP/IP- и IP-адреса
Если компьютер подключен к большой сети, обратитесь к администратору сети,
чтобы получить соответствующий адрес TCP/IP и другие сведения о
конфигурации сети.
Для автоматической настройки IP-адреса изделия при создании собственной
небольшой локальной сети или при подключении изделия к компьютеру через
порт Ethernet выполните следующие действия.
Для передачи данных по сети Ethernet персональные компьютеры и изделия
обычно используют протоколы TCP/IP. При использовании протоколов TCP/IP
все изделия и компьютеры должны иметь уникальные IP-адреса. Важно, чтобы
адреса были похожими, но не одинаковыми. Должны различаться только
последние цифры. Например, адрес изделия может быть 192.168.1.2, а адрес
компьютера 192.168.1.3. У какого-либо другого устройства может быть адрес
192.168.1.4.
Компьютеры Macintosh для связи с сетевым принтером обычно используют
протокол TCP/IP или EtherTalk. Для систем Mac OS X предпочтительнее TCP/IP.
В отличие от протокола TCP/IP, протокол EtherTalk не требует наличия IPадресов у изделий и компьютеров.
Во многих сетях используется сервер DHCP (Dynamic Host Configuration
Protocol). Сервер DHCP автоматически назначает IP-адрес каждому компьютеру
и изделию в сети, настроенному на использование протокола DHCP. Сервер
DHCP встроен в большинство кабельных маршрутизаторов и маршрутизаторов
DSL. При использовании кабеля или маршрутизатора DSL для получения
информации об IP-адресе см. документацию на маршрутизатор.
См. также:
Online Support Assistant (Онлайновый ассистент поддержки) на веб–сайте
www.xerox.com/office/8560MFPsupport
www.xerox.com/office/8860MFPsupport
или
Многофункциональный принтер Phaser® 8560MFP/8860MFP
2-5
Page 32

Настройка сетевого адреса
Автоматическая настройка IP–адреса принтера
Если изделие подключено к небольшой сети, использующей протокол TCP/IP без
DHCP-сервера, то для определения или назначения IP-адреса изделия
используйте программу установки на Software and Documentation CD-ROM
(Компакт–диск с программным обеспечением и документацией). Для получения
дальнейших указаний вставьте Software and Documentation CD-ROM (Компакт–
диск с программным обеспечением и документацией) в дисковод CD-ROM
изделия. После запуска программы установки следуйте ее инструкциям.
Примечание: Для выполнения автоматической программы установки нужно,
чтобы изделие было подключено к работающей TCP/IP-сети.
Динамические способы настройки IP-адреса принтера
IP-адрес изделия можно задать любым из следующих способов. Протокол DHCP
используется по умолчанию на всех принтерах Phaser.
■ DHCP
■ CentreWare IS
■ Авто-IP
Сведения, необходимые для ввода IP-адресов
Сведения Примечания
IP-адрес изделия Формат: xxx.xxx.xxx.xxx, где xxx – десятичное
целое число в диапазоне от 0 до 255.
Маска подсети Если маска подсети точно не известна, оставьте
это поле пустым; изделие само выберет
соответствующую маску.
Адрес маршрутизатора/шлюза по
умолчанию
Адрес шлюза необходим для связи с хосткомпьютером за пределами сегмента вашей
локальной сети.
Включение DHCP на принтере
Убедитесь, что протокол DHCP включен с помощью настройки на панели
управления или службы CentreWare IS. По умолчанию протокол DHCP включен.
Примечание: Чтобы определить IP–адрес изделия, выберите Идентификация
изделия. Чтобы увидеть IP-адрес изделия, нажмите на панели управления
кнопку Система, выберите Сведения, нажмите кнопку OK, выберите
Идентификация изделия, затем нажмите кнопку OK.
См. также:
Функции панели управления на стр. 1-10
Многофункциональный принтер Phaser® 8560MFP/8860MFP
2-6
Page 33
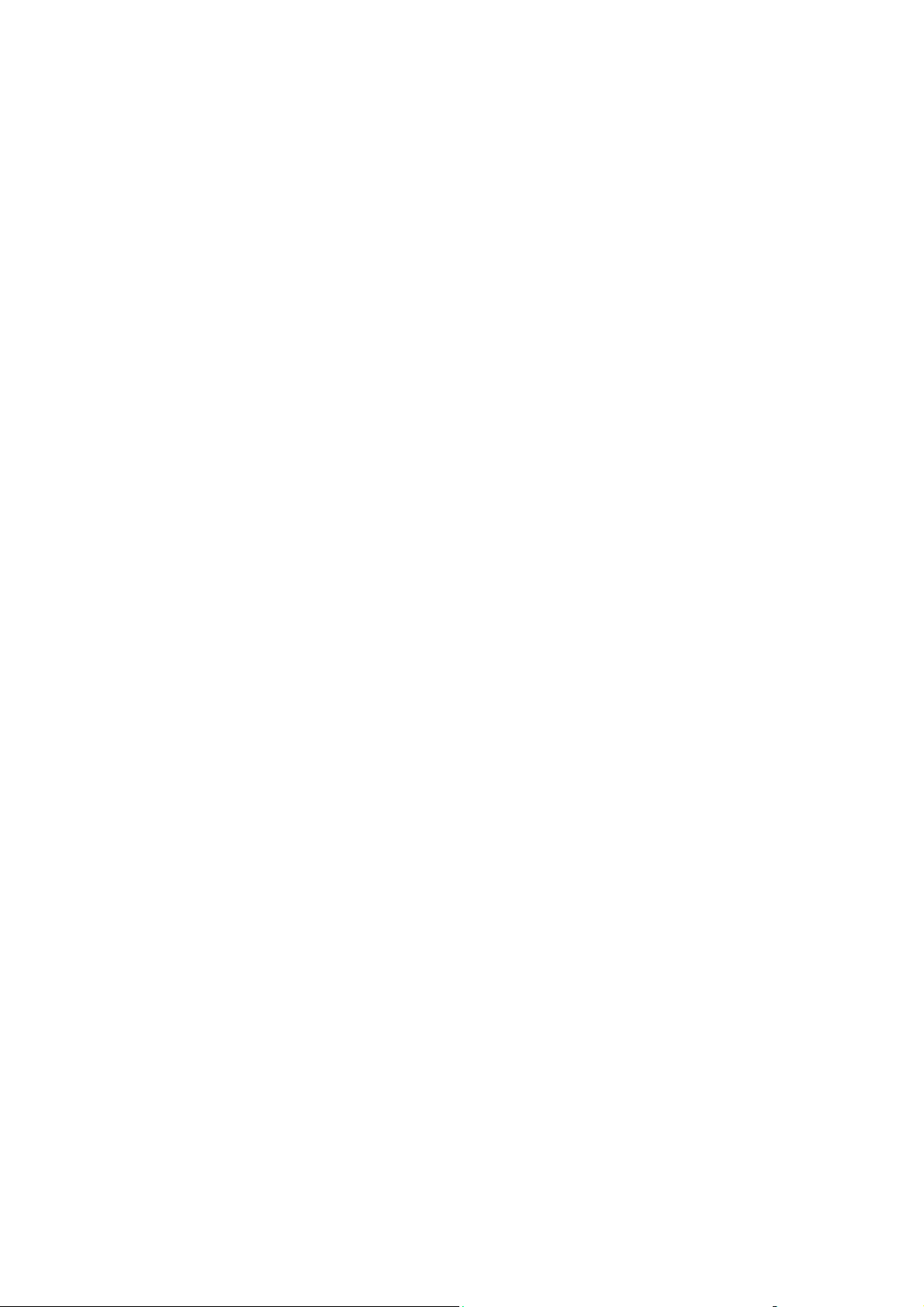
Настройка сетевого адреса
Ввод и изменение IP-адреса с помощью веб-службы CentreWare IS
CentreWare IS предоставляет простой интерфейс, позволяющий управлять
сетевыми изделиями, задавать их конфигурацию и наблюдать за их работой с
компьютера, используя встроенный веб-сервер. Для получения дополнительных
сведений о CentreWare IS нажмите кнопку Help (Справка) в окне CentreWare IS.
Вы получите доступ к оперативной помощи по CentreWare IS.
После установки IP-адреса изделия можно с помощью службы CentreWare IS
изменить настройки TCP/IP.
1. Запустите веб–браузер.
2. В окне браузера введите IP-адрес изделия в поле Address (Адрес).
3. Нажмите кнопку Properties (Свойства).
4. Откройте папку Protocols (Протоколы) на левой панели навигации.
5. Выберите TCP/IP.
6. Введите или измените параметры и нажмите кнопку Save Changes (Сохранить
изменения) в нижней части страницы.
Использование имен хостов со службой имен доменов (DNS)
Система поддерживает DNS с помощью встроенного распознавателя DNS.
Распознаватель DNS связывается с одним или несколькими DNS-серверами для
определения IP-адреса по данному имени хоста и наоборот – для определения
имени хоста по IP-адресу.
Для использования имени IP-хоста изделия системный администратор должен
настроить один или несколько DNS-серверов и локальную базу данных
пространства имен домена DNS. Чтобы настроить принтер для работы с DNS,
укажите не более двух IP-адресов DNS-серверов.
Многофункциональный принтер Phaser® 8560MFP/8860MFP
2-7
Page 34

Настройка сетевого адреса
Динамическая служба имен доменов (DDNS)
Аппарат поддерживает динамическую службу имен доменов (DDNS) с помощью
протокола DHCP. Для функционирования DDNS на изделие необходимо
включить протокол DHCP. DHCP-сервер вашей сети должен также
поддерживать обновление DDNS через поддержку параметра 12 или 81. Более
подробную информацию можно получить у сетевого администратора.
1. Запустите веб–браузер.
2. В окне браузера введите IP-адрес изделия в поле Address (Адрес).
3. Выберите команду Properties (Свойства).
4. Откройте папку Protocols (Протоколы) на левой панели навигации.
5. Выберите TCP/IP.
6. В разделе BOOTP/DHCP Settings (Параметры BOOTP/DHCP) выберите для
параметра BOOTP/DHCP значение ON (Включено).
7. Чтобы включить протокол DDNS, установите следующие параметры для
DDNS/WINS.
■ DDNS. Установите значение ON (Включено).
■ Release Host Name. Установите значение NO (Нет).
■ DDNS/WINS Name. Используйте имя по умолчанию, присвоенное
корпорацией Xerox, или введите другое имя.
■ Primary WINS Server (Основной WINS-сервер) (необязательно).
■ Secondary WINS Server (Дополнительный WINS-сервер) (необязательно).
8. По окончании ввода настроек нажмите кнопку Save Changes
(Сохранить изменения).
Многофункциональный принтер Phaser® 8560MFP/8860MFP
2-8
Page 35

Настройка сетевого адреса
Настройка IP–адреса принтера вручную
Примечание: Убедитесь, что IP–адрес компьютера правильно настроен для
использования в сети. Для получения дополнительной информации обратитесь к
системному администратору.
Если вы работаете в сети без сервера DNS или если IP–адреса назначает
системный администратор, то для задания IP–адреса вручную воспользуйтесь
следующим способом. Настройка IP-адреса вручную отменяет DHCP и AutoIP.
Кроме того, если у вас малый офис, где находится только один компьютер с
автоматическим соединением, можно задать IP-адрес вручную.
1. На панели управления нажмите кнопку Система.
2. Выберите команду Настройка подключения и нажмите кнопку OK.
3. Выберите команду Установка сети и нажмите кнопку OK.
4. Выберите команду Настройка TCP/IP и нажмите кнопку OK.
5. Выберите DHCP/BOOTP, выберите Выкл, затем нажмите кнопку OK.
6. Выберите параметр TCP/IP-адрес и нажмите кнопку OK.
7. Введите IP–адрес изделия и нажмите кнопку OK.
См. также:
Руководство по дополнительным функциям на веб–узле
www.xerox.com/office/8560MFPsupport
www.xerox.com/office/8860MFPsupport
или
Многофункциональный принтер Phaser® 8560MFP/8860MFP
2-9
Page 36
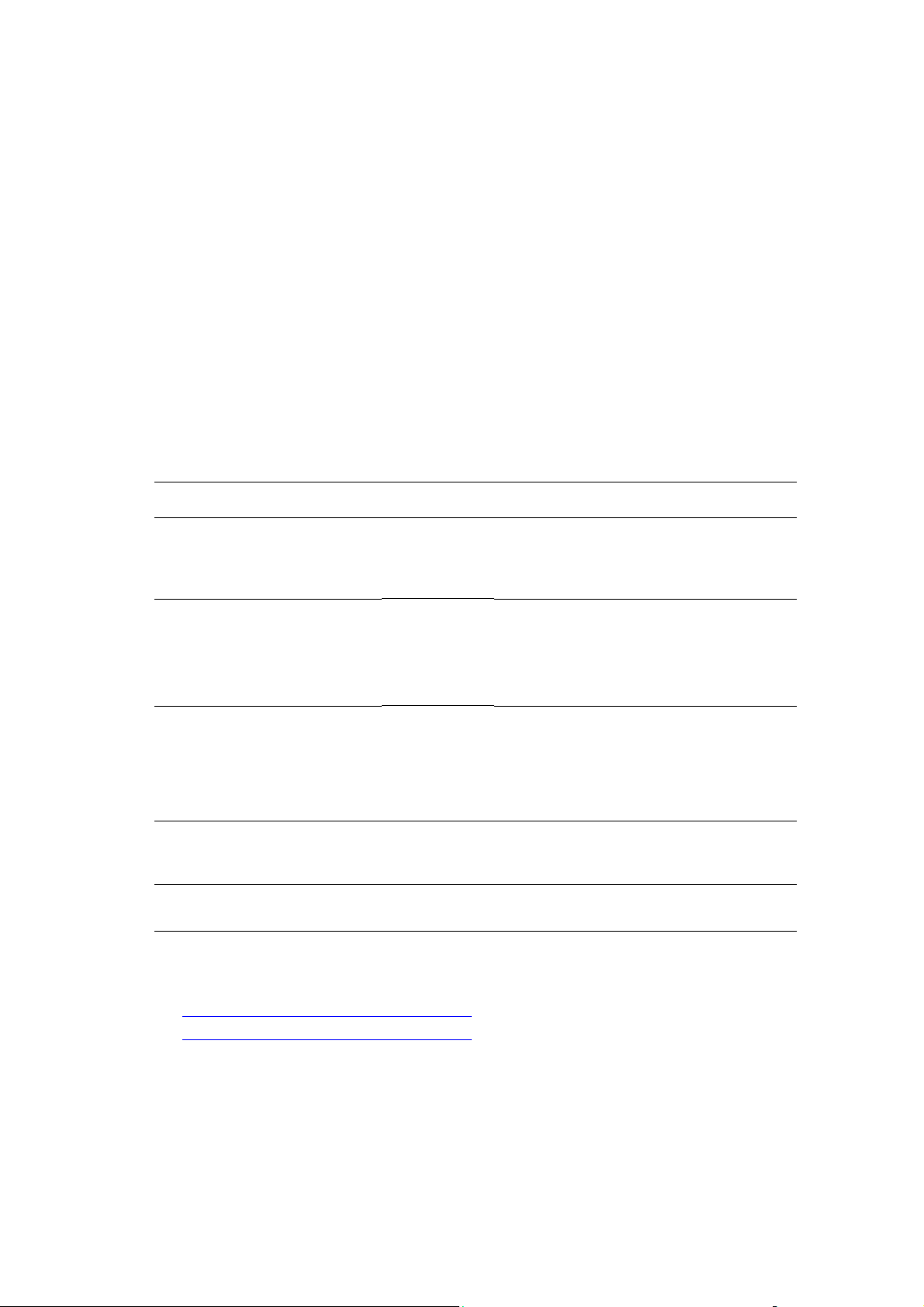
Установка драйверов принтера
Установка драйверов принтера
В этом разделе рассматриваются следующие вопросы.
■ Доступные драйверы на стр. 2-10
■ Windows 2000 или более поздней версии на стр. 2-11
■ Macintosh OS X (версия 10.3 и более поздние) на стр. 2-12
Доступные драйверы
Доступ к специальным параметрам печати можно получить из окна настройки
драйвера принтера Xerox.
Корпорация Xerox предоставляет драйверы для различных языков описания
страниц и операционных систем. Предусмотрены следующие драйверы принтера.
Драйвер принтера Источник* Описание
Драйвер PostScript (Windows) Компакт-диск
и веб–сайт
Драйвер PCL То л ь к о н а
веб–сайте
Драйвер печати Walk–Up
корпорации Xerox (для
Windows и Macintosh)
Драйвер для Mac OS X
(версия 10.3 или более
поздняя)
Драйвер для UNIX То л ь ко н а
То л ь ко н а
веб–сайте
Компакт-диск
и веб–сайт
веб–сайте
Драйвер PostScript рекомендуется для
использования всех возможностей вашего
изделия и технологии Adobe® PostScript®.
(Драйвер принтера по умолчанию)
Драйвер PCL (Printer Command Language)
можно использовать для приложений,
требующих наличия PCL.
Примечание: Только для Windows 2000 и
Windows XP.
Этот драйвер позволяет выполнять печать
с ПК на любом принтере Xerox,
поддерживающем PostScript. Такая
возможность особенно удобна для тех, кто
часто переезжает с места на место и
вынужден печатать на разных принтерах.
Этот драйвер обеспечивает печать в
среде операционной системы Mac OS X
(версия 10.3 или более поздняя).
Этот драйвер обеспечивает печать в
среде операционной системы UNIX.
* Последние версии драйверов принтеров содержатся на веб–сайте Xerox с
драйверами и файлами для загрузки:
■ www.xerox.com/office/8560MFPdrivers (принтер Phaser 8560MFP)
■ www.xerox.com/office/8860MFPdrivers (принтер Phaser 8860MFP)
Примечание: Сведения об установке драйвера сканера см. в главе Сканирование.
Многофункциональный принтер Phaser® 8560MFP/8860MFP
2-10
Page 37
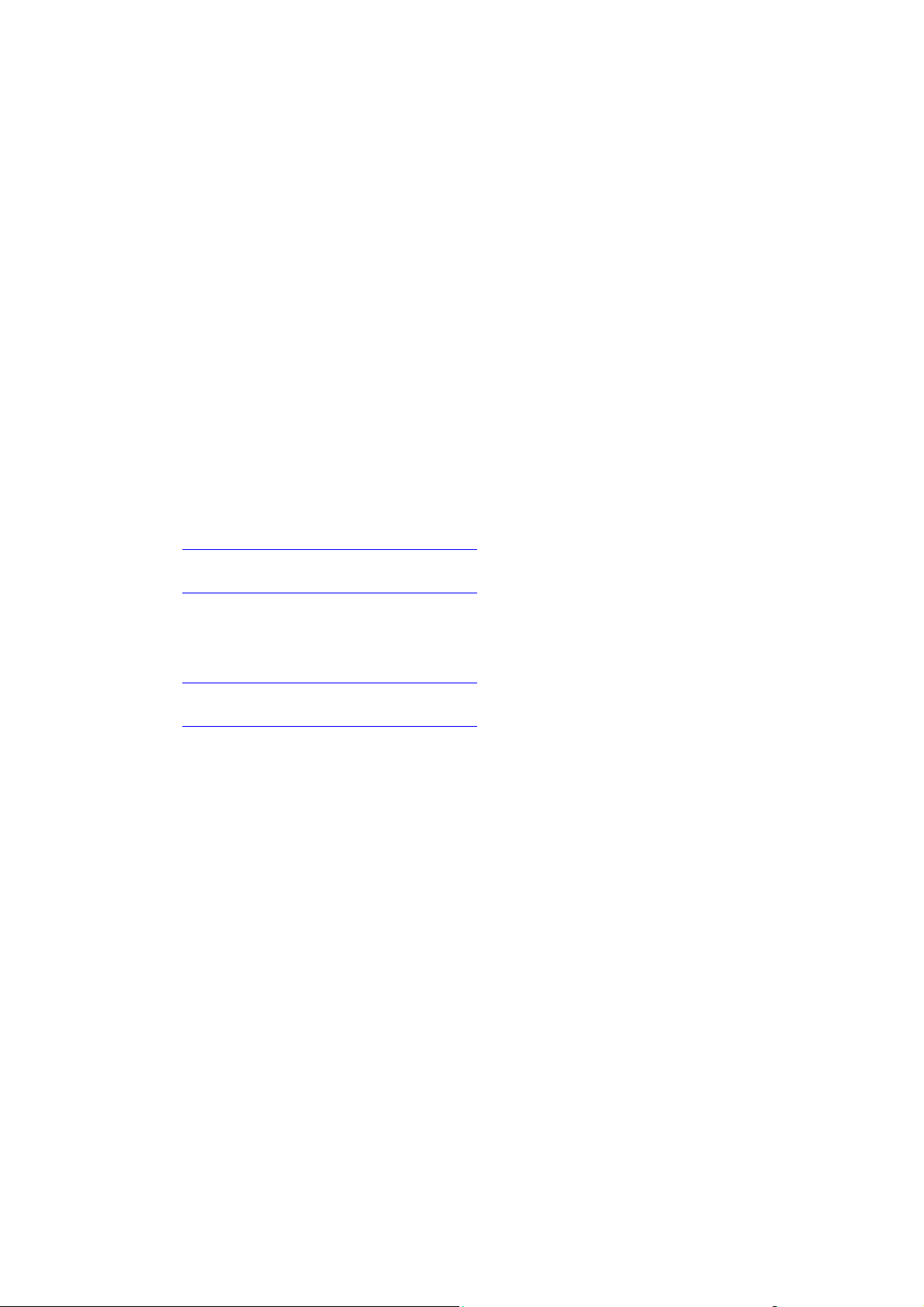
Установка драйверов принтера
Windows 2000 или более поздней версии
Чтобы установить драйвер принтера с Software and Documentation CD-ROM
(Компакт–диск с программным обеспечением и документацией) сделайте
следующее.
1. Вставьте компакт-диск в дисковод компьютера. Если программа установки не
запускается, выполните следующие действия.
a. Нажмите кнопку Пуск и выберите команду Выполнить.
b. В диалоговом окне Запуск программы введите:
<буква дисковода CD-ROM>:\INSTALL.EXE.
2. Выберите нужный язык из списка.
3. Выберите пункт Установка драйвера принтера.
4. Выберите нужный метод установки и следуйте инструкциям на экране.
См. также:
Принтер Phaser 8560MFP.
Руководство по дополнительным функциям на веб–сайте
www.xerox.com/office/8560MFPsupport
Online Support Assistant (Онлайновый ассистент поддержки) на веб–сайте
www.xerox.com/office/8560MFPsupport
Принтер Phaser 8860MFP.
Руководство по дополнительным функциям на веб–сайте
www.xerox.com/office/8860MFPsupport
Online Support Assistant (Онлайновый ассистент поддержки) на веб–сайте
www.xerox.com/office/8860MFPsupport
Многофункциональный принтер Phaser® 8560MFP/8860MFP
2-11
Page 38
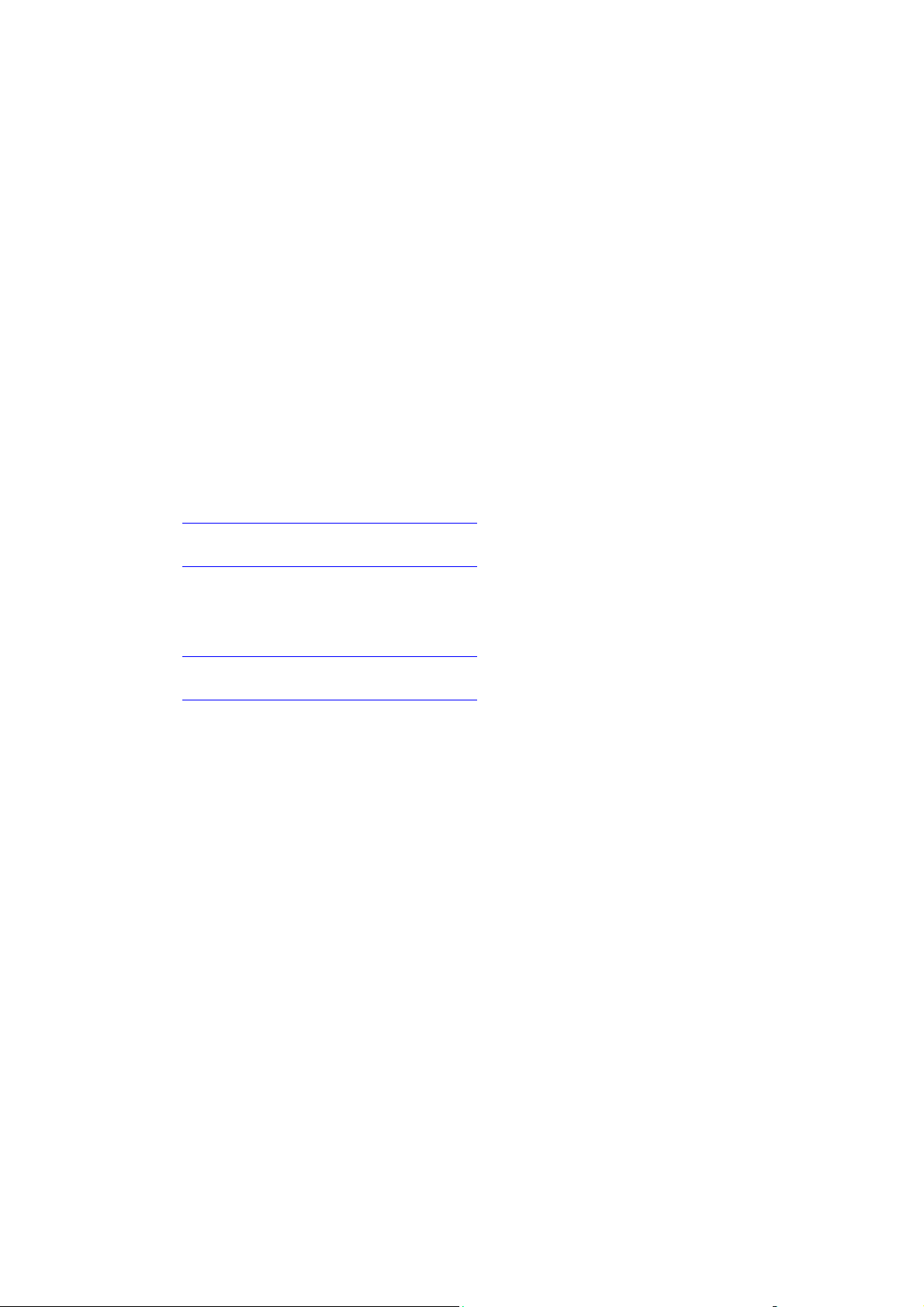
Установка драйверов принтера
Macintosh OS X (версия 10.3 и более поздние)
Чтобы установить драйвер принтера с Software and Documentation CD-ROM
(Компакт–диск с программным обеспечением и документацией) сделайте
следующее.
1. Вставьте компакт-диск в дисковод. Если программа установки не запускается,
откройте Applications > Utilities > Printer Setup Utility.
2. Дважды щелкните по значку VISE Installer.
3. Введите пароль в поле Идентификация и нажмите кнопку OK.
4. Нажмите кнопку Принимаю на экране лицензионного соглашения.
5. Выберите нужный метод установки и следуйте инструкциям на экране.
6. После завершения установки нажмите кнопку Готово.
См. также:
Принтер Phaser 8560MFP.
Руководство по дополнительным функциям на веб–сайте
www.xerox.com/office/8560MFPsupport
Online Support Assistant (Онлайновый ассистент поддержки) на веб–сайте
www.xerox.com/office/8560MFPsupport
Принтер Phaser 8860MFP.
Руководство по дополнительным функциям на веб–сайте
www.xerox.com/office/8860MFPsupport
Online Support Assistant (Онлайновый ассистент поддержки) на веб–сайте
www.xerox.com/office/8860MFPsupport
Многофункциональный принтер Phaser® 8560MFP/8860MFP
2-12
Page 39

Основы печати
3
В этой главе рассматриваются следующие вопросы.
■ Обзор основных операций на стр. 3-2
■ Поддерживаемые типы бумаги и другие материалы для печати на стр. 3-3
■ Загрузка бумаги на стр. 3-9
■ Выбор параметров печати на стр. 3-21
■ Двусторонняя печать на стр. 3-26
■ Печать на специальных материалах на стр. 3-30
■ Создание нестандартных типов бумаги на стр. 3-59
См. также:
Видеокурсы по использованию лотков для бумаги на веб–сайте
www.xerox.com/office/8560MFPsupport
www.xerox.com/office/8860MFPsupport
или
Многофункциональный принтер Phaser® 8560MFP/8860MFP
3-1
Page 40
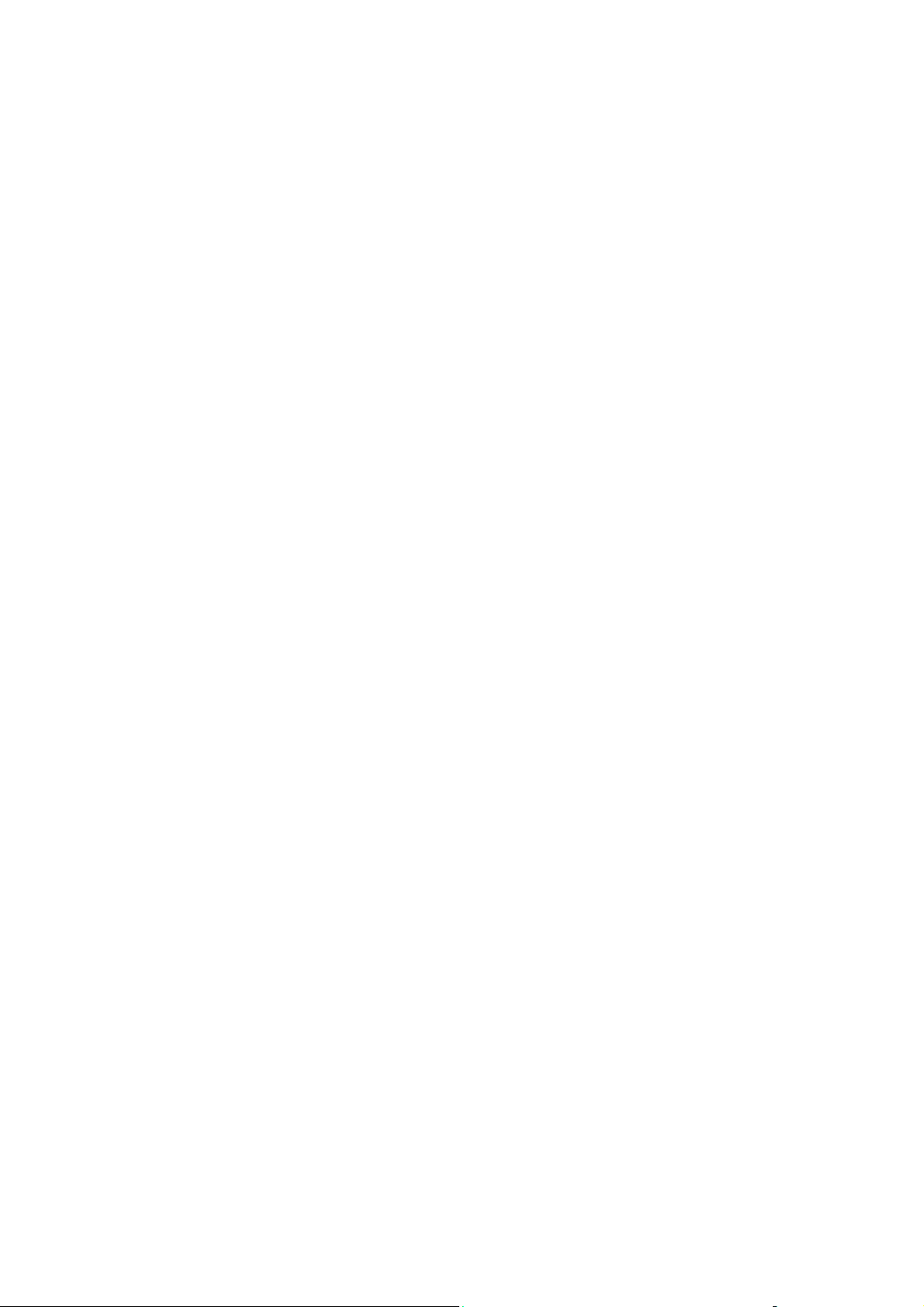
Обзор основных операций
Обзор основных операций
1. Загрузите бумагу в лоток.
2. Если на панели управления появится соответствующее приглашение,
подтвердите тип и размер бумаги или измените их.
3. В приложении откройте диалоговое окно Печать и выберите параметры
печати в драйвере принтера.
4. Отправьте задание из диалогового окна Печать приложения.
См. также:
Загрузка бумаги на стр. 3-9
Выбор параметров печати на стр. 3-21
Печать на специальных материалах на стр. 3-30
Многофункциональный принтер Phaser® 8560MFP/8860MFP
3-2
Page 41

Поддерживаемые типы бумаги и другие материалы для печати
Поддерживаемые типы бумаги и другие
материалы для печати
В этом разделе рассматриваются следующие вопросы.
■ Инструкции по использованию бумаги на стр. 3-4
■ Инструкции по применению двустороннего автоматического устройства
подaчи документов на стр. 3-4
■ Бумага, которая может повредить принтер на стр. 3-5
■ Инструкции по хранению бумаги на стр. 3-5
■ Поддерживаемые размеры и плотности бумаги на стр. 3-6
Система поддерживает печать на различных типах бумаги. Для достижения
наилучшего качества печати и во избежание частого застревания бумаги
следуйте инструкциям, приведенным в данном разделе.
Для достижения лучших результатов используйте только материалы Xerox,
рекомендуемые для Принтер Phaser 8560MFP/8860MFP. В этом случае
гарантируется отличное качество печати.
Чтобы заказать бумагу, пленки или другие специальные материалы, обратитесь к
местному торговому представителю или посетите веб-сайт Xerox по расходным
материалам:
■ www.xerox.com/office/8560MFPsupplies (принтер Phaser 8560MFP)
■ www.xerox.com/office/8860MFPsupplies (принтер Phaser 8860MFP)
ВНИМАНИЕ: Гарантийные обязательства, соглашения по техническому
обслуживанию и гарантия Total Satisfaction Guarantee (Общая гарантия качества)
не распространяются на неполадки, вызванные использованием бумаги,
прозрачных пленок и других специальных материалов, не рекомендованных
Xerox. Гарантия Total Satisfaction Guarantee (Общая гарантия качества) действует
в США и Канаде. Узнайте в местном представительстве Xerox, распространяется
ли эта гарантия на ваш регион.
См. также:
Принтер Phaser 8560MFP.
Recommended Media List (United States) (Список рекомендуемых материалов
(США))
Recommended Media List (Europe) (Список рекомендуемых материалов
(Европа))
Принтер Phaser 8860MFP.
Recommended Media List (United States) (Список рекомендуемых материалов
(США))
Recommended Media List (Europe) (Список рекомендуемых материалов
(Европа))
Многофункциональный принтер Phaser® 8560MFP/8860MFP
3-3
Page 42

Поддерживаемые типы бумаги и другие материалы для печати
Инструкции по использованию бумаги
Система может работать с бумагой, пленками и прочими специальными
материалами большинства форматов и типов. При загрузке материала в лотки
выполняйте следующие рекомендации.
■ Используйте только рекомендованные Xerox типы прозрачной пленки;
качество печати на других пленках может быть хуже.
■ Не печатайте на листе, с которого была удалена наклейка.
■ Используйте только бумажные конверты. Печатайте только на одной
стороне конвертов.
■ Не перегружайте лотки для бумаги.
■ Регулируйте ограничители по размеру бумаги.
См. также:
Печать на пленках на стр. 3-30
Печать на конвертах на стр. 3-37
Печать на наклейках на стр. 3-43
Печать на глянцевой бумаге на стр. 3-49
Печать на бумаге нестандартного размера на стр. 3-55
Инструкции по применению двустороннего автоматического устройства подaчи документов
В устройство подачи документов можно вкладывать оригиналы размером от 114
x 140 мм (4,5 x 5,5 дюйма) до 216 x 356 мм (8,5 x 14,0 дюймов). Плотность в
диапазоне 60-120 г/м
в пачке бумаги для обложек).
При загрузке оригиналов в устройство подачи документов соблюдайте
следующие правила.
■ Загружайте оригиналы лицевой стороной вверх, верхним краем вперед.
■ Вкладывайте в устройство подачи документов только те листы, которые
входят свободно.
■ Регулируйте ограничители по размеру оригиналов.
■ Вставляйте бумагу в устройство подачи документов только после того, как
чернила на ней полностью высохнут.
Стекло для документов
Для копирования и сканирования следующих типов оригиналов следует
использовать стекло для документов, а не устройство подачи документов.
2
(16–32 фунта в пачке бумаги для документов) (22–45 фунтов
■ Бумага со скрепками или скобками.
■ Бумага со складками, следами изгиба, рваная или мятая.
■ Бумага с покрытием, копировальная бумага, прозрачная пленка, ткань, метал
и другие материалы.
■ Конверты.
Многофункциональный принтер Phaser® 8560MFP/8860MFP
3-4
Page 43

Поддерживаемые типы бумаги и другие материалы для печати
Бумага, которая может повредить принтер
Для печати и копирования принтер позволяет использовать разнообразные
материалы. Но использование некоторых материалов может привести к
снижению качества печати, застреванию бумаги и даже к повреждению
принтера.
К неприменимым материалам относятся следующие.
■ Грубая или пористая бумага.
■ Бумага, на которую выполнялось фотокопирование.
■ Бумага с вырезами или перфорацией.
■ Бумага с отверстием в середине короткой стороны.
■ Бумага со скрепками.
■ Конверты с окошками, металлическими зажимами, боковыми стыками и
клейкими участками, закрытыми защитными полосками.
Инструкции по хранению бумаги
Правильные условия хранения бумаги и других материалов для печати
обеспечивают оптимальное качество печати.
■ Храните бумагу в темном, прохладном и достаточно сухом месте.
Большинство типов бумаги чувствительно к воздействию ультрафиолетовых
лучей (УФ) и прямого света. Ультрафиолетовое излучение, источником
которого являются солнце и лампы дневного света, особенно разрушительно
действует на бумагу. Интенсивность и длительность воздействия прямого
света на бумагу должны быть сокращены до минимума.
■ При хранении бумаги не допускайте колебаний окружающей температуры и
относительной влажности.
■ Не храните бумагу на чердаках, в кухонных помещениях, гаражах и подвалах.
Хранение в помещении гарантирует защиту от скопления влаги, возможного
при хранении на открытом воздухе.
■ Храните бумагу на ровной поверхности. Бумагу следует хранить в поддонах,
картонных коробках, на полках или в шкафу.
■ Не храните еду и напитки в местах хранения и использования бумаги.
■ Не открывайте запечатанные упаковки, если не собираетесь загружать
бумагу в принтер. Храните бумагу в оригинальной упаковке. Упаковка
большинства сортов малоформатной бумаги для коммерческого применения
имеет внутренний изолирующий слой для защиты бумагу от потери или
поглощения влаги.
■ До момента использования храните материалы внутри пакета; во избежание
повреждения неиспользованные материалы нужно снова поместить в пакет и
герметично закрыть. Некоторые материалы поставляются в герметично
закрываемых пластиковых пакетах.
Многофункциональный принтер Phaser® 8560MFP/8860MFP
3-5
Page 44

Поддерживаемые типы бумаги и другие материалы для печати
Поддерживаемые размеры и плотности бумаги
Ниже приведена информация о форматах и плотности бумаги, которую можно
загружать в лотки принтера. Для получения более подробной информации о
поддерживаемых форматах и типах бумаги распечатайте страницу советов по
использованию бумаги.
1. На панели управления нажмите кнопку Система.
2. Выберите Сведения и нажмите кнопку OK.
3. Выберите Страницы сведений и нажмите кнопку OK.
4. Выберите пункт Страница советов по использованию бумаги и нажмите
кнопку OK, чтобы начать печать.
См. также:
Для Phaser 8560MFP:
Recommended Media List (United States) (Список рекомендуемых материалов
(США))
Recommended Media List (Europe) (Список рекомендуемых материалов
(Европа))
Для Phaser 8860MFP:
Recommended Media List (United States) (Список рекомендуемых материалов
(США))
Recommended Media List (Europe) (Список рекомендуемых материалов
(Европа))
Многофункциональный принтер Phaser® 8560MFP/8860MFP
3-6
Page 45

Поддерживаемые типы бумаги и другие материалы для печати
Форматы и плотность бумаги для лотка 1
60–220 г/м2 (16–40 фунтов в пачке бумаги для документов; 50–80 фунтов в пачке
бумаги для обложек)
8860mfp-128
Каталожные
карточки
Statement 140 х 216 мм (5,5 x 8,5 дюймов)
Executive 184 х 267 мм (7,25 x 10,5 дюйма)
Letter 215,9 x 279,4 мм (8,5 x 11,0 дюйма)
US Folio 216 х 330 мм (8,5 x 13,0 дюйма)
76,2 x 127,0 мм (3,0 x 5,0 дюймов) Нестандартные
размеры
Ширина: 76–216 мм
(3,0–8,5 дюйма);
Высота: 127–356 мм
(5,0–14,0 дюймов)
Поля
5 мм со всех сторон
Legal 216 х 355,6 мм (8,5 x 14,0 дюйма)
A4 210 x 297 мм
A5 148 x 210 мм
A6 105 x 148 мм
B5 JIS 182 x 257 мм
ISO B5 176 x 250 мм
#10 Commercial 104,7 х 241,3 мм (4,12 x 9,5 дюйма) Поля
Monarch 98,3 х 190,5 мм (3,87 x 7,5 дюйма)
A7 133 х 184 мм (5,25 x 7,25 дюйма)
Baronial (#5 ½) 111,1 х 146,1 мм
(4,375 x 5,75 дюйма)
#6 ¾ 92,1 х 165,1 мм (3,625 x 6,5 дюйма)
6 x 9 152,4 х 228,6 мм (6,0 x 9,0 дюйма)
DL 110 x 220 мм
■ 5 мм с боков, 15 мм
сверху и снизу:
Monarch
#10 Commercial
A7
Baronial (#5 ½)
#6 ¾
■ 5 мм сбоку, 20 мм
сверху и снизу
6 x 9
C5 162 x 229 мм
DL
C5
Многофункциональный принтер Phaser® 8560MFP/8860MFP
3-7
Page 46

Поддерживаемые типы бумаги и другие материалы для печати
Поддерживаемые размеры и плотности бумаги для лотков 2, 3 и 4
8860mfp-129
60–220 г/м2 (16–32 фунтов в пачке бумаги для документов; 22–45 фунтов в пачке
бумаги для обложек)
Statement 140 х 216 мм (5,5 x 8,5 дюймов) Поля
Executive 184 х 267 мм (7,25 x 10,5 дюйма)
5 мм со всех сторон
Letter 216 x 279 мм (8,5 x 11,0 дюйма)
US Folio 216 х 330 мм (8,5 x 13,0 дюйма)
Legal 216 х 355,6 мм (8,5 x 14,0 дюйма)
A4 210 x 297 мм
A5 148 x 210 мм
B5 JIS 182 x 257 мм
ISO B5 176 x 250 мм
#10 Commercial 104,7 х 241,3 мм (4,12 x 9,5 дюйма) Поля
C5 (только
162 x 229 мм
сторона с
клапаном)
DL 110 x 220 мм
■ 5 мм с боков, 15 мм
сверху и снизу:
#10 Commercial
■ 5 мм сбоку, 20 мм
сверху и снизу
C5
DL
Многофункциональный принтер Phaser® 8560MFP/8860MFP
3-8
Page 47

Загрузка бумаги
Загрузка бумаги
В этом разделе рассматриваются следующие вопросы.
■ Загрузка бумаги в лоток 1 на стр. 3-9
■ Использование ручной подачи на стр. 3-14
■ Загрузка бумаги в лотки 2, 3 и 4 на стр. 3-15
Загрузка бумаги в лоток 1
В лоток 1 можно загружать самые разнообразные материалы, в том числе
следующие.
■ Обычная бумага, бланки, цветная бумага, бумага с предварительной печатью.
■ Открытки.
■ Наклейки.
■ Конверты.
■ Пленки.
■ Специальные материалы (в том числе визитные карточки, фотобумага,
открытки, бумага с перфорацией, прочная водостойкая бумага
DuraDocument, складываемые втрое брошюры).
■ Бумага с предварительной печатью (на одной стороне уже выполнялась
печать).
■ Бумага нестандартного размера.
См. также:
Форматы и плотность бумаги для лотка 1 на стр. 3-7
Примечание: Если вы заменяете бумагу в лотке 1, выберите правильный тип и
формат бумаги на панели управления.
Емкость лотка 1:
■ 100 листов обычной бумаги (20 фунтов в пачке бумаги для документов);
■ 50 пленок или открыток;
■ 10 конвертов или листов с наклейками.
Многофункциональный принтер Phaser® 8560MFP/8860MFP
3-9
Page 48

Загрузка бумаги и других материалов в лоток 1.
1. Потяните ручку вниз и на себя, чтобы открыть лоток 1.
8860mfp-011
Загрузка бумаги
2. Откиньте дополнительную панель лотка.
8860mfp-012
Многофункциональный принтер Phaser® 8560MFP/8860MFP
3-10
Page 49
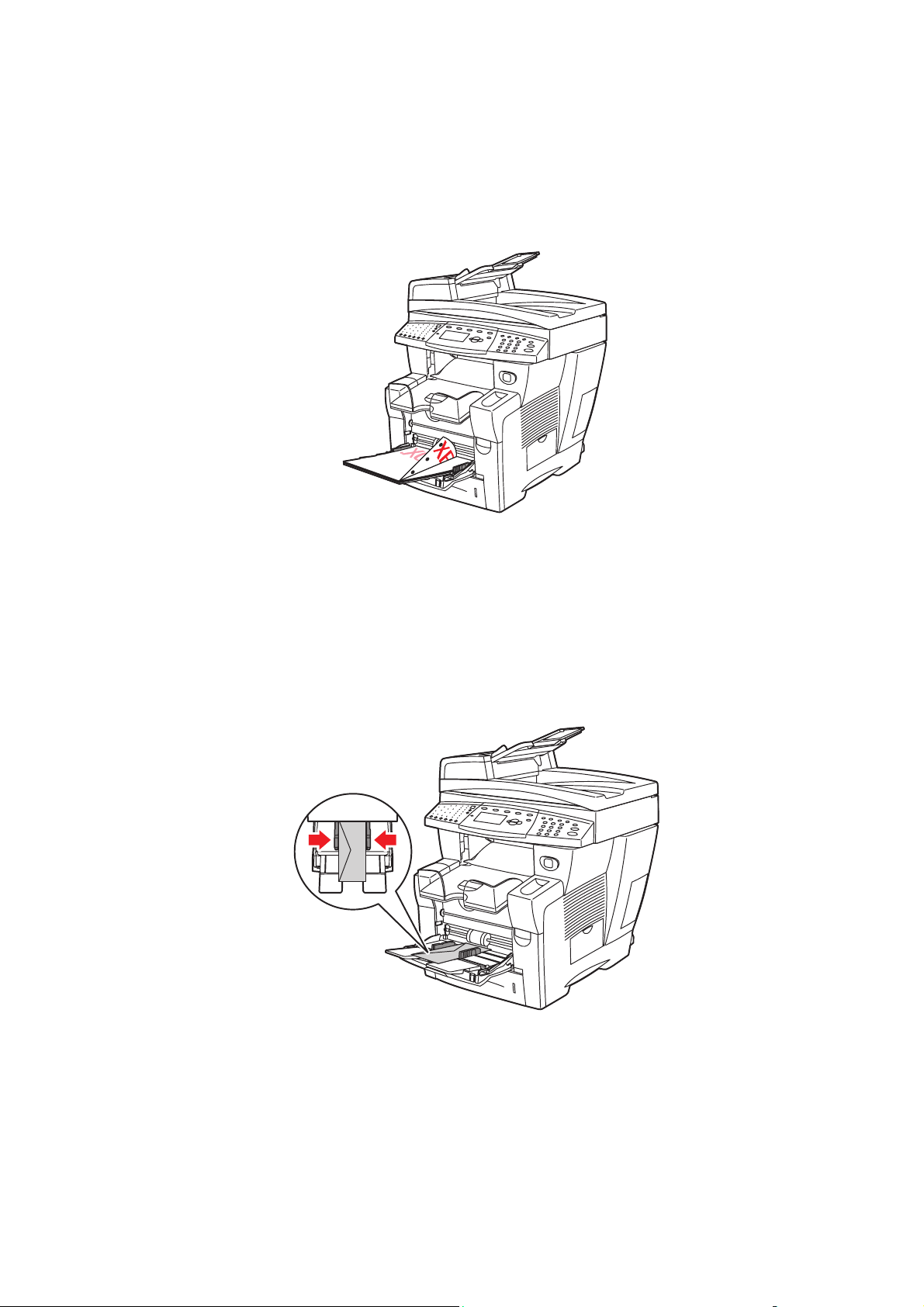
Загрузка бумаги
3. Вложите в лоток бумагу или другой материал.
■ Односторонняя печать: вставьте бумагу первой стороной вниз, верхним
краем вперед.
8860mfp-109
Примечание: Если бумага с перфорацией, настройте поля с учетом
отверстий. Печать поверх отверстий может привести к попаданию чернил на
следующие страницы. Минимальный рекомендуемый размер поля: 19 мм.
■ Конверты с клапаном: кладите конверты в лоток так, чтобы сторона с
клапаном была вверху, а клапан – у левого края лотка.
8860mfp-019
Многофункциональный принтер Phaser® 8560MFP/8860MFP
3-11
Page 50

Загрузка бумаги
■ Двусторонняя печать: вставьте бумагу первой стороной вверх, нижним
краем вперед.
8860mfp-110
4. Отрегулируйте ограничители по размеру бумаги.
8860mfp-130
5. Нажмите кнопку OK на панели управления, чтобы использовать
отображаемые в данный момент тип и размер бумаги, или измените тип и
размер бумаги.
a. Выберите команду Изменить настройку и нажмите кнопку OK.
b. Выберите нужный размер бумаги и нажмите кнопку OK.
c. Выберите нужный тип бумаги и нажмите кнопку OK.
Многофункциональный принтер Phaser® 8560MFP/8860MFP
3-12
Page 51
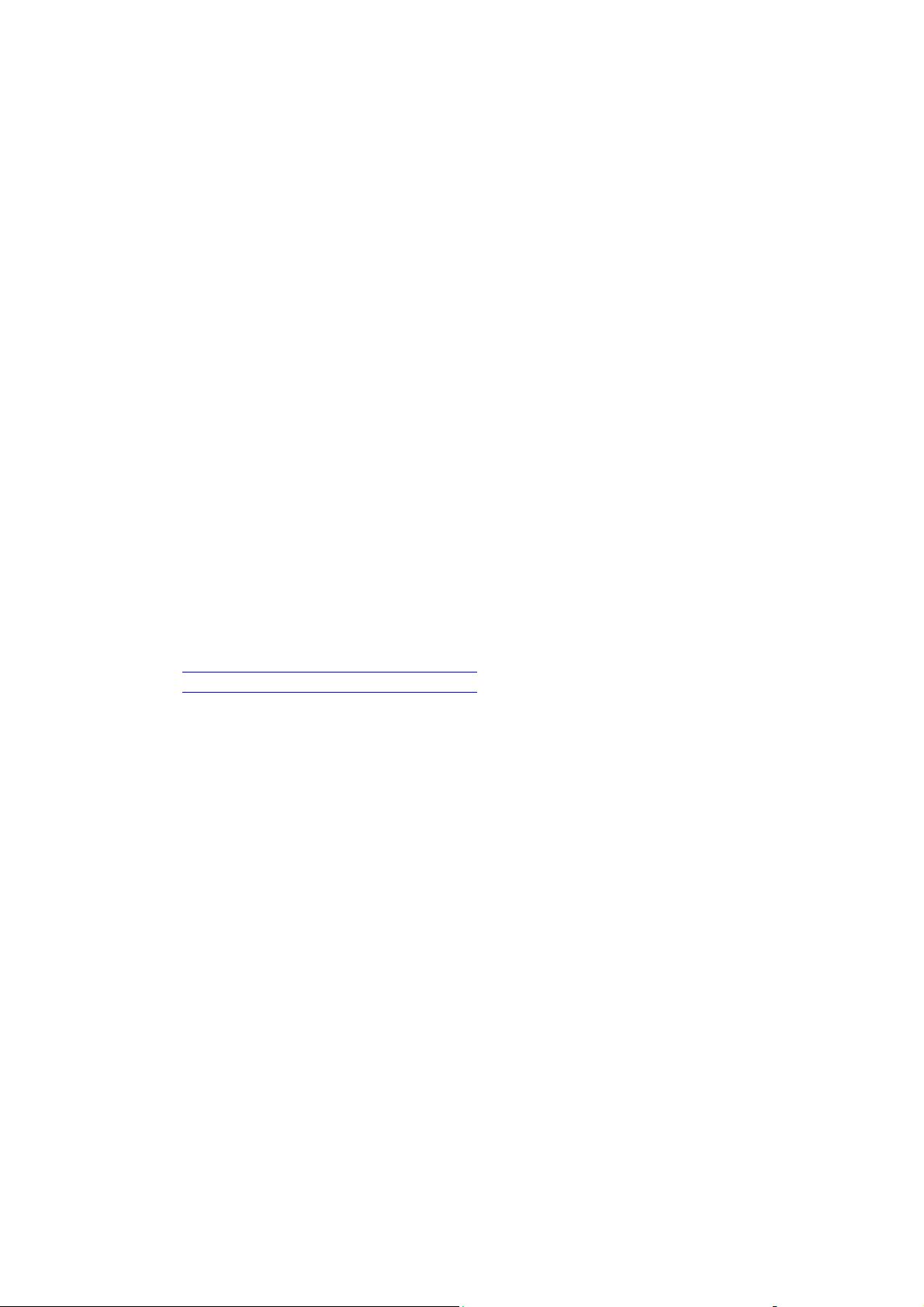
Загрузка бумаги
Режим лотка 1
Режим лотка 1 определяет правила подачи материала в принтере для лучшего
соответствия типу задания печати. Три режима определяют, как задаются
размер и тип бумаги для лотка 1 и какой лоток используется, если не указан
конкретный лоток:
Автоматический. Автоматическая настройка позволяет входящим заданиям
печати настраивать размер и тип бумаги. Печать производится из лотка 1, если в
начале выполнения задания имеется бумага и для задания не выбран другой
лоток.
Динамический (по умолчанию). Динамическая настройка позволяет входящим
заданиям печати настраивать размер и тип бумаги. Печать производится из лотка
1, если он выбран или содержит нужную бумагу. Если ни один лоток не содержит
нужную бумагу, можно выбрать лоток 1 при появлении сообщения на панели
управления.
Статический. Статическая настройка предоставляет пользователю возможность
выбора настроек размера и типа бумаги при ее загрузке в лоток или позднее, с
помощью команды меню «Установка лотка для бумаги» на панели управления.
Печать производится из лотка 1, если он выбран или содержит нужную бумагу.
Если ни один лоток не содержит нужную бумагу, можно выбрать лоток 1 при
появлении сообщения на панели управления.
См. также:
Руководство по дополнительным функциям на веб–сайте
www.xerox.com/office/8560MFPsupport
www.xerox.com/office/8860MFPsupport
или
Многофункциональный принтер Phaser® 8560MFP/8860MFP
3-13
Page 52

Загрузка бумаги
Использование ручной подачи
Если вы используете особую бумагу, например, бланки, и не хотите, чтобы другие
пользователи применяли ее по ошибке, можно сделать так, чтобы принтер
напоминал о необходимости загрузки бумаги в нужное для вас время.
Windows
Чтобы выбрать ручную подачу на компьютере с операционной системой
Windows 2000, Windows XP, Windows Server 2003 или Windows Vista, выполните
следующее.
1. В драйвере принтера для Windows перейдите на вкладку Бумага/Вывод.
2. Нажмите кнопку справа от информации о бумаге, выберите Выбор по лоткам
и в списке выберите Лоток для ручной подачи 1.
3. В диалоговом окне Ручная подача нажмите кнопку Да.
4. Для сохранения настроек драйвера нажмите ОК.
5. Отправьте задание на печать.
6. При появлении на панели управления соответствующего сообщения уберите
бумагу из лотка 1.
7. Загрузите в лоток бумагу, соответствующую выполняемому заданию.
Macintosh
Чтобы выбрать ручную подачу на компьютере с системой Macintosh OS X версии
10.3 или более поздней, выполните следующее.
1. В диалоговом окне Печать, в раскрывающемся списке выберите Подача
бумаги.
2. Выберите Ручная подача в раскрывающемся списке Все страницы с.
3. Отправьте задание на печать.
4. При появлении на панели управления соответствующего сообщения уберите
бумагу из лотка 1.
5. Загрузите в лоток бумагу, соответствующую выполняемому заданию.
См. также:
Загрузка бумаги в лоток 1 на стр. 3-9
Многофункциональный принтер Phaser® 8560MFP/8860MFP
3-14
Page 53
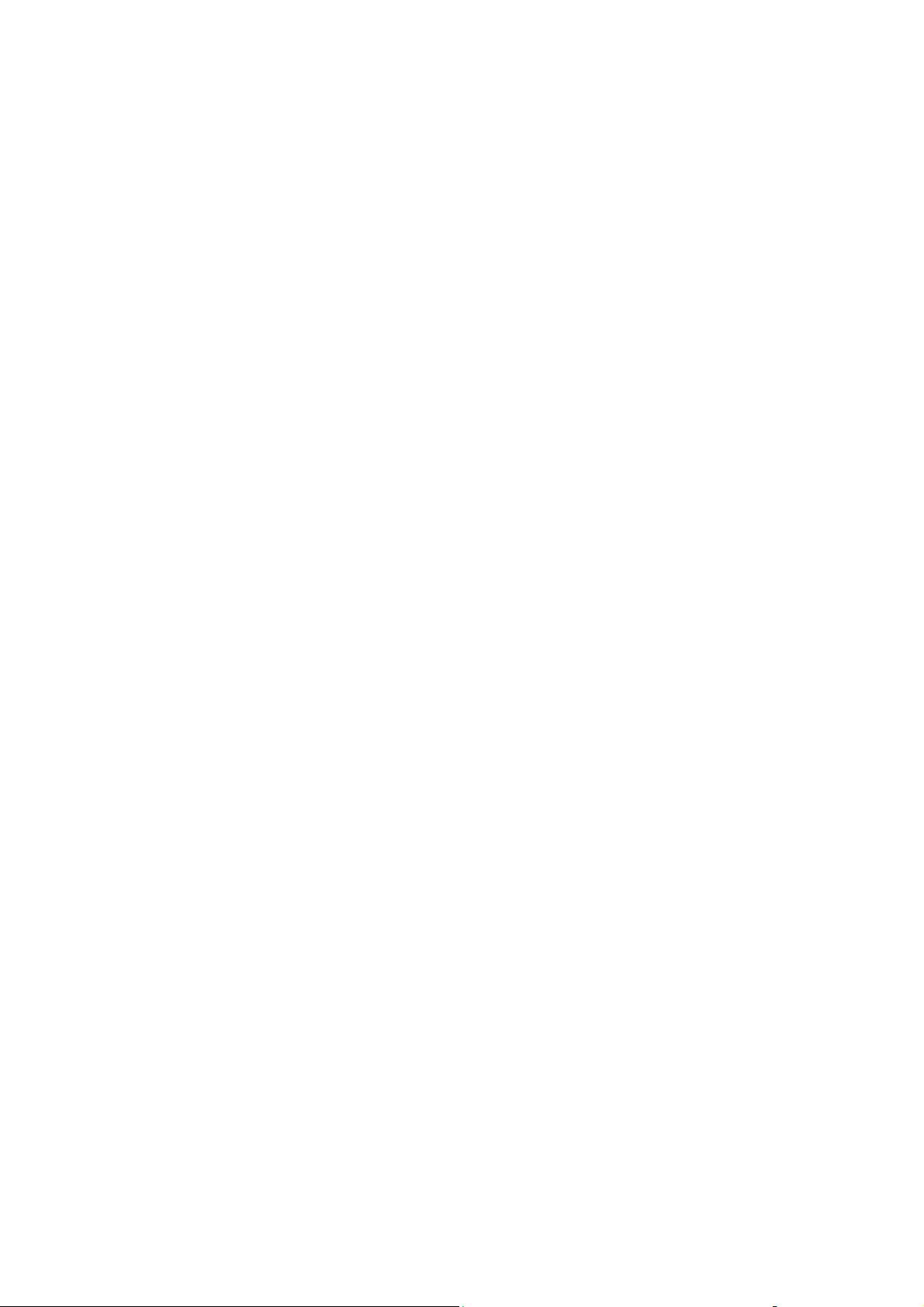
Загрузка бумаги
Загрузка бумаги в лотки 2, 3 и 4
В лотки 2, 3 и 4 можно загружать следующие материалы.
■ Обычная бумага и бланки.
■ Открытки.
■ Наклейки.
■ Конверты.
■ Пленки.
■ Специальные материалы (в том числе фотобумага, открытки, бумага с
перфорацией, водостойкая бумага DuraDocument, складываемые втрое
брошюры).
■ Бумага с предварительной печатью (на одной стороне уже выполнялась
печать).
См. также:
Поддерживаемые размеры и плотности бумаги для лотков 2, 3 и 4 на стр. 3-8
Печать на специальных материалах на стр. 3-30
Печать на бумаге нестандартного размера на стр. 3-55
Лотки 2, 3 и 4 имеют следующую емкость:
■ 525 листов обычной бумаги (20 фунтов в пачке бумаги для документов);
■ 400 пленок, листов глянцевой бумаги или наклеек;
■ 40 конвертов.
Многофункциональный принтер Phaser® 8560MFP/8860MFP
3-15
Page 54
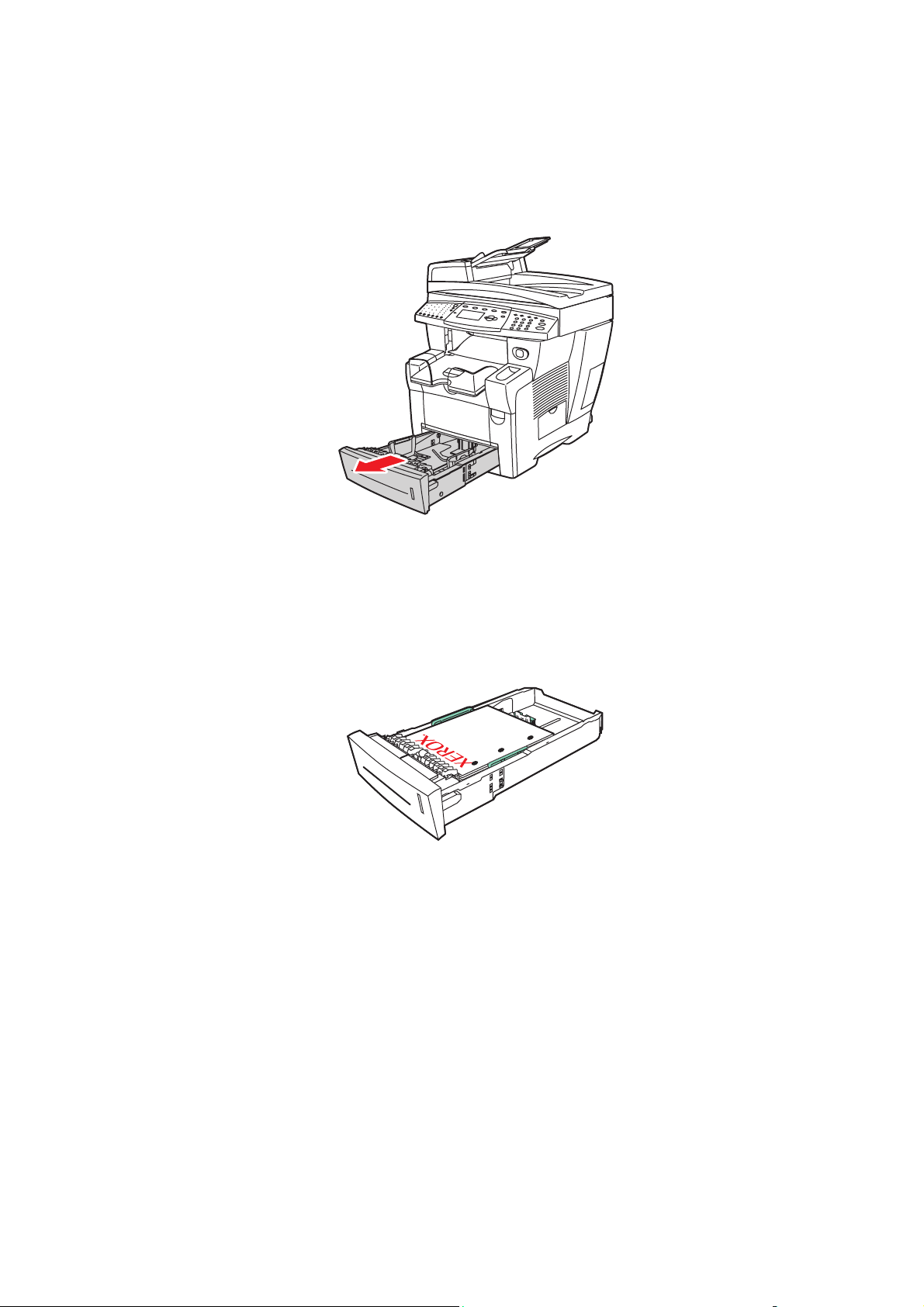
Загрузка бумаги, конвертов и других материалов в лотки 2, 3 и 4.
1. Выньте лоток из аппарата.
8860mfp-020
Загрузка бумаги
2. Вложите в лоток бумагу, пленки, конверты или специальные материалы.
■ Односторонняя печать: вставьте материал в лоток вверх той стороной, на
которой нужно печатать, так, чтобы верхний край страницы был обращен
к передней части лотка.
8860mfp-111
Примечание: Если бумага с перфорацией, настройте поля с учетом
отверстий. Печать поверх отверстий может привести к попаданию чернил на
следующие страницы. Минимальный рекомендуемый размер поля: 19 мм.
Многофункциональный принтер Phaser® 8560MFP/8860MFP
3-16
Page 55

Загрузка бумаги
■ Конверты: вставьте конверты в лоток так, чтобы сторона с клапаном
была внизу, а клапан – у левого края лотка.
8860mfp-026
■ Двусторонняя печать: вставьте материал в лоток первой стороной вниз
так, чтобы верхний край страницы был обращен к задней части лотка.
8860mfp-112
ВНИМАНИЕ: Не загружайте бумагу и другие материалы выше линии
заполнения, указанной на лотке. Перегрузка лотка может вызывать
застревание бумаги.
Многофункциональный принтер Phaser® 8560MFP/8860MFP
3-17
Page 56
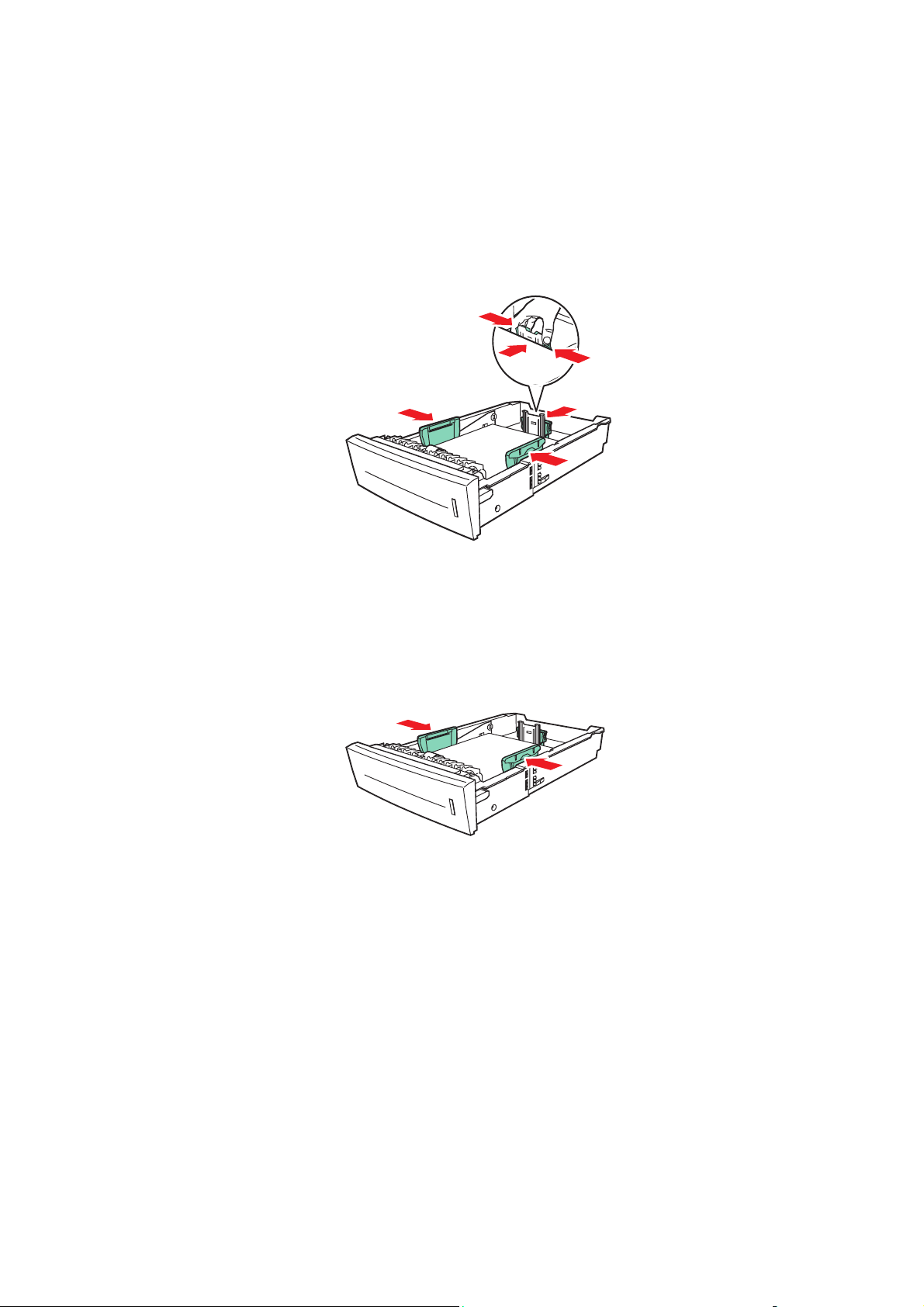
Загрузка бумаги
3. Отрегулируйте ограничители по размеру бумаги (при необходимости).
■ Ограничитель длины. Сожмите ограничитель по бокам, а затем
передвиньте его в такое положение, чтобы его стрелка указывала на
метку нужного размера бумаги, оттиснутую на дне лотка. Правильно
установленный ограничитель длины фиксируется со щелчком.
8860mfp-121
■ Ограничители ширины. Передвиньте ограничители в такое положение,
чтобы их стрелки указывали на метки нужного размера бумаги,
оттиснутые на дне лотка. Правильно установленные ограничители
ширины фиксируются со щелчком.
8860mfp-122
Примечание: Если ограничители бумаги отрегулированы правильно, между
ними и бумагой может оставаться небольшой зазор.
Многофункциональный принтер Phaser® 8560MFP/8860MFP
3-18
Page 57
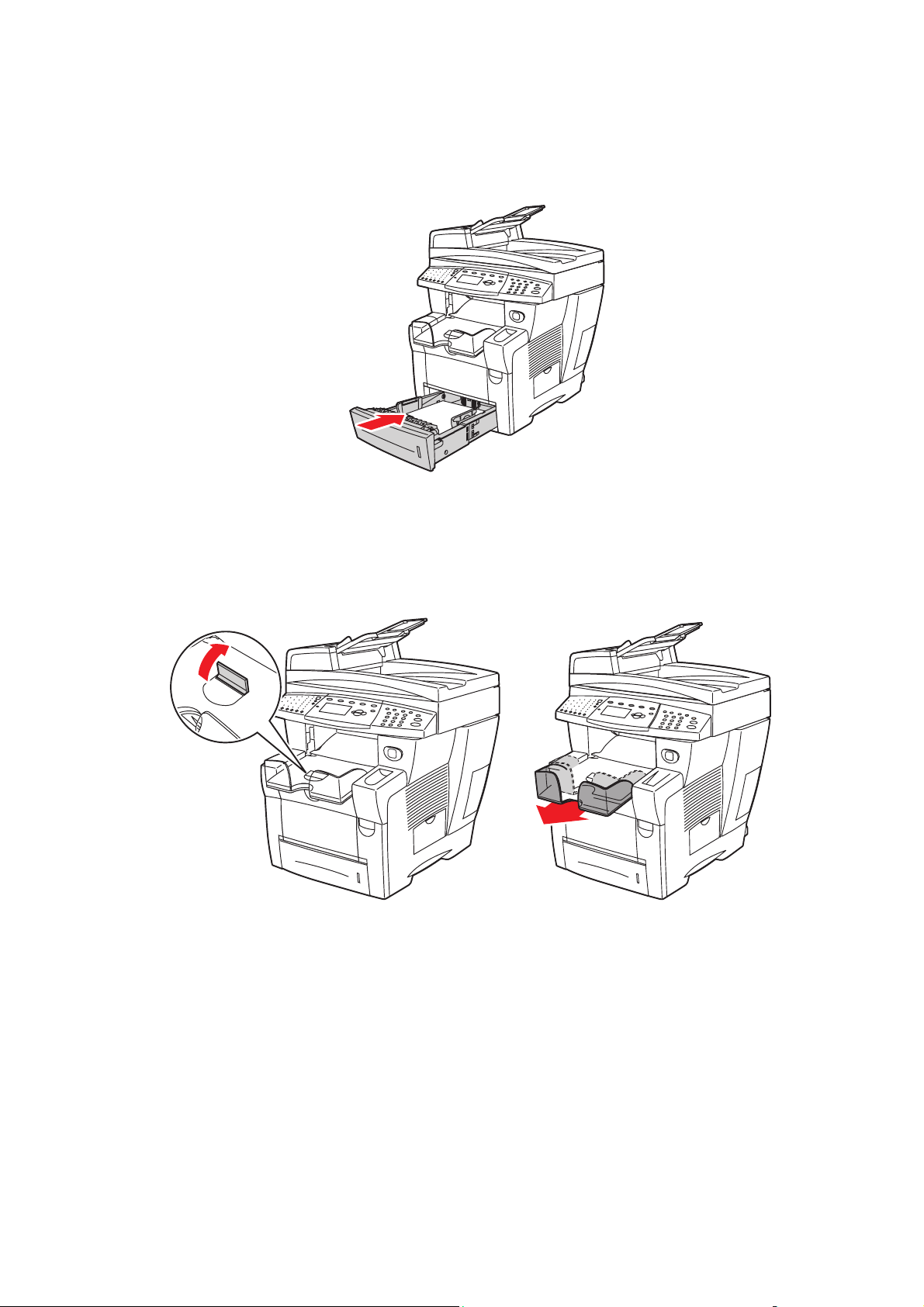
Загрузка бумаги
4. Вставьте лоток в паз и задвиньте его в принтер до упора.
8860mfp-098
5. Отрегулируйте выходной лоток в соответствии с длиной печатного
материала.
i
8860mfp-016
Если бумага (или другой материал) короче 190 мм,
поднимите стопор.
8860mfp-017
Если бумага (или другой материал)
длиннее 297 мм, выдвиньте удлинитель
выходного лотка.
Многофункциональный принтер Phaser® 8560MFP/8860MFP
3-19
Page 58

Загрузка бумаги
6. На панели управления нажмите кнопку Система.
a. Выберите команду Установка лотка для бумаги и нажмите кнопку OK.
b. Выберите Бумага для лотка 2, Бумага для лотка 3 или Бумага для
лотка 4, затем нажмите кнопку OK.
c. Если на дисплее показан нужный тип бумаги, выберите команду
Использовать текущую настройку, в противном случае измените тип
бумаги следующим способом.
■ Выберите Тип бумаги в лотке 2, Тип бумаги в лотке 3 или Тип
бумаги в лотке 4, затем нажмите кнопку OK.
■ Выберите нужный тип бумаги и нажмите кнопку OK.
См. также:
Печать на специальных материалах на стр. 3-30
Печать на бумаге нестандартного размера на стр. 3-55
Многофункциональный принтер Phaser® 8560MFP/8860MFP
3-20
Page 59

Выбор параметров печати
Выбор параметров печати
В этом разделе рассматриваются следующие вопросы.
■ Выбор параметров печати (Windows) на стр. 3-21
■ Выбор параметров отдельного задания (Windows) на стр. 3-22
■ Выбор параметров отдельного задания (Macintosh) на стр. 3-24
См. также:
Руководство по дополнительным функциям на веб–сайте
www.xerox.com/office/8560MFPsupport
www.xerox.com/office/8860MFPsupport
Выбор параметров печати (Windows)
Параметры принтера применяются ко всем заданиям печати, если не изменяются
для какого–либо отдельного задания. Например, если для большинства заданий
требуется использовать автоматическую двустороннюю печать, установите этот
параметр в настройках принтера.
или
Для выбора параметров принтера выполните следующее.
1. Выберите один из следующих вариантов.
■ Windows 2000, Windows Server 2003 и Windows Vista: нажмите Пуск,
выберите Настройка и нажмите Принтеры.
■ Windows XP: нажмите Пуск и выберите Принтеры и факсы.
2. В папке Принтеры щелкните правой кнопкой мыши значок принтера.
3. В меню выберите Параметры печати или Свойства.
4. Установите нужные параметры на вкладках настройки драйвера и нажмите
OK для сохранения настроек.
Примечание: Для получения дополнительной информации о параметрах
драйвера принтера для Windows нажмите кнопку Справка на вкладке
драйвера принтера.
Многофункциональный принтер Phaser® 8560MFP/8860MFP
3-21
Page 60

Выбор параметров печати
Выбор параметров отдельного задания (Windows)
Чтобы выбрать параметры печати отдельного задания, перед отправкой задания
на принтер нужно изменить настройки драйвера. Например, если для отдельного
изображения требуется использовать высокое разрешение, перед печатью
задания установите этот параметр в драйвере принтера.
1. В приложении, в котором открыт документ или графический файл, откройте
диалоговое окно Печать.
2. Выберите Принтер Phaser 8560MFP/8860MFP, затем нажмите кнопку
Свойства. Откроется окно драйвера принтера.
3. Задайте нужные параметры на вкладках настройки драйвера. См. далее
таблицу с параметрами печати.
Примечание: В среде Windows 2000, Windows XP, Windows Server 2003 и
Windows Vista можно сохранить текущие настройки печати под
соответствующим именем и применять их для печати других заданий.
Выберите Сохраненные настройки в нижней части вкладки. Для получения
дополнительной информации нажмите кнопку Справка.
4. Нажмите кнопку OK для сохранения выбранных параметров.
5. Отправьте задание на печать.
Многофункциональный принтер Phaser® 8560MFP/8860MFP
3-22
Page 61

См. далее таблицу параметров печати.
Параметры печати для операционных систем Windows
Операционная
система Вкладка «Драйвер» Параметры печати
Выбор параметров печати
Windows Vista,
Windows 2000,
Windows XP
или Windows
Server 2003
Вкладка
Бумага/Вывод
Вкладка Параметры
цвета
Вкладка
Макет/Водяные
знаки
Вкладка
Дополнительно
■ Тип задания
■ Размер документа, тип бумаги и выбор лотка
■ 2–сторонняя печать
■ Качество печати
■ Выходное устройство
■ Цветовая коррекция
■ Черно–белое преобразование
■ Регулировка цветов
■ Страниц на листе
■ Макет брошюры
■ Ориентация
■ 2–сторонняя печать
■ Водяной знак
■ Бумага/Вывод: копии, подборка
■ Параметры изображения:
уменьшить/увеличить, сглаживание
изображения
■ Макет брошюры
Примечание: Если в драйвере не отображаются параметры, указанные в
таблице выше, загрузите новый драйвер с веб–сайта Xerox с драйверами и
файлами для загрузки по адресу:
■ www.xerox.com/office/8560MFPdrivers (принтер Phaser 8560MFP)
■ www.xerox.com/office/8860MFPdrivers (принтер Phaser 8860MFP)
Многофункциональный принтер Phaser® 8560MFP/8860MFP
3-23
Page 62

Выбор параметров печати
Выбор параметров отдельного задания (Macintosh)
Чтобы указать параметры печати конкретного задания, перед началом печати
нужно изменить настройки драйвера.
1. В приложении, где открыт документ, выберите меню File (Файл), затем пункт
Print (Печать).
2. Выберите в меню и раскрывающихся списках нужные параметры печати.
Примечание: Чтобы сохранить текущие параметры принтера, в среде
Macintosh OS X нажмите кнопку Save Preset (Сохранить предварительную
настройку) в меню Print (Печать). Можно создать несколько
предварительных настроек и сохранить каждую из них под своим именем. Для
печати заданий с определенными параметрами выберите соответствующую
предварительную настройку в списке Presets (Предварительные настройки).
3. Нажмите кнопку Print (Печать) для печати задания.
См. далее таблицу параметров печати.
Настройки драйвера Macintosh PostScript
Операционная
система
Mac OS X,
версии 10.4 и 10.5
Раскрывающийся
заголовок драйвера Параметры печати
Копии и страницы
Макет
Обработка бумаги
ColorSync
Титульная страница
Подача бумаги
Тип задания
Качество
изображения
■ Копии
■ Страницы
■ Страниц на листе
■ Ориентация макета
■ Границы
■ Двусторонняя печать
■ Обратный порядок страниц
■ Печатать (все, нечетные, четные)
■ Преобразование цветов
■ Титульные страницы
■ Источник бумаги
■ Защищенная, личная, личная
сохраненная, пробная, сохраненная
печать, печать с, факс
■ Качество печати
■ Цветовая коррекция или
преобразование цветов
■ Сглаживание изображения
Функции принтера
■ Ти п ы б у м а г и
■ Разделительные страницы
Многофункциональный принтер Phaser® 8560MFP/8860MFP
3-24
Page 63

Настройки драйвера Macintosh PostScript (продолжение)
Выбор параметров печати
Операционная
система
Mac OS X,
версия 10.3
Раскрывающийся
заголовок драйвера Параметры печати
Копии и страницы ■ Копии
■ Страницы
Макет
Обработка бумаги
ColorSync
Титульная страница
Подача бумаги
Параметры сшивания
Типы задания
■ Страниц на листе
■ Ориентация макета
■ Границы
■ Двусторонняя печать
■ Обратный порядок страниц
■ Печатать (все, нечетные, четные)
■ Преобразование цветов
■ Титульные страницы
■ Источник бумаги
■ Степлирование
■ Перфорирование
■ Лоток для вывода бумаги
■ Смещение комплектов копий
■ Защищенная, личная, пробная и
сохраненная печать
Качество
изображения
Функции принтера
■ Качество печати
■ Цветовая коррекция и нейтральные
серые RGB
■ Сглаживание изображения
■ Ти п ы б у м а г и
■ Разделительные страницы
Многофункциональный принтер Phaser® 8560MFP/8860MFP
3-25
Page 64

Двусторонняя печать
Двусторонняя печать
В этом разделе рассматриваются следующие вопросы.
■ Инструкции по автоматической двусторонней печати на стр. 3-26
■ Двусторонняя печать вручную на стр. 3-28
Примечание: Информацию о двусторонней печати вручную см. Online Support
Assistant (Онлайновый ассистент поддержки) на веб–сайте
www.xerox.com/office/8560MFPsupport
Инструкции по автоматической двусторонней печати
Автоматическая двусторонняя печать осуществляется из всех лотков. Перед
печатью двустороннего документа проверьте соответствие следующим
требованиям.
■ В принтере есть автоматическое устройство подачи двусторонних
документов, которое поддерживает двустороннюю печать.
■ Плотность бумаги должна быть в пределах 60-122 г/м
бумаги для документов).
или www.xerox.com/office/8860MFPsupport.
2
(16–32 фунта в пачке
Для двусторонней печати нельзя использовать следующие типы бумаги и
материалов.
■ Пленки.
■ Конверты.
■ Наклейки.
См. также:
Поддерживаемые типы бумаги и другие материалы для печати на стр. 3-3
Конфигурации принтера на стр. 1-6
Многофункциональный принтер Phaser® 8560MFP/8860MFP
3-26
Page 65
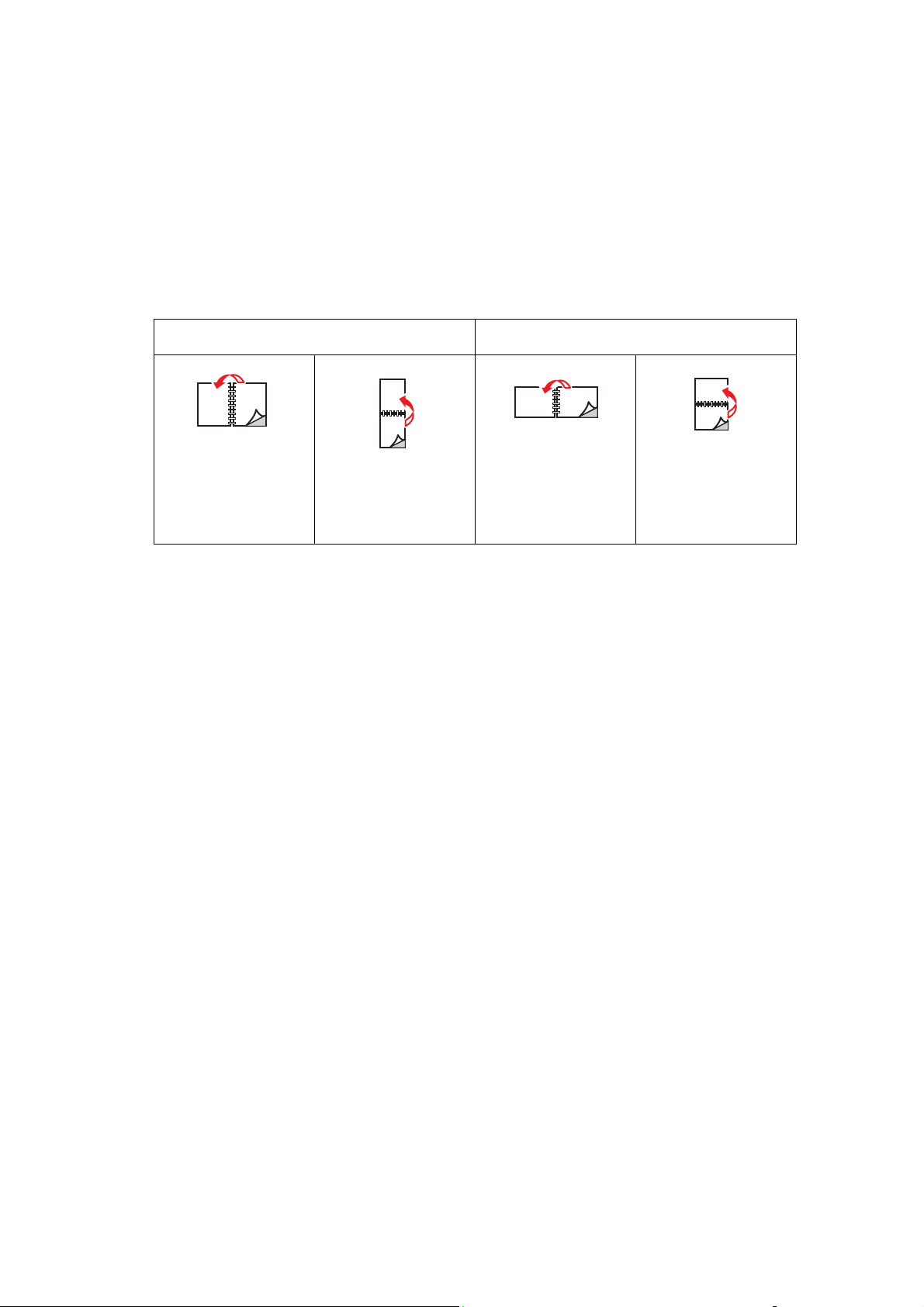
Двусторонняя печать
Параметры кромки брошюровки
При использовании драйвера принтера для двусторонней печати необходимо
также выбрать сторону брошюровки (по длине или по ширине), от которой
зависит разворот страниц. Фактический результат будет зависеть от ориентации
изображений на странице (книжная или альбомная), как это показано на
следующих иллюстрациях.
Книжная Альбомная
Переплет по боковой
кромке
Переворот по
длинной кромке
Переплет по верхней
кромке
Переворот по
короткой кромке
Переплет по боковой
кромке
Переворот по
короткой кромке
Переплет по верхней
кромке
Переворот по
длинной кромке
Выбор двусторонней печати
Чтобы выбрать автоматическую двустороннюю печать, выполните следующее.
1. Загрузите бумагу в лоток.
■ Лоток 1: вставьте бумагу первой стороной вверх, нижним краем вперед.
■ Лоток 2, 3 или 4: вставьте бумагу первой стороной вниз так, чтобы верхний
край страницы был обращен к задней части лотка.
2. В настройках драйвера принтера выберите двустороннюю печать.
Многофункциональный принтер Phaser® 8560MFP/8860MFP
3-27
Page 66

Двусторонняя печать
Чтобы выбрать автоматическую двустороннюю печать, выполните следующее.
Операционная
система Действия
Windows Vista,
Windows 2000,
Windows XP или
Windows Server 2003
Mac OS X, версия
10.3 и более
поздние
1. Перейдите на вкладку Бумага/Вывод.
2. Выберите вариант в разделе 2-сторонняя печать:
■ 2-сторонняя печать;
■ 2-сторонняя печать, переворот по короткой кромке.
1. В диалоговом окне Print (Печать) выберите параметр Layout
(Макет).
2. Выберите Print on Both Sides (Печать на обеих сторонах).
3. Щелкните значок Binding (Брошюровка), соответствующий
кромке брошюровки.
Примечание: Если в драйвере не отображаются параметры, указанные в
таблице выше, загрузите новый драйвер с веб–сайта Xerox с драйверами и
файлами для загрузки по адресу:
■ www.xerox.com/office/8560MFPdrivers (принтер Phaser 8560MFP)
■ www.xerox.com/office/8860MFPdrivers (принтер Phaser 8860MFP)
См. также:
Загрузка бумаги в лоток 1 на стр. 3-9
Загрузка бумаги в лотки 2, 3 и 4 на стр. 3-15
Двусторонняя печать вручную
Если выбранный тип бумаги имеет слишком малые размеры или слишком
высокую плотность для автоматической двусторонней печати, можно выполнить
печать на двух сторонах листа вручную. Можно также вручную печатать на
второй стороне бумаги, которая с одной стороны уже отпечатана на этом или
другом принтере или принтере с твердыми чернилами.
Примечание: Прежде чем приступать к печати на второй стороне бумаги, всегда
выбирайте на панели управления и в настройках драйвера принтера тип бумаги
2-я сторона. Выбор типа бумаги 2-ая сторона гарантирует высокое качество
при двусторонней печати вручную.
См. также:
Поддерживаемые размеры и плотности бумаги на стр. 3-6
Многофункциональный принтер Phaser® 8560MFP/8860MFP
3-28
Page 67

Двусторонняя печать
Печать на первой стороне
1. Загрузите бумагу в лоток.
■ Лоток 1: вставьте бумагу первой стороной вниз, верхним краем страницы
вперед.
■ Лоток 2, 3 или 4: вставьте бумагу первой стороной вверх так, чтобы
верхний край страницы был обращен к передней части лотка.
2. Выберите соответствующий тип и размер бумаги на панели управления
и в настройках драйвера принтера, а затем напечатайте на первой
стороне бумаги.
Печать на второй стороне
1. Извлеките бумагу из выходного лотка и снова вставьте ее в лоток для бумаги.
■ Лоток 1: вставьте бумагу второй стороной вниз, верхним краем страницы
вперед.
■ Лоток 2, 3 или 4: вставьте бумагу второй стороной вверх так, чтобы
верхний край страницы был обращен к передней части лотка.
2. Выберите параметр 2-я сторона на панели управления.
Лоток 1 Лоток 2, 3 или 4
a. Выберите команду Изменить
настройку
кнопку OK.
b. Выберите нужный размер бумаги и
нажмите кнопку OK.
c. Выберите параметр 2-я сторона
и нажмите кнопку OK.
и нажмите
a. Нажмите кнопку Система.
b. Выберите команду
лотка для бумаги
кнопку OK.
c. Выберите Бумага для лотка 2,
Бумага для лотка 3 или
Бумага для лотка 4, затем
нажмите кнопку OK.
d. Выберите один из следующих
вариантов.
■ Выберите команду
Использовать текущую
настройку
кнопку OK.
■ Выберите команду Изменить
настройку
OK. Перейдите к шагу e.
e. Выберите параметр 2-я сторона
и нажмите кнопку OK.
3. В настройках
драйвера принтера выберите тип бумаги 2-я сторона или
выберите в качестве источника бумаги соответствующий лоток.
Установка
и нажмите
и нажмите
и нажмите кнопку
Многофункциональный принтер Phaser® 8560MFP/8860MFP
3-29
Page 68
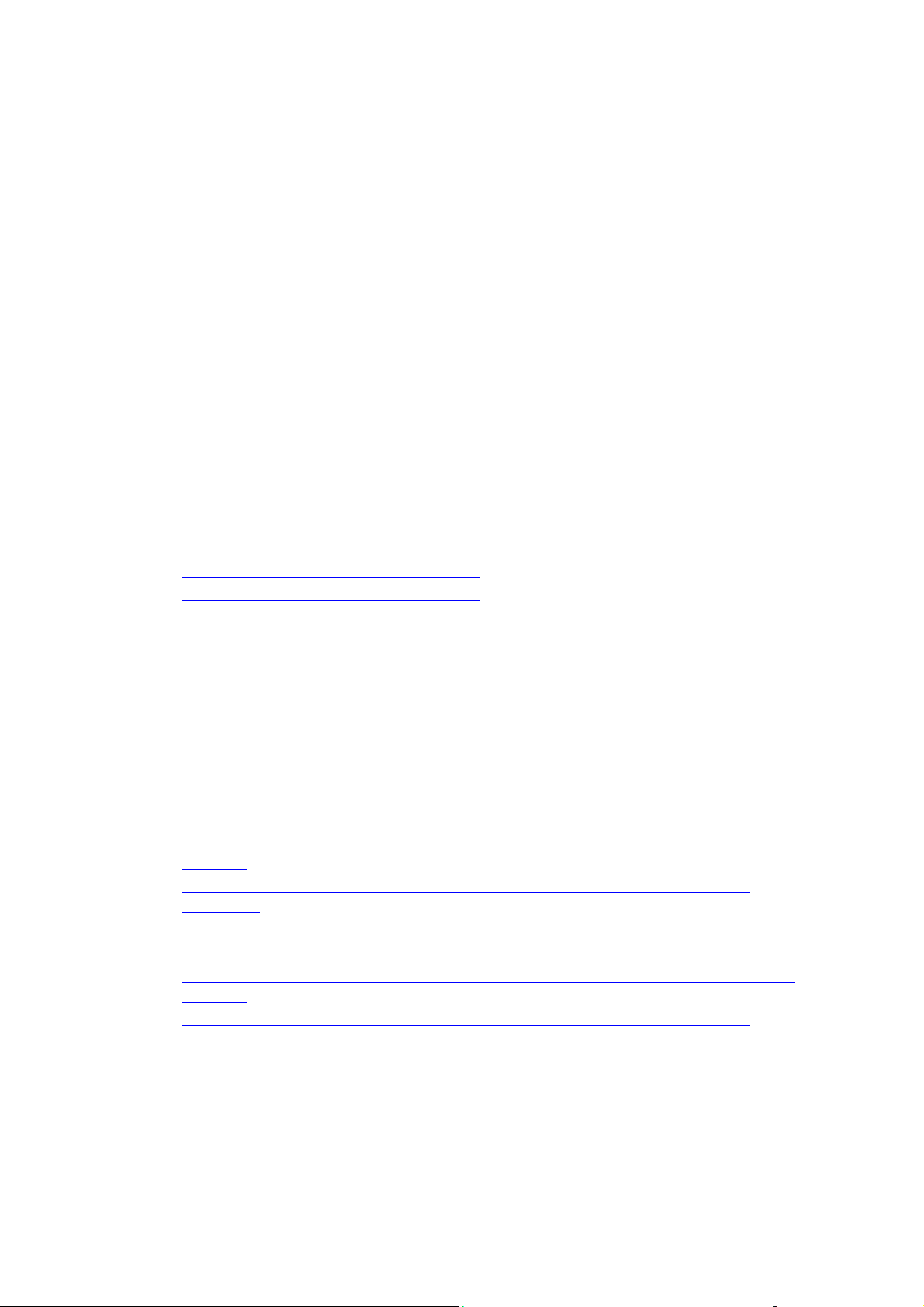
Печать на специальных материалах
Печать на специальных материалах
В этом разделе рассматриваются следующие вопросы.
■ Печать на пленках на стр. 3-30
■ Печать на конвертах на стр. 3-37
■ Печать на наклейках на стр. 3-43
■ Печать на глянцевой бумаге на стр. 3-49
■ Печать на бумаге нестандартного размера на стр. 3-55
Печать на пленках
Печатать на прозрачных пленках можно из любого лотка. Печатать на них
можно только с одной стороны. Для достижения наилучших результатов
используйте только рекомендуемые Xerox прозрачные пленки.
Чтобы заказать бумагу, пленки или другие специальные материалы, обратитесь к
местному торговому представителю или посетите веб–сайт Xerox по расходным
материалам:
■ www.xerox.com/office/8560MFPsupplies (принтер Phaser 8560MFP)
■ www.xerox.com/office/8860MFPsupplies (принтер Phaser 8860MFP)
ВНИМАНИЕ: Гарантийные обязательства, соглашения по техническому
обслуживанию и гарантия Total Satisfaction Guarantee (Общая гарантия качества)
не распространяются на неполадки, вызванные использованием бумаги,
прозрачных пленок и других специальных материалов, не рекомендованных
Xerox. Гарантия Total Satisfaction Guarantee (Общая гарантия качества) действует
в США и Канаде. Узнайте в местном представительстве Xerox, распространяется
ли эта гарантия на ваш регион.
См. также:
Принтер Phaser 8560MFP.
Recommended Media List (United States) (Список рекомендуемых материалов
(США))
Recommended Media List (Europe) (Список рекомендуемых материалов
(Европа))
Принтер Phaser 8860MFP.
Recommended Media List (United States) (Список рекомендуемых материалов
(США))
Recommended Media List (Europe) (Список рекомендуемых материалов
(Европа))
Многофункциональный принтер Phaser® 8560MFP/8860MFP
3-30
Page 69
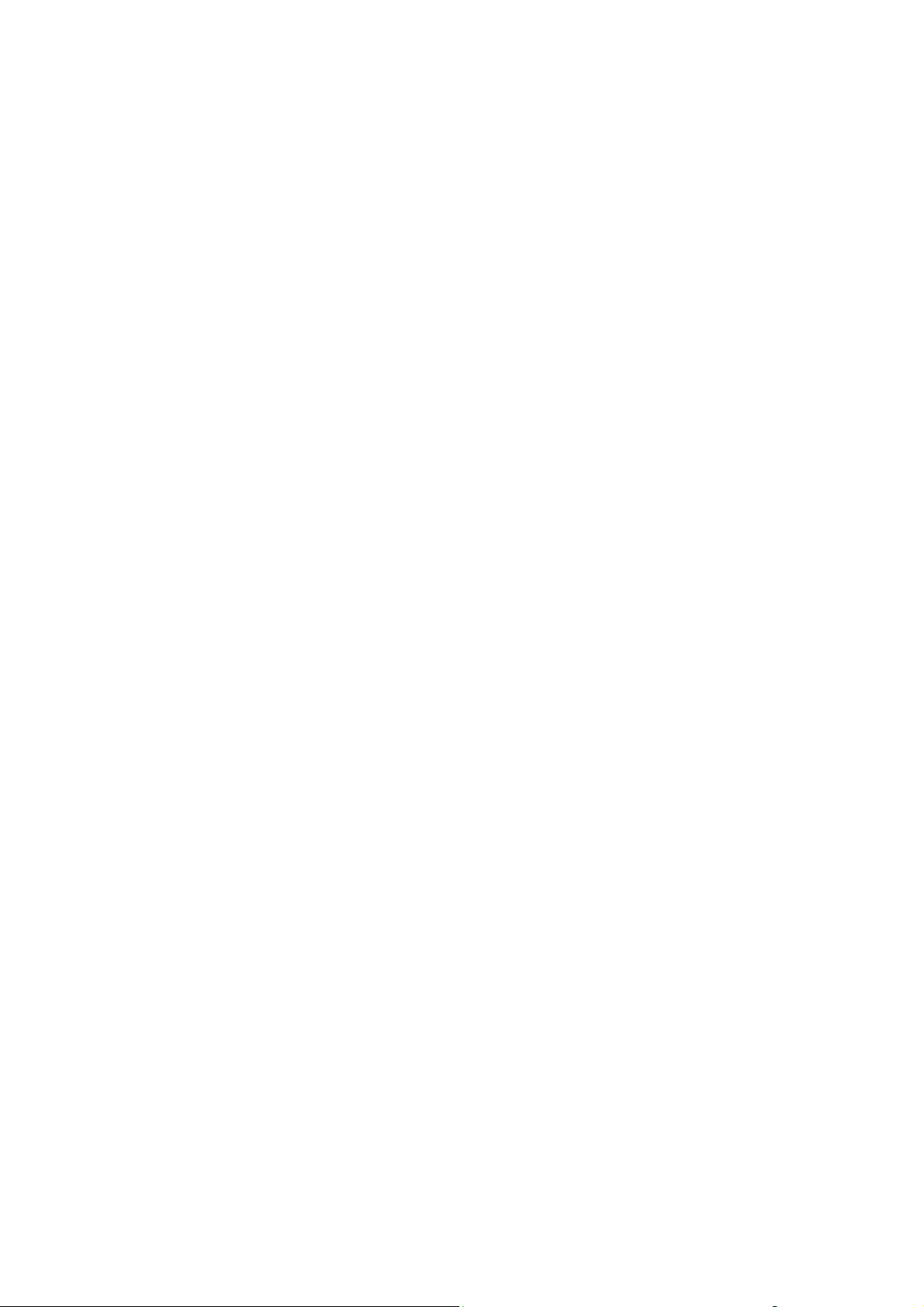
Печать на специальных материалах
Инструкции
■ Перед загрузкой пленок в лоток удалите из него всю бумагу.
■ Держите пленку за кромки обеими руками. Отпечатки пальцев или складки
на пленке могут привести к ухудшению качества печати.
■ Не загружайте более 50 пленок в лоток 1. Не загружайте более 400 пленок в
лотки 2, 3 и 4. Перегрузка лотка может привести к застреванию материала в
принтере.
■ Не используйте пленки с боковыми полосами.
■ После загрузки пленок измените соответствующим образом тип материала на
панели управления.
a. Нажмите кнопку Система.
b. Выберите команду Установка лотка для бумаги и нажмите кнопку OK.
c. Выберите нужный лоток и нажмите кнопку OK.
d. Выберите команду Изменить настройку и нажмите кнопку OK.
e. Выберите размер и тип бумаги для лотка 1; выберите тип бумаги для
лотка 2, 3 или 4.
f. Нажмите кнопку ОК.
Многофункциональный принтер Phaser® 8560MFP/8860MFP
3-31
Page 70

Печать на специальных материалах
Печать на пленках из лотка 1
Печать на пленках выполняется в следующем порядке.
1. Потяните ручку вниз и на себя, чтобы открыть лоток 1.
8860mfp-011
2. Откиньте дополнительную панель лотка.
8860mfp-012
Многофункциональный принтер Phaser® 8560MFP/8860MFP
3-32
Page 71
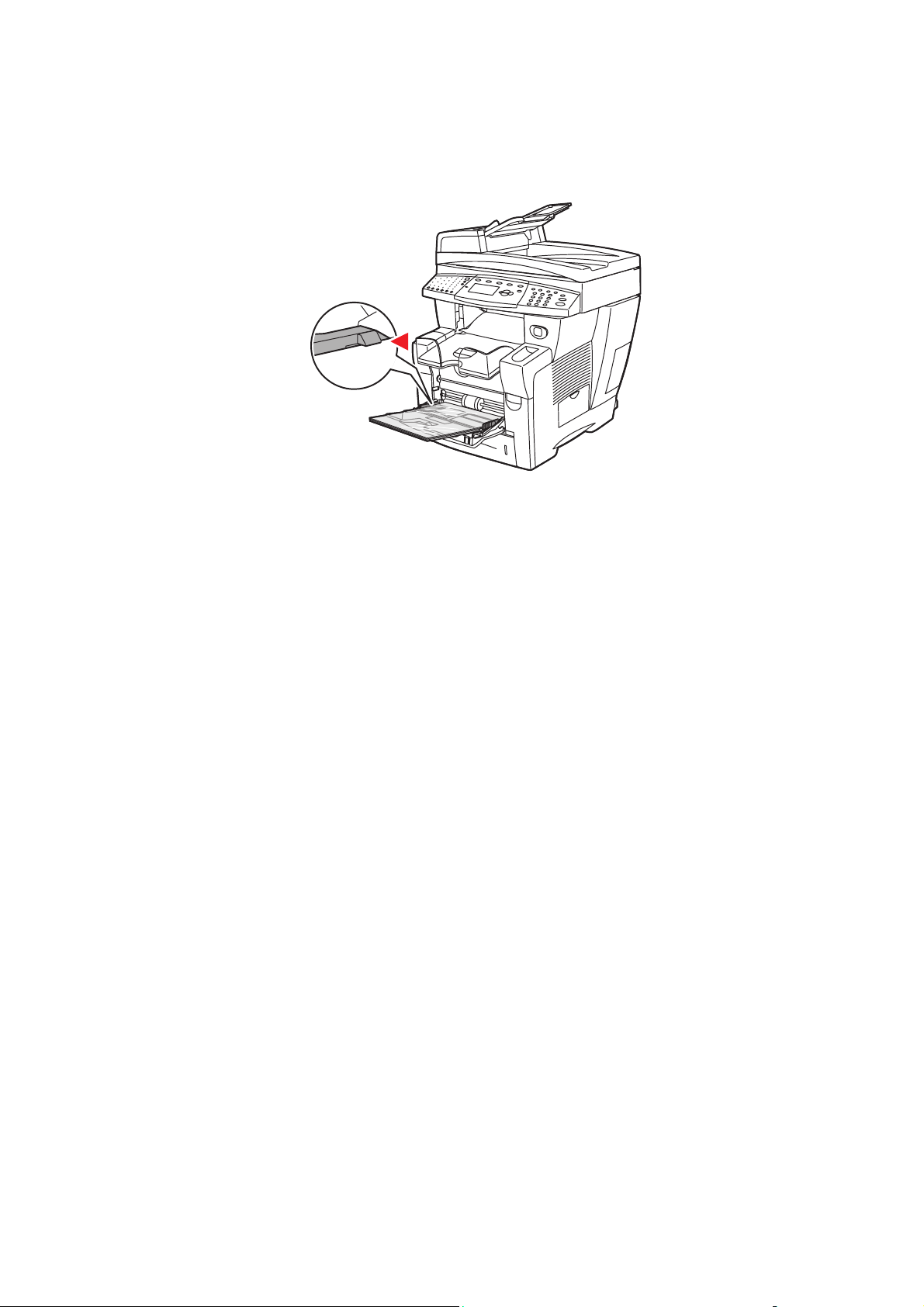
Печать на специальных материалах
3. Загрузите пленки в лоток.
8860mfp-028
Примечание: Не загружайте пленки в лоток выше указанной для них линии
заполнения.
4. Нажмите кнопку OK на панели управления, если в данный момент на ней
отображается тип материала Пленка и установлен правильный размер, или
выберите нужный размер и тип пленки.
a. Выберите команду Изменить настройку и нажмите кнопку OK.
b. Выберите нужный размер пленки и нажмите кнопку OK.
c. Выберите Пленка и нажмите кнопку OK.
5. В настройках драйвера принтера выберите в качестве типа бумаги вариант
Прозрачные пленки или выберите в качестве источника бумаги Лоток 1.
Многофункциональный принтер Phaser® 8560MFP/8860MFP
3-33
Page 72
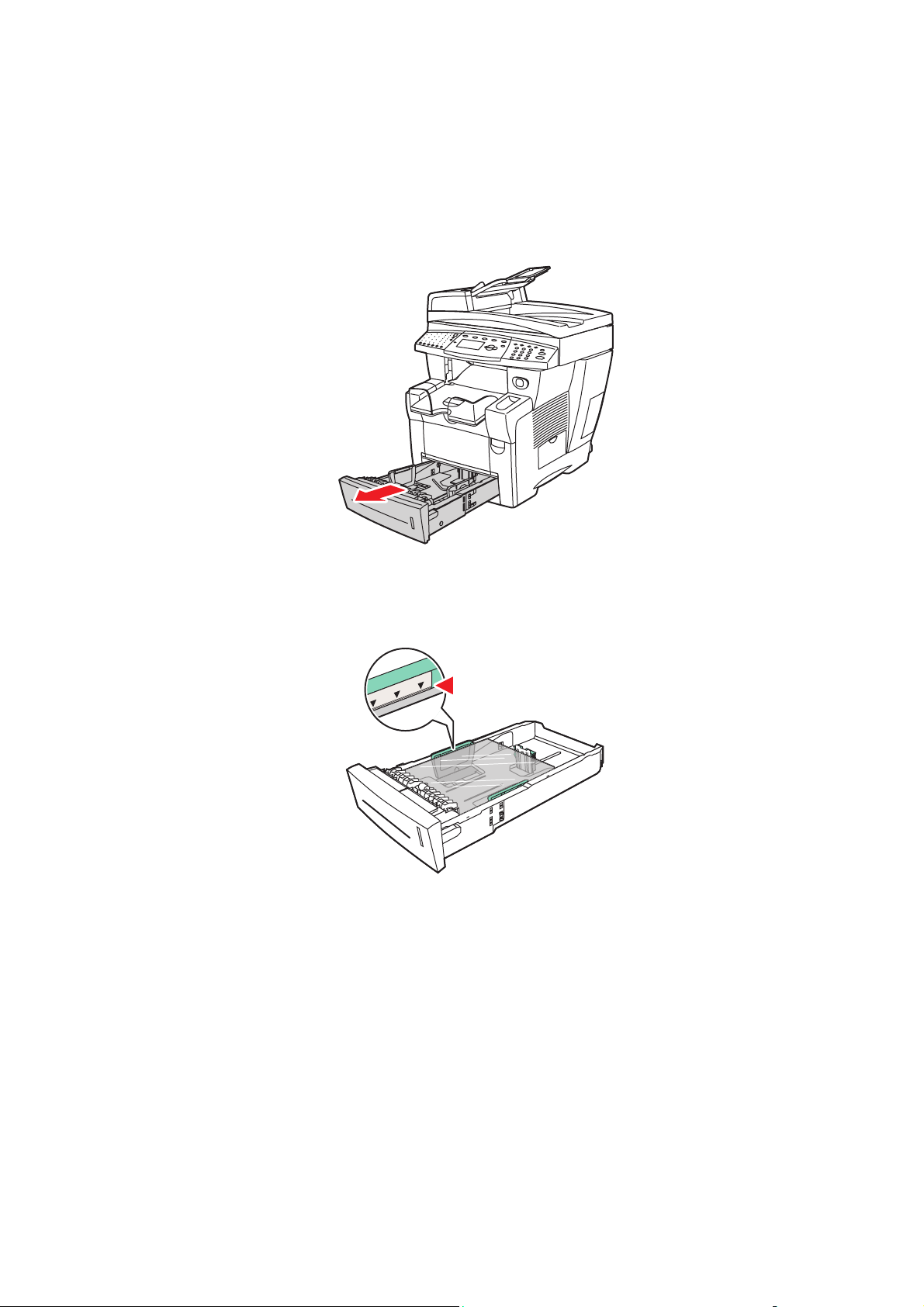
Печать на специальных материалах
Печать на пленках из лотка 2, 3 или 4
Печать на пленках выполняется в следующем порядке.
1. Выньте лоток из аппарата.
8860mfp-020
2. Загрузите пленки в лоток.
8860mfp-029
Примечание: Не загружайте пленки в лоток выше указанной для них линии
заполнения.
Многофункциональный принтер Phaser® 8560MFP/8860MFP
3-34
Page 73
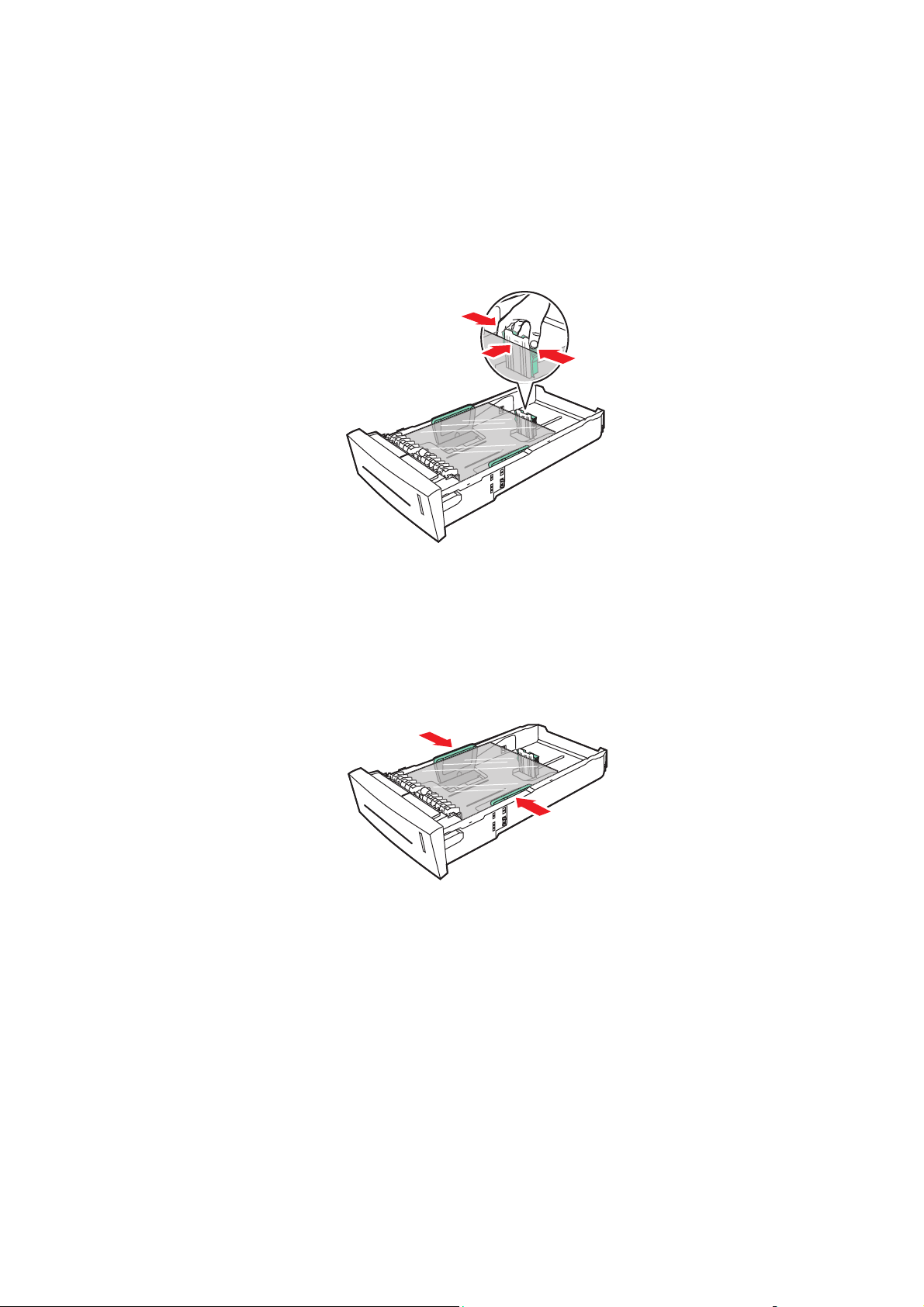
Печать на специальных материалах
3. Отрегулируйте ограничители по размеру пленки (если необходимо).
■ Ограничитель длины. Сожмите ограничитель по бокам, затем
передвиньте его в такое положение, чтобы его стрелка указывала на
метку нужного размера бумаги, оттиснутую на дне лотка. Правильно
установленный ограничитель длины фиксируется со щелчком.
8860mfp-030
■ Ограничители ширины. Передвиньте ограничители в такое положение,
чтобы их стрелки указывали на метки нужного размера бумаги,
оттиснутые на дне лотка. Правильно установленные ограничители
ширины фиксируются со щелчком.
8860mfp-031
Примечание: Если ограничители установлены правильно, между ними и
пленкой может оставаться небольшой зазор.
Многофункциональный принтер Phaser® 8560MFP/8860MFP
3-35
Page 74

Печать на специальных материалах
4. Вставьте лоток в паз и задвиньте его в принтер до упора.
8860mfp-032
5. На панели управления нажмите кнопку Система.
a. Выберите команду Установка лотка для бумаги и нажмите кнопку OK.
b. Выберите Бумага для лотка 2, Бумага для лотка 3 или Бумага для
лотка 4, затем нажмите кнопку OK.
c. Выберите команду Использовать текущую настройку, если на дисплее
показан тип бумаги Пленка, в противном случае измените тип бумаги
следующим способом.
■ Выберите Тип бумаги в лотке 2, Тип бумаги в лотке 3 или Тип
бумаги в лотке 4, затем нажмите кнопку OK.
■ Выберите в списке тип Пленка и нажмите кнопку OK.
6. В драйвере принтера выберите в качестве типа бумаги вариант Прозрачные
пленки или выберите соответствующий лоток в качестве источника бумаги.
Многофункциональный принтер Phaser® 8560MFP/8860MFP
3-36
Page 75

Печать на специальных материалах
Печать на конвертах
Лоток для печати на конвертах выбирается в соответствии с типом конвертов.
См. также:
Форматы и плотность бумаги для лотка 1 на стр. 3-7
Поддерживаемые размеры и плотности бумаги для лотков 2, 3 и 4 на стр. 3-8
Инструкции
■ Используйте только бумажные конверты, указанные в таблице
«Поддерживаемые типы бумаги». Успешная печать на конвертах во многом
зависит от качества и конструкции конвертов.
■ При хранении не допускайте колебаний окружающей температуры и
относительной влажности.
■ Храните неиспользованные конверты в упаковке, чтобы они не отсырели и не
пересохли, поскольку это может повлиять на качество печати или привести к
образованию складок. Повышенная влажность может привести к склеиванию
конвертов до или во время печати.
■ Не используйте конверты, проложенные изнутри; приобретайте только
плоские конверты.
■ Перед загрузкой удалите из конвертов воздух, положив на них тяжелую книгу.
■ Используйте конверты с диагональными стыками, а не с боковыми.
ВНИМАНИЕ: Не используйте конверты с окошками или металлическими
зажимами, поскольку они могут повредить принтер. На поломки, вызванные
использованием неподдерживаемых видов конвертов, не распространяется
действие гарантийных обязательств Xerox, соглашений по техническому
обслуживанию и гарантии Total Satisfaction Guarantee (Общая гарантия
качества). Гарантия Total Satisfaction Guarantee (Общая гарантия качества)
действует в США и Канаде. Узнайте в местном представительстве корпорации
Xerox, распространяется ли эта гарантия на ваш регион.
Многофункциональный принтер Phaser® 8560MFP/8860MFP
3-37
Page 76

Печать на специальных материалах
Печать на конвертах из лотка 1
Печать на конвертах выполняется в следующем порядке.
1. Потяните ручку вниз и на себя, чтобы открыть лоток 1.
8860mfp-011
2. Откиньте дополнительную панель лотка.
8860mfp-012
Многофункциональный принтер Phaser® 8560MFP/8860MFP
3-38
Page 77

Печать на специальных материалах
3. Положите конверты в лоток так, чтобы сторона с клапаном была сверху, а
клапан конверта – у левого края лотка. Отрегулируйте ограничители по
размеру конвертов.
8860mfp-019
4. Нажмите кнопку OK на панели управления, если в данный момент на ней
отображаются правильные тип и размер конвертов, или выберите нужные
размер и тип конвертов.
a. Выберите команду Изменить настройку и нажмите кнопку OK.
b. Выберите нужный размер конверта и нажмите кнопку OK.
c. Выберите параметр Конверт и нажмите кнопку OK.
5. В настройках драйвера принтера выберите в качестве типа бумаги Конверты
или выберите в качестве источника бумаги Лоток 1.
Многофункциональный принтер Phaser® 8560MFP/8860MFP
3-39
Page 78

Печать на специальных материалах
Печать на конвертах из лотка 2, 3 или 4
Печать на конвертах выполняется в следующем порядке.
1. Выньте лоток из аппарата.
8860mfp-020
2. Положите конверты в лоток так, чтобы сторона с клапаном была снизу, а
клапан – у левого края лотка.
8860mfp-026
Многофункциональный принтер Phaser® 8560MFP/8860MFP
3-40
Page 79

Печать на специальных материалах
3. Отрегулируйте ограничители по размеру конвертов.
■ Ограничитель длины. Сожмите ограничитель по бокам, затем
передвиньте его в такое положение, чтобы его стрелка указывала на
метку нужного размера бумаги, оттиснутую на дне лотка. Правильно
установленный ограничитель длины фиксируется со щелчком.
8860mfp-034
■ Ограничители ширины. Передвиньте ограничители в такое положение,
чтобы их стрелки указывали на метки нужного размера бумаги,
оттиснутые на дне лотка. Правильно установленные ограничители
ширины фиксируются со щелчком.
8860mfp-035
Примечание: Если ограничители установлены правильно, между ними и
конвертами может оставаться небольшой зазор.
Многофункциональный принтер Phaser® 8560MFP/8860MFP
3-41
Page 80
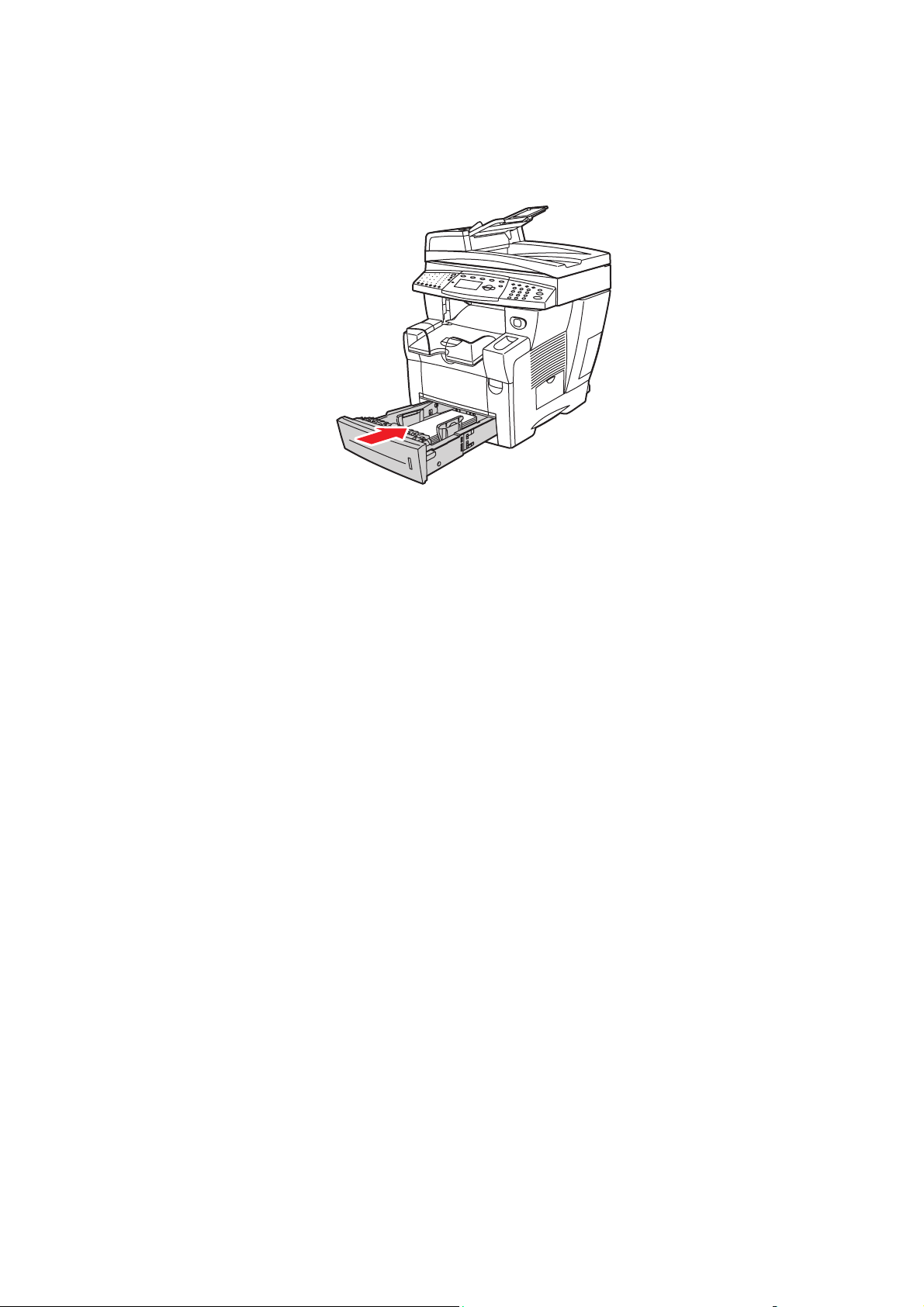
Печать на специальных материалах
4. Вставьте лоток в паз и задвиньте его в аппарат до упора.
8860mfp-119
5. На панели управления нажмите кнопку Система.
a. Выберите команду Установка лотка для бумаги и нажмите кнопку OK.
b. Выберите Бумага для лотка 2, Бумага для лотка 3 или Бумага для
лотка 4, затем нажмите кнопку OK.
c. Выберите команду Использовать текущую настройку, если на дисплее
показан тип бумаги Конверт, в противном случае измените тип бумаги
следующим способом.
■ Выберите Тип бумаги в лотке 2, Тип бумаги в лотке 3 или Тип
бумаги в лотке 4, затем нажмите кнопку OK.
■ Выберите в списке тип Конверт и нажмите кнопку OK.
6. В настройках драйвера принтера выберите в качестве типа бумаги
вариант Конверты или выберите в качестве источника бумаги
соответствующий лоток.
Многофункциональный принтер Phaser® 8560MFP/8860MFP
3-42
Page 81

Печать на специальных материалах
Печать на наклейках
Печатать на наклейках можно из любого лотка.
Чтобы заказать бумагу, пленки или другие специальные материалы, обратитесь к
местному торговому представителю или посетите веб–сайт Xerox по расходным
материалам:
■ www.xerox.com/office/8560MFPsupplies (принтер Phaser 8560MFP)
■ www.xerox.com/office/8860MFPsupplies (принтер Phaser 8860MFP)
См. также:
Форматы и плотность бумаги для лотка 1 на стр. 3-7
Поддерживаемые размеры и плотности бумаги для лотков 2, 3 и 4 на стр. 3-8
Инструкции
■ Не используйте виниловые наклейки.
■ Печать на листах наклеек допускается только с одной стороны.
■ Не используйте листы, с которых удалены наклейки. Это может
повредить принтер.
■ Храните неиспользованные наклейки в фирменной упаковке. Не вынимайте
листы из упаковки до момента печати. Все неиспользованные наклейки снова
положите в упаковку и запечатайте ее.
■ Не храните наклейки в помещениях с очень сухим или очень влажным
воздухом или при слишком высокой или низкой температуре. Хранение этих
материалов в экстремальных условиях может привести к их застреванию в
принтере или к снижению качества печати.
■ Запасы должны периодически обновляться. При длительном хранении в
экстремальных условиях возможно скручивание листов с наклейками и
застревание их в принтере.
Многофункциональный принтер Phaser® 8560MFP/8860MFP
3-43
Page 82
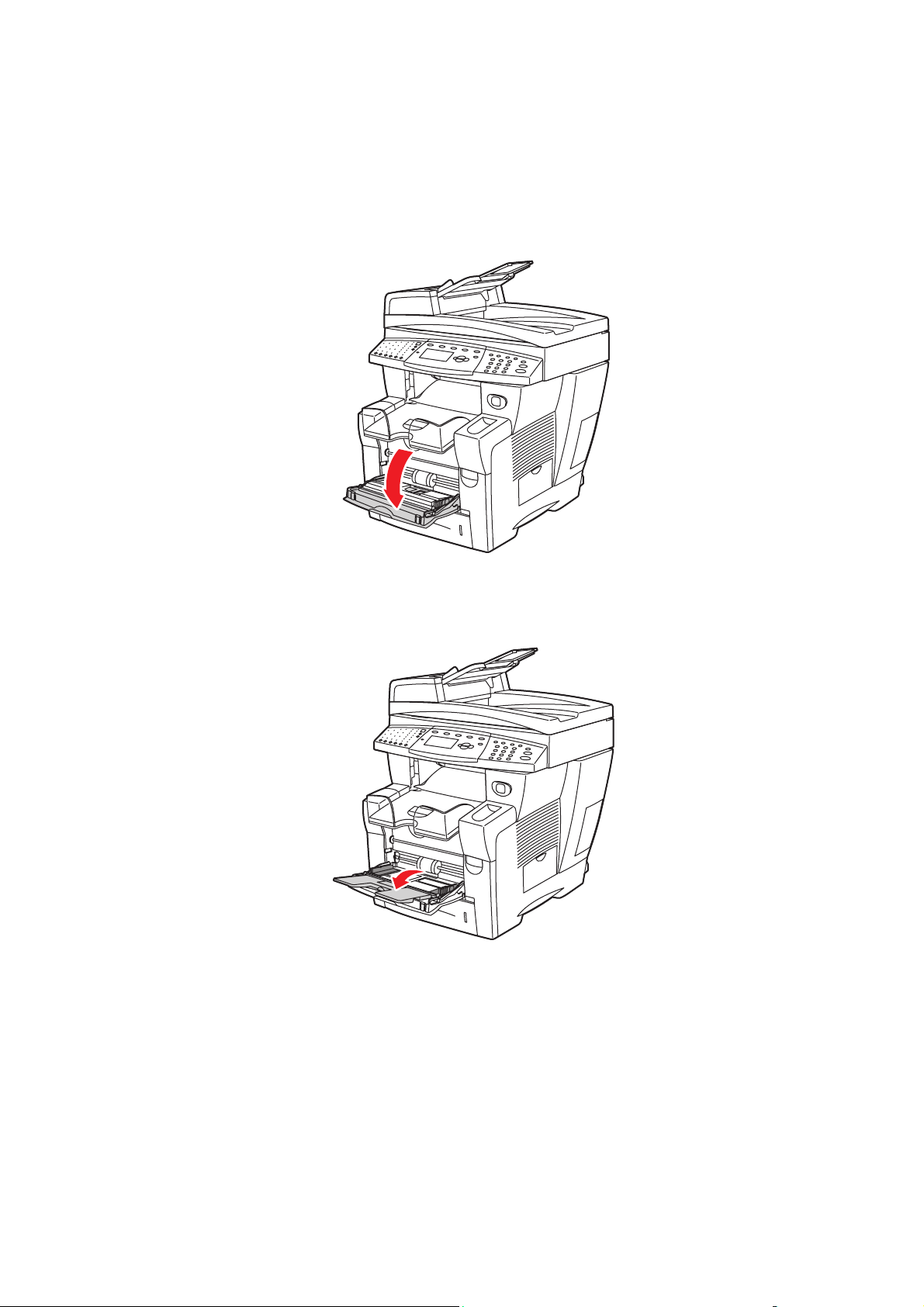
Печать на специальных материалах
Печать на наклейках из лотка 1
Печать на наклейках выполняется в следующем порядке.
1. Потяните ручку вниз и на себя, чтобы открыть лоток 1.
8860mfp-011
2. Откиньте дополнительную панель лотка.
8860mfp-012
Многофункциональный принтер Phaser® 8560MFP/8860MFP
3-44
Page 83
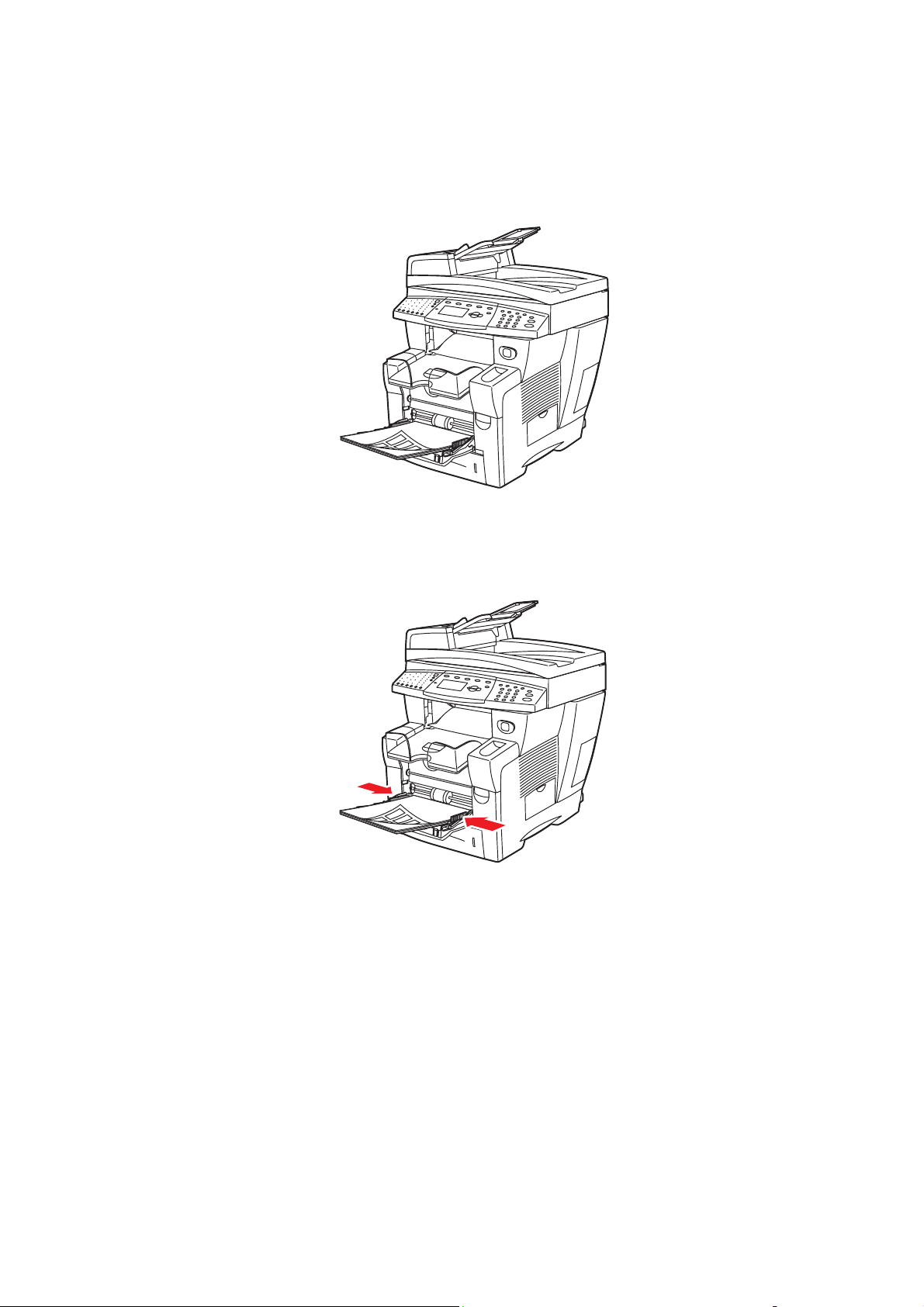
Печать на специальных материалах
3. Вложите наклейки в лоток лицевой стороной вниз (на этой стороне будет
выполняться печать), верхним краем страницы вперед.
8860mfp-036
4. Отрегулируйте ограничители по размеру листов с наклейками.
8860mfp-037
5. Нажмите кнопку OK на панели управления, если в данный момент на ней
отображается тип материала Наклейки и установлен правильный размер,
или выберите нужный размер и тип наклеек.
a. Выберите команду Изменить настройку и нажмите кнопку OK.
b. Выберите нужный размер бумаги и нажмите кнопку OK.
c. Выберите Наклейки и нажмите кнопку OK.
6. В настройках драйвера принтера выберите в качестве типа бумаги вариант
Наклейки или выберите в качестве источника бумаги Лоток 1.
Многофункциональный принтер Phaser® 8560MFP/8860MFP
3-45
Page 84
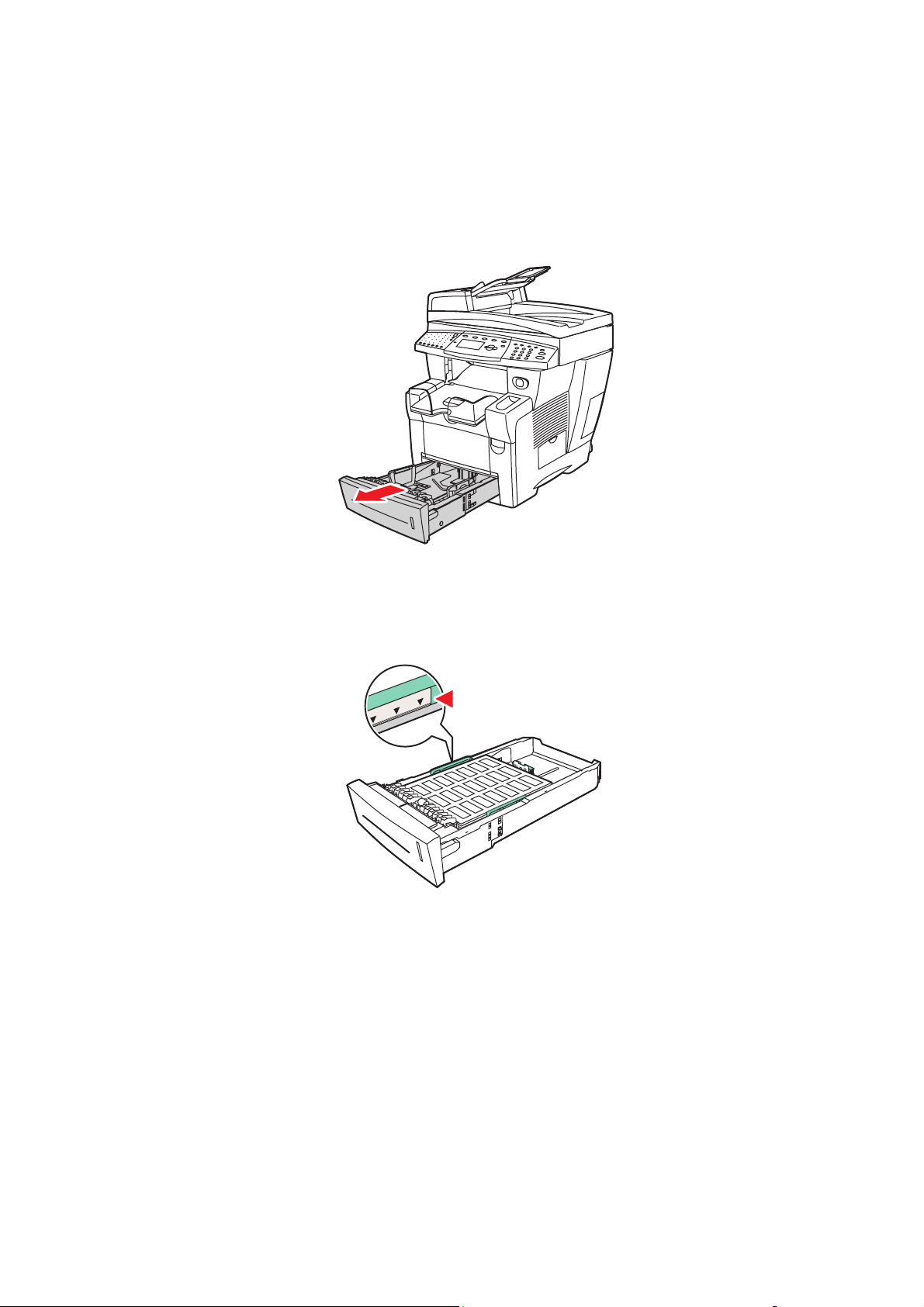
Печать на специальных материалах
Печать на наклейках из лотка 2, 3 или 4
Печать на наклейках выполняется в следующем порядке.
1. Выньте лоток из аппарата.
8860mfp-020
2. Вставьте наклейки в лоток (не более 400 листов) лицевой стороной вверх так,
чтобы верхняя часть страницы находилась у передней стенки лотка.
8860mfp-038
Многофункциональный принтер Phaser® 8560MFP/8860MFP
3-46
Page 85
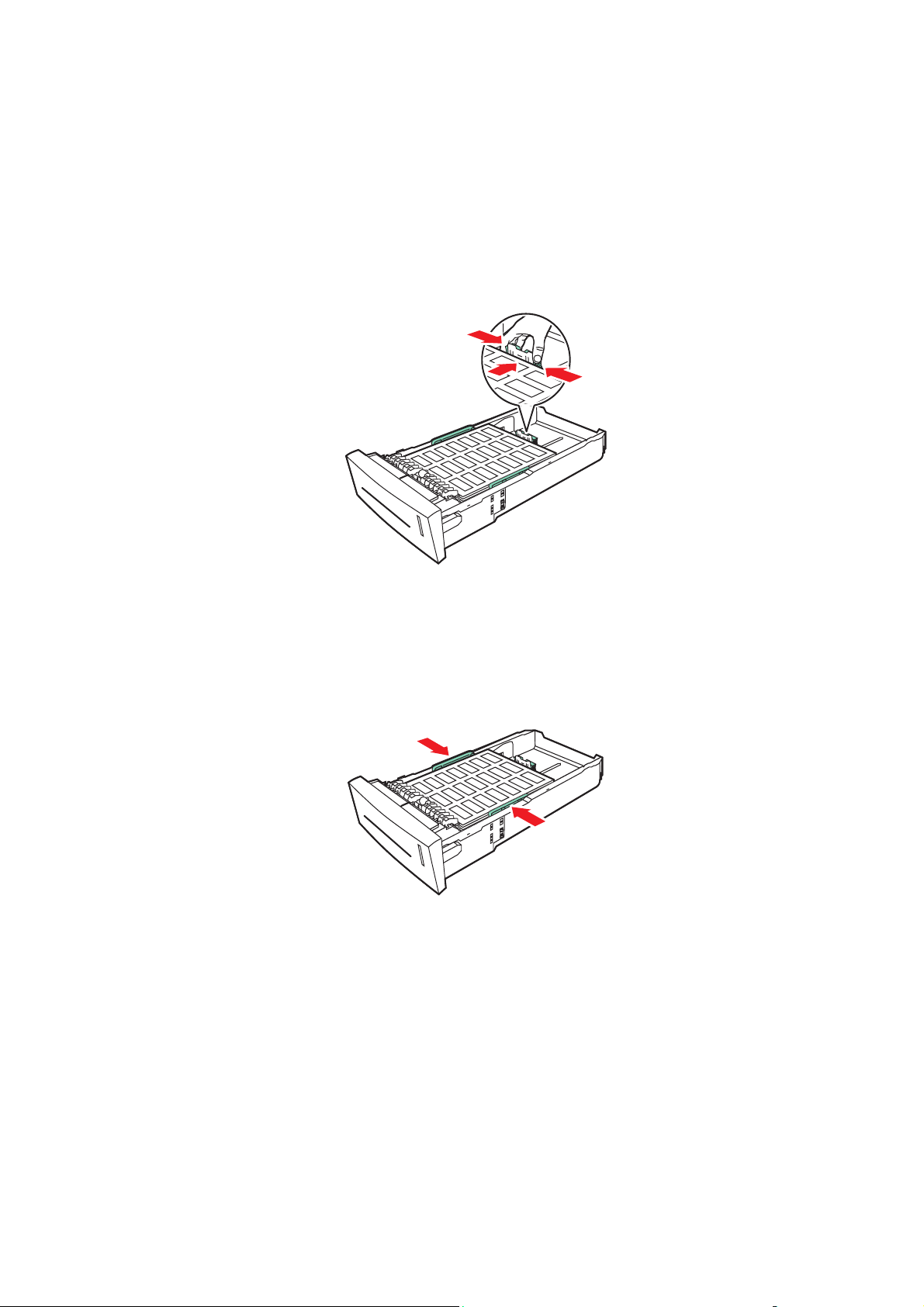
Печать на специальных материалах
3. Отрегулируйте ограничители по размеру листов с наклейками (если
необходимо).
■ Ограничитель длины. Сожмите ограничитель по бокам, затем
передвиньте его в такое положение, чтобы его стрелка указывала на
метку нужного размера бумаги, оттиснутую на дне лотка. Правильно
установленный ограничитель длины фиксируется со щелчком.
8860mfp-039
■ Ограничители ширины. Передвиньте ограничители в такое положение,
чтобы их стрелки указывали на метки нужного размера бумаги,
оттиснутые на дне лотка. Правильно установленные ограничители
ширины фиксируются со щелчком.
8860mfp-040
Примечание: Если ограничители установлены правильно, между ними и
наклейками может оставаться небольшой зазор.
Многофункциональный принтер Phaser® 8560MFP/8860MFP
3-47
Page 86
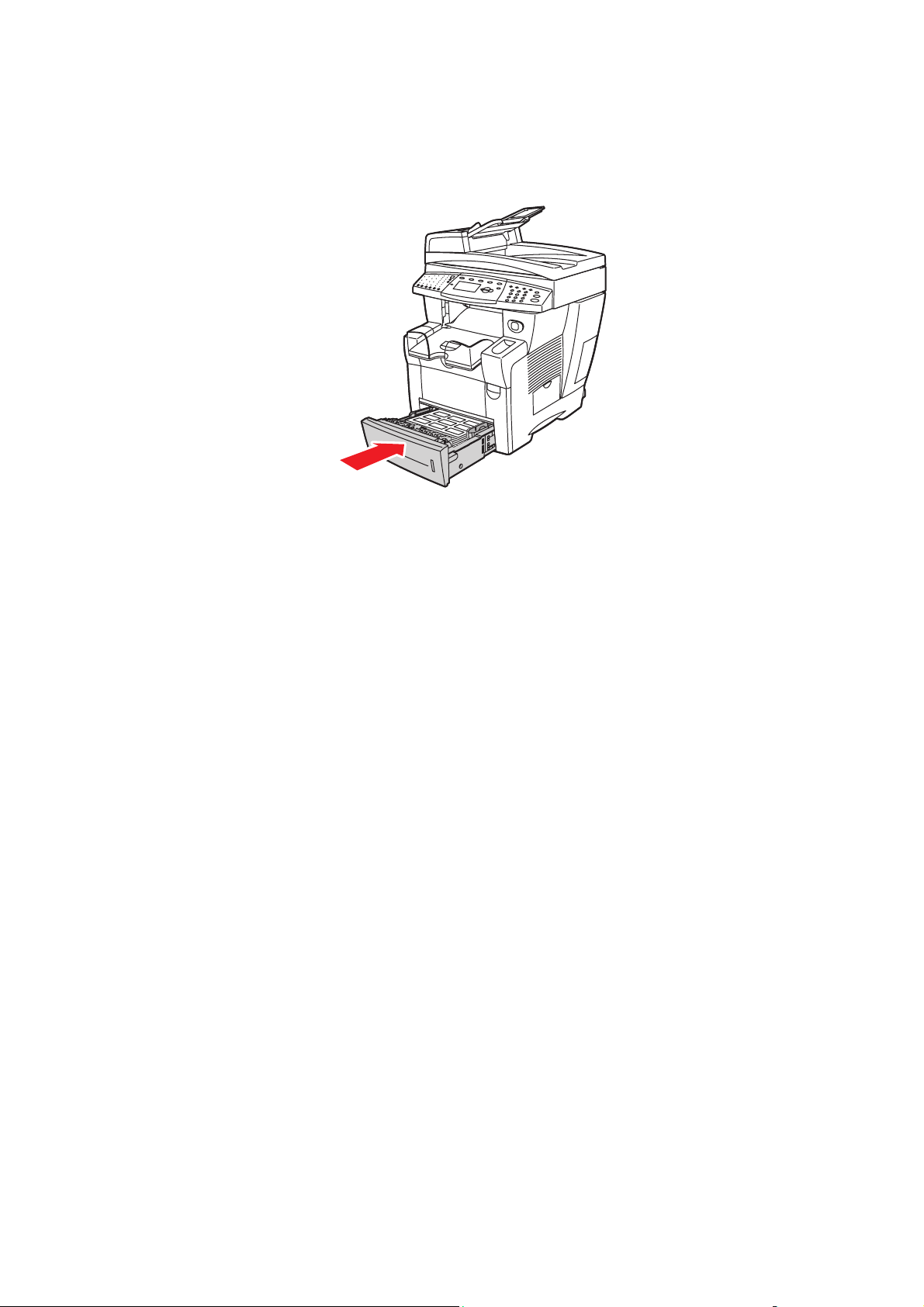
Печать на специальных материалах
4. Вставьте лоток в паз и задвиньте его в аппарат до упора.
8860mfp-041
5. На панели управления нажмите кнопку Система.
a. Выберите команду Установка лотка для бумаги и нажмите кнопку OK.
b. Выберите Бумага для лотка 2, Бумага для лотка 3 или Бумага для
лотка 4, затем нажмите кнопку OK.
c. Выберите команду Использовать текущую настройку, если на дисплее
показан тип бумаги Наклейки, в противном случае измените тип бумаги
следующим способом.
■ Выберите Тип бумаги в лотке 2, Тип бумаги в лотке 3 или Тип
бумаги в лотке 4, затем нажмите кнопку OK.
■ Выберите в списке тип Наклейки и нажмите кнопку OK.
6. В драйвере принтера выберите тип бумаги Наклейки или выберите
соответствующий лоток в качестве источника бумаги.
Многофункциональный принтер Phaser® 8560MFP/8860MFP
3-48
Page 87
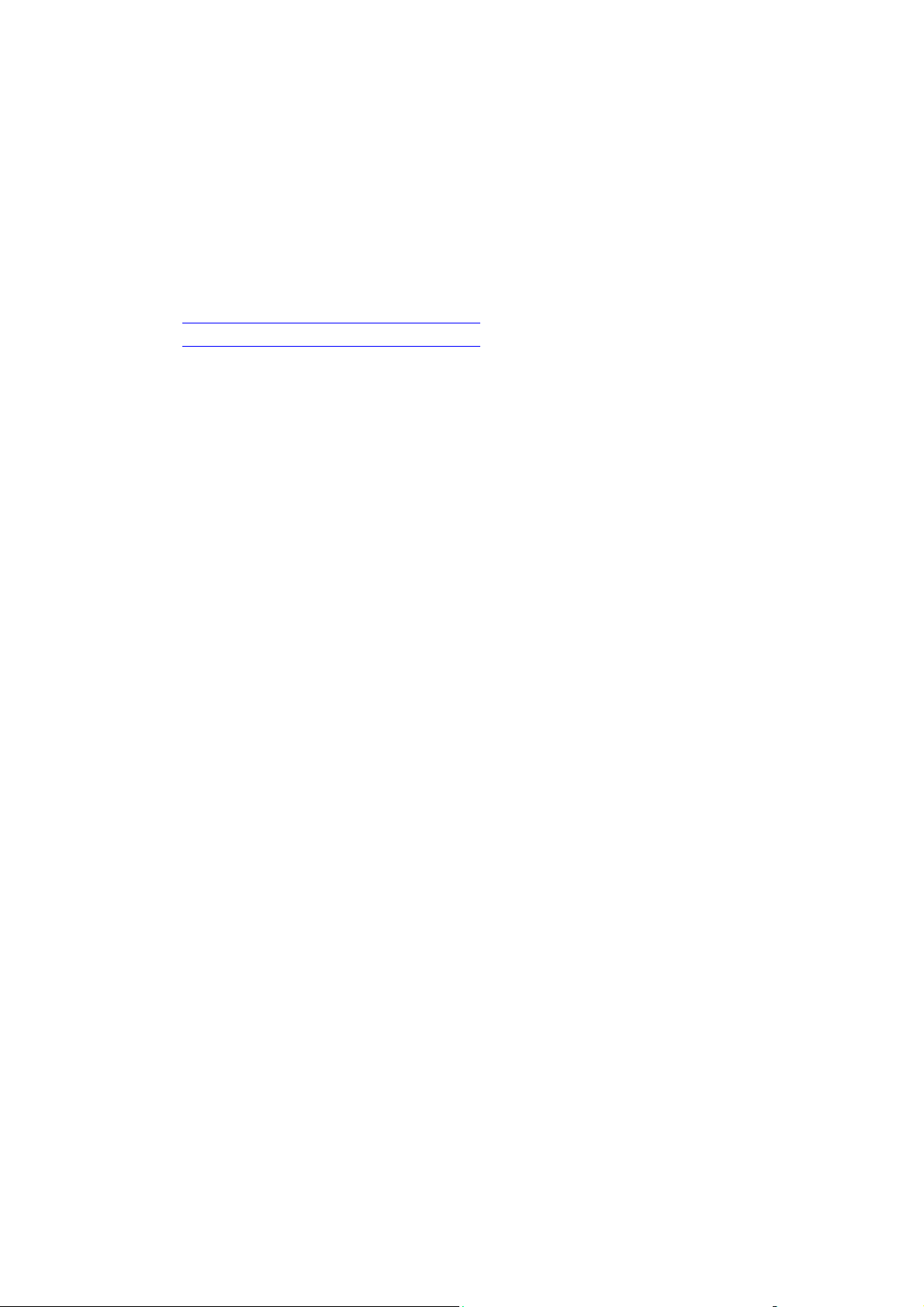
Печать на специальных материалах
Печать на глянцевой бумаге
Печатать на глянцевой бумаге можно из любого лотка как на одной, так и на
двух сторонах.
Чтобы заказать бумагу, пленки или другие специальные материалы, обратитесь к
местному торговому представителю или посетите веб–сайт Xerox по расходным
материалам:
■ www.xerox.com/office/8560MFPsupplies (принтер Phaser 8560MFP)
■ www.xerox.com/office/8860MFPsupplies (принтер Phaser 8860MFP)
Инструкции
■ Не открывайте запечатанные упаковки с глянцевой бумагой, если не
собираетесь загружать бумагу в принтер.
■ Храните бумагу в оригинальной упаковке, не вынимайте пачки с бумагой из
картонных коробок до начала использования.
■ Удалите всю бумагу из лотка, прежде чем загружать глянцевую бумагу.
■ Загружайте столько бумаги, сколько собираетесь использовать. Не
оставляйте глянцевую бумагу в лотке после окончания печати.
Неиспользованную бумагу поместите обратно в оригинальную упаковку и
запечатайте ее.
■ Запасы должны периодически обновляться. Длительное хранение в
экстремальных условиях может привести к деформации листов глянцевой
бумаги и застреванию их в принтере.
Многофункциональный принтер Phaser® 8560MFP/8860MFP
3-49
Page 88
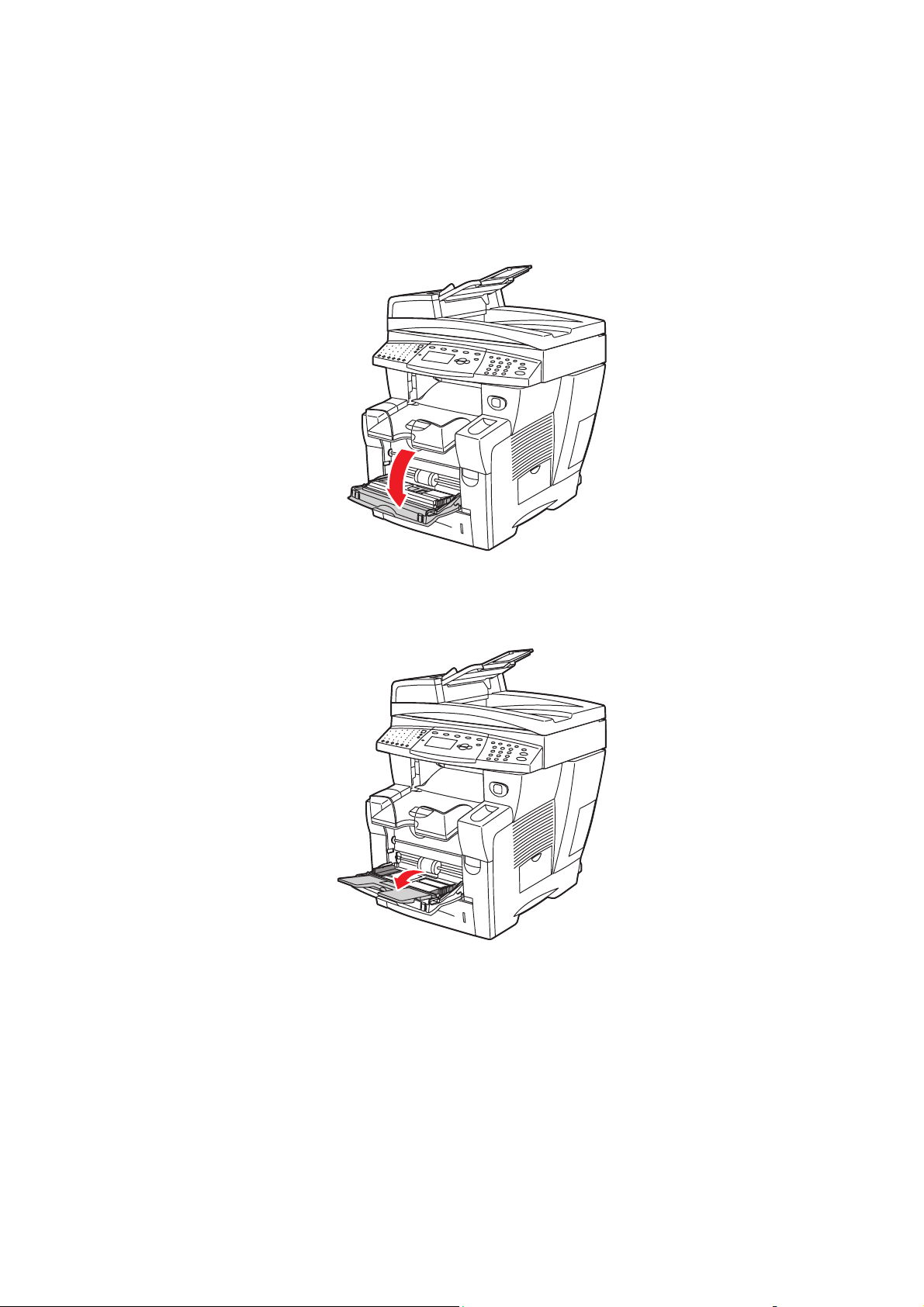
Печать на специальных материалах
Печать на глянцевой бумаге из лотка 1
Печать на глянцевой бумаге выполняется в следующем порядке.
1. Потяните ручку вниз и на себя, чтобы открыть лоток 1.
8860mfp-011
2. Откиньте дополнительную панель лотка.
8860mfp-012
Многофункциональный принтер Phaser® 8560MFP/8860MFP
3-50
Page 89

Печать на специальных материалах
3. Вложите глянцевую бумагу в лоток. Отрегулируйте ограничители по
размеру бумаги.
8860mfp-009
4. Нажмите на панели управления кнопку OK, если на дисплее
отображаются правильные тип и размер бумаги, либо выберите нужные
размер и тип бумаги.
a. Выберите команду Изменить настройку и нажмите кнопку OK.
b. Выберите нужный размер бумаги и нажмите кнопку OK.
c. Выберите нужный тип бумаги и нажмите кнопку OK:
■ Открытки (Принтер Phaser 8560MFP)
■ Глянцевая бумага (Принтер Phaser 8860MFP)
5. В драйвере принтера выберите в качестве источника бумаги Лоток 1 или
соответствующий тип бумаги.
Многофункциональный принтер Phaser® 8560MFP/8860MFP
3-51
Page 90

Печать на специальных материалах
Печать на глянцевой бумаге из лотков 2, 3 и 4
Печать на глянцевой бумаге выполняется в следующем порядке.
1. Выньте лоток из аппарата.
8860mfp-020
2. Вложите глянцевую бумагу в лоток.
8860mfp-042
Многофункциональный принтер Phaser® 8560MFP/8860MFP
3-52
Page 91

Печать на специальных материалах
3. Отрегулируйте ограничители по размеру бумаги (если необходимо).
■ Ограничитель длины. Сожмите ограничитель по бокам, затем
передвиньте его в такое положение, чтобы его стрелка указывала на
метку нужного размера бумаги, оттиснутую на дне лотка. Правильно
установленный ограничитель длины фиксируется со щелчком.
8860mfp-121
■ Ограничители ширины. Передвиньте ограничители в такое положение,
чтобы их стрелки указывали на метки нужного размера бумаги,
оттиснутые на дне лотка. Правильно установленные ограничители
ширины фиксируются со щелчком.
8860mfp-122
Примечание: Если ограничители бумаги отрегулированы правильно, между
ними и бумагой может оставаться небольшой зазор.
Многофункциональный принтер Phaser® 8560MFP/8860MFP
3-53
Page 92

4. Вставьте лоток в паз и задвиньте его в аппарат до упора.
8860mfp-098
Примечание: Не загружайте глянцевую бумагу выше указанной внутри
лотка линии заполнения для пленок. Перегрузка лотка может вызывать
застревание бумаги.
5. На панели управления нажмите кнопку Система.
a. Выберите команду Установка лотка для бумаги и нажмите кнопку OK.
b. Выберите Бумага для лотка 2, Бумага для лотка 3 или Бумага для
лотка 4, затем нажмите кнопку OK.
c. Если на дисплее показан нужный тип бумаги, выберите команду
Использовать текущую настройку, в противном случае выберите
команду Изменить настройку. Выберите нужный тип бумаги и нажмите
кнопку OK:
■ Открытки (Принтер Phaser 8560MFP)
■ Глянцевая бумага (Принтер Phaser 8860MFP)
6. В драйвере принтера выберите в качестве источника бумаги нужный лоток
или соответствующий тип бумаги.
Многофункциональный принтер Phaser® 8560MFP/8860MFP
3-54
Page 93

Печать на специальных материалах
Печать на бумаге нестандартного размера
Кроме бумаги стандартных размеров, для печати можно использовать бумагу
нестандартного размера, который укладывается в следующие рамки.
Примечание: На бумаге нестандартного размера можно печатать только из
лотка 1.
Односторонняя печать Двусторонняя печать
Короткая кромка 76–216 мм (3,0–8,5 дюйма) 140–297 мм (5,5–8,5 дюйма)
Длинная кромка 127–356 мм (5,0–14,0 дюймов) 210–356 мм (8,3–14,0 дюймов)
Плотность
60–220 г/м
(16–40 фунтов в пачке бумаги для
документов) (22–80 фунтов в
пачке бумаги для обложек)
2
См. также:
Форматы и плотность бумаги для лотка 1 на стр. 3-7
60–220 г/м
(16–32 фунта в пачке бумаги для
документов) (22–45 фунтов в пачке
бумаги для обложек)
2
Многофункциональный принтер Phaser® 8560MFP/8860MFP
3-55
Page 94

Печать на специальных материалах
Печать на бумаге нестандартного размера из лотка 1
Для печати на бумаге нестандартного размера выполните следующие действия.
1. Потяните ручку вниз и на себя, чтобы открыть лоток 1.
8860mfp-011
2. Откиньте дополнительную панель лотка.
8860mfp-012
Многофункциональный принтер Phaser® 8560MFP/8860MFP
3-56
Page 95

Печать на специальных материалах
3. Вставьте в лоток бумагу нестандартного размера.
■ Односторонняя печать: вставьте бумагу первой стороной вниз, верхним
краем вперед.
8860mfp-109
■ Двусторонняя печать: вставьте бумагу первой стороной вверх, нижним
краем вперед.
8860mfp-110
4. Отрегулируйте ограничители по размеру бумаги.
Многофункциональный принтер Phaser® 8560MFP/8860MFP
3-57
Page 96
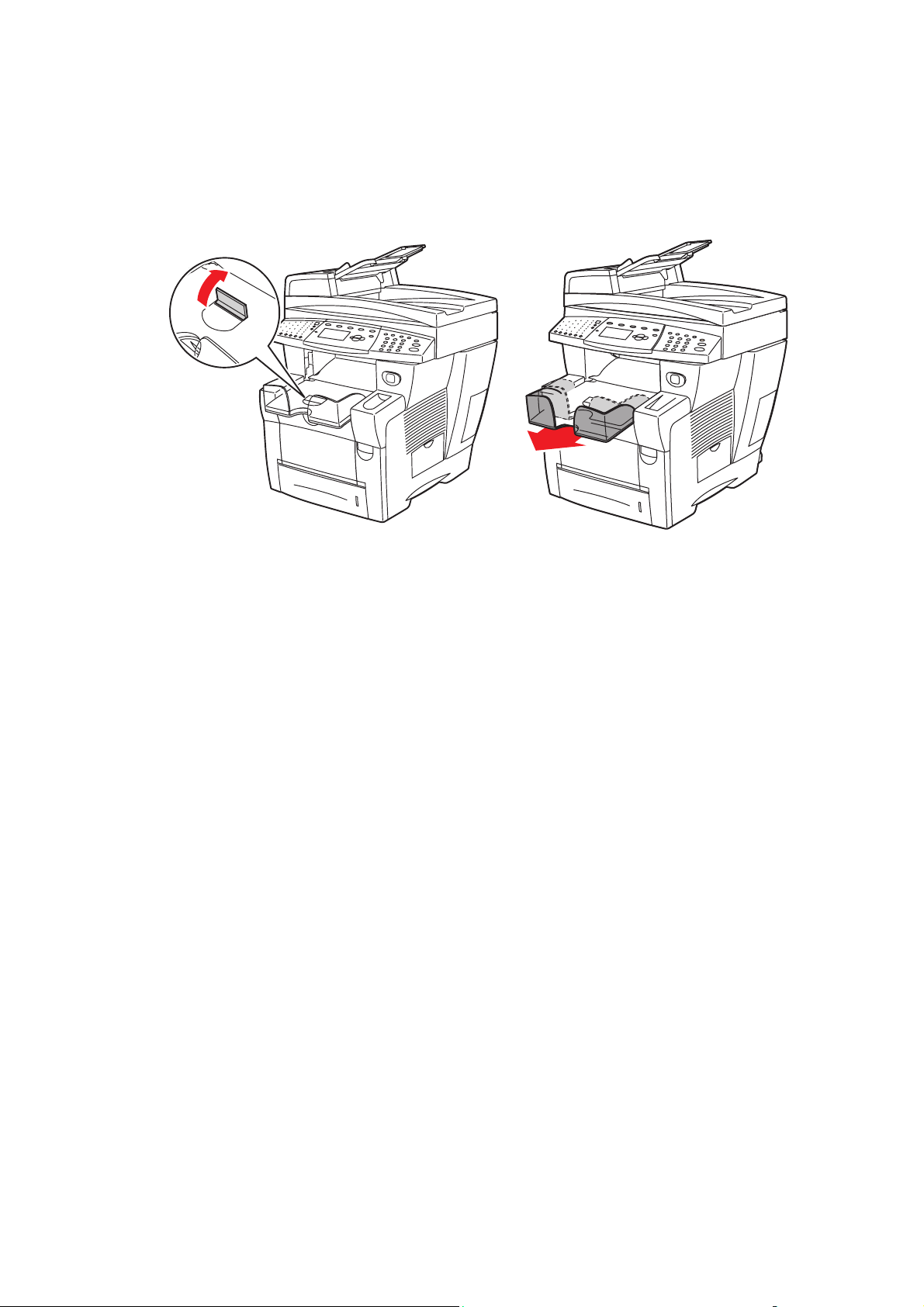
Печать на специальных материалах
5. Отрегулируйте выходной лоток в соответствии с длиной печатного
материала.
8860mfp-016
Если бумага (или другой материал) короче 190 мм,
поднимите стопор.
Если бумага (или другой материал)
длиннее 297 мм, выдвиньте удлинитель
выходного лотка.
8860mfp-017
6. Нажмите на панели управления кнопку OK, если на дисплее
отображаются правильные тип и размер бумаги, либо выберите нужные
размер и тип бумаги.
a. Выберите команду Изменить настройку и нажмите кнопку OK.
b. Выберите параметр Новый нестандартный размер и нажмите
кнопку OK.
c. Выберите один из следующих вариантов, чтобы указать размер
короткого края:
■ Если на дисплее показан нужный размер, нажмите кнопку OK.
■ Если показан не тот размер, выберите Изменить, нажмите кнопку OK,
с помощью кнопок Стрелка вверх и Стрелка вниз выберите нужный
размер, затем нажмите кнопку OK.
d. Выберите один из следующих вариантов, чтобы указать размер
длинного края:
■ Если на дисплее показан нужный размер, нажмите кнопку OK.
■ Если показан не тот размер, выберите Изменить, нажмите кнопку OK,
с помощью кнопок Стрелка вверх и Стрелка вниз выберите нужный
размер, затем нажмите кнопку OK.
7. Выберите нужный тип бумаги и нажмите кнопку OK.
8. В настройках драйвера принтера в качестве источника бумаги выберите
Лоток 1.
Многофункциональный принтер Phaser® 8560MFP/8860MFP
3-58
Page 97
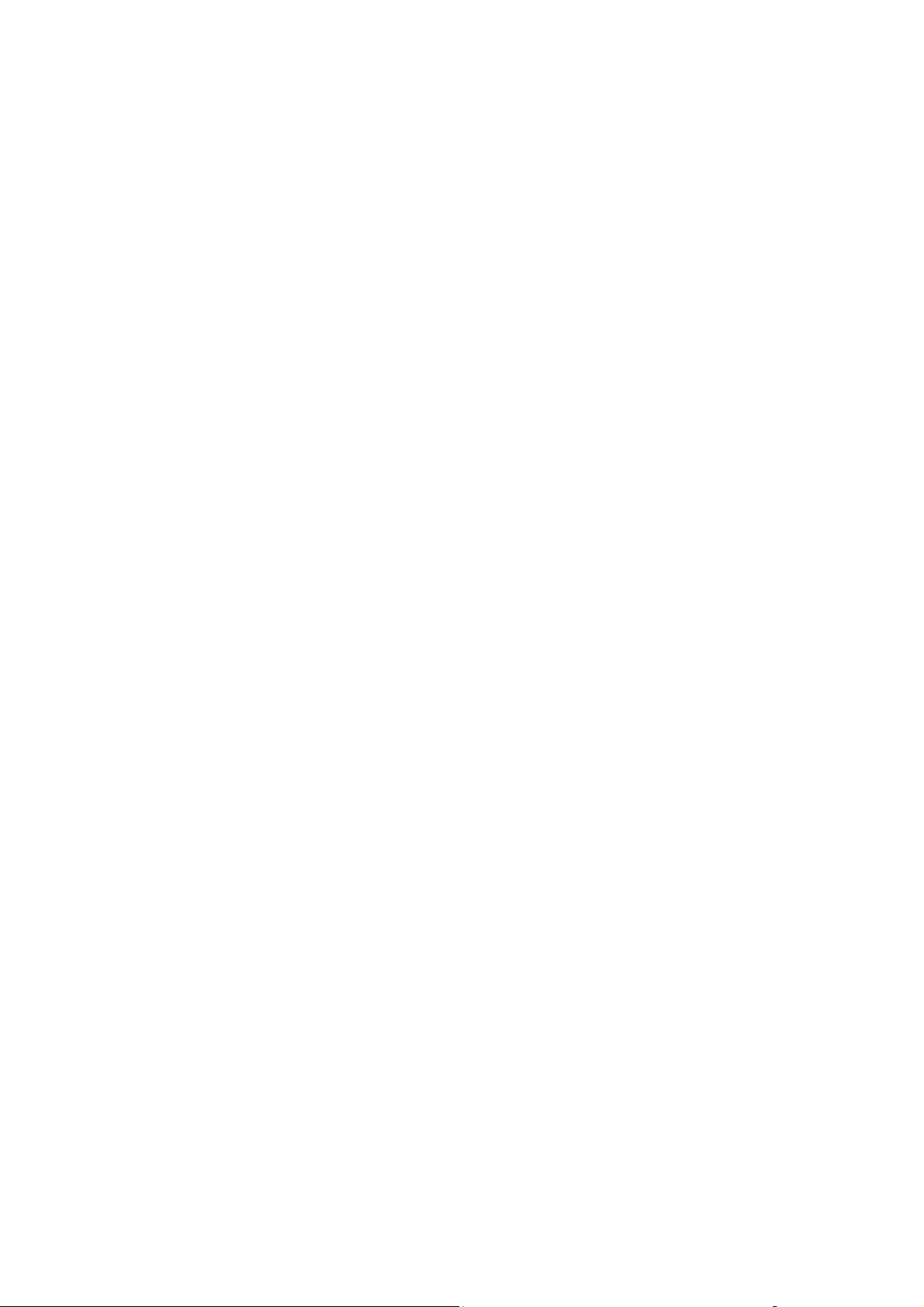
Создание нестандартных типов бумаги
Создание нестандартных типов бумаги
При помощи CentreWare IS вы можете создавать типы нестандартной бумаги с
определенными параметрами для повторного использования при выполнении
регулярных заданий печати, таких как ежемесячные отчеты. Вызвать эти
нестандартные типы можно из драйвера принтера, с панели управления и из
CentreWare IS.
Примечание: Для принтеров Phaser 8560MFP создание нестандартных типов
бумаги не предусмотрено.
Создание нестандартного типа бумаги выполняется в следующем порядке.
1. Запустите веб–браузер.
2. В окне браузера введите IP-адрес принтера в поле Address (Адрес).
3. Нажмите кнопку Properties (Свойства).
4. Выберите на левой панели папку General (Общие).
5. Выберите Custom Paper Types (Нестандартные типы бумаги).
6. Введите или измените параметры и нажмите кнопку Save Changes (Сохранить
изменения) в нижней части страницы.
Примечание: Для получения дополнительной информации о создании типов
нестандартной бумаги нажмите кнопку Help (Справка) на вкладке Properties
(Свойства).
Многофункциональный принтер Phaser® 8560MFP/8860MFP
3-59
Page 98
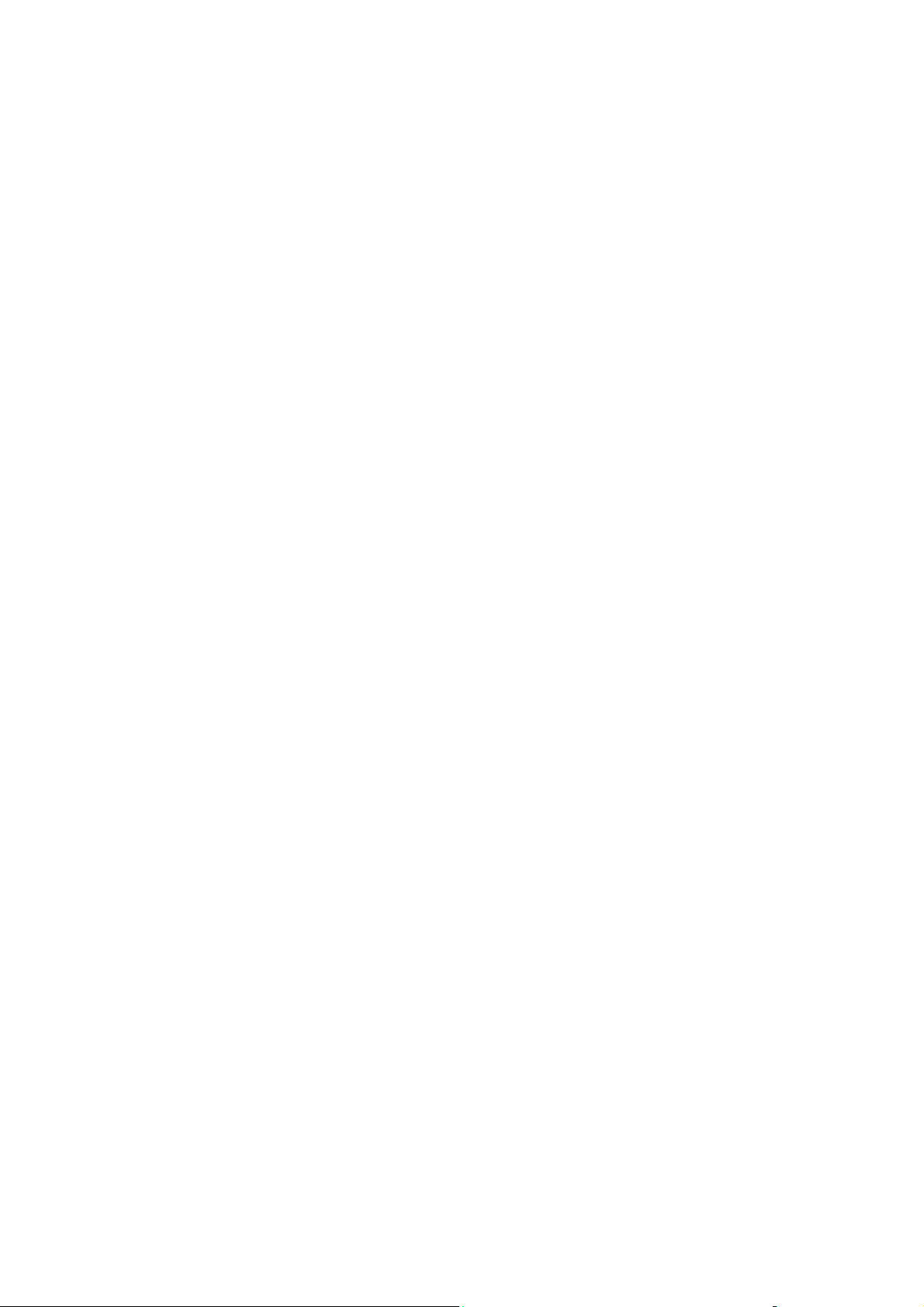
Копирование
4
В этой главе рассматриваются следующие вопросы.
■ Основные операции копирования на стр. 4-2
■ Настройка параметров копирования на стр. 4-4
■ Управление функциями копирования на стр. 4-21
Примечание: Некоторые из описанных в этой главе функций могут
отсутствовать в вашей конфигурации принтера.
Многофункциональный принтер Phaser® 8560MFP/8860MFP
4-1
Page 99
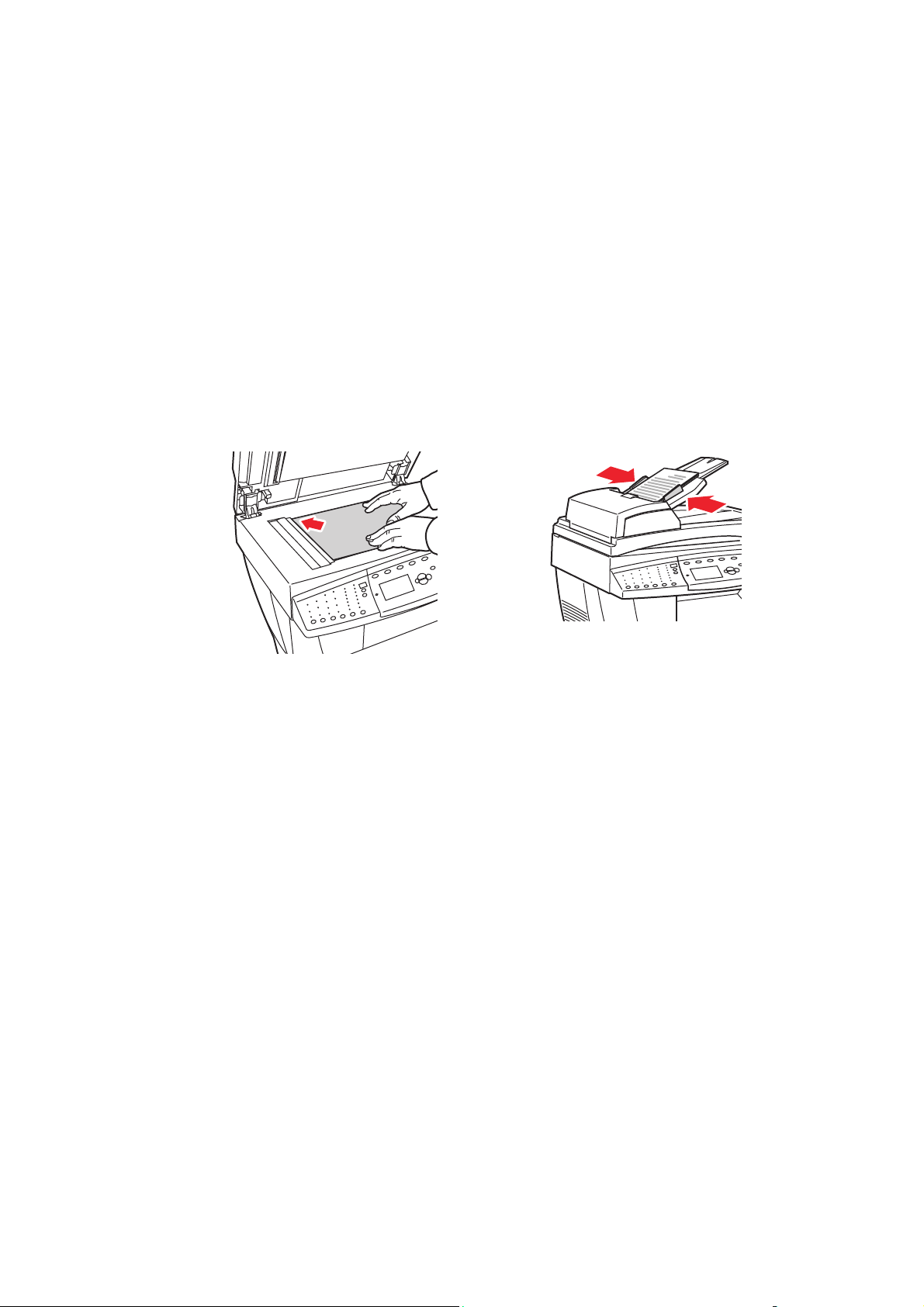
Основные операции копирования
Основные операции копирования
Для копирования можно использовать либо стекло для документов, либо
устройство подачи документов. Вложите оригиналы, которые нужно
скопировать, затем выполните описанные ниже шаги. Чтобы очистить все
параметры, оставшиеся от предыдущего задания, нажмите кнопку Очистить все.
Примечание: Чтобы ознакомиться с дополнительной информацией о
копировании, распечатайте руководство по копированию. Чтобы распечатать это
руководство, на панели управления нажмите кнопку Копирование, выберите
команду Руководство по копированию, затем нажмите кнопку OK.
8860mfp-045
8860mfp-044
Стекло для документов
Поднимите устройство подачи документов
или крышку стекла для документов,
затем положите оригинал лицевой
стороной вниз вплотную к заднему
левому углу стекла.
Устройство подачи документов
Вставляйте оригиналы лицевой стороной
вверх так, чтобы в устройство подачи
сначала входил верхний край страницы.
Отрегулируйте ограничители бумаги по
размеру оригиналов.
1. На панели управления нажмите кнопку Копирование.
2. Введите с клавиатуры на панели управления нужное количество копий.
Количество копий показывается в верхнем правом углу дисплея.
Многофункциональный принтер Phaser® 8560MFP/8860MFP
4-2
Page 100

Основные операции копирования
3. Выберите Разобрать и нажмите кнопку OK.
4. Выберите Включено, Выключено или Автоматический, затем нажмите
кнопку OK.
5. Нажмите кнопку Старт.
■ Если вы вложили оригиналы в устройство подачи документов,
копирование будет выполняться, пока в устройство подачи не
закончатся оригиналы.
■ Если разбор по копиям включен, а копирование выполняется на стекле
для документов, принтер сначала копирует первую страницу, затем
выводит сообщение: Скопировать еще одну страницу оригинала?.
Если не хотите видеть это сообщение, отключите разбор по копиям перед
тем, как приступить к копированию.
Примечание: Поскольку изделие Принтер Phaser 8560MFP/8860MFP обычно
используется в сети, может оказаться, что этот принтер будет печатать чье-то
задание как раз в тот момент, когда вам нужно скопировать оригинал или
отправить факс. Принтер можно настроить так, что он позволит выполнять
задания по копированию и передаче факса не прерывая задания печати. См.
стр. 4-21, где содержатся сведения по установке этого параметра.
Многофункциональный принтер Phaser® 8560MFP/8860MFP
4-3
 Loading...
Loading...