
Phaser® 8510/8560MFP
multifunction product
Advanced Features Guide
Guide des Fonctions Avancées
Guida alle Funzioni Avanzate
Handbuch zu Erweiterten Funktionen
Guía de Características Avanzadas
Guia de Recursos Avançados
Handleiding voor Geavanceerde Functies
Avancerade Funktionsguiden
Vejledningen Avancerede funktioner
www.xerox.com/support

Copyright © 2006 Xerox Corporation. Alle Rechte vorbehalten. Rechte für unveröffentlichte Werke vorbehalten unter den
Urheberrechtsgesetzen der USA. Der Inhalt dieser Publikation darf ohne Genehmigung der Xerox Corporation in keinerlei Form
reproduziert werden.
Der Urheberrechtschutz erstreckt sich auf sämtliche gesetzlich zulässigen oder bewilligten urheberrechtsfähigen Materialien und
Informationen beliebiger Art, einschließlich der mit den Softwareprogrammen erzeugten Materialien, die auf dem Bildschirm
angezeigt werden, so z. B. Symbole, Bildschirmanzeigen usw.
®
XEROX
Wal k- Up
Acrobat
Brilliant
, CentreWare®, FinePoint™, Made For Each Other®, Phaser®, PhaserSMART®, PrintingScout™, TekColor™ und
™
sind Marken der Xerox Corporation in den USA und/oder anderen Ländern.
®
, Adobe® Reader®, Adobe Type Manager®, ATM™, Illustrator®, PageMaker®, Photoshop®, PostScript®, Adobe
®
Screens, Adobe Garamond®, Adobe Jenson™, Birch®, Carta®, IntelliSelect®, Mythos®, Quake® und Tekton® sind
Marken von Adobe Systems Incorporated in den USA und/oder anderen Ländern.
®
Apple
, AppleTalk®, Bonjour™, EtherTalk®, LaserWriter®, LocalTalk®, Macintosh®, Mac OS®, TrueType®, Apple Chancery®,
®
Chicago
, Geneva®, Monaco®, New York® und QuickDraw® sind Marken von Apple Computer, Inc. in den USA und/oder
anderen Ländern.
™
Marigold
Ave ry
HP-GL
und Oxford™ sind Marken von Alpha Omega Typography.
™
ist eine Marke der Avery Dennison Corporation.
®
, HP-UX® und PCL® sind Marken der Hewlett-Packard Corporation in den USA und/oder anderen Ländern.
Hoefler Text wurde von der Hoefler Type Foundry entwickelt.
®
und AIX® sind Marken der International Business Machines Corporation in den USA und/oder anderen Ländern.
IBM
®
ITC Avant Guard Gothic
ITC Zapf Dingbats
Bernhard Modern
Stempel Garamond
®
Macromedia
Windows
und Flash® sind Marken von Macromedia, Inc.
®
, Windows NT®, Windows Server™ und Wingdings® sind Marken der Microsoft Corporation in den USA und/oder
, ITC Bookman®, ITC Lubalin Graph®, ITC Mona Lisa®, ITC Symbol®, ITC Zapf Chancery® und
®
sind Marken der International Typeface Corporation.
™
, Clarendon™, Coronet™, Helvetica™, New Century Schoolbook™, Optima™, Palatino™,
™
, Times™ und Univers™ sind Marken der Linotype-Hell AG und/oder ihrer Tochtergesellschaften.
anderen Ländern.
™
Albertus
Antique Olive
Eurostile
Novell
, Arial™, Gill Sans™, Joanna™ und Times New Roman™ sind Marken von Monotype Imaging Inc.
®
ist eine Marke von M. Olive.
™
ist eine Marke von Nebiolo.
®
, NetWare®, NDPS®, NDS®, Novell Directory Services®, IPX™ und Novell Distributed Print Services™ sind
Marken von Novell, Incorporated in den USA und/oder anderen Ländern.
SM
, Sun Microsystems™ und Solaris® sind Marken von Sun Microsystems, Incorporated in den USA und/oder
Sun
anderen Ländern.
®
SWOP
ist eine Marke von SWOP, Inc.
®
ist eine Marke in den USA und anderen Ländern, für die durch X/Open Company Limited Exklusivlizenzen
UNIX
erteilt werden.
®
Die generierten PANTONE
Farben sind in den aktuellen PANTONE-Publikationen zu finden. PANTONE
-Farben entsprechen möglicherweise nicht den PANTONE-Standards. Informationen zu den genauen
®
und andere Marken von Pantone, Inc. sind
Eigentum von Pantone, Inc. © Pantone, Inc., 2000.

Inhalt
1 Verwenden von Systemtreiberoptionen
Systemtreiberfunktionen . . . . . . . . . . . . . . . . . . . . . . . . . . . . . . . . . . . . . . . . . . . . . . . . . . . . 1-2
Auswählen des zu verwendenden Papiers. . . . . . . . . . . . . . . . . . . . . . . . . . . . . . . . . . . . . . . 1-4
Drucken von mehreren Seiten auf ein Blatt (N-fach) . . . . . . . . . . . . . . . . . . . . . . . . . . . . . . 1-5
Drucken von Broschüren. . . . . . . . . . . . . . . . . . . . . . . . . . . . . . . . . . . . . . . . . . . . . . . . . . . . 1-6
Verwenden von Farbkorrekturen . . . . . . . . . . . . . . . . . . . . . . . . . . . . . . . . . . . . . . . . . . . . . 1-8
Weitere Optionen für Farbkorrekturen . . . . . . . . . . . . . . . . . . . . . . . . . . . . . . . . . . . . 1-9
Automatische Farbkorrekturen . . . . . . . . . . . . . . . . . . . . . . . . . . . . . . . . . . . . . . . . . 1-11
Drucken in Schwarzweiß. . . . . . . . . . . . . . . . . . . . . . . . . . . . . . . . . . . . . . . . . . . . . . . . . . . 1-13
Auswahl von Schwarzweiß bei PCL-Treibern . . . . . . . . . . . . . . . . . . . . . . . . . . . . . 1-13
Drucken von Trennblättern . . . . . . . . . . . . . . . . . . . . . . . . . . . . . . . . . . . . . . . . . . . . . . . . . 1-14
Drucken von Deckblättern. . . . . . . . . . . . . . . . . . . . . . . . . . . . . . . . . . . . . . . . . . . . . . . . . . 1-15
Skalierung . . . . . . . . . . . . . . . . . . . . . . . . . . . . . . . . . . . . . . . . . . . . . . . . . . . . . . . . . . . . . . 1-17
Drucken von Wasserzeichen . . . . . . . . . . . . . . . . . . . . . . . . . . . . . . . . . . . . . . . . . . . . . . . . 1-18
Drucken von negativen und Spiegelbildern. . . . . . . . . . . . . . . . . . . . . . . . . . . . . . . . . . . . . 1-20
Bildglättung . . . . . . . . . . . . . . . . . . . . . . . . . . . . . . . . . . . . . . . . . . . . . . . . . . . . . . . . . . . . . 1-21
Erstellen und Speichern benutzerdefinierter Formate . . . . . . . . . . . . . . . . . . . . . . . . . . . . . 1-22
Benachrichtigung bei Auftragsende . . . . . . . . . . . . . . . . . . . . . . . . . . . . . . . . . . . . . . . . . . 1-23
Drucken spezieller Auftragsarten . . . . . . . . . . . . . . . . . . . . . . . . . . . . . . . . . . . . . . . . . . . . 1-24
Senden von persönlichen, persönlichen gespeicherten, geschützten, Proof- oder
gespeicherten Druckaufträgen . . . . . . . . . . . . . . . . . . . . . . . . . . . . . . . . . . . . . . 1-25
Senden von "Drucken mit"-Aufträgen . . . . . . . . . . . . . . . . . . . . . . . . . . . . . . . . . . . 1-26
Drucken oder Löschen von geschützten Druckaufträgen . . . . . . . . . . . . . . . . . . . . . 1-27
Drucken oder Löschen von persönlichen Druckaufträgen . . . . . . . . . . . . . . . . . . . . 1-27
Drucken oder Löschen von Proof- und gespeicherten Druckaufträgen . . . . . . . . . . 1-28
Drucken oder Löschen von persönlichen gespeicherten Aufträgen . . . . . . . . . . . . . 1-28
Multifunktionsprodukt Phaser® 8510/8560MFP
i

Inhalt
2 Verwenden von Schriftarten
Schriftarten . . . . . . . . . . . . . . . . . . . . . . . . . . . . . . . . . . . . . . . . . . . . . . . . . . . . . . . . . . . . . . 2-2
Drucken von Schriftbeispielen . . . . . . . . . . . . . . . . . . . . . . . . . . . . . . . . . . . . . . . . . . . . . . . 2-3
Verwenden des Bedienfelds . . . . . . . . . . . . . . . . . . . . . . . . . . . . . . . . . . . . . . . . . . . . 2-3
Verwenden von CentreWare IS . . . . . . . . . . . . . . . . . . . . . . . . . . . . . . . . . . . . . . . . . 2-3
Laden von Schriftarten mit dem CentreWare Font-Manager . . . . . . . . . . . . . . . . . . . . . . . . 2-4
3 Netzwerkfunktionen
Systemmanagementsoftware . . . . . . . . . . . . . . . . . . . . . . . . . . . . . . . . . . . . . . . . . . . . . . . . . 3-2
CentreWare Internet Services (IS) . . . . . . . . . . . . . . . . . . . . . . . . . . . . . . . . . . . . . . . 3-2
CentreWare Web. . . . . . . . . . . . . . . . . . . . . . . . . . . . . . . . . . . . . . . . . . . . . . . . . . . . . 3-3
Windows 2000, Windows XP und Windows Server 2003 . . . . . . . . . . . . . . . . . . . . . . . . . . 3-4
Vorbereitungen . . . . . . . . . . . . . . . . . . . . . . . . . . . . . . . . . . . . . . . . . . . . . . . . . . . . . . 3-4
Schnellinstallation von CD . . . . . . . . . . . . . . . . . . . . . . . . . . . . . . . . . . . . . . . . . . . . . 3-4
Andere Installationsmethoden. . . . . . . . . . . . . . . . . . . . . . . . . . . . . . . . . . . . . . . . . . . 3-5
Fehlerbehebung unter Windows 2000, Windows XP und Windows Server 2003 . . . 3-9
Windows 98 SE . . . . . . . . . . . . . . . . . . . . . . . . . . . . . . . . . . . . . . . . . . . . . . . . . . . . . . . . . . 3-11
Vorbereitungen . . . . . . . . . . . . . . . . . . . . . . . . . . . . . . . . . . . . . . . . . . . . . . . . . . . . . 3-11
Schnellinstallation von CD . . . . . . . . . . . . . . . . . . . . . . . . . . . . . . . . . . . . . . . . . . . . 3-12
Andere Installationsmethoden. . . . . . . . . . . . . . . . . . . . . . . . . . . . . . . . . . . . . . . . . . 3-13
Fehlerbehebung unter Windows 98 SE. . . . . . . . . . . . . . . . . . . . . . . . . . . . . . . . . . . 3-15
Macintosh . . . . . . . . . . . . . . . . . . . . . . . . . . . . . . . . . . . . . . . . . . . . . . . . . . . . . . . . . . . . . . 3-16
Anforderungen . . . . . . . . . . . . . . . . . . . . . . . . . . . . . . . . . . . . . . . . . . . . . . . . . . . . . 3-16
Schnellinstallation von CD . . . . . . . . . . . . . . . . . . . . . . . . . . . . . . . . . . . . . . . . . . . . 3-16
Aktivieren und Verwenden von EtherTalk für Mac OS 9.x . . . . . . . . . . . . . . . . . . . 3-16
Aktivieren und Verwenden von TCP/IP für Mac OS 9.x . . . . . . . . . . . . . . . . . . . . . 3-17
Aktivieren und Verwenden von TCP/IP oder AppleTalk für Mac OS X,
Version 10.2 und höher . . . . . . . . . . . . . . . . . . . . . . . . . . . . . . . . . . . . . . . . . . . . 3-18
Fehlerbehebung unter Macintosh (Mac OS 9.x, Mac OS X,
Version 10.2 und höher) . . . . . . . . . . . . . . . . . . . . . . . . . . . . . . . . . . . . . . . . . . . 3-20
Novell . . . . . . . . . . . . . . . . . . . . . . . . . . . . . . . . . . . . . . . . . . . . . . . . . . . . . . . . . . . . . . . . . 3-22
Novell Distributed Print Services (NDPS) . . . . . . . . . . . . . . . . . . . . . . . . . . . . . . . . 3-22
Xerox NDPS Gateway-Software . . . . . . . . . . . . . . . . . . . . . . . . . . . . . . . . . . . . . . . 3-22
UNIX (Linux) . . . . . . . . . . . . . . . . . . . . . . . . . . . . . . . . . . . . . . . . . . . . . . . . . . . . . . . . . . . 3-23
Schnellinstallation. . . . . . . . . . . . . . . . . . . . . . . . . . . . . . . . . . . . . . . . . . . . . . . . . . . 3-24
Multifunktionsprodukt Phaser® 8510/8560MFP
ii
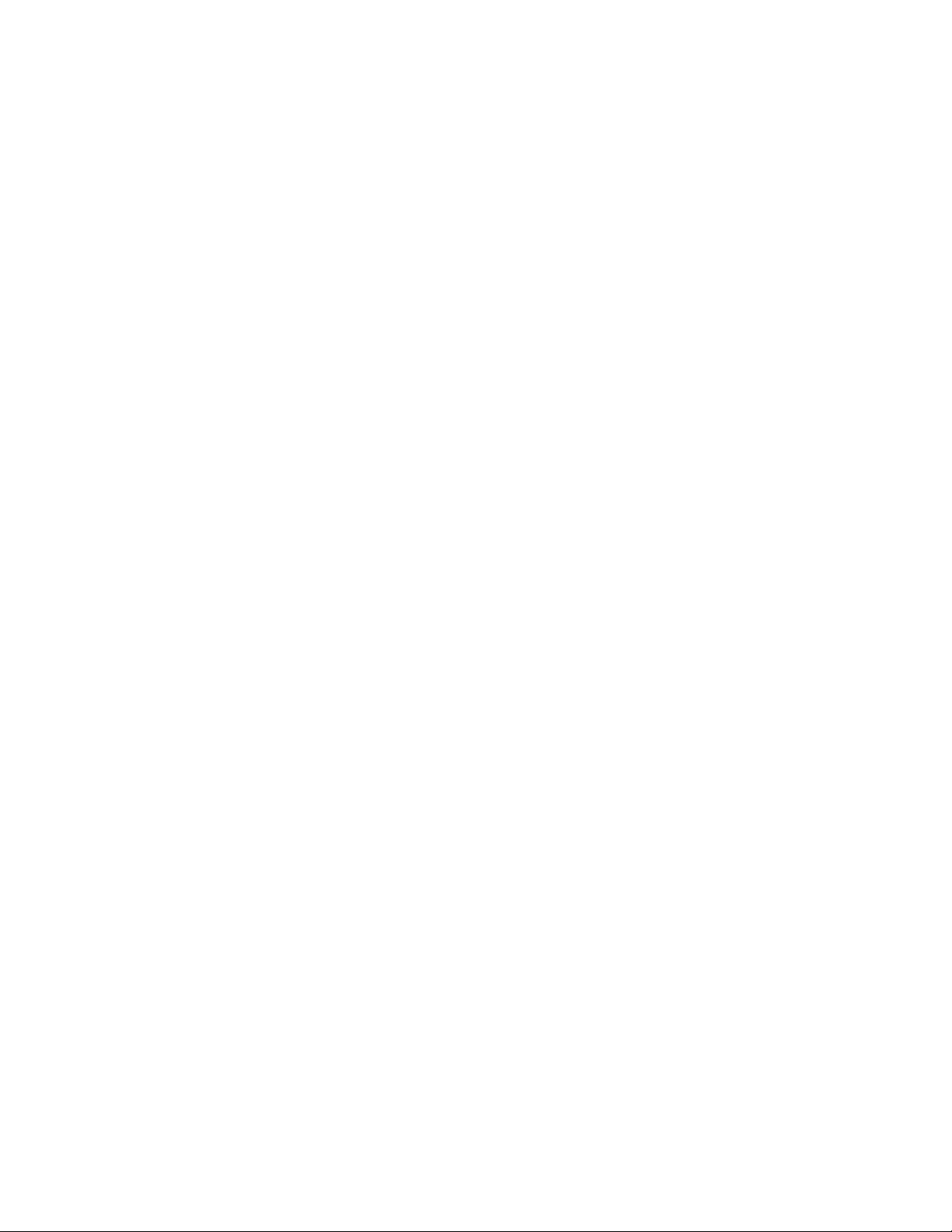
Inhalt
4 Systemverwaltung
Systemeinstellungen . . . . . . . . . . . . . . . . . . . . . . . . . . . . . . . . . . . . . . . . . . . . . . . . . . . . . . . 4-2
Systemsteuerungseinstellungen . . . . . . . . . . . . . . . . . . . . . . . . . . . . . . . . . . . . . . . . . 4-2
Papierhandhabungseinstellungen . . . . . . . . . . . . . . . . . . . . . . . . . . . . . . . . . . . . . . . 4-10
Systemsicherheit . . . . . . . . . . . . . . . . . . . . . . . . . . . . . . . . . . . . . . . . . . . . . . . . . . . . . . . . . 4-15
Auswählen von Administrationseinstellungen . . . . . . . . . . . . . . . . . . . . . . . . . . . . . 4-15
Auswählen von Drucksicherheitseinstellungen . . . . . . . . . . . . . . . . . . . . . . . . . . . . 4-16
Auswählen von SSL-Einstellungen (Secure Socket Layer) . . . . . . . . . . . . . . . . . . . 4-16
Sperren der Bedienfeldmenüs . . . . . . . . . . . . . . . . . . . . . . . . . . . . . . . . . . . . . . . . . . 4-16
Analyse der Systemnutzung . . . . . . . . . . . . . . . . . . . . . . . . . . . . . . . . . . . . . . . . . . . . . . . . 4-17
Auftragsprotokollierung . . . . . . . . . . . . . . . . . . . . . . . . . . . . . . . . . . . . . . . . . . . . . . 4-17
Nutzungsprofilberichte . . . . . . . . . . . . . . . . . . . . . . . . . . . . . . . . . . . . . . . . . . . . . . . 4-18
MaiLinX-Meldungen . . . . . . . . . . . . . . . . . . . . . . . . . . . . . . . . . . . . . . . . . . . . . . . . 4-19
Xerox Nutzungsanalyse-Tool . . . . . . . . . . . . . . . . . . . . . . . . . . . . . . . . . . . . . . . . . . 4-20
A Druckerspezifikationen
B Gesetzliche Bestimmungen
C Sicherheitsdatenblatt (MSDS)
D Recycling und Entsorgung
E Copyright-Hinweise
Index
Multifunktionsprodukt Phaser® 8510/8560MFP
iii
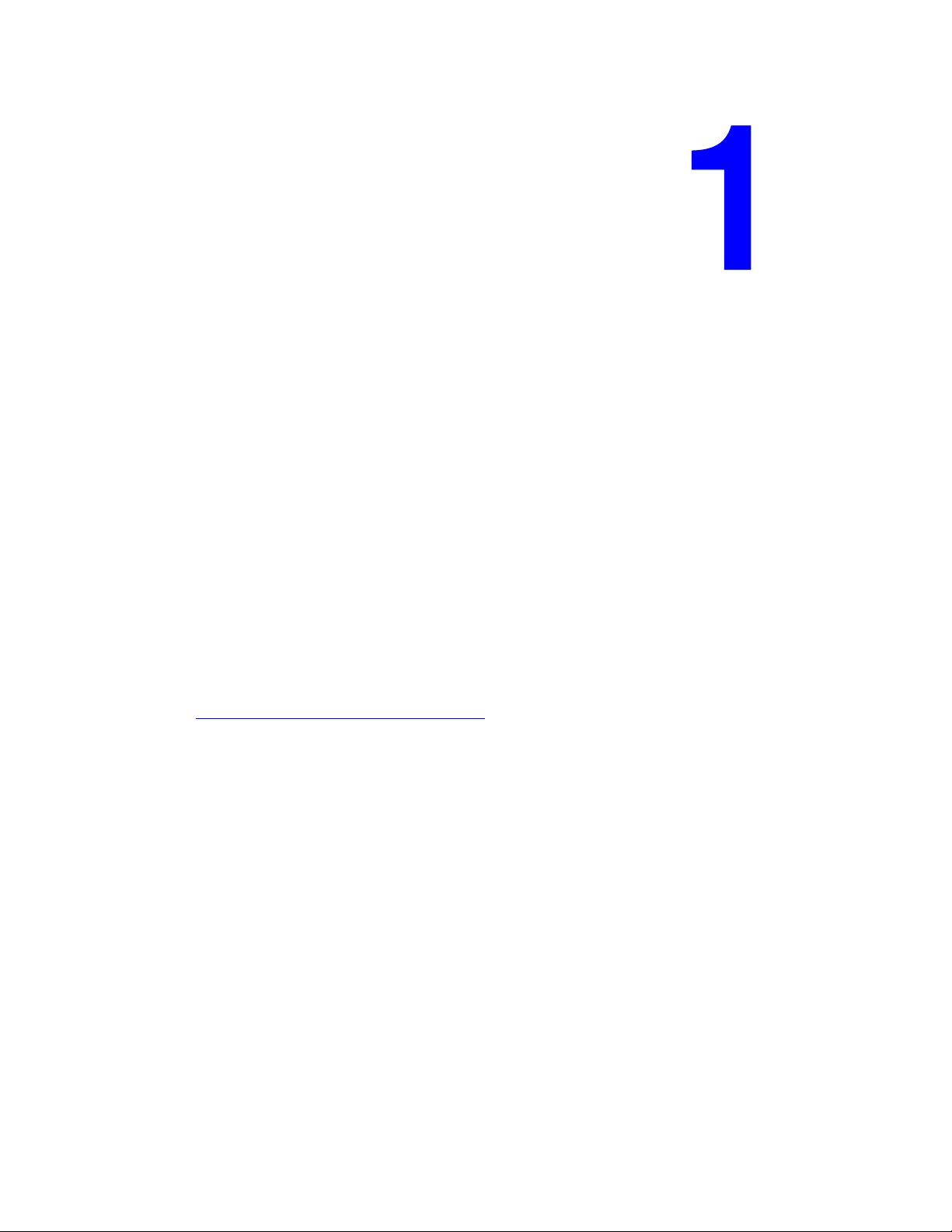
Verwenden von
Systemtreiberoptionen
Die Themen in diesem Kapitel:
■ Systemtreiberfunktionen auf Seite 1-2
■ Auswählen des zu verwendenden Papiers auf Seite 1-4
■ Drucken von mehreren Seiten auf ein Blatt (N-fach) auf Seite 1-5
■ Drucken von Broschüren auf Seite 1-6
■ Drucken von Trennblättern auf Seite 1-14
■ Drucken von Deckblättern auf Seite 1-15
■ Skalierung auf Seite 1-17
■ Drucken von Wasserzeichen auf Seite 1-18
■ Drucken von negativen und Spiegelbildern auf Seite 1-20
■ Erstellen und Speichern benutzerdefinierter Formate auf Seite 1-22
■ Drucken spezieller Auftragsarten auf Seite 1-24
Siehe auch:
Lehrgang zum Verwenden des Windows-Druckertreibers unter
www.xerox.com/office/8510_8560support
Multifunktionsprodukt Phaser® 8510/8560MFP
1-1

Systemtreiberfunktionen
Systemtreiberfunktionen
Die folgende Tabelle präsentiert viele der Funktionen des Xerox-Systemtreibers, die unter den
verschiedenen Betriebssystemen zur Verfügung stehen. Dieser Abschnitt enthält weitere
Informationen zu diesen Funktionen sowie zur Auswahl der Funktionen im Treiber.
Hinweis: Informationen zur Installation des Scantreibers stehen im Benutzerhandbuch
(www.xerox.com/office/8510_8560support
Mehrere der in der folgenden Tabelle aufgeführten Funktionen können auch mit den Scan-,
Kopier- und Faxfunktionen verwendet werden.
Hinweis: Informationen zur Verwendung der Funktionen und Optionen, die bei den
Kopier-, Scan- und Faxfunktionen zur Verfügung stehen, stehen im Benutzerhandbuch
(www.xerox.com/office/8510_8560support
Windows
Funktion
98 SE
) unter Scannen.
) unter Kopieren, Scannen und Faxen.
Macintosh
Windows
2000, XP,
Server
2003
Macintosh
OS 9.x
OS X,
Versi on
10.2 und
10.3
Macintosh
OS X,
Version
10.4
Auswählen des zu
verwendenden Papiers
(Seite 1-4)
Seiten pro Blatt (Seite 1-5)
Broschürendruck (Seite 1-6)
Farbkorrektur (Seite 1-8)
Schwarzweißdruck (Seite 1-13)
Trennblätter (Seite 1-14)
Deckblätter (Seite 1-15)
Skalierung (Seite 1-17)
Wasserzeichen (Seite 1-18)
Negativbilder (Seite 1-20)
Spiegelbilder (Seite 1-20)
Bildglättung (Seite 1-21)
Schwarzüberfüllung
(Seite 1-21)
●
= Unterstützte Funktion
❍ = Nur verfügbar, wenn Ihr Drucker über ein Netzwerk mit Ihrem Computer verbunden ist.
●● ● ● ●
●● ● ● ●
●● ● ●
●● ● ●
●● ● ● ●
●● ● ● ●
●● ● ● ●
●● ● ● ●
●●
●●
●● ●
●● ● ● ●
●● ● ● ●
Multifunktionsprodukt Phaser® 8510/8560MFP
1-2
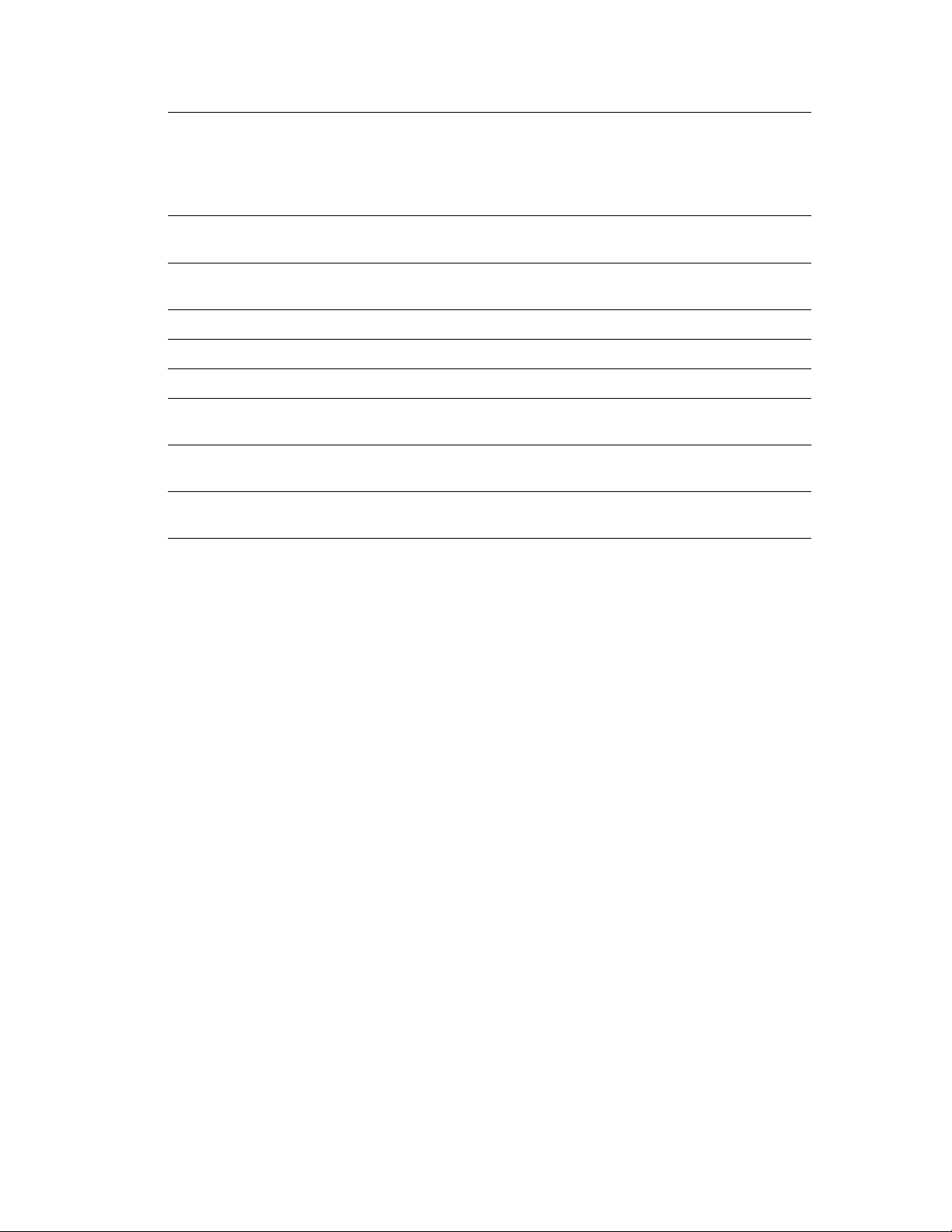
Funktion
Windows
98 SE
Windows
2000, XP,
Server
2003
Macintosh
OS 9.x
Systemtreiberfunktionen
Macintosh
OS X,
Versi on
10.2 und
10.3
Macintosh
OS X,
Version
10.4
Benutzerdefinierte Formate
● ●● ●
(Seite 1-22)
Benachrichtigung bei
❍❍ ❍ ❍
Auftragsende (Seite 1-23)
Geschützter Druck (Seite 1-24)
Proof-Druck (Seite 1-24)
Persönlicher Druck (Seite 1-24)
Gespeicherter Druck
●● ● ● ●
●● ● ● ●
●● ● ●
●● ● ● ●
(Seite 1-24)
Persönliche gespeicherte
●● ● ●
Drucke (Seite 1-24)
Drucken mit gespeicherten
❍❍❍
Aufträgen (Seite 1-24)
● = Unterstützte Funktion
❍ = Nur verfügbar, wenn Ihr Drucker über ein Netzwerk mit Ihrem Computer verbunden ist.
Multifunktionsprodukt Phaser® 8510/8560MFP
1-3

Auswählen des zu verwendenden Papiers
Auswählen des zu verwendenden Papiers
Wenn ein Druckauftrag an das System gesendet wird, kann das zu verwendende Papier
entweder automatisch vom System ausgewählt werden (basierend auf dem vom Benutzer
ausgewählten Dokumentformat und der Papiersorte) oder das System kann dazu gezwungen
werden, Papier aus einem bestimmten Fach zu verwenden.
Auswahl des zu verwendenden Papiers über einen unterstützten Treiber:
Betriebssystem Schritte
PostScript-Treiber
für Windows 98 SE
PostScript-Treiber für
Windows 2000,
Windows XP und
Windows Server 2003
1. Registerkarte Setup auswählen.
Im Feld Dokumentformat wird das in der Anwendung gewählte
Papierformat angezeigt, in dem das Dokument erstellt wurde.
2. Aus der Dropdown-Liste Papiersorte eine Papier- oder Mediensorte
für den Druckauftrag auswählen.
3. Eine der folgenden Optionen wählen:
■ Auf Drucker wählt das Fach für den Druckvorgang aus
(empfohlen) klicken, wenn das System automatisch ein Fach mit der
angegebenen Papiersorte und dem angegebenen Papierformat
verwenden soll.
■ Auf Drucken aus einem bestimmten Fach erzwingen klicken und
dann aus der Liste das Fach auswählen, das zum Drucken
verwendet werden soll.
1. Registerkarte Papier/Qualität auswählen.
Im Feld Dokumentformat wird das in der Anwendung gewählte
Papierformat angezeigt, in dem das Dokument erstellt wurde.
2. Aus der Dropdown-Liste Papiersorte eine Papier- oder Mediensorte
für den Druckauftrag auswählen.
3. Eine der folgenden Optionen wählen:
■ Auf Drucker wählt das Fach für den Druckvorgang aus
(empfohlen) klicken, wenn das System automatisch ein Fach mit der
angegebenen Papiersorte und dem angegebenen Papierformat
verwenden soll.
■ Auf Drucken aus einem bestimmten Fach erzwingen klicken und
dann aus der Liste das Fach auswählen, das zum Drucken
verwendet werden soll.
Treiber für Mac OS 9 1. Im Dialogfenster Drucken die Option Papiereinzug auswählen.
2. Aus der Dropdown-Liste Papiereinzug die Option Automatisch
auswählen, wenn das System automatisch anhand der
Anwendungseinstellungen das zu verwendende Papier auswählen
soll. Alternativ kann hier eine bestimmte Papiersorte oder ein
bestimmtes Papierfach ausgewählt werden.
Treiber für Mac OS X
(Version 10.2
und höher)
1. Im Dialogfenster Drucken die Option Papiereinzug auswählen.
2. Aus der Dropdown-Liste Alle Seiten von die Option Automatisch
auswählen, wenn das System automatisch anhand der
Anwendungseinstellungen das zu verwendende Papier auswählen
soll. Alternativ kann hier hier eine bestimmte Papiersorte oder ein
bestimmtes Papierfach ausgewählt werden.
Multifunktionsprodukt Phaser® 8510/8560MFP
1-4
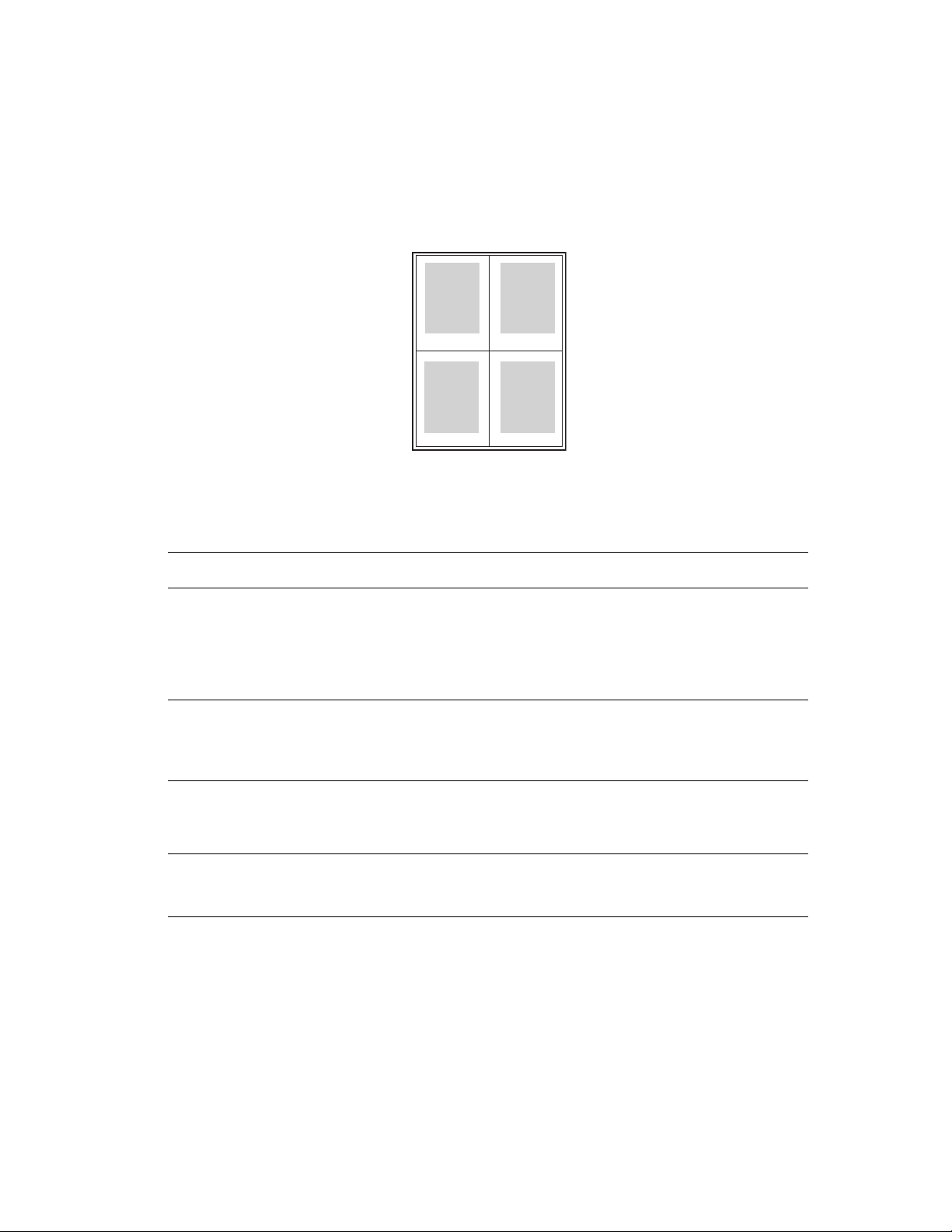
Drucken von mehreren Seiten auf ein Blatt (N-fach)
Drucken von mehreren Seiten auf ein Blatt (N-fach)
Beim Drucken eines mehrseitigen Dokuments können mehrere Seiten auf einem Blatt Papier
ausgegeben werden. Auf eine Seite können eine, zwei, vier, sechs, neun oder 16 Seiten
gedruckt werden.
1 2
43
Drucken mehrerer Seiten auf ein Blatt Papier in einem unterstützten Treiber:
Betriebssystem Schritte
PostScript-Treiber für
Windows 98 SE
PostScript-Treiber für
Windows 2000,
Windows XP und
Windows Server 2003
Treiber für Mac OS 9 1. Im Dialogfeld Drucken die Option Allgemein auswählen.
Treiber für Mac OS X
(Version 10.2
und höher)
1. Registerkarte Setup auswählen.
2. Auf die Schaltfläche Weitere Layoutoptionen klicken.
3. Anzahl der Seiten pro Blatt aus der Dropdown-Liste auswählen.
Bei der Ausgabe von mehreren Seiten auf einem Blatt kann um die
einzelnen Seiten auch ein Rahmen gedruckt werden.
1. Registerkarte Layout auswählen.
2. Anzahl der Seiten pro Blatt aus der Dropdown-Liste auswählen.
2. Aus der Dropdown-Liste die Option Layout auswählen.
3. Anzahl der Seiten pro Blatt und die Layoutrichtung auswählen.
1. Im Dialogfenster Drucken die Option Layout auswählen.
2. Anzahl der Seiten pro Blatt und die Layoutrichtung auswählen.
Multifunktionsprodukt Phaser® 8510/8560MFP
1-5
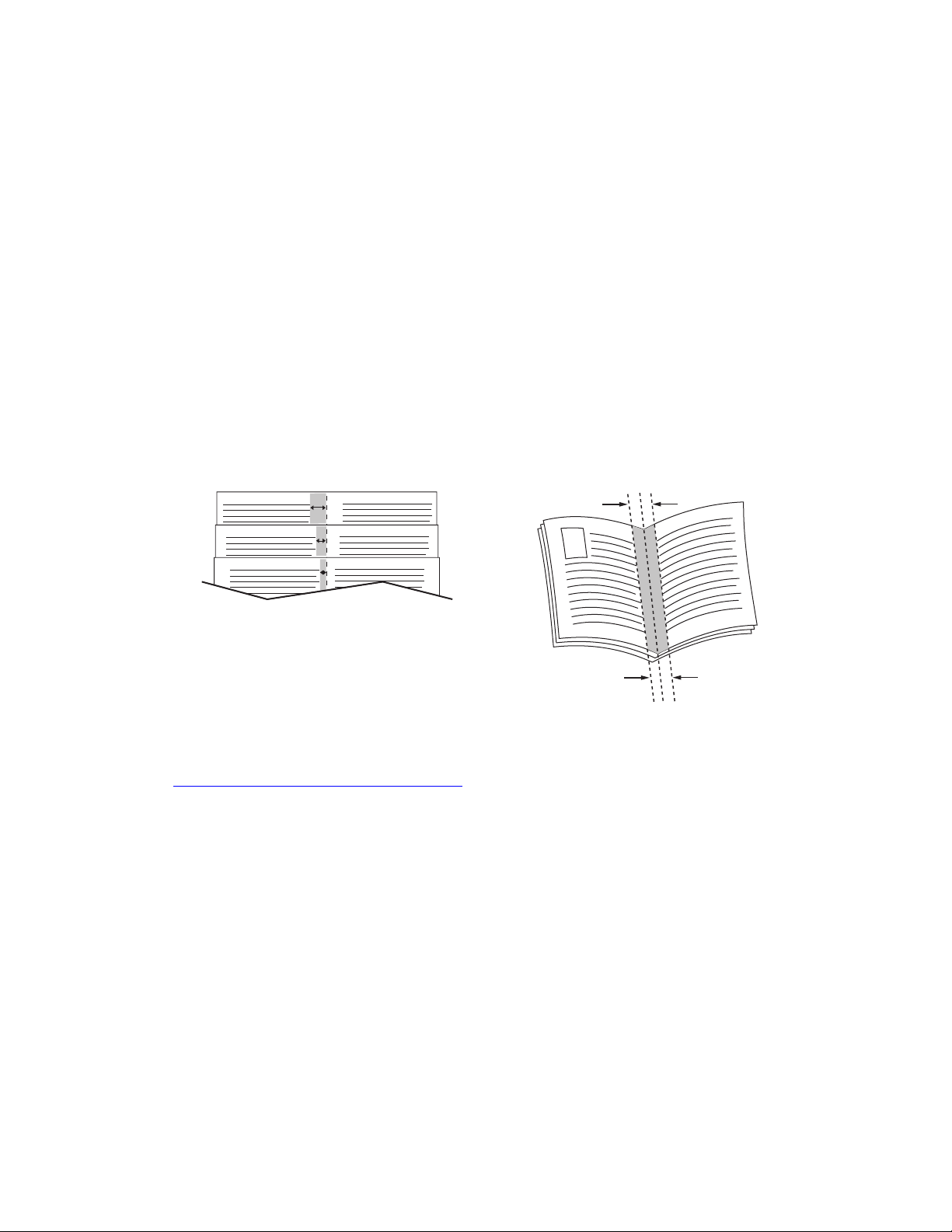
Drucken von Broschüren
Drucken von Broschüren
Mit der Duplexfunktion werden Dokumente wie Bücher gedruckt. Broschüren können auf
jedes von der Duplexfunktion unterstützte Papierformat gedruckt werden. Der Treiber
verkleinert jedes Seitenbild automatisch und druckt vier Seiten pro Blatt (zwei auf jede Seite).
Die Ausgabe erfolgt in der richtigen Reihenfolge, so dass die Seiten anschließend zu einer
Broschüre gefaltet und geheftet werden können.
Beim Drucken von Broschüren können in unterstützten Treibern auch Werte für Falzausgleich
und Bundsteg festgelegt werden.
■ Falzausgleich: Hiermit wird der Versatz des Druckbilds nach innen (in Zehntelpunkt)
festgelegt. Mit dieser Option kann die Stärke des gefalzten Papiers ausgeglichen werden.
Andernfalls wird der Inhalt der Broschürenseiten nach dem Falzen geringfügig nach
außen verschoben. Es können Werte zwischen 0 und 1,0 Punkt gewählt werden.
■ Bundsteg: Hiermit wird der horizontale Abstand (in Punkt) zwischen den
Druckbildern festgelegt.
Falzausgleich Bundsteg
Einzelheiten zum Einlegen von Papier stehen im Benutzerhandbuch
(www.xerox.com/office/8510_8560support
) im Kapitel Grundlegende
Informationen zum Drucken.
Von einigen Treibern werden die folgenden zusätzlichen Broschürendruckoptionen zur
Verfügung gestellt:
■ Ränder drucken: Wenn um jede Seite eine Umrandung gedruckt werden soll, aus der
Dropdown-Liste Ränder drucken die Option Ein auswählen.
■ Zielpapierformat: Hiermit wird das Papierformat für die Broschüre festgelegt. Beispiel:
Um Druckbilder in voller Größe (A4) zu drucken, als Zielpapierformat A3 wählen.
■ Rechts nach links: Wenn die Broschüre in umgekehrter Seitenreihenfolge gedruckt
werden soll, aus der Dropdown-Liste Rechts nach links die Option Ein auswählen.
Multifunktionsprodukt Phaser® 8510/8560MFP
1-6

Auswahl des Broschürendrucks in einem unterstützten Treiber:
Betriebssystem Schritte
Drucken von Broschüren
PostScript-Treiber für
Windows 98 SE
PostScript-Treiber für
Windows 2000,
Windows XP und
Windows Server 2003
Treiber für Mac OS X
(Version 10.2 und
höher)
1. Registerkarte Setup auswählen.
2. Auf die Schaltfläche Weitere Layoutoptionen klicken.
3. Broschürendruck auswählen.
4. Bei Bedarf Werte für Falzausgleich und Bundsteg angeben.
1. Registerkarte Layout auswählen.
2. Auf die Schaltfläche Erweitert klicken.
3. Unter Zusatzfunktionen und Druckermerkmale für
Broschürenlayout die Option Ein auswählen.
4. Bei Bedarf Werte für Falzausgleich und Bundsteg angeben.
5. Bei Bedarf in der Dropdown-Liste Zielpapierformat das
Papierformat angeben.
1. Im Dialogfenster Endverarbeitungsoptionen Broschürendruck
aktivieren auswählen.
2. Bei Bedarf Werte für Falzausgleich und Bundsteg angeben.
3. Bei Bedarf in der Dropdown-Liste Zielpapierformat das
Papierformat angeben.
Multifunktionsprodukt Phaser® 8510/8560MFP
1-7

Verwenden von Farbkorrekturen
Verwenden von Farbkorrekturen
Die Themen in diesem Abschnitt:
■ Weitere Optionen für Farbkorrekturen auf Seite 1-9
■ Automatische Farbkorrekturen auf Seite 1-11
Die Farbkorrekturoptionen ermöglichen das Simulieren verschiedener Farbgeräte.
Standardmäßig ist die Korrektur für allgemeine Bildverarbeitungen auf Automatisch
eingestellt. In der folgenden Tabelle sind die einzelnen Optionen beschrieben.
Farbkorrektur Beschreibung
Automatisch Auf jedes Grafikelement (Text, Grafiken und Bilder) wird
die bestmögliche Farbkorrektur angewendet.
Bürofarbe sRGB-Anzeige Die Farben werden ähnlich wie auf einem CRT-
Bildschirm wiedergegeben.
sRGB Kräftige
Farben
LCD-Anzeige Die Farben werden ähnlich wie auf einem CRT-
Benutzerdefinierte
Farben
Entsprechender
Druck
Keine Es wird keine Farbkorrektur angewendet. Diesen Modus
SWOP-Druck Entspricht Spezifikationen für Web-Offset-Publikationen.
Euroskala Entspricht der Spezifikation für FOGRA-Glanzpapier.
Offset Annäherung an die in den USA gültigen Vorgaben für
SNAP-Druck Entspricht Spezifikationen für hochwertige Wiedergabe
ISO gestrichen Entspricht der Spezifikation FOGRA 27L.
ISO ungestrichen Entspricht der Spezifikation FOGRA 29L.
Benutzerdefinierte
Farben
Die Farben erscheinen brillanter und gesättigter als im
Modus "sRGB-Anzeige".
Bildschirm wiedergegeben.
Die PhaserMatch-Software verwendet eine für das
System entwickelte benutzerdefinierte RGBFarbkorrektur.
den Offsetdruck.
von Werbung in Zeitungen.
Die PhaserMatch-Software verwendet eine für das
System entwickelte benutzerdefinierte CMYKFarbkorrektur.
wählen, wenn andere Farbmanagement-Tools für das
System verwendet werden, z. B. ICC-Profile
(International Color Consortium), ColorSync oder die
PA NTO N E
®
-Farbtabelle.
Schwarzweiß Alle Farben werden in Schwarzweiß oder Graustufen
umgewandelt.
Einstellung des
Druckerbedienfe
lds verwenden
Die am System festgelegte Farbkorrektur wird
verwendet. Die Farbkorrektur kann über das Bedienfeld
des Systems oder die CentreWare-Software (falls
vorhanden) eingestellt werden.
Multifunktionsprodukt Phaser® 8510/8560MFP
1-8
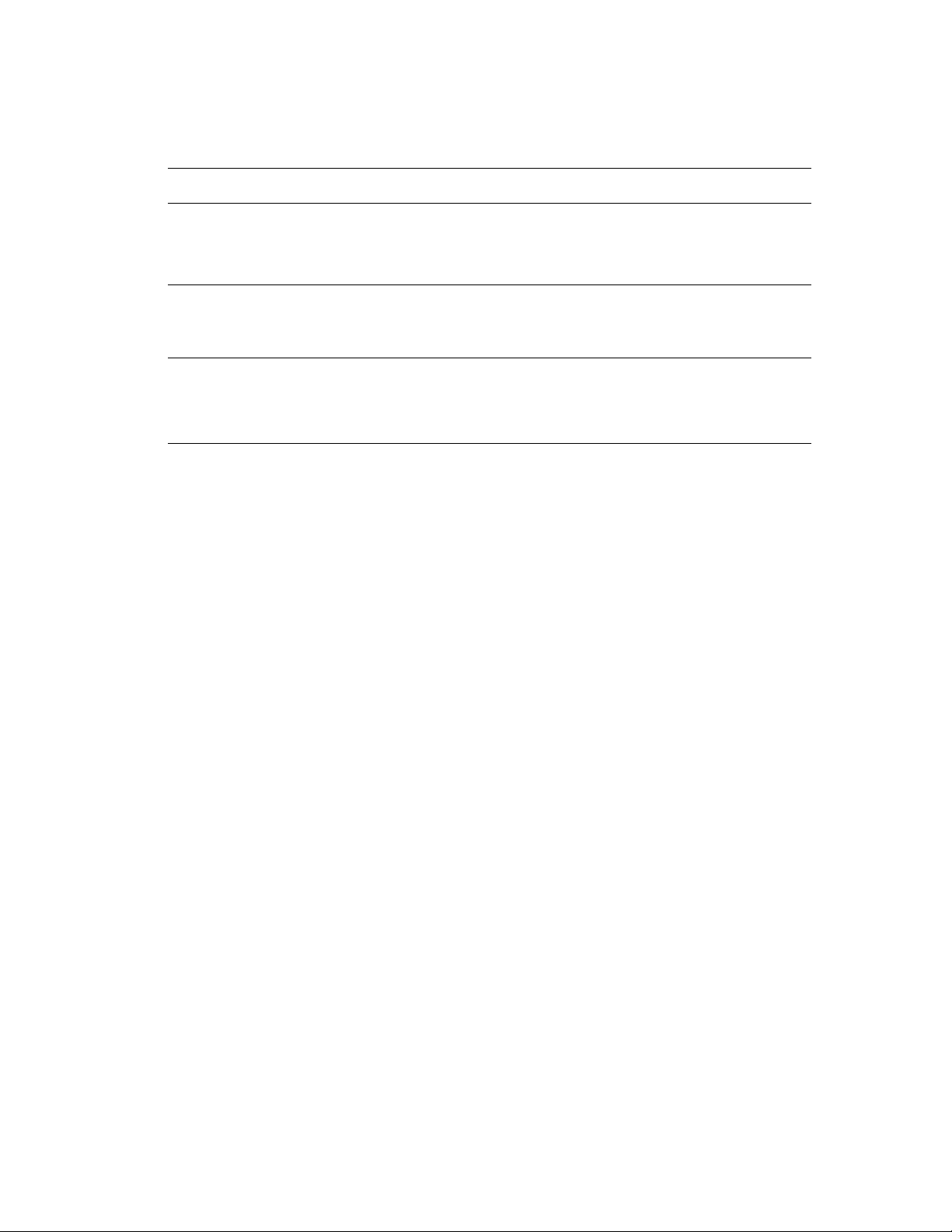
Auswahl der Farbkorrektur in einem unterstützten Treiber:
Betriebssystem Schritte
Verwenden von Farbkorrekturen
Windows 98 SE,
Windows 2000,
Windows XP oder
Windows Server 2003
Mac OS 9.x 1. Im Dialogfenster Drucken die Option Allgemein auswählen.
Mac OS X, Version
10.2 und höher
1. Registerkarte TekColor auswählen.
2. Gewünschte Farbkorrektur auswählen. Einige der Farbkorrekturen sind
unter Bürofarbe bzw. Entsprechender Druck zusammengefasst.
2. Aus der Dropdown-Liste TekColor auswählen.
3. Gewünschte Farbkorrektur auswählen.
1. Im Dialogfenster Drucken aus der Dropdown-Liste Bildqualität
auswählen.
2. Gewünschte Farbkorrektur aus der Dropdown-Liste Farbkorrektur
auswählen.
Weitere Optionen für Farbkorrekturen
Falls über die für den Auftrag ausgewählten Farbkorrekturen hinaus zusätzliche
Farbanpassungen vorgenommen werden müssen, können die folgenden Regler im Bereich
Weitere Optionen angepasst werden. Die Regler befinden sich im unterstützten Treiber.
■ Helligkeit: Regler nach rechts schieben, um die Farben im Druckauftrag aufzuhellen, oder
nach links, um die Farben abzudunkeln. (Weiß und Schwarz bleiben unverändert.)
■ Kontrast: Regler nach rechts schieben, um den Kontrast zu erhöhen, oder nach links, um
den Kontrast zu verringern. Bei höherem Kontrast werden gesättigte Farben intensiver,
dunkle Farben erscheinen noch dunkler und helle Farben blasser.
■ Sättigung: Regler nach rechts schieben, um die Farbintensität zu erhöhen, oder nach
links, um die Farbintensität zu verringern. Diese Einstellung hat keinen Einfluss auf
die Dunkelheit.
■ Cyan/Rot: Regler verschieben, um die Gammakurve zwischen Cyan und Rot zu ändern.
Durch Verschieben des Reglers nach rechts wird der Cyan-Anteil erhöht und der RotAnteil (die Komplementärfarbe) verringert. In der Gegenrichtung verhält es sich
genau umgekehrt.
■ Magenta/Grün: Regler verschieben, um die Gammakurve zwischen Magenta und Grün
zu ändern. Durch Verschieben des Reglers nach rechts wird der Magenta-Anteil erhöht
und der Grün-Anteil (die Komplementärfarbe) verringert. In der Gegenrichtung verhält es
sich genau umgekehrt.
■ Gelb/Blau: Regler verschieben, um die Gammakurve zwischen Gelb und Blau zu ändern.
Durch Verschieben des Reglers nach rechts wird der Gelb-Anteil erhöht und der BlauAnteil (die Komplementärfarbe) verringert. In der Gegenrichtung verhält es sich genau
umgekehrt.
Hinweis: Im Treiber das Kontrollkästchen Auf CMYK anwenden aktivieren, wenn die
Farbanpassungen bei Verwendung von Farbkorrekturen des Typs "Entsprechender Druck"
angewendet werden sollen.
Multifunktionsprodukt Phaser® 8510/8560MFP
1-9

Verwenden von Farbkorrekturen
Die Beispielbilder ändern sich, wenn die Regler bewegt werden. Zur Verfolgung der
Anpassungen das Kontrollkästchen Einstellung auf Seite drucken aktivieren, damit auf dem
Seitenrand der Dateiname, der Druckqualitätsmodus und die Farbeinstellungen für den
Auftrag ausgedruckt werden.
Anpassen der aktuellen Farbkorrektureinstellungen des Auftrags über einen
unterstützten Treiber:
Betriebssystem Schritte
Windows 2000,
Windows XP oder
Windows Server 2003
Mac OS X, Version
10.2 und höher
1. Registerkarte TekColor auswählen.
2. Gewünschte Farbkorrektur auswählen.
3. Auf die Schaltfläche Weitere Optionen klicken, um das Dialogfeld
Farbeinstellung zu öffnen.
4. Regler wie gewünscht für den Auftrag anpassen.
5. Bei Bedarf Auf CMYK anwenden oder Einstellung auf Seite
drucken auswählen.
6. Auf die Schaltfläche OK klicken, um die im Dialogfeld Farbeinstellung
vorgenommenen Änderungen zu speichern.
1. Im Dialogfenster Drucken aus der Dropdown-Liste Bildqualität
auswählen.
2. Gewünschte Farbkorrektur auswählen.
3. Bei Bedarf Einstellung auf Seite drucken auswählen.
4. Auf die Schaltfläche Weitere Optionen klicken, um das Dialogfeld
Farbanpassung zu öffnen.
5. Regler wie gewünscht für den Auftrag anpassen.
6. Bei Bedarf Auf CMYK anwenden auswählen.
7. Auf die Schaltfläche OK klicken, um die im Dialogfenster
Farbanpassung vorgenommenen Änderungen zu speichern.
Multifunktionsprodukt Phaser® 8510/8560MFP
1-10

Verwenden von Farbkorrekturen
Automatische Farbkorrekturen
Mit der Farbkorrekturoption Automatisch wird für jedes Element (Text, Grafiken und Bilder)
im Auftrag der am besten geeignete Farbkorrekturmodus verwendet. Außerdem kann die
Farbtabelle ausgewählt werden, die vom System für diese Elemente verwendet wird.
Das System verwendet die folgenden Farbtabellen:
Registerkarte
"Automatische
Farbeinstellung" Beschreibung
Standardmäßig
verwendete Farbtabelle
Bürofarbe Steuerung der RGB-
Farbanpassungen
Entsprechender Druck Steuerung der CMYK-
Farbanpassungen
Schmuckfarbe Steuerung der
Schmuckfarbenzuweisung
sRGB-Anzeige
Offsetdruck
Schmuckfarbe
Hinweis: Im Register Schmuckfarbe befindet sich eine Option, mit der es dem System
erlaubt wird, Schmuckfarben zu verwalten. Diese Option ist standardmäßig aktiviert.
Zur Deaktivierung der Option auf die Option klicken, um das Häkchen zu entfernen.
Zum Verwenden der Standardfarbtabelle, die auf der Registerkarte einem bestimmten Element
zugewiesen ist, Automatisch auswählen oder auf die Schaltfläche Zurücksetzen klicken.
Weitere Farbanpassungen (Helligkeit, Kontrast, Sättigung, Cyan/Rot-Gammakurve,
Magenta/Grün-Gammakurve und Gelb/Blau-Gammakurve), die für ein bestimmtes Element
verwendet werden, können vorgenommen werden.
Multifunktionsprodukt Phaser® 8510/8560MFP
1-11

Verwenden von Farbkorrekturen
Anpassen der Farbkorrektur Automatisch in einem unterstützten Treiber:
Betriebssystem Schritte
Windows 2000,
Windows XP oder
Windows Server 2003
Mac OS X, Version
10.2 und höher
1. Registerkarte TekColor auswählen.
2. Farbkorrektur Automatisch auswählen.
3. Auf die Schaltfläche Erweiterte Einstellung klicken, um das Dialogfeld
Automatische Farbeinstellung zu öffnen.
4. Auf den Registerkarten Bürofarbe, Entsprechender Druck und
Schmuckfarbe des Dialogfelds unter Text & Grafik und Bilder die
gewünschten Änderungen vornehmen.
5. Wenn für ein Element weitere Anpassungen erforderlich sind, auf die
Schaltfläche Weitere Optionen klicken, Regler im Dialogfeld
Farbeinstellung anpassen und auf die Schaltfläche OK klicken.
6. Auf die Schaltfläche OK klicken, um die im Dialogfeld Automatische
Farbeinstellung vorgenommenen Änderungen zu speichern.
1. Im Dialogfenster Drucken aus der Dropdown-Liste
Bildqualität auswählen.
2. Aus der Dropdown-Liste Farbkorrektur die Option
Automatisch auswählen.
3. Auf Automatische Farbeinstellung klicken.
4. Auf den Registerkarten Bürofarbe, Entsprechender Druck und
Schmuckfarbe unter Text & Grafik und Bilder die gewünschten
Änderungen vornehmen.
5. Wenn für ein Element weitere Anpassungen erforderlich sind, hinter
dem betreffenden Element auf die Schaltfläche Weitere Optionen
klicken, Regler im Dialogfenster Farbanpassung anpassen und auf
die Schaltfläche OK klicken.
Multifunktionsprodukt Phaser® 8510/8560MFP
1-12

Drucken in Schwarzweiß
Drucken in Schwarzweiß
Wenn Dokumente in Schwarz, Weiß und Graustufen ausgegeben werden sollen, in einem
unterstützten Druckertreiber die Option "Schwarzweiß" auswählen:
Betriebssystem Schritte
PostScript-Treiber für
Windows 98 SE,
Windows 2000,
Windows XP und
Windows Server 2003
Treiber für Mac OS 9 1. Im Dialogfenster Drucken die Option Druckqualität/Farbe 1
Treiber für Mac OS X
(Version 10.2
und höher)
1. Registerkarte TekColor auswählen.
2. Schwarzweiß auswählen.
auswählen.
2. Aus der Dropdown-Liste Farbkorrektur die Option
Schwarzweiß auswählen.
1. Im Dialogfenster Drucken aus der Dropdown-Liste die Option
Bildqualität auswählen.
2. Aus der Dropdown-Liste Farbkorrektur die Option
Schwarzweiß auswählen.
Auswahl von Schwarzweiß bei PCL-Treibern
Der PCL-Treiber enthält keine Farboption für Schwarzweiß. Bei Verwendung eines PCLTreibers muss Schwarzweiß auf dem Bedienfeld ausgewählt werden:
1. Die Taste System drücken.
Auftrags-Standardeinstellungen auswählen, dann die Taste OK drücken.
2.
3.
Druckstandardeinstellungen auswählen, dann die Taste OK drücken.
PCL-Einstellung auswählen, dann die Taste OK drücken.
4.
5.
Farbmodus auswählen, dann die Taste OK drücken.
6.
Schwarzweiß auswählen, dann die Taste OK drücken.
Hinweis: Wenn der Farbmodus auf dem Bedienfeld in Schwarzweiß geändert wird, wirkt
sich diese Einstellung auf alle Druckaufträge aus. Farbmodus wieder auf Farbe zurücksetzen,
sobald der Druckauftrag abgeschlossen ist.
Multifunktionsprodukt Phaser® 8510/8560MFP
1-13

Drucken von Trennblättern
Drucken von Trennblättern
Ein Trennblatt kann nach einem Druckauftrag, zwischen Kopien eines Druckauftrags oder
zwischen den einzelnen Seiten eines Druckauftrags eingefügt werden. Hierzu muss das
Zufuhrfach für die Trennblätter angegeben werden.
Festlegen von Trennblättern in einem unterstützten Treiber:
Betriebssystem Schritte
PostScript-Treiber für
Windows 98 SE,
Windows 2000,
Windows XP und
Windows Server 2003
Treiber für Mac OS 9 1. Im Dialogfenster Drucken aus der Dropdown-Liste die Option
Treiber für Mac OS X
(Version 10.2
und höher)
1. Registerkarte Ausgabeoptionen auswählen.
2. Unter Trennblätter die Position der Trennblätter auswählen.
3. Das für die Trennblätter zu verwendende Fach aus der Dropdown-
Liste Zufuhr auswählen.
Erweiterte Optionen auswählen.
2. Das für die Trennblätter zu verwendende Fach aus der Dropdown-
Liste Trennblattzufuhr auswählen.
3. Trennseite aus der Dropdown-Liste auswählen.
1. Im Dialogfenster Drucken aus der Dropdown-Liste die Option
Druckerfunktionen auswählen.
2. Unter Papierzufuhr die Dropdown-Liste Papierzufuhr für letzte
Seite und dann das Fach auswählen, aus dem die Trennblätter
eingezogen werden sollen.
Multifunktionsprodukt Phaser® 8510/8560MFP
1-14
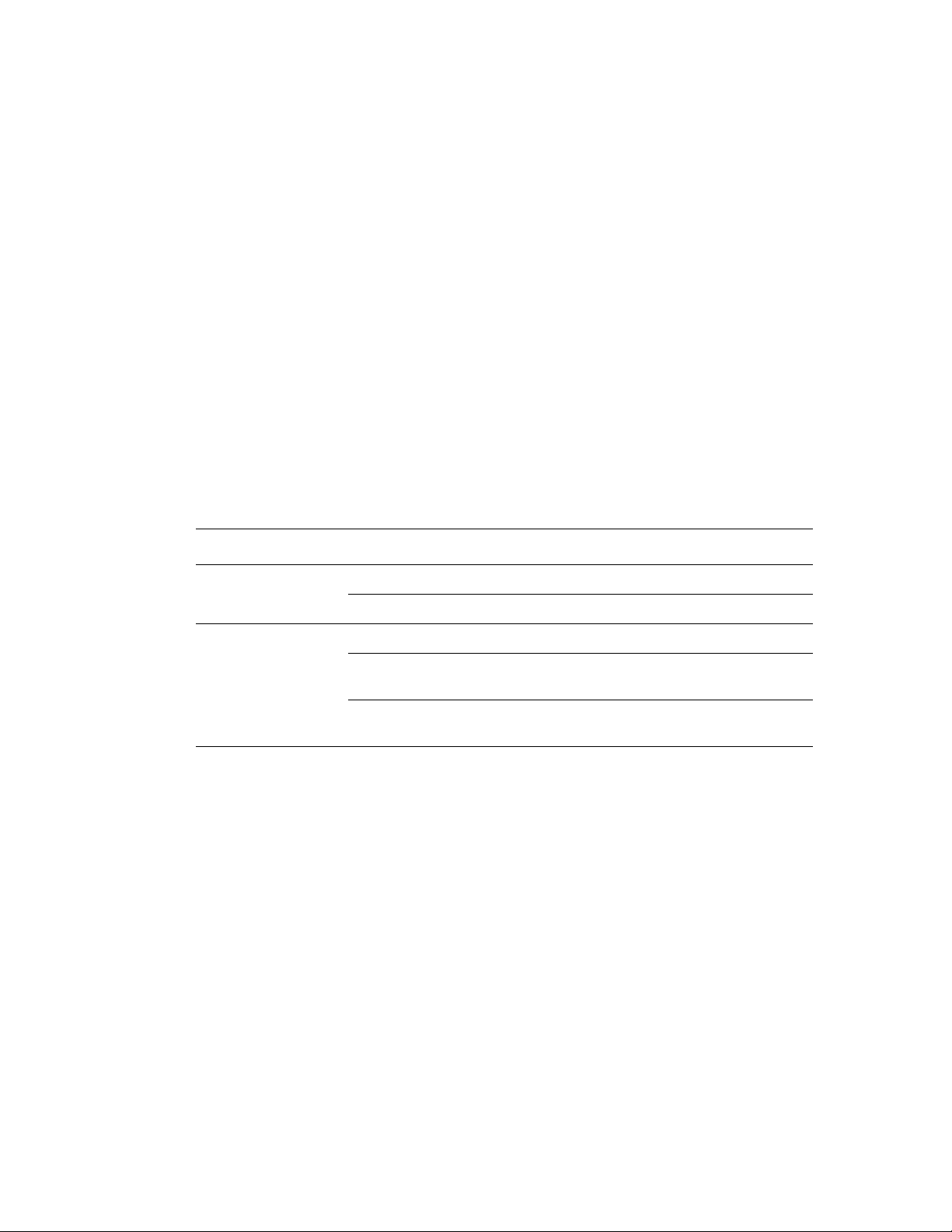
Drucken von Deckblättern
Drucken von Deckblättern
Ein Deckblatt ist die erste oder letzte Seite eines Dokuments. Das System bietet die
Möglichkeit, für das Deckblatt eine andere Papierzufuhr als für den Hauptteil wählen. So kann
beispielsweise ein Blatt mit dem Firmenkopf als erste Seite eines Dokuments oder auch
Karton für die erste und letzte Seite eines Berichts verwendet werden.
■ Für Deckblätter können alle Papierfächer als Zufuhrfächer ausgewählt werden.
■ Vergewissern, dass das Deckblatt dasselbe Format wie die restlichen Seiten des
Dokuments hat. Weicht das Format, das im Treiber angegeben wird, vom Format im Fach
ab, das als Zufuhr für das Deckblatt ausgewählt wird, wird das Deckblatt auf dem Papier
gedruckt, das auch für das restliche Dokument verwendet wird.
Für Deckblätter stehen folgende Optionen zur Auswahl:
■ Keine: Die erste und letzte Seite eines Dokuments werden aus demselben Fach wie die
übrigen Dokumentseiten gedruckt.
■ Erste Seite: Die erste Seite wird auf Papier aus dem angegebenen Fach gedruckt.
■ Erste und letzte Seite: Die erste und die letzte Seite werden auf Papier aus dem
angegebenen Fach gedruckt.
Deckblatt Druckoption Auf Deckblätter gedruckte Seiten
Erste Seite Einseitiger Druck Seite 1
Duplexdruck Seite 1 und 2
Letzte Seite Einseitiger Druck Letzte Seite
Duplexdruck
(ungerade Seiten)
Duplexdruck
(gerade Seiten)
Letzte Seite
Die letzten beiden Seiten
Multifunktionsprodukt Phaser® 8510/8560MFP
1-15
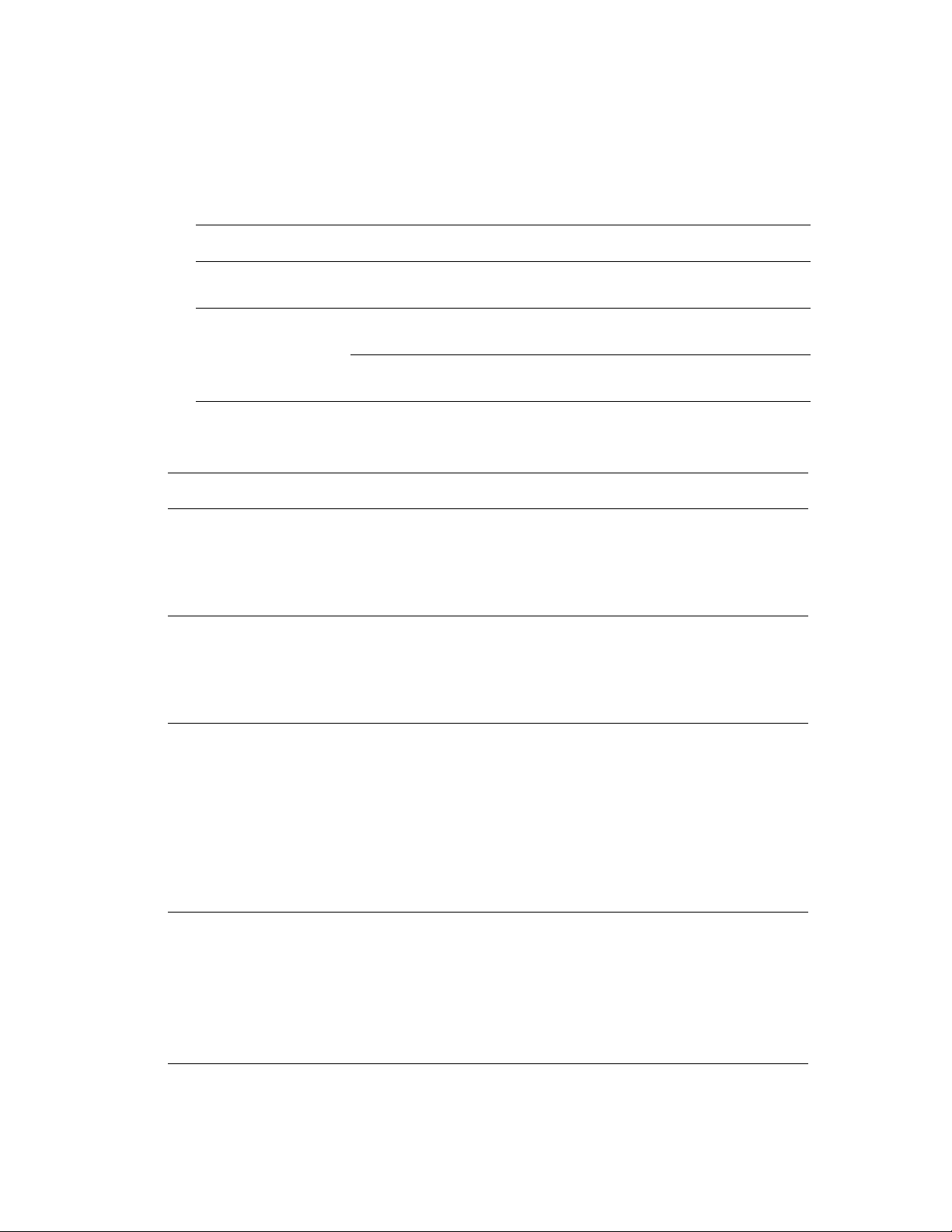
Drucken von Deckblättern
Wenn die Rückseite des vorderen Deckblatts beim Duplexdruck nicht bedruckt werden
soll, muss die zweite Seite des Dokuments leer sein. Wenn das hintere Deckblatt des
Dokuments nicht bedruckt werden soll, siehe folgende Tabelle zum Einfügen von
leeren Seiten.
Druckoption Letzte Textseite Leere Seiten
Einseitiger Druck Am Ende des Dokuments eine leere
Seite einfügen.
Duplexdruck Ungerade Seitenzahl Am Ende des Dokuments zwei leere
Seiten einfügen.
Gerade Seitenzahl Am Ende des Dokuments eine leere
Seite einfügen.
Auswahl von Deckblättern in einem unterstützten Treiber:
Betriebssystem Schritte
PostScript-Treiber für
Windows 98 SE
PostScript-Treiber für
Windows 2000,
Windows XP und
Windows Server 2003
Treiber für Mac OS 9 1. Im Dialogfenster Drucken die Option Allgemein auswählen.
Treiber für Mac OS X
(Version 10.2
und höher)
1. Registerkarte Ausgabeoptionen auswählen.
2. Unter Deckblätter die Option Nur erste Seite oder Erste und letzte
Seite auswählen.
3. Das für die Deckblätter zu verwendende Fach aus der Dropdown-
Liste Zufuhr auswählen.
1. Registerkarte Papier/Qualität auswählen.
2. Unter Deckblätter die Option Erstes oder Erstes & letztes
auswählen.
3. Das für die Deckblätter zu verwendende Fach aus der Dropdown-
Liste Zufuhr auswählen.
2. Erste Seite von und dann aus der Dropdown-Liste das gewünschte
Fach auswählen.
3. Unter Deckblatt drucken die Option Vor dem Dokument oder
Nach dem Dokument auswählen.
4. Unter Deckblattpapierzufuhr aus der Dropdown-Liste das Fach
auswählen, das für die Deckblätter verwendet werden soll.
Hinweis: Beim Broschürendruck muss das Deckblatt über die Option
Papierzufuhr für letzte Seite ausgewählt werden.
1. Im Dialogfenster Drucken die Option Papierzufuhr auswählen.
2. Erste Seite von und dann das Fach auswählen, das für die
Deckblätter verwendet werden soll.
3. Das für die Deckblätter zu verwendende Fach unter Papierzufuhr
aus der Dropdown-Liste Papierzufuhr für letzte Seite auswählen.
Hinweis: Beim Broschürendruck muss das Deckblatt über die Option
Papierzufuhr für letzte Seite
ausgewählt werden.
Multifunktionsprodukt Phaser® 8510/8560MFP
1-16
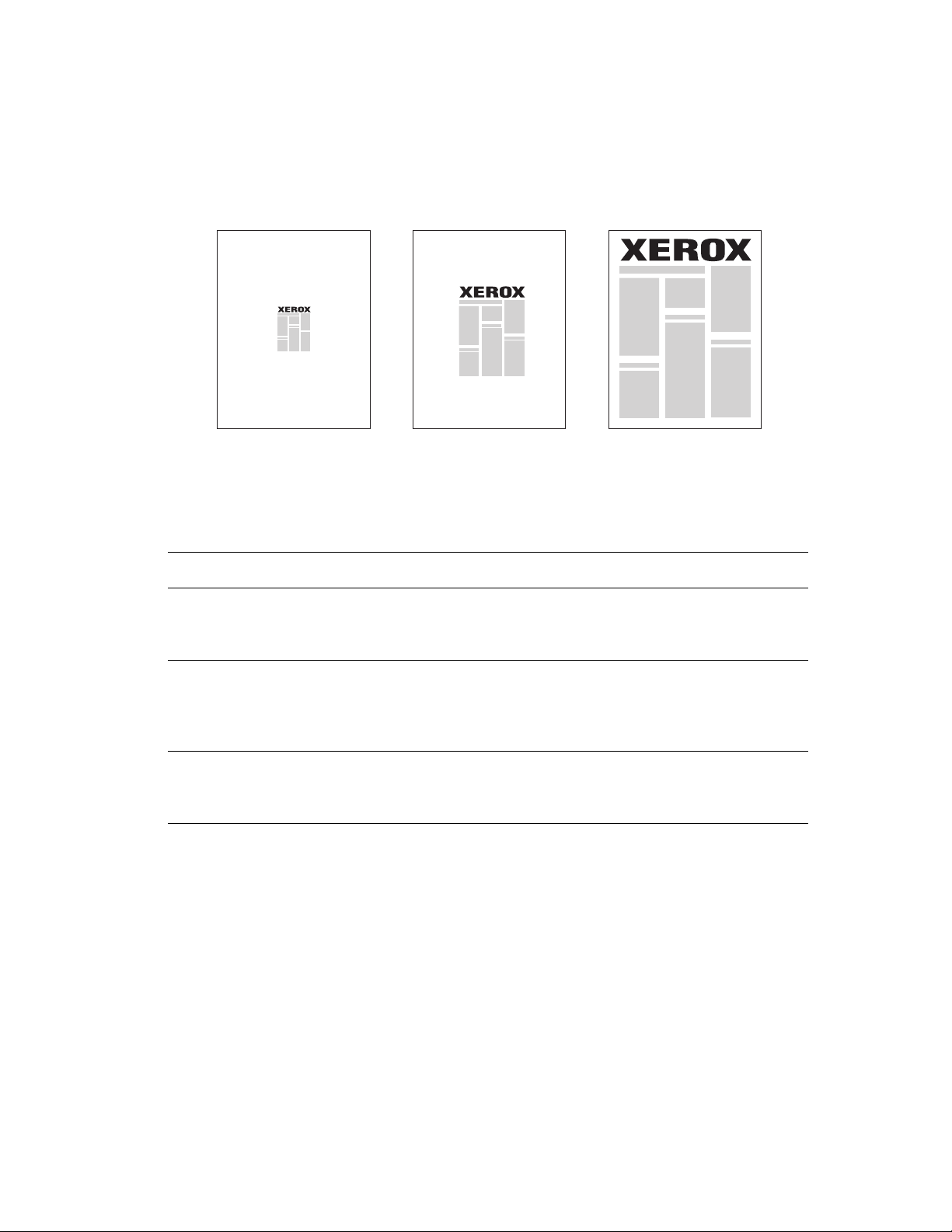
Skalierung
Skalierung
Das Druckbild auf dem Ausdruck kann durch Auswahl eines Skalierungswerts zwischen
25 und 400 Prozent verkleinert oder vergrößert werden. Der Standardwert ist 100 Prozent.
50% 100% 200%
Auswahl der Skalierung in einem unterstützten Treiber:
Betriebssystem Schritte
PostScript-Treiber für
Windows 98 SE
PostScript-Treiber für
Windows 2000,
Windows XP und
Windows Server 2003
Treiber für Mac OS 9
und Mac OS X (Version
10.2 und höher)
1. Registerkarte Setup auswählen.
2. Auf die Schaltfläche Weitere Layoutoptionen klicken.
3. Den Skalierwert im Feld Prozentsatz angeben.
1. Registerkarte Layout auswählen.
2. Auf die Schaltfläche Erweitert klicken.
3. Unter Grafik den gewünschten Prozentsatz für die
Skalierung auswählen.
1. Datei/Ablage auswählen.
2. Papierformat auswählen.
3. Prozentsatz im Feld Skalieren angeben.
Multifunktionsprodukt Phaser® 8510/8560MFP
1-17

Drucken von Wasserzeichen
Drucken von Wasserzeichen
Ein Wasserzeichen ist zusätzlicher Text, der über eine oder mehrere Seiten gedruckt werden
kann. Es können beispielsweise Vermerke wie "Entwurf" und "Vertraulich" vor der Verteilung
der Ausdrucke als Wasserzeichen auf das Papier gedruckt werden.
Einige Windows-Treiber bieten die folgenden Optionen:
■ Erstellen von Wasserzeichen.
■ Bearbeiten von Text, Farbe, Position und Winkel eines vorhandenen Wasserzeichens
■ Drucken eines Wasserzeichens auf der ersten oder auf jeder Seite eines Dokuments
■ Drucken eines Wasserzeichens im Vordergrund/Hintergrund oder als Teil des
Druckauftrags.
Hinweis: Nicht alle Anwendungen unterstützen das Drucken von Wasserzeichen.
Multifunktionsprodukt Phaser® 8510/8560MFP
1-18

Drucken von Wasserzeichen
Auswahl, Erstellen und Bearbeiten von Wasserzeichen mit einem unterstützten
Windows-Treiber:
Betriebssystem Schritte
PostScript-Treiber für
Windows 98 SE
PostScript-Treiber für
Windows 2000,
Windows XP und
Windows Server 2003
1. Registerkarte Setup auswählen.
2. Auf die Schaltfläche Weitere Layoutoptionen klicken.
3. Auf die Schaltfläche Wasserzeichen klicken, um das Dialogfeld
Wasserzeichen anzuzeigen.
1. Registerkarte Layout auswählen.
2. Auf die Schaltfläche Erweitert klicken.
3. Im Abschnitt Wasserzeichen unter Zusatzfunktionen und
Druckerfunktionen eine der folgenden Optionen auswählen:
■ Wenn ein vorhandenes Wasserzeichen verwendet werden soll, das
Wasserzeichen aus der Dropdown-Liste Wasserzeichen
auswählen. Wenn das Wasserzeichen geändert werden soll, auf die
Schaltfläche Bearbeiten klicken, um das Dialogfeld
Wasserzeichen-Editor anzuzeigen.
■ Wenn ein neues Wasserzeichen erstellt werden soll, auf die
Schaltfläche Neu und dann auf Eigenschaften klicken, um das
Dialogfeld Wasserzeichen-Editor anzuzeigen.
4. Wenn das Wasserzeichen im Vordergrund bzw. Hintergrund oder als
Teil des Auftrags gedruckt werden soll, die entsprechende Option
aus der Dropdown-Liste Wasserzeichen-Optionen auswählen.
5. Wenn das Wasserzeichen nur auf der ersten Seite erscheinen soll,
aus der Dropdown-Liste Nur erste Seite die Option Ein auswählen.
Multifunktionsprodukt Phaser® 8510/8560MFP
1-19

Drucken von negativen und Spiegelbildern
Drucken von negativen und Spiegelbildern
Seiten können als Negativbild (die hellen und dunklen Bereiche im Druckbild werden
umgekehrt) oder als Spiegelbild (die Bilder werden beim Drucken horizontal auf den Seiten
gespiegelt) gedruckt werden.
Hinweis: Unter Windows 2000, Windows XP und Windows Server 2003 werden
Negativbilder nicht unterstützt.
Auswahl von Negativ- oder Spiegelbildern in einem unterstützten Treiber:
Betriebssystem Schritte
PostScript-Treiber für
Windows 98 SE
PostScript-Treiber für
Windows 2000,
Windows XP und
Windows Server 2003
Treiber für Mac OS 9 1. Datei/Ablage, Papierformat und dann aus der Dropdown-Liste die
1. Registerkarte Setup auswählen.
2. Auf die Schaltfläche Weitere Layoutoptionen klicken.
3. Als Negativ drucken oder Als Spiegelbild drucken auswählen.
1. Registerkarte Layout auswählen.
2. Auf die Schaltfläche Erweitert klicken.
3. Unter Zusatzfunktionen und PostScript-Optionen für
Spiegelverkehrte Ausgabe die Option Ja auswählen.
Option PostScript-Optionen auswählen.
2. Invertieren (für Negativbilder) oder Horizontal spiegeln (für
Spiegelbilder) auswählen.
Multifunktionsprodukt Phaser® 8510/8560MFP
1-20
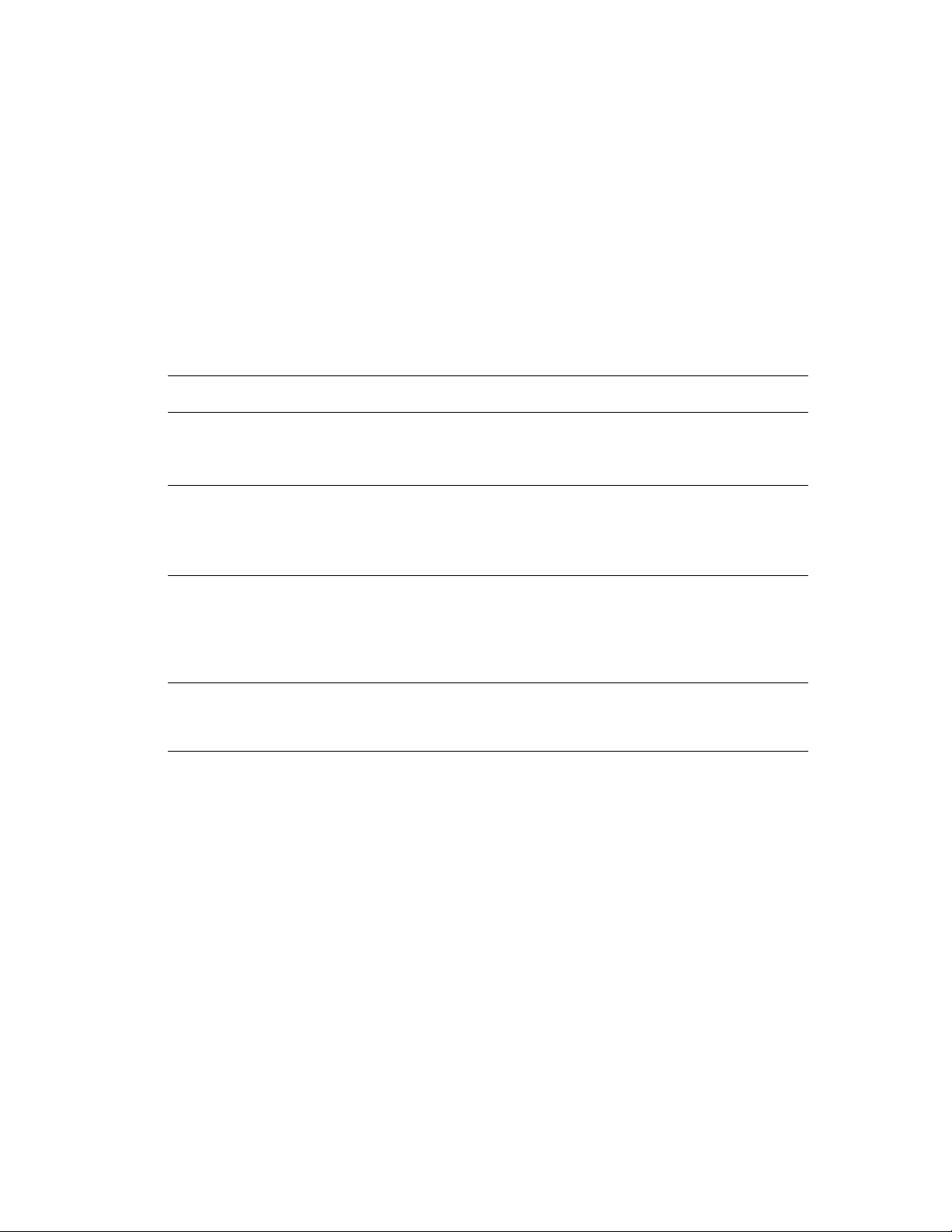
Bildglättung
Bildglättung
Beim Glätten von Bildern werden die Übergänge benachbarter Farben in Bildern mit niedriger
Auflösung miteinander verwischt, um weichere Farbübergänge zu erzielen. Auf diese Weise
kann zum Beispiel das Erscheinungsbild eines Bildes mit 72 dpi, das aus dem Internet
heruntergeladen wurde, verbessert werden. Die Bildglättung wird nicht für Bilder mit einer
Auflösung von 300 dpi oder mehr empfohlen.
Hinweis: Bei Verwendung dieser Option dauert der Druckvorgang länger.
Auswahl der Bildglättung in einem unterstützten Treiber:
Betriebssystem Schritte
PostScript-Treiber für
Windows 98 SE
PostScript-Treiber für
Windows 2000,
Windows XP und
Windows Server 2003
Treiber für Mac OS 9 1. Im Dialogfenster Drucken aus der Dropdown-Liste die Option
Treiber für Mac OS X
(Version 10.2
und höher)
1. Registerkarte Setup auswählen.
2. Auf die Schaltfläche Weitere Layoutoptionen klicken.
3. Bildglättung auswählen.
1. Registerkarte Layout auswählen.
2. Auf die Schaltfläche Erweitert klicken.
3. Unter Zusatzfunktionen und Druckermerkmale für Bildglättung
die Option Ein auswählen.
Druckqualität auswählen.
2. Im Dialogfenster Druckqualität aus der Dropdown-Liste die Option
Farbe 1 auswählen.
3. Für Bildglättung die Option Ein auswählen.
1. Im Dialogfenster Drucken aus der Dropdown-Liste die Option
Bildqualität auswählen.
2. Bildglättung auswählen.
Multifunktionsprodukt Phaser® 8510/8560MFP
1-21

Erstellen und Speichern benutzerdefinierter Formate
Erstellen und Speichern benutzerdefinierter
Formate
Phaser 8510/8560MFP-Produkte können auf benutzerdefinierten Papierformaten aus Fach 1
drucken. Benutzerdefinierte Papierformateinstellungen können in einem unterstützten
Druckertreiber gespeichert werden. Da diese benutzerdefinierten Formate im Betriebssystem
des Computers gespeichert werden, können sie in Anwendungen ausgewählt werden.
Hinweis: Einzelheiten zum Einlegen bzw. Drucken auf benutzerdefinierten Papierformaten
befinden sich im Benutzerhandbuch (www.xerox.com/office/8510_8560support
Grundlegende Informationen zum Drucken.
Erstellen und Speichern eines neuen benutzerdefinierten Formats in einem
unterstützten Treiber:
Betriebssystem Schritte
) im Kapitel
PostScript-Treiber für
Windows 2000,
Windows XP und
Windows Server 2003
Mac OS X 10.4 1. Im Menü Datei/Ablage die Option Papierformat auswählen.
1. Registerkarte Papier/Qualität auswählen.
2. Auf die Schaltfläche Benutzerdefinierte Formate klicken.
3. Auf die Schaltfläche Neu klicken.
4. Einen aussagekräftigen Namen in das Feld Name eingeben.
5. Maße in die Felder Breite und Höhe eingeben.
6. Auf die Schaltfläche Speichern klicken.
2. System Phaser 8510/8560MFP auswählen.
3. Aus der Dropdown-Liste Papiergröße die Option Eigene
Papierformate... auswählen.
4. Auf die Schaltfläche + klicken, um ein neues benutzerdefiniertes
Papierformat hinzuzufügen.
5. Einen aussagekräftigen Namen für das benutzerdefinierte
Papierformat sowie Angaben zum Format und zu den
Rändern eingeben.
Multifunktionsprodukt Phaser® 8510/8560MFP
1-22
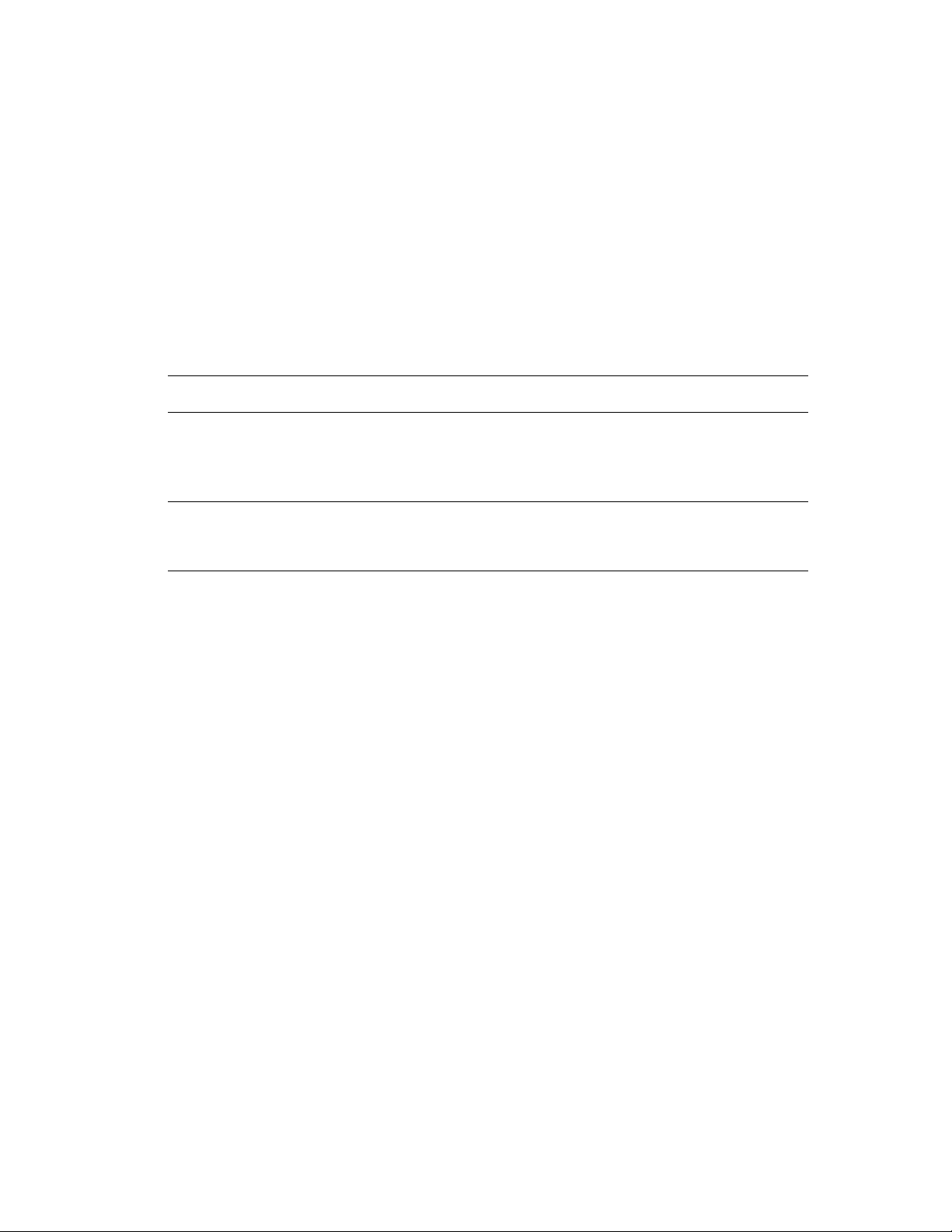
Benachrichtigung bei Auftragsende
Benachrichtigung bei Auftragsende
Die Option Benachrichtigen, wenn mein Druckauftrag beendet ist auswählen, wenn der
Benutzer benachrichtigt werden soll, sobald der Auftrag vollständig gedruckt worden ist.
Es wird eine Meldung in der rechten unteren Bildschirmecke angezeigt, die den Namen des
Auftrags und den Namen des Systems, auf dem der Auftrag gedruckt wurde, anzeigt.
Hinweis: Diese Funktion ist nur verfügbar, wenn das System über ein Netzwerk mit dem
Computer verbunden ist.
Auswahl der Benachrichtigung bei Auftragsende in einem unterstützten Treiber:
Betriebssystem Schritte
PostScript-Treiber für
Windows 2000,
Windows XP und
Windows Server 2003
Treiber für Mac OS X
(Version 10.2
und höher)
1. Registerkarte Ausgabeoptionen auswählen.
2. Kontrollkästchen Benachrichtigen, wenn mein Druckauftrag
beendet ist aktivieren.
3. Auf OK klicken.
1. Fenster Fehlerbehebung auswählen.
2. Kontrollkästchen Benachrichtigen, wenn mein Druckauftrag
beendet ist aktivieren.
Multifunktionsprodukt Phaser® 8510/8560MFP
1-23

Drucken spezieller Auftragsarten
Drucken spezieller Auftragsarten
Die Themen in diesem Abschnitt:
■ Senden von persönlichen, persönlichen gespeicherten, geschützten, Proof- oder
gespeicherten Druckaufträgen auf Seite 1-25
■ Senden von "Drucken mit"-Aufträgen auf Seite 1-26
■ Drucken oder Löschen von geschützten Druckaufträgen auf Seite 1-27
■ Drucken oder Löschen von persönlichen Druckaufträgen auf Seite 1-27
■ Drucken oder Löschen von Proof- und gespeicherten Druckaufträgen auf Seite 1-28
■ Drucken oder Löschen von persönlichen gespeicherten Aufträgen auf Seite 1-28
Eine der folgenden speziellen Auftragsarten auswählen:
■ Normal: Der Auftrag wird ohne Eingabe eines Passworts gedruckt.
■ Persönlicher Druck: Der Auftrag wird gedruckt, wenn der Benutzername auf dem
Bedienfeld oder in CentreWare IS ausgewählt wird.
■ Persönliche gespeicherte Aufträge: Der Auftrag wird mit einem numerischen
Passwort auf der Festplatte gespeichert, so dass er nach Bedarf über das Bedienfeld
oder über CentreWare IS gedruckt werden kann. Nach dem Drucken wird der Auftrag
nicht gelöscht.
■ Geschützter Druck: Der Auftrag wird erst gedruckt, nachdem das vierstellige
numerische Passwort auf dem Bedienfeld eingegeben wurde.
■ Proof-Druck: Es wird nur eine Kopie des Auftrags gedruckt, die anschließend geprüft
werden kann. Zum Drucken der übrigen Kopien den Namen des Auftrags auf dem
Bedienfeld auswählen.
■ Gespeicherter Druck: Der Auftrag wird auf der Festplatte gespeichert und kann über das
Bedienfeld gedruckt werden. Nach dem Drucken wird der Auftrag nicht gelöscht. Diese
Funktion ist für häufig benötigte Dokumente wie beispielsweise Steuer-, Personal- oder
Anforderungsformulare nützlich.
■ Drucken mit: Der aktuelle Auftrag wird zusammen mit Aufträgen, die auf der Festplatte
des Systems gespeichert sind, gedruckt. Den gespeicherten Auftrag, der zusammen mit
dem aktuellen Auftrag gedruckt werden soll, im Dialogfeld "Drucken mit"-Einstellung
auswählen. Das Dialogfeld wird angezeigt, wenn auf die Schaltfläche Drucken mit
geklickt wird.
Hinweis: Geschützte Druckaufträge sind eine weitere spezielle Auftragsart. Diese
Druckaufträge wurden aus der Gruppe der öffentlichen Druckaufträge in CentreWare IS
kopiert oder verschoben. Weitere Informationen hierzu stehen in der Online-Hilfe (in
CentreWare IS auf die Schaltfläche Hilfe klicken).
Multifunktionsprodukt Phaser® 8510/8560MFP
1-24
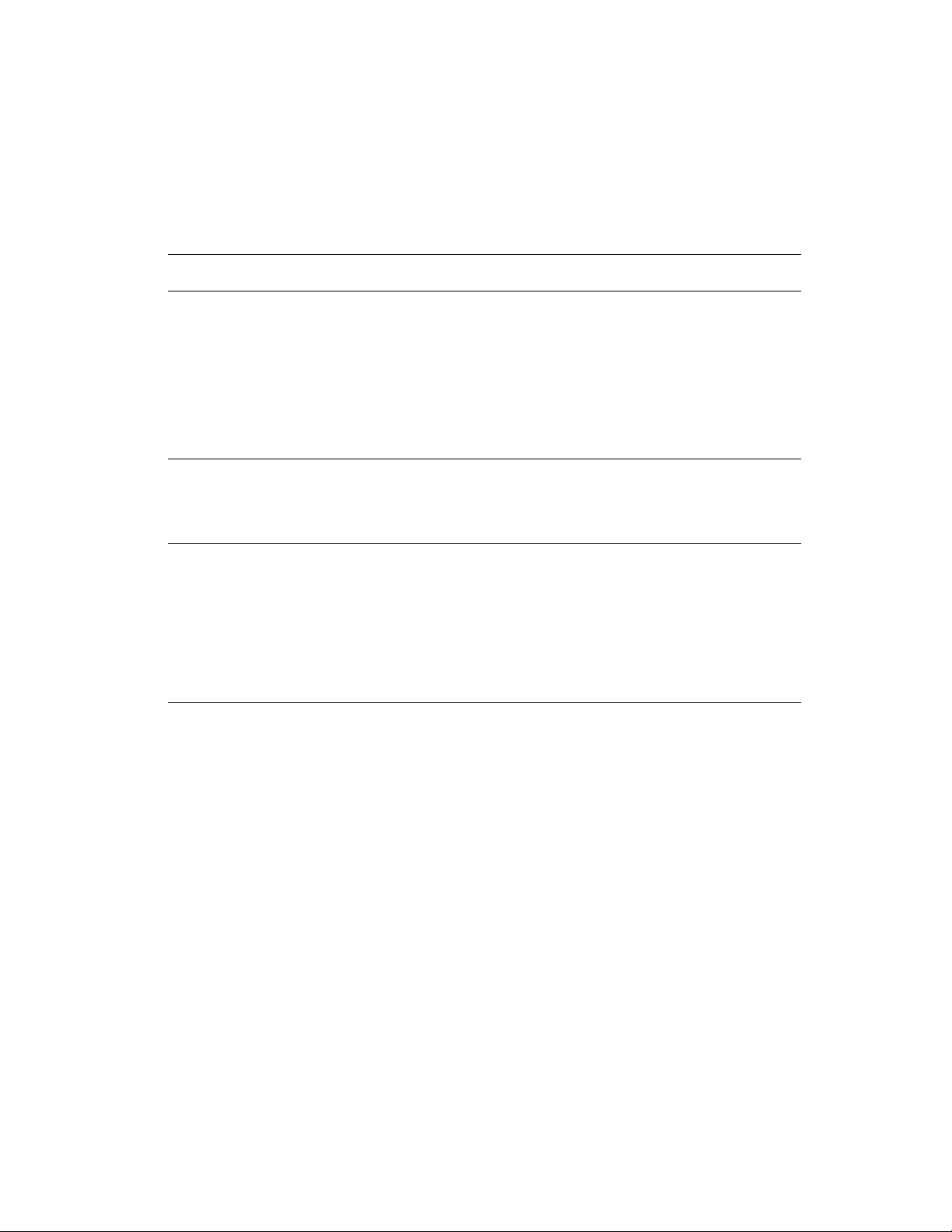
Drucken spezieller Auftragsarten
Senden von persönlichen, persönlichen gespeicherten, geschützten, Proof- oder gespeicherten Druckaufträgen
Zum Festlegen eines Auftrags als persönlichen, persönlichen gespeicherten, geschützten,
Proof- oder gespeicherten Druckauftrag einen unterstützten Treiber verwenden.
Betriebssystem Schritte
PostScript-Treiber für
Windows 98 SE,
Windows 2000,
Windows XP und
Windows Server 2003
Treiber für Mac OS 9 Im Dialogfenster Drucken aus der Dropdown-Liste Auftragsart die
Treiber für Mac OS X
(Version 10.2
und höher)
1. Registerkarte Ausgabeoptionen auswählen.
2. Unter Walk-Up-Funktionen die Auftragsart auswählen.
■ Bei geschützten Aufträgen ein vierstelliges Passwort für den
Auftrag eingeben.
■ Bei Proof- oder gespeicherten Druckaufträgen einen Namen für den
Auftrag eingeben.
■ Bei persönlichen gespeicherten Aufträgen ein vierstelliges Passwort
und einen Namen für den Auftrag eingeben.
gewünschte Auftragsart auswählen.
■ Bei geschützten oder persönlichen gespeicherten Aufträgen ein
vierstelliges Passwort für den Auftrag eingeben.
Im Dialogfenster Drucken aus der Dropdown-Liste Druckauftragsarten
die gewünschte Auftragsart auswählen.
■ Bei geschützten oder persönlichen gespeicherten Aufträgen im
Feld Numerisches Passwort eine vierstellige Zahl zwischen 0000
und 9999 eingeben.
■ Bei Proof- oder gespeicherten Druckaufträgen im Feld
Dokumentname einen Dokumentnamen (bis zu 20
alphanumerische Zeichen) eingeben.
Hinweis: Persönliche und persönliche gespeicherte Druckaufträge werden unter
Windows 98 SE nicht unterstützt.
Multifunktionsprodukt Phaser® 8510/8560MFP
1-25

Drucken spezieller Auftragsarten
Senden von "Drucken mit"-Aufträgen
Auswahl von Aufträgen, die zusammen mit dem aktuellen Auftrag gesendet werden sollen, in
einem unterstützten Treiber:
Betriebssystem Schritte
PostScript-Treiber für
Windows 98 SE,
Windows 2000,
Windows XP und
Windows Server 2003
Treiber für Mac OS X
(Version 10.2
und höher)
1. Registerkarte Ausgabeoptionen auswählen.
2. Unter Walk-Up-Funktionen die Option Drucken mit auswählen.
3. Ein vierstelliges Passwort für den Auftrag eingeben.
4. Auf die Schaltfläche Drucken mit klicken, um das Dialogfeld
"Drucken mit"-Einstellung anzuzeigen.
5. Aus der Liste auf der linken Seite einen persönlichen gespeicherten
Auftrag oder einen freigegebenen gespeicherten Auftrag auswählen,
der zusammen mit dem aktuellen Auftrag gedruckt werden soll, und
dann über die Pfeilschaltfläche nach rechts verschieben.
6. Zum Ändern der Druckreihenfolge der Aufträge in der Liste auf der
rechten Seite einen Auftrag auswählen, der verschoben werden soll,
und dann über die Pfeilschaltfläche nach oben oder nach
unten verschieben.
1. Im Dialogfenster Drucken aus der Dropdown-Liste
Druckauftragsarten die Option Drucken mit auswählen.
2. In das Feld Numerisches Passwort eine vierstellige Zahl
zwischen 0000 und 9999 eingeben und auf die Schaltfläche
Einstellen klicken.
3. Aus der Liste auf der linken Seite einen persönlichen gespeicherten
Auftrag oder einen freigegebenen gespeicherten Auftrag auswählen,
der zusammen mit dem aktuellen Auftrag gedruckt werden soll, und
dann über die Pfeilschaltfläche nach rechts verschieben.
4. Zum Ändern der Druckreihenfolge der Aufträge in der Liste auf der
rechten Seite einen Auftrag auswählen, der verschoben werden
soll, und dann über die Pfeilschaltfläche nach oben oder nach
unten verschieben.
Hinweis: "Drucken mit"-Aufträge werden bei Systemen, die über AppleTalk oder USB
angeschlossen sind, nicht unterstützt.
Multifunktionsprodukt Phaser® 8510/8560MFP
1-26

Drucken spezieller Auftragsarten
Drucken oder Löschen von geschützten Druckaufträgen
Wenn ein geschützter Druckauftrag gedruckt oder gelöscht werden soll, muss auf dem
Bedienfeld das vierstellige Passwort eingegeben werden:
1. Die Taste Drucken drücken.
Geschützte Druckaufträge auswählen, dann die Taste OK drücken.
2.
3. Den Benutzernamen auswählen, dann die Taste OK drücken.
4. Erste Ziffer des numerischen Passworts auswählen und die Taste OK drücken, um die
Ziffer zu bestätigen.
5. Schritt 4 für die zweite, dritte und vierte Ziffer wiederholen.
Hinweis: Wenn im Feld Passwort des Treibers ein Passwort mit weniger als vier Ziffern
eingegeben wird, müssen dem Passwort entsprechend viele Nullen vorangestellt werden,
damit insgesamt vier Stellen auf dem Bedienfeld angezeigt werden. Wenn z. B. 222 im
Treiber eingegeben wurde, muss auf dem Bedienfeld
Tast e Zurück kann zu den zuvor eingegebenen Ziffern zurückgesprungen werden.
6. Wenn mehrere geschützte Druckaufträge mit diesem Passwort übermittelt wurden, den
gewünschten Auftrag bzw.
7.
Drucken und löschen oder Löschen auswählen und die Taste OK drücken, um den
Auftrag zu drucken oder zu löschen.
Alle auswählen und die Taste OK drücken.
0222 eingegeben werden. Mit der
Drucken oder Löschen von persönlichen Druckaufträgen
Zum Drucken oder Löschen eines persönlichen Druckauftrags den Benutzernamen auf dem
Bedienfeld auswählen:
1. Die Taste Drucken drücken.
2.
Persönliche Druckaufträge auswählen und die Taste OK drücken.
3. Benutzernamen auswählen und die Taste OK drücken.
4.
Drucken und löschen oder Löschen auswählen und die Taste OK drücken, um alle
persönlichen Druckaufträge zu drucken oder zu löschen.
Multifunktionsprodukt Phaser® 8510/8560MFP
1-27

Drucken spezieller Auftragsarten
Drucken oder Löschen von Proof- und gespeicherten Druckaufträgen
Zum Drucken eines gespeicherten Druckauftrags, der restlichen Kopien eines ProofDruckauftrags oder zum Löschen eines gespeicherten bzw. eines Proof-Druckauftrags muss
der Auftragsname auf dem Bedienfeld ausgewählt werden:
1. Die Taste Drucken drücken.
2. Proof-Druckaufträge oder Gespeicherte Druckaufträge auswählen und die Taste OK
drücken.
3. Auftragsnamen auswählen und die Taste OK drücken.
Drucken und löschen (für Proof-Drucke), Drucken und speichern (für gespeicherte
4.
Drucke) oder
5. Beim Drucken: Gewünschte Kopienanzahl auswählen und die Taste OK drücken, um den
Auftrag zu drucken.
Löschen auswählen und die Taste OK drücken.
Drucken oder Löschen von persönlichen gespeicherten Aufträgen
Zum Drucken oder Löschen eines persönlichen gespeicherten Druckauftrags den
Auftragsnamen auf dem Bedienfeld auswählen:
1. Die Taste Drucken drücken.
Persönliche gespeicherte Druckaufträge auswählen und die Taste OK drücken.
2.
3. Auftragsnamen auswählen und die Taste OK drücken.
4. Erste Ziffer des numerischen Passworts auswählen und die Taste OK drücken, um die
Ziffer zu bestätigen.
5. Schritt 4 für die zweite, dritte und vierte Ziffer wiederholen.
Hinweis: Wenn im Feld Passwort des Treibers ein Passwort mit weniger als vier Ziffern
eingegeben wird, müssen dem Passwort entsprechend viele Nullen vorangestellt werden,
damit insgesamt vier Stellen auf dem Bedienfeld angezeigt werden. Wenn z. B. 222 im
Treiber eingegeben wurde, muss auf dem Bedienfeld
Tast e Zurück kann zu den zuvor eingegebenen Ziffern zurückgesprungen werden.
6. Wenn mehrere persönliche gespeicherte Druckaufträge mit diesem Passwort übermittelt
wurden, den gewünschten Auftrag oder
7.
Drucken und löschen oder Löschen auswählen und die Taste OK drücken, um den
Auftrag zu drucken oder zu löschen.
Alle auswählen und die Taste OK drücken.
0222 eingegeben werden. Mit der
Multifunktionsprodukt Phaser® 8510/8560MFP
1-28

Verwenden von Schriftarten
Die Themen in diesem Kapitel:
■ Schriftarten auf Seite 2-2
■ Anzeigen einer Liste der residenten Schriftarten auf Seite 2-2
■ Drucken von Schriftbeispielen auf Seite 2-3
■ Laden von Schriftarten mit dem CentreWare Font-Manager auf Seite 2-4
Multifunktionsprodukt Phaser® 8510/8560MFP
2-1

Schriftarten
Schriftarten
Das System verwendet die folgenden Schriftarten:
■ Residente Schriftarten
■ Schriftarten, die in den Druckerspeicher geladen wurden
■ Schriftarten, die mit dem Druckauftrag aus der Anwendung geladen werden
Mit Adobe Type Manager-Software (ATM) kann der Computer diese Schriftarten genau so auf
dem Bildschirm anzeigen, wie sie auf dem Ausdruck erscheinen werden.
Wenn ATM nicht auf dem Computer vorhanden ist:
1. Die Software von der Software and Documentation CD-ROM (CD-ROM mit Software und
Dokumentation) installieren.
2. Die Bildschirmschriften des Druckers für den Computer aus dem ATM-
Ordner installieren.
Hinweis: ATM wird auf Windows-64-Bit-Systemen nicht unterstützt.
Anzeigen einer Liste der residenten Schriftarten
Zum Anzeigen einer Liste der residenten PCL- oder PostScript-Schriftarten
CentreWare IS verwenden:
1. Webbrowser starten.
2. IP-Adresse des Systems in das Feld Adresse des Browsers eingeben
(http://xxx.xxx.xxx.xxx).
3. Auf Eigenschaften klicken.
4. Im linken Fensterbereich den Ordner Emulationen auswählen.
5. Schriftartdateien auswählen.
6. PostScript oder PCL auswählen.
Multifunktionsprodukt Phaser® 8510/8560MFP
2-2

Drucken von Schriftbeispielen
Drucken von Schriftbeispielen
Die Themen in diesem Abschnitt:
■ Verwenden des Bedienfelds auf Seite 2-3
■ Verwenden von CentreWare IS auf Seite 2-3
Die Liste der verfügbaren PostScript- oder PCL-Schriftarten kann auf folgende Weise
gedruckt werden:
■ über das Bedienfeld des Systems
■ über CentreWare IS
■ über den Druckertreiber
Verwenden des Bedienfelds
Drucken einer Liste der PostScript- oder PCL-Schriftarten über das Bedienfeld:
1. Die Taste System drücken.
Informationen auswählen, dann die Taste OK drücken.
2.
3.
Informationsseiten auswählen, dann die Taste OK drücken.
4.
PCL-Schriftartenliste oder PostScript-Schriftartenliste auswählen, dann zum Drucken
die Taste OK drücken.
Verwenden von CentreWare IS
Drucken einer Liste der PostScript- oder PCL-Schriftarten über CentreWare IS:
1. Webbrowser starten.
2. IP-Adresse des Systems in das Feld Adresse des Browsers eingeben
(http://xxx.xxx.xxx.xxx).
3. Auf Eigenschaften klicken.
4. Im linken Fensterbereich den Ordner Emulationen auswählen.
5. Schriftartdateien auswählen.
6. PostScript oder PCL auswählen.
7. Die Schriftartenliste vom Browser aus drucken.
Multifunktionsprodukt Phaser® 8510/8560MFP
2-3

Laden von Schriftarten mit dem CentreWare Font-Manager
Laden von Schriftarten mit dem CentreWare
Font-Manager
Zur Ergänzung der residenten Schriftarten (die immer zum Drucken zur Verfügung stehen)
können vom Computer Schriftarten in den Speicher oder auf die Festplatte des Systems
geladen und dort gespeichert werden. Durch das Laden von Schriftarten in ein System kann
die Druckleistung verbessert und der Datenverkehr im Netzwerk verringert werden.
Mit CentreWare Font-Manager können PostScript-, PCL- und TrueType-Schriftarten
aufgelistet, gedruckt und in das System geladen werden. Mit dem Programm lassen
sich Schriftarten, Makros und Formulare auf dem Festplattenlaufwerk eines Systems
leichter verwalten.
Herunterladen und Installieren von CentreWare Font-Manager unter Windows:
1. www.xerox.com/office/pmtools
2. Drucker aus der Dropdown-Liste Select Product (Produkt auswählen) auswählen.
3. In der Tabelle Printer Utilities (Systemprogramme) auf Additional utilities (Weitere
Systemprogramme) klicken.
4. Betriebssystem auswählen.
5. Option CentreWare Font Management Utility (CentreWare Font-Manager) suchen und
einen der folgenden Schritte ausführen:
■ Windows: Datei mit der Erweiterung .exe auf dem Computer speichern.
■ Macintosh: Start auswählen, um die Datei mit der Erweiterung .hqx herunterzuladen.
6. Font-Manager installieren.
Hinweis: Wenn das System ausgeschaltet wird, werden alle in den Speicher geladenen
Schriftarten gelöscht. Sie müssen dann beim nächsten Einschalten des Systems erneut geladen
werden. Auf die Festplatte heruntergeladene Schriftarten werden nicht gelöscht, wenn das
System ausgeschaltet wird.
aufrufen.
Multifunktionsprodukt Phaser® 8510/8560MFP
2-4

Netzwerkfunktionen
Die Themen in diesem Kapitel:
■ Systemmanagementsoftware auf Seite 3-2
■ Windows 2000, Windows XP und Windows Server 2003 auf Seite 3-4
■ Windows 98 SE auf Seite 3-11
■ Macintosh auf Seite 3-16
■ Novell auf Seite 3-22
■ UNIX (Linux) auf Seite 3-23
Dieses Kapitel enthält detaillierte Informationen für Systemadministratoren. Weitere
Informationen zu Druckqualität, Wartung, Problembehebungsoptionen und Installation des
Scantreibers befinden sich im Benutzerhandbuch.
Siehe auch:
Benutzerhandbuch unter www.xerox.com/office/8510_8560support
Multifunktionsprodukt Phaser® 8510/8560MFP
3-1

Systemmanagementsoftware
Systemmanagementsoftware
Die Themen in diesem Abschnitt:
■ CentreWare Internet Services (IS) auf Seite 3-2
■ CentreWare Web auf Seite 3-3
CentreWare Internet Services (IS)
Mit CentreWare IS können vernetzte Systeme vom Desktop aus über eine einfache
Benutzeroberfläche verwaltet, konfiguriert und überwacht werden. Der Zugriff vom Desktop
auf die Benutzeroberfläche erfolgt hierbei über einen integrierten Webserver. CentreWare IS
ermöglicht es Administratoren, auf den Systemstatus sowie auf Konfigurations- und
Diagnosefunktionen zuzugreifen. Darüber hinaus können Benutzer den Systemstatus
abrufen und spezielle Druckfunktionen verwenden, z. B. um gespeicherte Aufträge zu
drucken. Mit CentreWare IS kann das System über ein TCP/IP-Netzwerk in einem
Webbrowser aufgerufen und verwaltet werden.
CentreWare IS bietet folgende Funktionen:
■ Überprüfung des Status von Verbrauchsmaterialien direkt vom Schreibtisch aus.
Der Gang zum Drucker wird damit gespart. Anhand von Auftragsprotokollen lassen
sich Druckkosten zuordnen und die Nachbestellung von Verbrauchsmaterialien kann
geplant werden.
■ Suche nach Netzwerksystemen und Anzeigen einer Liste der Systeme über die
Druckerumgebung. Die Liste liefert aktuelle Statusinformationen und ermöglicht die
Systemverwaltung unabhängig von Netzwerkservern und Betriebssystemen.
■ Konfiguration von Systemen direkt vom Schreibtisch aus. In CentreWare IS können
Einstellungen problemlos von einem System auf ein anderes kopiert werden.
■ Einrichtung und Verwendung eines einfachen Drucksystems, das auf einem Browser
basiert. Marketingunterlagen, Vertriebsunterlagen, Geschäftsformulare und andere
standardisierte, häufig verwendete Dokumente können in ihren
Originaltreiberumgebungen als Gruppe gespeichert und bei Bedarf mit einer hohen
Geschwindigkeit vom Browser eines Benutzers neu gedruckt werden. Diese Funktionen
werden nur unterstützt, wenn das System über eine Festplatte verfügt. Bei einigen
Modellen können diese Funktionen nur mit einer DX-Konfiguration genutzt werden.
■ Beheben von Druckqualitätsproblemen über die integrierte Diagnosefunktion.
■ Definieren eines Links zur Supportseite des lokalen Webservers.
■ Zugriff auf Online-Handbücher und Informationen des technischen Supports auf der
Xerox-Website.
Hinweis: Für CentreWare IS sind ein Webbrowser und eine TCP/IP-Verbindung zwischen
System und Netzwerk erforderlich (in Windows-, Macintosh- oder UNIX-Umgebungen).
TCP/IP und HTTP müssen auf dem System aktiviert sein. Zum Aufrufen der Seiten in der
Druckerumgebung ist JavaScript erforderlich. Wenn JavaScript deaktiviert ist, wird eine
Warnmeldung angezeigt und die Seiten funktionieren nicht richtig.
Multifunktionsprodukt Phaser® 8510/8560MFP
3-2

Systemmanagementsoftware
Vollständige Informationen zu CentreWare IS befinden sich in der Hilfe zu CentreWare IS (in
CentreWare IS auf die Schaltfläche Hilfe klicken. Dadurch wird die Online-Hilfe zu
CentreWare IS aufgerufen).
Siehe auch:
Lehrgang zum Verwenden von CentreWare Internet Services unter
www.xerox.com/office/8510_8560support
CentreWare Web
CentreWare Web ist eine Anwendung zur Verwaltung, Installation und Fehlerbehebung im
Zusammenhang mit Systemen unterschiedlicher Hersteller. CentreWare Web ermöglicht die
Fernverwaltung, Installation und Fehlerbehebung von Systemen im Netzwerk über einen
Webbrowser. Systeme werden automatisch im Netzwerk oder auf dem Druckserver gefunden
und über TCP/IP-Netzwerke unter Verwendung von RFC-1759 SNMP (Simple Network
Management Protocol) verwaltet.
CentreWare Web bietet folgende Funktionen:
■ Hinzufügen von Anschlüssen, Warteschlangen und Treibern zu Windows 2000,
Windows XP und Windows Server 2003 von einem entfernten Standort.
■ Installation, Fehlerbehebung, Aktualisierung und Klonen (Duplizieren) von Assistenten,
die Benutzer beim Ausführen von administrativen Aufgaben unterstützen.
■ Installation von CentreWare Web auf einem Server, um es für alle Clients im Netzwerk
mit einem Internetzugang verfügbar zu machen.
■ Unterstützung mehrerer Benutzer und unterschiedlicher Sicherheitsstufen für den
Benutzerzugriff, beispielsweise für Administratoren oder für Gäste.
■ Erkennung von Systemen in lokalen und fernen Teilnetzen.
■ Automatische Erkennung von Systemen nach einem bestimmten Zeitplan.
■ Generierung von Berichten.
■ Herstellen einer Verbindung zu System-Webservern, um zusätzliche systemspezifische
Funktionen wie z. B. die Hilfe nutzen zu können.
Weitere Informationen befinden sich unter www.xerox.com/office/pmtools
auswählen, um das Benutzerhandbuch zu CentreWare Web anzuzeigen).
Multifunktionsprodukt Phaser® 8510/8560MFP
3-3
(Modell

Windows 2000, Windows XP und Windows Server 2003
Windows 2000, Windows XP und
Windows Server 2003
Die Themen in diesem Abschnitt:
■ Vorbereitungen auf Seite 3-4
■ Schnellinstallation von CD auf Seite 3-4
■ Andere Installationsmethoden auf Seite 3-5
■ Fehlerbehebung unter Windows 2000, Windows XP und Windows Server 2003 auf
Seite 3-9
Vorbereitungen
Diese Vorbereitungen sind für alle Systeme erforderlich:
1. Überprüfen, ob der Stecker des Systems in die Steckdose gesteckt wurde, ob das System
eingeschaltet ist und ob es in ein aktives Netzwerk eingebunden ist.
2. Überprüfen, ob das System Daten über das Netzwerk empfängt. Hierzu die LEDs auf
der Rückseite des Systems oder am externen CentreDirect-Druckserver beobachten.
Wenn das System in ein funktionierendes Netzwerk eingebunden ist und Datenverkehr
empfängt, leuchtet die Verbindungs-LED grün und die bernsteinfarbene LED für
Datenverkehr blinkt schnell.
3. Mit der Schnellinstallation von CD oder einer anderen Installationsmethode fortfahren.
4. Konfigurationsseite ausdrucken und als Referenz aufbewahren.
Schnellinstallation von CD
Installieren des Druckertreibers:
1. Software and Documentation CD-ROM (CD-ROM mit Software und Dokumentation) in
das CD-ROM-Laufwerk des Computers legen. Wenn das Installationsprogramm nicht
gestartet wird, wie folgt vorgehen:
a. Auf Start und dann auf Ausführen klicken.
b. Im Dialogfeld Ausführen Folgendes eingeben: <CD-Laufwerk>:\INSTALL.EXE.
2. Gewünschte Sprache aus der Liste auswählen.
3. Auf Treiber installieren klicken.
4. Eine oder mehrere der folgenden Optionen auswählen:
■ Drucker- und Scan-Treiber installieren: Sowohl der Drucker- als auch der
Scantreiber werden automatisch installiert.
■ Druckertreiber installieren: Der Druckertreiber wird installiert.
■ Scan-Treiber installieren: Der Scantreiber wird installiert.
Multifunktionsprodukt Phaser® 8510/8560MFP
3-4

Windows 2000, Windows XP und Windows Server 2003
5. Auf Einverstanden klicken, um den Xerox Software-Lizenzvertrag zu akzeptieren.
6. Im Dialogfeld Drucker auswählen ist die Standardeinstellung Walk-Up-Technologie
verwenden (für Netzwerksysteme empfohlen) aktiviert. Auf Weiter klicken.
7. Angezeigte Anweisungen für Walk-Up-Technologie verwenden befolgen.
8. Auf Programm beenden klicken.
Hinweis: Wenn das Dialogfeld "Walk-Up-Technologie" weiterhin angezeigt wird, nachdem
die Schritte 1–6 ausgeführt wurden, auf die Schaltfläche Abbrechen und dann auf Unter den
folgenden erkannten Druckern auswählen klicken. Anweisungen auf dem Bildschirm
befolgen, um die Installation abzuschließen.
Andere Installationsmethoden
Das System kann auch mit einer der folgenden Methoden in einem Windows 2000-,
Windows XP- oder Windows Server 2003-Netzwerk installiert werden:
■ Microsoft TCP/IP-Protokoll
■ Microsoft IPP-Anschluss
Wenn das System in ein Windows 2000-, Windows XP- oder Windows Server 2003-Netzwerk
mit aktiviertem TCP/IP-Protokoll eingebunden ist, zum Überwachen oder Konfigurieren des
Systems CentreWare IS in einem Webbrowser starten.
Hinweis: Die CentreWare-Methoden werden in diesem Abschnitt nicht erläutert.
Siehe auch:
Systemmanagementsoftware auf Seite 3-2 (CentreWare IS)
Microsoft TCP/IP-Protokoll
Hinweis: Unter Windows XP die Ansicht Klassisch auswählen, da sonst die Windows XP-
Schritte nicht mit den hier beschriebenen Schritten übereinstimmen. Zum Auswählen der
klassischen Ansicht auf Start klicken, Systemsteuerung auswählen und dann auf Taskleiste
und Startmenü klicken. Registerkarte Startmenü und dann Klassisches Startmenü
auswählen. Auf OK klicken.
Überprüfen, ob TCP/IP installiert ist:
1. Mit der rechten Maustaste auf dem Desktop auf das Symbol Netzwerkumgebung und
dann auf Eigenschaften klicken.
2. Mit der rechten Maustaste auf LAN-Verbindung und dann auf Eigenschaften klicken.
3. Auf die Registerkarte Allgemein klicken und überprüfen, ob Internetprotokoll (TCP/IP)
installiert ist.
■ Wenn das Feld "Internetprotokoll (TCP/IP)" aktiviert ist, ist die Software installiert.
■ Wenn das Feld "Internet-Protokoll (TCP/IP)" nicht aktiviert ist, ist die Software nicht
installiert. TCP/IP-Software entsprechend den Anweisungen in der MicrosoftDokumentation installieren und dann zu diesem Dokument zurückkehren.
Multifunktionsprodukt Phaser® 8510/8560MFP
3-5

Windows 2000, Windows XP und Windows Server 2003
Hinzufügen des Systems
Hinzufügen des Systems:
1. Auf dem Desktop auf Start und dann auf Einstellungen klicken.
2. Eine der folgenden Optionen auswählen:
■ Windows 2000: Auf Drucker klicken, auf Neuer Drucker doppelklicken, um den
Assistenten für die Druckerinstallation zu starten, dann auf Weiter klicken.
■ Windows XP oder Windows Server 2003: Auf Drucker und Faxgeräte klicken.
Auf Drucker hinzufügen doppelklicken, um den Druckerinstallations-Assistenten zu
starten, dann auf Weiter klicken.
3. Auf die Schaltfläche Lokaler Drucker, dann auf Weiter klicken.
4. Auf die Schaltfläche Einen neuen Anschluss erstellen klicken.
5. Aus dem Dropdown-Menü "Anschlusstyp" die Option Standard TCP/IP Port auswählen
und dann auf Weiter klicken.
6. Auf Weiter klicken.
7. IP-Adresse des Systems, das verwendet werden soll, in das Textfeld Druckername oder -
IP-Adresse eingeben. Auf Weiter klicken.
8. Eine der folgenden Optionen auswählen:
■ Wenn die Angaben richtig sind, im Bestätigungsfenster auf Fertig stellen klicken.
■ Wenn die Angaben nicht richtig sind, auf die Schaltfläche Zurück klicken und die
korrekten Daten eingeben. Dann im Bestätigungsfenster auf Fertig stellen klicken.
Konfiguration des Systems
Konfigurieren des Systems:
1. Software and Documentation CD-ROM (CD-ROM mit Software und Dokumentation) in
das CD-ROM-Laufwerk des Computers legen und auf Datenträger klicken.
2. Auf die Schaltfläche Durchsuchen klicken und dann das Verzeichnis auswählen, in dem
sich die Windows 2000- oder Windows XP-Treiber befinden.
3. *.INF-Datei auswählen und auf Öffnen klicken.
4. Überprüfen, ob Pfad- und Dateiname richtig sind, dann auf OK klicken.
5. Einen Namen für das System eingeben und angeben, ob dieses System als
Standarddrucker verwendet werden soll. Auf Weiter klicken.
6. Eine der folgenden Optionen auswählen:
■ Wenn das System nicht freigegeben werden soll, auf Wei ter klicken.
■ Wenn das System freigegeben werden soll, einen Freigabenamen eingeben, das
Kontrollkästchen Freigeben aktivieren und auf Weit er klicken.
Multifunktionsprodukt Phaser® 8510/8560MFP
3-6

Windows 2000, Windows XP und Windows Server 2003
Drucken einer Testseite
Es wird gefragt, ob eine Testseite gedruckt werden soll.
1. Eine der folgenden Optionen auswählen:
■ Auf Ja klicken, um eine Testseite zu drucken, dann auf Weiter klicken.
■ Auf Nein klicken, wenn keine Testseite gedruckt werden soll, dann auf
Weiter klicken.
2. Eine der folgenden Optionen im Dialogfeld Fertigstellen des Assistenten auswählen:
■ Auf die Schaltfläche Fertig stellen klicken, wenn die angezeigten Angaben richtig
sind. Mit Schritt 3 fortfahren.
■ Wenn die Angaben nicht richtig sind, auf die Schaltfläche Zurück klicken und die
korrekten Daten eingeben. Danach im Dialogfeld "Fertigstellen des Assistenten" auf
Fertig stellen klicken. Mit Schritt 3 fortfahren.
3. Wenn eine Testseite gedruckt wurde, muss nun angegeben werden, ob die Testseite richtig
ausgedruckt wurde:
■ Auf Ja klicken, wenn die Testseite erfolgreich gedruckt wurde.
■ Auf Nein klicken, wenn die Testseite nicht bzw. falsch gedruckt wurde.
Siehe auch:
Fehlerbehebung unter Windows 2000, Windows XP und Windows Server 2003 auf
Seite 3-9
Microsoft IPP-Anschluss
Zum Ermitteln der URL des Systems und zum Erstellen eines IPP-Systems wie
folgt vorgehen:
Ermitteln der URL des Systems (Netzwerkpfad)
Ermitteln der URL des Systems:
1. Webbrowser starten.
2. IP-Adresse des Systems in das Feld Adresse des Browsers eingeben
(http://xxx.xxx.xxx.xxx).
3. Eigenschaften auswählen.
4. Im linken Fensterbereich den Ordner Protokolle (Datenübertragung) auswählen.
5. IPP auswählen. Die URL des Systems wird auf der Seite "IPP-Einstellungen" im Feld
"Netzwerkpfad" angezeigt.
Multifunktionsprodukt Phaser® 8510/8560MFP
3-7

Windows 2000, Windows XP und Windows Server 2003
Erstellen eines IPP-Systems
Erstellen eines IPP-Systems:
1. Auf dem Desktop auf Start klicken, Einstellungen auswählen und dann auf
Drucker klicken.
2. Auf Neuer Drucker doppelklicken, um den Microsoft-Assistenten für die
Druckerinstallation zu starten.
3. Netzwerkdrucker auswählen und dann auf Weiter klicken.
4. Im Feld Netzwerkpfad (Windows 9x) bzw. URL (Windows NT, Windows 2000,
Windows XP) die URL des Systems im folgenden Format eingeben:
http://drucker-ip-adresse/ipp
Hinweis: Anstelle von "drucker-ip-adresse" die IP-Adresse oder den DNS-Namen des
Systems eingeben.
5. Auf Weiter klicken.
Konfiguration des Systems
Konfigurieren des Systems:
1. Software and Documentation CD-ROM (CD-ROM mit Software und Dokumentation) in
das CD-ROM-Laufwerk des Computers legen und auf Datenträger klicken.
2. Auf die Schaltfläche Durchsuchen klicken und dann das Verzeichnis auswählen, in dem
sich die Windows 2000- oder Windows XP-Treiber befinden.
3. *.INF-Datei auswählen und auf Öffnen klicken.
4. Überprüfen, ob Pfad- und Dateiname richtig sind, dann auf OK klicken.
5. Einen Namen für das System eingeben und angeben, ob dieses System als
Standarddrucker verwendet werden soll. Auf Weiter klicken.
6. Eine der folgenden Optionen auswählen:
■ Wenn das System nicht freigegeben werden soll, auf Wei ter klicken.
■ Wenn das System freigegeben werden soll, einen Freigabenamen eingeben, das
Kontrollkästchen Freigeben aktivieren und auf Weit er klicken.
7. Auf Weiter klicken.
Multifunktionsprodukt Phaser® 8510/8560MFP
3-8

Windows 2000, Windows XP und Windows Server 2003
Fehlerbehebung unter Windows 2000, Windows XP und Windows Server 2003
Hinweis: Unter Windows XP die Ansicht "Klassisch" auswählen, da sonst die Windows XP-
Schritte nicht mit den hier beschriebenen Schritten übereinstimmen. Zum Auswählen der
klassischen Ansicht auf Start klicken, Einstellungen auswählen und dann auf Taskleiste und
Startmenü klicken. Registerkarte Startmenü und dann Klassisches Startmenü auswählen.
Auf OK klicken.
In diesem Abschnitt zur Fehlerbehebung wird davon ausgegangen, dass bereits folgende
Schritte ausgeführt wurden:
■ Es wurde ein PCL- oder PostScript-Druckertreiber für ein Phaser-System installiert.
■ Ein aktuelles Exemplar der Konfigurationsseite ist vorhanden.
Überprüfen der Einstellungen
Überprüfen der Einstellungen:
1. Einstellungen auf der Konfigurationsseite überprüfen.
■ Quelle der IP-Adresse ist eingestellt auf: DHCP, Bedienfeld, BOOTP oder Auto IP
(je nach Netzwerkkonfiguration).
■ Aktuelle IP-Adresse hat den richtigen Wert. (Adresse notieren, wenn sie von Auto IP,
DHCP oder BOOTP zugewiesen wurde.)
■ Teilnetzmaske ist richtig konfiguriert (falls verwendet).
■ Standard-Gateway ist richtig konfiguriert (falls verwendet).
■ LPR ist aktiviert. Überprüfen, ob LPR und AppSocket wie gewünscht
konfiguriert sind.
■ Interpreter: Auto, PCL oder PostScript (je nach Treiber).
2. Überprüfen, ob der Client beim Netzwerk angemeldet ist und Aufträge an die richtige
Warteschlange sendet. Der Benutzer muss auch Zugriff auf die PhaserDruckerwarteschlange haben.
Multifunktionsprodukt Phaser® 8510/8560MFP
3-9
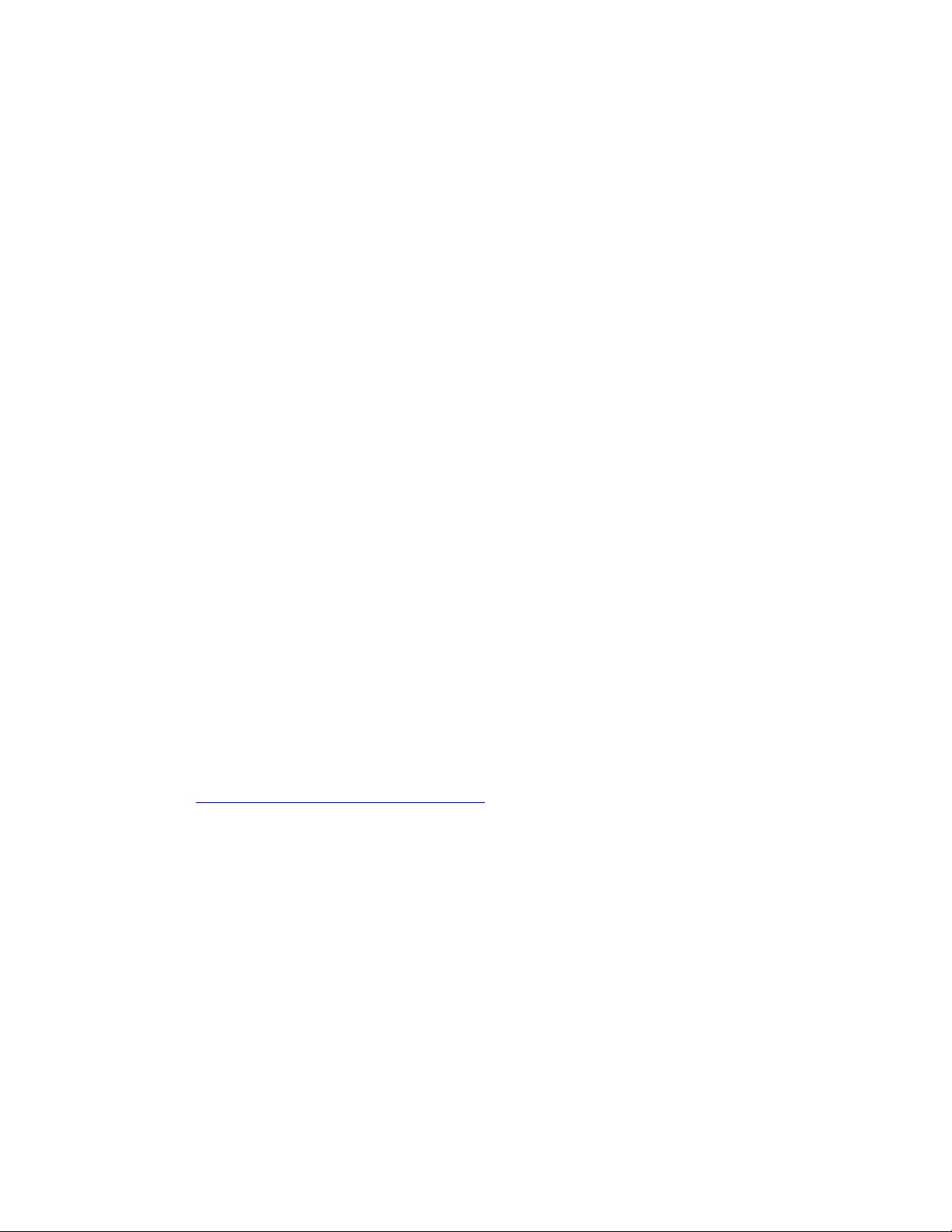
Windows 2000, Windows XP und Windows Server 2003
Überprüfen der Treiberinstallation
Überprüfen der Treiberinstallation:
1. Mit der rechten Maustaste auf dem Desktop auf das Symbol Netzwerkumgebung und
dann auf Eigenschaften klicken.
2. Mit der rechten Maustaste auf LAN-Verbindung und dann auf Eigenschaften klicken.
3. Registerkarte Allgemein auswählen. Überprüfen, ob in der Liste der installierten
Netzwerkprotokolle TCP/IP aufgeführt ist. (An den Netzwerkadministrator wenden,
wenn weitere Informationen benötigt werden.)
4. Auf Installieren klicken, wenn nicht aufgeführte Komponenten installiert werden sollen.
Anschließend den Computer neu starten.
5. Auf Start, Einstellungen und Drucker klicken.
6. Mit der rechten Maustaste auf das Druckersymbol und dann auf Eigenschaften klicken.
7. Registerkarte Erweitert auswählen. Überprüfen, ob der richtige Druckertreiber
installiert ist.
8. Registerkarte Anschlüsse auswählen. Überprüfen, ob die IP-Adresse im Feld Anschluss
für die Druckausgabe mit der Adresse auf der Konfigurationsseite übereinstimmt.
Eventuell muss auf die Schaltfläche Anschluss konfigurieren geklickt werden, um die
IP-Adresse zu sehen. Falls erforderlich, die für das System verwendete TCP/IP-Nummer
erneut auswählen.
Drucken einer Testseite
Drucken einer Testseite:
1. Registerkarte Allgemein auswählen.
2. Auf die Schaltfläche Testseite drucken klicken. Falls das System nicht druckt, auf
der Registerkarte Fehlerbehebung des Windows-Druckertreibers die Option
PhaserSMART Technischer Support auswählen, um auf den technischen Support
von PhaserSMART zuzugreifen.
Siehe auch:
www.xerox.com/office/8510_8560support
Multifunktionsprodukt Phaser® 8510/8560MFP
3-10

Windows 98 SE
Windows 98 SE
Die Themen in diesem Abschnitt:
■ Vorbereitungen auf Seite 3-11
■ Schnellinstallation von CD auf Seite 3-12
■ Andere Installationsmethoden auf Seite 3-13
■ Fehlerbehebung unter Windows 98 SE auf Seite 3-15
Vorbereitungen
Zunächst die folgenden vorbereitenden Schritte ausführen:
1. Überprüfen, ob der Stecker des Druckers in die Steckdose gesteckt wurde, ob der Drucker
eingeschaltet ist und ob er in ein aktives Netzwerk eingebunden ist.
2. Überprüfen, ob das System Daten über das Netzwerk empfängt. Hierzu die LEDs auf der
Rückseite des Geräts oder am externen CentreDirect-Druckserver beobachten. Wenn das
System in ein funktionierendes Netzwerk eingebunden ist und Datenverkehr empfängt,
leuchtet die Verbindungs-LED grün und die bernsteinfarbene LED für Datenverkehr
blinkt schnell.
3. Eine Konfigurationsseite drucken und überprüfen, ob das gewünschte Protokoll aktiviert
ist. Dann eine der folgenden Optionen auswählen:
■ Mit Schritt 4 fortfahren, wenn für das System keine TCP/IP-Adresse konfiguriert ist.
■ Mit Schritt 5 fortfahren, wenn für das System eine TCP/IP-Adresse konfiguriert ist.
4. Einen der folgenden Schritte ausführen, wenn für den Computer keine TCP/IP-Adresse
konfiguriert ist:
■ An den Systemadministrator wenden, um sicherzustellen, dass die Konfiguration
entsprechend den Firmenrichtlinien durchgeführt wird.
■ Dem Computer eine eindeutige IP-Adresse zuweisen, z. B. 192.1.1.1.
5. Wenn eine TCP/IP-Adresse konfiguriert ist, die IP-Adresse des Computers wie folgt
überprüfen:
a. Auf Start und dann auf Ausführen klicken.
b. In das Feld Öffnen Folgendes eingeben: winipcfg. (Wird die Datei nicht gefunden, ist
TCP/IP wahrscheinlich nicht installiert).
c. Auf OK klicken.
d. Netzwerkadapter aus der Liste auswählen. Die IP-Adresse wird im Feld "IP-Adresse"
aufgeführt.
Hinweis: Weitere Informationen zur Installation und Konfiguration von TCP/IP in
Windows-Umgebungen befinden sich in der Dokumentation zu Microsoft Windows.
6. Mit der Schnellinstallation von CD oder einer anderen Installationsmethode fortfahren.
Siehe auch:
Schnellinstallation von CD auf Seite 3-12
Andere Installationsmethoden auf Seite 3-13
Multifunktionsprodukt Phaser® 8510/8560MFP
3-11
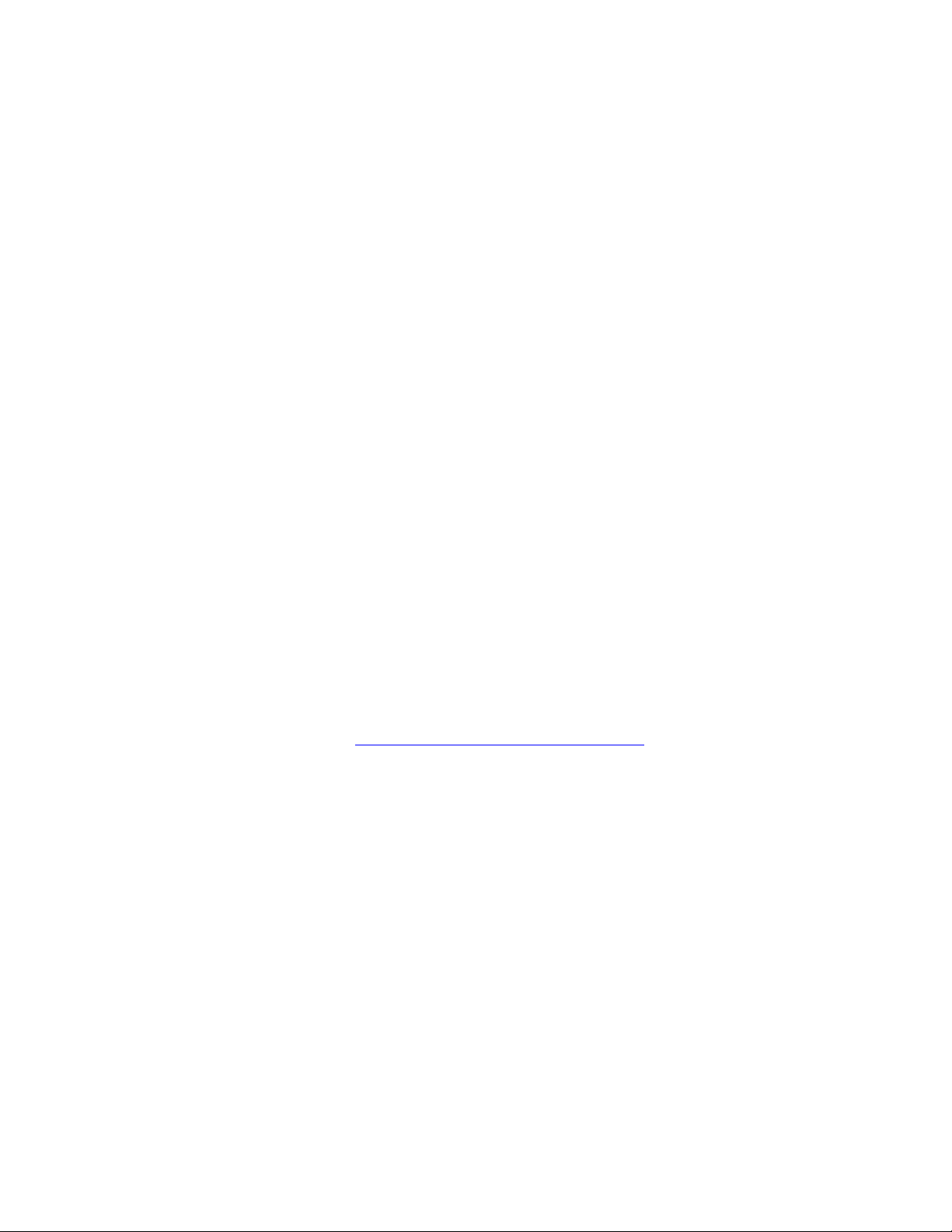
Windows 98 SE
Schnellinstallation von CD
Verwenden der Schnellinstallation von CD:
1. Software and Documentation CD-ROM (CD-ROM mit Software und Dokumentation) in
das CD-ROM-Laufwerk des Computers legen. Wenn das Installationsprogramm nicht
gestartet wird, wie folgt vorgehen:
a. Auf Start und dann auf Ausführen klicken.
b. Im Dialogfeld Ausführen Folgendes eingeben: <CD-Laufwerk>:\INSTALL.EXE.
2. Gewünschte Sprache aus der Liste auswählen.
3. Auf Treiber installieren klicken.
4. Eine oder mehrere der folgenden Optionen auswählen:
■ Drucker- und Scan-Treiber installieren: Sowohl der Drucker- als auch der
Scantreiber werden automatisch installiert.
■ Druckertreiber installieren: Der Druckertreiber wird installiert.
■ Scan-Treiber installieren: Der Scantreiber wird installiert.
5. Auf Einverstanden klicken, um den Xerox Software-Lizenzvertrag zu akzeptieren.
6. Im Dialogfeld Drucker auswählen ist die Standardeinstellung Walk-Up-Technologie
verwenden (für Netzwerkdrucker empfohlen) aktiviert. Auf Weiter klicken.
7. Angezeigte Anweisungen für Walk-Up-Technologie verwenden befolgen.
8. Auf Programm beenden klicken.
Hinweis: Wenn das Dialogfeld "Walk-Up-Technologie" weiterhin angezeigt wird,
nachdem die Schritte 1–6 ausgeführt wurden, auf die Schaltfläche Abbrechen und dann
auf Unter den folgenden erkannten Druckern auswählen klicken. Anweisungen auf
dem Bildschirm befolgen, um die Installation abzuschließen.
Siehe auch:
Knowledge Base unter www.xerox.com/office/8510_8560support
Multifunktionsprodukt Phaser® 8510/8560MFP
3-12

Windows 98 SE
Andere Installationsmethoden
System in einem Windows 98 SE-Netzwerk mit der PhaserPort-Software installieren.
PhaserPort-Software
Das Windows-Installationsprogramm installiert (bei Installationen, die PostScript-Treiber
verwenden) automatisch PhaserPort für Windows. PhaserPort für Windows ist ein XeroxDruckmonitor für das Drucken über TCP/IP Peer-to-Peer-Netzwerke unter Windows 98 SE.
PhaserPort kann zum Hinzufügen oder Entfernen von TCP/IP-Anschlüssen verwendet werden.
Hinweis: PhaserPort ist das bevorzugte Dienstprogramm für PostScript-Installationen.
Hinzufügen eines Anschlusses
Hinzufügen eines Anschlusses:
1. Das Dialogfeld Druckereigenschaften des Systems öffnen, dem der neue TCP/IP-
Anschluss zugewiesen werden soll.
2. Auf Start, Einstellungen und Drucker klicken.
3. Mit der rechten Maustaste auf das System klicken, dem der neue TCP/IP-Anschluss
zugewiesen werden soll, dann auf Eigenschaften klicken.
4. Auf die Registerkarte Details und dann auf die Schaltfläche Anschluss
hinzufügen klicken.
5. Andere auswählen.
6. Aus der Liste der verfügbaren Drucker-Port-Monitore PhaserPort auswählen und auf
OK klicken.
Konfigurieren eines Anschlusses
Mit PhaserPort kann:
■ Ein Name für den neuen Anschluss gewählt werden.
■ Ein System anhand seines DNS-Namens oder seiner IP-Adresse identifiziert werden.
Installieren eines Anschlusses mit PhaserPort:
1. Im Fenster PhaserPort hinzufügen:
■ Im Feld Beschreibung einen eindeutigen Namen für den Anschluss eingeben.
■ Im Bereich DNS/Adresse den Hostnamen oder die IP-Adresse des Systems eingeben.
2. Auf OK klicken.
Multifunktionsprodukt Phaser® 8510/8560MFP
3-13

Windows 98 SE
Ändern einer PhaserPort IP-Adresse
Wenn die IP-Adresse des Systems geändert wird, muss die IP-Adresse für den entsprechenden
Anschluss geändert werden:
1. Auf Start, Einstellungen und Drucker klicken.
2. Mit der rechten Maustaste auf das System klicken, dessen PhaserPort IP-Adresse geändert
werden soll, dann auf Eigenschaften klicken.
3. Registerkarte Details auswählen.
4. Überprüfen, ob PhaserPort im Feld Anschluss für Druckausgabe angezeigt wird.
5. Auf Anschlusseinstellungen klicken. Das Dialogfeld PhaserPort konfigurieren
wird angezeigt.
6. Einen der folgenden Schritte ausführen:
a. Wenn die IP-Adresse oder der DNS-Name des Systems bekannt ist, diese
Informationen eingeben.
b. Wenn weder die IP-Adresse noch der DNS-Name des Systems bekannt ist, auf
Durchsuchen klicken, um eine Liste der Systeme im Netzwerk anzuzeigen.
c. Auf das entsprechende System doppelklicken. PhaserPort übernimmt dann
automatisch die Informationen in das Dialogfeld PhaserPort konfigurieren.
Hinweis: Zum erneuten Durchsuchen des Netzwerks auf Aktualisieren klicken. Soll
auch in anderen Teilnetzen gesucht werden, auf Erweitert klicken.
7. Auf OK klicken.
8. Erneut auf OK klicken, um die Änderungen zu übernehmen.
Multifunktionsprodukt Phaser® 8510/8560MFP
3-14

Windows 98 SE
Fehlerbehebung unter Windows 98 SE
In diesem Abschnitt zur Fehlerbehebung wird davon ausgegangen, dass bereits folgende
Schritte ausgeführt wurden:
■ Es wurde überprüft, ob der Stecker des Systems in die Steckdose gesteckt wurde, ob das
System eingeschaltet ist und ob es in ein aktives Netzwerk eingebunden ist.
■ Es wurde ein PostScript-Druckertreiber installiert.
■ Es wurde überprüft, ob das System Daten über das Netzwerk empfängt. Hierzu wurden die
LEDs auf der Rückseite des Geräts oder am externen CentreDirect-Druckserver
beobachtet. Wenn das System in ein funktionierendes Netzwerk eingebunden ist und
Datenverkehr empfängt, leuchtet die Verbindungs-LED grün und die bernsteinfarbene
LED für Datenverkehr blinkt schnell.
■ Ein aktuelles Exemplar der Konfigurationsseite ist vorhanden.
Überprüfen der Einstellungen
Überprüfen der Einstellungen:
1. Mit der rechten Maustaste auf dem Desktop auf das Symbol Netzwerkumgebung und
dann auf Eigenschaften klicken.
2. Auf die Registerkarte Konfiguration klicken. Für den Client für Microsoft-Netzwerke
wird eine Liste der installierten Netzwerkkomponenten angezeigt.
3. Wenn eine oder mehrere benötigte Komponenten nicht installiert sind, diese Komponenten
installieren und dann das System neu starten. Nach dem Neustart des Systems zu diesem
Dokument zurückkehren.
4. Auf Start, Einstellungen und Drucker klicken. Das Fenster Drucker wird angezeigt.
5. Mit der rechten Maustaste auf das Druckersymbol und dann auf Eigenschaften klicken.
6. Registerkarte Details auswählen.
7. Folgendes überprüfen:
a. Den Druckertreibernamen in der Liste Treiber für Druckausgabe. Falls erforderlich,
einen anderen Treiber auswählen oder einen neuen Treiber installieren.
b. Den Anschlussnamen in der Liste Anschluss für Druckausgabe. Falls erforderlich,
den richtigen Anschluss auswählen.
Hinweis: Einen Druckauftrag an das System senden. Falls das System nicht druckt,
auf der Registerkarte Fehlerbehebung des Windows-Druckertreibers die Option
PhaserSMART Technischer Support auswählen, um auf den technischen Support
von PhaserSMART zuzugreifen.
Siehe auch:
www.xerox.com/office/8510_8560support
Multifunktionsprodukt Phaser® 8510/8560MFP
3-15

Macintosh
Macintosh
Die Themen in diesem Abschnitt:
■ Anforderungen auf Seite 3-16
■ Schnellinstallation von CD auf Seite 3-16
■ Aktivieren und Verwenden von EtherTalk für Mac OS 9.x auf Seite 3-16
■ Aktivieren und Verwenden von TCP/IP für Mac OS 9.x auf Seite 3-17
■ Aktivieren und Verwenden von TCP/IP oder AppleTalk für Mac OS X, Version 10.2 und
höher auf Seite 3-18
■ Fehlerbehebung unter Macintosh (Mac OS 9.x, Mac OS X, Version 10.2 und höher) auf
Seite 3-20
Anforderungen
■ Ein Macintosh-Computer, auf dem die entsprechenden Drucker- und Scantreiber
installiert sind.
■ Ausreichende Kenntnisse im Umgang mit dem Betriebssystem (Mac OS 9.x oder
Mac OS X, Version 10.2 oder höher), das auf dem Macintosh-Computer verwendet wird.
■ Die richtigen Kabel zum Verbinden des Systems mit dem Netzwerk.
Schnellinstallation von CD
Hinweis: Der Treiber für Mac OS 9.x steht auf der CD nur in Form von PPD-Dateien
zur Verfügung.
Verwenden der Schnellinstallationsoption von CD:
1. Software and Documentation CD-ROM (CD-ROM mit Software und Dokumentation) in
das CD-ROM-Laufwerk des Computers legen.
2. Auf das Installationsprogramm auf der Software and Documentation CD-ROM (CD-ROM
mit Software und Dokumentation) doppelklicken, um die Drucker- und Scantreiber
zu installieren.
Aktivieren und Verwenden von EtherTalk für Mac OS 9.x
Wenn EtherTalk verwendet wird, benötigen Macintosh-Computer keine IP-Adresse.
Erstellen eines Schreibtischdruckers:
1. AppleTalk-Kontrollfeld öffnen. Überprüfen, ob der Ethernet-Anschluss der ausgewählte
Netzwerkanschluss ist.
2. Auswahl öffnen und auf den LaserWriter-Druckertreiber klicken.
3. Das System auswählen.
4. Auf Erstellen klicken, um das Schreibtischsystem zu erstellen.
Multifunktionsprodukt Phaser® 8510/8560MFP
3-16
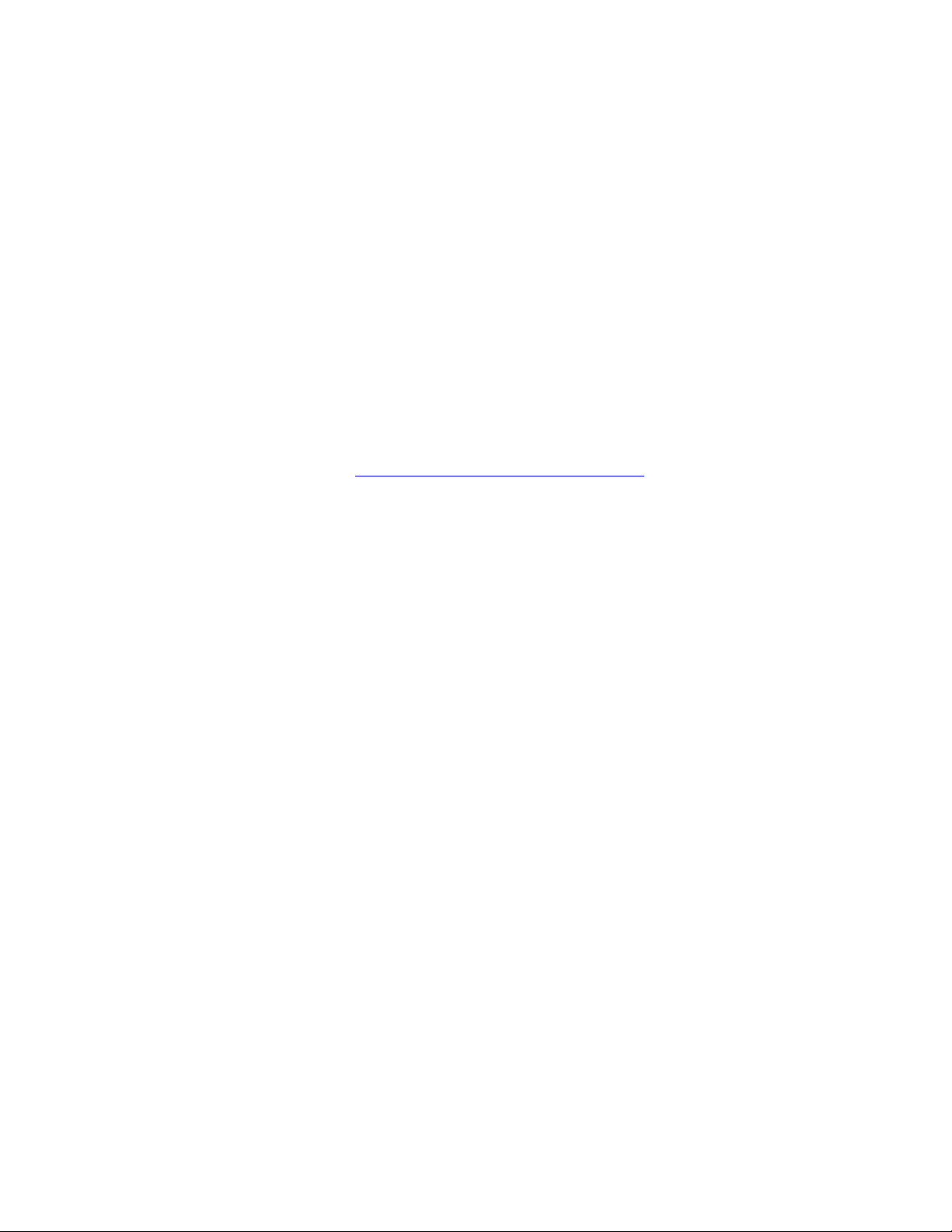
Macintosh
Aktivieren und Verwenden von TCP/IP für Mac OS 9.x
Dieser Abschnitt enthält Anleitungen zur Installation und Fehlerbehebung unter
Macintosh OS 9.x.
Konfigurieren des Macintosh-Ethernet-Anschlusses für TCP/IP
Einrichten des Macintosh-Computers für TCP/IP:
1. In der Systemsteuerung TCP/IP und dann Ethernet auswählen.
2. Angeben, wie die IP-Adresse aus der Registerkarte TCP/IP ermittelt werden soll:
■ Manuell: IP-Adresse, Teilnetzmaske, Router-Adresse und Namensserver-Adresse
im Dialogfenster angeben.
■ Über DHCP-Server: Die IP-Adresse wird automatisch gefunden.
3. Dialogfenster schließen.
Siehe auch:
Knowledge Base unter www.xerox.com/office/8510_8560support
Multifunktionsprodukt Phaser® 8510/8560MFP
3-17

Macintosh
Aktivieren und Verwenden von TCP/IP oder AppleTalk für Mac OS X, Version 10.2 und höher
Überprüfen, ob Mac OS X, Version 10.2 oder höher, ausgeführt wird. Frühere Versionen
von Mac OS X unterstützen PostScript-Drucken und PostScript-Druckerfunktionen
nicht vollständig.
Einrichten des Macintosh Ethernet-Anschlusses für TCP/IP
Einrichten des Macintosh-Computers für TCP/IP:
1. In den Systemeinstellungen auf Netzwerk klicken.
2. Im Menü Zeigen die Option Ethernet (integriert) auswählen.
3. Angeben, wie die IP-Adresse aus der Registerkarte TCP/IP ermittelt werden soll:
■ Manuell: IP-Adresse, Teilnetzmaske, Router-Adresse und Namensserver-Adresse
im Dialogfenster angeben.
■ Über DHCP: Die IP-Adresse wird automatisch gefunden.
4. Auf Jetzt aktivieren klicken und das Dialogfenster schließen.
Siehe auch:
Knowledge Base unter www.xerox.com/office/8510_8560support
Einrichten des Macintosh Ethernet-Anschlusses für AppleTalk
Einrichten des Macintosh-Computers für AppleTalk:
1. In den Systemeinstellungen auf Netzwerk klicken.
2. Im Menü Zeigen die Option Ethernet (integriert) auswählen.
3. Auf der Registerkarte AppleTalk die Option AppleTalk aktivieren auswählen.
4. Auf Jetzt aktivieren klicken und das Dialogfenster schließen.
Erstellen eines LPR-Systems unter Mac OS X, Version 10.2 und höher
Erstellen eines LPR-Druckers:
1. Print Center öffnen. Unter Mac OS X Version 10.3 oder höher das Drucker-
Dienstprogramm öffnen. Das Dienstprogramm befindet sich im Verzeichnis
Programme unter Dienstprogramme.
2. Hinzufügen und dann eine der folgenden Optionen auswählen:
■ Version 10.2: Aus dem Pulldown-Menü IP-Druck auswählen.
■ Version 10.3 und höher: Im Feld Druckertyp die Option LPD/LPR auswählen.
3. IP-Adresse des Systems im Feld Druckeradresse eingeben.
4. Aus der Pulldown-Liste Druckermodell die entsprechende PPD auswählen. Falls die
PPD für das System nicht aufgeführt ist, kann sie von der Software and Documentation
CD-ROM (CD-ROM mit Software und Dokumentation) installiert werden.
5. Auf Hinzufügen klicken, um die Konfiguration abzuschließen.
Multifunktionsprodukt Phaser® 8510/8560MFP
3-18

Macintosh
Erstellen eines AppleTalk-Systems unter Mac OS X, Version 10.2 und höher
Erstellen eines AppleTalk-Druckers:
1. Überprüfen, ob AppleTalk in den Systemeinstellungen aktiviert ist.
2. Print Center öffnen. Unter Mac OS X Version 10.3 oder höher das Drucker-
Dienstprogramm öffnen. Das Dienstprogramm befindet sich im Verzeichnis
"Programme" unter "Dienstprogramme".
3. Drucker hinzufügen und dann aus dem Pulldown-Menü die Option AppleTalk
auswählen.
4. Entsprechende Zone auswählen.
5. System aus der Liste auswählen.
6. Aus der Dropdown-Liste Druckermodell die entsprechende PPD auswählen. Falls die
PPD für das System nicht aufgeführt ist, kann sie von der Software and Documentation
CD-ROM (CD-ROM mit Software und Dokumentation) installiert werden.
7. Auf Hinzufügen klicken, um die Konfiguration abzuschließen.
Siehe auch:
Knowledge Base unter www.xerox.com/office/8510_8560support
Erstellen eines Bonjour-Systems unter Mac OS X, Version 10.2 und
höher (empfohlen)
Erstellen eines Bonjour-Druckers:
1. Print Center öffnen. Unter Mac OS X, Version 10.3 oder höher, das Drucker-
Dienstprogramm öffnen. Das Dienstprogramm befindet sich im Ordner "Programme" im
Verzeichnis "Dienstprogramme".
2. Eine der folgenden Optionen auswählen:
■ Version 10.2: Auf Hinzufügen klicken.
■ Version 10.3: Aus dem oberen Pulldown-Menü Bonjour auswählen.
■ Version 10.4 und höher: System aus der Liste auswählen und überprüfen, ob in der
Spalte Anschluss nicht Apple Talk, sondern Bonjour eingetragen ist. Die PPD wird
automatisch ausgewählt.
Eine Liste mit dem Namen des Systems und einer Reihe von Zahlen wird angezeigt.
Beispiel: Systemname xx:xx:xx. Jedes Zahlensegment entspricht dem letzten Abschnitt der
Hardware-Adresse des Systems. Die PPD wird automatisch ausgewählt.
3. Auf Hinzufügen klicken, um die Installation abzuschließen.
Multifunktionsprodukt Phaser® 8510/8560MFP
3-19

Macintosh
Fehlerbehebung unter Macintosh (Mac OS 9.x, Mac OS X, Version 10.2 und höher)
Mit dem folgenden Verfahren können Verkabelungs-, Kommunikations- und
Verbindungsprobleme behoben werden. Die folgenden Schritte ausführen und danach von der
Softwareanwendung aus eine Testseite drucken.
Hinweis: Wenn der Auftrag problemlos gedruckt wird, sind keine weiteren Maßnahmen zur
Fehlerbehebung im System erforderlich. Wenn Probleme mit der Druckqualität auftreten, im
Benutzerhandbuch unter www.xerox.com/office/8510_8560support
Fehlerbehebung unter Mac OS 9.x
Diese Schritte nur unter Mac OS 9 ausführen:
1. Auswahl öffnen und auf den LaserWriter-Treiber klicken.
2. Einen der folgenden Schritte ausführen:
■ Wenn der Name des Systems angezeigt wird, sendet bzw. empfängt das Gerät Daten
über das Netzwerk. In diesem Fall sind keine weiteren Schritte erforderlich.
■ Wird der Name des Systems nicht angezeigt, mit Schritt 3 fortfahren.
3. Überprüfen, ob der Stecker des Systems in die Steckdose gesteckt wurde, ob das System
eingeschaltet ist und ob es in ein aktives Netzwerk eingebunden ist.
4. Netzwerkkabelverbindung des Systems überprüfen.
5. Folgende Schritte ausführen:
a. Auf dem Bedienfeld des Systems überprüfen, ob EtherTalk aktiviert ist. Ggf.
EtherTalk auf dem Bedienfeld aktivieren und das System dann zurücksetzen.
b. Konfigurationsseite drucken und überprüfen, ob EtherTalk aktiviert ist.
c. Auf der Konfigurationsseite die Zone überprüfen. Wenn das Netzwerk über mehrere
Zonen verfügt, überprüfen, ob sich das System in der gewünschten Zone befindet.
6. Kann immer noch nicht gedruckt werden, CentreWare IS starten und auf den technischen
Support von PhaserSMART zugreifen:
a. Webbrowser starten.
b. IP-Adresse des Systems in das Feld Adresse des Browsers eingeben
(http://xxx.xxx.xxx.xxx).
c. Support auswählen.
d. Auf den Link PhaserSMART Diagnose-Tool klicken, um auf PhaserSMART
zuzugreifen.
nachschlagen.
Siehe auch:
www.xerox.com/office/8510_8560support
Multifunktionsprodukt Phaser® 8510/8560MFP
3-20

Macintosh
Fehlerbehebung unter Mac OS X, Version 10.2 und höher
Diese Schritte nur unter Mac OS X (Version 10.2 und höher) ausführen:
1. Netzwerk-Dienstprogramm öffnen und auf die Registerkarte Ping klicken.
2. IP-Adresse des Systems eingeben.
3. Auf Ping klicken. Wenn keine Antwort erhalten wird, überprüfen, ob die TCP/IP-
Einstellungen für das System und für den Computer richtig sind.
4. Für AppleTalk die folgenden Schritte ausführen. Wenn TCP/IP verwendet wird, mit
Schritt 5 fortfahren.
a. Auf dem Bedienfeld des Systems überprüfen, ob EtherTalk aktiviert ist. Ggf.
EtherTalk auf dem Bedienfeld aktivieren und das System dann zurücksetzen.
b. Konfigurationsseite drucken und überprüfen, ob EtherTalk aktiviert ist.
c. Auf der Konfigurationsseite die Zone überprüfen. Wenn das Netzwerk über mehrere
Zonen verfügt, überprüfen, ob sich das System in der gewünschten Zone befindet.
5. Kann immer noch nicht gedruckt werden, CentreWare IS starten und auf den technischen
Support von PhaserSMART zugreifen:
a. Webbrowser starten.
b. IP-Adresse des Systems in das Feld Adresse des Browsers eingeben
(http://xxx.xxx.xxx.xxx).
c. Support auswählen.
d. Auf den Link PhaserSMART Diagnose-Tool klicken, um auf PhaserSMART
zuzugreifen.
Siehe auch:
www.xerox.com/office/8510_8560support
Multifunktionsprodukt Phaser® 8510/8560MFP
3-21

Novell
Novell
Die Themen in diesem Abschnitt:
■ Novell Distributed Print Services (NDPS) auf Seite 3-22
■ Xerox NDPS Gateway-Software auf Seite 3-22
Novell Distributed Print Services (NDPS)
Novell Distributed Print Services (NDPS) sind Produkte, die auf Novells Druckarchitektur
aufgebaut sind und es Administratoren ermöglichen, integrierte Druckerintelligenz zu nutzen,
um Netzwerkdruckressourcen von einem beliebigen Ort im Netzwerk zu verwalten, die
Druckleistung im Netzwerk zu optimieren und Probleme beim Netzwerkdrucken für
Endanwender zu reduzieren.
Dank der Xerox NDPS-Lösung können Novell NDPS mit vielen der neueren Xerox-Systeme
genutzt werden. Die Lösung enthält Administrationstools, die mit NetWare Administrator
zusammenarbeiten, so dass Benutzer ihre Netzwerkdruckerdienste leicht konfigurieren und
verwalten können.
Wenn in dieser Umgebung auf Xerox-Systeme zugegriffen werden soll, muss die Software
Xerox NDPS Gateway auf einem Novell-Server installiert sein.
Xerox NDPS Gateway-Software
Die aktuelle Version der Xerox NDPS-Lösung für Novell NDPS unterstützt das IP-Protokoll.
Damit können Benutzer Xerox-Drucker in Novell NetWare NDPS-Umgebungen verwalten.
Funktionsumfang der Xerox NDPS-Lösung:
■ Unterstützung von IP-Netzwerken
■ Vereinfachte Installation, Treiber-Download und Konfiguration von Xerox-Systemen in
einem Novell NetWare NDPS-Netzwerk
■ Automatische Installation, wenn Benutzer eine Verbindung zu einem System herstellen.
Dadurch ist es nicht mehr erforderlich, Treiber einzeln zu installieren.
■ Statusabruf und Remote-Management von Netzwerksystemen, die NDPS unterstützen,
mit NetWare Administrator
■ Systemmanagement für Netzwerksysteme über CentreWare IS
Weitere Informationen befinden sich im Xerox NDPS-Lösung Für Novell NDPS
Benutzerhandbuch unter www.xerox.com/office/pmtools
die neueste Version der Xerox NDPS Gateway-Software heruntergeladen werden.
. Auf dieser Website kann außerdem
Multifunktionsprodukt Phaser® 8510/8560MFP
3-22

UNIX (Linux)
UNIX (Linux)
Die Themen in diesem Abschnitt:
■ Schnellinstallation auf Seite 3-24
Das System unterstützt durch den parallelen und den Netzwerkanschluss Verbindungen mit
einer Vielzahl von UNIX-Plattformen. Folgende Betriebssysteme werden momentan von
CentreWare für UNIX/Linux unterstützt:
■ Sun Solaris
■ IBM AIX
■ Hewlett-Packard HP-UX
■ DEC UNIX
■ Linux (i386)
■ Linux (PPC)
■ SGI IRIX
Mit den folgenden Verfahren kann das System bei Verwendung einer der oben aufgeführten
unterstützten Versionen von UNIX oder Linux in das Netzwerk eingebunden werden.
Multifunktionsprodukt Phaser® 8510/8560MFP
3-23

UNIX (Linux)
Schnellinstallation
Zum Einrichten des Systems und zur Installation der entsprechenden Treiber wie im
Folgenden beschrieben vorgehen.
Vom System
Einrichten des Systems:
1. Überprüfen, ob das TCP/IP-Protokoll und der richtige Anschluss aktiviert sind.
2. Auf dem Bedienfeld eine der folgenden IP-Adressoptionen auswählen:
■ DHCP-Adresse vom System einrichten lassen
■ IP-Adresse manuell eingeben
3. Konfigurationsseite ausdrucken und als Referenz aufbewahren.
Vom Computer
Installieren des Systems:
1. www.xerox.com/drivers
aufrufen.
2. Produkttyp, Produktfamilie und danach das Modell auswählen.
3. Auf den Link Drivers & Downloads (Treiber & Downloads) klicken.
4. Aus dem Dropdown-Menü Operating System (Betriebssystem) die Option Unix
auswählen und auf Go (Los) klicken.
5. In der angezeigten Dateiliste auf den Link Printer Package for use with CentreWare for
Unix (Druckerpaket für CentreWare unter Unix) klicken. Die Anzeige "File Download"
(Dateidownload) mit Informationen zur Download-Datei erscheint.
6. Auf die Schaltfläche Start klicken, um den Unix-Treiber zu installieren.
7. Eine Testseite drucken und die Qualität der gedruckten Seite überprüfen.
Hinweis: Sollten Probleme im Zusammenhang mit der Druckqualität
auftreten oder werden Aufträge nicht gedruckt, im Benutzerhandbuch unter
www.xerox.com/office/8510_8560support
nachschlagen. Alternativ über CentreWare IS
den technischen Support für PhaserSMART aufrufen.
Zugreifen auf den technischen Support für PhaserSMART:
1. Webbrowser starten.
2. IP-Adresse des Systems in das Feld Adresse des Browsers eingeben
(http://xxx.xxx.xxx.xxx).
3. Support auswählen.
4. Auf den Link PhaserSMART Diagnose-Tool klicken, um auf PhaserSMART
zuzugreifen.
Multifunktionsprodukt Phaser® 8510/8560MFP
3-24

.
Systemverwaltung
Die Themen in diesem Kapitel:
■ Systemeinstellungen auf Seite 4-2
■ Systemsicherheit auf Seite 4-15
■ Analyse der Systemnutzung auf Seite 4-17
Multifunktionsprodukt Phaser® 8510/8560MFP
4-1

Systemeinstellungen
Die Themen in diesem Abschnitt:
■ Systemsteuerungseinstellungen auf Seite 4-2
■ Papierhandhabungseinstellungen auf Seite 4-10
Systemsteuerungseinstellungen
Die Themen in diesem Abschnitt:
■ Einstellen der Bedienfeldsprache auf Seite 4-3
■ Einstellen von Eingabehilfen auf Seite 4-4
■ Einstellen des Datums und der Uhrzeit auf dem System auf Seite 4-5
■ Steuerung des Drucks der Startseite auf Seite 4-6
■ Ändern des Zeitlimits für die Energiesparfunktion auf Seite 4-7
■ Ändern des Intelligent Ready-Modus auf Seite 4-8
■ Anzeigen von Informationen zum Materialverbrauch auf Seite 4-9
Systemeinstellungen
Hinweis: Informationen zu Bedienfeldeinstellungen für bestimmte Kopier-, Scan- und
Faxfunktionen stehen im Benutzerhandbuch (www.xerox.com/office/8510_8560support
Kopieren, Scannen bzw. Faxen.
) unter
Multifunktionsprodukt Phaser® 8510/8560MFP
4-2

Systemeinstellungen
Einstellen der Bedienfeldsprache
Die Standardsprache des Bedienfelds kann auf die folgenden Weisen ausgewählt werden:
■ Über das Bedienfeld des Systems
■ Über CentreWare IS
Verwenden des Bedienfelds
Auswählen der Standardsprache auf dem Bedienfeld:
1. Die Taste System drücken.
Allgemeine Einstellungen auswählen, dann die Taste OK drücken.
2.
Einrichtung Bedienfeld auswählen, dann die Taste OK drücken.
3.
4.
Sprache auswählen, dann die Taste OK drücken.
5. Gewünschte Sprache auswählen, dann die Taste OK drücken.
Verwenden von CentreWare IS
Ändern der Standardsprache des Bedienfelds über CentreWare IS:
1. Webbrowser starten.
2. IP-Adresse des Systems in das Feld Adresse des Browsers eingeben
(http://xxx.xxx.xxx.xxx).
3. Auf Eigenschaften klicken.
4. Im linken Fensterbereich den Ordner Allgemeines und dann Systemstandardwerte
auswählen.
5. Im Bereich Benutzereinstellungen aus der Dropdown-Liste Sprache des Bedienfelds
festlegen die gewünschte Sprache auswählen.
6. Am unteren Bildschirmrand auf die Schaltfläche Änderungen speichern klicken.
Multifunktionsprodukt Phaser® 8510/8560MFP
4-3

Systemeinstellungen
Einstellen von Eingabehilfen
Mit den Eingabehilfen-Einstellungen wird das Verhalten des Bedienfelds geändert,
damit behinderte Personen leichter mit dem System arbeiten können. Es gibt zwei
Eingabehilfen-Einstellungen:
■ Aus: Das Bedienfeld wird nach einem kurzen Zeitraum, in dem keine Eingabe durch den
Bediener erfolgt, deaktiviert. Wenn eine Taste länger gedrückt wird, wird das
entsprechende Zeichen mehrmals eingegeben bzw. die Funktion mehrmals ausgeführt.
■ Ein: Das Bedienfeld wird nicht nach Ablauf eines bestimmten Zeitraums automatisch
deaktiviert. Wenn eine Taste länger gedrückt wird, wird das entsprechende Zeichen nicht
mehrmals eingegeben bzw. die Funktion wird nicht mehrmals ausgeführt.
Eingabehilfen-Einstellungen können auf folgende Weisen geändert werden:
■ Über das Bedienfeld des Systems
■ Über CentreWare IS
Verwenden des Bedienfelds
Aktivieren/Deaktivieren der Eingabehilfen über das Bedienfeld:
1. Die Taste System drücken.
2.
Allgemeine Einstellungen auswählen, dann die Taste OK drücken.
3.
Einrichtung Bedienfeld auswählen, dann die Taste OK drücken.
4.
Eingabehilfe für Bedienfeld auswählen, dann die Taste OK drücken.
Ein oder Aus auswählen, dann die Taste OK drücken.
5.
Verwenden von CentreWare IS
Aktivieren/Deaktivieren der Eingabehilfen über CentreWare IS:
1. Webbrowser starten.
2. IP-Adresse des Systems in das Feld Adresse des Browsers eingeben
(http://xxx.xxx.xxx.xxx).
3. Auf Eigenschaften klicken.
4. Im linken Fensterbereich den Ordner Allgemeines auswählen.
5. Systemstandardwerte auswählen.
6. Zum Ändern der Einstellung aus der Dropdown-Liste Zugriffbereites Bedienfeld die
Option Ein oder Aus auswählen.
7. Am unteren Bildschirmrand auf die Schaltfläche Änderungen speichern klicken.
Multifunktionsprodukt Phaser® 8510/8560MFP
4-4

Systemeinstellungen
Einstellen des Datums und der Uhrzeit auf dem System
Einige Systemfunktionen wie der geplante Aufwärmmodus und die Auftragsprotokollierung
verwenden die Datums- und Uhrzeiteinstellungen des Systems, um Funktionen zu starten und
Nutzungsinformationen bereitzustellen. Datum und Uhrzeit des Systems können auf folgende
Weisen geändert werden:
■ Über das Bedienfeld des Systems
■ Über CentreWare IS
Verwenden des Bedienfelds
Ändern der Datums- und Uhrzeiteinstellung des Systems über das Bedienfeld:
1. Die Taste System drücken.
Allgemeine Einstellungen auswählen, dann die Taste OK drücken.
2.
Systemsteuerungen auswählen, dann die Taste OK drücken.
3.
4.
Datum und Uhrzeit auswählen, dann die Taste OK drücken. Das System zeigt die
aktuellen Einstellungen für das
Sekunde an.
5. Ändern des Datums oder der Uhrzeit:
a. Entsprechende Einstellung auswählen und die Taste OK drücken.
b. Pfeil-nach-oben- oder Pfeil-nach-unten-Taste drücken, um einen Wert auszuwählen,
dann die Taste OK drücken.
Jahr, den Monat, den Tag sowie für Stunde, Minute und
Verwenden von CentreWare IS
Ändern der Datums- und Uhrzeiteinstellung des Systems über CentreWare IS:
1. Webbrowser starten.
2. IP-Adresse des Systems in das Feld Adresse des Browsers eingeben
(http://xxx.xxx.xxx.xxx).
3. Auf Eigenschaften klicken.
4. Im linken Fensterbereich den Ordner Allgemeines und dann Datum und Uhrzeit
auswählen. Im Fenster erscheint die aktuelle Datums- und Uhrzeiteinstellung des Systems.
5. Zum Ändern des Datums oder der Uhrzeit die neuen Werte aus den Dropdown-Listen
auswählen.
6. Am unteren Bildschirmrand auf die Schaltfläche Änderungen speichern klicken.
Multifunktionsprodukt Phaser® 8510/8560MFP
4-5

Systemeinstellungen
Steuerung des Drucks der Startseite
Das System kann so eingestellt werden, dass nach jedem Einschalten oder Zurücksetzen eine
Startseite ausgegeben wird. Standardmäßig ist diese Option aktiviert. Die Startseite kann
jederzeit über das Menü
Der automatische Druck der Startseite kann auf folgende Weisen aktiviert oder
deaktiviert werden:
■ Über das Bedienfeld des Systems
■ Über CentreWare IS
Verwenden des Bedienfelds
Aktivieren/Deaktivieren des automatischen Drucks der Startseite über das Bedienfeld:
1. Die Taste System drücken.
Allgemeine Einstellungen auswählen, dann die Taste OK drücken.
2.
3.
Systemsteuerungen auswählen, dann die Taste OK drücken.
Startseite ist markiert. Die Einstellung (Ein oder Aus) wird angezeigt.
4. Zum Ändern der Einstellung die Taste OK drücken.
Informationsseiten gedruckt werden.
Verwenden von CentreWare IS
Aktivieren/Deaktivieren des automatischen Drucks der Startseite über CentreWare IS:
1. Webbrowser starten.
2. IP-Adresse des Systems in das Feld Adresse des Browsers eingeben
(http://xxx.xxx.xxx.xxx).
3. Auf Eigenschaften klicken.
4. Im linken Fensterbereich den Ordner Allgemeines auswählen.
5. Systemstandardwerte auswählen.
6. Zum Ändern der Einstellung aus der Dropdown-Liste Startseite die Option Aus oder
Ein auswählen.
7. Am unteren Rand der Seite auf die Schaltfläche Änderungen speichern klicken.
Drucken der Startseite über das Bedienfeld
Drucken der Startseite über das Bedienfeld:
1. Die Taste System drücken.
Informationen auswählen, dann die Taste OK drücken.
2.
3.
Informationsseiten auswählen, dann die Taste OK drücken.
4. Zum Drucken
Startseite auswählen und die Taste OK drücken.
Hinweis: Die Startseite kann auch vom Windows-Druckertreiber aus über die Registerkarte
Fehlerbehebung gedruckt werden.
Multifunktionsprodukt Phaser® 8510/8560MFP
4-6

Systemeinstellungen
Ändern des Zeitlimits für die Energiesparfunktion
Um Energie zu sparen, wechselt das System nach einem bestimmten Zeitraum der Inaktivität
in einen Energiesparmodus mit niedrigem Stromverbrauch. In diesem Modus werden die
meisten elektrischen Systeme heruntergefahren. Wenn ein Auftrag an das System gesendet
wird, wechselt dieses in den Aufwärmmodus. Das System kann auch durch Drücken der Taste
OK auf dem Bedienfeld aufgewärmt werden.
Wenn das System zu schnell in den Energiesparmodus wechselt und zu lange gewartet werden
muss, bis das System wieder aufgewärmt ist, kann das Intervall verlängert werden.
Der Wert für "Zeitlimit für Energiesparfunktion" kann auf folgende Weisen geändert werden:
■ Über das Bedienfeld des Systems
■ Über CentreWare IS
Verwenden des Bedienfelds
Andern des Werts für das Zeitlimit der Energiesparfunktion über das Bedienfeld:
1. Die Taste System drücken.
Allgemeine Einstellungen auswählen, dann die Taste OK drücken.
2.
3.
Systemsteuerungen auswählen, dann die Taste OK drücken.
4.
Energiesparfunktion auswählen, dann die Taste OK drücken.
5. Pfeil-nach-oben- oder Pfeil-nach-unten-Taste drücken, um das gewünschte Zeitlimit für
die Energiesparfunktion auszuwählen. Wenn die Dauer, bevor der Drucker in den
Energiesparmodus wechselt, verlängert werden soll, muss ein höherer Wert ausgewählt
werden.
6. Die Taste OK drücken.
Verwenden von CentreWare IS
Andern des Werts für das Zeitlimit der Energiesparfunktion über CentreWare IS:
1. Webbrowser starten.
2. IP-Adresse des Systems in das Feld Adresse des Browsers eingeben
(http://xxx.xxx.xxx.xxx).
3. Auf Eigenschaften klicken.
4. Im linken Fensterbereich den Ordner Allgemeines auswählen, dann auf
Aufwärmen klicken.
5. Einen Wert aus der Dropdown-Liste Zeitlimit für Energiesparfunktion auswählen.
6. Am unteren Rand der Seite auf die Schaltfläche Änderungen speichern klicken.
Multifunktionsprodukt Phaser® 8510/8560MFP
4-7

Systemeinstellungen
Ändern des Intelligent Ready-Modus
Der Intelligent Ready-Modus ist ein automatisiertes System, das folgende
Aufgaben durchführt:
■ Überwachung der Systemnutzung
■ Aufwärmen des Systems, wenn es am wahrscheinlichsten benötigt wird (auf Basis
vorhergehender Verwendungsmuster)
■ Aktivierung des Energiesparmodus, wenn das System über einen bestimmten Zeitraum
nicht verwendet wird
Der Intelligent Ready-Modus kann auf folgende Weisen aktiviert/deaktiviert werden:
■ Über das Bedienfeld des Systems
■ Über CentreWare IS
Verwenden des Bedienfelds
Aktivieren/Deaktivieren von Intelligent Ready über das Bedienfeld:
1. Die Taste System drücken.
Allgemeine Einstellungen auswählen, dann die Taste OK drücken.
2.
3.
Systemsteuerungen auswählen, dann die Taste OK drücken.
4.
Intelligent Ready auswählen.
5. Zum Aktivieren/Deaktivieren von Intelligent Ready die Taste OK drücken.
6. Zur Rückkehr zum Hauptmenü
Beenden auswählen und die Taste OK drücken.
Verwenden von CentreWare IS
Auswählen von Intelligent Ready oder Planen der Aufwärm-/Standby-Einstellungen über
CentreWare IS:
1. Webbrowser starten.
2. IP-Adresse des Systems in das Feld Adresse des Browsers eingeben
(http://xxx.xxx.xxx.xxx).
3. Auf Eigenschaften klicken.
4. Im linken Fensterbereich den Ordner Allgemeines und dann Aufwärmen auswählen.
5. Zum Ändern der Einstellung aus der Dropdown-Liste Aufwärmmodus die Option
Intelligent Ready, Geplant oder Auftrag aktiviert auswählen.
6. Wenn in Schritt 5 Geplant ausgewählt wurde, die tägliche Aufwärm- und Standby-
Einstellung angeben.
7. Am unteren Bildschirmrand auf die Schaltfläche Änderungen speichern klicken.
Hinweis: Über das Bedienfeld kann Intelligent Ready nur aktiviert bzw. deaktiviert
werden. In CentreWare IS können auch bestimmte Aufwärmmodi und -einstellungen
festgelegt werden.
Multifunktionsprodukt Phaser® 8510/8560MFP
4-8

Systemeinstellungen
Anzeigen von Informationen zum Materialverbrauch
Das System erkennt den Status bestimmter Verbrauchsmaterialien wie Toner, Wartungs-Kit
und die Anzahl der gedruckten Seiten.
Der Status von Verbrauchsmaterial kann auf die folgenden Weisen angezeigt werden:
■ Über das Bedienfeld des Systems
■ Über CentreWare IS
Verwenden des Bedienfelds
Anzeigen von Informationen zum Verbrauchsmaterialstatus über das Bedienfeld:
1. Die Taste System drücken.
Informationen auswählen, dann die Taste OK drücken.
2.
Verbrauchsmaterial-Info auswählen, dann die Taste OK drücken.
3.
4. Zum Anzeigen von Informationen zum ausgewählten Element
Wartungs-Kits
oder Gesamtzahl der Ausdrucke auswählen, dann die Taste OK
drücken.
Lebensdauer des
Verwenden von CentreWare IS
Anzeigen von Informationen zum Verbrauchsmaterialstatus über CentreWare IS:
1. Webbrowser starten.
2. IP-Adresse des Systems in das Feld Adresse des Browsers eingeben
(http://xxx.xxx.xxx.xxx).
3. Auf Status klicken, dann eine der folgenden Optionen auswählen:
■ Zum Anzeigen der Anzahl Seiten auf die Schaltfläche Allgemeines klicken.
■ Zum Anzeigen des Tonerstatus und der Lebensdauer des Wartungs-Kits auf die
Schaltfläche Verbrauchsmaterialien klicken.
Multifunktionsprodukt Phaser® 8510/8560MFP
4-9

Systemeinstellungen
Papierhandhabungseinstellungen
Die Themen in diesem Abschnitt:
■ Auswählen des Modus für Fach 1 auf Seite 4-10
■ Einstellen der Dauer für Aufforderungen für Fach 1 auf Seite 4-12
■ Einstellen der Dauer für Aufforderungen für Fach 2 bis N auf Seite 4-13
■ Ändern des Zeitlimits für das Einlegen von Papier auf Seite 4-14
■ Systemsicherheit auf Seite 4-15
Hinweis: Informationen zur Auswahl von Optionen für bestimmte Kopier-, Scan- und
Faxfunktionen stehen im Benutzerhandbuch (www.xerox.com/office/8510_8560support
Kopieren, Scannen bzw. Faxen.
Auswählen des Modus für Fach 1
Mit der Einstellung "Modus Fach 1" wird Folgendes festgelegt:
■ Wie die Papiersorte und das Papierformat in Fach 1 ermittelt werden, wenn Papier in das
Fach eingelegt, aber die Papiersorte und das Papierformat nicht auf dem Bedienfeld
ausgewählt werden.
■ Wann Fach1 für Druckaufträge verwendet wird.
) unter
Option Beschreibung
Dynamisch
(Werkseinstellung)
Statisch ■ Das für Fach 1 bereits eingestellte Papierformat und die eingestellte
Automatisch
■ Zur Ermittlung des Papierformats und der Papiersorte werden die
Einstellungen des nächsten Druckauftrags verwendet, der von Fach 1
gedruckt wird.
■ Das System druckt aus Fach 1, wenn dies im Druckauftrag
angegeben wurde oder wenn kein anderes Fach Papier des für
diesen Druckauftrag erforderlichen Formats und der erforderlichen
Sorte enthält.
Papiersorte bleiben gültig.
■ Das System druckt aus Fach 1, wenn dies im Druckauftrag
angegeben wurde oder wenn kein anderes Fach Papier des für
diesen Druckauftrag erforderlichen Formats und der erforderlichen
Sorte enthält.
■ Zur Ermittlung des Papierformats und der Papiersorte werden die
Einstellungen des nächsten Druckauftrags verwendet, der von Fach 1
gedruckt wird.
■ Das System druckt aus Fach 1, wenn Papier eingelegt ist und kein
anderes Fach im Druckertreiber festgelegt wurde.
Den Modus für Fach 1 auf eine der folgenden Weisen auswählen:
■ über das Bedienfeld des Systems
■ über CentreWare IS
Multifunktionsprodukt Phaser® 8510/8560MFP
4-10

Systemeinstellungen
Verwenden des Bedienfelds
Auswählen eines Modus für Fach 1 über das Bedienfeld:
1. Die Taste System drücken.
2.
Allgemeine Einstellungen auswählen, dann die Taste OK drücken.
3.
Einstellung Papierhandhabung auswählen, dann die Taste OK drücken.
4.
Modus Fach 1 auswählen, dann die Taste OK drücken.
5. Gewünschte Option auswählen, dann die Taste OK drücken.
Verwenden von CentreWare IS
Auswählen eines Modus für Fach 1 über CentreWare IS:
1. Webbrowser starten.
2. IP-Adresse des Systems in das Feld Adresse des Browsers eingeben
(http://xxx.xxx.xxx.xxx).
3. Auf Eigenschaften klicken.
4. Im linken Fensterbereich den Ordner Allgemeines und dann
Systemstandardwerte auswählen.
5. Gewünschte Option aus der Dropdown-Liste Modus Fach 1 auswählen.
6. Am unteren Rand der Seite auf die Schaltfläche Änderungen speichern klicken.
Multifunktionsprodukt Phaser® 8510/8560MFP
4-11

Systemeinstellungen
Einstellen der Dauer für Aufforderungen für Fach 1
Mit der Option "Aufforderung Fach 1" wird eingestellt, wie lange die Aufforderung auf dem
Bedienfeld angezeigt wird, nachdem Papier in das Fach eingelegt wurde. Die Aufforderung für
Fach 1 bittet den Benutzer um eine Bestätigung der aktuellen Fachkonfiguration bzw. um
Angabe der Papiersorte und des Papierformats für den Druckauftrag.
Dauer Verhalten
Keine (Werkseinstellung) Die Aufforderung für die Fachkonfiguration ist deaktiviert.
30 Sekunden Die Aufforderung für die Fachkonfiguration wird 30 Sekunden
lang angezeigt, nachdem in Fach 1 Papier eingelegt wurde.
Unendlich Die Aufforderung für die Fachkonfiguration wird so lange nach
dem Einlegen von Papier in Fach 1 angezeigt, bis auf dem
Bedienfeld eine Option ausgewählt wird. Das System druckt erst,
nachdem eine Option ausgewählt wurde.
Optionen für Aufforderungen für Fach 1 können auf folgende Weisen ausgewählt werden:
■ über das Bedienfeld des Systems
■ über CentreWare IS
Verwenden des Bedienfelds
Auswählen der Aufforderungsoption für Fach 1 über das Bedienfeld:
1. Die Taste System drücken.
Allgemeine Einstellungen auswählen, dann die Taste OK drücken.
2.
3.
Einstellung Papierhandhabung auswählen, dann die Taste OK drücken.
4.
Aufforderung Fach 1 auswählen, dann die Taste OK drücken.
5. Gewünschte Dauer auswählen, dann die Taste OK drücken.
Verwenden von CentreWare IS
Auswählen der Aufforderungsoption für Fach 1 über CentreWare IS:
1. Webbrowser starten.
2. IP-Adresse des Systems in das Feld Adresse des Browsers eingeben
(http://xxx.xxx.xxx.xxx).
3. Auf Eigenschaften klicken.
4. Im linken Fensterbereich den Ordner Allgemeines und dann
Druckerstandardeinstellungen auswählen.
5. Gewünschte Option aus der Dropdown-Liste Aufforderung Fach 1 auswählen.
6. Am unteren Rand der Seite auf die Schaltfläche Änderungen speichern klicken.
Multifunktionsprodukt Phaser® 8510/8560MFP
4-12

Systemeinstellungen
Einstellen der Dauer für Aufforderungen für Fach 2 bis N
Mit der Option "Aufforderung Fach 2 – N" wird angegeben, wie lange die Aufforderung auf
dem Bedienfeld angezeigt wird, nachdem in den Fächern 2 – N Papier eingelegt wurde. Die
Eingabeaufforderung bittet den Benutzer um eine Bestätigung der aktuellen Fachkonfiguration
bzw. um Angabe der Papiersorte für den Druckauftrag.
Option Verhalten
Keine
(Standardeinstellung)
30 Sekunden Die Aufforderung für die Fachkonfiguration wird 30 Sekunden lang
Unendlich Die Aufforderung für die Fachkonfiguration wird so lange nach dem
Die Aufforderung für die Fachkonfiguration ist deaktiviert.
angezeigt, nachdem in Fach 2 – N Papier eingelegt wurde.
Einlegen von Papier in Fach 2
Option ausgewählt wird.
– N angezeigt, bis auf dem Bedienfeld eine
Die Dauer für Eingabeaufforderungen für Fach 2 – N kann auf folgende Weisen
ausgewählt werden:
■ über das Bedienfeld des Systems
■ über CentreWare IS
Verwenden des Bedienfelds
Auswählen der Aufforderungsoption für Fach 2 – N über das Bedienfeld:
1. Die Taste System drücken.
Allgemeine Einstellungen auswählen, dann die Taste OK drücken.
2.
3.
Einstellung Papierhandhabung auswählen, dann die Taste OK drücken.
4.
Aufforderung Fach 2 – N auswählen, dann die Taste OK drücken.
5. Gewünschte Dauer auswählen, dann die Taste OK drücken.
Verwenden von CentreWare IS
Auswählen der Aufforderungsoption für Fach 2 – N über CentreWare IS:
1. Webbrowser starten.
2. IP-Adresse des Systems in das Feld Adresse des Browsers eingeben
(http://xxx.xxx.xxx.xxx).
3. Auf Eigenschaften klicken.
4. Im linken Fensterbereich Allgemeines, dann Systemstandardwerte auswählen.
5. Gewünschte Option für die Aufforderung aus der Dropdown-Liste
Aufforderung Fach 2 – N auswählen.
6. Am unteren Rand der Seite auf die Schaltfläche Änderungen speichern klicken.
Multifunktionsprodukt Phaser® 8510/8560MFP
4-13

Systemeinstellungen
Ändern des Zeitlimits für das Einlegen von Papier
Wenn der Druckauftrag eine Papiersorte oder ein Papierformat verwendet, die bzw. das nicht
eingelegt ist, wird auf dem Bedienfeld des Systems dazu aufgefordert, das entsprechende
Papier einzulegen. Der Wert für "Zeitlimit für Einlegen von Papier" gibt an, wie lange das
System auf das Einlegen des Papiers wartet. Nach Ablauf dieses Werts verwendet das System
das bereits eingelegte Papier.
Der Wert für "Zeitlimit für Einlegen von Papier" kann auf folgende Weisen geändert werden:
■ Über das Bedienfeld des Systems
■ Über CentreWare IS
Verwenden des Bedienfelds
Ändern des Werts für "Zeitlimit für Einlegen von Papier" über das Bedienfeld:
1. Die Taste System drücken.
Allgemeine Einstellungen auswählen, dann die Taste OK drücken.
2.
Einstellung Papierhandhabung auswählen, dann die Taste OK drücken.
3.
4.
Zeitlimit für Einlegen von Papier auswählen, dann die Taste OK drücken.
5. Den gewünschten Zeitlimitwert auswählen. Die Werte (
Stunde oder
warten soll. Bei Auswahl von
24 Stunden) geben die Zeit an, die das System auf das Einlegen von Papier
Kein wartet das System nicht auf das Einlegen von Papier,
sondern zieht sofort Papier aus dem Standardfach ein.
6. Zum Speichern der Änderung die Taste OK drücken.
Kein, 1, 3, 5 oder 10 Minuten, 1
Verwenden von CentreWare IS
Ändern des Werts für "Zeitlimit für Einlegen von Papier" über CentreWare IS:
1. Webbrowser starten.
2. IP-Adresse des Systems in das Feld Adresse des Browsers eingeben
(http://xxx.xxx.xxx.xxx).
3. Auf Eigenschaften klicken.
4. Im linken Fensterbereich den Ordner Allgemeines und dann
Systemstandardwerte auswählen.
5. Unter Zeitlimit-Einstellungen den gewünschten Wert für Zeitlimit für Einlegen von
Papier auswählen. Die Werte (Kein, 1, 3, 5 oder 10 Minuten, 1 oder 24 Stunden) geben
die Zeit an, die das System auf das Einlegen von Papier warten soll. Bei Auswahl von
Kein wartet das System nicht auf das Einlegen von Papier, sondern zieht sofort Papier aus
dem Standardfach ein.
6. Am unteren Bildschirmrand auf die Schaltfläche Änderungen speichern klicken.
Multifunktionsprodukt Phaser® 8510/8560MFP
4-14
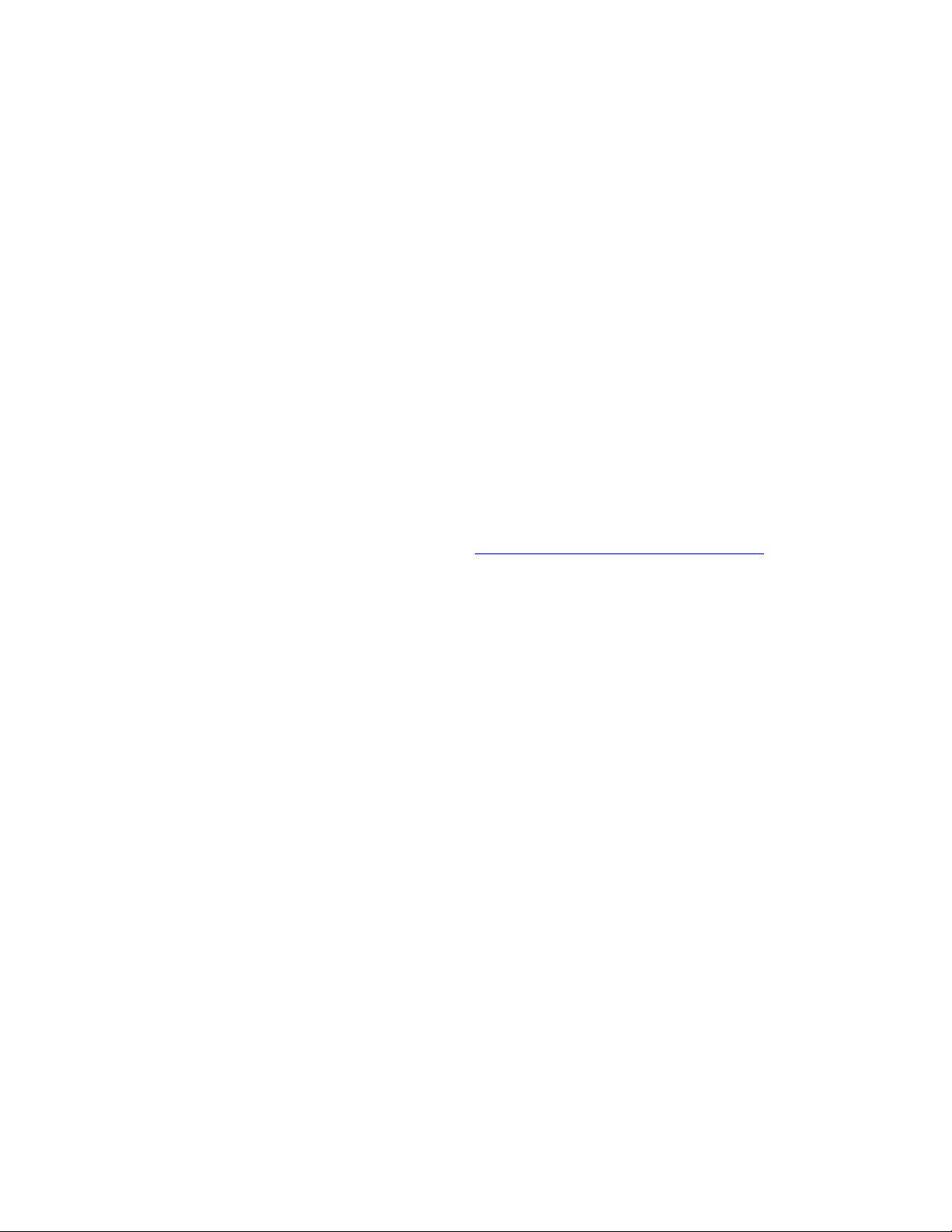
Systemsicherheit
Systemsicherheit
Die Themen in diesem Abschnitt:
■ Auswählen von Administrationseinstellungen auf Seite 4-15
■ Auswählen von Drucksicherheitseinstellungen auf Seite 4-16
■ Auswählen von SSL-Einstellungen (Secure Socket Layer) auf Seite 4-16
■ Sperren der Bedienfeldmenüs auf Seite 4-16
CentreWare IS bietet in den folgenden Bereichen die Möglichkeit, Sicherheitsstufen für den
Benutzerzugriff sowie die Freigabe von Systemfunktionen und Optionen auf dem Bedienfeld
zu konfigurieren:
■ Verwaltungs-Sicherheitseinstellungen
■ Drucksicherheitseinstellungen
■ Secure Socket Layer (SSL)-Einstellung
■ Einstellung für Sperre des Bedienfelds
Über die Schaltfläche Hilfe (?) in CentreWare IS stehen weitere Informationen zu diesen
Optionen zur Verfügung.
Hinweis: Informationen zur Verwaltung von Sicherheitseinstellungen für Kopier-, Scan- und
Faxfunktionen stehen im Benutzerhandbuch (www.xerox.com/office/8510_8560support
) unter
Kopieren, Scannen bzw. Faxen.
Auswählen von Administrationseinstellungen
Über die Administrationseinstellungen in CentreWare IS können drei Sicherheitsstufen für
Benutzer ausgewählt werden:
■ Alle Benutzer: Die meisten Personen, die Druckaufträge an das System senden werden.
■ Hauptbenutzer: Eine Person mit eingeschränkten Administratorrechten, die einige oder
alle Systemfunktionen verwaltet.
■ Administrator: Die Person, die ultimativ für die Verwaltung des Systems und aller
Systemfunktionen zuständig ist.
Auswahl entsprechender Benutzerrechte in CentreWare IS zur Verhinderung unberechtigter
Änderungen an Systemeinstellungen:
1. Webbrowser starten.
2. IP-Adresse des Systems in das Feld Adresse des Browsers eingeben
(http://xxx.xxx.xxx.xxx).
3. Auf Eigenschaften klicken.
4. Im linken Fensterbereich den Ordner Sicherheit und dann Ve rw al tu n gs -
Sicherheitseinstellungen auswählen.
5. Entsprechende Informationen für Administratoren und Hauptbenutzer eingeben.
6. In der Tabelle Funktionsautorisierung die entsprechenden Zugriffsrechte für jede
Benutzerkategorie auswählen.
7. Am unteren Bildschirmrand auf die Schaltfläche Änderungen speichern klicken.
Multifunktionsprodukt Phaser® 8510/8560MFP
4-15

Systemsicherheit
Auswählen von Drucksicherheitseinstellungen
Mit Drucksicherheitseinstellungen können:
■ Nicht gedruckte geschützte, persönliche und Proof-Aufträge entfernt werden.
■ Festplatten-Sicherheitsoptionen überschrieben werden.
■ Optionen zur Behebung von Staus ausgewählt werden.
Festlegen von Drucksicherheitseinstellungen:
1. Webbrowser starten.
2. IP-Adresse des Systems in das Feld Adresse des Browsers eingeben
(http://xxx.xxx.xxx.xxx).
3. Auf Eigenschaften klicken.
4. Im linken Fensterbereich den Ordner Sicherheit und dann
Drucksicherheitseinstellungen auswählen.
5. Entsprechende Optionen auswählen.
6. Am unteren Bildschirmrand auf die Schaltfläche Änderungen speichern klicken.
Auswählen von SSL-Einstellungen (Secure Socket Layer)
Konfigurieren einer sicheren Verbindung zwischen dem System und dem Server:
1. Webbrowser starten.
2. IP-Adresse des Systems in das Feld Adresse des Browsers eingeben
(http://xxx.xxx.xxx.xxx).
3. Auf Eigenschaften klicken.
4. Im linken Fensterbereich den Ordner Sicherheit und dann SSL auswählen.
5. Entsprechende Optionen auswählen.
6. Am unteren Bildschirmrand auf die Schaltfläche Änderungen speichern klicken.
Sperren der Bedienfeldmenüs
Damit andere Benutzer die Einstellungen in den Systemkonfigurationsmenüs nicht verändern
können, können die Bedienfeldmenüs gesperrt werden. Sperren der Bedienfeldmenüs des
Systems bzw. Aufheben der Sperre:
1. Webbrowser starten.
2. IP-Adresse des Systems in das Feld Adresse des Browsers eingeben
(http://xxx.xxx.xxx.xxx).
3. Auf Eigenschaften klicken.
4. Im linken Fensterbereich den Ordner Sicherheit und dann Sperre des
Bedienfelds auswählen.
5. Auf das Kontrollkästchen neben jeder Bedienfeldmenüoption klicken, die gesperrt
werden soll.
6. Am unteren Rand der Seite auf die Schaltfläche Änderungen speichern klicken.
Multifunktionsprodukt Phaser® 8510/8560MFP
4-16

Analyse der Systemnutzung
Analyse der Systemnutzung
Die Themen in diesem Abschnitt:
■ Auftragsprotokollierung auf Seite 4-17
■ Nutzungsprofilberichte auf Seite 4-18
■ MaiLinX-Meldungen auf Seite 4-19
■ Xerox Nutzungsanalyse-Tool auf Seite 4-20
Hinweis: Informationen zur Verwaltung von Sendeberichtoptionen, geschützten
Faxen und zum Drucken von Faxberichten stehen im Benutzerhandbuch
(www.xerox.com/office/8510_8560support
Auftragsprotokollierung
Die Auftragsprotokollierung ist über CentreWare IS und CentreWare Web verfügbar.
Das System schreibt Informationen zu Druckaufträgen in eine Protokolldatei. Die
Protokolldatei wird auf der Festplatte gespeichert.
) unter Faxen.
Die Protokolldatei listet Auftragsdatensätze auf. Jeder Datensatz umfasst mehrere Felder,
zum Beispiel für den Benutzernamen, den Auftragsnamen, die Anzahl der gedruckten Seiten,
die Auftragsdauer und den Toner- bzw. Tintenverbrauch. Nicht alle Felder werden von
sämtlichen Systemen unterstützt. In der Online-Hilfe zu CentreWare IS bzw. in der Online-
Hilfe zu CentreWare Web befinden sich weitere Informationen.
Je nach Protokoll und Druckbefehl, das bzw. der beim Drucken der einzelnen Aufträge
verwendet wurde, werden unterschiedliche Werte in die Auftragsprotokollierung
aufgenommen. So werden beispielsweise beim Drucken mit dem Befehl NPRINT über
NetWare die meisten Auftragsinformationen an das System übergeben. Bei Verwendung
von Windows und NetWare lautet der Auftragsname oft "LST:" oder "LST:BANNER".
Über andere Anschlüsse gesendete Aufträge werden gegebenenfalls mit weniger
Informationen protokolliert.
Verwenden von CentreWare IS
Aufrufen von Auftragsprotokolldaten über CentreWare IS:
1. Webbrowser starten.
2. IP-Adresse des Systems in das Feld Adresse des Browsers eingeben
(http://xxx.xxx.xxx.xxx).
3. Im rechten Bereich der Hauptseite von CentreWare IS auf Aufträge klicken.
Über die Links auf der Seite "Auftragsprotokollierungsverknüpfungen" können
Auftragsprotokolle durchsucht, heruntergeladen und gelöscht werden.
Vollständige Informationen zur Auftragsprotokollierung in CentreWare IS (einschließlich
Löschen von Auftragsdaten, Herunterladen von Auftragsdaten in eine Datei und
Dateiformate von Auftragsprotokolldateien) befinden sich in der Hilfe zu CentreWare IS
(in CentreWare IS auf die Schaltfläche Hilfe klicken. Dadurch wird die Online-Hilfe zu
CentreWare IS aufgerufen).
Multifunktionsprodukt Phaser® 8510/8560MFP
4-17

Analyse der Systemnutzung
Nutzungsprofilberichte
Das System erstellt detaillierte Berichte zur Gerätenutzung, auf die über CentreWare IS
zugegriffen werden kann. Nutzungsprofilberichte enthalten Informationen zu mehreren
Elementen, z. B.:
■ Systeminformationen, z. B. Systemname, Installationsdatum, Gesamtzahl der gedruckten
Seiten, installierte Optionen und Netzwerkkennung.
■ Angaben zum Materialverbrauch (z. B. Toner oder Tinte). Hiermit können
Verbrauchsmaterialien nachbestellt werden, bevor sie aufgebraucht sind.
■ Informationen zu Druckmedien und Fächern (beispielsweise wie oft auf Papier und auf
Transparentfolien gedruckt wurde, wie oft die einzelnen Fächer benutzt wurden usw.).
■ Informationen zu Druckaufträgen (z. B. Größe und Zeitpunkt der Aufträge).
Einrichten von Nutzungeprofilberichten:
1. Webbrowser starten.
2. IP-Adresse des Systems in das Feld Adresse des Browsers eingeben
(http://xxx.xxx.xxx.xxx).
3. Aufträge auswählen.
4. Im linken Fensterbereich Nutzungsprofilberichte auswählen.
5. Auf den Link Nutzungsprofil-Eigenschaften klicken. Berichte entsprechend den
Anweisungen auf der Seite einrichten.
6. Am unteren Bildschirmrand auf die Schaltfläche Änderungen speichern klicken.
Vollständige Informationen zu Nutzungsprofilberichten (einschließlich Beschreibungen
der einzelnen Felder im Bericht) befinden sich in der Hilfe zu CentreWare IS
(in CentreWare IS auf die Schaltfläche Hilfe klicken. Dadurch wird die Online-Hilfe zu
CentreWare IS aufgerufen).
Verwenden von CentreWare IS
Senden eines Nutzungsprofilberichts über CentreWare IS:
1. IP-Adresse des Systems in das Feld Adresse des Browsers eingeben
(http://xxx.xxx.xxx.xxx).
2. Auf Aufträge klicken.
3. Im linken Fensterbereich Nutzungsprofilberichte auswählen.
4. Gewünschte E-Mail-Adresse in das Feld An angegebene Adresse senden eingeben.
5. Auf die Schaltfläche Nutzungsprofilbericht senden klicken.
Hinweis: Nutzungsprofilberichte können per E-Mail gesendet werden, wenn MaiLinX
richtig konfiguriert ist. Siehe MaiLinX-Meldungen auf Seite 4-19.
Multifunktionsprodukt Phaser® 8510/8560MFP
4-18
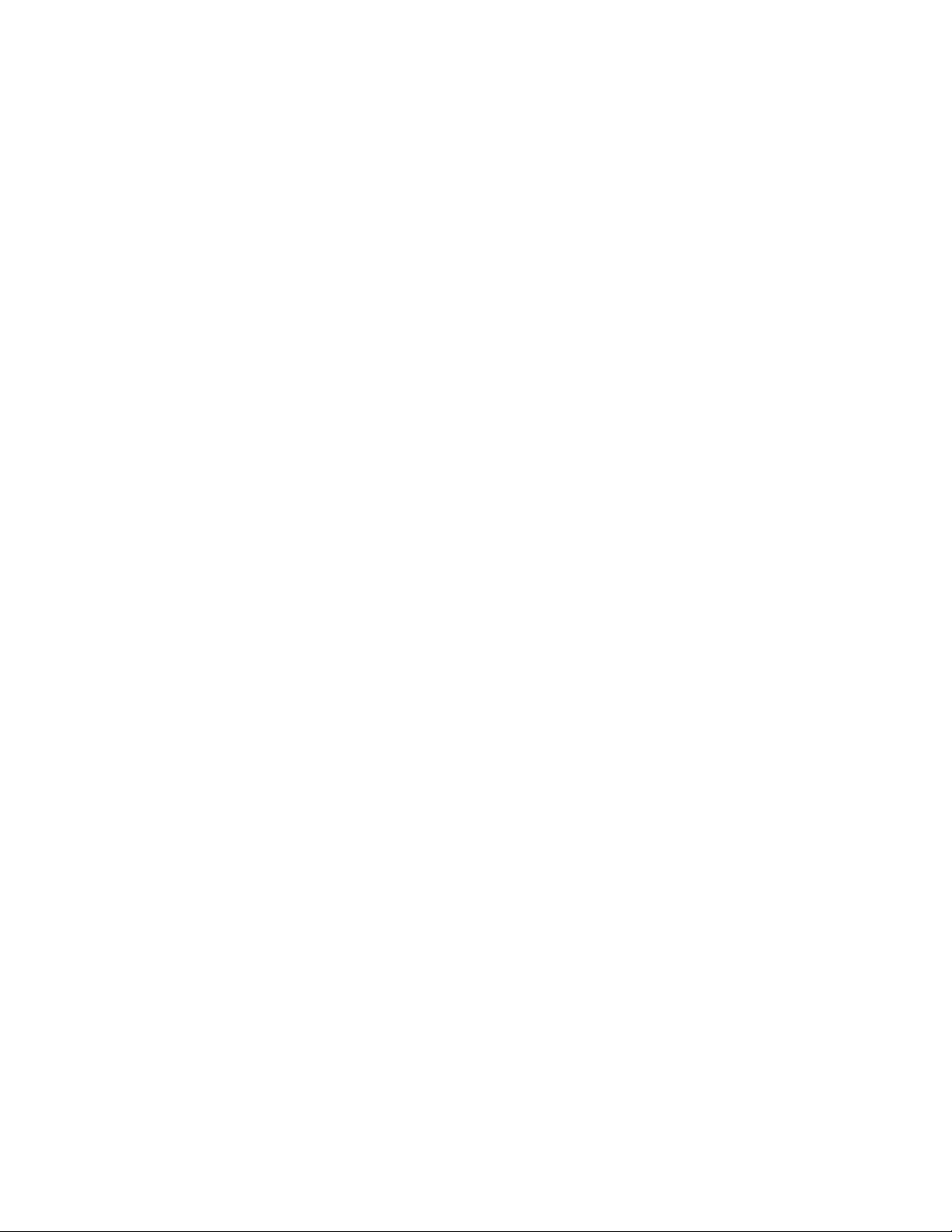
Analyse der Systemnutzung
MaiLinX-Meldungen
Mit MaiLinX kann das System in den folgenden Situationen automatisch E-Mails an den
Systemadministrator oder an andere Benutzer senden:
■ Bei einem Systemfehler, einer Warnung oder einer Alarmmeldung.
■ Wenn eine Benutzeraktion erforderlich ist (wenn beispielsweise Wartungsarbeiten
anfallen oder Verbrauchsmaterialien aufgefüllt werden müssen).
■ Wenn eine Antwort auf eine Nachricht der Remote-Internet-Druckfunktion von
CentreWare IS gesendet werden muss. Weitere Informationen zur Remote-InternetDruckfunktion von CentreWare IS befinden sich in der Hilfe zu CentreWare IS (in
CentreWare IS auf die Schaltfläche Hilfe klicken. Dadurch wird die Online-Hilfe zu
CentreWare IS aufgerufen).
Nachrichten können an die folgenden drei Benutzer gesendet werden:
■ SysAdmin
■ Service
■ Key (Hauptbenutzer)
Diesen Benutzern können Systemmeldungen zu Fehlern, Alarmen und Warnungen einzeln
zugewiesen werden. Text und Betreff der Statusbenachrichtigungen können beliebig angepasst
werden. Die Statusbenachrichtigung wird durch einen SMTP-Client (Simple Mail Transport
Protocol) des Systems ermöglicht.
Einrichten der Statusbenachrichtigung von CentreWare IS
Einrichten der Statusbenachrichtigung über CentreWare IS:
1. Webbrowser starten.
2. IP-Adresse des Systems in das Feld Adresse des Browsers eingeben
(http://xxx.xxx.xxx.xxx).
3. Auf Eigenschaften klicken.
4. Im linken Fensterbereich Mail-Nachrichten auswählen. Optionen für Mail-Nachrichten
entsprechend den Anweisungen auf der Seite auswählen.
5. Am unteren Bildschirmrand auf die Schaltfläche Änderungen speichern klicken.
Vollständige Informationen zur Statusbenachrichtigung von CentreWare IS befinden sich in
der Hilfe zu CentreWare IS (in CentreWare IS auf die Schaltfläche Hilfe klicken. Dadurch
wird die Online-Hilfe zu CentreWare IS aufgerufen).
Multifunktionsprodukt Phaser® 8510/8560MFP
4-19

Analyse der Systemnutzung
Xerox Nutzungsanalyse-Tool
Das Xerox Nutzungsanalyse-Tool ist eine Client/Server-Anwendung unter Windows, die dem
Systemadministrator das automatische Überwachen der Nutzung des Xerox-Systems und das
Abrufen der Auftragsprotokolle ermöglicht. Das Tool unterstützt große Netzwerke mit vielen
Benutzern und Systemen. Die Informationen zur Auftragsprotokollierung und Systemnutzung
werden in einer Datenbank gespeichert. Die Anwendung kann über einen einzigen Server auf
mehreren Clients ausgeführt werden. Die Daten können zur Anzeige, Analyse und
Abrechnung in ein Tabellenkalkulationsprogramm exportiert werden.
Vollständige Informationen zur Verwendung des Xerox Nutzungsanalyse-Tools befinden sich
in der Online-Hilfe der Anwendung unter www.xerox.com/office/uat
.
Multifunktionsprodukt Phaser® 8510/8560MFP
4-20

Druckerspezifikationen
Physische Spezifikationen
Basiseinheit
■ Breite: 532 mm (20,9 Zoll)
■ Tiefe: 665 mm (26,2 Zoll)
■ Höhe: 620 mm (24,4 Zoll)
■ Gewicht: 43 kg (93 Pfund)
Optionale 525-Blatt-Zuführung
Höhe: 135 mm (5,3 Zoll)
Optionaler Druckerwagen
■ Breite: 500 mm (19,7 Zoll)
■ Tiefe: 670 mm (27 Zoll)
■ Höhe: 360 mm (14,2 Zoll)
Umgebungsbedingungen
Temperatur
■ Lagerung: -30
■ Betrieb: 10
Relative Luftfeuchtigkeit
■ Lagerung: 10 % bis 95 % (keine Betauung)
■ Betrieb: 10 % bis 80 % (keine Betauung)
o
bis 60oC/-22o bis 140oF
o
bis 32oC/50o bis 90oF
Elektrische Spezifikationen:
■ 100-120 V Wechselstrom, 60 Hz
■ 100-240 V Wechselstrom, 50-60 Hz
Multifunktionsprodukt Phaser® 8510/8560MFP
A-1

Leistungsdaten
Auflösung
Maximale Auflösung: 600 x 600 dpi
Druckgeschwindigkeit
■ Multifunktionsgerät Phaser 8510MFP: bis zu 24 Seiten pro Minute
■ Multifunktionsgerät Phaser 8560MFP: bis zu 30 Seiten pro Minute
■ Bis zu 30 Seiten pro Minute vom Vorlageneinzug
Kopiergeschwindigkeit
■ Erste Kopie im Auftrag: weniger als 15 Sekunden pro Seite
■ Restliche Kopien im Auftrag: wie Druckergeschwindigkeit
Controller-Spezifikationen
800-MHz-Prozessor
Speicher
■ 512 MB Arbeitsspeicher (RAM)
■ Aufrüstbar auf maximal 1 GB
Page Description Languages (PDL)
■ PCL5c
■ Adobe PostScript 3
Residente Schriftarten
■ 139 PostScript Type 1
■ 81 PCL5c
Schnittstellen
■ Ethernet 10/100 Base TX
■ Universal Serial Bus (USB 2.0)
Multifunktionsprodukt Phaser® 8510/8560MFP
A-2

Gesetzliche Bestimmungen
Xerox hat dieses Produkt nach elektromagnetischen Emissions- und Immunitätsstandards
getestet. Diese Standards dienen dazu, Interferenzen zu verringern, die dieses Produkt in einer
typischen Büroumgebung verursacht bzw. denen es ausgesetzt wird.
USA (FCC-Bestimmungen)
Dieses Gerät wurde getestet und entspricht den Grenzwerten für digitale Geräte der Klasse A
(siehe Abschnitt 15 der FCC-Bestimmungen). Diese Grenzwerte dienen dem angemessenen
Schutz vor schädlichen Interferenzen im gewerblichen Bereich. Dieses Gerät erzeugt,
verwendet und strahlt unter Umständen Hochfrequenzenergie aus. Wird das Gerät nicht gemäß
dieser Anleitung installiert und verwendet, so kann es schädliche Interferenzen im
Funkverkehr verursachen. Dieses Gerät verursacht beim Einsatz in Wohnbereichen
wahrscheinlich schädliche Interferenzen. In diesem Fall ist der Benutzer dafür verantwortlich,
die Interferenz auf eigene Kosten zu beseitigen.
Sollte der Radio- oder Fernsehempfang durch dieses Gerät gestört werden, was durch Ausund Einschalten des Geräts festgestellt werden kann, wird empfohlen, die Interferenz durch
eine oder mehrere der folgenden Maßnahmen zu beseitigen:
■ Den Empfänger neu ausrichten oder seine Position ändern.
■ Den Abstand zwischen Gerät und Empfänger vergrößern.
■ Das Gerät an einer anderen Steckdose anschließen, damit Gerät und Empfänger an
verschiedenen Stromkreisen angeschlossen sind.
■ Den Händler oder einen erfahrenen Radio- bzw. Fernsehtechniker um Hilfe bitten.
Alle Änderungen oder Modifizierungen, die nicht ausdrücklich durch Xerox genehmigt
wurden, können zum Entzug der Erlaubnis des Benutzers führen, das Gerät zu benutzen.
Abgeschirmte Schnittstellenkabel verwenden, um die Konformität mit Abschnitt 15 der
FCC-Bestimmungen zu gewährleisten.
Kanada (Bestimmungen)
Dieses digitale Gerät der Klasse A erfüllt die kanadische Norm ICES-003.
Cet appareil numérique de la classe A est conforme à la norme NMB-003 du Canada.
Multifunktionsprodukt Phaser® 8510/8560MFP
B-1

Europäische Union
Warnung: Dieses Produkt gehört zur Klasse A. In Wohngebieten kann dieses Produkt
Funkstörungen verursachen. Tritt dieser Fall ein, müssen vom Benutzer unter Umständen
entsprechende Maßnahmen getroffen werden.
Mit dem CE-Zeichen auf diesem Produkt garantiert Xerox, dass dieses
Produkt den folgenden anwendbaren Richtlinien der Europäischen Union
entspricht:
Niederspannungsrichtlinie 73/23/EWG (modifiziert)
EN 60950-1:2001
EN 60825-1:1994+A1:2001+A2:2002
EMV-Richtlinie 89/336/EWG über elektromagnetische Verträglichkeit (modifiziert)
EN 55022:1998+A1:2000 +A2:2003
EN 55024:1998+A1:2001 +A2:2003
EN 61000-3-2:2000
EN 61000-3-3:1995+A1:2001
Richtlinie über Funkanlagen und Telekommunikationsendeinrichtungen 1999/5/EG (modifiziert)
EN 300 330-2 V1.1.1
EN 300 440-2 V1.1.1
EN 301 489-3 V1.3.1
Dieses Produkt ist, sofern es gemäß der Bedienungsanleitung verwendet wird, für den
Benutzer und die Umwelt ungefährlich.
Eine Kopie der unterzeichneten Konformitätserklärung für dieses Produkt kann von Xerox
angefordert werden.
Multifunktionsprodukt Phaser® 8510/8560MFP
B-2

Sicherheitsdatenblatt (MSDS)
Sicherheitsdatenblätter (MSDS) für Phaser 8510/8560MFP sind verfügbar unter:
■ USA und Kanada: www.xerox.com/msds
■ Europäische Union: www.xerox.com/environment_europe
Telefonnummern des Kundendienstes befinden sich auf der Website
www.xerox.com/office/contacts
.
Multifunktionsprodukt Phaser® 8510/8560MFP
C-1

Recycling und Entsorgung
Alle Länder
Beim Entsorgen des Xerox-Produkts beachten, dass das Produkt Blei, Quecksilber und andere
Materialien enthalten kann, deren Entsorgung den jeweiligen Umweltschutzbestimmungen der
betreffenden Länder, Bundesländer oder Bundesstaaten unterliegt. Das Vorhandensein von
Blei und Quecksilber entspricht internationalen Vorschriften, die zum Zeitpunkt der
Einführung dieses Produkts galten.
Europäische Union
Einige Geräte können sowohl in Wohngebieten/Haushalten als auch in einem gewerblichen
Umfeld benutzt werden.
Wohngebiete/Haushalte
Wenn sich dieses Symbol auf dem Gerät befindet, darf das Gerät nicht mit
dem normalen Haushaltsmüll entsorgt werden.
Nach europäischer Gesetzgebung müssen ausgediente Elektro- und Elektronikgeräte vom
Haushaltsmüll getrennt entsorgt werden.
Privathaushalte in EU-Mitgliedstaaten können ausgediente Elektro- und Elektronikgeräte
entgeltfrei an den kommunalen Sammelstellen zurückgeben. Informationen hierzu sind von
der Stadt oder Gemeinde erhältlich.
In einigen Mitgliedstaaten ist der Händler, bei dem das neue Gerät gekauft wurde, verpflichtet,
das Altgerät entgeltfrei zurückzunehmen. Informationen hierzu sind vom Händler erhältlich.
Multifunktionsprodukt Phaser® 8510/8560MFP
D-1

Gewerbliches Umfeld
Wenn sich dieses Symbol auf dem Gerät befindet, muss das Gerät nach
vereinbarten nationalen Verfahren entsorgt werden.
Nach europäischer Gesetzgebung müssen ausgediente Elektro- und Elektronikgeräte nach
vereinbarten Verfahren entsorgt werden.
Vor der Entsorgung des Geräts an den Händler oder einen Xerox-Partner wenden, um
herauszufinden, ob Altgeräte zurückgenommen werden.
Nordamerika
Xerox hat ein Rücknahme- und Wiederverwendungs-/Recycling-Programm eingerichtet. An
den Xerox-Partner (1-800-ASK-XEROX) wenden, um herauszufinden, ob das Xerox-Produkt
Teil dieses Programms ist. Weitere Informationen zu Xerox-Umweltprogrammen sind unter
www.xerox.com/environment.html
die Stadt oder Gemeinde.
erhältlich. Auskünfte zu Recycling und Entsorgung erteilt
Für Benutzer in den USA steht außerdem die Website der Electronic Industries Alliance unter
www.eiae.org
zur Verfügung.
Andere Länder
Bei der Stadt oder Gemeinde erkundigen, wie Altgeräte entsorgt werden sollen.
Multifunktionsprodukt Phaser® 8510/8560MFP
D-2

Copyright-Hinweise
SSLeay-Originallizenz
Copyright © 1995-1998 Eric Young (eay@cryptsoft.com). Alle Rechte vorbehalten.
Dieses Paket ist eine SSL-Implementierung, die von Eric Young (eay@cryptsoft.com)
entwickelt wurde. Die Implementierung ist mit Netscapes SSL konform.
Diese Bibliothek ist für den gewerblichen und privaten Gebrauch kostenlos, solange die
folgenden Bedingungen eingehalten werden. Die folgenden Bedingungen gelten für
sämtlichen Code, der sich in dieser Distribution befindet, also nicht nur für SSL-Code,
sondern auch für RC4-, RSA-, lhash-, DES- und anderen Code. Die zum Lieferumfang dieser
Distribution gehörende SSL-Dokumentation unterliegt abgesehen davon, dass der Inhaber des
Copyrights Tim Hudson (tjh@cryptsoft.com) ist, den gleichen Copyright-Bedingungen.
Inhaber des Copyrights bleibt Eric Young und Copyright-Hinweise im Code dürfen nicht
entfernt werden.
Wenn dieses Paket in einem Produkt verwendet wird, muss Eric Young als Autor der Teile der
verwendeten Bibliothek erwähnt werden.
Das kann in Form einer Textmeldung beim Programmstart oder in der im Paket enthaltenen
Dokumentation (Online- oder Druckversion) geschehen.
Die erneute Distribution und Benutzung in Quell- und binärer Form mit oder ohne
Modifizierungen ist vorbehaltlich folgender Bedingungen gestattet:
■ Wenn Quellcode neu distribuiert wird, müssen der Copyright-Hinweis, diese Liste der
Bedingungen und die folgende Erklärung im Code verbleiben.
■ Wenn die binäre Form neu distribuiert wird, müssen der obige Copyright-Hinweis, diese
Liste der Bedingungen und die folgende Erklärung in der Dokumentation und/oder
anderen mit der Distribution mitgelieferten Materialien erscheinen.
■ Alle Werbematerialien, die Funktionen oder die Nutzung dieser Software erwähnen,
müssen die folgende Erklärung enthalten:
■ „Dieses Produkt enthält kryptografische Software, die von Eric Young
(eay@cryptsoft.com) entwickelt wurde.“
■ Das Wort „kryptografisch“ kann weggelassen werden, wenn die aus der Bibliothek
verwendeten Routinen nichts mit Kryptografie zu tun haben.
■ Bei Verwendung von Windows-spezifischem Code (bzw. einer Variante davon) aus dem
apps-Verzeichnis (Anwendungscode), muss eine Erklärung hinzugefügt werden:
„Dieses Produkt enthält Software, die von Tim Hudson (tjh@cryptsoft.com)
entwickelt wurde.“
Multifunktionsprodukt Phaser® 8510/8560MFP
E-1
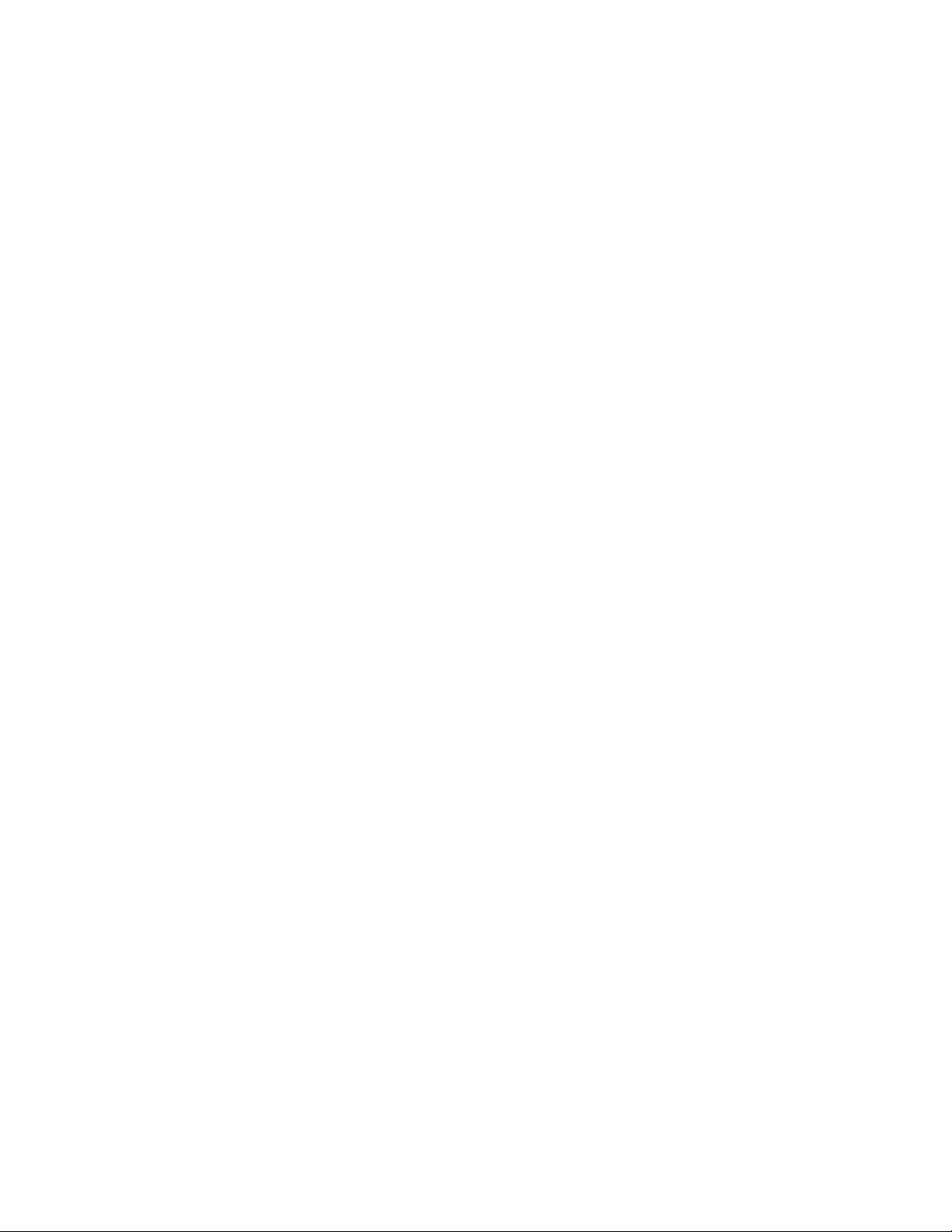
DIESE SOFTWARE WIRD VON ERIC YOUNG IM ISTZUSTAND ZUR VERFÜGUNG
GESTELLT. FÜR AUSDRÜCKLICHE ODER STILLSCHWEIGENDE
GEWÄHRLEISTUNGEN EINSCHLIESSLICH, ABER NICHT BEGRENZT AUF
STILLSCHWEIGENDE GEWÄHRLEISTUNGEN DER MARKTTAUGLICHKEIT UND
EIGNUNG FÜR EINEN BESTIMMTEN ZWECK, WIRD KEINE HAFTUNG
ÜBERNOMMEN. UNTER KEINEN UMSTÄNDEN HAFTEN DER AUTOR ODER DIE
PERSONEN, DIE AN DIESER SOFTWARE MITGEWIRKT HABEN, FÜR DIREKTE,
INDIREKTE, ZUFÄLLIGE, SPEZIELLE, BEISPIELHAFTE ODER FOLGESCHÄDEN
(EINSCHLIESSLICH, ABER NICHT BEGRENZT AUF DIE BESCHAFFUNG VON
ERSATZWARE ODER ERSATZDIENSTLEISTUNGEN, NICHTVERWENDBARKEIT,
DEN VERLUST VON DATEN ODER GEWINNEN ODER EINE UNTERBRECHUNG
DES GESCHÄFTSBETRIEBS) UNABHÄNGIG DAVON, WIE SIE VERURSACHT
WURDEN, SOWIE FÜR JEGLICHE HAFTUNGSTHEORIEN, OB UNTER EINEM
VERTRAG, UNBEDINGTER HAFTUNG ODER SCHADENERSATZKLAGEN
(EINSCHLIESSLICH NACHLÄSSIGKEIT ODER ANDERER), DIE AUF WELCHE ART
AUCH IMMER DURCH DIE VERWENDUNG DIESER SOFTWARE VERURSACHT
WURDEN, SELBST WENN AUF DIE MÖGLICHKEIT EINES DEARTIGEN SCHADENS
HINGEWIESEN WURDE.
Die Lizenz- und Distributionsbedingungen für öffentliche Versionen oder Varianten dieses
Codes können nicht geändert werden, d. h., dieser Code kann nicht einfach kopiert werden und
unter einer anderen Distributionslizenz (einschließlich der GNU Public License (GPL))
vertrieben werden.
Multifunktionsprodukt Phaser® 8510/8560MFP
E-2

Net-SNMP-Lizenz
Teil 1: CMU/UCD-Copyright-Hinweis: (ähnlich wie BSD) -----
Copyright © 1989, 1991, 1992 Carnegie Mellon University
Derivative Arbeit - 1996, 1998-2000
Copyright ©
Alle Rechte vorbehalten.
Hiermit wird die Erlaubnis erteilt, diese Software und die dazugehörige Dokumentation
für jeden Zweck und entgeltfrei zu verwenden, zu kopieren, zu modifizieren und zu
verteilen, solange der obige Copyright-Hinweis in allen Kopien erscheint und solange
der Copyright-Hinweis und diese Erlaubnis in Begleitdokumentation erscheinen, und solange
die Namen CMU und The Regents of the University of California ohne ausdrückliche
schriftliche Erlaubnis nicht zur Werbung oder zum PR für die Distribution der Software
verwendet werden.
CMU UND THE REGENTS OF THE UNIVERSITY OF CALIFORNIA SCHLIESSEN
JEGLICHE GEWÄHRLEISTUNGEN IN BEZUG AUF DIESE SOFTWARE
EINSCHLIESSLICH ALLER STILLSCHWEIGENDEN GEWÄHRLEISTUNGEN DER
MARKTTAUGLICHKEIT UND EIGNUNG AUS. UNTER KEINEN UMSTÄNDEN
HAFTET CMU ODER THE REGENTS OF THE UNIVERSITY OF CALIFORNIA FÜR
SPEZIELLE, INDIREKTE ODER FOLGESCHÄDEN BZW. AUF ANDERE WEISE
ENTSTANDENE SCHÄDEN, DIE AUS DER NICHTVERWENDBARKEIT, DEM
VERLUST VON DATEN ODER GEWINNEN RESULTIEREN UND DIE DURCH ODER
IN VERBINDUNG MIT DER VERWENDUNG ODER LEISTUNG DIESER SOFTWARE
HERVORGERUFEN WURDEN, OB IM RAHMEN EINES VERTRAGS, AUFGRUND
VON NACHLÄSSIGKEIT ODER EINER ANDEREN FALSCHEN HANDLUNG.
1996, 1998-2000 The Regents of the University of California
Teil 2: Networks Associates Technology, Inc. Copyright-Hinweis (BSD) -----
Copyright © 2001-2003, Networks Associates Technology, Inc.
Alle Rechte vorbehalten.
Die erneute Distribution und Benutzung in Quell- und binärer Form mit oder ohne
Modifizierungen ist vorbehaltlich folgender Bedingungen gestattet:
■ Wenn Quellcode neu distribuiert wird, müssen der obige Copyright-Hinweis, diese Liste
der Bedingungen und die folgende Erklärung im Code verbleiben.
■ Wenn die binäre Form neu distribuiert wird, müssen der obige Copyright-Hinweis, diese
Liste der Bedingungen und die folgende Erklärung in der Dokumentation und/oder
anderen mit der Distribution mitgelieferten Materialien erscheinen.
■ Der Name Networks Associates Technology, Inc. bzw. die Namen der Personen, die an
diesem Programm mitgewirkt haben, dürfen ohne vorherige ausdrückliche schriftliche
Erlaubnis nicht zur Verkaufsförderung oder Werbung für Produkte verwendet werden, die
auf dieser Software beruhen.
DIESE SOFTWARE WIRD VON DEN COPYRIGHT-INHABERN UND DEN PERSONEN,
DIE AN DIESEM PROGRAMM MITGEWIRKT HABEN, IM ISTZUSTAND ZUR
VERFÜGUNG GESTELLT. FÜR AUSDRÜCKLICHE ODER STILLSCHWEIGENDE
Multifunktionsprodukt Phaser® 8510/8560MFP
E-3
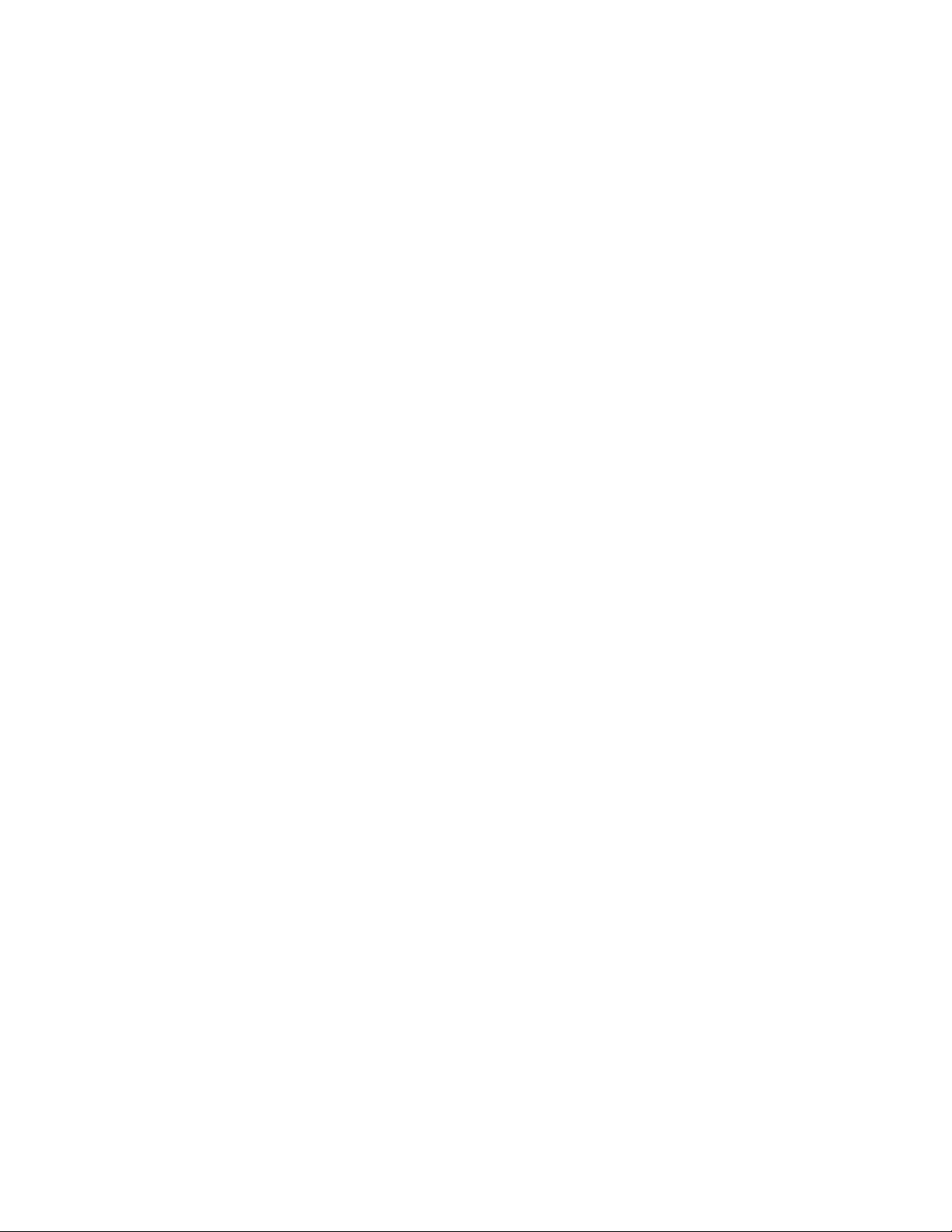
GEWÄHRLEISTUNGEN EINSCHLIESSLICH, ABER NICHT BEGRENZT AUF
STILLSCHWEIGENDE GEWÄHRLEISTUNGEN DER MARKTTAUGLICHKEIT UND
EIGNUNG FÜR EINEN BESTIMMTEN ZWECK, WIRD KEINE HAFTUNG
ÜBERNOMMEN. UNTER KEINEN UMSTÄNDEN HAFTEN DIE COPYRIGHTINHABER ODER DIE PERSONEN, DIE AN DIESEM PROGRAMM MITGEWIRKT
HABEN, FÜR DIREKTE, INDIREKTE, ZUFÄLLIGE, SPEZIELLE, BEISPIELHAFTE
ODER FOLGESCHÄDEN (EINSCHLIESSLICH, ABER NICHT BEGRENZT AUF DIE
BESCHAFFUNG VON ERSATZWARE ODER ERSATZDIENSTLEISTUNGEN,
NICHTVERWENDBARKEIT, DEN VERLUST VON DATEN ODER GEWINNEN ODER
EINE UNTERBRECHUNG DES GESCHÄFTSBETRIEBS) UNABHÄNGIG DAVON, WIE
SIE VERURSACHT WURDEN, SOWIE FÜR JEGLICHE HAFTUNGSTHEORIEN, OB
UNTER EINEM VERTRAG, UNBEDINGTER HAFTUNG ODER
SCHADENERSATZKLAGEN (EINSCHLIESSLICH NACHLÄSSIGKEIT ODER
ANDERER), DIE AUF WELCHE ART AUCH IMMER DURCH DIE VERWENDUNG
DIESER SOFTWARE VERURSACHT WURDEN, SELBST WENN AUF DIE
MÖGLICHKEIT EINES DEARTIGEN SCHADENS HINGEWIESEN WURDE.
Teil 3: Cambridge Broadband Ltd. Copyright-Hinweis (BSD) -----
Copyright © 2001-2003, Cambridge Broadband Ltd.
Alle Rechte vorbehalten.
Die erneute Distribution und Benutzung in Quell- und binärer Form mit oder ohne
Modifizierungen ist vorbehaltlich folgender Bedingungen gestattet:
■ Wenn Quellcode neu distribuiert wird, müssen der obige Copyright-Hinweis, diese Liste
der Bedingungen und die folgende Erklärung im Code verbleiben.
■ Wenn die binäre Form neu distribuiert wird, müssen der obige Copyright-Hinweis, diese
Liste der Bedingungen und die folgende Erklärung in der Dokumentation und/oder
anderen mit der Distribution mitgelieferten Materialien erscheinen.
■ Der Name Cambridge Broadband Ltd. darf ohne vorherige ausdrückliche schriftliche
Erlaubnis nicht zur Verkaufsförderung oder Werbung für Produkte verwendet werden, die
auf dieser Software beruhen.
DIESE SOFTWARE WIRD VOM COPYRIGHT-INHABER IM ISTZUSTAND ZUR
VERFÜGUNG GESTELLT. FÜR AUSDRÜCKLICHE ODER STILLSCHWEIGENDE
GEWÄHRLEISTUNGEN EINSCHLIESSLICH, ABER NICHT BEGRENZT AUF
STILLSCHWEIGENDE GEWÄHRLEISTUNGEN DER MARKTTAUGLICHKEIT UND
EIGNUNG FÜR EINEN BESTIMMTEN ZWECK, WIRD KEINE HAFTUNG
ÜBERNOMMEN.. UNTER KEINEN UMSTÄNDEN HAFTET DER COPYRIGHTINHABER FÜR DIREKTE, INDIREKTE, ZUFÄLLIGE, SPEZIELLE, BEISPIELHAFTE
ODER FOLGESCHÄDEN (EINSCHLIESSLICH, ABER NICHT BEGRENZT AUF DIE
BESCHAFFUNG VON ERSATZWARE ODER ERSATZDIENSTLEISTUNGEN,
NICHTVERWENDBARKEIT, DEN VERLUST VON DATEN ODER GEWINNEN ODER
EINE UNTERBRECHUNG DES GESCHÄFTSBETRIEBS) UNABHÄNGIG DAVON, WIE
SIE VERURSACHT WURDEN, SOWIE FÜR JEGLICHE HAFTUNGSTHEORIEN, OB
UNTER EINEM VERTRAG, UNBEDINGTER HAFTUNG ODER
SCHADENERSATZKLAGEN (EINSCHLIESSLICH NACHLÄSSIGKEIT ODER
ANDERER), DIE AUF WELCHE ART AUCH IMMER DURCH DIE VERWENDUNG
DIESER SOFTWARE VERURSACHT WURDEN, SELBST WENN AUF DIE
MÖGLICHKEIT EINES DEARTIGEN SCHADENS HINGEWIESEN WURDE.
Multifunktionsprodukt Phaser® 8510/8560MFP
E-4

Teil 4: Sun Microsystems, Inc. Copyright-Hinweis (BSD) -----
Copyright © 2003 Sun Microsystems, Inc., 4150 Network Circle, Santa Clara, California
95054, USA. Alle Rechte vorbehalten.
Die Benutzung unterliegt den folgenden Lizenzbedingungen.
Diese Distribution kann Materialien enthalten, die von Dritten entwickelt wurden. Sun, Sun
Microsystems, das Sun-Logo und Solaris sind Marken oder eingetragene Marken von Sun
Microsystems, Inc. in den USA und anderen Ländern. Die erneute Distribution und Benutzung
in Quell- und binärer Form mit oder ohne Modifizierungen ist vorbehaltlich folgender
Bedingungen gestattet:
■ Wenn Quellcode neu distribuiert wird, müssen der obige Copyright-Hinweis, diese Liste
der Bedingungen und die folgende Erklärung im Code verbleiben.
■ Wenn die binäre Form neu distribuiert wird, müssen der obige Copyright-Hinweis, diese
Liste der Bedingungen und die folgende Erklärung in der Dokumentation und/oder
anderen mit der Distribution mitgelieferten Materialien erscheinen.
■ Der Name Sun Microsystems, Inc. bzw. die Namen der Personen, die an diesem
Programm mitgewirkt haben, dürfen ohne vorherige ausdrückliche schriftliche Erlaubnis
nicht zur Verkaufsförderung oder Werbung für Produkte verwendet werden, die auf dieser
Software beruhen.
DIESE SOFTWARE WIRD VON DEN COPYRIGHT-INHABERN UND DEN PERSONEN,
DIE AN DIESEM PROGRAMM MITGEWIRKT HABEN, IM ISTZUSTAND ZUR
VERFÜGUNG GESTELLT. FÜR AUSDRÜCKLICHE ODER STILLSCHWEIGENDE
GEWÄHRLEISTUNGEN EINSCHLIESSLICH, ABER NICHT BEGRENZT AUF
STILLSCHWEIGENDE GEWÄHRLEISTUNGEN DER MARKTTAUGLICHKEIT UND
EIGNUNG FÜR EINEN BESTIMMTEN ZWECK, WIRD KEINE HAFTUNG
ÜBERNOMMEN. UNTER KEINEN UMSTÄNDEN HAFTEN DIE COPYRIGHTINHABER ODER DIE PERSONEN, DIE AN DIESEM PROGRAMM MITGEWIRKT
HABEN, FÜR DIREKTE, INDIREKTE, ZUFÄLLIGE, SPEZIELLE, BEISPIELHAFTE
ODER FOLGESCHÄDEN (EINSCHLIESSLICH, ABER NICHT BEGRENZT AUF DIE
BESCHAFFUNG VON ERSATZWARE ODER ERSATZDIENSTLEISTUNGEN,
NICHTVERWENDBARKEIT, DEN VERLUST VON DATEN ODER GEWINNEN ODER
EINE UNTERBRECHUNG DES GESCHÄFTSBETRIEBS) UNABHÄNGIG DAVON, WIE
SIE VERURSACHT WURDEN, SOWIE FÜR JEGLICHE HAFTUNGSTHEORIEN, OB
UNTER EINEM VERTRAG, UNBEDINGTER HAFTUNG ODER
SCHADENERSATZKLAGEN (EINSCHLIESSLICH NACHLÄSSIGKEIT ODER
ANDERER), DIE AUF WELCHE ART AUCH IMMER DURCH DIE VERWENDUNG
DIESER SOFTWARE VERURSACHT WURDEN, SELBST WENN AUF DIE
MÖGLICHKEIT EINES DEARTIGEN SCHADENS HINGEWIESEN WURDE.
Multifunktionsprodukt Phaser® 8510/8560MFP
E-5

Teil 5: Sparta, Inc. Copyright-Hinweis (BSD) -----
Copyright © 2003-2004, Sparta, Inc.
Alle Rechte vorbehalten.
Die erneute Distribution und Benutzung in Quell- und binärer Form mit oder ohne
Modifizierungen ist vorbehaltlich folgender Bedingungen gestattet:
■ Wenn Quellcode neu distribuiert wird, müssen der obige Copyright-Hinweis, diese Liste
der Bedingungen und die folgende Erklärung im Code verbleiben.
■ Wenn die binäre Form neu distribuiert wird, müssen der obige Copyright-Hinweis, diese
Liste der Bedingungen und die folgende Erklärung in der Dokumentation und/oder
anderen mit der Distribution mitgelieferten Materialien erscheinen.
■ Der Name Sparta, Inc. bzw. die Namen der Personen, die an diesem Programm mitgewirkt
haben, dürfen ohne vorherige ausdrückliche schriftliche Erlaubnis nicht zur
Verkaufsförderung oder Werbung für Produkte verwendet werden, die auf dieser
Software beruhen.
DIESE SOFTWARE WIRD VON DEN COPYRIGHT-INHABERN UND DEN PERSONEN,
DIE AN DIESEM PROGRAMM MITGEWIRKT HABEN, IM ISTZUSTAND ZUR
VERFÜGUNG GESTELLT. FÜR AUSDRÜCKLICHE ODER STILLSCHWEIGENDE
GEWÄHRLEISTUNGEN EINSCHLIESSLICH, ABER NICHT BEGRENZT AUF
STILLSCHWEIGENDE GEWÄHRLEISTUNGEN DER MARKTTAUGLICHKEIT UND
EIGNUNG FÜR EINEN BESTIMMTEN ZWECK, WIRD KEINE HAFTUNG
ÜBERNOMMEN. UNTER KEINEN UMSTÄNDEN HAFTEN DIE COPYRIGHTINHABER ODER DIE PERSONEN, DIE AN DIESEM PROGRAMM MITGEWIRKT
HABEN, FÜR DIREKTE, INDIREKTE, ZUFÄLLIGE, SPEZIELLE, BEISPIELHAFTE
ODER FOLGESCHÄDEN (EINSCHLIESSLICH, ABER NICHT BEGRENZT AUF DIE
BESCHAFFUNG VON ERSATZWARE ODER ERSATZDIENSTLEISTUNGEN,
NICHTVERWENDBARKEIT, DEN VERLUST VON DATEN ODER GEWINNEN ODER
EINE UNTERBRECHUNG DES GESCHÄFTSBETRIEBS) UNABHÄNGIG DAVON, WIE
SIE VERURSACHT WURDEN, SOWIE FÜR JEGLICHE HAFTUNGSTHEORIEN, OB
UNTER EINEM VERTRAG, UNBEDINGTER HAFTUNG ODER
SCHADENERSATZKLAGEN (EINSCHLIESSLICH NACHLÄSSIGKEIT ODER
ANDERER), DIE AUF WELCHE ART AUCH IMMER DURCH DIE VERWENDUNG
DIESER SOFTWARE VERURSACHT WURDEN, SELBST WENN AUF DIE
MÖGLICHKEIT EINES DEARTIGEN SCHADENS HINGEWIESEN WURDE.
Multifunktionsprodukt Phaser® 8510/8560MFP
E-6

Index
A
Abrufen des Netzwerkpfads des Druckers
Windows 2000, Windows XP,
Windows Server 2003, 3-7
Administrative Sicherheitseinstellungen
auswählen, 4-15
Anweisungen zur Schnellinstallation von CD
Macintosh, 3-16
AppleTalk
Drucker erstellen
Mac OS X, Version 10.2 und
höher, 3-19
Ethernet-Anschluss für Macintosh
einrichten, 3-18
TCP/IP aktivieren und verwenden
Mac OS X, Version 10.2 und
höher, 3-18
Auftrag
Abschlussbenachrichtigung, 1-23
Aufzeichnungen, 4-17
CentreWare IS-
Auftragsprotokollierung, 4-17
Informationen
Häufigkeit, mit der auf Papier bzw.
Transparentfolien gedruckt
wird, 4-18
Häufigkeit, mit der jedes Fach
verwendet wird, 4-18
Merkmale
Auftragsgröße, 4-18
Nutzungsprofilberichte, 4-18
Protokolldatei, 4-17
Protokollierung, 4-17
spezielle Auftragsarten, 1-24
Auftragsprotokolle, 4-17
Auftragstiming, 4-18
Aufwärm-Modus
Zeitlimit für Energiesparfunktion, 4-7
Auswählen
administrative
Sicherheitseinstellungen, 4-15
Dauer für Fach-Aufforderungen, 4-12
Drucksicherheitseinstellungen, 4-16
Fach 1 (Modus), Einstellung, 4-10
Intelligent Ready-Modus-
Einstellung, 4-8
Secure Socket Layer (SSL)-Option, 4-16
Sperroption für Bedienfeldmenüs, 4-16
Zeitlimit für Einlegen von Papier
(Option), 4-14
B
Bedienfeld
ändern
Intelligent Ready-Modus, 4-8
Zeitlimiteinstellung für
Energiesparfunktion, 4-7
Zeitlimitmodus für das Einlegen von
Papier, 4-14
einstellen
Bedienfeldsprache, 4-3
Datum und Uhrzeit, 4-5
Dauer für Fach-
Aufforderungen, 4-12
Fach 1, Modus, 4-11
Einstellungen für Faxaufträge
auswählen, 4-2, 4-10
Einstellungen für Kopieraufträge
auswählen, 4-2, 4-10
Einstellungen für Scanaufträge
auswählen, 4-2, 4-10
Menüs sperren, 4-16
Schriftartenliste drucken, 2-3
Bedienfeldmenüs sperren, 4-16
Benutzerdefinierte Formate
Treiberoptionen, 1-22
Berichte
Nutzungsprofil, 4-18
Betriebssysteme
Druckertreiberfunktionen, 1-2
unterstützte Funktionen, 1-2
Multifunktionsprodukt Phaser® 8510/8560MFP
Index-1

Index
Bilder
Aussehen von Bildern mit niedriger
Auflösung verbessern, 1-21
glätten, 1-21
helle und dunkle Bereiche
umkehren, 1-20
horizontal auf der Seite spiegeln
(Spiegelbild), 1-20
Negative oder Spiegelbilder
drucken, 1-20
verkleinern oder vergrößern, 1-17
Bilder vergrößern, 1-17
Bilder verkleinern, 1-17
Bildglättung, 1-2, 1-21
Bonjour
Drucker erstellen
Mac OS X, Version 10.2 und
höher, 3-19
Broschürendruck, 1-2, 1-6
Kriechen und Bundsteg, 1-6
Bundsteg
Broschürendruck, 1-6
Druckermanagement-Software, 3-2
einstellen
Bedienfeldsprache, 4-3
CentreWare IS-
Statusbenachrichtigung, 4-19
Datum und Uhrzeit des
Druckers, 4-5, 4-9
Dauer für Fach-
Aufforderungen, 4-12
Einstellungen von einem Drucker auf
einen anderen kopieren, 3-2
Liste der vernetzten Drucker
anzeigen, 3-2
Netzwerkdrucker definieren, 3-2
Nutzungsprofilberichte, 4-18
Probleme im Zusammenhang mit der
Druckqualität beheben, 3-2
Verbrauchsmaterialstatus
überprüfen, 3-2
webbrowserbasiertes Drucksystem
einrichten, 3-2
CentreWare Web, 3-3
Controller-Spezifikationen, A-2
C
CentreWare Font-Manager, 2-4
CentreWare IS, 3-2
ändern
Zeitlimit für das Einlegen von
Papier, 4-14
Zeitlimit für
Energiesparfunktion, 4-7
auf Online-Handbücher zugreifen, 3-2
auswählen
administrative
Sicherheitseinstellungen, 4-15
Fach 1, Modus, 4-11
Intelligent Ready-Modus, 4-8
MaiLinX-Meldungen, 4-19
Secure Socket Layer (SSL)-
Einstellungen, 4-16
Bedienfeld sperren, 4-16
drucken
die Startseite, 4-6
Schriftartenliste, 2-3
D
Datum und Uhrzeit
festlegen, 4-5
Deckblätter
andere Papierzufuhr auswählen, 1-15
drucken, 1-15
Druckoptionen auswählen, 1-15
Papier mit Briefkopf, 1-15
Druckauftragsinformationen, 4-17
Drucken
Auftragsgröße, 4-18
Auftragsprotokollierung, 4-17
Auftragstiming, 4-18
Broschüren, 1-6
Deckblätter, 1-15
Druckoptionen für Deckblätter
auswählen, 1-15
geschützte Druckaufträge, 1-27
gespeicherte Druckaufträge, 1-28
mehrere Seiten pro Blatt, 1-5
Negativbilder, 1-20
n-fach, 1-5
Multifunktionsprodukt Phaser® 8510/8560MFP
Index-2

Index
Nutzungsprofilberichte, 4-18
persönliche Aufträge, 1-27
persönliche gespeicherte Aufträge, 1-28
Proof-Druckaufträge, 1-28
Schriftbeispiele, 2-3
Schwarzweiß, 1-13
Spiegelbilder, 1-20
Startseite, 4-6
Testseiten
Windows 2000, Windows XP,
Windows Server 2003, 3-7, 3-10
Trennblätter, 1-14
Wasserzeichen, 1-18
Drucken mit-Aufträge
senden, 1-26
Drucken von mehreren Seiten auf ein Blatt
Papier, 1-5
Drucker
Auftragsprotokollierung, 4-17
Datum und Uhrzeit einstellen, 4-5
Druckeranschluss hinzufügen
Windows 98 SE, 3-13
Druckeranschluss konfigurieren
Windows 98 SE, 3-13
Drucksicherheitseinstellungen
auswählen, 4-16
Einstellungen, 4-2
von einem Drucker auf einen anderen
kopieren, 3-2
Einstellungen überprüfen
Windows 2000, Windows XP,
Windows Server 2003, 3-9
hinzufügen
Windows 2000, Windows XP,
Windows Server 2003, 3-6
IPP-Drucker erstellen
Windows 2000, Windows XP,
Windows Server 2003, 3-8
konfigurieren
vom Desktop, 3-2
Windows 2000, Windows XP,
Windows Server 2003, 3-6
MaiLinX-Meldungen, 4-19
Management-Software, 3-2
Netzwerkpfad abrufen
Windows 2000, Windows XP,
Windows Server 2003, 3-7
Nutzung
Xerox Nutzungsanalyse-Tool, 4-20
Nutzung analysieren, 4-17
physische Spezifikationen, A-1
Sicherheit, 4-15
Statusbenachrichtigung, 4-19
Treiberfunktionen, 1-2
von Betriebssystemen unterstützte
Funktionen, 1-2
warten, bevor auf anderer Papiersorte
oder anderem Papierformat gedruckt
wird, 4-14
Zeitlimitmodus für das Einlegen von
Papier, 4-14
Zeitlimitwert für das Einlegen von Papier
ändern, 4-14
Druckereinstellungen, 4-2
von einem Drucker auf einen anderen
kopieren, 3-2
Druckereinstellungen kopieren
mit CentreWare IS, 3-2
Druckermanagement-Software, 3-2
CentreWare Web, 3-3
Druckermanagement-Tools, 3-2
Druckernutzung
Auftragsprotokollierung, 4-17
Druckernutzung analysieren, 4-17
Druckertreiber
andere Installationsmethoden
Windows 2000, Windows XP,
Windows Server 2003, 3-5
Windows 98 SE, 3-13
Funktionen
nach Betriebssystem aufgelistet, 1-2
Installation überprüfen
Windows 2000, Windows XP,
Windows Server 2003, 3-10
Schnellinstallation von CD
Macintosh, 3-16
Windows 2000, Windows XP,
Windows Server 2003, 3-4
Windows 98 SE, 3-12
Duplexdruck
Broschüren, 1-6
Multifunktionsprodukt Phaser® 8510/8560MFP
Index-3

Index
E
Einrichten
CentreWare IS-
Statusbenachrichtigung, 4-19
MaiLinX-Meldungen, 4-19
Einstellen
Bedienfeldsprache, 4-3
Drucksicherheit, 4-16
Startseite drucken, 4-6
Zeitlimit für Einlegen von Papier
(Option), 4-14
E-Mail
MaiLinX-Meldungen, 4-19
Energie sparen
Zeitlimiteinstellung für
Energiesparfunktion ändern, 4-7
Energiesparfunktion
Zeitlimiteinstellung über CentreWare IS
ändern, 4-7
Zeitlimiteinstellung über das Bedienfeld
ändern, 4-7
Erste oder letzte Seite eines Dokuments, 1-15
Ethernet-Anschluss
für AppleTalk einrichten, 3-18
für TCP/IP einrichten, 3-18
Macintosh, 3-17
EtherTalk
aktivieren und verwenden
Mac OS 9.x, 3-16
F
Fach 1 (Modus), Auswahl, 4-10
Fach 2 – n
Dauer für Fach-Aufforderungen
festlegen, 4-13
Fächer
Dauer für Fach-Aufforderungen
festlegen
Fach 1, 4-12
Fach 2 – n, 4-13
Informationen
Häufigkeit, mit der jedes Fach
verwendet wird, 4-18
Optionen für Kopier-, Scan- und
Faxaufträge auswählen, 4-10
Farbe
Anpassungen, 1-9
automatische Farbkorrektur
weitere Optionen, 1-11
benachbarte Farben in Bildern mit
niedriger Auflösung ineinander
übergehen lassen, 1-21
Farbkorrektur, 1-8
TekColor-Korrektur, 1-8
weitere Optionen, 1-9
Faxfunktion
Bedienfeldeinstellungen auswählen, 4-2
Papierhandhabungsoptionen
auswählen, 4-10
Fehlerbehebung
Mac OS 9.x, 3-20
Mac OS X, Version 10.2 und höher, 3-21
Macintosh-Netzwerk, 3-20
Mac OS X, Version 10.2 und
höher, 3-21
Mac OS 9.x, 3-20
mit CentreWare Web, 3-3
von Druckqualitätsproblemen mit
CentreWare IS, 3-2
Windows 2000, Windows XP,
Windows Server 2003, 3-9
Windows 98 SE, 3-15
Festlegen
Administratorrechte, 4-15
Datum und Uhrzeit, 4-5
Dauer für Fach-Aufforderungen, 4-12,
4-13
Fach 1 (Modus), Optionen, 4-10
Intelligent Ready-Modus, 4-8
Optionen für den Zeitpunkt von
Meldungen zur Lebensdauer von
Verbrauchsmaterialien, 4-9
Secure Socket Layer (SSL)-
Optionen, 4-16
Sperroptionen für
Bedienfeldmenüs, 4-16
Zeitlimitoption für
Energiesparfunktion, 4-7
Multifunktionsprodukt Phaser® 8510/8560MFP
Index-4
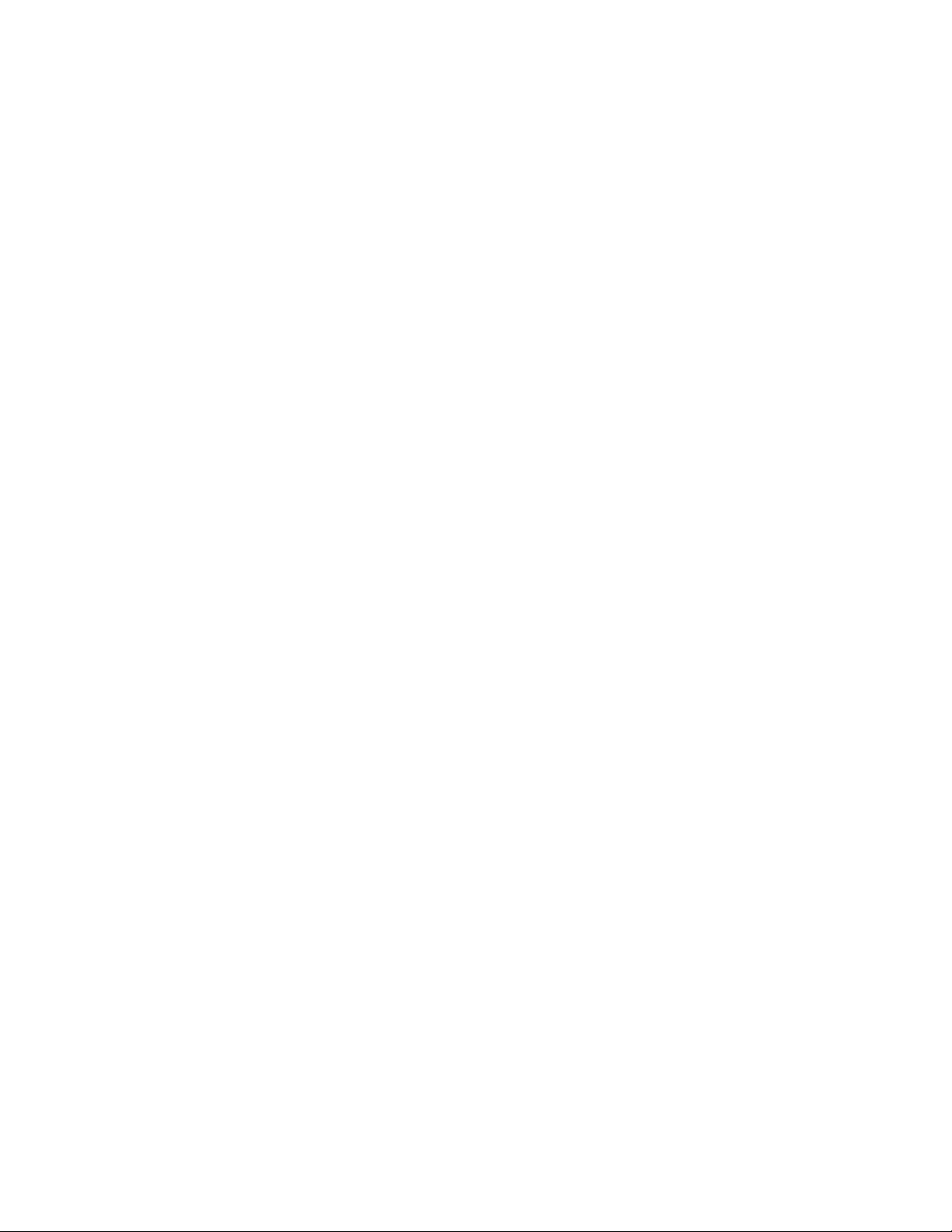
Index
G
Geschützte Druckaufträge, 1-2, 1-24
drucken, 1-27
löschen, 1-27
senden, 1-25
gesetzliche Bestimmungen
Europa, B-2
Kanada, B-1
USA, B-1
Gespeicherte Druckaufträge, 1-2, 1-24
drucken, 1-28
löschen, 1-28
senden, 1-25
H
Hinzufügen des Druckers
Windows 2000, Windows XP,
Windows Server 2003, 3-6
Hinzufügen eines Druckeranschlusses
Windows 98 SE, 3-13
I
Intelligent Ready-Modus, 4-8
IPP-Drucker erstellen
Windows, 3-8
K
Konfigurieren des Druckers
Windows 2000, Windows XP,
Windows Server 2003, 3-6
Kopierfunktion
Bedienfeldeinstellungen auswählen, 4-2
Papierhandhabungsoptionen
auswählen, 4-10
Kriechen
Broschürendruck, 1-6
L
Leistungsdaten, A-2
Löschen
geschützte Druckaufträge, 1-27
gespeicherte Druckaufträge, 1-28
persönliche Druckaufträge, 1-27
persönliche gespeicherte Aufträge, 1-28
Proof-Druckaufträge, 1-28
LPR-Drucker
erstellen
Mac OS X, Version 10.3 und
höher, 3-18
M
Macintosh-Netzwerk
Anforderungen, 3-16
AppleTalk-Drucker erstellen
Mac OS X, Version 10.2 und
höher, 3-19
Bonjour-Drucker erstellen
Mac OS X, Version 10.2 und
höher, 3-19
Ethernet-Anschluss einrichten
AppleTalk, 3-18
TCP/IP, 3-17, 3-18
EtherTalk aktivieren und verwenden
Mac OS 9.x, 3-16
Fehlerbehebung, 3-20
Mac OS 9.x, 3-20
Mac OS X, Version 10.2 und
höher, 3-21
LPR-Drucker erstellen
Mac OS X, Version 10.2 und
höher, 3-18
Schnellinstallation von CD, 3-16
TCP/IP aktivieren und verwenden
Mac OS 9.x, 3-17
TCP/IP oder AppleTalk aktivieren und
verwenden
Mac OS X, Version 10.2 und
höher, 3-18
MaiLinX-Meldungen, 4-19
Meldungen
Lebensdauer von
Verbrauchsmaterialien, 4-9
Meldungen bezüglich der Lebensdauer von
Verbrauchsmaterialien, 4-9
Optionen einstellen, 4-9
Modus
Fach 1 (Modus), Einstellung
auswählen, 4-10
Intelligent Ready-Modus ändern, 4-8
Zeitlimit für das Einlegen von Papier
ändern, 4-14
Zeitlimit für Energiesparfunktion
ändern, 4-7
Multifunktionsprodukt Phaser® 8510/8560MFP
Index-5

Index
N
Negative Bilder, 1-2
negative Bilder, 1-20
Net-SNMP-Lizenz, E-3
Netzwerk
Windows 2000, Windows XP,
Windows Server 2003, 3-4
Windows 98 SE, 3-11
Netzwerkfunktionen
Anforderungen für Macintosh, 3-16
Netzwerkpfad
Drucker-URL abrufen
Windows 2000, Windows XP,
Windows Server 2003, 3-7
N-fach
mehrere Seiten auf einem Blatt Papier
drucken, 1-5
Novell Distributed Print Services
(NDPS), 3-22
Novell-Netzwerk
Distributed Print Services (NDPS), 3-22
Nutzungsanalyse-Tool, 4-20
Nutzungsprofilberichte, 4-18
P
Papier
andere Papierzufuhr für Deckblätter
auswählen, 1-15
leere Seiten zwischen Druckaufträgen
einfügen, 1-14
Trennblätter, 1-14
Papier mit Briefkopf
Deckblätter, 1-15
Papierhandhabung
für Kopier-, Scan- und Faxaufträge, 4-10
Papiersorte
auswählen, 1-4
PCL-Schriftarten, 2-2
Persönliche Druckaufträge, 1-2, 1-24
drucken, 1-25
löschen, 1-27
senden, 1-25
Persönliche gespeicherte Aufträge
drucken, 1-28
löschen, 1-28
senden, 1-25
PhaserPort-Software
IP-Adresse ändern
Windows 98 SE, 3-14
Windows 98 SE, 3-13
Physische Spezifikationen, A-1
PostScript-Schriftarten, 2-2
Proof-Aufträge
senden, 1-25
Proof-Druckaufträge, 1-2, 1-24
drucken, 1-28
löschen, 1-28
senden, 1-25
Protokolldatensätze, 4-17
R
Recycling und Entsorgung des Produkts, D-1
Residente Schriftarten
anzeigen, 2-2
S
Scanfunktion
Bedienfeldeinstellungen auswählen, 4-2
Papierhandhabungsoptionen
auswählen, 4-10
Scantreiber installieren, 1-2, 3-1, 3-4,
3-12, 3-16
Schnellinstallation von CD
Windows 2000, Windows XP,
Windows Server 2003, 3-4
Windows 98 SE, 3-12
Schriftarten
Arten, 2-2
laden, 2-4
Liste der PCL- oder PostScript-
Schriftarten anzeigen, 2-2
Liste vom Bedienfeld drucken, 2-3
Liste von CentreWare IS drucken, 2-3
Schriftbeispiele drucken, 2-3
Schriftarten laden, 2-4
Schriften
Spezifikationen, A-2
Schwarzweißdruck, 1-13
Schwarzweißdruck bei PCL-Treibern, 1-13
Secure Socket Layer (SSL)-
Einstellungen, 4-16
Senden
"Drucken mit"-Aufträge, 1-26
geschützte Aufträge, 1-25
gespeicherte Druckaufträge, 1-25
persönliche Druckaufträge, 1-25
persönliche gespeicherte Aufträge, 1-25
Proof-Aufträge, 1-25
Multifunktionsprodukt Phaser® 8510/8560MFP
Index-6
 Loading...
Loading...