Page 1
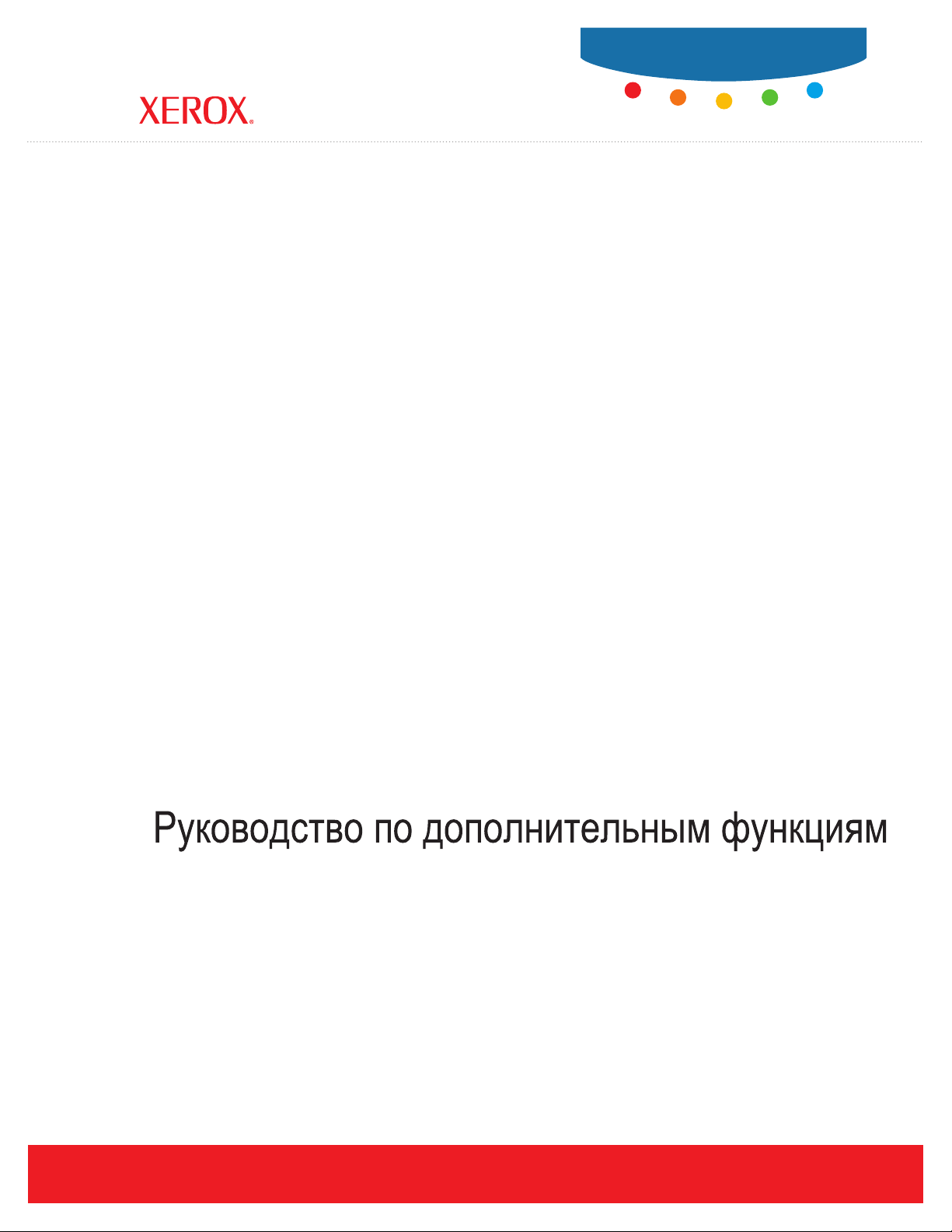
Phaser® 8510/8560MFP
multifunction product
Advanced Features Guide
Guide des Fonctions Avancées
Guida alle Funzioni Avanzate
Handbuch zu Erweiterten Funktionen
Guía de Características Avanzadas
Guia de Recursos Avançados
Handleiding voor Geavanceerde Functies
Avancerade Funktionsguiden
www.xerox.com/office/support
Page 2
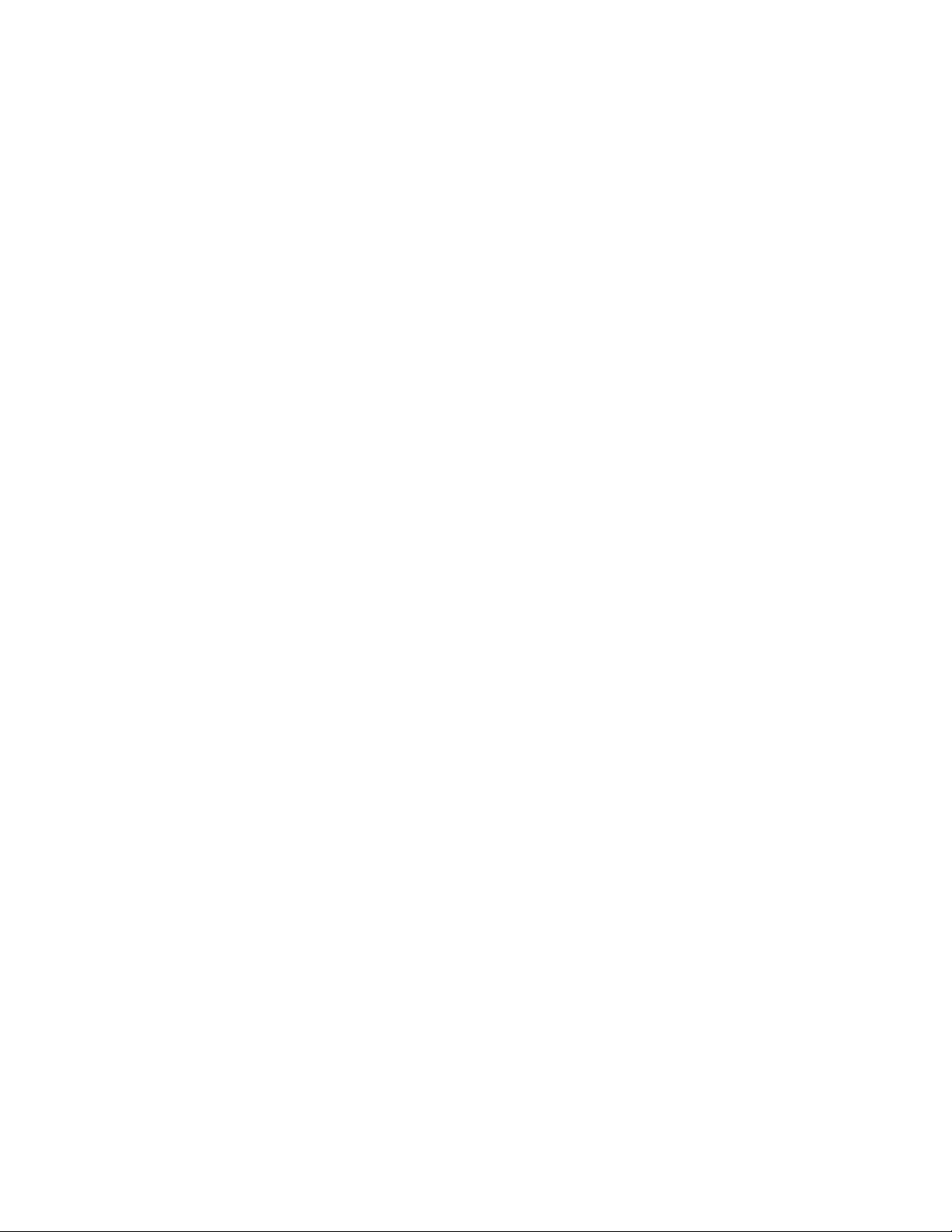
© Корпорация Xerox, 2006. Все права защищены. Права на неопубликованные результаты защищены
законодательством США. Содержание настоящего документа не может быть воспроизведено ни в какой форме
без разрешения корпорации Xerox.
Охрана авторских прав распространяется на все виды материалов и информации, защита которых разрешена
существующим законодательством, в том числе на экранные материалы, создаваемые программным способом,
например стили, шаблоны, значки, изображения и т. п.
XEROX
Wa lk - Up
Acrobat
Adobe Brilliant
Te k t o n
Apple
Apple Chancery
®
, CentreWare®, FinePoint™, Made For Each Other®, Phaser®, PhaserSMART®, PrintingScout™, TekColor™ и
®
являются торговыми марками корпорации Xerox Corporation в США и других странах.
®
, Adobe® Reader®, Adobe Type Manager®, ATM™, Illustrator®, PageMaker®, Photoshop®, PostScript®,
®
®
являются товарными знаками компании Adobe Systems в США и других странах.
®
, AppleTalk®, Bonjour™, EtherTalk®, LaserWriter®, LocalTalk®, Macintosh®, Mac OS®, TrueType®,
Screens, Adobe Garamond®, Adobe Jenson™, Birch®, Carta®, IntelliSelect®, Mythos®, Quake® и
®
, Chicago®, Geneva®, Monaco®, New York® и QuickDraw® являются товарными знаками
Apple Computer, Inc в США и других странах.
™
Marigold
Ave ry
HP-GL
и Oxford™ являются товарными знаками компании AlphaOmega Typography.
™
является товарным знаком корпорации Avery Dennison.
®
, HP-UX® и PCL® являются товарными знаками корпорации Hewlett-Packard в США и других странах.
Шрифт Hoefler Text разработан компанией Hoefler Type Foundry.
®
и AIX® являются товарными знаками корпорации International Business Machines в США и других странах.
IBM
®
ITC Avant Guard Gothic
ITC Zapf Dingbats
Bernhard Modern
Stempel Garamond
, ITC Bookman®, ITC Lubalin Graph®, ITC Mona Lisa®, ITC Symbol®, ITC Zapf Chancery® и
®
являются товарными знаками корпорации International Typeface.
™
, Clarendon™, Coronet™, Helvetica™, New Century Schoolbook™, Optima™, Palatino™,
™
, Times™ и Univers™ являются товарными знаками компании Linotype-Hell AG и
ее филиалов.
®
Macromedia
Windows
и Flash® являются товарными знаками компании Macromedia, Inc.
®
, Windows NT®, Windows Server™ и Wingdings® являются товарными знаками корпорации Microsoft в
США и других странах.
™
Albertus
, Arial™, Gill Sans™, Joanna™ и Times New Roman™ являются товарными знаками
Monotype Imaging Inc.
®
Antique Olive
Eurostile
®
Novell
является товарным знаком компании M. Olive.
™
является товарным знаком компании Nebiolo.
, NetWare®, NDPS®, NDS®, Novell Directory Services®, IPX™ и Novell Distributed Print Services™ являются
товарными знаками компании Novell, Incorporated в США и других странах.
SM
, Sun Microsystems™ и Solaris® являются товарными знаками компании Sun Microsystems, Incorporated в
Sun
США и других странах.
®
SWOP
является товарным знаком компании SWOP, Inc.
®
является товарным знаком в США и других странах, права на использование которого предоставляются
UNIX
исключительно компанией X/Open Company Limited.
®
Генерируемые цвета PANTONE
цвета смотрите текущие публикации PANTONE. PANTONE
могут не соответствовать стандартам PANTONE. Для определения точного
®
и другие товарные знаки корпорации Pantone Inc.
являются собственностью этой корпорации. © Pantone Inc., 2000.
Page 3

Содержание
1 Использование параметров драйвера системы
Функции драйвера системы. . . . . . . . . . . . . . . . . . . . . . . . . . . . . . . . . . . . . . . . . . . . . . . 1-2
Выбор типа бумаги . . . . . . . . . . . . . . . . . . . . . . . . . . . . . . . . . . . . . . . . . . . . . . . . . . . . . . 1-4
Печать нескольких страниц на одном листе (мультиизображения) . . . . . . . . . . . 1-5
Печать брошюр. . . . . . . . . . . . . . . . . . . . . . . . . . . . . . . . . . . . . . . . . . . . . . . . . . . . . . . . . 1-6
Использование цветовой коррекции . . . . . . . . . . . . . . . . . . . . . . . . . . . . . . . . . . . . . . 1-8
Дополнительные параметры цветовой коррекции. . . . . . . . . . . . . . . . . . . . 1-10
Автоматическая цветовая коррекция . . . . . . . . . . . . . . . . . . . . . . . . . . . . . . . 1-12
Черно-белая печать . . . . . . . . . . . . . . . . . . . . . . . . . . . . . . . . . . . . . . . . . . . . . . . . . . . . 1-14
Выбор черно-белого режима для PCL-драйверов . . . . . . . . . . . . . . . . . . . . 1-14
Печать разделительных страниц. . . . . . . . . . . . . . . . . . . . . . . . . . . . . . . . . . . . . . . . . 1-15
Печать титульных листов . . . . . . . . . . . . . . . . . . . . . . . . . . . . . . . . . . . . . . . . . . . . . . . 1-16
Масштабирование. . . . . . . . . . . . . . . . . . . . . . . . . . . . . . . . . . . . . . . . . . . . . . . . . . . . . . 1-19
Печать водяных знаков . . . . . . . . . . . . . . . . . . . . . . . . . . . . . . . . . . . . . . . . . . . . . . . . . 1-20
Печать негативных и зеркальных изображений . . . . . . . . . . . . . . . . . . . . . . . . . . . 1-22
Сглаживание изображения . . . . . . . . . . . . . . . . . . . . . . . . . . . . . . . . . . . . . . . . . . . . . . 1-23
Создание и сохранение нестандартных размеров . . . . . . . . . . . . . . . . . . . . . . . . . . 1-24
Уведомление о завершении задания. . . . . . . . . . . . . . . . . . . . . . . . . . . . . . . . . . . . . . 1-25
Специальные типы заданий . . . . . . . . . . . . . . . . . . . . . . . . . . . . . . . . . . . . . . . . . . . . . 1-26
Отправка заданий личной печати, личных заданий сохраненной печати,
заданий защищенной, пробной и сохраненной печати . . . . . . . . . . . . . . 1-27
Отправка на печать с текущим заданием . . . . . . . . . . . . . . . . . . . . . . . . . . . . 1-28
Печать или удаление заданий защищенной печати . . . . . . . . . . . . . . . . . . . 1-29
Печать или удаление заданий личной печати . . . . . . . . . . . . . . . . . . . . . . . . 1-29
Печать или удаление заданий пробной и сохраненной печати. . . . . . . . . . 1-30
Печать или удаление личных заданий сохраненной печати . . . . . . . . . . . . 1-30
Многофункциональные устройства Phaser® 8510/8560MFP
i
Page 4
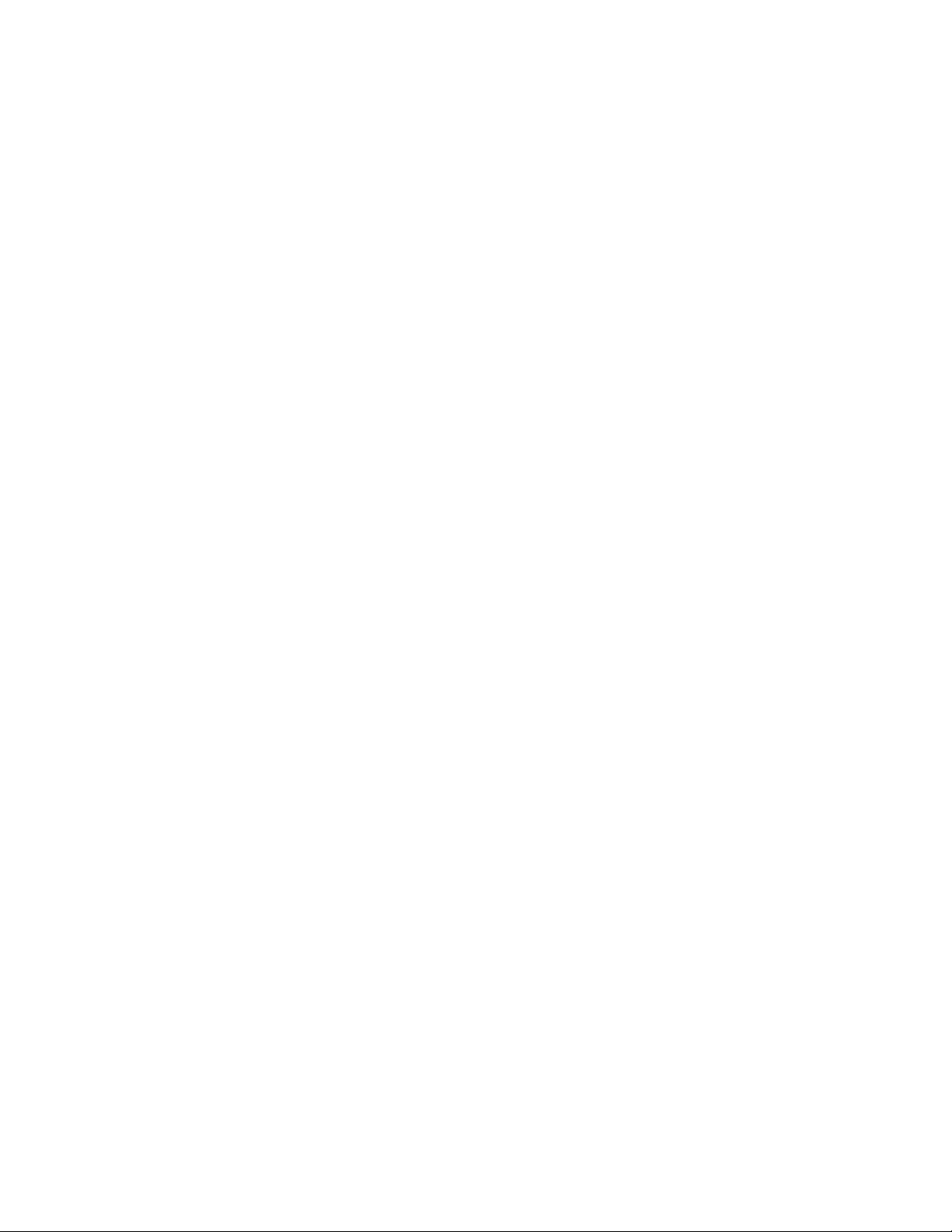
Содержание
2 Использование шрифтов
Типы шрифтов. . . . . . . . . . . . . . . . . . . . . . . . . . . . . . . . . . . . . . . . . . . . . . . . . . . . . . . . . . 2-2
Печать образцов шрифтов . . . . . . . . . . . . . . . . . . . . . . . . . . . . . . . . . . . . . . . . . . . . . . . 2-3
Использование панели управления . . . . . . . . . . . . . . . . . . . . . . . . . . . . . . . . . . 2-3
Использование CentreWare IS . . . . . . . . . . . . . . . . . . . . . . . . . . . . . . . . . . . . . . . 2-3
Загрузка шрифтов с помощью CentreWare Font Management Utility
(служебная программа управления шрифтами) . . . . . . . . . . . . . . . . . . . . . . . . . . 2-4
3 Работа в сети
Программное обеспечение управления системой . . . . . . . . . . . . . . . . . . . . . . . . . . . 3-2
CentreWare Internet Services (IS). . . . . . . . . . . . . . . . . . . . . . . . . . . . . . . . . . . . . 3-2
CentreWare Web . . . . . . . . . . . . . . . . . . . . . . . . . . . . . . . . . . . . . . . . . . . . . . . . . . . 3-3
Windows 2000, Windows XP и Windows Server 2003 . . . . . . . . . . . . . . . . . . . . . . . . . . 3-4
Подготовительный этап . . . . . . . . . . . . . . . . . . . . . . . . . . . . . . . . . . . . . . . . . . . . 3-4
Инструкции по быстрой установке с компакт-диска . . . . . . . . . . . . . . . . . . . 3-5
Другие методы установки. . . . . . . . . . . . . . . . . . . . . . . . . . . . . . . . . . . . . . . . . . . 3-6
Поиск и устранение неисправностей в Windows 2000, Windows XP и
Windows Server 2003 . . . . . . . . . . . . . . . . . . . . . . . . . . . . . . . . . . . . . . . . . . . . 3-10
Windows 98 SE . . . . . . . . . . . . . . . . . . . . . . . . . . . . . . . . . . . . . . . . . . . . . . . . . . . . . . . . . 3-12
Подготовительный этап . . . . . . . . . . . . . . . . . . . . . . . . . . . . . . . . . . . . . . . . . . . 3-12
Инструкции по быстрой установке с компакт-диска . . . . . . . . . . . . . . . . . . 3-13
Другие методы установки. . . . . . . . . . . . . . . . . . . . . . . . . . . . . . . . . . . . . . . . . . 3-14
Поиск и устранение неполадок в среде Windows 98 SE . . . . . . . . . . . . . . . . 3-16
Macintosh. . . . . . . . . . . . . . . . . . . . . . . . . . . . . . . . . . . . . . . . . . . . . . . . . . . . . . . . . . . . . . 3-17
Требования. . . . . . . . . . . . . . . . . . . . . . . . . . . . . . . . . . . . . . . . . . . . . . . . . . . . . . . 3-17
Инструкции по быстрой установке с компакт-диска . . . . . . . . . . . . . . . . . . 3-17
Включение и использование EtherTalk для Mac OS 9.x. . . . . . . . . . . . . . . . 3-17
Включение и использование TCP/IP для Mac OS 9.x . . . . . . . . . . . . . . . . . . 3-18
Включение или использование TCP/IP или AppleTalk для Mac OS X
версии 10.2 или более поздней . . . . . . . . . . . . . . . . . . . . . . . . . . . . . . . . . . . 3-19
Поиск и устранение неисправностей в среде Macintosh (Mac OS 9.x,
Mac OS X, версия 10.2 и более поздние). . . . . . . . . . . . . . . . . . . . . . . . . . . 3-22
Novell . . . . . . . . . . . . . . . . . . . . . . . . . . . . . . . . . . . . . . . . . . . . . . . . . . . . . . . . . . . . . . . . . 3-24
Novell Distributed Print Services (NDPS) . . . . . . . . . . . . . . . . . . . . . . . . . . . . . 3-24
Программное обеспечение Xerox NDPS Gateway . . . . . . . . . . . . . . . . . . . . 3-24
UNIX (Linux) . . . . . . . . . . . . . . . . . . . . . . . . . . . . . . . . . . . . . . . . . . . . . . . . . . . . . . . . . . 3-25
Инструкции по быстрой установке. . . . . . . . . . . . . . . . . . . . . . . . . . . . . . . . . . 3-26
Многофункциональные устройства Phaser® 8510/8560MFP
ii
Page 5
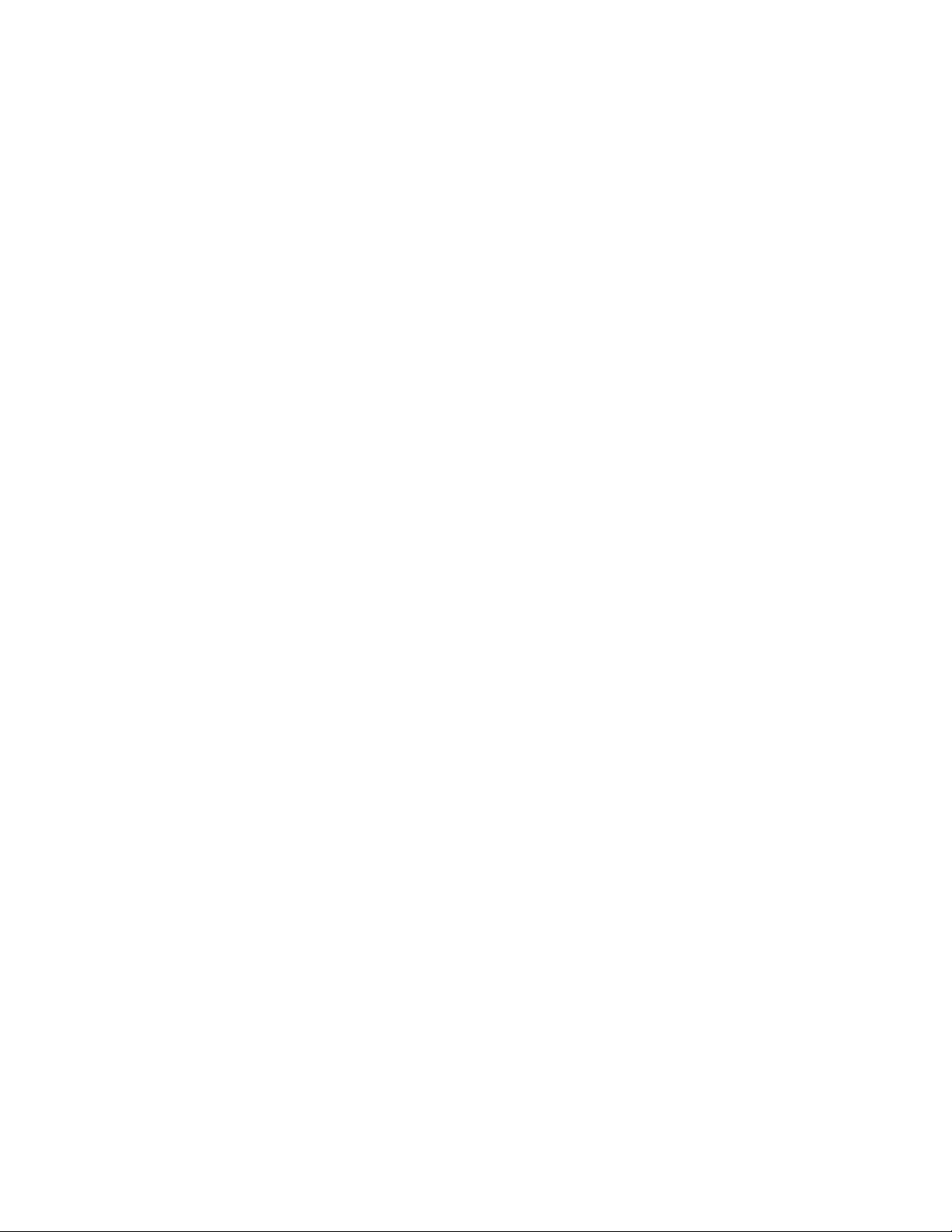
Содержание
4 Управление системой
Параметры системы . . . . . . . . . . . . . . . . . . . . . . . . . . . . . . . . . . . . . . . . . . . . . . . . . . . . . 4-2
Параметры управления системой . . . . . . . . . . . . . . . . . . . . . . . . . . . . . . . . . . . . 4-2
Параметры подачи бумаги . . . . . . . . . . . . . . . . . . . . . . . . . . . . . . . . . . . . . . . . . 4-11
Защита системы . . . . . . . . . . . . . . . . . . . . . . . . . . . . . . . . . . . . . . . . . . . . . . . . . . . . . . . 4-16
Выбор административных настроек. . . . . . . . . . . . . . . . . . . . . . . . . . . . . . . . . 4-17
Выбор настроек защиты печати . . . . . . . . . . . . . . . . . . . . . . . . . . . . . . . . . . . . 4-17
Выбор настроек SSL (Слой безопасных сокетов). . . . . . . . . . . . . . . . . . . . . 4-18
Блокирование меню панели управления. . . . . . . . . . . . . . . . . . . . . . . . . . . . . 4-18
Анализ использования системы. . . . . . . . . . . . . . . . . . . . . . . . . . . . . . . . . . . . . . . . . . 4-19
Учет заданий . . . . . . . . . . . . . . . . . . . . . . . . . . . . . . . . . . . . . . . . . . . . . . . . . . . . . 4-19
Отчеты о профиле использования . . . . . . . . . . . . . . . . . . . . . . . . . . . . . . . . . . 4-20
Оповещения MaiLinX . . . . . . . . . . . . . . . . . . . . . . . . . . . . . . . . . . . . . . . . . . . . . 4-21
Xerox Usage Analysis Tool. . . . . . . . . . . . . . . . . . . . . . . . . . . . . . . . . . . . . . . . . . 4-22
A Характеристики принтера
B Информация о соответствии стандартам
C Паспорт безопасности материала
D Утилизация изделия
EУведомления
Указатель
Многофункциональные устройства Phaser® 8510/8560MFP
iii
Page 6

Использование
параметров
1
драйвера системы
В этой главе рассматриваются следующие вопросы:
■ Функции драйвера системы on page 1-2
■ Выбор типа бумаги on page 1-4
■ Печать нескольких страниц на одном листе (мультиизображения) on page 1-5
■ Печать брошюр on page 1-6
■ Печать разделительных страниц on page 1-15
■ Печать титульных листов on page 1-16
■ Масштабирование on page 1-19
■ Печать водяных знаков on page 1-20
■ Печать негативных и зеркальных изображений on page 1-22
■ Создание и сохранение нестандартных размеров on page 1-24
■ Специальные типы заданий on page 1-26
См. также:
Использование руководства по драйверам принтера для Windows, которое
находится по адресу www.xerox.com/office/8510_8560support
Многофункциональные устройства Phaser® 8510/8560MFP
1-1
Page 7
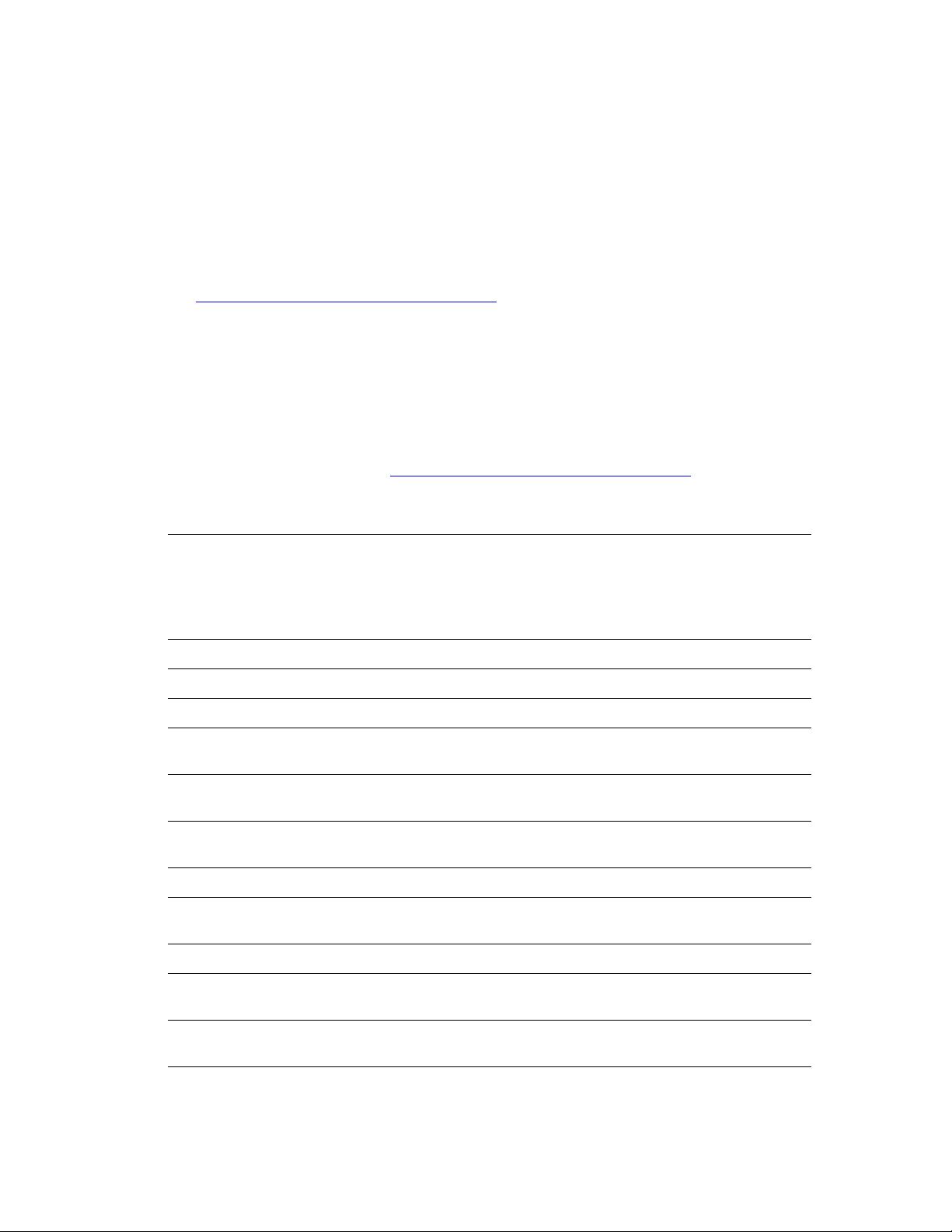
Функции драйвера системы
Функции драйвера системы
В следующей таблице приведено большинство функций драйвера системы Xerox,
доступных в указанных операционных системах. Данный раздел включает более
подробные сведения об этих функциях и о том, как выбрать функцию в драйвере.
Примечание: Информация по установке драйвера сканера приводится в
разделе Сканирование в Руководстве пользователя по адресу
www.xerox.com/office/8510_8560support
Некоторые функции, приведенные в следующей таблице, можно также
использовать в режимах сканирования, копирования и передачи факсов.
Примечание: Информация по использованию функций и опций, доступных в
режимах копирования, сканирования и передачи факсов, приводится в
разделах Копирование, Сканирование и Передача факсов в Руководстве
пользователя по адресу www.xerox.com/office/8510_8560support
.
.
Функция
Выбор типа бумаги (page 1-4)
Страниц на листе (page 1-5)
Печать брошюр (page 1-6)
Цветовая коррекция
(page 1-8)
Черно-белая печать
(page 1-14)
Разделительные страницы
(page 1-15)
Титульные листы (page 1-16)
Масштабирование
(page 1-19)
Водяные знаки (page 1-20)
Негативные изображения
(page 1-22)
Macintosh
Windows
2000, XP,
Windows
98 SE
●● ● ● ●
●● ● ● ●
●● ● ●
●● ● ● ●
●● ● ● ●
●● ● ● ●
●● ● ● ●
●●
●●
Server
2003
●● ● ●
Macintosh
OS 9.x
OS X
(версия
10.2 и
10.3)
Macintosh
OS X
(версия
10.4)
Зеркальные изображения
(page 1-22)
●
= поддерживается
❍ = доступно только на принтере, подключенном к компьютеру через сеть.
●● ●
Многофункциональные устройства Phaser® 8510/8560MFP
1-2
Page 8
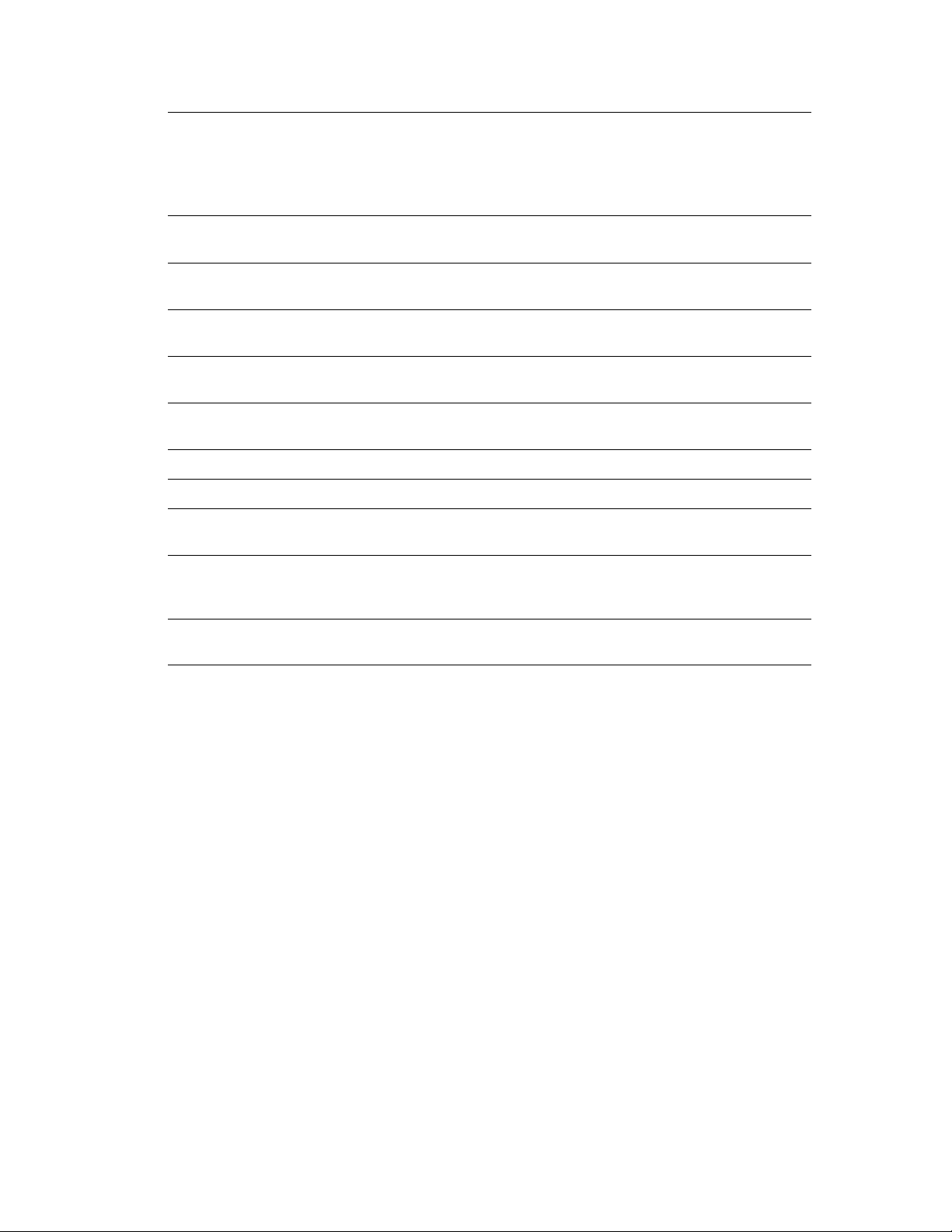
Функция
Windows
98 SE
Windows
2000, XP,
Server
2003
Функции драйвера системы
Macintosh
OS X
(версия
Macintosh
OS 9.x
10.2 и
10.3)
Macintosh
OS X
(версия
10.4)
Сглаживание изображений
●● ● ● ●
(page 1-23)
Треппинг черного цвета
●● ● ● ●
(page 1-23)
Нестандартные размеры
● ●● ●
(page 1-24)
Уведомление о завершении
❍❍ ❍ ❍
задания (page 1-25)
Защищенная печать
●● ● ● ●
(page 1-26)
Пробная печать (page 1-26)
Личная печать (page 1-26)
Сохраненная печать
●● ● ● ●
●● ● ●
●● ● ● ●
(page 1-26)
Личные задания
●● ● ●
сохраненной печати
(page 1-26)
Печать сохраненных заданий
❍❍❍
(page 1-26)
● = поддерживается
❍ = доступно только на принтере, подключенном к компьютеру через сеть.
Многофункциональные устройства Phaser® 8510/8560MFP
1-3
Page 9
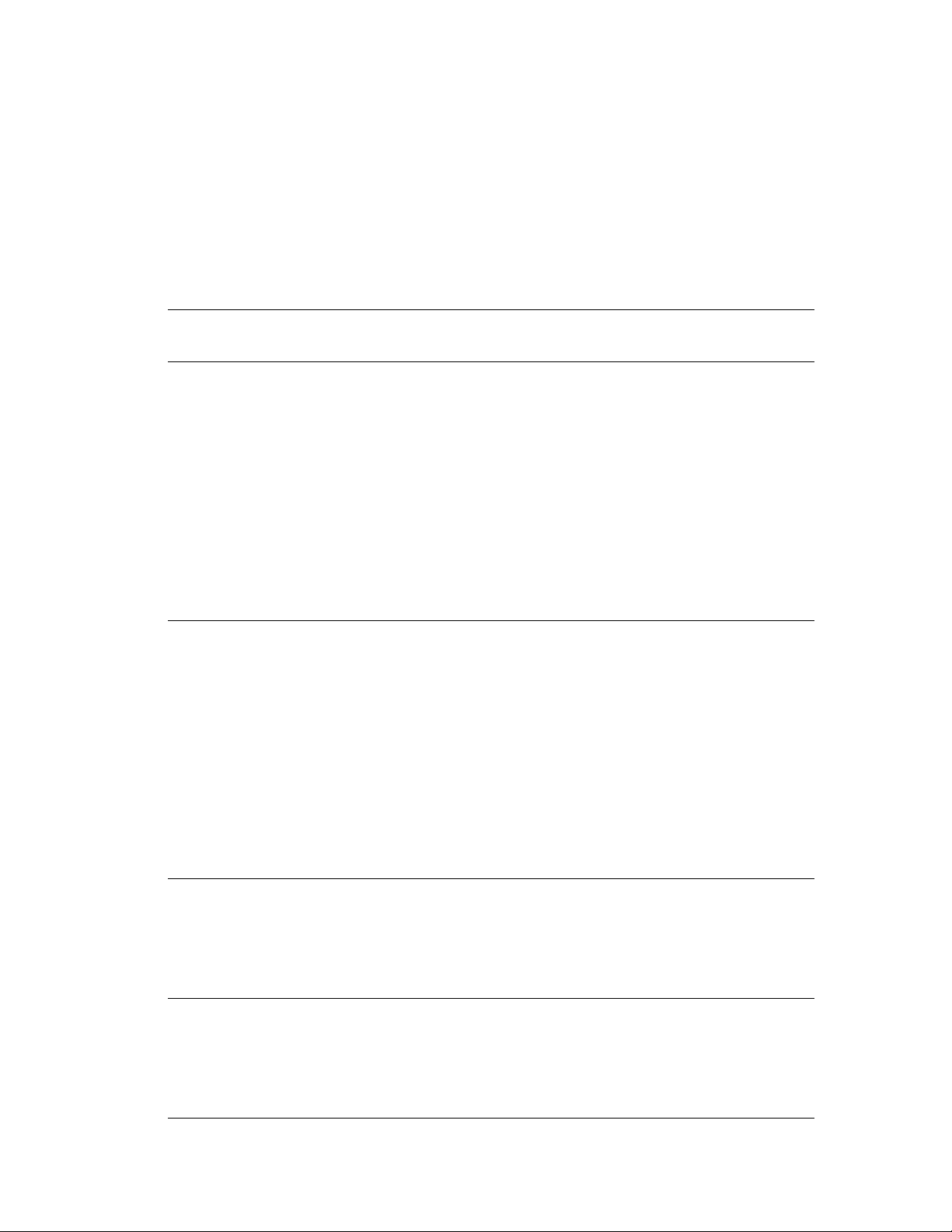
Выбор типа бумаги
Выбор типа бумаги
При отправке задания печати на систему можно установить автоматический
выбор бумаги системой на основе заданного размера документа и типа бумаги
или настроить систему для использования бумаги из указанного лотка.
Чтобы указать в поддерживаемом драйвере, какую бумагу использовать,
выполните следующие действия:
Операционная
система Действия
Драйвер PostScript
для Windows 98 SE
Драйвер PostScript
для систем
Windows 2000,
Windows XP,
Windows Server 2003
1. Перейдите на вкладку Установка.
В поле Размер документа отображается размер бумаги,
выбранный в приложении, использованном для
создания документа.
2. Выберите нужный тип бумаги или другого материала для печати
задания в раскрывающемся списке Тип бумаги.
3. Выберите один из следующих вариантов:
■ Для того чтобы система автоматически использовала лоток,
в который загружена бумага указанного размера и типа,
выберите вариант Автоматический выбор лотка для печати
(рекомендуется).
■ Выберите команду Принудительная печать из определенного
лотка, а затем укажите в списке лоток для печати.
1. Перейдите на вкладку Бумага/Качество.
В поле Размер документа отображается размер бумаги,
выбранный в приложении, использованном для создания
документа.
2. Выберите в раскрывающемся списке Тип б у ма г и нужный тип
бумаги или другого материала для печати задания.
3. Выберите один из следующих вариантов:
■ Для того чтобы система автоматически использовала лоток,
в который загружена бумага указанного размера и типа,
выберите вариант Автоматический выбор лотка для печати
(рекомендуется).
■ Выберите команду Принудительная печать из определенного
лотка, а затем укажите в списке лоток для печати.
Драйвер для
Mac OS 9
Драйвер для
Mac OS X (версия 10.2
или более поздняя)
Многофункциональные устройства Phaser® 8510/8560MFP
1. В диалоговом окне Печать выберите параметр
Источник бумаги.
2. Чтобы система автоматически выбирала бумагу для печати на
основе параметров, заданных в приложении, забирала бумагу
заданного типа или из заданного лотка, в раскрывающемся
списке Источник бумаги - выберите параметр Автовыбор.
1. В диалоговом окне Печать выберите параметр Подача бумаги.
2. Для того чтобы система автоматически выбирала бумагу для
печати на основе параметров, заданных в приложении, забирала
бумагу заданного типа или из заданного лотка, в
раскрывающемся списке Все страницы с- выберите параметр
Автовыбор.
1-4
Page 10
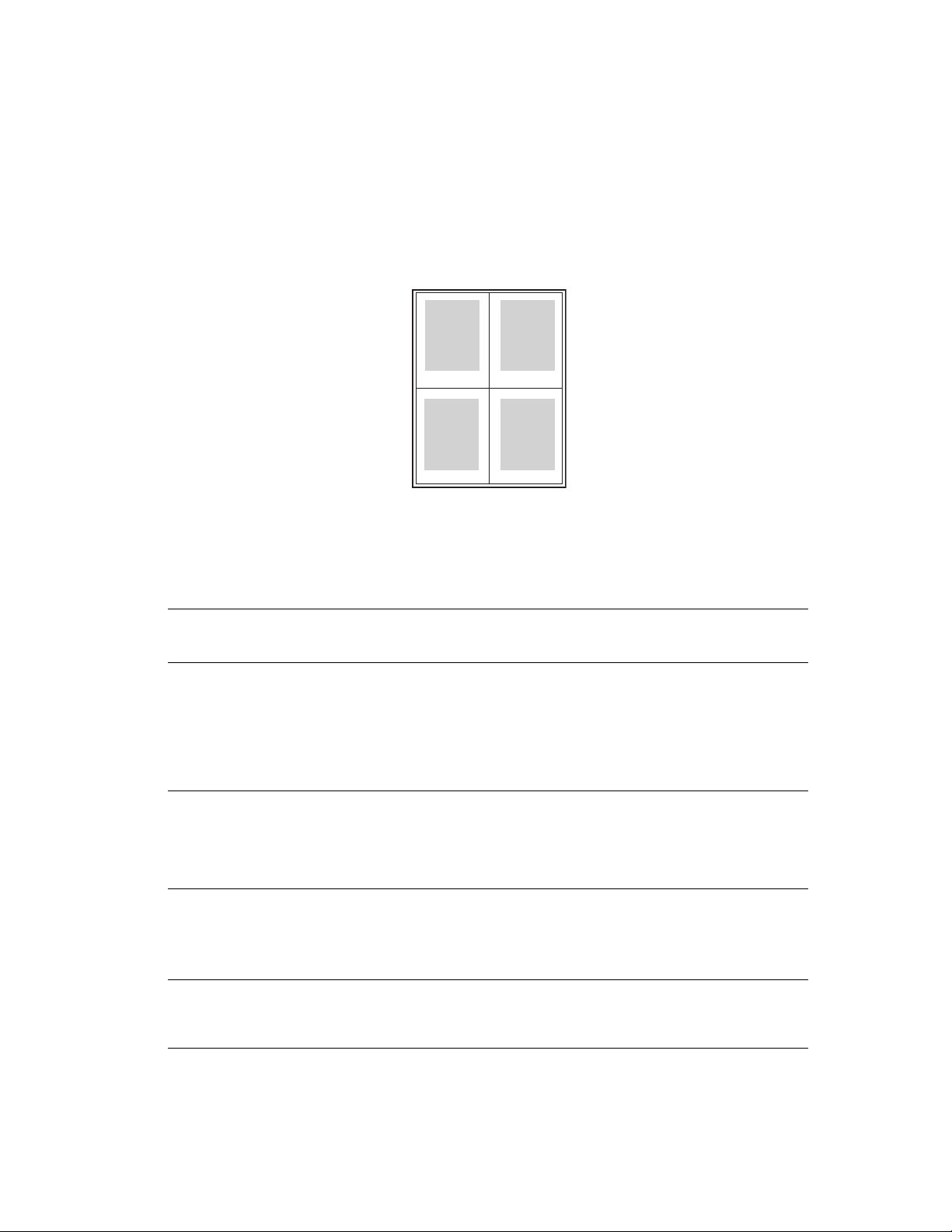
Печать нескольких страниц на одном листе (мультиизображения)
Печать нескольких страниц на одном листе
(мультиизображения)
При печати многостраничного документа можно напечатать несколько страниц
на одном листе бумаги. На одной стороне листа можно разместить одну, две,
четыре, шесть, девять или шестнадцать страниц.
1 2
43
Для печати нескольких страниц на одном листе бумаги выполните следующие
действия в поддерживаемом драйвере:
Операционная
система Действия
Драйвер PostScript
для Windows 98 SE
Драйвер PostScript
для систем
Windows 2000,
Windows XP, Windows
Server 2003
Драйвер для Mac OS 9 1. В диалоговом окне Печать выберите вкладку Общие.
1. Перейдите на вкладку Установка.
2. Нажмите кнопку Доп. параметры макета.
3. Выберите в раскрывающемся списке требуемое количество
страниц на одной стороне листа.
При печати нескольких страниц на одной стороне можно также
напечатать черту, разделяющую одну страницу от другой.
1. Перейдите на вкладку Макет.
2. Выберите в раскрывающемся списке требуемое количество
страниц на одном листе.
2. В раскрывающемся списке выберите вкладку Макет.
3. Выберите значения параметров Страниц на листе и
Направление макета.
Драйвер для Mac OS X
(версия 10.2 или более
поздняя)
Многофункциональные устройства Phaser® 8510/8560MFP
1. В диалоговом окне Печать выберите вкладку Макет.
2. Выберите значения параметров Страниц на листе и
Направление макета.
1-5
Page 11
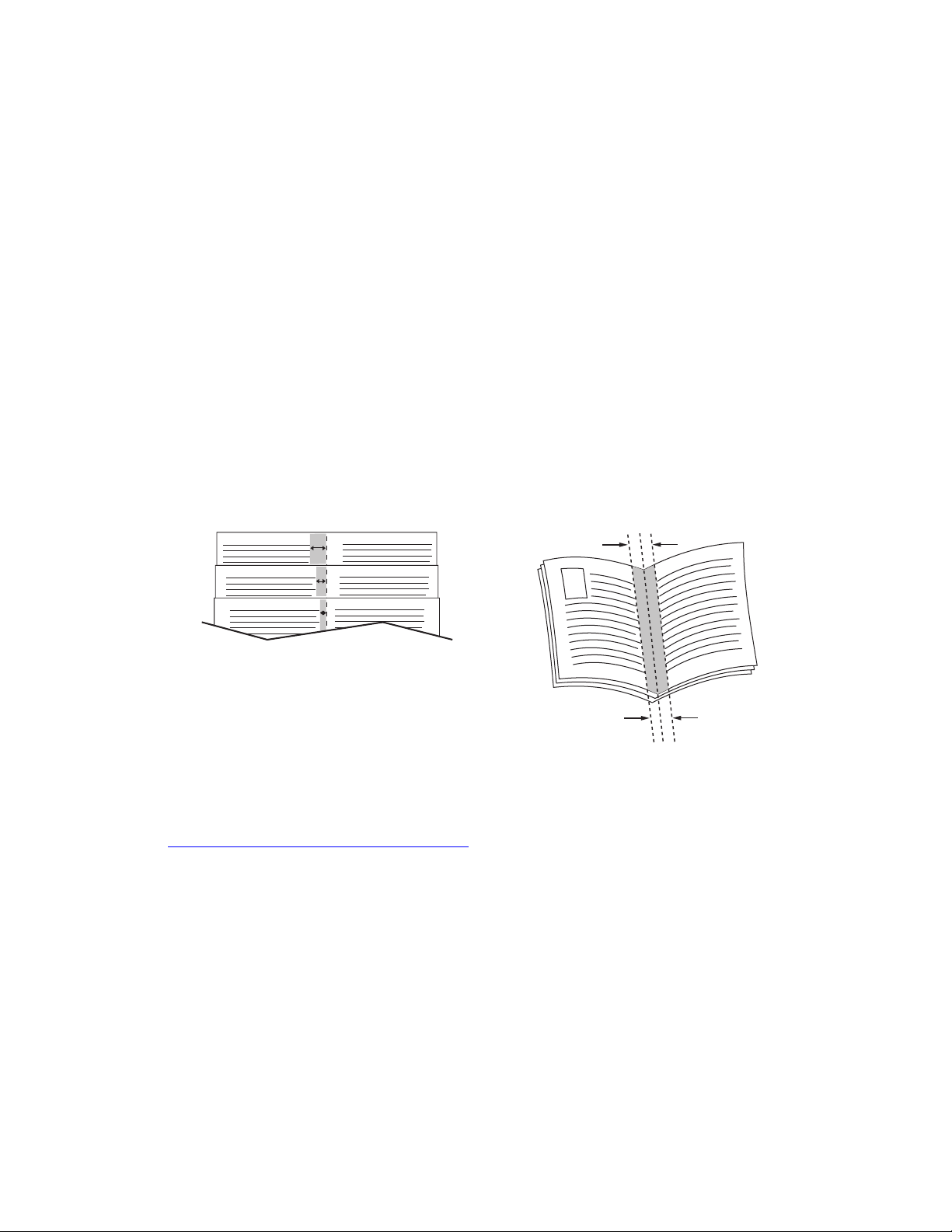
Печать брошюр
Печать брошюр
При использовании двусторонней печати можно напечатать документ в виде
небольшой книжки. Такие брошюры можно создавать на бумаге любого размера,
которая используется для двусторонней (дуплексной) печати. Драйвер
автоматически уменьшает каждую страницу и печатает четыре страницы на
листе (по две на каждой стороне). Страницы печатаются в таком порядке, чтобы
после сгибания и сшивания получилась брошюра.
При печати брошюр можно задать сдвиг изображения и поле переплета в
поддерживаемом драйвере.
■ Сдвиг изображения: В этом поле указывается сдвиг изображения
относительно переплета (с точностью до десятой части пункта). Такой сдвиг
нужен для учета толщины бумаги, иначе после сгиба листа изображение на
нем будет казаться слегка сдвинутым наружу. Выберите значение от нуля
до 1,0 пункта.
■ Поле переплета: В этом поле указывается горизонтальный промежуток
между изображениями на странице (измеряется в пунктах).
Cдвиг изображения Поле переплета
Информация по загрузке лотков бумаги приводится в разделе Основные
принципы печати в Руководстве пользователя по адресу
www.xerox.com/office/8510_8560support
.
В некоторых драйверах доступны следующие дополнительные опции
печати брошюр:
■ Печать границ страницы: Чтобы вокруг каждой страницы печаталась ее
граница, выберите Вкл в раскрывающемся списке Печать границ страницы.
■ Требуемый формат бумаги: Здесь указывается размер бумаги для брошюры.
Например, чтобы печатать изображения размером 8,5 x 11 дюймов, выберите
в поле Требуемый формат бумаги формат 11 x 17 дюймов.
■ Справа налево: Чтобы изменить порядок страниц в брошюре на обратный,
выберите Вкл в раскрывающемся списке Справа налево.
Многофункциональные устройства Phaser® 8510/8560MFP
1-6
Page 12
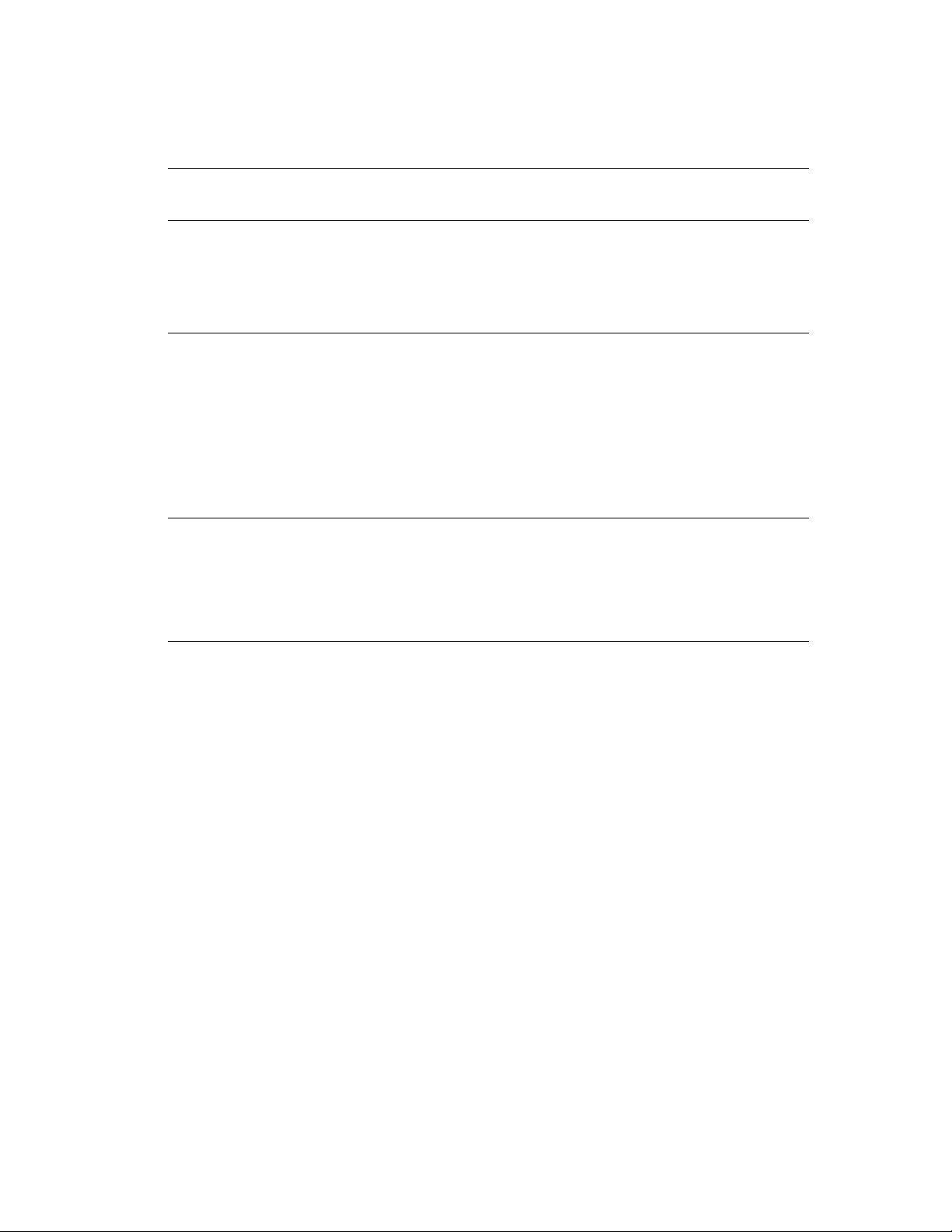
Печать брошюр
Чтобы выбрать печать брошюры в драйвере, выполните следующее:
Операционная
система Действия
Драйвер PostScript
для Windows 98 SE
Драйвер PostScript
для систем
Windows 2000,
Windows XP, Windows
Server 2003
Драйвер для Mac OS X
(версия 10.2 или
более поздняя)
1. Перейдите на вкладку Установка.
2. Нажмите кнопку Доп. параметры макета.
3. Выберите Печать брошюр.
4. При необходимости задайте сдвиг изображения и
поле переплета.
1. Перейдите на вкладку Макет.
2. Нажмите кнопку Расширенные.
3. В группе Параметры документа под заголовком
Функции принтера выберите Вкл для параметра
Компоновка брошюры.
4. При необходимости задайте сдвиг изображения и поле
переплета.
5. Если необходимо, выберите размер бумаги в раскрывающемся
списке Требуемый формат бумаги.
1. В диалоговом окне Параметры сшивания выберите параметр
Разрешить печать брошюр.
2. При необходимости задайте сдвиг изображения и
поле переплета.
3. Если необходимо, выберите размер бумаги в раскрывающемся
списке Требуемый формат бумаги.
Многофункциональные устройства Phaser® 8510/8560MFP
1-7
Page 13
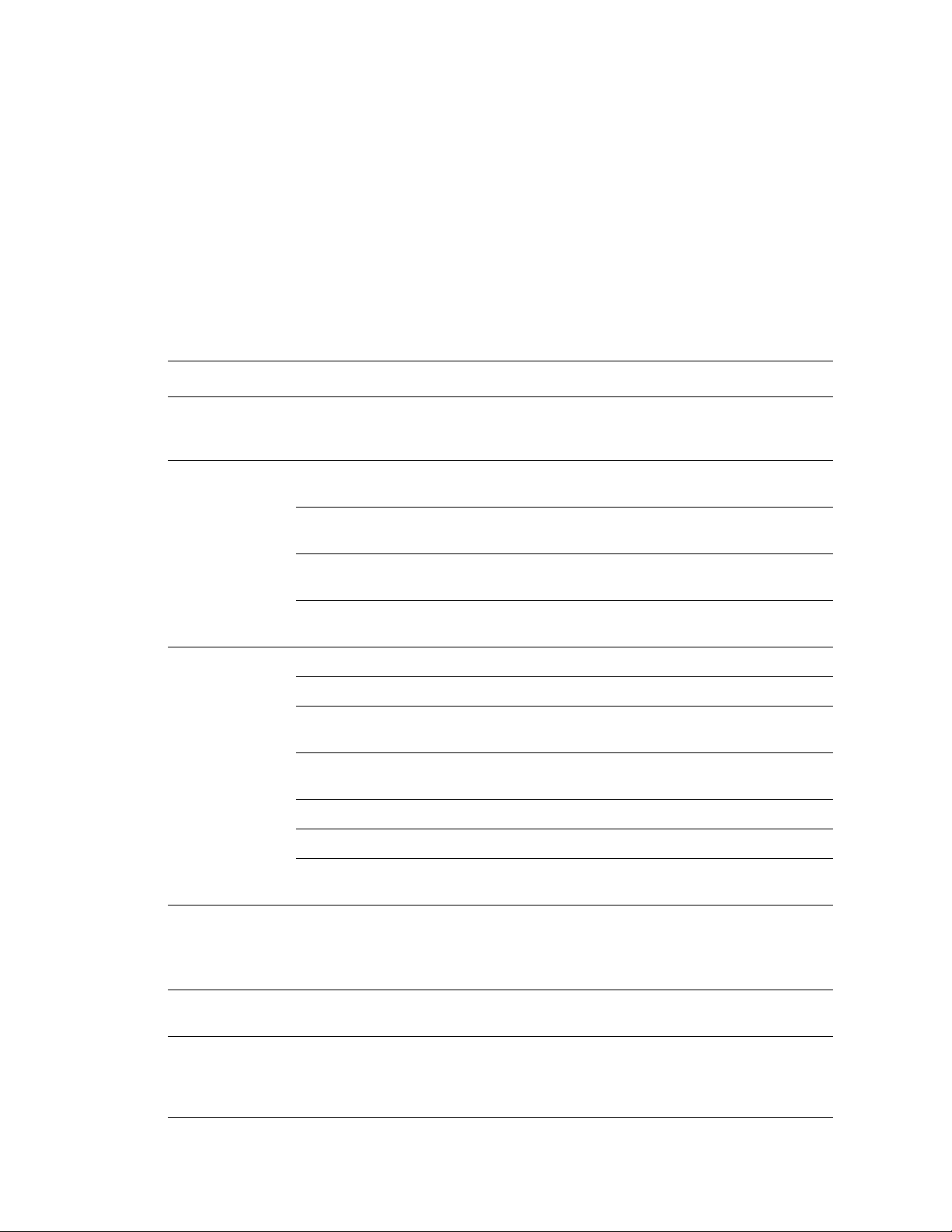
Использование цветовой коррекции
Использование цветовой коррекции
Данная глава содержит:
■ Дополнительные параметры цветовой коррекции on page 1-10
■ Автоматическая цветовая коррекция on page 1-12
Параметры цветовой коррекции моделируют различные цветные устройства.
По умолчанию для обычной обработки изображения выбран режим
Автоматическая. Для выбора подходящего режима цветовой коррекции
руководствуйтесь следующей таблицей.
Цветовая коррекция Описание
Автоматически Для каждого графического элемента (текста, рисунков и
фотографий) применяется наиболее подходящая
коррекция цветов.
Офисная
печать
Соответствие
типографии
Нет Цветовая коррекция не применяется. Используется с
sRGBдисплей
sRGB яркий Позволяет получить более яркие, насыщенные цвета,
ЖК-дисплей Приближает цвета к отображаемым на экране
Специальные
цвета
SWOP Press Соответствует спецификации для Web Offset Publications.
Euroscale Соответствует спецификации FOGRA для глянцевой бумаги.
Commercial Примерно соответствует спецификации для коммерческой
SNAP Press Соответствует спецификации для Newsprint
ISO Coated Соответствует спецификации FOGRA 27L.
ISO Uncoated Соответствует спецификации FOGRA 29L.
Специальные
цвета
Приближает цвета к отображаемым на экране
ЭЛТ-монитора.
чем sRGB-дисплей.
жидкокристаллического монитора.
Использует специальную цветовую коррекцию RGB для
системы с помощью программы PhaserMatch.
печати США.
Advertising Production.
Использует специальную цветовую коррекцию CMYK для
системы с помощью программы PhaserMatch.
другими средствами управления цветом, такими как
профили ICC (International Color Consortium), ColorSync или
цветовая таблица PANTONE
®
для вашей системы.
Черно-белая Преобразует все цвета в оттенки серого или цветное
изображение в черно-белое.
Использовать
настр. панели
управления
Используется тип цветовой коррекции, установленный на
системе. Тип цветовой коррекции можно настроить на
системе с панели управления или с помощью программного
обеспечения CentreWare (если оно используется).
Многофункциональные устройства Phaser® 8510/8560MFP
1-8
Page 14
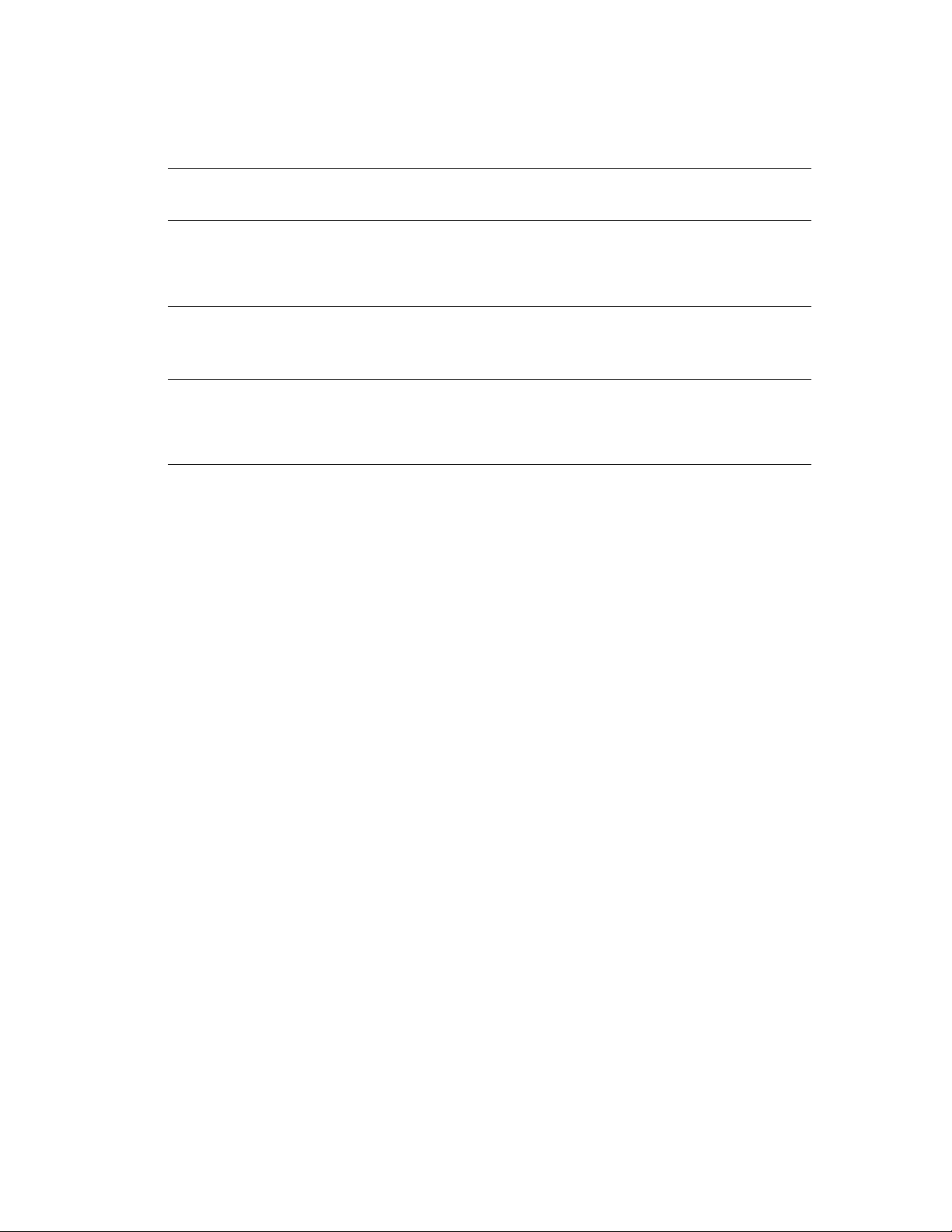
Использование цветовой коррекции
Чтобы выбрать тип цветовой коррекции в поддерживаемом драйвере:
Операционная
система Действия
Windows 98 SE,
Windows 2000,
Windows XP или
Windows Server 2003
Mac OS 9.x 1. В диалоговом окне Печать выберите Обычная.
Mac OS X,
версия 10.2 и
более поздние
1. Перейдите на вкладку TekColor.
2. Выберите требуемый режим цветовой коррекции. Некоторые
типы цветовой коррекции сведены в группы Офисная печать или
Соответствие печати.
2. В раскрывающемся списке выберите TekColor.
3. Выберите требуемый режим цветовой коррекции.
1. В диалоговом окне Печать выберите в раскрывающемся списке
параметр Качество изображения.
2. Выберите нужный режим цветовой коррекции в раскрывающемся
списке Цветовая коррекция.
Многофункциональные устройства Phaser® 8510/8560MFP
1-9
Page 15
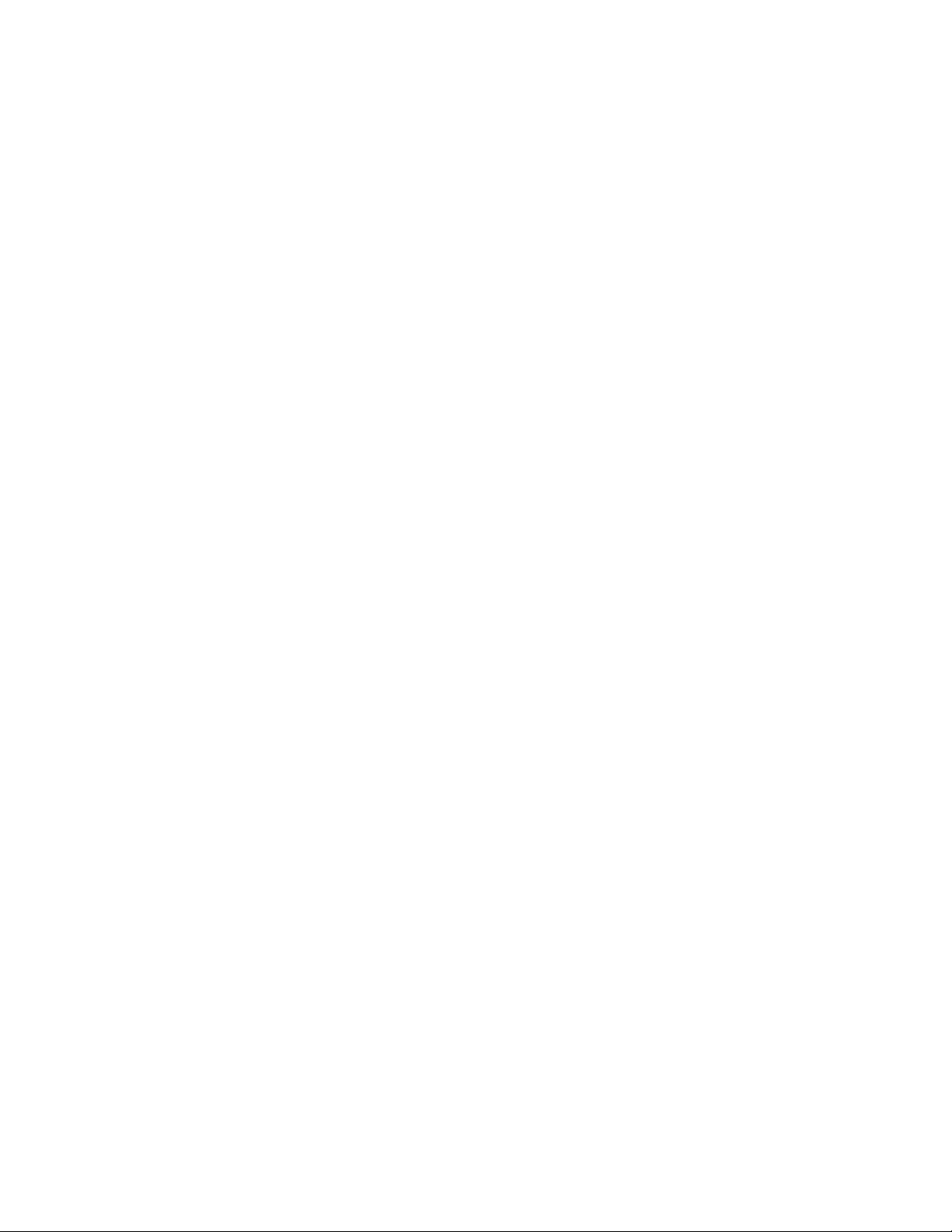
Использование цветовой коррекции
Дополнительные параметры цветовой коррекции
Если нужно настроить дополнительные параметры цветовой коррекции для
вашего задания, нажмите в поддерживаемом драйвере кнопку Дополнительно и
отрегулируйте параметры с помощью ползунков:
■ Светлота: Передвиньте ползунок вправо, если цвета нужно сделать более
светлыми, или влево, если цвета нужно сделать более темными. (Белый цвет
остается белым, а черный – черным.)
■ Контраст: Передвиньте ползунок вправо, если нужно увеличить, или влево,
если нужно уменьшить контрастность. При увеличении контрастности
насыщенные цвета становятся еще более насыщенными, темные цвета
становятся темнее, а светлые – светлее.
■ Насыщение: Передвиньте ползунок вправо, если нужно увеличить
интенсивность цвета, или влево, если нужно уменьшить интенсивность цвета.
■ Голубой/красный: Перемещая ползунок, можно регулировать гамма-функцию
между голубым и красным цветами. При перемещении ползунка вправо
увеличивается доля голубого цвета и уменьшается доля красного, который
является дополнительным для голубого цвета. При перемещении ползунка
влево, соотношение изменяется в обратную сторону.
■ Малиновый/зеленый: Перемещая ползунок, можно регулировать гамма-
функцию между малиновым и зеленым цветами. При перемещении ползунка
вправо увеличивается доля малинового цвета и уменьшается доля зеленого,
который является дополнительным для малинового цвета. При перемещении
ползунка влево, соотношение изменяется в обратную сторону.
■ Желтый/синий: Перемещая ползунок, можно регулировать гамма-функцию
между желтым и синим цветами. При перемещении ползунка вправо
увеличивается доля желтого цвета и уменьшается доля синего, который
является дополнительным для желтого цвета. При перемещении ползунка
влево, соотношение изменяется в обратную сторону.
Примечание: Установите в драйвере метку в поле Применить к CMYK, если
нужно применить настройку цветов при использовании цветовой коррекции
"Соответствие типографии".
При перемещении ползунков изменяется изображение-образец. Для
отслеживания регулировок поставьте метку в поле Печать параметров на
странице, чтобы печатать имя файла, режим качества печати и цветовые
настройки задания по края страницы.
Многофункциональные устройства Phaser® 8510/8560MFP
1-10
Page 16
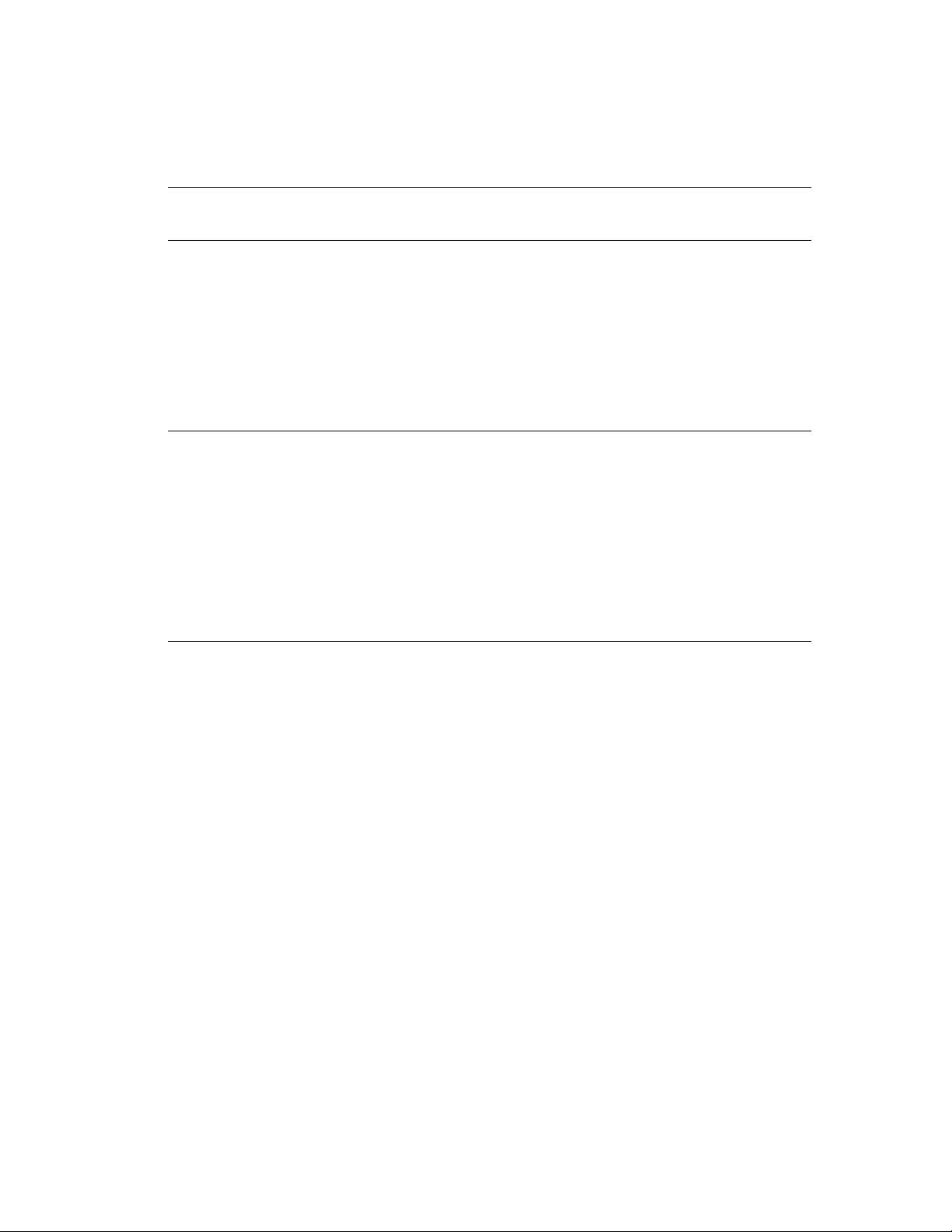
Использование цветовой коррекции
Как указать для задания параметры цветовой коррекции в
поддерживаемом драйвере:
Операционная
система Действия
Windows 2000,
Windows XP или
Windows Server 2003
Mac OS X,
версия 10.2 и
более поздние
1. Перейдите на вкладку TekColor.
2. Выберите требуемый режим цветовой коррекции.
3. Нажмите кнопку Дополнительно, чтобы открыть диалоговое
окно Параметры регулировки цветов.
4. Отрегулируйте параметры для задания ползунками.
5. Если необходимо, выберите Применить к CMYK или Печать
параметров на странице.
6. Нажмите кнопку OK, чтобы сохранить изменения, сделанные в
диалоговом окне Параметры регулировки цветов.
1. В диалоговом окне Печать выберите в раскрывающемся списке
параметр Качество изображения.
2. Выберите требуемый режим цветовой коррекции.
3. Если необходимо, выберите Печать параметров на странице.
4. Нажмите кнопку Дополнительно, чтобы открыть диалоговое
окно Настройка цветов.
5. Отрегулируйте параметры для задания ползунками.
6. Если необходимо, выберите Применить к CMYK.
7. Нажмите кнопку OK, чтобы сохранить изменения, сделанные в
диалоговом окне Настройка цветов.
Многофункциональные устройства Phaser® 8510/8560MFP
1-11
Page 17
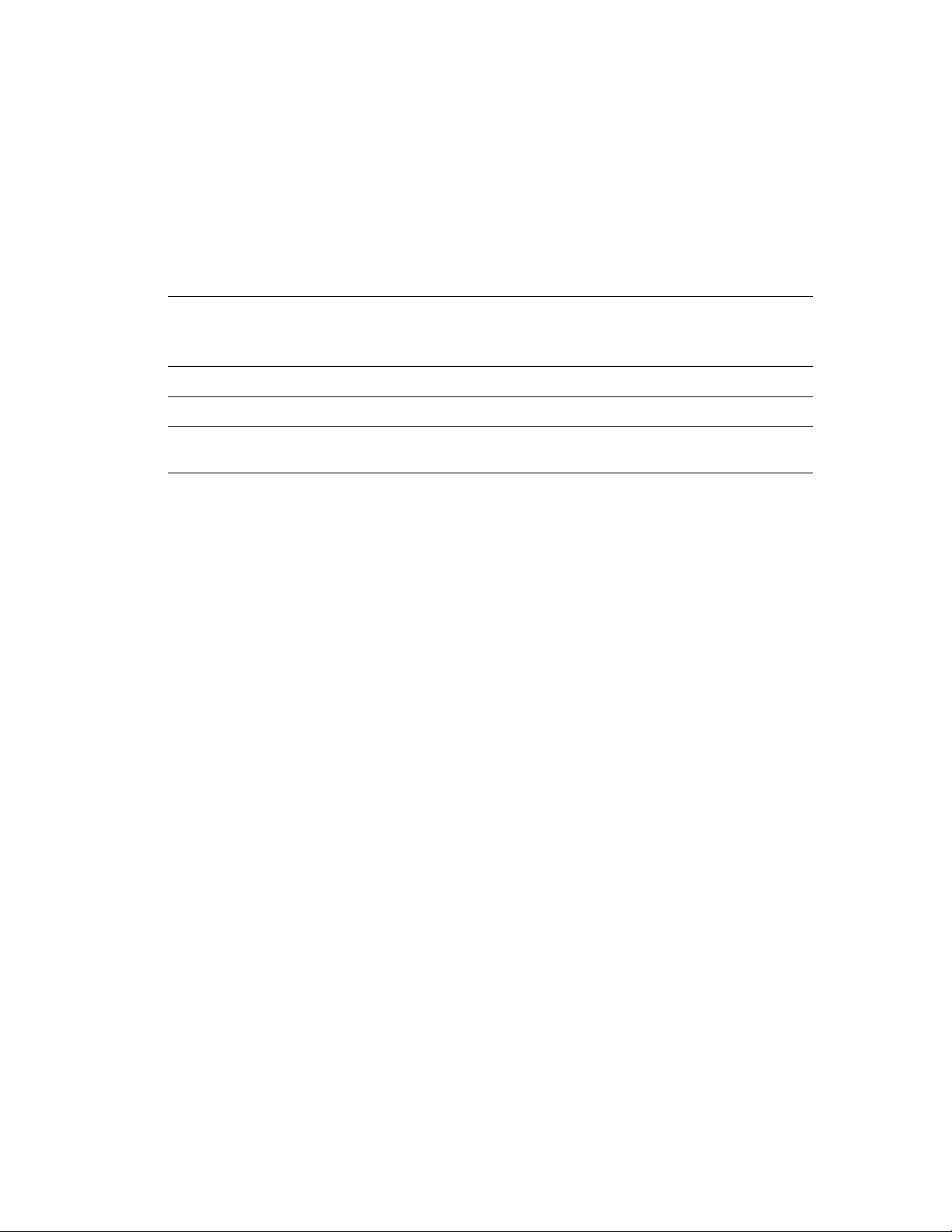
Использование цветовой коррекции
Автоматическая цветовая коррекция
Автоматическая цветовая коррекция предназначена для подбора наилучшей
коррекции цветов каждого элемента (текста, графики, изображений) вашего
задания. Также вы можете выбрать таблицу цвета, которую система использует
для этих элементов.
Система использует следующие таблицы цветов:
Вкладка "Настройка
автоматической
цветной печати" Описание
Офисная печать Настраивает цвета RGB. sRGB-дисплей
Соответствие типографии Настраивает цвета CMYK. Commercial Press
Spot Color Подбирает соответствие
плашечного цвета
Таблица цветов,
используемая по
умолчанию
Плашечный цвет
Примечание: Вкладка Плашечный цвет позволяет разрешить системе управлять
цветовой заливкой. Этот параметр выбран по умолчанию; для того, чтобы его
отключить, щелкните в соответствующем поле и снимите метку.
Чтобы использовать таблицу цветов по умолчанию, связанную с определенным
элементом на вкладке, выберите Автоматическая или нажмите кнопку Сброс.
Для конкретного элемента можно настроить дополнительные параметры цвета,
такие как светлота, насыщение, контраст, гамма-функции голубой/красный,
малиновый/зеленый, желтый/синий.
Многофункциональные устройства Phaser® 8510/8560MFP
1-12
Page 18
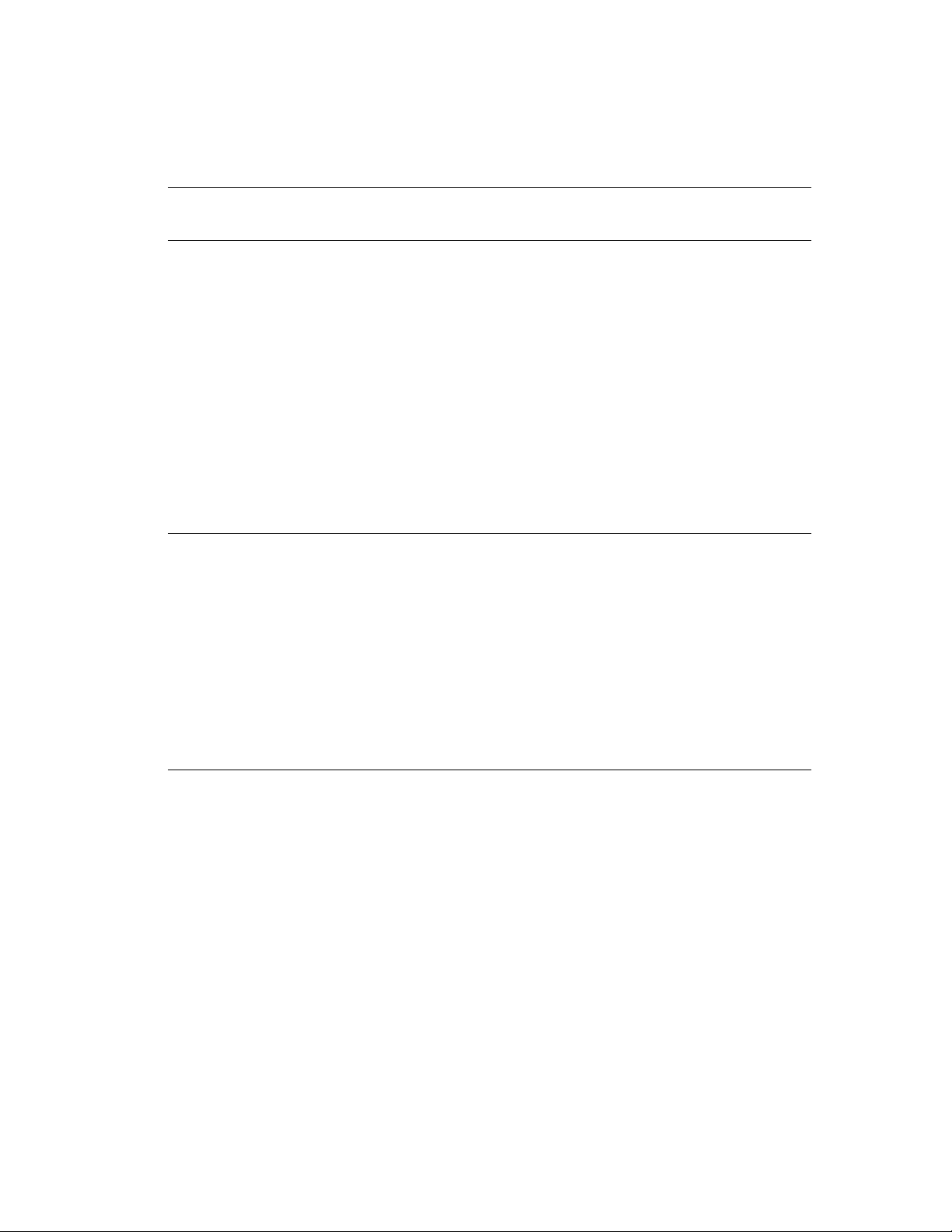
Использование цветовой коррекции
Чтобы выбрать в поддерживаемом драйвере автоматическую цветовую
коррекцию, выполните следующее:
Операционная
система Действия
Windows 2000,
Windows XP или
Windows Server 2003
Mac OS X,
версия 10.2 и
более поздние
1. Перейдите на вкладку TekColor.
2. Выберите автоматическую цветовую коррекцию:
Автоматическая.
3. Нажмите кнопку Расширен. настройка, чтобы открыть
диалоговое окно Настройка автоматической цветной печати.
4. На вкладках Офисная печать, Соответствие типографии
и Плашечный цвет этого диалогового окна выберите
нужные элементы в раскрывающихся списках Текст и графика
и Изображения.
5. Если для элемента нужно выбрать дополнительные параметры,
нажмите кнопку Дополнительно, отрегулируйте параметры
ползунками в диалоговом окне Параметры регулировки цветов,
затем нажмите кнопку OK.
6. Нажмите кнопку OK, чтобы сохранить изменения, сделанные в
диалоговом окне Настройка автоматической цветной печати.
1. В диалоговом окне Печать выберите в раскрывающемся списке
параметр Качество изображения.
2. Выберите Автоматическая в раскрывающемся списке
Цветовая коррекция.
3. Нажмите Настройка автоматической цветной печати.
4. На вкладках Офисная печать, Соответствие типографии и
Плашечный цвет выберите нужные элементы в раскрывающихся
списках Текст и графика и Изображения.
5. Если для элемента нужно выбрать дополнительные параметры,
нажмите кнопку Дополнительно рядом с этим элементом,
отрегулируйте параметры ползунками в диалоговом окне
Настройка цветов, затем нажмите кнопку OK.
Многофункциональные устройства Phaser® 8510/8560MFP
1-13
Page 19
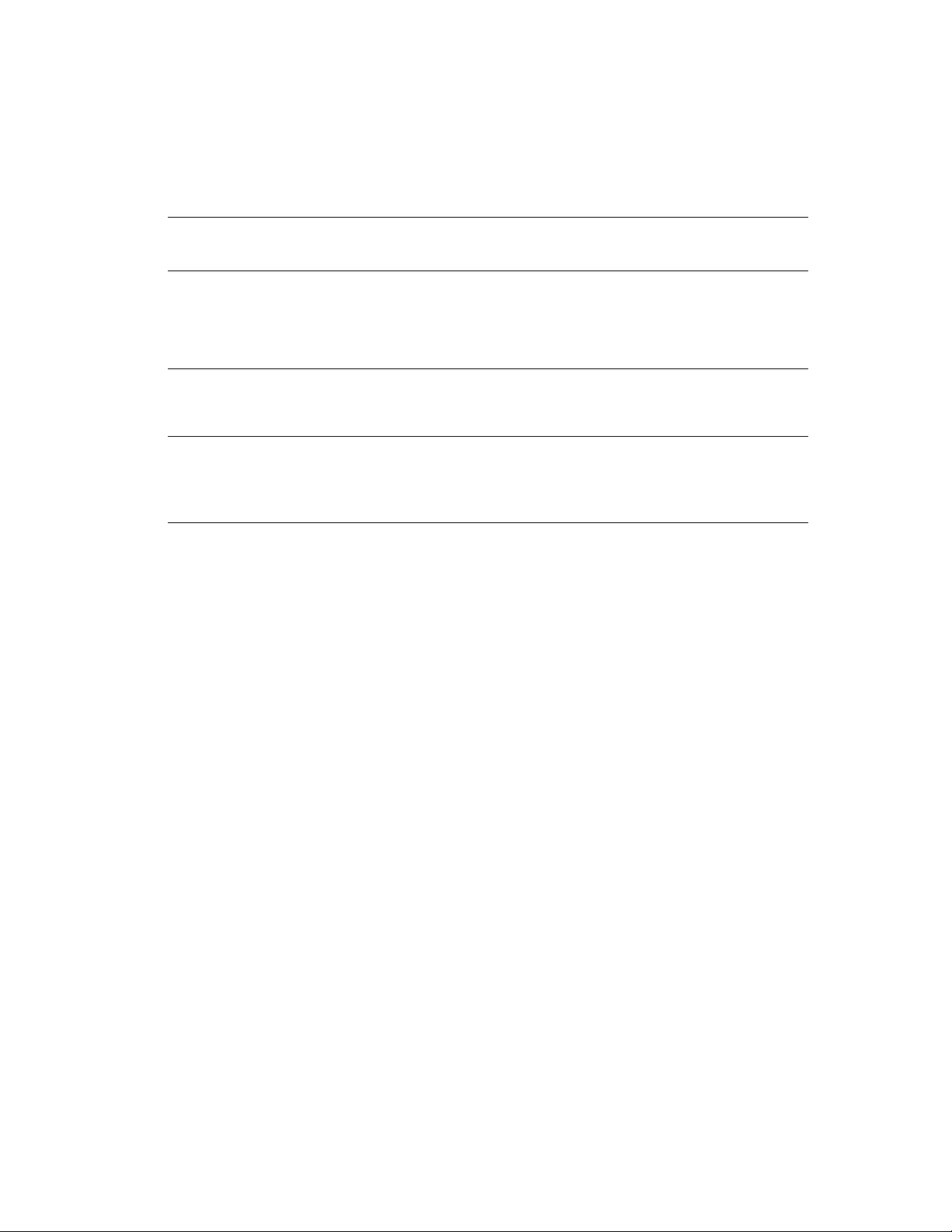
Черно-белая печать
Черно-белая печать
Чтобы напечатать документ в черно-белом цвете с оттенками серого, выберите в
поддерживаемом драйвере принтера режим "Черно-белая":
Операционная
система Действия
Драйвер PostScript
для Windows 98 SE,
Windows 2000,
Windows XP,
Windows Server 2003
Драйвер для Mac OS 9 1. В диалоговом окне Печать выберите Качество печати/Цвет 1.
Драйвер для Mac OS X
(версия 10.2 или
более поздняя)
1. Перейдите на вкладку TekColor.
2. Выберите параметр Черно-белая.
2. Выберите пункт Черно-белая в раскрывающемся в списке
Цветовая коррекция.
1. В диалоговом окне Печать выберите в раскрывающемся
списке Качество изображения.
2. Выберите Черно-белая в раскрывающемся списке Цветовая
коррекция.
Выбор черно-белого режима для PCL-драйверов
Драйвер PCL не содержит параметра черно-белой печати. Поэтому, если
используется драйвер PCL, параметр Черно-белая нужно выбрать на
панели управления.
1. Нажмите кнопку Система.
2. Выберите пункт Настройка значений по умолчанию для задания, затем
нажмите кнопку OK.
3. Выберите Установка значений по умолчанию для печати, затем нажмите
кнопку OK.
4. Выберите команду Настройка PCL, затем нажмите кнопку OK.
5. Выберите Режим цветной печати, затем нажмите кнопку OK.
6. Выберите Черно-белый режим, затем нажмите кнопку OK.
Примечание: Если установить Черно-белый режим на панели управления, он
будет действовать для всех заданий печати. Завершив печать черно-белых
страниц, не забудьте вернуть режим цветной печати.
Многофункциональные устройства Phaser® 8510/8560MFP
1-14
Page 20
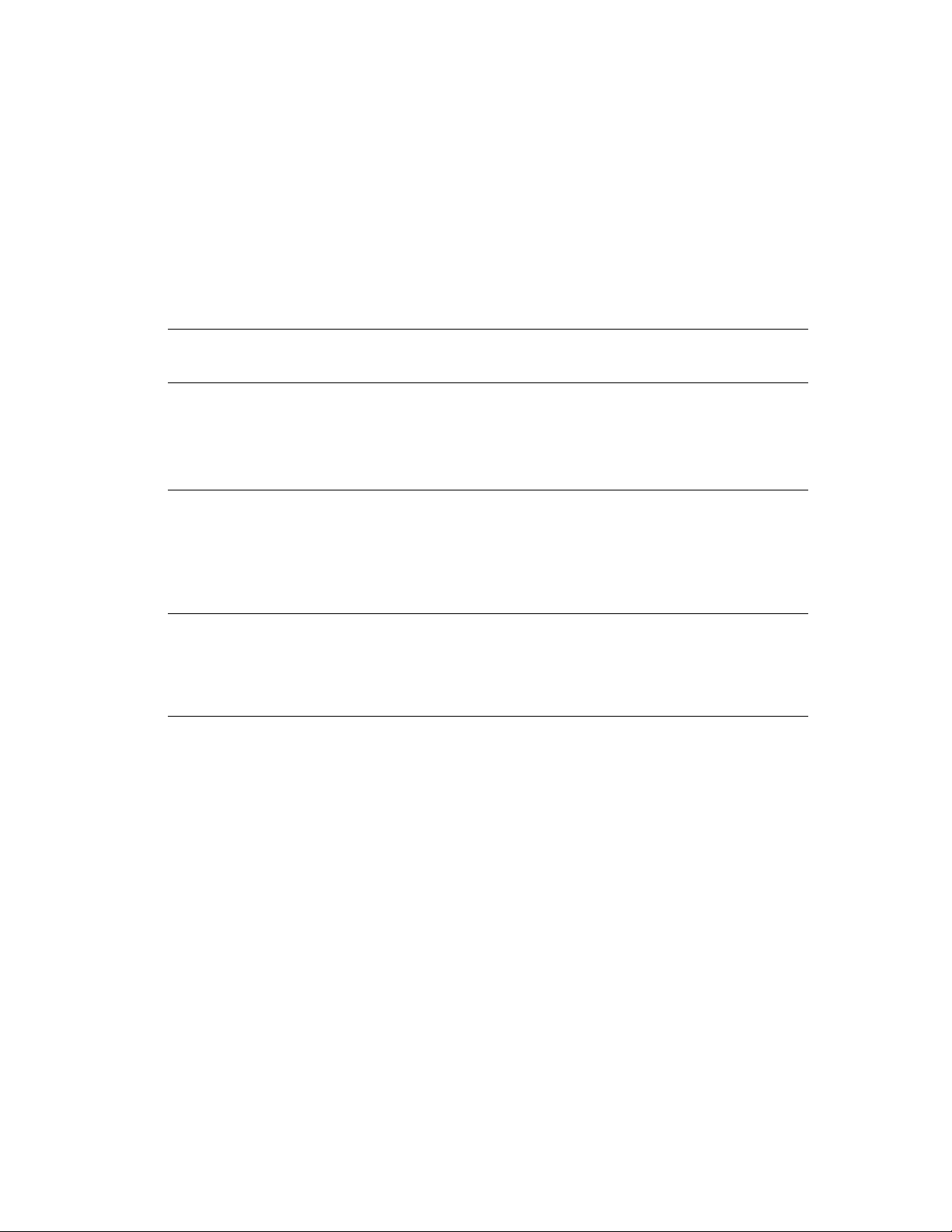
Печать разделительных страниц
Печать разделительных страниц
В конце задания печати, между копиями одного и того же задания или между его
отдельными страницами можно вставлять разделительную страницу (в качестве
прокладного или разделительного листа). Задайте лоток для подачи
разделительных страниц.
Чтобы задать использование разделительных страниц в драйвере, выполните
следующие действия:
Операционная
система Действия
Драйвер PostScript
для Windows 98 SE,
Windows 2000,
Windows XP,
Windows Server 2003
Драйвер для Mac OS 9 1. В диалоговом окне Печать выберите в раскрывающемся
Драйвер для Mac OS X
(версия 10.2 или
более поздняя)
1. Перейдите на вкладку Варианты вывода.
2. В группе Разделительные страницы выберите расположение
разделительных страниц.
3. В раскрывающемся списке Источник выберите лоток для
подачи разделительных страниц.
списке Дополнительные параметры.
2. В раскрывающемся списке Лоток для разделительных
страниц выберите лоток для подачи разделительных страниц.
3. Выберите в раскрывающемся списке "Разделительная
страница".
1. В диалоговом окне Печать выберите в раскрывающемся
списке Функции принтера.
2. В разделе Параметры подачи бумаги в раскрывающемся
списке Лоток для последних страниц выберите лоток, из
которого должны подаваться разделительные страницы.
Многофункциональные устройства Phaser® 8510/8560MFP
1-15
Page 21
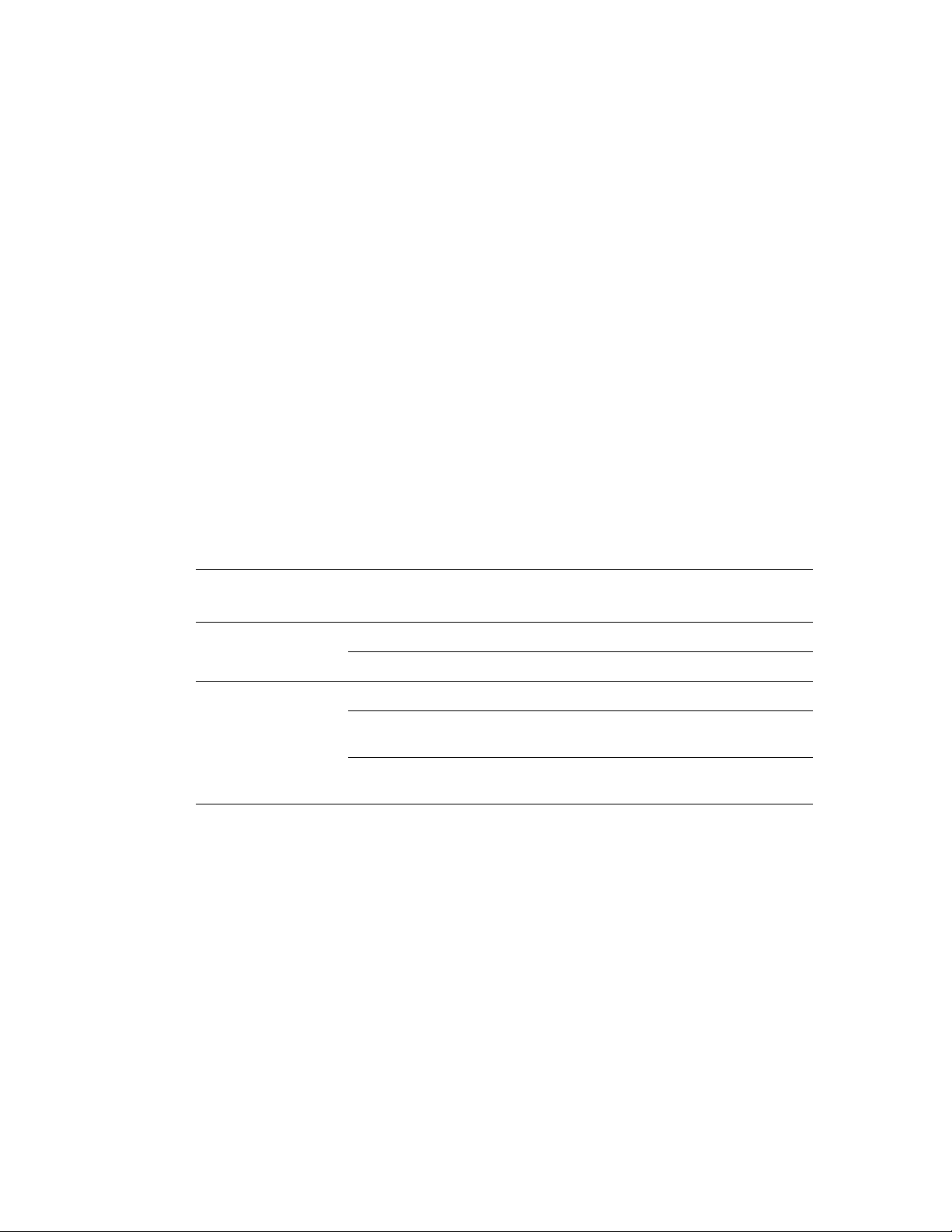
Печать титульных листов
Печать титульных листов
Титульный лист — это первая или последняя страница документа. Данная система
позволяет выбирать для титульных листов источник бумаги, отличный от того,
который используется для печати основной части документа. Например, можно
использовать бланк своей компании для печати первой страницы документа или
тонкие картонные листы для печати первой и последней страниц отчета.
■ Для подачи титульных листов используйте любой подходящий лоток.
■ Убедитесь, что титульный лист имеет тот же размер, что и бумага,
используемая для печати остальной части документа. Если в драйвере указан
размер, отличающийся от размера лотка, выбранного в качестве источника
титульных листов, титульные листы будут напечатаны на той же бумаге, что
и остальные страницы документа.
Можно выбрать несколько разных вариантов печати титульных листов:
■ Нет: Печать первой и последней страниц документа осуществляется из того
же лотка, что и печать остальной части документа.
■ Первая: Печать первой страницы на бумаге из заданного лотка.
■ Первая и последняя: Печать первой и последней страниц на бумаге из
заданного лотка.
Титульная
страница Параметр печати
Первая Односторонняя печать Страница 1
2-сторонняя печать Страницы 1 и 2
Последняя Односторонняя печать Последняя страница
2-сторонняя печать
(нечетные страницы)
2-сторонняя печать
(четные страницы)
Страницы, печатаемые на
титульном листе
Последняя страница
Последние две страницы
Многофункциональные устройства Phaser® 8510/8560MFP
1-16
Page 22
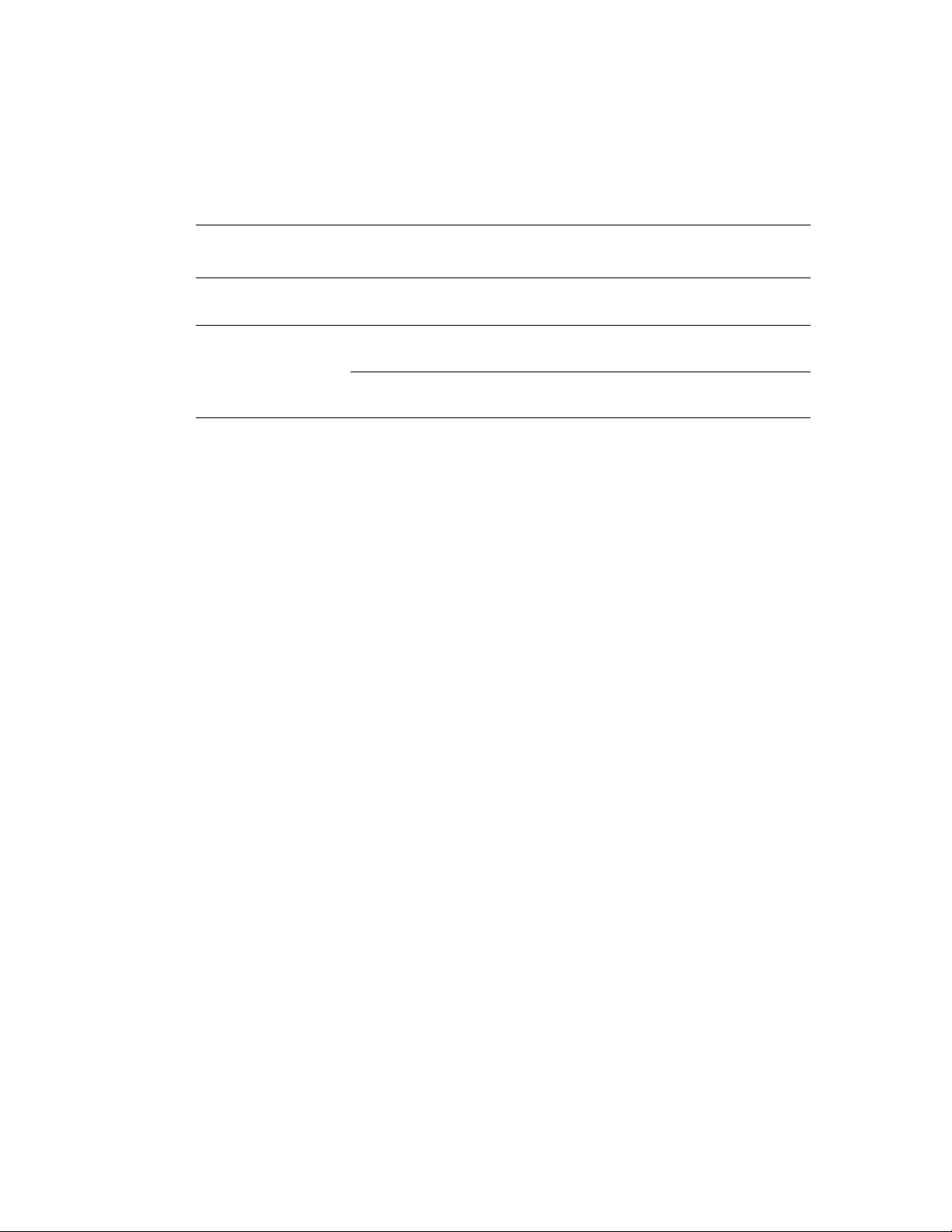
Печать титульных листов
Чтобы обратная сторона переднего титульного листа при двусторонней
печати осталась чистой, вторая страница печатаемого документа должна
быть пустой. Чтобы чистой осталась задняя обложка, вставляйте пустые
страницы в соответствии с таблицей.
Последняя страница
Параметр печати
текста Пустые страницы
Односторонняя
печать
2-сторонняя печать Нечетная Добавьте две пустые страницы в
Четная Добавьте одну пустую страницу в
Добавьте одну пустую страницу в
конце документа.
конце документа.
конце документа.
Многофункциональные устройства Phaser® 8510/8560MFP
1-17
Page 23
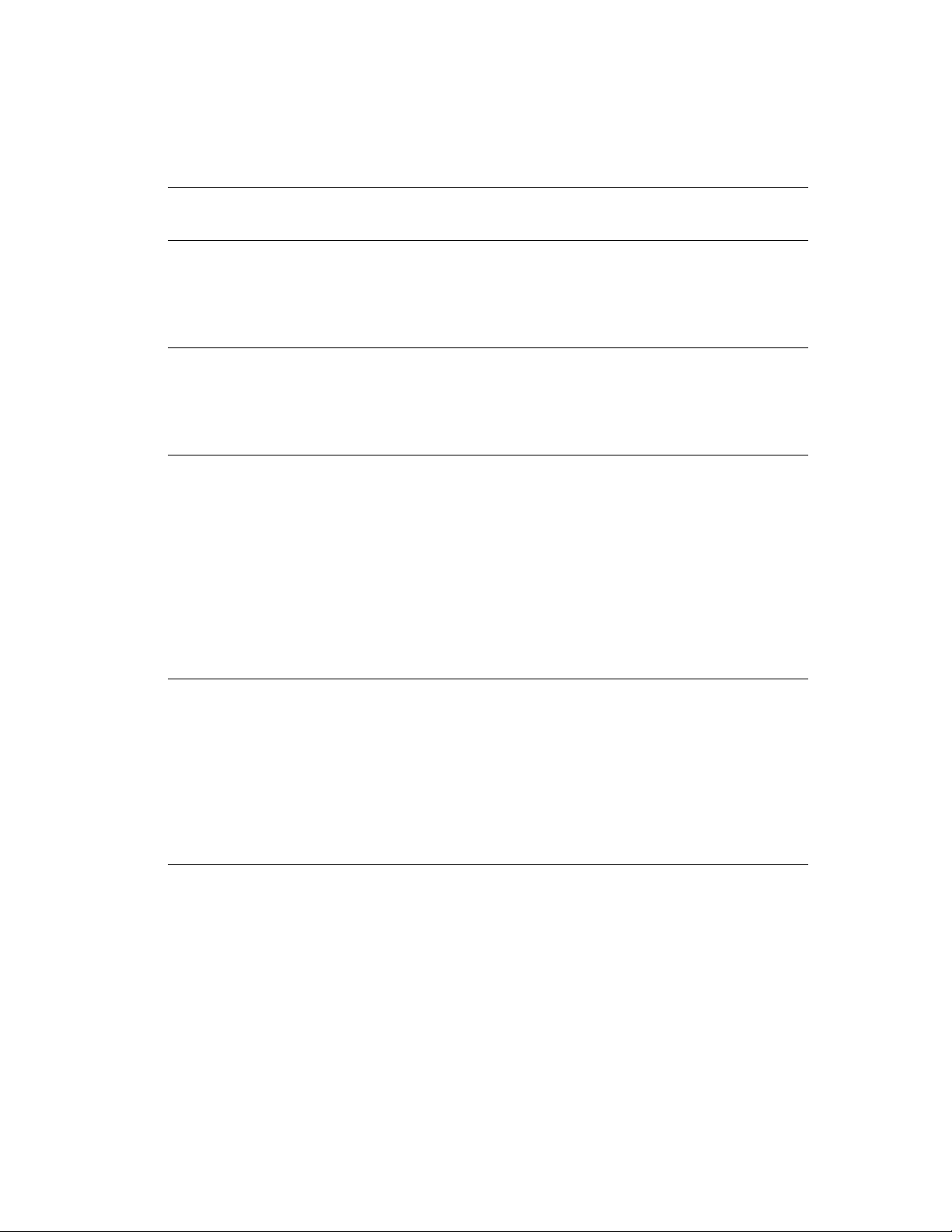
Печать титульных листов
Для выбора титульных листов в поддерживаемом драйвере выполните
следующие действия:
Операционная
система Действия
Драйвер PostScript
для Windows 98 SE
Драйвер PostScript
для систем
Windows 2000,
Windows XP,
Windows Server 2003
Драйвер для Mac OS 9 1. В диалоговом окне Печать выберите вкладку Общие.
Драйвер для Mac OS X
(версия 10.2 или
более поздняя)
1. Перейдите на вкладку Варианты вывода.
2. В группе Титульные листы выберите параметр То л ь к о
первая страница или Первая и последняя страницы.
3. В раскрывающемся списке Источник выберите лоток для
подачи титульных листов.
1. Перейдите на вкладку Бумага/Качество.
2. В группе Титульные листы выберите параметр Первая или
Первая и последняя.
3. В раскрывающемся списке Источник выберите лоток для
подачи титульных листов.
2. Выберите параметр Первая страница из, затем выберите
лоток в раскрывающемся списке.
3. В группе Печать титульных страниц выберите вариант
До документа или После документа.
4. В группе Источник бумаги для титульной страницы
выберите в раскрывающемся списке лоток для подачи
титульных листов.
Примечание: Листы для титульных страниц (обложек)
брошюр подаются из лотка, указанного как Лоток для
последних страниц.
1. В диалоговом окне Печать выберите параметр Подача бумаги.
2. Выберите параметр Первая страница из и затем выберите
лоток для подачи титульных листов.
3. В разделе Параметры подачи бумаги в раскрывающемся
списке Лоток для последних страниц выберите лоток, из
которого должны подаваться титульные страницы.
Примечание: Листы для титульных страниц (обложек)
брошюр подаются из лотка, указанного как Лоток для
последних страниц.
Многофункциональные устройства Phaser® 8510/8560MFP
1-18
Page 24
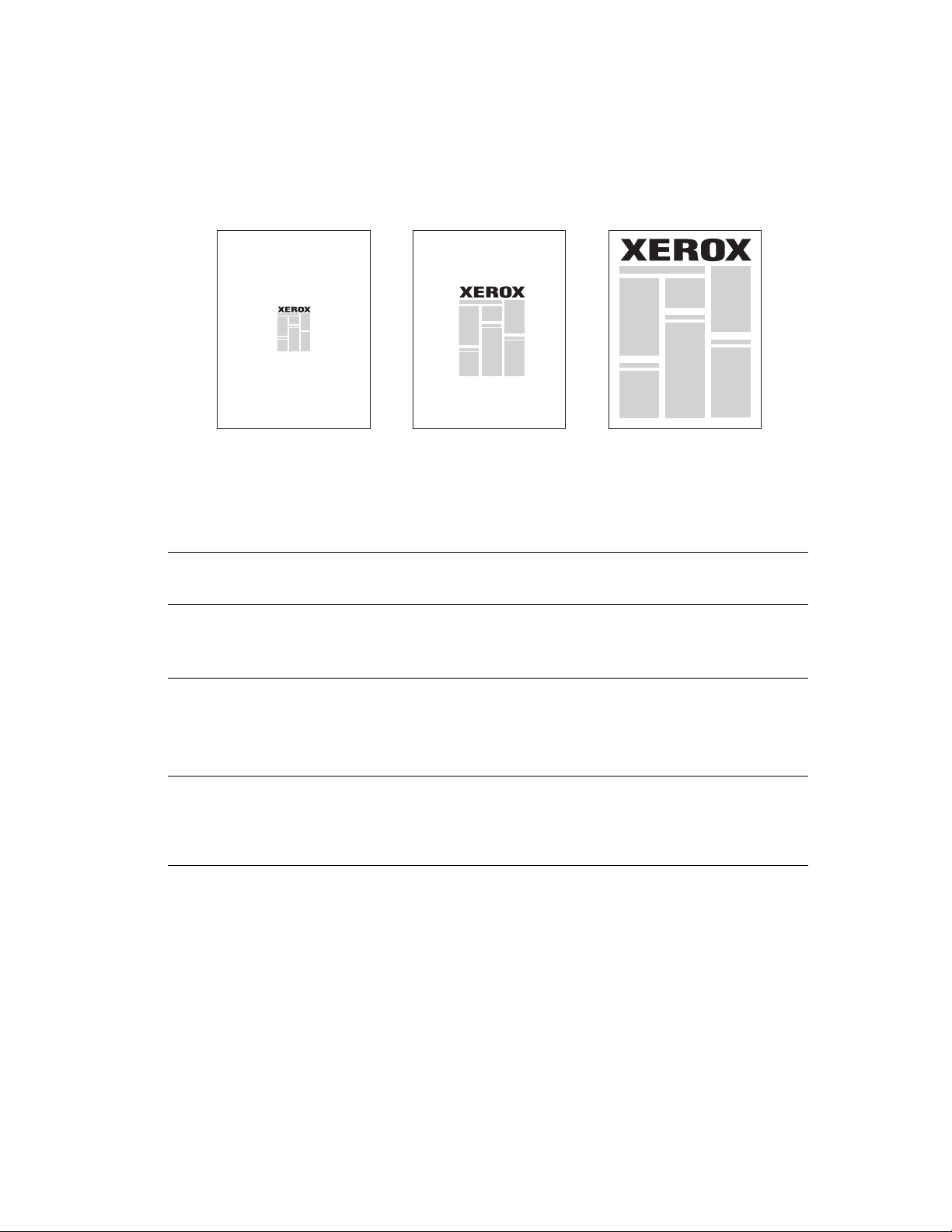
Масштабирование
Масштабирование
Изображения страниц при печати можно уменьшать или увеличивать, задавая
значение масштаба от 25% до 400%. По умолчанию используется масштаб 100%.
50% 100% 200%
Чтобы задать масштаб, выполните следующие действия в драйвере принтера:
Операционная
система Действия
Драйвер PostScript
для Windows 98 SE
Драйвер PostScript
для систем
Windows 2000,
Windows XP,
Windows Server 2003
Драйвер для Mac OS 9
и Mac OS X
(версия 10.2 или
более поздняя)
1. Перейдите на вкладку Установка.
2. Нажмите кнопку Доп. параметры макета.
3. Укажите процент масштабирования в поле Процент.
1. Перейдите на вкладку Макет.
2. Нажмите кнопку Расширенные.
3. В группе Графика выберите требуемое процентное значение
для параметра Масштаб.
1. Выберите Файл.
2. Выберите Параметры страницы.
3. Укажите требуемое процентное значение в поле
параметра Масштаб.
Многофункциональные устройства Phaser® 8510/8560MFP
1-19
Page 25
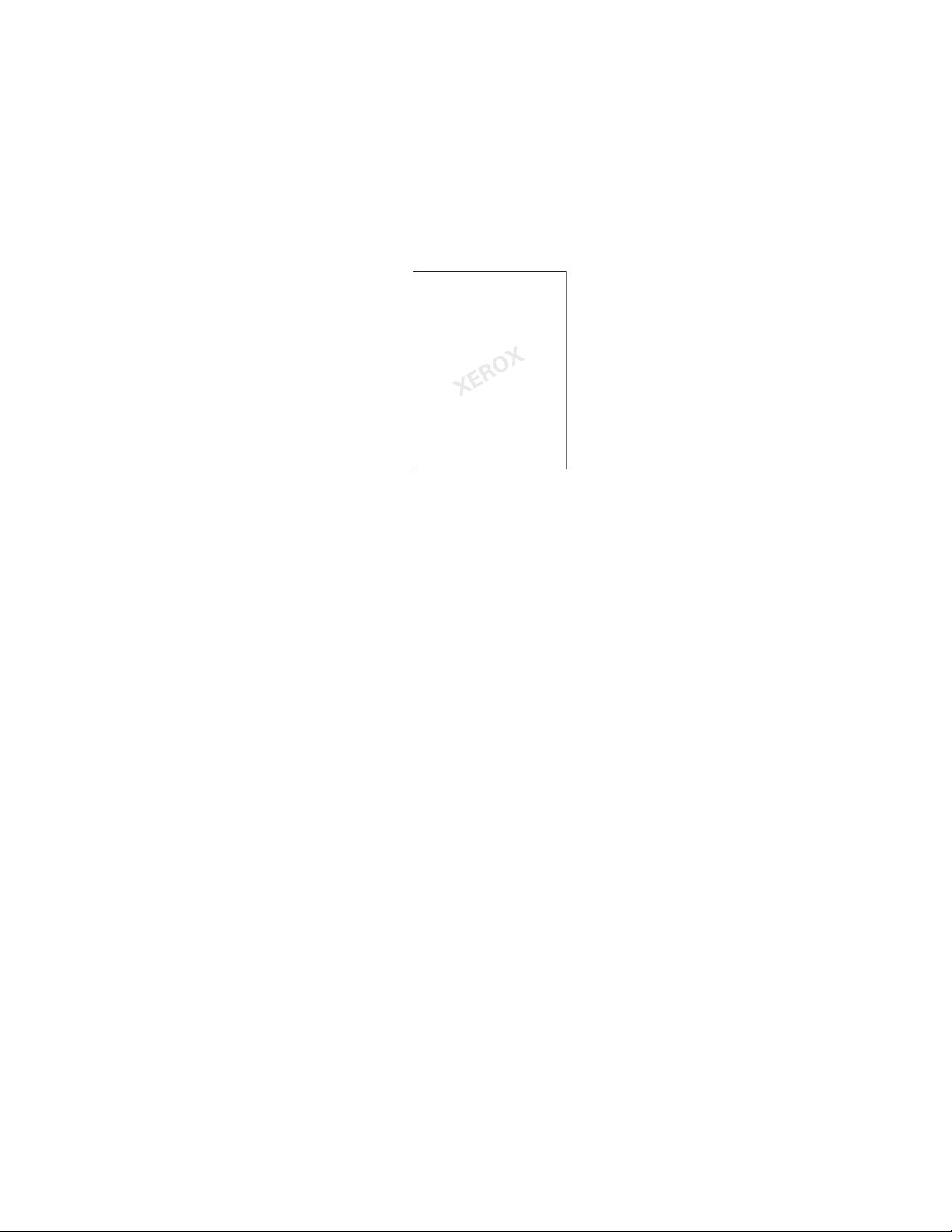
Печать водяных знаков
Печать водяных знаков
Водяной знак — это дополнительный текст, который можно напечатать на одной
или нескольких страницах. Например, слова "Проект" или "Конфиденциально",
которые необходимо напечатать на бумаге перед распространением документа,
могут быть вставлены в виде водяных знаков.
В некоторых драйверах Windows можно выполнять следующие операции:
■ Создавать водяные знаки.
■ Изменять текст, цвет, расположение и угол наклона имеющегося
водяного знака.
■ Размещать водяной знак на первой странице или на всех страницах документа.
■ Печатать водяной знак на переднем плане или в виде фона, объединять его с
заданием печати.
Примечание: Не все приложения поддерживают печать водяных знаков.
Многофункциональные устройства Phaser® 8510/8560MFP
1-20
Page 26
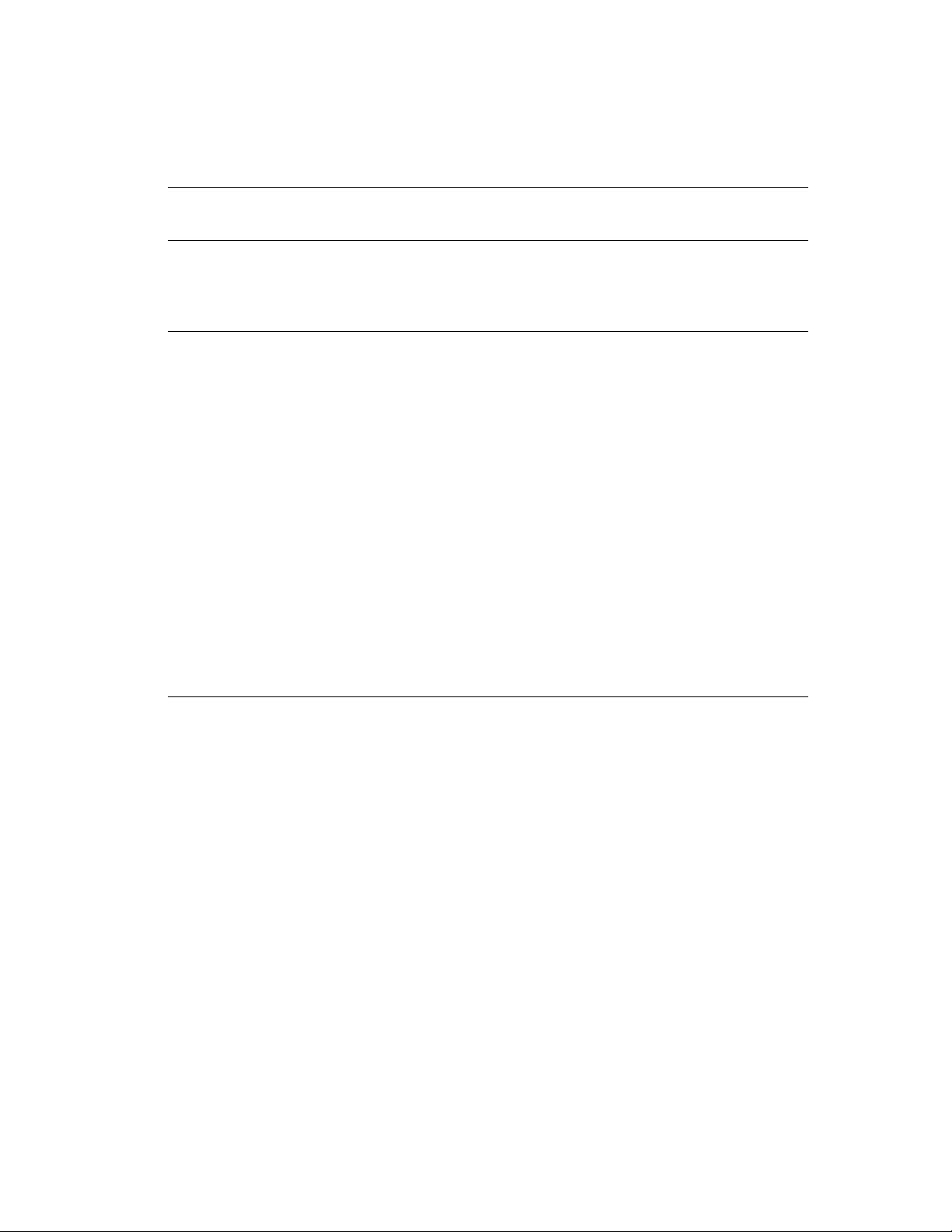
Печать водяных знаков
Чтобы выбрать, создать или изменить водяные знаки с помощью
поддерживаемых драйверов для Windows, выполните следующие действия:
Операционная
система Действия
Драйвер PostScript
для Windows 98 SE
Драйвер PostScript
для систем
Windows 2000,
Windows XP,
Windows Server 2003
1. Перейдите на вкладку Установка.
2. Нажмите кнопку Дополнительные параметры макета.
3. Нажмите кнопку Водяной знак, чтобы открыть диалоговое
окно Водяные знаки.
1. Перейдите на вкладку Макет.
2. Нажмите кнопку Расширенные.
3. Выберите один из следующих параметров в разделе Водяные
знаки в группе Параметры документа под заголовком
Функции принтера:
■ Чтобы использовать существующий водяной знак, выберите
его в раскрывающемся списке Водяные знаки. Чтобы
изменить водяной знак, нажмите кнопку Редактировать для
доступа к диалоговому окну Редактор водяных знаков.
■ Чтобы создать новый водяной знак, выберите Создать и
нажмите кнопку Свойства для доступа к диалоговому окну
Редактор водяных знаков.
4. Чтобы напечатать водяной знак на переднем плане или в
качестве фона либо объединить его с заданием печати,
выберите соответствующий параметр в раскрывающемся
списке Параметры водяного знака.
5. Чтобы напечатать водяной знак только на первой странице,
выберите значение Вкл в раскрывающемся списке
Только первая страница.
Многофункциональные устройства Phaser® 8510/8560MFP
1-21
Page 27
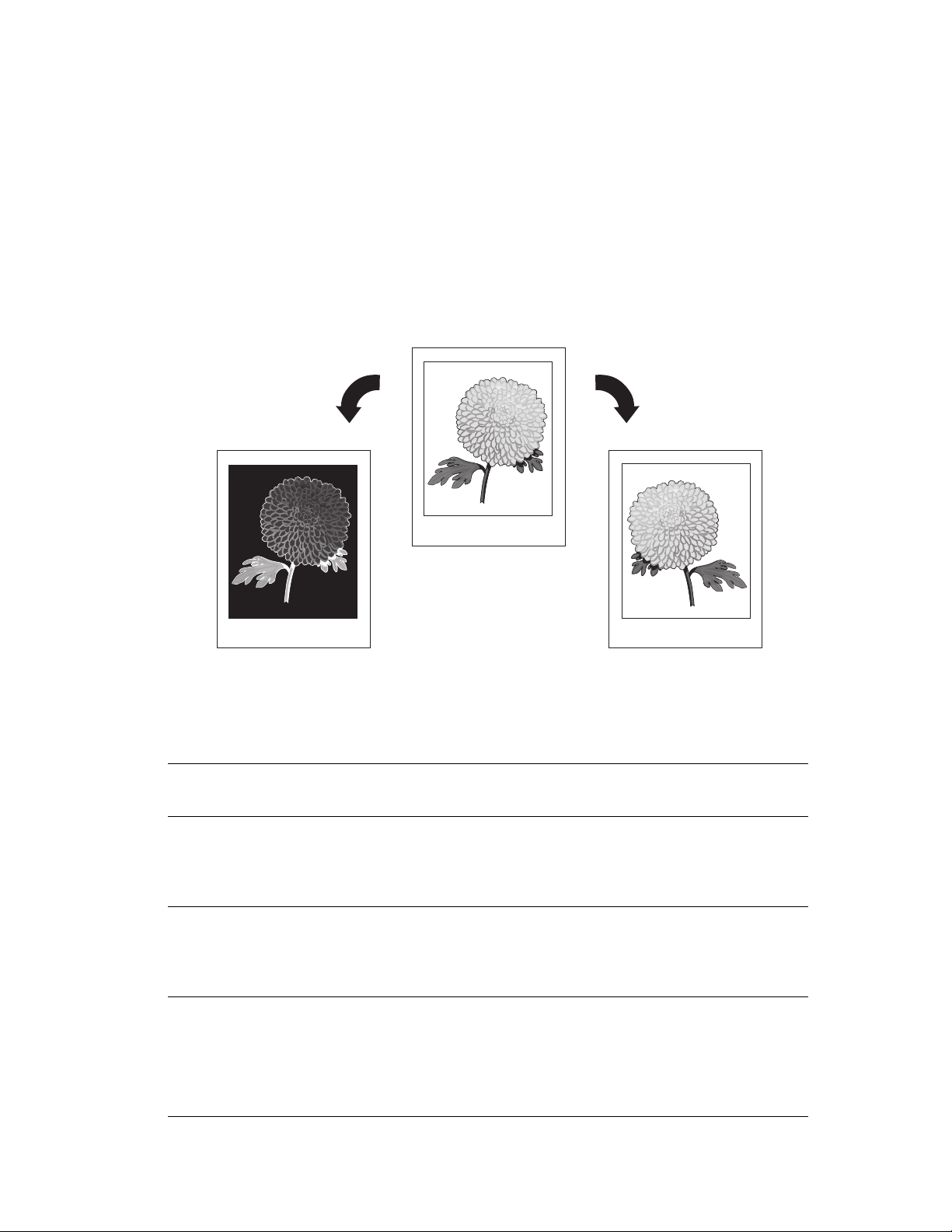
Печать негативных и зеркальных изображений
Печать негативных и зеркальных
изображений
Можно печатать страницы в негативном изображении (при этом темные области
печатаемого изображения становятся светлыми и наоборот) или в зеркальном
изображении (изображение при печати переворачивается по горизонтали).
Примечание: Негативные изображения не поддерживаются в Windows 2000,
Windows XP и Windows Server 2003.
Чтобы задать в драйвере печать негативных или зеркальных изображений,
выполните следующие действия:
Операционная
система Действия
Драйвер PostScript
для Windows 98 SE
Драйвер PostScript
для Windows 2000,
Windows XP и
Windows Server 2003
Драйвер для Mac OS 9 1. Выберите в меню Файл команду Параметры страницы и
1. Перейдите на вкладку Установка.
2. Нажмите кнопку Доп. параметры макета.
3. Выберите параметр Печать как нег. изобр. или Печать как
зерк. изобр..
1. Перейдите на вкладку Макет.
2. Нажмите кнопку Расширенные.
3. В группе Параметры документа под заголовком Параметры
PostScript выберите Да для параметра Зеркальный вывод.
затем выберите в раскрывающемся списке Параметры
PostScript.
2. Выберите параметр Инвертированное изображение
(для печати негативного изображения) или Горизонтальный
поворот (для печати зеркального изображения).
Многофункциональные устройства Phaser® 8510/8560MFP
1-22
Page 28
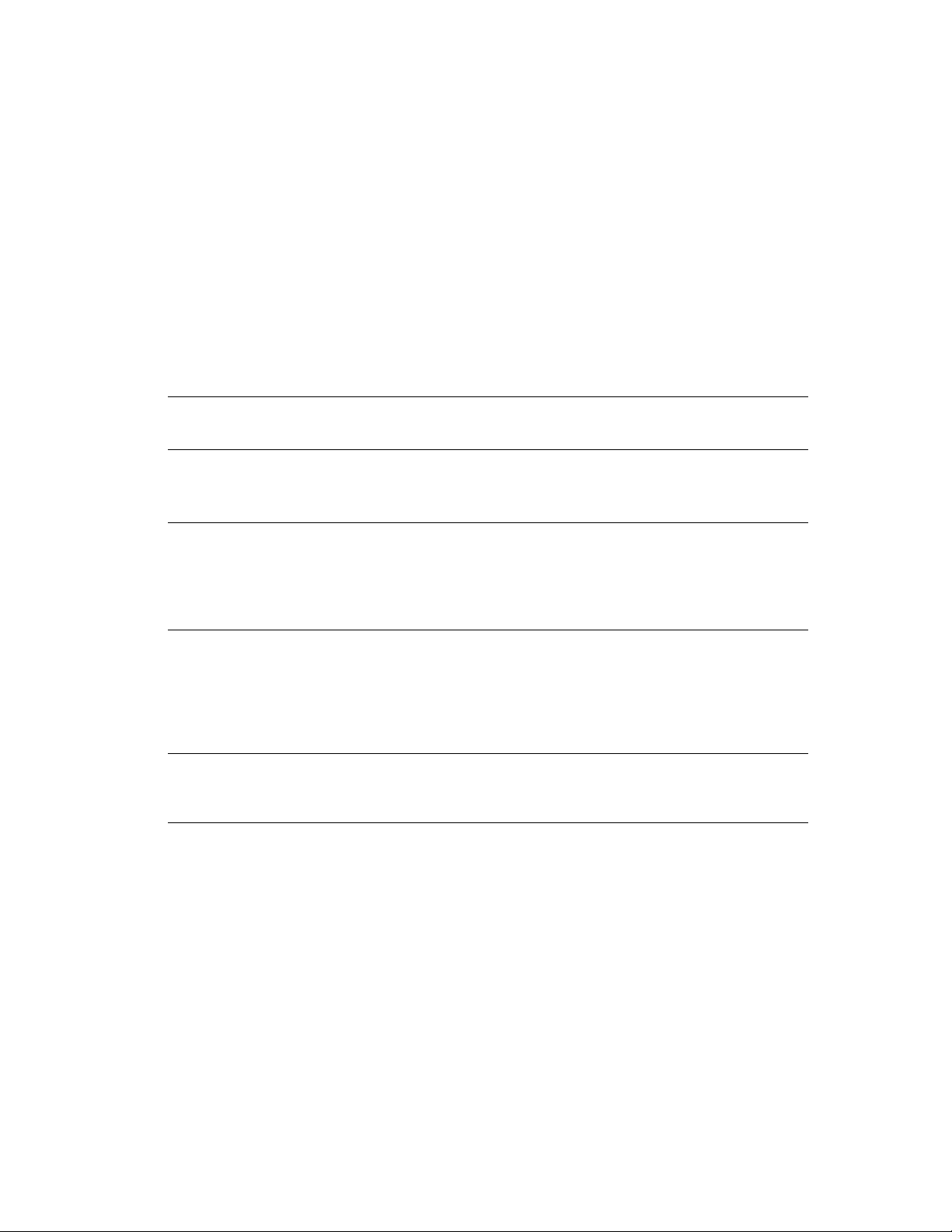
Сглаживание изображения
Сглаживание изображения
Сглаживание изображений позволяет смешивать смежные цвета в изображениях
с низким разрешением для более плавного перехода цветов. Например,
сглаживание изображения используется для улучшения передачи изображений с
разрешением 72 точки на дюйм, загруженных из Интернета. Сглаживание не
рекомендуется использовать для изображений с разрешением 300 точек на
дюйм и выше.
Примечание: При выборе этого параметра обработка печати замедляется.
Чтобы задать сглаживание цветов в драйвере, выполните следующие действия:
Операционная
система Действия
Драйвер PostScript
для Windows 98 SE
Драйвер PostScript
для систем
Windows 2000,
Windows XP,
Windows Server 2003
Драйвер для Mac OS 9 1. В диалоговом окне Печать выберите в раскрывающемся
Драйвер для Mac OS X
(версия 10.2 или
более поздние)
1. Перейдите на вкладку Установка.
2. Нажмите кнопку Доп. параметры макета.
3. Выберите параметр Сглаживание изображений.
1. Перейдите на вкладку Макет.
2. Нажмите кнопку Расширенные.
3. В группе Параметры документа под заголовком Функции
принтера выберите значение Вкл для параметра
Сглаживание изображений.
списке Качество печати.
2. В диалоговом окне Качество печати выберите в
раскрывающемся списке Цвет 1.
3. Выберите значение Вкл для параметра Сглаживание
изображений.
1. В диалоговом окне Печать выберите в раскрывающемся
списке Качество изображения.
2. Выберите параметр Сглаживание изображений.
Многофункциональные устройства Phaser® 8510/8560MFP
1-23
Page 29

Создание и сохранение нестандартных размеров
Создание и сохранение
нестандартных размеров
Принтеры Phaser 8510/8560MFP могут выполнять печать на бумаге
нестандартных размеров из лотка 1. Нестандартные размеры бумаги можно
сохранять в поддерживаемом драйвере принтера. Так как эти нестандартные
размеры сохранены в операционной системе компьютера, их можно выбирать
в приложениях.
Примечание: Для получения подробных сведений о загрузке бумаги
нестандартного размера и печати на ней смотрите главу Основы печати в
Руководстве пользователя по адресу www.xerox.com/office/8510_8560support
Чтобы создать и сохранить новый нестандартный размер в поддерживаемом
драйвере, выполните следующие действия:
Операционная
система Действия
.
Драйвер PostScript
для Windows 2000,
Windows XP и
Windows Server 2003
Mac OS X 10.4 1. Выберите Параметры страницы в меню Файл.
1. Перейдите на вкладку Бумага/Качество.
2. Нажмите кнопку Специальные размеры.
3. Нажмите кнопку Создать.
4. В поле Имя введите описательное имя.
5. В полях Ширина и Высота введите размеры.
6. Нажмите кнопку Сохранить.
2. Выберите систему Phaser 8510/8560MFP.
3. В раскрывающемся списке Формат бумаги выберите
Специальные размеры.
4. Чтобы добавить новый нестандартный размер страницы,
нажмите кнопку +.
5. Укажите описательное имя этого нестандартного размера
страницы, введите информацию о размере и полях страницы.
Многофункциональные устройства Phaser® 8510/8560MFP
1-24
Page 30

Уведомление о завершении задания
Уведомление о завершении задания
Выберите параметр Уведомлять о завершении задания, если хотите получать
уведомление о завершении печати вашего задания. После завершения печати, в
нижнем правом углу экрана компьютера появится сообщение с указанием имени
задания и имени системы.
Примечание: Эта функция доступна только в том случае, если система
подключена к компьютеру через сеть.
Чтобы установить уведомление, выполните в поддерживаемом
драйвере принтера:
Операционная
система Действия
Драйвер PostScript
для систем
Windows 2000,
Windows XP,
Windows Server 2003
Драйвер для Mac OS X
(версия 10.2 или
более поздние)
1. Перейдите на вкладку Варианты вывода.
2. Установите метку в поле Уведомлять о завершении задания.
3. Нажмите кнопку OK.
1. Перейдите к секции Устранение неисправностей.
2. Установите метку в поле Уведомлять о завершении задания.
Многофункциональные устройства Phaser® 8510/8560MFP
1-25
Page 31

Специальные типы заданий
Специальные типы заданий
Данная глава содержит:
■ Отправка заданий личной печати, личных заданий сохраненной печати,
заданий защищенной, пробной и сохраненной печати on page 1-27
■ Отправка на печать с текущим заданием on page 1-28
■ Печать или удаление заданий защищенной печати on page 1-29
■ Печать или удаление заданий личной печати on page 1-29
■ Печать или удаление заданий пробной и сохраненной печати on page 1-30
■ Печать или удаление личных заданий сохраненной печати on page 1-30
Выберите один из следующих специальных типов заданий:
■ Нормальная: Для печати задания не требуется пароль.
■ Личная печать: Для печати задания необходимо выбрать свое имя
пользователя на панели управления или в CentreWare IS.
■ Личные задания сохраненной печати: Задание сохраняется на жестком диске с
числовым паролем и может быть распечатано в любое время с панели
управления или с помощью CentreWare IS. Задание не удаляется после печати.
■ Защищенная печать: Печать задания производится только после ввода
четырехзначного числового пароля на панели управления.
■ Пробная печать: Печатается только одна копия задания, предназначенная
для проверки. Для печати остальных копий выберите имя задания на
панели управления.
■ Сохраненная печать: Задание сохраняется на жестком диске, чтобы его
можно было напечатать, используя панель управления. Задание не удаляется
после печати. Такая возможность особенно удобна при печати часто
используемых документов, таких как декларации о доходах, личные дела и
различные бланки.
■ Печать с: Текущее задание печатается с существующими заданиями,
сохраненными на жестком диске принтера. В диалоговом окне Настройка
печати с выберите сохраненное задание, которое будет печататься с текущим
заданием. Диалоговое окно появляется при нажатии на кнопку Печать с.
Примечание: Существует еще один специальный тип заданий — "Защищенные
задания". Это задания, которые были скопированы или перемещены из группы
Public Jobs (Общие задания) программного обеспечения CentreWare IS. Для
получения дополнительной информации нажмите кнопку Help (Справка) в окне
CentreWare IS и просмотрите интерактивную справку.
Многофункциональные устройства Phaser® 8510/8560MFP
1-26
Page 32

Специальные типы заданий
Отправка заданий личной печати, личных заданий сохраненной печати, заданий защищенной, пробной и сохраненной печати
Используйте поддерживаемый драйвер для назначения заданию режима личной,
личной сохраненной, защищенной, пробной или сохраненной печати.
Операционная
система Действия
Драйвер PostScript
для Windows 98 SE,
Windows 2000,
Windows XP,
Windows Server 2003
Драйвер для
Mac OS 9
Драйвер для
Mac OS X
(версия 10.2 или
более поздняя)
1. Перейдите на вкладку Варианты вывода.
2. Выберите тип задания в списке Функции Walk-Up.
■ При создании задания защищенной печати введите
четырехзначный цифровой пароль, который будет назначен
данному заданию.
■ Для задания пробной и сохраненной печати введите
имя задания.
■ При создании личного задания сохраненной печати введите
четырехзначный цифровой пароль и имя, которые будут
назначены данному заданию.
В диалоговом окне Печать выберите нужный тип в
раскрывающемся списке Тип задания.
■ Для задания защищенной или личной сохраненной печати
введите четырехзначный цифровой пароль, который будет
назначен данному заданию.
В диалоговом окне Печать выберите нужный тип задания в
раскрывающемся списке Типы задания.
■ Для задания защищенной или личной сохраненной печати
введите четырехзначное число в диапазоне от 0000 до 9999 в
поле Цифровой пароль.
■ Для задания пробной или сохраненной печати введите имя
документа (до 20 текстовых символов) в поле Имя документа.
Примечание: Задания личной и личной сохраненной печати не поддерживаются
в системе Windows 98 SE.
Многофункциональные устройства Phaser® 8510/8560MFP
1-27
Page 33

Специальные типы заданий
Отправка на печать с текущим заданием
Чтобы выбрать задания, которые будут отправлены на печать вместе с текущим
заданием, выполните в поддерживаемом драйвере следующее:
Операционная
система Действия
Драйвер PostScript
для Windows 98 SE,
Windows 2000,
Windows XP,
Windows Server 2003
Драйвер для
Mac OS X
(версия 10.2 или
более поздняя)
1. Перейдите на вкладку Варианты вывода.
2. Выберите Печать с в разделе Функции Walk-Up.
3. Введите назначенный данному заданию пароль из
четырех цифр.
4. Нажмите кнопку Печать с, чтобы открыть диалоговое окно
Печать с настройками.
5. Выберите в списке слева личное или общее сохраненное
задание, которое нужно напечатать вместе с текущим
заданием, затем нажмите кнопку Вправо.
6. Чтобы изменить порядок расположения заданий в списке
печати, выберите задание в этом списке, затем нажмите
кнопку Вверх или Вниз.
1. В диалоговом окне Печать выберите Печать с в
раскрывающемся списке Типы задания. -
2. Введите четырехзначное число в диапазоне от 0000 до 9999 в
поле Цифровой пароль, затем нажмите кнопку Установить.
3. Выберите в списке слева личное или общее сохраненное
задание, которое нужно напечатать вместе с текущим
заданием, затем нажмите кнопку Вправо.
4. Чтобы изменить порядок расположения заданий печати в
списке справа, выберите задание в этом списке, затем
нажмите кнопку Вверх или Вниз.
Примечание: Функция "Печать с" недоступна, если система подсоединена через
AppleTalk или USB.
Многофункциональные устройства Phaser® 8510/8560MFP
1-28
Page 34

Специальные типы заданий
Печать или удаление заданий защищенной печати
Чтобы напечатать или удалить задание защищенной печати, введите на панели
управления пароль из четырех цифр:
1. Нажмите кнопку Печать.
2. Выберите Задания защищенной печати и нажмите кнопку OK.
3. Перейдите к своему имени пользователя и нажмите кнопку OK.
4. Перейдите к первой цифре цифрового пароля и нажмите кнопку OK,
чтобы принять ее.
5. Повторите шаг 4 для второй, третьей и четвертой цифр пароля.
Примечание: Если в поле Пароль драйвера было введено менее четырех
цифр, введите нули перед паролем, чтобы на панели управления были
отображены четыре цифры. Например, если в драйвере введен пароль 222,
на панели управления введите 0222. Для возврата к предыдущей цифре
используйте кнопку Назад.
6. Если с данным паролем выполняется несколько заданий защищенной печати,
выберите нужное задание или вариант Все и нажмите кнопку OK.
7. Выберите команду Печать и удаление или Удалить и напечатайте или
удалите задание, нажав кнопку OK.
Печать или удаление заданий личной печати
Чтобы напечатать или удалить задание личной печати, выберите на передней
панели свое имя пользователя:
1. Нажмите кнопку Печать.
2. Выберите Задания личной печати и нажмите кнопку OK.
3. Выберите свое имя пользователя и нажмите кнопку OK.
4. Выберите команду Печать и удаление или Удалить и нажмите кнопку OK,
чтобы напечатать или удалить все задания личной печати.
Многофункциональные устройства Phaser® 8510/8560MFP
1-29
Page 35

Специальные типы заданий
Печать или удаление заданий пробной и
сохраненной
Чтобы напечатать задание сохраненной печати, напечатать оставшиеся копии
при пробной печати или удалить задание сохраненной или пробной печати,
выберите имя задания на панели управления:
1. Нажмите кнопку Печать.
2. Выберите Задания пробной печати или Сохраненные задания печати и
нажмите кнопку OK.
3. Выберите имя задания и нажмите кнопку OK.
4. Выберите команду Печать и удаление (для пробной печати), Печать и
сохранение (для сохраненной печати) или Удалить и нажмите кнопку OK.
5. Если выполняется печать, выберите необходимое количество копий и
нажмите кнопку OK для печати задания.
печати
Печать или удаление личных заданий
сохраненной
Чтобы напечатать или удалить сохраненное личное задание печати, выберите на
передней панели имя этого задания.
1. Нажмите кнопку Печать.
2. Выберите Личные задания сохраненной печати и нажмите кнопку OK.
3. Выберите имя задания и нажмите кнопку OK.
4. Перейдите к первой цифре цифрового пароля и нажмите кнопку OK,
чтобы принять ее.
5. Повторите шаг 4 для второй, третьей и четвертой цифр пароля.
печати
Примечание: Если в поле Пароль драйвера было введено менее четырех
цифр, введите нули перед паролем, чтобы на панели управления были
отображены четыре цифры. Например, если в драйвере введен пароль 222,
на панели управления введите 0222. Для возврата к предыдущей цифре
используйте кнопку Назад.
6. Если с данным паролем выполняется несколько личных сохраненных заданий
печати, выберите нужное задание или вариант Все и нажмите кнопку OK.
7. Выберите команду Печать и удаление или Удалить и напечатайте или
удалите задание, нажав кнопку OK.
Многофункциональные устройства Phaser® 8510/8560MFP
1-30
Page 36

Использование шрифтов
2
В этой главе рассматриваются следующие вопросы:
■ Типы шрифтов on page 2-2
■ Просмотр списка резидентных шрифтов on page 2-2
■ Печать образцов шрифтов on page 2-3
■ Загрузка шрифтов с помощью CentreWare Font Management Utility
(служебная программа управления шрифтами) on page 2-4
Многофункциональные устройства Phaser® 8510/8560MFP
2-1
Page 37

Типы шрифтов
Типы шрифтов
В принтере используются следующие типы шрифтов:
■ Резидентные шрифты
■ Шрифты, загружаемые в память принтера
■ Шрифты, загружаемые из приложения вместе с заданием печати
Программа Adobe Type Manager (ATM) позволяет компьютеру отображать
шрифты на мониторе в том виде, в каком они будут отображаться при печати.
Если программа ATM не установлена на компьютере, выполните
следующие действия:
1. Установите программу, используя компакт-диск Software and Documentation
CD-ROM (Компакт-диск с программным обеспечением и документацией).
2. Установите на компьютере экранные шрифты принтера из папки ATM.
Примечание: ATM не поддерживается 64-разрядными системами Windows.
Просмотр списка резидентных шрифтов
Чтобы просмотреть список резидентных шрифтов PCL или PostScript с помощью
CentreWare IS, выполните следующие действия:
1. Запустите веб-браузер.
2. Введите IP-адрес системы в поле Address (адрес) браузера
(http://xxx.xxx.xxx.xxx).
3. Нажмите кнопку Properties (свойства).
4. Выберите папку Emulations (эмуляции) на левой панели.
5. Выберите Font Files (файлы шрифтов).
6. Выберите PostScript или PCL.
Многофункциональные устройства Phaser® 8510/8560MFP
2-2
Page 38

Печать образцов шрифтов
Печать образцов шрифтов
Данная глава содержит:
■ Использование панели управления on page 2-3
■ Использование CentreWare IS on page 2-3
Для печати списка доступных шрифтов PostScript или PCL можно использовать:
■ Панель управления системы
■ CentreWare IS
■ Драйвер принтера
Использование панели управления
Чтобы распечатать список шрифтов PostScript или PCL с панели управления,
выполните следующие действия:
1. Нажмите кнопку Система.
2. Выберите Сведения и нажмите кнопку OK.
3. Выберите Информационные страницы и нажмите кнопку OK.
4. Выберите Список шрифтов PCL или Список шрифтов PostScript и
нажмите кнопку OK для вывода на печать.
Использование CentreWare IS
Чтобы напечатать список шрифтов PostScript или PCL с помощью CentreWare IS,
выполните следующие действия:
1. Запустите веб-браузер.
2. Введите IP-адрес системы в поле Address (адрес) браузера
(http://xxx.xxx.xxx.xxx).
3. Нажмите кнопку Properties (свойства).
4. Выберите папку Emulations (эмуляции) на левой панели.
5. Выберите Font Files (файлы шрифтов).
6. Выберите PostScript или PCL.
7. Распечатайте список шрифтов из браузера.
Многофункциональные устройства Phaser® 8510/8560MFP
2-3
Page 39

Загрузка шрифтов с помощью CentreWare Font Management Utility
Загрузка шрифтов с помощью CentreWare Font Management Utility (служебная программа управления шрифтами)
Чтобы дополнить набор резидентных шрифтов (которые всегда доступны для
печати), можно загрузить с компьютера и сохранить в памяти системы или на
жестком диске дополнительные шрифты. Загрузка шрифтов на систему
позволяет повысить скорость печати и сократить сетевой трафик.
С помощью служебной программы управления шрифтами CentreWare Font
Management Utility (служебная программа управления шрифтами) можно
загружать шрифты PostScript, PCL и TrueType на систему, просматривать их и
использовать при печати. Эта программа позволяет управлять шрифтами,
макросами и формами на жестком диске системы.
Чтобы загрузить и установить программу Font Management Utility (служебная
программа управления шрифтами) в операционной системе Windows, выполните
следующие действия:
1. Откройте веб-страницу с адресом www.xerox.com/office/pmtools
2. Выберите свой принтер в раскрывающемся списке Select Product (выбор
продукта).
3. Щелкните на Additional Utilities (дополнительные утилиты) в таблице
Printer Utilities (утилиты принтера).
4. Выберите свою операционную систему.
5. Найдите программу CentreWare Font Management Utility (служебная
программа управления шрифтами) и сделайте одно из следующего:
■ Windows: Сохраните файл .exe на жестком диске компьютера.
■ Macintosh: Выберите Start (старт), чтобы загрузить файл .hqx file.
6. Установите диспетчер шрифтов.
Примечание: При выключении системы загруженные в память шрифты
удаляются. При следующем включении системы их нужно загружать снова.
Шрифты, загруженные на жесткий диск, не удаляются при выключении системы.
.
Многофункциональные устройства Phaser® 8510/8560MFP
2-4
Page 40

Работа в сети
3
В этой главе рассматриваются следующие вопросы:
■ Программное обеспечение управления системой on page 3-2
■ Windows 2000, Windows XP и Windows Server 2003 on page 3-4
■ Windows 98 SE on page 3-12
■ Macintosh on page 3-17
■ Novell on page 3-24
■ UNIX (Linux) on page 3-25
В этой главе содержатся подробные сведения, предназначенные для системного
администратора. Дополнительные сведения о качестве печати, обслуживании и
устранении неполадок, и установке драйвера сканера приводятся в
Руководстве пользователя.
См. также:
Руководство пользователя по адресу www.xerox.com/office/8510_8560support
Многофункциональные устройства Phaser® 8510/8560MFP
3-1
Page 41

Программное обеспечение управления системой
Программное обеспечение
управления системой
Данная глава содержит:
■ CentreWare Internet Services (IS) on page 3-2
■ CentreWare Web on page 3-3
CentreWare Internet Services (IS)
CentreWare IS имеет простой интерфейс, позволяющий управлять
подключенными к сети системами, задавать их конфигурацию и наблюдать за их
работой с компьютера, используя встроенный веб-сервер. CentreWare IS
упрощает администраторам доступ к принтеру для просмотра его состояния и
конфигурации, а также выполнения диагностики. Пользователи также получают
возможность узнать состояние системы и доступ к особым режимам печати,
например, к печати сохраненных заданий. Программное обеспечение
CentreWare IS позволяет получать доступ к системе и управлять ею по сети
TCP/IP из обычного web-браузера.
CentreWare IS позволяет выполнять следующие действия:
■ Проверять с компьютера состояние расходных материалов. Для этого не
потребуется подходить к принтеру. Получать доступ к записям учета
заданий для определения затрат на печать и планирования закупок
расходных материалов.
■ Определять условия поиска системы в сети и просматривать список систем с
помощью сетевого окружения. Этот список содержит информацию о
текущем состоянии и позволяет управлять системами независимо от серверов
и операционных систем.
■ Задавать конфигурацию системы с компьютера. Программное обеспечение
CentreWare IS позволяет легко копировать настройки с одной системы
на другую.
■ Устанавливать и использовать простую систему печати, основанную на
использовании веб-браузера. Материалы по маркетингу и продажам, бланки и
другие часто используемые документы можно сохранять в виде групп с
первоначальными настройками драйверов, а затем быстро распечатывать по
требованию из браузера любого пользователя. Для поддержки этих функций
система должна иметь жесткий диск. В некоторых моделях для поддержки
этих функций требуется конфигурация DX.
■ Устранять проблемы качества печати с помощью встроенных
средств диагностики.
Многофункциональные устройства Phaser® 8510/8560MFP
3-2
Page 42

Программное обеспечение управления системой
■ Определять ссылку на страницу поддержки на локальном веб-сервере.
■ Пользоваться интерактивной документацией и службой технической
поддержки на сайте Xerox.
Примечание: Для работы с CentreWare IS необходим веб-браузер и соединение
TCP/IP между системой и сетью (в среде Windows, Macintosh или UNIX).
Протоколы TCP/IP и HTTP на системе должны быть включены. Для доступа к
страницам сетевого окружения требуется установить JavaScript. Если язык
JavaScript отключен, появляется предупреждающее сообщение, а страницы могут
работать неправильно.
Для получения дополнительных сведений о CentreWare IS нажмите кнопку
Help (справка) в окне CentreWare IS. Вы получите доступ к оперативной помощи
по CentreWare IS.
См. также:
Учебный материал по использованию Интернет-службы CentreWare Internet
Services на веб-узле www.xerox.com/office/8510_8560support
CentreWare Web
CentreWare Web представляет собой многофункциональное приложение для
управления системой, ее установки и устранения неисправностей.
CentreWare Web обеспечивает дистанционное управление системой, ее установку
и устранение неисправностей по сети с помощью веб-браузера. Поиск систем
производится средствами обнаружения, поддерживаемыми сетевым сервером или
сервером печати, а управление системами в сетях TCP/IP осуществляется с
помощью протокола RFC-1759 SNMP (простой протокол управления сетью).
CentreWare Web предоставляет следующие возможности:
■ Дистанционное добавление портов, очередей и драйверов в системах Windows
2000, Windows XP и Windows Server 2003.
■ Мастера установки, устранения неисправностей, обновления и копирования,
которые помогают пользователям выполнять административные задачи.
■ Установка приложения CentreWare Web на сервере, обеспечивающая доступ к
нему для всех клиентов сети через Интернет.
■ Поддержка нескольких пользователей с различными уровнями доступа для
администраторов и гостей.
■ Обнаружение систем в локальных и удаленных подсетях.
■ Автоматическое обнаружение систем по расписанию.
■ Создание отчетов.
■ Подключение к веб-серверам систем для доступа к дополнительным
функциям системы, включая справку.
Более подробные сведения смотрите на сайте www.xerox.com/office/pmtools
.
Выберите модель своей системы и изучите документ CentreWare Web User Guide
(Руководство пользователя CentreWare Web).
Многофункциональные устройства Phaser® 8510/8560MFP
3-3
Page 43

Windows 2000, Windows XP и Windows Server 2003
Windows 2000, Windows XP и
Windows Server 2003
Данная глава содержит:
■ Подготовительный этап on page 3-4
■ Инструкции по быстрой установке с компакт-диска on page 3-5
■ Другие методы установки on page 3-6
■ Поиск и устранение неисправностей в Windows 2000, Windows XP и
Windows Server 2003 on page 3-10
Подготовительный этап
Для всех систем нужно выполнить следующие подготовительные шаги:
1. Убедитесь, что система подключена к сети электропитания, включена и
подсоединена к действующей сети.
2. Убедитесь, что система получает информацию из сети, проверив светодиоды,
расположенные на ее задней панели или на внешнем сервере печати
CentreDirect. Когда система подключена к действующей сети, через которую
проходит трафик, светодиодный индикатор связи горит зеленым цветом, а
янтарный светодиодный индикатор трафика часто мигает.
3. Описание методов установки смотрите в разделах "Инструкции по быстрой
установке с компакт-диска" и "Другие способы установки".
4. Распечатайте страницу конфигурации и используйте ее для справки.
Многофункциональные устройства Phaser® 8510/8560MFP
3-4
Page 44

Windows 2000, Windows XP и Windows Server 2003
Инструкции по быстрой установке с компакт-диска
Чтобы установить драйвер принтера, выполните следующие действия:
1. Вставьте компакт-диск Software and Documentation CD-ROM (Компакт-диск с
программным обеспечением и документацией) в дисковод компакт-дисков
компьютера. Если программа установки не запускается, выполните
следующие действия:
a. Нажмите кнопку Start (Пуск) и выберите Run (Выполнить).
b. В окне Run (Выполнить) введите: <CD drive>:\INSTALL.EXE.
2. Выберите нужный язык из списка.
3. Нажмите Install Drivers (Установить драйверы).
4. Выберите один или несколько из следующих вариантов:
■ Install Print and Scan Driver: Автоматически устанавливаются драйверы
печати и сканирования.
■ Install Print Driver: Устанавливается драйвер печати.
■ Install Scan Driver: Устанавливается драйвер сканирования.
5. Нажмите кнопку I Agree (Принимаю), чтобы принять условия лицензионного
соглашения по использованию программного обеспечения Xerox (Xerox
Software License Agreement).
6. В диалоговом окне Select Printer (выбор принтера) по умолчанию установлен
параметр Use Walk-Up Technology (recommended for network systems)
(Использовать технологию Walk-Up (рекомендуется для сетевых систем)).
Нажмите кнопку Next (Далее).
7. Следуйте инструкциям в окне "Use Walk-Up Technology" (Использование
технологии Walk-Up).
8. Нажмите кнопку Exit Program (Выход из программы).
Примечание: Если диалоговое окно технологии Walk-Up остается на экране
после выполнения шагов 1–6, нажмите кнопкуCancel (Отмена), а затем выберите
параметр Select from the following discovered printers (Выбрать один из найденных
принтеров). Завершите процедуру установки, следуя инструкциям на экране.
Многофункциональные устройства Phaser® 8510/8560MFP
3-5
Page 45

Windows 2000, Windows XP и Windows Server 2003
Другие методы установки
Систему также можно установить в сети Windows 2000, Windows XP или Windows
Server 2003, используя один из следующих методов:
■ Протокол Microsoft TCP/IP
■ Порт Microsoft IPP
Для наблюдения за работой системы и настройки ее конфигурации следует
использовать программное обеспечение CentreWare IS и веб-браузер, если
система подключена к сети Windows 2000, Windows XP или Windows Server 2003,
поддерживающей протокол TCP/IP.
Примечание: Методы настройки с помощью CentreWare в этом разделе не
рассматриваются.
См. также:
Программное обеспечение управления системой on page 3-2 (CentreWare IS)
Протокол Microsoft TCP/IP
Примечание: При использовании Windows XP выберите Classic Look
(Классический вид меню), иначе процедуры для Windows XP не будут
соответствовать приведенному ниже описанию. Чтобы выбрать классический
вид, нажмите кнопку Start (Пуск), выберите команду Settings (Настройки) и
щелкните Taskbar and Start Menu (Панель задач и меню "Пуск"). Откройте
вкладку Start Menu (Меню "Пуск") и выберите Classic Start menu (Классическое
меню "Пуск"). Нажмите кнопку OK.
Убедитесь, что протокол TCP/IP установлен:
1. Щелкните правой кнопкой мыши пиктограмму My Network Places (Сетевое
окружение) на рабочем столе и выберите команду Properties (Свойства).
2. Щелкните правой кнопкой мыши Local Area Connection (Подключение по
локальной сети) и выберите Properties (Свойства).
3. Откройте вкладку General (Общие) и убедитесь, что компонент
Internet Protocol (TCP/IP) (Протокол Интернета TCP/IP) установлен.
■ Если в поле "Internet Protocol (TCP/IP)" стоит метка, значит, программное
обеспечение установлено.
■ Если же в поле "Internet Protocol (TCP/IP)" метки нет, значит,
программное обеспечение не установлено. Установите программное
обеспечение TCP/IP, обратившись к документации корпорации Microsoft, а
затем вернитесь к этому документу.
Многофункциональные устройства Phaser® 8510/8560MFP
3-6
Page 46

Windows 2000, Windows XP и Windows Server 2003
Добавление системы
Чтобы добавить систему, выполните следующие действия:
1. Нажмите на рабочем столе кнопку Start (Пуск) и выберите
Settings (Настройка).
2. Выполните одно из следующих действий:
■ Windows 2000: Щелкните на Printers (Принтеры), дважды щелкните на
Add Printer (Установка принтера) для запуска мастера установки
принтера (Add Printer Wizard), затем нажмите кнопку Next (Далее).
■ Windows XP или Windows Server 2003: Щелкните на Printers and Faxes
(Принтеры и факсы). Дважды щелкните на Add Printer (Установка
принтера) для запуска мастера установки принтера (Add Printer Wizard),
затем нажмите кнопку Next (Далее).
3. Нажмите кнопку Local Printer (Локальный принтер), затем нажмите кнопку
Next (Далее).
4. Нажмите кнопку Create a New Port (Создать новый порт).
5. Выберите Standard TCP/IP Port (Стандартный порт TCP/IP) в
раскрывающемся списке "New Port Type" (Тип нового порта), затем нажмите
кнопку Next (Далее).
6. Нажмите кнопку Next (Далее).
7. Введите IP-адрес нужной системы в поле Printer Name or IP Address
(Имя принтера или IP-адрес). Нажмите кнопку Next (Далее).
8. Выполните одно из следующих действий:
■ Если указанные сведения верны, нажмите кнопку Finish (Готово) в окне
Confirmation (Подтверждение).
■ Если данные неверны, нажмите кнопку Back (Назад), внесите
необходимые исправления и нажмите кнопку Finish (Готово) в окне
Confirmation (Подтверждение).
Настройка конфигурации системы
Чтобы настроить конфигурацию системы, выполните следующие действия:
1. Вставьте компакт-диск Software and Documentation CD-ROM (Компакт-диск с
программным обеспечением и документацией) в дисковод компакт-дисков
компьютера и нажмите кнопку Have Disk (Установить с диска).
2. Нажмите кнопку Browse (Обзор) и выберите каталог, в котором находятся
драйверы Windows 2000 или Windows XP.
3. Выберите файл *.INF и нажмите кнопку Open (Открыть).
4. Убедитесь, что путь и имя файла указаны верно, и нажмите кнопку OK.
5. Введите имя системы и укажите, требуется ли назначить ее системой по
умолчанию. Нажмите кнопку Next (Далее).
6. Выполните одно из следующих действий:
■ Если система не является общей, нажмите кнопку Next (Далее).
■ Если система общая, введите имя в поле Share Name (Общий ресурс),
поставьте метку в поле Share (Общий доступ) и нажмите кнопку
Next (Далее).
Многофункциональные устройства Phaser® 8510/8560MFP
3-7
Page 47

Windows 2000, Windows XP и Windows Server 2003
Печать пробной страницы
Появляется запрос о необходимости напечатать пробную страницу.
1. Выполните одно из следующих действий:
■ Для печати пробной страницы нажмите кнопку Ye s (Да), затем нажмите
кнопку Next (Далее).
■ Если печатать пробную страницу не требуется, нажмите кнопку No (Нет),
затем нажмите кнопку Next (Далее).
2. В окне Completing the Add Printer Wizard (Завершение работы мастера
установки принтеров) выполните следующие действия:
■ Если все данные, представленные в этом окне, верны, нажмите кнопку
Finish (Готово). Перейдите к пункту 3.
■ Если данные неверны, нажмите кнопку Back (Назад), внесите
необходимые исправления и нажмите кнопку Finish (Готово) в окне
мастера установки принтеров. Перейдите к пункту 3.
3. Если была напечатана пробная страница, появится запрос о подтверждении.
Выполните следующие действия:
■ Нажмите кнопку Ye s (Да), если печать пробной страницы выполнена
успешно.
■ Нажмите кнопку No (Нет), если печать пробной страницы выполнена
неправильно.
См. также:
Поиск и устранение неисправностей в Windows 2000, Windows XP и
Windows Server 2003 on page 3-10
Порт Microsoft IPP
Для получения адреса URL системы и создания IPP-системы выполните
следующие процедуры.
Получение адреса URL системы (сетевого пути)
Чтобы получить адрес URL системы, выполните следующие действия:
1. Запустите веб-браузер.
2. Введите IP-адрес системы в поле Address (Адрес) браузера
(http://xxx.xxx.xxx.xxx).
3. Выберите команду Properties (Свойства).
4. Выберите папку Protocols (Протоколы) на левой панели.
5. Выберите IPP. Адрес URL системы отображается в поле "Network Path"
(Сетевой путь) на странице "IPP Settings" (Настройка IPP).
Многофункциональные устройства Phaser® 8510/8560MFP
3-8
Page 48

Windows 2000, Windows XP и Windows Server 2003
Создание IPP-систмы
Чтобы создать IPP-систему, выполните следующие действия:
1. Нажмите на рабочем столе кнопку Start (Пуск), выберите Settings
(Настройка) и затем нажмите Printers (Принтеры).
2. Дважды щелкните на Add Printer (Установка принтера) для запуска мастера
установки принтеров (Microsoft Add Printer Wizard).
3. Выберите параметр Network Printer (Сетевой принтер) и нажмите кнопку
Next (Далее).
4. Получив запрос значения параметра Network Path (Сетевой путь)
(Windows 9x) или URL (Windows NT, Windows 2000, Windows XP),
введите адрес URL системы в следующем формате:
http://ip-адрес-принтера/ipp
Примечание: Вместо "ip-адрес-принтера" подставьте IP-адрес или
DNS-имя системы.
5. Нажмите кнопку Next (Далее).
Настройка конфигурации системы
Чтобы настроить конфигурацию системы, выполните следующие действия:
1. Вставьте компакт-диск Software and Documentation CD-ROM (Компакт-диск с
программным обеспечением и документацией) в дисковод компакт-дисков
компьютера и нажмите кнопку Have Disk (Установить с диска).
2. Нажмите кнопку Browse (Обзор) и выберите каталог, в котором находятся
драйверы Windows 2000 или Windows XP.
3. Выберите файл *.INF и нажмите кнопку Open (Открыть).
4. Убедитесь, что путь и имя файла указаны верно, и нажмите кнопку OK.
5. Введите имя системы и укажите, требуется ли назначить ее системой по
умолчанию. Нажмите кнопку Next (Далее).
6. Выполните одно из следующих действий:
■ Если система не является общей, нажмите кнопку Next (Далее).
■ Если система общая, введите имя в поле Share Name (Общий ресурс),
поставьте метку в поле Share (Общий доступ) и нажмите кнопку
Next (Далее).
7. Нажмите кнопку Next (Далее).
Многофункциональные устройства Phaser® 8510/8560MFP
3-9
Page 49

Windows 2000, Windows XP и Windows Server 2003
Поиск и устранение неисправностей в Windows 2000,
Windows XP и Windows
Server 2003
Примечание: При использовании Windows XP выберите классический вид меню
(Classic Look), иначе процедуры для Windows XP не будут соответствовать
приведенному ниже описанию. Чтобы выбрать классический вид, нажмите
кнопку Start (Пуск), выберите команду Settings (Настройки) и щелкните Taskbar
and Start Menu (Панель задач и меню "Пуск"). Откройте вкладку Start Menu
(Меню "Пуск") и выберите Classic Start menu (Классическое меню "Пуск").
Нажмите кнопку OK.
Для устранения неисправностей, описанных в данном разделе, необходимо
предварительно выполнить следующие задачи:
■ Загрузить PCL системы Phaser или драйвер PostScript.
■ Напечатайте и сохраните копию страницы конфигурации.
Проверка настроек
Чтобы проверить настройки, выполните следующие действия:
1. Просмотрите страницу конфигурации и убедитесь, что все следующие
условия соблюдены.
■ IP Address Source (Источник IP-адреса) установлен как: DHCP, Control
Panel, BOOTP или Auto IP (в зависимости от конфигурации сети).
■ Правильно задан параметр Current IP Address (Текущий IP-адрес).
(Этот адрес проверяется, если он назначен автоматически (Auto IP),
с помощью DHCP или BOOTP.)
■ Правильно задан параметр Subnet Mask (Маска подсети) (если он
используется).
■ Правильно задан параметр Default Gateway (Шлюз по умолчанию) (если
он используется).
■ Параметр LPR включен. Убедитесь, что параметры LPR и AppSocket
указаны верно.
■ Interpreters (Интерпретаторы): Auto, PCL,или PostScript (в зависимости
от драйвера).
2. Убедитесь, что компьютер-клиент находится в сети и использует для печати
нужную очередь. У пользователя должен также быть доступ к очереди
принтера Phaser.
Многофункциональные устройства Phaser® 8510/8560MFP
3-10
Page 50

Windows 2000, Windows XP и Windows Server 2003
Проверка установки драйвера
Чтобы проверить установку драйвера, выполните следующие действия:
1. Щелкните правой кнопкой мыши My Network Places (Сетевое окружение) на
рабочем столе и выберите Properties (Свойства).
2. Щелкните правой кнопкой мыши Local Area Connection (Подключение по
локальной сети) и выберите Properties (Свойства).
3. Перейдите на вкладку General (Общие). Просмотрите список установленных
сетевых протоколов и убедитесь, что протокол TCP/IP установлен. (Для
получения дополнительных сведений свяжитесь с сетевым администратором.)
4. Нажмите кнопку Install (Установить) для установки компонентов, которых
нет в списке, и перезагрузите компьютер.
5. Нажмите кнопку Start (Пуск), выберите Settings (Настройка) и затем команду
Printers (Принтеры).
6. Щелкните правой кнопкой мыши пиктограмму принтера и выберите команду
Properties (Свойства).
7. Перейдите на вкладку Advanced (Дополнительно). Убедитесь, что установлен
нужный драйвер принтера.
8. Перейдите на вкладку Ports (Порты). Убедитесь, что в списке Print to the
Following Ports (Печать через следующие порты) указан тот же IP-адрес,
что и на странице конфигурации. Чтобы просмотреть IP-адрес, возможно,
потребуется нажать кнопку Configure Port (Настройка порта).
При необходимости заново выберите номер TCP/IP, используемый для
данной системы.
Печать пробной страницы
Чтобы напечатать пробную страницу, выполните следующие действия:
1. Перейдите на вкладку General (Общие).
2. Нажмите кнопку Print Test Page (Распечатать пробную страницу). Если печать
не выполняется, выберите параметр Техническая поддержка PhaserSMART
на вкладке Поиск и устранение неисправностей в окне драйвера для Windows,
чтобы получить доступ к системе технической поддержки PhaserSMART.
См. также:
www.xerox.com/office/8510_8560support
Многофункциональные устройства Phaser® 8510/8560MFP
3-11
Page 51

Windows 98 SE
Windows 98 SE
Данная глава содержит:
■ Подготовительный этап on page 3-12
■ Инструкции по быстрой установке с компакт-диска on page 3-13
■ Другие методы установки on page 3-14
■ Поиск и устранение неполадок в среде Windows 98 SE on page 3-16
Подготовительный этап
Предварительно необходимо выполнить следующие действия:
1. Убедитесь, что принтер подключен к сети электропитания, включен и
подсоединен к действующей сети.
2. Убедитесь, что система получает информацию из сети, проверив светодиоды,
расположенные на задней панели или на внешнем сервере печати
CentreDirect. Когда система подключена к действующей сети, через которую
проходит трафик, светодиодный индикатор связи горит зеленым цветом, а
янтарный светодиодный индикатор трафика часто мигает.
3. Напечатайте страницу конфигурации и убедитесь, что включен требуемый
протокол, затем выполните одно из следующих действий.
■ Если для системы не настроен TCP/IP-адрес, перейдите к шагу 4.
■ Если для системы настроен TCP/IP-адрес, перейдите к шагу 5.
4. Выполните одно из следующих действий, если данному компьютеру не
назначен TCP/IP-адрес:
■ Свяжитесь с системным администратором и убедитесь, что
конфигурация выполнена в соответствии с правилами, установленными
в вашей компании.
■ Настройте свой компьютер, используя уникальный адрес,
например 192.1.1.1.
5. Если TCP/IP-адрес задан, выполните следующие действия, чтобы проверить
IP-адрес своего компьютера:
a. Нажмите кнопку Start (Пуск) и выберите Run (Выполнить).
b. Введите строку winipcfg в поле Open (Открыть). (Если файл не найден,
возможно, не установлен протокол TCP/IP.)
c. Нажмите кнопку OK.
d. Выберите из списка свой сетевой адаптер. IP-адрес будет указан в поле "IP
Address" (IP-адрес).
Примечание: Дополнительные сведения об установке и настройке TCP/IP в
среде Windows приводятся в документации Microsoft Windows.
Многофункциональные устройства Phaser® 8510/8560MFP
3-12
Page 52

Windows 98 SE
6. Описание методов установки приводится в разделах "Инструкции по быстрой
установке с компакт-диска" и "Другие способы установки".
См. также:
Инструкции по быстрой установке с компакт-диска on page 3-13
Другие методы установки on page 3-14
Инструкции по быстрой установке с компакт-диска
Для быстрой установки с компакт-диска выполните следующие действия:
1. Вставьте компакт-диск Software and Documentation CD-ROM (Компакт-диск с
программным обеспечением и документацией) в дисковод компакт-дисков
компьютера. Если программа установки не запускается, выполните
следующие действия.
a. Нажмите кнопку Start (Пуск) и выберите Run (Выполнить).
b. В окне Run (Выполнить) введите: <CD drive>:\INSTALL.EXE.
2. Выберите нужный язык из списка.
3. Нажмите Install Drivers (Установить драйверы).
4. Выберите один или несколько из следующих вариантов:
■ Install Print and Scan Driver: Автоматически устанавливаются драйверы
печати и сканирования.
■ Install Print Driver: Устанавливается драйвер печати.
■ Install Scan Driver: Устанавливается драйвер сканирования.
5. Нажмите кнопку I Agree (Принимаю), чтобы принять условия лицензионного
соглашения по использованию программного обеспечения Xerox (Xerox
Software License Agreement).
6. В диалоговом окне Select Printer (Выбор принтера) по умолчанию установлен
параметр Use Walk-Up Technology (recommended for network printers)
(Использовать технологию Walk-Up (рекомендуется для сетевых принтеров)).
Нажмите кнопку Next (Далее).
7. Следуйте инструкциям в окне "Use Walk-Up Technology" (Использование
технологии Walk-Up).
8. Нажмите кнопку Exit Program (Выход из программы).
Примечание: Если диалоговое окно технологии Walk-Up остается на экране
после выполнения шагов 1–6, нажмите кнопку Cancel (Отмена), а затем
выберите параметр Select from the following discovered printers (Выбрать один
из найденных принтеров). Завершите процедуру установки, следуя
инструкциям на экране.
См. также:
База знаний по адресу www.xerox.com/office/8510_8560support
Многофункциональные устройства Phaser® 8510/8560MFP
3-13
Page 53

Windows 98 SE
Другие методы установки
Установить систему в сети Windows 98 SE можно с помощью программного
обеспечения PhaserPort.
Программное обеспечение PhaserPort
Программа установки Windows устанавливает программное обеспечение
PhaserPort для Windows (в средах с драйверами PostScript). PhaserPort для
Windows – это монитор печати Xerox для печати в одноранговых TCP/IP-сетях
Windows 98 SE. PhaserPort можно использовать для добавления и удаления
портов TCP/IP.
Примечание: Программу PhaserPort рекомендуется использовать в средах с
драйверами PostScript.
Добавление порта
Чтобы добавить порт, выполните следующие действия:
1. Откройте окно Printer Properties (Свойства принтера) для системы, которую
требуется подключить к новому порту TCP/IP.
2. Нажмите кнопку Start (Пуск), выберите Settings (Настройки), затем щелкните
на Printers (Принтеры).
3. Щелкните правой кнопкой мыши на пиктограмме системы, которую
требуется подключить к новому порту TCP/IP, и выберите команду
Properties (Свойства).
4. Перейдите на вкладку Details (Сведения), затем нажмите кнопку
Add Port (Добавить порт).
5. Выберите Other (Другой).
6. В списке доступных мониторов портов принтеров выберите PhaserPort и
нажмите кнопку OK.
Настройка конфигурации порта
Программное обеспечение PhaserPort позволяет выполнять
следующие операции:
■ Выбирать имя нового порта.
■ Идентифицировать систему с помощью DNS-имени или IP-адреса.
Чтобы установить порт с помощью PhaserPort, выполните следующие действия:
1. В окне Add PhaserPort (Добавление порта PhaserPort):
■ Введите уникальное имя для добавляемого порта в разделе
Description (Описание).
■ Введите имя узла или IP-адрес системы в разделе
DNS/Address (DNS/адрес).
2. Нажмите кнопку OK.
Многофункциональные устройства Phaser® 8510/8560MFP
3-14
Page 54

Windows 98 SE
Изменение IP-адреса порта PhaserPort
Если IP-адрес системы изменен, необходимо сменить IP-адрес соответствующего
порта устройства. Выполните следующие действия:
1. Нажмите кнопку Start (Пуск), выберите Settings (Настройки), затем щелкните
на Printers (Принтеры).
2. Щелкните правой кнопкой мыши на пиктограмме системы, для
которой требуется изменить IP-адрес порта PhaserPort, и выберите
Properties (Свойства).
3. Перейдите на вкладку Details (Сведения).
4. Убедитесь, что порт PhaserPort отображается в поле Print to the Following Port
(Печать через следующий порт).
5. Нажмите кнопку Port Settings (Параметры порта). Откроется диалоговое
окно Configure PhaserPort (Настройка порта PhaserPort).
6. Выполните одно из следующих действий:
a. Если известен правильный IP-адрес или DNS-имя системы, введите
эти данные.
b. Если IP-адрес и DNS-имя системы неизвестны, нажмите кнопку
Browse (Обзор) для вывода списка систем в сети.
c. Дважды щелкните соответствующей системе. PhaserPort
автоматически введет данные в диалоговом окне Configure PhaserPort
(Настройка порта PhaserPort).
Примечание: Для повторного просмотра сети нажмите кнопку
Refresh (Обновить). Чтобы охватить поиском другие подсети, нажмите
кнопку Advanced (Дополнительно).
7. Нажмите кнопку OK.
8. Нажмите кнопку OK еще раз, чтобы применить изменения.
Многофункциональные устройства Phaser® 8510/8560MFP
3-15
Page 55

Windows 98 SE
Поиск и устранение неполадок в среде Windows 98 SE
Для устранения неисправностей, описанных в данном разделе, необходимо
предварительно выполнить следующие задачи:
■ Убедитесь, что система подключена к сети электропитания, включена и
находится в действующей сети.
■ Установлен драйвер печати PostScript.
■ Убедитесь, что система получает информацию из сети, проверив светодиоды,
расположенные на задней панели или на внешнем сервере печати
CentreDirect. Когда система подключена к действующей сети, через которую
проходит трафик, светодиодный индикатор связи горит зеленым цветом, а
янтарный светодиодный индикатор трафика часто мигает.
■ Напечатайте и сохраните копию страницы конфигурации.
Проверка настроек
Чтобы проверить настройки, выполните следующие действия:
1. Щелкните правой кнопкой мыши на пиктограмме Network
Neighborhood (Сетевое окружение) на рабочем столе и выберите
команду Properties (Свойства).
2. Перейдите на вкладку Configuration (Конфигурация). На ней отображен
список установленных сетевых компонентов клиента для сетей Майкрософт
(Client for Microsoft networks).
3. Если какие-то из необходимых компонентов не установлены, установите
их и перезагрузите систему. После перезагрузки системы вернитесь к
этому документу.
4. Нажмите кнопку Start (Пуск), выберите Settings (Настройки), затем щелкните
на Printers (Принтеры). Появится диалоговое окно Printers (Принтеры).
5. Щелкните правой кнопкой мыши на пиктограмме принтера и выберите
команду Properties (Свойства).
6. Перейдите на вкладку Details (Сведения).
7. Проверьте следующие параметры:
a. Имя драйвера принтера в списке Print Using the Following Driver (Печать с
использованием следующего драйвера). При необходимости выберите
другой драйвер или установите новый.
b. Имя порта Port в списке Print to the Following Port (Печать через
следующий порт). При необходимости выберите правильное имя.
Примечание: Отправьте задание печати на систему. Если печать не выполняется,
выберите параметр Техническая поддержка PhaserSMART на вкладке Поиск и
устранение неисправностей в окне драйвера для Windows, чтобы получить доступ
к системе технической поддержки PhaserSMART.
См. также:
www.xerox.com/office/8510_8560support
Многофункциональные устройства Phaser® 8510/8560MFP
3-16
Page 56

Macintosh
Macintosh
Данная глава содержит:
■ Требования on page 3-17
■ Инструкции по быстрой установке с компакт-диска on page 3-17
■ Включение и использование EtherTalk для Mac OS 9.x on page 3-17
■ Включение и использование TCP/IP для Mac OS 9.x on page 3-18
■ Включение или использование TCP/IP или AppleTalk для Mac OS X
версии 10.2 или более поздней on page 3-19
■ Поиск и устранение неисправностей в среде Macintosh (Mac OS 9.x, Mac OS X,
версия 10.2 и более поздние) on page 3-22
Требования
■ Компьютер Macintosh с установленными драйверами печати и сканирования.
■ Знание операционной системы (Mac OS 9.x, Mac OS X версии 10.2 или более
поздней), используемой на компьютере Macintosh.
■ Использование надлежащих кабелей для подключения системы к сети.
Инструкции по быстрой установке с компакт-диска
Примечание: Драйвер для операционной системы Mac OS 9.x есть на компакт-
диске только в виде файлов PPD.
Для быстрой установки с компакт-диска выполните следующие действия:
1. Вставьте компакт-диск Software and Documentation CD-ROM (Компакт-диск с
программным обеспечением и документацией) в дисковод компакт-дисков
компьютера.
2. Дважды щелкните на пиктограмме программы установки на компакт-диске
Software and Documentation CD-ROM (Компакт-диск с программным
обеспечением и документацией), чтобы установить драйверы печати и
сканирования.
Включение и использование EtherTalk для Mac OS 9.x
При использовании EtherTalk IP-адреса для компьютеров Macintosh не нужны.
Чтобы создать настольную систему, выполните следующие действия:
1. Откройте панель управления AppleTalk Control Panel. Убедитесь, что в
качестве сетевого порта выбран порт Ethernet.
2. Откройте окно Chooser и выберите драйвер LaserWriter printer.
3. Выберите систему.
4. Нажмите кнопку Create (Создать) для создания настольной системы.
Многофункциональные устройства Phaser® 8510/8560MFP
3-17
Page 57

Macintosh
Включение и использование TCP/IP для Mac OS 9.x
В этом разделе описаны действия по установке принтера и устранению
неисправностей в среде Macintosh OS 9.x.
Настройка порта Macintosh Ethernet для TCP/IP
Для настройки TCP/IP на компьютере Macintosh выполните следующие действия:
1. На панели управления выберите TCP/IP и затем выберите Ethernet.
2. Укажите способ получения IP-адреса на вкладке TCP/IP:
■ Manually (Вручную): задайте в диалоговом окне IP-адрес, параметры
Subnet Mask (Маска подсети), Router Address (Адрес маршрутизатора) и
Name Server Address (Адрес сервера имен).
■ Using DHCP Server (С помощью сервера DHCP): Автоматический поиск
IP-адреса.
3. Закройте диалоговое окно.
См. также:
База знаний по адресу www.xerox.com/office/8510_8560support
Многофункциональные устройства Phaser® 8510/8560MFP
3-18
Page 58

Macintosh
Включение или использование TCP/IP или AppleTalk для
Mac OS X версии
Убедитесь, что на компьютере установлена система Mac OS X версии 10.2 или
более поздней. Более ранние версии Mac OS X не полностью поддерживают
печать PostScript и некоторые функции принтера.
10.2 или более поздней
Настройка порта Macintosh Ethernet для TCP/IP
Для настройки TCP/IP на компьютере Macintosh выполните следующие действия:
1. Выберите Network (Сеть) в приложении System Preferences
(Параметры системы).
2. Выберите Built-In Ethernet (Встроенный Ethernet) в меню Show (Показать).
3. Укажите способ получения IP-адреса на вкладке TCP/IP:
■ Manually (Вручную): задайте в диалоговом окне IP-адрес, параметры
Subnet Mask (Маска подсети), Router Address (Адрес маршрутизатора) и
Name Server Address (Адрес сервера имен).
■ Using DHCP (С помощью сервера DHCP): Автоматический поиск
IP-адреса.
4. Нажмите кнопку Apply (Применить) и закройте диалоговое окно.
См. также:
База знаний по адресу www.xerox.com/office/8510_8560support
Настройка порта Macintosh Ethernet для AppleTalk
Для настройки AppleTalk на компьютере Macintosh выполните
следующие действия:
1. Выберите Network (Сеть) в приложении System Preferences
(Параметры системы).
2. Выберите Built-In Ethernet (Встроенный Ethernet) в меню Show (Показать).
3. Выберите Make AppleTalk Active (Активизировать AppleTalk) на
вкладке AppleTalk.
4. Нажмите кнопку Apply (Применить) и закройте диалоговое окно.
Многофункциональные устройства Phaser® 8510/8560MFP
3-19
Page 59

Macintosh
Создание системы LPR для Mac OS X версии 10.2 и более поздних версий
Чтобы создать принтер LPR, выполните следующие действия:
1. Откройте утилиту Print Center (Центр печати). В операционной системе
Mac OS X версии 10.3 или более поздней откройте утилиту Printer Setup Utility
(Утилита настройки принтера). Эта утилита находится в папке Utilities
(Утилиты) в каталоге Applications (Приложения).
2. Нажмите кнопку Add (Добавить) и выберите один из следующих вариантов:
■ Version 10.2: В раскрывающемся списке выберите IP Printing
(Печать через IP).
■ Version 10.3 and higher: Выберите LPD/LPR в поле Printer Type
(Тип принтера).
3. Введите IP-адрес системы в поле Printer Address (Адрес принтера).
4. Выберите соответствующий PPD в разворачивающемся списке Printer Model
(Модель принтера). Если в списке нет файла PPD для вашей системы,
установите его с компакт-диска Software and Documentation CD-ROM
(Компакт-диск с программным обеспечением и документацией).
5. Для завершения настройки конфигурации нажмите кнопку Add (Добавить).
Создание системы AppleTalk для Mac OS X версии 10.2 и более
поздних версий
Чтобы создать принтер AppleTalk, выполните следующие действия.
1. Убедитесь, что протокол AppleTalk в System Preferences (Параметры
системы) включен.
2. Откройте утилиту Print Center (Центр печати). В операционной системе
Mac OS X версии 10.3 или более поздней откройте утилиту Printer Setup Utility
(Утилита настройки принтера). Эта утилита находится в папке "Utilities"
(Утилиты) в каталоге "Applications" (Приложения).
3. Выберите команду Add Printer (Добавить принтер), затем выберите в
раскрывающемся списке AppleTalk.
4. Выберите соответствующую зону.
5. Выберите из списка свою систему.
6. Выберите соответствующий PPD в разворачивающемся списке Printer Model
(Модель принтера). Если в списке нет файла PPD для вашей системы,
установите его с компакт-диска Software and Documentation CD-ROM
(Компакт-диск с программным обеспечением и документацией).
7. Для завершения настройки конфигурации нажмите кнопку Add (Добавить).
См. также:
База знаний по адресу www.xerox.com/office/8510_8560support
Многофункциональные устройства Phaser® 8510/8560MFP
3-20
Page 60

Macintosh
Создание системы Bonjour для Mac OS X версии 10.2 или более поздней
(рекомендуется)
Чтобы создать принтер Bonjour, выполните следующие действия:
1. Откройте утилиту Print Center (Центр печати). В операционной системе
Mac OS X версии 10.3 или более поздней откройте служебную программу
Printer Setup (Настройка принтера). Эта программа находится в папке
"Utilities" (Утилиты) каталога "Applications" (Приложения).
2. Выберите один из следующих вариантов:
■ Version 10.2: Нажмите кнопку Add (Добавить).
■ Version 10.3: В верхнем раскрывающемся меню выберите Bonjour.
■ Version 10.4 and higher: Выберите свою систему в раскрывающемся списке
и убедитесь, что в колонке Connection (Соединение) значится Bonjour, а не
Apple Talk. Файл PPD для принтера выбирается автоматически.
Появится список, содержащий имя системы и последовательность цифр после
него. Например, Имя системы xx:xx:xx. Каждый нумерованный сегмент
представляет собой последний фрагмент аппаратного адреса вашей системы.
Файл PPD для принтера выбирается автоматически.
3. Для завершения установки нажмите кнопку Add (Добавить).
Многофункциональные устройства Phaser® 8510/8560MFP
3-21
Page 61

Macintosh
Поиск и устранение неисправностей в среде Macintosh
(Mac
Выполнение данной процедуры позволяет устранить неисправности кабелей,
связи и подключения. После выполнения этих шагов напечатайте пробную
страницу из приложения.
Примечание: Если печать задания выполнена, никаких других мер по
устранению неисправностей не требуется. При возникновении проблем качества
печати обратитесь к документу Руководство пользователя по адресу
www.xerox.com/office/8510_8560support
OS 9.x, Mac OS X, версия 10.2 и более поздние)
.
Поиск и устранение неисправностей в среде Mac OS 9.x
Выполняйте эти шаги только для Mac OS 9:
1. Откройте окно Chooser и выберите драйвер LaserWriter.
2. Выполните одно из следующих действий:
■ Если отображается имя системы, то система взаимодействует по сети.
Никаких дополнительных действий выполнять не требуется.
■ Если имя системы не отображается, перейдите к шагу 3.
3. Убедитесь, что система подключена к сети электропитания, включена и
подсоединена к действующей сети.
4. Проверьте кабельное подключение системы к сети.
5. Выполните следующие действия:
a. Проверьте на панели управления системой, включена ли сеть EtherTalk.
В противном случае включите ее на панели управления и
перезагрузите систему.
b. Напечатайте страницу конфигурации и убедитесь, что сеть EtherTalk
включена.
c. С помощью страницы конфигурации проверьте значение "Zone" (Зона).
Если в сети несколько зон, убедитесь, что система находится в
нужной зоне.
6. Если неполадки печати все еще не устранены, воспользуйтесь системой
технической поддержки PhaserSMART, доступной через CentreWare IS:
a. Запустите веб-браузер.
b. Введите IP-адрес системы в поле Address (Адрес) (http://xxx.xxx.xxx.xxx).
c. Выберите команду Support (Поддержка).
d. Щелкните на ссылке PhaserSMART Diagnostic Tool (Средства диагностики
PhaserSMART), чтобы получить доступ к PhaserSMART.
См. также:
www.xerox.com/office/8510_8560support
Многофункциональные устройства Phaser® 8510/8560MFP
3-22
Page 62

Macintosh
Поиск и устранение неисправностей в среде Mac OS X, версия 10.2 и
более поздние
Выполняйте следующие шаги только для Mac OS X версии 10.2 или
более поздней:
1. Откройте утилиту Network (Сеть) и выберите вкладку Ping.
2. Введите IP-адрес системы.
3. Нажмите кнопку Ping. Если ответа нет, убедитесь, что установлены
правильные параметры TCP/IP для системы и для компьютера.
4. В случае AppleTalk выполните действия, перечисленные ниже. В случае
TCP/IP перейдите к шагу 5.
a. Проверьте на панели управления системой, включена ли сеть EtherTalk.
В противном случае включите ее на панели управления и
перезагрузите систему.
b. Напечатайте страницу конфигурации и убедитесь, что сеть EtherTalk
включена.
c. С помощью страницы конфигурации проверьте значение Zone (Зона).
Если в сети несколько зон, убедитесь, что система находится в
нужной зоне.
5. Если неполадки печати все еще не устранены, воспользуйтесь системой
технической поддержки PhaserSMART, доступной через CentreWare IS:
a. Запустите веб-браузер.
b. Введите IP-адрес системы в поле Address (Адрес) (http://xxx.xxx.xxx.xxx).
c. Выберите команду Support (Поддержка).
d. Щелкните на ссылке PhaserSMART Diagnostic Tool (Средства диагностики
PhaserSMART), чтобы получить доступ к PhaserSMART.
См. также:
www.xerox.com/office/8510_8560support
Многофункциональные устройства Phaser® 8510/8560MFP
3-23
Page 63

Novell
Novell
Данная глава содержит:
■ Novell Distributed Print Services (NDPS) on page 3-24
■ Программное обеспечение Xerox NDPS Gateway on page 3-24
Novell Distributed Print Services (NDPS)
Novell Distributed Print Services (NDPS) — это продукты, основанные на
архитектуре систем печати Novell и позволяющие администраторам использовать
встроенные интеллектуальные возможности принтеров для управления
ресурсами сетевой печати из любой точки сети, повышения производительности
сетевой печати и предотвращения проблем, с которыми могут сталкиваться
конечные пользователи.
Решение NDPS корпорации Xerox позволяет использовать Novell NDPS при
работе с большинством новейших моделей систем Xerox. Это решение включает
средства администрирования, взаимодействующие с утилитой NetWare
Administrator, благодаря чему пользователи могут легко настраивать службы
сетевых принтеров и управлять их работой.
Для доступа к системам Xerox в этой среде на сервере Novell должно быть
установлено программное обеспечение Xerox NPDS Gateway.
Программное обеспечение Xerox NDPS Gateway
Текущий выпуск решения Xerox для Novell NDPS поддерживает протокол IP.
Это позволяет пользователю управлять принтерами Xerox в среде
Novell NetWare NDPS.
В решении Xerox для NDPS предлагаются следующие возможности:
■ Поддержка сетей IP
■ Упрощенная установка, загрузка драйверов и настройка конфигурации для
систем Xerox в сети Novell NetWare NDPS
■ Автоматическая установка при подключении пользователей к системе,
позволяющая избежать установки драйверов по отдельности
■ Получение данных о состоянии и удаленное управление сетевыми системами,
поддерживающими NDPS, с использованием служебной программы
NetWare Administrator
■ Доступ к CentreWare IS для управления сетевыми системами.
Дополнительные сведения приводятся в документе Xerox NDPS User Guide
(Руководство пользователя Xerox NDPS); загрузите последнюю версию
программного обеспечения Xerox NDPS Gateway с веб-узла
www.xerox.com/office/pmtools
.
Многофункциональные устройства Phaser® 8510/8560MFP
3-24
Page 64

UNIX (Linux)
UNIX (Linux)
Данная глава содержит:
■ Инструкции по быстрой установке on page 3-26
Данная система поддерживает подключение к различным платформам UNIX
через параллельный или сетевой интерфейс. В настоящее время CentreWare для
UNIX/Linux на сетевых системах поддерживает следующие рабочие станции:
■ Sun Solaris
■ IBM AIX
■ Hewlett-Packard HP-UX
■ DEC UNIX
■ Linux (i386)
■ Linux (PPC)
■ SGI IRIX
Описанный далее порядок действий позволяет выполнять подключение к
системе с помощью любой из перечисленных выше поддерживаемых версий
UNIX и Linux.
Многофункциональные устройства Phaser® 8510/8560MFP
3-25
Page 65

UNIX (Linux)
Инструкции по быстрой установке
Выполните описанные далее процедуры для настройки системы и установки
соответствующих драйверов.
С системы
Чтобы настроить систему, выполните следующие действия:
1. Убедитесь, что включен протокол TCP/IP и выбран нужный разъем.
2. На панели управления выберите один из вариантов определения IP-адреса:
■ Позвольте системе автоматически настроить адрес DHCP.
■ Введите IP-адрес вручную.
3. Распечатайте страницу конфигурации и используйте ее для справки.
С компьютера
Чтобы установить систему, выполните следующие действия:
1. Откройте веб-страницу с адресом www.xerox.com/drivers
.
2. Выберите тип, семейство и модель изделия.
3. Щелкните на ссылке Drivers & Downloads (Драйверы и загрузка).
4. Выберите Unix в раскрывающемся списке Operating System (Операционная
система), затем нажмите кнопку Go.
5. В списке файлов щелкните на ссылке Printer Package for use with CentreWare
for Unix (Пакет драйверов принтеров, используемых с CentreWare, для Unix).
Появится экран загрузки файлов (File Download), на котором содержится
информация о загружаемом файле.
6. Нажмите кнопку Start (Пуск), чтобы начать установку драйвера для Unix.
7. Напечатайте пробную страницу и обратите внимание на качество
печати страницы.
Примечание: Если качество печати низкое или задание не печатается вообще,
обратитесь к документу User Guide (Руководство пользователя) по адресу
www.xerox.com/office/8510_8560support
или воспользуйтесь системой технической
поддержки PhaserSMART, доступной через CentreWare IS.
Для доступа к системе технической поддержки PhaserSMART выполните
следующие действия:
1. Запустите веб-браузер.
2. Введите IP-адрес системы в поле Address (Адрес) (http://xxx.xxx.xxx.xxx).
3. Выберите команду Support (Поддержка).
4. Щелкните на ссылке PhaserSMART Diagnostic Tool (Средства диагностики
PhaserSMART), чтобы получить доступ к PhaserSMART.
Многофункциональные устройства Phaser® 8510/8560MFP
3-26
Page 66

.
Управление
системой
В этой главе рассматриваются следующие вопросы:
■ Параметры системы on page 4-2
■ Защита системы on page 4-16
■ Анализ использования системы on page 4-19
4
Многофункциональные устройства Phaser® 8510/8560MFP
4-1
Page 67

Параметры системы
Параметры системы
Данная глава содержит:
■ Параметры управления системой on page 4-2
■ Параметры подачи бумаги on page 4-11
Параметры управления системой
Данная глава содержит:
■ Настройка языка панели управления on page 4-3
■ Настройка специальных возможностей панели управления on page 4-4
■ Настройка даты и времени системы on page 4-5
■ Управление печатью начальной страницы on page 4-6
■ Изменение тайм-аута режима энергосбережения on page 4-8
■ Изменение режима Intelligent Ready on page 4-9
■ Просмотр информации о использовании расходных материалов on page 4-10
Примечание: Информация по использованию функций и опций, доступных в
режимах копирования, сканирования и передачи факсов, приводится в разделах
Копирование, Сканирование и Передача факсов в Руководстве пользователя по
адресу www.xerox.com/office/8510_8560support
.
Многофункциональные устройства Phaser® 8510/8560MFP
4-2
Page 68

Параметры системы
Настройка языка панели управления
Для выбора языка панели управления по умолчанию можно использовать:
■ Панель управления системы
■ CentreWare IS
Использование панели управления
Чтобы выбрать язык по умолчанию на панели управления, выполните
следующие действия:
1. Нажмите кнопку Система.
2. Выберите параметр Общие настройки и нажмите кнопку OK.
3. Выберите параметр Настройка панели управления и нажмите кнопку OK.
4. Выберите Язык и нажмите кнопку OK.
5. Выберите нужный язык и нажмите кнопку OK.
Использование CentreWare IS
Чтобы изменить принимаемый по умолчанию язык панели управления,
используя CentreWare IS, выполните следующие действия:
1. Запустите веб-браузер.
2. Введите IP-адрес системы в поле Address (Адрес) браузера
(http://xxx.xxx.xxx.xxx).
3. Нажмите кнопку Properties (Свойства).
4. Выберите на левой панели папку General (Общие) и затем выберите System
Defaults (Настройки системы по умолчанию).
5. В области User Preferences (Параметры пользователя) выберите нужный
язык в раскрывающемся списке Set Control Panel Language (Установка языка
панели управления).
6. Нажмите кнопку Save Changes (Сохранить изменения) в нижней части экрана.
Многофункциональные устройства Phaser® 8510/8560MFP
4-3
Page 69

Параметры системы
Настройка специальных возможностей панели управления
Специальный режим панели управления повышает удобство работы для лиц с
физическими недостатками. Есть два режима работы панели управления:
■ Off (Выключено): Панель управления отключается, если на протяжении
короткого периода ожидания не выполняется никаких действий. Нажатие и
удержание клавиши равносильно многократному нажатию на эту клавишу.
■ On (Включено): Время ожидания панели управления бесконечно. Нажатие и
удержание клавиши не равносильно многократному нажатию на эту клавишу.
Для выбора режима работы панели управления можно использовать:
■ Панель управления системы
■ CentreWare IS
Использование панели управления
Чтобы включить или отключить специальный режим панели управления с
помощью панели управления, выполните следующее:
1. Нажмите кнопку Система.
2. Выберите параметр Общие настройки и нажмите кнопку OK.
3. Выберите параметр Настройка панели управления и нажмите кнопку OK.
4. Выберите параметр Доступная панель управления, затем нажмите
кнопку OK.
5. Выберите значение Включено или Выключено и нажмите кнопку OK.
Использование CentreWare IS
Чтобы включить или отключить специальный режим панели управления с
помощью CentreWare IS, выполните следующее:
1. Запустите веб-браузер.
2. Введите IP-адрес системы в поле Address (Адрес) браузера
(http://xxx.xxx.xxx.xxx).
3. Нажмите кнопку Properties (Свойства).
4. Выберите на левой панели папку General (Общие).
5. Выберите System Defaults (Настройки системы по умолчанию).
6. Выберите On (Включено) или Off (Выключено) в раскрывающемся
списке Accessible Control Panel (Доступная панель управления) для
изменения настройки.
7. Нажмите кнопку Save Changes (Сохранить изменения) в нижней части экрана.
Многофункциональные устройства Phaser® 8510/8560MFP
4-4
Page 70

Параметры системы
Настройка даты и времени системы
Функционирование некоторых компонентов поддержки системы, таких как
режим прогрева по расписанию и учет заданий, зависит от настроек даты и
времени системы: на их основе производится запуск соответствующих функций и
составление отчетов об использовании. Для изменения даты и времени системы
можно использовать:
■ Панель управления системы
■ CentreWare IS
Использование панели управления
Чтобы изменить настройку даты и времени системы на панели управления,
выполните следующие действия:
1. Нажмите кнопку Система.
2. Выберите параметр Общие настройки и нажмите кнопку OK.
3. Выберите Параметры управления системой, затем нажмите кнопку OK.
4. Выберите параметр Дата и время и нажмите кнопку OK. На панели
управления принтера появятся текущие настройки параметров Год, Месяц,
День, Час, Минута и Секунда.
5. Чтобы изменить какую-либо настройку даты или времени:
a. Выберите настройку и нажмите кнопку OK.
b. Используя кнопки Стрелка вверх или Стрелка вниз, выберите нужное
значение, после чего нажмите кнопку OK.
Использование CentreWare IS
Чтобы изменить настройку даты и времени системы с помощью CentreWare IS,
выполните следующие действия:
1. Запустите веб-браузер.
2. Введите IP-адрес системы в поле Address (Адрес) браузера
(http://xxx.xxx.xxx.xxx).
3. Нажмите кнопку Properties (Свойства).
4. Выберите папку General (Общие) на левой панели и затем выберите
Date and Time (Дата и время). В окне появятся текущие настройки даты и
времени системы.
5. Чтобы изменить дату или время, выберите новые значения в
соответствующих раскрывающихся списках.
6. Нажмите кнопку Save Changes (Сохранить изменения) в нижней части экрана.
Многофункциональные устройства Phaser® 8510/8560MFP
4-5
Page 71

Параметры системы
Управление печатью начальной страницы
Каждый раз при включении или перезагрузке система может печатать
начальную страницу. Стандартная заводская настройка этого режима — Вкл.
Начальную страницу можно также распечатать в любое время с помощью меню
Информационные страницы.
Для включения и отключения автоматической печати начальной страницы
можно использовать:
■ Панель управления системы
■ CentreWare IS
Использование панели управления
Чтобы включить или отключить автоматическую печать начальной страницы на
панели управления, выполните следующие действия:
1. Нажмите кнопку Система.
2. Выберите параметр Общие настройки и нажмите кнопку OK.
3. Выберите Параметры управления системой, затем нажмите кнопку OK.
Будет выделен параметр Начальная страница. Показана настройка
(Вкл или Выкл).
4. Нажмите кнопку OK для изменения настройки.
Многофункциональные устройства Phaser® 8510/8560MFP
4-6
Page 72

Параметры системы
Использование CentreWare IS
Чтобы включить или отключить автоматическую печать начальной страницы с
помощью CentreWare IS, выполните следующие действия:
1. Запустите веб-браузер.
2. Введите IP-адрес системы в поле Address (Адрес) браузера
(http://xxx.xxx.xxx.xxx).
3. Нажмите кнопку Properties (Свойства).
4. Выберите на левой панели папку General (Общие).
5. Выберите System Defaults (Настройки системы по умолчанию).
6. Для изменения настройки выберите Off (Выкл) или On (Вкл) в
раскрывающемся списке Startup Page (Начальная страница).
7. Нажмите кнопку Save Changes (Сохранить изменения) в нижней
части страницы.
Печать начальной страницы с панели управления
Чтобы распечатать начальную страницу с панели управления, выполните
следующие действия:
1. Нажмите кнопку Система.
2. Выберите Сведения и нажмите кнопку OK.
3. Выберите пункт Информационные страницы, затем нажмите кнопку OK.
4. Выберите параметр Начальная страница и нажмите кнопку OK.
Примечание: Начальную страницу можно также распечатать с вкладки Поиск и
устранение неисправностей драйвера принтера для Windows.
Многофункциональные устройства Phaser® 8510/8560MFP
4-7
Page 73

Параметры системы
Изменение тайм-аута режима энергосбережения
В целях экономии электроэнергии по прошествии заданного промежутка
времени после использования система переходит в режим пониженного
потребления электроэнергии. В этом режиме большинство энергопотребляющих
устройств системы отключается. После отправки задания печати на систему она
переходит в режим прогрева. Прогрев системы можно также включить, нажав
кнопку OK на панели управления.
Если система переходит в режим энергосбережения слишком часто и необходимо
избежать ожидания прогрева, можно увеличить период простоя перед переходом
в режим энергосбережения.
Для изменения значения тайм-аута режима энергосбережения можно
использовать:
■ Панель управления системы
■ CentreWare IS
Использование панели управления
Чтобы изменить значение тайм-аута режима энергосбережения на панели
управления, выполните следующие действия:
1. Нажмите кнопку Система.
2. Выберите параметр Общие настройки и нажмите кнопку OK.
3. Выберите Параметры управления системой, затем нажмите кнопку OK.
4. Выберите Энергосбережение и нажмите кнопку OK.
5. Для перехода к выбранному значению тайм-аута режима энергосбережения
используйте кнопку Стрелка вверх или Стрелка вниз. Если необходимо
увеличить время до перехода системы в режим энергосбережения, выберите
большее значение.
6. Нажмите кнопку ОК.
Использование CentreWare IS
Чтобы изменить значение тайм-аута энергосбережения с помощью
CentreWare IS, выполните следующие действия:
1. Запустите веб-браузер.
2. Введите IP-адрес системы в поле Address (Адрес) браузера
(http://xxx.xxx.xxx.xxx).
3. Нажмите кнопку Properties (Свойства).
4. Откройте папку General (Общие) на левой панели и выберите
Wa rm u p (Прогрев).
5. Выберите значение в раскрывающемся списке Power Saver Timeout
(Тайм-аут режима энергосбережения).
6. Нажмите кнопку Save Changes (Сохранить изменения) в нижней
части страницы.
Многофункциональные устройства Phaser® 8510/8560MFP
4-8
Page 74

Параметры системы
Изменение режима Intelligent Ready
Режим Intelligent Ready представляет собой автоматизированную систему,
позволяющую выполнять следующие функции:
■ Контролировать использованием системы.
■ Прогревать систему к тому времени, когда она может понадобиться, исходя из
данных о последнем использовании.
■ Включать режим энергосбережения при простое системы.
Для включения и отключения режима Intelligent Ready может использоваться:
■ Панель управления системы
■ CentreWare IS
Использование панели управления
Для включения или отключения режима Intelligent Ready на панели управления
выполните следующие действия:
1. Нажмите кнопку Система.
2. Выберите параметр Общие настройки и нажмите кнопку OK.
3. Выберите Параметры управления системой, затем нажмите кнопку OK.
4. Выберите Intelligent Ready.
5. Нажмите кнопку OK для включения или выключения режима
Intelligent Ready.
6. Выберите команду Выход и нажмите кнопку OK для возврата в
основное меню.
Использование CentreWare IS
Чтобы включить режим Intelligent Ready или установить расписание
прогрева/ожидания с помощью CentreWare IS, выполните следующие действия:
1. Запустите веб-браузер.
2. Введите IP-адрес системы в поле Address (Адрес) браузера
(http://xxx.xxx.xxx.xxx).
3. Нажмите кнопку Properties (Свойства).
4. Выберите папку General (Общие) на левой панели и затем выберите
Wa rm u p (Прогрев).
5. Для изменения настройки выберите Intelligent Ready, Scheduled
(По расписанию) или Job Activated (Задание активно) в раскрывающемся
списке Warmup Mode (Режим прогрева).
6. Если на шаге 5 был выбран вариант Scheduled (По расписанию), установите
параметры прогрева и ожидания на каждый день.
7. Нажмите кнопку Save Changes (Сохранить изменения) в нижней части экрана.
Примечание: Если на передней панели можно только включить или отключить
режим Intelligent Ready, то программное обеспечение CentreWare IS позволяет
назначить определенный режим и параметры прогрева системы.
Многофункциональные устройства Phaser® 8510/8560MFP
4-9
Page 75

Параметры системы
Просмотр информации о использовании расходных материалов
Система определяет состояние определенных расходных материалов и
компонентов, например, чернил и набора для обслуживания, а также количество
отпечатанных страниц.
Для просмотра состояния расходных материалов используйте один из
следующих вариантов:
■ Панель управления системы
■ CentreWare IS
Использование панели управления
Для просмотра информации о состоянии расходных материалов с
панели управления:
1. Нажмите кнопку Система.
2. Выберите Сведения и нажмите кнопку OK.
3. Выберите пункт Сведения о материалах, затем нажмите кнопку OK.
4. Выберите Срок службы набора для обслуживания или Всего
отпечатано, затем нажмите кнопку OK для просмотра информации по
соответствующей позиции.
Использование CentreWare IS
Чтобы просмотреть информацию о состоянии расходных материалов с помощью
CentreWare IS, выполните следующие действия:
1. Запустите веб-браузер.
2. Введите IP-адрес системы в поле Address (Адрес) браузера
(http://xxx.xxx.xxx.xxx).
3. Нажмите кнопку Status (Состояние), затем выберите одну из
следующих опций:
■ Нажмите кнопку General (Общие) для просмотра информации
счетчика страниц.
■ Нажмите кнопку Supplies (Расходные материалы) для просмотра
информации о состоянии чернил и набора для обслуживания.
Многофункциональные устройства Phaser® 8510/8560MFP
4-10
Page 76

Параметры системы
Параметры подачи бумаги
Данная глава содержит:
■ Выбор режима лотка 1 on page 4-11
■ Настройка продолжительности отображения подсказки для лотка 1 on
page 4-13
■ Настройка продолжительности отображения подсказки для лотка 2–N on
page 4-14
■ Изменение тайм-аута загрузки бумаги on page 4-15
■ Защита системы on page 4-16
Примечание: Информация по выбору опций определенных функций
копирования, сканирования и передачи факсов приводится в разделах
Копирование, Сканирование или Передача факсов в Руководстве пользователя
по адресу www.xerox.com/office/8510_8560support
Выбор режима лотка 1
Настройка режима работы лотка 1 определяет следующее:
.
■ Каким образом определяются тип и размер бумаги в лотке 1, если бумага
загружена в лоток, но на панели управления не выбраны ее размер и тип
■ В каких случаях для печати заданий используется лоток 1.
Настройка Описание
Dynamic
(Динамически)
(Заводская настройка
по умолчанию)
Static (Статически)
Automatic
(Автоматически)
■ Для определения типа и размера бумаги используются настройки
следующего задания, печатаемого из лотка 1.
■ Система будет использовать для печати лоток 1, если это
непосредственно указано в задании или если в других лотках
отсутствует бумага нужного размера и типа.
■ Действуют настройки (тип и размер бумаги), указанные ранее
для лотка 1.
■ Система будет использовать для печати лоток 1, если это
непосредственно указано в задании или если в других лотках
отсутствует бумага нужного размера и типа.
■ Для определения типа и размера бумаги используются настройки
следующего задания, печатаемого из лотка 1.
■ Если бумага загружена, система будет использовать для печати
лоток 1 до тех пор, пока в драйвере принтера не будет выбран
другой лоток.
Для выбора режима работы лотка 1 можно использовать:
■ Панель управления системы
■ CentreWare IS
Многофункциональные устройства Phaser® 8510/8560MFP
4-11
Page 77

Параметры системы
Использование панели управления
Чтобы выбрать режим работы лотка 1 на панели управления, выполните
следующие действия.
1. Нажмите кнопку Система.
2. Выберите параметр Общие настройки и нажмите кнопку OK.
3. Выберите параметр Настройка подачи бумаги и нажмите кнопку OK.
4. Выберите параметр Режим лотка 1 и нажмите кнопку OK.
5. Выберите настройку и нажмите кнопку OK.
Использование CentreWare IS
Чтобы выбрать режим работы лотка 1 с помощью CentreWare IS, выполните
следующие действия:
1. Запустите веб-браузер.
2. Введите IP-адрес системы в поле Address (Адрес) (http://xxx.xxx.xxx.xxx).
3. Нажмите кнопку Properties (Свойства).
4. Выберите на левой панели папку General (Общие) и затем выберите
System Defaults (Настройки системы по умолчанию).
5. Выберите подходящую настройку в раскрывающемся списке Tray 1 Mode
(Режим лотка 1).
6. Нажмите кнопку Save Changes (Сохранить изменения) в нижней
части страницы.
Многофункциональные устройства Phaser® 8510/8560MFP
4-12
Page 78

Параметры системы
Настройка продолжительности отображения подсказки для лотка 1
Настройка подсказки для лотка 1 позволяет задать интервал времени, в течение
которого подсказка должна отображаться на панели управления, начиная с
момента загрузки бумаги в лоток. В подсказке для лотка 1 пользователю,
загрузившему бумагу в лоток, предлагается подтвердить текущие параметры
лотка или задать тип и размер бумаги.
Продолжительность Режим
Нет (заводская
настройка по умолчанию)
30 секунд Подсказка по использованию лотка отображается в течение
Неограниченно Подсказка по использованию лотка выводится после загрузки
Подсказка по использованию лотка отключается.
30 секунд после загрузки бумаги в лоток 1.
бумаги в лоток 1 и отображается до нажатия кнопки на панели
управления. Система не начнет печать до тех пор, пока не будет
сделан выбор.
Для настройки параметров подсказки лотка 1 используйте один из
следующих вариантов:
■ Панель управления системы
■ CentreWare IS
Использование панели управления
Чтобы выбрать режим работы лотка 1 на панели управления, выполните
следующие действия:
1. Нажмите кнопку Система.
2. Выберите параметр Общие настройки и нажмите кнопку OK.
3. Выберите параметр Настройка подачи бумаги и нажмите кнопку OK.
4. Выберите параметр Подсказка по использованию лотка 1 и нажмите
кнопку OK.
5. Выберите соответствующую настройку длительности и нажмите кнопку OK.
Использование CentreWare IS
Чтобы выбрать настройку подсказки по использованию лотка 1 с помощью
CentreWare IS, выполните следующие действия:
1. Запустите веб-браузер.
2. Введите IP-адрес системы в поле Address (Адрес) (http://xxx.xxx.xxx.xxx).
3. Нажмите кнопку Properties (Свойства).
4. Выберите на левой панели папку General (Общие), а затем выберите
Printer Defaults (Стандартные настройки принтера).
5. Выберите подходящую настройку подсказки в раскрывающемся списке
Tray 1 Prompt (Подсказка по использованию лотка 1).
6. Нажмите кнопку Save Changes (Сохранить изменения) в нижней
части страницы.
Многофункциональные устройства Phaser® 8510/8560MFP
4-13
Page 79

Параметры системы
Настройка продолжительности отображения подсказки для лотка 2–N
Настройка подсказки для лотков 2–N позволяет задать интервал времени, в
течение которого подсказка должна отображаться на панели управления,
начиная с момента загрузки бумаги в один из лотков 2–N. В подсказке
пользователю, загрузившему бумагу, предлагается подтвердить текущие
параметры настройки лотка или указать правильный тип бумаги для
задания печати.
Настройка Режим
Нет (по
умолчанию)
30 секунд Подсказка по использованию лотка отображается в течение 30 секунд
Неограниченно Подсказка по использованию лотка выводится после загрузки бумаги в
Подсказка по использованию лотка отключается.
после загрузки бумаги в лотки 2–N.
лоток 2
–N и отображается до нажатия кнопки на панели управления.
Для выбора длительности подсказок для лотков 2–N можно использовать:
■ Панель управления системы
■ CentreWare IS
Использование панели управления
Чтобы выбрать режим отображения подсказок по использованию лотков 2–N на
панели управления, выполните следующие действия:
1. Нажмите кнопку Система.
2. Выберите параметр Общие настройки и нажмите кнопку OK.
3. Выберите параметр Настройка подачи бумаги и нажмите кнопку OK.
4. Выберите параметр Подсказка по использованию лотка 2-N и нажмите
кнопку OK.
5. Выберите соответствующую настройку длительности и нажмите кнопку OK.
Использование CentreWare IS
Чтобы выбрать режим отображения подсказки по использованию лотков 2–N с
помощью CentreWare IS, выполните следующие действия:
1. Запустите веб-браузер.
2. Введите IP-адрес системы в поле Address (Адрес) (http://xxx.xxx.xxx.xxx).
3. Нажмите кнопку Properties (Свойства).
4. Выберите на левой панели папку General (Общие), а затем выберите
System Defaults (Настройки системы по умолчанию).
5. Выберите нужное значение подсказки в раскрывающемся списке
Tray 2–N Prompt (Подсказка по использованию лотка 2-N).
6. Нажмите кнопку Save Changes (Сохранить изменения) в нижней
части страницы.
Многофункциональные устройства Phaser® 8510/8560MFP
4-14
Page 80

Параметры системы
Изменение тайм-аута загрузки бумаги
Если тип или размер бумаги, указанные для задания печати, не совпадают с
параметрами бумаги, загруженной в систему, на панели управления системы
появится сообщение о том, что требуется загрузить бумагу с правильными
характеристиками. Время ожидания системы, по истечении которого она
начинает печатать на бумаге другого типа или размера, определяется значением
тайм-аута загрузки бумаги.
Для изменения значения тайм-аута загрузки бумаги можно использовать:
■ Панель управления системы
■ CentreWare IS
Использование панели управления
Чтобы изменить значение тайм-аута загрузки бумаги на панели управления,
выполните следующие действия:
1. Нажмите кнопку Система.
2. Выберите параметр Общие настройки и нажмите кнопку OK.
3. Выберите параметр Настройка подачи бумаги и нажмите кнопку OK.
4. Выберите Тайм-аут загрузки бумаги и нажмите кнопку OK.
5. Перейдите к нужному значению тайм-аута. Значения в списке (Нет, 1, 3, 5
или 10 минут, 1 час или 24 часа) определяют время ожидания загрузки бумаги
перед началом печати. При выборе значения Нет система сразу использует
бумагу из лотка по умолчанию, не ожидая загрузки бумаги в текущий лоток.
6. Нажмите кнопку OK для сохранения изменений.
Использование CentreWare IS
Чтобы изменить значение тайм-аута загрузки бумаги с помощью CentreWare IS,
выполните следующие действия:
1. Запустите веб-браузер.
2. Введите IP-адрес системы в поле Address (Адрес) браузера
(http://xxx.xxx.xxx.xxx).
3. Нажмите кнопку Properties (Свойства).
4. Выберите на левой панели папку General (Общие) и затем выберите
System Defaults (Настройки системы по умолчанию).
5. Перейдите к нужному значению параметра Load Paper Timeout (Тайм-аут
загрузки бумаги) в области Timeout Settings (Настройки тайм-аута). Значения
в списке (Нет, 1, 3, 5 или 10 минут, 1 или 24 часа) определяют время ожидания
загрузки бумаги перед началом печати. При выборе значения Нет система
сразу использует бумагу из лотка по умолчанию, не ожидая загрузки бумаги в
текущий лоток.
6. Нажмите кнопку Save Changes (Сохранить изменения) в нижней части экрана.
Многофункциональные устройства Phaser® 8510/8560MFP
4-15
Page 81

Защита системы
Защита системы
Данная глава содержит:
■ Выбор административных настроек on page 4-17
■ Выбор настроек защиты печати on page 4-17
■ Выбор настроек SSL (Слой безопасных сокетов) on page 4-18
■ Блокирование меню панели управления on page 4-18
Программное обеспечение CentreWare IS позволяет устанавливать различные
уровни доступа пользователей, разрешений на использование функций системы и
выбора параметров на панели управления. Все эти настройки можно разделить на
следующие группы:
■ Административные настройки защиты
■ Настройки защиты печати
■ Настройки SSL (Слой безопасных сокетов)
■ Настройки блокирования панели управления
Для получения дополнительных сведений об этих настройках нажмите кнопку
Help (?) (Справка) в окне CentreWare IS.
Примечание: Информация по выбору выбора настроек защиты копирования,
сканирования и передачи факсов приводится в разделах Копирование,
Сканирование и Передача факсов в Руководстве пользователя по адресу
www.xerox.com/office/8510_8560support
.
Многофункциональные устройства Phaser® 8510/8560MFP
4-16
Page 82

Защита системы
Выбор административных настроек
Административные настройки, устанавливаемые в CentreWare IS, позволяют
выбирать параметры контроля в зависимости от принадлежности одному из трех
уровней защиты доступа пользователей.
■ Any user (Любой пользователь): К этой категории относится большинство
людей, которые будут отправлять задания печати на систему.
■ Key user (Главный пользователь): Лицо, наделенное определенными
административными полномочиями и управляющее некоторыми или всеми
функциями системы.
■ Administrator (Администратор): Обладатель максимальных полномочий
контроля, осуществляющий управление всеми функциями системы.
Для предотвращения несанкционированных изменений параметров системы
выберите надлежащие права пользователя в CentreWare IS.
1. Запустите веб-браузер.
2. Введите IP-адрес системы в поле Address (Адрес) браузера
(http://xxx.xxx.xxx.xxx).
3. Нажмите кнопку Properties (Свойства).
4. Выберите папку Security (Защита) на левой панели и затем выберите
Administrative Security Settings (Административные настройки защиты).
5. Введите необходимые сведения для категорий Administrator (Администратор)
и Key User (Главный пользователь).
6. Выберите соответствующие настройки авторизации функций для
каждой категории пользователей в таблице Feature Authorization
(Авторизация функций).
7. Нажмите кнопку Save Changes (Сохранить изменения) в нижней части экрана.
Выбор настроек защиты печати
Настройки защиты печати позволяют выполнять следующие операции:
■ Удалять ненапечатанные задания защищенной, личной и пробной печати.
■ Переопределять параметры защиты жесткого диска.
■ Выбирать параметры восстановления работоспособности после застревания.
Чтобы установить настройки защиты печати, выполните следующие действия:
1. Запустите веб-браузер.
2. Введите IP-адрес системы в поле Address (Адрес) браузера
(http://xxx.xxx.xxx.xxx).
3. Нажмите кнопку Properties (Свойства).
4. Выберите папку Security (Защита) на левой панели и затем выберите Printing
Security Settings (Настройки защиты печати).
5. Выберите нужные параметры.
6. Нажмите кнопку Save Changes (Сохранить изменения) в нижней части экрана.
Многофункциональные устройства Phaser® 8510/8560MFP
4-17
Page 83

Защита системы
Выбор настроек SSL (Слой безопасных сокетов)
Чтобы установить защищенное подключение между системой и сервером,
выполните следующие действия:
1. Запустите веб-браузер.
2. Введите IP-адрес системы в поле Address (Адрес) браузера
(http://xxx.xxx.xxx.xxx).
3. Нажмите кнопку Properties (Свойства).
4. Выберите папку Security (Защита) на левой панели и затем выберите SSL.
5. Выберите нужные параметры.
6. Нажмите кнопку Save Changes (Сохранить изменения) в нижней части экрана.
Блокирование меню панели управления
Блокирование меню панели управления производится для того, чтобы запретить
другим пользователям изменять параметры в меню настройки системы. Чтобы
заблокировать или разблокировать меню панели управления системы, выполните
следующие действия:
1. Запустите веб-браузер.
2. Введите IP-адрес системы в поле Address (Адрес) браузера
(http://xxx.xxx.xxx.xxx).
3. Нажмите кнопку Properties (Свойства).
4. Выберите папку Security (Защита) на левой панели и затем выберите
Control Panel Lockout (Блокирование панели управления).
5. Установите метку в поле рядом с каждым пунктом меню панели управления,
который требуется заблокировать.
6. Нажмите кнопку Save Changes (Сохранить изменения) в нижней
части страницы.
Многофункциональные устройства Phaser® 8510/8560MFP
4-18
Page 84

Анализ использования системы
Анализ использования системы
Данная глава содержит:
■ Учет заданий on page 4-19
■ Отчеты о профиле использования on page 4-20
■ Оповещения MaiLinX on page 4-21
■ Xerox Usage Analysis Tool on page 4-22
Примечание: Информация по настройке параметров отчетов о передаче,
защищенных факсам и печати отчетов по факсимильной связи приводится в
разделе Передача факсов в Руководстве пользователя по адресу
www.xerox.com/office/8510_8560support
Учет заданий
Учет заданий доступен в CentreWare IS и CentreWare Web.
Система сохраняет информацию о заданиях печати в файле журнала. Файл
журнала хранится на жестком диске.
.
В файле журнала содержатся записи заданий. Каждая запись включает такие
поля, как имя пользователя, имя задания, число напечатанных страниц, сроки
задания и использование тонера/чернил. Не все системы поддерживают все поля.
Дополнительные сведения приводятся в интерактивной справочной системе
CentreWare IS или CentreWare Web.
Сообщаемые данные учета заданий изменяются в зависимости от протокола и
команды печати, использованных для каждого задания. Например, при
использовании команды NPRINT в сети NetWare система получает наиболее
полную информацию о печатаемом задании. При использовании Windows и
NetWare, в качестве имени задания часто указывается LST: или LST:BANNER.
Информация о заданиях, поступающих с других портов, более ограничена.
Использование CentreWare IS
Для доступа к данным учета заданий с помощью CentreWare IS выполните
следующие действия:
1. Запустите веб-браузер.
2. Введите IP-адрес системы в поле Address (Адрес) (http://xxx.xxx.xxx.xxx).
3. В правой части главной страницы CentreWare IS щелкните на Jobs (Задания).
На странице "Job Accounting Links" (Ссылки учета заданий) находятся ссылки,
позволяющие выполнять обзор, загрузку и очистку записей учета заданий.
Для получения подробной информации об учете заданий в CentreWare IS, в том
числе об очистке сведений о заданиях, загрузке сведений о задании в файл и
форматах файлов учета заданий, нажмите кнопку Help (Справка) в окне
CentreWare IS и просмотрите интерактивную справку CentreWare IS.
Многофункциональные устройства Phaser® 8510/8560MFP
4-19
Page 85

Анализ использования системы
Отчеты о профиле использования
Система создает отчеты с подробными сведениями об использовании устройства,
доступ к которым возможен с помощью CentreWare IS. Отчеты о профиле
использования позволяют отслеживать самые разные параметры, включая
следующие:
■ Сведения о системе, такие как имя системы, дата установки, общее число
напечатанных страниц, установленные дополнительные компоненты и
сетевой код.
■ Данные по использованию расходных материалов, таких как тонер или
чернила. Контроль за их использованием позволяет своевременно заказывать
необходимые материалы до истечения срока их службы.
■ Данные о печатных материалах и лотках, например частота печати на
бумаге по сравнению с печатью на пленках или частота использования
каждого лотка.
■ Характеристики заданий, такие как размер и расписание выполнения.
Чтобы настроить отчетность о профиле использования, выполните
следующие действия.
1. Запустите веб-браузер.
2. Введите IP-адрес системы в поле Address (Адрес) (http://xxx.xxx.xxx.xxx).
3. Выберите Jobs (Задания).
4. Выберите Usage Profile Reports (Отчеты о профиле использования) на
левой панели.
5. Щелкните на ссылке Usage Profile Properties (Параметры профиля
использования). Настройте параметры отчетов, следуя инструкциям на
данной странице.
6. Нажмите кнопку Save Changes (Сохранить изменения) в нижней части экрана.
Для получения дополнительных сведений об отчете о профиле использования,
включая описание каждого поля отчета, нажмите кнопку Help (Справка) в окне
CentreWare IS и просмотрите интерактивную справку CentreWare IS.
Многофункциональные устройства Phaser® 8510/8560MFP
4-20
Page 86

Анализ использования системы
Использование CentreWare IS
Чтобы отправить отчет о профиле использования с помощью CentreWare IS,
выполните следующие действия:
1. Введите IP-адрес системы в поле Address (Адрес) браузера
(http://xxx.xxx.xxx.xxx).
2. Выберите Jobs (Задания).
3. Выберите Usage Profile Reports (Отчеты о профиле использования) на
левой панели.
4. Введите нужный адрес электронной почты в поле Send to Specific Address
(Отправка на конкретный адрес).
5. Нажмите кнопку Send Usage Profile Report (Отправить отчет о профиле
использования).
Примечание: Для отправки отчетов о профиле использования по электронной
почте необходимо соответствующим образом настроить MaiLinX. Смотрите
Оповещения MaiLinX on page 4-21.
Оповещения MaiLinX
Оповещения MaiLinX позволяют системе автоматически отправлять по
электронной почте уведомления системному администратору и другим адресатам.
Уведомления отправляются в следующих ситуациях:
■ Для сообщения об ошибках, предупреждениях и сигналах системы.
■ Когда система требует участия оператора (например, когда требуется
обслуживание или замена расходных материалов).
■ Если требуется ответ на сообщение удаленной Интернет-печати через
CentreWare IS. Для получения дополнительных сведений об удаленной
Интернет-печати через CentreWare IS нажмите кнопку Help (Справка) в окне
CentreWare IS и просмотрите интерактивную справку CentreWare IS.
Сообщения могут получать три пользователя со следующими именами:
■ SysAdmin (Системный администратор)
■ Service (Служба)
■ Key (Главный пользователь)
Сообщения системы об ошибках, сигналах и предупреждениях могут быть
назначены любому из этих трех пользователей. Текст и тема сообщения могут
быть настроены в уведомлениях о состоянии. Уведомление о состоянии выдается
клиентом SMTP (Простой протокол передачи почты) системы.
Многофункциональные устройства Phaser® 8510/8560MFP
4-21
Page 87

Анализ использования системы
Настройка уведомлений о состоянии CentreWare IS
Чтобы настроить уведомление о состоянии с помощью CentreWare IS, выполните
следующие действия:
1. Запустите веб-браузер.
2. Введите IP-адрес системы в поле Address (Адрес) (http://xxx.xxx.xxx.xxx).
3. Нажмите кнопку Properties (Свойства).
4. Выберите на левой панели параметр Mail Alerts (Оповещения о почте).
Следуя инструкциям на странице, выберите нужные параметры оповещений о
получении почты.
5. Нажмите кнопку Save Changes (Сохранить изменения) в нижней части экрана.
Для получения исчерпывающих сведений об уведомлении о состоянии
CentreWare IS нажмите кнопку Help (Справка) в окне CentreWare IS и
просмотрите интерактивную справку CentreWare IS.
Xerox Usage Analysis Tool
Xerox Usage Analysis Tool — это приложение Windows для среды клиент-сервер,
позволяющее администраторам автоматически отслеживать использование
системы Xerox и просматривать записи учета заданий. Данная программа
поддерживает крупные сети с большим числом пользователей и систем. Данные
учета заданий и использования системы хранятся в базе данных. Это приложение
может быть запущено на нескольких клиентах, использующих один сервер.
Данные можно экспортировать в электронную таблицу для просмотра, анализа и
выставления счетов.
Подробные сведения по использованию программы Xerox Usage Analysis Tool
можно найти в ее интерактивной справочной системе на сайте
www.xerox.com/office/uat
.
Многофункциональные устройства Phaser® 8510/8560MFP
4-22
Page 88

Характеристики принтера
Физические характеристики
Базовый модуль
■ Ширина: 532 мм (20,9 дюйма)
■ Глубина: 665 мм (26,2 дюйма)
■ Высота: 620 мм (24,4 дюйма)
■ Вес: 43 кг (93 фунта)
Дополнительное устройство подачи бумаги на 525 листов
Высота: 135 мм (5,3 дюйма)
A
Дополнительная тележка
■ Ширина: 500 мм (19,7 дюйма)
■ Глубина: 670 мм (27 дюймов)
■ Высота: 360 мм (14,2 дюйма)
Характеристики окружающей среды
Температура
■ При хранении: от -30
■ При эксплуатации: от 10
Относительная влажность
■ При хранении: от 10% до 95% (без конденсации)
■ При эксплуатации: от 10% до 80% (без конденсации)
Электропитание:
■ 110 - 120 В переменного тока, 60 Гц
■ 100 - 240 В переменного тока, 50 - 60 Гц
o
до 60o C / от -22o до 140o F
o
до 32o C / от 50o до 90o F
Многофункциональные устройства Phaser® 8510/8560MFP
A-1
Page 89

Эксплуатационные характеристики
Разрешение
Максимальное разрешение: 600 x 600 точек на дюйм
Скорость печати
■ Phaser 8510MFP Multifunction Product: До 24 страниц в минуту
■ Phaser 8560MFP Multifunction Product: До 30 страниц в минуту
■ До 30 страниц в минуту (ppm) из автоподатчика документов
Скорость копирования
■ Первая копия в задании: Не более 15 секунд на страницу
■ Оставшиеся копии в задании: Со скоростью печати
Характеристики контроллера
Процессор с частотой 800 МГц
Память
■ ОЗУ 512 Мбайт
■ Возможно расширение до 1 Гбайт
Языки описания страниц (PDL)
■ PCL5c
■ Adobe PostScript 3
Встроенные шрифты
■ 139 PostScript тип 1
■ 81 PCL5c
Интерфейсы
■ Ethernet 10/100 Base Tx
■ Универсальная последовательная шина (USB 2.0)
Многофункциональные устройства Phaser® 8510/8560MFP
A-2
Page 90

Информация о
соответствии
B
стандартам
Корпорация Xerox провела испытания данного изделия на соответствие
стандартам по допустимому электромагнитному излучению и
помехоустойчивости. Данные стандарты разработаны для снижения уровня
помех, создаваемых изделием или влияющих на его работу в условиях
обычного офиса.
США (нормативные требования Федеральной комиссии по связи)
Данное оборудование прошло испытания и признано соответствующим нормам,
установленным для цифрового оборудования Класса А согласно положениям
Части 15 Правил ФКС (Федеральной комиссии связи США). Эти нормы
разработаны для обеспечения необходимой защиты от недопустимых помех при
использовании этого оборудования в офисе. Данное оборудование генерирует,
использует и может излучать радиочастотную энергию. Если оно было
установлено и используется без соблюдения данных инструкций, оно может быть
причиной недопустимых помех радиосвязи. При эксплуатации этого
оборудования в жилой зоне возможно возникновение недопустимых помех,
которые пользователь должен устранять за свой счет.
Если данное оборудование является источником недопустимых помех приему
радио- и телевизионных сигналов, что определяется с помощью его выключения
и включения, можно попробовать устранить помехи, предприняв перечисленные
ниже меры:
■ Переориентируйте или перенесите принимающую антенну.
■ Увеличьте расстояние между оборудованием и приемником.
■ Подключите оборудование к розетке в цепи электропитания, отличной от
той, в которую включен приемник.
■ Обратитесь за помощью к продавцу либо квалифицированному радио- или
телемастеру.
Любые изменения и модификации, не санкционированные явно компанией Xerox,
могут привести к аннулированию права на использование данного оборудования.
Для обеспечения соответствия части 15 правил ФКС используйте
экранированные интерфейсные кабели.
Многофункциональные устройства Phaser® 8510/8560MFP
B-1
Page 91

Канада (нормативные требования)
Цифровой аппарат класса A соответствует стандарту Канады ICES-003.
Cet appareil numerique de la classe A est conforme a la norme NMB-003 du Canada.
Европейский Союз
Предупреждение: Данное изделие соответствует классу A. При использовании в
жилой зоне этот аппарат может быть источником радиочастотных помех. В этом
случае пользователю необходимо будет предпринять соответствующие меры.
Маркировка CE на данном изделии символизирует декларацию
Xerox о соответствии данного изделия следующим директивам
Европейского союза:
Директива Совета ЕЭС о низковольтном оборудовании 73/23/EEC с
дополнениями
EN 60950-1:2001
EN 60825-1:1994+A1:2001+A2:2002
Директива Совета ЕЭС об электромагнитной совместимости 89/336/EEC с
дополнениями
EN 55022:1998+A1:2000 +A2:2003
EN 55024:1998+A1:2001 +A2:2003
EN 61000-3-2:2000
EN 61000-3-3:1995+A1:2001
Директива Совета ЕЭС об оконечном оборудовании радио и
телекоммуникационной связи 1999/5/EC с поправками
EN 300 330-2 V1.1.1
EN 300 440-2 V1.1.1
EN 301 489-3 V1.3.1
При условии правильного использования данного изделия в соответствии с
инструкциями оно не представляет никакой опасности для пользователей и
окружающей среды.
Копию подписанного заявления о соответствии данного изделия стандартам
можно получить в корпорации Xerox.
Многофункциональные устройства Phaser® 8510/8560MFP
B-2
Page 92

Паспорт
безопасности
C
материала
Для получения информации о безопасности материалов, используемых на вашем
Системы Phaser 8510/8560MFP, посетите веб–узел:
■ США и Канада: www.xerox.com/msds
■ Европейский Союз: www.xerox.com/environment_europe
Телефоны центра технической поддержки указаны по адресу
www.xerox.com/office/contacts
.
Многофункциональные устройства Phaser® 8510/8560MFP
C-1
Page 93

Утилизация изделия
D
Все страны
Если вы отвечаете за утилизацию изделия Xerox, обратите внимание, что изделие
может содержать свинец, ртуть и другие материалы, утилизация которых может
регулироваться правилами защиты окружающей среды в некоторых странах или
штатах. Содержание свинца и ртути полностью соответствует мировым
стандартам, принятым на момент выхода изделия на рынок.
Европейский Союз
Одно и то же оборудование можно использовать в домашних условиях в личных
целях и в качестве профессионального оборудования в коммерческих целях.
Бытовое использование
Наличие на вашем оборудовании данного символа
свидетельствует о невозможности утилизации данного
оборудования вместе с обычным бытовым мусором.
В соответствии с европейским законодательством электрическое и электронное
оборудование, подлежащее утилизации по окончании срока своей службы,
необходимо утилизировать отдельно от бытового мусора.
Частные владельцы в странах-членах ЕС могут бесплатно вернуть
использованное электрическое и электронное оборудование в специально
предназначенные места сбора. Обратитесь в ваши органы контроля утилизации
за соответствующей информацией.
В некоторых государствах при приобретении нового оборудования местный
розничный продавец может потребовать бесплатно вернуть старое оборудование.
Более подробную информацию вы можете получить у местного розничного
продавца.
Многофункциональные устройства Phaser® 8510/8560MFP
D-1
Page 94

Профессиональное использование
Наличие данного символа на вашем оборудовании
свидетельствует о том, что вы должны утилизировать его в
соответствии с существующими правилами.
В соответствии с европейским законодательством электрическое и электронное
оборудование, подлежащее утилизации по окончании срока своей службы,
необходимо утилизировать в соответствии с установленными правилами.
Перед утилизацией, пожалуйста, обратитесь к местному дилеру или в
представительство Xerox для получения информации по возвращению
исчерпавшего свой ресурс оборудования.
Северная Америка
Xerox участвует в программе приема и утилизации материалов. Чтобы узнать,
входит ли данное изделие в рамки программы, свяжитесь с представителем Xerox
по продажам (1-800-ASK-XEROX). Более подробная информация по программам
Xerox по охране окружающей среды приводится по адресу
www.xerox.com/environment.html
получения информации по утилизации.
; или обращайтесь к местным властям для
В США можно также обратиться на Web-сайт Electronic Industries Alliance по
адресу www.eiae.org
.
Другие страны
Пожалуйста, обратитесь в местную организацию, отвечающую за утилизацию
отходов, и запросите инструкции по утилизации вашего оборудования.
Многофункциональные устройства Phaser® 8510/8560MFP
D-2
Page 95

Уведомления
E
Лицензия на оригинальную версию SSLeay
© Eric Young, 1995-1998 (eay@cryptsoft.com). Все права защищены.
Данный пакет является реализацией протокола SSL, разработанной Эриком
Янгом (Eric Young, eay@cryptsoft.com). Эта реализация соответствует версии SSL
компании Netscape.
Настоящая библиотека распространяется бесплатно для использования как в
коммерческих, так и в некоммерческих целях, при соблюдении следующих
условий. Перечисленные требования распространяются на весь программный код
данного дистрибутивного пакета, т. е. не только на код SSL, но и на RC4, RSA,
lhash, DES и т. д. Включенная в пакет документация SSL попадает под те же
нормативы авторского права, за исключением того, что правообладателем
является Тим Хадсон (Tim Hudson, tjh@cryptsoft.com).
Авторские права по-прежнему принадлежат Эрику Янгу, удалять уведомления об
авторских правах из кода запрещается.
При использовании данного пакета в каком-либо продукте Эрик Янг должен
быть упомянут в качестве автора используемых компонентов библиотеки.
Об этом может уведомлять текстовое сообщение, выдаваемое при запуске
программы, или соответствующее примечание в документации пакета
(электронной или печатной).
Распространение в виде исходного кода и в двоичной форме, с модификацией или
без нее, разрешается только при соблюдении следующих условий:
■ При распространении исходного кода должны быть указаны авторские права,
список условий распространения и заявление об отказе от ответственности.
■ При распространении в двоичной форме в документации или других
материалах, распространяемых вместе с продуктом, должно быть указано
приведенное выше уведомление об авторских правах, список условий
распространения и заявление об отказе от ответственности.
■ Все рекламные материалы, в которых упоминаются возможности или методы
использования данного программного продукта, должны содержать
следующее уведомление:
■ "Данный продукт включает программное обеспечение криптографии,
разработанное Эриком Янгом (Eric Young, eay@cryptsoft.com)".
Многофункциональные устройства Phaser® 8510/8560MFP
E-1
Page 96

■ Слова "криптографии" можно опустить, если из этой библиотеки
используются только программы, не относящиеся к поддержке
криптографии.
■ Если в продукт включен код Windows (или производный от него) из каталога
приложений (прикладной код), необходимо сопроводить его следующим
уведомлением:
"Данный продукт включает программное обеспечение, разработанное Тимом
Хадсоном (Tim Hudson, tjh@cryptsoft.com)".
ДАННОЕ ПРОГРАММНОЕ ОБЕСПЕЧЕНИЕ ПРЕДОСТАВЛЯЕТСЯ
ЭРИКОМ ЯНГОМ НА УСЛОВИЯХ "КАК ЕСТЬ". ЭТО ПОДРАЗУМЕВАЕТ
ОТСУТСТВИЕ КАКИХ-ЛИБО ГАРАНТИЙ, ЯВНО ВЫРАЖЕННЫХ ИЛИ
ПОДРАЗУМЕВАЕМЫХ, ВКЛЮЧАЯ, СРЕНДИ ПРОЧИХ,
ПОДРАЗУМЕВАЕМЫЕ ГАРАНТИИ ПРИГОДНОСТИ ДЛЯ ПРОДАЖ ИЛИ
ПРИГОДНОСТИ ДЛЯ КАКОЙ-ЛИБО ОПРЕДЕЛЕННОЙ ЦЕЛИ. АВТОР И
ЕГО ПАРТНЕРЫ НИ ПРИ КАКИХ ОБСТОЯТЕЛЬСТВАХ НЕ НЕСУТ
ОТВЕТСТВЕННОСТИ ЗА КАКОЙ БЫ ТО НИ БЫЛО ПРЯМОЙ,
КОСВЕННЫЙ, СЛУЧАЙНЫЙ ИЛИ НАМЕРЕННЫЙ УЩЕРБ (ВКЛЮЧАЯ
ПРИОБРЕТЕНИЕ ЗАПАСНЫХ ЧАСТЕЙ И ПОЛУЧЕНИЕ УСЛУГ, ПОТЕРЮ
РАБОТОСПОСОБНОСТИ, ДАННЫХ ИЛИ ПРИБЫЛИ И ОСТАНОВКУ
РАБОТЫ ПРЕДПРИЯТИЯ), ВЫЗВАННЫЙ ИСПОЛЬЗОВАНИЕМ
ДАННОГО ПРОГРАММНОГО ОБЕСПЕЧЕНИЯ, НЕЗАВИСИМО ОТ ВИДА
ОТВЕТСТВЕННОСТИ — ПО КОНТРАКТУ, ОБЪЕКТИВНОЙ ИЛИ ПО
ДЕЛИКТУ (ВКЛЮЧАЯ НЕБРЕЖНОСТЬ И ПОДОБНЫЕ
ОБСТОЯТЕЛЬСТВА), ДАЖЕ В СЛУЧАЕ, ЕСЛИ БЫЛО
ПРЕДУПРЕЖДЕНИЕ О ТАКОЙ ВОЗМОЖНОСТИ.
Лицензионное соглашение и условия распространения любой общедоступной
версии данного программного кода или производного от него кода не могут
быть изменены, т. е. данный код не может быть просто скопирован и включен в
другой лицензионный продукт (в том числе распространяемый по общей
лицензии GNU).
Многофункциональные устройства Phaser® 8510/8560MFP
E-2
Page 97

Лицензия на Net-SNMP
Часть 1: Уведомление об авторских правах CMU/UCD (подобные BSD) -----
© Carnegie Mellon University, 1989, 1991, 1992.
Производные продукты — 1996, 1998-2000.
The Regents of the University of California, 1996, 1998-2000.
©
Все права защищены.
Использовать, копировать, модифицировать и распространять данное
программное обеспечение и документацию к нему разрешается при условии
наличия на всех копиях продукта и документации уведомления об авторских
правах, приведенного выше, и данного уведомления о разрешении. Нельзя
использовать названия CMU и The Regents of the University of California в целях
рекламы и распространения программного обеспечения без специального
письменного разрешения.
CMU И THE REGENTS OF THE UNIVERSITY OF CALIFORNIA НЕ
ПРЕДОСТАВЛЯЮТ НИКАКИХ ГАРАНТИЙ В ОТНОШЕНИИ
ПРОГРАММНОГО ОБЕСПЕЧЕНИЯ, ВКЛЮЧАЯ ПОДРАЗУМЕВАЕМЫЕ
ГАРАНТИИ ПРИГОДНОСТИ ДЛЯ ПРОДАЖИ И ПРИГОДНОСТИ ДЛЯ
ОПРЕДЕЛЕННЫХ ЦЕЛЕЙ. CMU И THE REGENTS OF THE UNIVERSITY
OF CALIFORNIA НИ ПРИ КАКИХ ОБСТОЯТЕЛЬСТВАХ НЕ НЕСУТ
ОТВЕТСТВЕННОСТИ ЗА КАКОЙ БЫ ТО НИ БЫЛО УЩЕРБ, ПРЯМОЙ
ИЛИ КОСВЕННЫЙ, ИЛИ ЛЮБОЙ ДРУГОЙ УЩЕРБ, СВЯЗАННЫЙ С
НЕВОЗМОЖНОСТЬЮ ИСПОЛЬЗОВАНИЯ, ПОТЕРЕЙ ДАННЫХ ИЛИ
ПРИБЫЛИ, НАНЕСЕННЫЙ ПРИ ПРАВИЛЬНОЙ РАБОТЕ, ИЗ-ЗА
НЕБРЕЖНОСТИ, ИЛИ ЗА ЛЮБЫЕ ДРУГИЕ СОБЫТИЯ,
ПРОИСТЕКАЮЩИЕ В СВЯЗИ С ИСПОЛЬЗОВАНИЕМ ИЛИ
ФУНКЦИОНИРОВАНИЕМ ДАННОГО ПРОГРАММНОГО ОБЕСПЕЧЕНИЯ.
Многофункциональные устройства Phaser® 8510/8560MFP
E-3
Page 98

Часть 2: Уведомление об авторских правах Networks Associates Technology, Inc.
(BSD) -----
© Networks Associates Technology, Inc., 2001-2003.
Все права защищены.
Распространение в виде исходного кода и в двоичной форме, с модификацией или
без нее, разрешается только при соблюдении следующих условий:
■ При распространении исходного кода должно быть указано приведенное
выше уведомление об авторских правах, список условий распространения и
заявление об отказе от ответственности.
■ При распространении в двоичной форме в документации или других
материалах, распространяемых вместе с продуктом, должно быть указано
приведенное выше уведомление об авторских правах, список условий
распространения и заявление об отказе от ответственности.
■ Название Networks Associates Technology, Inc, а также названия партнеров
нельзя использовать для рекламы продуктов, полученных с помощью данного
программного обеспечения, без предварительного письменного разрешения.
ДАННОЕ ПРОГРАММНОЕ ОБЕСПЕЧЕНИЕ ПОСТАВЛЯЕТСЯ
ВЛАДЕЛЬЦЕМ АВТОРСКИХ ПРАВ И ЕГО ПАРТНЕРАМИ НА УСЛОВИЯХ
"КАК ЕСТЬ". ЭТО ПОДРАЗУМЕВАЕТ ОТСУТСТВИЕ КАКИХ БЫ ТО НИ
БЫЛО ГАРАНТИЙ, ЯВНО ВЫРАЖЕННЫХ ИЛИ ПОДРАЗУМЕВАЕМЫХ,
ВКЛЮЧАЯ ПОДРАЗУМЕВАЕМЫЕ ГАРАНТИИ ПРИГОДНОСТИ ДЛЯ
ПРОДАЖ ИЛИ ПРИГОДНОСТИ ДЛЯ КАКОЙ-ЛИБО ОПРЕДЕЛЕННОЙ
ЦЕЛИ. ВЛАДЕЛЕЦ АВТОРСКИХ ПРАВ И ЕГО ПАРТНЕРЫ НИ ПРИ
КАКИХ ОБСТОЯТЕЛЬСТВАХ НЕ НЕСУТ ОТВЕТСТВЕННОСТИ ЗА
КАКОЙ БЫ ТО НИ БЫЛО ПРЯМОЙ, КОСВЕННЫЙ, СЛУЧАЙНЫЙ ИЛИ
НАМЕРЕННЫЙ УЩЕРБ (ВКЛЮЧАЯ ПРИОБРЕТЕНИЕ ЗАПАСНЫХ
ЧАСТЕЙ И ПОЛУЧЕНИЕ УСЛУГ, ПОТЕРЮ РАБОТОСПОСОБНОСТИ,
ДАННЫХ ИЛИ ПРИБЫЛИ И ОСТАНОВКУ РАБОТЫ ПРЕДПРИЯТИЯ),
ВЫЗВАННЫЙ ИСПОЛЬЗОВАНИЕМ ДАННОГО ПРОГРАММНОГО
ОБЕСПЕЧЕНИЯ, НЕЗАВИСИМО ОТ ВИДА ОТВЕТСТВЕННОСТИ — ПО
КОНТРАКТУ, ОБЪЕКТИВНОЙ ИЛИ ПО ДЕЛИКТУ (ВКЛЮЧАЯ
НЕБРЕЖНОСТЬ И ПОДОБНЫЕ ОБСТОЯТЕЛЬСТВА), ДАЖЕ В СЛУЧАЕ,
ЕСЛИ БЫЛО ПРЕДУПРЕЖДЕНИЕ О ТАКОЙ ВОЗМОЖНОСТИ.
Многофункциональные устройства Phaser® 8510/8560MFP
E-4
Page 99

Часть 3: Уведомление об авторских правах Cambridge Broadband Ltd. (BSD) -----
© Cambridge Broadband Ltd., 2001-2003.
Все права защищены.
Распространение в виде исходного кода и в двоичной форме, с модификацией или
без нее, разрешается только при соблюдении следующих условий:
■ При распространении исходного кода должно быть указано приведенное
выше уведомление об авторских правах, список условий распространения и
заявление об отказе от ответственности.
■ При распространении в двоичной форме в документации или других
материалах, распространяемых вместе с продуктом, должно быть указано
приведенное выше уведомление об авторских правах, список условий
распространения и заявление об отказе от ответственности.
■ Название Cambridge Broadband Ltd. нельзя использовать для рекламы
продуктов, полученных с помощью данного программного обеспечения, без
предварительного письменного разрешения.
ДАННОЕ ПРОГРАММНОЕ ОБЕСПЕЧЕНИЕ ПОСТАВЛЯЕТСЯ
ВЛАДЕЛЬЦЕМ АВТОРСКИХ ПРАВ НА УСЛОВИЯХ "КАК ЕСТЬ". ЭТО
ПОДРАЗУМЕВАЕТ ОТСУТСТВИЕ КАКИХ-ЛИБО ГАРАНТИЙ, ЯВНО
ВЫРАЖЕННЫХ ИЛИ ПОДРАЗУМЕВАЕМЫХ, ВКЛЮЧАЯ
ПОДРАЗУМЕВАЕМЫЕ ГАРАНТИИ ПРИГОДНОСТИ ДЛЯ ПРОДАЖ ИЛИ
ПРИГОДНОСТИ ДЛЯ КАКОЙ-ЛИБО ОПРЕДЕЛЕННОЙ ЦЕЛИ. ВЛАДЕЛЕЦ
АВТОРСКИХ ПРАВ НИ ПРИ КАКИХ ОБСТОЯТЕЛЬСТВАХ НЕ НЕСЕТ
ОТВЕТСТВЕННОСТИ ЗА КАКОЙ БЫ ТО НИ БЫЛО ПРЯМОЙ,
КОСВЕННЫЙ, СЛУЧАЙНЫЙ ИЛИ НАМЕРЕННЫЙ УЩЕРБ (ВКЛЮЧАЯ
ПРИОБРЕТЕНИЕ ЗАПАСНЫХ ЧАСТЕЙ И ПОЛУЧЕНИЕ УСЛУГ, ПОТЕРЮ
РАБОТОСПОСОБНОСТИ, ДАННЫХ ИЛИ ПРИБЫЛИ И ОСТАНОВКУ
РАБОТЫ ПРЕДПРИЯТИЯ), ВЫЗВАННЫЙ ИСПОЛЬЗОВАНИЕМ
ДАННОГО ПРОГРАММНОГО ОБЕСПЕЧЕНИЯ, НЕЗАВИСИМО ОТ ВИДА
ОТВЕТСТВЕННОСТИ — ПО КОНТРАКТУ, ОБЪЕКТИВНОЙ ИЛИ ПО
ДЕЛИКТУ (ВКЛЮЧАЯ НЕБРЕЖНОСТЬ И ПОДОБНЫЕ
ОБСТОЯТЕЛЬСТВА), ДАЖЕ В СЛУЧАЕ, ЕСЛИ БЫЛО
ПРЕДУПРЕЖДЕНИЕ О ТАКОЙ ВОЗМОЖНОСТИ.
Многофункциональные устройства Phaser® 8510/8560MFP
E-5
Page 100

Часть 4: Уведомление об авторских правах Sun Microsystems, Inc. (BSD) -----
© Sun Microsystems, Inc., 4150 Network Circle, Santa Clara, California 95054, U.S.A.,
2003 г. Все права защищены.
Использование разрешается при соблюдении следующих условий.
При распространении могут быть включены материалы третьей стороны.
Sun, Sun Microsystems, логотип Sun и Solaris являются торговыми знаками
или зарегистрированными торговыми знаками Sun Microsystems, Inc. в США и
других странах. Распространение в виде исходного кода и в двоичной форме,
с модификацией или без нее, разрешается только при соблюдении
следующих условий:
■ При распространении исходного кода должно быть указано приведенное
выше уведомление об авторских правах, список условий распространения и
заявление об отказе от ответственности.
■ При распространении в двоичной форме в документации или других
материалах, распространяемых вместе с продуктом, должно быть указано
приведенное выше уведомление об авторских правах, список условий
распространения и заявление об отказе от ответственности.
■ Название Sun Microsystems, Inc, а также названия партнеров нельзя
использовать для рекламы продуктов, полученных с помощью данного
программного обеспечения, без предварительного письменного разрешения.
ДАННОЕ ПРОГРАММНОЕ ОБЕСПЕЧЕНИЕ ПОСТАВЛЯЕТСЯ
ВЛАДЕЛЬЦЕМ АВТОРСКИХ ПРАВ И ЕГО ПАРТНЕРАМИ НА УСЛОВИЯХ
"КАК ЕСТЬ". ЭТО ПОДРАЗУМЕВАЕТ ОТСУТСТВИЕ КАКИХ БЫ ТО НИ
БЫЛО ГАРАНТИЙ, ЯВНО ВЫРАЖЕННЫХ ИЛИ ПОДРАЗУМЕВАЕМЫХ,
ВКЛЮЧАЯ ПОДРАЗУМЕВАЕМЫЕ ГАРАНТИИ ПРИГОДНОСТИ ДЛЯ
ПРОДАЖ ИЛИ ПРИГОДНОСТИ ДЛЯ КАКОЙ-ЛИБО ОПРЕДЕЛЕННОЙ
ЦЕЛИ. ВЛАДЕЛЕЦ АВТОРСКИХ ПРАВ И ЕГО ПАРТНЕРЫ НИ ПРИ
КАКИХ ОБСТОЯТЕЛЬСТВАХ НЕ НЕСУТ ОТВЕТСТВЕННОСТИ ЗА
КАКОЙ БЫ ТО НИ БЫЛО ПРЯМОЙ, КОСВЕННЫЙ, СЛУЧАЙНЫЙ ИЛИ
НАМЕРЕННЫЙ УЩЕРБ (ВКЛЮЧАЯ ПРИОБРЕТЕНИЕ ЗАПАСНЫХ
ЧАСТЕЙ И ПОЛУЧЕНИЕ УСЛУГ, ПОТЕРЮ РАБОТОСПОСОБНОСТИ,
ДАННЫХ ИЛИ ПРИБЫЛИ И ОСТАНОВКУ РАБОТЫ ПРЕДПРИЯТИЯ),
ВЫЗВАННЫЙ ИСПОЛЬЗОВАНИЕМ ДАННОГО ПРОГРАММНОГО
ОБЕСПЕЧЕНИЯ, НЕЗАВИСИМО ОТ ВИДА ОТВЕТСТВЕННОСТИ — ПО
КОНТРАКТУ, ОБЪЕКТИВНОЙ ИЛИ ПО ДЕЛИКТУ (ВКЛЮЧАЯ
НЕБРЕЖНОСТЬ И ПОДОБНЫЕ ОБСТОЯТЕЛЬСТВА), ДАЖЕ В СЛУЧАЕ,
ЕСЛИ БЫЛО ПРЕДУПРЕЖДЕНИЕ О ТАКОЙ ВОЗМОЖНОСТИ.
Многофункциональные устройства Phaser® 8510/8560MFP
E-6
 Loading...
Loading...