
Phaser® 8510/8560MFP
multifunction product
Advanced Features Guide
Guide des Fonctions Avancées
Guida alle Funzioni Avanzate
Handbuch zu Erweiterten Funktionen
Guía de Características Avanzadas
Guia de Recursos Avançados
Handleiding voor Geavanceerde Functies
Avancerade Funktionsguiden
Vejledningen Avancerede funktioner
www.xerox.com/support
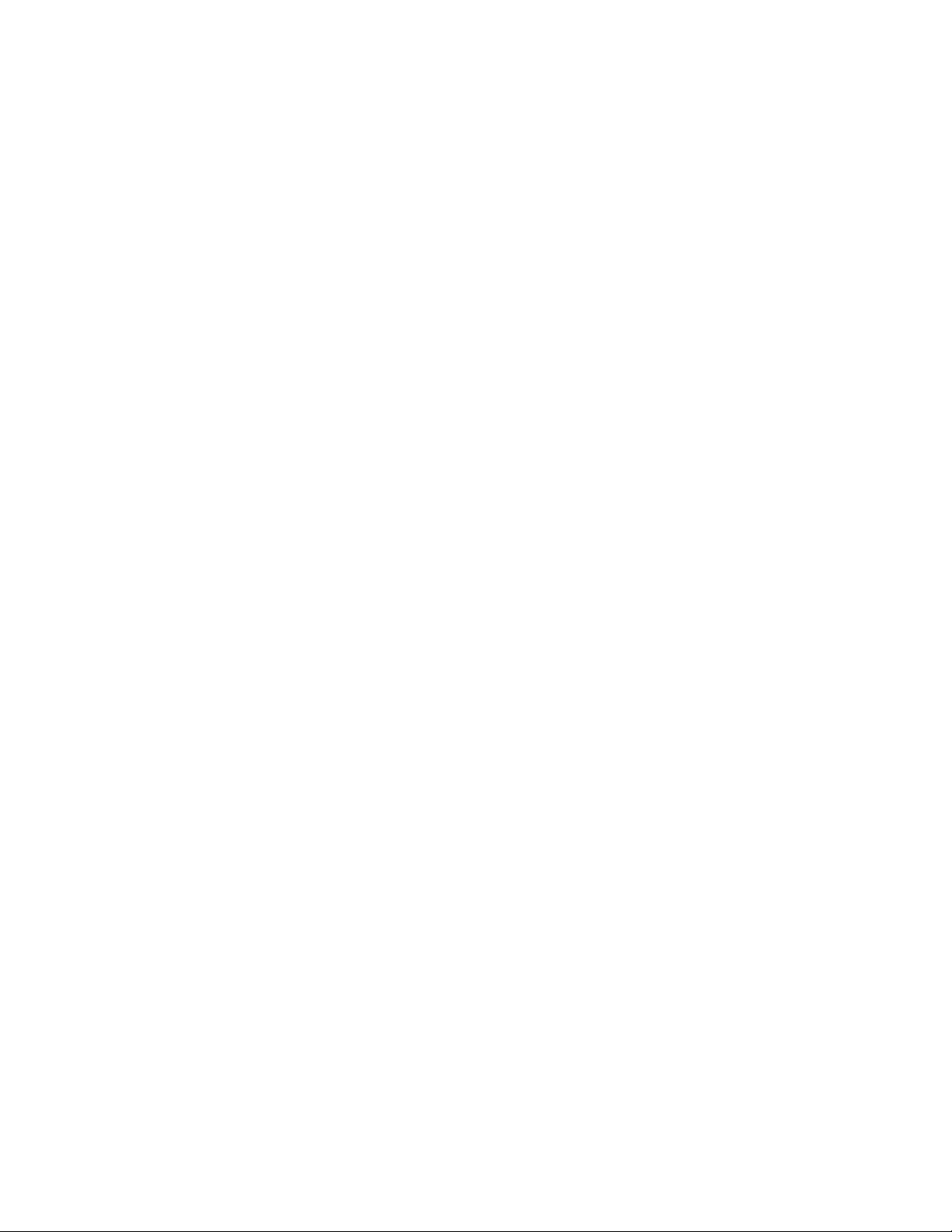
Copyright © 2006 Xerox Corporation. Alle rettigheder forbeholdt. Upublicerede rettigheder forbeholdt under copyrightlovgivningen i USA. Indhold i denne publikation må ikke gengives i nogen form uden tilladelse fra Xerox Corporation.
Den påberåbte copyrightbeskyttelse omfatter alle former for materialer og information med copyright, der nu er tilladt af
lovbestemt eller juridisk lovgivning eller herefter tildeles, inklusive uden begrænsning, materiale, der er genereret fra
softwareprogrammer, der vises på skærmen, f.eks. typografi, skabeloner, ikoner, skærmvisninger, udseender osv.
®
XEROX
Wal k- Up
Acrobat
Adobe Brilliant
, CentreWare®, FinePoint™, Made For Each Other®, Phaser®, PhaserSMART®, PrintingScout™, TekColor™ og
®
er varemærker, der tilhører Xerox Corporation i USA og/eller andre lande.
®
, Adobe® Reader®, Adobe Type Manager®, ATM™, Illustrator®, PageMaker®, Photoshop®, PostScript®,
®
Screens, Adobe Garamond®, Adobe Jenson™, Birch®, Carta®, IntelliSelect®, Mythos®, Quake® og Tekton® er
varemærker, der tilhører Adobe Systems Incorporated i USA og/eller andre lande.
®
, AppleTalk®, Bonjour™, EtherTalk®, LaserWriter®, LocalTalk®, Macintosh®, Mac OS®, TrueType®, Apple Chancery®,
Apple
®
Chicago
, Geneva®, Monaco®, New York® og QuickDraw® er varemærker, der tilhører Apple Computer, Inc. i USA og/eller
andre lande.
™
Marigold
Ave ry
HP-GL
og Oxford™ er varemærker, der tilhører Alpha Omega Typography.
™
er et varemærke, der tilhører Avery Dennison Corporation.
®
, HP-UX® og PCL®er varemærker, der tilhører Hewlett-Packard Corporation i USA og/eller andre lande.
Hoefler Text blev designet af Hoefler Type Foundry.
®
og AIX® er varemærker, der tilhører International Business Machines Corporation i USA og/eller andre lande.
IBM
®
ITC Avant Guard Gothic
ITC Zapf Dingbats
Bernhard Modern
Stempel Garamond
®
Macromedia
Windows
og Flash® er varemærker, der tilhører Macromedia, Inc.
®
, Windows NT®, Windows Server™ og Wingdings® er varemærker, der tilhører Microsoft Corporation i USA og/eller
, ITC Bookman®, ITC Lubalin Graph®, ITC Mona Lisa®, ITC Symbol®, ITC Zapf Chancery® og
®
er varemærker, der tilhører International Typeface Corporation.
™
, Clarendon™, Coronet™, Helvetica™, New Century Schoolbook™, Optima™, Palatino™,
™
, Times™ og Univers™ er varemærker, der tilhører Linotype-Hell AG og/eller dets datterselskaber.
andre lande.
™
Albertus
Antique Olive
Eurostile
Novell
, Arial™, Gill Sans™, Joanna™ og Times New Roman™ er varemærker, der tilhører Monotype Imaging Inc.
®
er et varemærke, der tilhører M. Olive.
™
er et varemærke, der tilhører Nebiolo.
®
, NetWare®, NDPS®, NDS®, Novell Directory Services®, IPX™ og Novell Distributed Print Services™er varemærker,
der tilhører Novell, Incorporated i USA og/eller andre lande.
SM
, Sun Microsystems™ og Solaris® er varemærker, der tilhører Sun Microsystems, Incorporated i USA og/eller andre lande.
Sun
®
SWOP
er et varemærke, der tilhører SWOP, Inc.
®
er et varemærke i USA og andre lande, der er givet i eksklusiv licens gennem X/Open Company Limited.
UNIX
®
Genererede PANTONE
PANTONE-publikationer for at se den nøjagtige farve. PANTONE
Colors matcher muligvis ikke PANTONE-identificerede standarder. Se de aktuelle
®
og andre Pantone, Inc.-varemærker ejes af Pantone, Inc.
© Pantone, Inc., 2000.

Indholdsfortegnelse
1 Brug af systemets driverfunktioner
Systemets driverfunktioner . . . . . . . . . . . . . . . . . . . . . . . . . . . . . . . . . . . . . . . . . . . . . . . . . . 1-2
Valg af hvilket papir, der skal anvendes . . . . . . . . . . . . . . . . . . . . . . . . . . . . . . . . . . . . . . . . 1-4
Udskrivning af flere sider på et ark (N sider pr. ark) . . . . . . . . . . . . . . . . . . . . . . . . . . . . . . 1-5
Udskrivning af pjecer . . . . . . . . . . . . . . . . . . . . . . . . . . . . . . . . . . . . . . . . . . . . . . . . . . . . . . 1-6
Anvendelse af farvekorrigeringer . . . . . . . . . . . . . . . . . . . . . . . . . . . . . . . . . . . . . . . . . . . . . 1-8
Flere indstillinger til farvekorrigeringer . . . . . . . . . . . . . . . . . . . . . . . . . . . . . . . . . . . 1-9
Automatiske farvekorrigeringer . . . . . . . . . . . . . . . . . . . . . . . . . . . . . . . . . . . . . . . . 1-11
Udskrivning i sort/hvid . . . . . . . . . . . . . . . . . . . . . . . . . . . . . . . . . . . . . . . . . . . . . . . . . . . . 1-13
Valg af sort/hvid i PCL-drivere . . . . . . . . . . . . . . . . . . . . . . . . . . . . . . . . . . . . . . . . 1-13
Udskrivning af skilleark . . . . . . . . . . . . . . . . . . . . . . . . . . . . . . . . . . . . . . . . . . . . . . . . . . . 1-14
Udskrivning af omslag. . . . . . . . . . . . . . . . . . . . . . . . . . . . . . . . . . . . . . . . . . . . . . . . . . . . . 1-15
Skalering . . . . . . . . . . . . . . . . . . . . . . . . . . . . . . . . . . . . . . . . . . . . . . . . . . . . . . . . . . . . . . . 1-17
Udskrivning af vandmærker . . . . . . . . . . . . . . . . . . . . . . . . . . . . . . . . . . . . . . . . . . . . . . . . 1-18
Udskrivning af negative billeder og spejlbilleder . . . . . . . . . . . . . . . . . . . . . . . . . . . . . . . . 1-20
Billedudjævning. . . . . . . . . . . . . . . . . . . . . . . . . . . . . . . . . . . . . . . . . . . . . . . . . . . . . . . . . . 1-21
Oprettelse og lagring af brugerdefinerede formater . . . . . . . . . . . . . . . . . . . . . . . . . . . . . . 1-22
Meddelelse om udførsel. . . . . . . . . . . . . . . . . . . . . . . . . . . . . . . . . . . . . . . . . . . . . . . . . . . . 1-23
Udskrivning af specielle opgavetyper . . . . . . . . . . . . . . . . . . . . . . . . . . . . . . . . . . . . . . . . . 1-24
Afsendelse af personlige udskrivningsopgaver, personlige gemte
udskrivningsopgaver, fortrolige udskrivningsopgaver,
prøveudskrivningsopgaver eller gemte udskrivningsopgaver . . . . . . . . . . . . . . 1-25
Afsendelse af Udskriv med-opgaver . . . . . . . . . . . . . . . . . . . . . . . . . . . . . . . . . . . . 1-26
Udskrivning eller sletning af fortrolige udskrivningsopgaver . . . . . . . . . . . . . . . . . 1-27
Udskrivning eller sletning af personlige udskrivningsopgaver . . . . . . . . . . . . . . . . 1-27
Udskrivning eller sletning af prøveudskrivningsopgaver og
gemte udskrivningsopgaver . . . . . . . . . . . . . . . . . . . . . . . . . . . . . . . . . . . . . . . . . 1-28
Udskrivning eller sletning af personlige gemte udskrivningsopgaver . . . . . . . . . . . 1-28
Phaser® 8510/8560MFP-multifunktionsprodukt
i
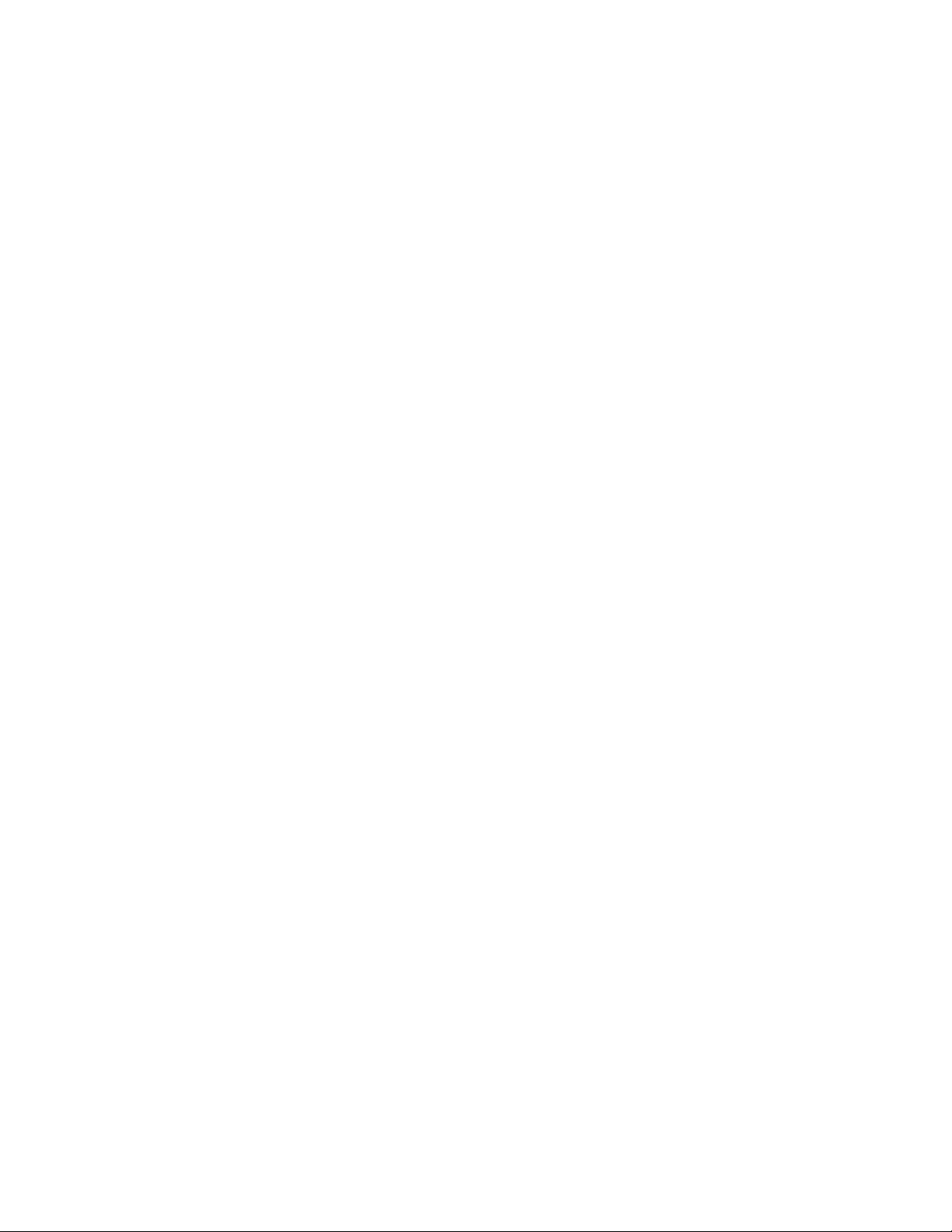
Indholdsfortegnelse
2 Brug af fonte
Fonttyper . . . . . . . . . . . . . . . . . . . . . . . . . . . . . . . . . . . . . . . . . . . . . . . . . . . . . . . . . . . . . . . . 2-2
Udskrivning af fonteksempler . . . . . . . . . . . . . . . . . . . . . . . . . . . . . . . . . . . . . . . . . . . . . . . . 2-3
Brug af betjeningspanelet . . . . . . . . . . . . . . . . . . . . . . . . . . . . . . . . . . . . . . . . . . . . . . 2-3
Brug af CentreWare IS . . . . . . . . . . . . . . . . . . . . . . . . . . . . . . . . . . . . . . . . . . . . . . . . 2-3
Indlæsning af fonte ved hjælp af CentreWare-fontstyringsværktøjet . . . . . . . . . . . . . . . . . . 2-4
3Netværk
Systemstyringssoftware. . . . . . . . . . . . . . . . . . . . . . . . . . . . . . . . . . . . . . . . . . . . . . . . . . . . . 3-2
CentreWare Internet Services (IS) . . . . . . . . . . . . . . . . . . . . . . . . . . . . . . . . . . . . . . . 3-2
CentreWare Web. . . . . . . . . . . . . . . . . . . . . . . . . . . . . . . . . . . . . . . . . . . . . . . . . . . . . 3-3
Windows 2000, Windows XP og Windows Server 2003 . . . . . . . . . . . . . . . . . . . . . . . . . . . 3-4
Forudgående trin . . . . . . . . . . . . . . . . . . . . . . . . . . . . . . . . . . . . . . . . . . . . . . . . . . . . . 3-4
Trin til hurtig cd-installation. . . . . . . . . . . . . . . . . . . . . . . . . . . . . . . . . . . . . . . . . . . . 3-4
Andre installationsmetoder . . . . . . . . . . . . . . . . . . . . . . . . . . . . . . . . . . . . . . . . . . . . . 3-5
Fejlfinding af Windows 2000, Windows XP og Windows Server 2003 . . . . . . . . . . 3-9
Windows 98 SE . . . . . . . . . . . . . . . . . . . . . . . . . . . . . . . . . . . . . . . . . . . . . . . . . . . . . . . . . 3-11
Forudgående trin . . . . . . . . . . . . . . . . . . . . . . . . . . . . . . . . . . . . . . . . . . . . . . . . . . . . 3-11
Trin til hurtig cd-installation. . . . . . . . . . . . . . . . . . . . . . . . . . . . . . . . . . . . . . . . . . . 3-12
Andre installationsmetoder . . . . . . . . . . . . . . . . . . . . . . . . . . . . . . . . . . . . . . . . . . . . 3-13
Fejlfinding af Windows 98 SE . . . . . . . . . . . . . . . . . . . . . . . . . . . . . . . . . . . . . . . . . 3-15
Macintosh . . . . . . . . . . . . . . . . . . . . . . . . . . . . . . . . . . . . . . . . . . . . . . . . . . . . . . . . . . . . . . 3-16
Krav. . . . . . . . . . . . . . . . . . . . . . . . . . . . . . . . . . . . . . . . . . . . . . . . . . . . . . . . . . . . . . 3-16
Trin til hurtig cd-installation. . . . . . . . . . . . . . . . . . . . . . . . . . . . . . . . . . . . . . . . . . . 3-16
Aktivering og anvendelse af EtherTalk til Mac OS 9.x . . . . . . . . . . . . . . . . . . . . . . 3-16
Aktivering og anvendelse af TCP/IP til Mac OS 9.x . . . . . . . . . . . . . . . . . . . . . . . . 3-17
Aktivering eller anvendelse af TCP/IP eller AppleTalk til Mac OS X,
version 10.2 og højere . . . . . . . . . . . . . . . . . . . . . . . . . . . . . . . . . . . . . . . . . . . . . 3-18
Fejlfinding af Macintosh (Mac OS 9.x, Mac OS X, version 10.2 og højere). . . . . . 3-20
Novell . . . . . . . . . . . . . . . . . . . . . . . . . . . . . . . . . . . . . . . . . . . . . . . . . . . . . . . . . . . . . . . . . 3-22
Novell Distributed Print Services (NDPS) . . . . . . . . . . . . . . . . . . . . . . . . . . . . . . . . 3-22
Xerox NDPS Gateway-software . . . . . . . . . . . . . . . . . . . . . . . . . . . . . . . . . . . . . . . . 3-22
UNIX (Linux) . . . . . . . . . . . . . . . . . . . . . . . . . . . . . . . . . . . . . . . . . . . . . . . . . . . . . . . . . . . 3-23
Hurtige installationstrin. . . . . . . . . . . . . . . . . . . . . . . . . . . . . . . . . . . . . . . . . . . . . . . 3-24
Phaser® 8510/8560MFP-multifunktionsprodukt
ii
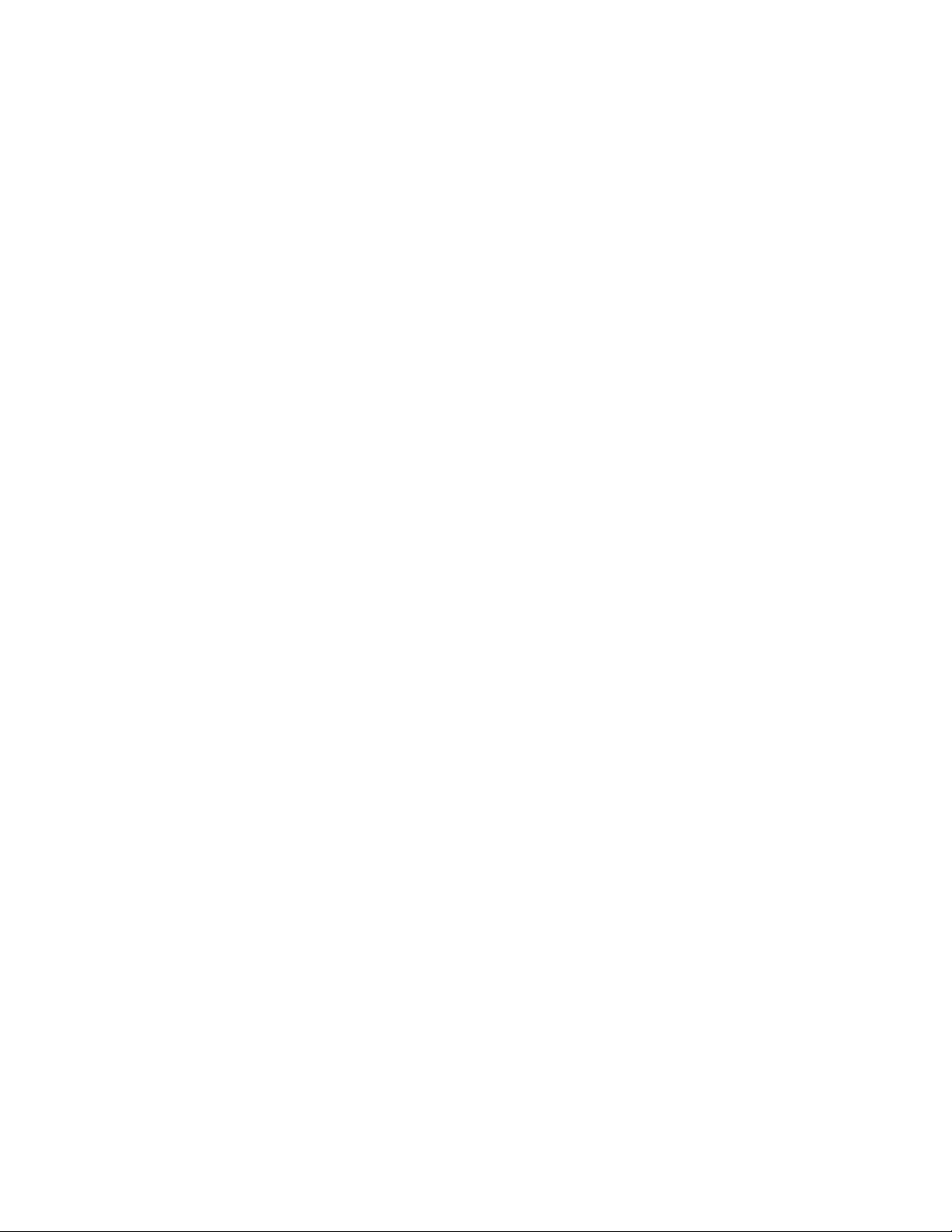
Indholdsfortegnelse
4 Styring af dit system
Systemindstillinger . . . . . . . . . . . . . . . . . . . . . . . . . . . . . . . . . . . . . . . . . . . . . . . . . . . . . . . . 4-2
Indstillinger for systemkontrol . . . . . . . . . . . . . . . . . . . . . . . . . . . . . . . . . . . . . . . . . . 4-2
Indstillinger for papirhåndtering . . . . . . . . . . . . . . . . . . . . . . . . . . . . . . . . . . . . . . . . . 4-9
Systemsikkerhed . . . . . . . . . . . . . . . . . . . . . . . . . . . . . . . . . . . . . . . . . . . . . . . . . . . . . . . . . 4-14
Valg af administrative indstillinger. . . . . . . . . . . . . . . . . . . . . . . . . . . . . . . . . . . . . . 4-14
Valg af sikkerhedsindstillinger for udskrivning . . . . . . . . . . . . . . . . . . . . . . . . . . . . 4-15
Valg af SSL (Secure Socket Layer)-indstillinger . . . . . . . . . . . . . . . . . . . . . . . . . . . 4-15
Låsning af betjeningspanelets menuer . . . . . . . . . . . . . . . . . . . . . . . . . . . . . . . . . . . 4-15
Analyse af systemanvendelse . . . . . . . . . . . . . . . . . . . . . . . . . . . . . . . . . . . . . . . . . . . . . . . 4-16
Opgavekontering. . . . . . . . . . . . . . . . . . . . . . . . . . . . . . . . . . . . . . . . . . . . . . . . . . . . 4-16
Anvendelsesprofilrapporter. . . . . . . . . . . . . . . . . . . . . . . . . . . . . . . . . . . . . . . . . . . . 4-17
MaiLinX-advarsler . . . . . . . . . . . . . . . . . . . . . . . . . . . . . . . . . . . . . . . . . . . . . . . . . . 4-18
Xerox Usage Analysis Tool . . . . . . . . . . . . . . . . . . . . . . . . . . . . . . . . . . . . . . . . . . . 4-19
A Printerspecifikationer
B Lovgivningsmæssige oplysninger
C Sikkerhedsdata
D Genbrug og kassering af produkt
E Anerkendelser
Indeks
Phaser® 8510/8560MFP-multifunktionsprodukt
iii

Brug af systemets driverfunktioner
Dette kapitel beskriver:
■ Systemets driverfunktioner på side 1-2
■ Valg af hvilket papir, der skal anvendes på side 1-4
■ Udskrivning af flere sider på et ark (N sider pr. ark) på side 1-5
■ Udskrivning af pjecer på side 1-6
■ Udskrivning af skilleark på side 1-14
■ Udskrivning af omslag på side 1-15
■ Skalering på side 1-17
■ Udskrivning af vandmærker på side 1-18
■ Udskrivning af negative billeder og spejlbilleder på side 1-20
■ Oprettelse og lagring af brugerdefinerede formater på side 1-22
■ Udskrivning af specielle opgavetyper på side 1-24
Se også:
Brug af øvelsen Windows Printer Driver på www.xerox.com/office/8510_8560support
Phaser® 8510/8560MFP-multifunktionsprodukt
1-1

Systemets driverfunktioner
Systemets driverfunktioner
Nedenstående tabel viser mange af Xerox-systemets driverfunktioner, som er tilgængelige på
specifikke operativsystemer. Dette afsnit indeholder flere oplysninger om disse funktioner,
og hvordan de vælges i driveren.
Bemærk: Yderligere oplysninger om installation af scanningsdriveren findes under
Scanning i betjeningsvejledningen på www.xerox.com/office/8510_8560support
Flere af de funktioner, der er vist i følgende tabel kan også bruges med funktionerne til
scanning, kopiering og fax.
Bemærk: Yderligere oplysninger om brug af de funktioner og indstillinger, der er
tilgængelige med kopi-, scannings- og faxfunktioner, findes under Kopiering, Scanning
eller Fax i betjeningsvejledningen på www.xerox.com/office/8510_8560support
Macintosh
Funktion
Windows
98 SE
Windows,
2000, XP,
Server
2003
Macintosh
OS 9.x
OS X,
version
10.2 og
10.3
.
.
Macintosh
OS X,
version
10.4
Valg af hvilket papir, der skal
anvendes (side 1-4)
Sider pr. ark (side 1-5)
Brochureudskrivning (side 1-6)
Farvekorrigering (side 1-8)
Sort/hvid udskrivning
(side 1-13)
Skilleark (side 1-14)
Omslag (side 1-15)
Skalering (side 1-17)
Vandmærke (side 1-18)
Negative billeder (side 1-20)
Spejlbilleder (side 1-20)
Billedudjævning (side 1-21)
Sort diffusering (side 1-21)
Brugerdefinerede formater
(side 1-22)
●● ● ● ●
●● ● ● ●
●● ● ●
●● ● ●
●● ● ● ●
●● ● ● ●
●● ● ● ●
●● ● ● ●
●●
●●
●● ●
●● ● ● ●
●● ● ● ●
● ●● ●
= Understøttet funktion
●
❍ = Kun tilgængelig, når din printer er sluttet til din computer over et netværk.
Phaser® 8510/8560MFP-multifunktionsprodukt
1-2
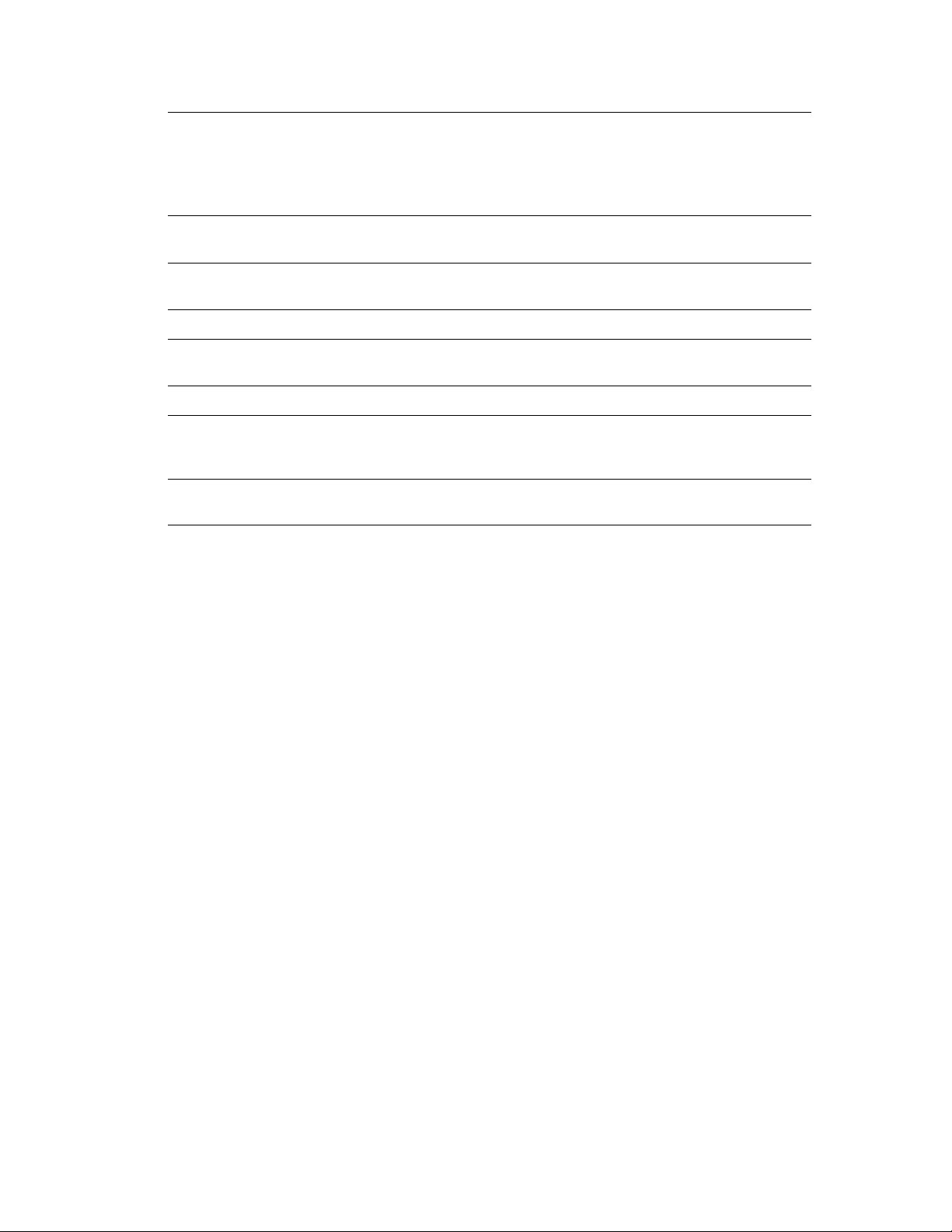
Funktion
Windows
98 SE
Windows,
2000, XP,
Server
2003
Macintosh
OS 9.x
Systemets driverfunktioner
Macintosh
OS X,
version
10.2 og
10.3
Macintosh
OS X,
version
10.4
Meddelelse om udførsel
❍❍ ❍ ❍
(side 1-23)
Fortrolig udskrivning
●● ● ● ●
(side 1-24)
Prøveudskrivning (side 1-24)
Personlig udskrivning
●● ● ● ●
●● ● ●
(side 1-24)
Gemt udskrivning (side 1-24)
Personlige gemte
●● ● ● ●
●● ● ●
udskrivningsopgaver
(side 1-24)
Udskriv med gemte opgaver
❍❍❍
(side 1-24)
● = Understøttet funktion
❍ = Kun tilgængelig, når din printer er sluttet til din computer over et netværk.
Phaser® 8510/8560MFP-multifunktionsprodukt
1-3

Valg af hvilket papir, der skal anvendes
Valg af hvilket papir, der skal anvendes
Når du sender udskrivningsopgaven til systemet, kan du vælge at lade systemet automatisk
afgøre hvilket papir, der skal anvendes afhængig af opgavens papirformat og -type, eller du
kan tvinge systemet til at anvende papir fra et bestemt magasin.
Sådan vælges, hvilket papir der skal anvendes fra en understøttet driver:
Operativsystem Fremgangsmåde
Windows 98 SE
PostScript -driver
Windows 2000,
Windows XP,
Windows Server 2003
PostScript-driver
1. Vælg fanen Indstilling.
Feltet Dokumentstørrelse viser det papirformat, der er valgt i den
applikation, som du brugte til at oprette dokumentet.
2. Vælg en bestemt papirtype til udskrivningsopgaven på
rullelisten Papirtype.
3. Vælg en af følgende indstillinger:
■ Klik på Lad printeren vælge, hvilket magasin der anvendes ved
udskrivning (anbefales) for automatisk at lade systemet anvende
et magasin, der indeholder det ønskede papirformat og den
ønskede papirtype.
■ Klik på Tvungen udskrivning fra et bestemt magasin, og vælg
derefter det magasin, som skal anvendes til udskrivning, på listen.
1. Vælg fanen Papir/kvalitet.
Feltet Dokumentformat viser det papirformat, der er valgt i den
applikation, som du brugte til at oprette dokumentet.
2. Vælg en bestemt papirtype til udskrivningsopgaven på
rullelisten Papirtype.
3. Vælg en af følgende indstillinger:
■ Klik på Lad printeren vælge, hvilket magasin der anvendes ved
udskrivning (anbefales) for automatisk at lade systemet anvende
et magasin, der indeholder det ønskede papirformat og den
ønskede papirtype.
■ Klik på Tvungen udskrivning fra et bestemt magasin, og vælg
derefter det magasin, som skal anvendes til udskrivning, på listen.
Mac OS 9-driver 1. I dialogboksen Udskriv skal du vælge Papirforsyning.
2. På rullelisten Papirforsyning skal du vælge Vælg automatisk for
automatisk at lade systemet vælge, hvilket papir der skal anvendes
baseret på applikationens indstillinger, eller vælge en betemt
papirtype eller et bestemt papirmagasin.
Mac OS X-driver
(version 10.2 og højere)
1. I dialogboksen Udskriv skal du vælge Papirfremføring.
2. På rullelisten Alle sider fra skal du vælge Vælg automatisk for
automatisk at lade systemet vælge, hvilket papir der skal anvendes
baseret på applikationens indstillinger, eller vælge en bestemt
papirtype eller et bestemt papirmagasin.
Phaser® 8510/8560MFP-multifunktionsprodukt
1-4
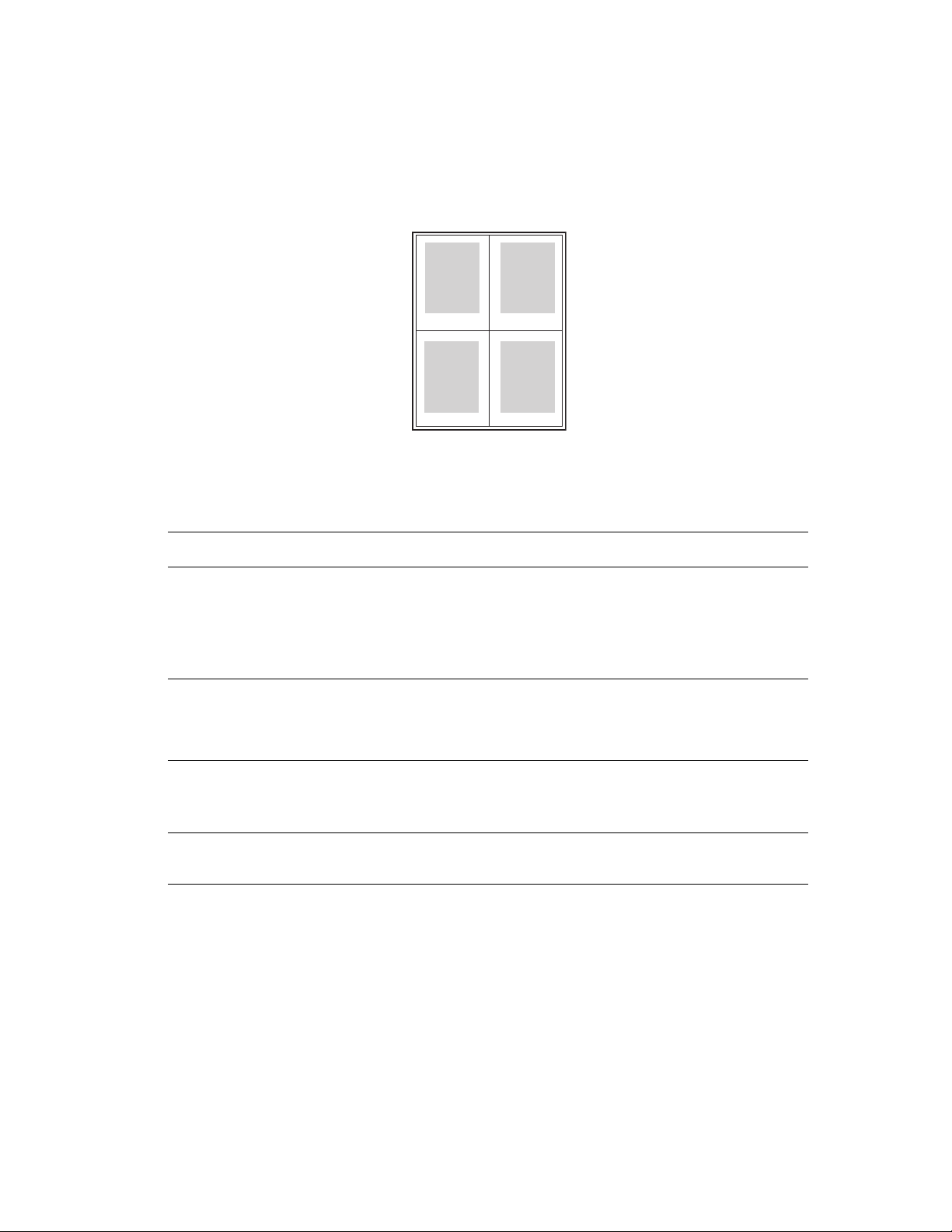
Udskrivning af flere sider på et ark (N sider pr. ark)
Udskrivning af flere sider på et ark (N sider pr. ark)
Når du udskriver et flersidet dokument, kan du vælge at udskrive flere sider på hvert ark. Der
kan udskrives 1, 2, 4, 6, 9 eller 16 sider pr. ark.
1 2
43
Sådan udskrives flere sider på et enkelt ark i en understøttet driver:
Operativsystem Fremgangsmåde
Windows 98 SE
PostScript-driver
Windows 2000-,
Windows XP-,
Windows Server 2003
PostScript-driver
Mac OS 9-driver 1. I dialogboksen Udskriv skal du vælge Generelt.
Mac OS X-driver
(version 10.2 og højere)
1. Vælg fanen Indstilling.
2. Klik på knappen Flere layoutindstillinger.
3. Vælg, hvor mange sider pr. ark på rullelisten.
Når du udskriver mere end et ark pr. side, kan du også udskrive en
ramme omkring hver side.
1. Vælg fanen Layout.
2. Vælg, hvor mange sider pr. ark på rullelisten.
2. Vælg Layout på rullelisten.
3. Vælg antal Sider pr. ark og Retning.
1. I dialogboksen Udskriv skal du vælge Layout.
2. Vælg antal Sider pr. ark og Retning.
Phaser® 8510/8560MFP-multifunktionsprodukt
1-5
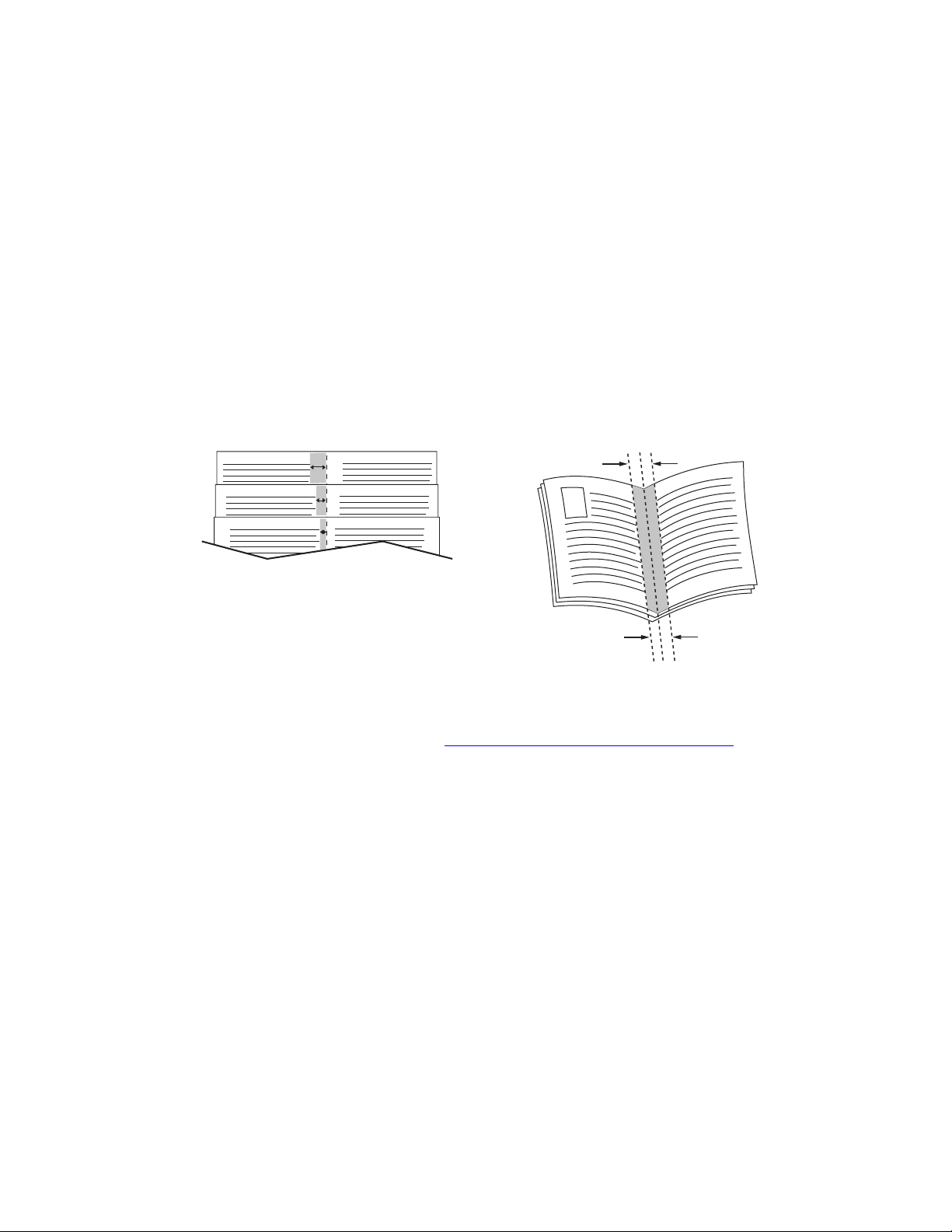
Udskrivning af pjecer
Udskrivning af pjecer
Med 1- eller 2-sidet udskrivning kan du udskrive et dokument som en lille bog. Fremstil pjecer
med et hvilket som helst format, som understøttes af 1- eller 2-sidet (dupleks) udskrivning.
Driveren reducerer automatisk hver side og udskriver 4 sider på hvert ark (2 på hver side).
Siderne udskrives i korrekt rækkefølge, så du kan folde og hæfte arkene som en pjece.
Når du udskriver pjecer, kan du også angive krympning og midtersletning i
understøttede drivere.
■ Krympning: Angiver, hvor meget billeder forskydes indad (i tiendedele af et punkt).
Dette kompenserer for det foldede papirs tykkelse, som ellers vil betyde, at billedet på
indersiden forskydes en smule udad, når pjecen foldes. Du kan vælge en værdi mellem
nul og 1,0 punkter.
■ Midtersletning: Angiver den vandrette afstand (i punkter) mellem sidens billeder.
Krympning Midtersletning
Yderligere oplysninger om ilægning af papir i papirmagasiner findes under Almindelig
udskrivning i betjeningsvejledningen på www.xerox.com/office/8510_8560support
.
Der findes flere indstillinger til pjeceudskrivning i nogle drivere:
■ Udskriv sidekanter: For at udskrive en kontur om hver side skal du vælge Ja på
rullelisten Udskriv sidekanter.
■ Vis papirformat: Angiver pjecens papirformat. Hvis du f.eks. vil udskrive billeder i
fuld størrelse (8,5 x 11 tommer)skal du vælge papir med 11 x 17 tommer under
Vis papirformat.
■ Højre til venstre: For at få omvendt siderækkefølge i pjecen skal du vælge Ja på
rullelisten Højre til venstre.
Phaser® 8510/8560MFP-multifunktionsprodukt
1-6
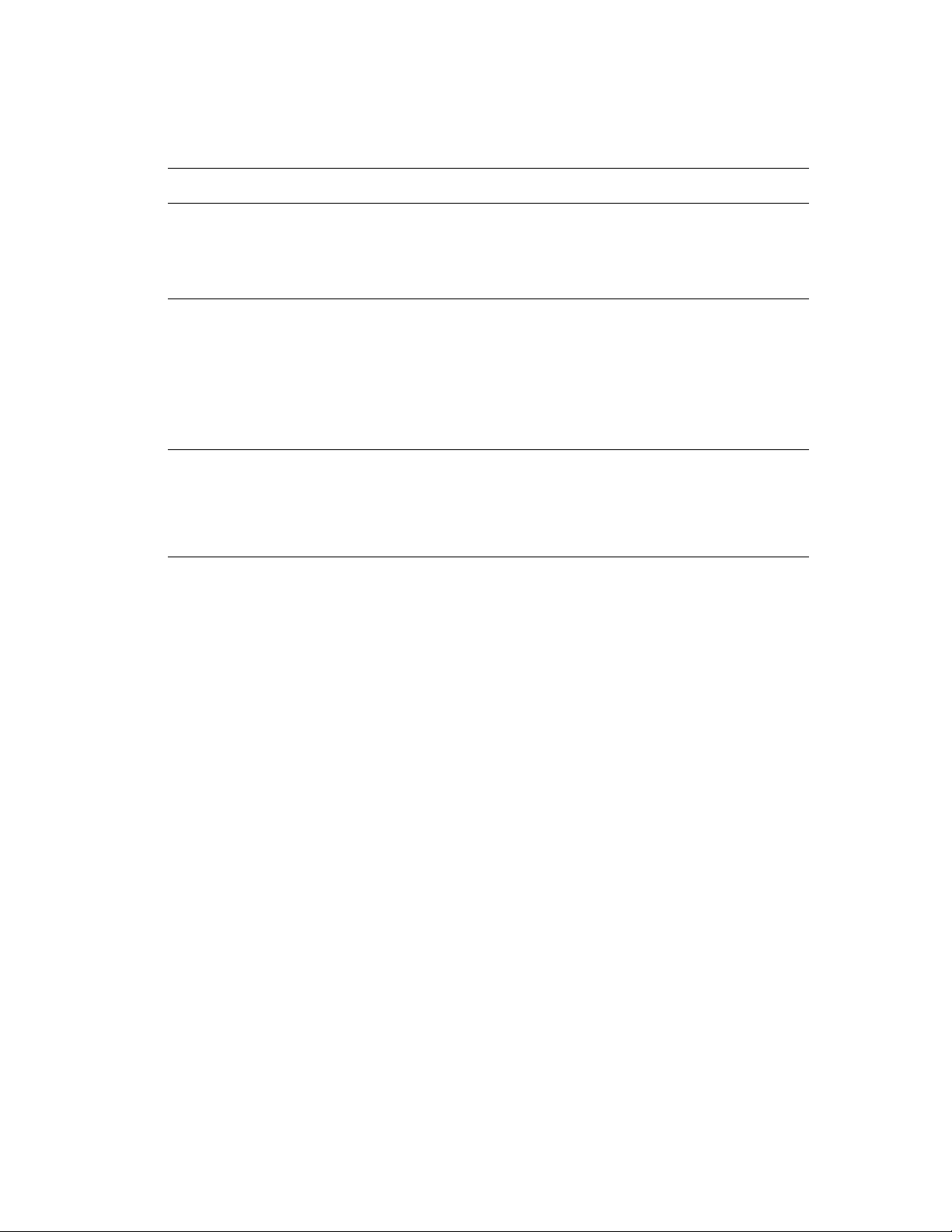
Sådan vælges pjeceudskrivning i en understøttet driver:
Operativsystem Fremgangsmåde
Udskrivning af pjecer
Windows 98 SE
PostScript-driver
Windows 2000-,
Windows XP-,
Windows Server 2003
PostScript-driver
Mac OS X-driver
(version 10.2 og højere)
1. Vælg fanen Indstilling.
2. Klik på knappen Flere layoutindstillinger.
3. Vælg Udskriv som pjece.
4. Angiv alt efter behov krympning og midtersletning.
1. Vælg fanen Layout.
2. Klik på knappen Avanceret.
3. Under Dokumentindstillinger og Printerfunktioner skal du vælge
Ja til Pjecelayout.
4. Angiv alt efter behov krympning og midtersletning.
5. Angiv papir alt efter behov papirformatet på rullelisten Vis
papirformat.
1. I dialogboksen Efterbehandling skal du vælge Aktiver
pjeceudskrivning.
2. Angiv alt efter behov krympning og midtersletning.
3. Angiv papir alt efter behov papirformatet på rullelisten Vis
papirformat.
Phaser® 8510/8560MFP-multifunktionsprodukt
1-7

Anvendelse af farvekorrigeringer
Anvendelse af farvekorrigeringer
Dette afsnit beskriver:
■ Flere indstillinger til farvekorrigeringer på side 1-9
■ Automatiske farvekorrigeringer på side 1-11
Farvekorrigeringsfunktionerne viser simuleringer for forskelligt farveudstyr. Automatisk er
standardkorrigering for almindelig billedbehandling. Se nedenstående tabel for at afgøre,
hvilken funktion du ønsker at anvende.
Farvekorrigering Beskrivelse
Automatisk Anvender bedste farvekorrigering for hver grafisk
enhed: Tekst, grafik og billeder.
Office Color
(farvekorrigering)
Press Match
(farvekorrigering)
Ingen Anvender ikke farvekorrigering. Brug sammen med
sRGB-skærm Nærmer sig farverne på CRT-computerskærmen.
sRGB-livlig Giver tydeligere, mere mættede farver end
sRGB-skærm.
LCD-skærm Nærmer sig farverne på LCD-computerskærmen.
Brugerdefinerede
farver
SWOP Press
(farvekorrigering)
Euroscale Matcher specifikationer for FOGRA glossy papir.
Commercial Nærmer sig amerikansk offsettryk.
SNAP Press
(farvekorrigering)
ISO coated Stemmer overens med specifikationen FOGRA 27L.
ISO-ikke-coated Stemmer overens med specifikationen FOGRA 29L.
Brugerdefinerede
farver
Anvender en brugerdefineret RGB-farvekorrigering for
dit system vha. PhaserMatch-software.
Matcher specifikationer for Web Offset Publications.
Matcher specifikationer for Newsprint
Advertising Production.
Anvender en brugerdefineret CMYK-farvekorrigering
for dit system vha. PhaserMatch-software.
andre farvestyringsværktøjer, f.eks. ICC (International
Color Consortium)-profiler, ColorSync eller
PA NT ON E
®
-farveoversigt for dit system.
Sort/hvid Konverterer alle farver til sort/hvid eller gråtoner.
Anvend indstilling
på printerens
betjeningspanel
Anvender den farvekorrigering, der er valgt på
systemet. Farvekorrigering kan indstilles på systemet
på enten betjeningspanelet eller i CentreWaresoftwaren (hvis tilgængelig).
Phaser® 8510/8560MFP-multifunktionsprodukt
1-8
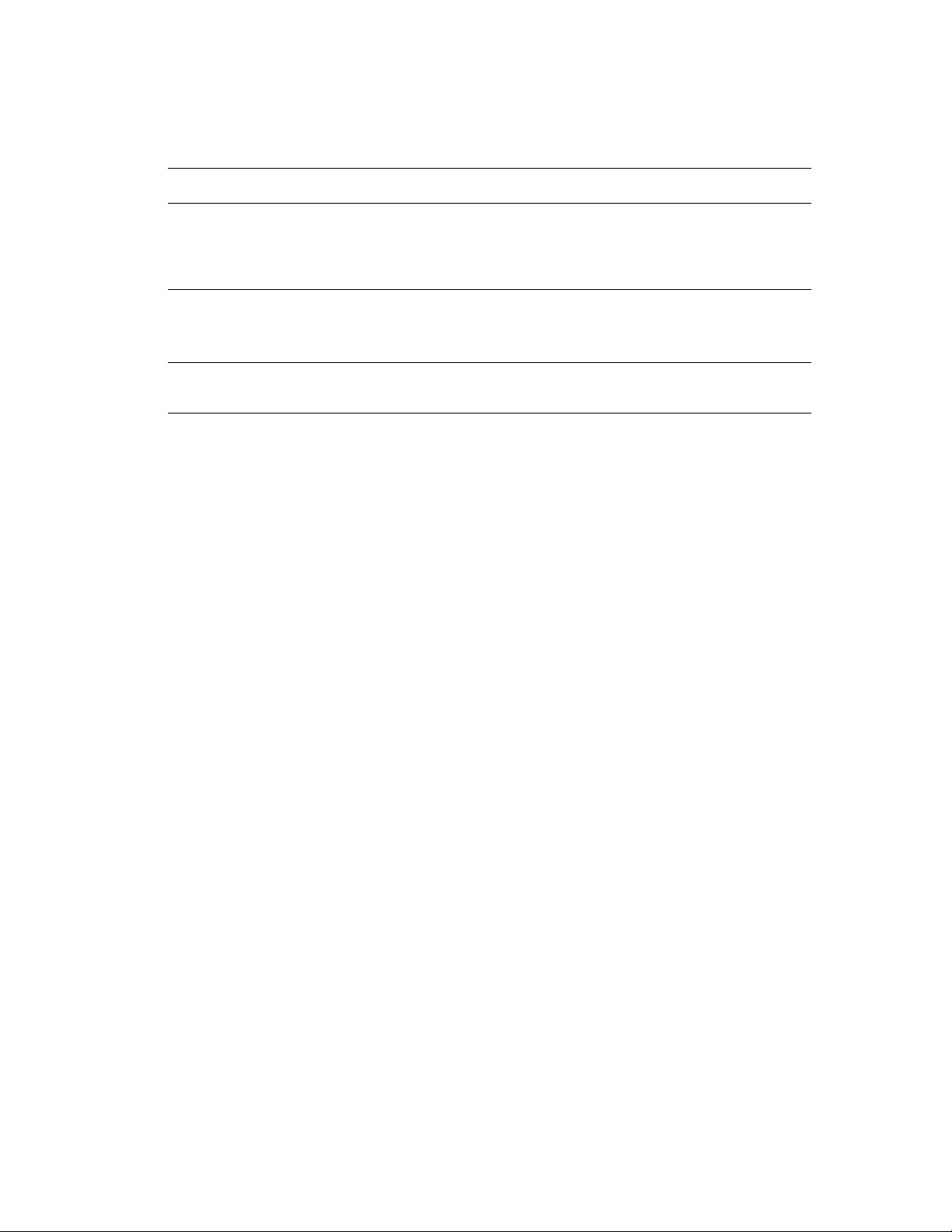
Sådan vælges farvekorrigering i en understøttet driver:
Operativsystem Fremgangsmåde
Anvendelse af farvekorrigeringer
Windows 98 SE,
Windows 2000,
Windows XP eller
Windows Server 2003
Mac OS 9.x 1. I dialogboksen Udskriv skal du vælge Generelt.
Mac OS X, version
10.2 og højere
1. Vælg fanen TekColor.
2. Vælg den ønskede farvekorrigering. Nogle farvekorrigeringer grupperes
under Office Color (farvekorrigering) eller Press Match
(farvekorrigering).
2. Vælg TekColor på rullelisten.
3. Vælg den ønskede farvekorrigering.
1. I dialogboksen Udskriv skal du vælge Billedkvalitet på rullelisten.
2. Vælg den ønskede farvekorrigering på rullelisten Farvekorrigering.
Flere indstillinger til farvekorrigeringer
Hvis du har brug for at foretage flere farvejusteringer til farvekorrigeringen, som du valgte
til din opgave, kan du justere følgende skydere under valget Flere indstillinger i en
understøttet driver:
■ Lysstyrke: Flyt skyderen til højre for at gøre farverne i udskrivningsopgaven lysere eller
til venstre for at gøre farverne mørkere. (Hvid fortsætter med at være hvid, og sort
fortsætter med at være sort).
■ Kontrast: Flyt skyderen til højre for at øge kontrasten eller til venstre for at reducere
kontrasten. Med en øget kontrast biver mættede farver endnu mere mættede, mørke farver
bliver mere sorte, og lyse farver bliver mere hvide.
■ Mætning: Flyt skyderen til højre for at øge farveintensiteten eller til venstre for at
reducere farveintensiteten uden at ændre mørkhedsgraden.
■ Cyan/Rød: Flyt skyderen for at ændre gammafunktionen mellem cyan og rød. Flyt
skyderen til højre for at øge cyan og reducere rød (dets komplementærfarve) og omvendt.
■ Magenta/Grøn: Flyt skyderen for at ændre gammafunktionen mellem magenta og grøn.
Flyt skyderen til højre for at øge magenta og reducere grøn (dets komplementærfarve)
og omvendt.
■ Gul/Blå: Flyt skyderen for at ændre gammafunktionen mellem gul og blå. Flyt skyderen
til højre for at øge gul og reducere blå (dets komplementærfarve) og omvendt.
Bemærk: Marker afkrydsningsfeltet Anvend for CMYK i driveren for at anvende
farvejusteringer, når der anvendes Press Match-farvekorrigeringer.
Billedeksemplerne ændres, når du flytter skyderne. For at registrere justeringerne skal du
markere afkrydsningsfeltet Udskriv indstillinger på side for at udskrive filnavn,
udskrivningskvalitet og farveindstillinger til opgaven nederst på siden.
Phaser® 8510/8560MFP-multifunktionsprodukt
1-9

Anvendelse af farvekorrigeringer
Sådan justeres kun de aktuelle indstillinger for farvekorrigering til din opgave via en
understøttet driver:
Operativsystem Fremgangsmåde
Windows 2000,
Windows XP eller
Windows Server 2003
Mac OS X, version
10.2 og højere
1. Vælg fanen TekColor.
2. Vælg den ønskede farvekorrigering.
3. Klik på knappen Flere indstillinger for at åbne dialogboksen
Farvejustering.
4. Foretag de ønskede justeringer til opgaven ved hjælp af skyderne.
5. Alt efter behov kan du vælge Anvend for CMYK eller Udskriv
indstillinger på side.
6. Klik på knappen OK for at gemme dine ændringer i dialogboksen
Farvejustering.
1. I dialogboksen Udskriv skal du vælge Billedkvalitet på rullelisten.
2. Vælg den ønskede farvekorrigering.
3. Alt efter behov kan du vælge Udskriv indstillinger på side.
4. Klik på knappen Flere indstillinger for at åbne dialogboksen
Farvejustering.
5. Foretag de ønskede justeringer til opgaven ved hjælp af skyderne.
6. Alt efter behov kan du vælge Anvend for CMYK.
7. Klik på knappen OK for at gemme dine ændringer i dialogboksen
Farvejustering.
Phaser® 8510/8560MFP-multifunktionsprodukt
1-10

Anvendelse af farvekorrigeringer
Automatiske farvekorrigeringer
Ved va lg af Automatisk farvekorrigering anvendes den bedste farvekorrigering til hvert
element (tekst, grafik og billeder) i din opgave. Du kan også vælge den farvetabel, som
systemet anvender til disse elementer.
Systemet anvender følgende farvetabeller:
Fanen Automatisk
farveindstilling Beskrivelse
Office Color
(farvekorrigering)
Press Match
(farvekorrigering)
Spot Color
(farvekorrigering)
Styrer RGB-farvejusteringer. sRGB-skærm
Styrer CMYK-farvejusteringer. Commercial Press
Styrer Spot Color-farvekorrigering. Spot Color
Anvendt
standardfarvetabel
(farvekorrigering)
(farvekorrigering)
Bemærk: På fanen Spot Color findes en indstilling, der lader systemet styre spot-farver.
Denne indstilling er valgt som standard. Klik for at fjerne markeringen og inaktivere
indstillingen.
For at anvende den tilhørende standardfarvetabel med et bestemt element på fanen kan du
vælge Automatisk eller klikke på knappen Reset.
Du kan foretage yderligere farvejusteringer til lysstyrke, kontrast, mætning, cyan/rød
gammafunktion, magenta/grøn gammafunktion og gul/blå gammefunktion, som anvendes til
et bestemt element.
Phaser® 8510/8560MFP-multifunktionsprodukt
1-11
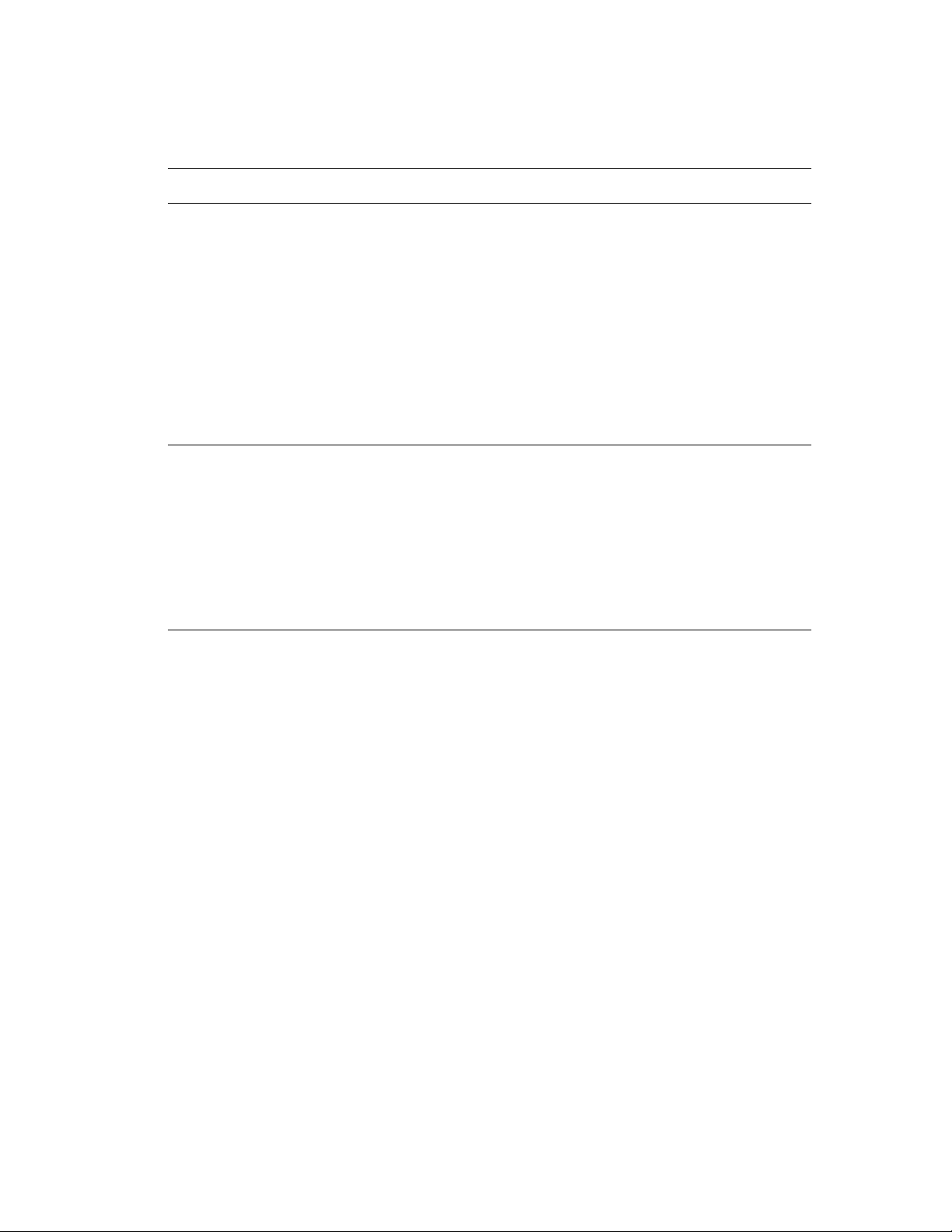
Anvendelse af farvekorrigeringer
Sådan justeres Automatisk farvekorrigering i en understøttet driver:
Operativsystem Fremgangsmåde
Windows 2000,
Windows XP eller
Windows Server 2003
Mac OS X, version
10.2 og højere
1. Vælg fanen TekColor.
2. Vælg Automatisk farvekorrigering.
3. Klik på knappen Avanceret indstilling for at åbne dialogboksen
Automatisk farveindstilling.
4. På fanerne Office Color (farvekorr.), Press Match (farvekorr.) og
Spot Color (farvekorr.) i dialogboksen kan du foretage de ønskede
ændringer til rullelisterne Tekst og grafik og Billeder.
5. Hvis der er brug for flere justeringer til et element, skal du klikke på
knappen Flere indstillinger, foretage ændringer med skyderne i
dialogboksen Farvejustering og derefter klikke på knappen OK.
6. Klik på knappen OK for at gemme dine ændringer i dialogboksen
Automatisk farveindstilling.
1. I dialogboksen Udskriv skal du vælge Billedkvalitet på rullelisten.
2. Vælg Automatisk på rullelisten Farvekorrigering.
3. Klik på Automatisk farveindstilling.
4. På fanerne Office Color (farvekorr.), Press Match (farvekorr.) og
Spot Color (farvekorr.) kan du foretage de ønskede ændringer til
rullelisterne Tekst og grafik og Billeder.
5. Hvis der er brug for flere justeringer til et element, skal du klikke på
knappen Flere indstillinger, foretage ændringer med skyderne i
dialogboksen Farvejustering og derefter klikke på knappen OK.
Phaser® 8510/8560MFP-multifunktionsprodukt
1-12

Udskrivning i sort/hvid
Udskrivning i sort/hvid
Hvis du ønsker udskrifter i sort, hvid og gråtoner, skal du vælge Sort/hvid i en
understøttet printerdriver.
Operativsystem Fremgangsmåde
Windows 98 SE-,
Windows 2000-,
Windows XP-,
Windows Server 2003
PostScript-driver
Mac OS 9-driver 1. I dialogboksen Udskriv skal du vælge
Mac OS X-driver
(version 10.2 og højere)
1. Vælg fanen TekColor.
2. Vælg Sort/hvid.
Udskrivningskvalitet/farve 1.
2. Vælg Sort/hvid på rullelisten Farvekorrigering.
1. I dialogboksen Udskriv skal du vælge Billedkvalitet på rullelisten.
2. Vælg Sort/hvid på rullelisten Farvekorrigering.
Valg af sort/hvid i PCL-drivere
PCL-driveren indeholder ikke en sort/hvid-farveindstilling. Hvis du anvender en PCL-driver,
skal du vælge Sort/hvid på betjeningspanelet:
1. Tryk på knappen System.
2. Vælg
3. Vælg
4. Vælg
5. Vælg
6. Vælg
Opgavestandardindstilling, og tryk på knappen OK.
Standardindstilling for udskrivning, og tryk på knappen OK.
PCL-indstilling, og tryk på knappen OK.
Farveindstilling, og tryk derefter på knappen OK.
Sort/hvid, og tryk derefter på knappen OK.
Bemærk: Ændring af farveindstillingen til Sort/hvid på betjeningspanelet påvirker alle
udskrivningsopgaver. Kontroller, at farveindstillingen er sat tilbage til farver, når din opgave
er udskrevet.
Phaser® 8510/8560MFP-multifunktionsprodukt
1-13

Udskrivning af skilleark
Udskrivning af skilleark
Et skilleark (en opdelingsside eller et melllemlæg) kan indsættes efter en udskrivningsopgave,
mellem kopier i en udskrivningsopgave eller mellem individuelle sider i en
udskrivningsopgave. Angiv, hvilket magasin der skal anvendes til skilleark.
Sådan angives skilleark i en understøttet driver:
Operativsystem Fremgangsmåde
Windows 98 SE-,
Windows 2000-,
Windows XP-,
Windows Server 2003
PostScript-driver
Mac OS 9-driver 1. I dialogboksen Udskriv skal du vælge Avancerede funktioner
Mac OS X-driver
(version 10.2 og højere)
1. Vælg fanen Levering.
2. Under Skilleark skal du vælge en placering til skillearkene.
3. Vælg det magasin, der skal anvendes til skilleark, på
rullelisten Magasin.
på rullelisten.
2. Vælg det magasin, der skal anvendes til skilleark, på rullelisten
Magasin til skilleark.
3. Vælg Skilleark på rullelisten.
1. I dialogboksen Udskriv skal du vælge Printerfunktioner
på rullelisten.
2. Under Papirfremføring skal du vælge rullelisten Magasin til
bagside og derefter vælge det magasin, der skal anvendes
til skilleark.
Phaser® 8510/8560MFP-multifunktionsprodukt
1-14

Udskrivning af omslag
Udskrivning af omslag
Omslag er første eller sidste side i et dokument. Systemet giver dig mulighed for at vælge et
andet papirmagasin for omslag end for resten af opgaven. Du kan f.eks. bruge papir med
dit firmas brevhoved til første side i opgaven eller anvende karton til første og sidste side i
en rapport.
■ Anvend ethvert tilgængeligt magasin til fremføring af omslagspapir.
■ Kontroller, at omslagspapiret har samme format, som det papir, der anvendes til selve
opgaven. Hvis du vælger et andet format i driveren end i det magasin, du vælger som
omslagsmagasin, udskrives dine omslag på samme papir som resten af opgaven.
Du kan vælge følgende indstillinger for omslag:
■ Ingen: Udskriver første og sidste side i opgaven fra samme magasin som resten
af opgaven.
■ Forside: Udskriver første side i opgaven på papir fra det valgte magasin.
■ For- og bagside: Udskriver første og sidste side i opgaven på papir fra det valgte magasin.
Omslag Udskrivningsmuligheder Sider trykt på omslag
Forside 1-sidet udskrivning Side 1
1- eller 2-sidet udskrivning Side 1 og 2
Bagside 1-sidet udskrivning Bagside
1- eller 2-sidet udskrivning
(sider med ulige sidetal)
1- eller 2-sidet udskrivning
(sider med lige sidetal)
Bagside
Sidste to sider
Hvis indersiden af din forside skal forblive blank ved 2-sidet udskrivning, skal side 2 i din
opgave være blank. Se nedenstående tabel for indsættelse af blanke sider, hvis bagsiden i
opgaven skal forblive blank.
Udskrivningsmuligh
eder Sidste side med tekst Blanke sider
1-sidet udskrivning Indsæt et blankt ark sidst i dokumentet.
1- eller 2-sidet
udskrivning
(sider med ulige sidetal) Indsæt to blanke ark sidst i dokumentet.
(sider med lige sidetal) Indsæt et blankt ark sidst i dokumentet.
Phaser® 8510/8560MFP-multifunktionsprodukt
1-15
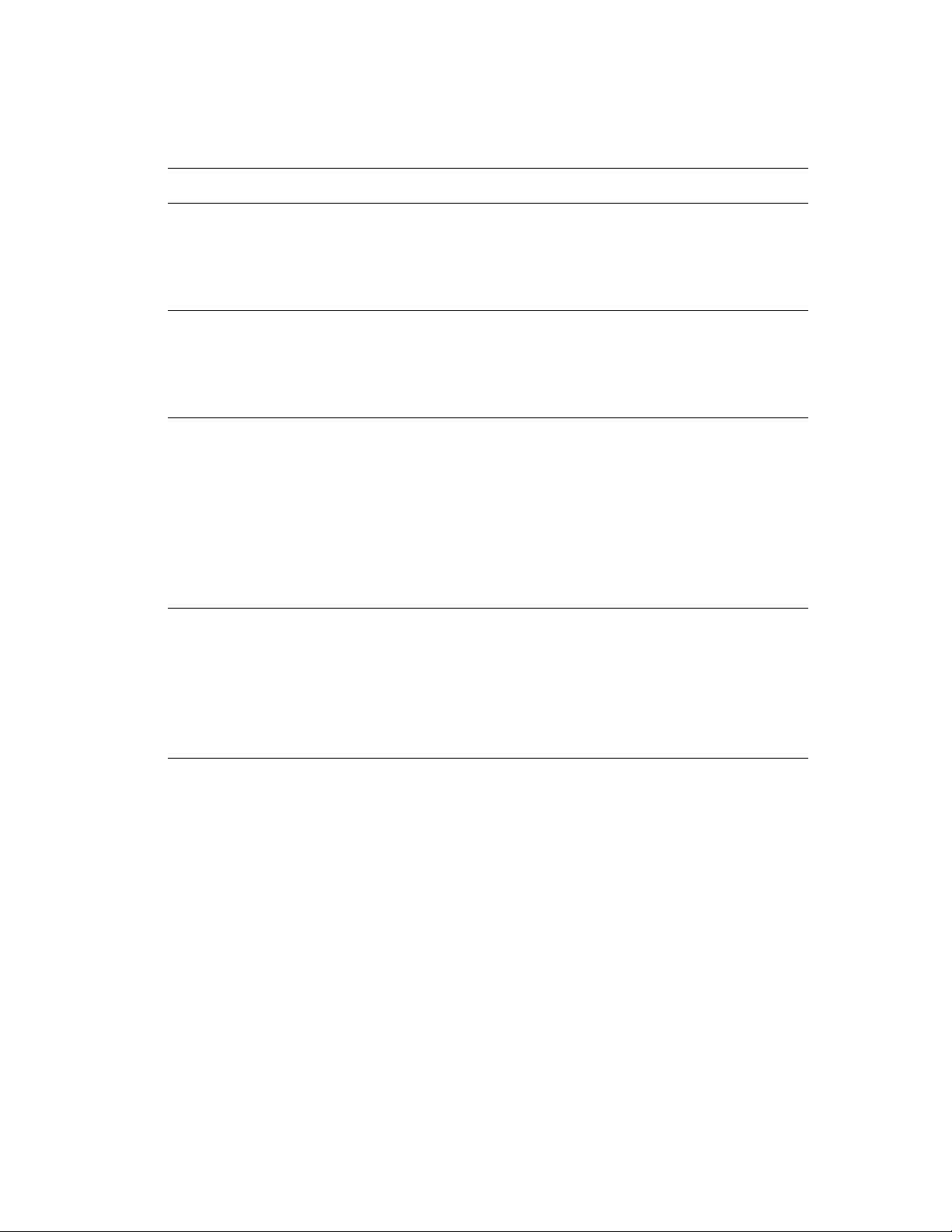
Sådan angives omslag i en understøttet driver:
Operativsystem Fremgangsmåde
Udskrivning af omslag
Windows 98 SE
PostScript-driver
Windows 2000-,
Windows XP-,
Windows Server 2003
PostScript-driver
Mac OS 9-driver 1. I dialogboksen Udskriv skal du vælge Generelt.
Mac OS X-driver
(version 10.2 og højere)
1. Vælg fanen Levering.
2. Under Omslag skal du vælge Kun første side eller Første og
sidste side.
3. Vælg det magasin, der skal anvendes til omslag, på
rullelisten Magasin.
1. Vælg fanen Papir/kvalitet.
2. Under Omslag skal du vælge Kun første side eller Første og
sidste side.
3. Vælg det magasin, der skal anvendes til omslag, på
rullelisten Magasin.
2. Vælg Første side fra, og vælg derefter et magasin på rullelisten.
3. Under Print Cover Pages (Udskriv omslag) skal du vælge
Before Document (Inden dokument) eller After Document
(Efter dokument).
4. Under Cover Page Paper Source (Magasin til omslag), skal du
vælge det magasin, der skal anvendes til omslag på rullelisten.
Bemærk: Til pjeceudskrivning skal omslag vælges som Last Page
Paper Source (Magasin til bagside).
1. I dialogboksen Udskriv skal du vælge Papirfremføring.
2. Vælg First page from (Første side fra), og vælg derefter det
magasin, der skal anvendes til omslag,
3. Under Papirfremføring skal du vælge det magasin, der skal
anvendes til omslag på rullelisten Magasin til bagside.
Bemærk: Til pjeceudskrivning skal omslag vælges som Magasin til
bagside.
Phaser® 8510/8560MFP-multifunktionsprodukt
1-16
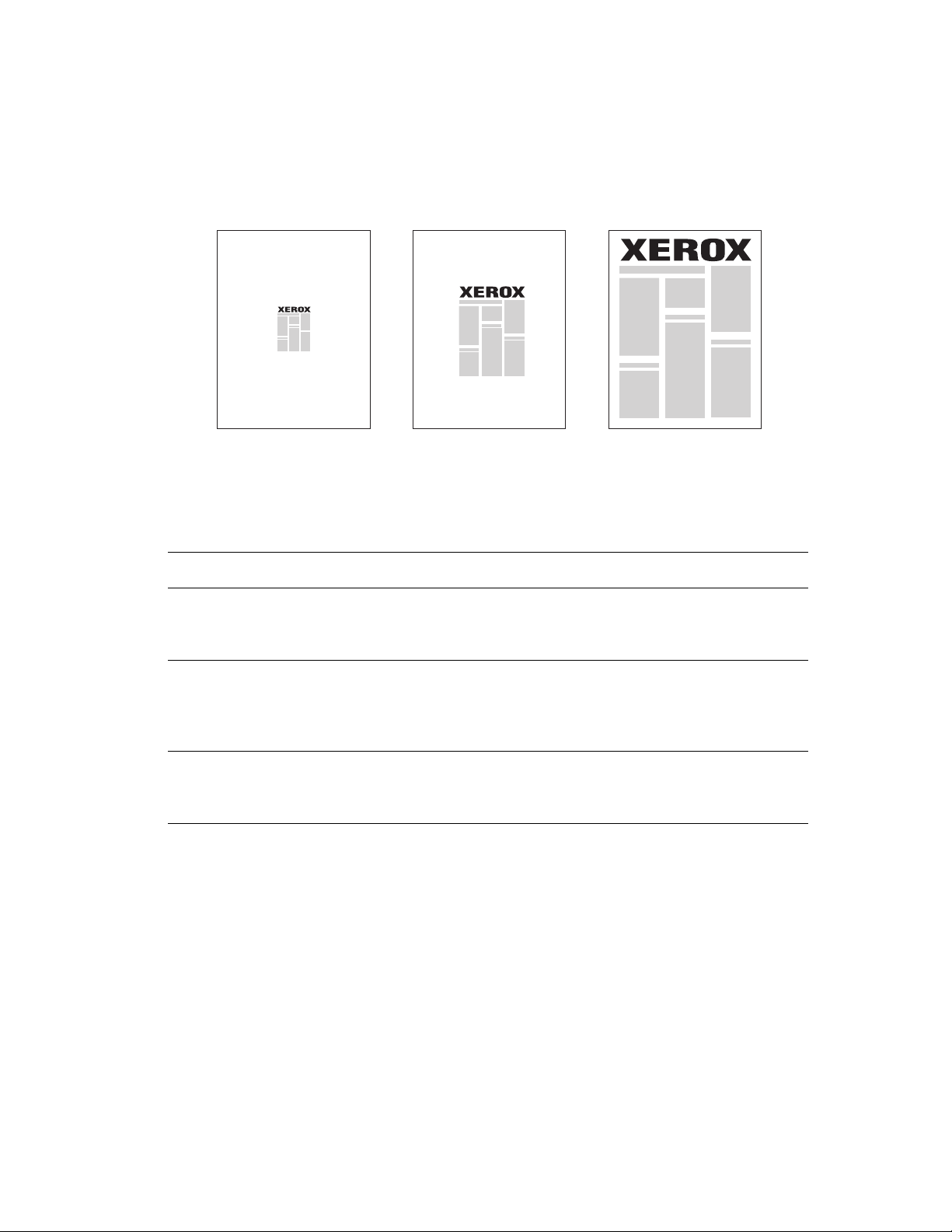
Skalering
Skalering
Du kan reducere eller forstørre trykbillederne, når de udskrives ved at vælge en reduktionseller forstørrelsesværdi på mellem 25 og 400 %. Standardværdien er 100 %.
50% 100% 200%
Sådan vælges skalering i en understøttet driver:
Operativsystem Fremgangsmåde
Windows 98 SE
PostScript-driver
Windows 2000-,
Windows XP-,
Windows Server 2003
PostScript-driver
Mac OS 9, Mac OS Xdriver (version 10.2
og højere)
1. Vælg fanen Indstilling.
2. Klik på knappen Flere layoutindstillinger.
3. Angiv skaleringsværdien i feltet Procent.
1. Vælg fanen Layout.
2. Klik på knappen Avanceret.
3. Under Grafik skal du vælge den ønskede procentværdi
til Skalering.
1. Vælg Arkiv.
2. Vælg Sidelayout.
3. Angiv en procentværdi i skaleringsfeltet.
Phaser® 8510/8560MFP-multifunktionsprodukt
1-17
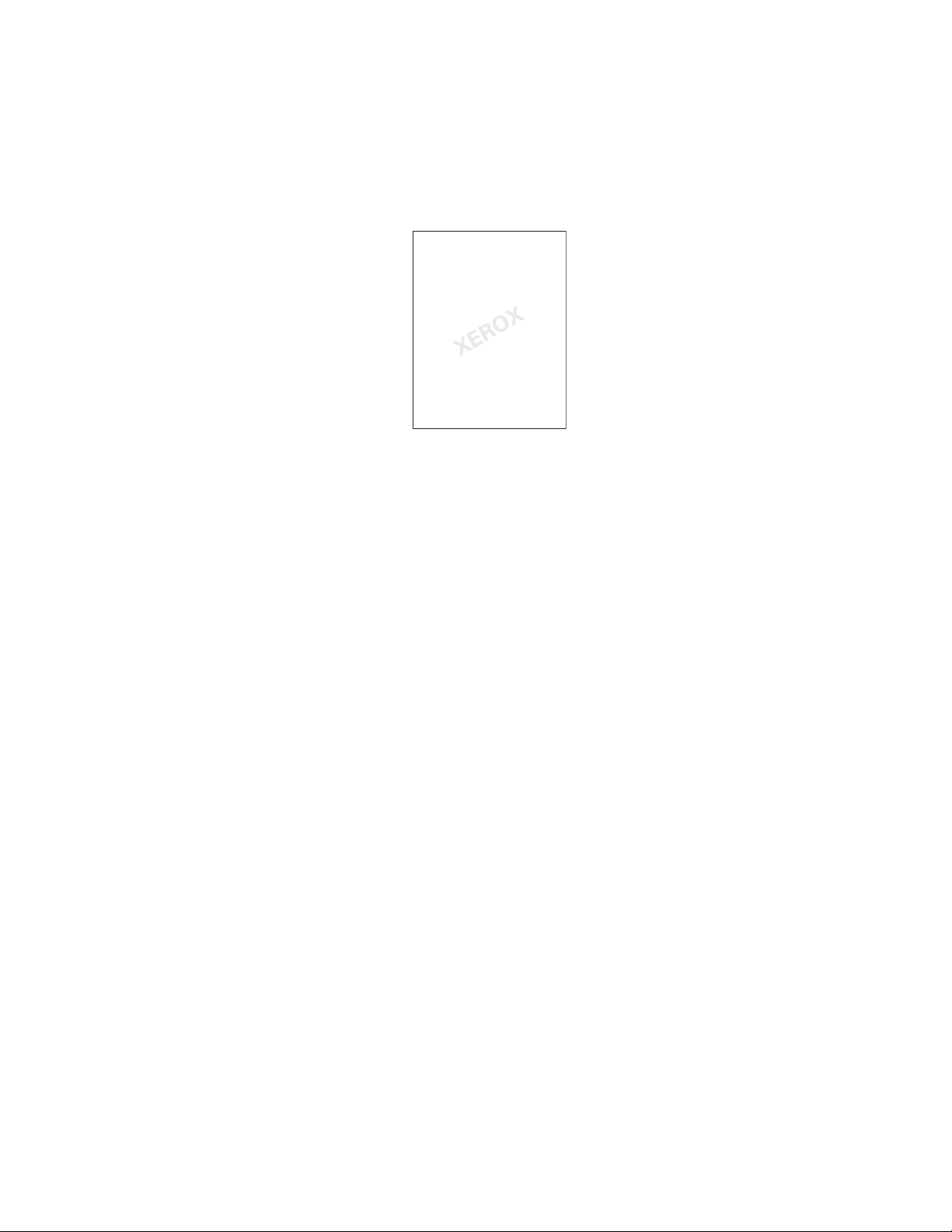
Udskrivning af vandmærker
Udskrivning af vandmærker
Et vandmærke er tekst, som udskrives oven på en eller flere sider. Du kan f.eks. vælge at
udskrive ord som Kladde eller Fortrolig på en side før distribution.
I visse Windows-drivere kan du:
■ Oprette et vandmærke.
■ Redigere et eksisterende vandmærkes tekst, farve, placering og vinkel.
■ Placere et vandmærke på enten første eller alle sider i en opgave.
■ Udskrive et vandmærke i forgrunden eller baggrunden eller blande det med
udskrivningsopgaven.
Bemærk: Ikke alle applikationer understøtter udskrivning af vandmærke.
Phaser® 8510/8560MFP-multifunktionsprodukt
1-18

Udskrivning af vandmærker
Sådan vælges, oprettes og redigeres vandmærker ved hjælp af en understøttet Windows-driver:
Operativsystem Fremgangsmåde
Windows 98 SE
PostScript-driver
Windows 2000-,
Windows XP-,
Windows Server 2003
PostScript-driver
1. Vælg fanen Indstilling.
2. Klik på knappen Flere layoutindstillinger.
3. Klik på knappen Vandmærke for at få vist
dialogboksen Vandmærker.
1. Vælg fanen Layout.
2. Klik på knappen Avanceret.
3. Vælg en af følgende indstillinger i området Vandmærker under
Dokumentindstillinger og Printerfunktioner:
■ For at anvende et eksisterende vandmærke skal du vælge det på
rullelisten Vandmærker. For at ændre vandmærket skal du klikke på
knappen Rediger for at få vist dialogboksen Redigering
af vandmærke.
■ For at oprette et nyt vandmærke skal du vælge Ny og derefter klikke
på knappen Egenskaber for at få vist dialogboksen Redigering
af vandmærke.
4. For at udskrive vandmærket i forgrunden eller baggrunden eller
blande det sammen med opgaven skal du vælge indstillingen på
rullelisten Vandmærkefunktioner.
5. For kun at udskrive vandmærket på den første side skal du vælge Ja
på rullelisten Kun på første side.
Phaser® 8510/8560MFP-multifunktionsprodukt
1-19
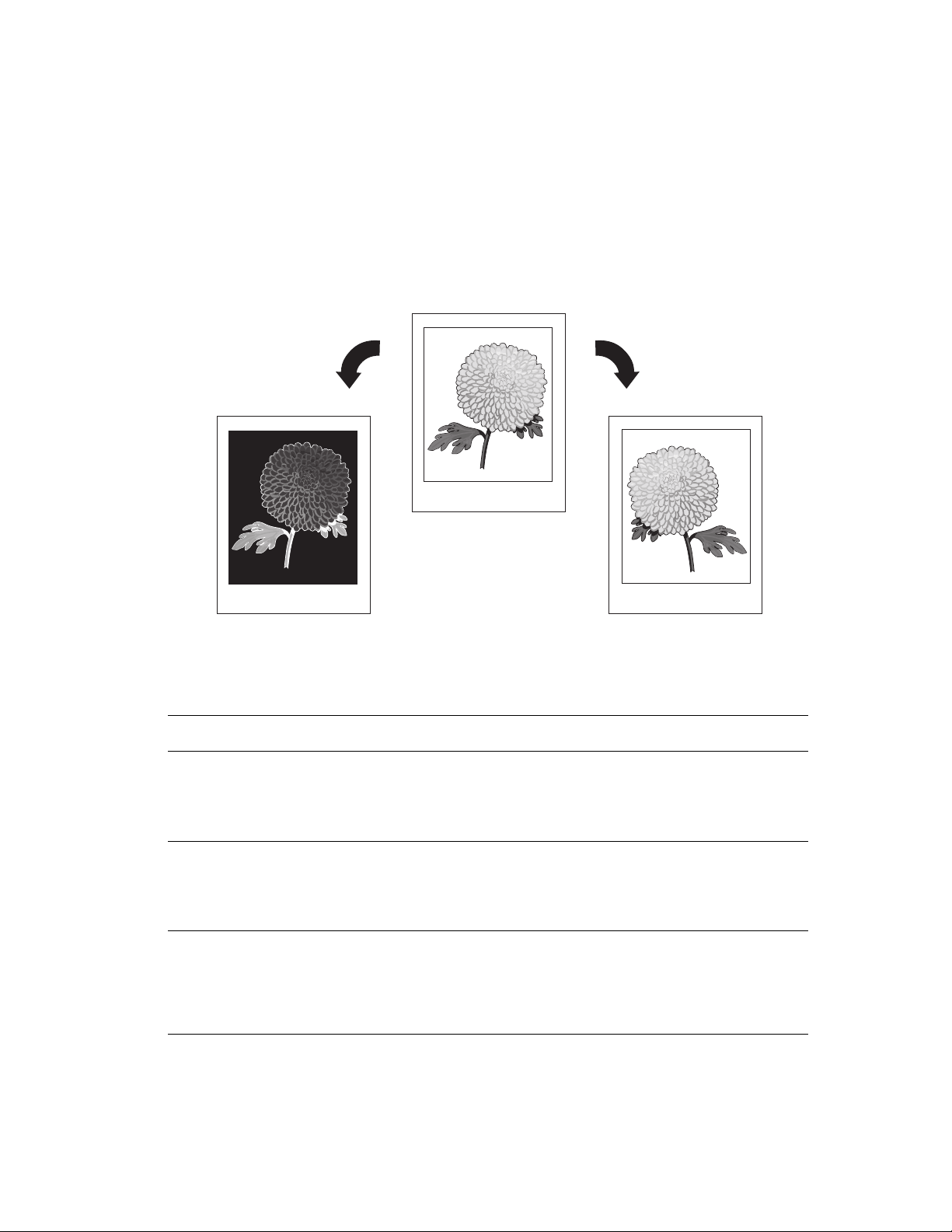
Udskrivning af negative billeder og spejlbilleder
Udskrivning af negative billeder og spejlbilleder
Du kan udskrive sider som et negativt billede (hvor mørke områder bliver lyse, og lyse
områder bliver mørke på de udskrevne sider) eller som spejlbillede (spejlvender billeder
vandret, når siden udskrives).
Bemærk: Negative billeder understøttes ikke i Windows 2000, Windows XP og
Windows Server 2003.
Sådan vælges negative billeder eller spejlbilleder i en understøttet driver:
Operativsystem Fremgangsmåde
Windows 98 SE
PostScript-driver
Windows 2000-,
Windows XP-,
Windows Server 2003
PostScript-driver
Mac OS 9-driver 1. Vælg Arkiv, vælg Sidelayout, og vælg derefter PostScript-
1. Vælg fanen Indstilling.
2. Klik på knappen Flere layoutindstillinger.
3. Vælg Udskriv som negativt billede eller Udskriv
som spejlbillede.
1. Vælg fanen Layout.
2. Klik på knappen Avanceret.
3. Under Dokumentindstillinger og PostScript-indstillinger skal du
vælge Ja under Spejlet output.
indstillinger på rullelisten.
2. Vælg Invert Image (Vend billede) (for at udskrive et negativt
billede) eller Flip Horizontal (Vend vandret) (for at udskrive
et spejlbillede).
Phaser® 8510/8560MFP-multifunktionsprodukt
1-20
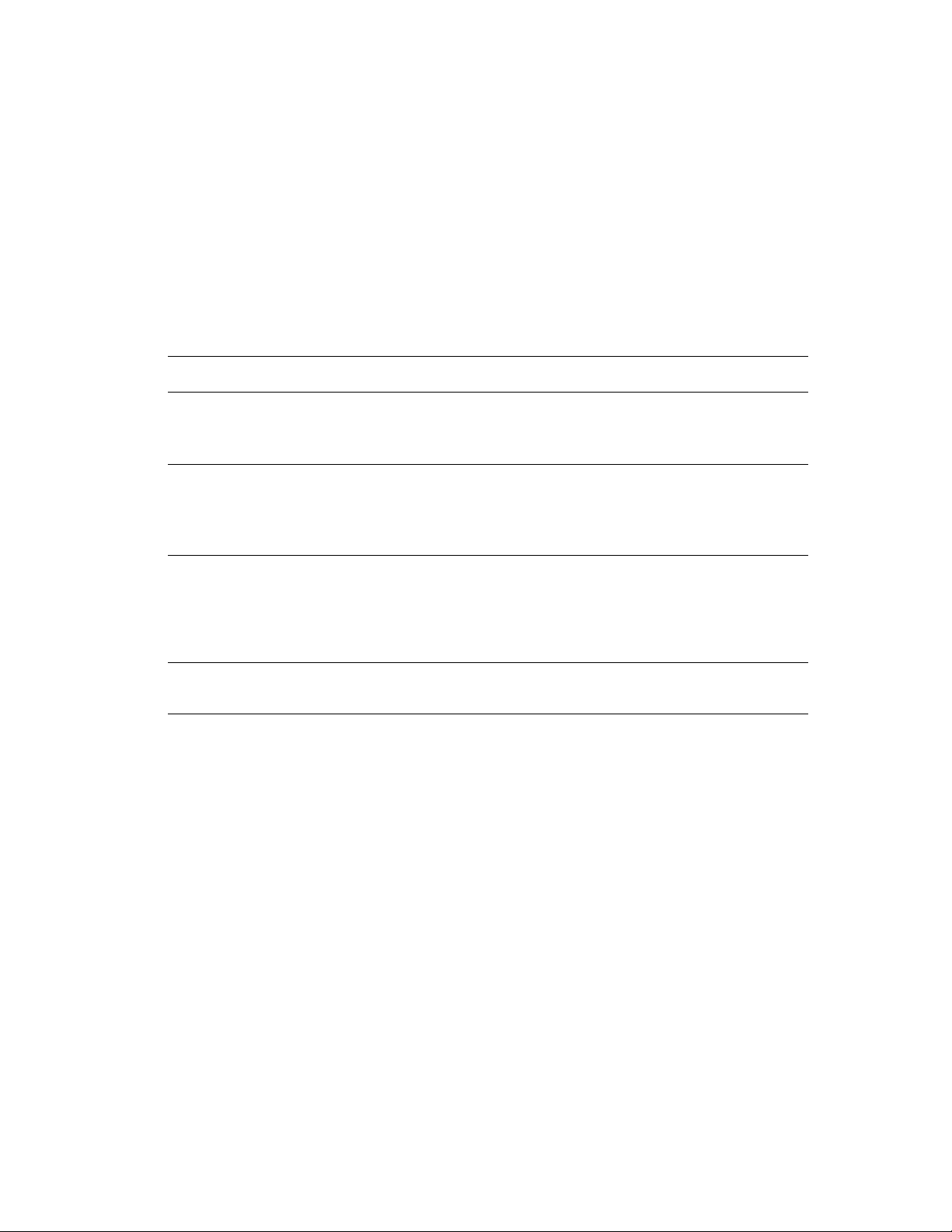
Billedudjævning
Billedudjævning
Billedudjævning blander tilstødende farve i billeder med lav opløsning for at opnå udjævnede
overgange. Anvend f.eks. billedudjævning til at forbedre udseendet på et 72-dpi billede, der er
hentet fra Internettet. Billedudjævning anbefales ikke til billeder, der har opløsninger på
300 dpi eller højere.
Bemærk: Udskrivning er langsommere, hvis denne indstilling er valgt.
Sådan vælges billedudjævning i en understøttet driver:
Operativsystem Fremgangsmåde
Windows 98 SE
PostScript-driver
Windows 2000-,
Windows XP-,
Windows Server 2003
PostScript-driver
Mac OS 9-driver 1. I dialogboksen Udskriv skal du vælge Udskriftskvalitet
Mac OS X-driver
(version 10.2 og højere)
1. Vælg fanen Indstilling.
2. Klik på knappen Flere layoutindstillinger.
3. Vælg Billedudjævning.
1. Vælg fanen Layout.
2. Klik på knappen Avanceret.
3. Under Dokumentindstillinger og Printerfunktioner skal du vælge
Ja til Billedudjævning.
på rullelisten.
2. I dialogboksen Udskriftskvalitet skal du vælge Farve 1
på rullelisten.
3. Vælg Ja under Billedudjævning.
1. I dialogboksen Udskriv skal du vælge Billedkvalitet på rullelisten.
2. Vælg Billedudjævning.
Phaser® 8510/8560MFP-multifunktionsprodukt
1-21
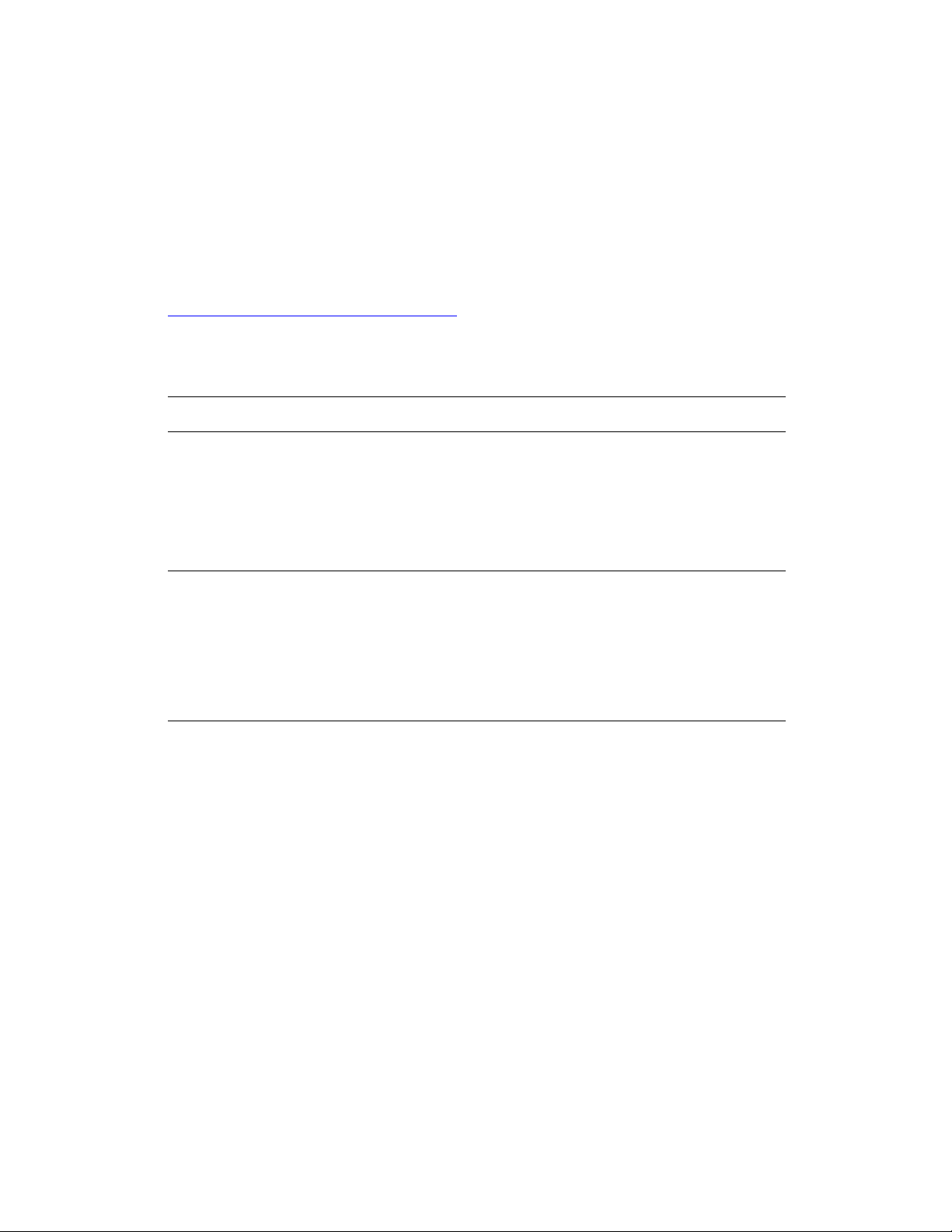
Oprettelse og lagring af brugerdefinerede formater
Oprettelse og lagring af brugerdefinerede formater
Phaser 8510/8560MFP-produkter kan udskrive på brugerdefineret papir fra magasin 1. Du kan
gemme brugerdefinerede papirindstillinger i en understøttet printerdriver. Eftersom disse
brugerdefinerede formater gemmes i din computers operativsystem, kan du vælge dem i
dine applikationer.
Bemærk: Yderligere oplysninger om ilægning af og udskrivning på brugerdefineret
papir findes under Almindelig udskrivning i betjeningsvejledningen på
www.xerox.com/office/8510_8560support
Sådan oprettes og gemmes et nyt brugerdefineret format i en understøttet driver:
Operativsystem Fremgangsmåde
.
Windows 2000-,
Windows XP-,
Windows Server 2003
PostScript-driver
Mac OS X 10.4 1. Vælg Sidelayout i menuen Arkiv.
1. Vælg fanen Papir/kvalitet.
2. Klik på knappen Mine brugerdefinerede formater.
3. Klik på knappen Ny.
4. Indtast et beskrivende navn i feltet Navn.
5. Indtast målene i felterne Bredde og Højde.
6. Klik på knappen Gem.
2. Vælg Phaser 8510/8560MFP-systemet.
3. På rullelisten Papirformat skal du vælge Manage Custom Sizes
(Administration af brugerdefinerede formater).
4. Klik på + for at tilføje et nyt brugerdefineret papirformat.
5. Angiv et beskrivende navn til det brugerdefinerede papirformat, og
indtast oplysninger om papirformat og margen.
Phaser® 8510/8560MFP-multifunktionsprodukt
1-22
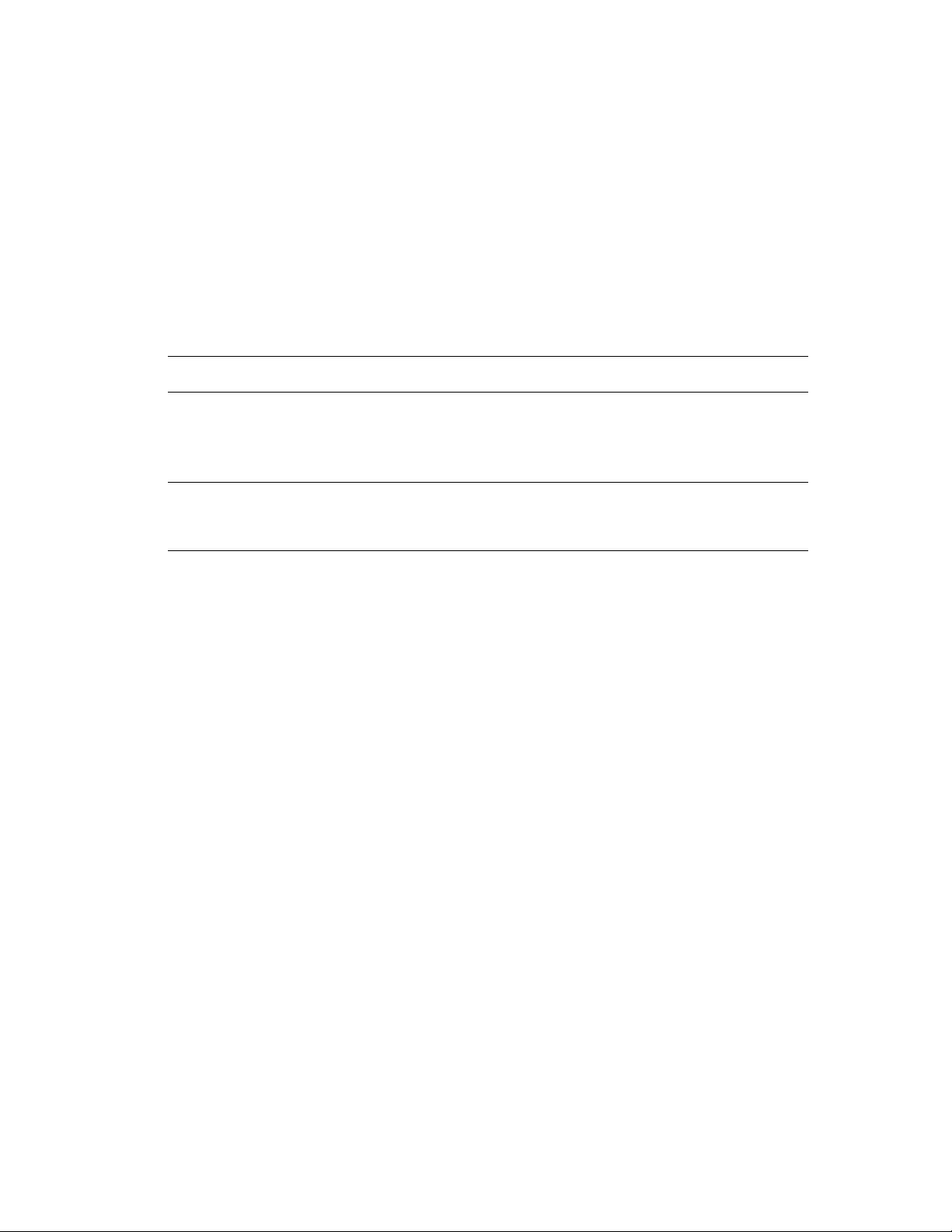
Meddelelse om udførsel
Meddelelse om udførsel
Vælg Vis meddelelse, når opgaven er afsluttet for at få besked om, at opgaven er udskrevet.
En meddelelse vises i det nederste højre hjørne på computerskærmen. Den viser navnet på
opgaven og navnet på det system, hvor opgaven blev udskrevet.
Bemærk: Denne funktion er kun tilgængelig, når systemet er sluttet til din computer over
et netværk.
Sådan vælges meddelelse om opgave i en understøttet driver:
Operativsystem Fremgangsmåde
Windows 2000-,
Windows XP-,
Windows Server 2003
PostScript-driver
Mac OS X-driver
(version 10.2 og højere)
1. Vælg fanen Levering.
2. Marker afkrydsningsfeltet Vis meddelelse, når opgaven
er afsluttet.
3. Klik på OK.
1. Vælg ruden Problemløsning.
2. Marker afkrydsningsfeltet Vis meddelelse, når opgaven
er afsluttet.
Phaser® 8510/8560MFP-multifunktionsprodukt
1-23
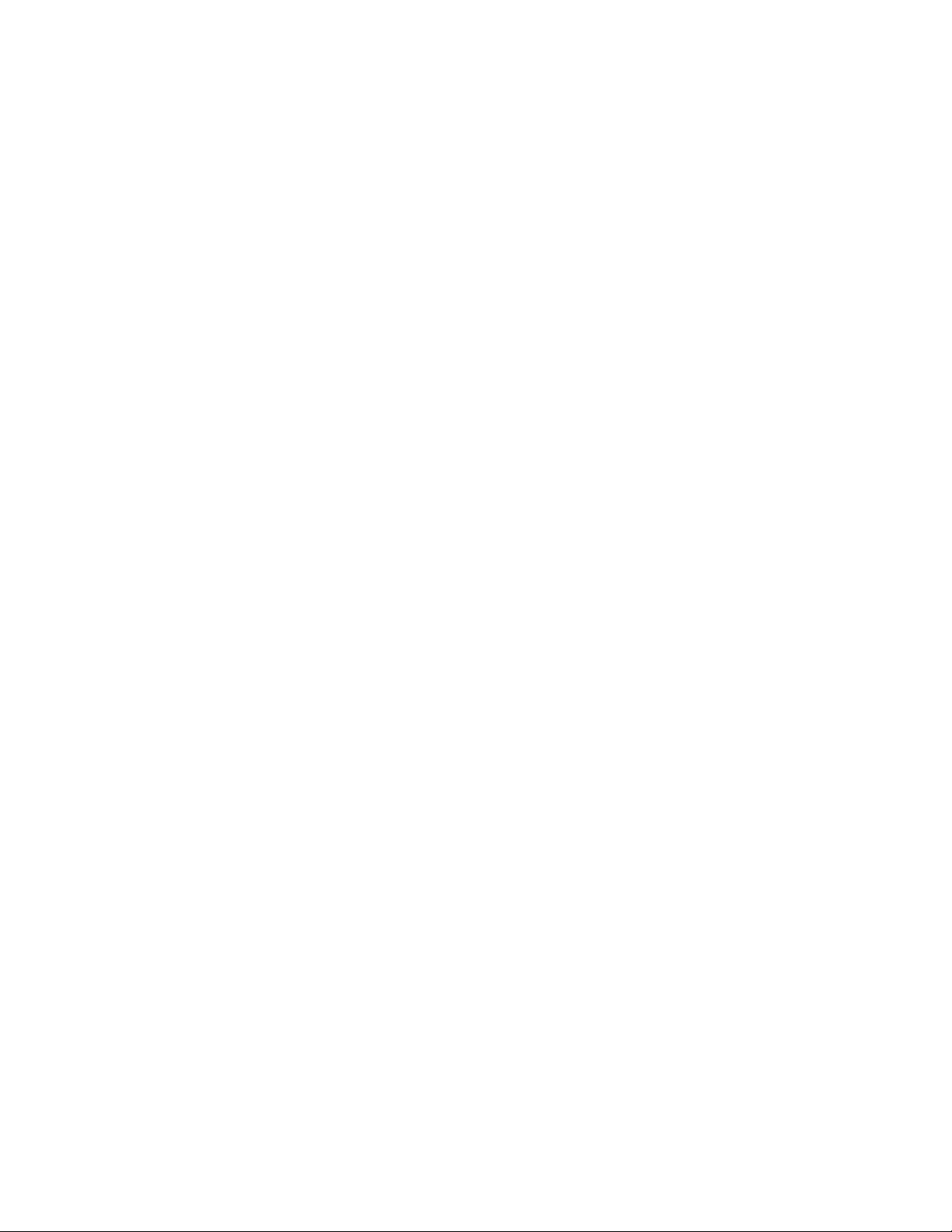
Udskrivning af specielle opgavetyper
Udskrivning af specielle opgavetyper
Dette afsnit beskriver:
■ Afsendelse af personlige udskrivningsopgaver, personlige gemte
udskrivningsopgaver, fortrolige udskrivningsopgaver, prøveudskrivningsopgaver eller
gemte udskrivningsopgaver på side 1-25
■ Afsendelse af Udskriv med-opgaver på side 1-26
■ Udskrivning eller sletning af fortrolige udskrivningsopgaver på side 1-27
■ Udskrivning eller sletning af personlige udskrivningsopgaver på side 1-27
■ Udskrivning eller sletning af prøveudskrivningsopgaver og gemte udskrivningsopgaver på
side 1-28
■ Udskrivning eller sletning af personlige gemte udskrivningsopgaver på side 1-28
Vælg en af følgende specielle opgavetyper:
■ Normal: Udskriver opgaven uden at bede om et kodeord.
■ Personlig udskrivning: Udskriver opgaven, når du vælger dit brugernavn på
betjeningspanelet eller i CentreWare IS.
■ Personlige gemte udskrivningsopgaver: Gemmer opgaven på harddisken med dit
numeriske kodeord, så du kan udskrive opgaven fra betjeningspanelet eller fra
CentreWare IS. Opgaven slettes ikke efter udskrivningen.
■ Fortrolig udskrivning: Udskriver kun opgaven, efter at du har indtastet det firecifrede
kodeord på betjeningspanelet.
■ Prøveudskrivning: Udskriver kun én kopi af opgaven, så du kan kontrollere kvaliteten,
før de resterende sæt udskrives. Vælg opgavenavnet på betjeningspanelet for at udskrive
de resterende kopier.
■ Gemt udskrivning: Gemmer opgaven på harddisken, så du kan udskrive den fra
betjeningspanelet. Opgaven slettes ikke efter udskrivningen. Dette er især nyttigt for
opgaver, som du udskriver regelmæssigt, f.eks. skatteskemaer, personlige formularer
eller bestillingslister.
■ Udskriv med: Udskriver den aktuelle opgave med gemte opgaver, der er gemt på
systemets harddisk. Vælg den gemte opgave, som du vil udskrive med den aktuelle
opgave, i dialogboksen Udskriv med indstillinger. Dialogboksen vises, når du klikker på
knappen Udskriv med.
Bemærk: Fortrolige opgaver er en anden speciel opgavetype. Dette er opgaver, som er
kopierede eller flyttet fra gruppen Fællesopgaver i CentreWare IS. Hvis du har brug for flere
oplysninger, skal du trykke på knappen Hjælp i CentreWare IS for at se online-hjælp.
Phaser® 8510/8560MFP-multifunktionsprodukt
1-24

Udskrivning af specielle opgavetyper
Afsendelse af personlige udskrivningsopgaver, personlige gemte udskrivningsopgaver, fortrolige udskrivningsopgaver, prøveudskrivningsopgaver eller gemte udskrivningsopgaver
Anvend en understøttet driver til at angive en opgave som personlig udskrivningsopgave,
personlig gemt udskrivningsopgave, fortrolig udskrivningsopgave, prøveudskrivningsopgave
eller gemt udskrivningsopgave.
Operativsystem Fremgangsmåde
Windows 98 SE-,
Windows 2000-,
Windows XP-,
Windows Server 2003
PostScript-driver
Mac OS 9-driver I dialogboksen Udskriv skal du vælge Opgavetype på rullelisten.
Mac OS X-driver
(version 10.2 og
højere)
1. Vælg fanen Levering.
2. Vælg opgavetypen under Walk-Up-funktioner.
■ Fortrolig udskrivningsopgave: Indtast et 4-cifret kodeord til
denne opgave.
■ Prøveudskrivningsopgave eller gemt udskrivningsopgave: Indtast et
navn til denne opgave.
■ Personlig gemt opgave: Indtast et 4-cifret kodeord til denne opgave,
og indtast et navn til denne opgave.
■ Fortrolig udskrivningsopgave eller personig, gemt
udskrivningsopgave: Indtast et 4-cifret kodeord til denne opgave.
I dialogboksen Udskriv skal du vælge Opgavetyper på rullelisten.
■ Til fortrolige udskrivningsopgaver eller personlige gemte
udskrivningsopgaver skal du indtaste et 4-cifret tal i intervallet fra
0000 til 9999 i feltet Numerisk kodeord.
■ Til prøveudskrivningsopgaver eller gemte udskrivningsopgaver
skal du indtaste et dokumentnavn (op til 20 alfategn) i feltet
Dokumentnavn.
Bemærk: Personlige og gemte udskrivningsopgaver understøttes ikke i Windows 98 SE.
Phaser® 8510/8560MFP-multifunktionsprodukt
1-25
 Loading...
Loading...