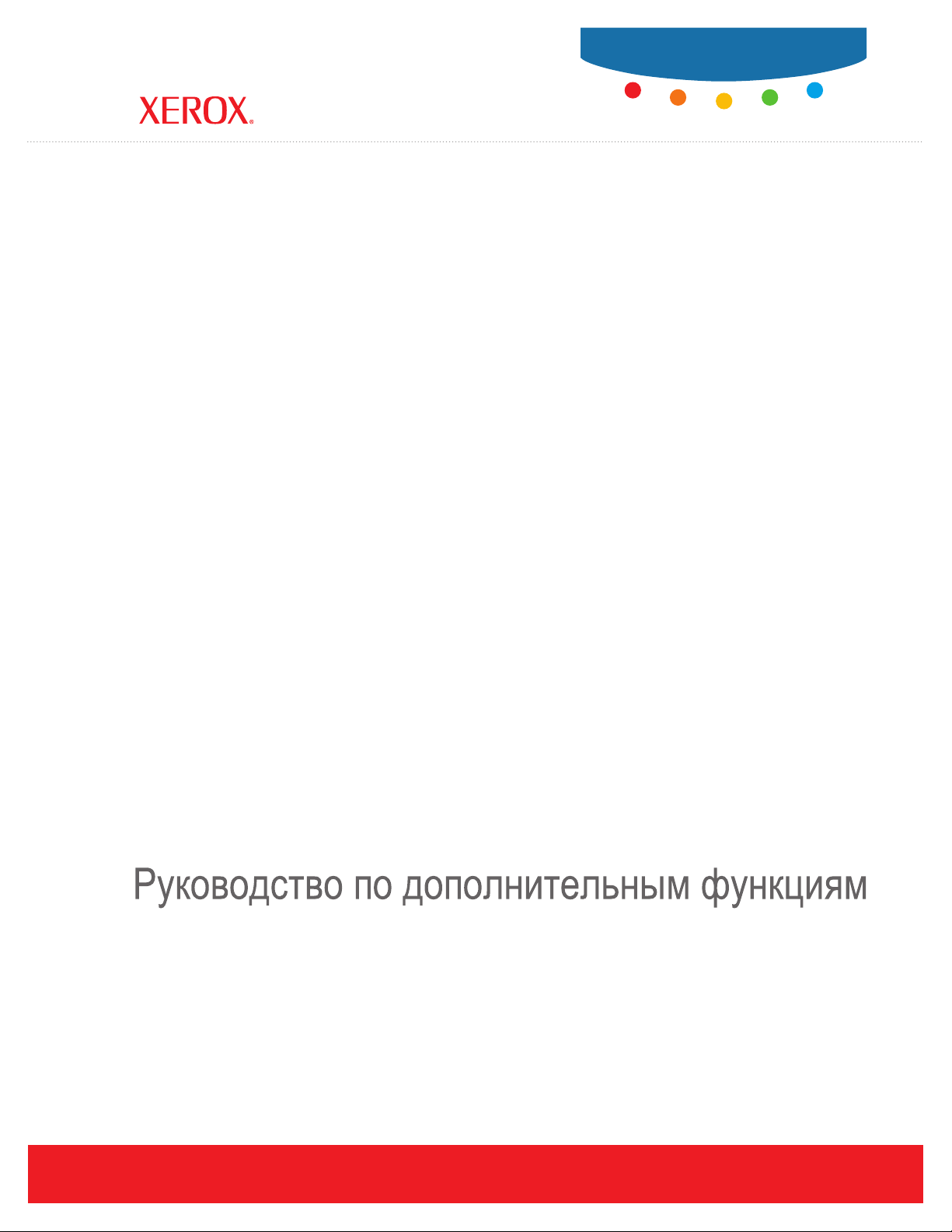
Phaser® 8510/8560MFP
multifunction product
Advanced Features Guide
Guide des Fonctions Avancées
Guida alle Funzioni Avanzate
Handbuch zu Erweiterten Funktionen
Guía de Características Avanzadas
Guia de Recursos Avançados
Handleiding voor Geavanceerde Functies
Avancerade Funktionsguiden
Vejledningen Avancerede funktioner
www.xerox.com/support
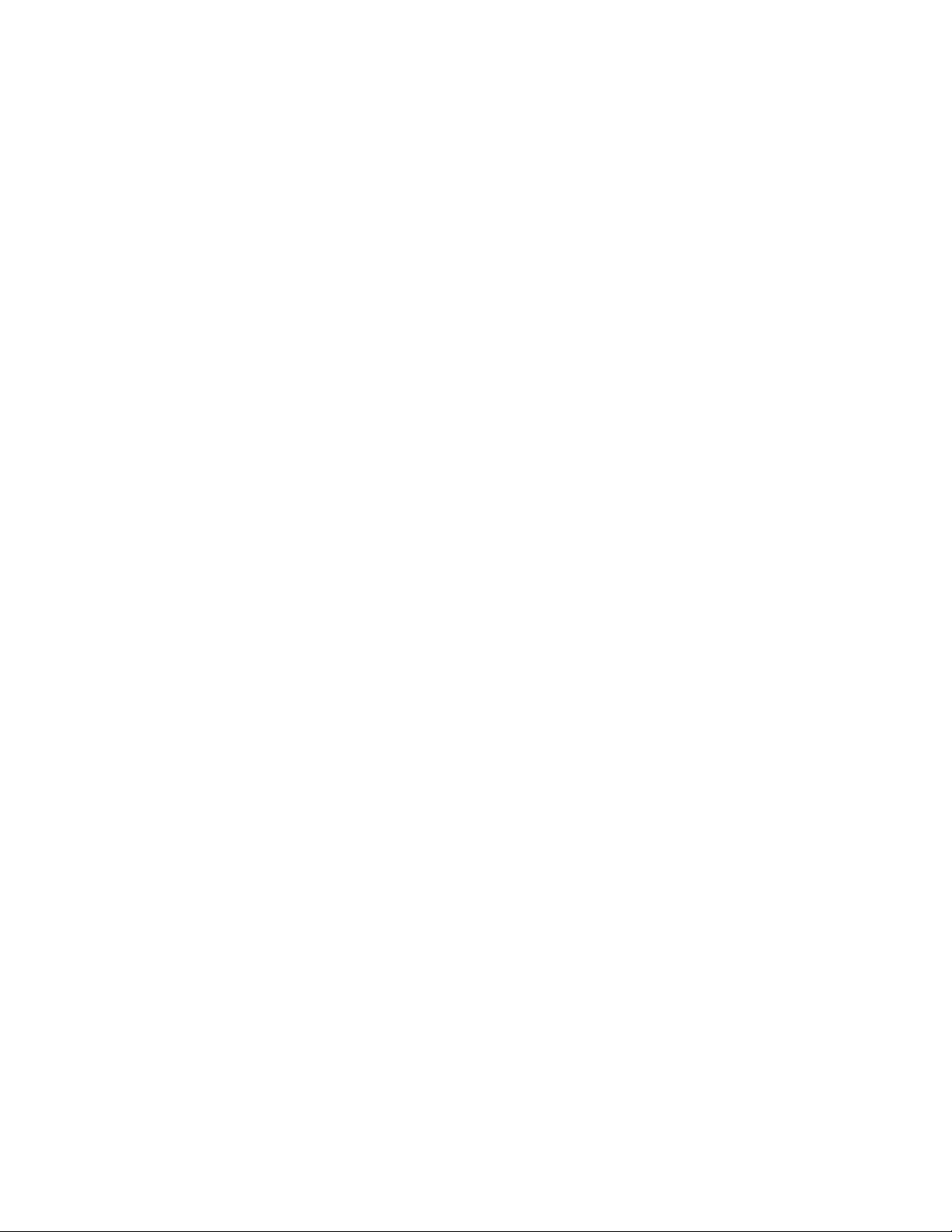
Copyright © 2006 Xerox Corporation. Tutti i diritti riservati. I diritti non pubblicati sono protetti ai sensi delle leggi sul copyright
in vigore negli Stati Uniti. Il contenuto di questa pubblicazione non può essere riprodotto in alcuna forma senza l'autorizzazione di
Xerox Corporation.
La protezione del copyright rivendicata comprende tutti i materiali e le informazioni tutelabili dalle leggi sul copyright ora
permessi per legge scritta o giudiziale o concessi più avanti, incluso, senza limitazione, il materiale generato dai programmi
software visualizzati sullo schermo quali stili, modelli, icone, schede video, aspetti, ecc.
®
XEROX
Wal k- Up
Acrobat
Brilliant
, CentreWare®, FinePoint™, Made For Each Other®, Phaser®, PhaserSMART®, PrintingScout™, TekColor™ e
®
sono marchi di Xerox Corporation negli Stati Uniti e/o in altri paesi.
®
, Adobe® Reader®, Adobe Type Manager®, ATM™, Illustrator®, PageMaker®, Photoshop®, PostScript®, Adobe
®
Screens, Adobe Garamond®, Adobe Jenson™, Birch®, Carta®, IntelliSelect®, Mythos®, Quake® e Tekton® sono
marchi di Adobe Systems Incorporated negli Stati Uniti e/o in altri paesi.
®
Apple
, AppleTalk®, Bonjour™, EtherTalk®, LaserWriter®, LocalTalk®, Macintosh®, Mac OS®, TrueType®, Apple Chancery®,
®
Chicago
, Geneva®, Monaco®, New York® e QuickDraw® sono marchi di Apple Computer Inc. negli Stati Uniti e/o in
altri paesi.
™
Marigold
Ave ry
HP-GL
e Oxford™ sono marchi di Alpha Omega Typography.
™
è un marchio di Avery Dennison Corporation.
®
, HP-UX® e PCL® sono marchi di Hewlett-Packard Corporation negli Stati Uniti e/o in altri paesi.
Hoefler Text è stato progettato da Hoefler Type Foundry.
®
e AIX® sono marchi di International Business Machines Corporation negli Stati Uniti e/o in altri paesi.
IBM
®
ITC Avant Guard Gothic
ITC Zapf Dingbats
Bernhard Modern
Stempel Garamond
®
Macromedia
Windows
e Flash® sono marchi di Macromedia, Inc.
®
, Windows NT®, Windows Server™ e Wingdings® sono marchi di Microsoft Corporation negli Stati Uniti e/o in
, ITC Bookman®, ITC Lubalin Graph®, ITC Mona Lisa®, ITC Symbol®, ITC Zapf Chancery® e
®
sono marchi di International Typeface Corporation.
™
, Clarendon™, Coronet™, Helvetica™, New Century Schoolbook™, Optima™, Palatino™,
™
, Times™ e Univers™ sono marchi di Linotype-Hell AG e/o di sue consociate.
altri paesi.
™
Albertus
Antique Olive
Eurostile
Novell
, Arial™, Gill Sans™, Joanna™ e Times New Roman™ sono marchi di Monotype Imaging Inc.
®
è un marchio di M. Olive.
™
è un marchio di Nebiolo.
®
, NetWare®, NDPS®, NDS®, Novell Directory Services®, IPX™ e Novell Distributed Print Services™ sono marchi di
Novell Incorporated negli Stati Uniti e/o in altri paesi.
SM
, Sun Microsystems™ e Solaris® sono marchi di Sun Microsystems Incorporated negli Stati Uniti e/o in altri paesi.
Sun
®
è un marchio di SWOP Inc.
SWOP
®
è un marchio negli Stati Uniti e in altri paesi, concesso su licenza esclusiva di X/Open Company Limited.
UNIX
®
I colori generati PANTONE
PANTONE aggiornate per verificare l'accuratezza dei colori. PANTONE
potrebbero non corrispondere agli standard identificati da PANTONE. Consultare le pubblicazioni
®
e gli altri marchi commerciali di Pantone, Inc. sono
proprietà di Pantone, Inc. © Pantone, Inc., 2000.
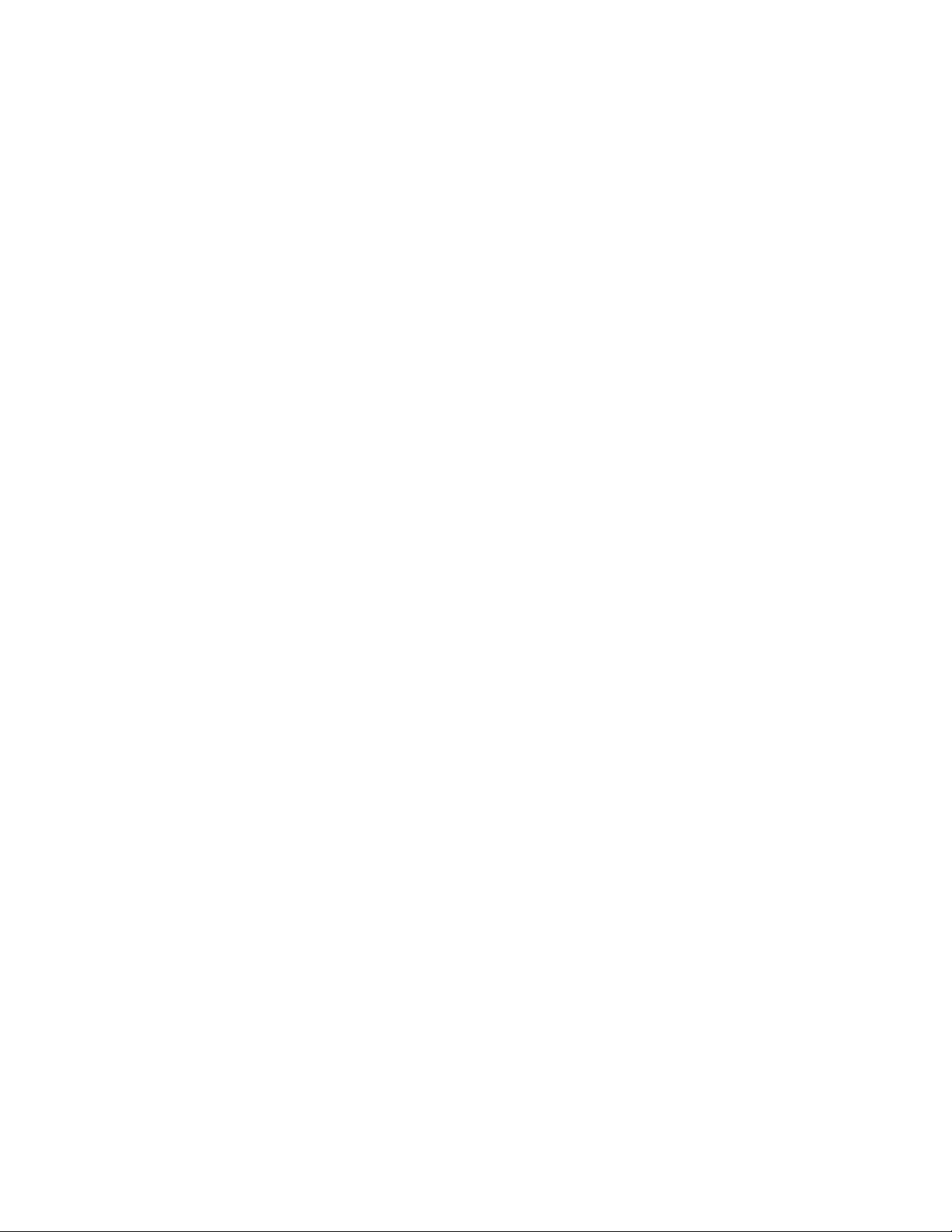
Sommario
1 Utilizzo delle opzioni del driver del sistema
Funzioni del driver del sistema . . . . . . . . . . . . . . . . . . . . . . . . . . . . . . . . . . . . . . . . . . . . . . . 1-2
Selezione della carta da utilizzare . . . . . . . . . . . . . . . . . . . . . . . . . . . . . . . . . . . . . . . . . . . . . 1-4
Stampa di più pagine su un unico foglio (N-su) . . . . . . . . . . . . . . . . . . . . . . . . . . . . . . . . . . 1-5
Stampa di opuscoli. . . . . . . . . . . . . . . . . . . . . . . . . . . . . . . . . . . . . . . . . . . . . . . . . . . . . . . . . 1-6
Utilizzo delle correzioni del colore . . . . . . . . . . . . . . . . . . . . . . . . . . . . . . . . . . . . . . . . . . . 1-8
Altre opzioni per le correzioni del colore . . . . . . . . . . . . . . . . . . . . . . . . . . . . . . . . . . 1-9
Correzioni del colore automatiche . . . . . . . . . . . . . . . . . . . . . . . . . . . . . . . . . . . . . . 1-11
Stampa in bianco e nero. . . . . . . . . . . . . . . . . . . . . . . . . . . . . . . . . . . . . . . . . . . . . . . . . . . . 1-13
Selezione di bianco e nero per i driver PCL . . . . . . . . . . . . . . . . . . . . . . . . . . . . . . . 1-13
Stampa di pagine di separazione . . . . . . . . . . . . . . . . . . . . . . . . . . . . . . . . . . . . . . . . . . . . . 1-14
Stampa di copertine . . . . . . . . . . . . . . . . . . . . . . . . . . . . . . . . . . . . . . . . . . . . . . . . . . . . . . . 1-15
Proporzioni . . . . . . . . . . . . . . . . . . . . . . . . . . . . . . . . . . . . . . . . . . . . . . . . . . . . . . . . . . . . . 1-17
Stampa di filigrane. . . . . . . . . . . . . . . . . . . . . . . . . . . . . . . . . . . . . . . . . . . . . . . . . . . . . . . . 1-18
Stampa di immagini in negativo e speculari . . . . . . . . . . . . . . . . . . . . . . . . . . . . . . . . . . . . 1-20
Immagini uniformi. . . . . . . . . . . . . . . . . . . . . . . . . . . . . . . . . . . . . . . . . . . . . . . . . . . . . . . . 1-21
Creazione e salvataggio di formati personalizzati. . . . . . . . . . . . . . . . . . . . . . . . . . . . . . . . 1-22
Notifica di completamento lavoro. . . . . . . . . . . . . . . . . . . . . . . . . . . . . . . . . . . . . . . . . . . . 1-23
Stampa di tipi di lavori speciali. . . . . . . . . . . . . . . . . . . . . . . . . . . . . . . . . . . . . . . . . . . . . . 1-24
Invio di lavori di stampa personali, salvati personali, protetti, di prova o salvati . . 1-25
Invio di lavori Stampa con . . . . . . . . . . . . . . . . . . . . . . . . . . . . . . . . . . . . . . . . . . . . 1-26
Stampa o eliminazione di lavori in stampa protetta . . . . . . . . . . . . . . . . . . . . . . . . . 1-27
Stampa o eliminazione di lavori di stampa personali . . . . . . . . . . . . . . . . . . . . . . . 1-27
Stampa o eliminazione di lavori di stampa di prova e salvati. . . . . . . . . . . . . . . . . . 1-28
Stampa o eliminazione di lavori salvati personali . . . . . . . . . . . . . . . . . . . . . . . . . . 1-28
Prodotto multifunzione Phaser® 8510/8560MFP
i
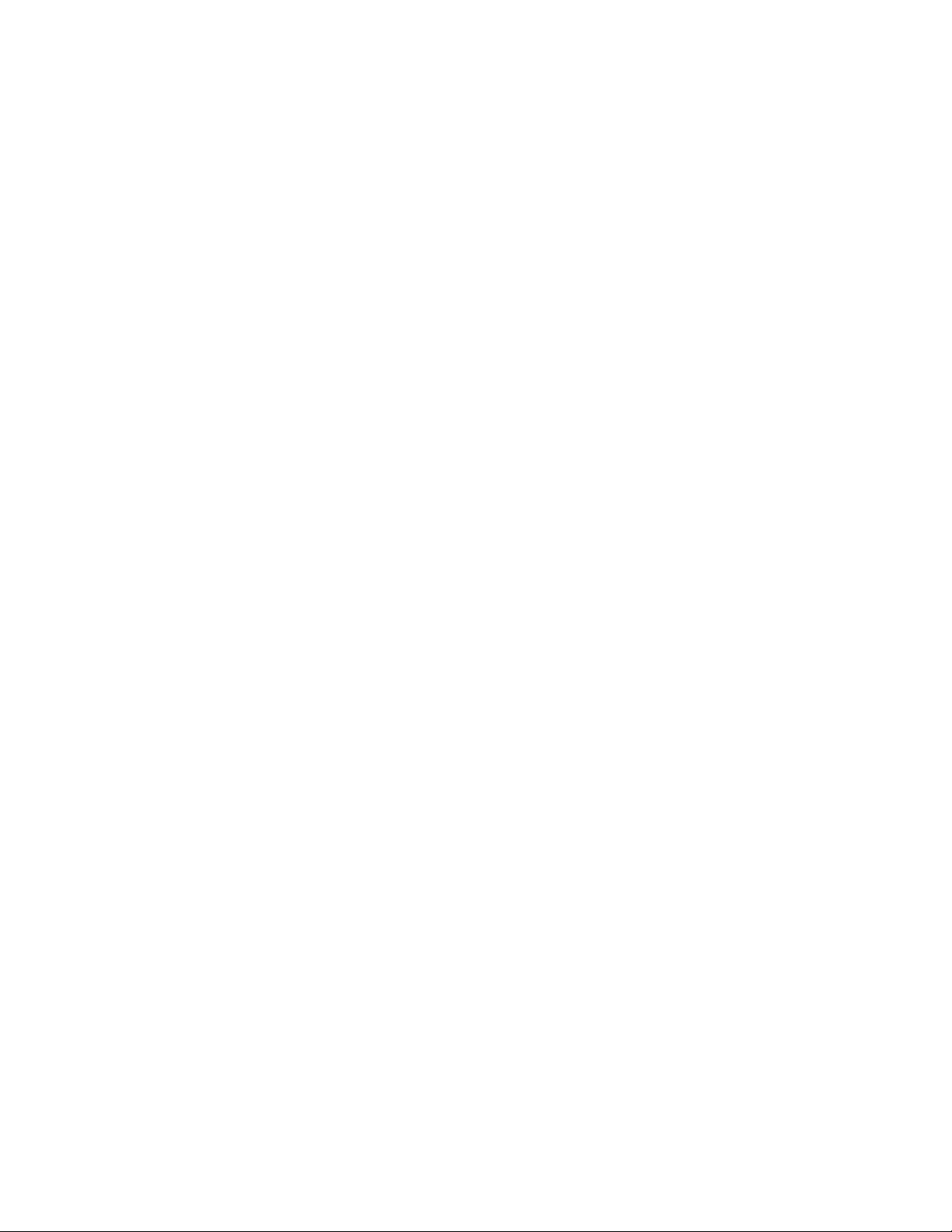
Sommario
2 Utilizzo dei font
Tipi di font. . . . . . . . . . . . . . . . . . . . . . . . . . . . . . . . . . . . . . . . . . . . . . . . . . . . . . . . . . . . . . . 2-2
Stampa di font di esempio . . . . . . . . . . . . . . . . . . . . . . . . . . . . . . . . . . . . . . . . . . . . . . . . . . . 2-3
Utilizzo del pannello di controllo . . . . . . . . . . . . . . . . . . . . . . . . . . . . . . . . . . . . . . . . 2-3
Utilizzo di CentreWare IS. . . . . . . . . . . . . . . . . . . . . . . . . . . . . . . . . . . . . . . . . . . . . . 2-3
Caricamento dei font utilizzando Utilità Gestione font di CentreWare . . . . . . . . . . . . . . . . 2-4
3 Collegamento di rete
Software di gestione del sistema . . . . . . . . . . . . . . . . . . . . . . . . . . . . . . . . . . . . . . . . . . . . . . 3-2
CentreWare Internet Services (IS) . . . . . . . . . . . . . . . . . . . . . . . . . . . . . . . . . . . . . . . 3-2
CentreWare Web. . . . . . . . . . . . . . . . . . . . . . . . . . . . . . . . . . . . . . . . . . . . . . . . . . . . . 3-3
Windows 2000, Windows XP e Windows Server 2003 . . . . . . . . . . . . . . . . . . . . . . . . . . . . 3-4
Punti preliminari . . . . . . . . . . . . . . . . . . . . . . . . . . . . . . . . . . . . . . . . . . . . . . . . . . . . . 3-4
Procedura rapida di installazione da CD-ROM . . . . . . . . . . . . . . . . . . . . . . . . . . . . . 3-4
Altri metodi di installazione . . . . . . . . . . . . . . . . . . . . . . . . . . . . . . . . . . . . . . . . . . . . 3-5
Risoluzione dei problemi in Windows 2000, Windows XP e
Windows Server 2003 . . . . . . . . . . . . . . . . . . . . . . . . . . . . . . . . . . . . . . . . . . . . . . 3-9
Windows 98 SE . . . . . . . . . . . . . . . . . . . . . . . . . . . . . . . . . . . . . . . . . . . . . . . . . . . . . . . . . . 3-11
Punti preliminari . . . . . . . . . . . . . . . . . . . . . . . . . . . . . . . . . . . . . . . . . . . . . . . . . . . . 3-11
Procedura rapida di installazione da CD-ROM . . . . . . . . . . . . . . . . . . . . . . . . . . . . 3-12
Altri metodi di installazione . . . . . . . . . . . . . . . . . . . . . . . . . . . . . . . . . . . . . . . . . . . 3-13
Risoluzione dei problemi di Windows 98 SE . . . . . . . . . . . . . . . . . . . . . . . . . . . . . . 3-15
Macintosh . . . . . . . . . . . . . . . . . . . . . . . . . . . . . . . . . . . . . . . . . . . . . . . . . . . . . . . . . . . . . . 3-16
Requisiti . . . . . . . . . . . . . . . . . . . . . . . . . . . . . . . . . . . . . . . . . . . . . . . . . . . . . . . . . . 3-16
Procedura rapida di installazione da CD-ROM . . . . . . . . . . . . . . . . . . . . . . . . . . . . 3-16
Abilitazione e uso di EtherTalk per Mac OS 9.x . . . . . . . . . . . . . . . . . . . . . . . . . . . 3-16
Abilitazione e uso di TCP/IP per Mac OS 9.x . . . . . . . . . . . . . . . . . . . . . . . . . . . . . 3-17
Abilitazione o uso di TCP/IP o AppleTalk per Mac OS X,
versione 10.2 e successive . . . . . . . . . . . . . . . . . . . . . . . . . . . . . . . . . . . . . . . . . . 3-18
Risoluzione dei problemi in Macintosh (Mac OS 9.x, Mac OS X,
versione 10.2 e successive) . . . . . . . . . . . . . . . . . . . . . . . . . . . . . . . . . . . . . . . . . 3-20
Novell . . . . . . . . . . . . . . . . . . . . . . . . . . . . . . . . . . . . . . . . . . . . . . . . . . . . . . . . . . . . . . . . . 3-22
Novell Distributed Print Services (NDPS) . . . . . . . . . . . . . . . . . . . . . . . . . . . . . . . . 3-22
Xerox NDPS Gateway Software. . . . . . . . . . . . . . . . . . . . . . . . . . . . . . . . . . . . . . . . 3-22
UNIX (Linux) . . . . . . . . . . . . . . . . . . . . . . . . . . . . . . . . . . . . . . . . . . . . . . . . . . . . . . . . . . . 3-23
Procedura rapida di installazione . . . . . . . . . . . . . . . . . . . . . . . . . . . . . . . . . . . . . . . 3-24
Prodotto multifunzione Phaser® 8510/8560MFP
ii
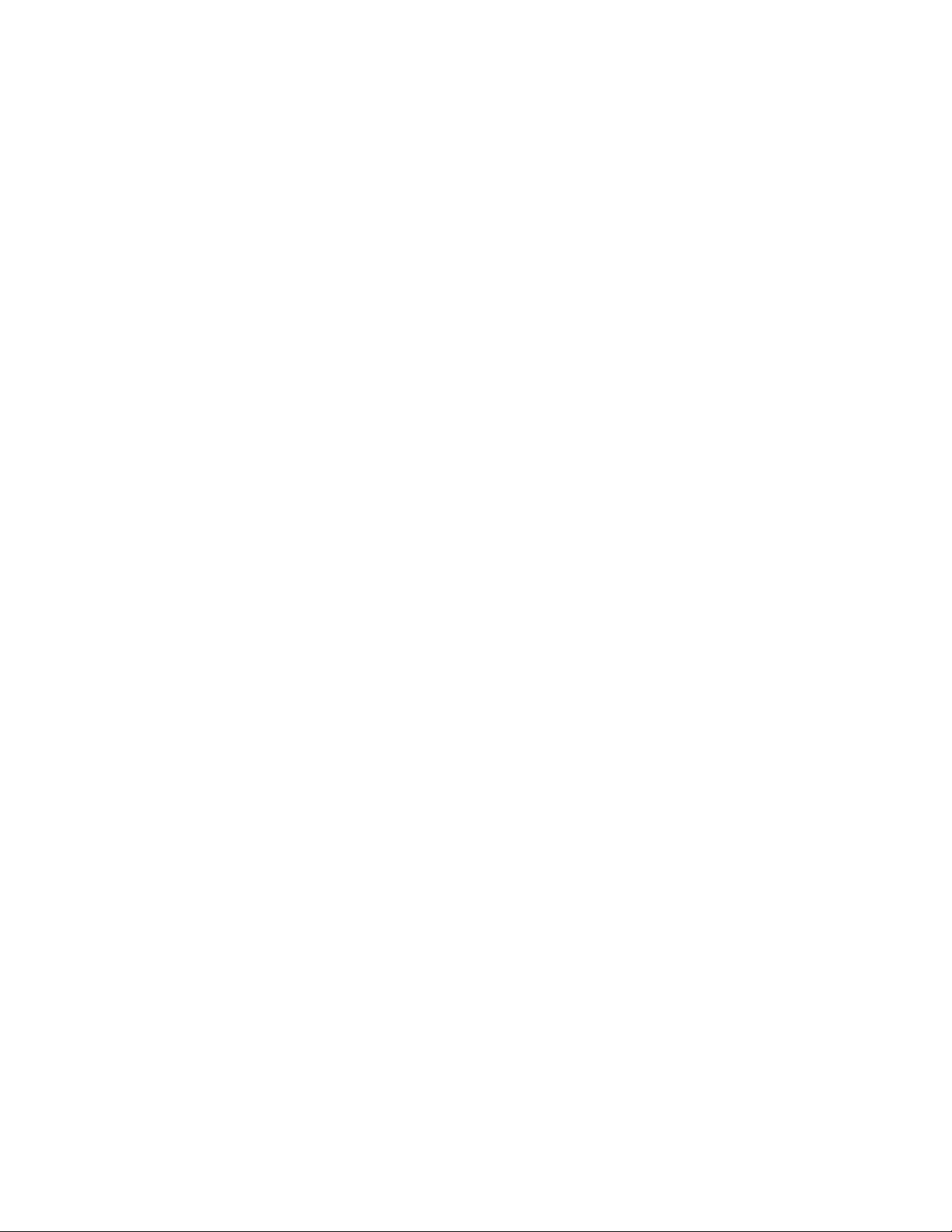
Sommario
4 Gestione del sistema
Impostazioni del sistema . . . . . . . . . . . . . . . . . . . . . . . . . . . . . . . . . . . . . . . . . . . . . . . . . . . . 4-2
Impostazioni di controllo del sistema . . . . . . . . . . . . . . . . . . . . . . . . . . . . . . . . . . . . . 4-2
Impostazioni di gestione della carta . . . . . . . . . . . . . . . . . . . . . . . . . . . . . . . . . . . . . . 4-9
Sicurezza del sistema. . . . . . . . . . . . . . . . . . . . . . . . . . . . . . . . . . . . . . . . . . . . . . . . . . . . . . 4-14
Selezione delle impostazioni per l'amministrazione. . . . . . . . . . . . . . . . . . . . . . . . . 4-14
Selezione delle impostazioni di sicurezza per la stampa . . . . . . . . . . . . . . . . . . . . . 4-15
Selezione delle impostazioni di SSL (Secure Socket Layer) . . . . . . . . . . . . . . . . . . 4-15
Blocco dei menu del pannello di controllo . . . . . . . . . . . . . . . . . . . . . . . . . . . . . . . . 4-15
Analisi dell'utilizzo del sistema. . . . . . . . . . . . . . . . . . . . . . . . . . . . . . . . . . . . . . . . . . . . . . 4-16
Lista lavori . . . . . . . . . . . . . . . . . . . . . . . . . . . . . . . . . . . . . . . . . . . . . . . . . . . . . . . . 4-16
Rapporti Profilo d'uso . . . . . . . . . . . . . . . . . . . . . . . . . . . . . . . . . . . . . . . . . . . . . . . . 4-17
Avvisi MaiLinX . . . . . . . . . . . . . . . . . . . . . . . . . . . . . . . . . . . . . . . . . . . . . . . . . . . . 4-18
Strumento di analisi sull'uso Xerox . . . . . . . . . . . . . . . . . . . . . . . . . . . . . . . . . . . . . 4-19
A Specifiche stampante
BNormativa
C Schede sulla sicurezza dei materiali (MSDS)
D Riciclaggio e smaltimento dei prodotti
E Ringraziamenti
Indice
Prodotto multifunzione Phaser® 8510/8560MFP
iii
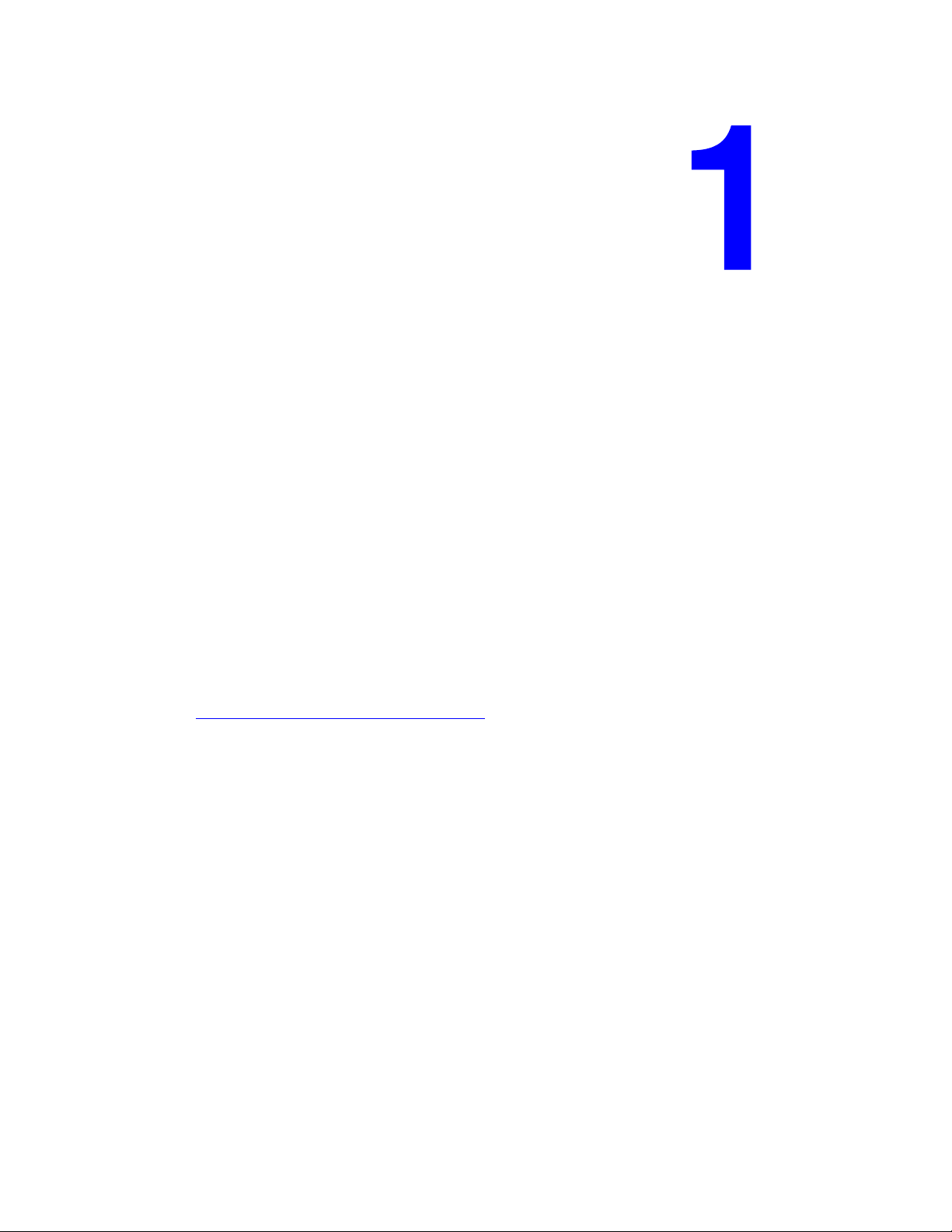
Utilizzo delle opzioni del driver del sistema
Questo capitolo comprende:
■ Funzioni del driver del sistema a pagina 1-2
■ Selezione della carta da utilizzare a pagina 1-4
■ Stampa di più pagine su un unico foglio (N-su) a pagina 1-5
■ Stampa di opuscoli a pagina 1-6
■ Stampa di pagine di separazione a pagina 1-14
■ Stampa di copertine a pagina 1-15
■ Proporzioni a pagina 1-17
■ Stampa di filigrane a pagina 1-18
■ Stampa di immagini in negativo e speculari a pagina 1-20
■ Creazione e salvataggio di formati personalizzati a pagina 1-22
■ Stampa di tipi di lavori speciali a pagina 1-24
Ve d er e a n ch e:
Tutorial per l'utilizzo del driver della stampante Windows sul sito
www.xerox.com/office/8510_8560support
Prodotto multifunzione Phaser® 8510/8560MFP
1-1
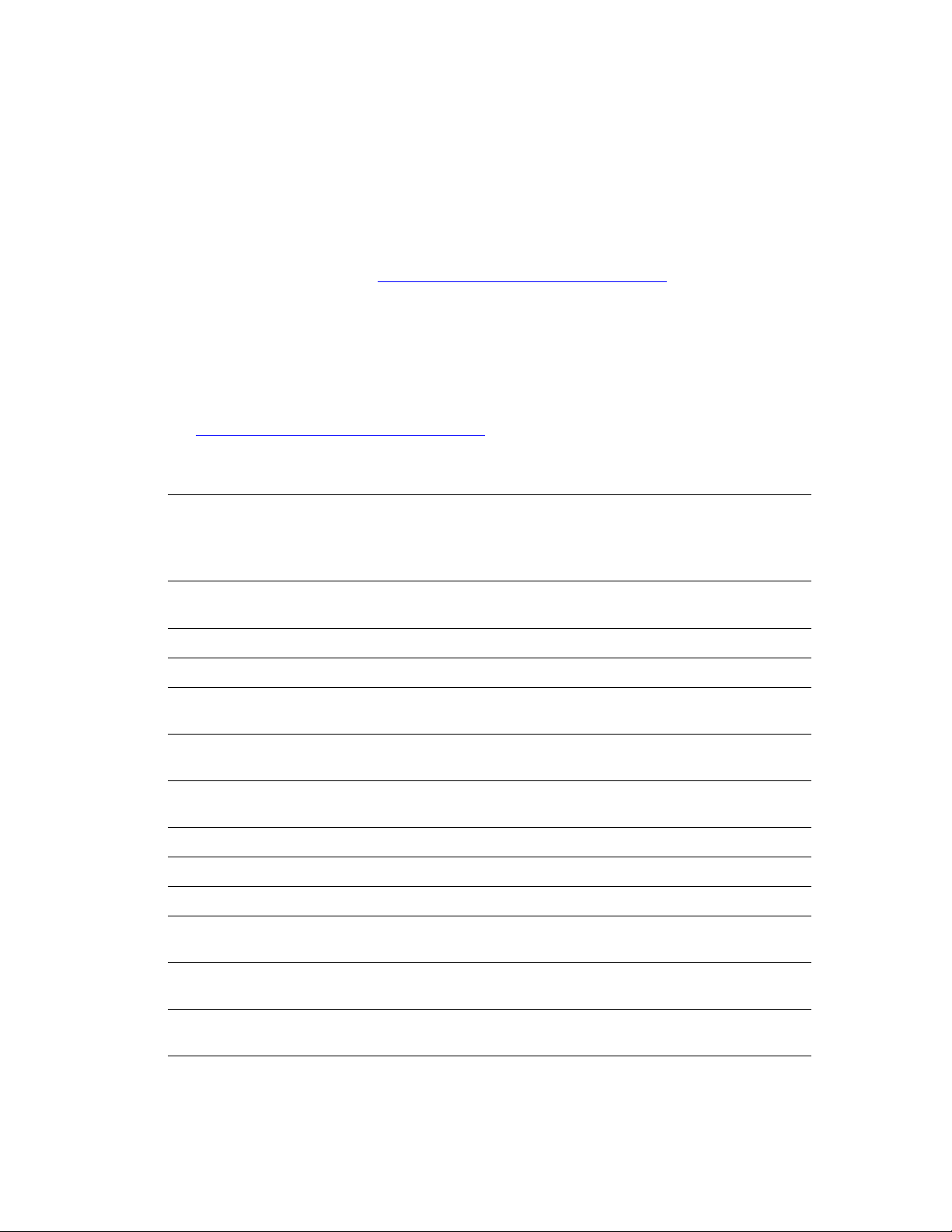
Funzioni del driver del sistema
Funzioni del driver del sistema
Nella tabella che segue vengono riportate molte funzioni del driver del sistema Xerox
disponibili con sistemi operativi specifici. Questa sezione include ulteriori informazioni su
queste funzioni e su come selezionare la funzione nel driver.
Nota: per informazioni sull'installazione del driver di scansione, vedere Scansione nella
Guida per l'utente sul sito www.xerox.com/office/8510_8560support
Alcune funzioni elencate nella tabella che segue possono essere utilizzate anche con le
funzioni di scansione, copia e fax.
Nota: per informazioni sull'utilizzo delle funzioni ed opzioni disponibili con le funzioni
di copia, scansione e fax, vedere Copia, Scansione o Fax nella Guida per l'utente sul sito
www.xerox.com/office/8510_8560support
.
.
Funzione
Selezione della carta da
utilizzare (pagina 1-4)
Pagine per foglio (pagina 1-5)
Stampa opuscolo (pagina 1-6)
Correzione del colore
(pagina 1-8)
Stampa in bianco e nero
(pagina 1-13)
Pagine di separazione
(pagina 1-14)
Copertine (pagina 1-15)
Proporzioni (pagina 1-17)
Filigrane (pagina 1-18)
Immagini in negativo
(pagina 1-20)
Windows
2000, XP,
Windows
98 SE
●● ● ● ●
●● ● ● ●
●● ● ●
●● ● ● ●
●● ● ● ●
●● ● ● ●
●● ● ● ●
●●
●●
Server
2003
●● ● ●
Macintosh
OS 9.x
Macintosh
OS X,
versione
10.2 e 10.3
Macintosh
OS X
versione
10.4
Immagini speculari
(pagina 1-20)
Immagini uniformi
(pagina 1-21)
●
= Funzione supportata
❍ = Disponibile solo quando la stampante è collegata al computer in rete.
●● ●
●● ● ● ●
Prodotto multifunzione Phaser® 8510/8560MFP
1-2
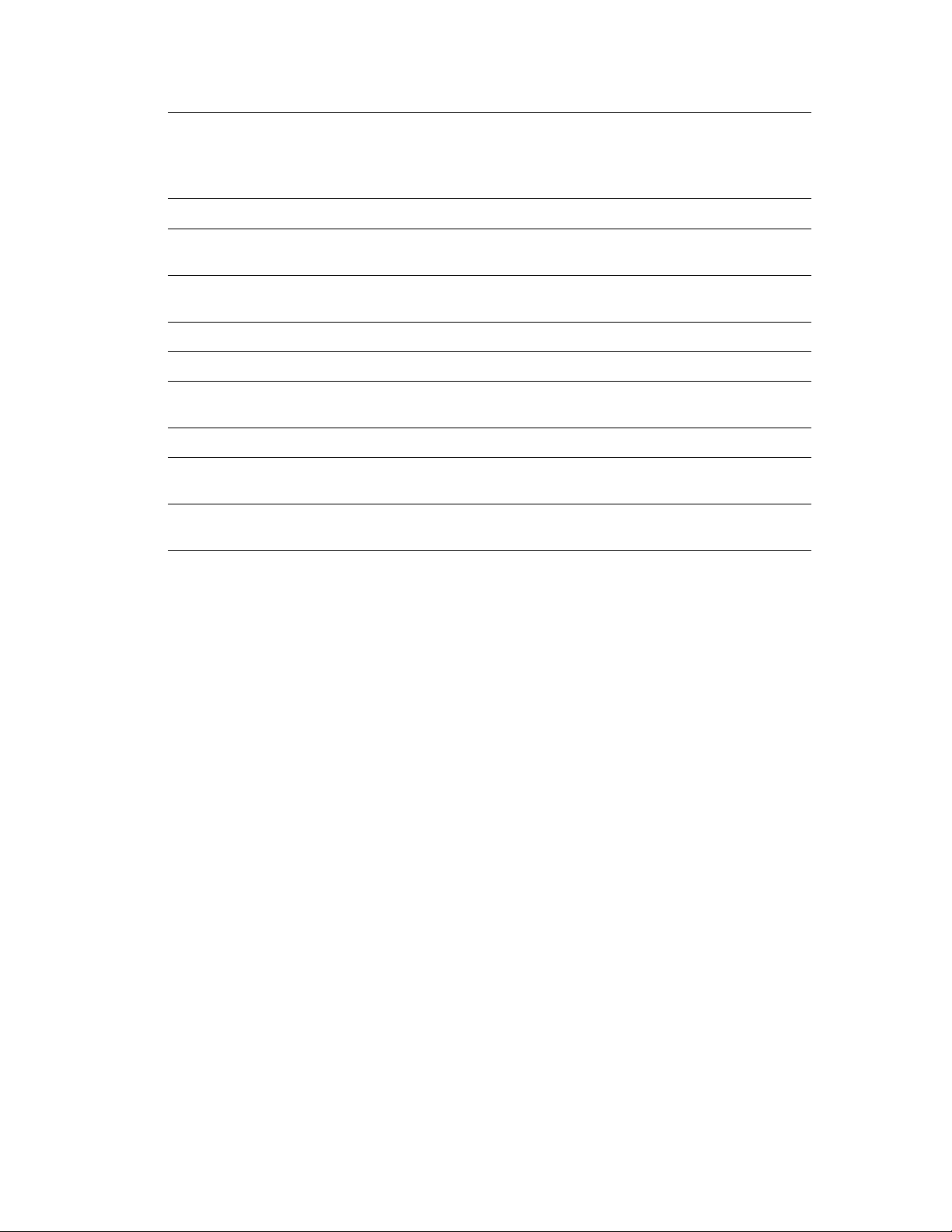
Funzioni del driver del sistema
Windows
2000, XP,
Funzione
Black trapping (pagina 1-21)
Formati personalizzati
Windows
98 SE
●● ● ● ●
Server
2003
● ●● ●
Macintosh
OS 9.x
(pagina 1-22)
Notifica di completamento
❍❍ ❍ ❍
lavoro (pagina 1-23)
Stampa protetta (pagina 1-24)
Stampa di prova (pagina 1-24)
Stampa personale
●● ● ● ●
●● ● ● ●
●● ● ●
(pagina 1-24)
Stampa salvata (pagina 1-24)
Stampa dei lavori salvati
●● ● ● ●
●● ● ●
personali (pagina 1-24)
Stampa con lavori salvati
❍❍❍
(pagina 1-24)
● = Funzione supportata
❍ = Disponibile solo quando la stampante è collegata al computer in rete.
Macintosh
OS X,
versione
10.2 e 10.3
Macintosh
OS X
versione
10.4
Prodotto multifunzione Phaser® 8510/8560MFP
1-3
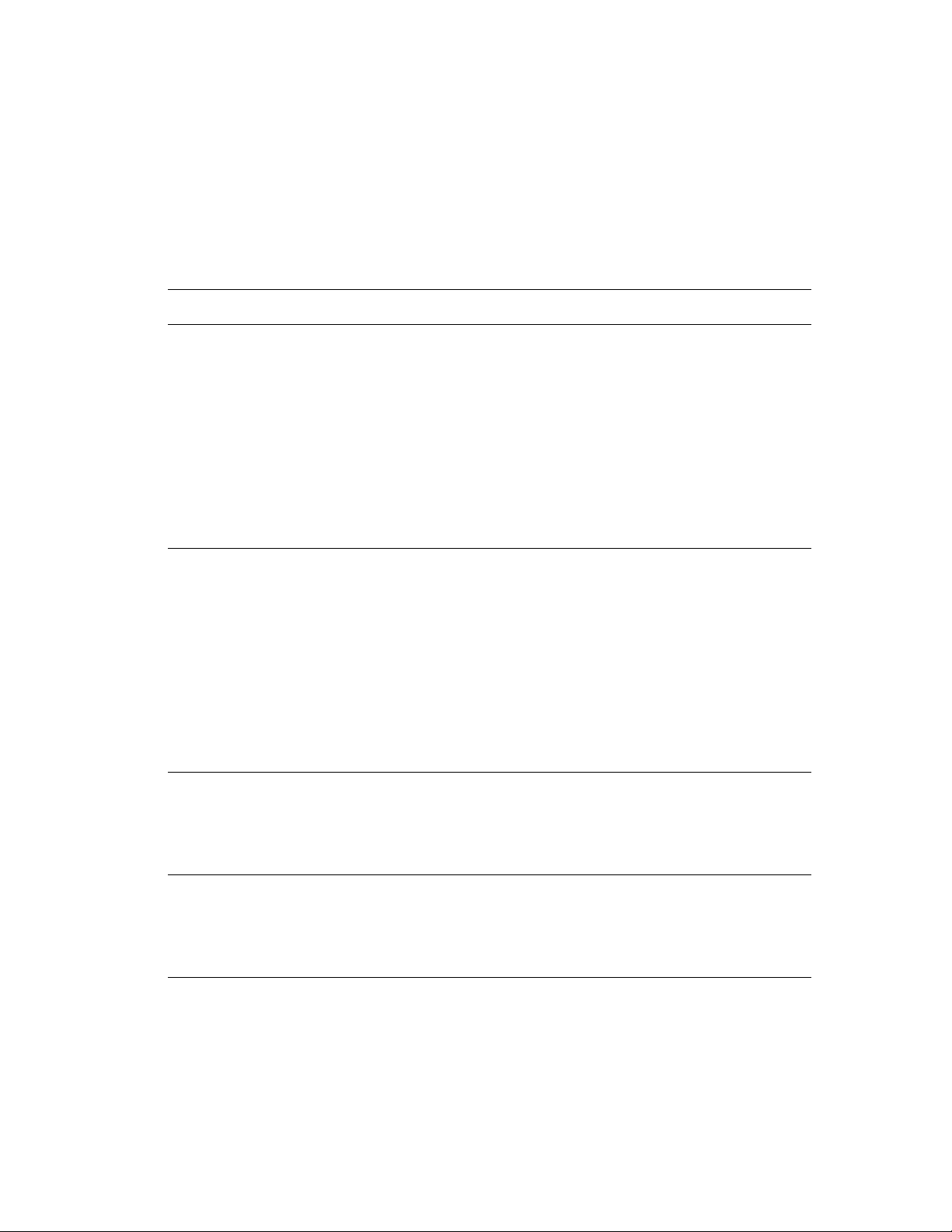
Selezione della carta da utilizzare
Selezione della carta da utilizzare
Quando si invia il lavoro al sistema, si può scegliere se far sì che il sistema scelga
automaticamente quale carta utilizzare in base alla dimensione del documento e al tipo di carta
selezionata, oppure indicare al sistema di utilizzare la carta caricata in uno specifico cassetto.
Per selezionare quale carta utilizzare da un driver supportato:
Sistema operativo Procedura
Driver PostScript per
Windows 98 SE
Driver PostScript per
Windows 2000,
Windows XP, Windows
Server 2003
Driver per Mac OS 9 1. Nella finestra di dialogo Stampa, selezionare Alimentazione.
1. Selezionare la scheda Impostazione.
Nella casella Dimensione documento viene visualizzato il formato
carta scelto nell'applicazione utilizzata per creare il documento.
2. Dall'elenco a discesa Tipo carta, selezionare un particolare tipo di
carta o supporto per il lavoro di stampa.
3. Scegliere una delle opzioni riportate di seguito:
■ Fare clic su Cassetto di stampa selezionato dalla stampante
(consigliato) per far sì che il sistema utilizzi automaticamente un
cassetto su cui è caricato il tipo di carta del formato selezionato.
■ Fare clic su Stampa da un determinato cassetto... e selezionare il
cassetto da utilizzare per stampare dal cassetto desiderato.
1. Selezionare la scheda Carta/Qualità.
Nella casella Dimensione documento viene visualizzato il formato
carta scelto nell'applicazione utilizzata per creare il documento.
2. Dall'elenco a discesa Tipo carta, selezionare un particolare tipo di
carta o supporto per il lavoro di stampa.
3. Scegliere una delle opzioni riportate di seguito:
■ Fare clic su Cassetto di stampa selezionato dalla stampante
(consigliato) per far sì che il sistema utilizzi automaticamente un
cassetto su cui è caricato il tipo di carta del formato selezionato.
■ Fare clic su Stampa da un determinato cassetto... e selezionare il
cassetto da utilizzare per stampare dal cassetto desiderato.
2. Dall'elenco a discesa Alimentazione, selezionare Selezione
automatica per far sì che il sistema selezioni automaticamente la
carta da utilizzare in base alle impostazioni dell'applicazione, oppure
selezionare un tipo di carta o cassetto specifico.
Driver per Mac OS X
(versione 10.2 e
successive)
1. Nella finestra di dialogo Stampa, selezionare Alimentazione carta.
2. Dall'elenco a discesa Tutte le pagine da, selezionare Selezione
automatica per far sì che il sistema selezioni automaticamente la
carta da utilizzare in base alle impostazioni dell'applicazione, oppure
selezionare un tipo di carta o cassetto specifico.
Prodotto multifunzione Phaser® 8510/8560MFP
1-4
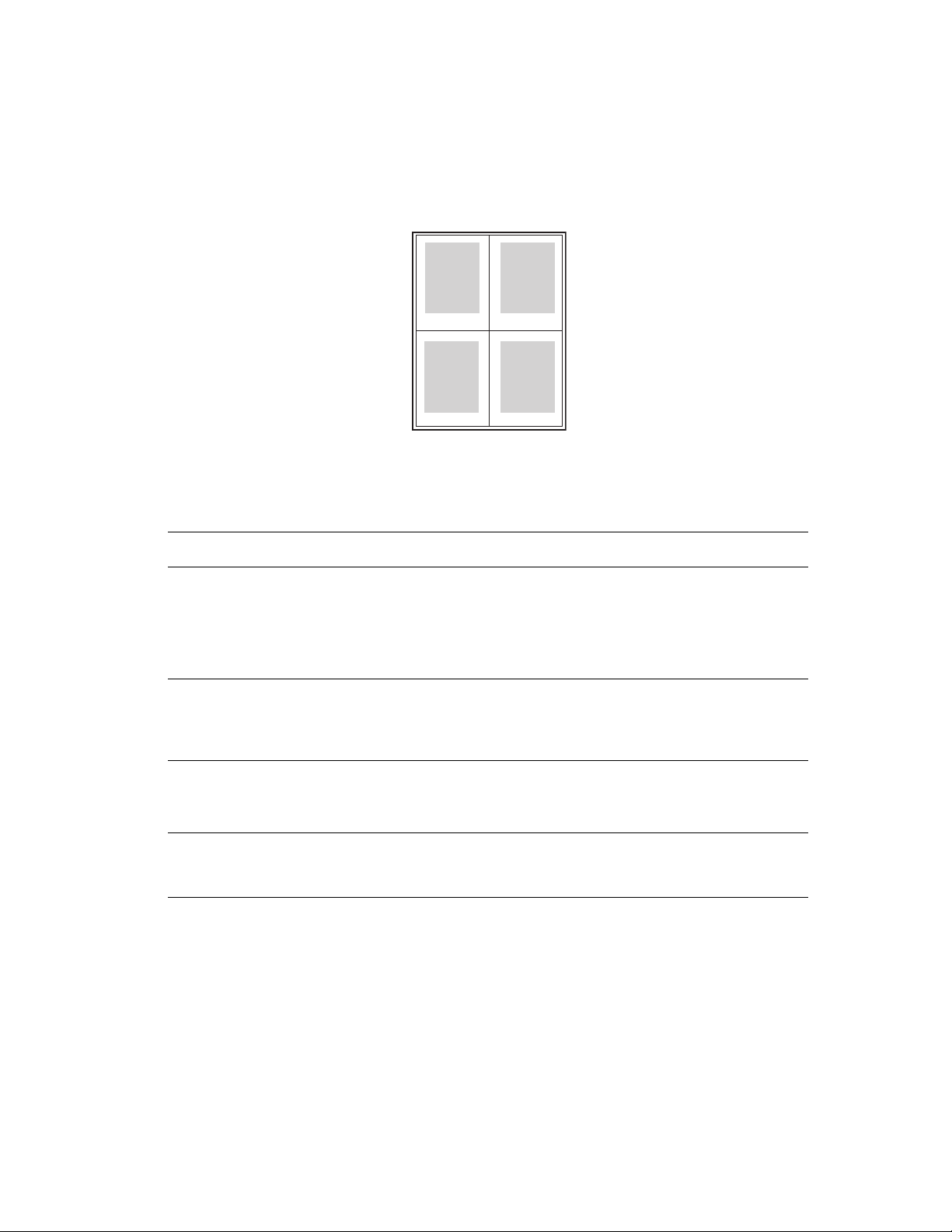
Stampa di più pagine su un unico foglio (N-su)
Stampa di più pagine su un unico foglio (N-su)
Quando si stampa un documento a più pagine, è possibile stampare più pagine su un solo
foglio. È possibile stampare una, due, quattro, sei, nove o 16 pagine per lato.
1 2
43
Per stampare più pagine su un unico foglio in un driver supportato:
Sistema operativo Procedura
Driver PostScript per
Windows 98 SE
Driver PostScript per
Windows 2000,
Windows XP, Windows
Server 2003
Driver per Mac OS 9 1. Nella finestra di dialogo Stampa, selezionare Generale.
Driver per Mac OS X
(versione 10.2 e
successive)
1. Selezionare la scheda Impostazione.
2. Fare clic sul pulsante Altre opzioni di layout.
3. Scegliere il numero di pagine per lato dall'elenco a discesa.
Quando si stampa più di una pagina per lato, è possibile stampare
un bordo attorno a ogni pagina.
1. Selezionare la scheda Layout.
2. Scegliere il numero di pagine per foglio dall'elenco a discesa.
2. Selezionare Layout dall’elenco a discesa.
3. Selezionare il numero di Pagine per foglio e Orientamento.
1. Nella finestra di dialogo Stampa, selezionare Layout.
2. Selezionare il numero di Pagine per foglio e Orientamento.
Prodotto multifunzione Phaser® 8510/8560MFP
1-5
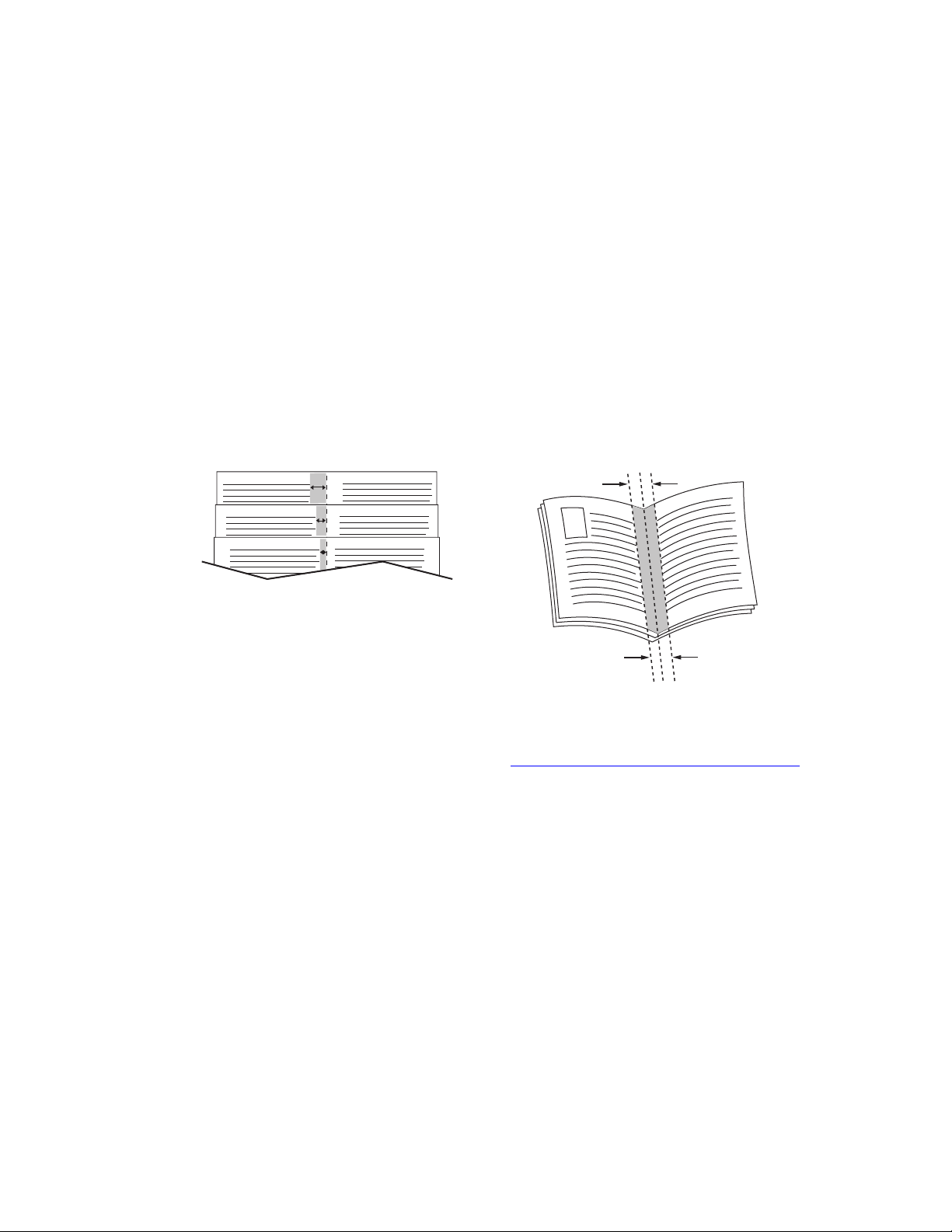
Stampa di opuscoli
Stampa di opuscoli
Con la stampa fronte retro, è possibile stampare un documento nel formato di un opuscolo.
È possibile creare opuscoli con qualsiasi formato carta supportato dalla stampa fronte retro.
Il driver riduce automaticamente ogni immagine di una pagina e stampa quattro pagine per
foglio (due per ciascun lato). Le pagine vengono stampate nell'ordine corretto in modo che sia
possibile piegarle e pinzarle per creare un opuscolo.
Quando si stampano opuscoli, è anche possibile specificare lo scorrimento e il margine interno
in driver supportati.
■ Scorrimento: specifica di quanto saranno spostate le pagine verso l'interno (in decimi di
punto). Ciò consente di compensare lo spessore della carta piegata che altrimenti
provocherebbe lo spostamento delle immagini della pagina verso l'esterno. È possibile
selezionare un valore compreso tra zero e 1 punto.
■ Margine interno: specifica la distanza orizzontale (in punti) tra le immagini della pagina.
Scorrimento Margine interno
Per informazioni dettagliate sulle procedure di caricamento dei cassetti, vedere Nozioni di
base sulla stampa nella Guida per l'utente sul sito www.xerox.com/office/8510_8560support
In alcuni driver sono disponibili le opzioni di stampa opuscolo sottostanti.
■ Stampa margini pagina: per inserire un profilo stampato attorno a ogni pagina,
selezionare Attivato dall'elenco a discesa Stampa margini pagina.
■ Formato carta di destinazione: specifica il formato carta per l'opuscolo. Ad esempio, per
stampare immagini di pagina a schermo intero (8,5 x 11 poll.), selezionare 11 x 17 poll.
per Formato carta di destinazione.
■ Da destra a sinistra: per invertire l'ordine delle pagine nell'opuscolo, selezionare
Attivato dall'elenco a discesa Da destra a sinistra.
Prodotto multifunzione Phaser® 8510/8560MFP
1-6
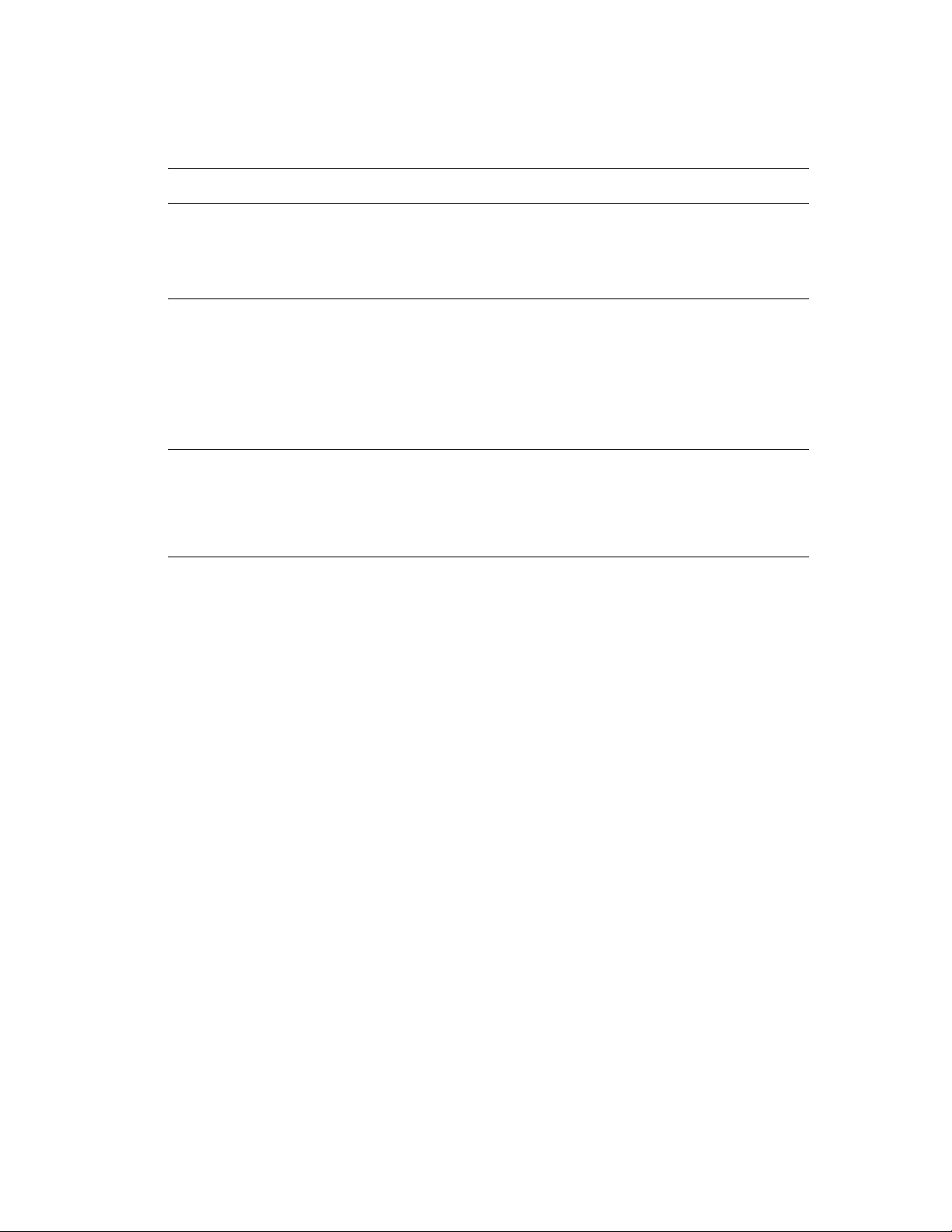
Per selezionare la stampa opuscolo in un driver supportato:
Sistema operativo Procedura
Stampa di opuscoli
Driver PostScript per
Windows 98 SE
Driver PostScript per
Windows 2000,
Windows XP, Windows
Server 2003
Driver per Mac OS X
(versione 10.2 e
successive)
1. Selezionare la scheda Impostazione.
2. Fare clic sul pulsante Altre opzioni di layout.
3. Selezionare Stampa booklet.
4. Se si desidera, specificare lo scorrimento e il margine interno.
1. Selezionare la scheda Layout.
2. Fare clic sul pulsante Avanzate.
3. In Opzioni documento e Funzioni della stampante, selezionare
Attivato per Layout booklet.
4. Se si desidera, specificare lo scorrimento e il margine interno.
5. Se si desidera, specificare il formato carta nell'elenco a discesa
Formato carta di destinazione.
1. Nella finestra di dialogo Opzioni di finitura, selezionare
Consenti stampa opuscolo.
2. Se si desidera, specificare lo scorrimento e il margine interno.
3. Se si desidera, specificare il formato carta nell'elenco a discesa
Formato carta di destinazione.
Prodotto multifunzione Phaser® 8510/8560MFP
1-7
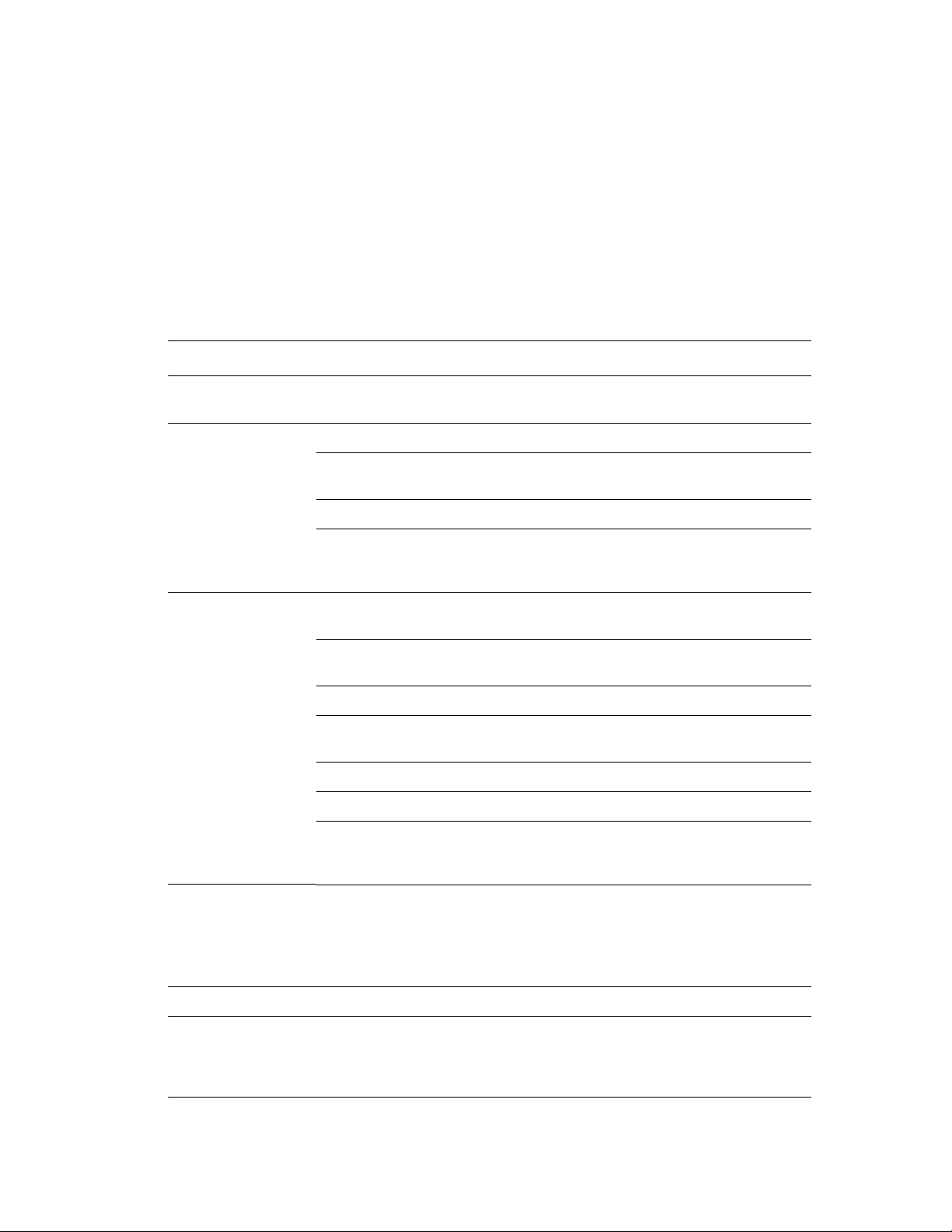
Utilizzo delle correzioni del colore
Utilizzo delle correzioni del colore
Questa sezione comprende:
■ Altre opzioni per le correzioni del colore a pagina 1-9
■ Correzioni del colore automatiche a pagina 1-11
Le opzioni di correzione del colore consentono di simulare sistemi a colori diversi.
Automatica è la correzione predefinita per l'elaborazione delle immagini di tipo generico.
Vedere la tabella riportata di seguito per determinare quale opzioni utilizzare.
Correzione del colore Descrizione
Automatico Applica la migliore correzione del colore a ciascun
elemento grafico: testo, grafica e immagini.
Colore Ufficio Display sRGB Simula i colori visualizzati su uno schermo CRT.
sRGB brillante Produce colori più brillanti e più saturi rispetto
all'opzione Display sRGB.
Schermo LCD Simula i colori visualizzati su uno schermo LCD.
Colori
personalizzati
Corrispondenza
nella stampa
Nessuna Non applica la correzione del colore. Utilizzare questa
Stampa SWOP Conforme alle specifiche per le pubblicazioni offset
Euroscale Consente di ottenere la corrispondenza con la
Commercial Riproduce il tipo di stampa commerciale americana.
Stampa SNAP Conforme alle specifiche per la stampa pubblicitaria
ISO patinata Conforme alla specifica FOGRA 27L.
ISO non patinata Conforme alla specifica FOGRA 29L.
Colori
personalizzati
Utilizza una correzione del colore RGB personalizzata
sviluppata per il sistema utilizzando il software
PhaserMatch.
a bobina.
specifica relativa alla carta lucida FOGRA.
a freddo.
Utilizza una correzione del colore CMYK
personalizzata sviluppata per il sistema utilizzando il
software PhaserMatch.
opzione con altri strumenti di gestione del colore come
i profili ICC (International Color Consortium),
ColorSync o il grafico dei colori PANTONE
il sistema.
®
per
Bianco e nero Converte i colori in bianco e nero o in scala di grigi.
Usa impostazioni
pannello di
controllo
stampante
Utilizza la correzione del colore impostata nella
stampante. La correzione del colore può essere
impostata nel sistema utilizzando il pannello di
controllo o il software CentreWare (se disponibile).
Prodotto multifunzione Phaser® 8510/8560MFP
1-8
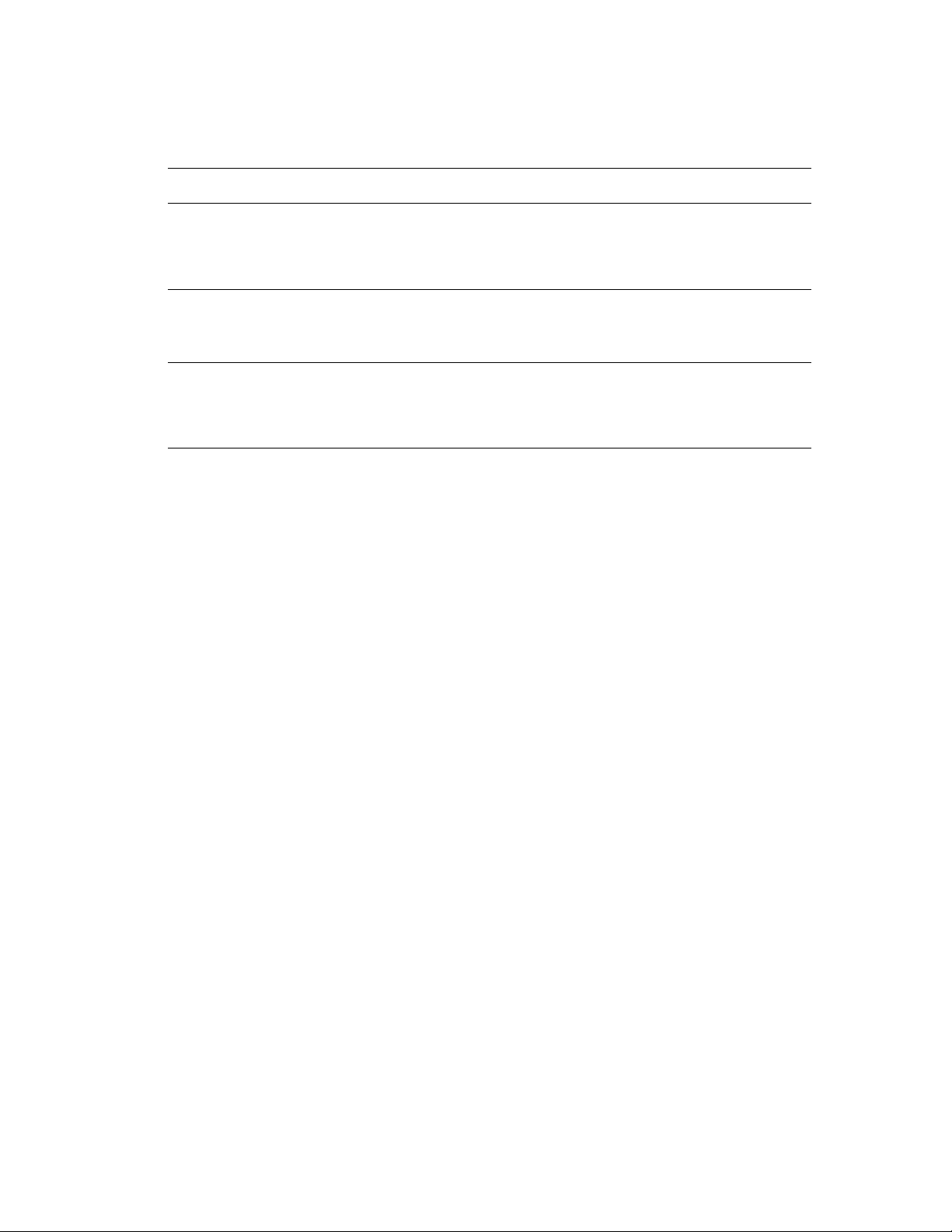
Utilizzo delle correzioni del colore
Per specificare la correzione del colore in un driver supportato:
Sistema operativo Procedura
Windows 98 SE,
Windows 2000,
Windows XP o
Windows Server 2003
Mac OS 9.x 1. Nella finestra di dialogo Stampa, selezionare Generale.
Mac OS X, versione
10.2 e successive
1. Selezionare la scheda TekColor.
2. Selezionare la correzione del colore richiesta. Alcune correzioni del
colore sono raggruppate in Colore Ufficio oppure in Corrispondenza
nella stampa.
2. Selezionare TekColor nell'elenco a discesa.
3. Selezionare la correzione del colore richiesta.
1. Nella finestra di dialogo Stampa, selezionare Qualità immagine
nell'elenco a discesa.
2. Nell'elenco a discesa Correzione del colore, selezionare
l'opzione richiesta.
Altre opzioni per le correzioni del colore
Se occorre apportare regolazioni colore aggiuntive alla correzione del colore selezionata per il
lavoro, è possibile regolare i cursori sottostanti attraverso la selezione Altre opzioni in un
driver supportato:
■ Luminosità: spostare il cursore a destra per schiarire o a sinistra per scurire i colori del
lavoro di stampa. Notare che il bianco e il nero rimangono inalterati.
■ Contrasto: spostare il cursore a destra per aumentare il contrasto o a sinistra per
diminuirlo. Se si aumenta il contrasto, i colori saturi diventano più saturi, i colori più scuri
diventano più neri e i colori più chiari diventano più bianchi.
■ Saturazione: spostare il cursore a destra per aumentare l'intensità del colore o a sinistra
per diminuirla senza alterare la tonalità.
■ Ciano/rosso: spostare il cursore per cambiare la funzione gamma tra ciano e rosso.
Spostando il cursore a destra si incrementa il ciano e si diminuisce il rosso e viceversa.
■ Magenta/verde: spostare il cursore per cambiare la funzione gamma tra magenta e verde.
Spostando il cursore a destra si incrementa il magenta e si diminuisce il verde (colore
complementare) e viceversa.
■ Giallo/blu: spostare il cursore per cambiare la funzione gamma tra giallo e blu. Spostando
il cursore a destra si incrementa il giallo e si diminuisce il blu e viceversa.
Nota: selezionare la casella di controllo Applica a CMYK nel driver per applicare le
regolazioni colore quando si utilizzano le correzioni colore Corrispondenza nella stampa.
Le immagini di esempio cambiano in base a come vengono spostati i cursori. Per monitorare
le regolazioni, selezionare la casella Stampa impostazioni sulla pagina per stampare
le informazioni relative a nome file, modalità qualità di stampa e impostazioni colori del
lavoro sul bordo della pagina.
Prodotto multifunzione Phaser® 8510/8560MFP
1-9
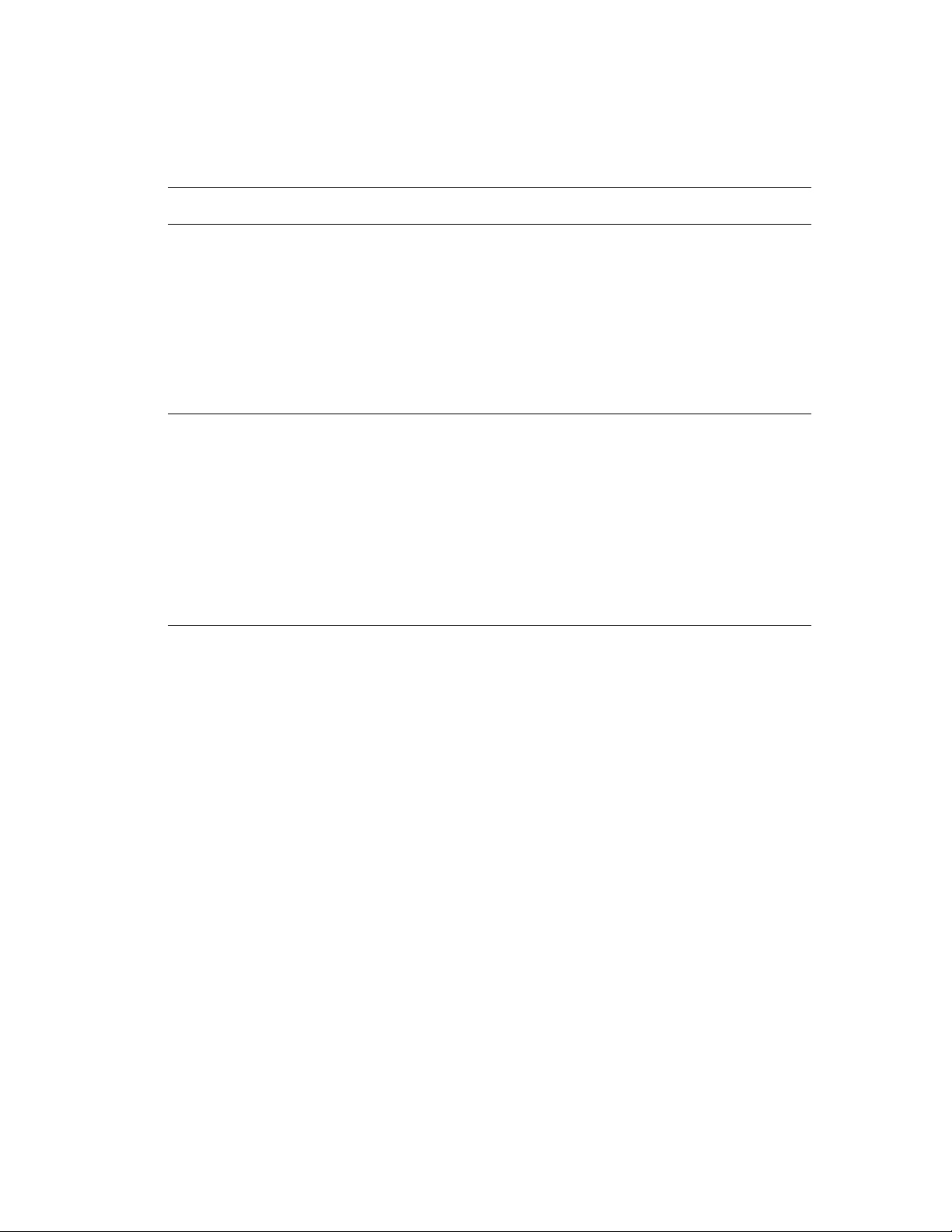
Utilizzo delle correzioni del colore
Per regolare solo le impostazioni di correzione del colore correnti per il lavoro tramite un
driver supportato:
Sistema operativo Procedura
Windows 2000,
Windows XP o
Windows Server 2003
Mac OS X, versione
10.2 e successive
1. Selezionare la scheda TekColor.
2. Selezionare la correzione del colore richiesta.
3. Fare clic sul pulsante Altre opzioni per aprire la finestra di dialogo
Opzioni di regolazione colori.
4. Regolare i cursori come desiderato per il lavoro.
5. Se necessario, selezionare Applica a CMYK o Stampa impostazioni
sulla pagina.
6. Fare clic sul pulsante OK per salvare le modifiche nella finestra di
dialogo Opzioni di regolazione colori.
1. Nella finestra di dialogo Stampa, selezionare Qualità immagine
nell'elenco a discesa.
2. Selezionare la correzione del colore richiesta.
3. Se necessario, selezionare Stampa impostazioni sulla pagina.
4. Fare clic sul pulsante Altre opzioni per aprire la finestra di dialogo
Regolazioni del colore.
5. Regolare i cursori come desiderato per il lavoro.
6. Se necessario, selezionare Applica a CMYK.
7. Fare clic sul pulsante OK per salvare le modifiche nella finestra di
dialogo Regolazioni del colore.
Prodotto multifunzione Phaser® 8510/8560MFP
1-10
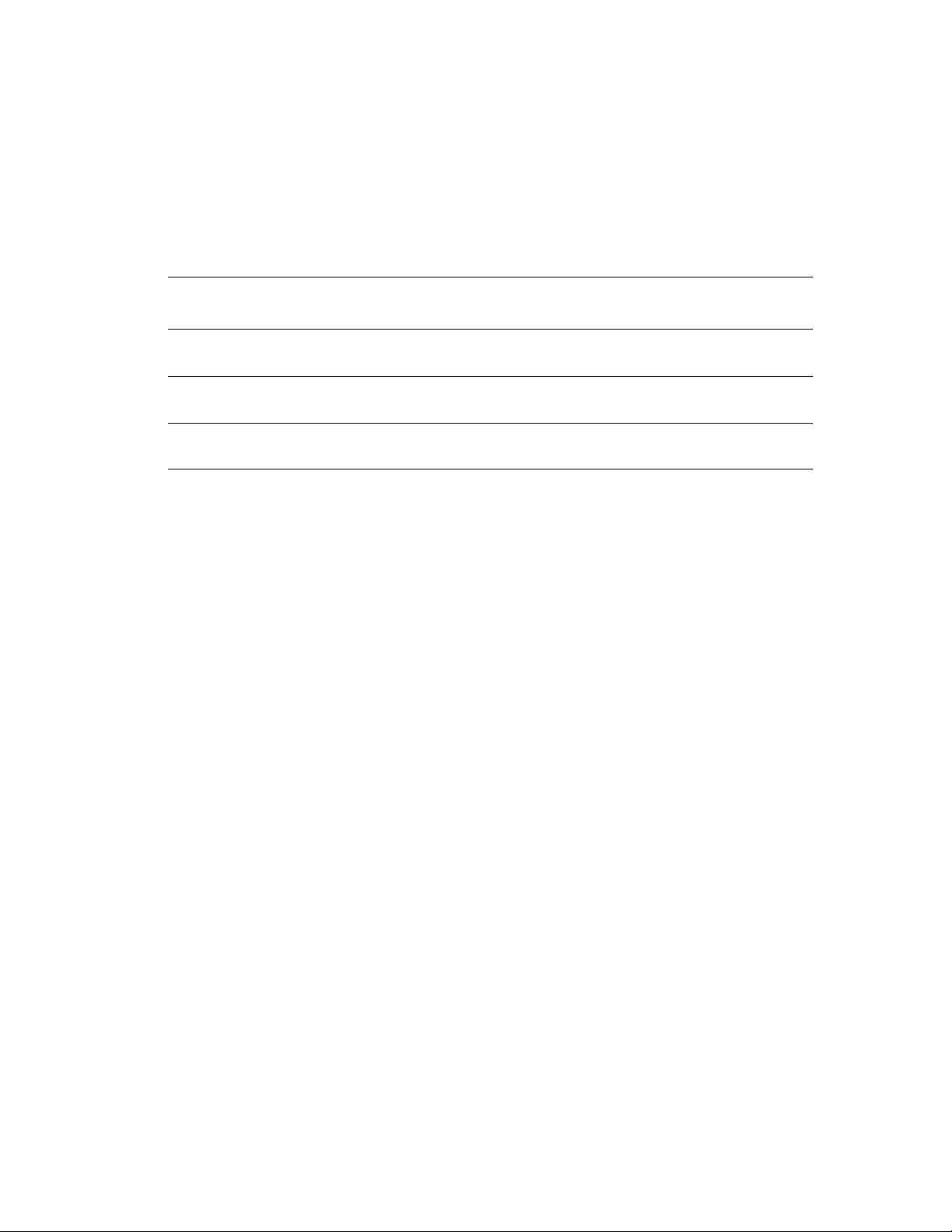
Utilizzo delle correzioni del colore
Correzioni del colore automatiche
L'opzione di correzione del colore Automatica applica la migliore correzione del colore a
ciascun elemento (testo, grafica e immagini). È anche possibile selezionare la tabella colori
utilizzata dal sistema per questi elementi.
Il sistema utilizza le tabelle colori sottostanti:
Scheda Impostazione
automatica colore Descrizione
Colore Ufficio Controlla le regolazioni dei
colori RGB.
Corrispondenza nella
stampa
Colore spot Controlla la corrispondenza dei
Controlla le regolazioni dei
colori CMYK.
colori spot.
Tabella colori
predefinita utilizzata
Display sRGB
Stampa Commercial
Colore spot
Nota: la scheda Colore spot contiene un'opzione che consente la gestione dei colori spot.
Questa opzione è selezionata per impostazione predefinita; fare clic per rimuovere il segno di
spunta e disabilitare l'opzione.
Per utilizzare la tabella colori predefinita associata a un particolare elemento della scheda, è
possibile selezionare Automatica o fare clic sul pulsante Ripristina.
È possibile apportare regolazioni colore aggiuntive a luminosità, saturazione, contrasto,
funzione gamma ciano/rosso, funzione gamma magenta/verde e funzione gamma giallo/blu
per un particolare elemento.
Prodotto multifunzione Phaser® 8510/8560MFP
1-11
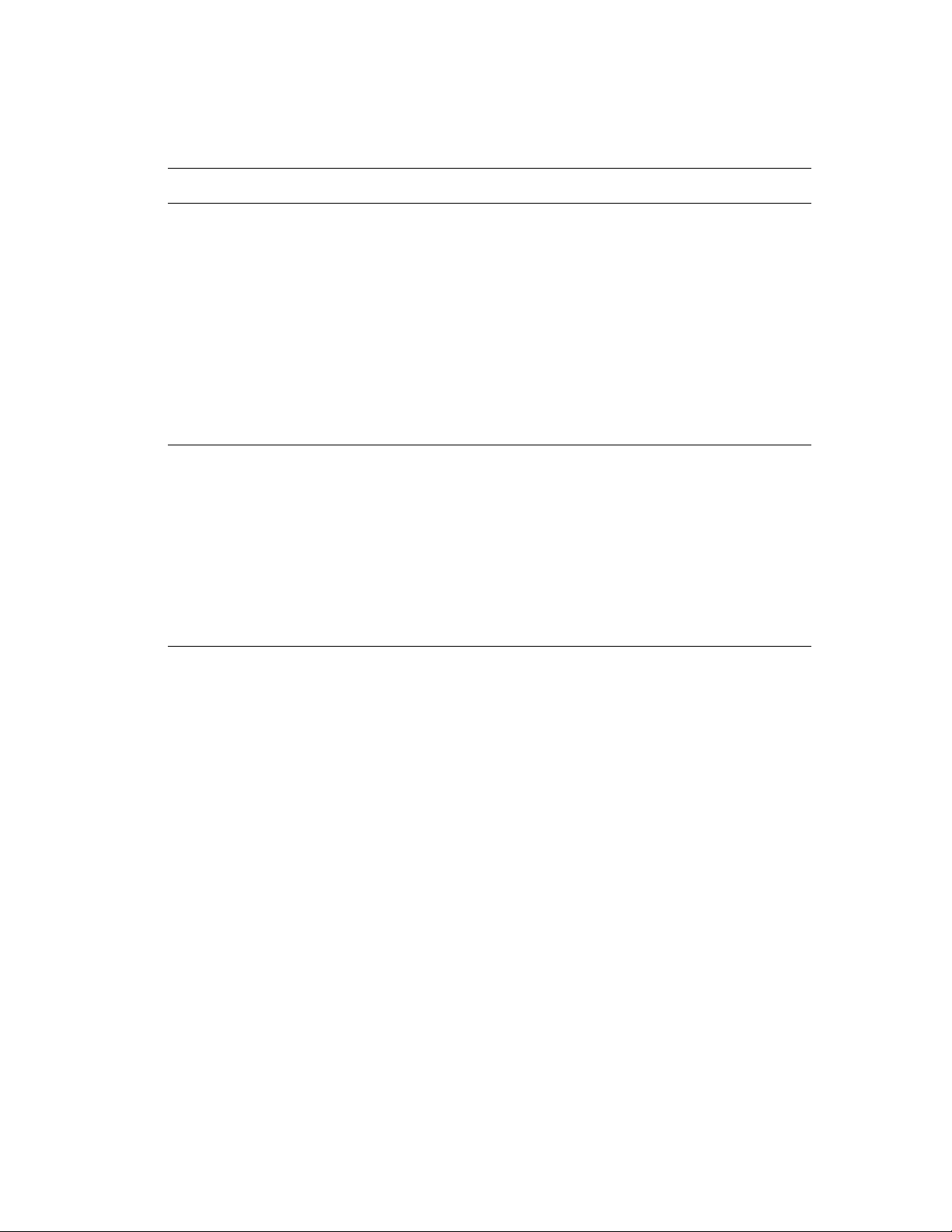
Utilizzo delle correzioni del colore
Per regolare la correzione del colore Automatica in un driver supportato:
Sistema operativo Procedura
Windows 2000,
Windows XP o
Windows Server 2003
Mac OS X, versione
10.2 e successive
1. Selezionare la scheda TekColor.
2. Selezionare la correzione del colore Automatica.
3. Fare clic sul pulsante Impostazione avanzata per aprire la finestra di
dialogo Impostazione automatica colore.
4. Nelle schede Colore Ufficio, Corrispondenza nella stampa e Colore
spot della finestra di dialogo, apportare le modifiche desiderate alle
selezioni per gli elenchi a discesa Testo e grafica e Immagini.
5. Se un elemento richiede regolazioni aggiuntive, fare clic sul pulsante
Altre opzioni, regolare i cursori nella finestra di dialogo Opzioni di
regolazione colori, quindi scegliere OK.
6. Fare clic sul pulsante OK per salvare le modifiche nella finestra di
dialogo Impostazione automatica colore.
1. Nella finestra di dialogo Stampa, selezionare Qualità immagine
nell'elenco a discesa.
2. Selezionare Automatica dall'elenco a discesa Correzione del colore.
3. Selezionare Impostazione automatica colore.
4. Nelle schede Colore Ufficio, Corrispondenza nella stampa e Colore
spot, apportare le modifiche desiderate alle selezioni per gli elenchi a
discesa Testo e grafica e Immagini.
5. Se un elemento richiede regolazioni aggiuntive, fare clic sul pulsante
Altre opzioni sottostante, regolare i cursori nella finestra di dialogo
Regolazioni del colore, quindi scegliere OK.
Prodotto multifunzione Phaser® 8510/8560MFP
1-12
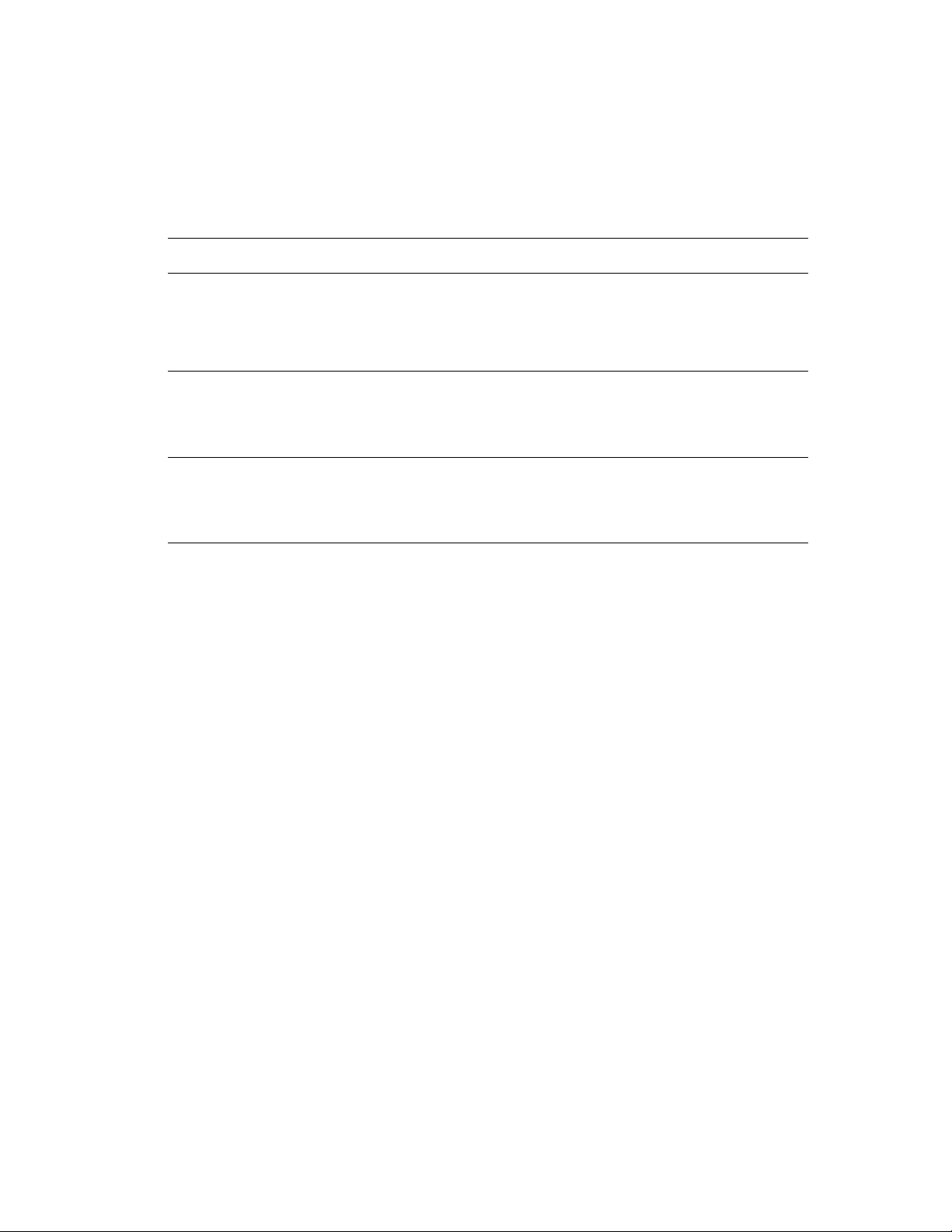
Stampa in bianco e nero
Stampa in bianco e nero
Per eseguire copie in bianco e nero e in scala di grigi, è possibile selezionare Bianco e nero in
un driver di stampa supportato:
Sistema operativo Procedura
Driver PostScript per
Windows 98 SE,
Windows 2000,
Windows XP, Windows
Server 2003
Driver per Mac OS 9 1. Nella finestra di dialogo Stampa, selezionare Qualità/Colore
Driver per Mac OS X
(versione 10.2 e
successive)
1. Selezionare la scheda TekColor.
2. Selezionare Bianco e nero.
di stampa 1.
2. Selezionare Bianco e nero dall'elenco a discesa
Correzione colore.
1. Nella finestra di dialogo Stampa, selezionare Qualità immagine
dall'elenco a discesa.
2. Selezionare Bianco e nero dall'elenco a discesa
Correzione colore.
Selezione di bianco e nero per i driver PCL
Il driver PCL non contiene l'impostazione di colore Bianco e nero. Se si utilizza un driver
PCL, è necessario selezionare Bianco e nero sul pannello di controllo.
1. Premere il pulsante Sistema.
2. Selezionare
3. Selezionare
4. Selezionare
5. Selezionare
6. Selezionare
Impostazione valori predefiniti lavoro e premere il pulsante OK.
Impostazione valori predefiniti stampa e premere il pulsante OK.
Impostazione PCL e premere il pulsante OK.
Modalità colore e premere il pulsante OK.
Bianco e nero e premere il pulsante OK.
Nota: la modifica della modalità colore a Bianco e nero sul pannello di controllo influisce su
tutti i lavori di stampa. Al termine del lavoro di stampa, accertarsi di ripristinare la modalità
colore precedente.
Prodotto multifunzione Phaser® 8510/8560MFP
1-13
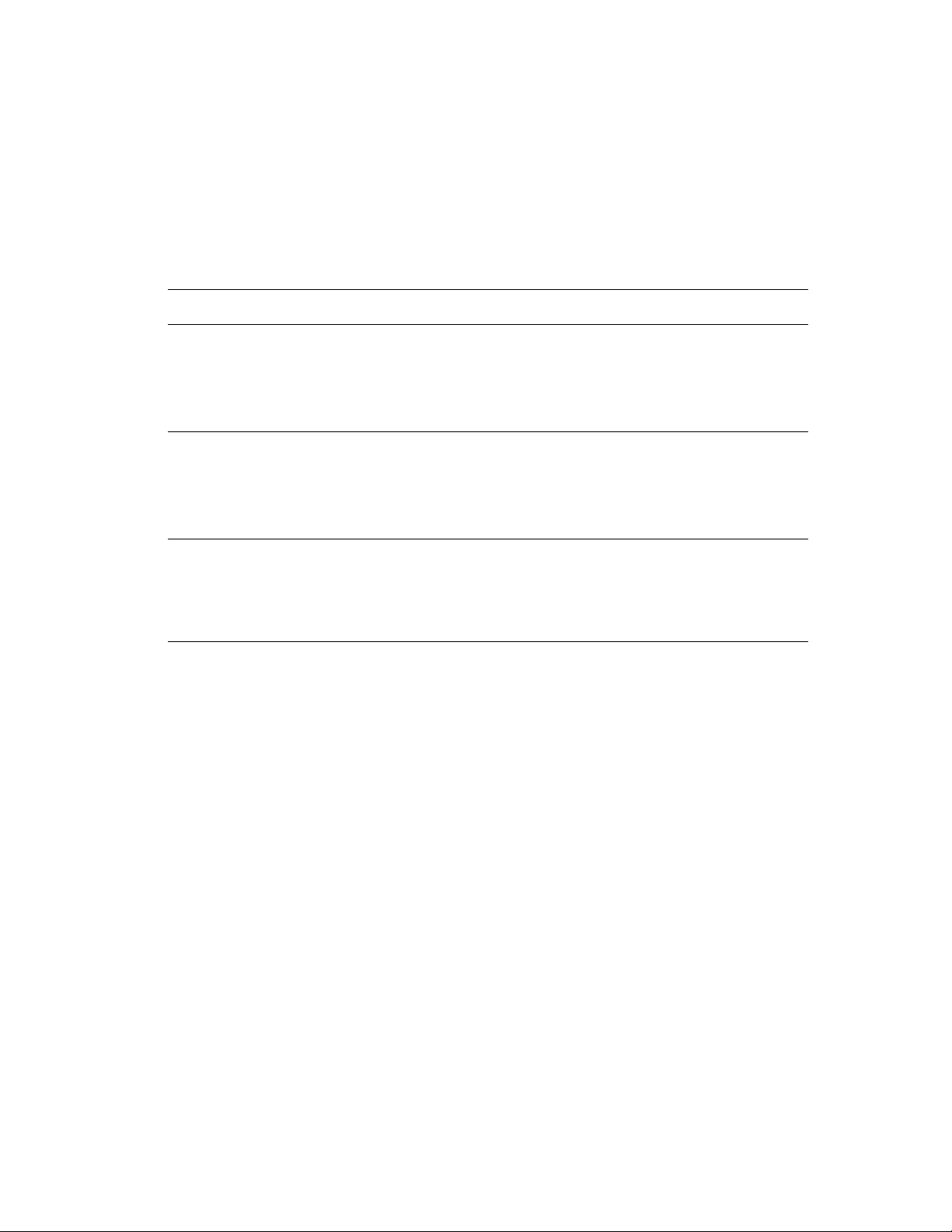
Stampa di pagine di separazione
Stampa di pagine di separazione
È possibile inserire una pagina di separazione (pagina divisoria o foglio di protezione) dopo
un lavoro di stampa, tra le diverse copie o tra le singole pagine del lavoro. Specificare il
cassetto da utilizzare come origine per le pagine di separazione.
Per specificare le pagine di separazione in un driver supportato:
Sistema operativo Procedura
Driver PostScript per
Windows 98 SE,
Windows 2000,
Windows XP, Windows
Server 2003
Driver per Mac OS 9 1. Nella finestra di dialogo Stampa, selezionare Opzioni avanzate
Driver per Mac OS X
(versione 10.2 e
successive)
1. Selezionare la scheda Opzioni di output.
2. In Pagine di separazione, selezionare la posizione delle pagine di
separazione.
3. Selezionare il cassetto da usare per le pagine di separazione
dall'elenco a discesa Origine.
dall'elenco a discesa.
2. Selezionare il cassetto da usare per le pagine di separazione
dall'elenco a discesa Origine pagina di separazione.
3. Selezionare la pagina di separazione dall’elenco a discesa.
1. Nella finestra di dialogo Stampa, selezionare Funzioni della
stampante dall'elenco a discesa.
2. In Opzioni di alimentazione carta, selezionare il cassetto da usare
per le pagine di separazione dall'elenco a discesa Alimentazione
ultima pagina.
Prodotto multifunzione Phaser® 8510/8560MFP
1-14
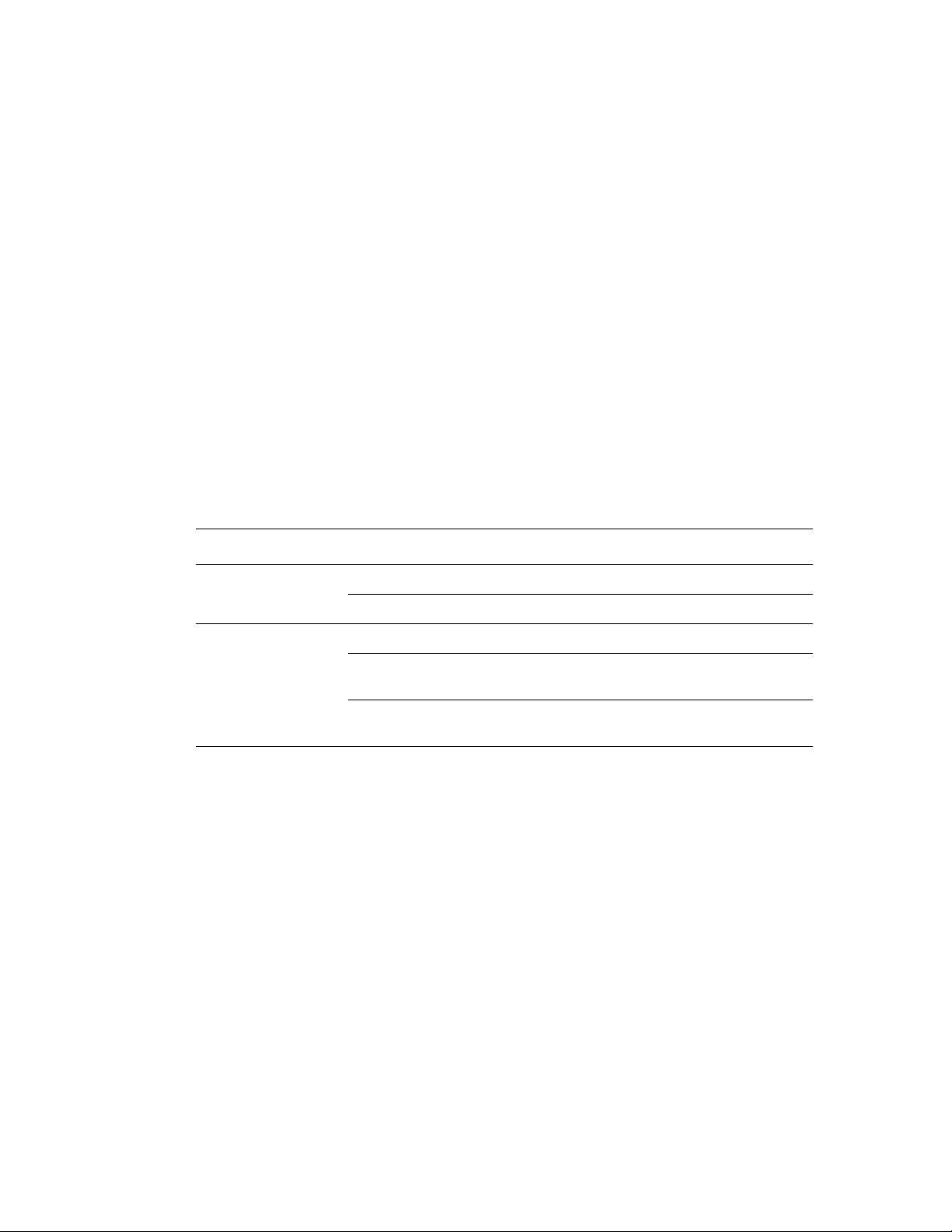
Stampa di copertine
Stampa di copertine
La copertina è la prima o l'ultima pagina di un documento. Questo sistema consente di
scegliere alimentazioni carta diverse per la copertina e per il corpo di un documento.
Ad esempio, è possibile utilizzare la carta intestata dell'azienda per la prima pagina di un
documento oppure il cartoncino per la prima e l'ultima pagina di un rapporto.
■ Utilizzare qualsiasi cassetto disponibile come alimentazione per le copertine.
■ Accertarsi che la copertina sia dello stesso formato della carta utilizzata per il resto del
documento. Se nel driver si specifica un formato diverso da quello presente nel cassetto
selezionato per l'alimentazione delle copertine, queste verranno stampate con la stessa
carta del resto del documento.
Per le copertine sono disponibili diverse opzioni:
■ Nessuna: la prima e l'ultima pagina del documento vengono stampate sulla carta caricata
nel cassetto come il resto del documento.
■ Prima: la prima pagina viene stampata sulla carta caricata nel cassetto specificato.
■ Prima e ultima pagina: la prima e l'ultima pagina del lavoro vengono stampate sulla carta
caricata nel cassetto specificato.
Copertina Opzioni di stampa Pagine stampate sulla copertina
Prima Stampa su faccia singola Pagina 1
Stampa fronte retro Pagine 1 e 2
Ultima Stampa su faccia singola Ultima pagina
Stampa fronte retro
(pagine dispari)
Stampa fronte retro
(pagine pari)
Ultima pagina
Ultime due pagine
Prodotto multifunzione Phaser® 8510/8560MFP
1-15
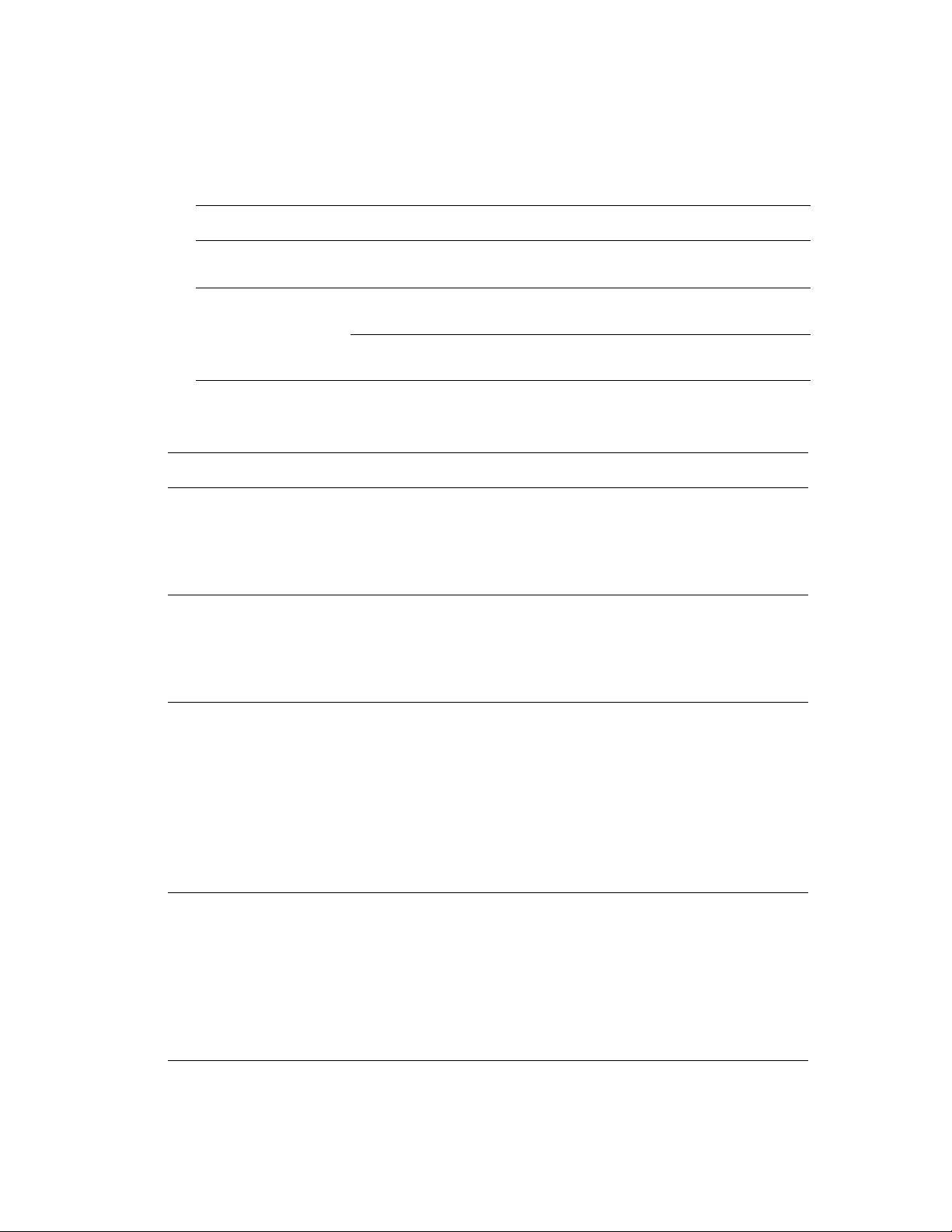
Stampa di copertine
Per lasciare vuoto il retro della copertina anteriore durante la stampa fronte retro, è
necessario che la pagina due del documento sia vuota. Per lasciare vuota la copertina
posteriore del documento, fare riferimento alla tabella che segue per inserire pagine vuote.
Opzioni di stampa Ultima pagina di testo Pagine vuote
Stampa su
faccia singola
Stampa fronte retro Dispari Aggiungere due pagine vuote alla fine
Pari Aggiungere una pagina vuota alla fine
Aggiungere una pagina vuota alla fine
del documento.
del documento.
del documento.
Per selezionare copertine in un driver supportato:
Sistema operativo Procedura
Driver PostScript per
Windows 98 SE
Driver PostScript per
Windows 2000,
Windows XP, Windows
Server 2003
1. Selezionare la scheda Opzioni di output.
2. In Copertine, selezionare Solo sulla prima pagina o Prima e
ultima pagina.
3. Selezionare il cassetto da usare per le copertine dall'elenco a
discesa Origine.
1. Selezionare la scheda Carta/Qualità.
2. In Copertine, selezionare Solo sulla prima pagina o Prima e
ultima pagina.
3. Selezionare il cassetto da usare per le copertine dall'elenco a
discesa Origine.
Driver per Mac OS 9 1. Nella finestra di dialogo Stampa, selezionare Generale.
2. Selezionare Prima pagina da, quindi scegliere il cassetto
nell'elenco a discesa.
3. In Stampa copertina, selezionare Prima del documento o Dopo il
documento.
4. In Alimentazione copertina, selezionare il cassetto da utilizzare
per le copertine dall'elenco a discesa.
Nota: per la stampa opuscolo, è necessario selezionare la copertina
come Alimentazione ultima pagina.
Driver per Mac OS X
(versione 10.2 e
successive)
1. Nella finestra di dialogo Stampa, selezionare Alimentazione.
2. Selezionare Prima pagina da, quindi selezionare il cassetto da
usare per le copertine.
3. In Opzioni di alimentazione carta
usare per le copertine dall'elenco a discesa Alimentazione
ultima pagina.
Nota: per la stampa opuscolo, è necessario selezionare la copertina
come Alimentazione ultima pagina.
, selezionare il cassetto da
Prodotto multifunzione Phaser® 8510/8560MFP
1-16
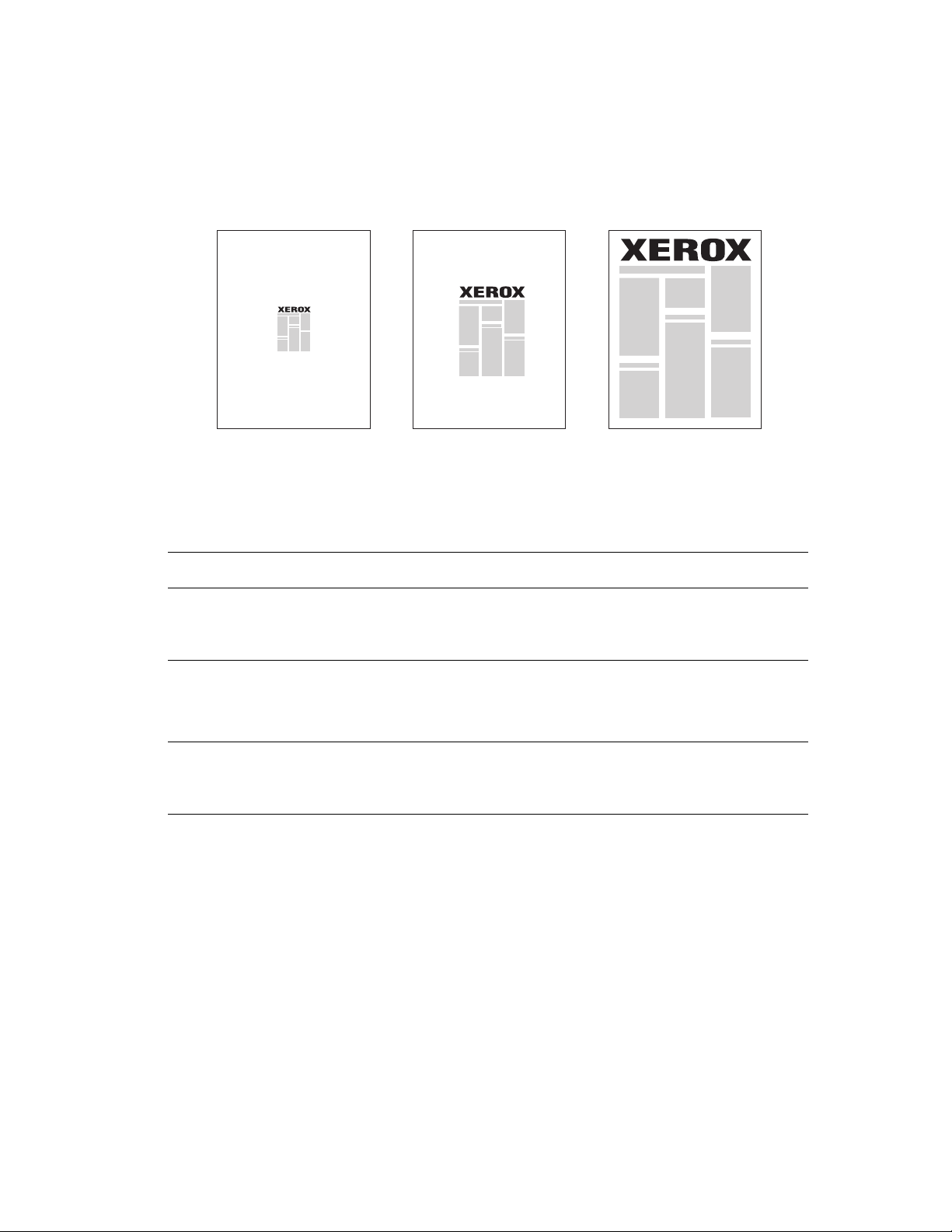
Proporzioni
Proporzioni
È possibile ridurre o ingrandire le immagini di pagina quando vengono stampate selezionando
un valore di proporzioni compreso tra 25 e 400. L'impostazione predefinita è 100%.
50% 100% 200%
Per selezionare le proporzioni in un driver supportato:
Sistema operativo Procedura
Driver PostScript per
Windows 98 SE
Driver PostScript per
Windows 2000,
Windows XP, Windows
Server 2003
Driver per Mac OS 9,
Mac OS X (versione
10.2 e successive)
1. Selezionare la scheda Impostazione.
2. Fare clic sul pulsante Altre opzioni di layout.
3. Specificare la percentuale desiderata nella casella Percentuale.
1. Selezionare la scheda Layout.
2. Fare clic sul pulsante Avanzate.
3. In Grafica, selezionare la percentuale desiderata per Proporzioni.
1. Selezionare File.
2. Selezionare Imposta pagina.
3. Specificare la percentuale nella casella Scala.
Prodotto multifunzione Phaser® 8510/8560MFP
1-17
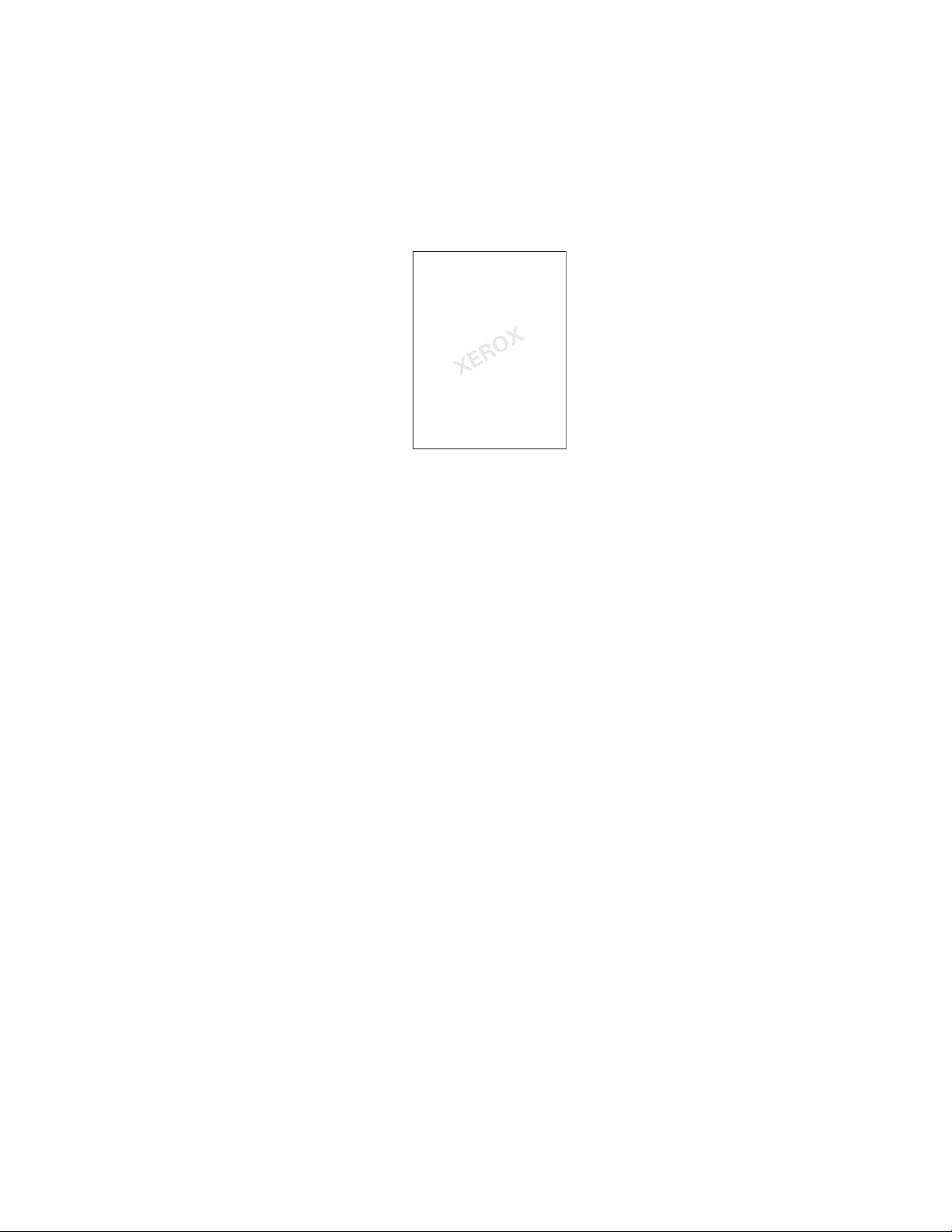
Stampa di filigrane
Stampa di filigrane
La filigrana è testo aggiuntivo che può essere stampato su una o più pagine in diagonale.
Ad esempio, è possibile inserire con una filigrana termini quali Bozza e Riservato, da stampare
sulla carta prima della distribuzione.
In alcuni driver per Windows è possibile:
■ Creare una filigrana.
■ Modificare il testo, il colore, la posizione e l'inclinazione di una filigrana esistente.
■ Inserire una filigrana sulla prima pagina o su ogni pagina di un documento.
■ Stampare una filigrana in primo piano o sullo sfondo oppure unirla al lavoro di stampa.
Nota: non tutte le applicazioni supportano la stampa di filigrane.
Prodotto multifunzione Phaser® 8510/8560MFP
1-18
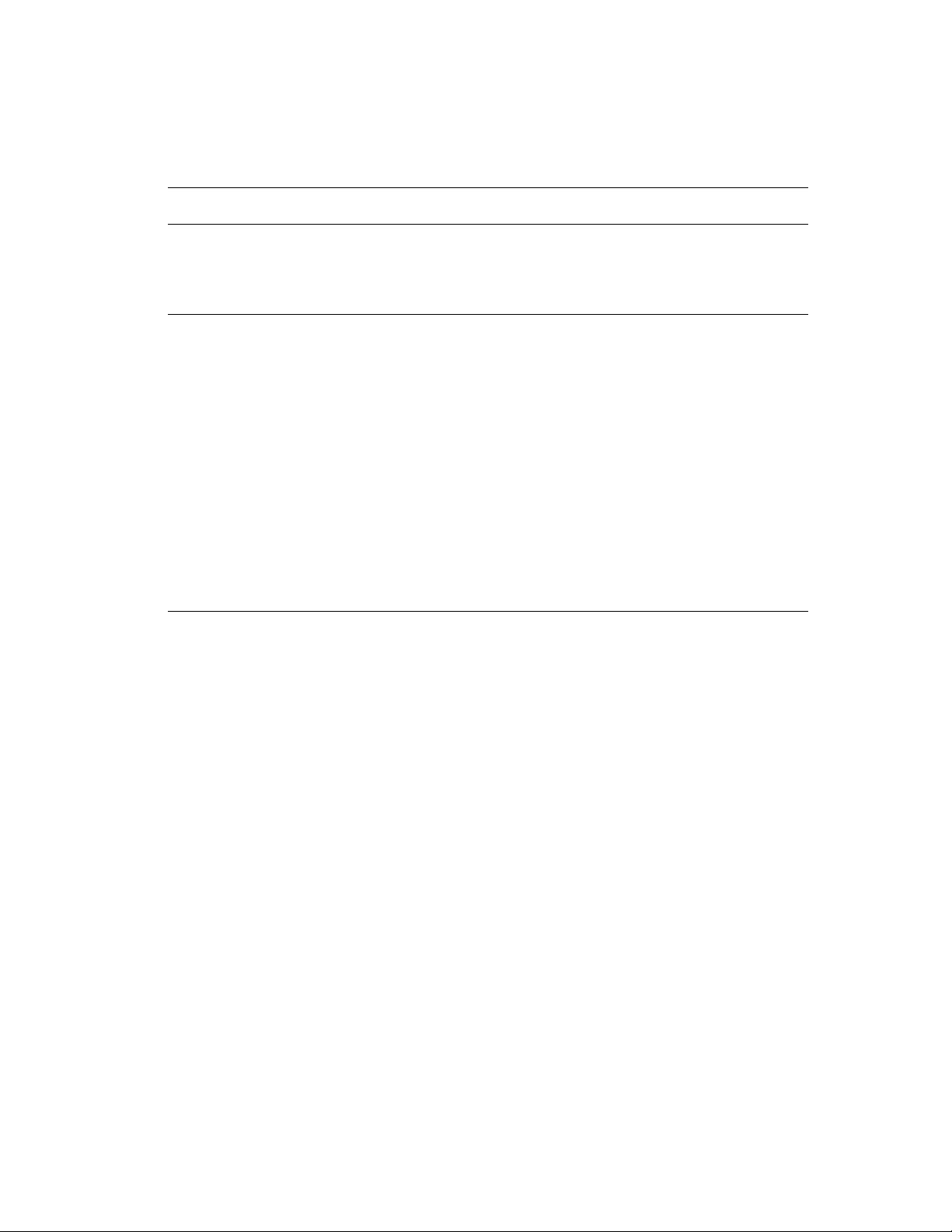
Per selezionare, creare e modificare la stampa di filigrane in un driver per
Windows supportato:
Sistema operativo Procedura
Stampa di filigrane
Driver PostScript per
Windows 98 SE
Driver PostScript per
Windows 2000,
Windows XP, Windows
Server 2003
1. Selezionare la scheda Impostazione.
2. Fare clic sul pulsante Altre opzioni di layout.
3. Fare clic sul pulsante Filigrana per visualizzare la finestra di
dialogo Filigrane.
1. Selezionare la scheda Layout.
2. Fare clic sul pulsante Avanzate.
3. Selezionare una delle seguenti opzioni nella sezione Filigrane in
Opzioni documento e Funzioni della stampante:
■ Per utilizzare una filigrana esistente, selezionarla dall'elenco a
discesa Filigrane. Per modificare la filigrana, fare clic sul pulsante
Modifica per visualizzare la finestra di dialogo Editor filigrane.
■ Per creare una nuova filigrana, selezionare Nuova e fare clic sul
pulsante Proprietà per visualizzare la finestra di dialogo
Editor filigrane.
4. Per stampare la filigrana in primo piano, sullo sfondo o
incorporarla al lavoro, effettuare una selezione dall'elenco a
discesa Opzioni filigrane.
5. Per stampare la filigrana solo sulla prima pagina, selezionare
Attivato dall'elenco a discesa Solo sulla prima pagina.
Prodotto multifunzione Phaser® 8510/8560MFP
1-19
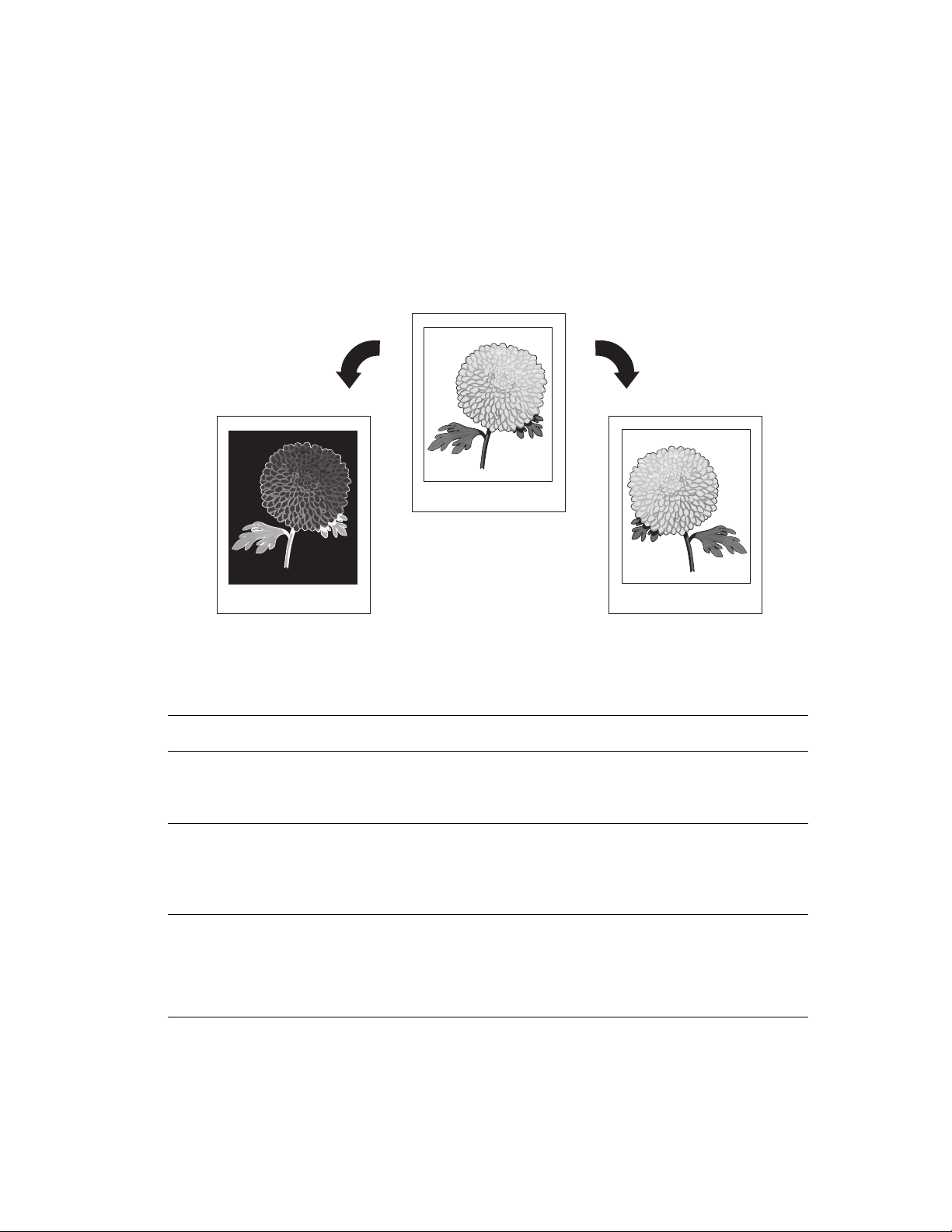
Stampa di immagini in negativo e speculari
Stampa di immagini in negativo e speculari
Le pagine possono essere stampate come immagini in negativo, ossia invertendo le aree scure
e le aree chiare della stampa, o come immagini speculari, ossia rovesciando orizzontalmente le
immagini sulle pagine stampate.
Nota: le immagini in negativo non sono supportate in Windows 2000, Windows XP e
Windows Server 2003.
Per selezionare le immagini in negativo o speculari in un driver supportato:
Sistema operativo Procedura
Driver PostScript per
Windows 98 SE
Driver PostScript per
Windows 2000,
Windows XP,
Windows Server 2003
Driver per Mac OS 9 1. Selezionare File, quindi Imposta pagina, scegliere Opzioni
1. Selezionare la scheda Impostazione.
2. Fare clic sul pulsante Altre opzioni di layout.
3. Selezionare Stampa in negativo o Stampa immagine speculare.
1. Selezionare la scheda Layout.
2. Fare clic sul pulsante Avanzate.
3. In Opzioni documento e Opzioni PostScript, selezionare Sì per
Output speculare.
PostScript dall'elenco a discesa.
2. Selezionare Inverti immagine (per stampare un'immagine in
negativo) oppure Capovolgi orizzontalmente (per stampare
un'immagine speculare).
Prodotto multifunzione Phaser® 8510/8560MFP
1-20
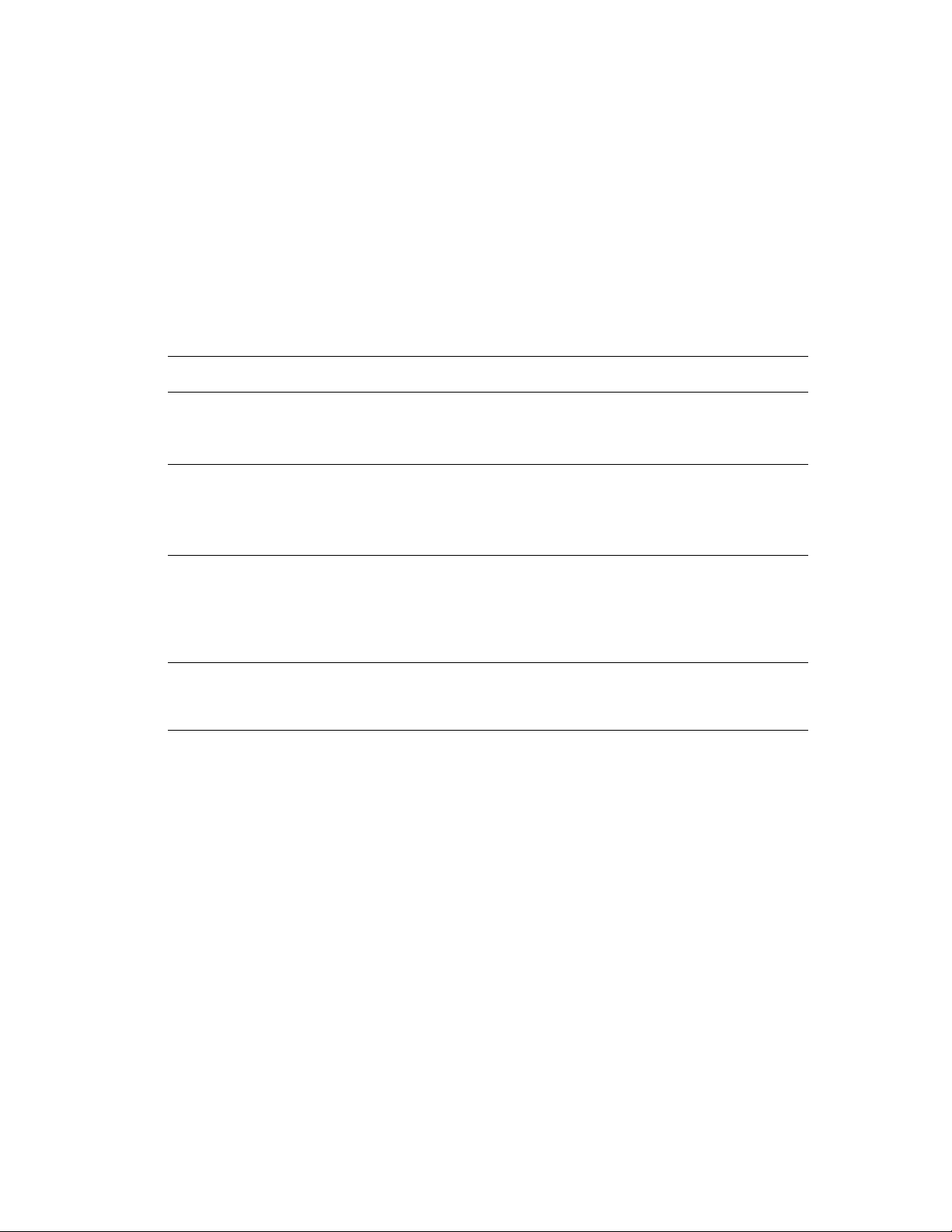
Immagini uniformi
Immagini uniformi
L'opzione Immagini uniformi combina i colori adiacenti in immagini a bassa risoluzione per
ottenere transizioni dei colori più uniformi. Tale opzione può essere utilizzata, ad esempio,
per migliorare l’aspetto di un’immagine a 72 dpi scaricata da Internet, ma non è consigliata
per immagini a 300 dpi o di risoluzione superiore.
Nota: la selezione di questa opzione rallenta l'elaborazione della stampa.
Per selezionare l'opzione Immagini uniformi in un driver supportato:
Sistema operativo Procedura
Driver PostScript per
Windows 98 SE
Driver PostScript per
Windows 2000,
Windows XP,
Windows Server 2003
Driver per Mac OS 9 1. Nella finestra di dialogo Stampa, selezionare Qualità di stampa
Driver per Mac OS X
(versione 10.2 e
successive)
1. Selezionare la scheda Impostazione.
2. Fare clic sul pulsante Altre opzioni di layout.
3. Selezionare Immagini uniformi.
1. Selezionare la scheda Layout.
2. Fare clic sul pulsante Avanzate.
3. In Opzioni documento e Funzioni della stampante, selezionare
Attivato per Immagini uniformi.
dall'elenco a discesa.
2. Nella finestra di dialogo Qualità di stampa, selezionare Colore 1
dall'elenco a discesa.
3. Selezionare Attivato per Immagini uniformi.
1. Nella finestra di dialogo Stampa, selezionare Qualità immagine
dall'elenco a discesa.
2. Selezionare Immagini uniformi.
Prodotto multifunzione Phaser® 8510/8560MFP
1-21
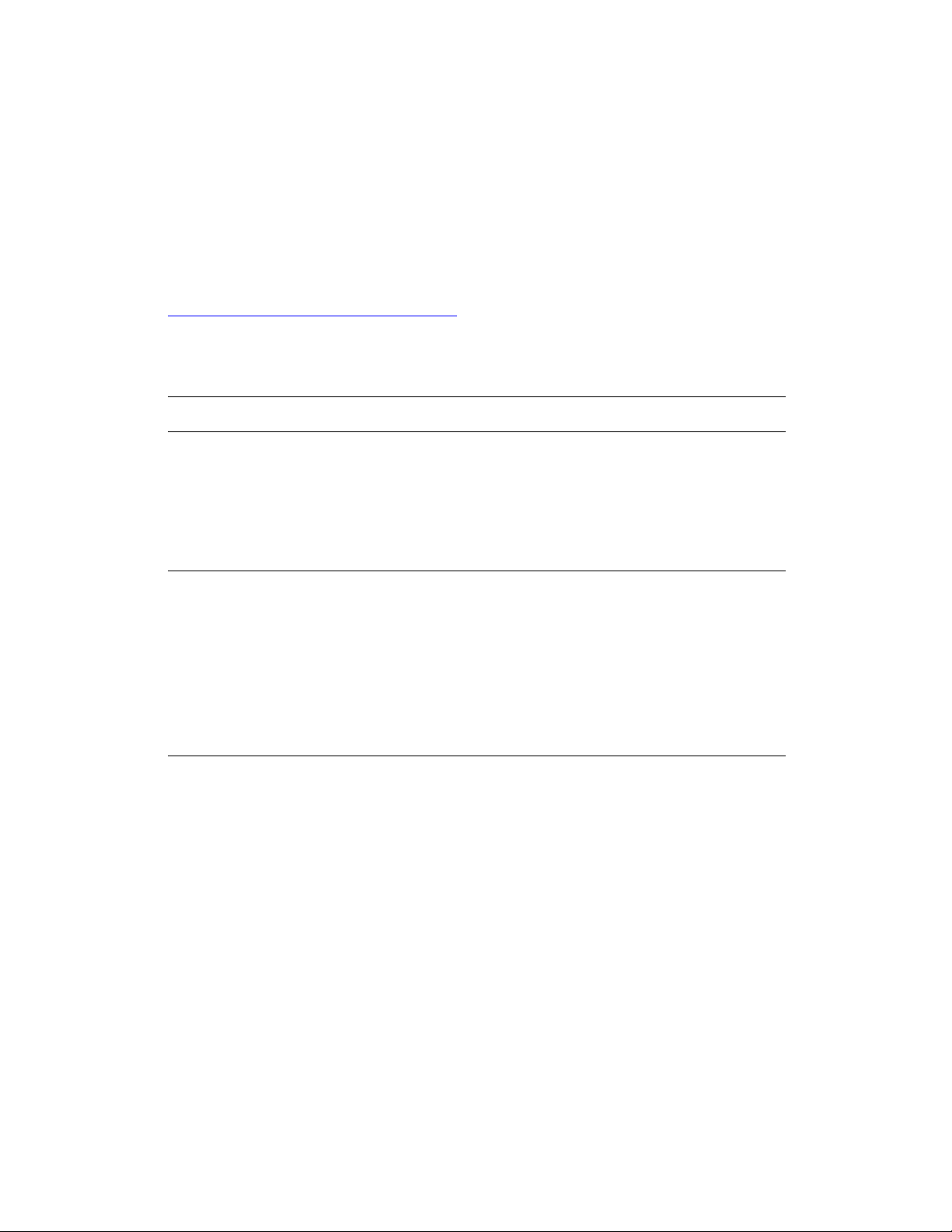
Creazione e salvataggio di formati personalizzati
Creazione e salvataggio di formati personalizzati
I prodotti 8510/8560MFP possono stampare su formati carta personalizzati dal cassetto 1.
È possibile salvare le impostazioni del formato carta personalizzato in un driver della
stampante supportato. Poiché questi formati personalizzati sono memorizzati nel sistema
operativo del computer, possono essere selezionati direttamente dalle applicazioni.
Nota: per informazioni dettagliate sulle procedure di caricamento e stampa con carta di
formato personalizzato, vedere Nozioni di base sulla stampa nella Guida per l'utente sul sito
www.xerox.com/office/8510_8560support
Per creare e salvare un nuovo formato personalizzato in un driver supportato:
Sistema operativo Procedura
.
Driver PostScript per
Windows 2000,
Windows XP,
Windows Server 2003
Mac OS X 10.4 1. Selezionare Imposta pagina nel menu File.
1. Selezionare la scheda Carta/Qualità.
2. Fare clic sul pulsante Formati personalizzati.
3. Fare clic sul pulsante Nuovo.
4. Immettere un nome descrittivo nella casella Nome.
5. Immettere le dimensioni nelle caselle Larghezza e Altezza.
6. Fare clic sul pulsante Salva.
2. Selezionare il sistema Phaser 8510/8560MFP.
3. Nell'elenco a discesa Dimensioni Pagina, selezionare Gestisci
dimensioni personalizzate.
4. Fare clic sul pulsante + per aggiungere una nuova dimensione
della pagina personalizzata.
5. Fornire un nome descrittivo per la dimensione pagina
personalizzata e immettere le informazioni relative alle dimensioni
pagina e ai margini.
Prodotto multifunzione Phaser® 8510/8560MFP
1-22
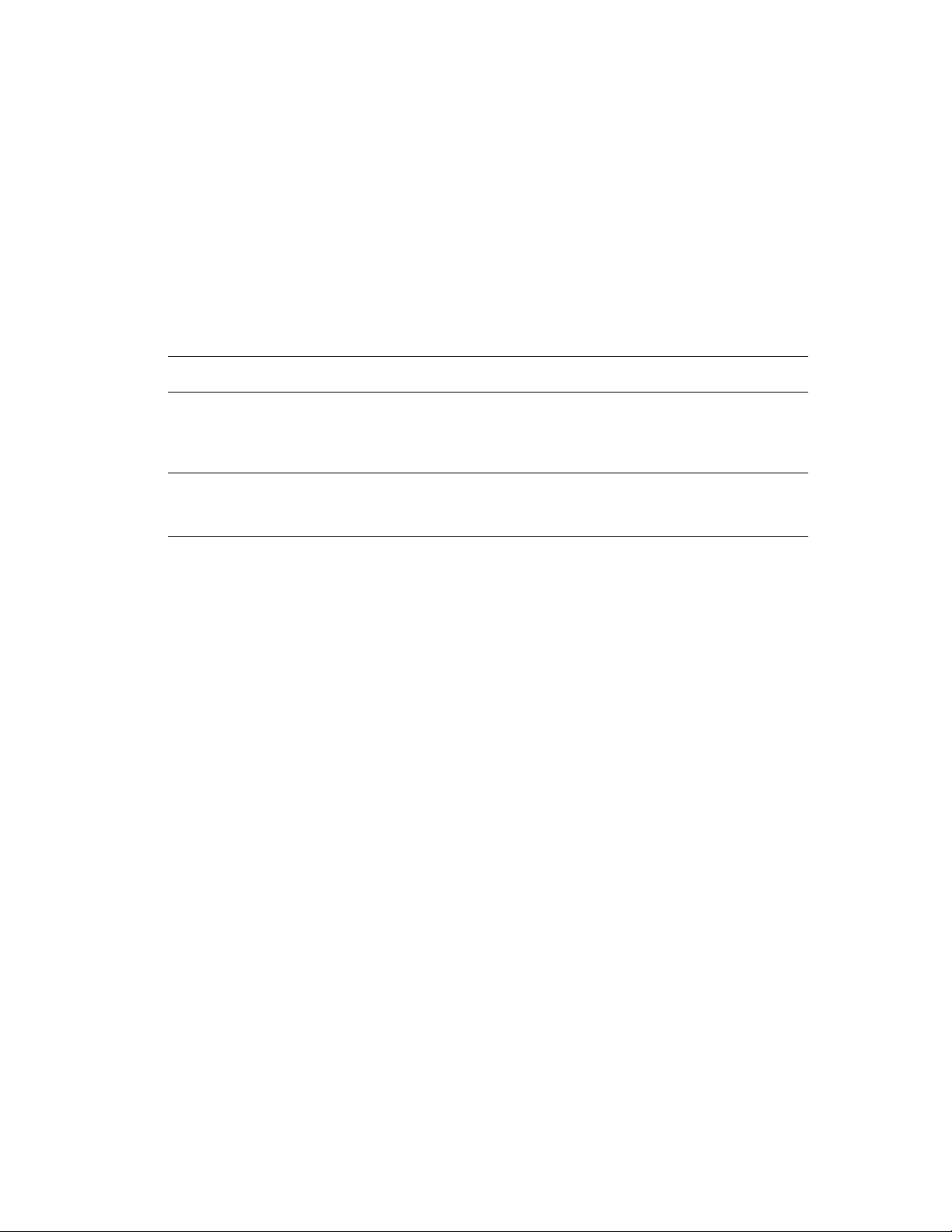
Notifica di completamento lavoro
Notifica di completamento lavoro
Selezionare l'opzione Avvisa al termine del lavoro per ricevere un avviso al termine del
lavoro di stampa. Nell'angolo in basso a destra dello schermo del computer viene visualizzato
un messaggio con il nome del lavoro e quello del sistema in cui è stata eseguita la stampa.
Nota: questa funzione è disponibile solo quando il sistema è collegato al computer tramite
una rete.
Per selezionare la notifica di fine lavoro in un driver supportato:
Sistema operativo Procedura
Driver PostScript per
Windows 2000,
Windows XP,
Windows Server 2003
Driver per Mac OS X
(versione 10.2 e
successive)
1. Selezionare la scheda Opzioni di output.
2. Selezionare la casella Avvisa al termine del lavoro.
3. Fare clic su OK.
1. Selezionare il riquadro di risoluzione dei problemi.
2. Selezionare la casella Avvisa al termine del lavoro.
Prodotto multifunzione Phaser® 8510/8560MFP
1-23
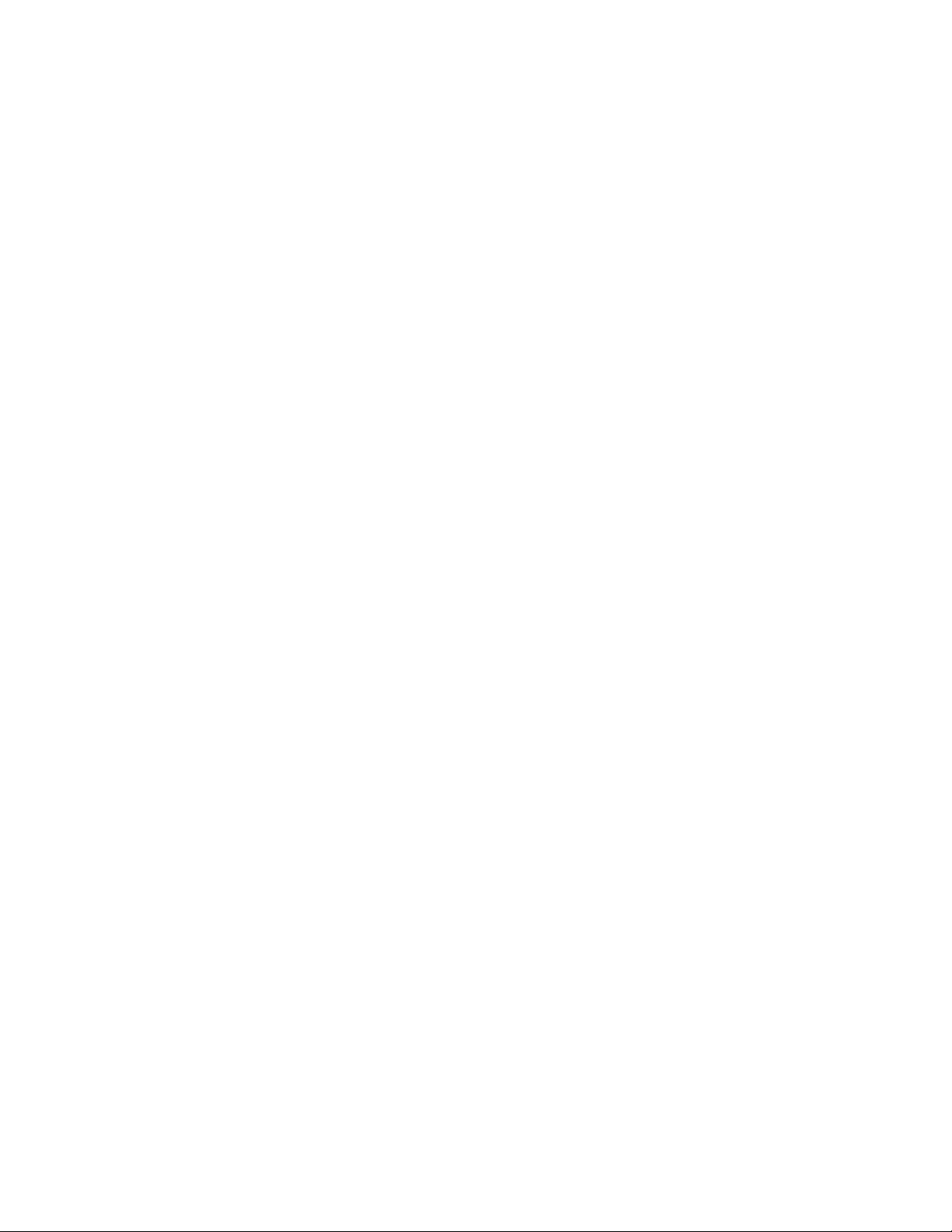
Stampa di tipi di lavori speciali
Stampa di tipi di lavori speciali
Questa sezione comprende:
■ Invio di lavori di stampa personali, salvati personali, protetti, di prova o salvati a
pagina 1-25
■ Invio di lavori Stampa con a pagina 1-26
■ Stampa o eliminazione di lavori in stampa protetta a pagina 1-27
■ Stampa o eliminazione di lavori di stampa personali a pagina 1-27
■ Stampa o eliminazione di lavori di stampa di prova e salvati a pagina 1-28
■ Stampa o eliminazione di lavori salvati personali a pagina 1-28
Scegliere uno dei seguenti tipi di lavori speciali:
■ Normale: stampa il lavoro senza richiedere una password.
■ Stampa personale: stampa il lavoro quando si seleziona il proprio nome utente sul
pannello di controllo o in CentreWare IS.
■ Stampa dei lavori salvati personali: memorizza il lavoro sul disco rigido con la
password numerica in modo da poterlo stampare su richiesta dal pannello di controllo o da
CentreWare IS. Dopo la stampa il lavoro non viene eliminato.
■ Stampa protetta: stampa il lavoro solo dopo che l'utente ha digitato una password
numerica di quattro cifre dal pannello di controllo.
■ Stampa di prova: stampa solo una copia di prova del lavoro. Per stampare le copie
restanti, è sufficiente selezionare il nome del lavoro dal pannello di controllo.
■ Lavori di stampa salvati: Il lavoro viene memorizzato sul disco rigido per la stampa dal
pannello di controllo. Dopo la stampa il lavoro non viene eliminato. Questa opzione è
utile per documenti che si stampano frequentemente, quali moduli fiscali, del personale o
di richiesta.
■ Stampa con: stampa il lavoro corrente con i lavori esistenti memorizzati sul disco rigido
del sistema. Selezionare il lavoro salvato che si desidera stampare con il lavoro corrente
nella finestra di dialogo Impostazioni di Stampa con. La finestra di dialogo viene
visualizzata facendo clic sul pulsante Stampa con.
Nota: i lavori protetti sono un altro tipo di lavori speciali. Si tratta di lavori copiati o spostati
dal gruppo Lavori pubblici in CentreWare IS. Per ulteriori informazioni, fare clic sul pulsante
Guida in CentreWare IS per visualizzare la guida in linea.
Prodotto multifunzione Phaser® 8510/8560MFP
1-24
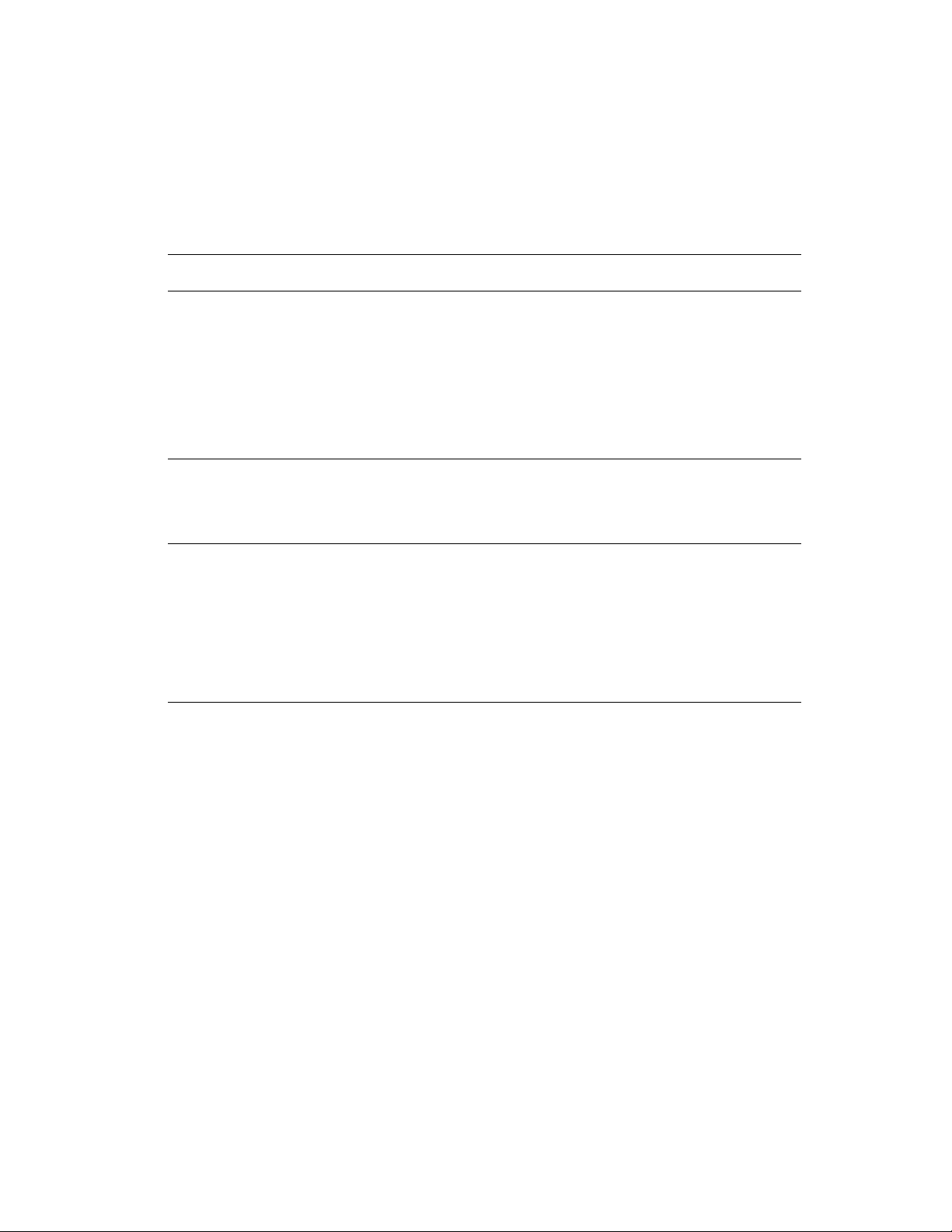
Stampa di tipi di lavori speciali
Invio di lavori di stampa personali, salvati personali, protetti, di prova o salvati
Utilizzare un driver supportato per definire un lavoro di stampa personale, salvato personale,
protetto, di prova, o salvato.
Sistema operativo Procedura
Driver PostScript per
Windows 98 SE,
Windows 2000,
Windows XP,
Windows Server 2003
Driver per Mac OS 9 Nella finestra di dialogo Stampa, selezionare il tipo di lavoro dall'elenco
Driver per Mac OS X
(versione 10.2 e
successive)
1. Selezionare la scheda Opzioni di output.
2. Selezionare il tipo di lavoro in Funzioni Walk-Up.
■ Per un lavoro protetto, immettere una password di 4 cifre da
assegnare al lavoro.
■ Per definire un lavoro di stampa di prova o un lavoro di stampa
salvato, immettere il nome da assegnare al lavoro.
■ Per un lavoro salvato personale, immettere una password di 4 cifre e
un nome da assegnare al lavoro.
a discesa Tipo di lavoro.
■ Per un lavoro in stampa protetta o un lavoro salvato personale,
immettere una password di 4 cifre da assegnare al lavoro.
Nella finestra di dialogo Stampa, selezionare il tipo di lavoro dall'elenco
a discesa Tipo di lavoro.
■ Per un lavoro in stampa protetta o un lavoro salvato personale,
immettere un numero di 4 cifre, compreso tra 0000 e 9999, nel
campo Password numerica.
■ Per un lavoro di stampa di prova o per un lavoro di stampa salvato,
immettere un nome di documento (massimo 20 caratteri alfabetici)
nel campo Nome documento.
Nota: i lavori di stampa personali e salvati personali non sono supportati in Windows 98 SE.
Prodotto multifunzione Phaser® 8510/8560MFP
1-25
 Loading...
Loading...