Page 1

Phaser® 8560
color printer
Advanced Features Guide
Guide des Fonctions Avancées
Guida alle Funzioni Avanzate
Handbuch zu Erweiterten Funktionen
Guía de Características Avanzadas
Guia de Recursos Avançados
Handleiding voor Geavanceerde Functies
Avancerade Funktionsguiden
Vejledningen Avancerede funktioner
www.xerox.com/support
Page 2
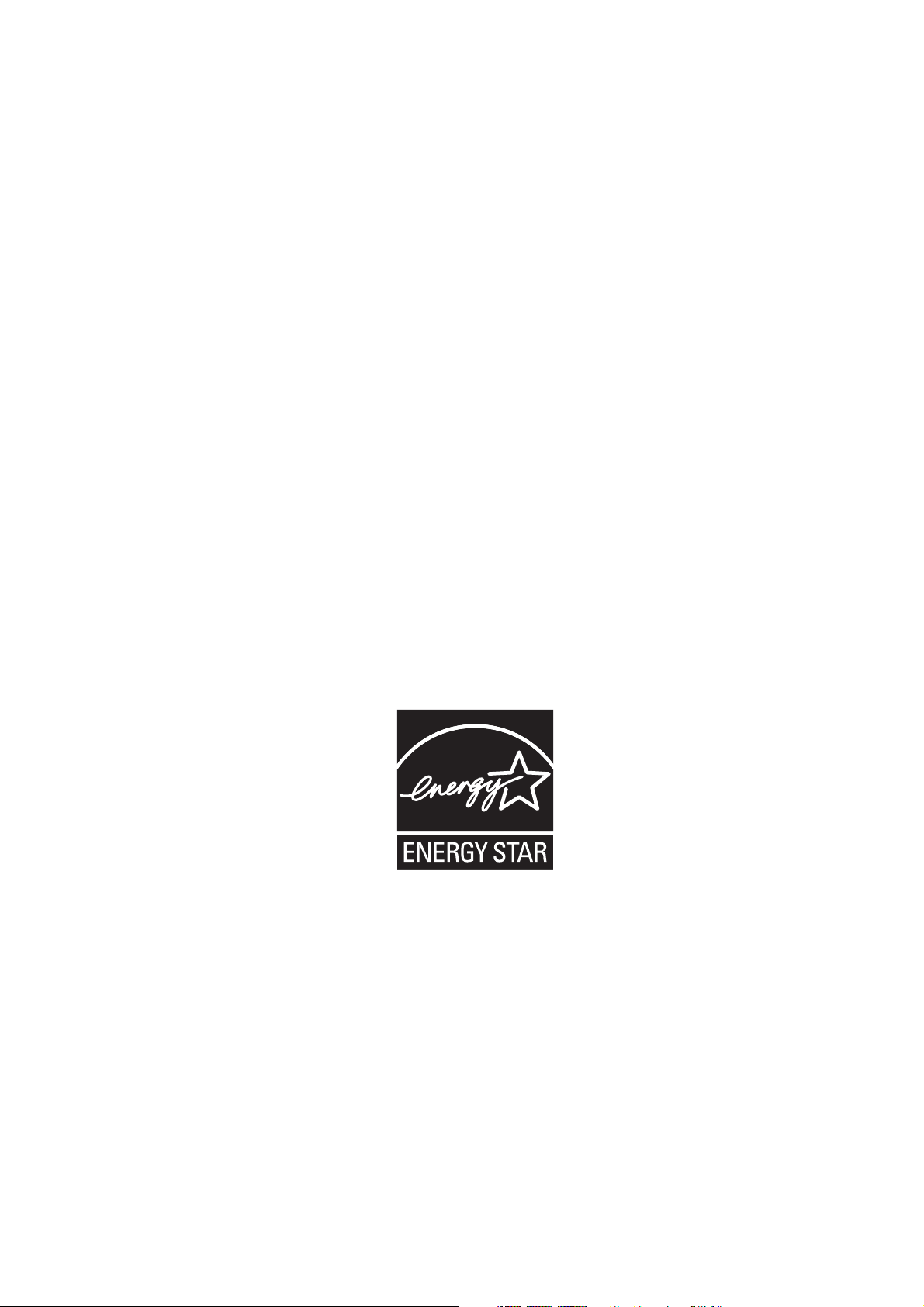
Copyright © 2007 Xerox Corporation. Todos os direitos reservados. Direitos reservados de não publicação, de acordo com as leis
de direitos autorais dos Estados Unidos. O conteúdo desta publicação não pode ser reproduzido de forma alguma sem a permissão
da Xerox Corporation.
A proteção de direitos autorais reivindicada inclui qualquer forma e conteúdo de materiais e informações passíveis de direitos
autorais, permitidos atualmente por leis estatutárias ou judiciais, ou doravante concedidos, incluindo, sem limitar-se a eles,
materiais gerados a partir de programas de software que sejam exibidos na tela, tais como estilos, modelos, ícones, exibições
de telas, aparências etc.
®
XEROX
, CentreDirect®, CentreWare®, FinePoint™, Phaser®, PhaserSMART®, PrintingScout™, TekColor™ e Walk-Up® são
marcas comerciais da Xerox Corporation nos Estados Unidos e/ou em outros países.
Reader®, Adobe Type Manager®, ATM™, Flash®, Macromedia®, Photoshop® e PostScript® são marcas comerciais da
Adobe
Adobe Systems Incorporated nos Estados Unidos e/ou em outros países.
®
, AppleTalk®, Bonjour®, ColorSync®, EtherTalk®, LaserWriter®, LocalTalk®, Macintosh®, Mac OS® e TrueType® são
Apple
marcas comerciais da Apple Computer, Inc. nos Estados Unidos e/ou em outros países.
®
HP-GL
, HP-UX® e PCL® são marcas comerciais da Hewlett-Packard Corporation nos Estados Unidos e/ou em outros países.
®
and AIX® são marcas comerciais da International Business Machines Corporation nos Estados Unidos e/ou em
IBM
outros países.
®
Microsoft
, Vista™, Windows® e Windows Server™ são marcas comerciais da Microsoft Corporation nos Estados Unidos e/ou
em outros países.
®
, NetWare®, NDPS®, NDS®, Novell Directory Services®, IPX™ e Novell Distributed Print Services™são marcas
Novell
comerciais da Novell, Incorporated nos Estados Unidos e/ou em outros países.
SM
, Sun Microsystems™ e Solaris™ são marcas comerciais da Sun Microsystems, Incorporated nos Estados Unidos e/ou em
Sun
outros países.
®
é uma marca comercial da SWOP, Inc.
SWOP
®
é uma marca comercial nos Estados Unidos e em outros países, licenciada exclusivamente pela
UNIX
X/Open Company Limited.
Como parceira da E
diretrizes da E
NERGY STAR em termos de eficiência no consumo de energia. O nome e o logotipo ENERGY STAR são marcas
NERGY STAR
®
, a Xerox Corporation determinou que este produto, com uma configuração S, atende às
registradas nos Estados Unidos.
As cores PANTONE
®
geradas podem não corresponder às cores PANTONE de padrões identificados. Consulte a atual publicação
PANTONE para uma cor exata. PANTONE
© Pantone, Inc., 2000.
®
e outras marcas comerciais da Pantone, Inc. são propriedade da Pantone, Inc.
Page 3

Conteúdo
1 Utilização das opções do driver da impressora
Recursos do driver da impressora . . . . . . . . . . . . . . . . . . . . . . . . . . . . . . . . . . . . . . . . . . . . . 1-2
Seleção do papel a ser usado . . . . . . . . . . . . . . . . . . . . . . . . . . . . . . . . . . . . . . . . . . . . . . . . . 1-3
Impressão de várias páginas em uma única folha de papel (várias em 1). . . . . . . . . . . . . . . 1-4
Impressão de livretos. . . . . . . . . . . . . . . . . . . . . . . . . . . . . . . . . . . . . . . . . . . . . . . . . . . . . . . 1-5
Utilização das Correções de cores . . . . . . . . . . . . . . . . . . . . . . . . . . . . . . . . . . . . . . . . . . . . 1-7
Fazendo correções de cores adicionais . . . . . . . . . . . . . . . . . . . . . . . . . . . . . . . . . . . . 1-8
Ajustando a correção de cores automática . . . . . . . . . . . . . . . . . . . . . . . . . . . . . . . . . 1-9
Impressão em preto e branco. . . . . . . . . . . . . . . . . . . . . . . . . . . . . . . . . . . . . . . . . . . . . . . . 1-11
Impressão de páginas de separação . . . . . . . . . . . . . . . . . . . . . . . . . . . . . . . . . . . . . . . . . . . 1-12
Impressão de capas . . . . . . . . . . . . . . . . . . . . . . . . . . . . . . . . . . . . . . . . . . . . . . . . . . . . . . . 1-13
Escala. . . . . . . . . . . . . . . . . . . . . . . . . . . . . . . . . . . . . . . . . . . . . . . . . . . . . . . . . . . . . . . . . . 1-15
Impressão de marcas d'água . . . . . . . . . . . . . . . . . . . . . . . . . . . . . . . . . . . . . . . . . . . . . . . . 1-16
Impressão de imagens em espelho. . . . . . . . . . . . . . . . . . . . . . . . . . . . . . . . . . . . . . . . . . . . 1-18
Criar e salvar tamanhos personalizados. . . . . . . . . . . . . . . . . . . . . . . . . . . . . . . . . . . . . . . . 1-19
Notificação de conclusão do trabalho . . . . . . . . . . . . . . . . . . . . . . . . . . . . . . . . . . . . . . . . . 1-20
Impressão de tipos de trabalhos especiais . . . . . . . . . . . . . . . . . . . . . . . . . . . . . . . . . . . . . . 1-21
Envio de trabalhos pessoais, pessoais salvos, protegidos, de prova ou
de impressão salvos . . . . . . . . . . . . . . . . . . . . . . . . . . . . . . . . . . . . . . . . . . . . . . 1-22
Envio de impressão com trabalhos . . . . . . . . . . . . . . . . . . . . . . . . . . . . . . . . . . . . . . 1-23
Imprimir ou excluir trabalhos de impressão protegida . . . . . . . . . . . . . . . . . . . . . . . 1-24
Imprimir ou excluir trabalhos de impressão pessoal . . . . . . . . . . . . . . . . . . . . . . . . 1-24
Imprimir ou excluir trabalhos de impressão de prova e salvos. . . . . . . . . . . . . . . . . 1-24
Imprimir ou excluir trabalhos pessoais salvos . . . . . . . . . . . . . . . . . . . . . . . . . . . . . 1-25
2 Utilização de fontes
Tipos de fontes. . . . . . . . . . . . . . . . . . . . . . . . . . . . . . . . . . . . . . . . . . . . . . . . . . . . . . . . . . . . 2-2
Fazendo download de fontes . . . . . . . . . . . . . . . . . . . . . . . . . . . . . . . . . . . . . . . . . . . . . . . . . 2-3
Impressão de modelos de fontes . . . . . . . . . . . . . . . . . . . . . . . . . . . . . . . . . . . . . . . . . . . . . . 2-4
Utilização do painel de controle . . . . . . . . . . . . . . . . . . . . . . . . . . . . . . . . . . . . . . . . . 2-4
Utilização do CentreWare IS . . . . . . . . . . . . . . . . . . . . . . . . . . . . . . . . . . . . . . . . . . . 2-4
Impressora em cores Phaser® 8560
i
Page 4
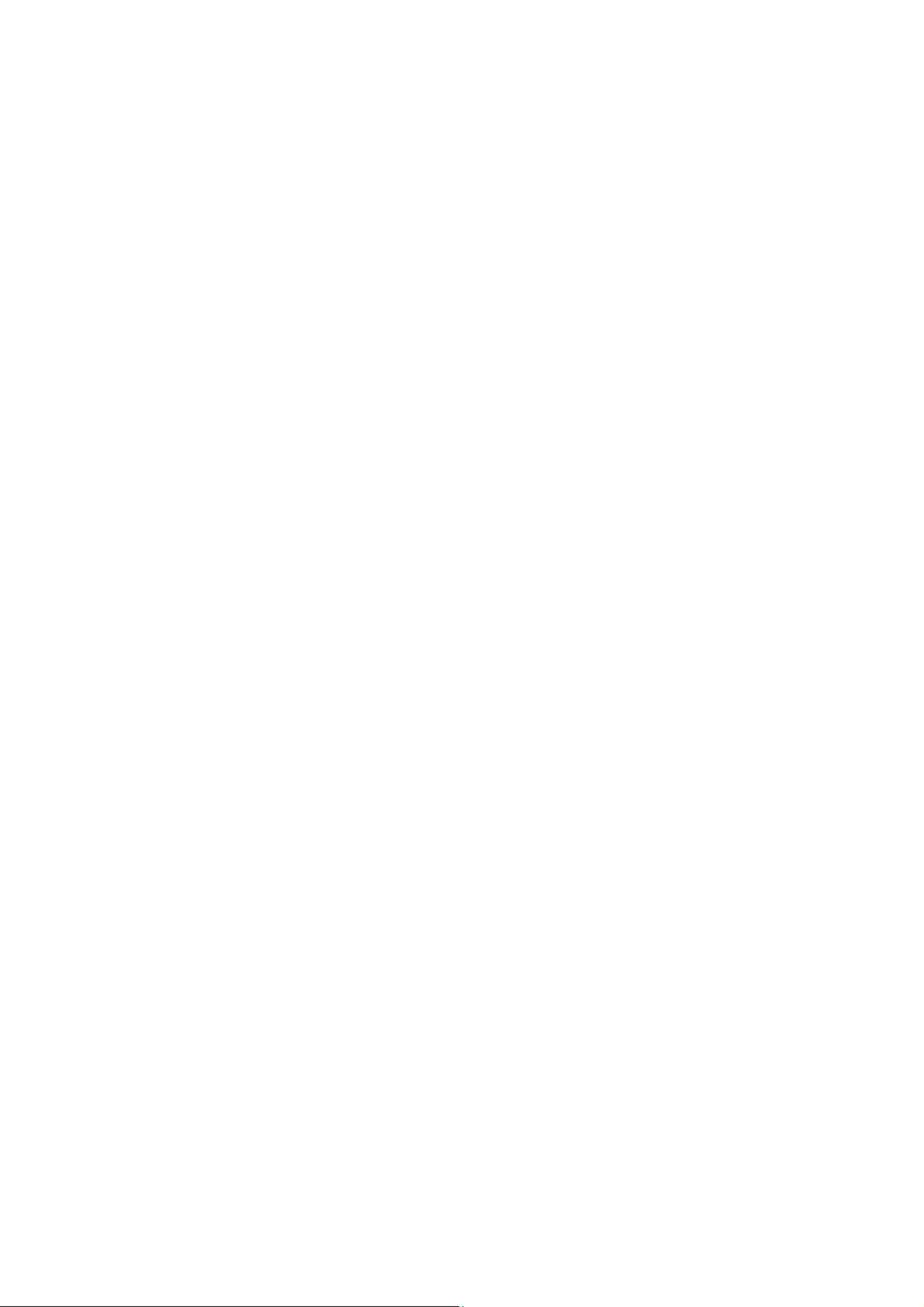
Conteúdo
3 Rede
Software de gerenciamento de impressoras. . . . . . . . . . . . . . . . . . . . . . . . . . . . . . . . . . . . . . 3-2
Serviços do CentreWare na Internet (IS) . . . . . . . . . . . . . . . . . . . . . . . . . . . . . . . . . . 3-2
CentreWare Web. . . . . . . . . . . . . . . . . . . . . . . . . . . . . . . . . . . . . . . . . . . . . . . . . . . . . 3-3
Windows 2000 ou superior . . . . . . . . . . . . . . . . . . . . . . . . . . . . . . . . . . . . . . . . . . . . . . . . . . 3-4
Etapas preliminares. . . . . . . . . . . . . . . . . . . . . . . . . . . . . . . . . . . . . . . . . . . . . . . . . . . 3-4
Etapas de instalação rápida em CD-ROM . . . . . . . . . . . . . . . . . . . . . . . . . . . . . . . . . 3-4
Outros métodos de instalação . . . . . . . . . . . . . . . . . . . . . . . . . . . . . . . . . . . . . . . . . . . 3-5
Instalação cliente em Servidor Windows de 64-Bits a-32 Bits. . . . . . . . . . . . . . . . . . 3-8
Solução de problemas sobre Windows 2000 ou superior . . . . . . . . . . . . . . . . . . . . . . 3-9
Macintosh . . . . . . . . . . . . . . . . . . . . . . . . . . . . . . . . . . . . . . . . . . . . . . . . . . . . . . . . . . . . . . 3-11
Requisitos . . . . . . . . . . . . . . . . . . . . . . . . . . . . . . . . . . . . . . . . . . . . . . . . . . . . . . . . . 3-11
Etapas de instalação rápida em CD-ROM . . . . . . . . . . . . . . . . . . . . . . . . . . . . . . . . 3-11
Ativação ou utilização do TCP/IP ou AppleTalk para Mac OS X,
versão 10.2 e superior . . . . . . . . . . . . . . . . . . . . . . . . . . . . . . . . . . . . . . . . . . . . . 3-12
Solução de problemas do Macintosh (Mac OS X, Versão 10.2 e superior) . . . . . . . 3-14
UNIX (Linux) . . . . . . . . . . . . . . . . . . . . . . . . . . . . . . . . . . . . . . . . . . . . . . . . . . . . . . . . . . . 3-15
Etapas de instalação rápida . . . . . . . . . . . . . . . . . . . . . . . . . . . . . . . . . . . . . . . . . . . . 3-15
4 Como gerenciar sua impressora
Configurações da impressora. . . . . . . . . . . . . . . . . . . . . . . . . . . . . . . . . . . . . . . . . . . . . . . . . 4-2
Configurações de controle da impressora . . . . . . . . . . . . . . . . . . . . . . . . . . . . . . . . . . 4-2
Configurações do gerenciamento de papel . . . . . . . . . . . . . . . . . . . . . . . . . . . . . . . . . 4-8
Segurança da impressora . . . . . . . . . . . . . . . . . . . . . . . . . . . . . . . . . . . . . . . . . . . . . . . . . . . 4-13
Seleção das definições administrativas. . . . . . . . . . . . . . . . . . . . . . . . . . . . . . . . . . . 4-13
Seleção das definições de segurança de impressão. . . . . . . . . . . . . . . . . . . . . . . . . . 4-14
Configuração de HTTPS. . . . . . . . . . . . . . . . . . . . . . . . . . . . . . . . . . . . . . . . . . . . . . 4-14
Gerenciamento de certificados . . . . . . . . . . . . . . . . . . . . . . . . . . . . . . . . . . . . . . . . . 4-14
Configuração 802.1X . . . . . . . . . . . . . . . . . . . . . . . . . . . . . . . . . . . . . . . . . . . . . . . . 4-15
Bloqueio dos menus do painel de controle . . . . . . . . . . . . . . . . . . . . . . . . . . . . . . . . 4-15
Análise da utilização da impressora . . . . . . . . . . . . . . . . . . . . . . . . . . . . . . . . . . . . . . . . . . 4-16
Contabilidade de trabalho . . . . . . . . . . . . . . . . . . . . . . . . . . . . . . . . . . . . . . . . . . . . . 4-16
Relatórios do perfil de utilização . . . . . . . . . . . . . . . . . . . . . . . . . . . . . . . . . . . . . . . 4-17
Alertas do MaiLinX . . . . . . . . . . . . . . . . . . . . . . . . . . . . . . . . . . . . . . . . . . . . . . . . . 4-18
Ferramenta de análise de utilização Xerox . . . . . . . . . . . . . . . . . . . . . . . . . . . . . . . . 4-19
Impressora em cores Phaser® 8560
ii
Page 5

A Especificações da impressora
B Informações regulamentares
C Folha de dados de segurança do material
D Reciclagem e descarte do produto
Índice
Conteúdo
Impressora em cores Phaser® 8560
iii
Page 6
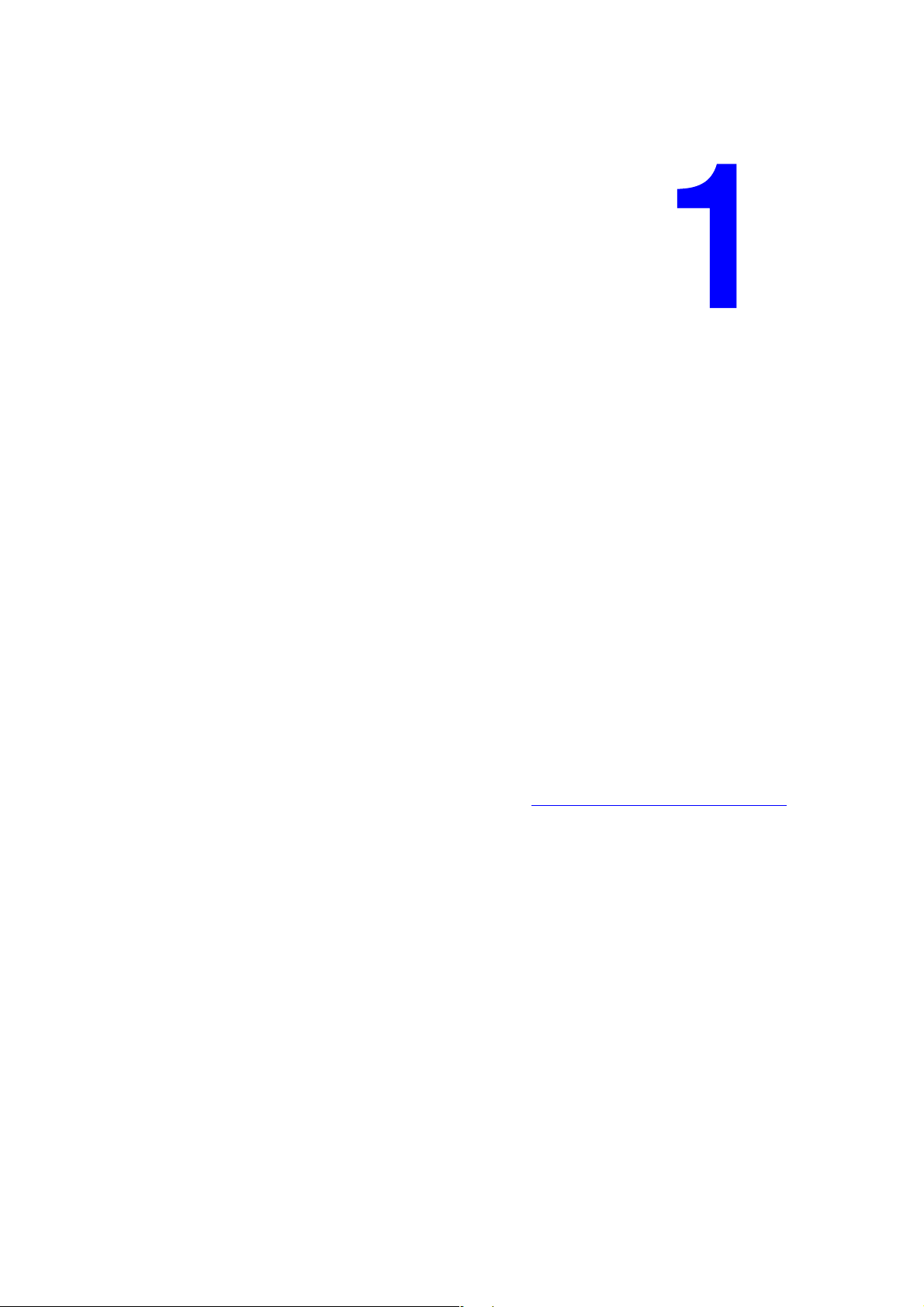
Utilização das opções do driver da impressora
Este capítulo inclui:
■ Recursos do driver da impressora na página 1-2
■ Seleção do papel a ser usado na página 1-3
■ Impressão de várias páginas em uma única folha de papel (várias em 1) na página 1-4
■ Impressão de livretos na página 1-5
■ Utilização das Correções de cores na página 1-7
■ Impressão em preto e branco na página 1-11
■ Impressão de páginas de separação na página 1-12
■ Impressão de capas na página 1-13
■ Escala na página 1-15
■ Impressão de marcas d'água na página 1-16
■ Impressão de imagens em espelho na página 1-18
■ Criar e salvar tamanhos personalizados na página 1-19
■ Notificação de conclusão do trabalho na página 1-20
■ Impressão de tipos de trabalhos especiais na página 1-21
Veja também:
Tutorial Uso do driver de impressora Windows em www.xerox.com/office/8560Psupport
Impressora em cores Phaser® 8560
1-1
Page 7
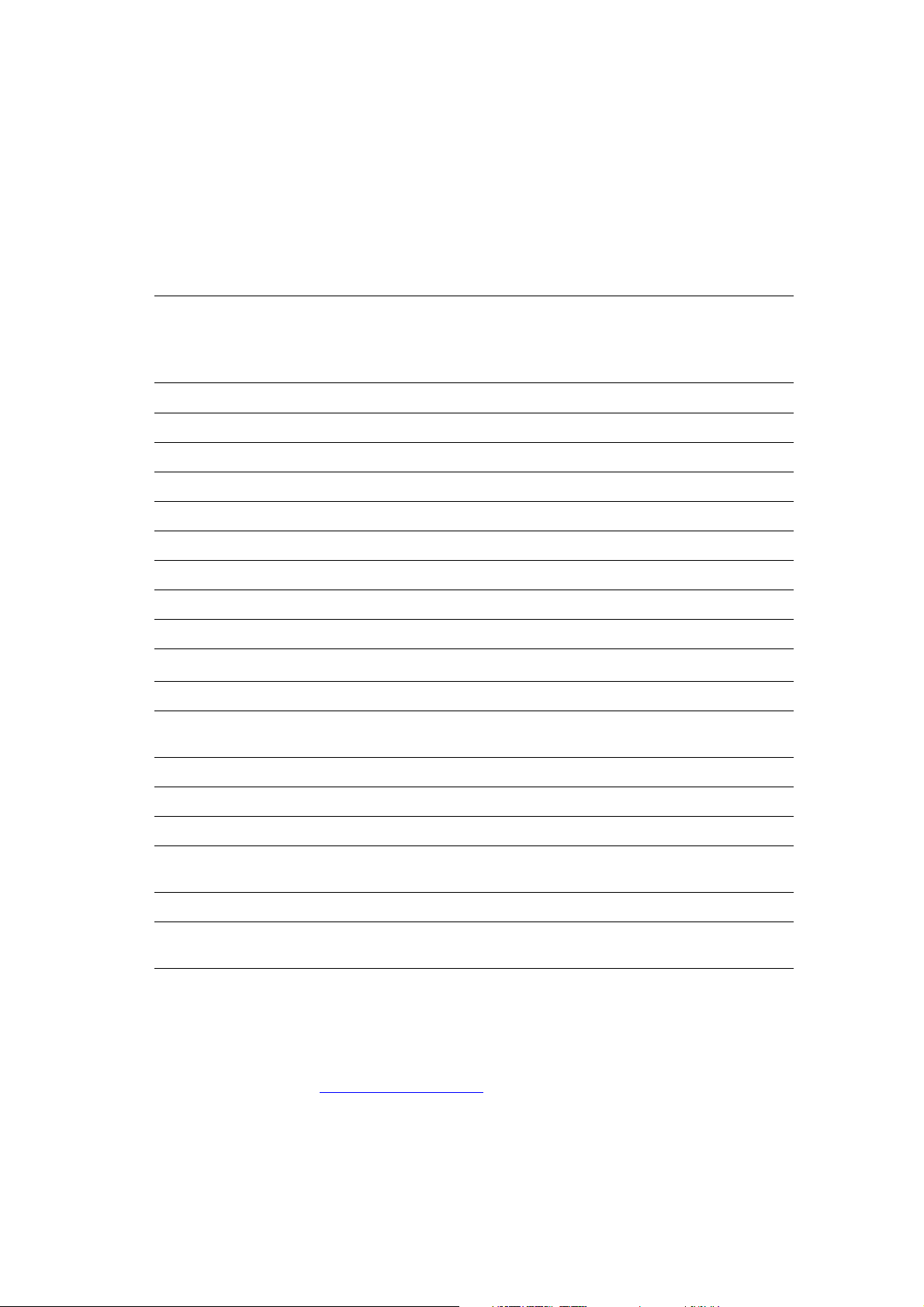
Recursos do driver da impressora
Recursos do driver da impressora
A tabela a seguir exibe muitos recursos do driver da impressora Xerox disponíveis com
sistemas operacionais específicos. Esta seção inclui mais informações sobre esses recursos e
informações sobre como selecionar o recurso no driver.
Windows
Recurso
Vista, 2000,
XP, Server
2003
Macintosh
OS X, Versão
10.2 e 10.3
Macintosh
OS X, Versão
10.4
Seleção do papel a ser usado (página 1-3)
Páginas por folha (página 1-4)
Impressão de livreto (página 1-5)
Correção de cores (página 1-7)
Impressão em preto e branco (página 1-11)
Páginas de separação (página 1-12)
Capas (página 1-13)
Escala (página 1-15)
Marcas d'água (página 1-16)
Imagens em espelho (página 1-18)
Tamanhos personalizados (página 1-19)
Notificação de conclusão do trabalho
(página 1-20)
Impressão protegida (página 1-21)
Impressão de prova (página 1-21)
Impressão pessoal (página 1-21)
●● ●
●● ●
●● ●
●● ●
●● ●
●● ●
●● ●
●● ●
●
1
●
●● ●
❍❍ ❍
■■ ■
■■ ■
■■ ■
Impressão compartilhada salva
(página 1-21)
Impressões pessoais salvas (página 1-21)
Impressão com trabalhos salvos
(página 1-21)
1= Apenas PostScript
● = Recurso suportado
■ = Disponível apenas com um disco rígido
❍ = Disponível apenas quando a impressora está conectada ao computador via rede
Observação: Vá para www.xerox.com/drivers
■■ ■
■■ ■
❍❍ ❍
para obter uma lista dos drivers de
impressora mais recentes.
Impressora em cores Phaser® 8560
1-2
Page 8
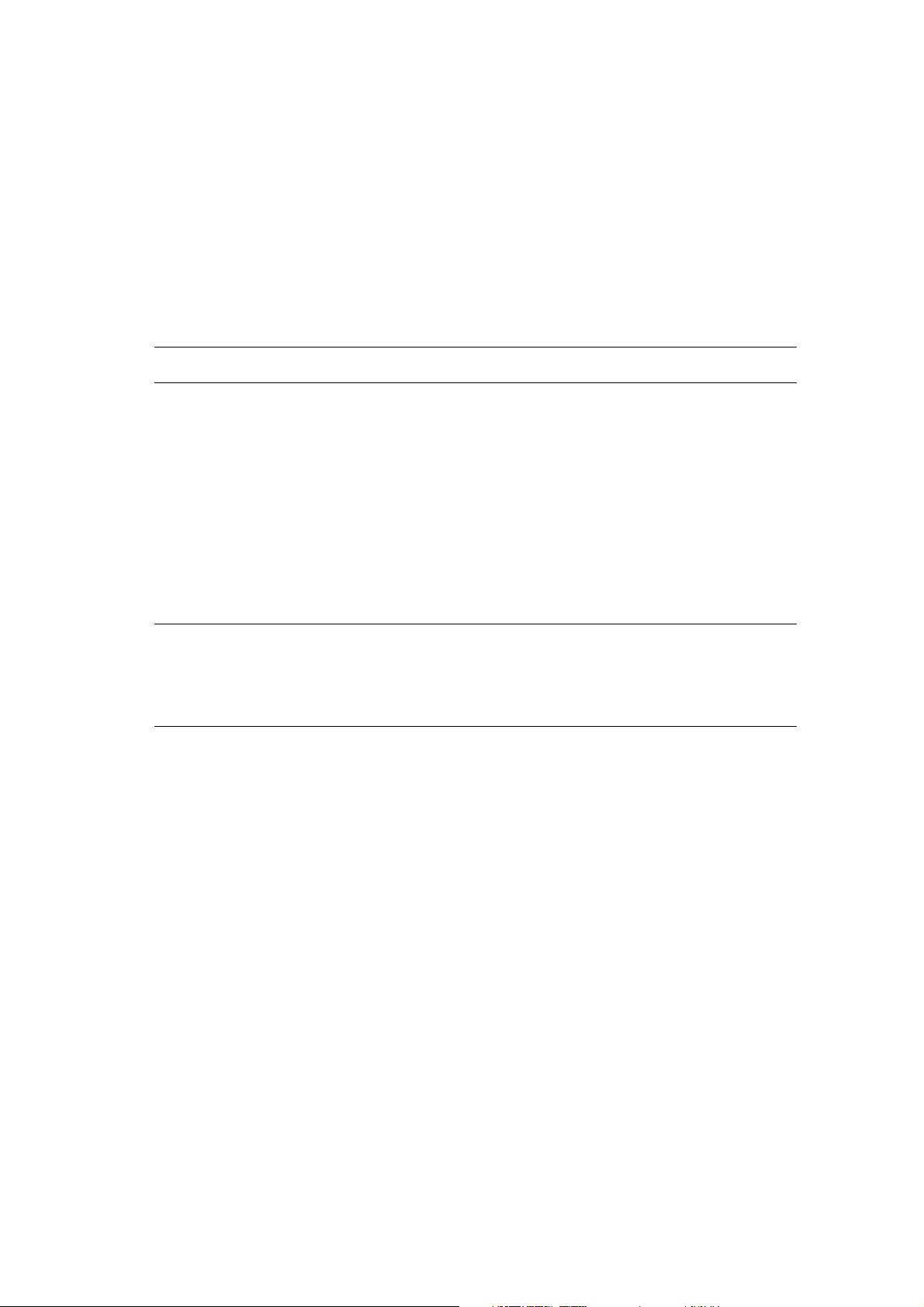
Seleção do papel a ser usado
Seleção do papel a ser usado
Quando você enviar seu trabalho de impressão para a impressora, poderá optar por deixar a
impressora selecionar automaticamente o papel a ser usado conforme o tamanho do original e
o tipo de papel que você selecionar, ou poderá forçar a impressora a usar o papel de uma
bandeja específica.
Para selecionar o papel a ser usado de um driver suportado:
Sistema operacional Etapas
Windows 2000
ou superior
Driver do Mac OS X
(versão 10.2 e superior)
1. Selecione a guia Papel/saída.
O resumo do Papel exibe o papel a ser usado para imprimir
o trabalho.
2. Para alterar o papel, clique no botão à direita do resumo para exibir o
menu suspenso de seleção de papel.
■ Para especificar a bandeja, selecione a bandeja no menu
Selecionar por bandeja.
■ Para especificar um tipo de papel, selecione o tipo no menu
Outro tipo.
■ Para especificar um tamanho de papel, selecione o item de menu
Outro tamanho e selecione Tamanho da saída na caixa de
diálogo Tamanho do papel.
1. Na caixa de diálogo Imprimir, selecione Alimentação de papel.
2. Na lista suspensa Todas as páginas de clique em
Seleção automática para selecionar o papel baseado nas
configurações do aplicativo, ou selecione um tipo de papel ou
bandeja específicos.
Impressora em cores Phaser® 8560
1-3
Page 9
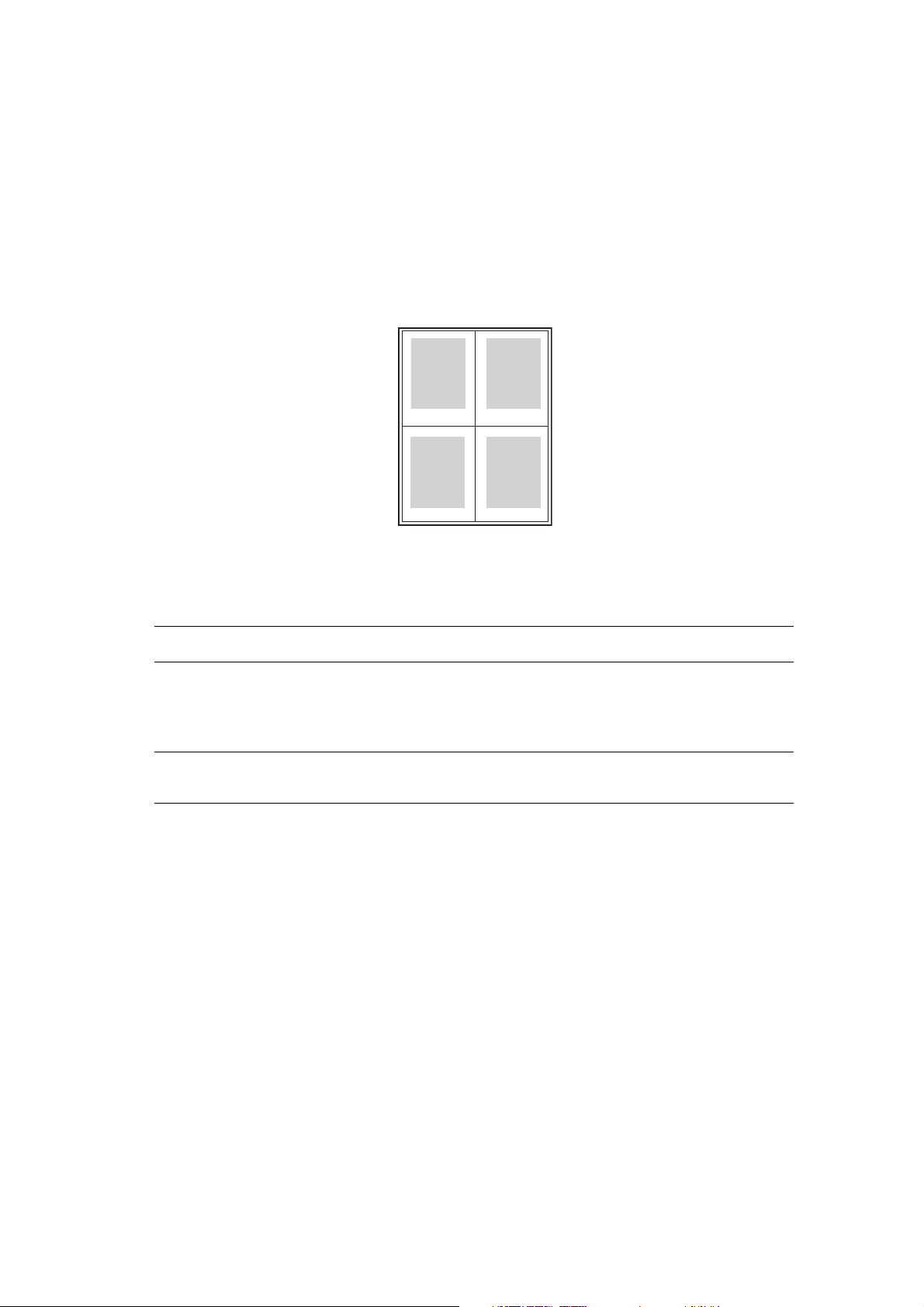
Impressão de várias páginas em uma única folha de papel (várias em 1)
Impressão de várias páginas em uma única folha
de papel (várias em 1)
Ao imprimir um documento de várias páginas, você poderá optar por imprimir mais que
uma página em uma única folha de papel. Imprima uma, duas, quatro, seis, nove ou 16 páginas
por lado.
1 2
43
Para imprimir várias páginas em uma única folha de papel em um driver suportado:
Sistema operacional Etapas
Windows 2000
ou superior
Driver do Mac OS X
(versão 10.2 e superior)
1. Selecione a guia Layout/Marca d'água.
2. Selecione a opção Páginas por folha (Várias em 1).
3. Clique o botão para o número de páginas que desejar que apareça
em cada lado da folha.
1. Na caixa de diálogo Imprimir, selecione Layout.
2. Selecione o número de Páginas por folha e a Direção do layout.
Impressora em cores Phaser® 8560
1-4
Page 10
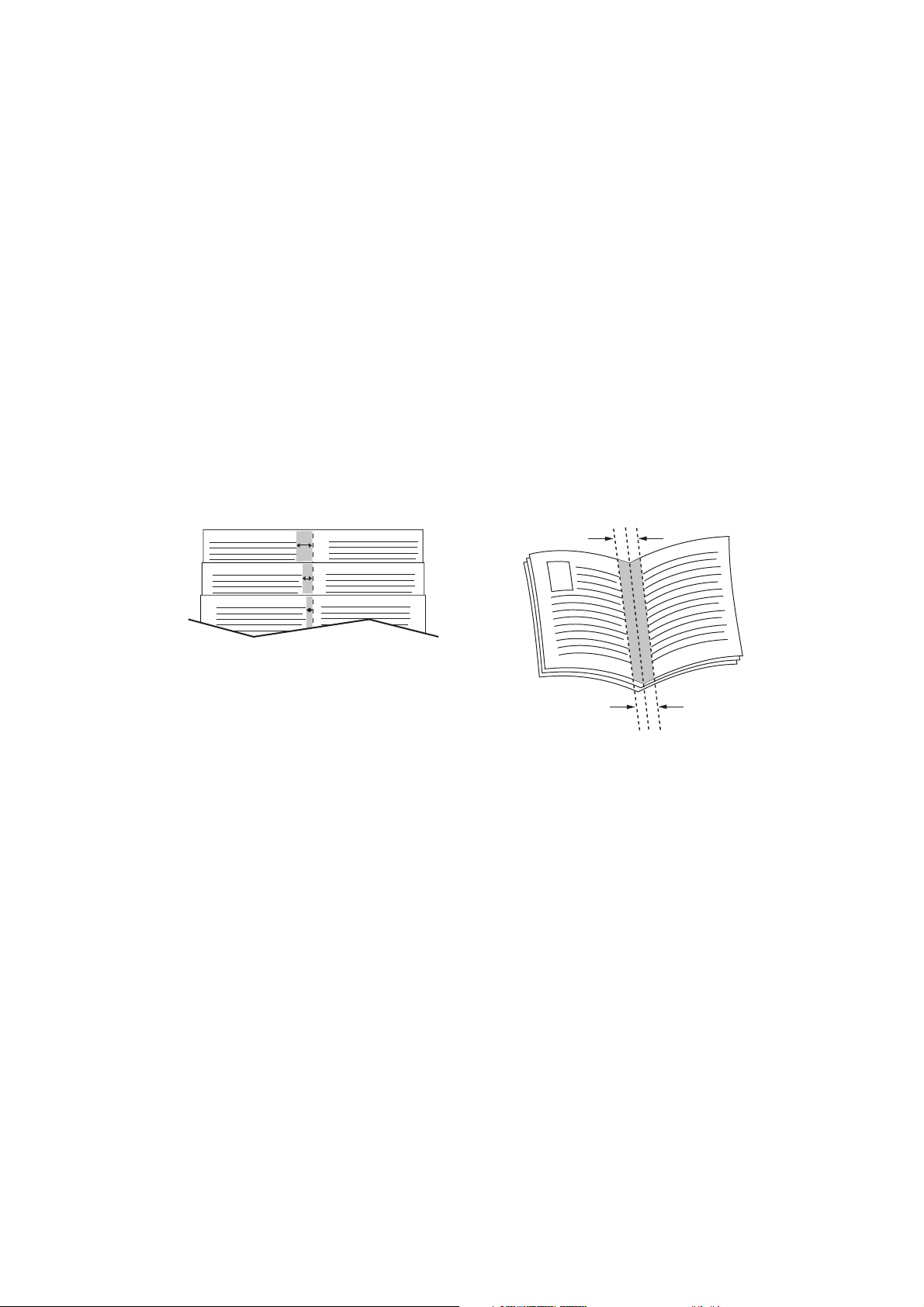
Impressão de livretos
Impressão de livretos
Usando a impressão em frente e verso, você pode imprimir um documento no formato de um
pequeno livro. Crie livretos em qualquer tamanho de papel próprio para impressão em frente e
verso. O driver reduz automaticamente a imagem de cada página e imprime quatro páginas por
folha de papel (duas de cada lado). As páginas serão impressas na ordem correta, de modo que
você possa dobrá-las e grampeá-las para criar um livreto.
Ao imprimir livretos, você pode também especificar deslizamento e medianiz nos
drivers compatíveis.
■ Deslizamento: Especifica o quanto as imagens da página são deslocadas para fora
(em décimos de ponto). Esse procedimento compensa a espessura do papel dobrado, pois,
do contrário, faria com que as imagens da página se deslocassem ligeiramente para fora
quando dobradas. Selecione um valor de zero a 1,0 pontos.
■ Medianiz: especifica a distância horizontal (em pontos) entre as imagens da página.
Um ponto é 0,35 mm (1/72 pol.).
Deslizamento Medianiz
As seguintes opções adicionais de impressão de livreto estão disponíveis em alguns drivers:
■ Desenhar bordas da página: Imprime uma borda ao redor de cada página.
■ Tamanho do papel de destino: Especifica o tamanho do papel do livreto.
■ Direita para esquerda: Reverte a ordem das páginas no livreto.
Impressora em cores Phaser® 8560
1-5
Page 11
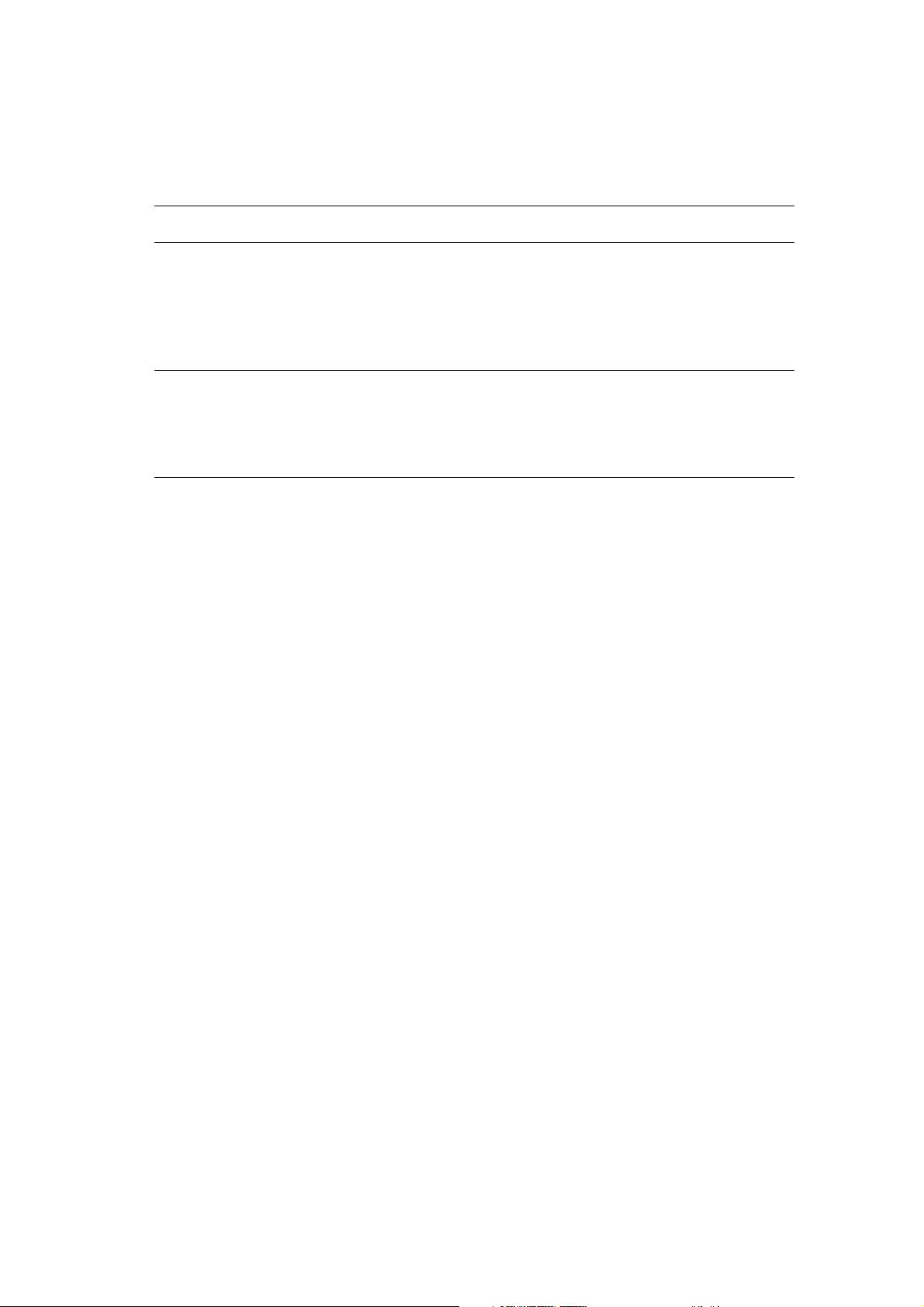
Para selecionar a impressão de livretos em um driver suportado:
Sistema operacional Etapas
Impressão de livretos
Windows 2000
ou superior
Driver do Mac OS X
(versão 10.2 e superior)
1. Selecione a guia Layout/Marca d'água.
2. Selecione a opção Layout de livreto.
Se você estiver usando o driver PostScript, clique no botão
Opções de livreto para especificar o deslocamento e a medianiz.
3. Se desejar, selecione Desenho de bordas da página na
lista suspensa.
1. Na caixa Opções de acabamento, selecione Ativar impressão
de livretos.
2. Se desejar, especifique o deslizamento e a medianiz.
3. Se desejado, especifique o tamanho do papel na lista suspensa
Tamanho do papel de destino.
Impressora em cores Phaser® 8560
1-6
Page 12

Utilização das Correções de cores
Utilização das Correções de cores
Esta seção inclui:
■ Fazendo correções de cores adicionais na página 1-8
■ Ajustando a correção de cores automática na página 1-9
As opções de correção de cores fornecem simulações de diferentes dispositivos coloridos.
Automática é a correção padrão para processamento geral de imagens. Consulte a tabela a
seguir para determinar a opção que deseja usar.
Correção de cores Descrição
Automática Aplica a melhor correção de cores para cada elemento
gráfico: texto, gráficos e imagens.
Cor Escritório Monitor sRGB Aproxima as cores às de um monitor de
computador CRT.
sRGB Vivo Produz cores com mais brilho e saturação que o
Monitor sRGB.
Monitor LCD Aproxima as cores às de um monitor LCD de
computador.
Ajuste de
impressão
Nenhuma Não aplica correção de cores. Use com outras
Preto e branco Converte todas as cores para preto e branco ou tons
Impressão SWOP Corresponde às Especificações para publicações
Offset para provas gráficas.
Impressão
Euroscale
Impressão
comercial
Impressão SNAP Corresponde às especificações para produção de
Japan Color Corresponde à especificação Japan Color 2001.
ISO revestido Corresponde à especificação FOGRA 27L.
ISO não
revestido
Corresponde à especificação de papel
brilhante FOGRA.
Aproxima o destino à impressão comercial americana.
anúncios de jornal para provas gráficas.
Corresponde à especificação FOGRA 29L.
ferramentas de gerenciamento de cores, por exemplo,
perfis ICC (International Color Consortium),
ColorSync ou o gráfico de cores PANTONE
sua impressora.
de cinza.
®
para a
Use a configuração
do painel de
controle da
impressora
Usa a correção de cores definida na impressora.
A correção de cores pode ser definida na impressora
por meio do painel de controle ou do software
CentreWare (se disponível).
Impressora em cores Phaser® 8560
1-7
Page 13
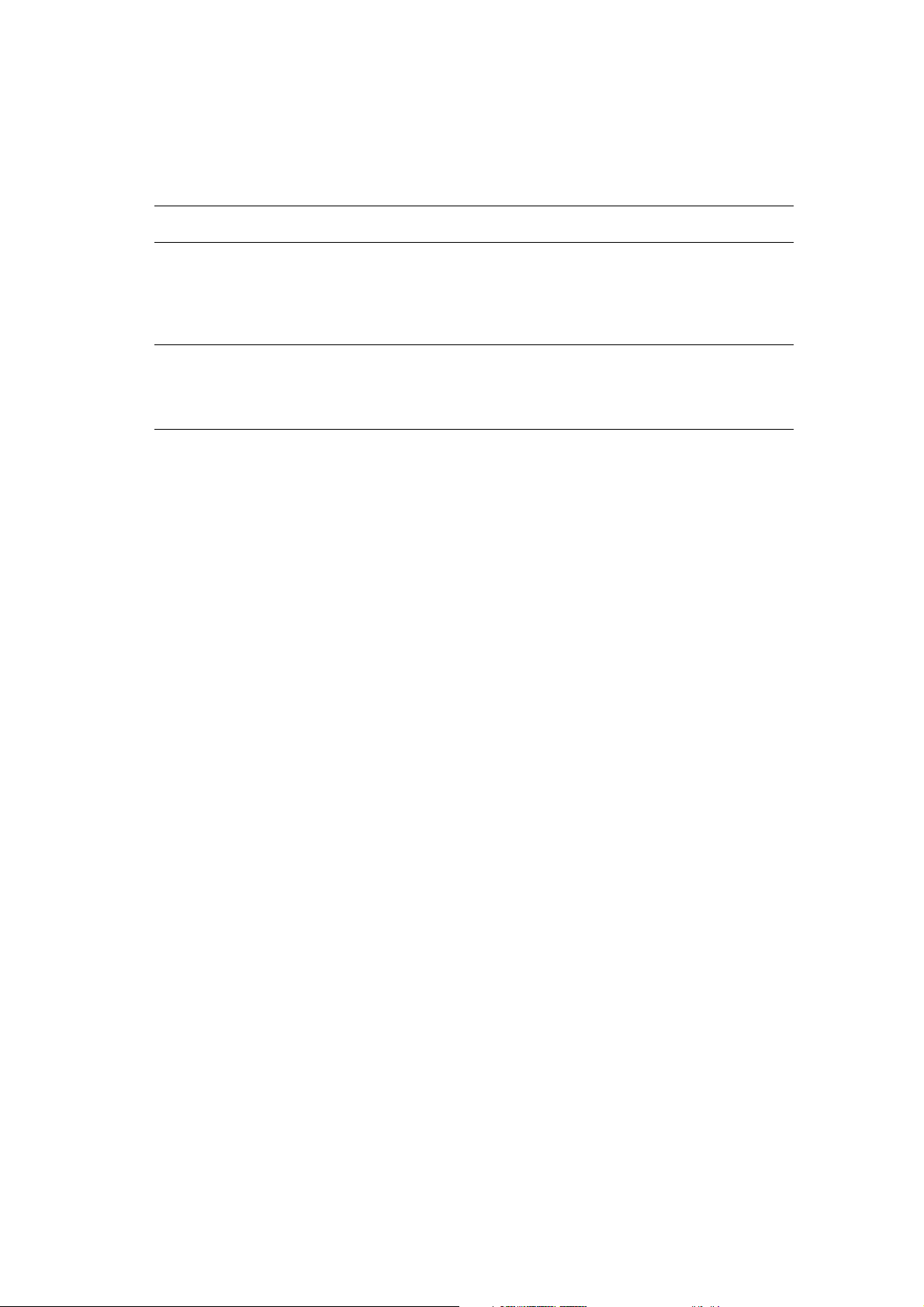
Para selecionar a correção de cores em um driver suportado:
Sistema operacional Etapas
Utilização das Correções de cores
Windows 2000
ou superior
Driver PostScript
Mac OS X, versão 10.2
e superior
1. Selecione a guia Opções de cor.
2. Selecione a correção de cores desejada. Algumas das correções de
cores estão agrupadas em Cor Escritório, incluindo Nenhuma,
Preto e branco, e Usar as configurações do painel de controle da
impressora, ou Ajuste de impressão.
1. Na caixa de diálogo Imprimir, selecione Qualidade da imagem na
lista suspensa.
2. Selecione a correção de cores desejada na lista suspensa Correção
de cores.
Fazendo correções de cores adicionais
Se você necessitar fazer correções de cores adicionais para o seu trabalho, pode mover os
seguintes controles deslizantes em um driver compatível:
■ Claridade: Mova o controle deslizante para a direita para clarear as cores do trabalho de
impressão ou para a esquerda para escurecê-las. (Branco permanece branco, e preto
permanece preto.)
■ Saturação: Mova o controle deslizante para a direita para aumentar ou para a esquerda
para diminuir a intensidade de cor sem mudar a intensidade de claro/escuro.
■ Contraste: Mova o controle deslizante para a direita para aumentar o contraste ou para a
esquerda para diminui-lo. Com o aumento do contraste, as cores saturadas tornam-se
mais saturadas, as cores escuras tornam-se mais escuras e as cores mais claras tornam-se
mais brancas.
■ Ciano/Vermelho: Mova o controle deslizante para alterar a variação de cores entre
ciano e vermelho. Se você aumentar o ciano, o vermelho (seu complemento) diminuirá
e vice-versa.
■ Magenta/Verde: Mova o controle deslizante para alterar a variação de cores entre
magenta e verde. Se você aumentar o magenta, o verde (seu complemento) diminuirá
e vice-versa.
■ Amarelo/Azul: Mova o controle deslizante para alterar a variação de cores entre amarelo
e azul. Se você aumentar o amarelo, o azul (seu complemento) diminuirá e vice-versa.
Observação: Selecione a caixa Aplicar para CMYK no driver para também aplicar os
ajustes de cores quando as correções de cores de Ajuste de impressão forem usadas.
As imagens de amostra mudam à medida que os controles deslizantes são movidos.
Para acompanhar os ajustes e imprimir as configurações de nome do arquivo, modo de
qualidade de impressão e cores para o trabalho na borda da página, selecione a caixa
Imprimir configurações na página.
Impressora em cores Phaser® 8560
1-8
Page 14

Utilização das Correções de cores
Para ajustar as cores de seu trabalho por um driver compatível:
Sistema operacional Etapas
Windows 2000
ou superior Driver
PostScript
Mac OS X, versão 10.2
e superior
1. Selecione a guia Opções de cor.
2. Selecione a correção de cores desejada.
3. Se desejar, clique no botão Mais ajustes de cores para abrir a
caixa de diálogo Mais ajustes de cores.
4. Faça os ajustes desejados aos controles deslizantes para o
seu trabalho.
5. Se desejar, selecione Aplicar para CMYK.
6. Clique no botão OK para salvar as alterações na caixa de diálogo
Mais ajustes de cores.
1. Na caixa de diálogo Imprimir, selecione Qualidade da imagem na
lista suspensa.
2. Selecione a correção de cores desejada.
3. Se desejado, selecione Imprimir configurações na página.
4. Clique no botão Mais opções para abrir a caixa de diálogo
Ajustes de cor.
5. Faça os ajustes desejados aos controles deslizantes para o
seu trabalho.
6. Se desejado, selecione Aplicar para CMYK.
7. Clique no botão OK para salvar as alterações na caixa de diálogo
Ajustes de cores.
Ajustando a correção de cores automática
A seleção de correção de cor Automática é projetada para aplicar a melhor correção de cores
para cada elemento (texto, gráficos e imagens). Se necessário, você pode selecionar a tabela de
cores que estiver sendo usada para esses elementos em seus trabalhos.
Você pode fazer ajustes para cores RGB, cores CMYK e cores sólidas como mostrados na
seguinte tabela:
Cor automática personalizada Descrição
Cor Escritório Controla os ajustes de cores RGB.
Ajuste de impressão Controla os ajustes de cores CMYK.
Cor sólida Controla a correspondência de cores sólidas.
Observação: A guia Cor sólida tem uma opção que permite que a impressora gerencie
cores sólidas.
Para usar a tabela de cores padrão associada a um elemento em particular na guia, selecione
Automático ou clique no botão Restaurar.
Impressora em cores Phaser® 8560
1-9
Page 15
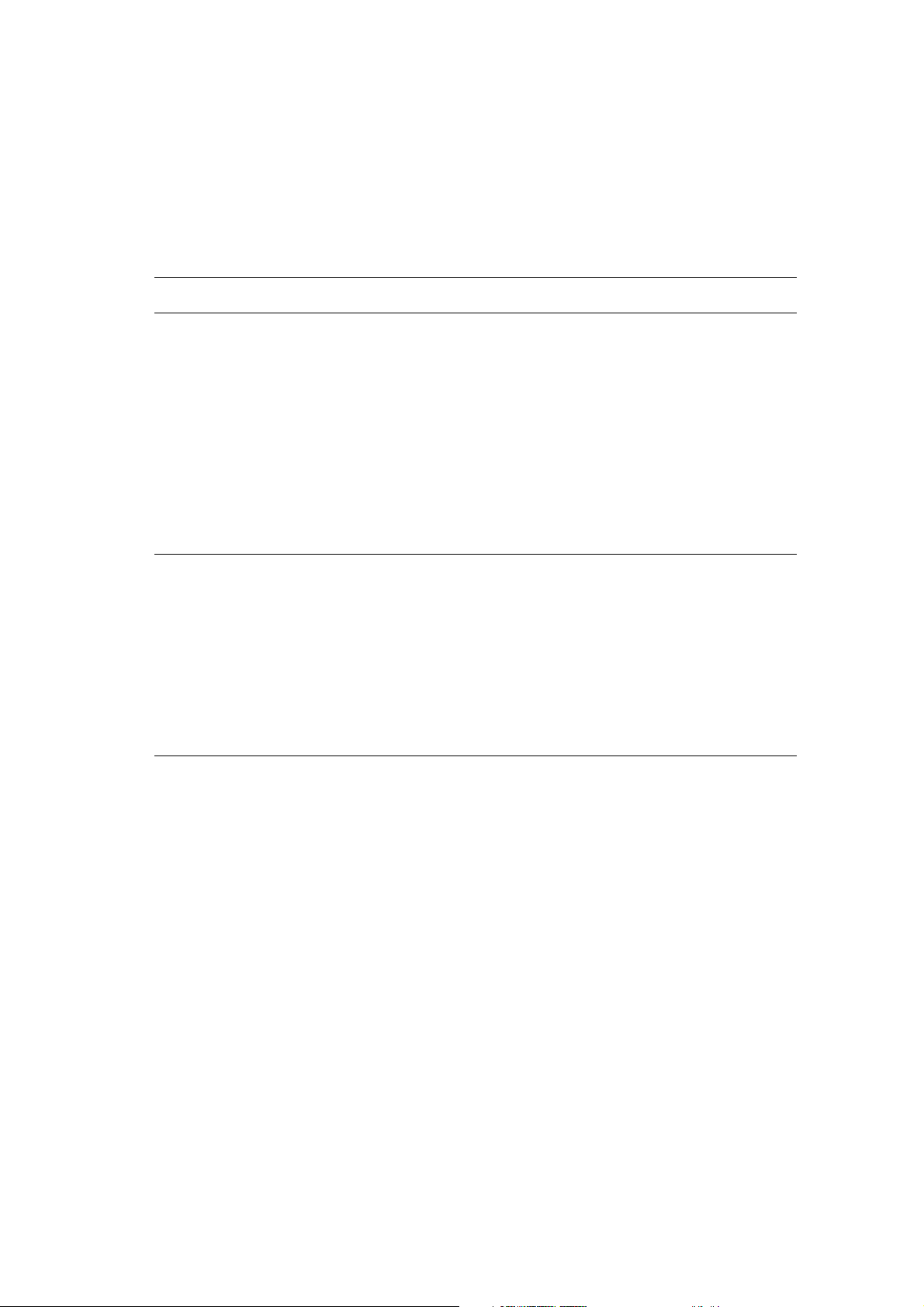
Utilização das Correções de cores
Se requerido em circunstâncias especiais, você pode fazer ajustes de cores adicionais à
claridade, saturação, contraste, variação de cor de ciano/vermelho, variação de cor de
magenta/verde e variação de cor de amarelo/azul, usados para um elemento particular.
Para ajustar a correção de cores Automática em um driver compatível:
Sistema operacional Etapas
Windows 2000
ou superior Driver
PostScript
Mac OS X, versão 10,2
e superior
1. Selecione a guia Opções de cor.
2. Selecione a opção Cor automática.
3. Selecione Personalizado na lista suspensa e abra a caixa de diálogo
Personalizar cor automática.
4. Nas guias Cor Escritório, Ajuste de impressão e Cor sólida da
caixa de diálogo, faça as alterações desejadas para as seleções das
listas suspensas Texto e gráficos e Imagens.
5. Se mais ajustes forem necessários para um elemento, clique no botão
Mais ajustes de cores, ajuste os controles deslizantes na caixa de
diálogo Mais ajustes de cores, e clique no botão OK.
6. Clique no botão OK para salvar as alterações na caixa de diálogo
Personalizar cor automática.
1. Na caixa de diálogo Imprimir, selecione Qualidade da imagem na
lista suspensa.
2. Selecione Automático na lista suspensa Correção de cores.
3. Clique em Configuração automática de cores.
4. Nas guias Cor Escritório, Correspondência de impressão e Cor
sólida, faça as alterações desejadas para as seleções das listas
suspensas Texto e gráficos e Imagens.
5. Se mais ajustes forem necessários para um elemento, clique no botão
Mais opções, após o elemento, ajuste os controles deslizantes na
caixa de diálogo Ajustes de cor e clique no botão OK.
Impressora em cores Phaser® 8560
1-10
Page 16

Impressão em preto e branco
Impressão em preto e branco
Para obter uma saída em preto, branco e tons de cinza, você pode selecionar preto e branco em
um driver suportado:
Sistema operacional Etapas
Windows 2000
ou superior
driver PostScript
Driver do Mac OS X
(versão 10.2 e superior)
1. Selecione a guia Opções de cor.
2. Selecione a opção Cor Escritório.
3. Selecione Preto e branco na lista suspensa.
1. Na caixa de diálogo Imprimir, selecione Qualidade da imagem na
lista suspensa.
2. Selecione Preto e branco na lista suspensa Correção de cores.
Impressora em cores Phaser® 8560
1-11
Page 17

Impressão de páginas de separação
Impressão de páginas de separação
Um separador (uma divisória ou página de divisão) pode ser inserida após um trabalho de
impressão ou entre cópias/páginas individuais de um trabalho de impressão. Especifique a
bandeja a ser usada como origem das páginas de separação.
Para especificar páginas de separação em um driver compatível:
Sistema operacional Etapas
Windows 2000
ou superior
Driver do Mac OS X
(versão 10.2 e superior)
1. Selecione a guia Papel/saída.
2. Clique no botão à direita do resumo do Papel e selecione
Separadores na lista suspensa.
3. Selecione a opção separadores e a bandeja a ser usada, na caixa
de diálogo Separadores.
1. Na caixa de diálogo Imprimir, selecione Recursos da impressora
na lista suspensa.
2. Na lista suspensa Opções de alimentação do papel, selecione
Origem do papel para a última página, e em seguida, selecione a
bandeja a ser usada para as páginas separadoras.
Impressora em cores Phaser® 8560
1-12
Page 18

Impressão de capas
Impressão de capas
A capa é a primeira ou a última página de um documento. A impressora permite escolher para
a capa uma origem de papel diferente daquela usada para o corpo do documento. Por exemplo,
usar papel timbrado da empresa na primeira página de um documento ou usar cartolina na
primeira e na última página de um relatório.
■ Use qualquer bandeja de papel aplicável como origem para impressão de capas.
■ Verifique se a capa é do mesmo tamanho que o papel usado no resto do documento. Se
você especificar no driver um tamanho diferente do tamanho usado na bandeja selecionada
como origem das capas, suas capas serão impressas no mesmo papel do restante do
documento.
Você tem várias opções para capas:
■ Nenhuma: Imprime a primeira e a última páginas do seu documento na mesma bandeja,
assim como o restante dele.
■ Primeira: Imprime a primeira página no papel da bandeja especificada.
■ Primeira e última: Imprime a primeira e a última páginas no papel da
bandeja especificada.
Capa Opção de impressão Páginas impressas na capa
Primeira Impressão de 1 lado Página 1
Impressão em frente e verso Páginas 1 e 2
Última Impressão de 1 lado Última página
Impressão em frente e verso
(páginas ímpares)
Impressão em frente e verso
(páginas pares)
Última página
Duas últimas páginas
Para que o verso da capa frontal permaneça em branco durante a impressão em frente e
verso, a página dois do documento deverá estar em branco. Para que o verso da capa
traseira do documento permaneça em branco, consulte a tabela a seguir para saber como
inserir páginas em branco.
Opção de impressão Última página do texto Páginas em branco
Impressão de 1 lado Adicione uma página em branco ao final
do documento.
Impressão em frente
e verso
Numeração ímpar Adicione duas páginas em branco ao
final do documento.
Numeração par Adicione uma página em branco ao final
do documento.
Impressora em cores Phaser® 8560
1-13
Page 19

Para selecionar capas em um driver suportado:
Sistema operacional Etapas
Impressão de capas
Windows 2000
ou superior
Driver do Mac OS X
(versão 10.2 e superior)
1. Selecione a guia Papel/saída.
2. Clique no botão à direita do resumo do Papel e selecione Capas.
3. Selecione a opção capas e a bandeja a ser usada, na caixa de
diálogo Capas.
1. Na caixa de diálogo Imprimir, selecione Alimentação de papel.
2. Selecione Primeira página de e, em seguida, selecione a bandeja
a ser usada para as capas.
3. Em Opções de alimentação do papel, selecione a bandeja a ser
usada para as capas na lista suspensa Origem do papel para a
última página.
Observação: Para a impressão de livretos, a página da capa deve ser
selecionada como a Origem do papel para a última página.
Impressora em cores Phaser® 8560
1-14
Page 20
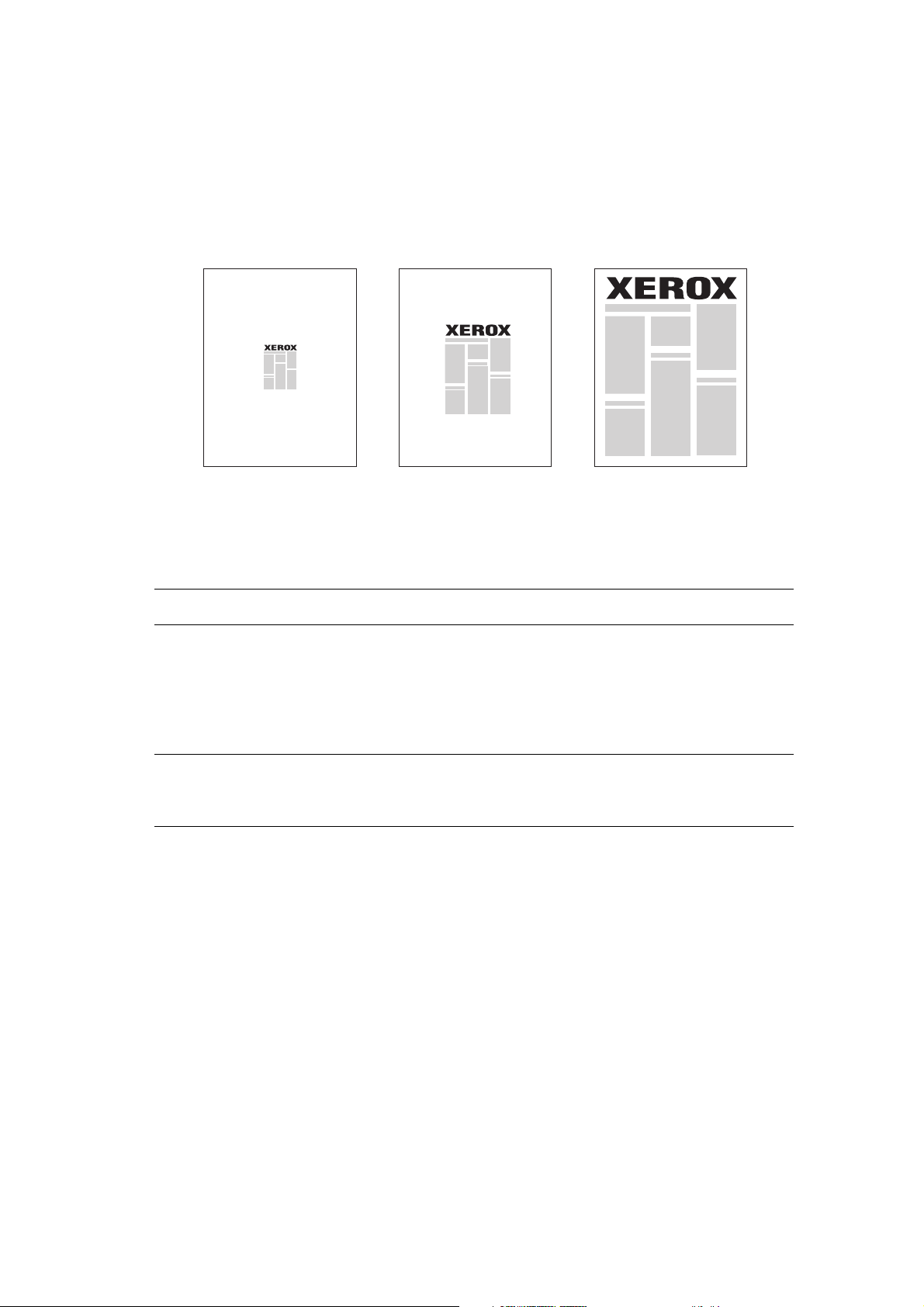
Escala
Escala
Você pode reduzir ou ampliar as imagens da página quando impressas, selecionando um valor
de escala entre 25 e 400%. O padrão é 100%.
50% 100% 200%
Para selecionar a escala em um driver suportado:
Sistema operacional Etapas
Windows 2000
ou superior
Driver do Mac OS X
(versão 10.2 e superior)
1. Selecione a guia Papel/saída.
2. Clique no botão à direita do resumo do Papel e selecione Outro
tamanho ou Seleção avançada do papel.
3. Selecione a opção na lista suspensa Opções de escala.
4. Se você selecionar Escala manual, digite uma porcentagem na
caixa porcentagem.
1. Selecione Arquivo.
2. Selecione Configuração da página.
3. Especifique a porcentagem na caixa para Escala.
Impressora em cores Phaser® 8560
1-15
Page 21

Impressão de marcas d'água
Impressão de marcas d'água
Uma marca d'água é um texto adicional que pode ser impresso em uma ou mais páginas.
Por exemplo, termos como Rascunho e Confidencial, que poderiam ser estampados em uma
página antes da distribuição do documento, podem ser inseridos com uma marca d’água.
Em alguns drivers do Windows você pode:
■ Criar uma marca d'água.
■ Editar o texto, a cor, a localização e o ângulo de uma marca d'água existente.
■ Colocar uma marca d'água na primeira página ou em todas as páginas de um documento.
■ Imprimir uma marca d'água no primeiro ou no segundo plano ou mesclá-la com o trabalho
de impressão.
■ Usar um gráfico como marca d'água.
■ Usar um datador como marca d'água.
Observação: Nem todos os aplicativos suportam a impressão de marca d'água.
Impressora em cores Phaser® 8560
1-16
Page 22
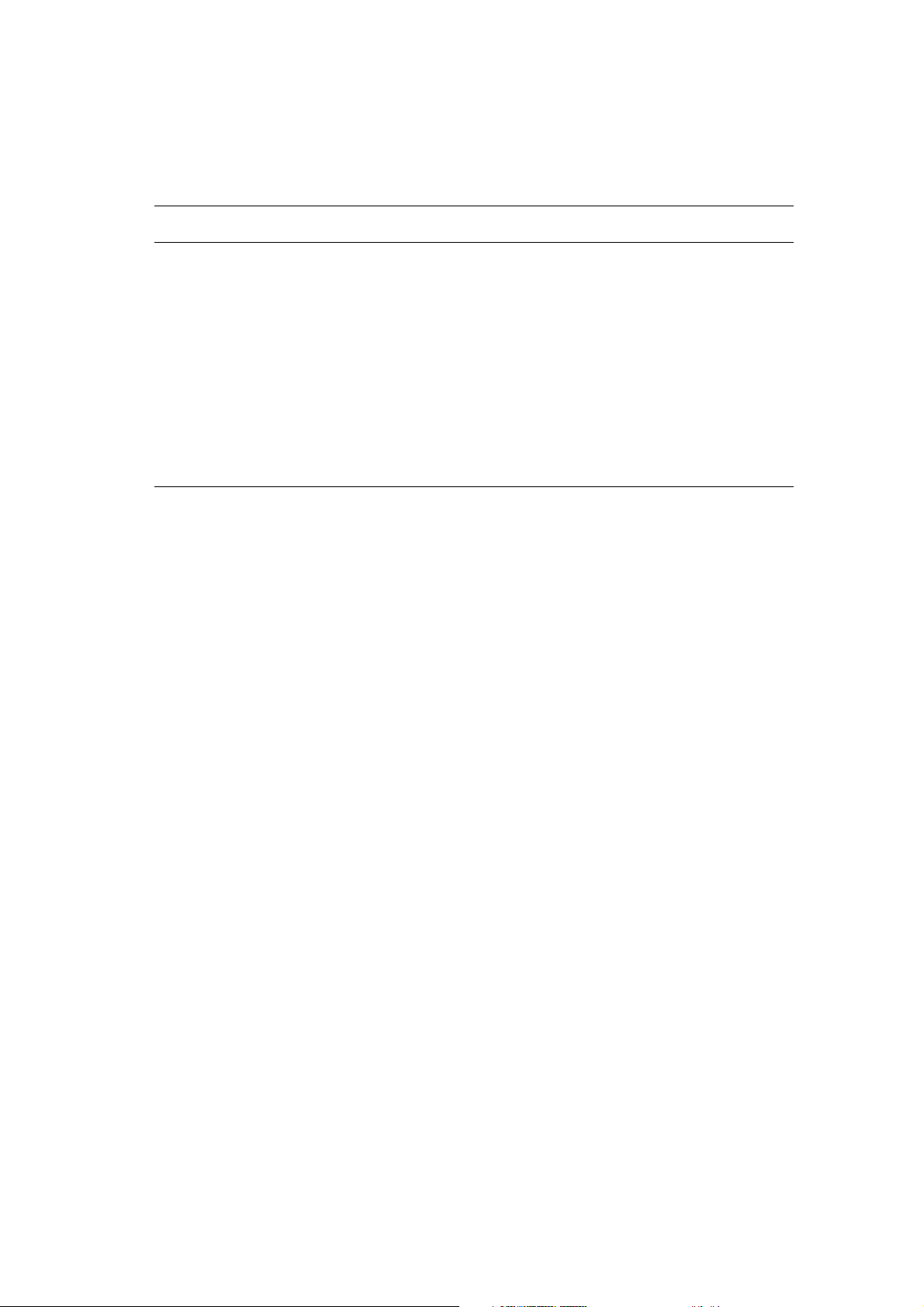
Impressão de marcas d'água
Para selecionar, criar e editar marcas d’água usando um driver do Windows compatível:
Sistema operacional Etapas
Windows 2000
ou superior
1. Selecione a guia Layout/Marca d'água.
■ Para usar uma marca d'água existente, selecione-a na lista
suspensa Marcas d’água.
■ Para modificar a marca d'água, clique no botão Editar para
exibir a caixa de diálogo Editor de marca d'água.
■ Para criar uma nova marca d'água selecione a caixa de diálogo
Novo, e então use o Editor de marca d'água.
2. Na lista suspensa Marcas d'água para Opções:
■ Selecione uma opção para imprimir a marca d'água no primeiro
ou segundo plano ou mesclá-la com o trabalho.
■ Selecione uma opção para imprimir a marca d'água em todas as
páginas ou somente na primeira página.
Impressora em cores Phaser® 8560
1-17
Page 23
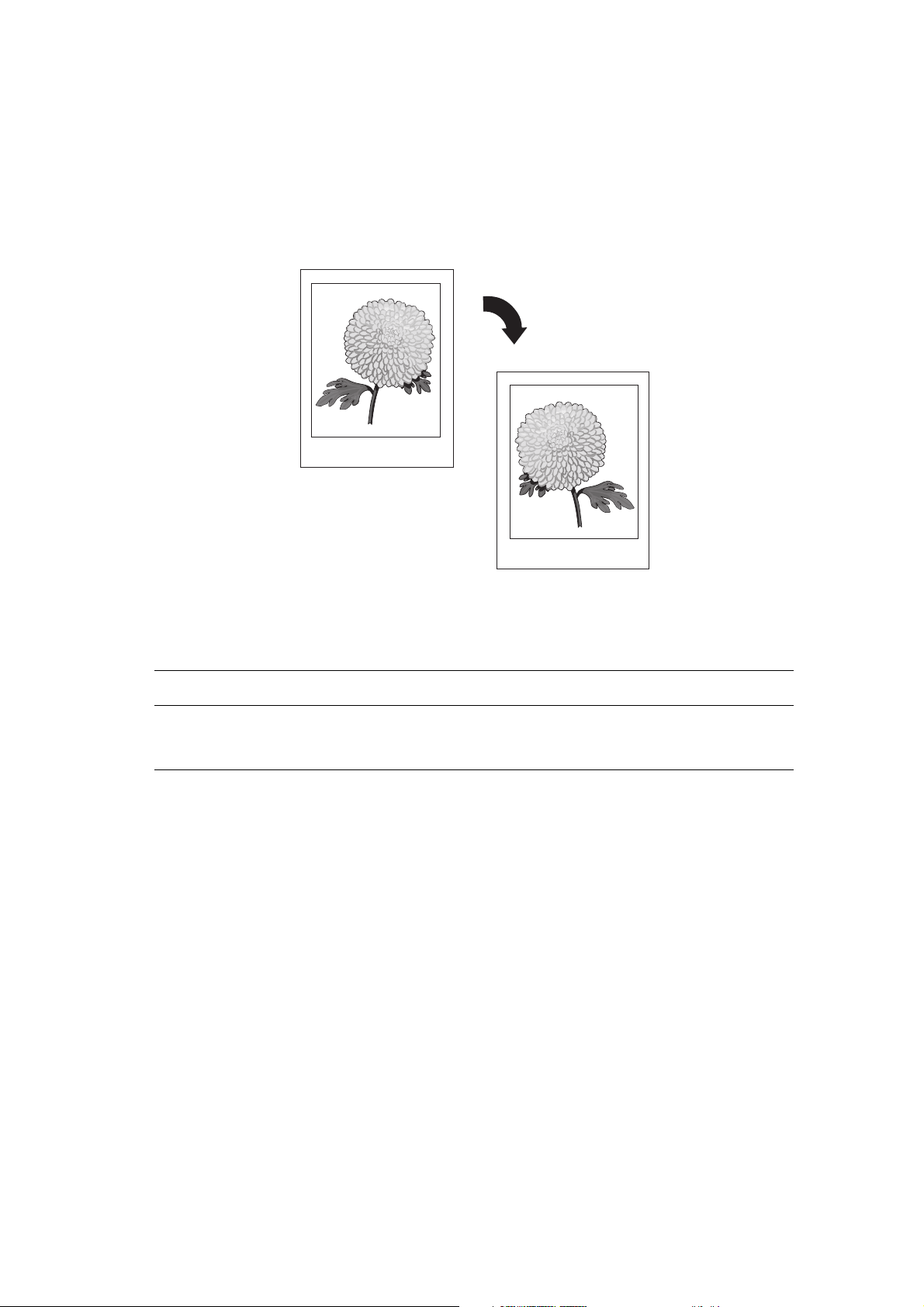
Impressão de imagens em espelho
Impressão de imagens em espelho
Você pode imprimir páginas como uma imagem em espelho (vira as imagens horizontalmente
nas páginas quando impressas).
Para selecionar imagens em espelho em um driver compatível:
Sistema operacional Etapas
Windows 2000
ou superior driver
PostScript
1. Selecione a guia Avançado.
2. Selecione Sim para Saída espelhada.
Impressora em cores Phaser® 8560
1-18
Page 24

Criar e salvar tamanhos personalizados
Criar e salvar tamanhos personalizados
As impressoras Phaser 8560 podem imprimir em papel de tamanho personalizado da
Bandeja 1. É possível salvar as configurações do papel de tamanho personalizado em
um driver da impressora compatível. Como esses tamanhos personalizados são salvos no
sistema operacional do computador, eles ficam disponíveis para que você os selecione em
seus aplicativos.
Observação: Para obter detalhes sobre a colocação e impressão de papel de
tamanho personalizado, consulte Noções básicas de impressão no Guia do usuário
em www.xerox.com/office/8560Psupport
Para criar e salvar um novo tamanho personalizado em um driver suportado:
Sistema operacional Etapas
.
Windows 2000
ou superior
Mac OS X (versão 10.2
e superior)
1. Selecione a guia Papel/saída.
2. Clique no botão à direita do resumo do Papel e selecione
Outro tamanho.
3. Na caixa de diálogo Configuração de tamanho de papel,
selecione Novo na lista suspensa Tamanho do papel da saída.
4. Na caixa de diálogo Novo tamanho personalizado, digite um
nome descritivo na caixa Nome e as dimensões nas caixas
Largura e Altura.
5. Clique no botão OK.
1. Selecione Configuração da página no menu Arquivo.
2. Selecione a impressora Phaser 8560.
3. Na lista suspensa Tamanho do papel selecione Gerenciar
tamanhos personalizados.
4. Clique no botão + para adicionar um novo tamanho de
página personalizado.
5. Forneça um nome descritivo para o tamanho de página
personalizado e digite as informações da margem.
Impressora em cores Phaser® 8560
1-19
Page 25

Notificação de conclusão do trabalho
Notificação de conclusão do trabalho
Você pode selecionar para ser notificado quando seu trabalho de impressão for concluído.
Uma mensagem será exibida no canto inferior direito da tela do computador com o nome
do trabalho e da impressora que o imprimiu.
Observação: Esta função está disponível apenas quando a impressora está conectada ao
computador via rede.
Para selecionar a notificação de trabalho concluído em um driver compatível:
Sistema operacional Etapas
Windows 2000
ou superior
Driver do Mac OS X
(versão 10.2 e superior)
1. Ao final de qualquer guia, clique no botão Mais status.
2. No menu PrintingScout, selecione Notifique-me quando o
trabalho for concluído ou falhar ou Notifique-me quando o
trabalho for concluído.
1. Selecione a guia Solução de problemas.
2. Assinale a caixa Notifique-me quando meu trabalho
for concluído.
Impressora em cores Phaser® 8560
1-20
Page 26

Impressão de tipos de trabalhos especiais
Impressão de tipos de trabalhos especiais
Esta seção inclui:
■ Envio de trabalhos pessoais, pessoais salvos, protegidos, de prova ou de impressão salvos
na página 1-22
■ Envio de impressão com trabalhos na página 1-23
■ Imprimir ou excluir trabalhos de impressão protegida na página 1-24
■ Imprimir ou excluir trabalhos de impressão pessoal na página 1-24
■ Imprimir ou excluir trabalhos de impressão de prova e salvos na página 1-24
■ Imprimir ou excluir trabalhos pessoais salvos na página 1-25
Você poderá selecionar um dos seguintes tipos de trabalhos especiais se sua impressora tiver
uma unidade de disco rígido:
■ Impressão pessoal: Imprime o trabalho quando você seleciona o seu nome de usuário no
painel de controle da impressora ou no CentreWare IS.
■ Impressão protegida: Imprime o trabalho somente após você selecionar seu nome e
digitar sua senha numérica de quadro dígitos no painel de controle.
■ Impressão de prova: Imprime somente uma cópia do trabalho para que você possa
revisar. Se desejar imprimir cópias adicionais, selecione o nome do trabalho no painel
de controle.
■ Trabalho compartilhado salvo: Armazena o trabalho no disco rígido para que você possa
imprimi-lo do painel de controle. O trabalho não é excluído após a impressão.
■ Trabalho pessoal salvo: Armazena o trabalho no disco rígido para que você possa
imprimi-lo quando selecionar seu nome de usuário e digitar sua senha de quatro dígitos no
painel de controle. O trabalho não é excluído após a impressão.
■ Imprimir Com: Imprime os trabalhos pessoais armazenados e/ou compartilhados salvos
existentes, juntamente com o trabalho atual, usando os atributos de número de cópias e
intercalação do trabalho atual. O trabalho atual é excluído após a impressão.
Impressora em cores Phaser® 8560
1-21
Page 27

Impressão de tipos de trabalhos especiais
Envio de trabalhos pessoais, pessoais salvos, protegidos, de prova ou de impressão salvos
Use um driver suportado para especificar um trabalho como impressão pessoal, pessoal salvo,
protegida, de prova ou salvo
Sistema operacional Etapas
Windows 2000
ou superior
Driver do Mac OS X
(versão 10.2 e
superior)
1. Selecione a guia Papel/saída.
2. Selecione o tipo de trabalho em Tipo de trabalho.
3. Na caixa de diálogo:
■ Para um trabalho protegido, digite sua senha de quatro dígitos.
■ Para trabalhos de impressão de prova ou de impressão
compartilhada salva, digite o nome que deseja dar ao trabalho.
■ Para um trabalho pessoal salvo, digite sua senha de quatro
dígitos e digite o nome desejado para este trabalho.
4. Clique no botão OK.
Na caixa de diálogo Imprimir, selecione o tipo de trabalho na lista
suspensa Tipos de Trabalho.
■ Para trabalhos de impressão protegida ou pessoais salvos,
digite uma senha de quatro dígitos entre 0000 e 9999 no campo
Senha numérica.
■ Para trabalhos de impressão de prova ou de impressão salvos, insira
um nome de documento (com até 20 caracteres alfabéticos) no
campo Nome do documento.
Impressora em cores Phaser® 8560
1-22
Page 28

Impressão de tipos de trabalhos especiais
Envio de impressão com trabalhos
Para selecionar trabalhos a enviar com o seu trabalho atual em um driver suportado:
Sistema operacional Etapas
Windows 2000
ou superior
Driver do Mac OS X
(versão 10.2 e
superior)
1. Selecione a guia Papel/saída.
2. Selecione Imprimir com em Tipo de trabalho.
3. Na caixa de diálogo Imprimir com, selecione na lista à esquerda um
trabalho pessoal salvo ou compartilhado salvo a ser impresso com o
trabalho atual e, então, clique no botão Adicionar para adicioná-lo à
lista Trabalho final à direita.
4. Para modificar a ordem dos trabalhos a serem impressos,
selecione um trabalho a ser movido na lista à direita e clique no
botão Mover para cima ou Mover para baixo.
5. Clique no botão OK.
1. Na caixa de diálogo Imprimir, selecione Imprimir com na lista
suspensa Tipos de trabalho.
2. Digite um número de quatro dígitos entre 0000 e 9999, no campo
Senha numérica e clique no botão Definir.
3. Selecione na lista à esquerda um trabalho pessoal salvo ou
compartilhado salvo a ser impresso com o trabalho atual e clique no
botão Mover para a direita.
4. Para modificar a ordem dos trabalhos a serem impressos, selecione
um trabalho a ser movido na lista à direita e clique no botão Mover
para cima ou Mover para baixo.
Observação: Trabalhos do tipo Imprimir com não estão disponíveis para impressoras
conectadas com AppleTalk ou USB.
Impressora em cores Phaser® 8560
1-23
Page 29

Impressão de tipos de trabalhos especiais
Imprimir ou excluir trabalhos de impressão protegida
Para imprimir ou excluir um trabalho de impressão protegida, especifique a senha de quatro
dígitos no painel de controle:
1. Selecione
2. Selecione
3. Localize seu nome de usuário e pressione o botão OK.
4. Localize o número correto do primeiro dígito da senha numérica e pressione o botão OK
para aceitá-lo.
5. Repita a etapa 4 para o segundo, o terceiro e o quarto dígitos.
Observação: Se tiver inserido menos do que quatro dígitos no campo Senha do driver,
digite zeros antes da senha para que haja quatro dígitos no painel de controle.
Por exemplo, se tiver inserido 222 no driver, digite
Use o botão Vo lt ar para retornar a um dígito anterior.
6. Se você enviou mais de um trabalho de impressão protegida com essa senha, selecione o
trabalho desejado ou selecione
7. Selecione
o trabalho.
Recursos do Walk-Up e pressione o botão OK.
Trabalhos de impressão protegida e pressione o botão OK.
0222 no painel de controle.
Todos e pressione o botão OK.
Imprimir e excluir ou Excluir e pressione o botão OK para imprimir ou excluir
Imprimir ou excluir trabalhos de impressão pessoal
Para imprimir ou excluir um trabalho de impressão pessoal, selecione seu nome de usuário no
painel de controle:
1. Selecione
2. Selecione
3. Selecione seu nome de usuário e pressione o botão OK.
4. Selecione
todos os seus trabalhos de impressão pessoal.
Recursos do Walk-Up e pressione o botão OK.
Trabalhos de impressão pessoal e pressione o botão OK.
Imprimir e excluir ou Excluir e pressione o botão OK para imprimir ou excluir
Imprimir ou excluir trabalhos de impressão de prova e salvos
Para imprimir um trabalho de impressão salvos, imprimir as cópias restantes de um trabalho de
impressão de prova ou excluir um trabalho de impressão de prova ou salva, selecione o nome
do trabalho no painel de controle:
1. Selecione
2. Selecione
pressione o botão OK.
3. Selecione o nome do trabalho e pressione o botão OK.
4. Selecione
(para impressões salvas) ou
5. Se estiver imprimindo, localize a quantidade desejada de cópias e pressione o botão OK
para imprimir o trabalho.
Recursos do Walk-Up e pressione o botão OK.
Trabalhos de impressão de prova ou Trabalhos de impressão salvos e
Imprimir e excluir (para impressões de prova), Imprimir e salvar
Excluir e pressione o botão OK.
Impressora em cores Phaser® 8560
1-24
Page 30

Impressão de tipos de trabalhos especiais
Imprimir ou excluir trabalhos pessoais salvos
Para imprimir ou excluir um trabalho de impressão pessoal salvo, selecione seu nome do
trabalho no painel de controle:
1. Selecione
2. Selecione
3. Selecione o nome do trabalho e pressione o botão OK.
4. Localize o número correto do primeiro dígito da senha numérica e pressione o botão OK
para aceitá-lo.
5. Repita a etapa 4 para o segundo, o terceiro e o quarto dígitos.
Observação: Se tiver inserido menos do que quatro dígitos no campo Senha do driver,
digite zeros antes da senha para que haja quatro dígitos no painel de controle.
Por exemplo, se tiver inserido 222 no driver, digite
Use o botão Vo lt ar para retornar a um dígito anterior.
6. Selecione o trabalho desejado e pressione o botão OK.
7. Selecione
o trabalho.
Recursos do Walk-Up e pressione o botão OK.
Trabalhos de impressão pessoal salvos e pressione o botão OK.
0222 no painel de controle.
Imprimir e salvar ou Excluir e pressione o botão OK para imprimir ou excluir
Impressora em cores Phaser® 8560
1-25
Page 31

Utilização de fontes
Este capítulo inclui:
■ Tipos de fontes na página 2-2
■ Fazendo download de fontes na página 2-3
■ Impressão de modelos de fontes na página 2-4
Impressora em cores Phaser® 8560
2-1
Page 32

Tipos de fontes
Tipos de fontes
Sua impressora usa os seguintes tipos de fonte:
■ Fontes residentes
■ Fontes obtidas por download para o disco rígido
■ Fontes carregadas na memória da impressora
■ Fontes carregadas do aplicativo, juntamente com o trabalho de impressão
O software ATM (Adobe Type Manager) permite que essas fontes sejam exibidas na tela do
computador exatamente como aparecerão nas impressões.
Se você não tiver o ATM em seu computador:
1. Instale-o usando o Software and Documentation CD-ROM (CD-ROM de software e
documentação).
2. Instale as fontes de tela da impressora em seu computador; usando a pasta ATM.
Observação: ATM não é compatível com sistemas Windows de 64 bits.
Impressora em cores Phaser® 8560
2-2
Page 33

Fazendo download de fontes
Fazendo download de fontes
Para complementar as fontes residentes (que estão sempre disponíveis para impressão), você
pode fazer o download de fontes do seu computador para a memória ou o disco rígido da
impressora. O download de fontes para uma impressora pode melhorar o desempenho da
impressão e reduzir o tráfego da rede.
Você pode listar, imprimir e fazer download de fontes PostScript, PCL e TrueType, usando o
Utilitário de Gerenciamento de Fontes do CentreWare. Este utilitário ajuda a gerenciar fontes,
macros e formulários no disco rígido de uma impressora.
Para fazer download do Utilitário de Gerenciamento de Fontes e instalá-lo nos sistemas
operacionais do Windows:
1. Vá para www.xerox.com/office/pmtools
2. Selecione sua impressora na lista suspensa Selecionar produto.
3. Clique em Utilitários adicionais na tabela Utilitários da impressora.
4. Selecione o seu sistema operacional.
5. Localize a opção CentreWare Utilitário de Gerenciamento de Fontes e proceda de uma
das seguintes maneiras:
■ Windows: Salve o arquivo .exe no seu computador.
■ Macintosh: Selecione Iniciar para fazer o download do arquivo .hqx.
6. Instale o gerenciador de fontes.
Observação: Se você desligar a impressora, as fontes carregadas na memória serão
excluídas. Será preciso fazer novamente o download dessas fontes quando a impressora
for ligada. As fontes carregadas para o disco rígido não são excluídas quando a impressora
é desligada.
.
Impressora em cores Phaser® 8560
2-3
Page 34

Impressão de modelos de fontes
Impressão de modelos de fontes
Esta seção inclui:
■ Utilização do painel de controle na página 2-4
■ Utilização do CentreWare IS na página 2-4
Use uma das seguintes opções para imprimir uma lista de fontes PostScript ou
PCL disponíveis:
■ O painel de controle da impressora
■ CentreWare IS
Utilização do painel de controle
Para imprimir uma lista de fontes PostScript ou PCL no painel de controle:
1. Selecione
2. Selecione
3. Selecione
para imprimir.
Informações e pressione o botão OK.
Páginas de informações e pressione o botão OK.
Lista de fontes PCL ou Lista de fontes PostScript e pressione o botão OK
Utilização do CentreWare IS
Para ver ou imprimir uma lista de fontes PostScript ou PCL a partir do CentreWare IS:
1. Inicie o seu navegador da Web.
2. Insira o endereço IP da impressora no campo Endereço do navegador
(http://xxx.xxx.xxx.xxx).
3. Clique em Propriedades.
4. Selecione a pasta Emulações no painel de navegação esquerdo.
5. Selecione Arquivos de fonte.
6. Selecione PostScript ou PCL.
7. Imprima a lista de fontes a partir de seu navegador.
Impressora em cores Phaser® 8560
2-4
Page 35

Rede
Este capítulo inclui:
■ Software de gerenciamento de impressoras na página 3-2
■ Windows 2000 ou superior na página 3-4
■ Macintosh na página 3-11
■ UNIX (Linux) na página 3-15
Este capítulo fornece informações detalhadas para o administrador do sistema.
Mais informações sobre qualidade de impressão, manutenção e solução de problemas
podem ser encontradas no Guia do usuário.
Veja também:
Guia do Usuário em www.xerox.com/office/8560Psupport
Impressora em cores Phaser® 8560
3-1
Page 36

Software de gerenciamento de impressoras
Software de gerenciamento de impressoras
Esta seção inclui:
■ Serviços do CentreWare na Internet (IS) na página 3-2
■ CentreWare Web na página 3-3
Serviços do CentreWare na Internet (IS)
O CentreWare IS fornece uma interface simples que permite gerenciar, configurar e monitorar
impressoras de rede através da área de trabalho usando um servidor da Web incorporado.
O CentreWare IS permite que os administradores acessem facilmente o status, a configuração
e as funções de diagnóstico da impressora. Ele também fornece aos usuários acesso ao status
da impressora e a funções especiais de impressão, como impressão de trabalhos salvos. Com o
software CentreWare IS, você pode acessar e gerenciar suas impressoras em uma rede TCP/IP
usando um navegador da web.
O CentreWare IS permite:
■ Verificar o status dos suprimentos a partir da área de trabalho, poupando uma ida até a
impressora. Acessar os registros de contabilidade de trabalhos para alocar os custos de
impressão e planejar as compras de suprimentos.
■ Definir uma pesquisa de impressora de rede e exibir uma lista de impressoras usando o
ambiente de impressoras. A lista fornece informações atuais de status e permite o
gerenciamento de impressoras independentemente dos servidores de rede e dos
sistemas operacionais.
■ Configurar impressoras a partir da área de trabalho. O CentreWare IS facilita a cópia de
configurações de uma impressora para outra.
■ Configurar e usar um sistema de impressão simples, baseado em navegador da Web.
Suplementos de marketing, materiais de vendas, formulários de negócios ou outros
documentos padronizados usados freqüentemente podem ser salvos como um grupo, com
suas configurações originais de driver, e depois reimpressos em alta velocidade no
navegador de qualquer usuário, quando necessário. Uma impressora com disco rígido é
necessária para suportar essas funções. Em alguns modelos de impressora, é necessária
uma configuração DX para oferecer suporte a essas funções.
■ Solucionar problemas de qualidade de impressão usando diagnósticos internos.
■ Definir um link para a página de suporte do servidor da Web local.
■ Acessar manuais on-line e informações de suporte técnico localizados no site da Xerox
na Web.
Observação: O CentreWare IS requer um navegador da Web e uma conexão TCP/IP entre a
impressora e a rede (em ambientes Windows, Macintosh ou UNIX). O TCP/IP e o HTTP
devem estar ativados na impressora. Para acessar as páginas no ambiente de impressoras, o
JavaScript precisa estar ativado. Caso contrário, será exibida uma mensagem de aviso e as
páginas não funcionarão corretamente.
Impressora em cores Phaser® 8560
3-2
Page 37

Software de gerenciamento de impressoras
Para obter informações completas sobre o CentreWare IS, clique no botão Ajuda no
CentreWare IS para ir para a Ajuda on-line do CentreWare IS.
Veja também:
Utilização do tutorial dos Serviços do CentreWare na Internet em
www.xerox.com/office/8560Psupport
CentreWare Web
O CentreWare Web é um aplicativo de vários fornecedores para gerenciamento, instalação e
solução de problemas de impressoras. Use o CentreWare Web para gerenciar, instalar e
solucionar problemas de impressoras na sua rede remotamente, usando um navegador da Web.
As impressoras são localizadas através de descoberta na rede ou no servidor de impressão e
gerenciadas por meio das redes TCP/IP com RFC-1759 SNMP (Simple Network
Management Protocol).
Com o CentreWare Web, você pode:
■ Adicionar remotamente portas, filas e drivers aos servidores de impressão com
Windows 2000, Windows XP e Windows Server 2003.
■ Instalar, solucionar problemas, atualizar e clonar assistentes a fim de auxiliar os usuários
na realização de tarefas administrativas.
■ Instalar o CentreWare Web em um servidor para disponibilizá-lo a todos os clientes na
rede com acesso à Internet.
■ Dar suporte a vários usuários e oferecer diferentes níveis de privilégios de acesso de
usuário para administradores ou convidados.
■ Localizar impressoras em sub-redes locais e remotas.
■ Localizar impressoras automaticamente conforme programado.
■ Gerar relatórios.
■ Conectar-se a servidores da Web para obter recursos adicionais e específicos da
impressora, incluindo ajuda.
Para obter mais informações, vá para www.xerox.com/office/pmtools
específico de sua impressora.
Impressora em cores Phaser® 8560
3-3
e selecione o modelo
Page 38

Windows 2000 ou superior
Windows 2000 ou superior
Esta seção inclui:
■ Etapas preliminares na página 3-4
■ Etapas de instalação rápida em CD-ROM na página 3-4
■ Outros métodos de instalação na página 3-5
■ Solução de problemas sobre Windows 2000 ou superior na página 3-9
Etapas preliminares
Estas etapas preliminares devem ser executadas para todas as impressoras:
1. Verifique se a impressora está conectada à tomada elétrica, Ligada e conectada a uma
rede ativa.
2. Verifique se a impressora está recebendo informações da rede, monitorando os LEDs na
parte traseira da impressora ou no servidor de impressão externo CentreDirect. Se a
impressora estiver conectada a uma rede em funcionamento e recebendo tráfego, o LED
de conexão estará verde e o LED de tráfego, de cor laranja, piscará rapidamente.
3. Vá para Etapas de instalação rápida em CD-ROM ou Outros métodos de instalação, de
acordo com o método de instalação desejado.
4. Imprima a Página de configuração e guarde-a como referência.
Etapas de instalação rápida em CD-ROM
Para instalar o driver da impressora:
1. Insira o Software and Documentation CD-ROM (CD-ROM de software e documentação)
na unidade de CD-ROM do computador. Se o programa de instalação não for iniciado,
faça o seguinte:
a. Clique em Iniciar e em Executar.
b. Na janela Executar, digite: <CD drive>:\INSTALL.EXE.
2. Selecione o idioma desejado na lista.
3. Selecione Instalar driver da impressora.
4. Clique em Concordo para aceitar o Contrato de licença de software Xerox.
5. Na caixa de diálogo Selecione impressora, o padrão Usar a tecnologia Walk-Up
(recomendado para impressoras de rede) é selecionado. Clique em Ava n ça r.
6. Siga as instruções exibidas em Usar a tecnologia Walk-Up.
7. Clique em Sair do programa.
Observação: Se a caixa de diálogo Tecnologia Walk-Up continuar na tela depois que as
etapas 1 a 6 forem concluídas, clique no botão Cancelar e, em seguida, clique em Selecione
dentre as seguintes impressoras descobertas. Siga as instruções da tela para concluir o
procedimento de instalação.
Impressora em cores Phaser® 8560
3-4
Page 39

Windows 2000 ou superior
Outros métodos de instalação
Sua impressora pode ser instalada também em uma rede Windows 2000, ou superior através de
um destes métodos:
■ Protocolo TCP/IP da Microsoft
■ Porta IPP da Microsoft
Para monitorar ou configurar a impressora, use o CentreWare IS com um navegador da
Web caso ela esteja conectada a uma rede Windows 2000 ou superior com o protocolo
TCP/IP ativado.
Observação: Os métodos do CentreWare não são abordados nesta seção.
Veja também:
Software de gerenciamento de impressoras na página 3-2 (CentreWare IS)
Protocolo TCP/IP da Microsoft
Observação: No Windows XP, selecione a Aparência clássica, caso contrário os
procedimentos dele não corresponderão às etapas a seguir. Para selecionar a aparência
clássica, clique em Iniciar, em Configurações e em Barra de tarefas e menu Iniciar.
Selecione a guia menu Iniciar e escolha menu Iniciar clássico. Clique em OK.
Para verificar se o TCP/IP está instalado:
1. Clique com o botão direito do mouse no ícone Meus locais de rede na área de trabalho e
clique em Propriedades.
2. Clique com o botão direito do mouse em Conexão de rede local e, em seguida, clique
em Propriedades.
3. Clique na guia Geral para verificar se o Protocolo TCP/IP está instalado.
■ Se a caixa Protocolo TCP/IP estiver marcada, o software está instalado.
■ Se a caixa Protocolo TCP/IP não estiver marcada, o software não está instalado.
Instale o software TCP/IP usando a documentação fornecida pela Microsoft e retorne
a este documento.
Adição da impressora
Para adicionar a impressora:
1. Na área de trabalho, clique em Iniciar e em Configurações.
2. Selecione uma destas opções:
■ Windows 2000: Clique em Impressoras, clique duas vezes em Adicionar
impressora para iniciar o Assistente para adicionar impressora e, em seguida, clique
em Av an ça r.
■ Windows XP ou Windows Server 2003: Clique em Impressoras e faxes. Clique
duas vezes em Adicionar impressora para iniciar o Assistente para adicionar
impressora e, em seguida, clique em Ava nç ar.
3. Clique no botão Impressora local e em Ava nç a r.
4. Clique no botão Criar uma nova porta.
Impressora em cores Phaser® 8560
3-5
Page 40

Windows 2000 ou superior
5. Selecione Porta TCP/IP padrão no menu suspenso Novo tipo de porta e clique
em Av an ça r.
6. Clique em Av an ç ar.
7. Na caixa de edição Nome da impressora ou endereço IP, digite o endereço IP da
impressora que deseja usar. Clique em Av an ç ar .
8. Selecione uma destas opções:
■ Clique em Concluir na janela Confirmação se os dados estiverem corretos.
■ Caso haja dados incorretos, clique no botão Vo lt ar para corrigi-los e, em seguida,
clique em Concluir na janela Confirmação.
Configuração da impressora
Para configurar a impressora:
1. Insira o Software and Documentation CD-ROM (CD-ROM de software e documentação)
na unidade de CD-ROM do computador e clique em Com disco.
2. Clique no botão Procurar e selecione o diretório que contém os drivers do Windows 2000
ou Windows XP.
3. Selecione o arquivo *.INF e clique em Abrir.
4. Verifique se o caminho e o nome do arquivo estão corretos e clique em OK.
5. Digite um nome para a impressora e defina se deseja que ela seja a padrão.
Clique em Av an ç ar.
6. Selecione uma destas opções:
■ Se a impressora não estiver compartilhada, clique em Ava nç ar.
■ Caso contrário, digite o Nome do compartilhamento, marque a caixa Compartilhar
e clique em Ava nç ar.
Imprimindo uma página de teste
Foi solicitada a impressão de uma página de teste.
1. Selecione uma destas opções:
■ Para imprimir uma página de teste, clique em Sim e depois em Ava nç ar.
■ Caso não queira imprimir uma página de teste, clique em Não e depois em Ava nç a r.
2. Na tela Concluindo o Assistente para adicionar impressora, selecione uma
destas opções:
■ Clique no botão Concluir se os dados apresentados estiverem corretos. Continue na
etapa 3.
■ Caso haja dados incorretos, clique no botão Vo lt ar para corrigi-los. Clique em
Concluir no Assistente para adicionar impressora quando os dados estiverem
corretos. Continue na etapa 3.
3. Se você imprimiu uma página de teste, terá de confirmar a impressão:
■ Clique em Sim se a página de teste foi impressa com êxito.
■ Clique em Não se a página de teste não foi impressa ou foi impressa incorretamente.
Veja também:
Solução de problemas sobre Windows 2000 ou superior na página 3-9
Impressora em cores Phaser® 8560
3-6
Page 41

Windows 2000 ou superior
Porta IPP da Microsoft
Siga estas etapas para obter o URL da impressora e criar uma impressora IPP (Internet
Printing Protocol).
Obtenção do URL (caminho de rede) da impressora
Para obter o URL da impressora:
1. Inicie o seu navegador da Web.
2. Insira o endereço IP da impressora no campo Endereço do navegador
(http://xxx.xxx.xxx.xxx).
3. Selecione Propriedades.
4. Selecione a pasta Protocolos no painel de navegação esquerdo.
5. Selecione IPP. O campo Caminho de rede na página Configurações IPP exibirá o URL
da impressora.
Criação de uma impressora IPP
Para criar uma impressora IPP:
1. Na área de trabalho, clique em Iniciar, em Configurações e em Impressoras.
2. Clique duas vezes em Adicionar impressora para iniciar o Assistente para adicionar
impressora, da Microsoft.
3. Selecione Impressora de rede e clique em Ava nç a r.
4. Quando o URL (Windows 2000, Windows XP) for solicitado, digite o URL da impressora
no seguinte formato:
http://endereço-ip-da-impressora/ipp
Observação: Substitua o endereço IP ou o nome DNS da impressora pelo endereço-ip-
da-impressora.
5. Clique em Av an ç ar.
Configuração da impressora
Para configurar a impressora:
1. Insira o Software and Documentation CD-ROM (CD-ROM de software e documentação)
na unidade de CD-ROM do computador e clique em Com disco.
2. Clique no botão Procurar e selecione o diretório que contém os drivers do Windows 2000
ou Windows XP.
3. Selecione o arquivo *.INF e clique em Abrir.
Impressora em cores Phaser® 8560
3-7
Page 42

Windows 2000 ou superior
4. Verifique se o caminho e o nome do arquivo estão corretos e clique em OK.
5. Digite um nome para a impressora e defina se deseja que ela seja a padrão.
Clique em Av an ç ar.
6. Selecione uma destas opções:
■ Se a impressora não estiver compartilhada, clique em Ava nç ar.
■ Caso contrário, digite o Nome do compartilhamento, marque a caixa Compartilhar
e clique em Ava nç ar.
7. Clique em Av an ç ar.
Instalação cliente em Servidor Windows de 64-Bits a-32 Bits
Para instalar de um servidor de 64-bits em Windows XP e Windows Server 2003:
1. Localize e instale o driver Windows de 64 bits do Software and Documentation CD-ROM
(CD-ROM de software e documentação).
2. Clique com o botão direito do mouse em Meu computador e selecione Gerenciar.
3. Expanda Grupos e usuários locais e clique duas vezes na pasta Grupos.
4. Clique duas vezes em Administradores e selecione o botão Adicionar.
5. Digite o nome de login de 32 bits do cliente e em seguida clique em OK.
Para instalar de um cliente de 32 bits:
1. Insira o Software and Documentation CD-ROM (CD-ROM de software e documentação) e
feche a janela do instalador.
2. Abra Meus lugares na rede e navegue para o sistema de 64 bits.
3. Clique duas vezes em Impressoras e Faxes.
4. Selecione Arquivo e selecione Propriedades do servidor da lista suspensa.
5. Na guia Drivers, clique no botão Adicionar.
6. Clique em Av an ç ar , selecione Com disco, e clique em OK.
7. Procure um driver de 32-bit no Software and Documentation CD-ROM (CD-ROM de
software e documentação) e abra a pasta Windows.
8. Abra a pasta no idioma apropriado, selecione o arquivo .inf e clique em OK.
9. Escolha a sua Impressora e clique em Av an ç ar .
10. Selecione Caixa Intel para Windows XP e clique em Ava nç ar.
11. Clique em Concluir.
12. Na caixa de diálogo Meus locais de rede, clique duas vezes no sistema de 64 bits e
selecione
Sim.
Impressora em cores Phaser® 8560
3-8
Page 43

Windows 2000 ou superior
Solução de problemas sobre Windows 2000 ou superior
Observação: No Windows XP, selecione a aparência clássica, caso contrário os
procedimentos dele não corresponderão às etapas a seguir. Para selecionar a aparência
clássica, clique em Iniciar, em Configurações e em Barra de tarefas e menu Iniciar.
Selecione a guia Menu Iniciar e escolha Menu Iniciar clássico. Clique em OK.
Esta seção de solução de problemas pressupõe que você já concluiu as seguintes tarefas:
■ Instalou um PCL de impressora Phaser ou um driver de impressão PostScript.
■ Imprimiu e guardou uma cópia atualizada da Página de configuração.
Verificação das configurações
Para verificar configurações:
1. Na Página de configuração, verifique se:
■ A Origem de endereço IP é definida para: DHCP, Painel de controle, BOOTP, ou
IP automático (dependendo da sua configuração de rede).
■ Endereço IP atual está definido corretamente. (Anote esse endereço caso esteja
atribuído por IP automático, DHCP ou BOOTP.)
■ Máscara de sub-rede está definida corretamente (se utilizada).
■ Gateway padrão está definido corretamente (se utilizado).
■ LPR está ativado. Verifique se as configurações de LPR e AppSocket estão definidas
de acordo com as suas preferências.
■ Interpretadores: Auto, PCL ou PostScript (dependendo do seu driver).
2. Verifique se o cliente está conectado à rede e se está imprimindo na fila de impressão
correta. O usuário também deve ter acesso à fila de impressão da Phaser.
Verificação da instalação do driver
Para verificar a instalação do driver:
1. Clique com o botão direito do mouse em Meus locais de rede na área de trabalho e clique
em Propriedades.
2. Clique com o botão direito do mouse em Conexão de rede local e, em seguida, clique
em Propriedades.
3. Selecione a guia Geral. Exiba a lista de protocolos de rede instalados para verificar se o
TCP/IP está instalado. (Para obter mais informações, entre em contato com o
administrador da rede.)
4. Clique em Instalar para instalar qualquer componente não listado e, em seguida, reinicie
o computador.
Impressora em cores Phaser® 8560
3-9
Page 44

Windows 2000 ou superior
5. Clique em Iniciar, em Configurações e em Impressoras.
6. Clique com o botão direito do mouse no ícone da impressora e clique em Propriedades.
7. Selecione a guia Av an ça do . Verifique se o driver correto da impressora está instalado.
8. Selecione a guia Portas. Verifique se o endereço IP na lista Imprimir na(s) porta(s) a
seguir é o mesmo que aparece na Página de configuração. Talvez seja necessário clicar no
botão Configurar porta para ver o endereço IP. Se necessário, selecione novamente o
número de TCP/IP usado para a impressora.
Impressão de uma página de teste
Para imprimir uma página de teste:
1. Selecione a guia Geral.
2. Clique em Imprimir página de teste. Se ela não imprimir, selecione Assistência técnica
PhaserSMART na guia Solução de problemas do driver de impressora do Windows para
acessar a Assistência técnica PhaserSMART.
Veja também:
www.xerox.com/office/8560Psupport
Impressora em cores Phaser® 8560
3-10
Page 45

Macintosh
Macintosh
Esta seção inclui:
■ Requisitos na página 3-11
■ Etapas de instalação rápida em CD-ROM na página 3-11
■ Ativação ou utilização do TCP/IP ou AppleTalk para Mac OS X, versão 10.2 e superior na
página 3-12
■ Solução de problemas do Macintosh (Mac OS X, Versão 10.2 e superior) na página 3-14
Requisitos
■ Uma estação de trabalho com o driver de impressora correto instalado.
■ Conhecimento funcional do sistema operacional (Mac OS X versão 10.2 ou superior) que
está sendo usado na estação de trabalho.
■ Cabeamento adequado para conectar a impressora à rede.
Etapas de instalação rápida em CD-ROM
Para usar a opção de instalação rápida em CD-ROM:
1. Insira o Software and Documentation CD-ROM (CD-ROM de software e documentação)
na unidade de CD-ROM do computador.
2. Clique duas vezes no programa de instalação do Software and Documentation CD-ROM
(CD-ROM de software e documentação) para instalar o driver da impressora.
Impressora em cores Phaser® 8560
3-11
Page 46

Macintosh
Ativação ou utilização do TCP/IP ou AppleTalk para Mac OS X, versão 10.2 e superior
Verifique se você está executando o Mac OS X, versão 10.2 ou superior. As versões anteriores
do Mac OS X não suportam todos os recursos da impressora e a impressão PostScript.
Configuração da porta Ethernet do Macintosh para TCP/IP
Para configurar o Macintosh para TCP/IP:
1. Selecione Rede no aplicativo Preferências do sistema.
2. Selecione Ethernet integrada no menu Mostrar.
3. Especifique como você obterá o endereço IP na guia TCP/IP:
■ Manualmente: Especifique o endereço IP, a Máscara de sub-rede, o Endereço do
roteador e o Endereço do servidor de nomes na caixa de diálogo.
■ Usando DHCP: o endereço IP é localizado automaticamente.
4. Clique em Aplicar e feche a caixa de diálogo.
Veja também:
Assistente de suporte on-line em www.xerox.com/office/8560Psupport
Configuração da porta Ethernet do Macintosh para AppleTalk
Para configurar o Macintosh para AppleTalk:
1. Selecione Rede no aplicativo Preferências do sistema.
2. Selecione Ethernet integrada no menu Mostrar.
3. Selecione Tornar o AppleTalk ativo na guia AppleTalk.
4. Clique em Aplicar e feche a caixa de diálogo.
Criação de uma impressora LPR com o Mac OS X, versão 10.2 e superior
Para criar uma impressora LPR:
1. Abra o utilitário Centro de impressão. No Mac OS X versão 10.3 ou superior, abra o
Utilitário de configuração da impressora. Este utilitário fica no diretório Utilitários do
diretório Aplicativos.
2. Selecione Adicionar e escolha uma destas opções:
■ Versão 10.2: Selecione Impressão IP no menu suspenso.
■ Versão 10.3 e superior: selecione LPD/LPR no campo Tipo de impressora.
3. Insira o endereço IP da impressora no campo Endereço.
4. Selecione o PPD apropriado na lista suspensa Modelo da impressora. Se o PPD da sua
impressora não estiver na lista, instale-o com o Software and Documentation CD-ROM
(CD-ROM de software e documentação).
5. Clique em Adicionar para concluir a configuração.
Impressora em cores Phaser® 8560
3-12
Page 47

Macintosh
Criação de uma impressora AppleTalk com o Mac OS X, versão 10.2 e superior
Para criar uma impressora AppleTalk:
1. Ver ifi que s e AppleTalk está ativado em Preferências do sistema.
2. Abra o utilitário Centro de impressão. No Mac OS X versão 10.3 ou superior, abra o
Utilitário de configuração da impressora. Este utilitário fica no diretório Utilitários do
diretório Aplicativos.
3. Selecione Adicionar impressora e escolha AppleTalk na lista suspensa.
4. Selecione a zona apropriada.
5. Selecione sua impressora na lista fornecida.
6. Selecione o PPD apropriado na lista suspensa Modelo da impressora. Se o PPD da sua
impressora não estiver na lista, instale-o com o Software and Documentation CD-ROM
(CD-ROM de software e documentação).
7. Clique em Adicionar para concluir a configuração.
Veja também:
Assistente de suporte on-line em www.xerox.com/office/8560Psupport
Criação de uma impressora Bonjour com o Mac OS X, versão 10.2 e superior
(recomendado)
Para criar uma impressora Bonjour:
1. Abra o utilitário Centro de impressão. No Mac OS X versão 10.3 ou superior,
abra o utilitário Configuração da impressora. Este utilitário fica em Utilitários no
diretório Aplicativos.
2. Selecione uma das seguintes opções:
■ Versão 10.2: clique em Adicionar.
■ Versão 10.3: no menu suspenso, selecione Bonjour.
■ Versão 10.4 e superior: Selecione sua impressora da lista e assegure-se que Bonjour
e não Apple Talk esteja na coluna Conexão. Seu PPD é selecionado automaticamente.
Será exibida uma lista com o nome da impressora seguido por vários números. Por
exemplo, Nome da sua impressora xx:xx:xx. Cada segmento numerado representa a última
seção do endereço de hardware da impressora. Seu PPD é selecionado automaticamente.
3. Clique em Adicionar para concluir a instalação.
Impressora em cores Phaser® 8560
3-13
Page 48

Macintosh
Solução de problemas do Macintosh (Mac OS X, Versão 10.2 e superior)
O procedimento a seguir elimina problemas de cabeamento, comunicação e conexão.
Depois de concluir estas etapas, imprima uma página de teste usando o aplicativo de software.
Observação: Se o trabalho for impresso, não será mais necessário usar outras soluções de
problemas do sistema. Se houver problemas de qualidade de impressão, consulte o Guia do
usuário em www.xerox.com/office/8560Psupport
Solução de problemas no Mac OS X, versão 10.2 e superior
Execute estas etapas apenas no Mac OS X, versões 10.2 e superior:
1. Abra o Utilitário de rede, e clique na guia Ping.
2. Digite o endereço IP da impressora.
3. Clique em Ping. Se você não obtiver resposta, confirme se as configurações de TCP/IP
estão corretas para a sua impressora e para o seu computador.
4. Para AppleTalk, siga as etapas abaixo. Para TCP/IP, vá para a etapa 5.
a. No painel de controle da impressora, verifique se EtherTalk está ativado. Caso
contrário, ative-o no painel de controle e reinicialize a impressora.
b. Imprima a Página de configuração e verifique se EtherTalk está ativado.
c. Na Página de configuração, verifique a Zona. Caso haja várias zonas em sua rede,
verifique se a impressora aparece na zona desejada.
5. Se mesmo assim você não conseguir imprimir, acesse a Assistência técnica
PhaserSMART através do CentreWare IS:
a. Inicie o seu navegador da Web.
b. Insira o endereço IP da impressora no campo Endereço do navegador
(http://xxx.xxx.xxx.xxx).
c. Selecione Suporte.
d. Clique no link Ferramenta de diagnóstico PhaserSMART para acessar o
PhaserSMART.
.
Veja também:
www.xerox.com/office/8560Psupport
Impressora em cores Phaser® 8560
3-14
Page 49

UNIX (Linux)
UNIX (Linux)
Sua impressora suporta conexão com várias plataformas UNIX através de interface paralela e
de rede. As estações de trabalho atualmente suportadas pelo CentreWare para UNIX/Linux em
uma impressora conectada à rede são:
■ Sun Solaris
■ IBM AIX
■ Hewlett-Packard HP-UX
■ DEC UNIX
■ Linux (i386)
■ Linux (PPC)
■ SGI IRIX
Os procedimentos a seguir permitem conectar a impressora usando qualquer uma das versões
suportadas de UNIX e Linux relacionadas acima.
Etapas de instalação rápida
Execute os procedimentos a seguir para configurar a impressora e instalar os
drivers apropriados.
Na impressora
Para configurar a impressora:
1. Verifique se o protocolo TCP/IP e o conector apropriado estão ativados.
2. No painel de controle, selecione uma destas opções:
■ Permitir que a impressora configure um endereço DHCP.
■ Digitar o endereço IP.
3. Imprima a Página de configuração e guarde-a como referência.
Impressora em cores Phaser® 8560
3-15
Page 50

No computador
Para instalar a impressora:
UNIX (Linux)
1. Vá para www.xerox.com/drivers
.
2. Selecione o tipo e a família do produto e depois selecione o modelo.
3. Clique no link Drivers e Downloads.
4. Selecione Unix do menu suspenso Sistema operacional e clique em Vá.
5. Da lista de arquivos fornecidos, clique no link Pacote de impressoras a usar com o
CentreWare para Unix. A tela Download de arquivo aparece exibindo informações sobre
o arquivo de download.
6. Clique no botão Iniciar para instalar o arquivo Unix.
7. Imprima uma página de teste e verifique a qualidade da impressão.
Observação: Se houver problemas de qualidade de impressão ou se não conseguir imprimir
seu trabalho, consulte o Guia do usuário no site www.xerox.com/office/8560Psupport
ou
acesse a Assistência técnica PhaserSMART pelo CentreWare IS.
Para acessar a Assistência técnica PhaserSMART:
1. Inicie o seu navegador da Web.
2. Insira o endereço IP da impressora no campo Endereço do navegador
(http://xxx.xxx.xxx.xxx).
3. Selecione Suporte.
4. Clique no link Ferramenta de diagnóstico PhaserSMART para acessar o
PhaserSMART.
Impressora em cores Phaser® 8560
3-16
Page 51

Como gerenciar sua impressora
Este capítulo inclui:
■ Configurações da impressora na página 4-2
■ Segurança da impressora na página 4-13
■ Análise da utilização da impressora na página 4-16
Impressora em cores Phaser® 8560
4-1
Page 52

Configurações da impressora
Configurações da impressora
Esta seção inclui:
■ Configurações de controle da impressora na página 4-2
■ Configurações do gerenciamento de papel na página 4-8
Configurações de controle da impressora
Esta seção inclui:
■ Definição do idioma do painel de controle na página 4-2
■ Configuração do comportamento de acessibilidade do painel de controle na página 4-3
■ Definição da data e hora da impressora na página 4-4
■ Controle da impressão da página de inicialização na página 4-5
■ Alteração do tempo de espera do modo de economia de energia na página 4-6
■ Alteração do modo Intelligent Ready na página 4-7
Definição do idioma do painel de controle
Para selecionar o idioma padrão do painel de controle, use uma destas opções:
■ O painel de controle da impressora
■ CentreWare IS
Utilização do painel de controle
Para selecionar o idioma padrão no painel de controle:
1. Selecione
2. Selecione
3. Selecione
4. Selecione o idioma desejado e pressione o botão OK.
Utilização do CentreWare IS
Para alterar o idioma padrão do painel de controle usando o CentreWare IS:
1. Inicie o seu navegador da Web.
2. Insira o endereço IP da impressora no campo Endereço do navegador
(http://xxx.xxx.xxx.xxx).
3. Clique em Propriedades.
4. Selecione a pasta Geral no painel de navegação lateral esquerdo e clique em Padrões da
impressora.
5. Na área Preferências do usuário, selecione o idioma na lista suspensa Definir o idioma
do painel de controle.
6. Clique no botão Salvar alterações na parte inferior da tela.
Configuração da impressora e pressione o botão OK.
Configuração do painel de controle e pressione o botão OK.
Idioma e pressione o botão OK.
Impressora em cores Phaser® 8560
4-2
Page 53

Configurações da impressora
Configuração do comportamento de acessibilidade do painel de controle
As configurações de acessibilidade do painel de controle modificam o comportamento do
painel de controle para aperfeiçoar a acessibilidade para alguns indivíduos com deficiências.
Existem duas configurações de acesso ao painel de controle:
■ Desligado: O painel de controle entra no modo de espera após um curto período de
inatividade. Manter uma tecla pressionada resulta em várias entradas dessa tecla.
■ Ligado: O painel de controle não entra no modo de espera. Manter uma tecla pressionada
não resulta em várias entradas dessa tecla.
Para ajustar as configurações de acesso ao painel de controle, use uma destas opções:
■ O painel de controle da impressora
■ CentreWare IS
Utilização do painel de controle
Para ligar/desligar o acesso ao painel de controle do painel de controle:
1. Selecione
2. Selecione
3. Selecione
4. Selecione
Utilização do CentreWare IS
Configuração da impressora e pressione o botão OK.
Configuração do painel de controle e pressione o botão OK.
Painel de controle acessível e, em seguida, pressione o botão OK.
Ligado ou Desligado e pressione o botão OK.
Para ligar/desligar o acesso ao painel de controle usando o CentreWare IS:
1. Inicie o seu navegador da Web.
2. Insira o endereço IP da impressora no campo Endereço do navegador
(http://xxx.xxx.xxx.xxx).
3. Clique em Propriedades.
4. Selecione a pasta Geral no painel de navegação esquerdo.
5. Selecione Padrões da impressora.
6. Selecione Desligado ou Ligado na lista suspensa Acessibilidade do painel de controle
para alterar a configuração.
7. Clique no botão Salvar alterações na parte inferior da tela.
Impressora em cores Phaser® 8560
4-3
Page 54

Configurações da impressora
Definição da data e hora da impressora
Alguns recursos da impressora, como o modo de aquecimento programado e a contabilidade
de trabalho, baseiam-se nas configurações de data e hora da impressora para iniciar funções e
relatar informações de uso. Para alterar a data e a hora da impressora, use uma destas opções:
■ O painel de controle da impressora
■ CentreWare IS
Utilização do painel de controle
Para alterar a configuração de data e hora da impressora no painel de controle:
1. Selecione
2. Selecione
3. Selecione
atuais para
Configuração da impressora e pressione o botão OK.
Controles da impressora e pressione o botão OK.
Data e hora e pressione o botão OK. A impressora exibe as configurações
Ano, Mês, Dia, Hora, Minuto e Segundo.
4. Para alterar uma das configurações de data/hora:
a. Selecione a configuração apropriada e pressione o botão OK.
b. Use a seta para cima ou a seta para baixo para selecionar um valor e pressione o
botão OK.
Utilização do CentreWare IS
Para alterar a configuração de data e hora da impressora usando o CentreWare IS:
1. Inicie o seu navegador da Web.
2. Insira o endereço IP da impressora no campo Endereço do navegador
(http://xxx.xxx.xxx.xxx).
3. Clique em Propriedades.
4. Selecione a pasta Geral no painel de navegação lateral esquerdo e clique em Data e hora.
A janela exibirá a configuração atual de data e hora da impressora.
5. Para alterar a data ou a hora, selecione os novos valores nas listas suspensas.
6. Clique no botão Salvar alterações na parte inferior da tela.
Impressora em cores Phaser® 8560
4-4
Page 55

Configurações da impressora
Controle da impressão da página de inicialização
A impressora pode gerar uma página de inicialização toda vez que for ligada ou reinicializada.
O padrão de fábrica é Desligado. A página de inicialização pode ser impressa a qualquer
momento no menu
Para ativar/desativar a impressão automática da página de inicialização, use uma
destas opções:
■ O painel de controle da impressora
■ CentreWare IS
Utilização do painel de controle
Para ativar/desativar a impressão automática da página de inicialização no painel de controle:
Páginas de informações.
1. Selecione
2. Selecione
A
Página de inicialização é realçada. O final da linha exibe a configuração
(
Ligada ou Desligada).
Configuração da impressora e pressione o botão OK.
Controles da impressora e pressione o botão OK.
3. Pressione o botão OK para alterar a configuração.
Utilização do CentreWare IS
Para ativar/desativar a impressão automática da página de inicialização usando o
CentreWare IS:
1. Inicie o seu navegador da Web.
2. Insira o endereço IP da impressora no campo Endereço do navegador
(http://xxx.xxx.xxx.xxx).
3. Clique em Propriedades.
4. Selecione a pasta Geral no painel de navegação esquerdo.
5. Selecione Padrões da impressora.
6. Selecione Desligado ou Ligado na lista suspensa Página de inicialização para alterar
a configuração.
7. Clique no botão Salvar alterações na parte inferior da página.
Impressão da página de inicialização a partir do painel de controle
Para imprimir a página de inicialização no painel de controle:
1. Selecione
2. Selecione
3. Selecione
Informações e pressione o botão OK.
Páginas de informações e pressione o botão OK.
Página de inicialização e pressione o botão OK para imprimir.
Impressora em cores Phaser® 8560
4-5
Page 56

Configurações da impressora
Alteração do tempo de espera do modo de economia de energia
Para economizar energia, a impressora entra em um modo de baixo consumo de energia após
um período de tempo predefinido desde sua última atividade. Neste modo, a maioria dos
sistemas elétricos da impressora é desligada. Quando um trabalho de impressão é enviado à
impressora, ela entra no modo de aquecimento. Você também pode aquecer a impressora
pressionando o botão OK no painel de controle.
Se perceber que a impressora está entrando no modo de economia de energia com muita
freqüência e não quiser esperar seu aquecimento, aumente o tempo de espera para ela entrar
nesse modo.
Para alterar o valor do tempo limite do modo de economia de energia, use uma destas opções:
■ O painel de controle da impressora
■ CentreWare IS
Utilização do painel de controle
Para alterar o valor do Tempo limite do modo de economia de energia no painel de controle:
1. Selecione
2. Selecione
3. Selecione
Configuração da impressora e pressione o botão OK.
Controles da impressora e pressione o botão OK.
Tempo limite do modo de economia de energia e, em seguida, pressione a
seta para cima ou a seta para baixo para selecionar um valor do Tempo limite do modo
de economia de energia de
30 a 240 minutos. Selecione um valor maior se quiser aumentar
o tempo de espera para a impressora entrar no modo de economia de energia.
4. Pressione o botão OK.
Utilização do CentreWare IS
Para alterar o valor do tempo limite do modo de economia de energia usando o CentreWare IS:
1. Inicie o seu navegador da Web.
2. Insira o endereço IP da impressora no campo Endereço do navegador
(http://xxx.xxx.xxx.xxx).
3. Clique em Propriedades.
4. Selecione a pasta Geral no painel de navegação lateral esquerdo e clique em
Aquecimento.
5. Selecione um valor na lista suspensa Tempo limite do modo de economia de energia.
6. Clique no botão Salvar alterações na parte inferior da página.
Impressora em cores Phaser® 8560
4-6
Page 57

Configurações da impressora
Alteração do modo Intelligent Ready
O modo Intelligent Ready é um sistema automatizado que:
■ Monitora o uso da impressora.
■ Aquece a impressora no momento em que você provavelmente irá precisar mais dela, com
base nos padrões de utilização anteriores.
■ Ativa o modo de economia de energia quando o tempo limite da impressora se esgota.
Para ativar/desativar o modo Intelligent Ready, use uma destas opções:
■ O painel de controle da impressora
■ CentreWare IS
Utilização do painel de controle
Para ativar/desativar o modo Intelligent Ready no painel de controle:
1. Selecione
2. Selecione
3. Selecione
Configuração da impressora e pressione o botão OK.
Controles da impressora e pressione o botão OK.
Intelligent Ready.
4. Pressione o botão OK para ativar/desativar o modo Intelligent Ready.
Utilização do CentreWare IS
Para selecionar o modo Intelligent Ready ou programar as configurações de
aquecimento/espera usando o CentreWare IS:
1. Inicie o seu navegador da Web.
2. Insira o endereço IP da impressora no campo Endereço do navegador
(http://xxx.xxx.xxx.xxx).
3. Clique em Propriedades.
4. Selecione a pasta Geral no painel de navegação lateral esquerdo e selecione
Aquecimento.
5. Selecione Intelligent Ready, Programado ou Trabalho ativado na lista suspensa Modo
de aquecimento para alterar a configuração.
6. Se você escolheu Programado na etapa 5, selecione as configurações de aquecimento e
de espera para cada dia.
7. Clique no botão Salvar alterações na parte inferior da tela.
Observação: Embora as seleções do painel de controle só ativem ou desativem o modo
Intelligent Ready, o CentreWare IS permite especificar tempos específicos para configurações
e modos de aquecimento da impressora.
Impressora em cores Phaser® 8560
4-7
Page 58

Configurações da impressora
Configurações do gerenciamento de papel
Esta seção inclui:
■ Seleção do modo da bandeja 1 na página 4-8
■ Seleção do Modo da bandeja 2–N na página 4-9
■ Configuração da duração da solicitação da bandeja 1 na página 4-11
■ Alteração do tempo de espera da colocação de papel na página 4-12
Seleção do modo da bandeja 1
A configuração do modo da bandeja 1 especifica:
■ Como se determina o tamanho e o tipo de papel da bandeja 1 ao colocar papel na bandeja
sem selecionar o tamanho e o tipo de papel no painel de controle.
■ Quando se usa a bandeja 1 para trabalhos de impressão.
Configuração Descrição
Dinâmico
(Configuração padrão
de fábrica)
■ Usa as configurações do próximo trabalho de impressão que sairá da
bandeja 1 para determinar o tamanho e o tipo do papel.
■ A impressora imprimirá a partir da bandeja 1 quando especificado no
trabalho de impressão ou quando nenhuma outra bandeja possuir o
tamanho e o tipo de papel requerido para o trabalho.
Estático
■ O tamanho e tipo de papel definidos previamente para a bandeja 1
são conservados.
■ A impressora imprimirá a partir da bandeja 1 quando especificado no
trabalho de impressão ou quando nenhuma outra bandeja possuir o
tamanho e o tipo de papel requerido para o trabalho.
Automática
■ Usa as configurações do próximo trabalho de impressão que sairá da
bandeja 1 para determinar o tamanho e o tipo do papel.
■ A impressora imprimirá a partir da bandeja 1 quando o papel estiver
carregado, a menos que o driver da impressora especifique uma
bandeja diferente.
Para selecionar a configuração do modo da bandeja 1, use uma destas opções:
■ O painel de controle da impressora
■ CentreWare IS
Impressora em cores Phaser® 8560
4-8
Page 59

Configurações da impressora
Utilização do painel de controle
Para selecionar uma configuração de modo da bandeja 1 no painel de controle:
1. Selecione
2. Selecione
3. Selecione
Configuração da impressora e pressione o botão OK.
Configuração do gerenciamento de papel e pressione o botão OK.
Modo da bandeja 1 e pressione o botão OK.
4. Selecione a configuração apropriada e pressione o botão OK.
Utilização do CentreWare IS
Para selecionar uma configuração de modo da bandeja 1 (MPT) usando o CentreWare IS:
1. Inicie o seu navegador da Web.
2. Insira o endereço IP da impressora no campo Endereço do navegador
(http://xxx.xxx.xxx.xxx).
3. Clique em Propriedades.
4. Selecione a pasta Geral no painel de navegação lateral esquerdo e clique em Padrões
da impressora.
5. Selecione a configuração apropriada na lista suspensa Modo da bandeja 1.
6. Clique no botão Salvar alterações na parte inferior da página.
Seleção do Modo da bandeja 2–N
A configuração Modo da bandeja 2–N especifica como o tipo de papel da bandeja 2–N é
determinado quando você coloca papel em uma bandeja, mas não seleciona o tipo de papel no
painel de controle.
Configuração Descrição
Dinâmico
(Configuração padrão
de fábrica)
Estático O tipo de papel já configurado para as bandejas inseridas é conservado.
Usa as configurações do próximo trabalho de impressão que sairá da
bandeja inserida para determinar o tamanho e o tipo do papel.
Para selecionar a configuração do modo da bandeja 2–N, use uma destas opções:
■ O painel de controle da impressora
■ CentreWare IS
Impressora em cores Phaser® 8560
4-9
Page 60

Configurações da impressora
Utilização do painel de controle
Para selecionar a configuração da bandeja 2–N no painel de controle:
1. Selecione
2. Selecione
3. Selecione
Configuração da impressora e pressione o botão OK.
Configuração do gerenciamento de papel e pressione o botão OK.
Modo da bandeja 2-N e pressione o botão OK.
4. Selecione a configuração apropriada e pressione o botão OK.
Utilização do CentreWare IS
Para selecionar uma configuração de modo da bandeja 2-N usando o CentreWare IS:
1. Inicie o seu navegador da Web.
2. Insira o endereço IP da impressora no campo Endereço do navegador
(http://xxx.xxx.xxx.xxx).
3. Clique em Propriedades.
4. Selecione a pasta Geral no painel de navegação lateral esquerdo e clique em Padrões
da impressora.
5. Selecione a configuração apropriada na lista suspensa Bandeja 2-N.
6. Clique no botão Salvar alterações na parte inferior da página.
Impressora em cores Phaser® 8560
4-10
Page 61

Configurações da impressora
Configuração da duração da solicitação da bandeja 1
A configuração da solicitação da bandeja 1 especifica o tempo durante o qual a solicitação é
exibida no painel de controle após o papel ter sido colocado na bandeja. Esta solicitação da
bandeja 1 pede ao usuário que confirme a configuração atual da bandeja ou especifique o
tamanho e o tipo de papel correto para o trabalho de impressão.
Duração Comportamento
Nenhum (configuração padrão
de fábrica)
30 segundos Exibe a solicitação de configuração da bandeja por 30 segundos
Infinito Exibe a solicitação de configuração da bandeja após a colocação
Desativa a solicitação de configuração da bandeja.
após o papel ter sido colocado na bandeja 1.
do papel na bandeja 1 até que seja feita uma seleção no painel
de controle.
Para selecionar a configuração de solicitação da bandeja 1, use uma destas opções:
■ O painel de controle da impressora
■ CentreWare IS
Utilização do painel de controle
Para selecionar a configuração de solicitação da bandeja 1 no painel de controle:
1. Selecione
2. Selecione
3. Selecione
Configuração da impressora e pressione o botão OK.
Configuração do gerenciamento de papel e pressione o botão OK.
Solicitação da bandeja 1 e pressione o botão OK.
4. Selecione a duração apropriada e pressione o botão OK.
Utilização do CentreWare IS
Para selecionar a solicitação da bandeja 1 usando o CentreWare IS:
1. Inicie o seu navegador da Web.
2. Insira o endereço IP da impressora no campo Endereço do navegador
(http://xxx.xxx.xxx.xxx).
3. Clique em Propriedades.
4. Selecione a pasta Geral no painel de navegação lateral esquerdo e clique em Padrões
da impressora.
5. Selecione a configuração apropriada na lista suspensa Solicitação da bandeja 1.
6. Clique no botão Salvar alterações na parte inferior da página.
Impressora em cores Phaser® 8560
4-11
Page 62

Configurações da impressora
Alteração do tempo de espera da colocação de papel
Quando o trabalho de impressão está formatado para um tipo ou tamanho de papel com o qual
a impressora não está alimentada, o painel de controle da impressora exibe uma mensagem
solicitando que você coloque o papel apropriado. O valor do tempo limite da colocação de
papel controla o tempo que a impressora espera antes de imprimir em outro tipo ou tamanho
de papel.
Para alterar o valor do tempo limite da colocação de papel, use uma destas opções:
■ O painel de controle da impressora
■ CentreWare IS
Utilização do painel de controle
Para alterar o valor do tempo de espera da colocação de papel no painel de controle:
1. Selecione
2. Selecione
3. Selecione
4. Selecione o valor desejado para o tempo limite. Os valores (
minutos,
de papel antes de imprimir. Se o valor
Configuração da impressora e pressione o botão OK.
Configuração do gerenciamento de papel e pressione o botão OK.
Tempo limite da colocação de papel e pressione o botão OK.
Nenhum, 1, 3, 5 ou 10
1 hora ou 24 horas) indicam o tempo que a impressora aguardará a colocação
Nenhum estiver selecionado, a impressora não irá
esperar que o papel seja inserido e usará imediatamente o papel da bandeja padrão.
5. Clique no botão OK para salvar a alteração.
Utilização do CentreWare IS
Para alterar o valor do tempo limite da colocação de papel usando o CentreWare IS:
1. Inicie o seu navegador da Web.
2. Insira o endereço IP da impressora no campo Endereço do navegador
(http://xxx.xxx.xxx.xxx).
3. Clique em Propriedades.
4. Selecione a pasta Geral no painel de navegação lateral esquerdo e clique em Padrões
da impressora.
5. Localize o valor de Temp o l im it e d a c olocação de papel desejado em Configurações do
tempo limite. Os valores (Nenhum, 1, 3, 5 ou 10 minutos, 1 ou 24 horas) indicam o
tempo que a impressora aguardará a colocação de papel antes de imprimir. Se o valor
Nenhum estiver selecionado, a impressora não irá esperar que o papel seja inserido e
usará imediatamente o papel da bandeja padrão.
6. Clique no botão Salvar alterações na parte inferior da tela.
Impressora em cores Phaser® 8560
4-12
Page 63

Segurança da impressora
Segurança da impressora
Esta seção inclui:
■ Seleção das definições administrativas na página 4-13
■ Seleção das definições de segurança de impressão na página 4-14
■ Configuração de HTTPS na página 4-14
■ Gerenciamento de certificados na página 4-14
■ Configuração 802.1X na página 4-15
■ Bloqueio dos menus do painel de controle na página 4-15
O CentreWare IS permite configurar vários níveis de acesso de usuário, autorização de
recursos da impressora e seleções do painel de controle nestas configurações:
■ Definições de segurança administrativa
■ Definições de segurança de impressão
■ Configuração de HTTPS
■ Gerenciamento de certificados
■ Configuração 802.1X
■ Configuração de bloqueio do painel de controle
Para obter mais informações sobre essas configurações, clique no botão Ajuda (?) no
CentreWare IS.
Seleção das definições administrativas
As definições administrativas no CentreWare IS permitem selecionar configurações baseadas
em três níveis de segurança de usuário:
■ Qualquer usuário: inclui a maioria das pessoas que enviarão trabalhos à impressora.
■ Usuário principal: pessoa que tem algumas responsabilidades administrativas e gerencia
todas ou algumas das funções da impressora.
■ Administrador: pessoa com o máximo de autoridade e responsabilidade de
gerenciamento para controlar todas as funções da impressora.
Para impedir alterações não autorizadas em configurações da impressora, selecione os direitos
de usuário apropriados no CentreWare IS:
1. Inicie o seu navegador da Web.
2. Insira o endereço IP da impressora no campo Endereço do navegador
(http://xxx.xxx.xxx.xxx).
3. Clique em Propriedades.
4. Selecione a pasta Segurança no painel de navegação lateral esquerdo e clique em
Definições de segurança administrativa.
5. Insira as informações apropriadas para Administrador e Usuário principal.
6. Selecione as configurações de autorização de recursos adequadas para cada categoria de
usuário na tabela Autorização de recursos.
7. Clique no botão Salvar alterações na parte inferior da tela.
Impressora em cores Phaser® 8560
4-13
Page 64

Segurança da impressora
Seleção das definições de segurança de impressão
As definições de segurança de impressão permitem:
■ Remover trabalhos de impressão protegida, pessoal e de prova não impressos.
■ Sobrescrever opções de segurança do disco rígido.
■ Selecionar opções de recuperação após atolamento.
Para configurar as definições de segurança de impressão:
1. Inicie o seu navegador da Web.
2. Insira o endereço IP da impressora no campo Endereço do navegador
(http://xxx.xxx.xxx.xxx).
3. Clique em Propriedades.
4. Selecione a pasta Segurança no painel de navegação lateral esquerdo e clique em
Definições de segurança de impressão.
5. Selecione as opções apropriadas.
6. Clique no botão Salvar alterações na parte inferior da tela.
Configuração de HTTPS
Para selecionar HTTPS (SSL):
1. Inicie o seu navegador da Web.
2. Insira o endereço IP da impressora no campo Endereço do navegador
(http://xxx.xxx.xxx.xxx).
3. Clique em Propriedades.
4. Selecione a pasta Segurança no painel de navegação lateral esquerdo e selecione HTTPS.
5. Selecione as opções apropriadas.
6. Clique no botão Salvar alterações na parte inferior da tela.
Gerenciamento de certificados
Para gerenciar certificados:
1. Inicie o seu navegador da Web.
2. Insira o endereço IP da impressora no campo Endereço do navegador
(http://xxx.xxx.xxx.xxx).
3. Clique em Propriedades.
4. Selecione a pasta Segurança no painel de navegação lateral esquerdo e
selecione Certificados.
5. Use o botão Gerenciar certificados para:
■ Exibir ou salvar certificados existentes.
■ Instalar certificados.
■ Criar certificados ou solicitação de assinatura de certificado (CSR).
■ Excluir certificados.
Para obter mais informações sobre essas configurações, clique no botão Ajuda (?) no
CentreWare IS.
Impressora em cores Phaser® 8560
4-14
Page 65

Segurança da impressora
Configuração 802.1X
Defina as configurações de autenticação 802.1X no servidor da Web da impressora:
1. Inicie o seu navegador da Web.
2. Insira o endereço IP da impressora no campo Endereço do navegador
(http://xxx.xxx.xxx.xxx).
3. Clique em Propriedades.
4. Selecione a pasta Segurança no painel de navegação lateral esquerdo e selecione 802.1X.
5. Clique no botão Ava n ça d o para exibir a página Configuração avançada 802.1X ou
clique no botão Assistente de configuração para exibir uma série de páginas que o
guiarão pela configuração 802.1X.
Para obter mais informações sobre essas configurações, clique no botão Ajuda (?) no
CentreWare IS.
Bloqueio dos menus do painel de controle
Bloqueie os menus do painel de controle para impedir que outras pessoas alterem as definições
nos menus de configuração da impressora. Para bloquear ou desbloquear os menus do painel
de controle da impressora:
1. Inicie o seu navegador da Web.
2. Insira o endereço IP da impressora no campo Endereço do navegador
(http://xxx.xxx.xxx.xxx).
3. Clique em Propriedades.
4. Selecione a pasta Segurança no painel de navegação esquerdo e clique em Trava d o
painel de controle.
5. Clique na caixa de seleção referente a cada item de menu do painel de controle que
deseja bloquear.
6. Clique no botão Salvar alterações na parte inferior da página.
Impressora em cores Phaser® 8560
4-15
Page 66

Análise da utilização da impressora
Análise da utilização da impressora
Esta seção inclui:
■ Contabilidade de trabalho na página 4-16
■ Relatórios do perfil de utilização na página 4-17
■ Alertas do MaiLinX na página 4-18
■ Ferramenta de análise de utilização Xerox na página 4-19
Contabilidade de trabalho
A contabilidade de trabalho está disponível no CentreWare IS e no CentreWare Web.
A impressora armazena informações sobre trabalhos de impressão em um arquivo de registro.
O arquivo de registro é armazenado no disco rígido.
O arquivo de registro lista registros de trabalho. Cada registro contém campos, como nome do
usuário, nome do trabalho, páginas impressas, horários dos trabalhos e quantidade usada de
toner ou tinta. Nem todos os campos são suportados por todas as impressoras. Para obter mais
informações, vá para a Ajuda on-line do CentreWare IS ou do CentreWare Web.
Os valores da contabilidade de trabalho relatados variam de acordo com o protocolo e o
comando de impressão usados durante a impressão de cada trabalho. Por exemplo, o uso de
NPRINT no NetWare fornece à impressora a maior parte das informações sobre o trabalho que
está sendo impresso. Ao usar o Windows e o NetWare, o nome do trabalho geralmente será
LST: ou LST:BANNER. Outros trabalhos em outras portas podem fornecer menos
informações sobre o trabalho.
Utilização do CentreWare IS
Para acessar informações de contabilidade de trabalho usando o CentreWare IS:
1. Inicie o seu navegador da Web.
2. Insira o endereço IP da impressora no campo Endereço do navegador
(http://xxx.xxx.xxx.xxx).
3. No lado direito da página principal do CentreWare IS, clique em Trabal hos .
A página Links de contabilidade de trabalho fornece links que permitem procurar, fazer
download e limpar registros de contabilidade de trabalho.
Para obter informações completas sobre a contabilidade de trabalho do CentreWare IS,
inclusive eliminação de informações do trabalho, download de informações do trabalho para
um arquivo e formatos de arquivos de contabilidade de trabalho, clique no botão Ajuda no
CentreWare IS para ir para a Ajuda on-line do CentreWare IS.
Impressora em cores Phaser® 8560
4-16
Page 67

Análise da utilização da impressora
Relatórios do perfil de utilização
A impressora gera relatórios que detalham sua utilização e podem ser acessados através do
CentreWare IS. Os relatórios do perfil de utilização acompanham vários itens, como:
■ Informações sobre a impressora, como nome, data de instalação, total de páginas
impressas, opcionais instalados e ID da rede.
■ Dados sobre a utilização dos suprimentos, como toner ou tinta. O acompanhamento desses
dados permite que você solicite suprimentos antes que cheguem ao fim da vida útil.
■ Informações sobre materiais e bandejas, como a freqüência das impressões feitas em papel
em comparação com as feitas em transparências e a freqüência de uso de cada bandeja.
■ Características dos trabalhos, como tamanho e tempo de duração.
Para configurar os relatórios do perfil de utilização:
1. Inicie o seu navegador da Web.
2. Insira o endereço IP da impressora no campo Endereço do navegador
(http://xxx.xxx.xxx.xxx).
3. Selecione Trab alho s.
4. Selecione Relatórios do perfil de utilização no painel de navegação esquerdo.
5. Clique no link Propriedades do perfil de utilização. Siga as instruções na página para
configurar os relatórios.
6. Clique no botão Salvar alterações na parte inferior da tela.
Para obter informações completas sobre os relatórios do perfil de utilização, incluindo as
descrições de cada campo no relatório, clique no botão Ajuda no CentreWare IS para ir para a
Ajuda on-line do CentreWare IS.
Utilização do CentreWare IS
Para enviar um relatório do perfil de utilização usando o CentreWare IS:
1. Insira o endereço IP da impressora no campo Endereço do navegador
(http://xxx.xxx.xxx.xxx).
2. Clique em Traba lho s.
3. Selecione Relatórios do perfil de utilização no painel de navegação esquerdo.
4. Digite o endereço de e-mail desejado no campo Enviar para o endereço especificado.
5. Clique no botão Enviar relatório do perfil de utilização.
Observação: Para enviar relatórios do perfil de utilização por e-mail, o MaiLinX precisa ser
configurado corretamente. Consulte Alertas do MaiLinX na página 4-18.
Impressora em cores Phaser® 8560
4-17
Page 68

Análise da utilização da impressora
Alertas do MaiLinX
Os alertas do MaiLinX permitem que a impressora envie automaticamente um e-mail para o
administrador do sistema e para outras pessoas, sob as seguintes condições:
■ Quando ocorrerem erros, avisos e alertas da impressora.
■ Quando a impressora exigir atenção (por exemplo, quando houver necessidade de
assistência técnica ou quando suprimentos precisarem ser reabastecidos).
■ Quando uma resposta a uma mensagem de impressão remota via Internet do
CentreWare IS for solicitada. Para obter mais informações sobre a impressão remota via
Internet do CentreWare IS, clique no botão Ajuda no CentreWare IS para ir para a Ajuda
on-line do CentreWare IS.
Três usuários designados podem receber mensagens:
■ AdminSis
■ Serviço
■ Principal
As mensagens da impressora relatando erros, alertas e avisos podem ser atribuídas
individualmente a cada um desses usuários. É possível personalizar o texto da mensagem e a
linha de assunto nas mensagens de notificação de status. A notificação de status é fornecida
pelo cliente SMTP (Single Mail Transfer Protocol) da impressora.
Configuração da notificação de status do CentreWare IS
Para configurar a notificação de status usando o CentreWare IS:
1. Inicie o seu navegador da Web.
2. Insira o endereço IP da impressora no campo Endereço do navegador
(http://xxx.xxx.xxx.xxx).
3. Clique em Propriedades.
4. Selecione Alertas de correio no painel de navegação esquerdo. Siga as instruções na
página para selecionar as opções de alerta de correio.
5. Clique no botão Salvar alterações na parte inferior da tela.
Para obter informações completas sobre a notificação de status do CentreWare IS, clique no
botão Ajuda no CentreWare IS para ir para a Ajuda on-line do CentreWare IS.
Impressora em cores Phaser® 8560
4-18
Page 69

Análise da utilização da impressora
Ferramenta de análise de utilização Xerox
A Ferramenta de análise de utilização Xerox é um aplicativo cliente/servidor do Windows que
permite que os administradores de sistema controlem automaticamente o uso da impressora
Xerox e obtenham registros de contabilidade de trabalho. A ferramenta suporta grandes redes
com muitos usuários e impressoras. Os dados de contabilidade de trabalho e de uso da
impressora são armazenados em um banco de dados. O aplicativo pode ser executado em
vários clientes usando um único servidor. Os dados podem ser exportados para uma planilha
para exibição, análise e faturamento.
Vá para www.xerox.com/office/uat
a Ferramenta de análise de utilização Xerox, fornecidas pelo sistema de ajuda on-line
do aplicativo.
para obter informações completas sobre como usar
Impressora em cores Phaser® 8560
4-19
Page 70

Especificações da impressora
Especificações físicas
Impressora
Largura: 40,6 cm (16,0 pol.)
Profundidade: 52,1 cm (20,5 pol.)
Altura: 36,8 cm (14,5 pol.)
Peso: 28 kg (60 libras) sem consumíveis
Impressora com Alimentador de 525 folhas opcional
Largura: 40,6 cm (16,0 pol.)
Profundidade: 52,1 cm (20,5 pol.)
Altura: 49,5 cm (19,5 pol.)
Peso: 33,4 kg (72 libras)
Especificações ambientais
Temperatura
■ Armazenamento: -30 a 60 °C / -22 a 140 °F
■ Operação: 10 a 32 °C / 50 a 90 °F
Umidade relativa
■ Armazenamento: 10% a 95%
■ Operação: 10% a 80%
Impressora em cores Phaser® 8560
A-1
Page 71

Especificações elétricas
Observação: Disponível em quatro configurações: 8560N, 8560DN, 8560DT, 8560DX:
■ 110-127 VAC, 60 Hz
■ 220-240 VAC, 50 Hz
Impressora qualificada (configuração S) pela
ENERGY STAR. Tempos padrão: 5 minutos e
240 minutos
Especificações de desempenho
As velocidades de impressão a seguir estão disponíveis em todas as configurações:
■ Rápido: 30 ppm
■ Padrão: 24 ppm
■ Aperfeiçoado: 16 ppm
■ Alta Resolução/Foto: 10 ppm
Especificações da controladora
Processador de 600 MHz
Memória
■ RAM padrão de 512 MB nas configurações Phaser 8560DT e Phaser 8560DX
■ RAM padrão de 256 MB nas configurações Phaser 8560N e Phaser 8560DN
■ Atualizável para no máximo 1 GB de RAM
Page Description Languages (PDL)
■ PCL5c
■ Adobe PostScript 3
■ Adobe PDF-Direct
Fontes residenciais
■ 139 PostScript Tipo 1
■ 81 PCL5c
Interfaces
■ Ethernet 10/100 Base Tx
■ Universal Serial Bus (USB 2.0)
Impressora em cores Phaser® 8560
A-2
Page 72

Informações regulamentares
A Xerox testou este produto quanto aos padrões de emissão eletromagnética e imunidade.
Esses padrões são estabelecidos para amenizar a interferência causada ou sofrida por este
produto em um ambiente típico de escritório.
Estados Unidos (Regulamentos da FCC)
Este equipamento foi testado e considerado em conformidade com os limites de um
dispositivo digital de Classe B, de acordo com a Parte 15 das regras FCC. Esses limites são
definidos para dar proteção razoável contra interferência prejudicial em uma instalação
residencial. Este equipamento gera, usa e pode emitir energia de radiofreqüência. Se não
estiver instalado e se não for usado de acordo com as instruções, ele pode causar interferência
prejudicial em comunicações de rádio. Entretanto, não há qualquer garantia de que não ocorra
essa interferência em uma determinada instalação. Se este equipamento causar interferência
prejudicial na recepção de rádio ou televisão, fato que pode ser determinado com a ativação e
desativação do equipamento, o usuário será incitado a tentar corrigir a interferência com uma
das seguintes medidas:
■ Redirecionar ou reposicionar o receptor.
■ Aumentar a distância entre o equipamento e o receptor.
■ Conectar o equipamento em uma tomada de circuito diferente daquela ao qual o receptor
está conectado.
■ Consultar o representante ou um técnico de rádio/TV experiente para obter ajuda.
Qualquer alteração ou modificação que não seja expressamente aprovada pela Xerox pode
anular o direito do usuário de operar o equipamento. Para garantir a conformidade com a
Parte 15 das regras FCC, use cabos de interface blindados.
Canadá (Regulamentações)
Este aparelho digital de Classe B está de acordo com o padrão canadense ICES-003.
Cet appareil numérique de la classe B est conforme à la norme NMB-003 du Canada.
Impressora em cores Phaser® 8560
B-1
Page 73

União Européia (Declaração de conformidade)
A Xerox Corporation declara, sob sua exclusiva responsabilidade, que o produto ao qual
esta declaração se refere está em conformidade com os padrões abaixo e com outros
documentos normativos.
A marca CE aplicada a este produto simboliza a declaração de
conformidade da Xerox com as seguintes Diretivas aplicáveis da
União Européia, segundo as datas indicadas:
■ 1 de Janeiro de 1995: Diretiva de baixa voltagem 73/23/EEC conforme adendo
da 93/68/EEC
■ 1 de Janeiro de 1996: Diretiva de Compatibilidade Eletromagnética 89/336/EEC
Este produto, se usado adequadamente de acordo com as instruções do usuário, não é
perigoso para o consumidor nem para o meio ambiente.
Para assegurar a conformidade com regulamentos da União Européia, use cabos de
interface blindados.
Você pode obter da Xerox uma cópia assinada da Declaração de Conformidade deste produto.
Impressora em cores Phaser® 8560
B-2
Page 74

Folha de dados de segurança do material
Para obter informações sobre Dados de segurança do material da sua Impressora em cores
Phaser 8560, vá para:
■ Estados Unidos e Canadá: www.xerox.com/msds
■ União Européia: www.xerox.com/environment_europe
Para obter os números de telefone do Centro de Atendimento ao Cliente, vá para
www.xerox.com/office/contacts
.
Impressora em cores Phaser® 8560
C-1
Page 75

Reciclagem e descarte do produto
Todos os países
Se você estiver gerenciando o descarte do seu produto Xerox, observe que o produto pode
conter chumbo, mercúrio, perclorato e outros materiais cujo descarte deve ser regulado devido
a considerações ambientais. A presença de chumbo, mercúrio e perclorato está completamente
consistente com as regulamentações aplicáveis no momento em que o produto foi lançado no
mercado. Para obter informações sobre descarte, entre em contato com as autoridades locais.
Perclorato - Este produto pode conter um ou mais dispositivos com perclorato, como as
baterias. É possível que seja necessário manuseio especial. Consulte
www.dtsc.ca.gov/hazardouswaste/perchlorate
União Européia
.
Alguns equipamentos podem ser usados em ambas as aplicações doméstica e profissional.
Ambiente doméstico/familiar
A aplicação deste símbolo em seu equipamento é a confirmação de que você
não deve descartar o equipamento como lixo normal doméstico.
De acordo com a legislação européia, o equipamento elétrico ou eletrônico usado sujeito ao
descarte deve ser separado do lixo doméstico.
As residências particulares nos estados membros da União Européia podem devolver o
equipamento elétrico ou eletrônico usado aos recursos de coleta designados, gratuitamente.
Entre em contato com a autoridade local para obter informações.
Em alguns estados, quando você compra um equipamento novo, o revendedor local poderá
ser solicitado a receber seu equipamento antigo, gratuitamente. Solicite informações ao
seu revendedor.
Impressora em cores Phaser® 8560
D-1
Page 76

Ambiente profissional/de negócios
A aplicação deste símbolo em seu equipamento é a confirmação de que você
deve descartar este equipamento de acordo com os procedimentos nacionais
estabelecidos.
De acordo com a legislação européia, o equipamento elétrico ou eletrônico usado sujeito ao
descarte deve ser gerenciado em conformidade com os procedimentos estabelecidos.
Antes do descarte, entre em contato com seu revendedor local ou o representante da Xerox
para obter informações sobre a devolução no fim da vida útil.
América do Norte
A Xerox opera um programa de devolução e reutilização/reciclagem de equipamentos.
Entre em contato com o representante de vendas da Xerox (1-800-ASK-XEROX) para
verificar se o produto da Xerox participa do programa. Para obter informações adicionais
sobre os programas ambientais da Xerox, visite o site www.xerox.com/environment.html
ou para obter informações sobre reciclagem e descarte, entre em contato com as
autoridades locais.
Nos Estados Unidos, você pode também consultar o site da Electronic Industries Alliance
em www.eiae.org
.
Outros países
Entre em contato com as autoridades locais sobre resíduos e solicite diretrizes sobre
o descarte.
Impressora em cores Phaser® 8560
D-2
Page 77

Índice
Numérico
802.1X
configuração, 4-15
A
acesso a manuais on-line
uso do CentreWare IS, 3-2
adição de impressora
Windows 2000 ou superior, 3-5
Alertas do MaiLinX, 4-18
ampliar imagens, 1-15
análise da utilização da impressora, 4-16
AppleTalk
ativação e utilização do TCP/IP
Mac OS X, versão 10.2 e
superior, 3-12
configuração da porta Ethernet do
Macintosh, 3-12
criação de uma impressora
Mac OS X, versão 10.2 e
superior, 3-13
B
bandejas
configuração da duração das solicitações
da bandeja
Bandeja 1, 4-11
informações
a freqüência de utilização de cada
bandeja, 4-17
bloqueio dos menus do painel de
controle, 4-15
Bonjour
criação de uma impressora
Mac OS X, versão 10.2 e
superior, 3-13
C
caminho de rede
obtenção do URL da impressora
Windows 2000 ou superior, 3-7
capas
impressão, 1-13
seleção de opções de impressão, 1-13
seleção de uma origem de papel
diferente, 1-13
timbrado, 1-13
CentreWare IS, 3-2
acesso a manuais on-line, 3-2
alteração
tempo de espera da colocação de
papel, 4-12
tempo de espera do modo de
economia de energia, 4-6
bloqueio do painel de controle, 4-15
configuração
data e hora da impressora, 4-4
configuração 802.1X, 4-15
configuração de HTTPS, 4-14
configuração do sistema de impressão
baseado em navegador da Web, 3-2
cópia das configurações de uma
impressora para outra, 3-2
definição
duração para solicitações de
bandeja, 4-11
idioma do painel de controle, 4-2
Notificação de status do
CentreWare IS, 4-18
definição da impressora de rede, 3-2
exibição da lista de impressoras em
rede, 3-2
gerenciamento de certificados, 4-14
impressão
de uma lista de fontes, 2-4
página de inicialização, 4-5
relatórios do perfil de utilização, 4-17
seleção
Alertas do MaiLinX, 4-18
definições de segurança
administrativa, 4-13
Modo da bandeja 1, 4-9
Modo Intelligent Ready, 4-7
Impressora em cores Phaser® 8560
Índice-1
Page 78

Índice
software de gerenciamento de
impressoras, 3-2
solução de problemas de qualidade de
impressão, 3-2
verificação do status dos
suprimentos, 3-2
CentreWare Web, 3-3
certificados
gerenciamento, 4-14
como gerenciar impressoras em rede
remotamente
como usar o CentreWare Web, 3-3
configuração
Alertas do MaiLinX, 4-18
duração das solicitações de bandeja, 4-11
níveis de segurança administrativa, 4-13
Notificação de status do
CentreWare IS, 4-18
opção de tempo limite da colocação de
papel, 4-12
opções de bloqueio dos menus do painel
de controle, 4-15
opções de tempo de espera do modo de
economia de energia, 4-6
Opções do modo da bandeja 1, 4-8
Opções do modo da bandeja 2-n, 4-9
opções HTTPS, 4-14
Página de inicialização, impressão, 4-5
segurança de impressão, 4-14
configuração 802.1X, 4-15
configuração da impressora
Windows 2000 ou superior, 3-6
configuração de HTTPS, 4-14
configurações da impressora, 4-2
cópia de uma impressora para outra, 3-2
copiar configurações da impressora
uso do CentreWare IS, 3-2
cor
ajustes, 1-8
correção, 1-7
correção de cores, 1-7
correção de cores automática
mais opções, 1-9
mais opções, 1-8
criação de uma impressora IPP
Windows, 3-7
D
data e hora
definição, 4-4
definição
data e hora, 4-4
idioma do painel de controle, 4-2
Modo Intelligent Ready, 4-7
definições de segurança administrativa
seleção, 4-13
deslizamento
impressão de livretos, 1-5
divisória, 1-12
download de fontes, 2-3
driver
instalação rápida em CD-ROM
Macintosh, 3-11
Windows 2000 ou superior, 3-4
outros métodos de instalação
Windows 2000 ou superior, 3-5
recursos, 1-2
verificação da instalação
Windows 2000 ou superior, 3-9
E
economia de energia
alteração da definição do tempo de espera
do modo de economia de energia, 4-6
alteração da definição do tempo de espera
usando o CentreWare IS, 4-6
alteração da definição do tempo de espera
usando o painel de controle, 4-6
tempo de espera do modo de economia de
energia, 4-6
e-mail
Alertas do MaiLinX, 4-18
envio
impressão com trabalhos, 1-23
escala, 1-15
especificações
ambientais, A-1
da controladora, A-2
desempenho, A-2
elétricas, A-2
fontes, A-2
memória, A-2
Impressora em cores Phaser® 8560
Índice-2
Page 79

Índice
especificações ambientais, A-1
especificações da controladora, A-2
especificações de desempenho, A-2
especificações elétricas, A-2
especificações físicas, A-1
etapas de instalação rápida em CD-ROM
Macintosh, 3-11
Windows 2000 ou superior, 3-4
etapas preliminares
Windows 2000 ou superior, 3-4
exclusão de
trabalhos de impressão de prova, 1-24
trabalhos de impressão pessoal, 1-24
trabalhos de impressão protegida, 1-24
trabalhos de impressão salvos, 1-24
trabalhos pessoais salvos, 1-25
F
Ferramenta de análise de utilização
Xerox, 4-19
ferramentas de gerenciamento da
impressora, 3-2
Folha de dados de segurança do material, C-1
fontes
especificações, A-2
exibição de uma lista de fontes PCL ou
PostScript, 2-4
fazer download, 2-3
impressão de modelos de fontes, 2-4
impressão de uma lista a partir do
CentreWare IS, 2-4
impressão de uma lista a partir do painel
de controle, 2-4
tipos, 2-2
fontes PCL, 2-4
fontes PostScript, 2-4
fontes residentes
exibição, 2-4
G
gerenciamento de certificados, 4-14
H
hora e data
definição, 4-4
horários de trabalho, 4-17
HTTPS
configuração, 4-14
I
idioma
definição no painel de controle, 4-2
imagens
impressão de imagens em espelho, 1-18
inversão das áreas claras e escuras, 1-18
reduzir ou ampliar, 1-15
virar horizontalmente na página (imagem
em espelho), 1-18
imagens em espelho, 1-2, 1-18
imagens em negativo, 1-2
impressão
capas, 1-13
contabilidade de trabalho, 4-16
horários de trabalho, 4-17
livretos, 1-5
marcas d'água, 1-16
modelos de fontes, 2-4
Página de inicialização, 4-5
páginas de separação, 1-12
páginas de teste
Windows 2000 ou superior, 3-10
preto e branco, 1-11
relatórios do perfil de utilização, 4-17
seleção de opções de impressão de
capas, 1-13
tamanho do trabalho, 4-17
impressão com trabalhos
envio, 1-23
impressão de
várias em 1, 1-4
várias páginas por folha, 1-4
impressão de livretos, 1-2, 1-5
deslizamento e medianiz, 1-5
impressão de várias páginas em uma única
folha de papel, 1-4
impressão em frente e verso
livretos, 1-5
impressão em preto e branco, 1-11
Impressora em cores Phaser® 8560
Índice-3
Page 80

Índice
impressora
adição
Windows 2000 ou superior, 3-5
Alertas do MaiLinX, 4-18
alteração do valor do tempo de espera da
colocação de papel, 4-12
análise da utilização, 4-16
configuração
da área de trabalho, 3-2
Windows 2000 ou superior, 3-6
configurações, 4-2
cópia de uma impressora para
outra, 3-2
contabilidade de trabalho, 4-16
criação de uma impressora IPP
Windows 2000 ou superior, 3-7
definição da data e hora, 4-4
especificações físicas, A-1
espera antes de imprimir em outro tipo ou
tamanho de papel, 4-12
modo de tempo de espera da colocação de
papel, 4-12
notificação de status, 4-18
obtenção do caminho de rede
Windows 2000 ou superior, 3-7
recursos do driver, 1-2
recursos suportados por sistemas
operacionais, 1-2
segurança, 4-13
seleção das definições de segurança de
impressão, 4-14
software de gerenciamento, 3-2
utilização
Ferramenta de Análise de Utilização
Xerox, 4-19
verificação das configurações
Windows 2000 ou superior, 3-9
impressora LPR
criação
SO Mac X, versão 10.3 e
superior, 3-12
impressora, driver da
instalação rápida em CD-ROM
Macintosh, 3-11
Windows 2000, Windows XP,
Windows Server 2003, 3-4
outros métodos de instalação
Windows 2000 ou superior, 3-5
recursos
listados por sistema operacional, 1-2
verificação da instalação
Windows 2000 ou superior, 3-9
imprimir
imagens em espelho, 1-18
páginas de teste
Windows 2000 ou superior, 3-6
trabalhos de impressão de prova, 1-24
trabalhos de impressão protegida, 1-24
trabalhos de impressão salvos, 1-24
trabalhos pessoais, 1-24
trabalhos pessoais salvos, 1-25
informações sobre o trabalho de
impressão, 4-16
informações sobre regulamentação
Canadá, B-1
Estados Unidos, B-1
Europa, B-2
Instalação de 64 bits para 32 bits
Windows XP e
Windows Server 2003, 3-8
M
marcas d'água, 1-2
inserção, 1-16
medianiz
impressão de livretos, 1-5
memória, A-2
modo
Alteração do modo Intelligent Ready, 4-7
alteração do tempo de espera da
colocação de papel, 4-12
alteração do tempo de espera do modo de
economia de energia, 4-6
seleção da configuração do modo da
bandeja 1, 4-8
seleção da configuração do Modo da
bandeja 2-n, 4-9
modo de aquecimento
tempo de espera do modo de economia de
energia, 4-6
modo de tempo de espera da colocação de
papel, 4-12
Modo Intelligent Ready, 4-7
Impressora em cores Phaser® 8560
Índice-4
Page 81

Índice
N
notificação de status
alertas de e-mail, 4-18
impressora, 4-18
O
obtenção do caminho de rede da impressora
Windows 2000, Windows XP,
Windows Server 2003, 3-7
opções de drivers
tamanhos personalizados, 1-19
P
página de divisão
uso de uma página de separação, 1-12
Página de inicialização
configuração padrão de fábrica, 4-5
definição da opção de impressão
automática, 4-5
páginas de separação, 1-2
imprimir, 1-12
painel de controle
alteração
definição do tempo de espera do
modo de economia de energia, 4-6
modo de tempo de espera da
colocação de papel, 4-12
Modo Intelligent Ready, 4-7
bloqueio dos menus, 4-15
configuração
idioma do painel de controle, 4-2
Modo da bandeja 1, 4-9
definição
data e hora, 4-4
duração para solicitações de
bandeja, 4-11
impressão de uma lista de fontes, 2-4
papel
inserção de folhas em branco entre
trabalhos de impressão, 1-12
páginas de separação, 1-12
seleção de uma origem de papel diferente
para capas, 1-13
porta Ethernet
configuração para AppleTalk, 3-12
configuração para TCP/IP, 3-12
primeira ou última página de um
documento, 1-13
Protocolo TCP/IP
Ativação e utilização
Mac OS X, versão 10.2 e
superior, 3-12
configuração da porta Ethernet do
Macintosh, 3-12
Microsoft Windows, 3-5
R
reciclagem e descarte do produto, D-1
recursos do driver
listados por sistema operacional, 1-2
rede
Requisitos do Macintosh, 3-11
Windows 2000 ou superior, 3-4
rede Macintosh
ativação e uso do TCP/IP ou AppleTalk
Mac OS X, versão 10.2 e
superior, 3-12
configuração da porta Ethernet
AppleTalk, 3-12
TCP/IP, 3-12
criação de uma impressora AppleTalk
Mac OS X, versão 10.2 e
superior, 3-13
criação de uma impressora Bonjour
Mac OS X, versão 10.2 e
superior, 3-13
criação de uma impressora LPR
Mac OS X, versão 10.2 e
superior, 3-12
instalação rápida em CD-ROM, 3-11
requisitos, 3-11
solução de problemas, 3-14
Mac OS X, versão 10.2 e
superior, 3-14
rede UNIX
instalação rápida, 3-15
Impressora em cores Phaser® 8560
Índice-5
Page 82

Índice
rede Windows
adição da impressora
Windows 2000 ou superior, 3-5
configuração da impressora
Windows 2000 ou superior, 3-7
criação de uma impressora IPP
Windows 2000 ou superior, 3-7
etapas preliminares
Windows 2000 ou superior, 3-4
impressão de uma página de teste
Windows 2000 ou
superior, 3-6, 3-10
instalação rápida em CD-ROM
Windows 2000 ou superior, 3-4
obtenção do caminho de rede da
impressora
Windows 2000 ou superior, 3-7
outros métodos de instalação
Windows 2000 ou superior, 3-5
Porta IPP da Microsoft, 3-7
protocolo TCP/IP da Microsoft
Windows 2000 ou superior, 3-5
solução de problemas
Windows 2000 ou superior, 3-9
verificação da instalação do driver
Windows 2000 ou superior, 3-9
verificação das configurações
Windows 2000 ou superior, 3-9
reduzir imagens, 1-15
registros de contabilidade, 4-16
registros de contabilidade de trabalho, 4-16
relatórios do perfil de utilização, 4-17
S
segurança
bloqueio dos menus do painel de
controle, 4-15
configuração 802.1X, 4-15
configuração de HTTPS, 4-14
seleção das definições de segurança de
impressão, 4-14
seleção de configurações da
impressora, 4-13
seleção
Configuração do modo da bandeja 1, 4-8
Configuração do modo da
bandeja 2-n, 4-9
Definição do modo
Intelligent Ready, 4-7
definições de segurança
administrativa, 4-13
definições de segurança de
impressão, 4-14
duração das solicitações de bandeja, 4-11
gerenciar certificados, 4-14
opção de bloqueio dos menus do painel
de controle, 4-15
opção de tempo limite da colocação de
papel, 4-12
opção HTTPS, 4-14
Seleção do modo da bandeja 1, 4-8
sistemas operacionais
recursos do driver da impressora, 1-2
recursos suportados, 1-2
software
Ferramenta de Análise de Utilização
Xerox, 4-19
gerenciamento de impressoras, 3-2
software de gerenciamento de
impressoras, 3-2
CentreWare Web, 3-3
Serviços do CentreWare na Internet, 3-2
solução de problemas
como usar o CentreWare Web, 3-3
Mac OS X, versão 10.2 e superior, 3-14
problemas de qualidade de impressão
usando o CentreWare IS, 3-2
rede Macintosh, 3-14
Mac OS X, versões 10.2 e
superior, 3-14
Mac OS 9.x, 3-14
Windows 2000 ou superior, 3-9
Impressora em cores Phaser® 8560
Índice-6
Page 83

Índice
T
tamanhos personalizados
opções de drivers, 1-19
texto
impressão em uma ou mais páginas
(marcas d'água), 1-16
timbrado
capas, 1-13
tipo de papel
seleção, 1-3
trabalho
arquivo de registro, 4-16
características
tamanho do trabalho, 4-17
contabilidade, 4-16
contabilidade de trabalho do
CentreWare IS, 4-16
informações
a freqüência com que são feitas
impressões em papel em
comparação com
transparências, 4-17
a freqüência de utilização de cada
bandeja, 4-17
notificação de conclusão, 1-20
registros, 4-16
relatórios do perfil de utilização, 4-17
tipos de trabalhos especiais, 1-21
trabalhos de impressão de prova, 1-2, 1-21
envio, 1-22
excluir, 1-24
imprimir, 1-24
trabalhos de impressão pessoal, 1-2, 1-21
envio, 1-22
excluir, 1-24
impressão, 1-22
trabalhos de impressão protegida, 1-2, 1-21
envio, 1-22
excluir, 1-24
imprimir, 1-24
trabalhos de impressão salvos, 1-2, 1-21
envio, 1-22
excluir, 1-24
imprimir, 1-24
trabalhos pessoais salvos
envio, 1-22
exclusão de, 1-25
imprimir, 1-25
U
uso da impressora
contabilidade de trabalho, 4-16
Utilitário de gerenciamento de fontes, 2-3
utilização da impressora
análise da utilização da impressora, 4-16
V
várias em 1
impressão de várias páginas em uma
única folha de papel, 1-4
verificação das configurações
Windows 2000 ou superior, 3-9
Impressora em cores Phaser® 8560
Índice-7
 Loading...
Loading...