Xerox PHASER 8550, PHASER 8500 Advanced Features Guide
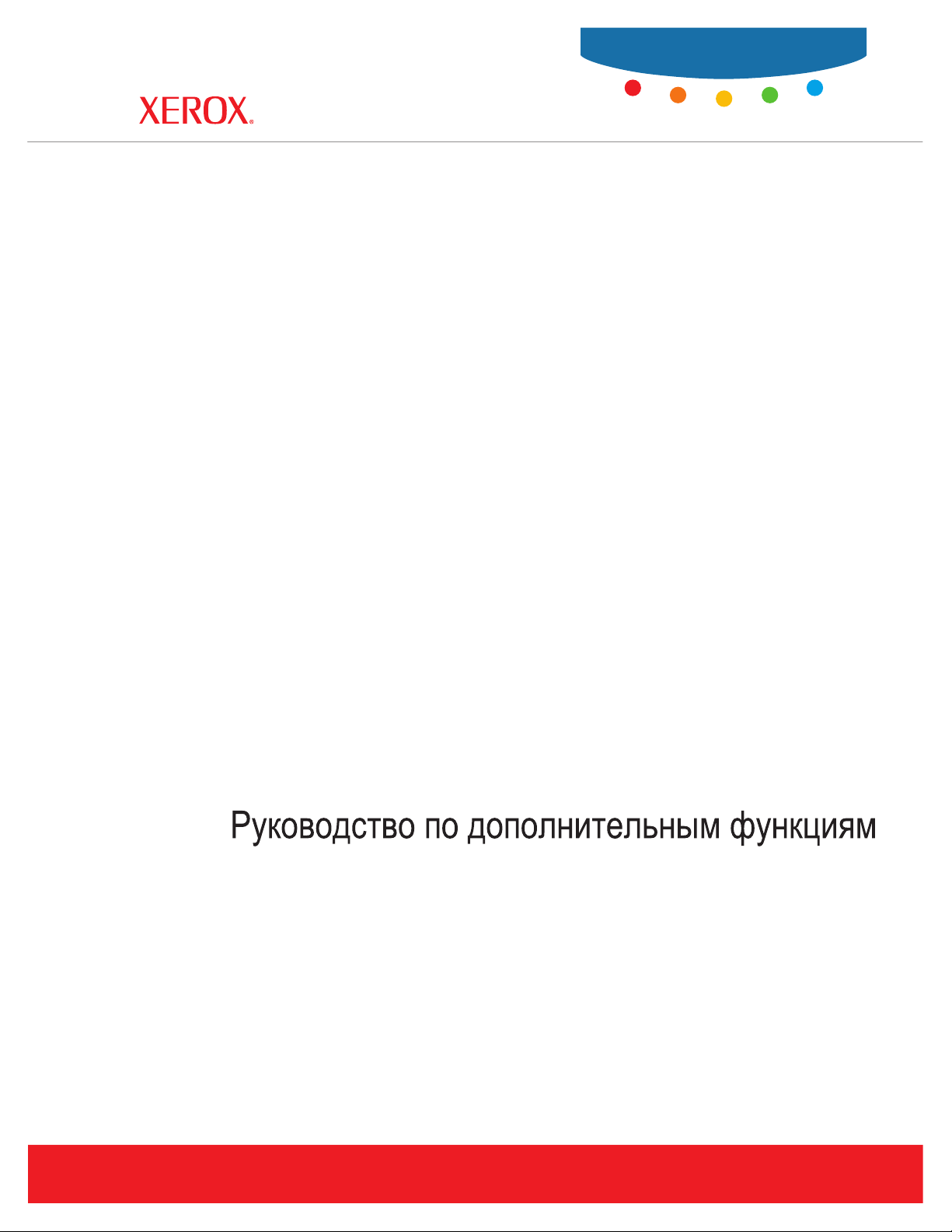
Phaser® 8500/8550
c o l o r p r i n t e r
Advanced Features Guide
Guide des fonctions avancées
Guida alle funzioni avanzate
Handbuch zu erweiterten Funktionen
Guía de características avanzadas
Guia de Recursos avançados
Handleiding voor geavanceerde functies
Avancerade Funktionsguiden
www.xerox.com/office/support
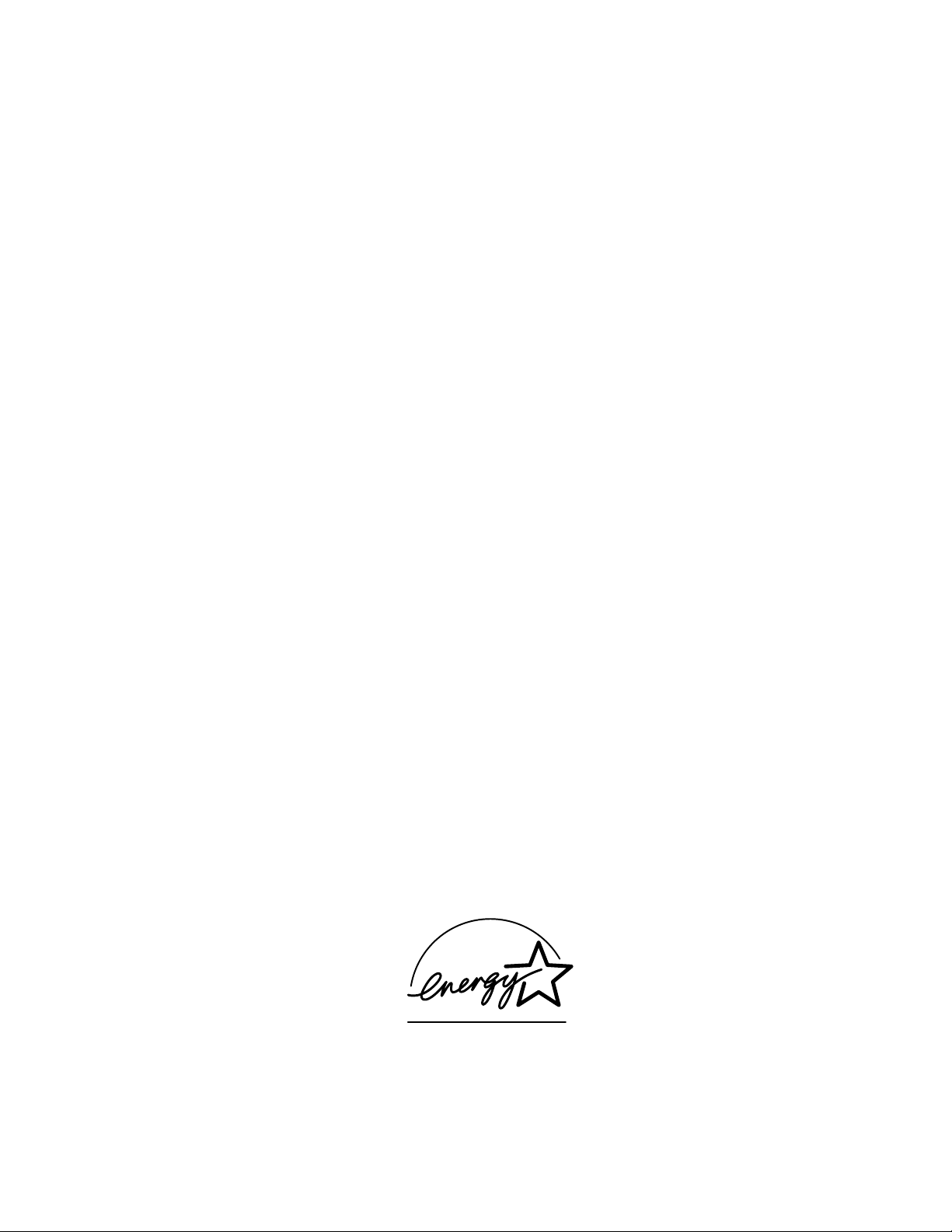
Copyright © 2005 Xerox Corporation. Tous droits réservés. Le programme est soumis aux lois américaines sur la protection des
œuvres non publiées. Il est interdit de reproduire le contenu de cette publication sous quelque forme que ce soit sans l’autorisation
de Xerox Corporation.
La protection garantie par les droits d'auteur s'applique à tout ce qui se rapporte à la forme et au fond des informations et du
matériel étant actuellement permis par les dispositions législatives ou la jurisprudence ou accordés ci-après, y compris sans limite
aucune, le matériel provenant des programmes logiciels apparaissant sur les écrans tels que les styles, les modèles, les icônes,
l'aspect des pages écrans, etc.
®
XEROX
PhaserSMART
Acrobat
Brilliant
, The Document Company®, le X® numérique, CentreWare®, FinePoint™, Made For Each Other®, Phaser®,
®
et Walk-Up™ sont des marques commerciales de Xerox Corporation aux Etats-Unis et/ou dans d'autres pays.
®
, Adobe® Reader®, Adobe Type Manager®, ATM™, Illustrator®, PageMaker®, Photoshop®, PostScript®, Adobe
®
Screens, Adobe Garamond®, Adobe Jenson
™,
Birch®, Carta®, IntelliSelect®, Mythos®, Quake® et Tekton® sont des
marques commerciales de Adobe Systems Incorporated aux Etats-Unis et/ou dans d'autres pays.
®
Apple
, AppleTalk®, Bonjour™, EtherTalk®, LaserWriter®, LocalTalk®, Macintosh®, Mac OS®, TrueType®, Apple Chancery®,
®
Chicago
, Geneva®, Monaco®, New York® et QuickDraw® sont des marques d’Apple Computer, Inc. aux Etats-Unis et/ou dans
d’autres pays.
™
Marigold
Ave ry
HP-GL
et Oxford™ sont des marques commerciales de Alpha Omega Typography.
™
est une marque commerciale d’Avery Dennison Corporation.
®
, HP-UX® et PCL®sont des marques commerciales de Hewlett-Packard Corporation aux Etats-Unis et/ou dans
d'autres pays.
Hoefler Text a été conçu par Hoefler Type Foundry.
®
et AIX® sont des marques commerciales de International Business Machines Corporation aux Etats-Unis et/ou dans
IBM
d'autres pays.
ITC Avant Guard Gothic
ITC Zapf Dingbats
Bernhard Modern
Garamond
Macromedia
Windows
™
, Times™ et Univers™ sont des marques commerciales de Linotype-Hell AG et/ou de ses filiales.
®
et Flash® sont des marques commerciales de Macromedia, Inc.
®
, Windows NT®, Windows Server™ et Wingdings® sont des marques commerciales de Microsoft Corporation aux
®
, ITC Bookman®, ITC Lubalin Graph®, ITC Mona Lisa®, ITC Symbol®, ITC Zapf Chancery®, et
®
sont des marques commerciales de International Typeface Corporation.
™
, Clarendon™, Coronet™, Helvetica™, New Century Schoolbook™, Optima™, Palatino™, Stempel
Etats-Unis et/ou dans d'autres pays.
™
Albertus
Antique Olive
Eurostile
Novell
, Arial™, Gill Sans™, Joanna™ et Times New Roman™ sont des marques déposées de Monotype Imaging Inc.
®
est une marque commerciale de M. Olive.
™
est une marque commerciale de Nebiolo.
®
, NetWare®, NDPS®, NDS®, Novell Directory Services®, IPX™ et Novell Distributed Print Services™ sont des marques
commerciales de Novell, Incorporated aux Etats-Unis et/ou dans d'autres pays.
SM
Sun
, Sun Microsystems™ et Solaris® sont des marques commerciales de Sun Microsystems, Incorporated aux Etats-Unis et/ou
dans d'autres pays.
®
SWOP
est une marque commerciale de SWOP, Inc.
®
est une marque commerciale aux Etats-Unis et dans d’autres pays, accordée sous licence exclusivement par le biais de
UNIX
X/Open Company Limited.
A titre de partenaire E
aux directives E
NERGY STAR en matière d’efficacité énergétique. Le nom et le logo ENERGY STAR sont des marques déposées
NERGY STAR
®
, Xerox Corporation a déterminé que ce produit complété d’une option ES répond
aux Etats-Unis.
Il se peut que les couleurs PANTONE
®
produites ne correspondent pas aux normes définies par PANTONE. Reportez-vous aux
publications PANTONE pour rechercher la couleur exacte. PANTONE
propriété de Pantone, Inc. © Pantone, Inc., 2000.
®
et les autres marques commerciales Pantone, Inc. sont la
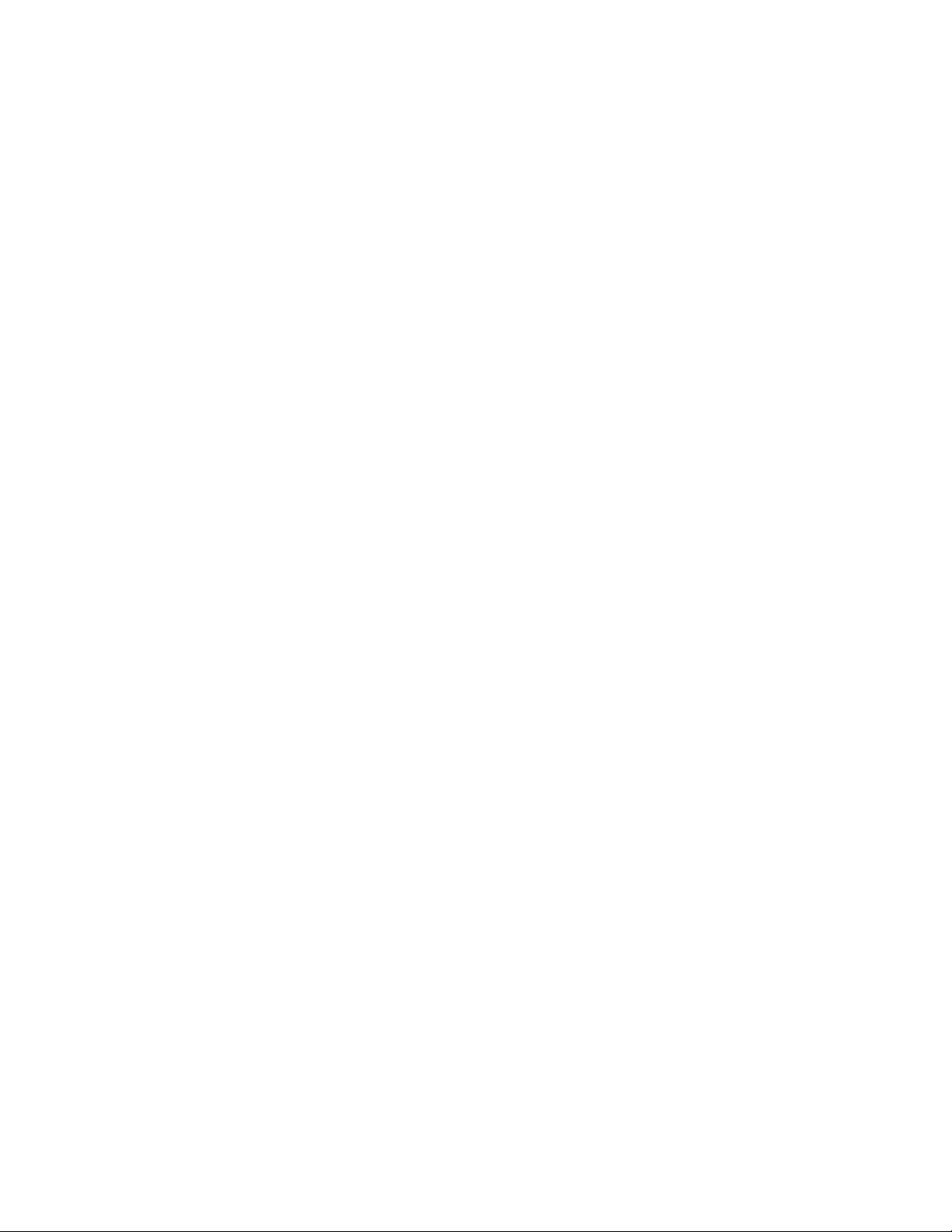
Sommaire
1 Utilisation des options de pilote d’imprimante
Caractéristiques du pilote d’imprimante . . . . . . . . . . . . . . . . . . . . . . . . . . . . . . . . . . . . . . . . 1-2
Sélection du papier à utiliser . . . . . . . . . . . . . . . . . . . . . . . . . . . . . . . . . . . . . . . . . . . . . . . . . 1-3
Impression en noir et blanc . . . . . . . . . . . . . . . . . . . . . . . . . . . . . . . . . . . . . . . . . . . . . . . . . . 1-4
Impression de plusieurs pages sur une feuille (pages par feuille). . . . . . . . . . . . . . . . . . . . . 1-5
Impression de brochures . . . . . . . . . . . . . . . . . . . . . . . . . . . . . . . . . . . . . . . . . . . . . . . . . . . . 1-6
Impression de pages de séparation . . . . . . . . . . . . . . . . . . . . . . . . . . . . . . . . . . . . . . . . . . . . 1-8
Impression de pages de couverture . . . . . . . . . . . . . . . . . . . . . . . . . . . . . . . . . . . . . . . . . . . . 1-9
Echelonnement . . . . . . . . . . . . . . . . . . . . . . . . . . . . . . . . . . . . . . . . . . . . . . . . . . . . . . . . . . 1-11
Impression de filigranes. . . . . . . . . . . . . . . . . . . . . . . . . . . . . . . . . . . . . . . . . . . . . . . . . . . . 1-12
Impression d’images en négatif et d’images inversées . . . . . . . . . . . . . . . . . . . . . . . . . . . . 1-14
Lissage d’image. . . . . . . . . . . . . . . . . . . . . . . . . . . . . . . . . . . . . . . . . . . . . . . . . . . . . . . . . . 1-15
Enregistrement des formats personnalisés. . . . . . . . . . . . . . . . . . . . . . . . . . . . . . . . . . . . . . 1-16
Impression de travaux sécurisés, personnels,
enregistrés ainsi que de travaux d’épreuves. . . . . . . . . . . . . . . . . . . . . . . . . . . . . . . . . . 1-17
Envoi de travaux d’impression sécurisés, personnels,
enregistrés ainsi que de travaux d’épreuves . . . . . . . . . . . . . . . . . . . . . . . . . . . . 1-18
Impression ou suppression de travaux sécurisés. . . . . . . . . . . . . . . . . . . . . . . . . . . . 1-19
Impression ou suppression de travaux personnels . . . . . . . . . . . . . . . . . . . . . . . . . . 1-19
Impression ou suppression de travaux d’épreuves et de travaux enregistrés . . . . . . 1-20
2 Utilisation des polices
Types de polices . . . . . . . . . . . . . . . . . . . . . . . . . . . . . . . . . . . . . . . . . . . . . . . . . . . . . . . . . . 2-2
Impression d’échantillons de polices. . . . . . . . . . . . . . . . . . . . . . . . . . . . . . . . . . . . . . . . . . . 2-3
Utilisation du panneau de commande . . . . . . . . . . . . . . . . . . . . . . . . . . . . . . . . . . . . . 2-3
Utilisation de CentreWare IS . . . . . . . . . . . . . . . . . . . . . . . . . . . . . . . . . . . . . . . . . . . 2-3
Utilisation d’un pilote d’imprimante Windows . . . . . . . . . . . . . . . . . . . . . . . . . . . . . 2-4
Téléchargement des polices. . . . . . . . . . . . . . . . . . . . . . . . . . . . . . . . . . . . . . . . . . . . . . . . . . 2-5
Imprimante couleur Phaser® 8500/8550
i
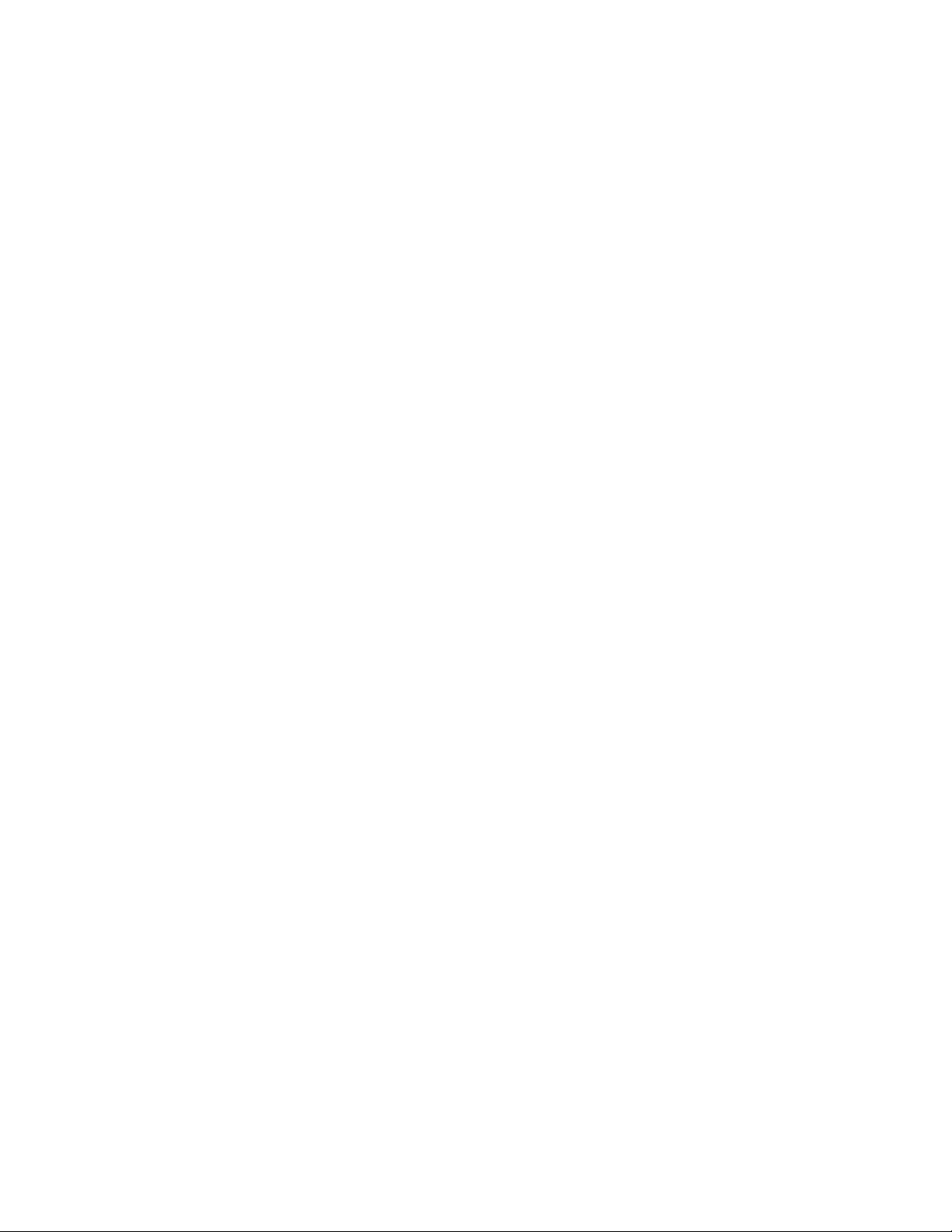
Sommaire
3 Impression sur d'autres supports
Détermination du bac à utiliser . . . . . . . . . . . . . . . . . . . . . . . . . . . . . . . . . . . . . . . . . . . . . . . 3-2
Impression sur supports spéciaux à partir du bac 1. . . . . . . . . . . . . . . . . . . . . . . . . . . . . . . . 3-3
Impression sur supports spéciaux à partir des bacs 2 à 4 . . . . . . . . . . . . . . . . . . . . . . . . . . . 3-6
4 Mise en réseau
Logiciel de gestion d’imprimante . . . . . . . . . . . . . . . . . . . . . . . . . . . . . . . . . . . . . . . . . . . . . 4-2
Services Internet CentreWare (IS) . . . . . . . . . . . . . . . . . . . . . . . . . . . . . . . . . . . . . . . 4-2
CentreWare Web. . . . . . . . . . . . . . . . . . . . . . . . . . . . . . . . . . . . . . . . . . . . . . . . . . . . . 4-3
Windows 2000, Windows XP et Windows Server 2003. . . . . . . . . . . . . . . . . . . . . . . . . . . . 4-4
Etapes préliminaires . . . . . . . . . . . . . . . . . . . . . . . . . . . . . . . . . . . . . . . . . . . . . . . . . . 4-4
Etapes d’installation rapide au moyen du CD-ROM . . . . . . . . . . . . . . . . . . . . . . . . . 4-4
Autres méthodes d’installation . . . . . . . . . . . . . . . . . . . . . . . . . . . . . . . . . . . . . . . . . . 4-5
Dépannage sous Windows 2000, Windows XP et Windows Server 2003 . . . . . . . . 4-9
Windows NT 4.x . . . . . . . . . . . . . . . . . . . . . . . . . . . . . . . . . . . . . . . . . . . . . . . . . . . . . . . . . 4-11
Etapes préliminaires . . . . . . . . . . . . . . . . . . . . . . . . . . . . . . . . . . . . . . . . . . . . . . . . . 4-11
Etapes d’installation rapide au moyen du CD-ROM . . . . . . . . . . . . . . . . . . . . . . . . 4-11
Autres méthodes d’installation . . . . . . . . . . . . . . . . . . . . . . . . . . . . . . . . . . . . . . . . . 4-12
Dépannage sous Windows NT 4.x . . . . . . . . . . . . . . . . . . . . . . . . . . . . . . . . . . . . . . 4-14
Windows 98 SE et Windows Me. . . . . . . . . . . . . . . . . . . . . . . . . . . . . . . . . . . . . . . . . . . . . 4-16
Etapes préliminaires . . . . . . . . . . . . . . . . . . . . . . . . . . . . . . . . . . . . . . . . . . . . . . . . . 4-16
Etapes d’installation rapide au moyen du CD-ROM . . . . . . . . . . . . . . . . . . . . . . . . 4-17
Autres méthodes d’installation . . . . . . . . . . . . . . . . . . . . . . . . . . . . . . . . . . . . . . . . . 4-18
Dépannage sous Windows 98 SE et Windows Me. . . . . . . . . . . . . . . . . . . . . . . . . . 4-20
Macintosh . . . . . . . . . . . . . . . . . . . . . . . . . . . . . . . . . . . . . . . . . . . . . . . . . . . . . . . . . . . . . . 4-21
Configuration requise . . . . . . . . . . . . . . . . . . . . . . . . . . . . . . . . . . . . . . . . . . . . . . . . 4-21
Etapes d’installation rapide au moyen du CD-ROM . . . . . . . . . . . . . . . . . . . . . . . . 4-21
Activation et utilisation de EtherTalk pour Mac OS 9.x. . . . . . . . . . . . . . . . . . . . . . 4-21
Activation et utilisation de TCP/IP pour Mac OS 9.x. . . . . . . . . . . . . . . . . . . . . . . . 4-22
Activation ou utilisation de TCP/IP ou AppleTalk pour Mac OS X,
version 10.2 et ultérieure . . . . . . . . . . . . . . . . . . . . . . . . . . . . . . . . . . . . . . . . . . . 4-25
Dépannage du Macintosh (Mac OS 9.x, Mac OS X, version 10.2 et ultérieure) . . . 4-27
Novell . . . . . . . . . . . . . . . . . . . . . . . . . . . . . . . . . . . . . . . . . . . . . . . . . . . . . . . . . . . . . . . . . 4-29
Novell Distributed Print Services . . . . . . . . . . . . . . . . . . . . . . . . . . . . . . . . . . . . . . . 4-29
Passerelle Xerox NDPS . . . . . . . . . . . . . . . . . . . . . . . . . . . . . . . . . . . . . . . . . . . . . . 4-29
UNIX (Linux) . . . . . . . . . . . . . . . . . . . . . . . . . . . . . . . . . . . . . . . . . . . . . . . . . . . . . . . . . . . 4-30
Etapes d’installation rapide. . . . . . . . . . . . . . . . . . . . . . . . . . . . . . . . . . . . . . . . . . . . 4-30
Ressources supplémentaires . . . . . . . . . . . . . . . . . . . . . . . . . . . . . . . . . . . . . . . . . . . 4-31
Imprimante couleur Phaser® 8500/8550
ii
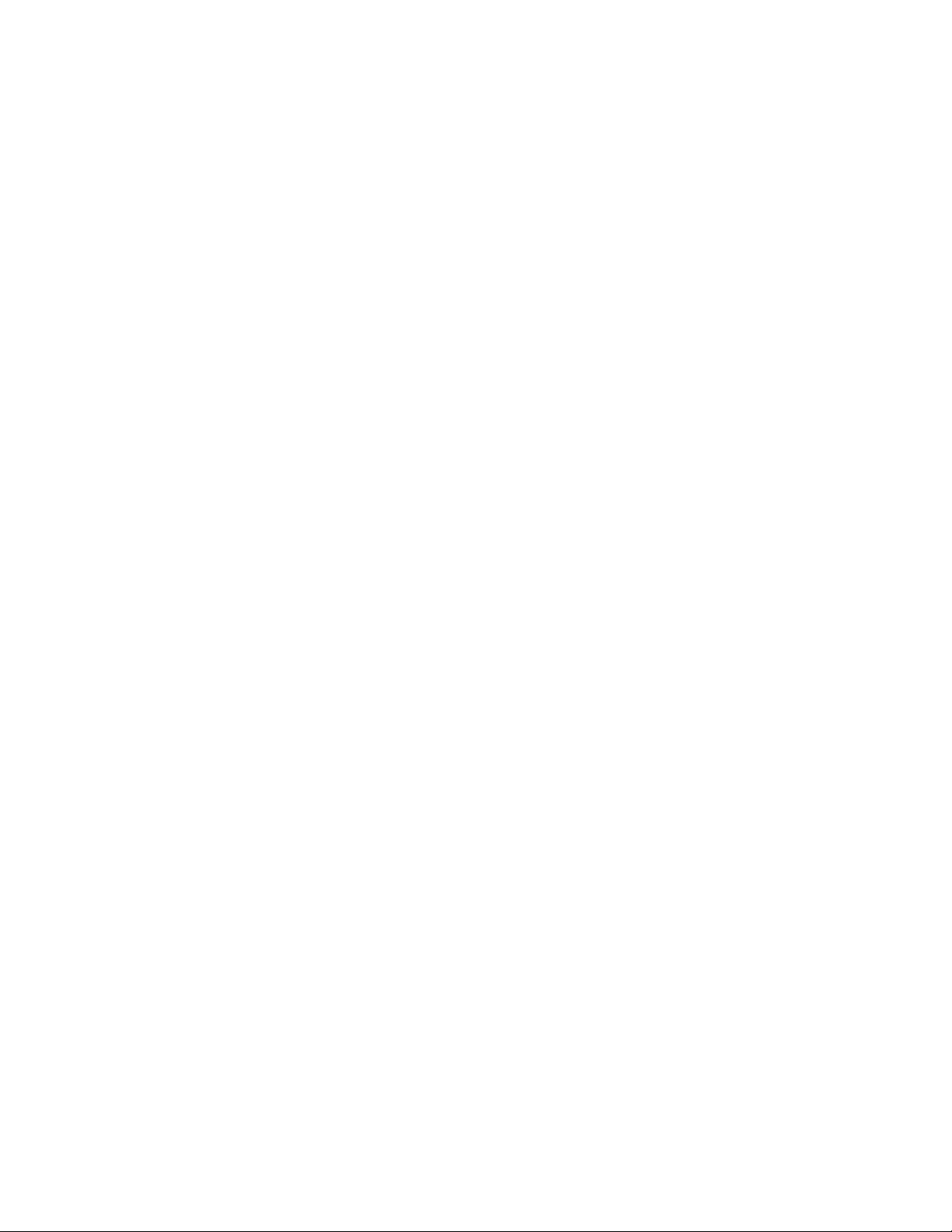
Sommaire
5 Gestion de l’imprimante
Paramètres d’imprimante. . . . . . . . . . . . . . . . . . . . . . . . . . . . . . . . . . . . . . . . . . . . . . . . . . . . 5-2
Paramètres de contrôle de l’imprimante . . . . . . . . . . . . . . . . . . . . . . . . . . . . . . . . . . . 5-2
Paramètres de gestion du papier . . . . . . . . . . . . . . . . . . . . . . . . . . . . . . . . . . . . . . . . . 5-7
Sécurité d’impression . . . . . . . . . . . . . . . . . . . . . . . . . . . . . . . . . . . . . . . . . . . . . . . . . . . . . . 5-9
Sélection des paramètres d’administration . . . . . . . . . . . . . . . . . . . . . . . . . . . . . . . . . 5-9
Sélection des paramètres de sécurité de l’imprimante . . . . . . . . . . . . . . . . . . . . . . . 5-10
Sélection des paramètres Secure Socket Layer (SSL) . . . . . . . . . . . . . . . . . . . . . . . 5-10
Verrouillage des menus du panneau de commande . . . . . . . . . . . . . . . . . . . . . . . . . 5-10
Analyse de l’utilisation de l’imprimante . . . . . . . . . . . . . . . . . . . . . . . . . . . . . . . . . . . . . . . 5-11
Comptabilité des travaux . . . . . . . . . . . . . . . . . . . . . . . . . . . . . . . . . . . . . . . . . . . . . 5-11
Rapports de profil d’utilisation . . . . . . . . . . . . . . . . . . . . . . . . . . . . . . . . . . . . . . . . . 5-12
Alertes MaiLinX . . . . . . . . . . . . . . . . . . . . . . . . . . . . . . . . . . . . . . . . . . . . . . . . . . . . 5-13
Outil d’analyse de l’utilisation Xerox. . . . . . . . . . . . . . . . . . . . . . . . . . . . . . . . . . . . 5-14
A Spécifications de l’imprimante (anglais uniquement)
B Réglementation (anglais uniquement)
C Fiche de sécurité du matériel (anglais uniquement)
D Recyclage et mise au rebut de l'équipement
E Remerciements
Index
Imprimante couleur Phaser® 8500/8550
iii
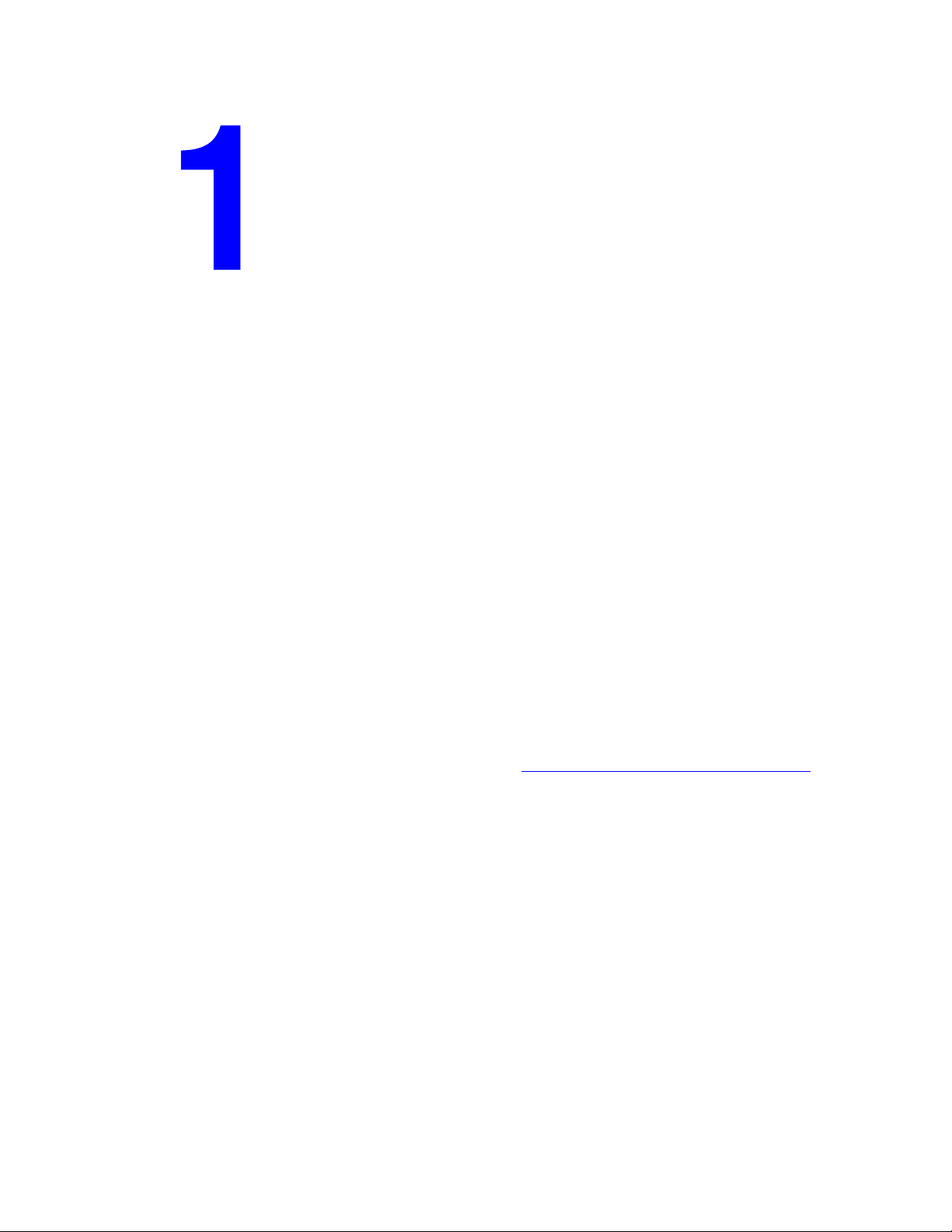
Utilisation des options de pilote d’imprimante
Ce chapitre contient les sections suivantes :
■ Caractéristiques du pilote d’imprimante à la page 1-2
■ Sélection du papier à utiliser à la page 1-3
■ Impression en noir et blanc à la page 1-4
■ Impression de plusieurs pages sur une feuille (pages par feuille) à la page 1-5
■ Impression de brochures à la page 1-6
■ Impression de pages de séparation à la page 1-8
■ Impression de pages de couverture à la page 1-9
■ Echelonnement à la page 1-11
■ Impression de filigranes à la page 1-12
■ Impression d’images en négatif et d’images inversées à la page 1-14
■ Lissage d’image à la page 1-15
■ Enregistrement des formats personnalisés à la page 1-16
■ Impression de travaux sécurisés, personnels, enregistrés ainsi que de travaux d’épreuves à
la page 1-17
Voir aussi :
Didacticiel d’installation rapide sur le site Web www.xerox.com/office/8500_8550support
Imprimante couleur Phaser® 8500/8550
1-1

Caractéristiques du pilote d’imprimante
Caractéristiques du pilote d’imprimante
Le tableau suivant répertorie les nombreuses fonctions du pilote d’imprimante Xerox
disponibles selon les différents systèmes d’exploitation. Cette section contient des
informations supplémentaires sur ces fonctions ainsi que sur leur mode de sélection.
Caractéristique
Impression en noir et blanc
(page 1-4)
Pages par feuille (page 1-5)
Brochure (page 1-6)
Pages de séparation
(page 1-8)
Pages de couverture
(page 1-9)
Echelonnement (page 1-11)
Filigranes (page 1-12)
Images en négatif
(page 1-14)
Images inversées
(page 1-14)
Lissage d’image (page 1-15)
Windows
2000, XP,
Windows
98 SE, Me
●●●●●
●●●●●
●●
●●●●●
●●●●●
●●●●●
●●
●●
●●●●
●●●●●
Windows
NT 4.x
Server
2003
Macintosh
OS 9.x
††
Mac OS X,
version
10.2 (et
ultérieure)
Formats personnalisés
(page 1-16)
Notification de fin de travail
Impression sécurisée
(page 1-17)
Impression personnelle
(page 1-17)
Impression d’épreuves
(page 1-17)
Impression enregistrée
(page 1-17)
● = Pris en charge.
■ = Disponible uniquement si l’imprimante est équipée d’un disque dur.
❍ = Disponible uniquement si l’imprimante est connectée à l’ordinateur via un réseau.
† = Disponible à partir de certaines applications.
❍❍
■■■■■
■■■■■
■■■■■
■■■■■
●●
††
Imprimante couleur Phaser® 8500/8550
1-2
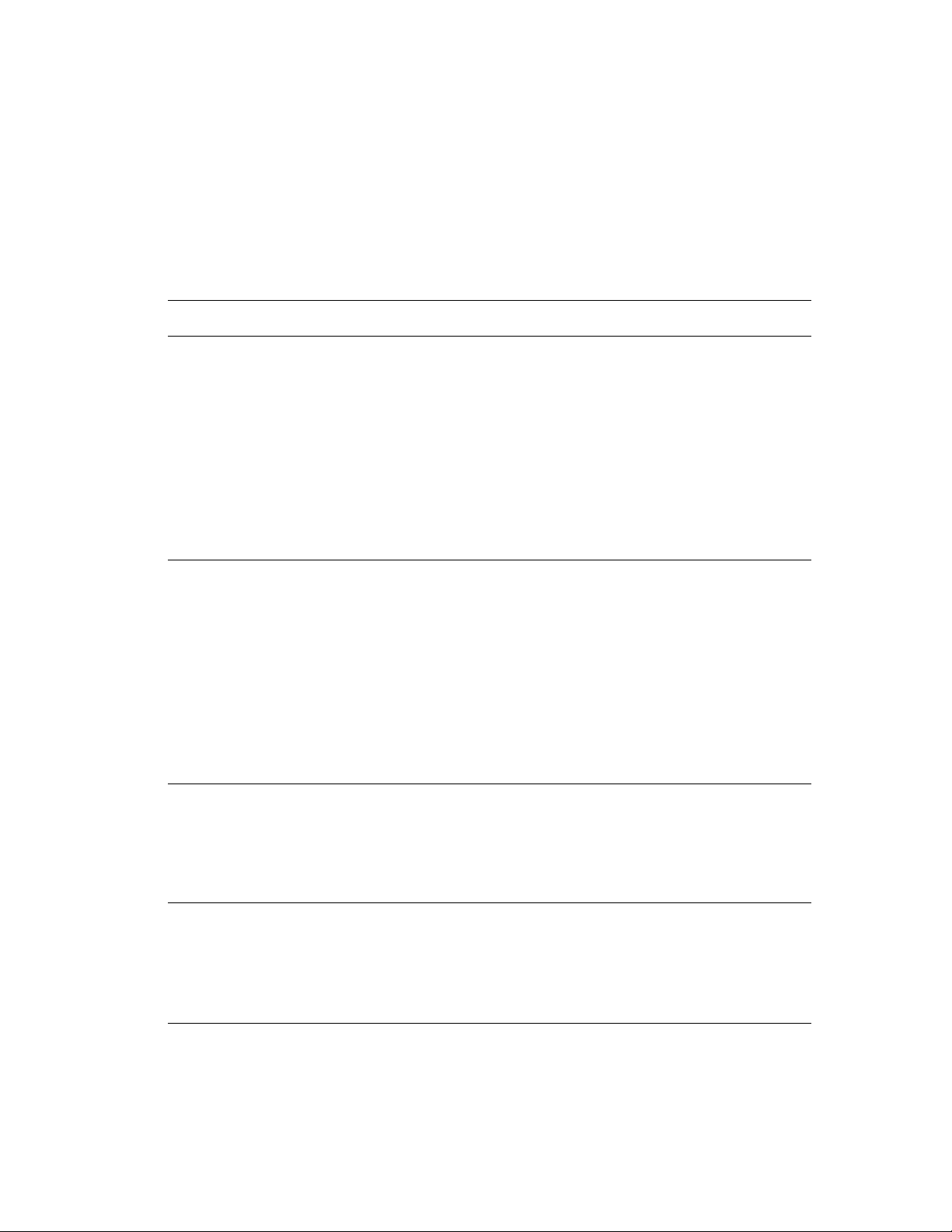
Sélection du papier à utiliser
Sélection du papier à utiliser
Lorsque vous envoyez un travail d'impression à l'imprimante, vous pouvez soit laisser le soin à
celle-ci de sélectionner automatiquement le papier à utiliser selon le format et le type de papier
définis, soit forcer l'imprimante à utiliser le papier qui est chargé dans un bac particulier.
Pour sélectionner le papier à utiliser à partir d'un pilote pris en charge :
Système d'exploitation Etapes
Pilote PostScript
Windows 98 SE,
Windows Me
Pilote PostScript
Windows 2000,
Windows XP,
Windows Server 2003,
Windows NT 4.x
Pilote Mac OS 9 1. Dans la boîte de dialogue Imprimer, sélectionnez Source
1. Sélectionnez l'onglet Mise en page.
La zone Format de papier affiche le format de papier que vous avez
sélectionné dans l'application ayant servi à la création du document.
2. Sélectionnez un type de papier ou de support particulier pour le
travail d'impression dans la liste déroulante Type de papier.
3. Sélectionnez l'une des options suivantes :
■ Cliquez sur Laisser l'imprimante choisir le bac (recommandé)
pour que l'imprimante utilise automatiquement un bac dans lequel du
papier du format et du type spécifiés est chargé.
■ Cliquez sur Imposer l'impression depuis un bac spécifique, puis
sélectionnez dans la liste le bac à utiliser pour l'impression.
1. Sélectionnez l'onglet Papier/Qualité.
La zone Format de papier affiche le format de papier que vous avez
sélectionné dans l'application ayant servi à la création du document.
2. Sélectionnez un type de papier ou de support particulier pour le
travail d'impression dans la liste déroulante Type de papier.
3. Sélectionnez l'une des options suivantes :
■ Cliquez sur Laisser l'imprimante choisir le bac (recommandé)
pour que l'imprimante utilise automatiquement un bac dans lequel du
papier du format et du type spécifiés est chargé.
■ Cliquez sur Imposer l'impression depuis un bac spécifique, puis
sélectionnez dans la liste le bac à utiliser pour l'impression.
du papier.
2. Dans la liste déroulante Source du papier, sélectionnez
Sélection automatique pour que l'imprimante sélectionne
automatiquement le papier à utiliser selon vos paramètres
d'application, ou choisissez le type de papier ou le bac voulus.
Pilote Mac OS X
(version 10.2 et
ultérieure)
1. Dans la boîte de dialogue Imprimer, sélectionnez
Alimentation papier.
2. Dans la liste déroulante Toutes les pages depuis, sélectionnez
Sélection automatique pour que l'imprimante sélectionne
automatiquement le papier à utiliser selon vos paramètres
d'application, ou choisissez le type de papier ou le bac voulus.
Imprimante couleur Phaser® 8500/8550
1-3
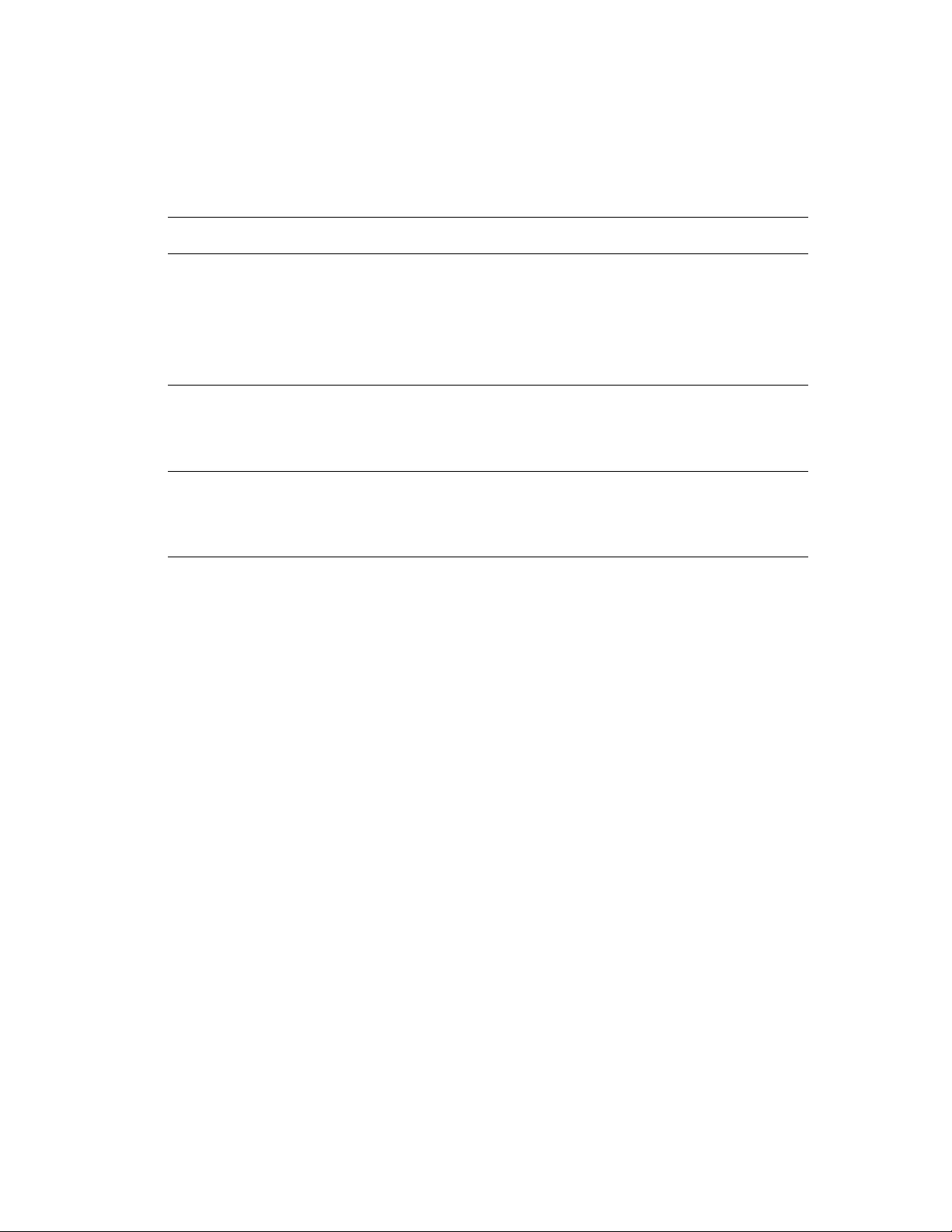
Impression en noir et blanc
Impression en noir et blanc
Si vous souhaitez que votre document soit imprimé en noir et blanc et nuances de gris,
sélectionnez Noir et blanc dans un des pilotes d’imprimante pris en charge :
Système d'exploitation Etapes
Pilote PostScript
Windows 98 SE,
Windows Me,
Windows 2000,
Windows XP,
Windows Server 2003,
Windows NT 4.x
Pilote Mac OS 9 1. Dans la boîte de dialogue Imprimer, sélectionnez Qualité
Pilote Mac OS X
(version 10.2 et
ultérieure)
1. Sélectionnez l’onglet TekColor.
2. Sélectionnez Noir et blanc.
d'impression/Couleur 1.
2. Sélectionnez Noir et blanc dans la liste déroulante Correction
des couleurs.
1. Dans la boîte de dialogue Imprimer, sélectionnez Qualité d'image
dans la liste déroulante.
2. Sélectionnez Noir et blanc dans la liste déroulante Correction
des couleurs.
Imprimante couleur Phaser® 8500/8550
1-4
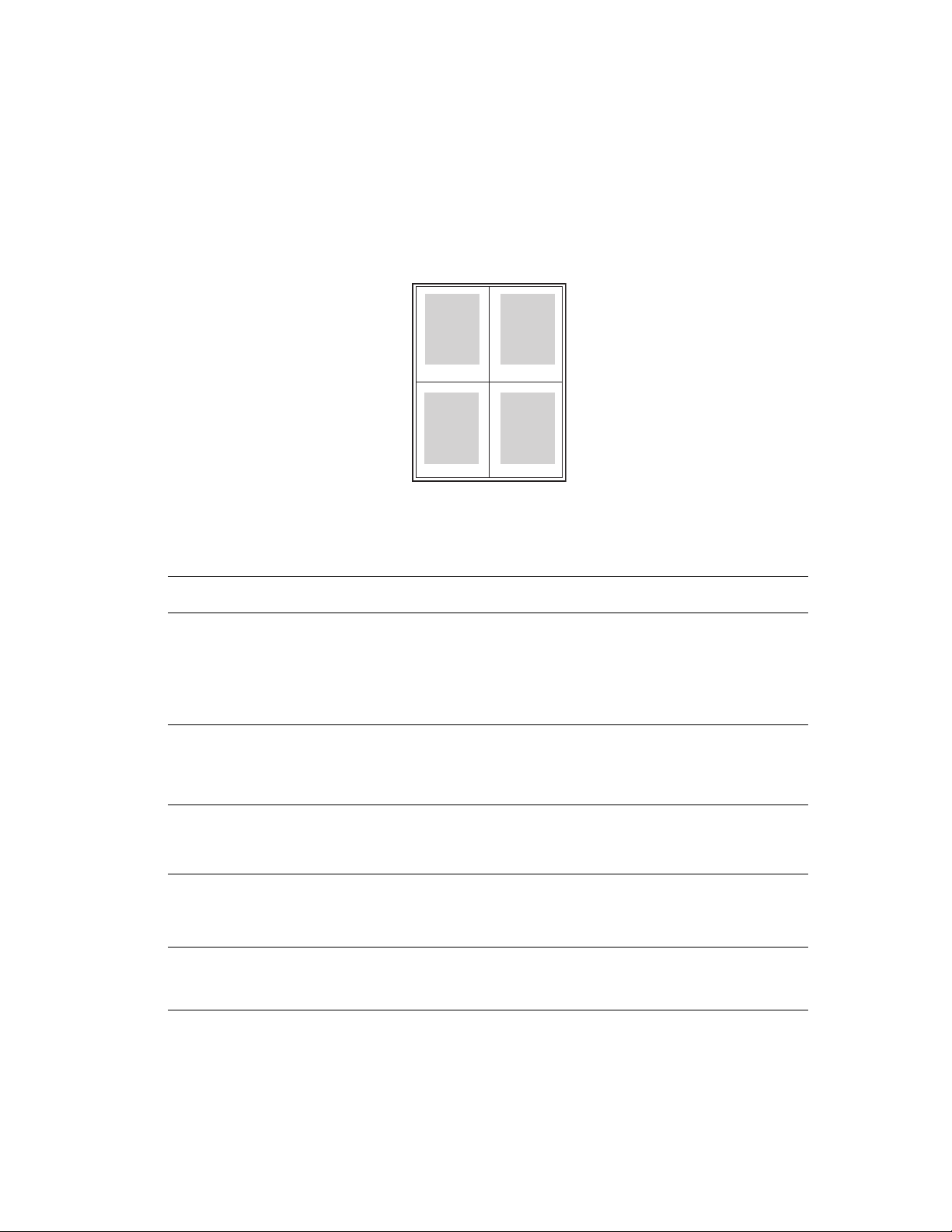
Impression de plusieurs pages sur une feuille (pages par feuille)
Impression de plusieurs pages sur une feuille
(pages par feuille)
Lors de l’impression d’un document de plusieurs pages, vous pouvez imprimer plusieurs
pages sur une même feuille de papier. Imprimez 1, 2, 4, 6, 9 ou 16 pages par feuille.
1 2
43
Pour imprimer plusieurs pages sur une feuille de papier dans un pilote pris en charge :
Système d'exploitation Etapes
Pilote PostScript
Windows 98 SE,
Windows Me
Pilote PostScript
Windows 2000,
Windows XP,
Windows Server 2003
Pilote PostScript
Windows NT 4.x
Pilote Mac OS 9 1. Dans la boîte de dialogue Imprimer, cliquez sur Général.
Pilote Mac OS X
(version 10.2 et
ultérieure)
1. Sélectionnez l'onglet Mise en page.
2. Cliquez sur le bouton Plus d'options de mise en page.
3. Choisissez le nombre de pages par feuille dans la liste déroulante.
Lorsque vous imprimez plusieurs pages sur un côté, vous pouvez
également définir une bordure autour de chaque page.
1. Sélectionnez l'onglet Disposition.
2. Choisissez le nombre de pages par feuille dans la liste déroulante.
1. Cliquez sur l'onglet Avancé.
2. Dans Options de document, choisissez le nombre de pages voulu
sur chaque côté dans l’option Mise en page (N pages par feuille).
2. Sélectionnez Disposition dans la liste déroulante.
3. Sélectionnez le nombre de Pages par feuille et l'Orientation.
1. Dans la boîte de dialogue Imprimer, cliquez sur Disposition.
2. Sélectionnez le nombre de Pages par feuille et l'Orientation.
Imprimante couleur Phaser® 8500/8550
1-5
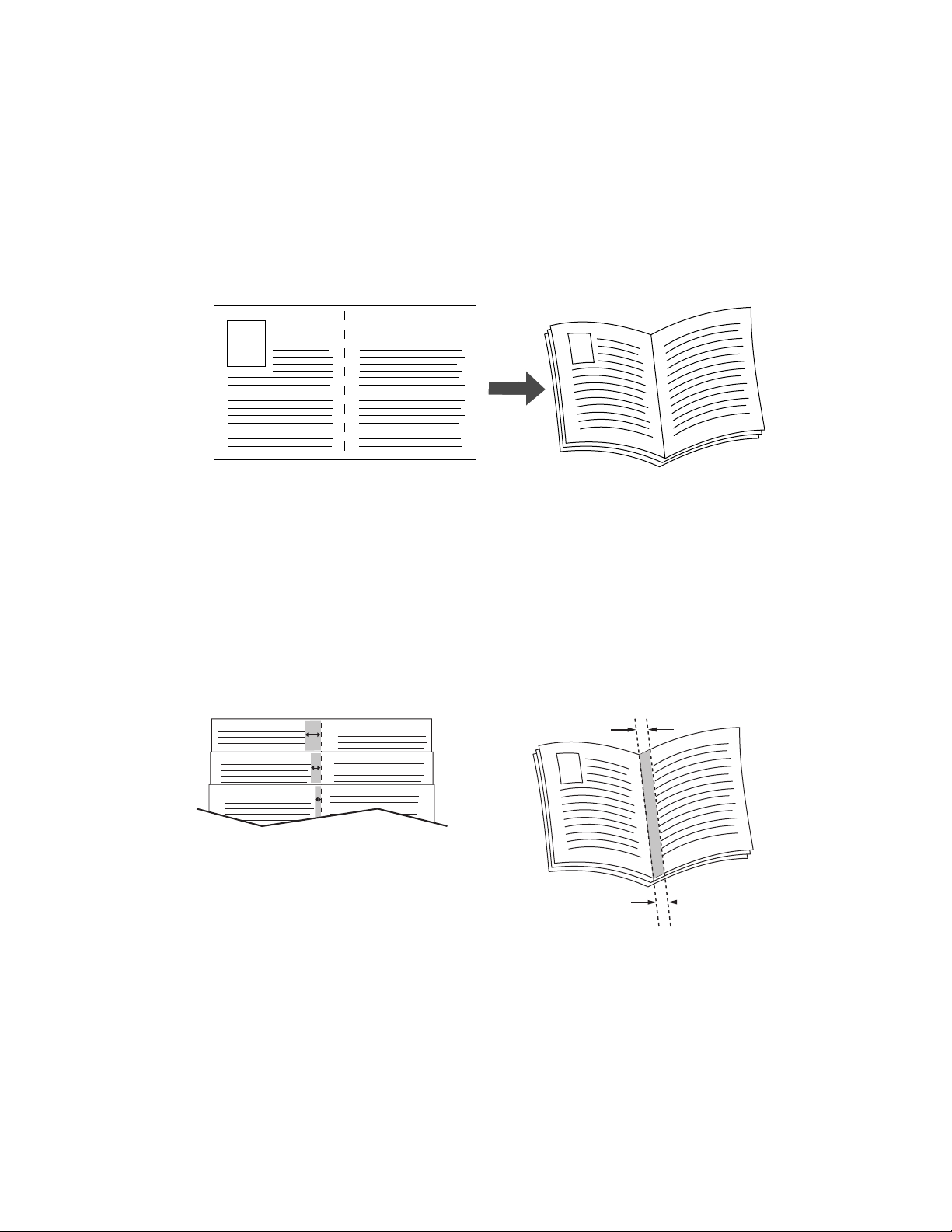
Impression de brochures
Impression de brochures
L’impression recto-verso permet d'imprimer un document sous la forme d’un livret.
Vous pouvez créer des brochures pour tout format de papier pris en charge par l'impression
recto-verso. L’imprimante réduit automatiquement chaque image de page et imprime quatre
pages par feuille (deux de chaque côté). Les pages sont imprimées dans l’ordre, ce qui permet
de les plier et de les agrafer de façon à créer une brochure.
Lorsque vous choisissez d’imprimer des brochures, vous pouvez également spécifier les
options de glissement et de petits fonds dans les pilotes Windows 98 et Windows Me. Les
petits fonds déterminent la distance horizontale qui sépare le pli de l’image de la page (en
points). Le glissement désigne la distance sur laquelle les images de page sont décalées vers
l’intérieur (par dixième de point) pour compenser l’épaisseur du papier plié qui, sinon,
entraînerait un léger décalage des images internes vers l’extérieur.
Glissement Petits fonds
Imprimante couleur Phaser® 8500/8550
1-6
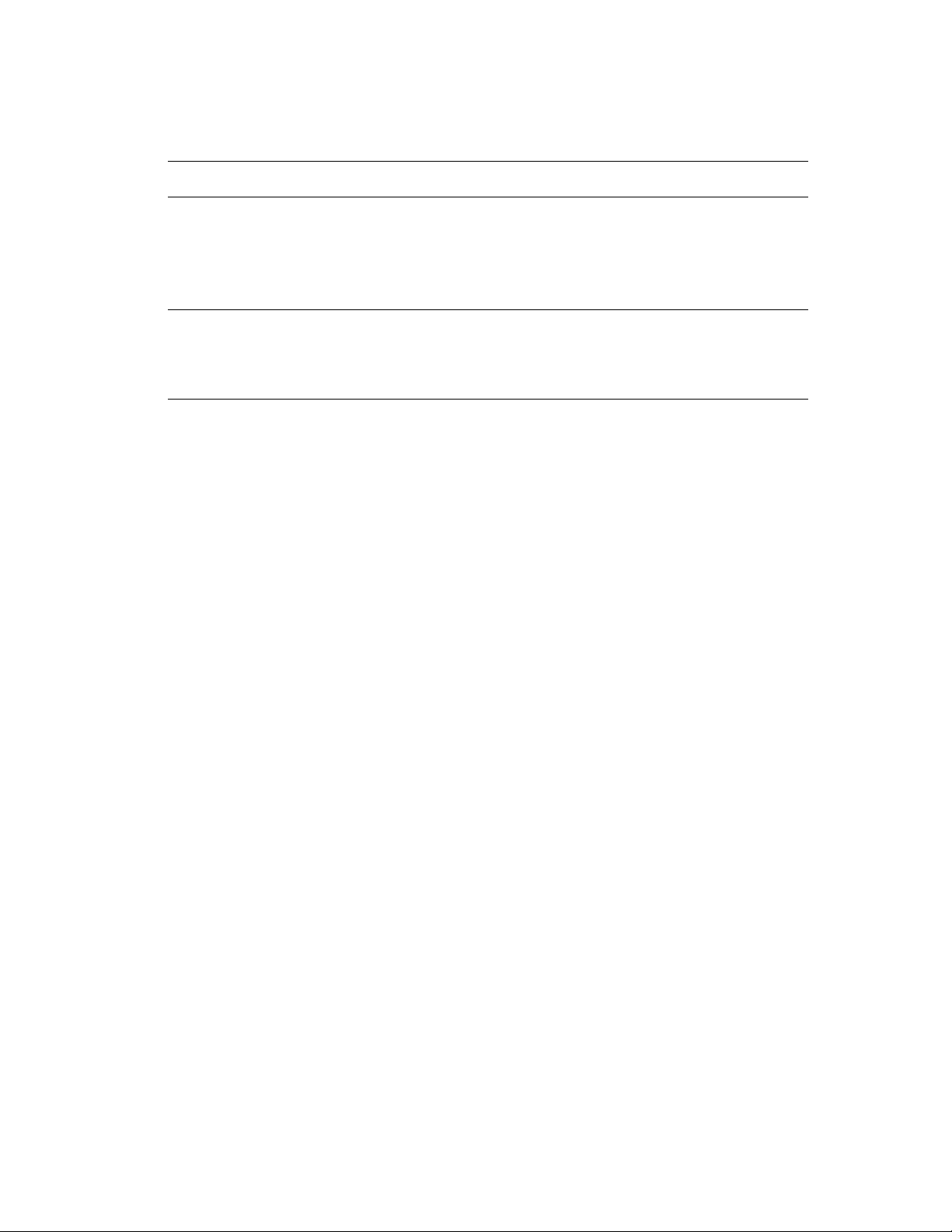
Impression de brochures
Pour sélectionner une impression en mode brochure dans un pilote Windows pris en charge :
Système d'exploitation Etapes
Pilote PostScript
Windows 98 SE,
Windows Me
Pilote PostScript
Windows 2000,
Windows XP,
Windows Server 2003
1. Sélectionnez l'onglet Mise en page.
2. Cliquez sur le bouton Plus d'options de mise en page.
3. Sélectionnez Style brochure.
4. Vous pouvez spécifier le glissement et les petits fonds,
si nécessaire.
1. Sélectionnez l'onglet Disposition.
2. Cliquez sur le bouton Avancé.
3. Dans Options de document et Caractéristiques de l’imprimante,
sélectionnez Activé pour l’option Mise en page du livret.
Imprimante couleur Phaser® 8500/8550
1-7
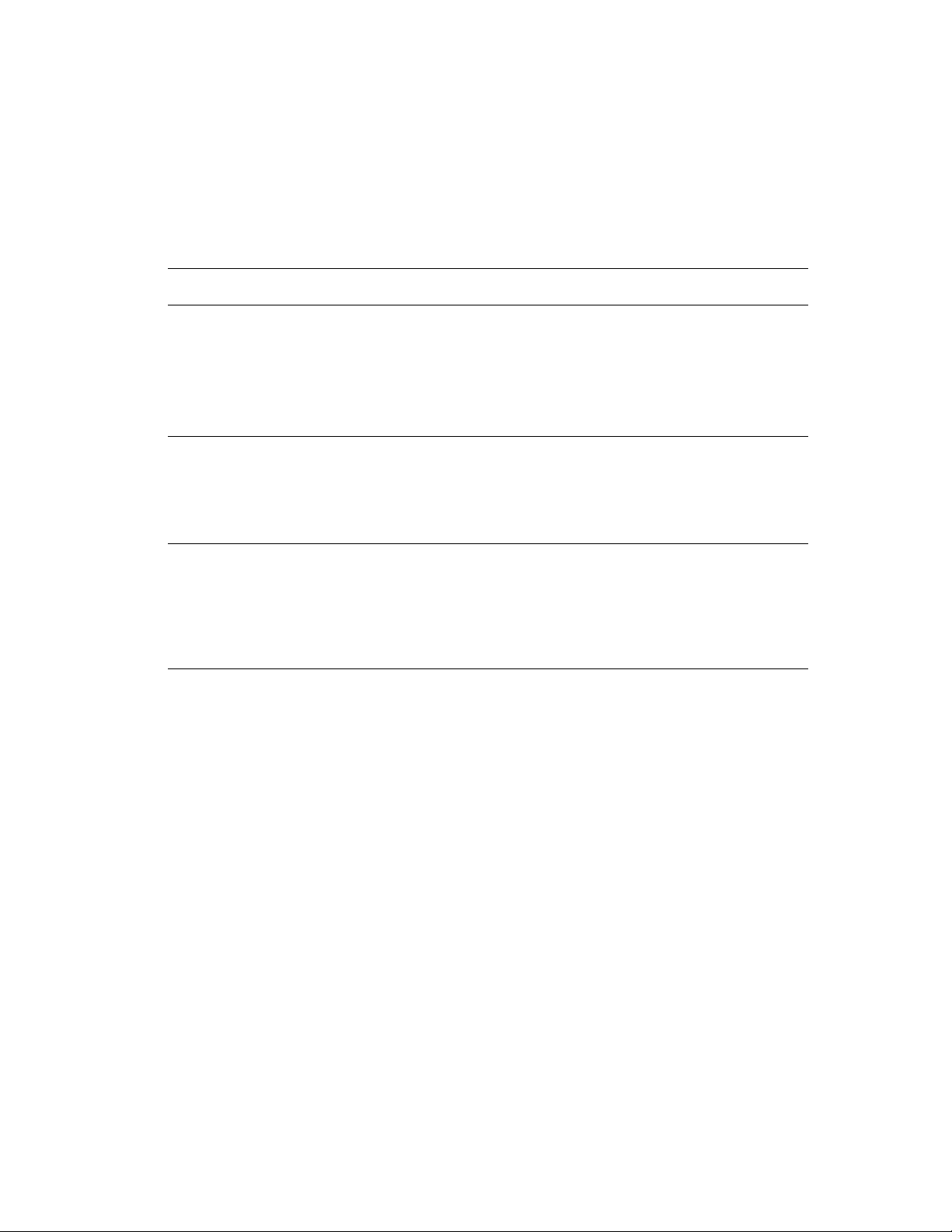
Impression de pages de séparation
Impression de pages de séparation
Une page de séparation (page de division ou feuille intercalaire) peut être insérée après un
travail d’impression ou entre les différentes pages d’un travail d’impression. Spécifiez le bac à
utiliser comme source pour les pages de séparation.
Pour spécifier les pages de séparation dans un pilote pris en charge :
Système d'exploitation Etapes
Pilote PostScript
Windows 98 SE,
Windows Me,
Windows 2000,
Windows XP,
Windows Server 2003,
Windows NT 4.x
Pilote Mac OS 9 1. Dans la boîte de dialogue Imprimer, sélectionnez Options
Pilote Mac OS X
(version 10.2 et
ultérieure)
1. Sélectionnez l'onglet Options de sortie.
2. Dans Pages de séparation, sélectionnez l'emplacement des pages
de séparation.
3. Sélectionnez le bac à utiliser pour les pages de séparation dans la
liste déroulante Source.
avancées dans la liste déroulante.
2. Sélectionnez le bac à utiliser pour les pages de séparation dans la
liste déroulante Source de la page de séparation.
3. Sélectionnez la page de séparation dans la liste déroulante.
1. Dans la boîte de dialogue Imprimer, sélectionnez Caractéristiques
de l'imprimante dans la liste déroulante.
2. Dans Ensemble des fonctions, sélectionnez Options avancées 1
dans la liste déroulante.
3. Sélectionnez le bac à utiliser pour les pages de séparation dans la
liste déroulante Source de la page de séparation.
Imprimante couleur Phaser® 8500/8550
1-8
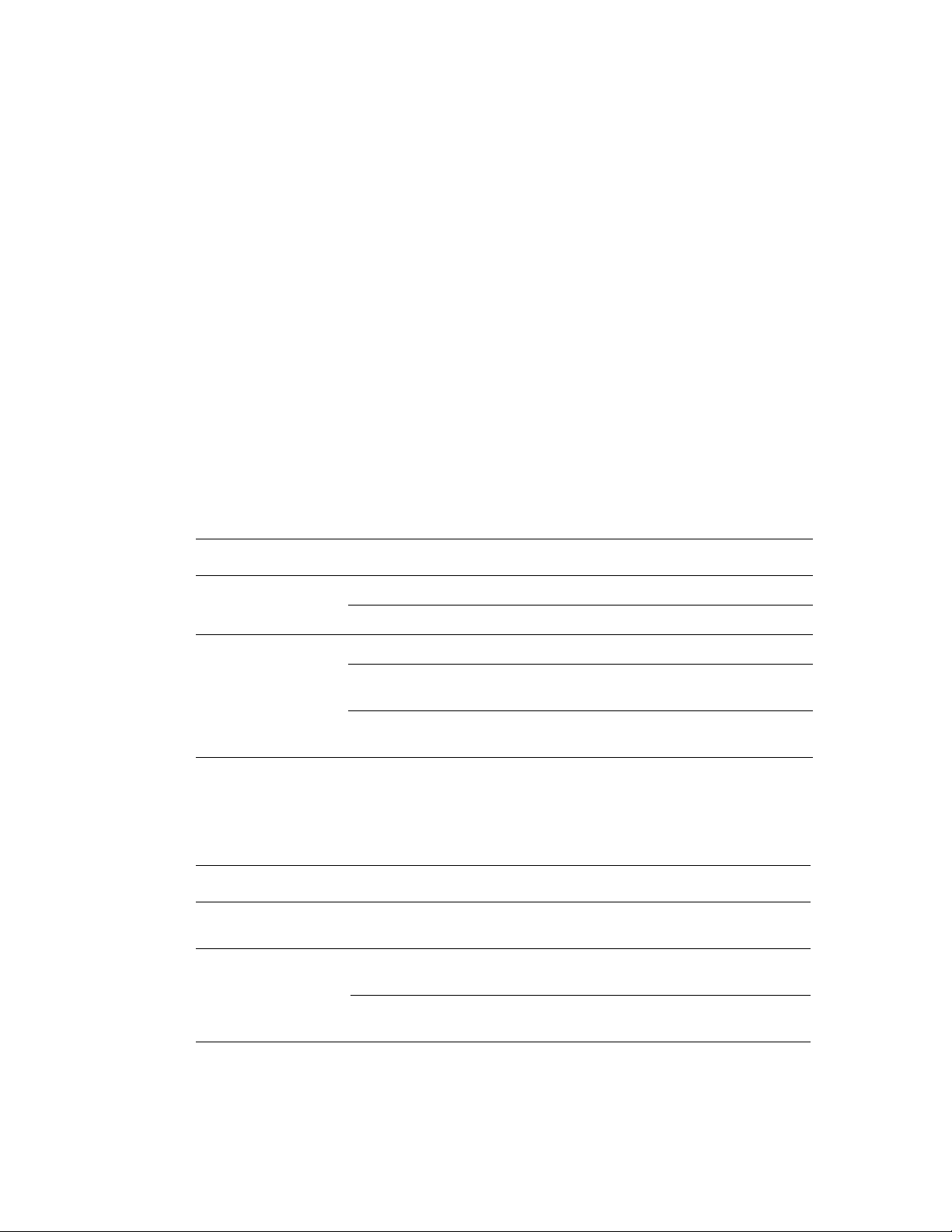
Impression de pages de couverture
Impression de pages de couverture
Une page de couverture est la première ou la dernière page d’un document. Cette imprimante
permet de choisir, pour la couverture d’un document, une source de papier différente de celle
du corps du document. Par exemple, vous pouvez utiliser le papier à en-tête de votre société
pour la première page d’un document, ou des cartes (aussi appelées feuilles cartonnées) pour
les première et dernière pages d’un rapport.
■ Tout bac papier peut être utilisé comme source pour l’impression des pages de couverture.
■ Vérifiez que la page de couverture est du même format que le papier employé pour le reste
du document. Si vous spécifiez dans le pilote un format différent de celui contenu dans le
bac que vous avez sélectionné comme source de pages de couverture, celles-ci
s’imprimeront sur le même papier que le reste du document.
Vous avez plusieurs choix pour les pages de couverture :
■ Aucune : imprime les première et dernière pages de votre document en utilisant le même
bac que le reste du document.
■ Première : imprime la première page sur du papier provenant du bac spécifié.
■ Première et dernière : imprime les première et dernière pages sur du papier provenant du
bac spécifié.
Page de couverture Option d'impression Pages imprimées sur la couverture
Première Impression recto Page 1
Impression recto-verso Pages 1 et 2
Dernière Impression recto Dernière page
Impression recto-verso
(nombre de pages impair)
Impression recto-verso
(nombre de pages pair)
Dernière page
Deux dernières pages
Pour que la deuxième de couverture demeure vierge en mode d’impression recto-verso, la
page deux du document doit être vierge. Pour que la quatrième de couverture du document
demeure vierge, insérez des pages vierges comme indiqué dans le tableau suivant.
Option d'impression Dernière page de texte Pages vierges
Impression recto Ajoutez une page vierge à la fin
du document.
Impression
recto-verso
Nombre impair Ajoutez deux pages vierges à la fin
du document.
Nombre pair Ajoutez une page vierge à la fin
du document.
Imprimante couleur Phaser® 8500/8550
1-9
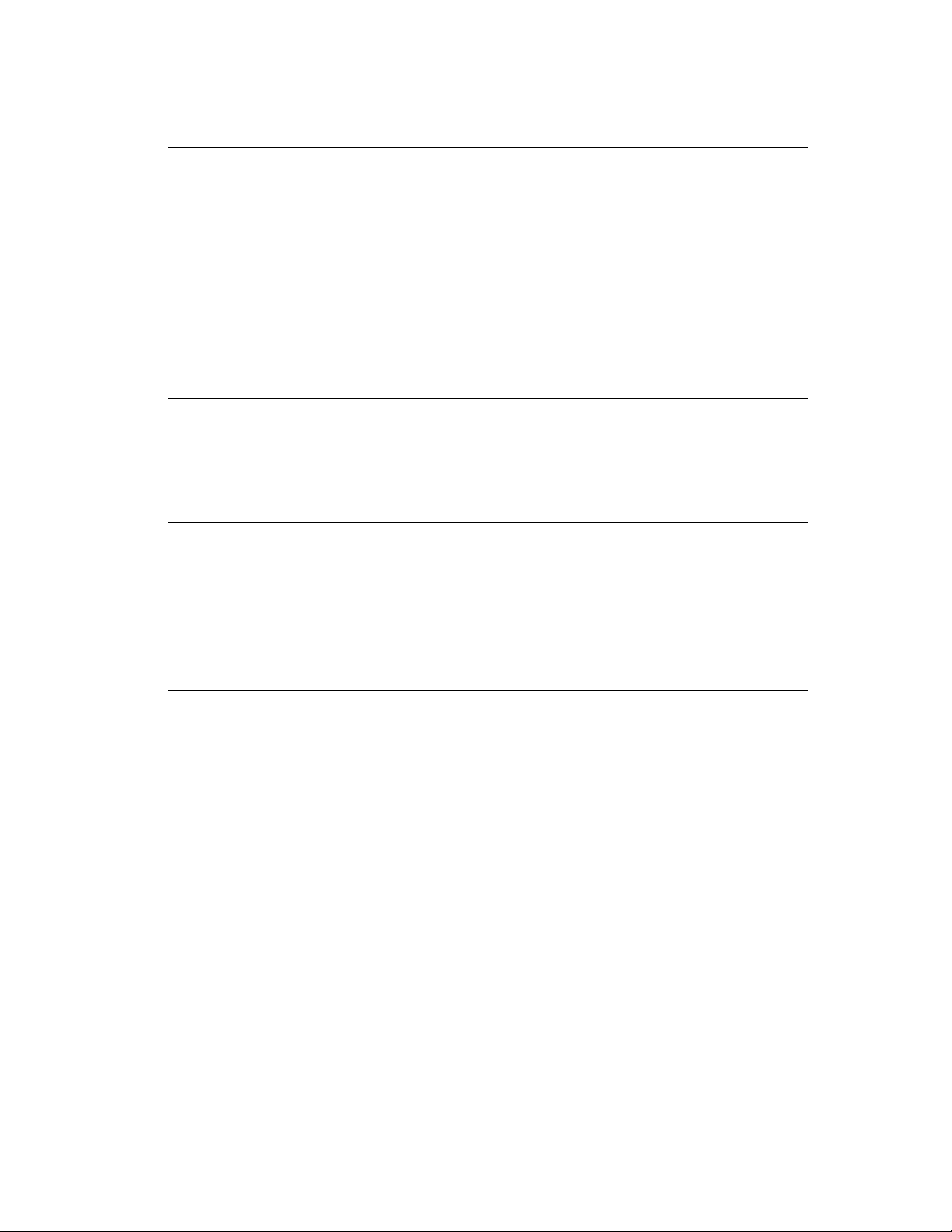
Impression de pages de couverture
Pour sélectionner des pages de couverture dans un pilote pris en charge :
Système d'exploitation Etapes
Pilote PostScript
Windows 98 SE,
Windows Me
Pilote PostScript
Windows 2000,
Windows XP,
Windows Server 2003,
Windows NT 4.x
Pilote Mac OS 9 1. Dans la boîte de dialogue Imprimer, sélectionnez Page
Pilote Mac OS X
(version 10.2 et
ultérieure)
1. Sélectionnez l'onglet Options de sortie.
2. Dans Pages de couverture, sélectionnez Première page
seulement ou Première et dernière pages seulement.
3. Sélectionnez le bac à utiliser pour les pages de couverture dans la
liste déroulante Source.
1. Sélectionnez l'onglet Papier/Qualité.
2. Dans Pages de couverture, sélectionnez Première page
seulement ou Première et dernière pages seulement.
3. Sélectionnez le bac à utiliser pour les pages de couverture dans la
liste déroulante Source.
de couverture.
2. Dans Imprimer des pages de couverture, sélectionnez
Avant document ou Après document.
3. Dans Source de papier de la page de couverture, sélectionnez
dans la liste déroulante le bac à utiliser pour les couvertures.
1. Dans la boîte de dialogue Imprimer, sélectionnez
Alimentation papier.
2. Sélectionnez Première page depuis et choisissez ensuite le bac à
utiliser pour les couvertures.
3. Sélectionnez Caractéristiques de l'imprimante.
4. Dans Ensemble des fonctions, sélectionnez Options avancées 2.
5. Sélectionnez le bac à utiliser pour les pages de couverture dans la
liste déroulante Source du papier de la dernière page.
Imprimante couleur Phaser® 8500/8550
1-10
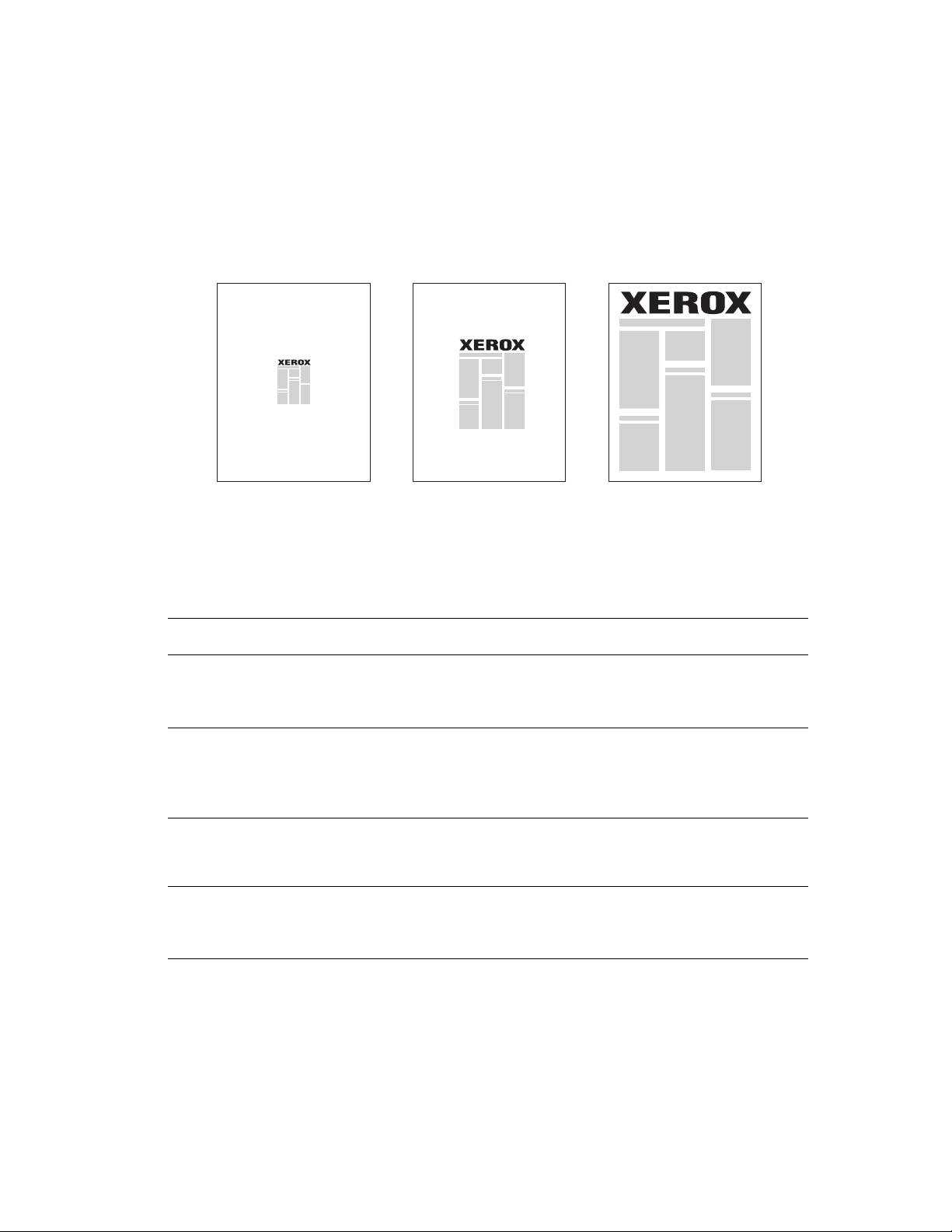
Echelonnement
Echelonnement
Vous pouvez réduire ou agrandir les images de votre page au moment de l’impression en
sélectionnant une valeur d’échelonnement comprise entre 25 et 400 pour cent. La valeur par
défaut est 100 pour cent.
50% 100% 200%
Pour sélectionner l’échelonnement dans un pilote pris en charge :
Système d'exploitation Etapes
Pilote PostScript
Windows 98 SE,
Windows Me
Pilote PostScript
Windows 2000,
Windows XP,
Windows Server 2003
Pilote PostScript
Windows NT 4.x
Pilote Mac OS 9,
Mac OS X, (version 10.2
et ultérieure)
1. Sélectionnez l'onglet Mise en page.
2. Cliquez sur le bouton Plus d'options de mise en page.
3. Spécifiez le pourcentage dans la zone Pourcentage.
1. Sélectionnez l'onglet Disposition.
2. Cliquez sur le bouton Avancé.
3. Sous Graphique, sélectionnez le pourcentage souhaité
pour Echelonnement.
1. Cliquez sur l'onglet Avancé.
2. Sous Graphique, sélectionnez le pourcentage souhaité
pour Echelonnement.
1. Sélectionnez Fichier.
2. Sélectionnez Mise en page.
3. Spécifiez le pourcentage dans la zone Echelonnement.
Imprimante couleur Phaser® 8500/8550
1-11
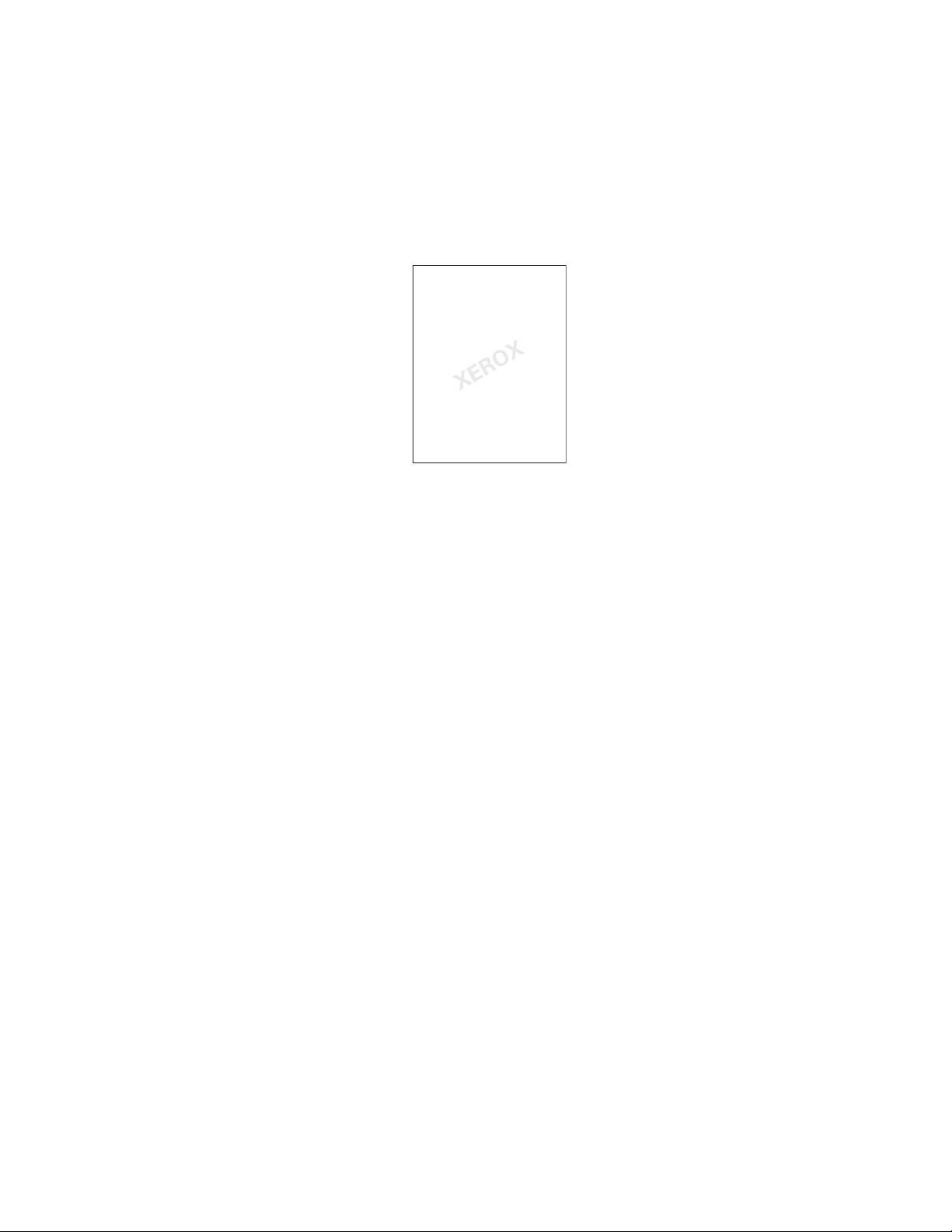
Impression de filigranes
Impression de filigranes
Un filigrane est un texte complémentaire pouvant être imprimé sur une ou plusieurs pages.
Par exemple, des mots comme Brouillon, ou Confidentiel, que vous pourriez apposer avec
un tampon sur une feuille avant distribution, peuvent être insérés dans un filigrane.
Dans certains pilotes Windows, vous pouvez :
■ créer un filigrane ;
■ modifier le texte, la couleur, la position et l’angle d’un filigrane existant ;
■ placer un filigrane sur la première page ou sur chaque page d’un document ;
■ imprimer un filigrane au premier plan ou en arrière-plan, ou encore le fusionner avec le
travail d'impression ;
■ utiliser un graphique pour le filigrane.
Remarque : Certaines applications ne prennent pas en charge l’impression de filigranes.
Imprimante couleur Phaser® 8500/8550
1-12
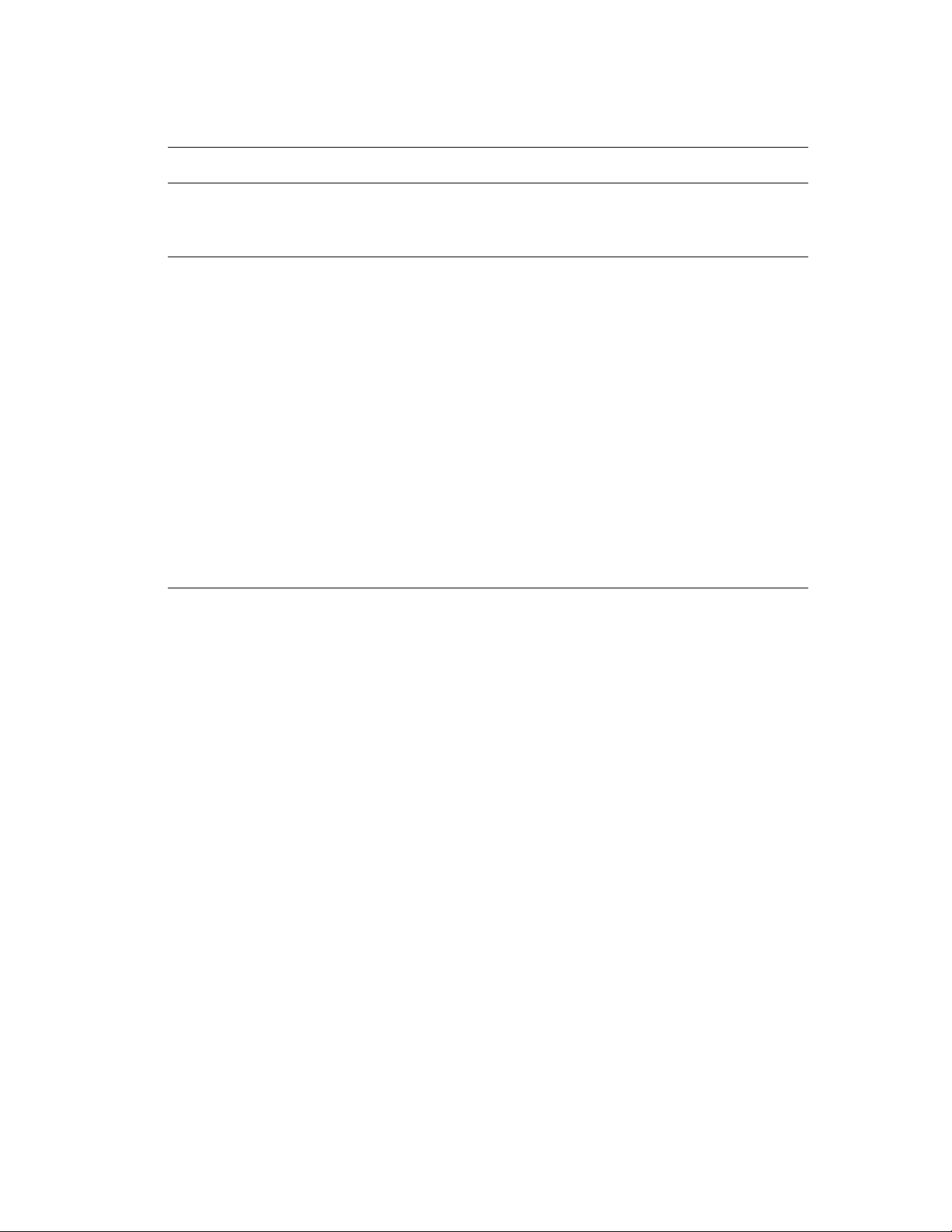
Impression de filigranes
Pour sélectionner, créer et modifier des filigranes avec un pilote Windows pris en charge :
Système d'exploitation Etapes
Pilote PostScript
Windows 98 SE,
Windows Me
Pilote PostScript
Windows 2000,
Windows XP,
Windows Server 2003
1. Sélectionnez l'onglet Mise en page.
2. Cliquez sur le bouton Plus d'options de mise en page.
3. Cliquez sur Filigrane pour afficher la boîte de dialogue Filigranes.
1. Sélectionnez l'onglet Disposition.
2. Cliquez sur le bouton Avancé.
3. Sélectionnez l’une des options suivantes dans la section Filigranes,
sous Options de document et Caractéristiques de l’imprimante :
■ Pour utiliser un filigrane existant, sélectionnez-le dans la liste
déroulante Filigranes. Pour modifier le filigrane, cliquez sur le
bouton Modifier afin d'afficher la boîte de dialogue
Editeur de filigrane.
■ Pour créer un nouveau filigrane, sélectionnez Nouveau, puis cliquez
sur le bouton Propriétés afin d'afficher la boîte de dialogue
Editeur de filigrane.
4. Pour imprimer le filigrane au premier plan ou en arrière-plan, ou
encore pour le fusionner avec le travail, sélectionnez l'option
correspondante dans la liste déroulante Options de filigrane.
5. Pour imprimer le filigrane uniquement sur la première page,
sélectionnez Activé dans la liste déroulante
Première page seulement.
Imprimante couleur Phaser® 8500/8550
1-13
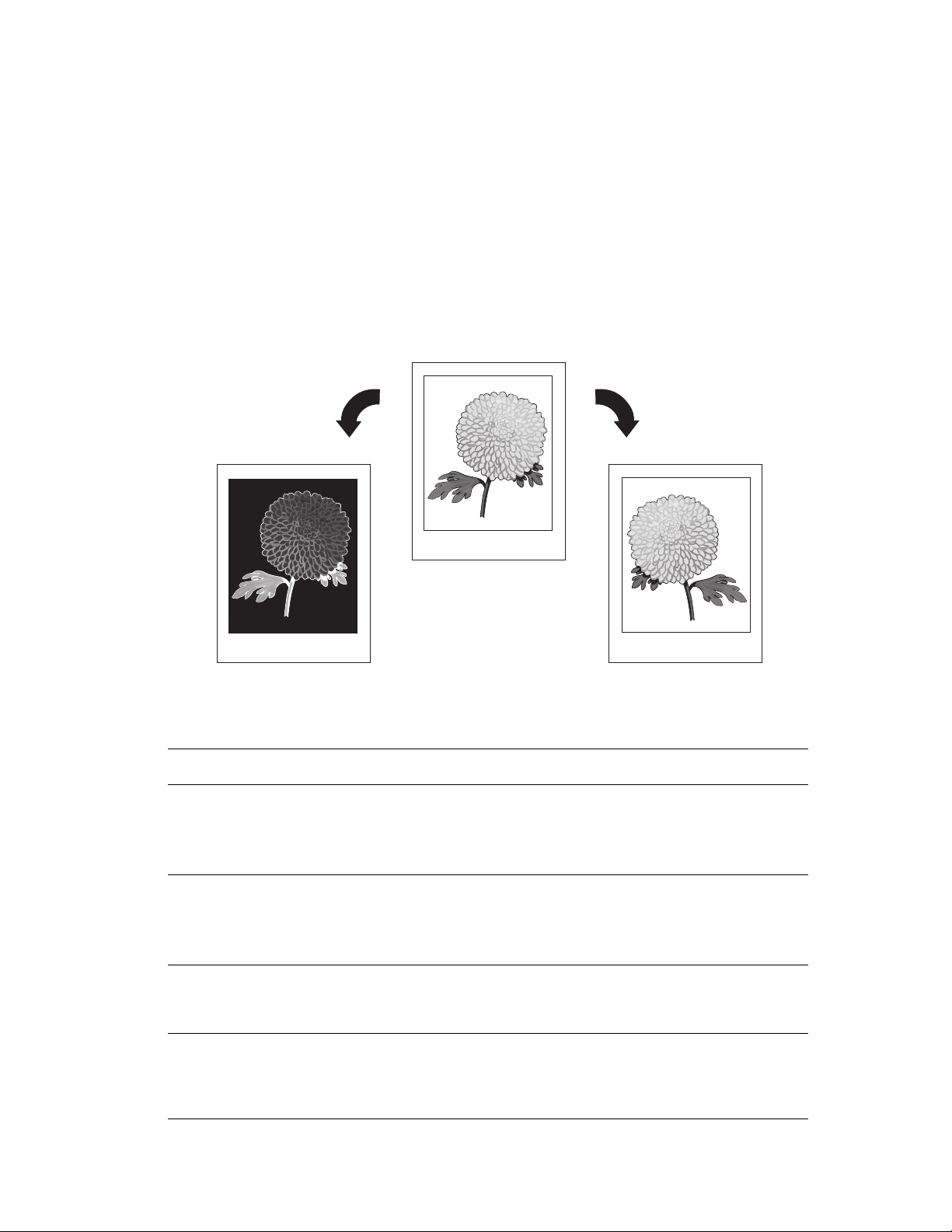
Impression d’images en négatif et d’images inversées
Impression d’images en négatif et
d’images inversées
Vous pouvez imprimer vos pages sous forme d’images en négatif (inversion des zones claires
et sombres dans l'image imprimée) ou d’images inversées (retournement horizontal des images
sur les pages au moment de l’impression).
Remarque : Les images en négatif ne sont pas prises en charge sous Windows 2000,
Windows XP et Windows Server 2003.
Pour imprimer des images en négatif ou des images inversées dans un pilote pris en charge :
Système d'exploitation Etapes
Pilote PostScript
Windows 98 SE,
Windows Me
Pilote PostScript
Windows 2000,
Windows XP, Windows
Server 2003
Pilote PostScript
Windows NT 4.x
Pilote Mac OS 9 1. Sélectionnez Fichier, Mise en page, puis choisissez Options
1. Sélectionnez l'onglet Mise en page.
2. Cliquez sur le bouton Plus d'options de mise en page.
3. Sélectionnez Impr. comme image en négatif et/ou Impr. comme
image inversée.
1. Sélectionnez l'onglet Disposition.
2. Cliquez sur le bouton Avancé.
3. Dans Options de document et Options PostScript, sélectionnez
Oui pour Sortie mise en miroir.
1. Sélectionnez l'onglet Avancé.
2. Dans Options de document et Options PostScript, sélectionnez
Oui pour Sortie mise en miroir.
PostScript dans la liste déroulante.
2. Sélectionnez Inverser l'image (pour imprimer une image en négatif)
ou Retournement horizontal (pour imprimer une image inversée).
Imprimante couleur Phaser® 8500/8550
1-14
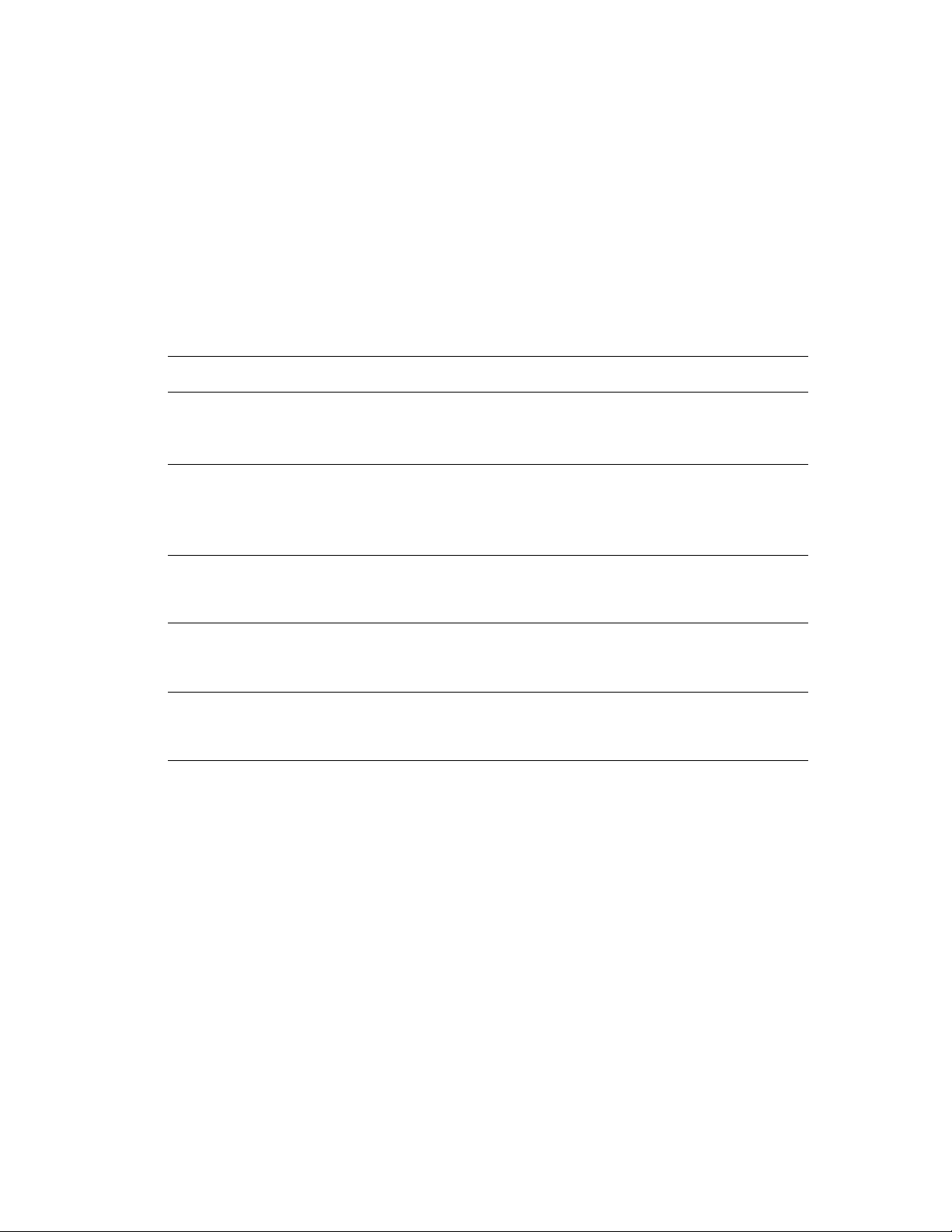
Lissage d’image
Lissage d’image
La fonction de lissage d’image assure le fondu des couleurs adjacentes dans les images basse
résolution, ce qui permet d’obtenir des transitions plus douces entre les couleurs. L'option
Lissage d'image permet, par exemple, d'améliorer l'aspect des images téléchargées sur le Web
(dont la résolution ne dépasse pas 72 ppp). Le lissage d’image n’est pas recommandé pour les
images d’une résolution égale ou supérieure à 300 ppp.
Remarque : Le traitement de l’impression est ralenti lorsque cette option est sélectionnée.
Pour sélectionner le lissage d’image dans un pilote Windows pris en charge :
Système d'exploitation Etapes
Pilote PostScript
Windows 98 SE,
Windows Me
Pilote PostScript
Windows 2000,
Windows XP,
Windows Server 2003
Pilote PostScript
Windows NT 4.x
Pilote Mac OS 9 1. Dans la boîte de dialogue Imprimer, sélectionnez Options
Pilote Mac OS X
(version 10.2 et
ultérieure)
1. Sélectionnez l'onglet Mise en page.
2. Cliquez sur le bouton Plus d'options de mise en page.
3. Sélectionnez Lissage d’image.
1. Sélectionnez l'onglet Disposition.
2. Cliquez sur le bouton Avancé.
3. Dans Options de document et Caractéristiques de l’imprimante,
sélectionnez Activé pour l’option Lissage d’image.
1. Sélectionnez l'onglet Avancé.
2. Dans Caractéristiques de l'imprimante, sélectionnez Activé pour
l’option Lissage d’image.
avancées dans la liste déroulante.
2. Sélectionnez Activé pour l'option Lissage d’image.
1. Dans la boîte de dialogue Imprimer, sélectionnez Qualité d'image
dans la liste déroulante.
2. Sélectionnez Lissage d’image.
Imprimante couleur Phaser® 8500/8550
1-15
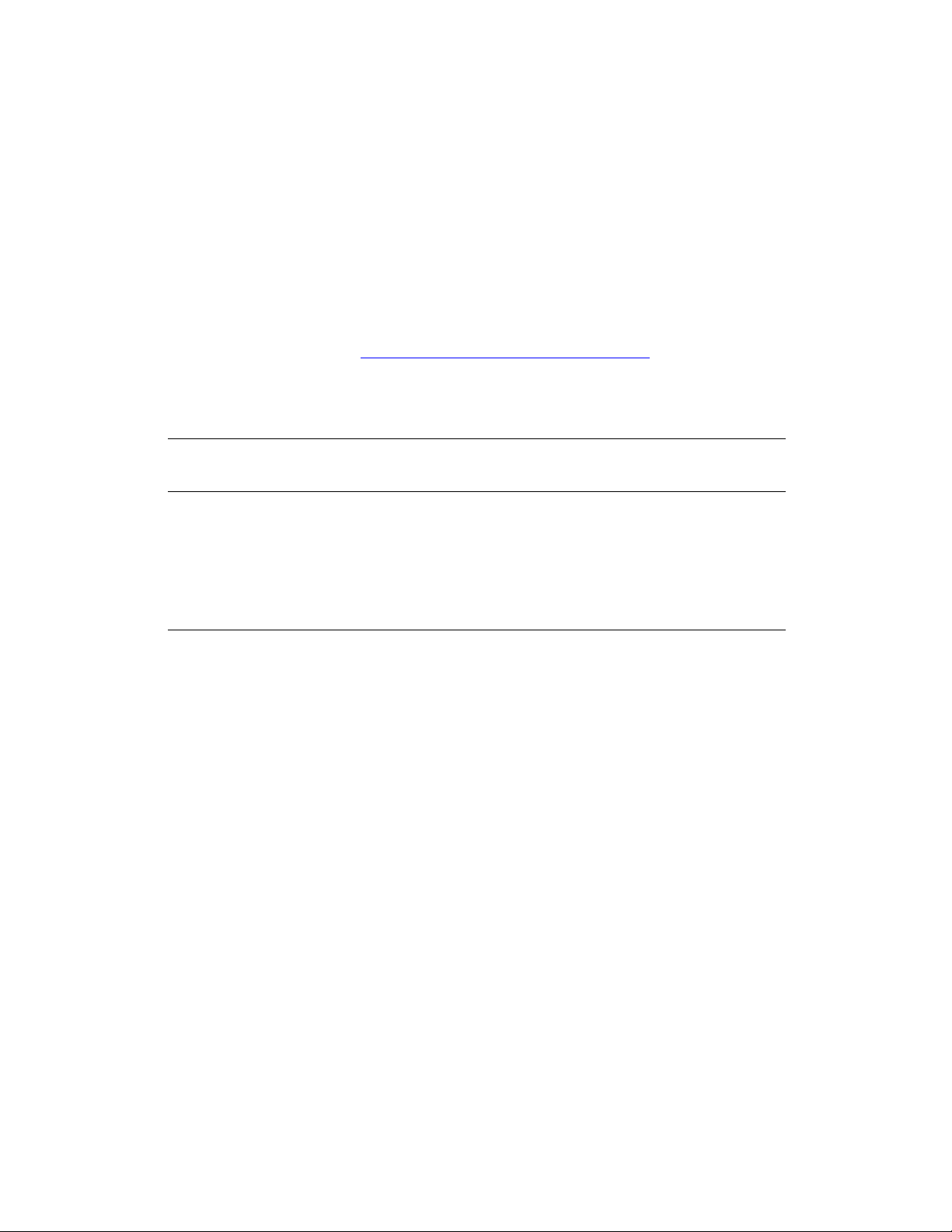
Enregistrement des formats personnalisés
Enregistrement des formats personnalisés
Vous pouvez enregistrer les paramètres du papier de format personnalisé dans le pilote
d'imprimante Windows. Ces formats personnalisés étant enregistrés dans le système
d'exploitation de l'ordinateur, vous pouvez les sélectionner dans vos applications.
Les imprimantes 8500/8550 peuvent imprimer sur du papier de format personnalisé alimenté
depuis le bac 1.
Remarque : Pour plus d’informations sur le chargement et l’impression de papier de format
personnalisé, voir le chapitre Notions fondamentales sur l’impression dans le Guide
d’utilisation sur le site Web www.xerox.com/office/8500_8550support
Pour créer un format personnalisé dans un pilote pris en charge :
Système
d'exploitation Etapes
.
Pilote PostScript
Windows 2000,
Windows XP,
Windows Server 2003,
Windows NT 4.x
1. Sélectionnez l'onglet Papier/Qualité.
2. Cliquez sur le bouton Mes formats personnalisés.
3. Cliquez sur le bouton Nouveau.
4. Entrez un nom descriptif dans la zone Nom.
5. Entrez les dimensions dans les zones Largeur et Hauteur.
6. Cliquez sur le bouton Enregistrer.
Imprimante couleur Phaser® 8500/8550
1-16
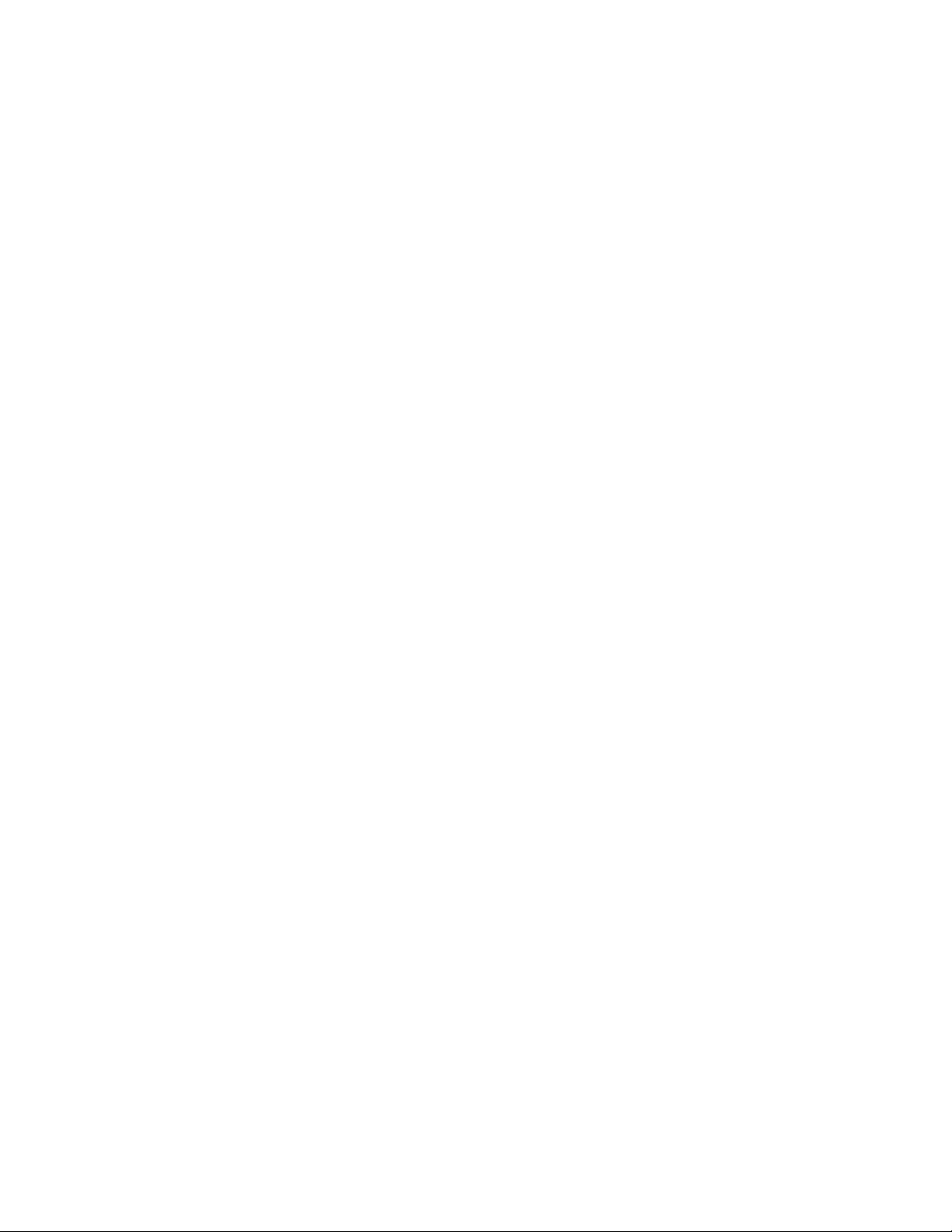
Impression de travaux sécurisés, personnels, enregistrés ainsi que de travaux d’épreuves
Impression de travaux sécurisés, personnels,
enregistrés ainsi que de travaux d’épreuves
Ces fonctions sont disponibles si l’imprimante comporte un disque dur interne. Ces travaux
sont stockés sur le disque dur et sont conservés dans l’imprimante, même lors de la mise
hors tension.
Choisissez l’un des types de travaux spéciaux suivants :
■ Impression sécurisée : imprime le travail seulement après que vous avez entré le mot de
passe à quatre chiffres sur le panneau de commande.
■ Impression personnelle : imprime le travail lorsque vous sélectionnez votre nom
d'utilisateur à partir du panneau de commande de l'imprimante ou dans CentreWare IS.
■ Impression d'épreuves : imprime un seul exemplaire du travail pour vous permettre de
corriger la copie. Si vous voulez imprimer le reste des copies, sélectionnez le nom du
travail sur le panneau de commande de l'imprimante.
■ Impression enregistrée : enregistre le travail sur le disque dur pour vous permettre de
l'imprimer à la demande depuis le panneau de commande. Le travail n’est pas supprimé
après l’impression. Cette fonction est pratique pour tous les documents que vous imprimez
fréquemment, par exemple des formulaires fiscaux, des formulaires de ressources
humaines ou des formulaires de réquisition.
Remarque : Les travaux protégés constituent un autre type de travail spécial. Ce sont des
travaux qui ont été copiés ou déplacés du groupe Travaux publics dans CentreWare IS. Pour de
plus amples informations, cliquez sur le bouton Aide de CentreWare IS afin d'afficher l'aide
en ligne.
Imprimante couleur Phaser® 8500/8550
1-17
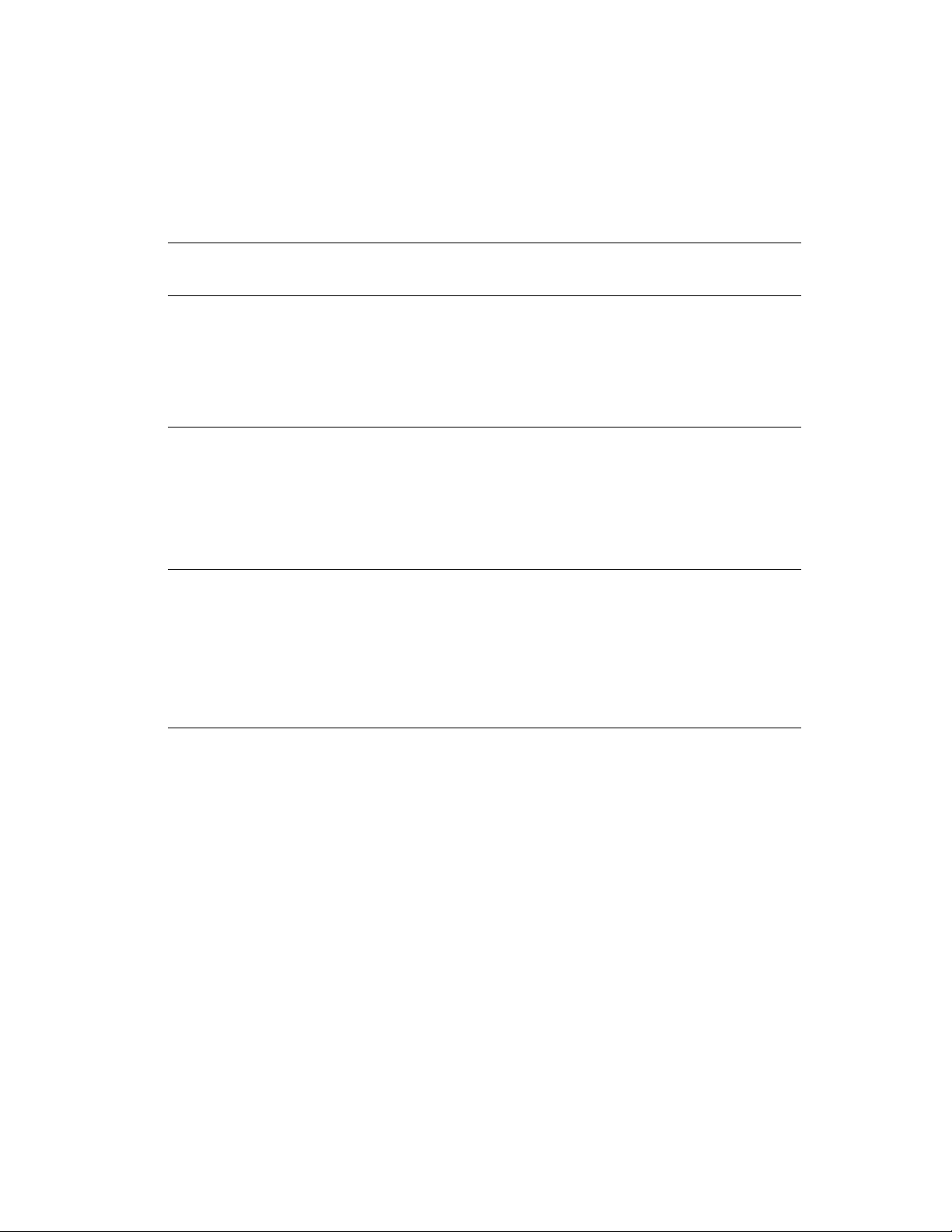
Impression de travaux sécurisés, personnels, enregistrés ainsi que de travaux d’épreuves
Envoi de travaux d’impression sécurisés, personnels, enregistrés ainsi que de travaux d’épreuves
Utilisez un pilote pris en charge pour spécifier un travail comme travail d’impression sécurisé,
personnel ou enregistré ou encore comme travail d'impression d'épreuves :
Système
d'exploitation Etapes
Pilote PostScript
Windows 98 SE,
Windows Me,
Windows 2000,
Windows XP,
Windows Server 2003,
Windows NT 4.x
Pilote Mac OS 9 Dans la boîte de dialogue Imprimer, sélectionnez un type de travail
Pilote Mac OS X
(version 10.2 et
ultérieure)
1. Sélectionnez l'onglet Options de sortie.
2. Choisissez un type de travail dans Fonctions Walk-Up.
■ Pour un travail d’impression sécurisé, entrez un mot de passe à
quatre chiffres à affecter à ce travail.
■ Pour un travail d’impression d’épreuves ou un travail d’impression
enregistré, entrez le nom à attribuer à ce travail.
dans la liste déroulante correspondante.
■ Pour un travail d’impression sécurisé, entrez un mot de passe à
quatre chiffres à affecter à ce travail.
■ Pour un travail d’impression d’épreuves ou un travail d’impression
enregistré, entrez le nom à attribuer à ce travail dans le champ Nom
du travail.
Dans la boîte de dialogue Imprimer, sélectionnez un type de travail
dans la liste déroulante Types de travail.
■ Pour un travail d'impression sécurisé, entrez un nombre à quatre
chiffres, compris entre 0000 et 9999, dans le champ Mot de passe
du travail.
■ Pour un travail d’impression d'épreuves ou un travail d'impression
enregistré, entrez un nom de document (jusqu’à 20 caractères
alphabétiques) dans le champ Nom du document.
Remarque : Les travaux d'impression personnels ne sont pas pris en charge par
Windows 98 SE et Windows Me.
Imprimante couleur Phaser® 8500/8550
1-18

Impression de travaux sécurisés, personnels, enregistrés ainsi que de travaux d’épreuves
Impression ou suppression de travaux sécurisés
Pour imprimer ou supprimer un travail d’impression sécurisé, entrez le mot de passe à quatre
chiffres correspondant sur le panneau de commande :
1. Sélectionnez Impression Walk-Up et appuyez sur le bouton OK.
2. Sélectionnez Travaux d’impression sécurisés et appuyez sur le bouton OK.
3. Sélectionnez votre nom d’utilisateur et appuyez sur le bouton OK.
4. Sélectionnez le chiffre correspondant au premier chiffre du mot de passe numérique et
appuyez sur le bouton OK pour le valider.
5. Recommencez l’étape 4 pour les trois chiffres suivants.
Remarque : Si vous avez entré moins de quatre chiffres dans le champ Mot de passe du
pilote, entrez des zéros avant votre mot de passe afin d’obtenir une entrée de quatre
chiffres sur le panneau de commande. Par exemple, si vous avez entré 222 dans le pilote,
entrez 0222 sur le panneau de commande. Utilisez le bouton Précédent pour revenir à un
chiffre précédent.
6. Si vous avez soumis plusieurs travaux d’impression sécurisés avec ce mot de passe,
sélectionnez le travail à imprimer ou sélectionnez Tous et appuyez sur le bouton OK.
7. Sélectionnez Imprimer et supprimer ou Supprimer, et appuyez sur OK pour lancer
l’impression ou pour la supprimer.
Impression ou suppression de travaux personnels
Pour imprimer ou supprimer un travail d'impression personnel, sélectionnez votre nom
d'utilisateur sur le panneau de commande :
1. Sélectionnez Impression Walk-Up et appuyez sur le bouton OK.
2. Sélectionnez Travaux d’impression personnels et appuyez sur le bouton OK.
3. Sélectionnez votre nom d'utilisateur et appuyez sur le bouton OK.
4. Sélectionnez Imprimer et supprimer ou Supprimer, et appuyez sur le bouton OK.
Imprimante couleur Phaser® 8500/8550
1-19
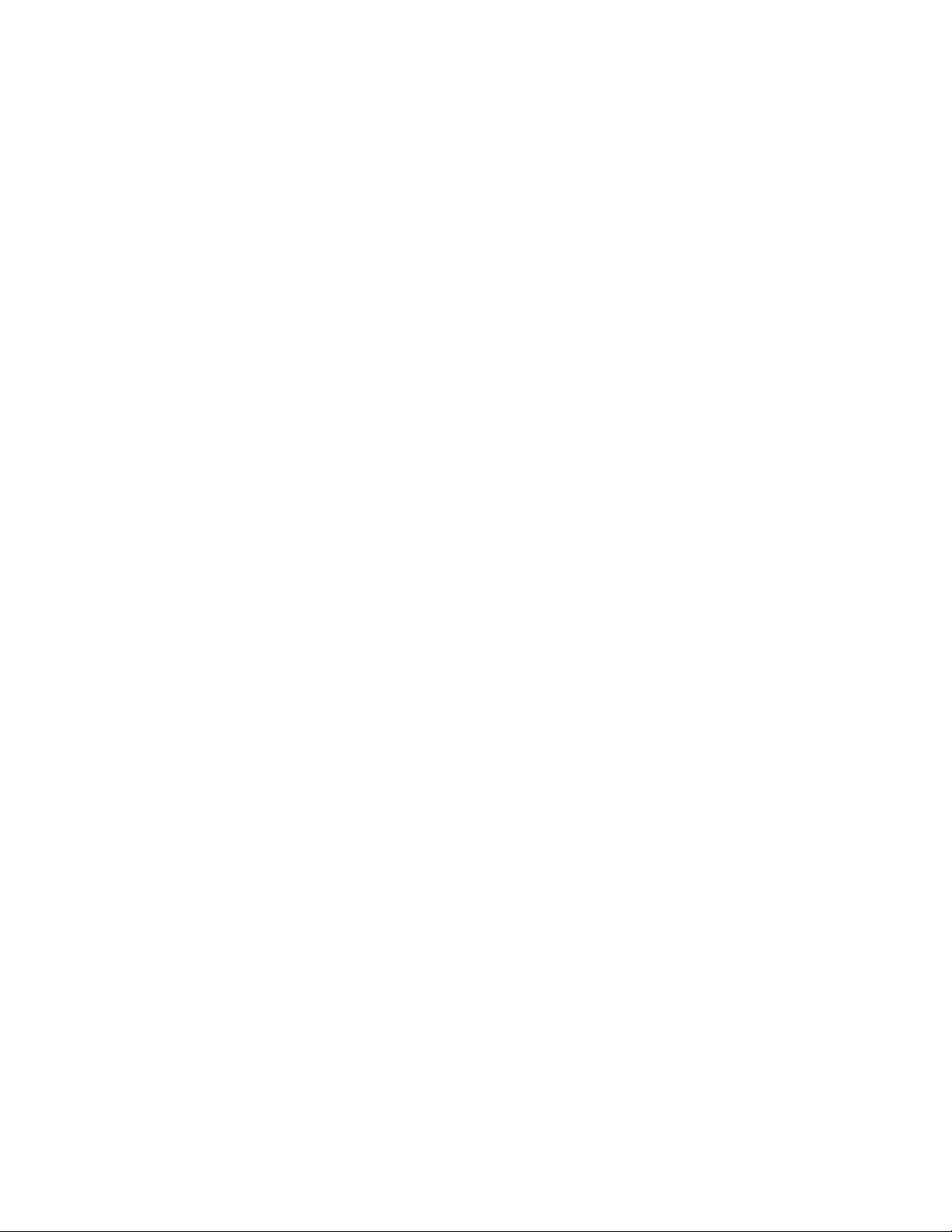
Impression de travaux sécurisés, personnels, enregistrés ainsi que de travaux d’épreuves
Impression ou suppression de travaux d’épreuves et de travaux enregistrés
Pour imprimer un travail d’impression enregistré ou le reste des copies d’un travail
d’impression d’épreuves, sélectionnez le nom du travail sur le panneau de commande :
1. Sélectionnez Impression Walk-Up et appuyez sur le bouton OK.
2. Sélectionnez Travaux d’impression d’épreuves ou Travaux d’impression
enregistrés et appuyez sur le bouton OK.
3. Sélectionnez le nom du travail et appuyez sur le bouton OK. (Si vous utilisez le pilote
d'imprimante Windows NT, sélectionnez NT4User comme nom de travail.)
4. Sélectionnez Imprimer et supprimer (pour les impressions d’épreuves), Imprimer et
enregistrer (pour les travaux d'impression enregistrés), ou Supprimer, et appuyez sur
le bouton OK.
5. Si vous décidez d'imprimer, définissez le nombre de copies souhaité et appuyez sur le
bouton OK pour lancer l'impression.
Imprimante couleur Phaser® 8500/8550
1-20
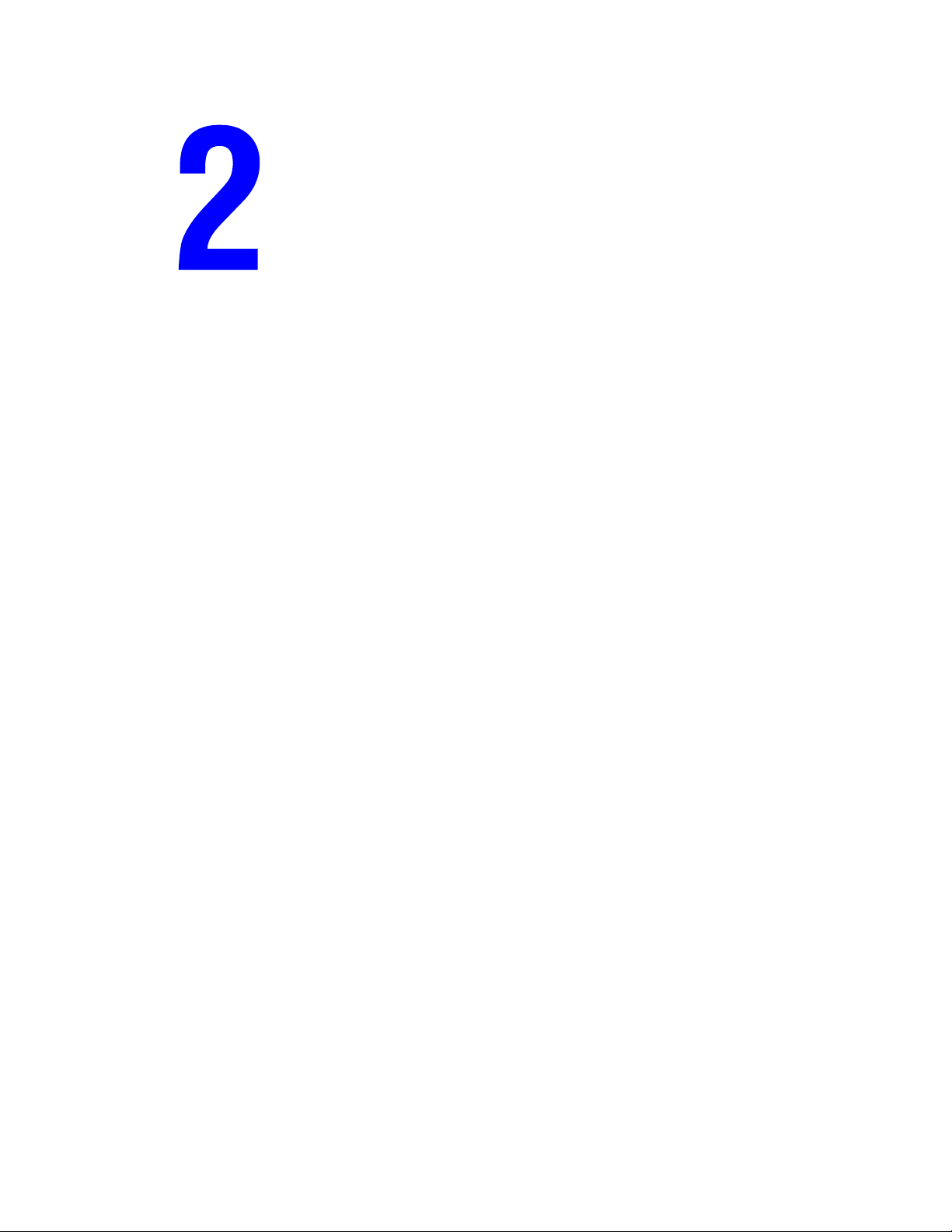
Utilisation des polices
Ce chapitre contient les sections suivantes :
■ Types de polices à la page 2-2
■ Affichage d’une liste de polices résidentes à la page 2-2
■ Impression d’échantillons de polices à la page 2-3
■ Téléchargement des polices à la page 2-5
Imprimante couleur Phaser® 8500/8550
2-1
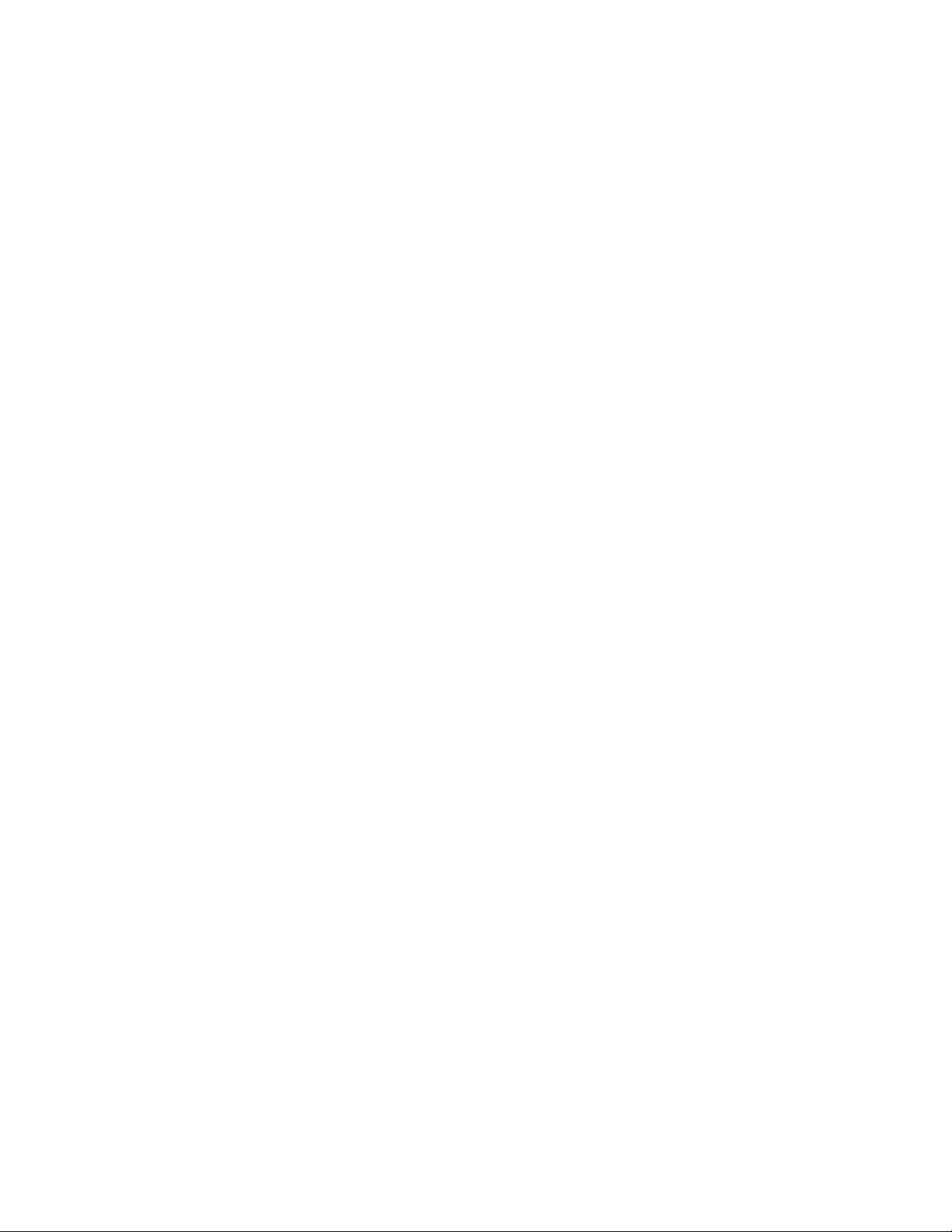
Types de polices
Types de polices
L’imprimante utilise les types de polices suivants :
■ Polices résidentes
■ Polices téléchargées dans la mémoire de l’imprimante
■ Polices téléchargées avec le travail d’impression depuis l’application
Le logiciel ATM (Adobe Type Manager) permet à l’ordinateur d’afficher ces polices sur
l’écran de l’ordinateur tel qu’elles apparaissent dans vos impressions.
Si ATM n’est pas installé sur l’ordinateur :
1. Installez-le à partir du Software and Documentation CD-ROM (CD-ROM Logiciel et
documentation).
2. Installez les polices écran de l’imprimante correspondant à votre ordinateur à partir du
dossier ATM.
Affichage d’une liste de polices résidentes
Pour afficher la liste des polices PCL ou PostScript résidentes, utilisez CentreWare IS :
1. Lancez votre navigateur Web.
2. Entrez l’adresse IP de l’imprimante dans le champ Adresse du navigateur
(http://xxx.xxx.xxx.xxx).
3. Cliquez sur Propriétés.
4. Sélectionnez le dossier Emulations dans la barre latérale gauche.
5. Sélectionnez Fichiers de polices.
6. Sélectionnez des polices PostScript ou PCL.
Imprimante couleur Phaser® 8500/8550
2-2
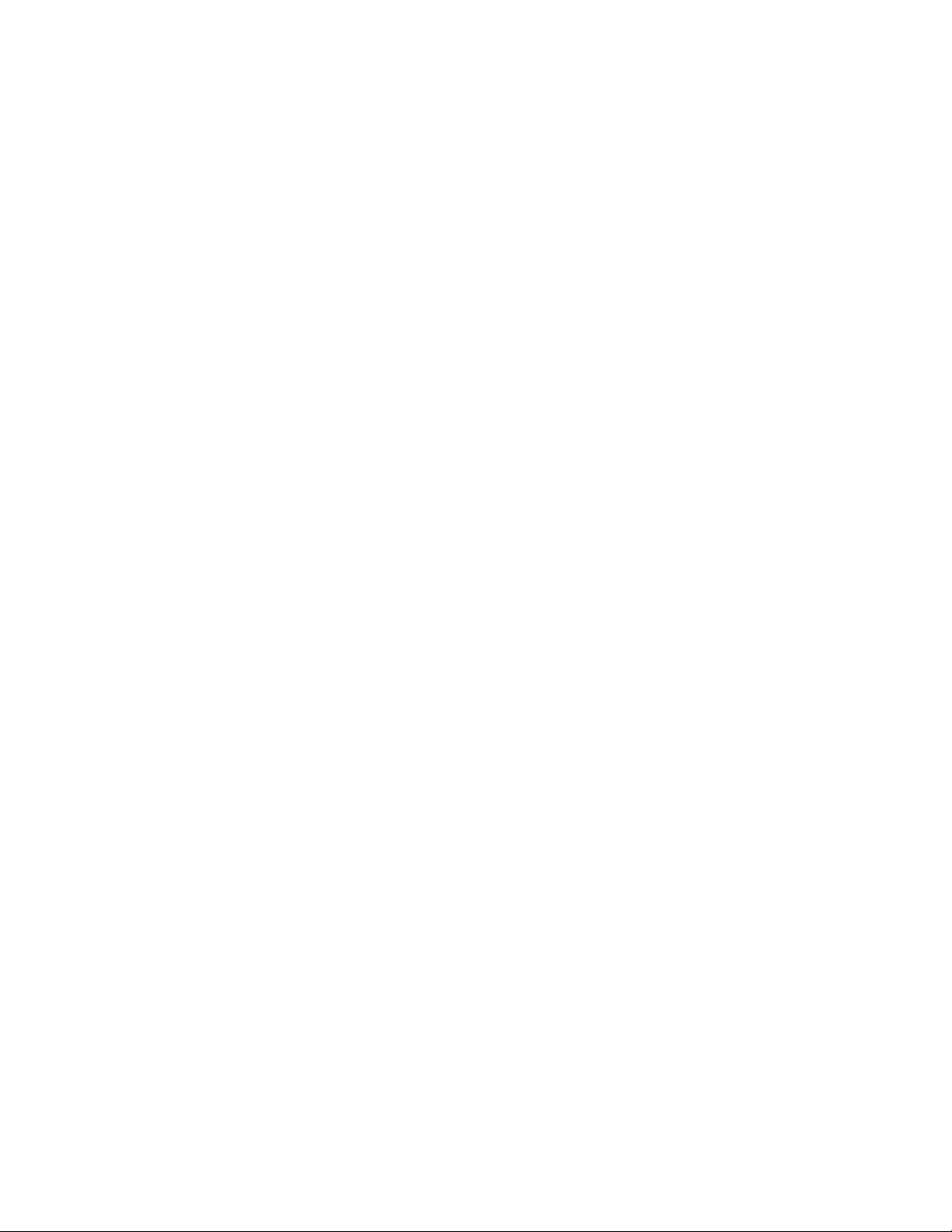
Impression d’échantillons de polices
Impression d’échantillons de polices
Cette section aborde les points suivants :
■ Utilisation du panneau de commande à la page 2-3
■ Utilisation de CentreWare IS à la page 2-3
■ Utilisation d’un pilote d’imprimante Windows à la page 2-4
Utilisez l'une des options suivantes pour imprimer une liste des polices PostScript ou
PCL disponibles :
■ Le panneau de commande de l’imprimante
■ CentreWare IS
■ Le pilote d’imprimante
Utilisation du panneau de commande
Pour imprimer la liste des polices PostScript ou PCL à partir du panneau de commande :
1. Sélectionnez Informations et appuyez sur le bouton OK.
2. Sélectionnez Pages d’informations et appuyez sur le bouton OK.
3. Sélectionnez Polices PCL ou Polices PostScript et appuyez sur le bouton OK pour
lancer l’impression.
Utilisation de CentreWare IS
Pour imprimer la liste des polices PostScript ou PCL à partir de CenterWare IS :
1. Lancez votre navigateur Web.
2. Entrez l’adresse IP de l’imprimante dans le champ Adresse du navigateur
(http://xxx.xxx.xxx.xxx).
3. Cliquez sur Propriétés.
4. Sélectionnez le dossier Emulations dans la barre latérale gauche.
5. Sélectionnez Fichiers de polices.
6. Sélectionnez des polices PostScript ou PCL.
7. Imprimez la liste des polices à partir du navigateur.
Imprimante couleur Phaser® 8500/8550
2-3
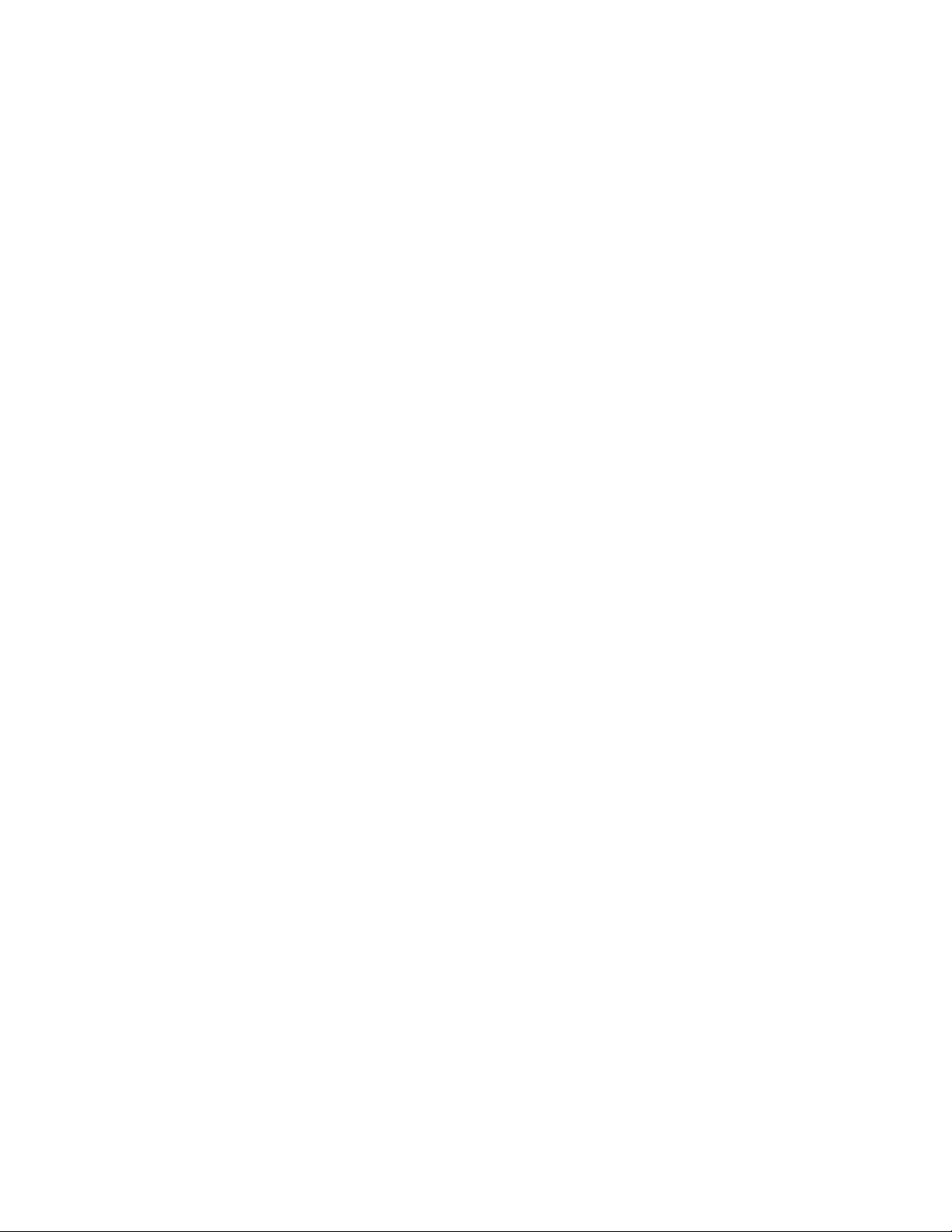
Impression d’échantillons de polices
Utilisation d’un pilote d’imprimante Windows
Pour imprimer la liste des polices PostScript ou PCL à partir de votre pilote d’imprimante :
1. Dans le menu Démarrer, sélectionnez Paramètres, puis Imprimantes.
2. Cliquez avec le bouton droit sur imprimante Phaser 8500/8550, puis
sélectionnez Propriétés.
3. Cliquez sur l’onglet Dépannage.
4. Dans la liste déroulante Pages d’informations de l’imprimante, sélectionnez Liste des
polices PostScript ou Liste des polices PCL.
5. Cliquez sur le bouton Imprimer.
Imprimante couleur Phaser® 8500/8550
2-4
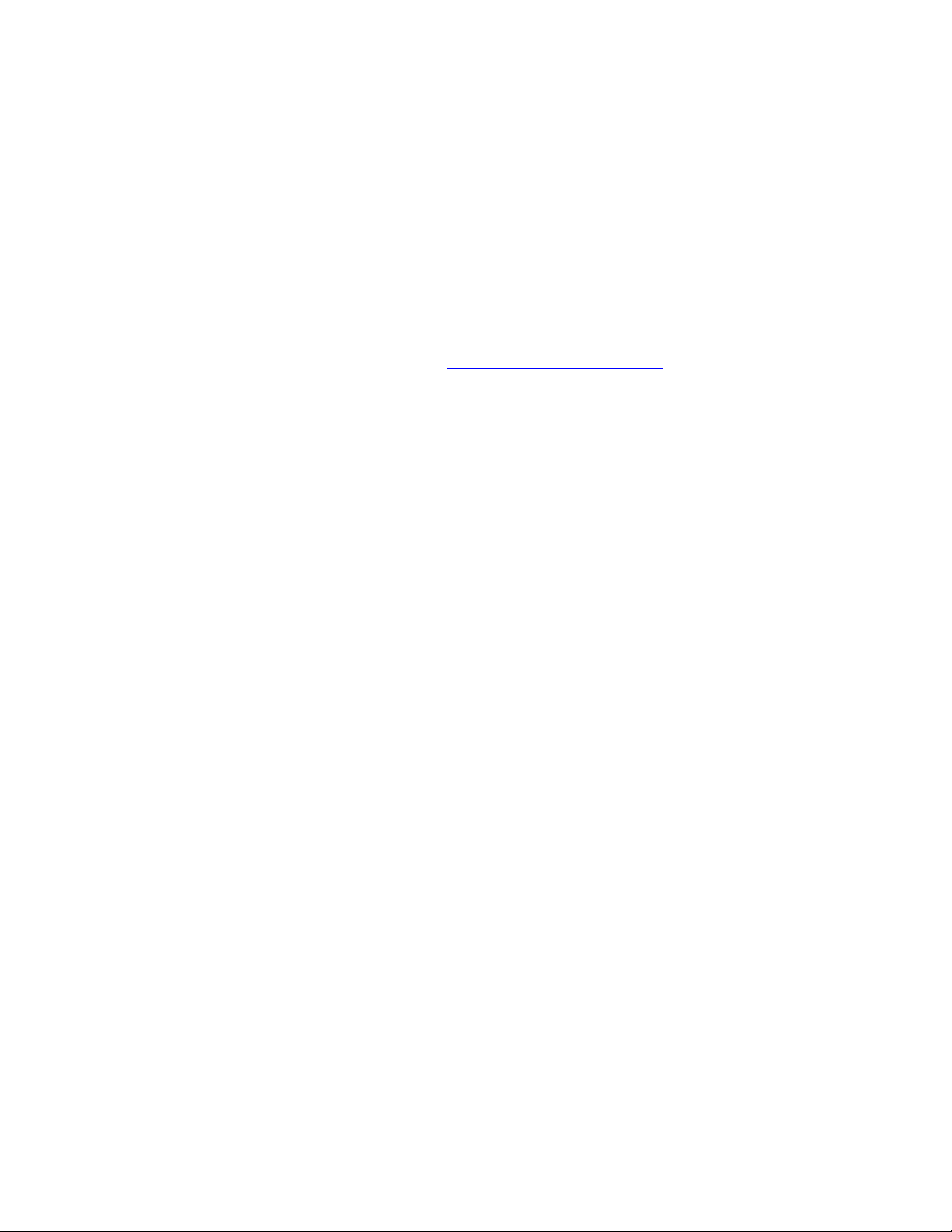
Téléchargement des polices
Téléchargement des polices
En complément des polices résidentes (toujours disponibles pour l’impression), des polices
peuvent être téléchargées depuis votre ordinateur et stockées dans la mémoire ou le disque dur
de l’imprimante. Le téléchargement de polices vers une imprimante peut améliorer les
performances d’impression et réduire le trafic réseau.
Vous pouvez répertorier, imprimer et télécharger les polices PostScript, PCL et TrueType à
l’aide de l'utilitaire de polices de CentreWare. Cet utilitaire Windows et Macintosh permet de
gérer les polices, les macros et les formulaires sur le disque dur d’une imprimante.
Pour télécharger et installer l'utilitaire de gestion de polices :
1. Connectez-vous à l’adresse suivante www.xerox.com/office/pmtools
2. Choisissez l’imprimante dans la liste déroulante Sélectionnez un produit.
3. Cliquez sur Utilitaires supplémentaires dans la liste Utilitaires de l'imprimante.
4. Recherchez le Gestionnaire de polices de CentreWare et enregistrez le fichier .exe sur
votre bureau.
5. Installez le gestionnaire de polices.
Remarque : Si vous mettez l’imprimante hors tension, les polices que vous avez téléchargées
en mémoire seront supprimées. Vous devrez les télécharger de nouveau à la mise sous tension
de l’imprimante. Les polices téléchargées sur le disque dur ne sont pas effacées lorsque
l'imprimante est mise hors tension.
.
Imprimante couleur Phaser® 8500/8550
2-5
 Loading...
Loading...