
Phaser® 8500/8550
c o l o r p r i n t e r
Advanced Features Guide
Guide des fonctions avancées
Guida alle funzioni avanzate
Handbuch zu erweiterten Funktionen
Guía de características avanzadas
Guia de Recursos avançados
Handleiding voor geavanceerde functies
Avancerade Funktionsguiden
www.xerox.com/office/support
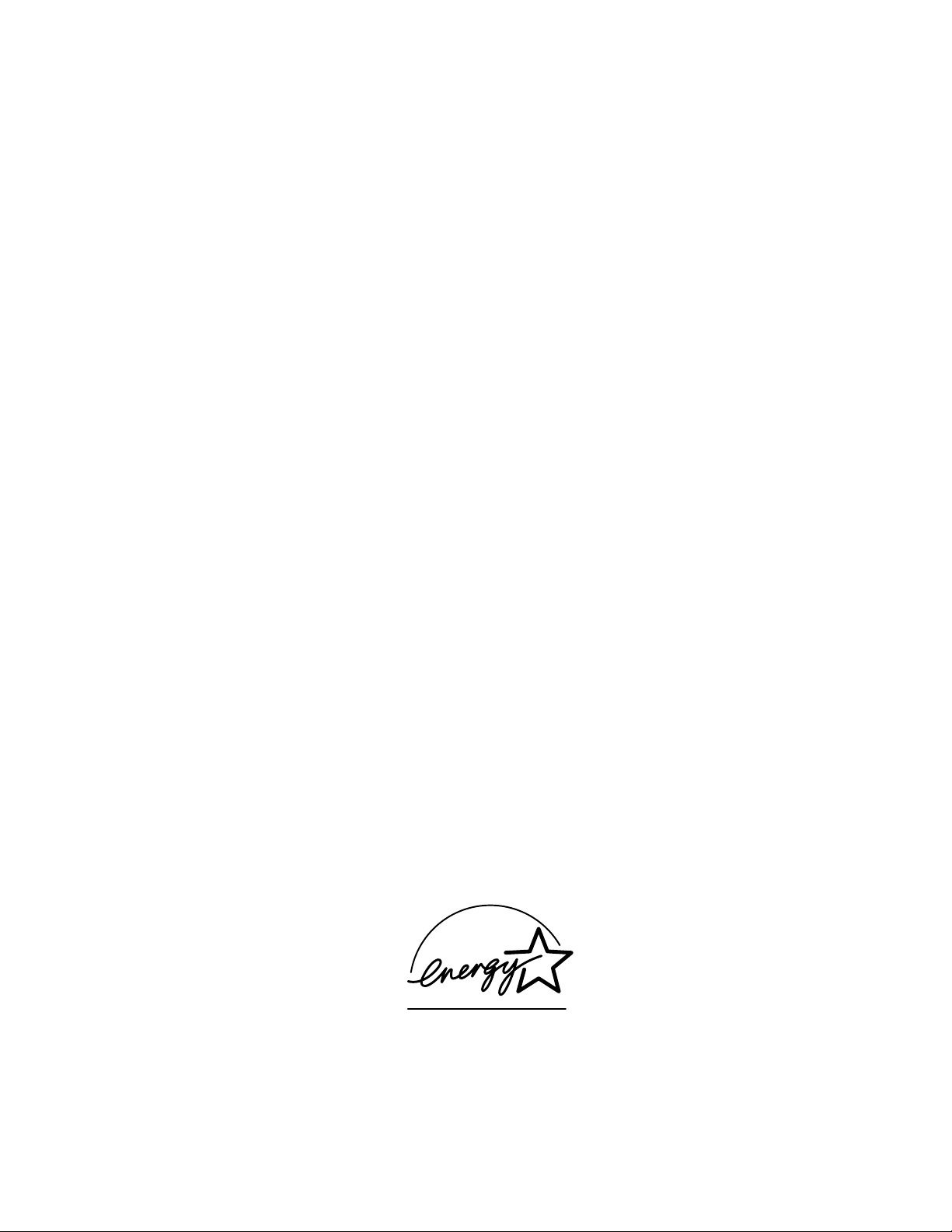
Copyright © 2004 Xerox Corporation. Tutti i diritti riservati. I diritti non pubblicati sono protetti ai sensi delle leggi sul copyright
in vigore negli Stati Uniti. Il contenuto di questa pubblicazione non può essere riprodotto in alcuna forma senza autorizzazione di
Xerox Corporation.
La protezione del copyright reclamata comprende tutti i materiali e le informazioni tutelabili dalle leggi sul copyright ora
permessi per legge scritta o giudiziale o concessi più avanti, incluso, senza limitazione, il materiale generato dai programmi
software visualizzati sullo schermo quali stili, modelli, icone, schede video, aspetti, ecc.
®
XEROX
PhaserSMART
Acrobat
Brilliant
, The Document Company®, la X® digitale, CentreWare®, FinePoint™, Made For Each Other®, Phaser®,
®
, e Walk-Up™ sono marchi di Xerox Corporation negli Stati Uniti e/o in altri Paesi.
®
, Adobe® Reader®, Adobe Type Manager®, ATM™, Illustrator®, PageMaker®, Photoshop®, PostScript®, Adobe
®
Screens, Adobe Garamond®, Adobe Jenson™, Birch®, Carta®, IntelliSelect®, Mythos®, Quake® e Tekton® sono
marchi di Xerox Corporation negli Stati Uniti e/o in altri Paesi.
®
Apple
, AppleTalk®, Bonjour™, EtherTalk®, LaserWriter®, LocalTalk®, Macintosh®, Mac OS®, TrueType®, Apple Chancery®,
®
Chicago
, Geneva®, Monaco®, New York® e QuickDraw® sono marchi di Apple Computer, Inc. negli Stati Uniti e/o in
altri paesi.
™
Marigold
Ave ry
HP-GL
e Oxford™ sono marchi di Alpha Omega Typography.
™
è un marchio di Avery Dennison Corporation.
®
, HP-UX® e PCL® sono marchi di Hewlett-Packard Corporation negli Stati Uniti e/o in altri paesi.
Hoefler Text è stato progettato da Hoefler Type Foundry.
®
e AIX® sono marchi di International Business Machines Corporation negli Stati Uniti e/o in altri paesi.
IBM
®
ITC Avant Guard Gothic
®
Zapf Dingbats
sono marchi di International Typeface Corporation.
Bernhard Modern
Garamond
Macromedia
Windows
™
, Times™ e Univers™ sono marchi di Linotype-Hell AG e/o di sue consociate.
®
e Flash® sono marchi di Macromedia, Inc.
®
, Windows NT®, Windows Server™ e Wingdings® sono marchi di Microsoft Corporation negli Stati Uniti e/o in
, ITC Bookman®, ITC Lubalin Graph®, ITC Mona Lisa®, ITC Symbol®, ITC Zapf Chancery® e ITC
™
, Clarendon™, Coronet™, Helvetica™, New Century Schoolbook™, Optima™, Palatino™, Stempel
altri paesi.
™
Albertus
Antique Olive
Eurostile
Novell
, Arial™, Gill Sans™, Joanna™ e Times New Roman™ sono marchi di Monotype Imaging Inc.
®
è un marchio di M. Olive.
™
è un marchio di Nebiolo.
®
, NetWare®, NDPS®, NDS®, Novell Directory Services®, IPX™ e Novell Distributed Print Services™ sono marchi di
Novell Incorporated negli Stati Uniti e/o in altri paesi.
SM
, Sun Microsystems™ e Solaris® sono marchi di Sun Microsystems Incorporated negli Stati Uniti e/o in altri paesi.
Sun
®
è un marchio di SWOP Inc.
SWOP
®
è un marchio negli Stati Uniti e in altri paesi, concesso su licenza esclusiva di X/Open Company Limited.
UNIX
In qualità di partner E
E
NERGY STAR per il risparmio energetico. Il nome e il logo ENERGY STAR sono marchi registrati negli Stati Uniti.
NERGY STAR
®
, Xerox Corporation garantisce che questo prodotto, con l’opzione ES, soddisfa le direttive
®
I colori generati PANTONE
potrebbero non corrispondere agli standard identificati da PANTONE. Consultare le pubblicazioni
PANTONE aggiornate per verificare l'accuratezza dei colori. PANTONE
proprietà di Pantone, Inc. © Pantone, Inc., 2000.
®
e gli altri marchi commerciali di Pantone, Inc. sono
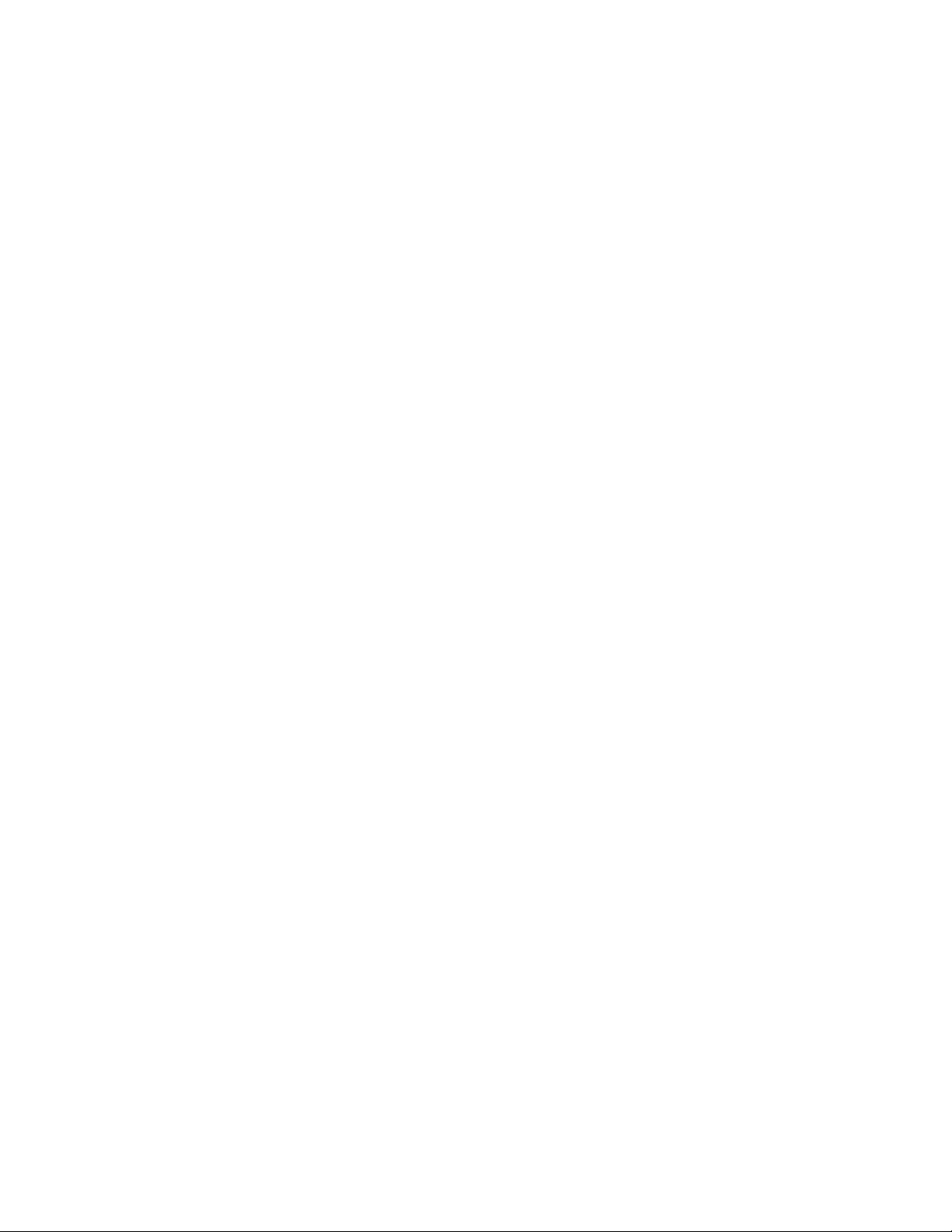
Sommario
1 Utilizzo delle opzioni del driver della stampante
Funzioni del driver della stampante. . . . . . . . . . . . . . . . . . . . . . . . . . . . . . . . . . . . . . . . . . . . 1-2
Selezione della carta da utilizzare . . . . . . . . . . . . . . . . . . . . . . . . . . . . . . . . . . . . . . . . . . . . . 1-3
Stampa in bianco e nero. . . . . . . . . . . . . . . . . . . . . . . . . . . . . . . . . . . . . . . . . . . . . . . . . . . . . 1-4
Stampa di più pagine su un solo foglio (pagine per foglio). . . . . . . . . . . . . . . . . . . . . . . . . . 1-5
Stampa di opuscoli. . . . . . . . . . . . . . . . . . . . . . . . . . . . . . . . . . . . . . . . . . . . . . . . . . . . . . . . . 1-6
Stampa di pagine di separazione . . . . . . . . . . . . . . . . . . . . . . . . . . . . . . . . . . . . . . . . . . . . . . 1-8
Stampa di copertine . . . . . . . . . . . . . . . . . . . . . . . . . . . . . . . . . . . . . . . . . . . . . . . . . . . . . . . . 1-9
Proporzioni . . . . . . . . . . . . . . . . . . . . . . . . . . . . . . . . . . . . . . . . . . . . . . . . . . . . . . . . . . . . . 1-11
Stampa di filigrane. . . . . . . . . . . . . . . . . . . . . . . . . . . . . . . . . . . . . . . . . . . . . . . . . . . . . . . . 1-12
Stampa di immagini in negativo e speculari . . . . . . . . . . . . . . . . . . . . . . . . . . . . . . . . . . . . 1-14
Immagini uniformi. . . . . . . . . . . . . . . . . . . . . . . . . . . . . . . . . . . . . . . . . . . . . . . . . . . . . . . . 1-15
Salvataggio dei formati personalizzati . . . . . . . . . . . . . . . . . . . . . . . . . . . . . . . . . . . . . . . . 1-16
Stampa di lavori protetti, personali, di prova e salvati . . . . . . . . . . . . . . . . . . . . . . . . . . . . 1-17
Invio di lavori di stampa protetti, personali, di prova e salvati. . . . . . . . . . . . . . . . . 1-18
Stampa o eliminazione di lavori in stampa protetta . . . . . . . . . . . . . . . . . . . . . . . . . 1-19
Stampa o eliminazione di lavori di stampa personali . . . . . . . . . . . . . . . . . . . . . . . . 1-19
Stampa o eliminazione di lavori di stampa di prova e salvati. . . . . . . . . . . . . . . . . . 1-20
2 Utilizzo dei font
Tipi di font. . . . . . . . . . . . . . . . . . . . . . . . . . . . . . . . . . . . . . . . . . . . . . . . . . . . . . . . . . . . . . . 2-2
Stampa di font di esempio . . . . . . . . . . . . . . . . . . . . . . . . . . . . . . . . . . . . . . . . . . . . . . . . . . . 2-3
Utilizzo del pannello di controllo . . . . . . . . . . . . . . . . . . . . . . . . . . . . . . . . . . . . . . . . 2-3
Utilizzo di CentreWare IS. . . . . . . . . . . . . . . . . . . . . . . . . . . . . . . . . . . . . . . . . . . . . . 2-3
Utilizzo di un driver della stampante per Windows . . . . . . . . . . . . . . . . . . . . . . . . . . 2-4
Caricamento di font . . . . . . . . . . . . . . . . . . . . . . . . . . . . . . . . . . . . . . . . . . . . . . . . . . . . . . . . 2-5
Stampante a colori Phaser® 8500/8550
i
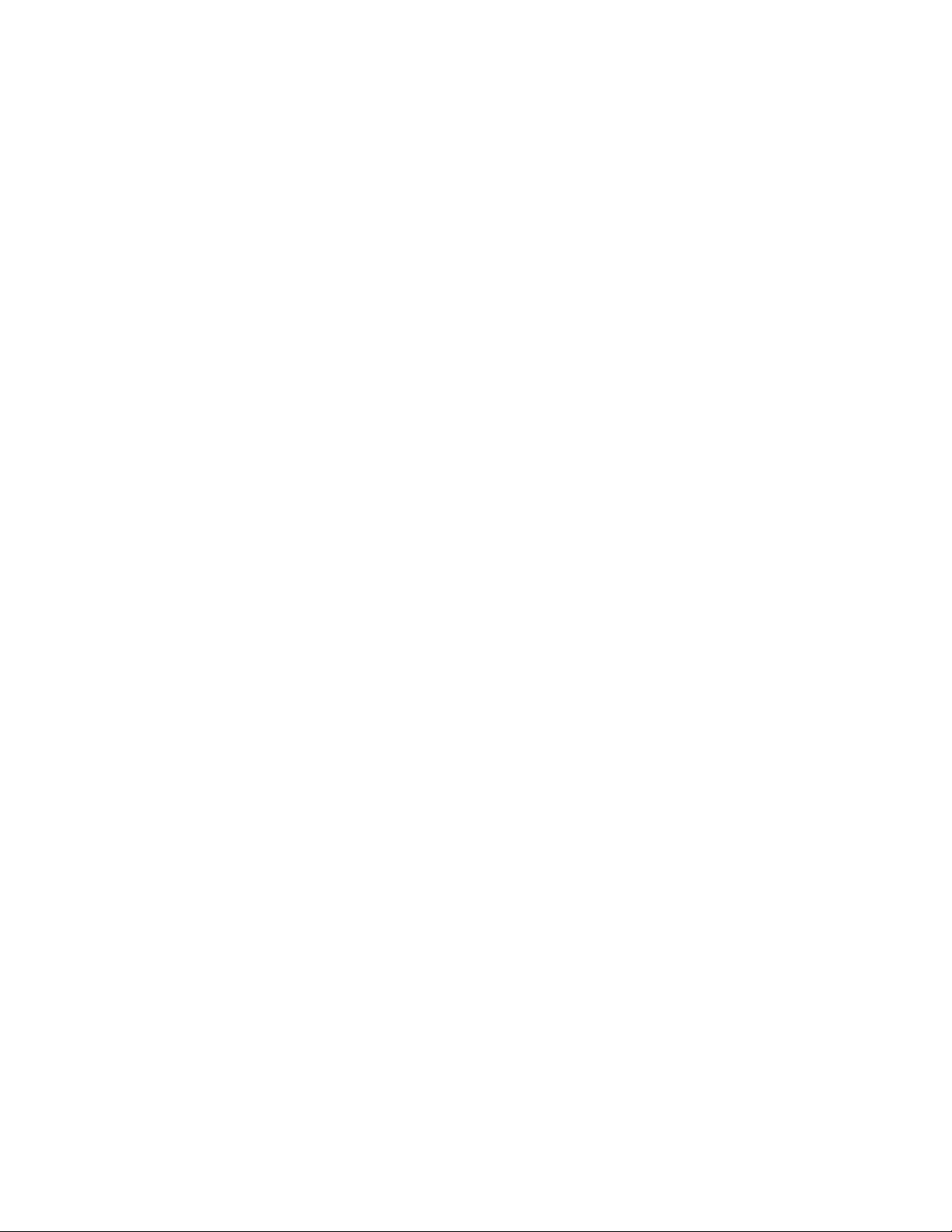
Sommario
3 Stampa su altri supporti
Scelta del cassetto da utilizzare . . . . . . . . . . . . . . . . . . . . . . . . . . . . . . . . . . . . . . . . . . . . . . . 3-2
Stampa su supporti speciali dal cassetto 1. . . . . . . . . . . . . . . . . . . . . . . . . . . . . . . . . . . . . . . 3-3
Stampa su supporti speciali dai cassetti 2-4 . . . . . . . . . . . . . . . . . . . . . . . . . . . . . . . . . . . . . 3-6
4 Collegamento di rete
Software di gestione della stampante . . . . . . . . . . . . . . . . . . . . . . . . . . . . . . . . . . . . . . . . . . 4-2
CentreWare Internet Services (IS) . . . . . . . . . . . . . . . . . . . . . . . . . . . . . . . . . . . . . . . 4-2
CentreWare Web. . . . . . . . . . . . . . . . . . . . . . . . . . . . . . . . . . . . . . . . . . . . . . . . . . . . . 4-3
Windows 2000, Windows XP e Windows Server 2003 . . . . . . . . . . . . . . . . . . . . . . . . . . . . 4-4
Punti preliminari . . . . . . . . . . . . . . . . . . . . . . . . . . . . . . . . . . . . . . . . . . . . . . . . . . . . . 4-4
Procedura rapida di installazione da CD-ROM . . . . . . . . . . . . . . . . . . . . . . . . . . . . . 4-4
Altri metodi di installazione . . . . . . . . . . . . . . . . . . . . . . . . . . . . . . . . . . . . . . . . . . . . 4-5
Risoluzione dei problemi in Windows 2000, Windows XP e
Windows Server 2003 . . . . . . . . . . . . . . . . . . . . . . . . . . . . . . . . . . . . . . . . . . . . . . 4-9
Windows NT 4.x . . . . . . . . . . . . . . . . . . . . . . . . . . . . . . . . . . . . . . . . . . . . . . . . . . . . . . . . . 4-11
Punti preliminari . . . . . . . . . . . . . . . . . . . . . . . . . . . . . . . . . . . . . . . . . . . . . . . . . . . . 4-11
Procedura rapida di installazione da CD-ROM . . . . . . . . . . . . . . . . . . . . . . . . . . . . 4-12
Altri metodi di installazione . . . . . . . . . . . . . . . . . . . . . . . . . . . . . . . . . . . . . . . . . . . 4-13
Risoluzione dei problemi in Windows NT 4.x . . . . . . . . . . . . . . . . . . . . . . . . . . . . . 4-15
Windows 98 SE e Windows Me . . . . . . . . . . . . . . . . . . . . . . . . . . . . . . . . . . . . . . . . . . . . . 4-17
Punti preliminari . . . . . . . . . . . . . . . . . . . . . . . . . . . . . . . . . . . . . . . . . . . . . . . . . . . . 4-17
Procedura rapida di installazione da CD-ROM . . . . . . . . . . . . . . . . . . . . . . . . . . . . 4-18
Altri metodi di installazione . . . . . . . . . . . . . . . . . . . . . . . . . . . . . . . . . . . . . . . . . . . 4-19
Risoluzione dei problemi in Windows 98 SE e Windows Me . . . . . . . . . . . . . . . . . 4-21
Macintosh . . . . . . . . . . . . . . . . . . . . . . . . . . . . . . . . . . . . . . . . . . . . . . . . . . . . . . . . . . . . . . 4-22
Requisiti . . . . . . . . . . . . . . . . . . . . . . . . . . . . . . . . . . . . . . . . . . . . . . . . . . . . . . . . . . 4-22
Procedura rapida di installazione da CD-ROM . . . . . . . . . . . . . . . . . . . . . . . . . . . . 4-22
Abilitazione e uso di EtherTalk per Mac OS 9.x . . . . . . . . . . . . . . . . . . . . . . . . . . . 4-22
Abilitazione e uso di TCP/IP per Mac OS 9.x . . . . . . . . . . . . . . . . . . . . . . . . . . . . . 4-23
Abilitazione o uso di TCP/IP o AppleTalk per Mac OS X,
versione 10.2 e successive . . . . . . . . . . . . . . . . . . . . . . . . . . . . . . . . . . . . . . . . . . 4-25
Risoluzione dei problemi in Macintosh (Mac OS 9.x, Mac OS X,
versione 10.2 e successive) . . . . . . . . . . . . . . . . . . . . . . . . . . . . . . . . . . . . . . . . . 4-27
Novell . . . . . . . . . . . . . . . . . . . . . . . . . . . . . . . . . . . . . . . . . . . . . . . . . . . . . . . . . . . . . . . . . 4-29
NDPS (Novell Distributed Print Services) . . . . . . . . . . . . . . . . . . . . . . . . . . . . . . . . 4-29
Software Xerox Gateway NDPS. . . . . . . . . . . . . . . . . . . . . . . . . . . . . . . . . . . . . . . . 4-29
UNIX (Linux) . . . . . . . . . . . . . . . . . . . . . . . . . . . . . . . . . . . . . . . . . . . . . . . . . . . . . . . . . . . 4-30
Procedura rapida di installazione . . . . . . . . . . . . . . . . . . . . . . . . . . . . . . . . . . . . . . . 4-30
Risorse aggiuntive. . . . . . . . . . . . . . . . . . . . . . . . . . . . . . . . . . . . . . . . . . . . . . . . . . . 4-31
Stampante a colori Phaser® 8500/8550
ii
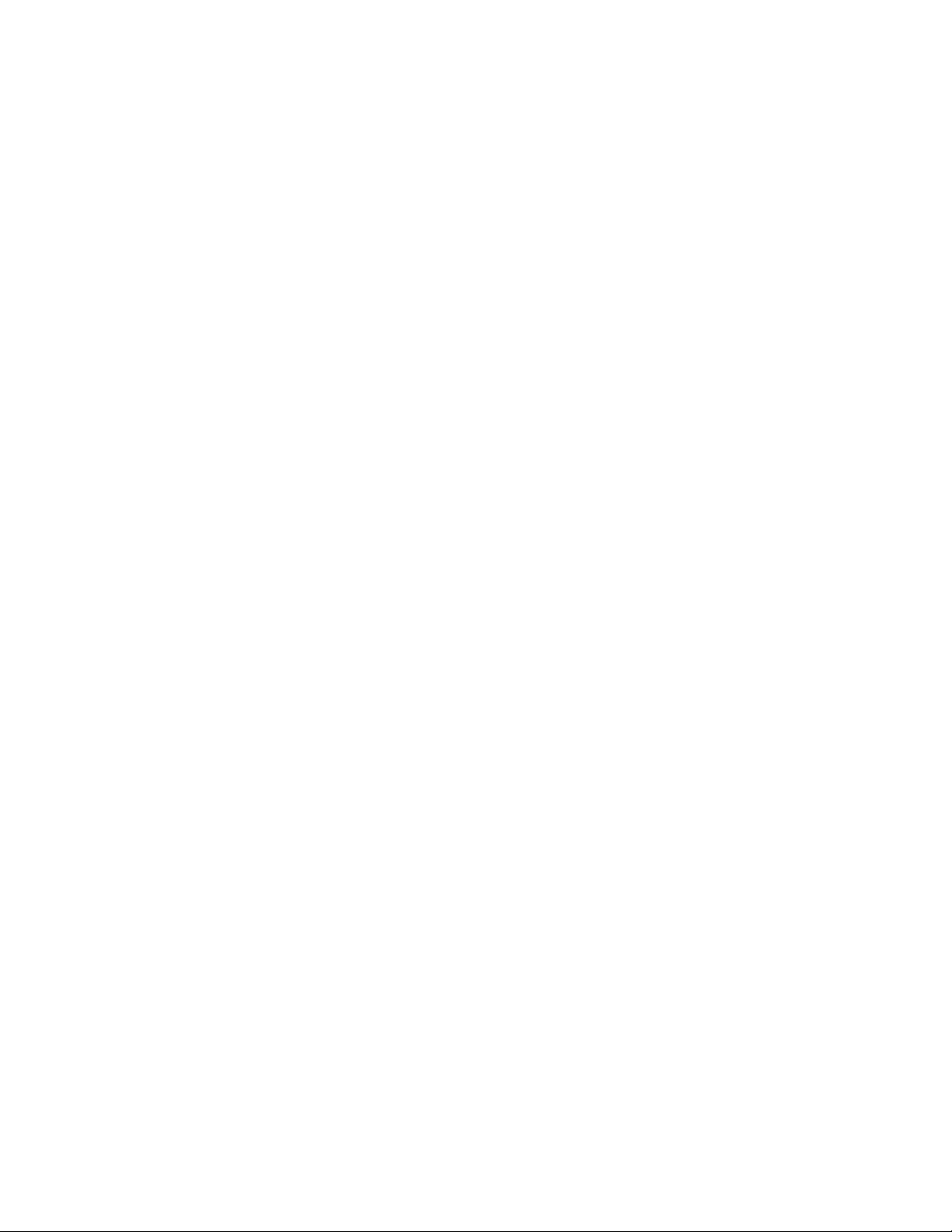
Sommario
5 Gestione della stampante
Impostazioni stampante . . . . . . . . . . . . . . . . . . . . . . . . . . . . . . . . . . . . . . . . . . . . . . . . . . . . . 5-2
Impostazioni di controllo della stampante . . . . . . . . . . . . . . . . . . . . . . . . . . . . . . . . . 5-2
Impostazioni di gestione della carta . . . . . . . . . . . . . . . . . . . . . . . . . . . . . . . . . . . . . . 5-7
Sicurezza per la stampante . . . . . . . . . . . . . . . . . . . . . . . . . . . . . . . . . . . . . . . . . . . . . . . . . . 5-9
Selezione delle impostazioni per l'amministrazione. . . . . . . . . . . . . . . . . . . . . . . . . . 5-9
Selezione delle impostazioni di sicurezza per la stampa . . . . . . . . . . . . . . . . . . . . . 5-10
Selezione delle impostazioni di SSL (Secure Socket Layer) . . . . . . . . . . . . . . . . . . 5-10
Blocco dei menu del pannello di controllo . . . . . . . . . . . . . . . . . . . . . . . . . . . . . . . . 5-10
Analisi dell'uso della stampante . . . . . . . . . . . . . . . . . . . . . . . . . . . . . . . . . . . . . . . . . . . . . 5-11
Lista lavori . . . . . . . . . . . . . . . . . . . . . . . . . . . . . . . . . . . . . . . . . . . . . . . . . . . . . . . . 5-11
Rapporti Profilo d'uso . . . . . . . . . . . . . . . . . . . . . . . . . . . . . . . . . . . . . . . . . . . . . . . . 5-12
Avvisi MaiLinX . . . . . . . . . . . . . . . . . . . . . . . . . . . . . . . . . . . . . . . . . . . . . . . . . . . . 5-13
Strumento di analisi sull'utilizzo Xerox . . . . . . . . . . . . . . . . . . . . . . . . . . . . . . . . . . 5-14
A Specifiche stampante (solo in lingua inglese)
B Normativa (solo in lingua inglese)
C Schede sulla sicurezza dei materiali (MSDS) (solo in lingua inglese)
D Riciclaggio e smaltimento del prodotto
E Ringraziamenti
Indice
Stampante a colori Phaser® 8500/8550
iii
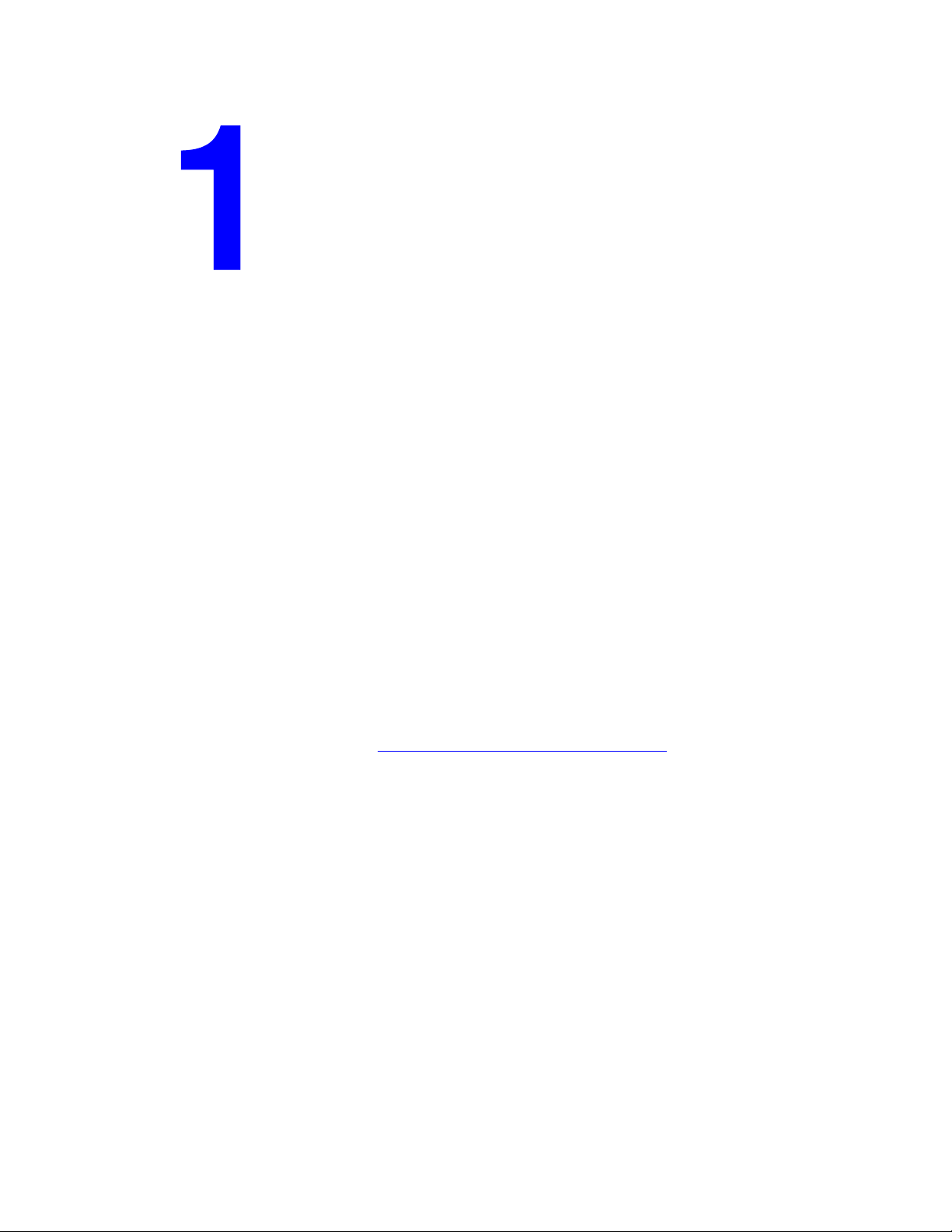
Utilizzo delle opzioni del driver della stampante
Questo capitolo comprende:
■ Funzioni del driver della stampante a pagina 1-2
■ Selezione della carta da utilizzare a pagina 1-3
■ Stampa in bianco e nero a pagina 1-4
■ Stampa di più pagine su un solo foglio (pagine per foglio) a pagina 1-5
■ Stampa di opuscoli a pagina 1-6
■ Stampa di pagine di separazione a pagina 1-8
■ Stampa di copertine a pagina 1-9
■ Proporzioni a pagina 1-11
■ Stampa di filigrane a pagina 1-12
■ Stampa di immagini in negativo e speculari a pagina 1-14
■ Immagini uniformi a pagina 1-15
■ Salvataggio dei formati personalizzati a pagina 1-16
■ Stampa di lavori protetti, personali, di prova e salvati a pagina 1-17
Ve d e r e a n c h e :
Guida introduttiva sul sito www.xerox.com/office/8500_8550support
Stampante a colori Phaser® 8500/8550
1-1
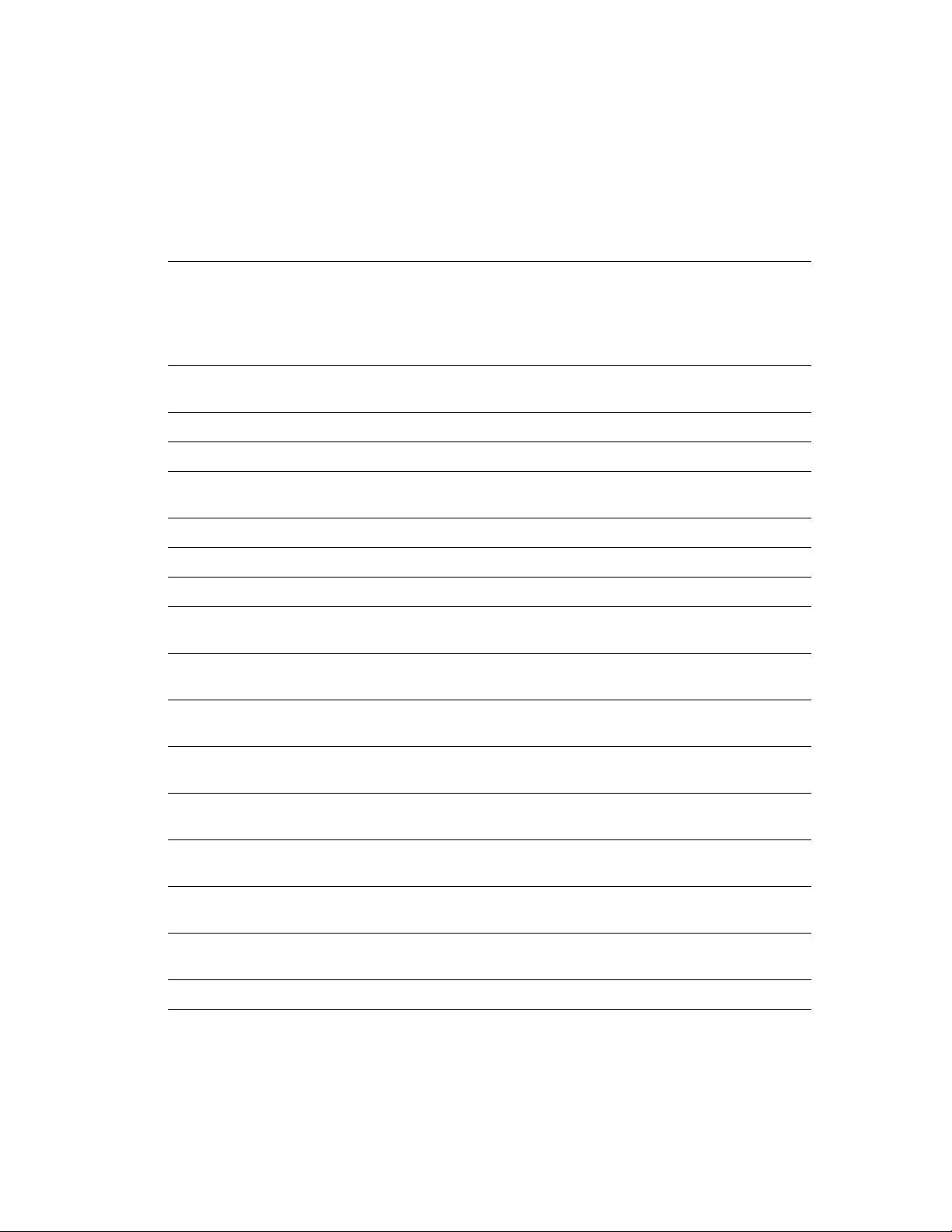
Funzioni del driver della stampante
Funzioni del driver della stampante
Nella tabella che segue vengono riportate molte funzioni del driver Xerox disponibili con
sistemi operativi specifici. Questa sezione include ulteriori informazioni su queste funzioni e
su come selezionare la funzione nel driver.
Macintosh
Funzione
Windows
98 SE, Me
Windows
NT 4.x
Windows
2000, XP,
Server
2003
Macintosh
OS 9.x
OS X,
versione
10.2 e
success.
Stampa in bianco e nero
(pagina 1-4)
Pagine per foglio (pagina 1-5)
Opuscolo (pagina 1-6)
Pagine di separazione
(pagina 1-8)
Copertine (pagina 1-9)
Proporzioni (pagina 1-11)
Filigrane (pagina 1-12)
Immagini in negativo
(pagina 1-14)
Immagini speculari
(pagina 1-14)
Immagini uniformi
(pagina 1-15)
Formati personalizzati
(pagina 1-16)
Notifica di
completamento lavoro
●●●●●
●●●●●
●●
●●●●●
●●●●●
●●●●●
●●
●●
●●●●
●●●●●
●●
❍❍
††
††
Stampa protetta
■■■■■
(pagina 1-17)
Stampa personale
■■■■■
(pagina 1-17)
Stampa di prova
■■■■■
(pagina 1-17)
Stampa salvata (pagina 1-17)
■■■■■
● = Supportata.
■ = Disponibile solo quando la stampante è dotata di un disco rigido.
❍ = Disponibile solo quando la stampante è collegata al computer in rete.
† = Potrebbe essere disponibile da alcune applicazioni.
Stampante a colori Phaser® 8500/8550
1-2
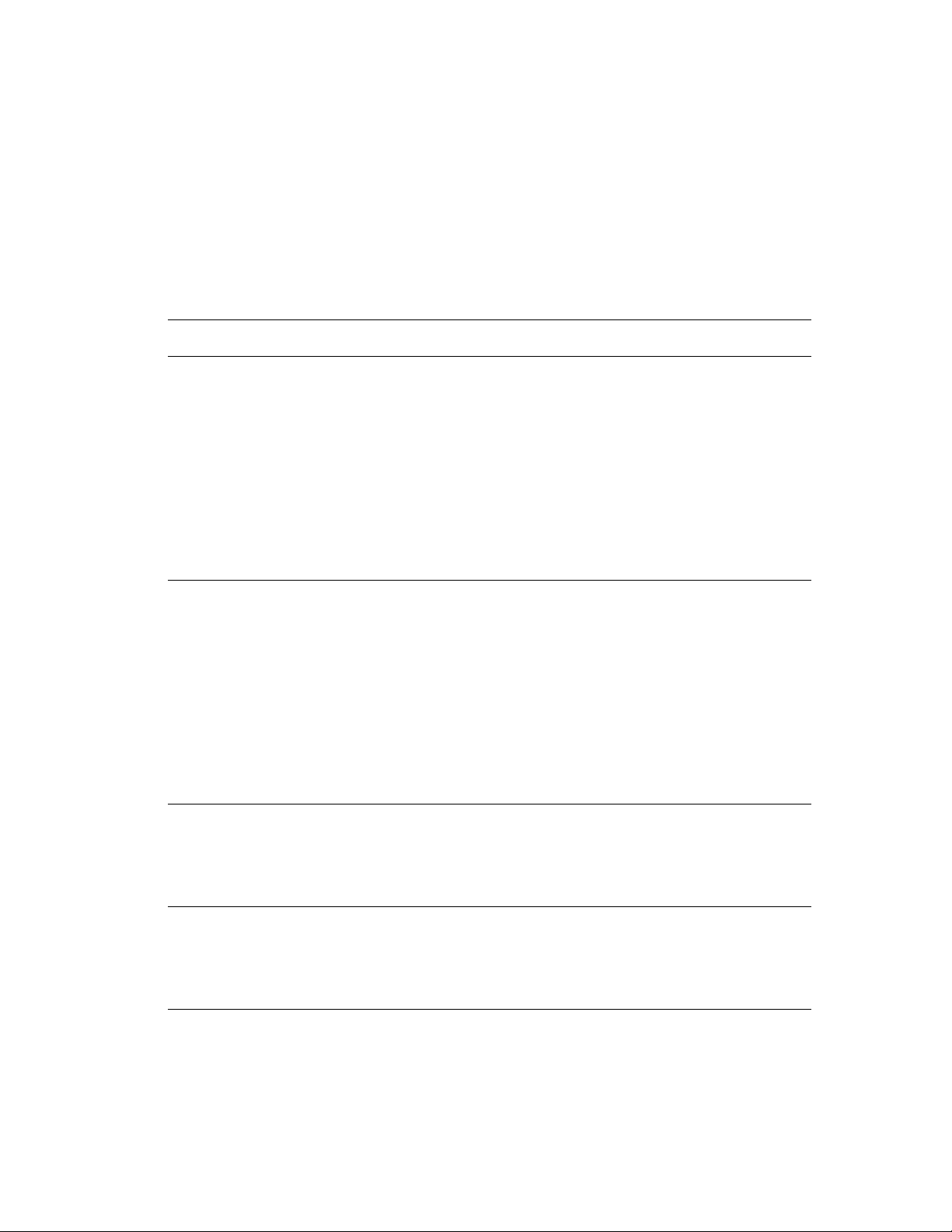
Selezione della carta da utilizzare
Selezione della carta da utilizzare
Quando si invia il lavoro alla stampante, si può scegliere se far sì che la stampante scelga
automaticamente quale carta utilizzare in base alla dimensione del documento e al tipo
di carta selezionata, oppure indicare alla stampante di utilizzare la carta caricata in uno
specifico cassetto.
Per selezionare quale carta utilizzare da un driver supportato:
Sistema operativo Procedura
Driver PostScript per
Windows 98 SE,
Windows Me
Driver PostScript per
Windows 2000,
Windows XP,
Windows Server 2003,
Windows NT 4.x
Driver per Mac OS 9 1. Nella finestra di dialogo Stampa, selezionare Alimentazione.
1. Selezionare la scheda Impostazione.
Nella casella Dimensione documento viene visualizzato il formato
carta scelto nell'applicazione utilizzata per creare il documento.
2. Dall'elenco a discesa Tipo carta, selezionare un particolare tipo di
carta o supporto per il lavoro di stampa
3. Scegliere una delle opzioni riportate di seguito.
■ Fare clic su Cassetto di stampa selezionato dalla stampante
(consigliato) per far sì che la stampante utilizzi automaticamente un
cassetto su cui è caricato il tipo di carta del formato selezionato.
■ Fare clic su Stampa da un determinato cassetto... e selezionare il
cassetto da utilizzare per stampare dal cassetto desiderato.
1. Selezionare la scheda Carta/Qualità.
Nella casella Dimensione documento viene visualizzato il formato
carta scelto nell'applicazione utilizzata per creare il documento.
2. Dall'elenco a discesa Tipo carta, selezionare un particolare tipo di
carta o supporto per il lavoro di stampa
3. Scegliere una delle opzioni riportate di seguito.
■ Fare clic su Cassetto di stampa selezionato dalla stampante
(consigliato) per far sì che la stampante utilizzi automaticamente un
cassetto su cui è caricato il tipo di carta del formato selezionato.
■ Fare clic su Stampa da un determinato cassetto... e selezionare il
cassetto da utilizzare per stampare dal cassetto desiderato.
2. Dall'elenco a discesa Alimentazione, selezionare Selezione
automatica per far sì che la stampante selezioni automaticamente la
carta da utilizzare in base alla configurazione dell'applicazione,
oppure selezionare uno specifico vassoio o tipo di carta.
Driver per Mac OS X
(versione 10.2 e
successive)
1. Nella finestra di dialogo Stampa, selezionare Alimentazione carta.
2. Dall'elenco a discesa All pages from, selezionare Selezione
automatica per far sì che la stampante selezioni automaticamente la
carta da utilizzare in base alla configurazione dell'applicazione,
oppure selezionare uno specifico vassoio o tipo di carta.
Stampante a colori Phaser® 8500/8550
1-3
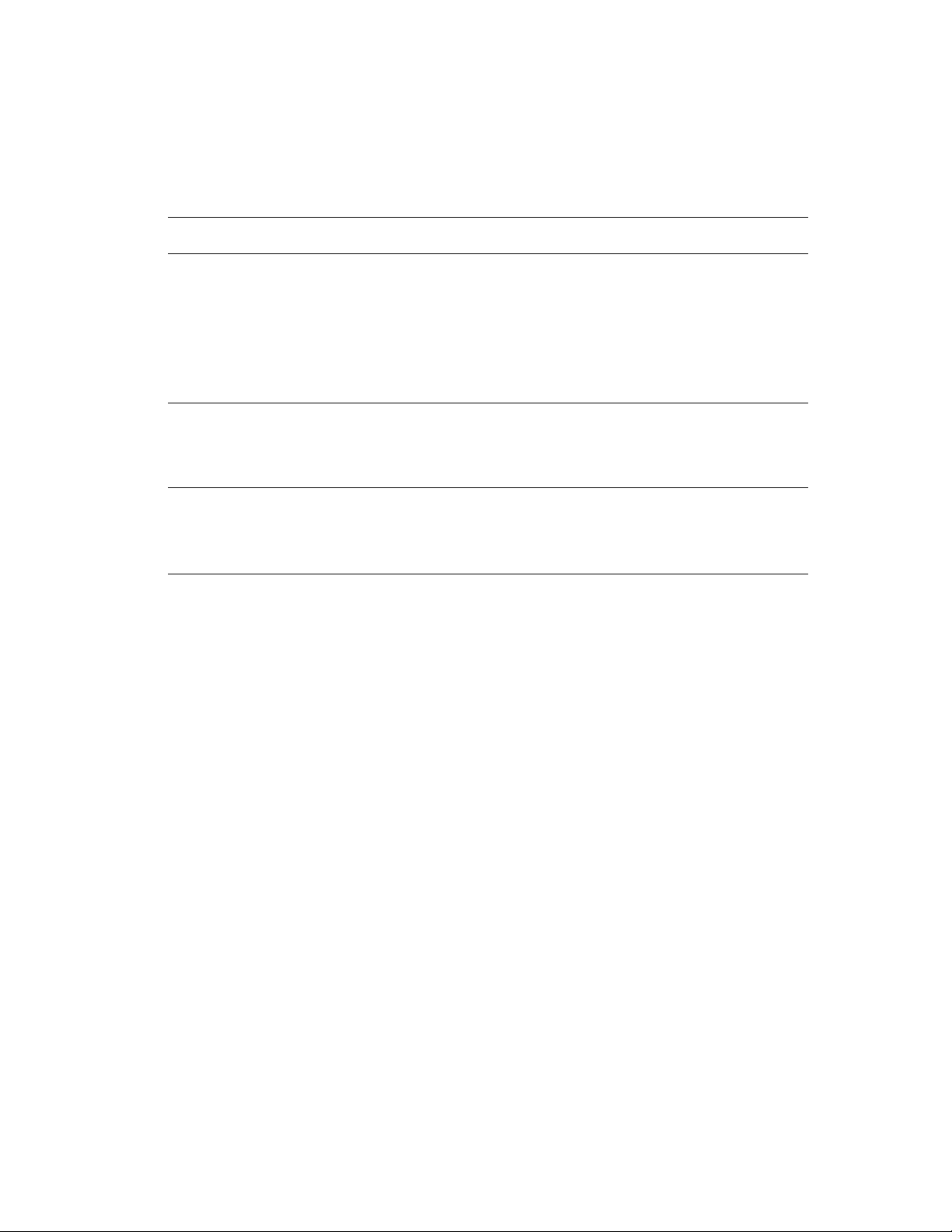
Stampa in bianco e nero
Stampa in bianco e nero
Per eseguire copie in bianco e nero e in scale di grigi, è possibile selezionare Bianco e nero in
un driver di stampa supportato:
Sistema operativo Procedura
Driver per
Windows 98 SE,
Windows Me,
Windows 2000,
Windows XP,
Windows Server 2003,
Windows NT 4.x
PostScript
Driver per Mac OS 9 1. Nella finestra di dialogo Stampa, selezionare Qualità/Colore di
Driver per Mac OS X
(versione 10.2 e
successive)
1. Selezionare la scheda TekColor.
2. Selezionare Bianco e nero.
stampa 1.
2. Selezionare Bianco e nero dall'elenco a discesa
Correzione colore.
1. Nella finestra di dialogo Stampa, selezionare Qualità immagine
dall'elenco a discesa.
2. Selezionare Bianco e nero dall'elenco a discesa
Correzione colore.
Stampante a colori Phaser® 8500/8550
1-4

Stampa di più pagine su un solo foglio (pagine per foglio)
Stampa di più pagine su un solo foglio
(pagine per foglio)
Quando si stampa un documento a più pagine, è possibile stampare più pagine su un solo
foglio. È possibile stampare una, due, quattro, sei, nove o 16 pagine per lato.
1 2
43
Per stampare più pagine su un unico foglio in un driver supportato:
Sistema operativo Procedura
Driver PostScript per
Windows 98 SE,
Windows Me
Driver per
Windows 2000,
Windows XP,
Windows Server 2003
PostScript
Driver PostScript per
Windows NT 4.x
Driver per Mac OS 9 1. Nella finestra di dialogo Stampa, selezionare Generale.
Driver per Mac OS X
(versione 10.2 e
successive)
1. Selezionare la scheda Impostazione.
2. Fare clic sul pulsante Altre opzioni di layout.
3. Scegliere il numero di pagine per lato dall'elenco a discesa.
Quando si stampa più di una pagina per lato, è possibile stampare
un bordo attorno a ogni pagina.
1. Selezionare la scheda Layout.
2. Scegliere il numero di pagine per lato dall'elenco a discesa.
1. Selezionare la scheda Avanzate.
2. In Opzioni documento, selezionare il numero di pagine per lato per
Layout di pagina (opzione N-su).
2. Selezionare Layout dall’elenco a discesa.
3. Selezionare il numero di Pagine per foglio e Orientamento.
1. Nella finestra di dialogo Stampa, selezionare Layout.
2. Selezionare il numero di Pagine per foglio e Orientamento.
Stampante a colori Phaser® 8500/8550
1-5

Stampa di opuscoli
Stampa di opuscoli
Con la stampa fronte retro, è possibile stampare un documento nel formato di un opuscolo.
È possibile creare opuscoli con qualsiasi formato di carta supportato dalla stampa fronte retro.
Il driver riduce automaticamente ogni immagine di una pagina e stampa quattro pagine per
foglio (due per ciascun lato). Le pagine vengono stampate nell’ordine corretto in modo che sia
possibile piegarle e pinzarle per creare un opuscolo.
Quando si stampano opuscoli, è possibile anche specificare lo scorrimento e il margine interno
nei driver per Windows 98 e Windows Me. Il margine interno rappresenta la distanza
orizzontale tra la piega e l'immagine della pagina (in punti). Lo scorrimento rappresenta la
distanza (in decimi di punto) a cui l'immagine della pagina viene spostata verso l'interno per
compensare lo spessore della carta piegata, che altrimenti provocherebbe lo spostamento verso
l'esterno delle immagini delle pagine interne.
Scorrimento Margine interno
Stampante a colori Phaser® 8500/8550
1-6
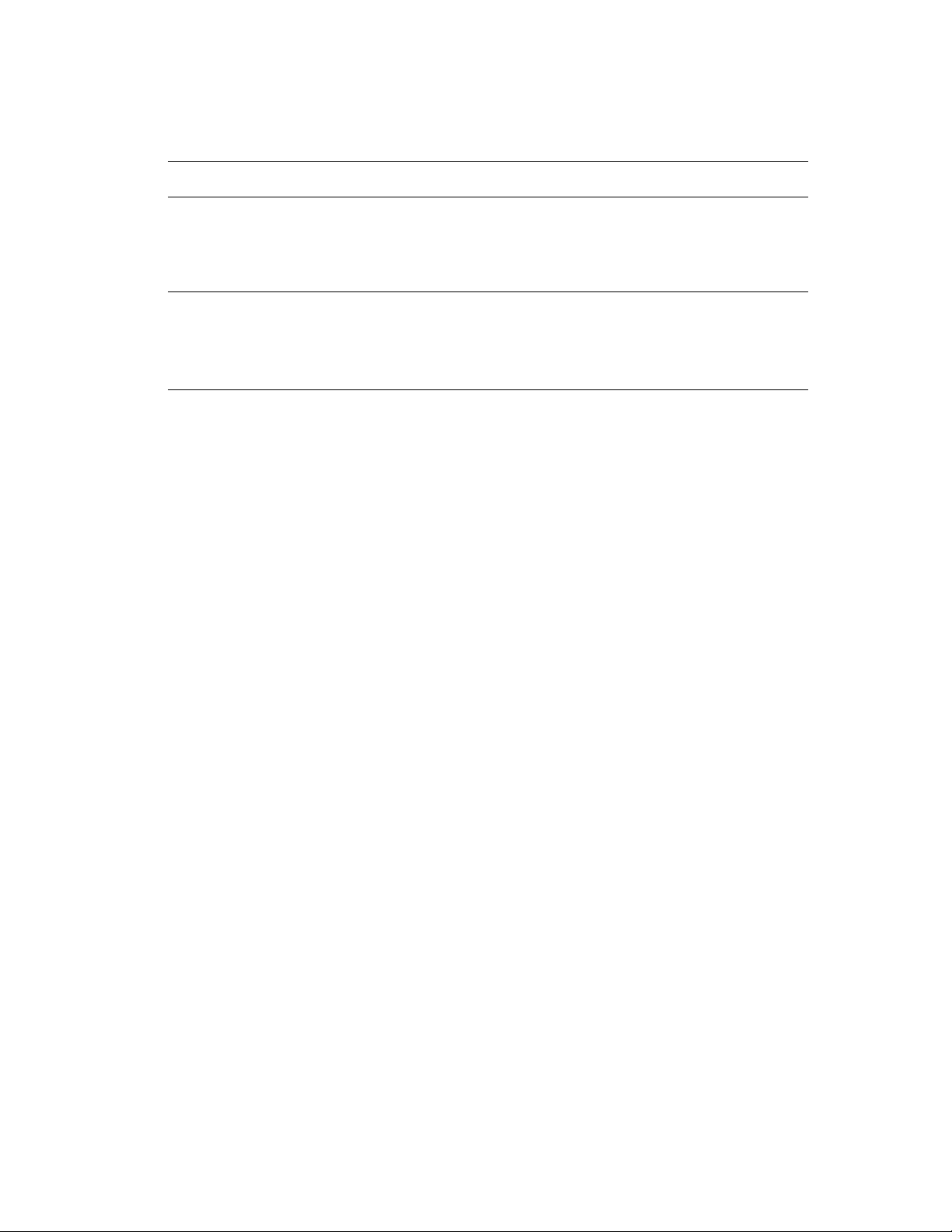
Per selezionare la stampa opuscolo in un driver per Windows supportato:
Sistema operativo Procedura
Stampa di opuscoli
Driver PostScript per
Windows 98 SE,
Windows Me
Driver per
Windows 2000,
Windows XP,
Windows Server 2003
PostScript
1. Selezionare la scheda Impostazione.
2. Fare clic sul pulsante Altre opzioni di layout.
3. Selezionare Stampa booklet.
4. Se si desidera, specificare lo scorrimento e il margine interno.
1. Selezionare la scheda Layout.
2. Fare clic sul pulsante Avanzate.
3. In Opzioni documento e Caratteristiche stampante, selezionare
Attivato per Layout booklet.
Stampante a colori Phaser® 8500/8550
1-7
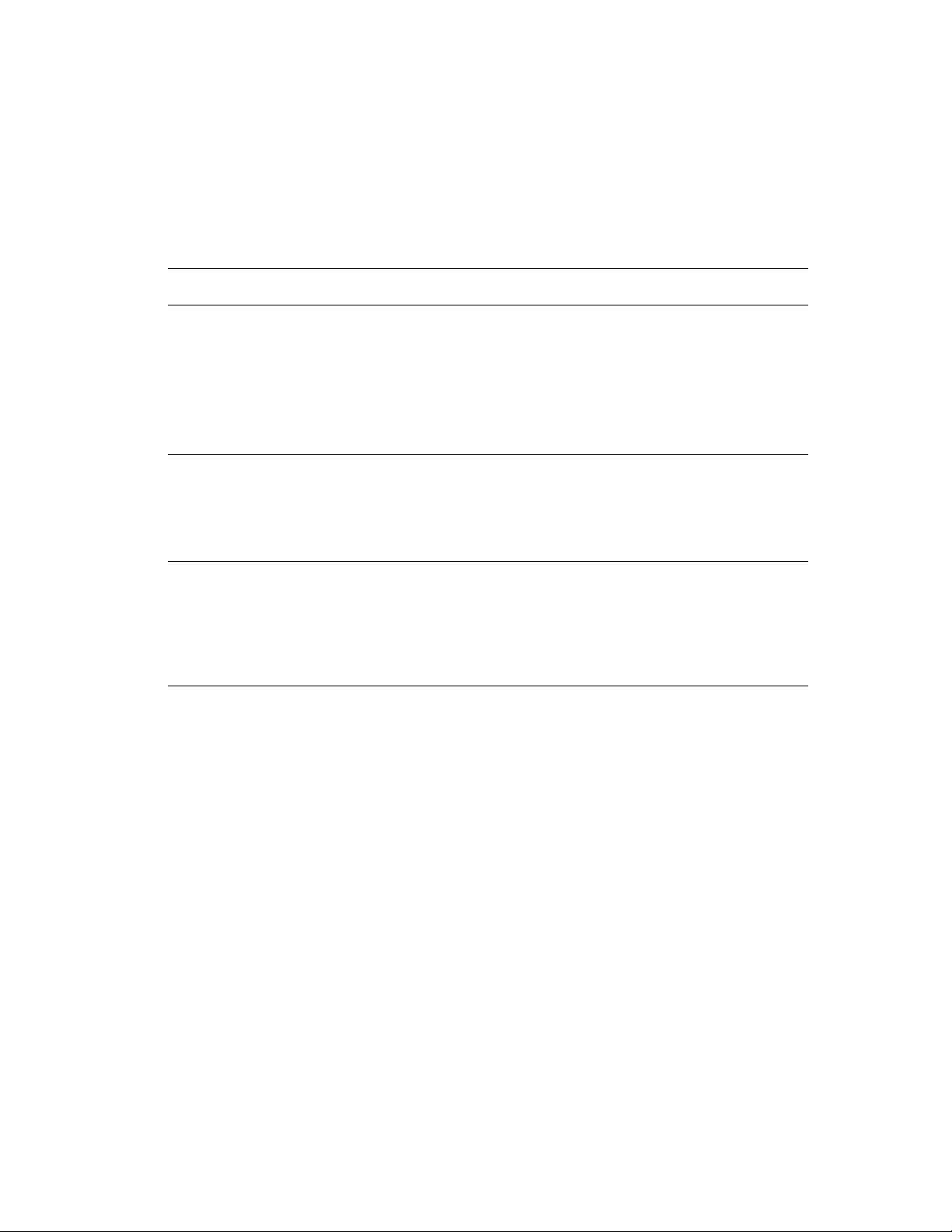
Stampa di pagine di separazione
Stampa di pagine di separazione
È possibile inserire una pagina di separazione (pagina di divisione o foglio di protezione)
dopo un lavoro di stampa, tra le diverse copie o tra le singole pagine del lavoro. Specificare il
cassetto da utilizzare come origine per le pagine di separazione.
Per specificare le pagine di separazione in un driver supportato:
Sistema operativo Procedura
Driver per
Windows 98 SE,
Windows Me,
Windows 2000,
Windows XP,
Windows Server 2003,
Windows NT 4.x
PostScript
Driver per Mac OS 9 1. Nella finestra di dialogo Stampa, selezionare Opzioni avanzate
Driver per Mac OS X
(versione 10.2 e
successive)
1. Selezionare la scheda Opzioni di output.
2. In Pagine di separazione, selezionare la posizione delle pagine
di separazione.
3. Selezionare il cassetto da usare per le pagine di separazione
dall'elenco a discesa Origine.
dall'elenco a discesa.
2. Selezionare il cassetto da usare per le pagine di separazione
dall'elenco a discesa Origine pagina di separazione.
3. Selezionare la pagina di separazione dall’elenco a discesa.
1. Nella finestra di dialogo Stampa, selezionare Funzioni della
stampante dall’elenco a discesa.
2. In Gruppi funzioni, selezionare Opzioni avanzate 1 dall'elenco
a discesa.
3. Selezionare il cassetto da usare per le pagine di separazione
dall'elenco a discesa Origine pagina di separazione.
Stampante a colori Phaser® 8500/8550
1-8
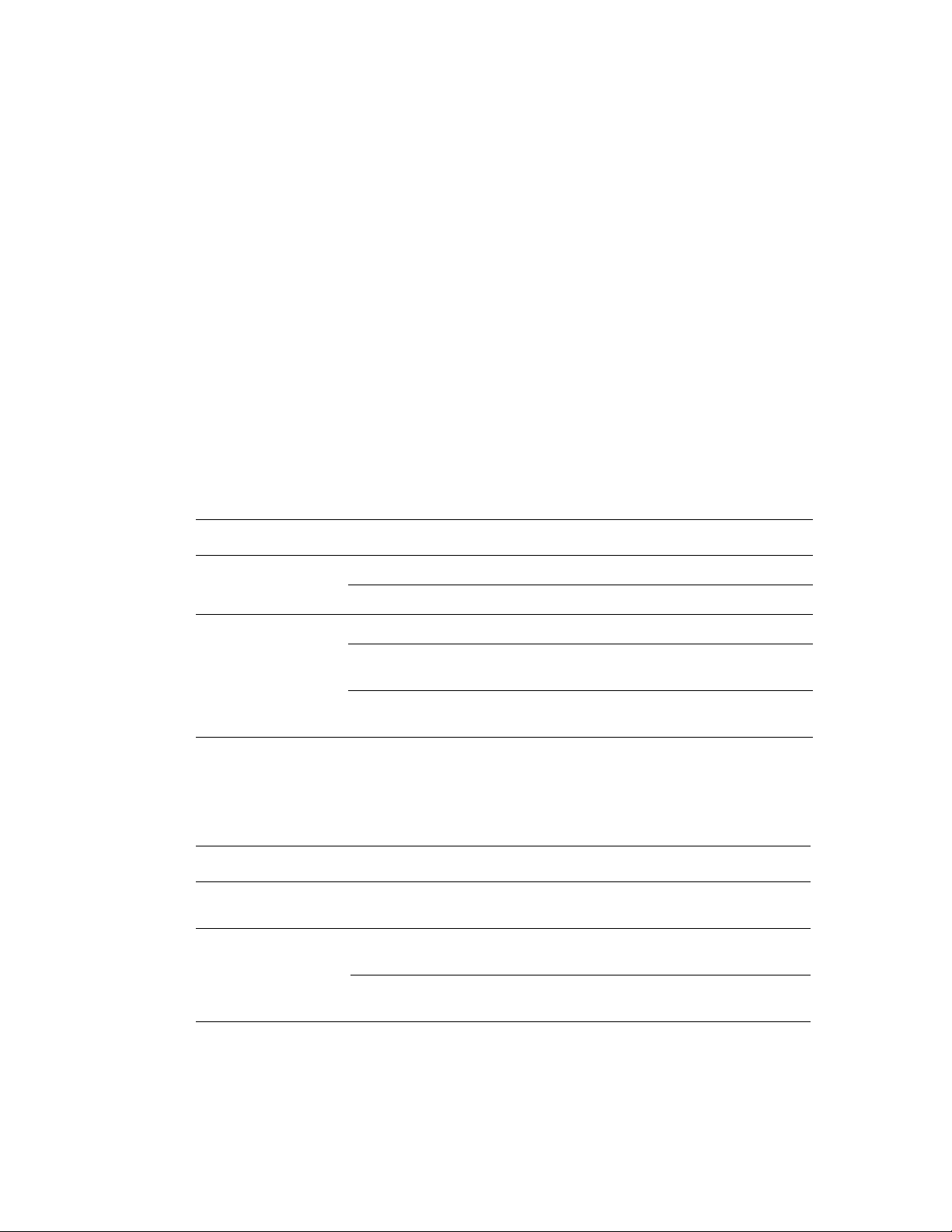
Stampa di copertine
Stampa di copertine
La copertina è la prima o l'ultima pagina di un documento. Questa stampante consente
di scegliere alimentazioni carta diverse per la copertina e per il corpo di un documento.
Ad esempio, è possibile utilizzare la carta intestata dell'azienda per la prima pagina di un
documento oppure il cartoncino per la prima e l'ultima pagina di un rapporto.
■ Utilizzare qualsiasi cassetto disponibile come alimentazione per le copertine.
■ Accertarsi che la copertina sia dello stesso formato della carta utilizzata per il resto del
documento. Se nel driver si specifica un formato diverso da quello presente nel cassetto
selezionato per l'alimentazione delle copertine, queste verranno stampate con la stessa
carta del resto del documento.
Per le copertine sono disponibili diverse opzioni:
■ Nessuna: la prima e l'ultima pagina del documento vengono stampate sulla carta caricata
nel cassetto del resto del documento.
■ Prima: la prima pagina viene stampata sulla carta caricata nel cassetto specificato.
■ Prima e ultima pagina: la prima e l'ultima pagina del lavoro vengono stampate sulla carta
caricata nel cassetto specificato.
Copertina Opzioni di stampa Pagine stampate sulla copertina
Prima Stampa su faccia singola Pagina 1
Stampa fronte retro Pagine 1 e 2
Ultima Stampa su faccia singola Ultima pagina
Stampa fronte retro
(pagine dispari)
stampa fronte retro
(pagine pari)
Ultima pagina
Ultime due pagine
Per lasciare vuoto il retro della copertina anteriore durante la stampa fronte retro, è
necessario che la pagina due del documento sia vuota. Per lasciare vuota la copertina
posteriore del documento, fare riferimento alla tabella che segue per inserire pagine vuote.
Opzioni di stampa Ultima pagina di testo Pagine vuote
Stampa su
faccia singola
Stampa fronte retro Dispari Aggiungere due pagine vuote alla fine
Aggiungere una pagina vuota alla fine
del documento.
del documento.
Pari Aggiungere una pagina vuota alla fine
del documento.
Stampante a colori Phaser® 8500/8550
1-9
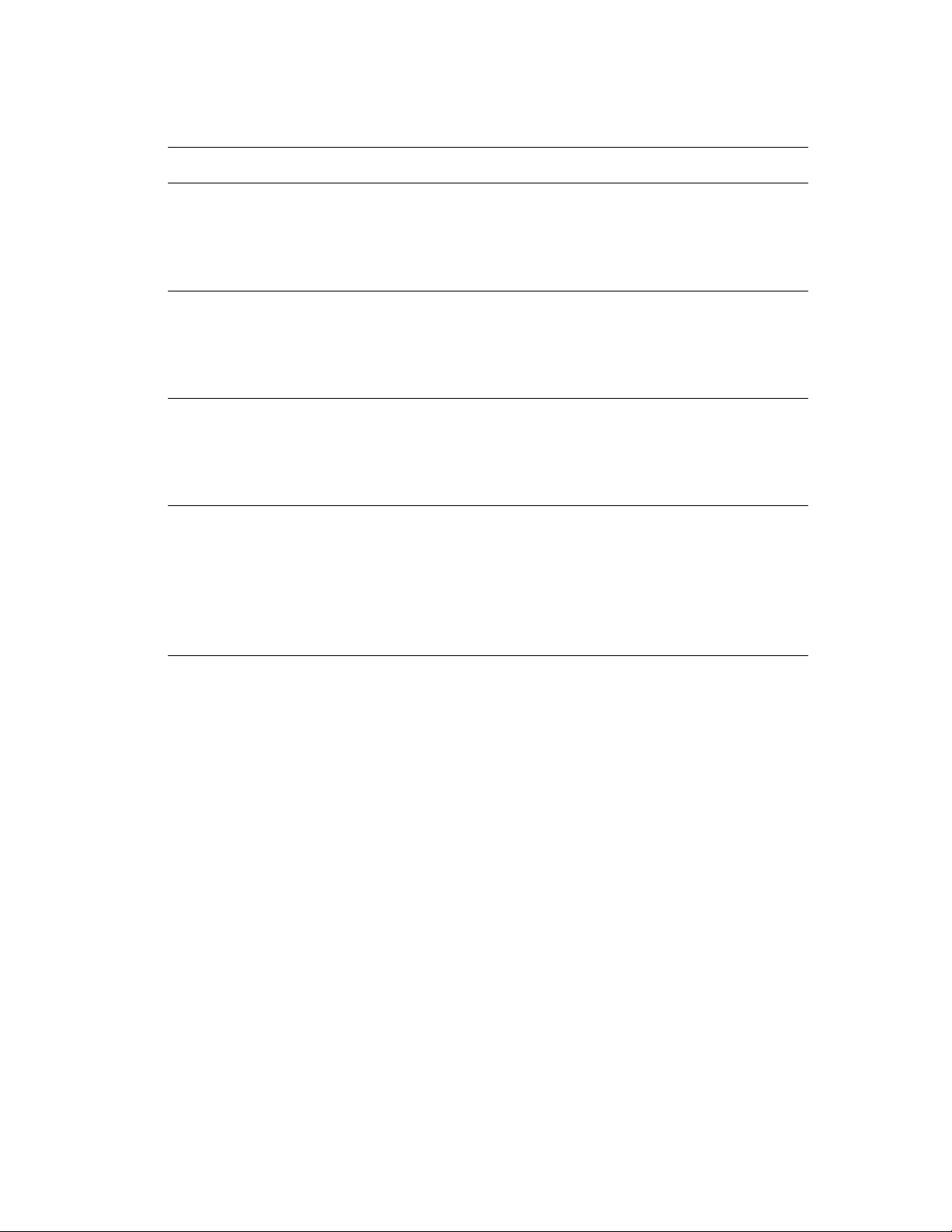
Per selezionare copertine in un driver supportato:
Sistema operativo Procedura
Stampa di copertine
Driver PostScript per
Windows 98 SE,
Windows Me
Driver PostScript per
Windows 2000,
Windows XP,
Windows Server 2003,
Windows NT 4.x
Driver per Mac OS 9 1. Nella finestra di dialogo Stampa, selezionare Copertina.
Driver per Mac OS X
(versione 10.2 e
successive)
1. Selezionare la scheda Opzioni di output.
2. In Copertine, selezionare Solo sulla prima pagina o Prima e
ultima pagina.
3. Selezionare il cassetto da usare per le copertine dall'elenco a
discesa Origine.
1. Selezionare la scheda Carta/Qualità.
2. In Copertine, selezionare Solo sulla prima pagina o Prima e
ultima pagina.
3. Selezionare il cassetto da usare per le copertine dall'elenco a
discesa Origine.
2. In Stampa copertina, selezionare Prima del documento o
Dopo il documento.
3. In Cover Page Paper Source, selezionare il cassetto da utilizzare
per le copertine dal menu a discesa.
1. Nella finestra di dialogo Stampa, selezionare Alimentazione carta.
2. Selezionare Prima pagina da, quindi selezionare il cassetto da
usare per le copertine.
3. Selezionare Funzioni della stampante.
4. In Gruppi funzioni, selezionare Opzioni avanzate 2.
5. Selezionare il cassetto da usare per le copertine dall'elenco a
discesa Alimentazione ultima pagina.
Stampante a colori Phaser® 8500/8550
1-10

Proporzioni
Proporzioni
È possibile ridurre o ingrandire le immagini di pagina quando vengono stampate selezionando
un valore di proporzioni compreso tra 25 e 400. L'impostazione predefinita è 100%.
50% 100% 200%
Per selezionare le proporzioni in un driver supportato:
Sistema operativo Procedura
Driver PostScript per
Windows 98 SE,
Windows Me
Driver per
Windows 2000,
Windows XP,
Windows Server 2003
PostScript
Driver PostScript per
Windows NT 4.x
Driver per Mac OS 9,
Mac OS X (versione
10.2 e successive)
1. Selezionare la scheda Impostazione.
2. Fare clic sul pulsante Altre opzioni di layout.
3. Specificare la percentuale desiderata nella casella Percentuale.
1. Selezionare la scheda Layout.
2. Fare clic sul pulsante Avanzate.
3. In Grafica, selezionare la percentuale desiderata per Proporzioni.
1. Selezionare la scheda Avanzate.
2. In Grafica, selezionare la percentuale desiderata per Proporzioni.
1. Selezionare File.
2. Selezionare Imposta pagina.
3. Specificare la percentuale nella casella Scala.
Stampante a colori Phaser® 8500/8550
1-11
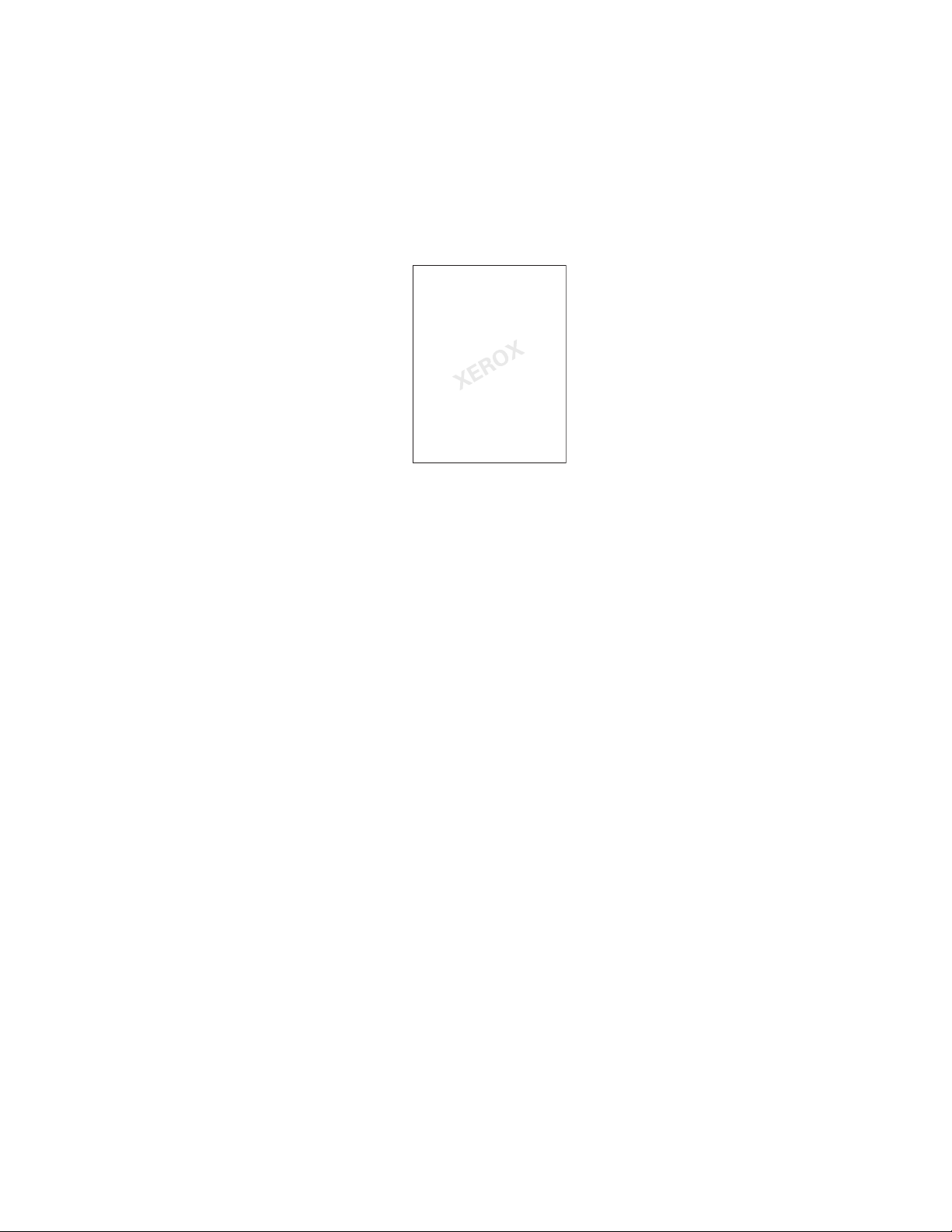
Stampa di filigrane
Stampa di filigrane
La filigrana è del testo aggiuntivo che può essere stampato su una o più pagine in diagonale.
Ad esempio, è possibile inserire con una filigrana termini quali Bozza e Riservato, da stampare
sulla carta prima della distribuzione.
In alcuni driver per Windows è possibile:
■ Creare una filigrana
■ Modificare il testo, il colore, la posizione e l’inclinazione di una filigrana esistente.
■ Inserire una filigrana sulla prima pagina o su ogni pagina di un documento.
■ Stampare una filigrana in primo piano o sullo sfondo oppure unirla al lavoro di stampa.
■ Utilizzare un grafico per la filigrana.
Nota: Non tutte le applicazioni supportano la stampa di filigrane.
Stampante a colori Phaser® 8500/8550
1-12
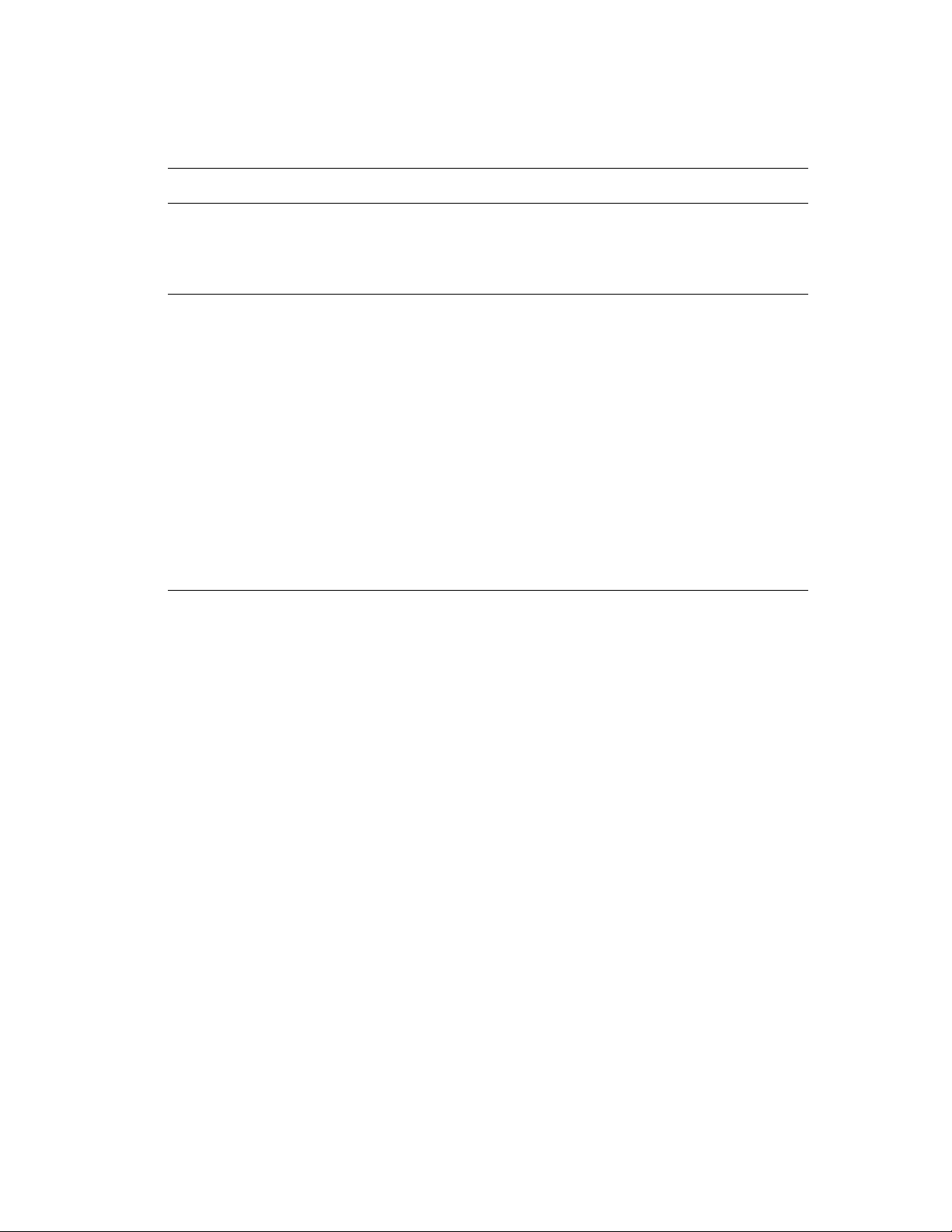
Per selezionare, creare e modificare la stampa di filigrane in un driver per
Windows supportato:
Sistema operativo Procedura
Stampa di filigrane
Driver PostScript per
Windows 98 SE,
Windows Me
Driver per
Windows 2000,
Windows XP,
Windows Server 2003
PostScript
1. Selezionare la scheda Impostazione.
2. Fare clic sul pulsante Altre opzioni di layout.
3. Fare clic sul pulsante Filigrana per visualizzare la finestra di
dialogo Filigrane.
1. Selezionare la scheda Layout.
2. Fare clic sul pulsante Avanzate.
3. Selezionare una delle seguenti opzioni nella sezione Filigrane in
Opzioni Documento e Caratteristiche stampante:
■ Per utilizzare una filigrana esistente, selezionarla dall'elenco a
discesa Filigrane. Per modificare la filigrana, fare clic sul pulsante
Modifica per visualizzare la finestra di dialogo Editor filigrane.
■ Per creare una nuova filigrana, selezionare Nuova e fare clic sul
pulsante Proprietà per visualizzare la finestra di dialogo
Editor filigrane.
4. Per stampare la filigrana in primo piano, sullo sfondo o unita
con il lavoro, effettuare una selezione dall'elenco a discesa
Opzioni filigrane.
5. Per stampare la filigrana solo sulla prima pagina, selezionare
Attivato dall'elenco a discesa Solo sulla prima pagina.
Stampante a colori Phaser® 8500/8550
1-13

Stampa di immagini in negativo e speculari
Stampa di immagini in negativo e speculari
Le pagine possono essere stampate come immagini in negativo, ossia invertendo le aree scure
e le aree chiare della stampa, o come immagini speculari, ossia rovesciando orizzontalmente le
immagini sulle pagine stampate.
Nota: Le immagini negative non sono supportate in Windows 2000, Windows XP e
Windows Server 2003.
Per selezionare le immagini in negativo o speculari in un driver supportato:
Sistema operativo Procedura
Driver PostScript per
Windows 98 SE,
Windows Me
Driver PostScript per
Windows2000,
WindowsXP,
WindowsServer 2003
Driver PostScript per
Windows NT 4.x
Driver per Mac OS 9 1. Selezionare File, quindi Imposta pagina, scegliere Opzioni
1. Selezionare la scheda Impostazione.
2. Fare clic sul pulsante Altre opzioni di layout.
3. Selezionare Stampa in negativo o Stampa immagine speculare.
1. Selezionare la scheda Layout.
2. Fare clic sul pulsante Avanzate.
3. In Opzioni documento e Opzioni PostScript, selezionare Sì per
Output speculare.
1. Selezionare la scheda Avanzate.
2. In Opzioni documento e Opzioni PostScript, selezionare Sì per
Output speculare.
PostScript dall'elenco a discesa.
2. Selezionare Inverti immagine (per stampare un'immagine in
negativo) oppure Capovolgi orizzontalmente (per stampare
un'immagine speculare).
Stampante a colori Phaser® 8500/8550
1-14

Immagini uniformi
Immagini uniformi
L'opzione Immagini uniformi combina i colori adiacenti in immagini a bassa risoluzione per
ottenere transizioni dei colori più uniformi. Tale opzione può essere utilizzata, ad esempio, per
migliorare l’aspetto di un’immagine a 72 dpi scaricata da Internet, ma non è consigliata per
immagini a 300 dpi o di risoluzione superiore.
Nota: La selezione di questa opzione rallenta l'elaborazione della stampa.
Per selezionare l'opzione Immagini uniformi in un driver supportato:
Sistema operativo Procedura
Driver PostScript per
Windows 98 SE,
Windows Me
Driver PostScript per
Windows 2000,
Windows XP,
Windows Server 2003
Driver PostScript per
Windows NT 4.x
Driver per Mac OS 9 1. Nella finestra di dialogo Stampa, selezionare Opzioni avanzate
Driver per Mac OS X
(versione 10.2 e
successive)
1. Selezionare la scheda Impostazione.
2. Fare clic sul pulsante Altre opzioni di layout.
3. Selezionare Immagini uniformi.
1. Selezionare la scheda Layout.
2. Fare clic sul pulsante Avanzate.
3. In Opzioni documento e Caratteristiche stampante, selezionare
Attivato per Immagini uniformi.
1. Selezionare la scheda Avanzate.
2. In Caratteristiche stampante, selezionare Attivato per
Immagini uniformi.
dall'elenco a discesa.
2. Selezionare Attivato per Immagini uniformi.
1. Nella finestra di dialogo Stampa, selezionare Qualità immagine
dall'elenco a discesa.
2. Selezionare Immagini uniformi.
Stampante a colori Phaser® 8500/8550
1-15
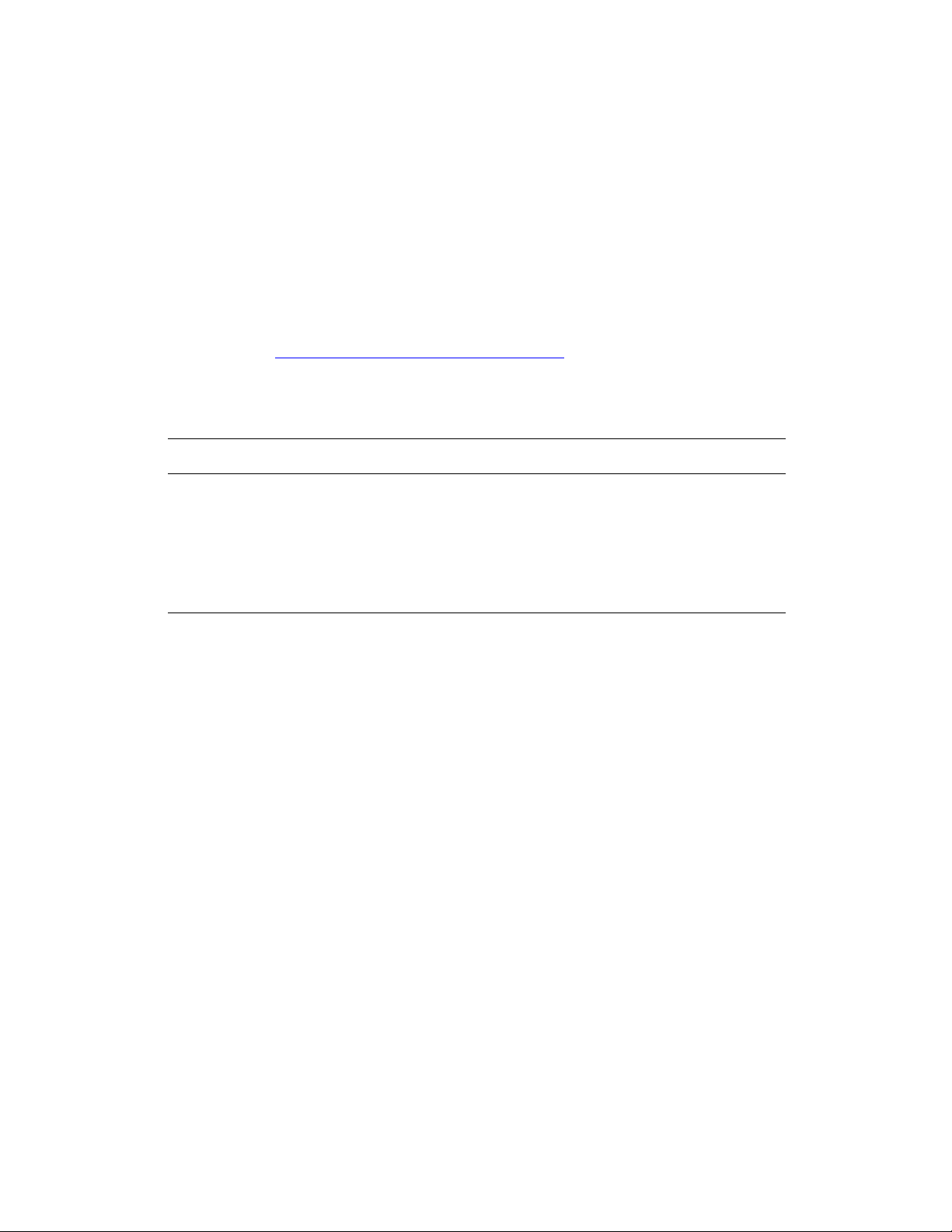
Salvataggio dei formati personalizzati
Salvataggio dei formati personalizzati
È possibile salvare le impostazioni del formato carta personalizzato nel driver della stampante
per Windows. Poiché questi formati personalizzati sono memorizzati nel sistema operativo del
computer, possono essere selezionati direttamente dalle applicazioni.
Le stampanti Phaser 8500/8550 vengono alimentate con carta di formato personalizzato dal
cassetto 1.
Nota: Per informazioni dettagliate sulle procedure di caricamento e stampa con carta di
formato personalizzato, vedere Printing Basics (Nozioni di base sulla stampa) nella Guida per
l'utente sul sito www.xerox.com/office/8500_8550support
Per creare un nuovo formato personalizzato in un driver supportato:
Sistema operativo Procedura
.
Driver PostScript per
Windows 2000,
Windows XP,
Windows Server 2003,
Windows NT 4.x
1. Selezionare la scheda Carta/Qualità.
2. Fare clic sul pulsante Formati personalizzati.
3. Fare clic sul pulsante Nuovo.
4. Immettere un nome descrittivo nella casella Nome.
5. Immettere le dimensioni nelle caselle Larghezza e Altezza.
6. Fare clic sul pulsante Salva.
Stampante a colori Phaser® 8500/8550
1-16

Stampa di lavori protetti, personali, di prova e salvati
Stampa di lavori protetti, personali,
di prova e salvati
Queste funzioni sono disponibili se la stampante dispone di un’unità disco rigido interna.
Questi lavori vengono memorizzati sul disco rigido e rimangono nella stampante anche
quando viene spenta.
Scegliere uno dei seguenti tipi di lavori speciali:
■ Stampa protetta: Stampa il lavoro solo dopo che l'utente ha digitato una password
numerica di quattro cifre dal pannello di controllo.
■ Stampa Personal: Stampa il lavoro quando si seleziona il proprio nome dal pannello di
controllo della stampante oppure in CentreWare IS.
■ Stampa di prova: Stampa una sola copia del lavoro per correggere la bozza. Se si desidera
stampare le copie rimanenti, selezionare il nome del lavoro dal pannello di controllo
della stampante.
■ Lavori di stampa salvati: Il lavoro viene memorizzato sul disco rigido per la stampa a
richiesta dal pannello di controllo. Dopo la stampa il lavoro non viene eliminato.
Questa opzione è utile per documenti che si stampano frequentemente, quali moduli
fiscali, del personale o di richiesta.
Nota: I Lavori protetti sono un altri tipo di lavori speciali. Si tratta di lavori copiati o spostati
dal gruppo Lavori pubblici in CentreWare IS. Per ulteriori informazioni, fare clic sul pulsante
Guida in CentreWare IS per visualizzare la guida in linea.
Stampante a colori Phaser® 8500/8550
1-17
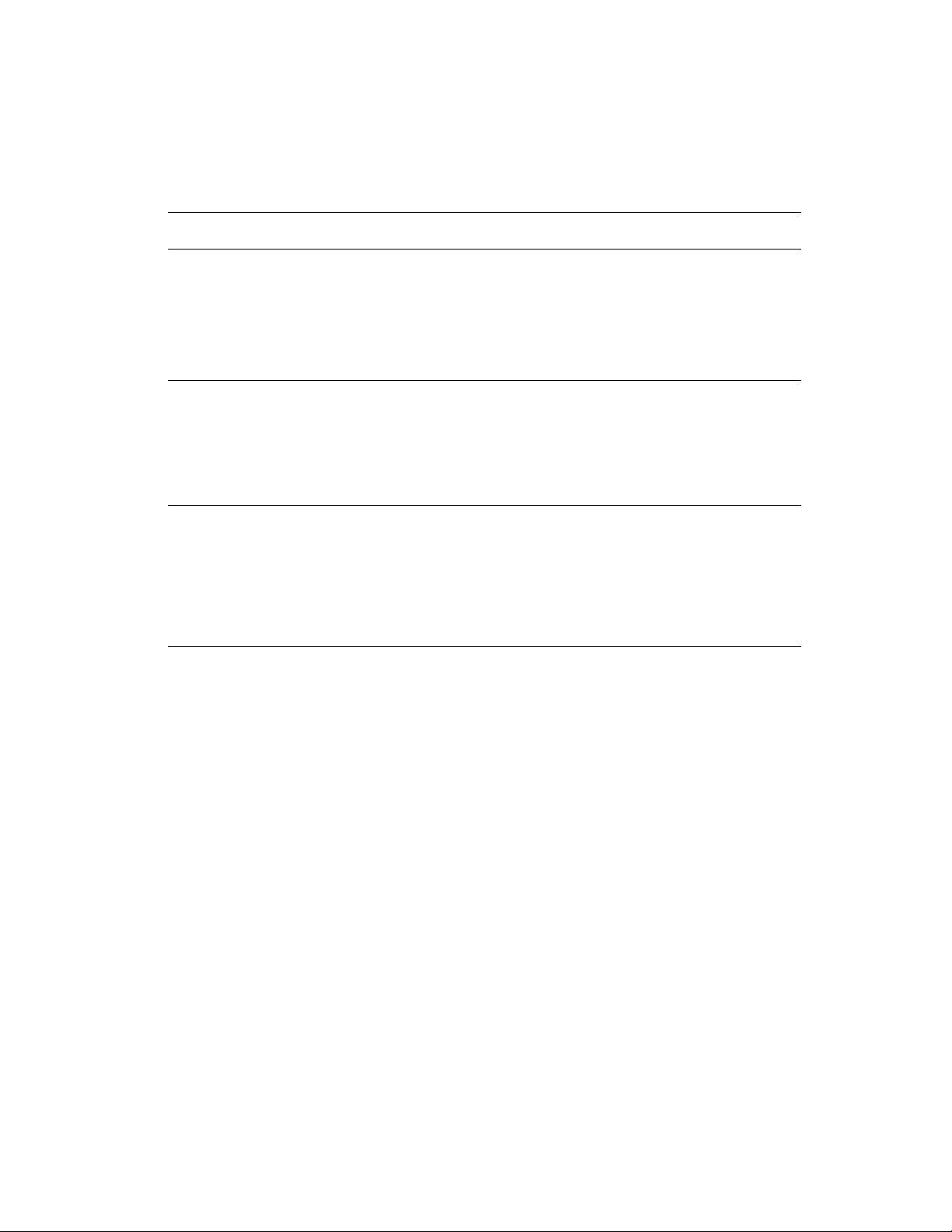
Stampa di lavori protetti, personali, di prova e salvati
Invio di lavori di stampa protetti, personali, di prova e salvati
Utilizzare un driver supportato per definire un lavoro di stampa protetta, di prova, Personal o
un lavoro di stampa salvato.
Sistema operativo Procedura
Driver PostScript per
Windows 98 SE,
Windows Me,
Windows 2000,
Windows XP,
Windows Server 2003,
Windows NT 4.x
1. Selezionare la scheda Opzioni di output.
2. Selezionare il tipo di lavoro in Funzioni Walk-Up.
■ Per un lavoro di stampa protetta, immettere una password di 4 cifre
da assegnare al lavoro.
■ Per definire un lavoro di stampa di prova o un lavoro di stampa
salvato, immettere il nome da assegnare al lavoro.
Driver per Mac OS 9 Nella finestra di dialogo Stampa, selezionare il tipo di lavoro dall'elenco
a discesa Tipo di lavoro.
■ Per un lavoro di stampa protetta, immettere una password di 4 cifre
da assegnare al lavoro.
■ Per un lavoro di stampa di prova o un lavoro di stampa salvato,
immettere il nome da assegnare al lavoro nel campo Nome lavoro.
Driver per Mac OS X
(versione 10.2 e
successive)
Nella finestra di dialogo Stampa, selezionare il tipo di lavoro dall'elenco
a discesa Tipi di lavoro.
■ Per un lavoro di stampa protetta, digitare il numero di 4 cifre
compreso tra 0000 e 9999 nel campo Password di lavoro.
■ Per un lavoro di stampa di prova o per un lavoro di stampa salvato,
immettere un nome di documento (massimo 20 caratteri alfabetici)
nel campo Nome documento.
Nota: I lavori di stampa Personal non sono supportati nei sistemi operativi Windows 98 SE e
Windows Me.
Stampante a colori Phaser® 8500/8550
1-18

Stampa di lavori protetti, personali, di prova e salvati
Stampa o eliminazione di lavori in stampa protetta
Per stampare o eliminare un lavoro in stampa protetta, specificare la password numerica di
quattro cifre sul pannello di controllo:
1. Selezionare Stampa Walk-Up, quindi premere il pulsante OK.
2. Selezionare Lavori in stampa protetta e premere il pulsante OK.
3. Scorrere fino al proprio nome utente e premere il pulsante OK.
4. Scorrere fino al numero della prima cifra della password numerica, quindi premere il
pulsante OK per accettare tale cifra.
5. Ripetere il punto 4 per la seconda, la terza e la quarta cifra.
Nota: se si immettono meno di quattro cifre nel campo Password del driver, aggiungere
degli zeri prima della password in modo da visualizzare quattro cifre sul pannello di
controllo. Ad esempio, se è stata immessa la password 222 nel driver, immettere 0222 nel
pannello di controllo. Utilizzare il pulsante Indietro per tornare ad una cifra precedente.
6. Se vengono inviati più lavori in stampa protetta con tale password, selezionare il lavoro
che si desidera stampare oppure Tutta la selezione, quindi premere il pulsante OK.
7. Selezionare Stampa e elimina o Elimina e premere il pulsante OK per stampare o
eliminare il lavoro.
Stampa o eliminazione di lavori di stampa personali
Per stampare o eliminare un lavoro di stampa personale, selezionare il proprio nome utente dal
pannello di controllo:
1. Selezionare Stampa Walk-Up, quindi premere il pulsante OK.
2. Selezionare Lavori di stampa personali e premere il pulsante OK.
3. Selezionare il nome utente e premere il pulsante OK.
4. Selezionare Stampa e elimina o Elimina, quindi premere il pulsante OK per stampare
o eliminare tutti i lavori di stampa personali.
Stampante a colori Phaser® 8500/8550
1-19

Stampa di lavori protetti, personali, di prova e salvati
Stampa o eliminazione di lavori di stampa di prova e salvati
Per stampare un lavoro di stampa salvato, stampare le copie restanti di un lavoro di stampa di
prova oppure eliminare un lavoro di stampa salvato o di prova, selezionare il nome del lavoro
sul pannello di controllo:
1. Selezionare Stampa Walk-Up, quindi premere il pulsante OK.
2. Selezionare Lavori di stampa di prova oppure Lavori di stampa salvati, quindi
premere il pulsante OK.
3. Selezionare il nome del lavoro e premere il pulsante OK. (Se si utilizza il driver di stampa
per Windows NT, selezionare NT4User come nome del lavoro).
4. Selezionare Stampa e elimina (per le stampe di prova), Stampa e salva (per le
stampe salvate) oppure Elimina e premere il pulsante OK.
5. Per stampare il lavoro scorrere fino al numero di copie desiderato, quindi premere il
pulsante OK.
Stampante a colori Phaser® 8500/8550
1-20

Utilizzo dei font
Questo capitolo comprende:
■ Tipi di font a pagina 2-2
■ Visualizzazione di un elenco di font residenti a pagina 2-2
■ Stampa di font di esempio a pagina 2-3
■ Caricamento di font a pagina 2-5
Stampante a colori Phaser® 8500/8550
2-1

Tipi di font
Tipi di font
La stampante utilizza i seguenti tipi di font:
■ font residenti
■ font caricati nella memoria della stampante
■ font caricati dall’applicazione con il lavoro di stampa.
Il software ATM (Adobe Type Manager) consente di visualizzare sullo schermo del computer
questi font così come vengono stampati.
Se il software ATM non è installato nel computer:
1. Installarlo dal Software and Documentation CD-ROM (CD-ROM software e
documentazione).
2. Installare i font dello schermo della stampante dalla cartella ATM.
Visualizzazione di un elenco di font residenti
Per visualizzare un elenco di font PCL o PostScript residenti, utilizzare CentreWare IS:
1. Avviare il browser Web.
2. Immettere l'indirizzo IP della stampante nel campo Indirizzo del browser Web
(http://xxx.xxx.xxx.xxx).
3. Fare clic su Proprietà.
4. Selezionare la cartella Emulazioni nella barra laterale sinistra.
5. Selezionare File di font.
6. Selezionare PostScript o PCL.
Stampante a colori Phaser® 8500/8550
2-2

Stampa di font di esempio
Stampa di font di esempio
Questa sezione comprende:
■ Utilizzo del pannello di controllo a pagina 2-3
■ Utilizzo di CentreWare IS a pagina 2-3
■ Utilizzo di un driver della stampante per Windows a pagina 2-4
Per stampare un elenco di font PostScript o PCL disponibile, utilizzare uno dei
seguenti strumenti:
■ Il pannello di controllo della stampante
■ CentreWare IS
■ Driver della stampante
Utilizzo del pannello di controllo
Per stampare un elenco di font PostScript o PCL dal pannello di controllo:
1. Selezionare Informazioni e premere il pulsante OK.
2. Selezionare Pagine di informazioni e premere il pulsante OK.
3. Selezionare Elenco font PCL o Elenco font PostScript, quindi premere il pulsante
OK per stampare.
Utilizzo di CentreWare IS
Per stampare un elenco di font PostScript o PCL da CenterWare IS:
1. Avviare il browser Web.
2. Immettere l'indirizzo IP della stampante nel campo Indirizzo del browser Web
(http://xxx.xxx.xxx.xxx).
3. Fare clic su Proprietà.
4. Selezionare la cartella Emulazioni nella barra laterale sinistra.
5. Selezionare File di font.
6. Selezionare PostScript o PCL.
7. Stampare l'elenco di font dal browser.
Stampante a colori Phaser® 8500/8550
2-3
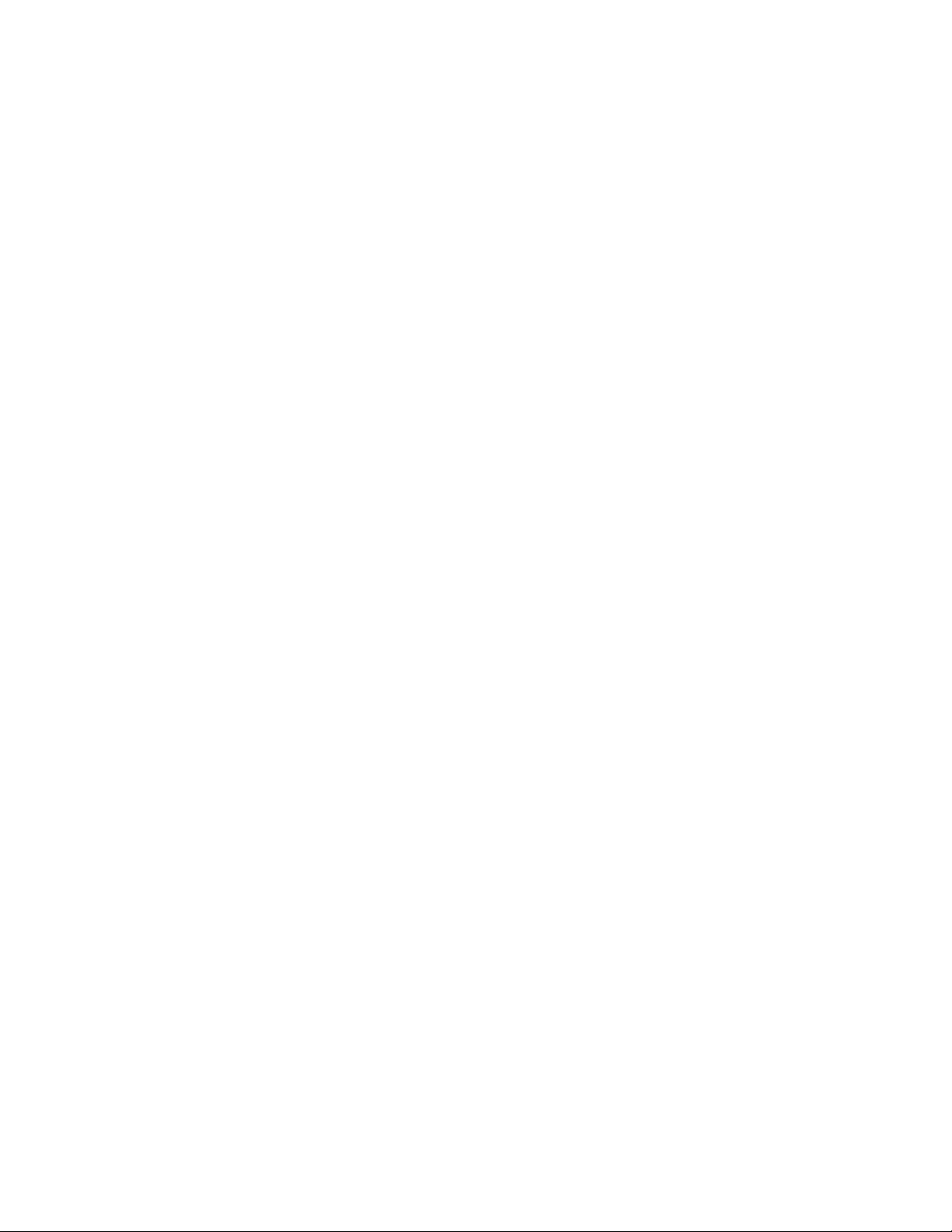
Stampa di font di esempio
Utilizzo di un driver della stampante per Windows
Per stampare un elenco di font PostScript o PCL dal driver della stampante:
1. Selezionare Start, Impostazioni, quindi Stampanti.
2. Fare clic con il pulsante destro del mouse su stampante Phaser 8500/8550, quindi
selezionare Proprietà.
3. Selezionare la scheda Risoluzione dei problemi.
4. Nell'elenco a discesa Pagine di informazioni della stampante, selezionare Elenco font
PostScript oppure Elenco font PCL.
5. Fare clic sul pulsante Stampa.
Stampante a colori Phaser® 8500/8550
2-4
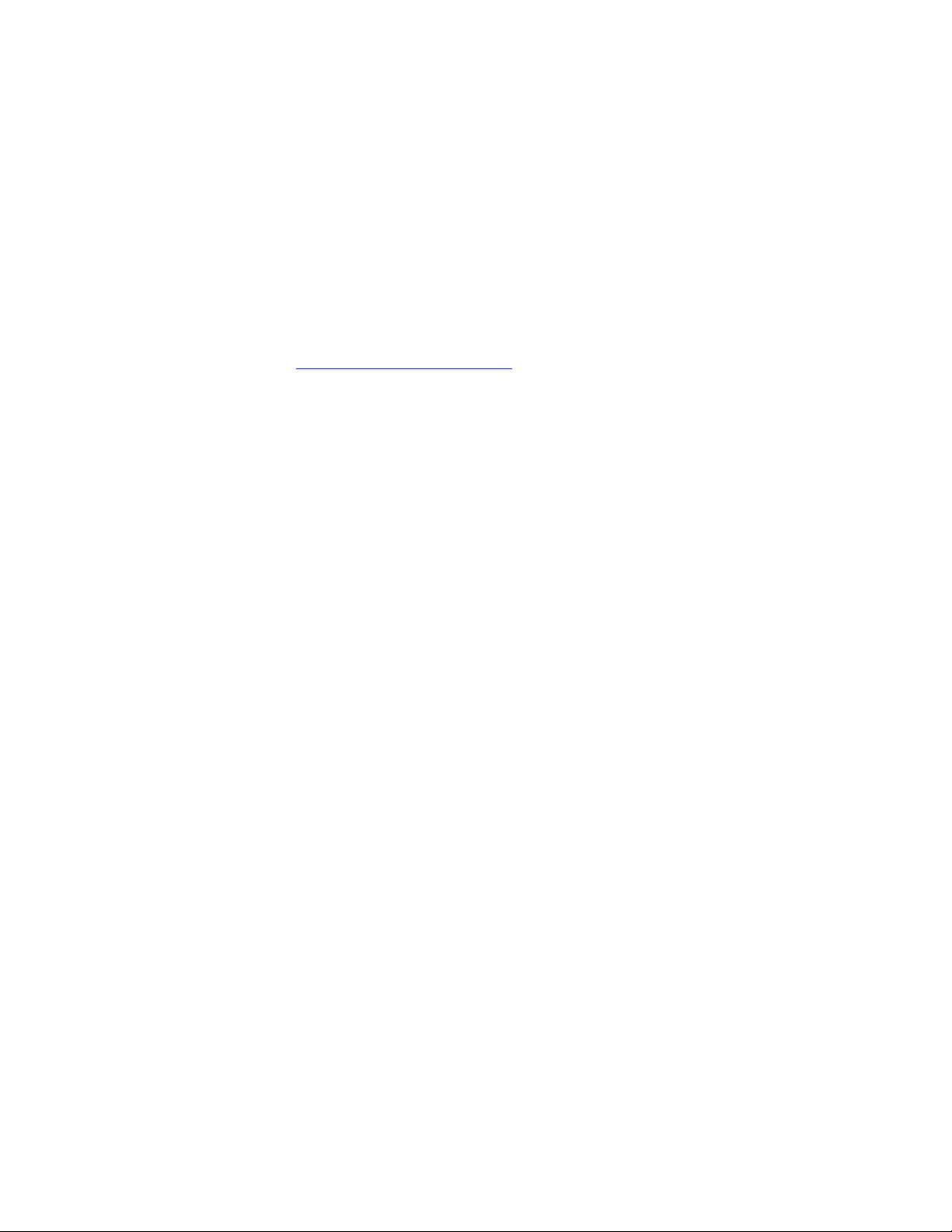
Caricamento di font
Caricamento di font
In aggiunta ai font residenti, che sono sempre disponibili per la stampa, è possibile caricare
font dal computer alla memoria della stampante o sul disco rigido della stampante.
Caricando font sulla stampante, le prestazioni della stampante migliorano e il traffico della
rete viene ridotto.
È possibile elencare, stampare e caricare font PostScript, PCL e TrueType nella stampante
utilizzando Utilità gestione font CentreWare. Le utilità Windows e Macintosh consentono di
gestire font, macro e moduli nel disco rigido della stampante.
Per scaricare e installare l'Utilità gestione font:
1. Visitare il sito www.xerox.com/office/pmtools
2. Selezionare la stampante nell'elenco a discesa Seleziona il prodotto.
3. Fare clic su Utilità aggiuntive nella tabella Utilità stampante.
4. Individuare l'opzione CentreWare Utilità gestione font e salvare il file .exe sul desktop.
5. Installare il programma di gestione dei font.
Nota: Se si spegne la stampante, i font caricati nella memoria vengono eliminati ed è
necessario caricarli nuovamente quando si riaccende la stampante. I font caricati nel disco
rigido non vengono eliminati quando si spegne la stampante.
.
Stampante a colori Phaser® 8500/8550
2-5

Stampa su altri supporti
Questo capitolo comprende:
■ Scelta del cassetto da utilizzare a pagina 3-2
■ Stampa su supporti speciali dal cassetto 1 a pagina 3-3
■ Stampa su supporti speciali dai cassetti 2-4 a pagina 3-6
I supporti di stampa speciali possono essere cartoline, brochure a tre ante e carta
impermeabile. Per verificare su quale supporto è possibile stampare, vedere Recommended
Media List (Elenco dei supporti consigliati) sul sito www.xerox.com/office/8500_8550support
Per ordinare carta, lucidi o altri supporti speciali, rivolgersi al rivenditore di zona oppure
visitare il sito www.xerox.com/office/supplies
.
Ve d e r e a n c h e :
Nozioni di base sulla stampa nella Guida per l'utente sul sito
www.xerox.com/office/8500_8550support
Attenzione: I danni causati dall'utilizzo di carta, lucidi e altri supporti di stampa speciali
di tipo non supportato non sono coperti dalla garanzia, dall'accordo di manutenzione o dalla
formula Total Satisfaction Guarantee (soddisfatti o rimborsati) Xerox (disponibile negli Stati
Uniti e in Canada). La copertura può variare negli altri paesi, pertanto è consigliabile
contattare il rappresentante di zona per ottenere ulteriori dettagli.
Stampante a colori Phaser® 8500/8550
3-1

Scelta del cassetto da utilizzare
Scelta del cassetto da utilizzare
Alcuni supporti possono essere caricati solo su specifici cassetti. Per individuare quale
cassetto utilizzare:
1. Individuare il peso e il formato del supporto sull'etichetta della confezione.
2. Stampare la pagina Suggerimenti sulla carta:
a. Dal pannello di controllo della stampante, selezionare Informazioni e quindi
premere il pulsante OK.
b. Selezionare Pagine di informazioni e premere il pulsante OK.
c. Selezionare Suggerimenti sulla carta e premere il pulsante OK.
3. Individuare il tipo, il peso e il formato del supporto nella pagina Suggerimenti sulla carta,
quindi individuare i cassetti corrispondenti.
Ad esempio, se si utilizza il cartoncino sottile in formato Letter con un peso compreso tra
60-120 g/m
cartoncino con grammatura superiore a 120 g/m
esclusivamente nel cassetto 1.
2
, è possibile caricare il supporto in qualsiasi cassetto. Per stampare su un
2,
è necessario caricare i supporti
Nota: Una volta caricata la carta nel cassetto appropriato, impostare il tipo e il formato di
carta sul pannello di controllo nel menu Impostazione cassetto per la carta.
Ve d e r e a n c h e :
Stampa su supporti speciali dal cassetto 1 a pagina 3-3
Stampa su supporti speciali dai cassetti 2-4 a pagina 3-6
Stampante a colori Phaser® 8500/8550
3-2

Stampa su supporti speciali dal cassetto 1
Stampa su supporti speciali dal cassetto 1
Per scoprire quali supporti speciali possono essere stampati dal cassetto 1, stampare la pagina
Suggerimenti sulla carta. Vedere Scelta del cassetto da utilizzare a pagina 3-2.
Per stampare sui supporti speciali dal cassetto 1:
1. Tirare verso il basso e verso l'esterno la maniglia per aprire il cassetto 1.
2. Aprire l'estensione del cassetto.
3. Aprire a ventaglio la carta per evitare che alcuni fogli rimangano incollati.
4. Inserire la carta nel cassetto 1:
■ Stampa singola: inserire la carta con il lato da stampare rivolto verso il basso in
modo che il bordo superiore del foglio entri nella stampante per primo.
8500-009
Stampante a colori Phaser® 8500/8550
3-3

Stampa su supporti speciali dal cassetto 1
■ Stampa fronte retro: inserire la carta con il lato uno rivolto verso l'alto in modo che
il bordo inferiore del foglio entri nella stampante per primo.
XEROX
8500-106
Nota: Alcuni supporti speciali possono essere stampati su un solo lato. Per ulteriori
informazioni sulla stampa fronte retro, vedere Printing Basics (Nozioni di base sulla
stampa) nella Guida per l'utente sul sito www.xerox.com/office/8500_8550support
.
■ Carta preperforata: inserire le buste con il lato da stampare rivolto verso il basso e i
fori sul lato destro del cassetto.
8500-111
Attenzione: Quando si utilizza carta preperforata, regolare i margini di stampa per
adattarli ai fori. La stampa sui fori può provocare il trasferimento dell’inchiostro sulle
pagine successive. Si consiglia un margine minimo di 19 mm.
Stampante a colori Phaser® 8500/8550
3-4

Stampa su supporti speciali dal cassetto 1
5. Regolare le guide della carta per adattarle al formato della carta caricata.
8500-126
6. Sul pannello di controllo premere il pulsante OK per utilizzare il formato e il tipo di carta
visualizzati come impostazione corrente oppure modificare l'impostazione:
a. Selezionare Modifica impostazione e premere il pulsante OK.
b. Selezionare il formato carta appropriato e premere il pulsante OK.
c. Selezionare il tipo di carta corretto e premere il pulsante OK.
7. Nel driver della stampante, selezionare il tipo di carta o il cassetto 1 per l'opzione
di alimentazione.
8. Inviare il lavoro alla stampante.
Stampante a colori Phaser® 8500/8550
3-5

Stampa su supporti speciali dai cassetti 2-4
Stampa su supporti speciali dai cassetti 2-4
Per scoprire quali supporti speciali possono essere stampati dai cassetti 2-4, stampare la pagina
Suggerimenti sulla carta. Vedere Scelta del cassetto da utilizzare a pagina 3-2.
Per stampare su supporti speciali dai cassetti 2-4:
1. Rimuovere il cassetto dalla stampante.
2. Aprire a ventaglio la carta per evitare che alcuni fogli rimangano incollati.
3. Inserire la carta nel cassetto.
Nota: Per le buste e altri supporti di stampa sono presenti linee di riempimento separate
all’interno del cassetto. Non caricare il cassetto oltre la corrispondente linea di
riempimento. Una quantità eccessiva di carta nei cassetti può causare inceppamenti.
8500-113
■ Stampa singola: inserire il lato da stampare rivolto verso l'alto in modo che il bordo
superiore del foglio si trovi sulla parte anteriore del cassetto.
PHASER
8500-092
Stampante a colori Phaser® 8500/8550
3-6

Stampa su supporti speciali dai cassetti 2-4
■ Stampa fronte retro: inserire la carta con il lato uno rivolto verso il basso in modo
che il bordo superiore del foglio si trovi sulla parte posteriore del cassetto.
8500-093
Nota: Alcuni supporti speciali possono essere stampati su un solo lato. Per ulteriori
informazioni sulla stampa fronte retro, vedere Printing Basics (Nozioni di base sulla
stampa) nella Guida per l'utente sul sito www.xerox.com/office/8500_8550support
■ Carta preperforata: inserire la carta con il lato da stampare rivolto verso l'alto e i
.
fori sul lato destro del cassetto.
8500-112
Attenzione: Quando si utilizza carta preperforata, regolare i margini di stampa per
adattarli ai fori. La stampa sui fori può provocare il trasferimento dell’inchiostro sulle
pagine successive. Si consiglia un margine minimo di 19 mm.
Stampante a colori Phaser® 8500/8550
3-7

Stampa su supporti speciali dai cassetti 2-4
4. Regolare le guide della carta per adattarle al formato della carta caricata, se necessario.
■ Guida della lunghezza: premere i lati della guida, quindi farla scorrere finché la
freccia posta su di essa non indica il formato carta appropriato impresso sulla parte
inferiore del cassetto. Quando è sistemata correttamente, la guida scatta in posizione.
8450-1078500-107
■ Guide della larghezza: far scorrere le guide della larghezza finché le frecce su di esse
non indicano il formato carta appropriato impresso sulla parte inferiore del cassetto.
Quando sono sistemate correttamente, le guide scattano in posizione.
8450-1088500-108
Nota: Quando le guide della carta sono regolate correttamente, potrebbe restare un
piccolo spazio tra la carta e le guide.
Stampante a colori Phaser® 8500/8550
3-8

Stampa su supporti speciali dai cassetti 2-4
5. Inserire il cassetto nell'alloggiamento e spingerlo completamente all'interno
della stampante.
6. Sul pannello di controllo:
a. Selezionare Impostazione cassetto per la carta e premere il pulsante OK.
b. Selezionare Tipo di carta cassetto 2, Tipo di carta cassetto 3 o Tipo di carta
cassetto 4 e premere il pulsante OK.
c. Selezionare il tipo di carta appropriato e premere il pulsante OK.
7. Nel driver della stampante, selezionare il tipo di carta o il cassetto appropriato per
l'opzione di alimentazione.
8. Inviare il lavoro alla stampante.
Stampante a colori Phaser® 8500/8550
3-9

Collegamento di rete
Questo capitolo comprende:
■ Software di gestione della stampante a pagina 4-2
■ Windows 2000, Windows XP e Windows Server 2003 a pagina 4-4
■ Windows NT 4.x a pagina 4-11
■ Windows 98 SE e Windows Me a pagina 4-17
■ Macintosh a pagina 4-22
■ Novell a pagina 4-29
■ UNIX (Linux) a pagina 4-30
In questo capitolo vengono fornite informazioni dettagliate per l'amministratore di sistema.
Ulteriori informazioni sulla qualità di stampa, la manutenzione e la risoluzione dei problemi
sono riportate nella Guida dell'utente.
Ve d e r e a n c h e :
La Guida dell'utente, disponibile all'indirizzo www.xerox.com/office/8500_8550support
Stampante a colori Phaser® 8500/8550
4-1

Software di gestione della stampante
Software di gestione della stampante
Questa sezione comprende:
■ CentreWare Internet Services (IS) a pagina 4-2
■ CentreWare Web a pagina 4-3
CentreWare Internet Services (IS)
CentreWare IS è costituito da una semplice interfaccia che permette di gestire, configurare e
monitorare le stampanti della rete direttamente dal proprio desktop usando un server Web
incorporato. CentreWare IS offre agli amministratori facile accesso alle funzioni di stato,
configurazione e diagnostica della stampante. Permette inoltre agli utenti di accedere allo stato
della stampante e di utilizzare funzioni speciali come la stampa dei lavori salvati. Con il
software CentreWare IS, è possibile accedere alle proprie stampanti di una rete TCP/IP e
gestirle usando un browser Web.
CentreWare IS permette di:
■ Verificare lo stato dei materiali di consumo direttamente dal desktop, senza avvicinarsi
alla stampante. Accedere alle registrazioni della lista lavori per assegnare costi di stampa e
pianificare l'acquisto di materiali di ricambio.
■ Configurare la ricerca delle stampanti della rete e vedere tutte le stampanti presenti
direttamente da Risorse stampante. L'elenco delle stampanti della rete riporta lo stato di
ogni dispositivo e permette di gestire le singole stampanti indipendentemente dai server di
rete e dai sistemi operativi.
■ Configurare le stampanti direttamente dal proprio desktop. Con CentreWare IS copiare la
configurazione di una stampante a un'altra stampante è questione di un attimo.
■ Impostare e utilizzare un semplice sistema di stampa basato su browser Web. Il materiale
di marketing, di vendita, i moduli aziendali o altri documenti standard utilizzati di
frequente possono essere salvati come gruppo con le impostazioni originali del driver e
ristampati a richiesta in modo veloce da qualsiasi browser dell'utente. Il supporto di queste
funzioni richiede la presenza di un disco rigido sulla stampante. Per alcuni modelli, è
richiesta anche la configurazione DX.
■ Risolvere i problemi di qualità di stampa impiegando programmi di
diagnostica incorporati.
■ Definire un collegamento alla pagina del servizio di assistenza del server Web locale.
■ Accedere ai manuali e al supporto tecnico online presenti sul sito Web di Xerox.
Stampante a colori Phaser® 8500/8550
4-2

Software di gestione della stampante
Nota: CentreWare IS richiede un browser Web e un collegamento TCP/IP tra la stampante e
la rete (in ambienti Windows, Macintosh o UNIX). È necessario che i protocolli TCP/IP e
HTTP siano attivati nella stampante. Per accedere alle pagine in Risorse stampante è
necessario JavaScript. Se JavaScript è disattivato, viene visualizzato un messaggio di
avvertenza e le pagine non potranno funzionare correttamente.
Per informazioni più dettagliate su CentreWare IS, fare clic sul pulsante di Guida all'interno
dell'applicazione CentreWare IS per accedere alla Guida in linea di CentreWare IS.
Ve d e r e a n c h e :
Guida introduttiva sul sito www.xerox.com/office/8500_8550support
CentreWare Web
CentreWare Web è un'applicazione per la gestione, l'installazione e la risoluzione dei problemi
per sistemi di più produttori. Utilizzare CentreWare Web per gestire, installare e risolvere in
remoto i problemi delle stampanti presenti sulla rete tramite un browser Web. Le stampanti
possono essere individuate attraverso una ricerca automatica sulla rete o sul server di stampa e
gestite tramite reti TCP/IP usando il protocollo SNMP (Simple Network Management
Protocol) RFC-1759.
CentreWare Web consente di:
■ Aggiungere in remoto porte, code e driver sui server di stampa Windows 2000,
Windows XP, Windows Server 2003 e NT 4.x SP6.
■ Gestire l'installazione, la risoluzione dei problemi, l'aggiornamento e la clonazione delle
procedure guidate per consentire a tutti gli utenti di eseguire attività amministrative.
■ Installare CentreWare Web su un server per renderlo disponibile a tutti i client in rete che
dispongono dell’accesso a Internet.
■ Offrire supporto a più utenti e concessione di livelli di privilegi differenti di accesso
utente, ad esempio amministratori o ospiti.
■ Identificare stampanti su sottoreti locali e remote.
■ Identificare automaticamente le stampanti come pianificato.
■ Generare rapporti.
■ Eseguire la connessione ai server Web delle stampanti per ulteriori funzioni specifiche
della stampante, compresa la Guida.
Per ulteriori informazioni, visitare il sito www.xerox.com/office/pmtools
e selezionare il
modello della propria stampante per visualizzare la Guida dell'utente CentreWare Web.
Stampante a colori Phaser® 8500/8550
4-3

Windows 2000, Windows XP e Windows Server 2003
Windows 2000, Windows XP e
Windows Server 2003
Questa sezione comprende:
■ Punti preliminari a pagina 4-4
■ Procedura rapida di installazione da CD-ROM a pagina 4-4
■ Altri metodi di installazione a pagina 4-5
■ Risoluzione dei problemi in Windows 2000, Windows XP e Windows Server 2003 a
pagina 4-9
Punti preliminari
Questi punti preliminari devono essere eseguiti per tutte le stampanti:
1. Verificare che la stampante sia collegata, accesa e connessa ad una rete attiva.
2. Verificare che la stampante stia ricevendo dati dalla rete controllando lo stato dei LED sul
retro della stampante o sul server di stampa esterno CentreDirect. Quando la stampante
viene collegata a una rete funzionante e riceve dati, il relativo LED di collegamento è di
colore verde e il LED del traffico giallo lampeggia in rapida successione.
3. Passare alla sezione Procedura rapida di installazione da CD-ROM o alla sezione Altri
metodi di installazione per il metodo di installazione desiderato.
4. Stampare la pagina di configurazione e conservarla come riferimento.
Procedura rapida di installazione da CD-ROM
Per installare il driver della stampante:
1. Inserire il Software and Documentation CD-ROM (CD-ROM software e documentazione)
nell’unità CD-ROM del computer. Se il programma di installazione non viene avviato,
attenersi alla procedura riportata di seguito.
a. Fare clic su Start, quindi su Esegui.
b. Nella finestra di dialogo Esegui, digitare: <unità CD>:\INSTALL.EXE.
2. Selezionare la lingua desiderata dall’elenco visualizzato.
3. Selezionare Installa driver della stampante.
4. Fare clic su Accetto per accettare i termini del contratto di licenza software Xerox.
5. Nella finestra di dialogo Seleziona stampante, è selezionata l’impostazione predefinita
Utilizza la tecnologia Walk-Up (scelta consigliata per le stampanti di rete). Fare clic
su Ava nt i.
6. Seguire le istruzioni visualizzate per Utilizza la tecnologia Walk-Up.
7. Fare clic su Esci dal programma.
Nota: Se la finestra di dialogo relativa alla tecnologia Walk-Up rimane visualizzata dopo
avere completato i punti 1–6, fare clic sul pulsante Annulla, quindi su Seleziona dalle
seguenti stampanti identificate. Seguire le indicazioni visualizzate sullo schermo per
completare la procedura di installazione.
Stampante a colori Phaser® 8500/8550
4-4

Windows 2000, Windows XP e Windows Server 2003
Altri metodi di installazione
È possibile installare la stampante su una rete Windows 2000, Windows XP o Windows
Server 2003 usando uno dei metodi seguenti:
■ Protocollo TCP/IP di Microsoft
■ Porta IPP di Microsoft
Per controllare o configurare la stampante, utilizzare CentreWare IS con un browser Web se la
stampante è collegata a una rete Windows 2000, Windows XP o Windows Server 2003 con il
protocollo TCP/IP abilitato.
Nota: I metodi CentreWare non vengono descritti nella presente sezione.
Ve d e r e a n c h e :
Software di gestione della stampante a pagina 4-2 (CentreWare IS)
Protocollo TCP/IP di Microsoft
Nota: Per Windows XP, selezionare lo stile classico in modo che le procedure per tale sistema
operativo corrispondano ai punti riportati di seguito. Per selezionare lo stile di visualizzazione
classico, fare clic su Start, Impostazioni, quindi Barra delle applicazioni e menu di avvio.
Selezionare la scheda Menu Avvio, quindi Menu di avvio classico. Fare clic su OK.
Per verificare che il protocollo TCP/IP sia installato:
1. Fare clic con il pulsante destro del mouse sull'icona Risorse di rete del desktop e
selezionare Proprietà.
2. Fare clic con il pulsante destro del mouse su Connessione alla rete locale (LAN) e
scegliere Proprietà.
3. Selezionare la scheda Generale e verificare che il Protocollo Internet (TCP/IP) sia
stato installato.
■ Se la casella Protocollo Internet (TCP/IP) è selezionata, il software è stato installato.
■ Se la casella Protocollo Internet (TCP/IP) non è selezionata, il software non è stato
installato. Installare il software TCP/IP utilizzando la documentazione fornita da
Microsoft, quindi tornare a questo documento.
Stampante a colori Phaser® 8500/8550
4-5

Windows 2000, Windows XP e Windows Server 2003
Aggiunta della stampante
Per aggiungere una stampante:
1. Dal desktop, selezionare Start, quindi Impostazioni.
2. Selezionare una delle seguenti opzioni:
■ Windows 2000: Fare clic su Stampanti, fare doppio clic su Aggiungi stampante per
avviare l'Installazione guidata stampante, quindi selezionare Ava nt i.
■ Windows XP o Windows Server 2003: Fare clic su Stampanti e fax. Fare doppio
clic su Aggiungi stampante per avviare l'Installazione guidata stampante, quindi fare
clic su Ava nt i.
3. Fare clic sul pulsante Stampante locale, quindi su Av an t i.
4. Fare clic sul pulsante Crea una nuova porta.
5. Dal menu a discesa Nuovo tipo di porta, selezionare Porta TCP/IP standard, quindi fare
clic su Av an t i.
6. Fare clic su Av an t i.
7. Digitare l'indirizzo IP della stampante che si desidera utilizzare nella casella di modifica
Nome o indirizzo IP stampante. Fare clic su Ava nt i.
8. Selezionare una delle seguenti opzioni:
■ Se tutti i dati visualizzati sono corretti, fare clic sul pulsante Fine nella
finestra Conferma.
■ Fare clic sul pulsante Indietro per correggere eventuali dati non corretti, quindi
selezionare Fine nella finestra Conferma.
Configurazione della stampante
Per configurare la stampante:
1. Inserire il Software and Documentation CD-ROM (CD-ROM software e documentazione)
nell’unità CD-ROM del computer e fare clic su Disco driver.
2. Fare clic sul pulsante Sfoglia e selezionare la directory che contiene i driver di
Windows 2000 o Windows XP.
3. Selezionare il file *.INF, quindi fare clic su Apri.
4. Verificare che il percorso e il nome del file siano corretti, quindi fare clic su OK.
5. Immettere un nome per la stampante e scegliere se quella stampante deve essere la
stampante predefinita. Fare clic su Ava nt i.
6. Selezionare una delle seguenti opzioni:
■ Se non si desidera condividere la stampante, fare clic su Ava nt i.
■ Per condividere la stampante, immettere un Nome condivisione, selezionare la casella
di controllo della condivisione e fare clic su Ava nt i.
Stampante a colori Phaser® 8500/8550
4-6

Windows 2000, Windows XP e Windows Server 2003
Stampa di una pagina di prova
Viene richiesto di stampare una pagina di prova.
1. Selezionare una delle seguenti opzioni:
■ Fare clic su Sì per stampare una pagina di prova, quindi fare clic su Av an t i.
■ Fare clic su No se non si desidera stampare una pagina di prova, quindi fare clic
su Ava nt i.
2. Selezionare una delle seguenti opzioni nella finestra Completamento dell’Installazione
guidata stampante:
■ Se tutti i dati visualizzati sono corretti, fare clic sul pulsante Fine. Andare al punto 3.
■ Se i dati sono errati, fare clic sul pulsante Indietro e correggerli; una volta corretti i
dati, fare clic sul pulsante Fine nell'Installazione guidata stampante. Andare al
punto 3.
3. Se la pagina di prova è stata stampata, viene richiesto di confermare che la stampa è
stata eseguita:
■ Fare clic su Sì se la stampa della pagina di prova è stata eseguita correttamente.
■ Fare clic su No se la stampa della pagina di prova non è stata eseguita o è stata
eseguita in modo errato.
Ve d e r e a n c h e :
Risoluzione dei problemi in Windows 2000, Windows XP e Windows Server 2003 a
pagina 4-9
Porta IPP di Microsoft
Effettuare la seguente procedura per ottenere l'URL della stampante e creare una stampante
IPP (Internet Printing Protocol).
Come ottenere l'URL della stampante (percorso di rete)
Per ottenere l'URL della stampante:
1. Avviare il browser Web.
2. Immettere l'indirizzo IP della stampante nel campo Indirizzo del browser Web
(http://xxx.xxx.xxx.xxx).
3. Selezionare Proprietà.
4. Selezionare la cartella Protocolli nella barra laterale sinistra.
5. Selezionare IPP. Il campo Percorso di rete nella pagina Impostazioni IPP riporta l’URL
della stampante.
Stampante a colori Phaser® 8500/8550
4-7

Windows 2000, Windows XP e Windows Server 2003
Creazione di una stampante IPP
Per creare una stampante IPP:
1. Dal desktop, selezionare Start, Impostazioni, quindi Stampanti.
2. Per avviare l’Installazione guidata stampante di Microsoft, fare doppio clic su
Aggiungi stampante.
3. Selezionare Stampante di rete, quindi fare clic su Ava nt i .
4. Quando viene richiesto di indicare il percorso di rete (Windows 9x) o l’URL
(Windows NT, Windows 2000, Windows XP), immettere l’URL della stampante nel
seguente formato:
http://indirizzo-ip-stampante/ipp
Nota: Immettere l’indirizzo IP o il nome DNS della stampante come indirizzo IP
della stampante.
5. Fare clic su Av an t i.
Configurazione della stampante
Per configurare la stampante:
1. Inserire il Software and Documentation CD-ROM (CD-ROM software e documentazione)
nell’unità CD-ROM del computer e fare clic su Disco driver.
2. Fare clic sul pulsante Sfoglia e selezionare la directory che contiene i driver di
Windows 2000 o Windows XP.
3. Selezionare il file *.INF, quindi fare clic su Apri.
4. Verificare che il percorso e il nome del file siano corretti, quindi fare clic su OK.
5. Immettere un nome per la stampante e scegliere se quella stampante deve essere la
stampante predefinita. Fare clic su Ava nt i.
6. Selezionare una delle seguenti opzioni:
■ Se non si desidera condividere la stampante, fare clic su Ava nt i.
■ Per condividere la stampante, immettere un Nome condivisione, selezionare la casella
di controllo della condivisione e fare clic su Ava nt i.
Stampante a colori Phaser® 8500/8550
4-8

Windows 2000, Windows XP e Windows Server 2003
Risoluzione dei problemi in Windows 2000, Windows XP e Windows Server 2003
Nota: Per Windows XP, selezionare lo stile di visualizzazione classico in modo che le
procedure per tale sistema operativo corrispondano ai punti riportati di seguito. Per selezionare
lo stile di visualizzazione classico, fare clic su Start, Impostazioni, quindi Barra delle
applicazioni e menu di avvio. Selezionare la scheda Menu Avvio, quindi Menu di avvio
classico. Fare clic su OK.
Questa sezione relativa alla risoluzione dei problemi presume che siano state completate
queste operazioni:
■ Caricamento del driver di stampa PCL o PostScript della stampante Phaser.
■ Stampa di una copia corrente della pagina di configurazione.
Verifica delle impostazioni
Per verificare le impostazioni:
1. Verificare le impostazioni nella pagina di configurazione.
■ Origine indirizzo IP impostato su: DHCP, Pannello di controllo, BOOTP o
IP automatico (in base alla configurazione di rete).
■ Indirizzo IP corrente impostato correttamente. Annotare questo indirizzo se è
assegnato da IP automatico, DHCP o BOOTP.
■ Maschera di sottorete impostata correttamente (se usata).
■ Gateway predefinito impostato correttamente (se usato).
■ LPR abilitato. Verificare che le impostazioni LPR e AppSocket siano impostate
come desiderato.
■ Interpreti: Auto, PCL o PostScript (a seconda del driver in uso).
2. Verificare che il client sia collegato alla rete e stia stampando sulla coda di stampa corretta.
L’utente deve inoltre avere accesso alla coda della stampante Phaser.
Verifica dell'installazione del driver
Per verificare l'installazione del driver:
1. Con il pulsante destro del mouse, fare clic su Risorse di rete del desktop e
selezionare Proprietà.
2. Fare clic con il pulsante destro del mouse su Connessione alla rete locale (LAN) e
scegliere Proprietà.
3. Selezionare la scheda Generale. Visualizzare l'elenco dei protocolli di rete installati per
verificare che il protocollo TCP/IP sia stato installato. Per ulteriori informazioni,
contattare l'amministratore di rete.
4. Fare clic su Installa per installare i componenti non elencati, quindi riavviare il computer.
5. Scegliere Start, Impostazioni, quindi Stampanti.
6. Fare clic con il pulsante destro del mouse sull’icona della stampante, quindi selezionare
Proprietà.
Stampante a colori Phaser® 8500/8550
4-9

Windows 2000, Windows XP e Windows Server 2003
7. Selezionare la scheda Ava nz at e . Verificare che sia installato il corretto driver
della stampante.
8. Selezionare la scheda Porte. Verificare che l’indirizzo IP nell’elenco Invia stampa alle
seguenti porte sia uguale a quello riportato nella pagina di configurazione.
Per visualizzare l'indirizzo IP, è possibile che sia necessario fare clic su Configura porta.
Se necessario, selezionare di nuovo il numero TCP/IP usato per la stampante.
Stampa di una pagina di prova
Per stampare una pagina di prova:
1. Selezionare la scheda Generale.
2. Fare clic su Stampa pagina di prova. Se la stampa non viene eseguita, selezionare
Assistenza tecnica PhaserSMART dalla scheda Risoluzione dei problemi del driver
della stampante per Windows per accedere all'assistenza tecnica PhaserSMART.
Ve d e r e a n c h e :
www.xerox.com/office/8500_8550support
Stampante a colori Phaser® 8500/8550
4-10

Windows NT 4.x
Windows NT 4.x
Questa sezione comprende:
■ Punti preliminari a pagina 4-11
■ Procedura rapida di installazione da CD-ROM a pagina 4-12
■ Altri metodi di installazione a pagina 4-13
■ Risoluzione dei problemi in Windows NT 4.x a pagina 4-15
Punti preliminari
Questi punti preliminari devono essere eseguiti per tutte le stampanti:
1. Verificare che la stampante sia collegata, accesa e connessa ad una rete attiva.
2. Verificare che la stampante stia ricevendo dati dalla rete controllando lo stato dei LED sul
retro della stampante o sul server di stampa esterno CentreDirect. Quando la stampante
viene collegata a una rete funzionante e riceve dati, il relativo LED di collegamento è di
colore verde e il LED del traffico giallo lampeggia in rapida successione.
3. Passare alla sezione Procedura rapida di installazione da CD-ROM o alla sezione Altri
metodi di installazione per il metodo di installazione desiderato.
4. Stampare la pagina di configurazione e conservarla per riferimento.
Stampante a colori Phaser® 8500/8550
4-11

Windows NT 4.x
Procedura rapida di installazione da CD-ROM
Per utilizzare l'opzione di installazione rapida da CD-ROM:
1. Inserire il Software and Documentation CD-ROM (CD-ROM software e documentazione)
nell’unità CD-ROM del computer. Se il programma di installazione non viene avviato,
attenersi a questa procedura:
a. Fare clic su Start, quindi su Esegui.
b. Nella finestra di dialogo Esegui, digitare: <unità CD>:\INSTALL.EXE.
2. Selezionare la lingua desiderata dall’elenco visualizzato.
3. Selezionare Installa driver della stampante.
4. Fare clic su Accetto per accettare i termini del contratto di licenza software Xerox.
5. Nella finestra di dialogo Seleziona stampante, è selezionata l’impostazione predefinita
Utilizza la tecnologia Walk-Up (scelta consigliata per le stampanti di rete). Fare clic
su Ava nt i.
6. Seguire le istruzioni visualizzate per Utilizza la tecnologia Walk-Up.
7. Fare clic su Esci dal programma.
Nota: Se la finestra di dialogo relativa alla tecnologia Walk-Up rimane visualizzata dopo
avere completato i punti 1–6, fare clic su Annulla, quindi su Seleziona dalle seguenti
stampanti identificate. Seguire le indicazioni visualizzate sullo schermo per completare la
procedura di installazione.
Ve d e r e a n c h e :
Base di conoscenza sul sito www.xerox.com/office/8500_8550support
Stampante a colori Phaser® 8500/8550
4-12

Windows NT 4.x
Altri metodi di installazione
Installazione della stampante su rete Windows NT 4.x mediante il protocollo
TCP/IP Microsoft.
Per controllare o configurare la stampante, utilizzare CentreWare IS con un browser Web se la
stampante è collegata a una rete Windows NT 4.x con il protocollo TCP/IP abilitato.
Nota: I metodi CentreWare non vengono descritti nella presente sezione.
Ve d e r e a n c h e :
Software di gestione della stampante a pagina 4-2 (CentreWare IS)
Procedura rapida di installazione (protocollo TCP/IP di Microsoft)
Nota: Questa procedura viene eseguita solo dall'amministratore del sistema.
Per installare il software Microsoft TCP/IP Printing:
1. Fare clic con il pulsante destro del mouse sull'icona Risorse di rete del desktop e
selezionare Proprietà.
2. Fare clic sulla scheda Protocolli e verificare che il protocollo TCP/IP sia stato installato.
3. Selezionare la scheda Servizi e verificare che Microsoft TCP/IP Printing sia stato
installato. Se non è stato installato, installarlo e tornare a questo documento.
Aggiunta della stampante
Per aggiungere una stampante:
1. Aprire il Pannello di controllo e fare doppio clic sull'icona Stampanti.
2. Fare doppio clic su Aggiungi stampante per avviare l'Installazione guidata stampante e
fare clic su Av an ti .
3. Verificare che Risorse del computer sia selezionato e fare clic su Av a nt i .
4. Fare clic su Aggiungi porta, quindi selezionare la porta LPR dall'elenco visualizzato.
5. Fare clic su Nuova porta.
6. Digitare l’indirizzo IP della stampante e un nome per la stampante lungo al massimo 31
caratteri (senza spazi).
7. Selezionare OK.
8. Verificare che il nuovo indirizzo IP immesso sia elencato correttamente. Se la casella
di controllo accanto all’indirizzo IP non è selezionata, selezionarla, quindi fare clic
su Ava nt i.
Stampante a colori Phaser® 8500/8550
4-13

Windows NT 4.x
Configurazione della stampante
Per configurare la stampante:
1. Inserire il Software and Documentation CD-ROM (CD-ROM software e documentazione)
nell’unità CD-ROM del computer e fare clic su Disco driver.
2. Fare clic sul pulsante Sfoglia e selezionare la directory che contiene i driver di
Windows NT.
3. Selezionare il file *.INF, quindi fare clic su Apri. Verificare che il percorso e il nome del
file siano corretti, quindi fare clic su OK.
4. Selezionare la stampante corretta, quindi fare clic su OK.
5. Immettere un nome per la stampante e selezionare la relativa opzione se si desidera che la
stampante sia quella predefinita, quindi scegliere OK.
6. Selezionare una delle seguenti opzioni:
■ Se non si desidera condividere la stampante, fare clic su Ava nt i.
■ Per condividere la stampante, immettere un Nome condivisione, selezionare la casella
di controllo della condivisione, quindi fare clic su Ava nt i .
Stampa di una pagina di prova
Viene richiesto di stampare una pagina di prova.
1. Selezionare una delle seguenti opzioni:
■ Fare clic su Sì per stampare una pagina di prova, quindi fare clic su Av an t i.
■ Fare clic su No se non si desidera stampare una pagina di prova, quindi fare clic
su Ava nt i.
2. Selezionare una delle seguenti opzioni:
■ Se tutti i dati visualizzati sono corretti, fare clic sul pulsante Fine. Andare al punto 3.
■ Se i dati sono errati, fare clic sul pulsante Indietro per correggerli; una volta corretti i
dati, fare clic sul pulsante Fine. Andare al punto 3.
3. Se la pagina di prova è stata stampata, viene richiesto di confermare che la stampa è
stata eseguita:
■ Fare clic su Sì se la stampa della pagina di prova è stata eseguita correttamente.
■ Fare clic su No se la stampa della pagina di prova non è stata eseguita o è stata
eseguita in modo errato.
Ve d e r e a n c h e :
Risoluzione dei problemi in Windows NT 4.x a pagina 4-15
Stampante a colori Phaser® 8500/8550
4-14

Windows NT 4.x
Risoluzione dei problemi in Windows NT 4.x
Questa sezione relativa alla risoluzione dei problemi presume che siano state completate
queste operazioni:
■ Caricamento di un driver di stampa PostScript.
■ Stampa di una copia corrente della pagina di configurazione.
Verifica delle impostazioni
Per verificare le impostazioni:
1. Verificare le impostazioni nella pagina di configurazione.
■ Origine indirizzo IP impostato su: DHCP, Pannello di controllo, BOOTP o
IP automatico (in base alla configurazione di rete).
■ Indirizzo IP corrente impostato correttamente. Annotare questo indirizzo se è
assegnato da IP automatico, DHCP o BOOTP.
■ Maschera di sottorete impostata correttamente (se usata).
■ Gateway predefinito impostato correttamente (se usato).
■ LPR abilitato. Verificare che le impostazioni LPR e AppSocket siano impostate
come desiderato.
■ Interpreti: Auto, PCL o PostScript (a seconda del driver in uso).
2. Verificare che il client sia collegato alla rete e stia stampando sulla coda di stampa corretta.
L’utente deve inoltre avere accesso alla coda di stampa Phaser.
Verifica dell'installazione
Per verificare l'installazione della stampante:
1. Fare clic con il pulsante destro del mouse sull'icona Risorse di rete del desktop e
selezionare Proprietà.
2. Fare clic sulla scheda Protocolli e verificare che il protocollo TCP/IP sia stato installato.
3. Fare clic su Aggiungi per installare i componenti non elencati, quindi riavviare
il computer.
4. Scegliere Start, Impostazioni, quindi Pannello di controllo.
5. Fare doppio clic su Servizi.
6. Individuare Server di stampa TCP/IP, quindi verificare gli elementi delle
colonne seguenti:
■ Colonna Stato: Avv ia to
■ Colonna Av vi o: Automatico
7. Scegliere Start, Impostazioni, quindi Stampanti.
Stampante a colori Phaser® 8500/8550
4-15

Windows NT 4.x
8. Fare clic con il pulsante destro del mouse sull’icona della stampante, quindi selezionare
Proprietà. Verificare di aver installato il driver corretto per la stampante installata.
9. Selezionare la scheda Porte. Verificare che l’indirizzo IP nell’elenco Stampa su sia
uguale a quello riportato nella pagina di configurazione. Per visualizzare l'indirizzo IP, è
possibile che sia necessario fare clic su Configura Porta. Se necessario, selezionare di
nuovo il numero TCP/IP usato per la stampante.
Stampa di una pagina di prova
Per stampare una pagina di prova:
1. Selezionare la scheda Generale.
2. Fare clic su Stampa pagina di prova. Se la stampa non viene eseguita, selezionare
Assistenza tecnica PhaserSMART dalla scheda Risoluzione dei problemi del driver
della stampante per Windows per accedere all'assistenza tecnica PhaserSMART.
Ve d e r e a n c h e :
www.xerox.com/office/8500_8550support
Stampante a colori Phaser® 8500/8550
4-16

Windows 98 SE e Windows Me
Windows 98 SE e Windows Me
Questa sezione comprende:
■ Punti preliminari a pagina 4-17
■ Procedura rapida di installazione da CD-ROM a pagina 4-18
■ Altri metodi di installazione a pagina 4-19
■ Risoluzione dei problemi in Windows 98 SE e Windows Me a pagina 4-21
Punti preliminari
Effettuare la procedura preliminare riportata di seguito:
1. Verificare che la stampante sia collegata, accesa e connessa ad una rete attiva.
2. Verificare che la stampante stia ricevendo dati dalla rete controllando lo stato dei LED sul
retro della stampante o sul server di stampa esterno CentreDirect. Quando la stampante
viene collegata a una rete funzionante e riceve dati, il relativo LED di collegamento è di
colore verde e il LED del traffico giallo lampeggia in rapida successione.
3. Stampare una pagina di configurazione e verificare che il protocollo desiderato sia
abilitato, quindi scegliere una delle seguenti opzioni:
■ Andare al punto 4 se l’indirizzo TCP/IP della stampante non è configurato.
■ Andare al punto 5 se l’indirizzo TCP/IP della stampante è stato configurato.
4. Se l’indirizzo TCP/IP del computer non è configurato, effettuare una delle
seguenti operazioni:
■ Rivolgersi all’amministratore del sistema per verificare che la configurazione venga
eseguita in base alle istruzioni aziendali.
■ Configurare il PC con un indirizzo univoco come 192.1.1.1.
5. Se si dispone di un indirizzo TCP/IP, effettuare le seguenti operazioni per verificare
l’indirizzo IP per il PC:
a. Fare clic su Start, quindi su Esegui.
b. Immettere winipcfg nel campo Apri. Se non si trova il file, è possibile che il
protocollo TCP/IP non sia installato.
c. Fare clic su OK.
d. Dall’elenco scegliere la scheda di rete. L'indirizzo IP è riportato nel campo
Indirizzo IP.
Nota: Per ulteriori informazioni sull'installazione e sulla configurazione TCP/IP negli
ambienti Windows, consultare la documentazione di Microsoft Windows.
6. Passare alla sezione Procedura rapida di installazione da CD-ROM o alla sezione Altri
metodi di installazione per il metodo di installazione desiderato.
Ve d e r e a n c h e :
Procedura rapida di installazione da CD-ROM a pagina 4-18
Altri metodi di installazione a pagina 4-19
Stampante a colori Phaser® 8500/8550
4-17

Windows 98 SE e Windows Me
Procedura rapida di installazione da CD-ROM
Per eseguire l'installazione rapida da CD-ROM:
1. Inserire il Software and Documentation CD-ROM (CD-ROM software e documentazione)
nell’unità CD-ROM del computer. Se il programma di installazione non viene avviato,
attenersi alla procedura riportata di seguito.
a. Fare clic su Start, quindi su Esegui.
b. Nella finestra di dialogo Esegui, digitare: <unità CD>:\INSTALL.EXE.
2. Selezionare la lingua desiderata dall’elenco visualizzato.
3. Selezionare Installa driver della stampante.
4. Fare clic su Accetto per accettare i termini del contratto di licenza software Xerox.
5. Nella finestra di dialogo Seleziona stampante, è selezionata l’impostazione predefinita
Utilizza la tecnologia Walk-Up (scelta consigliata per le stampanti di rete). Fare clic
su Ava nt i.
6. Seguire le istruzioni visualizzate per Utilizza la tecnologia Walk-Up.
7. Fare clic su Esci dal programma.
Nota: Se la finestra di dialogo relativa alla tecnologia Walk-Up rimane visualizzata dopo
avere completato i punti 1–6, fare clic su Annulla, quindi su Seleziona dalle seguenti
stampanti identificate. Seguire le indicazioni visualizzate sullo schermo per completare
la procedura di installazione.
Ve d e r e a n c h e :
Base di conoscenza sul sito www.xerox.com/office/8500_8550support
Stampante a colori Phaser® 8500/8550
4-18

Windows 98 SE e Windows Me
Altri metodi di installazione
Installazione della stampante su una rete Windows 98 SE o Windows Me utilizzando il
software PhaserPort.
Software PhaserPort
Il programma di installazione per Windows installa PhaserPort per Windows per le
installazioni che prevedono l’uso di driver PostScript. PhaserPort per Windows è un monitor di
stampa Xerox per la stampa su reti peer-to-peer TCP/IP di Windows 98 SE o Windows Me.
PhaserPort può essere utilizzato per aggiungere o rimuovere le porte TCP/IP.
Nota: PhaserPort è l’utilità più adatta alle installazioni PostScript.
Aggiunta di una porta
Per aggiungere una porta stampante:
1. Aprire Proprietà stampante per la stampante da collegare alla nuova porta TCP/IP.
2. Scegliere Start, Impostazioni, quindi Stampanti.
3. Fare clic con il pulsante destro del mouse sulla stampante da collegare alla nuova porta
TCP/IP, quindi fare clic su Proprietà.
4. Fare clic sulla scheda Dettagli, quindi sul pulsante Aggiungi porta.
5. Selezionare Altro.
6. Dall’elenco dei monitor di porte stampanti disponibili, selezionare PhaserPort e fare clic
su OK.
Configurazione di una porta
PhaserPort consente di eseguire quanto segue:
■ Scelta di un nome per la nuova porta.
■ Identificazione di una stampante tramite il relativo nome DNS o indirizzo IP.
Per installare una porta utilizzando PhaserPort:
1. Nella finestra Aggiungi PhaserPort:
■ Immettere un nome univoco per la porta da aggiungere nella sezione Descrizione.
■ Immettere il nome host della stampante o l'indirizzo IP nella sezione relativa al nome
DNS/Indirizzo.
2. Fare clic su OK.
Stampante a colori Phaser® 8500/8550
4-19

Windows 98 SE e Windows Me
Modifica di un indirizzo IP di PhaserPort
Se l’indirizzo IP della stampante è stato modificato, è necessario cambiare l’indirizzo IP della
porta corrispondente del dispositivo:
1. Scegliere Start, Impostazioni, quindi Stampanti.
2. Fare clic con il pulsante destro del mouse sulla stampante della quale si desidera
modificare l’indirizzo IP PhaserPort, quindi selezionare Proprietà.
3. Selezionare la scheda Dettagli.
4. Verificare che PhaserPort sia presente nel campo Stampa su.
5. Fare clic su Impostazioni porta. Viene visualizzata la finestra di dialogo
Configura PhaserPort.
6. Effettuare una delle opzioni riportate di seguito.
a. Se si conosce l’indirizzo IP o il nome DNS della stampante, immetterlo.
b. Se non si conosce l’indirizzo IP o il nome DNS della stampante, fare clic su
Sfoglia per visualizzare l’elenco delle stampanti attualmente collegate in rete.
c. Fare doppio clic sulla stampante appropriata. Le informazioni vengono
automaticamente inserite da PhaserPort nella finestra di dialogo
Configura PhaserPort.
Nota: Per visualizzare di nuovo l’elenco dei sistemi in rete, fare clic su Aggiorna.
Per espandere la ricerca ad altre sottoreti, fare clic su Ava nz a te .
7. Fare clic su OK.
8. Per applicare le modifiche, fare clic di nuovo su OK.
Stampante a colori Phaser® 8500/8550
4-20

Windows 98 SE e Windows Me
Risoluzione dei problemi in Windows 98 SE e Windows Me
Questa sezione relativa alla risoluzione dei problemi presume che siano state completate
queste operazioni:
■ Verifica che la stampante sia collegata, accesa e connessa ad una rete attiva.
■ Un driver di stampa PostScript installato.
■ Verifica che la stampante stia ricevendo dati dalla rete controllando lo stato dei LED sul
retro della stampante o sul server di stampa esterno CentreDirect. Quando la stampante
viene collegata a una rete funzionante e riceve dati, il relativo LED di collegamento è di
colore verde e il LED del traffico giallo lampeggia in rapida successione.
■ Stampa di una copia corrente della pagina di configurazione.
Verifica delle impostazioni
Per verificare le impostazioni:
1. Con il pulsante destro del mouse, fare clic su Risorse di rete del desktop e
selezionare Proprietà.
2. Fare clic sulla scheda Configurazione. Viene visualizzato l’elenco dei componenti di rete
installati per il Client per reti Microsoft.
3. Se uno o più dei componenti obbligatori non sono installati, installarli e riavviare il
sistema. Dopo il riavvio del sistema, tornare a questo documento.
4. Scegliere Start, Impostazioni, quindi Stampanti. Viene visualizzata la
finestra Stampanti.
5. Fare clic con il pulsante destro del mouse sull’icona della stampante, quindi
selezionare Proprietà.
6. Selezionare la scheda Dettagli.
7. Verificare quanto segue:
a. Il nome del driver della stampante è presente nell’elenco Stampa su. Se necessario,
effettuare una nuova selezione o installare un nuovo driver.
b. Il nome della porta è presente nell’elenco Stampa su. Se necessario, selezionare di
nuovo il nome corretto.
Nota: Inviare un lavoro di stampa alla stampante. Se la stampa non viene eseguita, selezionare
Assistenza tecnica PhaserSMART dalla scheda Risoluzione dei problemi del driver della
stampante Windows per accedere all'assistenza tecnica PhaserSMART.
Ve d e r e a n c h e :
www.xerox.com/office/8500_8550support
Stampante a colori Phaser® 8500/8550
4-21

Macintosh
Macintosh
Questa sezione comprende:
■ Requisiti a pagina 4-22
■ Procedura rapida di installazione da CD-ROM a pagina 4-22
■ Abilitazione e uso di EtherTalk per Mac OS 9.x a pagina 4-22
■ Abilitazione e uso di TCP/IP per Mac OS 9.x a pagina 4-23
■ Abilitazione o uso di TCP/IP o AppleTalk per Mac OS X, versione 10.2 e successive a
pagina 4-25
■ Risoluzione dei problemi in Macintosh (Mac OS 9.x, Mac OS X,
versione 10.2 e successive) a pagina 4-27
Requisiti
■ Una stazione di lavoro su cui sia installato il driver della stampante appropriato.
■ Una conoscenza pratica del sistema operativo (Mac OS 9.x o Mac OS X, versione 10.2 o
successive) attualmente in uso sulla stazione di lavoro.
■ Cablaggio appropriato per collegare la stampante alla rete.
Procedura rapida di installazione da CD-ROM
Per utilizzare l'opzione di installazione rapida da CD-ROM:
1. Inserire il Software and Documentation CD-ROM (CD-ROM software e documentazione)
nell’unità CD-ROM del computer.
2. Fare doppio clic sul programma di installazione presente all'interno del Software and
Documentation CD-ROM (CD-ROM software e documentazione) per installare il driver
della stampante.
Abilitazione e uso di EtherTalk per Mac OS 9.x
Se si utilizza una rete EtherTalk, non sarà necessario impostare un indirizzo IP su
computer Macintosh.
Per creare una stampante da scrivania:
1. Aprire il pannello di controllo di AppleTalk. Verificare che la porta Ethernet sia la porta di
rete selezionata.
2. Aprire Scelta Risorse e scegliere il driver LaserWriter.
3. Selezionare la stampante.
4. Fare clic su Crea per creare la stampante da scrivania.
Stampante a colori Phaser® 8500/8550
4-22

Macintosh
Abilitazione e uso di TCP/IP per Mac OS 9.x
In questa sezione vengono descritte le procedure di installazione e risoluzione dei problemi per
Macintosh OS 9.x.
Impostazione di una porta Ethernet Macintosh per TCP/IP
Per impostare il sistema Macintosh per TCP/IP:
1. Dal pannello di controllo, selezionare TCP/IP, quindi Ethernet.
2. Specificare come verrà ottenuto l’indirizzo IP nella scheda TCP/IP:
■ Manualmente: Specificare l’indirizzo IP, la subnet mask, l’indirizzo router e
l’indirizzo del server dei nomi nella finestra di dialogo.
■ Utilizzando DHCP Server: L'indirizzo IP viene trovato automaticamente.
3. Chiudere la finestra di dialogo.
Ve d e r e a n c h e :
Base di conoscenza sul sito www.xerox.com/office/8500_8550support
Creazione di una stampante LPR con LaserWriter 8.5.1 o versioni successive
Per creare una stampante LPR:
1. Aprire Utilità stampanti da scrivania. (Questa utilità, o un suo alias, si trova nella
cartellaPhaserTools.)
2. Fare clic su Stampante (LPR) in Crea scrivania, quindi fare clic su OK.
3. Fare clic su Cambia nel file PPD (PostScript Printer Description).
4. Selezionare il file PPD appropriato dall'elenco, quindi fare clic su Seleziona. Se il file
PPD della stampante non è presente nell'elenco, installarlo dal Software and
Documentation CD-ROM (CD-ROM software e documentazione).
5. Fare clic su Cambia in Selezione stampante LPR.
6. Immettere dati nei seguenti campi:
■ Indirizzo stampante: immettere l'indirizzo IP o il nome dominio della stampante.
■ Coda di Stampa: Immettere PS (in maiuscolo), quindi fare clic su OK.
7. Chiudere la finestra di dialogo. Quando viene richiesto, fare clic su Registra.
8. Immettere il nome della stampante da scrivania nel campo Registra stampante da
scrivania come e fare clic su Registra.
9. Per stampare tramite LPR, effettuare una delle due operazioni seguenti:
■ Usare la nuova stampante da scrivania (LPR).
■ Usare il driver della stampante LaserWriter 8.5.1; è possibile selezionare qualsiasi
stampante. Fare clic su File, quindi su Stampa per selezionare la stampante LPR
appropriata nell'elenco a discesa Stampante.
Stampante a colori Phaser® 8500/8550
4-23

Macintosh
Creazione di una stampante AppSocket con LaserWriter 8.6
Xerox fornisce la stampa Macintosh AppSocket con PhaserPort per Mac OS nel Software and
Documentation CD-ROM (CD-ROM software e documentazione). PhaserPort per Mac OS
fornisce un canale di comunicazione bidirezionale ad alta velocità che utilizza la nuova
architettura di comunicazione plug-in di Apple LaserWriter versione 8.6.
Inoltre AppSocket fornisce il feedback sullo stato del lavoro di stampa, funzione non
disponibile con LPR.
Requisiti di sistema per PhaserPort per Mac OS
Nota: PhaserPort non è supportata in Mac OS X.
I requisiti di sistema sono:
■ Una stampante installata su una rete TCP/IP
■ Macintosh basato su PowerPC
■ LaserWriter versione 8.6 o successiva di Apple con stampa da scrivania attivata
■ Protocollo di rete Open Transport versione 1.1 o successiva. Il protocollo TCP/IP di rete
fornito dal software MacTCP non è supportato. Il Macintosh deve essere configurato in
modo corretto per comunicare con la stampante.
Creazione di una stampante desktop con PhaserPort per Mac OS
Per creare una stampante da scrivania con PhaserPort per Mac OS:
1. Avviare Strumento stampante PhaserPort.
2. Immettere l’indirizzo IP o il nome DNS della stampante nel campo Indirizzo
stampante Internet.
3. Immettere il nome della stampante da scrivania nel campo Nome stampante
da scrivania.
4. Per collegarsi alla stampante sulla rete TCP/IP e verificare la configurazione di rete, fare
clic su Ve ri fi c a.
5. Fare clic su Crea per creare la stampante da scrivania.
6. Fare clic su Chiudi per uscire da Strumento stampante PhaserPort.
7. Nel Finder selezionare l’icona della stampante da scrivania appena creata.
8. Fare clic su Cambia impostazione nel menu Stampa del Finder.
9. Selezionare il documento file PPD (PostScript Printer Description) e fornire le
informazioni di configurazione. In alternativa, è possibile selezionare il pulsante
Impostazione automatica per consentire il rilevamento automatico delle impostazioni
corrette per la stampante.
Nota: Alcune utilità, quali Scarica Font di Adobe, non sono compatibili con il software
PhaserPort per Mac OS in quanto cercano di comunicare direttamente con la stampante
usando il protocollo AppleTalk. Se si utilizza il software Mac OS, creare una stampante da
scrivania AppleTalk, quindi cancellare la stampante dopo aver eseguito e chiuso il software
non compatibile.
Stampante a colori Phaser® 8500/8550
4-24

Abilitazione o uso di TCP/IP o AppleTalk per Mac OS X, versione 10.2 e successive
Assicurarsi che sia in esecuzione Mac OS X, versione 10.2 o successive. Le versioni
precedenti di Mac OS X non supportano completamente la stampa e le funzioni di
stampa PostScript.
Impostazione di una porta Ethernet Macintosh per TCP/IP
Per impostare il sistema Macintosh per TCP/IP:
1. Selezionare Rete dall'applicazione Preferenze di sistema.
2. Selezionare Scheda Ethernet Incorporata nel menu Mostra.
3. Specificare come verrà ottenuto l’indirizzo IP nella scheda TCP/IP:
■ Manualmente: Specificare l’indirizzo IP, la subnet mask, l’indirizzo router e
l’indirizzo del server dei nomi nella finestra di dialogo.
■ Uso di DHCP: L'indirizzo IP viene trovato automaticamente.
4. Fare clic su Applica e chiudere la finestra di dialogo.
Macintosh
Ve d e r e a n c h e :
Base di conoscenza sul sito www.xerox.com/office/8500_8550support
Impostazione di una porta Ethernet per Macintosh per AppleTalk
Per impostare il sistema Macintosh per AppleTalk:
1. Selezionare Rete dall'applicazione Preferenze di sistema.
2. Selezionare Scheda Ethernet Incorporata nel menu Mostra.
3. Selezionare Attiva AppleTalk nella scheda AppleTalk.
4. Fare clic su Applica e chiudere la finestra di dialogo.
Creazione di una stampante LPR con Mac OS X, versione 10.2 e successive
Per creare una stampante LPR:
1. Aprire l’Utilità Centro Stampa. In Mac OS X, versione 10.3 o successive, aprire l'Utilità
impostazioni della stampante. Questa utilità si trova in una directory denominata
Utilities nella directory Applications.
2. Selezionare Aggiungi, quindi scegliere una delle seguenti opzioni:
■ Versione 10.2: Selezionare Stampa IP dall’elenco a discesa.
■ Versione 10.3 e successive: Selezionare LPD/LPR nel campo Tipo stampante.
3. Immettere l’indirizzo IP della stampante nel campo Indirizzo stampante.
4. Selezionare il PPD corretto dall'elenco a discesa Modello Stampante. Se il file PPD della
stampante non è presente, installarlo dal Software and Documentation CD-ROM
(CD-ROM software e documentazione).
5. Fare clic su Aggiungi per completare la configurazione.
Stampante a colori Phaser® 8500/8550
4-25

Macintosh
Creazione di una stampante AppleTalk con Mac OS X, versione 10.2 e successive
Per creare una stampante AppleTalk:
1. Assicurarsi che AppleTalk sia attivata in Preferenze di sistema.
2. Aprire l’Utilità Centro Stampa. In Mac OS X, versione 10.3 o successive, aprire l'Utilità
impostazioni della stampante. Questa utilità si trova in una directory denominata
Utilities nella directory Applicazioni.
3. Selezionare Aggiungi stampante, quindi selezionare AppleTalk dall'elenco a discesa.
4. Selezionare la zona appropriata.
5. Scegliere la stampante dall'elenco fornito.
6. Selezionare il PPD corretto per il modello di stampante in uso nell’elenco a discesa
Modello Stampante. Se il file PPD della stampante non è presente, installarlo dal
Software and Documentation CD-ROM (CD-ROM software e documentazione).
7. Fare clic su Aggiungi per completare la configurazione.
Ve d e r e a n c h e :
Base di conoscenza sul sito www.xerox.com/office/8500_8550support
Creazione di una stampante Bonjour con Mac OS X, versione 10.2 e successive
Per creare una stampante Bonjour:
1. Aprire l’Utilità Centro Stampa. In Mac OS X, versione 10.3 o successive, aprire
l'Utilità impostazioni della stampante. Questa utilità si trova in Utilità nella
directory Applicazioni.
2. Selezionare una delle seguenti opzioni.
■ Versione 10.2: Fare clic su Aggiungi.
■ Versione 10.3 e successive: Dal menu a discesa, selezionare Bonjour.
Viene visualizzato un elenco che presenta il nome della stampante, seguito da una
serie di numeri. Ad esempio, Nome stampante xx:xx:xx. Ogni segmento numerato
rappresenta l'ultima parte dell'indirizzo hardware della stampante. Il PPD viene
selezionato automaticamente.
3. Fare clic su Aggiungi per completare l'installazione.
Stampante a colori Phaser® 8500/8550
4-26

Macintosh
Risoluzione dei problemi in Macintosh (Mac OS 9.x, Mac OS X, versione 10.2 e successive)
La procedura che segue consente di eliminare problemi di cablaggio, di comunicazione e di
connessione. Dopo averla completata, stampare una pagina di prova dall’applicazione
software in uso.
Nota: Se il lavoro viene stampato, non è necessario eseguire ulteriori azioni di risoluzione dei
problemi per il sistema. Se si verificano problemi di qualità di-stampa, consultare la Guida
dell'utente all'indirizzo www.xerox.com/office/8500_8550support
Procedura passo per passo per la risoluzione dei problemi delle reti
Macintosh OS 9.x
Effettuare questa procedura solo per Mac OS 9:
1. Aprire Scelta Risorse e scegliere il driver LaserWriter.
2. Effettuare una di queste operazioni:
■ Se viene visualizzato il nome della stampante, la stampante sta comunicando in rete.
Non occorre pertanto effettuare alcuna operazione aggiuntiva.
■ Se il nome della stampante non viene visualizzato, passare al punto 3.
3. Verificare che la stampante sia collegata, accesa e connessa ad una rete attiva.
4. Verificare la connessione del cavo che collega la stampante alla rete.
5. Effettuare questa procedura:
a. Dal pannello di controllo della stampante, verificare che EtherTalk sia attivata. In
caso contrario, attivarla nel pannello di controllo e ripristinare la stampante.
b. Stampare la pagina di configurazione e verificare che EtherTalk sia attivata.
c. Dalla pagina di configurazione, verificare la Zona. Se la rete contiene più zone,
assicurarsi che la stampante venga visualizzata nella zona desiderata.
6. Se non è ancora possibile stampare, accedere all'Assistenza tecnica PhaserSMART
tramite CentreWare IS:
a. Avviare il browser Web.
b. Immettere l'indirizzo IP della stampante nel campo Indirizzo del browser Web
(http://xxx.xxx.xxx.xxx).
c. Selezionare Supporto.
d. Fare clic sul collegamento PhaserSMART Diagnostic Tool per accedere
a PhaserSMART.
.
Ve d e r e a n c h e :
www.xerox.com/office/
8500_8550support
Stampante a colori Phaser® 8500/8550
4-27

Macintosh
Risoluzione dei problemi in Macintosh OS X, versione 10.2 e successive
Effettuare questa procedura solo per Mac OS X, versioni 10.2 e successive:
1. Aprire Utility di rete e selezionare la scheda Ping.
2. Immettere l'indirizzo IP della stampante.
3. Fare clic su Ping. Se non si riceve alcuna risposta, verificare la correttezza delle
impostazioni TCP/IP per la stampante e per il computer.
4. Per AppleTalk, attenersi alla procedura riportata di seguito. Per TCP/IP, andare al
punto 5.
a. Dal pannello di controllo della stampante, verificare che EtherTalk sia attivata. In
caso contrario, attivarla nel pannello di controllo e ripristinare la stampante.
b. Stampare la pagina di configurazione e verificare che EtherTalk sia attivata.
c. Dalla pagina di configurazione verificare la Zona. Se la rete contiene più zone,
assicurarsi che la stampante venga visualizzata nella zona desiderata.
5. Se non è ancora possibile stampare, accedere all'Assistenza tecnica PhaserSMART
tramite CentreWare IS:
a. Avviare il browser Web.
b. Immettere l'indirizzo IP della stampante nel campo Indirizzo del browser Web
(http://xxx.xxx.xxx.xxx).
c. Selezionare Supporto.
d. Fare clic sul collegamento PhaserSMART Diagnostic Tool per accedere
a PhaserSMART.
Ve d e r e a n c h e :
www.xerox.com/office/
8500_8550support
Stampante a colori Phaser® 8500/8550
4-28

Novell
Novell
Questa sezione comprende:
■ NDPS (Novell Distributed Print Services) a pagina 4-29
■ Software Xerox Gateway NDPS a pagina 4-29
NDPS (Novell Distributed Print Services)
Novell Distributed Print Services (NDPS) (Servizi di stampa distribuiti di Novell) sono
prodotti creati sull'architettura di stampa di Novell che consente agli amministratori di
sfruttare le funzioni di stampa incorporate per gestire le risorse di stampa in rete da un
qualsiasi punto della rete, di migliorare le prestazioni di stampa in rete e ridurre i problemi per
gli utenti finali.
La soluzione Xerox NDPS consente di utilizzare Novell NDPS con molte delle più recenti
stampanti Xerox. Comprende gli strumenti di amministrazione utilizzati con NetWare
Administrator in modo che gli utenti possano facilmente configurare e gestire i propri servizi
di stampa in rete.
Per accedere alle stampanti Xerox in questo ambiente, è necessario che sia installato il
programma Xerox Gateway NDPS su un server Novell.
Software Xerox Gateway NDPS
Il rilascio corrente della soluzione Xerox NDPS per Novell NDPS supporta il protocollo IP.
Consente agli utenti di gestire le stampanti Xerox in ambienti NDPS Novell NetWare.
Il software della soluzione Xerox NDPS contiene le seguenti funzioni:
■ Supporto per la rete IP
■ Installazione semplificata, scaricamento del driver e configurazione delle stampanti Xerox
in una rete NDPS Novell NetWare
■ Installazione automatica, quando gli utenti si collegano a una stampante, per eliminare le
installazioni singole di driver
■ Richiamo dello stato e gestione remota delle stampanti in rete supportate da NDPS
utilizzando NetWare Administrator
■ Accesso a CentreWare IS per la gestione delle stampanti in rete.
Per ulteriori informazioni, consultare la Soluzione Xerox NDPS per Novell NDPS, Guida per
l'utente e scaricare la versione più aggiornata del software Xerox NDPS Gateway
dall'indirizzo www.xerox.com/office/pmtools
.
Stampante a colori Phaser® 8500/8550
4-29

UNIX (Linux)
UNIX (Linux)
Questa sezione comprende:
■ Procedura rapida di installazione a pagina 4-30
■ Risorse aggiuntive a pagina 4-31
La stampante supporta la connessione a varie piattaforme UNIX attraverso l’interfaccia di rete.
Le stazioni di lavoro al momento supportate da CentreWare per UNIX/Linux con una
stampante collegata in rete sono le seguenti:
■ Sun Solaris
■ IBM AIX
■ Hewlett-Packard HP-UX
■ DEC UNIX
■ Linux (i386)
■ Linux (PPC)
■ SGI IRIX
Le procedure riportate di seguito consentono di collegare la stampante usando una qualsiasi
delle versioni supportate di UNIX e Linux riportate nell'elenco precedente.
Procedura rapida di installazione
Seguire le procedure riportate di seguito per impostare la stampante e installare i
driver appropriati.
Dalla stampante
Per impostare la stampante:
1. Verificare che il protocollo TCP/IP e il corretto connettore siano abilitati.
2. Dal pannello di controllo, selezionare una delle seguenti opzioni per l’indirizzo IP:
■ Configurazione automatica dell’indirizzo DHCP da parte della stampante.
■ Immettere l’indirizzo IP manualmente.
3. Stampare la pagina di configurazione e conservarla come riferimento.
Stampante a colori Phaser® 8500/8550
4-30

Dal computer
Per installare la stampante:
UNIX (Linux)
1. Visitare il sito www.xerox.com/office/drivers
.
2. Selezionare la stampante, la piattaforma in uso (UNIX) e il tipo di file da scaricare
(Drivers).
3. Fare clic su Go to Downloads.
4. Dall’elenco dei file visualizzato, scaricare PrinterPackageXPXX e il file corrispondente
al proprio sistema operativo.
5. Stampare una pagina di prova e controllare la qualità di stampa.
6. Avviare il browser Web.
7. Immettere l'indirizzo IP della stampante nel campo Indirizzo del browser Web
(http://xxx.xxx.xxx.xxx).
8. Selezionare Supporto.
9. Fare clic sul collegamento PhaserSMART Diagnostic Tool per accedere a
PhaserSMART.
Nota: Se si verificano problemi di qualità di stampa, oppure se il lavoro non viene stampato,
consultare la Guida per l'utente all'indirizzo www.xerox.com/office/8500_8550support
oppure
accedere all'Assistenza tecnica PhaserSMART tramite CentreWare IS.
Risorse aggiuntive
Per ottenere i driver CentreWare per UNIX più recenti, visitare il sito Web Xerox all'indirizzo
www.xerox.com/office/drivers
. Per scaricare i driver della stampante:
1. Selezionare la stampante, la piattaforma in uso (UNIX) e i file da scaricare (Drivers).
2. Fare clic su Go to Downloads.
3. Selezionare il driver CentreWare appropriato per la piattaforma in uso.
4. Scaricare anche PrinterPackageXPXX, contenente le funzioni specifiche del driver
CentreWare per UNIX.
Stampante a colori Phaser® 8500/8550
4-31

.
Gestione della stampante
Questo capitolo comprende:
■ Impostazioni stampante a pagina 5-2
■ Sicurezza per la stampante a pagina 5-9
■ Analisi dell'uso della stampante a pagina 5-11
Stampante a colori Phaser® 8500/8550
5-1

Impostazioni stampante
Impostazioni stampante
Questa sezione comprende:
■ Impostazioni di controllo della stampante a pagina 5-2
■ Impostazioni di gestione della carta a pagina 5-7
Nota: Questa sezione contiene informazioni su alcune delle impostazioni da utilizzare per
gestire la stampante. Per visualizzare il percorso per la selezione di altre opzioni di menu,
stampare il diagramma dei menu.
Impostazioni di controllo della stampante
Questa sezione comprende:
■ Impostazione della lingua del pannello di controllo a pagina 5-2
■ Impostazione della data e ora della stampante a pagina 5-3
■ Controllo della stampa della pagina di avvio a pagina 5-4
■ Modifica del timeout del risparmio energetico a pagina 5-5
■ Modifica della modalità Intelligent Ready a pagina 5-6
Impostazione della lingua del pannello di controllo
Per selezionare la lingua predefinita del pannello di controllo, utilizzare uno dei
seguenti strumenti:
■ Il pannello di controllo della stampante
■ CentreWare IS
Utilizzo del pannello di controllo
Per selezionare la lingua predefinita dal pannello di controllo:
1. Selezionare Impostazioni della stampante e premere il pulsante OK.
2. Selezionare Impostazione pannello di controllo e premere il pulsante OK.
3. Selezionare Lingua e premere il pulsante OK.
4. Selezionare la lingua desiderata, quindi premere OK.
Stampante a colori Phaser® 8500/8550
5-2

Impostazioni stampante
Utilizzo di CentreWare IS
Per cambiare la lingua predefinita del pannello di controllo tramite CentreWare IS:
1. Avviare il browser Web.
2. Immettere l'indirizzo IP della stampante nel campo Indirizzo del browser Web
(http://xxx.xxx.xxx.xxx).
3. Fare clic su Proprietà.
4. Fare clic sulla cartella Generale nella barra laterale sinistra, quindi su Impostazioni
predefinite della stampante.
5. Nell'area Preferenze utente, selezionare la lingua dall’elenco a discesa Imposta lingua
pannello di controllo.
6. Fare clic sul pulsante Salva modifiche nella parte inferiore dello schermo.
Impostazione della data e ora della stampante
Alcune funzioni della stampante, come la modalità Riscaldamento pianificato o Lista lavori,
fanno riferimento alle impostazioni della data e ora della stampante per avviare le funzioni e
riportare le informazioni d'uso. Per modificare la data e l'ora della stampante, utilizzare uno
dei seguenti strumenti:
■ Il pannello di controllo della stampante
■ CentreWare IS
Utilizzo del pannello di controllo
Per modificare l'impostazione della data e ora della stampante sul pannello di controllo:
1. Selezionare Impostazioni della stampante e premere il pulsante OK.
2. Selezionare Controlli stampante e premere il pulsante OK.
3. Selezionare Data e ora e premere il pulsante OK. Nella stampante vengono visualizzate
le impostazioni correnti per Anno, Mese, Giorno, Ora, Minuto e Secondo.
4. Per modificare una delle impostazioni data/ora
a. Selezionare l'impostazione appropriata e premere il pulsante OK.
b. Premere il pulsante Freccia su o Freccia giù per selezionare un valore, quindi
premere il pulsante OK.
Utilizzo di CentreWare IS
Per modificare l'impostazione della data e ora della stampante tramite CentreWare IS:
1. Avviare il browser Web.
2. Immettere l'indirizzo IP della stampante nel campo Indirizzo del browser Web
(http://xxx.xxx.xxx.xxx).
3. Fare clic su Proprietà.
4. Fare clic sulla cartella Generale nella barra laterale sinistra, quindi su Data e ora. Nella
finestra vengono visualizzate la data e l’ora correnti della stampante.
5. Per modificare la data e l'ora, selezionare i nuovi valori dagli elenchi a discesa.
6. Fare clic sul pulsante Salva modifiche nella parte inferiore dello schermo.
Stampante a colori Phaser® 8500/8550
5-3

Impostazioni stampante
Controllo della stampa della pagina di avvio
La stampante può generare una Pagina di avvio ogni volta che si accende o si reimposta la
stampante. La configurazione predefinita è Disattivato. È possibile stampare la Pagina di
avvio in qualsiasi momento dal menu Pagine di informazioni.
Per attivare/disattivare la stampa automatica della Pagina di avvio, utilizzare uno dei
seguenti strumenti:
■ Il pannello di controllo della stampante
■ CentreWare IS
Utilizzo del pannello di controllo
Per attivare/disattivare la stampa automatica della pagina di avvio dal pannello di controllo:
1. Selezionare Impostazioni della stampante e premere il pulsante OK.
2. Selezionare Controlli stampante e premere il pulsante OK.
La Pagina di avvio viene evidenziata. L’impostazione viene visualizzata alla fine della
riga (Attivata o Disattivata).
3. Premere il pulsante OK per modificare l’impostazione.
Utilizzo di CentreWare IS
Per attivare o disattivare la stampa automatica della pagina di avvio mediante il software
CentreWare IS:
1. Avviare il browser Web.
2. Immettere l'indirizzo IP della stampante nel campo Indirizzo del browser Web
(http://xxx.xxx.xxx.xxx).
3. Fare clic su Proprietà.
4. Selezionare la cartella Generale nella barra laterale sinistra.
5. Selezionare Impostazioni predefinite della stampante.
6. Selezionare Disattivato o Attivato dall'elenco a discesa Pagina di avvio per modificare
l'impostazione.
7. Fare clic su Salva modifiche in fondo alla pagina.
Stampa della pagina di avvio dal pannello di controllo
Per stampare la Pagina di avvio dal pannello di controllo:
1. Selezionare Informazioni e premere il pulsante OK.
2. Selezionare Pagine di informazioni e premere il pulsante OK.
3. Selezionare Pagina di avvio e premere il pulsante OK per stampare.
Nota: La stampa della pagina di avvio può anche essere eseguita dalla scheda Risoluzione dei
problemi del driver della stampante per Windows.
Stampante a colori Phaser® 8500/8550
5-4

Impostazioni stampante
Modifica del timeout del risparmio energetico
Per risparmiare energia, dopo un periodo di tempo predefinito dall’ultima attività, la stampante
entra nella modalità risparmio energetico. In questa modalità, la maggior parte dei sistemi
elettrici della stampante è spenta. Quando un lavoro di stampa viene inviato alla stampante,
questa entra in modalità riscaldamento. È anche possibile riscaldare la stampante premendo il
pulsante OK sul pannello di controllo.
Se la stampante entra in modalità Risparmio energetico troppo spesso e non si desidera
attenderne la riattivazione, estendere il periodo di tempo necessario per l’attivazione di
tale modalità.
Per modificare il valore di Timeout risparmio energetico, utilizzare uno dei seguenti strumenti:
■ Il pannello di controllo della stampante
■ CentreWare IS
Utilizzo del pannello di controllo
Per modificare il valore di Timeout risparmio energetico nel pannello di controllo:
1. Selezionare Impostazioni della stampante e premere il pulsante OK.
2. Selezionare Controlli stampante e premere il pulsante OK.
3. Selezionare Risparmio energetico e premere il pulsante OK.
4. Premere il pulsante Freccia su o Freccia giù per scorrere fino a un valore di
timeout risparmio energetico selezionato. Selezionare un valore più elevato se
si desidera estendere il periodo di tempo prima che la stampante entri in modalità
risparmio energetico.
5. Premere il pulsante OK.
Utilizzo di CentreWare IS
Per modificare il valore di Timeout risparmio energetico utilizzando CentreWare IS:
1. Avviare il browser Web.
2. Immettere l'indirizzo IP della stampante nel campo Indirizzo del browser Web
(http://xxx.xxx.xxx.xxx).
3. Fare clic su Proprietà.
4. Fare clic sulla cartella Generale nella barra laterale sinistra, quindi su Riscaldamento.
5. Selezionare un valore dall’elenco a discesa Timeout risparmio energetico.
6. Fare clic sul pulsante Salva modifiche nella parte inferiore della pagina.
Stampante a colori Phaser® 8500/8550
5-5

Impostazioni stampante
Modifica della modalità Intelligent Ready
La modalità Intelligent Ready è un sistema automatizzato che:
■ Controlla l'uso della stampante.
■ Esegue il riscaldamento della stampante quando vi è la più alta probabilità che occorra,
in base ai modelli di uso del passato.
Per attivare e disattivare la modalità Intelligent Ready, è possibile utilizzare una delle
seguenti opzioni:
■ Dal pannello frontale della stampante
■ CentreWare IS
Utilizzo del pannello di controllo
Per attivare o disattivare la modalità Intelligent Ready dal pannello di controllo:
1. Selezionare Impostazioni della stampante e premere il pulsante OK.
2. Selezionare Controlli stampante e premere il pulsante OK.
3. Selezionare Intelligent Ready.
4. Premere il pulsante OK per attivare o disattivare la modalità Intelligent Ready.
5. Selezionare Esci e premere il pulsante OK per tornare al menu principale.
Utilizzo di CentreWare IS
Per selezionare la modalità Intelligent Ready o programmare le impostazioni di
riscaldamento/attesa mediante il software CentreWare IS:
1. Avviare il browser Web.
2. Immettere l'indirizzo IP della stampante nel campo Indirizzo del browser Web
(http://xxx.xxx.xxx.xxx).
3. Fare clic su Proprietà.
4. Fare clic sulla cartella Generale nella barra degli strumenti di sinistra, quindi su
Riscaldamento.
5. Selezionare Intelligent Ready, Programmata o Lavoro attivato dall'elenco a discesa
Modalità Riscaldamento per modificare l'impostazione.
6. Se si seleziona Programmata al passaggio 5, selezionare le impostazioni di riscaldamento
e di attesa per ogni giorno.
7. Fare clic sul pulsante Salva modifiche nella parte inferiore dello schermo.
Nota: Benché le selezioni del pannello di controllo consentano solo l'attivazione o la
disattivazione della modalità Intelligent Ready, CentreWare IS consente di specificare
impostazioni e modalità di riscaldamento specifiche della stampante.
Stampante a colori Phaser® 8500/8550
5-6

Impostazioni stampante
Impostazioni di gestione della carta
Questa sezione comprende:
■ Impostazione della durata dei messaggi di richiesta per il cassetto 1 a pagina 5-7
■ Modifica del timeout di caricamento carta a pagina 5-8
Impostazione della durata dei messaggi di richiesta per il cassetto 1
L'impostazione del messaggio di richiesta del cassetto 1 consente di specificare la durata della
visualizzazione del messaggio di richiesta nel pannello di controllo dopo il caricamento della
carta nel cassetto 1. Il messaggio di richiesta del cassetto 1 visualizza l'impostazione del
cassetto corrente.
Durata Funzione
Nessuna Annulla il messaggio di richiesta per l'impostazione del cassetto.
30 secondi
(impostazione predefinita)
Infinito Visualizza il messaggio di richiesta di impostazione del cassetto
Visualizza il messaggio di richiesta di impostazione del cassetto
per 30 secondi dopo il caricamento della carta nel cassetto 1.
dopo il caricamento della carta nel cassetto 1 finché viene eseguita
una selezione nel pannello di controllo.
Nota: Questa impostazione è valida solo per il cassetto 1. Quando la carta è caricata nei
cassetti 2, 3 o 4 la stampante non visualizza alcun messaggio di richiesta.
Per selezionare le impostazioni del messaggio di richiesta del cassetto 1, utilizzare uno dei
seguenti strumenti:
■ Il pannello di controllo della stampante
■ CentreWare IS
Utilizzo del pannello di controllo
Per selezionare l'impostazione del messaggio di richiesta del cassetto 1 sul pannello
di controllo:
1. Selezionare Impostazione cassetto per la carta e premere il pulsante OK.
2. Selezionare Impostazione della gestione della carta e premere il pulsante OK.
3. Selezionare Messaggio di richiesta del cassetto 1 e premere il pulsante OK.
4. Selezionare la durata appropriata e premere il pulsante OK.
Utilizzo di CentreWare IS
Per selezionare l'impostazione del messaggio di richiesta del cassetto 1 tramite CentreWare IS:
1. Avviare il browser Web.
2. Immettere l'indirizzo IP della stampante nel campo Indirizzo del browser Web
(http://xxx.xxx.xxx.xxx).
3. Fare clic su Proprietà.
Stampante a colori Phaser® 8500/8550
5-7

Impostazioni stampante
4. Fare clic su Generale nella barra laterale sinistra, quindi su Impostazioni predefinite
della stampante.
5. Selezionare l'impostazione appropriata dall'elenco a discesa Messaggio di richiesta del
cassetto 1.
6. Fare clic su Salva modifiche in fondo alla pagina.
Modifica del timeout di caricamento carta
Quando un lavoro di stampa è formattato per un tipo o un formato di carta che non è caricato
nella stampante, sul pannello di controllo della stampante viene visualizzato un messaggio che
chiede di caricare la carta appropriata. Il valore di Timeout caricamento carta determina il
periodo di tempo di attesa della stampante prima di stampare su un diverso tipo o formato
di carta.
Per modificare il valore di Timeout caricamento carta, utilizzare uno dei seguenti strumenti:
■ Il pannello di controllo della stampante
■ CentreWare IS
Utilizzo del pannello di controllo
Per modificare il valore di Timeout caricamento carta nel pannello di controllo:
1. Selezionare Impostazione cassetto per la carta e premere il pulsante OK.
2. Selezionare Impostazione della gestione della carta e premere il pulsante OK.
3. Selezionare Timeout caricamento carta e premere il pulsante OK.
4. Scorrere fino al valore di timeout desiderato. I valori (Nessuno, 1, 3, 5 o 10 minuti, 1 o
24 ore) indicano il periodo di attesa della stampante per il caricamento della carta prima
che abbia inizio la stampa. Se si seleziona un valore Nessuno, la stampante non attende
il caricamento della carta e utilizza immediatamente quella presente nel cassetto
predefinito.
5. Premere il pulsante OK per salvare la modifica.
Utilizzo di CentreWare IS
Per modificare il valore di Timeout caricamento carta utilizzando CentreWare IS:
1. Avviare il browser Web.
2. Immettere l'indirizzo IP della stampante nel campo Indirizzo del browser Web
(http://xxx.xxx.xxx.xxx).
3. Fare clic su Proprietà.
4. Fare clic sulla cartella Generale nella barra laterale sinistra, quindi su Impostazioni
predefinite della stampante.
5. Scorrere fino al valore desiderato di Timeout caricamento carta in Impostazioni
timeout. I valori (Nessuno, 1, 3, 5 o 10 minuti, 1 o 24 ore) indicano il periodo di attesa
della stampante per il caricamento della carta prima che abbia inizio la stampa. Se si
seleziona un valore Nessuno, la stampante non attende il caricamento della carta e utilizza
immediatamente quella presente nel cassetto predefinito.
6. Fare clic sul pulsante Salva modifiche nella parte inferiore dello schermo.
Stampante a colori Phaser® 8500/8550
5-8

Sicurezza per la stampante
Sicurezza per la stampante
Questa sezione comprende:
■ Selezione delle impostazioni per l'amministrazione a pagina 5-9
■ Selezione delle impostazioni di sicurezza per la stampa a pagina 5-10
■ Selezione delle impostazioni di SSL (Secure Socket Layer) a pagina 5-10
■ Blocco dei menu del pannello di controllo a pagina 5-10
CentreWare IS consente di configurare diversi livelli di accesso utente, autorizzazione alle
funzioni della stampante e selezioni del pannello di controllo nelle seguenti impostazioni:
■ Impostazioni di sicurezza per l'amministrazione
■ Impostazioni di sicurezza per la stampa
■ Impostazioni di SSL (Secure Socket Layer)
■ Impostazione del blocco del pannello di controllo
Per ulteriori informazioni su queste impostazioni, fare clic sul pulsante Guida in
CentreWare IS.
Selezione delle impostazioni per l'amministrazione
Le impostazione di amministrazione in CenterWare IS consentono di selezionare le
impostazioni in base a tre livelli di sicurezza dell'utente:
■ Tutti gli utenti: Comprende la maggioranza degli utenti che invieranno lavori di stampa
alla stampante.
■ Utente chiave: Un utente che dispone di alcune responsabilità di amministrazione e
gestisce alcune o tutte le funzioni della stampante.
■ Amministratore: L'utente che dispone della più alta responsabilità di amministrazione e
dell'autorità per il controllo di tutte le funzioni della stampante.
Per evitare che vengano apportate modifiche non autorizzate alle impostazioni della
stampante, selezionare i diritti utente appropriati in CentreWare IS:
1. Avviare il browser Web.
2. Immettere l'indirizzo IP della stampante nel campo Indirizzo del browser Web
(http://xxx.xxx.xxx.xxx).
3. Fare clic su Proprietà.
4. Fare clic su Sicurezza nella barra laterale sinistra, quindi su Impostazioni di sicurezza
per l'amministrazione.
5. Immettere le informazioni sull'Amministratore e sull'Utente chiave.
6. Selezionare le impostazioni di autorizzazione della funzione appropriate per ciascuna
categoria utente nella tabella Autorizzazione funzione.
7. Fare clic sul pulsante Salva modifiche nella parte inferiore dello schermo.
Stampante a colori Phaser® 8500/8550
5-9

Sicurezza per la stampante
Selezione delle impostazioni di sicurezza per la stampa
La stampa delle impostazioni di protezione consente di eseguire quanto segue:
■ Eliminazione dei lavori personali, protetti e di prova non stampati
■ Sovrascrittura delle opzioni di sicurezza del disco rigido
■ Selezione delle opzioni di ripristino da inceppamenti
Per impostare le opzioni di sicurezza per la stampa:
1. Avviare il browser Web.
2. Immettere l'indirizzo IP della stampante nel campo Indirizzo del browser Web
(http://xxx.xxx.xxx.xxx).
3. Fare clic su Proprietà.
4. Fare clic su Sicurezza nella barra laterale sinistra, quindi su Impostazioni di sicurezza
per la stampa.
5. Selezionare le opzioni appropriate.
6. Fare clic sul pulsante Salva modifiche nella parte inferiore dello schermo.
Selezione delle impostazioni di SSL (Secure Socket Layer)
Per configurare una connessione sicura tra la stampante e il server:
1. Avviare il browser Web.
2. Immettere l'indirizzo IP della stampante nel campo Indirizzo del browser Web
(http://xxx.xxx.xxx.xxx).
3. Fare clic su Proprietà.
4. Fare clic sulla cartella Sicurezza nella barra laterale sinistra, quindi su SSL.
5. Selezionare le opzioni appropriate.
6. Fare clic sul pulsante Salva modifiche nella parte inferiore dello schermo.
Blocco dei menu del pannello di controllo
Bloccare i menu del pannello di controllo per impedire che altri modifichino le impostazioni
dei menu di impostazione della stampante. Per bloccare o sbloccare i menu del pannello di
controllo della stampante:
1. Avviare il browser Web.
2. Immettere l'indirizzo IP della stampante nel campo Indirizzo del browser Web
(http://xxx.xxx.xxx.xxx).
3. Fare clic su Proprietà.
4. Fare clic su Sicurezza nella barra laterale sinistra, quindi su Blocco del pannello di
controllo.
5. Selezionare la casella di controllo relativa a ciascuna voce di menu del pannello di
controllo che si desidera bloccare.
6. Fare clic sul pulsante Salva modifiche nella parte inferiore della pagina.
Stampante a colori Phaser® 8500/8550
5-10

Analisi dell'uso della stampante
Analisi dell'uso della stampante
Questa sezione comprende:
■ Lista lavori a pagina 5-11
■ Rapporti Profilo d'uso a pagina 5-12
■ Avvisi MaiLinX a pagina 5-13
■ Strumento di analisi sull'utilizzo Xerox a pagina 5-14
Lista lavori
Lista lavori è disponibile in CentreWare IS e CentreWare Web.
La stampante memorizza in un file di log (registro) le informazioni relative ai lavori di stampa
eseguiti. Il file di log viene salvato nella memoria della stampante o su un disco rigido
opzionale, se disponibile nella stampante. Se il file di log viene memorizzato nella memoria
della stampante, al ripristino della stampante va perduto. Si consiglia di utilizzare un disco
rigido per la funzione di lista lavori.
Il file di log contiene i record dei lavori eseguiti. Ciascun record comprende campi come il
nome dell’utente, il nome del lavoro di stampa, le pagine stampate, l’ora del lavoro di stampa e
il toner o inchiostro utilizzato. Non tutti i campi sono supportati da tutte le stampanti. Per
ulteriori informazioni, consultare la Guida in linea di CentreWare IS oppure la Guida in linea
di CentreWare Web.
I valori della lista lavori riportati variano secondo il protocollo e il comando di stampa
utilizzati al momento della stampa di ogni lavoro. Ad esempio, l'utilizzo del comando
NPRINT in NetWare consente alla stampante di ottenere la maggior parte delle informazioni
relative al lavoro in fase di stampa. Con Windows e NetWare, il nome del lavoro è spesso
LST: o LST:BANNER. I lavori provenienti da altre porte possono fornire meno informazioni
sul lavoro.
Utilizzo di CentreWare IS
Per accedere alle informazioni sulla lista lavori utilizzando CentreWare IS:
1. Avviare il browser Web.
2. Immettere l'indirizzo IP della stampante nel campo Indirizzo del browser Web
(http://xxx.xxx.xxx.xxx).
3. A destra della pagina principale di CentreWare IS, fare clic su Lavori.
La pagina “Collegamenti Lista lavori” presenta dei collegamenti che consentono di sfogliare,
scaricare e cancellare le registrazioni della lista lavori.
Per informazioni dettagliate sulla lista lavori di CentreWare IS, come le informazioni sul
lavoro, lo scaricamento di informazioni sul lavoro in un file e i formati del file della lista
lavori, fare clic sul pulsante Guida in CentreWare IS per aprire la Guida in linea di
CentreWare IS.
Stampante a colori Phaser® 8500/8550
5-11

Analisi dell'uso della stampante
Rapporti Profilo d'uso
La stampante genera rapporti a cui è possibile accedere tramite CentreWare IS e che riportano
i dettagli dell’utilizzo del sistema. I rapporti Profilo d’uso registrano più voci, tra cui:
■ Informazioni sulla stampante, come il nome della stampante, la data di installazione, il
numero totale di pagine stampate, le opzioni installate e l’ID della rete.
■ Dati sull’uso dei materiali di consumo (ad esempio toner o inchiostro). Registrando l’uso
dei materiali di consumo è possibile ordinarli prima che raggiungano l’esaurimento.
■ Informazioni sui supporti di stampa e sui cassetti, come la quantità delle stampe eseguite
su carta rispetto ai lucidi e la frequenza d’utilizzo di ciascun cassetto.
■ Caratteristiche dei lavori, ad esempio dimensioni e pianificazione dei lavori.
Configurazione dei rapporti Profilo d'uso
Per impostare i rapporti Profilo d'uso:
1. Avviare il browser Web.
2. Immettere l'indirizzo IP della stampante nel campo Indirizzo del browser Web
(http://xxx.xxx.xxx.xxx).
3. Selezionare Lavori.
4. Selezionare Rapporti Profilo d'uso nella barra laterale sinistra.
5. Fare clic sul collegamento Proprietà Profilo d'uso. Seguire le istruzioni visualizzate sulla
pagina per impostare i rapporti.
6. Fare clic su Salva modifiche.
Per informazioni dettagliate sui rapporti di Profilo d’uso, incluse le descrizioni di ciascun
campo del rapporto, fare clic sul pulsante Guida in CentreWare IS per passare alla Guida in
linea di CentreWare IS.
Utilizzo di CentreWare IS
Per inviare un rapporto Profilo d'uso utilizzando CentreWare IS:
1. Immettere l'indirizzo IP della stampante nel campo Indirizzo del browser Web
(http://xxx.xxx.xxx.xxx).
2. Fare clic su Lavori.
3. Selezionare Rapporti Profilo d'uso nella barra laterale sinistra.
4. Specificare l’indirizzo e-mail nel campo Invia a indirizzo specifico.
5. Fare clic su Invia rapporto Profilo d'uso.
Nota: Per inviare tramite e-mail i rapporti Profilo d’uso, MaiLinX deve essere configurato
correttamente. Vedere Avvisi MaiLinX a pagina 5-13.
Stampante a colori Phaser® 8500/8550
5-12

Analisi dell'uso della stampante
Avvisi MaiLinX
Gli avvisi MaiLinX consentono alla stampante di inviare automaticamente e-mail
all’amministratore del sistema e ad altri utenti nei seguenti casi:
■ Quando si verificano errori, avvertenze e avvisi della stampante.
■ Quando la stampante richiede un intervento (ad esempio, da parte dell’assistenza o per
ricaricare i materiali di consumo).
■ Quando è richiesta una risposta al messaggio di stampa remota via Internet di
CentreWare IS. Per ulteriori informazioni sulla stampa remota via Internet di
CentreWare IS, fare clic sul pulsante Guida in CentreWare IS per passare alla Guida in
linea di CentreWare IS.
I messaggi possono essere ricevuti da tre utenti designati:
■ Amministratore del sistema
■ Supporto tecnico
■ Utente chiave
È possibile assegnare individualmente a ciascuno di questi utenti i messaggi della stampante
che riportano errori ed avvisi. È anche possibile personalizzare il testo del messaggio e la riga
dell’oggetto nei messaggi di Notifica stato. Notifica stato è fornita dal client SMTP (Simple
Mail Transport Protocol) della stampante.
Configurazione di Notifica stato di CentreWare IS
Per impostare la notifica stato tramite CentreWare IS:
1. Avviare il browser Web.
2. Immettere l'indirizzo IP della stampante nel campo Indirizzo del browser Web
(http://xxx.xxx.xxx.xxx).
3. Fare clic su Proprietà.
4. Selezionare Avvisi posta nella barra laterale sinistra. Seguire le istruzioni sulla pagina per
selezionare le opzioni di Avvisi posta.
5. Fare clic su Salva modifiche.
Per informazioni dettagliate su Notifica stato in CentreWare IS, fare clic sul pulsante Guida in
CentreWare IS per passare alla Guida in linea di CentreWare IS.
Stampante a colori Phaser® 8500/8550
5-13

Analisi dell'uso della stampante
Strumento di analisi sull'utilizzo Xerox
Strumento di analisi sull’utilizzo Xerox è un’applicazione Windows client/server che consente
agli amministratori del sistema di monitorare automaticamente l’uso della stampante Xerox e
di ottenere registrazioni di lista lavori. Questo strumento supporta reti di grandi dimensioni,
con un elevato numero di utenti e stampanti. I dati relativi alla lista lavori ed all'uso della
stampante sono memorizzati in un database. L’applicazione può essere eseguita su più client
utilizzando un unico server. I dati possono essere esportati in un foglio elettronico per la
consultazione, l’analisi e la fatturazione.
Per informazioni dettagliate sullo Strumento di analisi sull’utilizzo Xerox, vedere la Guida in
linea dell'applicazione, disponibile sul sito www.xerox.com/office/uat
.
Stampante a colori Phaser® 8500/8550
5-14

Specifiche stampante (solo in lingua inglese)
Physical Specifications
Printer Only
Width: 40.6 cm (16.0 in.)
Depth: 52.1 cm (20.5 in.)
Height: 36.8 cm (14.5 in.)
Weight: 27 kg (60 lb.) Maximum
Optional 525-Sheet Feeder
Width: 40.6 cm (16.0 in.)
Depth: 52.1 cm (20.5 in.)
Height: 13.2 cm (5.2 in.)
Weight: 5.4 kg (12 lb.)
Environmental Specifications
Temperature
■ Storage: -30 to 60 degrees C / -22 to 140 degrees F
■ Operating: 10 to 32 degrees C / 50 to 90 degrees F
Relative Humidity
■ Storage: 10% to 95%
■ Operating: 10% to 80%
Stampante a colori Phaser® 8500/8550
A-1

Electrical Specifications
Available in five configurations: Phaser 8500N, 8500DN, 8550DP, 8550DT, 8550DX
■ 110-120 VAC, 60 Hz
■ 220 VAC, 50 Hz
E
NERGY STAR qualified printer (ES Option)
Performance Specifications
Resolution
■ Phaser 8500N and 8500DN: Fast Color and Enhanced
■ Phaser 8550DN, 8550DT, and 8550DX: 2400 FinePoint
Print Speed
■ Phaser 8500N and 8500DN: Up to 24 pages per minute (ppm)
■ Phaser 8550DN, 8550DT, and 8550DX: Up to 30 pages per minute (ppm)
Specifiche del controller
600 MHz processor
Memory
■ 128 MB PC133 DRAM standard on the Phaser 8500N and 8500DN configurations
■ 256 MB PC133 DRAM standard on the Phaser 8550DP, 8550DT configurations
■ 512 MB PC133 DRAM standard on the Phaser 8550DX configuration
■ Upgradable to a maximum of 1 GB
Page Description Languages (PDL)
■ PCL5c
■ Adobe PostScript 3
Residential Fonts
■ 139 PostScript Type 1
■ 81 PCL
Interfaces
■ Ethernet 10BaseT and 100Base Tx
■ Universal Serial Bus (USB 2.0)
Stampante a colori Phaser® 8500/8550
A-2

Normativa (solo in lingua inglese)
Xerox has tested this product to electromagnetic emission and immunity standards. These
standards are designed to mitigate interference caused or received by this product in a typical
office environment.
United States (FCC Regulations)
This equipment has been tested and found to comply with the limits for a Class B digital
device, pursuant to Part 15 of the FCC Rules. These limits are designed to provide reasonable
protection against harmful interference in a residential installation. This equipment generates,
uses, and can radiate radio frequency energy. If it is not installed and used in accordance with
these instructions, it may cause harmful interference to radio communications. However, there
is no guarantee that interference will not occur in a particular installation. If this equipment
does cause harmful interference to radio or television reception, which can be determined by
turning the equipment off and on, the user is encouraged to try to correct the interference by
one or more of the following measures:
■ Reorient or relocate the receiver.
■ Increase the separation between the equipment and receiver.
■ Connect the equipment into an outlet on a circuit different from that to which the receiver
is connected.
■ Consult the dealer or an experienced radio/television technician for help.
Any changes or modifications not expressly approved by Xerox could void the user's authority
to operate the equipment. To ensure compliance with Part 15 of the FCC rules, use shielded
interface cables.
Stampante a colori Phaser® 8500/8550
B-1

Canada (Regulations)
This Class B digital apparatus complies with Canadian ICES-003.
Cet appareil numérique de la classe B est conforme à la norme NMB-003 du Canada.
European Union (Declaration of Conformity)
Xerox Corporation declares, under our sole responsibility, that the product to which this
declaration relates is in conformity with the following standards and other normative
documents:
Low Voltage Directive 73/23/EEC as amended
EN 60950:2000
Electromagnetic Compatibility Directive 89/336/EEC as amended
EN 55022:1998+A1:2000 +A2:2003
EN 55024:1998+A1:2000 +A2:2003
EN 61000-3-2:2000
EN 61000-3-3:1995+A1:2000
Radio & Telecommunications Terminal Equipment Directive 1999/5/EC as amended
EN 300 330-2 V1.1.1
EN 300 440-2 V1.1.1
EN 301 489-3 V1.3.1
This product, if used properly in accordance with the user's instructions, is neither dangerous
for the consumer nor for the environment.
A signed copy of the Declaration of Conformity for this product can be obtained from Xerox.
Stampante a colori Phaser® 8500/8550
B-2

Schede sulla sicurezza dei materiali (MSDS) (solo in lingua inglese)
For Material Safety Data information regarding your Phaser 8500/8550 printer, go to
www.xerox.com/office/msds
information sheet that shipped with your printer or go to www.xerox.com/office/contacts
. For the Customer Support Center phone numbers, see the
.
Stampante a colori Phaser® 8500/8550
C-1

Riciclaggio e smaltimento del prodotto
Tutti i paesi
Se si è responsabili dello smaltimento del prodotto Xerox, tenere presente che il prodotto
può contenere piombo, mercurio e altre sostanze il cui smaltimento può essere soggetto a
specifiche normative ambientali nazionali. La presenza di piombo e mercurio è in totale
conformità con le normative globali applicabili al momento della messa in commercio
del prodotto.
Unione europea
Alcuni dispositivi possono essere utilizzati sia in un'applicazione domestica/familiare che in
un'applicazione professionale /aziendale.
Ambiente domestico/familiare
La presenza di questo simbolo sul dispositivo indica il divieto di
smaltire il dispositivo in base alle normali procedure di smaltimento
di rifiuti domestici.
La legislazione europea richiede che lo smaltimento dei dispositivi elettrici ed elettronici a fine
vita avvenga in base a specifiche procedure diverse da quelle che regolano lo smaltimento di
rifiuti domestici.
Gli utenti privati residenti nei paesi dell'Unione europea che necessitano di smaltire dispositivi
elettrici ed elettronici, devono contattare l'apposito servizio di raccolta che provvederà
gratuitamente al ritiro dei dispositivi. Per ulteriori informazioni, contattare l'ente locale
responsabile di questo servizio.
In alcuni stati dell'Unione europea, quando di acquista un nuovo dispositivo, il rivenditore
locale è tenuto a ritirare gratuitamente il vecchio dispositivo. Contattare il proprio rivenditore
per ulteriori informazioni.
Stampante a colori Phaser® 8500/8550
D-1

Ambiente professionale/aziendale
Questo simbolo applicato sulla macchina indica la necessità di smaltire il
prodotto in conformità con le normative nazionali vigenti.
La legislazione europea richiede che lo smaltimento dei dispositivi elettrici ed elettronici a fine
vita venga gestito in conformità alle normative vigenti.
Prima di smaltire il dispositivo, rivolgersi al rivenditore autorizzato di zona Xerox per
informazioni sul ritiro dei prodotti a fine vita.
Nord America
Xerox ha adottato un programma internazionale di ritiro e riutilizzo/riciclaggio dei prodotti.
Contattare il proprio rappresentante del servizio vendite Xerox per verificare se il prodotto in
questione è incluso nel programma. Per ulteriori informazioni sui programmi ambientali
Xerox, visitare il sito www.xerox.com/environment.html
smaltimento dei prodotti, contattare le autorità locali.
; per informazioni sul riciclaggio e lo
Negli Stati Uniti, è possibile anche fare riferimento al sito web Electronic Industries Alliance
all’indirizzo www.eiae.org
.
Altri paesi
Per informazioni su riciclaggio e smaltimento dei prodotti, rivolgersi alle autorità locali.
Stampante a colori Phaser® 8500/8550
D-2

Ringraziamenti
Licenza originale SSLeay
Copyright © 1995-1998 Eric Young (eay@cryptsoft.com). Tutti i diritti riservati.
Questo pacchetto è un'implementazione di SSL scritta da Eric Young (eay@cryptsoft.com).
L'implementazione è stata scritta in conformità a SSL di Netscape.
Questa libreria può essere utilizzata per usi commerciali e non, se vengono soddisfatte le
seguenti condizioni. Le seguenti condizioni si applicano a qualunque codice presente in questa
distribuzione (RC4, RSA, lhash, DES, ecc.), non solo al codice SSL. La documentazione SSL
inclusa in questa distribuzione è coperta dagli stessi termini di copyright eccetto che il
detentore è Tim Hudson (tjh@cryptsoft.com).
Il copyright appartiene ancora a Eric Young, quindi gli avvisi di copyright nel codice non
devono essere eliminati.
Se questo pacchetto viene utilizzato in un prodotto, Eric Young deve essere indicato come
l'autore delle parti della libreria utilizzate.
A tale scopo, è possibile creare un messaggio di testo all'avvio del programma oppure
indicarlo nella documentazione (in linea o cartacea) fornita con il pacchetto.
Ridistribuzione e utilizzo in formato sorgente e binario, con o senza modifiche, sono ammessi
se vengono rispettate queste condizioni:
■ Le ridistribuzioni del codice sorgente devono riportare l'avviso di copyright, l'elenco delle
condizioni e la seguente dichiarazione di non responsabilità.
■ La ridistribuzione in formato binario deve riportare l'avviso di copyright, l'elenco delle
condizioni e la seguente dichiarazione di non responsabilità nella documentazione e/o in
altri materiali forniti con la distribuzione.
■ Tutto il materiale pubblicitario che fa riferimento esplicito alle funzioni o all'utilizzo di
questo software deve riportare il seguente riconoscimento:
■ “Questo prodotto contiene software crittografato scritto da Eric Young
(eay@cryptsoft.com)”.
■ La parola ‘crittografato’ può essere eliminata se le routine della libreria da utilizzare non
sono associate ad elementi crittografati.
■ Se si include codice specifico di Windows (o un derivato) dalla directory apps (codice
applicativo), è necessario inserire il seguente riconoscimento:
“Questo prodotto contiene software scritto da Tim Hudson (tjh@cryptsoft.com)”.
Stampante a colori Phaser® 8500/8550
E-1

IL SOFTWARE VIENE FORNITO DA ERIC YOUNG "COSÌ COME È" E SENZA ALCUN
TIPO DI GARANZIA, ESPRESSA, IMPLICITA O ALTRIMENTI, COMPRESA SENZA
LIMITAZIONI QUALSIASI GARANZIA DI COMMERCIABILITÀ O IDONEITÀ PER UN
PARTICOLARE SCOPO. L'AUTORE O I CONTRIBUTORI NON SARANNO IN ALCUN
CASO RESPONSABILI PER DANNI DIRETTI, INDIRETTI, SPECIALI, INCIDENTALI O
CONSEQUENZIALI (INCLUSI, MA NON LIMITATI A, ACQUISIZIONE DI BENI O
SERVIZI SOSTITUTIVI; PERDITE DI USO, DATI O PROFITTI; INTERRUZIONE DI
ATTIVITÀ ), SIANO ESSI DERIVANTI DA QUALSIASI CLAUSOLA DI
RESPONSABILITÀ O DA CONTRATTO, RESPONSABILITÀ OGGETTIVA O ALTRA
AZIONE LESIVA (COMPRESA NEGLIGENZA O ALTRIMENTI), SORTI IN QUALSIASI
MODO DALL'USO DI QUESTO SOFTWARE, ANCHE SE AVVISATI DELLA
POSSIBILITÀ DI TALI DANNI.
I termini di licenza e distribuzione di tutte le versioni disponibili pubblicamente o di derivati di
questo codice non possono essere modificati, ovvero questo codice non può essere copiato e
aggiunto a un'altra licenza di distribuzione [inclusa la Licenza Pubblica GNU].
Licenza Net-SNMP
Parte 1: Avviso di copyright CMU/UCD: (come BSD) -----
Copyright © 1989, 1991, 1992 by Carnegie Mellon University
Derivative Work - 1996, 1998-2000
Copyright ©
1996, 1998-2000 The Regents of the University of California
Tutti i diritti riservati.
L'autorizzazione ad utilizzare, copiare, modificare e distribuire questo software e la relativa
documentazione per qualsiasi scopo è concessa gratuitamente, ammesso che questo avviso di
copyright e questo permesso appaiano su tutte le copie del software e della relativa
documentazione, e che i nomi CMU e The Regents of the University of California non
vengano utilizzati in alcuna circostanza a scopi pubblicitari in relazione alla distribuzione del
software senza previa autorizzazione scritta specifica.
CMU E THE REGENTS OF THE UNIVERSITY OF CALIFORNIA NON RICONOSCONO
ALCUNA GARANZIA, ESPRESSA O IMPLICITA, RELATIVA A QUESTO SOFTWARE,
COMPRESE GARANZIE DI COMMERCIABILITÀ O IDONEITÀ. CMU E THE
REGENTS OF THE UNIVERSITY OF CALIFORNIA DECLINANO QUALSIASI
RESPONSABILITÀ PER QUALUNQUE DANNO DIRETTO, INDIRETTO,
CONSEQUENZIALE, ACCIDENTALE O SPECIALE (COME LA PERDITA DI USO,
DATI O PROFITTI) DOVUTO O RELATIVO AL SOFTWARE ANCHE IN CORSO DI
CONTRATTO, NEGLIGENZA O QUALSIASI ALTRA AZIONE LESIVA, CHE SI
VERIFICHI IN RELAZIONE ALL'USO O ALLE PRESTAZIONI DI QUESTO
SOFTWARE.
Stampante a colori Phaser® 8500/8550
E-2

Parte 2: Avviso di copyright Networks Associates Technology, Inc. (BSD) -----
Copyright © 2001-2003, Networks Associates Technology, Inc.
Tutti i diritti riservati.
Ridistribuzione e utilizzo in formato sorgente e binario, con o senza modifiche, sono ammessi
se vengono rispettate queste condizioni:
■ Le ridistribuzioni del codice sorgente devono ritenere l'avviso di copyright, l'elenco delle
condizioni e la seguente dichiarazione di non responsabilità.
■ La ridistribuzione in formato binario deve riportare l'avviso di copyright, l'elenco delle
condizioni e la seguente dichiarazione di non responsabilità nella documentazione e/o in
altri materiali forniti con la distribuzione.
■ Il nome Networks Associates Technology, Inc e i nomi dei rispettivi contributori non
possono essere utilizzati per avvallare o promuovere prodotti derivati da questo software
senza una specifica previa dichiarazione scritta.
IL SOFTWARE VIENE FORNITO DAI DETENTORI E CONTRIBUTORI DEL
COPYRIGHT "COSÌ COME È" E SENZA ALCUN TIPO DI GARANZIA, ESPRESSA,
IMPLICITA O ALTRIMENTI, COMPRESA SENZA LIMITAZIONI QUALSIASI
GARANZIA DI COMMERCIABILITÀ O IDONEITÀ PER UN PARTICOLARE SCOPO. I
DETENTORI O CONTRIBUTORI DEL COPYRIGHT NON SARANNO IN ALCUN CASO
RESPONSABILI PER DANNI DIRETTI, INDIRETTI, SPECIALI, INCIDENTALI O
CONSEQUENZIALI (INCLUSI, MA NON LIMITATI A, ACQUISIZIONE DI BENI O
SERVIZI SOSTITUTIVI; PERDITE DI USO, DATI O PROFITTI; INTERRUZIONE DI
ATTIVITÀ ), SIANO ESSI DERIVANTI DA QUALSIASI CLAUSOLA DI
RESPONSABILITÀ O DA CONTRATTO, RESPONSABILITÀ OGGETTIVA O ALTRA
AZIONE LESIVA (COMPRESA NEGLIGENZA O ALTRIMENTI), SORTI IN QUALSIASI
MODO DALL'USO DI QUESTO SOFTWARE, ANCHE SE AVVISATI DELLA
POSSIBILITÀ DI TALI DANNI.
Parte 3: Avviso di copyright Cambridge Broadband Ltd. (BSD) -----
Copyright © 2001-2003, Cambridge Broadband Ltd.
Tutti i diritti riservati.
Ridistribuzione e utilizzo in formato sorgente e binario, con o senza modifiche, sono ammessi
se vengono rispettate queste condizioni:
■ Le ridistribuzioni del codice sorgente devono ritenere l'avviso di copyright, l'elenco delle
condizioni e la seguente dichiarazione di non responsabilità.
■ La ridistribuzione in formato binario deve riportare l'avviso di copyright, l'elenco delle
condizioni e la seguente dichiarazione di non responsabilità nella documentazione e/o in
altri materiali forniti con la distribuzione.
■ Il nome Cambridge Broadband Ltd. non può essere utilizzato per avvallare o promuovere
prodotti derivati da questo software senza una specifica previa dichiarazione scritta.
IL SOFTWARE VIENE FORNITO DAL DETENTORE DEL COPYRIGHT "COSÌ COME
È" E SENZA ALCUN TIPO DI GARANZIA, ESPRESSA, IMPLICITA O ALTRIMENTI,
COMPRESA SENZA LIMITAZIONI QUALSIASI GARANZIA DI COMMERCIABILITÀ
O IDONEITÀ PER UN PARTICOLARE SCOPO. IL DETENTORE DEL COPYRIGHT
Stampante a colori Phaser® 8500/8550
E-3

NON SARÀ IN ALCUN CASO RESPONSABILE PER DANNI DIRETTI, INDIRETTI,
SPECIALI, INCIDENTALI O CONSEQUENZIALI (INCLUSI, MA NON LIMITATI A,
ACQUISIZIONE DI BENI O SERVIZI SOSTITUTIVI; PERDITE DI USO, DATI O
PROFITTI; INTERRUZIONE DI ATTIVITÀ ), SIANO ESSI DERIVANTI DA QUALSIASI
CLAUSOLA DI RESPONSABILITÀ O DA CONTRATTO, RESPONSABILITÀ
OGGETTIVA O ALTRA AZIONE LESIVA (COMPRESA NEGLIGENZA O
ALTRIMENTI), SORTI IN QUALSIASI MODO DALL'USO DI QUESTO SOFTWARE,
ANCHE SE AVVISATI DELLA POSSIBILITÀ DI TALI DANNI.
Parte 4: Avviso di copyright Sun Microsystems, Inc. (BSD) -----
Copyright © 2003 Sun Microsystems, Inc., 4150 Network Circle, Santa Clara, California
95054, U.S.A. Tutti i diritti riservati.
L'uso è soggetto ai termini di licenza sottostanti.
Questa distribuzione può comprendere materiali sviluppati da terzi. Sun, Sun Microsystems, il
logo Sun e Solaris sono marchi o marchi registrati di Sun Microsystems, Inc. negli Stati Uniti
o in altri paesi. Ridistribuzione e utilizzo in formato sorgente e binario, con o senza modifiche,
sono ammessi se vengono rispettate queste condizioni:
■ Le ridistribuzioni del codice sorgente devono riportare l'avviso di copyright, l'elenco delle
condizioni e la seguente dichiarazione di non responsabilità.
■ La ridistribuzione in formato binario deve riportare l'avviso di copyright, l'elenco delle
condizioni e la seguente dichiarazione di non responsabilità nella documentazione e/o in
altri materiali forniti con la distribuzione.
■ Il nome Sun Microsystems, Inc. e i nomi dei rispettivi contributori non possono essere
utilizzati per avvallare o promuovere prodotti derivati da questo software senza una
specifica previa dichiarazione scritta.
IL SOFTWARE VIENE FORNITO DAI DETENTORI E CONTRIBUTORI DEL
COPYRIGHT "COSÌ COME È" E SENZA ALCUN TIPO DI GARANZIA, ESPRESSA,
IMPLICITA O ALTRIMENTI, COMPRESA SENZA LIMITAZIONI QUALSIASI
GARANZIA DI COMMERCIABILITÀ O IDONEITÀ PER UN PARTICOLARE SCOPO. I
DETENTORI O CONTRIBUTORI DEL COPYRIGHT NON SARANNO IN ALCUN CASO
RESPONSABILI PER DANNI DIRETTI, INDIRETTI, SPECIALI, INCIDENTALI O
CONSEQUENZIALI (INCLUSI, MA NON LIMITATI A, ACQUISIZIONE DI BENI O
SERVIZI SOSTITUTIVI; PERDITE DI USO, DATI O PROFITTI; INTERRUZIONE DI
ATTIVITÀ ), SIANO ESSI DERIVANTI DA QUALSIASI CLAUSOLA DI
RESPONSABILITÀ O DA CONTRATTO, RESPONSABILITÀ OGGETTIVA O ALTRA
AZIONE LESIVA (COMPRESA NEGLIGENZA O ALTRIMENTI), SORTI IN QUALSIASI
MODO DALL'USO DI QUESTO SOFTWARE, ANCHE SE AVVISATI DELLA
POSSIBILITÀ DI TALI DANNI.
Stampante a colori Phaser® 8500/8550
E-4

Parte 5: Avviso di copyright Sparta, Inc. (BSD) -----
Copyright © 2003-2004, Sparta, Inc.
Tutti i diritti riservati.
Ridistribuzione e utilizzo in formato sorgente e binario, con o senza modifiche, sono ammessi
se vengono rispettate queste condizioni:
■ Le ridistribuzioni del codice sorgente devono riportare l'avviso di copyright, l'elenco delle
condizioni e la seguente dichiarazione di non responsabilità.
■ La ridistribuzione in formato binario deve riportare l'avviso di copyright, l'elenco delle
condizioni e la seguente dichiarazione di non responsabilità nella documentazione e/o in
altri materiali forniti con la distribuzione.
■ Il nome Networks Associates Technology, Inc e i nomi dei rispettivi contributori non
possono essere utilizzati per avvallare o promuovere prodotti derivati da questo software
senza una specifica previa dichiarazione scritta.
IL SOFTWARE VIENE FORNITO DAI DETENTORI E CONTRIBUTORI DEL
COPYRIGHT "COSÌ COME È" E SENZA ALCUN TIPO DI GARANZIA, ESPRESSA,
IMPLICITA O ALTRIMENTI, COMPRESA SENZA LIMITAZIONI QUALSIASI
GARANZIA DI COMMERCIABILITÀ O IDONEITÀ PER UN PARTICOLARE SCOPO. I
DETENTORI O CONTRIBUTORI DEL COPYRIGHT NON SARANNO IN ALCUN CASO
RESPONSABILI PER DANNI DIRETTI, INDIRETTI, SPECIALI, INCIDENTALI O
CONSEQUENZIALI (INCLUSI, MA NON LIMITATI A, ACQUISIZIONE DI BENI O
SERVIZI SOSTITUTIVI; PERDITE DI USO, DATI O PROFITTI; INTERRUZIONE DI
ATTIVITÀ ), SIANO ESSI DERIVANTI DA QUALSIASI CLAUSOLA DI
RESPONSABILITÀ O DA CONTRATTO, RESPONSABILITÀ OGGETTIVA O ALTRA
AZIONE LESIVA (COMPRESA NEGLIGENZA O ALTRIMENTI), SORTI IN QUALSIASI
MODO DALL'USO DI QUESTO SOFTWARE, ANCHE SE AVVISATI DELLA
POSSIBILITÀ DI TALI DANNI.
Stampante a colori Phaser® 8500/8550
E-5

Indice
A
accesso ai manuali in linea
tramite CentreWare IS, 4-2
aggiunta della stampante
Windows NT 4.x, 4-13
Windows 2000, Windows XP,
Windows Server 2003, 4-6
aggiunta di una porta stampante
Windows 98 SE, Windows Me, 4-19
analisi dell'uso della stampante, 5-11
AppleTalk
abilitazione e uso di TCP/IP
Mac OS X, versione 10.2 e
successive, 4-25
creazione di una stampante
Mac OS X, versione 10.2 e
successive, 4-26
impostazione di una porta Ethernet per
Macintosh, 4-25
AppSocket
creazione di una stampante
LaserWriter 8.6 Macintosh, 4-24
avvisi MaiLinX, 5-13
B
blocco dei menu del pannello di
controllo, 5-10
Bonjour
creazione di una stampante (Mac OS X,
versione 10.2 e successive), 4-26
C
caricamento di font, 2-5
carta
inserimento di foglio vuoti tra i lavori di
stampa, 1-8
pagine di separazione, 1-8
selezione di un'opzione di alimentazione
diversa per le copertine, 1-9
carta intestata
copertine, 1-9
cassetti
impostazione della durata dei messaggi
di richiesta del cassetto, 5-7
informazioni
frequenza di utilizzo di ciascun
vassoio, 5-12
CentreWare IS, 4-2
accesso ai manuali in linea, 4-2
blocco del pannello di controllo, 5-10
controllo dello stato del materiale di
consumo, 4-2
copia delle impostazioni di una
stampante in un'altra, 4-2
definizione di una stampante di rete, 4-2
impostazione
data e ora della stampante, 5-3
durata dei messaggi di richiesta del
cassetto, 5-7
lingua del pannello di controllo, 5-3
notifica stato CentreWare IS, 5-13
impostazione del sistema di stampa
basato sul browser Web, 4-2
modifica
timeout caricamento carta, 5-8
timeout del risparmio energetico, 5-5
rapporti Profilo d’uso, 5-12
risoluzione dei problemi relativi alla
qualità di stampa, 4-2
selezione
avvisi MaiLinX, 5-13
impostazioni di sicurezza per
l'amministrazione, 5-9
impostazioni di SSL (Secure Socket
Layer), 5-10
modalità Intelligent Ready, 5-6
software di gestione della stampante, 4-2
stampa
della pagina di avvio, 5-4
elenco di font, 2-3
visualizzazione di un elenco di stampanti
in rete, 4-2
CentreWare Web, 4-3
Stampante a colori Phaser® 8500/8550
Index-1

Indice
collegamento di rete
requisiti di Macintosh, 4-22
Windows 98 SE, Windows Me, 4-17
Windows NT 4.x, 4-11
collegamento di rete di Macintosh
abilitazione e uso di EtherTalk
Mac OS 9.x, 4-22
abilitazione e uso di TCP/IP
Mac OS 9.x, 4-23
abilitazione e uso di TCP/IP o AppleTalk
Mac OS X, versione 10.2 e
successive, 4-25
creazione di una stampante AppleTalk
Mac OS X, versione 10.2 e
successive, 4-26
creazione di una stampante AppSocket
LaserWriter 8.6, 4-24
creazione di una stampante Bonjour
Mac OS X, versione 10.2 e
successive, 4-26
creazione di una stampante desktop
con il software PhaserPort, 4-24
creazione di una stampante LPR
LaserWriter 8.5.1, 4-23
Mac OS X, versione 10.2 e
successive, 4-25
impostazione di una porta Ethernet
AppleTalk, 4-25
TCP/IP, 4-23, 4-25
installazione rapida da CD-ROM, 4-22
requisiti, 4-22
risoluzione dei problemi
Mac OS 9.x, 4-27
Mac OS X, versione 10.2 e
successive, 4-28
software PhaserPort, 4-24
collegamento di rete di Novell
NDPS (Novell Distributed Print
Services), 4-29
collegamento di rete di Unix
installazione rapida, 4-30
risorse aggiuntive, 4-31
collegamento di rete di Windows
aggiunta della stampante
Windows NT 4.x, 4-13
Windows 2000, Windows XP,
Windows Server 2003, 4-6
aggiunta di una porta stampante
Windows 98 SE, Windows Me, 4-19
altri metodi di installazione
Windows 98 SE, Windows Me, 4-19
Windows 2000, Windows XP,
Windows Server 2003, 4-5
Windows NT 4.x, 4-13
come ottenere il percorso di rete della
stampante
Windows 2000, Windows XP,
Windows Server 2003, 4-7
configurazione della stampante
Windows NT 4.x, 4-14
Windows 2000, Windows XP,
Windows Server 2003, 4-6
configurazione di una porta
Windows 98 SE, Windows Me, 4-19
creazione di una stampante IPP
Windows 2000, Windows XP,
Windows Server 2003, 4-8
installazione rapida da CD-ROM
Windows 98 SE, Windows Me, 4-18
Windows 2000, Windows XP,
Windows Server 2003, 4-4
Windows NT 4.x, 4-12
modifica di un indirizzo IP di PhaserPort
Windows 98 SE, Windows Me, 4-20
porta IPP di Microsoft, 4-7
protocollo TCP/IP di Microsoft, 4-5
Windows NT 4.x, 4-13
punti preliminari
Windows 2000, Windows XP,
Windows Server 2003, 4-4
Windows 98 SE, Windows Me, 4-17
Windows NT 4.x, 4-11
risoluzione dei problemi
Windows 2000, Windows XP,
Windows Server 2003, 4-9
Windows NT 4.x, 4-15
Windows 98 SE, Windows Me, 4-21
software PhaserPort
Windows 98 SE, Windows Me, 4-19
stampa di una pagina di prova
Windows 2000, Windows XP,
Windows Server 2003, 4-7, 4-10
Windows NT 4.x, 4-14, 4-16
verifica dell'installazione del driver
Windows 2000, Windows XP,
Windows Server 2003, 4-9
Windows NT 4.x, 4-15
Stampante a colori Phaser® 8500/8550
Index-2

Indice
verifica delle impostazioni
Windows 2000, Windows XP,
Windows Server 2003, 4-9
Windows 98 SE, Windows Me, 4-21
colori
miscelatura di colori adiacenti nelle
immagini a bassa risoluzione, 1-15
configurazione della stampante
Windows NT 4.x, 4-14
Windows 2000, Windows XP,
Windows Server 2003, 4-6
copertine
carta intestata, 1-9
selezione delle opzioni di stampa, 1-9
selezione di un'opzione di alimentazione
diversa, 1-9
stampa, 1-9
copia delle impostazioni della stampante
utilizzando CentreWare IS, 4-2
creazione di una stampante IPP
Windows, 4-8
D
data e ora
impostazione, 5-3
driver
altri metodi di installazione
Windows 98 SE, Windows Me, 4-19
Windows 2000, Windows XP,
Windows Server 2003, 4-5
Windows NT 4.x, 4-13
funzioni, 1-2
installazione rapida da CD-ROM
Windows 98 SE, Windows Me, 4-18
Windows 2000, Windows XP,
Windows Server 2003, 4-4
Windows NT 4.x, 4-12
stampa di un elenco di font, 2-4
verifica dell’installazione
Windows 2000, Windows XP,
Windows Server 2003, 4-9
Windows NT 4.x, 4-15
driver della stampante
altri metodi di installazione
Windows 98 SE, Windows Me, 4-19
Windows NT 4.x, 4-13
Windows 2000, Windows XP,
Windows Server 2003, 4-5
funzioni, 1-2
elencate in base al sistema
operativo, 1-2
installazione rapida da CD-ROM
Macinstosh, 4-22
Windows 2000, Windows XP,
Windows Server 2003, 4-4
Windows 98 SE, Windows Me, 4-18
Windows NT 4.x, 4-12
stampa di un elenco di font, 2-4
verifica dell’installazione
Windows 2000, Windows XP,
Windows Server 2003, 4-9
Windows NT 4.x, 4-15
E
eliminazione
lavori di stampa di prova, 1-20
lavori di stampa personali, 1-19
lavori di stampa salvati, 1-20
lavori in stampa protetta, 1-19
email
avvisi MaiLinX, 5-13
EtherTalk
abilitazione e uso
Mac OS 9.x, 4-22
F
filigrane, 1-2
inserimento, 1-12
foglio di protezione
utilizzando una pagina di
separazione, 1-8
font
caricamento, 2-5
specifiche, A-2
stampa di font di esempio, 2-3
stampa di un elenco da CentreWare
IS, 2-3
stampa di un elenco dal driver della
stampante, 2-4
stampa di un elenco dal pannello di
controllo, 2-3
tipi, 2-2
visualizzazione di un elenco di font PCL
o PostScript, 2-2
Stampante a colori Phaser® 8500/8550
Index-3

Indice
font PCL, 2-2
font PostScript, 2-2
font residenti
visualizzazione, 2-2
formati personalizzati
opzioni del driver, 1-16
funzioni del driver
elencate in base al sistema operativo, 1-2
G
gestione in remoto delle stampanti in rete
utilizzando CentreWare Web, 4-3
I
immagini
capovolgimento orizzontale sulla pagina
(immagine speculare), 1-14
inversione di aree chiare e aree
scure, 1-14
miglioramento delle immagini a bassa
risoluzione, 1-15
riduzione o ingrandimento, 1-11
stampa di immagini in negativo o
speculari, 1-14
uniformi, 1-15
immagini in negativo, 1-2, 1-14
immagini speculari, 1-2, 1-14
immagini uniformi, 1-2, 1-15
impostazione
avvisi MaiLinX, 5-13
data e ora, 5-3
durata dei messaggi di richiesta del
cassetto, 5-7
lingua del pannello di controllo, 5-2
livelli di sicurezza per
l'amministrazione, 5-9
modalità Intelligent Ready, 5-6
notifica stato CentreWare IS, 5-13
opzione di timeout caricamento carta, 5-8
opzioni di blocco dei menu del pannello
di controllo, 5-10
opzioni di SSL (Secure Socket
Layer), 5-10
opzioni di timeout del risparmio
energetico, 5-5
rapporti Profilo d’uso, 5-12
sicurezza per la stampa, 5-10
stampa della pagina di avvio, 5-4
impostazione della stampante, 5-2
copia da stampante a un'altra, 4-2
impostazioni di sicurezza per
l'amministrazione
selezione, 5-9
impostazioni di SSL (Secure Socket
Layer), 5-10
informazioni sui lavori di stampa, 5-11
ingrandimento di immagini, 1-11
L
LaserWriter
creazione di una stampante AppSocket
Macintosh, 4-24
creazione di una stampante LPR
Macintosh, 4-23
lavori
caratteristiche
dimensione dei lavori, 5-11, 5-12
file di log, 5-11
informazioni
frequenza delle stampe su carta
rispetto alle stampe su
trasparenti, 5-12
frequenza di utilizzo di ciascun
vassoio, 5-12
lista, 5-11
lista lavori CentreWare IS, 5-11
protetti, personali, di prova e salvati, 1-17
rapporti Profilo d’uso, 5-12
registrazioni, 5-11
lavori di stampa di prova, 1-2, 1-17
eliminazione, 1-20
invio, 1-18
stampa, 1-20
lavori di stampa personali, 1-2, 1-17
eliminazione, 1-19
invio, 1-18
stampa, 1-19
lavori di stampa salvati, 1-2, 1-17
eliminazione, 1-20
invio, 1-18
stampa, 1-20
lavori in stampa protetta, 1-2, 1-17
eliminazione, 1-19
invio, 1-18
stampa, 1-19
Stampante a colori Phaser® 8500/8550
Index-4
 Loading...
Loading...