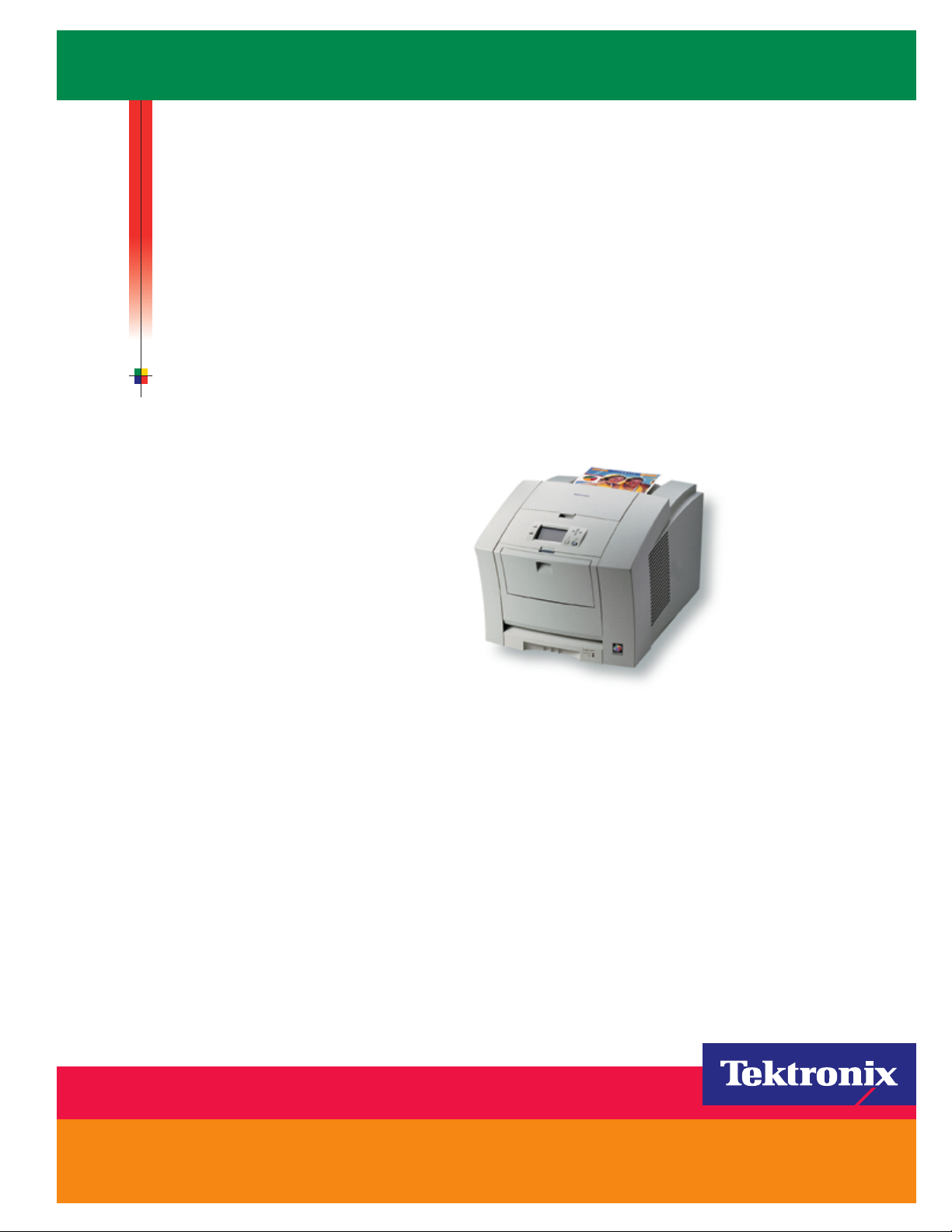
P H A S E R® 8 5 0
COLOR PRINTER
Advanced Features
and Troubleshooting Manual
www.tek.com/Color_Printers/
®

Phaser
®
850 Color Printer
Advanced Features and Troubleshooting Manual
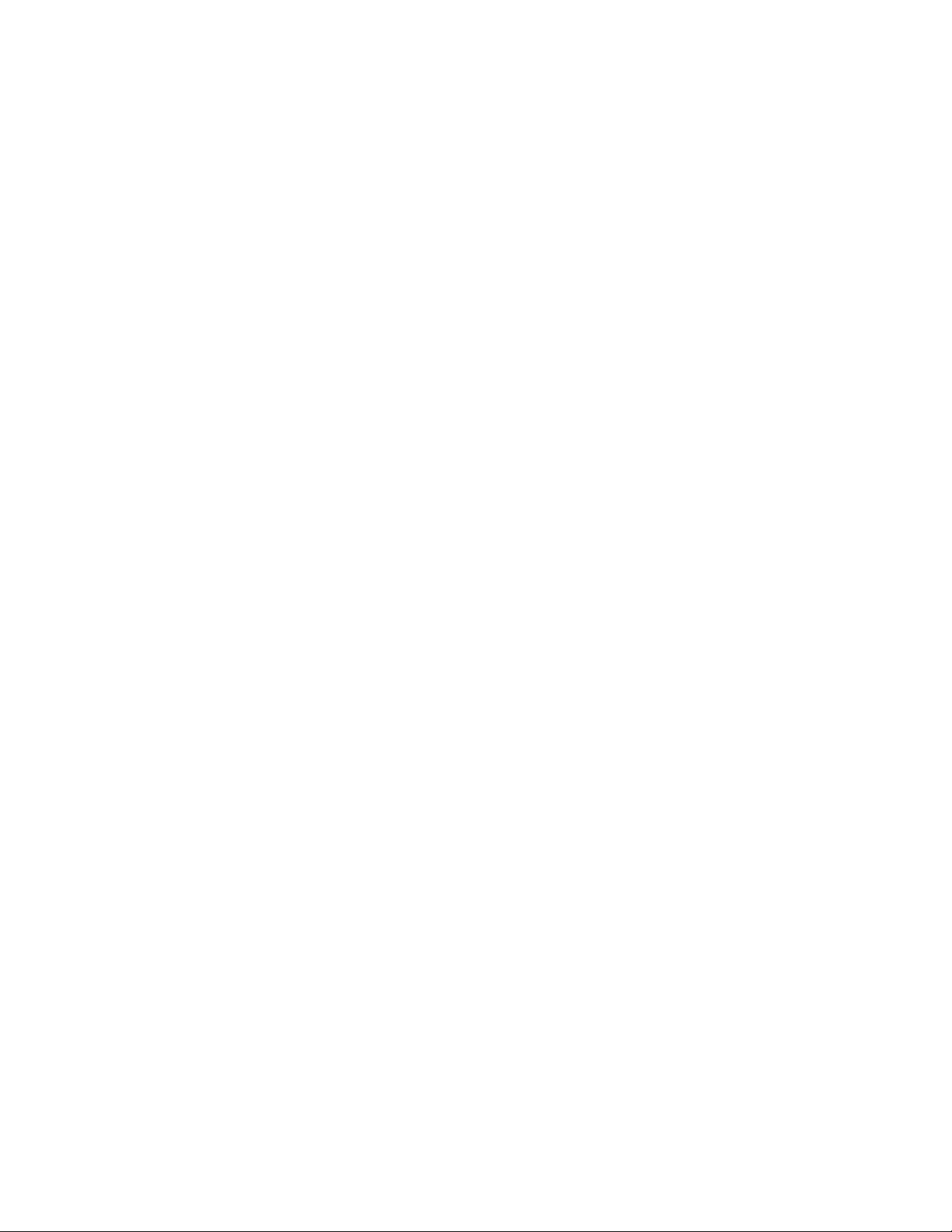
Copyright © Tektronix, Inc. Unpublished rights reserved under the copyright laws of the United
States. Contents of this publication may not be reproduced in any form without permission of
Tektronix, Inc.
Tektronix
®
, Phaser
®
, PhaserShare
®
, ColorStix
®
, the TekColor
®
icon, and Made For Each Other
®
are
registered trademarks of Tektronix, Inc. PhaserLink™, PhaserPort™, PhaserPrint™, PhaserSym™,
PhaserTools™, TekSMART™, and the TekColor™ name are trademarks of Tektronix, Inc. TekColor
SM
Care
and RealSUPPORT
®
Adobe
, Acrobat
Adobe Garamond
®
, Acrobat
®
, Birch
SM
are service marks of Tektronix, Inc.
®
Reader, Illustrator
®
, Carta
®
, Mythos
®
, PageMaker
®
, Quake
®
, and Tekton
®
, Photoshop
®
®
, and PostScript
are registered trademarks and
®
, ATM
®
Adobe Jenson™, Adobe Brilliant Screens™ technology, and IntelliSelect™ are trademarks of Adobe
Systems Incorporated or its subsidiaries which may be registered in certain jurisdictions.
®
Apple
, LaserWriter
Chancery
®
, Chicago
®
, LocalTalk
®
, Geneva
®
, Macintosh
®
, Monaco
®
®
, Mac
®
, and New York
®
OS, AppleTalk
®
are registered trademarks, and
,
TrueType2
®
, Apple
QuickDraw™ is a trademark of Apple Computer Incorporated.
Marigold™ and Oxford™ are trademarks of AlphaOmega Typography.
®
FTP
Software is a registered trademark of FTP Software, Incorporated.
®
PCL
and HP-GL
Hoefler Text was designed by the Hoefler Type Foundry.
ITC Avant Guard Gothic
Zapf Chancery
®
are registered trademarks of Hewlett-Packard Corporation.
®
®
, and ITC Zapf Dingbats
, ITC Bookman
®
, ITC Lubalin Graph
®
are registered trademarks of International Typeface
®
, ITC Mona Lisa
®
, ITC Symbol
®
, ITC
Corporation.
Bernhard Modern™, Clarendon™, Coronet™, Helvetica™, New Century Schoolbook™, Optima™,
Palatino™, Stempel Garamond™, Times™, and Univers™ are trademarks of Linotype-Hell AG
and/or its subsidiaries.
MS-DOS
Wingdings™ in TrueType
®
and Windows
®
are registered trademarks of Microsoft Corporation.
®
format is a product of Microsoft Corporation. WingDings is a trademark
of Microsoft Corporation and TrueType is a registered trademark of Apple Computer, Inc.
Albertus™, Arial™, Gill Sans™, Joanna™, and Times New Roman™ are trademarks of Monotype
Corporation.
Antique Olive
Eurostile™ is a trademark of Nebiolo.
®
Novell
®
Sun
, Sun Microsystems
of Sun Microsystems, Incorporated.SPARC
®
is a registered trademark of M. Olive.
and NetWare
®
are registered trademarks of Novell, Incorporated.
®
, and Sun Microsystems Computer Corporation
®
is a registered trademark of SPARC International,
®
are registered trademarks
Incorporated. SPARCstation™ is a trademark of SPARC International, Incorporated, licensed
exclusively to Sun Microsystems, Incorporated.
Ethernet
UNIX
®
is a registered trademark of Xerox Corporation.
®
is a registered trademark in the US and other countries, licensed exclusively through X/Open
Company Limited.
Other marks are trademarks or registered trademarks of the companies with which they are
associated.
,
PANTONE
®
Colors generated by the Phaser 850 Color Printer are four- and/or three-color process
simulations and may not match PANTONE-identified solid color standards. Use current PANTONE
Color Reference Manuals for accurate colors.
PANTONE Color simulations are only obtainable on this product when driven by qualified
Pantone-licensed software packages. Contact Pantone, Inc. for a current list of qualified licensees.
All trademarks noted herein are either the property of Tektronix, Inc., Pantone, Inc., or their
respective companies.
© Pantone, Inc., 1988.
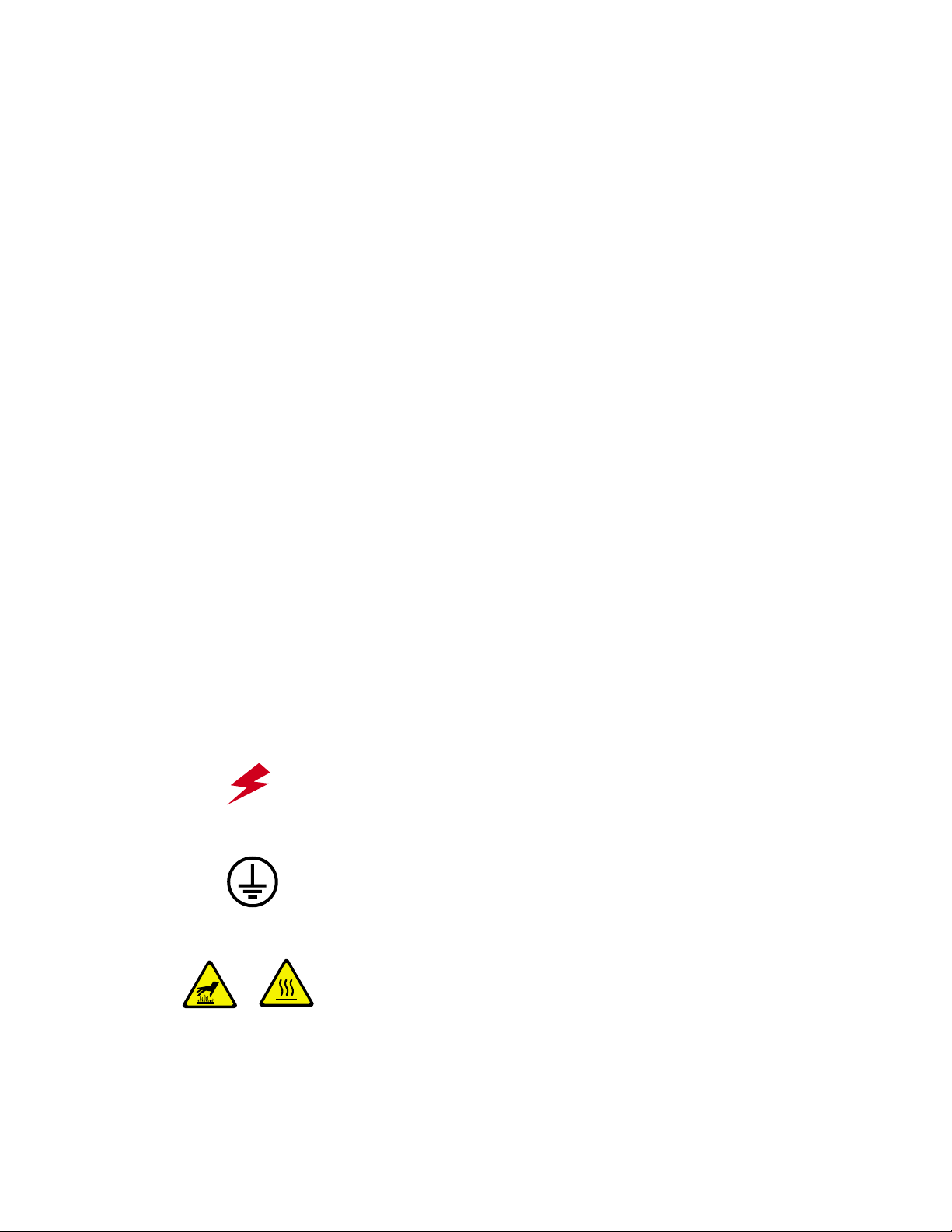
User safety summary
Terms in manual :
Caution: Conditions that can result in damage to the product.
Warning: Conditions that can result in personal injury or loss of life.
Use proper power source: Do not operate this product from a power source that applies more than
the voltage specified. To avoid fire hazard, use only the power cord specified for this product. In
hospital applications, grounding reliability can only be achieved by the use of a hospital grade
power cord, and the equipment is connected to an equivalent receptacle marked “hospital only” or
“hospital grade.”
Operation of product: There are no user-serviceable parts inside the product. Avoid electric shock
by contacting a qualified service technician to repair the product. Do not operate without the covers
and panels properly installed. Do not operate in an atmosphere of explosive gases or flammable
mixtures.
Safety instructions: Read all installation instructions carefully before you plug the product into a
power source.
Terms on product:
CAUTION: A personal injury hazard exists that may not be apparent. For example, a panel may
cover the hazardous area. Also applies to a hazard to property including the product itself.
DANGER: A personal injury hazard exists in the area where you see the sign.
Care of product: Disconnect the power plug by pulling the plug, not the cord. Disconnect the power
plug if the power cord or plug is frayed or otherwise damaged, if you spill anything into the case, if
product is exposed to any excess moisture, if product is dropped or damaged, if you suspect that the
product needs servicing or repair, and whenever you clean the product.
Ground the product: Plug the three-wire power cord (with grounding prong) into grounded AC
outlets only. For protection against electric shock, this product is classified Class I, and Type B
where applicable.
Symbols as marked on product:
DANGER high voltage:
Protective ground (earth) terminal:
Hot surface on or in the printer. Use caution to avoid personal injury:
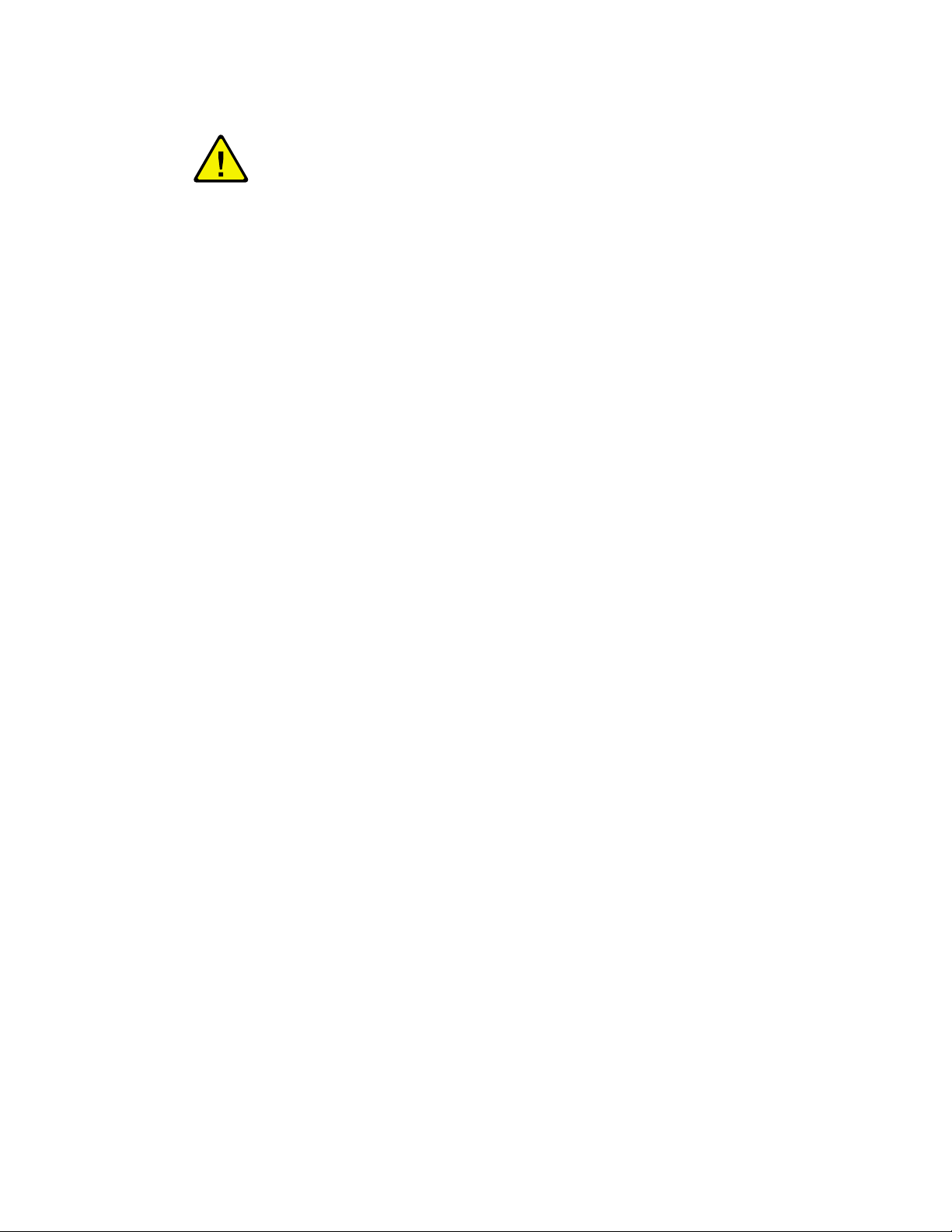
Use caution. Refer to the manual(s) for information:
Warning
If the product loses the ground connection, usage of knobs and controls (and other
conductive parts) can cause an electrical shock. Electrical product may be hazardous if
misused.
Warning
For your protection, do not defeat any interlocks.
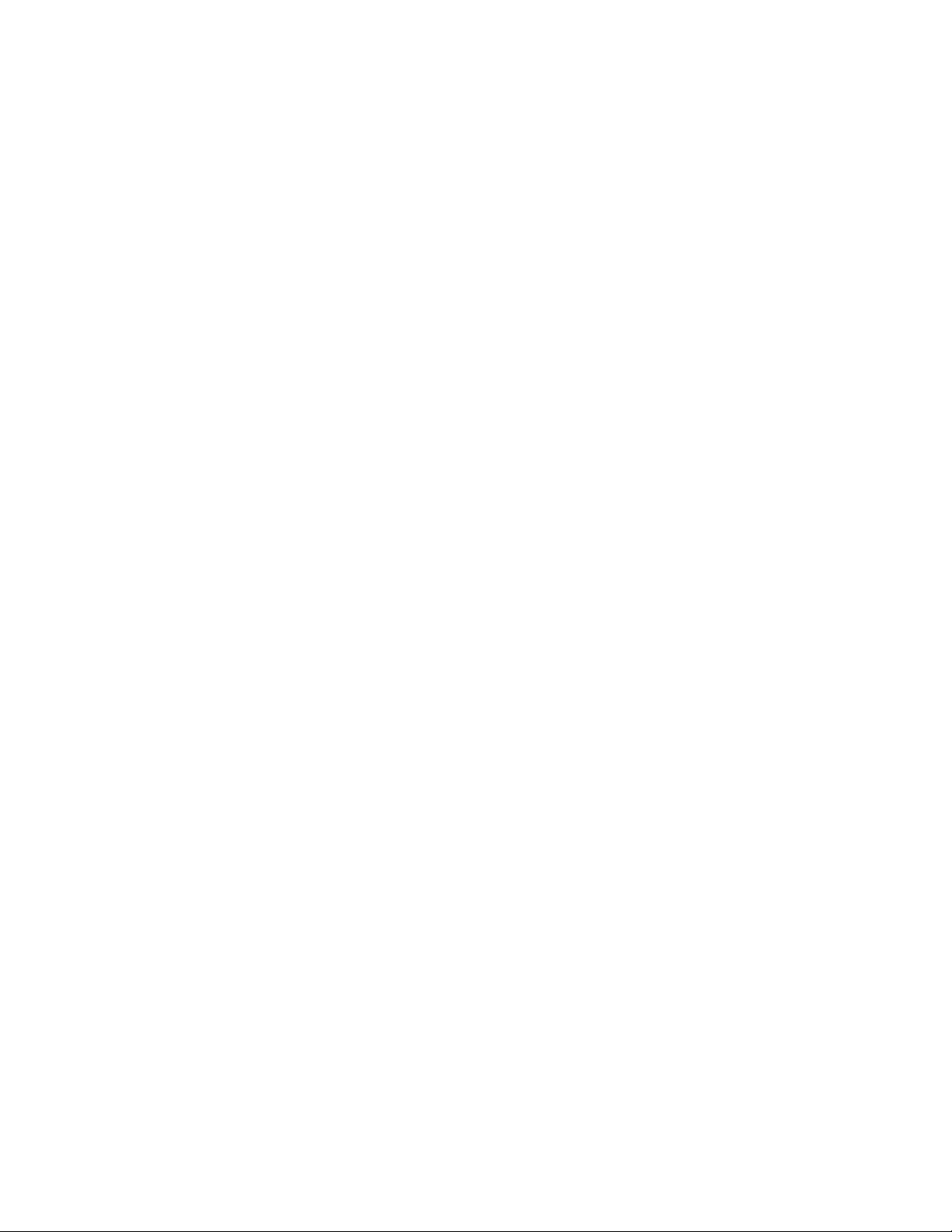
Contents
User safety summary 3
Printer Management
PhaserLink Printer Management software 1
Job Accounting 1
Usage Profile 2
Fonts
Resident typefaces (PostScript) 3
Resident typefaces (PCL5C) 3
Downloading fonts 4
Printing a list of resident fonts 6
Image Smoothing
Quick Collate
Separation Pages
PANTONE Colors
Methods of printing PANTONE Colors 10
Installing the PANTONE Color files 11
Printing the PANTONE Color Chart 12
PhaserPrint Plug-in for Photoshop
Installing the plug-in: Macintosh 14
Installing the plug-in: Windows 15
Using the plug-in 16
Selecting options in the PhaserPrint dialog box 17
Printer Utilities
Locating the files on the printer’s CD-ROM 24
Locating files on the Tektronix World Wide Web site 25
Locating files on the Tektronix FTP server 26
Downloading files to the printer from a Macintosh 27
Downloading files to the printer from a PC 29
Advanced Printing Features for Phaser 850 Printers
Previewing with 1st Page Preview 32
Automatic tray switching 34
Front Panel Intensity 34
Intelligent Ready mode 34
Advanced Features and Troubleshooting Manual v
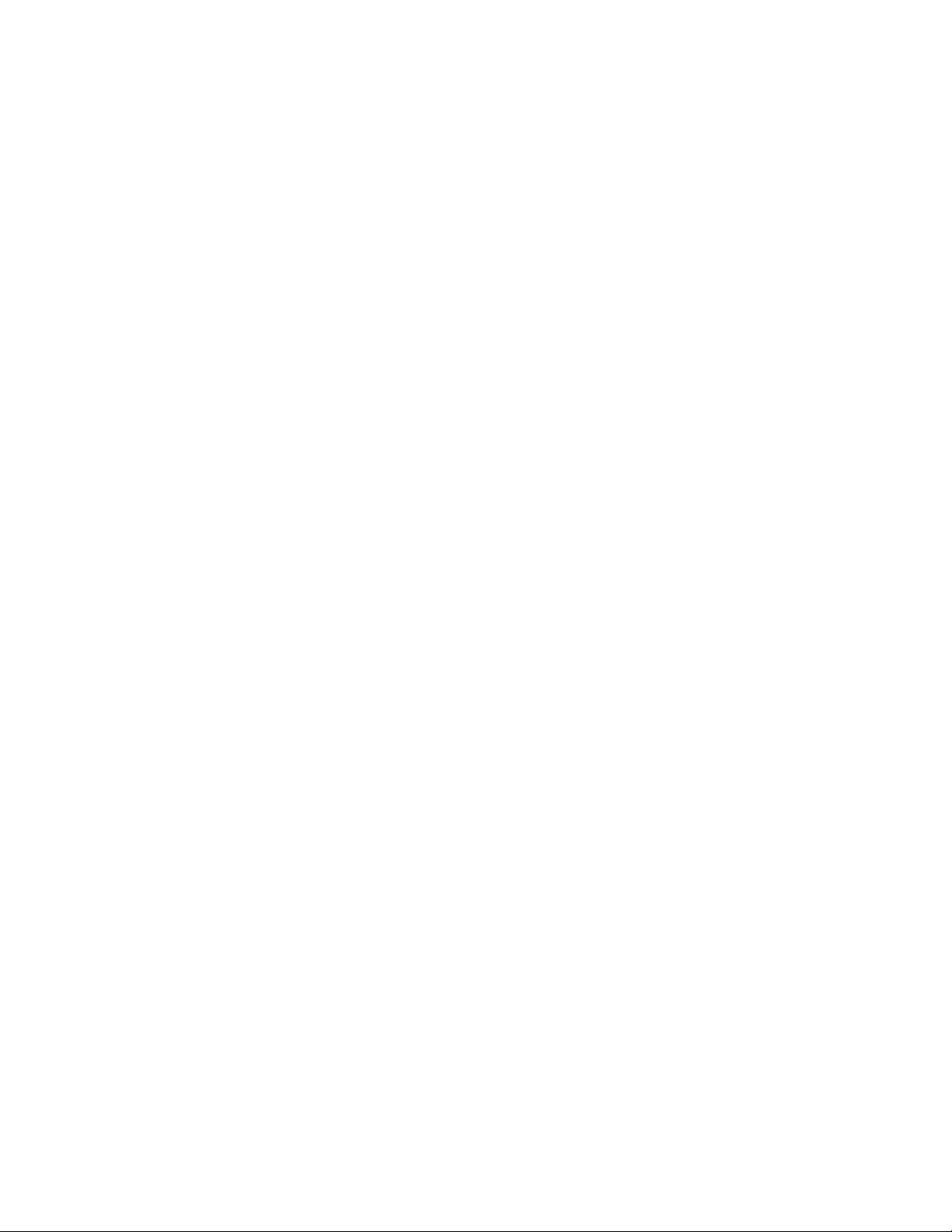
Color Sampler Charts for Phaser 850 Printers
Overview 35
Color charts 36
Printing a color sampler chart from the Phaser 850 printer’s front panel 37
Printing the color sampler charts with utility files 38
Troubleshooting Phaser 850 Printers
Useful tools 39
Front panel messages 41
Problems with automatic two-sided printing 45
Problems printing on labels 46
Print Quality Problems 47
Printing problems 49
Preventing media jams 50
Turning the Startup Page on or off 51
Protected mode for the front panel menu 52
Turning Sys/Start Job execution on or off 53
Cleaning Phaser 850 Printers
Selecting the source for cleaning pages 54
Cleaning supplies 54
Light stripes on prints 55
Cleaning for oily streaks 58
Cleaning for ink smears: internal paper path 59
Cleaning for ink smears: paper-feed rollers 61
Cleaning for ink smears: paper-exit path 65
Cleaning for media tray jams 68
Cleaning for lower tray jams: paper-feed rollers 72
Regulatory Information for Phaser 850 Printers
Canadian EMC (Electromagnetic Compatibility) regulatory standards 73
Declaration of conformity 74
FCC Class B device 75
Material Safety Data Sheets for Phaser 850 Printers
Specifications for Phaser 850 Printers
Index 86
vi Phaser 850 Color Printer

Printer Management
Printer Management
PhaserLink Printer Management software
PhaserLink Printer Management software is a printer management tool that uses World
Wide Web technology to provide printer information and functionality:
Job status
■
Job accounting
■
Printer usage
■
Routine troubleshooting
■
Configuration of printer settings
■
PhaserLink requires a TCP/IP connection. To access PhaserLink information, enter your
printer’s IP address in a web browser. The PhaserLink interface appears on your
computer’s screen.
For detailed information on PhaserLink Printer Management software, refer to
“ PhaserLink Printer Management software: The Printer’s Information Link ” on the
printer’s CD-ROM or web site. Or enter this address in your web browser:
www.tektronix.com/Color_Printers/products/phaserlink.html
Job Accounting
The printer stores a log file containing information about jobs printed. The file is a list of
job accounting records. Each record contains fields such as user name, job name, pages
printed, job times, and ink used. Job accounting is available through the PhaserShare
Administrator and PhaserLink Printer Management software.
For more information on Job Accounting, see the PhaserShare Networking Manual on the
printer’s CD-ROM or web site.
TekSMART™ Knowledge Base
www2.tek.com/TekSMART/
Application issues
■
Networking issues
■
Printer errors
■
Print quality issues
■
Troubleshooting
■
Latest tips from technical support
■
Advanced Features and Troubleshooting Manual 1
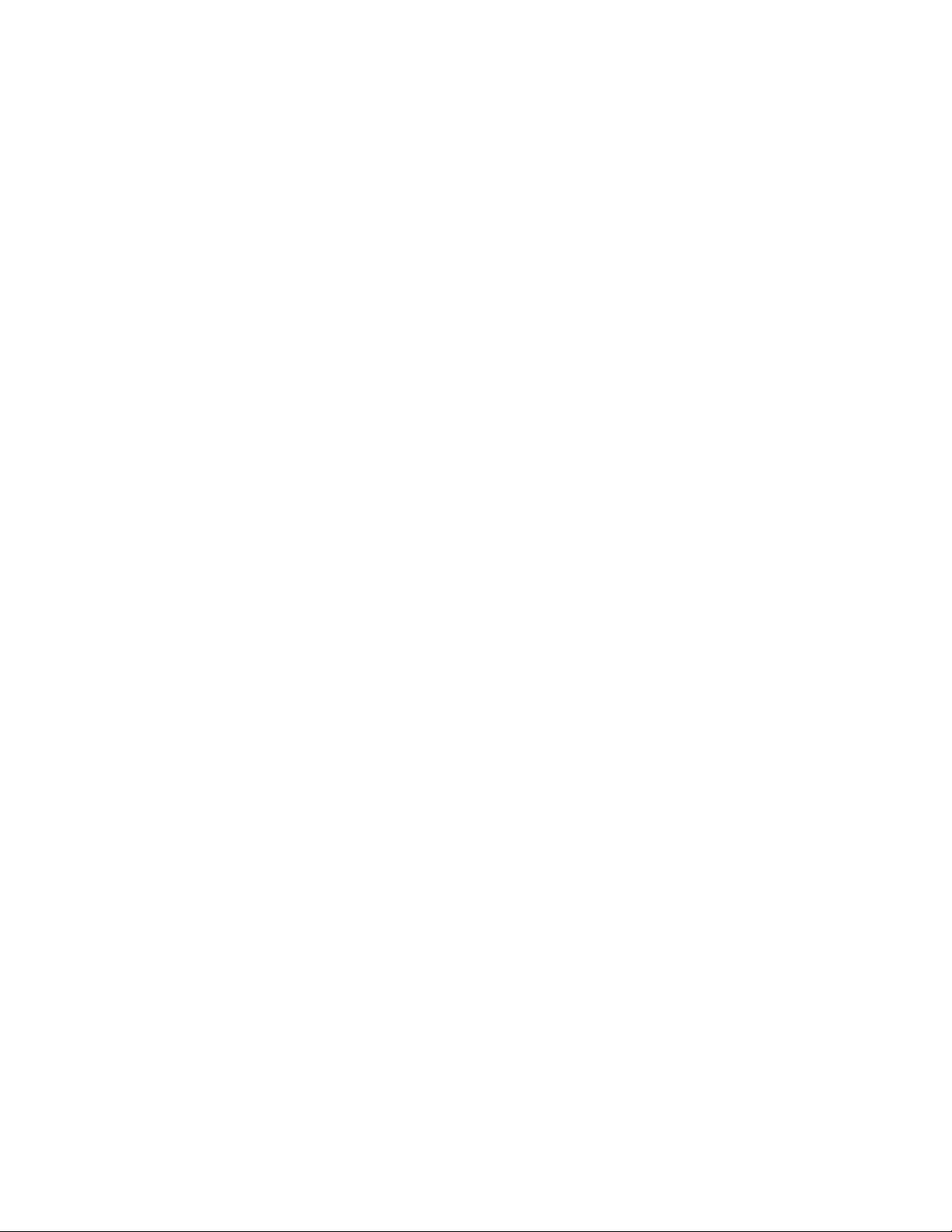
Printer Management
Usage Profile
Usage Profile provides a proactive strategy for service, maintenance, and administration of
your printer. With Usage Profile, you can keep track of most printer parameters in detail.
Information in the Usage Profile Report includes:
■ Remaining life of consumables
■ Paper versus transparency usage
■ Number and location of media jams
■ Media tray usage
■ Number of pages printed
Print the Usage Profile report from your printer’s front panel. Refer to the Menu Map for
location and instructions.
In addition, you can easily arrange electronic mail notification so that your system
administrator or supplies-ordering agent receives timely information on error conditions
or supplies status. This feature allows you to predict the ordering needs of customerreplaceable consumables for remote locations. These types of error conditions are
reported:
■ For the designated operator, system administrator or service provider
■ Supplies (customer-replaceable consumables) low or out
■ Empty media tray
■ For the system administrator
■ Printer configuration
■ For the service provider
■ Error conditions requiring hardware service repair
For detailed information about the Usage Profile report, refer to the Tektronix web site.
2 Phaser 850 Color Printer
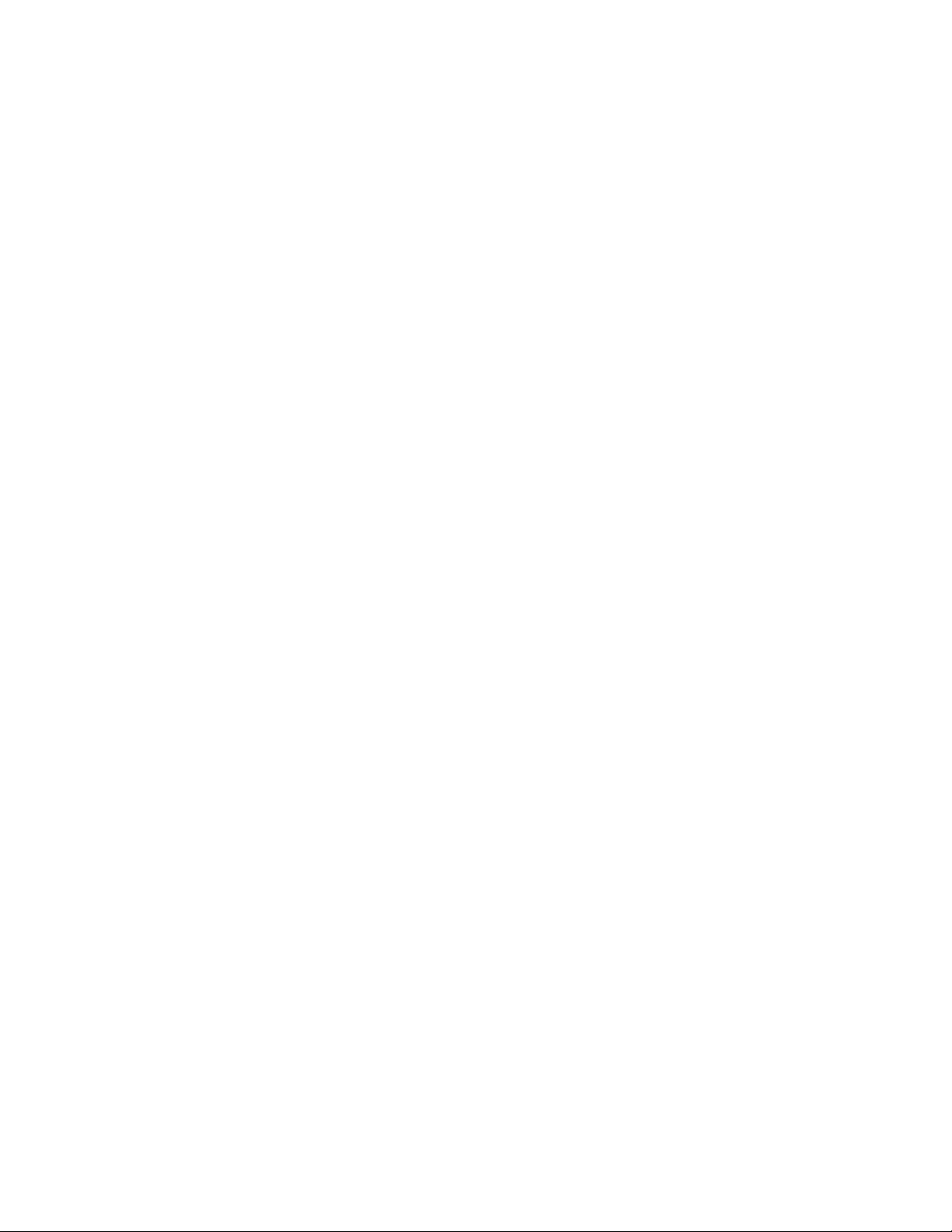
Fonts
Fonts
Resident typefaces (PostScript)
The printer accepts Adobe Type 1 and Type 3 downloadable fonts, TrueType fonts, PCL5,
and a variety of user-defined fonts.
To extend font capability, the printer supports an optional internal IDE hard drive for
storage of additional fonts. Refer to the printer’s user guide, or the Tektronix web site, for
ordering information.
ATM (Adobe Type Manager) software (provided on the printer’s CD-ROM) helps your
computer to display these fonts on screen as they will appear in your prints.
All printer configurations are shipped with 136 resident fonts. To print a sample of the
printer’s fonts, see page 6.
Resident typefaces (PCL5C)
For PCL5C (Printer Command Language) printing, the printer supports Courier, Times,
and Universe typefaces in medium, bold, italic medium, and italic bold. In addition,
there are 46 PCL fonts. The printer port must be set to AutoSelect (which is the default)
for the printer to accept PCL data.
Advanced Features and Troubleshooting Manual 3
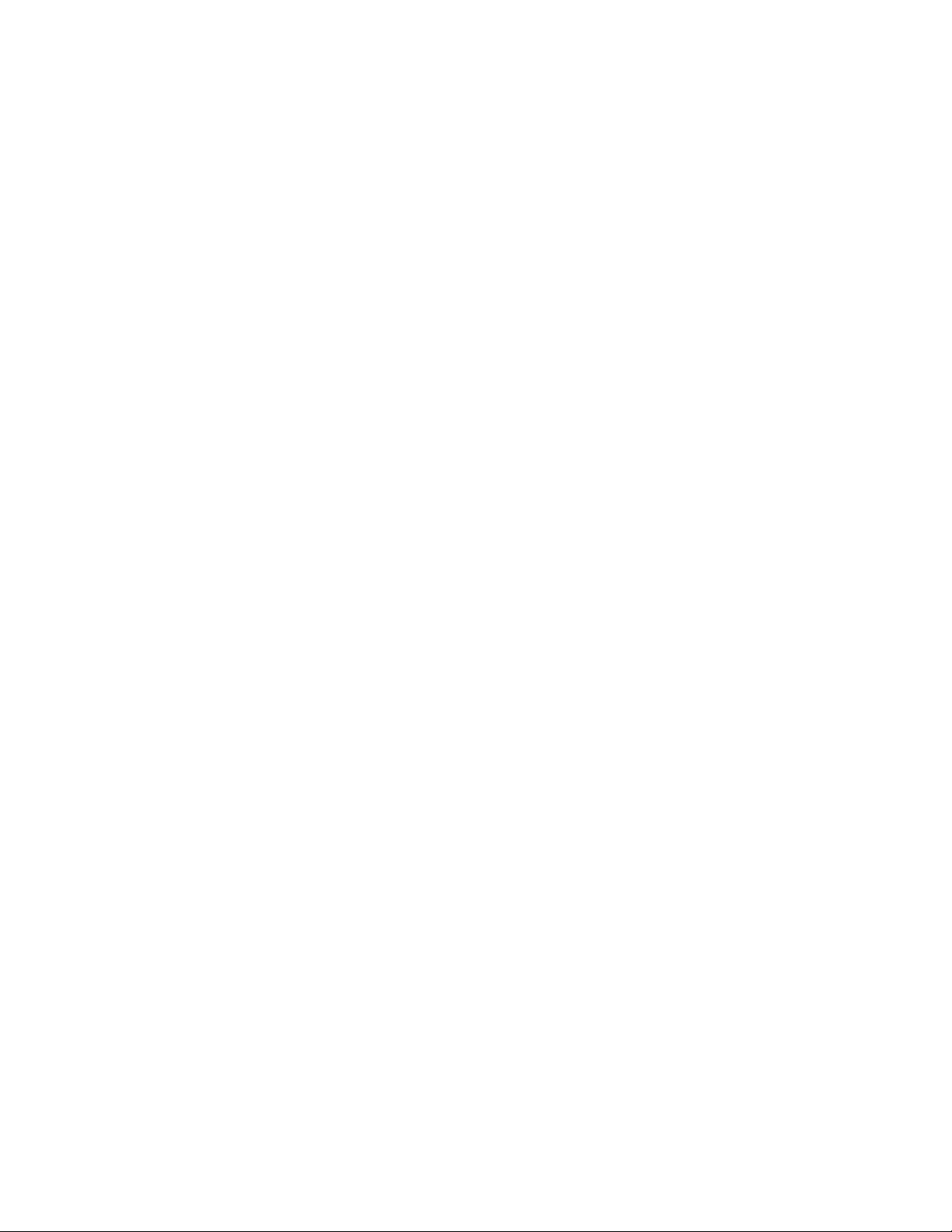
Fonts
Downloading fonts
Printer-resident fonts are always available for printing. Additional downloadable fonts
can be sent from your computer and stored in the printer’s memory or on a hard disk.
Adding more printer memory expands the number of fonts that can be stored on your
printer.
Downloading fonts saves print time when printing large, or several documents, that use
those fonts.
The printer accepts these (and other) downloadable fonts:
■ Type 1
■ Type 3
■ Adobe
■ Agfa
■ Bitstream
■ Microsoft
■ Apple
■ TrueType (scalable to any point size; look the same on-screen and printed).
Before printing, make sure that the fonts specified in your document are installed in the
printer or are set up correctly. If you request a font in an application that is not resident in
the printer, or is not correctly installed, the text is printed in Courier typeface.
Refer to the printer’s user guide, or the Tektronix web site, for information on ordering a
hard drive for font storage.
4 Phaser 850 Color Printer
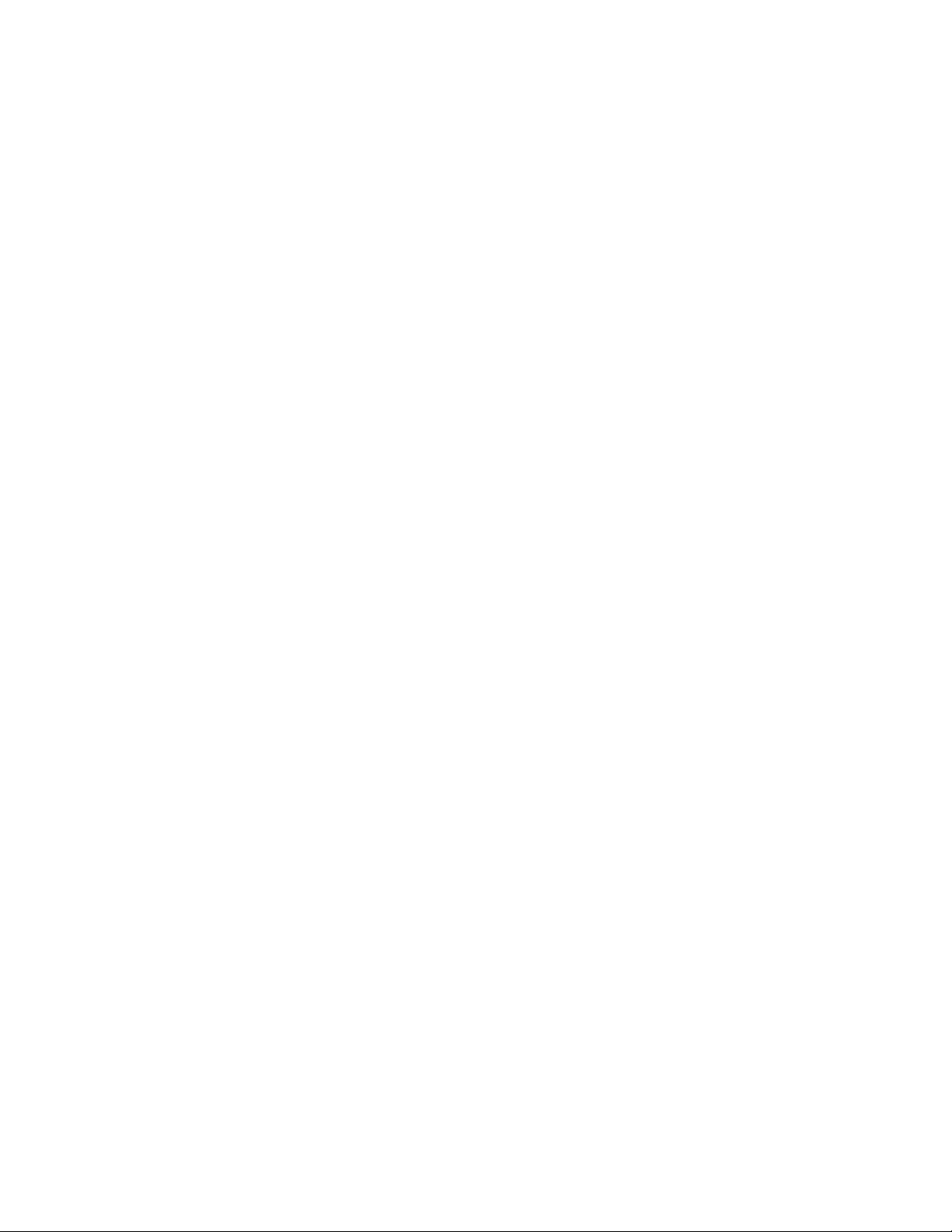
Fonts
Downloading fonts from a Macintosh
1. Refer to Downloading files to the printer from a Macintosh on page 27 to locate the
Apple Printer Utility on the printer’s CD-ROM.
2. Within the Apple Printer Utility, click Open Printer; a dialog box appears.
3. Click the arrow next to Printer Preferences.
4. For a list of installed fonts and locations, click the arrow next to Fonts.
5. Click Add.
6. Select your font folder, then select the font you want to download.
7. Under Destination, select the download location: either the printer’s memory or an
internal hard disk.
8. Click Add for one font or click Add All for all fonts in the folder.
9. Click Send; the font(s) appear in the list.
Note
To remove downloaded fonts, click Remove.
Advanced Features and Troubleshooting Manual 5
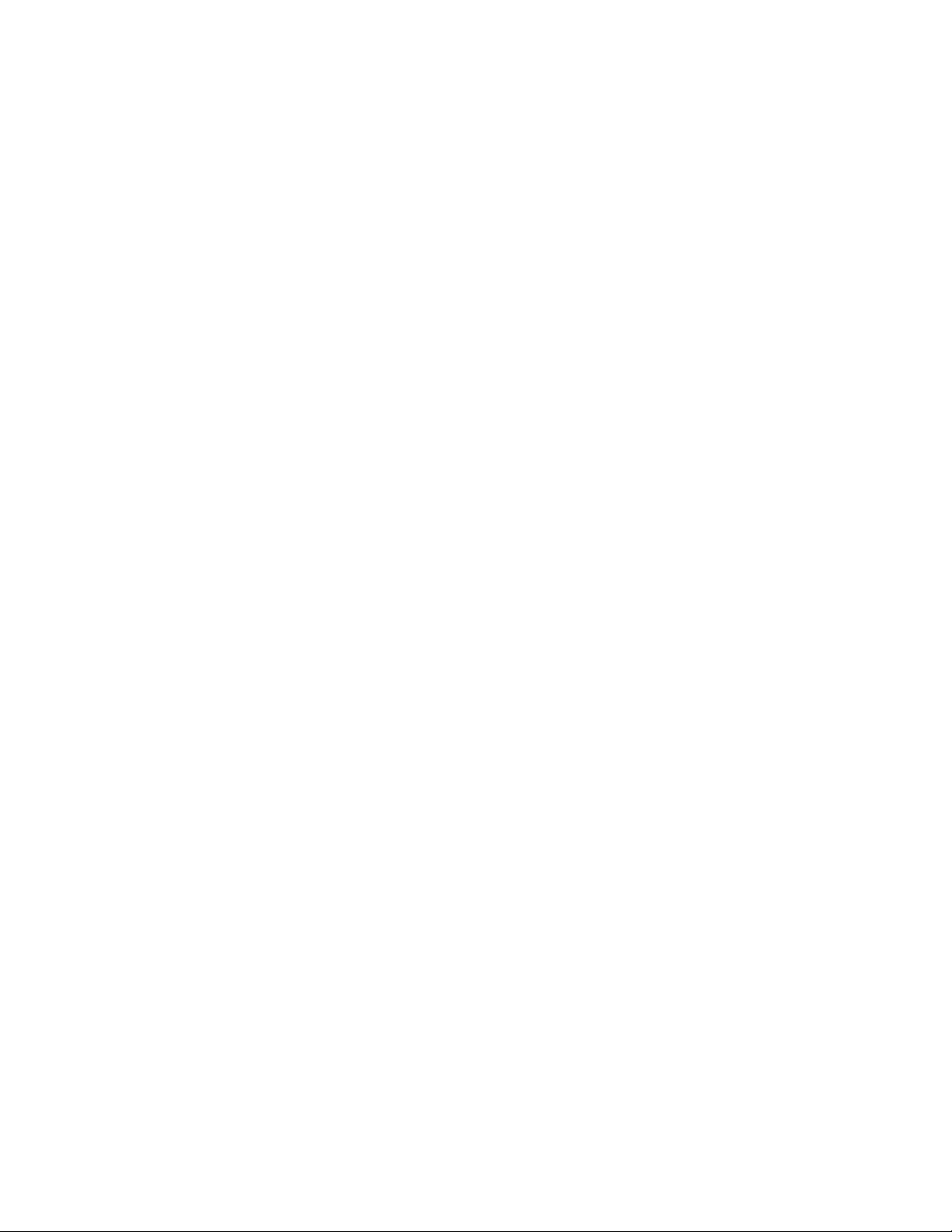
Fonts
Printing a list of resident fonts
From a Macintosh
1. Refer to Downloading files to the printer from a Macintosh on page 27 to install and
use the Apple Printer Utility.
2. Within the Apple Printer Utility, from the File menu, select Print Font Samples.
From a PC or workstation
1. Insert the printer’s CD-ROM into the CD-ROM drive.
■ If the Windows autorun feature is enabled, the CD-ROM launches automatically.
■ If the Windows autorun feature is disabled, double-click My Computer, then
double-click the CD icon to launch the CD-ROM.
2. For Setup Type, select Custom.
3. Click Next until the Choose Components and Sub-components dialog box appears.
Make the following selections:
■ Components: Graphics Arts Files
■ Sub-components: Samplers
4. Follow the on-screen instructions to complete the installation.
5. Locate the files in the folder you selected during the installation; the default is:
C:Program Files\Tektronix\Phaser xxx, where xxx is your printer’s name.
6. Refer to Downloading files to the printer from a PC on page 29 for file downloading
instructions.
6 Phaser 850 Color Printer
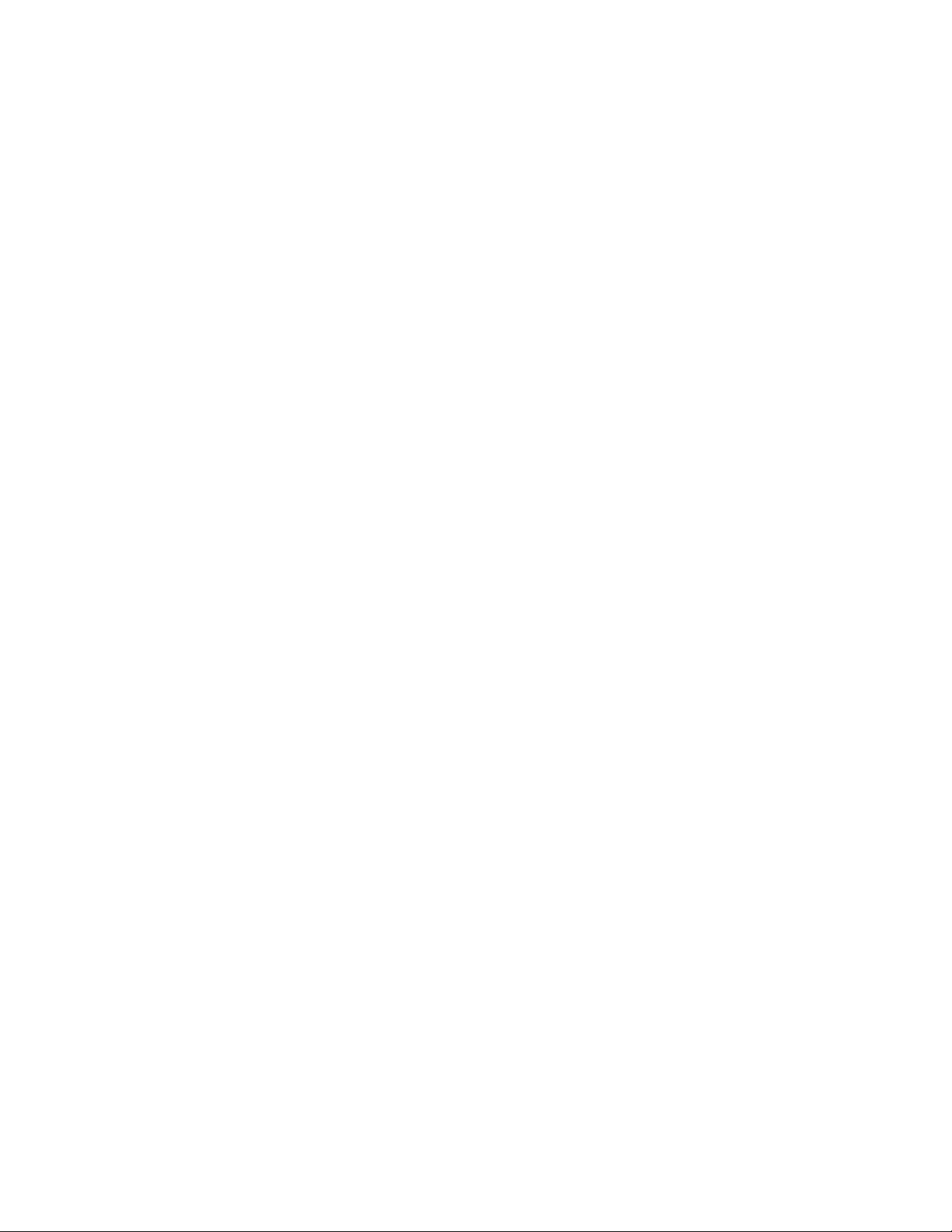
Image Smoothing
Image Smoothing
Image Smoothing blends adjacent colors in low-resolution images for smoother color
transitions. For example, use Image Smoothing to improve the appearance of a 72-dpi
image downloaded from the World Wide Web. Image Smoothing is not recommended for
300-dpi or higher images.
There are four ways of selecting Image Smoothing (driver selections override all other
settings):
1. In a supported driver, locate the Image Smoothing option:
■ LaserWriter 8.3.4 driver:
In the Print dialog box, click Options.
■ LaserWriter 8.5.1 driver:
In the Print dialog box, from the pull-down menu (General) select Printer
Specific Options.
■ Windows 95 / Windows 98 PostScript driver:
Start/Settings/Printers, then select Properties for your printer. In the Setup tab,
select Expert Options.
■ Windows 2000 driver:
From the Layout tab or Paper/Quality tab, click Advanced.
■ Windows NT driver:
From the Properties tab, select the Advanced tab. From the Document Options
tab, select Printer Features.
■ Adobe PS3 driver for Windows 3.1:
Select the Features tab options.
2. Through the printer’s front panel; see the Menu Map for location.
3. Through PhaserLink Printer Management software.
4. Through one of the following PostScript utility files (see Printer Utilities on page 23
for instructions):
Macintosh
■ Image Smoothing On
■ Image Smoothing Off
PC
■ SMOOTHON.PS
■ SMOOTHOFF.PS
Advanced Features and Troubleshooting Manual 7
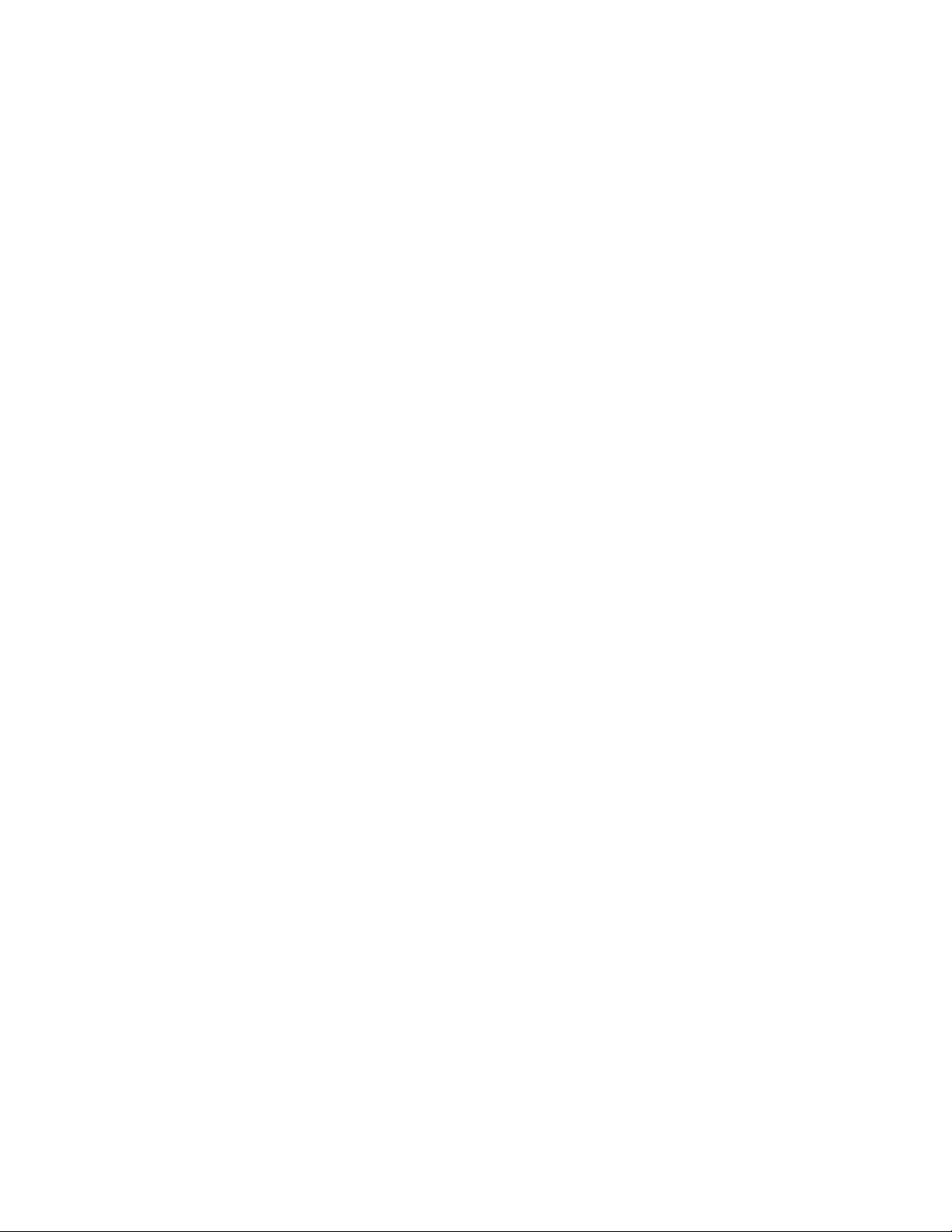
Quick Collate
Quick Collate
Requirements
■ DP or DX Feature Set
■ Hard drive (internal)
Quick Collate speeds the collation and printing of large print jobs and multiple sets of
documents. The collate function in some software applications repeatedly sends each
page in sequence to the printer until the requested number of copies is printed. With the
Quick Collate option, the job is sent only once and then multiple collated sets are
produced by the printer, allowing much faster processing time.
The number of pages that can be collated at one time depends on the size of the hard disk
installed in the printer.
Note
Make sure that you turn off the collate function in your application, because the
printer’s Quick Collate option is faster than the collate function in software
applications.
In a supported driver, locate the Quick Collate option:
■ LaserWriter 8.3.4 driver:
In the Print dialog box, click Options.
■ LaserWriter 8.5.1 driver:
In the Print dialog box, from the pull-down menu (General) select Printer
Specific Options.
■ Windows 95 / Windows 98 PostScript driver:
Start/Settings/Printers, then select Properties for your printer. In the Setup tab,
select Advanced Paper Options.
■ Windows 2000 driver:
From the Layout tab or Paper/Quality tab, click Advanced.
■ Windows NT driver:
From the Properties tab, select the Advanced tab. From the Document Options
tab, select Printer Features.
■ Adobe PS3 driver for Windows 3.1:
Select the Features tab options.
Quick Collate and 1st Page Preview
When you use the printer’s Quick Collate option with 1st Page Preview, only the first page
of the first set is printed before pausing for your review.
8 Phaser 850 Color Printer
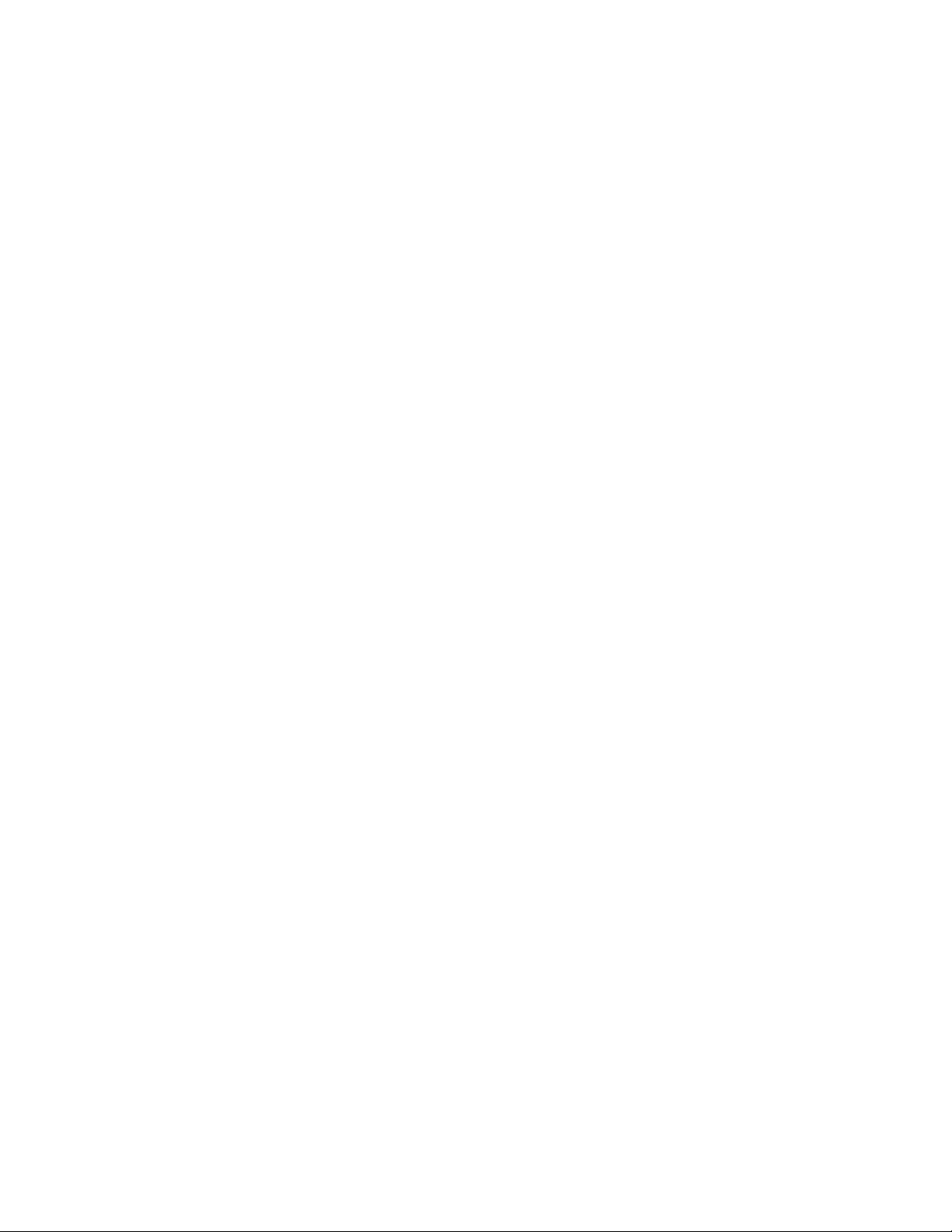
Separation Pages
Separation Pages
You can have the printer insert a separation page, or divider page, to separate print jobs,
multiple copies of a single print job, or individual pages of a print job.
There are two selections to make in your printer driver.
1. In a supported driver, locate the Separation Page options:
■ LaserWriter 8.3.4 driver:
In the Print dialog box, click Options.
■ LaserWriter 8.5.1 driver:
In the Print dialog box, from the pull-down menu (General) select Printer
Specific Options.
■ Windows 95 / Windows 98 PostScript driver:
Start/Settings/Printers, then select Properties for your printer. In the Setup tab,
select Advanced Paper Options.
■ Windows 2000 driver:
From the Layout tab or Paper/Quality tab, click Advanced.
■ Windows NT driver:
From the Properties tab, select the Advanced tab. From the Document Options
tab, select Printer Features.
■ Adobe PS3 driver for Windows 3.1:
Select the Features tab options.
2. Select one of the following for Separation Page:
■ Off: Turns off the Separation Page feature.
■ End of Job: Inserts a separation page between individual print jobs.
■ End of Set: Inserts a separation page between copies, or sets, of a multi-copy
print job.
■ End of Page: Inserts a separation page between every page of a print job.
3. Select one of the following for Separation Page Source:
■ Upper Tray: Takes paper for the separation page from the upper media tray.
■ Middle Tray: Takes paper for the separation page from the middle media tray, if
you have optional paper trays installed.
■ Lower Tray: Takes paper for the separation page from the lower media tray, if
you have optional paper trays installed.
Advanced Features and Troubleshooting Manual 9
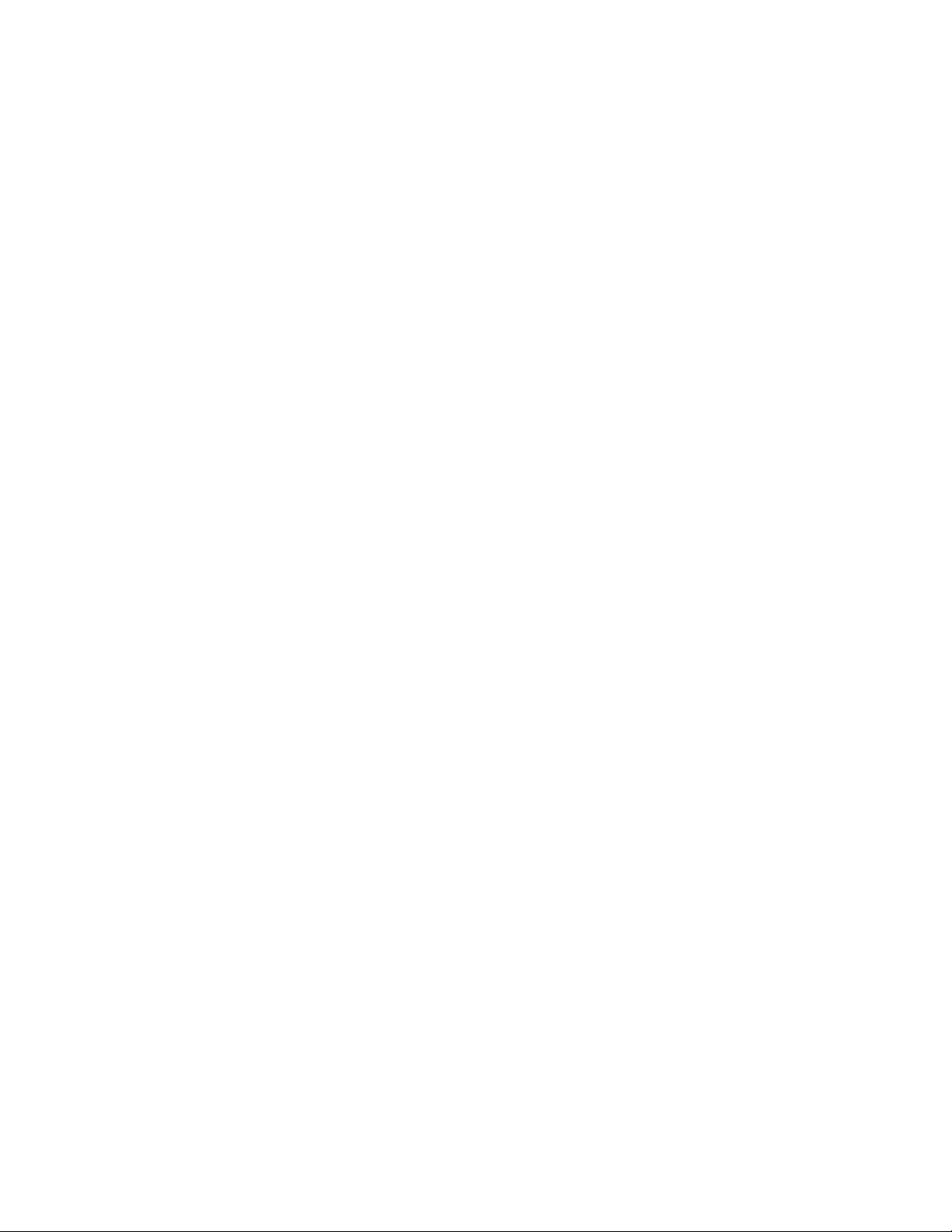
PANTONE Colors
PANTONE Colors
For the latest information on color libraries, visit the Tektronix web site at:
www.tektronix.com/Color_Printers/
or contact your local Tektronix reseller.
PANTONE Color files for your printer include printer-specific color library files for some
specific applications and a file to print the PANTONE Color sampler chart.
Methods of printing PANTONE Colors
PANTONE Colors from color selection books
In some applications, you can select colors from PANTONE Color selection books. These
colors can be proofed on your Phaser printer before final output on a printing press. For
this method, the printer-specific PANTONE Color files are not required.
1. From an application, select and apply PANTONE Colors; use individual color values
from a PANTONE Colors selection book.
2. Print your document; from a supported driver, select the Commercial Press color
correction. (Proof colors may not be completely accurate, but PANTONE Colors will
be printed correctly on a printing press.)
3. When you are satisfied with the proof, the file can be separated for printing press
plates without adjustment to the file.
Printer-specific PANTONE Colors
Your printer can produce process color simulations of PANTONE Spot Colors.
1. Print a copy of the PANTONE Color chart. Refer to Printing the PANTONE Color
Chart on page 12.
2. Within an application, define the desired color in your document by using the
individual CMYK values which appear on the sampler chart.
3. Print your document. For best results, use the same printer settings for color
correction and print quality, and the same type of paper that you used to print the
PANTONE Color chart.
For final output on a color printing press
For colors to be printed as a process color (no spot colors), follow these steps:
1. Open the application.
2. Before separating the file for printing press plates, replace the printer’s PANTONE
process Colors with standard PANTONE Colors.
10 Phaser 850 Color Printer
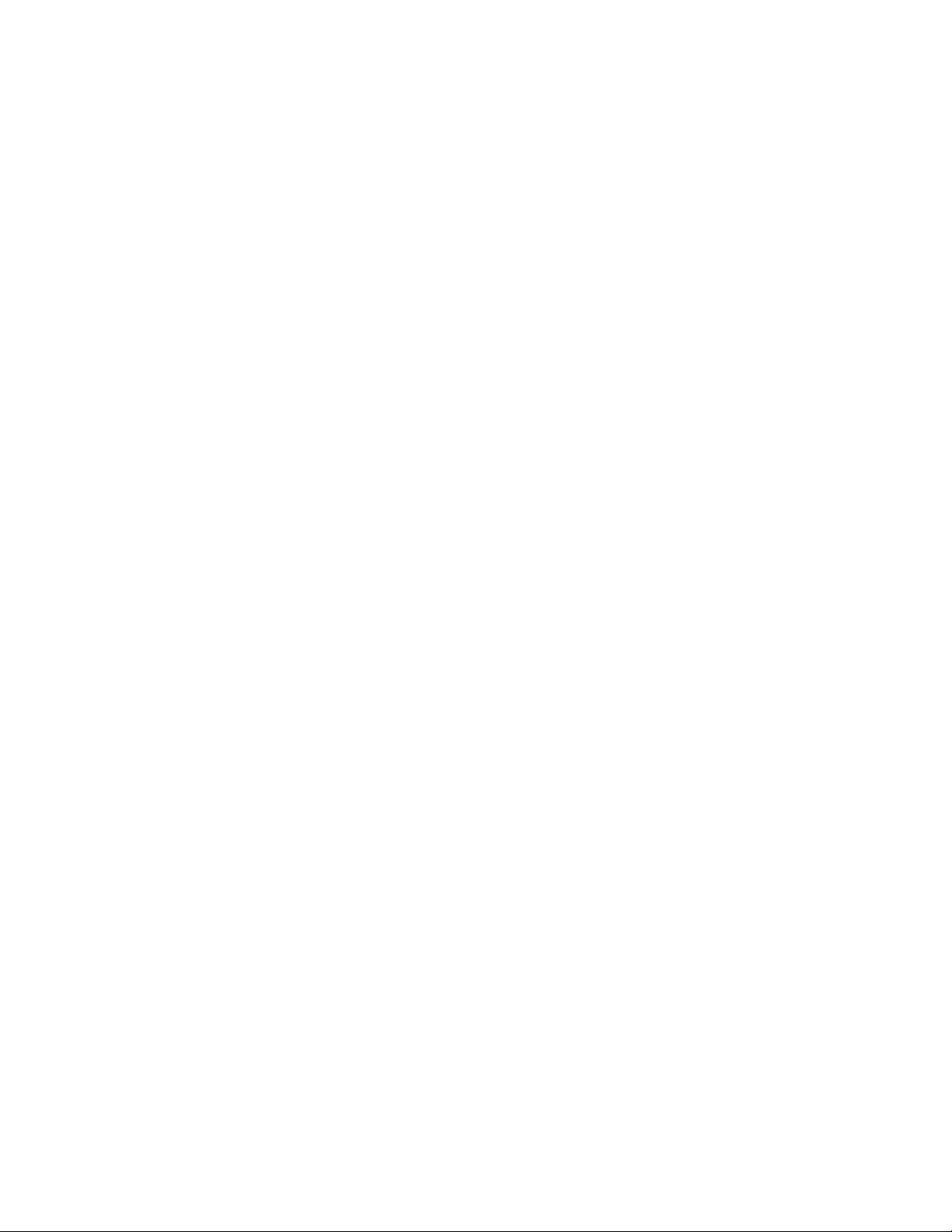
PANTONE Colors
Installing the PANTONE Color files
From the Web
1. Download the appropriate PANTONE Color file for your printer from the Tektronix
web site:
www.tektronix.com/Color_Printers/
2. Choose a directory location, and extract the file.
Advanced Features and Troubleshooting Manual 11
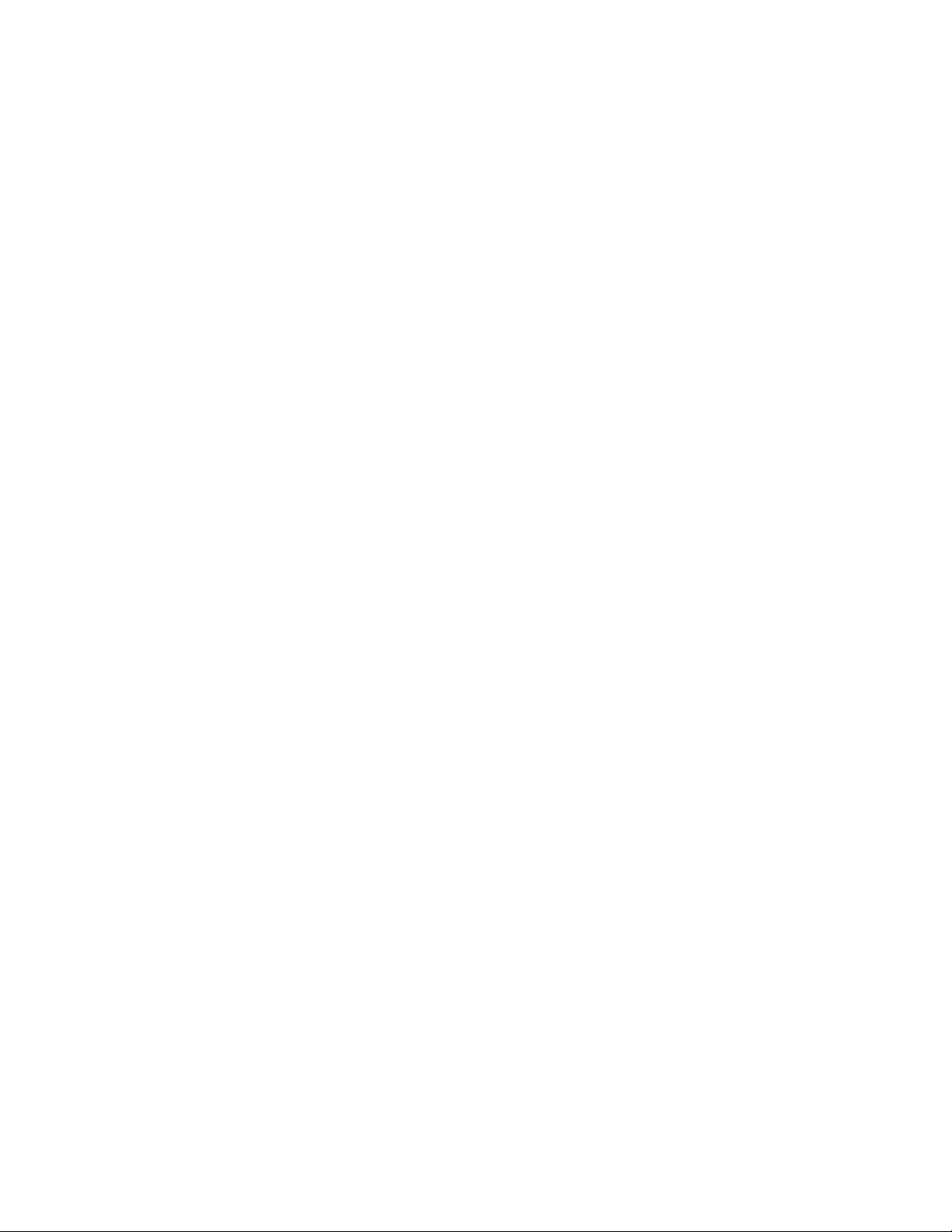
PANTONE Colors
Printing the PANTONE Color Chart
Macintosh
Printing individual pages from Acrobat Reader
1. You will need to install Acrobat Reader if you want to print individual pages from the
PANTONE Color chart. Insert the printer’s CD-ROM in your computer’s drive, go to
the Utilities folder, and install Acrobat Reader onto your computer’s hard disk; follow
on-screen instructions.
2. After Acrobat Reader is installed, locate the Pantone files you downloaded from the
web site. Double-click the desired PDF file.
3. View and print pages from the PDF file. For best results, print on paper.
Note
Print only with the None Color Correction setting; other settings cause
PANTONE Colors to print differently than expected.
Printing the entire chart
■ Use the Apple Printer Utility to download to the printer the desired PANTONE Color
PostScript file, refer to page 23 for instructions. This PostScript file contains
necessary color correction and print quality settings.
■ For best results and truest color:
■ Print the chart on paper that is similar to the paper that will be used on the
printing press.
■ Turn off two-sided printing when printing the color chart in order to reduce the
effects of color show-through.
12 Phaser 850 Color Printer
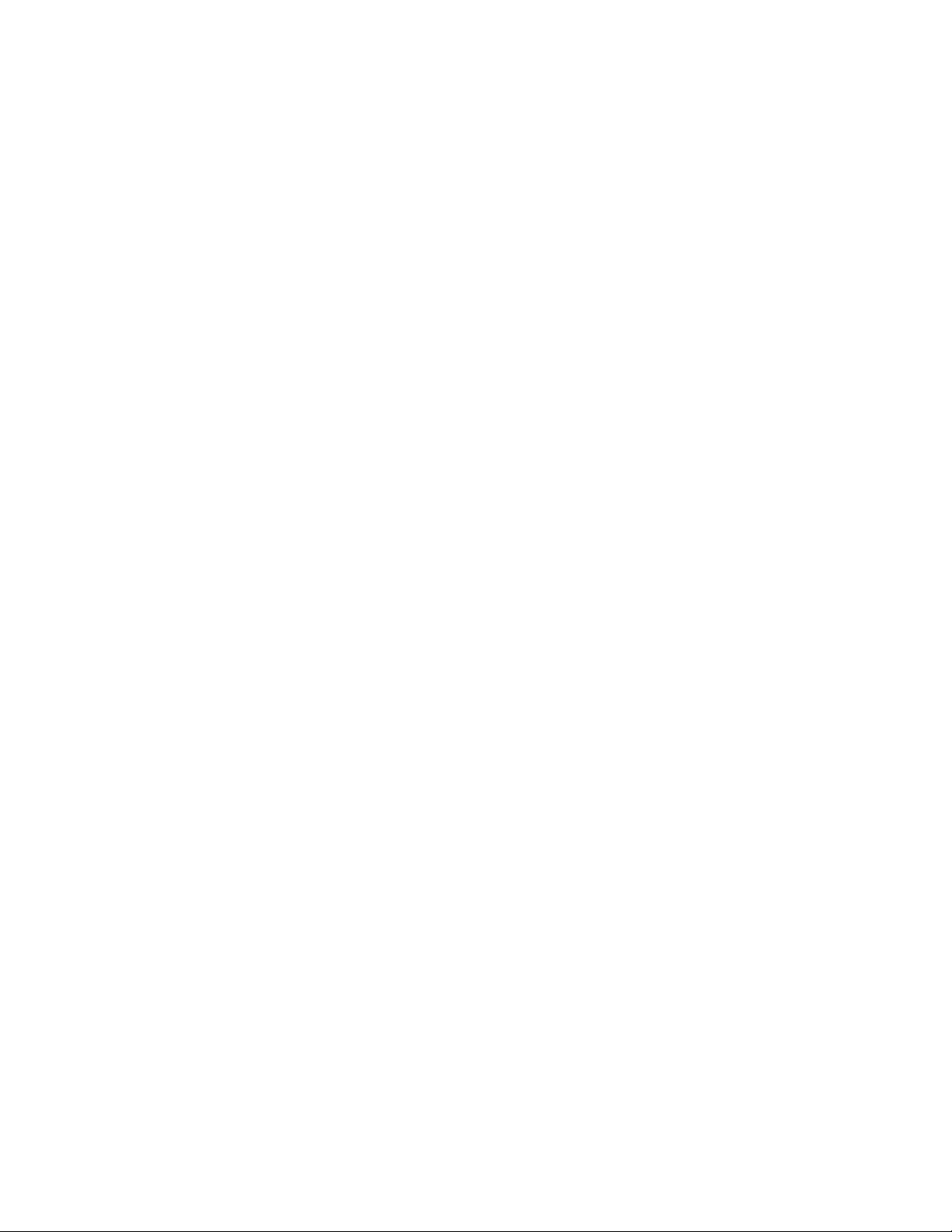
PANTONE Colors
PC
Printing individual pages from Acrobat Reader
1. You will need to install Acrobat Reader if you want to print individual pages from the
PANTONE Color chart. Insert the printer’s CD-ROM in your computer’s drive, go to
the Utility directory, and install Acrobat Reader onto your computer’s hard disk;
follow on-screen instructions.
2. Click Start, then Programs, then the program folder you selected; the default is the
printer’s name.
3. Select the PDF file.
4. View and print pages from the PDF file. For best results, print on paper.
Note
Print only with the None Color Correction setting; other settings cause
PANTONE Colors to print differently than expected.
Printing the entire chart
Print the PANTONE Color chart by sending the PANTONE PostScript file to the printer.
Refer to page 23 for downloading instructions.
■ For best results and truest color:
■ Print the chart on paper that is similar to the paper that will be used on the
printing press.
■ Turn off two-sided printing when printing the color chart in order to reduce the
effects of color show-through.
Advanced Features and Troubleshooting Manual 13
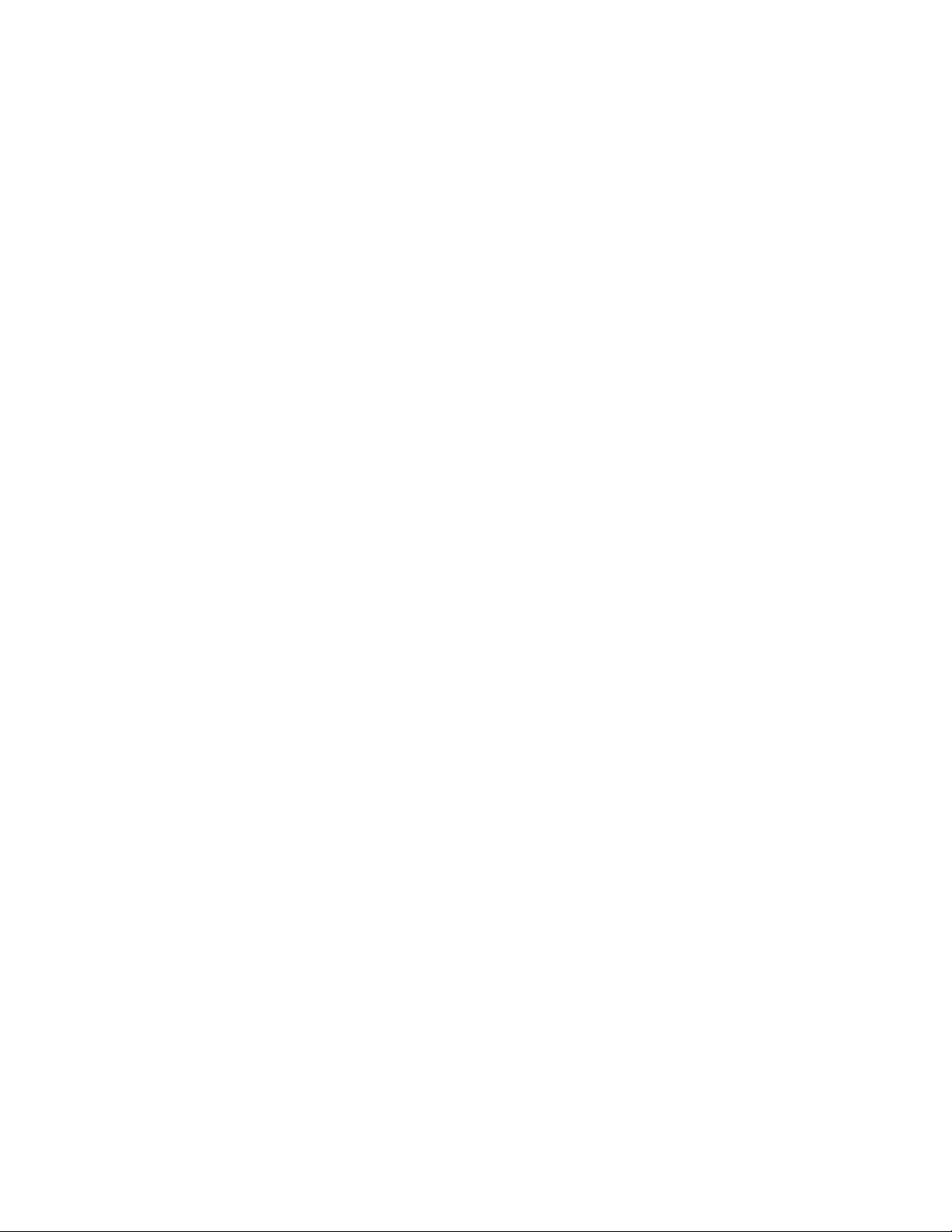
PhaserPrint Plug-in for Photoshop
PhaserPrint Plug-in for Photoshop
The PhaserPrint™ plug-in, included on the printer’s CD-ROM, operates within the
Photoshop application. With PhaserPrint, you can improve image transfer time and gain
easy access to Tektronix printer features and other media features.
PhaserPrint software produces correct output only on supported Tektronix printers.
Note
If you use this plug-in with a printer not listed in the PhaserPrint dialog box, the
image may be placed incorrectly on the page, or colors may look incorrect, or
your file may not print.
Installing the plug-in: Macintosh
Note
The PhaserPrint Plug-in is automatically installed with the software installation
option Easy Install.
Compatibility requirements
■ Photoshop 2.5.1 and higher
■ System 7.0 and higher
Installing the plug-in
1. From the printer’s CD-ROM, run the Installer application. Select Custom Install.
2. Select PhaserPrint plug-in for Photoshop. Click Install; the file is installed in the
Photoshop application’s Plug-ins folder on your computer’s hard disk.
14 Phaser 850 Color Printer
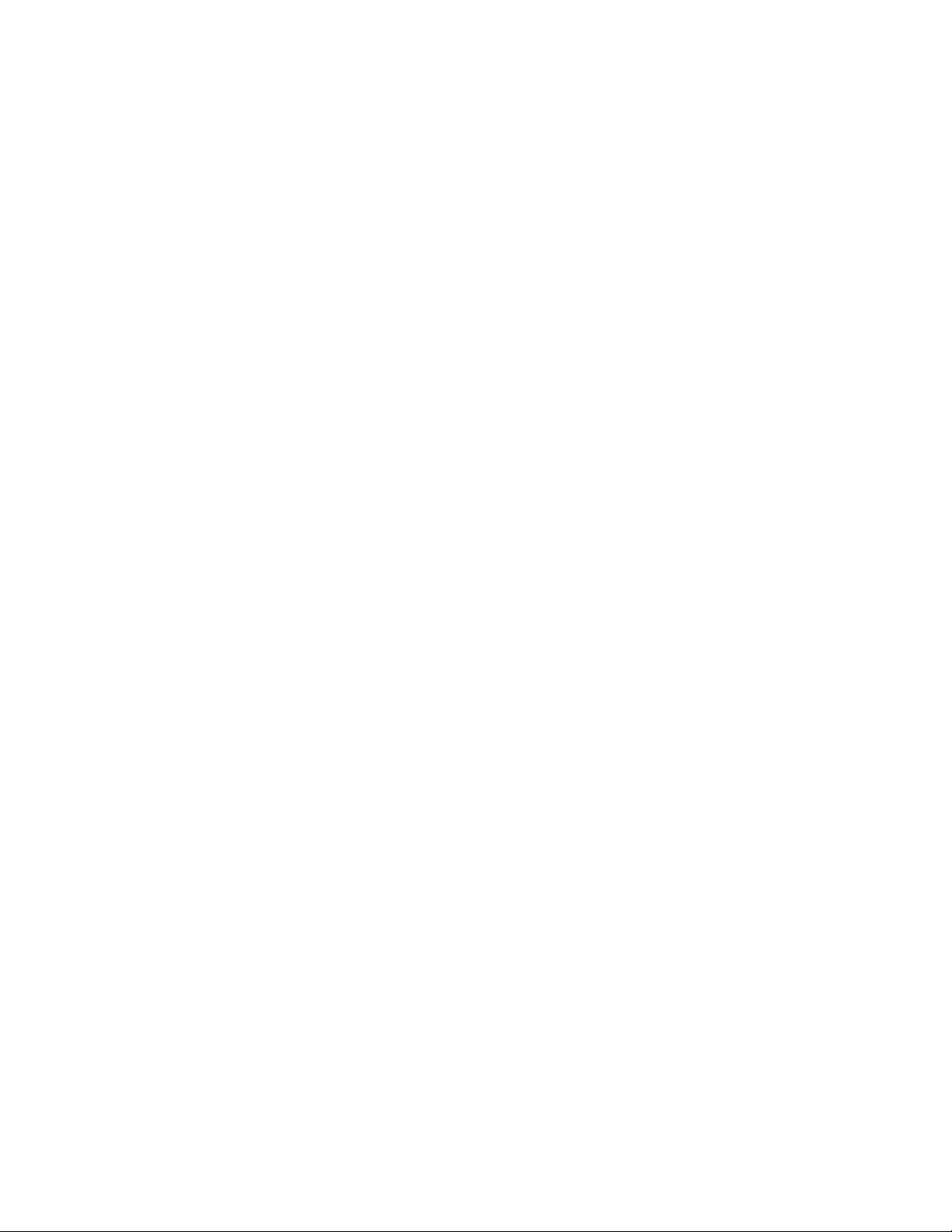
PhaserPrint Plug-in for Photoshop
Installing the plug-in: Windows
Compatibility requirements
■ Photoshop 4.0 and higher
■ Windows 95/Windows 98 or Windows NT
■ (optional) TCP/IP support requires proper installation of IP networking software and
cards
Installing the plug-in
1. Insert the printer’s CD-ROM into the CD-ROM drive.
■ If the Windows autorun feature is enabled, the CD-ROM launches automatically.
■ If the Windows autorun feature is disabled, double-click My Computer, then
double-click the CD icon to launch the CD-ROM.
2. For Setup Type, select Custom.
3. Click Next until the Chose Components and Sub-components dialog box appears.
Make the following selections:
■ Components: Printer Driver
■ Sub-components: Photoshop plug-in
4. Follow the on-screen instructions to complete the installation.
Advanced Features and Troubleshooting Manual 15
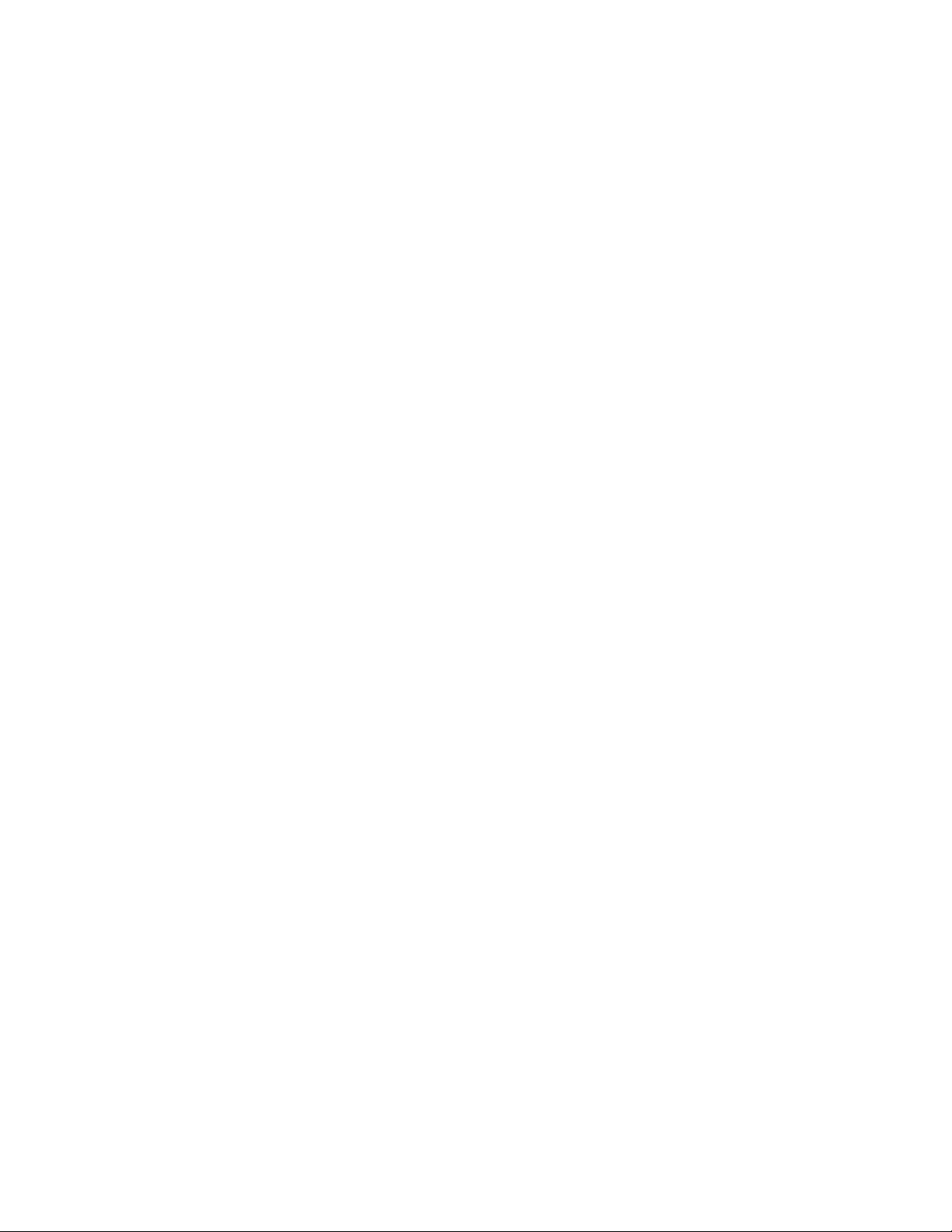
PhaserPrint Plug-in for Photoshop
Using the plug-in
1. If you don’t already have a default printer selected, do the following:
■ Macintosh:
a. Open the Chooser.
b. Select a PostScript driver (such as the Apple LaserWriter 8); select your printer.
PhaserPrint software works like a printer driver, and prints to the printer you
selected in the Chooser.
■ Windows:
a. Click Start, then Settings, then Printers.
b. Right-mouse-button-click on your printer’s icon.
c. In the pop-up menu, select Set as Default.
d. Within the PhaserPrint software, select your printer and port, as described in
Print using (Windows) on page 18.
2. Open Photoshop. Open an image file.
3. From the File menu, select Export. Select PhaserPrint; the PhaserPrint dialog box
appears.
4. In the Printer Model field, select your printer.
5. PhaserPrint software supports the following image modes selected from Photoshop’s
Mode menu. If you select a mode not listed here, an error message appears and your
image is not printed.
■ Bitmap
■ Grayscale
■ Indexed Color
■ RGB Color
■ CMYK Color
■ Lab Color
16 Phaser 850 Color Printer
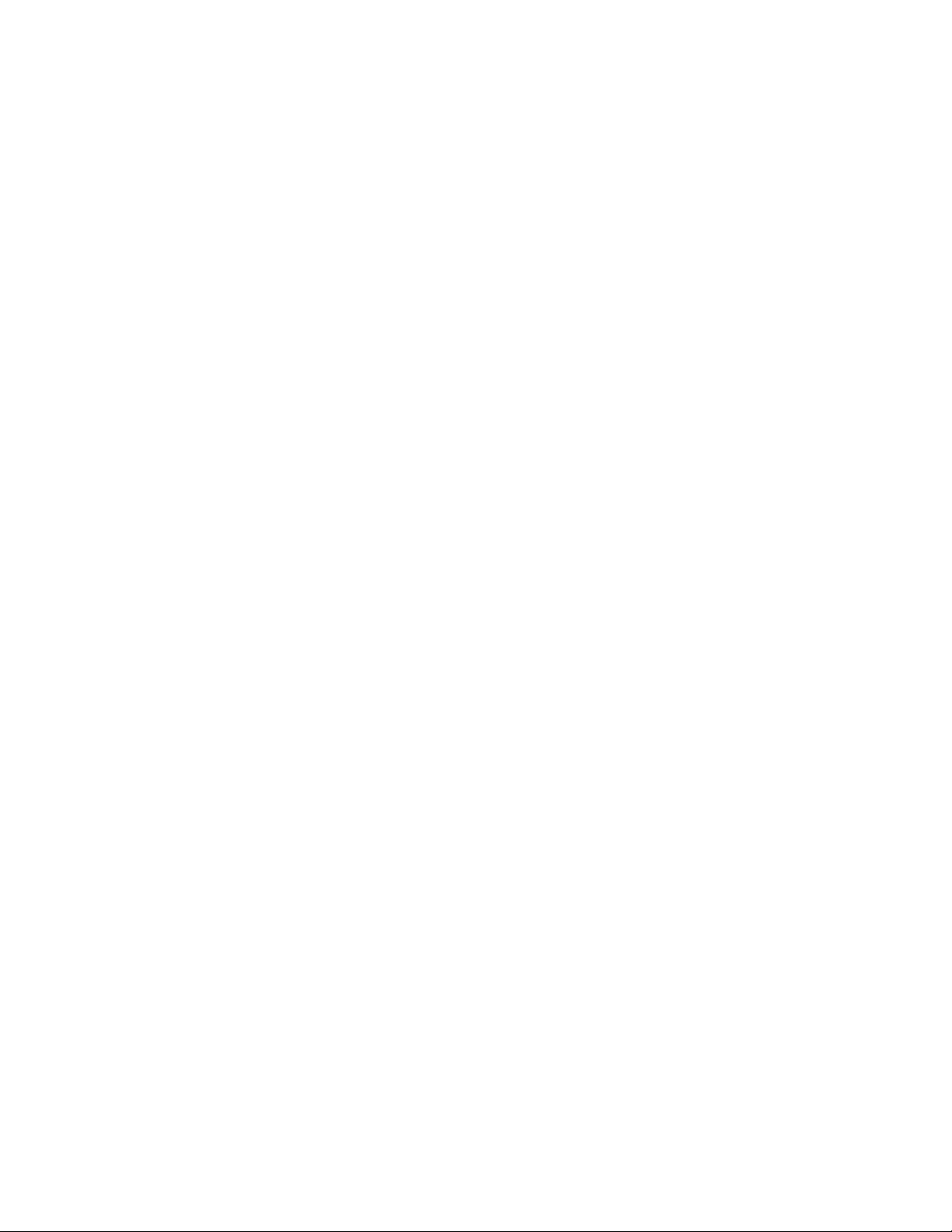
PhaserPrint Plug-in for Photoshop
Selecting options in the PhaserPrint dialog box
Settings you make in the PhaserPrint plug-in remain in effect until you change them. The
exception is Number of Copies, which defaults to 1 each time you start the plug-in.
Note
You can get information on any of the plug-in’s features or printer-specific
options with the online Help function.
Number of copies
Enter the number of copies to print, from 1 to 1000.
Print using (Macintosh)
The Print using pop-up menu lets you choose between printing an image or saving the
image to disk.
■ AppleTalk: Prints the image to the printer currently selected in the Chooser; the
currently selected printer name is displayed in the Printer model field. If the selected
printer is not a PostScript printer, this option is unavailable (grayed-out).
■ PostScript file: Saves an image to disk as a PostScript file. Click Save; a dialog box
lets you choose a new or existing file for saving the PostScript code.
When selected, the File format pop-up menu becomes available. This pop-up menu
has two options: ASCII base-85 and Binary.
■ ASCII base-85: Image data is encoded using an ASCII base-85 filter during file
output, making the resulting PostScript file portable, and downloadable through
interface ports that don’t support binary data. Note that the file may be up to
25% larger.
■ Binary: Image data is output in binary format.
Advanced Features and Troubleshooting Manual 17
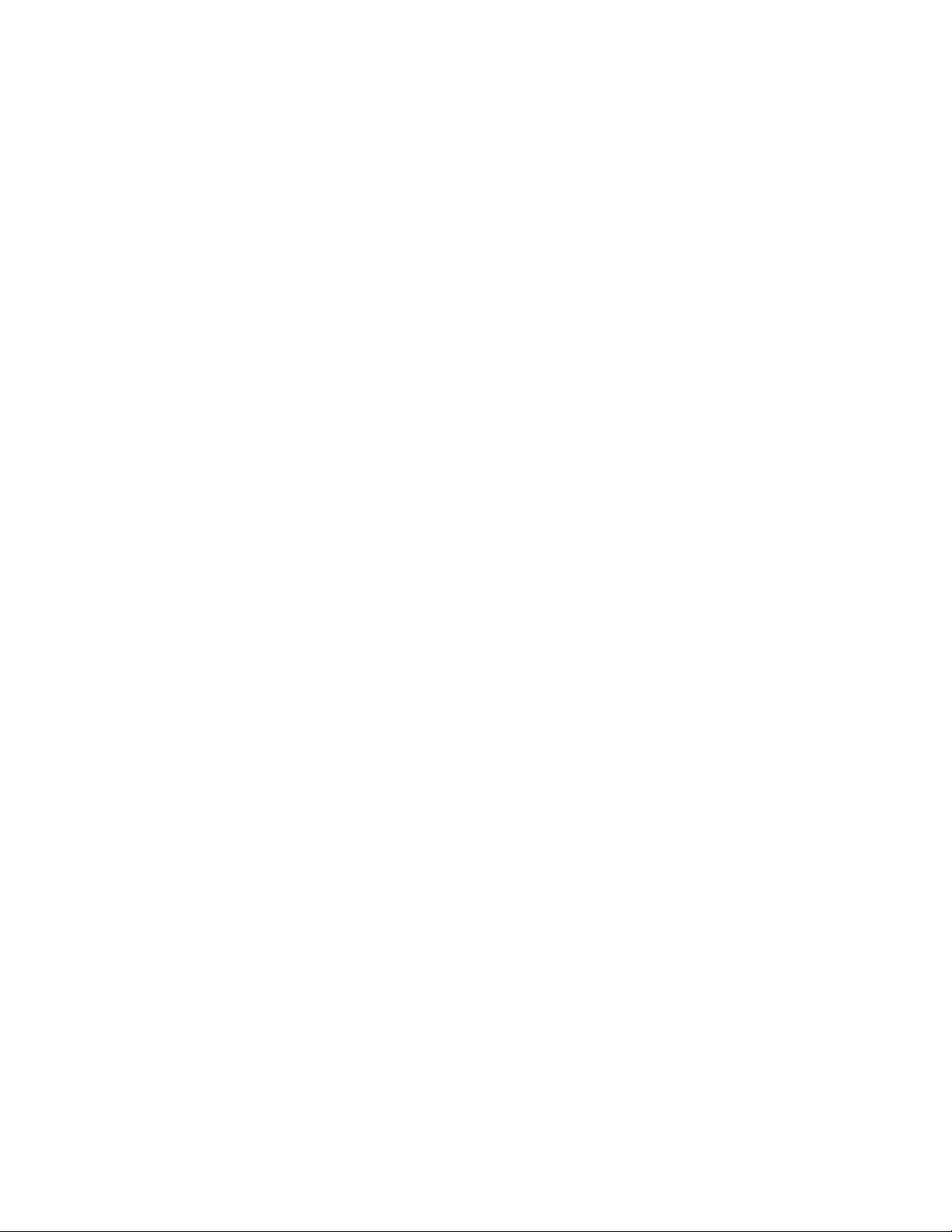
PhaserPrint Plug-in for Photoshop
Print using (Windows)
The Print using pop-up menu lets you choose between printing an image or saving the
image to disk. It has two to four options, depending on your system configuration:
■ TCP/IP: Available if a TCP/IP stack is installed and running. From Printer model,
choose a printer. Add and delete printers in the list, and edit the printer
configurations. TCP/IP is the fastest printing method; it prints jobs in much less time
than the Local Port or Printer Driver methods, and is the recommended method if it is
available for the printer you are using.
■ Local Port: Available if you have local ports installed in your PC. From the Port
Name, choose the desired printer port.
■ Printer Driver: Prints the image through the selected printer driver. From Driver
Name, choose a printer.
■ PostScript file: Saves an image to disk as a PostScript file. Click Save; a dialog box
lets you choose a new or existing file for saving the PostScript code.
When selected, the File format pop-up menu becomes available. This pop-up menu
has two options: ASCII base-85 and Binary.
■ ASCII base-85: Image data is encoded using an ASCII base-85 filter during file
output, making the resulting PostScript file portable so that it can be downloaded
through interface ports that don’t support binary data. Note that the file may be
up to 25% larger.
■ Binary: Image data is output in binary format. Recommended for network
printing only (not for the parallel port).
Printer model
■ Displays the currently selected printer.
■ Lists all printers supported by PhaserPrint software.
■ When you select your printer model, PhaserPrint displays the correct options for your
printer.
Media size (selection)
■ Paper sizes are printer-specific; refer to the online Help for your printer’s options.
Before selecting a paper size, select your printer in the Printer model field.
Color Correction
■ Color Corrections are not available if Lab is the selected Mode in Photoshop.
■ If RGB is the selected Mode in Photoshop, the Calibrated RGB option is also
available.
18 Phaser 850 Color Printer
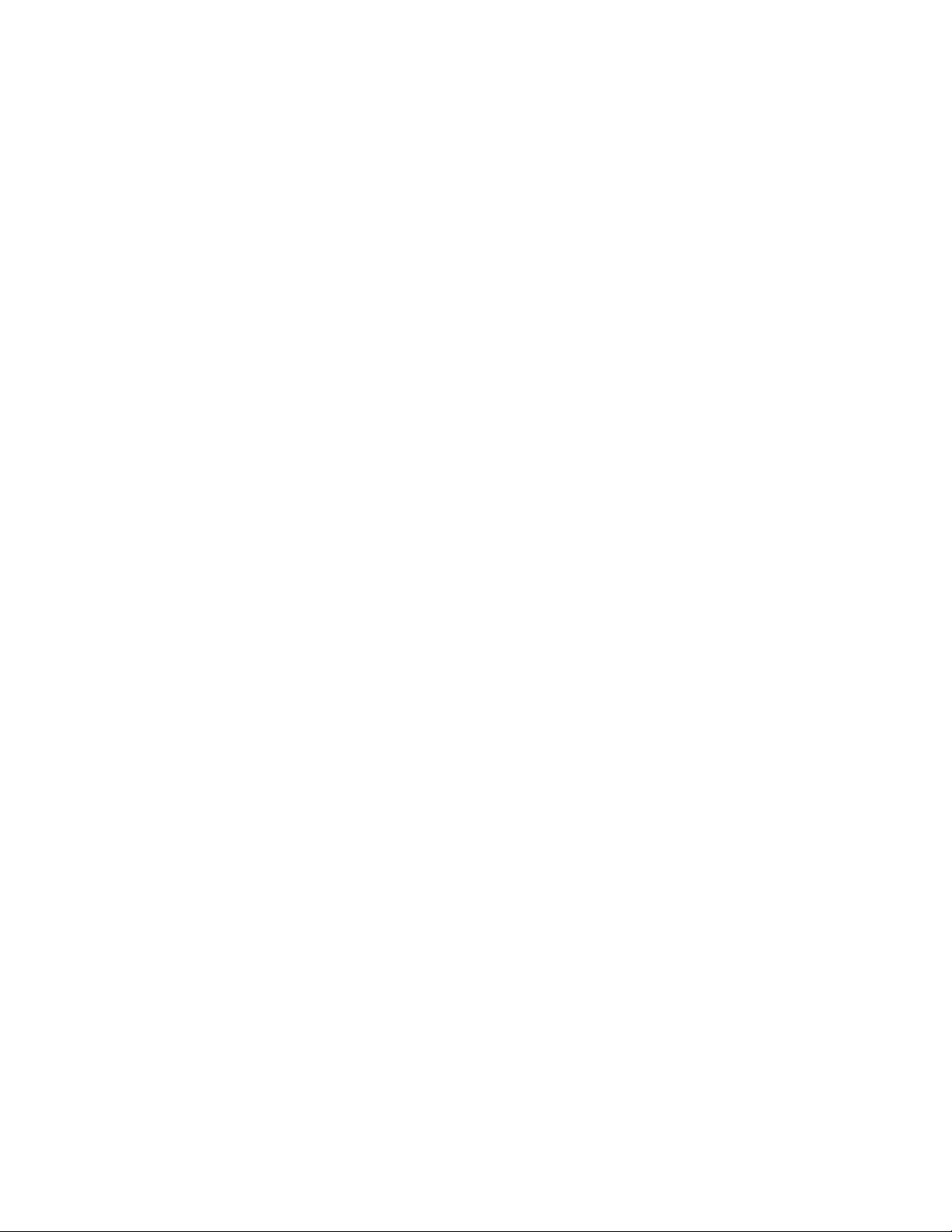
PhaserPrint Plug-in for Photoshop
Media
■ The setting remains in effect until you change it.
Quality
■ The setting remains in effect until you change it.
Rendering Intent
■ Available in the following cases:
■ If the Mode in Photoshop is RGB, and you select Calibrated RGB as the Color
Correction in PhaserPrint.
■ If the Mode in Photoshop is Lab.
■ Calibrated RGB and Lab modes take longer to print than other modes because the
printer must convert CIE colors to RGB or CMYK colors before printing.
Compress Image Data
■ Compresses image data so that less data is sent to the printer or stored in a file.
■ Useful if your network connection is slow, for example, if you are connected to a busy
network or if you are using a parallel port. For fast networks, printing may be faster
without using this option.
■ The setting remains in effect until you change it.
■ Default is On.
Fast preview
■ Quick print of your image with slightly reduced image quality.
■ Reflects the printer color correction you selected.
■ For the fastest printing, use the None color correction option.
■ Default is Off.
Advanced Features and Troubleshooting Manual 19
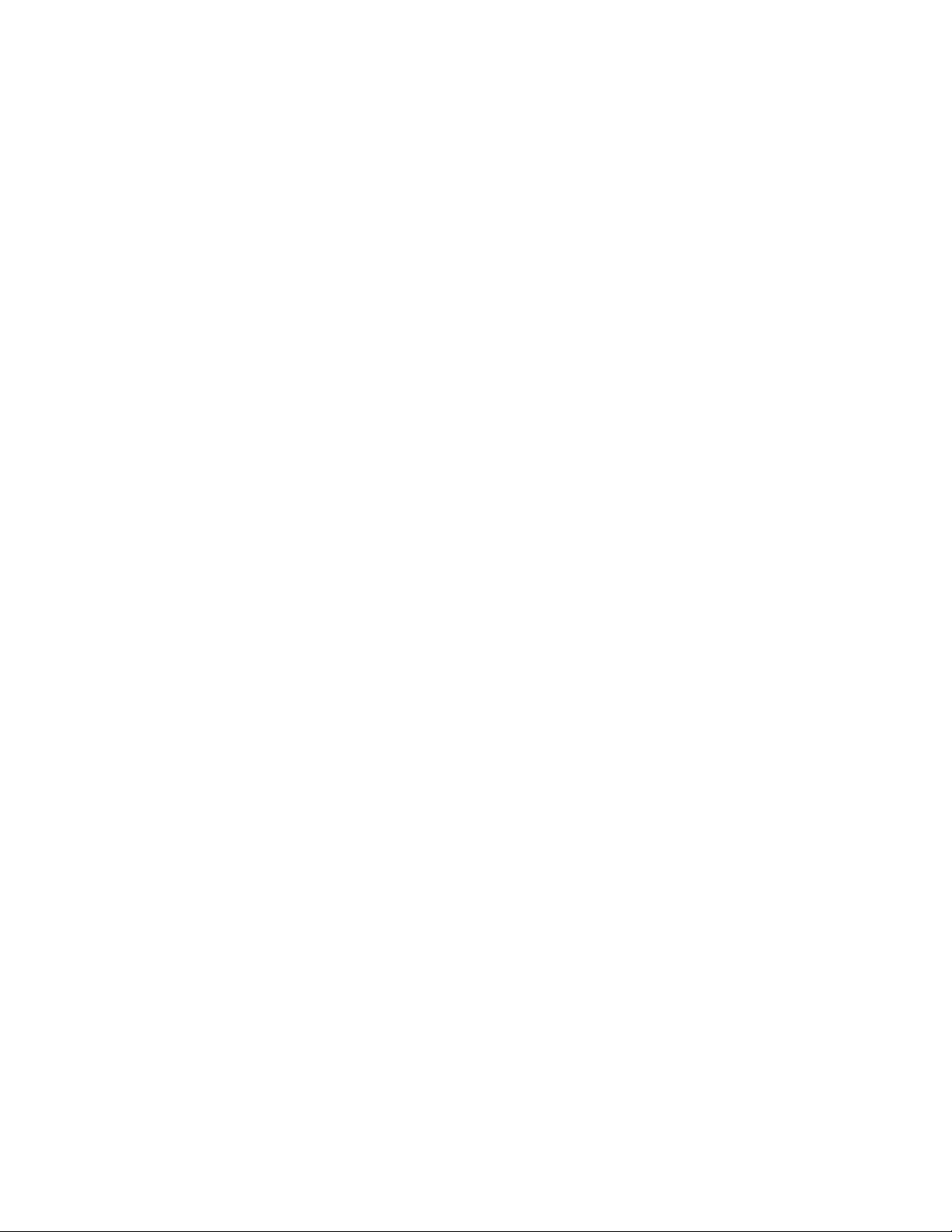
PhaserPrint Plug-in for Photoshop
1st Page Preview
■ Available only with the printer’s DP or P, and DX Feature Set options.
■ When sending a multiple-copy print job to the printer through the driver, you can
select 1st Page Preview to preview the first page of the job, and determine if the job is
printing as expected before proceeding with the remainder of the job. This option is
especially useful when printing many copies.
a. Click the 1st Page Preview check box.
b. Check your first print. At the 1st Page Preview message on the printer’s front
panel, select one of the following:
■ Reprint: Reprints the first page, the printer pauses again for the duration of the
selected timeout, or until you press one of the buttons.
■ Cancel: Cancels the print job.
■ Continue: Continues printing the entire job.
■ At the printer’s front panel, set the 1st Page Preview timeout.
■ Default is Off.
Image Smoothing
■ Blends adjacent colors so that color transitions are less noticeable.
■ Use this option when the image being printed was scanned at a lower resolution than
the printer’s output resolution. For example, printing an image scanned at 72 dpi
using the printer’s Standard print quality mode.
■ Images printed using Image Smoothing appear with less sharp detail but with
smoother color transitions.
■ Default is Off.
Stylized representation of the page
■ The lower left area of the dialog box displays a stylized representation of the page as it
would look when printed using the current selections in the Scale, Scale to fit,
Printer model, Media size (selection), Landscape orientation, Replicate images,
Center images, and Image separation options. When you change any of these
selections, the representation of the page is redrawn to reflect the new selection.
■ If Show color preview of image is On, an approximate color image is displayed.
20 Phaser 850 Color Printer
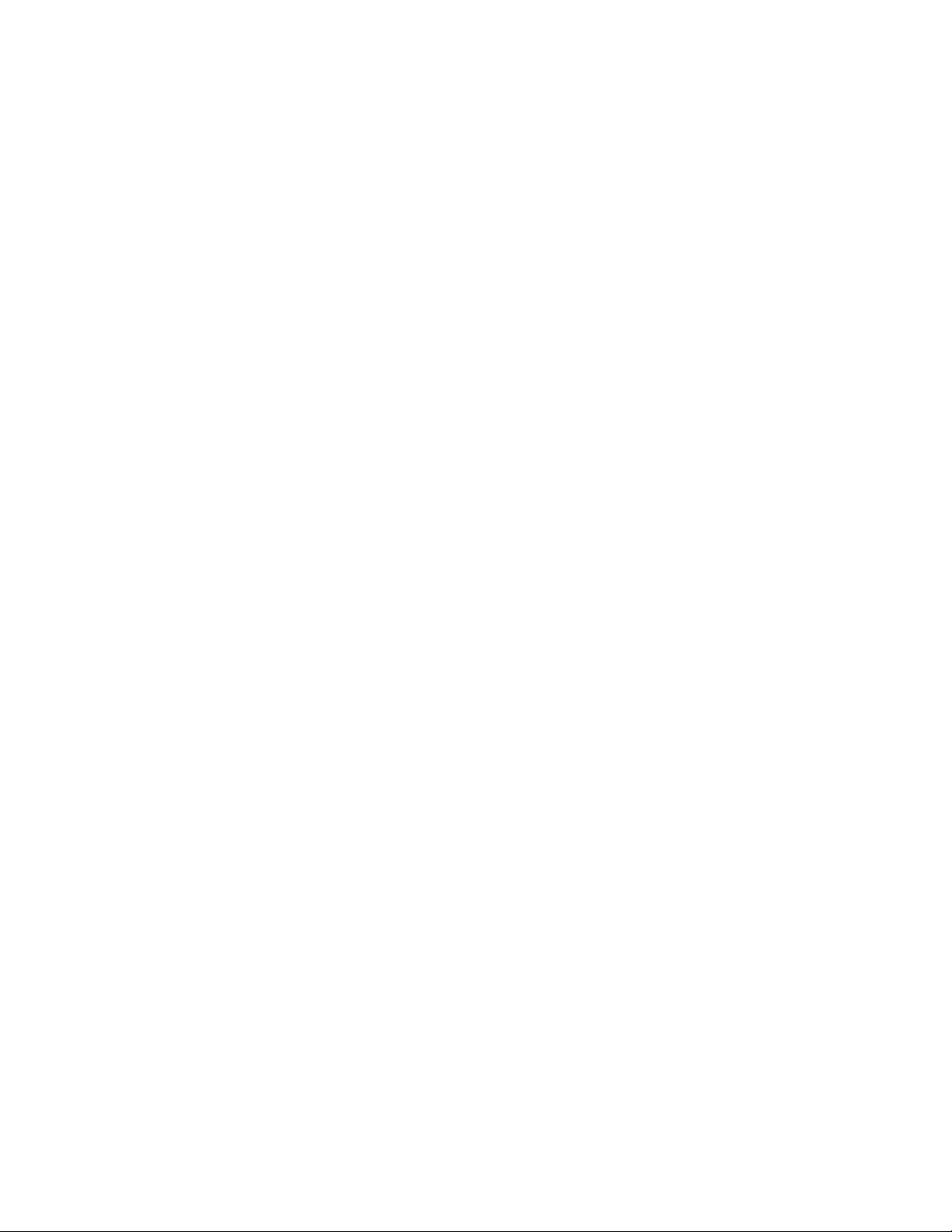
PhaserPrint Plug-in for Photoshop
Scaling an image
■ Scale to fit
■ Scales an image to the largest size that fits the image area of the currently
selected page size or orientation.
■ Automatically updates the Scale field value.
■ Scale
■ Type the percentage the image should be scaled, from 10 percent to
2000 percent.
■ Use with the Replicate images option to produce multiple copies of an image on
a single page.
■ Alert message: Image clipping will occur.
This message appears in the PhaserPrint dialog box whenever a scaled image will not
fit within the image area of the currently selected page size or orientation option.
Landscape orientation
■ Prints the image horizontally (landscape) on the page. Leave this box unchecked to
print the image vertically (portrait) on the page.
■ Refer to the Stylized representation of the page, in the lower left corner of the dialog
box, to see how your selection will look when printed.
Center images
■ Centers the image in the page’s image area.
■ If this box is not checked, the lower left corner of the image is aligned with the lower
left corner of the printable area of the page.
■ If the Center images box is checked and the Replicate images box is checked, the set
of replicated images are centered in the image area of the page.
Replicate images
■ Fills the page’s image area with as many copies of the image as will fit.
■ The size of each replicated image is determined by the setting in the Scale text box.
■ If the size of each replicated image (shown as black rectangles in the stylized
representation of the page) is too small to display, the total image area of the printed
page is shown as a single gray rectangle.
Image size
■ Reflects the dimensions, in inches or millimeters, of the image.
■ If the value in the Scale box is out-of-range, the image dimensions are displayed with
question marks.
Advanced Features and Troubleshooting Manual 21
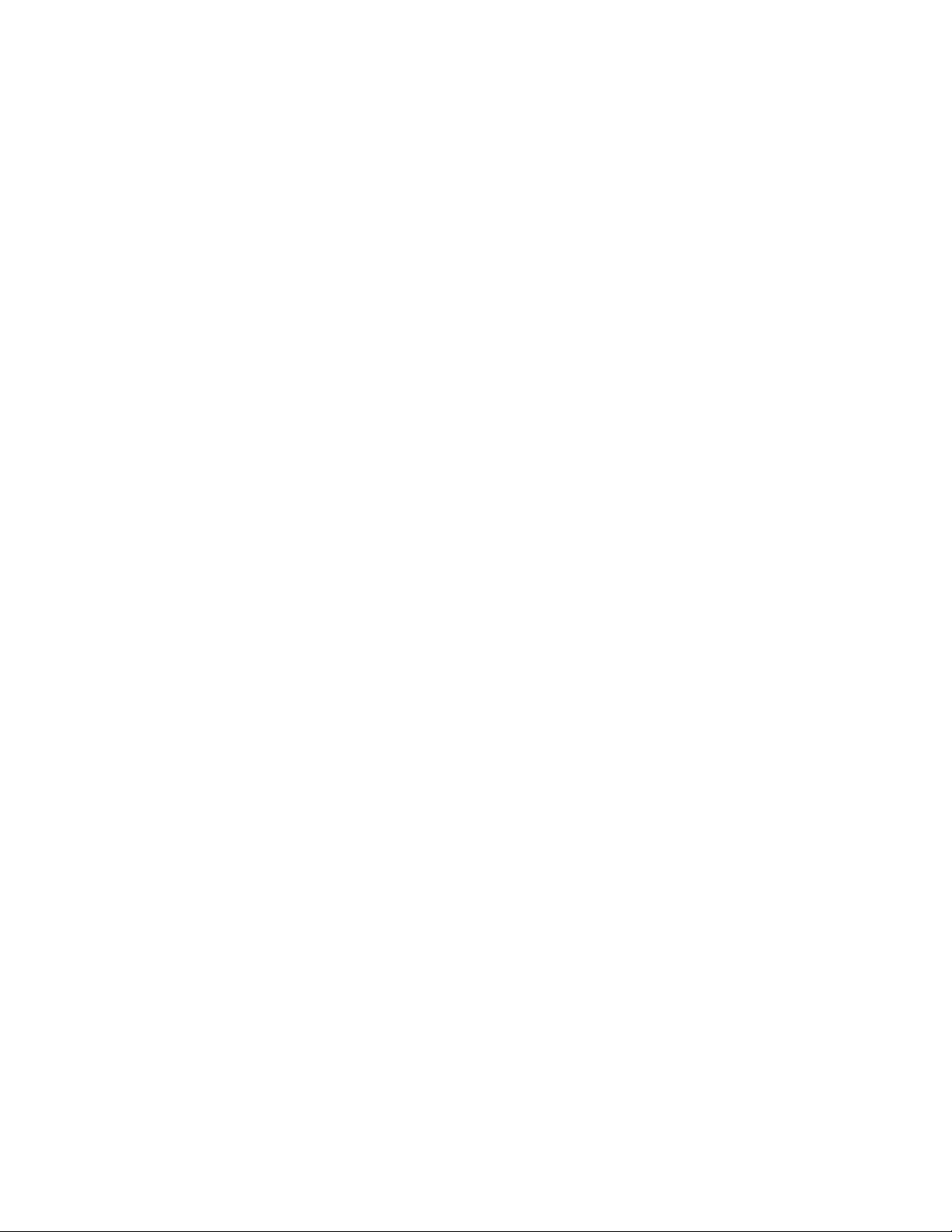
PhaserPrint Plug-in for Photoshop
Image separation
■ Only available if the Replicate images box is checked.
■ Type an amount, in inches or millimeters (depending on your measurement
standard), to specify the amount of separation between
each replicated image.
■ A larger amount reduces the number of images that can be printed at one time.
■ Minimum allowed separation value is 0.
■ Maximum separation value is 100 mm (4 inches).
■ Default separation value is 3.175 mm (0.125/one-eighth inch).
■ Valid characters for this field are 0 to 9 and a period (or decimal point).
■ As you type a value, the stylized representation of the page, and Number of
images and Image layout values are dynamically updated. If the value entered in
the Image separation field is out-of-range, the values in these other fields are
replaced by question marks, and no images are shown in the stylized
representation of the page. If the value is out-of-range, and you click Print or
Save, the following alert is displayed:
The value for Image separation is out of range. It will be replaced with the
closest allowed value.
Number of images
■ Displays the number of scaled images that will fit in the image area of the currently
selected Media size (selection) and Landscape orientation options.
■ Number of images reflects the current Image separation value.
■ If the Replicate images box is not checked, this number is set to 1.
■ If either Scale or Image separation values are out-of-range, a question mark is
displayed.
Image layout
■ Shows how the scaled images will fit horizontally and vertically in the image area of
the currently selected Media and Landscape orientation options.
■ Image layout reflects the current Image separation value.
■ If the Replicate images box is not checked, this number is set
to 1 x 1.
■ If either Scale or Image separation values are out-of-range, question marks
are displayed.
Media size (display)
Reflects the dimensions, in inches or millimeters, of the selected media size.
Show color preview of image
Displays an approximate color image, rather than a black box, in the Stylized
representation of the page field.
22 Phaser 850 Color Printer
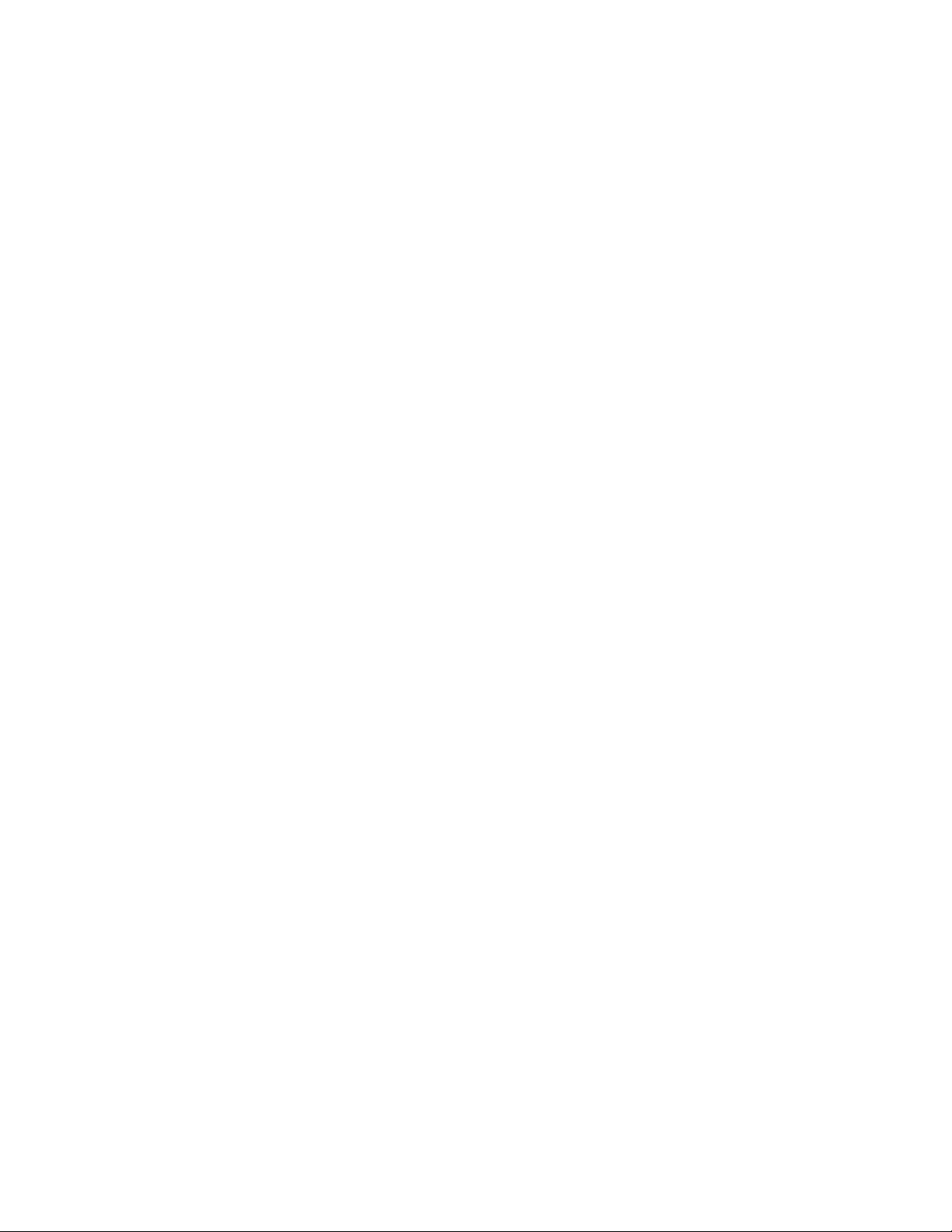
Printer Utilities
Printer Utilities
In addition to using the printer’s front panel or the options in a supported driver, the
printer’s utility files offer another method for changing the way the printer operates.
In some cases, a selection can only be made with a utility file.
Utility files control print features such as color correction and enabling or disabling the
Startup Page. However, printer features that are selected from a driver override utility file
settings and front panel settings.
There are three places to locate utility files:
■ The printer’s CD-ROM
■ Tektronix’ ftp site
■ Tektronix’ World Wide Web site
■ Phaser Hard Drive (if internal IDE Hard Disk is installed)
Files can be downloaded to the printer:
■ From a Macintosh
■ From a PC
Advanced Features and Troubleshooting Manual 23

Printer Utilities
Locating the files on the printer’s CD-ROM
Installing the utility files for Macintosh
To install the Apple Printer Utility and the Samplers (color charts):
1. From the printer’s CD-ROM, run the Installer application. Select Easy Install.
2. In the PhaserTools folder on your computer’s hard disk, locate the Samplers (color
charts) and the Apple Printer Utility.
To install the printer’s utility files:
1. On the printer’s CD-ROM, locate the PhaserTools folder, then the Printer Utilities
folder.
2. Copy the Printer Utilities folder, or individual files, to your computer’s hard disk, or
use the files from the CD-ROM.
Installing the files for PC
Locating the printer’s utility files:
1. Insert the printer’s CD-ROM into the CD-ROM drive.
■ If the Windows autorun feature is enabled, the CD-ROM launches automatically.
At the opening screen, click Exit.
2. In the taskbar on your screen, click Start, then Programs, then Windows Explorer.
Select the CD-ROM.
3. Locate the utility files on the CD-ROM in the phsrxxx folder inside the utility folder
(where phsrxxx is your printer’s name). Use the files on the CD-ROM or copy the files
to your computer’s hard disk.
Installing the Sampler (color charts and font sampler) files:
1. Insert the printer’s CD-ROM into the CD-ROM drive.
■ If the Windows autorun feature is enabled, the CD-ROM launches automatically.
■ If the Windows autorun feature is disabled, double-click My Computer, then
double-click the CD icon to launch the CD-ROM.
2. For Setup Type, select Custom.
3. Click Next until the Choose Components and Sub-components dialog box appears.
Make the following selections:
■ Components: Graphics Arts Files
■ Sub-components: Samplers
4. Follow the on-screen instructions to complete the installation.
5. Locate the files in the folder you selected during the installation; the default is:
C:Program Files\Tektronix\Phaser xxx, where xxx is your printer’s name.
24 Phaser 850 Color Printer

Printer Utilities
Locating files on the Tektronix World Wide Web site
Tektronix has a site on the World Wide Web that you can reach from a web browser, at the
following address:
www.tek.com/Color_Printers/
At the Tektronix Color Printer home page, explore options such as customer support
documents and new product information. New and updated information is always being
added, so check the web site frequently.
Use a web browser such as Netscape Navigator, and follow these steps.
1. Start your web browser and enter the following address:
www.tek.com/Color_Printers/support/software.html
2. From the pull-down menus, select your printer, computer, and type of file.
3. Select the files you need; they are downloaded to your computer.
Advanced Features and Troubleshooting Manual 25

Printer Utilities
Locating files on the Tektronix FTP server
Utility files included on the printer’s CD-ROM let you set up the printer from UNIX and
VMS workstations to select between media trays, print quality modes, color correction
modes and other features. If you don’t have the means to transfer these files from the
CD-ROM, you can request files from the Tektronix anonymous ftp server.
If you can exchange electronic mail with other Internet sites, you can access the Tektronix
ftp server. From this server you can retrieve driver and utility files and color printer
information either with a web browser or command prompt.
From a web browser:
1. Start your web browser application.
2. Type this address:
ftp://ftp.tek.com/
3. From the pull-down menus, select your printer, computer, and type of file.
4. Select the files you need; they are downloaded to your computer.
From the command line:
1. At the system prompt, type the following: ftp ftp.tek.com
The system responds: Name (ftp.tek.com:<login name>):
2. Type: anonymous. Press Return.
The system responds: Guest login ok, send your complete e-mail address as
password.
3. Enter your e-mail address. Press Return.
4. Change directories to your printer-specific directory:
cd Color_Printers/UNIX/Phaser_850/utilities
5. Download the utility files; type: mget *
The system prompts you for each file in the directory, to which you respond y (yes)
or n (no).
6. Exit the ftp session: type quit or bye; press Return.
26 Phaser 850 Color Printer

Printer Utilities
Downloading files to the printer from a Macintosh
Using the Apple Printer Utility to download files
All PostScript utility files on the printer’s CD-ROM can be downloaded to the printer with
the Apple Printer Utility.
To download PostScript utility files, follow this procedure:
1. From the PhaserTools folder on your computer’s hard disk, double-click Apple
Printer Utility.
2. In the Printer Selector dialog box, make the following selections:
■ Under AppleTalk Zones, select your printer’s zone.
■ Under Printers, select your Phaser printer.
■ Click Open Printer.
3. From the File menu, select Send PostScript File; the Select the PostScript files to
download dialog box appears.
4. Select the folder location of the PostScript file(s) that you want to download. The
printer’s PostScript utility files are located on the CD-ROM in the Printer Utilities
folder inside the Phaser Tools folder.
5. Select a utility file. Click Add.
6. Click Send.
7. At the prompt Save PostScript output as, you are asked for a file name for saving
printer output. Use the default name given in the edit box or type a new name.
(Printer output includes status messages generated by the printer reporting such
conditions as out of paper.)
8. Click Save.
9. If no output is returned by the printer, the Apple Printer Utility displays a dialog box;
click Continue. If output is returned by the printer, you won't see this dialog box.
Check your computer’s hard disk for the message file created by the utility.
To download fonts, see page 5 for additional information.
To print a font sampler, see page 6 for additional information.
To download color sampler charts, see page 38 for additional information.
Advanced Features and Troubleshooting Manual 27

Printer Utilities
Using the Apple Printer Utility to perform other tasks
In addition to downloading PostScript files and fonts, you can use the
Apple Printer Utility to perform the following specialized tasks.
Note
If your printer is connected through a print server, you can only use the Apple
Printer Utility to download PostScript utility files.
Turning on/off the Startup Page
1. Double-click Apple Printer Utility.
2. In the Printer Selector dialog box, make the following selections:
■ Under AppleTalk Zones, select your printer’s zone.
■ Under Printers, select your Phaser printer.
■ Click Open Printer.
3. Click the arrow next to Printer Preferences; a list of options appears.
4. Click the arrow next to Startup Page.
5. Click one of the following:
■ On: Prints a Startup Page each time the printer is turned on or reset.
■ Off: Stops the Startup Page from automatically printing.
6. Click Send.
Changing the printer’s AppleTalk name
1. Double-click Apple Printer Utility.
2. In the Printer Selector dialog box, make the following selections:
■ Under AppleTalk Zones, select your printer’s zone.
■ Under Printers, select your Phaser printer.
■ Click Open Printer.
3. Click the arrow next to Printer Preferences; a list of options appears.
4. Click the arrow next to Name.
5. In the text box, type the new printer name.
6. Click Send.
28 Phaser 850 Color Printer

Printer Utilities
Downloading files to the printer from a PC
Downloading files from Windows 3.1
1. Select the utility file you want to send to the printer, for example RESET.PS.
2. From the File menu, select Copy; the Copy dialog box appears with the utility file you
selected listed in the From field.
3. In the To field, type the port your printer is connected to. For example, type LPT1:
for a parallel port connection. Click OK.
4. If the Confirm File Replace dialog box appears, click Yes to continue; the file is
downloaded to the printer.
Downloading files from Windows 95 / Windows 98
1. Select the utility file you want to send to the printer, for example RESET.PS.
2. In the taskbar on your screen, click Start, then Programs, then MS-DOS Prompt.
■ Change directory to the location of the utility files.
■ If your printer is connected to the parallel (LPT) port, type the following
command (where x is 1, 2, or 3): COPY RESET.PS LPTx:
Downloading files from Windows NT
1. Select the utility file you want to send to the printer, for example RESET.PS.
2. In the taskbar on your screen, click Start, then Programs, then MS-DOS Prompt.
■ Change directory to the location of the utility files.
■ If your printer is connected to a network, type the following command:
lpr -S <IP Address> -P PS RESET.PS
Advanced Features and Troubleshooting Manual 29
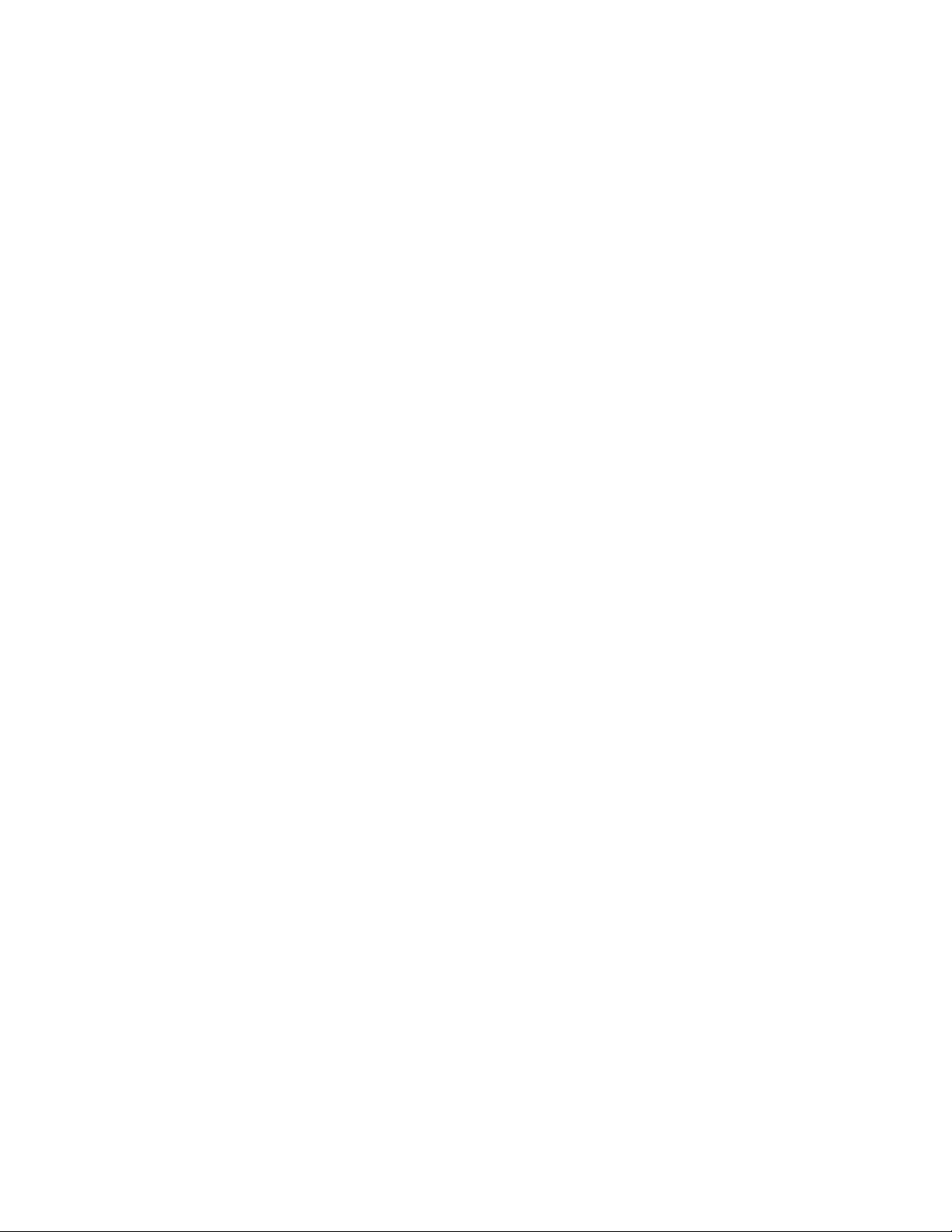
Printer Utilities
Downloading files if your printer is connected to a Novell Netware network
This procedure lets you redirect (capture) LPT ports in Novell NetWare. NetWare queues
can be captured from the DOS Prompt or captured directly from Windows. To find out if
an LPT port is already captured, type the following command from the DOS Prompt:
capture show
This will list the current capture data for each virtual port.
Note
If an ad command or file name error occurs, run the command from the file
servers Public directory.
■ For NetWare 3.xx and Netware 4.xx bindery queues:
capture q=[queue_name] l=[port] nb nff nt
where queue_name is the name of the queue to be captured, and port is the virtual
port to capture to, such as LPT3.
Also, nb is no banners, nff is no form feeds, and nt is no tabs.
For example: capture q=phaser_350 l=3 nb nff nt
Note
For NetWare 4.xx NDS queues, the queue name needs to start with a period. For
example: capture q=.phaser_350_q.nds.printers.support l=2 nb nff nt.
■ For Windows 95 / 98 environments follow these guidelines:
1. From the Details tab of your printer’s driver, select the Capture Printer Port button.
2. Select the appropriate virtual port under the Device field.
■ For bindery queues, enter the path as \\server_name\queue_name and select
OK. For example: \\nw_server\Phaser_350
■ For NDS queues, enter the path as \\Tree\queue_name.context and select OK.
For example: \\Tek\.Phaser_350_Q.nds.printers
■ For Windows 3.1x environments follow these guidelines:
1. From the Windows Control Panel, select Printers.
2. Select the Connect button, then select the Network button.
3. Choose a Port to capture, then locate the appropriate queue.
Note
If the appropriate file server is not listed, click the Attach button and select the
desired file server. Login and click OK. Within the Operation section, check the
box next to the word Permanent, then click Connect. The port should then be
captured.
30 Phaser 850 Color Printer

Printer Utilities
Downloading files if your printer is connected through PhaserPort
This procedure lets you create the printer and then redirect the port, turning client #1 into
a print server.
1. On Client #1, create a printer using the LPT1 port.
2. Share the printer to the network.
3. Install Phaserport and switch the LPT1 port to the Phaserport port.
4. On client #2, browse the network and install the shared printer.
5. Open the printer's Properties.
a. Click Start, select Settings, and then select Printers.
b. Right-mouse-click on the printer's icon.
c. In the pop-up dialog box, select Properties.
d. In the Details tab, click Capture Port and enter the path.
Downloading files if your printer is connected to Windows NT
This procedure lets you redirect (capture) LPT Ports
Under Windows NT print spooler, you create Ports based on their physical location:
■ Local ports = Lpt1 / Lpt2, etc.
■ IPX Port = \\NW_SERVER\Phaser
■ Appletalk Ports = WV Net 36:Phaser
■ TCP/IP Ports = 162.36.62.151:PS or [AUTO]
However, if you’re at a command prompt (DOS Prompt) and want to print, or copy, a
PostScript file to a port that is a network port, you can do the following:
■ TCP/IP Ports:
lpr -S [printers IP Address] -P [print queue] filename
For xxample: lpr -S 134.62.36.70 -P PS test.ps
■ IPX and Appletalk ports require the redefinition of the LPTX port to the network path
through the use of the NET USE command.
NET USE LPT1 \\Server_Name\Queue_Name
For example: NET USE LPT1 \\NW_SERVER\Phaser
or: NET USE LPT2 \\NT_SERVER_NT\Phaser
After redirecting the port using the NET USE command you can use the COPY
command to print the postscript file.
eg. C:\> COPY TEST.PS LPT1:
When finished, end the redirect with the command:
NET USE LPT1 /delete
Advanced Features and Troubleshooting Manual 31

Advanced Printing Features for Phaser 850 Printers
Advanced Printing Features for
Phaser 850 Printers
Previewing with 1st Page Preview
When printing multiple pages through the driver (either multiple copies of a single page or
a multiple-page file), select 1st Page Preview to preview the first page of the job before
proceeding with the remainder of the job; this feature is useful when printing a large job.
You can set the timeout in the printer’s front panel (timeout is the amount of time the
printer waits after sending the first page of a file before it continues with the remainder of
the job). The default timeout is 5 minutes.
Requirements
■ DP or DX Feature Set
■ Turn on the feature in the printer driver
Use 1st Page Preview
1. In a supported driver, select 1st Page Preview:
■ LaserWriter 8.3.4 driver:
In the Print dialog box, click Options.
■ LaserWriter 8.5.1 driver:
In the Print dialog box, from the pull-down menu (General) select Printer
Specific Options.
■ Windows 95 / Windows 98 PostScript driver:
Start/Settings/Printers, then select Properties for your printer. In the Setup tab,
select Expert Options.
■ Windows 2000 driver:
From the Layout tab or Paper/Quality tab, click Advanced.
■ Windows NT driver:
Under the Properties tab, select the Advanced tab. In the Document Options tab,
select Printer features.
■ Adobe PS3 driver for Windows 3.1:
Select the Features tab options.
2. Check your first print. At the printer’s front panel 1st Page Preview message, choose
one of these options:
■ Reprint: Reprints the first page, pauses for the duration of timeout or until you
press a button.
■ Cancel: Cancels the print job.
■ Continue: Prints the rest of the print job.
3. Press Select.
32 Phaser 850 Color Printer

Advanced Printing Features for Phaser 850 Printers
Reset the timeout
1. In the front panel, scroll to Menu; press Select.
2. Scroll to Printer Configuration; press Select.
3. Scroll to Default Printer Settings; press Select.
4. Scroll to 1st Page Preview Timeout; press Select.
5. To change the timeout (the amount of time the printer pauses before completing the
print job), press the up or down arrows; press Select.
6. To exit, scroll to Exit and press Select.
Note
You can also control the default timeout for 1st Page Preview through
PhaserLink Printer Management software. For details on PhaserLink Printer
Management software, refer to the PhaserShare Networking Manual on the
printer’s CD-ROM or Tektronix web site.
Advanced Features and Troubleshooting Manual 33

Advanced Printing Features for Phaser 850 Printers
Automatic tray switching
When your printer has a High-Capacity Paper Tray Assembly, you can easily run large jobs
without having to replace paper often. The printer automatically takes paper from the
next tray when the first tray runs out.
1. For automatic tray switching to work properly, load the same type and size paper in
all of the printer’s paper trays.
2. Install a tray in each of the printer’s tray slots.
3. In the printer driver, select Paper as the source.
Front Panel Intensity
You can adjust the intensity of the front panel’s back lighting.
1. In the printer’s front panel, scroll to Menu; press Select.
2. Scroll to Printer Configuration; press Select.
3. Scroll to Default Printer Settings; press Select.
4. Scroll to Set Front Panel Intensity; press Select.
5. To change the front panel back light intensity (0 is no back light, 10 is the brightest
back light), press the up or down arrows.
6. To activate your selection, press Select.
7. To return to the Ready to Print message, scroll to Exit; press Select.
Intelligent Ready mode
Intelligent Ready mode is an automated system that monitors the printer’s usage and
warms up the printer when you are most likely to need it. You can set Intelligent Ready
mode with PhaserLink or the printer’s front panel. The front panel only allows you to turn
Intelligent Ready mode On or Off; use PhaserLink to make other settings.
1. In the printer’s front panel, scroll to Menu; press Select.
2. Scroll to Printer Configuration; press Select.
3. Scroll to Default Printer Settings; press Select.
4. Scroll to Advanced Printer Settings; press Select.
5. Scroll to Intelligent Ready.
6. Press Select to turn this option On or Off.
7. To return to the Ready to Print message, scroll to Exit; press Select.
Note
You can also turn on the Intelligent Ready mode and set your own printer
warm-up times through PhaserLink Printer Management software. For details on
PhaserLink Printer Management software, refer to the PhaserShare Networking
Manual on the printer’s CD-ROM or Tektronix web site.
34 Phaser 850 Color Printer

Color Sampler Charts for Phaser 850 Printers
Color Sampler Charts for
Phaser 850 Printers
Overview
Color sampler charts are colored rectangles with each color’s component values; they help
you select colors in an application that can be reproduced on your printer.
Component values are percentages of each color — CMYK (Cyan, Magenta, Yellow, Black),
RGB (Red, Green, Blue), or HSB (Hue, Saturation, Brightness) — that combine to make a
particular color.
olor
Tektronix
Process C
pler
Sam
is
e
id
u
e
g
s
o
ts
o
r
h
A
c
u
ic
r
o
h
lo
p
y
o
a
r
lp
c
e
ix
G
h
n
is
o
h
ro
t
t
T
d
k
e
e
e
c
n
n
T
ig
e
e
r
s
o
t
th
e
fe
d
n
in
re
d
o
e
e
s
s
r
in
e
lo
b
h
o
m
c
o
. T
r
s
c
r
e
te
rt, o
b
a
in
n
r
h
a
p
c
.
c
k
e
s
c
o
e
n
o
g
e
b
r
a
e
fe
p
c
e
n
e
ll r
r
a
e
f
e
w
r
a
a
in
ld
e
h
e
th
le
b
e
m
e
th
s
e
s
a
in
:
b
o
r
T
e
m
d
o
r
c
t
o
r
is
a
h
th
c
in
s
e
g
a
p
Copyright © 1992 Tektronix, Inc. Call 1-800-835-6100 for color printer information
R
9103-64
Advanced Features and Troubleshooting Manual 35

Color Sampler Charts for Phaser 850 Printers
Color charts
■ Which color chart you print and use depends on how your application selects color.
For information on color selection, refer to the application’s documentation, then
print one or more of the color sampler charts.
■ Each color sampler chart is several pages long; print them in panels and connect them
to form a wall chart or place in a binder for easy reference.
Color sampler chart descriptions
Number of
Color sampler chart
CMYK Sampler Cyan, magenta, yellow, and
black color model
RGB Sampler Red, green, and blue color
model
HSB Sampler Hue, saturation, and
brightness color model
* The number of pages will be half with two-sided printing.
pages *
18 X X X
12 X X X
12 X
Note
To print the PANTONE Color sampler chart, refer to Printing the PANTONE
Color Chart on page 12.
Utility
file
Front
panel
selection
PhaserLink
36 Phaser 850 Color Printer

Color Sampler Charts for Phaser 850 Printers
Printing a color sampler chart from the Phaser 850 printer’s front panel
Note
Use the same color correction and print quality mode to print the chart and to
print from your application. Any other color correction or print quality mode
selections in the driver will cause colors to print differently than expected.
Selecting a color correction and a print quality mode
1. From the printer’s front panel, use the up and down arrows to scroll to Menu;
press Select.
2. Scroll to Printer Configuration; press Select.
3. Scroll to Default Printer Settings; press Select.
4. Scroll to TekColor Correction; press Select.
5. Scroll to the color correction you want; press Select. A checkmark appears next to
your selection.
6. Scroll to Previous Menu; press Select.
7. Scroll to Print Quality Mode; press Select.
8. Scroll to the print quality mode you want; press Select. A checkmark appears next to
your selection.
9. To return to the Ready to Print message, scroll to Exit; press Select.
Printing a color sampler chart
1. From the printer’s front panel, scroll to Printer Demo and press Select.
2. Scroll to the desired color sampler, then press Select. The color sampler prints.
3. To return to the Ready to Print message, scroll to Exit; press Select.
Printing the desired colors from an application
1. Using the color sampler chart that you printed earlier, select the desired colors.
2. From your application, apply the desired colors in your document by entering the
specific CMYK or RGB values as indicated on the sampler chart.
3. Print your document; select the same color correction and print quality mode that you
used to print the color sampler chart.
Advanced Features and Troubleshooting Manual 37
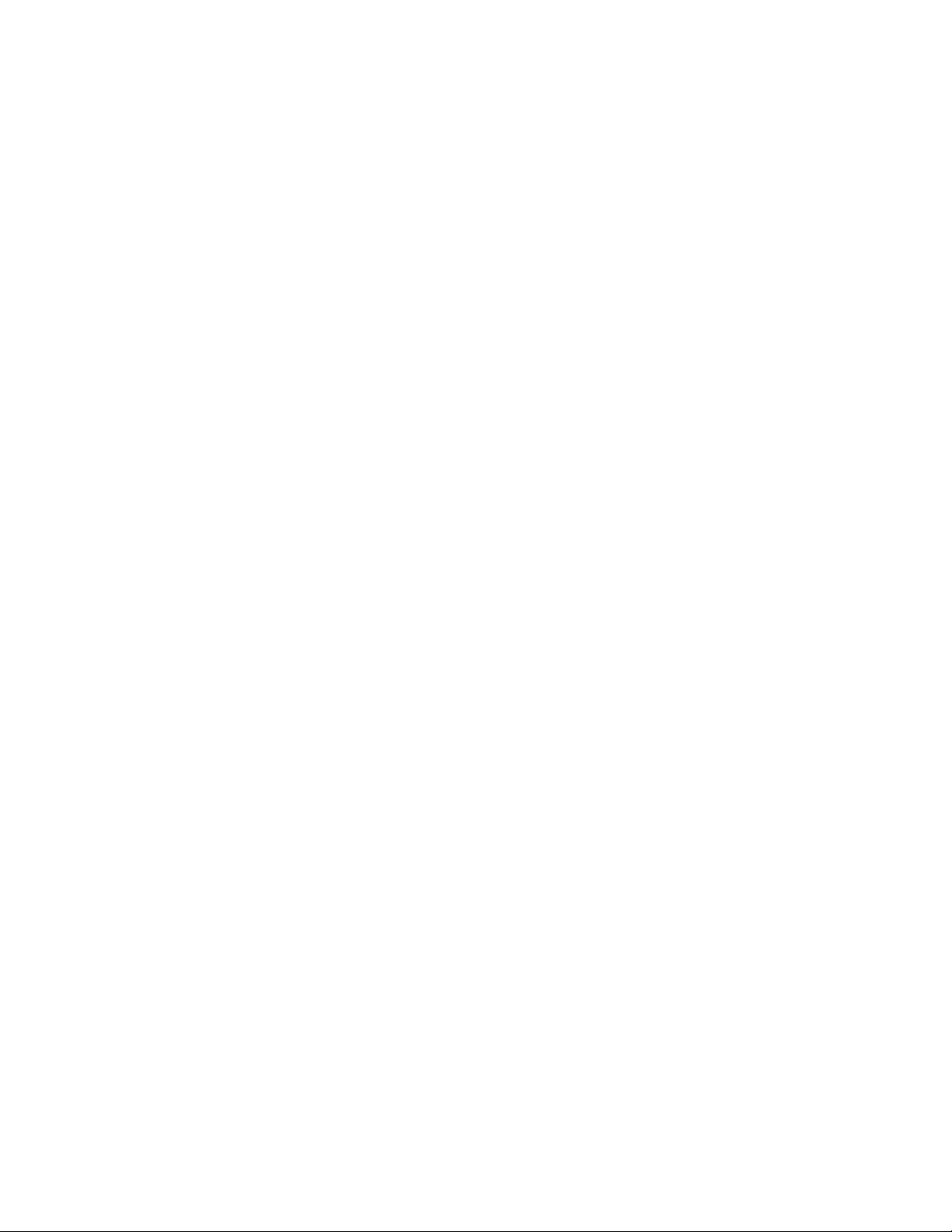
Color Sampler Charts for Phaser 850 Printers
Printing the color sampler charts with utility files
From a Macintosh
1. Refer to Downloading files to the printer from a Macintosh on page 27 to install and
use the Apple Printer Utility. The color sampler charts are also installed during Easy
Install.
2. Within the Apple Printer Utility, locate the color sampler chart files in the
PhaserTools folder on your computer’s hard disk and download them to the printer to
print.
From a PC or workstation
1. Insert the printer’s CD-ROM into the CD-ROM drive.
■ If the Windows autorun feature is enabled, the CD-ROM launches automatically.
■ If the Windows autorun feature is disabled, double-click My Computer, then
double-click the CD icon to launch the CD-ROM.
2. For Setup Type, select Custom.
3. Click Next until the Chose Components and Sub-components dialog box appears.
Make the following selections:
■ Components: Graphics Arts Files
■ Sub-components: Samplers
4. Follow the on-screen instructions to complete the installation.
5. Locate the files in the folder you selected during the installation; the default is:
C:Program Files\Tektronix\Phaser xxx, where xxx is your printer’s name.
6. Refer to Downloading files to the printer from a PC on page 29 for file downloading
instructions.
38 Phaser 850 Color Printer

Troubleshooting Phaser 850 Printers
Troubleshooting Phaser 850 Printers
Useful tools
Printer CD-ROM
■ Advanced Features and Troubleshooting Manual
■ Consumables instructions
■ Setup Guide poster
■ Video help
■ Networking manuals
■ Cleaning instructions
■ Repacking instructions
■ Printer drivers
■ Material Safety Data Sheets (MSDS)
Windows driver help system
Install the driver from the printer’s CD-ROM and use the embedded help system.
■ Troubleshooting information
■ Access to installed manuals and videos
■ Live links to the Tektronix web site
Color Connection
colorconnection.tektronix.com
Color resource for tools and information to help you get the most out of your color printer:
■ Customized support and automatic driver update notification.
■ Color education with interactive tutorials and helpful hints.
■ Free templates and promotions.
■ Online supplies ordering
■ Online documentation.
Printer’s front panel
■ Help menu: Accesses information and tools for solving printer problems.
■ Help button: Press at any time for additional information on displayed menu options
or status messages.
■ Troubleshoot Jams menu: Appears when paper jams, provides additional
information.
Advanced Features and Troubleshooting Manual 39
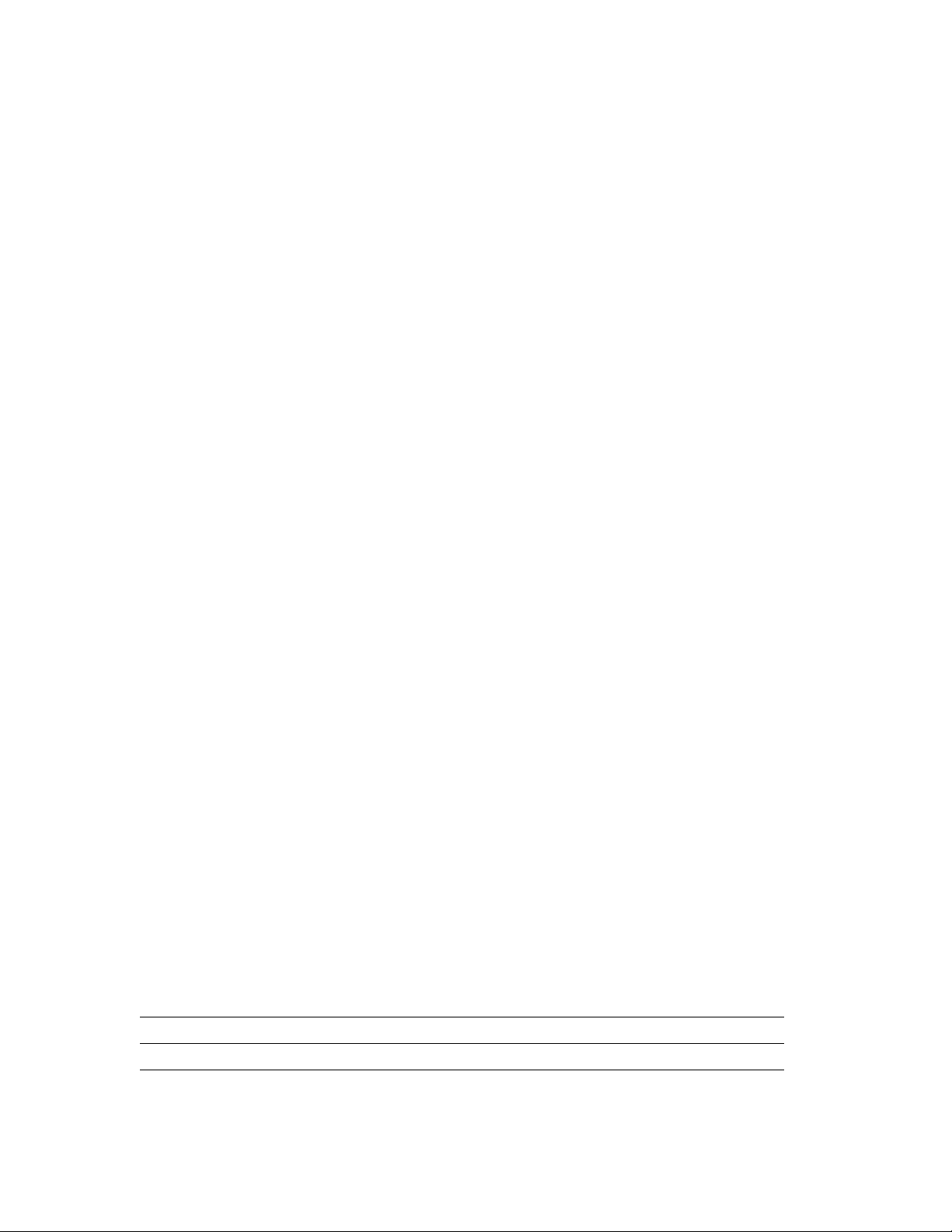
Troubleshooting Phaser 850 Printers
Internal printer pages
The printer has several help pages available; refer to the Menu Map for their locations.
■ Connection Setup: connecting to a computer or network
■ Diagnostic Test Page: how to solve print problems, such as smudges or light stripes
■ Help Guide: Provides specific help resources.
■ Paper Tips Page: what papers, transparencies, or labels to use
■ Supplies Page: part numbers and descriptions
PhaserLink™ Software
www.tek.com/Color_Printers/products/phaserlink.html
■ View printer status using any web browser
■ Control printer settings
■ Link to online documentation via the World Wide Web
■ Receive electronic mail when consumables are low or other printer maintenance is
required
■ Requires network connection via TCP/IP
Tektronix web site
www.tek.com/Color_Printers/
■ Product and supplies information
■ Finding your local reseller
TekSMART™ Knowledge Base
www2.tek.com/TekSMART/
■ Application issues
■ Networking issues
■ Printer errors
■ Print quality issues
■ Troubleshooting
■ Latest tips from technical support
Other online services
Anonymous ftp server ftp.tek.com/Color_Printers/
Subscribe to email update notices www.colorconnection.tektronix.com
40 Phaser 850 Color Printer

Front panel messages
Power indicator is blinking
Possible Causes Solution
Troubleshooting Phaser 850 Printers
The printer is receiving, processing or printing
a job.
You have entered the menu in the front panel. Exit the menu.
Warm-up sequence has not finished. Wait until the printer displays Ready to Print.
Wait for the job to be completed or cancel
the job.
Power indicator is off
Possible Causes Solution
The printer is turned off, is not ready, is
disabled, or has detected an error.
■ Make sure that the printer is plugged in and
turned on.
■ Do not plug the printer’s power cord into a
power strip; use a wall outlet.
Error indicator is blinking
Possible Causes Solution
The printer is stopped because it detected an
error or condition requiring user intervention,
such as an open door or a media jam.
■ Correct the condition reported by the front
panel (for example, close the door or clear the
media jam).
■ Press the Help button to access information on
the error condition.
■ Turn the printer off and unplug the power
cord for 1 minute. Then plug in the power
cord and turn on the printer.
■ If the problem is an error that is not
user-correctable, contact Customer Support.
Returns to Ready to Print without any intervention
Possible Causes Solution
Front-panel timeout: If no activity occurs in
2 minutes, the front panel returns to
Ready to Print.
Scroll to Menu and press Select to re-enter
the menu.
Advanced Features and Troubleshooting Manual 41

Troubleshooting Phaser 850 Printers
Media Jam messages
Possible Causes Solution
Media jam.
■ Make sure that paper or transparencies are
installed correctly and that the tray’s media
indicator switch has been set correctly.
■ When using the manual feed slot, make sure
that the media is fed straight and aligned with
the left edge of the manual feed slot.
■ To clear the jam: Refer to the printer’s front
panel Troubleshoot Jams menu for
instructions.
Too much media is loaded in the media tray. Reduce the amount of media to below the tray’s
maximum-capacity label.
Media is wrinkled or curled. Change the media.
Media is too thick or too thin. Use recommended media; refer to the printer’s
user guide, or print the Paper Tips Page (see the
Menu Map for location.)
Media has jammed at the manual feed slot
because it was not loaded properly.
Re-insert the media in the manual feed slot:
■ Make sure the sheet is loaded flush against the
left side of the manual feed slot.
■ Feed only one sheet at a time.
■ Insert the sheet until it is pulled into the
printer.
Media Jam - Retry manual feed
Possible Causes Solution
An envelope has jammed because it was not
loaded properly.
Re-insert the envelope in the manual feed slot:
■ Make sure the envelope is loaded flush against
the left side of the manual feed slot with the
flap side facing up. Refer to the diagram on
the manual feed slot for instructions.
■ When prompted by the front panel, feed one
envelope only.
A sheet of paper has jammed because it was not
loaded properly.
Re-insert the sheet in the manual feed slot:
■ Make sure the sheet is loaded flush against the
left side of the manual feed slot. Refer to the
diagram on the manual feed slot for
instructions.
■ When prompted by the front panel, feed one
sheet only.
Output tray full
Possible Causes Solution
Too much media is stacked in the output tray. Remove all printed pages from the output tray.
42 Phaser 850 Color Printer

Troubleshooting Phaser 850 Printers
Incorrect Media Size
Possible Causes Solution
An incorrect paper size is loaded in the tray, or
paper narrower than the driver selection is in
the manual feed slot.
■ Use only supported paper, transparency, and
envelope sizes.
■ Make sure the size matches the driver
selection.
Ink low - Add ink
Possible Causes Solution
One or more colors of ink are almost empty. Add ink soon.
Out of ink
Possible Causes Solution
One or more colors of ink are empty. Add ink to continue printing.
Ink sticks jammed
Possible Causes Solution
One or more ink sticks are stuck in the
ink-loading bin.
■ Open and close the top cover.
■ Press each row of ink sticks in the ink-loading
bin to make sure they are not jammed.
■ Do not use broken ink sticks.
■ Install ink sticks with the tapered side down.
Maintenance Kit Low
Possible Causes Solution
The Maintenance Kit is almost empty. Order a replacement Maintenance Kit.
Maintenance Kit Empty
Possible Causes Solution
The Maintenance Kit is depleted.
■ Replace the Maintenance Kit to continue
printing.
■ If message remains after new kit is installed,
make sure the new counter is also installed.
Advanced Features and Troubleshooting Manual 43

Troubleshooting Phaser 850 Printers
Maintenance Drawer (A) locked
Possible Causes Solution
Hot ink is present. Close the door and wait a few minutes before
removing the maintenance drawer (A) from the
printer.
Maintenance Drawer (A) Missing
Possible Causes Solution
Maintenance counter is not installed. Install the counter.
Maintenance Drawer is not installed. Install the Maintenance Drawer.
Maintenance Kit Service Life Low
Possible Causes Solution
The 2-year service life is soon to expire. Replace Maintenance Kit soon.
Maintenance Kit Service Life Expired
Possible Causes Solution
The 2-year service life has expired. Replace Maintenance Kit now.
Printer Error ##
Possible Causes Solution
An error occurred that may not be
user-correctable.
Turn the printer off and unplug the power cord
for 1 minute. Then plug in the power cord and
turn the printer back on.
If the error is not cleared, write down the error
number.
■ If you have access to the World Wide Web,
look up the error number on the TekSMART
web page (see Useful tools on page 39) for
possible corrective action.
■ If the error persists, call Customer Support
with the error number. See the printer’s user
guide for instructions.
44 Phaser 850 Color Printer

Troubleshooting Phaser 850 Printers
Problems with automatic two-sided printing
Output is single-sided
■ Make sure that you have selected two-sided printing in the printer driver.
■ Use Letter- or A4-size paper only.
■ Make sure the switch on the standard Paper/Transparency tray is set to Paper.
Frequent jams with two-sided printing
■ Paper must be between 60 - 150 g/m
performance, use papers within the 16 - 32 lb. range.
■ When using the manual feed slot, make sure that the media is always loaded straight.
Second side of a two-sided print is upside-down
■ Select the correct method for binding preference in the printer driver.
■ Long-edge binding: Page turns on the long side, regardless of image orientation.
■ Short-edge binding: Page turns on the short side, regardless of image
orientation.
■ Refer to the printer’s user guide for detailed instructions.
2
(16 - 40 lb. bond) in weight. For better
Letterhead paper prints on the wrong side or prints upside-down
■ Manual feed: Load letterhead paper face up with the top of the page entering the
printer first.
■ Tray: Load letterhead paper face down with the top of the page at the front end
of the tray.
Advanced Features and Troubleshooting Manual 45

Troubleshooting Phaser 850 Printers
Problems printing on labels
Labels are printed on the wrong side
■ Make sure the labels are loaded face up in a tray, or face down in manual feed slot.
■ Make sure that two-sided printing is not selected in the printer driver; two-sided
printing is not supported for labels.
Printing labels from Microsoft Word
1. From the Tools menu, select Envelopes and Labels.
2. In the Envelopes and Labels dialog box, click the Labels tab.
3. In the labels dialog, click on the labels Option icon.
4. In the Options field, select all of the following depending on label size:
Letter-size:
a. Printer: Laser and Ink-jet
b. Label Products: Avery Standard
c. Select the label size corresponding to Tektronix label media:
Avery
label sizes
5160 A/Letter (U. S.)
5164 A/Letter (U. S.)
Tektronix label media
8.5 x 11 in.
8.5 x 11 in.
100 sheets / 30 labels per
sheet (each 1 x 2-5/8 in.)
100 sheets / 6 labels per
sheet (each 3-1/3 x 4 in.)
016-1812-00
016-1813-00
Metric-size:
a. Printer: Laser and Ink-jet
b. Label Products: Avery A4 and A5 sizes
c. Select the label size corresponding to Tektronix label media:
Avery
label sizes
L7163 A4 (Metric Letter)
L7165 A4 (Metric Letter)
Tektronix label media
210 x 297 mm
210 x 297 mm
100 sheets / 14 labels per
sheet (each 38.1 x 99.1 mm)
100 sheets / 8 labels per
sheet (each 67.1 x 99.1 mm)
016-1814-00
016-1815-00
5. For a Macintosh: Click Print. In the Print dialog box’s General options, for Paper
Source select Manual Feed Paper.
For a PC: In the Printing Options tab, for Feed From, select Manual Feed Paper.
6. Click Print.
46 Phaser 850 Color Printer

Troubleshooting Phaser 850 Printers
Print Quality Problems
Light-colored or missing stripes on prints
■ Clean the printhead: in the front panel troubleshooting menu, select Eliminate Light
Stripes. Refer to page 55 for more information.
Ink streaks or oil on front, back, or edges of print
■ Clean the printer’s internal paper path with the front panel troubleshooting routine.
Refer to Cleaning for ink smears: paper-exit path on page 65.
■ Clean the printer’s paper-exit rollers. Refer to Cleaning for ink smears: paper-exit
path on page 65.
■ Clean the wiper blade in the Maintenance Drawer (A); refer to Cleaning for oily
streaks on page 58 for instructions.
■ Clean the printer’s Rapid Release Guide; refer to Cleaning for ink smears: paper-exit
path on page 65 for instructions.
Prints have dull, faded colors
■ If you are using the upper media tray, make sure that the indicator switch has been set
for the appropriate media.
■ Use only Phaser 850 printer transparencies; they have been specially formulated for
this printer.
■ For printing on transparencies, make sure that you have selected in the driver
Transparency (for the media tray) or Manual Feed Transparency (for the manual feed
slot).
■ Try a different color correction mode or increase the print quality mode. Refer to the
printer’s user guide for more information.
Photographic images appear grainy
■ In the printer driver, select the highest print quality mode.
■ Use images that are 150 dpi or higher.
Black-and-white prints instead of color
■ In the printer driver, check if the TekColor Correction is set to Black and White; if it
is, choose a different color correction.
■ Macintosh users:
■ Make sure that you are using the correct PPD file with the latest Apple
LaserWriter printer driver (version 8.3.4 or higher), that supports color
PostScript.
■ In the Print dialog box, make sure that Color/Grayscale is selected. Some
applications require special files to print in color. Make sure that these files are
properly installed. For information, refer to the topics on the printer’s CD-ROM
or the Tektronix World Wide Web site.
Advanced Features and Troubleshooting Manual 47

Troubleshooting Phaser 850 Printers
Black-and-white prints instead of color, cont.
■ PC users:
■ Be sure to use the printer driver on the printer’s CD-ROM.
■ Make sure the application you are using is set up to print in color.
Blue colors look too purple
■ If printed blue colors look too purple, print your document with the Vivid Color color
correction. Refer to the printer’s user guide for information on color corrections.
Transparency print quality poor.
■ Use only Phaser 850 printer transparency media.
■ Make sure that you have selected Standard as the print-quality mode; try setting
Vivid Color as the color correction.
■ Make sure that the switch on the side of the Standard Paper/Transparency Tray, or on
the High-Capacity Transparency/Label Tray, is set to Transparency.
■ Make sure that you have selected in a supported printer driver either Transparency
for the media tray or Manual Feed Transparency (for the manual feed slot).
Print is wrinkled or rippled
■ If your paper is smooth, glossy, or coated, try a different type of paper. Use only
supported paper types.
■ Use single-sided printing instead of double-sided printing.
48 Phaser 850 Color Printer

Troubleshooting Phaser 850 Printers
Printing problems
The printer times out when connected to a parallel port
■ Windows users: To change the timeout for transmission retry, refer to the Microsoft
Online Help for instructions.
Part of the image is missing or image is clipped
■ For more details on page sizes, print areas, and margins, refer to User Guide.
To maximize the image area, you may have to adjust the margins in your application
software.
■ In your application, check the setting for Image Size.
■ Make sure you have selected the correct paper size in the printer driver.
■ Make sure you have selected Page Setup after changing printers.
You have problems printing from a specific application
■ Get information and tips on printing from specific applications (such as QuarkXPress
and PageMaker) from the Tektronix Color Printer web site.
Fonts print incorrectly in Windows
■ If you have downloaded fonts to your printer, or stored additional fonts on the
internal hard drive, you may need to reinstall the fonts.
■ If you are using PostScript fonts, make sure ATM (Adobe Type Manager) is installed
and configured properly. ATM software is shipped with your printer.
Text prints in Courier font
■ The font you have specified is not available. The printer has 136 resident fonts.
Other fonts must be set up from the printer driver to print with each job.
Advanced Features and Troubleshooting Manual 49

Troubleshooting Phaser 850 Printers
Preventing media jams
Use the following guidelines to prevent media jams inside the printer.
■ Make sure the printer is on a flat, level surface.
■ Do not overfill the media tray, as indicated by the tray’s maximum-capacity label.
■ Media:
■ Use only the recommended media. Refer to the printer’s user guide, or print the
Paper Tips Page from the printer’s front panel. See Internal printer pages on
page 40 for more information.
■ Make sure you use a high-quality paper: 60 - 150 g/m
the media trays. Refer to the printer’s user guide for more information.
■ Use only Phaser 850 printer transparencies; they have been specially formulated
for this printer.
■ Keep paper and other supplies clean and free from dust.
■ Paper that has been sitting out of its sealed wrapper can become distorted,
causing paper jams. Keep paper sealed until you are ready to use it for printing.
■ Do not use paper that has been creased or wrinkled.
■ Do not print on sheets of labels that are missing labels.
■ Use only Phaser 850 printer labels.
■ Do not use perforated paper, or odd-sized paper.
■ For three-holed paper, make sure margins are adjusted to avoid printing over the
holes.
■ When using the manual feed slot:
2
(16 - 40 lb. bond) paper in
■ Always use two hands to load the media straight and evenly.
■ Wait until a front panel message prompts you before feeding a second sheet of
paper or transparency.
■ Clean the printer’s rollers if they are visibly dirty. Refer to page 54 for more
information.
■ In high-humidity conditions, or when using speciality papers that can be printed on
both sides: Remove the paper from the paper tray, turn over the stack of paper, and
reinsert the paper into the tray.
■ At the printer’s front panel:
a. Scroll to Help, press Select.
b. Scroll to Jams, press Select.
c. Scroll to Preventing Media Jams, press Select.
d. Review the Paper Tips Page.
After you clear a media jam, the printer automatically outputs a second, usually partial
print to remove any image that may remain on the print drum; then the printer prints your
original image.
The lower tray is the default tray for paper that the printer uses in self-cleaning. If you
have one or two High-Capacity Paper Tray Assemblies, you can make the upper or middle
tray the default tray through the printer’s front panel menu. Refer to Selecting the source
for cleaning pages on page 54 for instructions.
50 Phaser 850 Color Printer

Troubleshooting Phaser 850 Printers
Turning the Startup Page on or off
By default, the printer produces a Startup Page each time the printer is turned on or reset.
If desired, you can disable the Startup Page. There are three methods for turning on/
turning off the Startup Page:
From the printer’s front panel
1. Scroll to Menu; press Select.
2. Scroll to Printer Configuration; press Select.
3. Scroll to Default Printer Settings; press Select.
4. Scroll to Startup Page; press Select to toggle the setting.
5. Scroll to Exit; press Select.
From PhaserLink Printer Management software
Refer to the PhaserShare Networking Manual for information on using your World Wide
Web browser to access the printer via a TCP/IP network connection.
From utility files
Download one of the following files from the printer’s CD-ROM:
■ Macintosh: Use the Apple Printer Utility (refer to page 27 for instructions).
■ PC: Use utility files STARTPG.PS (to turn on the Startup Page), NOSTRTPG.PS (to
turn off the Startup Page); refer to page 23 for downloading instructions.
Advanced Features and Troubleshooting Manual 51

Troubleshooting Phaser 850 Printers
Protected mode for the front panel menu
System administrators can control user access to the front panel menus with PhaserLink
Software or the following utility files (refer to page 23 for instructions on downloading
utility files):
Macintosh utility files
■ Menu Short (limits menu access)
■ Menu Long (expands menus)
PC utility files
■ MENUSHRT.PS (limits menu access)
■ MENULONG.PS (expands menus)
The “short” utility files limit the menu items displayed on the front panel, preventing
users from changing front panel settings that may affect the prints of other users. Users
instead select printing features — such as color corrections — through their applications
only. In the protected mode, users can access all menus except the Default Printer
Settings, Advanced Printer Settings, and Network Settings.
The “long” utility files reset the front panel to display full menus and allow full access to
the settings.
If you used the Menu Short or MENUSHRT.PS files to limit the front panel menus, you can
temporarily restore the full menus:
1. When the Ready to Print message appears, scroll to Menu; press Select.
2. Scroll to Printer Configuration; press Select.
3. Hold down the left arrow and press Select. The Default Printer Settings and Network
Settings selections are added to the menu and are removed again when the Printer
Configuration menu is closed.
52 Phaser 850 Color Printer

Troubleshooting Phaser 850 Printers
Turning Sys/Start Job execution on or off
You may load a startup (Sys/Start) file onto the printer’s internal hard disk, if installed.
The Sys/Start job file is similar to an init file: When you turn on the printer, the file
executes — providing that Sys/Start has been turned on either through a front panel
setting or with a control file downloaded to the printer.
If the Sys/Start file contains an error, the printer ignores the remainder of the file and may
not start up as expected.
Using the front panel
1. When the Ready to Print message is displayed, use the down arrow to scroll to Menu;
press the Select button.
2. Scroll to Printer Configuration; press Select.
3. Scroll to Default Printer Settings; press Select.
4. Scroll to Advanced Printer Settings; press Select.
5. Scroll to Sys/Start Job. Press Select to change the setting to On.
6. To save the new setting, scroll to Exit; press Select. The Ready to Print message
appears.
7. To make the change take affect, turn the printer off and back on again.
Using utility files
Refer to page 23 for instructions on downloading utility files. To make the change take
affect, turn the printer off and back on again.
Macintosh utility files
■ Set SysStart Job (Turns on automatic execution of the SysStart job.)
■ No SysStart Job (Turns off automatic execution of the SysStart job.)
PC utility files
■ SYSTART.PS (Turns on automatic execution of the SysStart job.)
■ NOSYSTRT.PS (Turns off automatic execution of the SysStart job.)
Advanced Features and Troubleshooting Manual 53
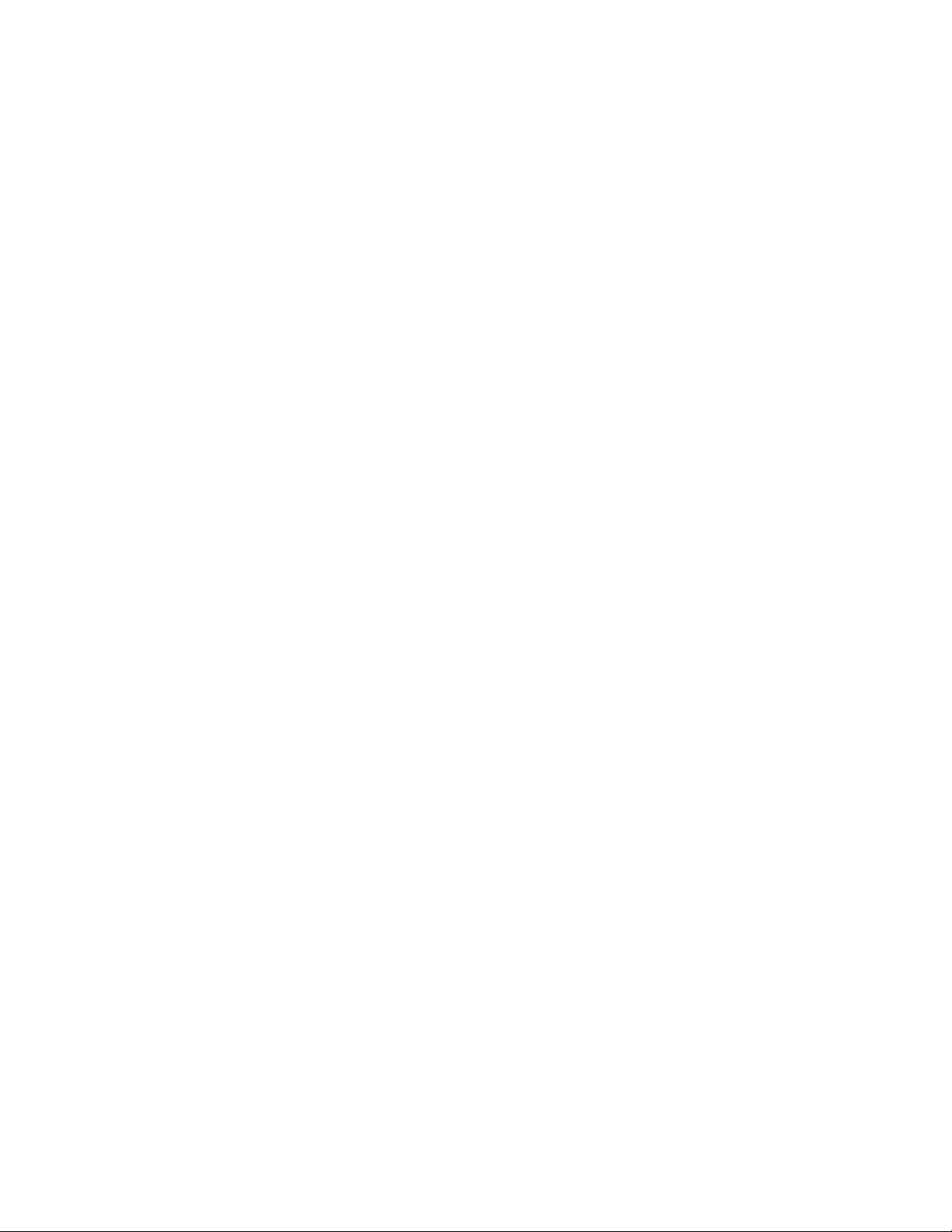
Cleaning Phaser 850 Printers
Cleaning Phaser 850 Printers
You need to clean the printer when prints are striped or smeared. How often you need to
clean the printer will depend on how heavily the printer is used and the environment in
which it is used.
Selecting the source for cleaning pages
The lower tray is the default source for the cleaning pages that the printer uses in its
cleaning procedures. When one or two High-Capacity Paper Tray Assemblies are
installed, you can ensure that the printer always uses paper from the lower or middle
paper tray in its self-cleaning procedures by changing a setting in the printer’s front panel:
1. When the Ready to Print message is displayed, scroll to Menu and press Select.
2. Scroll to Printer Configuration; press Select.
3. Scroll to Default Printer Settings; press Select.
4. Scroll to Advanced Printer Settings; press Select.
5. Scroll to Cleaning Page Source; press Select and choose the desired tray.
6. To return the printer to the Ready to Print message, scroll to Exit; press Select.
You can also change the default through PhaserLink Printer Management software if your
printer is connected to a network via TCP/IP. Simply enter your printer’s IP address in a
standard web browser. Refer to the PhaserShare Networking Manual or details.
Cleaning supplies
Optional cleaning kits contain presoaked alcohol wipes; order number: 016-1845-00.
If you purchase isopropyl alcohol, always use alcohol that is at least 90% pure; alcohol
that has additives can damage the printer.
Warning
Alcohol is flammable; keep alcohol-soaked wipes and swabs away from hot
surfaces.
54 Phaser 850 Color Printer

Cleaning Phaser 850 Printers
Light stripes on prints
If prints have narrow, lengthwise stripes that are faded or the wrong color, or prints have
missing colors, run the automatic printhead-cleaning sequence from the printer’s front
panel.
9103-01
1. When the Ready to Print message appears, scroll to Menu; press Select.
2. Scroll to Troubleshooting; press Select.
3. Scroll to Eliminate Light Stripes; press Select.
■ A series of front panel messages indicate the condition of the printer as it
progresses through a sequence of automatic cleaning routines. The printer
outputs a test page at the end of the cleaning sequence you can use to confirm the
success of the procedure.
Advanced Features and Troubleshooting Manual 55

Cleaning Phaser 850 Printers
6 7 8 9 10 11 12 13
678 109111213
4. Examine the test page, checking for any missing color bars. The following illustration
shows a correct Test Page with black (1), cyan (2), magenta (3), and yellow (4). Also
shown is an example of a Test Page with a missing color bar in the magenta.
1
2
3
4
1 2 3 4 6 7 8 9 10 11 12 1314 15 16 1718 19 20 2122 23 24 2526 27 28 2930 31 32 3334 35 36 3738 39 40 41 4243 44 45 4647 48 49 5051 52 53 5455 56 57 5859 60 61 6263 64 65 6667 68 6970717273747576777879808182838485868788
5
123456 7 8 9 10 11 12 1314 15 16 1718 19 20 2122 23 24 2526 27 28 2930 31 32 3334 35 36 3738 39 40 41 4243 44 45 4647 48 49 5051 52 53 5455 56 57 5859 60 61 6263 64 65 6667 68 69 70717273747576777879808182838485868788
123456 7 8 9 10 11 12 1314 15 16 1718 19 20 2122 23 24 2526 27 28 2930 31 32 3334 35 36 3738 39 40 41 4243 44 45 4647 48 49 5051 52 53 5455 56 57 5859 60 61 6263 64 65 6667 68 69 70717273747576777879808182838485868788
123456 7 8 9 10 11 12 1314 15 16 1718 19 20 2122 23 24 2526 27 28 2930 31 32 3334 35 36 3738 39 40 41 4243 44 45 4647 48 49 5051 52 53 5455 56 57 5859 60 61 6263 64 65 6667 68 69 70717273747576777879808182838485868788
1 2 3 4 6 7 8 9 10 11 12 1314 15 16 1718 19 20 2122 23 24 2526 27 28 2930 31 32 3334 35 36 3738 39 40 41 4243 44 45 4647 48 49 5051 52 53 5455 56 57 5859 60 61 6263 64 65 6667 68 6970717273747576777879808182838485868788
5
12345678991011 12 13 1415 16 17 1819 20 21 2223 24 25 2627 28 29 3031 32 33 3435 36 37 3839 40 41 42 4344 45 46 4748 49 50 5152 53 54 5556 57 58 5960 61 62 6364 65 66 6768 69 70 7172 73747576777879808182838485868788
123456 7 8 10111213141516171819202122232425262728293031323334353637383940414243444546474849505152535455565758596061626364656667686970717273 74 75 76 7778 79 80 8182 83 84 8586 87 88
123456 7 8 9 10 11 12 1314 15 16 1718 19 20 2122 23 24 2526 27 28 2930 31 32 3334 35 36 3738 39 40 41 4243 44 45 4647 48 49 5051 52 53 5455 56 57 5859 60 61 6263 64 65 6667 68 69 70717273747576777879808182838485868788
0643-162
56 Phaser 850 Color Printer

Cleaning Phaser 850 Printers
5. If one or more of the color bars are still missing or are light, repeat the cleaning
sequence.
Note
The second cleaning sequence implements a more extensive cleaning
of the printer, which may take longer for the printer to execute than
the previous cleaning.
6. Return the printer to normal operation by scrolling to Exit and pressing Select. The
Ready to Print message appears when the printer is returned to normal operation.
7. If your prints still have color stripe problems after the third cleaning sequence, turn
off the printer for at least 4 hours to allow the ink to solidify. When the printer is
turned back on, it performs a self-cleaning routine that may resolve the problem.
8. If the problems persist, perform two more Eliminate Light Stripes cleaning
procedures.
9. If your prints still have color stripe problems, service may be required.
Advanced Features and Troubleshooting Manual 57

Cleaning Phaser 850 Printers
Cleaning for oily streaks
If your prints show oily streaks, you can clean the wiper blade that is located inside the
maintenance drawer (A).
1. Open the front cover and remove the maintenance drawer (A).
9103-09
2. Use a lint-free wipe to gently wipe any excess debris from the clear plastic wiper
blade.
0379-08
3. Reinsert the maintenance drawer into the printer.
58 Phaser 850 Color Printer

Cleaning Phaser 850 Printers
Cleaning for ink smears: internal paper path
Clean the printer’s internal paper path surfaces if your prints have stray ink marks on the
front or the back.
9103-06
Caution
Always use clean sheets of paper to clean the paper path. Do not reuse cleaning
sheets. High-grade, heavier papers, such as 120 g/m2 (32 lb.) bond, work best.
1. Load high-grade paper into the printer and make sure that the tray’s media selector
switch is set to Paper. If your printer is configured with just the upper media tray,
load that tray and set the media selection switch to Paper. If you have installed one
or two High-Capacity Paper Tray Assemblies, load either the upper tray or the lower
tray. The lower tray is the default; if you use the upper or middle paper tray, make
sure that the printer’s default has been set. Refer to Selecting the source for cleaning
pages on page 54 for details.
2. When the printer is on and the Ready to Print message appears in the front panel,
scroll to Menu; press Select.
3. Scroll to Troubleshooting; press Select.
4. Scroll to Remove Ink Smears; press Select.
Advanced Features and Troubleshooting Manual 59

Cleaning Phaser 850 Printers
5. After a short delay during the warm-up period, the printer begins an automatic
sequence of feeding several clean sheets of paper from the media tray selected as the
cleaning page source.
6. When the cleaning sequence is complete, inspect the last sheet of paper fed through
the printer. If the printer is not clean, repeat the cleaning sequence.
7. Scroll to Exit; press Select. After a warm-up cycle, the printer returns to normal
operation.
Note
If the cleaning procedure is cancelled early, there may be a delay before the
printer is ready to perform two-sided printing.
If the ink smear problem persists:
Refer to the following two procedures for directions on cleaning paper-feed rollers and the
paper-exit path.
60 Phaser 850 Color Printer

Cleaning Phaser 850 Printers
Cleaning for ink smears: paper-feed rollers
The paper-feed rollers carry the print media from the media tray and manual feed slot
through the printer. Occasionally, stray ink particles become attached to the paper-feed
rollers, creating slick roller surfaces that cause media to feed improperly. If ink smear
problems persist after you have performed the “Cleaning for ink smears: internal paper
path” procedure, then clean the paper-feed rollers.
9103-07
Caution
Hot surfaces exist behind the middle paper-feed rollers. To avoid personal
injury during cleaning procedures, do not reach in behind these rollers.
1. Open the front cover.
9103-08
2. Remove the maintenance drawer (A) from the printer.
9103-09
Advanced Features and Troubleshooting Manual 61

Cleaning Phaser 850 Printers
3. The upper paper-feed rollers are located above the slot for the maintenance drawer
(A). To clean these rollers:
a. Use a prepackaged alcohol-soaked wipe, or use a lint-free cloth with 90-percent
isopropyl alcohol.
b. Place the cleaning wipe against each upper rubber roller, pressing to create
pressure against the roller.
c. Use the blue thumbwheel to turn the upper rollers. The upper rubber rollers
should rotate four or five complete revolutions for each roller segment to ensure
proper cleaning. Scrub each roller thoroughly. If the wipe becomes dirty,
discard it and use another.
c
0643-163
4. To clean the middle rubber feed roller behind the shiny metal plate:
a. Use a prepackaged alcohol-soaked wipe, or use a lint-free cloth with 90-percent
isopropyl alcohol. Place the wipe against the underside of each middle roller.
b. Manually rotate the middle roller.
62 Phaser 850 Color Printer

Cleaning Phaser 850 Printers
c. Scrub each roller thoroughly. If the wipe becomes dirty, discard it and use
another.
9103-11
5. The lower paper-feed rollers are located below the maintenance drawer (A): one set
of rollers is black rubber; the other set is white plastic. To clean the lower rollers:
a. Use a prepackaged alcohol-soaked wipe, or use a lint-free cloth with 90-percent
isopropyl alcohol. Place and hold the cleaning wipe on top of the white and
black rollers.
b. Use the blue thumbwheel to turn the rollers. Rotate the rollers four or five
complete revolutions for each roller segment to ensure proper cleaning.
c. Scrub each roller thoroughly until clean. If the wipe becomes dirty, discard it
and use another.
0643-164
Advanced Features and Troubleshooting Manual 63

Cleaning Phaser 850 Printers
6. To clean the shiny metal plate, use a prepackaged alcohol-soaked wipe, or use a
lint-free cloth with 90-percent isopropyl alcohol.
0643-165
7. Put the maintenance drawer (A) back into the printer.
8. Close the front cover.
64 Phaser 850 Color Printer

Cleaning Phaser 850 Printers
Cleaning for ink smears: paper-exit path
If you have already performed the other “Cleaning for ink smears” procedures described
earlier in this chapter but problems persist, you should clean the paper-exit path. Refer
also to Cleaning for ink smears: paper-feed rollers on page 61.
Occasionally, stray ink particles and oil become attached to the Rapid Release Guide,
rollers, and guides under the exit cover causing ink streaks or marks on the top edge, front,
or back of prints. When this occurs, you must clean these parts using alcohol-soaked
wipes.
Sample ink smear: paper-exit path
9103-13
Caution
To avoid damaging the print drum and Rapid Release Guide, never use any
sharp objects in this area, or scrape excess ink with a tool or fingernail.
1. To clean the rubber exit rollers:
a. Wrap an alcohol-soaked wipe around the index finger of one hand.
b. Press your wipe-covered finger against each roller.
Advanced Features and Troubleshooting Manual 65

Cleaning Phaser 850 Printers
c. Use the thumbwheel to turn the rollers. Rotate the rollers four or five complete
revolutions for each roller segment to ensure proper cleaning.
9103-15
Note
You may notice some staining of the exit rollers while performing
the cleaning procedure; this is normal and does not indicate
additional cleaning is necessary. Simply clean rollers to remove
any build-up of ink
2. To clean the two sets of ribbed exit guides under the exit cover, gently wipe the raised
ribs using an alcohol-soaked wipe.
0643-166
3. Lift the blue paper guide.
0643-167
66 Phaser 850 Color Printer

Cleaning Phaser 850 Printers
4. Handle the Rapid Release Guide carefully to avoid bending or damaging the clear
plastic edge. Lift up on the blue tabs and remove the Rapid Release Guide. Do not
use any sharp objects in this area of the printer.
0643-168
5. Gently wipe the clear plastic Rapid Release Guide with a pre-soaked alcohol cloth.
0643-154
6. If the Rapid Release Guide is damaged, replace it.
7. Reinstall the Rapid Release Guide, pressing down on the blue tabs to snap the guide
into place.
0643-169
8. Close the exit cover.
Advanced Features and Troubleshooting Manual 67

Cleaning Phaser 850 Printers
Cleaning for media tray jams
If the printer incorrectly feeds paper or transparencies, or feeds more than one sheet at a
time from the media tray, refer to Preventing media jams on page 50 before cleaning the
printer. If rollers are visibly dirty, perform the following cleaning procedures.
Cleaning the media-pick roller
1. Remove the media tray from the printer.
2. Open the front cover.
Caution
Hot surfaces exist behind the upper paper-feed rollers. To avoid
personal injury during cleaning procedures, do not reach in
behind the paper-feed rollers.
3. Remove the maintenance drawer (A) from the printer.
9103-09
9103-18
68 Phaser 850 Color Printer

Cleaning Phaser 850 Printers
4. To clean the top surface of the media-pick roller:
a. Locate the top of the media-pick roller behind the black rubber paper-path
rollers.
b. Use a prepackaged alcohol-soaked wipe, or use a lint-free cloth with 90-percent
isopropyl alcohol.
c. Scrub the top surface of the media-pick roller thoroughly. If the wipe becomes
dirty, discard it and use another.
5. Replace the maintenance drawer (A) in the printer.
6. Close the front cover.
9103-20
Advanced Features and Troubleshooting Manual 69

Cleaning Phaser 850 Printers
7. To clean the bottom of the media-pick roller:
a. Use a prepackaged alcohol-soaked wipe, or use a lint-free cloth with 90-percent
isopropyl alcohol.
b. To access the pick roller, reach into the media tray slot.
Scrub the bottom surface of the pick roller thoroughly.
9103-21
8. Replace the upper media tray in the printer.
Cleaning the separator pad
1. Remove the upper media tray from the printer.
2. Gently wipe the separator pad using an alcohol-soaked cloth.
9103-63
3. Inspect the separator pad for damage to the metal edge; it should be free of dents and
lie flat against the rubber surface. If any damage is seen, the separator pad should be
replaced (part number: 116-0838-00).
4. Replace the upper media tray in the printer.
70 Phaser 850 Color Printer

Cleaning Phaser 850 Printers
Cleaning for lower tray jams: paper-feed rollers
If the printer feeds paper incorrectly or feeds more than one sheet at a time from the
High-Capacity Paper Tray Assembly, refer to Preventing media jams on page 50 before
cleaning the printer. If rollers are visibly dirty, perform the following cleaning
procedures.
1. Remove the paper tray from the High-Capacity Paper Tray Assembly. If your printer
has two assemblies, remove the tray from each one. The two paper-feed rollers for
each assembly are visible when each tray is removed.
2. Using an alcohol-soaked cloth, scrub the rollers thoroughly. Rotate the roller several
times to ensure proper cleaning.
9103-22
3. Replace the paper tray in the High-Capacity Paper Tray Assembly.
Advanced Features and Troubleshooting Manual 71

Cleaning Phaser 850 Printers
72 Phaser 850 Color Printer

Regulatory Information for Phaser 850 Printers
Regulatory Information for
Phaser 850 Printers
Canadian EMC (Electromagnetic Compatibility)
regulatory standards
■ This digital apparatus does not exceed the Class B limits for radio noise emissions
from digital apparatus set out in the Radio Interference Regulations of the Canadian
Department of Communications.
■ Le présent appareil numérique n’émet pas de bruits radioélectriques dépassant les
limits applicables aux appareils numériques de la classe B prescrites dans le
Règlement sur le brouillage radioélectrique édicté par le ministere des
Communications du Canada.
Advanced Features and Troubleshooting Manual 73

Regulatory Information for Phaser 850 Printers
Declaration of conformity
Tektronix, Inc.
Color Printing and Imaging Division
P.O. Box 1000
Wilsonville, Oregon 97070-1000 U.S.A.
declares, under our sole responsibility, that the products
Phaser 850 printer (Z850)
to which this declaration relates, is in conformity with the following standard(s) or other
normative document(s):
For the
EC EN60950:1992
For the
EC EN55022:1992
For the
EC EN50082-1:1997
Environmental Phenomena Basic Standard
Radio-Frequency Electromagnetic Field immunity EN 61000-4-3: 1995-02
Electrostatic Discharge EN 61000-4-2: 1995-01
Fast Burst Transient EN 61000-4-4: 1995-01
Line Surge EN 61000-4-5: 1995-02
Radio-Frequency Conducted Immunity EN 61000-4-6: 1996-03
Voltage Dips and Interruptions EN 61000-4-11: 1994-06
Flicker EN 61000-3-3: 1994-12
Safety of Information Technology Equipment including
Electrical Business Equipment
Limits and methods of measurement of radio Interference
characteristics of Information Technology Equipment
The Generic Immunity Standard
Residential, Commercial, and Light Industry.
following the provision of the
Low Voltage Directive 73/23/EEC, the Electromagnetic Compatibility Directive
89/336/EEC, Machinery Directive 89/392/EEC.
74 Phaser 850 Color Printer

Regulatory Information for Phaser 850 Printers
FCC Class B device
The equipment described in this manual generates and uses radio frequency energy. If it
is not installed and used properly in strict accordance with Tektronix’ instructions, it may
cause interference with radio and television reception.
This equipment has been tested and verified to comply with the limits for a Class B digital
device, pursuant to Part 15 of the FCC Rules. These limits are designed to provide
reasonable protection against harmful interferences in a residential installation. This
equipment generates, uses and can radiate radio frequency energy and, if not installed and
used in accordance with the instructions, may cause harmful interference to radio
communications. However, there is no guarantee that interference will not occur in a
particular installation. If this equipment does cause harmful interference to radio or
television reception, which can be determined by turning the equipment off and on, the
user is encouraged to try to correct the interference by one of more of the following
measures:
■ Reorient or relocate the receiving antenna.
■ Increase the separation between the equipment and receiver.
■ Connect the equipment into an outlet on a circuit different from that to which the
receiver is connected.
■ Consult the dealer or an experienced radio/TV technician for help.
Warning
Changes or modifications not expressly approved by Tektronix can affect
emission compliance and could void the user’s authority to operate this product.
To ensure emission compliance, use shielded interface cables.
Advanced Features and Troubleshooting Manual 75

Phaser 850 Printer Material Safety Data Sheets
Phaser 850 Printer
Material Safety Data Sheets
Proper management of environmental resources protects the well-being of our employees,
customers, shareholders, and the communities we are a part of worldwide.
Tektronix establishes and maintains sound environmental management practices to
accomplish this goal and to assure compliance with the laws, regulations, and orders of
the responsible governmental authorities wherever Tektronix and its subsidiaries operate.
Tektronix, Incorporated is complying with government regulations by providing Material
Safety Data Sheets for this product.
Color Printing and Imaging Division
Tektronix, Incorporated
76 Phaser 850 Color Printer

Phaser 850 Printer Material Safety Data Sheets
MSDS for Silicone Oil
SECTION 1- PRODUCT IDENTIFICATION
Trade Name: Tektronix Silicone Intermediate Transfer Layer Fluid, impregnated into printer’s
maintenance roller.
Tektronix Part Number: 016-1822-00 (replacement standard maintenance kit)
Tektronix Part Number: 016-1834-00 (replacement extended maintenance kit)
Product Use: Tektronix Phaser® 850 color printers
SECTION 2 - INFORMATION ON INGREDIENTS
Tektronix Silicone Intermediate Transfer Layer Fluid is a proprietary blend of silicone oils. Specific
identities of components, and their percentage composition, are withheld as a trade secret.
SECTION 3 - HAZARDS IDENTIFICATION
ROUTES OF EXPOSURE: Skin, eyes
POTENTIAL HEALTH EFFECTS: Health effects from this product are expected to be negligible,
when product is used as intended.
Immediate Effects:
Inhalation: Not an expected route of entry
Skin: May cause mild irritation.
Eyes: May cause mild irritation.
Ingestion: Not an expected route of exposure.
Chronic Effects: None known or expected.
SIGNS AND SYMPTOMS OF EXPOSURE
Mild skin or eye irritation.
MEDICAL CONDITIONS AGGRAVATED BY EXPOSURE
None known.
SECTION 4 - FIRST AID MEASURES
INHALATION: Not a route of exposure for this product.
EYES: Flush thoroughly with water. Seek medical attention if symptoms occur.
SKIN: Wash thoroughly with soap and water. Seek medical attention if symptoms of irritation occur.
INGESTION: Not a route of exposure for this product.
SECTION 5 - FIRE FIGHTING MEASURES
FLASH POINT: Flash point of fluid is 226 degrees C, Pensky-Martens closed-cup tester.
EXTINGUISHING MEDIA: All extinguishing agents classified as B and C are effective, including dry
powder(s), CO
FIRE FIGHTING INSTRUCTIONS: As for any fire, wear self-contained breathing apparatus, pressure
demand, MSHA/NIOSH approved, and protective gear.
FIRE AND EXPLOSION HAZARDS. During a fire, irritating and toxic substances may be generated
by thermal decomposition or combustion. No unusual fire hazards expected.
SECTION 6 - ACCIDENTAL RELEASE MEASURES
SPILL OR LEAK: Fluid is impregnated into maintenance roller. Small amounts (i.e., drops) may
result from normal handling. Absorb and place in an appropriate disposal container. Clean spills
thoroughly because residue can be slippery.
SECTION 7 - HANDLING AND STORAGE
HANDLING: Wash hands with soap and water after contact. Clean spills per SECTION 6.
STORAGE: No special requirements.
SECTION 8 - EXPOSURE CONTROL - PERSONAL PROTECTION
No special protection indicated when used as intended.
SECTION 9 - PHYSICAL AND CHEMICAL PROPERTIES
APPEARANCE: Clear liquid impregnated into maintenance roller.
ODOR: Mild
SOLUBILITY IN WATER: No data
SPECIFIC GRAVITY: Specific gravity of fluid is 0.97 (water=1)
, and halon.
2
Advanced Features and Troubleshooting Manual 77

Phaser 850 Printer Material Safety Data Sheets
SECTION 10 - STABILITY AND REACTIVITY
STABILITY: Stable.
INCOMPATIBILITY WITH OTHER MATERIALS: Strong oxidizing agents
HAZARDOUS DECOMPOSITION PRODUCTS: At elevated temperatures, formaldehyde may be
generated.
HAZARDOUS POLYMERIZATION: Will not occur.
SECTION 11 - TOXICOLOGICAL INFORMATION
No toxicology data on mixture.
SECTION 12 - ECOLOGICAL INFORMATION
Not available.
SECTION 13 - DISPOSAL CONSIDERATIONS
Fluid is not listed as RCRA hazardous waste. Dispose of in accordance with federal, state, and local
regulations.
SECTION 14 - TRANSPORT INFORMATION
DOT: Not regulated.
SECTION 15 - REGULATORY INFORMATION
The following information pertains to the ingredients of Tektronix Silicone Intermediate Transfer
Layer Fluid:
TSCA (Toxic Substances Control Act): Listed in the TSCA inventory as verified by our suppliers.
California Proposition 65: Not regulated.
SARA (Superfund Amendment and Reauthorization Acts): Not listed in SARA Section 313. Not
listed as SARA Extremely Hazardous Substance.
RCRA (Resource Conservation and Recovery Act): Not listed as RCRA hazardous wastes.
The ingredients of this fluid are not listed as carcinogenic by OSHA, IARC or NTP.
SECTION 16 - OTHER INFORMATION
Original preparation date: September 17, 1999.
Prepared by CPID Environmental, Health, and Safety/JMP
Tektronix, Incorporated
P.O. Box 500
Chemical Documentation
Mail Stop 46-825
Beaverton, Oregon 97077
Printer information: 1-800-835-6100
MSDS information: (503) 685-2758
78 Phaser 850 Color Printer

Phaser 850 Printer Material Safety Data Sheets
MSDS for Ink Sticks
SECTION 1 - PRODUCT IDENTIFICATION
Trade Name: Tektronix Part Number:
ColorStix® Ink, Black 016-1831-00, 016-1831-50
ColorStix® Ink, Cyan 016-1825-00, 016-1828-00
ColorStix® Ink, Magenta 016-1826-00, 016-1829-00
ColorStix® Ink, Yellow 016-1827-00, 016-1830-00
Four color "rainbow" pack 016-1833-00
Product Use: Tektronix Phaser® 850 Color Printer
SECTION 2 - INFORMATION ON INGREDIENTS
Ingredients
Fatty amide waxes
Rosin ester
Phthalate ester
Black, cyan, magenta, or yellow dye
The specific identity of ingredients, and their percentage composition, are withheld as a trade secret.
Tektronix ColorStix® solid-ink sticks are considered articles under US OSHA Hazard
Communication Standard, 29CFR1910.1200. This Material Safety Data Sheet is provided as a
customer service.
SECTION 3 - HAZARDS IDENTIFICATION
ROUTES OF EXPOSURE: Skin
POTENTIAL HEALTH EFFECTS
Immediate effects: None are known or expected. See Section 11 for toxicology test information.
Long term effects: None are known or expected.
Carcinogenicity: None of the ingredients of this product are listed as carcinogens by IARC, NTP,
or OSHA.
SIGNS AND SYMPTOMS OF EXPOSURE: None expected.
MEDICAL CONDITIONS AGGRAVATED BY EXPOSURE: None expected.
SECTION 4 - FIRST AID MEASURES
EYE: Contact unlikely. If particles get into eye, flush thoroughly with water.
SKIN: Wash skin thoroughly with soap and water.
INHALATION: Not applicable
INGESTION: Not applicable
SECTION 5 - FIRE FIGHTING MEASURES
FLASH POINT: Above 200 degrees C (392 degrees F).
EXTINGUISHING MEDIA: All extinguishing agents classified as B and C are effective including dry
powder(s), CO
FIRE FIGHTING INSTRUCTIONS: As in any fire, wear self-contained breathing apparatus, pressure
demand, MSHA/NIOSH approved, and full protective gear.
FIRE & EXPLOSION HAZARDS: These inks will burn. During a fire, irritating and toxic gases may be
generated by thermal decomposition or combustion. No unusual fire hazards expected.
SECTION 6 - ACCIDENTAL RELEASE MEASURES
SPILL OR LEAK: Not applicable.
SECTION 7 - HANDLING AND STORAGE
HANDLING: No special precautions.
STORAGE: Avoid high temperatures. Keep ink below 70 degrees C (160 degrees F).
SECTION 8 - EXPOSURE CONTROL - PERSONAL PROTECTION
EXPOSURE GUIDELINES: None established
ENGINEERING CONTROLS/PERSONAL PROTECTION: No special protection indicated when used
as intended.
SECTION 9 - PHYSICAL AND CHEMICAL PROPERTIES
APPEARANCE/ODOR: Waxy solid. Black, blue, red, or yellow in color. Odorless.
SOLUBILITY: Not water-soluble.
SPECIFIC GRAVITY: 0.99
, and halon.
2
Advanced Features and Troubleshooting Manual 79

Phaser 850 Printer Material Safety Data Sheets
SECTION 10 - STABILITY AND REACTIVITY
STABILITY: Stable.
INCOMPATIBILITY WITH OTHER MATERIALS: None.
HAZARDOUS POLYMERIZATION: Will not occur.
SECTION 11 - TOXICOLOGICAL INFORMATION
TOXICITY: Not toxic, as determined by standard laboratory tests for acute oral toxicity.
SKIN IRRITATION: Not a primary skin irritant, as determined by standard laboratory tests.
SKIN SENSITIZATION: Not a skin sensitizer, as determined by standard laboratory tests.
CARCINOGENICITY: Components or product not listed as carcinogens by IARC, NTP, or OSHA.
SECTION 12 - ECOLOGICAL INFORMATION
No known impact.
SECTION 13 - DISPOSAL CONSIDERATIONS
This product is not a hazardous waste as specified in 40CFR 261. TCLP below hazardous waste
levels set by EPA. Manage and dispose of waste in accordance with all federal, state, and local
regulations.
SECTION 14 - TRANSPORT INFORMATION
D.O.T.: Not regulated.
SECTION 15 - REGULATORY INFORMATION
TSCA: All components of these inks are listed in the Toxic Substances Control Act inventory as
verified by our suppliers.
RCRA (Resource Conservation and Recovery Act): Not a hazardous waste as specified in 40CFR261.
TCLP below hazardous waste levels set by EPA.
CALIFORNIA PROPOSITION 65: Not regulated.
SARA (Superfund Amendment and Reauthorization Act): Not regulated.
SECTION 16 - OTHER INFORMATION
Original preparation date: December 1, 1999
Prepared by CPID Environmental, Health, and Safety/JMP
Tektronix, Incorporated
P.O. Box 500
Chemical Documentation
Mail Stop 46-840
Beaverton, Oregon 97077
Printer information: 1-800-835-6100
MSDS information: (503) 685-2758
80 Phaser 850 Color Printer

Phaser 850 Printer Material Safety Data Sheets
MSDS for CleanTex® Alcopad
SECTION 1 – PRODUCT IDENTIFICATION
Trade name: Tektronix Part Number:
Alcopad 016-1845-00
Product identification numbers: 806B, 806C, 806H, 806T, 806Z, 806
Chemical name and synonyms: Isopropyl Alcohol
Chemical formula: CH
Emergency telephone numbers: CHEMTREC (Transportation): 1-800-424-9300
Product Use: Tektronix Phaser
SECTION 2 – INFORMATION ON INGREDIENTS
Component CAS# % OSHA PEL (ppm) ACGIL TLV (ppm)
Isopropyl alcohol 67-63-0 91.0 400 400
Deionized water 7732-18-5 9.0 NA NA
SECTION 3 – HAZARDS IDENTIFICATION
Product is distributed as a single-use, presaturated pad, in which all the liquid is absorbed by the
applicator. Isopropyl alcohol is a flammable liquid. Eye contact will cause local irritation and
burning sensations with possible injury if not removed promptly. Repeated or prolonged contact
with skin may produce irritation and cause dermatitis. Exposure above TLV may cause irritation of
respiratory tract and eyes along with headaches, dizziness and CNS effects. May be harmful if
swallowed.
Carcinogenicity (OSHA/NTP/IARC/ACGIH): Not Listed.
Medical Conditions Aggravated by Exposure: Not Listed.
SECTION 4 – FIRST AID MEASURES
EYE CONTACT: Flush with water for 15 minutes, including under eyelids. Get Medical help.
SKIN CONTACT: Flush with water.
INHALATION: Remove to fresh air. Keep at rest. Restore and/or support breathing as needed. Get
prompt Medical attention.
INGESTION: In the unlikely event of ingestion of a wiper, first aid measures should focus on
removal of the object and preventing choking. Once removed, keep affected person at rest. Call
physician immediately.
SECTION 5 – FIRE-FIGHTING MEASURES
FLASH POINT (TCC): 56 degrees F
FLAMMABLE LIMITS (% BY VOLUME): LEL: NA UEL: NA
AUTOIGNITION TEMPERATURE degrees F (degrees C): NA
EXTINGUISHING MEDIA: Isopropyl-alcohol fires may be extinguished using carbon dioxide, dry
chemical or alcohol foam. Water may be used to cool containers exposed to the fire.
UNUSUAL FIRE OR EXPLOSION HAZARDS: Isopropyl alcohol may release vapors which may
ignite at or above flash point.
NFPA RATING: HEALTH (1)
FLAMMABILITY (3)
REACTIVITY (0)
Formulation is classified as an OSHA Class IB Flammable Liquid
NA = Not Available
SECTION 6 – ACCIDENTAL RELEASE MEASURES
Since the isopropyl-alcohol solution is completely absorbed by the applicator and the amount of
isopropyl alcohol per applicator is small, the chance of a significant spill occurring is small. In the
event however, that a significant amount of liquid is released, ventilate the area, especially low areas
where vapors may collect, and remove all sources of ignition. Cleanup personnel need protection
against liquid contact and vapor inhalation.
SECTION 7 – HANDLING AND STORAGE
Store in a clean, cool, ventilated area away from sources of ignition and oxidizing agents. Handle
and store in a manner suitable for an OSHA class IB Flammable Liquid. Electrical services must
meet applicable codes. Use non-sparking tools.
SECTION 8 – EXPOSURE CONTROL – PERSONAL PROTECTION
Provide ventilation to maintain TLV. Use non-sparking tools. Avoid inhalation of vapors, contact
with eyes and repeated or prolonged contact with skin. Do not take internally.
CH(OH)CH
2
3
®
850 Color Printer
Advanced Features and Troubleshooting Manual 81

Phaser 850 Printer Material Safety Data Sheets
SECTION 9 – PHYSICAL AND CHEMICAL PROPERTIES
BOILING POINT (80 degrees C) (180 degrees F)
% VOLATILE BY VOLUME @ 25 degrees C: 100
VAPOR PRESSURE (mmHg @ 25 degrees C): 33
EVAPORATION RATE (BUTYL ACETATE-1) >1
VAPOR DENSITY (AIR = 1): <1
FORM: liquid
% SOLUBLE IN WATER @ 25 degrees C: 100
ODOR: alcohol
SPECIFIC GRAVITY (G/CC @ 25 degrees C): 0.79
APPEARANCE OF LIQUID: clear
SECTION 10 – STABILITY AND REACTIVITY
STABILITY: Stable
HAZARDOUS POLYMERIZATION: Will not occur.
INCOMPATIBILITIES / CONDITIONS TO AVOID: Caustics, amines, alkanolamines, aldehydes,
ammonia, strong oxidizing agents and chlorinated compounds.
HAZARDOUS DECOMPOSITION PRODUCTS: Carbon monoxide
SECTION 11 – TOXICOLOGICAL INFORMATION
Not Available
Section 12 – Ecological Information
Not Available.
SECTION 13 – DISPOSAL CONSIDERATIONS
Follow Federal, State and Local Regulations.
SECTION 14 – TRANSPORT INFORMATION
DOT CLASSIFICATION: Not Regulated.
Proper Shipping Name:
Hazard Class:
UN Number:
Packing Group:
Hazard Labeling:
IATA / ICAO CLASSIFICATION: Not Regulated.
Proper Shipping Name:
Hazard Class:
UN Number:
Packing Group:
Hazard Labeling:
IMDG CLASSIFICATION: Not Regulated.
Proper Shipping Name:
Hazard Class
IMDG Page #
Packing Group:
Flash Point (degrees C):
Marine Pollutant:
SECTION 15 – REGULATORY INFORMATION
SARA TITLE III REPORTING:
Toxic Chemical (Section 313): Not Listed.
Extremely Hazardous Substance: Not Listed.
Section 302, 304, 311, 312)
Hazard Class:
Chronic Health: Yes
Acute Health: Yes
Fire Hazard: Yes
Pressure Hazard: No
Reactivity Hazard: No
TSCA INVENTORY STATUS: All components listed are on the TSCA inventory.
82 Phaser 850 Color Printer
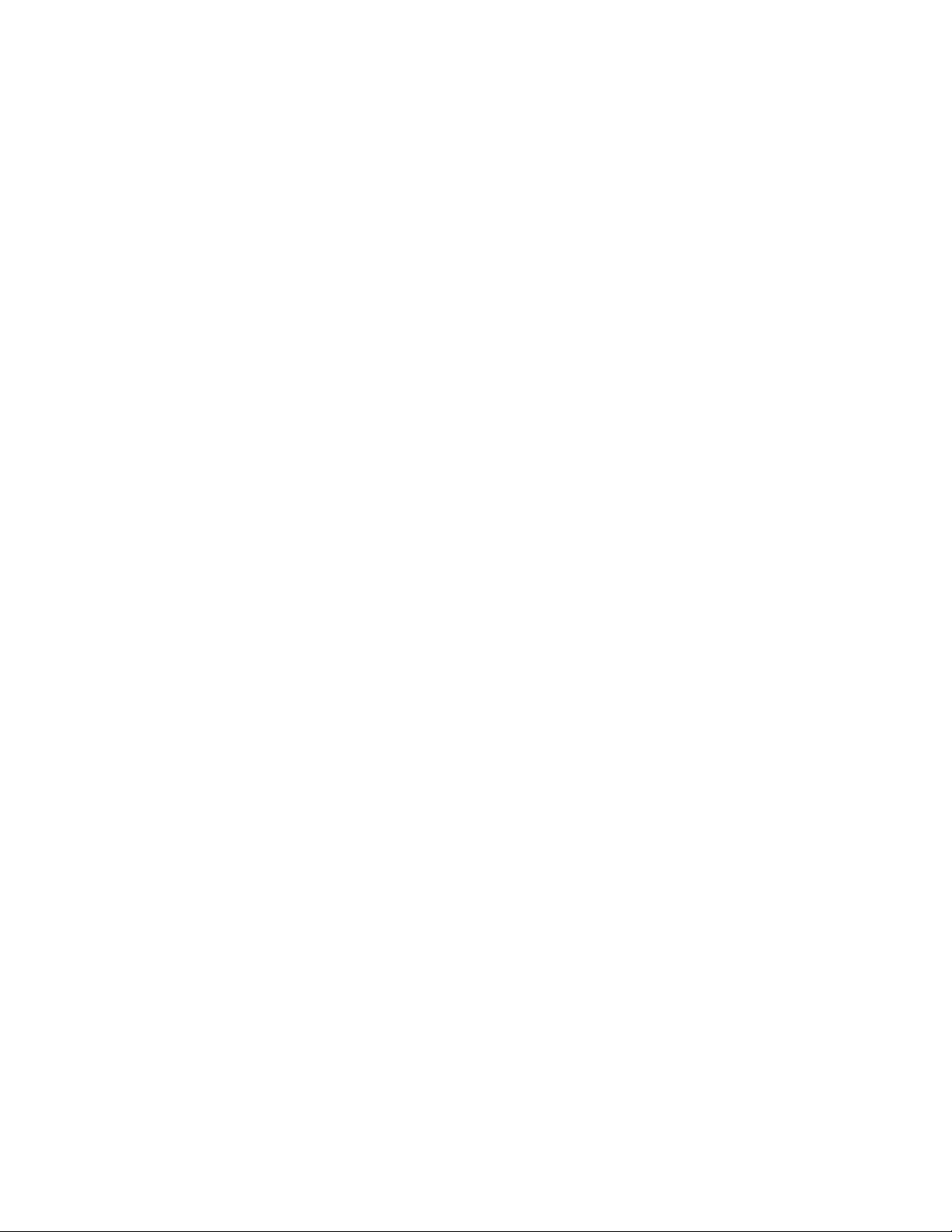
SECTION 16 – OTHER INFORMATION
The information provided herein is compiled from internal reports and data from professional
publications. It is furnished without warranty of any kind, expressed or implied. It is intended
solely to assist in evaluating suitability and proper use of the material and in implementing safety
precautions and procedures. Employees should use this information as a supplement to other
information gathered by them and must make independent determination of suitability and
completeness of information from all sources to assure proper use of these materials. All
information used must be determined by the user to be in accordance with applicable federal, state
and local laws and regulations.
Prepared by:
CleanTex Products
33 Murray Hill Drive
Nanuet, NY 10954
June 1997
Advanced Features and Troubleshooting Manual 83

Specifications for Phaser 850 Printers
Specifications for Phaser 850 Printers
Temperature
Operating: 10 degrees C to 32 degrees C (50 degrees F to 90 degrees F)
Non-operating: -30 degrees C to +60 degrees C (-22 degrees F to 144 degrees F)
Humidity
Operating: 10% to 80% relative humidity, non-condensing
Non-operating: 10% to 95% relative humidity, non-condensing
Altitude
Operating: 0 to 2438 m (0 to 8000 ft.) above sea level
Shipping: 0 to 15000 m (0 to 49200 ft.) above sea level
Primary voltage ranges
90 - 140 VAC, 110 VAC nominal
180 - 264 VAC, 220 VAC nominal
Frequency range
47 to 63 Hz
Primary fusing
125 VAC, 250 VAC, 10 Amps and 6 Amps (Not user-accessible)
Power Consumption
State Typical Power Maximum Allowable
Continuous printing 220 watts per hour 600 watts per hour
Idle 180 watts per hour 300 watts per hour
Standby 130 watts per hour not applicable
Energy Star (optional) not applicable 30 watts per hour
Dimensions of the printer (without a High-Capacity Paper Tray Assembly)
Depth: 600 mm (23.5 in.)
Width: 432 mm (17 in.)
Height: 390 mm (15.3 in.)
Weight of the printer
36 kg (79 lb.)
84 Phaser 850 Color Printer

Specifications for Phaser 850 Printers
Dimensions of one High-Capacity Paper Tray Assembly
Height: 127 mm (5 in.)
Depth: 530 mm (20.875 in.)
Width: 440 mm (17.375 in.)
Weight of one High-Capacity Paper Tray Assembly
9.1 kg (20 lb.)
Sound level
Sound Pressure (LpA); Sound Power (LwA)
Printing: L
Idle: L
< 60 dB (A)
pA
L
wA
< 45 dB (A)
pA
L
wA
Printer tilt
Printer clearances
< 7.2 Bels (A)
< 5.6 Bels (A)
2 cm/.75 in.
0389-05
10 cm
(4 in.)
10 cm (4 in.)
0389-06
Advanced Features and Troubleshooting Manual 85
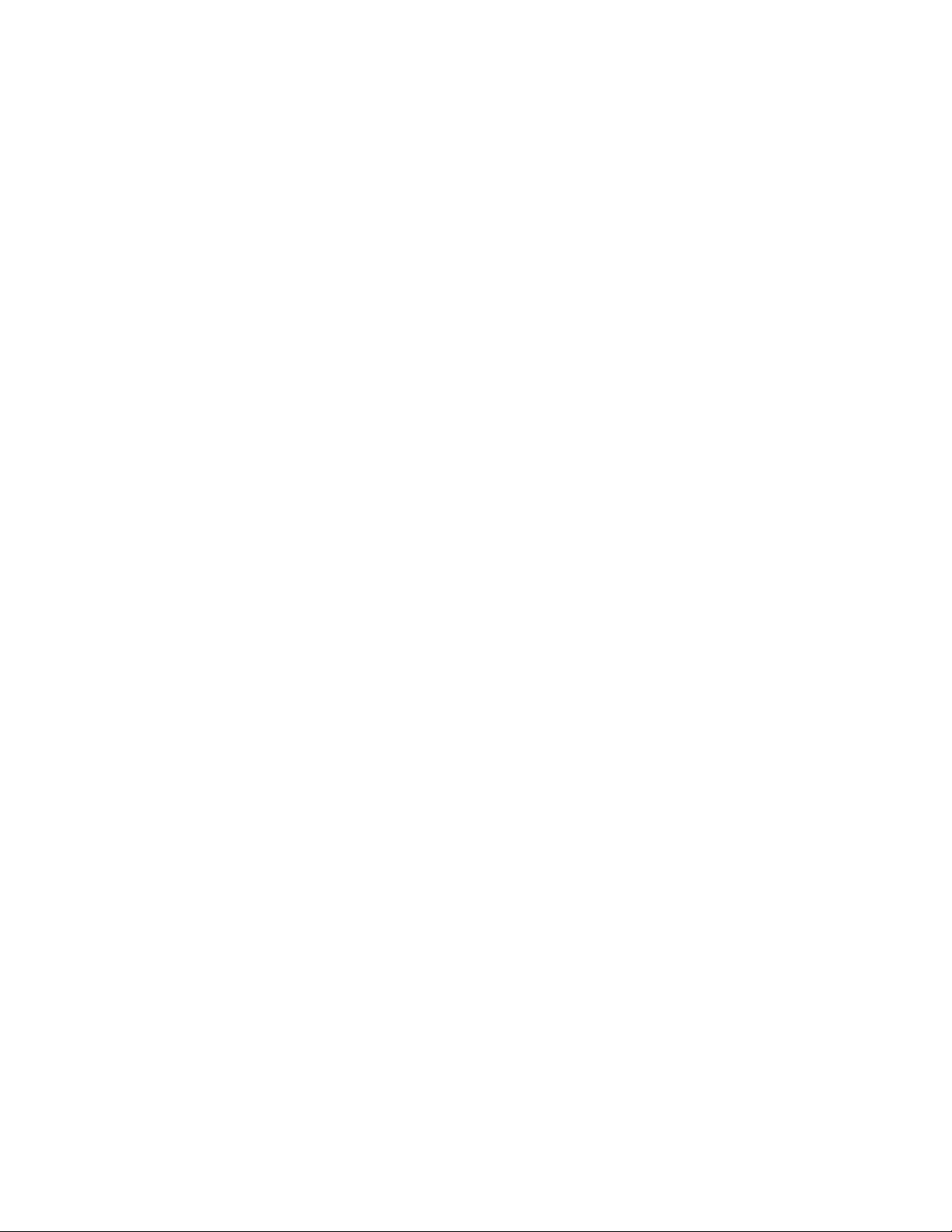
Index
Numerics
1st Page Preview
resetting the timeout 32
using 32
using with PhaserPrint 20
A
adjusting
low-resolution images 7
Adobe Photoshop plug-in 14
alcohol
purity of 54
using for cleaning 54
alcohol wipes MSDS 81
altitude, operating range 84
Apple Printer Utility
using 27
automatic tray switching 34
C
CD-ROM
contents 39
cleaning
Eliminate Light Stripes 55
for High-Capacity Paper Tray Assembly
jams 72
ink smears from internal paper path 59
ink smears from paper-exit path 65
ink smears from paper-feed problems
61
lower pick rollers 72
oily streaks 58
overview 54
precautions using alcohol 54
print drum 65
supplies, illustrated 54
using isopropyl alcohol 54
cleaning kit
contents 54
cleaning pages
changing the media tray source 54
CMYK Sampler, Macintosh utility file 38
collating multiple copies 8
color charts
CMYK 36
HSB 36
PANTONE Color 10
printing from a Macintosh 38
printing from the front panel 37
RGB 36
Color Connection web site 39
D
declaration of conformity 74
divider pages 9
downloading files from servers
Tektronix ftp server 26
World Wide Web 25
downloading files to the printer
Apple Printer Utility 27
Macintosh 27
PC 29
Windows 3.1 29
Windows 95 29
downloading fonts 4
drum fluid
cleaning 65
duplex
troubleshooting 45
E
Eliminate Light Stripes
cleaning procedure 55
email notification 40
enabling and disabling the Startup Page 51
energy saving mode 34
F
Font Sampler, Macintosh utility file 6, 38
fonts
downloading 4
Macintosh 5
printing a list of resident fonts 6
sampler, printing 6
TrueType 4
Windows 5
FONTS.PS, PC utility file 6, 38
frequency range 84
86 Phaser 850 Color Printer

Index
front panel
1st Page Preview 32
Eliminate Light Stripes 55
light intensity 34
menus 52
messages, troubleshooting 41
FTP server
accessing 40
downloading files from 26
H
help pages, printer 40
High-Capacity Paper Tray Assembly
cleaning the paper-pick rollers 72
misfeeds 72
paper jams 72
HSB Sampler, Macintosh utility file 38
I
Image Smoothing 7
using with PhaserPrint 20
ink smears
cleaning internal paper path 59
cleaning paper-exit path 65
cleaning paper-feed rollers 61
ink sticks
MSDS 79
Intelligent Ready
short overview 34
internal printer pages 40
isopropyl alcohol, see alcohol
J
jams, trouleshooting 42
job accounting 1
job collating 8
job information 1
job separation pages 9
L
labels
printing on wrong side 46
letterhead paper
printing on wrong side 45
light stripes
full procedure 55
lightstripes
troubleshooting, full procedure 55
low-resolution images, adjusting for 7
M
Macintosh utility files 27
CMYK Sampler 38
Font Sampler 6, 38
HSB Sampler 38
Menu Long 52
Menu Short 52
RGB Sampler 38
maintenance
cleaning the printer 54
maintenance drawer
wiper blade 58
Maintenance Kit
MSDS 77
Material Safety Data Sheets (MSDS) 76
media jams
cleaning lower paper-pick rollers 72
output after clearing 50
preventing 50
troubleshooting 42
media trays
lower tray jams, cleaning for 72
Menu Long, Macintosh utility file 52
Menu Short, Macintosh utility file 52
MENULONG.PS, PC utility file 52
MENUSHRT.PS, PC utility file 52
misfeeds
High-Capacity Paper Tray Assembly 72
see also media jams
MSDS
alcohol wipes 81
ink sticks 79
silicone oil 77
multiple copies, collating 8
O
oil (printer drum fluid), cleaning 65
online services 40
P
PANTONE Colors
installing printer files 11
methods of printing 10
printer-specific colors 10
printing the color chart from a Macin-
tosh 12
printing the color chart from a PC 13
selection books 10
paper jams, troubleshooting 42
paper pick roller cleaning, upper 72
Advanced Features and Troubleshooting Manual 87

Index
PC utility files
FONTS.PS 6, 38
MENULONG.PS 52
MENUSHRT.PS 52
PhaserLink Printer Management Software
brief description 40
PhaserLink Printer Management software 1
PhaserPrint plug-in
compatibility requirements 14
for Photoshop 14
installing for Macintosh 14
installing for Windows 15
selecting options 17
starting the plug-in 16
Photoshop plug-in 14
Plug-in, Adobe Photoshop, using 14
power consumption specifications 84
previewing a job 32
primary fusing 84
primary voltage ranges 84
print drum, cleaning 65
print features
automatic tray switching 34
collating multiple copies 8
controlling through PhaserLink 1
previewing 32
print log 1
print quality problems
troubleshooting 49
print separation pages 9
printed colors, problems with 47
printer
dimensions 84
front panel menus 52
internal pages 40
Q
Quick Collate option 8
using with the 1st Page Preview option
8
server, FTP, Tektronix
downloading files from 26
setting
front panel intensity 34
silicone oil MSDS 77
slip sheet 9
specifications 84
standby mode 34
Startup Page
enable or disable 51
stripes on prints, removing 55
Sys/Start Job, enable or disable 53
T
TekSMART Knowledge Base 40
Tektronix
Color Printer Information Server 26
FTP server, downloading files from 26
web site 40
tray switching 34
troubleshooting
black and white prints instead of color
47
duplex 45
Eliminate Light Stripes 55
Error ## 44
front panel messages 41
ink smears 59
labels are printed on wrong side 45
labels printing on wrong side 46
letterhead paper printing on wrong side
45
paper jams, preventing 50
print quality problems 49
printed colors 47
tools to help 39
two-sided printing 45
TrueType fonts 4
two-sided printing
troubleshooting 45
R
Rapid Release Guide
cleaning 67
regulatory standards 73
RGB Sampler, Macintosh utility file 38
U
Usage Profile reports
brief overview 2
utility files
Macintosh, using 27
PC, using 29
S
scaling images
using PhaserPrint 21
separation pages 9
88 Phaser 850 Color Printer
V
voltage ranges 84

W
World Wide Web
downloading files from 25
Index
Advanced Features and Troubleshooting Manual 89

®
Printed on recycled paper
070-9103-00
 Loading...
Loading...