Page 1
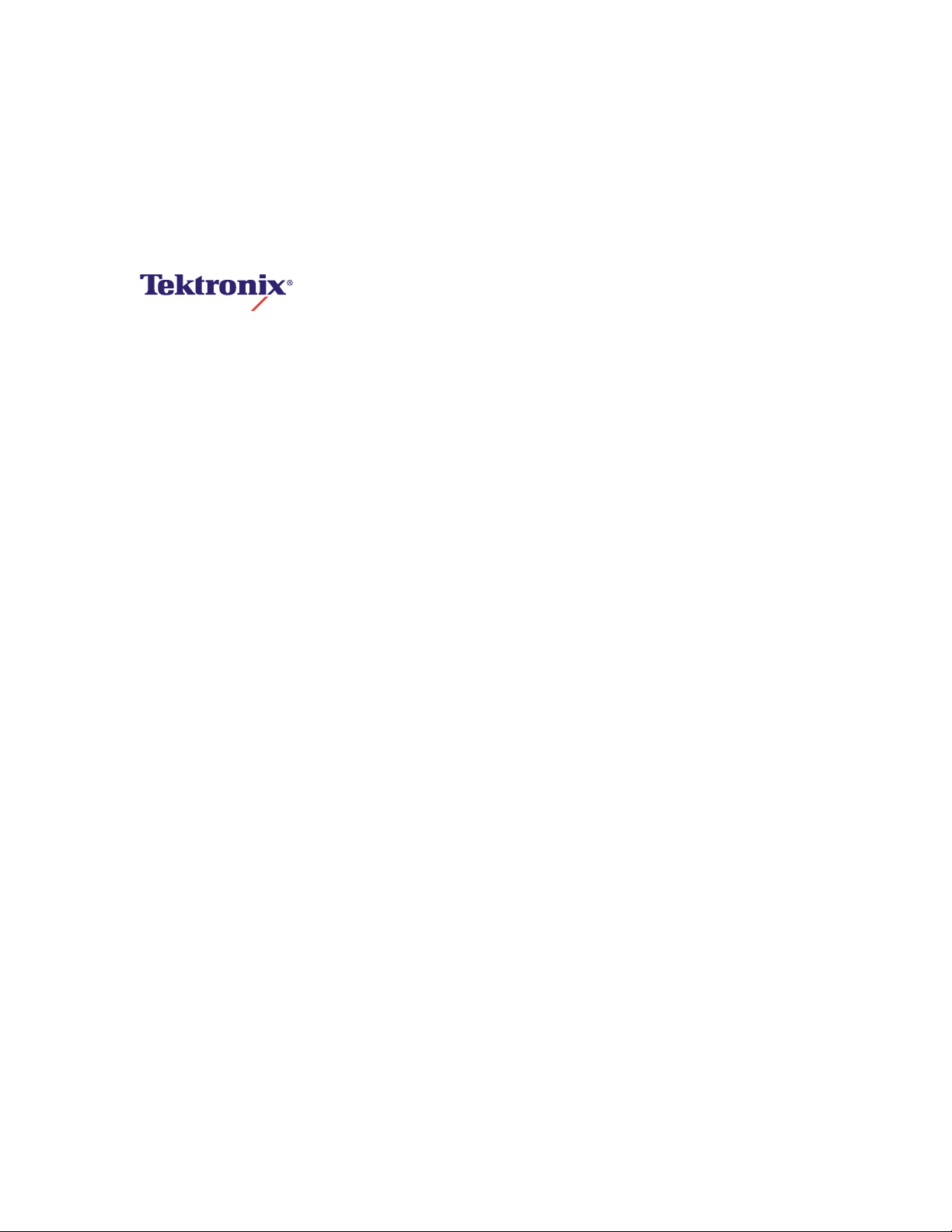
Phaser
®
780 Color Laser Printer
Advanced Features and Troubleshooting Manual
February 1999
070-9925-00 V3
Page 2
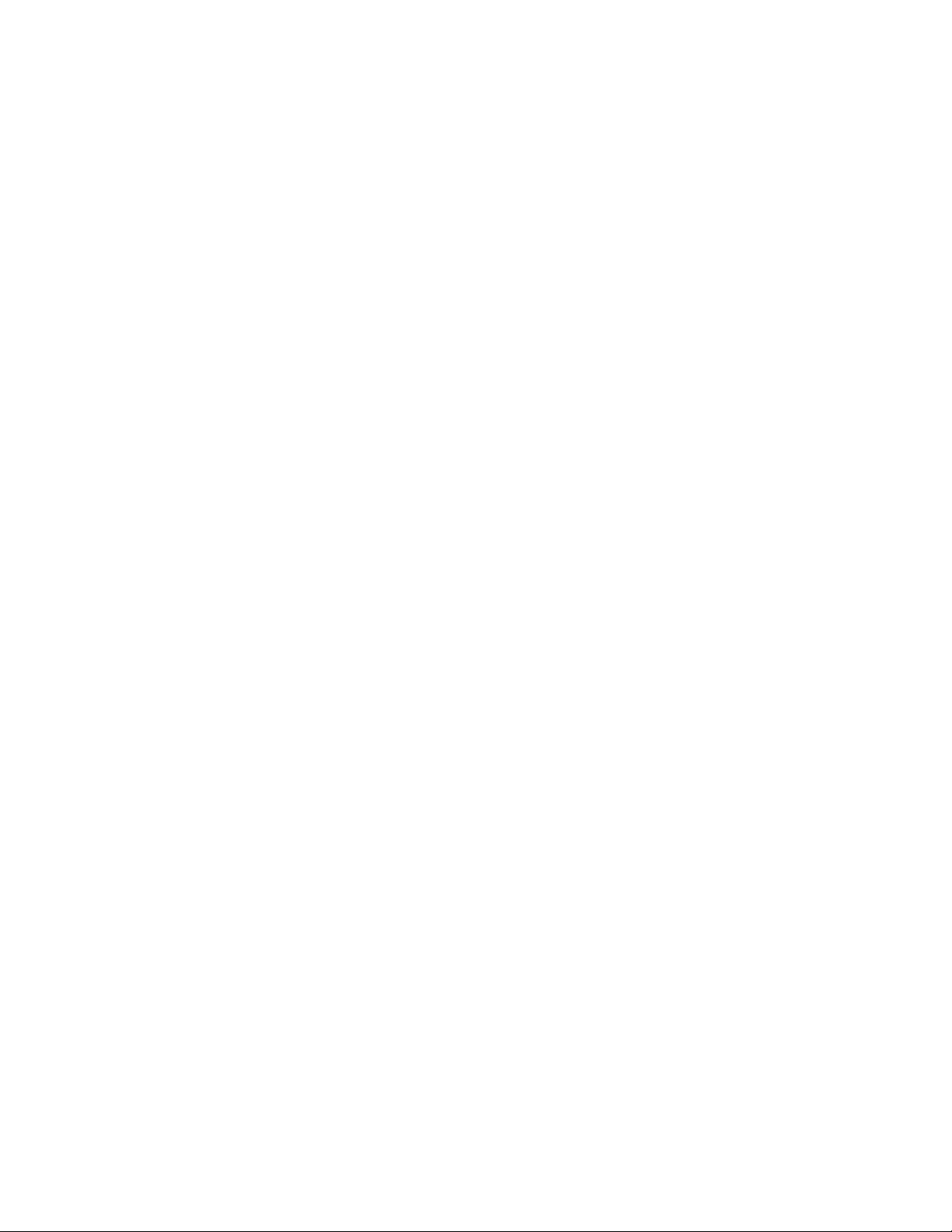
Copyright © Tektronix, Inc. Unpublished rights reserved under the copyright laws of the United States. Contents of this
publication may not be reproduced in any form without permission of Tektronix, Inc.
Tektronix
®
, Phaser
Inc. PhaserLink™, PhaserPrint™, PhaserSym™, PhaserTools™, PhaserMatch™ , TekSMART™, and the TekColor™ name
are trademarks of Tektronix, Inc. TekColor Care
®
Adobe
Birch
, Acrobat
®
, Carta
®
, Acrobat
®
, Mythos
®
, PhaserShare
®
®
, Quake
®
, the T ekColor
Reader, Illustrator
®
, and Tekton
®
icon, and Made For Each Other
SM
and RealSUPPORT
®
, PageMaker
®
are registered trademarks and Adobe Jenson™, Adobe Brilliant Screens™
®
SM
are service marks of Tektronix, Inc.
, Photoshop
®
®
, PostScript
are registered trademarks of Tektronix,
®
®
, A TM
, Adobe Garamond
®
,
technology, and IntelliSelect™ are trademarks of Adobe Systems Incorporated or its subsidiaries which may be registered
in certain jurisdictions.
Apple
Geneva
®
, LaserWriter
®
, Monaco
®
, LocalTalk
®
, and New York
®
, Macintosh
®
are registered trademarks and QuickDraw™ is a trademark of Apple Computer,
®
, Mac
®
OS, AppleTalk
®
,
TrueType2
®
, Apple Chancery
®
, Chicago
®
,
Incorporated.
Marigold™ and Oxford™ are trademarks of AlphaOmega Typography.
Avery™ is a trademark of Avery Dennison Corporation.
®
FTP
Software is a registered trademark of FTP Software, Incorporated.
®
PCL
is a registered trademark of Hewlett-Packard Corporation.
Hoefler Text was designed by the Hoefler Type Foundry.
ITC Avant Guard Gothic
ITC Zapf Dingbats
®
are registered trademarks of International Typeface Corporation.
®
, ITC Bookman
®
, ITC Lubalin Graph
®
, ITC Mona Lisa
®
, ITC Symbol
®
, ITC Zapf Chancery
®
, and
Bernhard Modern™, Clarendon™, Coronet™, Helvetica™, New Century Schoolbook™, Optima™, Palatino™, Stempel
Garamond™, Times™, and Univers™ are trademarks of Linotype-Hell AG and/or its subsidiaries.
MS-DOS
®
and Windows
WingDings™ in TrueType
®
are registered trademarks of Microsoft Corporation.
®
format is a product of Microsoft Corporation. WingDings is a trademark of Microsoft
Corporation and TrueType is a registered trademark of Apple Computer, Inc.
Albertus™, Arial™, Gill Sans™, Joanna™, and Times New Roman™ are trademarks of Monotype Corporation.
Antique Olive
®
is a registered trademark of M. Olive.
Eurostile™ is a trademark of Nebiolo.
®
Novell
Sun
and NetWare
®
, Sun Microsystems
Incorporated. SPARC
®
are registered trademarks of Novell, Incorporated.
®
, and Sun Microsystems Computer Corporation
®
is a registered trademark of SPARC International, Incorporated. SPARCstation™ is a trademark of
®
are registered trademarks of Sun Microsystems,
SPARC International, Incorporated, licensed exclusively to Sun Microsystems, Incorporated.
Ethernet
UNIX
®
is a registered trademark of Xerox Corporation.
®
is a registered trademark in the United States and other countries, licensed exclusively through X/Open Company
Limited.
Other marks are trademarks or registered trademarks of the companies with which they are associated.
PANTONE
®
Colors generated by the Phaser 780 Color Printer are four- and/or three-color process simulations and may
not match PANTONE-identified solid color standards. Use current PANTONE Color Reference Manuals for accurate
colors.
PANTONE Color simulations are only obtainable on this product when driven by qualified Pantone-licensed software
packages. Contact Pantone, Inc., for a current list of qualified licensees.
All trademarks noted herein are either the property of Tektronix, Inc., Pantone, Inc., or their respective companies.
© Pantone, Inc., 1988.
Page 3
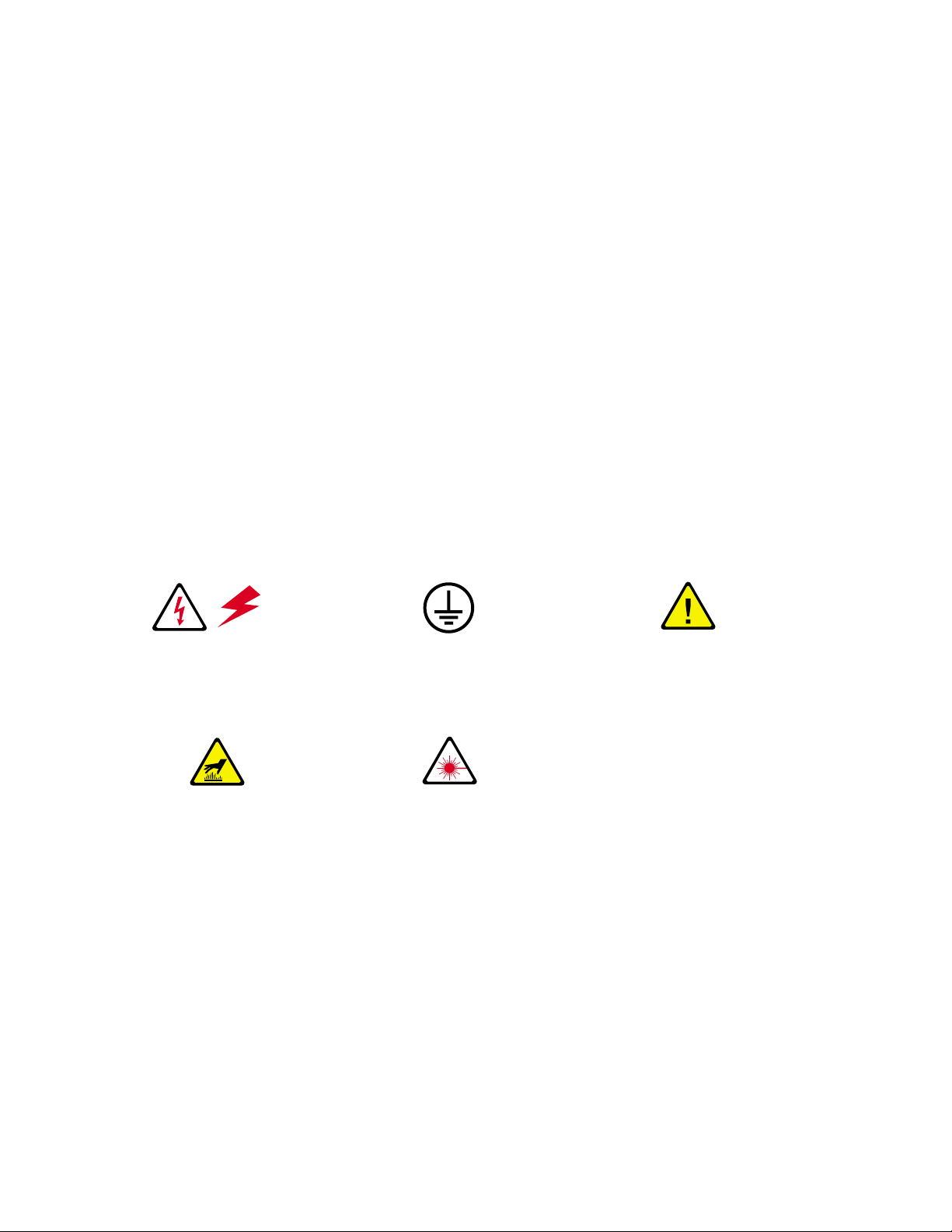
User safety summary
Terms in manual:
Power source:
or ground. Use only the specified power cord and connector. Refer to a qualified service technician for changes to the cord
or connector.
Operation of product:
Do not operate without the covers and panels properly installed. Do not operate in an atmosphere of explosive gases.
Safety instructions:
Terms on product:
Care of product:
or plug is frayed or otherwise damaged, if you spill anything into the case, if product is exposed to any excess moisture, if
product is dropped or damaged, if you suspect that the product needs servicing or repair, and whenever you clean the
product.
Ground the product:
contact a licensed electrician to install a properly grounded outlet.
CAUTION Conditions that can result in damage to the product.
WARNING Conditions that can result in personal injury or loss of life.
Do not apply more than 250 volts RMS between the supply conductors or between either supply conductor
Avoid electric shock by contacting a qualified service technician to replace fuses inside the product.
Read all installation instructions carefully before you plug the product into a power source.
CAUTION A personal injury hazard exists that may not be apparent. For example, a
DANGER A personal injury hazard exists in the area where you see the sign.
Disconnect the power plug by pulling the plug, not the cord. Disconnect the power plug if the power cord
Plug the three-wire power cord (with grounding prong) into grounded AC outlets only. If necessary,
panel may cover the hazardous area. Also applies to a hazard to property
including the product itself.
Symbols as marked on product:
DANGER high voltage: Protective ground (earth) terminal: Use caution. Refer to the manual(s)
for information:
Hot surface on or in the printer.
Use caution to avoid personal
injury:
WARNING:
WARNING:
If the product loses the ground connection, usage of knobs and controls (and other conductive
parts) can cause an electrical shock. Electrical product may be hazardous if misused.
For your protection, do not defeat any interlocks.
This product is certified under IEC
825 as a Class 1 Laser Product:
Page 4
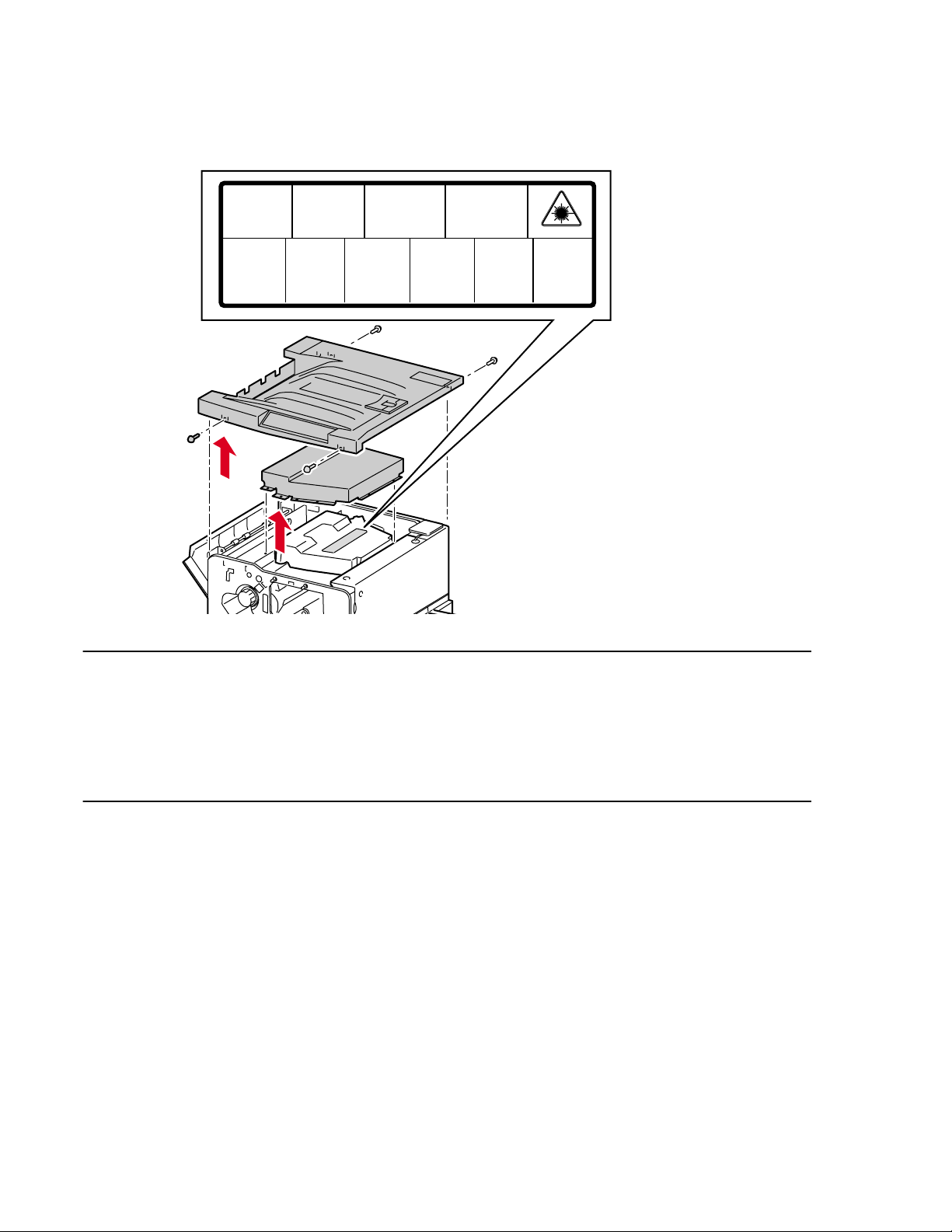
CAUTION:
This product utilizes a laser. Use of control or adjustments or performance of procedures other than those specified
herein may result in hazardous radiation exposure. Do not open covers and do not repair yourself. Refer servicing
to qualified personnel.
DANGER:
Invisible laser radiation
when open and interlock
defeated.
AVOID DIRECT
EXPOSURE TO BEAM.
PELIGRO:
Cuando se abre y se
invalida el bloqueo, se
producen radiaciones
invisibles de láser.
EVITESE LA
EXPOSICION
DIRECTA A TALES
RAYOS.
´
CAUTION:
Invisible laser radiation
when open and
interlocks defeated.
AVOID DIRECT
EXPOSURE TO BEAM.
VARNING:
Osynlig laserstrálning när denna
del är öppnad och
spärrar är
urkopplade.
STRÅLEN
ÄR FARLIG.
VORSICHT:
Unsichtbare Laserstrahlung,
wenn Abdeckung geöffnet
und Sicherheitsverriegelung
überbrückt.
NICH DEM STRAHL
AUSSETZEN.
VAROI:
Näkymätön
avattaessa ja
suojalukitus
ohitettaessa olet
alttiina lasersäteilylle.
ÄLÄ KATSO
SÄTEESEN.
ATTENTION:
Rayonnement laser invisible
dangereux en cas
d'ouverture et lorsque
la sécurité est neutralisée.
EXPOSITION DANGEREUSE
AU FAISCEAU.
VARNING:
Osynlig laserstrálning
när denna del är
öppnad och spärrar är
urkopplade.
BETRAKTA EJ
STRÅLEN.
ADVARSEL:
Usynlig laserstràling
ved abning når
sikkerhedsafbrydere
er ude af funktion.
UNDGÅ UD
ÆTTELSE FOR
STRÅLING.
Class 3B
ADVARSEL:
Usynlig laserstraling
nar deksel åpnes og
sikkerhedslas brytes.
UNNGÅ
EKSPONERING
FOR STRÅLEN.
PJQT4521ZA
071-9925-30
FOR USERS IN JAPAN
This equipment is in the 2nd Class category (information equipment to be used in a residential area or an
adjacent area thereto) and conforms to the standards set by the Voluntary Control Council For
Interference by Information Technology Equipment aimed at preventing radio interference in such
residential area.
When used near a radio or TV receiver, it may become the cause of radio interference. Read the
instructions for correct handling.
Page 5
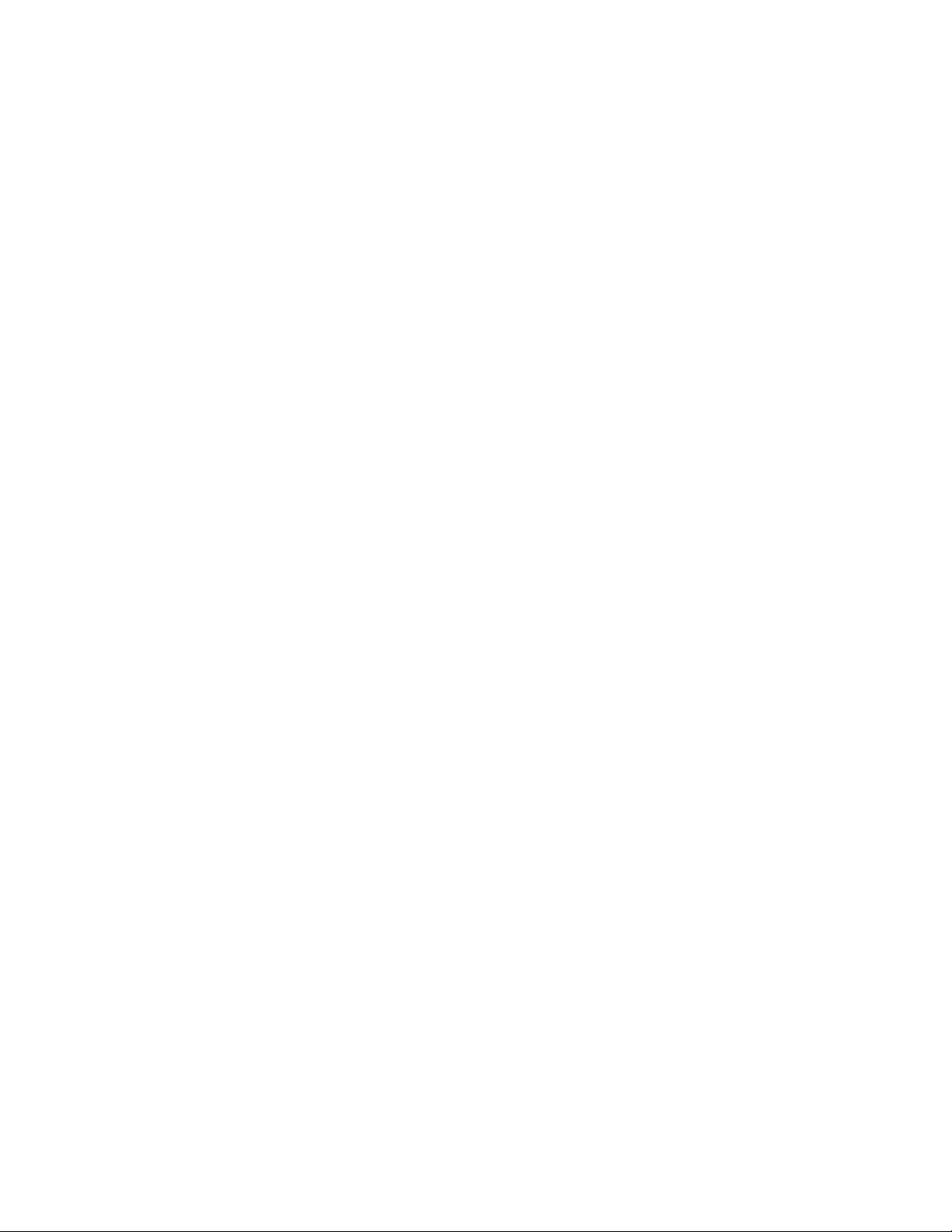
Contents
1 Color Printer Resources
Printed and on-line books 2
Tektronix World Wide Web sites 3
2 Advanced Print Features
Using fonts 5
Resident typefaces (PostScript) 5
Resident typefaces (PCL5) 5
Downloading fonts 5
Printing a list of resident fonts 7
Using Quick Collate 8
Using Slip Sheets 9
Previewing with Check Print 10
Using Image Smoothing 12
Automatic tray switching 12
Output Order 13
PhaserLink PDF Direct Printing 14
PhaserPrint Plug-in for Photoshop 14
Installing the plug-in: Macintosh 14
Installing the plug-in: Windows 15
Using the plug-in 15
Selecting options in the PhaserPrint dialog box 16
3 Troubleshooting
On-line support 25
Customer Support Centers 26
Getting information by fax 27
Diagnostic tools 28
Maintaining print quality 30
Symptoms and solutions 31
Error codes 38
Print quality hints 40
Media hints 41
Media handling 41
If your printer has a Lower Tray Assembly installed 41
Specialty media 41
Improving print speed 42
Relative port speed 42
Fastest print time 42
Printed colors are not what you expected 43
Printing PANTONE Colors 44
Using the Tektronix halftone screens 44
Selecting page sizes in Windows applications 45
Fonts printing incorrectly from Windows 46
Sharing the printer on a network 47
Advanced Features and Troubleshooting Manual
v
Page 6
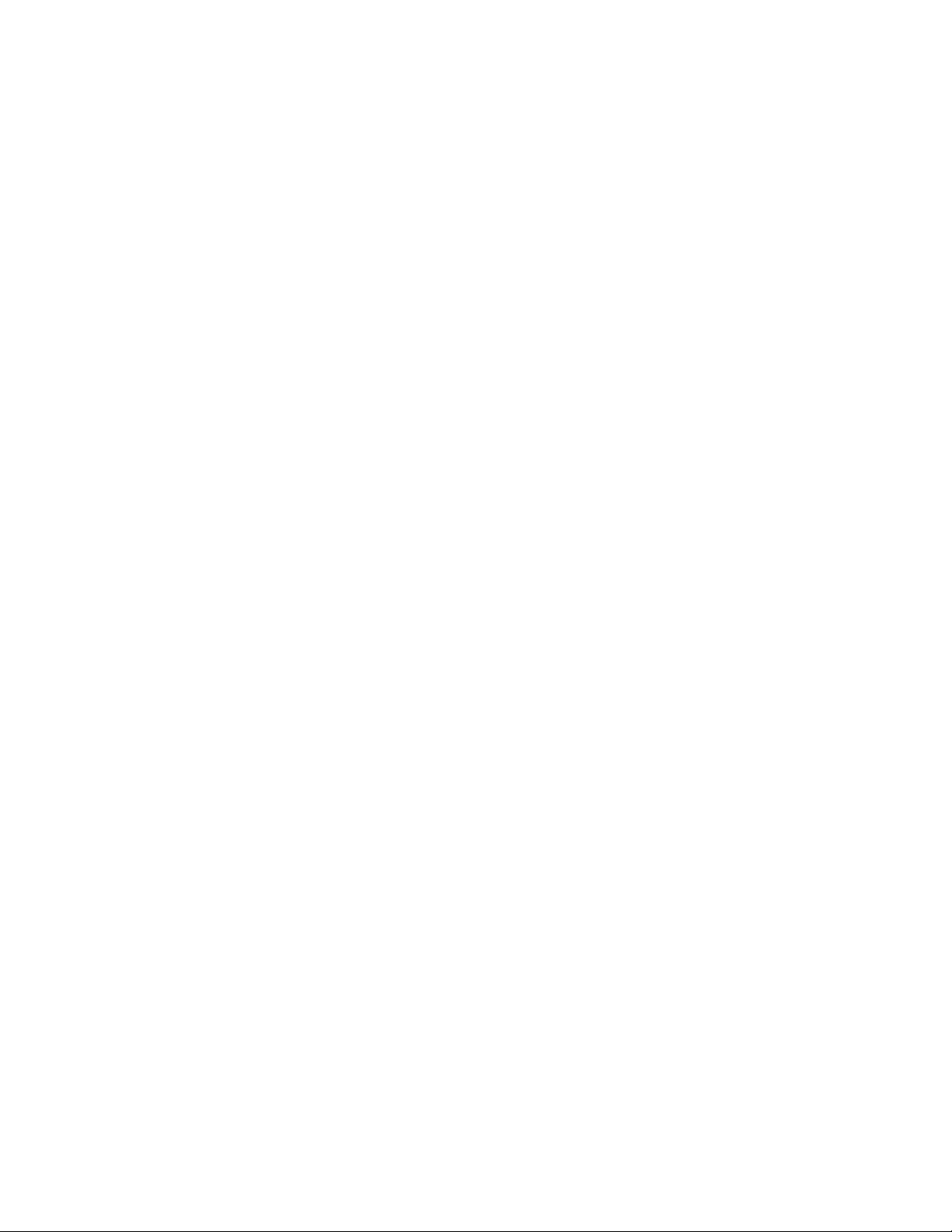
Startup page prints even though it is disabled 48
PostScript printing errors 49
Enabling the PostScript error handler 50
Installing additional memory 51
Static electricity precautions 51
On-site installation 51
Requirements 52
Installing a memory card 53
4 Printer Management
PhaserLink™ software 57
Usage Profile 58
Job Accounting 59
Enabling and disabling the Startup Page 60
Changing the Energy Star timeout 61
Protected mode for the front panel menu 62
vi
5 Using Color
Color corrections 63
Printing the Color Sampler Charts 64
Overview 64
Color charts 65
Printing samplers from a Macintosh 66
Printing samplers from a PC 68
Printing a color sampler chart from the front panel 70
PANTONE® Color files 71
Methods of printing PANTONE Colors 71
Installing PANTONE® Color files 73
Printing the PANTONE® Color charts 74
PhaserMatch™ ICC software 78
6 Using Printer Utilities
Using the files on the printer’s CD-ROM 79
Downloading files from a Macintosh 79
Using the Apple Printer Utility to perform other tasks 81
Downloading files from a PC 82
Downloading files from the Tektronix World Wide Web site 83
Downloading files from the Tektronix ftp server 84
7 Connecting Peripheral Devices
Connecting SCSI devices 86
Required items 86
Connection overview 86
Connecting one SCSI device 87
Connecting multiple SCSI devices 88
Phaser 780 Color Laser Printer
Page 7
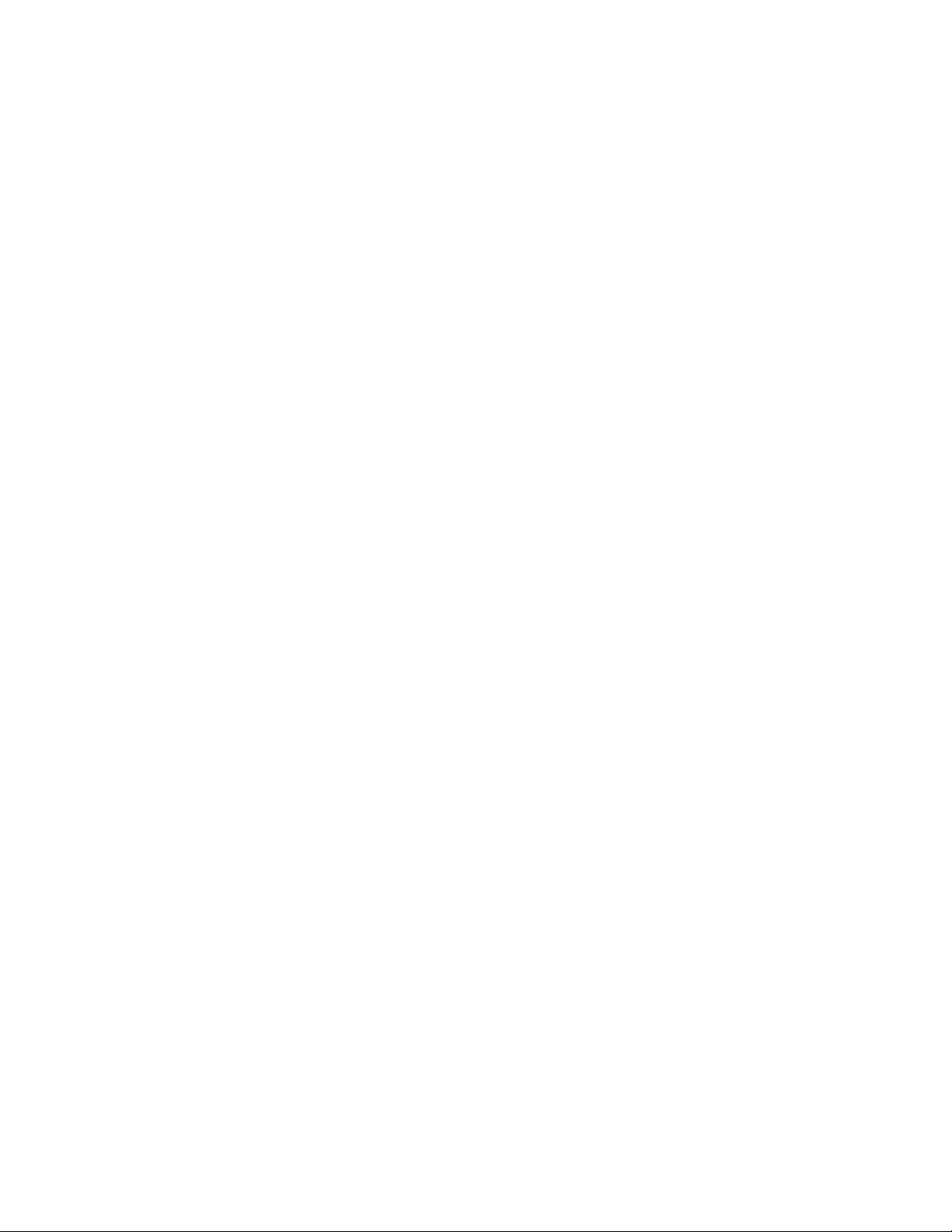
Initializing a formatted SCSI device 89
Macintosh users 89
PC and workstation users 89
8 Using Your Printer with a Scanner
Overview 91
Making copies 92
Copying a single page 92
Copying multiple pages with an Auto-Document Feeder 93
Using the front panel Copier Menu 94
Copier Menu 95
Placing and scaling images 96
Copying at 100% scale 96
Copying to fit full-bleed images 97
Scaling images using Zoom 98
Scaling images using Scan Area 98
9 Regulatory Information and Specifications
Canadian EMC (Electromagnetic Compatibility) regulatory standards 99
Declaration of conformity (for 220-230 VAC equipment) 100
FCC Class B device (for 100-120 VAC equipment) 101
Material Safety Data Sheets 102
MSDS for Toner 103
MSDS for Developer 105
MSDS for Silicone Oil 107
Specifications 109
Index
Advanced Features and Troubleshooting Manual
vii
Page 8
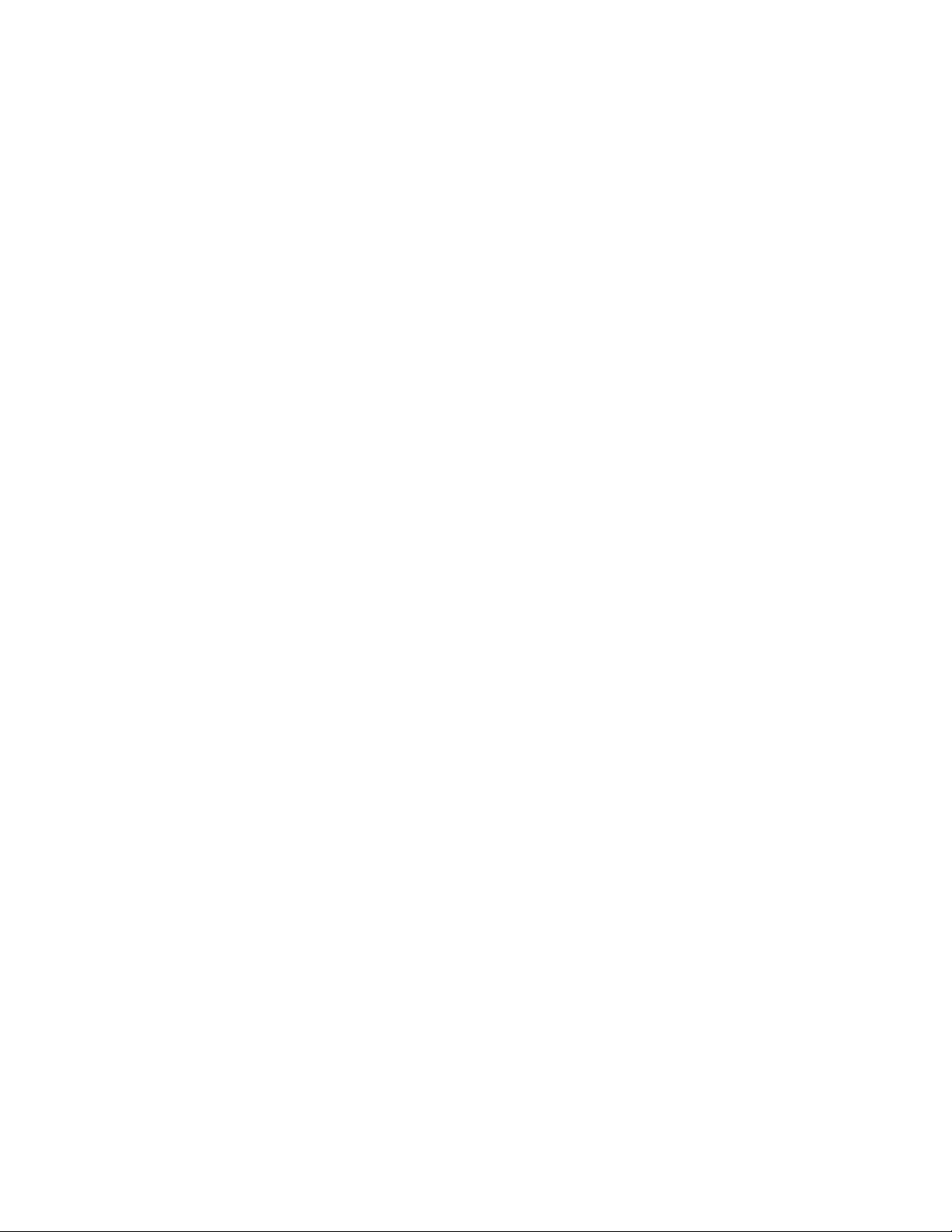
viii
Phaser 780 Color Laser Printer
Page 9

Chapter
1
Color Printer Resources
Tektronix offers the following suite of books, web sites, and software tools to help
you get the fullest (and most colorful) use from your printer. The books and
software tools are all located on the printer’s CD-ROM.
Advanced Features and Troubleshooting Manual
1
Page 10
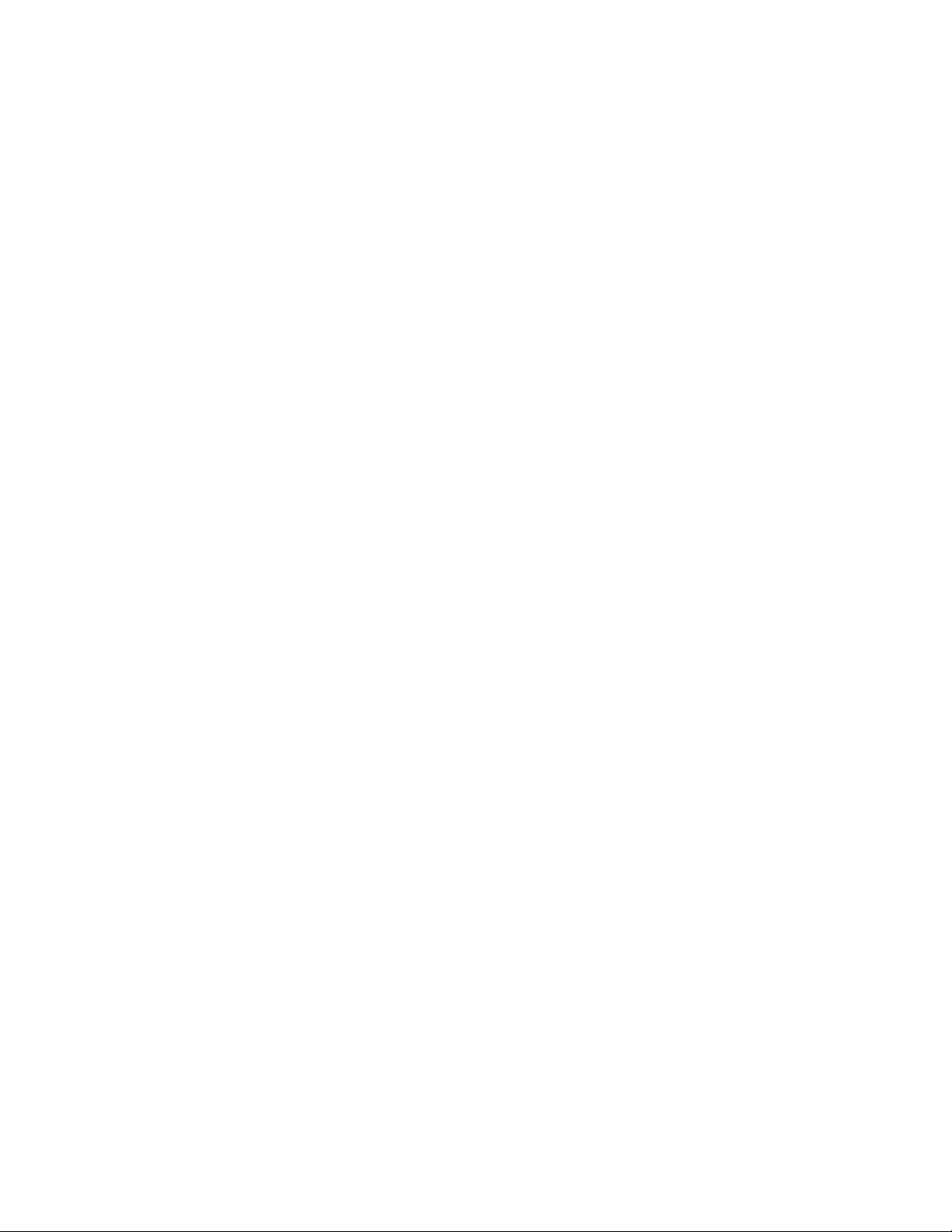
1
Color Printer Resources
Printed and on-line books
Setup Guide
printed book is shipped with your printer.
An online book is included on the printer’s CD-ROM in PDF (Acrobat) format.
■
Taking inventory
Unpacking
■
Setting up
■
Installing printer software
■
User Guide
printed book is shipped with your printer.
2
A
A
A
An online book is included on the printer’s CD-ROM in PDF (Acrobat) and HTML
formats.
Loading media
■
Consumables information
■
Troubleshooting print quality
■
Front panel tutorial
■
Using specialty media
■
PhaserShare Networking Setup Guide
printed book is shipped with your printer.
An online book is included on the printer’s CD-ROM in PDF (Acrobat) format.
Connecting your printer to a network:
■
■
Novell NetWare
Ethernet
■
■
TCP/IP
Token Ring
■
■
AppleTalk
Phaser 780 Color Laser Printer
Page 11
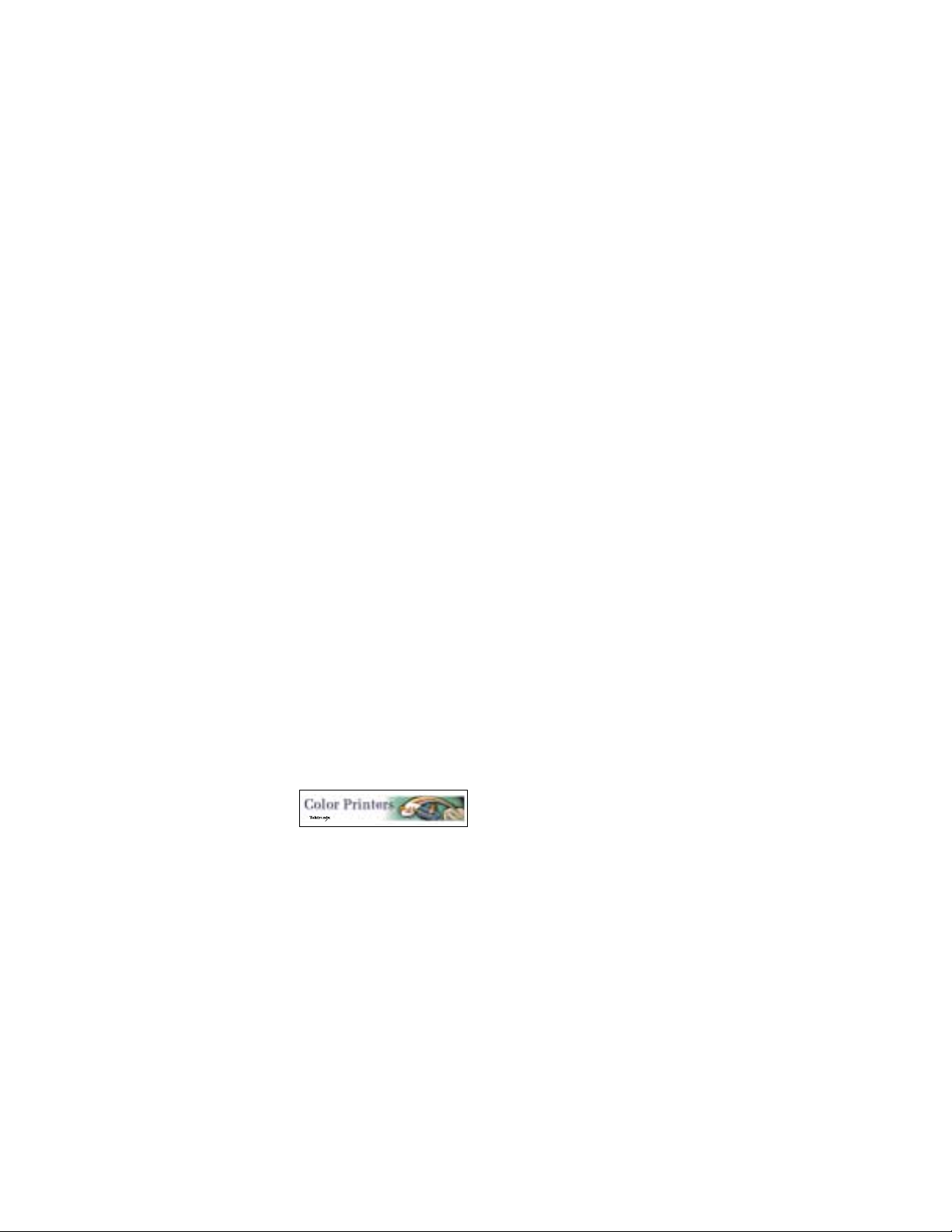
Color Printer Resources
Advanced Features and Troubleshooting Manual
An online book is included on the printer’s CD-ROM in PDF (Acrobat) and HTML
formats.
Order a printed copy: order number 070-9925-00.
■
All about media
Using color
■
Advanced troubleshooting
■
Connecting peripherals
■
PhaserShare Networking Manual
An online book is included on the printer’s CD-ROM in PDF (Acrobat) and HTML
formats.
Order a printed copy: order number 071-0180-01.
System administration:
■
1
■ Setting printer parameters
■ Printer status
■ Printer management:
■ Usage Profile reports
■ PhaserLink software
Tektronix World Wide Web sites
Printer home page
What it includes Where to find it
■ Product and supplies
information
■ Downloading printer
drivers
■ Finding your local
reseller
www.tek.com/Color_Printers/
Advanced Features and Troubleshooting Manual
3
Page 12
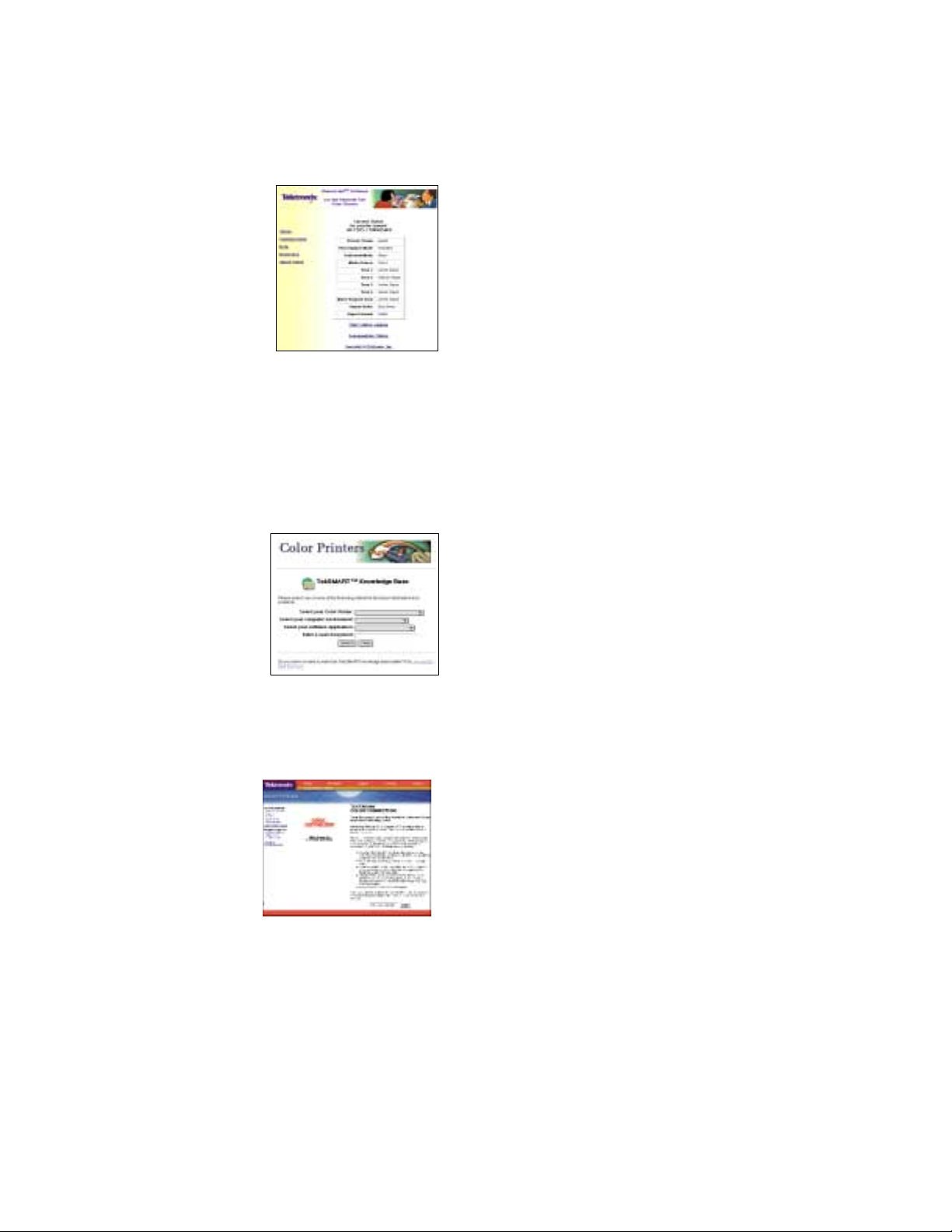
1 Color Printer Resources
PhaserLink Printer Management software
What it includes Where to find it
TekSMART™ Knowledge Base
Printer administration and
support tool using World
www.tek.com/Color_Printers/
product/phaserlink.html
Wide Web technology:
■ Status of print jobs
■ Tracking printer usage
■ Configure printer
or
Enter your printer’s Internet
address in your web browser.
settings
■ Routine
troubleshooting
■ Set security for
password-protected
features
What it includes Where to find it
■ Extensive technical
www2.tek.com/merlin/tko
troubleshooting library
■ Easy search function
Color Connection
4 Phaser 780 Color Laser Printer
What it includes Where to find it
Link to the world of
www.colorconnection.tektronix.com
Tektronix color:
■ Color education
■ Printing ideas
■ Personalized email
subscription
■ colorize.com
Page 13
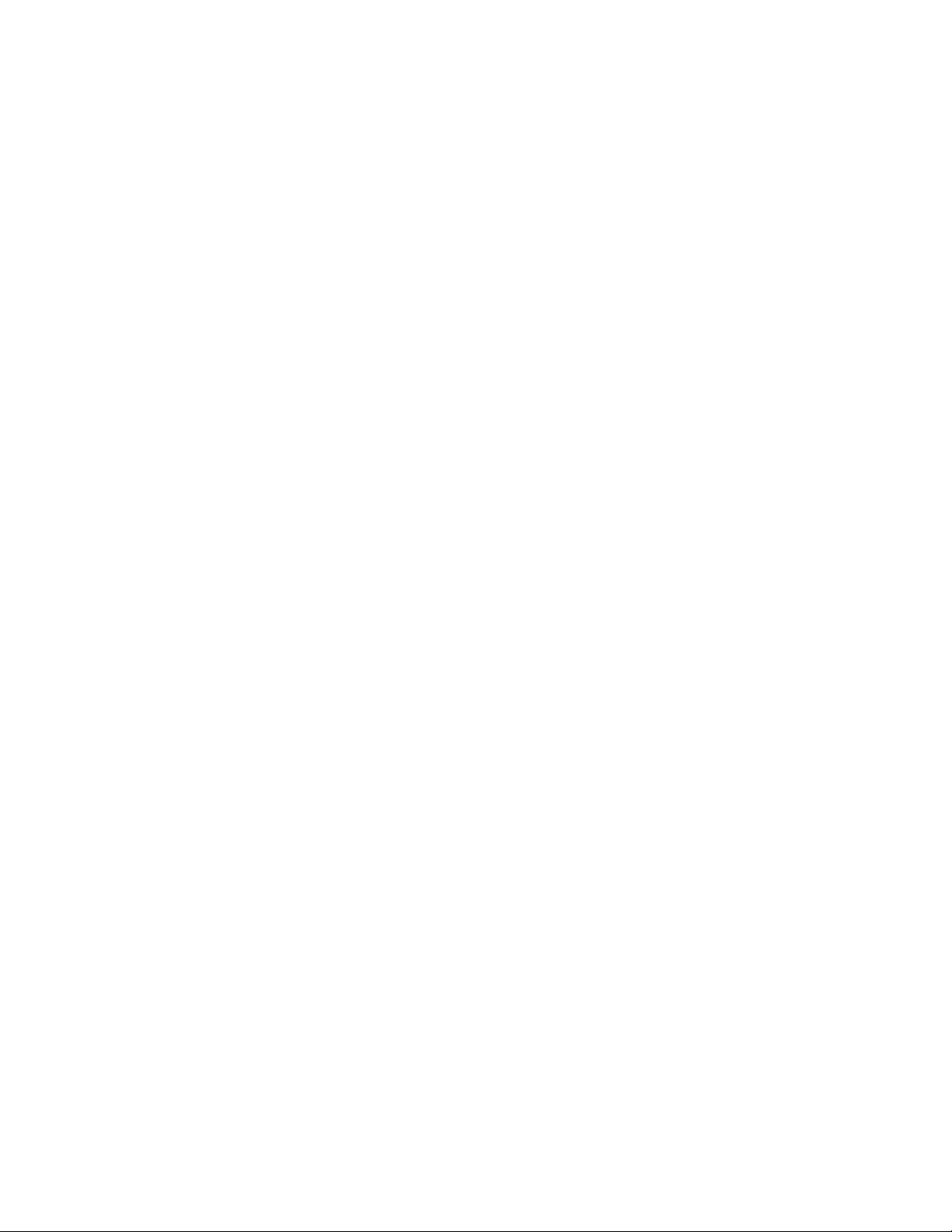
Chapter
2
Advanced Print Features
Using fonts
Resident typefaces (PostScript)
The printer accepts Adobe Type 1 and Type 3 downloadable fonts, TrueType fonts,
PCL5, and a variety of user-defined fonts.
To extend font capability, the printer supports a SCSI-connected external hard disk
for storage of additional fonts. See “Connecting Peripheral Devices” on page 85 for
more information.
ATM (Adobe Type Manager) software (provided on a separate CD-ROM shipped
with your printer) helps your computer display these fonts on screen as they will
appear in your prints.
All printer configurations are shipped with 136 fonts. To print the fonts, see page 7.
Resident typefaces (PCL5)
For PCL5 (Printer Command Language) printing, the printer supports a variety of
typefaces. Before the printer accepts PCL data, the printer port must be set to
AutoSelect.
Downloading fonts
Printer-resident fonts are always available for printing. Additional downloadable fonts
can be sent from your computer and stored in the printer’s memory or on an
external hard disk. Adding more printer memory expands the number of fonts that
can be stored on your printer.
Downloading fonts saves print time when printing large, or multiple, documents
that use those fonts.
The printer accepts these (and other) downloadable fonts:
■ Type 1
■ Type 3
■ Adobe
■ Agfa
■ Bitstream
■ Microsoft
■ Apple
■ TrueType (scalable to any point size; look the same on-screen and printed).
Advanced Features and Troubleshooting Manual 5
Page 14
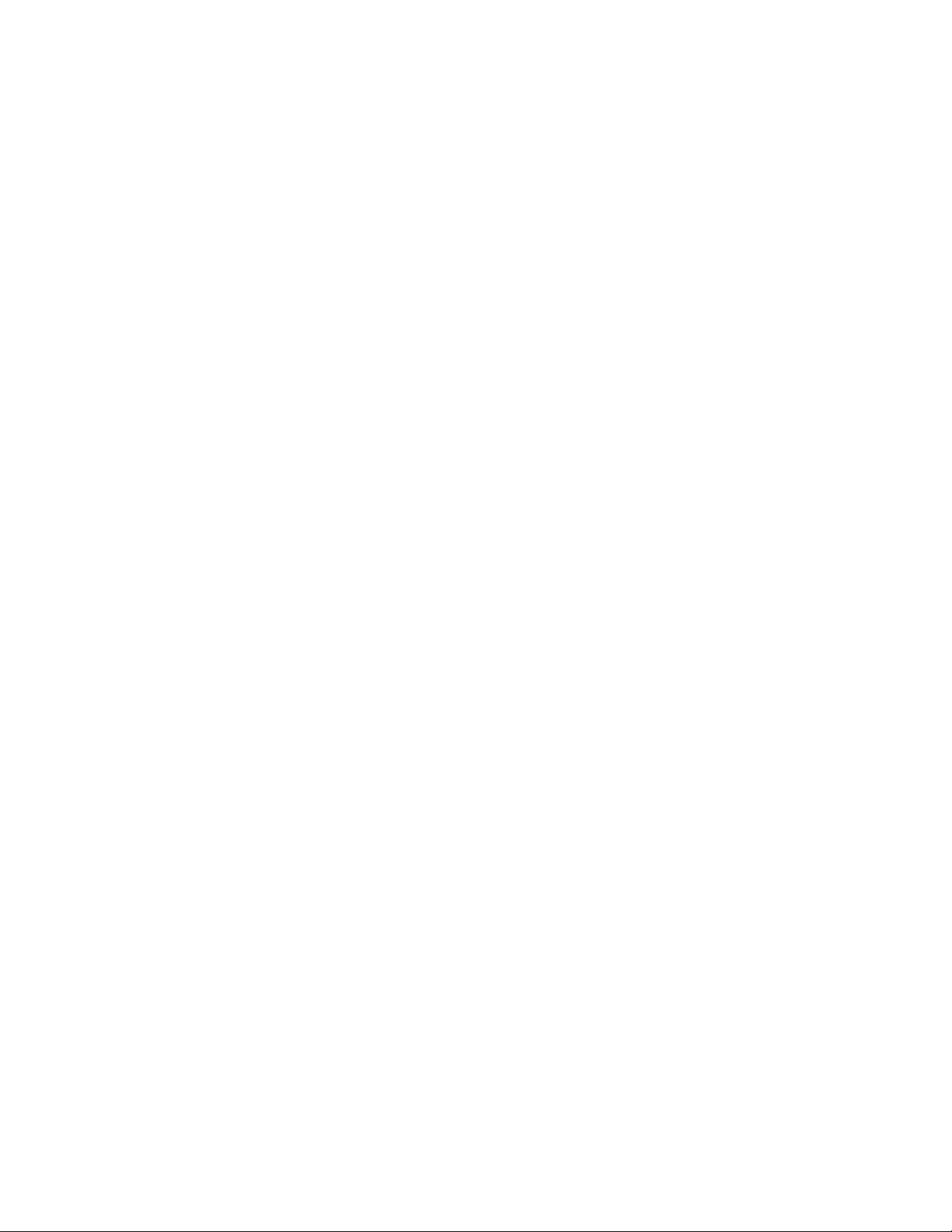
2 Advanced Print Features
Before printing, make sure that the fonts specified in your document are installed in
the printer or are set up correctly. If you request a font in an application that is not
resident in the printer, or is not correctly installed, the text is printed in Courier
typeface.
See “Connecting Peripheral Devices” on page 85 for more information on using an
external SCSI disk for font storage.
Downloading fonts from a Macintosh
1. From the printer’s CD-ROM, run the Installer application. Select Custom
Install. Select Printer Utilities.
2. From the PhaserTools folder on your computer’s hard disk, double-click
Apple Printer Utility. Select your printer’s zone (AppleTalk Zones) and
your printer (Printers).
3. Click Open Printer; a dialog box appears.
4. Click the arrow next to Printer Preferences.
5. Click the arrow next to Fonts for a list of installed fonts and locations.
6. Click Add.
7. Select your font folder, then select the font you want to download.
8. Under Destination, select the download location: either the printer’s
memory or an attached hard disk.
9. Click Add for one font or click Add All for all fonts in the folder.
10. Click Send; the font(s) appear in the list.
N O T E
To remove downloaded fonts, click Remove.
Downloading fonts with Windows 95/Windows 98 (parallel connection only)
To download fonts to a SCSI hard drive, download the DOS-based utility
PCSEND.EXE (developed by Adobe Systems Inc. for downloading Adobe fonts)
from the Tektronix ftp server, using the following address:
ftp://ftp.tek.com/Color_Printers/bbs/pcs/misc_utilities/PCSEND.EXE
See “Downloading files from the Tektronix ftp server” on page 84 for more
information.
N O T E
PCSEND.EXE will support downloading of fonts to a printer directly connected to a
parallel port on the computer. It does not support printers connected via Ethernet.
6 Phaser 780 Color Laser Printer
Page 15
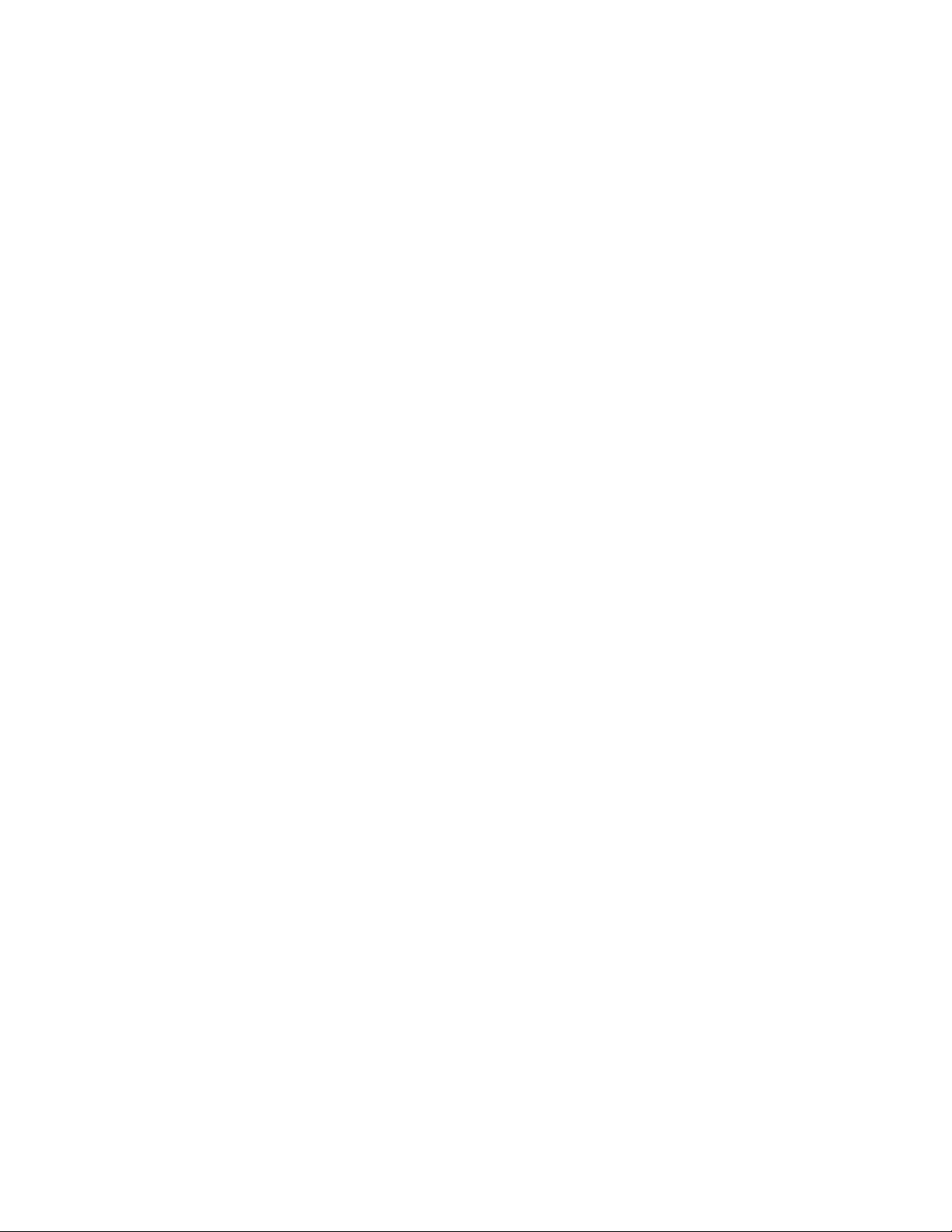
Printing a list of resident fonts
From a Macintosh
1. From the printer’s CD-ROM, run the Installer application. Select Easy
Install.
2. From the PhaserTools folder on your computer’s hard disk, double-click
Apple Printer Utility. Select your printer’s zone (AppleTalk Zones) and
your printer (Printers).
3. Click Open Printer; a dialog box appears.
4. From the File menu, select Print Font Samples.
From a PC or workstation
1. From the printer’s CD-ROM, run setup.exe. Select Easy Install.
2. Open the PHSRTOOL directory. Open the SAMPLERS subdirectory.
3. Use one of these methods to send to the printer the FONTS.PS file:
Advanced Print Features 2
■ PC users: Use the DOS COPY command.
■ Workstation users: Send the file to the printer as you would any
PostScript file.
Advanced Features and Troubleshooting Manual 7
Page 16
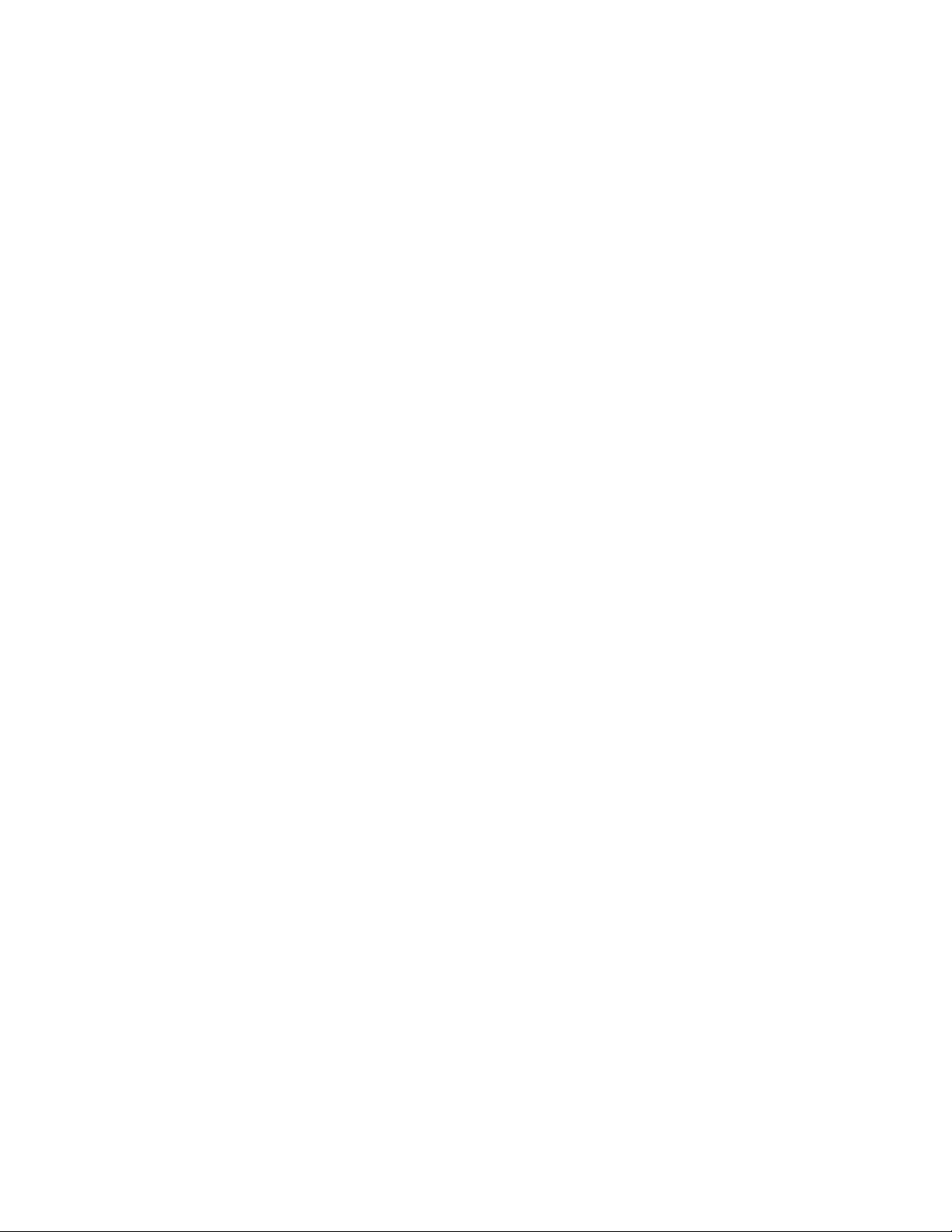
2 Advanced Print Features
Using Quick Collate
Requirements
■ Plus Feature Set
■ SCSI external hard disk
Quick Collate speeds the collation and printing of large print jobs and multiple sets
of documents. The collate function in some software applications repeatedly sends
each page to the printer in sequence until the requested number of copies is printed.
With the Quick Collate option, the job is sent only once and then multiple collated
sets are produced by the printer, allowing much faster processing time.
The number of pages that can be collated at one time depends on the size of the hard
disk attached to the printer.
Select Quick Collate through a supported driver, generally through the Properties
(Windows 95/Windows 98) or Printer Specific Options (Macintosh) menus.
Collation hints and tips
Output order . Depending on your driver, select Output Face Down or uncheck the
Output Face Up box.
Increasing the collation capacity. To increase the number of pages that the printer
can collate at once, add additional hard drives.
Quick Collate and Check Print. When you use the printer’s Quick Collate option
with Check Print, only the first page of the first set is printed before pausing for
review.
N O T E
Make sure that you disable the collate function in your application, because the
printer’s Quick Collate option is faster than the collate function in software
applications.
8 Phaser 780 Color Laser Printer
Page 17
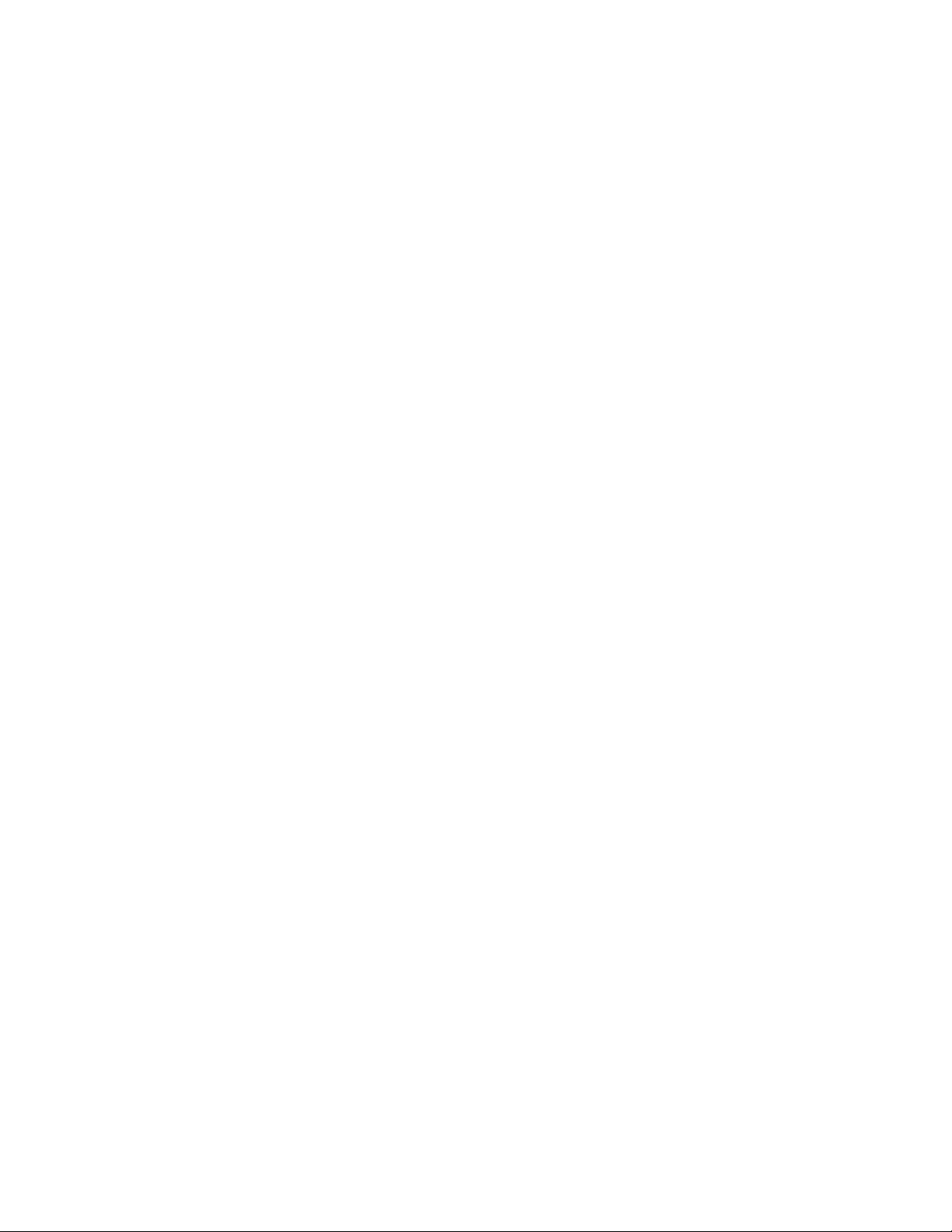
Using Slip Sheets
You can have the printer insert a slip sheet, or a divider page, to separate print jobs,
multiple copies of a single print job, or individual pages of a print job.
There are two selections to make in your printer driver.
1. In a supported driver, locate the Slip Sheet options:
Advanced Print Features 2
■ LaserWriter 8.3.4 driver:
In the Print dialog box, click Options.
■ LaserWriter 8.5.1 driver:
In the Print dialog box, use the Printer-Specific Options pull-down
menu.
■ Windows 95 / Windows 98 PostScript driver:
In the Device Options tab, select Printer Features.
■ Windows NT driver:
From the Properties tab, select the Advanced tab. From the Document
Options tab, select Printer Features.
■ Adobe PS3 driver for Windows 3.1:
Select the Features tab options.
2. Select one of the following for Slip Sheet:
Off
End of Job
End of Set
End of Page
Turns off the slip sheet feature.
Inserts a slip sheet between individual print jobs.
Inserts a slip sheet between copies, or sets, of a multi-copy
print job.
Inserts a slip sheet between every page of a print job.
3. Select one of the following for Slip Sheet Source:
Tray 1, 2, 3, 4
Multi-Purpose T ray
Takes paper for the slip sheet from the designated tray.
Trays 2, 3, and 4 are available with installation of the
optional Lower Tray Assembly.
Takes paper for the slip sheet from the external
Multi-Purpose Tray on the right side of the printer.
Advanced Features and Troubleshooting Manual 9
Page 18
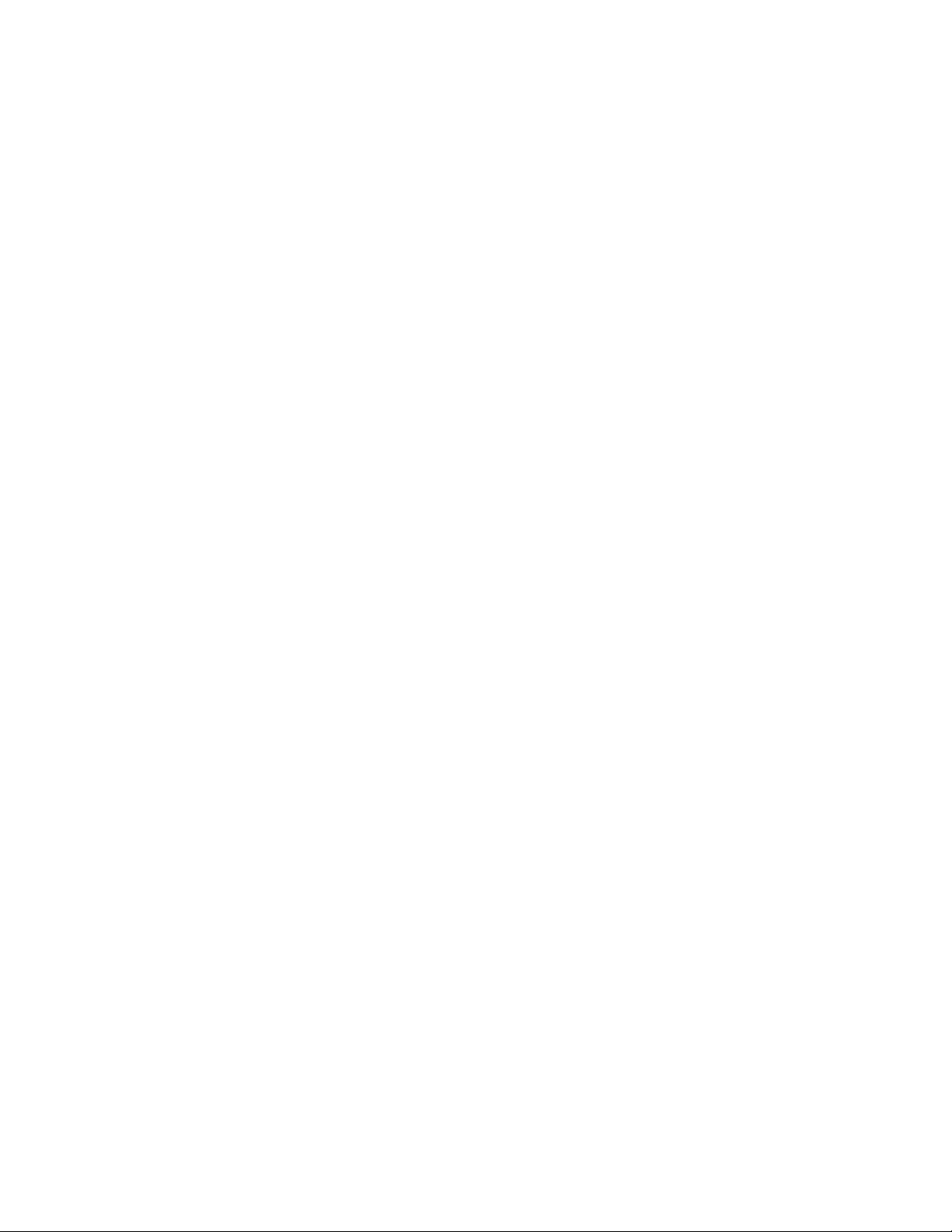
2 Advanced Print Features
Previewing with Check Print
Requirements
■ Plus Feature Set
■ Enable the feature in the printer’s front panel
■ Select Check Print in the driver software (see page 11).
When printing multiple pages through the driver (either multiple copies of a single
page or a multiple-page file), select Check Print to preview the first page of the job
before proceeding with the remainder of the job; this featur e is useful when printing
a large job.
Access to Check Print from the driver is enabled and disabled in the printer’s front
panel. You can also set the timeout in the front panel (timeout is the amount of time
the printer waits after sending the first page of a file before it continues with the
remainder of the job).
The factory default for Check Print is “disabled”; the default timeout is 5 minutes.
Follow these instructions to enable Check Print in the front panel, reset the timeout,
and select the option in the printer driver.
Enable Check Print and reset the timeout
1. At the front panel Ready message, press Select.
2. Press the right arrow button until the display reads Printer Defaults.
3. Press Menu. Then press the right arrow button until the following message
appears:
Printer Defaults
Check Print: Off Menu
4. Press Menu; the following message appears, where the asterisk (*) indicates
the current setting:
Check Print
*Off Select
5. Press the right arrow button; the following message appears:
Check Print
On Select
6. Press Select.
7. Change the timeout (the amount of time the printer pauses before
completing the print job): When the front panel displays Printer
Defaults/Check Print Timeout, press Menu.
10 Phaser 780 Color Laser Printer
Page 19
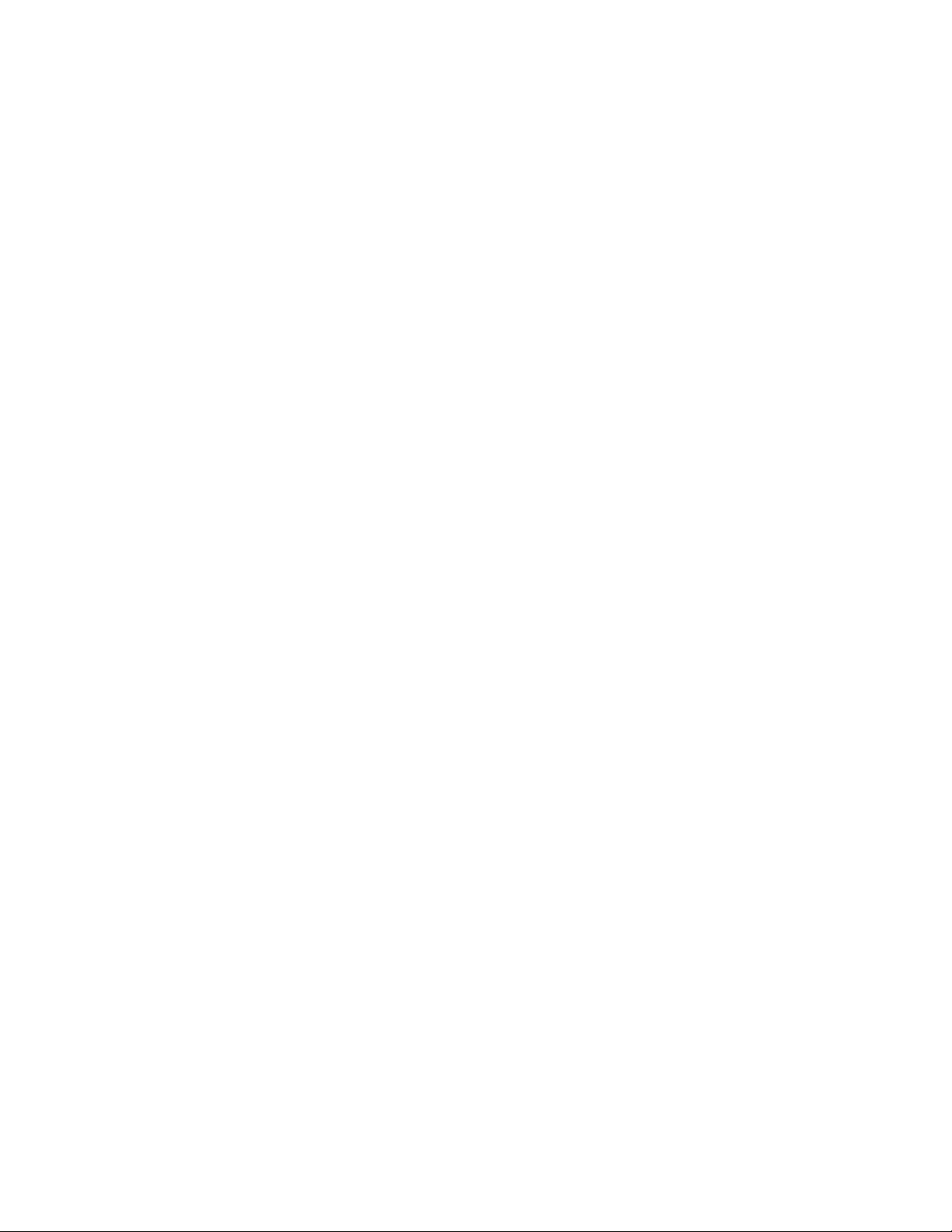
Advanced Print Features 2
8. Scroll to the preset timeouts, then press Select to activate your selection.
N O T E
You can also enable Check Print and control the default timeout through
PhaserLink software. For details on PhaserLink software, refer to the PhaserShare
Networking Manual on the printer’s CD-ROM or web site.
Use Check Print
1. In a supported driver, select Check Print:
■ LaserWriter 8.3.4 driver:
In the Print dialog box, click Options.
■ LaserWriter 8.5.1 driver:
In the Print dialog box, use the Printer-Specific Options pull-down
menu.
■ Windows 95 / Windows 98 PostScript driver:
In the Device Options tab, click Printer features.
■ Windows NT driver:
Under the Properties tab, select the Advanced tab; in the Document
Options tab, select Printer features.
■ Adobe PS3 driver for Windows 3.1:
Features tab options.
2. Check your first print. At the front panel’s Check Print message, press
one of these buttons:
Cancel Cancels the print job.
Continue Prints the entire print job.
Advanced Features and Troubleshooting Manual 11
Page 20
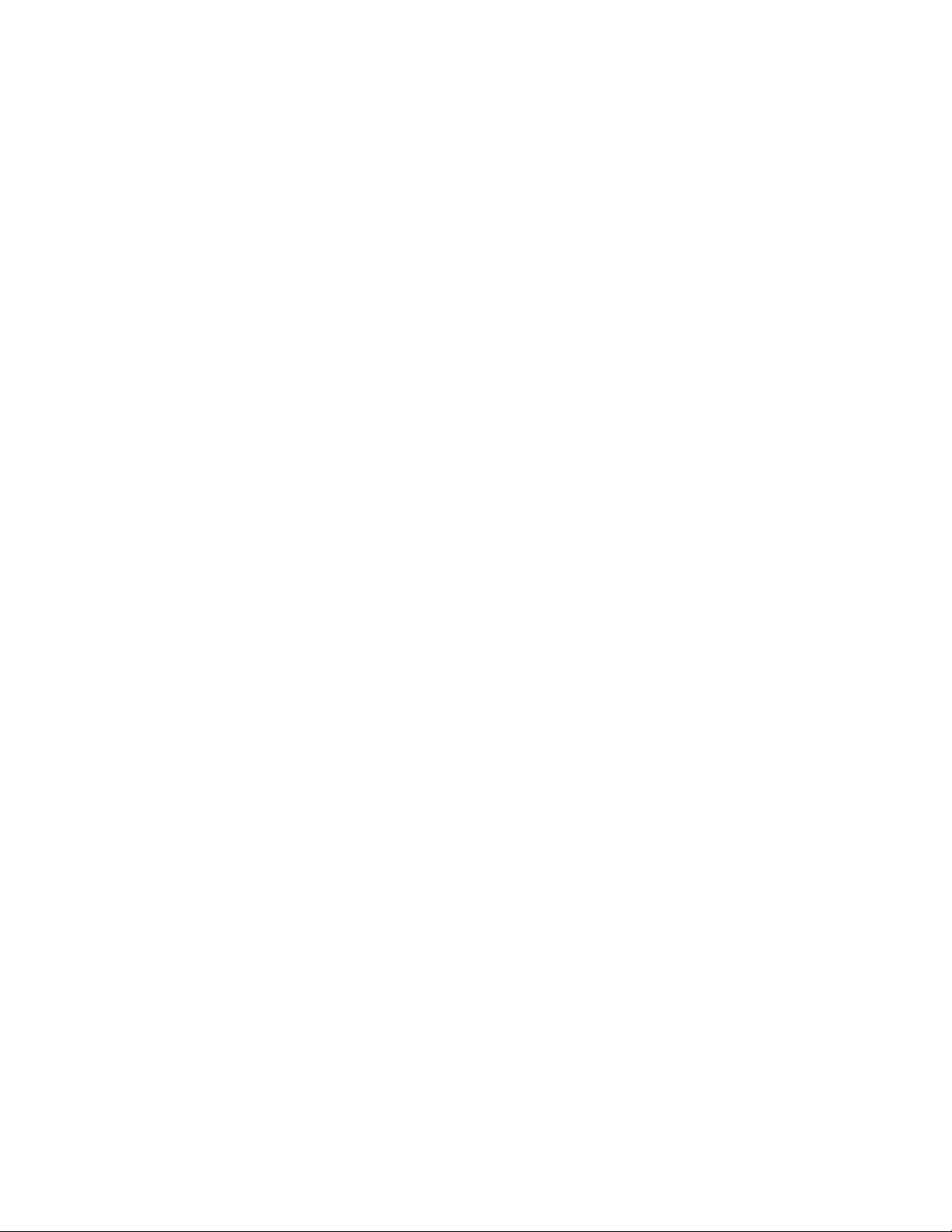
2 Advanced Print Features
Using Image Smoothing
Image Smoothing blends adjacent colors in low-resolution (less than 150 dots per
inch) images for smoother color transitions. For example, use Image Smoothing to
improve the appearance of an image downloaded from a web site. Image
Smoothing is not recommended for 300-dpi or higher images.
There are four ways of selecting Image Smoothing:
■ Through the printer’s front panel Printer Defaults menu.
■ In a supported printer driver; check the Image Smoothing box on.
■ Through PhaserLink software under Configure Printer Defaults.
■ Through one of the following PostScript utility files (see “Using Printer
Utilities” on page 79):
Macintosh
■ Image Smoothing On
■ Image Smoothing Off
PC
■ SMOOTHON.PS
■ SMOOTHOFF.PS
Automatic tray switching
When your printer has a Lower T ray Assembly, you can easily run large jobs without
having to replace media often.
1. For automatic tray switching to work properly, load the same type and size
media in all of the printer’s media trays. The media trays must also be of
the same type (e.g., Universal). You can also use the Multi-Purpose Tray for
automatic tray switching; fill it with the same media type as the paper
trays.
2. Install a tray in each of the printer’s tray slots.
12 Phaser 780 Color Laser Printer
Page 21
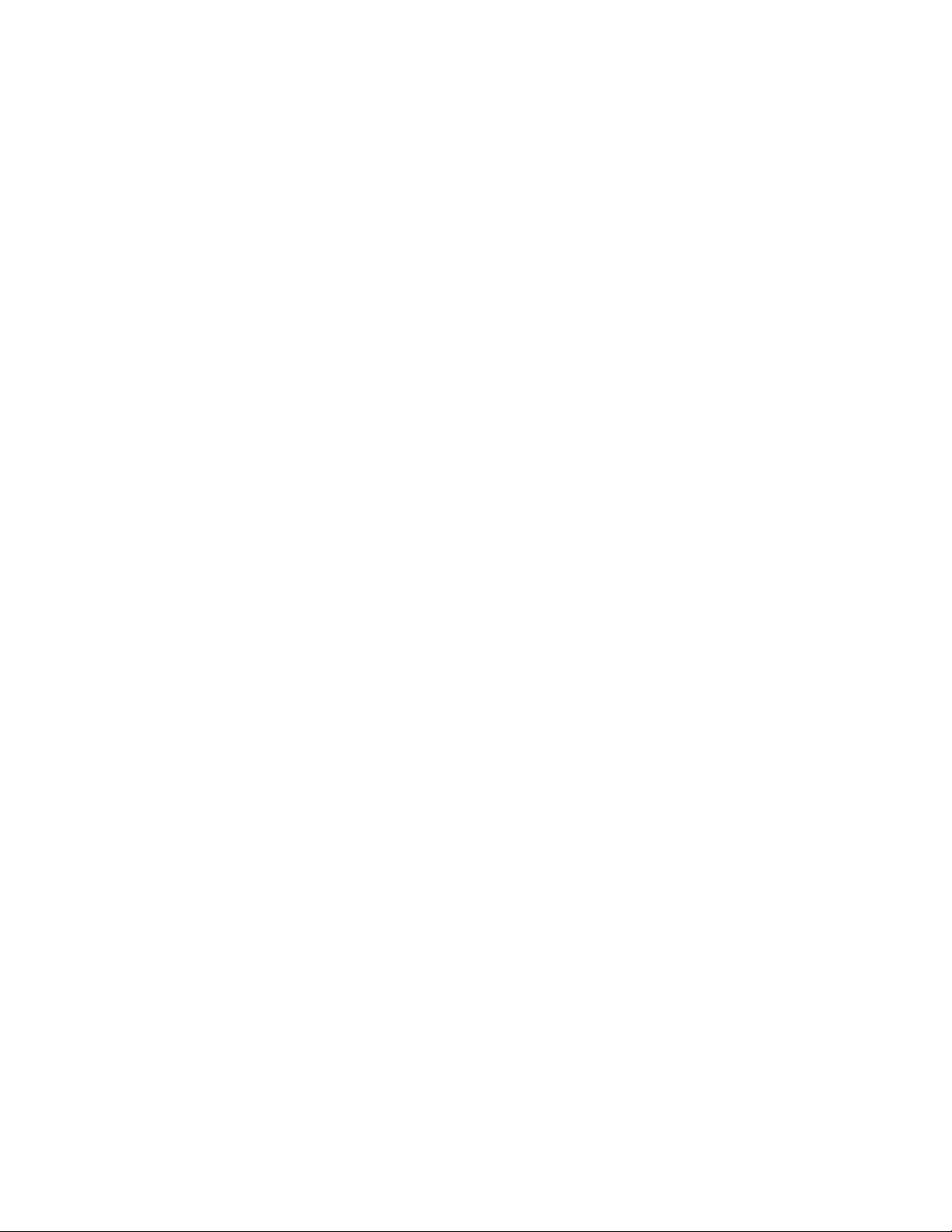
Output Order
Advanced Print Features 2
This option lets you specify whether your document prints face up or face down in
the printer’s output trays. Select the option in one of three ways (driver selections
override all other settings):
■ Through the printer’s front panel Printer Defaults menu.
■ In a supported printer driver; Output Order option or Output Face Up
option.
■ Through PhaserLink software under Configure Printer Defaults.
N O T E
The driver or PhaserLink selections override the front panel setting.
Output Order: Face Up
■ Pages are output in the external tray on the left side of the printer.
■ Pages are output so that the first page is on the bottom.
■ Depending on the driver you are using, check the Output Face Up box on,
or select Face Up.
Output Order: Face Down
■ Pages are output in the upper output tray, on top of the printer.
■ Pages are output face down in numerical order.
■ Depending on the driver you are using, uncheck the Output Face Up box,
or select Face Down.
Hints
■ Most prints from the Multi-Purpose Tray are output face up, depending on
the media type. If you select Paper at the Media Type prompt, you can
select Face Down, and output will be on top of the printer.
■ If you are using the Quick Collate option — depending on the driver you
are using — select Output Face Down, or uncheck the Output Face Up
box.
Advanced Features and Troubleshooting Manual 13
Page 22
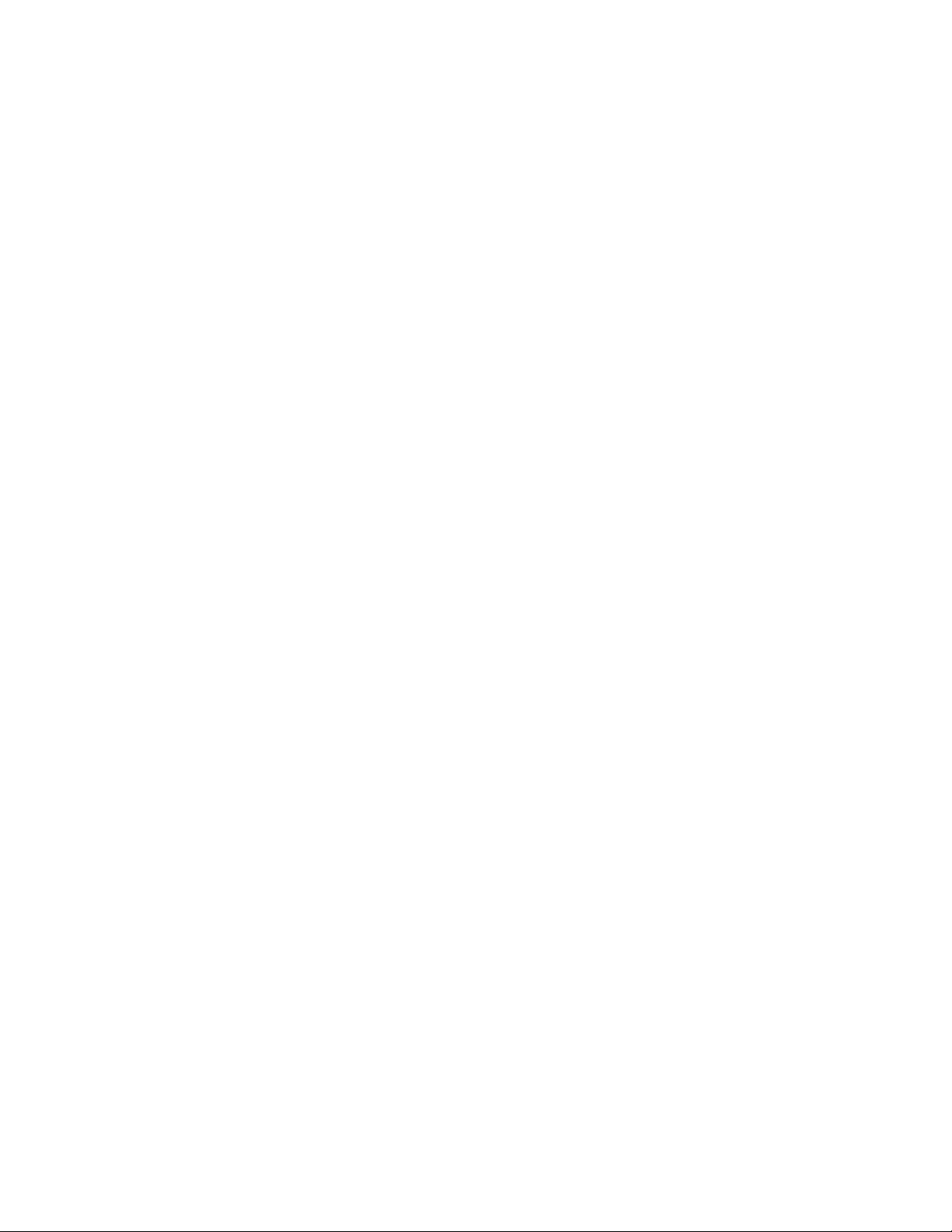
2 Advanced Print Features
PhaserLink PDF Direct Printing
PhaserLink PDF Direct Printing provides drag-and-drop printing of PDF and
PostScript files from your web browser in Windows 95 and Windows 98
environments. Just drag any hyperlink for a PDF or PostScript file from the browser
to the PDF Direct Printing icon on the desktop to print the file on your Tektronix
printer. There is no need to open the file.
To install PhaserLink PDF Direct Printing, use the installer on your printer's
CD-ROM. Choose Custom Install and check the box for PhaserLink PDF Direct
Printing. Detailed instructions are provided in the README file and in the on-line
help.
PhaserPrint Plug-in for Photoshop
The PhaserPrint™ plug-in, included on the printer’s CD-ROM, operates within the
Photoshop application. With PhaserPrint, users can improve image transfer time
and gain easy access to Tektronix printer features and other media features.
PhaserPrint software produces correct output only on supported Tektronix printers.
N O T E
If you use this plug-in with a printer not listed in the PhaserPrint dialog box, the
image may be placed incorrectly on the page, or colors may look incorrect, or your
file may not print.
Installing the plug-in: Macintosh
N O T E
The PhaserPrint Plug-in is automatically installed with the software installation
option Easy Install.
Compatibility requirements
■ Photoshop 3.0 or later
■ System 7.5.5 or later
Installing the plug-in
1. From the printer’s CD-ROM, run the Installer application. Select Custom
Install.
2. Select PhaserPrint plug-in for Photoshop. Click Install; the file is installed
in the Photoshop application’s Plug-ins folder on your computer’s hard
disk.
14 Phaser 780 Color Laser Printer
Page 23
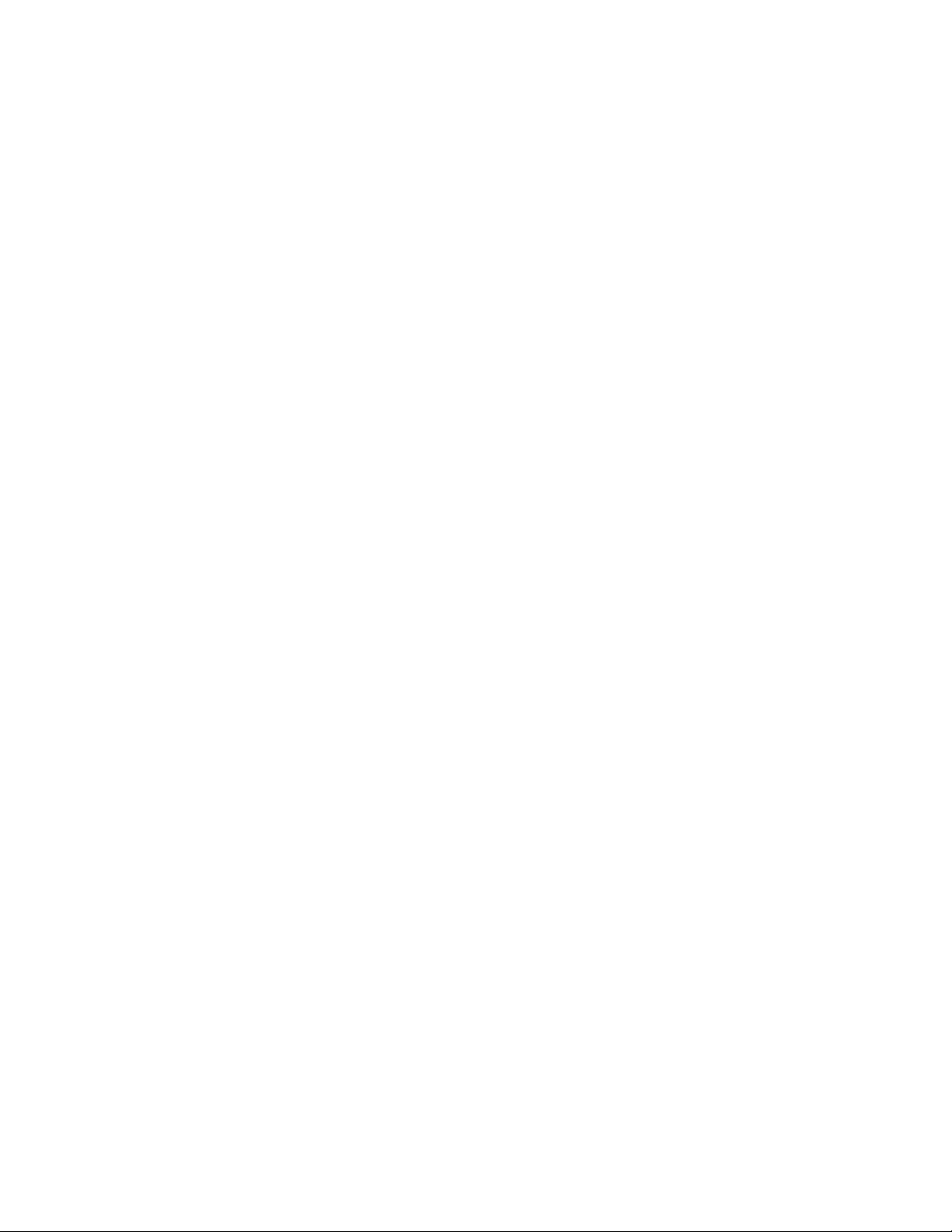
Installing the plug-in: Windows
Compatibility requirements
■ Photoshop 3.0 and higher
■ Windows 95/Windows 98 and Windows NT
■ (optional) TCP/IP support requires proper installation of IP networking
software and cards
Installing the plug-in
1. From the printer’s CD-ROM, run setup.exe. Select Custom Install.
2. Select PhaserPrint plug-in for Photoshop; the file is installed in the
Photoshop application’s Plug-ins directory on your computer’s hard disk.
Using the plug-in
1. If you don’t already have a default printer selected, do the following:
Advanced Print Features 2
■ Macintosh: Open the Chooser. Select a PostScript driver (such as the
Apple LaserWriter 8); select your printer. PhaserPrint software works
like a printer driver, and prints to the printer you selected in the
Chooser.
■ Windows: Within the PhaserPrint software, select your printer and
port, as described in “Print using (Windows)” on page 17.
2. Open Photoshop. Open an image file.
3. From the File menu, select Export. Select PhaserPrint; the PhaserPrint
dialog box appears.
4. In the Printer Model field, select your printer.
5. PhaserPrint software supports the following image modes selected from
Photoshop’s Mode menu. If you select a mode not listed here, an error
message appears and your image is not printed.
■ Bitmap
■ Grayscale
■ Indexed Color
■ RGB Color
■ CMYK Color
■ CIE L*A*B Color
Advanced Features and Troubleshooting Manual 15
Page 24
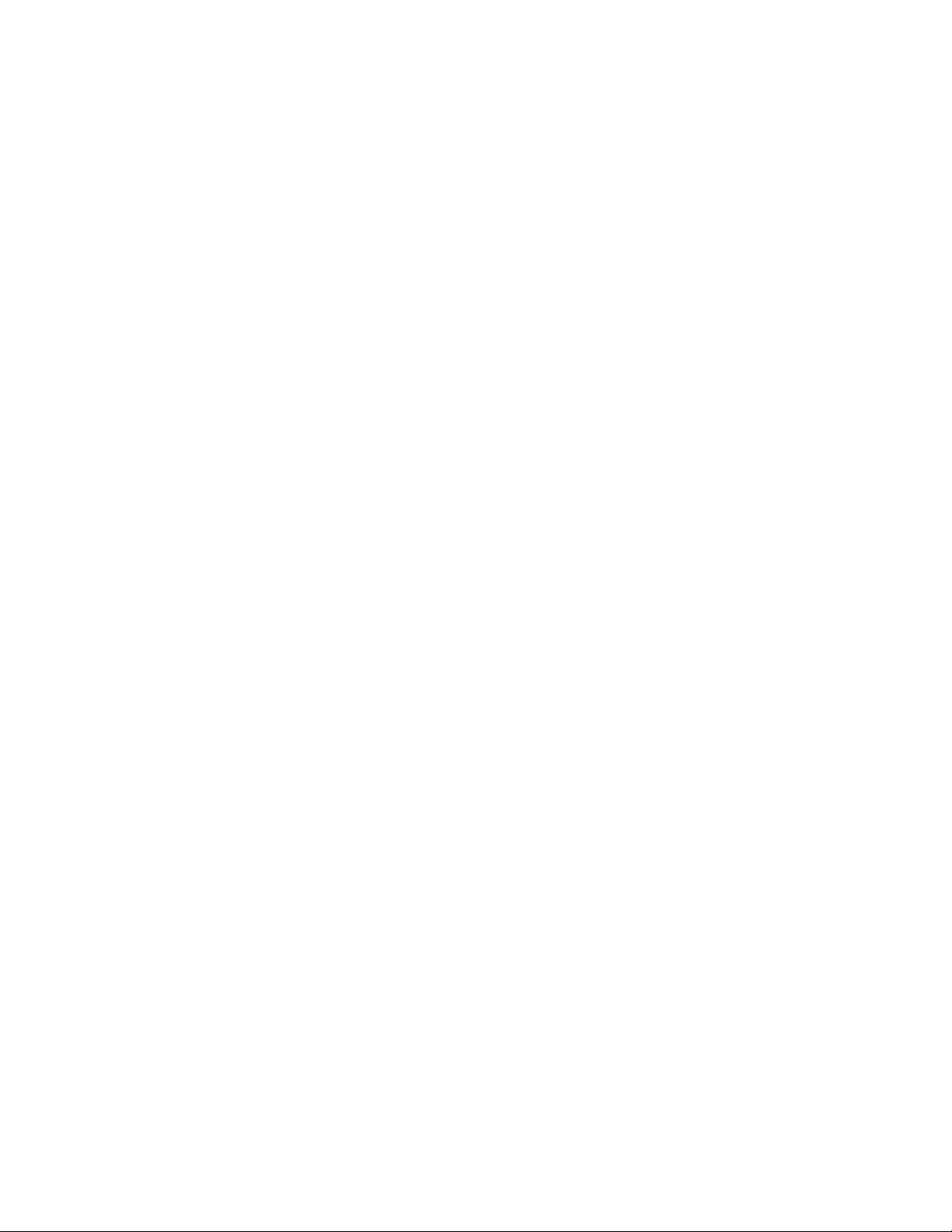
2 Advanced Print Features
Selecting options in the PhaserPrint dialog box
Settings you make in the PhaserPrint plug-in remain in effect until you change them.
The exception is Number of Copies, which defaults to 1 each time you start the
plug-in.
N O T E
You can get information on any of the plug-in’s features or printer-specific options
with the online Help function.
Number of copies
Enter the number of copies to print, from 1 to 1000.
Print using (Macintosh)
The Print using pop-up menu lets you choose between printing an image or saving
the image to disk.
■ AppleTalk Prints the image to the printer currently selected in the Chooser;
the currently selected printer name is displayed in the Printer model field.
If the selected printer is not a PostScript printer, this option is unavailable
(grayed-out).
■ PostScript file Saves an image to disk as a PostScript file. Click Save; a
dialog box lets you choose a new or existing file for saving the PostScript
code.
When selected, the File format pop-up menu becomes available. This
pop-up menu has two options: ASCII base-85 and Binary.
■ ASCII base-85 Image data is encoded using an ASCII base-85 filter
during file output, making the resulting PostScript file portable, and
downloadable through interface ports that don’t support binary data.
■ Binary Image data is output in binary format.
16 Phaser 780 Color Laser Printer
Page 25
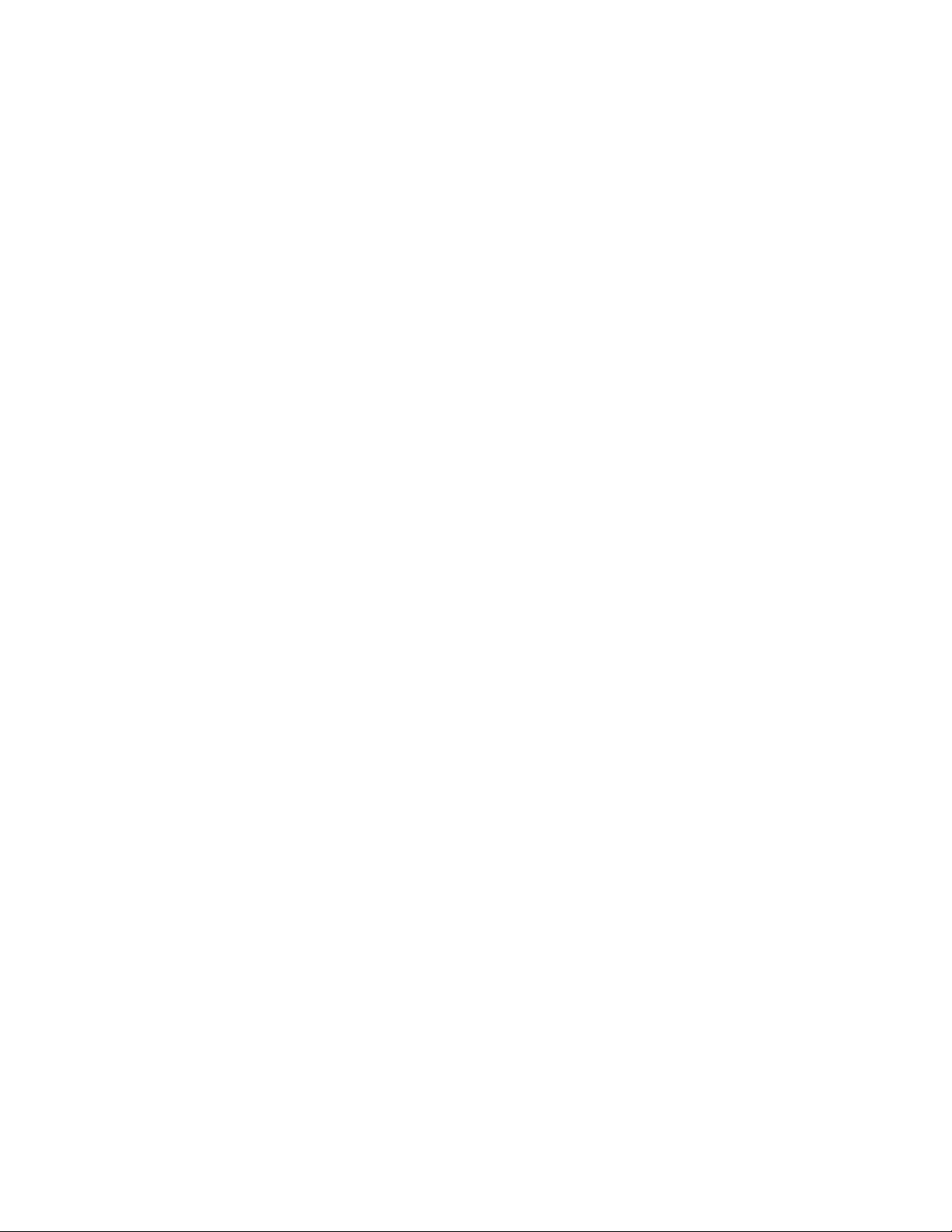
Advanced Print Features 2
Print using (Windows)
The Print using pop-up menu lets you choose between printing an image or saving
the image to disk. It has two to four options, depending on your system
configuration:
■ TCP/IP Available if a TCP/IP stack is installed and running. From Printer
model, choose a printer. Add and delete printers in the list, and edit
printer configuration.
N O T E
TCP/IP is the fastest printing method; it prints jobs in much less time than the
Parallel Port or Printer Driver methods, and is the recommended method if it is
available for the printer you are using.
■ Local Port Available if you have local ports installed in your PC. From the
Port Name, choose the desired printer port.
■ Printer Driver Prints the image through the selected printer driver. From
Driver name, choose a printer.
■ PostScript file Saves an image to disk as a PostScript file. Click Save; a
dialog box lets you choose a new or existing file for saving the PostScript
code.
When selected, the File format pop-up menu becomes available. This
pop-up menu has two options: ASCII base-85 and Binary.
■ ASCII base-85 Image data is encoded using an ASCII base-85 filter
during file output, making the resulting PostScript file portable so that
it can be downloaded through interface ports that don’t support
binary data. Note that the file may be up to 25% larger.
■ Binary Image data is output in binary format. Recommended for
network printing only (not for the parallel port).
Printer name
Displays the currently selected printer.
Printer model
■ Lists all printers supported by PhaserPrint software.
■ When you select your printer model, PhaserPrint displays the correct
options for your printer.
Advanced Features and Troubleshooting Manual 17
Page 26
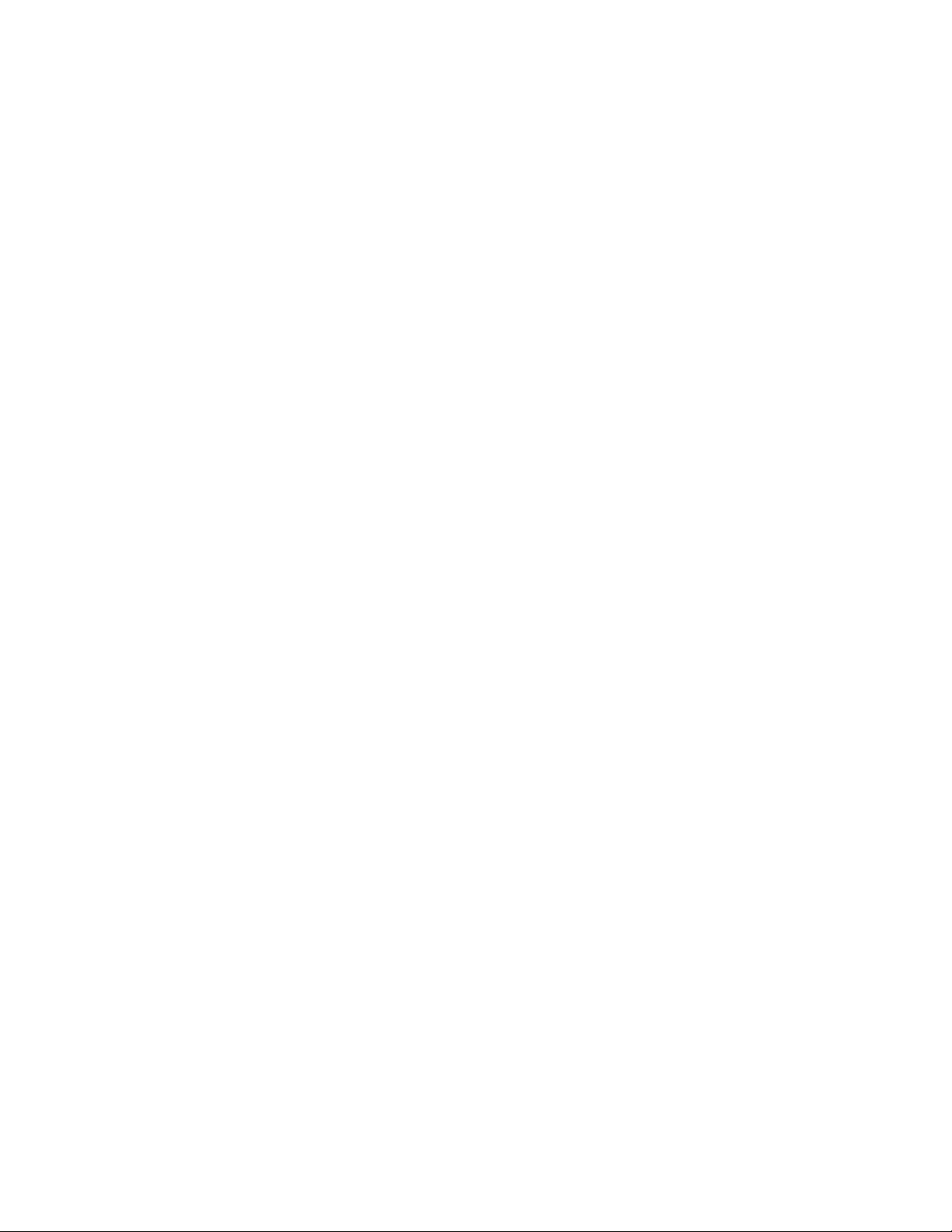
2 Advanced Print Features
Media size (selection)
■ Paper sizes are printer-specific; refer to the online Help for your printer’s
options. Select your printer in the Printer model field before selecting a
paper size.
Color Correction
■ The setting remains in effect until you change it.
■ Color Corrections are not available if the Mode is Lab.
■ If RGB is the selected Mode in Photoshop, the Calibrated RGB option is
also available.
Media
■ The setting remains in effect until you change it.
Quality
■ The setting remains in effect until you change it.
Rendering Intent
■ Available in the following cases:
■ If the Mode in Photoshop is RGB, and you select Calibrated RGB as
the Color Correction in PhaserPrint.
■ If the Mode in Photoshop is Lab.
■ Calibrated RGB and Lab modes take longer to print than other modes
because the printer must convert for printing CIE colors to RGB or CMYK
colors.
Compress Image Data
■ Compresses image data so that less data is sent to the printer or stored in a
file.
■ Useful if your network connection is slow, for example, if you are
connected to a very busy network or if you are using LocalTalk or a parallel
port. For fast networks, printing may be faster without using this option.
■ The setting remains in effect until you change it.
■ Default is on.
18 Phaser 780 Color Laser Printer
Page 27
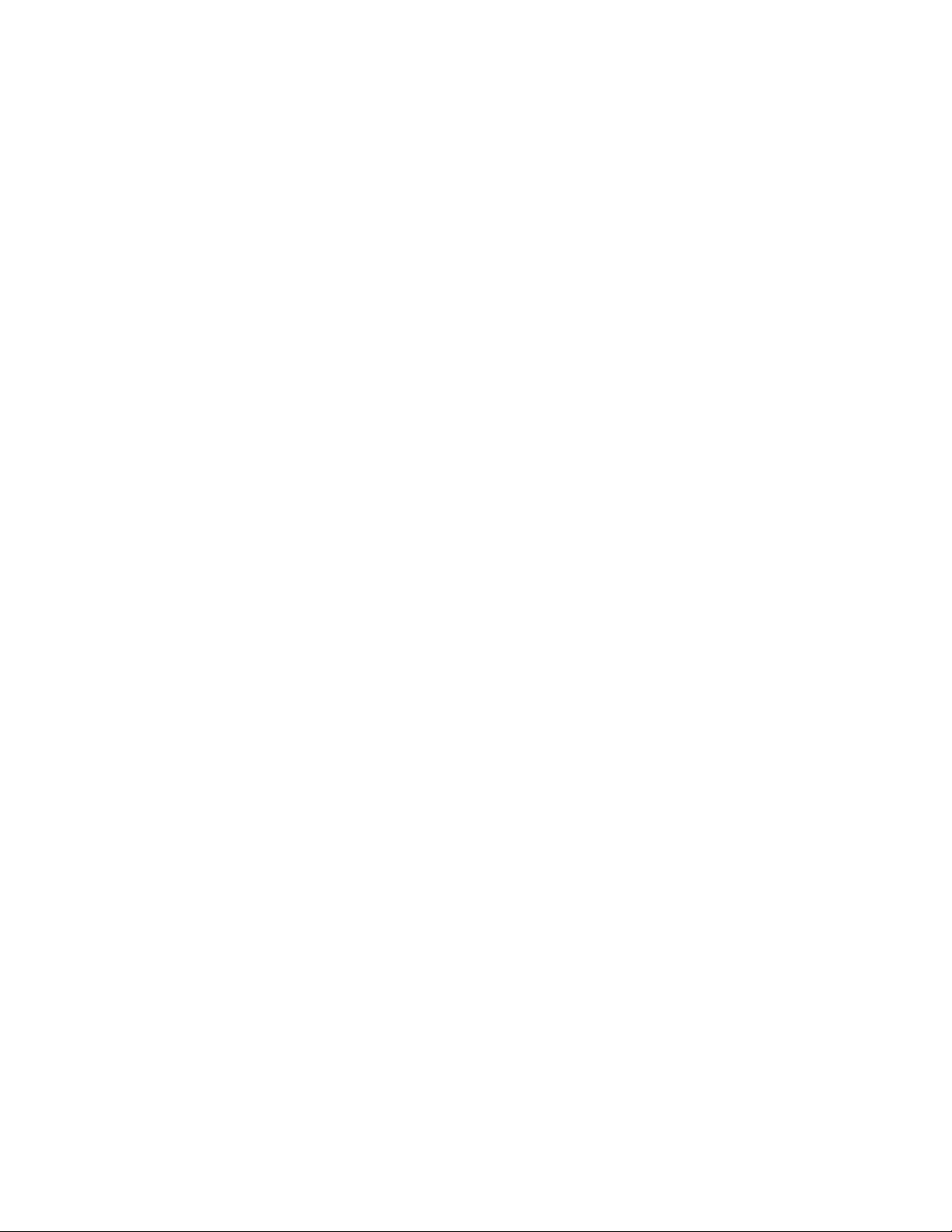
Advanced Print Features 2
Fast preview
■ Quick print of your image with slightly reduced image quality.
■ Reflects the printer color correction you selected.
■ For the fastest printing, use the None color correction option.
■ Default is off.
Output face up
■ Print a document face-up, stacking pages so that the first page is on the
bottom: Check this option on.
■ Print a document face-down, stacking the pages face-down in the order
they are printed: Check this option off.
■ The setting remains in effect until you change it.
■ Default is off.
■ Transparencies and other prints made from the Multi-Purpose Tray stack
face up only.
Check Print
■ When sending a multiple-copy print job to the printer through the driver,
you can select Check Print to preview the first page of the job, and
determine if the job is printing as expected before proceeding with the
remainder of the job. This option is especially useful when printing
many copies.
■ Available only with the Plus Feature Set.
■ Check Print must be enabled in the printer’s front panel.
■ At the printer’s front panel, set the Check Print timeout.
■ Default is off.
1. Click the Check Print check box.
2. Check your first print. At the Check Print message on the printer’s front
panel, press one of the buttons:
■ Cancel Cancels the print job.
■ Continue Continues printing the entire job.
Advanced Features and Troubleshooting Manual 19
Page 28
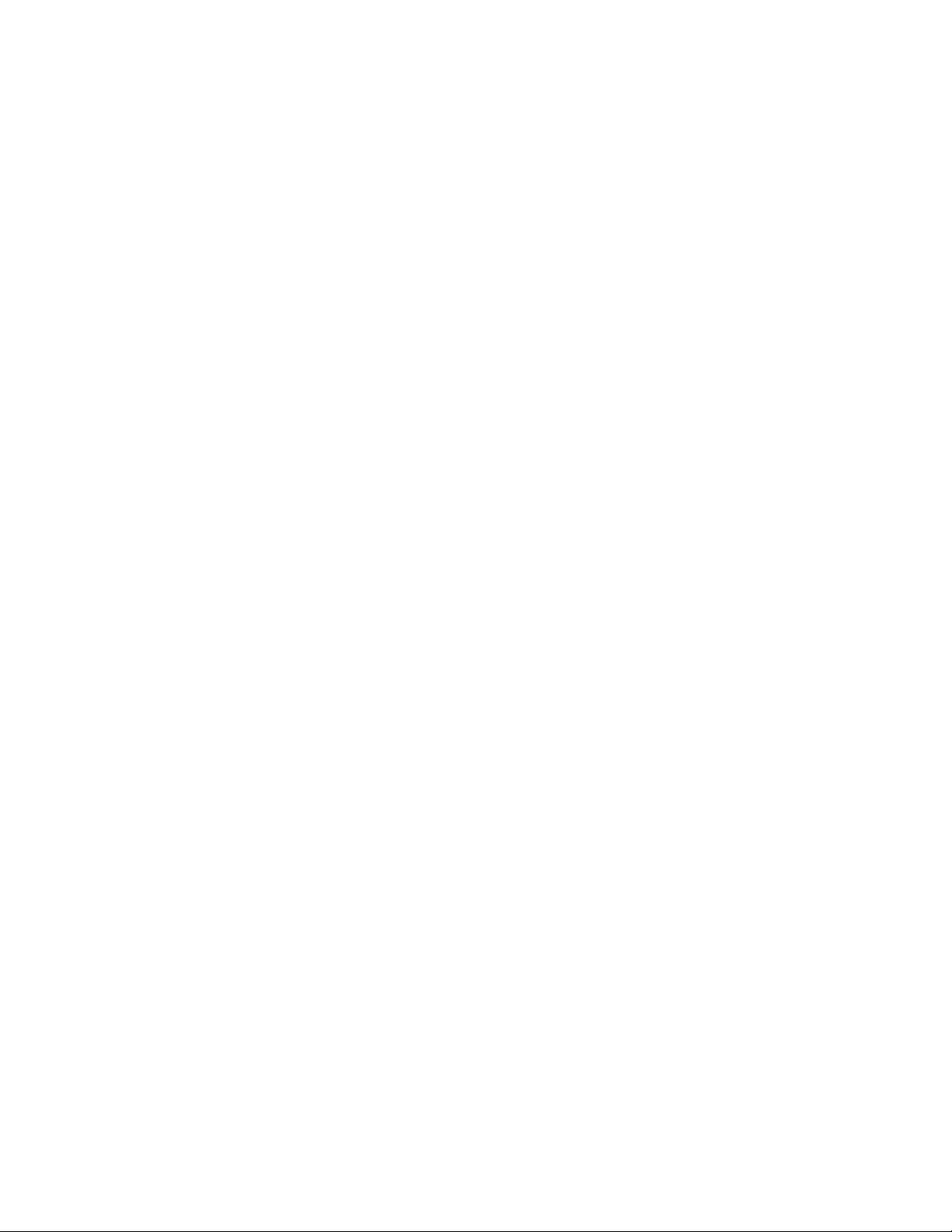
2 Advanced Print Features
Image 780Smoothing
■ Blends adjacent colors so that color transitions are less noticeable.
■ Use this option when the image being printed was scanned at a lower
resolution than the printer’s output resolution. For example, printing an
image scanned at 72 dpi using the printer’s Standard print quality mode
(600 dpi).
■ Images printed using Image Smoothing appear with less sharp detail but
with smoother color transitions.
■ Default is off.
Stylized representation of the page
■ The lower left area of the dialog box displays a stylized representation of
the page as it would look when printed using the current selections in the
Scale, Scale to fit, Printer model, Media size (selection), Landscape
orientation, Replicate images, Center images, and Image separation
options. When you change any of these selections, the representation of
the page is redrawn to reflect the new selection.
■ If Show color preview of image is on, an approximate color image is
displayed.
Scaling an image
■ Scale to fit
■ Scales an image to the largest size that fits the image area of the
currently selected page size or orientation.
■ Automatically updates the Scale field value.
■ Scale
■ Type the percentage the image should be scaled, from 10 percent to
2000 percent.
■ Use with the Replicate images option to produce multiple copies of an
image on a single page.
■ Alert message: Image clipping will occur.
This message appears in the PhaserPrint dialog box whenever a scaled
image will not fit within the image area of the currently selected page size
or orientation option.
20 Phaser 780 Color Laser Printer
Page 29
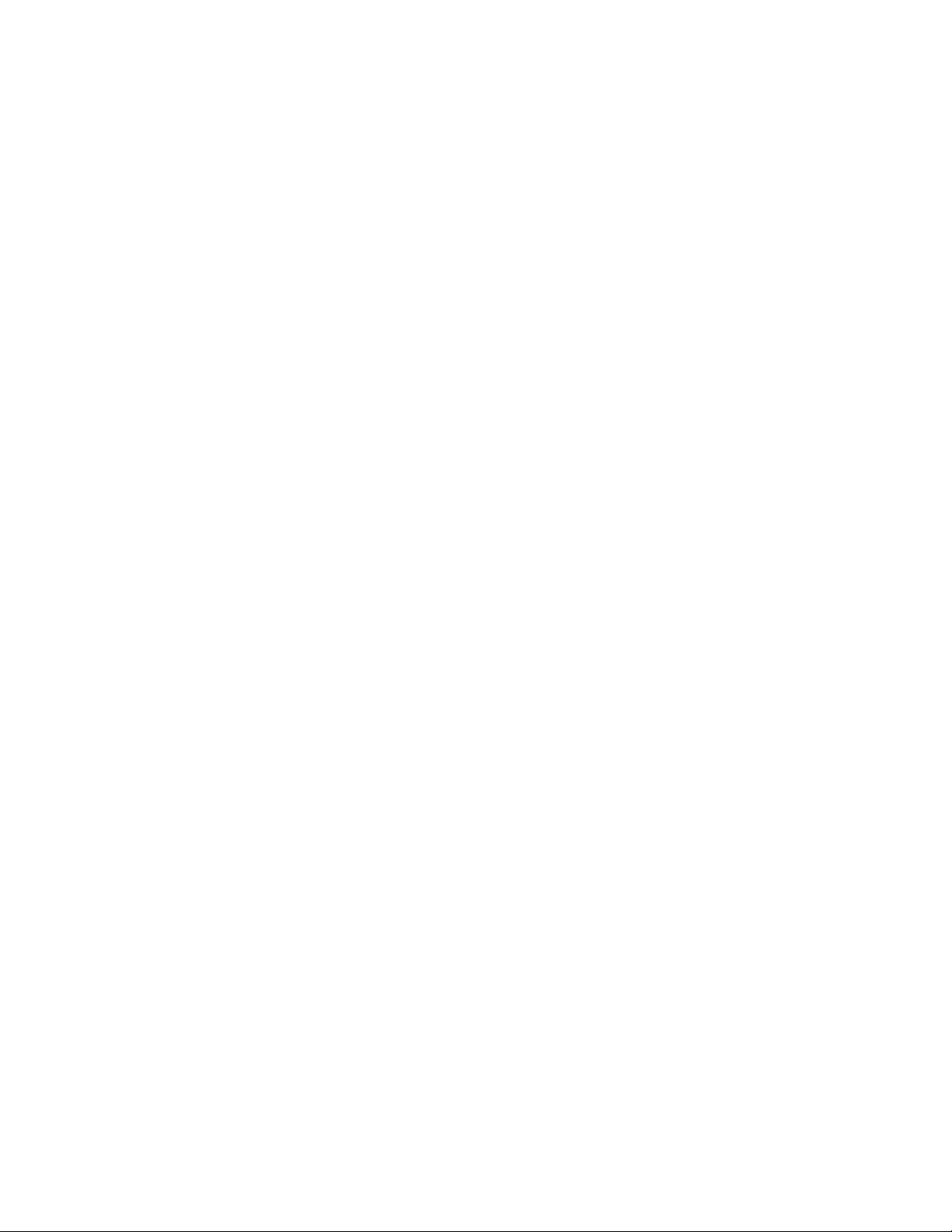
Advanced Print Features 2
Landscape orientation
■ Prints the image horizontally (landscape) on the page. Leave this box
unchecked to print the image vertically (portrait) on the page.
■ Refer to the Stylized representation of the page, in the lower left corner of
the dialog box, to see how your selection will look when printed.
Center images
■ Centers the image in the page’s image area.
■ If this box is not checked, the lower left corner of the image is aligned with
the lower left corner of the printable area of the page.
■ If the Center images box is checked and the Replicate images box is
checked, the set of replicated images are centered in the image area of the
page.
Replicate images
■ Fills the page’s image area with as many copies of the image as will fit.
■ The size of each replicated image is determined by the setting in the Scale
text box.
■ If the size of each replicated image (shown as black rectangles in the
stylized representation of the page) is too small to display, the total image
area of the printed page is shown as a single gray rectangle.
Image size
■ Reflects the dimensions, in inches or millimeters, of the image.
■ If the value in the Scale box is out-of-range, the image dimensions are
displayed with question marks.
Advanced Features and Troubleshooting Manual 21
Page 30
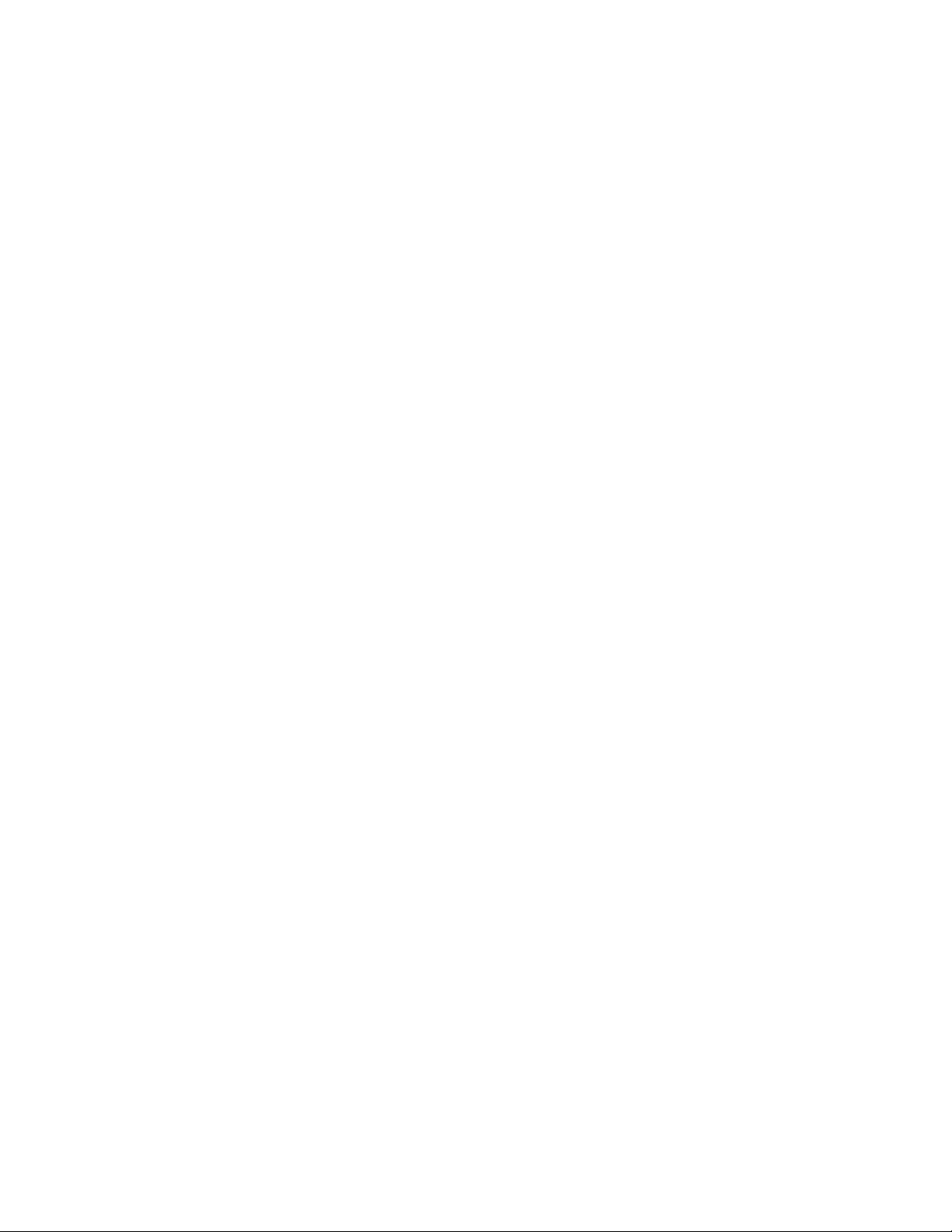
2 Advanced Print Features
Image separation
■ Only available if the Replicate images box is checked.
■ Type an amount, in inches or millimeters (depending on your system’s
measurement standard), to specify the amount of separation between each
replicated image.
■ A larger amount reduces the number of images that can be printed at
one time.
■ Minimum allowed separation value is 0.
■ Maximum separation value is 100 mm (4 inches).
■ Default separation value is 3.175 mm (0.125/one-eighth inches).
■ V alid characters for this field ar e 0 to 9 and a period (or decimal point).
■ As you type a value, the stylized representation of the page, and
Number of images and Image layout values are dynamically updated.
If the value entered in the Image separation field is out-of-range, the
values in these other fields are replaced by question marks, and no
images are shown in the stylized representation of the page. If the
value is out-of-range, and you click Print or Save, the following alert is
displayed:
The value for Image separation is out of range. It will be
replaced with the closest allowed value.
Number of images
■ Displays the number of scaled images that will fit in the image area of the
currently selected Media size (selection) and Landscape orientation
options.
■ Number of images reflects the current Image separation value.
■ If the Replicate images box is not checked, this number is set to 1.
■ If either Scale or Image separation values are out-of-range, a question
mark is displayed.
22 Phaser 780 Color Laser Printer
Page 31

Advanced Print Features 2
Image layout
■ Shows how the scaled images will fit horizontally and vertically in the
image area of the currently selected Media and Landscape orientation
options.
■ Image layout reflects the current Image separation value.
■ If the Replicate images box is not checked, this number is set to 1 x 1.
■ If either Scale or Image separation values are out-of-range, question marks
are displayed.
Media size (display)
Reflects the dimensions, in inches or millimeters, of the selected media size.
Show color preview of image
Displays an approximate color image, rather than a black box, in the Stylized
representation of the page field.
Advanced Features and Troubleshooting Manual 23
Page 32

2 Advanced Print Features
24 Phaser 780 Color Laser Printer
Page 33

Chapter
3
Troubleshooting
On-line support
Visit Tektronix’ color printer web site for the most up-to-date information about your
printer. View updated user documentation, download utility files, get answers to
frequently asked questions, find a list of Tektronix dealers in your area, or contact
customer support.
Tektronix Color Printer
web site
Documentation www.tek.com/Color_Printers/userdoc/introduction.html
Technical support www.tek.com/Color_Printers/support/colcare.html
www.tek.com/Color_Printers/
Color use tips for novices
and experts
PhaserLink software www.tek.com/Color_Printers/products/phaserlink.html
TekSMART™ Knowledge
Base
Anonymous FTP server ftp.tek.com/Color_Printers/
Email update notices www.tek.com/Color_Printers/support/subscribe.html
www.colorize.com
www2.tek.com/merlin/tko
Advanced Features and Troubleshooting Manual 25
Page 34

3 Troubleshooting
Customer Support Centers
For more information or for getting help with troubleshooting or servicing your
printer, contact your local Tektronix reseller, authorized service provider, or the
following resources worldwide:
Customer Support Centers
Australia
1-800-811-177
Austria
0660 5804
Belgium
02 720 9602
Brazil
0800 16 0220
Canada
1-800-835-6100
China
10-6235-1230
Denmark
(44) 533 444
Eastern Europe and
the Middle East
+44 1908 68187
Finland
0203 206 30
All other locations: Contact local Tektronix resellers and authorized service providers or
Tektronix offices.
For a list of resellers in your area, visit www.tek.com/Color_Printers/contacts
France
01 69 86 8137
Germany
0180 525 3535
Hong Kong
2585-6655
India (South Asia)
(91) 80-227-5577
Italy
02 45 287 000
Japan
81 3 3448 4872
Korea
2-528-5299
Luxembourg
400 847
Netherlands
(040) 267 0440
New Zealand
+61 2 9888 0100
Norway
(22) 723 801
Singapore (ASEAN)
1-800-356-5565
Spain
902 239 272
Sweden
(08) 299 071
Switzerland
155 9493
Taiwan
(02) 2757-1571
Thailand
2-645-4407
U.K.
(01) 908 681 707
U.S.
1-800-835-6100
26 Phaser 780 Color Laser Printer
Page 35

Getting information by fax
Another Tektronix resource for up-to-date information is HAL (Highly Automated
Library). If you have a fax machine and a touch-tone telephone, you can quickly
receive the latest technical hints and tips, solutions to common technical problems,
and application notes for software such as CorelDRAW! and QuarkXPress.
Call HAL from anywhere in the world; the fax library is available 24 hours a day,
seven days a week. For a catalog listing HAL documents, call one of the following
numbers.
Country Numbers
Austria
Belgium
Denmark
Finland
Holland
Troubleshooting 3
00 44 1908 681839
Italy
Norway
Switzerland
France 0800 90 81 86
Germany 0130 819 220
Spain 07 44 1908 681839
Sweden 009 44 1908 681839
UK 01908 681839
Other countries +44 1908 681839
(where + is your country’s International Access Code)
Advanced Features and Troubleshooting Manual 27
Page 36

3 Troubleshooting
2
Diagnostic tools
The printer provides several tools for diagnosing and solving various types of
problems; these tools include the following:
Consumables Page
Phaser® 780 Color Printer
Toner
Life Remaining
25 %
Fuser Roll
Imaging Unit
Black
0%
Life Remaining
Magenta
0%
Life Remaining
Cyan
0%
Life Remaining
Yellow
0%
Life Remaining
0% 50% 100%
Count (Pages): 1061
Life Remaining
0% 50% 100%
Count (Pages): 1061
S/N: 00:00:00:00:00:00
Avg. toner coverage/color: 20%
Date installed: 11/1/98
50% 100%
50% 100%
50% 100%
50% 100%
10 %
10 %
Your average coverage/page:
33 %
Your average coverage/page: 40.0%
50 %
Your average coverage/page: 50.0%
75 %
Your average coverage/page: 30.0%
Fuser Roll
20.0%
Imaging Unit
Toner
9925-10
Found in the front panel’s Help Pages menu. Included
are the% Life Remaining gauges, showing the
approximate remaining life for the toner cartridges, the
imaging unit, and the fuser roll cartridge; average coverage
per page percentages for toners, and dates of installation
for each consumable.
Service Print 1
Configuration Page
Configuration
Phaser® 780 Color Printer
Test Print
Black
Cyan
Magenta
Yellow
Found in the Help Pages menu;
five separate pages help you
diagnose print quality problems
(for example, if a
user-replaceable component
needs to be replaced).
9925-11
Found in the Help Pages menu; provides useful
information for installation and troubleshooting:
■ Printer’s name and Internet address
■ Firmware version
■ Printer serial number
■ Network information
■ Printer feature status (for e xample, Check Print enabled)
28 Phaser 780 Color Laser Printer
9925-1
Page 37

Usage Profile Report
Usage Profile
Phaser® 780 Color Printer
9925-13
PhaserLink™ Software
Troubleshooting 3
Found in the Help Pages menu; provides detailed
information on consumables used, tray and media
selections, printer interventions, as well as an analysis of
usage rates. Useful for planning your consumables
ordering and tracking the average use of consumab les on a
per-job basis.
Use a standard web browser to view printer status, control
printer configuration, view consumable information, and link
to online documentation via the World Wide Web.
Note: To use PhaserLink software, the printer must be
connected to a network running TCP/IP. Refer to the
PhaserShare Networking Manual on the printer’s CD-ROM
for complete details.
Front panel
Status messages
Jam at A, B
Press i for information
9925-15
Automatically reflects a condition requiring user attention.
Info button
Provides useful diagnostic information (suggestions and
brief explanations) when the printer experiences a problem.
PS Error Handler Enabled in the front panel’s Printer Defaults menu.
Used to diagnose PostScript problems. When a PostScript
error occurs, an error page prints out if the error handler is
enabled.
Advanced Features and Troubleshooting Manual 29
Page 38

3 Troubleshooting
Maintaining print quality
If you notice a problem with the quality of your prints, the probable solution is
replacing one of the consumable components (toner cartridges, imaging unit,
fuser roll cartridge).
■ If the printer’s front panel message indicates replacing one or more
consumables, replace it if necessary.
■ To help you diagnose the problem (in the absence of a front
panel message), print the Consumables Page and Service Print 1 from the
front panel’s Help Pages menu. Refer to “Symptoms and solutions” on
page 31 for examples of symptoms, probable causes, and solutions.
Basic rules for troubleshooting
Where does the symptom appear? Solution
One color only:
All four colors:
■ Make another print.
■ Replace the color toner cartridge.
■ Make another print.
■ Replace one of these consumables:
■ imaging unit
■ fuser roll cartridge
■ toner cartridge
Refer to “Symptoms and solutions” on page 31 for more detailed solutions.
30 Phaser 780 Color Laser Printer
Page 39

Troubleshooting 3
Symptoms and solutions
Front Panel Messages
Symptom Possible Causes Solution
Power indicator is blinking. The printer is processing or printing a job. Wait for the job to be completed or cancel the
Y ou have enter ed a menu in the front panel. Exit the menu.
Power indicator is off. The printer is not ready, is disabled, or has
detected an error.
Error indicator is on. Attention is required, but not immediately.
For example, when the front panel
message indicates a toner cartridge is low.
Error indicator is blinking. The printer detects a user-correctable
error, such as an open door or a paper jam.
Error occurred that may be
user-correctable.
The front panel menu exits and
returns to Ready without anyone
pressing the button.
Front panel reports:
Jam at <Location>
(The printer icon on the front
panel display flashes the
location of the jam.)
Front panel reports:
Load Media in Tray <no.>
Front panel reports:
Load Media in
Multi-Purpose Tray
Front panel reports:
<color> Toner Low
Front panel reports:
Replace <color> Toner
Cartridge
Front panel timeout: if no activity occurs in
5 minutes, the front panel returns to Ready.
Media jam. ■ Jam at A, B: Pull out the media-feed unit on
Too much media is loaded in the
media tray.
Media is wrinkled or curled. Change the media.
Media is too thick or too thin. Use recommended media. Refer to the User
Media is damp from humid conditions. Replace with a fresh ream. Store media in a
The media installed is not what the printer
is expecting.
Media in the multi-purpose tray is not the
same media type selected in the driver.
The indicated color toner cartridge is
almost empty.
Indicated color toner cartridge is empty. ■ Replace the indicated color toner cartridge
job.
Read the front panel message to determine the
printer’s status.
Correct the condition reported by the front
panel.
Correct the condition reported by the front panel
(e.g., close the door or clear the media jam).
■ Press the “i” (information) button for
more information on the error condition.
■ Turn the printer off and back on again. If
the indicator is still on or blinking after the
power-up sequence, the printer may
require service.
Press Select to enter the front panel menu.
the lower right side of the printer . Refer to the
User Guide or the label on the inside of the
unit to clear the jam.
■ Jam at C, D: Pull out the fuser unit on the
lower left side of the printer . Refer to the User
Guide or the label on the inside of the unit to
clear the jam.
■ Jam at E: Open the cover on the top left of
the printer. Refer to the User Guide or the
label on the inside of the cover.
■ Reduce the amount of media to below the
media level indicator on the media tray label.
■ Make sure that paper or transparencies are
installed correctly and in the media-specific
tray.
Guide for more information.
controlled environment.
■ Change the default media tray to match the
desired media type; turn the printer off and
then turn it on again.
■ Cancel the job and check for the appropriate
driver selection.
■ Load the correct media type in the
multi-purpose tray or reselect the media type
from the front panel.
■ Order a toner cartridge now. Change the
toner cartridge soon.
now; the printer stops until you replace the
cartridge.
Advanced Features and Troubleshooting Manual 31
Page 40

3 Troubleshooting
Front Panel Messages (cont'd.)
Symptom Possible Causes Solution
Front panel reports:
Imaging Unit Life Almost
Over
Front panel reports:
Replace Imaging Unit
Front panel reports:
Fuser Roll Cartridge Low
The imaging unit is wearing out. Replace the imaging unit soon; order an
The life of the imaging unit life has been
exceeded.
The fuser roll cartridge is almost spent. Order a new fuser roll cartridge now. Replace
imaging unit now. Although it continues to
function, the print quality may be affected.
Replace the imaging unit now.
the fuser roll cartridge soon.
Front panel reports:
Replace Fuser Roll
Cartridge
Front panel reports:
Printer Maintenance
Required Soon
Front panel reports:
Replace Fuser
Front panel reports:
Error ##
The fuser roll cartridge is spent. Replace the fuser roll cartridge now.
The fuser is wearing out. Call Customer Support.
The fuser is worn out. Call Customer Support.
An error occurred that is not
user-correctable.
See “Error codes” on page 38 for a list of
common error codes.
Press the Info button on the front panel for
more information on the problem.
Turn the printer off and back on again. If the
error persists, call Customer Support.
32 Phaser 780 Color Laser Printer
Page 41

Print Quality Problems (And Examples)
Symptom Solution
Small white spots appear in the same place on
every print.
Make another print. If the defect is in the same location, call
Customer Support. If not, replace the imaging unit.
Troubleshooting 3
Vertical bands of varying width and density appear
across the prints.
Dark band appears in the same area on B-size
paper, about 364 mm (14.3 in.) from the leading
edge of the media, or on every other print on A/A4
media.
■ Reprint several pages.
■ Try changing the background color of the print.
■ If the problem persists, visit the Tektronix web site or call
Customer Support.
■ Reprint several pages.
■ Try changing the background color of the print.
■ If the problem persists, visit the Tektronix web site or call
Customer Support.
Advanced Features and Troubleshooting Manual 33
Page 42

3 Troubleshooting
Print Quality Problems (And Examples) (cont'd.)
Print shows small, random light or dark spots in a
Replace the color toner cartridge.
single color.
Prints are missing fine-line detail. Refer to the % Remaining gauge for the imaging unit on the
Consumables Page. The imaging unit may need to be replaced.
Prints have dull, faded colors. ■ If you are using a media tray, make sure that you have loaded
the correct media in the
■ If you are using the Multi-Purpose Tray , make sure that y ou have
PAPER tray or TRANSPARENCY tray.
selected the correct media type in the printer’s front panel.
Print the Consumables Page and Service Print 1 from the front
panel’s Help Pages.
■ If all colors are faded on the four-color Service Print 1, the
imaging unit may need to be replaced. Refer to the
% Remaining gauge for the imaging unit on the Consumables
Page.
■ If one color is faded, replace the toner cartridge.
Make sure that the imaging unit stays covered until immediately
before installing it in the printer. Exposure to light can damage
the imaging unit and will produce streaks or faded prints.
Make sure that the toner cartridges are installed correctly.
Make sure that you use high-quality laser paper. See the User
Guide for recommended media types, weights, and sizes.
Use only Tektronix transparencies. Tektronix does not guarantee
the results of non-Tektronix transparencies in Tektronix printers.
Try a different color correction mode.
Image is very faded or pieces of the image are
missing; toner on the page is loose.
When using the Multi-Purpose Tray, make sure that you have
selected the correct media type in the printer’s front panel menu.
Make sure that the paper guides are set flush against the media
in the paper trays.
Make sure that specialty media is used only in the multi-purpose
tray.
Images are offset or ghosted.
■ Reseat the fuser roll cartridge.
■ The fuser roll cartridge may be depleted. Replace fuser roll
cartridge.
■ If you are making more than 500 prints per day, order the
Hi-duty Fuser Roll Cartridge.
Photographic images appear grainy or mottled. Check your driver or application print settings. Turn off Image
Smoothing; in your application turn off Finepoint.
34 Phaser 780 Color Laser Printer
Page 43

Print Quality Problems (And Examples) (cont'd.)
Troubleshooting 3
Streaks or spots Most spots are caused by fingerprints or dust introduced into the
The back of the printed page appears dirty. Toner particles have contaminated the transfer roller. This can
printer while installing the Imaging Unit or loading media.
Make sure that the surface where you unpack the imaging unit,
paper, and transparencies is free of dust. Keep supplies in a
covered area or a closed box.
Make sure that the imaging unit stays covered until immediately
before installing it in the printer. Exposure to artificial light for
more than 3 minutes or direct sunlight for 30 seconds can
damage the imaging unit.
Do not touch the right side or underside of the imaging unit;
fingerprints affect print quality.
Make sure that the media is clean.
Make sure that you handle the media on the outside edges to
avoid fingerprints.
To get rid of fingerprint spots, print 20 prints to clear.
happen if the printed image is larger than the media (for example,
when printing on envelopes). Run 10-20 prints to clean the
transfer roller.
If you can’t make a print
Symptom Solution
Printer not operating Make sure that you plugged in the printer and turned it on.
Make sure that you connected the interface cable(s) properly.
Print Service Print 1 from the front panel to verify that the controller board is functional.
Verify that your printer can communicate:
If you have a Macintosh
Make sure that you have the correct PPD file installed and selected and that you have
selected the printer in the Chooser. If the printer’s name does not appear in the
Chooser, your network connection may be faulty.
You can use the Print Window command in the Finder to send a file to the printer without
using an application. If the communication link betw een y our computer and the printer is
working, the printer produces a directory listing of the active window on the desktop.
If you have a PC
Type this DOS command:
echo %! > port
echo showpage[Ctrl-D] > port
Where [CTRL-D] indicates pressing the D key while holding down the CTRL key.
Substitute the name of the printer port (for example LPT1:, LPT2:) f or the v ariable port in
this command. For example, if you are testing a parallel connection on LPT1, type:
echo %! > lpt1:
echo showpage[Ctrl-D] > lpt1:
If the communication link between your computer and the printer is working, the printer
ejects a blank page. If this occurs, but you cannot print from your application or through
Windows, make sure that the appropriate driver is installed and that you have selected
the printer correctly.
If the printer does not respond by printing a page from the computer but does print from
the front panel, suspect your network. If the printer will not print from the front panel, call
Customer Support.
Advanced Features and Troubleshooting Manual 35
Page 44

3 Troubleshooting
If you can’t make a print (cont'd.)
Symptom Solution
Printer doesn’t appear in
the Chooser
(Macintosh)
Problems with image size and position
Symptom Solution
Off-set images Check your application for correct image sizing.
Cut-off images Check your application for image sizing.
Make sure that the printer is turned on and the cables are correctly attached.
Check the termination (refer to the documentation for y our network adapter or connector
for information on termination).
If you have changed the printer’s name, make sure that you have given it a unique name
(not the same as any other printer in the zone or on the network).
Make sure that the correct network is selected in either the Network or AppleTalk
Control Panel.
Make sure that media is loaded correctly in the media trays. Set the paper guides flush
against the media.
Make sure that you hav e installed the driver f or this printer , or the correct PPD file, so that
you can select the correct page sizes from the driver.
If printing on transparencies, and you have a Lower Tray Assembly installed, make sure
that the
Make sure that you are using the correct PPD file and have selected the correct page
size.
Make sure that the correct size media is in the media tray.
Make sure that media is loaded correctly in the media trays. Set the paper guides flush
against the media.
TRANSPARENCY tray is installed in tray slot no. 1(the tray slot in the printer).
36 Phaser 780 Color Laser Printer
Page 45

Problems with jams
Symptom Solution
Frequent paper-picking
errors
Frequent media jams Use only high-quality laser paper and other media. See the User Guide for
Media frequently wraps
around the fuser.
Fan the paper or transparencies before installing them in their respective trays; this is
especially important for transparencies because they tend to stick together.
Make sure that the media is installed under the hook at the front of the media tray and
that the paper guides are set flush against the media.
Use paper from a fresh ream.
recommended media types, weights, and sizes.
If you are using media that is 120 g/m
setting is selected in the driver. If it is, change the setting to Face Up. If the problem
persists, use the Multi-Purpose Tray rather than a media tray.
Use only Tektronix transparencies. Tektronix does not guarantee the results of
non-Tektronix transparencies in Tektronix printers.
Make sure that the media is installed under the hook at the front of the media tray and
that the paper guides are set flush against the media.
Do not overfill the media trays, as indicated by the fill labels on the trays.
Use paper from a fresh ream.
Replace the fuser roll cartridge.
Use only Tektronix media.
Verify driver settings for specialty media.
2
(28 lb.), check if the Face Down media output
Troubleshooting 3
Advanced Features and Troubleshooting Manual 37
Page 46

3 Troubleshooting
Error codes
If the printer’s front panel flashes a message alternating with Error XX, find the
error code in this table and follow the instructions for resolving the problem.
Error Codes and Actions
Error User Corrective Action
Printer
Maintenance
Required Soon
[no error code is
displayed]
Error 10
Laser Unit Error
Error 11, 12
Image Density
Error
Error 13
Density
Calibration Error
Error 21
Toner Carousel
Error
Error 22
PCDC Error
Error 23
Environment
Sensor Error
Error 24
2nd Bias Roller
Error
Error 40, 41, 42,
43, 44
Fuser Temperature
Error
Error 61
Process Motor
Error
Error 62
Paper Handling
Motor
■ Contact Customer Support. (Note that the printer will continue to
print.)
■ Turn the printer power off, then on.
■ If problem persists, check www2.tek.com/merlin/tko and/or
contact Customer Support.
■ Turn the printer power off, then on.
■ Replace Imaging Unit. Turn the printer off, then on.
■ If problem persists, check www2.tek.com/merlin/tko and/or
contact Customer Support.
■ Turn the printer power off, then on.
■ If problem persists, check www2.tek.com/merlin/tko and/or
contact Customer Support.
■ Turn the printer power off, then on.
■ If problem persists, check www2.tek.com/merlin/tko and/or
contact Customer Support.
■ Open the fuser drawer on the bottom left of the printer , then close it.
■ Turn the printer power off, then on.
■ If problem persists, check www2.tek.com/merlin/tko and/or
contact Customer Support.
■ Turn the printer power off, then on.
■ If problem persists, check www2.tek.com/merlin/tko and/or
contact Customer Support.
■ Check for and clear paper jams.
■ Open the paper feed unit on the right side of the printer, then
close it.
■ Turn the printer power off, then on.
■ If problem persists, check www2.tek.com/merlin/tko and/or
contact Customer Support.
38 Phaser 780 Color Laser Printer
Page 47

Error Codes and Actions (cont'd.)
Error User Corrective Action
Error 70, 71
Imaging Unit ID
Error
Error 72
Imaging Unit
Count Error
Error 73
Imaging Unit ID
Error
Error 74, 75
Imaging Unit
Count Error
Error 76, 77
Engine Board
Error
Troubleshooting 3
■ Remove and reinstall the Imaging Unit. Turn the printer off, then on.
■ Replace the Imaging Unit. Turn the printer off, then on.
■ If problem persists, check www2.tek.com/merlin/tko and/or
contact Customer Support.
■ Turn the printer off, then on.
■ If problem persists, check www2.tek.com/merlin/tko and/or
contact Customer Support.
Advanced Features and Troubleshooting Manual 39
Page 48

3 Troubleshooting
Print quality hints
To ensure the best print quality and the most reliable printer operation, follow these
simple guidelines:
■ Use high-quality paper and only Tektronix transparencies, glossy coated
■ Do not use inkjet media, especially inkjet coated paper and inkjet
■ Keep the imaging unit’s light exposure to a minimum — less than
paper, and fabric transfer media.
transparencies. Inkjet media are coated with a substance that will damage
the fuser; Tektronix does not furnish service for damage or malfunction
caused by the use of non-Tektronix supplies or consumables. Always use
Tektronix coated paper and transparencies that have been specially
designed for use with Tektronix Color Laser Printers.
90 seconds of artificial light and no exposure to sunlight — or you may
damage the unit:
■ When installing a new imaging unit, keep the protective wrapping on
until immediately before inserting the unit.
■ If, when installing the imaging unit, you also need to install other
components, install the imaging unit last to minimize its light
exposure.
■ Do not leave the printer’s front door open for extended periods of time
(for example, several hours).
■ Do not touch or otherwise contaminate the blue surface of the imaging
unit; fingerprints or other defects may appear on your output.
40 Phaser 780 Color Laser Printer
Page 49

Media hints
Use high-grade media. For best reliability and image-quality, always use Tektronix
media. Refer to the printer’s User Guide for ordering information. Do not use media
designed for inkjet printers; it may damage the fuser.
Media handling
■ Make sure that the media is dust-free. Dust and dirt can result in poor
print quality.
■ Handle media with both hands at the edges to avoid creases and
fingerprints.
■ Store media in the original, dust-free package in the same environmental
conditions as the printer.
If your printer has a Lower Tray Assembly installed
■ Insert the TRANSPARENCY tray only in tray slot no. 1, or the printer’s tray
slot.
Troubleshooting 3
Specialty media
■ Always load specialty media (envelopes, Tektronix glossy coated paper,
card stock, fabric transfer sheets) in the Multi-Purpose Tray. Use the
appropriate driver and printer settings for the media.
■ Printing on specialty media can reduce the life of the printer’s components
and may require more frequent printer cleaning.
Advanced Features and Troubleshooting Manual 41
Page 50

3 Troubleshooting
Improving print speed
Relative port speed
Ethernet and Token Ring are the fastest ports, followed by the parallel port, then the
LocalTalk port.
Fastest print time
The total print time depends on the following:
■ Image complexity
■ Image size
■ Type of port used and network traffic
■ Printer’s memory configuration
■ Print quality mode selected
■ Color correction mode selected
■ If Image Smoothing is activated
■ Number of non-resident fonts used
42 Phaser 780 Color Laser Printer
Page 51

Printed colors are not what you expected
■ Select another Color Correction option in a supported driver and print
your image again; refer to page 63 for more information on color correction.
■ Make sure that you are using a supported printer driver installed from the
printer’s CD-ROM.
■ If you are sharing the printer with other users on a network, another user
may have changed the printer’s default color correction.
■ If you use the driver’s Use Printer Setting option and printed colors are
not what you expected, check the following:
■ A selection may have been made in the front panel’s TekColor
Correction menu.
■ A color corr ection utility file may have been downloaded to the printer .
Refer to “Color corrections” on page 63 for details on how these
settings affect prints made from a driver.
Troubleshooting 3
Advanced Features and Troubleshooting Manual 43
Page 52

3 Troubleshooting
Printing PANTONE Colors
If printer-specific PANTONE Colors are not printing as expected, make sure that you
are printing without any color corrections selected. Refer to “PANTONE® Color
files” on page 71 for more information.
There are many variables in process reproduction of colors generated by your
printer, any one of which may affect the quality of the PANTONE Color simulation,
including:
■ Type of media used
■ Print quality mode selected
■ Effective final resolution
■ Dot structure/halftones
■ Density of the toner colors
Using the Tektronix halftone screens
Tektronix halftone screens are designed for Tektronix printers and improve print
quality over application-set halftone screens. The Setscreen Off (SCRENOFF.PS)
utility file redefines some PostScript operators, such as the setscreen, setcolorscreen
and sethalftone. When downloaded to the printer, this file prevents applications from
overriding the Tektronix proprietary halftone screens.
Macintosh file names PC file names
Setscreen On
Setscreen Off
Apple Printer Utility
SCREENON.PS
SCRENOFF.PS
N O T E
The printer’s default setting is off.
Refer to “Using the files on the printer’s CD-ROM” on page 79 for instructions on
using these files.
44 Phaser 780 Color Laser Printer
Page 53

Selecting page sizes in Windows applications
In some Windows applications, you can select printer page sizes in a Print Setup
dialog box accessed from the File menu. If you use a Print Setup dialog box to select
the printer from your application, some page sizes may not be visible in the list.
If the printer page size you want to use is not visible in the list, do the following:
Windows 3.1
From the Main window, open the Control Panel and double-click the
1.
Printers icon.
2. In the Printers dialog box, select your printer in the list of printers.
3. Click the Setup button.
4. In the Setup dialog box, select the page size you want and click OK.
5. Return to your application. If you open the Print Setup dialog box again
from within your application, the page size selection may be blank. The
page size you just selected in the driver is still selected, it is just not visible
in the list.
Troubleshooting 3
6. Print as usual.
N O T E
If you open the Print Setup dialog box from within an application, and the page siz e
selection is blank, the blank represents the page size last selected from the printer
driver through the Control Panel. You can leave the page size selection blank and
print as usual, or you can select a page size from the list.
Windows 95/Windows 98
Click the Start icon in the task bar on your screen; a menu appears.
1.
2. Move the cursor over Settings; another menu appears.
3. In the menu, click Printers; the Printers window appears.
4. In the Printers window, select your printer’s icon. From the File menu,
select Properties.
5. Click the Paper tab.
6. Choose a page size, and click OK.
7. Return to your application.
Advanced Features and Troubleshooting Manual 45
Page 54

3 Troubleshooting
Fonts printing incorrectly from Windows
If fonts are printing incorrectly from Windows, make sure that you installed the
correct printer with the supported driver and PostScript printer description (PPD)
file.
If you are not sure which printer configuration you have, print the Configuration
Page from the front panel’s Help Pages menu; it lists your printer’s feature set, as
well as the amount of memory installed and other useful information.
46 Phaser 780 Color Laser Printer
Page 55

Sharing the printer on a network
Driver, utility files, and front panel interactions
If your printer is shared on a network, you can affect prints made by others when
you download a utility file or use the printer’s front panel menus to change the
printer’s default settings.
■ When you print from a supported driver with any print feature selection
except Use Printer Setting, the driver selection overrides front panel
selections or downloaded utility files for prints made from the driver.
■ When you print from a supported driver with the Use Printer Setting
option, your images are printed with either a previously downloaded
utility file or the default front panel menu selections.
■ When you print from a non-supported driver , your images ar e printed with
either a previously downloaded utility file or the default front panel menu
selections.
■ If the colors on your prints are not what you expected, and your system
administrator has disabled some of the printer’s front panel menus, use
one of these methods to determine what settings are in effect:
Troubleshooting 3
■ Ask your system administrator whether a utility file has been
downloaded to the printer.
■ Print the Configuration Page from the front panel Help Pages menu to
see the current color correction selection.
■ Use PhaserLink software to view the current printer defaults.
If the Apple Printer Utility does not work (AppleTalk)
If your printer is connected through a print server, you can use only the Apple Printer
Utility to download PostScript utility files.
Advanced Features and Troubleshooting Manual 47
Page 56

3 Troubleshooting
Startup page prints even though it is disabled
If the printer detects a nonfatal error at power-up (for example, faulty printer ports
and some memory failures), the Startup Page prints, even if you have disabled it. In
this case, the page contains one or more of the error messages listed in the following
table. Depending on your needs, you may not need to call for service immediately.
Error messages on the Startup Page
Message Description
Parallel Port failed
I/O Card failed
SCSI Port failed
DRAM DIMM x failed One of the memory DIMMs is not working. In this message,
The named port is not working. The other ports can still
be used.
x indicates the number of the DIMM that failed. Since the
printer’s base memory is still working, the printer can still be
used, but throughput may suffer.
48 Phaser 780 Color Laser Printer
Page 57

PostScript printing errors
If your printer reports a PostScript error when printing from Adobe PageMaker,
MacroMedia FreeHand, QuarkXPress, or Canvas, you may be using an older or
incorrect version of the PostScript printer description (PPD) file. Refer to the
printer’s Setup Guide for instructions on installing printer description files.
1. Use the most current printer description file. To determine the date of the
file you are using, do the following:
Macintosh users:
■ Select a printer description file.
■ From the File menu, choose Get Info. Make a note of the file’s version
date.
Windows 3.1 users (when using the Adobe 3.0.2 driver):
■ In the File Manager, check a printer description file’s creation date.
■ Make a note of the file’s version date.
Windows 95/Windows 98 users:
■ In the Windows Explorer, check a printer description file’s creation
date.
Troubleshooting 3
■ Make a note of the file’s version date.
2. Check the Tektronix web site (www.tek.com/Color_Printers/) to see if the
printer description files you have are the most recent. If they are not, you
can download the newer files from the web. Refer to “On-line support” on
page 25.
Advanced Features and Troubleshooting Manual 49
Page 58

3 Troubleshooting
Enabling the PostScript error handler
The error handling utility helps diagnose problems when a job doesn’t print; it
provides a PostScript error-handling function to help determine the cause of some
PostScript printing problems. When the error handler is enabled, PostScript errors
and other status information are printed. This utility is useful for debugging
PostScript code.
1. In the printer’s front panel, press Select.
2. Press a right or left arrow button until the front panel displays this
message:
Printer Menu
Printer Defaults Menu
3. Press Menu.
4. Press a right or left arrow button to scroll to this message:
Printer Defaults
PS Error Handler:Off Menu
5. Press Menu; this message appears:
PS Error Handler
*Off Select
The * indicates the current selection; Off is the factory default.
6. Press the right arrow button to change the setting to On.
7. Press Select.
8. Press Exit (far right button) until the front panel reads Ready.
After turning on the error handler , r esend the print job; the printer pr oduces an error
page.
N O T E
Windows users: The Windows error handler overrides the front panel error handler.
To use the front panel error handler, you must disable the Windows error handler as
well as enable the front panel error handler . Go to the Windo ws PostScript tab and
uncheck the box Print PS Error Info.
50 Phaser 780 Color Laser Printer
Page 59

Installing additional memory
Static electricity precautions
■ Leave the printer plugged into its power outlet; this preserves a ground
path for static discharges.
■ Touch the printer's bare metal frame often to discharge static electricity
from your body or use a grounding strap if available.
■ Handle the circuit board(s) by their edges only.
■ Do not lay the board(s) on a metal surface.
■ Avoid wearing nylon or polyester clothing; they generate static electricity.
On-site installation
Professional, on-site installation is just a phone call away. Productivity is
important to your business success — so when you need it done right — the first
time — call Tektronix. Tektronix’ on-site installation delivers what you’ve been
looking for: expert service technicians who provide quality, on-site product
installation. See “Customer Support Centers” on page 26 for more information.
Troubleshooting 3
C A U T I O N
Do not install this RAM DIMM if you are uncomfortable modifying electronic
equipment. You will be liable for any damage to the printer.
Advanced Features and Troubleshooting Manual 51
Page 60

3 Troubleshooting
Requirements
■ A Phillips
■ A 168-pin, low-voltage, 64-bit wide SDRAM DIMM. You can add
®
head screwdriver
16-Mbyte, 32-Mbyte, 64-Mbyte, and 128-Mbyte DIMMs that have Serial
Presence Detect (SPD) ROMs. The following memory cards are compatible
with your printer.
Samsung Memory Configuration
KMM366S203BT 16 Mbyte 1 DIMM bank of 2M x 8 devices
KMM366S403BT 32 Mbyte 2 DIMM banks of 2M x 8 devices
KMM366S823AT 64 Mbyte 1 DIMM bank of 8M x 8 devices
KMM366S824AT 64 Mbyte 2 DIMM banks of 4M x 16 devices
KMM366S1623AT 128 Mbyte 2 DIMM banks of 8M x 8 devices
Smart Module
SM564043574N6AA 32 Mbyte 1 DIMM bank of 4M x 16 devices
SM564088574N6AA 64 Mbyte 1 DIMM bank of 8M x 8 devices
Micron T echnology
MT8LSDT264AG-66CL2 16 Mbyte 1 DIMM bank of 2M x 8 devices
MT16LSDT464AG-10BC4 32 Mbyte 2 DIMM banks of 2M x 8 devices
MT16LSDT464AG-662C1 32 Mbyte 2 DIMM banks of 2M x 8 devices
MT8LSDT864AG-662D3 64 Mbyte 1 DIMM bank of 8M x 8 devices
MT8LSDT864AG-10BD2 64 Mbyte 1 DIMM bank of 8M x 8 devices
MT16LSDT1664AG-662DT 128 Mbyte 2 DIMM banks of 8M x 8 devices
NEC
MC-454AD645F-A10B 32 Mbyte 2 DIMM banks of 2M x 8 devices
MC-458CB645FA-A10B 64 Mbyte 1 DIMM bank of 8M x 8 devices
MC-4516CD645FA-A10B 128 Mbyte 2 DIMM banks of 8M x 8 devices
52 Phaser 780 Color Laser Printer
Page 61

Installing a memory card
1. Turn off the printer, but do not unplug it.
2. Open the front cover.
Troubleshooting 3
9925-03
9925-04
3. Pull out the multi-purpose tray unit on the bottom right of the printer.
3094-41
Advanced Features and Troubleshooting Manual 53
Page 62

3 Troubleshooting
4. Remove the two screws on the panel above the multi-purpose tray. Take
off the panel and set it aside.
9925-05
5. Press open the white tabs at the top and bottom of the memory slot. Install
additional memory starting from the slot on the right and proceeding to the
left.
9925-07
54 Phaser 780 Color Laser Printer
Page 63

Troubleshooting 3
9925-08
6. Hold the memory card by the edges with the notched long edge toward the
printer.
9925-06
7. Insert the card into the slot, aligning the notches with the ridges in the slot.
Press firmly. The white tabs will snap into place, locking the card in the
slot.
8. Screw the right panel back into place.
Advanced Features and Troubleshooting Manual 55
9925-09
Page 64

3 Troubleshooting
9. Close the multi-purpose tray unit and the front cover.
10. Turn on the printer.
11. To verify that the printer recognizes the new memory board, print a
Configuration Page from the printer’s front panel Help Pages menu.
56 Phaser 780 Color Laser Printer
Page 65

Chapter
4
Printer Management
PhaserLink™ Printer Management software
PhaserLink Printer Management software is a printer management tool that uses
World Wide Web technology to provide printer information and functionality:
■ Job status
■ Printer usage
■ Routine troubleshooting
■ Configuration of printer settings
PhaserLink Printer Management requires a TCP/IP connection. To access
PhaserLink Printer Management information, enter your printer’s Internet address
in a web browser: the PhaserLink Printer Management interface appears on your
computer’s screen.
9925-22
For detailed information on PhaserLink Printer Management software, search on the
printer’s CD-ROM or web site, or enter this address in your web browser:
Advanced Features and Troubleshooting Manual 57
Page 66

4 Printer Management
Usage Profile
www.tek.com/Color_Printers/products/phaserlink.html
Usage Profile provides a proactive strategy for service, maintenance, and
administration of your printer. You can keep track of most printer parameters in
more detail than even PhaserLink Printer Management provides.
Information in the Usage Profile Report includes:
■ Remaining life of consumables
■ Paper versus transparency usage
■ Percent coverage by job or printer history
■ Number and location of media jams
■ Media tray usage
■ Number of pages printed
Usage Profile
Phaser® 780 Color Printer
9925-13
Print the Usage Profile report from your printer’s front panel; it is located in the
Help Pages menu.
58 Phaser 780 Color Laser Printer
Page 67

Printer Management 4
In addition, you can easily arrange electronic mail notification so that your system
administrator or supplies ordering agent receives timely information on error
conditions or supplies status. This feature allows you to predict consumable
ordering for remote locations. Three types of error conditions are reported:
■ For the designated operator, system administrator, or service provider
■ Toner low
■ Toner out
■ Empty media tray
■ Percentage of toner coverage by job or printer history
■ For the system administrator
■ Printer configuration
■ For the service provider
■ Error conditions requiring hardware service repair
For detailed information on Usage Profile Reports and email notification, search on
the printer’s CD-ROM or Tektronix web site.
Job Accounting
The printer stores a log file containing information about jobs printed. The file is a
list of job accounting records. Each record contains fields such as user name, job
name, pages printed, job times, and ink used. Job accounting is available through
the PhaserShare Administrator and PhaserLink Printer Management software.
For more information on Job Accounting, see the PhaserShare Networking Manual on
the printer’s CD-ROM or web site.
Advanced Features and Troubleshooting Manual 59
Page 68

4 Printer Management
Enabling and disabling the Startup Page
You can choose to have a Startup Page print each time the printer is turned on or
reset, or you can disable the Startup Page. There are three methods for
enabling/disabling the Startup Page:
■ From PhaserLink Printer Management software. Refer to the PhaserShare
Networking Manual for information on using your web browser to access
the printer.
■ From utility files. Download one of the following files from the printer’s
CD-ROM:
■ Macintosh Use the Apple Printer Utility. See page 81 for instructions.
■ PC Use utility files STARTPG.PS (enables), NOSTRTPG.PS (disables);
see page 82 for downloading instructions.
■ From the printer’s front panel
Press Select; the printer displays the following message:
1.
Printer Menu
Help Pages Menu
2. Press the right arrow button to scroll to Printer Defaults.
3. Press Menu.
4. Press the right arrow button until the following message appears:
Printer Defaults
Startup Page Menu
5. Press Menu; the following status message appears, where the asterisk
indicates the current setting:
Startup Page
*On Select
6. Press the right arrow button once. Then press Select to change the
default setting to Off.
7. Press Exit (the far right button) until Ready appears.
60 Phaser 780 Color Laser Printer
Page 69

Changing the Energy Star timeout
■ The Energy Star default is set to 1 hour. When the printer exits the Energy
Star mode, it is ready to print in about 5 minutes.
■ Increasing the Energy Star value from 1 hour keeps the printer ready for
printing and eliminates the warm-up period. For typical office
environments, set the value to 3 hours.
To increase the timeout value:
1. Press Select on the front panel; the following message appears:
Printer Menu
Help Pages Menu
2. Press the right arrow button to scroll to Printer Defaults.
3. Press Menu.
4. Press the right arrow button until the following message appears:
Printer Defaults
Energy Star Timeout:1 Select
Printer Management 4
5. Press the right arrow button to increase the timeout value. You can set the
value up to 4 hours.
6. Press Select.
7. Press Exit (the far right button) until Ready appears.
Advanced Features and Troubleshooting Manual 61
Page 70

4 Printer Management
Protected mode for the front panel menu
System administrators can control user access to the front panel menus with the
following utility files (see page 79 for instructions on downloading utility files):
■ Macintosh utility files:
■ Menu Short (limits menu access)
■ Menu Long (expands menus)
■ PC utility files:
■ MENUSHRT.PS (limits menu access)
■ MENULONG.PS (expands menus)
The “short” utility files limit the menu items displayed on the front panel, thus
preventing users from changing front panel settings that may affect the prints of
other users. Users instead select printing features — such as color corrections —
through their applications only. In the protected mode, users can still print the
Consumables Page, Configuration Page, Startup Page, and Demonstration Page.
The “long” utility files reset the front panel to display full menus and allow full
access to the settings.
If you used the Menu Short or MENUSHRT.PS file to limit the front panel menus, you
can temporarily restore the full menus:
1. Press and hold Menu; press the far right button.
2. Scroll the menus: Press the right or left arrow button.
3. When you press the far right button again, the front panel returns to the
shortened form.
62 Phaser 780 Color Laser Printer
Page 71

Chapter
5
Using Color
Color corrections
The printer provides TekColor Dynamic Correction, which consists of the
following color correction modes:
Front panel
selection
Automatic Automatic Default setting. Automatically applies the best color
SWOP Press SWOP Press Specification for Web Offset Publications. Typically
SNAP Press SNAP Press Specifications for Non-Heat Advertising Printing.
Euroscale
Press
Color correction mode Description
Driver selection
correction mode to each element (text, graphics,
photos) on the page.
used to match U.S. press standards.
Used to match standards for printing on uncoated
and newsprint papers.
Euroscale Press Used to match equivalent Imation Matchprint
proofs.
®
Commercial
Press
Toyo Toyo User to match commercial Toyo printing inks on
DIC DIC Used to match Dai Nippon printing inks on coated
FujiProof FujiProof Used to match the Fuji Color Art System for
None None No correction made to colors.
Vivid Color Vivid Color Produces the brightest possible colors.
sRGB Display sRGB Display Adjusts color to closely approximate the colors on a
— Use Printer Setting Uses the color correction mode specified in the
N O T E
If your printer is on a network and you have changed the front panel settings, tell
other users on the network. The front panel printer settings affect all prints made
with non-Tektronix drivers.
Commercial Press Used to match commercial Imation Matchprint®
proofs.
coated paper.
paper.
commercial North American proofs.
standard display screen.
printer’s front panel setting rather than any printer
driver setting.
Advanced Features and Troubleshooting Manual 63
Page 72

5 Using Color
Printing the Color Sampler Charts
Overview
Color sampler charts are colored rectangles with each color’s component values;
they help you select colors in an application that can be reproduced on your printer.
Component values are percentages of each color — CMYK (Cyan, Magenta, Yellow,
Black), RGB (Red, Green, Blue), or HSB (Hue, Saturation, Brightness) — that
combine to make a particular color.
Tektronix
olor
rocess C
P
pler
Sam
s
i
e
d
i
u
e
g
s
o
s
t
o
r
h
A
c
c
i
u
r
h
o
o
l
y
p
o
a
p
r
c
l
e
G
x
i
h
s
n
i
o
o
h
t
r
t
T
d
k
e
e
e
c
n
T
n
g
i
e
e
r
s
o
h
t
e
t
e
f
n
d
i
e
n
r
o
d
e
e
s
s
r
n
i
e
o
l
b
h
o
T
m
c
.
o
r
s
c
o
r
,
e
e
t
t
r
b
n
a
i
n
r
h
a
p
c
c
.
e
k
s
c
o
e
n
o
g
e
b
a
r
p
e
e
f
c
e
n
r
e
l
l
r
a
e
f
w
e
r
a
a
n
i
d
l
e
h
e
h
t
e
l
b
e
m
h
e
t
s
s
e
a
n
i
:
b
o
r
T
e
m
d
o
r
c
o
t
r
s
i
a
h
h
t
c
n
i
s
e
g
a
p
Copyright © 1992 Tektronix, Inc. Call 1-800-835-6100 for color printer information
R
9925 -17
64 Phaser 780 Color Laser Printer
Page 73

Color charts
Using Color 5
■ Which color chart you print and use depends on how your application
selects color. For information on color selection, refer to the application’s
documentation, then print one or more of the color sampler charts.
■ Each color sampler chart is several pages long; print them in panels and
connect them to form a wall chart or place in a binder for easy reference.
Color sampler chart descriptions
Color sampler chart
CMYK Sampler Cyan, magenta, yellow, and
black color model
RGB Sampler Red, green, and blue color
model
HSB Sampler Hue, saturation, and
brightness color model
N O T E
To print the PANTONE Color sampler charts, see page 74.
Number
of pages
18 X X
12 X X
12 X
Utility
file
Front
panel
selection
Advanced Features and Troubleshooting Manual 65
Page 74

5 Using Color
Printing samplers from a Macintosh
N O T E
Use the same color correction to print the chart and to print from your application.
Any other color correction selection in the driver causes colors to print differently
than expected.
Installing color correction files
1. From the printer’s CD-ROM, run the Installer application. Select Custom
Install.
2. In the dialog box, select Printer Utilities and Samplers; click Install. Go to the
next topic, “Downloading a color correction file”.
Selecting a color correction file
Select a color correction file in one of three ways: the front panel, PhaserLink
Software, or download a PostScript utility file. The color correction files are as
follows:
■ Automatic
■ Commercial Press
■ DIC
■ Euroscale Press
■ FujiProof
■ No Color Correction
■ SNAP Press
■ sRGB Display
■ SWOP Press
■ Toyo
■ Vivid Color
Downloading a color correction file
N O T E
You can achieve the same result by setting the color correction at the front panel.
1. From your computer’s hard disk, open the PhaserTools folder.
2. Double-click Apple Printer Utility; a Printer Selector dialog box appears:
a. Under AppleTalk Zones, select your printer’s zone.
b. Under Printers, select your printer.
c. Click Open Printer.
3. From the File menu, select Send PostScript File.
66 Phaser 780 Color Laser Printer
Page 75

Using Color 5
4. Open the Printer Utilities folder and select a color correction file.
5. Click Add.
6. Click Send.
Printing a color sampler chart
1. From your computer’s hard disk, open the PhaserTools folder.
2. Double-click Apple Printer Utility; a Printer Selector dialog box appears:
a. Under AppleTalk Zones, select your printer’s zone.
b. Under Printers, select your printer.
c. Click Open Printer.
3. From the File menu, select Send PostScript File.
4. Open the PhaserTools folder. Open the Samplers folder; select a color
sampler chart; click Add.
5. Click Send.
6. For future reference, write the name of the color correction that you used
on the first page of the chart.
Printing the desired color from an application
1. Using the color sampler chart that you printed earlier, select the desired
colors.
2. From your application, apply the desired colors in your document.
3. To print your document: In the driver, select the color correction that is the
same as the file you downloaded to print the color sample chart; or select
the same color correction from the front panel and then select Use Printer
Settings in the driver.
Advanced Features and Troubleshooting Manual 67
Page 76

5 Using Color
Printing samplers from a PC
N O T E
Use the same color correction to print the chart and to print from your application.
Any other color correction selection in the driver causes colors to print differently
than expected.
Installing color correction files
1. From the printer’s CD-ROM, run setup.exe. Select Custom Install.
2. In the dialog box, select Printer Utilities, select a printer driver, select the
Samplers subdirectory; click Install. Go to the next topic, “Downloading a
color correction file” on page 68.
Downloading a color correction file
N O T E
You can make the same color correction settings at the printer’s front panel.
1. From the computer’s hard disk, open the Phsrtool directory. Open the
Phsr780 subdirectory; select a color correction file:
■ Automatc.ps
■ Comrcial.ps
■ Dic.ps
■ Euroscal.ps
■ Fujiprof.ps
■ Nocorect.ps
■ Snapress.ps
■ Srgbdspl.ps
■ Swopress.ps
■ Toyo.ps
■ Vivdcolr.ps
2. Send to the printer the desired color correction file:
■ PC users: Use the DOS COPY command.
■ Workstation users: Send a color correction file to the printer as you
would any PostScript file.
68 Phaser 780 Color Laser Printer
Page 77

Using Color 5
Printing a color sampler chart
1. Open the Phsrtool directory. Open the Samplers subdirectory.
2. Send to the printer the desired color sampler chart:
■ PC users: Use the DOS COPY command.
■ Workstation users: Send the file to the printer as you would any
PostScript file.
3. For future reference, write the name of the color correction that you used
on the first page of the chart.
Selecting a color correction in an application
1. Using the color sampler chart that you printed earlier, select the desired
colors.
2. From your application, apply the desired colors in your document.
3. To print your document: In the driver, select the color correction that is the
same as the file you downloaded to print the color sample chart; or select
the same color correction from the front panel and then select Use Printer
Settings in the driver.
Advanced Features and Troubleshooting Manual 69
Page 78

5 Using Color
Printing a color sampler chart from the front panel
N O T E
The HSB (Hue, Saturation, Brightness) color sampler chart and the PANTONE
Color sampler chart cannot be printed from the front panel. To print a PANTONE
Color chart, see page 74.
1. Decide which color correction to use; refer to “Color corrections” on
page 63.
2. When the Ready/Printer Menu message appears in the printer’s front
panel, press Select; this message appears:
Printer Menu
Help Pages Menu
3. Press Menu; the following message appears:
Help Pages
Consumables Page Print
4. Press the right arrow button to scroll to RGB Sampler Print or CMYK
Sampler Print.
5. Press Print.
6. For future reference, write the name of the color correction that you used
on the first page of the chart.
Selecting a color correction in an application
1. In an application — using the colors on the sampler chart — select the
desired colors; apply the colors in your document.
2. To print your document: In the driver, select the color correction that is the
same as the file you downloaded to print the color sample chart; or select
the same color correction from the front panel and then select Use Printer
Settings in the driver.
70 Phaser 780 Color Laser Printer
Page 79

PANTONE® Color files
For the latest information on color libraries, visit the Tektronix web site at
www.tek.com/Color_Printers/ or contact your local Tektronix reseller.
PANTONE Color files for your printer include color library files for specific
applications and PANTONE Color sampler charts. The printer’s CD-ROM provides
two sets of PANTONE Color files. Both sets are installed when you select Custom
Install (see “Installing PANTONE® Color files” on page 73). One set of files is
optimized for the Standard print-quality mode, and the other is optimized for the
Enhanced print-quality mode on your printer.
N O T E
For printing in Photo print-quality mode, the Enhanced reference files are
recommended.
Enhanced and Photo print-quality modes are available with the Graphics or Plus
Feature set.
Using Color 5
Methods of printing PANTONE Colors
If you are printing: See the following instructions:
Proofs with no spot colors for a 4-color
press
Proofs with one or more spot colors and
black (no process colors)
Proofs using spot and process colors for
output on a 5+ color press
Proofs; final work to be printed on a
Phaser printer
Printer-specific PANTONE Colors
Your printer can produce process color simulations of PANTONE Spot Colors.
Use the following instructions when printing proofs for these types of print jobs:
■ One or more spot colors and black (no process colors) for final output on a
printing press.
“PANTONE Colors from color selection
books” on page 72.
“Printer-specific PANTONE Colors” on
page 71.
“Printer-specific PANTONE Colors” on
page 71.
“PANTONE Colors from color selection
books” on page 72.
“Printer-specific PANTONE Colors” on
page 71.
■ Spot colors and process colors for final output on a 5+ color printing press.
■ Spot colors for final output on your Phaser printer.
1. Print a copy of the PANTONE Color chart that corresponds to the
print-quality mode (Standard or Enhanced) you are using; see page 74.
2. Within an application, apply spot colors in your document; use the
individual color reference numbers on the sampler chart.
Advanced Features and Troubleshooting Manual 71
Page 80

5 Using Color
3. Print your document; select these printer settings in a driver, or from the
front panel, or with a downloadable utility file (driver settings override all
other selections):
■ Color correction: None
■ Print quality: ■ Standard (use Standard file set)
■ Enhanced (use Enhanced file set)
■ Photo (use Enhanced file set)
■ Media: Paper
For final output on a 5+ color printing press
For colors to be printed as a process color (no spot colors), follow these steps:
1. Open the application.
2. Before separating the file for printing press plates, replace the printer’s
PANTONE process Colors with standard PANTONE Colors.
PANTONE Colors from color selection books
In some applications, you can select colors from PANTONE Color selection books.
These colors can be proofed on your Phaser printer before final output on a printing
press.
Use the following instructions when printing proofs for print jobs with these
specifications:
■ Final output on a 4-color printing press (no spot colors).
■ Spot colors and process colors for final output on a 5+ color printing press.
1. From an application, select PANTONE Colors; use individual color values
from a PANTONE Colors selection book.
2. Print your document; select the Commercial Press color correction. (Proof
colors may not be completely accurate, but PANTONE Colors will be
printed correctly on a printing press.)
3. When you are satisfied with the proof, the file can be separated for printing
press plates without adjustment to the file.
72 Phaser 780 Color Laser Printer
Page 81

Installing PANTONE® Color files
N O T E
Two sets of files are installed, one for printing in Standard print-quality mode and
one for printing in Enhanced print-quality mode.
Macintosh
1. From the printer’s CD-ROM, use the Installer application.
2. From the Custom Install window, install the following:
■ PANTONE
■ Printer Utilities
PC
1. From the printer’s CD-ROM, run setup.exe. Select Custom Install.
®
Color Files
Using Color 5
2. From the Custom Install window, install the following:
■ PANTONE
■ Printer Utilities
®
Color Files
Advanced Features and Troubleshooting Manual 73
Page 82

5 Using Color
Printing the PANTONE® Color charts
Macintosh
Printing individual pages from Acrobat Reader
1.
Install Acrobat Reader if you want to print individual pages from the
PANTONE® Color chart. Insert the printer’s CD-ROM in your computer’s
drive, and install Acrobat Reader onto your computer’s hard disk; follow
on-screen instructions.
2. After Acrobat Reader is installed, open the PhaserTools folder on your
computer’s hard disk. Open the Pantone Files folder. If using Standard
print-quality mode, double-click the PANTONE® Phaser 780 Std.pdf file. If
using Enhanced or Photo print-quality mode, double-click the
PANTONE® Phaser 780 Enh.pdf file.
3. View and print pages from the color sampler chart file. For best results,
print on paper.
■ From a supported driver (such as LaserWriter 8): Print your
document with the following selections.
■ From a nonsupported driver: Print your document with the following
front panel selections or downloadable utility files.
■ Color correction: None
■ Print quality: ■ Standard (use Standard file set)
■ Enhanced (use Enhanced file set)
■ Photo (use Enhanced file set)
■ Media: Paper
N O T E
Print only with the selections listed above; other selections cause PANTONE Colors
to print differently than expected.
74 Phaser 780 Color Laser Printer
Page 83

Printing the entire chart
1.
Use the Apple Printer Utility. If using Standard print-quality mode,
download to the printer the PANTONE® Phaser 780 Std.ps file. If using the
Enhanced or Photo print-quality mode, download the
PANTONE® Phaser 780 Enh.ps file. These PostScript files contain necessary
color correction and print-quality information.
2. For best results, print the chart on paper.
■ From a supported driver (such as LaserWriter 8): Print your
document with the following selections.
■ From a nonsupported driver: Print your document with the following
front panel selections or downloadable utility files.
■ Color correction: None
■ Print quality: ■ Standard (use Standard file set)
■ Enhanced (use Enhanced file set)
■ Photo (use Enhanced file set)
■ Media: Paper
Using Color 5
Advanced Features and Troubleshooting Manual 75
Page 84

5 Using Color
PC
Printing individual pages from Acrobat Reader
1.
You may want to install Acrobat Reader if you want to print individual
pages from the PANTONE® Color chart. Insert the printer’s CD-ROM in
your computer’s drive, go to the Manuals directory, and follow the
instructions in the ReadMe file.
2. After Acrobat Reader is installed, open the PANTONE directory on your
computer’s hard disk. If using Standard print-quality mode, double-click
the Pan780s.pdf file. If using Enhanced or Photo print-quality mode,
double-click the Pan780e.pdf file.
3. View and print pages from the color sampler chart file.
■ From a supported driver (such as the Tektronix driver for
Windows 3.1 or the AdobePS 4 driver for Windows 95): Print your
document with the following selections.
■ From a nonsupported driver: Print your document with the
following front panel selections or downloadable utility files.
■ Color correction: None
■ Print quality: ■ Standard (use Standard file set:
■ Media: Paper
Pan780s.xxx)
■ Enhanced (use Enhanced file set:
Pan780e.xxx)
■ Photo (use Enhanced file set:
Pan780e.xxx)
N O T E
Print only with the selections listed above; any other selections cause PANTONE
Colors to print differently than expected.
Within an application, using the colors on the chart, select PANTONE Colors in your
document.
76 Phaser 780 Color Laser Printer
Page 85

Printing the entire chart
If using Standard print-quality mode, download to the printer the
1.
Pan780s.ps file. If using the Enhanced or Photo print-quality mode,
download the Pan780e.ps file. These PostScript files contain necessary color
correction and print-quality information. Use one of the following
methods:
■ PC users: Use the DOS COPY command.
■ Workstation users: Send the file to the printer as you would any
PostScript file.
2. For best results, print the chart on paper.
■ From a supported driver (such as the Tektronix driver for
Windows 3.1 or the AdobePS 4 driver for Windows 95): Print your
document with the following selections.
■ From a nonsupported driver: Print your document with the following
front panel selections or downloadable utility files.
■ Color correction: None
■ Print quality: ■ Standard (use Standard file set:
■ Media: Paper
Pan780s.xxx)
■ Enhanced (use Enhanced file set:
Pan780e.xxx)
■ Photo (use Enhanced file set:
Pan780e.xxx)
Using Color 5
Within an application, using the colors on the chart, cr eate PANTONE Colors in your
document.
Advanced Features and Troubleshooting Manual 77
Page 86

5 Using Color
PhaserMatch™ ICC software
This software is a color management tool that you can use for the following (requires
the Plus Feature Set):
■ Customize colors to accurately match your press standards.
■ Custom profile editing for maximum flexibility.
■ Create your own profile database.
PhaserMatch ICC software is compatible with any press ICC profile. For more
information, refer to the PhaserMatch ICC Software manual.
78 Phaser 780 Color Laser Printer
Page 87

Chapter
6
Using Printer Utilities
In addition to using the printer’s front panel or the options in a supported driver , the
printer’s utility files offer another method for changing the way the printer operates.
In some cases, a selection can be made only with a utility file.
Utility files control print features such as color correction and enabling or disabling
the Startup Page. However, printer features that are selected from a driver override
utility file settings and front panel settings.
There are three ways to install utility files:
■ From the printer’s CD-ROM
■ From Tektronix’ ftp site
■ From Tektronix’ World Wide Web site
Using the files on the printer’s CD-ROM
Downloading files from a Macintosh
Using the Apple Printer Utility to download files
All PostScript utility files and fonts on the printer’s CD-ROM can be downloaded to
the printer with the Apple Printer Utility.
N O T E
If your printer is connected to a print server, you can use only the Apple Printer
Utility to download PostScript utility files.
Advanced Features and Troubleshooting Manual 79
Page 88

6 Using Printer Utilities
1. Insert the printer’s CD-ROM into your computer’s CD-ROM drive.
Double-click the Phaser 780 Installer icon. Click Continue. View the license
agreements and click Accept to continue.
2. Select Custom Install. Select Printer Utilities. Click Install. Click
Continue to install more files or click Quit to end the installation.
3. When the registration window appears, click Continue or click Cancel if
you have already registered.
4. From the PhaserTools folder (installed on your computer’s hard drive),
double-click the Apple Printer Utility icon.
5. In the Printer Selector dialog box, make the following selections:
a. Under AppleTalk Zones, select your printer’s zone.
b. Under Printers, select your Phaser printer if it is not already selected.
c. Click Open Printer.
6. When the printer dialog box opens, from the File menu, select Send
PostScript File; the Select the PostScript files to download dialog box
appears.
7. Select the PhaserTools folder; select the Printer Utilities folder.
8. Select a utility file. Click Add.
9. Click Send.
10. At the prompt Save PostScript output as, you are asked for a file name for
saving printer output. Use the default name given in the edit box or type a
new name. (Printer output includes status messages generated by the
printer reporting such conditions as out of paper.)
11. Click Save.
12. If no output is returned by the printer, the Apple Printer Utility displays a
dialog box; click Continue. If output is returned by the printer, you won't
see this dialog box.
Check your computer’s hard disk for the log file created by the utility. The
log file lists what files were installed and where.
80 Phaser 780 Color Laser Printer
Page 89

Using the Apple Printer Utility to perform other tasks
In addition to downloading PostScript files and fonts, you can use the
Apple Printer Utility to perform the following specialized tasks:
Turning on/off the Startup Page
1. From the PhaserTools folder, double-click Apple Printer Utility.
2. In the Printer Selector dialog box, make the following selections:
a. Under AppleTalk Zones, select your printer’s zone.
b. Under Printers, select your Phaser printer.
c. Click Open Printer.
3. Click the arrow next to Printer Preferences; a list of options appears.
4. Click the arrow next to Startup Page.
5. Click the check box as follows:
Using Printer Utilities 6
■ Box is checked (default):
■ Box is unchecked:
Prints a Startup Page each time the printer is
turned on or reset.
Stops the Startup Page from automatically printing.
6. Click Send.
Changing the printer’s AppleTalk name
1. From the PhaserTools folder, double-click Apple Printer Utility.
2. In the Printer Selector dialog box, make the following selections:
a. Under AppleTalk Zones, select your printer’s zone.
b. Under Printers, select your Phaser printer.
c. Click Open Printer.
3. Click the arrow next to Printer Preferences; a list of options appears.
4. Click the arrow next to Name.
5. In the text box, type the new printer name.
6. Click Send.
Advanced Features and Troubleshooting Manual 81
Page 90

6 Using Printer Utilities
Downloading files from a PC
Windows 3.1
1. From the printer’s CD-ROM, run setup.exe. Select Custom Install. Select
Printer Utilities.
2. From your computer’s hard disk, open the PHSRTOOL directory. Open the
PHSR780 subdirectory.
3. Select the utility file you want to send to the printer , for example RESET.PS.
4. From the File menu, select Copy; the Copy dialog box appears with the
utility file you selected listed in the From field.
5. In the To field, type the port your printer is connected to. For example,
type LPT1: for a parallel port connection. Click OK.
6. If the Confirm File Replace dialog box appears, click Yes to continue; the
file is downloaded to the printer.
If your printer is connected to an optional Novell NetWare or TCP/IP network,
follow the instructions provided with your network software.
Windows 95/Windows 98
1. From the printer’s CD-ROM, run setup.exe. Select Custom Install. Select
Printer Utilities.
2. Click Start in the task bar on your screen.
3. In the menu that appears, select Programs.
4. Select MS-DOS Prompt.
■ Change directory to the PHSRTOOL directory.
■ If your printer is connected to the parallel (LPT) port, type the
following command (where x is 1, 2, or 3):
COPY RESET.PS LPTx:
■ If your printer is connected to an optional Novell NetWare or TCP/IP
network, follow the instructions provided with your network software.
82 Phaser 780 Color Laser Printer
Page 91

Downloading files from the T ektronix W orld Wide W eb site
Tektronix has a site on the World Wide Web that you can reach from a web browser,
at the following address:
www.tek.com/Color_Printers/
At the Tektronix Color Printer home page, explore options such as customer support
documents and new product information. New and updated information is always
being added, so check the web site frequently.
Use a web browser such as Netscape Navigator or Internet Explorer, and follow
these steps.
1. Start your web browser and enter the following address:
www.tek.com/Color_Printers/support/software.html
Using Printer Utilities 6
2. From the pull-down menus, select your printer, computer, and type of file.
3. Select the files you need; they are downloaded to your computer.
Advanced Features and Troubleshooting Manual 83
Page 92

6 Using Printer Utilities
Downloading files from the Tektronix ftp server
Utility files included on the printer’s CD-ROM let you set up the printer from UNIX
and VMS workstations to select between media trays, print quality modes, color
correction modes and other features. If you don’t have the means to transfer these
files from the CD-ROM, you can request files from the Tektronix anonymous ftp
server.
If you can exchange electronic mail with other Internet sites, you can access the
Tektronix ftp server. From this server you can retrieve driver and utility files and
color printer information.
Log onto the Tektronix ftp server and download utility files:
1. At the system prompt, type the following:
ftp ftp.tek.com
The system responds:
Name (ftp.tek.com:<login name>) :
2. Type: anonymous
Press Return.
The system responds:
Guest login ok, send your complete e-mail address as password.
3. Enter your e-mail address. Press Return.
4. Change directories to your printer-specific directory:
cd Color_Printers/UNIX/<Tektronix printer>/utilities
5. Download the utility files; type:
mget *
The system prompts you for each file in the directory, to which you
respond y (yes) or n (no).
6. Exit the ftp session: type quit or bye; press Return.
84 Phaser 780 Color Laser Printer
Page 93

Chapter
7
Connecting Peripheral Devices
The printer’s optional SCSI (Small Computer System Interface) port is used for
connecting external hard disk drives and scanners — all are SCSI devices.
The printer supports up to seven SCSI devices, as long as each has a unique SCSI ID
number (any number between 0 – 6) and the final device in the “daisy chain” is
appropriately terminated. Devices can be connected in any combination of model
and storage capacity.
SCSI peripheral devices
Device Uses
Tektronix external SCSI hard disk
drives
ZDISK
Scanners
■ Store downloaded fonts, data, and programs.
■ Temporary storage during job collation.
■ SCSI interface requires the Plus Feature Set.
■ Turn your printer into a convenient color copier.
■ For a list of supported scanners, contact your local
Tektronix reseller or visit the Tektronix web site:
www.tek.com/Color_Printers/
Advanced Features and Troubleshooting Manual 85
Page 94

7 Connecting Peripheral Devices
Connecting SCSI devices
Required items
■ A SCSI peripheral cable for each SCSI device.
■ The printer uses a SCSI-2, 50-pin connector.
■ One SCSI cable terminator, unless one of the SCSI devices has an internal
terminator.
To order supplies and accessories, contact your local dealer or visit the Tektronix
web site at www.tek.com/Color_Printers/supplies.
012-1465-00 SCSI-2 HD to SCSI-1 LD cable 50-pin high-density plug to 50-pin
012-1299-00 SCSI-1 LD to Macintosh SCSI
013-0297-00 SCSI-1 LD to SCSI-2 HD adapter SCSI adapter: converts 50-pin
Connection overview
1. Turn off the printer and SCSI devices.
2. Set the SCSI ID numbers.
3. Connect cables to SCSI devices.
low-density plug;
2.0 meters (6.56 feet)
Connects the printer’s SCSI port to a hard disk drive or a scanner SCSI
port.
cable
Combine with 013-0297-00 to connect the printer’s SCSI port to a hard
disk drive with Macintosh SCSI 25-pin plug.
Use with either 012-1465-00 or 012-1299-00 to convert a low-density
SCSI connection to a high-density SCSI connection.
50-pin low-density plug to
Macintosh SCSI 25-pin plug
low-density plug to 50-pin
high-density plug
4. Connect cable to printer.
5. Check termination.
6. Turn on SCSI devices.
7. Turn on printer.
86 Phaser 780 Color Laser Printer
Page 95

Connecting one SCSI device
C A U T I O N
To avoid damaging components, before you connect or disconnect a SCSI cable,
turn off the printer, then turn off the SCSI device.
1. Turn off the printer and the SCSI device.
2. On the SCSI device, set a unique SCSI ID number (0 – 6; the printer is 7).
3. Connect the SCSI cable to the SCSI device; you will need a high-density
SCSI connector.
4. Connect the SCSI cable to the printer port marked “SCSI.”
5. Attach terminator (not required if the SCSI device has a built-in
terminator). Note the following:
■ The printer has an internal terminator.
■ The printer must always be at one end of the chain with a
terminator (or a device with an internal terminator) at the other end.
■ Most SCSI hard disks are shipped with an internal terminator that is
active.
■ If the SCSI device does not have an internal terminator, add one.
Connecting Peripheral Devices 7
N O T E
Devises that require power from another device (TERMPWR pin 38) may not
terminate properly.
■ For a scanner’s termination, refer to its documentation.
3c
2
3b
3a
9925-23
6. If you have connected an uninitialized SCSI hard disk, see “Initializing a
formatted SCSI device” on page 89.
7. Turn on the SCSI device, then turn on the printer.
Advanced Features and Troubleshooting Manual 87
Page 96

7 Connecting Peripheral Devices
9925-24
4
23b
3a
Connecting multiple SCSI devices
C A U T I O N
To avoid damaging components, before you connect or disconnect a SCSI cable,
turn off the printer and all SCSI devices.
Before you turn on the printer, turn on the SCSI devices.
1. Turn off the printer and the SCSI devices.
2. For each SCSI device, set a unique SCSI ID number (0 – 6; the printer is 7).
3. Connect the SCSI cable to the first SCSI device; you will need high-density
SCSI connectors. Connect the second device to the first and so on.
4. Connect the SCSI cable attached to the first SCSI device to the printer port
marked “SCSI.”
5. Attach the terminator to the last device in the SCSI chain (not required if
the SCSI device has a built-in terminator). Note the following:
■ The printer has an internal terminator.
■ The printer must always be at one end of the chain with a
terminator (or a device with an internal terminator) at the other
end.
■ Most SCSI external hard disks are shipped with an internal
terminator that is active. If you are connecting multiple hard disks,
you will need to deactivate the terminators on all devices except for
the last device on the daisy chain. See the documentation provided
with the disk for instructions.
■ For a scanner’s termination, refer to its documentation.
6. If you have connected an uninitialized SCSI hard disk, see “Initializing a
formatted SCSI device” on page 89.
88 Phaser 780 Color Laser Printer
Page 97

Initializing a formatted SCSI device
Most external hard disks are formatted at the factory and only need to be initialized.
Macintosh users
1. From the printer’s CD-ROM, run the Installer application. Select Custom
Install. Select Printer Utilities. From your computer’s hard disk, open the
PhaserTools folder. Open Printer Utilities.
2. In the Chooser, select your printer.
3. From the PhaserTools folder, double-click Apple Printer Utility. Download to
the printer the Initialize Printer Disks file.
PC and workstation users
1. From the printer’s CD-ROM, run setup.exe. Select Custom Install. Select
Printer Utilities. From your computer’s hard disk, open the PHSRTOOL
directory. Open the PHSR780 subdirectory.
Connecting Peripheral Devices 7
2. Use one of the following methods to send to the printer the INITDISK.PS
file:
■ PC users: Use the DOS COPY command.
■ Workstation users: Send the file to the printer as you would any
PostScript file.
Advanced Features and Troubleshooting Manual 89
Page 98

7 Connecting Peripheral Devices
90 Phaser 780 Color Laser Printer
Page 99

Chapter
8
Overview
Using Your Printer with a Scanner
By attaching a recommended scanner to your printer, you can use the printer as a
color copier. Settings for copies are made at the printer’s front panel. For example,
you can specify the number of copies, reduce or enlarge prints, adjust the color
saturation, and select color, gray scale, or black-and-white copying.
For more information, refer to the following topics:
■ “Connecting Peripheral Devices” on page 85.
■ “Making copies” on page 92.
■ “Using the front panel Copier Menu” on page 94.
■ “Placing and scaling images” on page 96.
Advanced Features and Troubleshooting Manual 91
Page 100

8 Using Your Printer with a Scanner
Making copies
Copying a single page
Making a copy with your scanner and printer is similar to making a copy with a
photocopier:
1. Raise the scanner’s document cover.
2. Place the original image face down on the scanner’s glass; position the
image in your scanner according to its instructions.
3. At the printer’s front panel, press the right arrow button to scroll to the
Copier Menu; press Select.
4. Press the right or left arrow buttons to scroll to the following functions as
needed:
■ Number of Copies/Print
■ Color Mode
■ Adjust Color
■ Adjust Contrast
■ Adjust Darkness
■ Zoom
■ Scan Area
■ Select Tray
■ Set Defaults
5. Press Menu to enter the individual submenus. Press the right or left arr ow
buttons to scroll to the appropriate selections, then press Select. To return
to the previous submenu, press Exit (far right button) once.
6. When you are ready to print your copies, press the right or left arrow
buttons to scroll to the Number of Copies/Print menu. Press Menu.
7. If you want more than one print, press the right arrow button to increase
the number.
8. Press Print to make your copy.
9. To return to the Ready message, press the Exit button twice.
N O T E
If you return to the top level of the printer menu without saving your settings as
default settings, you will lose your copier settings.
The image is transferred to the printer. The first copy normally takes 30 to 60
seconds. The subsequent copies are output at the printer’s rated speed.
92 Phaser 780 Color Laser Printer
 Loading...
Loading...