Page 1
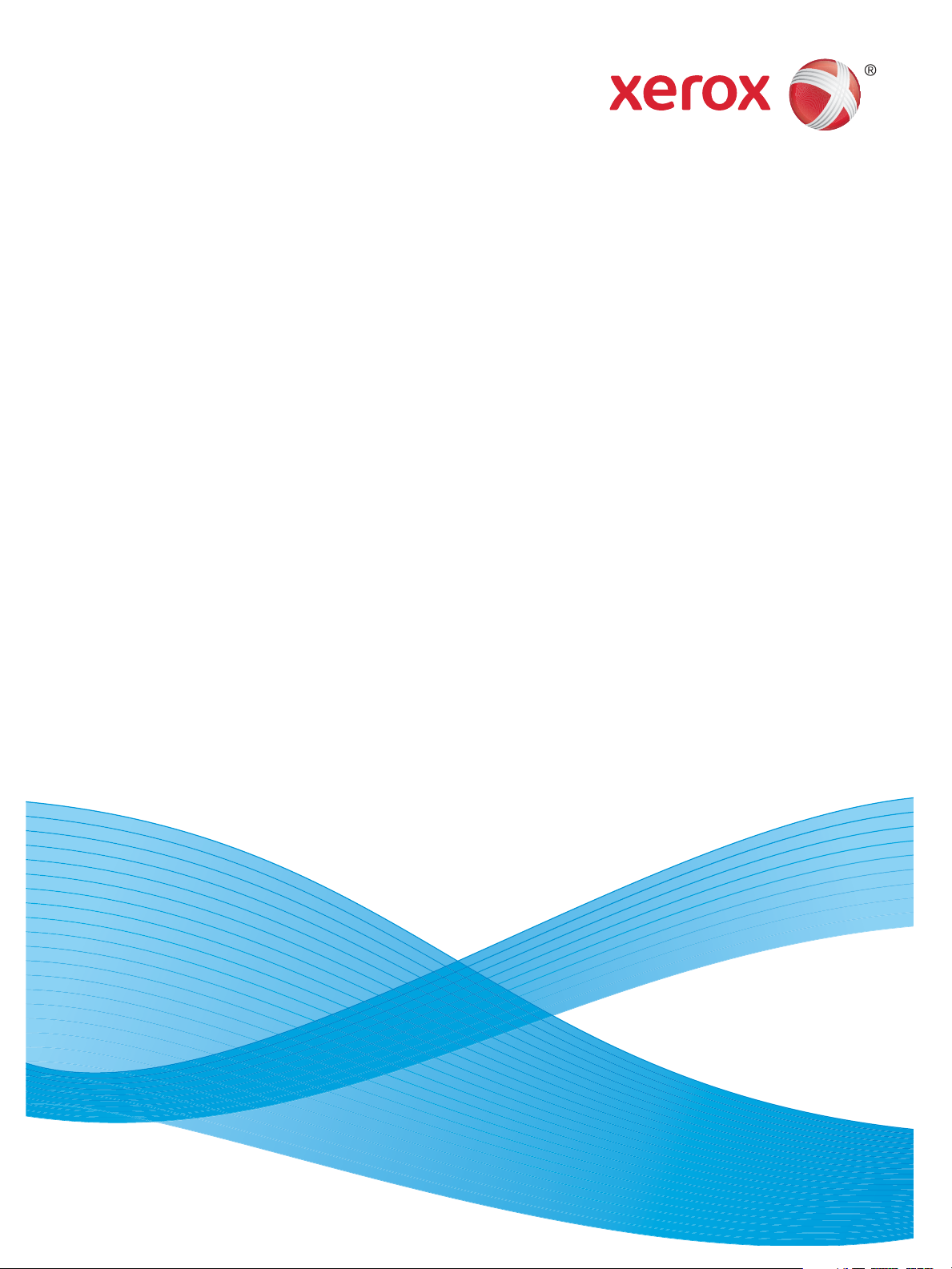
Version 2.0
November 2010
Xerox® Phaser 4600/4620
System Administrator Guide
Page 2
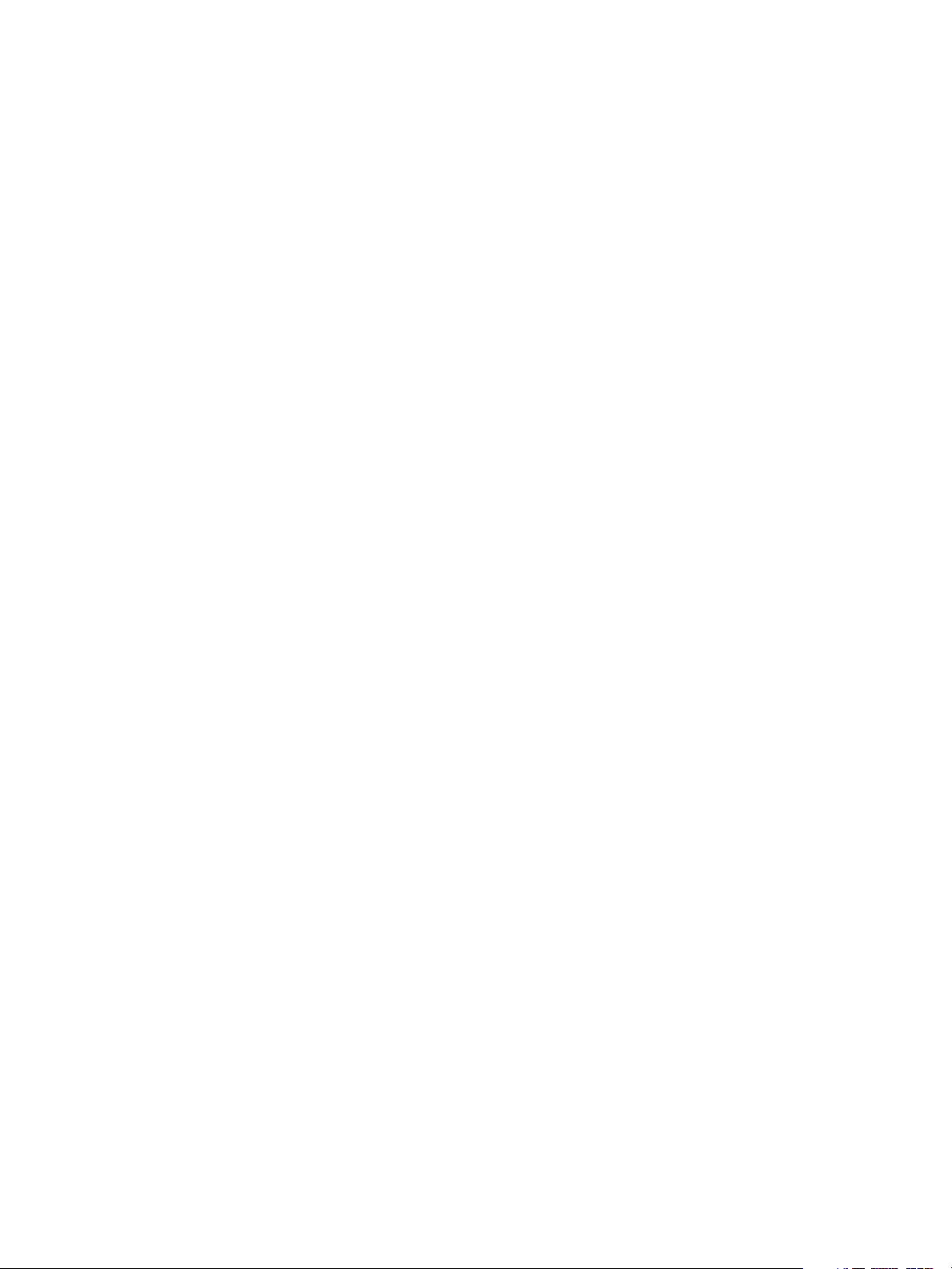
©2010 Xerox Corporation. XEROX® and XEROX and Design® are trademarks of Xerox Corporation in the United States and/or other
countries.
Changes are periodically made to this document. Changes, technical inaccuracies, and typographic errors will be corrected in
subsequent editions.
Document Add Software Version e.g. Version 0.1: February 2009
Page 3
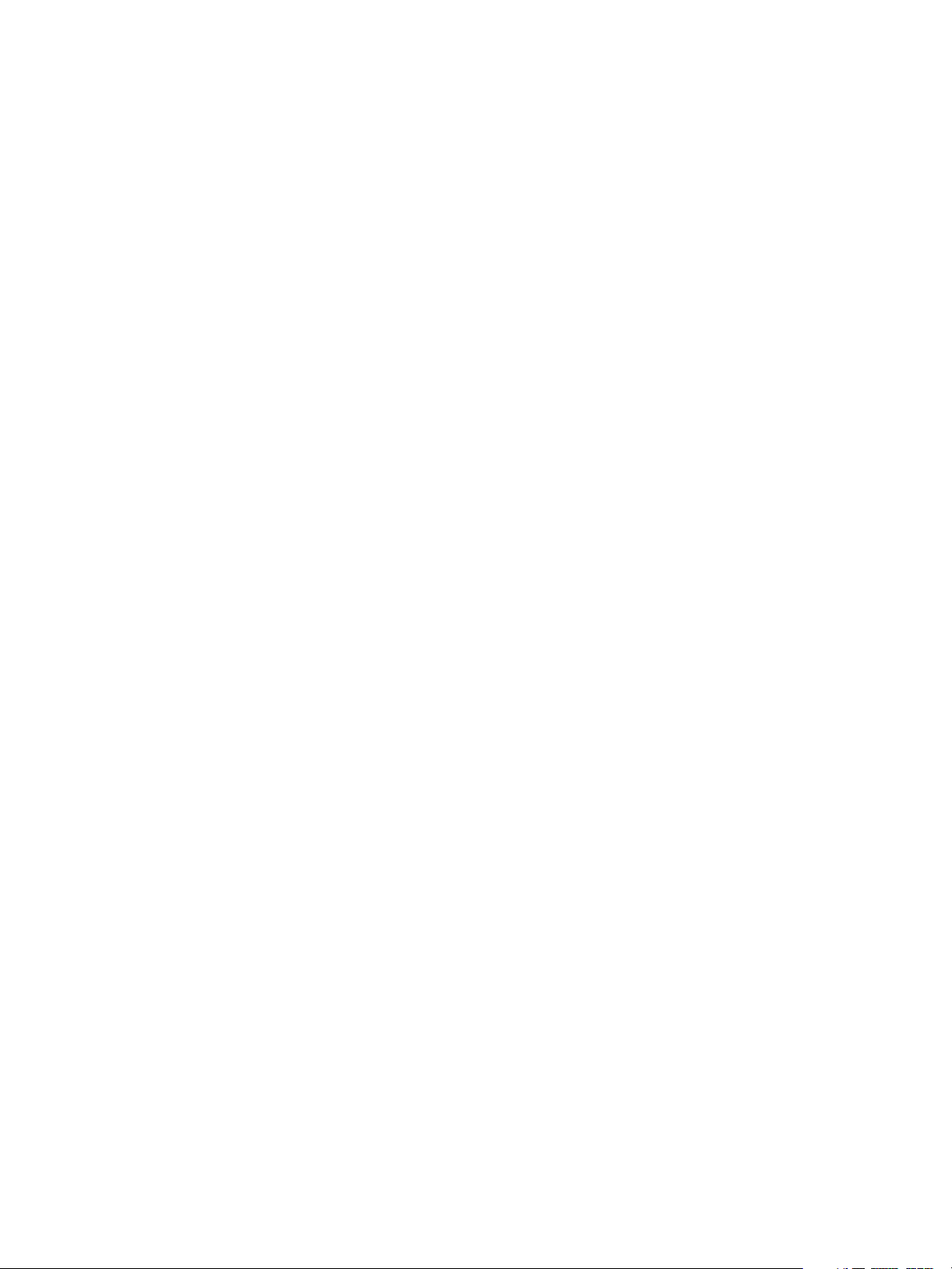
Contents
1Introduction
Welcome . . . . . . . . . . . . . . . . . . . . . . . . . . . . . . . . . . . . . . . . . . . . . . . . . . . . . . . . . . . . . . . . . . . . . . . . . . . . . . . . . 2
Who should use this Guide? . . . . . . . . . . . . . . . . . . . . . . . . . . . . . . . . . . . . . . . . . . . . . . . . . . . . . . . . . . . .2
Machine Models . . . . . . . . . . . . . . . . . . . . . . . . . . . . . . . . . . . . . . . . . . . . . . . . . . . . . . . . . . . . . . . . . . . . . . . . . .3
Xerox Phaser 4600/4620. . . . . . . . . . . . . . . . . . . . . . . . . . . . . . . . . . . . . . . . . . . . . . . . . . . . . . . . . . . . . . .3
Control Panel Overview . . . . . . . . . . . . . . . . . . . . . . . . . . . . . . . . . . . . . . . . . . . . . . . . . . . . . . . . . . . . . . . . . . . .4
2 Machine Connection
Connection Ports . . . . . . . . . . . . . . . . . . . . . . . . . . . . . . . . . . . . . . . . . . . . . . . . . . . . . . . . . . . . . . . . . . . . . . . . . .6
Front View . . . . . . . . . . . . . . . . . . . . . . . . . . . . . . . . . . . . . . . . . . . . . . . . . . . . . . . . . . . . . . . . . . . . . . . . . . . . 6
Rear View . . . . . . . . . . . . . . . . . . . . . . . . . . . . . . . . . . . . . . . . . . . . . . . . . . . . . . . . . . . . . . . . . . . . . . . . . . . . .7
Interface Ports . . . . . . . . . . . . . . . . . . . . . . . . . . . . . . . . . . . . . . . . . . . . . . . . . . . . . . . . . . . . . . . . . . . . . . . . 7
Initial Connection . . . . . . . . . . . . . . . . . . . . . . . . . . . . . . . . . . . . . . . . . . . . . . . . . . . . . . . . . . . . . . . . . . . . . 8
Administrator Access . . . . . . . . . . . . . . . . . . . . . . . . . . . . . . . . . . . . . . . . . . . . . . . . . . . . . . . . . . . . . . . . . .8
Configure Ethernet Settings . . . . . . . . . . . . . . . . . . . . . . . . . . . . . . . . . . . . . . . . . . . . . . . . . . . . . . . . . . . .8
Printing a Configuration Report . . . . . . . . . . . . . . . . . . . . . . . . . . . . . . . . . . . . . . . . . . . . . . . . . . . . . . . . 9
CentreWare Internet Services . . . . . . . . . . . . . . . . . . . . . . . . . . . . . . . . . . . . . . . . . . . . . . . . . . . . . . . . . . . . 11
3 Network Installation
Network PING Test . . . . . . . . . . . . . . . . . . . . . . . . . . . . . . . . . . . . . . . . . . . . . . . . . . . . . . . . . . . . . . . . . . . . . . 14
TCP/IP. . . . . . . . . . . . . . . . . . . . . . . . . . . . . . . . . . . . . . . . . . . . . . . . . . . . . . . . . . . . . . . . . . . . . . . . . . . . . . . . . . 15
Configure Static Addressing using the Machine. . . . . . . . . . . . . . . . . . . . . . . . . . . . . . . . . . . . . . . . 15
Configure Dynamic Addressing . . . . . . . . . . . . . . . . . . . . . . . . . . . . . . . . . . . . . . . . . . . . . . . . . . . . . . . 16
Configure TCP/IP Settings using CentreWare Internet Services . . . . . . . . . . . . . . . . . . . . . . . . . 17
Service Location Protocol (SLP) . . . . . . . . . . . . . . . . . . . . . . . . . . . . . . . . . . . . . . . . . . . . . . . . . . . . . . . . . . . 21
Simple Service Discovery Protocol (SSDP) . . . . . . . . . . . . . . . . . . . . . . . . . . . . . . . . . . . . . . . . . . . . . . . . . 22
Windows Internet Name Service (WINS). . . . . . . . . . . . . . . . . . . . . . . . . . . . . . . . . . . . . . . . . . . . . . . . . . 23
AppleTalk. . . . . . . . . . . . . . . . . . . . . . . . . . . . . . . . . . . . . . . . . . . . . . . . . . . . . . . . . . . . . . . . . . . . . . . . . . . . . . . 25
NetWare. . . . . . . . . . . . . . . . . . . . . . . . . . . . . . . . . . . . . . . . . . . . . . . . . . . . . . . . . . . . . . . . . . . . . . . . . . . . . . . . 26
NDPS/NEPS . . . . . . . . . . . . . . . . . . . . . . . . . . . . . . . . . . . . . . . . . . . . . . . . . . . . . . . . . . . . . . . . . . . . . . . . . 26
NWAdmin. . . . . . . . . . . . . . . . . . . . . . . . . . . . . . . . . . . . . . . . . . . . . . . . . . . . . . . . . . . . . . . . . . . . . . . . . . . 26
Unix . . . . . . . . . . . . . . . . . . . . . . . . . . . . . . . . . . . . . . . . . . . . . . . . . . . . . . . . . . . . . . . . . . . . . . . . . . . . . . . . . . . . 28
HP-UX Client (Version 10.x) . . . . . . . . . . . . . . . . . . . . . . . . . . . . . . . . . . . . . . . . . . . . . . . . . . . . . . . . . . 28
Solaris 2.x . . . . . . . . . . . . . . . . . . . . . . . . . . . . . . . . . . . . . . . . . . . . . . . . . . . . . . . . . . . . . . . . . . . . . . . . . . . 30
SCO . . . . . . . . . . . . . . . . . . . . . . . . . . . . . . . . . . . . . . . . . . . . . . . . . . . . . . . . . . . . . . . . . . . . . . . . . . . . . . . . 31
Linux CUPS. . . . . . . . . . . . . . . . . . . . . . . . . . . . . . . . . . . . . . . . . . . . . . . . . . . . . . . . . . . . . . . . . . . . . . . . . . 32
Linux LPR via PrintTool . . . . . . . . . . . . . . . . . . . . . . . . . . . . . . . . . . . . . . . . . . . . . . . . . . . . . . . . . . . . . . . 34
Linux LPRng . . . . . . . . . . . . . . . . . . . . . . . . . . . . . . . . . . . . . . . . . . . . . . . . . . . . . . . . . . . . . . . . . . . . . . . . . 35
Phaser 4600/4620
System Administrator Guide
iii
Page 4
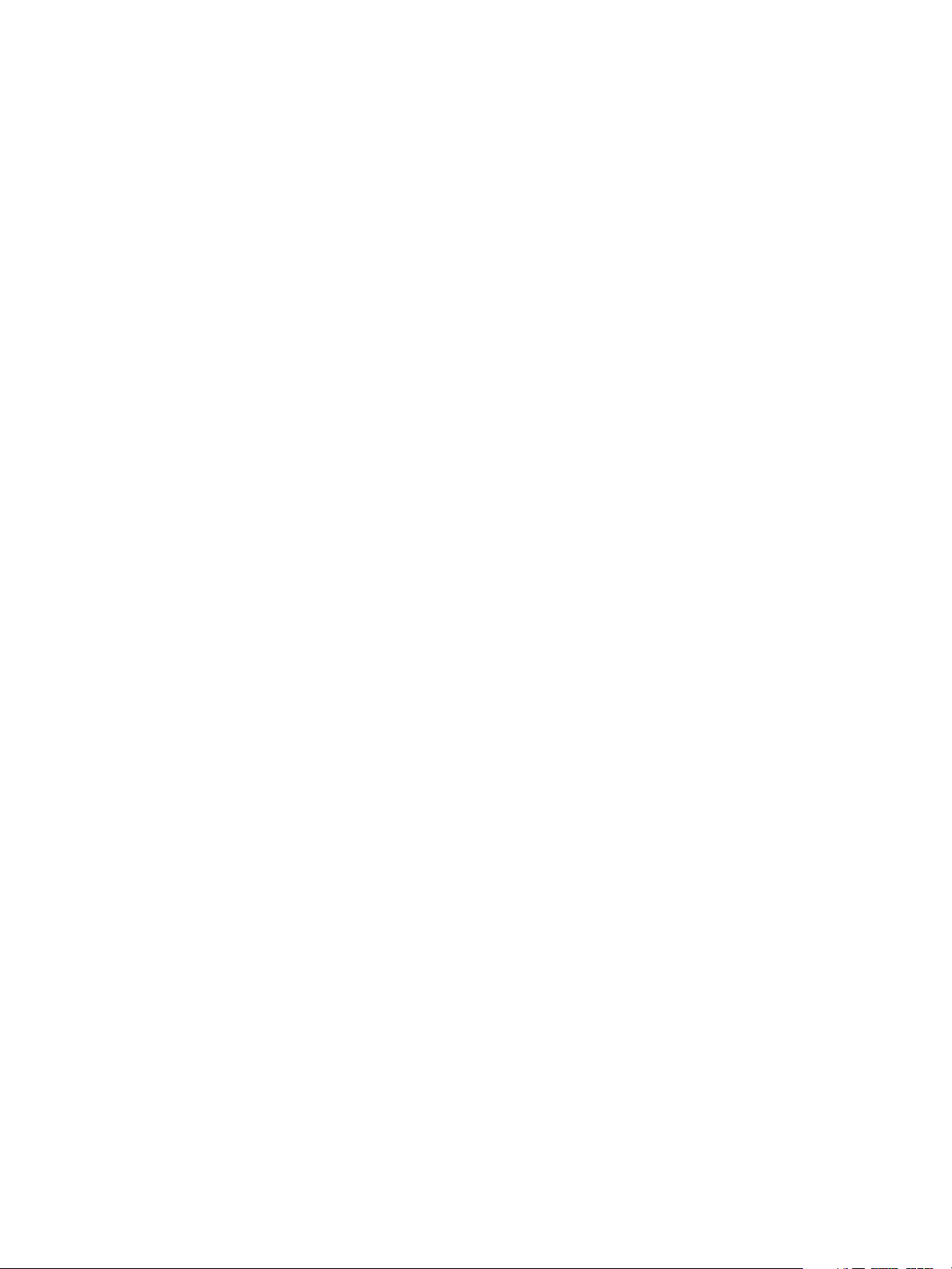
Contents
Cloning . . . . . . . . . . . . . . . . . . . . . . . . . . . . . . . . . . . . . . . . . . . . . . . . . . . . . . . . . . . . . . . . . . . . . . . . . . . . . . . . . 36
Procedure . . . . . . . . . . . . . . . . . . . . . . . . . . . . . . . . . . . . . . . . . . . . . . . . . . . . . . . . . . . . . . . . . . . . . . . . . . . 36
Clone a Machine. . . . . . . . . . . . . . . . . . . . . . . . . . . . . . . . . . . . . . . . . . . . . . . . . . . . . . . . . . . . . . . . . . . . . 36
Install Clone File to another Device . . . . . . . . . . . . . . . . . . . . . . . . . . . . . . . . . . . . . . . . . . . . . . . . . . . 36
Cloning Using TFTP . . . . . . . . . . . . . . . . . . . . . . . . . . . . . . . . . . . . . . . . . . . . . . . . . . . . . . . . . . . . . . . . . . 37
Wireless Networking . . . . . . . . . . . . . . . . . . . . . . . . . . . . . . . . . . . . . . . . . . . . . . . . . . . . . . . . . . . . . . . . . . . . . 38
Procedure . . . . . . . . . . . . . . . . . . . . . . . . . . . . . . . . . . . . . . . . . . . . . . . . . . . . . . . . . . . . . . . . . . . . . . . . . . . 38
Configure Wireless LAN settings . . . . . . . . . . . . . . . . . . . . . . . . . . . . . . . . . . . . . . . . . . . . . . . . . . . . . . 38
SMTP . . . . . . . . . . . . . . . . . . . . . . . . . . . . . . . . . . . . . . . . . . . . . . . . . . . . . . . . . . . . . . . . . . . . . . . . . . . . . . . . . . . 39
WSD. . . . . . . . . . . . . . . . . . . . . . . . . . . . . . . . . . . . . . . . . . . . . . . . . . . . . . . . . . . . . . . . . . . . . . . . . . . . . . . . . . . . 40
4 Printer Drivers
Windows Printing. . . . . . . . . . . . . . . . . . . . . . . . . . . . . . . . . . . . . . . . . . . . . . . . . . . . . . . . . . . . . . . . . . . . . . . . 42
LPR Printing . . . . . . . . . . . . . . . . . . . . . . . . . . . . . . . . . . . . . . . . . . . . . . . . . . . . . . . . . . . . . . . . . . . . . . . . . 42
Internet Printing Protocol (IPP) Port. . . . . . . . . . . . . . . . . . . . . . . . . . . . . . . . . . . . . . . . . . . . . . . . . . . 44
Raw TCP/IP Printing (Port 9100) . . . . . . . . . . . . . . . . . . . . . . . . . . . . . . . . . . . . . . . . . . . . . . . . . . . . . . 46
AppleTalk Printing . . . . . . . . . . . . . . . . . . . . . . . . . . . . . . . . . . . . . . . . . . . . . . . . . . . . . . . . . . . . . . . . . . . 48
USB Printing (Windows 2003/XP/Vista or later) . . . . . . . . . . . . . . . . . . . . . . . . . . . . . . . . . . . . . . . . 50
Configure your Printer Driver . . . . . . . . . . . . . . . . . . . . . . . . . . . . . . . . . . . . . . . . . . . . . . . . . . . . . . . . . 51
Configure the Windows Printer Driver . . . . . . . . . . . . . . . . . . . . . . . . . . . . . . . . . . . . . . . . . . . . . . . . . . . . . 54
Bi-Directional Communication. . . . . . . . . . . . . . . . . . . . . . . . . . . . . . . . . . . . . . . . . . . . . . . . . . . . . . . . 54
Manual Printer Driver Configuration . . . . . . . . . . . . . . . . . . . . . . . . . . . . . . . . . . . . . . . . . . . . . . . . . . 55
Apple Mac . . . . . . . . . . . . . . . . . . . . . . . . . . . . . . . . . . . . . . . . . . . . . . . . . . . . . . . . . . . . . . . . . . . . . . . . . . . . . . 56
TCP/IP Printing (OSX and OS9) . . . . . . . . . . . . . . . . . . . . . . . . . . . . . . . . . . . . . . . . . . . . . . . . . . . . . . . 56
AppleTalk Printing (OS9) . . . . . . . . . . . . . . . . . . . . . . . . . . . . . . . . . . . . . . . . . . . . . . . . . . . . . . . . . . . . . 57
Configure your Apple Mac Printer Driver. . . . . . . . . . . . . . . . . . . . . . . . . . . . . . . . . . . . . . . . . . . . . . . 58
UNIX . . . . . . . . . . . . . . . . . . . . . . . . . . . . . . . . . . . . . . . . . . . . . . . . . . . . . . . . . . . . . . . . . . . . . . . . . . . . . . . 59
Printer Driver Options . . . . . . . . . . . . . . . . . . . . . . . . . . . . . . . . . . . . . . . . . . . . . . . . . . . . . . . . . . . . . . . . . . . . 60
Enable/Disable the Banner Sheet . . . . . . . . . . . . . . . . . . . . . . . . . . . . . . . . . . . . . . . . . . . . . . . . . . . . . 60
5 Network Accounting
Overview. . . . . . . . . . . . . . . . . . . . . . . . . . . . . . . . . . . . . . . . . . . . . . . . . . . . . . . . . . . . . . . . . . . . . . . . . . . . . . . . 62
Information Checklist. . . . . . . . . . . . . . . . . . . . . . . . . . . . . . . . . . . . . . . . . . . . . . . . . . . . . . . . . . . . . . . . . . . . 63
Enable and Configure Network Accounting. . . . . . . . . . . . . . . . . . . . . . . . . . . . . . . . . . . . . . . . . . . . . . . . 64
Enable Network Accounting in your Printer Driver . . . . . . . . . . . . . . . . . . . . . . . . . . . . . . . . . . . . . . 64
Test Network Accounting . . . . . . . . . . . . . . . . . . . . . . . . . . . . . . . . . . . . . . . . . . . . . . . . . . . . . . . . . . . . . . . . 67
6Security
Security @ Xerox . . . . . . . . . . . . . . . . . . . . . . . . . . . . . . . . . . . . . . . . . . . . . . . . . . . . . . . . . . . . . . . . . . . . . . . . 70
Xerox Secure Access . . . . . . . . . . . . . . . . . . . . . . . . . . . . . . . . . . . . . . . . . . . . . . . . . . . . . . . . . . . . . . . . . . . . . 71
Overview . . . . . . . . . . . . . . . . . . . . . . . . . . . . . . . . . . . . . . . . . . . . . . . . . . . . . . . . . . . . . . . . . . . . . . . . . . . . 71
Information Checklist . . . . . . . . . . . . . . . . . . . . . . . . . . . . . . . . . . . . . . . . . . . . . . . . . . . . . . . . . . . . . . . . 71
Configure Xerox Secure Access on the Device . . . . . . . . . . . . . . . . . . . . . . . . . . . . . . . . . . . . . . . . . . 72
Use Secure Access . . . . . . . . . . . . . . . . . . . . . . . . . . . . . . . . . . . . . . . . . . . . . . . . . . . . . . . . . . . . . . . . . . . 73
iv
Phaser 4600/4620
System Administrator Guide
Page 5
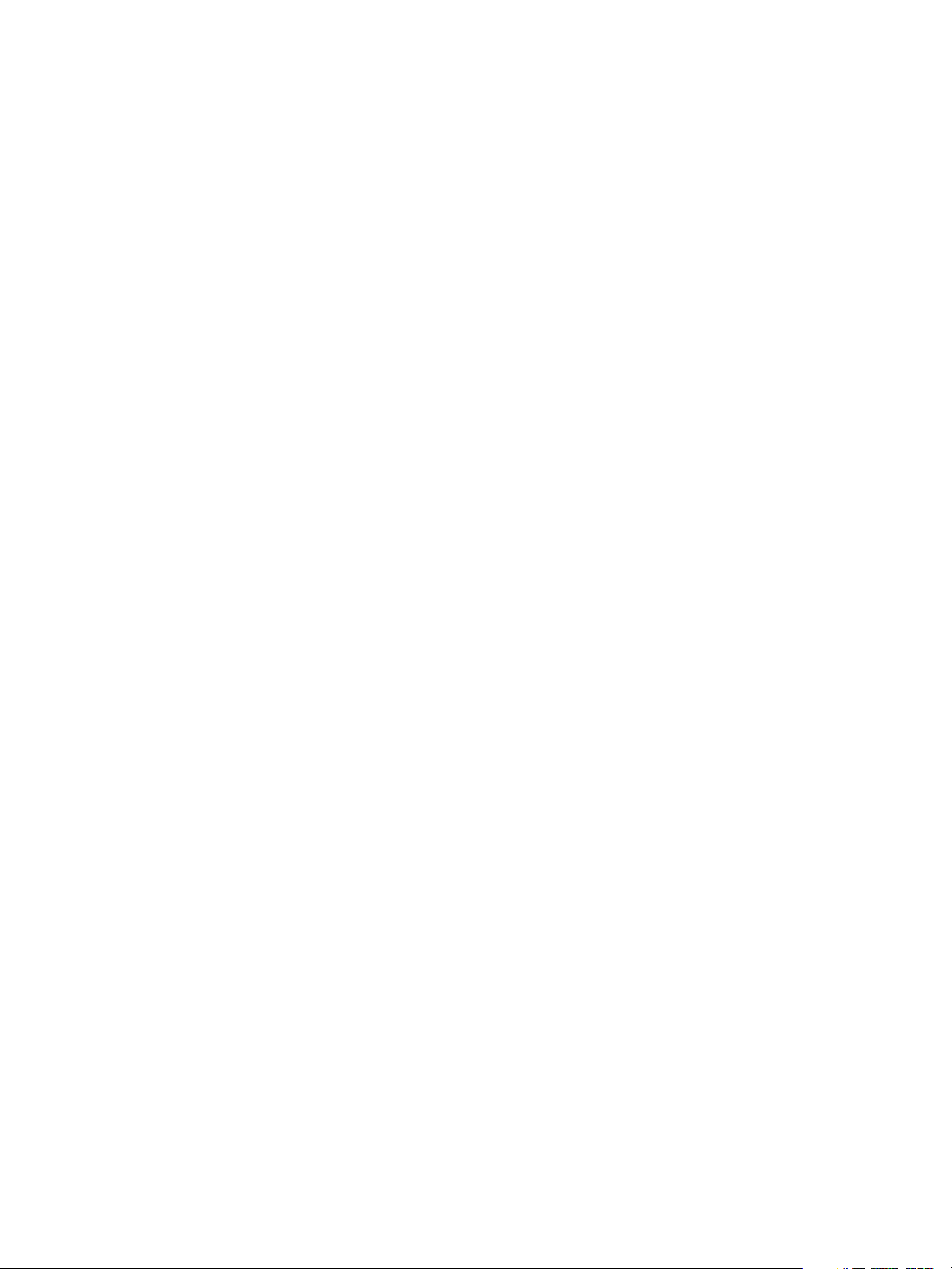
Contents
Administrator and Key User Accounts. . . . . . . . . . . . . . . . . . . . . . . . . . . . . . . . . . . . . . . . . . . . . . . . . . . . . 74
Overview. . . . . . . . . . . . . . . . . . . . . . . . . . . . . . . . . . . . . . . . . . . . . . . . . . . . . . . . . . . . . . . . . . . . . . . . . . . . 74
Information Checklist. . . . . . . . . . . . . . . . . . . . . . . . . . . . . . . . . . . . . . . . . . . . . . . . . . . . . . . . . . . . . . . . 74
Configure the Administrator Account . . . . . . . . . . . . . . . . . . . . . . . . . . . . . . . . . . . . . . . . . . . . . . . . . 74
Configure the Key User Account . . . . . . . . . . . . . . . . . . . . . . . . . . . . . . . . . . . . . . . . . . . . . . . . . . . . . . 74
Disable Security Settings Reset . . . . . . . . . . . . . . . . . . . . . . . . . . . . . . . . . . . . . . . . . . . . . . . . . . . . . . . 75
Configure Access Rights. . . . . . . . . . . . . . . . . . . . . . . . . . . . . . . . . . . . . . . . . . . . . . . . . . . . . . . . . . . . . . 75
802.1X Authentication. . . . . . . . . . . . . . . . . . . . . . . . . . . . . . . . . . . . . . . . . . . . . . . . . . . . . . . . . . . . . . . . . . . 76
Overview. . . . . . . . . . . . . . . . . . . . . . . . . . . . . . . . . . . . . . . . . . . . . . . . . . . . . . . . . . . . . . . . . . . . . . . . . . . . 76
Information Checklist. . . . . . . . . . . . . . . . . . . . . . . . . . . . . . . . . . . . . . . . . . . . . . . . . . . . . . . . . . . . . . . . 76
Enable 802.1X. . . . . . . . . . . . . . . . . . . . . . . . . . . . . . . . . . . . . . . . . . . . . . . . . . . . . . . . . . . . . . . . . . . . . . . 76
Image Overwrite Security . . . . . . . . . . . . . . . . . . . . . . . . . . . . . . . . . . . . . . . . . . . . . . . . . . . . . . . . . . . . . . . . 78
Overview. . . . . . . . . . . . . . . . . . . . . . . . . . . . . . . . . . . . . . . . . . . . . . . . . . . . . . . . . . . . . . . . . . . . . . . . . . . . 78
On Demand Image Overwrite (ODIO). . . . . . . . . . . . . . . . . . . . . . . . . . . . . . . . . . . . . . . . . . . . . . . . . 78
Immediate Image Overwrite . . . . . . . . . . . . . . . . . . . . . . . . . . . . . . . . . . . . . . . . . . . . . . . . . . . . . . . . . 79
IP Filtering . . . . . . . . . . . . . . . . . . . . . . . . . . . . . . . . . . . . . . . . . . . . . . . . . . . . . . . . . . . . . . . . . . . . . . . . . . . . . . 81
Overview. . . . . . . . . . . . . . . . . . . . . . . . . . . . . . . . . . . . . . . . . . . . . . . . . . . . . . . . . . . . . . . . . . . . . . . . . . . . 81
IP Sec . . . . . . . . . . . . . . . . . . . . . . . . . . . . . . . . . . . . . . . . . . . . . . . . . . . . . . . . . . . . . . . . . . . . . . . . . . . . . . . . . . 83
Audit Log . . . . . . . . . . . . . . . . . . . . . . . . . . . . . . . . . . . . . . . . . . . . . . . . . . . . . . . . . . . . . . . . . . . . . . . . . . . . . . . 84
Enable and Download the Audit Log . . . . . . . . . . . . . . . . . . . . . . . . . . . . . . . . . . . . . . . . . . . . . . . . . . 84
View the Audit Log File . . . . . . . . . . . . . . . . . . . . . . . . . . . . . . . . . . . . . . . . . . . . . . . . . . . . . . . . . . . . . . 84
Machine Digital Certificate Management & Trusted Certificate Authorities . . . . . . . . . . . . . . . . . 87
SNMP . . . . . . . . . . . . . . . . . . . . . . . . . . . . . . . . . . . . . . . . . . . . . . . . . . . . . . . . . . . . . . . . . . . . . . . . . . . . . . . . . . 91
SNMPv3 . . . . . . . . . . . . . . . . . . . . . . . . . . . . . . . . . . . . . . . . . . . . . . . . . . . . . . . . . . . . . . . . . . . . . . . . . . . . . . . . 93
7 SMart eSolutions
Overview . . . . . . . . . . . . . . . . . . . . . . . . . . . . . . . . . . . . . . . . . . . . . . . . . . . . . . . . . . . . . . . . . . . . . . . . . . . . . . . 96
Information Checklist . . . . . . . . . . . . . . . . . . . . . . . . . . . . . . . . . . . . . . . . . . . . . . . . . . . . . . . . . . . . . . . . . . . 97
SMart eSolutions . . . . . . . . . . . . . . . . . . . . . . . . . . . . . . . . . . . . . . . . . . . . . . . . . . . . . . . . . . . . . . . . . . . . . . . . 98
Device Communication Status. . . . . . . . . . . . . . . . . . . . . . . . . . . . . . . . . . . . . . . . . . . . . . . . . . . . . . . . 98
Meter Assistant™ . . . . . . . . . . . . . . . . . . . . . . . . . . . . . . . . . . . . . . . . . . . . . . . . . . . . . . . . . . . . . . . . . . . . . . . 100
To Enable Meter Assistant™ - Meter E-mail Alerts . . . . . . . . . . . . . . . . . . . . . . . . . . . . . . . . . . . . . 100
Supplies Assistant™ . . . . . . . . . . . . . . . . . . . . . . . . . . . . . . . . . . . . . . . . . . . . . . . . . . . . . . . . . . . . . . . . . . . . 102
Maintenance Assistant . . . . . . . . . . . . . . . . . . . . . . . . . . . . . . . . . . . . . . . . . . . . . . . . . . . . . . . . . . . . . . . . . 103
8 CentreWare Internet Services
Overview . . . . . . . . . . . . . . . . . . . . . . . . . . . . . . . . . . . . . . . . . . . . . . . . . . . . . . . . . . . . . . . . . . . . . . . . . . . . . . 106
Information Checklist. . . . . . . . . . . . . . . . . . . . . . . . . . . . . . . . . . . . . . . . . . . . . . . . . . . . . . . . . . . . . . . 106
Enable HTTP on the Machine. . . . . . . . . . . . . . . . . . . . . . . . . . . . . . . . . . . . . . . . . . . . . . . . . . . . . . . . 106
Access CWIS . . . . . . . . . . . . . . . . . . . . . . . . . . . . . . . . . . . . . . . . . . . . . . . . . . . . . . . . . . . . . . . . . . . . . . . . . . . 107
Network Factory Default button . . . . . . . . . . . . . . . . . . . . . . . . . . . . . . . . . . . . . . . . . . . . . . . . . . . . . 107
Phaser 4600/4620
System Administrator Guide
v
Page 6
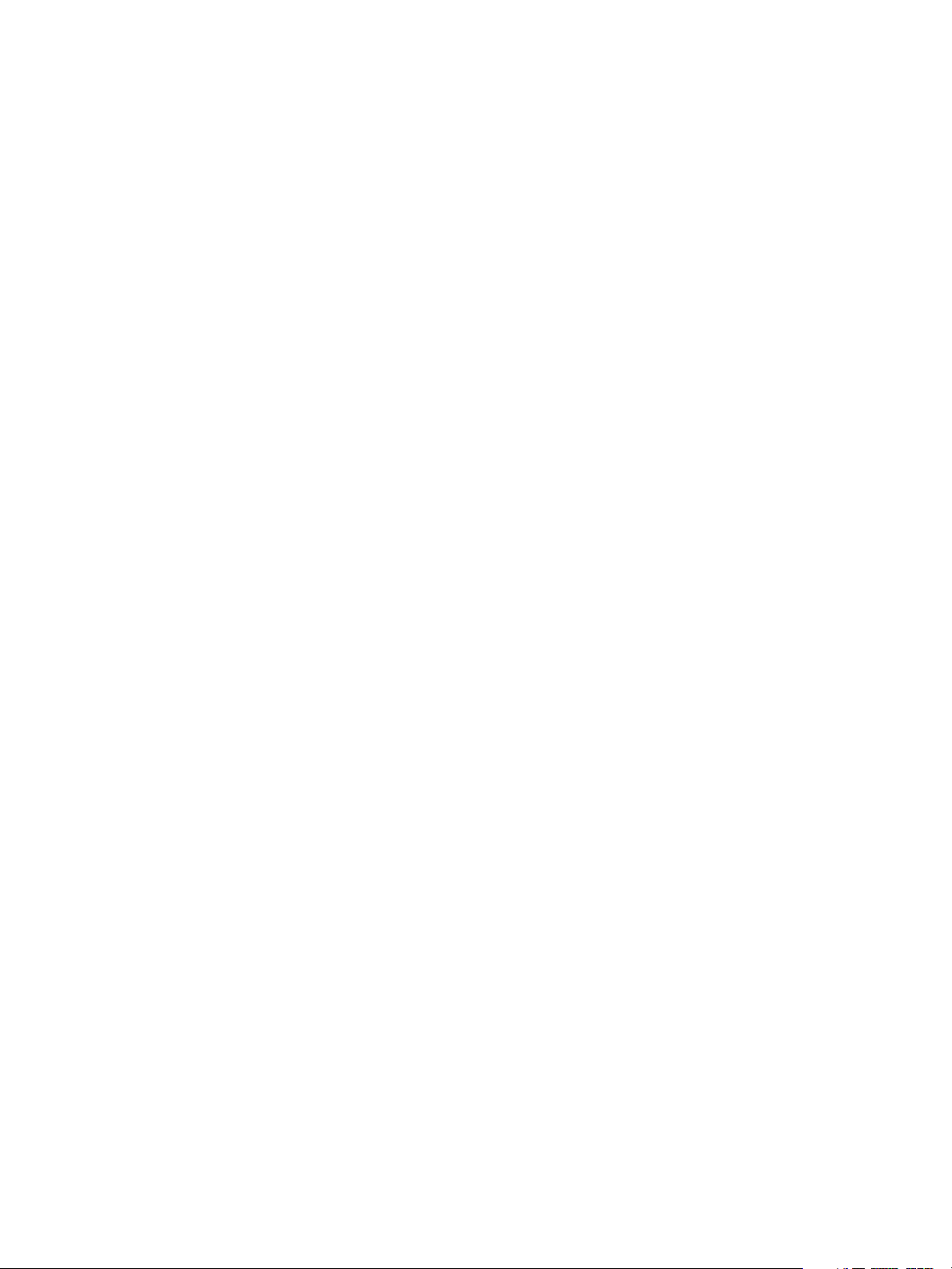
Contents
Status . . . . . . . . . . . . . . . . . . . . . . . . . . . . . . . . . . . . . . . . . . . . . . . . . . . . . . . . . . . . . . . . . . . . . . . . . . . . . . . . . 108
Alerts . . . . . . . . . . . . . . . . . . . . . . . . . . . . . . . . . . . . . . . . . . . . . . . . . . . . . . . . . . . . . . . . . . . . . . . . . . . . . . 109
Trays . . . . . . . . . . . . . . . . . . . . . . . . . . . . . . . . . . . . . . . . . . . . . . . . . . . . . . . . . . . . . . . . . . . . . . . . . . . . . . 109
Consumables . . . . . . . . . . . . . . . . . . . . . . . . . . . . . . . . . . . . . . . . . . . . . . . . . . . . . . . . . . . . . . . . . . . . . . . 110
SMart eSolutions . . . . . . . . . . . . . . . . . . . . . . . . . . . . . . . . . . . . . . . . . . . . . . . . . . . . . . . . . . . . . . . . . . . 110
Jobs . . . . . . . . . . . . . . . . . . . . . . . . . . . . . . . . . . . . . . . . . . . . . . . . . . . . . . . . . . . . . . . . . . . . . . . . . . . . . . . . . . . 111
Active Jobs . . . . . . . . . . . . . . . . . . . . . . . . . . . . . . . . . . . . . . . . . . . . . . . . . . . . . . . . . . . . . . . . . . . . . . . . . 111
Personal and Secure Jobs. . . . . . . . . . . . . . . . . . . . . . . . . . . . . . . . . . . . . . . . . . . . . . . . . . . . . . . . . . . . 111
Saved Jobs . . . . . . . . . . . . . . . . . . . . . . . . . . . . . . . . . . . . . . . . . . . . . . . . . . . . . . . . . . . . . . . . . . . . . . . . . 112
Completed Jobs . . . . . . . . . . . . . . . . . . . . . . . . . . . . . . . . . . . . . . . . . . . . . . . . . . . . . . . . . . . . . . . . . . . . 112
Print . . . . . . . . . . . . . . . . . . . . . . . . . . . . . . . . . . . . . . . . . . . . . . . . . . . . . . . . . . . . . . . . . . . . . . . . . . . . . . . . . . . 113
Properties . . . . . . . . . . . . . . . . . . . . . . . . . . . . . . . . . . . . . . . . . . . . . . . . . . . . . . . . . . . . . . . . . . . . . . . . . . . . . . 114
Description . . . . . . . . . . . . . . . . . . . . . . . . . . . . . . . . . . . . . . . . . . . . . . . . . . . . . . . . . . . . . . . . . . . . . . . . . 114
Tray Settings . . . . . . . . . . . . . . . . . . . . . . . . . . . . . . . . . . . . . . . . . . . . . . . . . . . . . . . . . . . . . . . . . . . . . . . 114
Alert Notification . . . . . . . . . . . . . . . . . . . . . . . . . . . . . . . . . . . . . . . . . . . . . . . . . . . . . . . . . . . . . . . . . . . 115
Date and Time . . . . . . . . . . . . . . . . . . . . . . . . . . . . . . . . . . . . . . . . . . . . . . . . . . . . . . . . . . . . . . . . . . . . . 117
Power Management . . . . . . . . . . . . . . . . . . . . . . . . . . . . . . . . . . . . . . . . . . . . . . . . . . . . . . . . . . . . . . . . 118
Billing and Counters . . . . . . . . . . . . . . . . . . . . . . . . . . . . . . . . . . . . . . . . . . . . . . . . . . . . . . . . . . . . . . . . 118
Usage Counters . . . . . . . . . . . . . . . . . . . . . . . . . . . . . . . . . . . . . . . . . . . . . . . . . . . . . . . . . . . . . . . . . . . . 119
Enabling/Disabling USB ports. . . . . . . . . . . . . . . . . . . . . . . . . . . . . . . . . . . . . . . . . . . . . . . . . . . . . . . . 119
Printing Services . . . . . . . . . . . . . . . . . . . . . . . . . . . . . . . . . . . . . . . . . . . . . . . . . . . . . . . . . . . . . . . . . . . . 119
Maintenance . . . . . . . . . . . . . . . . . . . . . . . . . . . . . . . . . . . . . . . . . . . . . . . . . . . . . . . . . . . . . . . . . . . . . . . 122
Support . . . . . . . . . . . . . . . . . . . . . . . . . . . . . . . . . . . . . . . . . . . . . . . . . . . . . . . . . . . . . . . . . . . . . . . . . . . . . . . . 123
9 Software Upgrade
Overview. . . . . . . . . . . . . . . . . . . . . . . . . . . . . . . . . . . . . . . . . . . . . . . . . . . . . . . . . . . . . . . . . . . . . . . . . . . . . . . 126
When should I upgrade the software?. . . . . . . . . . . . . . . . . . . . . . . . . . . . . . . . . . . . . . . . . . . . . . . . 126
How do I upgrade the software? . . . . . . . . . . . . . . . . . . . . . . . . . . . . . . . . . . . . . . . . . . . . . . . . . . . . . 126
Manual Upgrade using CentreWare Internet Services . . . . . . . . . . . . . . . . . . . . . . . . . . . . . . . . . . . . . 127
Manual upgrade using CentreWare Internet Services . . . . . . . . . . . . . . . . . . . . . . . . . . . . . . . . . 127
Manual upgrade using a USB flash drive . . . . . . . . . . . . . . . . . . . . . . . . . . . . . . . . . . . . . . . . . . . . . . . . . 129
Information Checklist . . . . . . . . . . . . . . . . . . . . . . . . . . . . . . . . . . . . . . . . . . . . . . . . . . . . . . . . . . . . . . . 129
Procedure . . . . . . . . . . . . . . . . . . . . . . . . . . . . . . . . . . . . . . . . . . . . . . . . . . . . . . . . . . . . . . . . . . . . . . . . . . 129
10 Troubleshooting
Problem Solving Procedure . . . . . . . . . . . . . . . . . . . . . . . . . . . . . . . . . . . . . . . . . . . . . . . . . . . . . . . . . . . . . . 132
Network Accounting . . . . . . . . . . . . . . . . . . . . . . . . . . . . . . . . . . . . . . . . . . . . . . . . . . . . . . . . . . . . . . . . . . . . 133
Printing . . . . . . . . . . . . . . . . . . . . . . . . . . . . . . . . . . . . . . . . . . . . . . . . . . . . . . . . . . . . . . . . . . . . . . . . . . . . . . . . 134
Connectivity . . . . . . . . . . . . . . . . . . . . . . . . . . . . . . . . . . . . . . . . . . . . . . . . . . . . . . . . . . . . . . . . . . . . . . . . . . . 135
Saved Jobs . . . . . . . . . . . . . . . . . . . . . . . . . . . . . . . . . . . . . . . . . . . . . . . . . . . . . . . . . . . . . . . . . . . . . . . . . . . . . 137
AAppendix
Management Information Base (MIB). . . . . . . . . . . . . . . . . . . . . . . . . . . . . . . . . . . . . . . . . . . . . . . . . . . 140
Index
vi
Phaser 4600/4620
System Administrator Guide
Page 7
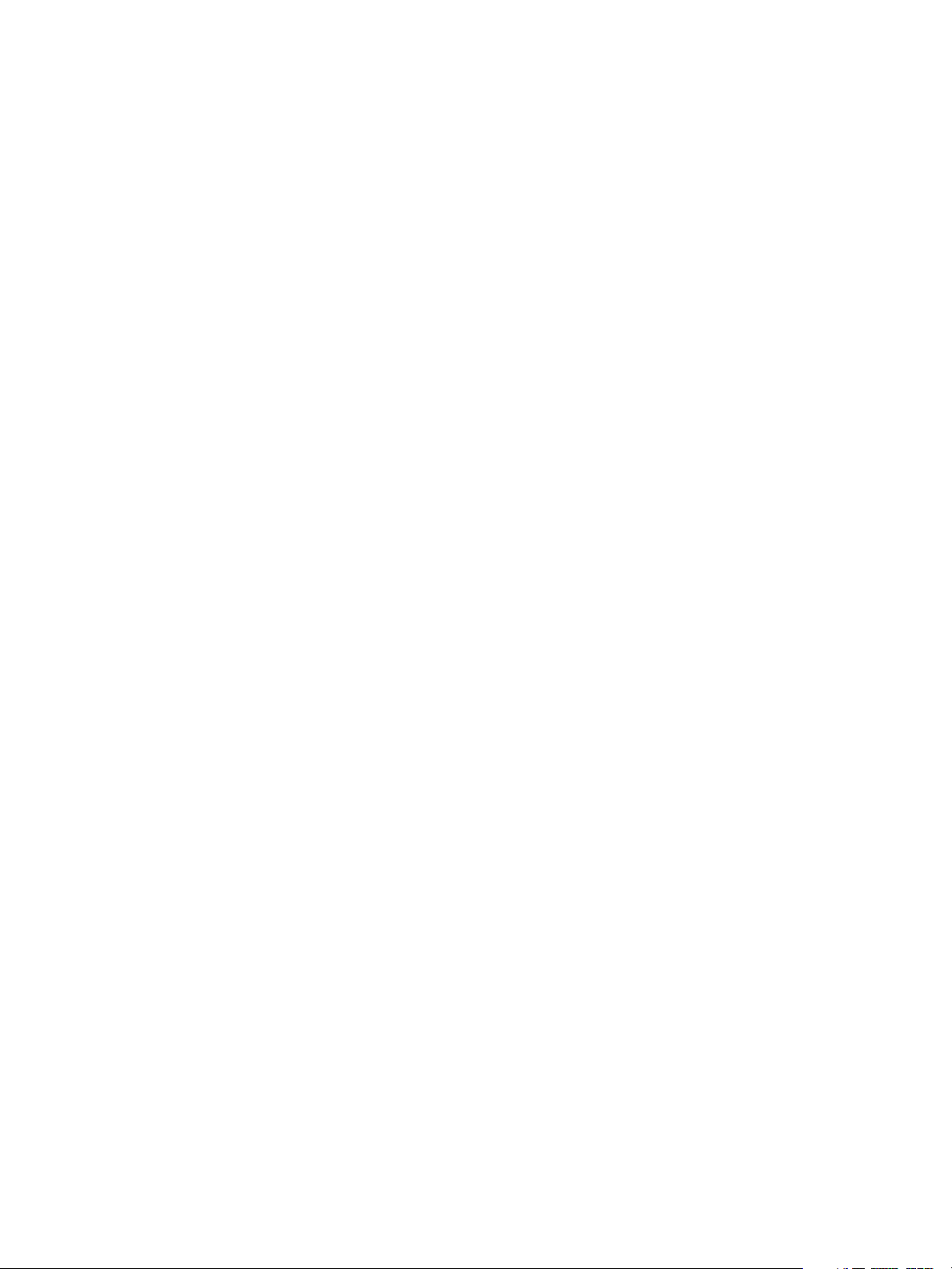
Introduction
• Welcome on page 2
• Machine Models on page 3
• Control Panel Overview on page 4
1
Phaser 4600/4620
System Administrator Guide
1
Page 8
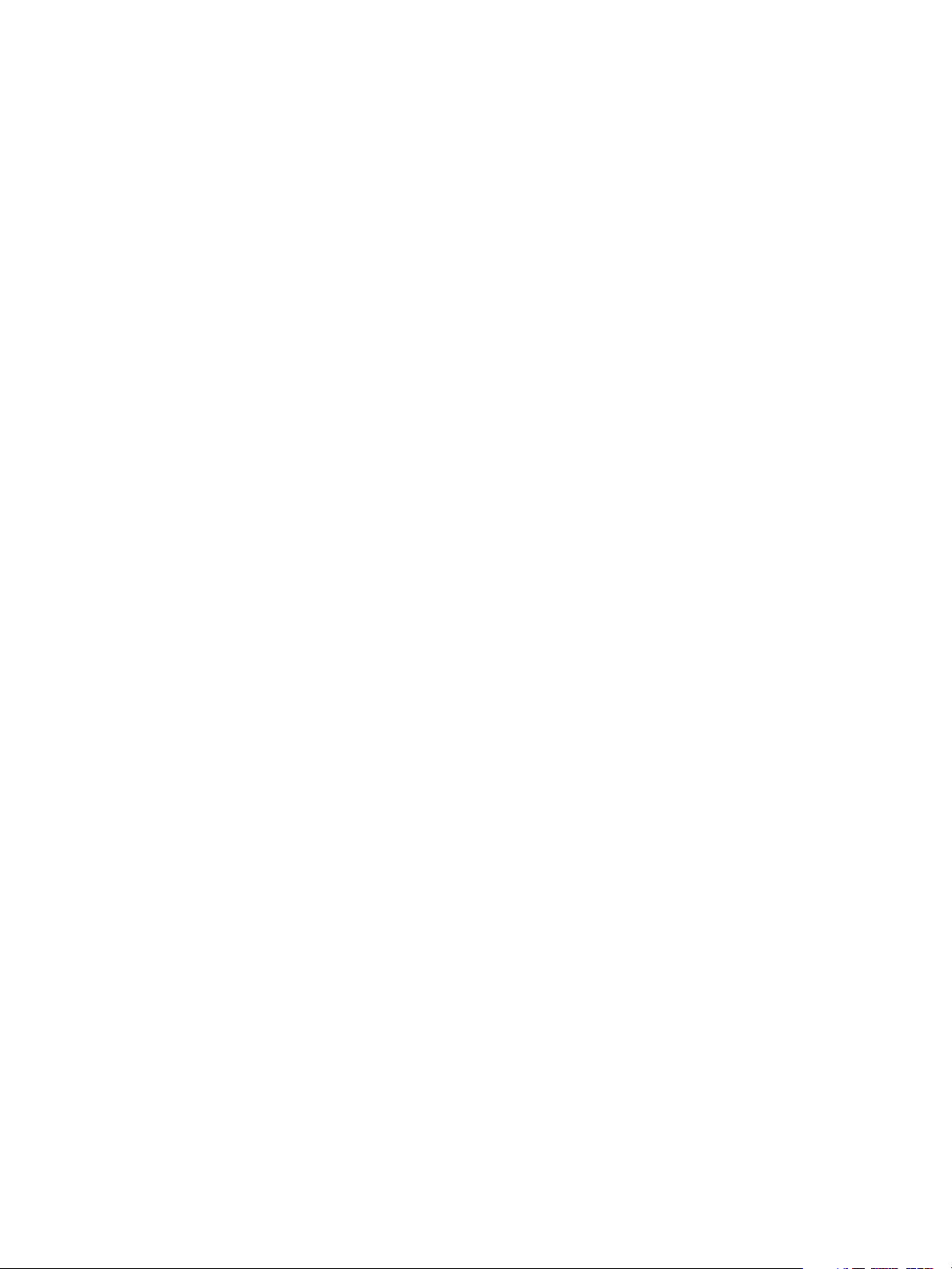
Introduction
Welcome
WELCOME to the Xerox Phaser 4600/4620.
Who should use this Guide?
This Guide is intended for System Administrators who need to install, setup and manage printers and
other services on their network.
To use the procedures in this Guide effectively, System Administrators must have previous experience
working in a network environment and must possess Supervisor, Administrator, Account Operator, or
equivalent rights to the network. They must also have prior knowledge of how to create and manage
network user accounts.
2
Phaser 4600/4620
System Administrator Guide
Page 9
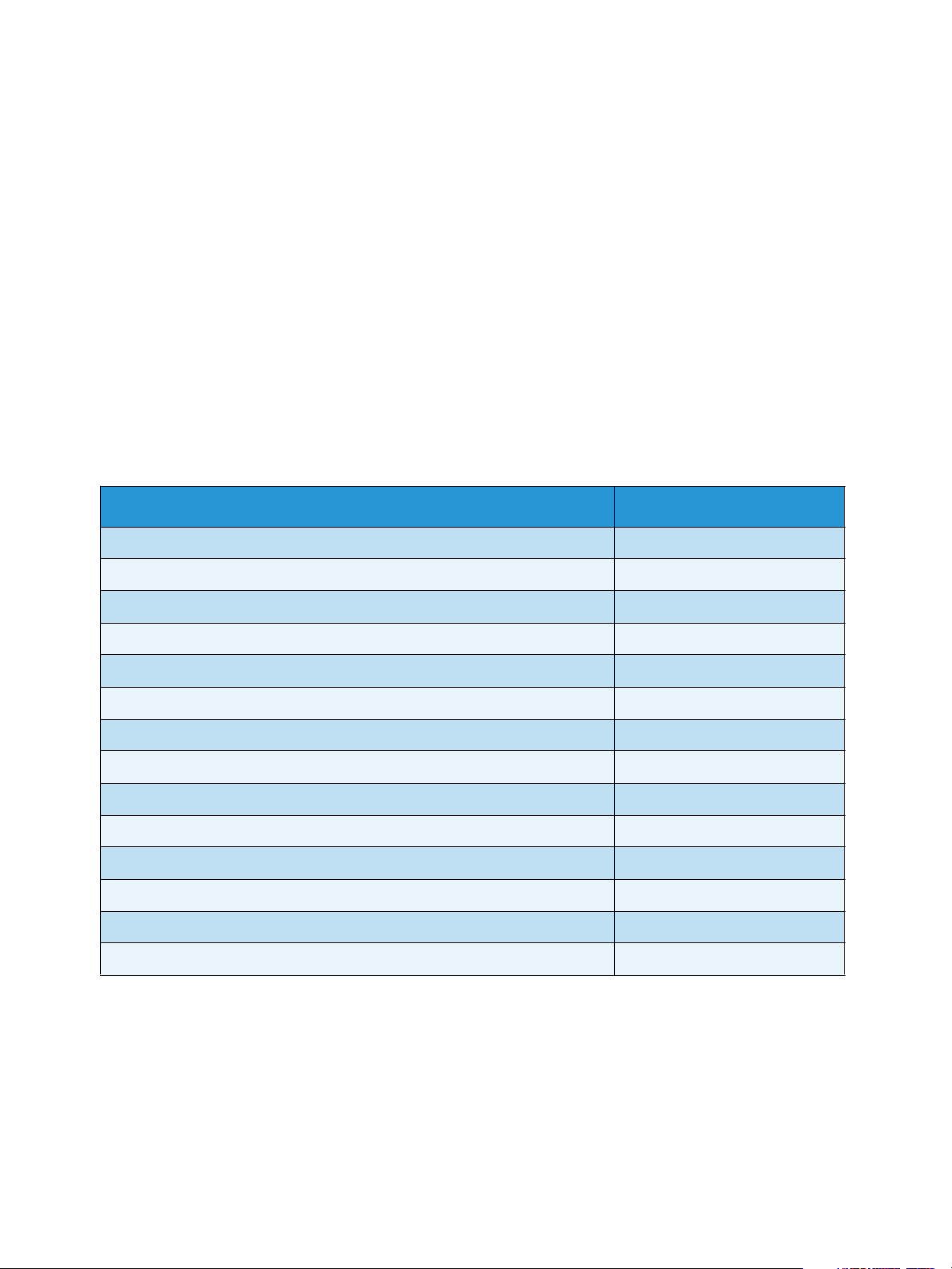
Introduction
Machine Models
The Xerox Phaser 4600/4620 is a mono laser printer. The features and functions available on your
machine depend on the model you have purchased.
Xerox Phaser 4600/4620
The Xerox Phaser 4600/4620:
• Supports printing from a USB flash drive and has the capability of storing print files on the
machine.
• Prints at 55 pages per minute for Letter size paper or 52 pages per minute for A4 size paper.
• Prints at 65 pages per minute for Letter size paper or 62 pages per minute for A4 size paper.
• Supports a Document Feeder, Paper Tray and Bypass Tray are also provided and 2-sided printing is
supported.
Features Phaser 4600/4620
Direct / Network Printing Standard
Paper Tray 1(Bypass) Standard
Paper Tray 2 Standard
Paper Tray 3, 4, 5 and 6 Optional
Stand (see note) Optional
Duplex Assembly Standard
HCF Optional
Finisher Optional
USB flash drive support Standard
Hard Drive Optional
System Memory (256MB) Standard
Additional Memory (512MB) Optional
Wireless LAN Enabled Optional
Mailbox Optional
Note The type of stand available depends on the configuration.
Phaser 4600/4620
System Administrator Guide
3
Page 10
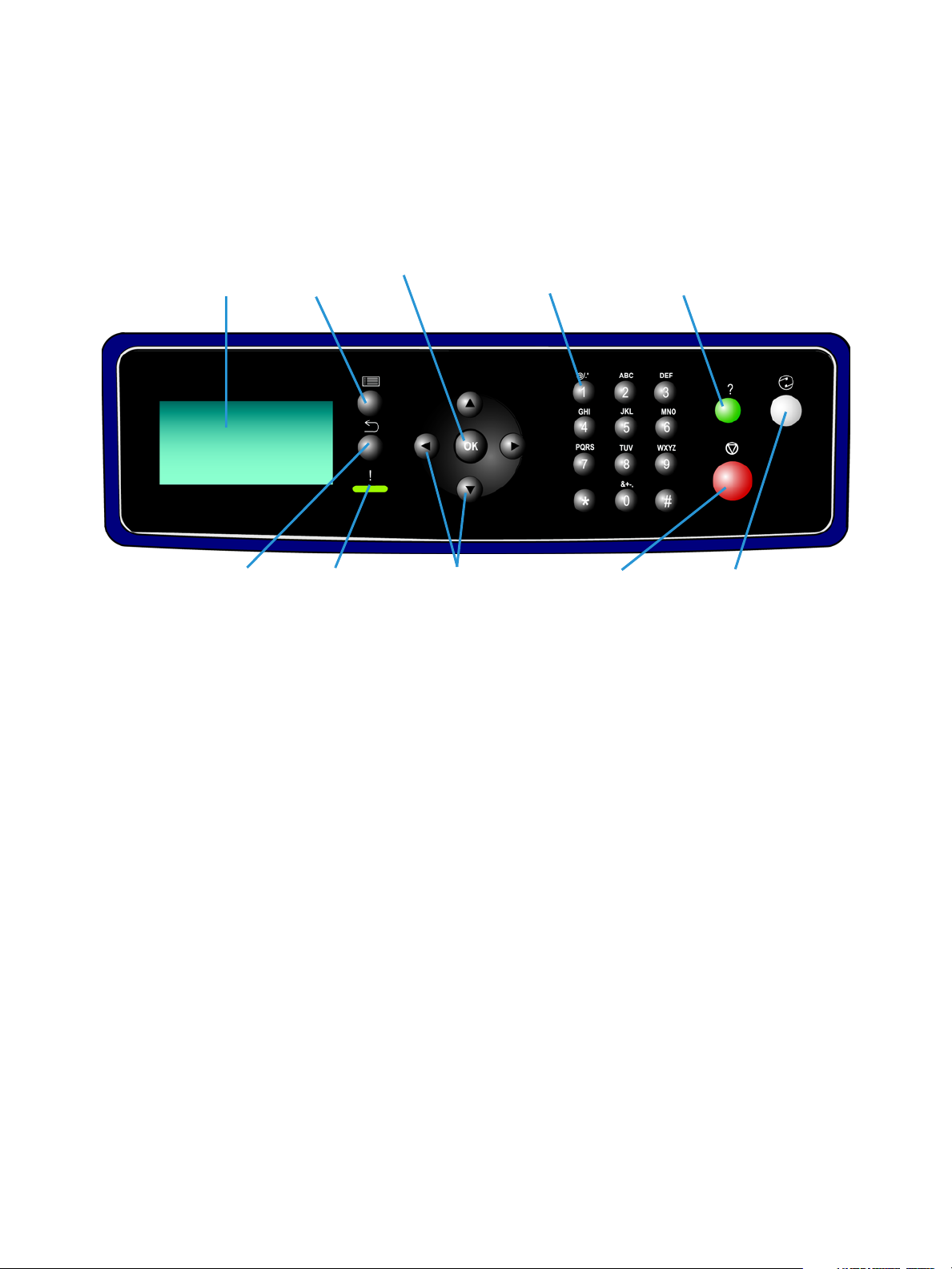
Introduction
LCD
Display
Menu
Button
Status
Indicator
Directional
Buttons
OK Button
Stop
Button
Help
Button
Power Save
Button
Return
Button
Alphanumeric
Keypad
Control Panel Overview
4
Phaser 4600/4620
System Administrator Guide
Page 11
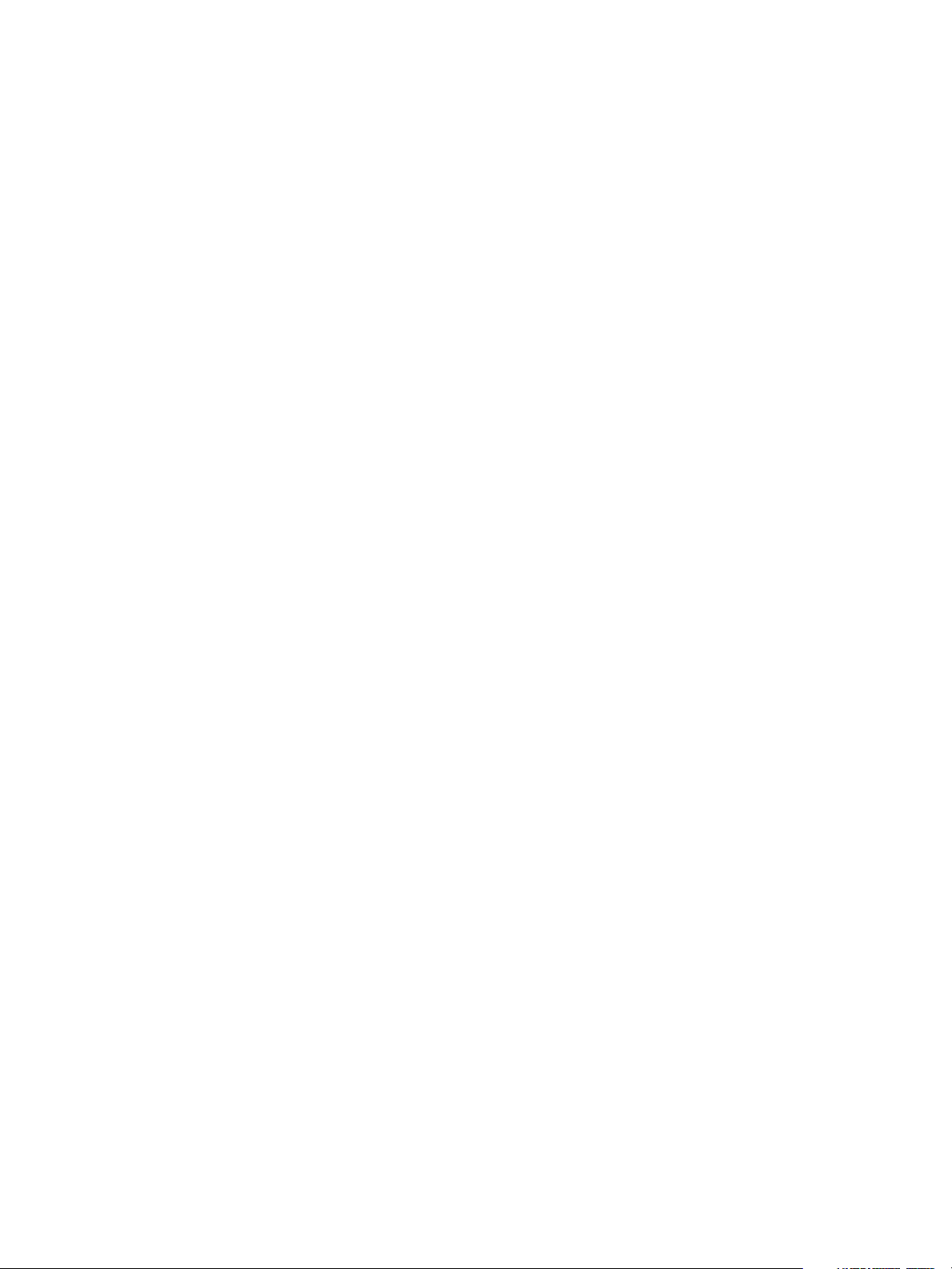
Machine Connection
This chapter shows you how to connect your machine to a network and configure Ethernet settings.
• Connection Ports on page 6
• CentreWare Internet Services on page 11
2
Phaser 4600/4620
System Administrator Guide
5
Page 12
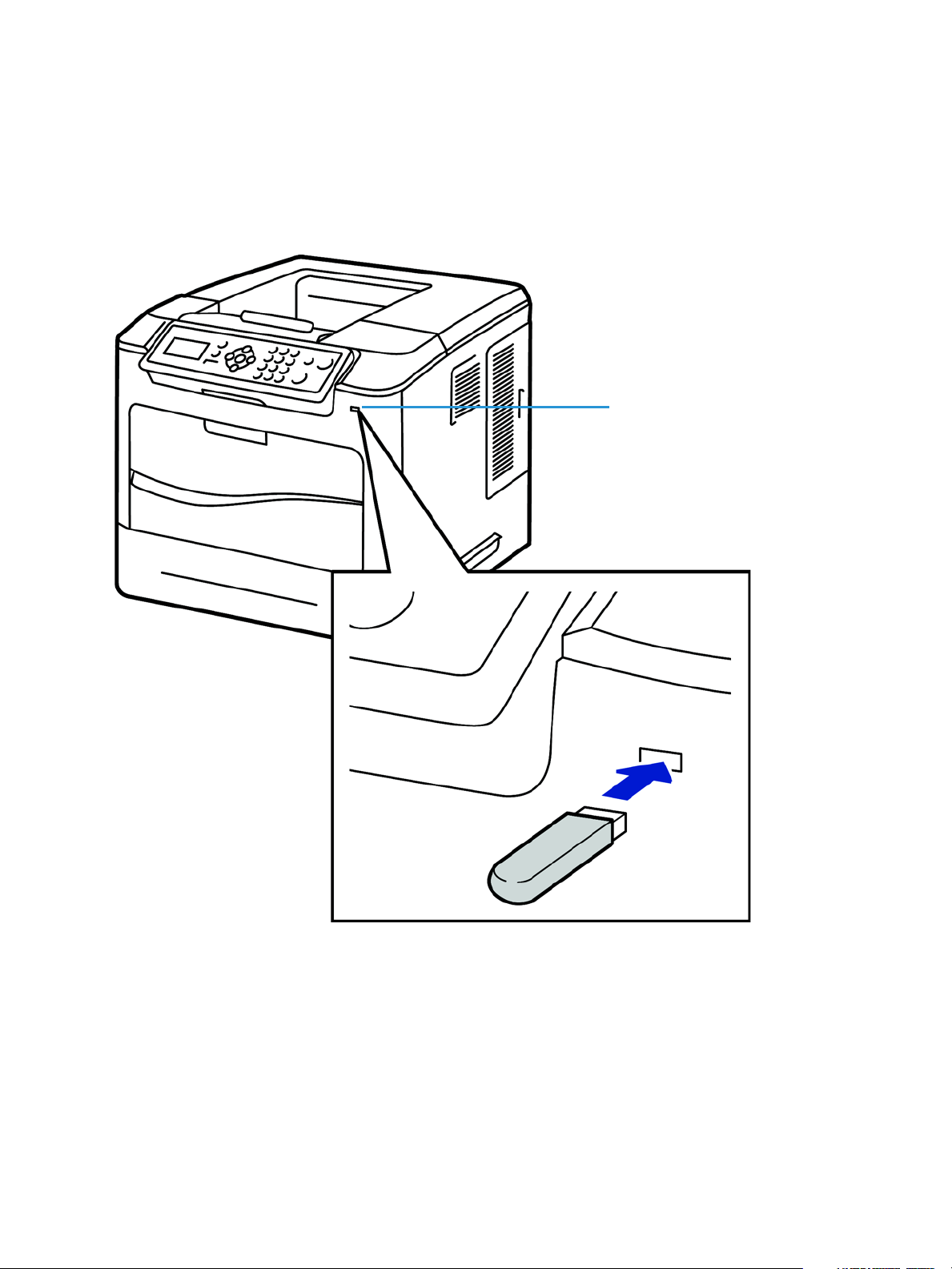
Machine Connection
Type A USB Port
Connection Ports
Front View
6
Phaser 4600/4620
System Administrator Guide
Page 13
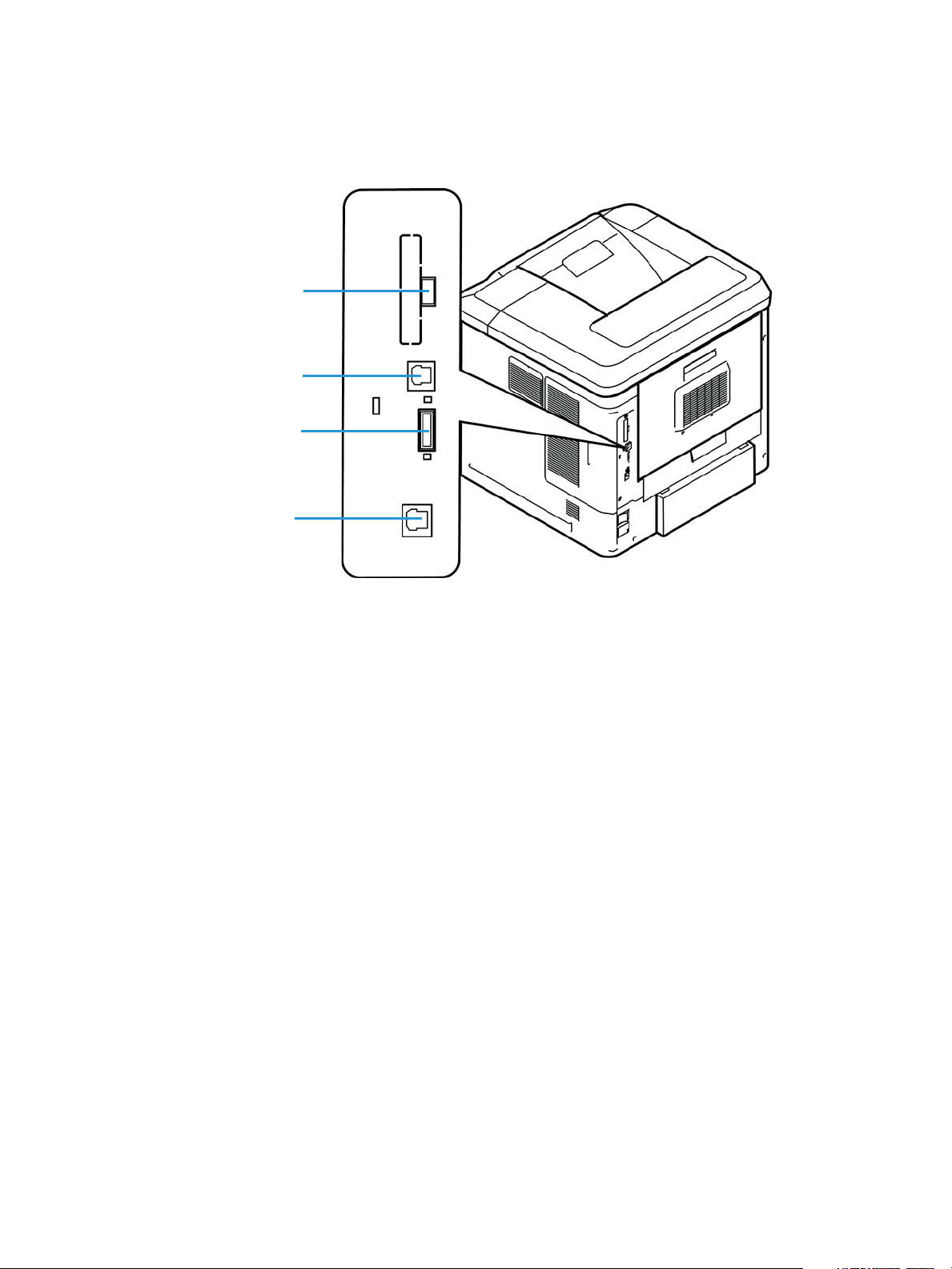
Rear View
Type B USB Port
Type A USB Port
Card Reader Slot
Machine Connection
Ethernet Port
Interface Ports
Front
USB 2.0 Port
This port is provided for connection to a USB flash drive and is used as an input port for printing jobs
and performing software upgrades.
Rear
Card Reader Slot for the Configuration Card.
By changing the configuration card a failed printer’s network identity can be transferred to a
replacement printer in a quick and simple manner or when a machine is inoperable its configuration
can be temporarily transferred to a working machine of the same model.
Type A and Type B USB Ports
These ports are used to allow direct printing and firmware upgrades.
Phaser 4600/4620
System Administrator Guide
7
Page 14
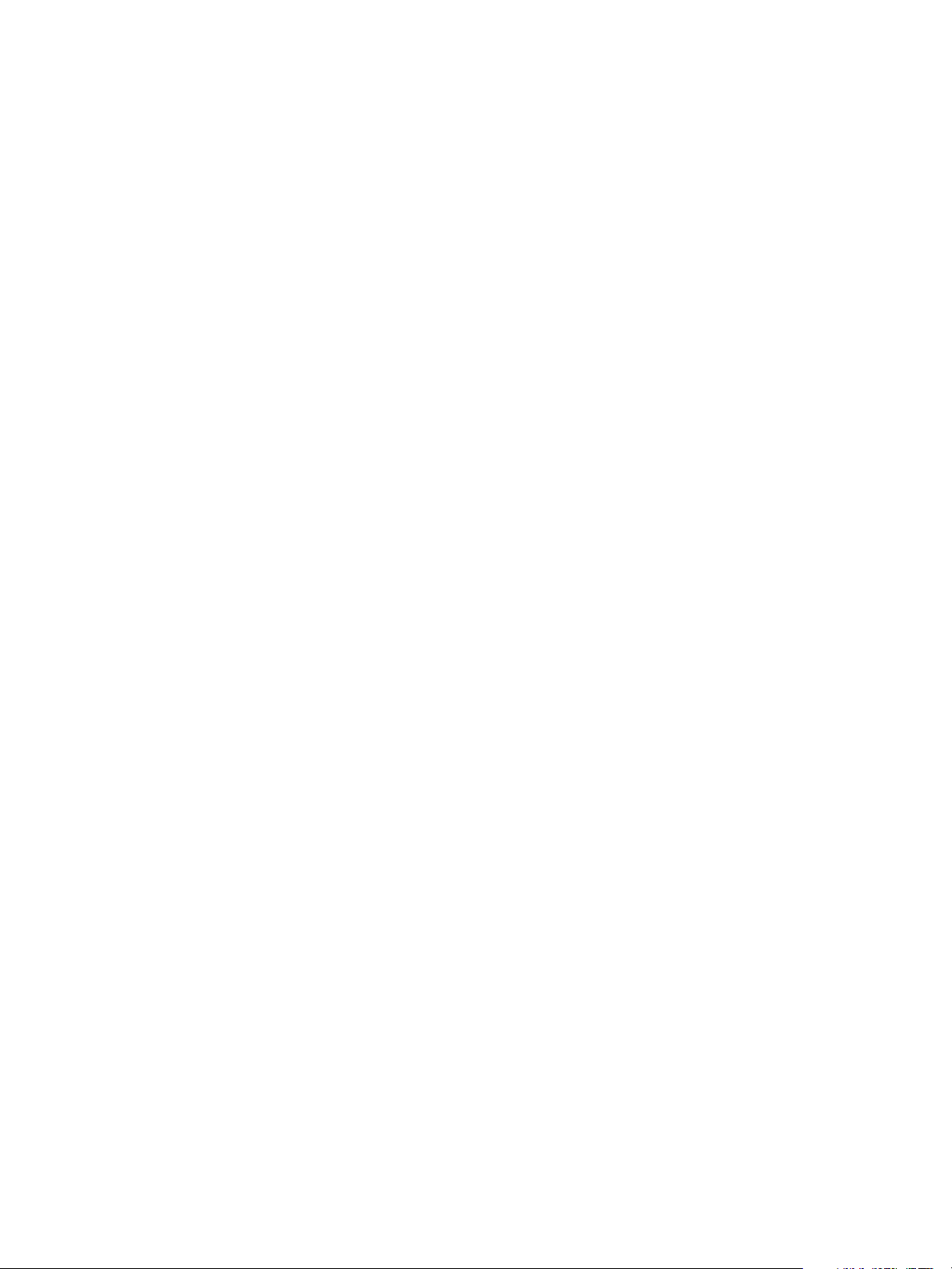
Machine Connection
Ethernet Port - 10/100/1000 Mbps
The machine is compatible with TCP/IP, SMB, LPD, AppleTalk, NetWare, IPP, HTTP, DHCP, LDAP, SNMP,
DNS and Port 9100. It supports an Ethernet connector as a standard feature, and wireless connectivity
as an option.
Initial Connection
Follow these steps to physically connect your machine to the network:
1. Connect the Power Cable
Ensure that the machine is connected to a suitable power supply and that the power cord is fully
plugged into the electrical outlet.
2. Connect the Ethernet Cable
Connect a 10/100/1000 BaseT Ethernet cable to the Ethernet port on the left side of the machine
and the other end of the cable to your network port.
3. Power on the machine
The Power On button is located on the left side of the machine, to the left as you face the
machine.
4. Complete the Steps shown by the Installation Wizard
If this is the first time the machine has been powered on, the Installation Wizard will run.
Administrator Access
The Tools menu provides access to the Administrator Tools area. Administrator access is required to
change settings such as network information on the machine.
1. Press the Menu button on the Control Panel.
2. Use the arrow buttons to select To ol s . Press the OK button.
3. Enter the Administrator’s Password. The default is 1111.
4. Press the OK button.
Configure Ethernet Settings
The Ethernet interface options available are:
1. Auto
2. 10 Mbps Full-Duplex
3. 100 Mbps Full-Duplex
4. 1000 Mbps Full-Duplex (Gigabit)
5. 10 Mbps Half-Duplex
6. 100 Mbps Half-Duplex
When Auto is selected, the machine detects the communication speed automatically and adjusts its
settings accordingly. In most cases Auto should be the Ethernet setting.
8
Phaser 4600/4620
System Administrator Guide
Page 15
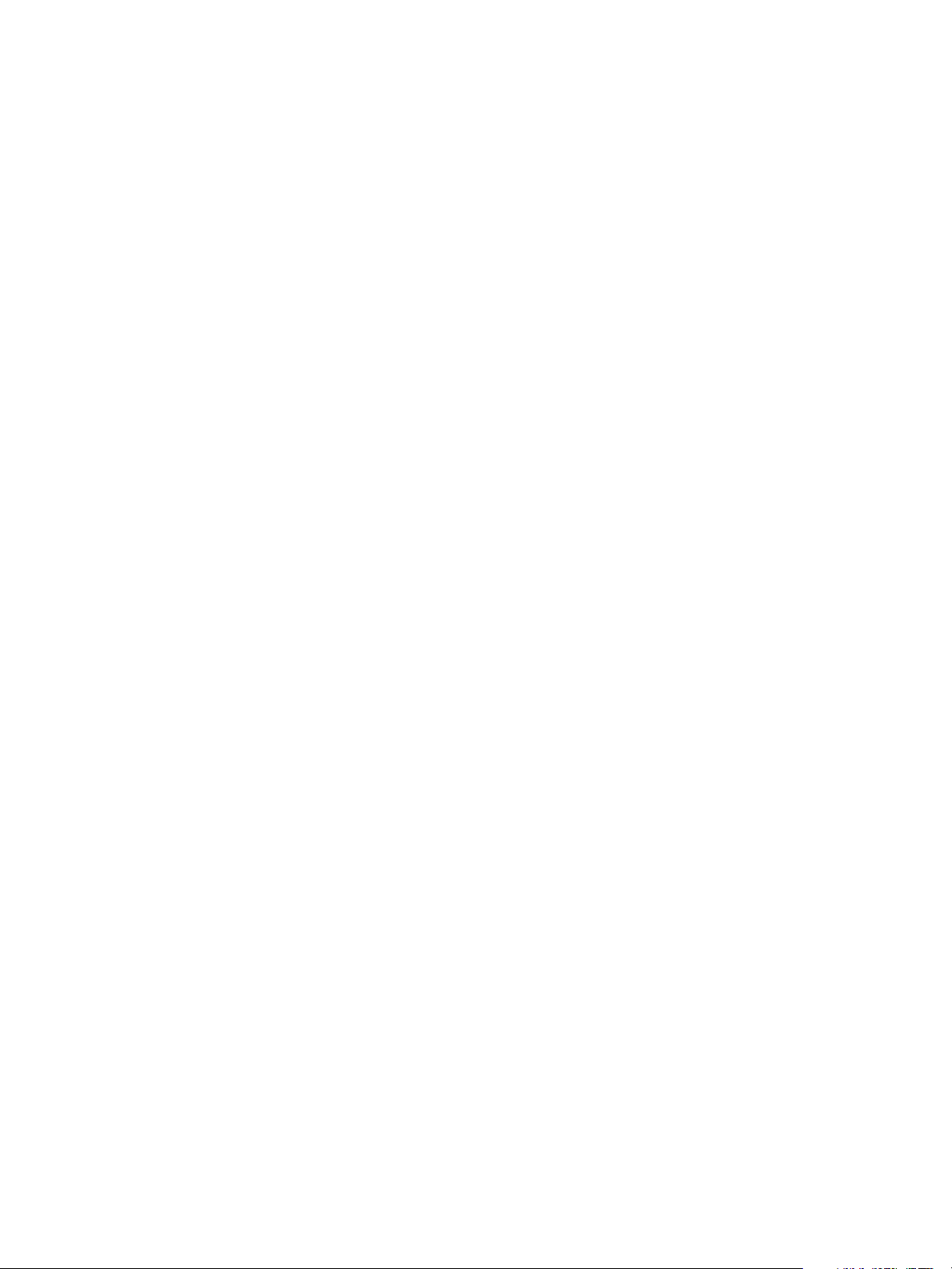
Machine Connection
AppleTalk, NetWare and TCP/IP protocols ethernet can be switched automatically according to the
applied ethernet transmission protocol.
The Ethernet interface will automatically detect the speed of your network. The machine supports
hub/switch speeds of:
•Auto
• 10 Mbps Full-Duplex
• 100 Mbps Full-Duplex
• 1000 Mbps Full-Duplex
• 10 Mbps Half-Duplex
•100 Mbps Half-Duplex
Setting the Ethernet speed at the machine
1. Press the Menu button on the machine and select To ol s.
2. Enter the Administrator’s Password. The default is 1111.
3. Press the OK button.
4. Select Setup and press the OK button.
5. Select Network Settings and press the OK button.
6. Select Ethernet Speed and press the OK button.
7. Select the ethernet speed to match the speed set on your hub or switch and press the OK button.
8. Press the Menu button to exit the Tools menu.
9. Power off and power on the machine.
Setting the Ethernet Speed using CentreWare Internet Services
1. At your Workstation, open your web browser and enter the TCP/IP Address of the machine in the
Address bar.
2. Press Enter.
3. Click on the Properties tab.
4. Click on the Connectivity link.
5. Click on the Physical Connections link.
6. Click on the Ethernet Link.
7. Select the ethernet speed to match the speed set on your hub or switch.
8. Press Apply to save the change.
Printing a Configuration Report
Follow these steps to print a Configuration Report:
1. Press the Menu button on the Control Panel.
2. Select Information and press the OK button.
3. Select Information Pages and press the OK button.
4. Select Configuration Page and press the OK button.
Phaser 4600/4620
System Administrator Guide
9
Page 16
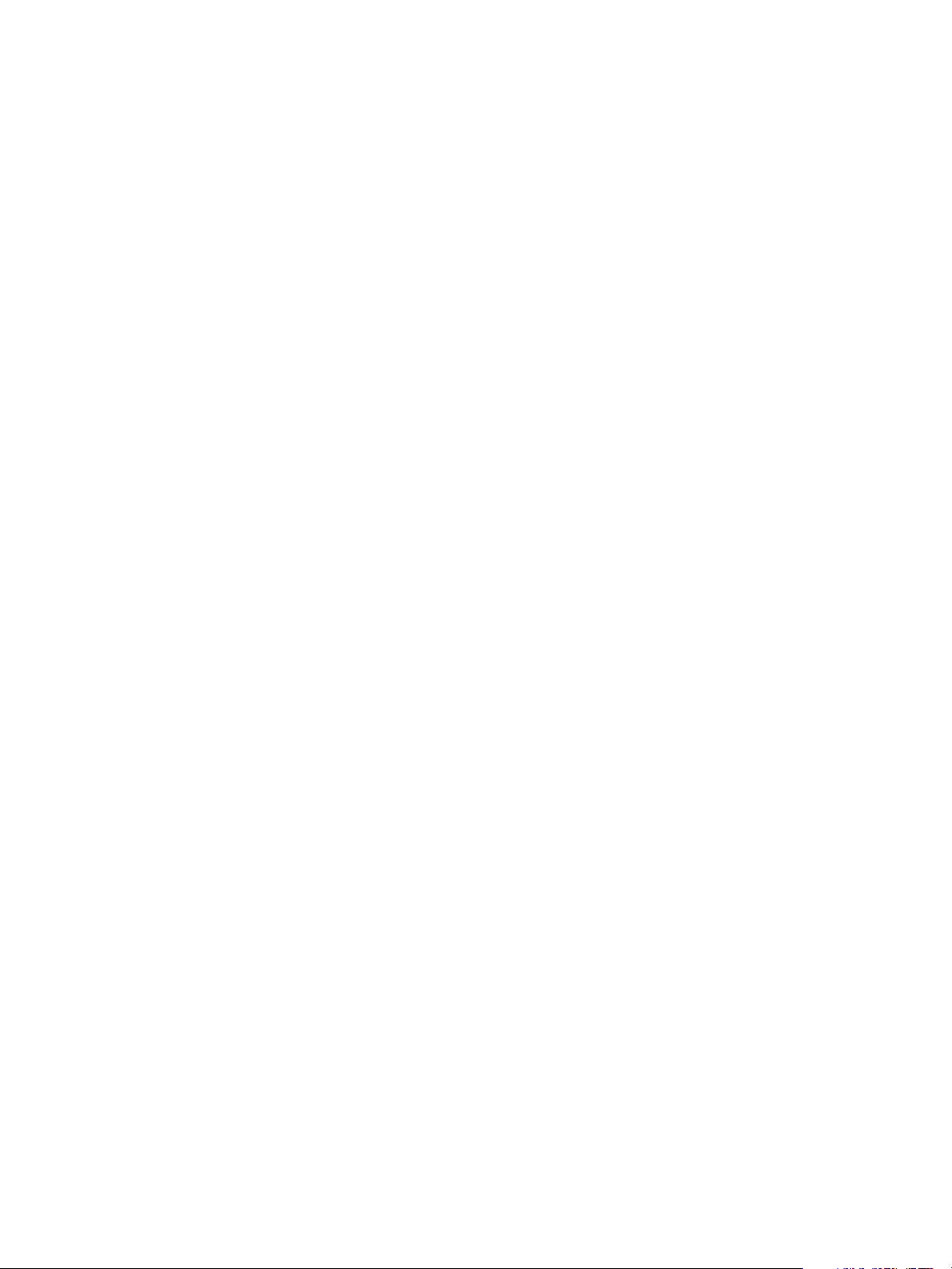
Machine Connection
5. Enter the Administrator’s Password. The default is 1111 and press the OK button
6. Confirm printing by selecting Yes and pressing the OK button.
7. Press the Menu button to return to the status screen.
10
Phaser 4600/4620
System Administrator Guide
Page 17
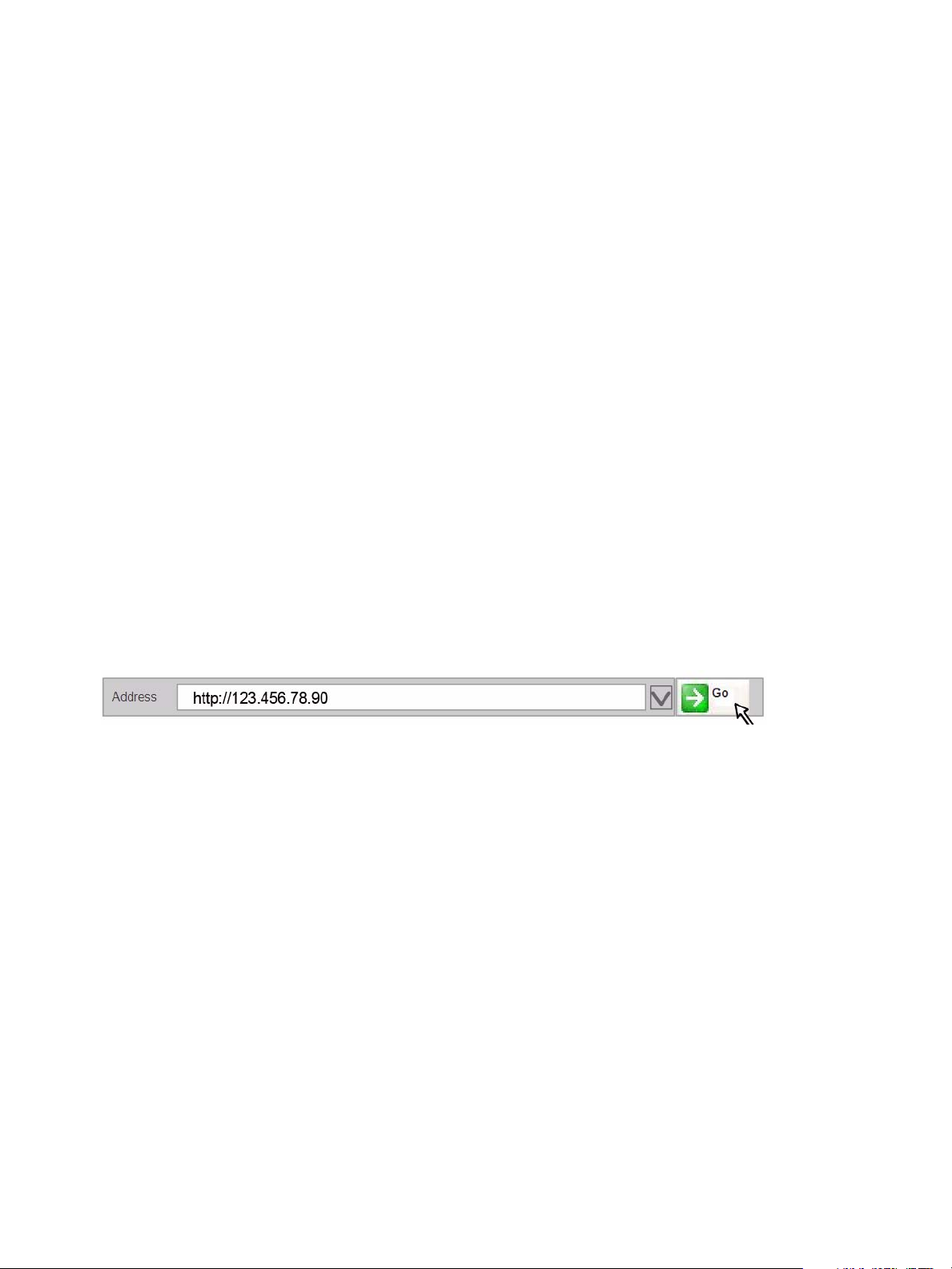
Machine Connection
CentreWare Internet Services
CentreWare Internet Services is the embedded HTTP server application that resides in the machine.
Internet Services allows Administrators to change network and system settings on the machine from
the convenience of their desktops.
Many features available on your machine will need to be set via the machine and the CentreWare
Internet Service.
Many of the features available within Internet Services will require an Administrator Username and
Password. The default Username is admin and the default Password is 1111.
System Configuration
To use CentreWare Internet Services, you need to enable both TCP/IP and HTTP on the machine. See
Configure Static Addressing using the Machine on page 15, or Configure Dynamic Addressing on
page 16.
Access CentreWare Internet Services
To v i ew t h e CentreWare internet services Status screen:
1. At your Workstation, open the Web browser, enter the TCP/IP Address of the machine in the
Address bar.
2. Press Enter or click on the Go button. For example:
Setup HTTP
The Internet Services HTTP screen enables the System Administrator to specify the Keep Alive
Timeout, Maximum Connections, Port Number and Secure HTTP (SSL) settings.
1. At your Workstation, open the web browser and enter the TCP/IP Address of the machine in the
Address bar and press Enter.
2. Click on the Properties tab.
Note If prompted, enter the Administrator's User Name admin and Password 1111, and click OK.
3. Click on the Connectivity link.
4. Click on the Protocols link.
5. Click on the HTTP link.
Phaser 4600/4620
System Administrator Guide
11
Page 18
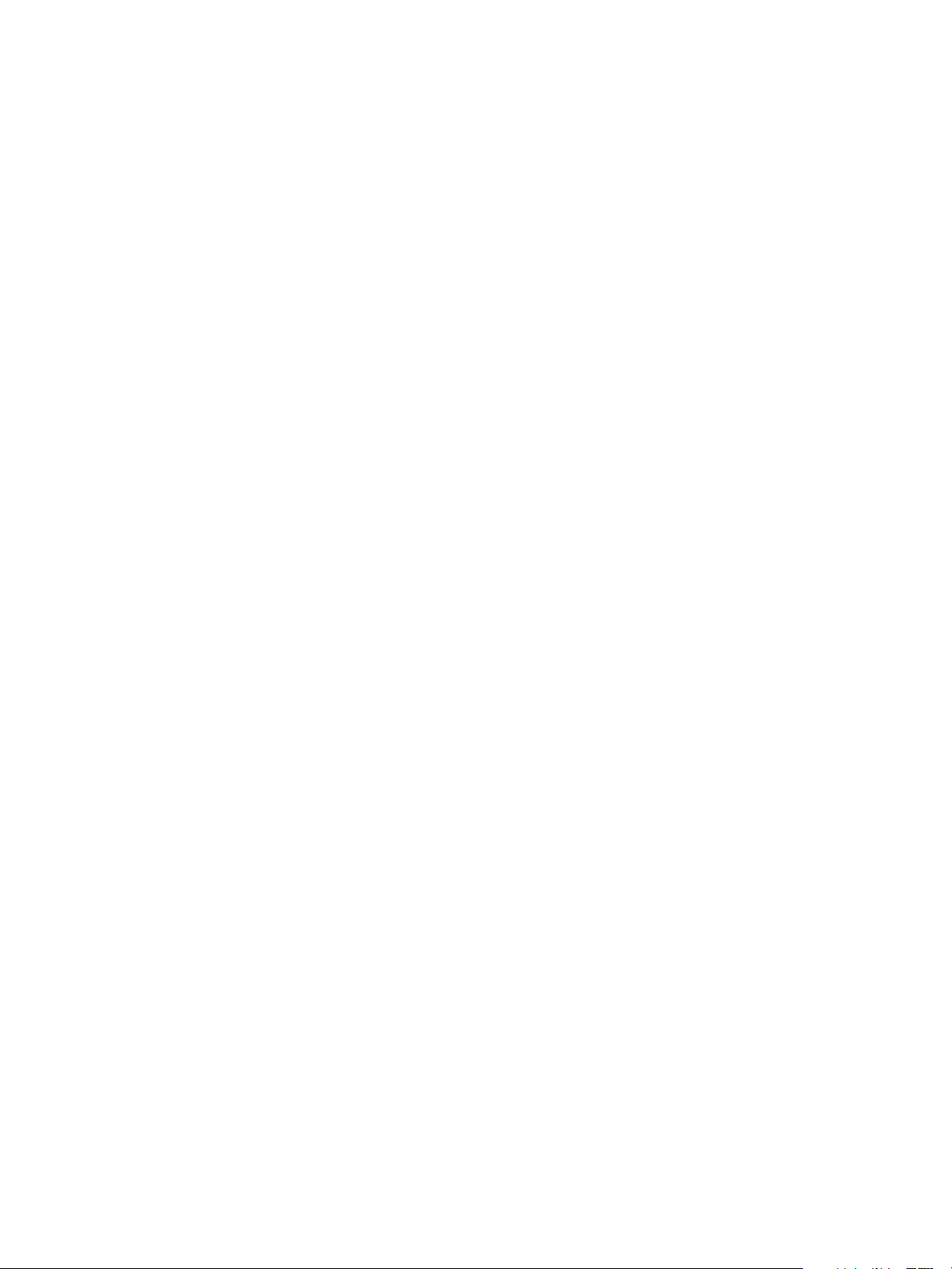
Machine Connection
6. The Keep Alive Timeout setting determines how long the machine's Internet Services pages will
wait for a response from a connected user before terminating the connection. Enter the required
number of seconds (1 - 60) in the Keep Alive Timeout entry box.
Note Generally, a user being connected to the machine using Internet Services for an extended
period will slow down and tie up connections. Keep Alive Timeout controls the number of seconds
that connections remain open from the HTTP server side without any requests from the client
reaching the server.
7. The Maximum Connections setting is the maximum number of simultaneous connections that
are allowed to Internet Services at any one time. In the Maximum Connections entry box, enter a
number from 8 - 32 to indicate the maximum number of clients that can be connected (for
example, with open sockets) to the HTTP server.
8. Change the HTTP Port Number if required. The default is 80.
9. Select the Require SSL option as the HTTP Security Mode.
Note The machine must have a Machine Digital Certificate configured to enable Secure HTTP -
see Machine Digital Certificate Management & Trusted Certificate Authorities on page 87.
10. Click on the Apply button to accept the changes.
11. Click on the OK button when the confirmation message box appears.
Change the Administrator Password
It is recommended that you change the default administrator password to a more secure password, so
this Xerox machine is not compromised.
To change the admin password:
1. At your Workstation, open your web browser and enter the TCP/IP Address of the machine in the
Address bar.
2. Press Enter.
3. Click on the Properties tab.
Note If prompted, enter the Administrator's User Name admin and Password 1111, and click OK.
4. Click on the Security link.
5. Click on the Security Settings link.
6. Click on the Administrator Accounts tab.
7. Enter the new admin password in both the Password and Ver ify Password fields.
Note Do not forget the password or you could be completely locked out of the system, requiring a
Service call.
8. Click Apply.
If prompted, enter the Administrator’s User ID admin and Password 1111 and click on Login.
9. Click on the OK button when the confirmation message box appears.
12
Phaser 4600/4620
System Administrator Guide
Page 19
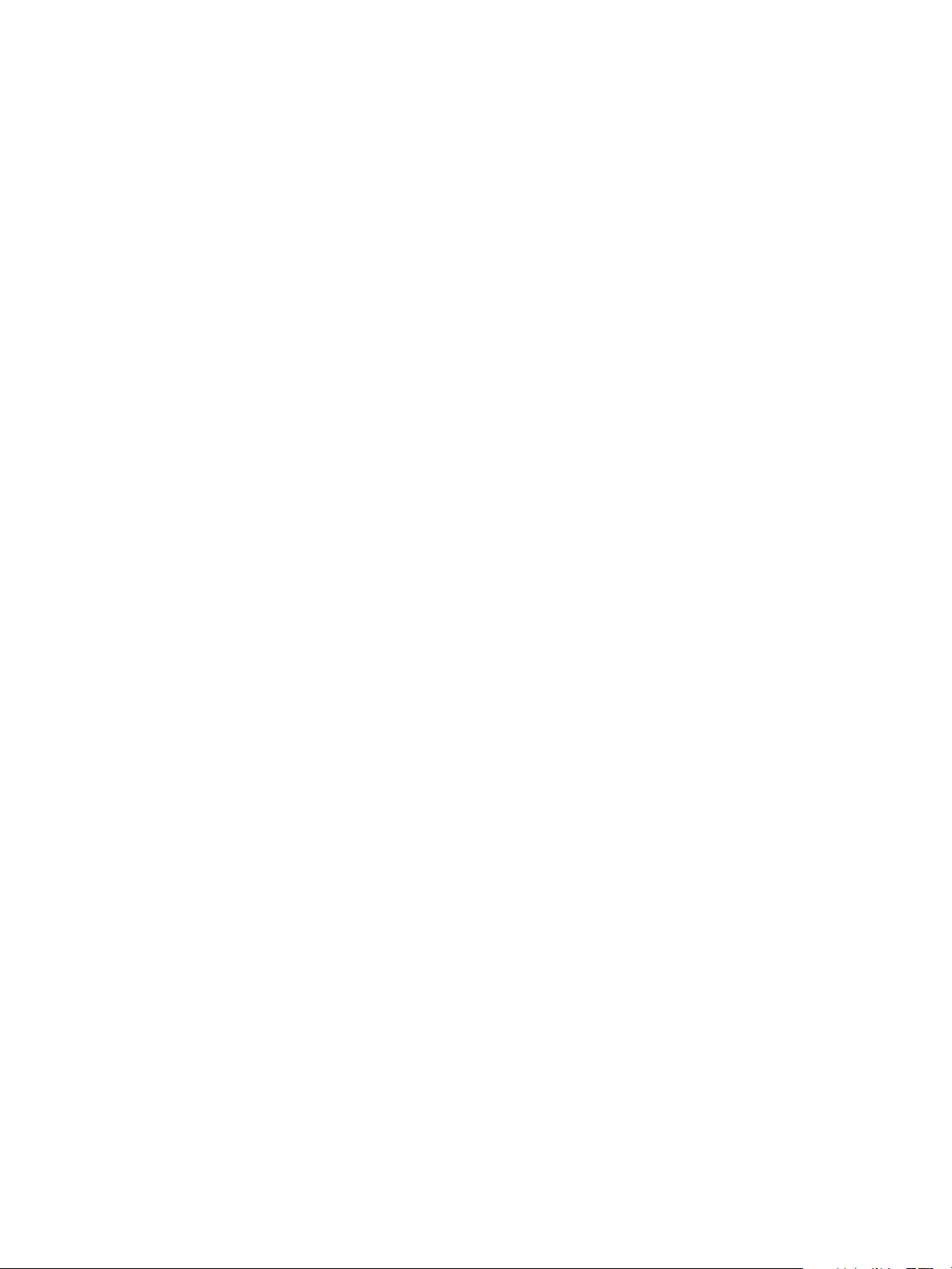
Network Installation
This chapter explains how to setup the machine to operate in the following environments:
• Network PING Test on page 14
• TCP/ IP on page 15
• Service Location Protocol (SLP) on page 21
• Simple Service Discovery Protocol (SSDP) on page 22
• Windows Internet Name Service (WINS) on page 23
• AppleTalk on page 25
• NetWare on page 26
• Unix on page 28
• Cloning on page 36
• Wireless Networking on page 38
• SMTP on page 39
• WSD on page 40
3
Phaser 4600/4620
System Administrator Guide
13
Page 20
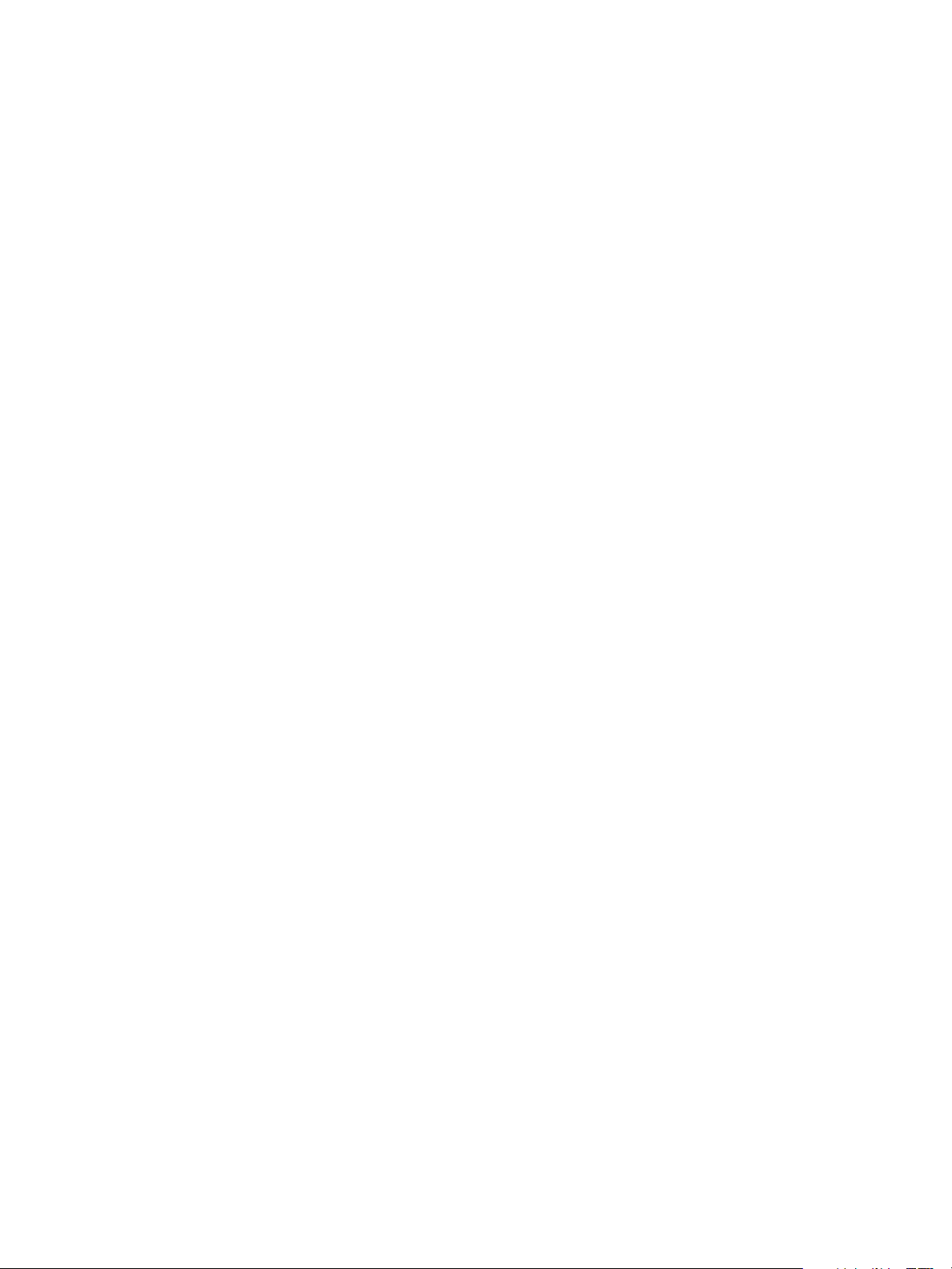
Network Installation
Network PING Test
Ping is a computer network administration utility used to test whether a particular host is reachable
across an Internet Protocol (IP) network and to measure the round-trip time for packets sent from the
local host to a destination computer, including the local host's own interfaces.
Procedure
1. Press the Menu button on the machine and select To ol s.
2. Enter the Administrator’s Password. The default is 1111 and press the OK button
3. Select Setup and press the OK button.
4. Select Network Settings and press the OK button.
5. Select Network Ping Test and press the OK button.
6. Select either IPv4 Address, IPv6 Address or Host Name and press the OK button.
7. Enter the Address to ping using the alphanumeric keypad and press the OK button.
8. The screen displays pinging and will display, in milliseconds, the time taken for ping packets to be
returned.
Note Press the OK button to cancel the Ping Test.
9. If the Packets Received is greater than zero then network connectivity has been established.
10. On the display, scroll down to Exit and press the OK button.
14
Phaser 4600/4620
System Administrator Guide
Page 21
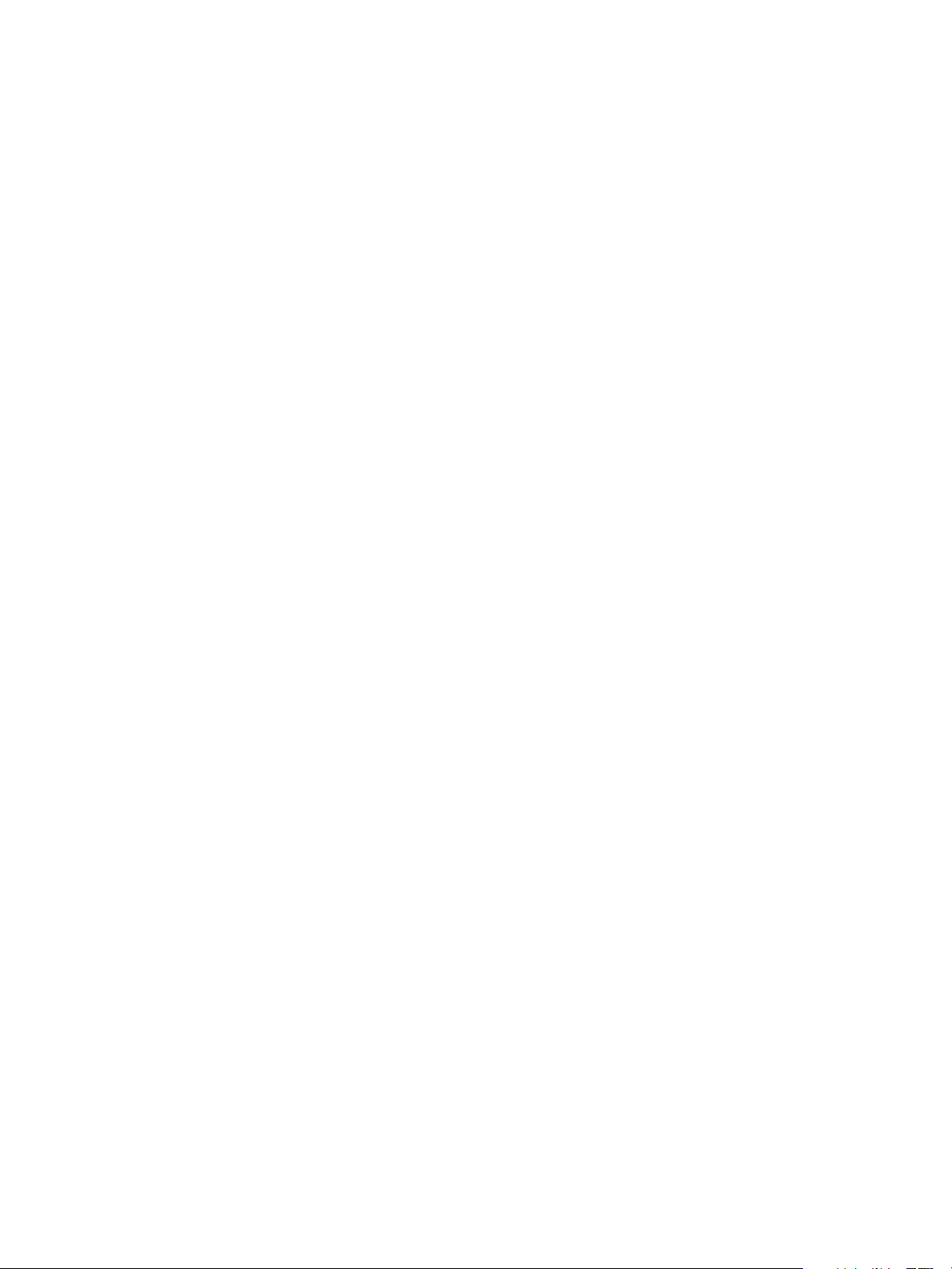
Network Installation
TCP/IP
These instructions describe how to configure the following via CentreWare Internet Services:
• TCP/IP v4 and v6
•Domain Name
•DNS
• Zero Configuration Networking
The device supports TCP/IP versions 4 and 6. IPv6 can be used instead of or in addition to IPv4.
IPv4 Settings can be configured directly at the device user interface, or remotely, via a web browser
using Internet Services. IPv6 can only be configured using Internet Services. To configure TCP/IP
Settings using CentreWare Internet Services, See Configure TCP/IP Settings using CentreWare Internet
Services on page 17.
Configure Static Addressing using the Machine
Information Checklist
Before starting the installation procedure, please ensure that the following items are available and/or
the tasks have been performed:
• Existing operational network utilising the TCP/IP protocol.
• Ensure that the machine is connected to the network.
• Static IP Address for the machine.
• Subnet Mask Address for the machine.
• Gateway Address for the machine.
• Host Name for the machine.
Procedure
Enter a Static IP Address
1. Press the Menu button on the machine and select To ol s.
2. Enter the Administrator’s Password. The default is 1111 and press the OK button
3. Select Setup and press the OK button.
4. Select Network Settings and press the OK button.
5. Select TCP/IPv4 and press the OK button.
6. Select Static and press the OK button.
7. Select IP Address and press the OK button.
8. Use the arrow keys to set the static IP address, then press OK.
9. Use the arrow keys to set the Subnet mask address, then press OK.
10. Use the arrow keys to set the Gateway address, then press OK.
11. Press the Menu button to exit the Tools menu.
Phaser 4600/4620
System Administrator Guide
15
Page 22
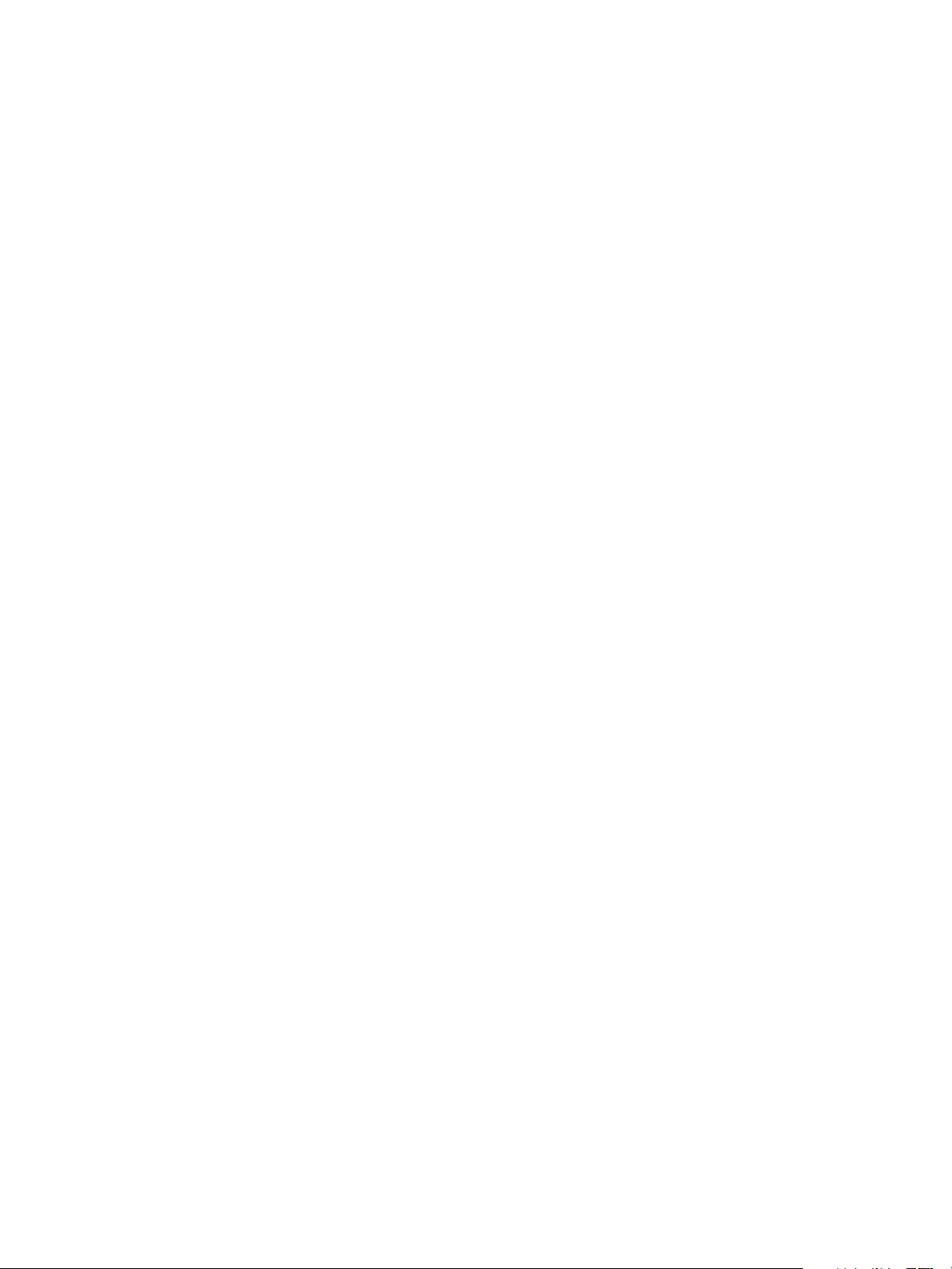
Network Installation
DNS Configuration
1. Press the Menu button on the machine and select To ol s.
2. Enter the Administrator’s Password. The default is 1111 and press the OK button
3. Select Setup and press the OK button.
4. Select Network Settings and press the OK button.
5. Select TCP/IPv4 and press the OK button.
6. Select Static and press the OK button.
7. Select Primary DNS Address and press the OK button.
8. Use the arrow keys to set the IP address of the primary DNS server, then press OK.
9. Select Secondary DNS Address and press the OK button.
10. Use the arrow keys to set the IP address of the secondary DNS server, then press OK.
Note An additional alternative DNS address can be set via CentreWare Internet Services.
Note If DHCP is enabled, the Alternate DNS server information is not available as a feature
summary.
It is recommended that you change the default administrator password to a more secure password, so
this Xerox device is not compromised.
Configure Dynamic Addressing
Information Checklist
Before starting the installation procedure, please ensure that the following items are available and/or
the tasks have been performed:
1. Existing operational network utilising the TCP/IP protocol.
2. DHCP or BOOTP Server should be available on the network.
3. Machine should be connected to the network via Ethernet Cable.
Procedure
Installation via DHCP (Dynamic Host Configuration Protocol)
DHCP is enabled on the machine by default. If the machine is connected to the network, the TCP/IP
information will be configured when the machine is powered on and no further configuration is
required.
1. Print a Configuration Report to verify that the information was assigned correctly. Follow the
steps on page 9
Installation via BOOTP or DHCP
Ensure your machine is connected to the network with Ethernet cabling.
1. At your Workstation, open your web browser and enter the TCP/IP Address of the machine in the
Address bar.
2. Press Enter.
16
Phaser 4600/4620
System Administrator Guide
Page 23
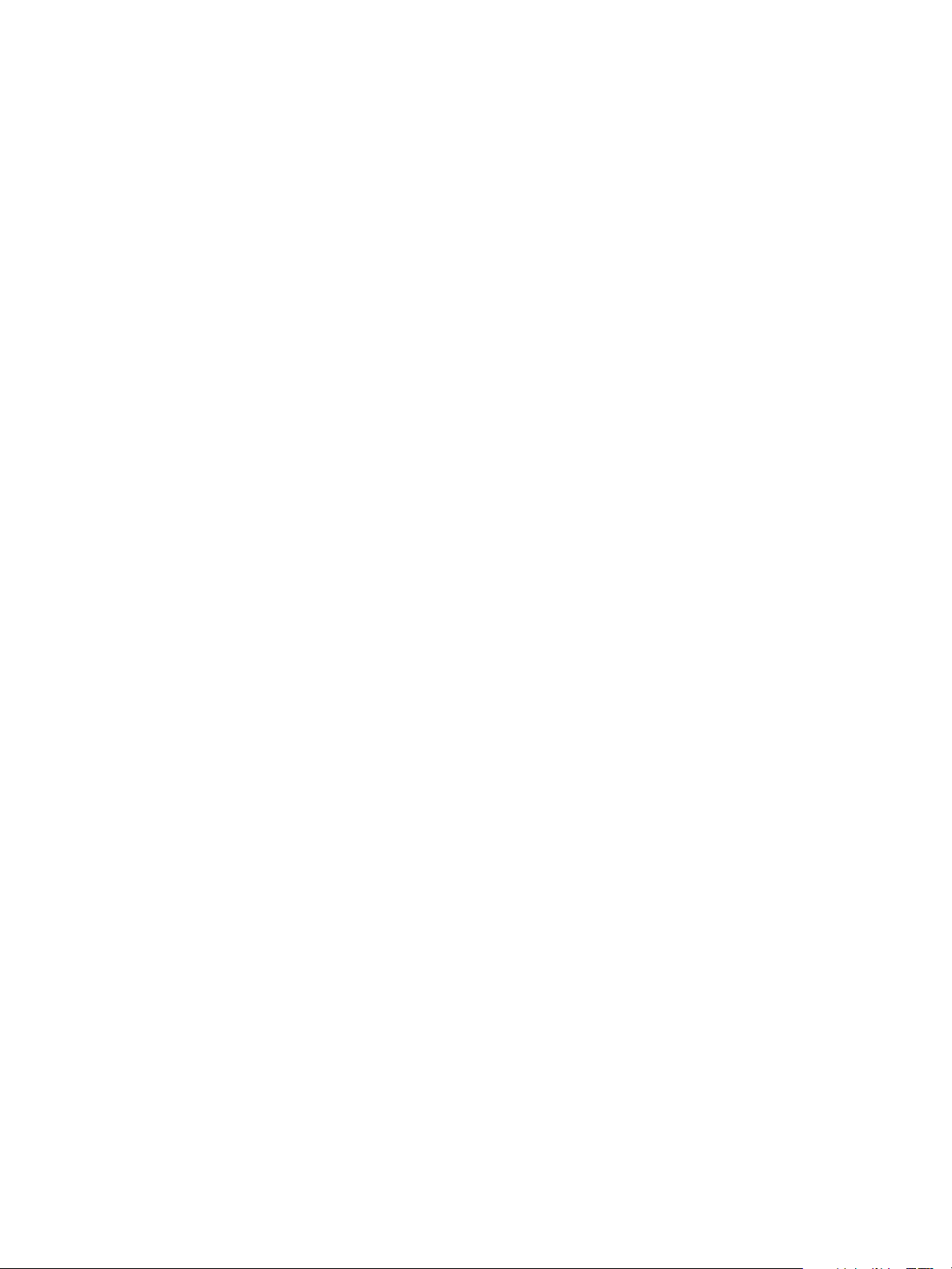
Network Installation
3. Click on the Properties tab.
4. Click on the Connectivity link.
5. Click on the Protocols link.
6. Click on the TCP/IP tab.
7. In the General section, select the required Dynamic Addressing method:
• BOOTP.
• DHCP.
8. Click Apply.
If prompted, enter the Administrator’s User ID admin and Password 1111 and click on Login.
9. Click on the OK button when the confirmation message box appears.
Configure TCP/IP Settings using CentreWare Internet Services
IPv4
1. At your Workstation, open the Web browser and enter the TCP/IP Address of the machine in the
Address bar.
2. Press Enter.
3. Click on the Properties tab.
4. Click on the Connectivity link.
5. Click on the Protocols link.
6. Select TCP/IP from the directory tree.
7. IPv4 is the default protocol. Ensure that in the TCP/IP section the Enabled checkbox is checked.
Note If you deselect the Protocol Enabled checkbox you will not be able to access Internet
Services. TCP/IP must then be enabled from the device's user interface.
8. Enter a unique Host Name for your machine.
9. Select the desired method for obtaining a dynamic IP address from the IP Address Resolution
drop down list or select Static to give the machine a static IP address.
10. If Static has been selected, type the IP addresses that apply in Machine IP Address, Subnet
Mask, and Gateway Address.
Note If BOOTP or DHCP address resolution mode is selected, you cannot change the IP address,
Subnet Mask, or default gateway. Select Static if you wish to disable dynamic addressing.
Domain Name
11. Enter a valid Domain Name.
DNS Configuration
12. Enter an IP address for the Preferred DNS Server. Enter an IP address for Alternate DNS Servers
1 and 2.
13. Check the box to enable Dynamic DNS Registration.
Note If your DNS Server does not support dynamic updates there is no need to enable DDNS.
Phaser 4600/4620
System Administrator Guide
17
Page 24
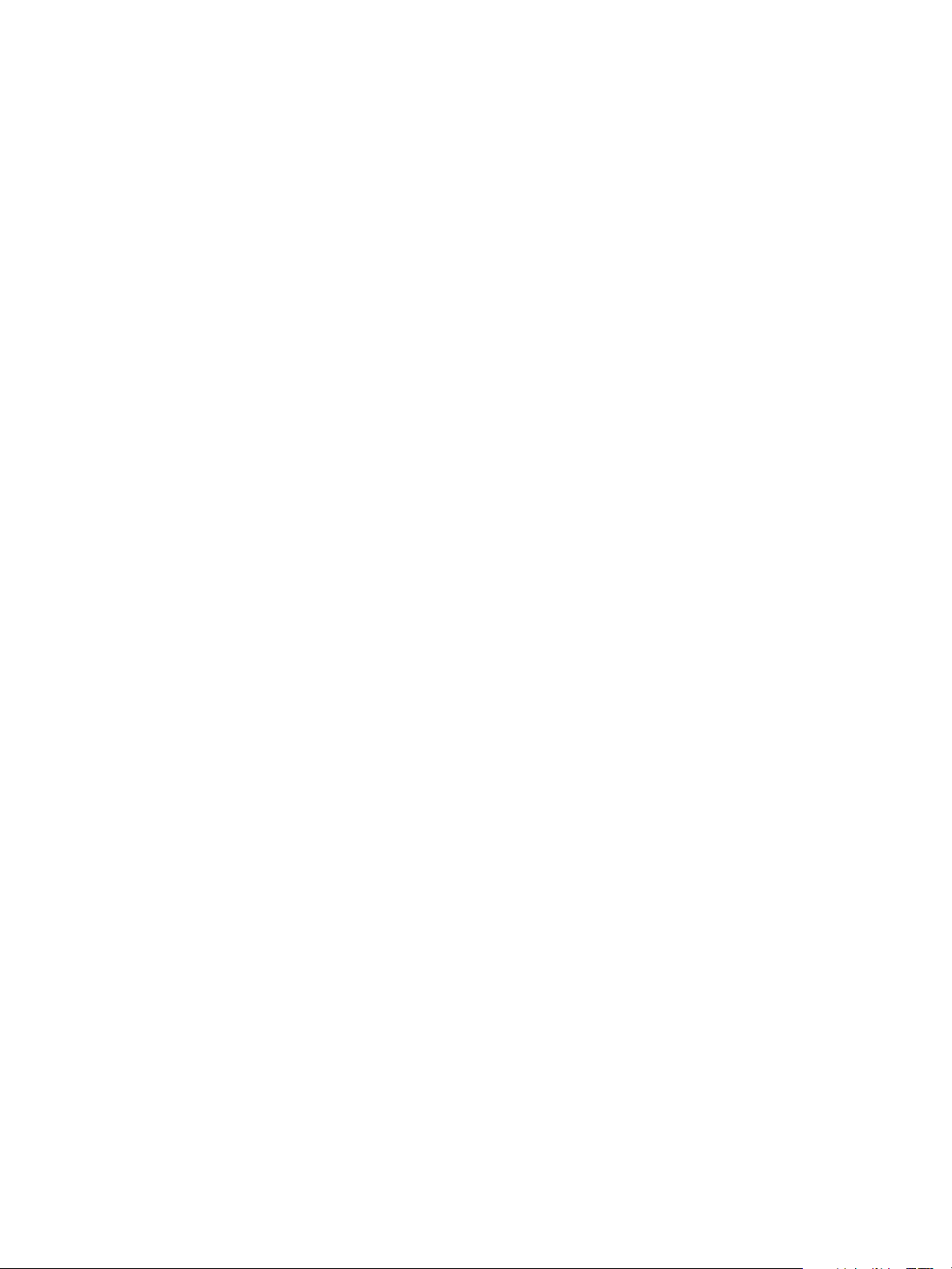
Network Installation
Zero-Configuration Networking
14. Select the Self Assigned Address enabled box to allow the machine to assign itself an IP address
of 169.254.x.x. This is useful in situations where the device cannot connect to the DHCP server to
obtain an IP address.
15. Select the Multicast DNS enabled box if you want to enable the device to perform DNS queries
over IP Multicast. This is essential for the Apple Rendezvous protocol to map a host name to an IP
address, used to advertise the services of the device.
16. Click on Apply to accept the changes.
IPv6
1. At your Workstation, open the Web browser and enter the TCP/IP Address of the machine in the
Address bar.
2. Press Enter.
3. Click on the Properties tab.
4. Click on the Connectivity link.
5. Click on the Protocols link.
6. Select TCP/IP from the directory tree.
7. Scroll down the page to TCP/IPv6 area, for the Protocol click the Enabled checkbox.
Stateless Addresses
The Link-Local Address and Global Address are automatically populated.
Default DHCP (Dynamic Host Configuration Protocol) Settings
The device performs auto-address DHCP configuration every time it powers up. This is used for
neighbour discovery and address resolution on the local IPv6 subnet. However, you can choose to use
manual configuration, automatic configuration or a combination of automatic and manual
configuration.
8. Select one of the following options:
• Use DHCP as directed by a router - this option is fully automatic. The DHCPv6 Address
will be obtained and displayed on the screen.
• Always Enable DHCP - this option is fully automatic. The DHCPv6 Address will be
obtained and displayed on the screen.
• Never use DHCP - when this option is selected, you must configure the Manual Address
Options and DNS separately.
Manual Address Options
The device can be configured with up to 4 manual IPv6 addresses.
9. Click the Enabled checkbox for Manual Address if required.
10. The Router Prefix is derived from router advertisements. Select a router address prefix from the
list supplied in the Router Prefix menu to populate the prefix for manual entry address.
18
Phaser 4600/4620
System Administrator Guide
Page 25
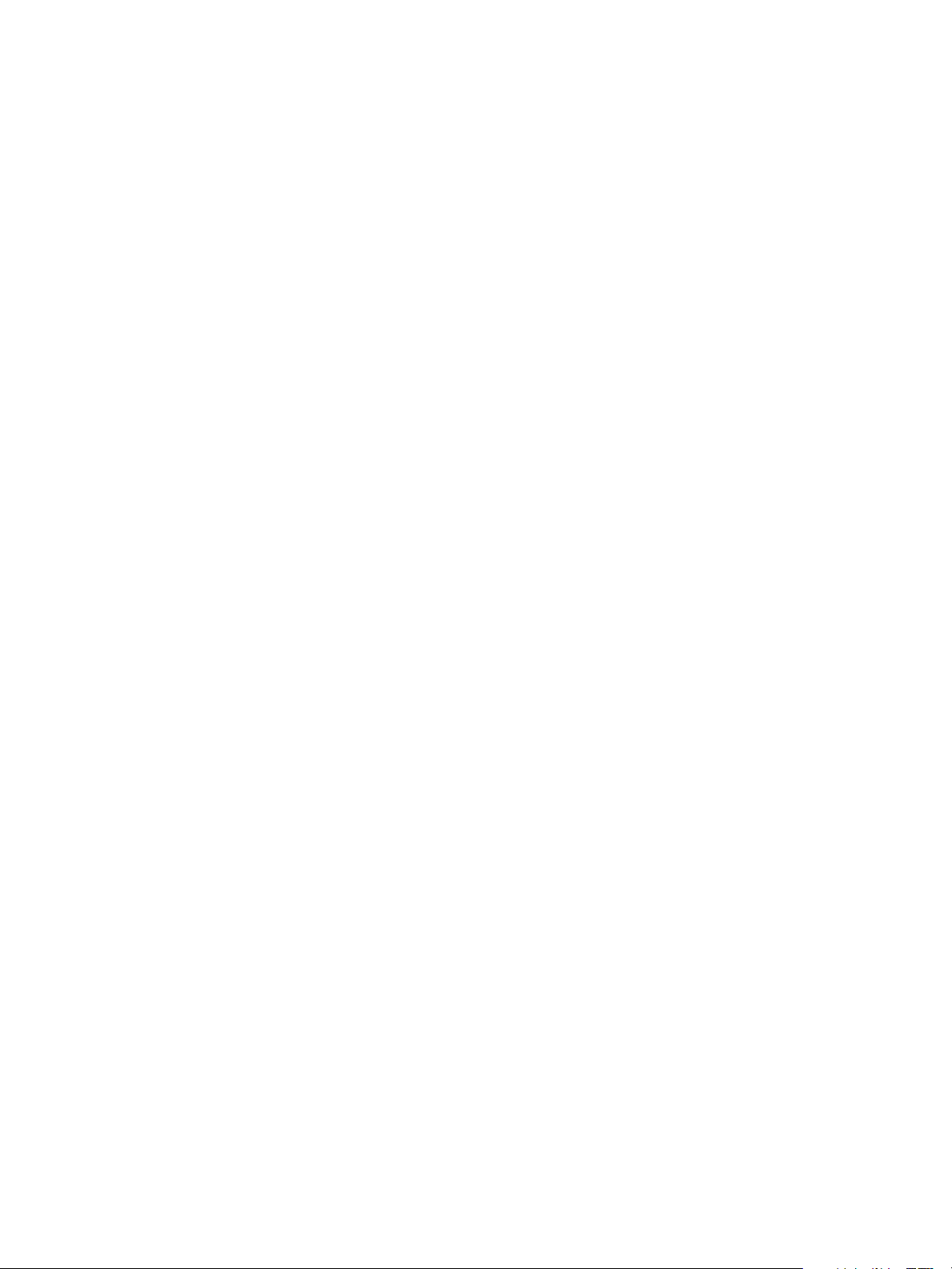
Network Installation
DNSv6
11. Enter a valid IPv6 Domain Name.
12. Enter an IP address for the Primary DNSv6 Server Address. Enter an IP address for Secondary
DNSv6 Server Address.
13. Check the box to enable Dynamic DNSv6 Registration.
Note If your DNS Server does not support dynamic updates there is no need to enable DDNS.
14. Scroll down the page and click on the Apply button to save the changes.
Tes t A cc es s
1. At your Workstation, open the Web browser, In the TCP/IP Address bar, enter “http://” followed by
the Internet address of the machine. Then press the Enter key on the keyboard.
Note If you use the domain name to specify the machine, use the following format.
http://myhost.example.com
Note If you use the IP address to specify the machine, use one of the following formats
depending on your machine configuration. The IPv6 format is supported on Windows Vista or
later only. An IPv6 address needs to be enclosed in square brackets.
IPv4: http://xxx.xxx.xxx.xxx
IPv6: http://[xxxx:xxxx:xxxx:xxxx:xxxx:xxxx:xxxx:xxxx]
Note If you have changed the port number from the default port number “80”, append the
number to the Internet address as follows. In the following examples, the port number is 8080.
Domain name: http://myhost.example.com:8080
IPv4: http://xxx.xxx.xxx.xxx:8080
IPv6: http://[xxxx:xxxx:xxxx:xxxx:xxxx:xxxx:xxxx:xxxx]:8080
2. Verify that the home page of CentreWare Internet Services is displayed.
The CentreWare Internet Services installation process is now completed.
Note If the Accounting feature is enabled, you may be required to enter a user ID and passcode
(if one is set up).
Note When your access to CentreWare Internet Services is encrypted, enter “https://” followed by
the Internet address, instead of “http://”.
• Automatically Configured Gateway Address – Displays the automatically configured
gateway address.
Domain Name:
• Domain Name – Displays the domain name.
DHCP/DDNS:
• Release Registration – Allows DHCP resources to be released when the machine is powering
down. This is a display-only item and shows “Enabled”.
Phaser 4600/4620
System Administrator Guide
19
Page 26
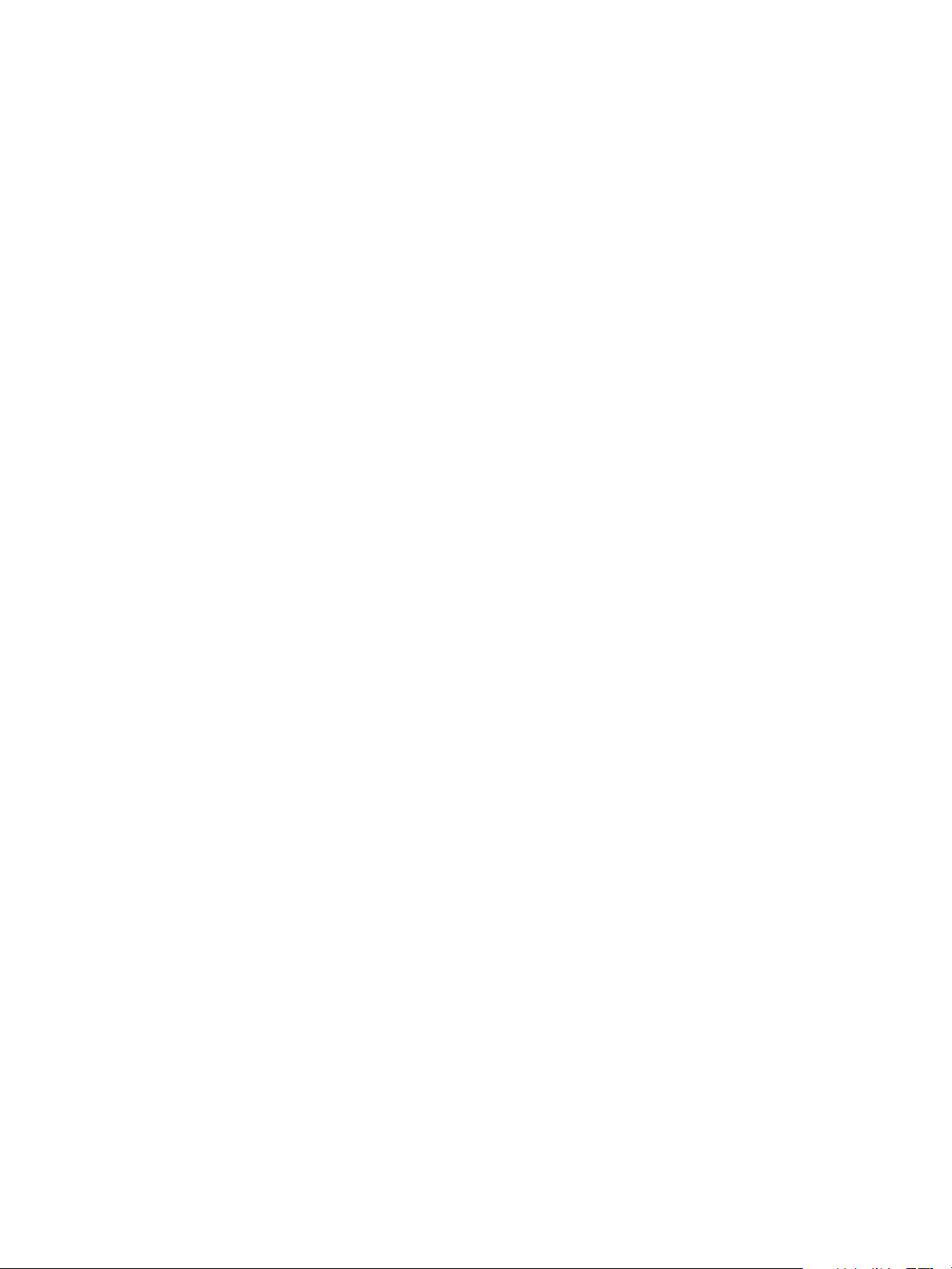
Network Installation
Zero-Configuration Networking:
• Self Assigned Address (IPv4) – Allocates an IPv4 address without using a DHCP server. This
check box is selected when IP Address Resolution is set to Autonet. This is a display-only item.
• Self Assigned Address (IPv6) – Displays “Enabled”. This is a display-only item.
20
Phaser 4600/4620
System Administrator Guide
Page 27
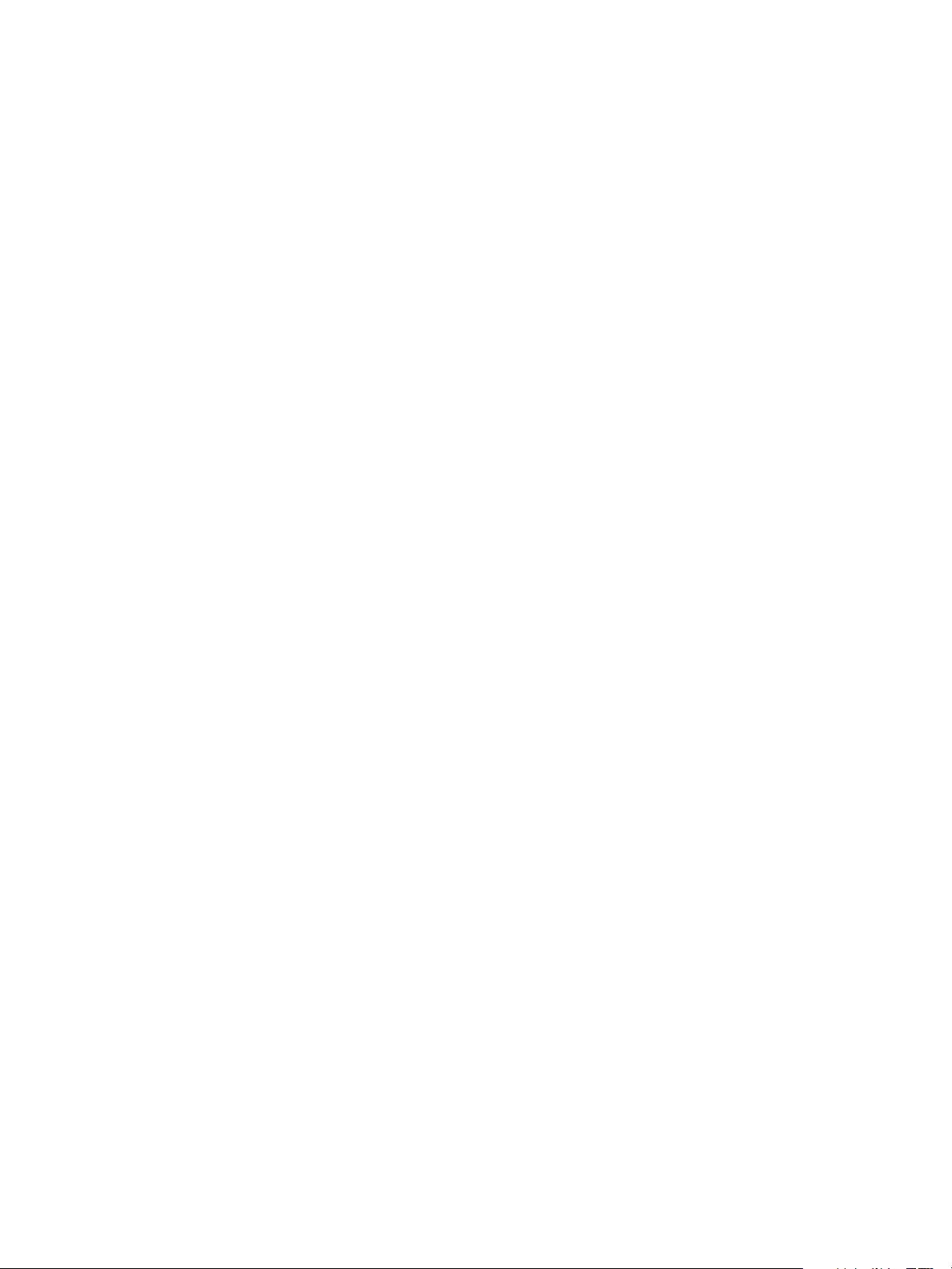
Network Installation
Service Location Protocol (SLP)
SLP is a protocol that provides a flexible and scalable framework for providing hosts with access to
information about the existence, location, and configuration of networked services. SLP is useful in
enterprise networks.
To change the configuration of the Service Location Protocol (SLP) Service Agent for the printer:
1. At your Workstation, open the Web browser and enter the TCP/IP Address of the machine in the
Address bar.
2. Press Enter.
3. Click on the Properties tab.
4. Click on the Connectivity link.
5. Click on the Protocols link.
6. Click on the SLP link.
7. Check the Enable Checkbox.
8. Enter the required parameters for the SLP configuration:
• Directory Agent
•Scope 1
•Scope 2
•Scope 3
•Message Type
• Multicast Radius
•SLP MTU
• Registration Lifetime
9. Click the apply button to save the changes.
Phaser 4600/4620
System Administrator Guide
21
Page 28
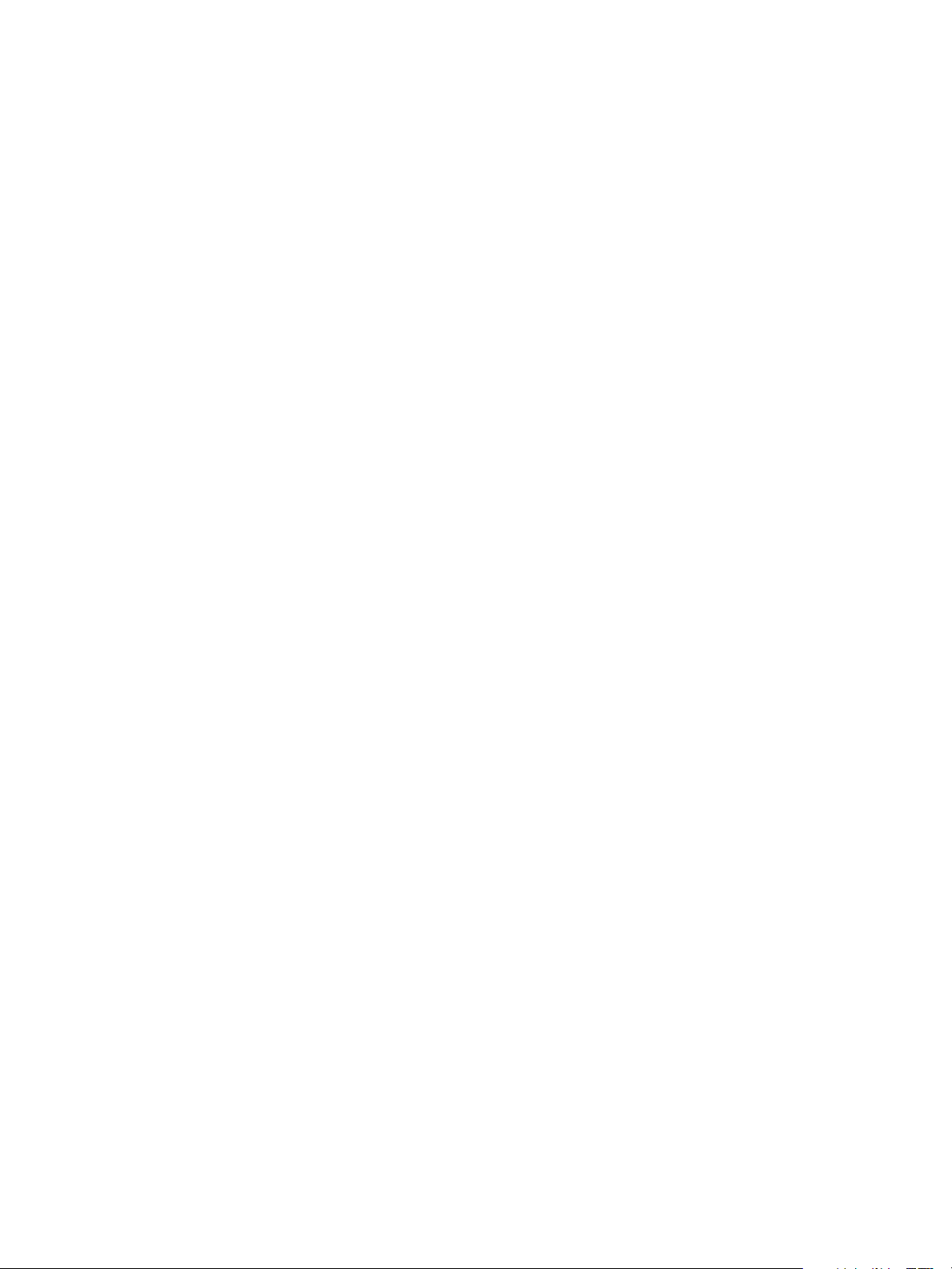
Network Installation
Simple Service Discovery Protocol (SSDP)
SSDP provides a mechanism which network clients can use to discover network services.
To enable SSDP:
1. At your Workstation, open the Web browser and enter the TCP/IP Address of the machine in the
Address bar.
2. Press Enter.
3. Click on the Properties tab.
4. Click on the Connectivity link.
5. Click on the Protocols link.
6. Click on the SSDP link.
7. Check the Enable Checkbox.
8. Set the SSDP Time-To-Live (TTL) to a value between 1 and 60 hops.
9. Click the apply button to save the changes.
22
Phaser 4600/4620
System Administrator Guide
Page 29
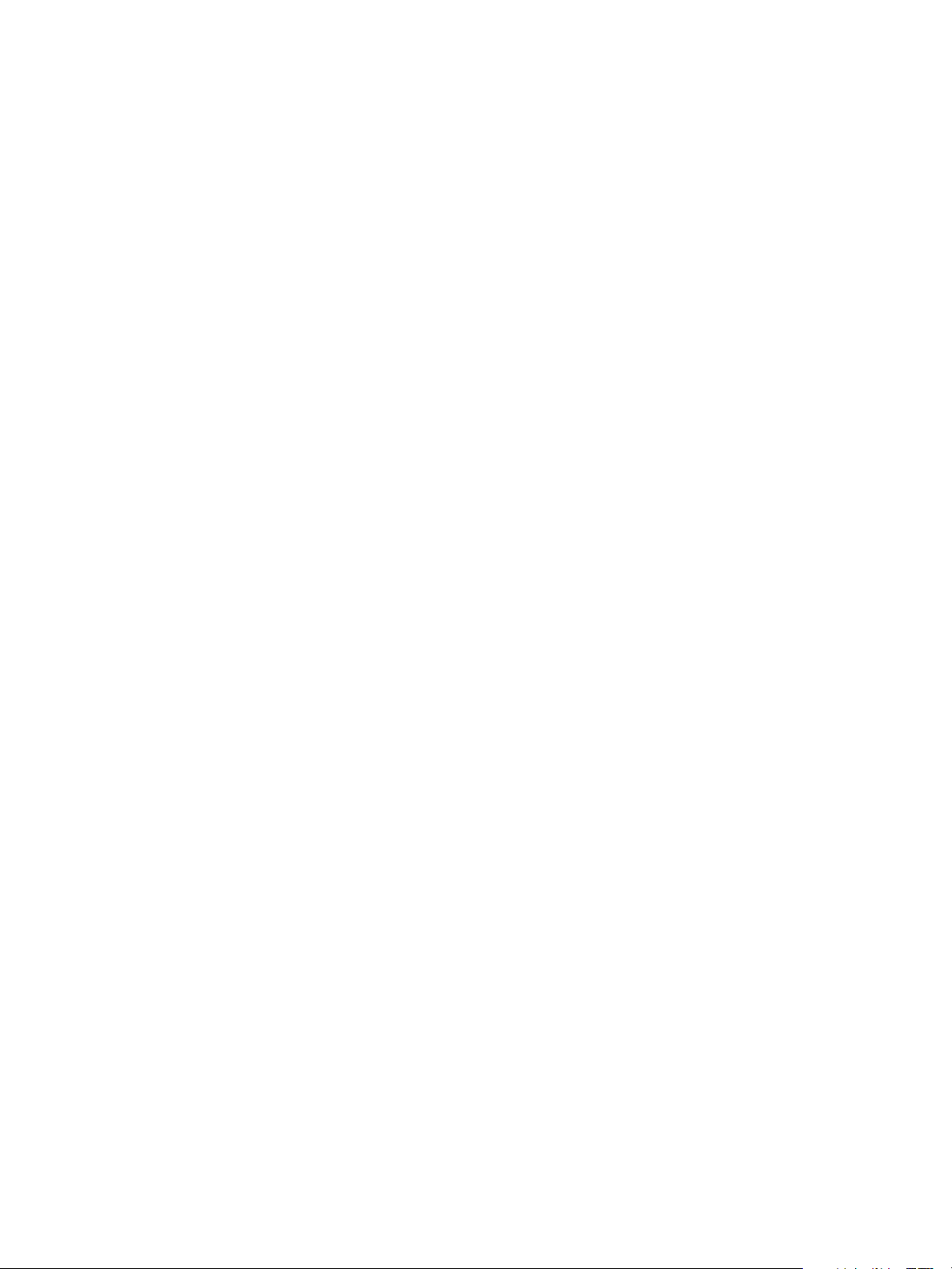
Network Installation
Windows Internet Name Service (WINS)
WINS settings enable the printer to register its IP name and address so other devices on the network
can refer to it by name.
To enable SSDP:
1. At your Workstation, open the Web browser and enter the TCP/IP Address of the machine in the
Address bar.
2. Press Enter.
3. Click on the Properties tab.
4. Click on the Connectivity link.
5. Click on the Protocols link.
6. Click on the WINS link.
7. Check the Enable Checkbox.
8. Enter the primary and secondary WINS server IP addresses.
9. Click the apply button to save the changes.
Phaser 4600/4620
System Administrator Guide
23
Page 30
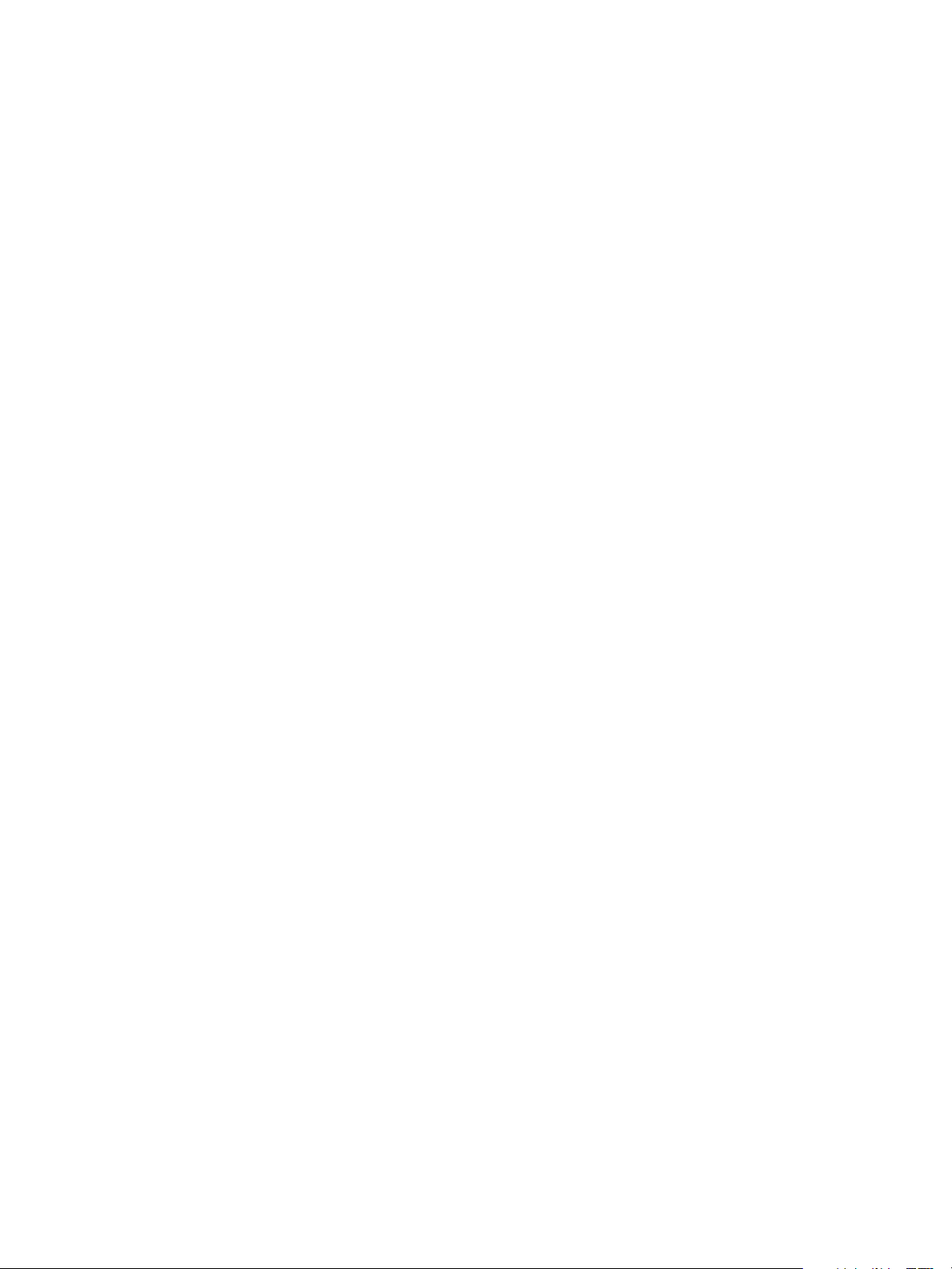
Network Installation
SNMP Configuration
Allows you to configure the following options when accessing the machine via SNMP v1/v2c.
SNMP Properties:
Protocol Enable – Allows you to enable or disable the SNMP v1/v2c protocols.
Edit SNMP Properties – Displays the page which allows you to set the following SNMP v1/v2c
properties.
Community Names:
• GET Community Name (Read Only) – Enter the community name used for display.
• SET Community Name (Read/Write) – Enter the community name used for display and
update.
Default Trap Community Name:
• TRAP Community Name – Enter the trap notification community name.
Authentication Failure Generic Traps:
• Enable – When the Authentication Failure Generic Trap is enabled, this machine will generate
a trap for every SNMP request that is received by the machine which contains an invalid
community name.
IP Trap Destination Address:
• IP Address: Enter the IPv4 address of the SNMP agent that you are setting up to receive
traps.
• UDP Port Number: Enter the UDP port number of the SNMP agent.
Traps:
• TRAP Community Name: Enter the trap community name of the SNMP agent.
• Trap to be Received: Select the types of traps to receive from the SNMP agent
SNMPv3 Configuration
Allows you to configure the following options when accessing the machine via SNMP v1/v2c.
• Context name: enter the name that allows the SNMPv3 agent to identify the management
information associated with the machine.
• User Name: enter the username required for SNMPv3 authentication.
• Authentication Password: enter the password required for SNMPv3 authentication.
• Algorithm: Select the algorithm to be used to encrypt the user authentication information.
MD5 or SHA may be used but the algorithm must match that used by the SNMPv3 agent.
• Privacy password: enter the password required for SNMPv3 packet encryption authentication.
• Algorithm: displays the algorithm used for packet encryption, in the case of SNMPv3 this is
the DES encryption method.
24
Phaser 4600/4620
System Administrator Guide
Page 31

Network Installation
AppleTalk
Information Checklist
Before starting the installation procedure, please ensure that the following items are available and/or
the tasks have been performed:
1. Existing operational AppleTalk network.
2. AppleTalk Name to assign to your printer.
3. AppleTalk Zone (if used) where your printer will reside.
Procedure
Setup AppleTalk via CentreWare Internet Services
1. At your Workstation, open the Web browser and enter the TCP/IP Address of the machine in the
Address bar.
2. Press Enter.
3. Click on the Properties tab.
4. Click on the Connectivity link.
5. Click on the Protocols link.
6. Click on the AppleTalk link.
7. Check the Enable Checkbox.
8. Enter the Printer Name in the field.
9. Select an AppleTalk Zone from the drop down menu.
10. Click the Apply button to save the changes.
11. The Physical Connection and Printer Type fields are populated automatically.
Enable AppleTalk at the machine
1. Press the Menu button on the machine and select To ol s.
2. Enter the Administrator’s Password. The default is 1111 and press the OK button
3. Select Setup and press the OK button.
4. Select Network Settings and press the OK button.
5. Select AppleTalk and press the OK button.
6. Select On and press the OK button.
7. Press the Menu button to exit the Tools menu.
Phaser 4600/4620
System Administrator Guide
25
Page 32

Network Installation
NetWare
NDPS/NEPS
Novell® Distributed Print Services (NDPS) / Novell® Enterprise Print Services (NEPS) allow
Administrators to manage print resources centrally from anywhere on the network.
The Xerox NDPS/NEPS Solution allows you to use Novell NDPS/NEPS with many models of Xerox
printers.
Refer to www.xerox.com for installation procedures and to download the Xerox NDPS Solution.
NWAdmin
Information Checklist
Before starting the installation procedure, please ensure that the following items are available and/or
the tasks have been performed:
1. Existing operational NetWare network.
2. Login to a NetWare file server/tree as Supervisor/Administrator or have the equivalent
privileges.
3. Ensure that the machine is connected to the network via Ethernet cable.
4. Setup a Print Server object using NWADMIN. Refer to the documentation supplied by Novell to
complete this task. Record precisely (observe upper and lower case, dot notation etc.) the NDS
Tree, NDS Context Name, frame type, Print Server Name and the Print Server password assigned.
If your printer services queues on multiple file servers, the Print Server name and password must
be the same on all file servers.
Procedure
1. At your Workstation, open the Web browser and enter the TCP/IP Address of the machine in the
Address bar.
2. Press Enter.
3. Click on the Properties tab.
4. Click on the Connectivity link.
5. Click on the Protocols link.
6. Click on the NetWare link.
7. Check the Enable Checkbox.
8. Select the required Frame Type from the drop-down menu.
9. Enter a Queue Poll Interval of between 1 and 240 seconds into the field.
10. Enter the name you assigned to your print server into the Printer Server Name field.
11. Enter the print server password, in the correct case you recorded when you setup your print server
into the Print Server Password and Re-type New Print Server Password fields.
26
Phaser 4600/4620
System Administrator Guide
Page 33

Network Installation
12. Check the Select to save new password box to ensure that the password is saved.
13. Enter a directory tree and context for the machine in the NDS Tree and NDS Context fields.
14. Novell suggests using typeful names when entering Name Context and Directory Service Tree
information, for example: cn=contextname.ou=organization.o=company.c=country.
15. Enter the hostname of the server that contains the Bindery in the Primary File Server field.
16. Check the Enable box to enable Service Advertising Protocol and enter a SAP frequency of
between 15 and 300 seconds into the SAP Frequency field.
17. Click the Apply button to save the changes.
Phaser 4600/4620
System Administrator Guide
27
Page 34

Network Installation
Unix
HP-UX Client (Version 10.x)
HP-UX workstations require specific installation steps to communicate with the machine. The machine
is a BSD-style UNIX printer, whereas HP-UX is a System V-style UNIX.
IMPORTANT All UNIX commands are case sensitive, so enter the commands exactly as they are
written.
Information Checklist
Before starting the installation procedure, please ensure that the following items are available and/or
the tasks have been performed:
1. Existing operational network utilising the TCP/IP protocol.
2. Ensure that the machine is connected to the network.
3. Static IP Address for the machine.
4. Subnet Mask Address for the machine.
5. Gateway Address for the machine.
6. Host Name for the machine.
Procedure
1. Follow the steps on page 15 then return to this page.
Configure the Client
1. Add the machine Host Name to the etc/hosts file on the HP-UX workstation.
2. Ensure that you can ping the machine from the HP-UX workstation.
3. Use either the GUI method or the tty methods as detailed below:
GUI Method
1. Open a Command window from the Desktop.
2. Enter su to access Super User mode.
3. Enter sam to start the System Administrator Manager (SAM).
4. Click on the Printers and Plotters icon.
5. Click on lp spooler.
6. Click on Printers and Plotters.
7. Click on Actions: Add Remote Printer/Plotter....
8. Enter the following information into the Add Remote Printer/Plotter form:
a. Printer Name: printer name.
Where printer name is the name of the queue being created.
b. Remote System Name: hostname.
Where hostname is the machine hostname from the /etc/hosts file.
28
Phaser 4600/4620
System Administrator Guide
Page 35

Network Installation
c. Click on Remote Printer is on a BSD System.
d. Click on OK to complete the form.
9. Click on Yes at the Configure HP UX Printers Subpanel screen. This screen may be obscured by
the Add Remote Printer/Plotter form.
10. Click on File: Exit.
11. Click on File: Exit Sam.
12. Enter Exit to exit Super User mode.
13. Test the queue created, by entering the command:
Note lp -d queuename /etc/hosts.
14. Verify that the job prints at the machine.
tty Method
1. Enter su to access Super User mode.
2. Enter sh to run the Bourne shell.
3. Enter lpshut to stop the print service.
4. Create the print queue by typing (on the same command line):
Note lpadmin -pqueuename> -v/dev/null -mrmodel -ocmrcmodel -osmrsmodel -ob3 -orc -
ormhostname -orplp
Where queuename is the name of the queue being created and hostname is the machine
hostname.
5. Enter lpsched to start the print service.
6. Enter enable queuename to enable the queue to print to the machine.
7. Enter accept queuename to the queue accepting jobs from the HP-UX workstation.
8. Enter Exit to exit the Bourne shell.
9. Enter Exit to exit Super User mode.
10. Test the queue created, by entering the command:
Note lp -d queuename /etc/hosts.
11. Verify that the job prints at the machine.
Phaser 4600/4620
System Administrator Guide
29
Page 36

Network Installation
Solaris 2.x
Information Checklist
Before starting the installation procedure, please ensure that the following items are available and/or
the tasks have been performed:
1. Existing operational network utilising the TCP/IP protocol.
2. Ensure that the machine is connected to the network.
3. Static IP Address for the machine.
4. Subnet Mask Address for the machine.
5. Gateway Address for the machine.
6. Host Name for the machine.
Procedure
1. Follow the steps on page 15, then return to this page.
Configure the Client
1. Add the machine printer Host Name to the etc/hosts file.
2. Ensure that you can ping the machine.
3. Use either the GUI method or the tty method as detailed below:
GUI Method
1. Open a command window from the Desktop.
2. Enter su to access Super User mode.
3. Enter admintool to run the System Administrator Tool.
4. Click on Browse:Printers.
5. Click on Edit:Add:Access to Printer....
6. Enter the following information into the Access to Remote Printer form:
a. Printer Name: queuename.
Where queuename is the name of the queue being created.
b. Print Server: hostname.
Where hostname is the machine hostname from the /etc/hosts file.
c. Click on OK to complete the form.
7. Enter sh to run the Bourne shell.
8. Enter the command: lpadmin -p queuename -s hostname !lp to modify the remote queuename.
9. Enter Exit to exit the Bourne shell.
10. Enter Exit to exit Super User mode.
11. Test the queue created, by entering the command:
Note lp -d queuename /etc/hosts.
12. Verify that the job prints at the machine.
30
Phaser 4600/4620
System Administrator Guide
Page 37

tty Method
1. Enter su to access Super User mode.
2. Enter sh to run the Bourne shell.
3. Define the machine as a BSD style printer, by entering the command:
lpsystem -t bsd hostname
Note Where hostname is the machine hostname from the /etc/hosts file.
4. Create the queue, by entering the command:
lpadmin -p queuename -s hostname -T unknown -I any
Note Where queuename is the name of the queue being created.
5. Enter Exit to exit the Bourne shell
6. Enter Exit to exit Super User mode.
7. Test the queue created, by entering the command:
Note lp -d queuename /etc/hosts.
8. Verify that the job prints at the machine.
Network Installation
SCO
SCO UNIX workstations require specific installation steps to communicate with the machine. The
machines are BSD-style UNIX printers, whereas SCO is a System V-style UNIX.
Information Checklist
Before starting the Installation procedure, please ensure that the following items are available and/or
the tasks have been performed:
1. Existing operational network utilising the TCP/IP protocol.
2. Ensure that the machine is connected to the network.
3. Static IP Address for the machine.
4. Subnet Mask Address for the machine.
5. Gateway Address for the machine.
6. Host Name for the machine.
Procedure
1. Follow the steps on page 15, then return to this page.
Configure the Client
1. Add the machine printer hostname to the etc/hosts file on the SCO workstation.
2. Ensure that you can Ping the machine from the SCO workstation.
Perform the following steps to create a machine print queue on a SCO UNIX workstation using
either the GUI or the TTY method.
Phaser 4600/4620
System Administrator Guide
31
Page 38

Network Installation
GUI Method
1. Log in as root.
2. From the main desktop, select the icons System Administration: Printers: Printer Manager.
3. Click on Printer: Add Remote: UNIX....
4. Enter the following information into the Add Remote UNIX Printer form:
a. Host: hostname.
Where hostname is the machine Host Name from the /etc/hosts file.
b. Printer: name of the queue being created.
For example: dc xxxq.
c. Click on OK to complete the form.
5. Click on OK in the Message window.
6. Click on Host:Exit.
7. Click on File: Close this directory.
8. Click on File: Close this directory.
9. Click on Save in the Warning Confirmation window.
10. Enter Exit to log out of root account.
11. Open Unix Window.
tty Method
1. Enter su to access Super User mode.
2. Enter rlpconf to create a printer.
3. Enter the following information:
4. Printer Name: queuename
5. Remote Printer: r
6. Hostname: hostname
7. If the information has been entered correctly, enter y
8. Click on Enter to accept the default for a non-SCO remote printer.
9. Click on Enter to accept the default for non-default printer.
10. Click on Enter to start the process for adding a queue.
11. Enter q to quit the rlconf program.
Linux CUPS
Static Addressing
Information Checklist
Before starting the Installation procedure, please ensure that the following items are available and/or
the tasks have been performed:
1. See Chapter 3, Configure Static Addressing using the Machine, Information Checklist on page 15.
2. Linux operating system that supports printtool.
Note Not all distributions of Linux support printtool.
32
Phaser 4600/4620
System Administrator Guide
Page 39

Network Installation
Procedure
1. Follow the steps in Chapter 3, Configure Static Addressing using the Machine, Procedure on
page 15, then return to this page.
Create the Print Queue
1. Ensure that the Common UNIX Printing System (CUPS) is installed and started on your client.
Note The latest version of CUPS is available at cups.org.
2. Open the web browser from your Workstation.
3. Enter http://127.0.0.1:631/printers in the Address bar.
4. Press Enter.
5. Click on Add Printer.
6. The Authorization dialog box will appear.
7. Enter the root and the root password.
8. In the Add New Printer screen enter a name for the printer.
9. Enter a location and description for the printer (optional).
10. Click on Continue.
11. In the Device menu, click on Internet Printing Protocol.
12. Click on Continue.
13. Enter ipp://hostname/ipp/printername.
Note Where hostname is the hostname of the Xerox machine and printername is the printer
name of the Xerox machine.
14. Click on Continue.
15. Click on Xerox in the Make menu.
16. Click on Continue.
17. Select the correct driver in the Driver menu.
18. Click on Continue.
19. The Printer Added Successfully message will appear.
Dynamic Addressing
Information Checklist
See Chapter 3, Configure Dynamic Addressing, Information Checklist on page 16.
Procedure
IMPORTANT Follow the steps on page 16, then return to this page.
Click on BOOTP in step 7.
Create the Print Queue
20. Follow the steps above in Create the Print Queue on page 34.
Phaser 4600/4620
System Administrator Guide
33
Page 40

Network Installation
Linux LPR via PrintTool
Static Addressing
Information Checklist
Before starting the Installation procedure, please ensure that the following items are available and/or
the tasks have been performed:
1. Linux operating system that supports PrintTool.
Note Not all distributions of Linux support PrintTool.
Procedure
1. See Chapter 3, Configure Static Addressing using the Machine, Information Checklist on page 15.
Create the Print Queue
2. Log in, at the Linux Client, as root in a terminal.
3. Enter printtool.
4. The Red Hat Linux Print System Manager will launch.
5. Click on the Add.
6. The Add a Printer Entry window will appear.
7. Click on Remote Unix (lpd) Queue.
8. Click on OK.
9. The Edit Remote Unix (lpd) Queue Entry window will appear.
10. Enter the name of your Print Queue in the Names area.
11. The Spool directory is the directory where print jobs are stored and is a subdirectory of
/var/spool/lpd. Add the name of the print queue to the end of the subdirectory path.
12. Ensure that the File Limit reads 0.
13. In the Remote Host area, enter the IP Address of the Xerox machine.
14. In the Remote Queue area, enter the Print Queue Name from step 10.
15. DO NOT click on the Input Filter option.
16. Leave the default Suppress Headers selected.
17. Click on OK.
18. The printer should now be listed in the Red Hat Linux Print System Manager window. Click on the
lpd menu.
19. Click on Restart lpd.
20. Click on the PrintTool menu.
21. Click on Exit to close the program.
22. To allow access to the printer, edit the /etc/hosts table to list the client system.
23. Edit and create the /etc/hosts.lpd file to list the client system.
34
Phaser 4600/4620
System Administrator Guide
Page 41

Network Installation
Dynamic Addressing
Procedure
IMPORTANT Follow the steps on page 16, then return to this page.
Click on BOOTP in step 9.
Create the Print Queue
24. Follow the steps above in Create the Print Queue on page 34.
Linux LPRng
Static Addressing
Information Checklist
Before starting the Installation procedure, please ensure that the following items are available and/or
the tasks have been performed:
1. Linux operating system that supports PrintTool.
Note Not all distributions of Linux support PrintTool.
Procedure
1. See Chapter 3, Configure Static Addressing using the Machine, Information Checklist on page 15.
Create the Print Queue
1. Open the LPRngTool from the Linux Client.
2. Click on the Add.
3. In the Names area, enter a name for your print queue.
4. The spool directory is the directory where print jobs are stored and is a subdirectory of
/var/spool/lpd. Add the name of the print queue to the end of the subdirectory path.
5. In the Hostname/IP of Printer area, enter the hostname or IP Address of the Xerox machine.
6. Click on OK.
7. Click on Exit to close the program.
8. To allow access to the printer, edit the /etc/hosts table to list the client system.
9. Edit and create the /etc/hosts.lpd file to list the client system.
Dynamic Addressing
Procedure
IMPORTANT Follow the steps on page 16, then return to this page.
Click on BOOTP in step 9.
10. Follow the steps above in Create the Print Queue.
Phaser 4600/4620
System Administrator Guide
35
Page 42

Network Installation
Cloning
Cloning enables you to conveniently copy the settings of one machine and transfer them to another
machine. Groups of settings can be cloned, depending on the optional services installed on the
machine. It is not possible to use cloning to install additional services.
Note Any jobs in the print queue must be allowed to complete or be deleted before performing a
software upgrade.
Procedure
1. Clone a Machine - select and save the features or settings.
Note A Configuration Cloning File is created and saved with the extension .dlm (downloadable
module).
2. Install the Clone File onto another Machine - using CentreWare Internet Services.
Note The features and settings are transferred and applied to the recipient machine.
Clone a Machine
1. Within the General Setup area of CentreWare Internet Services, click on Cloning.
2. You have one of the following cloning options:
a. All features - DO NOT deselect any checkboxes.
b. Specific features - deselect the checkboxes next to the feature(s) that you DO NOT want to
clone.
3. Click on Clone.
If prompted, enter the Administrator’s User ID admin and Password 1111 and click on Login.
4. A Cloning.dlm link will appear. Right-click on the link and click on Save Target As.
5. A dialog box will prompt you to specify the name and location for the cloned file. Ensure that the
extension reads .dlm.
Note You can save the C l o n e file onto a laptop or PC.
6. Click on Save. The .dlm file can now be used to clone other machines.
Install Clone File to another Device
NOTE: This procedure will cause the machine to reboot. It will be unavailable over the network for
several minutes.
1. At your Workstation, open the web browser, enter the TCP/IP Address of the machine in the
Address bar.
2. Press Enter.
3. Click on the Properties tab.
4. Click on the General Setup link.
5. Click on the Cloning link.
36
Phaser 4600/4620
System Administrator Guide
Page 43

Network Installation
6. In the Install Clone File area, click on the Browse button.
If prompted, enter the Administrator’s User ID admin and Password 1111 and click on Login.
7. Click on the .dlm cloning file located on the laptop or PC.
8. Click on Open.
9. Click on Install to submit the file to the machine.
The machine will not be available over the network for several minutes.
Cloning Using TFTP
This feature provides a mechanism for delivering a created configuration file from a network server to
the printer via TFTP. On power up a device with TFTP enabled shall attempt to run a configuration file
(clone file) from a TFTP server.
To use this feature a TFTP server must be installed and running on your network with a clone file saved
to the TFTP root directory.
To configure TFTP settings:
1. At your Workstation, open the web browser, enter the TCP/IP Address of the machine in the
Address bar.
2. Press Enter.
3. Click on the Properties tab.
4. Click on the Connectivity link.
5. Click on the Protocols link.
6. Click on the TFTP link.
7. Click the checkbox to enable TFTP.
8. The TFTP Server Name and Boot File Name can be entered directly into the fields or they can be
acquired using DHCP options 66 and 67. This will overwrite the values saved from the CWIS TFTP
settings page.
9. To setup options 66 and 67 go to your DHCP server and open your Server Manager. Go to DHCP >
your server name > Scope Options.
10. Under 066 Boot Server Host Name enter the host name of the machine running the TFTP server.
Under 067 Bootfile Name enter the name of the clone file saved in your TFTP root directory.
Phaser 4600/4620
System Administrator Guide
37
Page 44

Network Installation
Wireless Networking
The Phaser 4600/4620 can be fitted with an optional wireless network card to allow print jobs to be
submitted via a wireless network.
Procedure
1. Install the wireless network card - refer to the kit instructions.
2. Configure Wireless LAN settings - select and save the features or settings.
Configure Wireless LAN settings
Before configuring wireless networking, ensure that the machine is located in an area where a strong
wireless signal will be detected.
1. Press the Menu button on the machine and select To ol s.
2. Enter the Administrator’s Password. The default is 1111 and press the OK button
3. Select Setup and press the OK button.
4. Select Network Settings and press the OK button.
5. Select Wireless and press the OK button.
6. Select Wireless Settings and press the OK button.
7. Select Wizard and press the OK button. Wait while the machine detects any available wireless
networks.
8. Select the wireless network you wish to connect the machine to and press the OK button.
9. Enter the WPA key and press the OK button or, if the network uses WEP encryption:
a. Select the authentication key type to use and press the OK button.
b. Enter the Open System or Shared WEP Key and press the OK button.
10. The machine should now connect successfully to the wireless network.
11. Press the Menu button to exit the Tools menu.
12. To test wireless connectivity, perform a network ping test. Ping the IP address of the router.
38
Phaser 4600/4620
System Administrator Guide
Page 45

Network Installation
SMTP
Simple Mail Transfer Protocol (SMTP) is used by the machine for sending e-mail alerts to the e-mail
addresses specified in the Alert Notifications section of the web interface. To configure SMTP:
1. At your workstation, open the web browser, enter the TCP/IP Address of the machine in the
Address bar.
2. Press Enter.
3. Click on the Properties tab.
4. Click on the Connectivity link.
5. Click on the Protocols link.
6. Click on the SMTP Server link.
7. Enter the server domain.
8. Select either IP Address or Host Name and enter the Host Name or the IP Address and Port
Number (1-65535) of the SMTP Server. The default Port is 25.
9. Select the Server Requires SMTP Authentication box if your mail server requires the machine to
log in.
10. Enter the Login Name and Password required for the machine to authenticate at the mail server.
11. A secure e-mail connection can be enabled on the machine. Select the Secure Email Connection
with SSL/TLS option.
12. In the Options area, from the Maximum Message Size (Message and Attachment) drop down
menu, select a value between 1MB - 10MB.
13. Click on Apply to accept the changes.‘
Phaser 4600/4620
System Administrator Guide
39
Page 46

Network Installation
WSD
Web Services for Devices (WSD) is technology from Microsoft that provides a standard method for
discovering and using network connected devices. It is supported in Windows Vista or later and
Windows Server 2008 operating systems. WSD is one of several supported communication protocols.
Enabling WSD
1. At your workstation, open the web browser, enter the TCP/IP Address of the machine in the
Address bar.
2. Press Enter.
3. Click on the Properties tab. If prompted, enter the Administrator’s User ID admin and Password
1111, and click on Login.
4. Click on the Connectivity link.
5. Click on the Protocols link.
6. Click on the WSD link.
7. Next to WSD Protocol select Enable to enable the WSD print service.
Note The default port number is 8018.
8. Click Apply.
40
Phaser 4600/4620
System Administrator Guide
Page 47

Printer Drivers
This chapter explains how to install the printer drivers on your computer. The following areas are
covered:
• LPR Printing on page 42
• Internet Printing Protocol (IPP) Port on page 44
• Raw TCP/IP Printing (Port 9100) on page 46
• AppleTalk Printing on page 48
• USB Printing (Windows 2003/XP/Vista or later) on page 50
• Configure your Printer Driver on page 51
• Bi-Directional Communication on page 54
• Manual Printer Driver Configuration on page 55
• TCP/IP Printing (OSX and OS9) on page 56
• AppleTalk Printing (OS9) on page 57
• Configure your Apple Mac Printer Driver on page 58
• UNIX on page 59
• Printer Driver Options on page 60
4
Phaser 4600/4620
System Administrator Guide
41
Page 48

Printer Drivers
Windows Printing
LPR Printing
Ensure Print Services for Unix is enabled
Follow the relevant steps below that are specific to your operating system:
Windows XP
1. From your Workstation, load the CentreWare Print Drivers CD into your CD drive. If the CD
autoruns, click on Exit.
2. Verify that Print Services for Unix is loaded
3. Click on Start.
4. Click on Control Panel.
5. Double-click on Add or Remove Programs.
6. Click on Add/Remove Windows Components in the left hand column.
7. Scroll down to Other Network File and Print Services and click on the checkbox to select it.
8. Click on Details.
9. If it is not selected, click on the Print Services for Unix checkbox.
10. Click on the OK button.
11. Click on the Next button.
Note If Print Services for Unix does not install, refer to instructions from Microsoft to install this
service. When you are finished, return to this page.
12. Click on the Finish button.
13. Close the Add/Remove Programs window.
14. Follow the steps to install the printer driver in Install Printer Driver on page 43.
Windows 2003
1. From the Desktop, right-click the My Network Places icon and click on Properties.
2. Right-click on the Local Area Connection icon and click on Properties.
3. Verify that the Internet Protocol (TCP/IP) protocol has been loaded. If this software is not
present, install it using the documentation provided by Microsoft. When you are finished, return to
this page.
4. Verify that Print Services for Unix is loaded:
a. Click on Start > Settings > Control Panel.
b. Double-click on the Add/Remove Programs icon.
c. Click on Add/Remove Win Components in the far left column.
d. Click on Other Network File and Print Services.
e. Click on Details.
f. Click on the Print Services for Unix checkbox. If Print Services for Unix is not installed, refer to
instructions from Microsoft to install this service. When you are finished, return to this page.
42
Phaser 4600/4620
System Administrator Guide
Page 49

Printer Drivers
5. Click on the OK button.
6. Click on the Next button.
7. Click on the Finish button.
8. Close the Add/Remove Programs window.
Windows Vista or later
1. Click on Start, Control Panel and double-click on Programs and Features.
2. Double-click on Windows Features.
3. In the Turn Windows Features on and off window, expand the Print Services menu.
4. Click on LPR Port Monitor to enable the service.
5. Click on the OK button. Your computer may need to restart.
Install Printer Driver
1. From the Start menu, follow the appropriate option from the list below:
• Windows 2003 - Click Settings then Printers.
• Windows XP - Click Printers and Faxes. If you cannot see this option in the Start menu, then
click on Start, followed by Control Panel first.
• Windows Vista or later - Click Control Panel then Printers.
2. Windows XP/2003:
a. Click on Add Printer in the far left column.
b. Click on the Next button for Windows XP/2003 only.
Windows Vista or later:
c. Double-click Add Printer.
Windows 7:
d. Select Add a Printer and then Add a local printer.
3. Select Local Printer attached to this computer.
Note If already selected, click on Automatically detect and install my Plug and Play printer to
deselect it.
• For Windows Vista or later - A printer attached to my computer.
Now go to step 5.
• For Windows 7 - Go to step 5.
4. Click on the Next button.
5. Click on Create a new port.
6. Select the following option from the Type of Port pull down menu:
• For Windows 2003 select LPR.
• For Windows XP/Vista or later select LPR Port.
7. Click on the Next button.
8. Enter the IP Address of the printer.
9. Enter:
• Printer name for Windows XP/2003.
• Print Queue name for Windows Vista or later.
Phaser 4600/4620
System Administrator Guide
43
Page 50

Printer Drivers
10. Click on the OK button.
11. You will be prompted for a Printer Driver. Click on Have Disk.
12. Click on the Browse button.
13. Locate the Drivers folder on the CD and select the required Printer Driver file .inf.
14. Click on the Open button.
15. Click on the OK button.
16. Click on the Printer Model from the list.
17. Click on the Next button.
Note For Win Vista or later only, follow these steps to finish:
a. Click on Print a test page to verify that the printer is installed.
b. Click on Make this my default if required.
c. Click on the Finish button.
18. The Name your Printer screen appears.
19. Enter a Printer Name.
20. Click on the Next button.
21. The Printer Sharing Screen appears.
Note If you will be sharing this printer with other clients, then:
a. Select Share Name.
b. Enter a Share Name.
22. Click on the Next button.
23. Enter a Location name (and Comment if required.)
24. Click on the Next button.
25. Click on Yes to Print a Test Page.
26. Click on the Next button.
27. Click on the Next button.to close the Test Page window.
28. Click on the Finish button. The printer driver will install.
29. Verify that the test page is printed at the machine.
Internet Printing Protocol (IPP) Port
Internet Printing Protocol (IPP) is a TCP/IP protocol which enables the device to print via the Internet.
IPP Printing is enabled by default.
How to Enable the IPP Port
1. At your workstation, open the web browser and enter the TCP/IP address of the machine in the
Address bar.
2. Press Enter.
3. Click on the Properties tab.
4. Click on the Connectivity link.
5. Click on the Protocols link.
6. Select IPP in the directory tree.
44
Phaser 4600/4620
System Administrator Guide
Page 51

Printer Drivers
7. Select Enable. The Printer URL field will show the http:// IP address of the device and the ipp:// IP
address of the device.
8. Enter text for the Printer Name, Printer Information, and Printer Location, if required.
9. Enter a number for the Multiple Operation Timeout. The default is 300.
10. Enter a number for the Time to Keep Jobs in History. The default is 1.
11. Enter information for the Operator Message.
12. Click Apply.
Install Printer Driver
1. Follow the steps below that are specific to your operating system:
Windows XP
2. From your Workstation:
a. Click on Start.
b. Click on Network Connections.
Windows 2003
3. From your Workstation:
c. Right-click on the My Network Places icon.
d. Click on Properties.
4. Right-click on the Local Area Connection icon.
5. Click on Properties.
6. Ensure that the Internet Protocol (TCP/IP) protocol has been loaded.
7. Click on:
• For Windows 2003 - Settings then Printers.
• For Windows XP - Printers and Faxes. If you cannot see this option in the Start menu,
then click on Start, followed by Control Panel first.
• For Windows Vista or later - Control Panel then Printers.
8. Click on Add Printer in the far left column.
9. The Add Printer Wizard window will appear. Click on the Next button.
10. Ensure that Network Printer is selected and click on the Next button.
11. The following screen will appear:
• Locate Your Printer for Windows 2003.
• Specify a Printer for Windows XP.
12. To create an IPP printer, click on Connect to a printer on the Internet....
13. Type HTTP://
followed by the printer's fully qualified Domain name or IP Address in the URL
field. The Printer Name can be either the Host Name or the SMB Host Name as shown on the
machine Configuration Report, depending on the name resolution used by your network (WINS or
DNS).
14. Click on the Next button.
15. Click on the OK button to install the printer driver.
16. Click on the Have Disk button and browse to the location of the printer driver and click on the OK
button.
Phaser 4600/4620
System Administrator Guide
45
Page 52

Printer Drivers
17. Select the Printer Model and Click on the OK button.
18. Click on Yes if you wish to make this the default printer.
19. Click on the Next button.
20. Click on the Finish button.
Raw TCP/IP Printing (Port 9100)
Raw TCP/IP is a printing protocol that is similar to LPR printing. Also known as a direct TCP/IP
connection or sockets interface, it sends information directly to the machine and does not require a
Line Printer Daemon (LPD). The advantages are that connections stay open for multiple print files and
spooling is not needed, therefore, printing is faster and more reliable than LPD printing. Raw TCP/IP
printing is contained in various third-party applications and operating systems.
Raw TCP/IP Printing is enabled by default for port 9100.
Information Checklist
See Chapter 3, Configure Static Addressing using the Machine, Information Checklist on page 15.
How to Configure Port 9100
1. At your workstation, open the Web browser and enter the TCP/IP address of the machine in the
Address bar.
2. Press Enter.
3. Click on the Properties tab.
4. Click on the Connectivity link.
5. Click on the Protocols link.
6. Select Raw TCP/IP Printing in the directory tree.
7. Click the Enabled checkbox to enable the Protocol.
8. Enter the required port number (1 - 65535).
9. Click on Apply to accept the changes or Undo to return the settings to their previous values.
Note The settings are not applied until you restart the machine.
10. Click on the Status tab.
11. Click on the Reboot Machine button and click on OK to reboot machine. The network controller
takes approximately 60 seconds to reboot and network connectivity will be unavailable during this
time.
Install Printer Driver
1. At your Workstation, from the Start menu, select the appropriate option from the following:
• For Windows 2003, click on Settings then Printers.
• For Windows XP, click on Printers and Faxes. If you cannot see this option in the Start
menu, then click on Start, followed by Control Panel first.
• For Windows Vista or later, click on Control Panel then Printers.
2. Click on Add Printer in the far left column.
3. The Add Printer Wizard window will appear. Click on the Next button.
46
Phaser 4600/4620
System Administrator Guide
Page 53

Printer Drivers
4. Select Local Printer attached to this computer.
Note If already selected, click on Automatically detect and install my Plug and Play printer to
deselect it.
5. Click on the Next button.
6. Click on Create a new port.
7. Click on Standard TCP/IP Port from the Type of Port pull down menu, and click on the Next
button.
8. Follow the relevant steps for your configuration:
Note Windows XP
a. The Add Standard TCP/IP Printer Port wizard opens
b. Click on the Next button.
c. Enter the Printer Name or IP Address of the printer.
d. Enter a name for the print queue in the Port Name box (or accept the default).
e. Click on the Next button.
f. Ensure 9100 appears as the Port Number and click on the OK button.
g. Click on the Finish button.
Note Windows 2003
h. Select TCP/IP Printer from the Device Type drop down menu.
i. Enter the Printer Name or IP Address of the printer.
j. Enter a name for the print queue in the Port Name box (or accept the default) and click on
the OK button.
k. Click on the Next button.
l. Uncheck the box Query.
m. Click on Settings.
n. Click on Raw.
o. Ensure 9100 appears as the Port Number and click on the OK button.
p. Click on the Next button.
q. Click on the Finish button.
9. You will return to the Add Printer Wizard window and be prompted for a
Printer Driver.
10. Load the Print Drivers CD into the CD drive. If the CD autoruns, click Exit.
11. Click on the Have Disk button.
12. Click on the Browse button.
13. Locate the Drivers folder on the CD and click on the required driver from the list.
14. Click on the Open button.
15. Click on the OK button.
16. Select the model of your machine from the list.
17. Click on the Next button.
18. Enter Printer Name (or accept the default name).
19. Click on the Next button.
20. If you want this to be your default printer, click on Yes.
Phaser 4600/4620
System Administrator Guide
47
Page 54

Printer Drivers
21. Click on the Next button.
22. The Printer Sharing Screen appears.
Note If you will be sharing this printer with other clients, then:
a. Select Share Name.
b. Enter a Share Name.
c. Click on the Next button.
23. Enter the Location (Add a Comment if necessary.)
24. Click on the Next button.
25. Click on Yes to print a test page. Close the Test P a ge window if necessary.
26. Click on the Next button.
27. Click on the Finish button. The printer driver will install.
28. Verify that the test page is printed at the machine.
AppleTalk Printing
The Internet Services AppleTalk® page allows you to configure the machine to support AppleTalk®.
Information Checklist
1. The AppleTalk settings must be correctly configured on the machine.
2. Locate the CentreWare Print Drivers CD delivered with your machine.
Configure AppleTalk
1. At your workstation, open the Web browser and enter the TCP/IP address of the machine in the
Address bar.
2. Press Enter.
3. Click on the Properties tab.
4. Click on the Connectivity link.
5. Click on the Protocols link.
6. Select AppleTalk in the directory tree.
7. Click the Enabled checkbox to enable the Protocol.
8. Type a name for the machine in Printer Name.
9. Select the required Zone.
10. Click Apply to accept the changes.
If prompted, enter the Administrator’s User ID admin and Password 1111, and click on Login.
11. The settings are not applied until you reboot the machine. Click the Status tab.
12. Click the Reboot Machine button and click OK to reboot the machine. The network controller
takes approximately 5 minutes to reboot and network connectivity will be unavailable during this
time.
Install the Printer Driver
1. Follow the steps below that are specific to your operating system:
48
Phaser 4600/4620
System Administrator Guide
Page 55

Printer Drivers
Windows XP
a. Click on Start.
b. Click on Network Connections.
Windows 2003
From the Desktop:
a. Right-click on the My Network Places icon.
b. Click on Properties.
Win NT
From the Desktop:
a. Right-click on the Network Neighbourhood icon
2. Right-click on the network connection you want to configure AppleTalk on, and then click on
Properties.
3. The Connection Properties dialog box opens.
4. On the General tab, if the AppleTalk Protocol is in the list of installed protocols, make sure that it is
selected. If the AppleTalk protocol is not listed, install it using the documentation provided by
Microsoft, then return to this page.
5. Follow the steps below that are specific to your operating system:
Windows XP
a. Click on Start.
b. Click on Network Connections
c. Click on Add Printer.
Windows 2003
a. Click on Start, (Settings).
b. Click on Printers.
c. Double-click on Add Printer.
Windows NT
a. Click on Start, Settings then Printers.
b. Double-click on the Add Printer icon to start the Add Printer Wizard.
c. Click on My Computer.
d. Click on the Next button.
e. Click on Add Port.
f. Click on AppleTalk Printing Devices.
g. Click on New Port.
h. Continue to step 28.
6. The Add Printer Wizard opens. Click on the Next button.
7. Click on Local Printer attached to this computer.
Note If already selected, click on Automatically detect and install my Plug and Play to deselect
it.
8. Click on the
Next button.
9. Click on Create a New Port.
10. Click on AppleTalk Printing Devices.
Phaser 4600/4620
System Administrator Guide
49
Page 56

Printer Drivers
11. Click on the Next button.
12. In the Available AppleTalk Printing Devices box, click on the printer you want to connect to. It
may be necessary to double-click on the required Zone to locate the printer. Click on the OK
button.
Note NOTE: You may be asked whether you want to capture the AppleTalk print machine. If you
are prompted to do this and you are unsure how to respond, click on Help and read the help file
for an explanation.
Note Capturing the printer may prevent other computers from printing to this printer. For more
information refer to Microsoft.
13. Click on Have Disk. Load the CentreWare Print Drivers CD into your CD drive.
14. Click on Browse and locate the CD drive.
15. Locate the folder containing the printer drivers on the CD and select the required Windows printer
driver.
16. Click on Open (and Open again, if necessary).
17. Click on the OK button.
18. Select your Printer Model from the list and click on the Next button.
19. Enter Printer Name (or accept the default name).
20. Click on the Next button.
21. If you want this to be your default printer, click on Yes.
22. Click on the Next button.
23. The Printer Sharing screen appears.
Note If you will be sharing this printer with other clients, then:
a. Select Share Name.
b. Enter a Share Name.
c. Click on the Next button.
24. Enter the Location (Add a Comment if necessary).
25. Click on the Next button.
26. Click on Yes to print a test page. Close the Test P a ge window if necessary.
27. Click on the Next button.
28. Click on the Finish button. The printer driver will install.
29. Verify that the test page is printed at the machine.
USB Printing (Windows 2003/XP/Vista or later)
Information Checklist
Before starting the Installation procedure, please ensure that the following items are available and/or
the tasks have been performed:
1. A standard USB peripheral cable.
2. A Workstation or laptop that supports USB connectivity.
3. A printer driver has been installed and is correct for your Xerox Phaser 4600/4620 printer model.
50
Phaser 4600/4620
System Administrator Guide
Page 57

Printer Drivers
Procedure
1. Connect the USB cable to the machine and the other end to your Workstation or laptop.
2. Windows will automatically detect the new hardware and install the appropriate driver.
3. Click on Next.
4. Ensure that the radio button is selected next to Search for suitable driver.
5. Click on the Next button.
6. Tick the checkbox next to Specify a Location.
7. Click on the Next button.
8. Click on Browse to browse for the location of the printer drivers.
9. Insert the CentreWare Print Drivers CD into your CD drive.
10. Select the required USB printer driver.
11. Select the correct printer model from the list.
12. Click on the Next button. The printer driver will install.
13. Click on the Finish button.
Configure your Printer Driver
Information Checklist
Before starting the Installation procedure, please ensure that the following items are available and/or
the tasks have been performed:
1. The Phaser 4600/4620 printer driver should be installed on your Windows operating system.
Procedure
1. At your workstation, open your Printers folder.
2. Right-click on the printer.
3. Click on Properties.
4. Click on Configuration.
Bi-Directional Setup
1. The driver can be set to automatically obtain information on the installed hardware options and
status of the device.
2. Click on Bi-Directional Setup.
3. Click on Automatic to have the driver automatically configure the IP address of the device or click
on Manual and enter the IP address or host name of the device.
4. If you want to change the default SNMP settings, click on SNMP Community Name and enter the
required information.
5. Click on the OK button.
Installable Options
1. If Bi-directional Setup is enabled, the driver will update with the options installed on the device.
2. If Bi-directional setup is not enabled, select the options that are installed on your device.
Phaser 4600/4620
System Administrator Guide
51
Page 58

Printer Drivers
3. Click on the OK button.
Accounting
If you have Network Accounting installed, you can enable Accounting in the driver. For further
information, see Chapter 5, Network Accounting on page 61.
1. Click on the OK button to close your printer driver Properties.
Printing Preferences
Printing Preferences contains all the driver features and allows you to set default settings for the driver.
1. Within your Printers folder, right-click on the Phaser 4600/4620 printer driver and select Printing
Preferences.
Note Click on the Help button in the driver to view information about each feature.
Paper/Output
2. Click on the Paper/Output tab.
3. In Job Type, select one of the following job types:
•Normal Print.
•Secure Print.
•Sample Set.
•Delay Print.
• Personal Print
• Saved Job.
4. Click on the Paper menu. The Paper menu allows you to select the specific paper that you want to
print on. Select the paper supply you require, or set up a custom size paper supply, as described
below.
Note To set up a custom paper:
a. in Paper, click Advanced Paper Selection. Advanced Paper Selection allows you to input
custom measurements for non-standard paper sizes, and also scale your document.
b. In Paper size select ....
c. Configure the paper size settings as require, then click the OK button.
You can specify the original document size, the output paper size, and whether you want to
manually or automatically scale the output so that it fits the selected paper size.
You can select standard sizes or use the New... options to customize the sizes.
d. Configure any other settings in the Advanced Paper Selection as required, then click the OK
button.
5. To add covers:
a. In Special Pages select Add Covers....
b. In Cover Options, select the cover options you require.
c. In Front Cover Paper and Back Cover Paper, select the paper you want to use for the covers.
52
Phaser 4600/4620
System Administrator Guide
Page 59

Printer Drivers
d. If you want to use blank or pre-printed covers, select Blank or Pre-printed. If you want to
print images from your document on the covers, select Printed.
e. Click OK.
6. To add transparencies separators:
a. In Paper select Transparency Separators....
b. Configure the separator options.
c. Click OK.
7. Configure any other print settings, such as 2-Sided Printing, then click OK.
Note Any options selected in Printing Preferences will become the default settings for your driver.
Saved Settings
1. Ensure that you are on the Paper/Output tab.
2. Click on the Saved Settings menu.
3. To save your driver settings, click on the Save button and enter a name to describe the settings.
4. Click on the OK button.
5. The settings can be selected from the Saved Settings menu.
Layout/Watermark
The Layout/Watermark tab allows you to print your document as multiple images on a page or as a
booklet. You can also create and print watermarks on your documents.
Advanced
The Advanced tab contains settings specific to the driver, such as Postscript options and Font
selections.
1. Configure the advanced settings, as required.
2. Click on the OK button to close the driver.
Phaser 4600/4620
System Administrator Guide
53
Page 60

Printer Drivers
Configure the Windows Printer Driver
Bi-Directional Communication
1. Follow the steps below that are specific to your operating system:
Windows Vista or later:
a. Right-click on the printer in the Printers list and select Properties.
Windows 2003
a. From the Start menu, click on Settings then Printers.
b. Right-click on the printer icon and select Properties.
Windows XP
a. From the Start menu, click on Printers and Faxes.
Note If you cannot see Printers and Faxes in the Start menu, then click on Start, followed by
Control Panel.
a. Right-click on the printer icon and select Properties.
2. Click on the Configuration tab.
3. Click on Bi-Directional Setup.
4. Bi-directional communication automatically updates the printer driver with the printer's installed
options. The driver’s Printing Preferences will report information about the printer's operational
status, active jobs, completed jobs and paper status.
5. Click on Automatic to have the driver automatically configure the IP Address of the machine or
click on Manual and enter the IP Address or Host Name of the machine.
SNMP Settings
1. If you want to change the default SNMP settings, click on SNMP Community Name and enter the
required information.
2. Click on the OK button.
3. Follow the steps below that are specific to your operating system:
4. Windows XP/2003
a. Click on the General tab.
b. Click on Print Test Page.
c. Click on the OK button to close the Test Page window.
d. Click on Printing Preferences.
e. Ensure that the Paper/Output tab is selected and click on More Status at the bottom of the
window. Current information about the printer is available. Click on Close to close the
window.
f. Change any default printer settings, as required.
g. Click on the OK button.
54
Phaser 4600/4620
System Administrator Guide
Page 61

Printer Drivers
h. Verify that the test page is printed at the machine.
Note Windows Vista or later:
a. Click on Installable Options.
b. If Bi-Directional setup has not been enabled, then select the options that are installed on the
machine.
c. Click on the OK button.
d. Click on Printing Preferences.
e. Change any default printer settings, as required.
f. Click on the OK button.
g. Verify that the test page is printed at the machine.
Manual Printer Driver Configuration
To configure the printer driver without using Bi-Directional communication:
1. Follow the steps below that are specific to your operating system:
Windows Vista or later
a. Right-click on the printer in the Printers list and select Properties.
Windows 2003
a. From the Start menu, click on Settings then Printers.
b. Right-click on the printer icon and select Properties.
Windows XP
a. From the Start menu, click on Printers and Faxes.
Note If you cannot see Printers and Faxes in the Start menu, then click on Start, followed by
Control Panel.
b. Right-click on the printer icon and select Properties.
2. Click on the Configuration tab.
3. Click on Installable Options.
4. Select the options that are installed on the machine.
5. Click on the OK button.
6. Click on the General tab.
7. Click on Print Test Page.
8. Click on the OK button to close the Test Page window.
9. Click on Printing Preferences.
10. Change any default printer settings, as required.
11. Verify that the test page is printed at the machine.
Phaser 4600/4620
System Administrator Guide
55
Page 62

Printer Drivers
Apple Mac
TCP/IP Printing (OSX and OS9)
Information Checklist
1. The TCP/IP settings must be correctly configured on the machine.
2. Locate the CentreWare Print Drivers CD delivered with your machine.
Install the Printer Driver
1. Load the CentreWare Print Drivers CD into your CD drive.
2. Open the CD and select the required language, if necessary.
3. Double-click on the Drivers folder.
4. Double-click on the Mac folder.
5. Double-click on the folder containing the drivers for your Mac OS version.
6. Double-click on the machine model.dmg file.
7. Double-click to open the machine model.pkg file.
8. The Welcome to the Installer dialog box appears.
9. Click on Continue and then Agree to accept the License Agreement.
10. Select the Volume (if necessary) where you want to install the printer. Click on Continue.
11. Click on the Install button.
12. Click on the Close button.
13. Click on the Printer Setup Utility on the Dock.
14. Double-click on the Hard Drive icon on the Desktop.
15. Double-click to open Applications.
16. Double-click to open Utilities.
17. Double-click to open Printer Setup Utility.
18. To add a new print, click on:
• Add.
or
• Printers menu then Add Printer.
19. Click on IP Printing from the top menu.
20. Click on Internet Protocol Printing or LPD/LPR Printing from the next menu.
21. Enter the IP Address of the printer.
22. Enter the Print Queue Name. (You may leave this blank).
23. Click on Xerox from the Printer Model list.
24. Select your Printer Model from the list.
25. Click on Add. The machine will appear in the Printer List.
26. Select the Printer and click on Show Info.
27. Click on Installable Options.
56
Phaser 4600/4620
System Administrator Guide
Page 63

Printer Drivers
28. Select the options as installed on your machine.
Note If you want to use the Save Job for Reprint feature, then make sure that Job Storage is set
to Installed.
29. Click on Apply Changes.
30. Close the Printer Info box.
31. Print a document to verify that the printer is installed correctly.
AppleTalk Printing (OS9)
Information Checklist
1. The AppleTalk settings must be correctly configured on the machine.
2. Locate the CentreWare Print Drivers CD delivered with your machine.
Install Printer Driver
1. Load the CentreWare Print Drivers CD into your CD drive.
2. Open the CD and locate the Drivers folder.
3. Locate the Mac folder containing the installer file.
4. Open the Mac OS9 folder and double-click on the installer file to install the printer driver on your
Mac.
5. Click on Continue.
6. Click on Agree to accept the License Agreement.
7. Click on Install.
8. Your Mac may need to be restarted. Click on Yes to continue.
9. The driver will install. Click on Restart.
10. Once the Mac has restarted, click on the Apple icon, then Chooser.
11. Select the printer icon and then click on the Printer Name which corresponds to the name given to
the machine in AppleTalk Settings - Name.
12. Click on Create.
13. Click on the Printer Description which matches your machine model.
14. Click on Select.
15. Click on Setup.
16. Click on Configure.
17. Select the installed options which correspond to your machine configuration.
18. Click on the OK button.
19. Click on the OK button and close the Chooser.
20. Print a document from an application to verify that the printer is installed correctly.
Phaser 4600/4620
System Administrator Guide
57
Page 64

Printer Drivers
Configure your Apple Mac Printer Driver
Information Checklist
Before starting the Installation procedure, please ensure that the following items are available and/or
the tasks have been performed:
1. The Phaser 4600/4620 printer driver should be installed on your Macintosh operating system.
Procedure
Configuration
1. Click on Printer Setup Utility on the Dock and go to step 6, or:
2. Double-click on the hard drive icon on the desktop.
3. Double-click on Applications.
4. Double-click on Utilities.
5. Double-click on Printer Setup Utility.
6. Select the printer and click on Show Info.
7. Click on Installable Options.
8. Select the options as installed on your device.
Note If you want to use the Save Job for Reprint feature, ensure Job Storage is set to Installed.
9. Click on the Apply Changes button.
10. Click on the Close button.
Printing Preferences
1. Printing Preferences contains all the driver features, and enables you to set default settings for the
driver. You may save multiple sets of settings, and select the appropriate "Preset" at the time of
printing.
2. Open a document and select File, then Print. Select the printer, then select the Preset you want to
modify, or select Standard.
3. Options are available under the following dialogs:
• Copies & Pages - Specify which pages to print, and how many copies.
• Layout - Specify sides to print, page borders, pages per sheet (N-up).
• Output Options - Save as PDF or PostScript file.
• Scheduler - Print now, hold, or specify a time to print.
• Paper Handling - Print all pages, only odd pages, or only even pages. Reverse the page
order.
• Color Sync - Specify color conversion and quartz filters.
• Cover Page - Printed before or after the job, or no Cover Page.
• Error Handling - Standard or detailed report.
• Paper Feed - Specify which trays are used for which pages.
58
Phaser 4600/4620
System Administrator Guide
Page 65

Printer Drivers
• Accounting - If you have an Network Accounting installed, you can enable Accounting in
the driver. For further information refer to the relevant Accounting feature in the System
Administration CD1.
• Xerox Features - Job type (e.g. saved job), 2 sided, output destination.
4. A summary of settings is shown under Summary. When you have set the options you require,
select File and Save As, and enter a name for the Preset.
5. You may save multiple Presets with differing combinations of settings.
6. For detailed information on the printer driver options please refer to the CentreWare Printer
Drivers Guide for Macintosh located on the CentreWare Print Drivers CD delivered with your
device.
UNIX
Unix printer drivers are located on the CentreWare Print Drivers CD delivered with your device. Refer to
the documentation contained on the CD for further instructions.
Phaser 4600/4620
System Administrator Guide
59
Page 66

Printer Drivers
Printer Driver Options
Enable/Disable the Banner Sheet
From the Printer Driver:
1. From the Start menu, for:
• Windows 2003 - click on Settings then Printers.
• Windows XP - click on Printers and Faxes.
If you cannot see this option in the Start menu, then click on Start, followed by Control
Panel first.
• Windows Vista or later- click on Control Panel then Printers.
2. Right-click on the required printer icon.
3. Click on the Preferences button.
4. Click the green Earth Smart symbol at the bottom left.
5. Check the box to Turn off Banner Pages.
6. Check the appropriate box to print the job ID in the margin of the first page or on all pages of the
job.
7. Click OK.
From the Machine:
1. Press the Menu button on the machine and select To ol s.
2. Enter the Administrator’s Password. The default is 1111 and press the OK button
3. Select Setup and press the OK button.
4. Select Machine Settings and press the OK button.
5. Select User Interface and press the OK button.
6. Select Job Sheets and press the OK button.
7. Select Banner Sheets and press the OK button.
8. Use the arrow keys to highlight Enable and press the OK button.
9. Press the Menu button to exit the Tools menu.
60
Phaser 4600/4620
System Administrator Guide
Page 67

Network Accounting
This chapter explains how to set up the Network Accounting service of the machine.
This is the procedure to follow to install and setup this service:
• Overview on page 62
• Information Checklist on page 63
• Enable and Configure Network Accounting on page 64
• Test Network Accounting on page 67
5
Phaser 4600/4620
System Administrator Guide
61
Page 68

Network Accounting
Overview
Network Accounting is available on machines configured with an optional hard drive and provides the
ability to manage usage of the machine with detailed cost analysis capabilities. Print jobs are tracked
at the machine and stored in a job log. Users must enter their accounting IDs to access the machine,
which allows information about the jobs performed to be recorded in the job log.
The machine requires network access to a Xerox-certified Network Accounting third party software
solution. Refer to your Xerox Sales Representative for further information.
CentreWare Printer Drivers are required to be installed on workstations. The User is prompted for User
and Account ID information when submitting jobs to the machine.
The job log information can be compiled at the accounting server and formatted into reports by the
Administrator.
62
Phaser 4600/4620
System Administrator Guide
Page 69

Network Accounting
Information Checklist
Before starting the installation procedure, please ensure that the following items are available and/or
the tasks have been performed:
1. Ensure that the machine is fully functioning on the network prior to installation.
2. TCP/IP and HTTP protocols must be enabled on the machine so that the machine web browser
can be accessed.
3. Install and configure the Xerox-certified Network Accounting Solution Package on your network.
Refer to the manufacturer's instructions with the network accounting package to complete this
task.
4. Test communication between the accounting server and the machine:
a. Go to your Network Accounting Server.
b. Open a web browser and enter the IP Address of the machine in the Location or Address
field.
c. Press Enter.
d. The machine’s Internet Services web pages should appear.
5. If you do not have a web browser, test connectivity by pinging the IP address of the machine from
your Network Accounting Server.
Phaser 4600/4620
System Administrator Guide
63
Page 70

Network Accounting
Enable and Configure Network Accounting
1. Press the Menu button on the machine and select To ol s.
2. Enter the Administrator’s Password. The default is 1111 and press the OK button.
3. Select Accounting Enablement and press the OK button.
4. Select On and press the OK button.
5. Select Authentication and press the OK button.
6. Select On to enable authentication or Off to disable authentication:
• On - Users will be required to enter a valid Account ID for any job. The Account IDs are
alphanumeric strings between 1 and 32 characters in length (specified in the third party
accounting application).
• Off - Allows the machine to accept both valid and invalid User and Account IDs. This
option is useful if conducting an analysis of the resources used on a particular machine
before Authentication controls are instituted. Users will still be required to enter at least
one character into the User and Account ID fields.
Note The User and Account IDs are alphanumeric strings.
7. Select Display Mode and press the OK button.
8. Set Mask User ID and Mask Account ID to On to replace the user and account IDs with asterisks
(****) on the machine User Interface.
Verify that Network Accounting is Enabled
1. Press the Menu button on the Control Panel.
2. Select Jobs and press the OK button.
3. Select Personal & Secure Jobs, Saved Jobs or Print from USB and press the OK button.
4. The display should request the accounting User ID and, once the User ID is entered, the Account
ID. This indicates the system has enabled accounting successfully.
Activate the machine
Open the Network Accounting application and configure it so that the TCP/IP address (or fullyqualified domain name) of the machine is entered as the destination for retrieval of data. Refer to the
manufacturer's documentation with your Network Accounting server to complete this task.
Enable Network Accounting in your Printer Driver
To record print jobs sent to the machine, Accounting must be enabled in the user’s printer driver.
Note If Accounting is enabled on the machine but not in the printer driver, any print jobs sent to
the machine will be deleted.
64
Phaser 4600/4620
System Administrator Guide
Page 71

Network Accounting
Win 2000
1. From the Start menu, click on Settings and Printers.
2. Right-click on the machine printer icon.
3. Click on Properties.
4. Click on Configuration.
5. Click on Accounting.
6. Click on Xerox Network Accounting from the Accounting System menu.
7. Click on either Prompt for Every Job if you want Users to enter their User and Account ID each
time they print or click on the Default Users and Account ID checkboxes to hide the User and
Account ID information (then no entry is required for each job submission).
8. Click on Use Default Accounting Codes and enter the default Account ID.
9. Click on the OK button.
10. Click on the OK button to exit.
Win XP, Vista or later
1. From the Start menu, click on Printers and Faxes.
2. Right-click on the machine printer icon.
3. Click on Properties.
4. Click on Configuration.
5. Click the Accounting button.
6. Select Xerox Network Accounting from the Accounting System menu.
7. Select Always Prompt in the Accounting Prompt drop down.
8. Select from the following options:
• Mask User ID and Mask Account ID - To mask the User and Account ID information.
• Remember Last Entered Codes - The machine will retain the last entered accounting codes
(User ID and Account ID) and re-use them automatically for the next print job.
• Default User ID and Account ID - If default User ID and Account ID information is provided,
these will be used for all subsequent print jobs unless changed or removed.
9. Click on the OK button.
10. Click on the OK button to exit.
Mac OS X
1. Open a document to print and click on File and Print.
2. From the Copies and Pages menu, click on Accounting.
3. Click on Xerox Network Accounting from the Accounting System menu.
4. Click on Prompt for Every Job if you want Users to enter their User and Account ID each time they
print.
5. You may also click on the Mask User ID and Mask Account ID checkboxes to hide the User and
account ID information.
6. Click on Use Default Accounting Codes and enter the default account ID.
7. To save your settings select the Presets menu and click on.
Phaser 4600/4620
System Administrator Guide
65
Page 72

Network Accounting
8. Enter a name to define the preset, for example Accounting.
9. Click on the OK button. Ensure that the Accounting preset is selected in the Presets menu each
time you print.
10. Click on Print.
11. Enter your Network Accounting information.
12. Click on the OK button to print the document.
66
Phaser 4600/4620
System Administrator Guide
Page 73

Network Accounting
Test Network Accounting
1. Open a document on your workstation, select the Phaser 4600/4620 printer driver and print your
document. You should see the Accounting ID screen.
2. Enter your Network Accounting User and Accounting ID and click OK.
• It may be necessary to check the network accounting solution software or server configuration to
verify the Account ID.
• Distribute the printer drivers with the Network Accounting option already selected (if possible).
• If the printer drivers are distributed without the option enabled, workstation Users will need to
configure the drivers.
• If the drivers are not properly configured, jobs sent to the machine will be deleted.
Phaser 4600/4620
System Administrator Guide
67
Page 74

Network Accounting
68
Phaser 4600/4620
System Administrator Guide
Page 75

Security
This chapter describes how to configure the Security features for the machine.
The following features can be installed and configured:
• Security @ Xerox on page 70
• Xerox Secure Access on page 71
• Administrator and Key User Accounts on page 74
• 802.1X Authentication on page 76
• Image Overwrite Security on page 78
• IP Filtering on page 81
• IP Sec on page 83
• Audit Log on page 84
• Machine Digital Certificate Management & Trusted Certificate Authorities on page 87
• SNMP on page 91
• SNMPv3 on page 93
6
Phaser 4600/4620
System Administrator Guide
69
Page 76

Security
Security @ Xerox
For the latest information on securely installing, setting up and operating your machine see the Xerox
Security Information web site located at www.xerox.com/security.
70
Phaser 4600/4620
System Administrator Guide
Page 77

Security
Xerox Secure Access
Overview
Administrators can configure the device so that users must be authenticated before they can access
specific services or areas.
Xerox Secure Access provides a means of authenticating users via an authentication server and
optional card reader.
Xerox Secure Access and Accounting
Secure Access can be enabled with Network Accounting to provide accounting functionality.
Information Checklist
1. Ensure the Xerox device is fully functional on the network.
Note TCP/IP and HTTP protocols must be configured so that Internet Services can be accessed.
2. Ensure the Xerox Secure Access authentication server is installed and configured with user
accounts.
Note Refer to the documentation with the authentication server to complete this task.
Note Contact your Xerox Sales Representative if you do not have the Xerox Secure Access Server.
3. If required, connect and configure your Secure Access Authentication device and card reader.
Note Attach the card reader to the left-hand side of the device.
Note Place the Secure Access Authentication device on the floor at the back of the device.
4. Ensure that SSL (Secure Sockets Layer) is configured on the Xerox device.
Note For further instructions, see Machine Digital Certificate Management & Trusted Certificate
Authorities on page 87.
Phaser 4600/4620
System Administrator Guide
71
Page 78

Security
Configure Xerox Secure Access on the Device
To configure Xerox Secure Access on the Device:
1. Access the Xerox Secure Access page, as described in Access the Xerox Secure Access Page on
page 72.
2. Check the server communication address, as described in Configure Xerox Secure Access on
page 72.
3. Configure Secure Access settings, as described in Configure Xerox Secure Access on page 72.
Access the Xerox Secure Access Page
To access the Xerox Secure Access Page:
1. Open your web browser and enter the TCP/IP address of the device in the Address bar. Press Enter.
2. Click the Properties tab.
3. If prompted, enter the User ID and Password of the device administrator account. The default is
admin and 1111. Click Login.
4. Click Security.
5. Click Xerox Secure Access.
Configure Xerox Secure Access
To configure Secure Access on the device, on the Authentication Page:
1. Check the Protocol Enablement box.
2. In Accounting Code Access, if you want the Secure Access Server to provide Network Accounting
Codes, select Enable.
3. In Login Initiation, if you want to allow users to enter their information via the local user
interface, select Enable.
Note This feature may be helpful in situations where the user’s card is not available or when the
card reader is not used.
4. Check that the Xerox Secure Access Server has been configured to point to the device. If the
feature has been configured correctly the address information should be populated with the
address of the Xerox Secure Access Server. If the information is incomplete or incorrect, in the
Server Communication area select IP address or Hostname and enter the address of the Xerox
Secure Access Server.
5. Enter the HTTP path of public/dce/xeroxvalidation/convauth and port number of 1824 to
facilitate communication.
6. In Default Title, enter a title that will display on the Xerox device screen.
72
Phaser 4600/4620
System Administrator Guide
Page 79

Security
7. In Default Prompt, specify the prompt that will show on the Xerox device screen to tell the user
what they need to do to be authenticated at the device.
Note If the Title and Prompt have been configured in the Xerox Secure Access Server, then this
information will overwrite the Default Title and Default Prompt text entered within Internet
Services.
Note On certain Xerox devices the Default Title and Default Prompt cannot be changed.
8. Click Apply.
Use Secure Access
At the Xerox Device:
1. Select a service that you have locked.
2. Read the user interface prompt to determine what you need to do to be authenticated at the
device.
Note Authentication methods include:
• Swipe a card
• Place a proximity card near the reader
• Enter a user ID or PIN number
3. If you need to enter information, use the alphanumeric buttons and enter your login information.
Note The machine may request further information, such as a primary PIN or password, or
account information. The primary PIN may have been set on the Xerox Secure Access Server. The
accounting information may be requested because an accounting option is configured on the
device.
Note The Xerox device will confirm successful authentication and you will now have access to the
print jobs.
4. The user is logged out automatically after the last print job finishes.
Phaser 4600/4620
System Administrator Guide
73
Page 80

Security
Administrator and Key User Accounts
Overview
Administrator and Key User accounts can be configured on the machine to allow access to specific
services or areas.
Authentication and Accounting
Authentication works independently of any accounting access that is enabled on the machine.
Information Checklist
5. Ensure that the Xerox machine is fully functional on the network.
6. TCP/IP and HTTP protocols must be configured so that Internet Services can be accessed.
Configure the Administrator Account
1. At your Workstation, open the web browser, enter the TCP/IP Address of the machine in the
Address bar.
2. Press Enter.
3. Click on the Properties tab.
4. Click on the Security link.
5. Click on the Security Settings link.
6. Administrator access to CentreWare Services can be restricted to particular workstations by
entering the IP addresses of the authorized workstations into the Host Access List field.
Note Multiple IP address entries should be separated by a comma.
7. The default Administrator login name is Admin and the default password is 1111. The
Administrator login name and password can be changed by entering new values in the
appropriate fields.
Note It is not recommended to change the default Administrator login name.
Note The password cannot be left blank.
8. Click Apply to save Login Name and password changes.
Configure the Key User Account
1. At your Workstation, open the web browser, enter the TCP/IP Address of the machine in the
Address bar.
2. Press Enter.
3. Click on the Properties tab.
4. Click on the Security link.
5. Click on the Security Settings link.
74
Phaser 4600/4620
System Administrator Guide
Page 81

Security
6. Key User access to CentreWare Services can be restricted to particular workstations by entering
the IP addresses of the authorized workstations into the Host Access List field.
Note Multiple IP address entries should be separated by a comma.
7. The default Key User login name is KeyUser and the default password is 1234. The Key User login
name and password can be changed by entering new values in the appropriate fields.
Note The password cannot be left blank.
8. Click Apply to save Login Name and password changes.
Disable Security Settings Reset
The Phaser 4600/4620 can be configured to disable the resetting of security settings.
Note The Security Settings Reset policy will be followed if the admin password is forgotten. If
Enabled, the security settings can be reset to the Factory Default using directions available from
Xerox Support. If Disabled, a chargeable service call would be required if security settings need to
be reset.
1. At your Workstation, open the web browser, enter the TCP/IP Address of the machine in the
Address bar.
2. Press Enter.
3. Click on the Properties tab.
4. Click on the Security link.
5. Click on the Security Settings link.
6. Click the Administrator Accounts tab.
7. Click the Disable Security Settings Reset radio button.
8. Click Apply to save changes.
Configure Access Rights
Web UI and Local UI access rights can be configured for the Key User and for any un-authenticated
user.
Note By default the Administrator account has all access rights enabled. This cannot be changed.
1. At your Workstation, open the web browser, enter the TCP/IP Address of the machine in the
Address bar.
2. Press Enter.
3. Click on the Properties tab.
4. Click on the Security link.
5. Click on the Security Settings link.
6. Click the Access Rights tab.
7. For the KeyUser and AnyUser check the Web UI and LUI access rights required.
8. Click Apply to save changes.
Phaser 4600/4620
System Administrator Guide
75
Page 82

Security
802.1X Authentication
This is the procedure to follow to install and setup 802.1X Authentication:
1. Overview on page 76
2. Information Checklist on page 76
3. Enable 802.1X on page 76
Overview
The Xerox machine supports IEEE 802.1X Authentication via Extensible Authentication Protocol (EAP).
IEEE 802.1X ensures all machines on the network are authenticated and authorized to use the
network. 802.1X can be enabled for machines connected through wired Ethernet networks.
The Administrator can configure the machine to use one EAP type. EAP types supported on the Xerox
machine are:
•EAP-MD5
• PEAPv0/EAP-MS-CHAPv2
•EAP-MS-CHAPv2
•EAP-TLS
Note EAP-TLS may only be configured via Centre Ware Internet Services
Information Checklist
1. 802.1X authentication must be supported on the network where Xerox machines are connected.
2. Ensure that your 802.1X Authentication Server and authentication switch are available on the
network.
3. Create a Username and Password on your Authentication Server which will be used to
authenticate the machine.
Note Write down the Username and Password and keep in a safe place.
Enable 802.1X
Enable 802.1X at the machine
1. Press the Menu button on the machine and select To ol s.
2. Enter the Administrator’s Password. The default is 1111 and press the OK button
3. Select Setup and press the OK button.
4. Select Network Settings and press the OK button.
5. Select Network Services and press the OK button.
6. Select 802.1x and press the OK button.
7. Select On and press the OK button.
8. Select the EAP type used on the network and press the OK button.
9. Using the number keys, enter the User Name then press the OK button.
76
Phaser 4600/4620
System Administrator Guide
Page 83

Security
10. Using the number keys, enter the Password then press the OK button.
11. Press the Menu button to exit Tools.
Enable 802.1X using the CentreWare Internet Service
1. At your Workstation, open the web browser, enter the TCP/IP Address of the machine into the
Address bar.
2. Press Enter.
3. Click on the Properties tab.
4. Click on the Security link.
5. Select 802.1X in the directory tree.
6. Under the 802.1X area, checkmark the 802.1X enable box.
7. Select the Authentication Method from the drop-down menu.
8. In the Credentials area, enter details for the Username and Password.
9. Click on the Apply button to confirm selection.
Phaser 4600/4620
System Administrator Guide
77
Page 84

Security
Image Overwrite Security
Overview
Image Overwrite Security is available on printers configured with an optional hard drive and protects
against unauthorized retrieval of confidential data from the machine by removing image data that is
left when jobs are processed. When started, all of the physical areas of the hard disks holding job data
are overwritten with a series of alphanumeric patterns.
There are two image overwriting security methods available:
• On Demand Image Overwrite (ODIO) on page 78
• Immediate Image Overwrite on page 79
On Demand Image Overwrite (ODIO)
This is the procedure to follow to install and setup the On Demand Image Overwrite security feature:
1. Overview on page 78
2. On Demand Image Overwrite (ODIO) on page 78
3. Use On Demand Image Overwrite at the Machine on page 79
Overview
On Demand Image Overwrite is a security measure for customers who are concerned about
unauthorized access and duplication of classified or private documents.
The On Demand Image Overwrite feature provides an on demand facility for a system administrator to
erase all residual image data from the hard drive of the machine by overwriting those areas used by
the machine to spool and temporarily store image data.
Note When ODIO is initiated, the machine is taken offline until the overwrite is completed and
any existing jobs in the queue are terminated.
Standard and Full Overwrite
ODIO has the ability to perform Standard and Full Overwrites:
• Standard ODIO will overwrite all jobs stored in image data. Standard ODIO will not overwrite
folders created with the Save Job for Reprint feature, if these features are installed on the
machine. Standard overwrite takes approximately 11 minutes.
• Full ODIO will also overwrite any images that have been stored in folders created with the Save
Job for Reprint feature. Full overwrite takes approximately 53 minutes to complete.
Information Checklist
Before starting the Installation procedure, please ensure that the following item or task is available or
has been performed:
1. Ensure that the machine is fully functioning in its existing configuration.
78
Phaser 4600/4620
System Administrator Guide
Page 85

Security
Use On Demand Image Overwrite at the Machine
This procedure will overwrite the image data that remains in the machine after the completion of a
job.
Note All existing jobs, regardless of their state, shall be deleted and all job submission will be
prohibited for the duration of the overwrite.
IMPORTANT Whilst an Overwrite is in progress, the machine should not be used to perform any
jobs and the power should not be switched off.
1. Press the Menu button on the machine and select To ol s.
2. Enter the Administrator’s Password. The default is 1111 and press the OK button
3. Select File Security and press the OK button.
4. Select On Demand Overwrite and press the OK button.
5. Verify that On is checked and press the OK button.
6. Select Standard or Full and press the OK button.
7. Confirm the overwrite by selecting Yes and pressing the OK button.
Note A Full Overwrite will overwrite all image data, and images stored in Save Job for Reprint
folders.
8. The Disk Overwrite Confirmation Report will print. This details the status and time of the overwrite.
9. The Network Controller will then reboot and network functionality will be unavailable for several
minutes.
10. Once the machine has rebooted, verify that the overwrite operation has completed:
a. View the Confirmation Report, under Confirmation Details. The Job Information: Status ESS
Disk parameter should read 'SUCCESS'.
Immediate Image Overwrite
Overview
Immediate Image Overwrite (IIO) provides a facility to overwrite jobs from the image disk in the same
way as On Demand Image Overwrite. However, IIO performs an overwrite on a job by job basis,
immediately after each job has been processed.
Once enabled, the feature becomes immediately operational and requires no configuration by the
System Administrator.
Information Checklist
Before starting the Installation procedure, please ensure that the following item or task is available or
has been performed:
1. Ensure that the machine is fully functioning in its existing configuration before you enable
Immediate Image Overwrite.
Phaser 4600/4620
System Administrator Guide
79
Page 86

Security
Enable the IIO
By default, this security feature is disabled.
1. Press the Menu button on the machine and select To ol s.
2. Enter the Administrator’s Password. The default is 1111 and press the OK button
3. Select File Security and press the OK button.
4. Select Immediate Overwrite and press the OK button.
5. Select On and press the OK button.
6. Press the Menu button to exit Tools.
Note When IIO is enabled, the feature becomes immediately operational and requires no further
configuration by the System Administrator.
Test Immediate Image Overwrite
When Immediate Image Overwrite is configured on the machine any job that is overwritten will have
its overwrite status displayed in the Completed Jobs queue details window.
1. Ensure a job is created in the queue after you have installed Immediate Image Overwrite by
sending a print job to the machine.
2. Press the Menu button on the machine, select Jobs and press the OK button.
3. Select Active Jobs and press the OK button.
4. Select the job to be checked and press the OK button.
5. Select Details and press the OK button.
6. View the Job Overwrite Status. The Job Overwrite Status will show 'Successful' if Immediate
Image Overwrite is enabled.
7. Press the Menu button to exit Tools.
Immediate Image Overwrite Error
If a failure occurs when Immediate Image Overwrite is performed, the machine will display an
Immediate Image Overwrite Error message.
1. Perform an On Demand Image Overwrite to ensure that the residual image data is overwritten
from the machine. View the instructions in the On Demand Image Overwrite (ODIO) on page 78
to complete this task.
80
Phaser 4600/4620
System Administrator Guide
Page 87

Security
IP Filtering
Overview
IP Filtering is a security feature that allows you to control access to Internet Services. IP Filtering allows
you to prevent unauthorized access by TCP/IP (Transmission Control Protocol/Internet Protocol).
The IP Filtering feature provides security to the machine, by allowing you to register the IP addresses
permitted to communicate with the machine.
Enable IP Filtering
1. At your Workstation, open the web browser, enter the TCP/IP Address of the machine into the
Address bar.
2. Press Enter.
3. Click on the Properties tab.
4. Click on the Security link.
5. Select IP Filtering in the directory tree.
For IPv4 Filtering
6. Checkmark the IPv4 Filtering Enabled box.
7. Enter the permittable IP Address(es) access to the device in the following IP Address table.
Note Enter in the IP address or a IP address range by using an asterisk (*) as a wild-card character,
for example:
• 192.246.238.* is used to reference a subnet of host address.
• 192.246.* is used to reference a wider subnet of host address.
• 192.* is used to reference the widest subnet of host address
8. Click on the Apply button to accept changes.
9. If prompted, enter the Administrator’s User ID admin and Password 1111, and click on Login.
10. Click on OK.
For IPv6 Filtering
11. Checkmark the IPv6 Filtering Enabled box.
12. Enter the permittable IP Address(es) access to the device in the following IP Address table.
Note Enter the IPv6 address in form of CIDR convention. Prefix indicates the number of leftmost
bits to be referenced.
Note For example:
• 2001:DB8:1234:215:215:99FF:FE04:D345 / 128 is used to reference a complete address.
• 2001:DB8:1234:215:215:99FF:FE04:D345 / 64 is used to reference prefix address
consisted of leftmost 64 bits only.
• 2001:DB8:1234:215:215:99FF:: / 80 is used to reference prefix address consisted of
leftmost 80 bits only.
Phaser 4600/4620
System Administrator Guide
81
Page 88

Security
13. Click on the Apply button to accept changes.
14. If prompted, enter the Administrator’s User ID admin and Password 1111, and click on Login.
15. Click on OK.
82
Phaser 4600/4620
System Administrator Guide
Page 89

Security
IP Sec
IP Sec (IP Security) is comprised of the IP Authentication Header and IP Encapsulating Security
Payload protocols, that secure IP communications at the network layer of the protocol stack, using
both authentication and data encryption techniques. The ability to send IP Sec encrypted data to the
printer is provided by the use of a public cryptographic key, following a network negotiating session
between the initiator (client workstation) and the responder (printer or server). To send encrypted data
to the printer, the workstation and the printer have to establish a Security Association with each other
by verifying a matching password (shared secret) to each other. If this authentication is successful, a
session public key will be used to send IP Sec encrypted data over the TCP/IP network to the printer.
Providing additional security in the negotiating process, SSL (Secure Sockets Layer protocols) are used
to assure the identities of the communicating parties with digital signatures (individualized checksums
verifying data integrity), precluding password guessing by network sniffers.
Enable IP Sec
This procedure requires that you have a Shared Secret available.
IP Sec cannot be enabled until SSL (Secure Sockets Layer) is enabled on the machine.
1. At your Workstation, open your Web browser and enter the TCP/IP Address of the machine in the
Address bar.
2. Press Enter.
3. Click on the Properties tab.
4. Click on the Security link.
5. Select the IP Sec in the directory tree.
6. Enable the Protocol by placing a checkmark in the Enabled box.
7. Enter the a password in the Shared Secret and Verify Shared Secret boxes.
8. Checkmark Select to save new Shared Secret box.
9. Click on the Apply to save settings.
Phaser 4600/4620
System Administrator Guide
83
Page 90

Security
Audit Log
The Audit Log is a list of activities that have been completed at the machine and is displayed in a raw
text format. The Internet Services Audit Log screen allows the administrator to enable the machine to
download an audit log.
IMPORTANT Audit Log cannot be enabled until SSL (Secure Sockets Layer) is enabled on the
machine. To enable SSL on a machine, the machine needs to have a Server Certificate. For
instructions to set up a Server Certificate, see Machine Digital Certificate Management & Trusted
Certificate Authorities on page 87.
Enable and Download the Audit Log
1. At your Workstation, open the web browser, enter the IP Address of the machine in the Address
bar.
2. Press Enter.
3. Click on the Properties tab.
4. Click on Security link.
5. Click on the Audit Log link.
6. Click the Audit Log checkbox.
7. Click on the Apply button.
8. To view the log, click on the Save as Text File. The Audit Log information is compiled.
Right-click on the Download Log link to save to a local client.
9. The Audit Log is saved as Auditfile.txt.gz. This is a text file compressed as a GZIP file.
10. Open the Auditfile.txt.gz compressed file.
11. The Auditfile.text is a raw text file. To view the Audit Log as tab-delimited text, open the
Auditfile.txt document in an application that can import text as a tab-delimited document, such
as Microsoft
®
Excel.
View the Audit Log File
Event ID
A unique value that identifies the entry. The following list shows the ID number allocated to each type
of activity displayed in the Audit Log:
1 = System startup
2 = System shutdown
5 = Print job
10 = Audit Log Disabled
11 = Audit Log Enabled
16 = ODIO Standard started
84
Phaser 4600/4620
System Administrator Guide
Page 91

Security
17 = ODIO Standard complete
18 = ODIO Full started
19 = ODIO Full complete
21 = Delete File/Dir (CPSR)
22 = USB
23 = CPSR Store
24 = CPSR Print
Event Description
The Audit Log contains a maximum list of the last 15,000 activities on machines with an optional hard
drive or a maximum of 500 activities for machines without a hard drive. The activities that are
displayed include:
• System startups and shutdowns.
• On Demand Image Overwrites completed.
•Jobs completed.
•Store Files jobs.
• Accounting information.
Completion Status
The Completion Status column shows the status of jobs and has the following values:
• completed-normal - the job completed correctly.
• completed-errors - The job completed with errors.
• deleted - the job was deleted.
• not-completed - the job was not completed.
Identify the PC or User
To record the User's name in the Audit Log, Network Authentication must be configured on the Xerox
machine.
IIO Status
If IIO (Immediate Image Overwrite) is enabled, this column will show the status of overwrites
completed on each job.
Phaser 4600/4620
System Administrator Guide
85
Page 92

Security
Entry Data
This column contains any additional data that is recorded for an Audit Log entry, for example:
• Machine name.
•Job name.
•Username.
• Accounting Account ID (when Network Accounting is enabled).
86
Phaser 4600/4620
System Administrator Guide
Page 93

Machine Digital Certificate Management & Trusted Certificate Authorities
This is the procedure to follow to install and setup the Machine Digital Certificate Management:
1. see Overview on page 87
2. see Information Checklist on page 87
3. Access the Machine Digital Certificate Management Screen on page 88
4. Create a Self Signed Certificate on page 88
5. Create a Request for a Certificate signed by a Trusted Certificate Authority on page 89
6. Enable Secure HTTP (SSL) on page 90
Overview
The machine can be configured for secure access with the SSL (Secure Socket Layer) protocol via
Digital Certificates. SSL enables secure access to the machine.
Security
SSL requests include:
• Administration of the machine via Internet Services.
• Printing via Internet Services.
• Network Accounting configuration.
To enable SSL on a machine, it needs to have its own digital certificate. When clients make a request to
the device, it exports the certificate to provide an encrypted channel.
There are 2 options available to obtain a server certificate for the machine:
• Have the machine create a Self Signed Certificate
• Create a request to have a Certificate Authority sign a certificate that can be uploaded to the
machine.
A self-signed certificate means that the machine signs its own certificate as trusted and creates the
public key for the certificate to be used in SSL encryption.
A certificate from a Certificate Authority or a server functioning as a Certificate Authority (for example
Windows 2000 running Certificate Services) can be uploaded to the machine.
Note A separate request is required for each Xerox machine.
Information Checklist
Ensure that the machine is configured with the following items:
1. An IP Address or Host Name must be configured on the machine.
2. DNS must be enabled and configured on the machine.
Note This is used to set the start time for self signed certificates.
Phaser 4600/4620
System Administrator Guide
87
Page 94

Security
Access the Machine Digital Certificate Management Screen
1. At your Workstation, open the web browser, enter the IP Address of the machine in the Address
bar.
2. Press Enter.
3. Click on the Properties tab.
4. Click on the Security link.
5. Click on the Machine Digital Certificate link.
6. Click on Create New Certificate.
You have the option to create a Self-signed Certificate for the machine, or download a request for a
certificate to be signed by a Certificate Authority.
Create a Self Signed Certificate
7. Click on Self Signed Certificate.
8. Click on Continue.
9. Enter the Country Code that represents the country in which the machine is located, in the 2
Letter Country Code box. The country code must be entered as a two-character ISO 3166 country
code.
Note If required, enter details for the State/Province Name, Locality Name, Organization Name
and Organization Unit. Information entered for these options should describe the machine as per
the X500 directory scheme but can be any value which is meaningful to the customer to identify
the machine.
Note The Common Name is taken from the machine’s IP Address/Host Name and Domain Name.
10. Enter the E-mail Address of the Administrator who is responsible for the secure management of
the machine.
11. In the Days of Validity box, enter the number of days that the certificate should be valid. Once
the specified time is reached, the certificate will expire.
Note The start time is based on the current machine system time so it is important that the time
is set correctly on the machine.
12. Click on the Apply button to accept the changes.
If prompted, enter the Administrator’s User ID admin and Password 1111, and click on Login.
13. If successful, the Current Status area will display the message, “A Self Signed Certificate is
established on this machine.
Follow the steps in Enable Secure HTTP (SSL) on page 90.
88
Phaser 4600/4620
System Administrator Guide
Page 95

Security
Create a Request for a Certificate signed by a Trusted Certificate Authority
1. In the Machine Digital Certificate Management screen, click on Certificate Signing Request.
2. Click on the Continue button.
3. Enter the country code that represents the country in which the machine is located, in the 2 Letter
Country Code box. The country code must be entered as a two-character ISO 3166 country code.
Note If required, enter details for the State/Province Name, Locality Name, Organization Name
and Organization Unit. Information entered for these options should describe the machine as per
the X500 directory scheme but can be any value which is meaningful to the customer to identify
the machine.
Note The Common Name is taken from the machine IP Address/Host Name and Domain Name.
4. Enter the E-mail Address of the Administrator who is responsible for the secure management of
the machine.
5. Click on the Apply button to accept the changes.
If prompted, enter the Administrator’s User ID admin and Password 1111, and click on Login.
6. The Certificate Signing Request (CSR) form will appear.
7. Right-click on the Right-click to save this certificate... link.
8. Click on Save Target As... and save the file to your computer. The file is saved as a simple text file,
named csr.pem (Privacy Enhanced Mail).
9. Send the file to your Certificate Authority for digital signing.
10. When you receive the signed certificate back from the Certificate Authority, upload the certificate
to the machine:
a. Return to the Machine Digital Certificate Management screen in the Internet Services
Security menu.
b. Click on Upload Signed Certificate.
c. Browse to the signed certificate file on your PC and click on the Open button.
d. Click on the Upload Certificate button.
e. If successful, the Current Status will display the message “A Signed Certificate is established
on this machine.”
Note For the upload to be successful, the signed certificate must match the CSR created by the
machine and must be in a format that the machine supports.
11. To view installed certificates, click on the Trusted Certificate Authorities link in the Internet
Services menu. The installed certificate will appear in the list.
Phaser 4600/4620
System Administrator Guide
89
Page 96

Security
Enable Secure HTTP (SSL)
Once the machine has a machine Server Certificate, you can enable secure HTTP.
1. In the Internet Services Properties menu, click on the Connectivity link.
2. Click on the Protocols link.
3. Click on the HTTP link.
4. Click on the Enable checkbox in the Protocol area.
5. Enter the HTTP Port Number if required. The default is 80.
6. Select the Require SSL option in the HTTP Security Mode drop-down menu.
7. Click on the Apply button to accept the changes.
If prompted, enter the Administrator’s User ID admin and Password 1111, and click on Login.
8. Close your web browser and then access the Internet Services screen again. The Security warning
will display. Self-signed certificates causes browsers to display messages which question the trust
of the certificate. Click on the OK button to continue.
90
Phaser 4600/4620
System Administrator Guide
Page 97

Security
SNMP
SNMP (Simple Network Management Protocol) settings can be configured via Internet Services.
1. At your Workstation, open the web browser, enter the TCP/IP Address of the machine in the
Address bar.
2. Press Enter.
3. Click on the Properties tab.
4. Click on the Connectivity link.
5. Click on the Protocols link.
6. Click on the SNMP link.
7. Click on the Enable checkbox.
Edit SNMP settings
1. Click on the Edit button.
If prompted, enter the Administrator’s User ID admin and Password 1111, and click on Login.
2. Enter the GET Community Name and SET Community Name details under the Community
Names area.
Note If you change the GET and/or SET Community Names, you must change all network
applications that are communicating via SNMP with this machine to use the new GET/SET names.
3. Enter a name for the default TRAP Community Name. The default is SNMP_trap. The Default
TRAP community name is used to specify the default community name for all traps generated by
this machine. A trap is a notification of an event.
4. Click on the Enable checkbox to enable Authentication Failure Generic Traps.
When the Authentication Failure Generic Traps is enabled, the machine will generate a trap for
every SNMP request that is received by the machine which contains an invalid community name.
5. Click on the Apply button to accept changes, Cancel to return the settings to their previous values
and return to the SNMP Properties screen, or Undo to return the settings to their default values
but remain in the Community Names screen.
Phaser 4600/4620
System Administrator Guide
91
Page 98

Security
Trap Destination Addresses
You can specify Trap Destination Addresses.
1. In the Trap Destination Addresses area click Add IP Address.
2. Enter the IP Address and UDP Port Number in the IP Trap Destination Address area.
3. In the Trap s area, enter the name in the TRAP Community Name box.
4. Select the Traps to be received. The Traps are:
• Printer Traps.
• Cold Start Generic Traps.
• Warm Start Generic Traps.
• Authentic Failure Generic Traps.
Note When Authentication Failure Generic Trap is enabled, the machine will generate a trap for
every SNMP request that is received by the machine which contains an invalid community name.
5. Click on the Apply button to accept the changes.
If prompted, enter the Administrator’s User ID admin and Password 1111, and click on Login.
92
Phaser 4600/4620
System Administrator Guide
Page 99

SNMPv3
SNMPv3 can be enabled to create an encrypted channel for secure machine management.
1. At your Workstation, open the web browser, enter the TCP/IP Address of the machine in the
Address bar.
2. Press Enter.
3. Click on the Properties tab.
4. Click on the Connectivity link.
5. Click on the Protocols link.
6. Click on the SNMPv3 link.
7. Click the Enable checkbox.
8. Enter the Username.
9. Enter the Authentication Password.
10. Select the Algorithm type.
11. Enter the Privacy Password.
12. Click on the Apply button to accept the changes.
If prompted, enter the Administrator’s User ID admin and Password 1111, and click on Login.
Security
Data Encryption ensures that any user or job sensitive data that resides on the machine is secure. Data
Encryption is automatically enabled on the machine and no further configuration is required by the
administrator. If the hard drive is removed from the network controller, then the encrypted data
remains protected because the encryption key is not stored on the hard drive.
Phaser 4600/4620
System Administrator Guide
93
Page 100

Security
94
Phaser 4600/4620
System Administrator Guide
 Loading...
Loading...