Page 1
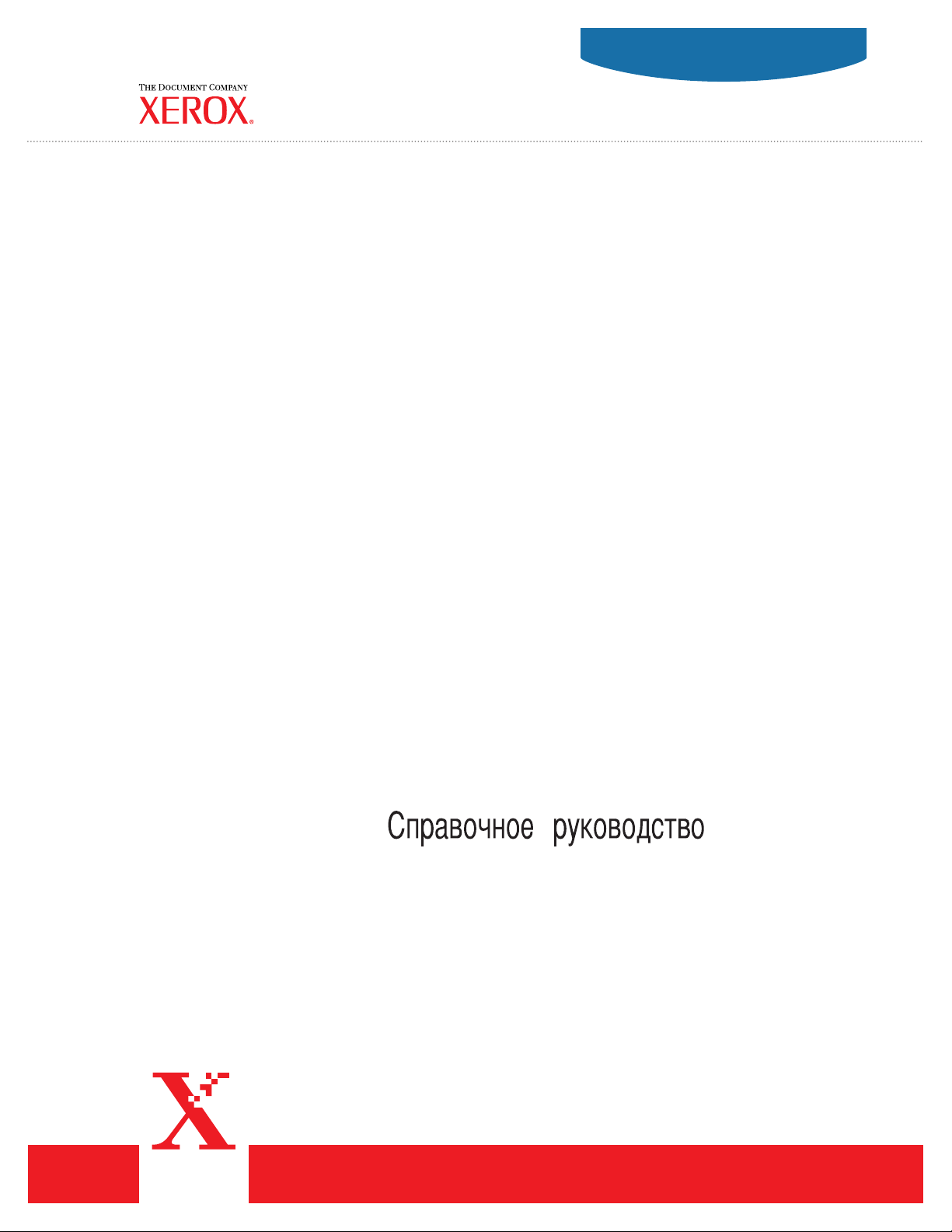
TM
Phaser
laser printer
4500
Reference Guide
Guide de référence
Guida di riferimento
Referenzhandbuch
Guía de referencia
Guia de referência
Naslaggids
Referensguiden
®
www.xerox.com/office/4500support
Page 2
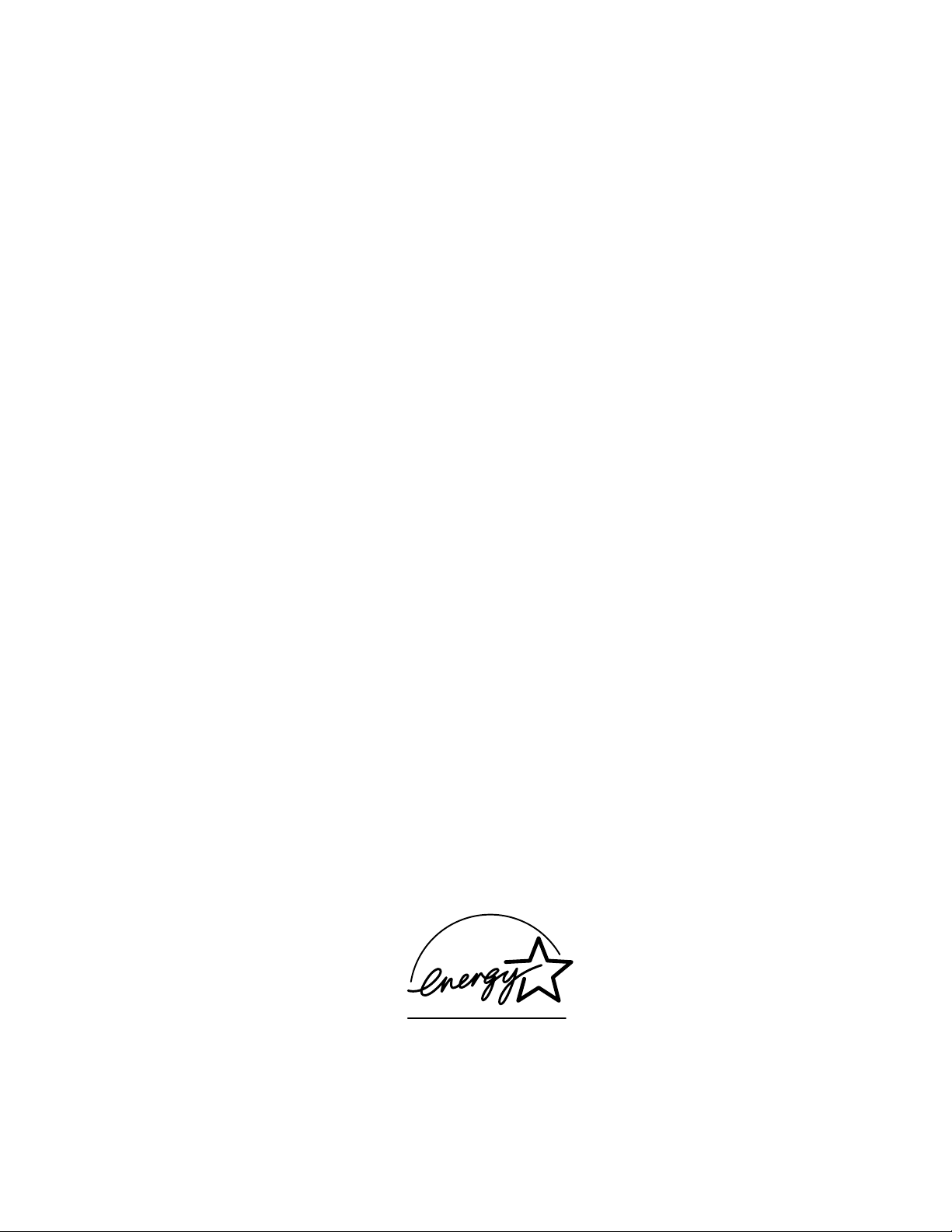
Copyright © 2004, Xerox Corporation. Todos os direitos reservados. Direitos reservados de não publicação, de acordo com as leis
de direitos autorais dos Estados Unidos. O conteúdo desta publicação não pode ser reproduzido de forma alguma sem a permissão
da Xerox Corporation.
A proteção de direitos autorais reivindicada inclui qualquer forma e conteúdo de materiais e informações passíveis de direitos
autorais, permitidos atualmente por leis estatutárias ou judiciais, ou doravante concedidos, incluindo, sem limitar-se a eles,
materiais gerados a partir de programas de software que sejam exibidos na tela, tais como estilos, máscaras, ícones, exibições de
telas, aparências etc.
®
XEROX
são marcas comerciais da Xerox Corporation. Phaser
, The Document Company®, o X® estilizado, CentreWare®, infoSMART®, Made For Each Other® e PhaserSMART®
™
, PhaserPort™ e PhaserTools™são marcas comerciais da Xerox
Corporation.
®
Reader®, Illustrator®, PageMaker®, Photoshop®, PostScript®, ATM®, Adobe Garamond®, Birch®, Carta®, Mythos®,
Adobe
®
e Tekton® são marcas registradas e Adobe Jenson™, a tecnologia Adobe Brilliant Screens™ e IntelliSelect™ são marcas
Quake
comerciais da Adobe Systems Incorporated ou de suas subsidiárias que podem estar registradas em determinadas jurisdições.
®
, LaserWriter®, LocalTalk®, Macintosh®, Mac® OS, AppleTalk®, TrueType2®, Apple Chancery®, Chicago®, Geneva®,
Apple
®
Monaco
Marigold
Ave ry
PCL
e New York® são marcas registradas e QuickDraw™ é uma marca comercial da Apple Computer Incorporated.
™
e Oxford™ são marcas comerciais da AlphaOmega Typography.
™
é uma marca comercial da Avery Dennison Corporation.
®
e HP-GL® são marcas registradas da Hewlett-Packard Corporation.
Hoefler Text foi projetado por Hoefler Type Foundry.
®
ITC Avant Guard Gothic
®
Zapf Dingbats
são marcas registradas da International Typeface Corporation.
Bernhard Modern
™
Garamond
Windows
Wingdings
, Times™ e Univers™ são marcas comerciais da Linotype-Hell AG e/ou de suas subsidiárias.
®
e Windows NT® são marcas registradas da Microsoft Corporation.
™
no formato TrueType® é um produto da Microsoft Corporation. WingDings é marca comercial da Microsoft
, ITC Bookman®, ITC Lubalin Graph®, ITC Mona Lisa®, ITC Symbol®, ITC Zapf Chancery® e ITC
™
, Clarendon™, Coronet™, Helvetica™, New Century Schoolbook™, Optima™, Palatino™, Stempel
Corporation e TrueType é marca registrada da Apple Computer, Inc.
™
Albertus
Antique Olive
Eurostile
Novell
Services
Sun
International, Incorporated. SPARCstation
, Arial™, Gill Sans™, Joanna™ e Times New Roman™ são marcas comerciais da Monotype Corporation.
®
é marca registrada da M. Olive.
™
é marca comercial da Nebiolo.
®
, NetWare®, NDPS®, NDS® e Novell Directory Services® são marcas registradas e IPX™ e Novell Distributed Print
™
são marcas comerciais da Novell, Incorporated.
®
e Sun Microsystems® são marcas registradas da Sun Microsystems, Incorporated. SPARC® é marca registrada da SPARC
™
é marca comercial da SPARC International, Incorporated, licenciada exclusivamente
para a Sun Microsystems, Incorporated.
®
é marca registrada nos Estados Unidos e em outros países, licenciada exclusivamente pela X/Open Company Limited.
UNIX
Como parceira da E
NERGY STAR
termos de eficiência no consumo de energia. O nome e o logotipo E
®
, a Xerox Corporation determinou que este produto atende às diretrizes da ENERGY STAR em
NERGY STAR são marcas registradas nos EUA.
Este produto usa codificação para SHA-1, desenvolvida por John Halleck, cuja utilização foi por ele autorizada.
Este produto inclui uma implementação da LZW licenciada sob a Patente 4.558.302 dos Estados Unidos.
Outras marcas são marcas comerciais ou marcas registradas das companhias às quais estão associadas.
Page 3

Conteúdo
1 Recursos
Roteiro da impressora . . . . . . . . . . . . . . . . . . . . . . . . . . . . . . . . . . . . . . . . . . . . . . . . . . . . . . 1-2
Recursos da impressora. . . . . . . . . . . . . . . . . . . . . . . . . . . . . . . . . . . . . . . . . . . . . . . . 1-2
Configurações disponíveis . . . . . . . . . . . . . . . . . . . . . . . . . . . . . . . . . . . . . . . . . . . . . 1-3
Vista dianteira . . . . . . . . . . . . . . . . . . . . . . . . . . . . . . . . . . . . . . . . . . . . . . . . . . . . . . . 1-4
Vista traseira . . . . . . . . . . . . . . . . . . . . . . . . . . . . . . . . . . . . . . . . . . . . . . . . . . . . . . . . 1-4
Opções e atualizações da impressora . . . . . . . . . . . . . . . . . . . . . . . . . . . . . . . . . . . . . 1-5
Recursos . . . . . . . . . . . . . . . . . . . . . . . . . . . . . . . . . . . . . . . . . . . . . . . . . . . . . . . . . . . 1-5
Painel dianteiro . . . . . . . . . . . . . . . . . . . . . . . . . . . . . . . . . . . . . . . . . . . . . . . . . . . . . . . . . . . 1-6
Recursos do painel dianteiro . . . . . . . . . . . . . . . . . . . . . . . . . . . . . . . . . . . . . . . . . . . 1-6
Layout do painel dianteiro . . . . . . . . . . . . . . . . . . . . . . . . . . . . . . . . . . . . . . . . . . . . . 1-7
Mensagens de erro e de aviso . . . . . . . . . . . . . . . . . . . . . . . . . . . . . . . . . . . . . . . . . . . 1-8
Ícone de impressão . . . . . . . . . . . . . . . . . . . . . . . . . . . . . . . . . . . . . . . . . . . . . . . . . . . 1-8
Mapa de menus . . . . . . . . . . . . . . . . . . . . . . . . . . . . . . . . . . . . . . . . . . . . . . . . . . . . . . 1-8
Páginas de informações. . . . . . . . . . . . . . . . . . . . . . . . . . . . . . . . . . . . . . . . . . . . . . . . 1-9
Páginas de amostra . . . . . . . . . . . . . . . . . . . . . . . . . . . . . . . . . . . . . . . . . . . . . . . . . . . 1-9
Drivers da Impressora . . . . . . . . . . . . . . . . . . . . . . . . . . . . . . . . . . . . . . . . . . . . . . . . . . . . . 1-10
Drivers da impressora disponíveis . . . . . . . . . . . . . . . . . . . . . . . . . . . . . . . . . . . . . . 1-10
Recursos do driver da impressora . . . . . . . . . . . . . . . . . . . . . . . . . . . . . . . . . . . . . . . 1-11
Gerenciando a impressora . . . . . . . . . . . . . . . . . . . . . . . . . . . . . . . . . . . . . . . . . . . . . . . . . . 1-12
Endereço IP da impressora . . . . . . . . . . . . . . . . . . . . . . . . . . . . . . . . . . . . . . . . . . . . 1-12
CentreWare Internet Services (IS) . . . . . . . . . . . . . . . . . . . . . . . . . . . . . . . . . . . . . . 1-12
PhaserSMART . . . . . . . . . . . . . . . . . . . . . . . . . . . . . . . . . . . . . . . . . . . . . . . . . . . . . 1-13
PrintingScout. . . . . . . . . . . . . . . . . . . . . . . . . . . . . . . . . . . . . . . . . . . . . . . . . . . . . . . 1-13
Configurações da impressora. . . . . . . . . . . . . . . . . . . . . . . . . . . . . . . . . . . . . . . . . . . . . . . . 1-14
Acessando a página de inicialização. . . . . . . . . . . . . . . . . . . . . . . . . . . . . . . . . . . . . 1-14
Acessando o modo de economia de energia . . . . . . . . . . . . . . . . . . . . . . . . . . . . . . . 1-15
Evitando o acesso às configurações do painel dianteiro . . . . . . . . . . . . . . . . . . . . . . 1-15
Sistema de segurança de arquivos. . . . . . . . . . . . . . . . . . . . . . . . . . . . . . . . . . . . . . . 1-16
Acessando o tempo limite da colocação de papel. . . . . . . . . . . . . . . . . . . . . . . . . . . 1-16
Selecionando configurações de bandeja . . . . . . . . . . . . . . . . . . . . . . . . . . . . . . . . . . 1-17
Ajustando o brilho do painel dianteiro . . . . . . . . . . . . . . . . . . . . . . . . . . . . . . . . . . . 1-19
Ajustando o contraste do painel dianteiro. . . . . . . . . . . . . . . . . . . . . . . . . . . . . . . . . 1-19
Alterando o idioma da impressora . . . . . . . . . . . . . . . . . . . . . . . . . . . . . . . . . . . . . . 1-20
Fontes. . . . . . . . . . . . . . . . . . . . . . . . . . . . . . . . . . . . . . . . . . . . . . . . . . . . . . . . . . . . . . . . . . 1-21
Tipos de fontes . . . . . . . . . . . . . . . . . . . . . . . . . . . . . . . . . . . . . . . . . . . . . . . . . . . . . 1-21
Fontes Postscript residentes . . . . . . . . . . . . . . . . . . . . . . . . . . . . . . . . . . . . . . . . . . . 1-21
Visualizando uma lista de fontes disponíveis . . . . . . . . . . . . . . . . . . . . . . . . . . . . . . 1-21
Imprimindo uma lista de fontes disponíveis . . . . . . . . . . . . . . . . . . . . . . . . . . . . . . . 1-22
Fazendo download de fontes. . . . . . . . . . . . . . . . . . . . . . . . . . . . . . . . . . . . . . . . . . . 1-24
Impressora a laser Phaser™ 4500
i
Page 4
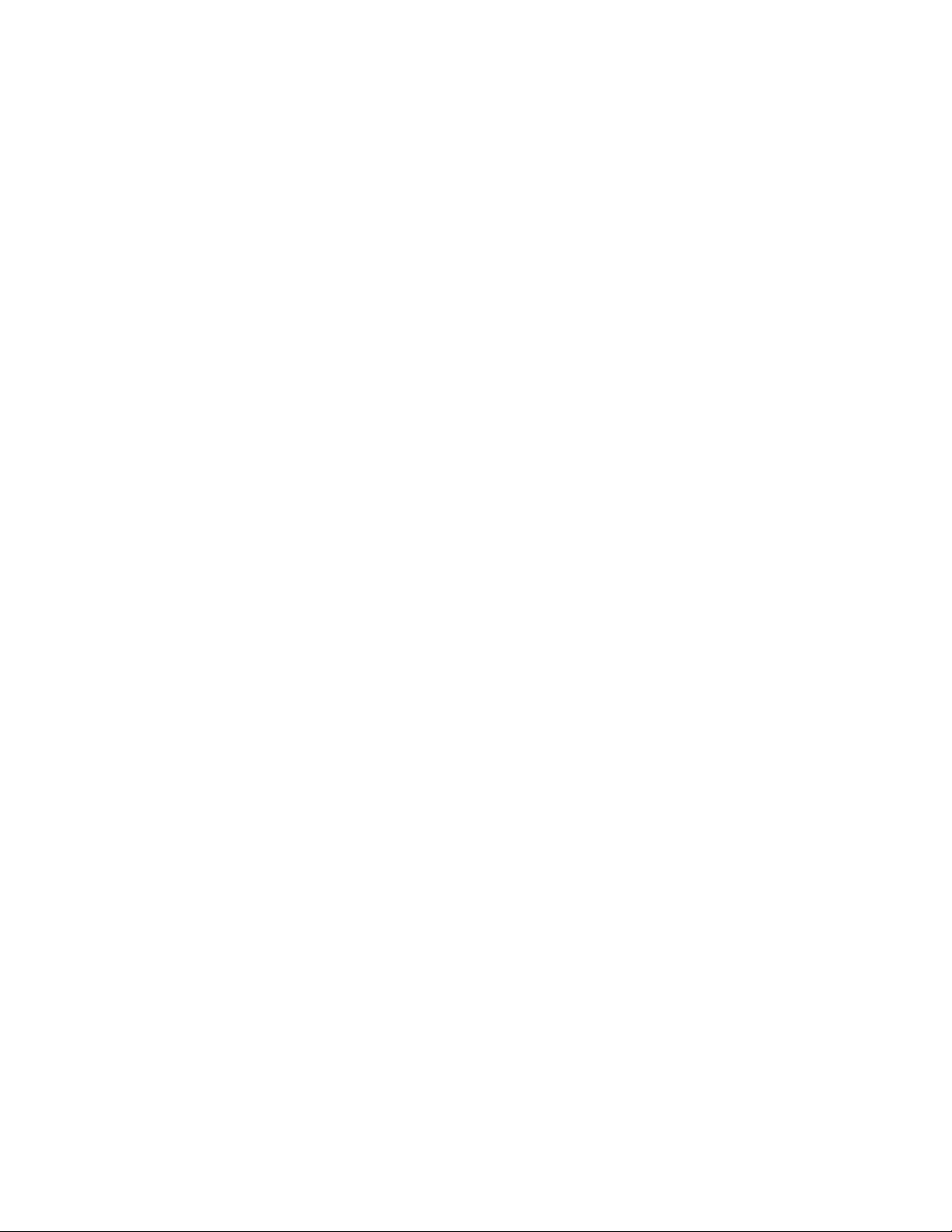
Conteúdo
Registro da impressora . . . . . . . . . . . . . . . . . . . . . . . . . . . . . . . . . . . . . . . . . . . . . . . . . . . . 1-26
2 Imprimindo
Trocando de papel . . . . . . . . . . . . . . . . . . . . . . . . . . . . . . . . . . . . . . . . . . . . . . . . . . . . . . . . . 2-2
Instruções . . . . . . . . . . . . . . . . . . . . . . . . . . . . . . . . . . . . . . . . . . . . . . . . . . . . . . . . . . 2-2
Configuração de bandeja. . . . . . . . . . . . . . . . . . . . . . . . . . . . . . . . . . . . . . . . . . . . . . . 2-2
Papéis suportados . . . . . . . . . . . . . . . . . . . . . . . . . . . . . . . . . . . . . . . . . . . . . . . . . . . . . . . . . 2-6
Gramaturas do papel . . . . . . . . . . . . . . . . . . . . . . . . . . . . . . . . . . . . . . . . . . . . . . . . . . 2-7
Instruções de uso do papel . . . . . . . . . . . . . . . . . . . . . . . . . . . . . . . . . . . . . . . . . . . . . 2-9
Instruções para armazenamento de papel . . . . . . . . . . . . . . . . . . . . . . . . . . . . . . . . . . 2-9
Papel que pode danificar a impressora . . . . . . . . . . . . . . . . . . . . . . . . . . . . . . . . . . . 2-10
Impressão básica . . . . . . . . . . . . . . . . . . . . . . . . . . . . . . . . . . . . . . . . . . . . . . . . . . . . . . . . . 2-11
Colocando papel na bandeja 1 . . . . . . . . . . . . . . . . . . . . . . . . . . . . . . . . . . . . . . . . . 2-11
Colocando papel nas bandejas 2-4 . . . . . . . . . . . . . . . . . . . . . . . . . . . . . . . . . . . . . . 2-15
Fatores que afetam o desempenho da impressora. . . . . . . . . . . . . . . . . . . . . . . . . . . 2-18
Ajustando as opções de impressão . . . . . . . . . . . . . . . . . . . . . . . . . . . . . . . . . . . . . . . . . . . 2-19
Configurando as opções de impressão . . . . . . . . . . . . . . . . . . . . . . . . . . . . . . . . . . . 2-19
Selecionando as propriedades de um trabalho individual (Mac) . . . . . . . . . . . . . . . 2-23
Selecionando modos de qualidade de impressão . . . . . . . . . . . . . . . . . . . . . . . . . . . 2-26
Impressão em frente e verso . . . . . . . . . . . . . . . . . . . . . . . . . . . . . . . . . . . . . . . . . . . . . . . . 2-27
Impressão automática em frente e verso. . . . . . . . . . . . . . . . . . . . . . . . . . . . . . . . . . 2-27
Preferências de encadernação . . . . . . . . . . . . . . . . . . . . . . . . . . . . . . . . . . . . . . . . . . 2-27
Transparências. . . . . . . . . . . . . . . . . . . . . . . . . . . . . . . . . . . . . . . . . . . . . . . . . . . . . . . . . . . 2-29
Instruções . . . . . . . . . . . . . . . . . . . . . . . . . . . . . . . . . . . . . . . . . . . . . . . . . . . . . . . . . 2-29
Imprimindo transparências das bandejas 1 a 4 . . . . . . . . . . . . . . . . . . . . . . . . . . . . . 2-29
Envelopes. . . . . . . . . . . . . . . . . . . . . . . . . . . . . . . . . . . . . . . . . . . . . . . . . . . . . . . . . . . . . . . 2-32
Instruções . . . . . . . . . . . . . . . . . . . . . . . . . . . . . . . . . . . . . . . . . . . . . . . . . . . . . . . . . 2-32
Imprimindo envelopes das bandejas 1 a 4 . . . . . . . . . . . . . . . . . . . . . . . . . . . . . . . . 2-33
Etiquetas, cartões index e cartões comemorativos . . . . . . . . . . . . . . . . . . . . . . . . . . . . . . . 2-35
Instruções . . . . . . . . . . . . . . . . . . . . . . . . . . . . . . . . . . . . . . . . . . . . . . . . . . . . . . . . . 2-35
Imprimindo cartões index da bandeja 1 . . . . . . . . . . . . . . . . . . . . . . . . . . . . . . . . . . 2-35
Imprimindo etiquetas das bandejas 1 a 4 . . . . . . . . . . . . . . . . . . . . . . . . . . . . . . . . . 2-37
Imprimindo cartões comemorativos das bandejas 1 a 4 . . . . . . . . . . . . . . . . . . . . . . 2-38
Papel de tamanho personalizado . . . . . . . . . . . . . . . . . . . . . . . . . . . . . . . . . . . . . . . . . . . . . 2-40
Colocando papel de tamanho personalizado nas bandejas 1 a 4. . . . . . . . . . . . . . . . 2-40
Impressora a laser Phaser™ 4500
ii
Page 5
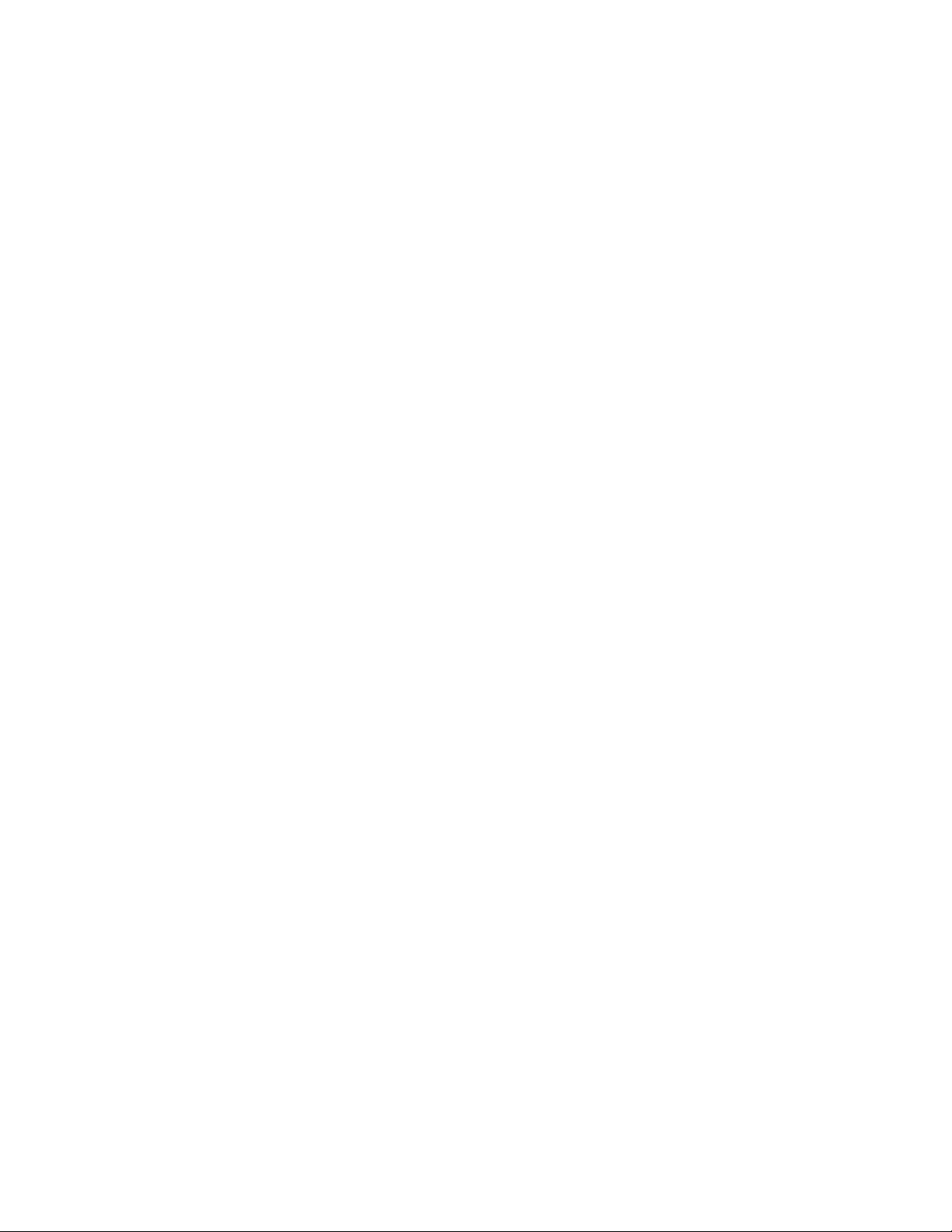
Conteúdo
Opções avançadas . . . . . . . . . . . . . . . . . . . . . . . . . . . . . . . . . . . . . . . . . . . . . . . . . . . . . . . . 2-43
Imprimindo páginas de separação. . . . . . . . . . . . . . . . . . . . . . . . . . . . . . . . . . . . . . . 2-43
Imprimindo várias páginas em uma única folha de papel (várias em 1). . . . . . . . . . 2-44
Imprimindo imagens em negativo e em espelho. . . . . . . . . . . . . . . . . . . . . . . . . . . . 2-45
Escala . . . . . . . . . . . . . . . . . . . . . . . . . . . . . . . . . . . . . . . . . . . . . . . . . . . . . . . . . . . . 2-46
Imprimindo marcas d'água . . . . . . . . . . . . . . . . . . . . . . . . . . . . . . . . . . . . . . . . . . . . 2-47
Imprimindo capas . . . . . . . . . . . . . . . . . . . . . . . . . . . . . . . . . . . . . . . . . . . . . . . . . . . 2-48
Imprimindo ou excluindo trabalhos de prova, salvos e protegidos. . . . . . . . . . . . . . 2-50
Suprimentos e reciclagem . . . . . . . . . . . . . . . . . . . . . . . . . . . . . . . . . . . . . . . . . . . . . . . . . . 2-52
Suprimentos . . . . . . . . . . . . . . . . . . . . . . . . . . . . . . . . . . . . . . . . . . . . . . . . . . . . . . . 2-52
Reciclando. . . . . . . . . . . . . . . . . . . . . . . . . . . . . . . . . . . . . . . . . . . . . . . . . . . . . . . . . 2-52
3 Conexões e redes
Conexões e endereço IP. . . . . . . . . . . . . . . . . . . . . . . . . . . . . . . . . . . . . . . . . . . . . . . . . . . . . 3-2
Configuração da impressora . . . . . . . . . . . . . . . . . . . . . . . . . . . . . . . . . . . . . . . . . . . . 3-2
Configuração da conexão . . . . . . . . . . . . . . . . . . . . . . . . . . . . . . . . . . . . . . . . . . . . . . 3-6
Software de gerenciamento de impressoras. . . . . . . . . . . . . . . . . . . . . . . . . . . . . . . . . . . . . 3-10
Usando o software CentreWare . . . . . . . . . . . . . . . . . . . . . . . . . . . . . . . . . . . . . . . . 3-10
Usando os recursos de gerenciamento da impressora. . . . . . . . . . . . . . . . . . . . . . . . 3-12
Windows 2000, Windows XP e
Windows Server 2003 . . . . . . . . . . . . . . . . . . . . . . . . . . . . . . . . . . . . . . . . . . . . . . . . . . 3-16
Etapas preliminares. . . . . . . . . . . . . . . . . . . . . . . . . . . . . . . . . . . . . . . . . . . . . . . . . . 3-16
Etapas de instalação rápida em CD-ROM . . . . . . . . . . . . . . . . . . . . . . . . . . . . . . . . 3-16
Outros métodos de instalação . . . . . . . . . . . . . . . . . . . . . . . . . . . . . . . . . . . . . . . . . . 3-17
Solução de problemas do Windows 2000, Windows XP e
Windows Server 2003 (TCP/IP) . . . . . . . . . . . . . . . . . . . . . . . . . . . . . . . . . . . . . 3-20
Windows NT 4.x . . . . . . . . . . . . . . . . . . . . . . . . . . . . . . . . . . . . . . . . . . . . . . . . . . . . . . . . . 3-22
Etapas preliminares. . . . . . . . . . . . . . . . . . . . . . . . . . . . . . . . . . . . . . . . . . . . . . . . . . 3-22
Etapas de instalação rápida em CD-ROM . . . . . . . . . . . . . . . . . . . . . . . . . . . . . . . . 3-22
Outros métodos de instalação . . . . . . . . . . . . . . . . . . . . . . . . . . . . . . . . . . . . . . . . . . 3-23
Solução de problemas do Windows NT 4.x (TCP/IP) . . . . . . . . . . . . . . . . . . . . . . . 3-24
Windows 98 e Windows Me . . . . . . . . . . . . . . . . . . . . . . . . . . . . . . . . . . . . . . . . . . . . . . . . 3-26
Etapas preliminares. . . . . . . . . . . . . . . . . . . . . . . . . . . . . . . . . . . . . . . . . . . . . . . . . . 3-26
Etapas de instalação rápida em CD-ROM . . . . . . . . . . . . . . . . . . . . . . . . . . . . . . . . 3-27
Outros métodos de instalação . . . . . . . . . . . . . . . . . . . . . . . . . . . . . . . . . . . . . . . . . . 3-27
Solução de problemas do Windows 98 e Windows Me . . . . . . . . . . . . . . . . . . . . . . 3-29
Macintosh . . . . . . . . . . . . . . . . . . . . . . . . . . . . . . . . . . . . . . . . . . . . . . . . . . . . . . . . . . . . . . 3-31
Requisitos . . . . . . . . . . . . . . . . . . . . . . . . . . . . . . . . . . . . . . . . . . . . . . . . . . . . . . . . . 3-31
Etapas de instalação rápida em CD-ROM . . . . . . . . . . . . . . . . . . . . . . . . . . . . . . . . 3-31
Ativando e usando o EtherTalk para Mac OS 9.x. . . . . . . . . . . . . . . . . . . . . . . . . . . 3-31
Ativando e usando o TCP/IP para Mac OS 9.x. . . . . . . . . . . . . . . . . . . . . . . . . . . . . 3-32
Impressora a laser Phaser™ 4500
iii
Page 6
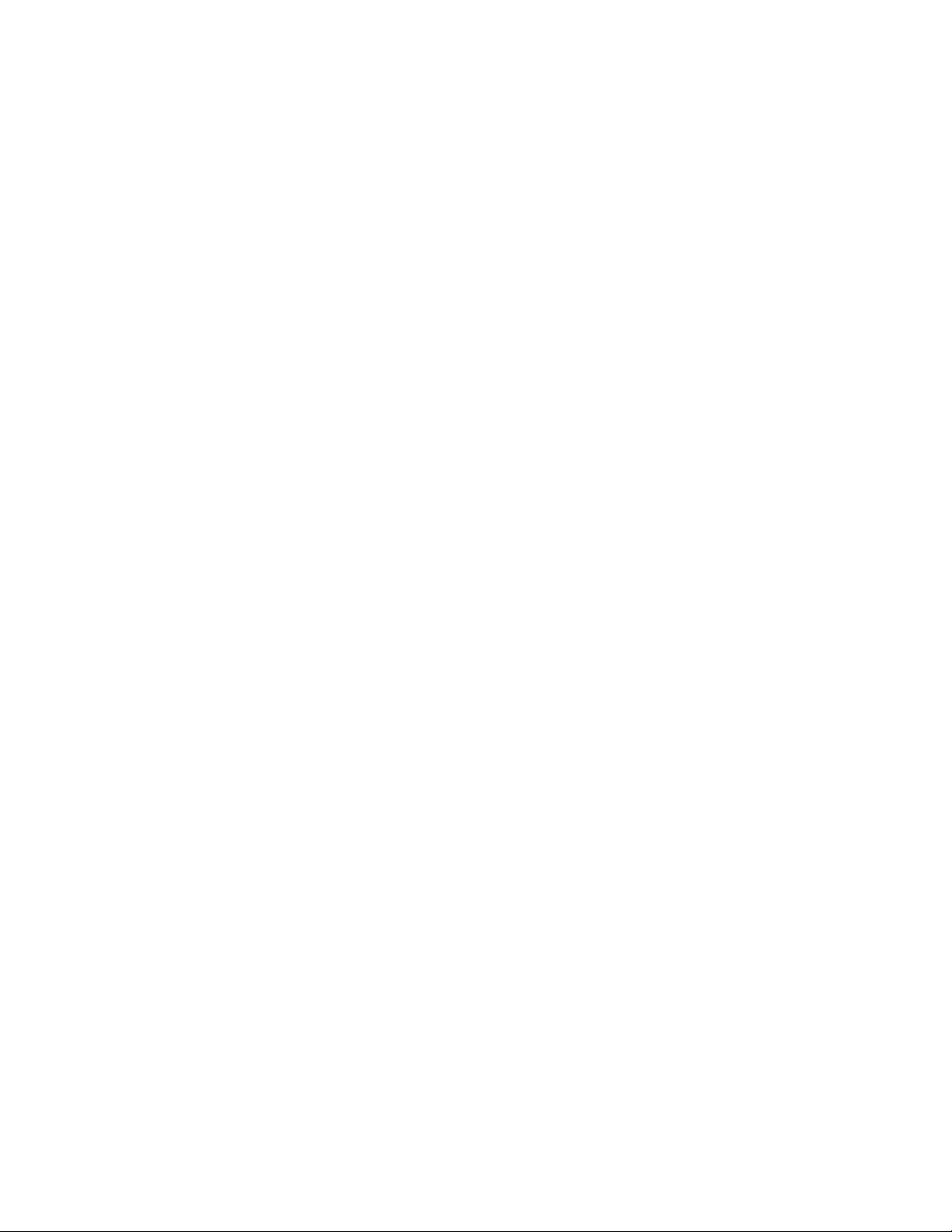
Conteúdo
Ativando ou usando TCP/IP ou AppleTalk para Mac OS X,
versão 10.1 ou posterior. . . . . . . . . . . . . . . . . . . . . . . . . . . . . . . . . . . . . . . . . . . . 3-34
Solução de problemas do Macintosh (Mac OS 9.x, Mac OS X,
versões 10.1 e 10.2) . . . . . . . . . . . . . . . . . . . . . . . . . . . . . . . . . . . . . . . . . . . . . . . 3-35
Novell NetWare. . . . . . . . . . . . . . . . . . . . . . . . . . . . . . . . . . . . . . . . . . . . . . . . . . . . . . . . . . 3-37
Software de configuração para redes NetWare. . . . . . . . . . . . . . . . . . . . . . . . . . . . . 3-37
Instalação rápida . . . . . . . . . . . . . . . . . . . . . . . . . . . . . . . . . . . . . . . . . . . . . . . . . . . . 3-37
Configuração avançada. . . . . . . . . . . . . . . . . . . . . . . . . . . . . . . . . . . . . . . . . . . . . . . 3-37
Configuração do servidor de impressão NetWare 4.x, NetWare 5.x e NetWare 6.x 3-38
Solução do problemas do Novell NetWare. . . . . . . . . . . . . . . . . . . . . . . . . . . . . . . . 3-38
UNIX (Linux) . . . . . . . . . . . . . . . . . . . . . . . . . . . . . . . . . . . . . . . . . . . . . . . . . . . . . . . . . . . 3-42
Etapas de instalação rápida . . . . . . . . . . . . . . . . . . . . . . . . . . . . . . . . . . . . . . . . . . . . 3-42
Recursos adicionais. . . . . . . . . . . . . . . . . . . . . . . . . . . . . . . . . . . . . . . . . . . . . . . . . . 3-43
4 Solução de problemas
Ferramentas de diagnóstico automático . . . . . . . . . . . . . . . . . . . . . . . . . . . . . . . . . . . . . . . . 4-2
Assistência técnica PhaserSMART. . . . . . . . . . . . . . . . . . . . . . . . . . . . . . . . . . . . . . . 4-2
Botão i do painel dianteiro . . . . . . . . . . . . . . . . . . . . . . . . . . . . . . . . . . . . . . . . . . . . . 4-2
PrintingScout. . . . . . . . . . . . . . . . . . . . . . . . . . . . . . . . . . . . . . . . . . . . . . . . . . . . . . . . 4-2
Atolamentos de papel . . . . . . . . . . . . . . . . . . . . . . . . . . . . . . . . . . . . . . . . . . . . . . . . . . . . . . 4-3
Atolamento na saída e atolamento na parte traseira . . . . . . . . . . . . . . . . . . . . . . . . . . 4-3
Atolamento na saída e na parte traseira
(com unidade frente e verso) . . . . . . . . . . . . . . . . . . . . . . . . . . . . . . . . . . . . . . . . . 4-5
Atolamento na saída - Abra a tampa superior para liberar . . . . . . . . . . . . . . . . . . . . . 4-7
Atolamento na bandeja . . . . . . . . . . . . . . . . . . . . . . . . . . . . . . . . . . . . . . . . . . . . . . . 4-10
Atolamento na tampa superior . . . . . . . . . . . . . . . . . . . . . . . . . . . . . . . . . . . . . . . . . 4-14
Atolamento na unidade frente e verso. . . . . . . . . . . . . . . . . . . . . . . . . . . . . . . . . . . . 4-18
Atolamento no empilhador . . . . . . . . . . . . . . . . . . . . . . . . . . . . . . . . . . . . . . . . . . . . 4-19
Atolamento de tamanho do papel . . . . . . . . . . . . . . . . . . . . . . . . . . . . . . . . . . . . . . . 4-20
Problemas de qualidade de impressão. . . . . . . . . . . . . . . . . . . . . . . . . . . . . . . . . . . . . . . . . 4-24
Diagnóstico de problemas na qualidade da impressão . . . . . . . . . . . . . . . . . . . . . . . 4-24
Defeitos repetitivos . . . . . . . . . . . . . . . . . . . . . . . . . . . . . . . . . . . . . . . . . . . . . . . . . . 4-29
Manutenção . . . . . . . . . . . . . . . . . . . . . . . . . . . . . . . . . . . . . . . . . . . . . . . . . . . . . . . . . . . . . 4-30
Limpando a parte externa da impressora . . . . . . . . . . . . . . . . . . . . . . . . . . . . . . . . . 4-30
Mensagens do painel dianteiro . . . . . . . . . . . . . . . . . . . . . . . . . . . . . . . . . . . . . . . . . . . . . . 4-31
Mensagens de status . . . . . . . . . . . . . . . . . . . . . . . . . . . . . . . . . . . . . . . . . . . . . . . . . 4-31
Erros e avisos . . . . . . . . . . . . . . . . . . . . . . . . . . . . . . . . . . . . . . . . . . . . . . . . . . . . . . 4-32
Movendo e reembalando a impressora . . . . . . . . . . . . . . . . . . . . . . . . . . . . . . . . . . . . . . . . 4-37
Precauções ao mover a impressora . . . . . . . . . . . . . . . . . . . . . . . . . . . . . . . . . . . . . . 4-37
Movendo a impressora no escritório. . . . . . . . . . . . . . . . . . . . . . . . . . . . . . . . . . . . . 4-38
Preparando a impressora para o transporte . . . . . . . . . . . . . . . . . . . . . . . . . . . . . . . . 4-38
Impressora a laser Phaser™ 4500
iv
Page 7
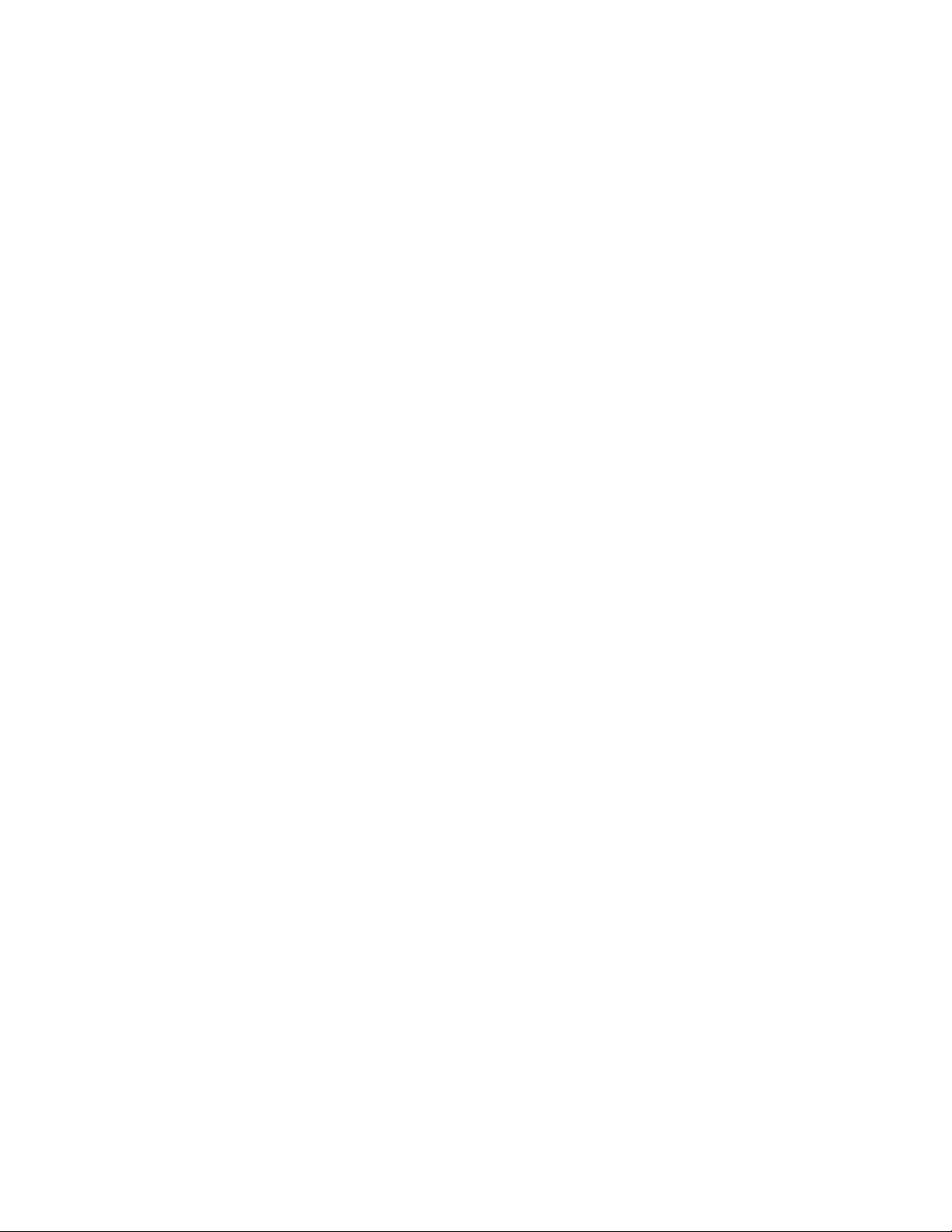
Conteúdo
Recursos adicionais . . . . . . . . . . . . . . . . . . . . . . . . . . . . . . . . . . . . . . . . . . . . . . . . . . . . . . . 4-39
Suporte . . . . . . . . . . . . . . . . . . . . . . . . . . . . . . . . . . . . . . . . . . . . . . . . . . . . . . . . . . . 4-39
infoSMART . . . . . . . . . . . . . . . . . . . . . . . . . . . . . . . . . . . . . . . . . . . . . . . . . . . . . . . 4-39
Lins da Web . . . . . . . . . . . . . . . . . . . . . . . . . . . . . . . . . . . . . . . . . . . . . . . . . . . . . . . 4-39
A Segurança do Usuário
BGarantia
C Especificações da impressora (apenas em inglês)
D Informações sobre regulamentação (apenas em inglês)
E Folha de Dados de Segurança do Material (apenas em inglês)
F Reciclagem e eliminação do produto (apenas em inglês)
Índice
Impressora a laser Phaser™ 4500
v
Page 8

Recursos
Esta seção inclui:
■ "Roteiro da impressora" na página 1-2
■ "Painel dianteiro" na página 1-6
■ "Drivers da Impressora" na página 1-10
■ "Gerenciando a impressora" na página 1-12
■ "Configurações da impressora" na página 1-14
■ "Fontes" na página 1-21
■ "Registro da impressora" na página 1-26
Impressora a laser Phaser™ 4500
Copyright © 2004 Xerox Corporation. Todos os direitos reservados.
1-1
Page 9
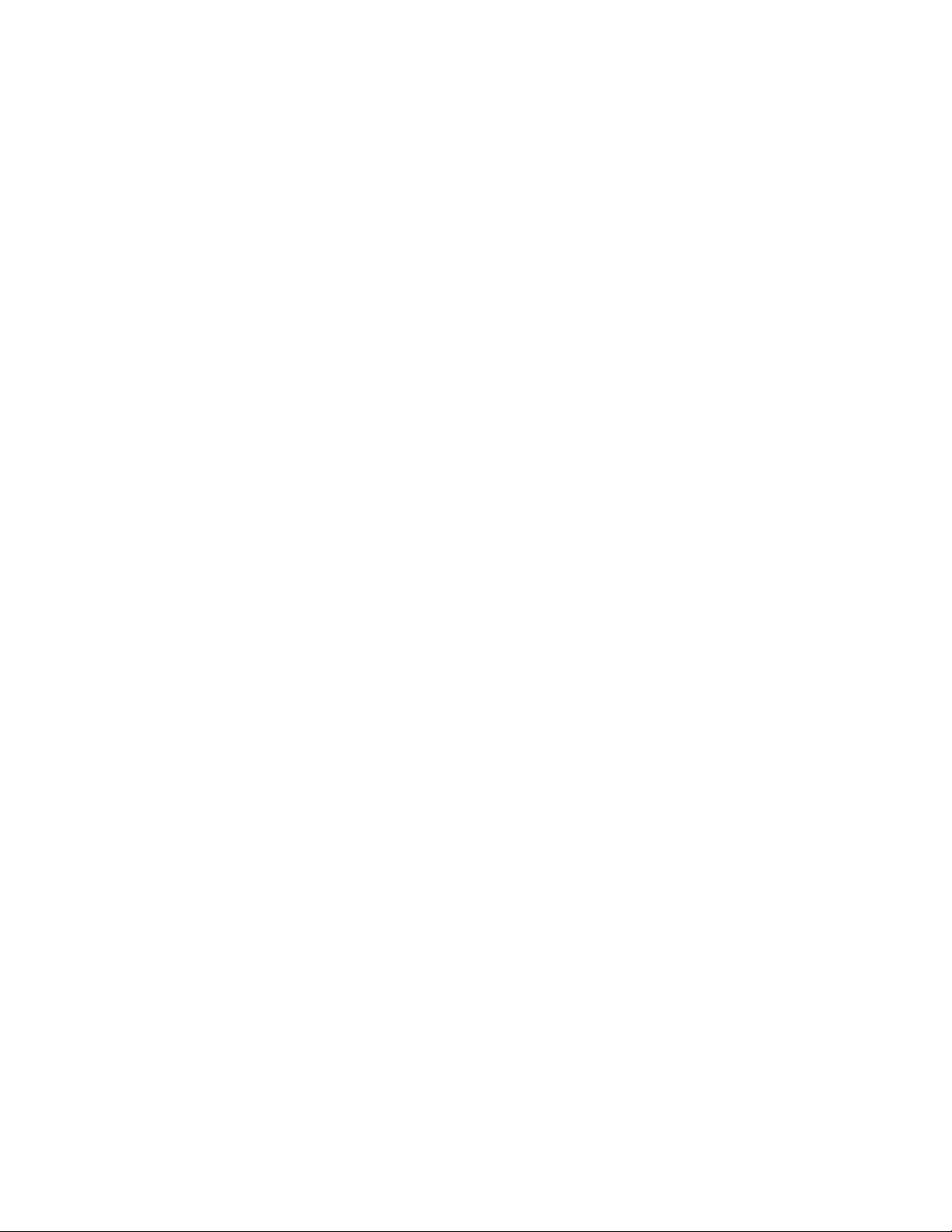
Impressora a laser Phaser™ 4500
Roteiro da impressora
Este tópico inclui:
■ "Recursos da impressora" na página 1-2
■ "Configurações disponíveis" na página 1-3
■ "Vista dianteira" na página 1-4
■ "Vista traseira" na página 1-4
■ "Opções e atualizações da impressora" na página 1-5
Recursos da impressora
A impressora a laser Phaser 4500 incorpora muitos recursos para atender às suas necessidades
de impressão:
■ Excelente desempenho e qualidade de impressão superior
■ 36 páginas por minuto (ppm) (Carta)
■ 34 ppm (A4)
■ Até 256 MB de RAM
■ Manuseio flexível de papel
■ Bandeja padrão para 150 folhas
■ Bandeja padrão para 550 folhas
■ Dois alimentadores opcionais para 550 folhas
■ Empilhador opcional para 500 folhas
■ Capacidade total de 1.800 folhas
■ Acomoda uma grande variedade de tipos de material
■ Ampla variedade de recursos de produtividade
■ Solução de problemas on-line PhaserSMART
■ O CentreWare IS fornece um servidor da Web interno para ajudar a gerenciar,
configurar e resolver problemas da impressora no computador.
■ A Usage Analysis Tool fornece um controle de custos detalhado que registra cada
trabalho e o custo de cada página.
■ O PrintingScout fornece notificação e orientação na tela caso a impressora precise
de ajuda.
Copyright © 2004 Xerox Corporation. Todos os direitos reservados.
1-2
Page 10
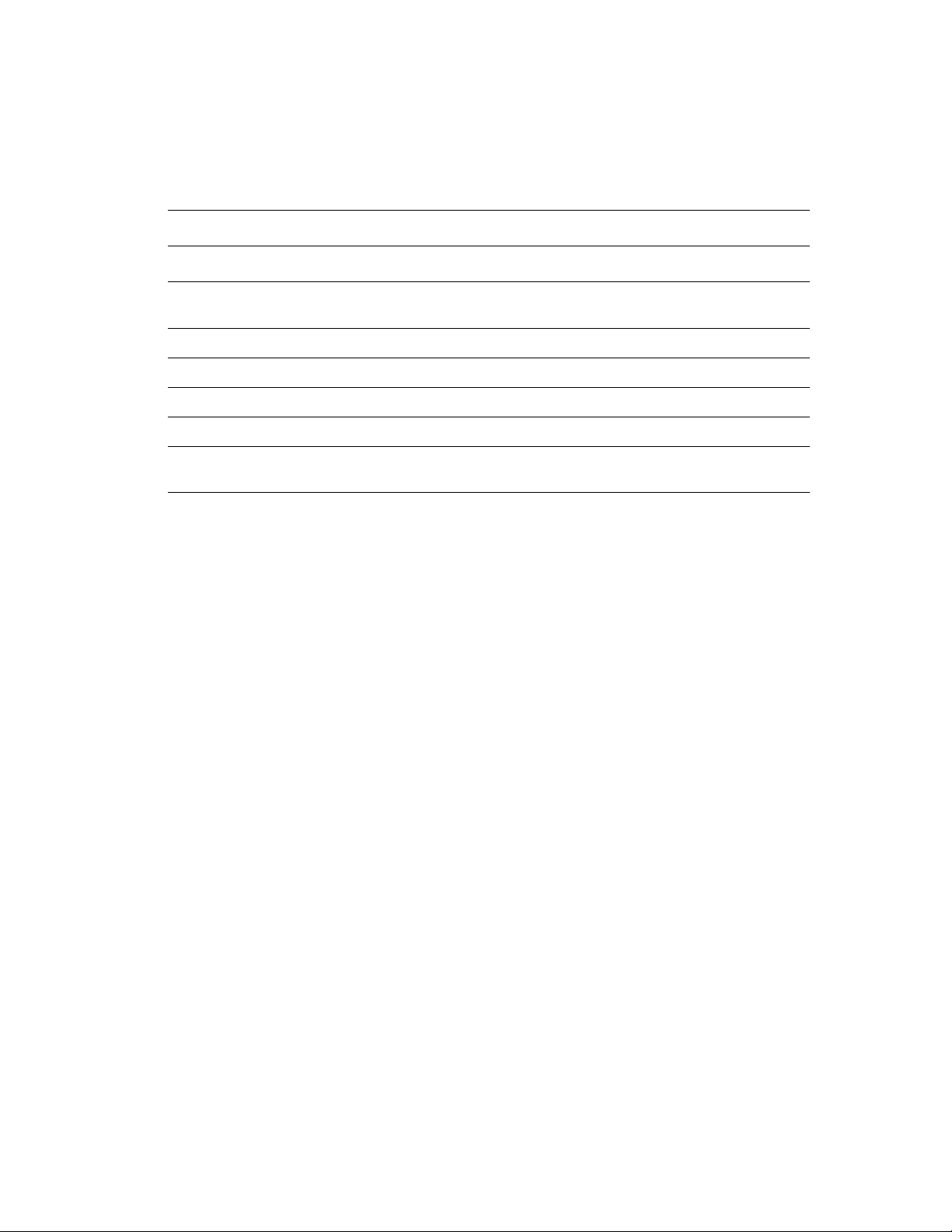
Configurações disponíveis
A impressora a laser Phaser 4500 possui quatro configurações:
Configurações
Recursos Configuração da impressora
4500B 4500N 4500DT 4500DX
Roteiro da impressora
Velocidade máxima de impressão
(páginas por minuto)
Unidade de disco rígido Opcional Opcional Opcional Padrão
Fontes PostScript e PCL Padrão Padrão Padrão Padrão
Alimentador de 550 folhas Opcional Opcional Padrão Padrão
Empilhador para 500 folhas Opcional Opcional Opcional Padrão
Impressão automática em frente e verso
(Duplex)
36 36 36 36
Opcional Opcional Padrão Padrão
Impressora a laser Phaser™ 4500
1-3
Page 11
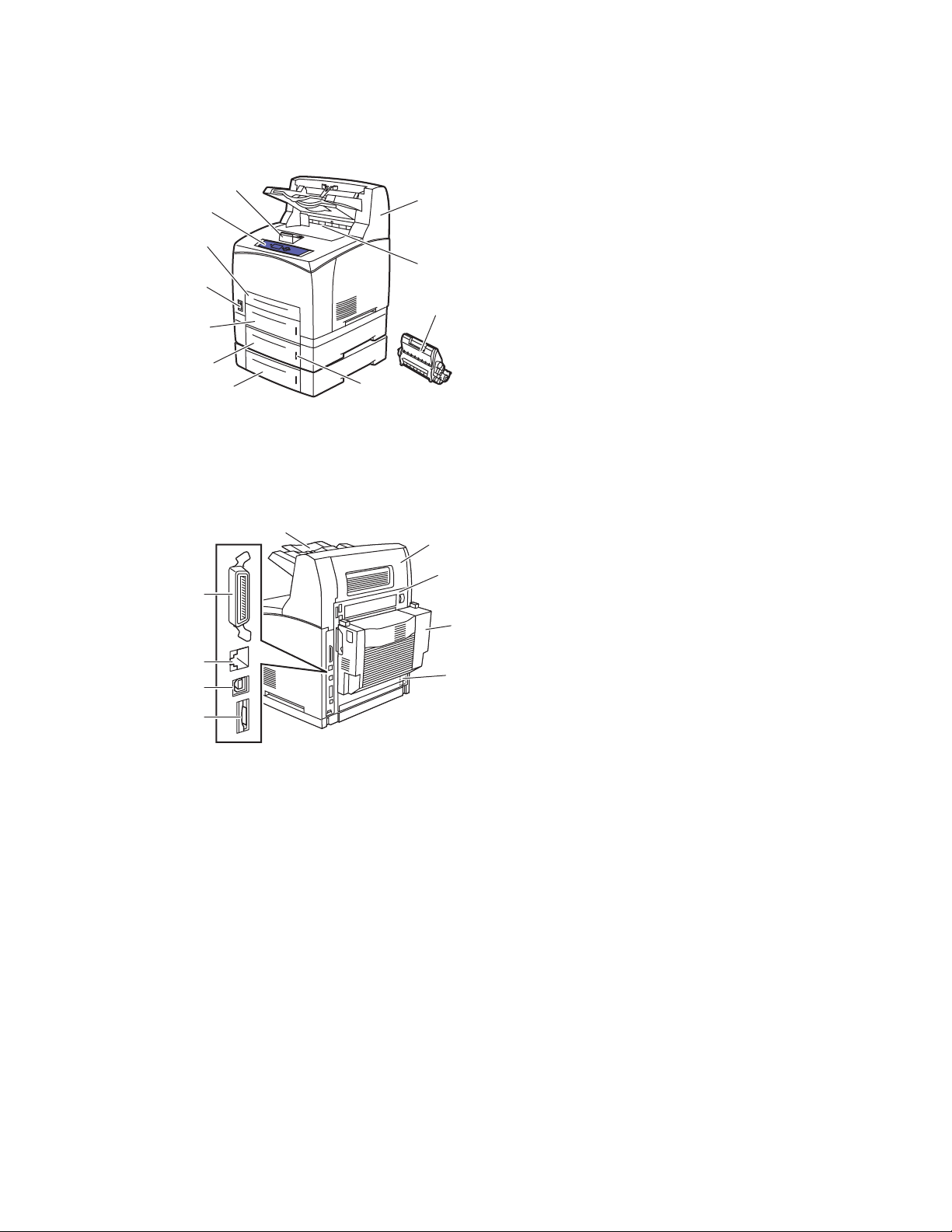
Vista dianteira
2
1
2
3
4
5
6
7
Vista traseira
Roteiro da impressora
1. Parada de papel
11
10
9
8
4500-07
2. Painel dianteiro
3. Bandeja 1
4. Interruptor ligado/desligado
5. Bandeja 2
6. Bandeja 3 opcional
7. Bandeja 4 opcional
8. Medidor de papel
9. Cartucho de impressão
10. Bandeja de saída padrão
11. Empilhador opcional para 500 folhas
9
8
7
1
2
3
1. Conexão paralela por cabo
2. Conexão Ethernet 10/100 base-T
3. conexão USB
4. Cartão de configuração
5. Receptáculo de alimentação
6. Unidade frente e verso
6
7. Tampa traseira
8. Tampa traseira do empilhador
5
9. Extensão do empilhador
4
4500-073
Impressora a laser Phaser™ 4500
1-4
Page 12

Roteiro da impressora
Opções e atualizações da impressora
Há opções e atualizações disponíveis para a impressora a laser Phaser 4500.
Observação
Imprima uma "Página de configuração" após a instalação de uma opção a fim de
confirmar se foi instalada corretamente.
Atualizações
■ Phaser 4500B para 4500N
Opções
■ Placa de memória RAM de 64 Mbytes, placa de memória RAM de 128 Mbytes
■ Até dois alimentadores de 550 folhas
■ Empilhador para 500 folhas
■ Disco rígido interno com fontes PostScript adicionais
■ 16 MB de memória flash
■ Unidade frente e verso
■ Bandeja para 550 folhas
■ Kits de atualização
Para obter mais informações sobre opções e atualizações da impressora, vá para
www.xerox.com/office/4500supplies.
Recursos
Você pode obter informações relacionadas à impressora e seus recursos nas seguintes fontes:
Informações Fonte
Guia de configuração
Guia de referência rápida
Garantia
Guia de referência Fornecido com a impressora
Ferramentas de gerenciamento da
impressora
Base de conhecimentos infoSMART www.xerox.com/office/infoSMART
PhaserSMART www.phaserSMART.com
Assistência técnica www.xerox.com/office/4500support
Páginas de informações ■ Painel dianteiro
Fornecido com a impressora
Fornecido com a impressora
Fornecido com a impressora
(CD-ROM de documentação do usuário)
www.xerox.com/office
■ O CentreWare IS
■ Driver da impressora
Impressora a laser Phaser™ 4500
1-5
Page 13
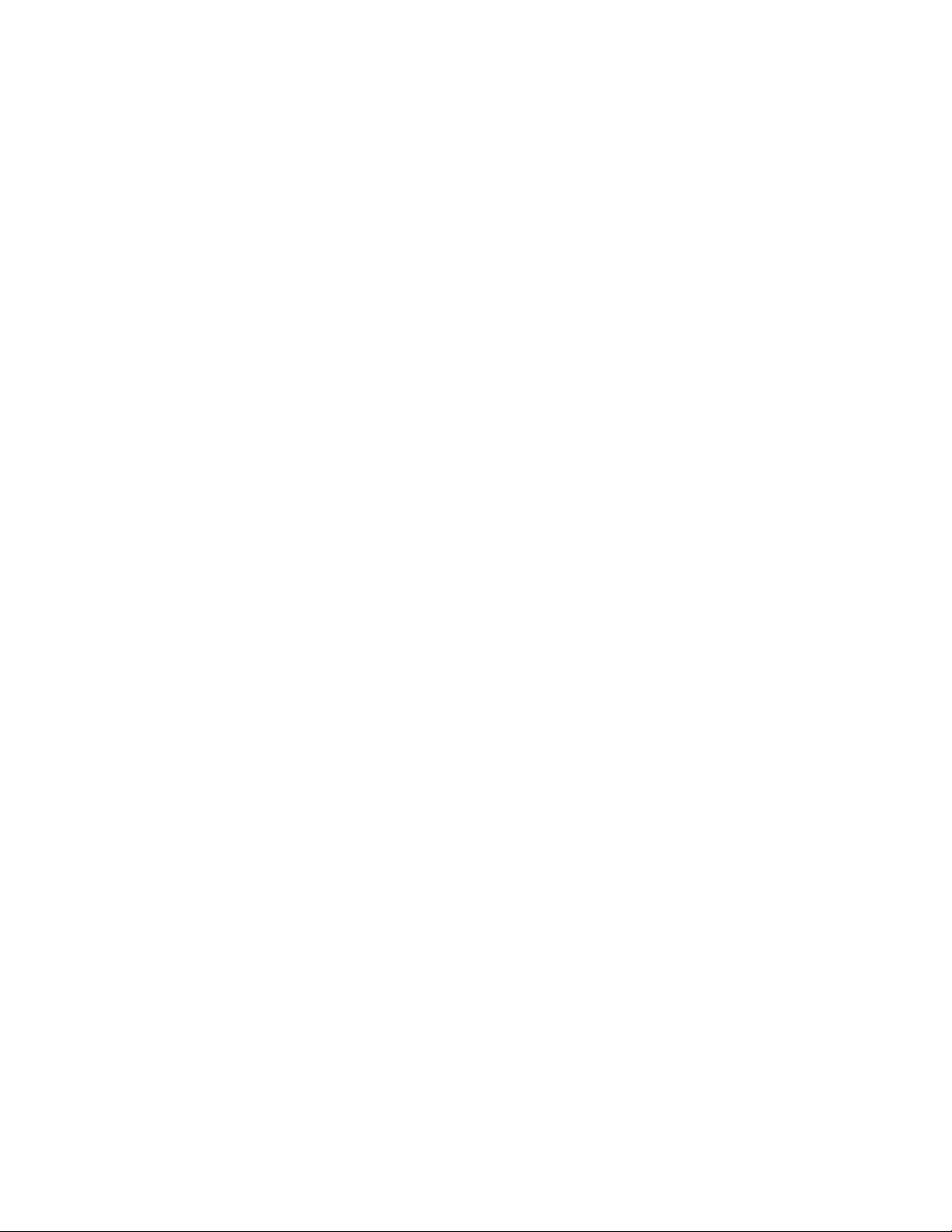
Impressora a laser Phaser™ 4500
Painel dianteiro
Este tópico inclui:
■ "Recursos do painel dianteiro" na página 1-6
■ "Layout do painel dianteiro" na página 1-7
■ "Mensagens de erro e de aviso" na página 1-8
■ "Ícone de impressão" na página 1-8
■ "Mapa de menus" na página 1-8
■ "Páginas de informações" na página 1-9
■ "Páginas de amostra" na página 1-9
Recursos do painel dianteiro
O painel dianteiro:
■ Exibe o status operacional da impressora (por exemplo, Imprimindo, Pronta para
imprimir, erros e avisos da impressora).
■ Fornece alertas para colocação de papel, substituição de suprimentos e eliminação de
atolamentos.
■ Permite acessar as ferramentas e as páginas de informações para ajudar a resolver
problemas.
■ Permite alterar as configurações da impressora e da rede.
Vá para Referência/Recursos/Configurações da impressora no CD-ROM de documentação do
usuário para obter detalhes sobre as configurações do painel dianteiro.
Copyright © 2004 Xerox Corporation. Todos os direitos reservados.
1-6
Page 14
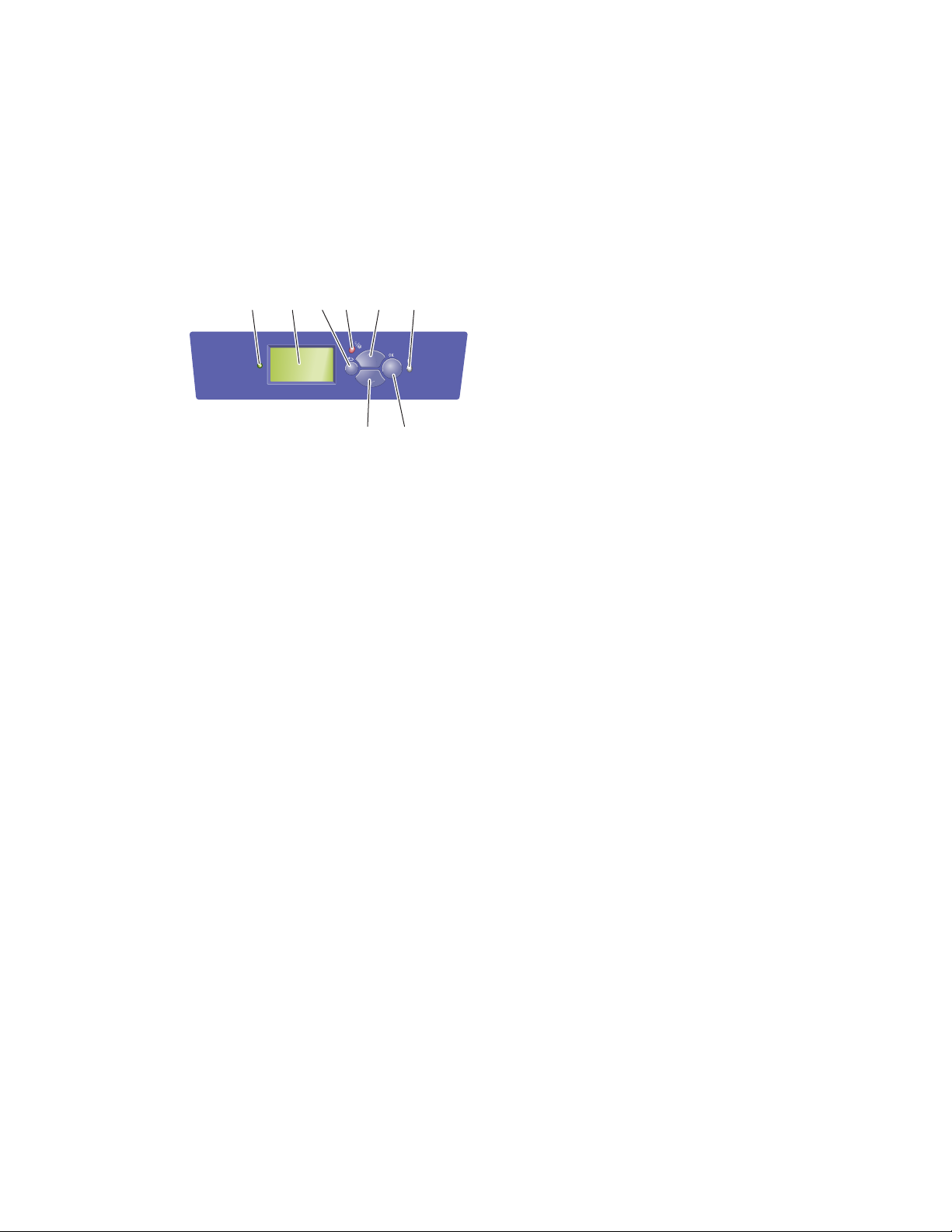
Layout do painel dianteiro
O painel dianteiro da impressora possui três componentes:
■ LED de várias cores
■ Display gráfico
■ Agrupamento de seis botões
1. LED indicador de status:
4 5
31 2
Phaser 4500
6
78
4500-074
Verde piscando = A impressora está ocupada
ou em modo de espera
Verde estável = A impressora está pronta para
imprimir ou em modo de economia de energia
Amarelo piscando = Aviso, continua a
imprimir
Vermelho piscando = Condição de erro
Vermelho estável = Seqüência de
inicialização
2. O display gráfico mostra mensagens de status
e menus.
3. Botão Retornar
Retorna ao item de menu anterior.
4. Botão Cancelar
Cancela o trabalho de impressão atual.
5. Botão de seta para cima
Percorre os menus no sentido ascendente.
6. Botão de informações (i)
Exibe uma mensagem de ajuda com
informações sobre a impressora, como o
status, as mensagens de erro e as
informações de manutenção.
7. Botão de seta para baixo
Percorre os menus no sentido descendente.
8. Botão OK
Aceita a configuração selecionada.
Painel dianteiro
O display gráfico tem duas seções:
■ A seção superior exibe mensagens de status e títulos da impressora.
■ A seção inferior exibe os menus do painel dianteiro e textos informativos.
Impressora a laser Phaser™ 4500
1-7
Page 15
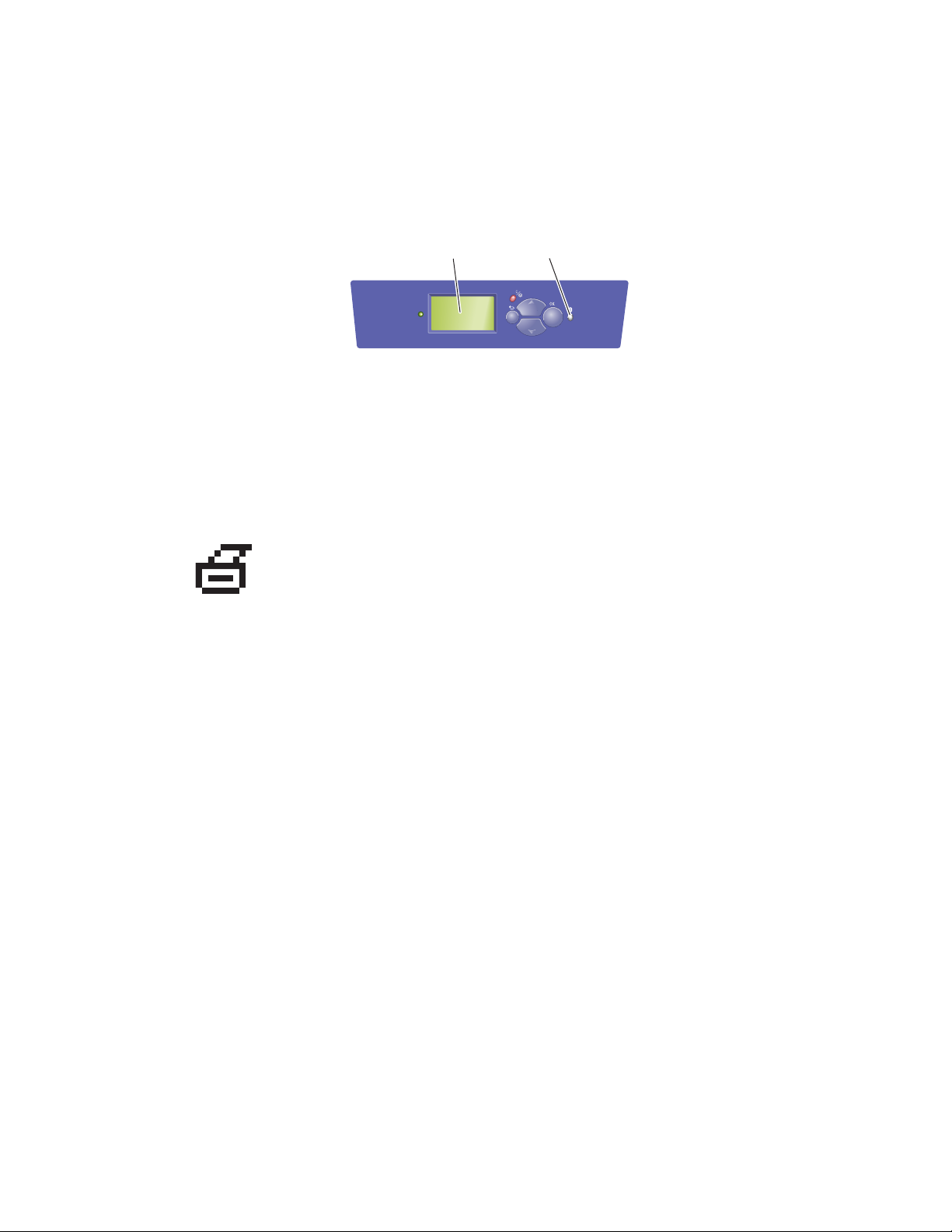
Painel dianteiro
Mensagens de erro e de aviso
Quando há um problema com a impressora, a exibição do painel dianteiro (1) mostra uma
mensagem de erro ou de aviso. Pressione o botão i
mensagem de erro ou de aviso e as formas de solucionar o problema.
12
Phaser 4500
(2) para obter mais informações sobre a
4500-075
Ícone de impressão
Há páginas de informações que podem ser acessadas no painel dianteiro.
Quando o ícone de impressão aparecer antes de um título na exibição do
painel dianteiro, pressione o botão OK para imprimir a página.
Mapa de menus
O “Mapa de menus” é uma representação visual da estrutura de mapa de menus do painel
dianteiro. Para imprimir o “Mapa de menus”:
1. No painel dianteiro da impressora, selecione Informações e pressione o botão OK.
2. Selecione Mapa de menus e pressione o botão OK para imprimir.
Observação
Imprima o “Mapa de menus” para ver outras páginas de informações disponíveis para
impressão.
Impressora a laser Phaser™ 4500
1-8
Page 16
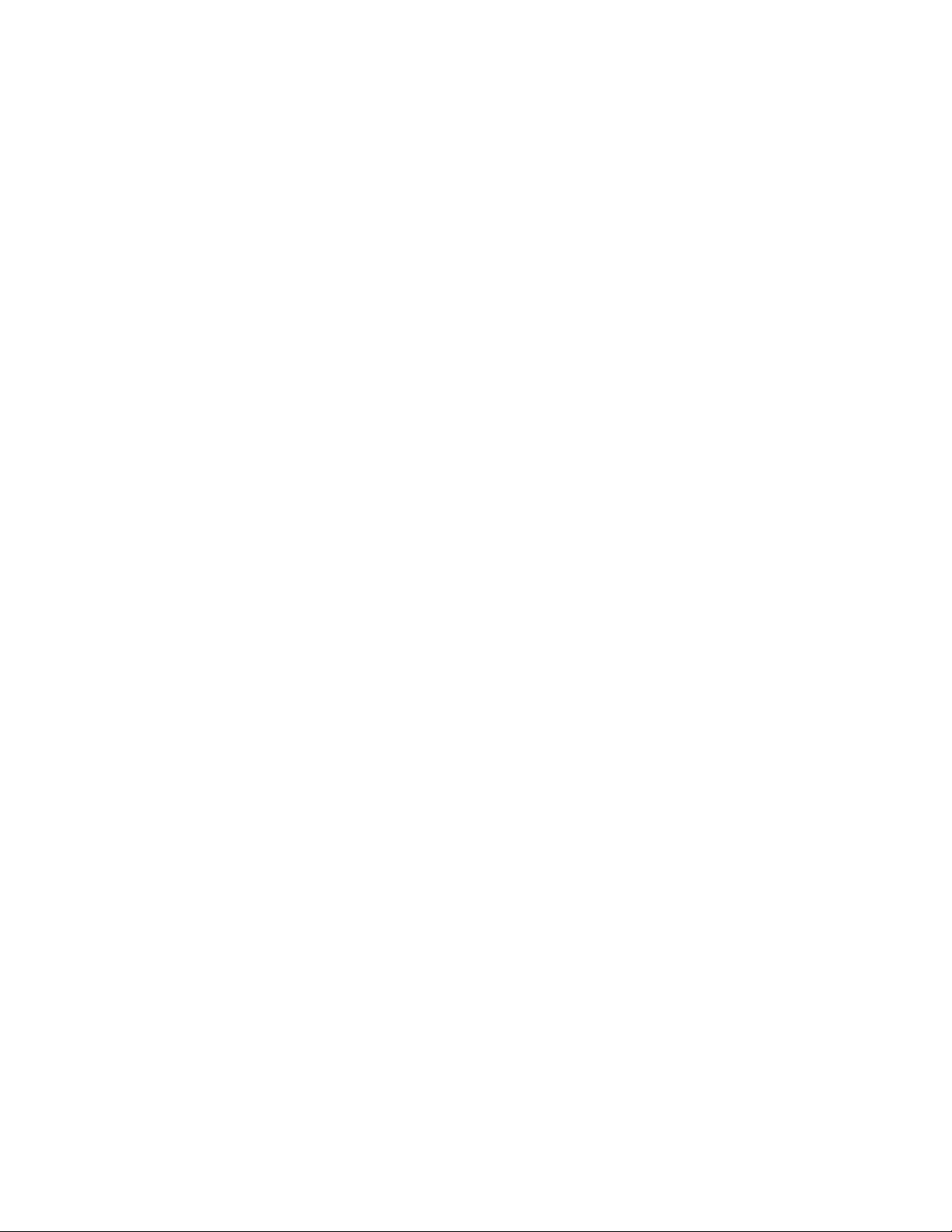
Painel dianteiro
Páginas de informações
Sua impressora é fornecida com um conjunto de páginas de informações que o ajudam a
resolver problemas de impressão e a obter os melhores resultados. Acesse essas páginas por
meio do painel dianteiro da impressora.
Para imprimir páginas de informações:
1. No painel dianteiro da impressora, selecione Informações e pressione o botão OK.
2. Selecione Páginas de informações e pressione o botão OK.
3. Selecione a página de informações apropriada e pressione o botão OK para imprimir.
Observação
Imprima o “Mapa de menus” para ver outras páginas de informações disponíveis para
impressão.
Páginas de amostra
A impressora vem com um conjunto de páginas de amostra que demonstram suas diferentes
funções.
Para imprimir páginas de amostra:
1. No painel dianteiro da impressora, selecione Informações e pressione o botão OK.
2. Selecione Páginas de amostra e pressione o botão OK.
3. Selecione a página de amostra desejada e pressione o botão OK para imprimir.
Impressora a laser Phaser™ 4500
1-9
Page 17
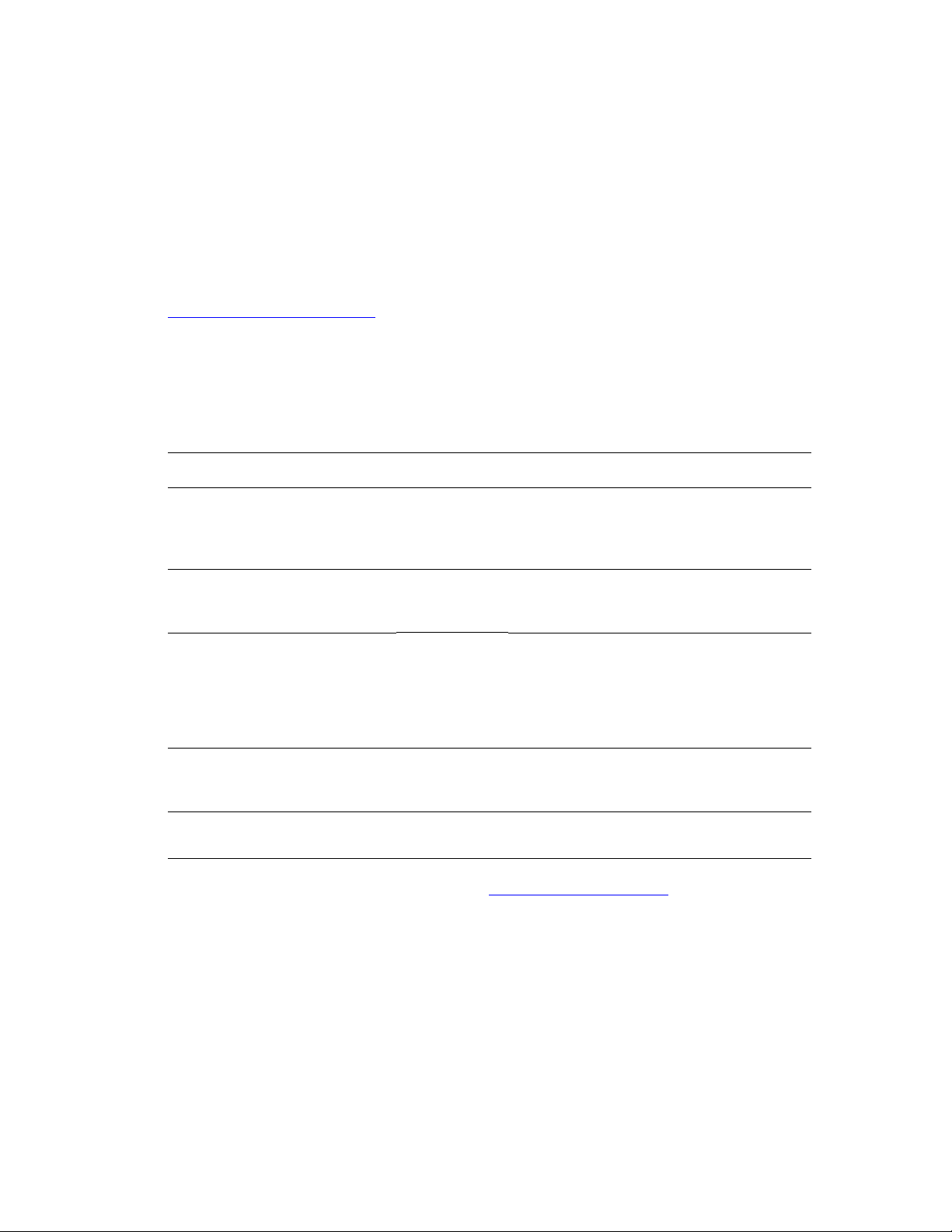
Impressora a laser Phaser™ 4500
Drivers da Impressora
Este tópico inclui:
■ "Drivers da impressora disponíveis" na página 1-10
■ "Recursos do driver da impressora" na página 1-11
Os drivers da impressora permitem a comunicação entre ela e o computador e fornecem acesso
aos seus recursos. A Xerox facilita a instalação de drivers com a tecnologia Walk-Up. Para
obter mais informações sobre drivers da impressora, consulte o vídeo em
www.xerox.com/office/drivers.
Drivers da impressora disponíveis
A Xerox oferece drivers para várias linguagens de descrição de página (PDL) e vários
sistemas operacionais. Os drivers a seguir estão disponíveis:
Driver Origem* Descrição
Driver Windows PostScript CD-ROM e
Web
Driver PCL do Windows CD-ROM e
Web
Driver Xerox Impressão do
Walk-Up (Windows)
Driver Macintosh OS CD-ROM e
Driver UNIX (Linux, Solaris) Apenas na
* Você pode acessar os drivers listados acima no CD-ROM do programa de instalação e utilitários da
impressora fornecido com a impressora ou ir para
Apenas na
Web
Web
Web
O driver PostScript é recomendado para obter
todos os benefícios dos recursos
personalizados da impressora e do Adobe®
PostScript® genuíno. (Driver padrão)
O driver PCL (Printer Command Language,
linguagem de comandos da impressora) pode
ser utilizado em aplicativos que exigem PCL.
Esse driver permite a impressão de um PC
em qualquer impressora Xerox habilitada para
PostScript. Isso é especialmente útil para
profissionais móveis que viajam para vários
locais e precisam imprimir em impressoras
diferentes.
Esse driver permite a impressão de um
Macintosh OS 9.x ou OS X, versão 10.1 ou
posterior.
Esse driver permite impressão de um sistema
operacional UNIX.
www.xerox.com/office/drivers, como indicado.
Para obter mais informações sobre recursos de driver, vá para Referência/Imprimindo/
Ajustando as opções de impressão no CD-ROM de documentação do usuário.
Copyright © 2004 Xerox Corporation. Todos os direitos reservados.
1-10
Page 18
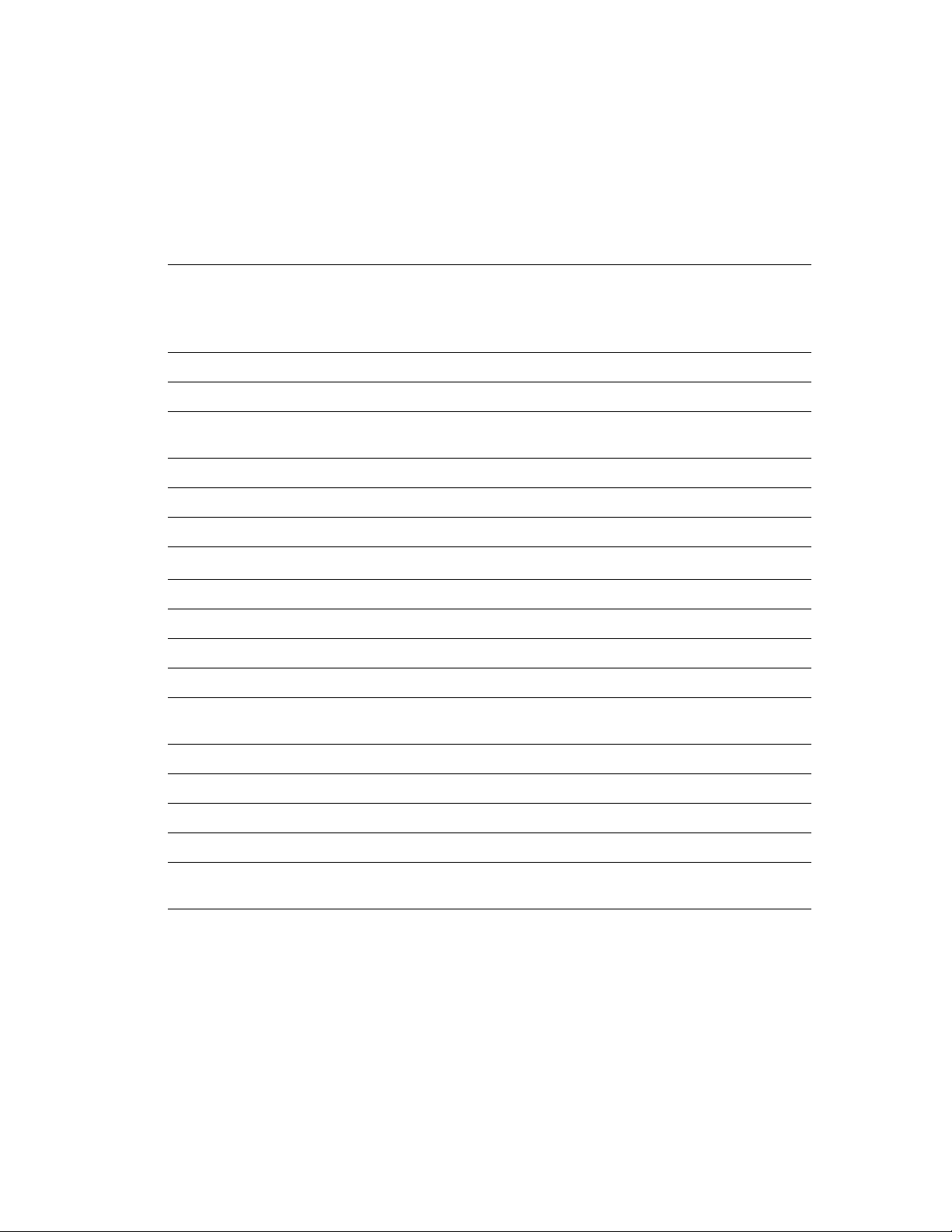
Drivers da Impressora
Recursos do driver da impressora
A tabela a seguir exibe os recursos do driver da Xerox disponíveis com sistemas operacionais
específicos.
Observação
Todos os recursos mostrados são PCL e PostScript, salvo indicação em contrário.
Windows,
Recurso
Páginas de separação ●●●●●
Capas ●●●●●
Páginas por folha
(várias em 1)
Livreto ■■■ ––
Impressão em frente e verso ■■■■■
Impressão de borda a borda ●●●●●
Suavização de imagem
Escala ●●●●●
Imagens em espelho ●●●● –
Marcas d'água ● – ● ––
Imagens em negativo ● ––● –
Notificação de conclusão do
trabalho
Windows
98, Me
●●●●●
1
●
▲ – ▲ ––
Windows
NT4
1
●
2000, XP,
Server
2003
1
●
Macintosh
1
OS 9.x
1
●
Macintosh
OS 10.x
1
1
●
Impressão protegida ◆◆◆◆◆
Impressão de prova ◆◆◆◆◆
Impressão salva ◆◆◆◆◆
Intercalação ◆◆◆◆◆
Deslocamento do trabalho
(alinhamento da bordas)
1 Apenas PostScript
●
■ = Deve ter unidade frente e verso (configuração DT ou DX)
◆ = Deve ter unidade de disco rígido
▲
▼ = Deve ter empilhador para 500 folhas
Suportado
=
Só está disponível quando a impressora está conectada ao computador via rede
=
▼▼▼▼▼
Impressora a laser Phaser™ 4500
1-11
Page 19
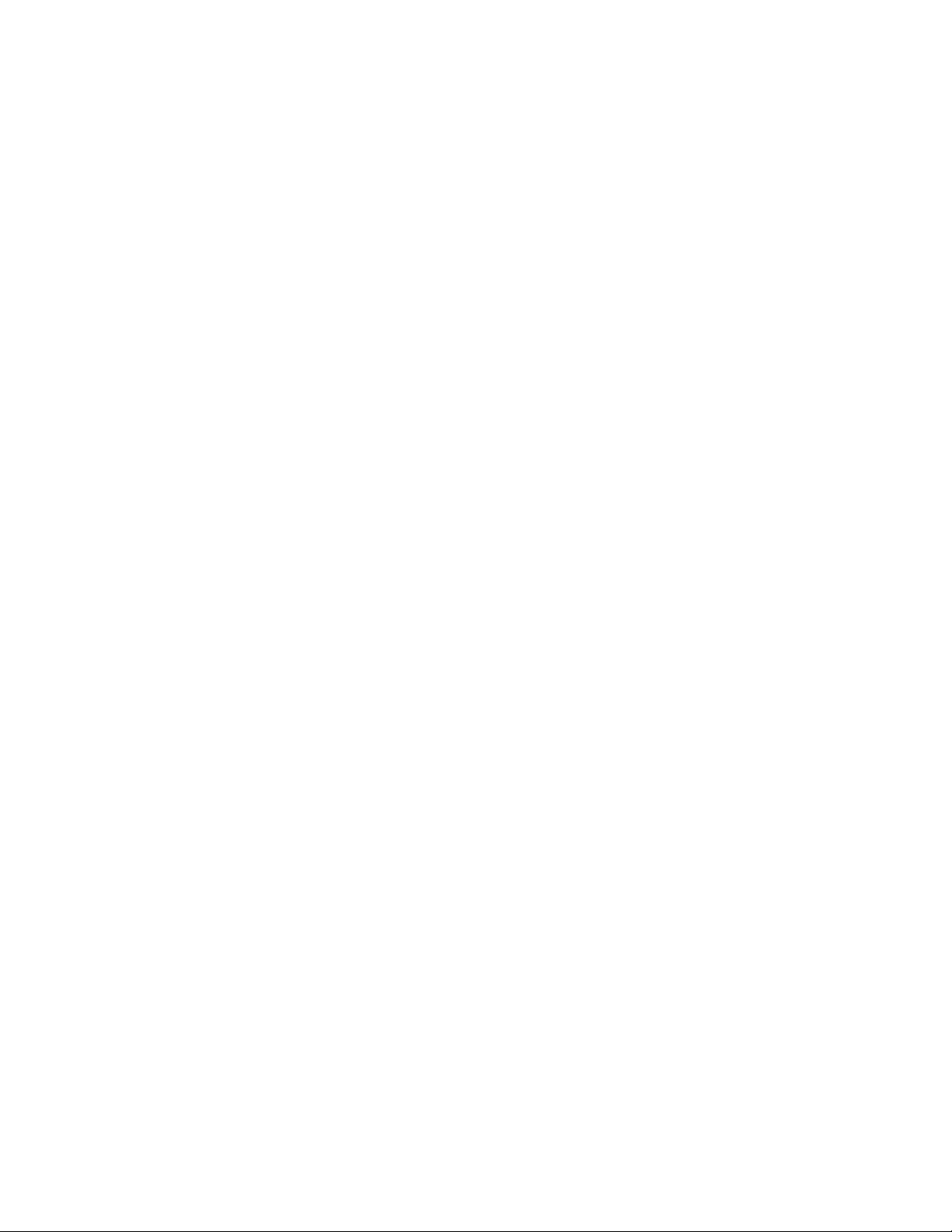
Impressora a laser Phaser™ 4500
Gerenciando a impressora
Este tópico inclui:
■ "Endereço IP da impressora" na página 1-12
■ "CentreWare Internet Services (IS)" na página 1-12
■ "PhaserSMART" na página 1-13
■ "PrintingScout" na página 1-13
Há vários recursos disponíveis para ajudá-lo a obter impressões da melhor qualidade.
Observação
As informações nesta seção aplicam-se apenas a impressoras de rede.
Endereço IP da impressora
Você vai precisar do endereço IP para alterar as configurações da impressora através do
CentreWare
1. No painel dianteiro da impressora, selecione Informações e pressione o botão OK.
2. Selecione Identificação da impressora e pressione OK.
3. Anote o endereço IP da impressora.
IS. Siga estas etapas para identificar o endereço IP da impressora:
CentreWare Internet Services (IS)
O CentreWare IS é uma ferramenta de gerenciamento da impressora que ajuda os usuários e os
administradores a executar várias tarefas. Essa ferramenta está disponível em todas as
impressoras em rede. Com o CentreWare
■ Configurar e gerenciar impressoras de vários fornecedores.
■ Acessar diagnósticos remotos e informações sobre solução de problemas de impressoras.
■ Monitorar o status da impressora e dos suprimentos.
■ Estabelecer link direto com atualizações de software e suporte técnico.
O CentreWare IS utiliza TCP/IP (o endereço IP da sua impressora) para se comunicar
diretamente com um servidor da Web incorporado na impressora. O CentreWare
executado em qualquer computador com TCP/IP ativado que possua um navegador da Web.
Iniciando o CentreWare IS
Para iniciar o CentreWare IS:
1. Inicie o seu navegador da Web.
2.
Insira o endereço IP da impressora no campo
3. Para obter informações detalhadas sobre o software CentreWare IS, clique em AJUDA na
parte superior direita da tela do CentreWare IS.
IS você pode:
Endereço
IS é
do navegador (http://xxx.xxx.xxx.xxx).
Para obter mais informações sobre o “CentreWare IS”, vá para Referência/Conexões e redes/
Software de gerenciamento de impressoras no CD-ROM de documentação do usuário.
Copyright © 2004 Xerox Corporation. Todos os direitos reservados.
1-12
Page 20
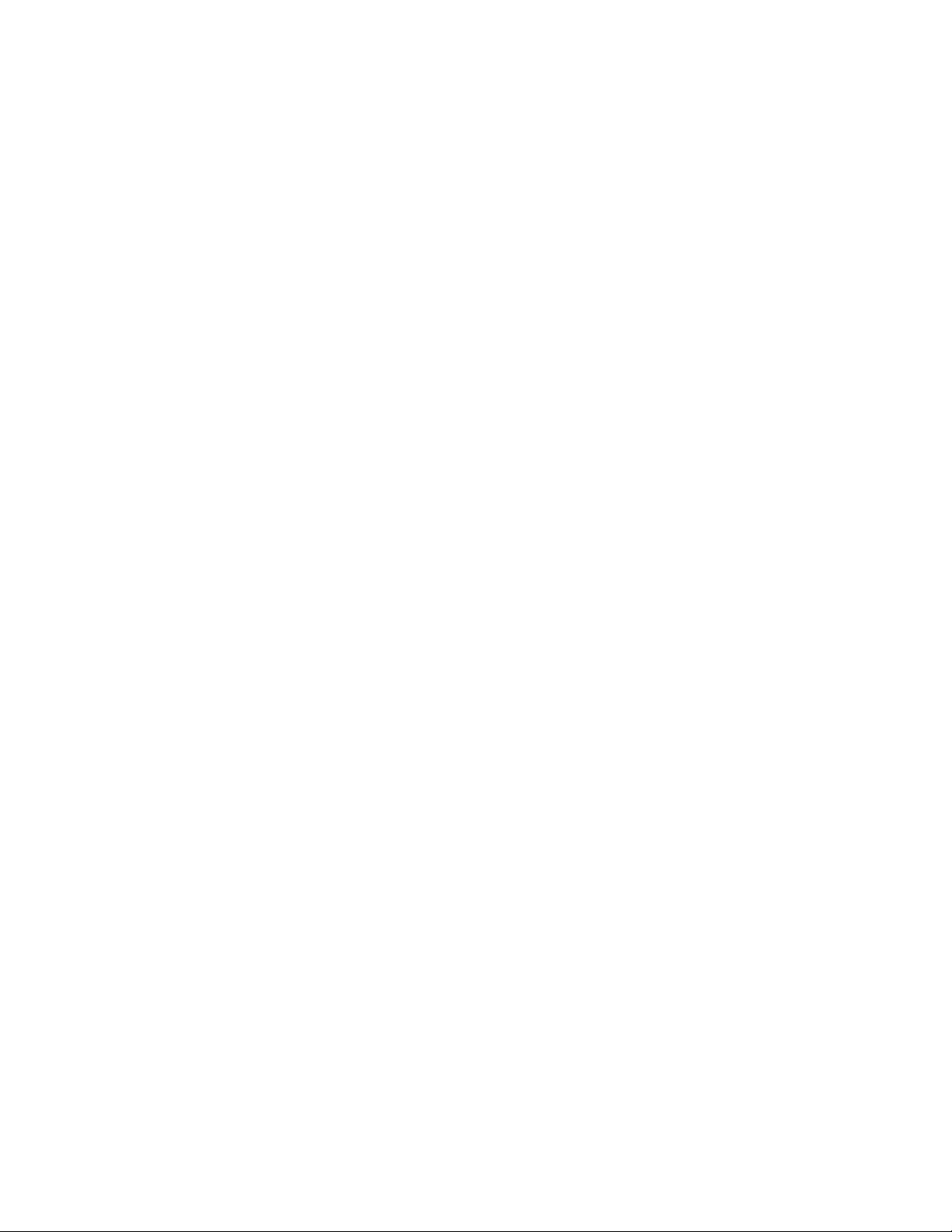
Gerenciando a impressora
PhaserSMART
A Assistência técnica PhaserSMART é um sistema de suporte automatizado, baseado na
Internet. Use o navegador da Web padrão para enviar ao nosso site as informações de
diagnóstico da impressora para análise. A ferramenta de diagnóstico PhaserSMART examina
as informações, diagnostica o problema e propõe uma solução. Se o problema não for
resolvido com a solução proposta, a Assistência técnica PhaserSMART ajudará você a abrir
uma solicitação de serviço no Atendimento ao Cliente Xerox.
Iniciando o PhaserSMART no CentreWare IS
Para acessar a Assistência técnica PhaserSMART através do CentreWare IS:
1. Inicie o seu navegador da Web.
2. Insira o endereço IP da impressora no campo Endereço do navegador
(http://xxx.xxx.xxx.xxx).
3. Selecione Suporte.
4. Clique no link Ferramenta de diagnóstico PhaserSMART para acessar a assistência
técnica PhaserSMART.
PrintingScout
O PrintingScout, instalado com o driver da impressora e disponível apenas no Windows, verifica
automaticamente o status da impressora e envia notificação instantânea ao computador, caso a
impressora necessite de atenção.
Sempre que a impressora não consegue imprimir o seu documento, ela envia automaticamente uma
mensagem na tela que fornece textos e ilustrações úteis mostrando como corrigir o problema.
Impressora a laser Phaser™ 4500
1-13
Page 21
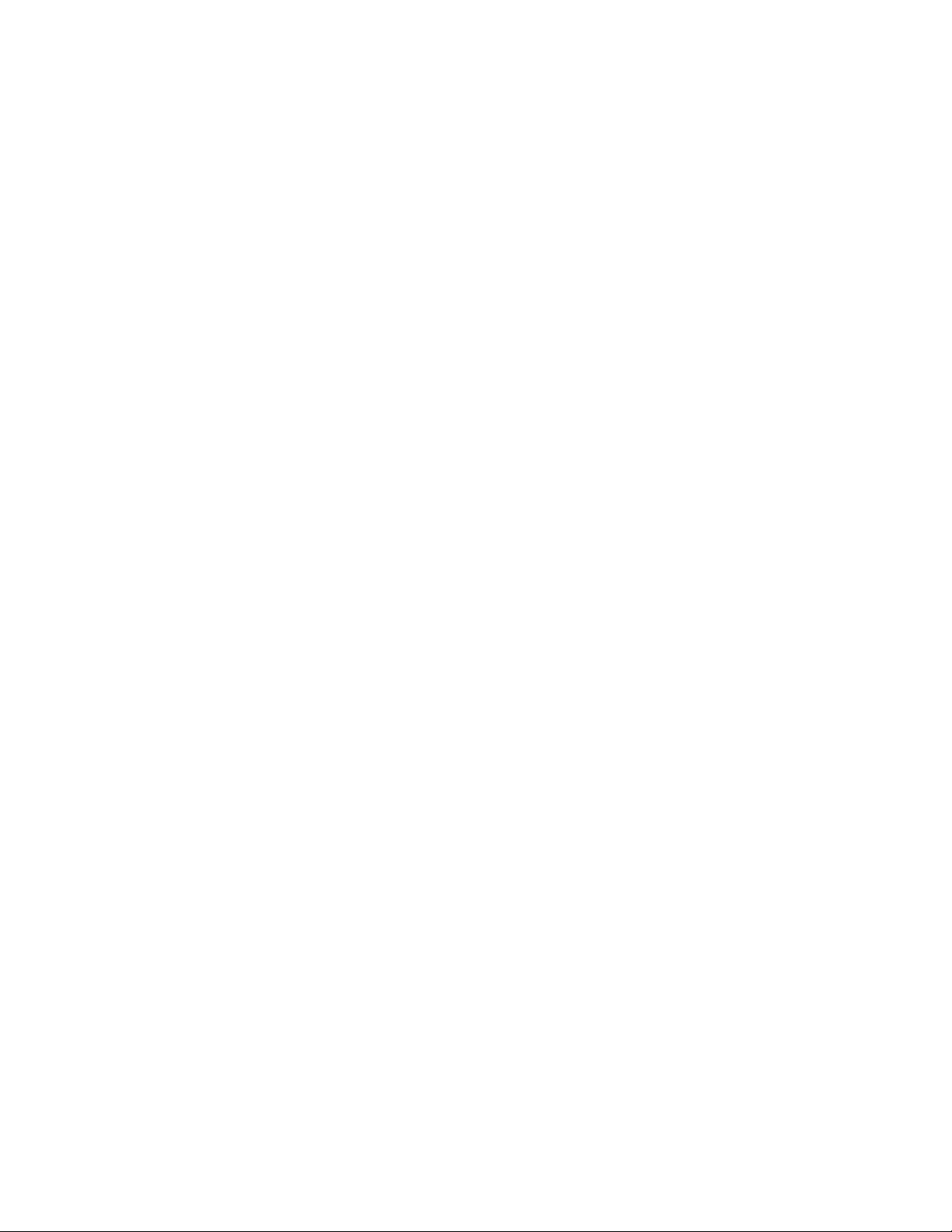
Impressora a laser Phaser™ 4500
Configurações da impressora
Este tópico inclui:
■ "Acessando a página de inicialização" na página 1-14
■ "Acessando o modo de economia de energia" na página 1-15
■ "Sistema de segurança de arquivos" na página 1-16
■ "Selecionando configurações de bandeja" na página 1-17
■ "Ajustando o brilho do painel dianteiro" na página 1-19
■ "Ajustando o contraste do painel dianteiro" na página 1-19
■ "Alterando o idioma da impressora" na página 1-20
Acessando a página de inicialização
A impressora gera automaticamente uma “Página de inicialização” cada vez que a impressora
é ligada ou reinicializada. Você pode desativar a impressão automática da “Página de
inicialização” e, posteriormente, imprimi-la pelo menu páginas de informações.
Para ativar/desativar a “Página de inicialização” use:
■ O painel dianteiro da impressora
■ O CentreWare IS
Usando o painel dianteiro da impressora
Para ativar/desativar a página de inicialização:
1. Selecione Configuração da impressora e pressione o botão OK.
2. Selecione Controles da impressora e pressione o botão OK.
A Página de inicialização é realçada. O final da linha exibe a configuração
(Ligada ou Desligada).
3. Pressione o botão OK para alterar a configuração.
Usando o CentreWare IS
Para ativar/desativar a impressão automática da “Página de inicialização”:
1. Inicie o seu navegador da Web.
2. Insira o endereço IP da impressora no campo Endereço do navegador
(http://xxx.xxx.xxx.xxx).
3. Selecione Propriedades.
4. Selecione a pasta Geral na barra lateral à esquerda.
5. Selecione Padrões da Impressora.
6. Selecione Desligado ou Ligado na lista suspensa Página de inicialização da impressora
para alterar a configuração.
7. Clique em Salvar alterações na parte inferior da página.
Copyright © 2004 Xerox Corporation. Todos os direitos reservados.
1-14
Page 22
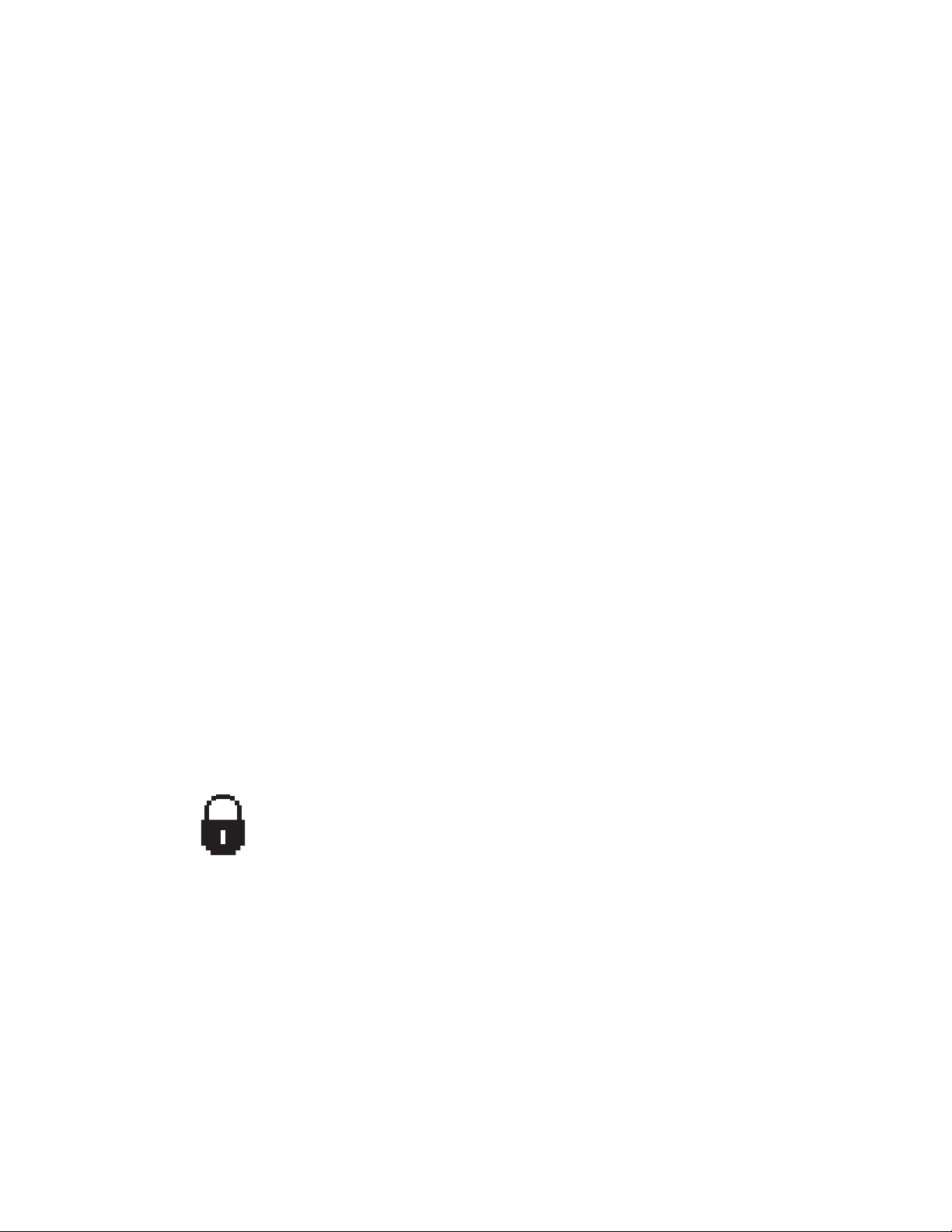
Configurações da impressora
Imprimindo a página de inicialização
Para imprimir a “Página de inicialização”:
1. Selecione Informações e pressione o botão OK.
2. Selecione Páginas de informações e pressione o botão OK.
3. Selecione Página de inicialização e pressione o botão OK.
Acessando o modo de economia de energia
Para economizar energia, a impressora entra em um modo de baixo consumo de energia depois
de um período de tempo predefinido a partir de sua última atividade. Nesse modo, a maioria
dos sistemas elétricos da impressora são desligados. Quando um trabalho de impressão é
enviado à impressora, ela entra no modo de aquecimento. Você também pode aquecer a
impressora pressionando o botão OK no painel dianteiro.
Se perceber que a impressora está entrando no modo de economia de energia com muita
freqüência e não quiser esperar enquanto ela é aquecida, aumente o tempo de espera. Para
alterar o valor do tempo de espera, siga este procedimento:
1. No painel dianteiro da impressora, selecione Configuração da impressora e
pressione o botão OK.
2. Selecione Controles da impressora e pressione o botão OK.
3. Selecione Tempo limite do modo de economia de energia e pressione o
botão OK.
4. Pressione o botão de seta para baixo ou seta para cima a fim de selecionar o valor do
tempo limite do modo de economia de energia. Selecione um valor maior para aumentar o
tempo de espera antes que a impressora entre no modo de economia de energia.
5. Pressione o botão OK.
Evitando o acesso às configurações do painel dianteiro
Para impedir acesso às configuraçõs do painel dianteiro, você pode bloquear
as configurações do painel dianteiro pelo CentreWare
bloqueio é exibido próximo aos itens no painel dianteiro que não podem ser
acessados pelos usuários.
Usando o CentreWare IS
Para definir as preferências de menus do painel dianteiro:
1. Inicie o seu navegador da Web.
2. Insira o endereço IP da impressora no campo Endereço do navegador
(http://xxx.xxx.xxx.xxx).
3. Selecione Propriedades.
4. Selecione a pasta Geral na barra lateral à esquerda.
Impressora a laser Phaser™ 4500
1-15
IS. Um ícone de
Page 23
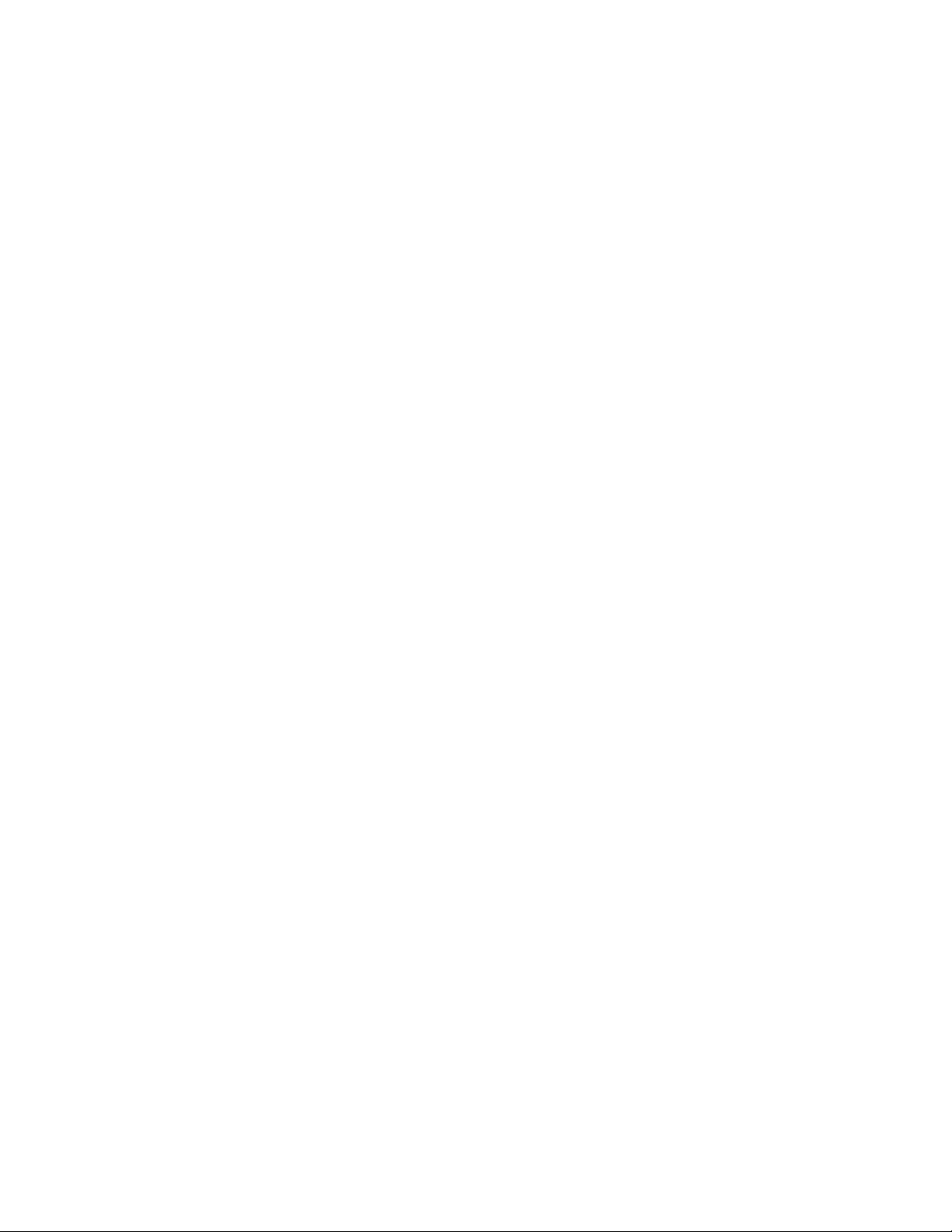
Configurações da impressora
5. Selecione Padrões da Impressora.
6. Selecione Ligado ou Desligado na lista suspensa Menu do painel dianteiro .
■ Selecione Ligado para ter todos os menus disponíveis.
■ Selecione Desligado para limitar os itens de configuração da impressora.
7. Clique em Salvar alterações na parte inferior da página.
Sistema de segurança de arquivos
Se a sua impressora tiver uma unidade de disco rígido, o administrador do sistema poderá usar
o menu Segurança de arquivos do painel dianteiro para:
■ Tornar arquivos removidos irrecuperáveis
■ Remover todos os arquivos de trabalho de impressão protegida e de prova
Acessando o tempo limite da colocação de papel
Quando o trabalho de impressão está formatado para um tipo ou tamanho de papel que não está
carregado na impressora, o painel dianteiro da impressora exibe uma mensagem solicitando que
você carregue o papel apropriado. O tempo limite da colocação de papel controla o tempo que a
impressora espera antes de imprimir em outro tipo ou tamanho de papel.
Para alterar o tempo limite da colocação de papel, use:
■ O painel dianteiro da impressora
■ O CentreWare IS
Usando o painel dianteiro da impressora
Para alterar o tempo limite da colocação de papel:
1. Selecione Configuração da impressora e pressione o botão OK.
2. Selecione Configuração do gerenciamento de papel e pressione OK.
3. Selecione Tempo limite da colocação de papel e pressione o botão OK.
4. Selecione o valor desejado para o tempo de espera. Os valores (Nenhum, 1, 3, 5 ou 10
minutos, 1 hora ou 24 horas) indica o tempo que a impressora deve aguardar a colocação
de papel antes de imprimir. Se você selecionar o valor Nenhum, a impressora não irá
esperar que o papel seja inserido e usará imediatamente o papel da bandeja padrão.
5. Clique no botão OK para salvar a alteração.
Impressora a laser Phaser™ 4500
1-16
Page 24
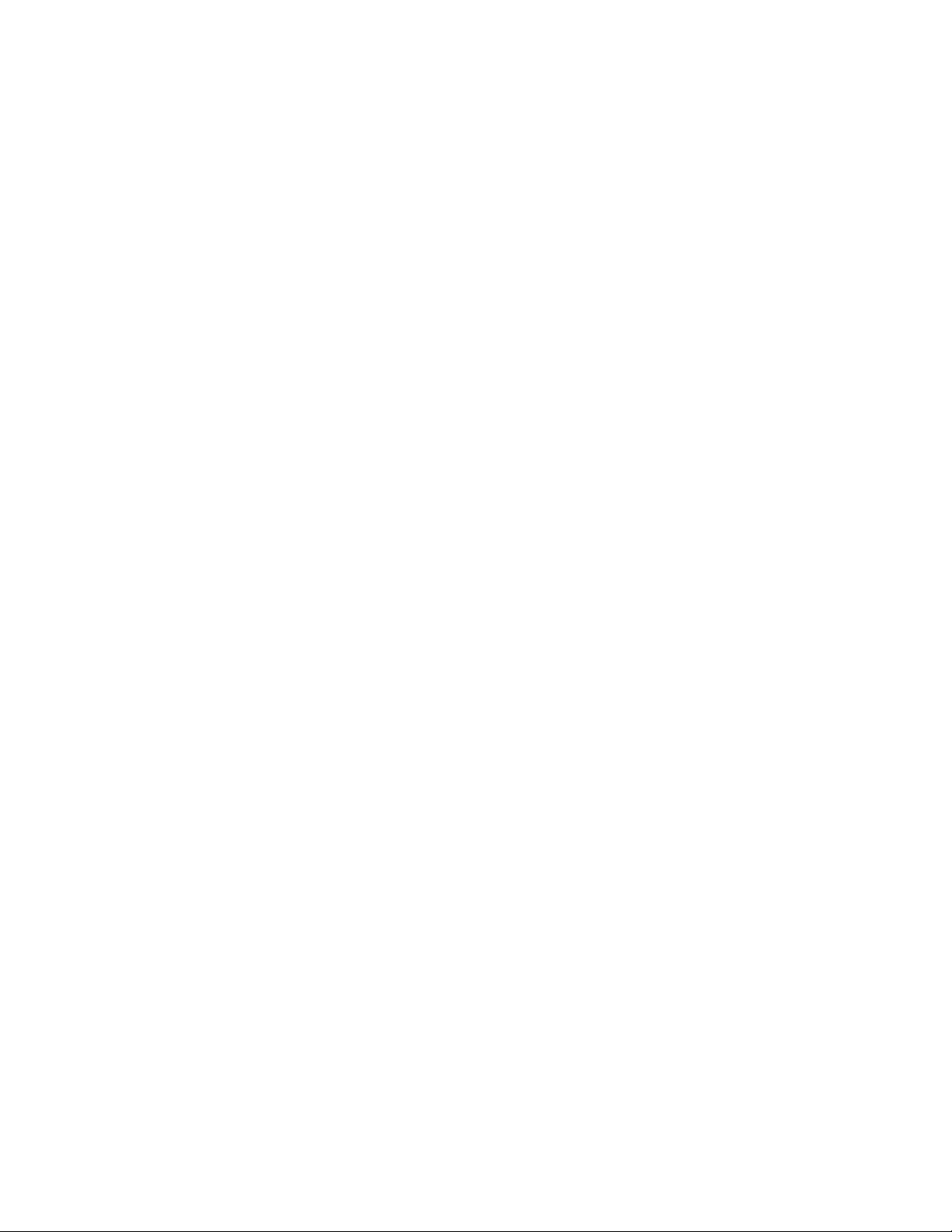
Configurações da impressora
Usando o CentreWare IS
Para alterar o tempo limite da colocação de papel:
1. Inicie o seu navegador da Web.
2. Insira o endereço IP da impressora no campo Endereço do navegador
(http://xxx.xxx.xxx.xxx).
3. Selecione Propriedades.
4. Selecione a pasta Geral na barra lateral à esquerda.
5. Selecione Padrões da Impressora.
6. Selecione o valor de Tempo limite da colocação de papel desejado em Configurações
do tempo de espera. Os valores (Nenhum, 1, 3, 5 ou 10 minutos, 1 ou 24 horas) indicam
o tempo que a impressora aguardará a colocação de papel antes da impressão. Se você
selecionar o valor Nenhum, a impressora não irá esperar que o papel seja inserido e usará
imediatamente o papel da bandeja padrão.
7. Clique em Salvar alterações na parte inferior da tela.
Selecionando configurações de bandeja
Há dois métodos para selecionar bandejas:
■ O painel dianteiro da impressora
■ O CentreWare IS
Usando o painel dianteiro
Para especificar a seleção de bandeja:
1. No painel dianteiro da impressora, selecione Configuração da impressora e, em
seguida, pressione o botão OK.
2. Selecione Configuração do gerenciamento de papel e pressione OK.
3. Selecione Origem do papel e pressione o botão OK.
4. Selecione a bandeja desejada ou Seleção automática.
5. Pressione o botão OK para salvar as alterações.
Observação
As configurações do driver substituem as do painel dianteiro e do CentreWare IS para
seleção de bandeja.
Usando o CentreWare IS
Para selecionar uma bandeja padrão:
1. Inicie o seu navegador da Web.
2. Insira o endereço IP da impressora no campo Endereço do navegador
(http://xxx.xxx.xxx.xxx).
3. Selecione Propriedades.
4. Selecione a pasta Geral na barra lateral à esquerda.
Impressora a laser Phaser™ 4500
1-17
Page 25
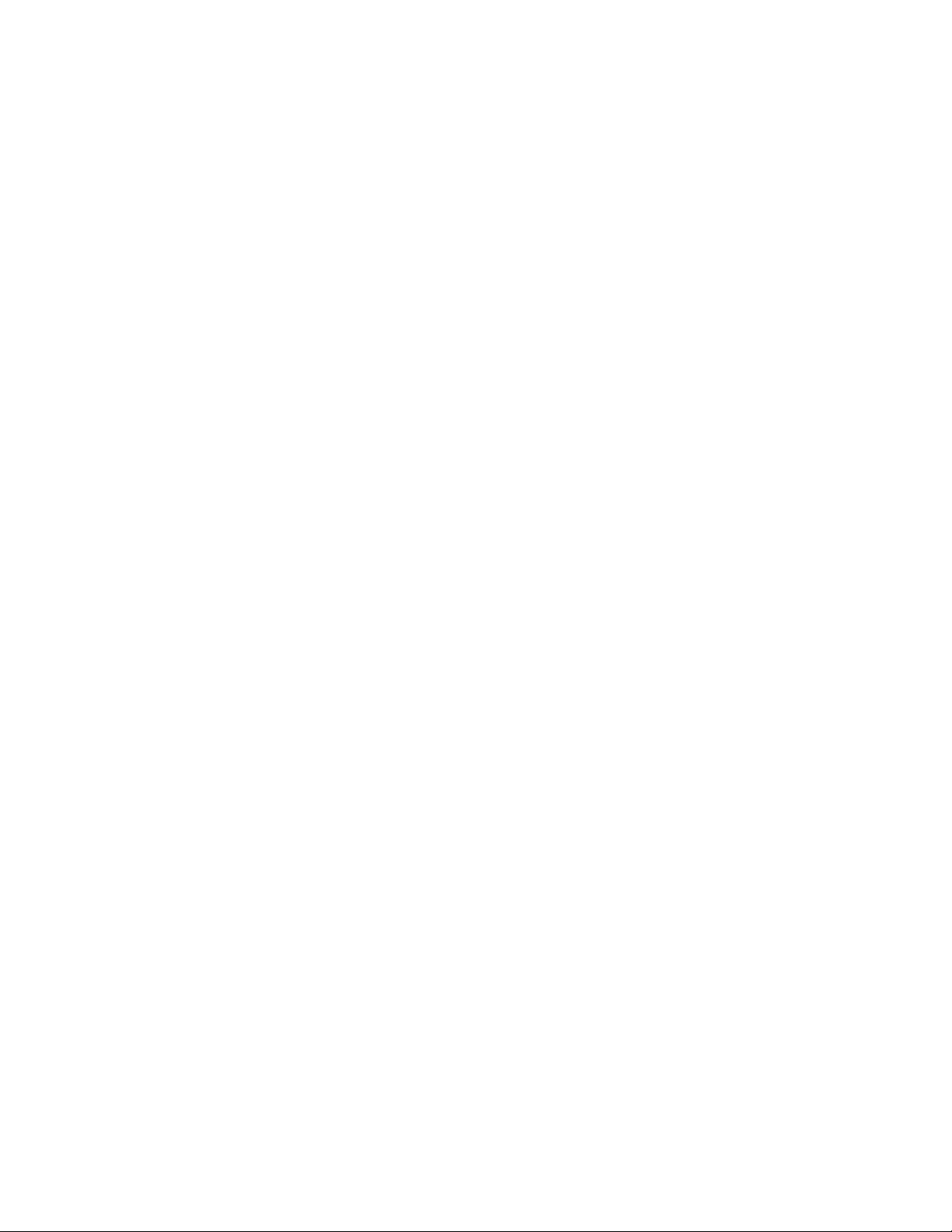
Configurações da impressora
5. Selecione Padrões da Impressora.
6. Selecione Configurações do modo de impressão e escolha a bandeja na lista suspensa
Origem do papel.
7. Clique em Salvar alterações na parte inferior da tela.
Alternância de bandejas
A alternância de bandejas é a capacidade da impressora de alternar bandejas que tenham o
mesmo tipo e tamanho de papel, quando acabar o papel da bandeja.
Esse recurso é controlado pelo driver da impressora, pelo painel dianteiro ou pelo
CentreWare
IS.
Os trabalhos de PCL sempre usam a alternância de bandejas, mas os de PostScript desativam o
recurso quando uma bandeja específica é selecionada como origem do papel.
Seqüência de bandejas
A seqüência de bandejas pode ser definida em uma ordem específica, incluindo todas ou quase
todas as bandejas da impressora. Quando nem todas as bandejas estiverem definidas e um
trabalho especificar uma bandeja não listada, a alternância não ocorrerá, mesmo que esteja
ativada.
A seqüência de bandejas chamada Desligada usa uma seqüência padrão determinada pelo
número de bandejas instaladas e pela origem do papel definida no painel dianteiro ou no
CentreWare IS. Essa seqüência padrão começa com 2-3-4-1 e, em seguida, remove as
bandejas não listadas e, depois, move a bandeja de origem do papel para frente, se houver uma
bandeja específica selecionada.
Você pode especificar a seqüência usada pela impressora para selecionar bandejas que
contenham o tipo e o tamanho de papel corretos para um trabalho de impressão. A seqüência
de bandejas pode ser especificada usando dois métodos diferentes:
■ O painel dianteiro da impressora
■ O CentreWare IS
Usando o painel dianteiro
Para especificar a seqüência de bandejas:
1. No painel dianteiro da impressora, selecione Configuração da impressora e, em
seguida, pressione o botão OK.
2. Selecione Configuração do gerenciamento de papel e pressione OK.
3. Selecione Seqüência de bandejas e pressione o botão OK.
4. Selecione a seqüência de bandejas desejada.
5. Pressione o botão OK para salvar as alterações.
Impressora a laser Phaser™ 4500
1-18
Page 26
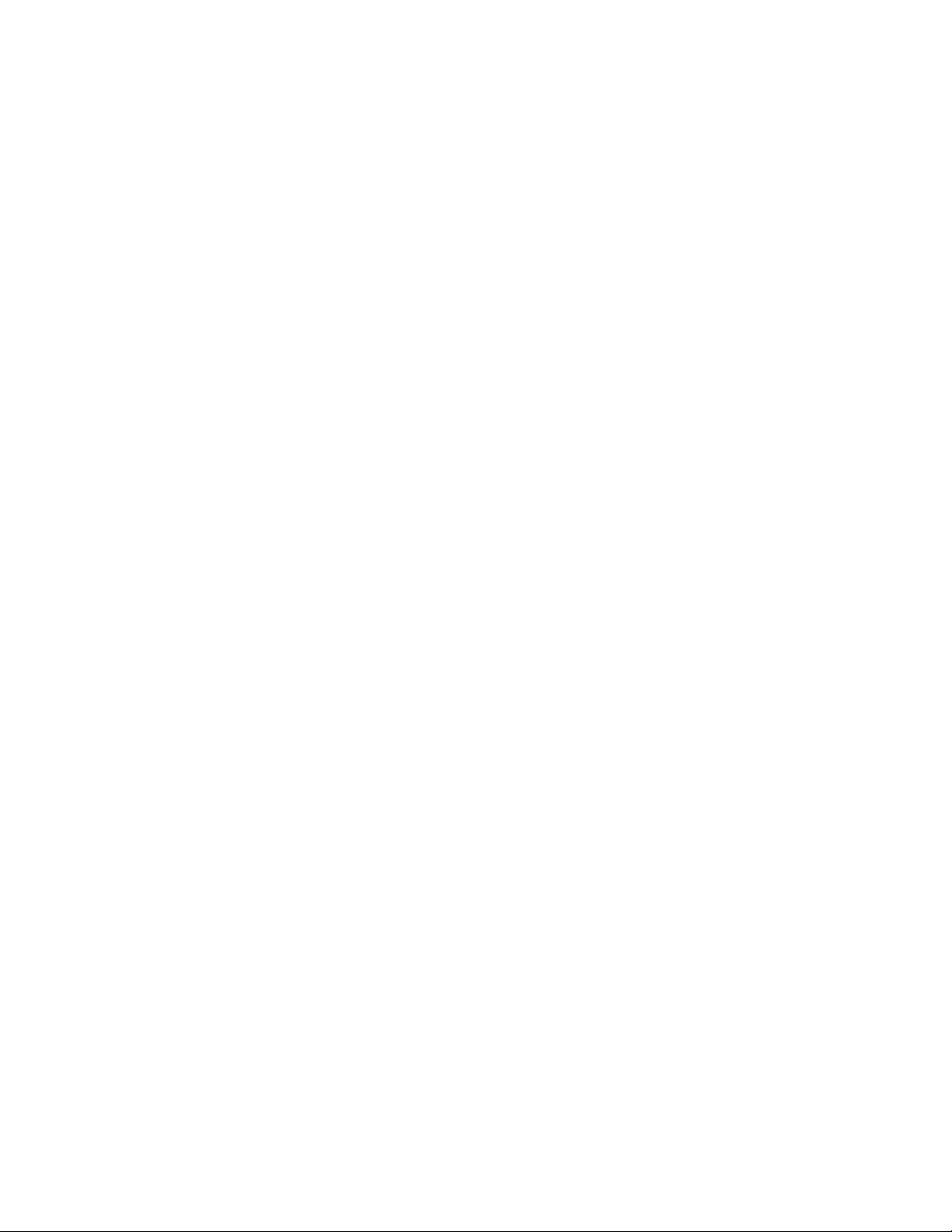
Configurações da impressora
Usando o CentreWare IS
Para especificar a seqüência de bandejas:
1. Inicie o seu navegador da Web.
2. Insira o endereço IP da impressora no campo Endereço do navegador
(http://xxx.xxx.xxx.xxx).
3. Clique na guia Propriedades.
4. Selecione Padrões da impressora na barra lateral esquerda.
5. Selecione a seqüência de bandejas desejada na lista suspensa Seqüência de bandejas.
6. Clique no botão Salvar alterações na parte inferior da tela.
Ajustando o brilho do painel dianteiro
Para ajustar o brilho da iluminação de segundo plano do painel dianteiro:
1. No painel dianteiro da impressora, selecione Configuração da impressora e
pressione o botão OK.
2. Selecione Configuração do painel dianteiro e pressione OK.
3. Selecione Brilho do painel dianteiro e pressione o botão OK.
4. Pressione o botão de seta para baixo ou seta para cima para aumentar ou diminuir o
valor do brilho do painel dianteiro. Os valores de brilho variam de 1 (sem luz de segundo
plano) a 10 (a luz de segundo plano mais clara).
5. Pressione o botão OK para salvar a alteração.
Ajustando o contraste do painel dianteiro
Para ajustar o contraste entre o texto e o segundo plano a fim de tornar o texto do painel
dianteiro mais legível:
1. No painel dianteiro da impressora, selecione Configuração da impressora e
pressione o botão OK.
2. Selecione Configuração do painel dianteiro e pressione o botão OK.
3. Selecione Contraste do painel dianteiro e pressione o botão OK.
4. Pressione o botão de seta para baixo ou seta para cima para aumentar ou diminuir o
valor do contraste do painel dianteiro. Os valores de contraste variam de 0 (luz de segundo
plano mais clara) a 10 (sem luz de segundo plano).
5. Pressione o botão OK para salvar a alteração.
Impressora a laser Phaser™ 4500
1-19
Page 27
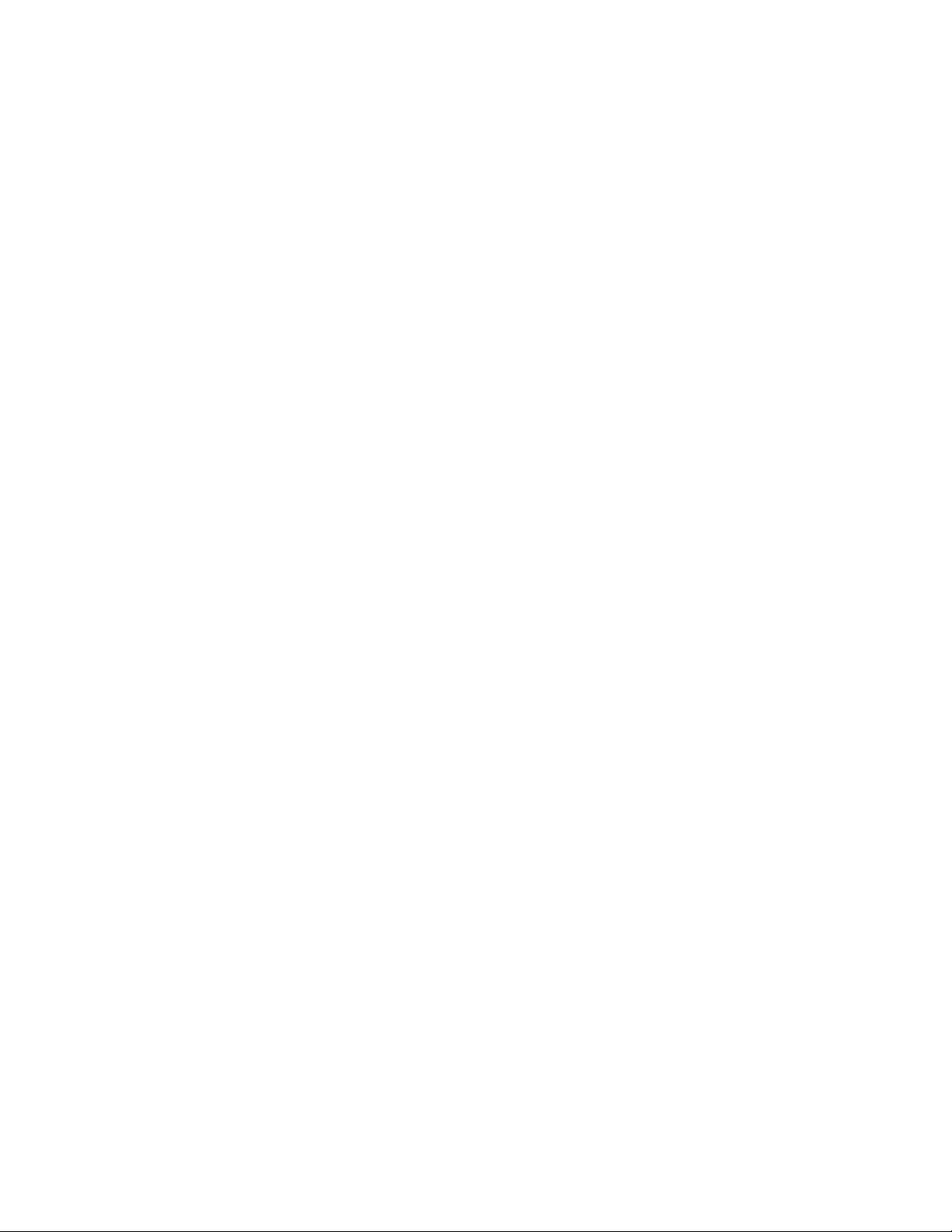
Configurações da impressora
Alterando o idioma da impressora
Para alterar o idioma usado no texto do painel dianteiro, do CentreWare IS e de algumas
páginas de informações:
1. No painel dianteiro da impressora, selecione Configuração da impressora e
pressione o botão OK.
2. Selecione Configuração do painel dianteiro e pressione o botão OK.
3. Selecione Idioma do painel dianteiro e pressione o botão OK.
4. Selecione o idioma desejado e pressione o botão OK.
Impressora a laser Phaser™ 4500
1-20
Page 28
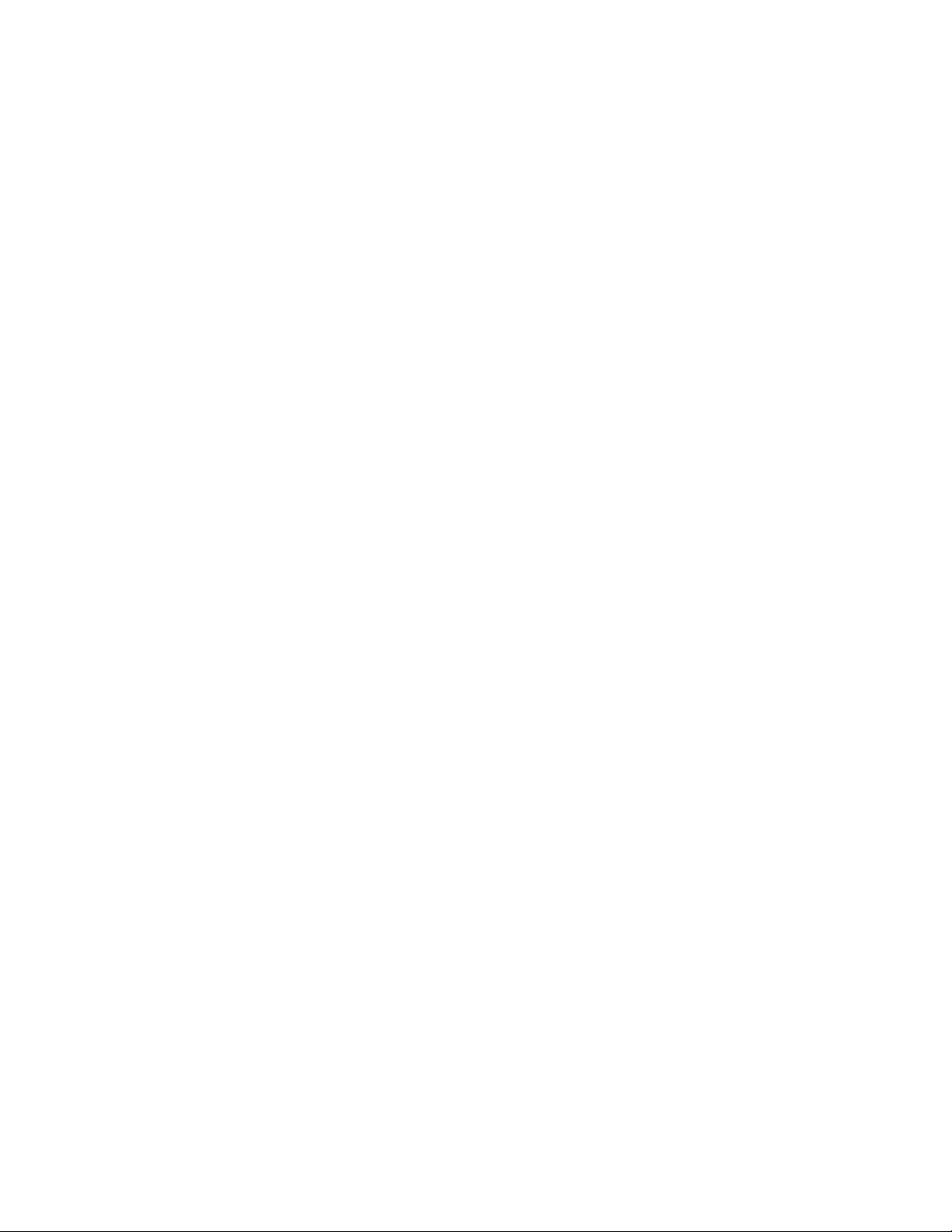
Impressora a laser Phaser™ 4500
Fontes
Este tópico inclui:
■ "Tipos de fontes" na página 1-21
■ "Fontes Postscript residentes" na página 1-21
■ "Visualizando uma lista de fontes disponíveis" na página 1-21
■ "Imprimindo uma lista de fontes disponíveis" na página 1-22
■ "Fazendo download de fontes" na página 1-24
Tipos de fontes
Sua impressora usa os seguintes tipos de fonte:
■ Fontes residentes
■ Fontes carregadas na memória da impressora
■ Fontes transferidas do aplicativo, juntamente com o trabalho de impressão
O software ATM (Adobe Type Manager) permite ao computador exibir essas fontes na tela,
tal como elas aparecerão nas impressões.
Se você não tiver o ATM em seu computador:
1. Instale-o usando o CD-ROM do programa de instalação e utilitários da impressora.
2. Instale as fontes de tela da impressora em seu computador; use a pasta ATM.
Fontes Postscript residentes
As fontes PostScript e PCL residentes da impressora estão sempre disponíveis para impressão.
Imprima uma amostra das fontes PostScript ou PCL residentes no painel dianteiro. Consulte
“Páginas de informações” nesta seção para obter informações sobre como imprimir a amostra.
Visualizando uma lista de fontes disponíveis
Para exibir uma lista de fontes PCL ou PostScript disponíveis, use o CentreWare IS:
1. Inicie o seu navegador da Web.
2. Insira o endereço IP da impressora no campo Endereço do navegador
(http://xxx.xxx.xxx.xxx).
3. Selecione Propriedades.
4. Selecione a pasta Servidor da Web na barra lateral esquerda.
5. Selecione Arquivos de fonte.
Copyright © 2004 Xerox Corporation. Todos os direitos reservados.
1-21
Page 29
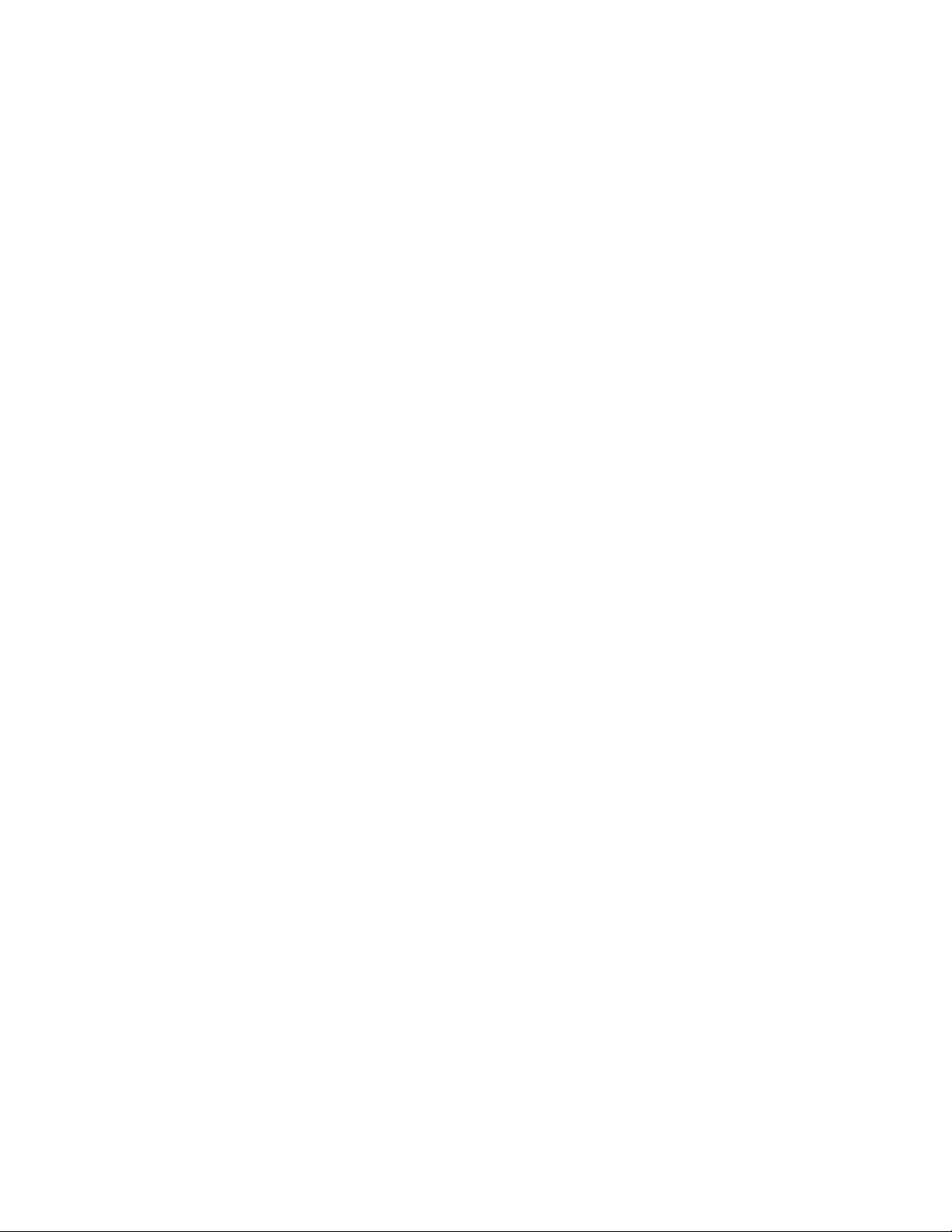
Fontes
Imprimindo uma lista de fontes disponíveis
Para imprimir uma lista de fontes PostScript ou PCL disponíveis, use:
■ O painel dianteiro da impressora
■ O CenterWare IS
■ O driver da impressora
Usando o painel dianteiro da impressora
Para imprimir uma lista de fontes PostScript ou PCL a partir do painel dianteiro:
1. Selecione Informações e pressione o botão OK.
2. Selecione Páginas de informações e pressione o botão OK.
3. Selecione Lista de fontes PCL ou Lista de fontes PostScript e pressione o botão
OK para imprimir.
Usando o CentreWare IS
Para imprimir uma lista de fontes PostScript ou PCL a partir do CenterWare IS:
1. Inicie o seu navegador da Web.
2. Insira o endereço IP da impressora no campo Endereço do navegador
(http://xxx.xxx.xxx.xxx).
3. Selecione Propriedades.
4. Selecione a pasta Servidor da Web na barra lateral à esquerda.
5. Selecione Arquivos de fonte.
6. Clique no ícone Impressora para imprimir a lista de fontes.
Usando um driver da impressora para PC
Para imprimir uma lista de fontes PostScript ou PCL a partir do driver da impressora:
1. Selecione Iniciar, Configurações e Impressoras.
2. Clique com o botão direito do mouse na impressora 4500 e selecione Propriedades.
3. Selecione a guia Solução de problemas.
4. Clique na seta suspensa do campo Informações da impressora para exibir a lista
de opções.
5. Selecione Lista de fontes PostScript ou Lista de fontes PCL na lista suspensa.
6. Clique em Imprimir.
Impressora a laser Phaser™ 4500
1-22
Page 30
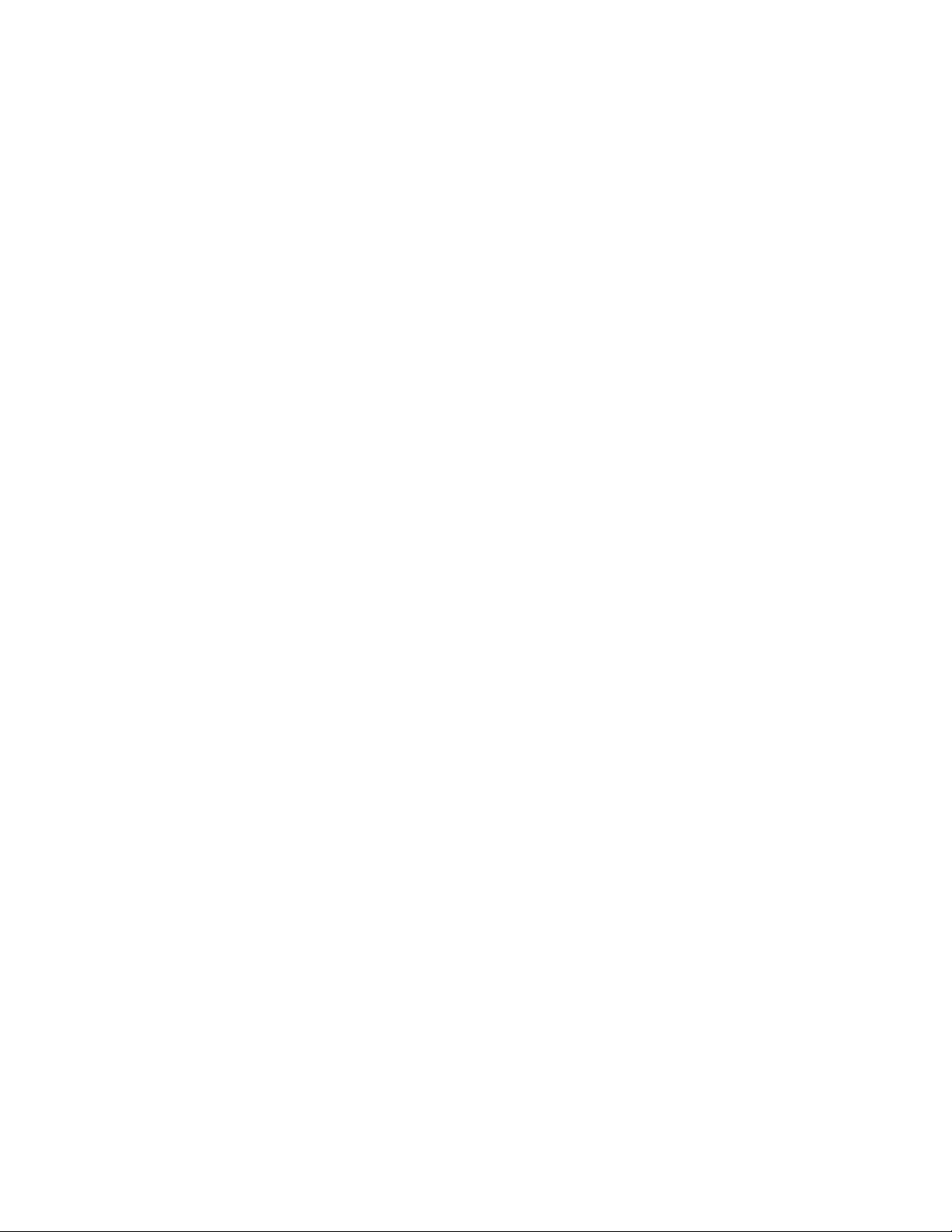
Fontes
Listando as fontes em um Mac
Use o Utilitário de impressora Apple para listar as fontes disponíveis em sua impressora.
1. Se você não tiver o Utilitário de impressora Apple no computador, instale-o com o CD-ROM
do programa de instalação e utilitários da impressora.
2. Clique duas vezes no ícone do Utilitário de impressora Apple (na pasta PhaserTools da
unidade de disco rígido do computador) para iniciar o utilitário.
3. Na caixa de diálogo Seletor de impressora:
a. Em Zonas AppleTalk, selecione a zona da impressora.
b. Em Impressoras, selecione a sua impressora.
c. Clique em Abrir impressora.
4. No menu Arquivo, selecione Imprimir amostras de fontes.
Impressora a laser Phaser™ 4500
1-23
Page 31

Fontes
Fazendo download de fontes
Para suplementar as fontes residentes (que estão sempre disponíveis para impressão), as fontes
de disco podem ser enviadas do seu computador e armazenadas na memória ou no disco rígido
da impressora.
Observação
Se você desligar a impressora, as fontes carregadas na memória serão excluídas. Será
preciso fazer download novamente quando a impressora for ligada.
Antes de imprimir, verifique se as fontes especificadas no documento estão instaladas na
impressora ou configuradas corretamente para fazer download. Se o seu documento tiver uma
fonte que não esteja na impressora ou que não foi carregada com seu trabalho de impressão,
uma fonte diferente será usada.
A impressora aceita as seguintes fontes que podem ser carregadas:
Suporte ao tipos de fonte PCL:
■ Tipo 0
■ Tipo 10
■ Tipo 11
■ Tipo 15
■ Tipo 20
Suporte ao tipos de fonte PostScript:
■ Tipo 1
■ Tipo 3
■ Adobe
■ Agfa
■ Bitstream
■ Microsoft
■ Apple
TrueType (pode ser ajustada a qualquer tamanho de ponto e tem a mesma aparência na tela e
impressa)
Para listar as fontes disponíveis na impressora, instale o utilitário de gerenciamento de fontes
disponível no site da Web da Xerox, em
www.xerox.com/office/support.
1. Selecione sua impressora na lista suspensa Impressoras de rede.
2. Selecione a plataforma na qual você está executando, na lista suspensa. “Which files for
your printer would you like?” (Que arquivos você gostaria para sua impressora?).
3. Selecione Printer Utilities (Utilitários da impressora) na lista suspensa.
4. Clique em Ir.
5. Selecione o CentreWare Font Management Utility (Utilitário de gerenciamento de fontes
do CentreWare).
6. Salve o arquivo .exe na área de trabalho.
7. Clique duas vezes no ícone do arquivo .exe na área de trabalho para instalar o gerenciador
de fontes.
Impressora a laser Phaser™ 4500
1-24
Page 32

Fontes
Download de fontes do CentreWare Font Management Utility (Utilitário de
gerenciamento de fontes do CentreWare).
O CentreWare Font Management Utility (FMU) é um aplicativo do Windows que ajuda a
gerenciar fontes, macros e formulários no disco rígido de uma impressora. Fazer download de
fontes para uma impressora pode melhorar o desempenho da impressão e reduzir o tráfego da
rede. Você pode listar, imprimir e fazer download de fontes PostScript e PCL, usando o Font
Management Utility. Para fazer download do Font Management Utility, vá para
www.xerox.com/office/drivers e pesquise a palavra-chave FMU.
Fazendo download de fontes com um Mac (somente 9.x)
Use o Utilitário de impressora Apple para fazer o download de fontes para a impressora.
Observação
Se você não tiver o Utilitário de impressora Apple no computador, instale-o com o
CD-ROM do programa de instalação e utilitários da impressora.
1. Clique duas vezes no ícone do Utilitário de impressora Apple (na pasta PhaserTools da
unidade de disco rígido do computador) para iniciar o utilitário.
2. Na caixa de diálogo Seletor de impressora:
a. Em Zonas AppleTalk, selecione a zona da impressora.
b. Em Impressoras, selecione a sua impressora.
c. Clique em Abrir impressora.
3. Clique na seta ao lado de Preferências de impressora.
4. Clique na seta ao lado de Fontes para exibir a lista de fontes instaladas e suas localizações
e, em seguida, clique em Adicionar.
5. Selecione a pasta que contém a fonte para download, selecione a fonte e clique em
Adicionar. A fonte é listada como pronta para download.
Observação
Para adicionar todas as fontes da pasta à lista de fontes para download, clique no botão
Adicionar todas. Se decidir não fazer o download de uma fonte, realce-a na lista de
fontes para download e clique em Remover.
6. Selecione a memória ou a unidade de disco rígido da impressora como Destino.
7. Clique em Enviar para fazer download das fontes da lista.
Observação
Para remover da impressora as fontes carregadas, sigas as etapas de 2 a 4. Clique na lista
suspensa Fontes, selecione a fonte a ser removida e clique em Remover.
Impressora a laser Phaser™ 4500
1-25
Page 33

Impressora a laser Phaser™ 4500
Registro da impressora
Registrar a impressora é rápido e fácil. Você pode registrá-la usando um dos seguintes
métodos:
■ O cartão de registro fornecido com a impressora
■ O formulário on-line no site www.xerox.com/office/4500support
■ O link da Web, no CD-ROM do programa de instalação e utilitários da impressora
Registrar a impressora fornece-lhe acesso à Conexão de cores, uma excelente fonte com dicas
e conselhos de impressão recentes e novas idéias para favorecer seus negócios. A Conexão de
cores possui tudo o que você precisa para obter os melhores resultados de impressão.
Registrar a impressora também lhe fornece atualizações e novidades sobre ela.
Copyright © 2004 Xerox Corporation. Todos os direitos reservados.
1-26
Page 34

Impressora a laser Phaser™ 4500
Imprimindo
Esta seção inclui:
■ "Trocando de papel" na página 2-2
■ "Papéis suportados" na página 2-6
■ "Impressão básica" na página 2-11
■ "Ajustando as opções de impressão" na página 2-19
■ "Impressão em frente e verso" na página 2-27
■ "Transparências" na página 2-29
■ "Envelopes" na página 2-32
■ "Etiquetas, cartões index e cartões comemorativos" na página 2-35
■ "Papel de tamanho personalizado" na página 2-40
■ "Opções avançadas" na página 2-43
■ "Suprimentos e reciclagem" na página 2-52
Copyright © 2004 Xerox Corporation. Todos os direitos reservados.
2-1
Page 35

Impressora a laser Phaser™ 4500
Trocando de papel
Este tópico inclui:
■ "Instruções" na página 2-2
■ "Configuração de bandeja" na página 2-2
As bandejas de papel são ajustáveis para acomodar a maioria dos tamanhos e tipos de papel,
transparências ou outros materiais especiais. Para obter mais informações sobre como carregar
os papéis, vá para Referência/Imprimindo/Impressão básica no CD-ROM de documentação do
usuário.
Cuidado
Se você alterar o tipo de papel de uma bandeja, deverá alterar o tipo e o tamanho de papel
no painel dianteiro para corresponder ao papel colocado. Do contrário, poderão ocorrer
problemas de qualidade de impressão e danos no fusor.
Instruções
Depois de carregar qualquer bandeja e ajustar as guias do papel, defina o tipo e o tamanho de
papel, conforme necessário, no painel dianteiro. Todas as bandejas requerem configurações do
painel dianteiro para tamanho e tipo de papel.
■ Não sobrecarregue a bandeja de papel. Veja as linhas indicadoras de preenchimento
máximo na etiqueta da bandeja.
■ Se ocorrerem muitos atolamentos, inverta o papel ou o outro material. Se os atolamentos
persistirem, use papel, transparências ou outros materiais especiais de um novo pacote.
■ Use apenas envelopes de papel. Não utilize envelopes com janelas de plástico ou grampos
metálicos.
Configuração de bandeja
1. Ao colocar papel, transparências ou outro material especial em uma bandeja, puxe a
bandeja completamente para fora da impressora.
4500-001
Copyright © 2004 Xerox Corporation. Todos os direitos reservados.
2-2
Page 36

Trocando de papel
2. Se for colocar papel de largura ou altura diferente, ajuste as guias de largura e extensão.
4500-024
Guia de extensão do papel Guias de papel laterais
4500-023
3. Aumente a bandeja para acomodar o papel ofício ou US folio (ofício 13), movendo as
guias de liberação para os lados da bandeja e tirando a parte da frente. Reduza a bandeja
movendo as guias de liberação para os lados da bandeja e empurrando a parte da frente.
4500-059
Aumentando a bandeja Reduzindo a bandeja
4500-060
Impressora a laser Phaser™ 4500
2-3
Page 37

Trocando de papel
4. Coloque o papel, as transparências ou outro material na bandeja. Não coloque papel acima
da linha de preenchimento da bandeja.
4500-003
Linhas de preenchimento de papel e transparências
5. Deslize a guia lateral com firmeza contra o papel ou o outro material especial.
4500-023
Impressora a laser Phaser™ 4500
2-4
Page 38

Trocando de papel
6. Insira a bandeja no encaixe da impressora e empurre-a completamente em direção à parte
traseira da impressora.
4500-040
7. Configure o tipo e o tamanho do papel quando solicitado pelo painel dianteiro.
Phaser 4500
4500-020
Cuidado
Os danos causados pelo uso de papel, transparências e outros materiais especiais sem
suporte não são cobertos pela garantia, pelo contrato de prestação de serviços ou pela
Garantia de satisfação total da Xerox. A Garantia de satisfação total está disponível nos
Estados Unidos e no Canadá. A cobertura pode variar fora dessas áreas; entre em contato
com o representante local para obter detalhes.
Para obter informações de suporte on-line, vá para www.xerox.com/office/4500support.
Impressora a laser Phaser™ 4500
2-5
Page 39

Impressora a laser Phaser™ 4500
Papéis suportados
Este tópico inclui:
■ "Gramaturas do papel" na página 2-7
■ "Instruções de uso do papel" na página 2-9
■ "Instruções para armazenamento de papel" na página 2-9
■ "Papel que pode danificar a impressora" na página 2-10
Siga as instruções das tabelas para garantir a melhor qualidade de impressão e evitar
atolamentos na impressora. Para obter melhores resultados, use somente material para
impressão Xerox específico para a sua impressora, o que garante excelentes resultados com a
impressora a laser Phaser
Tamanho de papel e de outros materiais
Tamanho do papel Bandeja 1 Bandejas 2–4
Carta (8,5 x 11 pol.)
A4 (210 x 297 mm)
A5 (148 x 210 mm)
A6 (105 x 148 mm) ■ ■ ▲ ▲
ISO B5 (176 x 250 mm) ■■▲▲
B5 JIS (182 x 257 mm)
Cartão index (3 x 5 pol.)
Statement (5,5 x 8,5 pol.) ■ ■ ▲
Executivo (7,25 x 10,5 pol.)
US Folio (ofício 13) (8,5 x 13 pol.)
Ofício I (8,5 x 14 pol.)
Envelopes
Nº 10 Comercial (4,12 x 9,5 pol.)
Monarch (3,87 x 7,5 pol.)
Envelope DL (110 x 220 mm)
C5 (162 x 229 mm)
B5 (176 x 250 mm)
Capacidade
● = Tamanho detectado automaticamente
■ = Tamanho selecionado pelo usuário
▲ = Saída
* = Opção
1 = Impressão somente de 1 lado
2 = Capacidade máxima de estoque de papel a 75 g/m2 (20 libras). A capacidade é reduzida para
cartões de gramatura/espessura maior.
2
4500.
Entrada Saída
Empilhador
Bandeja
padrão
●●
● ●
●●▲▲
● ●
1
■
– ▲ –
▲▲
▲ ▲
▲ ▲
para 500
folhas*
▲
●●
● ●
●●
1
■
1
■
1
■
1
■
1
■
1
■
1
■
1
■
1
■
1
■
▲▲
▲ ▲
▲▲
▲▲
▲ ▲
▲▲
▲ ▲
▲▲
150 550 500 500
Copyright © 2004 Xerox Corporation. Todos os direitos reservados.
2-6
Page 40

Papéis suportados
Para obter informações sobre suporte on-line, vá para www.xerox.com/office/infoSMART.
Tamanhos só frente/frente e verso
Entrada Saída
Empilhador
Só frente
(impressão de 1 lado)
Largura
Altura
Iimpressão em frente e
verso
Largura
Altura
Bandeja 1 Bandejas 2–4 Bandeja padrão
76 – 216 mm
3,0 – 8,5 pol.
127 – 356 mm
5,0 – 14,0 pol.
90 – 216 mm
3,5 – 8,5 pol.
140 – 356 mm
5,5 – 14,0 pol.
98 – 216 mm
3,9 – 8,5 pol.
148 – 356 mm
5,8 – 14,0 pol.
98 – 216 mm
3,9 – 8,5 pol.
148 – 356 mm
5,8 – 14,0 pol.
76 – 216 mm
3,0 – 8,5 pol.
127 – 356 mm
5,0 – 14,0 pol.
Mesma da entrada
Mesma da entrada
para 500 folhas
90 – 216 mm
3,5 – 8,5 pol.
140 – 356 mm
5,5 – 14,0 pol.
Gramaturas do papel
A impressora a laser Phaser 4500 oferece suporte aos seguintes tipos e gramaturas de papel:
Tipos e gramaturas de papel e outros materiais
Tipo de papel/material Gramatura
Encorpado
Etiquetas*
Transparência*
Cartões comemorativos
Cartolina index
Cartolina para rótulo
Cartolina para capa
* Impressão somente de 1 lado
60-216 g/m2 (16-58 libras)
Etiqueta Xerox A4 mais de 24
Etiqueta Xerox Multipurpose mais de 30
Transparência Xerox
190 g/m2 (70 lb para capas)
60-216 g/m2 (33-120 libras)
60-216 g/m2 (37-133 libras)
60-216 g/m2 (37-133 libras)
Impressora a laser Phaser™ 4500
2-7
Page 41

Material para impressão Xerox
Papel para impressão profissional Xerox Tamanho Descrição
Xerox Premium Multipurpose 4024
Xerox Business Multipurpose 4200
Xerox Premium Multipurpose 4024
Xerox Premium Multipurpose 4024
Papel Xerox Premier
Papel Xerox Business
Capa e cartão index Xerox
Capa Xerox Premium Multipurpose 4024
Índice Xerox Premium Multipurpose 4024
Papel reciclado Xerox
Xerox Multipurpose reciclado - 30% PCW
Papel reciclado Xerox - 100% PCW
Papel pré-perfurado Xerox
Xerox Premium Multipurpose 4024 - 3 furos
Xerox Premium Multipurpose 4200 - 3 furos
Xerox Premium Multipurpose 4024 - 3 furos
Papel Xerox Business - 4 furos
Etiquetas Xerox
Etiquetas de velocidade alta Xerox
Etiquetas transparentes de velocidade alta
Xerox
Etiquetas de velocidade alta Xerox
Transparência Xerox
Xerox Clear - sem faixa
Papel Xerox - transparente
Xerox Type C, comum
Material sem carbono Xerox
2 - Peça (branca/amarela)
2 - Peça (branca/rosa)
2 - Peça (branca/amarela)
3 - Peça (branca/amarela/rosa)
3 - Peça (branca/amarela/rosa)
3 - Peça (branca/amarela/rosa)
Carta 8,5 x 11 pol.
Carta 8,5 x 11 pol.
Ofício I 8,5 x 14 pol.
Carta 8,5 x 11 pol.
A4 210 x 297 mm
A4 210 x 297 mm
Carta 8,5 x 11 pol.
Carta 8,5 x 11 pol.
Carta 8,5 x 11 pol.
A4 210 x 297 mm
Carta 8,5 x 11 pol.
Carta 8,5 x 11 pol.
Carta 8,5 x 11 pol.
A4 210 x 297 mm
Carta 8,5 x 11 pol. 33 etiquetas por folha 3R3139
Carta 8,5 x 11 pol. 33 etiquetas por folha 3R5139
A4 210 x 297 mm 24 etiquetas por folha 3R96178
Carta 8,5 x 11 pol. 3R3117
Carta 8,5 x 11 pol. 3R4173
A4 210 x 297 mm 3R96002
Carta 8,5 x 11 pol. Intercalação direta/
Carta 8,5 x 11 pol. Intercalação direta/
Ofício I 8,5 x 14 pol. Intercalação direta/
Ofício I 8,5 x 14 pol. Intercalação direta 3R12137
Carta 8,5 x 11 pol. Intercalação direta 3R12135
A4 210 x 297 mm Intercalação direta 3R97108
20 libras (75 g/m
20 libras (75 g/m2)
20 libras (75 g/m
20 libras (75 g/m2)
80 g/m
80 g/m
65 libras (243 g/m2)
90 libras (243 g/m
20 libras (75 g/m
80 g/m
20 libras (75 g/m2)
20 libras (75 g/m
24 libras (90 g/m2)
80 g/m
invertida
invertida
invertida
Papéis suportados
Código de
peça
2
3R721
)
3R2047
2
3R727
)
3R2531
2
2
2
2
2
2
)
2
)
)
3R91720 ou
3R91805
3R91820
3R3041
3R3004
3R6296
3R91165
3R2193
3R2641
3R3317
3R91823
3R12130
3R12132
3R12133
Impressora a laser Phaser™ 4500
2-8
Page 42

Papéis suportados
Instruções de uso do papel
A impressora acomoda a maioria dos tamanhos e tipos de papel, transparências ou outros
materiais especiais. Somente a bandeja 1 acomoda cartões index de 3 x 5 polegadas.
■ Use apenas envelopes de papel. Não use envelopes acolchoados.
■ Não use envelopes com janelas, grampos metálicos ou fitas adesivas que se desprendem.
Instruções para armazenamento de papel
Fornecer um bom ambiente, bem como condições seguras de manuseio e armazenamento do
papel, contribui para o resultado final da qualidade da impressão.
■ Guarde o papel em locais escuros, frescos e relativamente secos. A maioria dos papéis é
suscetível a danos causados por luz ultravioleta (UV) e comum. A radiação UV, emitida
pelo sol e por lâmpadas fluorescentes, é especialmente prejudicial ao papel. A intensidade
e o tempo de exposição do papel à luz comum devem ser reduzidos ao máximo.
■ Recomenda-se manter constantes a temperatura e a umidade relativa.
■ Evite luz, calor e umidade.
■ Evite guardar papel em sótãos, cozinhas, garagens e porões. Áreas internas são mais secas
que as externas, as quais podem absorver umidade.
■ Guarde o papel em posição reta. Ele deve ser armazenado em paletes, caixas de papelão,
prateleiras ou em gabinetes.
■ Evite comer ou beber nas áreas onde o papel é armazenado ou manipulado.
■ Não abra pacotes fechados de papel enquanto não estiver pronto para colocá-los na
impressora. Deixe o papel no pacote original e deixe as embalagens na caixa de remessa.
Na maioria das embalagens comerciais, os pacotes das resmas contêm um revestimento
interno que protege o papel contra perda ou ganho de umidade.
O material da Phaser é vendido em embalagem apropriada para evitar problemas de transporte
e favorecer resultados positivos para o cliente. Deixe o material na embalagem até o momento
de usá-lo. Coloque o material não usado novamente na embalagem e feche-a para proteção.
Impressora a laser Phaser™ 4500
2-9
Page 43

Papéis suportados
Papel que pode danificar a impressora
Sua impressora foi projetada para ser usada com vários tipos de papel. Para obter mais informações
sobre papéis suportados, vá para Referência/Imprimindo/Papéis suportados no CD-ROM de
documentação do usuário.
Outros tipos de material podem causar qualidade ruim da impressão, aumentar os atolamentos
ou danificar a impressora.
A seguir, há exemplos de papel inaceitável:
■ Material áspero ou poroso
■ Papel que foi usado em fotocopiadora
■ Papel com recortes ou perfurações
■ Papel com grampos
■ Envelopes com janelas, grampos metálicos ou fitas adesivas que se desprendem, ou
acabamento lateral.
Aviso
Use somente transparência Xerox Clear. Outros tipos de transparência podem derreter e
danificar a impressora.
Impressora a laser Phaser™ 4500
2-10
Page 44

Impressora a laser Phaser™ 4500
Impressão básica
Este tópico inclui:
■ "Colocando papel na bandeja 1" na página 2-11
■ "Colocando papel nas bandejas 2-4" na página 2-15
■ "Fatores que afetam o desempenho da impressora" na página 2-18
Siga estas etapas para imprimir:
1. Coloque papel na bandeja.
2. Ajuste as guias da bandeja
3. Se for solicitado no painel dianteiro, confirme o tipo e/ou tamanho de papel e altere-os, se
necessário.
4. Selecione Arquivo/Imprimir para ajustar as opções de impressão no driver da
impressora.
5. Envie o trabalho à impressora usando a caixa de diálogo Imprimir do aplicativo.
Para obter mais informações sobre tipo, gramatura e tamanho de papel, vá para
Referência/Imprimindo/Papéis suportados no CD-ROM de documentação do usuário.
Colocando papel na bandeja 1
A bandeja 1 pode ser usada para todos os tipos de papel, transparência e materiais especiais,
bem como cartões index de 3 x 5 polegadas.
Cuidado
Se você alterar o tipo de papel de uma
bandeja, deverá alterar o tipo e o tamanho de
papel no painel dianteiro para corresponder ao
papel colocado. Do contrário, poderão
ocorrer problemas de qualidade de
impressão e danos no fusor.
Para obter mais informações sobre tipo, gramatura e tamanho de papel, vá para
Referência/Imprimindo/Papéis suportados no CD-ROM de documentação do usuário.
Phaser 4500
4500-020
Copyright © 2004 Xerox Corporation. Todos os direitos reservados.
2-11
Page 45

Impressão básica
1. Retire completamente a bandeja da impressora.
4500-001
2. Se for colocar papel de largura ou altura diferente, ajuste as guias de largura e extensão.
4500-024
4500-023
3. Aumente a bandeja para acomodar o papel ofício ou US folio (ofício 13), movendo as
guias de liberação para os lados da bandeja e tirando a parte da frente. Reduza a bandeja
movendo as guias de liberação para os lados da bandeja e empurrando a parte da frente.
4500-0
4500-060
Impressora a laser Phaser™ 4500
2-12
Page 46

4. Coloque o papel, as transparências ou outro material na bandeja.
4500-016
Observação
Não coloque papel, transparências ou materiais especiais acima das linhas de
preenchimento internas da bandeja. Use somente papel, transparência ou material
especial não previamente utilizado. Se ocorrerem atolamentos freqüentes com
cartolina ou papel de gramatura maior que tenha menos de 175 mm (7 pol.) de
extensão, reduza o número de folhas na bandeja.
Impressão básica
4500-003
5. Deslize a guia lateral com firmeza contra o papel ou o outro material especial.
4500-023
Impressora a laser Phaser™ 4500
2-13
Page 47

Impressão básica
6. Insira a bandeja no encaixe da impressora e empurre-a completamente em direção à parte
traseira da impressora.
4500-040
7. Confirme ou altere o tipo e o tamanho do papel quando solicitado pelo painel dianteiro.
Phaser 4500
4500-020
Impressora a laser Phaser™ 4500
2-14
Page 48

Impressão básica
Colocando papel nas bandejas 2-4
Use as bandejas 2-4 para todos os tipos de papel, transparência e material especial, exceto
cartões index de 3 x 5 polegadas.
Cuidado
Se você alterar o tipo de papel de uma bandeja,
deverá alterar o tipo de papel no painel
dianteiro para corresponder ao papel colocado.
Do contrário, poderão ocorrer problemas de
qualidade de impressão e danos no fusor.
1. Retire completamente a bandeja da impressora.
Phaser 4500
4500-020
4500-078
2. Se você colocar papel de largura ou comprimento diferente, ajuste as guias de largura e
comprimento.
4500-089
4500-088
Impressora a laser Phaser™ 4500
2-15
Page 49

Impressão básica
3. Aumente a bandeja para acomodar o papel ofício ou US folio (ofício 13), movendo as
guias de liberação para os lados da bandeja e tirando a parte da frente. Reduza a bandeja
movendo as guias de liberação para os lados da bandeja e empurrando a parte da frente.
4500-090
4. Coloque o papel, as transparências ou outro material na bandeja.
Observação
Não coloque papel, transparências ou materiais especiais acima das linhas de
preenchimento internas da bandeja. Use somente papel, transparência ou material
especial não previamente utilizado. Se ocorrerem atolamentos freqüentes com
cartolina ou papel de gramatura maior que tenha menos de 175 mm (7 pol.) de
extensão, reduza o número de folhas na bandeja.
4500-087
4500-091
Impressora a laser Phaser™ 4500
2-16
4500-086
Page 50

Impressão básica
5. Deslize a guia lateral com firmeza contra o papel ou o outro material especial.
4500-088
6. Insira a bandeja no encaixe da impressora e empurre-a completamente em direção à parte
traseira da impressora.
4500-077
7. Configure o tipo e o tamanho do papel quando solicitado pelo painel dianteiro.
Phaser 4500
4500-020
Observação
Para obter mais informações sobre opções de impressão e outras seleções, clique no botão
Ajuda na guia do driver da impressora para ver a ajuda on-line.
Impressora a laser Phaser™ 4500
2-17
Page 51

Impressão básica
Fatores que afetam o desempenho da impressora
Muitos fatores afetam um trabalho de impressão. Eles incluem a velocidade da impressão
(estabelecida em número de páginas por minuto), o material usado, o tempo de download e o
tempo de processamento da impressora.
O tempo de download do computador e o tempo de processamento da impressora são afetados
por vários fatores, incluindo:
■ Memória da impressora
■ Tipo de conexão (rede, paralela ou USB)
■ Sistema operacional da rede
■ Configuração da impressora
■ Tamanho e tipo dos gráficos
■ Velocidade do computador
Observação
Memória (RAM) adicional na impressora pode melhorar as funções dela de forma geral,
mas não aumentará sua capacidade de páginas por minuto (ppm).
Impressora a laser Phaser™ 4500
2-18
Page 52

Impressora a laser Phaser™ 4500
Ajustando as opções de impressão
Este tópico inclui:
■ "Configurando as opções de impressão" na página 2-19
■ "Selecionando as propriedades de um trabalho individual (Mac)" na página 2-23
■ "Selecionando modos de qualidade de impressão" na página 2-26
Configurando as opções de impressão
Muitas opções de impressão estão disponíveis no driver da impressora Xerox.
Selecionando as preferências de impressão no Windows
As preferências da impressora controlam todos os trabalhos, a menos que sejam substituídas
em um trabalho específico. Por exemplo, para usar a impressão automática em frente e verso
na maioria dos trabalhos, defina essa opção nas configurações da impressora.
1. Clique em Iniciar, selecione Configurações e clique em Impressoras.
2. Na pasta Impressoras, clique com o botão direito do mouse no ícone da sua impressora.
3. No menu popup, selecione Preferências da impressora ou Propriedades.
4. Faça seleções nas guias do driver. Consulte as tabelas “Configurações de driver PostScript
do Windows” e “Configurações de driver PCL do Windows” para obter opções de
impressão específicas.
5. Clique no botão OK para salvar as opções selecionadas.
Selecionando as propriedades de um trabalho individual (Windows)
Para usar configurações especiais em um trabalho específico, altere as configurações do driver
antes de enviar o trabalho à impressora. Por exemplo, para usar o modo de qualidade de
impressão True 1200 x 1200 dpi em um determinado gráfico, selecione essa configuração no
driver antes de imprimir o trabalho.
1. Com o documento ou o gráfico desejado aberto no aplicativo, acesse a caixa de
diálogo Imprimir.
2. Selecione a impressora Phaser 4500 para usar e clique no botão Propriedades para abrir
o driver.
3. Faça seleções nas guias do driver. Consulte as tabelas a seguir para obter opções de
impressão específicas.
4. Clique no botão OK para salvar as opções selecionadas.
5. Imprima o trabalho.
Copyright © 2004 Xerox Corporation. Todos os direitos reservados.
2-19
Page 53

Configurações de driver PostScript do Windows
Ajustando as opções de impressão
Sistema
operacional
Windows 2000,
Windows XP ou
Windows Server
2003
Guia/caixa de diálogo
Driver
Guia Layout
Caixa de diálogo
Avançadas
Guia Papel/qualidade
Guia Opções de saída
Guia Solução de
problemas
Opções de impressão
■ Orientação
■ Imprimir nos dois lados (frente e verso)
■ Páginas por folha
■ Gráficos (escala e fonte True Type)
■ Opções de documento (Opções de PostScript,
Conjuntos alceados de offset, Impressão de
borda a borda, Suavização da imagem, Modo
rascunho e Marcas d'água)
■ Tipo de papel
■ Tamanho do papel
■ Seleção da bandeja
■ Capas
■ Qualidade da impressão
■ Destino do papel
■ Páginas de separação
■ Impressão de prova, salva e protegida
■ Notificação de conclusão do trabalho
■ PrintingScout
■ Páginas de informações da impressora
■ Links úteis da Web
Impressora a laser Phaser™ 4500
2-20
Page 54

Ajustando as opções de impressão
Configurações de driver PostScript do Windows (continuação)
Sistema
operacional
Guia/caixa de diálogo
Driver
Opções de impressão
Windows NT Guia Configurar página ■ Orientação
■ Imprimir nos dois lados (impressão em frente e
verso)
Guia Avançadas ■ Escala
■ Layout de página (opção Várias em 1)
■ Permite saída espelhada e negativa
■ Recursos da impressora (Impressão de borda a
borda, Suavização da imagem, Bandeja de
origem de página de separação, Página de
separação)
Guia Papel/qualidade
Guia Opções de saída
■ Tipo de papel
■ Tamanho do papel
■ Seleção da bandeja
■ Capas
■ Qualidade da impressão
■ Destino do papel
■ Páginas de separação
■ Impressão de prova, salva e protegida
Windows 98 ou
Windows Me
Guia Solução de
problemas
Guia Configuração
Guia Opções de saída
■ Páginas de informações da impressora
■ Links úteis da Web
■ Tipo de papel
■ Tamanho do papel
■ Seleção da bandeja
■ Orientação
■ Imprimir em uma face ou Imprimir em frente
e verso
■ Qualidade da impressão
■ Páginas de separação
■ Capas
■ Impressão de prova, salva e protegida
Impressora a laser Phaser™ 4500
2-21
Page 55

Configurações de driver PCL do Windows
Ajustando as opções de impressão
Sistema
operacional
Windows 2000,
Guia Driver Opções de impressão
Guia Layout
Windows XP ou
Windows Server
2003
Guia Papel/qualidade
Guia Opções de saída
Guia Solução de
problemas
Windows NT Guia Configurar
página
■ Orientação
■ Imprimir nos dois lados (frente e verso)
■ Páginas por folha
■ Tipo de papel
■ Tamanho do papel
■ Seleção da bandeja
■ Capas
■ Qualidade da impressão (não presente
no PCL5e)
■ Destino do papel
■ Notifique-me quando meu trabalho for concluído
■ Impressão de prova, salva e protegida
■ Páginas de separação
■ PrintingScout
■ Páginas de informações da impressora
■ Links úteis da Web
■ Orientação
■ Imprimir nos dois lados (frente e verso)
Guia Papel/qualidade
Guia Opções de saída
Guia Solução de
problemas
Windows 98, Me Guia Configuração
Guia Opções de saída
Guia Solução de
problemas
■ Tipo de papel
■ Tamanho do papel
■ Seleção da bandeja
■ Capas
■ Destino do papel
■ Impressão de prova, salva e protegida
■ Páginas de separação
■ Páginas de informações
■ Links da Web
■ Layout da página
■ Qualidade da impressão
■ Destino do papel
■ Páginas de separação
■ Capas
■ Impressão de prova, salva e protegida
■ PrintingScout
■ Páginas de informações da impressora
■ Links úteis da Web
Impressora a laser Phaser™ 4500
2-22
Page 56

Ajustando as opções de impressão
Observação
Para obter mais informações sobre opções de impressão e outras seleções, clique no botão
Ajuda na guia do driver da impressora para ver a ajuda on-line.
Selecionando as propriedades de um trabalho individual (Mac)
Para selecionar configurações de impressão para um trabalho específico, altere as configurações do
driver antes de enviar o trabalho à impressora.
1. Com o documento aberto no aplicativo, clique em Arquivo e em Imprimir.
2. Selecione as opções de impressão desejadas nos menus e nas listas suspensas exibidos.
Observação
No Macintosh OS X, clique em Salvar predefinição na tela do menu Imprimir para
salvar as configurações atuais da impressora. Você pode criar várias predefinições e
salvar cada uma com seu próprio nome e suas próprias configurações da impressora.
Para imprimir trabalhos usando configurações específicas da impressora, clique na
predefinição aplicável salva na lista Predefinições.
3. Clique em Imprimir para imprimir o trabalho.
Impressora a laser Phaser™ 4500
2-23
Page 57

Configurações de driver PostScript do Macintosh
Ajustando as opções de impressão
Sistema operacional
Mac OS 10.x e
posterior
Título suspenso do
driver
Cópias e páginas
Layout
Opções de saída
Recursos da impressora
Qualidade da imagem
Gerenciamento de erros
Alimentação do papel
Opções de impressão
■ Cópias
■ Páginas
■ Páginas por folha
■ Direção do layout
■ Borda
■ Salvar como arquivo
■ Formatar
■ Bandeja de origem de página de
separação
■ Página de separação (ligada/desligada)
■ Conjuntos de recursos
■ Qualidade da impressão
■ Erros de PostScript
■ Alternância de bandejas
■ Todas as páginas de
■ Primeira página de
■ Restante de
Resumo Resumo de todas as configurações de
driver da impressora
Impressora a laser Phaser™ 4500
2-24
Page 58

Configurações de driver PostScript do Macintosh (continuação)
Ajustando as opções de impressão
Sistema operacional
Título suspenso do
driver
Opções de impressão
Mac OS 9.x Geral ■ Cópias
■ Páginas
■ Origem do papel
Impressão em segundo
plano
Correspondência de
cores
Capa
Configurações de fonte
Registro de trabalhos
Layout
■ Imprimir em
■ Hora da impressão
■ Cor da impressão
■ Tentativa
■ Perfil da impressora
■ Imprimir capa
■ Origem de páginas para capa
■ Documentação da fonte
■ Download de fonte
■ Se houver um erro de PostScript
■ Documentação do trabalho
■ Pasta de documentação do trabalho
■ Páginas por folha
■ Borda
■ Imprimir nos dois lados
Salvar como arquivo
Qualidade da impressão
Tipo de trabalho
Opções avançadas 1
■ Formatar
■ Nível de PostScript
■ Formato de dados
■ Inclusão de fonte
■ 600 x 600 dpi
■ True 1200 x 1200 dpi
■ Suavização de imagem
■ Normal
■ Impressão de prova
■ Impressão salva
■ Impressão protegida
■ Destino do papel
■ Tipos de papel
■ Deslocar conjuntos intercalados
■ Impressão de borda a borda
■ Política de não correspondência de
material
■ Bandeja de origem de página de
separação
■ Página de separação
Opções avançadas 2
■ Origem do papel para a última página
■ Modo rascunho
Impressora a laser Phaser™ 4500
2-25
Page 59

Ajustando as opções de impressão
Selecionando modos de qualidade de impressão
Tipo de trabalho de impressão
Melhor modo de finalidade geral para impressão de alta velocidade. Produz
impressões claras e brilhantes.
Impressões da mais alta qualidade com os melhores detalhes.
Recomendado para impressão de fotos. Produz resolução de texto superior.
Este modo demora mais para processar e imprimir que o modo
600 x 600 dpi.
Modo de qualidade
de impressão
600 x 600 dpi
True 1200 x 1200 dpi
Para selecionar o modo de qualidade de impressão em um driver compatível:
■ Driver PostScript do Windows 98 e Windows Me:
Na guia Configurar, selecione um modo de qualidade de impressão.
■ Driver PostScript do Windows 2000, Windows XP, Windows Server 2003 e
Windows NT:
Na guia Papel/qualidade, selecione um modo de qualidade de impressão.
■ Driver do Mac OS 9:
Na caixa de diálogo Imprimir, selecione Qualidade da impressão na lista suspensa e
escolha um modo de qualidade de impressão.
■ Driver do Mac OS X (versão 10.1 e posterior):
Na caixa de diálogo Imprimir, selecione Qualidade da imagem na lista suspensa e
escolha um modo de qualidade de impressão na lista suspensa Qualidade de impressão.
Impressora a laser Phaser™ 4500
2-26
Page 60

Impressora a laser Phaser™ 4500
Impressão em frente e verso
Este tópico inclui:
■ "Impressão automática em frente e verso" na página 2-27
■ "Preferências de encadernação" na página 2-27
Impressão automática em frente e verso
Instruções
■ É preciso instalar uma unidade frente e verso na impressora para executar impressão
automática em frente e verso. Os modelos 4500B e 4500N podem ser atualizados para
incluir esse recurso.
■ Para imprimir um documento em frente e verso, verifique se você está usando as seguintes
especificações:
Bandeja 1 Bandejas 2–4
Largura 90 – 216 mm
3,5 – 8,5 pol.
Comprimento 140 – 356 mm
5,5 a 14,0 pol.
Gramatura de papel
60-216 g/m
2
(16-130 libras) 60-216 g/m2 (16-130 libras)
98 – 216 mm
3,9 – 8,5 pol.
148 a 356 mm
5,8 a 14,0 pol.
Preferências de encadernação
Use o driver da impressora para selecionar a orientação Retrato ou Paisagem para as imagens
da página. Ao imprimir trabalhos em frente e verso, você também poderá selecionar a
preferência de encadernação, determinando assim como as páginas serão folheadas.
Retrato
Encadernar na borda
lateral
Virar na borda longa
Retrato
Encadernar na borda
superior
Virar na borda curta
Paisagem
Encadernar na borda
lateral
Virar na borda curta
Paisagem
Encadernar na borda
superior
Virar na borda longa
Copyright © 2004 Xerox Corporation. Todos os direitos reservados.
2-27
Page 61

Impressão em frente e verso
Para fazer impressão automática em frente e verso:
1. Insira papel na bandeja. Para obter mais informações, vá para Referência/Imprimindo/
Impressão básica no CD-ROM de documentação do usuário.
2. No driver da impressora:
■ Selecione a orientação Retrato ou Paisagem.
■ Selecione impressão em frente e verso, conforme descrito na tabela a seguir.
3. Clique em OK para aceitar as configurações do driver de impressão; em seguida, clique
em OK para imprimir.
Configurando o driver da impressora para impressão em frente e verso
Sistema operacional Etapas
Windows 98 ou
Windows Me
Windows 2000,
Windows XP ou
Windows Server 2003
Windows NT 1. Selecione Arquivo e Imprimir.
Mac OS 9 1. Selecione Arquivo e Imprimir.
Mac OS X, versão
10.1 (e posterior)
1. Selecione Arquivo e Imprimir.
2. Clique em Propriedades.
3. Na guia Configuração, selecione Imprimir em uma face ou Imprimir
em frente e verso.
4. Marque ou desmarque a opção Encadernar na borda superior.
1. Selecione Arquivo e Imprimir.
2. Clique em Propriedades.
3. Na guia Layout, em Imprimir nos dois lados (duplex), selecione
Virar na borda maior ou Virar na borda menor.
4. Selecione o número de páginas na lista suspensa páginas por folha.
2. Clique em Propriedades.
3. Na guia Configurar página, em Imprimir nos dois lados (duplex),
selecione Virar na borda maior ou Virar na borda menor.
2. Selecione Layout.
3. Selecione Imprimir nos dois lados.
4. Clique no ícone de Encadernação que corresponda à borda a ser
encadernada.
1. Selecione Arquivo e Imprimir.
2. Selecione Duplex.
3. Selecione Imprimir nos dois lados.
4. Clique no ícone de Encadernação que corresponda à borda a ser
encadernada.
Impressora a laser Phaser™ 4500
2-28
Page 62

Impressora a laser Phaser™ 4500
Transparências
Este tópico inclui:
■ "Instruções" na página 2-29
■ "Imprimindo transparências das bandejas 1 a 4" na página 2-29
As transparências Xerox Clear podem ser impressas de qualquer bandeja. Elas devem ser
impressas apenas em um lado. Para solicitar transparências Xerox Clear, entre em contato com
o revendedor local.
Vídeos com instruções sobre como colocar transparências estão disponíveis.
Os vídeos estão no CD-ROM de documentação do usuário e em
www.xerox.com/office/4500support
Instruções
.
■ Remova todos os papéis antes de colocar transparências na bandeja.
■ Não coloque transparências acima da linha de preenchimento, pois isso pode provocar
atolamento na impressora.
■ Manuseie as transparências pelas bordas e com as duas mãos para evitar impressões
digitais e dobras, que podem causar impressão de baixa qualidade.
■ Não use transparências com faixas nas laterais.
■ Altere o tipo de papel no painel dianteiro para todas as bandejas.
■ Use transparências Xerox Clear. A qualidade da impressão pode variar com outras
transparências.
Para obter mais informações sobre tipo, gramatura e tamanho de papel, vá para
Referência/Imprimindo/Papéis suportados no CD-ROM de documentação do usuário.
Imprimindo transparências das bandejas 1 a 4
1. Retire completamente a bandeja da impressora.
4500-001
Copyright © 2004 Xerox Corporation. Todos os direitos reservados.
2-29
Page 63

Transparências
2. Insira as transparências na bandeja.
4500-081
Observação
Não coloque transparências acima da linha de preenchimento, pois isso pode provocar
atolamento.
3. Ajuste as guias de largura e extensão, de modo que correspondam ao tamanho das
transparências.
4500-092
4500-093
Impressora a laser Phaser™ 4500
2-30
Page 64

Transparências
8
4. Insira a bandeja no slot e empurre-a completamente em direção à parte traseira da
impressora.
4500-09
5. No painel dianteiro da impressora, pressione o botão OK para aceitar o tamanho e o tipo
de papel destacados.
Siga estas etapas se o tamanho e o tipo do papel colocado forem diferentes dos destacados
no painel dianteiro:
a. Selecione Alterar tamanho de papel e pressione o botão OK.
b. Selecione Detectado automaticamente: Carta (8,5 x 11 pol.) e pressione o
botão OK.
c. Pressione o botão Retornar.
d. Selecione Alterar tipo de papel e pressione o botão OK.
e. Selecione Transparência e pressione o botão OK para salvar sua seleção.
6. No driver da impressora, selecione a bandeja ou o tipo de papel apropriado.
Para obter mais informações, vá para Referência/Imprimindo/Impressão básica no CD-ROM
de documentação do usuário.
Impressora a laser Phaser™ 4500
2-31
Page 65

Impressora a laser Phaser™ 4500
Envelopes
Este tópico inclui:
■ "Instruções" na página 2-32
■ "Imprimindo envelopes das bandejas 1 a 4" na página 2-33
Instruções
Comprando e armazenando envelopes
■ Use apenas os envelopes de papel especificados na tabela Papéis suportados. O êxito na
impressão do envelope depende muito de sua qualidade e estrutura. Use envelopes
fabricados especificamente para impressoras a laser.
■ Recomenda-se manter temperaturas e umidade relativa constantes.
■ Guarde os envelopes não utilizados na embalagem para evitar os efeitos de umidade e
secura, os quais podem afetar a qualidade da impressão e causar enrugamento. Muita
umidade pode fazer com que os envelopes se colem antes ou durante a impressão.
■ Evite envelopes acolchoados. Adquira envelopes que fiquem retos sobre uma superfície.
■ Remova as bolhas de ar dos envelopes antes de colocá-los na impressora, colocando um
livro pesado sobre eles.
■ Se houver problemas de enrugamento ou alteração no relevo da impressão, use uma marca
diferente fabricada especificamente para impressoras a laser.
■ Para obter mais informações, vá para Referência/Imprimindo/Papéis suportados no
CD-ROM de documentação do usuário.
Preparando para imprimir
Siga estas instruções para evitar problemas de enrugamento:
■ Coloque os envelopes com a face para cima e a aba à esquerda, olhando a bandeja de
frente.
■ Imprima apenas na parte frontal do envelope.
■ Coloque no máximo 10 envelopes na bandeja 1 e 75 envelopes nas bandejas 2 a 4, a
qualquer momento.
Cuidado
Nunca use envelopes com janelas ou fechos metálicos, pois eles podem danificar a
impressora. Os danos causados pela utilização de envelopes não-Xerox não são cobertos
pela garantia, pelo contrato de serviços ou pela Garantia de satisfação total. A Garantia de
satisfação total está disponível nos Estados Unidos e no Canadá. A cobertura pode variar
fora dessas áreas; entre em contato com o representante local para obter detalhes.
Copyright © 2004 Xerox Corporation. Todos os direitos reservados.
2-32
Page 66

Envelopes
Imprimindo envelopes das bandejas 1 a 4
1. Retire completamente a bandeja da impressora.
4500-001
2. Insira os envelopes na bandeja com a face para cima e a aba à esquerda da bandeja.
4500-082
3. Ajuste as guias do papel para que correspondam ao tamanho dos envelopes.
Observação
Não coloque envelopes acima da linha de preenchimento da bandeja.
Impressora a laser Phaser™ 4500
2-33
Page 67

Envelopes
4. Insira a bandeja no slot e empurre-a completamente em direção à parte traseira da
impressora.
4500-104
5. No painel dianteiro da impressora, pressione o botão OK para aceitar o tamanho e o tipo
de papel destacados.
Siga estas etapas se o tamanho e o tipo do papel colocado forem diferentes dos destacados
no painel dianteiro:
a. Selecione Alterar tamanho de papel e pressione o botão OK.
b. Selecione [Tipo do envelope] (l x a) e pressione o botão OK.
c. Pressione o botão Vo lt a r.
d. Selecione Alterar tipo de papel e pressione o botão OK.
e. Selecione Envelope e pressione o botão OK para salvar sua seleção.
6. No driver da impressora, selecione a bandeja ou o tipo de papel apropriado.
Para obter mais informações, vá para Referência/Imprimindo/Impressão básica no CD-ROM
de documentação do usuário.
Impressora a laser Phaser™ 4500
2-34
Page 68

Impressora a laser Phaser™ 4500
Etiquetas, cartões index e cartões comemorativos
Este tópico inclui:
■ "Instruções" na página 2-35
■ "Imprimindo cartões index da bandeja 1" na página 2-35
■ "Imprimindo etiquetas das bandejas 1 a 4" na página 2-37
As etiquetas Xerox podem ser impressas de qualquer bandeja. Elas devem ser impressas
apenas em um lado. Os cartões index (3 x 5 pol.) só podem ser impressos da bandeja 1. Eles
devem ser impressos apenas em um lado. Para solicitar etiquetas, cartões index, cartões
comemorativos ou outro tipo de papel ou material especial, entre em contato com o
revendedor local.
Instruções
■ Não use etiquetas de vinil.
■ Não use etiquetas ou cartões de uma folha incompleta, pois isso pode causar danos aos
componentes da impressora.
■ Guarde as etiquetas ou os cartões não utilizados na embalagem original, sem dobrar ou
amassar. Deixe o produto dentro da embalagem até estar pronto para usar. Recoloque
qualquer produto não usado na embalagem original e feche-a para proteção.
■ Não guarde etiquetas ou cartões em locais muito secos, úmidos, quentes ou frios.
Materiais guardados dessa maneira podem causar atolamentos na impressora ou
apresentar problemas de qualidade de impressão.
■ Gire o estoque com freqüência. Etiquetas ou cartões guardados por muito tempo em
condições extremas podem ficar enrugados e provocar atolamentos na impressora.
■ Imprima em apenas um dos lados da folha de etiquetas.
Imprimindo cartões index da bandeja 1
1. Retire completamente a bandeja da impressora.
Copyright © 2004 Xerox Corporation. Todos os direitos reservados.
2-35
4500-001
Page 69

Etiquetas, cartões index e cartões comemorativos
2. Insira os cartões index de 3 x 5 pol. na bandeja com o lado a ser impresso voltado para
cima e a parte superior do cartão voltada para a parte de trás da bandeja.
Observação
Não coloque papel acima da linha de preenchimento da bandeja.
4500-102
3. Ajuste as guias do papel para que correspondam ao tamanho dos cartões index.
4. Insira a bandeja no slot e empurre-a completamente em direção à parte traseira
da impressora.
4500-105
5. No painel dianteiro da impressora, pressione o botão OK para aceitar o tamanho e o tipo
de papel destacados.
Siga estas etapas se o tamanho e o tipo do papel colocado forem diferentes dos destacados
no painel dianteiro:
a. Selecione Alterar tamanho de papel e pressione o botão OK.
b. Selecione Cartão index (3,0 x 5,0 pol.) e pressione o botão OK.
c. Pressione o botão Retornar.
d. Selecione Alterar tipo de papel e pressione o botão OK.
e. Selecione Cartolina e pressione o botão OK para salvar sua seleção.
6. No driver da impressora, selecione a bandeja ou o tipo de papel apropriado.
Para obter mais informações, vá para Referência/Imprimindo/Impressão básica no CD-ROM
de documentação do usuário.
Impressora a laser Phaser™ 4500
2-36
Page 70

Etiquetas, cartões index e cartões comemorativos
Imprimindo etiquetas das bandejas 1 a 4
1. Retire completamente a bandeja da impressora.
4500-001
2. Coloque as etiquetas na bandeja com o lado a ser impresso voltado para cima e a parte
superior da página voltada para a parte de trás da bandeja.
4500-083
3. Ajuste as guias de largura e extensão, de modo que correspondam ao tamanho do papel.
4. Insira a bandeja no slot e empurre-a completamente em direção à parte traseira da
impressora.
4500-103
Impressora a laser Phaser™ 4500
2-37
Page 71

Etiquetas, cartões index e cartões comemorativos
5. No painel dianteiro da impressora, pressione o botão OK para aceitar o tamanho e o tipo
de papel destacados.
Siga estas etapas se o tamanho e o tipo do papel colocado forem diferentes dos destacados
no painel dianteiro:
a. Selecione Alterar tamanho de papel e pressione o botão OK.
b. Selecione Detectado automaticamente: Carta (8,5 x 11 pol.) e pressione o
botão OK.
c. Pressione o botão Retornar.
d. Selecione Alterar tipo de papel e pressione o botão OK.
e. Selecione Etiquetas e pressione o botão OK para salvar sua seleção.
6. No driver da impressora, selecione a bandeja ou o tipo de papel apropriado.
Para obter mais informações, vá para Referência/Imprimindo/Impressão básica no CD-ROM
de documentação do usuário.
Imprimindo cartões comemorativos das bandejas 1 a 4
1. Retire completamente a bandeja da impressora.
4500-001
2. Coloque os cartões comemorativos na bandeja com o lado a ser impresso voltado para
cima e a parte superior da página voltada para a parte de trás da bandeja.
4500-016
3. Ajuste as guias de largura e extensão, de modo que correspondam ao tamanho do papel.
Impressora a laser Phaser™ 4500
2-38
Page 72

Etiquetas, cartões index e cartões comemorativos
4. Insira a bandeja no slot e empurre-a completamente em direção à parte traseira da
impressora.
5. No painel dianteiro da impressora, pressione o botão OK para aceitar o tamanho e o tipo
de papel destacados.
Siga estas etapas se o tamanho e o tipo do papel colocado forem diferentes dos destacados
no painel dianteiro:
a. Selecione Alterar tamanho de papel e pressione o botão OK.
b. Selecione Detectado automaticamente: Carta (8,5 x 11 pol.) e pressione o
botão OK.
c. Pressione o botão Retornar.
d. Selecione Alterar tipo de papel e pressione o botão OK.
e. Selecione Cartolina e pressione o botão OK para salvar sua seleção.
6. No driver da impressora, selecione a bandeja ou o tipo de papel apropriado.
Impressora a laser Phaser™ 4500
2-39
Page 73

Impressora a laser Phaser™ 4500
Papel de tamanho personalizado
Use somente as bandejas listadas para imprimir em papel de tamanho personalizado, com as
especificações a seguir:
Entrada Saída
Empilhador
Só frente
(impressão de 1 lado)
Largura
Altura
Iimpressão em frente e
verso
Largura
Altura
Bandeja 1 Bandejas 2–4 Bandeja padrão
76 – 216 mm
3,0 – 8,5 pol.
127 – 356 mm
5,0 – 14,0 pol.
90 – 216 mm
3,5 – 8,5 pol.
140 – 356 mm
5,5 – 14,0 pol.
98 – 216 mm
3,9 – 8,5 pol.
148 – 356 mm
5,8 – 14,0 pol.
98 – 216 mm
3,9 – 8,5 pol.
148 – 356 mm
5,8 – 14,0 pol.
76 – 216 mm
3,0 – 8,5 pol.
127 – 356 mm
5,0 – 14,0 pol.
Mesma da entrada
Mesma da entrada
para 500 folhas
90 – 216 mm
3,5 – 8,5 pol.
140 – 356 mm
5,5 – 14,0 pol.
Para obter mais informações sobre tipo, gramatura e tamanho de papel, vá para Referência/
Imprimindo/Papéis suportados no CD-ROM de documentação do usuário.
Colocando papel de tamanho personalizado nas bandejas 1 a 4
1. Retire completamente a bandeja da impressora.
4500-078
Copyright © 2004 Xerox Corporation. Todos os direitos reservados.
2-40
Page 74

Papel de tamanho personalizado
2. Insira papel de tamanho personalizado na bandeja 1, 2, 3 ou 4.
4500-086
Observação
Não coloque papel, transparências ou materiais especiais acima das linhas de
preenchimento internas da bandeja. Use somente papel, transparência ou material
especial não previamente utilizado. Se ocorrerem atolamentos freqüentes com
cartolina ou papel de gramatura maior que tenha menos de 175 mm (7 pol.) de
extensão, reduza o número de folhas na bandeja.
3. Ajuste as guias de largura e extensão, de modo que correspondam ao tamanho do papel.
4500-089
4500-088
Impressora a laser Phaser™ 4500
2-41
Page 75

Papel de tamanho personalizado
4. Insira a bandeja no slot e empurre-a completamente em direção à parte traseira da
impressora.
4500-077
5. No painel dianteiro da impressora:
a. Selecione Alterar tamanho de papel e pressione o botão OK.
b. Selecione Personalizar e pressione o botão OK.
c. A opção Personalizar largura será destacada. Pressione o botão OK, pressione o
botão de seta para baixo a fim de alterar a largura e pressione o botão OK para salvar
a alteração.
d. Selecione Personalizar altura e pressione o botão OK.
e. Pressione o botão de seta para baixo para alterar a altura e pressione o botão OK para
salvar a alteração.
f. Pressione o botão Retornar.
g. Selecione Tipo de papel e pressione o botão OK.
h. Selecione o tipo de papel carregado na bandeja e pressione o botão OK para salvar sua
seleção.
6. No driver da impressora, selecione a bandeja ou o tipo de papel apropriado.
Para obter mais informações, vá para Referência/Imprimindo/Impressão básica no CD-ROM
de documentação do usuário.
Impressora a laser Phaser™ 4500
2-42
Page 76

Impressora a laser Phaser™ 4500
Opções avançadas
Este tópico inclui:
■ "Imprimindo páginas de separação" na página 2-43
■ "Imprimindo várias páginas em uma única folha de papel (várias em 1)" na página 2-44
■ "Imprimindo imagens em negativo e em espelho" na página 2-45
■ "Escala" na página 2-46
■ "Imprimindo marcas d'água" na página 2-47
■ "Imprimindo capas" na página 2-48
■ "Imprimindo ou excluindo trabalhos de prova, salvos e protegidos" na página 2-50
Imprimindo páginas de separação
Uma página de separação (uma página divisora ou tipo de lâmina de polietileno) pode ser
inserida após um trabalho de impressão ou entre páginas individuais de um trabalho de
impressão. Especifique a bandeja a usar como origem das páginas de separação.
Para especificar páginas de separação em um driver compatível:
■ Driver PostScript do Windows 98 e Windows Me:
Na guia Opções de saída, selecione a localização das páginas de separação e a bandeja de
origem.
■ Driver PostScript do Windows 2000, Windows XP, Windows Server 2003 e
Windows NT:
Na guia Opções de saída, selecione a localização das páginas de separação e a bandeja de
origem.
■ Driver do Mac OS 9:
Na caixa de diálogo Imprimir, selecione Opções avançadas 1 na lista suspensa, escolha
a origem do papel na lista suspensa Bandeja de origem de página de separação e
selecione Ligado na lista suspensa Página de separação.
■ Driver do Mac OS X (versão 10.1 e posterior):
Na caixa de diálogo Imprimir, selecione a lista suspensa Recursos da impressora,
escolha Página de separação e Origem na lista suspensa e selecione Ligado na lista
suspensa Separação de página.
Copyright © 2004 Xerox Corporation. Todos os direitos reservados.
2-43
Page 77

Opções avançadas
Imprimindo várias páginas em uma única folha de papel (várias em 1)
Ao imprimir um documento de várias páginas, você poderá optar por imprimir mais que uma
página em uma única folha de papel. Imprima uma, duas, quatro, seis, nove ou 16 páginas
por
lado.
Para imprimir várias páginas em uma única folha de papel em um driver compatível:
■ Driver PostScript do Windows 98 e Windows Me:
Na guia Configurar, clique no botão Mais opções de layout e selecione o número de
páginas por folha na lista suspensa. Ao imprimir mais que uma página em uma folha, você
também poderá imprimir uma borda ao redor de cada página.
■ Driver PostScript do Windows 2000, Windows XP e Windows Server 2003:
Na guia Layout, selecione a quantidade de páginas por folha na lista suspensa.
■ Driver PostScript do Windows NT:
Na guia Ava nç ad o , em Opções de documentos, selecione a Opção de layout de página
(várias em 1) desejada.
■ Driver do Mac OS 9:
Na caixa de diálogo Imprimir, selecione Layout na lista suspensa e escolha o número de
Páginas por folha e a Direção do layout.
■ Driver do Mac OS X (versão 10.1 e posterior):
Na caixa de diálogo Imprimir, selecione Layout na lista suspensa e escolha o número de
Páginas por folha e a Direção do layout.
Impressora a laser Phaser™ 4500
2-44
Page 78

Opções avançadas
Imprimindo imagens em negativo e em espelho
Você pode imprimir páginas como uma imagem em negativo (inverte as áreas claras e escuras
da imagem impressa) ou imagem em espelho (vira as imagens horizontalmente nas páginas
quando impressas).
M
imagem em negativo
B
imagem em espelho
Para selecionar imagens em negativo ou em espelho em um driver compatível:
■ Driver PostScript do Windows 98 e Windows Me:
M
B
Na guia Configurar, clique em Mais opções de layout e selecione Imprimir como
imagem em negativo ou Imprimir como imagem em espelho.
■ Driver Post Script do Windows 2000, Windows XP e Windows Server 2003:
Na guia Layout, clique em Ava n ça d o. Em Opções de documento e Opções PostScript,
selecione Sim para Saída espelhada ou Saída negativa.
■ Driver PostScript do Windows NT:
Na guia Ava nç ad o , em Opções do documento e Opções PostScript, selecione Sim para
Saída espelhada ou Saída negativa.
■ Driver do Mac OS 9:
No menu Arquivo, selecione Configurar página, escolha Opções PostScript na lista
suspensa e escolha Inverter imagem (para imprimir uma imagem em negativo) ou Virar
horizontal (para imprimir uma imagem em espelho).
Impressora a laser Phaser™ 4500
2-45
Page 79

Opções avançadas
Escala
Você pode reduzir ou ampliar as imagens da página quando impressas, selecionando um valor
de escala entre 25 e 400%. O padrão é 100%.
50% 100% 200%
Para selecionar escala em um driver compatível:
■ Driver PostScript do Windows 98 e Windows Me:
Na guia Configurar, clique em Mais opções de layout e especifique o percentual
desejado na caixa Porcentagem.
■ Driver Post Script do Windows 2000, Windows XP e Windows Server 2003:
Na guia Layout, clique em Ava n ça d o, selecione Gráfico e selecione o percentual
desejado para Escala.
■ Driver do Windows NT:
Na guia Ava nç ad o , selecione Gráfico e selecione o percentual desejado para Escala.
■ Driver do Mac OS 9 e Mac OS X (versão 10.1 e posterior):
No menu Arquivo, selecione Configurar página e especifique o percentual na caixa de
texto de Escala.
Impressora a laser Phaser™ 4500
2-46
Page 80

Opções avançadas
Imprimindo marcas d'água
Uma marca d'água é um texto adicional que pode ser impresso em uma ou mais páginas. Por
exemplo, termos como Rascunho, Confidencial, Data, Versão, os quais poderiam ser estampados
em uma página antes da distribuição do documento, podem ser inseridos com uma marca d’água.
Em alguns drivers do Windows você pode:
■ Criar uma marca d'água
■ Editar o texto, a cor, a localização e o ângulo de uma marca d'água existente
■ Colocar uma marca d'água na primeira página ou em todas as páginas de um documento
■ Imprimir a marca d'água em segundo plano
■ Imprimir o texto da marca d'água como um contorno (em vez de texto preenchido)
Observação
Nem todos os aplicativos suportam a impressão de marca d'água.
Para selecionar, criar e editar marcas d'água usando um driver do Windows compatível:
■ Driver PostScript do Windows 98 e Windows Me:
Na guia Configurar, clique em Mais opções de layout e clique em Marca d'água para
exibir a caixa de diálogo Marcas d'água.
■ Driver Post Script do Windows 2000, Windows XP e Windows Server 2003:
Na guia Layout, clique no botão Ava nç ad o. Na caixa sob Opções do documento e
Recursos da impressora, selecione Marcas d'água e escolha Modificar para a marca
d'água desejada.
Impressora a laser Phaser™ 4500
2-47
Page 81

Opções avançadas
Imprimindo capas
A capa é a primeira ou a última página de um documento. A impressora permite escolher para
a capa uma origem de papel diferente daquela usada para o corpo do documento. Por exemplo,
use papel timbrado da empresa na primeira página de um documento ou use cartolina na
primeira e na última página de um relatório.
■ Use qualquer bandeja de papel aplicável como origem para impressão de capas.
■ Verifique se a capa é do mesmo tamanho que o papel usado no resto do documento. Se
especificar no driver um tamanho diferente do tamanho usado na bandeja selecionada
como origem das capas, suas capas serão impressas no mesmo papel do restante do
documento.
Você tem várias opções para capas:
■ Nenhuma - imprime a primeira e a última páginas do documento usando a mesma bandeja
do resto do documento.
■ Primeira - imprime a primeira página no papel da bandeja especificada.
■ Só primeira e última páginas - imprime a primeira e a última páginas no papel da
bandeja especificada.
Capa Opção de impressão Páginas impressas na capa
Primeira Impressão de 1 lado Página 1
Impressão em frente e
verso
Última Impressão de 1 lado Última página
Impressão em frente e
verso
(páginas com numeração
ímpar)
Impressão em frente e
verso
(páginas com numeração
par)
Páginas 1 e 2
Última página
Duas últimas páginas
Impressora a laser Phaser™ 4500
2-48
Page 82

Opções avançadas
Para que o verso da capa frontal permaneça em branco durante a impressão em frente e
verso, a página dois do documento deverá estar em branco. Para que o verso da capa
traseira do documenta permaneça em branco, consulte a tabela a seguir sobre como inserir
páginas em branco.
Opção de
impressão
Impressão de 1 lado Adicione uma página em branco ao final
Última página do texto Páginas em branco
do documento.
Impressão em frente
e verso
Numeração ímpar Adicione duas páginas em branco ao
final do documento.
Numeração par Adicione uma página em branco ao final
do documento.
Para selecionar capas em um driver compatível:
■ Driver PostScript do Windows 98 e Windows Me:
Na guia Opções de Saída, selecione Somente primeira página ou Primeira e última
páginas e selecione a bandeja a ser usada para as capas na lista suspensa Origem.
■ Driver PostScript do Windows 2000, Windows XP, Windows Server 2003 e
Windows NT:
Na guia Papel/qualidade, em Capas, selecione Somente primeira página ou Primeira e
última páginas e escolha a bandeja a ser usada para as capas na lista suspensa Origem.
■ Driver do Mac OS 9:
Na caixa de diálogo Imprimir, selecione Folha de rosto na lista suspensa, escolha Antes
do documento ou Depois do documento e selecione Fonte de papel da folha de rosto
na lista suspensa.
■ Driver do Mac OS X (versão 10.1 e posterior):
a. Na caixa de diálogo Imprimir, selecione Alimentação de papel e escolha Primeira
página de.
b. Na caixa de diálogo Recursos da impressora, selecione a opção de origem de papel
Restante de: na lista suspensa.
Impressora a laser Phaser™ 4500
2-49
Page 83

Opções avançadas
Imprimindo ou excluindo trabalhos de prova, salvos e protegidos
Observação
Estes recursos estarão disponíveis se a sua impressora tiver uma unidade de disco rígido
interna. Esses trabalhos são armazenados na unidade de disco rígido e permanecem na
impressora mesmo quando ela é desligada.
Escolha um dos seguintes tipos especiais de trabalho:
■ Impressão protegida: imprime documentos confidenciais. Os trabalhos protegidos por
senha numérica de quatro dígitos são armazenados na unidade de disco rígido da
impressora. Os trabalhos só imprimem depois que o nome de usuário, o número de senha
de quatro dígitos e o nome do trabalho são digitados no painel dianteiro da impressora. Os
trabalhos são automaticamente excluídos da unidade de disco rígido após a impressão.
■ Impressão de prova: imprime somente uma cópia de um trabalho de várias cópias para
que você possa revisar. Para imprimir as cópias restantes, selecione o nome do trabalho no
painel dianteiro da impressora. O trabalho é automaticamente excluído da unidade de
disco rígido após a impressão. Se não quiser imprimir as cópias restantes, exclua o
trabalho no painel dianteiro.
■ Impressão salva: armazena o trabalho no disco rígido da impressora para que você possa
imprimi-lo quando necessário. O trabalho não é excluído depois da impressão. Isso é útil
para os documentos freqüentemente impressos, por exemplo, formulários de tributação,
formulários de pessoal ou formulários de requisição.
Observação
Os Trabalhos protegidos são aqueles que foram copiados ou movidos do grupo Trabalhos
públicos no CentreWare IS. Para obter mais informações sobre Trabalhos protegidos, vá
para a Ajuda on-line do CentreWare IS.
Enviando trabalhos de prova, salvos e protegidos à impressora
Use um driver compatível para especificar um trabalho como impressão protegida, impressão
de prova ou impressão salva:
■ Driver PostScript do Windows 98 e Windows Me:
Na guia Opções de saída, escolha o tipo de trabalho em Recursos Walk-Up. Para um
trabalho de impressão protegida, atribua uma senha de quatro dígitos. Para trabalhos de
impressão de prova ou impressão salva, digite o nome que deseja dar ao trabalho.
■ Driver PostScript do Windows 2000, Windows XP, Windows Server 2003 e
Windows NT:
Na guia Opções de saída, escolha o tipo de trabalho em Recursos Walk-Up. Para um
trabalho de impressão protegida, atribua uma senha de quatro dígitos. Para trabalhos de
impressão de prova ou impressão salva, digite o nome que deseja dar ao trabalho.
Impressora a laser Phaser™ 4500
2-50
Page 84

Opções avançadas
■ Driver do Mac OS 9:
Na caixa de diálogo Imprimir, selecione Tipo de trabalho na lista suspensa e escolha
Normal (padrão), Impressão de prova, Impressão salva ou Impressão protegida. Para
um trabalho de impressão salva, insira o nome do documento. Para um trabalho de
impressão protegida, atribua uma senha de quatro dígitos.
■ Driver do Mac OS X (versão 10.1 e posterior):
Na caixa de diálogo Imprimir, selecione o menu suspenso Recursos da impressora,
escolha Tipo de trabalho na lista suspensa Conjuntos de recursos e selecione
Impressão de prova, Impressão salva ou Impressão protegida na lista suspensa
Tipo
de trabalho.
Imprimindo ou excluindo trabalhos de impressão protegida
Para imprimir trabalhos de impressão protegida, especifique a senha de quatro dígitos no
painel dianteiro da impressora:
1. Selecione Impressão Walk-Up e pressione o botão OK.
2. Selecione Trabalhos de impressão protegida e pressione o botão OK.
3. Selecione o nome de usuário e pressione o botão OK.
4. Selecione o número do primeiro dígito da senha numérica e pressione o botão OK para
aceitá-lo.
5. Repita a etapa 4 para o segundo, o terceiro e o quarto dígitos.
Observação
Se tiver inserido menos que quatro dígitos no campo Senha do driver, insira zeros
antes da senha para que haja quatro dígitos no painel dianteiro. Por exemplo, se você
inseriu 222 no driver, digite 0222 no painel dianteiro. Use o botão Retornar para
retornar a um dígito anterior.
6. Se mais que um trabalho de impressão protegida recebeu uma senha, selecione o trabalho
que deseja imprimir ou selecione Todos e pressione o botão OK.
7. Selecione Imprimir e excluir ou Excluir e pressione o botão OK para imprimir.
Imprimindo ou excluindo trabalhos de impressão de prova e salva
Para imprimir um trabalho de impressão salvo ou as cópias restantes de um trabalho de
impressão de prova, selecione o nome do trabalho no painel dianteiro da impressora:
1. Selecione Impressão Walk-Up e pressione o botão OK.
2. Selecione Trabalhos de impressão de prova ou Trabalhos de impressão
salvos e pressione o botão OK.
3. Selecione o nome do trabalho e pressione o botão OK.
4. Selecione Imprimir e excluir (para impressões de prova) ou Imprimir e salvar (para
impressões salvas) e pressione o botão OK.
5. Localize a quantidade desejada de cópias e pressione o botão OK para imprimir o trabalho.
Impressora a laser Phaser™ 4500
2-51
Page 85

Impressora a laser Phaser™ 4500
Suprimentos e reciclagem
Este tópico inclui:
■ "Suprimentos" na página 2-52
■ "Reciclando" na página 2-52
Suprimentos
O painel dianteiro da impressora exibe mensagens de status e avisos quando o suprimento está
acabando. Quando o painel dianteiro avisar que o nível de um suprimento está baixo ou que precisa
ser substituído, verifique se há itens disponíveis para a reposição. É importante solicitar esses
suprimentos a primeira vez que a mensagem aparecer a fim de evitar interrupções na impressão.
Para solicitar suprimentos, entre em contato com o revendedor local ou visite o site da Xerox
na Web em
Consumíveis
Os únicos consumíveis para esta impressora são os cartuchos de impressão Xerox. Para
solicitar cartuchos de impressão, entre em contato com o revendedor local ou visite o site da
Xerox na Web:
www.xerox.com/office/4500supplies.
www.xerox.com/office/4500supplies.
Cuidado
Se você tentar usar um cartucho de impressão não-Xerox, ele poderá não ajustar-se
corretamente à impressora. Se o cartucho não se ajustar corretamente, a impressora não
funcionará.
Itens de manutenção de rotina
Itens de manutenção de rotina são peças ou conjuntos da impressora que têm uma vida útil
limitada e exigem substituição periódica. As reposições podem ser na forma de peças ou kits.
Geralmente, os itens de manutenção de rotina podem ser substituídos pelo cliente.
O único item de manutenção de rotina para a impressora a laser Phaser 4500 é o kit de
manutenção. Acesse o menu “Informações de suprimentos” no painel dianteiro da impressora
para ver a vida útil restante do kit de manutenção.
Acesse a “Página de utilização dos suprimentos” no painel dianteiro da impressora, no
CentreWare
IS ou imprima o “Perfil de utilização” pelo painel dianteiro da impressora.
Reciclando
Para obter informações sobre os programas de reciclagem de suprimentos da Xerox, vá para
www.xerox.com/office/recycle.
Copyright © 2004 Xerox Corporation. Todos os direitos reservados.
2-52
Page 86

Impressora a laser Phaser™ 4500
Conexões e redes
Esta seção inclui:
■ "Conexões e endereço IP" na página 3-2
■ "Software de gerenciamento de impressoras" na página 3-10
■ "Windows 2000, Windows XP e Windows Server 2003" na página 3-16
■ "Windows NT 4.x" na página 3-22
■ "Windows 98 e Windows Me" na página 3-26
■ "Macintosh" na página 3-31
■ "Novell NetWare" na página 3-37
■ "UNIX (Linux)" na página 3-42
Copyright © 2004 Xerox Corporation. Todos os direitos reservados.
3-1
Page 87

Impressora a laser Phaser™ 4500
Conexões e endereço IP
Este tópico inclui:
■ "Configuração da impressora" na página 3-2
■ "Configuração da conexão" na página 3-6
Configuração da impressora
As informações desta seção estão também armazenadas na impressora como
página de informações. Use o painel dianteiro para imprimi-las rapidamente no
futuro.
Conexão Ethernet (recomendada)
Uma conexão Ethernet é recomendada por ser mais rápida que uma conexão por cabo USB.
Além disso, permite ao usuário o acesso direto ao CentreWare
IS.
Conexão de rede
Use uma conexão Ethernet com dois cabos de par trançado (categoria 5/RJ-45) e um hub Ethernet.
Conecte o computador ao hub com um dos cabos e, em seguida, conecte a impressora ao hub com
o segundo cabo. Conecte qualquer porta do hub, exceto a porta de uplink (para conexão com outro
hub). Os protocolos mais comumente usados com cabos Ethernet são TCP/IP e EtherTalk. Para
imprimir usando TCP/IP, cada computador e impressora exige um endereço IP exclusivo. Vá para
“Configurando um endereço IP”, nesta seção.
Conexão de rede independente (cabo ou DSL)
Para obter informações sobre como configurar uma conexão por cabo ou DSL da impressora,
vá para
TCP/IP Tutorial and Home Networking Guidelines (Tutorial básico de TCP/IP e diretrizes de
rede local).
www.xerox.com/office/infoSMART e exiba o documento 33188, denominado Basic
Configurando um endereço IP
Se o seu computador estiver trabalhando em uma rede de grande porte, entre em contato com o
administrador da rede para obter os endereços TCP/IP apropriados e informações adicionais
sobre a configuração.
Se estiver criando sua própria rede local de pequeno porte ou conectando a impressora
diretamente ao computador pela Ethernet, siga o procedimento que configura
automaticamente o endereço IP da impressora.
A impressora e os computadores devem ter endereços IP exclusivos. É importante que os dois
endereços sejam similares, mas não iguais. Por exemplo, a impressora pode ter o endereço
192.168.1.2 e o computador, o endereço 192.168.1.3. Outro dispositivo pode ter o endereço
192.168.1.4.
Copyright © 2004 Xerox Corporation. Todos os direitos reservados.
3-2
Page 88

Conexões e endereço IP
Para obter mais informações, vá para www.xerox.com/office/infoSMART a fim de exibir o
documento nº 18545.
Configurando o endereço IP da impressora automaticamente
Utilize o instalador automático da Phaser no CD-ROM do programa de instalação e utilitários
da impressora para detectar e/ou atribuir um endereço IP à sua impressora. Para obter mais
instruções, insira o CD-ROM do programa de instalação e utilitários da impressora na
unidade de CD-ROM de seu computador, inicie o instalador e, em seguida, siga as instruções
para a instalação.
Observação
Para o instalador automático funcionar, a impressora deverá estar conectada a uma rede TCP/
IP.
Configurando o endereço IP da impressora manualmente
1. No painel dianteiro da impressora, selecione Configuração da impressora e
pressione OK.
2. Selecione Configuração da conexão e pressione o botão OK.
3. Selecione Configuração de rede e pressione o botão OK.
4. Selecione Configuração de TCP/IP e pressione o botão OK.
5. Selecione DHCP/BOOTP e pressione o botão OK para selecionar Desligado.
6. Selecione Endereço TCP/IP e pressione o botão OK.
7. Digite o endereço IP da impressora e pressione o botão OK.
Definindo um endereço IP estático no computador
Windows 2000, Windows XP e Windows Server 2003
1. Na área de trabalho, clique com o botão direito do mouse em Meus locais de rede e clique
em Propriedades.
2. Clique com o botão direito do mouse em Conexão local e clique em Propriedades.
3. Se você não tiver TCP/IP disponível, clique em Adicionar e clique em Protocolo.
4. Clique em Adicionar e clique em Protocolo TCP/IP.
5. Selecione a guia Geral, selecione o protocolo TCP/IP da sua placa de rede e clique em
Propriedades.
6. Na guia Geral, clique em Usar o seguinte endereço IP.
7. Digite um endereço IP e uma máscara de sub-rede e, em seguida, clique em OK.
8. Se solicitado, clique em OK para reiniciar o Windows.
Impressora a laser Phaser™ 4500
3-3
Page 89

Conexões e endereço IP
Windows NT 4.x
1. Na área de trabalho, clique com o botão direito do mouse em Ambiente de rede e clique
em Propriedades.
2. Na guia Protocolos, clique em Protocolo TCP/IP e em Propriedades.
3. Selecione a guia Endereço IP e clique em Especificar um endereço IP.
4. Digite um endereço IP e uma máscara de sub-rede e clique em OK.
5. Se solicitado, clique em OK para reiniciar o Windows.
Windows 98 e Windows Me
1. Na área de trabalho, clique com o botão direito do mouse em Ambiente de rede ou em
Meus locais de rede e clique em Propriedades.
2. Na guia Configuração, selecione o protocolo TCP/IP da sua placa de rede e clique em
Propriedades.
3. Selecione a guia Endereço IP e clique em Especificar um endereço IP.
4. Digite um endereço IP e uma máscara de sub-rede e clique em OK.
5. Se solicitado, clique em OK para reiniciar o Windows.
Macintosh OS 9.x TCP/IP
1. Clique no ícone Apple e, em seguida, selecione a pasta Painel de controle.
2. Clique duas vezes em TCP/IP e verifique se Ethernet é o tipo de conexão.
3. Digite um endereço IP e uma máscara de sub-rede e clique em OK.
4. Se solicitado, clique em OK para reiniciar.
Macintosh OS X (10.1 e posterior) TCP/IP
1. Clique no ícone da Apple, clique em Preferências do sistema e clique no ícone Rede.
2. No painel de controle Rede, clique na guia TCP/IP.
3. Em Localização, clique em Automática.
4. Em Mostrar, clique em Ethernet integrada.
5. Em Configurar, clique em Manualmente.
6. Insira o endereço IP, a máscara de sub-rede e o roteador (gateway).
7. Clique em Aplicar agora para ativar as alterações.
Conexão USB
A conexão USB requer um cabo USB padrão. Esse cabo não é fornecido com a impressora e
deverá ser adquirido separadamente. Verifique se o cabo USB correto está sendo utilizado em
sua conexão.
Impressora a laser Phaser™ 4500
3-4
Page 90

Conexões e endereço IP
Windows 98 ou mais recente e Windows 2000 ou mais recente
Para criar a porta USB, conecte o cabo USB ao computador e siga as instruções do Assistente
para adicionar novo hardware. Siga as instruções do Assistente para adicionar
impressora para instalar o driver de impressora do CD-ROM do programa de instalação e
utilitários da impressora. Para obter mais informações, vá para
www.xerox.com/office/
infoSMART e consulte estes documentos:
■ Windows 98: documento nº 18215
■ Windows 2000: documento nº 22701
■ Windows XP: documento nº 53543
Macintosh OS 9.x
A impressora conectada via USB não será exibida no Seletor. Instale o driver da impressora
pelo CD-ROM do programa de instalação e utilitários da impressora. Use o Utilitário de
impressora de mesa (versão 1.2 ou posterior) para criar a impressora de mesa USB. O
utilitário está localizado na pasta PhaserTools, criada durante a instalação do software. Para
obter mais informações, vá para
www.xerox.com/office/infoSMART a fim de exibir o
documento nº 33225.
Macintosh OS X (10.1 e posterior)
1. Instale o driver da impressora pelo CD-ROM do programa de instalação e utilitários da
impressora.
2. Abra o utilitário Centro de impressão. (Na unidade de disco rígido do Macintosh, abra a
pasta Aplicativos e, em seguida, abra a pasta Utilitários.)
3. Clique no botão Incluir.
4. Selecione USB na lista suspensa superior.
5. Selecione a impressora na janela de impressoras.
6. Verifique se a impressora está definida como Seleção automática.
7. Clique no botão Incluir.
A impressora será exibida como uma impressora disponível no Centro de impressão. Para
obter mais informações, vá para
www.xerox.com/office/infoSMART a fim de exibir o
documento nº 49355.
Impressora a laser Phaser™ 4500
3-5
Page 91

Conexões e endereço IP
Configuração da conexão
Instalando o driver da impressora
Para fazer download dos drivers da impressora mais recentes, vá para
www.xerox.com/office/support.
Windows 98 ou mais recente e Windows 2000 ou mais recente
Instale o driver da impressora pelo CD-ROM do programa de instalação e utilitários da
impressora. O CD-ROM do programa de instalação e utilitários da impressora instala e
identifica automaticamente a impressora durante o processo de instalação. Para obter mais
informações, vá para
■ Windows 98 e Windows Me: documento nº 9840
■ Windows 2000, Windows XP e Windows Server 2003: documento nº 36894
■ Windows NT: documento nº 11338
Macintosh OS 9.x EtherTalk
Se você utiliza EtherTalk, os computadores Macintosh não precisam de endereços IP.
www.xerox.com/office/infoSMART para ver estes documentos:
1. Abra o painel de controle AppleTalk .
2. Verifique se a porta Ethernet é a porta de rede selecionada.
3. Clique duas vezes no programa de instalação do CD-ROM do programa de instalação e
utilitários da impressora para instalar o driver da impressora.
4. Abra o Seletor e, em seguida, clique no driver LaserWriter.
5. Na coluna direita do Seletor, selecione a impressora e, em seguida, clique em Criar para
criar a impressora de mesa.
Para obter mais informações, vá para www.xerox.com/office/infoSMART e consulte os
documentos 2562 e 1886.
Impressora a laser Phaser™ 4500
3-6
Page 92

Conexões e endereço IP
Macintosh OS X (10.1 e posterior)
O Macintosh OS X suporta TCP/IP como protocolo padrão, bem como AppleTalk. Para
instalação de TCP/IP, siga as instruções fornecidas para definir um endereço IP na impressora.
1. Instale o driver da impressora pelo CD-ROM do programa de instalação e utilitários da
impressora.
2. Abra o utilitário Centro de impressão. (Na unidade de disco rígido do Macintosh, abra a
pasta Aplicativos e, em seguida, abra a pasta Utilitários.)
3. Clique no botão Adicionar impressora.
4. Escolha o tipo de conexão desejada.
■ Para LPR, digite o endereço IP da impressora que você definiu anteriormente. O
campo Nome da fila poderá ficar em branco se a caixa Use a fila padrão no servidor
estiver selecionada (por padrão). As outras opções são PS ou AUTO. Selecione, na
lista suspensa Modelo de impressora, o PPD apropriado para o modelo de
impressora.
■ Para AppleTalk, selecione a impressora apropriada na lista exibida. O processo de
configuração prosseguirá até a conclusão da configuração. Se a opção AppleTalk não
estiver disponível na lista suspensa Centro de impressão, o protocolo AppleTalk estará
desativado e deverá ser instalado no Macintosh. Se o protocolo AppleTalk estiver
ativado, mas não estiver disponível na janela suspensa, a recomendação é entrar em
contato com o administrador do sistema ou com a Apple Computer Incorporated para
obter assistência.
■ Para Rendezvous, selecione a impressora apropriada na lista exibida.
Para obter mais informações, vá para www.xerox.com/office/infoSMART a fim de exibir os
documentos nº 48704, 50080 e 49814.
Métodos dinâmicos de definição do endereço IP da impressora
Um endereço IP (Internet Protocol, protocolo Internet) é necessário para identificar a impressora na
rede. Pode-se definir o endereço IP da impressora com qualquer um dos seguintes métodos:
■ DHCP
■ Serviços do CentreWare na Internet
■ IP automático (nomes de host)
Informações necessárias para endereçamento IP
Informações Comentários
Endereço IP da impressora O formato é xxx.xxx.xxx.xxx, onde xxx
representa um número decimal de 0 a 255.
Máscara de rede Se não tiver certeza, deixe este campo em branco.
A impressora escolherá a máscara adequada.
Endereço do roteador/gateway padrão Se quiser comunicar-se com a impressora de
qualquer outro lugar que não seja do segmento de
rede local, você precisará do endereço do roteador.
Impressora a laser Phaser™ 4500
3-7
Page 93

Conexões e endereço IP
Ativando o DHCP na impressora
Verifique se o protocolo DHCP da impressora está ativado. Para isso, configure o painel
dianteiro ou use o CentreWare
IS.
Observação
Para determinar o endereço IP da impressora, selecione Identificação da impressora
no painel dianteiro. Para obter mais informações sobre o painel dianteiro, vá para
Referência/Recursos no CD-ROM de documentação do usuário.
Alterando ou modificando o endereço IP com o CentreWare Internet Services (IS)
O CentreWare IS é uma ferramenta de gerenciamento e suporte de impressoras que usa
tecnologia da Web. Com o software CentreWare
IS, você pode acessar o status da impressora
e gerenciá-la em uma rede TCP/IP usando um navegador da Web. Para obter mais
informações, vá para Explorar/CentreWare
IS no CD-ROM de documentação do usuário.
Depois de definir o endereço IP da impressora, você pode modificar o TCP/IP usando o
CentreWare
IS.
1. Inicie o seu navegador da Web.
2. Insira o endereço IP da impressora no campo Endereço do navegador
(http://xxx.xxx.xxx.xxx).
3. Selecione Propriedades.
4. Selecione a pasta Protocolos na barra lateral à esquerda.
5. Selecione TCP/IP.
6. Insira ou modifique as configurações da impressora e clique em Salvar alterações na
parte inferior da página.
Usando nomes de host com o DNS (Domain Name Service, serviço de nomes de domínio)
A impressora suporta DNS através de um solucionador de DNS incorporado. O protocolo do
solucionador de DNS comunica-se com um ou mais servidores DNS para determinar o
endereço IP de um nome de host ou o nome de host de um endereço IP específico.
Para usar um nome de host IP da impressora, é preciso que o administrador de sistema
configure um ou mais servidores DNS e um banco de dados local de espaço para nome de
domínio DNS.
Para configurar a impressora para DNS, forneça no máximo dois endereços IP de servidores
de nomes DNS. Existem duas maneiras de configurar a impressora:
■ TCP/IP: vá para “Configuração de DNS usando os Serviços do CentreWare na Internet”.
■ DHCP: vá para “DDNS (Dynamic Domain Name Service, serviço dinâmico de nome de
domínio)”.
Configuração de DNS usando os Serviços do CentreWare na Internet
Configure a impressora para DNS usando o CentreWare IS após definir o seu endereço IP.
1. Inicie o seu navegador da Web.
2. Insira o endereço IP da impressora no campo Endereço do navegador
(http://xxx.xxx.xxx.xxx).
Impressora a laser Phaser™ 4500
3-8
Page 94

Conexões e endereço IP
3. Selecione Propriedades.
4. Selecione a pasta Protocolos na barra lateral à esquerda.
5. Selecione TCP/IP.
6. Na seção Configurações DNS, insira o endereço IP do servidor de domínio nestes campos:
■ Endereço IP do servidor de nomes primário (obrigatório)
■ Endereço IP do servidor de nomes secundário (opcional)
7. Clique em Salvar alterações quando terminar de inserir as configurações.
DDNS (Dynamic Domain Name Service, serviço dinâmico de nome de domínio)
Esta impressora suporta DNS dinâmico por meio de DHCP. Para que o DDNS funcione, é
preciso ter o DHCP ativado na impressora. O servidor DHCP da rede deve suportar também
atualizações de DNS dinâmico através do suporte à opção 12 ou à opção 81. Consulte o
administrador da rede para obter detalhes.
1. Inicie o seu navegador da Web.
2. Insira o endereço IP da impressora no campo Endereço do navegador
(http://xxx.xxx.xxx.xxx).
3. Selecione Propriedades.
4. Selecione a pasta Protocolos na barra lateral à esquerda.
5. Selecione TCP/IP.
6. Na seção Configurações BOOTP/DHCP, defina a opção BOOTP/DHCP como
LIGADO.
7. Para ativar o DDNS, insira as seguintes informações de configuração do DDNS/WINS:
■ DDNS - defina como LIGADO.
■ Liberar nome do host - defina como NÃO.
■ Nome do DDNS/WINS - use o nome padrão fornecido pela Xerox ou digite outro
nome.
■ Servidor WINS primário (opcional)
■ Servidor WINS secundário (opcional)
8. Clique em Salvar alterações quando terminar de inserir as configurações.
Outros recursos
Para obter mais informações sobre configuração de rede e solução de problemas, vá para
Referência/Conexões e redes no CD-ROM de documentação do usuário.
Impressora a laser Phaser™ 4500
3-9
Page 95

Impressora a laser Phaser™ 4500
Software de gerenciamento de impressoras
Este tópico inclui:
■ "Usando o software CentreWare" na página 3-10
■ "Usando os recursos de gerenciamento da impressora" na página 3-12
Usando o software CentreWare
CentreWare Internet Service (IS)
O CentreWare IS é uma ferramenta de gerenciamento e suporte de impressoras, que usa
tecnologia da Web. Com o software CentreWare
e gerenciá-la em uma rede TCP/IP usando um navegador da Web.
O CentreWare IS permite:
■ Receber o status de impressoras e gerenciá-las, independentemente dos servidores de rede
e dos sistemas operacionais.
■ Definir um link com a página de suporte do servidor local da Web.
■ Acessar manuais e informações on-line sobre suporte técnico usando links internos para o
site da Web da Xerox.
IS, você pode acessar o status da impressora
O CentreWare IS oferece uma interface consistente e fácil de usar que pode ser utilizada na
maioria das tarefas de configuração.
Ele requer somente um navegador da Web e uma conexão TCP/IP entre a impressora e a rede
(em ambientes Windows, Macintosh ou UNIX). TCP/IP e HTTP devem estar ativados na
impressora.
Para obter informações completas sobre o CentreWare IS, consulte a Ajuda On-line do
CentreWare
IS.
Copyright © 2004 Xerox Corporation. Todos os direitos reservados.
3-10
Page 96

Software de gerenciamento de impressoras
CentreWare DP para NetWare
O CentreWare DP é um software de gerenciamento de impressoras fácil de usar que é
executado no Windows 98 ou posterior e no Windows 2000 ou posterior. Usando a navegação
apontar-e-clicar, você pode instalar, conectar e configurar a impressora em uma rede, de
maneira fácil e rápida. O software fornece aos administradores de rede procedimentos de
configuração e gerenciamento de impressoras em rede.
A tabela a seguir traz uma lista dos principais recursos e benefícios do CentreWare DP.
Recurso Benefício
Assistente de configuração Fornece um guia passo a passo para instalar a impressora na rede.
Configuração avançada Fornece uma ferramenta para atender a vários servidores de
arquivos e filas.
Status instantâneo Permite selecionar uma impressora na Lista de impressoras para
monitorá-la em um período definido.
Configuração e
gerenciamento remotos
Atualizações de impressoras Permite atualizar a impressora a partir da estação de trabalho (se
Permite executar a maior parte das tarefas de configuração e
monitoramento a partir de sua estação de trabalho.
disponível para o modelo da impressora).
Para obter mais informações, vá para www.xerox.com/office e exiba o CentreWare DP User
Guide (Guia do Usuário do CentreWare DP).
CentreWare MC (Microsoft Management Console)
O CentreWare MC permite identificar o endereço IP de impressoras equipadas com um
servidor da Web incorporado. O servidor da Web incorporado em impressoras Xerox é
denominado CentreWare
Para instalar ou gerenciar várias impressoras em uma rede Windows NT 4.x (Service Pack 6
ou superior), Windows 2000 ou Windows XP com protocolo TCP/IP ativado, utilize o snap-in
Xerox CentreWare
www.xerox.com/office e exiba o CentreWare MC User Guide (Guia do Usuário do
para
CentreWare MC).
Internet Services.
MC no Microsoft Management Console. Para obter mais informações, vá
Impressora a laser Phaser™ 4500
3-11
Page 97

Software de gerenciamento de impressoras
CentreWare Web
O CentreWare Web é um aplicativo de vários fornecedores para gerenciamento, instalação e
solução de problemas de impressoras. Este aplicativo permite gerenciar, instalar e solucionar
problemas de impressoras na rede usando um navegador da Web, de modo remoto. As
impressoras são localizadas através de descoberta na rede ou no servidor de impressão e são
gerenciadas por meio das redes TCP/IP com RFC-1759 SNMP (Simple Network Management
Protocol, protocolo de gerenciamento de redes simples).
Alguns dos recursos fornecidos pelo CentreWare We b:
■ Adiciona remotamente portas, filas e drivers aos servidores de impressão do
Windows 2000, XP e NT4.x SP6.
■ Assistentes para instalar, solucionar problemas, atualizar e clonar, a fim de auxiliar os
usuários na realização de tarefas administrativas.
■ Instalação do CentreWare Web em um servidor para disponibilizá-lo a todos os clientes na
rede que possam acessar a Internet com um navegador.
■ Suporte a vários usuários e provisão de diferentes níveis/privilégios de acesso do usuário,
como administradores ou visitantes.
■ Localização de impressoras em sub-redes locais e remotas.
■ Localização de impressoras automaticamente conforme programado.
■ Geração de relatórios.
■ Conexão com os servidores da impressora na Web para obter recursos adicionais e
específicos da impressora, incluindo ajuda.
Para obter mais informações, vá para www.xerox.com/office e exiba o CentreWare Web User
Guide (Guia do Usuário do CentreWare Web).
Usando os recursos de gerenciamento da impressora
Contabilidade de trabalho
A impressora armazena informações sobre trabalhos de impressão em um arquivo de registro. O
arquivo de registro é armazenado na memória da impressora ou em uma unidade de disco rígido
opcional, se houver uma instalada na impressora. Se o arquivo de registro for armazenado na
memória da impressora, ele será perdido quando a impressora for reinicializada. Recomenda-se que
uma unidade de disco rígido seja usada para contabilidade de trabalho.
O arquivo de registro lista registros de trabalho. Cada registro contém campos, como nome de
usuário, nome do trabalho, páginas impressas, horários dos trabalhos, bem como quantidade
usada de toner e tinta. Nem todos os campos são suportados por todas as impressoras. Para
obter informações, vá para a Ajuda on-line do CentreWare
CentreWare
Web.
Os valores da contabilidade de trabalho relatados variam de acordo com o protocolo e o
comando de impressão usados durante a impressão de cada trabalho. Por exemplo, o uso de
NPRINT no NetWare fornece à impressora a maior parte das informações sobre o trabalho que
está sendo impresso. Ao usar o Windows e o NetWare, o nome do trabalho geralmente será
LST: ou LST:BANNER. Outros trabalhos em outras portas podem fornecer menos
informações sobre o trabalho.
IS ou a Ajuda on-line do
Impressora a laser Phaser™ 4500
3-12
Page 98

Software de gerenciamento de impressoras
A contabilidade de trabalho está disponível no CentreWare IS e no CentreWare Web.
Usando o CentreWare IS
1. Inicie o seu navegador da Web.
2.
Insira o endereço IP da impressora no campo
Endereço
do navegador (http://xxx.xxx.xxx.xxx).
3. No lado direito da página principal do CentreWare IS, clique em Tra bal hos .
A página Links de contabilidade de trabalho fornece links que permitem navegar, fazer
download e limpar registros de contabilidade de trabalho.
Para obter informações completas sobre a contabilidade de trabalho do CentreWare IS,
incluindo eliminação de informações do trabalho, download de informações do trabalho para
um arquivo e formatos de arquivos de contabilidade de trabalho, vá para a Ajuda on-line do
CentreWare
IS.
Alertas do MaiLinX
Os alertas do MaiLinX permitem que a impressora envie automaticamente um e-mail ao
administrador do sistema e a outras pessoas, sob as seguintes condições:
■ Quando ocorrerem erros, avisos e alertas da impressora.
■ Quando a impressora exigir atenção (por exemplo, quando houver necessidade de serviço
ou quando suprimentos precisarem ser reabastecidos).
■ Quando uma resposta a uma mensagem de impressão remota via Internet do
CentreWare IS for solicitada. Para obter mais informações sobre a impressão remota via
Internet do CentreWare IS, vá para a Ajuda on-line do CentreWare IS.
Três usuários designados podem receber mensagens:
■ AdminSis
■ Serviço
■ Principal
As mensagens da impressora que relatam erros, alertas e avisos podem ser atribuídas
individualmente a cada um desses usuários. É possível personalizar o texto da mensagem e a
linha de assunto nas mensagens de notificação de status.
A notificação de status é fornecida pelo cliente SMTP (Single Mail Transport Protocol) da
impressora.
Configurando a notificação de status do CentreWare IS
1. Inicie o seu navegador da Web.
2. Insira o endereço IP da impressora no campo Endereço do navegador
(http://xxx.xxx.xxx.xxx).
3. Selecione Propriedades.
4. Selecione Alertas de correio na barra lateral à esquerda. Siga as instruções na página para
selecionar as opções de alerta de correio.
5. Clique em Salvar alterações.
Para obter informações completas sobre a notificação de status do CentreWare IS, vá para a
Ajuda on-line do CentreWare
IS.
Impressora a laser Phaser™ 4500
3-13
Page 99

Software de gerenciamento de impressoras
Relatórios do perfil de utilização
A impressora gera relatórios, acessados através do CentreWare IS, que detalham sua
utilização. Os relatórios do perfil de utilização acompanham vários itens, incluindo:
■ Informações sobre a impressora, como nome da impressora, data de instalação, total de
páginas impressas, opcionais instalados e ID da rede.
■ Dados de utilização dos suprimentos, como toner ou tinta. Pelo acompanhamento da
utilização de suprimentos, você pode solicitar suprimentos antes de chegarem ao fim da
vida útil.
■ Informações sobre materiais e bandejas, como freqüência de impressões feitas em papel
em comparação com as feitas em transparências e freqüência de uso de cada bandeja.
■ Características do trabalho, como tamanho e tempo de duração.
Configurando relatórios do perfil de utilização
1. Inicie o seu navegador da Web.
2. Insira o endereço IP da impressora no campo Endereço do navegador
(http://xxx.xxx.xxx.xxx).
3. Selecione Trab alho s.
4. Selecione Relatórios do perfil de utilização na barra lateral à esquerda.
5. Clique no link Propriedades do perfil de utilização. Siga as instruções na página para
configurar os relatórios.
6. Clique em Salvar alterações.
Para obter informações completas sobre relatórios do perfil de utilização, incluindo as
descrições de cada campo do relatório, vá para a Ajuda on-line do CentreWare
Usando o CentreWare IS
IS.
Observação
Para enviar relatórios do perfil de utilização por e-mail, o MaiLinX deve ser configurado
adequadamente, usando "Alertas do MaiLinX" na página 3-13.
1. Enter your printer’s IP address into the browser to connect to the printer using
CentreWare IS.
2. Selecione Trab alho s.
3. Selecione Relatórios do perfil de utilização na barra lateral à esquerda.
4. Digite o endereço eletrônico desejado no campo Enviar para o endereço especificado.
5. Clique em Enviar relatório do perfil de utilização.
Impressora a laser Phaser™ 4500
3-14
Page 100

Software de gerenciamento de impressoras
Xerox Usage Analysis Tool
Xerox Usage Analysis Tool (Ferramenta de análise de uso da Xerox) é um aplicativo cliente/
servidor do Windows que permite que os administradores de sistema controlem
automaticamente o uso da impressora Xerox e obtenham os registros de contabilidade de
trabalho. A ferramenta suporta grandes redes com muitos usuários e impressoras.
Os dados de contabilidade de trabalho e de uso da impressora são armazenados em um banco
de dados. O aplicativo pode ser executado em vários clientes usando um único servidor. Os
dados podem ser exportados para uma planilha para exibição, análise e faturamento.
Vá para www.xerox.com/office para obter informações completas sobre como usar a Xerox
Usage Analysis Tool, fornecidas pelo sistema de ajuda on-line do aplicativo.
Requisitos do sistema
■ Rede IP
■ Impressoras Phaser da Xerox com interface Ethernet (unidade de disco rígido opcional
recomendada).
■ Um PC com pelo menos 32 MB de RAM. Pelo menos 1 GB de espaço em disco rígido é
recomendado para o servidor
■ Sistemas operacionais suportados: Windows 98 ou mais recente e Windows 2000 ou mais
recente
■ Microsoft Excel 97 ou Excel 2000 para exportar para planilha (para representação gráfica,
faturamento e análise de dados)
Impressora a laser Phaser™ 4500
3-15
 Loading...
Loading...