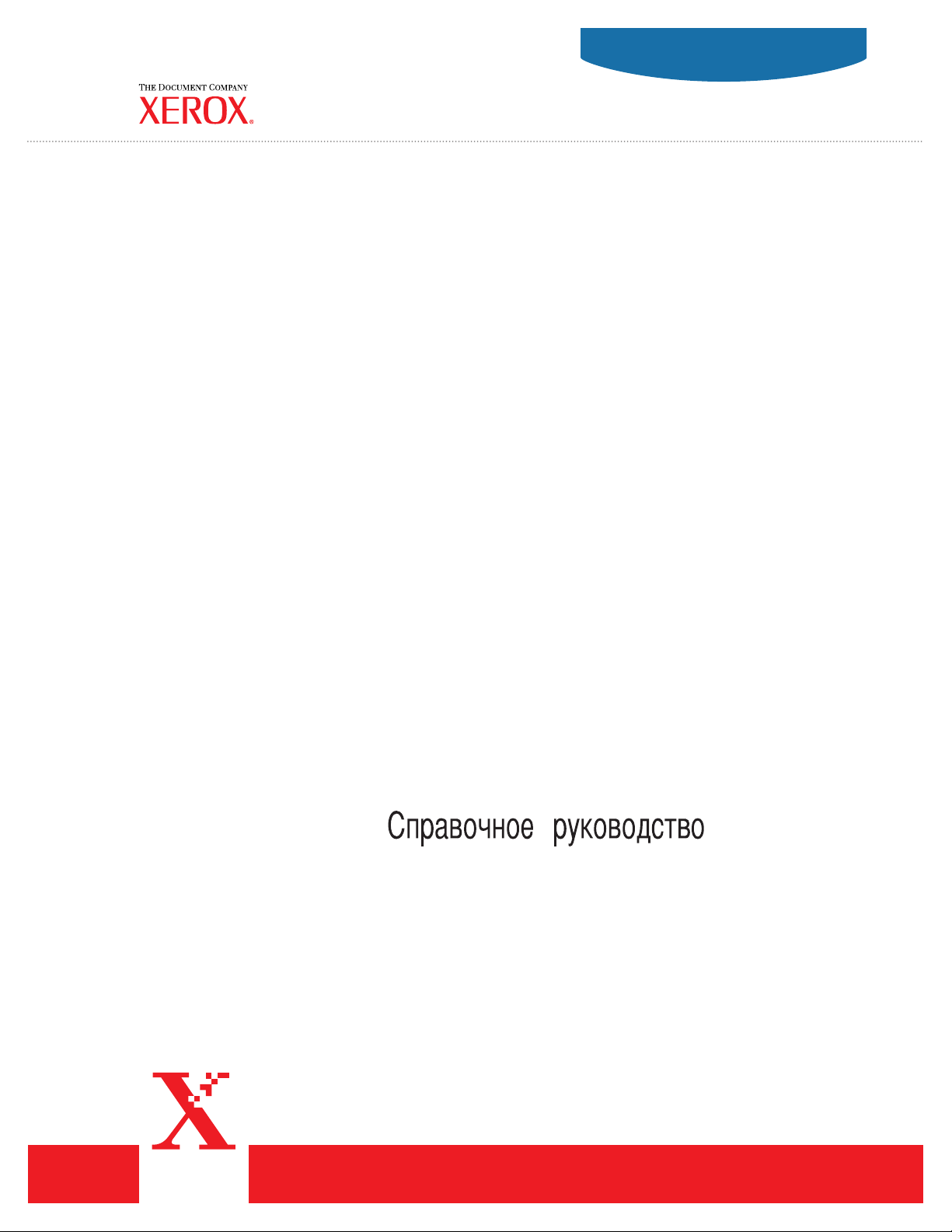
TM
Phaser
laser printer
4500
Reference Guide
Guide de référence
Guida di riferimento
Referenzhandbuch
Guía de referencia
Guia de referência
Naslaggids
Referensguiden
®
www.xerox.com/office/4500support
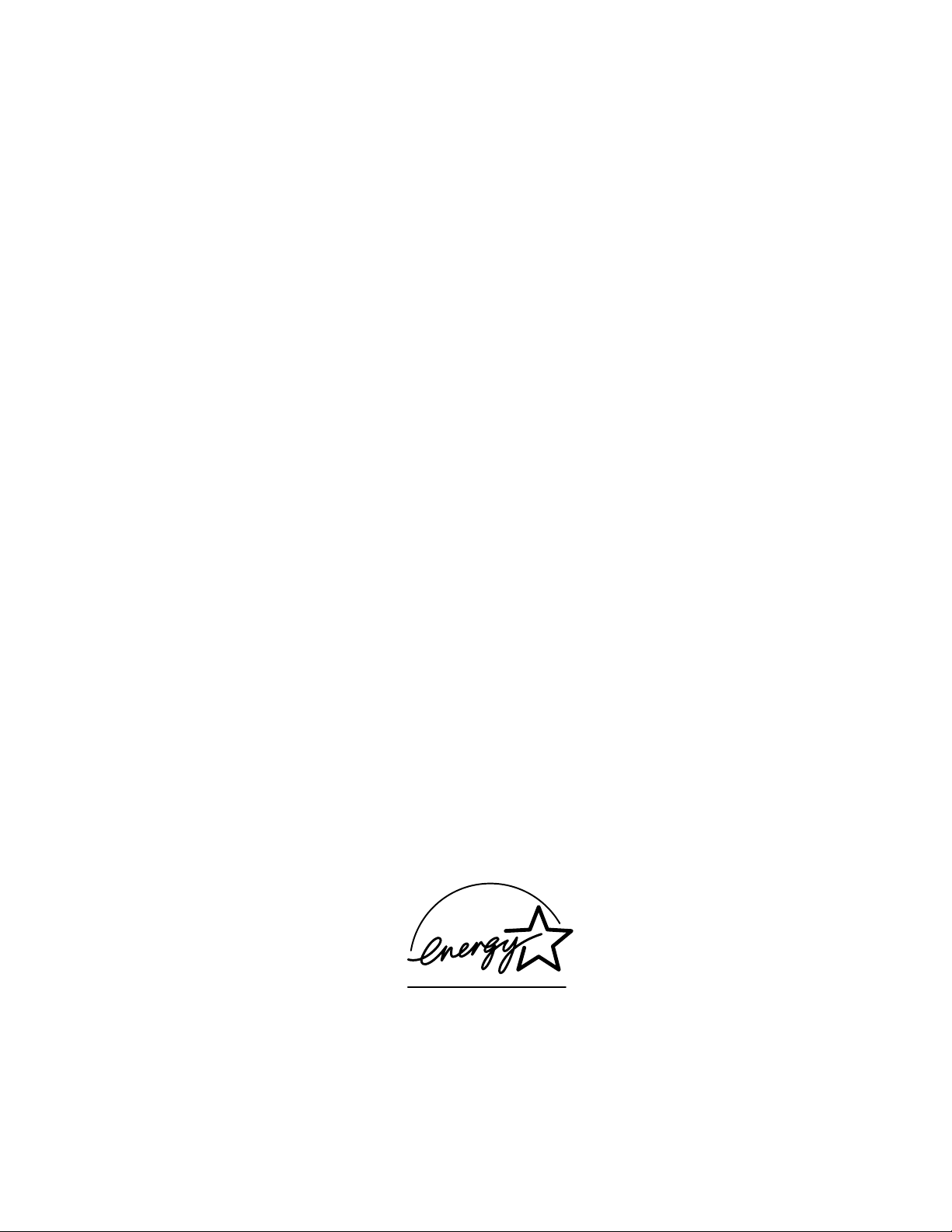
Copyright © 2004, Xerox Corporation. Tutti i diritti riservati. I diritti non pubblicati sono protetti ai sensi delle leggi sul copyright
in vigore negli Stati Uniti. Il contenuto di questa pubblicazione non può essere riprodotto in alcuna forma senza autorizzazione di
Xerox Corporation.
La protezione del copyright reclamata comprende tutti i materiali e le informazioni tutelabili dalle leggi sul copyright ora
permessi per legge scritta o giudiziale o concessi più avanti, incluso, senza limitazione, il materiale generato dai programmi
software visualizzati sullo schermo quali stili, modelli, icone, schede video, aspetti ecc.
®
XEROX
sono marchi registrati di Xerox Corporation. Phaser
Adobe
Quake
, The Document Company®, la X® stilizzata, CentreWare®, infoSMART®, Made For Each Other® e PhaserSMART®
™
, PhaserPort™ e PhaserTools™ sono marchi registrati di Xerox Corporation.
®
Reader®, Illustrator®, PageMaker®, Photoshop®, PostScript®, ATM®, Adobe Garamond®, Birch®, Carta®, Mythos®,
®
e Tekton® sono marchi registrati e Adobe Jenson™, Adobe Brilliant Screens™ technology e IntelliSelect™ sono marchi
registrati di Adobe Systems Incorporated o di sue società affiliate che possono essere registrati in alcune giurisdizioni.
®
Apple
, LaserWriter®, LocalTalk®, Macintosh®, Mac® OS, AppleTalk®, TrueType2®, Apple Chancery®, Chicago®, Geneva®,
®
Monaco
Marigold
Ave ry
PCL
e New York® sono marchi registrati e QuickDraw™ è un marchio di Apple Computer Incorporated.
™
e Oxford™ sono marchi di AlphaOmega Typography.
™
è un marchio di Avery Dennison Corporation.
®
e HP-GL® sono marchi registrati di Hewlett-Packard Corporation.
Hoefler Text è stato progettato da Hoefler Type Foundry.
®
ITC Avant Guard Gothic
®
Zapf Dingbats
sono marchi registrati di International Typeface Corporation.
Bernhard Modern
™
Garamond
Windows
Wingdings
, Times™ e Univers™ sono marchi di Linotype-Hell AG e/o di sue consociate.
®
e Windows NT® sono marchi registrati di Microsoft Corporation.
™
in formato TrueType® è un prodotto di Microsoft Corporation. WingDings è un marchio di Microsoft Corporation e
, ITC Bookman®, ITC Lubalin Graph®, ITC Mona Lisa®, ITC Symbol®, ITC Zapf Chancery® e ITC
™
, Clarendon™, Coronet™, Helvetica™, New Century Schoolbook™, Optima™, Palatino™, Stempel
TrueType è un marchio registrato di Apple Computer, Inc.
™
Albertus
Antique Olive
Eurostile
Novell
Services
Sun
SPARC International, Incorporated. SPARCstation
, Arial™, Gill Sans™, Joanna™ e Times New Roman™ sono marchi di Monotype Corporation.
®
è un marchio registrato di M. Olive.
™
è un marchio di Nebiolo.
®
, NetWare®, NDPS®, NDS® e Novell Directory Services® sono marchi registrati e IPX™ e Novell Distributed Print
™
sono marchi di Novell, Incorporated.
®
e Sun Microsystems® sono marchi registrati di Sun Microsystems, Incorporated. SPARC® è un marchio registrato di
™
è un marchio di SPARC International, Incorporated, concesso in licenza
esclusiva a Sun Microsystems, Incorporated.
®
UNIX
è un marchio registrato negli Stati Uniti ed in altri paesi, concesso su licenza esclusiva di X/Open Company Limited.
In qualità di partner E
NERGY STAR
risparmio energetico. Il nome e il logo E
®
, Xerox Corporation garantisce che questo prodotto soddisfa le direttive ENERGY STAR per il
NERGY STAR sono marchi registrati negli Stati Uniti.
Questo prodotto utilizza il codice per SHA-1 scritto da John Halleck, e viene utilizzato previo consenso dello stesso autore.
Questo prodotto comprende un'implementazione di LZW autorizzata con brevetto USA 4.558.302.
Gli altri marchi sono marchi o marchi registrati dei rispettivi produttori.
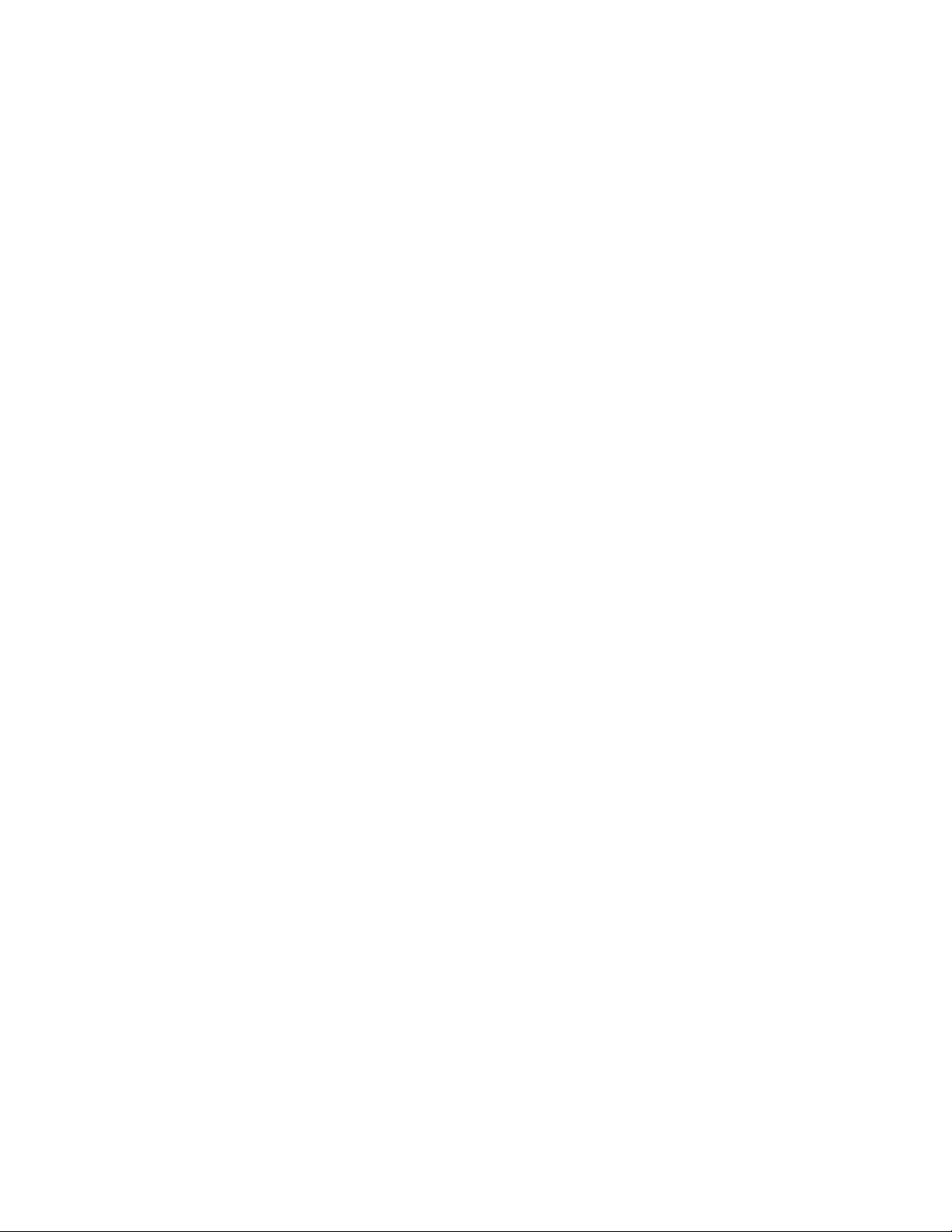
Sommario
1 Funzioni
Presentazione della stampante. . . . . . . . . . . . . . . . . . . . . . . . . . . . . . . . . . . . . . . . . . . . . . . . 1-2
Funzioni della stampante . . . . . . . . . . . . . . . . . . . . . . . . . . . . . . . . . . . . . . . . . . . . . . 1-2
Configurazioni disponibili . . . . . . . . . . . . . . . . . . . . . . . . . . . . . . . . . . . . . . . . . . . . . 1-3
Vista frontale. . . . . . . . . . . . . . . . . . . . . . . . . . . . . . . . . . . . . . . . . . . . . . . . . . . . . . . . 1-4
Vista posteriore . . . . . . . . . . . . . . . . . . . . . . . . . . . . . . . . . . . . . . . . . . . . . . . . . . . . . . 1-4
Opzioni e aggiornamenti della stampante. . . . . . . . . . . . . . . . . . . . . . . . . . . . . . . . . . 1-5
Risorse. . . . . . . . . . . . . . . . . . . . . . . . . . . . . . . . . . . . . . . . . . . . . . . . . . . . . . . . . . . . . 1-5
Pannello frontale . . . . . . . . . . . . . . . . . . . . . . . . . . . . . . . . . . . . . . . . . . . . . . . . . . . . . . . . . . 1-6
Funzioni del pannello frontale . . . . . . . . . . . . . . . . . . . . . . . . . . . . . . . . . . . . . . . . . . 1-6
Layout del pannello frontale . . . . . . . . . . . . . . . . . . . . . . . . . . . . . . . . . . . . . . . . . . . . 1-7
Messaggi di errore e avvertenza . . . . . . . . . . . . . . . . . . . . . . . . . . . . . . . . . . . . . . . . . 1-8
Icona di stampa . . . . . . . . . . . . . . . . . . . . . . . . . . . . . . . . . . . . . . . . . . . . . . . . . . . . . . 1-8
Diagramma dei menu . . . . . . . . . . . . . . . . . . . . . . . . . . . . . . . . . . . . . . . . . . . . . . . . . 1-8
Pagine di informazioni . . . . . . . . . . . . . . . . . . . . . . . . . . . . . . . . . . . . . . . . . . . . . . . . 1-9
Pagine di esempio . . . . . . . . . . . . . . . . . . . . . . . . . . . . . . . . . . . . . . . . . . . . . . . . . . . . 1-9
Driver della stampante. . . . . . . . . . . . . . . . . . . . . . . . . . . . . . . . . . . . . . . . . . . . . . . . . . . . . 1-10
Driver della stampante disponibili . . . . . . . . . . . . . . . . . . . . . . . . . . . . . . . . . . . . . . 1-10
Funzioni del driver della stampante . . . . . . . . . . . . . . . . . . . . . . . . . . . . . . . . . . . . . 1-11
Gestione della stampante. . . . . . . . . . . . . . . . . . . . . . . . . . . . . . . . . . . . . . . . . . . . . . . . . . . 1-12
Indirizzo IP della stampante . . . . . . . . . . . . . . . . . . . . . . . . . . . . . . . . . . . . . . . . . . . 1-12
CentreWare Internet Services . . . . . . . . . . . . . . . . . . . . . . . . . . . . . . . . . . . . . . . . . . 1-12
PhaserSMART . . . . . . . . . . . . . . . . . . . . . . . . . . . . . . . . . . . . . . . . . . . . . . . . . . . . . 1-13
PrintingScout. . . . . . . . . . . . . . . . . . . . . . . . . . . . . . . . . . . . . . . . . . . . . . . . . . . . . . . 1-13
Impostazioni della stampante . . . . . . . . . . . . . . . . . . . . . . . . . . . . . . . . . . . . . . . . . . . . . . . 1-14
Accesso alla pagina di avvio. . . . . . . . . . . . . . . . . . . . . . . . . . . . . . . . . . . . . . . . . . . 1-14
Accesso al risparmio energetico . . . . . . . . . . . . . . . . . . . . . . . . . . . . . . . . . . . . . . . . 1-15
Blocco dell'accesso alle impostazioni del pannello frontale. . . . . . . . . . . . . . . . . . . 1-15
Sistema di sicurezza file . . . . . . . . . . . . . . . . . . . . . . . . . . . . . . . . . . . . . . . . . . . . . . 1-16
Accesso al timeout caricamento carta. . . . . . . . . . . . . . . . . . . . . . . . . . . . . . . . . . . . 1-16
Selezione delle impostazioni cassetto. . . . . . . . . . . . . . . . . . . . . . . . . . . . . . . . . . . . 1-17
Regolazione della luminosità del pannello frontale . . . . . . . . . . . . . . . . . . . . . . . . . 1-19
Regolazione del contrasto del pannello frontale. . . . . . . . . . . . . . . . . . . . . . . . . . . . 1-19
Modifica della lingua della stampante . . . . . . . . . . . . . . . . . . . . . . . . . . . . . . . . . . . 1-20
Font . . . . . . . . . . . . . . . . . . . . . . . . . . . . . . . . . . . . . . . . . . . . . . . . . . . . . . . . . . . . . . . . . . . 1-21
Tipi di font . . . . . . . . . . . . . . . . . . . . . . . . . . . . . . . . . . . . . . . . . . . . . . . . . . . . . . . . 1-21
Font della stampante residenti. . . . . . . . . . . . . . . . . . . . . . . . . . . . . . . . . . . . . . . . . . 1-21
Visualizzazione di un elenco di font disponibili. . . . . . . . . . . . . . . . . . . . . . . . . . . . 1-21
Stampa di un elenco di font disponibili . . . . . . . . . . . . . . . . . . . . . . . . . . . . . . . . . . 1-22
Caricamento dei font. . . . . . . . . . . . . . . . . . . . . . . . . . . . . . . . . . . . . . . . . . . . . . . . . 1-23
Stampante laser Phaser™ 4500
i
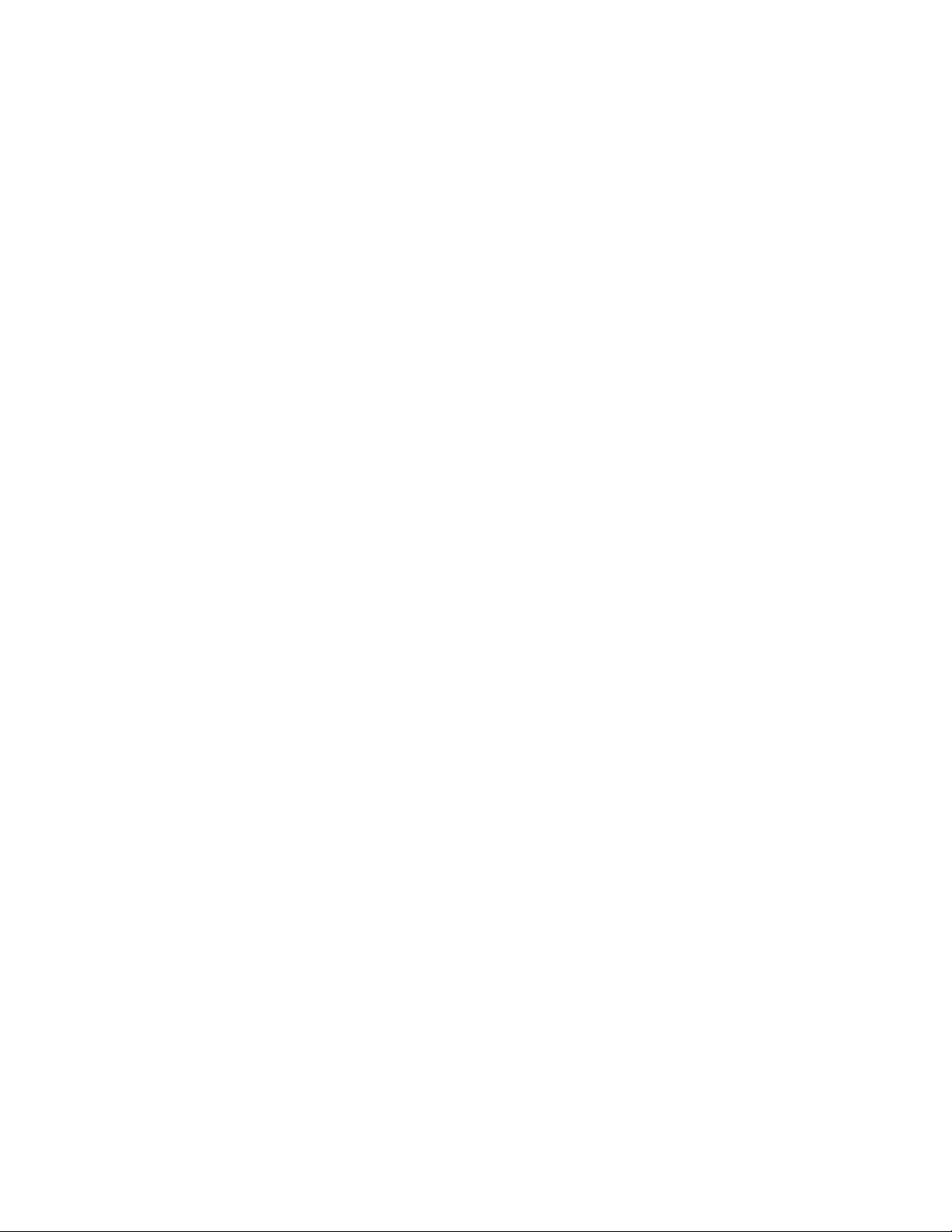
Sommario
Registrazione della stampante . . . . . . . . . . . . . . . . . . . . . . . . . . . . . . . . . . . . . . . . . . . . . . . 1-26
2Stampa
Come cambiare la carta . . . . . . . . . . . . . . . . . . . . . . . . . . . . . . . . . . . . . . . . . . . . . . . . . . . . . 2-2
Istruzioni . . . . . . . . . . . . . . . . . . . . . . . . . . . . . . . . . . . . . . . . . . . . . . . . . . . . . . . . . . . 2-2
Impostazione cassetto . . . . . . . . . . . . . . . . . . . . . . . . . . . . . . . . . . . . . . . . . . . . . . . . . 2-2
Carta supportata. . . . . . . . . . . . . . . . . . . . . . . . . . . . . . . . . . . . . . . . . . . . . . . . . . . . . . . . . . . 2-6
Grammatura . . . . . . . . . . . . . . . . . . . . . . . . . . . . . . . . . . . . . . . . . . . . . . . . . . . . . . . . 2-7
Istruzioni per l’uso della carta. . . . . . . . . . . . . . . . . . . . . . . . . . . . . . . . . . . . . . . . . . . 2-9
Istruzioni per la conservazione della carta . . . . . . . . . . . . . . . . . . . . . . . . . . . . . . . . . 2-9
Carta che può danneggiare la stampante. . . . . . . . . . . . . . . . . . . . . . . . . . . . . . . . . . 2-10
Nozioni di base sulla stampa . . . . . . . . . . . . . . . . . . . . . . . . . . . . . . . . . . . . . . . . . . . . . . . . 2-11
Caricamento della carta nel cassetto 1 . . . . . . . . . . . . . . . . . . . . . . . . . . . . . . . . . . . 2-11
Caricamento della carta nei cassetti 2-4 . . . . . . . . . . . . . . . . . . . . . . . . . . . . . . . . . . 2-15
Fattori determinanti per le prestazioni della stampante . . . . . . . . . . . . . . . . . . . . . . 2-18
Regolazione delle opzioni di stampa. . . . . . . . . . . . . . . . . . . . . . . . . . . . . . . . . . . . . . . . . . 2-19
Impostazione delle opzioni di stampa. . . . . . . . . . . . . . . . . . . . . . . . . . . . . . . . . . . . 2-19
Selezione delle proprietà per un singolo lavoro (Mac). . . . . . . . . . . . . . . . . . . . . . . 2-23
Selezione delle modalità di qualità di stampa . . . . . . . . . . . . . . . . . . . . . . . . . . . . . 2-25
Stampa fronte retro . . . . . . . . . . . . . . . . . . . . . . . . . . . . . . . . . . . . . . . . . . . . . . . . . . . . . . . 2-26
Stampa fronte retro automatica . . . . . . . . . . . . . . . . . . . . . . . . . . . . . . . . . . . . . . . . 2-26
Opzioni di rilegatura . . . . . . . . . . . . . . . . . . . . . . . . . . . . . . . . . . . . . . . . . . . . . . . . . 2-26
Lucidi. . . . . . . . . . . . . . . . . . . . . . . . . . . . . . . . . . . . . . . . . . . . . . . . . . . . . . . . . . . . . . . . . . 2-28
Istruzioni . . . . . . . . . . . . . . . . . . . . . . . . . . . . . . . . . . . . . . . . . . . . . . . . . . . . . . . . . . 2-28
Stampa su lucidi dai cassetti 1-4. . . . . . . . . . . . . . . . . . . . . . . . . . . . . . . . . . . . . . . . 2-28
Buste . . . . . . . . . . . . . . . . . . . . . . . . . . . . . . . . . . . . . . . . . . . . . . . . . . . . . . . . . . . . . . . . . . 2-31
Istruzioni . . . . . . . . . . . . . . . . . . . . . . . . . . . . . . . . . . . . . . . . . . . . . . . . . . . . . . . . . . 2-31
Stampa di buste dai cassetti 1-4 . . . . . . . . . . . . . . . . . . . . . . . . . . . . . . . . . . . . . . . . 2-32
Etichette, schede indice e biglietti di auguri . . . . . . . . . . . . . . . . . . . . . . . . . . . . . . . . . . . . 2-34
Istruzioni . . . . . . . . . . . . . . . . . . . . . . . . . . . . . . . . . . . . . . . . . . . . . . . . . . . . . . . . . . 2-34
Stampa di schede indice dal cassetto 1 . . . . . . . . . . . . . . . . . . . . . . . . . . . . . . . . . . . 2-34
Stampa di etichette dai cassetti 1-4. . . . . . . . . . . . . . . . . . . . . . . . . . . . . . . . . . . . . . 2-36
Stampa di biglietti augurali dai cassetti 1-4 . . . . . . . . . . . . . . . . . . . . . . . . . . . . . . . 2-37
Formato carta personalizzato. . . . . . . . . . . . . . . . . . . . . . . . . . . . . . . . . . . . . . . . . . . . . . . . 2-39
Caricamento della carta di formato personalizzato
nei cassetti 1-4 . . . . . . . . . . . . . . . . . . . . . . . . . . . . . . . . . . . . . . . . . . . . . . . . . . . 2-39
Stampante laser Phaser™ 4500
ii
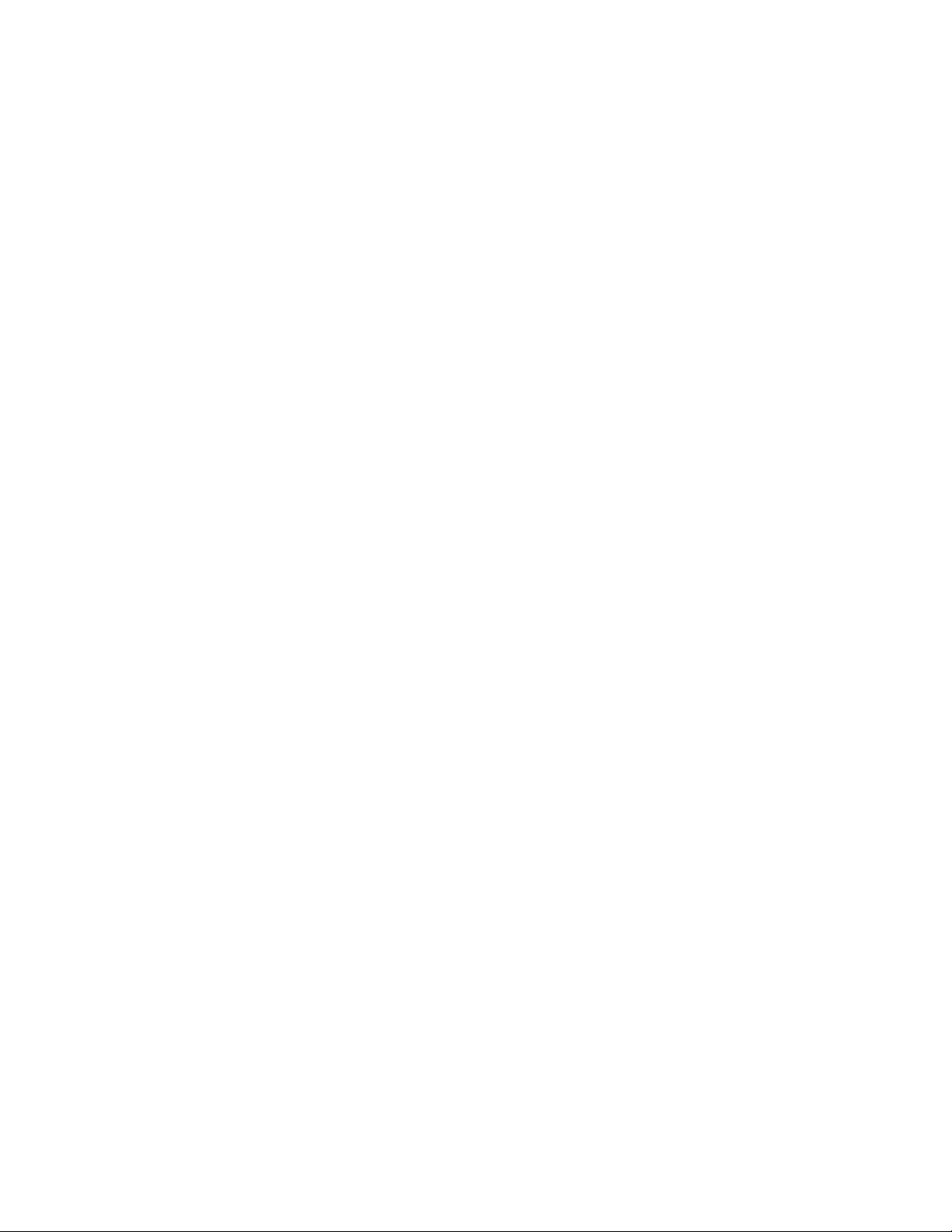
Sommario
Opzioni avanzate . . . . . . . . . . . . . . . . . . . . . . . . . . . . . . . . . . . . . . . . . . . . . . . . . . . . . . . . . 2-42
Stampa di pagine di separazione. . . . . . . . . . . . . . . . . . . . . . . . . . . . . . . . . . . . . . . . 2-42
Stampa di più pagine su un unico foglio (N-su) . . . . . . . . . . . . . . . . . . . . . . . . . . . . 2-43
Stampa di immagini in negativo e speculari . . . . . . . . . . . . . . . . . . . . . . . . . . . . . . . 2-44
Proporzioni . . . . . . . . . . . . . . . . . . . . . . . . . . . . . . . . . . . . . . . . . . . . . . . . . . . . . . . . 2-46
Stampa di filigrana . . . . . . . . . . . . . . . . . . . . . . . . . . . . . . . . . . . . . . . . . . . . . . . . . . 2-47
Stampa di copertine. . . . . . . . . . . . . . . . . . . . . . . . . . . . . . . . . . . . . . . . . . . . . . . . . . 2-48
Stampa o eliminazione di lavori in stampa protetta, lavori di revisione e lavori
di stampa salvati. . . . . . . . . . . . . . . . . . . . . . . . . . . . . . . . . . . . . . . . . . . . . . . . . . 2-49
Materiali di consumo e riciclaggio . . . . . . . . . . . . . . . . . . . . . . . . . . . . . . . . . . . . . . . . . . . 2-53
Materiali di consumo . . . . . . . . . . . . . . . . . . . . . . . . . . . . . . . . . . . . . . . . . . . . . . . . 2-53
Riciclaggio . . . . . . . . . . . . . . . . . . . . . . . . . . . . . . . . . . . . . . . . . . . . . . . . . . . . . . . . 2-53
3 Connessioni e reti
Connessioni e indirizzo IP. . . . . . . . . . . . . . . . . . . . . . . . . . . . . . . . . . . . . . . . . . . . . . . . . . . 3-2
Installazione della stampante . . . . . . . . . . . . . . . . . . . . . . . . . . . . . . . . . . . . . . . . . . . 3-2
Impostazione della connessione . . . . . . . . . . . . . . . . . . . . . . . . . . . . . . . . . . . . . . . . . 3-6
Software di gestione della stampante . . . . . . . . . . . . . . . . . . . . . . . . . . . . . . . . . . . . . . . . . 3-11
Uso del software CentreWare . . . . . . . . . . . . . . . . . . . . . . . . . . . . . . . . . . . . . . . . . . 3-11
Uso delle funzioni di gestione della stampante. . . . . . . . . . . . . . . . . . . . . . . . . . . . . 3-13
Windows 2000, Windows XP e
Windows Server 2003 . . . . . . . . . . . . . . . . . . . . . . . . . . . . . . . . . . . . . . . . . . . . . . . . . . 3-17
Punti preliminari . . . . . . . . . . . . . . . . . . . . . . . . . . . . . . . . . . . . . . . . . . . . . . . . . . . . 3-17
Procedura rapida di installazione da CD-ROM . . . . . . . . . . . . . . . . . . . . . . . . . . . . 3-17
Altri metodi di installazione . . . . . . . . . . . . . . . . . . . . . . . . . . . . . . . . . . . . . . . . . . . 3-18
Risoluzione dei problemi (TCP/IP) per Windows 2000, Windows XP e Windows
Server 2003 . . . . . . . . . . . . . . . . . . . . . . . . . . . . . . . . . . . . . . . . . . . . . . . . . . . . . 3-21
Windows NT 4.x . . . . . . . . . . . . . . . . . . . . . . . . . . . . . . . . . . . . . . . . . . . . . . . . . . . . . . . . . 3-23
Punti preliminari . . . . . . . . . . . . . . . . . . . . . . . . . . . . . . . . . . . . . . . . . . . . . . . . . . . . 3-23
Procedura rapida di installazione da CD-ROM . . . . . . . . . . . . . . . . . . . . . . . . . . . . 3-23
Altri metodi di installazione . . . . . . . . . . . . . . . . . . . . . . . . . . . . . . . . . . . . . . . . . . . 3-24
Risoluzione dei problemi (TCP/IP) per Windows NT 4.x . . . . . . . . . . . . . . . . . . . . 3-25
Windows 98 e Windows Me . . . . . . . . . . . . . . . . . . . . . . . . . . . . . . . . . . . . . . . . . . . . . . . . 3-27
Punti preliminari . . . . . . . . . . . . . . . . . . . . . . . . . . . . . . . . . . . . . . . . . . . . . . . . . . . . 3-27
Procedura rapida di installazione da CD-ROM . . . . . . . . . . . . . . . . . . . . . . . . . . . . 3-28
Altri metodi di installazione . . . . . . . . . . . . . . . . . . . . . . . . . . . . . . . . . . . . . . . . . . . 3-28
Risoluzione dei problemi per Windows 98 e Windows Me . . . . . . . . . . . . . . . . . . . 3-30
Macintosh . . . . . . . . . . . . . . . . . . . . . . . . . . . . . . . . . . . . . . . . . . . . . . . . . . . . . . . . . . . . . . 3-32
Requisiti . . . . . . . . . . . . . . . . . . . . . . . . . . . . . . . . . . . . . . . . . . . . . . . . . . . . . . . . . . 3-32
Procedura rapida di installazione da CD-ROM . . . . . . . . . . . . . . . . . . . . . . . . . . . . 3-32
Abilitazione e uso di EtherTalk per Mac OS 9.x . . . . . . . . . . . . . . . . . . . . . . . . . . . 3-32
Abilitazione e uso di TCP/IP per Mac OS 9.x . . . . . . . . . . . . . . . . . . . . . . . . . . . . . 3-33
Stampante laser Phaser™ 4500
iii
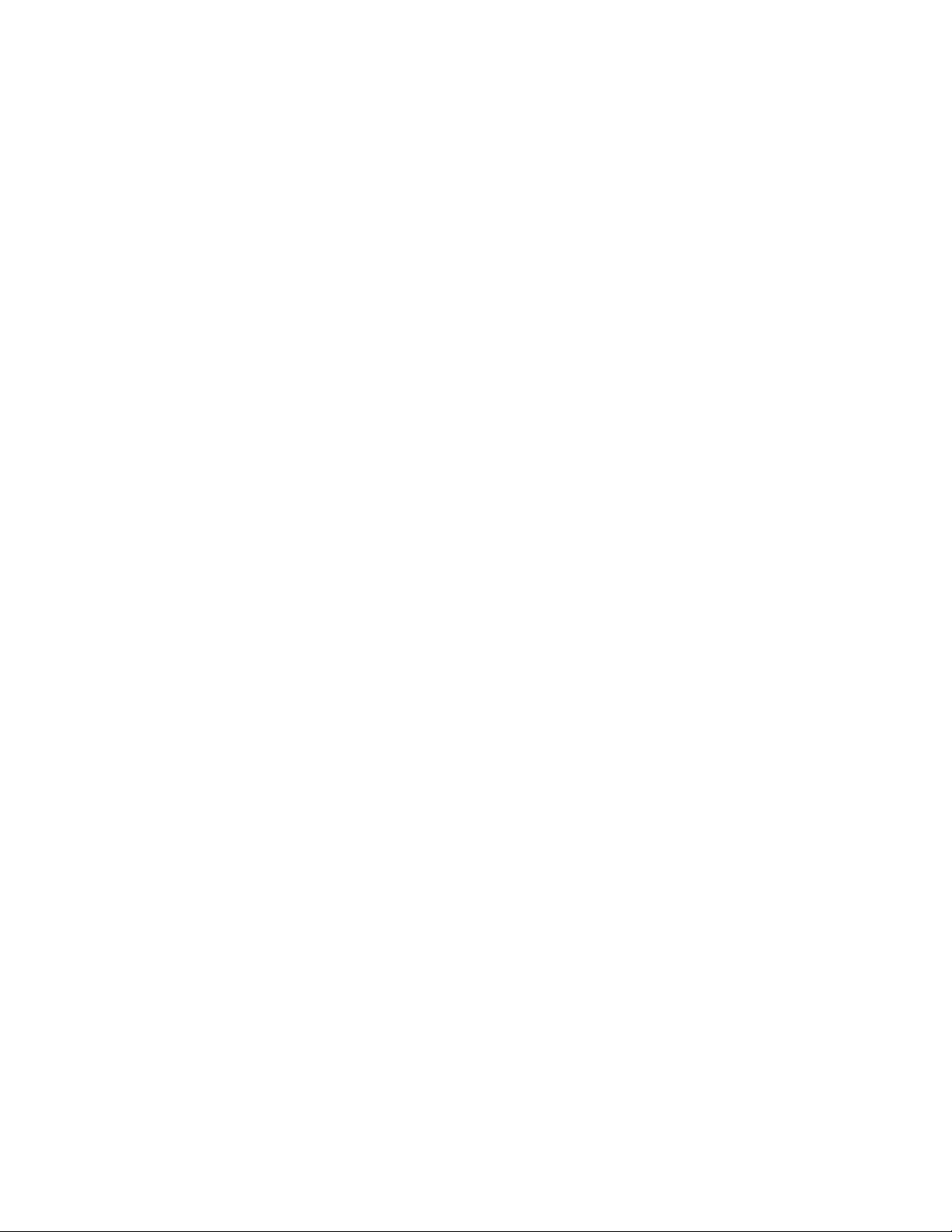
Sommario
Abilitazione o uso di TCP/IP o AppleTalk per Mac OS X
versione 10.1 o successiva. . . . . . . . . . . . . . . . . . . . . . . . . . . . . . . . . . . . . . . . . . 3-35
Risoluzione dei problemi per Macintosh (Mac OS 9.x, Mac OS X
versioni 10.1 e 10.2) . . . . . . . . . . . . . . . . . . . . . . . . . . . . . . . . . . . . . . . . . . . . . . 3-36
Novell NetWare. . . . . . . . . . . . . . . . . . . . . . . . . . . . . . . . . . . . . . . . . . . . . . . . . . . . . . . . . . 3-38
Programma di configurazione per reti NetWare. . . . . . . . . . . . . . . . . . . . . . . . . . . . 3-38
Configurazione rapida. . . . . . . . . . . . . . . . . . . . . . . . . . . . . . . . . . . . . . . . . . . . . . . . 3-38
Impostazione avanzata . . . . . . . . . . . . . . . . . . . . . . . . . . . . . . . . . . . . . . . . . . . . . . . 3-38
Configurazione dei server di stampa NetWare 4.x, NetWare 5.x e NetWare 6.x. . . 3-39
Risoluzione dei problemi per Novell NetWare. . . . . . . . . . . . . . . . . . . . . . . . . . . . . 3-39
UNIX (Linux) . . . . . . . . . . . . . . . . . . . . . . . . . . . . . . . . . . . . . . . . . . . . . . . . . . . . . . . . . . . 3-43
Procedura rapida di installazione . . . . . . . . . . . . . . . . . . . . . . . . . . . . . . . . . . . . . . . 3-43
Risorse aggiuntive. . . . . . . . . . . . . . . . . . . . . . . . . . . . . . . . . . . . . . . . . . . . . . . . . . . 3-44
4 Risoluzione dei problemi
Strumenti di diagnostica automatica . . . . . . . . . . . . . . . . . . . . . . . . . . . . . . . . . . . . . . . . . . . 4-2
Assistenza tecnica PhaserSMART . . . . . . . . . . . . . . . . . . . . . . . . . . . . . . . . . . . . . . . 4-2
Pulsante i del pannello frontale. . . . . . . . . . . . . . . . . . . . . . . . . . . . . . . . . . . . . . . . . . 4-2
PrintingScout. . . . . . . . . . . . . . . . . . . . . . . . . . . . . . . . . . . . . . . . . . . . . . . . . . . . . . . . 4-2
Inceppamenti della carta . . . . . . . . . . . . . . . . . . . . . . . . . . . . . . . . . . . . . . . . . . . . . . . . . . . . 4-3
Inceppamento in uscita e Inceppamento al lato posteriore . . . . . . . . . . . . . . . . . . . . . 4-3
Inceppamento in uscita e Inceppamento al lato posteriore
(con unità duplex) . . . . . . . . . . . . . . . . . . . . . . . . . . . . . . . . . . . . . . . . . . . . . . . . . 4-5
Inceppamento in uscita; aprire lo sportello superiore per rimuovere l'inceppamento 4-7
Inceppamento nel cassetto . . . . . . . . . . . . . . . . . . . . . . . . . . . . . . . . . . . . . . . . . . . . 4-10
Inceppamento al coperchio superiore . . . . . . . . . . . . . . . . . . . . . . . . . . . . . . . . . . . . 4-14
Inceppamento nell'unità duplex . . . . . . . . . . . . . . . . . . . . . . . . . . . . . . . . . . . . . . . . 4-18
Inceppamento nell'impilatore . . . . . . . . . . . . . . . . . . . . . . . . . . . . . . . . . . . . . . . . . . 4-19
Inceppamento formato carta . . . . . . . . . . . . . . . . . . . . . . . . . . . . . . . . . . . . . . . . . . . 4-20
Problemi di qualità di stampa . . . . . . . . . . . . . . . . . . . . . . . . . . . . . . . . . . . . . . . . . . . . . . . 4-24
Diagnosi di problemi nella qualità di stampa . . . . . . . . . . . . . . . . . . . . . . . . . . . . . . 4-24
Difetti ripetuti . . . . . . . . . . . . . . . . . . . . . . . . . . . . . . . . . . . . . . . . . . . . . . . . . . . . . . 4-29
Manutenzione . . . . . . . . . . . . . . . . . . . . . . . . . . . . . . . . . . . . . . . . . . . . . . . . . . . . . . . . . . . 4-30
Pulizia della parte esterna della stampante . . . . . . . . . . . . . . . . . . . . . . . . . . . . . . . . 4-30
Messaggi del pannello frontale . . . . . . . . . . . . . . . . . . . . . . . . . . . . . . . . . . . . . . . . . . . . . . 4-31
Messaggi di stato. . . . . . . . . . . . . . . . . . . . . . . . . . . . . . . . . . . . . . . . . . . . . . . . . . . . 4-31
Messaggi di errore e di avvertenza . . . . . . . . . . . . . . . . . . . . . . . . . . . . . . . . . . . . . . 4-32
Spostamento e reimballaggio della stampante. . . . . . . . . . . . . . . . . . . . . . . . . . . . . . . . . . . 4-36
Precauzioni per lo spostamento della stampante. . . . . . . . . . . . . . . . . . . . . . . . . . . . 4-37
Spostamento della stampante all'interno dell'ufficio. . . . . . . . . . . . . . . . . . . . . . . . . 4-38
Preparazione della stampante per la spedizione . . . . . . . . . . . . . . . . . . . . . . . . . . . . 4-38
Stampante laser Phaser™ 4500
iv
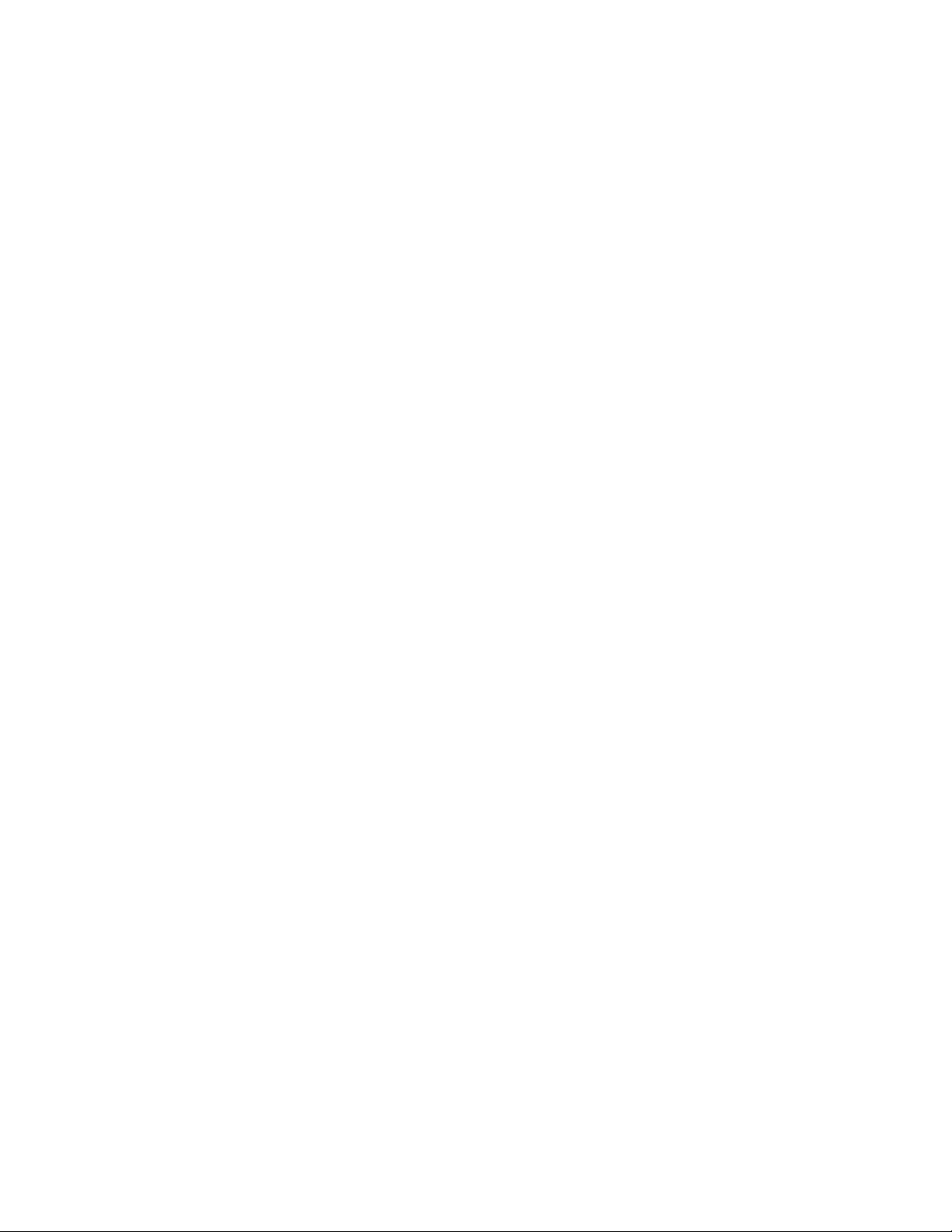
Sommario
Risorse aggiuntive . . . . . . . . . . . . . . . . . . . . . . . . . . . . . . . . . . . . . . . . . . . . . . . . . . . . . . . . 4-39
Supporto . . . . . . . . . . . . . . . . . . . . . . . . . . . . . . . . . . . . . . . . . . . . . . . . . . . . . . . . . . 4-39
infoSMART . . . . . . . . . . . . . . . . . . . . . . . . . . . . . . . . . . . . . . . . . . . . . . . . . . . . . . . 4-39
Collegamenti Web. . . . . . . . . . . . . . . . . . . . . . . . . . . . . . . . . . . . . . . . . . . . . . . . . . . 4-39
A Sicurezza utente
BGaranzia
C Specifiche della stampante (solo in lingua inglese)
D Normativa (solo in lingua inglese)
E Schede sulla sicurezza dei materiali (MSDS) (solo in lingua inglese)
F Riciclaggio e smaltimento dei prodotti (solo in lingua inglese)
Indice
Stampante laser Phaser™ 4500
v
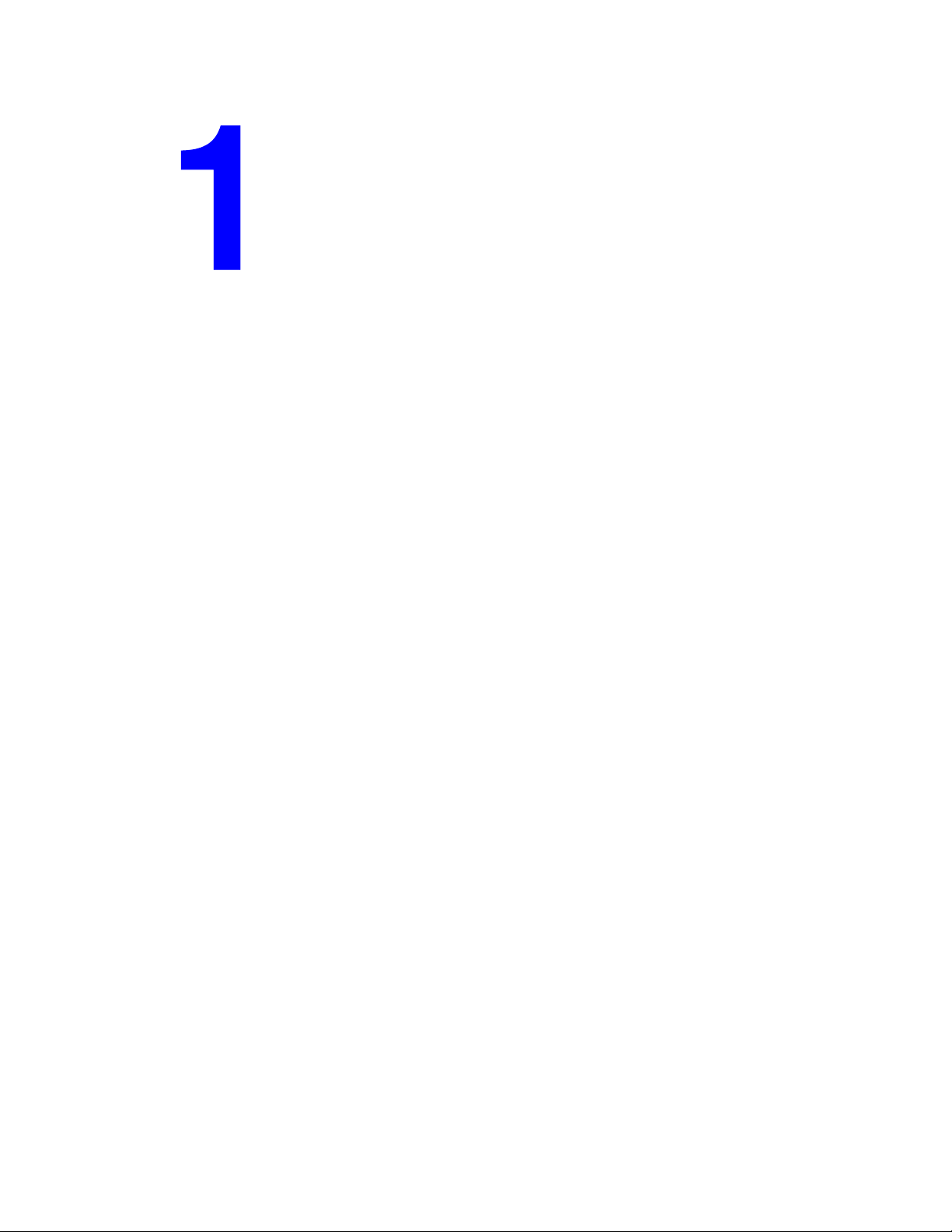
Funzioni
Questa sezione include:
■ "Presentazione della stampante" a pagina 1-2
■ "Pannello frontale" a pagina 1-6
■ "Driver della stampante" a pagina 1-10
■ "Gestione della stampante" a pagina 1-12
■ "Impostazioni della stampante" a pagina 1-14
■ "Font" a pagina 1-21
■ "Registrazione della stampante" a pagina 1-26
Stampante laser Phaser™ 4500
Copyright © 2004 Xerox Corporation. Tutti i diritti riservati.
1-1
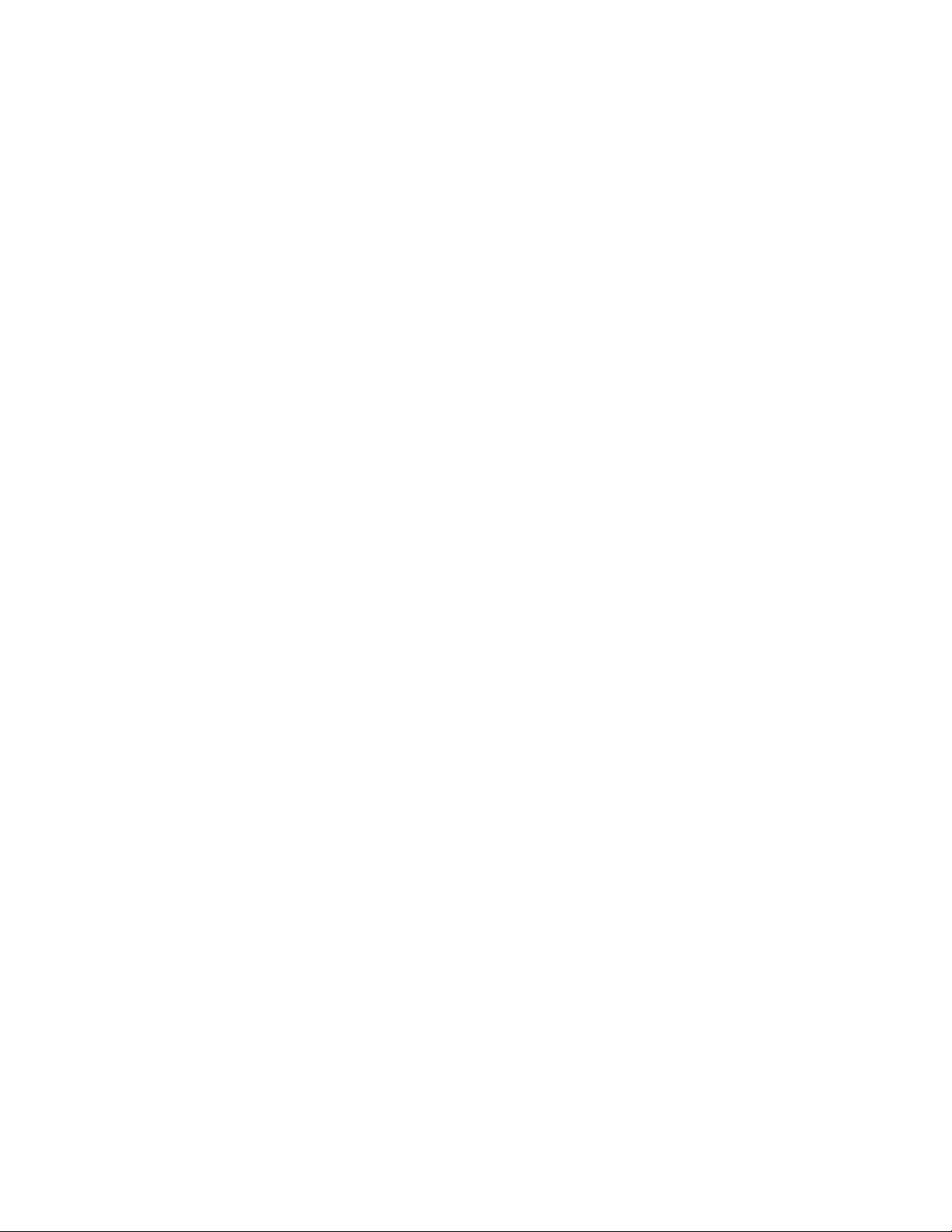
Stampante laser Phaser™ 4500
Presentazione della stampante
Questo argomento include le seguenti sezioni:
■ "Funzioni della stampante" a pagina 1-2
■ "Configurazioni disponibili" a pagina 1-3
■ "Vista frontale" a pagina 1-4
■ "Vista posteriore" a pagina 1-4
■ "Opzioni e aggiornamenti della stampante" a pagina 1-5
Funzioni della stampante
La stampante laser Phaser 4500 presenta numerose funzioni per le diverse esigenze di stampa.
■ Grandi prestazioni e qualità di stampa superiore
■ 36 pagine al minuto (Letter)
■ 34 pagine al minuto (A4)
■ Fino a 256 MB di RAM
■ Gestione flessibile della carta
■ Cassetto standard da 150 fogli
■ Cassetto standard da 550 fogli
■ Due alimentatori opzionali da 550 fogli
■ Impilatore opzionale da 500 fogli
■ Capacità totale di 1800 fogli
■ Può contenere un'ampia gamma di tipi di supporto
■ Ampia varietà di funzioni di produttività
■ Risoluzione dei problemi in linea PhaserSMART.
■ CentreWare IS fornisce un server Web incorporato, utile per la gestione, la
configurazione e la risoluzione dei problemi della stampante dal computer.
■ Usage Analysis Tool fornisce un resoconto dei costi, in cui vengono registrati tutti i
lavori e il costo di ogni pagina.
■ PrintingScout fornisce la notifica sullo schermo di eventuali problemi relativi alla
stampante e istruzioni per la loro risoluzione.
Copyright © 2004 Xerox Corporation. Tutti i diritti riservati.
1-2
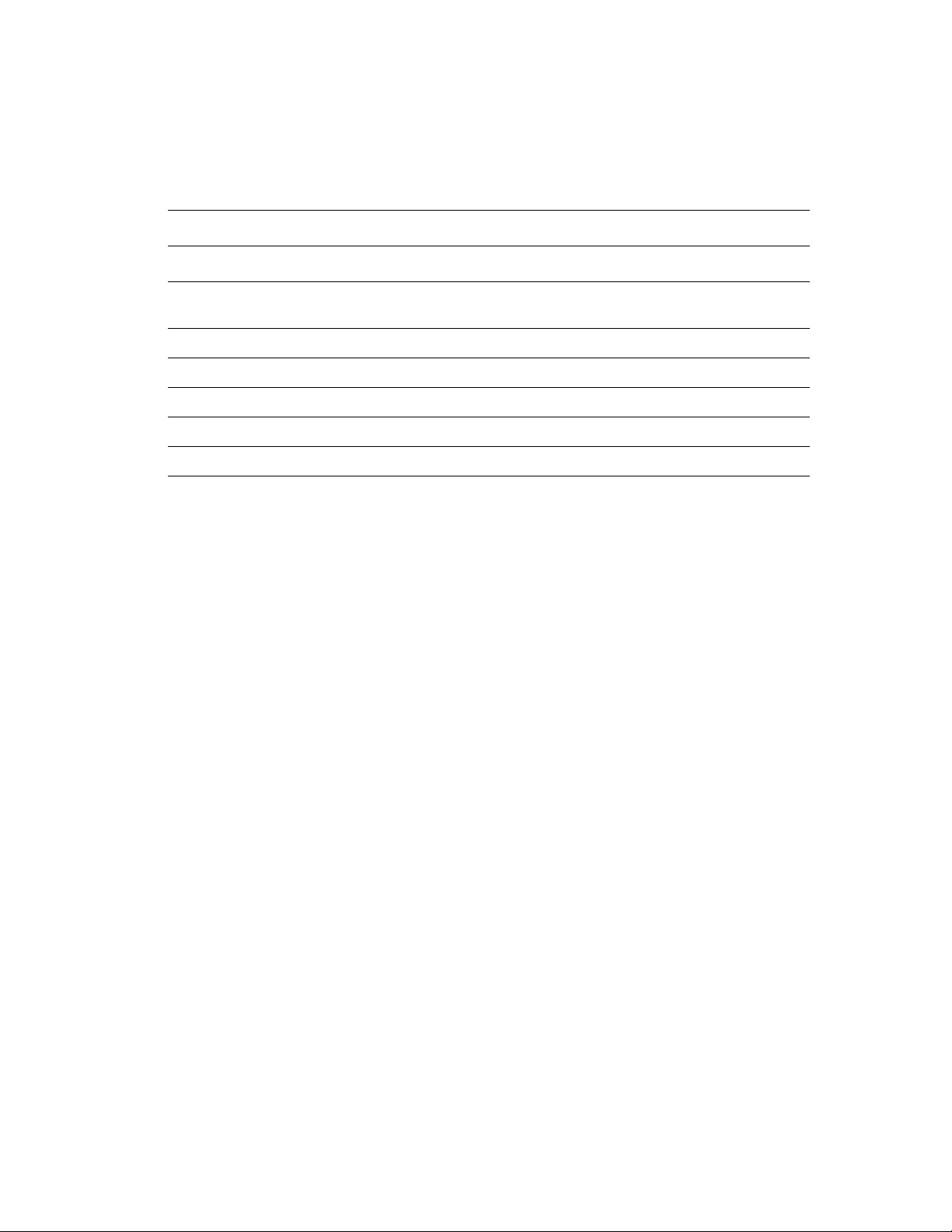
Presentazione della stampante
Configurazioni disponibili
La stampante laser Phaser 4500 è disponibile in quattro configurazioni:
Configurazioni
Funzioni Configurazione della stampante
4500B 4500N 4500DT 4500DX
Velocità massima di stampa
(pagine al minuto)
Disco rigido Opzionale Opzionale Opzionale Standard
Font PostScript e PCL Standard Standard Standard Standard
Alimentatore da 550 fogli Opzionale Opzionale Standard Standard
Impilatore da 500 fogli Opzionale Opzionale Opzionale Standard
Stampa fronte retro automatica Opzionale Opzionale Standard Standard
36 36 36 36
Stampante laser Phaser™ 4500
1-3
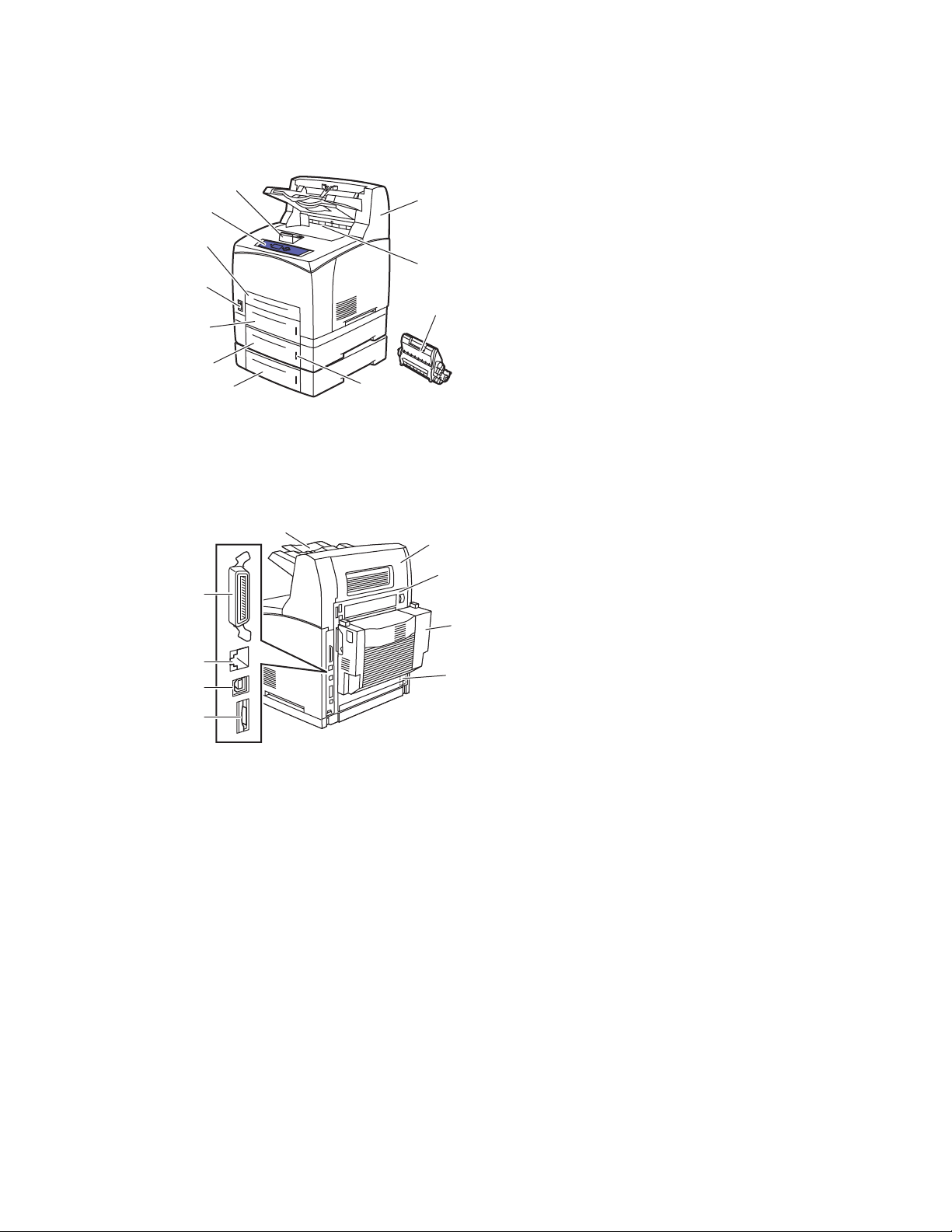
Vista frontale
2
1
2
3
4
5
6
7
Vista posteriore
Presentazione della stampante
1. Blocco per pagine in uscita
11
10
9
8
4500-07
2. Pannello frontale
3. Cassetto 1
4. Interruttore di accensione/spegnimento
5. Cassetto 2
6. Cassetto 3 opzionale
7. Cassetto 4 opzionale
8. Indicatore della carta
9. Cartuccia di stampa
10. Cassetto di uscita standard
11. Impilatore opzionale da 500 fogli
9
8
7
1
2
3
1. Connessione via cavo parallela
2. Connessione Ethernet 10/100 Base-T
3. Connessione USB
4. Scheda di configurazione
5. Contenitore del cavo di alimentazione
6. Unità duplex
6
7. Coperchio posteriore
8. Coperchio posteriore impilatore
5
9. Estensione impilatore
4
4500-073
Stampante laser Phaser™ 4500
1-4
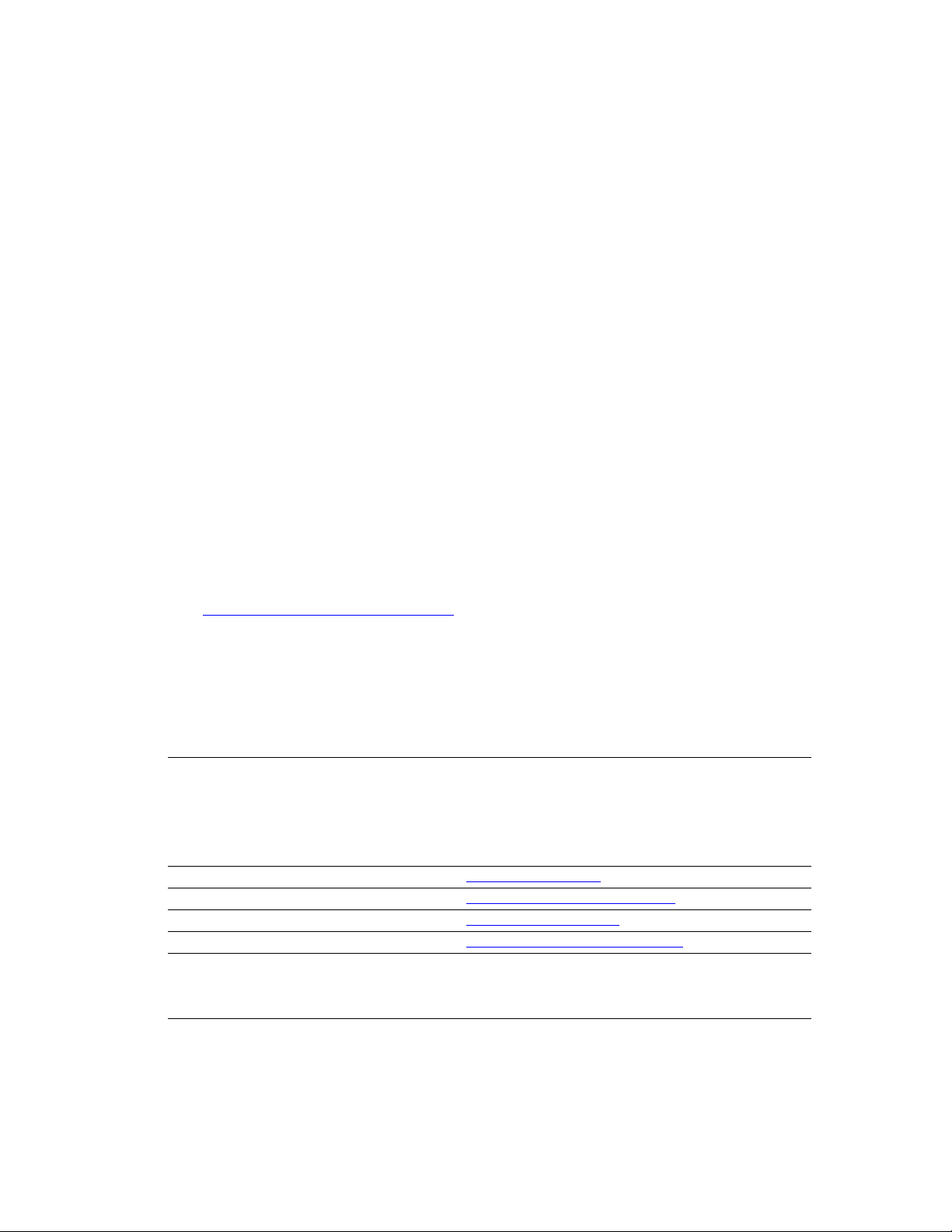
Presentazione della stampante
Opzioni e aggiornamenti della stampante
Per la stampante laser Phaser 4500 sono disponibili opzioni e aggiornamenti.
Nota
Dopo l'installazione di un'opzione, stampare una "Pagina di configurazione" per
confermare la corretta installazione dell'opzione.
Aggiornamenti
■ Da Phaser 4500B a 4500N
Opzioni
■ Scheda di memoria RAM da 64 Mbyte, scheda di memoria RAM da 128 Mbyte
■ Fino a due alimentatori da 550 fogli
■ Impilatore da 500 fogli
■ Disco rigido interno con font PostScript aggiuntivi
■ Memoria flash da 16 MB
■ Unità duplex
■ Cassetto da 550 fogli
■ Kit di aggiornamento
Per ulteriori informazioni sulle opzioni e sugli aggiornamenti della stampante, visitare il sito
www.xerox.com/office/4500supplies.
Web
Risorse
È possibile ottenere informazioni sulla stampante e sulle relative capacità dalle seguenti fonti.
Informazioni Fonte
Guida all'installazione
Guida rapida
Garanzia
Guida di riferimento In dotazione con la stampante
Strumenti di gestione della stampante www.xerox.com/office
infoSMART Knowledge Base www.xerox.com/office/infoSMART
PhaserSMART www.phaserSMART.com
Assistenza tecnica www.xerox.com/office/4500support
Pagine di informazioni ■ Pannello frontale
In dotazione con la stampante
In dotazione con la stampante
In dotazione con la stampante
(CD-ROM della documentazione per l'utente)
■ Da CentreWare IS
■ Driver della stampante
Stampante laser Phaser™ 4500
1-5
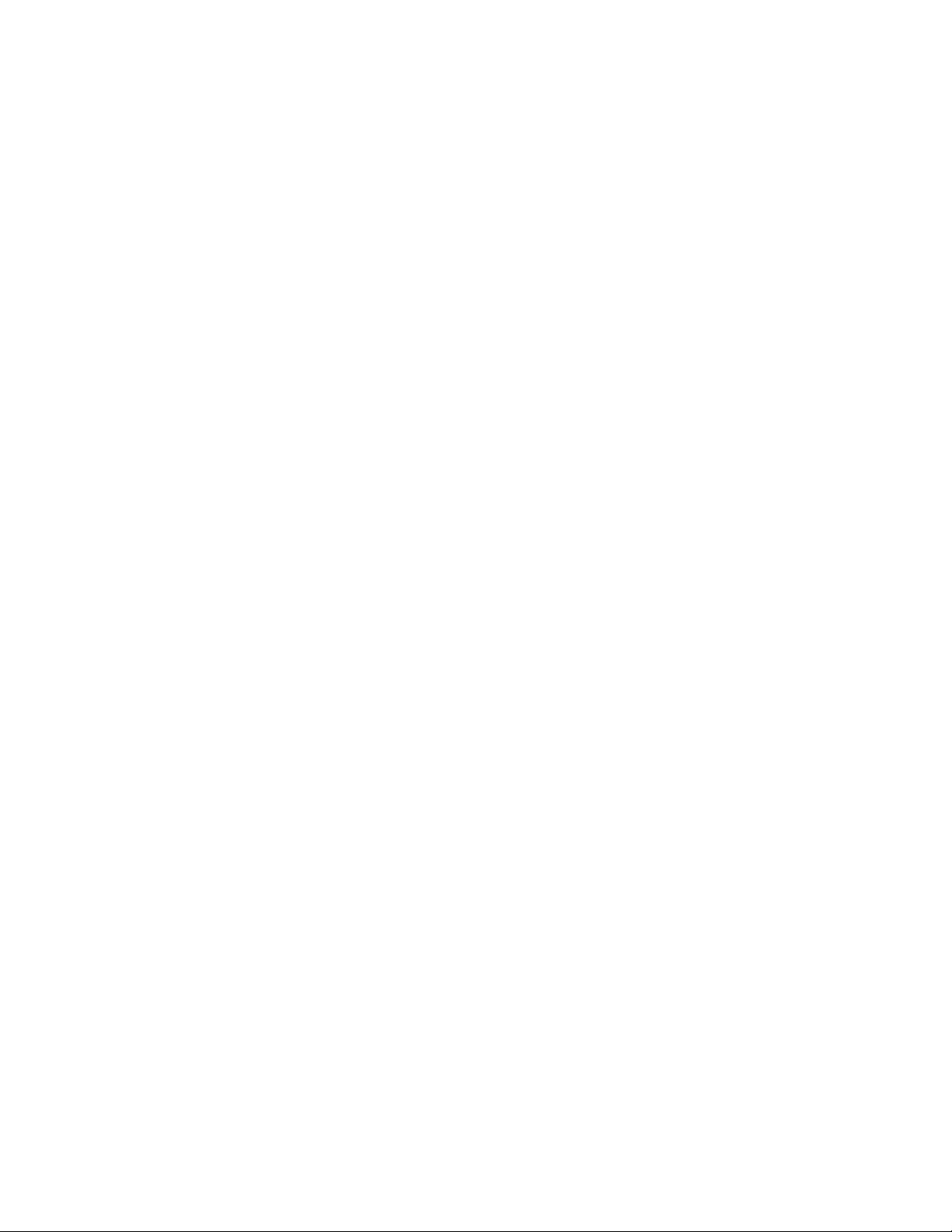
Stampante laser Phaser™ 4500
Pannello frontale
Questo argomento include le seguenti sezioni:
■ "Funzioni del pannello frontale" a pagina 1-6
■ "Layout del pannello frontale" a pagina 1-7
■ "Messaggi di errore e avvertenza" a pagina 1-8
■ "Icona di stampa" a pagina 1-8
■ "Diagramma dei menu" a pagina 1-8
■ "Pagine di informazioni" a pagina 1-9
■ "Pagine di esempio" a pagina 1-9
Funzioni del pannello frontale
Il pannello frontale:
■ Visualizza lo stato di funzionamento della stampante (ad esempio, Stampa in corso,
Pronta per stampare, errori e avvertenze della stampante).
■ Visualizza messaggi che richiedono il caricamento della carta, la sostituzione dei materiali
di consumo e la rimozione di inceppamenti.
■ Consente di accedere agli strumenti e alle pagine di informazioni per la risoluzione dei
problemi.
■ Consente di modificare le impostazioni di stampa e di rete.
Per ulteriori informazioni sulle impostazioni del pannello frontale, consultare la sezione
Riferimenti/Funzioni/Impostazioni stampante contenuta nel CD-ROM della documentazione
per l'utente.
Copyright © 2004 Xerox Corporation. Tutti i diritti riservati.
1-6
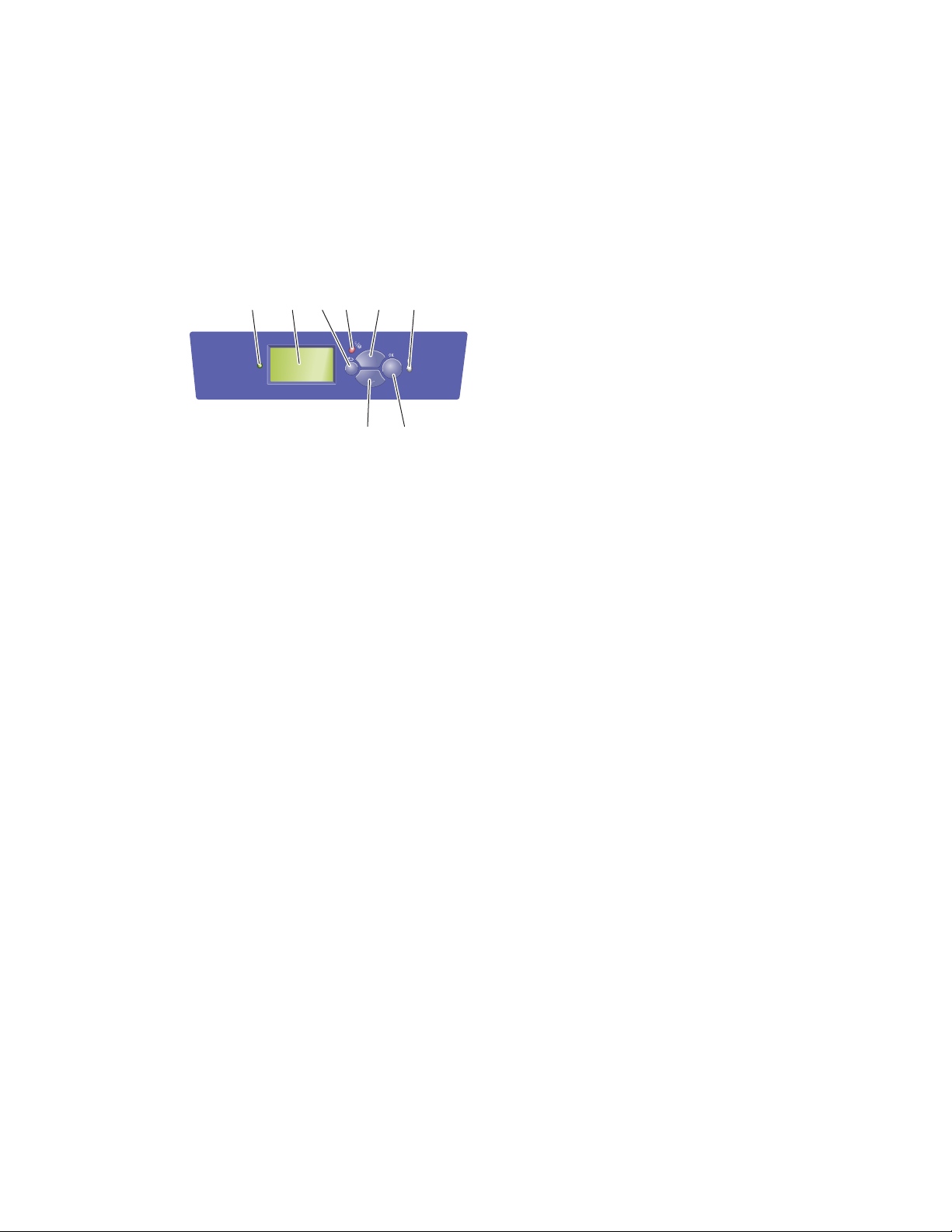
Layout del pannello frontale
Il pannello frontale della stampante presenta tre elementi:
■ LED multicolore
■ Display grafico
■ Gruppo di sei pulsanti
1. LED indicatore di stato:
4 5
31 2
Phaser 4500
6
78
4500-074
Verde lampeggiante = La stampante è
occupata o in attesa di richiesta
Verde fis so = Pronta per stampare o in
modalità di risparmio energetico
Giallo lampeggiante = Avvertenza, continua a
funzionare
Rosso lampeggiante = Condizione di errore
Rosso fisso = Sequenza di avvio
2. Il display grafico visualizza messaggi di stato
e menu.
3. Pulsante Indietro
Consente di ritornare alla voce di menu
precedente.
4. Pulsante Annulla
Consente di annullare il lavoro di stampa
corrente.
5. Pulsante Freccia su
Consente di scorrere i menu verso l'alto.
6. Pulsante Informazioni (i)
Consente di visualizzare un messaggio della
guida con informazioni sulla stampante, come
stato della stampante, messaggi di errore e
informazioni di manutenzione.
7. Pulsante Freccia giù
Consente di scorrere i menu verso il basso.
8. Pulsante OK
Consente di accettare l'impostazione
selezionata.
Pannello frontale
Il display grafico si compone di due sezioni:
■ La sezione superiore visualizza i messaggi di stato e i titoli della stampante.
■ La sezione inferiore visualizza i menu del pannello frontale ed altre informazioni.
Stampante laser Phaser™ 4500
1-7
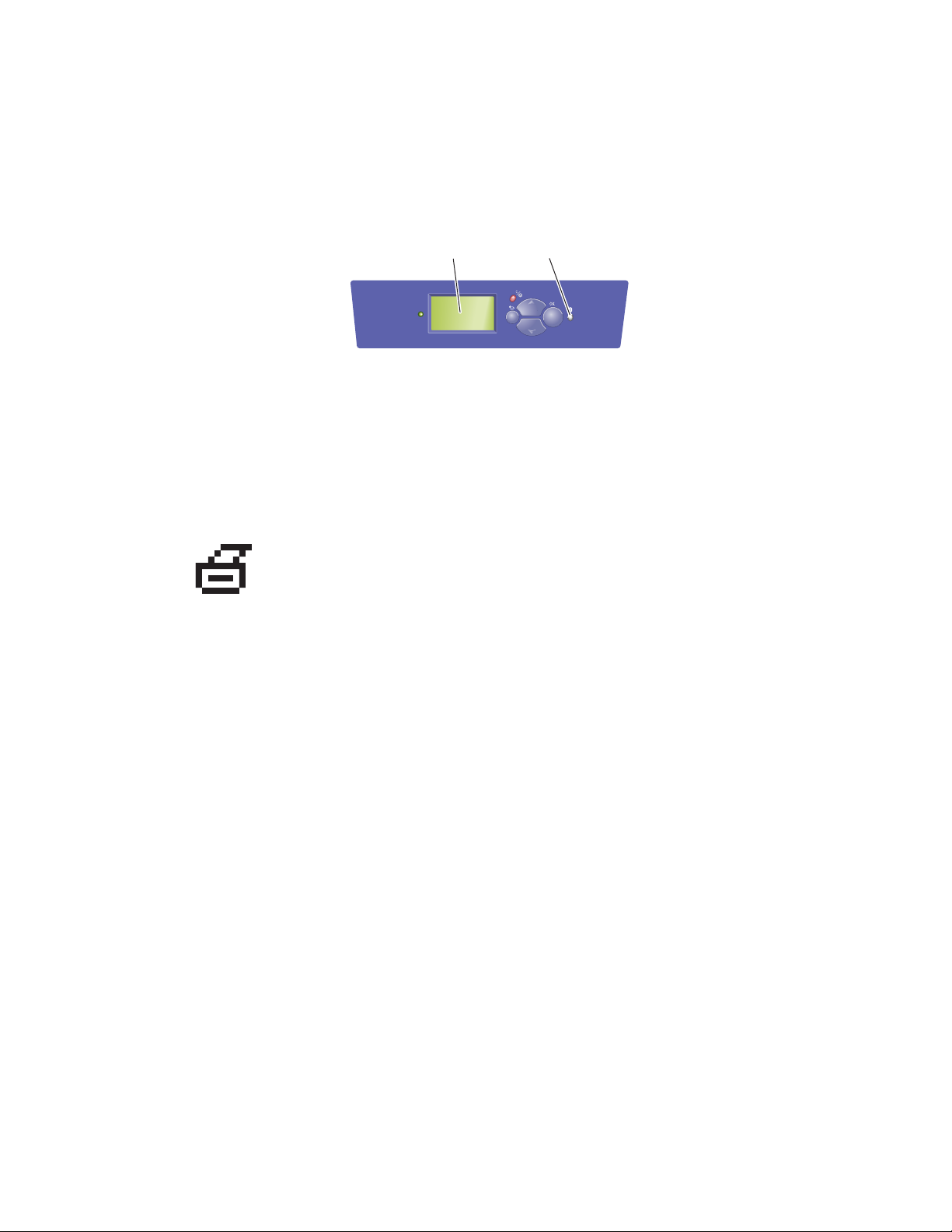
Pannello frontale
Messaggi di errore e avvertenza
Quando si verifica un problema con la stampante, sul display del pannello frontale (1)
viene
visualizzato un messaggio di errore o di avvertenza. Premere il pulsante i (2) per ulteriori
informazioni sul messaggio di errore o di avvertenza e sulle modalità di risoluzione del problema.
12
Phaser 4500
4500-075
Icona di stampa
Dal pannello frontale è possibile accedere a numerose pagine di
informazioni. Quando sul display del pannello frontale viene visualizzata
l’icona di stampa, premere il pulsante OK per stampare tale pagina.
Diagramma dei menu
Il "Diagramma dei menu" è la rappresentazione visiva della struttura dei menu del pannello
frontale. Per stampare il "Diagramma dei menu", procedere come segue.
1. Dal pannello frontale della stampante, selezionare Informazioni, quindi premere il
pulsante OK.
2. Selezionare Diagramma dei menu, quindi premere il pulsante OK per stampare.
Nota
Stampare "Diagramma dei menu" er visualizzare altre pagine di informazioni disponibili
per la stampa.
Stampante laser Phaser™ 4500
1-8
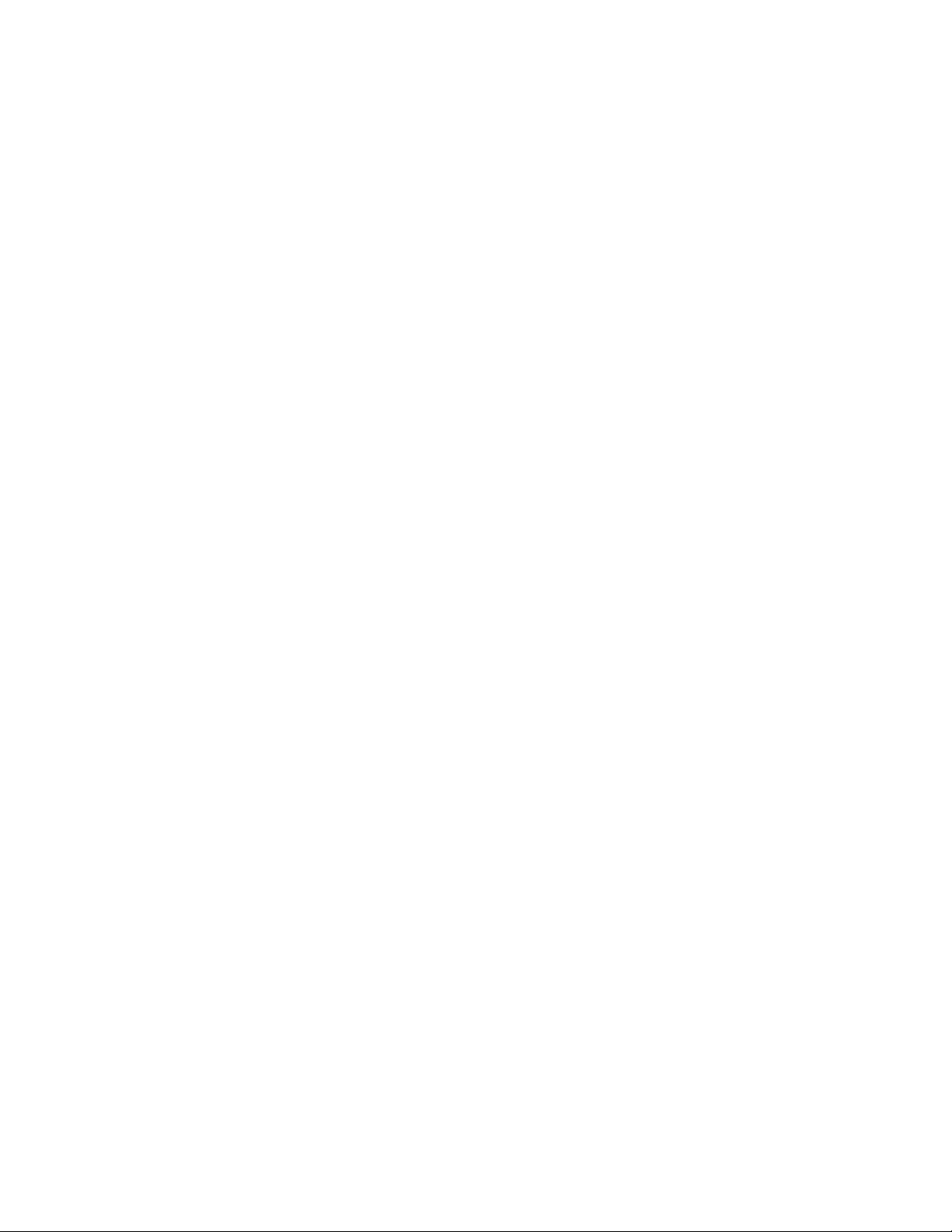
Pannello frontale
Pagine di informazioni
La stampante viene fornita con una serie di pagine di informazione utili per la risoluzione dei
problemi di stampa e per ottenere risultati ottimali dalla stampante. Accedere a queste pagine
dal pannello frontale della stampante.
Per stampare le pagine di informazioni:
1. Dal pannello frontale della stampante, selezionare Informazioni, quindi premere il
pulsante OK.
2. Selezionare Pagine di informazioni e premere il pulsante OK.
3. Selezionare la pagina di informazioni appropriata e premere il pulsante OK per stampare.
Nota
Stampare “Diagramma dei menu” per visualizzare altre pagine di informazioni disponibili
per la stampa.
Pagine di esempio
Insieme alla stampante vengono fornite delle pagine di prova che dimostrano le differenti
funzioni della stampante.
Per stampare le pagine di prova:
1. Dal pannello frontale della stampante, selezionare Informazioni, quindi premere il
pulsante OK.
2. Selezionare Pagine di esempio e premere il pulsante OK.
3. Selezionare la pagina di esempio desiderata e premere il pulsante OK per stampare.
Stampante laser Phaser™ 4500
1-9
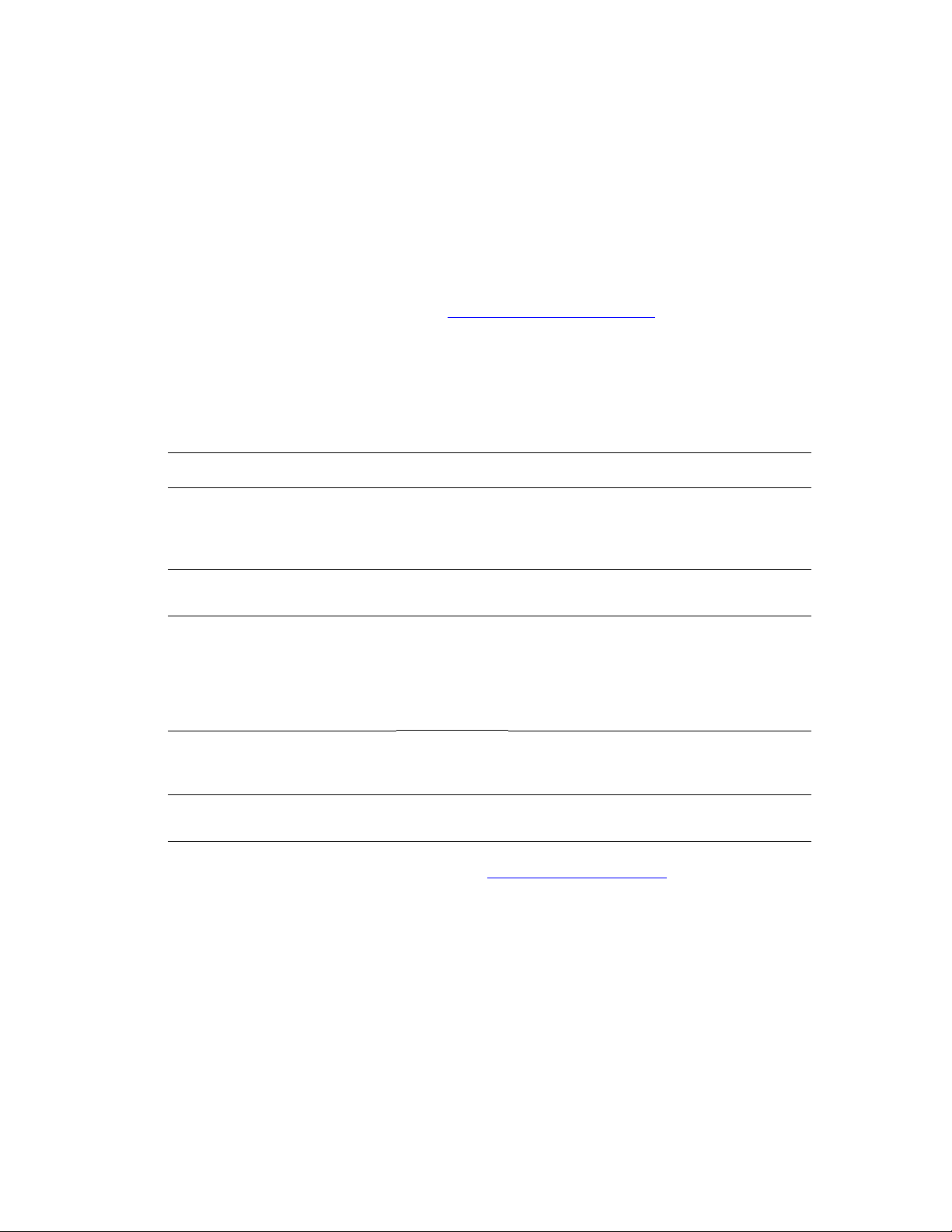
Stampante laser Phaser™ 4500
Driver della stampante
Questo argomento include le seguenti sezioni:
■ "Driver della stampante disponibili" a pagina 1-10
■ "Funzioni del driver della stampante" a pagina 1-11
I driver della stampante permettono la comunicazione tra il computer e la stampante e
consentono l'accesso alle funzioni della stampante. L’installazione dei driver Xerox è
semplice, grazie alla tecnologia Walk-Up. Per ulteriori informazioni sui driver della
stampante, vedere il filmato all'indirizzo
Driver della stampante disponibili
Xerox fornisce i driver per numerosi linguaggi di descrizione della pagina e sistemi operativi.
Sono disponibili i seguenti driver.
Driver Fonte* Descrizione
www.xerox.com/office/drivers.
Driver Windows PostScript CD-ROM e
Web
Driver Windows PCL CD-ROM e
Web
Driver Xerox Stampa Walk-Up
(Windows)
Driver Macintosh OS CD-ROM e
Driver UNIX (Linux, Solaris) Solo sul Web Questo driver permette di stampare da un
* I driver della stampante sopra riportati sono disponibili sul CD-ROM programma di installazione e
utilità in dotazione con la stampante o all’indirizzo
tabella.
Solo sul Web Questo driver permette di stampare da PC su
Web
Il driver PostScript è consigliato per sfruttare
al meglio le funzioni personalizzate della
stampante e il software Adobe® PostScript®
originale. (Driver predefinito)
Il driver PCL può essere utilizzato per
applicazioni che richiedono il linguaggio PCL.
qualsiasi stampante Xerox abilitata per
PostScript. Questo driver risulta
particolarmente utile per i professionisti che si
spostano di frequente e che devono utilizzare
stampanti diverse.
Questo driver permette di stampare da
Macintosh OS 9.x o OS X 10.1 o versioni
successive.
sistema operativo UNIX.
www.xerox.com/office/drivers come indicato nella
Per ulteriori informazioni sulle funzioni dei driver, consultare la sezione Riferimenti/Stampa/
Regolazione delle opzioni di stampa contenuta nel CD-ROM della documentazione per
l'utente.
Copyright © 2004 Xerox Corporation. Tutti i diritti riservati.
1-10
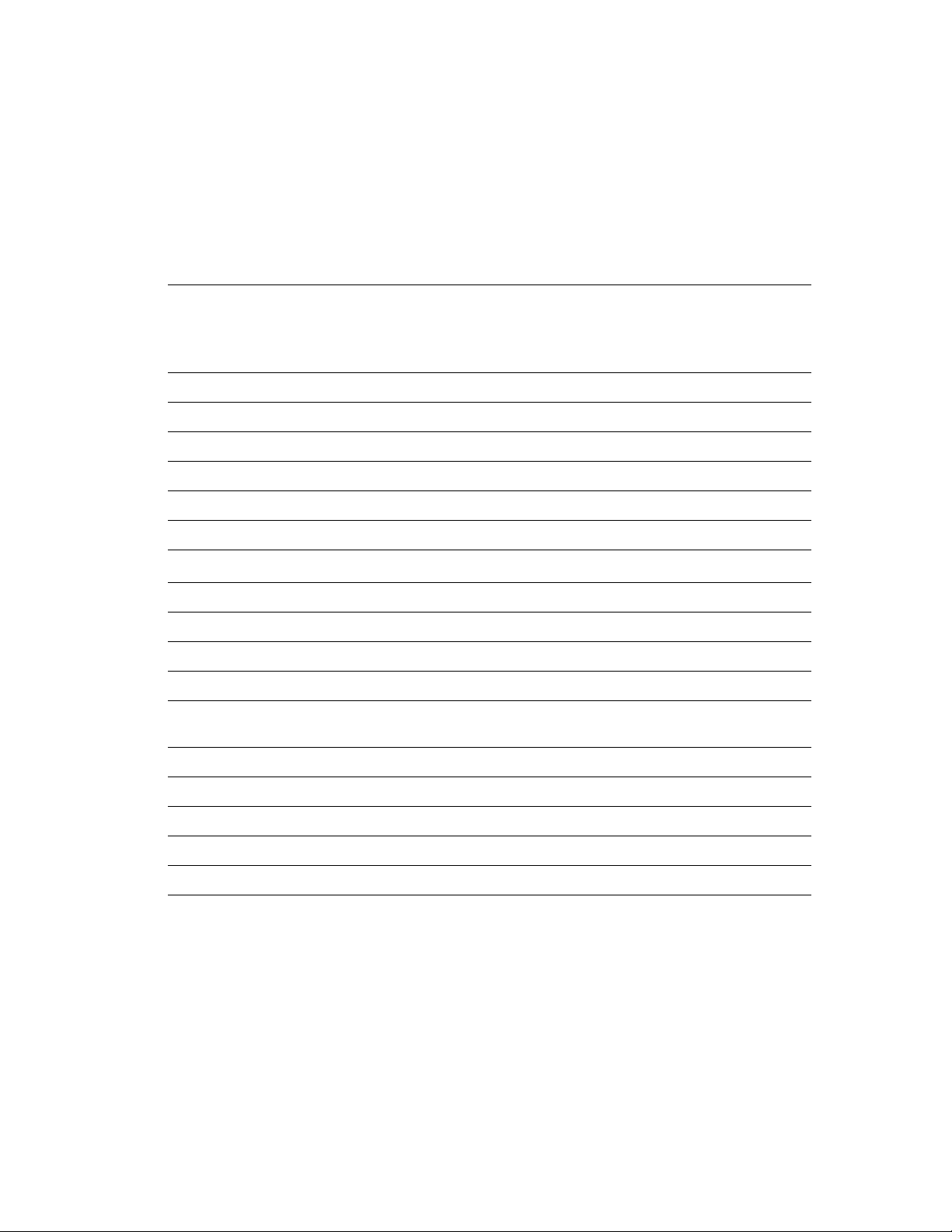
Driver della stampante
Funzioni del driver della stampante
Nella tabella che segue vengono riportate le funzioni del driver Xerox disponibili con i diversi
sistemi operativi.
Nota
Tutte le funzioni riportate di seguito sono valide per i driver PCL e PostScript, salvo
diversamente specificato.
Windows
Funzione
Pagine di separazione ●●●●●
Copertine ●●●●●
Pagine per foglio (N-su) ●●●●●
Booklet ■■■ ––
Stampa fronte retro ■■■■■
Stampa da bordo a bordo ●●●●●
Immagini uniformi
Proporzioni ●●●●●
Immagini speculari ●●●● –
Filigrane ● – ● ––
Immagini in negativo ● ––● –
Notifica di completamento
lavoro
Windows
98, Me
1
●
▲ – ▲ ––
Windows
NT4
1
●
2000, XP,
Server
2003
1
●
Macintosh
OS 9.x
1
●
1
Macintosh
OS 10.x
1
1
●
Stampa protetta ◆◆◆◆◆
Stampa di prova ◆◆◆◆◆
Lavori di stampa salvati ◆◆◆◆◆
Fascicolazione ◆◆◆◆◆
Offset lavoro ▼▼▼▼▼
1 Solo PostScript
●
■ = Unità duplex necessaria (configurazione DT o DX)
◆ = Disco rigido necessario
▲
▼ = Impilatore da 500 fogli necessario
Supportato
=
Disponibile solo quando la stampante è collegata al computer tramite una rete
=
Stampante laser Phaser™ 4500
1-11
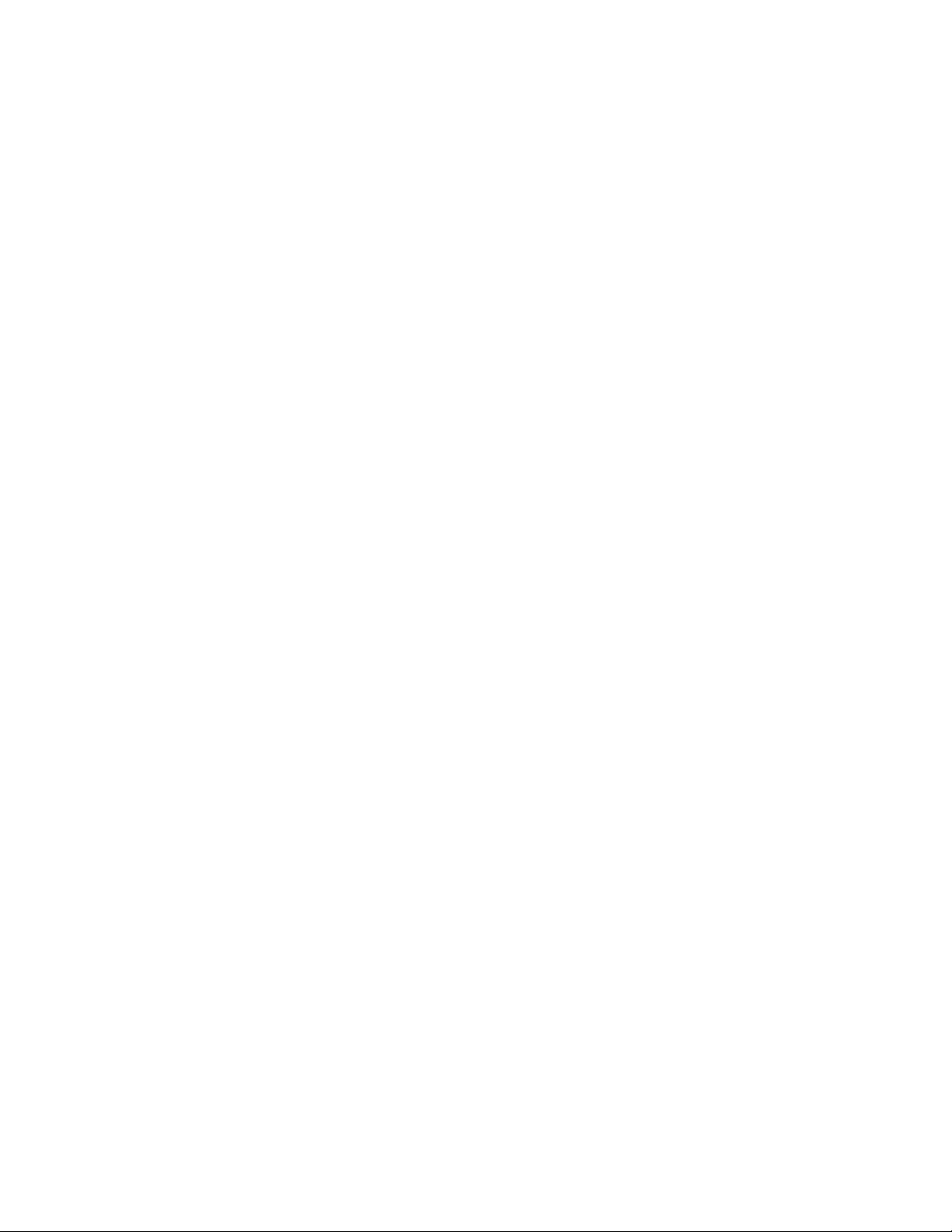
Stampante laser Phaser™ 4500
Gestione della stampante
Questo argomento include le seguenti sezioni:
■ "Indirizzo IP della stampante" a pagina 1-12
■ "CentreWare Internet Services" a pagina 1-12
■ "PhaserSMART" a pagina 1-13
■ "PrintingScout" a pagina 1-13
Sono disponibili numerose utili risorse per consentire all’utente di ottenere stampe di qualità
ottimale.
Nota
Le informazioni di questa sezione si applicano solo alle stampanti di rete.
Indirizzo IP della stampante
È necessario disporre dell'indirizzo IP della stampante per modificare le impostazioni della
stampante mediante CentreWare
la procedura descritta di seguito.
IS. Per individuare l'indirizzo IP della stampante, effettuare
1. Dal pannello frontale della stampante, selezionare Informazioni, quindi premere il
pulsante OK.
2. Selezionare Identificazione stampante e premere il pulsante OK.
3. Prendere nota dell'indirizzo IP della stampante.
CentreWare Internet Services
CentreWare IS è uno strumento di gestione della stampante che consente agli utenti e agli
amministratori di effettuare molte operazioni. È disponibile su tutte le stampanti collegate in
rete. CentreWare
■ Configurazione e gestione di stampanti multi-vendor.
■ Accesso a diagnostiche remote e informazioni per la risoluzione dei problemi
della stampante.
■ Monitoraggio della stampante e dello stato dei materiali di consumo.
■ Collegamenti ad aggiornamenti del software e assistenza tecnica.
CentreWare IS utilizza il protocollo TCP/IP, ossia l’indirizzo IP della stampante, per
comunicare direttamente con un server Web incorporato nella stampante. CentreWare
viene eseguito su qualsiasi computer abilitato per il protocollo TCP/IP e dotato di
browser
Web.
IS permette le seguenti operazioni:
IS
Copyright © 2004 Xerox Corporation. Tutti i diritti riservati.
1-12
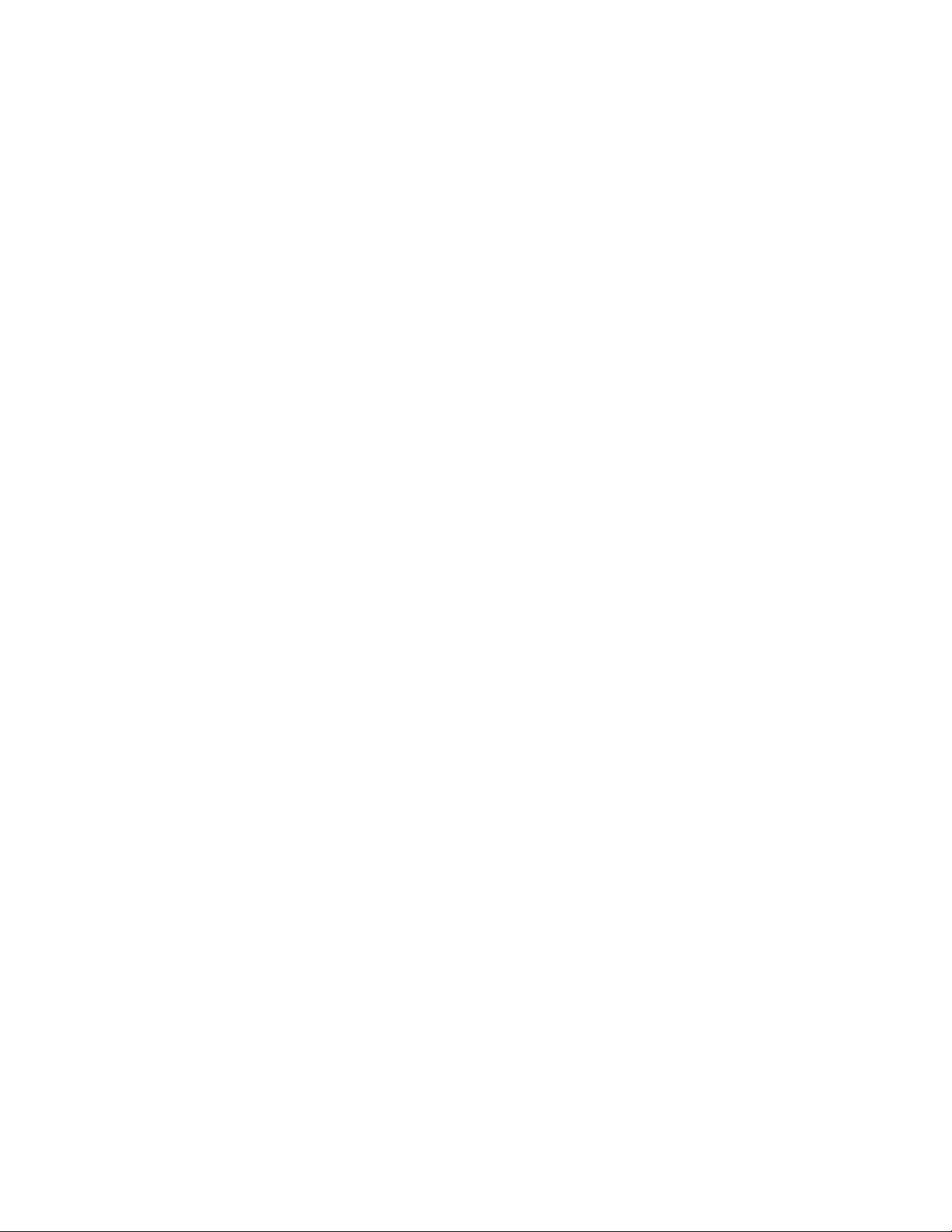
Gestione della stampante
Avvio di CentreWare IS
Per avviare CentreWare IS:
1. Avviare il browser Web.
2. Immettere l’indirizzo IP della stampante nel campo Indirizzo del browser Web
(http://xxx.xxx.xxx.xxx).
3. Per ulteriori informazioni su CentreWare IS, fare clic su Guida nella parte superiore
destra dello schermo di CentreWare IS.
Per ulteriori informazioni su CentreWare IS, consultare la sezione Riferimenti/Connessioni e reti/
Software di gestione della stampante contenuta nel CD-ROM della documentazione per l'utente.
PhaserSMART
Assistenza tecnica PhaserSMART è un sistema di supporto automatizzato basato su Internet.
Le informazioni diagnostiche vengono inviate dalla stampante al sito Web per l'analisi
mediante il browser Web predefinito. Lo Strumento diagnostica PhaserSMART esamina le
informazioni, esegue la diagnostica dei problemi e propone una soluzione. Se il problema non
viene risolto con la soluzione proposta, Assistenza tecnica PhaserSMART assiste l'utente
nell'apertura di una richiesta di servizio all'Assistenza clienti Xerox.
Avvio di PhaserSMART da CentreWare IS
Per accedere all'Assistenza tecnica PhaserSMART tramite CentreWare IS:
1. Avviare il browser Web.
2. Immettere l'indirizzo IP della stampante nel campo Indirizzo del browser Web
(http://xxx.xxx.xxx.xxx).
3. Selezionare Supporto.
4. Fare clic sul collegamento Strumento diagnostica PhaserSMART per accedere
all'Assistenza tecnica PhaserSMART.
PrintingScout
PrintingScout, installato con il driver della stampante e disponibile solo con Windows, verifica
automaticamente lo stato della stampante e, se la stampante necessita di intervento, invia
notifica istantanea al computer.
Se la stampante non è in grado di stampare un documento, invia automaticamente un
messaggio su schermo con testo e illustrazioni che mostrano come risolvere il problema.
Stampante laser Phaser™ 4500
1-13
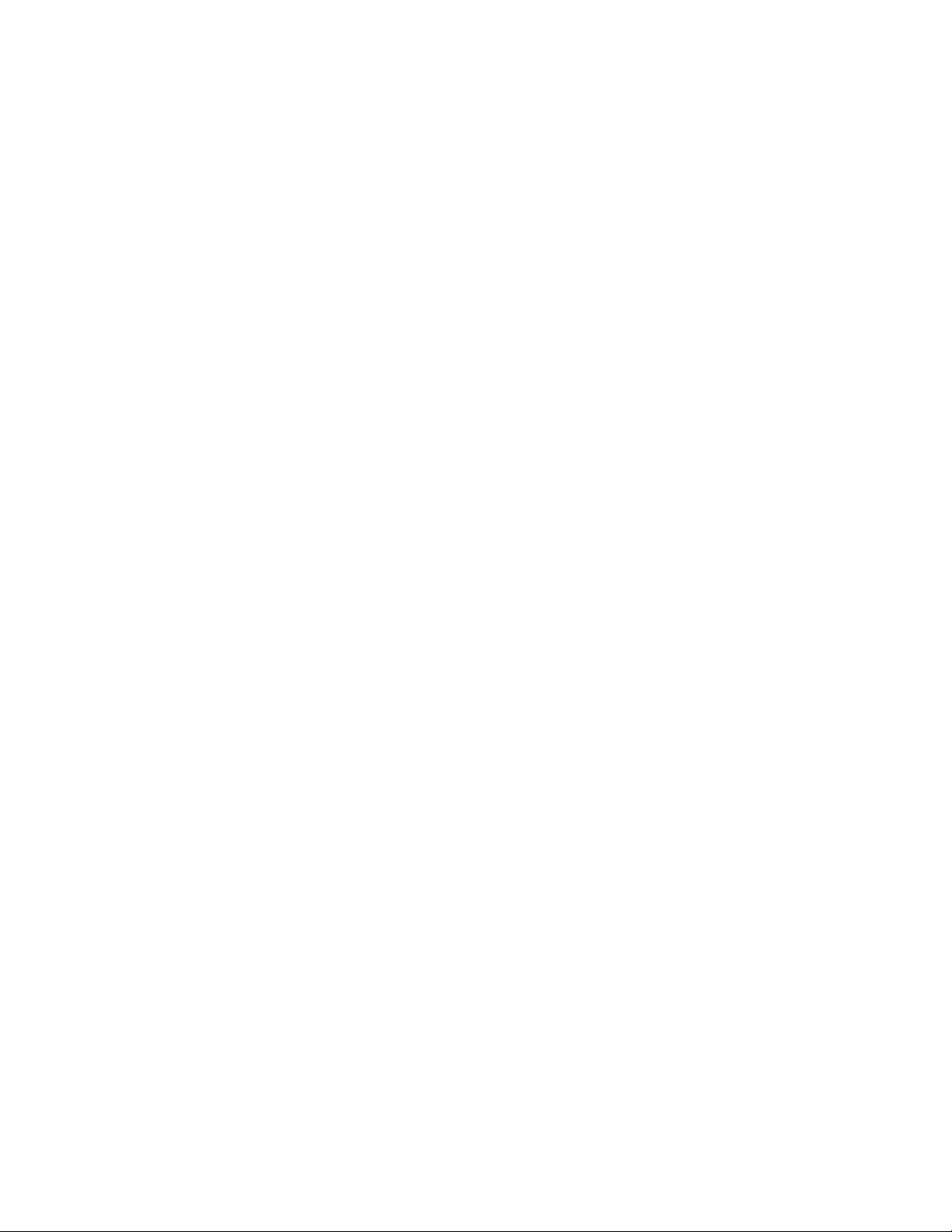
Stampante laser Phaser™ 4500
Impostazioni della stampante
Questo argomento include le seguenti sezioni:
■ "Accesso alla pagina di avvio" a pagina 1-14
■ "Accesso al risparmio energetico" a pagina 1-15
■ "Sistema di sicurezza file" a pagina 1-16
■ "Selezione delle impostazioni cassetto" a pagina 1-17
■ "Regolazione della luminosità del pannello frontale" a pagina 1-19
■ "Regolazione del contrasto del pannello frontale" a pagina 1-19
■ "Modifica della lingua della stampante" a pagina 1-20
Accesso alla pagina di avvio
Per impostazione predefinita viene stampata una “Pagina di avvio” ogni volta che si accende o
si reimposta la stampante. È possibile disattivare la stampa automatica della “Pagina di avvio”
e stamparla successivamente dal menu pagine di informazioni.
Per attivare e disattivare la “Pagina di avvio”, è possibile utilizzare una delle seguenti
alternative:
■ Il pannello frontale della stampante
■ CentreWare IS
Tramite il pannello frontale della stampante
Per attivare e disattivare la Pagina di avvio:
1. Selezionare Impostazioni della stampante e premere il pulsante OK.
2. Selezionare Controlli stampante e premere il pulsante OK.
La Pagina di avvio viene evidenziata. L’impostazione viene visualizzata alla fine della
riga (Attivata o Disattivata).
3. Premere il pulsante OK per modificare l’impostazione.
Tramite CentreWare IS
Per attivare e disattivare la stampa automatica della "Pagina di avvio":
1. Avviare il browser Web.
2. Immettere l'indirizzo IP della stampante nel campo Indirizzo del browser Web
(http://xxx.xxx.xxx.xxx).
3. Selezionare Proprietà.
4. Selezionare la cartella Generale nella barra laterale sinistra.
5. Selezionare Impostazioni predefinite della stampante.
6. Selezionare Disattivato o Attivato dall'elenco a discesa Pagina di avvio della stampante
per modificare l'impostazione.
7. Fare clic su Salva modifiche in fondo alla pagina.
Copyright © 2004 Xerox Corporation. Tutti i diritti riservati.
1-14
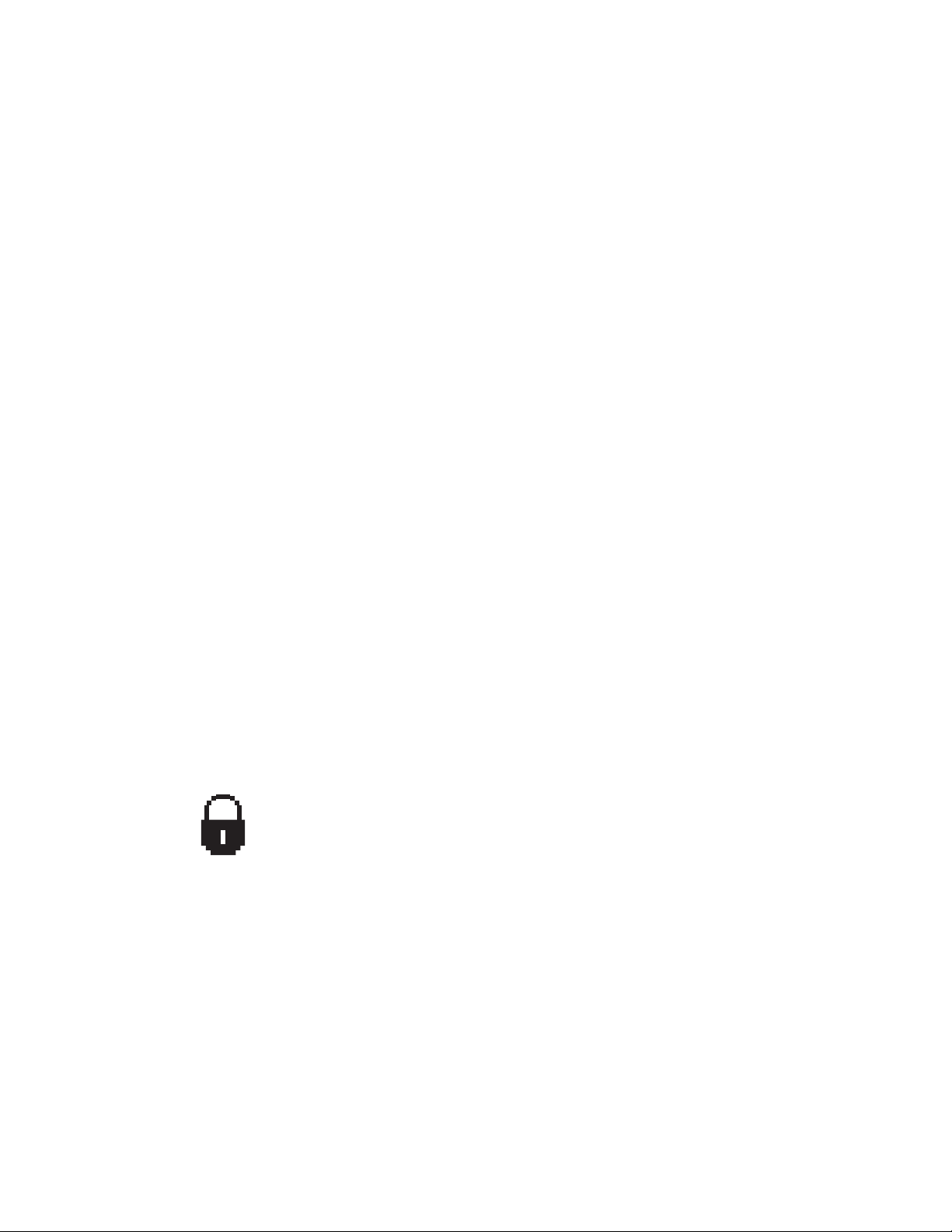
Impostazioni della stampante
Stampa della pagina di avvio
Per stampare la “Pagina di avvio”:
1. Selezionare Informazioni e premere il pulsante OK.
2. Selezionare Pagine di informazioni e premere il pulsante OK.
3. Selezionare Pagina di avvio e premere il pulsante OK per stampare.
Accesso al risparmio energetico
Per risparmiare energia, dopo un periodo di tempo predefinito dall’ultima attività la stampante
entra nella modalità risparmio energetico. In questa modalità, la maggior parte dei sistemi
elettrici della stampante è spenta. Quando un lavoro di stampa viene inviato alla stampante,
questa entra in modalità riscaldamento. È anche possibile riscaldare la stampante premendo il
pulsante OK sul pannello frontale.
Se la stampante entra in modalità risparmio energetico troppo spesso e non si desidera
attenderne la riattivazione, estendere il periodo di tempo necessario per l’attivazione di tale
modalità. Modificare il valore di timeout come segue:
1. Dal pannello frontale della stampante, selezionare Impostazioni della stampante e
premere il pulsante OK.
2. Selezionare Controlli stampante e premere il pulsante OK.
3. Selezionare Timeout risparmio energetico e premere il pulsante OK.
4. Premere il pulsante Freccia giù o Freccia su per scorrere fino a un valore di timeout
risparmio energetico selezionato. Selezionare un valore più elevato se si desidera
estendere il periodo di tempo prima che la stampante entri in modalità risparmio
energetico.
5. Premere il pulsante OK.
Blocco dell'accesso alle impostazioni del pannello frontale
Per impedire l'accesso alle impostazioni del pannello frontale, è possibile
bloccarle da CentreWare
lucchetto nel pannello frontale accanto agli elementi a cui gli utenti non
possono accedere.
Tramite CentreWare IS
Per impostare le preferenze di menu dal pannello frontale:
1. Avviare il browser Web.
2. Immettere l'indirizzo IP della stampante nel campo Indirizzo del browser Web
(http://xxx.xxx.xxx.xxx).
3. Selezionare Proprietà.
4. Selezionare la cartella Generale nella barra laterale sinistra.
Stampante laser Phaser™ 4500
IS. Viene visualizzata un'icona a forma di
1-15
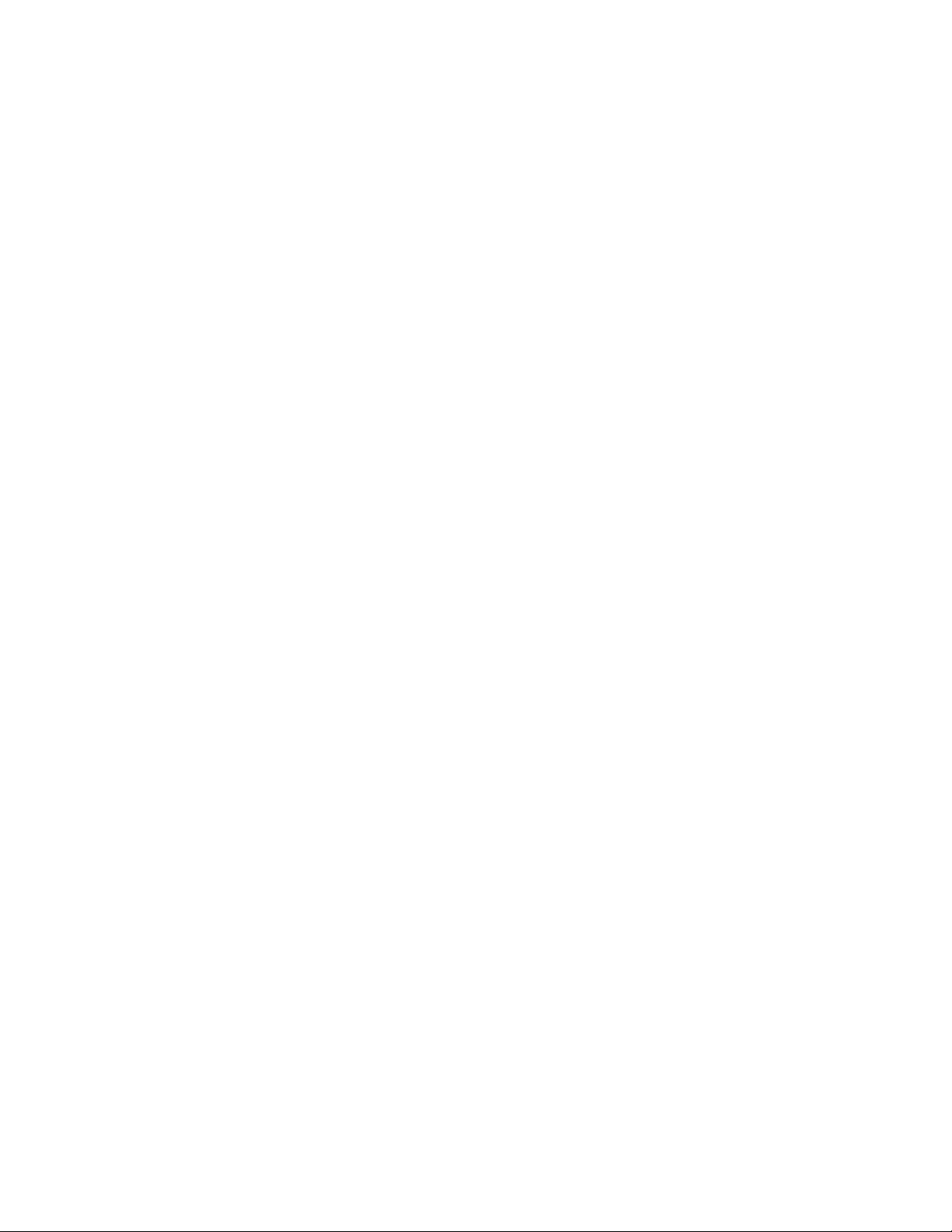
Impostazioni della stampante
5. Selezionare Impostazioni predefinite della stampante.
6. Selezionare Attivata o Disattivata dall'elenco a discesa Menu del pannello frontale.
■ Selezionare Attivata per avere tutti i menu disponibili.
■ Selezionare Disattivata per limitare le voci di impostazione della stampante.
7. Fare clic su Salva modifiche in fondo alla pagina.
Sistema di sicurezza file
Se la stampante dispone di un disco rigido, l'amministratore di sistema può utilizzare il menu
Sicurezza file del pannello frontale per:
■ rendere non recuperabili i file eliminati
■ rimuovere i vecchi file di revisione e in stampa protetta
Accesso al timeout caricamento carta
Quando un lavoro di stampa è formattato per un tipo o un formato di carta che non è caricato
nella stampante, sul pannello frontale della stampante viene visualizzato un messaggio che
chiede di caricare la carta appropriata. Il timeout caricamento carta determina il periodo di
tempo di attesa della stampante prima di stampare su un diverso tipo o formato di carta.
Per modificare il timeout caricamento carta è possibile utilizzare una delle due opzioni che
seguono:
■ Pannello frontale della stampante
■ CentreWare IS
Tramite il pannello frontale della stampante
Per modificare il timeout di caricamento carta:
1. Selezionare Impostazioni della stampante e premere il pulsante OK.
2. Selezionare Impostazione della gestione della carta e premere il pulsante OK.
3. Selezionare Timeout caricamento carta e premere il pulsante OK.
4. Scorrere fino al valore di timeout desiderato. I valori (Nessuno, 1, 3, 5 o 10 minuti,
1 o 24 ore), indicano il periodo di attesa della stampante per il caricamento della carta
prima che abbia inizio la stampa. Se si seleziona un valore Nessuno, la stampante non
attende il caricamento della carta e utilizza immediatamente quella presente nel cassetto
predefinito.
5. Premere il pulsante OK per salvare la modifica.
Stampante laser Phaser™ 4500
1-16
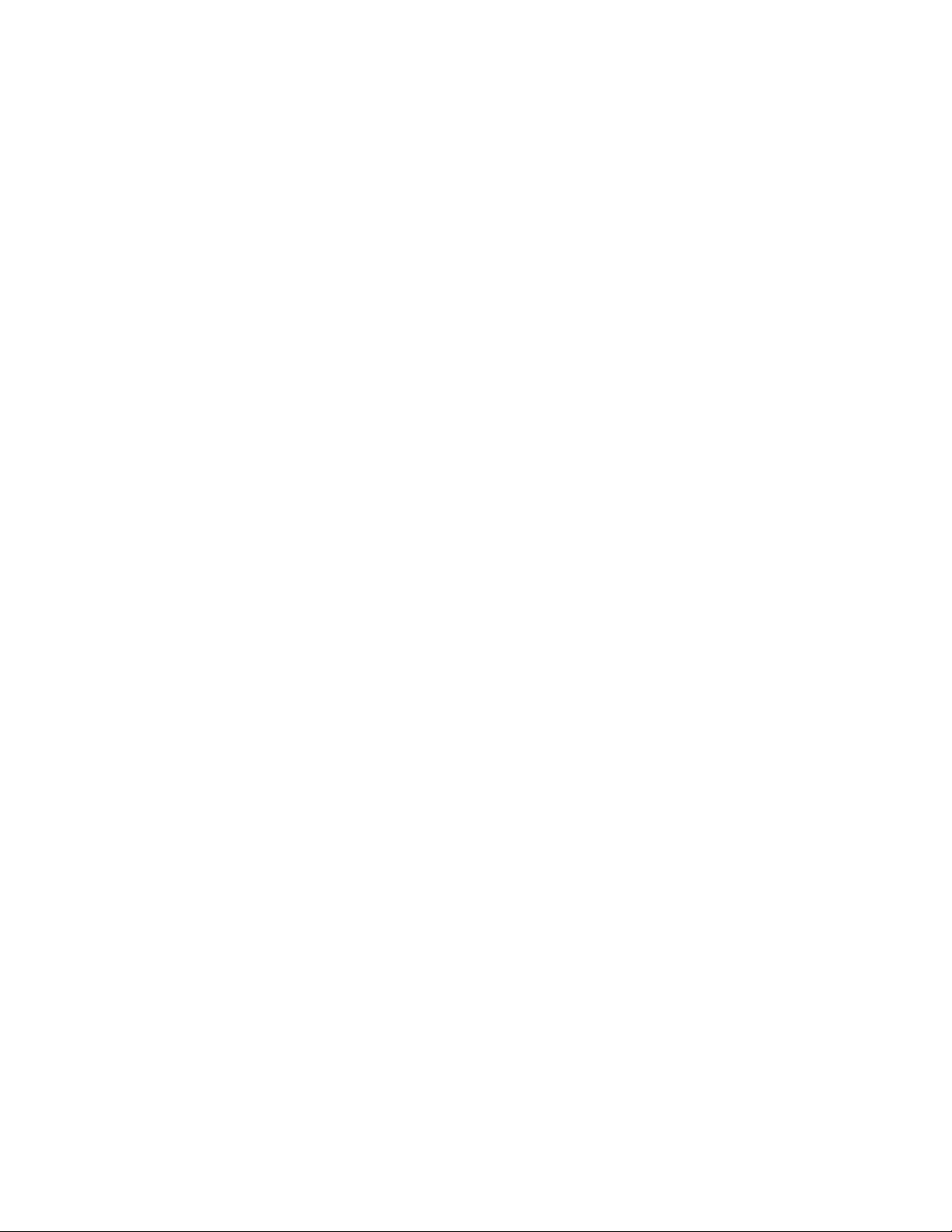
Impostazioni della stampante
Tramite CentreWare IS
Per modificare il timeout di caricamento carta:
1. Avviare il browser Web.
2. Immettere l'indirizzo IP della stampante nel campo Indirizzo del browser Web
(http://xxx.xxx.xxx.xxx).
3. Selezionare Proprietà.
4. Selezionare la cartella Generale nella barra laterale sinistra.
5. Selezionare Impostazioni predefinite della stampante.
6. Scorrere fino al valore desiderato di Timeout caricamento carta in Impostazioni
timeout. I valori (Nessuno, 1, 3, 5 o 10 minuti, 1 o 24 ore), indicano il periodo di attesa
della stampante per il caricamento della carta prima che abbia inizio la stampa. Se si
seleziona un valore Nessuno, la stampante non attende il caricamento della carta e utilizza
immediatamente quella presente nel cassetto predefinito.
7. Fare clic su Salva modifiche in fondo alla pagina.
Selezione delle impostazioni cassetto
È possibile selezionare i cassetti in due modi diversi:
■ tramite il pannello frontale della stampante
■ tramite CentreWare IS
Tramite il pannello frontale
Per specificare il cassetto desiderato:
1. Dal pannello frontale della stampante, selezionare Impostazioni della stampante e
premere il pulsante OK.
2. Selezionare Impostazione della gestione della carta e premere il pulsante OK.
3. Selezionare Alimentazione e premere il pulsante OK.
4. Scorrere fino al cassetto desiderato o a Selezione automatica.
5. Premere il pulsante OK per salvare le modifiche.
Nota
Per quanto riguarda la selezione del cassetto, le impostazioni del driver hanno la
precedenza su quelle del pannello frontale e di CentreWare IS.
Tramite CentreWare IS
Per selezionare un cassetto predefinito:
1. Avviare il browser Web.
2. Immettere l'indirizzo IP della stampante nel campo Indirizzo del browser Web
(http://xxx.xxx.xxx.xxx).
3. Selezionare Proprietà.
4. Selezionare la cartella Generale nella barra laterale sinistra.
Stampante laser Phaser™ 4500
1-17
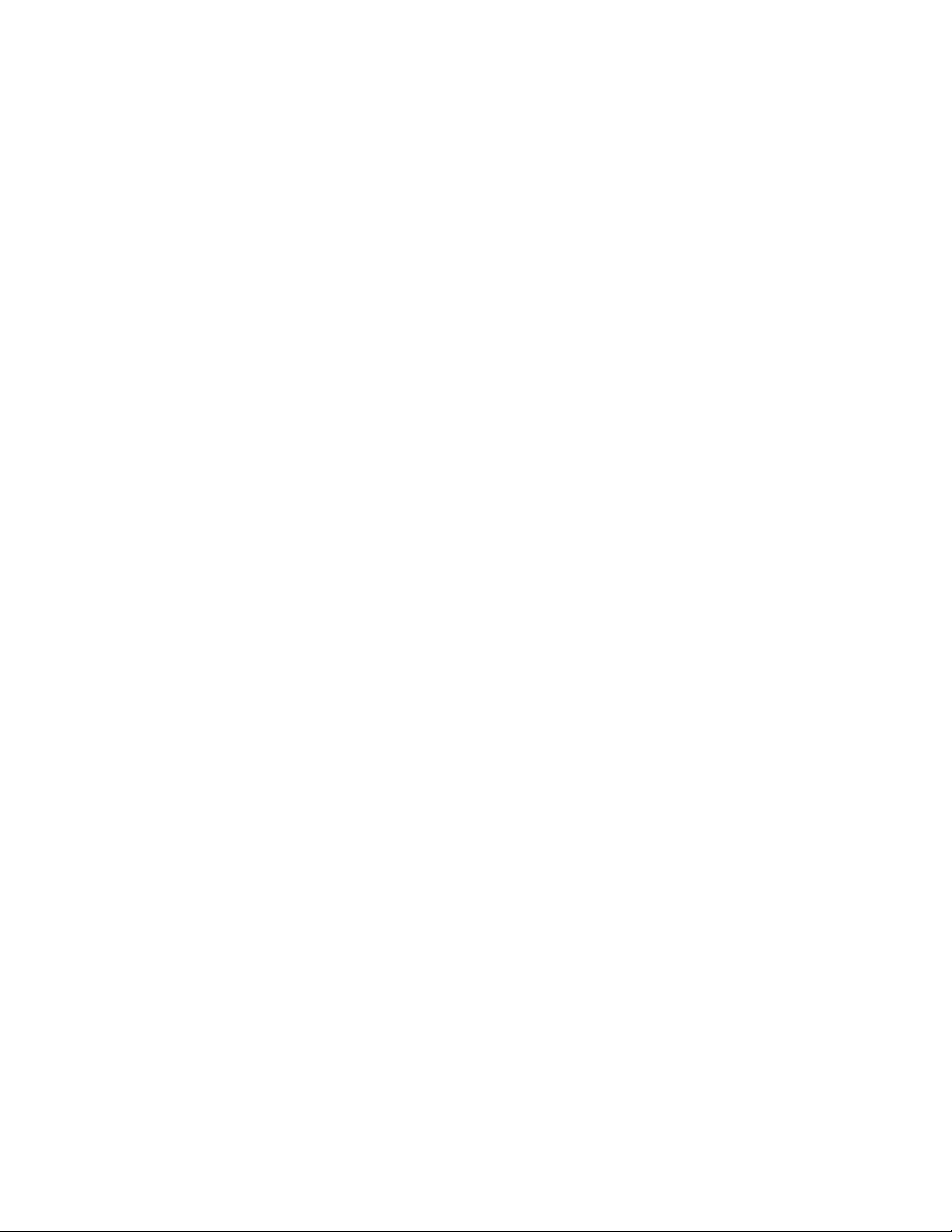
Impostazioni della stampante
5. Selezionare Impostazioni predefinite della stampante.
6. Scorrere fino a Impostazioni modalità stampa, quindi selezionare il cassetto dall'elenco
a discesa Alimentazione.
7. Fare clic su Salva modifiche in fondo alla pagina.
Commutazione dei cassetti
La funzionalità di commutazione dei cassetti consente alla stampante di commutare fra
cassetti caricati con carta di uguale formato e tipo quando la carta di uno di essi è esaurita.
La commutazione dei cassetti viene controllata dal driver della stampante, dal pannello
frontale o da CentreWare
IS.
La funzione è sempre attivata per i lavori PCL, mentre viene disattivata per i lavori PostScript
quando si specifica un particolare cassetto come alimentazione carta.
Sequenza cassetti
È possibile specificare un ordine per la sequenza cassetti che includa tutti o solo alcuni dei
cassetti installati. Quando non sono impostati tutti i cassetti e un lavoro richiede un cassetto
non presente nella sequenza specificata, la commutazione per tale cassetto non avverrà anche
se la funzione è abilitata.
Se si specifica Disattivata come sequenza cassetti, viene utilizzata una sequenza predefinita
determinata dal numero di cassetti installati e dall'alimentazione carta corrente impostata dal
pannello frontale o da CentreWare IS. Inizialmente, la sequenza predefinita ha ordine 2-3-4-1,
quindi rimuove dall'elenco i cassetti non installati, infine porta il cassetto corrente all'inizio
della sequenza se ne è stato specificato uno particolare come alimentazione carta.
È possibile specificare la sequenza utilizzata dalla stampante per selezionare i cassetti
contenenti il tipo e il formato di carta corretti per un lavoro di stampa. Tale impostazione può
essere effettuata in due modi:
■ tramite il pannello frontale della stampante
■ tramite CentreWare IS
Tramite il pannello frontale
Per specificare la sequenza cassetti:
1. Dal pannello frontale della stampante, selezionare Impostazioni della stampante e
premere il pulsante OK.
2. Selezionare Impostazione della gestione della carta e premere il pulsante OK.
3. Selezionare Sequenza cassetti e premere il pulsante OK.
4. Scorrere fino alla sequenza cassetti desiderata.
5. Premere il pulsante OK per salvare le modifiche.
Stampante laser Phaser™ 4500
1-18
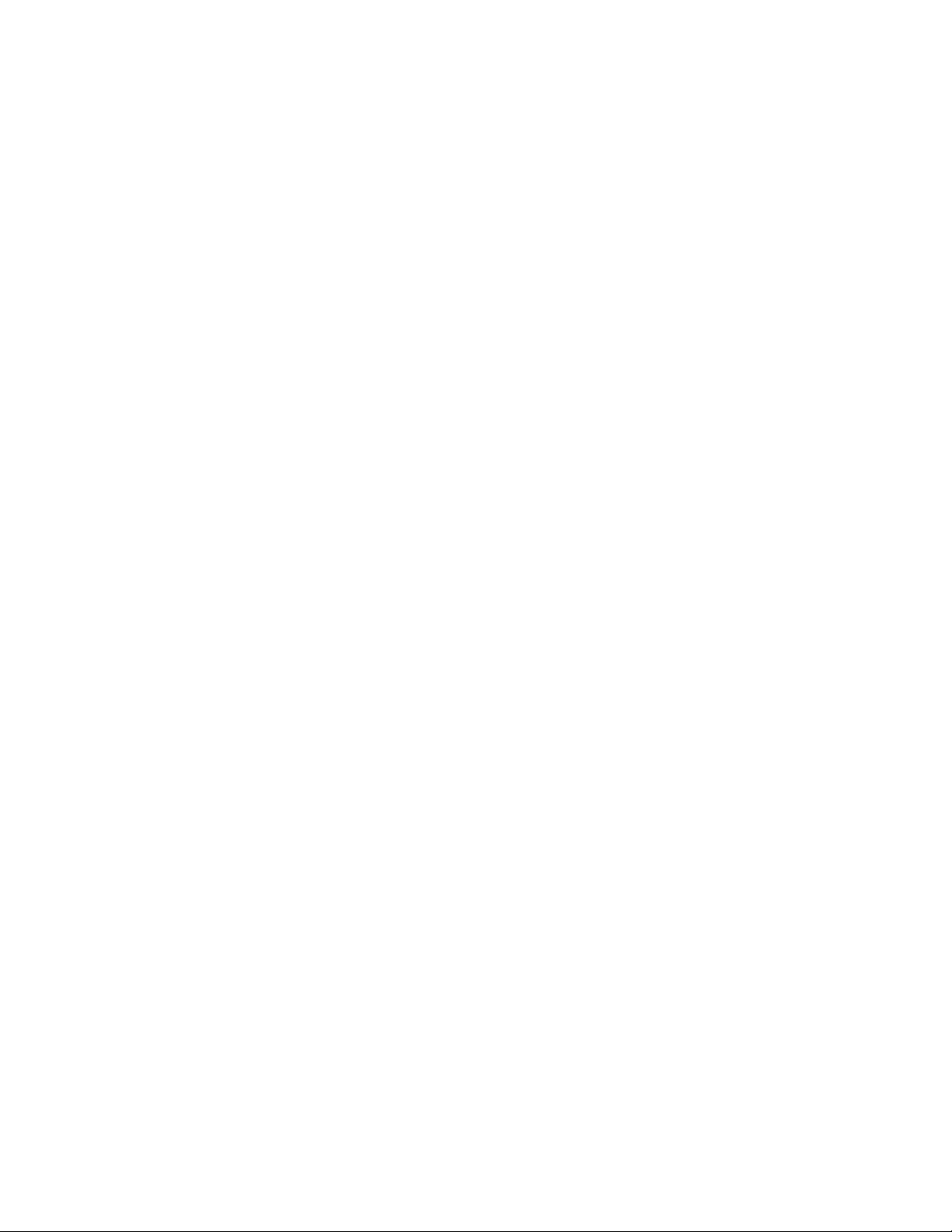
Impostazioni della stampante
Tramite CentreWare IS
Per specificare la sequenza cassetti:
1. Avviare il browser Web.
2. Immettere l'indirizzo IP della stampante nel campo Indirizzo del browser Web
(http://xxx.xxx.xxx.xxx).
3. Fare clic sulla scheda Proprietà.
4. Selezionare Impostazioni predefinite della stampante nella barra laterale sinistra.
5. Selezionare la sequenza cassetti desiderata nell'elenco a discesa Sequenza cassetti.
6. Fare clic sul pulsante Salva modifiche nella parte inferiore dello schermo.
Regolazione della luminosità del pannello frontale
Per regolare la luminosità della retroilluminazione del pannello frontale:
1. Dal pannello frontale della stampante, selezionare Impostazioni della stampante e
premere il pulsante OK.
2. Selezionare Impostazione del pannello frontale e premere il pulsante OK.
3. Selezionare Luminosità del pannello frontale e premere il pulsante OK.
4. Premere il pulsante Freccia giù o Freccia su per aumentare o diminuire il valore di
luminosità del pannello frontale. I valori di luminosità sono compresi tra 0 (nessuna
retroilluminazione) e 10 (massima retroilluminazione).
5. Premere il pulsante OK per salvare la modifica.
Regolazione del contrasto del pannello frontale
Per regolare il contrasto tra testo e sfondo in modo da migliorare la leggibilità del testo del
pannello frontale:
1. Dal pannello frontale della stampante, selezionare Impostazioni della stampante e
premere il pulsante OK.
2. Selezionare Impostazione del pannello frontale e premere il pulsante OK.
3. Selezionare Contrasto del pannello frontale e premere il pulsante OK.
4. Premere il pulsante Freccia giù o Freccia su per aumentare o diminuire il valore di
contrasto del pannello frontale. I valori di contrasto sono compresi tra 1 (massima
retroilluminazione) e 10 (nessuna retroilluminazione).
5. Premere il pulsante OK per salvare la modifica.
Stampante laser Phaser™ 4500
1-19
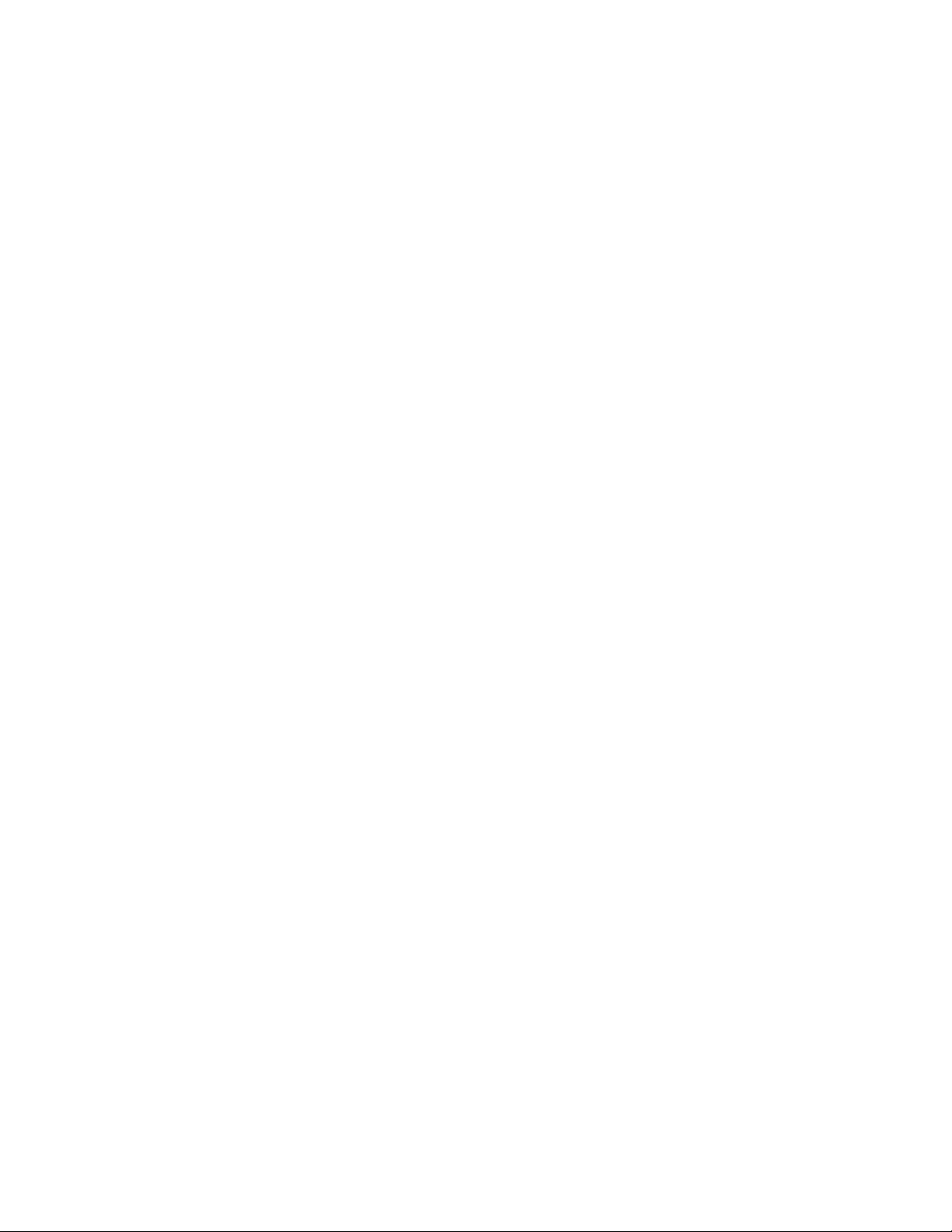
Impostazioni della stampante
Modifica della lingua della stampante
Per cambiare la lingua utilizzata per il testo del pannello frontale, di CentreWare IS e di alcune
pagine di informazioni:
1. Dal pannello frontale della stampante, selezionare Impostazioni della stampante e
premere il pulsante OK.
2. Selezionare Impostazione del pannello frontale e premere il pulsante OK.
3. Selezionare Lingua pannello frontale e premere il pulsante OK.
4. Selezionare la lingua desiderata, quindi premere il pulsante OK.
Stampante laser Phaser™ 4500
1-20
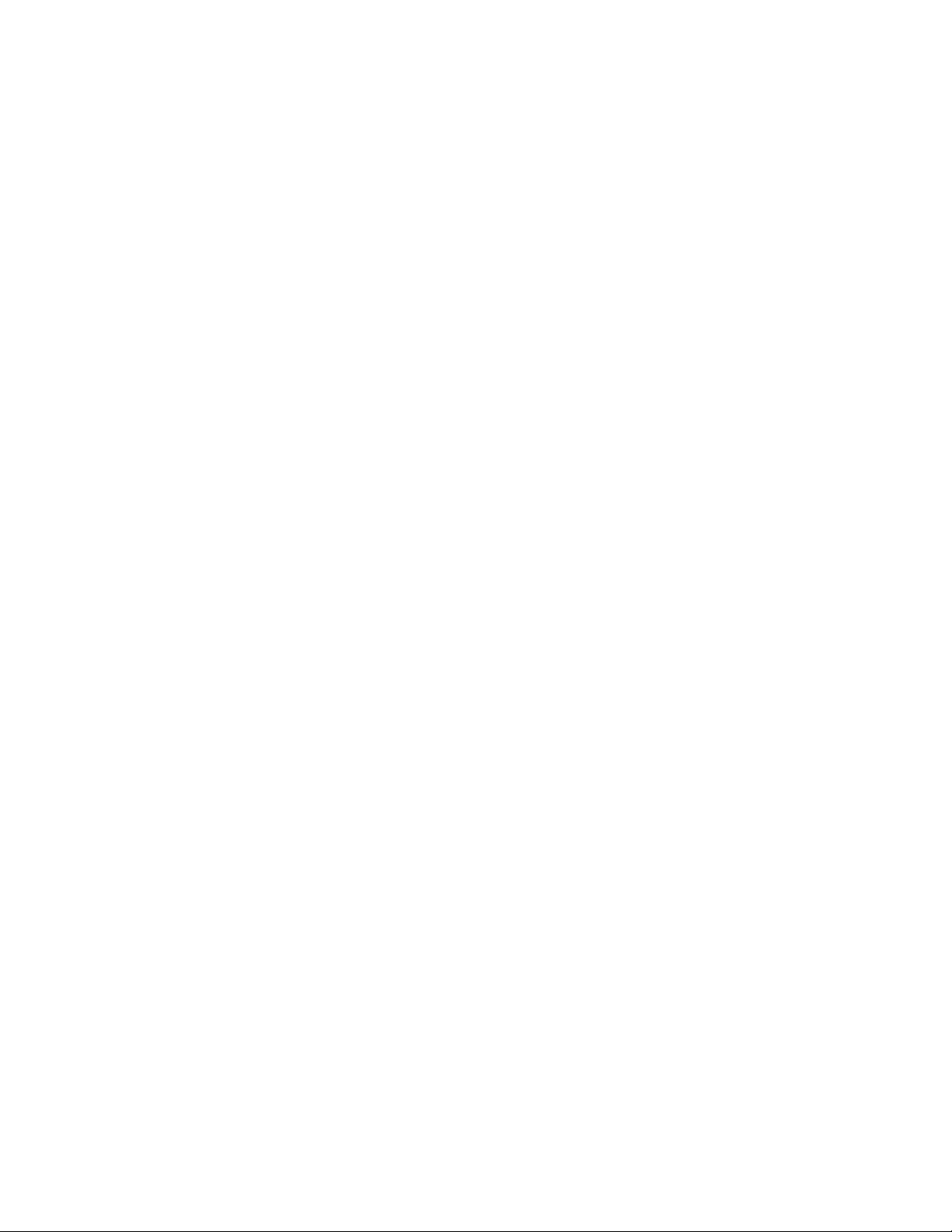
Stampante laser Phaser™ 4500
Font
Questo argomento include le seguenti sezioni:
■ "Tipi di font" a pagina 1-21
■ "Font della stampante residenti" a pagina 1-21
■ "Visualizzazione di un elenco di font disponibili" a pagina 1-21
■ "Stampa di un elenco di font disponibili" a pagina 1-22
■ "Caricamento dei font" a pagina 1-23
Tipi di font
La stampante utilizza i seguenti tipi di font:
■ font residenti
■ font scaricati nella memoria della stampante
■ font scaricati dall'applicazione con il lavoro di stampa
Il software ATM (Adobe Type Manager) consente di visualizzare sullo schermo del computer
questi font così come vengono stampati.
Se il software ATM non è installato nel computer:
1. Installarlo dal CD-ROM programma di installazione e utilità.
2. Installare i font dello schermo della stampante dalla cartella ATM.
Font della stampante residenti
I font PostScript e PCL residenti nella stampante sono sempre disponibili per la stampa. Dal
pannello frontale è possibile stampare un campione dei font PostScript o PCL residenti. Per
ulteriori informazioni sulla stampa del campione, fare riferimento a "Pagine di informazioni"
in questa sezione.
Visualizzazione di un elenco di font disponibili
Per visualizzare un elenco di font PCL o PostScript disponibili, utilizzare CentreWare IS:
1. Avviare il browser Web.
2. Immettere l'indirizzo IP della stampante nel campo Indirizzo del browser Web
(http://xxx.xxx.xxx.xxx).
3. Selezionare Proprietà.
4. Selezionare la cartella Server Web nella barra laterale sinistra.
5. Selezionare File di font.
Copyright © 2004 Xerox Corporation. Tutti i diritti riservati.
1-21
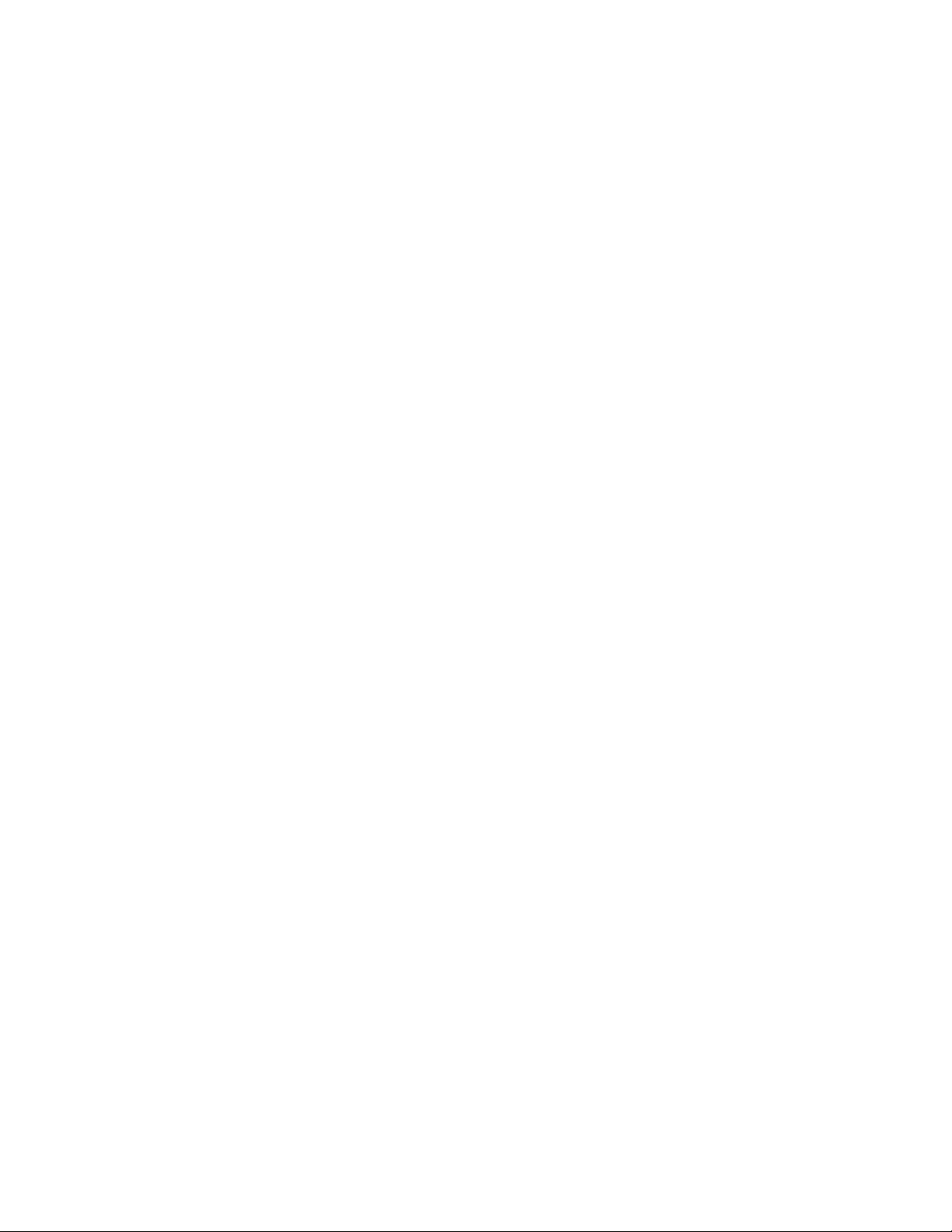
Font
Stampa di un elenco di font disponibili
Per stampare un elenco di font disponibili PostScript o PCL, utilizzare:
■ Il pannello frontale della stampante
■ CentreWare IS
■ Il driver della stampante
Tramite il pannello frontale della stampante
Per stampare un elenco di font PostScript o PCL dal pannello frontale:
1. Selezionare Informazioni e premere il pulsante OK.
2. Selezionare Pagine di informazioni e premere il pulsante OK.
3. Selezionare Elenco font PCL o Elenco font PostScript, quindi premere il pulsante
OK per stampare.
Tramite CentreWare IS
Per stampare un elenco di font PostScript o PCL da CenterWare IS:
1. Avviare il browser Web.
2. Immettere l'indirizzo IP della stampante nel campo Indirizzo del browser Web
(http://xxx.xxx.xxx.xxx).
3. Selezionare Proprietà.
4. Selezionare la cartella Server Web nella barra laterale sinistra.
5. Selezionare File di font.
6. Fare clic sull'icona Stampante per stampare l'elenco di font.
Tramite un driver di stampante PC
Per stampare un elenco di font PostScript o PCL dal driver della stampante:
1. Selezionare Start, Impostazioni, quindi Stampanti.
2. Fare clic con il pulsante destro del mouse sulla stampante 4500, quindi selezionare
Proprietà.
3. Scegliere la scheda Risoluzione dei problemi.
4. Aprire l'elenco a discesa nel campo Informazioni stampante per vedere l'elenco
delle opzioni.
5. Selezionare Elenco font PostScript o Elenco font PCL dall'elenco a discesa.
6. Fare clic su Stampa.
Stampante laser Phaser™ 4500
1-22
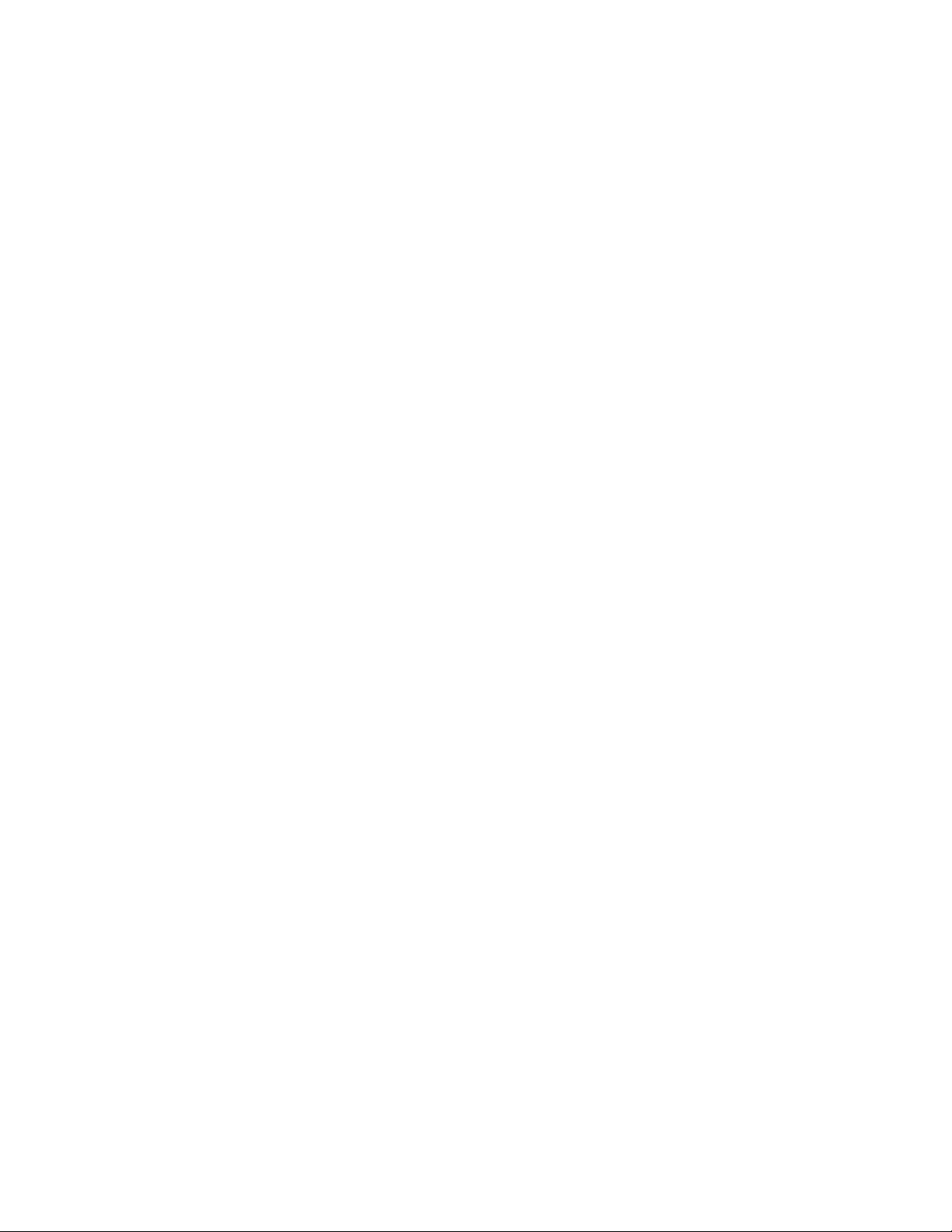
Font
Elenco dei font da un Mac
Utilizzare Utilità della stampante Apple per elencare i font disponibili sulla stampante.
1. Se Utilità della stampante Apple non è installato nel computer, installarlo dal CD-ROM
programma di installazione e utilità.
2. Fare doppio clic sull’icona di Utilità della stampante Apple (nella cartella PhaserTools
del disco rigido del computer) per avviare l’utilità.
3. Nella finestra di dialogo Selettore stampante:
a. In Zone AppleTalk, selezionare la zona della stampante.
b. In Stampanti, selezionare la stampante.
c. Fare clic su Apri stampante.
4. Dal menu Archivio, selezionare Stampa campioni font.
Caricamento dei font
In aggiunta ai font residenti, che sono sempre disponibili per la stampa, è possibile inviare dal
computer font caricabili e memorizzarli nella memoria o sul disco rigido della stampante.
Nota
Se si spegne la stampante, i font caricati vengono eliminati ed è necessario caricarli
nuovamente quando si riaccende la stampante.
Prima di stampare, accertarsi che i font specificati nel documento siano installati nella
stampante o configurati per essere correttamente caricati. Se il documento presenta un font
non presente nella stampante o scaricato con il lavoro di stampa, verrà utilizzato un altro font.
La stampante accetta i tipi di font caricabili elencati di seguito.
Tipi di font PCL Font supportati:
■ Type 0
■ Type 10
■ Type 11
■ Type 15
■ Type 20
Tipi di font PostScript Font supportati:
■ Type 1
■ Type 3
■ Adobe
■ Agfa
■ Bitstream
■ Microsoft
■ Apple
TrueType (scalabile a qualsiasi dimensione in punti; l'immagine stampata corrisponde a
quella visualizzata sullo schermo).
Stampante laser Phaser™ 4500
1-23

Font
Per l'elenco dei font disponibili sulla stampante, installare l'utilità di gestione dei font dal sito
Web di Xerox all'indirizzo
1. Selezionare la stampante nell'elenco a discesa Stampanti di rete.
2. Selezionare la piattaforma nell'elenco a discesa “Which files for your printer would you
like?” (File desiderati per la stampante).
3. Selezionare Utilità stampante nell'elenco a discesa.
4. Fare clic su Va i.
5. Selezionare CentreWare Font Management Utility (Utilità di gestione dei font
CentreWare).
6. Salvare sul desktop il file .exe.
7. Fare doppio clic sull'icona del file .exe sul desktop per installare il programma di gestione
dei font.
www.xerox.com/office/support.
Caricamento dei font da CentreWare Font Management Utility
CentreWare Font Management Utility (FMU, utilità di gestione dei font) è un'applicazione
Windows che facilita la gestione di font, macro e form sull'unità disco rigido della stampante.
È possibile migliorare le prestazioni della stampante e ridurre il traffico della rete, caricando
font sulla stampante. È possibile elencare, stampare e caricare font PostScript e PCL mediante
Font Management Utility. Per caricare Font Management Utility, andare all'indirizzo
www.xerox.com/office/drivers ed effettuare una ricerca della parola chiave FMU.
Caricamento dei font da un Mac (solo 9.x)
Utilizzare Utilità della stampante Apple per caricare i font sulla stampante.
Nota
Se Utilità della stampante Apple non è installato nel computer, installarlo dal CD-ROM
programma di installazione e utilità.
1. Fare doppio clic sull’icona di Utilità della stampante Apple (nella cartella PhaserTools
del disco rigido del computer) per avviare l’utilità.
2. Nella finestra di dialogo Selettore stampante:
a. In Zone AppleTalk, selezionare la zona della stampante.
b. In Stampanti, selezionare la stampante.
c. Fare clic su Apri stampante.
3. Fare clic sulla freccia accanto a Preferenze stampante.
4. Fare clic sulla freccia accanto a Font per visualizzare l’elenco dei font installati e le
relative posizioni, quindi fare clic su Aggiungi.
5. Selezionare la cartella contenente il font da caricare, selezionare il font, quindi fare clic su
Aggiungi. Il font viene elencato tra quelli pronti per il caricamento.
Nota
Per aggiungere all’elenco dei font da caricare tutti i font contenuti nella cartella, fare
clic sul pulsante Aggiungi tutti. Per non caricare un font, evidenziarlo nell’elenco dei
font da caricare e fare clic sul pulsante Rimuovi.
Stampante laser Phaser™ 4500
1-24

6. Selezionare la memoria della stampante o il disco rigido per Destinazione.
7. Fare clic su Invia per caricare i font nell’elenco.
Nota
Per rimuovere i font caricati dalla stampante, seguire i punti da 2 a 4. Fare clic sull’elenco
a discesa Font, selezionare il font da rimuovere, quindi fare clic su Rimuovi.
Font
Stampante laser Phaser™ 4500
1-25

Stampante laser Phaser™ 4500
Registrazione della stampante
La registrazione della stampante è un'operazione rapida e semplice. È possibile registrare la
stampante utilizzando uno dei seguenti metodi:
■ La scheda di registrazione ricevuta con la stampante
■ Il modulo in linea all'indirizzo www.xerox.com/office/4500support
■ Il collegamento Web presente nel CD-ROM programma di installazione e utilità
La registrazione della stampante consente di accedere a Color Connection, una interessante
fonte di suggerimenti e consigli per la stampa, oltre che di nuove idee per promuovere la
propria attività. Color Connection ha tutto ciò che serve per aiutare l'utente ad ottenere delle
stampe perfette.
La registrazione della stampante consente inoltre di ricevere gli aggiornamenti e le ultime
notizie sulla stampante.
Copyright © 2004 Xerox Corporation. Tutti i diritti riservati.
1-26

Stampa
Questa sezione include:
■ "Come cambiare la carta" a pagina 2-2
■ "Carta supportata" a pagina 2-6
■ "Nozioni di base sulla stampa" a pagina 2-11
■ "Regolazione delle opzioni di stampa" a pagina 2-19
■ "Stampa fronte retro" a pagina 2-26
■ "Lucidi" a pagina 2-28
■ "Buste" a pagina 2-31
■ "Etichette, schede indice e biglietti di auguri" a pagina 2-34
■ "Formato carta personalizzato" a pagina 2-39
■ "Opzioni avanzate" a pagina 2-42
■ "Materiali di consumo e riciclaggio" a pagina 2-53
Stampante laser Phaser™ 4500
Copyright © 2004 Xerox Corporation. Tutti i diritti riservati.
2-1

Stampante laser Phaser™ 4500
Come cambiare la carta
Questo argomento include le seguenti sezioni:
■ "Istruzioni" a pagina 2-2
■ "Impostazione cassetto" a pagina 2-2
I cassetti carta sono progettati in modo da contenere la maggior parte dei formati e dei tipi di
carta, lucidi o altri supporti di stampa speciali. Per ulteriori informazioni sul caricamento della
carta, consultare la sezione Riferimenti/Stampa/Nozioni di base sulla stampa nel CD-ROM
della documentazione per l'utente.
Attenzione
Se si cambia tipo di carta in un cassetto, è necessario modificare il tipo e il formato di
carta impostati sul pannello frontale in modo che corrispondano alla carta caricata.
L'utilizzo di un tipo di carta diverso può compromettere la qualità di stampa e
danneggiare il fusore.
Istruzioni
Dopo aver caricato un cassetto e regolato le guide della carta, impostare il tipo e il formato di
carta richiesti sul pannello frontale. Tutti i cassetti richiedono l'impostazione del pannello
frontale sia per il tipo che per il formato della carta.
■ Non caricare eccessivamente il cassetto della carta. Per gli indicatori di quantità massima,
vedere l'etichetta sul cassetto.
■ Se si verificano frequenti inceppamenti, rivoltare la carta o supporto. Se la situazione
persiste, utilizzare carta, lucidi o altri supporti di stampa speciali prelevati da una nuova
confezione.
■ Utilizzare solo buste di carta. Non usare buste con finestre di plastica o fermagli metallici.
Impostazione cassetto
1. Per caricare carta, lucidi o altri supporti di stampa speciali in un cassetto, estrarre
completamente il cassetto.
4500-001
Copyright © 2004 Xerox Corporation. Tutti i diritti riservati.
2-2

Come cambiare la carta
2. Se viene caricata della carta di larghezza o lunghezza diversa, regolare le relative guide.
4500-024
Guida di lunghezza carta Guide carta laterali
4500-023
3. Estendere il cassetto per inserire carta di formato Legal o US Folio spostando le linguette
di rilascio ai lati del cassetto e tirando la parte anteriore del cassetto. Ridurre il cassetto
spostando le linguette di rilascio ai lati cassetto e spingendo la parte anteriore del cassetto.
4500-059
Estensione del cassetto Riduzione del cassetto
4500-060
Stampante laser Phaser™ 4500
2-3

Come cambiare la carta
4. Caricare la carta, i lucidi o i supporti speciali di stampa nel cassetto. Non caricare la carta
sopra la linea di riempimento presente nel cassetto.
4500-003
Linee di riempimento per carta e trasparenti
5. Fare scivolare le guide di lunghezza e le guide laterali contro la carta o il supporto speciale
di stampa.
4500-023
Stampante laser Phaser™ 4500
2-4

Come cambiare la carta
6. Inserire il cassetto nell'alloggiamento e spingerlo fino alla parte posteriore della
stampante.
4500-040
7. Impostare il formato e il tipo di carta quando richiesto dal pannello frontale.
Phaser 4500
4500-020
Attenzione
I danni causati dall'utilizzo di carta, lucidi e altri supporti di stampa speciali di tipo non
supportato non sono coperti dalla garanzia, dall'accordo di manutenzione o dalla garanzia
"Soddisfatti o rimborsati" Xerox. La garanzia "Soddisfatti o rimborsati" è disponibile
negli Stati Uniti e in Canada. La copertura della garanzia può variare al di fuori di questi
Paesi; per ulteriori informazioni, rivolgersi al rappresentante locale.
Per il supporto online, visitare il sito Web all'indirizzo www.xerox.com/office/4500support.
Stampante laser Phaser™ 4500
2-5

Stampante laser Phaser™ 4500
Carta supportata
Questo argomento include le seguenti sezioni:
■ "Grammatura" a pagina 2-7
■ "Istruzioni per l’uso della carta" a pagina 2-9
■ "Istruzioni per la conservazione della carta" a pagina 2-9
■ "Carta che può danneggiare la stampante" a pagina 2-10
Seguire le istruzioni fornite in queste tabelle per ottenere una qualità di stampa ottimale ed
evitare inceppamenti della carta. Per ottenere risultati ottimali, utilizzare solo supporti per la
stampa Xerox indicati per la stampante di cui si dispone: garantiscono risultati eccellenti con
la stampante laser Phaser
Formati carta e supporti di stampa
4500.
Alimentazione Uscita
Formato carta Cassetto 1 Cassetti 2-4
Letter (8,5 x 11 poll.)
A4 (210 x 297 mm)
A5 (148 x 210 mm)
●●
● ●
●●▲▲
Cassetto
standard
▲▲
▲ ▲
Impilatore da
500 fogli*
A6 (105 x 148 mm) ■ ■ ▲ ▲
ISO B5 (176 x 250 mm) ■■▲▲
B5 JIS (182 x 257 mm)
Schede indice (3 x 5 poll.)
Statement (5,5 x 8,5 poll.) ■ ■ ▲
Executive (7,25 x 10,5 poll.)
US Folio (legal 13) (8,5 x 13 poll.)
Legal (8,5 x 14 poll.)
● ●
1
■
●●
● ●
●●
– ▲ –
▲ ▲
▲
▲▲
▲ ▲
▲▲
Buste
Commercial n. 10
(4,12 x 9,5 poll.)
Monarch (3,87 x 7,5 poll.)
DL (110 x 220 mm)
C5 (162 x 229 mm)
B5 (176 x 250 mm)
Capacità
2
1
■
1
■
1
■
1
■
1
■
150 550 500 500
1
■
1
■
1
■
1
■
1
■
▲▲
▲ ▲
▲▲
▲ ▲
▲▲
● = Formato a rilevamento automatico
■ = Formato selezionato dall’utente
▲ =Uscita
* = Opzione
1 = Stampa solo su lato singolo
2 = Capacità massima con risme da 75 g/m2 (20 lb.). La capacità si riduce in caso di caricamento di
cartoncino più pesante o più spesso.
Copyright © 2004 Xerox Corporation. Tutti i diritti riservati.
2-6

Per informazioni sull'assistenza in linea, visitare il sito Web all'indirizzo
www.xerox.com/office/infoSMART.
Formati per stampa a faccia singola e fronte retro
Alimentazione Uscita
Carta supportata
Cassetto
Cassetto 1 Cassetti 2-4
standard
Stampa a faccia singola
Larghezza
Altezza
76 – 216 mm
3,0 – 8,5 poll.
127 – 356 mm
5,0 – 14,0 poll.
98 – 216 mm
3,9 – 8,5 poll.
148 – 356 mm
5,8 – 14,0 poll.
76 – 216 mm
3,0 – 8,5 poll.
127 – 356 mm
5,0 – 14,0 poll.
Stampa fronte retro
Larghezza
Altezza
90 – 216 mm
3,5 – 8,5 poll.
140 – 356 mm
5,5 – 14,0 poll.
98 – 216 mm
3,9 – 8,5 poll.
148 – 356 mm
5,8 – 14,0 poll.
Come Alimentazione
Come Alimentazione
Grammatura
La stampante laser Phaser 4500 supporta i seguenti tipi e grammature di carta:
Tipi e grammature carta e supporti di stampa
Tipo di carta/supporto di stampa Grammatura
Carta da lettera
Etichette*
Lucidi*
Biglietti augurali
Cartoncino indice
Cartoncino con linguette
Cartoncino per copertine
60-216 g/m2 (16-58 lb.)
Etichette Xerox A4 24-su
Etichette Xerox multiuso 30-su
Lucidi Xerox Clear
190 g/m2 (cartoncino da 70 lb.)
60-216 g/m2 (33-120 lb.)
60-216 g/m2 (37-133 lb.)
60-216 g/m2 (37-133 lb.)
Impilatore da
500 fogli
90 – 216 mm
3,5 – 8,5 poll.
140 – 356 mm
5,5 – 14,0 poll.
* Stampa solo su lato singolo
Stampante laser Phaser™ 4500
2-7

Carta supportata
Supporti per lastampa Xerox
Carta per stampante professionale Xerox Formato Descrizione Codice parte
Xerox multiuso 4024 di qualità superiore
Xerox Business multiuso 4200
Xerox multiuso 4024 di qualità superiore
Xerox multiuso 4024 di qualità superiore
Xerox Premier
Xerox Business
Cartoncino per copertine e schede Xerox
Cartoncino Xerox multiuso 4024 di qualità
superiore
Scheda indice Xerox multiuso 4024 di
qualità superiore
Carta riciclata Xerox
Carta riciclata multiuso Xerox - 30% usata
Carta riciclata Xerox - 100% usata
Carta pre-perforata Xerox
Xerox multiuso 4024 di qualità superiore - 3 fori
Xerox multiuso 4200 di qualità superiore - 3 fori
Xerox multiuso 4024 di qualità superiore - 3 fori
Xerox Business - 4 fori
Etichette Xerox
Etichette Xerox alta velocità
Etichette Xerox Clear alta velocità
Etichette Xerox alta velocità
Lucidi Xerox
Xerox Clear - Senza striscia
Xerox Clear con fondo in carta
Xerox tipo C, comune
Supporti di stampa autocopianti Xerox
2 parti (bianco/giallo)
2 parti (bianco/rosa)
2 parti (bianco/giallo)
3 parti (bianco/giallo/rosa)
3 parti (bianco/giallo/rosa)
3 parti (bianco/giallo/rosa)
Letter (8,5 x 11 poll.)
Letter (8,5 x 11 poll.)
Legal (8,5 x 14 poll.)
Letter (8,5 x 11 poll.)
A4 (210 x 297 mm)
A4 (210 x 297 mm)
Letter (8,5 x 11 poll.)
Letter (8,5 x 11 poll.)
Letter (8,5 x 11 poll.)
A4 (210 x 297 mm)
Letter (8,5 x 11 poll.)
Letter (8,5 x 11 poll.)
Letter (8,5 x 11 poll.)
A4 (210 x 297 mm)
Letter (8,5 x 11 poll.) 33 etichette per foglio 3R3139
Letter (8,5 x 11 poll.) 33 etichette per foglio 3R5139
A4 (210 x 297 mm) 24 etichette per foglio 3R96178
Letter (8,5 x 11 poll.) 3R3117
Letter (8,5 x 11 poll.) 3R4173
A4 (210 x 297 mm) 3R96002
Letter (8,5 x 11 poll.) Fascicolazione diretta/
Letter (8,5 x 11 poll.) Fascicolazione diretta/
Legal (8,5 x 14 poll.) Fascicolazione diretta/
Legal (8,5 x 14 poll.) Fascicolazione diretta 3R12137
Letter (8,5 x 11 poll.) Fascicolazione diretta 3R12135
A4 (210 x 297 mm) Fascicolazione diretta 3R97108
2
75 g/m
(20 lb.)
75 g/m2 (20 lb.)
2
(20 lb.)
75 g/m
75 g/m2 (20 lb.)
2
80 g/m
2
80 g/m
243 g/m2 (65 lb.)
2
243 g/m
(90 lb.)
2
75 g/m
(20 lb.)
2
80 g/m
75 g/m2 (20 lb.)
2
75 g/m
(20 lb.)
90 g/m2 (24 lb.)
2
80 g/m
inversa
inversa
inversa
3R721
3R2047
3R727
3R2531
3R91720 o
3R91805
3R91820
3R3041
3R3004
3R6296
3R91165
3R2193
3R2641
3R3317
3R91823
3R12130
3R12132
3R12133
Stampante laser Phaser™ 4500
2-8

Carta supportata
Istruzioni per l’uso della carta
La stampante è progettata in modo tale da contenere la maggior parte dei formati e tipi di carta,
lucidi o altri supporti di stampa speciali. Le schede indice da 3 x 5 pollici possono essere
caricate solo nel cassetto 1.
■ Utilizzare solo buste di carta. Non utilizzare buste imbottite.
■ Non utilizzare buste con finestre, fermagli metallici o strisce adesive con protezione.
Istruzioni per la conservazione della carta
Una qualità di stampa ottimale dipende anche dal rispetto di alcune condizioni ambientali, di
trasporto e di conservazione dei supporti di stampa.
■ Conservare la carta in un locale buio, fresco e relativamente asciutto. La maggior parte dei
supporti di stampa è sensibile agli ultravioletti (UV) e alla luce visibile. I raggi
ultravioletti, emessi dal sole e della lampade a fluorescenza, sono particolarmente dannose
per la carta. L'intensità e la durata dell'esposizione della carta alla luce visibile dovrebbero
essere limitate il più possibile.
■ Si consiglia di mantenere costanti la temperatura e l'umidità relativa.
■ Evitare la luce, il calore e l'umidità.
■ Evitare di conservare la carta in soffitte, cucine, garage e cantine. Le pareti interne sono
più asciutte delle pareti esterne, dove può accumularsi l'umidità.
■ Conservare la carta in piano. Conservare la carta su pallet, nella scatola originale, su
ripiani o in armadi.
■ Non mangiare e non bere nel locale in cui viene conservata la carta.
■ Non aprire le confezioni sigillate di carta fino al momento di caricare la carta nella
stampante. Lasciare la carta nella confezione originale e lasciare le confezioni nella
scatola. Per la maggior parte delle carte di qualità commerciale nei formati consueti, la
risma è confezionata con un incarto contenente un rivestimento interno a protezione dalla
perdita o dall'acquisizione di umidità.
I supporti di stampa Phaser vengono venduti con una confezione appropriata per prevenire
problemi di trasporto e favorire risultati di stampa ottimali. Lasciare i supporti di stampa nella
confezione finché non si è pronti per usarli; reinserire quelli non utilizzati nella confezione e
richiuderla.
Stampante laser Phaser™ 4500
2-9

Carta supportata
Carta che può danneggiare la stampante
La stampante è progettata per l’uso con diversi tipi di carta. Per ulteriori informazioni sui tipi
di carta supportati, consultare la sezione Riferimenti/Stampa/Carta supportata contenuta nel
CD-ROM della documentazione per l'utente.
Altri tipi di supporti di stampa possono dare una qualità di stampa insufficiente, provocare
frequenti inceppamenti della carta o danneggiare la stampante.
Di seguito vengono riportati esempi di carta non accettata:
■ Supporti di stampa ruvidi o porosi
■ Carta che è stata fotocopiata
■ Carta con ritagli o perforazioni
■ Carta con graffette inserite
■ Buste con finestre, fermagli metallici, strisce adesive con protezione o piegature diagonali.
Avvertenza
Utilizzare solo lucidi Xerox Clear Altri tipi di lucidi possono fondersi e danneggiare la
stampante.
Stampante laser Phaser™ 4500
2-10

Stampante laser Phaser™ 4500
Nozioni di base sulla stampa
Questo argomento include le seguenti sezioni:
■ "Caricamento della carta nel cassetto 1" a pagina 2-11
■ "Caricamento della carta nei cassetti 2-4" a pagina 2-15
■ "Fattori determinanti per le prestazioni della stampante" a pagina 2-18
Per eseguire lavori di stampa, effettuare la procedura riportata di seguito:
1. Caricare la carta nel cassetto.
2. Regolare le guide del cassetto.
3. Se richiesto dal pannello frontale, confermare il tipo e/o il formato della carta e cambiarlo
secondo le esigenze.
4. Scegliere File/Stampa per impostare le opzioni di stampa nel driver della stampante.
5. Inviare il lavoro alla stampante dalla finestra di dialogo Stampa dell’applicazione.
Per ulteriori informazioni sui tipi di carta, le grammature e i formati, consultare la sezione
Riferimenti/Stampa/Tipi di carta supportati contenuta nel CD-ROM della documentazione per
l'utente.
Caricamento della carta nel cassetto 1
È possibile utilizzare il cassetto 1 per ogni tipo di carta, lucidi o supporti speciali di stampa
incluse le schede indice da 3 x 5 pollici.
Attenzione
Se si cambia tipo di carta in un cassetto, è
necessario modificare il tipo e il formato di
carta impostati sul pannello frontale in modo
che corrispondano alla carta caricata.
L'utilizzo di un tipo di carta diverso può
compromettere la qualità di stampa e
danneggiare il fusore.
Per ulteriori informazioni sui tipi di carta, le grammature e i formati, consultare la sezione
Riferimenti/Stampa/Tipi di carta supportati contenuta nel CD-ROM della documentazione per
l'utente.
Phaser 4500
4500-020
Copyright © 2004 Xerox Corporation. Tutti i diritti riservati.
2-11

Nozioni di base sulla stampa
1. Estrarre completamente il cassetto dalla stampante.
4500-001
2. Se viene caricata della carta di larghezza o lunghezza diversa, regolare le relative guide.
4500-024
4500-023
3. Estendere il cassetto per inserire carta di formato Legal o US Folio (legal 13) spostando le
linguette di rilascio ai lati del cassetto e tirando la parte anteriore del cassetto. Ridurre il
cassetto spostando le linguette di rilascio ai lati cassetto e spingendo la parte anteriore
del cassetto.
4500-0
4500-060
Stampante laser Phaser™ 4500
2-12

Nozioni di base sulla stampa
4. Caricare la carta, i lucidi o i supporti speciali di stampa nel cassetto.
4500-016
Nota
Non superare le linee di riempimento del cassetto durante il caricamento della carta,
dei lucidi o dei supporti speciali di stampa. Utilizzare solo carta, lucidi o supporti
speciali lisci. Se si verificano frequenti inceppamenti in presenza di cartoncino o di
carta pesante di lunghezza inferiore a 175 mm (7 poll.), ridurre il numero di fogli
nel cassetto.
4500-003
5. Fare scivolare le guide di lunghezza e le guide laterali contro la carta o il supporto speciale
di stampa.
4500-023
Stampante laser Phaser™ 4500
2-13

Nozioni di base sulla stampa
6. Inserire il cassetto nell'alloggiamento e spingerlo fino alla parte posteriore della
stampante.
4500-040
7. Confermare o modificare il formato e il tipo di carta quando richiesto dal pannello
frontale.
Phaser 4500
4500-020
Stampante laser Phaser™ 4500
2-14

Nozioni di base sulla stampa
Caricamento della carta nei cassetti 2-4
Utilizzare i cassetti 2-4 per ogni tipo di carta, lucidi o supporti speciali di stampa tranne le
schede indice da 3 x 5 pollici.
Attenzione
Se si cambia tipo di carta in un cassetto, è
necessario cambiare il tipo di carta impostato
sul pannello frontale in modo che corrisponda a
quello caricato. L'utilizzo di un tipo di carta
diverso può compromettere la qualità di
stampa e danneggiare il fusore.
1. Estrarre completamente il cassetto dalla stampante.
Phaser 4500
4500-020
4500-078
2. Se viene caricata della carta di larghezza o lunghezza diversa, regolare le relative guide.
4500-089
4500-088
Stampante laser Phaser™ 4500
2-15

Nozioni di base sulla stampa
3. Estendere il cassetto per inserire carta di formato Legal o US Folio (legal 13) spostando le
linguette di rilascio ai lati del cassetto e tirando la parte anteriore del cassetto. Ridurre il
cassetto spostando le linguette di rilascio ai lati cassetto e spingendo la parte anteriore
del cassetto.
4500-090
4. Caricare la carta, i lucidi o i supporti speciali di stampa nel cassetto.
Nota
Non superare le linee di riempimento del cassetto durante il caricamento della carta,
dei lucidi o dei supporti speciali di stampa. Utilizzare solo carta, lucidi o supporti
speciali lisci. Se si verificano frequenti inceppamenti in presenza di cartoncino o di
carta pesante di lunghezza inferiore a 175 mm (7 poll.), ridurre il numero di fogli
nel cassetto.
4500-087
4500-091
Stampante laser Phaser™ 4500
2-16
4500-086

Nozioni di base sulla stampa
5. Fare scivolare le guide di lunghezza e le guide laterali contro la carta o il supporto speciale
di stampa.
4500-088
6. Inserire il cassetto nell’alloggiamento e spingerlo fino alla parte posteriore
della stampante.
4500-077
7. Impostare il formato e il tipo di carta quando richiesto dal pannello frontale.
Phaser 4500
4500-020
Nota
Per ulteriori informazioni sulle opzioni di stampa e sulle altre selezioni, fare clic sul
pulsante Guida della scheda del driver della stampante per visualizzare la Guida in linea.
Stampante laser Phaser™ 4500
2-17

Nozioni di base sulla stampa
Fattori determinanti per le prestazioni della stampante
Il lavoro di stampa dipende da molti fattori. Questi includono la velocità di stampa (indicata
in
numero di pagine per minuto), i supporti utilizzati, il tempo di caricamento e il tempo di
elaborazione della stampante.
Il tempo di caricamento del computer e il tempo di elaborazione della stampante dipendono
da
numerosi fattori tra cui:
■ Memoria della stampante
■ Tipo di connessione (in rete, parallela o USB)
■ Sistema operativo della rete
■ Configurazione della stampante
■ Dimensioni del file e tipo di grafica
■ Velocità del computer
Nota
L’aggiunta di memoria della stampante (RAM) può migliorare le funzioni generali
della stampante, ma non ne aumenta le prestazioni in termini di numero di pagine per
minuto (ppm).
Stampante laser Phaser™ 4500
2-18

Stampante laser Phaser™ 4500
Regolazione delle opzioni di stampa
Questo argomento include le seguenti sezioni:
■ "Impostazione delle opzioni di stampa" a pagina 2-19
■ "Selezione delle proprietà per un singolo lavoro (Mac)" a pagina 2-23
■ "Selezione delle modalità di qualità di stampa" a pagina 2-25
Impostazione delle opzioni di stampa
Con il driver della stampante Xerox, sono disponibili numerose opzioni di stampa.
Selezione delle preferenze di stampa in Windows
Le preferenze della stampante controllano tutti i lavori, a meno che non vengano sovrascritte
per un particolare lavoro. Ad esempio, se si desidera utilizzare la stampa fronte retro
automatica per la maggior parte dei lavori, selezionare questa opzione nelle impostazioni
della stampante.
1. Fare clic su Start, Impostazioni, quindi scegliere Stampanti.
2. Nella cartella Stampanti, fare clic con il pulsante destro del mouse sull'icona
della stampante.
3. Nel menu a comparsa, selezionare Preferenze stampante o Proprietà.
4. Effettuare le selezioni dalle schede del driver. Consultare le tabelle "Impostazioni driver
Windows PostScript" e "Impostazioni driver Windows PCL" per conoscere le specifiche
opzioni di stampa.
5. Fare clic sul pulsante OK per salvare le selezioni.
Selezione delle proprietà per un singolo lavoro (Windows)
Se si desidera utilizzare impostazioni speciali per un particolare lavoro, modificare le
impostazioni del driver prima di inviare il lavoro alla stampante. Ad esempio, per utilizzare la
modalità 1200 x 1200 dpi effettivi per un particolare lavoro di grafica, selezionare questa
impostazione nel driver prima di stampare il lavoro.
1. Con il documento o la grafica aperta nell'applicazione, accedere alla finestra di
dialogo Stampa.
2. Selezionare la stampante Phaser 4500 e fare clic sul relativo pulsante Proprietà per aprire
il driver della stampante.
3. Effettuare le selezioni dalle schede del driver. Per le specifiche opzioni di stampa, fare
riferimento alle tabelle che seguono.
4. Fare clic sul pulsante OK per salvare le selezioni.
5. Stampare il lavoro.
Copyright © 2004 Xerox Corporation. Tutti i diritti riservati.
2-19

Impostazioni driver Windows PostScript
Regolazione delle opzioni di stampa
Sistema
operativo
Windows 2000,
Windows XP o
Windows Server
2003
Scheda o finestra di
dialogo del driver
Scheda Layout
Finestra di dialogo
Avanzate
Scheda Carta/Qualità
Scheda Opzioni di
output
Scheda Risoluzione dei
problemi
Opzioni di stampa
■ Orientamento
■ Stampa su entrambi i lati (fronte retro)
■ Pagine per foglio
■ Grafica (Proporzioni e Font True Type)
■ Opzioni documento (Opzioni PostScript, Offset di
set di fascicoli, Stampa da bordo a bordo,
Immagini uniformi, Modalità Bozza e Filigrana)
■ Tipo di carta
■ Formato carta
■ Selezione cassetto
■ Copertine
■ Qualità di stampa
■ Destinazione carta
■ Pagine di separazione
■ Stampa di prova, sicura, memorizzabile
■ Notifica di fine lavoro
■ PrintingScout
■ Pagine di informazioni sulla stampante
■ Collegamenti Web utili
Windows NT Scheda Imposta pagina
Scheda Avanzate
Scheda Carta/Qualità
Scheda Opzioni di
output
Scheda Risoluzione dei
problemi
■ Orientamento
■ Stampa su entrambi i lati (fronte retro)
■ Proporzioni
■ Pagine per foglio (opzione N-su)
■ Consenti output speculare e in negativo
■ Funzioni della stampante (Stampa da bordo a
bordo, Immagini uniformi, Origine pagina di
separazione, Pagina di separazione)
■ Tipo di carta
■ Formato carta
■ Selezione cassetto
■ Copertine
■ Qualità di stampa
■ Destinazione carta
■ Pagine di separazione
■ Stampa di prova, sicura, memorizzabile
■ Pagine di informazioni sulla stampante
■ Collegamenti Web utili
Stampante laser Phaser™ 4500
2-20

Impostazioni driver Windows PostScript (Continua)
Regolazione delle opzioni di stampa
Sistema
operativo
Windows 98 o
Windows Me
Scheda o finestra di
dialogo del driver
Opzioni di stampa
Scheda Impostazione ■ Tipo di carta
■ Formato carta
■ Selezione cassetto
■ Orientamento
■ Stampa su faccia singola o Stampa fronte retro
■ Qualità di stampa
Scheda Opzioni di
output
■ Pagine di separazione
■ Copertine
■ Stampa di prova, sicura, memorizzabile
Stampante laser Phaser™ 4500
2-21

Impostazioni driver Windows PCL
Regolazione delle opzioni di stampa
Sistema
operativo
Windows 2000,
Scheda del driver Opzioni di stampa
Scheda Layout
Windows XP o
Windows Server
2003
Scheda Carta/Qualità
Scheda Opzioni di
output
Scheda Risoluzione
dei problemi
Windows NT Scheda Imposta
pagina
■ Orientamento
■ Stampa su entrambi i lati (fronte retro)
■ Pagine per foglio
■ Tipo di carta
■ Formato carta
■ Selezione cassetto
■ Copertine
■ Qualità di stampa (non presente in PCL 5e)
■ Destinazione carta
■ Avvisa al termine del lavoro
■ Stampa di prova, sicura, memorizzabile
■ Pagine di separazione
■ PrintingScout
■ Pagine di informazioni sulla stampante
■ Collegamenti Web utili
■ Orientamento
■ Stampa su entrambi i lati (fronte retro)
Scheda Carta/Qualità
Scheda Opzioni di
output
Scheda Risoluzione
dei problemi
Windows 98, Me Scheda Impostazione
Scheda Opzioni di
output
Scheda Risoluzione
dei problemi
■ Tipo di carta
■ Formato carta
■ Selezione cassetto
■ Copertine
■ Destinazione carta
■ Stampa di prova, sicura, memorizzabile
■ Pagine di separazione
■ Pagine di informazioni
■ Collegamenti Web
■ Layout di pagina
■ Qualità di stampa
■ Destinazione carta
■ Pagine di separazione
■ Copertine
■ Stampa di prova, sicura, memorizzabile
■ PrintingScout
■ Pagine di informazioni sulla stampante
■ Collegamenti Web utili
Stampante laser Phaser™ 4500
2-22

Regolazione delle opzioni di stampa
Nota
Per ulteriori informazioni sulle opzioni di stampa e sulle altre selezioni, fare clic sul
pulsante Guida della scheda del driver della stampante per visualizzare la Guida in linea.
Selezione delle proprietà per un singolo lavoro (Mac)
Per selezionare le impostazioni di stampa per un particolare lavoro, modificare le impostazioni
del driver prima di inviare il lavoro alla stampante.
1. Con il documento aperto nell’applicazione, fare clic su Archivio, quindi su Stampa.
2. Selezionare le opzioni di stampa desiderate nei menu e negli elenchi a discesa visualizzati.
Nota
In Macintosh OS X, fare clic su Salva preimpostazioni el menu Stampa per salvare
le impostazioni correnti della stampante. È possibile creare più preimpostazioni e
salvare ognuna con un proprio nome distintivo e con le proprie impostazioni della
stampante. Per stampare i lavori usando specifiche impostazioni della stampante, fare
clic sulla preimpostazione salvata applicabile nell’elenco Preimpostazioni.
3. Fare clic su Stampa per stampare il lavoro.
Impostazioni driver Macintosh PostScript
Sistema operativo
Macintosh OS 10.x e
versioni successive
Titolo elenco a discesa
driver
Copie & Pagine
Layout
Opzioni Uscita
Funzioni della
stampante
Qualità immagine
Gestione errori
Opzioni di stampa
■ Copie
■ Pagine
■ Pagine per foglio
■ Orientamento
■ Bordi
■ Registra come documento
■ Formato
■ Origine pagina di separazione
■ Pagina di separazione (Attivata/
Disattivata)
■ Gruppi funzioni
■ Qualità di stampa
■ Errori PostScript
■ Commutazione dei cassetti
Alimentazione
■ Tutte le pagine da
■ Prima pagina da
■ Rimanenti da
Riepilogo Riepilogo di tutte le impostazioni per il
driver della stampante
Stampante laser Phaser™ 4500
2-23

Impostazioni driver Macintosh PostScript (Continua)
Regolazione delle opzioni di stampa
Sistema operativo
Titolo elenco a discesa
driver
Opzioni di stampa
Mac OS 9.x Generale ■ Copie
■ Pagine
■ Alimentazione carta
Stampa in background
Corrispondenza colori
Copertina
Impostazioni font
Registrazione lavori
Layout
■ Stampa in
■ Stampa alle
■ Colore di stampa
■ Intento
■ Profilo stampante
■ Stampa copertina
■ Origine copertina
■ Documentazione sui font
■ Caricamento di font
■ Se si verifica un errore PostScript
■ Documentazione lavori
■ Cartella documentazione lavori
■ Pagine per foglio
■ Bordi
■ Stampa su entrambi i lati
Registra come
documento
Qualità di stampa
Tipo di lavoro
Opzioni avanzate 1
Opzioni avanzate 2
■ Formato
■ PostScript Level
■ Formato dati
■ Inclusione font
■ 600 x 600 dpi
■ 1200 x 1200 dpi effettivi
■ Immagini uniformi
■ Normale
■ Stampa di prova
■ Lavori di stampa salvati
■ Stampa protetta
■ Destinazione carta
■ Tipi di carta
■ Offset di set di fascicoli
■ Stampa da bordo a bordo
■ Criteri per supporto errato
■ Origine pagina di separazione
■ Pagina di separazione
■ Alimentazione ultima pagina
■ Modalità Bozza
Stampante laser Phaser™ 4500
2-24

Regolazione delle opzioni di stampa
Selezione delle modalità di qualità di stampa
Tipo di lavoro di stampa
Modalità generale ottimale per la stampa ad alta velocità. Produce stampe
vivaci e brillanti.
Stampe della migliore qualità ricche di dettagli. Modalità consigliata per la
stampa delle foto. Produce testo di elevata risoluzione. Questa modalità
richiede tempi di elaborazione e stampa maggiori rispetto a quella
600 x 600 dpi.
Modalità qualità di
stampa
600 x 600 dpi
1200 x 1200 dpi
effettivi
Per selezionare la modalità qualità di stampa in un driver supportato:
■ Driver PostScript per Windows 98, Windows Me:
Selezionare una modalità qualità di stampa nella scheda Impostazione.
■ Driver PostScript per Windows 2000, Windows XP, Windows Server 2003,
Windows NT:
Selezionare una modalità qualità di stampa nella scheda Carta/Qualità.
■ Driver per Mac OS 9:
Nella finestra di dialogo Stampa, selezionare Qualità di stampa dall'elenco a discesa,
quindi selezionare una modalità di qualità di stampa.
■ Driver per Mac OS X (versione 10.1 e successive):
Nella finestra di dialogo Stampa, selezionare Qualità immagine dall'elenco a discesa,
quindi selezionare una modalità di qualità di stampa dall'elenco a discesa Qualità
stampa.
di
Stampante laser Phaser™ 4500
2-25

Stampante laser Phaser™ 4500
Stampa fronte retro
Questo argomento include le seguenti sezioni:
■ "Stampa fronte retro automatica" a pagina 2-26
■ "Opzioni di rilegatura" a pagina 2-26
Stampa fronte retro automatica
Istruzioni
■ È necessario che sulla stampante sia installata un'unità fronte retro perché sia possibile
effettuare stampe fronte retro automatiche. È possibile aggiornare le configurazioni delle
stampanti 4500B e 4500N per includere questa funzione.
■ Per poter stampare un documento fronte retro, è necessario utilizzare i seguenti tipi di
carta:
Cassetto 1 Cassetti 2-4
Larghezza 90 – 216 mm
3,5 – 8,5 poll.
Lunghezza 140 – 356 mm
5,5 – 14,0 poll.
Grammatura
60-216 g/m
2
(16-130 lb.) 60-216 g/m2 (16-130 lb.)
98 – 216 mm
3,9 – 8,5 poll.
148 – 356 mm
5,8 – 14,0 poll.
Opzioni di rilegatura
Utilizzare il driver della stampante per selezionare l’orientamento Verticale o Orizzontale
per le immagini della pagina. Se si stampano i lavori fronte retro, è inoltre possibile
selezionare le preferenze di rilegatura che determinano l’orientamento della pagine.
Ver ticale
Rilega bordo laterale
Lato lungo
Verticale
Rilega lato superiore
Lato corto
Orizzontale
Rilega bordo laterale
Lato corto
Orizzontale
Rilega lato superiore
Lato lungo
Copyright © 2004 Xerox Corporation. Tutti i diritti riservati.
2-26

Stampa fronte retro
Per eseguire la stampa fronte retro automatica:
1. Inserire la carta nel cassetto. Per ulteriori informazioni, consultare la sezione Riferimenti/
Stampa/Nozioni di base contenuta nel CD-ROM della documentazione per l'utente.
2. Nel driver della stampante:
■ Selezionare l'orientamento Verticale o Orizzontale.
■ Selezionare la stampa fronte retro, come descritto nella tabella seguente.
3. Fare clic su OK per accettare le impostazioni del driver della stampante, quindi di nuovo
su OK per stampare.
Impostazione del driver della stampante per la stampa fronte retro
Sistema operativo Procedura
Windows 98 o
Windows Me
Windows 2000,
Windows XP, o
Windows Server 2003
Windows NT 1. Selezionare File, quindi Stampa.
Mac OS 9 1. Selezionare File, quindi Stampa.
Mac OS X, versione
10.1 e superiore
1. Selezionare File, quindi Stampa.
2. Fare clic su Proprietà.
3. Nella scheda Impostazione, scegliere Stampa su faccia singola o
Stampa fronte retro.
4. Selezionare o deselezionare Rilega lato superiore.
1. Selezionare File, quindi Stampa.
2. Fare clic su Proprietà.
3. Nella scheda Layout per l'impostazione Stampa fronte retro,
selezionare Lato lungo o Lato corto.
4. Scegliere il numero di pagine nell'elenco a discesa Pagine per foglio.
2. Fare clic su Proprietà.
3. Nella scheda Imposta pagina per l'impostazione Stampa fronte retro,
selezionare Lato lungo o Lato corto.
2. Selezionare Layout.
3. Selezionare Stampa fronte retro.
4. Fare clic sull'icona Rilegatura corrispondente al lato da rilegare.
1. Selezionare File, quindi Stampa.
2. Selezionare Fronte retro.
3. Selezionare Stampa fronte retro.
4. Fare clic sull'icona Rilegatura corrispondente al lato da rilegare.
Stampante laser Phaser™ 4500
2-27

Stampante laser Phaser™ 4500
Lucidi
Questo argomento include le seguenti sezioni:
■ "Istruzioni" a pagina 2-28
■ "Stampa su lucidi dai cassetti 1-4" a pagina 2-28
È possibile stampare lucidi Xerox da qualsiasi cassetto. È però necessario stamparli da un solo
lato. Per ordinare i lucidi Xerox, contattare il rivenditore locale.
Per il caricamento dei lucidi sono disponibili dei filmati di istruzioni, Questi
filmati si trovano sul CD-ROM della documentazione per l'utente e all'indirizzo
www.xerox.com/officeprinting/4500support
Istruzioni
■ Rimuovere la carta prima di caricare lucidi nel cassetto.
■ Non caricare lucidi sopra la linea di riempimento in quanto potrebbero verificarsi
inceppamenti.
■ Maneggiare i lucidi prendendoli per i bordi con entrambe le mani, in modo da evitare di
lasciarvi impronte o di procurarvi piegature che possono essere causa di una qualità di
stampa insufficiente.
■ Non utilizzare lucidi con strisce laterali.
■ Modificare il tipo di carta sul pannello frontale per tutti i cassetti.
■ Utilizzare lucidi Xerox. La qualità di stampa può variare con altri tipi di lucidi.
.
Per ulteriori informazioni sui tipi di carta, le grammature e i formati, consultare la sezione
Riferimenti/Stampa/Tipi di carta supportati contenuta nel CD-ROM della documentazione per
l'utente.
Stampa su lucidi dai cassetti 1-4
1. Estrarre completamente il cassetto dalla stampante.
4500-001
Copyright © 2004 Xerox Corporation. Tutti i diritti riservati.
2-28

2. Inserire i lucidi nel cassetto.
4500-081
Nota
Non caricare lucidi sopra la relativa linea di riempimento in quanto potrebbero verificarsi
inceppamenti.
Lucidi
3. Regolare le guide della larghezza e della lunghezza in modo che corrispondano al formato
della carta.
4500-092
4500-093
Stampante laser Phaser™ 4500
2-29

Lucidi
8
4. Inserire il cassetto nel relativo slot e spingerlo completamente fino alla parte posteriore
della stampante.
4500-09
5. Dal pannello frontale della stampante, premere il pulsante OK per accettare il tipo e il
formato carta evidenziati nel pannello.
Se il tipo e formato carta differiscono da quelli evidenziati nel pannello frontale, procedere
come segue:
a. Selezionare Modifica formato di carta e premere il pulsante OK.
b. Selezionare Rilevamento automatico Letter (8,5 x 11 poll.) e premere il
pulsante OK.
c. Premere il pulsante Indietro.
d. Selezionare Modifica Tipo carta e premere il pulsante OK.
e. Selezionare Lucidi, quindi premere il pulsante OK per salvare la selezione.
6. Dal driver della stampante, selezionare il tipo di carta o il cassetto appropriato.
Per ulteriori informazioni, consultare la sezione Riferimenti/Stampa/Nozioni di base contenuta
nel CD-ROM della documentazione per l'utente.
Stampante laser Phaser™ 4500
2-30

Stampante laser Phaser™ 4500
Buste
Questo argomento include le seguenti sezioni:
■ "Istruzioni" a pagina 2-31
■ "Stampa di buste dai cassetti 1-4" a pagina 2-32
Istruzioni
Acquisto e conservazione delle buste
■ Utilizzare solo le buste di carta specificate nella tabella Tipi di carta supportati. La riuscita
della stampa su busta dipende in larga misura dalla qualità e dalla costruzione della busta.
Usare buste prodotte appositamente per le stampanti laser.
■ Si consiglia di mantenere costanti la temperatura e l’umidità relativa.
■ Conservare sempre le buste non utilizzate nella confezione originale per evitare che gli
effetti dell’umidità e dell’aria secca compromettano la qualità di stampa e causino la
formazione di grinze. Un’eccessiva umidità può sigillare le buste prima o durante la
stampa.
■ Evitare le buste imbottite: acquistare buste che rimangono piatte.
■ Eliminare le bolle d’aria dalle buste prima di caricarle, collocandovi un libro pesante.
■ Se la carta si corruga o si piega, usare buste di marca diversa prodotte appositamente per
le stampanti laser.
■ Per ulteriori informazioni, consultare la sezione Riferimenti/Stampa/Tipi di carta
supportati contenuta nel CD-ROM della documentazione per l'utente.
Preparazione alla stampa
Attenersi alle istruzioni riportate di seguito per prevenire la formazione di grinze:
■ Caricare le buste a faccia in su con il lembo verso sinistra guardando il cassetto.
■ Stampare solo sulla parte anteriore della busta.
■ Caricare sempre un massimo di 10 buste nel cassetto 1 e 75 buste nei cassetti 2-4.
Attenzione
Non utilizzare buste con finestre o chiusure metalliche poiché possono danneggiare la
stampante. I danni causati dall’utilizzo di buste non Xerox non sono coperti dalla garanzia,
dall'accordo di manutenzione o dalla garanzia "soddisfatti o rimborsati". La garanzia
"Soddisfatti o rimborsati", vale a dire soddisfatti o rimborsati, è disponibile negli Stati
Uniti e in Canada. La copertura può variare negli altri paesi, pertanto è consigliabile
contattare il rappresentante locale per ottenere ulteriori dettagli.
Copyright © 2004 Xerox Corporation. Tutti i diritti riservati.
2-31

Buste
Stampa di buste dai cassetti 1-4
1. Estrarre completamente il cassetto dalla stampante.
4500-001
2. Inserire le buste nel cassetto a faccia in su con il lembo della busta rivolto verso il lato
sinistro del cassetto.
4500-082
3. Regolare le guide della carta in modo che corrispondano al formato delle buste.
Nota
Non caricare la carta sopra la linea di riempimento presente nel cassetto.
Stampante laser Phaser™ 4500
2-32

Buste
4. Inserire il cassetto nella relativa sede e spingerlo completamente fino alla parte posteriore
della stampante.
4500-104
5. Dal pannello frontale della stampante, premere il pulsante OK per accettare il tipo e il
formato carta evidenziati nel pannello.
Se il tipo e formato carta differiscono da quelli evidenziati nel pannello frontale, procedere
come segue:
a. Selezionare Modifica formato di carta e premere il pulsante OK.
b. Selezionare [tipo di busta] (largh. x lungh.) e premere il pulsante OK.
c. Premere il pulsante Indietro.
d. Selezionare Modifica Tipo carta e premere il pulsante OK.
e. Selezionare Busta, quindi premere il pulsante OK per salvare la selezione.
6. Dal driver della stampante, selezionare il tipo di carta o il cassetto appropriato.
Per ulteriori informazioni, consultare la sezione Riferimenti/Stampa/Nozioni di base contenuta
nel CD-ROM della documentazione per l'utente.
Stampante laser Phaser™ 4500
2-33

Stampante laser Phaser™ 4500
Etichette, schede indice e biglietti di auguri
Questo argomento include le seguenti sezioni:
■ "Istruzioni" a pagina 2-34
■ "Stampa di schede indice dal cassetto 1" a pagina 2-34
■ "Stampa di etichette dai cassetti 1-4" a pagina 2-36
È possibile stampare etichette Xerox da qualsiasi cassetto. È però necessario stamparli da un
solo lato. Le schede indice (3 x 5 poll.) possono essere stampate solo dal cassetto 1. È però
necessario stamparle da un solo lato. Per ordinare etichette, schede indice, biglietti di auguri o
altri tipi di carta o supporti speciali di stampa, contattare il rivenditore locale.
Istruzioni
■ Non utilizzare etichette in vinile.
■ Non usare etichette o biglietti appartenenti a un foglio con elementi mancanti: possono
danneggiare i componenti della stampante.
■ Conservare le etichette non utilizzate in posizione orizzontale nella confezione originale.
Lasciare il prodotto nel contenitore originale finché non si è pronti per usarlo. Rimettere il
prodotto non utilizzato nella confezione originale richiusa per protezione.
■ Non conservare le etichette o i biglietti in condizioni estremamente asciutte o umide
ovvero troppo calde o fredde. La conservazione in condizioni estreme può causare
inceppamenti all'interno della stampante o causare problemi di qualità di stampa.
■ Ruotare frequentemente i supporti di stampa. Lunghi periodi di conservazione in
condizioni estreme possono causare l'incurvamento delle etichette e dei biglietti e
inceppamenti nella stampante.
■ Stampare i fogli di etichette solo su un lato.
Stampa di schede indice dal cassetto 1
1. Estrarre completamente il cassetto dalla stampante.
Copyright © 2004 Xerox Corporation. Tutti i diritti riservati.
2-34
4500-001

Etichette, schede indice e biglietti di auguri
2. Inserire le schede da 3 x 5 poll. nel cassetto con il lato da stampare verso l'alto e la parte
superiore della scheda rivolta verso il fondo del cassetto.
Nota
Non caricare la carta sopra la linea di riempimento presente nel cassetto.
4500-102
3. Regolare le guide della carta per adattarle alle schede caricate.
4. Inserire il cassetto nella relativa sede e spingerlo completamente fino alla parte posteriore
della stampante.
4500-105
5. Dal pannello frontale della stampante, premere il pulsante OK per accettare il tipo e il
formato carta evidenziati nel pannello.
Se il tipo e formato carta differiscono da quelli evidenziati nel pannello frontale, procedere
come segue:
a. Selezionare Modifica formato di carta e premere il pulsante OK.
b. Selezionare Scheda (3,0 x 5,0 in.) e premere il pulsante OK.
c. Premere il pulsante Indietro.
d. Selezionare Modifica Tipo carta e premere il pulsante OK.
e. Selezionare Cartoncino, quindi premere il pulsante OK per salvare la selezione.
6. Dal driver della stampante, selezionare il tipo di carta o il cassetto appropriato.
Per ulteriori informazioni, consultare la sezione Riferimenti/Stampa/Nozioni di base contenuta
nel CD-ROM della documentazione per l'utente.
Stampante laser Phaser™ 4500
2-35

Etichette, schede indice e biglietti di auguri
Stampa di etichette dai cassetti 1-4
1. Estrarre completamente il cassetto dalla stampante.
4500-001
2. Inserire le etichette nel cassetto con il lato da stampare verso l'alto e la parte superiore
della pagina rivolta verso il fondo del cassetto.
4500-083
3. Regolare le guide della larghezza e della lunghezza in modo che corrispondano al formato
della carta.
4. Inserire il cassetto nella relativa sede e spingerlo completamente fino alla parte posteriore
della stampante.
4500-103
Stampante laser Phaser™ 4500
2-36

Etichette, schede indice e biglietti di auguri
5. Dal pannello frontale della stampante, premere il pulsante OK per accettare il tipo e il
formato carta evidenziati nel pannello.
Se il tipo e formato carta differiscono da quelli evidenziati nel pannello frontale, procedere
come segue:
a. Selezionare Modifica formato di carta e premere il pulsante OK.
b. Selezionare Rilevamento automatico Letter (8,5 x 11 poll.) e premere il
pulsante OK.
c. Premere il pulsante Indietro.
d. Selezionare Modifica Tipo carta e premere il pulsante OK.
e. Selezionare Etichette, quindi premere il pulsante OK per salvare la selezione.
6. Dal driver della stampante, selezionare il tipo di carta o il cassetto appropriato.
Per ulteriori informazioni, consultare la sezione Riferimenti/Stampa/Nozioni di base contenuta
nel CD-ROM della documentazione per l'utente.
Stampa di biglietti augurali dai cassetti 1-4
1. Estrarre completamente il cassetto dalla stampante.
4500-001
2. Inserire i biglietti augurali nel cassetto con il lato da stampareverso l'alto e la parte
superiore della pagina rivolta verso il fondo del cassetto.
4500-016
Stampante laser Phaser™ 4500
2-37

Etichette, schede indice e biglietti di auguri
3. Regolare le guide della larghezza e della lunghezza in modo che corrispondano al formato
della carta.
4. Inserire il cassetto nella relativa sede e spingerlo completamente fino alla parte posteriore
della stampante.
5. Dal pannello frontale della stampante, premere il pulsante OK per accettare il tipo e il
formato carta evidenziati nel pannello.
Se il tipo e formato carta differiscono da quelli evidenziati nel pannello frontale, procedere
come segue:
a. Selezionare Modifica formato di carta e premere il pulsante OK.
b. Selezionare Letter rilevata automaticamente (8,5 x 11 poll.) e premere il
pulsante OK.
c. Premere il pulsante Indietro.
d. Selezionare Modifica Tipo carta e premere il pulsante OK.
e. Selezionare Cartoncino, quindi premere il pulsante OK per salvare la selezione.
6. Dal driver della stampante, selezionare il tipo di carta o il cassetto appropriato.
Stampante laser Phaser™ 4500
2-38

Stampante laser Phaser™ 4500
Formato carta personalizzato
Stampare su carta con formato personalizzato solo dai cassetti elencati.
Alimentazione Uscita
Cassetto 1 Cassetti 2-4
Cassetto
standard
Impilatore da
500 fogli
Stampa a faccia singola
Larghezza
Altezza
76 – 216 mm
3,0 – 8,5 poll.
127 – 356 mm
5,0 – 14,0 poll.
98 – 216 mm
3,9 – 8,5 poll.
148 – 356 mm
5,8 – 14,0 poll.
76 – 216 mm
3,0 – 8,5 poll.
127 – 356 mm
5,0 – 14,0 poll.
90 – 216 mm
3,5 – 8,5 poll.
140 – 356 mm
5,5 – 14,0 poll.
Stampa fronte retro
Larghezza
Altezza
90 – 216 mm
3,5 – 8,5 poll.
140 – 356 mm
5,5 – 14,0 poll.
98 – 216 mm
3,9 – 8,5 poll.
148 – 356 mm
5,8 – 14,0 poll.
Come Alimentazione
Come Alimentazione
Per ulteriori informazioni sui tipi di carta, le grammature e i formati, consultare la sezione
Riferimenti/Stampa/Tipi di carta supportati contenuta nel CD-ROM della documentazione per
l'utente.
Caricamento della carta di formato personalizzato nei cassetti 1-4
1. Estrarre completamente il cassetto dalla stampante.
4500-078
Copyright © 2004 Xerox Corporation. Tutti i diritti riservati.
2-39

Formato carta personalizzato
2. Inserire la carta di formato personalizzato nel cassetto 1, 2, 3 o 4.
4500-086
Nota
Non superare le linee di riempimento del cassetto durante il caricamento della carta,
dei lucidi o dei supporti speciali di stampa. Utilizzare solo carta, lucidi o supporti
speciali lisci. Se si verificano frequenti inceppamenti in presenza di cartoncino o di
carta pesante di lunghezza inferiore a 175 mm (7 poll.), ridurre il numero di fogli nel
cassetto.
3. Regolare le guide della larghezza e della lunghezza in modo che corrispondano al formato
della carta.
4500-089
4500-088
Stampante laser Phaser™ 4500
2-40

Formato carta personalizzato
4. Inserire il cassetto nella relativa sede e spingerlo completamente fino alla parte posteriore
della stampante.
4500-077
5. Dal pannello frontale della stampante:
a. Selezionare Modifica formato di carta e premere il pulsante OK.
b. Selezionare Personalizzato, quindi premere OK.
c. Viene evidenziato Larghezza personalizzata. Premere il pulsante OK, quindi il
pulsante Freccia giù per modificare la larghezza, infine premere nuovamente OK per
salvare le modifiche.
d. Selezionare Altezza personalizzata, quindi premere OK.
e. Premere il pulsante Freccia giù per modificare l'altezza, quindi premere il pulsante
OK per salvare le modifiche.
f. Premere il pulsante Indietro.
g. Selezionare Tipo carta e premere il pulsante OK.
h. Selezionare il tipo di carta caricata nel cassetto, quindi premere il pulsante OK per
salvare la selezione.
6. Dal driver della stampante, selezionare il tipo di carta o il cassetto appropriato.
Per ulteriori informazioni, consultare la sezione Riferimenti/Stampa/Nozioni di base contenuta
nel CD-ROM della documentazione per l'utente.
Stampante laser Phaser™ 4500
2-41

Stampante laser Phaser™ 4500
Opzioni avanzate
Questo argomento include le seguenti sezioni:
■ "Stampa di pagine di separazione" a pagina 2-42
■ "Stampa di più pagine su un unico foglio (N-su)" a pagina 2-43
■ "Stampa di immagini in negativo e speculari" a pagina 2-44
■ "Proporzioni" a pagina 2-46
■ "Stampa di filigrana" a pagina 2-47
■ "Stampa di copertine" a pagina 2-48
■ "Stampa o eliminazione di lavori in stampa protetta, lavori di revisione e lavori di stampa
salvati" a pagina 2-49
Stampa di pagine di separazione
È possibile inserire una pagina di separazione (pagina di divisione o foglio di protezione)
dopo un lavoro di stampa, tra le diverse copie o tra le singole pagine del lavoro. Specificare il
cassetto da utilizzare come origine per le pagine di separazione.
Per specificare le pagine di separazione in un driver supportato:
■ Driver PostScript per Windows 98, Windows Me:
Nella scheda Opzioni di output, selezionare la posizione delle pagine di separazione e il
cassetto da utilizzare come origine.
■ Driver PostScript per Windows 2000, Windows XP, Windows Server 2003,
Windows NT:
Nella scheda Opzioni di output, selezionare la posizione delle pagine di separazione e il
cassetto da utilizzare come origine.
■ Driver per Mac OS 9:
Nella finestra di dialogo Stampa, selezionare Opzioni avanzate 1 dall'elenco a discesa,
specificare l'origine carta nell'elenco a discesa Origine pagina di separazione, quindi
scegliere Attivata dall'elenco a discesa Pagina di separazione.
■ Driver per Mac OS X (versione 10.1 e successive):
Nella finestra di dialogo Stampa, selezionare l'elenco a discesa Funzioni della
stampante, selezionare Pagina di separazione e Origine dall'elenco a discesa, quindi
scegliere Attivata dall'elenco a discesa Pagina di separazione.
Copyright © 2004 Xerox Corporation. Tutti i diritti riservati.
2-42

Opzioni avanzate
Stampa di più pagine su un unico foglio (N-su)
Quando si stampa un documento a più pagine, è possibile stampare più pagine su un solo
foglio. È possibile stampare una, due, quattro, sei, nove o 16 pagine per foglio.
Per stampare più pagine su un unico foglio in un driver supportato, procedere come segue.
■ Driver PostScript per Windows 98, Windows Me:
Nella scheda Impostazione, fare clic sul pulsante Altre opzioni di layout, quindi
selezionare il numero di pagine per foglio dall'elenco a discesa. Quando si stampa più di
una pagina per foglio, è anche possibile stampare un bordo intorno a ogni pagina.
■ Driver PostScript per Windows 2000, Windows XP, Windows Server 2003:
Nella scheda Layout, scegliere il numero di pagine per foglio dall'elenco a discesa.
■ Driver PostScript per Windows NT:
Nella scheda Av an z at e, selezionare l'opzione Layout di pagina (N-su) desiderata in
Opzioni documento.
■ Driver per Mac OS 9:
Nella finestra di dialogo Stampa, selezionare Layout dall'elenco a discesa, quindi
selezionare il numero di Pagine per foglio e l'Orientamento.
■ Driver per Mac OS X (versione 10.1 e successive):
Nella finestra di dialogo Stampa, selezionare Layout dall'elenco a discesa, quindi
selezionare il numero di Pagine per foglio e l'Orientamento.
Stampante laser Phaser™ 4500
2-43

Opzioni avanzate
Stampa di immagini in negativo e speculari
Le pagine possono essere stampate come immagini in negativo, ossia invertendo le aree scure
e le aree chiare della stampa, o come immagini speculari, ossia rovesciando orizzontalmente le
immagini sulle pagine stampate.
M
Immagine in negativo
B
Immagine speculare
M
B
Stampante laser Phaser™ 4500
2-44

Opzioni avanzate
Per selezionare le immagini in negativo o speculari in un driver supportato:
■ Driver PostScript per Windows 98, Windows Me:
Nella scheda Impostazione, fare clic su Altre opzioni di layout, quindi selezionare
Stampa in negativo o Stampa immagine speculare.
■ Driver PostScript per Windows 2000, Windows XP, Windows Server 2003:
Nella scheda Layout, fare clic su Ava n za te . In Opzioni documento e Opzioni
PostScript, selezionare Sì per Output speculare o Output in negativo.
■ Driver PostScript per Windows NT:
Nella scheda Av an z at e, in Opzioni documento e Opzioni PostScript, selezionare Sì per
Output speculare o Output in negativo.
■ Driver per Mac OS 9:
Dal menu File, selezionare Formato di Stampa, scegliere Opzioni PostScript
dall’elenco a discesa, selezionare Inversione immagine per stampare un’immagine in
negativo oppure Capovolgi orizzontalmente per stampare un’immagine speculare.
Stampante laser Phaser™ 4500
2-45

Opzioni avanzate
Proporzioni
È possibile ridurre o ingrandire le immagini di pagina quando vengono stampate selezionando
un valore di proporzioni compreso tra il 25% e il 400%. L’impostazione predefinita è 100%.
50% 100% 200%
Per selezionare le proporzioni in un driver supportato:
■ Driver PostScript per Windows 98, Windows Me:
Nella scheda Impostazione, fare clic su Altre opzioni di layout, quindi specificare la
percentuale di messa in scala desiderata nella casella Percentuale.
■ Driver PostScript per Windows 2000, Windows XP, Windows Server 2003:
Nella scheda Layout, fare clic su Ava n za te , selezionare Grafica, quindi selezionare la
percentuale desiderata per Proporzioni.
■ Driver per Windows NT:
Nella scheda Av an z at e, selezionare Grafica, quindi selezionare la percentuale desiderata
per Proporzioni.
■ Driver per Mac OS 9, Mac OS X (versione 10.1 e successive):
Dal menu Archivio, selezionare Formato di Stampa, e specificare la percentuale
desiderata nella casella per Scala.
Stampante laser Phaser™ 4500
2-46

Opzioni avanzate
Stampa di filigrana
La filigrana è del testo aggiuntivo che può essere stampato su una o più pagine in diagonale.
Ad esempio, è possibile inserire con una filigrana termini quali Bozza, Riservato, Data o
Versione, da stampare sulla carta prima della distribuzione.
In alcuni driver per Windows è possibile:
■ Creare una filigrana
■ Modificare il testo, il colore, la posizione e l’inclinazione di una filigrana esistente
■ Inserire una filigrana sulla prima pagina o su ogni pagina di un documento
■ Stampare la filigrana sullo sfondo
■ Stampare il testo della filigrana come profilo e non come testo pieno
Nota
Non tutte le applicazioni supportano la stampa di filigrane.
Per selezionare, creare e modificare filigrane in un driver per Windows supportato:
■ Driver PostScript per Windows 98, Windows Me:
Nella scheda Impostazione, fare clic su Altre opzioni di layout, quindi su Filigrana per
visualizzare la finestra di dialogo Filigrane.
■ Driver PostScript per Windows 2000, Windows XP, Windows Server 2003:
Nella scheda Layout, fare clic sul pulsante Ava n za t e. Nella casella al di sotto di Opzioni
documento e Caratteristiche stampante selezionare Filigrane, quindi Modifica per la
filigrana desiderata.
Stampante laser Phaser™ 4500
2-47

Opzioni avanzate
Stampa di copertine
La copertina è la prima o l'ultima pagina di un documento. Questa stampante consente di
scegliere alimentazioni carta diverse per la copertina e per il corpo di un documento. Ad
esempio, è possibile utilizzare la carta intestata dell’azienda per la prima pagina di un
documento oppure del cartoncino per la prima e l’ultima pagina di un rapporto.
■ Utilizzare qualsiasi cassetto consentito come alimentazione per le copertine.
■ Accertarsi che la copertina sia dello stesso formato della carta utilizzata per il resto del
documento. Se nel driver si specifica un formato diverso da quello presente nel cassetto
selezionato per l'alimentazione delle copertine, queste verranno stampate con la stessa
carta del resto del documento.
Per le copertine sono disponibili diverse opzioni:
■ Nessuna: vengono stampate la prima e l'ultima pagina del documento utilizzando la stessa
carta del resto del documento.
■ Prima: la prima pagina del lavoro viene stampata sulla carta caricata nel cassetto
specificato.
■ Prima e ultima pagina: la prima e l'ultima pagina del lavoro vengono stampate sulla carta
caricata nel cassetto specificato.
Copertina Opzione di stampa Pagine stampate come copertina
Prima Stampa faccia singola Pagina 1
Stampa fronte retro Pagine 1 e 2
Ultima Stampa faccia singola Ultima pagina
Stampa fronte retro
(pagine dispari)
Stampa fronte retro
(pagine pari)
Ultima pagina
Ultime due pagine
Affinché la seconda pagina di copertina resti vuota quando si utilizza la stampa fronte
retro, è necessario che la pagina 2 del documento sia vuota. Per lasciare vuoto il retro di
copertina, consultare la tabella che segue per indicazioni sull'inserimento di pagine vuote.
Opzione di stampa Ultima pagina di testo Pagine vuote
Stampa faccia singola Aggiunge una pagina vuota alla fine del
documento
Stampa fronte retro Pagina dispari Aggiunge due pagine vuote alla fine del
documento
Pagina pari Aggiunge una pagina vuota alla fine del
documento
Stampante laser Phaser™ 4500
2-48

Opzioni avanzate
Per selezionare copertine in un driver supportato:
■ Driver PostScript per Windows 98, Windows Me:
Nella scheda Opzioni di output, selezionare Solo sulla prima pagina o Prima e ultima
pagina, quindi selezionare dall'elenco a discesa Origine il cassetto da utilizzare per le
copertine.
■ Driver PostScript per Windows 2000, Windows XP, Windows Server 2003,
Windows NT:
Nella scheda Carta/Qualità in Copertine, selezionare Solo sulla prima pagina o Prima
e ultima pagina, quindi selezionare dall'elenco a discesa Origine il cassetto da utilizzare
per le copertine.
■ Driver per Mac OS 9:
Nella finestra di dialogo Stampa, selezionare Copertina dall'elenco a discesa, quindi
Prima del documento o Dopo il documento, infine selezionare Origine copertina
dall'elenco a discesa.
■ Driver per Mac OS X (versione 10.1 e successive):
a. Nella finestra di dialogo Stampa, selezionare Alimentazione carta, quindi Prima
pagina da.
b. Nella finestra di dialogo Stampa, selezionare l'origine carta Rimanenti da:
dall'elenco a discesa.
Stampa o eliminazione di lavori in stampa protetta, lavori di revisione e lavori di stampa salvati
Nota
Queste funzioni sono disponibili se la stampante dispone di un’unità disco rigido interna.
Questi lavori vengono memorizzati sul disco rigido e rimangono nella stampante anche
quando viene spenta.
Stampante laser Phaser™ 4500
2-49

Opzioni avanzate
Scegliere uno dei seguenti tipi di lavori speciali:
■ Stampa protetta: stampa documenti riservati; i lavori protetti da password di 4 cifre sono
memorizzati nell'unità disco rigido della stampante. Il lavoro viene stampato solo dopo
aver immesso il nome utente, la password di 4 cifre e il nome del lavoro sul pannello
frontale della stampante. I lavori vengono automaticamente eliminati dal disco rigido
dopo la stampa.
■ Stampa di prova: stampa una sola copia di un lavoro di più copie per correggere la bozza.
Per stampare le copie rimanenti, selezionare il nome del lavoro sul pannello frontale della
stampante. Il lavoro viene automaticamente eliminato dal disco rigido dopo la stampa. Se
non si desidera stampare le copie rimanenti, eliminare il nome del lavoro sul pannello
frontale.
■ Lavori di stampa salvati: il lavoro viene memorizzato sul disco rigido della stampante in
modo da poterlo stampare nel momento opportuno. Dopo la stampa il lavoro non viene
eliminato. Questa opzione è utile per documenti che si stampano frequentemente, quali
moduli fiscali, del personale o di richiesta.
Nota
I lavori di stampa protetti sono lavori che sono stati copiati o spostati dal gruppo Lavori
pubblici in CentreWare IS. Per ulteriori informazioni sui lavori protetti, vedere la Guida in
linea di CentreWare IS.
Invio di lavori in stampa protetta, lavori di revisione e lavori di stampa salvati
alla stampante
Utilizzare un driver supportato per definire un lavoro di stampa protetta, un lavoro di stampa
di prova o un lavoro di stampa salvato.
■ Driver PostScript per Windows 98, Windows Me:
Nella scheda Opzioni di output, scegliere il tipo di lavoro in Funzioni Walk-up. Per una
stampa protetta, immettere una password di 4 cifre da assegnare al lavoro. Per definire un
lavoro di stampa di prova o un lavoro di stampa salvato, immettere il nome da assegnare al
lavoro.
■ Driver PostScript per Windows 2000, Windows XP, Windows Server 2003,
Windows NT:
Nella scheda Opzioni di output, scegliere il tipo di lavoro in Funzioni Walk-up. Per una
stampa protetta, immettere una password di 4 cifre da assegnare al lavoro. Per definire un
lavoro di stampa di prova o un lavoro di stampa salvato, immettere il nome da assegnare al
lavoro.
Stampante laser Phaser™ 4500
2-50

Opzioni avanzate
■ Driver per Mac OS 9:
Nella finestra di dialogo Stampa, scegliere Tipo di lavoro dall'elenco a discesa, quindi
Normale (predefinito), Stampa di prova, Lavori di stampa salvati o Stampa protetta.
Per i lavori di stampa salvati, immettere il nome del documento. Per una stampa protetta,
immettere una password di 4 cifre da assegnare al lavoro.
■ Driver per Mac OS X (versione 10.1 e successive):
Nella finestra di dialogo Stampa, scegliere il menu a discesa Funzioni della stampante,
quindi Tipo di lavoro dall'elenco a discesa Gruppi funzioni, infine Normale
(predefinito), Stampa di prova, Lavori di stampa salvati o Stampa protetta.
Stampa o eliminazione di lavori in stampa protetta
Per stampare un lavoro in stampa protetta, immettere la password di 4 cifre sul pannello
frontale della stampante:
1. Selezionare Stampa Walk-Up, quindi premere il pulsante OK.
2. Selezionare Lavori in stampa protetta e premere il pulsante OK.
3. Scorrere fino al proprio nome utente, quindi premere il pulsante OK.
4. Scorrere fino al numero della prima cifra della password numerica, quindi premere il
pulsante OK accettare tale cifra.
5. Ripetere il punto 4 per la seconda, la terza e la quarta cifra.
Nota
Se si immettono meno di quattro cifre nel campo Password del driver, aggiungere
degli zeri prima della password in modo da immettere quattro cifre sul pannello
frontale. Ad esempio, se è stata immessa la password 222 nel driver, immettere 0222
sul pannello frontale. Utilizzare il pulsante Indietro per tornare ad una cifra
precedente.
6. Se vengono inseriti più lavori in stampa protetta con una sola password, selezionare il
lavoro desiderato per la stampa o scegliere Tutta la selezione, quindi premere il
pulsante OK.
7. Selezionare Stampa e elimina o Elimina, quindi premere il pulsante OK per eseguire
la stampa.
Stampante laser Phaser™ 4500
2-51

Opzioni avanzate
Stampa di lavori di revisione e lavori di stampa salvati
Per stampare un lavoro di stampa salvato o le copie rimanenti di un lavoro di stampa di prova,
selezionare il nome del lavoro sul pannello frontale della stampante.
1. Selezionare Stampa Walk-Up, quindi premere il pulsante OK.
2. Selezionare Lavori di stampa di prova oppure Lavori di stampa salvati,
quindi premere il pulsante OK.
3. Scorrere fino al nome del lavoro, quindi premere il pulsante OK.
4. Selezionare Stampa e elimina (per le stampe di prova) oppure Stampa e salva
(per le stampe salvate), quindi premere il pulsante OK.
5. Scorrere fino al numero di copie desiderato, quindi premere il pulsante OK per stampare
il lavoro.
Stampante laser Phaser™ 4500
2-52

Stampante laser Phaser™ 4500
Materiali di consumo e riciclaggio
Questo argomento include le seguenti sezioni:
■ "Materiali di consumo" a pagina 2-53
■ "Riciclaggio" a pagina 2-53
Materiali di consumo
Sul pannello frontale della stampante vengono visualizzati i messaggi di stato e le avvertenze
quando i materiali di consumo sono prossimi al momento in cui occorrerà sostituirli. Quando
sul pannello frontale viene indicato che un materiale di consumo è in esaurimento o deve
essere sostituito, assicurarsi di averlo a disposizione. È importante ordinare questi materiali
di
consumo alla prima visualizzazione del messaggio per garantire che la stampa non debba
subire interruzioni.
Per ordinare materiali di consumo, contattare il rivenditore locale o visitare il sito Web Xerox
all'indirizzo
www.xerox.com/office/4500supplies.
Materiali di consumo
Gli unici materiali di consumo di questa stampante sono le cartucce di stampa Xerox Per
ordinare le cartucce di stampa, contattare il rivenditore locale o visitare il sito Web Xerox
all'indirizzo
Attenzione
Se si tenta di usare una cartuccia di stampa non Xerox, è possibile che non entri
correttamente nella stampante. In questo caso, la stampante non funziona.
www.xerox.com/office/4500supplies.
Elementi della procedura di manutenzione
Gli elementi delle procedure di manutenzione sono parti o unità della stampante che hanno
una durata limitata e richiedono la sostituzione periodica. I ricambi possono essere in forma di
parti o kit. Gli elementi della procedura di manutenzione in genere sono sostituibili dal cliente.
L'unico elemento della procedura di manutenzione per la stampante Phaser 4500 è il kit di
manutenzione. Accedere al menu "Informazioni materiali di consumo" dal pannello frontale
della stampante per verificare la durata residua del kit di manutenzione.
È possibile accedere alla “Pagina Uso dei materiali di consumo” dal pannello frontale della
stampante, da CentreWare
stampante.
IS oppure stampare il “Profilo d’uso” dal pannello frontale della
Riciclaggio
Per informazioni sui programmi di riciclaggio dei materiali di consumo Xerox, visitare il sito
Web all'indirizzo
www.xerox.com/office/recycle.
Copyright © 2004 Xerox Corporation. Tutti i diritti riservati.
2-53

Stampante laser Phaser™ 4500
Connessioni e reti
Questa sezione include:
■ "Connessioni e indirizzo IP" a pagina 3-2
■ "Software di gestione della stampante" a pagina 3-11
■ "Windows 2000, Windows XP e Windows Server 2003" a pagina 3-17
■ "Windows NT 4.x" a pagina 3-23
■ "Windows 98 e Windows Me" a pagina 3-27
■ "Macintosh" a pagina 3-32
■ "Novell NetWare" a pagina 3-38
■ "UNIX (Linux)" a pagina 3-43
Copyright © 2004 Xerox Corporation. Tutti i diritti riservati.
3-1

Stampante laser Phaser™ 4500
Connessioni e indirizzo IP
Questo argomento include le seguenti sezioni:
■ "Installazione della stampante" a pagina 3-2
■ "Impostazione della connessione" a pagina 3-6
Installazione della stampante
Le informazioni riportate in questa sezione vengono anche memorizzate come
pagina di informazioni nella stampante. Utilizzare il pannello frontale per stampare
rapidamente queste informazioni in futuro.
Connessione Ethernet (consigliata)
È consigliata una connessione Ethernet poiché è più veloce rispetto a una connessione USB.
Inoltre, consente all’utente l’accesso diretto a CentreWare
IS.
Connessione di rete
Per una connessione Ethernet sono necessari due cavi a doppino intrecciato (Categoria 5/RJ-45)
e un hub Ethernet. Collegare il computer all’hub con un cavo, quindi collegare la stampante
all’hub con l’altro cavo. Utilizzare una qualsiasi porta dell’hub, eccetto la porta uplink. I
protocolli più comunemente utilizzati sono TCP/IP ed EtherTalk. Per stampare con il protocollo
TCP/IP, il computer e la stampante devono disporre di un indirizzo IP univoco. Consultare
“Impostazione di un indirizzo IP” in questa sezione.
Connessione di rete (Cavo o DSL) autonoma
Per informazioni sulla configurazione di una connessione via cavo o DSL per la stampante,
andare all’indirizzo
intitolato Basic TCP/IP Tutorial and Home Networking Guidelines (Esercitazione di base sul
protocollo TCP/IP ed istruzioni sulle reti domestiche).
www.xerox.com/office/infoSMART per visualizzare il documento 33188,
Impostazione di un indirizzo IP
In una rete di grandi dimensioni, rivolgersi all’amministratore di rete per gli indirizzi TCP/IP
adatti e informazioni di configurazione aggiuntive.
Se si sta creando una LAN di dimensioni ridotte o si sta collegando la stampante direttamente
al computer tramite una connessione Ethernet, seguire la procedura per l’impostazione
automatica dell’indirizzo IP della stampante.
La stampante e i computer devono disporre di un indirizzo IP univoco. È importante che gli
indirizzi siano simili, ma non identici. Ad esempio, una stampante può disporre dell'indirizzo
192.168.1.2, mentre il computer dispone dell'indirizzo 192.168.1.3. Un altro dispositivo potrà
disporre dell'indirizzo 192.168.1.4.
Copyright © 2004 Xerox Corporation. Tutti i diritti riservati.
3-2

Connessioni e indirizzo IP
Per ulteriori informazioni, visitare il sito Web all'indirizzo www.xerox.com/office/
infoSMART e visualizzare il documento 18545.
Impostazione automatica dell'indirizzo IP della stampante
Utilizzare il programma di installazione automatica Phaser presente sul CD-ROM programma
di installazione e utilità per individuare e/o assegnare un indirizzo IP alla stampante. Per
ulteriori informazioni, inserire il CD-ROM programma di installazione e utilità nell’unità
CD-ROM del computer, avviare il programma di installazione, quindi seguire i messaggi
visualizzati dell’installazione.
Nota
Per un corretto funzionamento del programma di installazione automatica, la stampante
deve essere collegata a una rete TCP/IP.
Impostazione manuale dell'indirizzo IP della stampante
1. Dal pannello frontale della stampante, selezionare Impostazioni della stampante,
quindi premere OK.
2. Selezionare Impostazione connessione e premere il pulsante OK.
3. Selezionare Impostazione rete e premere il pulsante OK.
4. Selezionare Impostazione TCP/IP e premere il pulsante OK.
5. Selezionare DHCP/BootP e premere il pulsante OK per selezionare Disattivato.
6. Selezionare Indirizzo TCP/IP e premere il pulsante OK.
7. Inserire l’indirizzo IP della stampante e premere il pulsante OK.
Impostazione di un indirizzo IP statico sul computer
Windows 2000, Windows XP e Windows Server 2003
1. Fare clic con il tasto destro del mouse su Risorse di rete dal desktop e selezionare
Proprietà.
2. Fare clic con il tasto destro del mouse su Connessione alla rete locale (LAN) e scegliere
Proprietà.
3. Se non si dispone di un protocollo TCP/IP, fare clic su Aggiungi e scegliere Protocollo.
4. Fare clic su Aggiungi e scegliere Internet protocol (TCP/IP).
5. Nella scheda Generale, selezionare il protocollo TCP/IP per la scheda di rete e scegliere
Proprietà.
6. Nella scheda Generale, scegliere Utilizza il seguente indirizzo IP.
7. Specificare un indirizzo IP e la subnet mask, quindi fare clic su OK.
8. Se viene richiesto, fare clic su OK per riavviare Windows.
Stampante laser Phaser™ 4500
3-3

Connessioni e indirizzo IP
Windows NT 4.x
1. Fare clic con il tasto destro del mouse su Risorse di rete dal desktop e selezionare
Proprietà.
2. Nella scheda Protocolli, scegliere Protocollo TCP/IP, quindi scegliere Proprietà.
3. Nella scheda Indirizzo IP, scegliere Specifica indirizzo IP.
4. Specificare un indirizzo IP e la subnet mask, quindi fare clic su OK.
5. Se viene richiesto, fare clic su OK per riavviare Windows.
Windows 98 e Windows Me
1. Fare clic con il tasto destro del mouse su Risorse di rete dal desktop e selezionare
Proprietà.
2. Nella scheda Configurazione, selezionare il protocollo TCP/IP per la scheda di rete e
scegliere Proprietà.
3. Nella scheda Indirizzo IP, scegliere Specifica indirizzo IP.
4. Specificare un indirizzo IP e la subnet mask, quindi fare clic su OK.
5. Se viene richiesto, fare clic su OK per riavviare Windows.
TCP/IP per Macintosh OS 9.x
1. Fare clic sull’icona Apple, quindi selezionare la cartella Pannelli di Controllo.
2. Fare doppio clic su TCP/IP, quindi verificare che Ethernet sia il tipo di connessione
prescelta.
3. Specificare un indirizzo IP e la subnet mask, quindi fare clic su OK.
4. Se viene richiesto, fare clic su OK per riavviare il sistema operativo.
TCP/IP per Macintosh OS X (10.1 e versioni successive)
1. Fare clic sull’icona di Apple, quindi su Preferenze di Sistema e sull’icona Network.
2. Nel pannello di controllo Network, scegliere la scheda TCP/IP.
3. In Postazione, scegliere Automatica.
4. In Mostra, scegliere Ethernet Integrata.
5. In Configura, scegliere Manualmente.
6. Specificare indirizzo IP, maschera di sottorete e router (Gateway).
7. Fare clic su Applica per rendere effettive le modifiche.
Stampante laser Phaser™ 4500
3-4

Connessioni e indirizzo IP
Connessione USB
Per la connessione tramite porta USB si utilizza un cavo standard USB. Il cavo non è incluso
con la stampante e deve essere acquistato separatamente. Accertarsi che si stia utilizzando il
cavo USB corretto per la connessione.
Windows 98 o versioni successive e Windows 2000 o versioni successive
Collegare il cavo USB al PC e seguire Installazione guidata nuovo hardware per creare la
porta USB. Seguire l’Installazione guidata stampante per installare il driver della stampante
dal CD-ROM programma di installazione e utilità. Per ulteriori informazioni, visitare il sito
Web all’indirizzo
■ Windows 98: documento 18215
■ Windows 2000: documento 22701
■ Windows XP: documento 53543
Macintosh OS 9.x
Una stampante collegata tramite USB non viene visualizzata in Scelta Risorse. Installare il
driver della stampante dal CD-ROM programma di installazione e utilità. Utilizzare Utilità
Stampante da Scrivania (versione 1.2 o successiva) per creare una stampante da scrivania
USB. L’utilità si trova nella cartella PhaserTools creata durante l’installazione del software.
Per ulteriori informazioni, visitare il sito Web all'indirizzo
infoSMART e visualizzare il documento 33225.
www.xerox.com/office/infoSMART e visualizzare questi documenti:
www.xerox.com/office/
Macintosh OS X (10.1 e versioni successive)
1. Installare il driver della stampante dal CD-ROM programma di installazione e utilità.
2. Aprire l'Utilità Centro Stampa. (Nel disco rigido di Macintosh, aprire la directory
Applicazioni e la directory Utilità).
3. Fare clic sul pulsante Aggiungi.
4. Dall’elenco a discesa principale, scegliere USB.
5. Selezionare la stampante dalla finestra delle stampanti.
6. Verificare che la stampante sia impostatata su Selezione automatica.
7. Fare clic sul pulsante Aggiungi.
La stampante verrà visualizzata come stampante disponibile in Centro Stampa. Per ulteriori
informazioni, visitare il sito Web all'indirizzo
www.xerox.com/office/infoSMART e
visualizzare il documento 49355.
Stampante laser Phaser™ 4500
3-5

Connessioni e indirizzo IP
Impostazione della connessione
Installazione del driver della stampante
Per caricare i driver della stampante più recenti, visitare il sito Web all’indirizzo
www.xerox.com/office/support.
Windows 98 o versioni successive e Windows 2000 o versioni successive
Installare il driver della stampante dal CD-ROM programma di installazione e utilità. Il CD-
ROM programma di installazione e utilità installa automaticamente e identifica la stampante
durante il processo di installazione. Per ulteriori informazioni, visitare il sito Web all'indirizzo
www.xerox.com/office/infoSMART e visualizzare i seguenti documenti:
■ Windows 98 e Windows Me: documento 9840
■ Windows 2000, Windows XP e Windows Server 2003: documento 36894
■ Windows NT: documento 11338
Macintosh OS 9.x - EtherTalk
Se si utilizza una rete EtherTalk, non sarà necessario impostare un indirizzo IP su computer
Macintosh.
1. Aprire il pannello di controllo di AppleTalk.
2. Verificare che la porta Ethernet sia la porta di rete selezionata.
3. Fare doppio clic sul programma di installazione presente all’interno del CD-ROM
programma di installazione e utilità per installare il driver della stampante.
4. Aprire Scelta Risorse, scegliere il driver LaserWriter.
5. Dalla colonna di destra di Scelta Risorse, selezionare la stampante e scegliere Crea per
creare la stampante da scrivania.
Per ulteriori informazioni, visitare il sito Web all'indirizzo www.xerox.com/office/
infoSMART e visualizzare i documenti 2562 e 1886.
Stampante laser Phaser™ 4500
3-6

Connessioni e indirizzo IP
Macintosh OS X (10.1 e versioni successive)
Macintosh OS X supporta, oltre ad AppleTalk, il protocollo TCP/IP come protocollo
predefinito. Per l’installazione del protocollo TCP/IP, seguire le istruzioni fornite relative
all’impostazione di un indirizzo IP sulla stampante.
1. Installare il driver della stampante dal CD-ROM programma di installazione e utilità.
2. Aprire l'utilità Centro Stampa. (Nel disco rigido di Macintosh, aprire la directory
Applicazioni e la directory Utilità).
3. Fare clic sul pulsante Aggiungi stampante.
4. Selezionare il tipo di connessione.
■ Per LPR, immettere l’indirizzo IP della stampante precedentemente impostato. Il
campo Nome coda può rimanere vuoto se è stata selezionata la casella Utilizza coda
di default sul server (impostazione predefinita). Altre opzioni disponibili sono PS o
AUTO. Selezionare il PPD corretto per il modello di stampante in uso nell’elenco a
discesa Modello Stampante.
■ Per AppleTalk, selezionare la stampante corretta dall'elenco visualizzato. Il processo
di configurazione continua fino al completamento. Se AppleTalk non è disponibile
nell’elenco a discesa Centro Stampa, il protocollo AppleTalk viene disabilitato e sarà
necessario installarlo su Macintosh. Se il protocollo AppleTalk è abilitato, ma non è
disponibile nella finestra a discesa, si consiglia di contattare l’amministratore di
sistema o Apple Computer Inc. per assistenza.
■ Per Rendezvous, selezionare la stampante corretta dall'elenco visualizzato.
Per ulteriori informazioni, visitare il sito Web all'indirizzo www.xerox.com/office/
infoSMART e visualizzare i documenti 48704, 50080 e 49814.
Metodi dinamici per impostare l'indirizzo IP della stampante
Per identificare la stampante sulla rete, è necessario fornire un indirizzo IP (Internet Protocol).
Impostare l’indirizzo IP della stampante utilizzando uno dei metodi seguenti:
■ DHCP
■ CentreWare Internet Services
■ IP automatico (nomi host)
Informazioni necessarie per l’indirizzamento IP
Informazioni Commenti
Indirizzo Internet (IP) della stampante Il formato è xxx.xxx.xxx.xxx, dove xxx
rappresenta un numero decimale compreso
tra 0 e 255.
Maschera di rete Se non si è sicuri, lasciare questa opzione vuota.
La stampante sceglierà una maschera
appropriata.
Indirizzo router/gateway predefinito Questo indirizzo è necessario se si desidera
comunicare con la stampante da un punto che
non sia il segmento di rete locale.
Stampante laser Phaser™ 4500
3-7

Connessioni e indirizzo IP
Abilitazione di DHCP sulla stampante
Assicurarsi che il protocollo DHCP della stampante sia attivato impostando il pannello
frontale o usando CentreWare
IS.
Nota
Per determinare l’indirizzo IP della stampante, selezionare Identificazione stampante
sul pannello frontale. Per informazioni sul pannello frontale, consultare la sezione
Riferimenti/Funzioni contenuta nel CD-ROM della documentazione per l'utente.
Variazione o modifica dell'indirizzo IP utilizzando CentreWare Internet Services (IS)
CentreWare Internet Services è uno strumento di amministrazione e assistenza che utilizza la
tecnologia Web. Il software CentreWare
IS consente di accedere allo stato della stampante e di
gestire la stampante su una rete TCP/IP usando un browser Web. Per ulteriori informazioni,
consultare la sezione Esplora/CentreWare
IS contenuta nel CD-ROM della documentazione
per l'utente.
Dopo aver impostato l'indirizzo IP della stampante, è possibile modificare il protocollo
TCP/IP usando CentreWare IS.
1. Avviare il browser Web.
2. Immettere l'indirizzo IP della stampante nel campo Indirizzo del browser Web
(http://xxx.xxx.xxx.xxx).
3. Selezionare Proprietà.
4. Selezionare la cartella Protocolli nella barra laterale sinistra.
5. Selezionare TCP/IP.
6. Immettere o modificare le impostazioni della stampante e fare clic su Salva modifiche
alla fine della pagina.
Stampante laser Phaser™ 4500
3-8

Connessioni e indirizzo IP
Uso dei nomi host con DNS (Domain Name Service)
La stampante supporta il nome DNS tramite un resolver DNS incorporato. Il protocollo
resolver DNS comunica con uno o più server DNS per risolvere l'indirizzo IP di un
determinato nome host o il nome host di un determinato indirizzo IP.
Per usare un nome host IP per la stampante, l'amministratore del sistema deve aver configurato
uno o più server DNS e un database locale di spazio di nomi di dominio DNS.
Per configurare la stampante per il DNS, fornire fino a due indirizzi IP del server dei nomi
DNS. I metodi per impostare la stampante sono due:
■ TCP/IP: consultare la sezione "Impostazione del DNS usando CentreWare
Internet Services".
■ DHCP: consultare la sezione "DDNS (Dynamic Domain Name Service)".
Impostazione del DNS usando CentreWare Internet Services
Dopo aver impostato l'indirizzo IP della stampante, configurare la stampante per il DNS
usando CentreWare
IS.
1. Avviare il browser Web.
2. Immettere l'indirizzo IP della stampante nel campo Indirizzo del browser Web
(http://xxx.xxx.xxx.xxx).
3. Selezionare Proprietà.
4. Selezionare la cartella Protocolli nella barra laterale sinistra.
5. Selezionare TCP/IP.
6. Nella sezione Impostazioni DNS, immettere l'indirizzo IP o il nome dominio della
stampante.
■ Indirizzo IP nome server primario (obbligatorio)
■ Indirizzo IP nome server secondario (opzionale)
7. Fare clic su Salva modifiche dopo avere immesso le impostazioni.
DDNS (Dynamic Domain Name Service)
Questa stampante supporta DNS dinamico tramite DHCP. È necessario che il protocollo
DHCP sia attivato per consentire il funzionamento del DDNS. Il server DHCP della rete deve
inoltre supportare gli aggiornamenti del DNS dinamico fino al supporto dell'opzione 12 o
dell'opzione 81. Per ulteriori informazioni, consultare l'amministratore della rete.
1. Avviare il browser Web.
2. Immettere l'indirizzo IP della stampante nel campo Indirizzo del browser Web
(http://xxx.xxx.xxx.xxx).
3. Selezionare Proprietà.
4. Selezionare la cartella Protocolli nella barra laterale sinistra.
5. Selezionare TCP/IP.
Stampante laser Phaser™ 4500
3-9

Connessioni e indirizzo IP
6. Nella sezione Impostazioni BOOTP/DHCP, impostare l'opzione BOOTP/DHCP su
Attivato.
7. Per attivare il servizio DDNS, immettere le seguenti informazioni sulle impostazioni
DDNS/WINS:
■ DDNS - impostare su Attivato.
■ Rilascio nome host - impostare su NO.
■ Nome DDNS/WINS - usare il nome predefinito fornito da Xerox o immetterne un
altro.
■ Server WINS primario (opzionale)
■ Server WINS secondario (opzionale)
8. Fare clic su Salva modifiche dopo avere immesso le impostazioni.
Altre risorse
Per ulteriori informazioni sulle impostazioni di rete e sulla risoluzione dei problemi,
consultare la sezione Riferimenti/Connessioni e reti contenuta nel CD-ROM della
documentazione per l'utente.
Stampante laser Phaser™ 4500
3-10

Stampante laser Phaser™ 4500
Software di gestione della stampante
Questo argomento include le seguenti sezioni:
■ "Uso del software CentreWare" a pagina 3-11
■ "Uso delle funzioni di gestione della stampante" a pagina 3-13
Uso del software CentreWare
CentreWare Internet Service (IS)
CentreWare IS è uno strumento di amministrazione e assistenza che utilizza la tecnologia
Web. Il software CentreWare
stampante su una rete TCP/IP usando un browser Web.
CentreWare IS permette di:
■ Ricevere informazioni sullo stato della stampante e gestire le stampanti,
indipendentemente dai server di rete e dai sistemi operativi.
■ Definire un collegamento alla pagina del servizio di assistenza del server Web locale.
■ Accedere ai manuali in linea e alle informazioni dell’assistenza tecnica usando
collegamenti incorporati al sito Web Xerox.
IS consente di accedere allo stato della stampante e di gestire la
CentreWare IS offre un’interfaccia coerente e facile da usare che consente di effettuare la
maggior parte delle operazioni di configurazione.
CentreWare IS richiede solo un browser Web e un collegamento TCP/IP tra la stampante e la
rete (in ambienti ambienti Windows, Macintosh o UNIX). È necessario che i protocolli
TCP/IP e HTTP siano attivati nella stampante.
Per informazioni complete sull'utilizzo di CentreWare IS, fare riferimento alla Guida in linea
di CentreWare
IS.
Copyright © 2004 Xerox Corporation. Tutti i diritti riservati.
3-11

Software di gestione della stampante
CentreWare DP per NetWare
CentreWare DP è un componente software di gestione della stampante di facile utilizzo che
viene eseguito su Windows 98 o versioni successive e su 2000 o versioni successive.
Attraverso una navigazione di tipo Point-and-click (puntare e fare clic) è possibile installare,
connettere e configurare la stampante in rete in modo rapido e semplice. Fornisce agli
amministratori le procedure di impostazione e la gestione delle stampanti collegate in rete.
Nella tabella riportata di seguito sono riportate le funzioni e i vantaggi principali di
CentreWare
Funzione Vantaggio
Setup Wizard Fornisce una guida passo passo per l’installazione della stampante
Advanced Setup Fornisce uno strumento per provvedere alla manutenzione di più file
Instant Status Consente di selezionare una stampante dall’elenco delle stampanti
DP.
in rete.
server e code di stampa.
per monitorarla in qualunque momento.
Remote Configuration and
Management
Printer Upgrades Consente di aggiornare la stampante dalla stazione di lavoro (se
Consente di eseguire la maggior parte delle attività di configurazione
e monitoraggio dalla stazione di lavoro.
disponibile per il modello di stampante in uso).
Per ulteriori informazioni, andare all'indirizzo Web www.xerox.com/office e consultare
CentreWareDP User Guide (Guida dell'utente CentreWare DP).
CentreWare MC (Microsoft Management Console)
CentreWare MC consente l'identificazione automatica dell'indirizzo IP delle stampanti dotate
di un server Web incorporato. Il server Web nelle stampanti Xerox è denominato
CentreWare
Per l'installazione o la gestione di più stampanti su una rete Windows NT 4.x (Service Pack 6
o successivo) o una rete Windows 2000 o Windows XP con protocollo TCP/IP attivato, è
possibile usare lo snap-in Xerox CentreWare
Per ulteriori informazioni, andare all'indirizzo Web
CentreWare DP User Guide (Guida dell'utente CentreWare DP).
Internet Services.
MC connesso a Microsoft Management Console.
www.xerox.com/office e consultare
Stampante laser Phaser™ 4500
3-12

Software di gestione della stampante
CentreWare Web
CentreWare Web è un'applicazione di gestione, installazione e risoluzione dei problemi delle
stampanti di più fornitori che può gestire, installare e risolvere in remoto i problemi delle
stampanti collegate in rete usando un browser Web. Le stampanti possono essere individuate
attraverso una ricerca automatica sulla rete o sul server di stampa e gestite tramite reti TCP/IP
usando il protocollo SNMP (Simple Network Management Protocol) RFC-1759.
Di seguito sono riportate alcune funzioni fornite da CentreWare Web:
■ Possibilità di aggiungere in remoto porte, code di stampa e driver ai server di stampa
Windows 2000, XP e NT4.x SP6.
■ Possibilità di installare, risolvere i problemi, aggiornare e clonare le procedure guidate per
consentire a tutti gli utenti di eseguire attività amministrative.
■ Possibilità di installare CentreWare Web su un server per renderlo disponibile a tutti i
client in rete che dispongono di accesso a Internet tramite browser.
■ Supporto di più utenti e offerta di livelli o privilegi differenti di accesso utente, ad esempio
amministratori o ospiti.
■ Identificazione automatica delle stampanti su sottoreti locali e remote.
■ Identificazione automatica delle stampanti secondo quanto programmato.
■ Generazione dei rapporti.
■ Connessione ai server Web delle stampanti per ulteriori funzioni specifiche della
stampante, compresa la Guida.
Per ulteriori informazioni, andare all'indirizzo Web www.xerox.com/office e consultare
CentreWare We b Use r Gui d e (Guida dell'utente CentreWare Web).
Uso delle funzioni di gestione della stampante
Lista lavori
La stampante memorizza in un file log le informazioni relative ai lavori di stampa eseguiti.
file log viene salvato nella memoria della stampante o su un disco rigido opzionale, se ve
Il
ne
è uno installato nella stampante. Se il file di log viene memorizzato nella memoria della
stampante, al ripristino della stampante va perduto. Si consiglia di utilizzare un disco rigido
con questa funzione di lista lavori.
Il file di log elenca le registrazioni dei lavori. Ogni registrazione comprende campi relativi
al
nome dell’utente, al nome del lavoro di stampa, alle pagine stampate, all’ora del lavoro
stampa e al toner e all’inchiostro utilizzato. Non tutti i campi sono supportati da tutte le
di
stampanti. Per informazioni, consultare la Guida in linea di CentreWare IS o la Guida in linea
di CentreWare Web.
I valori di lista lavori riportati variano secondo il protocollo e il comando di stampa utilizzati
al
momento della stampa di ogni lavoro. Ad esempio, l’utilizzo del comando NPRINT in
NetWare consente alla stampante di ottenere la maggior parte delle informazioni relative al
lavoro in fase di stampa. Con Windows e NetWare, il nome del lavoro spesso risulta essere
LST: o LST:BANNER. I lavori provenienti da altre porte possono fornire meno informazioni
sul lavoro.
Lista lavori è disponibile in CentreWare IS e CentreWare Web.
Stampante laser Phaser™ 4500
3-13

Software di gestione della stampante
Tramite CentreWare IS
1. Avviare il browser Web.
2. Immettere l’indirizzo IP della stampante nel campo Indirizzo del browser Web
(http://xxx.xxx.xxx.xxx).
3. A destra della pagina principale di CentreWare IS, fare clic su Lavori.
La pagina “Collegamenti Lista lavori” presenta dei collegamenti che consentono di sfogliare,
caricare e cancellare le registrazioni della lista lavori.
Per informazioni più dettagliate sulla lista lavori di CentreWare IS, compresi la cancellazione
delle informazioni sui lavori, il download delle informazioni sui lavori in un file e i formati dei
file di lista lavori, vedere la Guida in linea di CentreWare IS.
Avvisi MaiLinX
Avvisi MaiLinX consente alla stampante di inviare automaticamente e-mail
all’amministratore del sistema e ad altri utenti nei seguenti casi:
■ Quando si verificano errori, avvertenze e avvisi della stampante.
■ Quando la stampante richiede un intervento (ad esempio, da parte dell’assistenza o
per ricostituire i materiali di consumo).
■ Quando è richiesta una risposta al messaggio di stampa remota via Internet di
CentreWare IS. Per ulteriori informazioni sulla stampa remota via Internet di
CentreWare IS, consultare la Guida in linea di CentreWare IS.
I messaggi possono essere ricevuti da tre utenti designati:
■ Amministratore del sistema
■ Supporto tecnico
■ Utente chiave
È possibile assegnare individualmente a ciascuno di questi utenti i messaggi della stampante
che riportano errori ed avvisi. È anche possibile personalizzare il testo del messaggio e la riga
dell’oggetto nei messaggi di Notifica stato.
Notifica stato è fornita dal client SMTP (Simple Mail Transport Protocol) della stampante.
Configurazione di Notifica stato di CentreWare IS
1. Avviare il browser Web.
2. Immettere l'indirizzo IP della stampante nel campo Indirizzo del browser Web
(http://xxx.xxx.xxx.xxx).
3. Selezionare Proprietà.
4. Selezionare Avvisi posta nella barra laterale sinistra. Seguire le istruzioni sulla pagina per
selezionare le opzioni di Avvisi posta.
5. Fare clic su Salva modifiche.
Per ulteriori informazioni sulla Notifica stato di CentreWare IS, consultare la Guida in linea di
CentreWare IS.
Stampante laser Phaser™ 4500
3-14
 Loading...
Loading...