Page 1
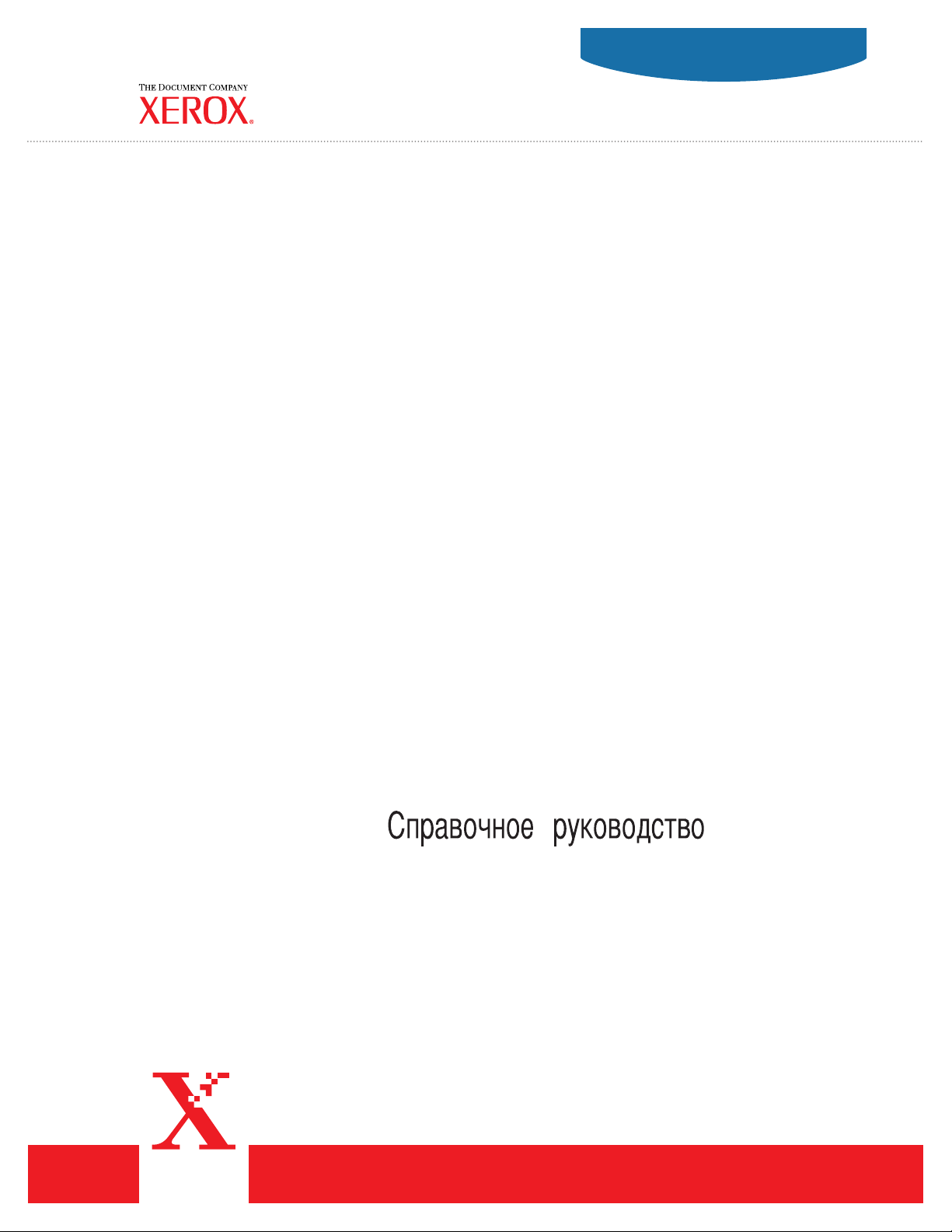
TM
Phaser
laser printer
4500
Reference Guide
Guide de référence
Guida di riferimento
Referenzhandbuch
Guía de referencia
Guia de referência
Naslaggids
Referensguiden
®
www.xerox.com/office/4500support
Page 2
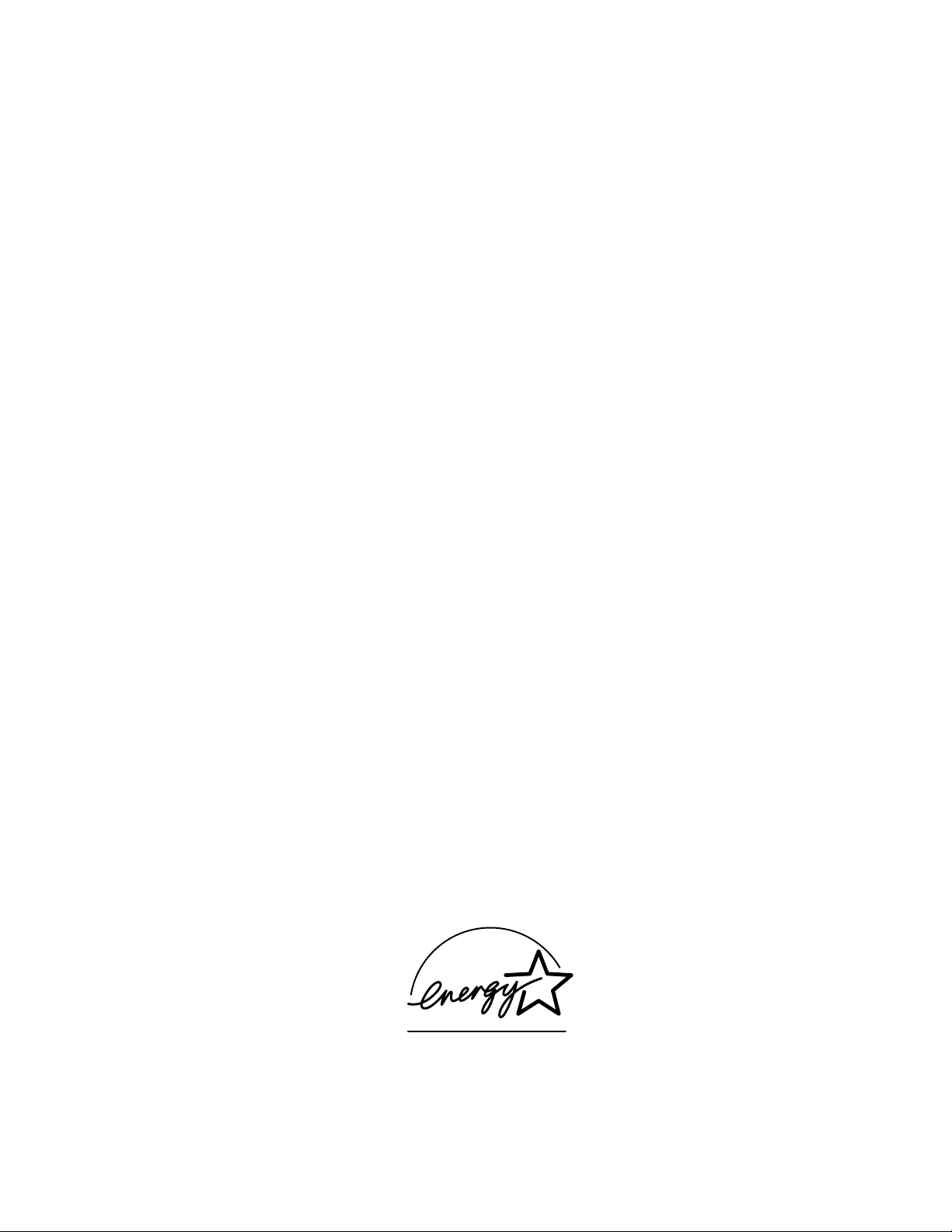
Copyright © 2004, Xerox Corporation. Alle rechten voorbehouden. Niet-gepubliceerde rechten voorbehouden op basis van de
auteursrechten in de Verenigde Staten. De inhoud van deze publicatie mag in geen enkele vorm worden gereproduceerd zonder
toestemming van Xerox Corporation.
De auteursrechtelijke bescherming waarop aanspraak wordt gemaakt, geldt voor alle materialen en vormen van informatie die
momenteel wettelijk zijn erkend als vallend onder het auteursrecht of die in het navolgende als zodanig worden aangemerkt,
inclusief, maar niet beperkt tot materiaal dat wordt gegenereerd door softwareprogramma's die op het scherm worden
weergegeven, zoals stijlen, sjablonen, pictogrammen, schermweergaven, enzovoort.
®
XEROX
PhaserSMART
, The Document Company®, de gestileerde X®, CentreWare®, infoSMART®, Made For Each Other® en
®
zijn gedeponeerde handelsmerken van Xerox Corporation. Phaser™, PhaserPort™ en PhaserTools™ zijn
handelsmerken van Xerox Corporation.
®
Adobe
Reader®, Illustrator®, PageMaker®, Photoshop®, PostScript®, ATM®, Adobe Garamond®, Birch®, Carta®, Mythos®,
®
en Tekton® zijn gedeponeerde handelsmerken en Adobe Jenson™, Adobe Brilliant Screens™ technologie en
Quake
IntelliSelect
™
zijn handelsmerken van Adobe Systems Incorporated of haar dochterondernemingen, die in bepaalde
rechtsgebieden zijn gedeponeerd.
®
Apple
, LaserWriter®, LocalTalk®, Macintosh®, Mac® OS, AppleTalk®, TrueType2®, Apple Chancery®, Chicago®,
®
Geneva
, Monaco® en New York® zijn gedeponeerde handelsmerken en QuickDraw™ is een handelsmerk van
Apple Computer Incorporated.
™
Marigold
Ave ry
PCL
en Oxford™ zijn handelsmerken van AlphaOmega Typography.
™
is een handelsmerk van Avery Dennison Corporation.
®
en HP-GL® zijn gedeponeerde handelsmerken van Hewlett-Packard Corporation.
Hoefler Text is ontworpen door de Hoefler Type Foundry.
ITC Avant Guard Gothic
en ITC Zapf Dingbats
Bernhard Modern
Garamond
Windows
Wingdings
™
, Times™ en Univers™ zijn handelsmerken van Linotype-Hell AG en/of haar dochterondernemingen.
®
en Windows NT® zijn gedeponeerde handelsmerken van Microsoft Corporation.
™
in TrueType®-indeling is een product van Microsoft Corporation. WingDings is een handelsmerk van
®
, ITC Bookman®, ITC Lubalin Graph®, ITC Mona Lisa®, ITC Symbol®, ITC Zapf Chancery®
®
zijn gedeponeerde handelsmerken van International Typeface Corporation.
™
, Clarendon™, Coronet™, Helvetica™, New Century Schoolbook™, Optima™, Palatino™, Stempel
Microsoft Corporation en TrueType is een gedeponeerd handelsmerk van Apple Computer, Inc.
™
Albertus
Antique Olive
Eurostile
Novell
Novell Distributed Print Services
Sun
gedeponeerd handelsmerk van SPARC International, Incorporated. SPARCstation
, Arial™, Gill Sans™, Joanna™ en Times New Roman™ zijn handelsmerken van Monotype Corporation.
®
is een gedeponeerd handelsmerk van M. Olive.
™
is een handelsmerk van Nebiolo.
®
, NetWare®, NDPS®, NDS® en Novell Directory Services® zijn gedeponeerde handelsmerken, en IPX™ en
®
en Sun Microsystems® zijn gedeponeerde handelsmerken van Sun Microsystems, Incorporated. SPARC® is een
™
zijn handelsmerken van Novell, Incorporated.
™
is een handelsmerk van SPARC International,
Incorporated, waarvoor een exclusieve licentie is verleend aan Sun Microsystems, Incorporated.
®
UNIX
is een gedeponeerd handelsmerk in de Verenigde Staten en andere landen, waarvoor een exclusieve licentie is verleend
door X/Open Company Limited.
Als een E
NERGY STAR
voor efficiënt energiegebruik. De naam en het logo van E
®
-partner heeft Xerox Corporation vastgesteld dat dit product voldoet aan de ENERGY STAR-richtlijnen
NERGY STAR zijn gedeponeerde handelsmerken in de Verenigde Staten.
Voor dit product wordt code voor SHA-1 gebruikt, die is geschreven door John Halleck. De code wordt gebruikt met zijn
toestemming.
Dit product bevat een implementatie van LZW onder licentie van Amerikaans patent 4.558.302.
Andere merknamen zijn handelsmerken of gedeponeerde handelsmerken van de betrokken bedrijven.
Page 3
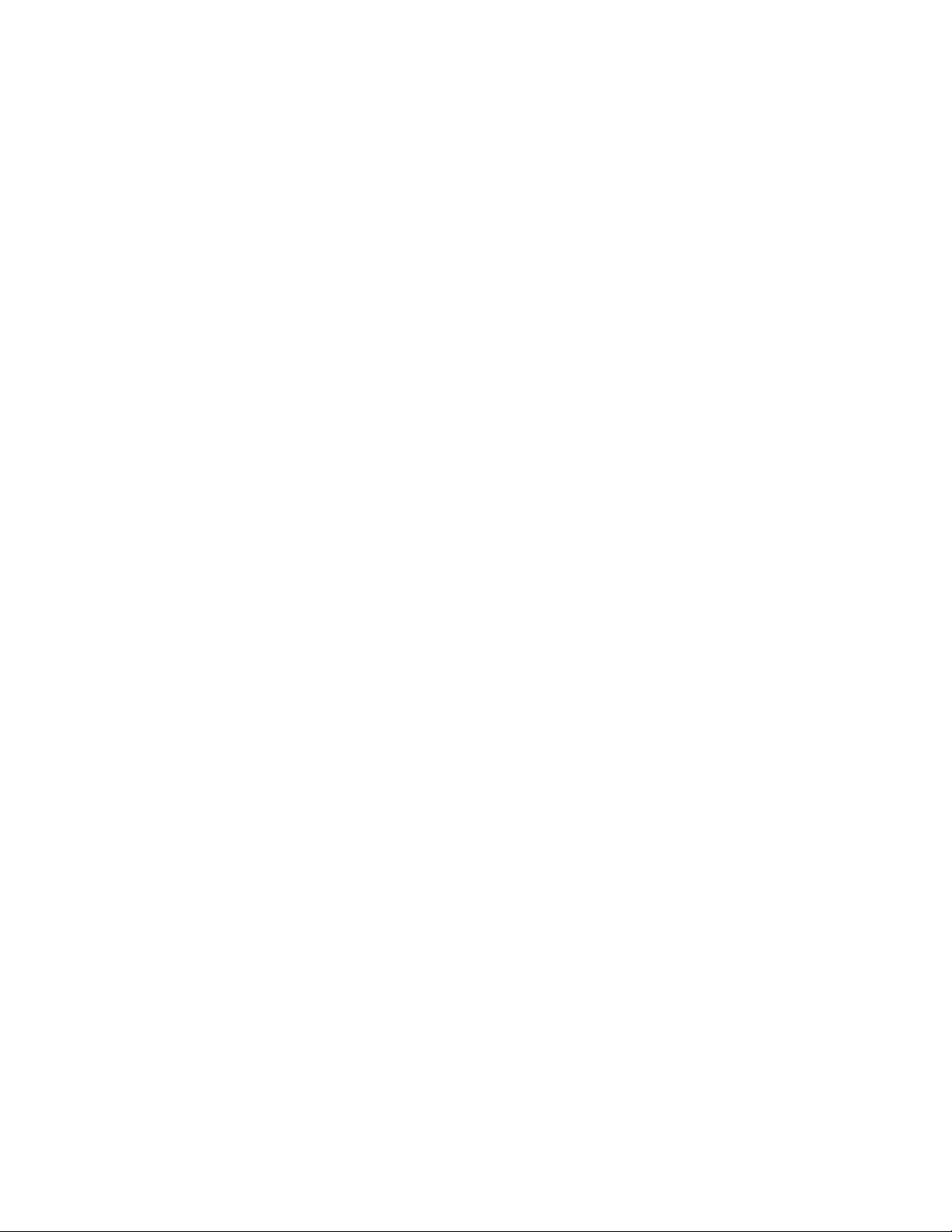
Inhoudsopgave
1 Functies
Printerintroductie. . . . . . . . . . . . . . . . . . . . . . . . . . . . . . . . . . . . . . . . . . . . . . . . . . . . . . . . . . 1-2
Printerfuncties . . . . . . . . . . . . . . . . . . . . . . . . . . . . . . . . . . . . . . . . . . . . . . . . . . . . . . . 1-2
Verkrijgbare configuraties . . . . . . . . . . . . . . . . . . . . . . . . . . . . . . . . . . . . . . . . . . . . . 1-3
Vooraanzicht . . . . . . . . . . . . . . . . . . . . . . . . . . . . . . . . . . . . . . . . . . . . . . . . . . . . . . . . 1-4
Achteraanzicht . . . . . . . . . . . . . . . . . . . . . . . . . . . . . . . . . . . . . . . . . . . . . . . . . . . . . . 1-4
Printeropties en -upgrades. . . . . . . . . . . . . . . . . . . . . . . . . . . . . . . . . . . . . . . . . . . . . . 1-5
Bronnen. . . . . . . . . . . . . . . . . . . . . . . . . . . . . . . . . . . . . . . . . . . . . . . . . . . . . . . . . . . . 1-5
Voorpaneel. . . . . . . . . . . . . . . . . . . . . . . . . . . . . . . . . . . . . . . . . . . . . . . . . . . . . . . . . . . . . . . 1-6
Functies van het voorpaneel . . . . . . . . . . . . . . . . . . . . . . . . . . . . . . . . . . . . . . . . . . . . 1-6
Indeling van het voorpaneel . . . . . . . . . . . . . . . . . . . . . . . . . . . . . . . . . . . . . . . . . . . . 1-7
Foutberichten en waarschuwingen . . . . . . . . . . . . . . . . . . . . . . . . . . . . . . . . . . . . . . . 1-8
Afdrukpictogram. . . . . . . . . . . . . . . . . . . . . . . . . . . . . . . . . . . . . . . . . . . . . . . . . . . . . 1-8
Menuschema . . . . . . . . . . . . . . . . . . . . . . . . . . . . . . . . . . . . . . . . . . . . . . . . . . . . . . . . 1-8
Gegevenspagina's . . . . . . . . . . . . . . . . . . . . . . . . . . . . . . . . . . . . . . . . . . . . . . . . . . . . 1-9
Voorbeeldpagina's. . . . . . . . . . . . . . . . . . . . . . . . . . . . . . . . . . . . . . . . . . . . . . . . . . . . 1-9
Printerstuurprogramma's . . . . . . . . . . . . . . . . . . . . . . . . . . . . . . . . . . . . . . . . . . . . . . . . . . . 1-10
Beschikbare printerstuurprogramma's. . . . . . . . . . . . . . . . . . . . . . . . . . . . . . . . . . . . 1-10
Functies van printerstuurprogramma's . . . . . . . . . . . . . . . . . . . . . . . . . . . . . . . . . . . 1-11
De printer beheren . . . . . . . . . . . . . . . . . . . . . . . . . . . . . . . . . . . . . . . . . . . . . . . . . . . . . . . . 1-12
Het IP-adres van de printer . . . . . . . . . . . . . . . . . . . . . . . . . . . . . . . . . . . . . . . . . . . . 1-12
CentreWare Internet Services (IS) . . . . . . . . . . . . . . . . . . . . . . . . . . . . . . . . . . . . . . 1-12
PhaserSMART . . . . . . . . . . . . . . . . . . . . . . . . . . . . . . . . . . . . . . . . . . . . . . . . . . . . . 1-13
PrintingScout. . . . . . . . . . . . . . . . . . . . . . . . . . . . . . . . . . . . . . . . . . . . . . . . . . . . . . . 1-13
Printerinstellingen . . . . . . . . . . . . . . . . . . . . . . . . . . . . . . . . . . . . . . . . . . . . . . . . . . . . . . . . 1-14
Het afdrukken van de opstartpagina in-/uitschakelen. . . . . . . . . . . . . . . . . . . . . . . . 1-14
Energiebesparing activeren . . . . . . . . . . . . . . . . . . . . . . . . . . . . . . . . . . . . . . . . . . . . 1-15
Het gebruik van het voorpaneel uitschakelen . . . . . . . . . . . . . . . . . . . . . . . . . . . . . . 1-15
Bestandsbeveiligingssysteem . . . . . . . . . . . . . . . . . . . . . . . . . . . . . . . . . . . . . . . . . . 1-16
Time-out papier laden wijzigen . . . . . . . . . . . . . . . . . . . . . . . . . . . . . . . . . . . . . . . . 1-16
Lade-instellingen selecteren . . . . . . . . . . . . . . . . . . . . . . . . . . . . . . . . . . . . . . . . . . . 1-17
De helderheid van het voorpaneel aanpassen . . . . . . . . . . . . . . . . . . . . . . . . . . . . . . 1-20
Het contrast op het voorpaneel aanpassen . . . . . . . . . . . . . . . . . . . . . . . . . . . . . . . . 1-20
De taal op het voorpaneel wijzigen. . . . . . . . . . . . . . . . . . . . . . . . . . . . . . . . . . . . . . 1-20
Lettertypen. . . . . . . . . . . . . . . . . . . . . . . . . . . . . . . . . . . . . . . . . . . . . . . . . . . . . . . . . . . . . . 1-21
Typen lettertypen . . . . . . . . . . . . . . . . . . . . . . . . . . . . . . . . . . . . . . . . . . . . . . . . . . . 1-21
Residente printerlettertypen . . . . . . . . . . . . . . . . . . . . . . . . . . . . . . . . . . . . . . . . . . . 1-21
Een overzicht van beschikbare lettertypen bekijken. . . . . . . . . . . . . . . . . . . . . . . . . 1-21
Een lijst van beschikbare lettertypen afdrukken . . . . . . . . . . . . . . . . . . . . . . . . . . . . 1-22
Lettertypen downloaden . . . . . . . . . . . . . . . . . . . . . . . . . . . . . . . . . . . . . . . . . . . . . . 1-23
Phaser™4500-laserprinter
i
Page 4
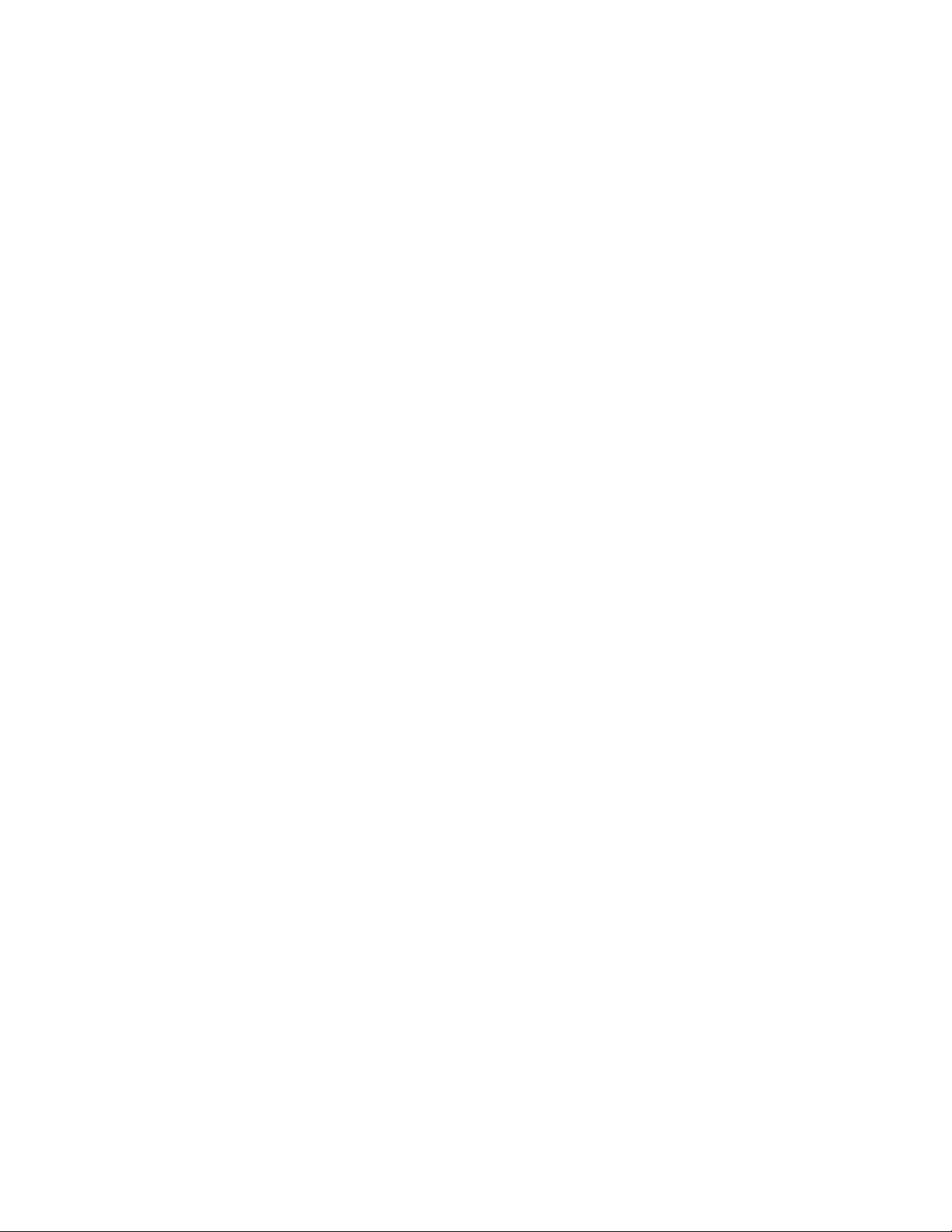
Inhoudsopgave
Uw printer registreren . . . . . . . . . . . . . . . . . . . . . . . . . . . . . . . . . . . . . . . . . . . . . . . . . . . . . 1-26
2Afdrukken
Papier plaatsen. . . . . . . . . . . . . . . . . . . . . . . . . . . . . . . . . . . . . . . . . . . . . . . . . . . . . . . . . . . . 2-2
Richtlijnen. . . . . . . . . . . . . . . . . . . . . . . . . . . . . . . . . . . . . . . . . . . . . . . . . . . . . . . . . . 2-2
Lade instellen . . . . . . . . . . . . . . . . . . . . . . . . . . . . . . . . . . . . . . . . . . . . . . . . . . . . . . . 2-2
Ondersteund papier . . . . . . . . . . . . . . . . . . . . . . . . . . . . . . . . . . . . . . . . . . . . . . . . . . . . . . . . 2-6
Papiergewichten . . . . . . . . . . . . . . . . . . . . . . . . . . . . . . . . . . . . . . . . . . . . . . . . . . . . . 2-7
Richtlijnen voor het gebruik van papier . . . . . . . . . . . . . . . . . . . . . . . . . . . . . . . . . . . 2-9
Richtlijnen voor papieropslag . . . . . . . . . . . . . . . . . . . . . . . . . . . . . . . . . . . . . . . . . . . 2-9
Papier dat de printer kan beschadigen. . . . . . . . . . . . . . . . . . . . . . . . . . . . . . . . . . . . 2-10
Eenvoudige afdruktaken . . . . . . . . . . . . . . . . . . . . . . . . . . . . . . . . . . . . . . . . . . . . . . . . . . . 2-11
Papier plaatsen in lade 1 . . . . . . . . . . . . . . . . . . . . . . . . . . . . . . . . . . . . . . . . . . . . . . 2-11
Papier plaatsen in lade 2-4 . . . . . . . . . . . . . . . . . . . . . . . . . . . . . . . . . . . . . . . . . . . . 2-15
Factoren die de prestaties van de printer beïnvloeden . . . . . . . . . . . . . . . . . . . . . . . 2-18
Afdrukopties aanpassen. . . . . . . . . . . . . . . . . . . . . . . . . . . . . . . . . . . . . . . . . . . . . . . . . . . . 2-19
Afdrukopties instellen . . . . . . . . . . . . . . . . . . . . . . . . . . . . . . . . . . . . . . . . . . . . . . . . 2-19
Eigenschappen selecteren voor een specifieke taak (Mac). . . . . . . . . . . . . . . . . . . . 2-23
Afdrukkwaliteit selecteren . . . . . . . . . . . . . . . . . . . . . . . . . . . . . . . . . . . . . . . . . . . . 2-25
Dubbelzijdig afdrukken . . . . . . . . . . . . . . . . . . . . . . . . . . . . . . . . . . . . . . . . . . . . . . . . . . . . 2-26
Automatisch dubbelzijdig afdrukken . . . . . . . . . . . . . . . . . . . . . . . . . . . . . . . . . . . . 2-26
Bindvoorkeuren. . . . . . . . . . . . . . . . . . . . . . . . . . . . . . . . . . . . . . . . . . . . . . . . . . . . . 2-27
Transparanten . . . . . . . . . . . . . . . . . . . . . . . . . . . . . . . . . . . . . . . . . . . . . . . . . . . . . . . . . . . 2-29
Richtlijnen. . . . . . . . . . . . . . . . . . . . . . . . . . . . . . . . . . . . . . . . . . . . . . . . . . . . . . . . . 2-29
Transparanten afdrukken vanuit lade 1-4 . . . . . . . . . . . . . . . . . . . . . . . . . . . . . . . . . 2-29
Enveloppen . . . . . . . . . . . . . . . . . . . . . . . . . . . . . . . . . . . . . . . . . . . . . . . . . . . . . . . . . . . . . 2-32
Richtlijnen. . . . . . . . . . . . . . . . . . . . . . . . . . . . . . . . . . . . . . . . . . . . . . . . . . . . . . . . . 2-32
Enveloppen afdrukken vanuit lade 1-4 . . . . . . . . . . . . . . . . . . . . . . . . . . . . . . . . . . . 2-33
Etiketten, indexkaarten en wenskaarten . . . . . . . . . . . . . . . . . . . . . . . . . . . . . . . . . . . . . . . 2-35
Richtlijnen. . . . . . . . . . . . . . . . . . . . . . . . . . . . . . . . . . . . . . . . . . . . . . . . . . . . . . . . . 2-35
Indexkaarten afdrukken vanuit lade 1. . . . . . . . . . . . . . . . . . . . . . . . . . . . . . . . . . . . 2-35
Etiketten afdrukken vanuit lade 1-4 . . . . . . . . . . . . . . . . . . . . . . . . . . . . . . . . . . . . . 2-37
Wenskaarten afdrukken vanuit lade 1-4 . . . . . . . . . . . . . . . . . . . . . . . . . . . . . . . . . . 2-38
Aangepast papierformaat. . . . . . . . . . . . . . . . . . . . . . . . . . . . . . . . . . . . . . . . . . . . . . . . . . . 2-40
Papier met aangepast formaat plaatsen in lade 1-4 . . . . . . . . . . . . . . . . . . . . . . . . . . 2-41
Phaser™4500-laserprinter
ii
Page 5
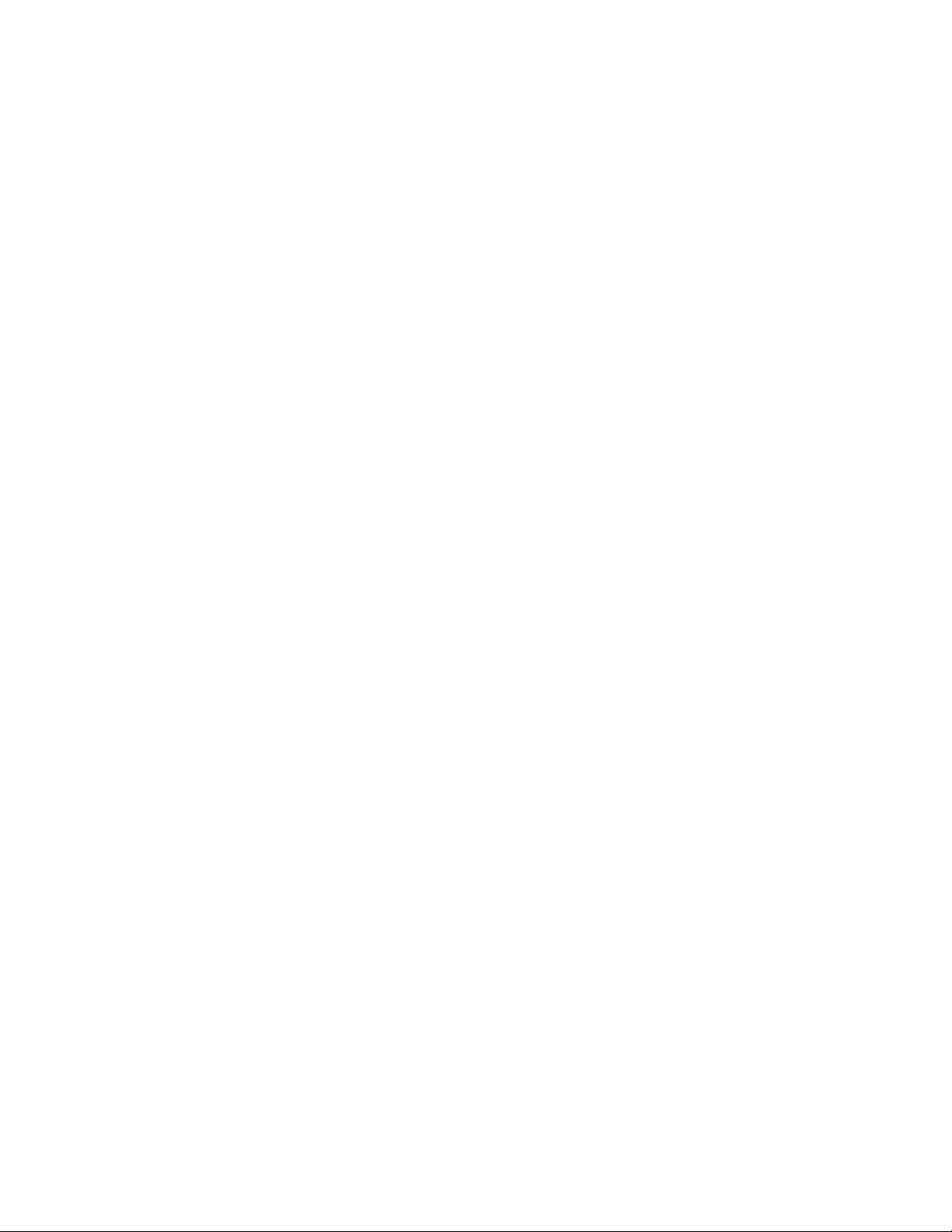
Inhoudsopgave
Geavanceerde opties . . . . . . . . . . . . . . . . . . . . . . . . . . . . . . . . . . . . . . . . . . . . . . . . . . . . . . 2-43
Deelpagina's afdrukken . . . . . . . . . . . . . . . . . . . . . . . . . . . . . . . . . . . . . . . . . . . . . . . 2-43
Meerdere pagina's op één vel papier afdrukken (X op één) . . . . . . . . . . . . . . . . . . . 2-44
Negatieven van afbeeldingen en spiegelafbeeldingen afdrukken. . . . . . . . . . . . . . . 2-45
Schalen . . . . . . . . . . . . . . . . . . . . . . . . . . . . . . . . . . . . . . . . . . . . . . . . . . . . . . . . . . . 2-47
Watermerken afdrukken . . . . . . . . . . . . . . . . . . . . . . . . . . . . . . . . . . . . . . . . . . . . . . 2-48
Dekbladen afdrukken . . . . . . . . . . . . . . . . . . . . . . . . . . . . . . . . . . . . . . . . . . . . . . . . 2-49
Afdrukken of verwijderen van testafdrukken, opgeslagen afdrukken en
beveiligde afdrukken . . . . . . . . . . . . . . . . . . . . . . . . . . . . . . . . . . . . . . . . . . . . . . 2-51
Verbruiksartikelen en recycling. . . . . . . . . . . . . . . . . . . . . . . . . . . . . . . . . . . . . . . . . . . . . . 2-54
Verbruiksartikelen. . . . . . . . . . . . . . . . . . . . . . . . . . . . . . . . . . . . . . . . . . . . . . . . . . . 2-54
Recycling . . . . . . . . . . . . . . . . . . . . . . . . . . . . . . . . . . . . . . . . . . . . . . . . . . . . . . . . . 2-54
3 Verbindingen en netwerken
Verbindingen en IP-adres . . . . . . . . . . . . . . . . . . . . . . . . . . . . . . . . . . . . . . . . . . . . . . . . . . . 3-2
Printerinstellingen . . . . . . . . . . . . . . . . . . . . . . . . . . . . . . . . . . . . . . . . . . . . . . . . . . . . 3-2
Verbindingsinstellingen . . . . . . . . . . . . . . . . . . . . . . . . . . . . . . . . . . . . . . . . . . . . . . . 3-5
Software voor printerbeheer . . . . . . . . . . . . . . . . . . . . . . . . . . . . . . . . . . . . . . . . . . . . . . . . 3-10
CentreWare-software gebruiken . . . . . . . . . . . . . . . . . . . . . . . . . . . . . . . . . . . . . . . . 3-10
Printerbeheerfuncties gebruiken . . . . . . . . . . . . . . . . . . . . . . . . . . . . . . . . . . . . . . . . 3-12
Windows 2000, Windows XP en Windows Server 2003 . . . . . . . . . . . . . . . . . . . . . . . . . . 3-16
Voorbereidende stappen . . . . . . . . . . . . . . . . . . . . . . . . . . . . . . . . . . . . . . . . . . . . . . 3-16
Stappen voor snelle installatie vanaf cd-rom . . . . . . . . . . . . . . . . . . . . . . . . . . . . . . 3-17
Andere installatiemethoden. . . . . . . . . . . . . . . . . . . . . . . . . . . . . . . . . . . . . . . . . . . . 3-17
Problemen met Windows 2000, Windows XP en Windows Server 2003
oplossen (TCP/IP) . . . . . . . . . . . . . . . . . . . . . . . . . . . . . . . . . . . . . . . . . . . . . . . . 3-21
Windows NT 4.x . . . . . . . . . . . . . . . . . . . . . . . . . . . . . . . . . . . . . . . . . . . . . . . . . . . . . . . . . 3-23
Voorbereidende stappen . . . . . . . . . . . . . . . . . . . . . . . . . . . . . . . . . . . . . . . . . . . . . . 3-23
Stappen voor snelle installatie vanaf cd-rom . . . . . . . . . . . . . . . . . . . . . . . . . . . . . . 3-23
Andere installatiemethoden. . . . . . . . . . . . . . . . . . . . . . . . . . . . . . . . . . . . . . . . . . . . 3-24
Problemen met Windows NT 4.x oplossen (TCP/IP) . . . . . . . . . . . . . . . . . . . . . . . . 3-25
Windows 98 en Windows ME. . . . . . . . . . . . . . . . . . . . . . . . . . . . . . . . . . . . . . . . . . . . . . . 3-27
Voorbereidende stappen . . . . . . . . . . . . . . . . . . . . . . . . . . . . . . . . . . . . . . . . . . . . . . 3-27
Stappen voor snelle installatie vanaf cd-rom . . . . . . . . . . . . . . . . . . . . . . . . . . . . . . 3-28
Andere installatiemethoden. . . . . . . . . . . . . . . . . . . . . . . . . . . . . . . . . . . . . . . . . . . . 3-28
Problemen met Windows 98 en Windows ME oplossen . . . . . . . . . . . . . . . . . . . . . 3-31
Macintosh . . . . . . . . . . . . . . . . . . . . . . . . . . . . . . . . . . . . . . . . . . . . . . . . . . . . . . . . . . . . . . 3-32
Vereisten . . . . . . . . . . . . . . . . . . . . . . . . . . . . . . . . . . . . . . . . . . . . . . . . . . . . . . . . . . 3-32
Stappen voor snelle installatie vanaf cd-rom . . . . . . . . . . . . . . . . . . . . . . . . . . . . . . 3-32
EtherTalk voor Mac OS 9.x inschakelen en gebruiken . . . . . . . . . . . . . . . . . . . . . . 3-32
TCP/IP voor Mac OS 9.x inschakelen en gebruiken . . . . . . . . . . . . . . . . . . . . . . . . 3-33
Phaser™4500-laserprinter
iii
Page 6
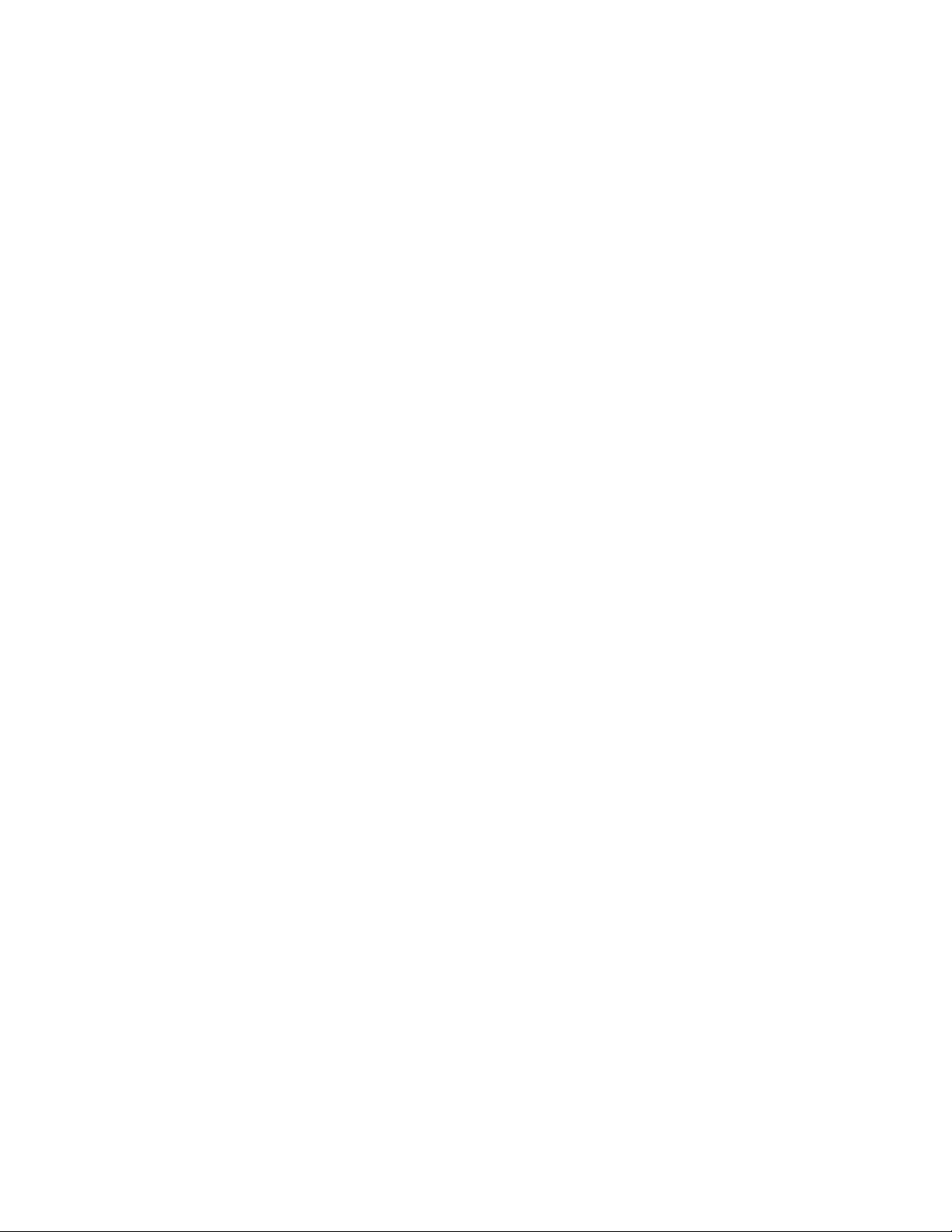
Inhoudsopgave
TCP/IP of AppleTalk voor Mac OS X, versie 10.1 of hoger,
inschakelen of gebruiken . . . . . . . . . . . . . . . . . . . . . . . . . . . . . . . . . . . . . . . . . . . 3-35
Problemen met Macintosh oplossen
(Mac OS 9.x en Mac OS X, versie 10.1 en 10.2) . . . . . . . . . . . . . . . . . . . . . . . . 3-36
Novell NetWare. . . . . . . . . . . . . . . . . . . . . . . . . . . . . . . . . . . . . . . . . . . . . . . . . . . . . . . . . . 3-38
Configuratiesoftware voor NetWare-netwerken. . . . . . . . . . . . . . . . . . . . . . . . . . . . 3-38
Stappen voor snelle installatie. . . . . . . . . . . . . . . . . . . . . . . . . . . . . . . . . . . . . . . . . . 3-38
Geavanceerde installatie . . . . . . . . . . . . . . . . . . . . . . . . . . . . . . . . . . . . . . . . . . . . . . 3-38
Printserver configureren in NetWare 4.x,
NetWare 5.x en NetWare 6.x. . . . . . . . . . . . . . . . . . . . . . . . . . . . . . . . . . . . . . . . 3-39
Problemen met Novell NetWare oplossen . . . . . . . . . . . . . . . . . . . . . . . . . . . . . . . . 3-39
UNIX (Linux) . . . . . . . . . . . . . . . . . . . . . . . . . . . . . . . . . . . . . . . . . . . . . . . . . . . . . . . . . . . 3-43
Stappen voor snelle installatie. . . . . . . . . . . . . . . . . . . . . . . . . . . . . . . . . . . . . . . . . . 3-43
Aanvullende informatiebronnen . . . . . . . . . . . . . . . . . . . . . . . . . . . . . . . . . . . . . . . . 3-44
4 Problemen oplossen
Hulpprogramma's voor automatische diagnose. . . . . . . . . . . . . . . . . . . . . . . . . . . . . . . . . . . 4-2
Technische ondersteuning PhaserSMART . . . . . . . . . . . . . . . . . . . . . . . . . . . . . . . . . 4-2
i-knop op voorpaneel . . . . . . . . . . . . . . . . . . . . . . . . . . . . . . . . . . . . . . . . . . . . . . . . . 4-2
PrintingScout. . . . . . . . . . . . . . . . . . . . . . . . . . . . . . . . . . . . . . . . . . . . . . . . . . . . . . . . 4-2
Papierstoringen . . . . . . . . . . . . . . . . . . . . . . . . . . . . . . . . . . . . . . . . . . . . . . . . . . . . . . . . . . . 4-3
Papier is vastgelopen bij de uitgang en Papier is vastgelopen aan de achterzijde . . . 4-3
Papier is vastgelopen bij de uitgang en Papier is vastgelopen aan de achterzijde
(met eenheid voor dubbelzijdig afdrukken). . . . . . . . . . . . . . . . . . . . . . . . . . . . . . 4-5
Papier is vastgelopen bij de uitgang; open de bovenklep om het papier te
verwijderen . . . . . . . . . . . . . . . . . . . . . . . . . . . . . . . . . . . . . . . . . . . . . . . . . . . . . . 4-7
Papier is vastgelopen bij lade . . . . . . . . . . . . . . . . . . . . . . . . . . . . . . . . . . . . . . . . . . 4-10
Papier is vastgelopen bij de bovenklep . . . . . . . . . . . . . . . . . . . . . . . . . . . . . . . . . . . 4-14
Papierstoring bij eenheid voor dubbelzijdig afdrukken . . . . . . . . . . . . . . . . . . . . . . 4-18
Papier is vastgelopen bij de stapeleenheid . . . . . . . . . . . . . . . . . . . . . . . . . . . . . . . . 4-19
Papierstoring door verkeerd formaat. . . . . . . . . . . . . . . . . . . . . . . . . . . . . . . . . . . . . 4-20
Problemen met de afdrukkwaliteit. . . . . . . . . . . . . . . . . . . . . . . . . . . . . . . . . . . . . . . . . . . . 4-24
Diagnose stellen van afdrukkwaliteitsproblemen . . . . . . . . . . . . . . . . . . . . . . . . . . . 4-24
Steeds terugkerende defecten . . . . . . . . . . . . . . . . . . . . . . . . . . . . . . . . . . . . . . . . . . 4-29
Onderhoud . . . . . . . . . . . . . . . . . . . . . . . . . . . . . . . . . . . . . . . . . . . . . . . . . . . . . . . . . . . . . . 4-30
De buitenkant van de printer reinigen . . . . . . . . . . . . . . . . . . . . . . . . . . . . . . . . . . . 4-30
Berichten op het voorpaneel . . . . . . . . . . . . . . . . . . . . . . . . . . . . . . . . . . . . . . . . . . . . . . . . 4-31
Statusberichten . . . . . . . . . . . . . . . . . . . . . . . . . . . . . . . . . . . . . . . . . . . . . . . . . . . . . 4-31
Foutberichten en waarschuwingen . . . . . . . . . . . . . . . . . . . . . . . . . . . . . . . . . . . . . . 4-32
Phaser™4500-laserprinter
iv
Page 7
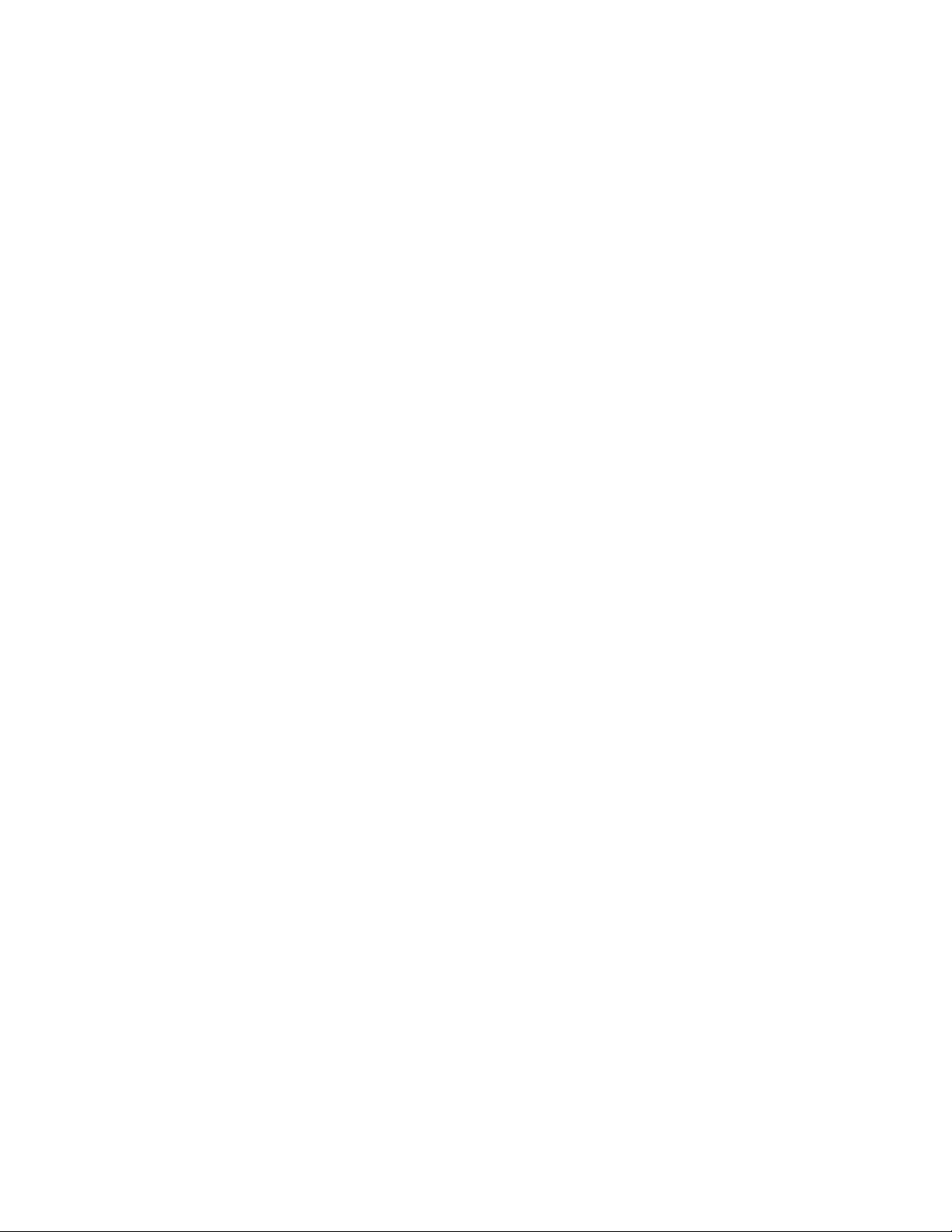
Inhoudsopgave
De printer verplaatsen en inpakken . . . . . . . . . . . . . . . . . . . . . . . . . . . . . . . . . . . . . . . . . . . 4-37
Voorzorgsmaatregelen bij het verplaatsen van de printer. . . . . . . . . . . . . . . . . . . . . 4-38
De printer binnen het kantoor verplaatsen . . . . . . . . . . . . . . . . . . . . . . . . . . . . . . . . 4-39
De printer gereedmaken voor verzending. . . . . . . . . . . . . . . . . . . . . . . . . . . . . . . . . 4-39
Aanvullende informatiebronnen . . . . . . . . . . . . . . . . . . . . . . . . . . . . . . . . . . . . . . . . . . . . . 4-40
Ondersteuning . . . . . . . . . . . . . . . . . . . . . . . . . . . . . . . . . . . . . . . . . . . . . . . . . . . . . . 4-40
infoSMART . . . . . . . . . . . . . . . . . . . . . . . . . . . . . . . . . . . . . . . . . . . . . . . . . . . . . . . 4-40
Webkoppelingen . . . . . . . . . . . . . . . . . . . . . . . . . . . . . . . . . . . . . . . . . . . . . . . . . . . . 4-40
A Gebruikersveiligheid
BGarantie
C Printerspecificaties (Engelstalig)
D Voorschriften (Engelstalig)
E Gegevensbladen materiaalveiligheid (Engelstalig)
F Kringloop en weggooian van producten (Engelstalig)
Index
Phaser™4500-laserprinter
v
Page 8
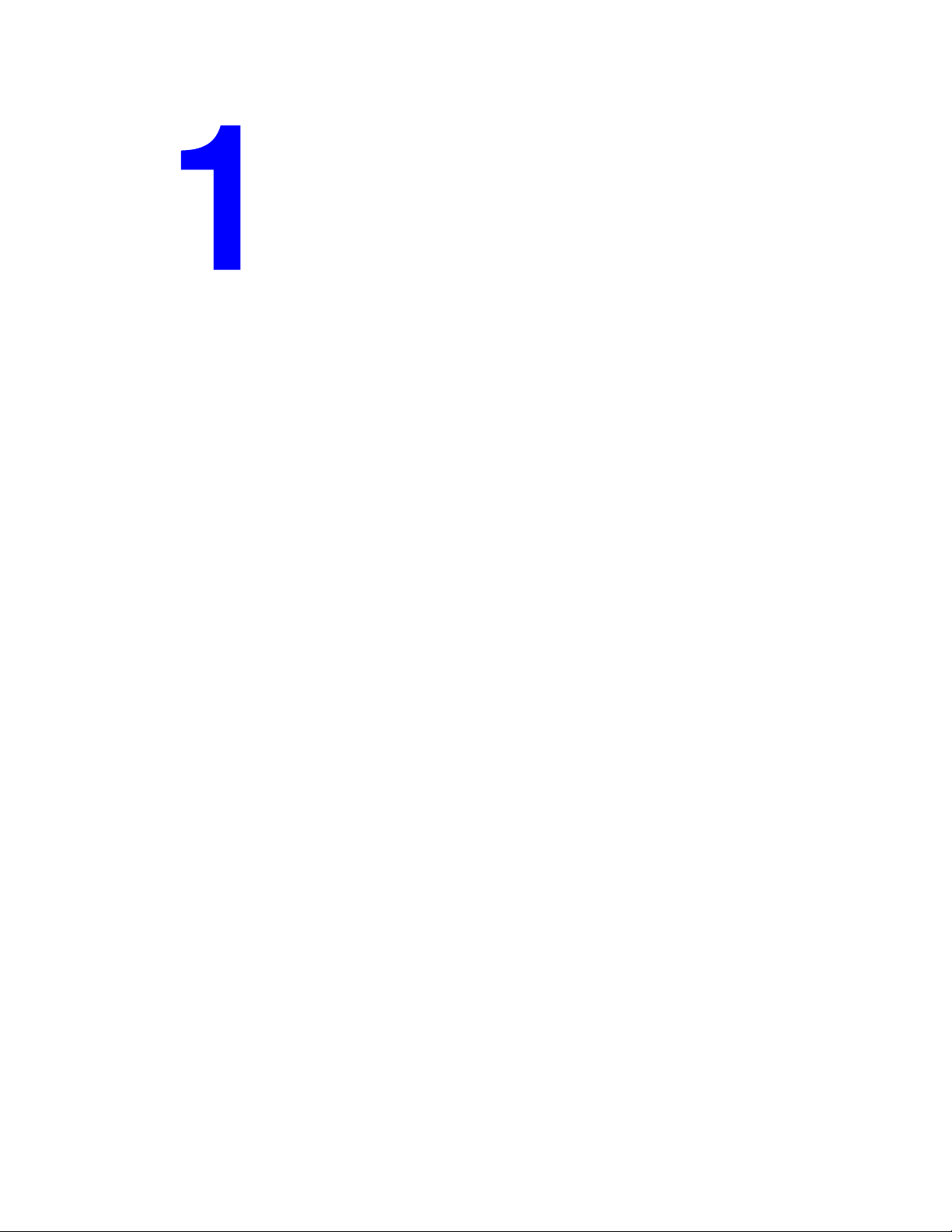
Functies
In deze sectie wordt het volgende besproken:
■ ‘Printerintroductie’ op pagina 1-2
■ ‘Voorpaneel’ op pagina 1-6
■ ‘Printerstuurprogramma's’ op pagina 1-10
■ ‘De printer beheren’ op pagina 1-12
■ ‘Printerinstellingen’ op pagina 1-14
■ ‘Lettertypen’ op pagina 1-21
■ ‘Uw printer registreren’ op pagina 1-26
Phaser™ 4500-laserprinter
Copyright © 2004 Xerox Corporation. Alle rechten voorbehouden.
1-1
Page 9
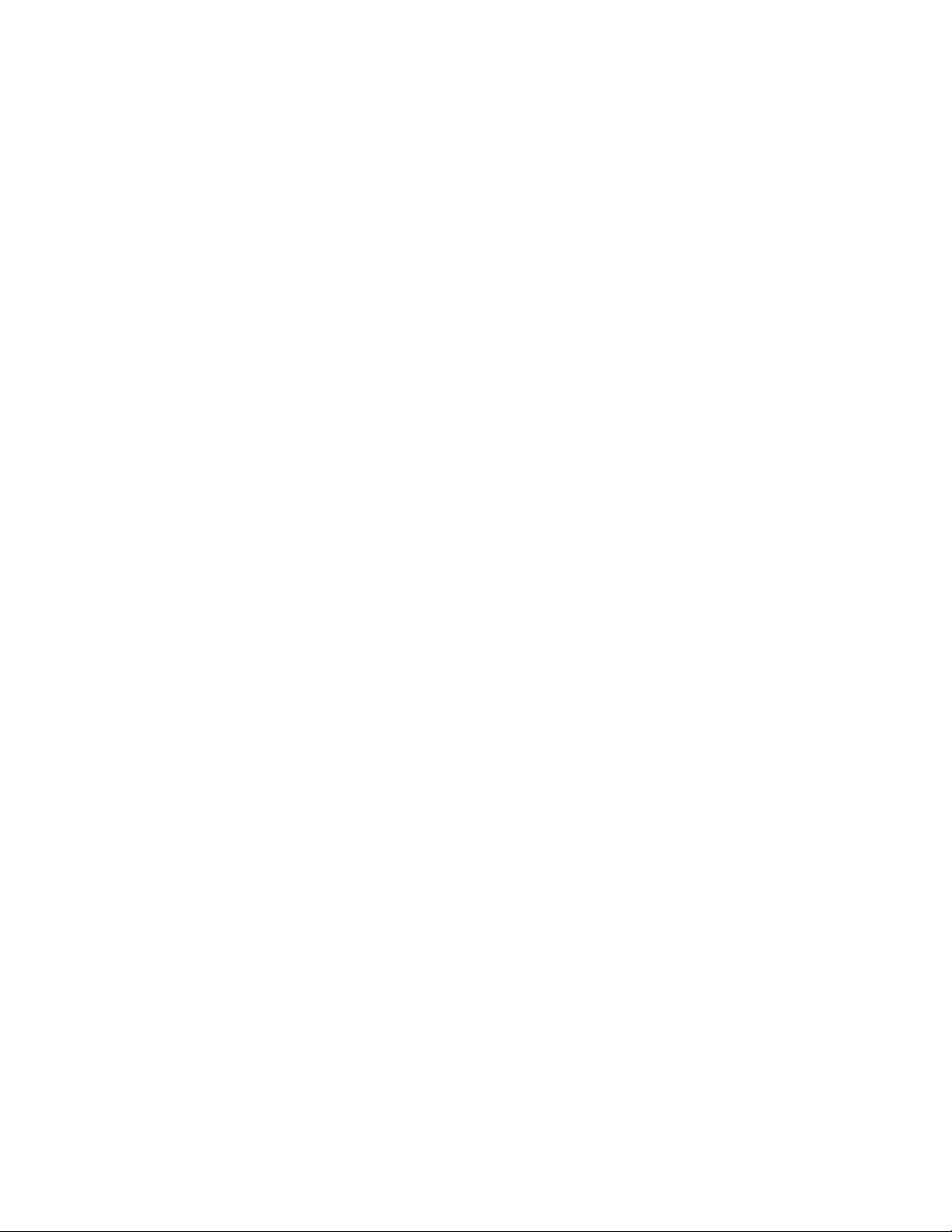
Phaser™ 4500-laserprinter
Printerintroductie
In dit onderwerp wordt het volgende besproken:
■ ‘Printerfuncties’ op pagina 1-2
■ ‘Verkrijgbare configuraties’ op pagina 1-3
■ ‘Vooraanzicht’ op pagina 1-4
■ ‘Achteraanzicht’ op pagina 1-4
■ ‘Printeropties en -upgrades’ op pagina 1-5
Printerfuncties
De Phaser 4500-laserprinter biedt vele voorzieningen om aan uw afdrukbehoeften te voldoen:
■ Uitstekende prestaties en superieure afdrukkwaliteit
■ 36 pagina's per minuut (ppm) (Letter)
■ 34 ppm (A4)
■ RAM uitbreidbaar tot 256 MB
■ Flexibele papierverwerking
■ Standaardlade voor 150 vel
■ Standaardlade voor 550 vel
■ Twee optionele invoerladen voor 550 vel
■ Optionele stapeleenheid voor 500 vel
■ Totale papiercapaciteit van 1800 vel
■ Geschikt voor veel verschillende mediasoorten
■ Groot aantal voorzieningen voor productiviteitsverhoging
■ On line problemen oplossen met PhaserSMART
■ Beheer, configuratie en probleemoplossing van de printer vanaf de computer met de
geïntegreerde webserver CentreWareIS
■ Kostencontrole met hulpprogramma Usage Analysis, dat elke taak en de kosten voor
elke pagina in een logbestand bijhoudt.
■ PrintingScout geeft berichten en instructies op het scherm weer als interventie door de
gebruiker vereist is.
Copyright © 2004 Xerox Corporation. Alle rechten voorbehouden.
1-2
Page 10
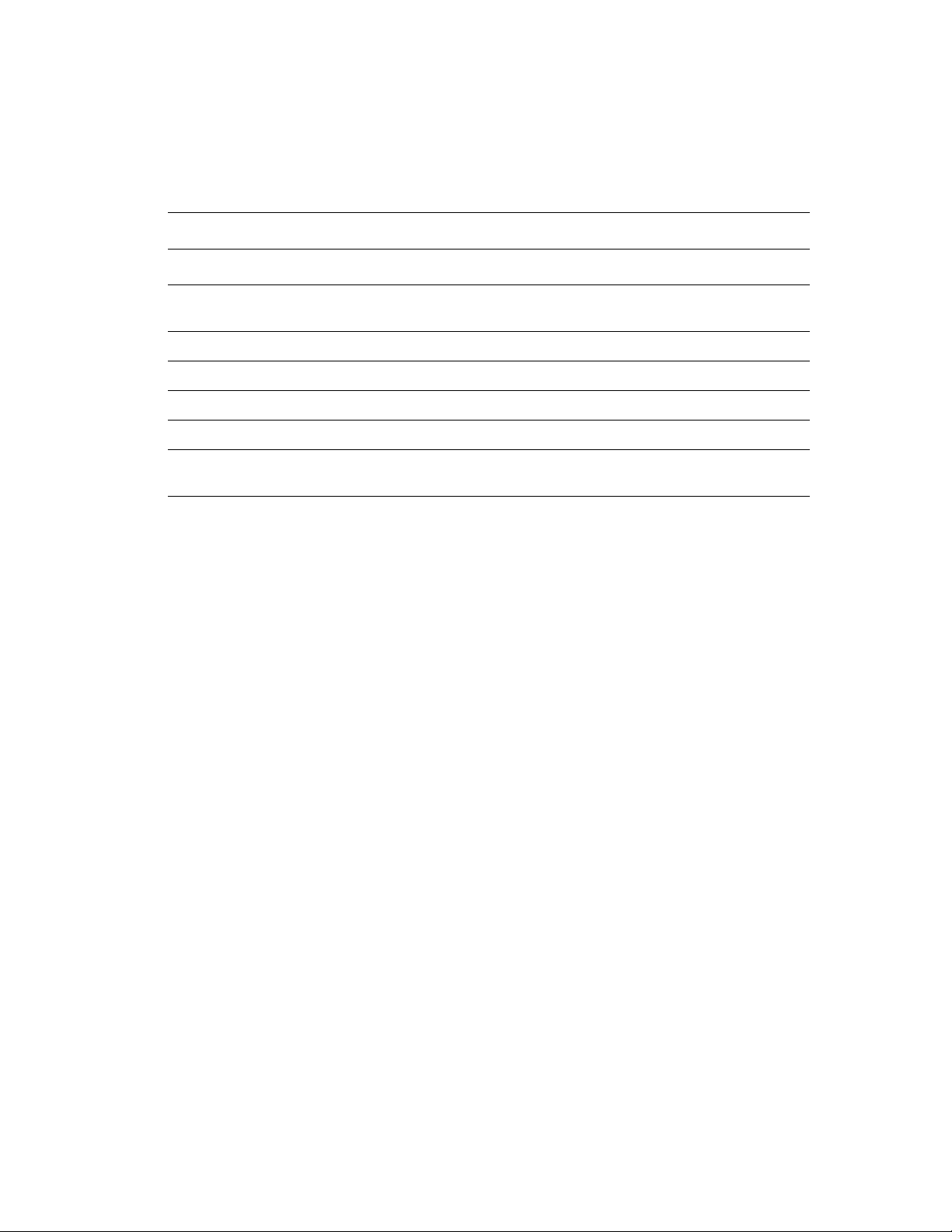
Verkrijgbare configuraties
Er bestaan vier configuraties van de Phaser 4500-laserprinter::
Configuraties
Functies Printerconfiguratie
4500B 4500N 4500DT 4500DX
Printerintroductie
Maximale afdruksnelheid (pagina's per
minuut)
Vaste schijf Optioneel Optioneel Optioneel Standaard
PostScript- en PCL-lettertypen Standaard Standaard Standaard Standaard
Invoerlade voor 550 vel Optioneel Optioneel Standaard Standaard
Stapeleenheid voor 500 vel Optioneel Optioneel Optioneel Standaard
Automatisch dubbelzijdig afdrukken
(duplex)
36 36 36 36
Optioneel Optioneel Standaard Standaard
Phaser™ 4500-laserprinter
1-3
Page 11
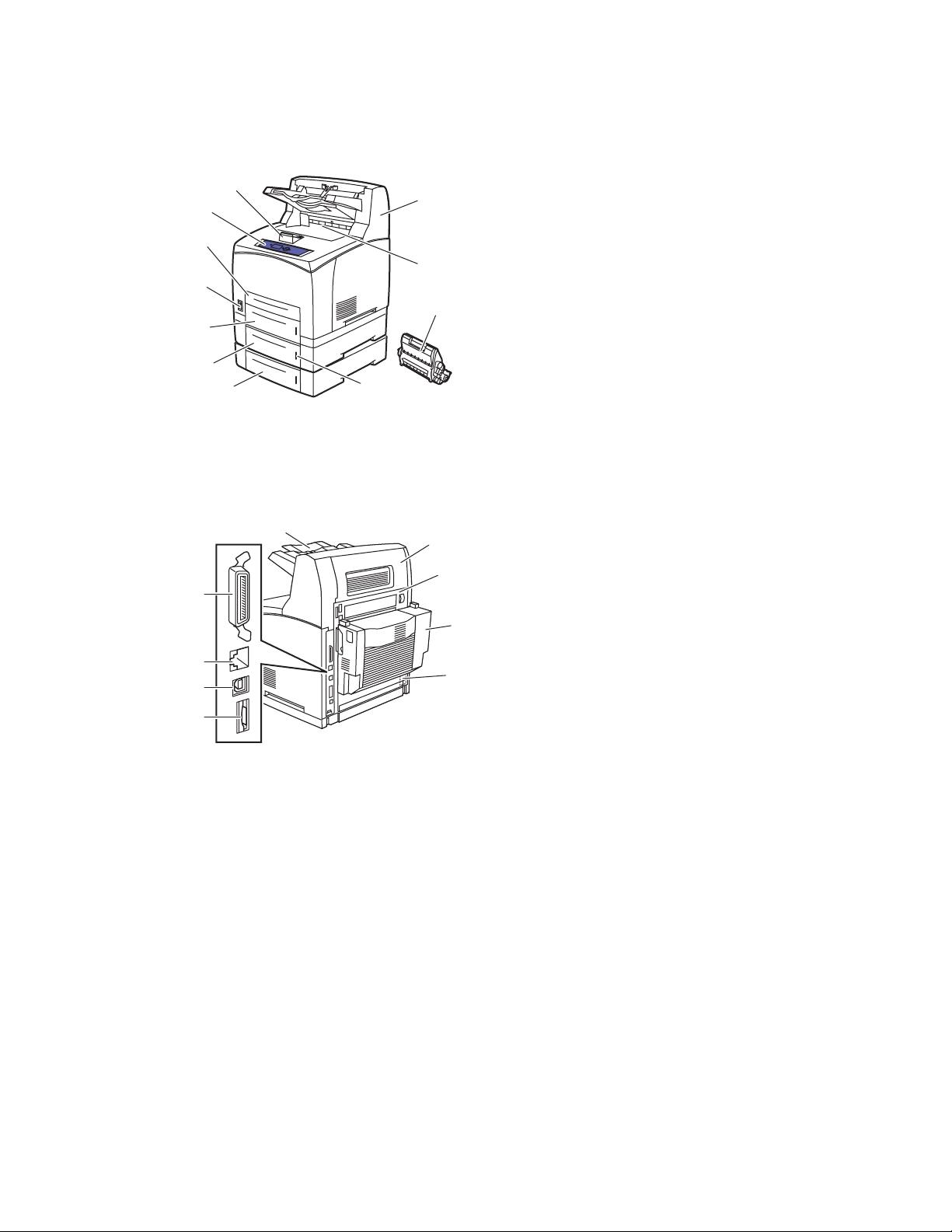
Vooraanzicht
2
1
2
3
4
5
6
7
Achteraanzicht
Printerintroductie
1. Papierstop
11
10
9
8
4500-07
2. Voorpaneel
3. Lade 1
4. Aan/uit-schakelaar
5. Lade 2
6. Optionele lade 3
7. Optionele lade 4
8. Papierpeilvenster
9. Printercassette
10. Standaarduitvoerlade
11. Optionele stapeleenheid voor 500 vel
9
8
7
1
2
3
1. Parallelle aansluiting
2. Ethernet 10/100 Base-T-aansluiting
3. USB-aansluiting
4. Configuratiekaart
5. Voedingsaansluiting
6. Eenheid voor dubbelzijdig afdrukken
6
7. Achterklep
8. Achterklep van stapeleenheid
5
9. Uitbreiding van stapeleenheid
4
4500-073
Phaser™ 4500-laserprinter
1-4
Page 12
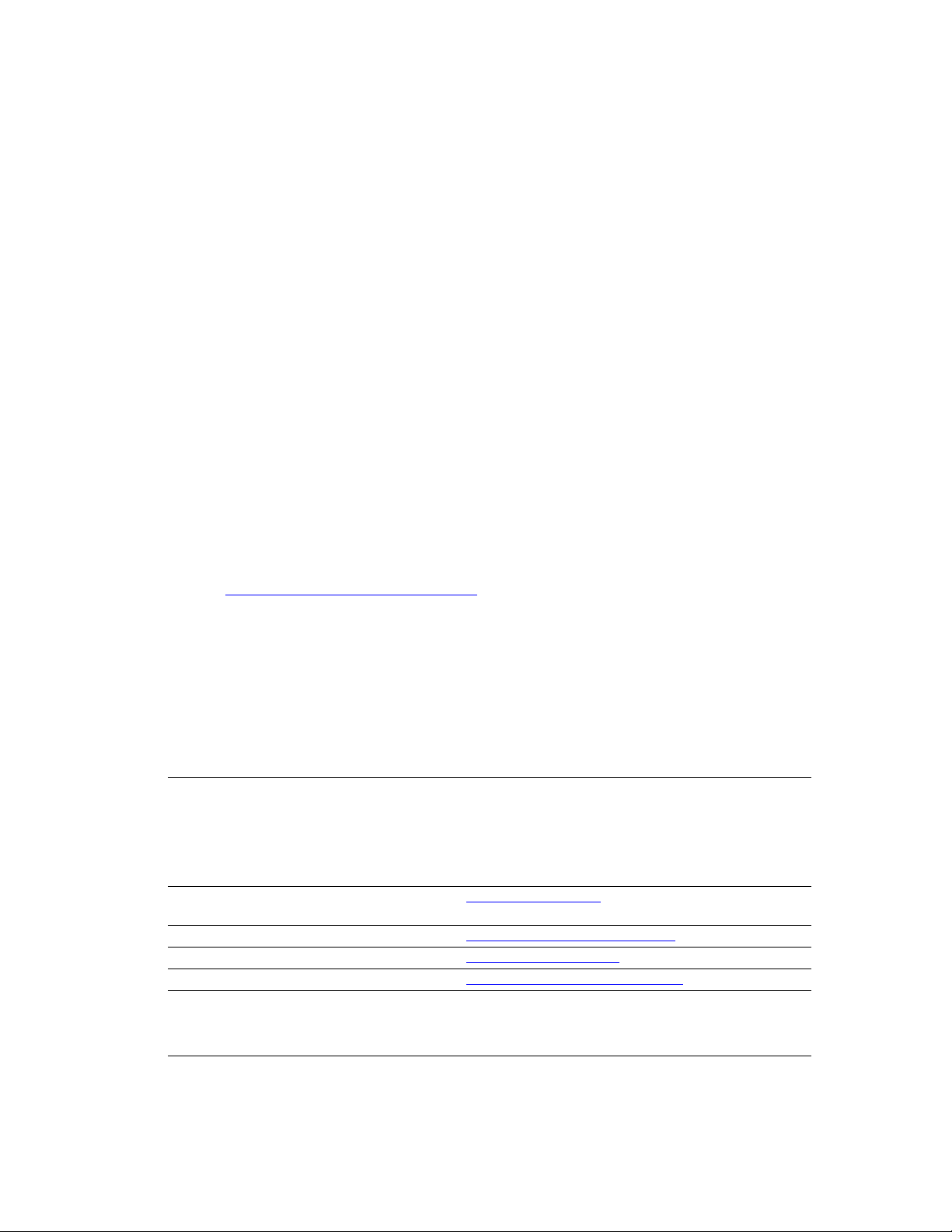
Printerintroductie
Printeropties en -upgrades
Er zijn opties en upgrades verkrijgbaar voor de Phaser 4500-laserprinter.
Opmerking
Nadat u een optie hebt geïnstalleerd, moet u een 'configuratiepagina' afdrukken om te
controleren of de optie correct is geïnstalleerd.
Upgrades
■ Phaser 4500B naar 4500N
Opties
■ RAM-kaart van 64, RAM-kaart van 128
■ Maximaal twee invoerladen voor 550 vel
■ Stapeleenheid voor 500 vel
■ Interne vaste schijf met extra PostScript-lettertypen
■ 16 MB Flash-geheugen
■ Eenheid voor dubbelzijdig afdrukken
■ Papierlade voor 550 vel
■ Upgradeset
Ga naar www.xerox.com/office/4500supplies voor meer informatie over printeropties
en -upgrades.
Bronnen
Raadpleeg de volgende bronnen voor informatie over uw printer en de bijbehorende
voorzieningen:
Gegevens Bron
Installatiehandleiding
Snelzoekgids
Garantie
Referentiehandleiding Geleverd bij de printer.
Printer Management Tools (Hulpprogramma's
voor printerbeheer)
infoSMART Knowledge Base www.xerox.com/office/infoSMART
PhaserSMART www.phaserSMART.com
Technische ondersteuning www.xerox.com/office/4500support
Gegevenspagina's ■ Voorpaneel
Geleverd bij de printer.
Geleverd bij de printer.
Geleverd bij de printer.
(Cd-rom met gebruikersdocumentatie)
www.xerox.com/office
■ via CentreWare IS
■ Printerstuurprogramma
Phaser™ 4500-laserprinter
1-5
Page 13
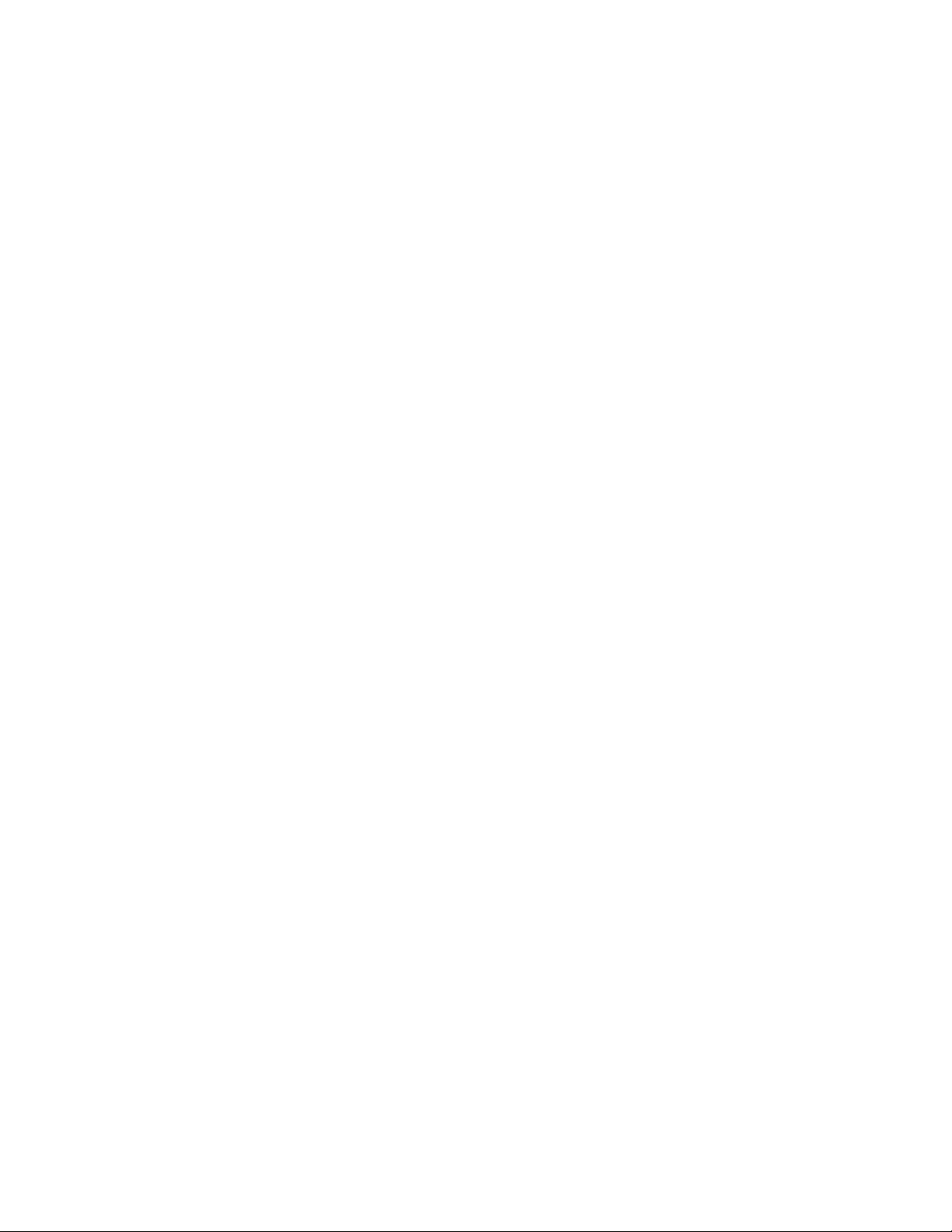
Phaser™ 4500-laserprinter
Voorpaneel
In dit onderwerp wordt het volgende besproken:
■ ‘Functies van het voorpaneel’ op pagina 1-6
■ ‘Indeling van het voorpaneel’ op pagina 1-7
■ ‘Foutberichten en waarschuwingen’ op pagina 1-8
■ ‘Afdrukpictogram’ op pagina 1-8
■ ‘Menuschema’ op pagina 1-8
■ ‘Gegevenspagina's’ op pagina 1-9
■ ‘Voorbeeldpagina's’ op pagina 1-9
Functies van het voorpaneel
Het voorpaneel:
■ Geeft de werkingsstatus van de printer weer (bijvoorbeeld Bezig met afdrukken,
Gereed voor afdrukken, printerfouten en waarschuwingen).
■ Geeft aan wanneer u papier moet laden, verbruiksartikelen moet vervangen en storingen
moet oplossen.
■ Biedt toegang tot hulpmiddelen en gegevenspagina's waarmee u problemen kunt oplossen.
■ Biedt toegang tot functies voor het wijzigen van printer- en netwerkinstellingen.
Ga naar Documentatie/Functies/Printerinstellingen op de Cd-rom met gebruikersdocumentatie
voor meer informatie over de instellingen van het voorpaneel.
Copyright © 2004 Xerox Corporation. Alle rechten voorbehouden.
1-6
Page 14
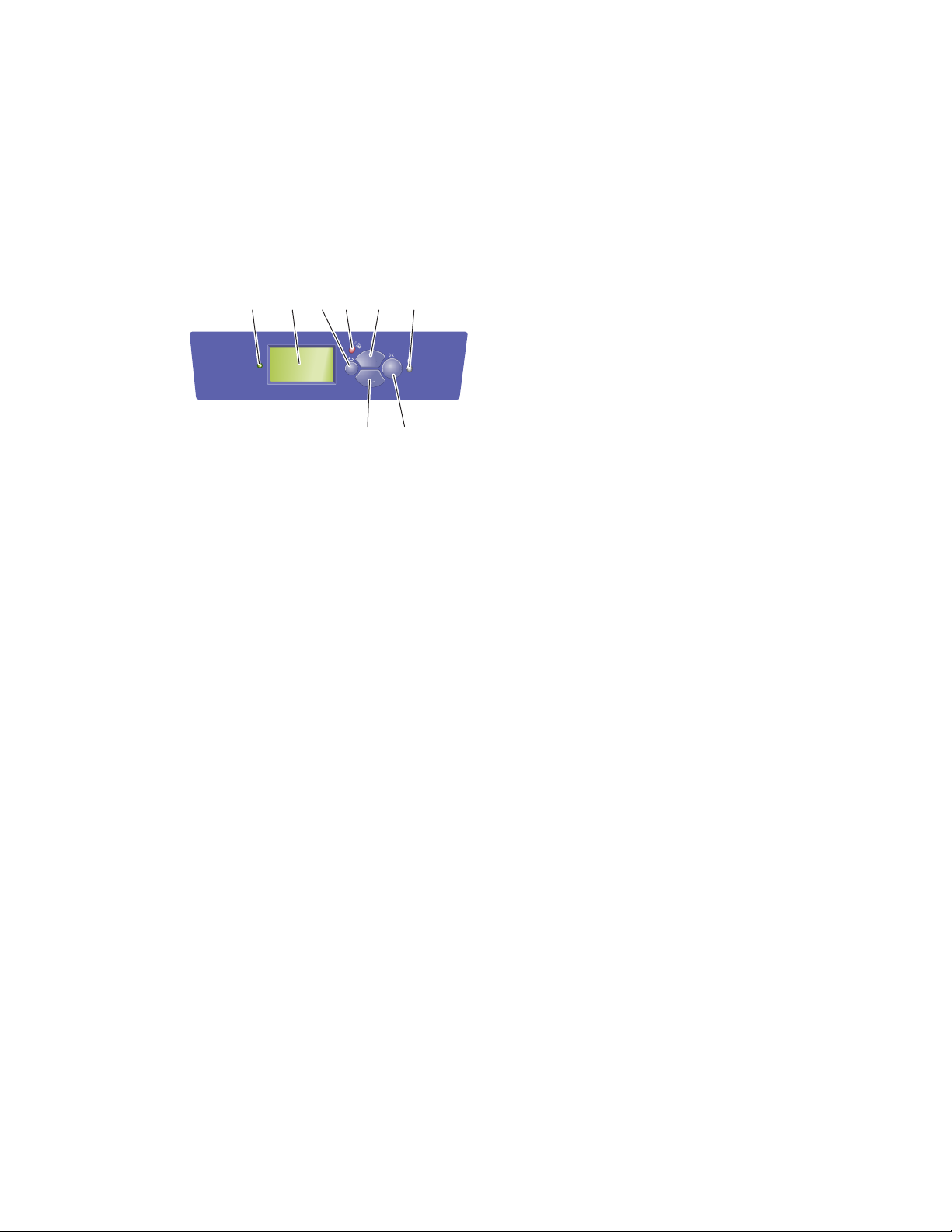
Indeling van het voorpaneel
Het voorpaneel van de printer bestaat uit drie delen:
■ LED met verschillende kleuren
■ Grafisch scherm
■ Gebied met zes knoppen
1. Statusindicator (LED):
4 5
31 2
Phaser 4500
6
78
4500-074
2. Het grafische scherm bevat statusberichten
3. Knop Terug
4. Knop Annuleren
5. Knop Pijl-omhoog
6. Knop Informatie (i)
7. Knop Pijl-omlaag
8. Knop OK
Voorpaneel
Groen, knipperend = Printer is bezig of in
stand-by modus
Groen, brandend = Gereed voor afdrukken of
modus Energiebesparing
Geel, knipperend = Waarschuwing, de printer
blijft afdrukken
Rood, knipperend = Fout
Rood, brandend = Opstartreeks
en menu's.
Hiermee keert u terug naar het vorige
menu-item.
Hiermee annuleert u de huidige afdruktaak.
Hiermee schuift u omhoog door de menu's.
Hiermee geeft u een helptekst weer met
informatie over de printer, zoals de
printerstatus, foutmeldingen en
onderhoudsgegevens.
Hiermee schuift u omlaag door de menu's.
Hiermee accepteert u de geselecteerde
instelling.
Het grafische scherm bestaat uit twee delen:
■ In het bovenste deel worden statusberichten en titels over de printer weergegeven.
■ Het onderste deel bevat de menu's van het voorpaneel en informatie.
Phaser™ 4500-laserprinter
1-7
Page 15
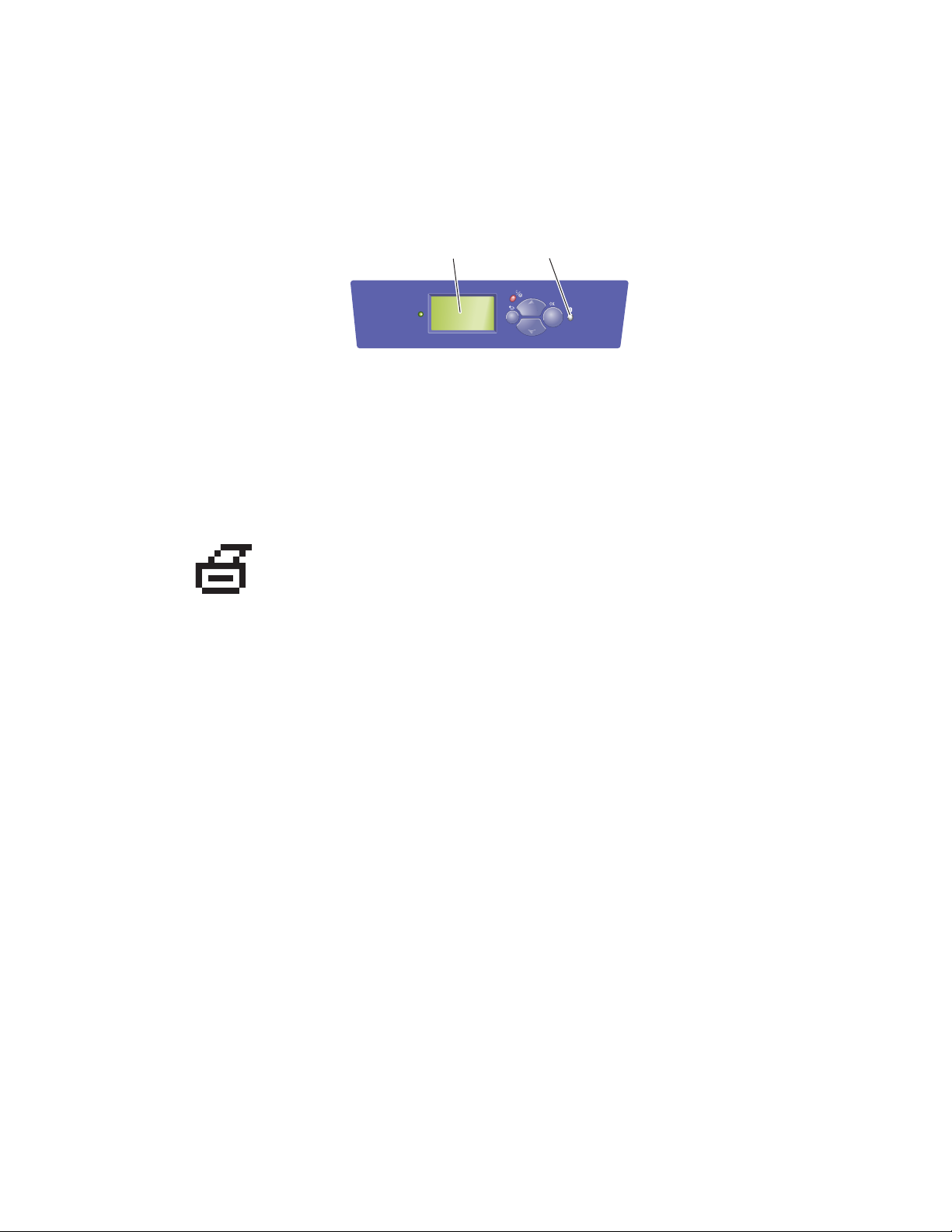
Voorpaneel
Foutberichten en waarschuwingen
Als er een probleem is met de printer, wordt op het voorpaneel (1) een foutbericht of
waarschuwing weergegeven. Druk op de i
of de waarschuwing en manieren om het probleem op te lossen.
-knop (2) voor meer informatie over het foutbericht
12
Phaser 4500
4500-075
Afdrukpictogram
Er zijn verschillende gegevenspagina’s beschikbaar via het voorpaneel.
Wanneer het afdrukpictogram vóór een titel op het voorpaneel verschijnt,
drukt u op de knop OK om de overeenkomstige pagina af te drukken.
Menuschema
Het menuschema is een visuele weergave van de menustructuur van het voorpaneel. Ga als
volgt te werk om het menuschema af te drukken:
1. Selecteer Gegevens op het voorpaneel van de printer en druk op de knop OK.
2. Selecteer Menuschema en druk op de knop OK om af te drukken.
Opmerking
Druk Menuschema af om de overige gegevenspagina’s weer te geven die beschikbaar zijn
voor afdrukken.
Phaser™ 4500-laserprinter
1-8
Page 16
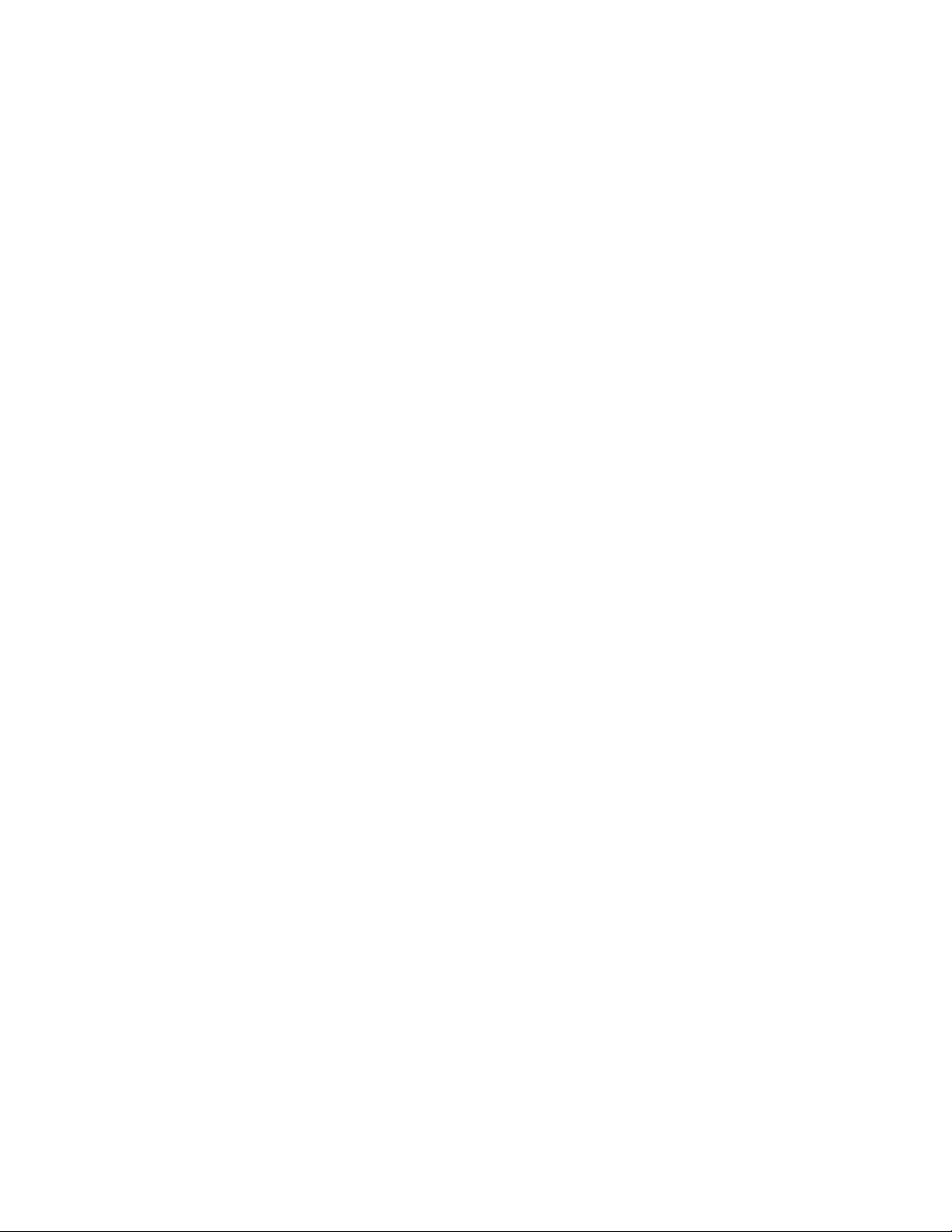
Voorpaneel
Gegevenspagina's
De printer wordt geleverd met een reeks gegevenspagina’s als hulp bij het oplossen van
afdrukproblemen en voor de beste afdrukresultaten. Geef deze pagina’s weer op het
voorpaneel van de printer.
Ga als volgt te werk om gegevenspagina’s af te drukken:
1. Selecteer Gegevens op het voorpaneel van de printer en druk op de knop OK.
2. Selecteer Gegevenspagina’s en druk op de knop OK.
3. Selecteer de gewenste gegevenspagina en druk op de knop OK om af te drukken.
Opmerking
Druk Menuschema af om de overige gegevenspagina’s weer te geven die beschikbaar zijn
voor afdrukken.
Voorbeeldpagina's
Bij de printer wordt een verzameling voorbeeldpagina’s geleverd waarop verschillende
printerfuncties worden gedemonstreerd.
Ga als volgt te werk om voorbeeldpagina’s af te drukken:
1. Selecteer Gegevens op het voorpaneel van de printer en druk op de knop OK.
2. Selecteer Voorbeeldpagina’s en druk op de knop OK.
3. Selecteer de gewenste voorbeeldpagina en druk op de knop OK om af te drukken.
Phaser™ 4500-laserprinter
1-9
Page 17
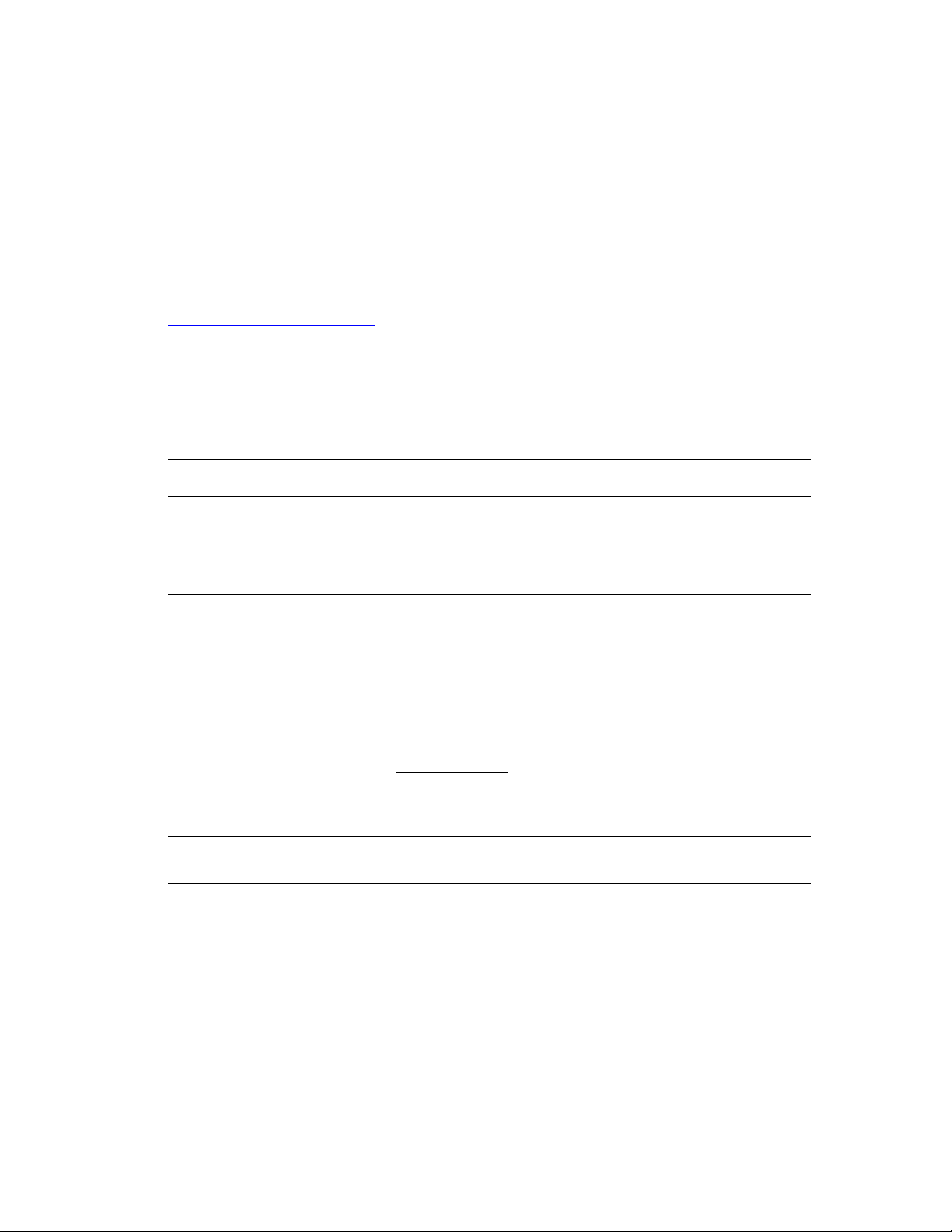
Phaser™ 4500-laserprinter
Printerstuurprogramma's
In dit onderwerp wordt het volgende besproken:
■ ‘Beschikbare printerstuurprogramma's’ op pagina 1-10
■ ‘Functies van printerstuurprogramma's’ op pagina 1-11
Printerstuurprogramma’s zorgen dat uw computer en printer met elkaar kunnen
communiceren en bieden toegang tot de functies van de printer. De Walk-Up-technologie van
Xerox maakt de installatie van stuurprogramma’s heel eenvoudig. Bekijk de video op
www.xerox.com/office/drivers voor meer informatie over printerstuurprogramma’s.
Beschikbare printerstuurprogramma's
Xerox biedt stuurprogramma's voor verschillende PDL's (Page Description Language) en
besturingssystemen. De volgende stuurprogramma's zijn beschikbaar:
Stuurprogramma Bron* Beschrijving
Windows PostScriptstuurprogramma
Windows PCL-stuurprogramma Cd-rom en
Xerox Walk-Upprinterstuurprogramma
(Windows)
Macintosh OS-stuurprogramma Cd-rom en
UNIX-stuurprogramma (Linux,
Solaris)
* U vindt de hierboven vermelde printerstuurprogramma's op de Cd-rom met
printerinstallatieprogramma en hulpprogramma's die bij de printer is geleverd en op
www.xerox.com/office/drivers.
Cd-rom en
website
website
Alleen website Met dit stuurprogramma kunt u vanaf een pc
website
Alleen website Met dit stuurprogramma kunt u afdrukken
Het PostScript-stuurprogramma wordt
aanbevolen om volledig te kunnen profiteren
van de aangepaste functies van de printer en
het authentieke Adobe® PostScript®.
(standaardstuurprogramma)
Het PCL-stuurprogramma (Printer Command
Language) kan worden gebruikt voor
toepassingen waarvoor PCL nodig is.
afdrukken op alle Xerox PostScript-printers.
Dit is bijzonder praktisch voor mensen met
beroepen waarbij verschillende locaties
moeten worden bezocht en die op
verschillende printers moeten afdrukken.
Met dit stuurprogramma kunt u afdrukken
vanaf een Macintosh met OS 9.x of OS X,
versie 10.1 of hoger.
vanaf een UNIX-besturingssysteem.
Ga naar Documentatie/Afdrukken/Afdrukopties aanpassen op de Cd-rom met
gebruikersdocumentatie voor meer informatie over de functies van stuurprogramma's.
Copyright © 2004 Xerox Corporation. Alle rechten voorbehouden.
1-10
Page 18
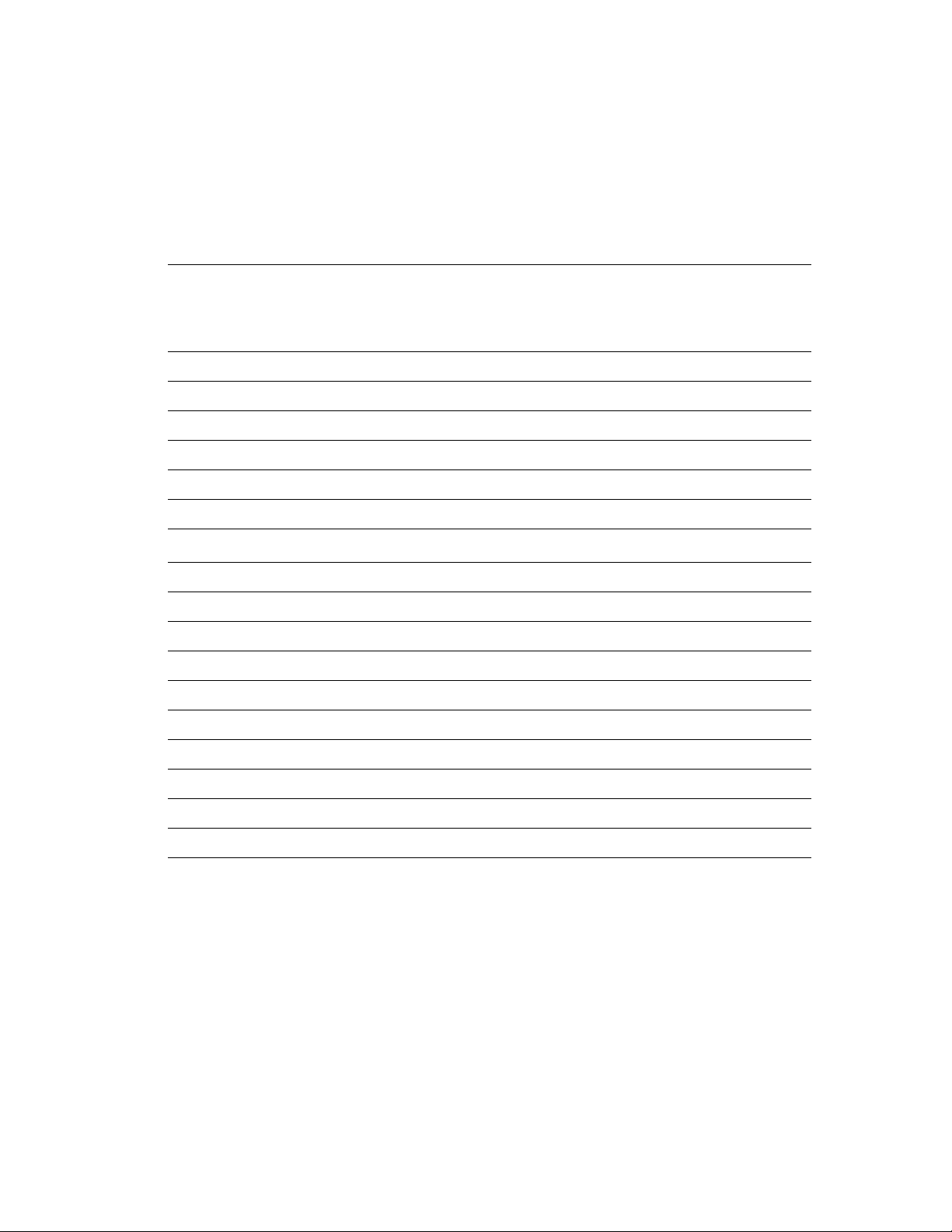
Printerstuurprogramma's
Functies van printerstuurprogramma's
De volgende tabel bevat de functies van de Xerox-stuurprogramma's die beschikbaar zijn voor
specifieke besturingssystemen.
Opmerking
Alle functies gelden zowel voor PCL als voor PostScript, tenzij anders is aangegeven.
Windows
Functie
Deelpagina's ●●●●●
Dekbladen ●●●●●
Pagina's per vel (x op één) ●●●●●
Brochure ■■■ ––
Dubbelzijdig afdrukken ■■■■■
Afdrukken van rand tot rand ●●●●●
Afbeelding afvlakken
Schalen ●●●●●
Spiegelafbeeldingen ●●●● –
Watermerken ● – ● ––
Negatieven van afbeeldingen ● ––● –
Bericht 'Taak voltooid' ▲ – ▲ ––
Beveiligd afdrukken ◆◆◆◆◆
Windows
98, ME
1
●
Windows
NT 4
1
●
2000, XP,
Server
2003
1
●
Macintosh
1
OS 9.x
1
●
Macintosh
OS 10.x
1
1
●
Testafdruk ◆◆◆◆◆
Opgeslagen afdruk ◆◆◆◆◆
Sorteren ◆◆◆◆◆
Taak-offset (verspringen) ▼▼▼▼▼
1 Alleen PostScript
● =
■ = Moet zijn voorzien van eenheid voor dubbelzijdig afdrukken (DT- of DX-configuratie)
◆ = Moet zijn voorzien van vaste schijf
▲ =
▼ = Moet zijn voorzien van stapeleenheid voor 500 vel
Ondersteund
Alleen beschikbaar als de printer via een netwerk is aangesloten op de computer
Phaser™ 4500-laserprinter
1-11
Page 19
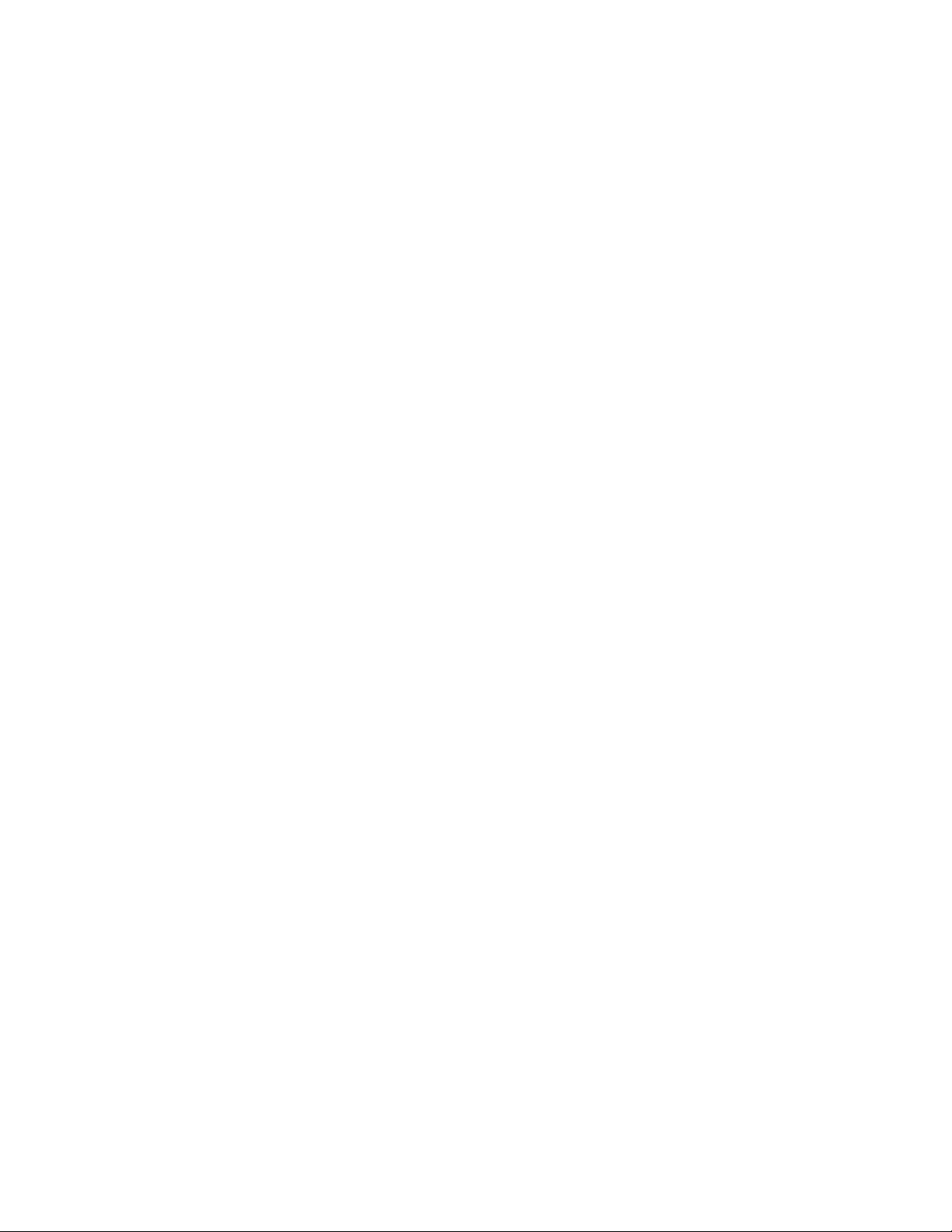
Phaser™ 4500-laserprinter
De printer beheren
In dit onderwerp wordt het volgende besproken:
■ ‘Het IP-adres van de printer’ op pagina 1-12
■ ‘CentreWare Internet Services (IS)’ op pagina 1-12
■ ‘PhaserSMART’ op pagina 1-13
■ ‘PrintingScout’ op pagina 1-13
Er zijn verschillende bronnen beschikbaar met Help-informatie over hoe u de beste kwaliteit
behaalt bij het afdrukken met uw printer.
Opmerking
De informatie in deze sectie is alleen van toepassing op netwerkprinters.
Het IP-adres van de printer
Als u de printerinstellingen wilt wijzigen via CentreWare IS, hebt u het IP-adres van de printer
nodig. Ga als volgt te werk om het IP-adres van de printer te identificeren:
1. Selecteer Gegevens op het voorpaneel van de printer en druk op de knop OK.
2. Selecteer Printeridentificatie en druk op de knop OK.
3. Noteer het IP-adres van de printer.
CentreWare Internet Services (IS)
CentreWare IS is een hulpprogramma voor printerbeheer dat gebruikers en beheerders helpt
bij het uitvoeren van een groot aantal taken. Het is beschikbaar op alle printers die via de
netwerkverbinding zijn aangesloten. Met CentreWare
■ Printers van verschillende merken configureren en beheren
■ Diagnosticeren op afstand en informatie opvragen voor het oplossen van printerproblemen
■ De status van de printer en de toevoer controleren
■ De software bijwerken en technische ondersteuning opvragen
CentreWare IS gebruikt TCP/IP (het IP-adres van uw printer) voor rechtstreekse
communicatie met een webserver die op de printer is geïntegreerd. CentreWare
gebruikt op een willekeurige computer waarop TCP/IP is ingeschakeld en een webbrowser is
geïnstalleerd.
IS kunt u het volgende:
IS kan worden
Copyright © 2004 Xerox Corporation. Alle rechten voorbehouden.
1-12
Page 20
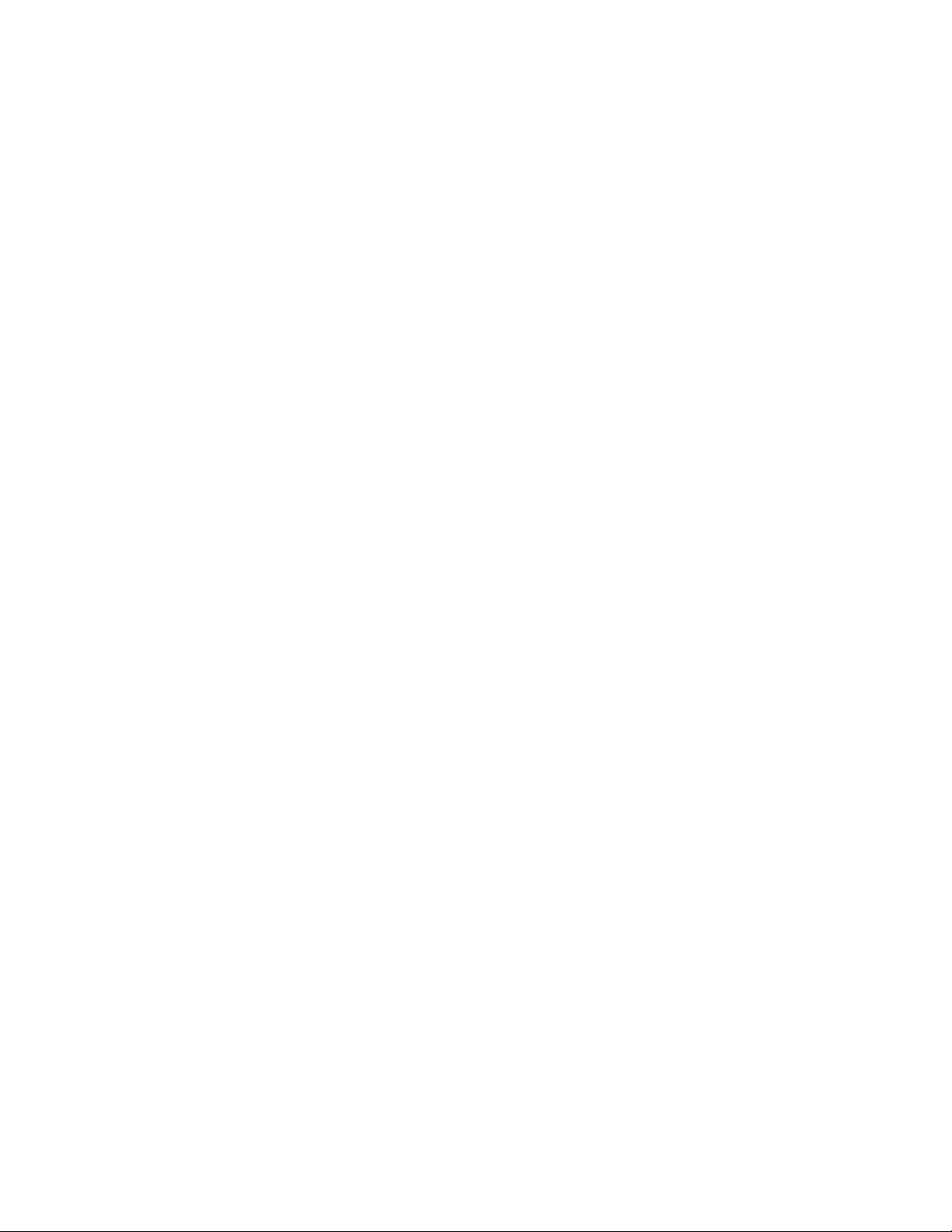
De printer beheren
CentreWare IS starten
Ga als volgt te werk om CentreWare IS te starten:
1. Start uw webbrowser.
2. Geef het IP-adres van de printer in de browser op in het veld
Adres (http://xxx.xxx.xxx.xxx).
3. Klik op HELP in de rechterbovenhoek van het CentreWare IS-scherm voor meer
informatie over CentreWare IS-software.
Ga naar Documentatie/Verbindingen en netwerken/Hulpprogramma’s voor printerbeheer
op
de Cd-rom met gebruikersdocumentatie voor meer informatie over CentreWare IS.
PhaserSMART
Technische ondersteuning PhaserSMART is een automatisch systeem voor ondersteuning via
het Internet. Gebruik uw standaardwebbrowser om diagnostische informatie van de printer
naar onze website te verzenden voor analyse. Het diagnoseprogramma PhaserSMART bekijkt
de informatie, identificeert het probleem en suggereert een oplossing. Als het probleem niet is
opgelost nadat u de gesuggereerde procedure hebt uitgevoerd, assisteert Technische
ondersteuning PhaserSMART u bij het openen van een serviceverzoek bij de
klantenondersteuning van Xerox.
PhaserSMART starten vanuit CentreWare IS
Ga als volgt te werk om Technische help PhaserSMART te openen via CentreWare IS:
1. Start uw webbrowser.
2. Geef het IP-adres van de printer op in het veld Adres (http://xxx.xxx.xxx.xxx) in de
browser.
3. Selecteer Support (Ondersteuning).
4. Klik op de koppeling PhaserSMART Diagnostic Tool (Diagnostisch hulpprogramma)
voor toegang tot Technische help PhaserSMART.
PrintingScout
PrintingScout, dat met het printerstuurprogramma wordt geïnstalleerd en alleen beschikbaar is
in Windows, controleert automatisch de printerstatus en verzendt onmiddellijk berichten naar
uw computer wanneer er iets met de printer moet gebeuren.
Als de printer uw document niet kan afdrukken, verstuurt de printer automatisch een bericht
naar het scherm met praktische tekst en afbeeldingen waarin wordt aangegeven hoe het
probleem kan worden opgelost.
Phaser™ 4500-laserprinter
1-13
Page 21
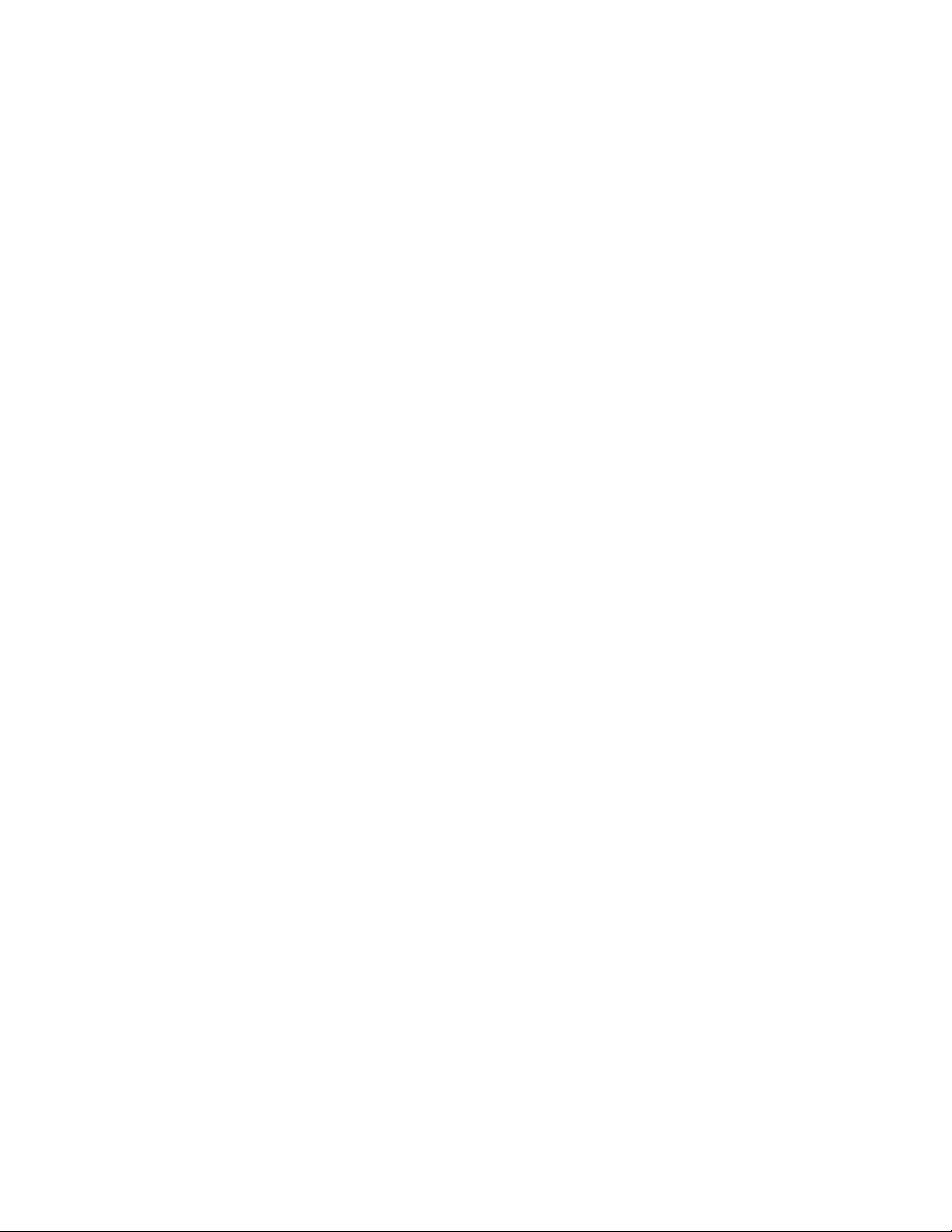
Phaser™ 4500-laserprinter
Printerinstellingen
In dit onderwerp wordt het volgende besproken:
■ ‘Het afdrukken van de opstartpagina in-/uitschakelen’ op pagina 1-14
■ ‘Energiebesparing activeren’ op pagina 1-15
■ ‘Bestandsbeveiligingssysteem’ op pagina 1-16
■ ‘Lade-instellingen selecteren’ op pagina 1-17
■ ‘De helderheid van het voorpaneel aanpassen’ op pagina 1-20
■ ‘Het contrast op het voorpaneel aanpassen’ op pagina 1-20
■ ‘De taal op het voorpaneel wijzigen’ op pagina 1-20
Het afdrukken van de opstartpagina in-/uitschakelen
De printer drukt automatisch een opstartpagina af telkens wanneer u de printer inschakelt of
opnieuw instelt. U kunt het automatisch afdrukken van de opstartpagina uitschakelen en de
pagina later via het menu Gegevenspagina’s afdrukken.
U kunt de opstartpagina in- en uitschakelen:
■ via het voorpaneel van de printer
■ via CentreWare IS
Via het voorpaneel van de printer
Ga als volgt te werk om de opstartpagina in of uit te schakelen:
1. Selecteer Printerinstellingen en druk op de knop OK.
2. Selecteer Printerbesturing en druk op de knop OK.
De opstartpagina wordt gemarkeerd. Aan het einde van de regel wordt de instelling
(Aan of Uit) weergegeven.
3. Druk op de knop OK om de instelling te wijzigen.
Via CentreWare IS
Automatisch afdrukken van de opstartpagina in- of uitschakelen:
1. Start uw webbrowser.
2. Geef het IP-adres van de printer op in het veld Adres (http://xxx.xxx.xxx.xxx) in de
browser.
3. Selecteer Properties (Eigenschappen).
4. Selecteer de map General (algemeen) op de linkerzijbalk.
5. Selecteer Printer Defaults (Standaardinstellingen printer).
6. Selecteer Off (Uit) of On (Aan) in de vervolgkeuzelijst Printer Startup Page
(Opstartpagina printer) om de instelling te wijzigen.
7. Klik onder aan de pagina op Save Changes (Wijzigingen bewaren).
Copyright © 2004 Xerox Corporation. Alle rechten voorbehouden.
1-14
Page 22
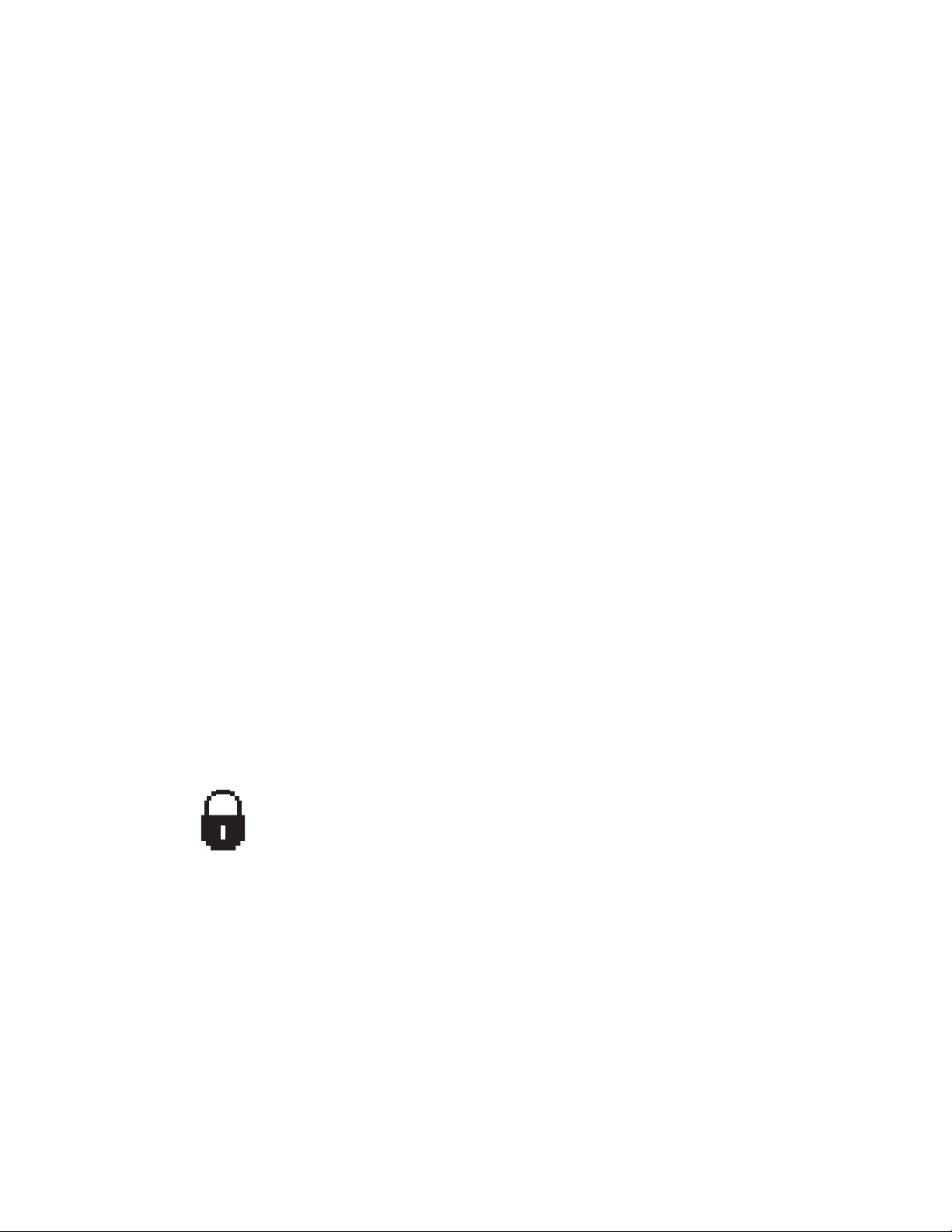
Printerinstellingen
De opstartpagina afdrukken
Ga als volgt te werk om de Opstartpagina af te drukken:
1. Selecteer Gegevens en druk op de knop OK.
2. Selecteer Gegevenspagina’s en druk op de knop OK.
3. Selecteer Opstartpagina en druk op de knop OK om af te drukken.
Energiebesparing activeren
Om energie te besparen wordt op de printer een energiebesparingsstand ingeschakeld als de
printer gedurende een vooraf ingestelde tijdsperiode niet meer actief is geweest. In deze stand
worden de meeste elektrische systemen van de printer uitgeschakeld. Wanneer de printer een
afdruktaak ontvangt, wordt de stand Opwarmen ingeschakeld. U kunt de printer ook
opwarmen door op de knop OK op het voorpaneel te drukken.
Als u vindt dat de energiebesparingsstand van de printer te vaak wordt ingeschakeld en u niet
steeds wilt wachten totdat de printer weer is geactiveerd, stelt u een langere tijdsperiode in
voordat de energiebesparingsstand wordt ingeschakeld. Ga als volgt te werk om de timeoutwaarde te wijzigen:
1. Selecteer Printerinstellingen op het voorpaneel van de printer en druk op de knop OK.
2. Selecteer Printerinstellingen en druk op de knop OK.
3. Selecteer Time-out energiebesparing en druk op de knop OK.
4. Druk op de pijl-omlaag of pijl-omhoog om naar een geselecteerde time-outwaarde voor
de energiebesparingsstand te bladeren. Selecteer een grotere waarde als u de tijdsperiode
wilt verlengen voordat de energiebesparingsstand van de printer wordt ingeschakeld.
5. Druk op de knop OK.
Het gebruik van het voorpaneel uitschakelen
Als u de toegang tot de instellingen op het voorpaneel wilt verhinderen, kunt
u deze instellingen vergrendelen in CentreWare
slotpictogram naast de items in het voorpaneel die zijn vergrendeld voor
gebruikers.
Via CentreWare IS
Ga als volgt te werk om voorkeuren voor de menu's op het voorpaneel in te stellen:
IS. Er verschijnt een
1. Start uw webbrowser.
2. Geef het IP-adres van de printer op in het veld Adres (http://xxx.xxx.xxx.xxx) in de
browser.
3. Selecteer Properties (Eigenschappen).
4. Selecteer de map General (algemeen) op de linkerzijbalk.
Phaser™ 4500-laserprinter
1-15
Page 23

Printerinstellingen
5. Selecteer Printer Defaults (Standaardinstellingen printer).
6. Selecteer On (Aan) of Off (Uit) in de vervolgkeuzelijst Front Panel Menu (Menu van
voorpaneel).
■ Selecteer On om toegang tot alle menu's te hebben.
■ Selecteer Off om het aantal printerinstellingen te beperken.
7. Klik onder aan de pagina op Save Changes (Wijzigingen bewaren).
Bestandsbeveiligingssysteem
Als uw printer is voorzien van een vaste schijf, kan de systeembeheerder het menu
Bestandsbeveiliging van het voorpaneel gebruiken om:
■ Te zorgen dat verwijderde bestanden niet meer kunnen worden hersteld
■ Oude bestanden van testafdrukken en beveiligde afdruktaken te verwijderen
Time-out papier laden wijzigen
Als de afdruktaak is opgemaakt voor een bepaalde papiersoort of een bepaald papierformaat
dat niet in de printer aanwezig is, verschijnt er een bericht op het voorpaneel met het verzoek
het juiste papier in een lade te plaatsen. Met de time-out voor het laden van papier wordt
bepaald hoe lang de printer wacht voordat er wordt afgedrukt op een andere papiersoort of
ander papierformaat.
U kunt de time-out voor het laden van papier wijzigen:
■ via het voorpaneel van de printer
■ via CentreWare IS
Via het voorpaneel van de printer
Ga als volgt te werk om de time-out voor het laden van papier te wijzigen:
1. Selecteer Printerinstellingen en druk op de knop OK.
2. Selecteer Instellingen papierverwerking en druk op de knop OK.
3. Selecteer Load Paper Timeout (Time-out papier laden) en druk op de knop OK.
4. Schuif naar de gewenste time-outwaarde. De waarden None (Geen), 1, 3, 5 of 10
minuten, 1 of 24 uur) geven de tijdsperiode aan die de printer moet wachten voordat het
afdrukken wordt hervat, zodat u tijd hebt om papier te laden. Als u de waarde None
selecteert, wacht de printer niet totdat er papier is geladen en wordt meteen het papier uit
de standaardlade gebruikt.
5. Druk op de knop OK om de wijziging op te slaan.
Phaser™ 4500-laserprinter
1-16
Page 24
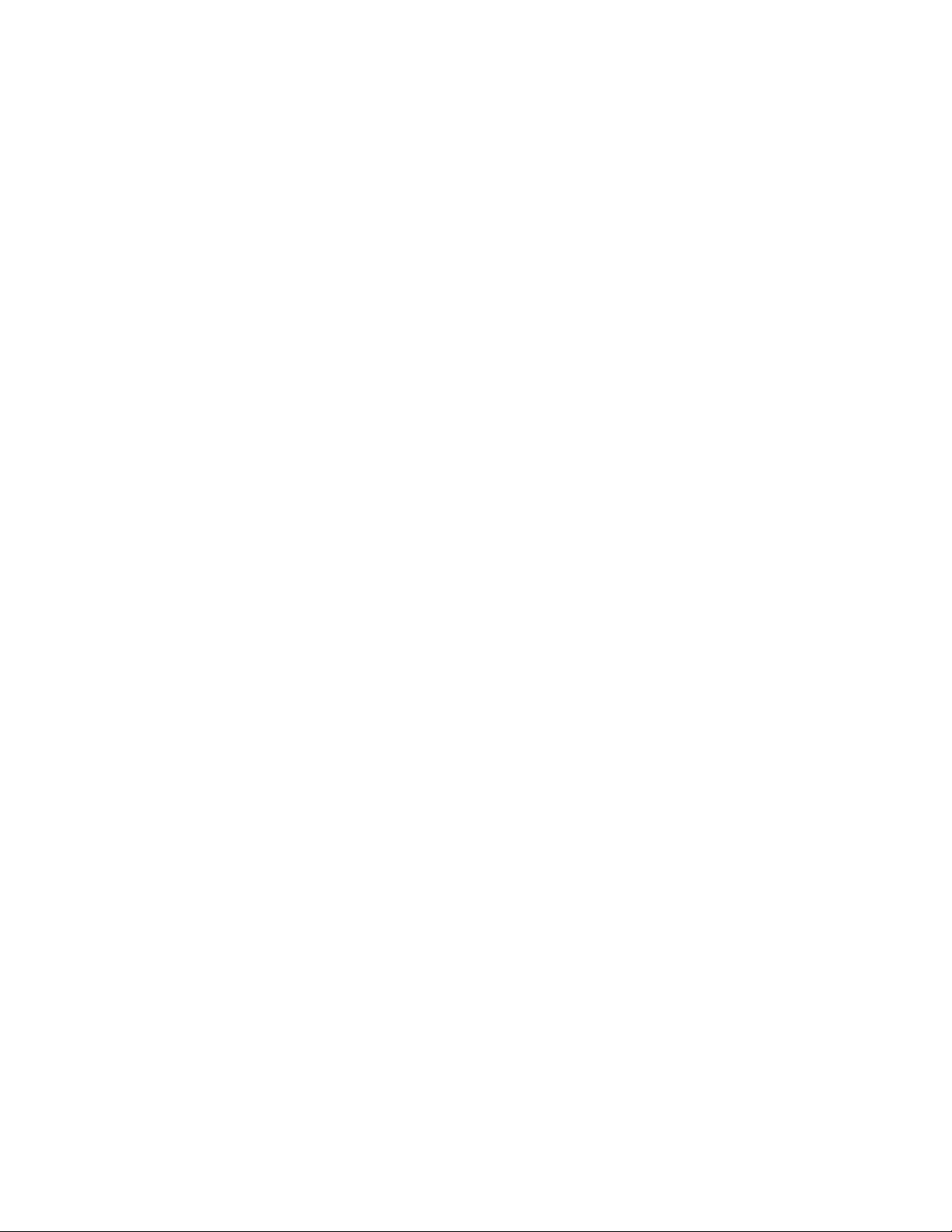
Printerinstellingen
Via CentreWare IS
Ga als volgt te werk om de time-out voor het laden van papier te wijzigen:
1. Start uw webbrowser.
2. Geef het IP-adres van de printer op in het veld Adres (http://xxx.xxx.xxx.xxx) in de
browser.
3. Selecteer Properties (Eigenschappen).
4. Selecteer de map General (algemeen) op de linkerzijbalk.
5. Selecteer Printer Defaults (Standaardinstellingen printer).
6. Blader naar de gewenste waarde voor Load Paper Timeout (Time-out papier laden) in
Timeout Settings (Time-outinstellingen). De waarden None (Geen), 1, 3, 5 of
10 minuten, 1 of 24 uur) geven de tijdsperiode aan die de printer moet wachten voordat het
afdrukken wordt hervat, zodat u tijd hebt om papier te laden. Als u de waarde None
selecteert, wacht de printer niet totdat er papier is geladen en wordt meteen het papier uit
de standaardlade gebruikt.
7. Klik onder aan het scherm op Save Changes (Wijzigingen opslaan).
Lade-instellingen selecteren
U kunt op twee manieren laden selecteren:
■ via het voorpaneel van de printer
■ via CentreWare IS
Via het voorpaneel
Een ladeselectie opgeven:
1. Selecteer Printerinstellingen op het voorpaneel van de printer en druk op de knop OK.
2. Selecteer Instellingen papierverwerking en druk op de knop OK.
3. Selecteer Papierbron en druk op de knop OK.
4. Schuif naar de gewenste lade of selecteer Automatische selectie.
5. Druk op de knop OK om de wijzigingen op te slaan.
Opmerking
In plaats van de instellingen voor ladeselectie op het voorpaneel en in CentreWare IS
worden de instellingen van het stuurprogramma gebruikt.
Phaser™ 4500-laserprinter
1-17
Page 25
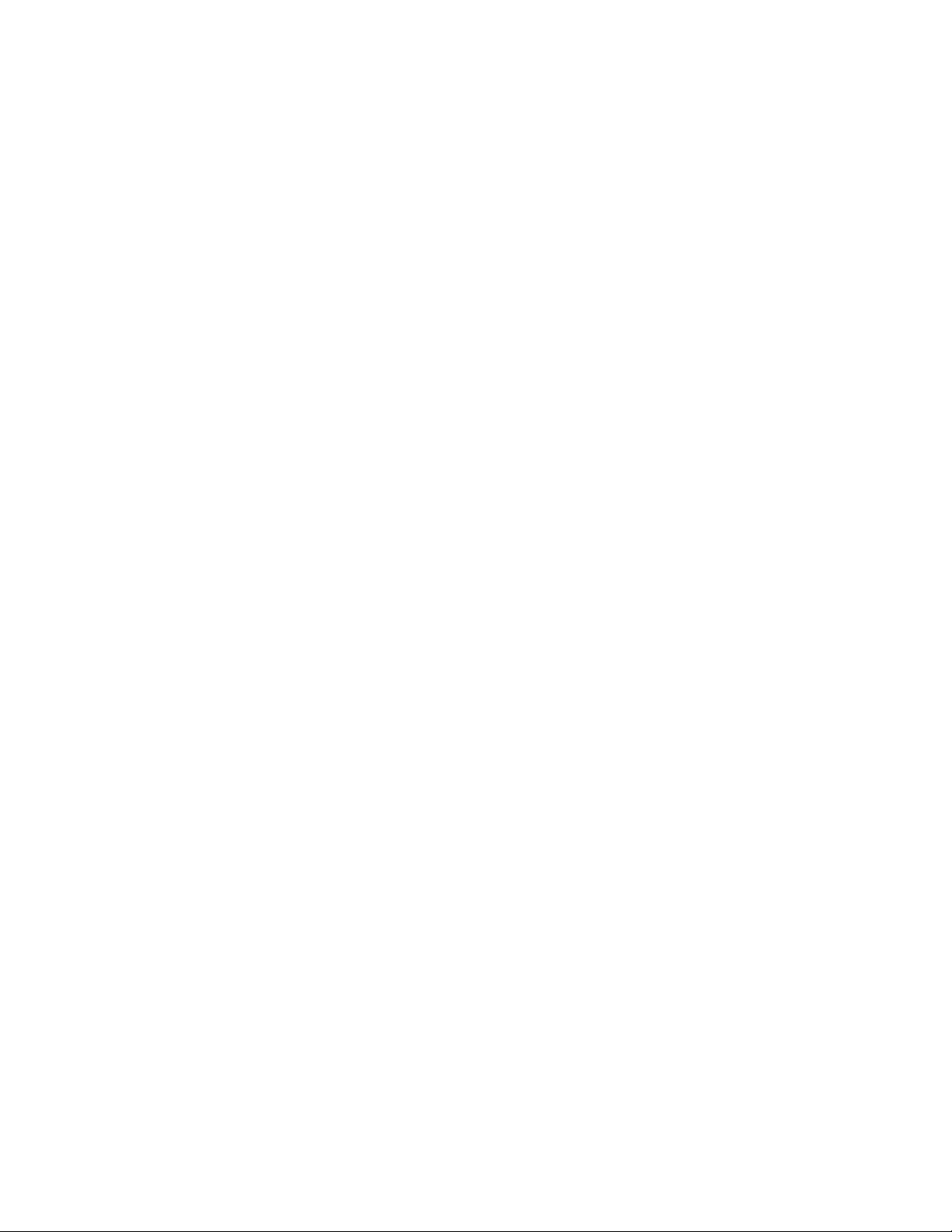
Printerinstellingen
Via CentreWare IS
Ga als volgt te werk om een standaardlade te selecteren:
1. Start uw webbrowser.
2. Geef het IP-adres van de printer op in het veld Adres (http://xxx.xxx.xxx.xxx) in de
browser.
3. Selecteer Properties (Eigenschappen).
4. Selecteer de map General (algemeen) op de linkerzijbalk.
5. Selecteer Printer Defaults (Standaardinstellingen printer).
6. Blader naar Print Mode Settings (Instellingen afdrukmodus) en selecteer de gewenste
lade in de vervolgkeuzelijst Paper Source (Papierbron).
7. Klik onder aan het scherm op Save Changes (Wijzigingen opslaan).
Schakelen tussen laden
'Schakelen tussen laden' betekent dat de printer een andere lade met dezelfde papiersoort en grootte kan selecteren als het papier in de huidige lade op is.
U schakelt tussen laden via het printerstuurprogramma, het voorpaneel of CentreWare IS.
Bij PCL-taken wordt altijd schakelen tussen laden gebruikt maar bij PostScript-taken wordt
deze functie uitgeschakeld wanneer een specifieke lade als papierbron is geselecteerd.
Phaser™ 4500-laserprinter
1-18
Page 26
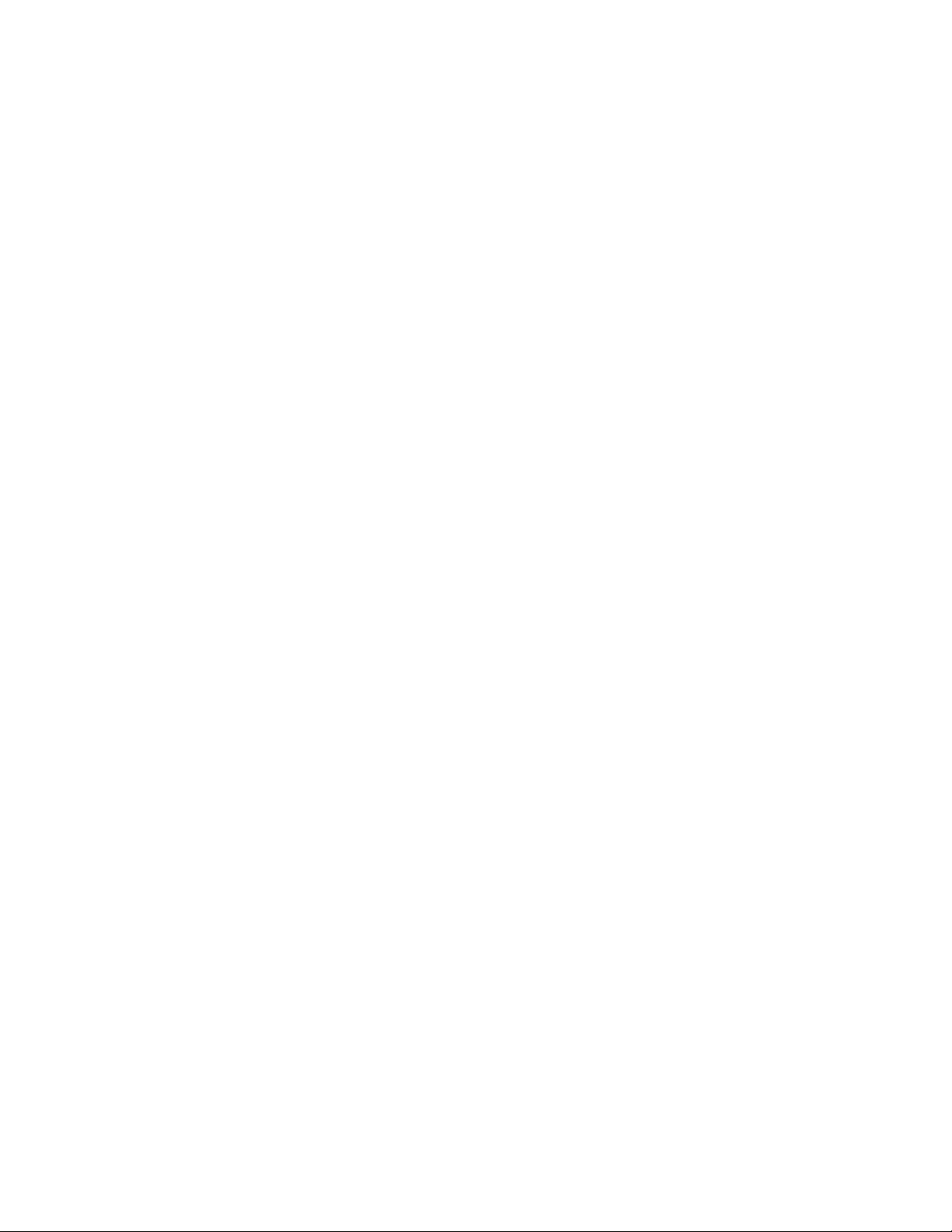
Printerinstellingen
Ladevolgorde
U kunt een specifieke volgorde voor de laden instellen, waarbij een of meer laden van de
printer worden geselecteerd. Als u niet alle laden in de volgorde-instelling opneemt en een
taak een lade opgeeft die niet in de lijst voorkomt, wordt niet vanaf de desbetreffende lade
geschakeld, zelfs als de functie is ingeschakeld.
Bij de ladevolgorde Uit wordt een standaardvolgorde gebruikt die wordt bepaald door het
aantal geïnstalleerde laden en de huidige papierbron die via het voorpaneel of CentreWare IS
is ingesteld. Deze standaardvolgorde begint als 2-3-4-1. Vervolgens worden de nietgeïnstalleerde laden verwijderd en daarna wordt de huidige papierbronlade naar de eerste
positie verplaatst als een specifieke lade wordt geselecteerd.
U kunt de volgorde opgeven waarin de laden met de juiste papiersoort en -grootte voor een
afdruktaak moeten worden geselecteerd. U kunt de ladevolgorde op twee manieren opgeven:
■ via het voorpaneel van de printer
■ via CentreWare IS
Via het voorpaneel
Ga als volgt te werk om de ladevolgorde in te stellen:
1. Selecteer Printerinstellingen op het voorpaneel van de printer en druk op de knop OK.
2. Selecteer Instellingen papierverwerking en druk op de knop OK.
3. Selecteer Ladevolgorde en druk op de knop OK.
4. Schuif naar de gewenste ladevolgorde.
5. Druk op de knop OK om de wijzigingen op te slaan.
Via CentreWare IS
Ga als volgt te werk om de ladevolgorde in te stellen:
1. Start uw webbrowser.
2. Geef het IP-adres van de printer op in het veld Adres van de browser
(http://xxx.xxx.xxx.xxx).
3. Klik op het tabblad Properties (Eigenschappen).
4. Selecteer Printer Defaults (Standaardinstellingen printer) op de linkerzijbalk.
5. Selecteer de gewenste ladevolgorde in de vervolgkeuzelijst Tray Sequence
(Ladevolgorde).
6. Klik onder aan het scherm op Save Changes (Wijzigingen opslaan).
Phaser™ 4500-laserprinter
1-19
Page 27
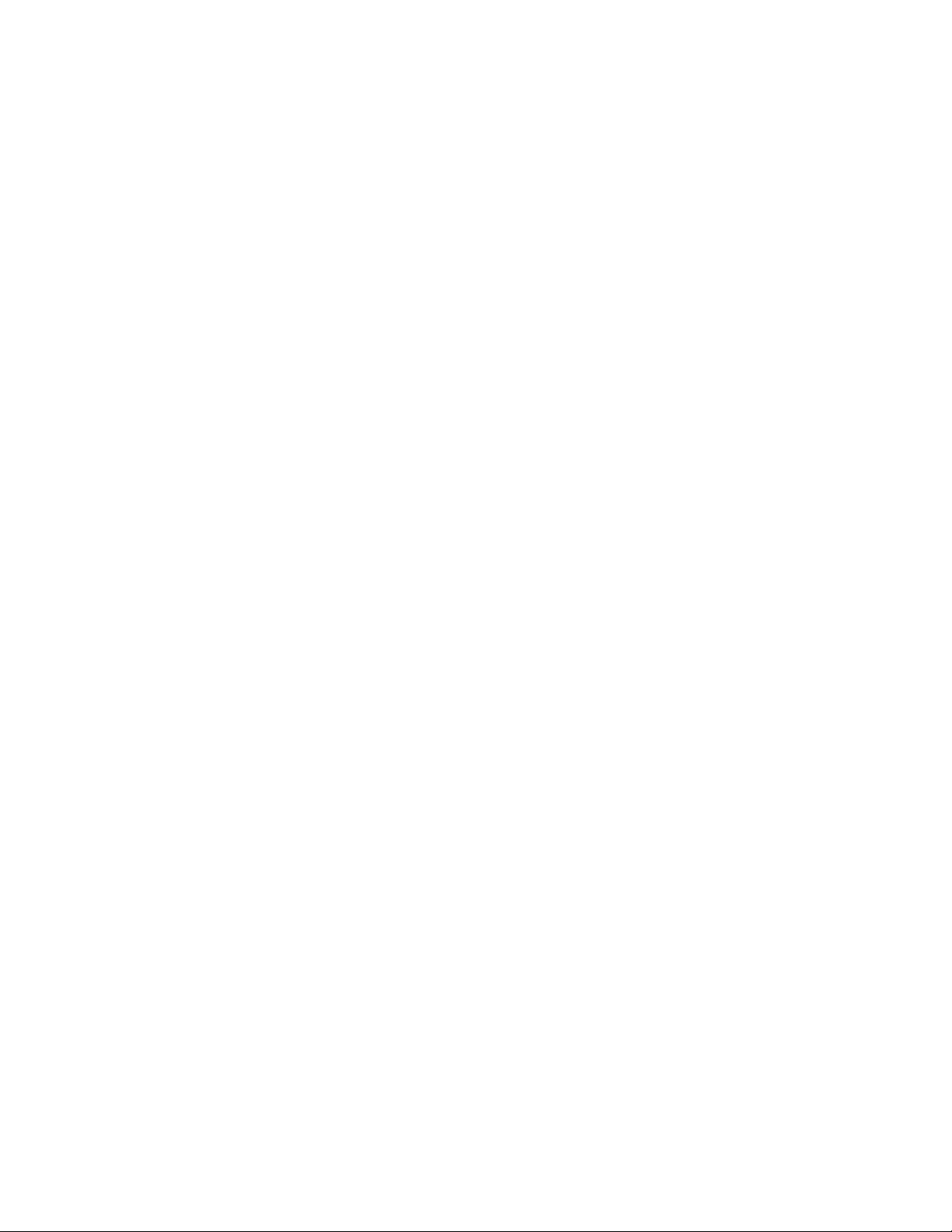
Printerinstellingen
De helderheid van het voorpaneel aanpassen
Ga als volgt te werk om de helderheid van de achtergrondverlichting voor het voorpaneel
aan
te passen:
1. Selecteer Printerinstellingen op het voorpaneel van de printer en druk op de knop OK.
2. Selecteer Instellingen voorpaneel en druk op de knop OK.
3. Selecteer Helderheid voorpaneel en druk op de knop OK.
4. Druk op de knop pijl-omlaag of pijl-omhoog om de helderheid van het voorpaneel
te verhogen of te verlagen. De waarden voor de helderheid lopen van 0 (geen
achtergrondverlichting) tot en met 10 (de helderste achtergrondverlichting).
5. Druk op de knop OK om uw wijziging op te slaan.
Het contrast op het voorpaneel aanpassen
Ga als volgt te werk om het contrast tussen tekst en achtergrond aan te passen, zodat de tekst
op het voorpaneel beter leesbaar wordt:
1. Selecteer Printerinstellingen op het voorpaneel van de printer en druk op de knop OK.
2. Selecteer Instellingen voorpaneel en druk op de knop OK.
3. Selecteer Contrast voorpaneel en druk op de knop OK.
4. Druk op de knop pijl-omlaag of pijl-omhoog om het contrast van het voorpaneel te
verhogen of te verlagen. De waarden voor het contrast lopen van 1 (de helderste
achtergrondverlichting) tot en met 10 (geen achtergrondverlichting).
5. Druk op de knop OK om uw wijziging op te slaan.
De taal op het voorpaneel wijzigen
Ga als volgt te werk om de taal van de tekst op het voorpaneel, CentreWare IS en bepaalde
gegevenspagina’s te wijzigen:
1. Selecteer Printerinstellingen op het voorpaneel van de printer en druk op de knop OK.
2. Selecteer Instellingen voorpaneel en druk op de knop OK.
3. Selecteer Taal voorpaneel en druk op de knop OK.
4. Selecteer de gewenste taal en druk op de knop OK.
Phaser™ 4500-laserprinter
1-20
Page 28
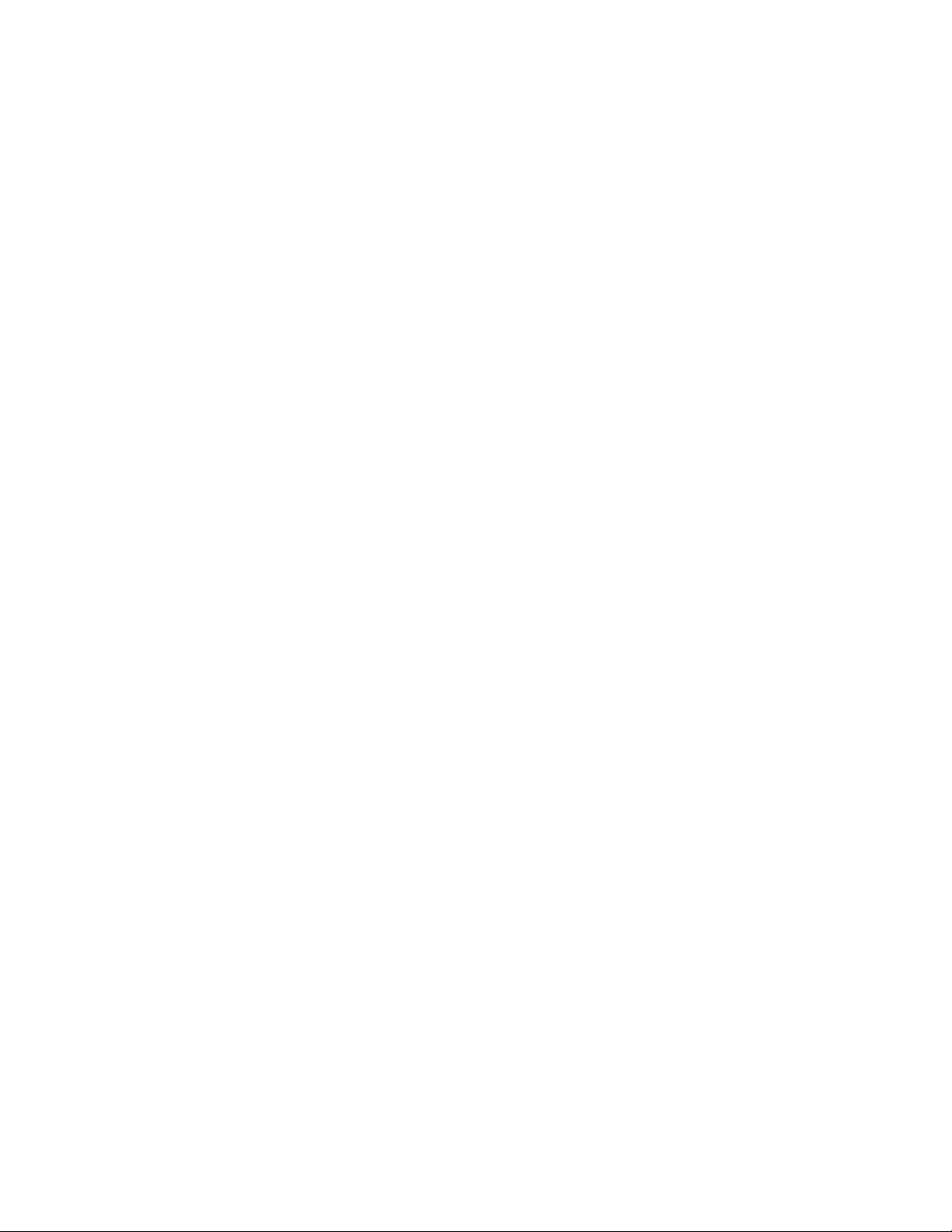
Phaser™ 4500-laserprinter
Lettertypen
In dit onderwerp wordt het volgende besproken:
■ ‘Typen lettertypen’ op pagina 1-21
■ ‘Residente printerlettertypen’ op pagina 1-21
■ ‘Een overzicht van beschikbare lettertypen bekijken’ op pagina 1-21
■ ‘Een lijst van beschikbare lettertypen afdrukken’ op pagina 1-22
■ ‘Lettertypen downloaden’ op pagina 1-23
Typen lettertypen
De printer gebruikt de volgende lettertypen:
■ Residente lettertypen.
■ Lettertypen die in het geheugen van de printer zijn geladen.
■ Lettertypen van de toepassing die samen met de afdruktaak zijn gedownload.
Met ATM-software (Adobe Type Manager) worden deze lettertypen op het beeldscherm van
uw computer weergegeven zoals ze op de afdrukken verschijnen.
Als ATM niet op uw computer is geïnstalleerd:
1. installeert u ATM vanaf de Cd-rom met printerinstallatieprogramma en
hulpprogramma's.
2. installeert u de schermlettertypen van de printer voor uw computer vanuit de ATM-map.
Residente printerlettertypen
Voor het afdrukken zijn de residente PostScript- en PCL-lettertypen op de printer altijd
beschikbaar. Druk een voorbeeld van de residente PostScript- of PCL-lettertypen af via het
voorpaneel. Zie Gegevenspagina's in deze sectie voor informatie over hoe u het voorbeeld
afdrukt.
Een overzicht van beschikbare lettertypen bekijken
Een lijst van beschikbare PCL- of PostScript-lettertypen afdrukken met CentreWare IS:
1. Start uw webbrowser.
2. Geef het IP-adres van de printer op in het veld Adres (http://xxx.xxx.xxx.xxx) van de
browser.
3. Selecteer Properties (Eigenschappen).
4. Selecteer de map Web S erver (Webserver) op de linkerzijbalk.
5. Selecteer Font Files (Lettertypebestanden).
Copyright © 2004 Xerox Corporation. Alle rechten voorbehouden.
1-21
Page 29
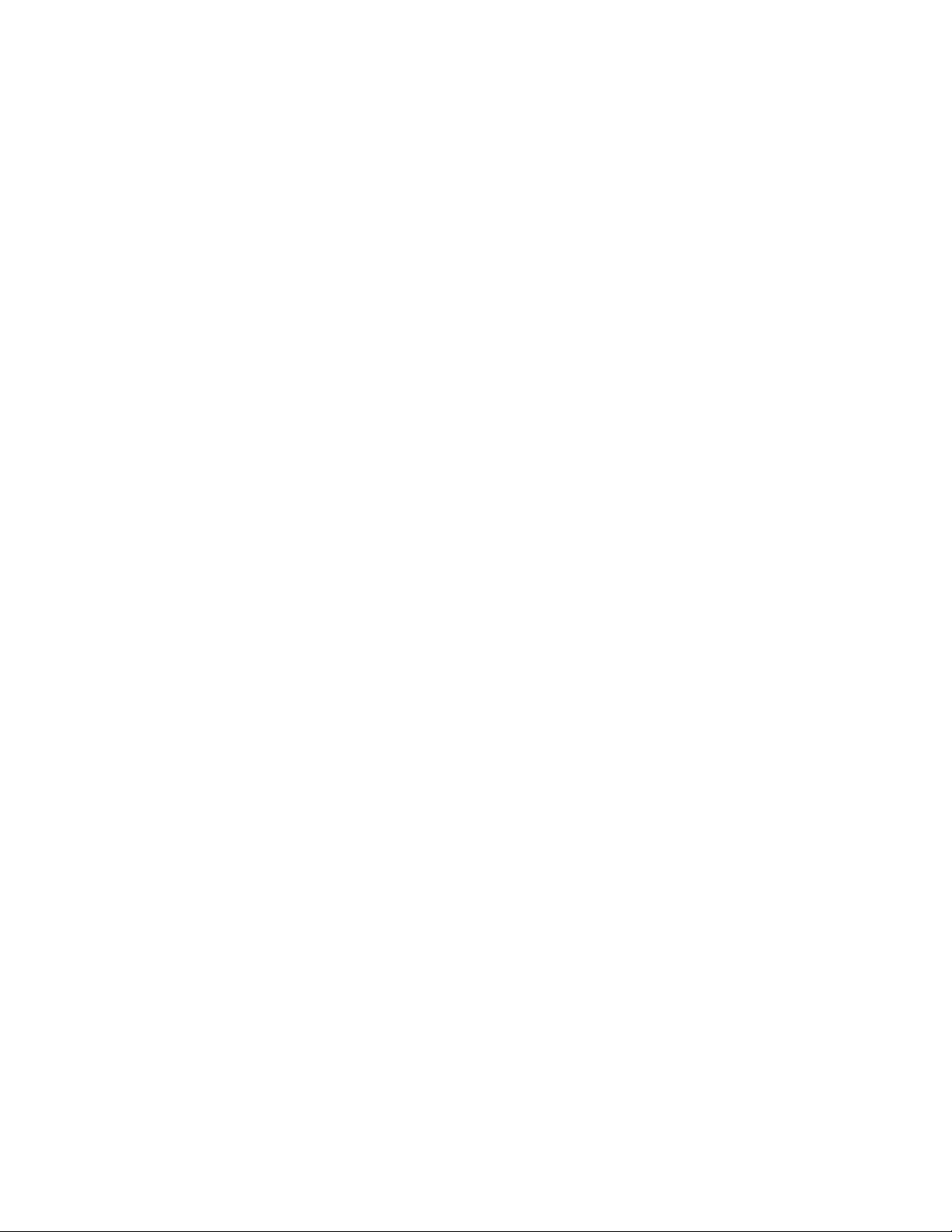
Lettertypen
Een lijst van beschikbare lettertypen afdrukken
U kunt een lijst van beschikbare PostScript- of PCL-lettertypen afdrukken:
■ via het voorpaneel van de printer
■ via CentreWare IS
■ via het printerstuurprogramma
Via het voorpaneel van de printer
Via het voorpaneel een lijst van PostScript- of PCL-lettertypen afdrukken:
1. Selecteer Gegevens en druk op de knop OK.
2. Selecteer Gegevenspagina’s en druk op de knop OK.
3. Selecteer PCL-lettertypenlijst of PostScript-lettertypenlijst en druk op de knop
OK om af te drukken.
Via CentreWare IS
Vanuit CentreWare IS een lijst van PostScript- of PCL-lettertypen afdrukken:
1. Start uw webbrowser.
2. Geef het IP-adres van de printer op in het veld Adres (http://xxx.xxx.xxx.xxx) in de
browser.
3. Selecteer Properties (Eigenschappen).
4. Selecteer de map Web s erver (Webserver) op de linkerzijbalk.
5. Selecteer Font Files (Lettertypebestanden).
6. Klik op het printer pictogram om de lijst met lettertypen af te drukken.
Via een pc-printerstuurprogramma
Vanuit het printerstuurprogramma een lijst van PostScript- of PCL-lettertypen afdrukken:
1. Selecteer Start, Instellingen en Printers.
2. Klik met de rechtermuisknop op de printer 4500 en kies Eigenschappen.
3. Selecteer het tabblad Probleemoplossing.
4. Klik op de pijl van de vervolgkeuzelijst Printergegevens om de lijst met opties weer
te geven.
5. Selecteer PostScript-lettertypenlijst of PCL-lettertypenlijst in de vervolgkeuzelijst.
6. Klik op Afdrukken.
Phaser™ 4500-laserprinter
1-22
Page 30
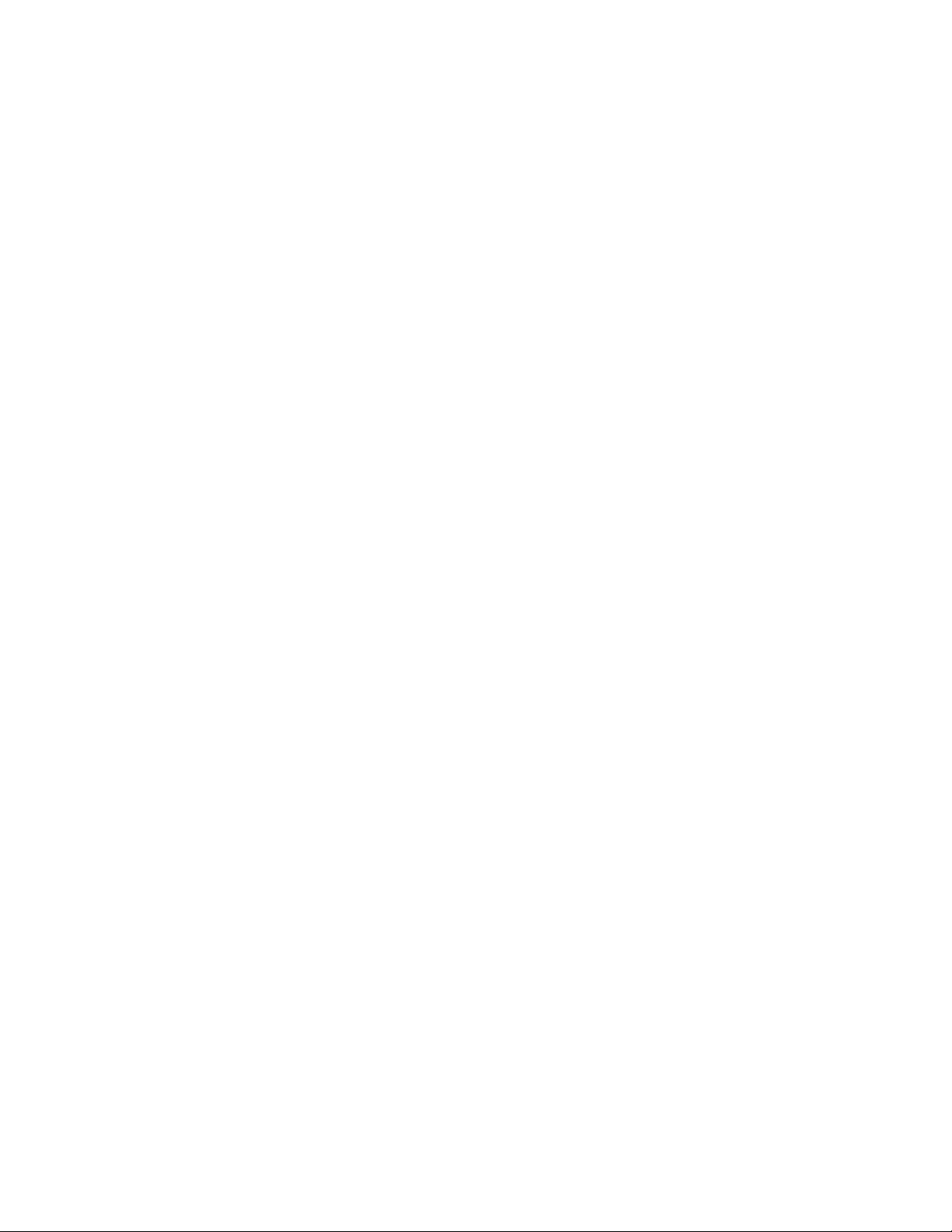
Lettertypen
Een overzicht van lettertypen weergeven op een Mac
Gebruik het Apple-printerhulpprogramma om de lettertypen weer te geven die beschikbaar
zijn op de printer.
1. Als het Apple-printerhulpprogramma niet op uw computer staat, installeert u het vanaf de
Cd-rom met printerinstallatieprogramma en hulpprogramma's.
2. Dubbelklik op het pictogram Apple Printer Utility (in de map PhaserTools op de vaste
schijf van uw computer) om het hulpprogramma te starten.
3. Ga als volgt te werk in het dialoogvenster Printer Selector:
a. Selecteer onder AppleTalk-zones de zone van de printer.
b. Selecteer uw printer onder Printers.
c. Klik op Printer openen.
4. Selecteer Lettertypevoorbeelden afdrukken in het menu Bestand.
Lettertypen downloaden
Om de residente lettertypen (die altijd beschikbaar zijn voor het afdrukken) aan te vullen,
kunnen er laadbare lettertypen van de computer naar de printer worden verzonden en in het
geheugen van de printer of op de vaste schijf van de printer worden opgeslagen.
Opmerking
Als u de printer uitschakelt, worden de lettertypen die u naar het geheugen hebt
gedownload, gewist. U moet deze lettertypen opnieuw downloaden wanneer u de
printer inschakelt.
Voordat u afdrukt, moet u controleren of de lettertypen die in het document worden gebruikt,
op de printer zijn geïnstalleerd of zo zijn ingesteld dat ze op de juiste manier kunnen worden
gedownload. Als uw document een lettertype bevat dat niet in de printer is geladen of niet
wordt geladen met de afdruktaak, wordt een ander lettertype gebruikt.
Phaser™ 4500-laserprinter
1-23
Page 31

Lettertypen
De printer gebruikt de volgende laadbare lettertypen:
Ondersteuning voor PCL-lettertypen:
■ Type 0
■ Type 1 0
■ Type 1 1
■ Type 1 5
■ Type 2 0
Ondersteuning voor Postscript-lettertypen:
■ Type 1
■ Type 3
■ Adobe
■ Agfa
■ Bitstream
■ Microsoft
■ Apple
TrueType (schaalbaar tot elke puntgrootte en ziet er op het scherm net zo uit als op papier)
Voor een lijst van de lettertypen die beschikbaar zijn op de printer installeert u het
lettertypebeheerprogramma. U vindt dit op de website van Xerox:
www.xerox.com/office/support.
1. Selecteer uw printer in de vervolgkeuzelijst Network Printers (Netwerkprinters).
2. Selecteer uw platform in de vervolgkeuzelijst Which files for your printer would you
like? (Welke bestanden voor uw printer wenst u?)
3. Selecteer Printer Utilities (Printerhulpprogramma's) in de vervolgkeuzelijst.
4. Klik op Go (Start).
5. Selecteer CentreWare Font Management Utility.
6. Sla het .exe-bestand op het bureaublad op.
7. Dubbelklik op het bureaubladpictogram van het .exe-bestand om het programma voor
lettertypebeheer te installeren.
Lettertypen downloaden van CentreWare Font Management Utility
CentreWare Font Management Utility (FMU) is een Windows-toepassing waarmee u
lettertypen, macro’s en formulieren kunt beheren op de vaste schijf van een printer. Door
lettertypen op een printer te downloaden kunt u de afdrukprestaties verbeteren en de omvang
van het netwerkverkeer reduceren. Met dit lettertypebeheerprogramma kunt u een overzicht
krijgen van PostScript- en PCL-lettertypen, deze lettertypen afdrukken en downloaden. U kunt
Font Management Utility downloaden vanaf de website van Xerox:
www.xerox.com/office/drivers. Gebruik het trefwoord FMU.
Phaser™ 4500-laserprinter
1-24
Page 32

Lettertypen
Lettertypen downloaden van een Mac (alleen 9.x)
Gebruik het Apple-printerhulpprogramma om lettertypen naar de printer te downloaden.
Opmerking
Als het Apple-printerhulpprogramma niet op uw computer staat, installeert u het vanaf
de Cd-rom met printerinstallatieprogramma en hulpprogramma's.
1. Dubbelklik op het pictogram Apple Printer Utility (in de map PhaserTools op de vaste
schijf van uw computer) om het hulpprogramma te starten.
2. Ga als volgt te werk in het dialoogvenster Printer Selector:
a. Selecteer onder AppleTalk-zones de zone van de printer.
b. Selecteer uw printer onder Printers.
c. Klik op Printer openen.
3. Klik op de pijl naast Printervoorkeuren.
4. Klik op de pijl naast Lettertypen om de lijst met geïnstalleerde lettertypen en hun locatie
weer te geven. Klik vervolgens op Vo e g t oe .
5. Selecteer de map met het lettertype dat u wilt downloaden, selecteer het lettertype en klik
op Voe g t oe . Het lettertype kan nu worden gedownload.
Opmerking
Als u alle lettertypen in de map wilt toevoegen aan de lijst met lettertypen die u wilt
downloaden, klikt u op de knop Voeg alles toe. Als u een bepaald lettertype niet wilt
downloaden, selecteert u het lettertype in de lijst met lettertypen die u wilt
downloaden en klikt u op Ver wi jd er.
6. Selecteer het printergeheugen of de vaste schijf onder Bestemming.
7. Klik op Verzend om de lettertypen in de lijst te downloaden.
Opmerking
Als u gedownloade lettertypen uit de printer wilt verwijderen, neemt u stap 2 tot en met 4.
Klik op de vervolgkeuzelijst Lettertypen, selecteer het lettertype dat u wilt verwijderen
en klik op Ve rw ij de r.
Phaser™ 4500-laserprinter
1-25
Page 33

Phaser™ 4500-laserprinter
Uw printer registreren
Registratie van uw printer is snel en eenvoudig. U kunt de printer op een van de volgende
manieren registreren:
■ met de registratiekaart die bij de printer is geleverd
■ via het on line formulier op www.xerox.com/office/4500support
■ via de webkoppeling op de Cd-rom met printerinstallatieprogramma en hulpprogramma's
Door uw printer te registreren hebt u toegang tot Color Connection, een belangrijke bron voor
de meest recente aanwijzingen en tips voor beter afdrukken, en nieuwe ideeën om uw bedrijf
te promoten. Color Connection biedt u alle mogelijkheden om te imponeren met uw
afdrukken.
Door uw printer te registreren hebt u ook toegang tot updates en nieuws over uw printer.
Copyright © 2004 Xerox Corporation. Alle rechten voorbehouden.
1-26
Page 34

Afdrukken
In deze sectie wordt het volgende besproken:
■ ‘Papier plaatsen’ op pagina 2-2
■ ‘Ondersteund papier’ op pagina 2-6
■ ‘Eenvoudige afdruktaken’ op pagina 2-11
■ ‘Afdrukopties aanpassen’ op pagina 2-19
■ ‘Dubbelzijdig afdrukken’ op pagina 2-26
■ ‘Transparanten’ op pagina 2-29
■ ‘Enveloppen’ op pagina 2-32
■ ‘Etiketten, indexkaarten en wenskaarten’ op pagina 2-35
■ ‘Aangepast papierformaat’ op pagina 2-40
■ ‘Geavanceerde opties’ op pagina 2-43
■ ‘Verbruiksartikelen en recycling’ op pagina 2-54
Phaser™ 4500-laserprinter
Copyright © 2004 Xerox Corporation. Alle rechten voorbehouden.
2-1
Page 35

Phaser™ 4500-laserprinter
Papier plaatsen
In dit onderwerp wordt het volgende besproken:
■ ‘Richtlijnen’ op pagina 2-2
■ ‘Lade instellen’ op pagina 2-2
De papierladen kunnen worden aangepast aan de meeste soorten en formaten papier,
transparanten of andere speciale media. Zie voor meer informatie over het plaatsen van papier:
Documentatie/Afdrukken/Eenvoudige afdruktaken op de Cd-rom met
gebruikersdocumentatie.
Let op
Als u de papiersoort in een lade wijzigt, moet u de papiersoort en het papierformaat op het
voorpaneel aanpassen aan de soort die u hebt geladen. Doet u dit niet, dan kunnen er
problemen met de afdrukkwaliteit optreden en kan de fuser beschadigd raken.
Richtlijnen
Nadat u papier in een lade hebt geplaatst en de papiergeleiders hebt aangepast, moet u via het
voorpaneel de papiersoort en het papierformaat instellen. Voor alle laden moeten zowel de
papiersoort als het papierformaat via het voorpaneel worden ingesteld.
■ Leg niet te veel papier in de lade. Zie het label van de lade voor de maximumindicators
van de vullijn.
■ Als het papier regelmatig vastloopt, keert u de stapel papier of media om. Als het
probleem hierdoor niet wordt opgelost, gebruikt u een nieuw pak papier, transparanten of
andere speciale media.
■ Gebruik alleen papieren enveloppen. Gebruik geen enveloppen met plastic vensters of
metalen klemmen.
Lade instellen
1. Wanneer u papier, transparanten of andere speciale media in een lade wilt plaatsen, moet u
de lade volledig uit de printer trekken.
4500-001
Copyright © 2004 Xerox Corporation. Alle rechten voorbehouden.
2-2
Page 36

Papier plaatsen
2. Als u papier met een andere breedte of lengte plaatst, past u de breedte- en lengtegeleiders
aan.
4500-024
Lengtegeleider Breedtegeleiders
4500-023
3. Als u Legal- of US Folio (Legal 13)-papier wilt gebruiken, moet u de lade langer maken.
Hiervoor schuift u de ontgrendelingsklemmen naar de zijkanten van de lade en trekt u de
voorkant van de lade naar buiten. Als u de lade korter wilt maken, schuift u de
ontgrendelingsklemmen naar de zijkanten van de lade en drukt u de voorkant van de lade
naar binnen.
4500-059
Lade langer maken Lade korter maken
4500-060
Phaser™ 4500-laserprinter
2-3
Page 37

Papier plaatsen
4. Plaats het papier, de transparanten of andere speciale media in de lade. Laad het papier
niet boven de vullijn in de lade.
4500-003
Vullijn voor papier/transparanten
5. Schuif de breedtegeleiders stevig tegen het papier of de andere speciale media.
4500-023
Phaser™ 4500-laserprinter
2-4
Page 38

Papier plaatsen
6. Schuif de lade in de sleuf en duw de lade volledig naar de achterkant van de printer.
4500-040
7. Selecteer het papiertype en -formaat wanneer hierom wordt gevraagd op het voorpaneel.
Phaser 4500
4500-020
Let op
Beschadigingen die het gevolg zijn van het gebruik van niet-toegestane papiersoorten,
transparanten en andere speciale media, vallen niet onder de garantie,
serviceovereenkomst of volle-tevredenheidsgarantie van Xerox. De volletevredenheidsgarantie van Xerox is beschikbaar in de Verenigde Staten en Canada. Buiten
de VS en Canada kunnen andere garantievoorwaarden gelden. Neem voor meer informatie
contact op met uw plaatselijke vertegenwoordiger.
Ga voor on line ondersteuningsinformatie naar www.xerox.com/office/4500support.
Phaser™ 4500-laserprinter
2-5
Page 39

Phaser™ 4500-laserprinter
Ondersteund papier
In dit onderwerp wordt het volgende besproken:
■ ‘Papiergewichten’ op pagina 2-7
■ ‘Richtlijnen voor het gebruik van papier’ op pagina 2-9
■ ‘Richtlijnen voor papieropslag’ op pagina 2-9
■ ‘Papier dat de printer kan beschadigen’ op pagina 2-10
Neem de richtlijnen uit deze tabellen in acht voor de hoogste afdrukkwaliteit en om vastlopen
van het papier te vermijden. Voor het beste resultaat gebruikt u alleen Xerox Printing-media
die voor uw printer worden opgegeven. Deze media verzekeren u van uitstekende resultaten
op uw Phaser
Afmetingen van papier en media
Papierformaat Lade 1 Lade 2-4 Standaardlade
Letter (8,5 x 11 inch)
A4 (210 x 297 mm)
A5 (148 x 210 mm)
A6 (105 x 148 mm) ■ ■ ▲ ▲
ISO B5 (176 x 250 mm) ■■ ▲ ▲
B5 JIS (182 x 257 mm)
Indexkaart (3 x 5 inch)
Statement (5,5 x 8,5 inch) ■ ■ ▲
Executive (7,25 x 10,5 inch)
US Folio (Legal 13) (8,5 x 13 inch)
Legal (8,5 x 14 inch)
Enveloppen
#10 Commercial (4,12 x 9,5 inch)
Monarch (3,87 x 7,5 inch)
DL (110 x 220 mm)
C5 (162 x 229 mm)
B5 (176 x 250 mm)
Capaciteit
● = Automatisch gevonden formaat
■ = Door de gebruiker geselecteerd formaat
▲ = Uitvoer
* = Optie
1 = Alleen enkelzijdig afdrukken
2 = Maximumcapaciteit met papier van 75 g/m2. Zwaarder/dikker materiaal beperkt de capaciteit.
4500 laserprinter.
2
Invoer Uitvoer
Stapeleenheid
voor 500 vel*
●●
● ●
●● ▲ ▲
● ●
1
■
– ▲ –
▲▲
▲ ▲
▲ ▲
▲
●●
● ●
●●
1
■
1
■
1
■
1
■
1
■
1
■
1
■
1
■
1
■
1
■
▲▲
▲ ▲
▲▲
▲▲
▲ ▲
▲▲
▲ ▲
▲▲
150 550 500 500
Copyright © 2004 Xerox Corporation. Alle rechten voorbehouden.
2-6
Page 40

Ondersteund papier
Ga voor on line ondersteuningsinformatie naar www.xerox.com/office/infoSMART.
Formaten voor enkel- en dubbelzijdig afdrukken
Invoer Uitvoer
Stapeleenheid
Enkelzijdig afdrukken
Breedte
Hoogte
Dubbelzijdig afdrukken
Breedte
Hoogte
Lade 1 Lade 2-4 Standaardlade
76 -216 mm
127 -356 mm
90 -216 mm
140 -356 mm
98 -216 mm
148 -356 mm
98 -216 mm
148 -356 mm
76 -216 mm
127 -356 mm
Zelfde als invoer
Zelfde als invoer
voor 500 vel
90 -216 mm
140 -356 mm
Papiergewichten
De Phaser 4500-laserprinter ondersteunt de volgende papiertypen en -gewichten:
Formaten en gewichten van papier en media
Type papier/media Gewicht
Schrijfpapier
Etiketten*
Transparanten*
Wenskaarten
Indexkaarten
Labelkaarten
Karton voor dekbladen
* Alleen enkelzijdig afdrukken
60-216 g/m
Xerox A4-etiketten, 24 per vel
Xerox veelzijdige etiketten, 30 per vel
Xerox heldere transparanten
190 g/m2 (omslagpapier)
60-216 g/m
60-216 g/m
60-216 g/m
2
2
2
2
Phaser™ 4500-laserprinter
2-7
Page 41

Ondersteund papier
Xerox Printing-media
Xerox Professional-afdrukpapier Formaat Beschrijving Artikelnummer
Xerox Premium Multipurpose 4024
Xerox Business Multipurpose 4200
Xerox Premium Multipurpose 4024
Xerox Premium Multipurpose 4024
Xerox Premier Paper
Xerox Business Paper
Dekbladen en indexkaarten van Xerox
Xerox Premium Multipurpose 4024 Cover
Xerox Premium Multipurpose 4024 Index
Gerecycled papier van Xerox
Xerox Multipurpose Recycled - 30% PCW
Xerox Recycled Paper - 100% PCW
Geperforeerd papier van Xerox
Xerox Premium Multipurpose 4024 - 3Hole
Xerox Premium Multipurpose 4200 - 3Hole
Xerox Premium Multipurpose 4024 - 3Hole
Xerox Business Paper - 4Hole
Xerox-etiketten
Xerox High Speed Labels
Xerox Clear High Speed Labels
Xerox High Speed Labels
Xerox-transparantenfolie
Xerox Clear - No Strip
Xerox Paper-backed - Clear
Xerox Type C, normaal
Xerox-media zonder koolstof
2 - Part (White/Canary)
2 - Part (White/Pink)
2 - Part (White/Canary)
3 - Part (White/Canary/Pink)
3 - Part (White/Canary/Pink)
3 - Part (White/Canary/Pink)
Letter 8,5 x 11 inch
Letter 8,5 x 11 inch
Legal 8,5 x 14 inch
Letter 8,5 x 11 inch
A4 210 x 297 mm
A4 210 x 297 mm
Letter 8,5 x 11 inch
Letter 8,5 x 11 inch
Letter 8,5 x 11 inch
A4 210 x 297 mm
Letter 8,5 x 11 inch
Letter 8,5 x 11 inch
Letter 8,5 x 11 inch
A4 210 x 297 mm
Letter 8,5 x 11 inch 33 etiketten per vel 3R3139
Letter 8,5 x 11 inch 33 etiketten per vel 3R5139
A4 210 x 297 mm 24 etiketten per vel 3R96178
Letter 8,5 x 11 inch 3R3117
Letter 8,5 x 11 inch 3R4173
A4 210 x 297 mm 3R96002
Letter 8,5 x 11 inch Normaal/omgekeerd
Letter 8,5 x 11 inch Normaal/omgekeerd
Legal 8,5. x 14 inch Normaal/omgekeerd
Legal 8,5 x 14 inch Normaal verzamelen 3R12137
Letter 8,5 x 11 inch Normaal verzamelen 3R12135
A4 210 x 297 mm Normaal verzamelen 3R97108
20 lbs. (75 g/m
20 lbs. (75 g/m2)
20 lbs. (75 g/m
20 lbs. (75 g/m2)
80 g/m
80 g/m
65 lbs. (243 g/m2)
90 lbs. (243 g/m
20 lbs. (75 g/m
80 g/m
20 lbs. (75 g/m2)
20 lbs. (75 g/m
24 lbs. (90 g/m2)
80 g/m
verzamelen
verzamelen
verzamelen
2
)
2
)
2
2
2
)
2
2
)
2
2
)
3R721
3R2047
3R727
3R2531
3R91720 of
3R91805
3R91820
3R3041
3R3004
3R6296
3R91165
3R2193
3R2641
3R3317
3R91823
3R12130
3R12132
3R12133
Phaser™ 4500-laserprinter
2-8
Page 42

Ondersteund papier
Richtlijnen voor het gebruik van papier
U kunt de meeste formaten en typen papier, transparanten of andere speciale media in de
printer plaatsen. Alleen lade 1 kan voor indexkaarten van 3 x 5 inch worden gebruikt.
■ Gebruik alleen papieren enveloppen. Gebruik geen opgevulde enveloppen.
■ Gebruik geen vensterenveloppen, enveloppen met metalen klemmen of enveloppen met
plakranden met beschermstrips.
Richtlijnen voor papieropslag
Voor optimale afdrukkwaliteit is het belangrijk dat u voor een goede omgeving voor het papier
zorgt, het papier op de juiste manier gebruikt en het op de juiste wijze bewaart.
■ Bewaar papier in een donkere, koele en relatief droge ruimte. De meeste papiermaterialen
kunnen beschadigd raken door ultraviolet (UV) en zichtbaar licht. Vooral UV-straling, die
wordt gegenereerd door de zon en tl-lampen, is heel schadelijk voor papier. Beperk de
intensiteit en de duur van blootstelling aan zichtbaar licht zoveel mogelijk.
■ U wordt aangeraden de temperatuur en relatieve luchtvochtigheid constant te houden.
■ Zorg dat er geen licht, hitte en vocht is.
■ Bewaar papier niet op zolder, in de keuken, in de garage of in de kelder. Binnenmuren zijn
droger dan buitenmuren, waar vochtophoping mogelijk is.
■ Leg uw papiervoorraad op een effen oppervlak, bijvoorbeeld op pallets, karton, planken of
in kasten.
■ Bewaar geen voedsel of drank in de opslag-/verwerkingsruimte van het papier.
■ Open verzegelde papierpakken pas wanneer u deze in de printer wilt laden. Laat het papier
in de oorspronkelijke verpakking en haal een pak pas uit de doos wanneer u het wilt
gebruiken. De verpakking van de meeste commerciële standaardformaten is aan de
binnenkant voorzien van een beschermlaag tegen vochtverlies of -toename.
Phaser-media worden verkocht in een aangepaste verpakking die transportproblemen
voorkomt en optimale afdrukresultaten garandeert. Laat de media in de verpakking totdat u ze
gaat gebruiken. Plaats ongebruikte media weer in de oorspronkelijke verpakking en sluit
deze goed.
Phaser™ 4500-laserprinter
2-9
Page 43

Ondersteund papier
Papier dat de printer kan beschadigen
Uw printer is ontworpen voor gebruik met verschillende papiersoorten. Ga naar
Documentatie/Afdrukken/Ondersteunde papiersoorten op de Cd-rom met
gebruikersdocumentatie voor meer informatie over ondersteunde papiersoorten.
Niet-ondersteunde mediasoorten kunnen de afdrukkwaliteit verminderen, het papier laten
vastlopen en/of de printer beschadigen.
Dit zijn voorbeelden van papier dat niet mag worden gebruikt:
■ ruwe of poreuze media.
■ gefotokopieerd papier.
■ papier met uitgeknipte delen of perforaties.
■ papier met nietjes.
■ vensterenveloppen, enveloppen met metalen klemmen, plakranden met beschermstrips of
naden op de zijkanten.
Waarschuwing
Gebruik alleen heldere transparantenfolie van Xerox. Andere soorten transparantenfolie
kunnen smelten en de printer beschadigen.
Phaser™ 4500-laserprinter
2-10
Page 44

Phaser™ 4500-laserprinter
Eenvoudige afdruktaken
In dit onderwerp wordt het volgende besproken:
■ ‘Papier plaatsen in lade 1’ op pagina 2-11
■ ‘Papier plaatsen in lade 2-4’ op pagina 2-15
■ ‘Factoren die de prestaties van de printer beïnvloeden’ op pagina 2-18
Ga als volgt te werk om afdruktaken uit te voeren:
1. Leg papier in de lade.
2. Pas de geleiders in de lade aan het papier aan.
3. Als het voorpaneel dit aangeeft, bevestigt of wijzigt u de papiersoort en/of het
papierformaat.
4. Selecteer Bestand/Afdrukken om de afdrukopties in het printerstuurprogramma aan te
passen.
5. Stuur de taak naar de printer vanuit het dialoogvenster Afdrukken van de toepassing.
Ga naar Documentatie/Afdrukken/Ondersteunde papiersoorten op de Cd-rom met
gebruikersdocumentatie voor meer informatie over papiersoorten, -gewichten en -grootten.
Papier plaatsen in lade 1
Lade 1 kan worden gebruikt voor alle soorten papier, transparanten en speciale media, evenals
voor indexkaarten van 3 x 5 inch.
Let op
Als u de papiersoort in een lade wijzigt, moet
u de papiersoort en het papierformaat op het
voorpaneel aanpassen aan de soort die u hebt
geladen. Doet u dit niet, dan kunnen er
problemen met de afdrukkwaliteit
optreden en kan de fuser beschadigd
raken.
Ga naar Documentatie/Afdrukken/Ondersteunde papiersoorten op de Cd-rom met
gebruikersdocumentatie voor meer informatie over papiersoorten, -gewichten en -grootten.
Phaser 4500
4500-020
Copyright © 2004 Xerox Corporation. Alle rechten voorbehouden.
2-11
Page 45

Eenvoudige afdruktaken
1. Trek de lade helemaal uit de printer.
4500-001
2. Als u papier met een andere breedte of lengte plaatst, past u de breedte- en lengtegeleiders
aan.
4500-024
4500-023
3. Als u Legal- of US Folio (Legal 13)-papier wilt gebruiken, moet u de lade langer maken.
Hiervoor schuift u de ontgrendelingsklemmen naar de zijkanten van de lade en trekt u de
voorkant van de lade naar buiten. Als u de lade korter wilt maken, schuift u de
ontgrendelingsklemmen naar de zijkanten van de lade en drukt u de voorkant van de lade
naar binnen.
4500-059
4500-060
Phaser™ 4500-laserprinter
2-12
Page 46

Eenvoudige afdruktaken
4. Plaats het papier, de transparanten of andere speciale media in de lade.
4500-016
Opmerking
Laad het papier, de transparanten of de speciale media niet boven de vullijnen in de
lade. Gebruik alleen effen papier, transparanten of speciale media. Als karton of
zwaarder papier met een lengte van minder dan 175 mm regelmatig vastloopt, moet u
minder vellen in de lade plaatsen.
4500-003
5. Schuif de breedtegeleider stevig tegen het papier of de andere speciale media.
4500-023
Phaser™ 4500-laserprinter
2-13
Page 47

Eenvoudige afdruktaken
6. Schuif de lade in de sleuf en duw de lade volledig naar de achterkant van de printer.
4500-040
7. Bevestig of wijzig het papiertype en -formaat wanneer hierom wordt gevraagd op het
voorpaneel.
Phaser 4500
4500-020
Phaser™ 4500-laserprinter
2-14
Page 48

Eenvoudige afdruktaken
Papier plaatsen in lade 2-4
Gebruik lade 2-4 voor alle soorten papier, transparanten en speciale media, behalve voor
indexkaarten van 3 x 5 inch.
Let op
Als u de papiersoort in een lade wijzigt, moet u
de papiersoort op het voorpaneel aanpassen aan
de soort die u hebt geladen. Doet u dit niet,
dan kunnen er problemen met de
afdrukkwaliteit optreden en kan de fuser
beschadigd raken.
1. Trek de lade helemaal uit de printer.
Phaser 4500
4500-020
4500-078
2. Als u papier met een andere breedte of lengte plaatst, past u de breedte- en lengtegeleiders
aan.
4500-089
4500-088
Phaser™ 4500-laserprinter
2-15
Page 49

Eenvoudige afdruktaken
3. Als u Legal- of US Folio (Legal 13)-papier wilt gebruiken, moet u de lade langer maken.
Hiervoor schuift u de ontgrendelingsklemmen naar de zijkanten van de lade en trekt u de
voorkant van de lade naar buiten. Als u de lade korter wilt maken, schuift u de
ontgrendelingsklemmen naar de zijkanten van de lade en drukt u de voorkant van de lade
naar binnen.
4500-090
4. Plaats het papier, de transparanten of andere speciale media in de lade.
Opmerking
Laad het papier, de transparanten of de speciale media niet boven de vullijnen in de
lade. Gebruik alleen effen papier, transparanten of speciale media. Als karton of
zwaarder papier met een lengte van minder dan 175 mm regelmatig vastloopt, moet u
minder vellen in de lade plaatsen.
4500-087
4500-091
Phaser™ 4500-laserprinter
2-16
4500-086
Page 50

Eenvoudige afdruktaken
5. Schuif de breedtegeleider stevig tegen het papier of de andere speciale media.
4500-088
6. Schuif de lade in de sleuf en duw de lade volledig naar de achterkant van de printer.
4500-077
7. Selecteer het papiertype en -formaat wanneer hierom wordt gevraagd op het voorpaneel.
Phaser 4500
4500-020
Opmerking
Voor meer informatie over afdrukopties en andere selecties klikt u op de knop Help op het
tabblad van het printerstuurprogramma om de on line Help-functie te activeren.
Phaser™ 4500-laserprinter
2-17
Page 51

Eenvoudige afdruktaken
Factoren die de prestaties van de printer beïnvloeden
Een afdruktaak wordt beïnvloed door een groot aantal factoren, zoals de afdruksnelheid
(uitgedrukt in aantal pagina’s per minuut), de gebruikte media, de downloadtijd en de
verwerkingstijd van de printer.
De downloadtijd van de computer en de verwerkingstijd van de printer zijn afhankelijk van
verschillende factoren, zoals:
■ printergeheugen
■ verbindingstype (netwerk, parallel of USB)
■ netwerkbesturingssysteem
■ printerconfiguratie
■ bestandsgrootte en afbeeldingstype
■ computersnelheid
Opmerking
Het toevoegen van extra printergeheugen (RAM) kan de algemene printersnelheid
verhogen, maar heeft geen invloed op het aantal pagina’s per minuut (ppm) dat door de
printer kan worden afgedrukt.
Phaser™ 4500-laserprinter
2-18
Page 52

Phaser™ 4500-laserprinter
Afdrukopties aanpassen
In dit onderwerp wordt het volgende besproken:
■ ‘Afdrukopties instellen’ op pagina 2-19
■ ‘Eigenschappen selecteren voor een specifieke taak (Mac)’ op pagina 2-23
■ ‘Afdrukkwaliteit selecteren’ op pagina 2-25
Afdrukopties instellen
Het Xerox-printerstuurprogramma biedt vele afdrukopties.
Afdrukvoorkeuren selecteren in Windows
Printervoorkeuren gelden voor al uw afdruktaken, tenzij u ze voor een specifieke taak
overschrijft. Als u bijvoorbeeld automatisch dubbelzijdig afdrukken wilt gebruiken voor de
meeste afdruktaken, stelt u deze optie in bij de printerinstellingen.
1. Klik op Start, selecteer Instellingen en klik vervolgens op Printers.
2. Klik in de map Printers met de rechtermuisknop op het pictogram voor uw printer.
3. Kies Printervoorkeuren of Eigenschappen in het snelmenu.
4. Selecteer de gewenste opties op de tabbladen van het stuurprogramma. Zie de tabellen
'Instellingen Windows PostScript-stuurprogramma' en 'Instellingen Windows PCLstuurprogramma' voor specifieke afdrukopties.
5. Klik op OK om uw selecties op te slaan.
Eigenschappen selecteren voor een specifieke taak (Windows)
Als u voor een specifieke taak speciale instellingen wilt gebruiken, moet u de instellingen van
het stuurprogramma wijzigen voordat u de taak naar de printer zendt. Als u bijvoorbeeld een
bepaalde afbeelding wilt afdrukken met de afdrukkwaliteit Ware 1200 x 1200 dpi, moet u
deze instelling in het stuurprogramma selecteren voordat u de taak afdrukt.
1. Open het document of de afbeelding in de toepassing en open het dialoogvenster
Afdrukken.
2. Selecteer de Phaser 4500-printer en klik op de knop Eigenschappen om het
printerstuurprogramma te openen.
3. Selecteer de gewenste opties op de tabbladen van het stuurprogramma. Raadpleeg de
volgende tabellen voor specifieke afdrukopties.
4. Klik op OK om uw selecties op te slaan.
5. Druk de taak af.
Copyright © 2004 Xerox Corporation. Alle rechten voorbehouden.
2-19
Page 53

Instellingen Windows PostScript-stuurprogramma
Afdrukopties aanpassen
Besturingssysteem
Windows 2000,
Windows XP of
Windows Server
2003
Tabblad/dialoogvenster
Stuurprogramma
Tabblad Indeling
Dialoogvenster
Geavanceerd
Afdrukopties
■ Afdrukstand
■ Afdrukken op beide zijden (duplex)
■ Pagina's per vel
■ Afbeeldingen (Schalen en TrueType-
lettertype)
■ Documentopties (PostScript-opties, Offset
gesorteerde sets, Afdrukken van rand tot
rand, Afbeelding afvlakken, Conceptmodus
en Watermerk)
Tabblad Papier/kwaliteit ■ Papiersoort
■ Papierformaat
■ Ladeselectie
■ Dekbladen
■ Afdrukkwaliteit
Tabblad Uitvoeropties
■ Papierbestemming
■ Deelpagina's
■ Testafdruk, Opgeslagen afdruk, Beveiligde
afdruk
■ Einde van de taak
Tabblad
Probleemoplossing
■ PrintingScout
■ Pagina's printergegevens
■ Nuttige webkoppelingen
Phaser™ 4500-laserprinter
2-20
Page 54

Instellingen Windows PostScript-stuurprogramma (vervolg)
Afdrukopties aanpassen
Besturingssysteem
Tabblad/dialoogvenster
Stuurprogramma
Windows NT Tabblad Pagina-
instelling
Tabblad Geavanceerd ■ Schalen
Tabblad Papier/kwaliteit
Tabblad Uitvoeropties
Afdrukopties
■ Afdrukstand
■ Afdrukken op beide zijden (dubbelzijdig
afdrukken)
■ Pagina-indeling (X op één)
■ Gespiegelde uitvoer en Negatieve uitvoer
■ Printerfuncties (Afdrukken van rand tot rand,
Afbeelding afvlakken, Bron deelpagina,
Deelpagina)
■ Papiersoort
■ Papierformaat
■ Ladeselectie
■ Dekbladen
■ Afdrukkwaliteit
■ Papierbestemming
■ Deelpagina's
■ Testafdruk, Opgeslagen afdruk, Beveiligde
afdruk
Windows 98 of
Windows ME
Tabblad
Probleemoplossing
Tabblad Instelling
Tabblad Uitvoeropties
■ Pagina's printergegevens
■ Nuttige webkoppelingen
■ Papiersoort
■ Papierformaat
■ Ladeselectie
■ Afdrukstand
■ Afdrukken op één zijde of Afdrukken op twee
zijden
■ Afdrukkwaliteit
■ Deelpagina's
■ Dekbladen
■ Testafdruk, Opgeslagen afdruk, Beveiligde
afdruk
Phaser™ 4500-laserprinter
2-21
Page 55

Instellingen Windows PCL-stuurprogramma
Afdrukopties aanpassen
Besturingssysteem
Windows 2000,
Tabb l a d i n
stuurprogramma
Ta bb l ad Indeling
Windows XP of
Windows Server
2003
Ta bb l ad Papier/
kwaliteit
Ta bb l ad
Uitvoeropties
Ta bb l ad
Probleemoplossing
Windows NT Ta bb la d Pagina-
instelling
Afdrukopties
■ Afdrukstand
■ Afdrukken op beide zijden (duplex)
■ Pagina's per vel
■ Papiersoort
■ Papierformaat
■ Ladeselectie
■ Dekbladen
■ Afdrukkwaliteit (niet aanwezig in PCL5e)
■ Papierbestemming
■ Waarschuw mij wanneer de taak is voltooid
■ Testafdruk, Opgeslagen afdruk, Beveiligde
afdruk
■ Deelpagina's
■ PrintingScout
■ Pagina's printergegevens
■ Nuttige webkoppelingen
■ Afdrukstand
■ Afdrukken op beide zijden (duplex)
Ta bb l ad Papier/
kwaliteit
Ta bb l ad
Uitvoeropties
Ta bb l ad
Probleemoplossing
Windows 98, ME Ta bb la d Instelling
Ta bb l ad
Uitvoeropties
Ta bb l ad
Probleemoplossing
■ Papiersoort
■ Papierformaat
■ Ladeselectie
■ Dekbladen
■ Papierbestemming
■ Testafdruk, Opgeslagen afdruk, Beveiligde
afdruk
■ Deelpagina's
■ Gegevenspagina's
■ Webkoppelingen
■ Pagina-indeling
■ Afdrukkwaliteit
■ Papierbestemming
■ Deelpagina's
■ Dekbladen
■ Testafdruk, Opgeslagen afdruk, Beveiligde
afdruk
■ PrintingScout
■ Pagina's printergegevens
■ Nuttige webkoppelingen
Phaser™ 4500-laserprinter
2-22
Page 56

Afdrukopties aanpassen
Opmerking
Voor meer informatie over afdrukopties en andere selecties klikt u op de knop Help op het
tabblad van het printerstuurprogramma om de on line Help-functie te activeren.
Eigenschappen selecteren voor een specifieke taak (Mac)
Als u instellingen wilt selecteren voor een specifieke afdruktaak, moet u de instellingen van
het stuurprogramma wijzigen voordat u de taak naar de printer zendt.
1. Open het document in uw toepassing en kies Print in het menu Archief.
2. Selecteer de gewenste afdrukopties in de menu’s en vervolgkeuzelijsten.
Opmerking
In Macintosh OS X klikt u op Presets opslaan in het scherm van het menu Print om
de huidige printerinstellingen op te slaan. U kunt meerdere presets maken en elke
preset opslaan met een unieke naam en printerinstellingen. Als u taken wilt afdrukken
met specifieke printerinstellingen, klikt u op de overeenkomstige opgeslagen preset in
de lijst Presets.
3. Klik op Print om de taak af te drukken.
Instellingen Macintosh PostScript-stuurprogramma
Besturingssysteem
Mac OS 10.x en
hoger
Vervolgkeuzelijst
Stuurprogramma
Exemplaren en Pagina's ■ Exemplaren
Layout
Uitvoeropties
Printerfuncties
Afbeeldingskwaliteit
Foutafhandeling
Afdrukopties
■ Pagina's
■ Pagina's per vel
■ Layout-richting
■ Rand
■ Bewaar als bestand
■ Structuur
■ Bron deelpagina
■ Deelpagina (Aan/Uit)
■ Functiesets
■ Afdrukkwaliteit
■ PostScript-fouten
■ Schakelen tussen laden
Papierinvoer
■ Alle pagina's uit
■ Eerste pagina uit
■ Overige pagina's
Overzicht Overzicht van alle instellingen van het
printerstuurprogramma
Phaser™ 4500-laserprinter
2-23
Page 57

Instellingen Macintosh PostScript-stuurprogramma (vervolg)
Afdrukopties aanpassen
Besturingssysteem
Vervolgkeuzelijst
Stuurprogramma
Afdrukopties
Mac OS 9.x Algemeen ■ Exemplaren
■ Pagina's
■ Papierbron
Afdr. in achtergrond
Kleuraanpassing
Voorblad
Lettertype-instellingen
Vastleggen afdruktaken
Layout
■ Druk af in
■ Afdruktijdstip
■ Afdrukkleur
■ Doel
■ Printerprofiel
■ Infopagina
■ Infopagina uit
■ Documentatie lettertypen
■ Downloaden lettertypen
■ Als een PostScript-fout optreedt
■ Documentatie afdruktaken
■ Documentatiemap afdruktaken
■ Pagina's per vel
■ Rand
■ Druk af aan beide zijden
Bewaar als bestand
Afdrukkwaliteit
Taaktype
Geavanceerde opties 1
Geavanceerde opties 2
■ Structuur
■ PostScript Level
■ Dataformaat
■ Lettertypen bijsluiten
■ 600 x 600 dpi
■ Ware 1200 x 1200 dpi
■ Afbeelding afvlakken
■ Normaal
■ Testafdruk
■ Opgeslagen afdruk
■ Beveiligd afdrukken
■ Papierbestemming
■ Papiertypen
■ Offset gesorteerde sets
■ Afdrukken van rand tot rand
■ Werkwijze bij onjuist afdrukmateriaal
■ Bron deelpagina
■ Deelpagina
■ Papierbron laatste pagina
■ Conceptmodus
Phaser™ 4500-laserprinter
2-24
Page 58

Afdrukopties aanpassen
Afdrukkwaliteit selecteren
Type afdruktaak Afdrukkwaliteitmodus
Meest geschikte algemene modus voor het maken van afdrukken op een
hoge snelheid. Levert scherpe, heldere afdrukken op.
Hoogste afdrukkwaliteit met hoogste detailniveau. Aanbevolen voor het
afdrukken van foto's. Voor superieure tekstafdruk. In deze modus duurt het
verwerken en afdrukken langer dan in de modus 600 x 600 dpi.
600 x 600 dpi
Ware 1200 x 1200 dpi
Ga als volgt te werk om de modus voor de afdrukkwaliteit op te geven in een ondersteund
stuurprogramma:
■ Windows 98 of Windows ME PostScript-stuurprogramma:
Selecteer op het tabblad Instelling een modus voor de afdrukkwaliteit.
■ Windows 2000, Windows XP, Windows Server 2003 of Windows NT
PostScript-stuurprogramma:
Selecteer op het tabblad Papier/kwaliteit een modus voor de afdrukkwaliteit.
■ Mac OS 9-stuurprogramma:
Selecteer in het dialoogvenster Afdrukken de optie Afdrukkwaliteit in de
vervolgkeuzelijst en selecteer vervolgens de gewenste afdrukkwaliteit voor het afdrukken.
■ Mac OS X (versie 10.1 en hoger)-stuurprogramma:
Selecteer in het dialoogvenster Afdrukken de optie Afbeeldingskwaliteit in de
vervolgkeuzelijst en selecteer vervolgens de gewenste afdrukkwaliteit voor het afdrukken
in de vervolgkeuzelijst Afdrukkwaliteit.
Phaser™ 4500-laserprinter
2-25
Page 59

Phaser™ 4500-laserprinter
Dubbelzijdig afdrukken
In dit onderwerp wordt het volgende besproken:
■ ‘Automatisch dubbelzijdig afdrukken’ op pagina 2-26
■ ‘Bindvoorkeuren’ op pagina 2-27
Automatisch dubbelzijdig afdrukken
Richtlijnen
■ U kunt de functie voor automatisch dubbelzijdig afdrukken alleen gebruiken als er een
eenheid voor dubbelzijdig afdrukken in uw printer is geïnstalleerd. U kunt deze functie
ook met behulp van een upgrade toevoegen aan de 4500B en 4500N.
■ Als u een dubbelzijdig document wilt afdrukken, moet het papiergewicht zich binnen het
volgende bereik bevinden:
Lade 1 Lade 2-4
Breedte 90 -216 mm
Lengte 140 -356 mm
Papiergewicht
60 - 216 g/m
98 -216 mm
148 -356 mm
2
60 - 216 g/m
2
Copyright © 2004 Xerox Corporation. Alle rechten voorbehouden.
2-26
Page 60

Dubbelzijdig afdrukken
Bindvoorkeuren
Gebruik het printerstuurprogramma om de afdrukstand Staand of Liggend te selecteren voor
de afbeeldingen op de pagina. Als u taken dubbelzijdig afdrukt, geeft u op hoe de pagina’s
moeten worden ingebonden om te bepalen hoe deze worden omgedraaid.
Staand
Binden aan zijrand
Over lange papierzijde
spiegelen
Staand
Binden aan bovenrand
Over korte papierzijde
spiegelen
Liggend
Binden aan zijrand
Over korte papierzijde
spiegelen
Liggend
Binden aan bovenrand
Over lange papierzijde
spiegelen
Ga als volgt te werk om automatisch dubbelzijdig af te drukken:
1. Leg papier in de lade. Zie voor meer informatie: Documentatie/Afdrukken/Eenvoudige
afdruktaken op de Cd-rom met gebruikersdocumentatie.
2. In het printerstuurprogramma doet u het volgende:
■ Selecteer de afdrukstand Staand of Liggend.
■ Selecteer Dubbelzijdig afdrukken, zoals in de volgende tabel wordt beschreven.
3. Klik op OK om de instellingen van het printerstuurprogramma te accepteren en klik
nogmaals op OK om het afdrukken te starten.
Het printerstuurprogramma instellen voor dubbelzijdig afdrukken
Besturingssysteem Procedure
Windows 98 of
Windows ME
Windows 2000,
Windows XP of
Windows Server 2003
Windows NT 1. Selecteer eerst Bestand en vervolgens Afdrukken.
1. Selecteer eerst Bestand en vervolgens Afdrukken.
2. Klik op Eigenschappen.
3. Klik op het tabblad Instelling en selecteer Afdrukken op één zijde of
Afdrukken op twee zijden.
4. Selecteer Binden aan bovenrand of hef de selectie van deze optie op.
1. Selecteer eerst Bestand en vervolgens Afdrukken.
2. Klik op Eigenschappen.
3. Selecteer op het tabblad Indeling onder Dubbelzijdig afdrukken de
optie Over lange zijde spiegelen of Over korte zijde spiegelen.
4. Selecteer het aantal pagina's in de vervolgkeuzelijst Pagina's per vel.
2. Klik op Eigenschappen.
3. Selecteer op het tabblad Pagina-instelling onder Dubbelzijdig
afdrukken de optie Over lange zijde spiegelen of Over korte zijde
spiegelen.
Phaser™ 4500-laserprinter
2-27
Page 61

Het printerstuurprogramma instellen voor dubbelzijdig afdrukken (vervolg)
Besturingssysteem Procedure
Mac OS 9 1. Selecteer eerst Archief en vervolgens Print.
2. Selecteer Lay-out.
3. Selecteer Afdrukken op beide zijden.
4. Klik op het bind pictogram voor de zijde die u wilt binden.
Dubbelzijdig afdrukken
Mac OS X versie 10.1
(of hoger)
1. Selecteer eerst Archief en vervolgens Print.
2. Selecteer Duplex.
3. Selecteer Afdrukken op beide zijden.
4. Klik op het bind pictogram voor de zijde die u wilt binden.
Phaser™ 4500-laserprinter
2-28
Page 62

Phaser™ 4500-laserprinter
Transparanten
In dit onderwerp wordt het volgende besproken:
■ ‘Richtlijnen’ op pagina 2-29
■ ‘Transparanten afdrukken vanuit lade 1-4’ op pagina 2-29
U kunt Xerox heldere transparanten in iedere lade plaatsen. Deze zijn uitsluitend geschikt voor
enkelzijdig afdrukken. Als u Xerox heldere transparanten wilt bestellen, neemt u contact op
met uw plaatselijke leverancier.
Er zijn video's beschikbaar met instructies voor het laden van transparanten.
U vindt deze op de Cd-rom met gebruikersdocumentatie en op
www.xerox.com/office/4500support
Richtlijnen
.
■ Verwijder al het papier voordat u transparanten in de lade plaatst.
■ Laad geen transparanten boven de vullijn. Dit kan een papierstoring veroorzaken.
■ Neem transparanten met beide handen bij de randen vast om te voorkomen dat er
vingerafdrukken en vouwen ontstaan, waardoor de afdrukkwaliteit kan verminderen.
■ Gebruik geen transparanten met stroken langs de zijkanten.
■ Pas voor alle laden de papiersoort aan via het voorpaneel.
■ Gebruik Xerox heldere transparanten. Bij andere transparanten kan de afdrukkwaliteit
variëren.
Ga naar Documentatie/Afdrukken/Ondersteunde papiersoorten op de Cd-rom met
gebruikersdocumentatie voor meer informatie over papiersoorten, -gewichten en -grootten.
Transparanten afdrukken vanuit lade 1-4
1. Trek de lade helemaal uit de printer.
4500-001
Copyright © 2004 Xerox Corporation. Alle rechten voorbehouden.
2-29
Page 63

Transparanten
2. Plaats de transparanten in de lade.
4500-081
Opmerking
Laad geen transparanten boven de vullijn voor transparanten. Dit kan een papierstoring
veroorzaken.
3. Pas de breedte- en lengtegeleiders aan het formaat van de transparanten aan.
4500-092
4500-093
Phaser™ 4500-laserprinter
2-30
Page 64

Transparanten
8
4. Schuif de lade in de sleuf en duw de lade volledig naar de achterkant van de printer.
4500-09
5. Druk op het voorpaneel van de printer op de knop OK om het papierformaat en -type te
accepteren die zijn gemarkeerd op het voorpaneel.
Voer de volgende procedure uit als u een ander papierformaat of -type wilt gebruiken dan
op het voorpaneel is gemarkeerd:
a. Selecteer Papierformaat wijzigen en druk op de knop OK.
b. Selecteer Automatisch gevonden Letter (8,5 x 11 inch) en druk op de
knop OK.
c. Druk op de knop Terug.
d. Selecteer Papiertype wijzigen en druk op de knop OK.
e. Selecteer Transparant en druk op de knop OK om de keuze op te slaan.
6. Selecteer de lade of de papiersoort in het printerstuurprogramma.
Zie voor meer informatie: Documentatie/Afdrukken/Eenvoudige afdruktaken op de Cd-rom
met gebruikersdocumentatie.
Phaser™ 4500-laserprinter
2-31
Page 65

Phaser™ 4500-laserprinter
Enveloppen
In dit onderwerp wordt het volgende besproken:
■ ‘Richtlijnen’ op pagina 2-32
■ ‘Enveloppen afdrukken vanuit lade 1-4’ op pagina 2-33
Richtlijnen
Enveloppen aanschaffen en bewaren
■ Gebruik alleen papieren enveloppen die zijn opgegeven in de tabel Ondersteund papier.
Correct afdrukken op enveloppen is vooral afhankelijk van de kwaliteit en constructie van
de enveloppen. Gebruik enveloppen die specifiek voor laserprinters zijn gemaakt.
■ U wordt aangeraden de temperatuur en relatieve luchtvochtigheid constant te houden.
■ Bewaar ongebruikte enveloppen altijd in hun oorspronkelijke verpakking om te
voorkomen dat ze te droog of vochtig worden. Als dat toch gebeurt, kan het de
afdrukkwaliteit negatief beïnvloeden of ertoe leiden dat de enveloppen kreuken.
Als enveloppen te vochtig worden, kunnen ze aan elkaar blijven plakken vóór of
tijdens het afdrukken.
■ Gebruik geen gewatteerde enveloppen. Koop enveloppen die plat liggen op een oppervlak.
■ Leg een zwaar boek op de enveloppen om ‘belletjes’ uit de enveloppen te verwijderen
voordat u ze in de printer plaatst.
■ Als de enveloppen kreuken of in reliëf worden bedrukt, moet u een merk gebruiken dat
specifiek voor laserprinters is gemaakt.
■ Ga naar Documentatie/Afdrukken/Ondersteunde papiersoorten op de Cd-rom met
gebruikersdocumentatie voor meer informatie.
Het afdrukken voorbereiden
Volg de onderstaande richtlijnen om kreuken te voorkomen:
■ Plaats de enveloppen met de voorzijde omhoog en de klep naar links (als u naar de
voorzijde van de lade kijkt).
■ Druk alleen op de voorzijde van de envelop af.
■ Laad maximaal 10 enveloppen in lade 1 en 75 enveloppen in lade 2-4.
Let op
Gebruik nooit enveloppen met vensters of metalen klemmen. Deze kunnen de printer
beschadigen. Schade die wordt veroorzaakt door het gebruik van niet-Xerox enveloppen
vallen niet onder de garantie, serviceovereenkomst of volle-tevredenheidsgarantie van
Xerox. De volle-tevredenheidsgarantie van Xerox is beschikbaar in de Verenigde Staten
en Canada. Buiten de VS en Canada kunnen andere garantievoorwaarden gelden. Neem
voor meer informatie contact op met uw plaatselijke vertegenwoordiger.
Copyright © 2004 Xerox Corporation. Alle rechten voorbehouden.
2-32
Page 66

Enveloppen
Enveloppen afdrukken vanuit lade 1-4
1. Trek de lade helemaal uit de printer.
4500-001
2. Plaats de enveloppen in de lade, met de voorzijde omhoog en de klep van de envelop
naar de linkerkant van de lade.
3. Pas de papiergeleiders aan het envelopformaat aan.
Opmerking
Laad de enveloppen niet boven de vullijn in de lade.
4500-082
Phaser™ 4500-laserprinter
2-33
Page 67

Enveloppen
4. Schuif de lade in de sleuf en duw de lade volledig naar de achterkant van de printer.
4500-104
5. Druk op het voorpaneel van de printer op de knop OK om het papierformaat en -type te
accepteren die zijn gemarkeerd op het voorpaneel.
Voer de volgende procedure uit als u een ander papierformaat of -type wilt gebruiken dan
is gemarkeerd op het voorpaneel:
a. Selecteer Papierformaat wijzigen en druk op de knop OK.
b. Selecteer [Type envelop] (b x h) en druk op de knop OK.
c. Druk op de knop Terug.
d. Selecteer Papiertype wijzigen en druk op de knop OK.
e. Selecteer Envelop en druk op de knop OK om de keuze op te slaan.
6. Selecteer de lade of de papiersoort in het printerstuurprogramma.
Zie voor meer informatie: Documentatie/Afdrukken/Eenvoudige afdruktaken op de Cd-rom
met gebruikersdocumentatie.
Phaser™ 4500-laserprinter
2-34
Page 68

Phaser™ 4500-laserprinter
Etiketten, indexkaarten en wenskaarten
In dit onderwerp wordt het volgende besproken:
■ ‘Richtlijnen’ op pagina 2-35
■ ‘Indexkaarten afdrukken vanuit lade 1’ op pagina 2-35
■ ‘Etiketten afdrukken vanuit lade 1-4’ op pagina 2-37
U kunt Xerox-etiketten in iedere lade plaatsen. Ze zijn uitsluitend geschikt voor enkelzijdig
afdrukken. Indexkaarten (3 inch x 5 inch) kunt u alleen in lade 1 plaatsen. Ze zijn uitsluitend
geschikt voor enkelzijdig afdrukken. Als u etiketten, indexkaarten, wenskaarten, of ander
papier of speciale media wilt bestellen, neemt u contact op met uw plaatselijke leverancier.
Richtlijnen
■ Gebruik geen vinyllabels.
■ Gebruik geen etiketten of kaarten op een vel waarop items ontbreken, omdat hierdoor de
printeronderdelen beschadigd kunnen raken.
■ Bewaar niet-gebruikte etiketten of kaarten liggend in de originele verpakking. Laat de
media in de oorspronkelijke verpakking totdat u ze gaat gebruiken. Plaats ongebruikte
media weer in de oorspronkelijke verpakking en sluit deze goed.
■ Bewaar etiketten en kaarten niet in zeer droge of vochtige, of extreem warme of koude
omgevingen. Als u ze in extreme omstandigheden bewaart, kunnen ze
kwaliteitsproblemen veroorzaken of de printer laten vastlopen.
■ Koop regelmatig nieuwe media. Als etiketten of kaarten erg lang zijn opgeslagen onder
extreme omstandigheden, kunnen ze omkrullen en vastlopen in de printer.
■ Druk slechts op één zijde van een vel met etiketten af.
Indexkaarten afdrukken vanuit lade 1
1. Trek de lade helemaal uit de printer.
Copyright © 2004 Xerox Corporation. Alle rechten voorbehouden.
2-35
4500-001
Page 69

Etiketten, indexkaarten en wenskaarten
2. Plaats de indexkaarten van 3 x 5 inch in de lade, met de te bedrukken zijde omhoog en de
bovenkant van de kaart naar de achterkant van de lade.
Opmerking
Laad het papier niet boven de vullijn in de lade.
4500-102
3. Duw de papiergeleiders tegen de zijkant van de indexkaarten.
4. Schuif de lade in de sleuf en duw de lade volledig naar de achterkant van de printer.
4500-105
5. Druk op het voorpaneel van de printer op de knop OK om het papierformaat en -type te
accepteren die zijn gemarkeerd op het voorpaneel.
Voer de volgende procedure uit als u een ander papierformaat of -type wilt gebruiken dan
is gemarkeerd op het voorpaneel:
a. Selecteer Papierformaat wijzigen en druk op de knop OK.
b. Selecteer Indexkaart (3,0 x 5,0 inch) en druk op de knop OK.
c. Druk op de knop Terug.
d. Selecteer Papiertype wijzigen en druk op de knop OK.
e. Selecteer Karton en druk op de knop OK om de keuze op te slaan.
6. Selecteer de lade of de papiersoort in het printerstuurprogramma.
Zie voor meer informatie: Documentatie/Afdrukken/Eenvoudige afdruktaken op de Cd-rom
met gebruikersdocumentatie.
Phaser™ 4500-laserprinter
2-36
Page 70

Etiketten, indexkaarten en wenskaarten
Etiketten afdrukken vanuit lade 1-4
1. Trek de lade helemaal uit de printer.
4500-001
2. Plaats de etiketten in de lade, met de te bedrukken zijde omhoog en de bovenkant van het
vel naar de achterkant van de lade.
4500-083
3. Pas de breedte- en lengtegeleiders aan het papierformaat aan.
4. Schuif de lade in de sleuf en duw de lade volledig naar de achterkant van de printer.
4500-103
Phaser™ 4500-laserprinter
2-37
Page 71

Etiketten, indexkaarten en wenskaarten
5. Druk op het voorpaneel van de printer op de knop OK om het papierformaat en -type te
accepteren die zijn gemarkeerd op het voorpaneel.
Voer de volgende procedure uit als u een ander papierformaat of -type wilt gebruiken dan
is gemarkeerd op het voorpaneel:
a. Selecteer Papierformaat wijzigen en druk op de knop OK.
b. Selecteer Auto Letter (8,5 x 11,0 inch) en druk op de knop OK.
c. Druk op de knop Terug.
d. Selecteer Papiertype wijzigen en druk op de knop OK.
e. Selecteer Etiketten en druk op de knop OK om de keuze op te slaan.
6. Selecteer de lade of de papiersoort in het printerstuurprogramma.
Zie voor meer informatie: Documentatie/Afdrukken/Eenvoudige afdruktaken op de Cd-rom
met gebruikersdocumentatie.
Wenskaarten afdrukken vanuit lade 1-4
1. Trek de lade helemaal uit de printer.
4500-001
2. Plaats de wenskaarten in de lade, met de te bedrukken zijde omhoog en de bovenkant van
het vel naar de achterkant van de lade.
4500-016
3. Pas de breedte- en lengtegeleiders aan het papierformaat aan.
4. Schuif de lade in de sleuf en duw de lade volledig naar de achterkant van de printer.
Phaser™ 4500-laserprinter
2-38
Page 72

Etiketten, indexkaarten en wenskaarten
5. Druk op het voorpaneel van de printer op de knop OK om het papierformaat en -type te
accepteren die zijn gemarkeerd op het voorpaneel.
Voer de volgende procedure uit als u een ander papierformaat of -type wilt gebruiken dan
is gemarkeerd op het voorpaneel:
a. Selecteer Papierformaat wijzigen en druk op de knop OK.
b. Selecteer Auto Letter (8,5 x 11,0 inch) en druk op de knop OK.
c. Druk op de knop Terug.
d. Selecteer Papiertype wijzigen en druk op de knop OK.
e. Selecteer Karton en druk op de knop OK om de keuze op te slaan.
6. Selecteer de lade of de papiersoort in het printerstuurprogramma.
Phaser™ 4500-laserprinter
2-39
Page 73

Phaser™ 4500-laserprinter
Aangepast papierformaat
Op papier met een aangepast formaat binnen het onderstaande bereik kunt u alleen afdrukken
vanuit de opgegeven laden.
Invoer Uitvoer
Stapeleenheid
Lade 1 Lade 2-4 Standaardlade
Enkelzijdig afdrukken
Breedte
Hoogte
76 -216 mm
127 -356 mm
98 -216 mm
148 -356 mm
76 -216 mm
127 -356 mm
Dubbelzijdig afdrukken
Breedte
Hoogte
90 -216 mm
140 -356 mm
98 -216 mm
148 -356 mm
Zelfde als invoer
Zelfde als invoer
Ga naar Documentatie/Afdrukken/Ondersteunde papiersoorten op de Cd-rom met
gebruikersdocumentatie voor meer informatie over papiersoorten, -gewichten en -grootten.
voor 500 vel
90 -216 mm
140 -356 mm
Copyright © 2004 Xerox Corporation. Alle rechten voorbehouden.
2-40
Page 74

Aangepast papierformaat
Papier met aangepast formaat plaatsen in lade 1-4
1. Trek de lade helemaal uit de printer.
4500-078
2. Plaats papier met een aangepast formaat in lade 1, 2, 3 of 4.
4500-086
Opmerking
Laad het papier, de transparanten of de speciale media niet boven de vullijnen in de
lade. Gebruik alleen effen papier, transparanten of speciale media. Als karton of
zwaarder papier met een lengte van minder dan 175 mm regelmatig vastloopt, moet u
minder vellen in de lade plaatsen.
Phaser™ 4500-laserprinter
2-41
Page 75

Aangepast papierformaat
3. Pas de breedte- en lengtegeleiders aan het papierformaat aan.
4500-089
4500-088
4. Schuif de lade in de sleuf en duw de lade volledig naar de achterkant van de printer.
4500-077
5. Ga als volgt te werk op het voorpaneel van de printer:
a. Selecteer Papierformaat wijzigen en druk op de knop OK.
b. Selecteer Aangepast en druk op de knop OK.
c. Aangepaste breedte is gemarkeerd. Druk op de knop OK, druk op de knop
Pijl-omlaag om de breedte te wijzigen en druk op de knop OK om de wijziging
op te slaan.
d. Selecteer Aangepaste hoogte en druk op de knop OK.
e. Druk op de knop Pijl-omlaag om de hoogte te wijzigen en druk op de knop OK om de
wijziging op te slaan.
f. Druk op de knop Terug.
g. Selecteer Papiertype en druk op de knop OK.
h. Selecteer de papiersoort die zich in de lade bevindt en druk op de knop OK om de
keuze op te slaan.
6. Selecteer de lade of de papiersoort in het printerstuurprogramma.
Zie voor meer informatie: Documentatie/Afdrukken/Eenvoudige afdruktaken op de Cd-rom
met gebruikersdocumentatie.
Phaser™ 4500-laserprinter
2-42
Page 76

Phaser™ 4500-laserprinter
Geavanceerde opties
In dit onderwerp wordt het volgende besproken:
■ ‘Deelpagina's afdrukken’ op pagina 2-43
■ ‘Meerdere pagina's op één vel papier afdrukken (X op één)’ op pagina 2-44
■ ‘Negatieven van afbeeldingen en spiegelafbeeldingen afdrukken’ op pagina 2-45
■ ‘Schalen’ op pagina 2-47
■ ‘Watermerken afdrukken’ op pagina 2-48
■ ‘Dekbladen afdrukken’ op pagina 2-49
■ ‘Afdrukken of verwijderen van testafdrukken, opgeslagen afdrukken en beveiligde
afdrukken’ op pagina 2-51
Deelpagina's afdrukken
U kunt een deelpagina (scheidingspagina) na een afdruktaak, tussen exemplaren van een
afdruktaak of tussen de afzonderlijke pagina’s van een afdruktaak invoegen. Geef de lade op
die als bron voor de deelpagina’s moet worden gebruikt.
Ga als volgt te werk om deelpagina’s op te geven in een ondersteund stuurprogramma:
■ Windows 98 of Windows ME PostScript-stuurprogramma:
Selecteer op het tabblad Uitvoeropties de locatie van de deelpagina’s en de bronlade.
■ Windows 2000, Windows XP, Windows Server 2003 of Windows NT
PostScript-stuurprogramma:
Selecteer op het tabblad Uitvoeropties de locatie van de deelpagina’s en de bronlade.
■ Mac OS 9-stuurprogramma:
Selecteer in het dialoogvenster Print de optie Geavanceerde opties 1 in de
vervolgkeuzelijst, selecteer een papierbron in de vervolgkeuzelijst Bron deelpagina en
selecteer Aan in de vervolgkeuzelijst Deelpagina.
■ Mac OS X (versie 10.1 en hoger)-stuurprogramma:
Selecteer in het dialoogvenster Print de optie Printerfuncties in de vervolgkeuzelijst,
selecteer Deelpagina en Bron in de vervolgkeuzelijst, en selecteer Aan in de
vervolgkeuzelijst Deelpagina.
Copyright © 2004 Xerox Corporation. Alle rechten voorbehouden.
2-43
Page 77

Geavanceerde opties
Meerdere pagina's op één vel papier afdrukken (X op één)
Als u een document van meerdere pagina’s afdrukt, kunt u meer dan één pagina op een vel
papier afdrukken. U kunt één, twee, vier, zes, negen of zestien pagina’s per zijde afdrukken.
Ga als volgt te werk als u meerdere pagina’s op één vel papier wilt afdrukken met een
ondersteund stuurprogramma:
■ Windows 98 of Windows ME PostScript-stuurprogramma:
Klik op het tabblad Instelling op de knop Meer opties voor de indeling en selecteer het
aantal pagina’s per vel in de vervolgkeuzelijst. Als u meerdere pagina’s op een vel papier
wilt afdrukken, kunt u ook een kader rond elke pagina afdrukken.
■ Windows 2000, Windows XP of Windows Server 2003 PostScript-stuurprogramma:
Selecteer op het tabblad Indeling het aantal pagina’s per vel in de vervolgkeuzelijst.
■ Windows NT PostScript-stuurprogramma:
Selecteer op het tabblad Geavanceerd bij Documentopties de gewenste optie voor
Pagina-indeling (X op één).
■ Mac OS 9-stuurprogramma:
Selecteer in het dialoogvenster Print de optie Lay-out in de vervolgkeuzelijst. Selecteer
vervolgens het gewenste aantal bij Pagina’s per vel en de gewenste afdrukstand bij
Lay-outrichting.
■ Mac OS X (versie 10.1 en hoger)-stuurprogramma:
Selecteer in het dialoogvenster Print de optie Lay-out in de vervolgkeuzelijst. Selecteer
vervolgens het gewenste aantal bij Pagina’s per vel en de gewenste afdrukstand bij
Lay-outrichting.
Phaser™ 4500-laserprinter
2-44
Page 78

Geavanceerde opties
Negatieven van afbeeldingen en spiegelafbeeldingen afdrukken
U kunt de pagina’s afdrukken als een negatief van de afbeelding (de lichte en donkere
gebieden in een afgedrukte afbeelding worden omgedraaid) of afbeeldingen op pagina’s
spiegelen (de afbeeldingen worden horizontaal omgeklapt als ze worden afgedrukt).
M
Negatief van afbeelding
B
Spiegelafbeelding
M
B
Phaser™ 4500-laserprinter
2-45
Page 79

Geavanceerde opties
Ga als volgt te werk als u een negatief van een afbeelding of een gespiegelde afbeelding wilt
afdrukken in een ondersteund stuurprogramma:
■ Windows 98 of Windows ME PostScript-stuurprogramma:
Klik op het tabblad Instelling op Meer opties voor de indeling en selecteer Afdrukken
als negatief of Afdrukken als spiegelafbeelding.
■ Windows 2000, Windows XP of Windows Server 2003 PostScript-stuurprogramma:
Klik op het tabblad Indeling op Geavanceerd. Selecteer onder Documentopties en
PostScript-opties Ja bij Gespiegelde uitvoer of Negatieve uitvoer.
■ Windows NT PostScript-stuurprogramma:
Selecteer op het tabblad Geavanceerd onder Documentopties en PostScript-opties Ja
bij Gespiegelde uitvoer of Negatieve uitvoer.
■ Mac OS 9-stuurprogramma:
Selecteer in het menu Archief de optie Pagina-instelling, kies PostScript-opties in de
vervolgkeuzelijst en selecteer vervolgens Negatief (om een negatief van een afbeelding af
te drukken) of Spiegel horizontaal (om een gespiegelde afbeelding af te drukken).
Phaser™ 4500-laserprinter
2-46
Page 80

Geavanceerde opties
Schalen
U kunt uw paginabeelden bij het afdrukken verkleinen of vergroten door een schalingswaarde
tussen 25 en 400 procent te selecteren. De standaardinstelling is 100 procent.
50% 100% 200%
Ga als volgt te werk als u de schaal in een ondersteund stuurprogramma wilt selecteren:
■ Windows 98 of Windows ME PostScript-stuurprogramma:
Klik op het tabblad Instelling op Meer opties voor de indeling en geef het
schalingspercentage op in het vak Percentage.
■ Windows 2000, Windows XP of Windows Server 2003 PostScript-stuurprogramma:
Klik op het tabblad Indeling op Geavanceerd, selecteer Grafisch en selecteer vervolgens
het gewenste percentage bij Schaal aanpassen.
■ Windows NT-stuurprogramma:
Selecteer op het tabblad Geavanceerd de optie Grafisch en selecteer vervolgens het
gewenste percentage voor Schaal aanpassen.
■ Mac OS 9- of Mac OS X (versie 10.1 en hoger)-stuurprogramma:
Kies Pagina-instelling in het menu Archief en geef het percentage op in het vak achter
Schaal.
Phaser™ 4500-laserprinter
2-47
Page 81

Geavanceerde opties
Watermerken afdrukken
Een watermerk is extra tekst die op een of meer pagina’s kan worden afgedrukt. Zo kunt u
bijvoorbeeld termen zoals Concept, Vertrouwelijk, Datum of Versie die u op een pagina wilt
weergeven voordat u het document verspreidt, met een watermerk invoegen.
In sommige Windows-stuurprogramma’s kunt u:
■ een watermerk maken
■ de tekst, kleur, locatie en hoek van een bestaand watermerk bewerken
■ een watermerk plaatsen op de eerste pagina of op elke pagina van een document
■ het watermerk op de achtergrond afdrukken
■ de tekst van het watermerk als contour afdrukken (in plaats van als volle tekst)
Opmerking
Niet alle toepassingen ondersteunen het afdrukken van watermerken.
Ga als volgt te werk als u watermerken wilt selecteren, maken en bewerken met behulp van
een Windows-stuurprogramma:
■ Windows 98 of Windows ME PostScript-stuurprogramma:
Klik op het tabblad Instelling op Meer opties voor de indeling en klik vervolgens op
Watermerk om het dialoogvenster Watermerken weer te geven.
■ Windows 2000, Windows XP of Windows Server 2003 PostScript-stuurprogramma:
Klik op het tabblad Indeling op de knop Geavanceerd. Selecteer in het vak onder
Documentopties en Printerfuncties eerst Watermerken en vervolgens Wijzigen voor
het gewenste watermerk.
Phaser™ 4500-laserprinter
2-48
Page 82

Geavanceerde opties
Dekbladen afdrukken
Een dekblad is de eerste of de laatste pagina van een document. U kunt op de printer voor het
dekblad een andere papierbron selecteren dan voor de resterende pagina's van een document.
Gebruik bijvoorbeeld het briefhoofdpapier van uw bedrijf voor de eerste pagina van een
document of karton voor de eerste en laatste pagina van een rapport.
■ U kunt elke willekeurige geschikte lade gebruiken als bron voor het afdrukken van
dekbladen.
■ Controleer of het dekblad hetzelfde formaat heeft als het papier dat u voor de overige
pagina's van het document gebruikt. Als u in het stuurprogramma een ander formaat
opgeeft dan het formaat van het papier in de lade die u als bron voor de dekbladen
selecteert, worden de dekbladen op hetzelfde papier afgedrukt als de resterende pagina's
van het document.
U hebt meerdere keuzemogelijkheden voor dekbladen:
■ Geen - Hiermee drukt u de eerste en laatste pagina van uw document af vanuit dezelfde
lade als de resterende pagina's van het document.
■ Eerste - Hiermee drukt u de eerste pagina af op papier uit de opgegeven lade.
■ Eerste en laatste - Hiermee drukt u de eerste en laatste pagina af op papier uit de
opgegeven lade.
Dekblad Afdrukoptie Pagina's afgedrukt op dekblad
Eerste Enkelzijdig afdrukken Pagina 1
Dubbelzijdig afdrukken Pagina 1 en 2
Laatste Enkelzijdig afdrukken Laatste pagina
Dubbelzijdig afdrukken
(oneven pagina's)
Dubbelzijdig afdrukken
(even pagina's)
Laatste pagina
Laatste twee pagina's
Als bij dubbelzijdig afdrukken niet mag worden afgedrukt op de achterzijde van het
voorste dekblad, moet pagina twee van uw document leeg zijn. Als niet mag worden
afgedrukt op het achterste dekblad van uw document, raadpleegt u de volgende tabel voor
het invoegen van lege pagina's.
Afdrukoptie Laatste pagina van tekst Lege pagina's
Enkelzijdig afdrukken Voeg één lege pagina toe aan het einde
van het document.
Dubbelzijdig
afdrukken
Oneven Voeg twee lege pagina's toe aan het
einde van het document.
Even Voeg één lege pagina toe aan het einde
van het document.
Phaser™ 4500-laserprinter
2-49
Page 83

Geavanceerde opties
Ga als volgt te werk als u dekbladen in een ondersteund stuurprogramma wilt selecteren:
■ Windows 98 of Windows ME PostScript-stuurprogramma:
Selecteer op het tabblad Uitvoeropties Alleen eerste pagina of Eerste en laatste
pagina's en selecteer vervolgens de lade die u voor de dekbladen wilt gebruiken in de
vervolgkeuzelijst Bron.
■ Windows 2000, Windows XP, Windows Server 2003 of Windows NT
PostScript-stuurprogramma:
Selecteer op het tabblad Papier/kwaliteit onder Dekbladen de optie Alleen eerste
pagina of Eerste en laatste pagina's en selecteer vervolgens de lade die u voor de
dekbladen wilt gebruiken in de vervolgkeuzelijst Bron.
■ Mac OS 9-stuurprogramma:
Selecteer in het dialoogvenster Print de optie Infopagina in de vervolgkeuzelijst,
selecteer Voo r d o cu me nt of Achter document en selecteer vervolgens Infopagina uit in
de vervolgkeuzelijst.
■ Mac OS X (versie 10.1 en hoger)-stuurprogramma:
a. Selecteer in het dialoogvenster Print eerst Papierinvoer en vervolgens Eerste
pagina uit.
b. Selecteer in het dialoogvenster Printerfuncties een papierbron voor Overige
pagina's: in de vervolgkeuzelijst.
Phaser™ 4500-laserprinter
2-50
Page 84

Geavanceerde opties
Afdrukken of verwijderen van testafdrukken, opgeslagen afdrukken en beveiligde afdrukken
Opmerking
Deze functies zijn beschikbaar als uw printer over een interne vaste schijf beschikt.
Deze afdruktaken worden op de vaste schijf van de printer opgeslagen en blijven
daar opgeslagen, ook als de printer wordt uitgeschakeld.
Kies een van de volgende speciale typen afdruktaken:
■ Beveiligde afdruk: hiermee worden vertrouwelijke documenten afgedrukt. De taken die
door een wachtwoord van 4 cijfers zijn beveiligd, worden op de vaste schijf van de printer
opgeslagen. De taken worden pas afgedrukt nadat u op het voorpaneel van de printer de
gebruikersnaam, het wachtwoord van 4 cijfers en de naam van de taak hebt ingevoerd.
Nadat de taken zijn afgedrukt, worden ze automatisch verwijderd van de vaste schijf.
■ Testafdruk: hiermee drukt u slechts één exemplaar af van een taak die meerdere keren
moet worden afgedrukt, zodat u het exemplaar kunt controleren. Als u ook de resterende
exemplaren wilt afdrukken, selecteert u de naam van de taak op het voorpaneel van de
printer. Nadat de taak is afgedrukt, wordt deze automatisch verwijderd van de vaste schijf.
Als u de resterende exemplaren niet wilt afdrukken, verwijdert u de taak via het
voorpaneel van de printer.
■ Opgeslagen afdruk: hiermee slaat u de taak op de vaste schijf van de printer op, zodat u
de taak op verzoek kunt afdrukken. De afdruktaak wordt niet verwijderd nadat deze is
afgedrukt. Dit is met name handig voor aanvraagformulieren of andere documenten die u
vaak afdrukt, zoals belastingformulieren, formulieren voor het personeel of
aanvraagformulieren.
Opmerking
Beveiligde taken die zijn taken die zijn gekopieerd of verplaatst vanuit de groep Public
Jobs (Openbare taken) in CentreWare IS. Ga naar de on line Help van CentreWare IS,
voor meer informatie over beveiligde taken.
Testafdrukken, opgeslagen afdrukken en beveiligde afdrukken naar de printer sturen
Gebruik een ondersteund stuurprogramma om een afdruktaak aan te duiden als een beveiligde
afdruktaak, een testafdruktaak of een opgeslagen afdruktaak:
■ Windows 98 of Windows ME PostScript-stuurprogramma:
Kies het taaktype op het tabblad Uitvoeropties onder Functies van Walk-Up. Voer voor
een beveiligde afdruktaak een wachtwoord van 4 cijfers in dat u aan deze taak wilt
toewijzen. Voer voor testafdrukken en opgeslagen afdruktaken de naam in die u aan deze
taak wilt geven.
■ Windows 2000, Windows XP, Windows Server 2003 of Windows NT PostScript-
stuurprogramma:
Kies het taaktype op het tabblad Uitvoeropties onder Functies van Walk-Up. Voer voor
een beveiligde afdruktaak een wachtwoord van 4 cijfers in dat u aan deze taak wilt
toewijzen. Voer voor testafdrukken en opgeslagen afdruktaken de naam in die u aan deze
taak wilt geven.
Phaser™ 4500-laserprinter
2-51
Page 85

Geavanceerde opties
■ Mac OS 9-stuurprogramma:
Selecteer in het dialoogvenster Print de optie Taa kt yp e in de vervolgkeuzelijst en
selecteer vervolgens Normaal (standaardinstelling), Tes taf dr uk , Opgeslagen afdruk of
Beveiligde afdruk. Voer voor een opgeslagen afdruktaak de naam van het document in.
Voer voor een beveiligde afdruktaak een wachtwoord van 4 cijfers in dat u aan deze taak
wilt toewijzen.
■ Mac OS X (versie 10.1 en hoger)-stuurprogramma:
Selecteer in het dialoogvenster Print het menu Printerfuncties, selecteer Taa kt yp e in de
vervolgkeuzelijst Functieset, en selecteer vervolgens Test af dr uk, Opgeslagen afdruk of
Beveiligde afdruk in de vervolgkeuzelijst Taak ty pe.
Beveiligde afdruktaken afdrukken of verwijderen
Als u een beveiligde taak wilt afdrukken, moet u op het voorpaneel van de printer een
wachtwoord van 4 cijfers invoeren. Ga als volgt te werk:
1. Selecteer Walk-Up Printing en druk op de knop OK.
2. Selecteer Beveiligde afdruktaken en druk op de knop OK.
3. Blader naar uw gebruikersnaam en druk op de knop OK.
4. Blader naar het eerste cijfer van het numerieke wachtwoord en druk op de knop OK om
het desbetreffende cijfer te accepteren.
5. Herhaal stap 4 voor het tweede, derde en vierde cijfer.
Opmerking
Als u in het veld Wachtwoo rd van het stuurprogramma minder dan vier cijfers hebt
ingevoerd, voert u nullen in op het voorpaneel om het wachtwoord aan te vullen tot
vier cijfers. Als u bijvoorbeeld 222 in het stuurprogramma hebt ingevoerd, voert u
0222 in op het voorpaneel. Gebruik de knop Te ru g om naar een vorig cijfer terug te
keren.
6. Als er meer dan één beveiligde afdruktaak met een wachtwoord is ingevoerd, selecteert u
de gewenste taak of selecteert u Allemaal en drukt u op de knop OK.
7. Selecteer Afdrukken en verwijderen of Verwijderen en druk op de knop OK om af
te drukken.
Phaser™ 4500-laserprinter
2-52
Page 86

Geavanceerde opties
Testafdrukken en opgeslagen afdruktaken afdrukken of verwijderen
Als u een opgeslagen afdruktaak of de resterende exemplaren van een testafdruk wilt
afdrukken, selecteert u de naam van de taak op het voorpaneel van de printer:
1. Selecteer Walk-Up Printing en druk op de knop OK.
2. Selecteer Testafdruktaken of Opgeslagen afdruktaken en druk op de knop OK.
3. Blader naar de taaknaam en druk op de knop OK.
4. Selecteer Afdrukken en verwijderen (voor testafdrukken) of Afdrukken en
opslaan (voor opgeslagen afdrukken) en druk op de knop OK.
5. Schuif naar het gewenste aantal exemplaren en druk op de knop OK om de taak
af te drukken.
Phaser™ 4500-laserprinter
2-53
Page 87

Phaser™ 4500-laserprinter
Verbruiksartikelen en recycling
In dit onderwerp wordt het volgende besproken:
■ ‘Verbruiksartikelen’ op pagina 2-54
■ ‘Recycling’ op pagina 2-54
Verbruiksartikelen
Op het voorpaneel van de printer verschijnen statusberichten en waarschuwingen wanneer
een
verbruiksartikel bijna op is of moet worden vervangen. Zorg dat u vervangingsitems bij
de
hand hebt wanneer op het voorpaneel wordt aangegeven dat een verbruiksartikel bijna
is of moet worden vervangen. Het is belangrijk dat u deze verbruiksartikelen bestelt de
op
eerste keer dat de berichten op het paneel worden weergegeven. Op die manier voorkomt
u
afdrukonderbrekingen.
Neem voor het bestellen van verbruiksartikelen contact op met de plaatselijke leverancier of
ga naar de website van Xerox:
www.xerox.com/office/4500supplies.
Verbruiksartikelen
De enige verbruiksartikelen voor deze printer zijn Xerox-printercassettes. Neem voor het
bestellen van printercassettes contact op met de plaatselijke leverancier of ga naar de website
van Xerox:
Let op
Als u een niet-Xerox printercassette probeert te gebruiken, past de cassette mogelijk niet
goed in de printer. In dat geval werkt de printer niet naar behoren.
www.xerox.com/office/4500supplies.
Items voor routineonderhoud
Items voor routineonderhoud zijn printeronderdelen of -elementen die een beperkte
levensduur hebben en regelmatig moeten worden vervangen. De vervangende onderdelen
worden mogelijk in de vorm van pakketten geleverd. Items voor routineonderhoud kunnen
doorgaans door de klant worden vervangen.
Het enige item voor routineonderhoud van de Phaser 4500-laserprinter is de onderhoudskit.
Ga via het voorpaneel van de printer naar het menu Informatie verbruiksartikelen om de
resterende levensduur van de onderhoudskit te controleren.
Open de pagina Gebruik verbruiksartikelen via het voorpaneel van de printer of via
CentreWare
IS, of druk het gebruiksprofiel af via het voorpaneel van de printer.
Recycling
Ga voor informatie over Xerox-kringloopprogramma’s voor verbruiksartikelen naar
www.xerox.com/office/recycle.
Copyright © 2004 Xerox Corporation. Alle rechten voorbehouden.
2-54
Page 88

Phaser™ 4500-laserprinter
Verbindingen en netwerken
In deze sectie wordt het volgende besproken:
■ ‘Verbindingen en IP-adres’ op pagina 3-2
■ ‘Software voor printerbeheer’ op pagina 3-10
■ ‘Windows 2000, Windows XP en Windows Server 2003’ op pagina 3-16
■ ‘Windows NT 4.x’ op pagina 3-23
■ ‘Windows 98 en Windows ME’ op pagina 3-27
■ ‘Macintosh’ op pagina 3-32
■ ‘Novell NetWare’ op pagina 3-38
■ ‘UNIX (Linux)’ op pagina 3-43
Copyright © 2004 Xerox Corporation. Alle rechten voorbehouden.
3-1
Page 89

Phaser™ 4500-laserprinter
Verbindingen en IP-adres
In dit onderwerp wordt het volgende besproken:
■ ‘Printerinstellingen’ op pagina 3-2
■ ‘Verbindingsinstellingen’ op pagina 3-5
Printerinstellingen
De informatie in deze sectie bevindt zich ook op een gegevenspagina in de printer.
Gebruik het voorpaneel om deze informatie snel af te drukken als u deze nogmaals
wilt raadplegen.
Ethernet-verbinding (aanbevolen)
Een Ethernet-verbinding wordt aangeraden, omdat deze sneller is dan een USB-verbinding.
Via een Ethernet-verbinding hebt u bovendien rechtstreekse toegang tot CentreWare
IS.
Netwerkverbinding
Gebruik een Ethernet-verbinding met twee twisted-pair kabels (categorie 5/RJ-45) en een
Ethernet-hub. Gebruik de ene kabel om de computer op de hub aan te sluiten en gebruik de
tweede kabel om de printer op de hub aan te sluiten. U kunt hierbij alle poorten van de hub
gebruiken, behalve de uplink-poort. Ethernet-kabels worden doorgaans gebruikt voor de
protocollen TCP/IP en EtherTalk. Als u via TCP/IP wilt afdrukken, hebben alle computers en
printers een uniek IP-adres nodig. Ga naar ‘Een IP-adres instellen’ in deze sectie.
Zelfstandige netwerkverbinding (kabel of DSL)
Ga voor informatie over het configureren van een kabel- of DSL-verbinding voor de printer
naar
www.xerox.com/office/infoSMART en lees document 33188 met de titel Basic TCP/IP
Tutorial and Home Networking Guidelines (Basisinformatie over TCP/IP en thuisnetwerken).
Een IP-adres instellen
Als uw computer is aangesloten op een groot netwerk, vraagt u de netwerkbeheerder om de
juiste TCP/IP-adressen en overige configuratiegegevens.
Als u uw eigen, kleine, lokale netwerk maakt of de printer direct via Ethernet aansluit op de
computer, volgt u de procedure voor het automatisch instellen van het IP-adres van de printer.
De printer en de computer(s) moeten elk een uniek IP-adres hebben. Het is belangrijk dat de
adressen vergelijkbaar zijn (maar dus niet identiek). De printer kan bijvoorbeeld het adres
192.168.1.2 hebben en de computer het adres 192.168.1.3. Een ander apparaat in het netwerk
kan het adres 192.168.1.4 hebben.
Ga naar www.xerox.com/office/infoSMART voor meer informatie en om document 18545 te
lezen.
Copyright © 2004 Xerox Corporation. Alle rechten voorbehouden.
3-2
Page 90

Verbindingen en IP-adres
Het IP-adres van de printer automatisch instellen
Gebruik het Phaser-installatieprogramma op de Cd-rom met printerinstallatieprogramma en
hulpprogramma's om het IP-adres van uw printer te detecteren en/of toe te wijzen.
aanvullende instructies plaatst u de Cd-rom met printerinstallatieprogramma en
Voor
hulpprogramma's in het cd-rom-station van de computer, start u het installatieprogramma
en
volgt u de installatie-instructies.
Opmerking
Als u het automatische installatieprogramma wilt gebruiken, moet de printer op een
TCP/IP-netwerk zijn aangesloten.
Het IP-adres van de printer handmatig instellen
1. Selecteer Printerinstellingen op het voorpaneel van de printer en druk op de knop OK.
2. Selecteer Verbindingsinstellingen en druk op de knop OK.
3. Selecteer Netwerkinstellingen en druk op de knop OK.
4. Selecteer TCP/IP-instellingen en druk op de knop OK.
5. Selecteer DHCP/BOOTP en druk op de knop OK om Uit te selecteren.
6. Selecteer TCP/IP-adres en druk op de knop OK.
7. Voer het IP-adres van de printer in en druk op de knop OK.
Een statisch IP-adres instellen op de computer
Windows 2000, Windows XP en Windows Server 2003
1. Klik op het bureaublad met de rechtermuisknop op Mijn netwerklocaties en kies
Eigenschappen.
2. Klik met de rechtermuisknop op LAN-verbinding en kies Eigenschappen.
3. Als TCP/IP niet beschikbaar is, klikt u eerst op Toevoegen en vervolgens op Protocol.
4. Klik eerst op Toevoegen en vervolgens op Internet-protocol TCP/IP.
5. Selecteer het tabblad Algemeen, selecteer het TCP/IP-protocol voor uw netwerkkaart en
klik op Eigenschappen.
6. Selecteer het tabblad Algemeen en klik op Het volgende IP-adres gebruiken.
7. Voer een IP-adres en subnetmasker in en klik op OK.
8. Klik desgevraagd op OK om Windows opnieuw op te starten.
Windows NT 4.x
1. Klik op het bureaublad met de rechtermuisknop op Netwerkomgeving en kies
Eigenschappen.
2. Klik op het tabblad Protocollen eerst op TCP/IP-protocol en vervolgens op
Eigenschappen.
3. Selecteer het tabblad IP-adres en klik op Een IP-adres opgeven.
4. Voer een IP-adres en subnetmasker in en klik op OK.
5. Klik desgevraagd op OK om Windows opnieuw op te starten.
Phaser™ 4500-laserprinter
3-3
Page 91

Verbindingen en IP-adres
Windows 98 en Windows ME
1. Klik op het bureaublad met de rechtermuisknop op Netwerkomgeving of Mijn
netwerklocaties en kies Eigenschappen.
2. Selecteer het tabblad Configuratie, selecteer het TCP/IP-protocol voor uw netwerkkaart
en klik op Eigenschappen.
3. Selecteer het tabblad IP-adres en klik op Een IP-adres opgeven.
4. Voer een IP-adres en subnetmasker in en klik op OK.
5. Klik desgevraagd op OK om Windows opnieuw op te starten.
Macintosh OS 9.x TCP/IP
1. Klik op het Apple-pictogram en selecteer de map Regelpanelen.
2. Dubbelklik op TCP/IP en controleer of het verbindingstype Ethernet is geselecteerd.
3. Voer een IP-adres en subnetmasker in en klik op OK.
4. Klik desgevraagd op OK om opnieuw op te starten.
Macintosh OS X (10.1 en hoger) TCP/IP
1. Klik achtereenvolgens op het Apple-pictogram, Systeemvoorkeuren en het pictogram
Netwerk.
2. In het regelpaneel Netwerk klikt u op het tabblad TCP/IP.
3. Klik onder Locatie op Automatisch.
4. Klik onder Too n op Ingebouwd Ethernet.
5. Klik onder Configureer op Handmatig.
6. Voer het IP-adres, het subnetmasker en de router (gateway) in.
7. Klik op Pas toe om de wijzigingen door te voeren.
USB-verbinding
Voor een USB-verbinding hebt u een standaard USB-kabel nodig. Deze kabel wordt niet bij de
printer geleverd en moet apart worden aangeschaft. Controleer of u de juiste USB-kabel voor
uw verbinding gebruikt.
Windows 98 of hoger en Windows 2000 of hoger
Sluit de USB-kabel op de pc aan en volg de instructies van de wizard Nieuwe hardware om
de USB-poort te maken. Volg de instructies van de wizard Printer toevoegen om het
printerstuurprogramma te installeren vanaf de Cd-rom met printerinstallatieprogramma en
hulpprogramma's. Ga naar
de volgende documenten te lezen:
■ Windows 98: Document 18215
■ Windows 2000: Document 22701
■ Windows XP: Document 53543
www.xerox.com/office/infoSMART voor meer informatie en om
Phaser™ 4500-laserprinter
3-4
Page 92

Verbindingen en IP-adres
Macintosh OS 9.x
Een printer die via een USB-kabel is aangesloten, wordt niet weergegeven in de Kiezer.
Installeer het printerstuurprogramma vanaf de Cd-rom met printerinstallatieprogramma en
hulpprogramma's. Gebruik Desktop Printer Utility (versie 1.2 of hoger) om een USB-printer
te maken op het bureaublad. Dit hulpprogramma bevindt zich in de map PhaserTools, die
tijdens de installatie van de software wordt gemaakt. Ga naar
www.xerox.com/office/infoSMART voor meer informatie en om document 33225 te lezen.
Macintosh OS X (10.1 en hoger)
1. Installeer het printerstuurprogramma vanaf de Cd-rom met printerinstallatieprogramma
en hulpprogramma's.
2. Open het hulpprogramma Afdrukbeheer. (Open de map Utilities in de map Applications
op de vaste schijf van de Macintosh.)
3. Klik op de knop Voeg to e.
4. Selecteer USB in de bovenste vervolgkeuzelijst.
5. Selecteer de printer in het printervenster.
6. Controleer of de printer is ingesteld op Automatische selectie.
7. Klik op de knop Voeg to e.
De printer wordt in Afdrukbeheer weergegeven in de lijst met beschikbare printers. Ga naar
www.xerox.com/office/infoSMART voor meer informatie en om document 49355 te lezen.
Verbindingsinstellingen
Het printerstuurprogramma installeren
Ga naar www.xerox.com/office/support om de meest recente printerstuurprogramma’s te
downloaden.
Windows 98 of hoger en Windows 2000 of hoger
Installeer het printerstuurprogramma vanaf de Cd-rom met printerinstallatieprogramma en
hulpprogramma's. Tijdens de installatie vanaf de Cd-rom met printerinstallatieprogramma en
hulpprogramma's wordt de printer automatisch geïnstalleerd en geïdentificeerd. Ga naar
www.xerox.com/office/infoSMART voor meer informatie en om deze documenten te lezen:
■ Windows 98 en Windows ME: Document 9840
■ Windows 2000, Windows XP en Windows Server 2003: Document 36894
■ Windows NT: Document 11338
Macintosh OS 9.x EtherTalk
Als u EtherTalk gebruikt, zijn voor Macintosh-computers geen IP-adressen nodig.
1. Open het regelpaneel AppleTalk.
2. Controleer of de Ethernet-poort de geselecteerde netwerkpoort is.
3. Dubbelklik op het installatieprogramma op de Cd-rom met printerinstallatieprogramma
en hulpprogramma's om het printerstuurprogramma te installeren.
Phaser™ 4500-laserprinter
3-5
Page 93

Verbindingen en IP-adres
4. Open de Kiezer en klik op het stuurprogramma LaserWriter.
5. Selecteer de printer in de rechterkolom van de Kiezer en klik op Maak aan om de
bureaubladprinter te maken.
Ga naar www.xerox.com/office/infoSMART voor meer informatie en om document 2562
en 1886 te lezen.
Macintosh OS X (10.1 en hoger)
Macintosh OS X ondersteunt TCP/IP als standaardprotocol, evenals AppleTalk. Als u TCP/IP
wilt gebruiken, volgt u de instructies om een IP-adres in te stellen voor de printer.
1. Installeer het printerstuurprogramma vanaf de Cd-rom met printerinstallatieprogramma
en hulpprogramma's.
2. Open het hulpprogramma Afdrukbeheer. (Open de map Utilities in de map Applications
op de vaste schijf van de Macintosh.)
3. Klik op de knop Voeg printer toe.
4. Selecteer het gewenste verbindingstype.
■ Voer onder LPR het eerder ingestelde IP-adres van de printer in. Het veld Naam
wachtrij blijft leeg als het selectievakje Gebruik standaardwachtrij op server is
ingeschakeld (dit is de standaardinstelling). De overige opties zijn PS en AUTO.
Selecteer de overeenkomstige PPD voor uw printermodel in de vervolgkeuzelijst
Printermodel.
■ Als u AppleTalk wilt gebruiken, selecteert u de overeenkomstige printer in de lijst die
verschijnt. De configuratieprocedure gaat door totdat de configuratie is voltooid. Als
AppleTalk niet in de vervolgkeuzelijst van Afdrukbeheer staat, is het AppleTalkprotocol uitgeschakeld en moet u dit op de Macintosh installeren. Als het AppleTalkprotocol is ingeschakeld maar niet in het venster staat, wordt u aangeraden contact op
te nemen met de systeembeheerder of Apple Computer Incorporated voor assistentie.
■ Als u Rendezvous wilt gebruiken, selecteert u de overeenkomstige printer in de lijst
die verschijnt.
Ga naar www.xerox.com/office/infoSMART voor meer informatie en om
document 48704, 50080 en 49814 te lezen.
Phaser™ 4500-laserprinter
3-6
Page 94

Verbindingen en IP-adres
Het IP-adres van de printer dynamisch instellen
Een IP-adres (Internet Protocol) is vereist om uw printer op een netwerk te kunnen
identificeren. Stel het IP-adres van de printer op een van de volgende manieren in:
■ DHCP
■ CentreWare Internet Services
■ Auto IP (hostnamen)
Vereiste gegevens voor IP-adressering
Gegevens Opmerkingen
Internet-adres (IP-adres) voor de printer De notatie is xxx.xxx.xxx.xxx, waarbij xxx een
decimaal getal van 0-255 vertegenwoordigt.
Netwerkmasker Als u niet zeker weet wat u hier moet invoeren,
laat u deze optie leeg. De printer kiest een
correct masker.
Adres standaardrouter/-gateway Als u niet vanuit het lokale netwerksegment maar
vanuit een andere locatie wilt communiceren met
de printer, hebt u het routeradres nodig.
DHCP inschakelen op de printer
Controleer of het DHCP-protocol van de printer is ingeschakeld via het voorpaneel of gebruik
CentreWare
IS.
Opmerking
U controleert het IP-adres van de printer door Printeridentificatie op het voorpaneel te
selecteren. Ga naar Documentatie/Functies op de Cd-rom met gebruikersdocumentatie
voor meer informatie over het voorpaneel.
Het IP-adres wijzigen met behulp van CentreWare Internet Services (IS)
CentreWare IS is een hulpprogramma voor printerbeheer en -ondersteuning. Het programma
maakt gebruik van webtechnologie. Met de software van CentreWare
IS kunt u de
printerstatus bekijken en de printer met behulp van een webbrowser via een TCP/IP-netwerk
beheren. Ga naar Verkennen/CentreWare
IS op de Cd-rom met gebruikersdocumentatie voor
meer informatie.
Nadat u het IP-adres van de printer hebt ingesteld, kunt u met behulp van CentreWare IS de
TCP/IP-instellingen wijzigen.
1. Start uw webbrowser.
2. Geef het IP-adres van de printer op in het veld Adres (http://xxx.xxx.xxx.xxx) in de
browser.
3. Selecteer Properties (Eigenschappen).
4. Selecteer de map Protocols (protocollen) op de linkerzijbalk.
5. Selecteer TCP/IP.
6. Selecteer of wijzig de printerinstellingen en klik op Save Changes (Wijzigingen opslaan)
onder aan de pagina.
Phaser™ 4500-laserprinter
3-7
Page 95

Verbindingen en IP-adres
Hostnamen gebruiken bij DNS (Domain Name Service)
De printer biedt ondersteuning voor DNS via een geïntegreerde DNS-resolver. Het DNSresolverprotocol communiceert met een of meer DNS-servers en zet het IP-adres om in een
bepaalde hostnaam of andersom (een hostnaam in een bepaald IP-adres).
Als u een IP-hostnaam wilt gebruiken voor de printer, moet de systeembeheerder een of meer
DNS-servers en een lokale database met DNS-domeinnamen configureren.
Als u de printer wilt instellen voor DNS, kunt u maximaal twee IP-adressen voor de DNSserver opgeven. U kunt de printer op twee manieren instellen:
■ TCP/IP - ga naar "DNS instellen met behulp van CentreWare Internet Services".
■ DHCP - ga naar "DDNS (Dynamic Domain Name Service)".
DNS instellen met behulp van CentreWare Internet Services
Gebruik CentreWare IS om de printer voor DNS in te stellen nadat u het IP-adres van de
printer hebt ingesteld.
1. Start uw webbrowser.
2. Geef het IP-adres van de printer op in het veld Adres (http://xxx.xxx.xxx.xxx) in de
browser.
3. Selecteer Properties (Eigenschappen).
4. Selecteer de map Protocols (protocollen) op de linkerzijbalk.
5. Selecteer TCP/IP.
6. Geef in het deelvenster DNS Settings (DNS-instellingen) het IP-adres van uw
domeinserver op in de volgende velden:
■ Primary Name Server IP Address (IP-adres primaire naamserver (vereist))
■ Second Name Server IP Address (IP-adres secundaire naamserver (optioneel))
7. Klik op Save Changes (Wijzigingen opslaan) wanneer u alle configuratiegegevens hebt
ingevoerd.
DDNS (Dynamic Domain Name Service)
Deze printer ondersteunt Dynamic DNS via DHCP. U moet op de printer DHCP hebben
ingeschakeld om te kunnen gebruikmaken van DDNS. Bovendien moet de DHCP-server in
het netwerk Dynamic DNS-updates ondersteunen via ondersteuning voor optie 12 of 81.
Neem contact op met uw netwerkbeheerder voor meer informatie.
1. Start uw webbrowser.
2. Geef het IP-adres van de printer op in het veld Adres (http://xxx.xxx.xxx.xxx) in de
browser.
3. Selecteer Properties (Eigenschappen).
4. Selecteer de map Protocols (protocollen) op de linkerzijbalk.
5. Selecteer TCP/IP.
6. Stel in het deelvenster BOOT/DHCP Settings (BOOT/DHCP-instellingen) de optie
BOOTP/DHCP in op ON (Aan).
Phaser™ 4500-laserprinter
3-8
Page 96

Verbindingen en IP-adres
7. Voer de volgende DDNS/WINS-configuratiegegevens in om DDNS in te schakelen:
■ DDNS - stel deze optie in op ON.
■ Release Host Name (Hostnaam vrijgeven) - stel deze optie in op NO (Nee).
■ DDNS/WINS Name (DDNS/WINS-naam) - gebruik de standaardnaam die door
Xerox is opgegeven of voer een andere naam in.
■ Primary WINS Server (Primaire WINS-server (optioneel))
■ Secondary WINS Server (Secundaire WINS-server (optioneel))
8. Klik op Save Changes (Wijzigingen opslaan) wanneer u alle configuratiegegevens hebt
ingevoerd.
Overige informatiebronnen
Ga naar Documentatie/Verbindingen en netwerken op de Cd-rom met gebruikersdocumentatie
voor meer informatie over netwerkconfiguratie en -problemen.
Phaser™ 4500-laserprinter
3-9
Page 97

Phaser™ 4500-laserprinter
Software voor printerbeheer
In dit onderwerp wordt het volgende besproken:
■ ‘CentreWare-software gebruiken’ op pagina 3-10
■ ‘Printerbeheerfuncties gebruiken’ op pagina 3-12
CentreWare-software gebruiken
CentreWare Internet Services (IS)
CentreWare IS is een hulpprogramma voor printerbeheer en -ondersteuning. Het programma
maakt gebruik van webtechnologie. Met de software van CentreWare
printerstatus bekijken en de printer met behulp van een webbrowser via een TCP/IP-netwerk
beheren.
Met CentreWare IS kunt u:
■ De printerstatus ontvangen en printers beheren, onafhankelijk van netwerkservers en
besturingssystemen.
■ Een koppeling maken naar de ondersteuningspagina op de lokale webserver.
■ Handleidingen en technische ondersteuningsinformatie on line bekijken via de
ingebouwde koppelingen naar de website van Xerox.
IS kunt u de
CentreWare IS beschikt over een gebruikersvriendelijke, consistente interface waarmee u de
meeste configuratietaken kunt uitvoeren.
Als u CentreWare IS wilt gebruiken, hebt u alleen een webbrowser en een TCP/IP-verbinding
tussen de printer en het netwerk nodig (in Windows-, Macintosh- en UNIX-omgevingen).
TCP/IP en HTTP moeten zijn ingeschakeld op de printer.
Zie de on line Help-functie voor CentreWare IS voor uitgebreide informatie over het gebruik
van CentreWare
IS.
Copyright © 2004 Xerox Corporation. Alle rechten voorbehouden.
3-10
Page 98

Software voor printerbeheer
CentreWare DP voor NetWare
CentreWare DP is gebruikersvriendelijke printerbeheersoftware die in Windows 98 of hoger
en Windows 2000 of hoger kan worden gebruikt. Met behulp van muisgestuurde navigatie
kunt u de printer snel en gemakkelijk in een netwerk installeren, aansluiten en configureren.
CentreWare
netwerkbeheerders.
De volgende tabel bevat de belangrijkste functies en voordelen van CentreWare DP.
Functie Voordeel
Wizard Setup Helpt u bij de stapsgewijze installatie van uw printer in een netwerk.
DP biedt installatieprocedures en beheer van netwerkprinters voor
Advanced Setup
(Geavanceerde setup)
Instant status (Directe status) Een printer in de lijst met printers selecteren om op elk gewenst
Remote Configuration and
Management (Configuratie
en beheer op afstand)
Printer Upgrades (Printerupgrades)
Hulpprogramma waarmee de printer voor meerdere bestandsservers
en wachtrijen kan worden gebruikt.
moment de activiteit van de printer te bekijken.
De meeste configuratie- en beheertaken uitvoeren vanaf uw
werkstation.
De printer upgraden vanaf uw werkstation (indien deze optie
beschikbaar is voor het printermodel).
Ga naar www.xerox.com/office voor meer informatie en om de CentreWare DP User Guide
(Gebruikershandleiding CentreWare DP) te raadplegen.
CentreWare MC (Microsoft Management Console)
Met CentreWare MC vindt er IP-detectie plaats van printers met een geïntegreerde webserver.
De geïntegreerde webserver in Xerox-printers heet CentreWare
Als u meerdere printers wilt installeren of beheren in een Windows NT 4.x- (Service Pack 6 of
hoger), Windows 2000- of Windows XP-netwerk waarin het TCP/IP-protocol is ingeschakeld,
gebruikt u de invoegtoepassing Xerox CentreWare
Ga naar
www.xerox.com/office voor meer informatie en om de CentreWare MC User Guide
MC in de Microsoft Management Console.
(Gebruikershandleiding CentreWare MC) te raadplegen.
Internet Services.
Phaser™ 4500-laserprinter
3-11
Page 99

Software voor printerbeheer
CentreWare Web
CentreWare Web is een toepassing voor het beheer, de installatie en het oplossen van
problemen met printers van verschillende merken. CentreWare Web biedt u de mogelijkheid
om met behulp van een webbrowser de printers in uw netwerk op afstand te beheren, te
installeren en problemen met deze printers op te lossen. De printers worden gevonden met
behulp van netwerk- of printserverdetectie en beheerd via TCP/IP-netwerken met behulp
van
RFC-1759 SNMP (Simple Network Management Protocol).
Enkele functies van CentreWare Web:
■ Op afstand poorten, wachtrijen en stuurprogramma’s toevoegen aan Windows 2000-,
XP- en NT 4.x SP6-printservers.
■ Wizards voor installeren, oplossen van problemen, upgraden en klonen als hulpmiddel
voor gebruikers bij het uitvoeren van beheertaken.
■ Installatie op een server, zodat CentreWare Web beschikbaar is voor alle clients in het
netwerk die Internet-toegang hebben via een browser.
■ Ondersteuning van meerdere gebruikers en verschillende niveaus/bevoegdheden voor
gebruikerstoegang, zoals beheerders of gasten.
■ Detectie van printers in lokale en externe subnetten.
■ Automatische detectie van printers volgens schema.
■ Genereren van rapporten.
■ Verbinden met printerwebservers voor extra printerspecifieke functies, inclusief Help.
Ga naar www.xerox.com/office voor meer informatie en om de CentreWare Web User Guide
(Gebruikershandleiding CentreWare Web) te raadplegen.
Printerbeheerfuncties gebruiken
Taakbeheer
In de printer wordt informatie over afdruktaken opgeslagen in een logbestand. Dit
logbestand
(indien
het printergeheugen, gaat het verloren wanneer de printer opnieuw wordt ingesteld.
in
U
wordt aangeraden een vaste schijf te gebruiken voor taakbeheer.
Het logbestand bevat een lijst van taakrecords. Elke record bevat velden, zoals
gebruikersnaam, taaknaam, aantal afgedrukte pagina’s, taaktijden, en de hoeveelheid toner
en
inkt die werd gebruikt. Niet alle velden worden ondersteund door alle printers. Ga naar de
on line Help van CentreWare IS of on line Help van CentreWare Web voor meer informatie.
De gerapporteerde waarden voor het taakbeheer zijn afhankelijk van het protocol en de
afdrukopdracht die werden gebruikt bij het afdrukken van de taak. Als u bijvoorbeeld
NPRINT gebruikt in een NetWare-netwerkomgeving, beschikt de printer over de meeste
informatie over de taak die wordt afgedrukt. Wanneer u Windows en NetWare gebruikt, is de
taaknaam vaak LST: of LST:BANNER. Als u andere taken uitvoert vanaf andere poorten, is er
mogelijk minder taakinformatie beschikbaar.
wordt opgeslagen in het printergeheugen of op een optionele vaste schijf
een vaste schijf in de printer is geïnstalleerd). Als het logbestand wordt opgeslagen
U kunt taakbeheer gebruiken via CentreWare IS en CentreWare Web.
Phaser™ 4500-laserprinter
3-12
Page 100

Software voor printerbeheer
Via CentreWare IS
1. Start uw webbrowser.
2. Geef het IP-adres van de printer in de browser op in het veld Adres
(http://xxx.xxx.xxx.xxx).
3. Rechts op de hoofdpagina van CentreWare IS klikt u op Jobs (Taken).
De pagina Job Accounting Links (Taakbeheerkoppelingen) bevat koppelingen waarmee u de
records van het taakbeheer kunt bekijken, downloaden en wissen.
Ga naar de on line Help van CentreWare IS voor uitgebreide informatie over het taakbeheer in
CentreWare
IS, zoals taakinformatie wissen of downloaden naar een bestand en de
verschillende bestandsindelingen voor het taakbeheer.
MaiLinX-waarschuwingen
Met MaiLinX-waarschuwingen kan de printer automatisch een e-mail verzenden naar de
systeembeheerder en anderen in de volgende situaties:
■ Bij printerfouten, waarschuwingen en alarmberichten.
■ Wanneer er iets met de printer moet gebeuren (bijvoorbeeld een onderhoudsbeurt of het
aanvullen van verbruiksartikelen).
■ Wanneer een antwoord is vereist op een Internet-bericht voor afdrukken op afstand dat via
CentreWare IS is ontvangen. Ga naar de on line Help van CentreWare IS voor meer
informatie over afdrukken met CentreWare IS Remote Internet.
Er zijn drie aangewezen gebruikers die berichten kunnen ontvangen:
■ SysAdmin
■ Service
■ Key
Printerberichten over fouten, alarmmeldingen en waarschuwingen kunnen stuksgewijs worden
toegewezen aan deze drie gebruikers. Bij de statusmeldingen kunt u de tekst van het bericht en
de onderwerpregel aanpassen.
Statusmeldingen worden geleverd door de SMTP-client (Simple Mail Transport Protocol)
van
de printer.
De CentreWare IS-functie voor statusmeldingen instellen
1. Start uw webbrowser.
2. Geef het IP-adres van de printer op in het veld Adres (http://xxx.xxx.xxx.xxx) in de
browser.
3. Selecteer Properties (Eigenschappen).
4. Selecteer Mail Alerts (E-mailwaarschuwingen) op de linkerzijbalk. Volg de instructies
op de pagina om opties voor e-mailwaarschuwingen te selecteren.
5. Klik op Save Changes (Wijzigingen opslaan).
Ga naar de on line Help van CentreWare IS voor uitgebreide informatie over CentreWare IS
Status Notification.
Phaser™ 4500-laserprinter
3-13
 Loading...
Loading...