Page 1
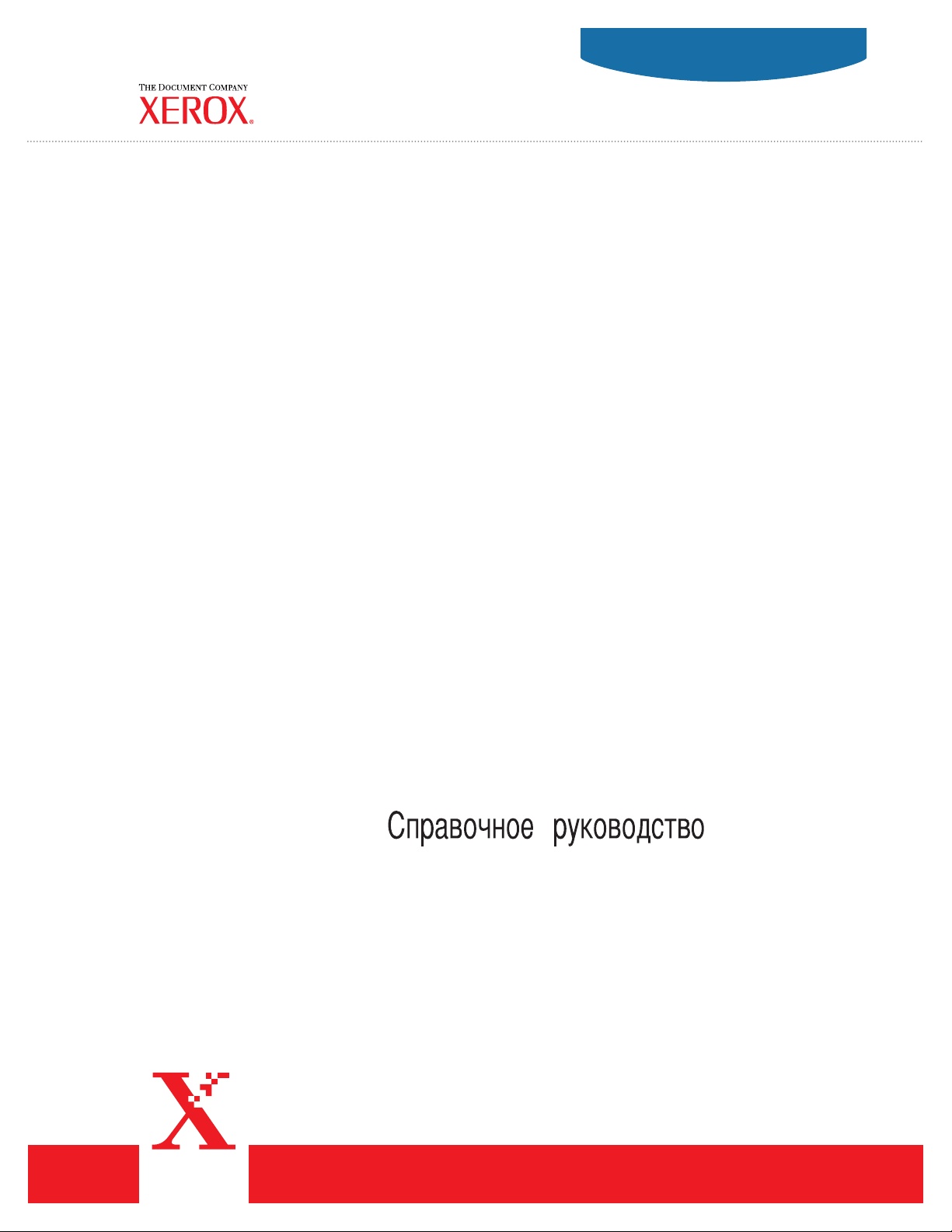
TM
Phaser
laser printer
4500
Reference Guide
Guide de référence
Guida di riferimento
Referenzhandbuch
Guía de referencia
Guia de referência
Naslaggids
Referensguiden
®
www.xerox.com/office/4500support
Page 2
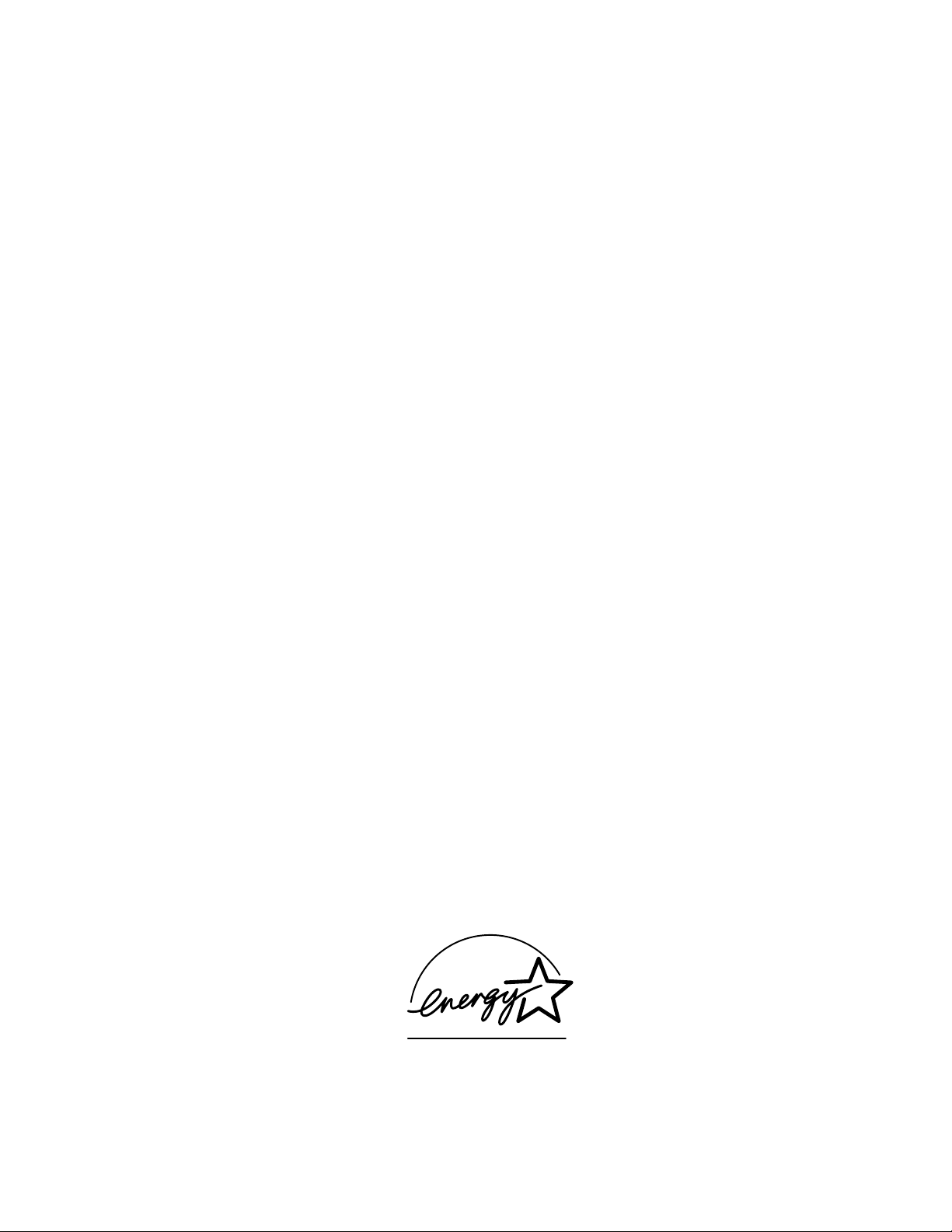
Copyright © 2004, Xerox Corporation. Todos los derechos reservados. Derechos reservados de la obra no publicada conforme a la
legislación de derechos de autor de Estados Unidos. El contenido de esta obra no puede reproducirse en ninguna forma sin el
permiso de Xerox Corporation.
La protección de derechos de autor que se declara comprende todo tipo de materiales e información sujeta a protección de
derechos de autor, ahora permitidos por la ley judicial o estatutaria, u otorgados en lo sucesivo, incluyendo, sin limitación,
el material generado por los programas de software que se muestran en la pantalla, como estilos, plantillas, iconos,
pantallas, vistas, etc.
®
XEROX
son marcas comerciales registradas de Xerox Corporation. Phaser
, The Document Company®, la X® estilizada, CentreWare®, infoSMART®, Made For Each Other®, y PhaserSMART®
™
, PhaserPort™, y PhaserTools™ son marcas comerciales de
Xerox Corporation.
®
Adobe
Reader®, Illustrator®, PageMaker®, Photoshop®, PostScript®, ATM®, Adobe Garamond®, Birch®, Carta®, Mythos®,
®
y, Tekton® son marcas comerciales registradas, y Adobe Jenson™, la tecnología Adobe Brilliant Screens™,
Quake
e IntelliSelect
™
son marcas comerciales de Adobe Systems Incorporated o sus subsidiarias que pueden estar registradas
en determinadas jurisdicciones.
®
Apple
, LaserWriter®, LocalTalk®, Macintosh®, Mac® OS, AppleTalk®, TrueType2®, Apple Chancery®, Chicago®, Geneva®,
®
Monaco
, y New York® son marcas comerciales registradas, y QuickDraw™ es una marca comercial de Apple Computer
Incorporated.
™
Marigold
Ave ry
PCL
y Oxford™ son marcas comerciales de AlphaOmega Typography.
™
es una marca comercial de Avery Dennison Corporation.
®
y HP-GL® son marcas comerciales registradas de Hewlett-Packard Corporation.
Hoefler Text ha sido diseñado por Hoefler Type Foundry.
ITC Avant Guard Gothic
y ITC Zapf Dingbats
Bernhard Modern
Garamond
Windows
Wingdings
™
, Times™, y Univers™ son marcas comerciales de Linotype-Hell AG y/o sus filiales.
®
y Windows NT® son marcas registradas de Microsoft Corporation.
™
en formato TrueType® es un producto de Microsoft Corporation. WingDings es una marca comercial de Microsoft
®
, ITC Bookman®, ITC Lubalin Graph®, ITC Mona Lisa®, ITC Symbol®, ITC Zapf Chancery®,
®
son marcas comerciales registradas de International Typeface Corporation.
™
, Clarendon™, Coronet™, Helvetica™, New Century Schoolbook™, Optima™, Palatino™, Stempel
Corporation y TrueType es una marca comercial registrada de Apple Computer, Inc.
™
Albertus
Antique Olive
Eurostile
Novell
Distributed Print Services
Sun
comercial registrada de SPARC International, Incorporated. SPARCstation
, Arial™, Gill Sans™, Joanna™, y Times New Roman™ son marcas comerciales de Monotype Corporation.
®
es una marca comercial registrada de M. Olive.
™
es una marca comercial de Nebiolo.
®
, NetWare®, NDPS®, NDS®, y Novell Directory Services® son marcas comerciales registradas, e IPX™ y Novell
®
y Sun Microsystems® son marcas comerciales registradas de Sun Microsystems, Incorporated. SPARC® es una marca
™
son marcas comerciales de Novell, Incorporated.
™
es una marca comercial de SPARC International,
Incorporated, otorgada con licencia exclusiva a Sun Microsystems, Incorporated.
®
UNIX
es una marca comercial registrada en EE.UU. y en otros países, que se otorga con licencia exclusivamente a través de
X/Open Company Limited.
En tanto que socio de E
de energía de E
NERGY STAR. El nombre y el logotipo de ENERGY STAR son marcas registradas en EE.UU.
NERGY STAR
®
, Xerox Corporation ha establecido que este producto cumple con las directrices de ahorro
Este producto utiliza código para SHA-1 escrito por John Halleck que se utiliza con el permiso del autor.
Este producto incorpora una implementación de LZW otorgada con licencia según la patente de EE.UU. 4.558.302.
Otras marcas son marcas comerciales o marcas comerciales registradas de las empresas con las que están asociadas.
Page 3
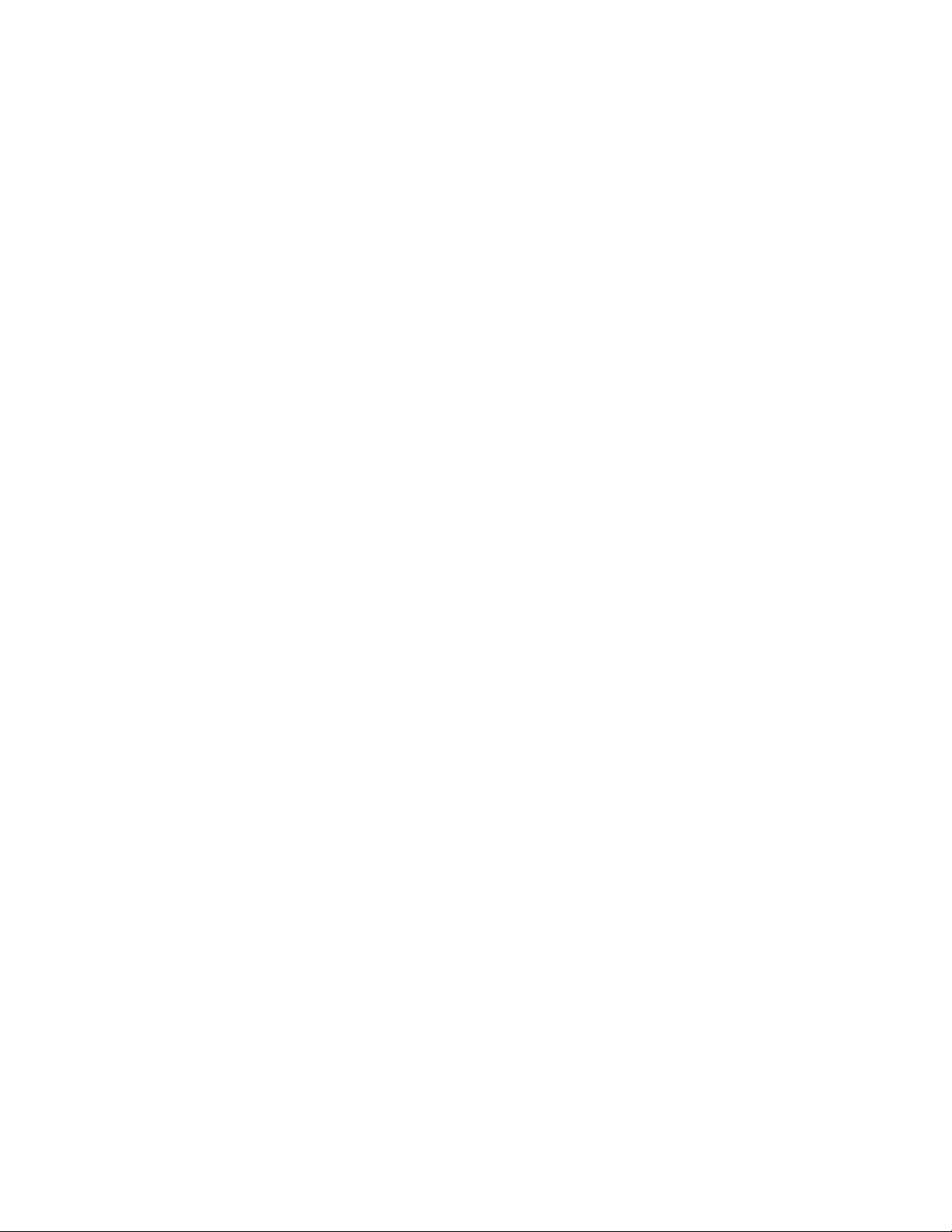
Contenido
1 Características
Recorrido por la impresora . . . . . . . . . . . . . . . . . . . . . . . . . . . . . . . . . . . . . . . . . . . . . . . . . . 1-2
Características de la impresora . . . . . . . . . . . . . . . . . . . . . . . . . . . . . . . . . . . . . . . . . . 1-2
Configuraciones disponibles. . . . . . . . . . . . . . . . . . . . . . . . . . . . . . . . . . . . . . . . . . . . 1-3
Vista frontal. . . . . . . . . . . . . . . . . . . . . . . . . . . . . . . . . . . . . . . . . . . . . . . . . . . . . . . . . 1-4
Vista posterior. . . . . . . . . . . . . . . . . . . . . . . . . . . . . . . . . . . . . . . . . . . . . . . . . . . . . . . 1-4
Opciones y actualizaciones de impresora . . . . . . . . . . . . . . . . . . . . . . . . . . . . . . . . . . 1-5
Recursos . . . . . . . . . . . . . . . . . . . . . . . . . . . . . . . . . . . . . . . . . . . . . . . . . . . . . . . . . . . 1-5
Panel frontal. . . . . . . . . . . . . . . . . . . . . . . . . . . . . . . . . . . . . . . . . . . . . . . . . . . . . . . . . . . . . . 1-6
Características del panel frontal . . . . . . . . . . . . . . . . . . . . . . . . . . . . . . . . . . . . . . . . . 1-6
Diseño del panel frontal . . . . . . . . . . . . . . . . . . . . . . . . . . . . . . . . . . . . . . . . . . . . . . . 1-7
Mensajes de error y advertencia . . . . . . . . . . . . . . . . . . . . . . . . . . . . . . . . . . . . . . . . . 1-8
Icono de impresión . . . . . . . . . . . . . . . . . . . . . . . . . . . . . . . . . . . . . . . . . . . . . . . . . . . 1-8
Mapa de menús . . . . . . . . . . . . . . . . . . . . . . . . . . . . . . . . . . . . . . . . . . . . . . . . . . . . . . 1-8
Páginas de información. . . . . . . . . . . . . . . . . . . . . . . . . . . . . . . . . . . . . . . . . . . . . . . . 1-9
Páginas de muestra . . . . . . . . . . . . . . . . . . . . . . . . . . . . . . . . . . . . . . . . . . . . . . . . . . . 1-9
Controladores de impresora. . . . . . . . . . . . . . . . . . . . . . . . . . . . . . . . . . . . . . . . . . . . . . . . . 1-10
Controladores de impresora disponibles. . . . . . . . . . . . . . . . . . . . . . . . . . . . . . . . . . 1-10
Características del controlador de impresora . . . . . . . . . . . . . . . . . . . . . . . . . . . . . . 1-11
Administración de su impresora . . . . . . . . . . . . . . . . . . . . . . . . . . . . . . . . . . . . . . . . . . . . . 1-12
Dirección IP de impresora. . . . . . . . . . . . . . . . . . . . . . . . . . . . . . . . . . . . . . . . . . . . . 1-12
CentreWare Internet Services (IS) . . . . . . . . . . . . . . . . . . . . . . . . . . . . . . . . . . . . . . 1-12
PhaserSMART . . . . . . . . . . . . . . . . . . . . . . . . . . . . . . . . . . . . . . . . . . . . . . . . . . . . . 1-13
PrintingScout. . . . . . . . . . . . . . . . . . . . . . . . . . . . . . . . . . . . . . . . . . . . . . . . . . . . . . . 1-13
Parámetros de la impresora . . . . . . . . . . . . . . . . . . . . . . . . . . . . . . . . . . . . . . . . . . . . . . . . . 1-14
Acceso a la página de arranque. . . . . . . . . . . . . . . . . . . . . . . . . . . . . . . . . . . . . . . . . 1-14
Acceso al Ahorro de energía. . . . . . . . . . . . . . . . . . . . . . . . . . . . . . . . . . . . . . . . . . . 1-15
Evitar el acceso a los parámetros del panel frontal. . . . . . . . . . . . . . . . . . . . . . . . . . 1-15
Sistema de seguridad de archivos . . . . . . . . . . . . . . . . . . . . . . . . . . . . . . . . . . . . . . . 1-16
Acceso al Tiempo de espera de carga de papel. . . . . . . . . . . . . . . . . . . . . . . . . . . . . 1-16
Selección de los parámetros de la bandeja . . . . . . . . . . . . . . . . . . . . . . . . . . . . . . . . 1-17
Ajuste del brillo del panel frontal . . . . . . . . . . . . . . . . . . . . . . . . . . . . . . . . . . . . . . . 1-19
Ajuste del contraste del panel frontal . . . . . . . . . . . . . . . . . . . . . . . . . . . . . . . . . . . . 1-19
Cambio de idioma de la impresora . . . . . . . . . . . . . . . . . . . . . . . . . . . . . . . . . . . . . . 1-20
Fuentes. . . . . . . . . . . . . . . . . . . . . . . . . . . . . . . . . . . . . . . . . . . . . . . . . . . . . . . . . . . . . . . . . 1-21
Tipos de fuentes . . . . . . . . . . . . . . . . . . . . . . . . . . . . . . . . . . . . . . . . . . . . . . . . . . . . 1-21
Fuentes residentes de impresora . . . . . . . . . . . . . . . . . . . . . . . . . . . . . . . . . . . . . . . . 1-21
Visualización de la lista de fuentes disponibles . . . . . . . . . . . . . . . . . . . . . . . . . . . . 1-21
Impresión de una lista de fuentes disponibles. . . . . . . . . . . . . . . . . . . . . . . . . . . . . . 1-22
Descarga de fuentes . . . . . . . . . . . . . . . . . . . . . . . . . . . . . . . . . . . . . . . . . . . . . . . . . 1-23
Impresora láser Phaser™ 4500
i
Page 4
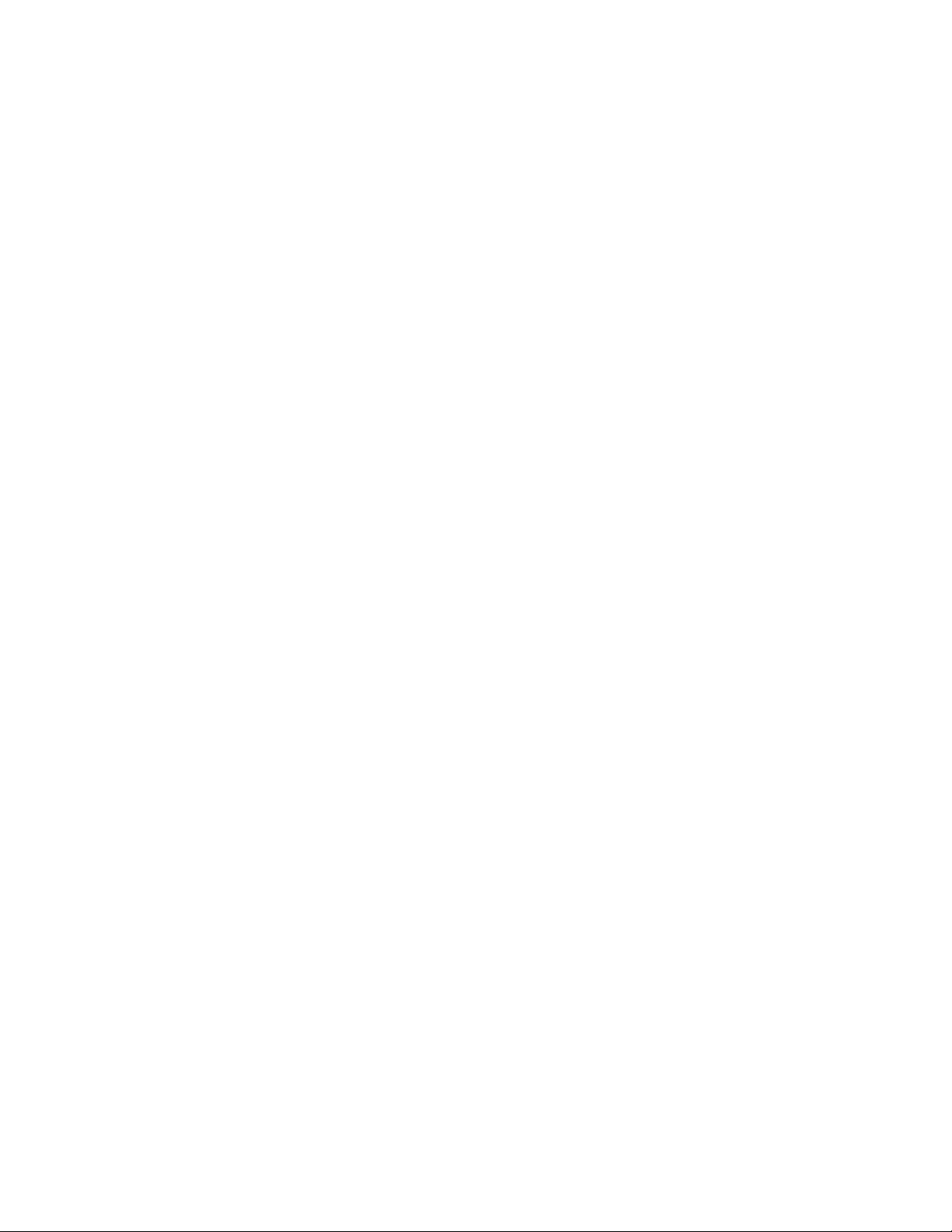
Contenido
Registro de la impresora . . . . . . . . . . . . . . . . . . . . . . . . . . . . . . . . . . . . . . . . . . . . . . . . . . . 1-26
2Impresión
Cambio del papel. . . . . . . . . . . . . . . . . . . . . . . . . . . . . . . . . . . . . . . . . . . . . . . . . . . . . . . . . . 2-2
Directrices . . . . . . . . . . . . . . . . . . . . . . . . . . . . . . . . . . . . . . . . . . . . . . . . . . . . . . . . . . 2-2
Configuración de bandejas . . . . . . . . . . . . . . . . . . . . . . . . . . . . . . . . . . . . . . . . . . . . . 2-2
Papeles admitidos . . . . . . . . . . . . . . . . . . . . . . . . . . . . . . . . . . . . . . . . . . . . . . . . . . . . . . . . . 2-6
Pesos del papel . . . . . . . . . . . . . . . . . . . . . . . . . . . . . . . . . . . . . . . . . . . . . . . . . . . . . . 2-8
Directrices de uso del papel . . . . . . . . . . . . . . . . . . . . . . . . . . . . . . . . . . . . . . . . . . . 2-11
Directrices de almacenamiento del papel . . . . . . . . . . . . . . . . . . . . . . . . . . . . . . . . . 2-11
Papel que puede provocar daños en la impresora . . . . . . . . . . . . . . . . . . . . . . . . . . . 2-12
Impresión básica . . . . . . . . . . . . . . . . . . . . . . . . . . . . . . . . . . . . . . . . . . . . . . . . . . . . . . . . . 2-13
Carga de papel en la bandeja 1 . . . . . . . . . . . . . . . . . . . . . . . . . . . . . . . . . . . . . . . . . 2-13
Carga del papel en las Bandejas 2-4 . . . . . . . . . . . . . . . . . . . . . . . . . . . . . . . . . . . . . 2-17
Factores que afectan al rendimiento de la impresora . . . . . . . . . . . . . . . . . . . . . . . . 2-20
Ajuste de las opciones de impresión . . . . . . . . . . . . . . . . . . . . . . . . . . . . . . . . . . . . . . . . . . 2-21
Configuración de las opciones de impresión . . . . . . . . . . . . . . . . . . . . . . . . . . . . . . 2-21
Selección de propiedades para un trabajo en particular (Mac) . . . . . . . . . . . . . . . . . 2-25
Selección de modos de calidad de impresión . . . . . . . . . . . . . . . . . . . . . . . . . . . . . . 2-28
Impresión a dos caras . . . . . . . . . . . . . . . . . . . . . . . . . . . . . . . . . . . . . . . . . . . . . . . . . . . . . 2-29
Impresión a dos caras automática . . . . . . . . . . . . . . . . . . . . . . . . . . . . . . . . . . . . . . . 2-29
Preferencias de encuadernación . . . . . . . . . . . . . . . . . . . . . . . . . . . . . . . . . . . . . . . . 2-29
Transparencias. . . . . . . . . . . . . . . . . . . . . . . . . . . . . . . . . . . . . . . . . . . . . . . . . . . . . . . . . . . 2-31
Directrices . . . . . . . . . . . . . . . . . . . . . . . . . . . . . . . . . . . . . . . . . . . . . . . . . . . . . . . . . 2-31
Impresión de transparencias desde las bandejas 1 a 4 . . . . . . . . . . . . . . . . . . . . . . . 2-31
Sobres . . . . . . . . . . . . . . . . . . . . . . . . . . . . . . . . . . . . . . . . . . . . . . . . . . . . . . . . . . . . . . . . . 2-34
Directrices . . . . . . . . . . . . . . . . . . . . . . . . . . . . . . . . . . . . . . . . . . . . . . . . . . . . . . . . . 2-34
Impresión de sobres desde las bandejas 1 a 4. . . . . . . . . . . . . . . . . . . . . . . . . . . . . . 2-35
Etiquetas, tarjetas de índice y tarjetas de felicitación . . . . . . . . . . . . . . . . . . . . . . . . . . . . . 2-37
Directrices . . . . . . . . . . . . . . . . . . . . . . . . . . . . . . . . . . . . . . . . . . . . . . . . . . . . . . . . . 2-37
Impresión de tarjetas de índice desde la bandeja 1 . . . . . . . . . . . . . . . . . . . . . . . . . . 2-38
Impresión de etiquetas desde las bandejas 1 a 4. . . . . . . . . . . . . . . . . . . . . . . . . . . . 2-39
Impresión de tarjetas de felicitación desde las bandejas 1 a 4 . . . . . . . . . . . . . . . . . 2-41
Papel de tamaño personalizado . . . . . . . . . . . . . . . . . . . . . . . . . . . . . . . . . . . . . . . . . . . . . . 2-42
Carga del papel de tamaño personalizado en las bandejas 1 a 4. . . . . . . . . . . . . . . . 2-42
Impresora láser Phaser™ 4500
ii
Page 5
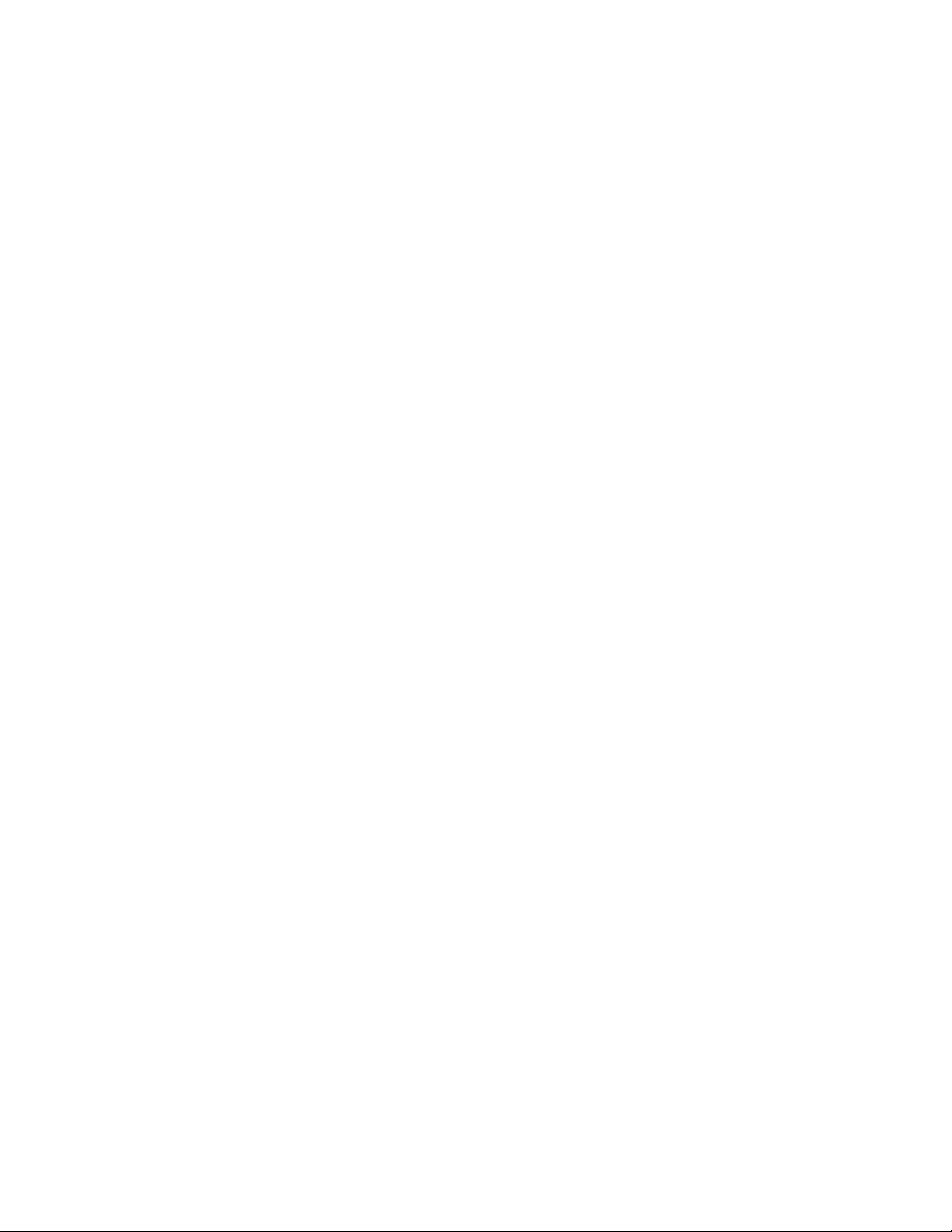
Contenido
Opciones avanzadas. . . . . . . . . . . . . . . . . . . . . . . . . . . . . . . . . . . . . . . . . . . . . . . . . . . . . . . 2-45
Impresión de páginas de separación . . . . . . . . . . . . . . . . . . . . . . . . . . . . . . . . . . . . . 2-45
Impresión de varias páginas en una sola hoja (N imágenes) . . . . . . . . . . . . . . . . . . 2-46
Impresión de imágenes en negativo e invertidas . . . . . . . . . . . . . . . . . . . . . . . . . . . 2-47
Escala . . . . . . . . . . . . . . . . . . . . . . . . . . . . . . . . . . . . . . . . . . . . . . . . . . . . . . . . . . . . 2-48
Impresión de marcas de agua . . . . . . . . . . . . . . . . . . . . . . . . . . . . . . . . . . . . . . . . . . 2-49
Impresión de páginas de portada. . . . . . . . . . . . . . . . . . . . . . . . . . . . . . . . . . . . . . . . 2-49
Impresión o eliminación de trabajos de impresión de prueba, guardada y segura . . 2-52
Suministros y reciclaje. . . . . . . . . . . . . . . . . . . . . . . . . . . . . . . . . . . . . . . . . . . . . . . . . . . . . 2-55
Suministros . . . . . . . . . . . . . . . . . . . . . . . . . . . . . . . . . . . . . . . . . . . . . . . . . . . . . . . . 2-55
Reciclaje . . . . . . . . . . . . . . . . . . . . . . . . . . . . . . . . . . . . . . . . . . . . . . . . . . . . . . . . . . 2-55
3 Conexiones y redes
Conexiones y dirección IP. . . . . . . . . . . . . . . . . . . . . . . . . . . . . . . . . . . . . . . . . . . . . . . . . . . 3-2
Configuración de impresora . . . . . . . . . . . . . . . . . . . . . . . . . . . . . . . . . . . . . . . . . . . . 3-2
Configuración de la conexión . . . . . . . . . . . . . . . . . . . . . . . . . . . . . . . . . . . . . . . . . . . 3-6
Software de administración de la impresora . . . . . . . . . . . . . . . . . . . . . . . . . . . . . . . . . . . . 3-10
Uso del software de CentreWare . . . . . . . . . . . . . . . . . . . . . . . . . . . . . . . . . . . . . . . 3-10
Uso de las características de administración de la impresora . . . . . . . . . . . . . . . . . . 3-12
Windows 2000, Windows XP y Windows Server 2003 . . . . . . . . . . . . . . . . . . . . . . . . . . . 3-16
Pasos preliminares. . . . . . . . . . . . . . . . . . . . . . . . . . . . . . . . . . . . . . . . . . . . . . . . . . . 3-16
Procedimiento de instalación rápida con CD-ROM . . . . . . . . . . . . . . . . . . . . . . . . . 3-17
Otros métodos de instalación . . . . . . . . . . . . . . . . . . . . . . . . . . . . . . . . . . . . . . . . . . 3-17
Solución de problemas (TCP/IP) en Windows 2000,
Windows XP, Windows Server 2003 . . . . . . . . . . . . . . . . . . . . . . . . . . . . . . . . . 3-20
Windows NT 4.x . . . . . . . . . . . . . . . . . . . . . . . . . . . . . . . . . . . . . . . . . . . . . . . . . . . . . . . . . 3-23
Pasos preliminares. . . . . . . . . . . . . . . . . . . . . . . . . . . . . . . . . . . . . . . . . . . . . . . . . . . 3-23
Procedimiento de instalación rápida con CD-ROM . . . . . . . . . . . . . . . . . . . . . . . . . 3-23
Otros métodos de instalación . . . . . . . . . . . . . . . . . . . . . . . . . . . . . . . . . . . . . . . . . . 3-24
Solución de problemas (TCP/IP) en Windows NT 4.x. . . . . . . . . . . . . . . . . . . . . . . 3-25
Windows 98 y Windows Me . . . . . . . . . . . . . . . . . . . . . . . . . . . . . . . . . . . . . . . . . . . . . . . . 3-27
Pasos preliminares. . . . . . . . . . . . . . . . . . . . . . . . . . . . . . . . . . . . . . . . . . . . . . . . . . . 3-27
Procedimiento de instalación rápida con CD-ROM . . . . . . . . . . . . . . . . . . . . . . . . . 3-28
Otros métodos de instalación . . . . . . . . . . . . . . . . . . . . . . . . . . . . . . . . . . . . . . . . . . 3-28
Solución de problemas en Windows 98 y Windows Me . . . . . . . . . . . . . . . . . . . . . 3-30
Macintosh . . . . . . . . . . . . . . . . . . . . . . . . . . . . . . . . . . . . . . . . . . . . . . . . . . . . . . . . . . . . . . 3-32
Requisitos . . . . . . . . . . . . . . . . . . . . . . . . . . . . . . . . . . . . . . . . . . . . . . . . . . . . . . . . . 3-32
Procedimiento de instalación rápida con CD-ROM . . . . . . . . . . . . . . . . . . . . . . . . . 3-32
Activación y uso de EtherTalk para Mac OS 9.x . . . . . . . . . . . . . . . . . . . . . . . . . . . 3-32
Activación y uso de TCP/IP para Mac OS 9.x . . . . . . . . . . . . . . . . . . . . . . . . . . . . . 3-33
Activación y uso de TCP/IP o AppleTalk para Mac OS X, versión 10.1 o superior 3-35
Solución de problemas en Macintosh (Mac OS 9.x, Mac OS X,
versiones 10.1 y 10.2) . . . . . . . . . . . . . . . . . . . . . . . . . . . . . . . . . . . . . . . . . . . . . 3-36
Impresora láser Phaser™ 4500
iii
Page 6
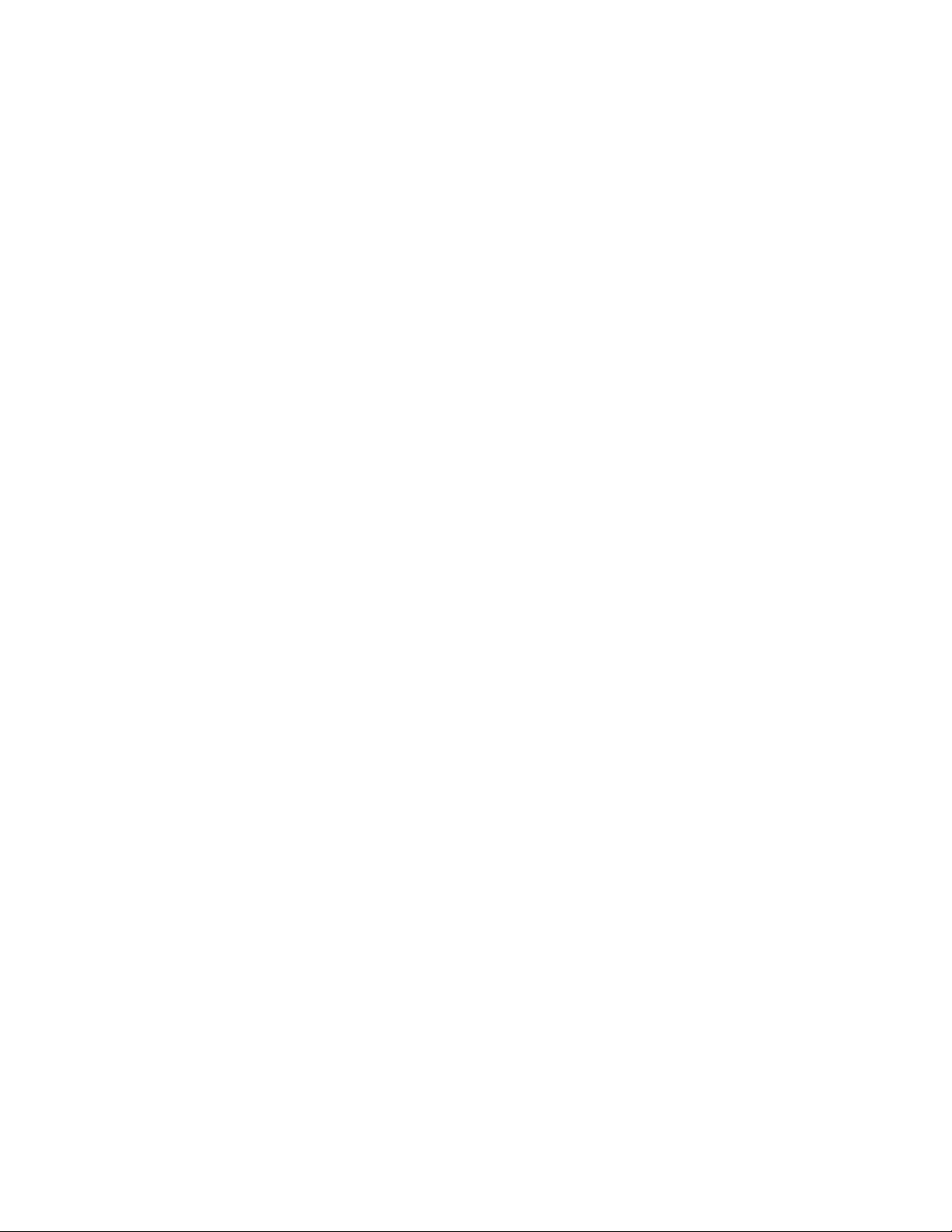
Contenido
Novell NetWare. . . . . . . . . . . . . . . . . . . . . . . . . . . . . . . . . . . . . . . . . . . . . . . . . . . . . . . . . . 3-39
Software de configuración para redes NetWare . . . . . . . . . . . . . . . . . . . . . . . . . . . . 3-39
Configuración rápida. . . . . . . . . . . . . . . . . . . . . . . . . . . . . . . . . . . . . . . . . . . . . . . . . 3-39
Configuración avanzada . . . . . . . . . . . . . . . . . . . . . . . . . . . . . . . . . . . . . . . . . . . . . . 3-39
Configuración del servidor de impresión NetWare 4.x, NetWare 5.x y
NetWare 6.x. . . . . . . . . . . . . . . . . . . . . . . . . . . . . . . . . . . . . . . . . . . . . . . . . . . . . 3-40
Solución de problemas en Novell NetWare . . . . . . . . . . . . . . . . . . . . . . . . . . . . . . . 3-40
UNIX (Linux) . . . . . . . . . . . . . . . . . . . . . . . . . . . . . . . . . . . . . . . . . . . . . . . . . . . . . . . . . . . 3-45
Procedimiento de instalación rápida . . . . . . . . . . . . . . . . . . . . . . . . . . . . . . . . . . . . . 3-45
Recursos adicionales. . . . . . . . . . . . . . . . . . . . . . . . . . . . . . . . . . . . . . . . . . . . . . . . . 3-46
4 Solución de problemas
Herramientas de diagnóstico automático. . . . . . . . . . . . . . . . . . . . . . . . . . . . . . . . . . . . . . . . 4-2
Asistencia técnica de PhaserSMART . . . . . . . . . . . . . . . . . . . . . . . . . . . . . . . . . . . . . 4-2
Botón i del panel frontal . . . . . . . . . . . . . . . . . . . . . . . . . . . . . . . . . . . . . . . . . . . . . . . 4-2
PrintingScout. . . . . . . . . . . . . . . . . . . . . . . . . . . . . . . . . . . . . . . . . . . . . . . . . . . . . . . . 4-2
Atascos de papel . . . . . . . . . . . . . . . . . . . . . . . . . . . . . . . . . . . . . . . . . . . . . . . . . . . . . . . . . . 4-3
Atasco en la salida y atasco en la parte trasera . . . . . . . . . . . . . . . . . . . . . . . . . . . . . . 4-3
Atasco en la salida y atasco en la parte trasera
(con Unidad de impresión a dos caras) . . . . . . . . . . . . . . . . . . . . . . . . . . . . . . . . . 4-5
Atasco en la salida: abra la puerta superior para despejar . . . . . . . . . . . . . . . . . . . . . 4-7
Atasco en la bandeja . . . . . . . . . . . . . . . . . . . . . . . . . . . . . . . . . . . . . . . . . . . . . . . . . 4-10
Atasco en la puerta superior . . . . . . . . . . . . . . . . . . . . . . . . . . . . . . . . . . . . . . . . . . . 4-14
Atasco en la Unidad de impresión a dos caras . . . . . . . . . . . . . . . . . . . . . . . . . . . . . 4-18
Atasco en la apiladora. . . . . . . . . . . . . . . . . . . . . . . . . . . . . . . . . . . . . . . . . . . . . . . . 4-19
Atasco por tamaño de papel . . . . . . . . . . . . . . . . . . . . . . . . . . . . . . . . . . . . . . . . . . . 4-20
Problemas con la calidad de impresión . . . . . . . . . . . . . . . . . . . . . . . . . . . . . . . . . . . . . . . . 4-24
Diagnóstico de problemas de calidad de impresión . . . . . . . . . . . . . . . . . . . . . . . . . 4-24
Defectos que se repiten . . . . . . . . . . . . . . . . . . . . . . . . . . . . . . . . . . . . . . . . . . . . . . . 4-30
Mantenimiento. . . . . . . . . . . . . . . . . . . . . . . . . . . . . . . . . . . . . . . . . . . . . . . . . . . . . . . . . . . 4-31
Limpieza de la parte externa de la impresora . . . . . . . . . . . . . . . . . . . . . . . . . . . . . . 4-31
Mensajes del panel frontal. . . . . . . . . . . . . . . . . . . . . . . . . . . . . . . . . . . . . . . . . . . . . . . . . . 4-32
Mensajes de estado . . . . . . . . . . . . . . . . . . . . . . . . . . . . . . . . . . . . . . . . . . . . . . . . . . 4-32
Mensajes de error y advertencia . . . . . . . . . . . . . . . . . . . . . . . . . . . . . . . . . . . . . . . . 4-33
Traslado y reembalaje de la impresora . . . . . . . . . . . . . . . . . . . . . . . . . . . . . . . . . . . . . . . . 4-38
Precauciones para trasladar la impresora . . . . . . . . . . . . . . . . . . . . . . . . . . . . . . . . . 4-38
Traslado de la impresora dentro de la oficina. . . . . . . . . . . . . . . . . . . . . . . . . . . . . . 4-39
Preparación de la impresora para un envío . . . . . . . . . . . . . . . . . . . . . . . . . . . . . . . . 4-39
Recursos adicionales . . . . . . . . . . . . . . . . . . . . . . . . . . . . . . . . . . . . . . . . . . . . . . . . . . . . . . 4-40
Asistencia . . . . . . . . . . . . . . . . . . . . . . . . . . . . . . . . . . . . . . . . . . . . . . . . . . . . . . . . . 4-40
infoSMART . . . . . . . . . . . . . . . . . . . . . . . . . . . . . . . . . . . . . . . . . . . . . . . . . . . . . . . 4-40
Vínculos con la Web. . . . . . . . . . . . . . . . . . . . . . . . . . . . . . . . . . . . . . . . . . . . . . . . . 4-40
Impresora láser Phaser™ 4500
iv
Page 7
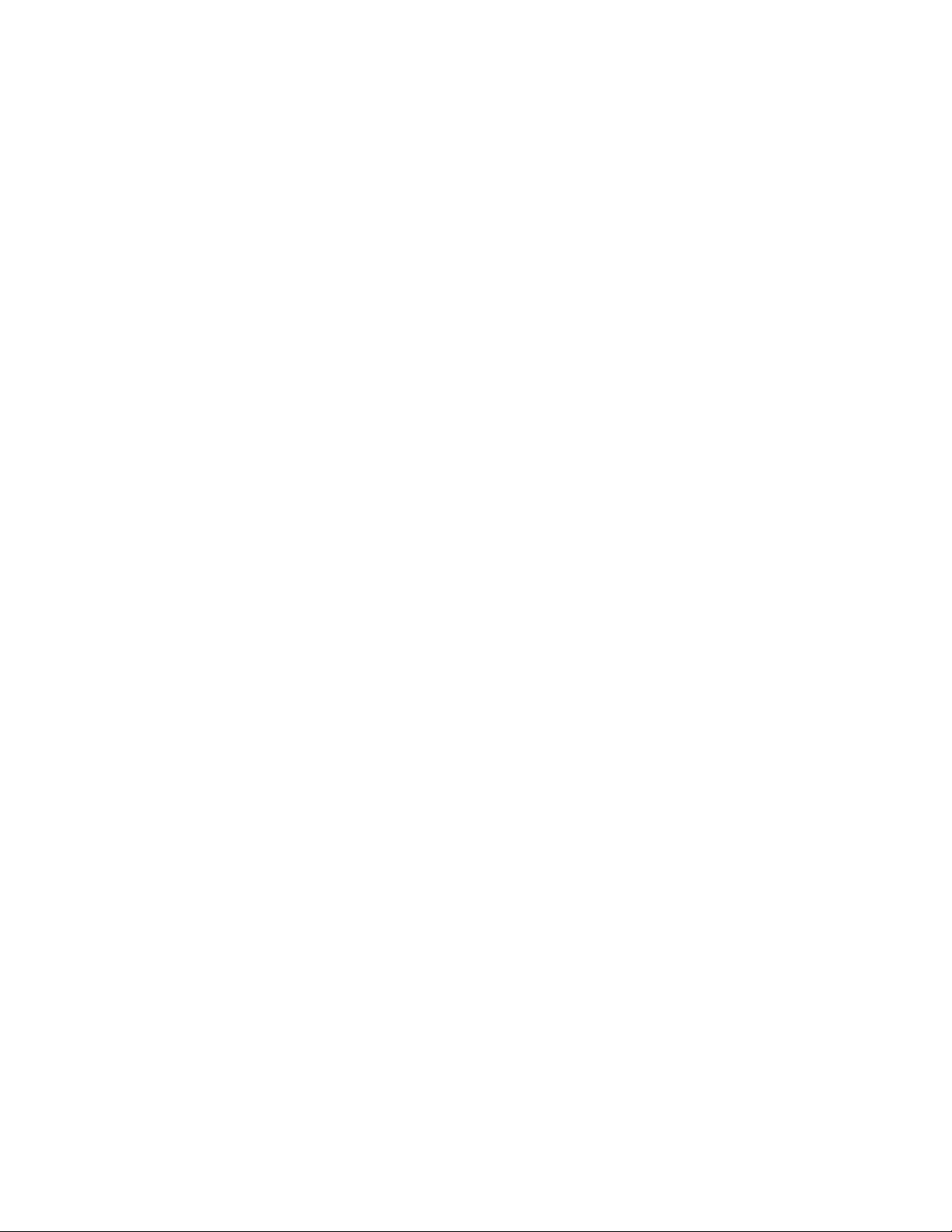
A Seguridad del usuario
BGarantía
C Especificaciones de la impresora (sólo en inglés)
D Información sobre normativas (sólo en inglés)
E Informe de seguridad de materiales (sólo en inglés)
F Reciclaje y eliminación de productos (sólo en inglés)
Índice
Contenido
Impresora láser Phaser™ 4500
v
Page 8
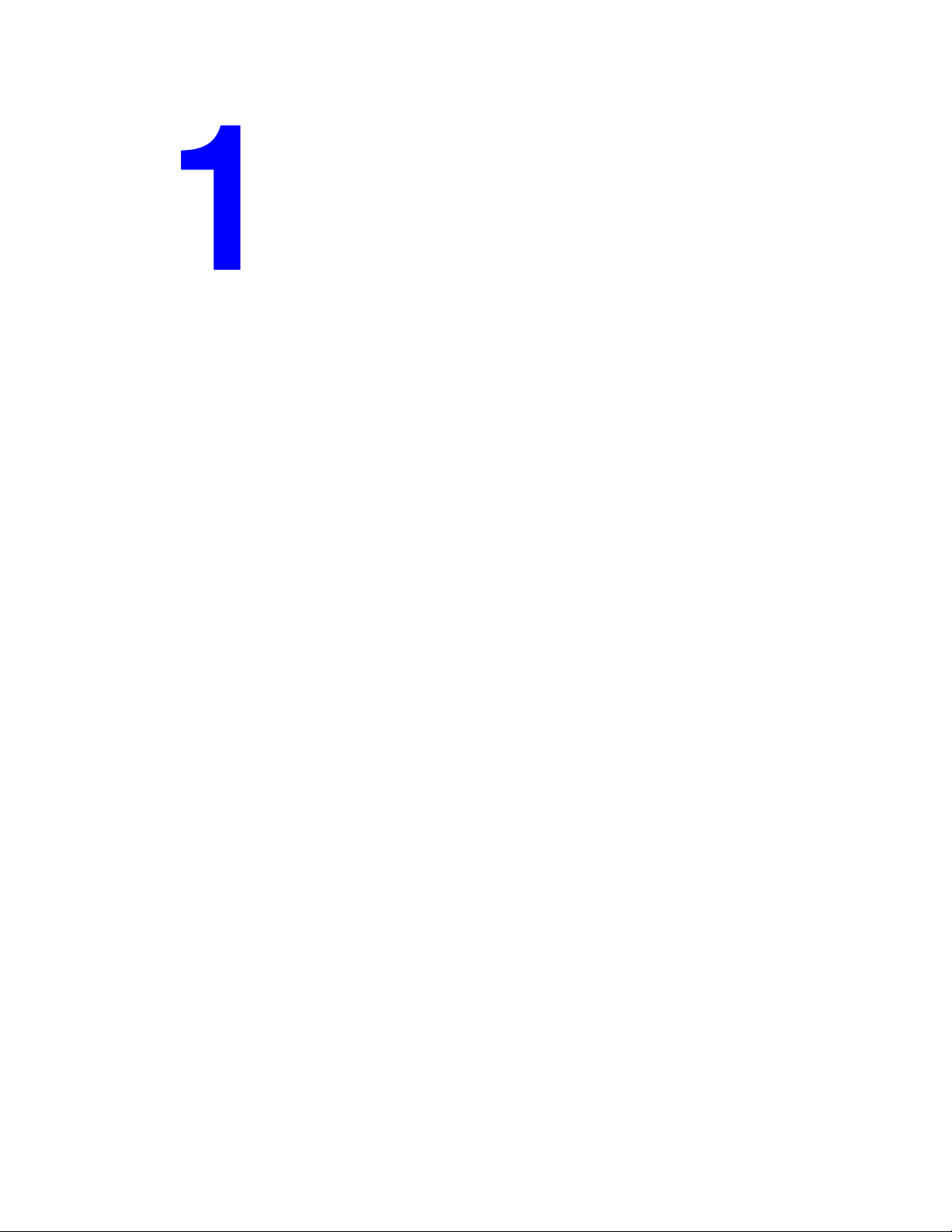
Características
Esta sección incluye:
■ “Recorrido por la impresora” en la página 1-2
■ “Panel frontal” en la página 1-6
■ “Controladores de impresora” en la página 1-10
■ “Administración de su impresora” en la página 1-12
■ “Parámetros de la impresora” en la página 1-14
■ “Fuentes” en la página 1-21
■ “Registro de la impresora” en la página 1-26
Impresora láser Phaser™ 4500
Copyright © 2004 Xerox Corporation. Todos los derechos reservados.
1-1
Page 9
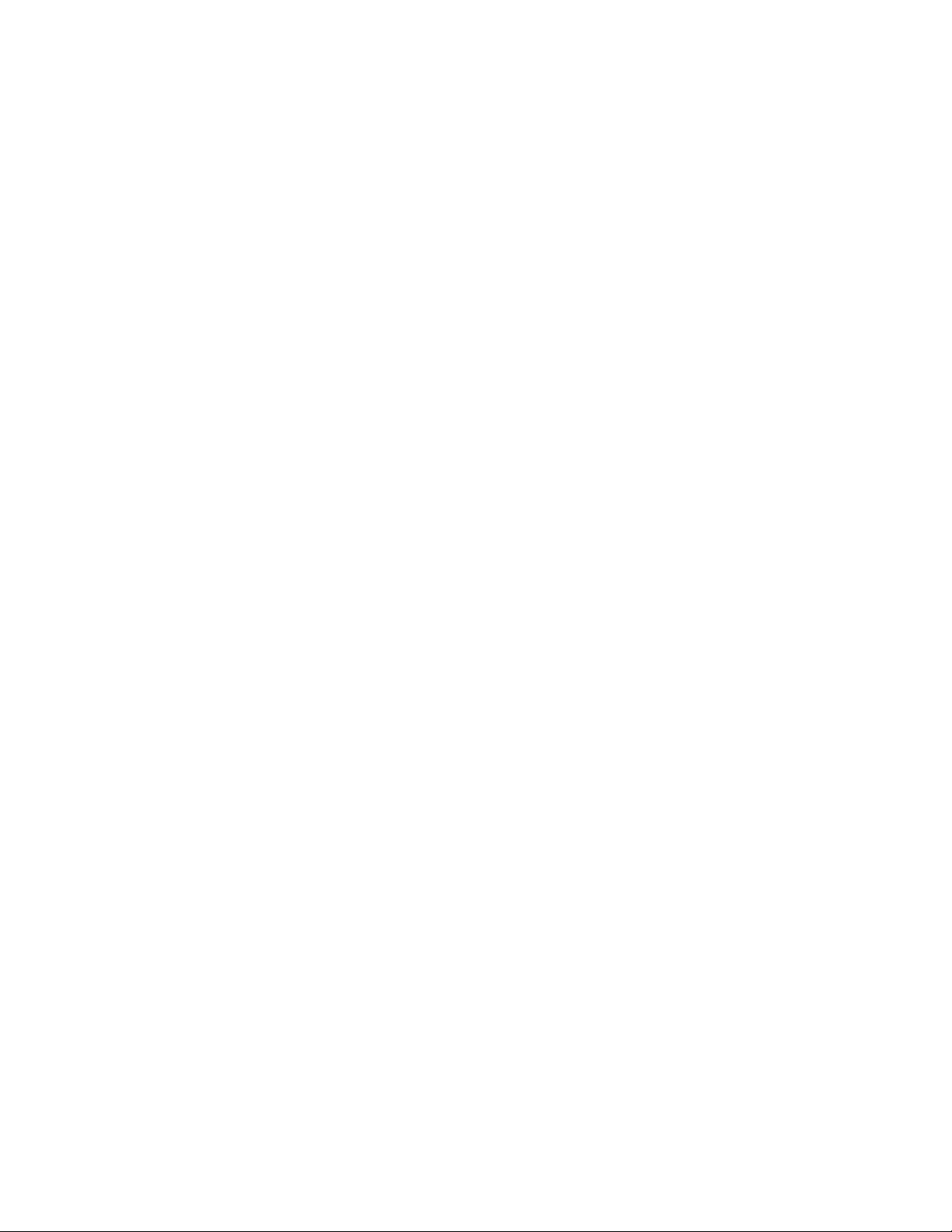
Impresora láser Phaser™ 4500
Recorrido por la impresora
Este tema incluye:
■ “Características de la impresora” en la página 1-2
■ “Configuraciones disponibles” en la página 1-3
■ “Vista frontal” en la página 1-4
■ “Vista posterior” en la página 1-4
■ “Opciones y actualizaciones de impresora” en la página 1-5
Características de la impresora
La impresora láser Phaser 4500 presenta numerosas características que satisfacen sus
necesidades de impresión:
■ Un gran rendimiento y una calidad de impresión superior
■ 36 páginas por minuto (ppm) (Carta)
■ 34 ppm (A4)
■ Hasta 256 MB de RAM
■ Manipulación adaptable del papel
■ Bandeja estándar de 150 hojas
■ Bandeja estándar de 550 hojas
■ Dos alimentadores de 550 hojas opcionales
■ Apiladora para 500 hojas opcional
■ Capacidad total de papel de 1800 hojas
■ Utilización de un amplio rango de tipos de soporte
■ Amplia gama de características de productividad
■ Solución de problemas en línea PhaserSMART
■ CentreWare IS proporciona un servidor web incorporado que le ayudará a gestionar,
configurar y solucionar problemas de la impresora desde el ordenador.
■ La Herramienta de análisis de uso proporciona un seguimiento del coste, en el que se
muestra cada trabajo y el coste de cada página.
■ PrintingScout proporciona notificaciones y orientación en pantalla si la impresora
necesita ayuda.
Copyright © 2004 Xerox Corporation. Todos los derechos reservados.
1-2
Page 10
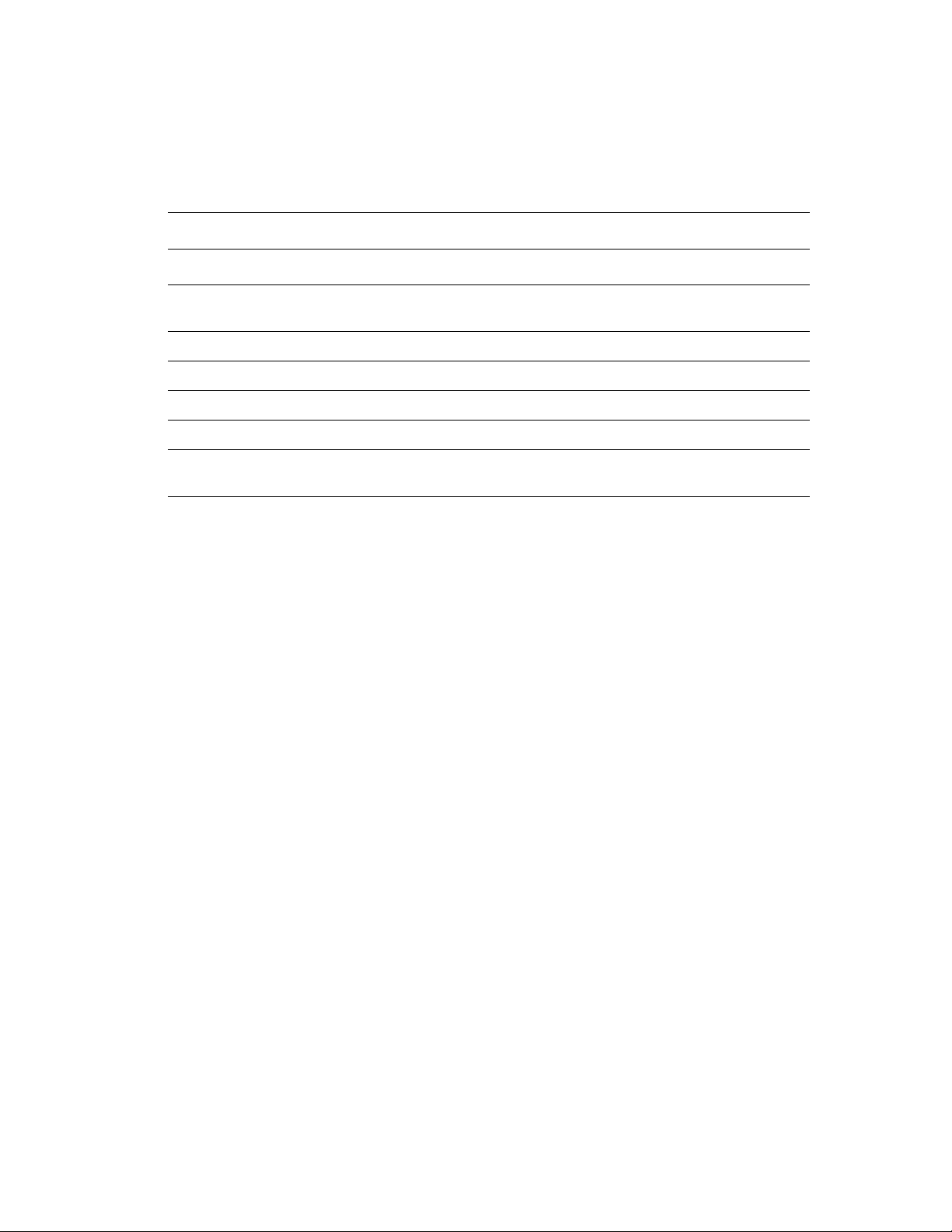
Configuraciones disponibles
La impresora láser Phaser 4500 tiene cuatro configuraciones:
Configuraciones
Características Configuración de la impresora
4500B 4500N 4500DT 4500DX
Recorrido por la impresora
Velocidad máxima de impresión
(páginas por minuto)
Unidad de disco duro Opcional Opcional Opcional Estándar
Fuentes PostScript y PCL Estándar Estándar Estándar Estándar
Alimentador de 550 hojas Opcional Opcional Estándar Estándar
Apiladora para 500 hojas Opcional Opcional Opcional Estándar
Impresión automática a dos caras
(unidad de impresión a dos caras)
36 36 36 36
Opcional Opcional Estándar Estándar
Impresora láser Phaser™ 4500
1-3
Page 11
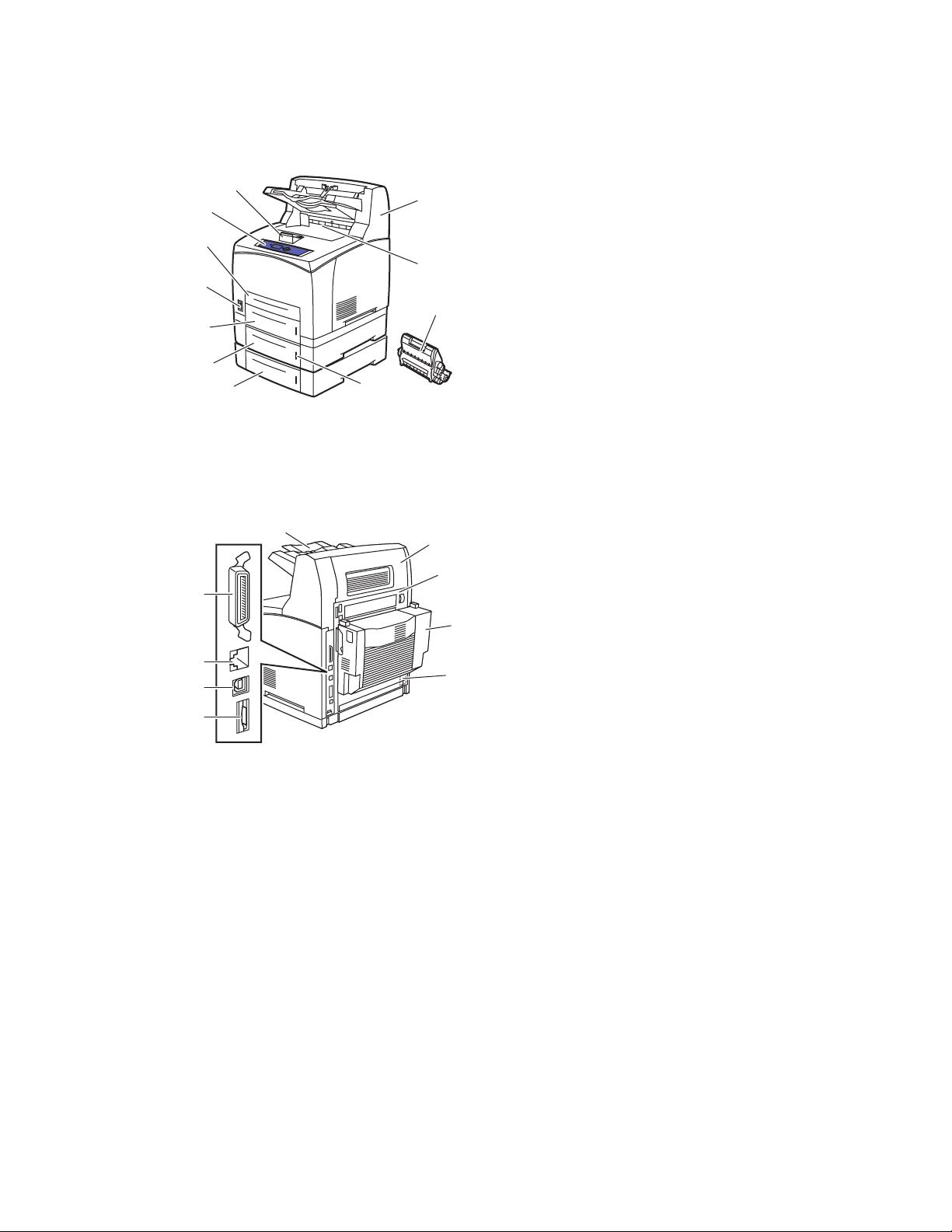
Vista frontal
2
1
2
3
4
5
6
7
Vista posterior
Recorrido por la impresora
1. Tope del papel
11
10
9
8
4500-07
2. Panel frontal
3. Bandeja 1
4. Interruptor encendido/apagado
5. Bandeja 2
6. Bandeja 3 opcional
7. Bandeja 4 opcional
8. Indicador de papel
9. Cartucho de impresión
10. Bandeja de salida estándar
11. Apiladora para 500 hojas opcional
9
8
7
1
2
3
1. Conexión de cable paralelo
2. Conexión Ethernet 10/100 Base-T
3. Conexión USB
4. Tarjeta de configuración
5. Receptáculo de energía
6. Unidad de impresión a dos caras
6
7. Puerta posterior
8. Puerta posterior de la apiladora
5
9. Extensión de la apiladora
4
4500-073
Impresora láser Phaser™ 4500
1-4
Page 12
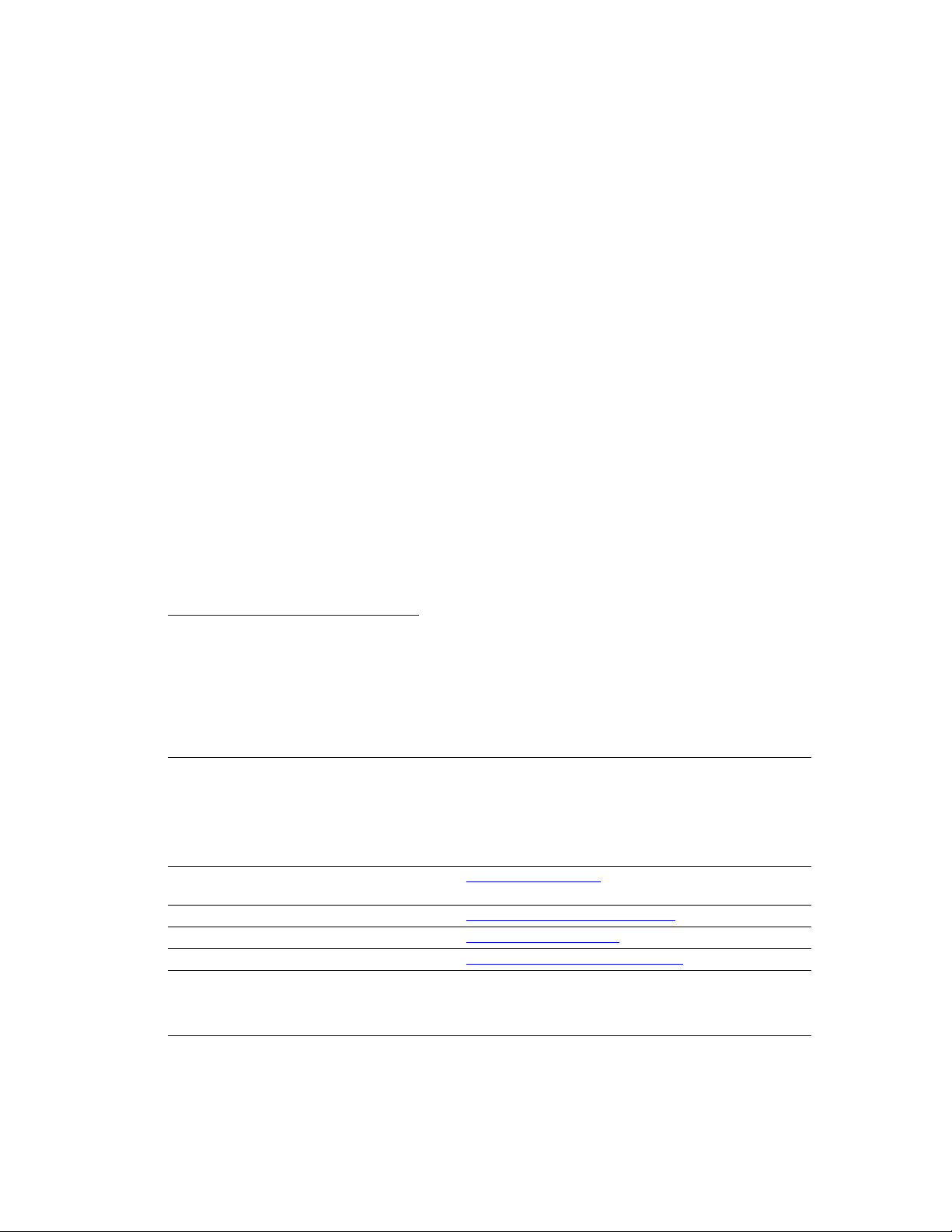
Recorrido por la impresora
Opciones y actualizaciones de impresora
Hay opciones y actualizaciones disponibles para la impresora láser Phaser 4500.
Nota
Imprima una “Página de configuración” cuando se instale una opción para confirmar que
se ha instalado correctamente.
Actualizaciones
■ De Phaser 4500B a 4500N
Opciones
■ Tarjeta de memoria RAM de 64 Mbytes, tarjeta de memoria RAM de 128 Mbytes
■ Hasta dos alimentadores de 550 hojas
■ Apiladora para 500 hojas
■ Unidad de disco duro interna con fuentes PostScript adicionales
■ Memoria flash de 16 MB
■ Unidad de impresión a dos caras
■ Bandeja de 550 hojas
■ Kit de actualización
Para obtener más información sobre opciones y actualizaciones de impresora, consulte
www.xerox.com/office/4500supplies.
Recursos
Puede obtener informaciónsobre la impresora y sus capacidades en las fuentes siguientes:
Información Fuente
Guía de instalación
Guía de referencia rápida
Garantía
Guía de referencia Entregado con la impresora
Herramientas de administración de la
impresora
Base de datos de referencia infoSMART www.xerox.com/office/infoSMART
PhaserSMART www.phaserSMART.com
Asistencia técnica www.xerox.com/office/4500support
Páginas de información ■ Panel frontal
Entregado con la impresora
Entregado con la impresora
Entregado con la impresora
(CD-ROM de la documentación del usuario)
www.xerox.com/office
■ CentreWare IS
■ Controlador de impresora
Impresora láser Phaser™ 4500
1-5
Page 13
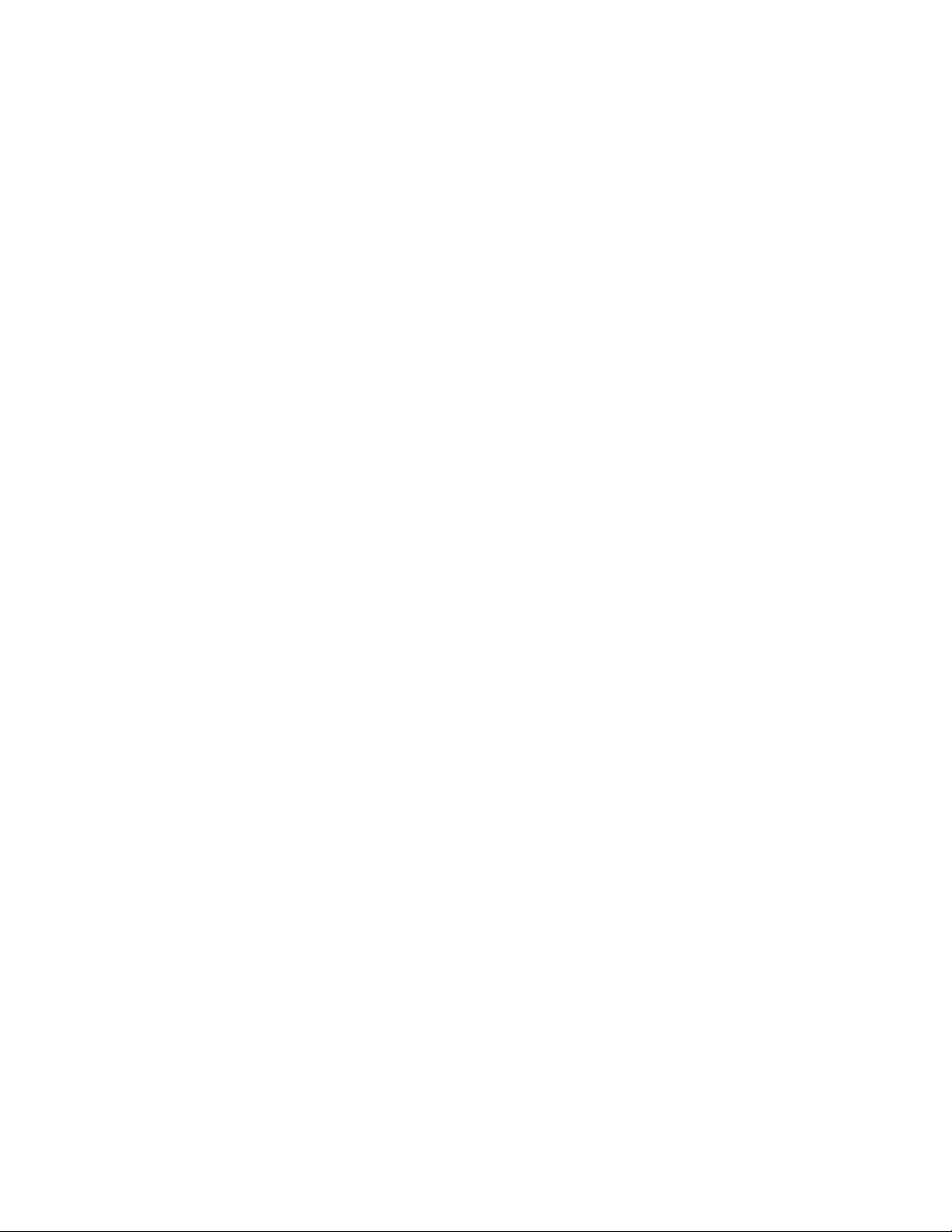
Impresora láser Phaser™ 4500
Panel frontal
Este tema incluye:
■ “Características del panel frontal” en la página 1-6
■ “Diseño del panel frontal” en la página 1-7
■ “Mensajes de error y advertencia” en la página 1-8
■ “Icono de impresión” en la página 1-8
■ “Mapa de menús” en la página 1-8
■ “Páginas de información” en la página 1-9
■ “Páginas de muestra” en la página 1-9
Características del panel frontal
El panel frontal:
■ Muestra el estado operativo de la impresora (por ejemplo, Imprimiendo, Lista para
imprimir, errores y advertencias de impresora).
■ Le avisa cuando es necesario cargar papel, sustituir suministros y despejar atascos.
■ Permite el acceso a herramientas y a páginas de información que ayudarán a resolver
problemas.
■ Permite cambiar los parámetros de la impresora y de la red.
Consulte Referencia/Características/Parámetros de la impresora en el CD-ROM de la
documentación del usuario para ver más detalles sobre los parámetros del panel frontal.
Copyright © 2004 Xerox Corporation. Todos los derechos reservados.
1-6
Page 14
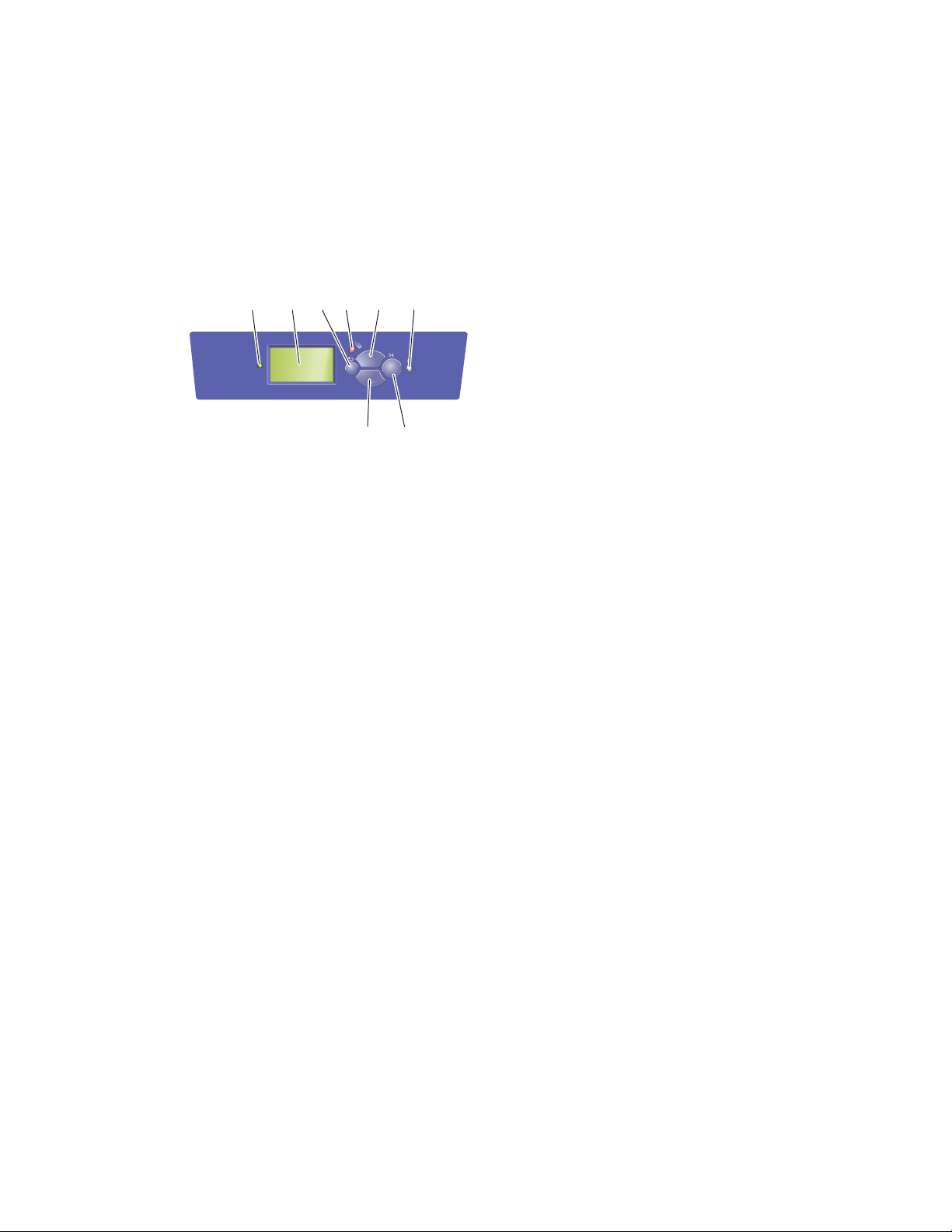
Diseño del panel frontal
El panel frontal de la impresora consta de tres componentes:
■ Un LED de varios colores
■ Una pantalla gráfica
■ Un conjunto de seis botones
1. LED indicador de estado:
4 5
31 2
Phaser 4500
6
78
4500-074
Verde intermitente = la impresora está
ocupada o en Modo de reposo
Verde fijo = Lista para imprimir o en modo
Ahorro de energía
Amarillo intermitente = advertencia, reanuda
la impresión
Rojo intermitente = condición de error
Rojo fijo = secuencia de inicio
2. La pantalla gráfica muestra mensajes de
estado y menús.
3. Botón Retroceder
Vuelve al elemento de menú anterior.
4. Botón Cancelar
Cancela el trabajo de impresión actual.
5. Botón Flecha arriba
Se desplaza hacia arriba por los menús.
6. Botón Información (i)
Muestra un mensaje de ayuda con información
acerca de la impresora, como por ejemplo su
estado, mensajes de error e información de
mantenimiento.
7. Botón Desplazar hacia abajo
Se desplaza hacia abajo por los menús.
8. Botón OK.
Confirma la configuración seleccionada.
Panel frontal
La pantalla gráfica presenta dos secciones:
■ La sección superior muestra los mensajes de estado y títulos de la impresora.
■ La sección inferior muestra los menús del panel frontal y el texto de información.
Impresora láser Phaser™ 4500
1-7
Page 15
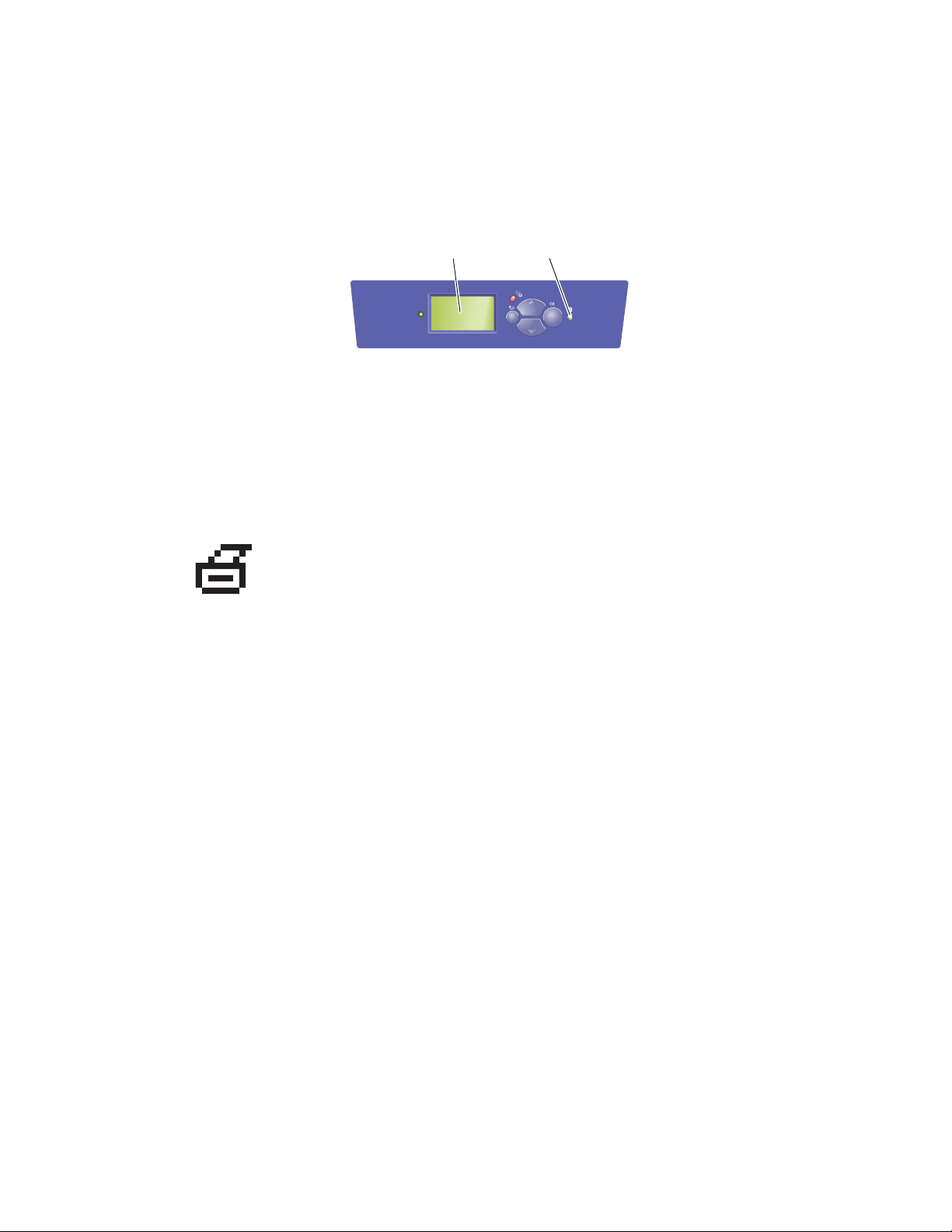
Panel frontal
Mensajes de error y advertencia
Cuando hay un problema con la impresora, el panel frontal muestra (1) un mensaje de error
o
advertencia. Pulse el botón i (2) para obtener más información sobre el mensaje de error
o
advertencia y el modo de resolver el problema.
12
Phaser 4500
4500-075
Icono de impresión
Existen páginas de información accesibles mediante el panel frontal. Cuando
aparece el icono de impresión junto a un título en la pantalla del panel
frontal, pulse el botón OK para imprimir esta página.
Mapa de menús
El “Mapa de menús” es una representación visual de la estructura del Mapa de menús del
panel frontal. Para imprimir un “Mapa de menús”:
1. En el panel frontal de la impresora, seleccione Información y presione el botón OK.
2. Seleccione Mapa de menús y presione el botón OK para imprimir la página.
Nota
Imprima el “Mapa de menús” para ver otras páginas de información disponibles para
imprimir.
Impresora láser Phaser™ 4500
1-8
Page 16
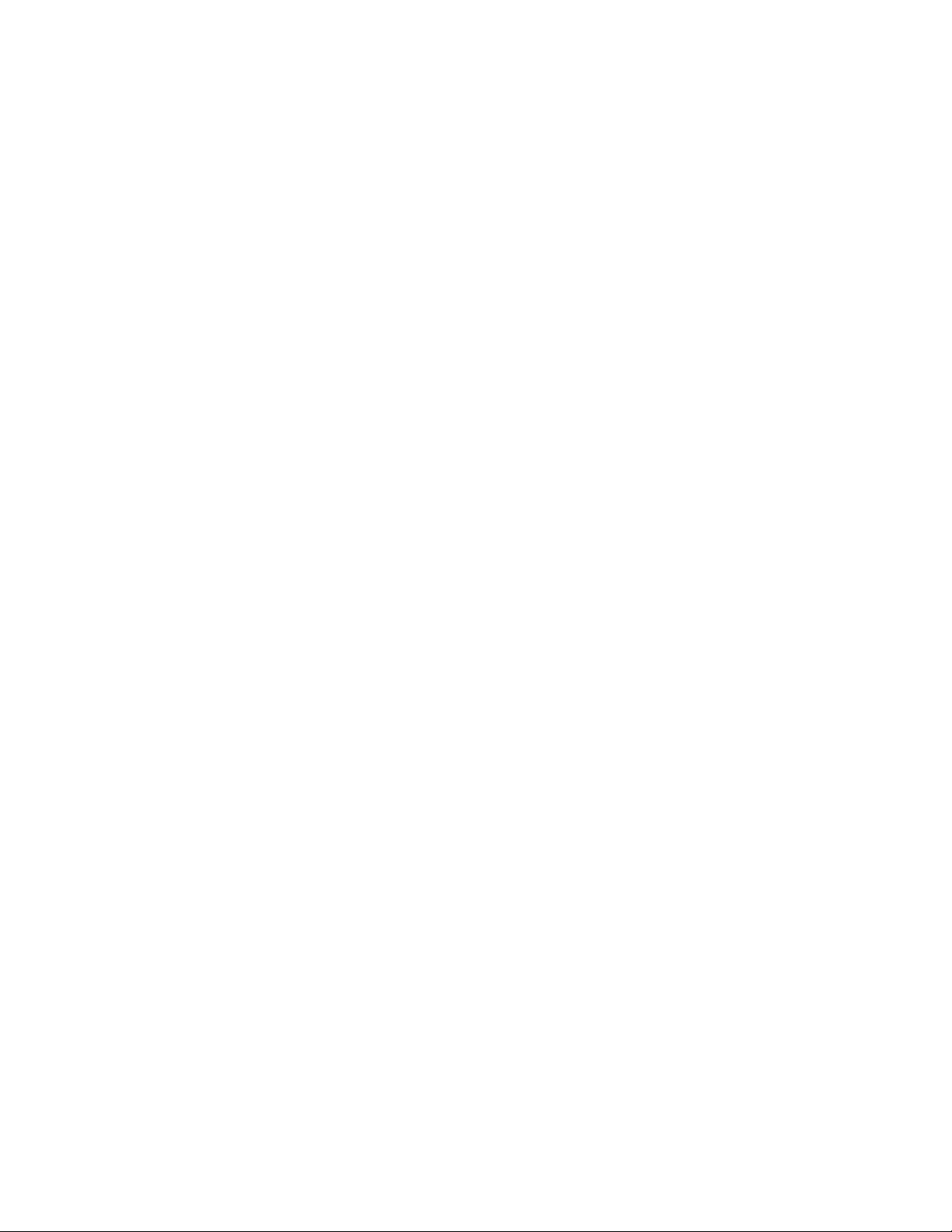
Panel frontal
Páginas de información
La impresora viene con una serie de páginas de información que le ayudan a resolver los
problemas de impresión y a obtener los mejores resultados de la impresora. Acceda a estas
páginas desde el panel frontal de la impresora.
Para imprimir páginas de información:
1. En el panel frontal de la impresora, seleccione Información y pulse OK.
2. Seleccione Páginas de información y pulse el botón OK.
3. Seleccione la página de información adecuada y pulse el botón OK para imprimirla.
Nota
Imprima el “Mapa de menús” para ver otras páginas de información disponibles
para imprimir.
Páginas de muestra
La impresora cuenta con una serie de páginas de muestra para enseñar las distintas funciones
de la impresora.
Para imprimir las páginas de muestra:
1. En el panel frontal de la impresora, seleccione Información y presione el botón OK.
2. Seleccione Páginas de muestra y presione el botón OK.
3. Seleccione la página de muestra que le interese y presione el botón OK para imprimirla.
Impresora láser Phaser™ 4500
1-9
Page 17
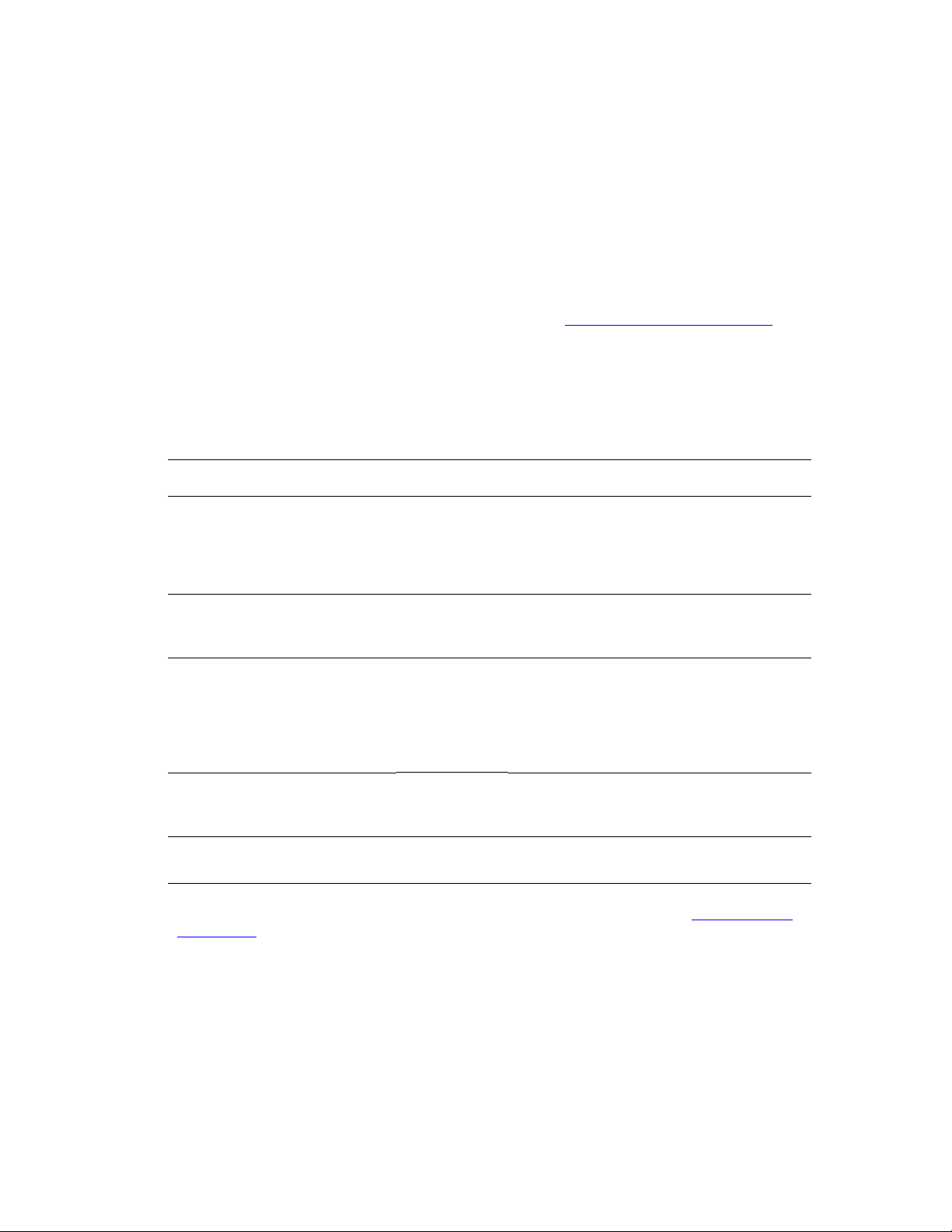
Impresora láser Phaser™ 4500
Controladores de impresora
Este tema incluye:
■ “Controladores de impresora disponibles” en la página 1-10
■ “Características del controlador de impresora” en la página 1-11
Los controladores de la impresora permiten al ordenador y a la impresora comunicarse y
proporcionan acceso a las características de la impresora. Xerox facilita la instalación de
controladores con Walk-Up Technology. Para obtener más información sobre los
controladores de impresora, visualice el vídeo ubicado en
Controladores de impresora disponibles
Xerox proporciona controladores para numerosos lenguajes de descripción de página y
sistemas operativos. Están disponibles los siguientes controladores:
Controlador Fuente* Descripción
www.xerox.com/office/drivers.
Controlador Windows
PostScript
Controlador de Windows PCL CD-ROM y
Controlador Xerox Impresión
de Walk-Up (Windows)
Controlador Macintosh OS CD-ROM y
Controlador UNIX (Linux,
Solaris)
* Puede acceder a los controladores de la impresora enumerados anteriormente en el CD-ROM del
instalador y utilidades de la impresora que se entrega con la impresora o consultar
office/drivers tal y como se ha indicado.
CD-ROM y
web
web
Sólo Web Este controlador permite imprimir desde un
web
Sólo Web Este controlador permite imprimir desde un
El controlador PostScript está recomendado
para aprovechar al máximo las características
personalizadas de la impresora y de Adobe®
PostScript® original. (Controlador
predeterminado)
El controlador Printer Command Language
puede utilizarse para aplicaciones que
requieren PCL.
PC en cualquier impresora de Xerox que
admita PostScript. Es de gran ayuda para
profesionales itinerantes que viajan a distintos
lugares y necesitan imprimir en impresoras
diferentes.
Este controlador permite imprimir desde un
Macintosh OS 9.x o OS X, versión 10.1 o
superior.
sistema operativo UNIX.
www.xerox.com/
Para obtener más información sobre las características del controlador, consulte la sección
Referencia/Impresión/Ajuste de las opciones de impresión en el CD-ROM de la
documentación del usuario.
Copyright © 2004 Xerox Corporation. Todos los derechos reservados.
1-10
Page 18
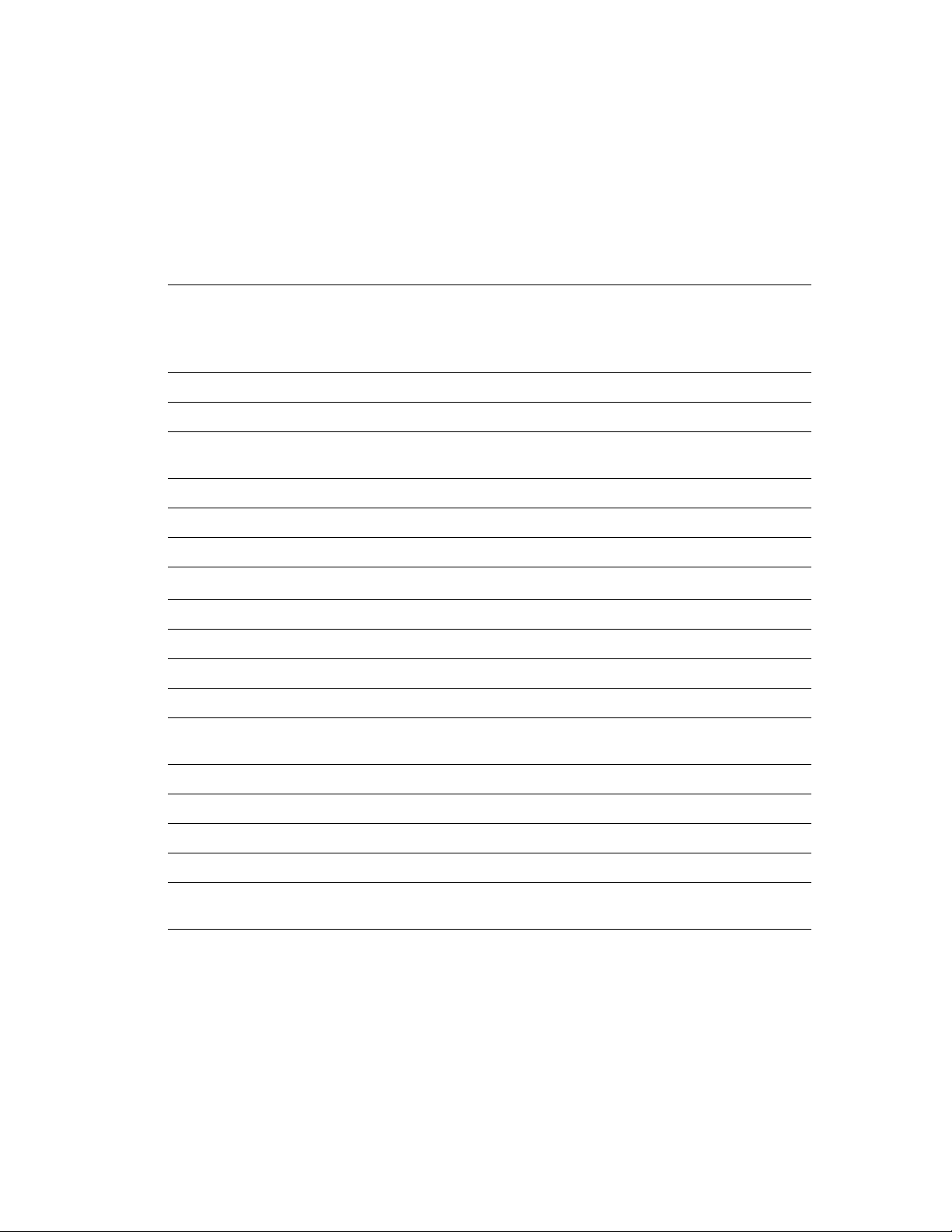
Controladores de impresora
Características del controlador de impresora
La tabla siguiente muestra las características del controlador Xerox que están disponibles en
cada uno de los distintos sistemas operativos.
Nota
Todas las características que aparecen son PCL y PostScript a menos que se indique lo
contrario.
Windows,
Característica
Páginas de separación ●●●●●
Páginas de portada ●●●●●
Páginas por hoja
(N imágenes)
Folleto ■■■ ––
Impresión a dos caras ■■■■■
Impresión de borde a borde ●●●●●
Suavizar imagen
Escala ●●●●●
Imágenes invertidas ●●●● –
Marcas de agua ● – ● ––
Imágenes en negativo ● ––● –
Notificación de finalización de
trabajo
Windows
98, Me
●●●●●
1
●
▲ – ▲ ––
Windows
NT4
1
●
2000, XP,
Server
2003
1
●
Macintosh
OS 9.x
1
●
1
Macintosh
OS 10.x
1
1
●
Impresión segura ◆◆◆◆◆
Impresión de prueba ◆◆◆◆◆
Impresión guardada ◆◆◆◆◆
Intercalación ◆◆◆◆◆
Desplazamiento del trabajo
(desplazar)
1 Sólo PostScript
●
■ = Requiere unidad de impresión a dos caras (configuración DT o DX)
◆ = Requiere unidad de disco duro
▲
▼ = Requiere apiladora para 500 hojas opcional
Soportado
=
Disponible solamente cuando la impresora esté conectada al ordenador a través de una red.
=
▼▼▼▼▼
Impresora láser Phaser™ 4500
1-11
Page 19
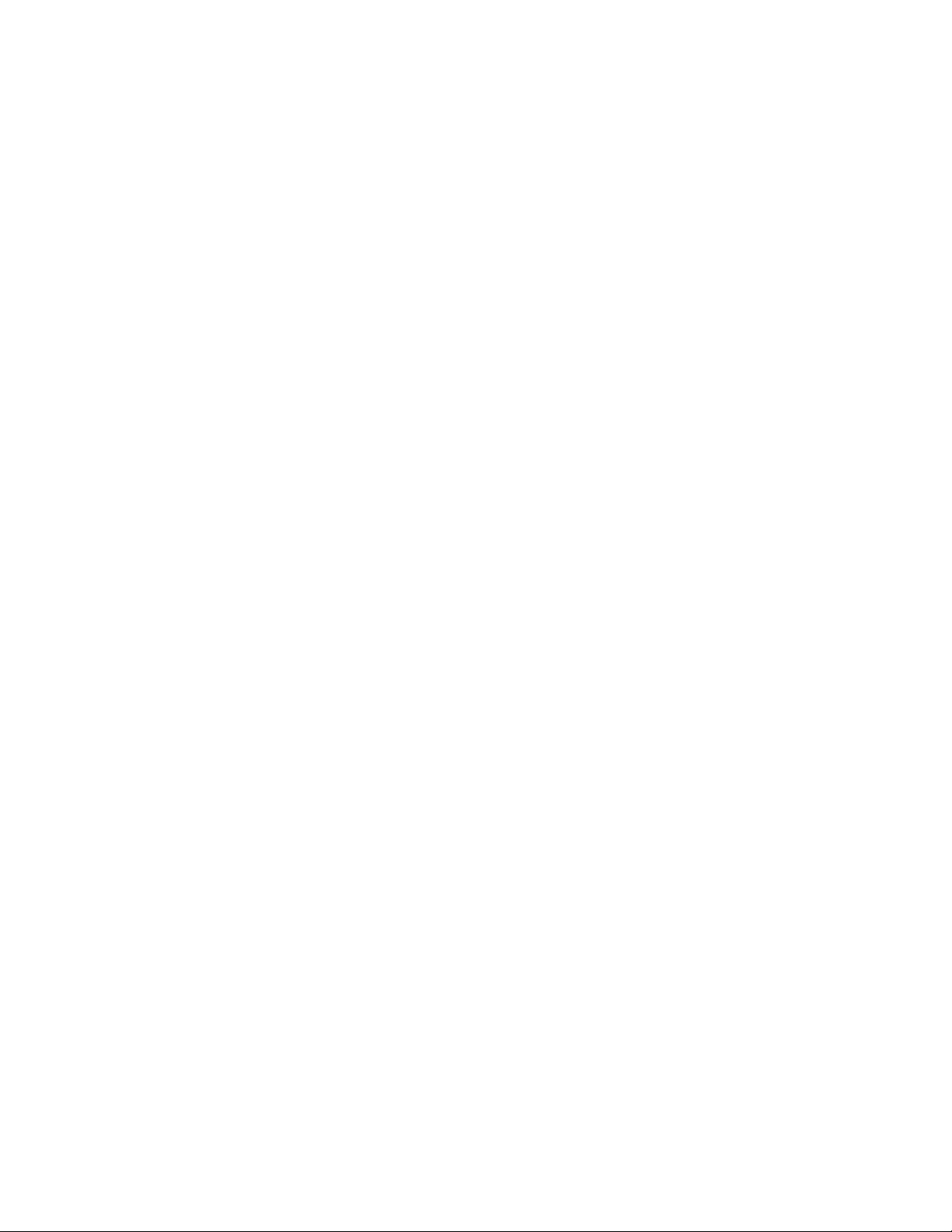
Impresora láser Phaser™ 4500
Administración de su impresora
Este tema incluye:
■ “Dirección IP de impresora” en la página 1-12
■ “CentreWare Internet Services (IS)” en la página 1-12
■ “PhaserSMART” en la página 1-13
■ “PrintingScout” en la página 1-13
Existe cierto número de recursos disponibles que le ayudan a obtener de su impresora unas
impresiones con una calidad óptima.
Nota
La información que encontrará en esta sección sólo se aplica a impresoras de red.
Dirección IP de impresora
Necesita la dirección IP de la impresora para cambiar los parámetros de la impresora mediante
CentreWare
IS. Siga estos pasos para identificar la dirección IP de la impresora:
1. En el panel frontal de la impresora, seleccione Información y pulse OK.
2. Seleccione Identificación de la impresora y pulse el botón OK.
3. Escriba la dirección IP de la impresora.
CentreWare Internet Services (IS)
CentreWare IS es una herramienta de administración de la impresora que ayuda a los usuarios
y administradores en numerosas tareas. Está disponible en todas las impresoras de red. Con
CentreWare
■ Configurar y administrar las impresoras de diferentes distribuidores.
■ Obtener información a distancia sobre diagnósticos y soluciones de problemas de
impresora.
■ Controlar el estado de los suministros y de la impresora.
■ Ofrecer un enlace a actualizaciones de software y asistencia técnica.
CentreWare IS utiliza TCP/IP (la dirección IP de la impresora) para comunicarse directamente
con un servidor web incorporado a la impresora. CentreWare
ordenador que tenga activado TCP/IP y un explorador web.
IS puede:
IS funciona en cualquier
Copyright © 2004 Xerox Corporation. Todos los derechos reservados.
1-12
Page 20
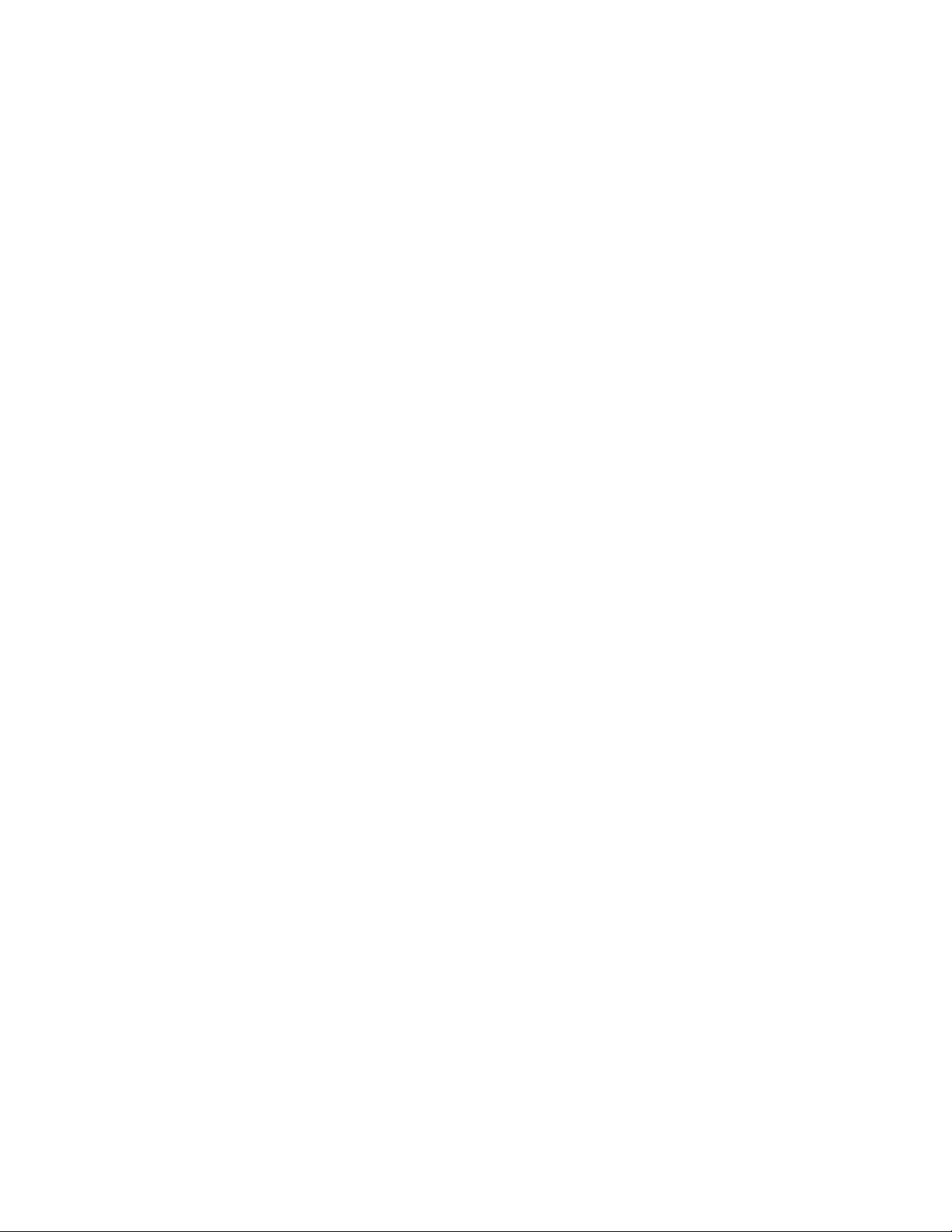
Administración de su impresora
Inicio de CentreWare IS
Para iniciar CentreWare IS:
1. Inicie el explorador web.
2. Introduzca la dirección IP de la impresora en el campo Dirección del explorador
(http://xxx.xxx.xxx.xxx).
3. Para obtener información detallada sobre el software CentreWare IS, haga clic en
AYUDA en la parte superior derecha de la pantalla de CentreWare IS.
Para obtener más información sobre “CentreWare IS”, consulte Referencia/Conexiones
y
redes/Software de administración de la impresora en el CD-ROM de la
documentación del usuario.
PhaserSMART
La Asistencia técnica de PhaserSMART es un sistema de asistencia automatizado a través de
Internet. Con el explorador Web predeterminado, puede enviar la información de diagnóstico
desde su impresora a nuestro sitio Web para su análisis. La herramienta de diagnóstico
PhaserSMART examina la información, diagnostica el problema y propone una solución. Si el
problema no se resuelve con dicha solución, la Asistencia técnica de PhaserSMART le ayuda a
iniciar una petición de servicio técnico al Servicio de asistencia al cliente de Xerox.
Inicio de PhaserSMART desde CentreWare IS
Para acceder a la Asistencia técnica de PhaserSMART mediante CentreWare IS:
1. Inicie el explorador web.
2. Introduzca la dirección IP de la impresora en el campo Dirección del navegador
(http://xxx.xxx.xxx.xxx).
3. Seleccione Asistencia.
4. Haga clic en el vínculo Herramienta de diagnóstico PhaserSMART para acceder a la
asistencia técnica de PhaserSMART.
PrintingScout
PrintingScout, que se instala con el controlador de la impresora y está disponible sólo con
Windows, comprueba automáticamente el estado de la impresora y envía una notificación
inmediata al ordenador si la impresora requiere atención.
Siempre que la impresora no puede imprimir un documento, envía automáticamente un
mensaje que aparece en pantalla cuyo texto e ilustraciones muestran cómo arreglar la
impresora.
Impresora láser Phaser™ 4500
1-13
Page 21
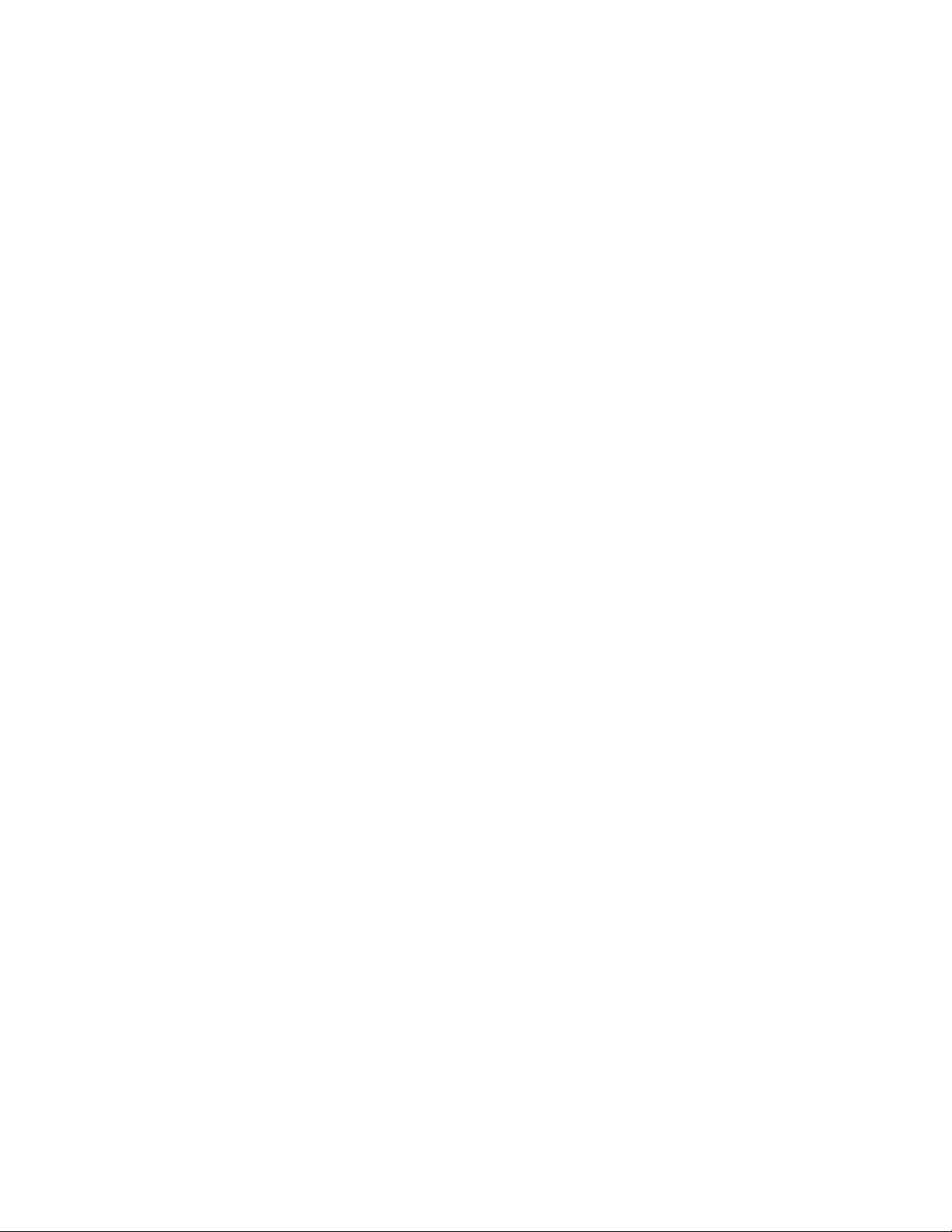
Impresora láser Phaser™ 4500
Parámetros de la impresora
Este tema incluye:
■ “Acceso a la página de arranque” en la página 1-14
■ “Acceso al Ahorro de energía” en la página 1-15
■ “Sistema de seguridad de archivos” en la página 1-16
■ “Selección de los parámetros de la bandeja” en la página 1-17
■ “Ajuste del brillo del panel frontal” en la página 1-19
■ “Ajuste del contraste del panel frontal” en la página 1-19
■ “Cambio de idioma de la impresora” en la página 1-20
Acceso a la página de arranque
La impresora produce automáticamente una “Página de arranque” cada vez que se enciende
o
se restablece. Puede desactivar la impresión automática de la “Página de arranque”
imprimirla más tarde desde el menú de páginas de información.
e
Para activar o desactivar una “Página de arranque”, utilice una de las opciones siguientes:
■ El panel frontal de la impresora
■ CentreWare IS
Mediante el panel frontal de la impresora
Para activar o desactivar una Página de arranque:
1. Seleccione Configuración de impresora y pulse el botón OK.
2. Seleccione Controles de la impresora y pulse el botón OK.
La Página de arranque aparece resaltada. Al final de la línea se muestra la
configuración (Activado o Desactivado).
3. Pulse el botón OK para cambiar la configuración.
Mediante CentreWare IS
Para activar o desactivar la impresión automática de la “Página de arranque”:
1. Inicie el explorador web.
2. Introduzca la dirección IP de la impresora en el campo Dirección del navegador
(http://xxx.xxx.xxx.xxx).
3. Seleccione Propiedades.
4. Seleccione la carpeta General en la barra lateral izquierda.
5. Seleccione Valores predeterminados de la impresora.
6. Seleccione Desactivado o Activado en la lista desplegable Página de arranque de la
impresora para cambiar la configuración.
7. Haga clic en Guardar cambios en la parte inferior de la página.
Copyright © 2004 Xerox Corporation. Todos los derechos reservados.
1-14
Page 22
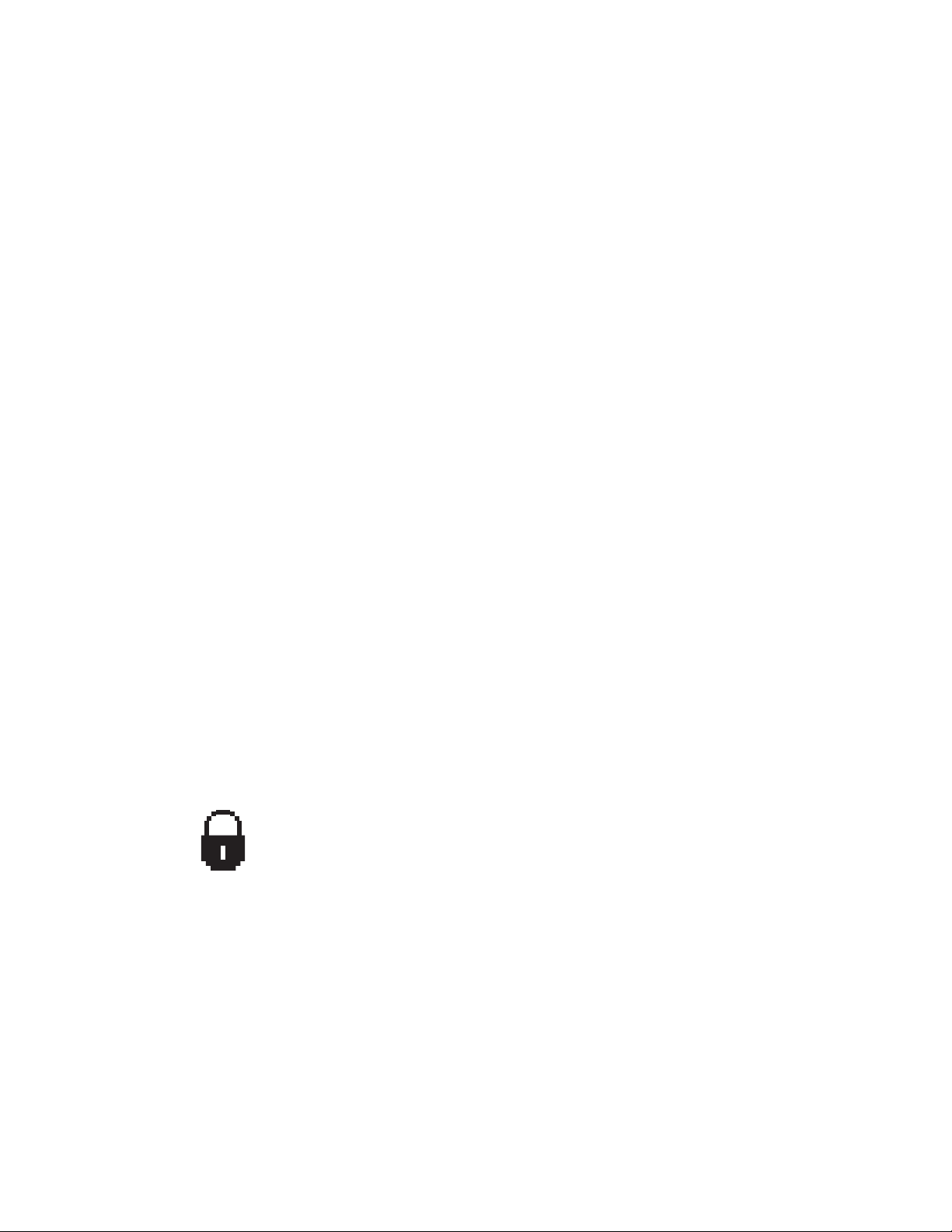
Parámetros de la impresora
Impresión de la página de arranque
Para imprimir una “Página de arranque”:
1. Seleccione Información y pulse el botón OK.
2. Seleccione Páginas de información y pulse el botón OK.
3. Seleccione Página de arranque y, a continuación, pulse el botón OK para imprimirla.
Acceso al Ahorro de energía
Para ahorrar energía, la impresora introduce un modo de Ahorro de energía y un modo de
consumo de baja energía tras un periodo predefinido de inactividad desde su último uso. En
este modo, la mayoría de los sistemas eléctricos de la impresora se apagan. Cuando se envía
un trabajo de impresión a la impresora, ésta inicia el Modo de calentamiento. También puede
poner en calentamiento la impresora pulsando el botón OK del panel frontal.
Si considera que la impresora activa el modo Ahorro de energía con demasiada frecuencia y
no quiere esperar a que la impresora se caliente, puede aumentar el periodo de tiempo que ha
de pasar para que la impresora entre en este modo. Cambie el valor de tiempo de espera del
modo siguiente:
1. En el panel frontal de la impresora, seleccione Configuración de impresora y pulse el
botón OK.
2. Seleccione Controles de la impresora y pulse el botón OK.
3. Seleccione Tiempo de espera de ahorro de energía y pulse el botón OK.
4. Pulse el botón Flecha abajo o Flecha arriba para desplazarse al valor de tiempo de
espera seleccionado de Ahorro de energía. Seleccione un valor más alto para alargar el
tiempo que necesita la impresora para entrar en el modo Ahorro de energía.
5. Pulse el botón OK.
Evitar el acceso a los parámetros del panel frontal
Para evitar que se acceda a la configuración del panel frontal, puede
bloquear sus parámetros desde CentreWare
aparece junto a los elementos del panel frontal a los que no pueden acceder
los usuarios.
IS. Un icono de un candado
Impresora láser Phaser™ 4500
1-15
Page 23
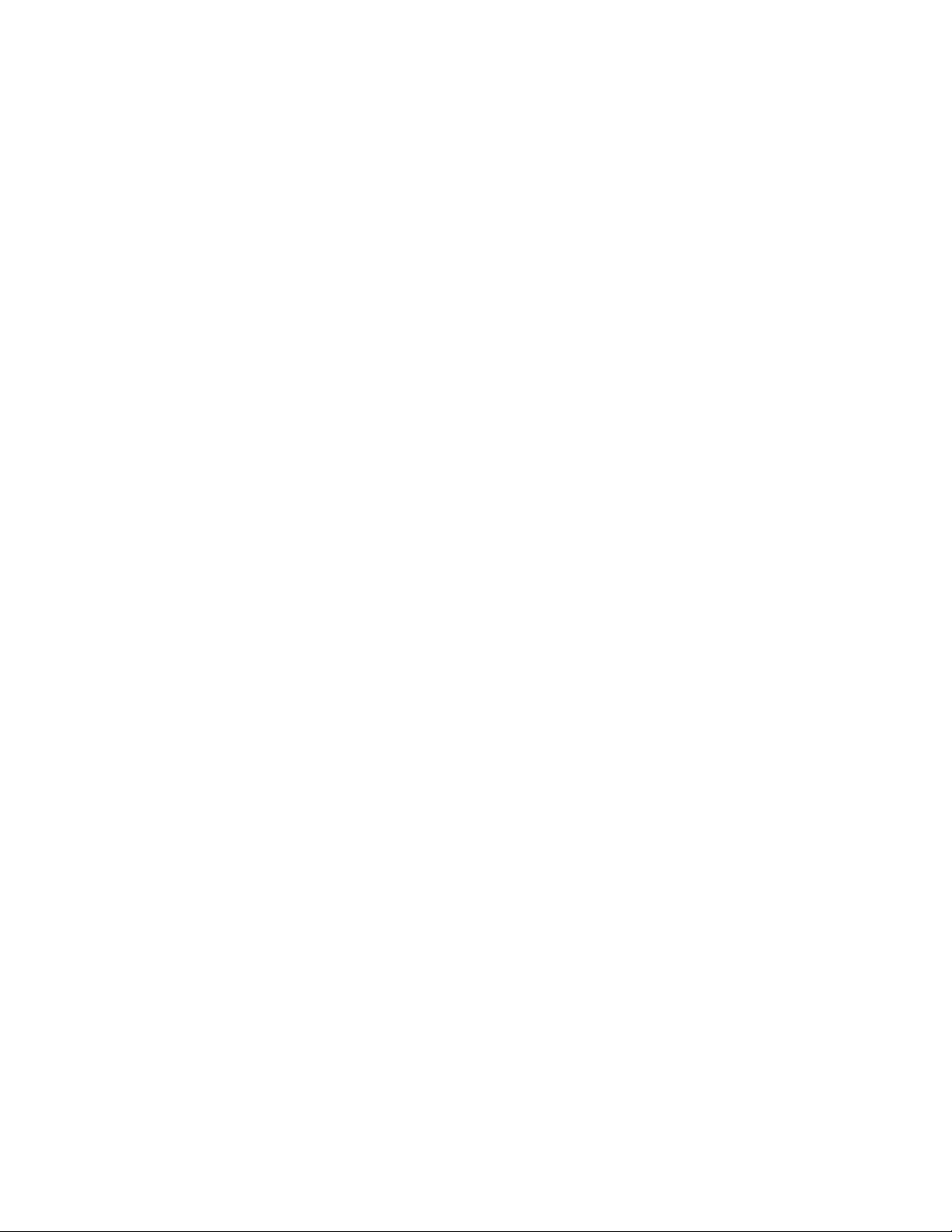
Parámetros de la impresora
Mediante CentreWare IS
Para establecer las preferencias del menú del panel frontal:
1. Inicie el explorador web.
2. Introduzca la dirección IP de la impresora en el campo Dirección del navegador
(http://xxx.xxx.xxx.xxx).
3. Seleccione Propiedades.
4. Seleccione la carpeta General en la barra lateral izquierda.
5. Seleccione Valores predeterminados de la impresora.
6. Seleccione Activado o Desactivado en la lista desplegable del Menú del panel frontal.
■ Seleccione Activado para disponer de todos los menús.
■ Seleccione Desactivado para limitar los elementos de configuración de la impresora.
7. Haga clic en Guardar cambios en la parte inferior de la página.
Sistema de seguridad de archivos
Si su impresora tiene una unidad de disco duro, el administrador del sistema puede utilizar el
menú Archivos de seguridad para:
■ Hacer que los archivos eliminados sean irrecuperables,
■ Eliminar los archivos de pruebas y trabajos de impresión segura antiguos.
Acceso al Tiempo de espera de carga de papel
Cuando el trabajo de impresión está configurado para un tipo y tamaño de papel que no está
cargado en la impresora, el panel frontal mostrará un mensaje solicitándole que cargue el papel
adecuado. El tiempo de espera de carga de papel controla la cantidad de tiempo que la
impresora espera antes de imprimir con otro tipo o tamaño de papel.
Para cambiar el tiempo de espera de carga de papel, utilice:
■ El panel frontal de la impresora
■ CentreWare IS
Mediante el panel frontal de la impresora
Para cambiar el tiempo de espera de carga de papel:
1. Seleccione Configuración de impresora y pulse el botón OK.
2. Seleccione Configuración de manipulación del papel y pulse el botón OK.
3. Seleccione Tiempo de espera de carga de papel y pulse el botón OK.
4. Desplácese al valor de tiempo de espera que desee. Los valores (Ninguno, 1, 3, 5 o 10
minutos, 1 o 24 horas) indican la cantidad de tiempo que desea que la impresora le
conceda para cargar el papel antes de imprimir. Si selecciona un valor Ninguno,
la impresora no esperará a que introduzca papel y utilizará de forma inmediata el
papel de la bandeja predeterminada.
5. Pulse el botón OK para guardar los cambios.
Impresora láser Phaser™ 4500
1-16
Page 24
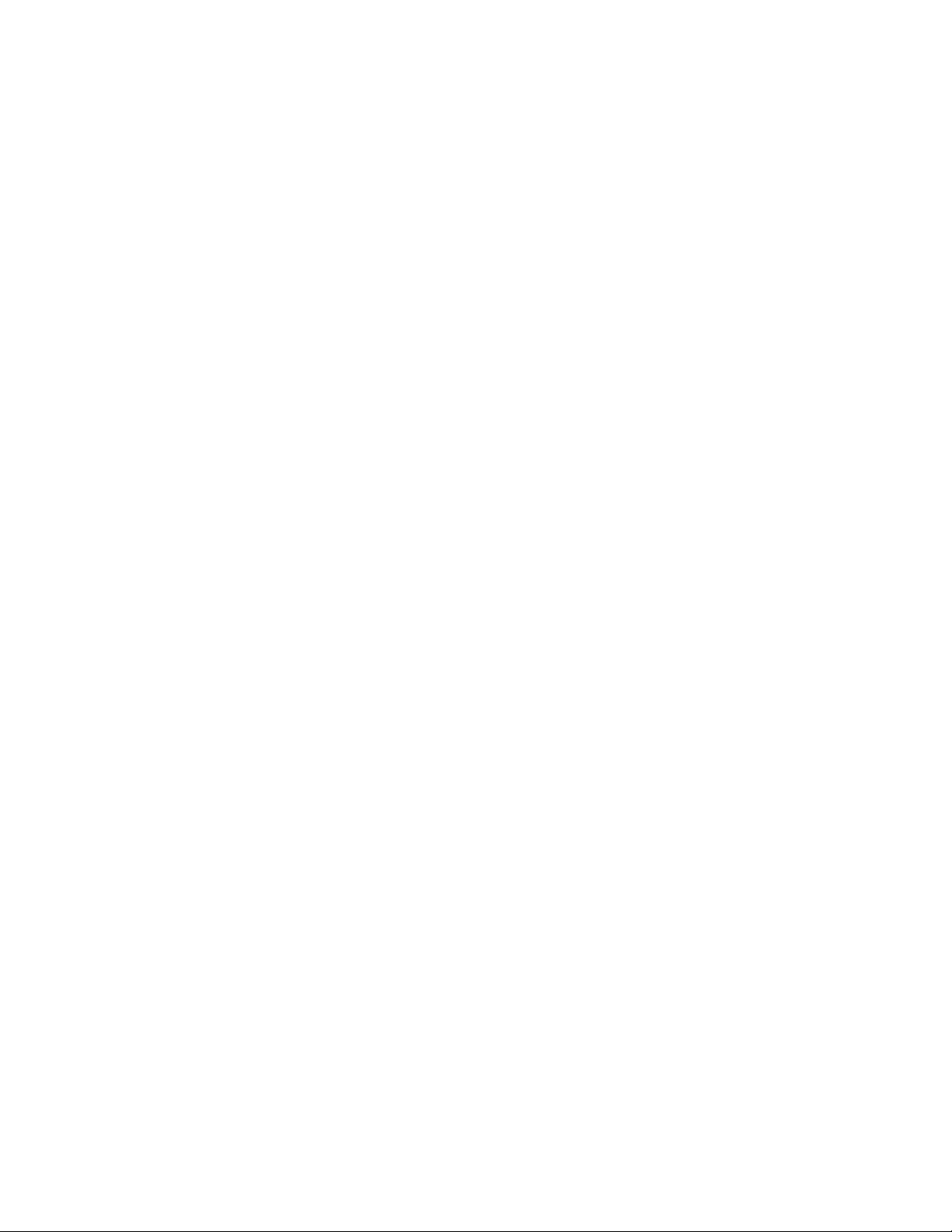
Parámetros de la impresora
Mediante CentreWare IS
Para cambiar el tiempo de espera de carga de papel:
1. Inicie el explorador web.
2. Introduzca la dirección IP de la impresora en el campo Dirección del navegador
(http://xxx.xxx.xxx.xxx).
3. Seleccione Propiedades.
4. Seleccione la carpeta General en la barra lateral izquierda.
5. Seleccione Valores predeterminados de la impresora.
6. Desplácese al valor Tiempo de espera de carga de papel que prefiera en Parámetros de
tiempo de espera. Los valores (Ninguno, 1, 3, 5 o 10 minutos, 1 o 24 horas) indican la
cantidad de tiempo que desea que la impresora le conceda para cargar el papel antes de
imprimir. Si selecciona un valor Ninguno, la impresora no esperará a que introduzca papel
y utilizará de forma inmediata el papel de la bandeja predeterminada.
7. Haga clic en Guardar cambios en la parte inferior de la pantalla.
Selección de los parámetros de la bandeja
Puede seleccionar las bandejas de dos formas:
■ El panel frontal de la impresora
■ Mediante CentreWare IS
Mediante el panel frontal
Para especificar la selección de bandeja:
1. En el panel frontal de la impresora, seleccione Configuración de impresora y pulse el
botón OK.
2. Seleccione Configuración de manipulación del papel y pulse el botón OK.
3. Seleccione Origen del papel y pulse el botón OK.
4. Desplácese hasta la bandeja deseada o seleccione Autoseleccionar.
5. Pulse el botón OK para guardar los cambios.
Nota
El controlador invalida los parámetros para la selección de bandeja del panel frontal y
de CentreWare IS.
Impresora láser Phaser™ 4500
1-17
Page 25
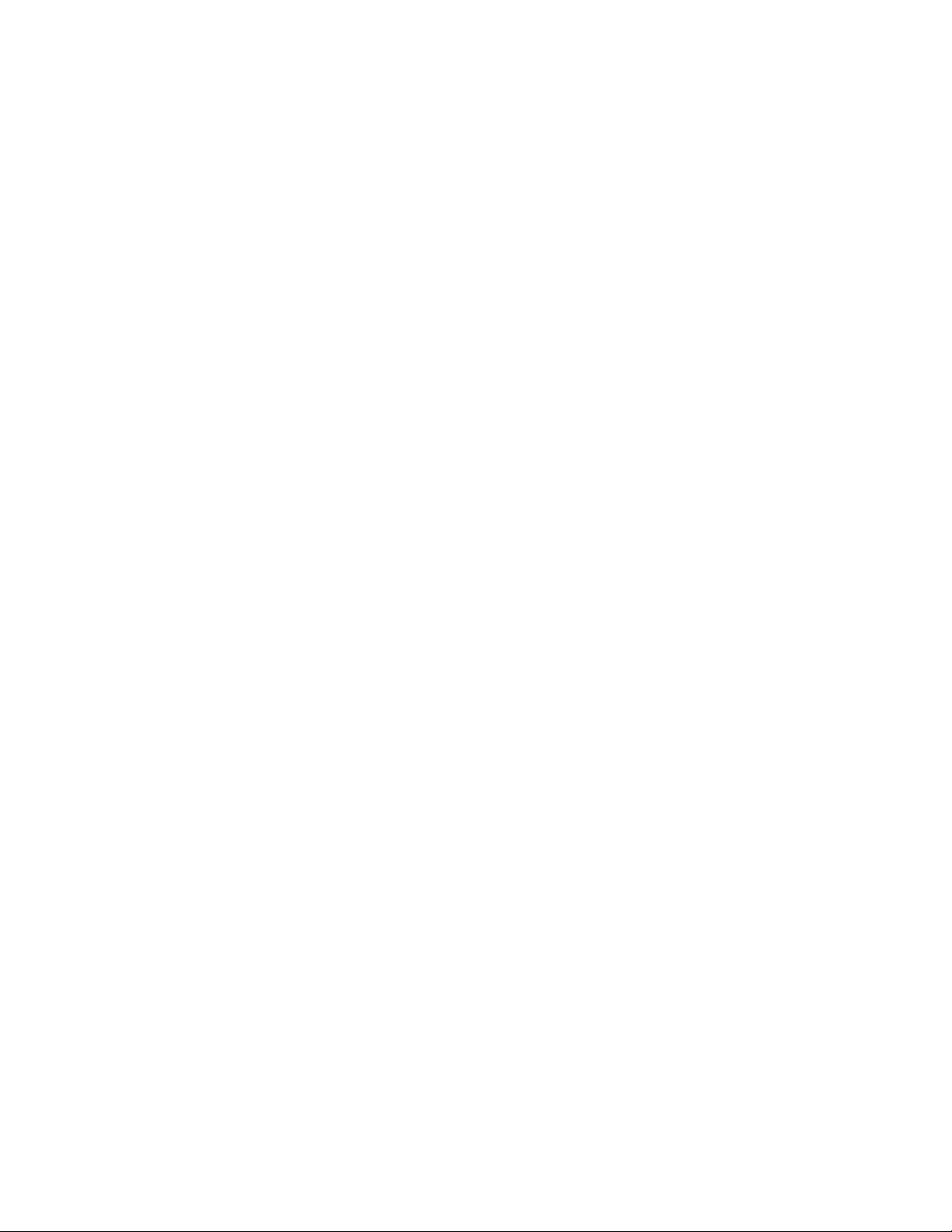
Parámetros de la impresora
Uso de CentreWare IS
Para seleccionar una bandeja predeterminada:
1. Inicie el explorador web.
2. Introduzca la dirección IP de la impresora en el campo Dirección del navegador
(http://xxx.xxx.xxx.xxx).
3. Seleccione Propiedades.
4. Seleccione la carpeta General en la barra lateral izquierda.
5. Seleccione Valores predeterminados de la impresora.
6. Desplácese hasta Parámetros de modo de impresión y, a continuación, seleccione la
bandeja en la lista desplegable Origen del papel.
7. Haga clic en Guardar cambios en la parte inferior de la pantalla.
Cambio de bandeja
El cambio de bandeja es la capacidad que tiene la impresora de cambiar a otra bandeja con el
mismo tipo y tamaño de papel cuando se agota el papel.
El cambio de bandeja se controla desde el controlador de impresora, el panel frontal o
CentreWare
IS.
Los trabajos PCL siempre utilizan el cambio de bandeja, pero los trabajos PostScript lo
desactivan cuando se ha definido una bandeja determinada como origen del papel.
Secuencia de bandejas
Se puede establecer la secuencia de bandejas para definir un orden determinado, incluyendo
todas las bandejas o sólo algunas de la impresora. Cuando no se establecen todas las bandejas
y el trabajo especifica una que no está en la lista, el cambio de bandejas de dicha bandeja no se
produce, aunque se haya dispuesto lo contrario.
Si la secuencia de bandejas está desactivada, la impresora utiliza una secuencia
predeterminada en función del número de bandejas instaladas y el Origen del papel actual
establecido en el panel frontal o CentreWare IS. Dicha secuencia predeterminada empieza
como 2-3-4-1, a continuación retira las bandejas no instaladas y finalmente transfiere la
bandeja de origen del papel actual a la parte delantera si se ha seleccionado una bandeja
específica.
Puede especificar la secuencia que utiliza la impresora para seleccionar las bandejas que
contienen el tipo y tamaño de papel correctos para un trabajo de impresión. Se puede
especificar la secuencia de bandejas de dos maneras:
■ El panel frontal de la impresora
■ Mediante CentreWare IS
Impresora láser Phaser™ 4500
1-18
Page 26
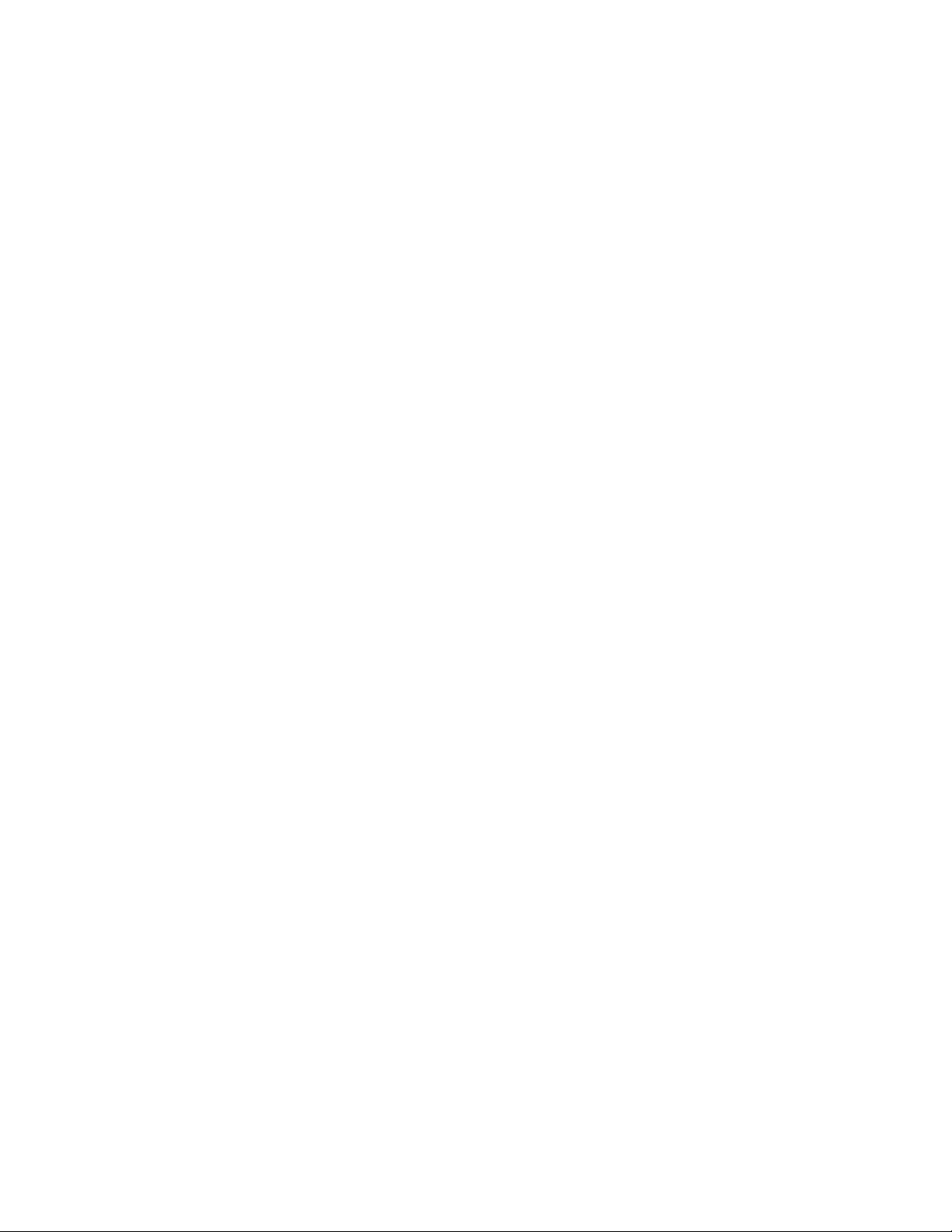
Parámetros de la impresora
Mediante el panel frontal
Para especificar la secuencia de bandejas:
1. En el panel frontal de la impresora, seleccione Configuración de impresora y pulse el
botón OK.
2. Seleccione Configuración de manipulación del papel y pulse el botón OK.
3. Seleccione Secuencia de bandejas y pulse el botón OK.
4. Desplácese a la secuencia de bandejas que desee.
5. Pulse el botón OK para guardar los cambios.
Mediante CentreWare IS
Para especificar la secuencia de bandejas:
1. Inicie el explorador web.
2. Introduzca la dirección IP de la impresora en el campo Dirección del explorador
(http://xxx.xxx.xxx.xxx).
3. Haga clic en la ficha Propiedades.
4. Seleccione Valores predet impresora en la barra lateral izquierda.
5. Seleccione la secuencia de bandejas que prefiera en la lista desplegable Secuencia de
bandejas.
6. Haga clic en el botón Guardar cambios en la parte inferior de la pantalla.
Ajuste del brillo del panel frontal
Para ajustar el brillo de la luz de fondo del panel frontal:
1. En el panel frontal de la impresora, seleccione Configuración de impresora
y pulse OK.
2. Seleccione Configuración de panel frontal y pulse el botón OK.
3. Seleccione Brillo del panel frontal y pulse el botón OK.
4. Pulse el botón Flecha abajo o Flecha arriba para aumentar o reducir el valor de brillo
del panel frontal. Los valores de brillo van del 0 (sin luz de fondo) al 10 (luz de fondo
más brillante).
5. Pulse el botón OK para guardar los cambios.
Ajuste del contraste del panel frontal
Para ajustar el contraste entre el texto y el fondo a fin de que el texto del panel frontal se lea
más fácilmente:
1. En el panel frontal de la impresora, seleccione Configuración de impresora
y pulse OK.
2. Seleccione Configuración de panel frontal y pulse el botón OK.
3. Seleccione Contraste del panel frontal y pulse el botón OK.
Impresora láser Phaser™ 4500
1-19
Page 27
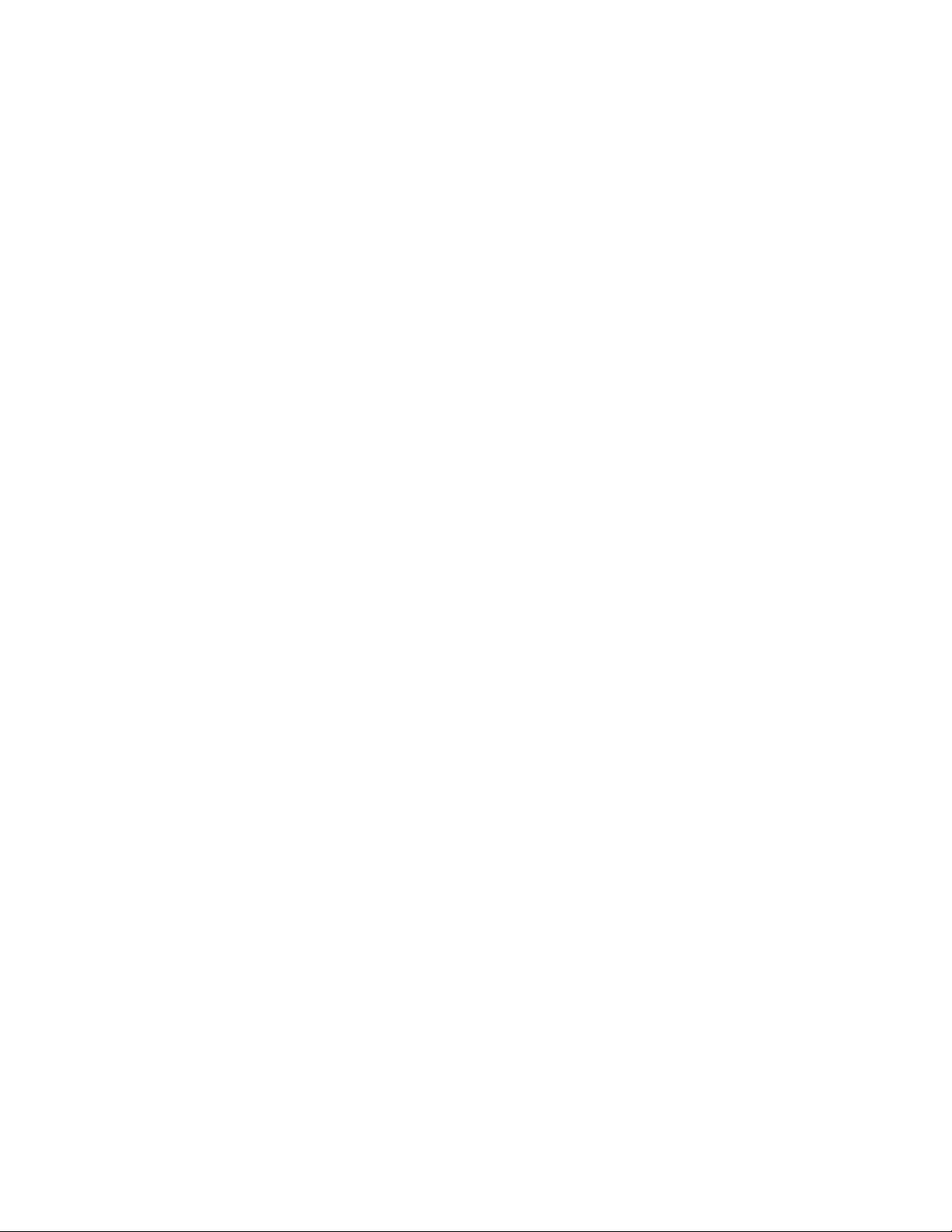
Parámetros de la impresora
4. Pulse el botón Flecha abajo o Flecha arriba para aumentar o reducir el valor de contraste
del panel frontal. Los valores de contraste van del 1 (luz de fondo más brillante) al 10
(sin luz de fondo).
5. Pulse el botón OK para guardar los cambios.
Cambio de idioma de la impresora
Para cambiar el idioma utilizado para el texto del panel frontal, CentreWare IS y algunas
páginas de información:
1. En el panel frontal de la impresora, seleccione Configuración de impresora
y pulse OK.
2. Seleccione Configuración de panel frontal y pulse el botón OK.
3. Seleccione Idioma del panel frontal y pulse el botón OK.
4. Seleccione el idioma que prefiera y pulse el botón OK.
Impresora láser Phaser™ 4500
1-20
Page 28
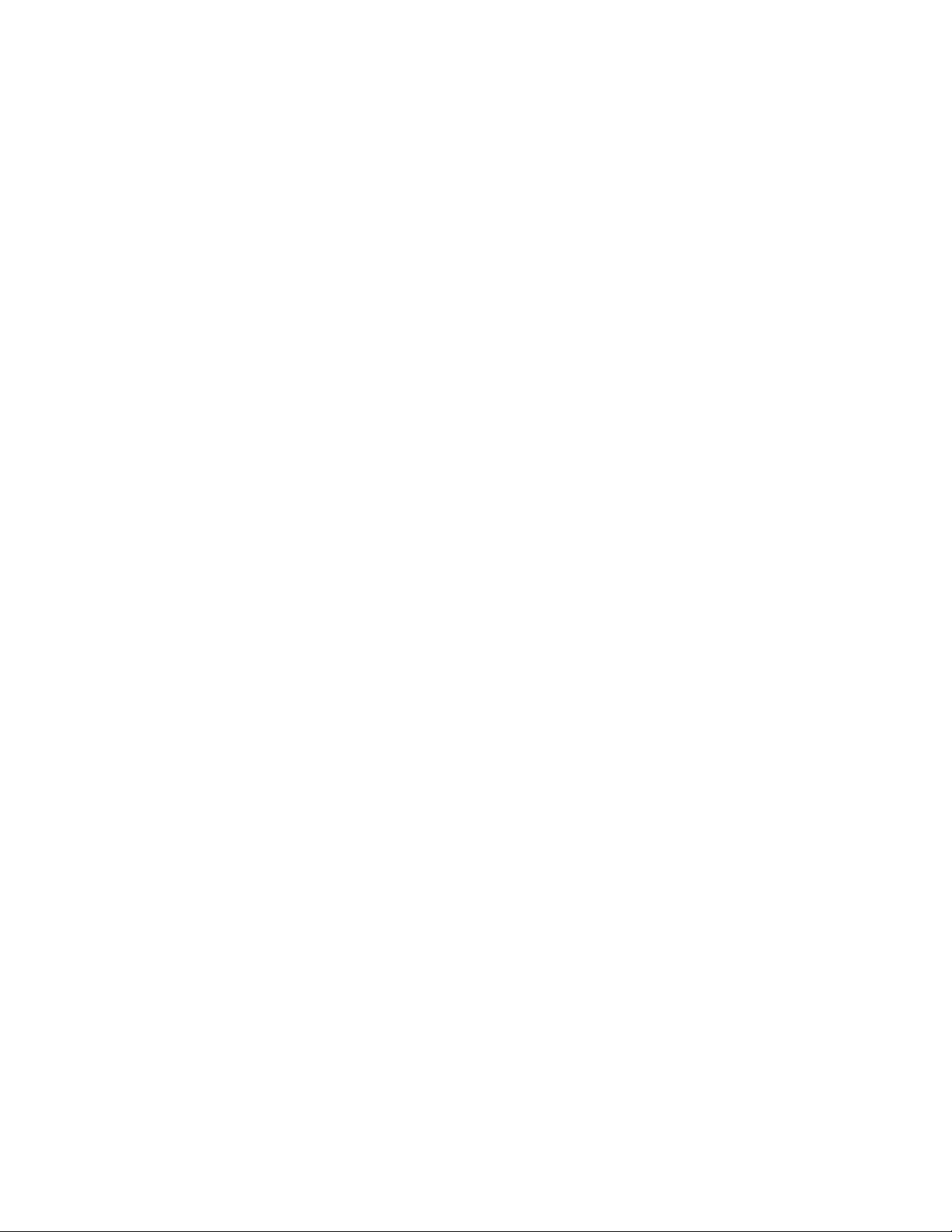
Impresora láser Phaser™ 4500
Fuentes
Este tema incluye:
■ “Tipos de fuentes” en la página 1-21
■ “Fuentes residentes de impresora” en la página 1-21
■ “Visualización de la lista de fuentes disponibles” en la página 1-21
■ “Impresión de una lista de fuentes disponibles” en la página 1-22
■ “Descarga de fuentes” en la página 1-23
Tipos de fuentes
La impresora utiliza los siguientes tipos de fuentes:
■ Fuentes residentes
■ Fuentes descargadas en la memoria de la impresora
■ Fuentes descargadas con el trabajo de impresión desde la aplicación
El software Adobe Type Manager (ATM) permite que su ordenador muestre en pantalla las
fuentes tal y como aparecerán en la impresión.
Si no tiene ATM en el ordenador:
1. Instálelo desde el CD-ROM del instalador y utilidades de la impresora.
2. Instale las fuentes de pantalla de la impresora para su ordenador desde la carpeta ATM.
Fuentes residentes de impresora
Las fuentes residentes PostScript y PCL de la impresora siempre están disponibles al imprimir.
Puede imprimir una muestra de las fuentes residentes PostScript o PCL en el panel frontal.
Consulte “Páginas de información” en esta sección para obtener información sobre cómo
imprimir la muestra.
Visualización de la lista de fuentes disponibles
Para visualizar una lista de las fuentes disponibles PostScript o PCL, utilice CentreWare IS:
1. Inicie el explorador web.
2. Introduzca la dirección IP de la impresora en el campo Dirección del explorador
(http://xxx.xxx.xxx.xxx).
3. Seleccione Propiedades.
4. Seleccione la carpeta Servidor Web en la barra lateral izquierda.
5. Seleccione Archivos de fuentes.
Copyright © 2004 Xerox Corporation. Todos los derechos reservados.
1-21
Page 29
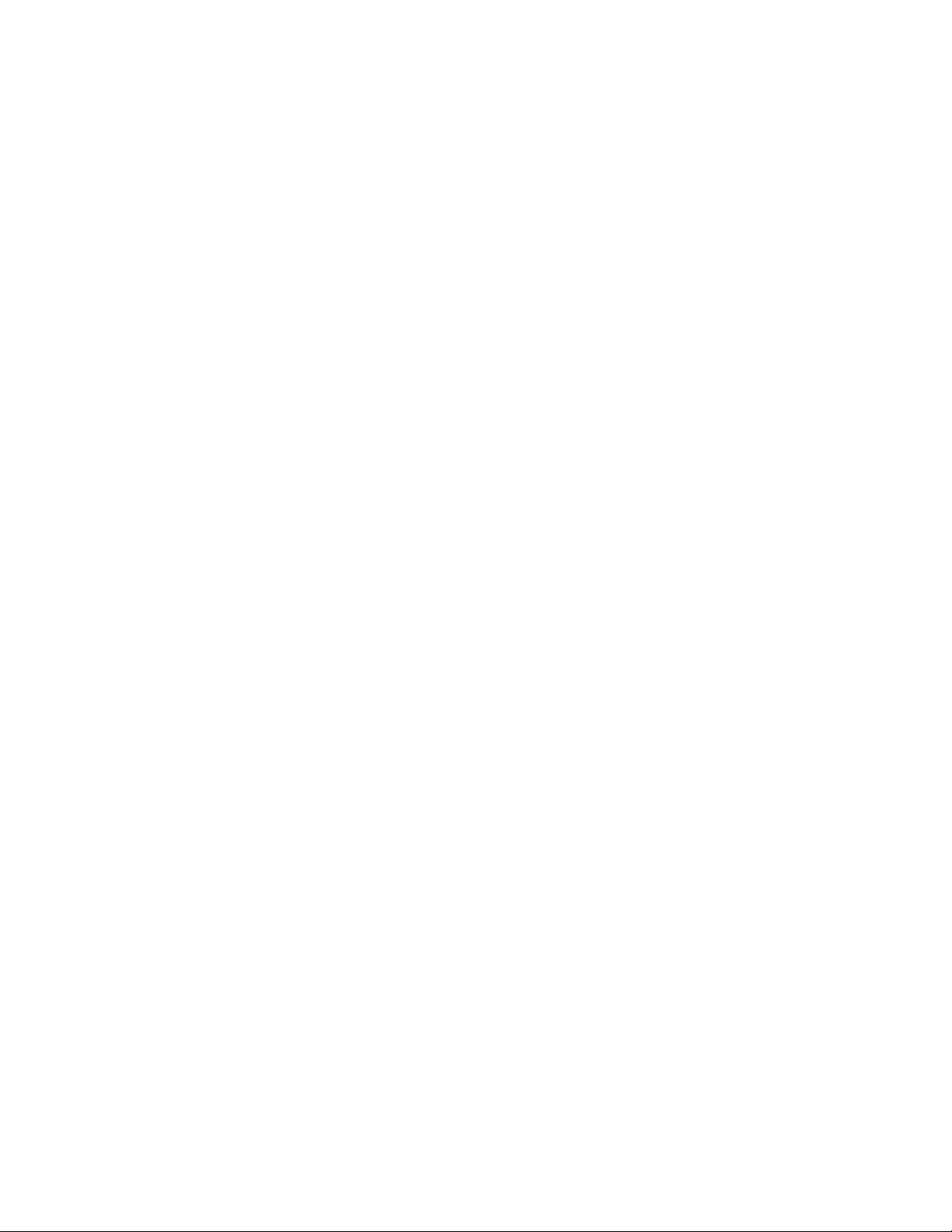
Fuentes
Impresión de una lista de fuentes disponibles
Para imprimir una lista de las fuentes disponibles PostScript o PCL, utilice:
■ El panel frontal de la impresora
■ CentreWare IS
■ El controlador de impresora
Mediante el panel frontal de la impresora
Para imprimir una lista de fuentes PostScript or PCL en el panel frontal:
1. Seleccione Información y presione el botón OK.
2. Seleccione Páginas de información y presione el botón OK.
3. Seleccione Lista de fuentes PCL o Lista de fuentes PostScript y presione el botón
OK para imprimir la página.
Uso de CentreWare IS
Para imprimir una lista de fuentes PostScript o PCL desde CentreWare IS:
1. Inicie el explorador web.
2. Introduzca la dirección IP de la impresora en el campo Dirección del navegador
(http://xxx.xxx.xxx.xxx).
3. Seleccione Propiedades.
4. Seleccione la carpeta Servidor Web en la barra lateral izquierda.
5. Seleccione Archivos de fuentes.
6. Haga clic en el icono Impresora para imprimir la lista de fuentes.
Mediante un controlador de impresora para PC
Para imprimir una lista de fuentes PostScript o PCL desde el controlador de impresora:
1. Seleccione Inicio, Configuración e Impresoras.
2. Haga clic con el botón derecho en la impresora 4500 y, a continuación, seleccione
Propiedades.
3. Seleccione la ficha Solución de problemas.
4. Haga clic en la flecha desplegable del campo Información de la impresora para ver la
lista de opciones.
5. Seleccione Lista de fuentes PostScript o Lista de fuentes PCL en la lista desplegable.
6. Haga clic en Imprimir.
Impresora láser Phaser™ 4500
1-22
Page 30
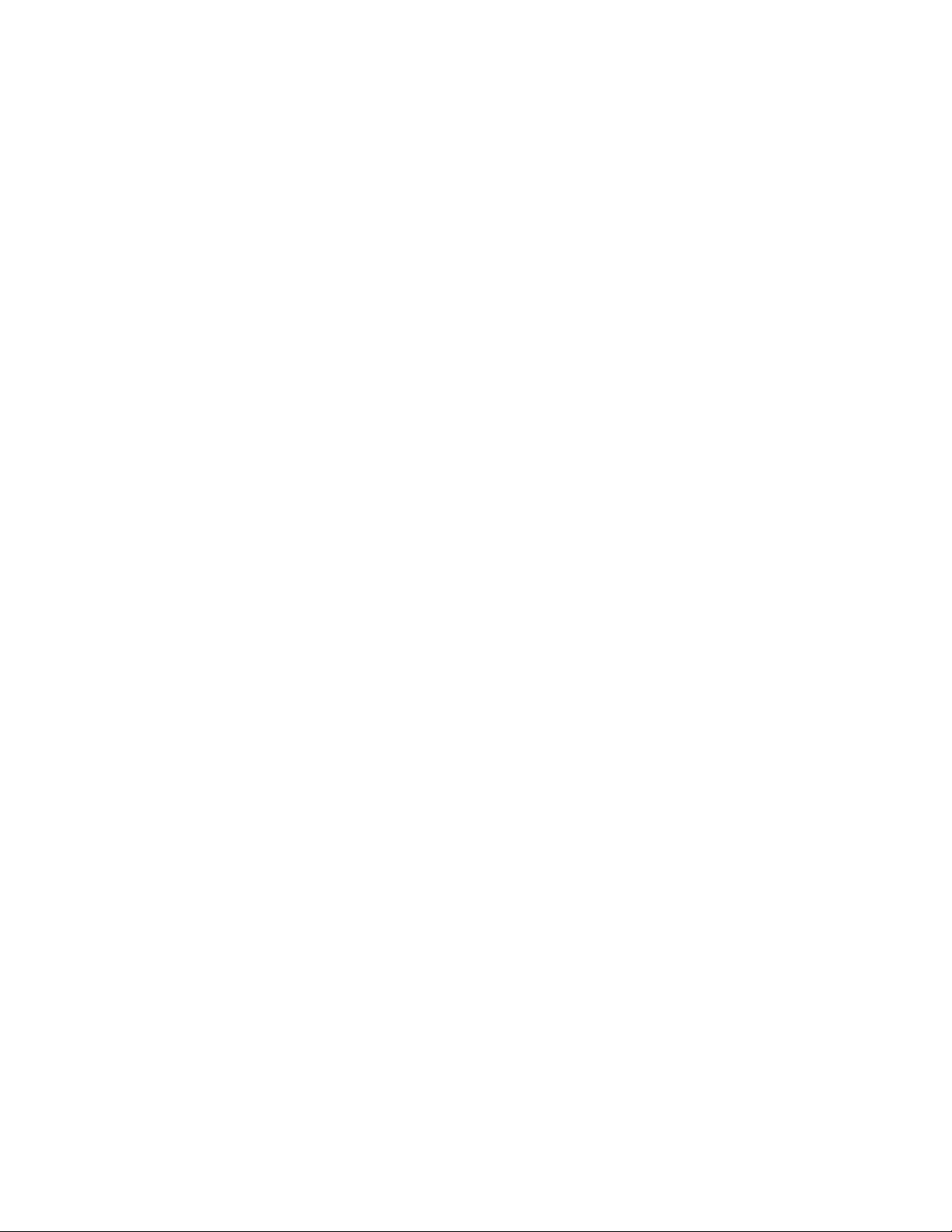
Fuentes
Listado de fuentes desde un Mac
Use la Utilidad de impresora Apple para mostrar las fuentes disponibles en la impresora.
1. Si no tiene la Utilidad de impresora Apple en el ordenador, puede instalarla desde el
CD-ROM del instalador y utilidades de la impresora.
2. Haga doble clic en el icono de la Utilidad de impresora Apple (en la carpeta
PhaserTools de la unidad de disco duro del ordenador) para iniciar la utilidad.
3. En el cuadro de diálogo Selector de impresora:
a. En Zonas AppleTalk, seleccione la zona de la impresora.
b. En Impresoras, seleccione su impresora.
c. Haga clic en Abrir impresora.
4. En el menú Archivo, seleccione Imprimir muestra tipos.
Descarga de fuentes
Como complemento a las fuentes residentes (que siempre están disponibles para imprimir),
puede enviar fuentes descargables desde su ordenador y almacenarlas en la memoria o en la
unidad de disco duro de la impresora.
Nota
Si apaga la impresora, las fuentes descargadas en la memoria se eliminarán. Deberá
descargarlas otra vez cuando encienda de nuevo la impresora.
Antes de imprimir, compruebe que las fuentes especificadas en el documento estén instaladas
en la impresora o estén configuradas correctamente para la descarga. Si el documento tiene
una fuente que no está actualmente en la impresora o que no está descargada con el trabajo de
impresión, se utilizará una fuente distinta.
Impresora láser Phaser™ 4500
1-23
Page 31

Fuentes
La impresora acepta las siguientes fuentes descargables:
Admite los tipos de fuente PCL:
■ Type 0
■ Type 10
■ Type 11
■ Type 15
■ Type 20
Admite los tipos de fuente PostScript:
■ Type 1
■ Type 3
■ Adobe
■ Agfa
■ Bitstream
■ Microsoft
■ Apple
TrueType (escalable a cualquier tamaño de punto; tiene el mismo aspecto en pantalla y en la
impresión)
Para listar las fuentes disponibles en la impresora, instale Font Management Utility (utilidad
de administración de fuentes) desde el sitio web de Xerox en
www.xerox.com/office/support.
1. Seleccione la impresora en la lista desplegable Impresoras de red.
2. Seleccione la plataforma que está ejecutando en la lista desplegable, “¿Qué archivos
desea para su impresora?”
3. Seleccione Utilidades de impresora en la lista desplegable.
4. Haga clic en Mostrar.
5. Seleccione CentreWare Font Management Utility.
6. Guarde el archivo .exe en el escritorio.
7. Haga doble clic en el icono del archivo .exe del escritorio para instalar el administrador de
fuentes.
Descarga de fuentes desde la Utilidad de mantenimiento de fuentes de CentreWare
La Utilidad de gestión de fuentes de CentreWare (FMU) es una aplicación de Windows que le
ayudará a gestionar las fuentes, macros y formularios que se encuentran en el disco duro de la
impresora. La descarga de fuentes a la impresora puede mejorar el rendimiento de impresión y
reducir el tráfico de la red. Mediante la Utilidad de gestión de Fuentes podrá listar, imprimir y
descargar fuentes PostScript y PCL. Para descargar la Utilidad de gestión de fuentes, visite
www.xerox.com/office/drivers y realice una búsqueda usando la palabra clave FMU.
Impresora láser Phaser™ 4500
1-24
Page 32

Fuentes
Descarga de fuentes desde un Mac (9.x solamente)
Use la Utilidad de impresora Apple para descargar fuentes en la impresora.
Nota
Si no tiene la Utilidad de impresora Apple en el ordenador, puede instalarla desde el
CD-ROM del instalador y utilidades de la impresora.
1. Haga doble clic en el icono de la Utilidad de impresora Apple (en la carpeta
PhaserTools del disco duro del ordenador) para iniciar la utilidad.
2. En el cuadro de diálogo Selector de impresora:
a. En Zonas AppleTalk, seleccione la zona de la impresora.
b. En Impresoras, seleccione su impresora.
c. Haga clic en Abrir impresora.
3. Haga clic en la flecha junto a Preferencias de impresora.
4. Haga clic en la flecha situada al lado de Tipos para mostrar la lista de fuentes instaladas
y su ubicación, y haga clic en Añadir.
5. Seleccione la carpeta que contiene la fuente que desea descargar, seleccione la fuente
y haga clic en Añadir. La fuente aparecerá en la lista de fuentes que se pueden descargar.
Nota
Para añadir todas las fuentes incluidas en la carpeta a la lista de fuentes para descargar,
haga clic en el botón Añadir todos. Si decide no descargar una fuente, selecciónela en
la lista de fuentes para descargar y haga clic en Eliminar.
6. Seleccione la memoria o el disco duro de la impresora como Destino.
7. Haga clic en Enviar para descargar las fuentes de la lista.
Nota
Para eliminar las fuentes descargadas de la impresora, siga los pasos del 2 al 4.
Haga clic en la lista desplegable Tipos, seleccione la fuente que desea eliminar
y haga clic en Eliminar.
Impresora láser Phaser™ 4500
1-25
Page 33

Impresora láser Phaser™ 4500
Registro de la impresora
El registro de la impresora se efectúa de manera sencilla y rápida. Puede registrar la impresora
mediante uno de los métodos siguientes:
■ La tarjeta de registro que se adjunta con la impresora
■ En el formulario en línea en www.xerox.com/office/4500support
■ El vínculo con la web del CD-ROM del instalador y utilidades de la impresora
El registro de la impresora le proporciona acceso a Color Connection, una gran fuente de
nuevas sugerencias y consejos sobre impresión, y nuevas ideas para potenciar su negocio.
Color Connection tiene todo lo que necesita para conseguir una excelente impresión.
El registro de la impresora le proporciona igualmente actualizaciones y noticias sobre la
impresora.
Copyright © 2004 Xerox Corporation. Todos los derechos reservados.
1-26
Page 34

Impresora láser Phaser™ 4500
Impresión
Esta sección incluye:
■ “Cambio del papel” en la página 2-2
■ “Papeles admitidos” en la página 2-6
■ “Impresión básica” en la página 2-13
■ “Ajuste de las opciones de impresión” en la página 2-21
■ “Impresión a dos caras” en la página 2-29
■ “Transparencias” en la página 2-31
■ “Sobres” en la página 2-34
■ “Etiquetas, tarjetas de índice y tarjetas de felicitación” en la página 2-37
■ “Papel de tamaño personalizado” en la página 2-42
■ “Opciones avanzadas” en la página 2-45
■ “Suministros y reciclaje” en la página 2-55
Copyright © 2004 Xerox Corporation. Todos los derechos reservados.
2-1
Page 35

Impresora láser Phaser™ 4500
Cambio del papel
Este tema incluye:
■ “Directrices” en la página 2-2
■ “Configuración de bandejas” en la página 2-2
Las bandejas de papel se ajustan para dar cabida a la mayoría de tipos y tamaños de papel,
transparencias u otros soportes especiales. Para obtener más información acerca de la carga de
papel, consulte la sección Referencia/Impresión/Impresión básica en el CD-ROM de la
documentación del usuario.
Precaución
Si cambia el tipo de papel en una bandeja, debe cambiar el tipo y el tamaño del papel en el
panel frontal para que coincida con el papel que ha cargado. De lo contrario, pueden
producirse problemas con la calidad de impresión y provocar daños en el fusor.
Directrices
Tras cargar una bandeja y haber ajustado las guías del papel, establezca el tipo y tamaño del
papel tal y como se requiere en el panel frontal. Todas las bandejas necesitan la configuración
del panel frontal tanto para el tipo como para el tamaño del papel.
■ No cargue en exceso la bandeja de papel. Observe la etiqueta de la bandeja con el
indicador que señala la línea de llenado.
■ Si se producen muchos atascos, dé la vuelta al papel o soporte de impresión. Si se siguen
produciendo atascos, utilice el papel, las transparencias u otro soporte especial de un
paquete nuevo.
■ Utilice sólo sobres de papel. No use sobres con ventanas de plástico o cierres metálicos.
Configuración de bandejas
1. Al cargar papel, transparencias u otros soportes especiales en una bandeja, extráigala
completamente de la impresora.
4500-001
Copyright © 2004 Xerox Corporation. Todos los derechos reservados.
2-2
Page 36

Cambio del papel
2. Si carga papel con una anchura o longitud distinta, ajuste las guías de ancho y largo.
4500-024
Guía longitudinal del papel Guías laterales del papel
3. Extienda la bandeja para ajustarla al papel tipo oficio o folio EE.UU. (oficio 13),
moviendo las pestañas de bloqueo situadas a los lados de la bandeja y tirando de la parte
delantera de la bandeja. Contraiga la bandeja moviendo las pestañas de bloqueo en los
laterales de la bandeja y empujando la parte delantera de la bandeja.
4500-059
Extensión de la bandeja Contracción de la bandeja
4500-023
4500-060
Impresora láser Phaser™ 4500
2-3
Page 37

Cambio del papel
4. Cargar papel, transparencias u otros soportes especiales en la bandeja. No cargue papel
por encima de la línea de llenado que se encuentra dentro de la bandeja.
4500-003
Línea de llenado para transparencias y papel
5. Desplace la guía lateral para que se ajusten firmemente al papel o soporte especial.
4500-023
Impresora láser Phaser™ 4500
2-4
Page 38

Cambio del papel
6. Introduzca la bandeja en la ranura de la impresora hasta que quede totalmente dentro.
4500-040
7. Establezca el tamaño y el tipo de papel correcto cuando se solicite en el panel frontal.
Phaser 4500
4500-020
Precaución
La garantía, el acuerdo de servicio y la grantía de satisfacción total de Xerox no cubren los
daños ocasionados por uso de papel, transparencias o cualquier otro soporte especial no
admitido. La garantía de satisfacción total está disponible en los Estados Unidos y Canadá.
La cobertura puede variar fuera de estas zonas. Para más información, póngase en
contacto con su representante local.
Para información de asistencia técnica en línea, consulte la página web
www.xerox.com/office/4500support.
Impresora láser Phaser™ 4500
2-5
Page 39

Impresora láser Phaser™ 4500
Papeles admitidos
Este tema incluye:
■ “Pesos del papel” en la página 2-8
■ “Directrices de uso del papel” en la página 2-11
■ “Directrices de almacenamiento del papel” en la página 2-11
■ “Papel que puede prov ocar daños en la impresora” en la página 2-12
Siga las directrices de las siguientes tablas para obtener la mejor calidad de impresión y evitar
atascos de papel. Para obtener los mejores resultados, utilice sólo los soportes de impresión de
Xerox especificados para su impresora, ya que garantizan unos excelentes resultados con la
impresora láser Phaser 4500.
Tamaños de papel y soportes de impresión
Entrada Salida
Apiladora
Bandeja
Tamaño del papel Bandeja 1 Bandejas 2 a 4
Carta (8,5 x 11 pulg.)
A4 (210 x 297 mm)
A5 (148 x 210 mm)
A6 (105 x 148 mm) ■ ■ ▲ ▲
ISO B5 (176 x 250 mm) ■■▲▲
B5 JIS (182 x 257 mm)
Tarjeta de índice
(3 x 5 pulg. – 76,2 x 127 mm)
Media carta
(5,5 x 8,5 pulg.: 139,7 x 215,9 mm)
Ejecutivo (7,25 x 10,5 pulg. –
184,1 x 266,7 mm)
Folio EE.UU. (oficio 13)
(8,5 x 13 pulg. – 215,9 x 330,2 mm)
Oficio
(8,5 x 14 pulg.: 215,9 x 355,6 mm)
● = Tamaño detectado automáticamente
■ = Tamaño seleccionado por usuario
▲ = Salida
* = Opción
1 = Impresión a una cara únicamente
2 = Capacidad máxima cuando se utiliza papel de 75 g/m
material es más pesado o grueso.
●●
● ●
●●▲▲
● ●
1
■
■ ■ ▲
●●
● ●
●●
– ▲ –
2
(20 lbs.). La capacidad disminuye si el
estándar
▲▲
▲ ▲
▲ ▲
▲▲
▲ ▲
▲▲
para 500
hojas*
▲
Copyright © 2004 Xerox Corporation. Todos los derechos reservados.
2-6
Page 40

Tamaños de papel y soportes de impresión (Continuación)
Sobres
Comercial de tamaño 10 (104,6 x
241.3mm – 4,12 x 9,5 pulg.)
Monarca (98,3 x 190,5 mm –
3,87 x 7,5 pulg.)
DL (110 x 220 mm)
C5 (162 x 229 mm)
B5 (176 x 250 mm)
Capacidad
2
● = Tamaño detectado automáticamente
■ = Tamaño seleccionado por usuario
▲ = Salida
* = Opción
1 = Impresión a una cara únicamente
2 = Capacidad máxima cuando se utiliza papel de 75 g/m
material es más pesado o grueso.
1
■
1
■
1
■
1
■
1
■
150 550 500 500
Papeles admitidos
1
■
1
■
1
■
1
■
1
■
2
(20 lbs.). La capacidad disminuye si el
▲▲
▲ ▲
▲▲
▲ ▲
▲▲
Impresora láser Phaser™ 4500
2-7
Page 41

Para obtener información de asistencia técnica en línea, visite
www.xerox.com/office/infoSMART.
Tamaños para impresión a una y dos caras
Entrada Salida
Papeles admitidos
Bandeja
Bandeja 1 Bandejas 2 a 4
estándar
Sencilla
(impresión a una cara)
Ancho
Altura
76 – 216 mm
3,0 – 8,5 pulg.
127 – 356 mm
5,0 – 14,0 pulg.
98 – 216 mm
3,9 – 8,5 pulg.
148 – 356 mm
5,8 – 14,0 pulg.
76 – 216 mm
3,0 – 8,5 pulg.
127 – 356 mm
5,0 – 14,0 pulg.
Impresión a dos caras
Ancho
Altura
90 – 216 mm
3,5 – 8,5 pulg.
140 – 356 mm
5,5 – 14,0 pulg.
98 – 216 mm
3,9 – 8,5 pulg.
148 – 356 mm
5,8 – 14,0 pulg.
Igual que entrada
Igual que entrada
Pesos del papel
La impresora láser Phaser 4500 admite los siguientes tipos y pesos de papel:
Tipos y pesos de papel y soportes de impresión
Tipo de papel/ soporte de
impresión Peso
Papel bond
Etiquetas*
Transparencias*
Tarjetas de felicitación
Cartoncillo de índice
Cartoncillo de etiqueta
Cartoncillo de portada
60-216 g/m2 (16-58 lb.)
Etiquetas A4 24-Up Xerox
Etiquetas multiuso 30-Up Xerox
Transparencias claras Xerox
190 g/m2 (papel de portada de 70 lb.)
60-216 g/m2 (33-120 lb.)
60-216 g/m2 (37-133 lb.)
60-216 g/m2 (37-133 lb.)
Apiladora para
500 hojas
90 – 216 mm
3,5 – 8,5 pulg.
140 – 356 mm
5,5 – 14,0 pulg.
* Impresión a una cara únicamente
Impresora láser Phaser™ 4500
2-8
Page 42

Soportes de impresión de Xerox
Papel de impresión profesional de Xerox Tamaño Descripción
Papel multiuso calidad Premium 4024 de Xerox
Papel comercial multiuso 4200 de Xerox
Papel multiuso calidad Premium 4024 de Xerox
Papel multiuso calidad Premium 4024 de Xerox
Papel Premier de Xerox
Papel comercial Xerox
Portadas e índices de Xerox
Portada de papel multiuso calidad Premium
4024 de Xerox
Índice de papel multiuso calidad Premium 4024
de Xerox
Papel reciclado Xerox
Papel reciclado multiuso Xerox: 30% PCW
Papel reciclado Xerox: 100% PCW
Papel preperforado Xerox
Papel multiuso calidad Premium 4024 de
Xerox: 3 agujeros
Papel multiuso calidad Premium 4200 de
Xerox: 3 agujeros
Papel multiuso calidad Premium 4024 de
Xerox: 3 agujeros
Papel comercial Xerox: 4 agujeros
Etiquetas Xerox
Etiquetas de alta velocidad Xerox
Etiquetas claras de alta velocidad Xerox
Etiquetas de alta velocidad Xerox
Película de transparencia Xerox
Papel claro Xerox: sin rayas
Transparencias con papel Xerox: claro
Xerox Tipo C, Sencillo
Papel sin carbón Xerox
2 partes (Blanco/Canario)
2 partes (Blanco/Rosa)
2 partes (Blanco/Canario)
Carta (8,5 x 11 pulg.
– 215,9 x 279,4 mm)
Carta (8,5 x 11 pulg.
– 215,9 x 279,4 mm)
Oficio (8,5 x 14 pulg.
– 215,9 x 355,6 mm)
Carta (8,5 x 11 pulg.
– 215,9 x 279,4 mm)
A4, 210 x 297 mm
A4, 210 x 297 mm
Carta (8,5 x 11 pulg.
– 215,9 x 279,4 mm)
Carta (8,5 x 11 pulg.
– 215,9 x 279,4 mm)
Carta (8,5 x 11 pulg.
– 215,9 x 279,4 mm)
A4, 210 x 297 mm
Carta (8,5 x 11 pulg.
– 215,9 x 279,4 mm)
Carta (8,5 x 11 pulg.
– 215,9 x 279,4 mm)
Carta (8,5 x 11 pulg.
– 215,9 x 279,4 mm)
A4, 210 x 297 mm
Carta (8,5 x 11 pulg.
– 215,9 x 279,4 mm)
Carta (8,5 x 11 pulg.
– 215,9 x 279,4 mm)
A4, 210 x 297 mm 24 etiquetas por hoja 3R96178
Carta (8,5 x 11 pulg.
– 215,9 x 279,4 mm)
Carta (8,5 x 11 pulg.
– 215,9 x 279,4 mm)
A4, 210 x 297 mm 3R96002
Carta (8,5 x 11 pulg.
– 215,9 x 279,4 mm)
Carta (8,5 x 11 pulg.
– 215,9 x 279,4 mm)
Oficio (8,5 x 14 pulg.
– 215,9 x 355,6 mm)
20 lbs. (75 g/m
20 lbs. (75 g/m2)
20 lbs. (75 g/m
20 lbs. (75 g/m2)
2
80 g/m
2
80 g/m
65 lbs. (243 g/m2)
90 lbs. (243 g/m
20 lbs. (75 g/m
2
80 g/m
20 lbs. (75 g/m2)
20 lbs. (75 g/m
24 lbs. (90 g/m2)
2
80 g/m
33 etiquetas por hoja 3R3139
33 etiquetas por hoja 3R5139
Intercalación directa/
inversa
Intercalación directa/
inversa
Intercalación directa/
inversa
Papeles admitidos
Número de
pieza
2
)
2
)
2
)
2
)
3R721
3R2047
3R727
3R2531
3R91720 o
3R91805
3R91820
3R3041
2
3R3004
)
3R6296
3R91165
3R2193
3R2641
3R3317
3R91823
3R3117
3R4173
3R12130
3R12132
3R12133
Impresora láser Phaser™ 4500
2-9
Page 43

Soportes de impresión de Xerox (Continuación)
3 partes (Blanco/Canario/Rosa)
3 partes (Blanco/Canario/Rosa)
3 partes (Blanco/Canario/Rosa)
Papeles admitidos
Oficio (8,5 x 14 pulg.
– 215,9 x 355,6 mm)
Carta (8,5 x 11 pulg.
– 215,9 x 279,4 mm)
A4, 210 x 297 mm Intercalación directa 3R97108
Intercalación directa 3R12137
Intercalación directa 3R12135
Impresora láser Phaser™ 4500
2-10
Page 44

Papeles admitidos
Directrices de uso del papel
La impresora da cabida a la mayoría de los tipos y tamaños de papel, transparencias u otros
soportes especiales. Sólo la bandeja 1 admite tarjetas de índice de 3 x 5 pulg. (76.2 x 127 mm).
■ Utilice sólo sobres de papel. No utilice sobres acolchados.
■ No utilice sobres con ventanas, cierres metálicos o adhesivos con cintas de protección.
Directrices de almacenamiento del papel
Un entorno adecuado y unas condiciones de manipulación y almacenamiento seguras para el
papel contribuyen a perfeccionar la calidad de impresión.
■ Almacene el papel en un lugar oscuro, fresco y relativamente seco. Los rayos ultravioleta
(UV) y la luz visible pueden provocar daños en la mayoría de los elementos de papel. La
radiación UV, que emiten el sol y los focos fluorescentes, es particularmente dañina para
los elementos de papel. Debe reducirse al máximo la intensidad y la duración de la
exposición a la luz visible de los elementos de papel.
■ Se recomienda mantener una temperatura y humedad relativa constantes.
■ Evite la luz, el calor y la humedad.
■ Evite desvanes, cocinas, garajes y sótanos para guardar el papel. Los muros interiores son
más secos que los exteriores donde se puede condensar la humedad.
■ Almacene el papel en posición horizontal. El papel debe almacenarse en paletas, cajas,
estanterías o armarios.
■ Evite guardar comida o bebidas en el área donde se almacena o manipula el papel.
■ No abra los paquetes de papel cerrados hasta que los vaya a cargar en la impresora.
Conserve el papel en su embalaje original y deje los paquetes en la caja de envío. En la
mayoría de los casos de papel comercial cortado a medida, el envoltorio del paquete
contiene un revestimiento interior que protege el papel de un aumento o una reducción de
la humedad.
Los soportes de impresión Phaser se venden con un embalaje adecuado para evitar problemas
de transporte y garantizar unos resultados positivos para el cliente. Deje el soporte de
impresión dentro del embalaje hasta que lo deba utilizar; vuelva a introducir el soporte no
utilizado en el embalaje original y ciérrelo de nuevo para su protección.
Impresora láser Phaser™ 4500
2-11
Page 45

Papeles admitidos
Papel que puede provocar daños en la impresora
La impresora está diseñada para utilizarse con una gran variedad de tipos de papel. Para
obtener más información sobre el uso de papeles admitidos, consulte Referencia/Impresión/
Papeles admitidos en el CD-ROM de la documentación del usuario.
El uso de otros tipos de soportes de impresión puede provocar una mala calidad de impresión,
un aumento de los atascos de papel o daños en la impresora.
A continuación, presentamos algunos ejemplos de papel no admitido:
■ Soportes rugosos o porosos
■ Papel que se ha fotocopiado
■ Papel recortado o perforado
■ Papel con grapas
■ Sobres con ventanas, cierres metálicos, adhesivos con cintas de protección o junturas
laterales.
Advertencia
Utilice únicamente películas de transparencia clara de Xerox Otros tipos de película de
transparencia pueden fundirse y dañar la impresora.
Impresora láser Phaser™ 4500
2-12
Page 46

Impresora láser Phaser™ 4500
Impresión básica
Este tema incluye:
■ “Carga de papel en la bandeja 1” en la página 2-13
■ “Carga del papel en las Bandejas 2-4” en la página 2-17
■ “Factores que afectan al rendimiento de la impresora” en la página 2-20
Siga estos pasos para imprimir trabajos:
1. Cargue papel en la bandeja.
2. Ajuste las guías de la bandeja.
3. Si se le solicita desde el panel frontal, confirme el tipo y/o el tamaño del papel, y cámbielo
tal y como se requiere.
4. Seleccione Archivo/Imprimir para ajustar las opciones de impresión en el controlador de
impresora.
5. Envíe el trabajo a la impresora desde el cuadro de diálogo Imprimir de la aplicación.
Para obtener más información sobre tipos, pesos y tamaños de papel, consulte Referencia/
Impresión/Papeles admitidos en el CD-ROM de la documentación del usuario.
Carga de papel en la bandeja 1
La bandeja 1 admite tanto papel, transparencias y soportes especiales como tarjetas de índice
de 3 x 5 pulg. (76,2 x 127 mm).
Precaución
Si cambia el tipo de papel en una bandeja,
debe cambiar el tipo y el tamaño del papel en
el panel frontal para que coincida con el papel
que ha cargado. De lo contrario, pueden
producirse problemas con la calidad de
impresión y provocar daños en el fusor.
Para obtener más información sobre tipos, pesos y tamaños de papel, consulte Referencia/
Impresión/Papeles admitidos en el CD-ROM de la documentación del usuario.
Phaser 4500
4500-020
Copyright © 2004 Xerox Corporation. Todos los derechos reservados.
2-13
Page 47

Impresión básica
1. Extraiga totalmente la bandeja de la impresora.
4500-001
2. Si carga papel con una anchura o longitud distinta, ajuste las guías de ancho y largo.
4500-024
3. Extienda la bandeja para ajustarla al papel tipo oficio o folio EE.UU. (oficio 13),
moviendo las pestañas de bloqueo situadas a los lados de la bandeja y tirando de la parte
delantera de la bandeja. Contraiga la bandeja moviendo las pestañas de bloqueo en los
laterales de la bandeja y empujando la parte delantera de la bandeja.
4500-0
4500-023
4500-060
Impresora láser Phaser™ 4500
2-14
Page 48

4. Cargar papel, transparencias u otros soportes especiales en la bandeja.
4500-016
Nota
No cargue papel, transparencias, o soportes especiales por encima de la línea de
llenado que se encuentra dentro de la bandeja. Utilice sólo papel, transparencias o
soportes especiales planos. Si se producen atascos a menudo con cartoncillo o papel
más pesado de menos de 175 mm (7 pulg.) de largo, reduzca el número de hojas en la
bandeja.
Impresión básica
4500-003
5. Desplace la guía lateral para que se ajusten firmemente al papel o soporte especial.
4500-023
Impresora láser Phaser™ 4500
2-15
Page 49

Impresión básica
6. Introduzca la bandeja en la ranura de la impresora hasta que quede totalmente dentro.
4500-040
7. Confirme o cambie el tamaño y el tipo de papel cuando se solicite en el panel frontal.
Phaser 4500
4500-020
Impresora láser Phaser™ 4500
2-16
Page 50

Impresión básica
Carga del papel en las Bandejas 2-4
Utilice las bandejas 2 a 4 para papel, transparencias y soportes especiales excepto tarjetas de
índice de 3 x 5 pulg. (76,2 x 127 mm).
Precaución
Si cambia el tipo de papel en una bandeja, debe
cambiar el tipo de papel en el panel frontal para
que coincida con el que ha cargado. De lo
contrario, pueden producirse problemas con
la calidad de impresión y provocar daños en
el fusor.
1. Extraiga totalmente la bandeja de la impresora.
Phaser 4500
4500-020
4500-078
2. Si carga papel con una anchura o longitud distinta, ajuste las guías de ancho y largo.
4500-089
4500-088
Impresora láser Phaser™ 4500
2-17
Page 51

Impresión básica
3. Extienda la bandeja para ajustarla al papel tipo oficio o folio EE.UU. (oficio 13),
moviendo las pestañas de bloqueo situadas a los lados de la bandeja y tirando de la parte
delantera de la bandeja. Contraiga la bandeja moviendo las pestañas de bloqueo en los
laterales de la bandeja y empujando la parte delantera de la bandeja.
4500-090
4. Cargar papel, transparencias u otros soportes especiales en la bandeja.
Nota
No cargue papel, transparencias, o soportes especiales por encima de la línea de
llenado que se encuentra dentro de la bandeja. Utilice sólo papel, transparencias o
soportes especiales planos. Si se producen atascos a menudo con cartoncillo o papel
más pesado de menos de 175 mm (7 pulg.) de largo, reduzca el número de hojas en la
bandeja.
4500-087
4500-091
Impresora láser Phaser™ 4500
2-18
4500-086
Page 52

Impresión básica
5. Desplace la guía lateral para que se ajusten firmemente al papel o soporte especial.
4500-088
6. Introduzca la bandeja en la ranura de la impresora hasta que quede totalmente dentro.
4500-077
7. Establezca el tamaño y el tipo de papel correcto cuando se solicite en el panel frontal.
Phaser 4500
4500-020
Nota
Para obtener más información sobre opciones de impresión y otras selecciones, haga clic
en el botón Ayuda de la ficha del controlador de impresora para ver la ayuda en línea.
Impresora láser Phaser™ 4500
2-19
Page 53

Impresión básica
Factores que afectan al rendimiento de la impresora
Existen numerosos factores que afectan a un trabajo de impresión. Entre ellos se incluyen
la
velocidad de impresión (indicado en número de páginas por minuto), los soportes de
impresión utilizados, el tiempo de descarga y el tiempo de procesamiento de la impresora.
El tiempo de descarga del ordenador y el tiempo de procesamiento de la impresora pueden
verse afectados por varios factores, entre ellos:
■ Memoria de la impresora
■ Tipo de conexión (de red, de puerto paralelo o USB)
■ Sistemas operativos de red
■ Configuración de la impresora
■ Tamaño y tipo del archivo de gráficos
■ Velocidad del ordenador
Nota
Más memoria en la impresora (RAM) puede mejorar las funciones globales de la
impresora, pero no aumenta su capacidad de impresión de páginas por minuto (ppm).
Impresora láser Phaser™ 4500
2-20
Page 54

Impresora láser Phaser™ 4500
Ajuste de las opciones de impresión
Este tema incluye:
■ “Configuración de las opciones de impresión” en la página 2-21
■ “Selección de propiedades para un trabajo en particular (Mac)” en la página 2-25
■ “Selección de modos de calidad de impresión” en la página 2-28
Configuración de las opciones de impresión
Hay numerosas opciones de impresión disponibles con el controlador de impresora Xerox.
Selección de las preferencias de impresión en Windows
Las preferencias de la impresora controlan todos los trabajos, a menos que las anule
específicamente para un trabajo. Por ejemplo, si desea utilizar la impresión automática a dos
caras para la mayoría de los trabajos, configure esta opción en los parámetros de la impresora.
1. Haga clic en Inicio, seleccione Configuración y, a continuación, haga clic en
Impresoras.
2. En la carpeta Impresoras, haga clic con el botón derecho del ratón en el icono de su
impresora.
3. En el menú emergente, seleccione Preferencias de impresora o Propiedades.
4. Elija sus opciones en las fichas del controlador. Consulte las tablas “Parámetros del
controlador Windows PostScript” y “Parámetros del controlador Windows PCL” para las
opciones de impresión específicas.
5. Haga clic en el botón OK para guardar las opciones elegidas.
Selección de propiedades para un trabajo en particular (Windows)
Si desea utilizar parámetros especiales para un trabajo en particular, modifique los parámetros
del controlador antes de enviar el trabajo a la impresora. Por ejemplo, si desea utilizar el modo
de calidad de impresión True 1200 x 1200 ppp para un gráfico en particular, seleccione este
parámetro en el controlador antes de imprimir el trabajo.
1. Con el documento o gráfico abierto en la aplicación, vaya al cuadro de diálogo Imprimir.
2. Seleccione la impresora Phaser 4500 y haga clic en el botón Propiedades para abrir el
controlador de impresora.
3. Elija sus opciones en las fichas del controlador. Consulte las tablas siguientes para
opciones de impresión específicas.
4. Haga clic en el botón OK para guardar las opciones elegidas.
5. Imprima el trabajo.
Copyright © 2004 Xerox Corporation. Todos los derechos reservados.
2-21
Page 55

Parámetros del controlador Windows PostScript
Ajuste de las opciones de impresión
Sistema
operativo
Windows 2000,
Windows XP o
Windows Server
2003
Cuadro de diálogo/ficha
Controlador
Ficha Diseño
Cuadro de diálogo
Opciones avanzadas
Ficha Papel/Calidad
Ficha Opciones de
salida
Ficha Solución de
problemas
Opciones de impresión
■ Orientación
■ Imprimir en ambas caras (a dos caras)
■ Páginas por hoja
■ Gráficos (Fuente True Type y Escala)
■ Opciones de documento (Opciones PostScript,
Conjuntos intercalados con desplazamiento,
Impresión de borde a borde, Suavizar imagen,
Modo borrador y Marca de agua)
■ Tipo de papel
■ Tamaño del papel
■ Selección de bandeja
■ Páginas de portada
■ Calidad de impresión
■ Destino del papel
■ Páginas de separación
■ Impresión segura, guardada y de prueba
■ Notificación de Fin de trabajo
■ PrintingScout
■ Páginas de información de la impresora
■ Vínculos útiles con la Web
Windows NT Ficha Configurar página
Ficha Avanzadas
Ficha Papel/Calidad ■ Tipo de papel
Ficha Opciones de
salida
Ficha Solución de
problemas
■ Orientación
■ Imprimir en ambas caras (Impresión a dos caras)
■ Escala
■ Diseño de página (Opción N imágenes)
■ Permitir impresión en negativo e invertida
■ Características de impresora (Impresión de borde
a borde, Suavizar imagen, Origen de las páginas
de separación, Página de separación)
■ Tamaño del papel
■ Selección de bandeja
■ Páginas de portada
■ Calidad de impresión
■ Destino del papel
■ Páginas de separación
■ Impresión segura, guardada y de prueba
■ Páginas de información de la impresora
■ Vínculos útiles con la Web
Impresora láser Phaser™ 4500
2-22
Page 56

Ajuste de las opciones de impresión
Parámetros del controlador Windows PostScript (Continuación)
Sistema
operativo
Windows 98 o
Windows Me
Cuadro de diálogo/ficha
Controlador
Opciones de impresión
Ficha Configuración ■ Tipo de papel
■ Tamaño de papel
■ Selección de bandeja
■ Orientación
■ Imprimir en una cara o Imprimir en 2 lados
■ Calidad de impresión
Ficha Opciones de
salida
■ Páginas de separación
■ Páginas de portada
■ Impresión segura, guardada y de prueba
Impresora láser Phaser™ 4500
2-23
Page 57

Parámetros del controlador Windows PCL
Ajuste de las opciones de impresión
Sistema
operativo
Windows 2000,
Ficha del controlador Opciones de impresión
Ficha Diseño
Windows XP o
Windows Server
2003
Ficha Papel/Calidad
Ficha Opciones de
salida
Ficha Solución de
problemas
Windows NT Ficha Configurar
página
■ Orientación
■ Imprimir en ambas caras (a dos caras)
■ Páginas por hoja
■ Tipo de papel
■ Tamaño del papel
■ Selección de bandeja
■ Páginas de portada
■ Calidad de impresión (no disponible en PCL5e)
■ Destino del papel
■ Notificarme cuando finalice el trabajo
■ Impresión segura, guardada y de prueba
■ Páginas de separación
■ PrintingScout
■ Páginas de información de la impresora
■ Vínculos útiles con la Web
■ Orientación
■ Imprimir en ambas caras (a dos caras)
Ficha Papel/Calidad
Ficha Opciones de
salida
Ficha Solución de
problemas
Windows 98, Me Ficha Configuración
Ficha Opciones de
salida
Ficha Solución de
problemas
■ Tipo de papel
■ Tamaño del papel
■ Selección de bandeja
■ Páginas de portada
■ Destino del papel
■ Impresión segura, guardada y de prueba
■ Páginas de separación
■ Páginas de información
■ Vínculos con la Web
■ Diseño de página
■ Calidad de impresión
■ Destino del papel
■ Páginas de separación
■ Páginas de portada
■ Impresión segura, guardada y de prueba
■ PrintingScout
■ Páginas de información de la impresora
■ Vínculos útiles con la Web
Impresora láser Phaser™ 4500
2-24
Page 58

Ajuste de las opciones de impresión
Nota
Para obtener más información sobre opciones de impresión y otras selecciones, haga clic
en el botón Ayuda de la ficha del controlador de impresora para ver la ayuda en línea.
Selección de propiedades para un trabajo en particular (Mac)
Para seleccionar los parámetros de impresión de un trabajo en particular, modifique los
parámetros del controlador antes de enviar el trabajo a la impresora.
1. Con el documento abierto en la aplicación, haga clic en Archivo y luego en Imprimir.
2. Seleccione las opciones de impresión que prefiera en los menús y las listas desplegables
que aparecen en pantalla.
Nota
En Macintosh OS X, haga clic en Guardar ajustes en la pantalla del menú Imprimir
para guardar los parámetros actuales de la impresora. Puede crear varios ajustes y
guardar cada uno con sus propios nombres y parámetros de impresora. Para imprimir
trabajos con parámetros de impresora específicos, haga clic en los ajustes guardados
correspondientes de la lista Preestablecidos.
3. Haga clic en Imprimir para imprimir el trabajo.
Impresora láser Phaser™ 4500
2-25
Page 59

Parámetros del controlador Macintosh PostScript
Ajuste de las opciones de impresión
Sistema operativo
Mac OS 10.x y
superior
Título desplegable del
controlador
Copias y páginas
Diseño
Opciones de salida
Características de la
impresora
Calidad de imagen
Gestión de errores
Alimentación de papel
Opciones de impresión
■ Copias
■ Páginas
■ Páginas por hoja
■ Sentido
■ Borde
■ Guardar como archivo
■ Formato
■ Origen de las páginas de separación
■ Página de separación (Activado/
Desactivado)
■ Conjuntos de características
■ Calidad de impresión
■ Errores PostScript
■ Cambio de bandeja
■ Todas las páginas de
■ Primera página de
■ Demás páginas de
Resumen Resumen de todos los parámetros del
controlador de la impresora
Impresora láser Phaser™ 4500
2-26
Page 60

Parámetros del controlador Macintosh PostScript (Continuación)
Ajuste de las opciones de impresión
Sistema operativo
Título desplegable del
controlador
Opciones de impresión
Mac OS 9.x General ■ Copias
■ Páginas
■ Origen del papel
Impresión de fondo
Ajuste de color
Página de portada
Parámetros de fuente
Registro de trabajos
Diseño
■ Lugar de impresión
■ Hora de impresión
■ Color de impresión
■ Opción
■ Perfil de la impresora
■ Impresión de página de portada
■ Origen de papel de páginas de portada
■ Documentación de fuente
■ Descarga de fuentes
■ Si se produce un error de PostScript
■ Documentación de trabajos
■ Carpeta de documentación de trabajos
■ Páginas por hoja
■ Borde
■ Imprimir en ambas caras
Guardar como archivo
Calidad de impresión
Tipo de trabajo
Opciones avanzadas 1
■ Formato
■ Nivel PostScript
■ Formato de datos
■ Inclusión de fuentes
■ 600 x 600 ppp
■ True 1200 x 1200 ppp
■ Suavizar imagen
■ Normal
■ Impresión de prueba
■ Impresión guardada
■ Impresión segura
■ Destino del papel
■ Tipos de papel
■ Conjuntos intercalados con
desplazamiento
■ Impresión de borde a borde
■ Procedimiento para discrepancias de
soporte
■ Origen de las páginas de separación
■ Página de separación
Opciones avanzadas 2
Impresora láser Phaser™ 4500
■ Origen del papel de la última página
■ Modo borrador
2-27
Page 61

Ajuste de las opciones de impresión
Selección de modos de calidad de impresión
Tipo de trabajo de impresión
Modo de uso general más apropiado para impresión a alta velocidad
Produce impresiones brillantes y nítidas
Impresión de la mejor calidad con el mejor detalle. Recomendado para
impresiones fotográficas. Produce impresiones con resolución de texto
superior. Este modo tarda más en procesarse e imprimirse que
600 x 600 ppp.
Modo de calidad de
impresión
600 x 600 ppp
True 1200 x 1200 ppp
Para seleccionar el modo de calidad de impresión en un controlador admitido:
■ Controlador PostScript de Windows 98 y Windows Me:
En la ficha Configuración seleccione un modo de calidad de impresión.
■ Controlador PostScript de Windows 2000, Windows XP, Windows Server 2003 y
Windows NT:
En la ficha Papel/Calidad seleccione un modo de calidad de impresión.
■ Controlador de Mac OS 9:
En el cuadro de diálogo Imprimir, haga clic en Calidad de impresión, de la lista
desplegable y seleccione un modo de calidad de impresión.
■ Controlador de Mac OS X (versión 10.1 y superior):
En el cuadro de diálogo Imprimir, haga clic en Calidad de imagen, de la lista
desplegable y seleccione un modo de calidad de impresión de la lista desplegable
Calidad de impresión.
Impresora láser Phaser™ 4500
2-28
Page 62

Impresora láser Phaser™ 4500
Impresión a dos caras
Este tema incluye:
■ “Impresión a dos caras automática” en la página 2-29
■ “Preferencias de encuadernación” en la página 2-29
Impresión a dos caras automática
Directrices
■ Para realizar una impresión a dos caras automática, debe instalar una unidad de impresión
a dos caras en la impresora. Las configuraciones 4500B y 4500N pueden actualizarse para
que incluyan esta característica.
■ Para imprimir un documento a dos caras, compruebe que está utilizando los rangos
siguientes:
Bandeja 1 Bandejas 2 a 4
Ancho 90 – 216 mm
3,5 – 8,5 pulg.
Longitud 140 – 356 mm
5,5 – 14 pulg.
Peso del papel
60 – 216 g/m
2
(16 – 130 lb.) 60 – 216 g/m2 (16 – 130 lb.)
98 – 216 mm
3,9 – 8,5 pulg.
148 – 356 mm
5,8 – 14 pulg.
Preferencias de encuadernación
Utilice el controlador de impresora a fin de seleccionar la orientación Vertical o Horizontal
para las imágenes de la página. Al imprimir trabajos a dos caras, seleccione la preferencia de
encuadernación que determina la forma de pasar las páginas.
Vertical
Unir por el borde
lateral
Mover sobre el borde
largo
Vertical
Unir por el borde
superior
Mover sobre el borde
corto
Horizontal
Unir por el borde
lateral
Mover por el borde
corto
Horizontal
Unir por el borde
superior
Mover por el borde
largo
Copyright © 2004 Xerox Corporation. Todos los derechos reservados.
2-29
Page 63

Impresión a dos caras
Para realizar una impresión automática a dos caras:
1. Introduzca papel en la bandeja. Para obtener más información, consulte la sección
Referencia/Impresión/Impresión básica en el CD-ROM de la documentación del usuario.
2. En el controlador de la impresora:
■ Seleccione orientación Ve rt i ca l u Horizontal.
■ Seleccione Impresión a dos caras, como se describe en la tabla siguiente.
3. Haga clic en el botón OK para confirmar la configuración del controlador de impresora, y
de nuevo haga clic en OK para imprimir.
Configuración del controlador de impresora para la impresión a dos caras
Sistema operativo Pasos
Windows 98 o
Windows Me
Windows 2000,
Windows XP, o
Windows Server 2003
Windows NT 1. Seleccione Archivo y, a continuación, Imprimir.
Mac OS 9 1. Seleccione Archivo y, a continuación, Imprimir.
Mac OS X, versión
10.1 (y superior)
1. Seleccione Archivo y, a continuación, Imprimir.
2. Haga clic en Propiedades.
3. En la ficha Configuración, seleccione Imprimir en 1 lado o
Imprimir en 2 lados.
4. Seleccione o anule la sección de Unir por el borde superior.
1. Seleccione Archivo y, a continuación, Imprimir.
2. Haga clic en Propiedades.
3. En la ficha Diseño de Imprimir en ambas caras (dúplex), seleccione
Mover sobre el borde largo o Mover sobre el borde corto.
4. Seleccione el número de páginas de la lista desplegable
Páginas por hoja.
2. Haga clic en Propiedades.
3. En la ficha Configurar página de Imprimir en ambas caras (dúplex),
seleccione Mover sobre el borde largo o Mover sobre el borde corto.
2. Seleccione Diseño.
3. Seleccione Imprimir en ambas caras.
4. Haga clic en el icono de encuadernación que coincida con el margen
que va a encuadernar.
1. Seleccione Archivo y, a continuación, Imprimir.
2. Seleccione Doble cara.
3. Seleccione Imprimir en ambas caras.
4. Haga clic en el icono de encuadernación que coincida con el margen
que va a encuadernar.
Impresora láser Phaser™ 4500
2-30
Page 64

Impresora láser Phaser™ 4500
Transparencias
Este tema incluye:
■ “Directrices” en la página 2-31
■ “Impresión de transparencias desde las bandejas 1 a 4” en la página 2-31
Puede imprimir con transparencias claras de Xerox desde cualquiera de las bandejas. Deben
imprimirse por una cara solamente. Para pedir transparencias claras de Xerox, póngase en
contacto con el distribuidor local.
Existen vídeos disponibles con instrucciones para la carga de las
transparencias. Estos vídeos se encuentran en el CD-ROM de la
documentación del usuario y en el sitio web de Xerox en
www.xerox.com/office/4500support
Directrices
.
■ Retire todo el papel antes de cargar transparencias en la bandeja.
■ No cargue transparencias por encima de la línea de llenado, ya que podría causar un atasco
en la impresora.
■ Manipule las transparencias por los bordes con ambas manos, para evitar huellas y
dobleces que puedan producir una mala calidad de impresión.
■ No utilice transparencias con rayas en el lateral.
■ Cambie el tipo de papel para todas las bandejas en el panel frontal.
■ Utilice transparencias claras de Xerox; la calidad de impresión puede variar con otras
transparencias.
Para obtener más información sobre tipos, pesos y tamaños de papel, consulte Referencia/
Impresión/Papeles admitidos en el CD-ROM de la documentación del usuario.
Impresión de transparencias desde las bandejas 1 a 4
1. Extraiga totalmente la bandeja de la impresora.
4500-001
Copyright © 2004 Xerox Corporation. Todos los derechos reservados.
2-31
Page 65

Transparencias
2. Introduzca las transparencias en la bandeja.
4500-081
Nota
No cargue transparencias por encima de la línea de llenado para transparencias, ya que
podría causar un atasco en la impresora.
3. Ajuste las guías de ancho y largo de papel hasta que coincidan con el tamaño de las
transparencias.
4500-092
4500-093
Impresora láser Phaser™ 4500
2-32
Page 66

Transparencias
8
4. Introduzca la bandeja en la ranura de la impresora y presiónela hasta llegar al fondo.
4500-09
5. En el panel frontal de la impresora, pulse el botón OK para aceptar el tamaño y tipo de
papel seleccionado en el panel.
Siga estas instrucciones si el tamaño y tipo de papel cargado difiere del seleccionado en el
panel frontal:
a. Seleccione Cambiar el tamaño del papel, y pulse el botón OK.
b. Seleccione Carta (8,5 x 11 pulg.) detectada automáticamente y pulse el
botón OK.
c. Pulse el botón Retroceder.
d. Seleccione Cambiar el tipo del papel, y pulse el botón OK.
e. Seleccione Transparencia y, a continuación, pulse el botón OK para guardar su
selección.
6. En el controlador de impresora, seleccione el tipo o la bandeja de papel correspondiente.
Para obtener más información, consulte la sección Referencia/Impresión/Impresión básica en
el CD-ROM de la documentación del usuario.
Impresora láser Phaser™ 4500
2-33
Page 67

Impresora láser Phaser™ 4500
Sobres
Este tema incluye:
■ “Directrices” en la página 2-34
■ “Impresión de sobres desde las bandejas 1 a 4” en la página 2-35
Directrices
Adquisición y almacenamiento de sobres
■ Utilice sólo sobres de papel especificados en la tabla Papeles admitidos. La impresión
satisfactoria de los sobres depende en gran medida de la calidad y fabricación de los
sobres. Utilice sobres fabricados específicamente para impresoras láser.
■ Se recomienda mantener una temperatura y una humedad relativa constantes.
■ Conserve en su embalaje los sobres que no utilice para evitar los efectos del exceso
o la falta de humedad, que pueden afectar a la calidad de impresión y formar arrugas.
La humedad excesiva hace que los sobres se peguen antes o durante la impresión.
■ Evite los sobres acolchados y adquiera sobres que se mantienen planos sobre
una superficie.
■ Extraiga las “burbujas” de aire de los sobres antes de cargarlos colocando un libro
pesado encima de ellos.
■ Si se producen problemas de arrugas o abombamientos, utilice una marca distinta
de sobres fabricados especialmente para impresoras láser.
■ Para obtener más información, consulte Referencia/Impresión/Papeles admitidos en
el CD-ROM de la documentación del usuario.
Preparación de la impresión
Siga estas directrices para evitar problemas de arrugas:
■ Cargue los sobres hacia arriba con la solapa hacia la izquierda según se mira la bandeja
de frente.
■ Imprima sólo en la parte frontal del sobre.
■ Cargue un máximo de 10 sobres en la bandeja 1, y 75 en las bandejas 2 a 4 en cualquier
momento.
Precaución
No utilice nunca sobres con ventanas o cierres metálicos, ya que pueden dañar la
impresora. Los daños causados por el uso de sobres que no sean de Xerox no están
cubiertos por la garantía, el acuerdo de servicio ni la Garantía de satisfacción total de
Xerox. La Garantía de satisfacción total está disponible en Estados Unidos y Canadá. La
cobertura puede variar fuera de estas zonas. Contacte con el representante local para
obtener más información.
Copyright © 2004 Xerox Corporation. Todos los derechos reservados.
2-34
Page 68

Sobres
Impresión de sobres desde las bandejas 1 a 4
1. Extraiga totalmente la bandeja de la impresora.
4500-001
2. Introduzca los sobres en la bandeja hacia arriba con la solapa hacia el lateral izquierdo
de la bandeja.
4500-082
3. Ajuste las guías de papel hasta que coincidan con el tamaño de los sobres.
Nota
No cargue los sobres por encima de la línea de llenado que se encuentra dentro de la
bandeja.
Impresora láser Phaser™ 4500
2-35
Page 69

Sobres
4. Introduzca la bandeja en la ranura de la impresora y presiónela hasta llegar al fondo.
4500-104
5. En el panel frontal de la impresora, pulse el botón OK para aceptar el tamaño y tipo de
papel seleccionado en el panel.
Siga estas instrucciones si el tamaño y tipo de papel cargado difiere del seleccionado en el
panel frontal:
a. Seleccione Cambiar el tamaño del papel, y pulse el botón OK.
b. Seleccione [Tipo de sobre] (ancho x altura) y pulse el botón OK.
c. Pulse el botón Retroceder.
d. Seleccione Cambiar el tipo del papel, y pulse el botón OK.
e. Seleccione Sobre y, a continuación, pulse el botón OK para guardar su selección.
6. En el controlador de impresora, seleccione el tipo o la bandeja de papel correspondiente.
Para obtener más información, consulte la sección Referencia/Impresión/Impresión básica en
el CD-ROM de la documentación del usuario.
Impresora láser Phaser™ 4500
2-36
Page 70

Impresora láser Phaser™ 4500
Etiquetas, tarjetas de índice y tarjetas de felicitación
Este tema incluye:
■ “Directrices” en la página 2-37
■ “Impresión de tarjetas de índice desde la bandeja 1” en la página 2-38
■ “Impresión de etiquetas desde las bandejas 1 a 4” en la página 2-39
Puede imprimir con etiquetas de Xerox desde cualquiera de las bandejas. Deben imprimirse
por una cara solamente. Las Tarjetas de índice (3 pulg. x 5 pulg. ) sólo pueden imprimirse
desde la bandeja 1. Deben imprimirse por una cara solamente. Para pedir etiquetas, tarjetas de
índice, tarjetas de felicitación o demás tipos de papel y soportes de impresión, póngase en
contacto con el distribuidor local.
Directrices
■ No utilice etiquetas de vinilo.
■ No utilice etiquetas ni tarjetas en una hoja en la que falten elementos, ya que pueden dañar
los componentes de la impresora.
■ Guarde las etiquetas o tarjetas no utilizadas en su embalaje original en posición plana.
Conserve el producto dentro del embalaje original hasta que lo vaya a utilizar. Vuelva a
introducir los productos no utilizados en su embalaje original y ciérrelo de nuevo para su
protección.
■ No guarde etiquetas ni tarjetas en condiciones extremadamente húmedas, secas, frías o
calientes. El almacenamiento en condiciones extremas puede causar problemas en la
calidad de impresión o atascos en la impresora.
■ Rote las existencias con frecuencia. Los largos períodos de almacenamiento en
condiciones extremas pueden hacer que las etiquetas o tarjetas se comben y atasquen la
impresora.
■ Imprima solamente una cara de la hoja de etiquetas.
Copyright © 2004 Xerox Corporation. Todos los derechos reservados.
2-37
Page 71

Etiquetas, tarjetas de índice y tarjetas de felicitación
Impresión de tarjetas de índice desde la bandeja 1
1. Extraiga totalmente la bandeja fuera de la impresora.
4500-001
2. Introduzca las tarjetas de índice de 3 x 5 pulg. (76,2 x 127 mm) en la bandeja con el lado
sobre el que quiere imprimir hacia arriba, con el borde superior hacia la parte trasera de
la bandeja.
Nota
No cargue papel por encima de la línea de llenado que se encuentra dentro de la
bandeja.
4500-102
3. Coloque las guías del papel de manera que se ajusten contra las tarjetas de índice.
Impresora láser Phaser™ 4500
2-38
Page 72

Etiquetas, tarjetas de índice y tarjetas de felicitación
4. Introduzca la bandeja en la ranura de la impresora y presiónela hasta llegar al fondo.
4500-105
5. En el panel frontal de la impresora, pulse el botón OK para aceptar el tamaño y tipo de
papel seleccionado en el panel.
Siga estas instrucciones si el tamaño y tipo de papel cargado difiere del seleccionado en el
panel frontal:
a. Seleccione Cambiar el tamaño del papel, y pulse el botón OK.
b. Seleccione Tarjeta de índice (3,0 x 5,0 pulg.) y pulse el botón OK.
c. Pulse el botón Retroceder.
d. Seleccione Cambiar el tipo del papel, y pulse el botón OK.
e. Seleccione Cartoncillo y, a continuación, pulse el botón OK para guardar
su selección.
6. En el controlador de impresora, seleccione el tipo o la bandeja de papel correspondiente.
Para obtener más información, consulte la sección Referencia/Impresión/Impresión básica en
el CD-ROM de la documentación del usuario.
Impresión de etiquetas desde las bandejas 1 a 4
1. Extraiga totalmente la bandeja de la impresora.
Impresora láser Phaser™ 4500
2-39
4500-001
Page 73

Etiquetas, tarjetas de índice y tarjetas de felicitación
2. Introduzca las etiquetas en la bandeja con el lado sobre el que desea imprimir hacia
arriba, con el borde superior hacia la parte trasera de la bandeja.
4500-083
3. Ajuste las guías de ancho y largo de papel hasta que coincidan con el tamaño del mismo.
4. Introduzca la bandeja en la ranura de la impresora y presiónela hasta llegar al fondo.
4500-103
5. En el panel frontal de la impresora, pulse el botón OK para aceptar el tamaño y tipo de
papel seleccionado en el panel.
Siga estas instrucciones si el tamaño y tipo de papel cargado difiere del seleccionado en el
panel frontal:
a. Seleccione Cambiar el tamaño del papel, y pulse el botón OK.
b. Seleccione Carta-auto (8,5 x 11 pulg.) y pulse el botón OK.
c. Pulse el botón Retroceder.
d. Seleccione Cambiar el tipo del papel, y pulse el botón OK.
e. Seleccione Etiquetas y, a continuación, pulse el botón OK para guardar su
selección.
6. En el controlador de impresora, seleccione el tipo o la bandeja de papel correspondiente.
Para obtener más información, consulte la sección Referencia/Impresión/Impresión básica en
el CD-ROM de la documentación del usuario.
Impresora láser Phaser™ 4500
2-40
Page 74

Etiquetas, tarjetas de índice y tarjetas de felicitación
Impresión de tarjetas de felicitación desde las bandejas 1 a 4
1. Extraiga totalmente la bandeja de la impresora.
4500-001
2. Introduzca las tarjetas de felicitación en la bandeja con el lado sobre el que desea imprimir
hacia arriba, con el borde superior hacia la parte trasera de la bandeja.
4500-016
3. Ajuste las guías de ancho y largo de papel hasta que coincidan con el tamaño del mismo.
4. Introduzca la bandeja en la ranura de la impresora y presiónela hasta llegar al fondo.
5. En el panel frontal de la impresora, pulse el botón OK para aceptar el tamaño y tipo de
papel seleccionado en el panel.
Siga estas instrucciones si el tamaño y tipo de papel cargado difiere del seleccionado en el
panel frontal:
a. Seleccione Cambiar el tamaño del papel, y pulse el botón OK.
b. Seleccione Carta-auto (8,5 x 11 pulg.) y pulse el botón OK.
c. Pulse el botón Retroceder.
d. Seleccione Cambiar el tipo del papel, y pulse el botón OK.
e. Seleccione Cartoncillo y, a continuación, pulse el botón OK para guardar
su selección.
6. En el controlador de impresora, seleccione el tipo o la bandeja de papel correspondiente.
Impresora láser Phaser™ 4500
2-41
Page 75

Impresora láser Phaser™ 4500
Papel de tamaño personalizado
Imprima con papel de tamaño personalizado dentro de los rangos siguientes, y desde las
bandejas de la lista.
Entrada Salida
Bandeja 1 Bandejas 2 a 4
Bandeja
estándar
Apiladora para
500 hojas
Sencilla
(impresión a una cara)
Ancho
Altura
76 – 216 mm
3,0 – 8,5 pulg.
127 – 356 mm
5,0 – 14,0 pulg.
98 – 216 mm
3,9 – 8,5 pulg.
148 – 356 mm
5,8 – 14,0 pulg.
76 – 216 mm
3,0 – 8,5 pulg.
127 – 356 mm
5,0 – 14,0 pulg.
90 – 216 mm
3,5 – 8,5 pulg.
140 – 356 mm
5,5 – 14,0 pulg.
Impresión a dos caras
Ancho
Altura
90 – 216 mm
3,5 – 8,5 pulg.
140 – 356 mm
5,5 – 14,0 pulg.
98 – 216 mm
3,9 – 8,5 pulg.
148 – 356 mm
5,8 – 14,0 pulg.
Igual que entrada
Igual que entrada
Para obtener más información sobre tipos, pesos y tamaños de papel, consulte Referencia/
Impresión/Papeles admitidos en el CD-ROM de la documentación del usuario.
Carga del papel de tamaño personalizado en las bandejas 1 a 4
1. Extraiga totalmente la bandeja de la impresora.
4500-078
Copyright © 2004 Xerox Corporation. Todos los derechos reservados.
2-42
Page 76

Papel de tamaño personalizado
2. Introduzca papel de tamaño personalizado en la bandeja 1, 2, 3 o 4.
4500-086
Nota
No cargue papel, transparencias, o soportes especiales por encima de la línea de
llenado que se encuentra dentro de la bandeja. Utilice sólo papel, transparencias o
soportes especiales planos. Si se producen atascos a menudo con cartoncillo o papel
más pesado de menos de 175 mm (7 pulg.) de largo, reduzca el número de hojas en la
bandeja.
3. Ajuste las guías de ancho y largo de papel hasta que coincidan con el tamaño del mismo.
4500-089
4500-088
Impresora láser Phaser™ 4500
2-43
Page 77

Papel de tamaño personalizado
4. Introduzca la bandeja en la ranura de la impresora y presiónela hasta llegar al fondo.
4500-077
5. En el panel frontal de la impresora:
a. Seleccione Cambiar el tamaño del papel, y pulse el botón OK.
b. Seleccione Personalizado y pulse el botón OK.
c. Aparece seleccionado Ancho personalizado. Pulse el botón OK y con el botón
Desplazar hacia abajo cambie el ancho, finalmente pulse el botón OK para guardar
la selección.
d. Seleccione Altura personalizada y pulse el botón OK.
e. Pulse el botón Desplazar hacia abajo para cambiar la altura y a continuación OK
para guardar la selección.
f. Pulse el botón Retroceder.
g. Seleccione Tipo del papel y pulse el botón OK.
h. Seleccione el tipo de papel cargado en la bandeja y, a continuación, pulse el botón OK
para guardar su selección.
6. En el controlador de impresora, seleccione el tipo o la bandeja de papel correspondiente.
Para obtener más información, consulte la sección Referencia/Impresión/Impresión básica en
el CD-ROM de la documentación del usuario.
Impresora láser Phaser™ 4500
2-44
Page 78

Impresora láser Phaser™ 4500
Opciones avanzadas
Este tema incluye:
■ “Impresión de páginas de separación” en la página 2-45
■ “Impresión de varias páginas en una sola hoja (N imágenes)” en la página 2-46
■ “Impresión de imágenes en negativo e invertidas” en la página 2-47
■ “Escala” en la página 2-48
■ “Impresión de marcas de agua” en la página 2-49
■ “Impresión de páginas de portada” en la página 2-49
■ “Impresión o eliminación de trabajos de impresión de prueba, guardada y segura” en la
página 2-52
Impresión de páginas de separación
Se puede insertar una página de separación (una página de división u hoja de separación)
después de un trabajo de impresión, entre las copias del trabajo o entre cada una de las páginas
del trabajo. Puede especificar la bandeja que va a utilizarse como origen de las páginas de
separación.
Para especificar las páginas de separación en un controlador admitido:
■ Controlador PostScript de Windows 98 y Windows Me:
En la ficha Opciones de salida, seleccione la ubicación de las páginas de separación y la
bandeja de origen.
■ Controlador PostScript de Windows 2000, Windows XP, Windows Server 2003 y
Windows NT:
En la ficha Opciones de salida, seleccione la ubicación de las páginas de separación y la
bandeja de origen.
■ Controlador de Mac OS 9:
En el cuadro de diálogo Imprimir, seleccione Opciones avanzadas 1 de la lista
desplegable, seleccione el origen del papel de la lista desplegable Origen de las páginas
de separación y haga clic en Activar de la lista desplegable Página de separación.
■ Controlador de Mac OS X (versión 10.1 y superior):
En el cuadro de diálogo Imprimir, seleccione la lista desplegable Características de la
impresora, seleccione Página de separación y Origen de la lista desplegable y a
continuación haga clic en Activar de la lista desplegable Página de separación.
Copyright © 2004 Xerox Corporation. Todos los derechos reservados.
2-45
Page 79

Opciones avanzadas
Impresión de varias páginas en una sola hoja (N imágenes)
Al imprimir un documento de varias páginas, puede imprimir más de una página en una hoja
de papel. Puede imprimir dos, cuatro, seis, nueve o dieciséis páginas por lado.
Para imprimir varias páginas en una sola hoja de papel con un controlador admitido:
■ Controlador PostScript de Windows 98 y Windows Me:
En la ficha Diseño, haga clic en el botón Más opciones de diseño y seleccione el número
de páginas por hoja en la lista desplegable. Cuando imprima más de una página en una
hoja, podrá imprimir también un borde alrededor de cada página.
■ Controlador PostScript de Windows 2000, Windows XP y Windows Server 2003:
En la ficha Diseño, seleccionar el número de páginas por hoja en la lista desplegable.
■ Controlador PostScript de Windows NT:
En la ficha Ava nz a da s , en Opciones de documento, seleccione la opción Diseño de
página (N imágenes) que desee.
■ Controlador de Mac OS 9:
En el cuadro de diálogo Imprimir, haga clic en Diseño, de la lista desplegable y
seleccione el número de Páginas por hoja y Sentido.
■ Controlador de Mac OS X (versión 10.1 y superior):
En el cuadro de diálogo Imprimir, haga clic en Diseño, de la lista desplegable y
seleccione el número de Páginas por hoja y Sentido.
Impresora láser Phaser™ 4500
2-46
Page 80

Opciones avanzadas
Impresión de imágenes en negativo e invertidas
Puede imprimir las páginas como imágenes en negativo (invierte las zonas oscuras y claras de
la imagen impresa) o como imágenes invertidas (gira las imágenes horizontalmente al
imprimirlas en la página).
M
Imagen en negativo
B
Imagen invertida
Para seleccionar imágenes en negativo o invertidas en un controlador admitido:
■ Controlador PostScript de Windows 98 y Windows Me:
M
B
En la ficha Configuración, haga clic en Más opciones de diseño y, a continuación, en
Imprimir como imagen en negativo o Imprimir como imagen invertida.
■ Controlador PostScript de Windows 2000, Windows XP, Windows Server 2003:
En la ficha Diseño, haga clic en Ava n za d as . En Opciones de documento y Opciones
PostScript, seleccione Sí para Impresión invertida o Impresión en negativo.
■ Controlador PostScript de Windows NT:
En la ficha Ava nz a da s , en Opciones de documento y Opciones PostScript, seleccione
Sí para Impresión invertida o Impresión en negativo.
■ Controlador de Mac OS 9:
En el menú Archivo, seleccione Ajustar página, elija Opciones PostScript de la lista
desplegable y seleccione Invertir imagen (para imprimir una imagen en negativo) o
Mover horizontalmente (para imprimir una imagen invertida).
Impresora láser Phaser™ 4500
2-47
Page 81

Opciones avanzadas
Escala
Puede reducir o ampliar las imágenes de la página cuando se imprimen mediante un valor de
escala entre 25 y 400 por ciento. El valor predeterminado es 100%.
50% 100% 200%
Para seleccionar la escala en un controlador admitido:
■ Controlador PostScript de Windows 98 y Windows Me:
En la ficha Configuración, haga clic en Más opciones de diseño y, a continuación,
especifique el porcentaje de escala en el cuadro Porcentaje.
■ Controlador PostScript de Windows 2000, Windows XP, Windows Server 2003:
En la ficha Diseño, haga clic en Ava n za d as , seleccione Gráficos y, a continuación, el
porcentaje que desee para Escala.
■ Controlador de Windows NT:
En la ficha Ava nz a da s , haga clic en Gráficos y, a continuación, seleccione el porcentaje
que desee para Escala.
■ Controlador de Mac OS 9, Mac OS X (versión 10.1 y superior):
En el menú Archivo, seleccione Ajustar página y, a continuación, especifique el
porcentaje en el cuadro para Escala.
Impresora láser Phaser™ 4500
2-48
Page 82

Opciones avanzadas
Impresión de marcas de agua
Una marca de agua es un texto adicional que se puede imprimir en una o varias páginas.
Por
ejemplo, términos como Borrador, Confidencial, Fecha o Versión, que quizás desee
ubicar
en una página antes de su distribución, se pueden insertar con una marca de agua.
En algunos controladores de Windows puede:
■ Crear una marca de agua
■ Editar el texto, color, ubicación y ángulo de una marca de agua existente
■ Colocar una marca de agua en la primera página o en cada una de las páginas
de un documento
■ Imprimir la marca de agua en segundo plano
■ Imprimir el texto de la marca de agua en forma de contorno (en lugar de texto relleno)
Nota
No todas las aplicaciones admiten la impresión de una marca de agua.
Para seleccionar, crear y editar marcas de agua con un controlador compatible con Windows:
■ Controlador PostScript de Windows 98 y Windows Me:
En la ficha Configuración, haga clic en Más opciones de diseño y, a continuación,
Marca de agua para ver el cuadro de diálogo Marcas de agua.
en
■ Controlador PostScript de Windows 2000, Windows XP, Windows Server 2003:
En la ficha Diseño, haga clic en el botón Ava n za d as . En el cuadro en Opciones
de
documento y Características de impresora, seleccione Marcas de agua y,
continuación, Modificar para la marca de agua que desee.
a
Impresión de páginas de portada
Una página de portada es la primera o la última página de un documento. Esta impresora le
permite elegir entre distintos orígenes del papel para la portada y para el resto del documento.
Por ejemplo, puede utilizar el encabezado de la empresa para la primera página de un
documento y cartoncillo para la primera y la última página de un informe.
Impresora láser Phaser™ 4500
2-49
Page 83

Opciones avanzadas
■ Puede utilizar cualquier bandeja de papel aplicable como origen para imprimir las páginas
de portada.
■ Asegúrese de que la página de portada sea del mismo tamaño que el papel que utiliza para
el resto del documento. Si especifica en el controlador un tamaño distinto al de la bandeja
que ha seleccionado como origen para las páginas de portada, ésta se imprimirá en el
mismo papel que el resto del documento.
Tiene varias posibilidades para las páginas de portada:
■ Ninguna: imprime la primera y última página del documento utilizando la misma bandeja
que para el resto del documento.
■ Primera: imprime la primera página en papel de la bandeja especificada.
■ Primera y última: imprime la primera y la última página en papel de la bandeja
especificada.
Página de portada Opciones de impresión Páginas impresas en portada
Primera Impresión a una cara Página 1
impresión a dos caras Páginas 1 y 2
Última Impresión a una cara Última página
Impresión a dos caras
(páginas impares)
Impresión a dos caras
(páginas pares)
Última página
Últimas dos páginas
Para que el reverso de la portada permanezca en blanco al imprimir a dos caras, la página
dos del documento debe estar en blanco. Para que la contraportada del documento
permanezca en blanco, consulte la siguiente tabla para la inserción de páginas en blanco.
Opciones de
impresión
Impresión a una cara Añada una página al final del
impresión a dos caras Impares Añada dos páginas al final del
Última página de texto Páginas en blanco
documento.
documento.
Pares Añada una página al final del
documento.
Impresora láser Phaser™ 4500
2-50
Page 84

Opciones avanzadas
Para seleccionar páginas de portada en un controlador admitido:
■ Controlador PostScript de Windows 98 y Windows Me:
En la ficha Opciones de salida, seleccione Sólo la primera página o Primera y última
página y seleccione la bandeja que utiliza para las portadas en la lista desplegable Fuente.
■ Controlador PostScript de Windows 2000, Windows XP, Windows Server 2003 y
Windows NT:
En la ficha Papel/Calidad de Páginas de portada, seleccione Sólo la primera página o
Primera y última página, y a continuación seleccione la bandeja que se va a utilizar de la
lista desplegable Origen.
■ Controlador de Mac OS 9:
En el cuadro de diálogo Imprimir, haga clic en Página de portada, de la lista
desplegable y seleccione Antes de documento o Después del documento y seleccione
Origen del papel de la página de portada de la lista desplegable.
■ Controlador de Mac OS X (versión 10.1 y superior):
a. En el cuadro de diálogo Imprimir, seleccione Alimentación papel y elija La
primera página desde.
b. En el cuadro de diálogo Características de la impresora, seleccione Demás páginas
de: fuente del papel de la lista desplegable.
Impresora láser Phaser™ 4500
2-51
Page 85

Opciones avanzadas
Impresión o eliminación de trabajos de impresión de prueba, guardada y segura
Nota
Estas características están disponibles si su impresora tiene una unidad de disco duro
interno. Estos trabajos se almacenan en la unidad de disco duro y permanecen en la
impresora incluso cuando está apagada.
Seleccione uno de los siguientes tipos especiales de trabajo:
■ Impresión segura: imprime documentos confidenciales. Los trabajos, protegidos con una
contraseña numérica de cuatro dígitos, se almacenan en la unidad de disco duro de la
impresora. Sólo imprime los trabajos cuando se introduce el nombre de usuario, la
contraseña de cuatro dígitos y el nombre del trabajo en el panel frontal de la impresora.
Los trabajos se borran automáticamente de la unidad de disco duro después de su
impresión.
■ Impresión de prueba: imprime sólo una copia de un trabajo de varias copias para que
pueda comprobarlo. Para imprimir las copias restantes, seleccione el nombre del trabajo
en el panel frontal de la impresora. El trabajo se borra automáticamente de la unidad de
disco duro después de su impresión. Si no desea imprimir las copias restantes, borre el
trabajo en el panel frontal de la impresora.
■ Impresión guardada: almacena el trabajo en la unidad de disco duro de la impresora de
modo que pueda imprimirse cuando se desee. El trabajo no se borra después de
imprimirse. Esta función es útil para los documentos que imprima con frecuencia, tales
como formularios de impuestos, de personal o de solicitud.
Nota
Los trabajos protegidos son los que se han copiado o movido desde el grupo Trabajos
públicos de CentreWare IS. Para obtener más información sobre los trabajos protegidos,
consulte la Ayuda en línea de CentreWare IS.
Impresora láser Phaser™ 4500
2-52
Page 86

Opciones avanzadas
Envío de trabajos de impresión de prueba, guardada y segura a la impresora
Utilice un controlador admitido para especificar un trabajo como impresión segura, impresión
de prueba o impresión guardada:
■ Controlador PostScript de Windows 98 y Windows Me:
En la ficha Opciones de salida, elija el tipo de trabajo en Características de Walk-Up.
Para un trabajo de impresión segura, introduzca una contraseña de 4 dígitos para asignarla
al trabajo. Para trabajos de impresión de prueba o de impresión guardada, escriba el
nombre que desea darle al trabajo.
■ Controlador PostScript de Windows 2000, Windows XP, Windows Server 2003 y
Windows NT:
En la ficha Opciones de salida, elija el tipo de trabajo en Características de Walk-Up.
Para un trabajo de impresión segura, introduzca una contraseña de 4 dígitos para asignarla
al trabajo. Para trabajos de impresión de prueba o de impresión guardada, escriba el
nombre que desea darle al trabajo.
■ Controlador de Mac OS 9:
En el cuadro de diálogo Imprimir, seleccione Tipo de trabajo de la lista desplegable,
seleccione Normal (valor predeterminado), Impresión de prueba, Impresión guardada
o Impresión segura. Para un trabajo de impresión guardada, introduzca el nombre del
documento. Para un trabajo de impresión segura, introduzca una contraseña de 4 dígitos
para asignarla al trabajo.
■ Controlador de Mac OS X (versión 10.1 y superior):
En el cuadro de diálogo Imprimir seleccione el menú desplegable Características de la
impresora seleccione Tipo de trabajo de la lista desplegable Conjuntos de
características y a continuación seleccione Impresión de prueba, Impresión guardada,
o Impresión segura de la lista desplegable Tipo de trabajo.
Impresión o eliminación de trabajos de impresión segura
Para imprimir un trabajo de impresión segura, especifique la contraseña de cuatro dígitos en el
panel frontal de la impresora:
1. Seleccione Impresión de Walk-Up y presione el botón OK.
2. Seleccione Trabajos de impresión segura y presione el botón OK.
3. Desplácese hasta su nombre de usuario y presione el botón OK.
4. Vaya al número del primer dígito de la contraseña numérica y presione el botón OK para
aceptar el dígito.
5. Repita el paso 4 para el segundo, tercer y cuarto dígitos.
Nota
Si ha introducido menos de cuatro dígitos en el campo Contraseña del controlador,
escriba ceros antes de su contraseña para que el número total de dígitos introducidos
en el panel frontal sea de cuatro. Por ejemplo, si ha introducido 222 en el controlador,
deberá escribir 0222 en el panel frontal. Utilice el botón Retroceder para volver al
dígito previo.
Impresora láser Phaser™ 4500
2-53
Page 87

Opciones avanzadas
6. Si ha enviado más de un trabajo de impresión segura con una contraseña, seleccione el
trabajo que desee imprimir o Todos y presione el botón OK.
7. Seleccione Imprimir y eliminar o Eliminar y, a continuación, presione el botón OK
para imprimir.
Impresión o eliminación de trabajos de impresión de prueba y guardada
Para imprimir un trabajo de impresión guardada o el resto de las copias de un trabajo de
impresión de prueba, seleccione el nombre del trabajo en el panel frontal de la impresora:
1. Seleccione Impresión de Walk-Up y pulse el botón OK.
2. Seleccione Trabajos de impresión de prueba o Trabajos de impresión
guardados y luego pulse el botón OK.
3. Desplácese hasta el nombre del trabajo y pulse el botón OK.
4. Seleccione Imprimir y eliminar (para impresiones de prueba) o Imprimir y guardar
(para impresiones guardadas), luego pulse el botón OK.
5. Desplácese hasta el número de copias que desea imprimir y pulse el botón OK para
imprimir el trabajo.
Impresora láser Phaser™ 4500
2-54
Page 88

Impresora láser Phaser™ 4500
Suministros y reciclaje
Este tema incluye:
■ “Suministros” en la página 2-55
■ “Reciclaje” en la página 2-55
Suministros
El panel frontal de la impresora muestra mensajes de estado y advertencias cuando el
suministro se acerca al momento de su sustitución. Cuando el panel frontal le indique que
un
suministro está bajo o debe sustituirse, asegúrese de tener las piezas de repuesto a mano.
importante pedir estos suministros cuando aparecen los primeros mensajes para evitar
Es
interrupciones en la impresión.
Para solicitar suministros, diríjase a su distribuidor local o visite el sitio web de Xerox en
www.xerox.com/office/4500supplies.
Consumibles
Los únicos consumibles para esta impresora son los cartuchos de impresión Xerox. Para
solicitar cartuchos de impresión, diríjase a su distribuidor local o visite el sitio web de Xerox
en
www.xerox.com/office/4500supplies.
Precaución
Si intenta utilizar un cartucho de impresión que no es de Xerox, es posible que éste no
encaje correctamente en la impresora. En este caso, la impresora no funcionará.
Elementos de mantenimiento de rutina
Los elementos de mantenimiento de rutina son piezas o conjuntos de la impresora con una
vida útil limitada que requieren una sustitución periódica. Los repuestos pueden presentarse en
forma de piezas de kits. Los elementos de mantenimiento de rutina suelen ser piezas
sustituibles por el cliente.
El único elemento de mantenimiento de rutina para la impresora láser Phaser 4500 es el kit de
mantenimiento. Acceda al menú “Información de suministros” del panel frontal de la
impresora para averiguar la vida útil restante del kit de mantenimiento.
Puede acceder a la “Página Uso de suministros” desde el panel frontal de la impresora, desde
CentreWare
IS o imprimir el “Perfil de uso” en el panel frontal.
Reciclaje
Para obtener información sobre los programas de reciclaje de suministros de Xerox, visite
www.xerox.com/office/recycle.
Copyright © 2004 Xerox Corporation. Todos los derechos reservados.
2-55
Page 89

Impresora láser Phaser™ 4500
Conexiones y redes
Esta sección incluye:
■ “Conexiones y dirección IP” en la página 3-2
■ “Software de administración de la impresora” en la página 3-10
■ “Windows 2000, Windows XP y Windows Server 2003” en la página 3-16
■ “Windows NT 4.x” en la página 3-23
■ “Windows 98 y Windows Me” en la página 3-27
■ “Macintosh” en la página 3-32
■ “Novell NetWare” en la página 3-39
■ “UNIX (Linux)” en la página 3-45
Copyright © 2004 Xerox Corporation. Todos los derechos reservados.
3-1
Page 90

Impresora láser Phaser™ 4500
Conexiones y dirección IP
Este tema incluye:
■ “Configuración de impresora” en la página 3-2
■ “Configuración de la conexión” en la página 3-6
Configuración de impresora
La información de esta sección se guarda también en forma de página de
información en la impresora. Utilice el panel frontal para imprimir rápidamente esta
información en el futuro.
Conexión Ethernet (recomendada)
La conexión Ethernet es recomendable porque es más rápida que la conexión de cable USB.
También permite al usuario acceder directamente a CentreWare
IS.
Conexión de red
Utilice una conexión Ethernet con dos cables de par trenzado (Categoría 5/RJ-45) y un
concentrador Ethernet. Conecte el ordenador al concentrador mediante un cable y la impresora
con el otro cable. Puede utilizar cualquier puerto del concentrador excepto el puerto de
transmisión ascendente de datos. Los protocolos más habituales que se utilizan con los cables
Ethernet son TCP/IP y EtherTalk. Para imprimir usando TCP/IP, los ordenadores y la
impresora deben tener una dirección IP única. Vaya a “Configuración de una dirección IP”
en
esta sección.
Conexión de red independiente (cable o DSL)
Para obtener información sobre la configuración de una conexión de cable o DSL para la
impresora, visite
titulado Directrices básicas para redes domésticas y lecciones prácticas de TCP/IP.
www.xerox.com/office/infoSMART para ver el documento nº 33188,
Configuración de una dirección IP
Si el ordenador está conectado a una red grande, póngase en contacto con su administrador de
redes para determinar las direcciones TCP/IP y otros detalles de la configuración adecuados.
Si va a crear su propia red local, o desea conectar la impresora directamente al ordenador
mediante Ethernet, siga el procedimiento para configurar automáticamente la dirección IP de
la impresora.
La impresora y el ordenador u ordenadores deben tener direcciones IP únicas. Es importante
que las direcciones sean similares, pero no iguales. Por ejemplo, la impresora puede tener la
dirección 192.168.1.2, mientras que el ordenador tiene la dirección 192.168.1.3. Otro
dispositivo podría tener la dirección 192.168.1.4.
Copyright © 2004 Xerox Corporation. Todos los derechos reservados.
3-2
Page 91

Conexiones y dirección IP
Para obtener más información, consulte www.xerox.com/office/infoSMART para ver el
documento nº 18545.
Configuración automática de la dirección IP de la impresora
Utilice el instalador Phaser del CD-ROM del instalador y utilidades de la impresora para
detectar o asignar una dirección IP a su impresora. Para obtener más instrucciones, coloque el
CD-ROM del instalador y utilidades de la impresora en la unidad de CD-ROM del ordenador,
inicie el instalador y siga las indicaciones para la instalación.
Nota
Para que el instalador automático funcione, la impresora debe estar conectada a una
red TCP/IP.
Configuración manual de la dirección IP de la impresora
1. En el panel frontal de la impresora, seleccione Configuración de impresora y pulse el
botón OK.
2. Seleccione Configuración de la conexión y pulse el botón OK.
3. Seleccione Configuración de red y pulse el botón OK.
4. Seleccione Configuración de TCP/IP y pulse el botón OK.
5. Seleccione DHCP/BootP y pulse el botón OK para seleccionar Desactivado.
6. Seleccione Dirección TCP/IP y pulse el botón OK.
7. Introduzca la dirección IP de la impresora y pulse el botón OK.
Configuración de una dirección IP estática en el ordenador
Windows 2000, Windows XP y Windows Server 2003
1. En el escritorio, haga clic con el botón derecho del ratón en Mis sitios de red y
seleccione Propiedades.
2. Haga clic con el botón derecho del ratón en Conexión de área local y en Propiedades.
3. Si no dispone de TCP/IP, haga clic en Agregar y elija Protocolo.
4. Haga clic en Agregar y elija TCP/IP de protocolo de Internet.
5. Seleccione la ficha General, elija el protocolo TCP/IP de la tarjeta de red y,
a continuación, haga clic en Propiedades.
6. Seleccione la ficha General y haga clic en Usar la siguiente dirección IP.
7. Introduzca una dirección IP y una máscara de subred y haga clic en Aceptar.
8. Cuando se le indique, haga clic en Aceptar para reiniciar Windows.
Impresora láser Phaser™ 4500
3-3
Page 92

Conexiones y dirección IP
Windows NT 4.x
1. En el escritorio, haga clic con el botón derecho del ratón en Entorno de red y
seleccione Propiedades.
2. En la ficha Protocolos, haga clic en Protocolo TCP/IP y seleccione Propiedades.
3. Seleccione la ficha Dirección IPy, a continuación, haga clic en Especificar una
dirección IP.
4. Introduzca una Dirección IP y una Máscara de subred, y haga clic en Aceptar.
5. Cuando se le indique, haga clic en Aceptar para reiniciar Windows.
Windows 98 y Windows Me
1. En el escritorio, haga clic con el botón derecho del ratón en Entornos de red o Mis sitios
de red y seleccione Propiedades.
2. En la ficha Configuración, seleccione el protocolo TCP/IP de la tarjeta de red y,
a continuación, haga clic en Propiedades.
3. Seleccione la ficha Dirección IP y, a continuación, haga clic en Especificar una
dirección IP.
4. Introduzca una dirección IP y una máscara de subred y haga clic en Aceptar.
5. Cuando se le indique, haga clic en Aceptar para reiniciar Windows.
Macintosh OS 9.x TCP/IP
1. Haga clic en el icono Apple y, a continuación, seleccione la carpeta Paneles de Control.
2. Haga doble clic en TCP/IP y verifique que Ethernet es el tipo de conexión.
3. Introduzca una dirección IP y una máscara de subred y haga clic en OK.
4. Cuando se le indique, haga clic en OK para reiniciar.
Macintosh OS X (10.1 y superior) TCP/IP
1. Haga clic en el icono Apple, seleccione Preferencias del sistema, y elija el icono Red.
2. En el panel de control Red, haga clic en la ficha TCP/IP.
3. En Ubicación, haga clic en Automática.
4. En Mostrar, haga clic en Ethernet incorporada.
5. En Configurar, haga clic en Manualmente.
6. Indique la Dirección IP, la Máscara de subred y el Router (Pasarela).
7. Haga clic en Aplicar ahora para activar los cambios.
Conexión USB
La conexión USB requiere la utilización de un cable USB estándar. Este cable no está incluido
en su impresora y debe adquirirse por separado. Compruebe que está usando el cable USB
adecuado para su conexión.
Impresora láser Phaser™ 4500
3-4
Page 93

Conexiones y dirección IP
Windows 98 o posterior y Windows 2000 o posterior
Conecte el cable USB al PC y siga el Asistente para añadir nuevo hardware para crear el
puerto USB. Siga el Asistente para agregar impresoras a fin de instalar el controlador de
impresora desde el CD-ROM del instalador y utilidades de la impresora. Para obtener más
información, visite
■ Windows 98: Documento nº 18215
■ Windows 2000: Documento nº 22701
■ Windows XP: Documento nº 53543
Macintosh OS 9.x
www.xerox.com/office/infoSMART para ver estos documentos:
No aparecerá una impresora conectada a USB en el Selector. Instale el controlador de
impresora del CD-ROM del instalador y utilidades de la impresora. Utilice la Utilidad
Impresora de sobremesa (versión 1.2 o posterior) para crear una impresora USB de
sobremesa. La utilidad se encuentra en la carpeta PhaserTools que se ha creado durante la
instalación del software. Para obtener más información, visite
www.xerox.com/office/
infoSMART para ver el documento nº 33225.
Macintosh OS X (10.1 y posterior)
1. Instale el controlador de impresora del CD-ROM del instalador y utilidades de la
impresora.
2. Abra la utilidad Centro de impresión. (En el disco duro del Macintosh, abra la carpeta
Aplicaciones y, después, Utilidades).
3. Haga clic en el botón Añadir.
4. Elija USB de la lista desplegable superior.
5. Elija la impresora en la ventana de impresoras.
6. Compruebe que la impresora está establecida en Autoseleccionar.
7. Haga clic en el botón Añadir.
Se muestra la impresora como impresora disponible en el Centro de impresión. Para obtener
más información, consulte
www.xerox.com/office/infoSMART para ver el
documento nº 49355.
Impresora láser Phaser™ 4500
3-5
Page 94

Conexiones y dirección IP
Configuración de la conexión
Instalación del controlador de la impresora
Para descargar los controladores de impresora más recientes, visite www.xerox.com/office/
support.
Windows 98 o posterior y Windows 2000 o posterior
Instale el controlador de impresora del CD-ROM del instalador y utilidades de la impresora.
El CD-ROM del instalador y utilidades de la impresora instala automáticamente e identifica la
impresora durante el proceso de instalación. Para obtener más información, visite
www.xerox.com/office/infoSMART para ver estos documentos:
■ Windows 98 y Windows Me: Documento nº 9840
■ Windows 2000, Windows XP y Windows Server 2003: Documento nº 36894
■ Windows NT: Documento nº 11338
Macintosh OS 9.x EtherTalk
Si se utiliza EtherTalk, los ordenadores Macintosh no necesitan direcciones IP.
1. Abra el panel de control AppleTalk.
2. Compruebe que el puerto de red seleccionado sea el puerto Ethernet.
3. Haga doble clic en el instalador del CD-ROM del instalador y utilidades de la impresora
para instalar el controlador de impresora.
4. Abra el Selector y elija el controlador LaserWriter.
5. En la columna derecha del Selector, elija la impresora y haga clic en Crear para crear la
impresora de sobremesa.
Para obtener más información, consulte www.xerox.com/office/infoSMART para ver los
documentos nº 2562 y nº 1886.
Macintosh OS X (10.1 y posterior)
Macintosh OS X admite TCP/IP como protocolo predeterminado, además de AppleTalk. Para
realizar una instalación de TCP/IP, siga las instrucciones proporcionadas para establecer una
dirección IP en la impresora.
1. Instale el controlador de impresora del CD-ROM del instalador y utilidades de la
impresora.
2. Abra la utilidad Centro de impresión. (En el disco duro del Macintosh, abra la carpeta
Aplicaciones y, después, Utilidades).
3. Haga clic en el botón Añadir impresora.
4. Seleccione el tipo de conexión deseado.
■ Para LPR, indique la dirección IP de la impresora que ha especificado anteriormente.
El campo Nombre de cola permanece vacío si se activa el campo Usar cola
predeterminada en el servidor (valor predeterminado). Otras opciones son PS o
AUTO. Seleccione el PPD adecuado para el modelo de impresora en la lista
desplegable Modelo de impresora.
Impresora láser Phaser™ 4500
3-6
Page 95

Conexiones y dirección IP
■ Para AppleTalk, seleccione la impresora adecuada en la lista que se muestra. El
proceso de configuración continúa hasta finalizar. Si AppleTalk no está en la lista
desplegable Centro de impresión, el protocolo AppleTalk estará desactivado y deberá
ser instalado en el Macintosh. Si el protocolo AppleTalk está activado, pero no figura
en la ventana desplegable, se recomienda que se ponga en contacto con el
administrador del sistema o con Apple Computer Incorporated para obtener ayuda.
■ Para Rendezvous, seleccione la impresora adecuada en la lista que se muestra.
Para obtener más información, consulte www.xerox.com/office/infoSMART para ver los
documentos nº 48704, nº 50080 y nº 49814.
Métodos dinámicos para configurar la dirección IP de la impresora
Para identificar la impresora en una red se necesita una dirección de protocolo de Internet (IP).
Puede utilizar cualquiera de los métodos que se describen a continuación para configurar la
dirección IP de la impresora:
■ DHCP
■ CentreWare Internet Services
■ IP Auto (nombres de host)
Información necesaria para asignar la dirección IP
Información Comentarios
Dirección de Internet (IP) de la impresora El formato es xxx.xxx.xxx.xxx, donde xxx
representa un número decimal de 0 a 255.
Máscara de red Si no está seguro, déjelo en blanco. La impresora
seleccionará la máscara adecuada.
Dirección de encaminador/pasarela
predeterminada
Activación de DHCP en la impresora
Si desea comunicarse con la impresora
desde cualquier lugar que no sea el
segmento de red local, necesita conocer
la dirección del encaminador.
Asegúrese de que el protocolo DHCP de la impresora esté activado configurando el panel
frontal o utilizando CentreWare
IS.
Nota
Para determinar la dirección IP de la impresora, seleccione Identificación de la
impresora en el panel frontal. Para obtener información sobre el panel frontal, consulte
Referencia/Características en el CD-ROM de la documentación del usuario.
Impresora láser Phaser™ 4500
3-7
Page 96

Conexiones y dirección IP
Cambio o modificación de la dirección IP mediante CentreWare Internet Services (IS)
(Servicios de Internet (IS) de CentreWare)
CentreWare IS es una herramienta de administración y asistencia de impresoras que utiliza
tecnología web. Con el software CentreWare
IS, puede acceder al estado de la impresora y
administrarla a través de una red TCP/IP utilizando un explorador web. Para obtener más
información, consulte Exploración/CentreWare
IS en el CD-ROM de la documentación del
usuario.
Después de configurar la dirección IP de la impresora, puede modificar TCP/IP mediante
CentreWare
IS.
1. Inicie el explorador web.
2. Introduzca la dirección IP de la impresora en el campo Dirección del navegador
(http://xxx.xxx.xxx.xxx).
3. Seleccione Propiedades.
4. Seleccione la carpeta Protocolos en la barra lateral izquierda.
5. Seleccione TCP/IP.
6. Introduzca o modifique los parámetros de la impresora y haga clic en Guardar cambios
en la parte inferior de la página.
Uso de nombres de host con servicio de nombre de dominio (DNS - Domain Name Service)
La impresora admite DNS mediante una resolución de DNS incorporada. El protocolo de
resolución DNS se comunica con uno o varios servidores DNS a fin de resolver la dirección IP
para un nombre de host determinado o el nombre de host para una dirección IP dada.
Para utilizar un nombre de host IP para la impresora, el administrador del sistema debe
configurar uno o varios servidores DNS y una base de datos de espacios de nombres de
dominio DNS local.
Para configurar la impresora para DNS, proporcione un máximo de dos direcciones IP de
servidores de nombres DNS. Hay dos formas de configurar la impresora:
■ TCP/IP: consulte “Configuración de DNS mediante CentreWare Internet Services”.
■ DHCP: consulte “Servicio de nombre de dominio dinámico (DDNS)”.
Configuración de DNS mediante CentreWare Internet Services
(Servicios de Internet de CentreWare)
Configure la impresora para DNS mediante CentreWare IS tras definir la dirección IP de la
impresora.
1. Inicie el explorador web.
2. Introduzca la dirección IP de la impresora en el campo Dirección del navegador
(http://xxx.xxx.xxx.xxx).
3. Seleccione Propiedades.
4. Seleccione la carpeta Protocolos en la barra lateral izquierda.
Impresora láser Phaser™ 4500
3-8
Page 97

Conexiones y dirección IP
5. Seleccione TCP/IP.
6. En la sección Parámetros de DNS, introduzca la dirección IP del servidor de nombres de
dominio en estos campos:
■ Dirección IP del servidor del nombre primario (obligatoria)
■ Dirección IP del servidor del nombre secundario (opcional)
7. Haga clic en Guardar cambios una vez que haya terminado de introducir los parámetros.
Servicio de nombre de dominio dinámico (DDNS)
La impresora admite DNS dinámico a través de DHCP. Para que el DDNS funcione, el DHCP
debe estar activado en la impresora. El servidor DHCP de red debe admitir igualmente las
actualizaciones de DNS dinámico hasta la opción 12 o la opción 81. Para más detalles,
consulte con el administrador de red.
1. Inicie el explorador web.
2. Introduzca la dirección IP de la impresora en el campo Dirección del navegador
(http://xxx.xxx.xxx.xxx).
3. Seleccione Propiedades.
4. Seleccione la carpeta Protocolos en la barra lateral izquierda.
5. Seleccione TCP/IP.
6. En la sección Parámetros de BOOT/DHCP, configure la opción BOOTP/DHCP como
Activada.
7. Para activar el DDNS, introduzca la siguiente información para los parámetros de DDNS/
WINS:
■ DDNS: defínalo como Activado.
■ Liberar nombre de host: configúrelo como NO.
■ Nombre DDNS/WINS: utilice el nombre predeterminado proporcionado por Xerox o
escriba un nombre distinto.
■ Servidor primario de WINS (opcional)
■ Servidor secundario de WINS (opcional)
8. Haga clic en Guardar cambios una vez que haya terminado de introducir los parámetros.
Otros recursos
Para obtener más información sobre la configuración de la red y la solución de problemas,
consulte Referencia/Conexiones y redes en el CD-ROM de la documentación del usuario.
Impresora láser Phaser™ 4500
3-9
Page 98

Impresora láser Phaser™ 4500
Software de administración de la impresora
Este tema incluye:
■ “Uso del software de CentreWare” en la página 3-10
■ “Uso de las características de administración de la impresora” en la página 3-12
Uso del software de CentreWare
CentreWare Internet Service (IS) (Servicios de Internet de CentreWare)
CentreWare IS es una herramienta de administración y asistencia de impresoras que utiliza
tecnología web. Con el software CentreWare
administrarla a través de una red TCP/IP utilizando un explorador web.
CentreWare IS le permite:
■ Recibir el estado de la impresora y administrarla, independientemente de los servidores de
red y de los sistemas operativos.
■ Definir un vínculo con la página de asistencia del servidor web local.
■ Acceder a los manuales en línea y a la información de asistencia técnica mediante los
vínculos incorporados al sitio web de Xerox.
IS, puede acceder al estado de la impresora y
CentreWare IS proporciona una interfaz coherente y fácil de usar con la que puede realizar la
mayor parte de las tareas de configuración.
CentreWare IS sólo requiere un explorador web y una conexión TCP/IP entre la impresora y la
red (en entornos Windows, Macintosh o UNIX). La impresora debe tener activados TCP/IP
y
HTTP.
Para obtener información completa sobre el uso de CentreWare IS, consulte la Ayuda en línea
de CentreWare
IS.
Copyright © 2004 Xerox Corporation. Todos los derechos reservados.
3-10
Page 99

Software de administración de la impresora
CentreWare DP para NetWare
CentreWare DP es un software de administración de impresoras fácil de usar que funciona en
Windows 98 o posterior y Windows 2000 o posterior. Permite instalar la impresora, conectarla
y configurarla en una red de forma rápida y sencilla con sólo apuntar y hacer clic con el ratón.
Proporciona a los administradores de red procedimientos de configuración y de administración
de impresoras en red.
La siguiente tabla contiene las características y las ventajas clave de CentreWare DP.
Característica Ventaja
Asistente de configuración Constituye una guía paso a paso para instalar la impresora en la red.
Configuración avanzada Proporciona una herramienta para administrar varios servidores de
archivos y colas.
Instant Status (Estado
instantáneo)
Remote Configuration and
Management (Configuración
y administración remotas)
Printer Upgrades
(Actualizaciones de
impresora)
Permite seleccionar una impresora de la Lista de impresoras y
controlar la impresora en cualquier momento.
Permite realizar la mayoría de las tareas de configuración y
supervisión desde su estación de trabajo.
Permite actualizar la impresora desde su estación de trabajo
(siempre que esté disponible en el modelo de impresora).
Para obtener más información, visite www.xerox.com/office para ver CentreWare DP User
Guide (Guía del usuario de CentreWare DP).
CentreWare MC (consola de administración de Microsoft)
CentreWare MC permite descubrir la IP de las impresoras equipadas con un servidor web
incorporado. El servidor web incorporado en las impresoras Xerox se denomina
CentreWare
Para instalar o administrar varias impresoras en una red con Windows NT 4.x (Service Pack 6
o superior), Windows 2000 o Windows XP en la que esté activado el protocolo TCP/IP, puede
utilizar el programa CentreWare
Management. Para obtener más información, visite
CentreWare MC User Guide (Guía del usuario de CentreWare MC).
Internet Services.
MC de Xerox para la consola de administración de Microsoft
www.xerox.com/office para ver
Impresora láser Phaser™ 4500
3-11
Page 100

Software de administración de la impresora
CentreWare Web
CentreWare Web es una aplicación de administración, instalación y solución de problemas de
impresoras de varios proveedores que permite administrar, instalar y solucionar los problemas
de las impresoras en la red de forma remota mediante un explorador web. Las impresoras se
encuentran a través de la red o de la función de reconocimiento de servidores de impresión y
se administran mediante redes TCP/IP utilizando RFC-1759 SNMP (Protocolo simple de
administración de redes).
Algunas de las características que proporciona CentreWare Web son:
■ Capacidad para agregar de forma remota puertos, colas y controladores a servidores de
impresión Windows 2000, XP y NT4.x SP6.
■ Asistentes de instalación, solución de problemas, actualización y clonación que ayudan a
todos los usuarios a realizar las tareas administrativas.
■ Instalación de CentreWare Web en un servidor para facilitar el acceso a todos los clientes
de la red que tengan acceso a Internet con un explorador.
■ Admisión de varios usuarios y distintos niveles o privilegios de acceso para los usuarios,
como administradores o invitados.
■ Reconocimiento de impresoras en subredes locales y remotas.
■ Reconocimiento automático de impresoras según un programa.
■ Generación de informes.
■ Conexión a servidores web de impresoras para obtener características adicionales
específicas de la impresora, incluyendo ayuda.
Para obtener más información, visite www.xerox.com/office para ver CentreWare We b Use r
Guide (Guía del usuario de CentreWare Web).
Uso de las características de administración de la impresora
Contabilidad de trabajos
La impresora almacena la información sobre los trabajos de impresión en un archivo de
registro. El archivo de registro se guarda en la memoria de la impresora o en un disco duro
opcional, si hay alguno instalado en la impresora. Si el archivo de registro está almacenado en
la memoria de la impresora, se perderá al restablecer la impresora. Se recomienda utilizar un
disco duro para la contabilidad de trabajos.
El archivo de registro lista los registros de trabajos. Cada registro contiene campos como el
nombre del usuario, el nombre del trabajo, las páginas impresas, la duración del trabajo,
el tóner y la tinta utilizados. No todas las impresoras admiten todos los campos. Para más
y
información, consulte la Ayuda en línea de CentreWare
IS o de CentreWare We b.
Impresora láser Phaser™ 4500
3-12
 Loading...
Loading...