Page 1
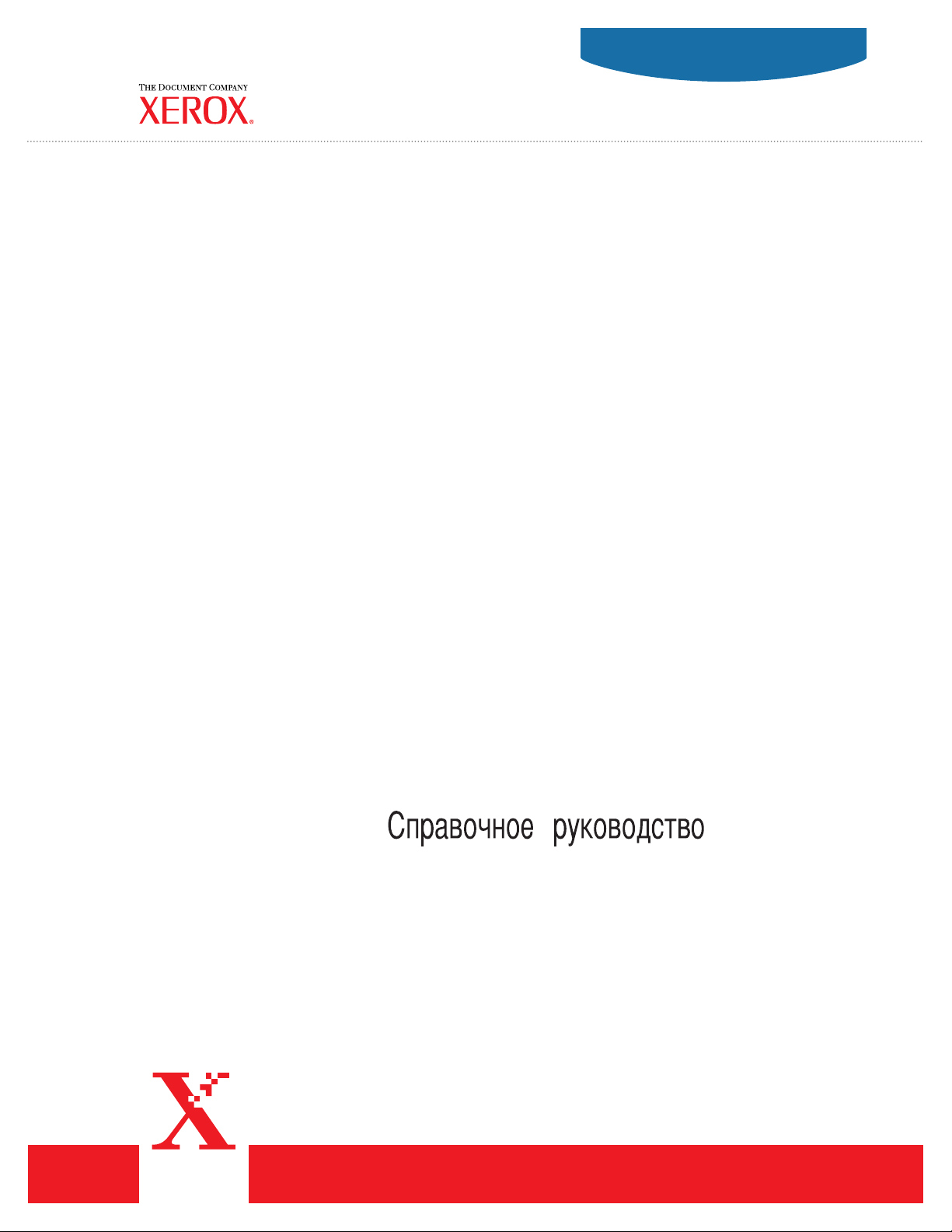
TM
Phaser
laser printer
4500
Reference Guide
Guide de référence
Guida di riferimento
Referenzhandbuch
Guía de referencia
Guia de referência
Naslaggids
Referensguiden
®
www.xerox.com/office/4500support
Page 2
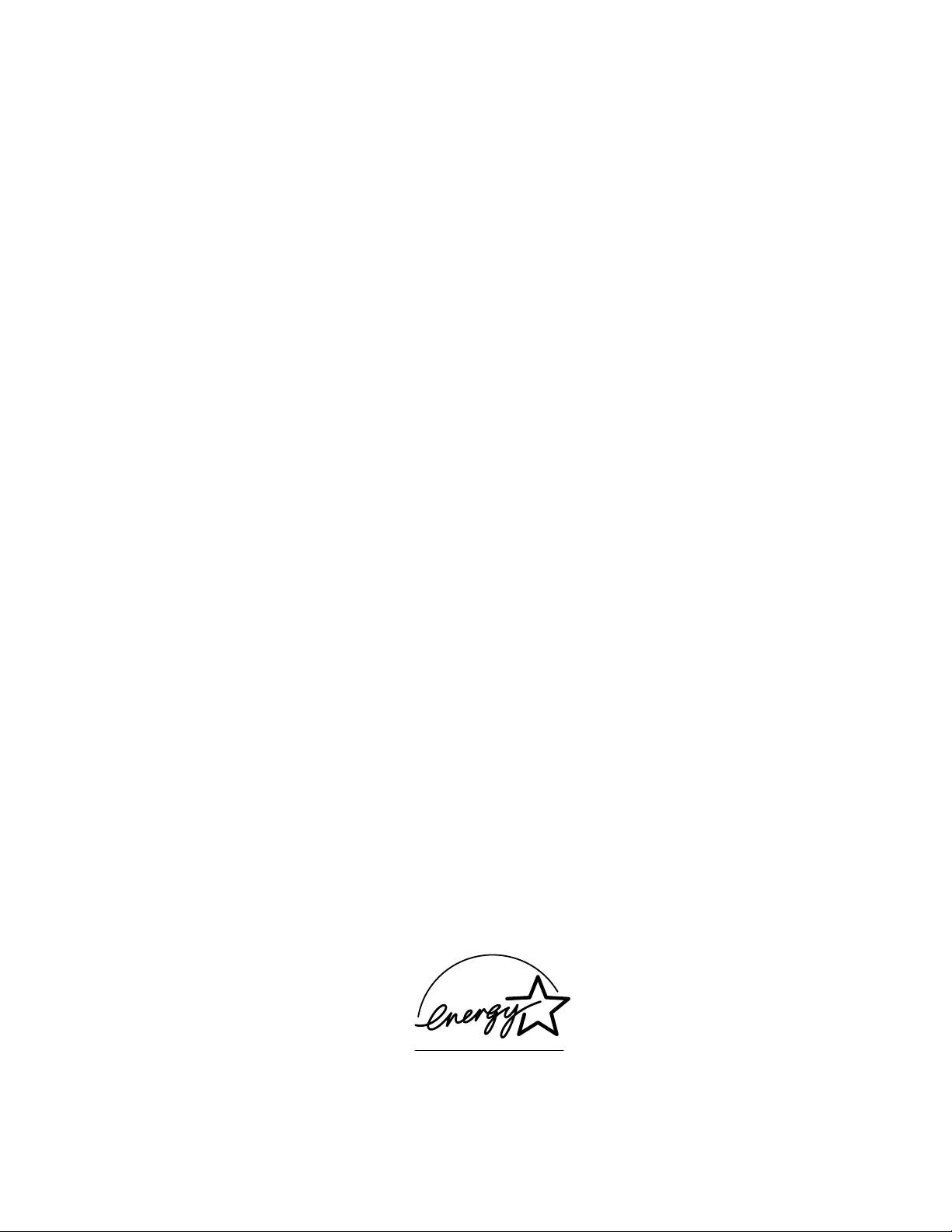
Copyright © 2004, Xerox Corporation. Tous droits réservés. Le programme est soumis aux lois américaines sur la protection des
œuvres non publiées. Il est interdit de reproduire le contenu de cette publication sous quelque forme que ce soit sans l’autorisation
de Xerox Corporation.
La protection garantie par les droits d’auteur s’applique à tout ce qui se rapporte à la forme et au fond des informations et du
matériel étant actuellement permis par les dispositions législatives ou la jurisprudence ou accordés ci-après, y compris sans limite
aucune, le matériel provenant des programmes logiciels apparaissant sur les écrans tels que les styles, les modèles, les icônes,
l’aspect des pages écrans, etc.
®
XEROX
sont des marques déposées de Xerox Corporation. Phaser
, The Document Company®, le X® stylisé, CentreWare®, infoSMART®, Made For Each Other® et PhaserSMART®
™
, PhaserPort™ et PhaserTools™ sont des marques commerciales de
Xerox Corporation.
®
Reader®, Illustrator®, PageMaker®, Photoshop®, PostScript®, ATM®, Adobe Garamond®, Birch®, Carta®, Mythos®,
Adobe
®
et Tekton® sont des marques déposées, et Adobe Jenson™, la technologie Adobe Brilliant Screens™ et IntelliSelect™
Quake
sont des marques commerciales de Adobe Systems Incorporated ou de ses filiales pouvant être des marques déposées sous
certaines juridictions.
®
Apple
, LaserWriter®, LocalTalk®, Macintosh®, Mac® OS, AppleTalk®, TrueType2®, Apple Chancery®, Chicago®, Geneva®,
®
Monaco
et New York® sont des marques déposées, et QuickDraw™ est une marque commerciale d’Apple Computer
Incorporated.
™
Marigold
Ave ry
PCL
et Oxford™ sont des marques commerciales d’AlphaOmega Typography.
™
est une marque commerciale d’Avery Dennison Corporation.
®
et HP-GL® sont des marques déposées de Hewlett-Packard Corporation.
Hoefler Text a été conçu par Hoefler Type Foundry.
®
ITC Avant Guard Gothic
Zapf Dingbats
®
sont des marques déposées d’International Typeface Corporation.
Bernhard Modern
™
Garamond
Windows
Wingdings
, Times™ et Univers™ sont des marques commerciales de Linotype-Hell AG et/ou de ses filiales.
®
et Windows NT® sont des marques déposées de Microsoft Corporation.
™
en format TrueType® est un produit de Microsoft Corporation. WingDings est une marque commerciale de
, ITC Bookman®, ITC Lubalin Graph®, ITC Mona Lisa®, ITC Symbol®, ITC Zapf Chancery® et ITC
™
, Clarendon™, Coronet™, Helvetica™, New Century Schoolbook™, Optima™, Palatino™, Stempel
Microsoft Corporation et TrueType est une marque déposée d’Apple Computer, Inc.
™
Albertus
Antique Olive
Eurostile
Novell
Print Services
Sun
SPARC International, Incorporated. SPARCstation
, Arial™, Gill Sans™, Joanna™ et Times New Roman™ sont des marques déposées de Monotype Corporation.
®
est une marque déposée de M. Olive.
™
est une marque commerciale de Nebiolo.
®
, NetWare®, NDPS®, NDS® et Novell Directory Services® sont des marques déposées, et IPX™ et Novell Distributed
™
sont des marques commerciales de Novell, Incorporated.
®
et Sun Microsystems® sont des marques déposées de Sun Microsystems, Incorporated. SPARC® est une marque déposée de
™
est une marque commerciale de SPARC International, Incorporated,
accordée exclusivement sous licence à Sun Microsystems, Incorporated.
®
UNIX
est une marque déposée aux Etats-Unis et dans d’autres pays, accordée sous licence exclusivement par le biais de X/Open
Company Limited.
A titre de partenaire
ENERGY STAR
matière d’efficacité énergétique. Le nom et le logo
®
, Xerox Corporation a déterminé que ce produit répond aux directives ENERGY STAR en
ENERGY STAR sont des marques déposées aux Etats-Unis.
Ce produit utilise un code pour SHA-1 écrit par John Halleck et employé avec son accord.
Ce produit comprend un composant de LZW faisant l’objet d’une licence déposée aux Etats-Unis sous le numéro 4.558.302.
Les autres noms sont des marques ou des marques déposées de leurs détenteurs respectifs.
Page 3
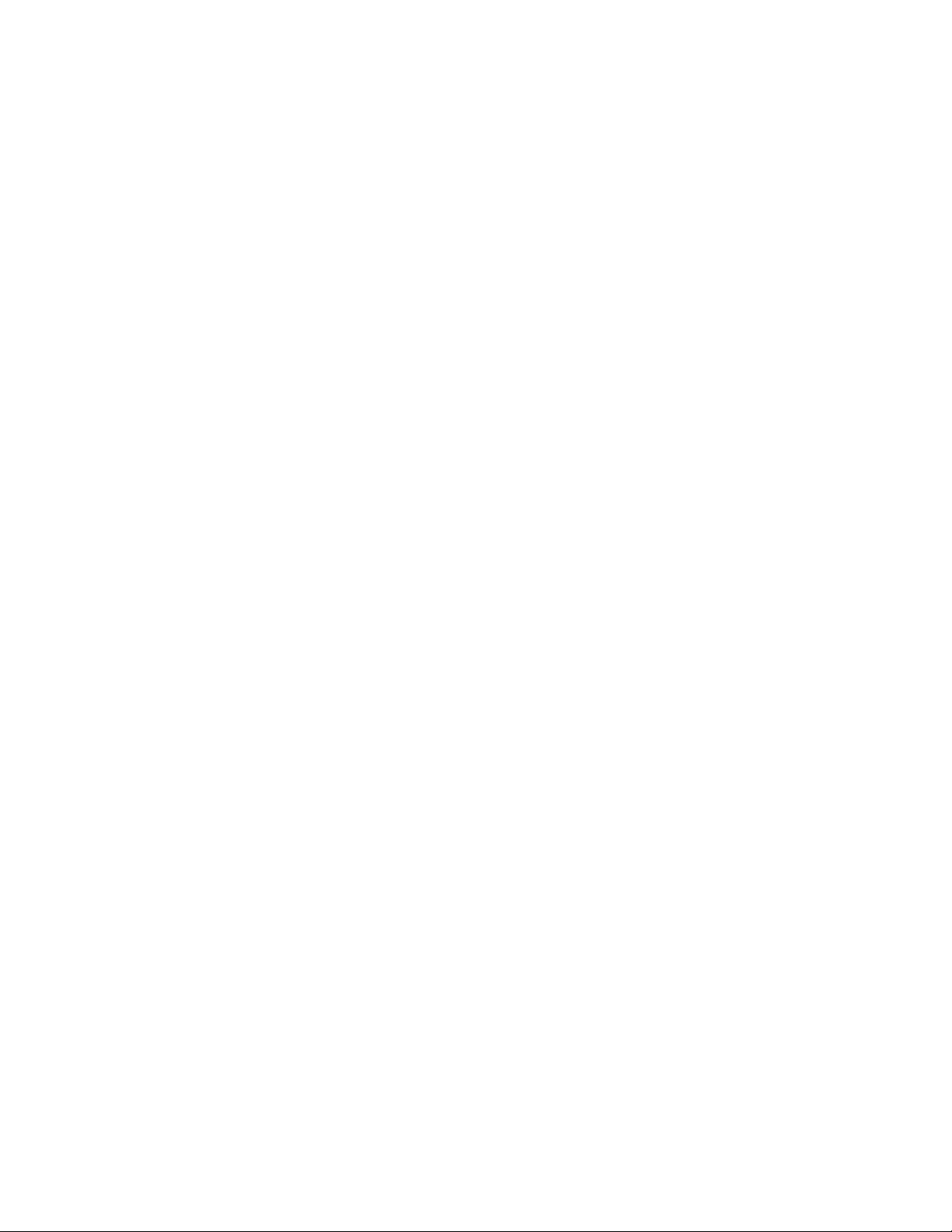
Sommaire
1 Fonctions
Découverte de l’imprimante . . . . . . . . . . . . . . . . . . . . . . . . . . . . . . . . . . . . . . . . . . . . . . . . . 1-2
Caractéristiques de l’imprimante . . . . . . . . . . . . . . . . . . . . . . . . . . . . . . . . . . . . . . . . 1-2
Configurations disponibles . . . . . . . . . . . . . . . . . . . . . . . . . . . . . . . . . . . . . . . . . . . . . 1-3
Vue avant . . . . . . . . . . . . . . . . . . . . . . . . . . . . . . . . . . . . . . . . . . . . . . . . . . . . . . . . . . 1-4
Vue arrière. . . . . . . . . . . . . . . . . . . . . . . . . . . . . . . . . . . . . . . . . . . . . . . . . . . . . . . . . . 1-4
Options et mises à niveau de l’imprimante. . . . . . . . . . . . . . . . . . . . . . . . . . . . . . . . . 1-5
Ressources. . . . . . . . . . . . . . . . . . . . . . . . . . . . . . . . . . . . . . . . . . . . . . . . . . . . . . . . . . 1-5
Panneau avant . . . . . . . . . . . . . . . . . . . . . . . . . . . . . . . . . . . . . . . . . . . . . . . . . . . . . . . . . . . . 1-6
Fonctions du panneau avant . . . . . . . . . . . . . . . . . . . . . . . . . . . . . . . . . . . . . . . . . . . . 1-6
Disposition du panneau avant . . . . . . . . . . . . . . . . . . . . . . . . . . . . . . . . . . . . . . . . . . . 1-7
Messages d’erreur et d’avertissement. . . . . . . . . . . . . . . . . . . . . . . . . . . . . . . . . . . . . 1-8
Icône Imprimer . . . . . . . . . . . . . . . . . . . . . . . . . . . . . . . . . . . . . . . . . . . . . . . . . . . . . . 1-8
Carte du menu . . . . . . . . . . . . . . . . . . . . . . . . . . . . . . . . . . . . . . . . . . . . . . . . . . . . . . . 1-8
Pages d’informations. . . . . . . . . . . . . . . . . . . . . . . . . . . . . . . . . . . . . . . . . . . . . . . . . . 1-9
Pages échantillons. . . . . . . . . . . . . . . . . . . . . . . . . . . . . . . . . . . . . . . . . . . . . . . . . . . . 1-9
Pilotes de l'imprimante . . . . . . . . . . . . . . . . . . . . . . . . . . . . . . . . . . . . . . . . . . . . . . . . . . . . 1-10
Pilotes d’imprimante disponibles . . . . . . . . . . . . . . . . . . . . . . . . . . . . . . . . . . . . . . . 1-10
Caractéristiques du pilote d’imprimante. . . . . . . . . . . . . . . . . . . . . . . . . . . . . . . . . . 1-11
Gestion de l’imprimante . . . . . . . . . . . . . . . . . . . . . . . . . . . . . . . . . . . . . . . . . . . . . . . . . . . 1-12
Adresse IP de l’imprimante. . . . . . . . . . . . . . . . . . . . . . . . . . . . . . . . . . . . . . . . . . . . 1-12
CentreWare Internet Services (IS) . . . . . . . . . . . . . . . . . . . . . . . . . . . . . . . . . . . . . . 1-12
PhaserSMART . . . . . . . . . . . . . . . . . . . . . . . . . . . . . . . . . . . . . . . . . . . . . . . . . . . . . 1-13
PrintingScout. . . . . . . . . . . . . . . . . . . . . . . . . . . . . . . . . . . . . . . . . . . . . . . . . . . . . . . 1-13
Paramètres de l’imprimante. . . . . . . . . . . . . . . . . . . . . . . . . . . . . . . . . . . . . . . . . . . . . . . . . 1-14
Accès à la page de démarrage. . . . . . . . . . . . . . . . . . . . . . . . . . . . . . . . . . . . . . . . . . 1-14
Accès à Economie d’énergie. . . . . . . . . . . . . . . . . . . . . . . . . . . . . . . . . . . . . . . . . . . 1-15
Interdiction d’accès aux paramètres du panneau avant. . . . . . . . . . . . . . . . . . . . . . . 1-15
Système de sécuritédes fichiers. . . . . . . . . . . . . . . . . . . . . . . . . . . . . . . . . . . . . . . . . 1-16
Accès au délai de chargement du papier. . . . . . . . . . . . . . . . . . . . . . . . . . . . . . . . . . 1-16
Sélection des paramètres de bacs . . . . . . . . . . . . . . . . . . . . . . . . . . . . . . . . . . . . . . . 1-17
Réglage de la luminosité du panneau avant . . . . . . . . . . . . . . . . . . . . . . . . . . . . . . . 1-20
Réglage du contraste du panneau avant . . . . . . . . . . . . . . . . . . . . . . . . . . . . . . . . . . 1-20
Changement de la langue de l’imprimante . . . . . . . . . . . . . . . . . . . . . . . . . . . . . . . . 1-20
Polices . . . . . . . . . . . . . . . . . . . . . . . . . . . . . . . . . . . . . . . . . . . . . . . . . . . . . . . . . . . . . . . . . 1-21
Types de polices . . . . . . . . . . . . . . . . . . . . . . . . . . . . . . . . . . . . . . . . . . . . . . . . . . . . 1-21
Polices d’imprimante résidentes . . . . . . . . . . . . . . . . . . . . . . . . . . . . . . . . . . . . . . . . 1-21
Affichage d’une liste des polices disponibles. . . . . . . . . . . . . . . . . . . . . . . . . . . . . . 1-21
Impression d’une liste des polices disponibles . . . . . . . . . . . . . . . . . . . . . . . . . . . . . 1-22
Téléchargement de polices . . . . . . . . . . . . . . . . . . . . . . . . . . . . . . . . . . . . . . . . . . . . 1-23
Imprimante laser Phaser™ 4500
i
Page 4
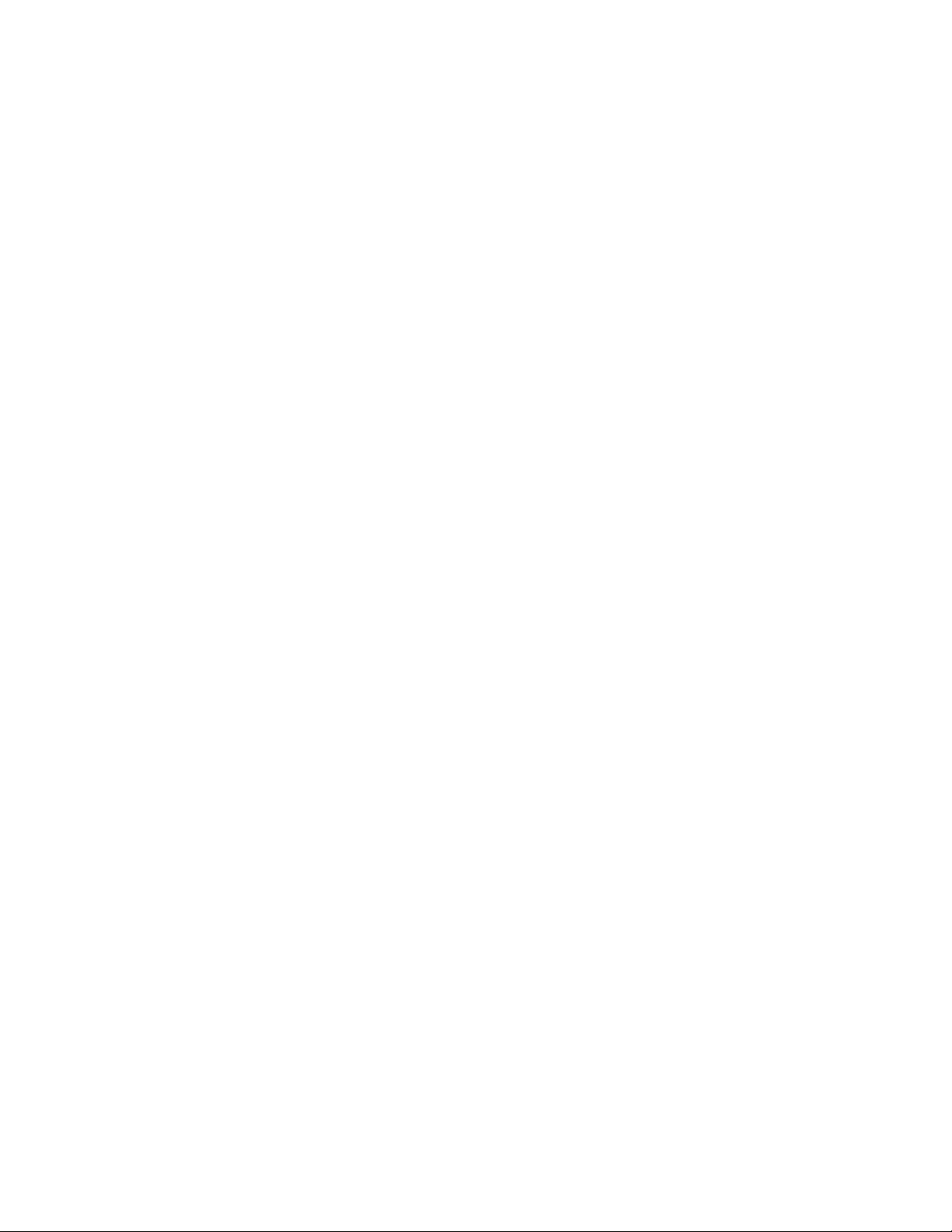
Sommaire
Enregistrement de l'imprimante. . . . . . . . . . . . . . . . . . . . . . . . . . . . . . . . . . . . . . . . . . . . . . 1-26
2Impression
Changement de papier . . . . . . . . . . . . . . . . . . . . . . . . . . . . . . . . . . . . . . . . . . . . . . . . . . . . . . 2-2
Instructions . . . . . . . . . . . . . . . . . . . . . . . . . . . . . . . . . . . . . . . . . . . . . . . . . . . . . . . . . 2-2
Configuration de bac. . . . . . . . . . . . . . . . . . . . . . . . . . . . . . . . . . . . . . . . . . . . . . . . . . 2-2
Papiers pris en charge . . . . . . . . . . . . . . . . . . . . . . . . . . . . . . . . . . . . . . . . . . . . . . . . . . . . . . 2-6
Grammages . . . . . . . . . . . . . . . . . . . . . . . . . . . . . . . . . . . . . . . . . . . . . . . . . . . . . . . . . 2-7
Instructions sur l’utilisation du papier . . . . . . . . . . . . . . . . . . . . . . . . . . . . . . . . . . . . 2-9
Instructions de stockage du papier . . . . . . . . . . . . . . . . . . . . . . . . . . . . . . . . . . . . . . . 2-9
Papier pouvant endommager l’imprimante. . . . . . . . . . . . . . . . . . . . . . . . . . . . . . . . 2-10
Impression de base. . . . . . . . . . . . . . . . . . . . . . . . . . . . . . . . . . . . . . . . . . . . . . . . . . . . . . . . 2-11
Chargement du papier dans le bac 1 . . . . . . . . . . . . . . . . . . . . . . . . . . . . . . . . . . . . . 2-11
Chargement du papier dans les bacs 2 à 4 . . . . . . . . . . . . . . . . . . . . . . . . . . . . . . . . 2-15
Facteurs ayant une incidence sur les performances de l’imprimante . . . . . . . . . . . . 2-18
Réglage des options d’impression. . . . . . . . . . . . . . . . . . . . . . . . . . . . . . . . . . . . . . . . . . . . 2-19
Définition des options d’impression . . . . . . . . . . . . . . . . . . . . . . . . . . . . . . . . . . . . . 2-19
Sélection des propriétés pour un travail individuel (Mac) . . . . . . . . . . . . . . . . . . . . 2-23
Sélection des modes de qualité d’impression . . . . . . . . . . . . . . . . . . . . . . . . . . . . . 2-26
Impression recto-verso . . . . . . . . . . . . . . . . . . . . . . . . . . . . . . . . . . . . . . . . . . . . . . . . . . . . 2-27
Impression recto verso automatique . . . . . . . . . . . . . . . . . . . . . . . . . . . . . . . . . . . . 2-27
Modes de reliure . . . . . . . . . . . . . . . . . . . . . . . . . . . . . . . . . . . . . . . . . . . . . . . . . . . . 2-27
Transparents . . . . . . . . . . . . . . . . . . . . . . . . . . . . . . . . . . . . . . . . . . . . . . . . . . . . . . . . . . . 2-29
Instructions . . . . . . . . . . . . . . . . . . . . . . . . . . . . . . . . . . . . . . . . . . . . . . . . . . . . . . . . 2-29
Impression de transparents à partir des bacs 1 à 4 . . . . . . . . . . . . . . . . . . . . . . . . . . 2-29
Enveloppes. . . . . . . . . . . . . . . . . . . . . . . . . . . . . . . . . . . . . . . . . . . . . . . . . . . . . . . . . . . . . . 2-32
Instructions . . . . . . . . . . . . . . . . . . . . . . . . . . . . . . . . . . . . . . . . . . . . . . . . . . . . . . . . 2-32
Impression d’enveloppes à partir des bacs 1 à 4. . . . . . . . . . . . . . . . . . . . . . . . . . . . 2-33
Etiquettes, cartes d’index et cartes de vœux . . . . . . . . . . . . . . . . . . . . . . . . . . . . . . . . . . . . 2-35
Instructions . . . . . . . . . . . . . . . . . . . . . . . . . . . . . . . . . . . . . . . . . . . . . . . . . . . . . . . . 2-35
Impression de cartes d’index à partir du bac 1 . . . . . . . . . . . . . . . . . . . . . . . . . . . . . 2-35
Impression d’étiquettes à partir des bacs 1 à 4 . . . . . . . . . . . . . . . . . . . . . . . . . . . . . 2-37
Impression de cartes de voeux à partir des bacs 1 à 4. . . . . . . . . . . . . . . . . . . . . . . . 2-38
Papier de format personnalisé . . . . . . . . . . . . . . . . . . . . . . . . . . . . . . . . . . . . . . . . . . . . . . . 2-40
Chargement du papier de format personnalisé dans les bacs 1 à 4 . . . . . . . . . . . . . . 2-40
Imprimante laser Phaser™ 4500
ii
Page 5
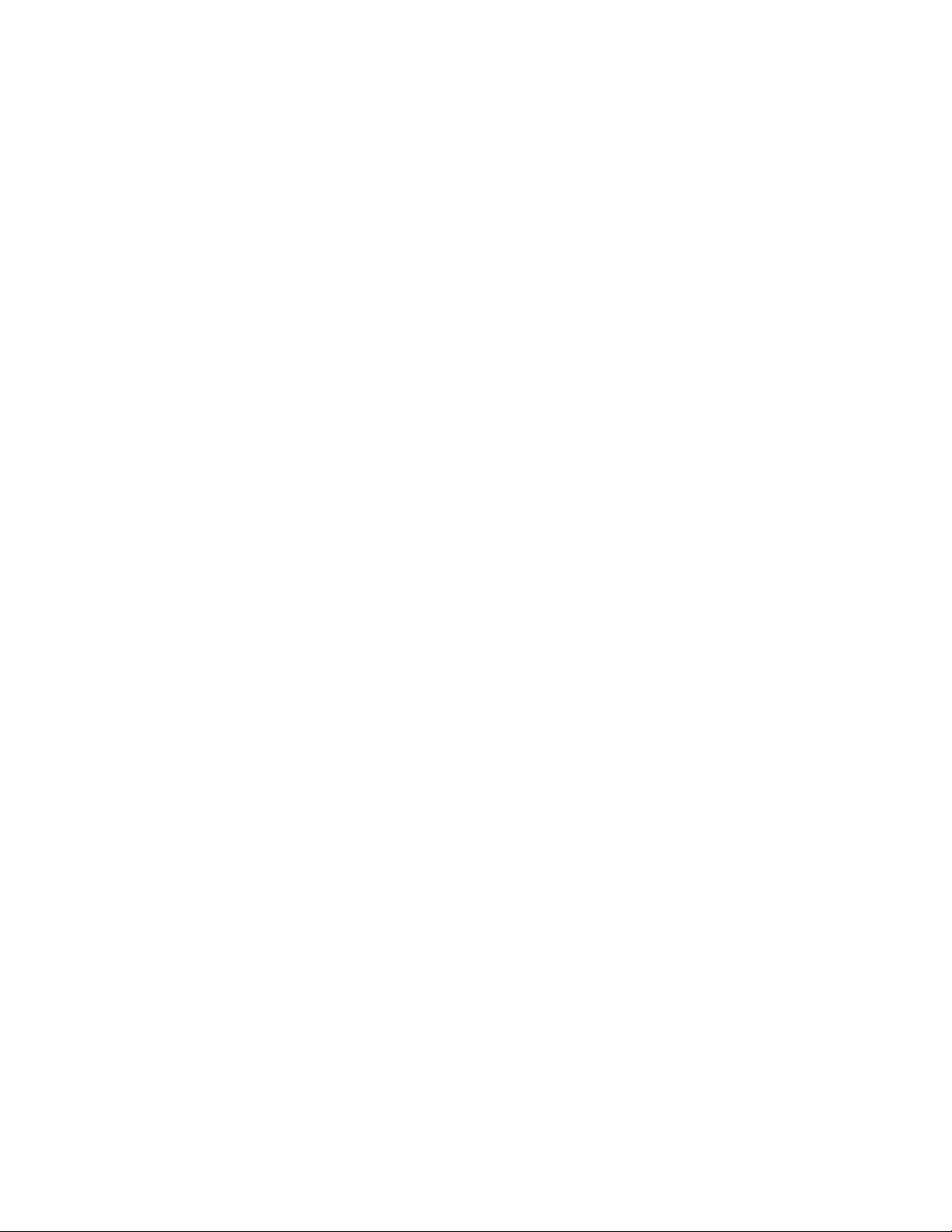
Sommaire
Options avancées . . . . . . . . . . . . . . . . . . . . . . . . . . . . . . . . . . . . . . . . . . . . . . . . . . . . . . . . . 2-43
Impression de pages de séparation . . . . . . . . . . . . . . . . . . . . . . . . . . . . . . . . . . . . . . 2-43
Impression de plusieurs pages sur une feuille
(n pages par feuille) . . . . . . . . . . . . . . . . . . . . . . . . . . . . . . . . . . . . . . . . . . . . . . . 2-44
Impression d’images en négatif et d’images miroir . . . . . . . . . . . . . . . . . . . . . . . . . 2-44
Echelonnement . . . . . . . . . . . . . . . . . . . . . . . . . . . . . . . . . . . . . . . . . . . . . . . . . . . . . 2-46
Impression de filigranes . . . . . . . . . . . . . . . . . . . . . . . . . . . . . . . . . . . . . . . . . . . . . . 2-47
Impression de pages de couverture. . . . . . . . . . . . . . . . . . . . . . . . . . . . . . . . . . . . . . 2-48
Impression ou suppression de travaux d’impression d’épreuve,
enregistrés et sécurisés. . . . . . . . . . . . . . . . . . . . . . . . . . . . . . . . . . . . . . . . . . . . . 2-50
Consommables et recyclage . . . . . . . . . . . . . . . . . . . . . . . . . . . . . . . . . . . . . . . . . . . . . . . . 2-53
Consommables . . . . . . . . . . . . . . . . . . . . . . . . . . . . . . . . . . . . . . . . . . . . . . . . . . . . . 2-53
Recyclage . . . . . . . . . . . . . . . . . . . . . . . . . . . . . . . . . . . . . . . . . . . . . . . . . . . . . . . . . 2-53
3 Connexions et réseaux
Connexions et adresse IP. . . . . . . . . . . . . . . . . . . . . . . . . . . . . . . . . . . . . . . . . . . . . . . . . . . . 3-2
Installation de l’imprimante . . . . . . . . . . . . . . . . . . . . . . . . . . . . . . . . . . . . . . . . . . . . 3-2
Configuration de connexion . . . . . . . . . . . . . . . . . . . . . . . . . . . . . . . . . . . . . . . . . . . . 3-5
Logiciel de gestion d’imprimante . . . . . . . . . . . . . . . . . . . . . . . . . . . . . . . . . . . . . . . . . . . . 3-10
Utilisation du logiciel CentreWare . . . . . . . . . . . . . . . . . . . . . . . . . . . . . . . . . . . . . . 3-10
Utilisation des fonctions de gestion de l’imprimante . . . . . . . . . . . . . . . . . . . . . . . . 3-12
Windows 2000, Windows XP et Windows Server 2003. . . . . . . . . . . . . . . . . . . . . . . . . . . 3-16
Etapes préliminaires . . . . . . . . . . . . . . . . . . . . . . . . . . . . . . . . . . . . . . . . . . . . . . . . . 3-16
Etapes d’installation rapide au moyen du CD-ROM . . . . . . . . . . . . . . . . . . . . . . . . 3-16
Autres méthodes d’installation . . . . . . . . . . . . . . . . . . . . . . . . . . . . . . . . . . . . . . . . . 3-17
Dépannage sous Windows 2000, Windows XP, Windows Server 2003 (TCP/IP) . 3-20
Windows NT 4.x . . . . . . . . . . . . . . . . . . . . . . . . . . . . . . . . . . . . . . . . . . . . . . . . . . . . . . . . . 3-22
Etapes préliminaires . . . . . . . . . . . . . . . . . . . . . . . . . . . . . . . . . . . . . . . . . . . . . . . . . 3-22
Etapes d’installation rapide au moyen du CD-ROM . . . . . . . . . . . . . . . . . . . . . . . . 3-22
Autres méthodes d’installation . . . . . . . . . . . . . . . . . . . . . . . . . . . . . . . . . . . . . . . . . 3-23
Dépannage sous Windows NT 4.x (TCP/IP) . . . . . . . . . . . . . . . . . . . . . . . . . . . . . . 3-24
Windows 98 et Windows Me . . . . . . . . . . . . . . . . . . . . . . . . . . . . . . . . . . . . . . . . . . . . . . . 3-26
Etapes préliminaires . . . . . . . . . . . . . . . . . . . . . . . . . . . . . . . . . . . . . . . . . . . . . . . . . 3-26
Etapes d’installation rapide au moyen du CD-ROM . . . . . . . . . . . . . . . . . . . . . . . . 3-27
Autres méthodes d’installation . . . . . . . . . . . . . . . . . . . . . . . . . . . . . . . . . . . . . . . . . 3-28
Dépannage sous Windows 98 et Windows Me. . . . . . . . . . . . . . . . . . . . . . . . . . . . . 3-31
Macintosh . . . . . . . . . . . . . . . . . . . . . . . . . . . . . . . . . . . . . . . . . . . . . . . . . . . . . . . . . . . . . . 3-32
Configuration requise . . . . . . . . . . . . . . . . . . . . . . . . . . . . . . . . . . . . . . . . . . . . . . . . 3-32
Etapes d’installation rapide au moyen du CD-ROM . . . . . . . . . . . . . . . . . . . . . . . . 3-32
Activation et utilisation d’EtherTalk pour Mac OS 9.x . . . . . . . . . . . . . . . . . . . . . . 3-32
Activation et utilisation de TCP/IP pour Mac OS 9.x. . . . . . . . . . . . . . . . . . . . . . . . 3-33
Imprimante laser Phaser™ 4500
iii
Page 6
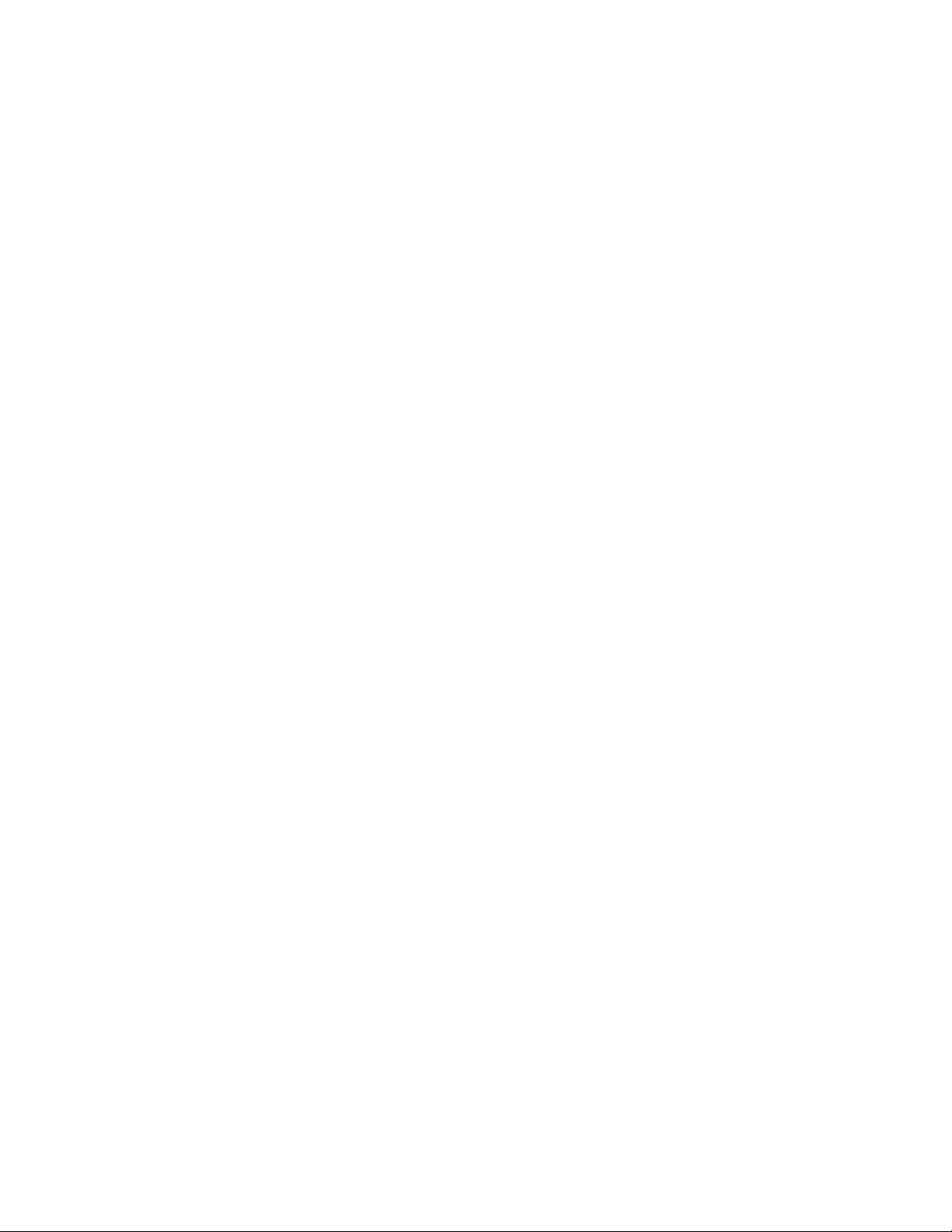
Sommaire
Activation ou utilisation de TCP/IP ou AppleTalk pour Mac OS X,
version 10.1 ou ultérieure . . . . . . . . . . . . . . . . . . . . . . . . . . . . . . . . . . . . . . . . . . 3-35
Dépannage du Macintosh (Mac OS 9.x, Mac OS X, Versions 10.1 et 10.2) . . . . . . 3-37
Novell NetWare. . . . . . . . . . . . . . . . . . . . . . . . . . . . . . . . . . . . . . . . . . . . . . . . . . . . . . . . . . 3-39
Logiciel de configuration pour les réseaux NetWare . . . . . . . . . . . . . . . . . . . . . . . . 3-39
Installation rapide . . . . . . . . . . . . . . . . . . . . . . . . . . . . . . . . . . . . . . . . . . . . . . . . . . . 3-39
Configuration avancée . . . . . . . . . . . . . . . . . . . . . . . . . . . . . . . . . . . . . . . . . . . . . . . 3-40
Configuration d’un serveur d’impression NetWare 4.x, NetWare 5.x et
NetWare 6.x. . . . . . . . . . . . . . . . . . . . . . . . . . . . . . . . . . . . . . . . . . . . . . . . . . . . . 3-40
Dépannage de Novell NetWare. . . . . . . . . . . . . . . . . . . . . . . . . . . . . . . . . . . . . . . . . 3-41
UNIX (Linux) . . . . . . . . . . . . . . . . . . . . . . . . . . . . . . . . . . . . . . . . . . . . . . . . . . . . . . . . . . . 3-45
Etapes d’installation rapide. . . . . . . . . . . . . . . . . . . . . . . . . . . . . . . . . . . . . . . . . . . . 3-45
Ressources supplémentaires . . . . . . . . . . . . . . . . . . . . . . . . . . . . . . . . . . . . . . . . . . . 3-46
4 Dépannage
Outils de diagnostics automatiques . . . . . . . . . . . . . . . . . . . . . . . . . . . . . . . . . . . . . . . . . . . . 4-2
Support technique PhaserSMART . . . . . . . . . . . . . . . . . . . . . . . . . . . . . . . . . . . . . . . 4-2
Touche i du panneau avant . . . . . . . . . . . . . . . . . . . . . . . . . . . . . . . . . . . . . . . . . . . . . 4-2
PrintingScout. . . . . . . . . . . . . . . . . . . . . . . . . . . . . . . . . . . . . . . . . . . . . . . . . . . . . . . . 4-2
Bourrages papier . . . . . . . . . . . . . . . . . . . . . . . . . . . . . . . . . . . . . . . . . . . . . . . . . . . . . . . . . . 4-3
Bourrage à la sortie et bourrage à l’arrière . . . . . . . . . . . . . . . . . . . . . . . . . . . . . . . . . 4-3
Bourrage à la sortie et bourrage à l’arrière
(avec unité recto-verso) . . . . . . . . . . . . . . . . . . . . . . . . . . . . . . . . . . . . . . . . . . . . . 4-5
Bourrage en sortie - Ouvrez le capot supérieur pour éliminer le bourrage. . . . . . . . . 4-7
Bourrage dans le bac. . . . . . . . . . . . . . . . . . . . . . . . . . . . . . . . . . . . . . . . . . . . . . . . . 4-10
Bourrage dans le capot supérieur . . . . . . . . . . . . . . . . . . . . . . . . . . . . . . . . . . . . . . . 4-15
Bourrage dans l’unitérecto-verso . . . . . . . . . . . . . . . . . . . . . . . . . . . . . . . . . . . . . . . 4-19
Bourrage dans le récepteur . . . . . . . . . . . . . . . . . . . . . . . . . . . . . . . . . . . . . . . . . . . . 4-20
Bourrage de format de papier . . . . . . . . . . . . . . . . . . . . . . . . . . . . . . . . . . . . . . . . . . 4-22
Problèmes de qualité d’impression . . . . . . . . . . . . . . . . . . . . . . . . . . . . . . . . . . . . . . . . . . . 4-25
Diagnostic de problèmes de qualité d’impression . . . . . . . . . . . . . . . . . . . . . . . . . . 4-26
Répétition des défauts . . . . . . . . . . . . . . . . . . . . . . . . . . . . . . . . . . . . . . . . . . . . . . . . 4-30
Maintenance. . . . . . . . . . . . . . . . . . . . . . . . . . . . . . . . . . . . . . . . . . . . . . . . . . . . . . . . . . . . . 4-31
Nettoyage de l’extérieur de l’imprimante . . . . . . . . . . . . . . . . . . . . . . . . . . . . . . . . . 4-31
Messages du panneau avant. . . . . . . . . . . . . . . . . . . . . . . . . . . . . . . . . . . . . . . . . . . . . . . . . 4-32
Messages d’état. . . . . . . . . . . . . . . . . . . . . . . . . . . . . . . . . . . . . . . . . . . . . . . . . . . . . 4-32
Erreurs et avertissements . . . . . . . . . . . . . . . . . . . . . . . . . . . . . . . . . . . . . . . . . . . . . 4-33
Déplacement et remballage de l’imprimante. . . . . . . . . . . . . . . . . . . . . . . . . . . . . . . . . . . . 4-38
Précautions pendant le déplacement de l’imprimante. . . . . . . . . . . . . . . . . . . . . . . . 4-38
Déplacement de l’imprimante dans un même bureau. . . . . . . . . . . . . . . . . . . . . . . . 4-40
Préparation de l’imprimantepour le transport . . . . . . . . . . . . . . . . . . . . . . . . . . . . . . 4-40
Imprimante laser Phaser™ 4500
iv
Page 7
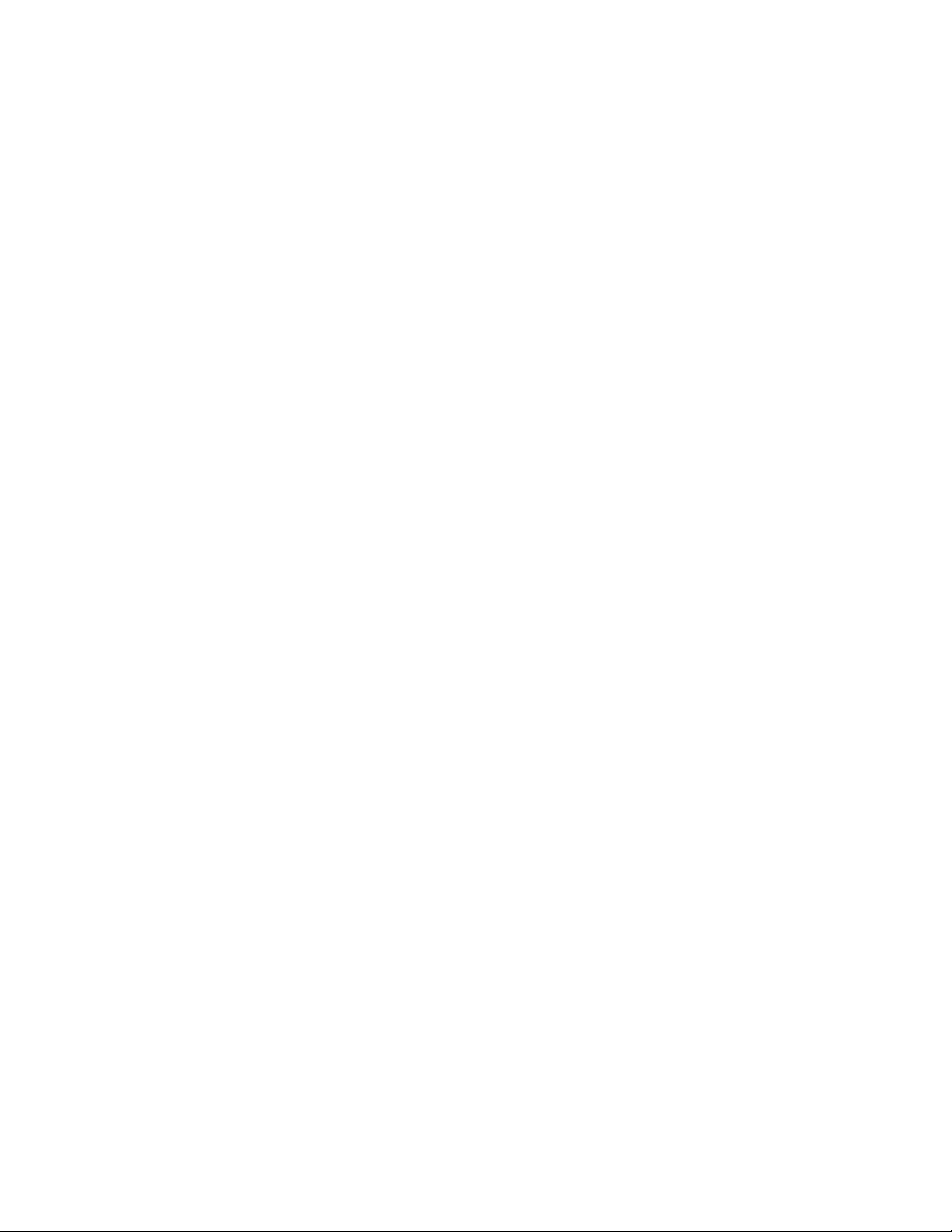
Sommaire
Ressources supplémentaires . . . . . . . . . . . . . . . . . . . . . . . . . . . . . . . . . . . . . . . . . . . . . . . . 4-41
Support . . . . . . . . . . . . . . . . . . . . . . . . . . . . . . . . . . . . . . . . . . . . . . . . . . . . . . . . . . . 4-41
infoSMART . . . . . . . . . . . . . . . . . . . . . . . . . . . . . . . . . . . . . . . . . . . . . . . . . . . . . . . 4-41
Liens Web . . . . . . . . . . . . . . . . . . . . . . . . . . . . . . . . . . . . . . . . . . . . . . . . . . . . . . . . . 4-41
A Sécurité de l’utilisateur
BGarantie
C Spécifications de l’imprimante (anglais seulement)
D Réglementation (anglais seulement)
E Fiche de sécurité du matériel (anglais seulement)
F Recyclage et mise au rebut du produit (anglais seulement)
Index
Imprimante laser Phaser™ 4500
v
Page 8
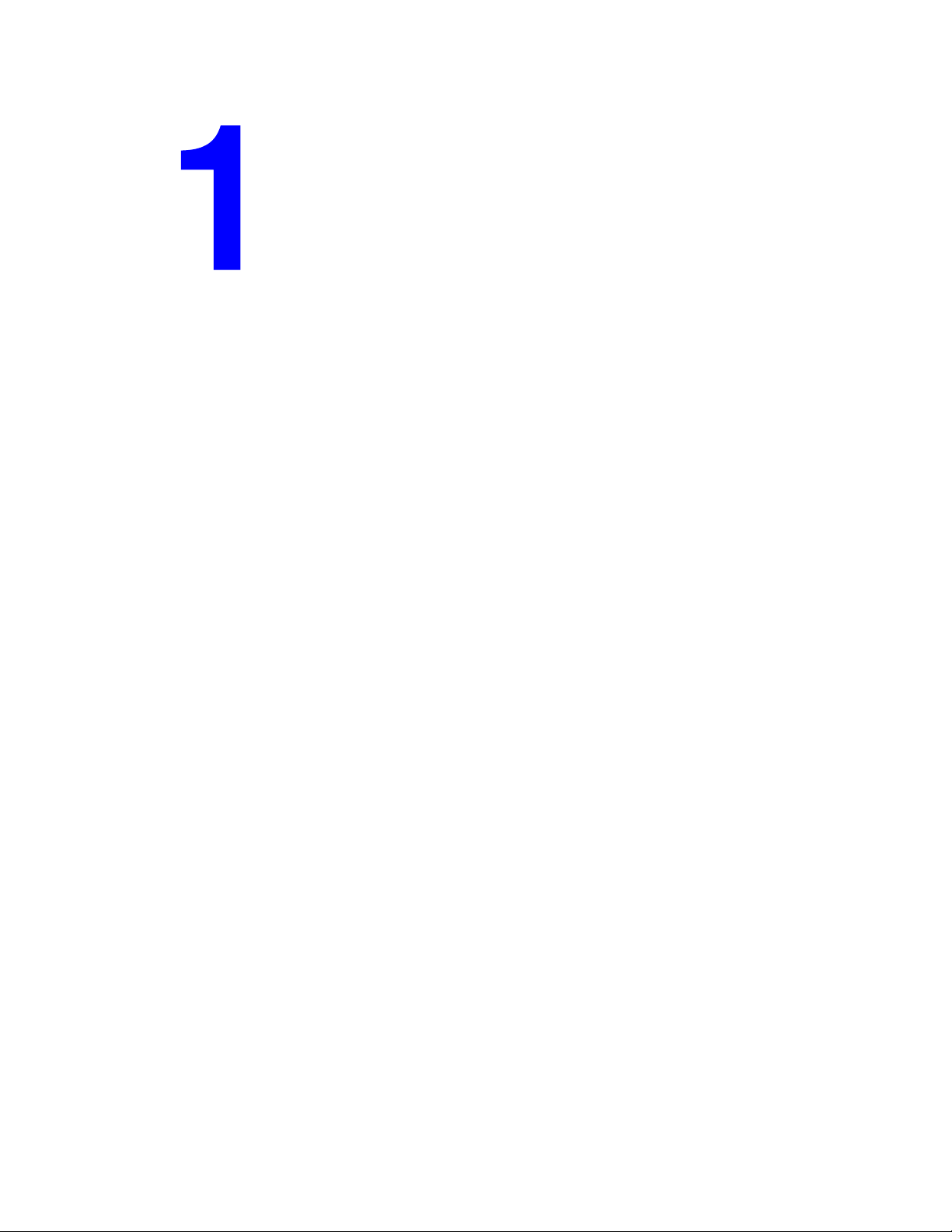
Fonctions
Cette section aborde notamment les aspects suivants :
■ « Découverte de l’imprimante », page 1-2
■ « Panneau avant », page 1-6
■ « Pilotes de l'imprimante », page 1-10
■ « Gestion de l’imprimante », page 1-12
■ « Paramètres de l’imprimante », page 1-14
■ « Polices », page 1-21
■ « Enregistrement de l'imprimante », page 1-26
Imprimante laser Phaser™ 4500
Copyright © 2004 Xerox Corporation. Tous droits réservés.
1-1
Page 9
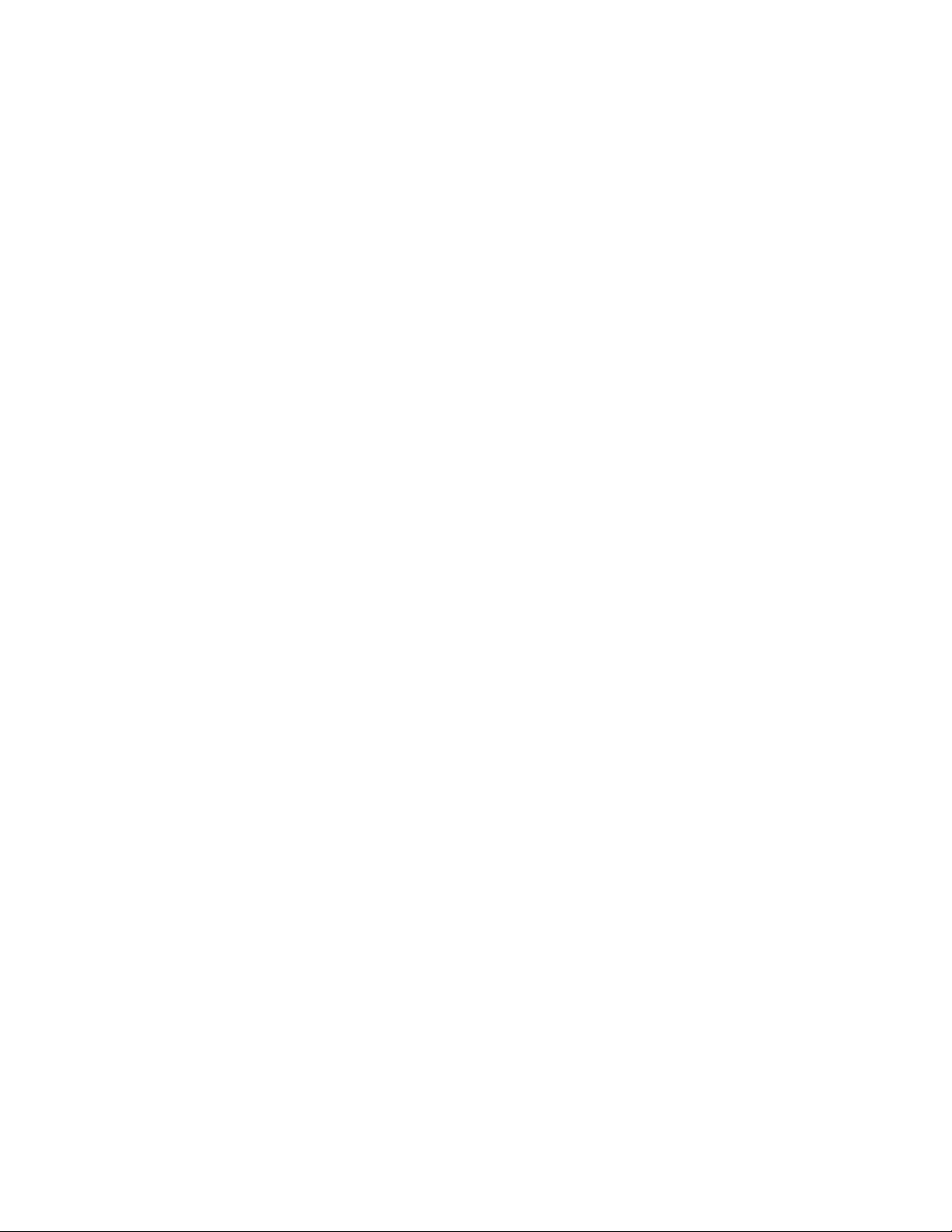
Imprimante laser Phaser™ 4500
Découverte de l’imprimante
Cette rubrique aborde notamment les aspects suivants :
■ « Caractéristiques de l’imprimante », page 1-2
■ « Configurations disponibles », page 1-3
■ « Vue avant », page 1-4
■ « Vue arrière », page 1-4
■ « Options et mises à niveau de l’imprimante », page 1-5
Caractéristiques de l’imprimante
L’imprimante laser Phaser 4500 incorpore de nombreuses fonctions permettant de répondre à
vos besoins en matière d’impression
■ Excellentes performances et qualité d’impression supérieure
■ 36 pages par minute (ppm) (Letter)
■ 34 ppm (A4)
■ Jusqu'à 256 Mo de RAM
■ Souplesse de gestion du papier
■ Magasin d'alimentation 150 feuilles standard
■ Magasin d'alimentation 550 feuilles standard
■ Deux chargeurs 550 feuilles en option
■ Récepteur 500 feuilles en option
■ Capacité de papier totale de 1 800 feuilles
■ Peut accueillir un large éventail de types de supports
■ Grande variété de fonctions de productivité
■ Dépannage en ligne PhaserSMART
■ CentreWare IS fournit un serveur Web incorporé qui simplifie la gestion, la
configuration et le dépannage de l’imprimante depuis l’ordinateur.
■ L’Outil d'analyse de l'utilisation assure le suivi des coûts, enregistrant chaque travail
et le coût par page.
■ PrintingScout affiche à l’écran une notification et des instructions lorsque
l’imprimante nécessite une intervention.
:
Copyright © 2004 Xerox Corporation. Tous droits réservés.
1-2
Page 10
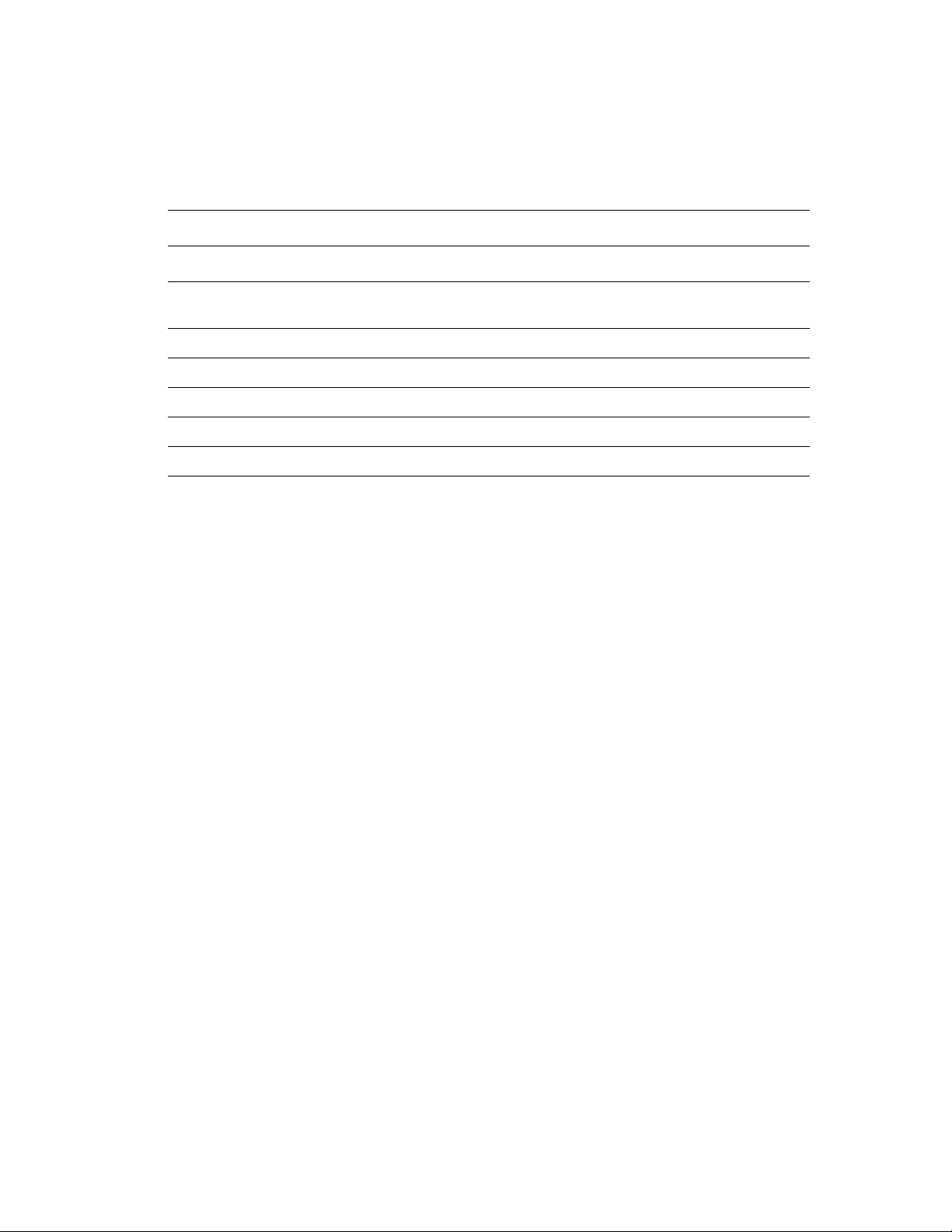
Configurations disponibles
L’imprimante laser Phaser 4500 possède quatre configurations:
Configurations
Fonctions Configuration de l’imprimante
4500B 4500N 4500DT 4500DX
Découverte de l’imprimante
Vitesse d’impression maximale
(pages par minute)
Disque dur En option En option En option Standard
Polices Pos tScr ipt et PC L Standard Standard Standard Standard
Chargeur 550 feuilles En option En option Standard Standard
Récepteur 500 feuilles En option En option En option Standard
Impression recto-verso automatique En option En option Standard Standard
36 36 36 36
Imprimante laser Phaser™ 4500
1-3
Page 11
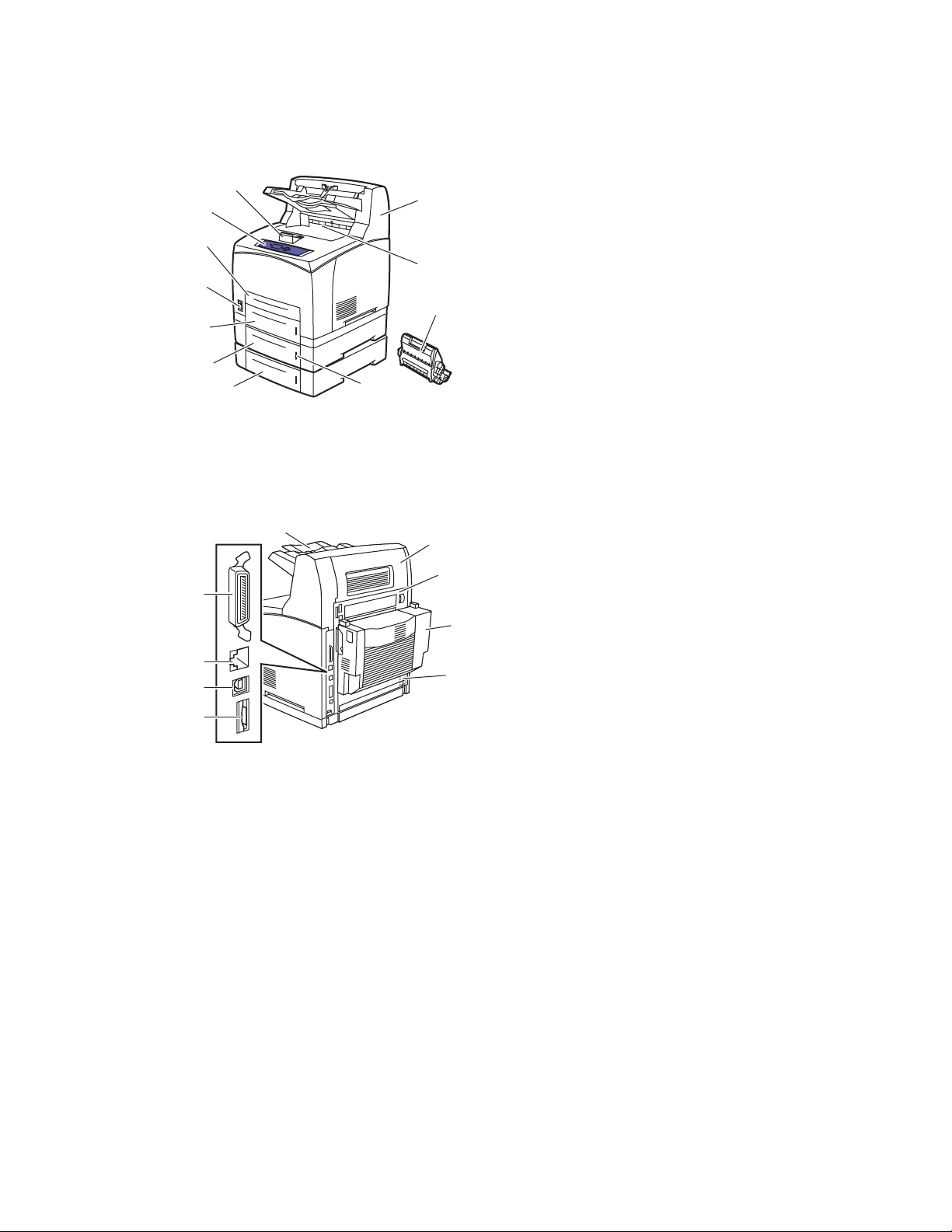
Vue avant
2
1
2
3
4
5
6
7
Vue arrière
Découverte de l’imprimante
1. Guides papier
11
10
9
8
4500-07
2. Panneau avant
3. Bac 1
4. Commutateur marche/arrêt
5. Bac 2
6. Bac 3 en option
7. Bac 4 en option
8. Calibre d’épaisseur du papier
9. Cartouche d'impression
10. Bac de sortie standard
11. Récepteur 500 feuilles en option
9
8
7
1
2
3
1. Connexion du câble parallèle
2. Connecteur Ethernet 10/100 Base-T
3. Connexion USB
4. Carte de configuration
5. Prise de cordon d’alimentation
6. Unité recto-verso
6
7. Capot arrière
8. Capot arrière du récepteur
5
9. Extension du récepteur
4
4500-073
Imprimante laser Phaser™ 4500
1-4
Page 12
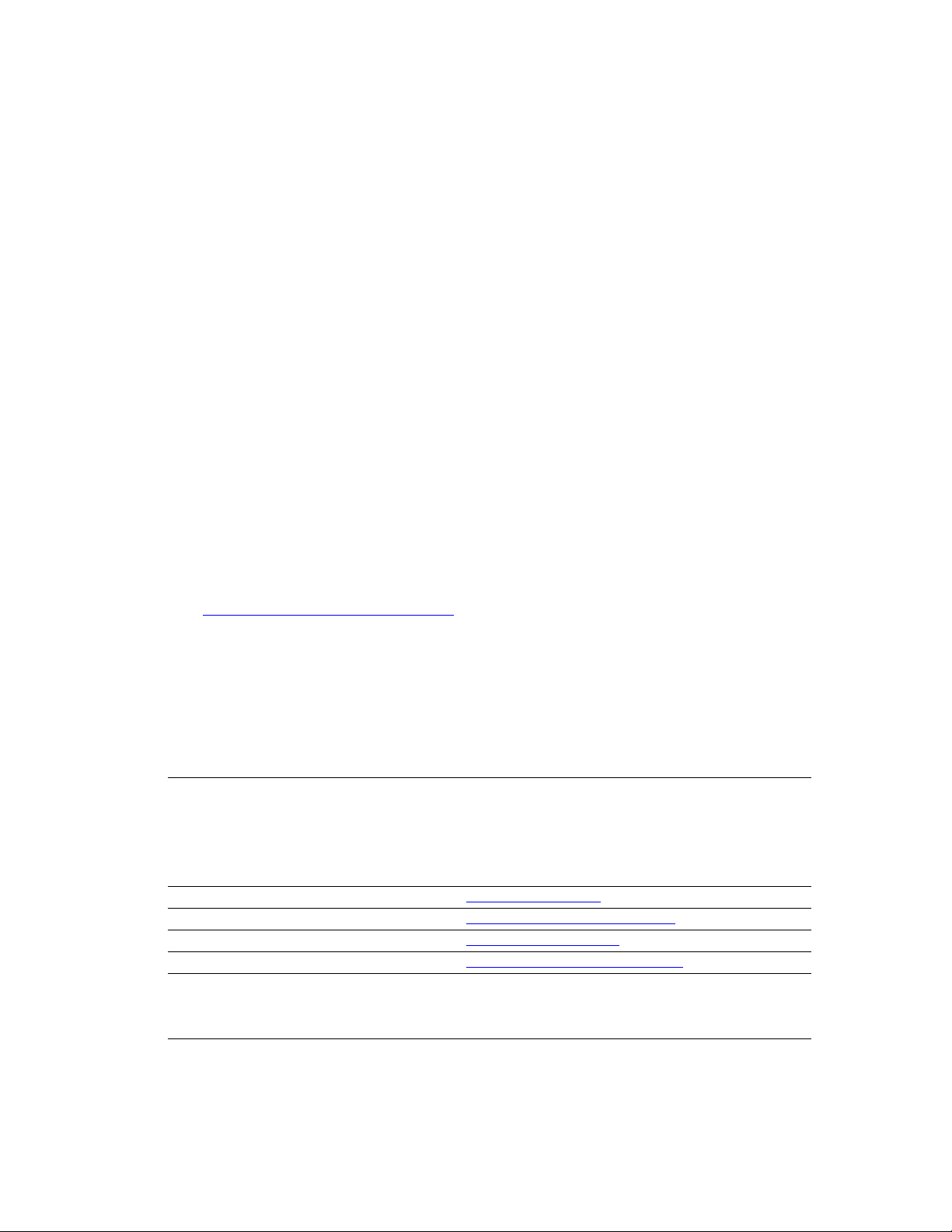
Découverte de l’imprimante
Options et mises à niveau de l’imprimante
Des options et des mises à niveau sont proposées pour l’imprimante laser Phaser 4500.
Remarque
Imprimez une « page de configuration » après avoir installé une option pour confirmer
qu’elle est correctement installée.
Mises à niveau
■ Phaser 4500B vers 4500N
Options
■ Carte de mémoire RAM 64 Mo, Carte de mémoire RAM 128 Mo
■ Jusqu’à deux chargeurs 550 feuilles
■ Récepteur 500 feuilles
■ Disque dur interne avec des polices PostScript supplémentaires
■ Mémoire flash de 16 Mo
■ Unité recto-verso
■ Magasin d'alimentation 550 feuilles
■ Kit de mise à niveau
Pour plus d’informations sur les options et mises à nive au de l’imprimante, accéd ez à l’adresse
Web www.xerox.com/office/4500supplies
.
Ressources
Pour obtenir des informations concernant votre imprimante et ses possibilités, utilisez les
sources suivantes :
Informations Source
Guide d’installation
Petit guide de référence
Garantie
Guide de référence Fourni avec l’imprimante
Outils de gestion de l’imprimante www.xerox.com/office
Base de connaissances infoSMART www.xerox.com/office/infoSMART
PhaserSMART www.phaserSMART.com
Support technique www.xerox.com/office/4500support
Pages d’informations ■ Panneau avant
Fourni avec l’imprimante
Fourni avec l’imprimante
Fourni avec l’imprimante
(CD-ROM Documentation utilisateur)
■ CentreWare IS
■ Pilote d’imprimante
Imprimante laser Phaser™ 4500
1-5
Page 13
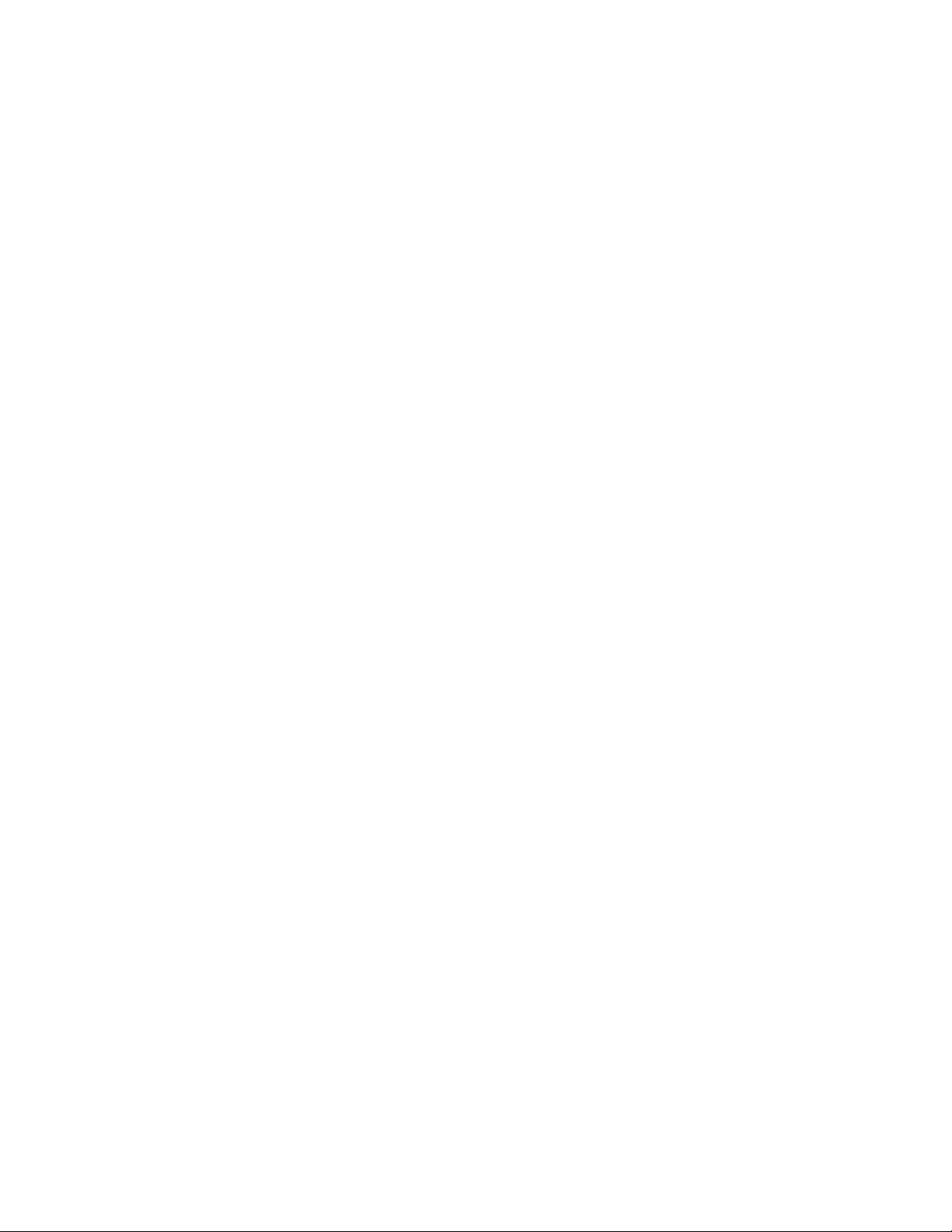
Imprimante laser Phaser™ 4500
Panneau avant
Cette rubrique aborde notamment les aspects suivants :
■ « Fonctions du panneau avant », page 1-6
■ « Disposition du panneau avant », page 1-7
■ « Messages d’erreur et d’avertissement », page 1-8
■ « Icône Imprimer », page 1-8
■ « Carte du menu », page 1-8
■ « Pages d’informations », page 1-9
■ « Pages échantillons », page 1-9
Fonctions du panneau avant
Le panneau avant :
■ affiche l’état de fonctionnement de l’imprimante (par exemple, Impression, Prêt à
imprimer, erreurs d’imprimante et avertissements).
■ Il vous avertit de la nécessité de charger du papier, de remplacer des consommables et
d’éliminer des bourrages.
■ Il vous permet d’accéder à des outils et des pages d’informations pour vous aider à
résoudre les problèmes.
■ Il vous permet de modifier les paramètres de l’imprimante et ceux du réseau.
Pour plus d’informations sur les paramètres du panneau avant, reportez-vous à Référence/
Fonctions/Paramètres de l’imprimante sur le CD-ROM Documentation utilisateur.
Copyright © 2004 Xerox Corporation. Tous droits réservés.
1-6
Page 14
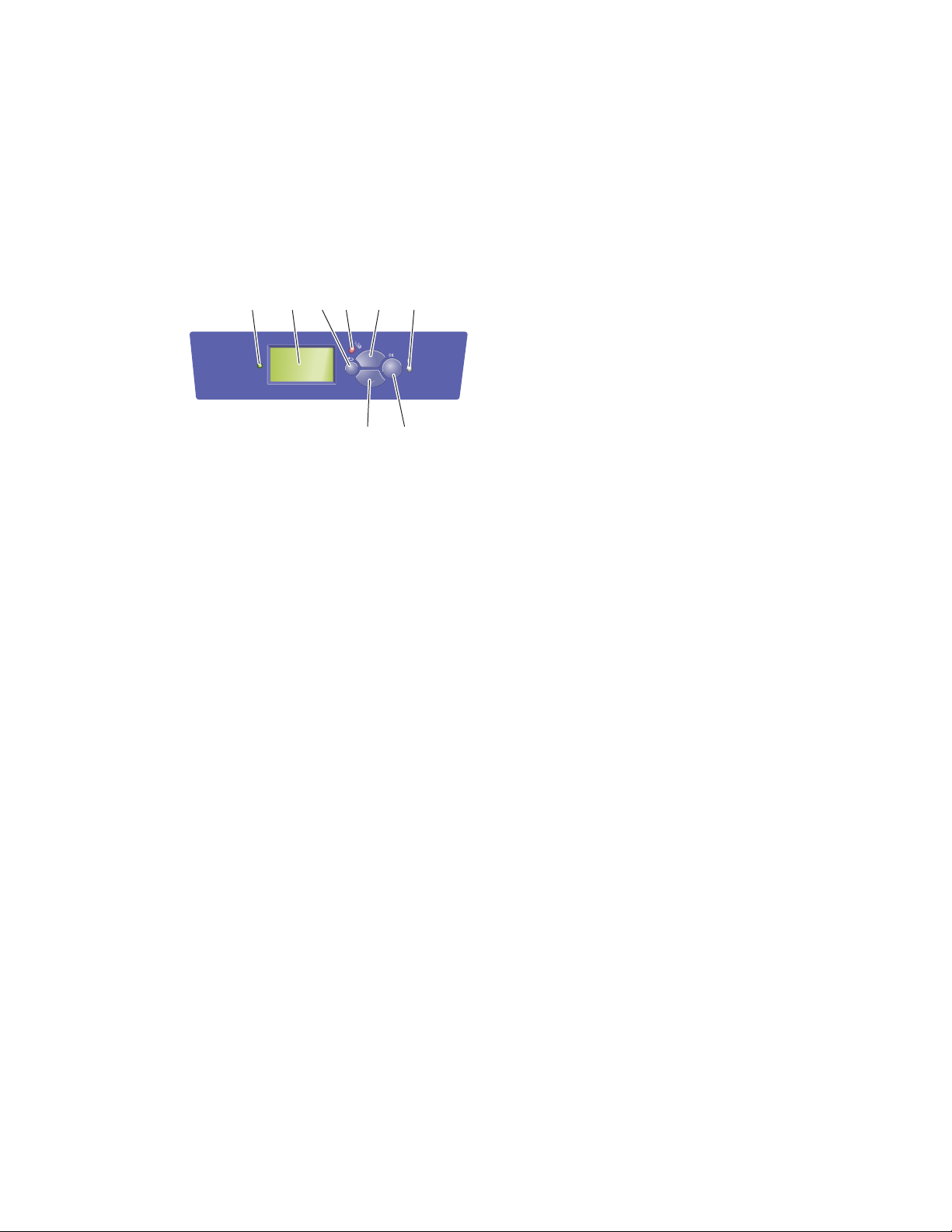
Disposition du panneau avant
Le panneau avant de l’imprimante est constitué de trois éléments :
■ Voyant multicolore
■ Affichage graphique
■ Groupe de six boutons
1. Voyant d’état :
4 5
31 2
Phaser 4500
6
78
4500-074
Ver t cl ignotant = L’imprimante est occupée ou
en mode d’attente
Vert permanent = L’imprimante est prête à
imprimer ou en mode d’économie d’énergie
Jaune clignotant = Avertissement,
l’impression continue
Rouge clignotant = Condition d’erreur
Rouge permanent = Séquence de démarrage
2. L’affichage graphique présente des messages
d’état et des menus.
3. Touche Précédent
Revient à l’option de menu précédente.
4. Touche Annuler
Annule le travail d’impression en cours.
5. Touche Flèche haut
Défilement vers le haut dans les menus.
6. Touche Information (i)
Affiche un message d’aide contenant des
informations sur l’imprimante, telles que son
état, les messages d’erreur et les informations
de maintenance.
7. Touche Flèche bas
Défilement vers le bas dans les menus.
8. Touche OK
Accepte le paramètre sélectionné.
Panneau avant
L’affichage graphique comporte deux sections :
■ La section supérieure affiche des messages d’état et des titres pour l’imprimante.
■ La section inférieure affiche les menus du panneau avant et du texte d’information.
Imprimante laser Phaser™ 4500
1-7
Page 15
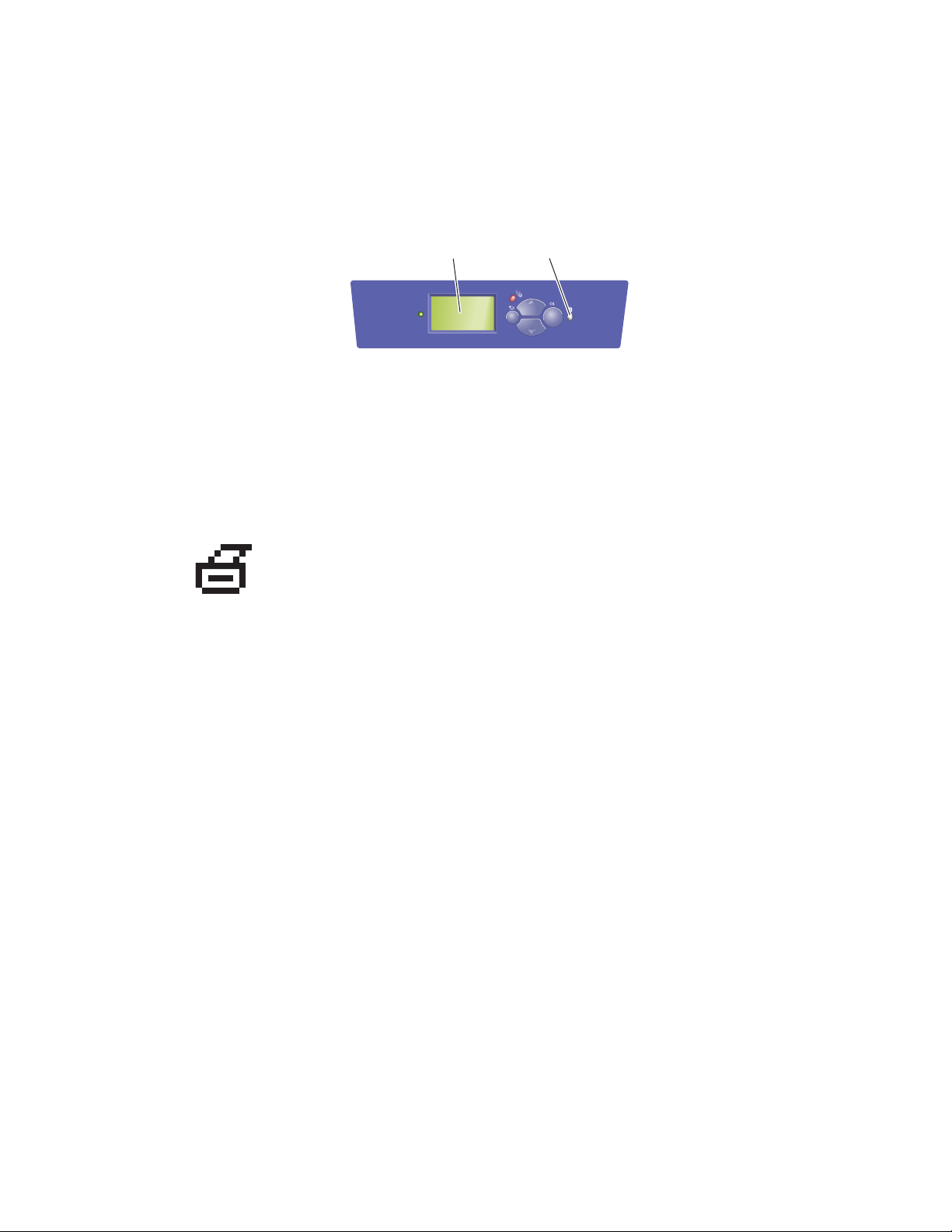
Panneau avant
Messages d’erreur et d’avertissement
En présence d’un problème sur l’imprimante, l’affichage du panneau avant affiche (1) un
message d’erreur ou d’avertissement. Appuyez sur le bouton i
le message d’erreur ou d’avertissement ainsi que sur la solution au problème.
12
Phaser 4500
(2) pour en savoir plus sur
4500-075
Icône Imprimer
De nombreuses pages d’informations sont accessibles depuis le panneau avant.
Lorsque l’icône d’impression apparaît en regard d’un titre sur l’affichage du
panneau avant, appuyez sur le bouton OK pour imprimer cette page.
Carte du menu
La « Carte du menu » présente la structure de la carte de menus du panneau avant. Pour
imprimer la «
1. Sur le panneau avant de l’imprimante, sélectionnez Information et appuyez sur le
bouton OK.
2. Sélectionnez Carte du menu et appuyez sur le bouton OK pour lancer l’impression.
Remarque
Imprimez la « Carte du menu » pour voir d’autres pages d’informations pouvant
être imprimées.
Carte du menu » :
Imprimante laser Phaser™ 4500
1-8
Page 16
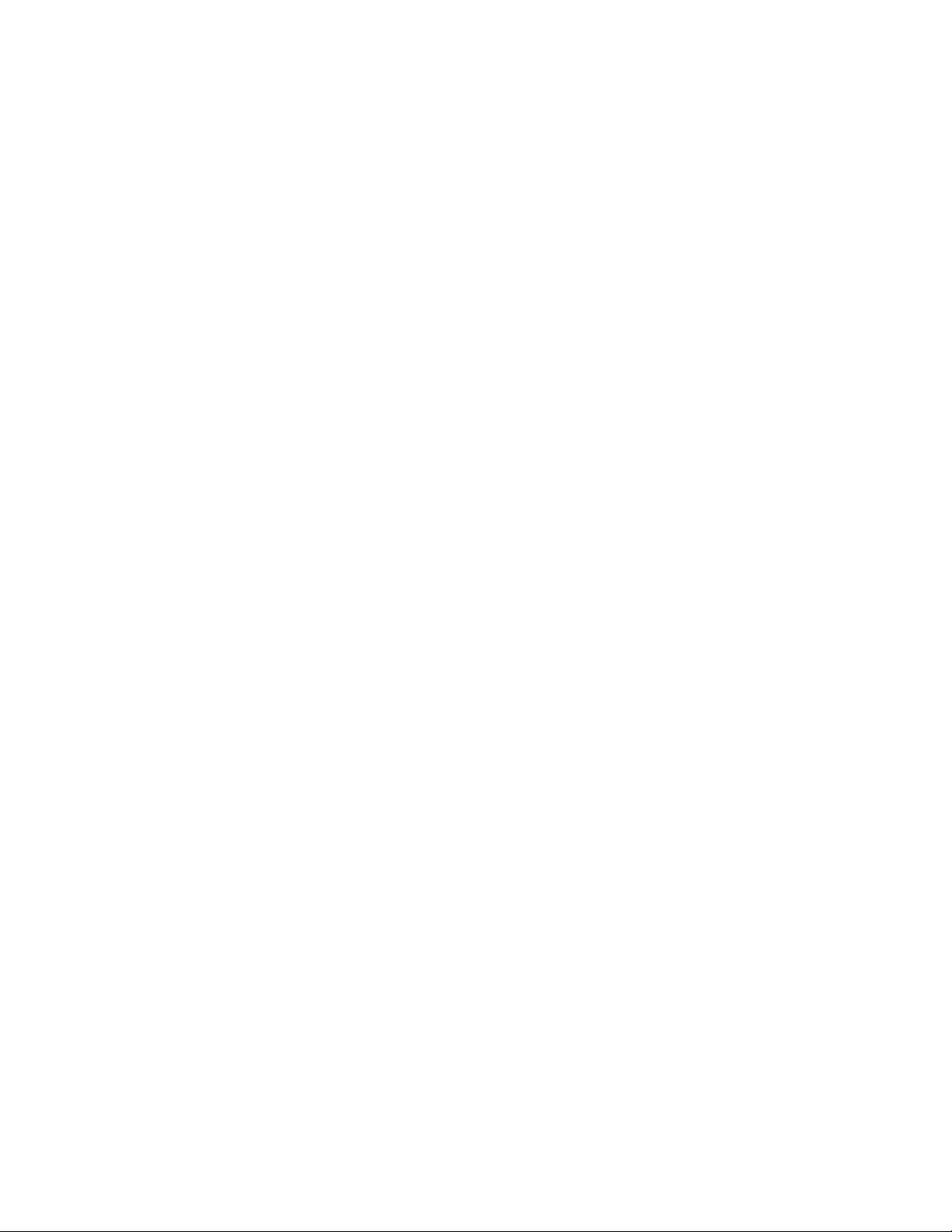
Panneau avant
Pages d’informations
L’imprimante produit une série de pages d’informations ayant pour but de vous aider
à résoudre des problèmes d’impression et obtenir les meilleurs résultats d’impression.
Accédez à ces pages à partir du panneau avant de l’imprimante.
Pour imprimer des pages d’informations :
1. Sur le panneau avant de l’imprimante, sélectionnez Information et appuyez sur le
bouton OK.
2. Sélectionnez Pages d’informations et appuyez sur le bouton OK.
3. Sélectionnez la page d’informations appropriée et appuyez sur le bouton OK pour imprimer.
Remarque
Imprimez la « Carte du menu » pour voir d’autres pages d’informations pouvant être imprimées.
Pages échantillons
L’imprimante est livrée avec une série de pages échantillons qui illustrent différentes
fonctions de l’imprimante.
Pour imprimer des pages échantillons :
1. Sur le panneau avant de l’imprimante, sélectionnez Informations et appuyez sur le
bouton OK.
2. Sélectionnez Pages échantillons et appuyez sur le bouton OK.
3. Sélectionnez la page échantillon appropriée et appuyez sur le bouton OK pour l’imprimer.
Imprimante laser Phaser™ 4500
1-9
Page 17
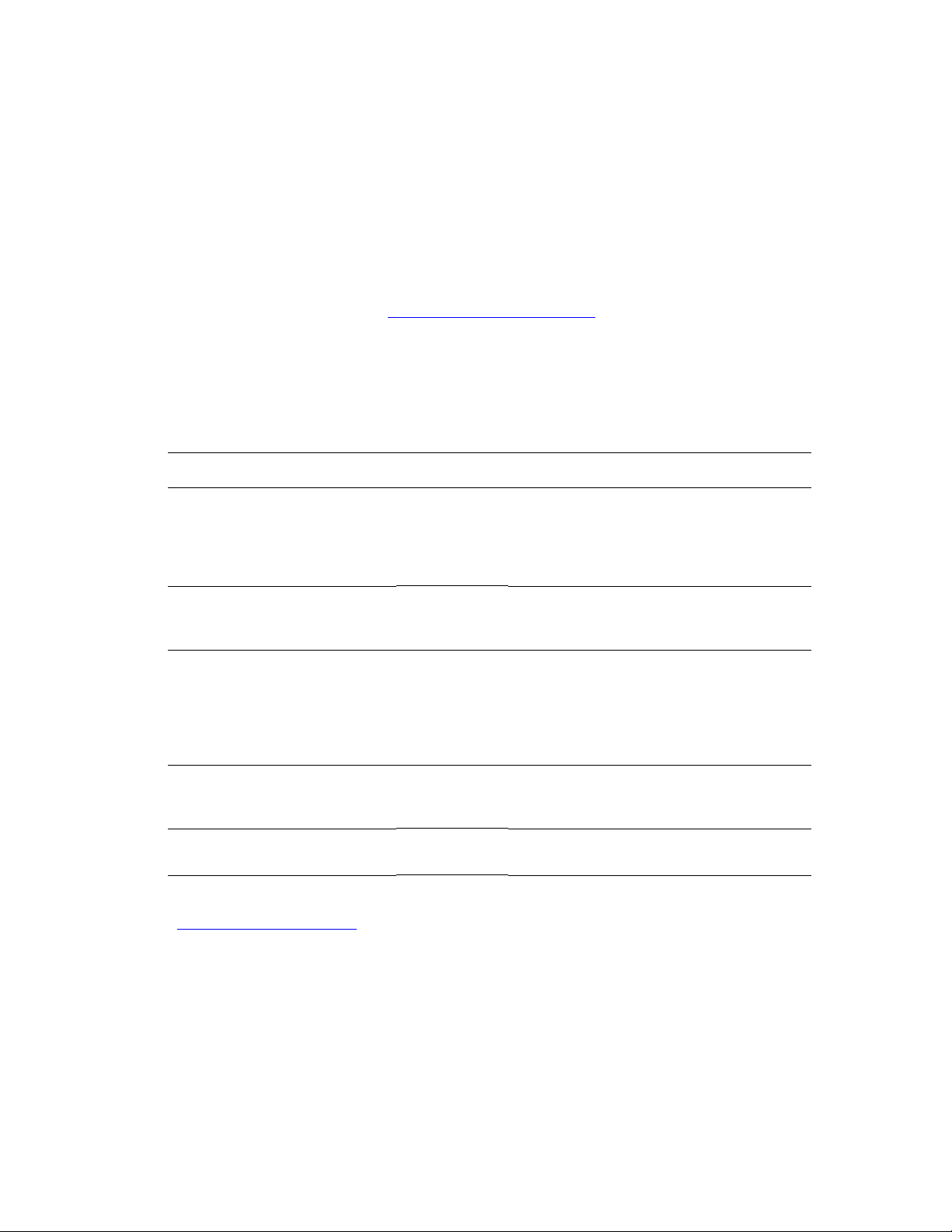
Imprimante laser Phaser™ 4500
Pilotes de l'imprimante
Cette rubrique aborde notamment les aspects suivants :
■ « Pilotes d’imprimante disponibles », page 1-10
■ « Caractéristiques du pilote d’imprimante », page 1-11
Les pilotes de l’imprimante permettent à l’ordinateur et à l’imprimante de communiquer et
donnent accès aux fonctions de l’imprimante. Xerox simplifie l’installation des pilotes avec sa
technologie Walk-Up. Pour plus d’informations sur les pilotes d’imprimante, regardez la
vidéo proposée à l’adresse Web
Pilotes d’imprimante disponibles
Xerox propose des pilotes pour divers langages de description de page et systèmes
d’exploitation. Les pilotes suivants sont disponibles
Pilote Source* Description
www.xerox.com/office/drivers.
:
Pilote PostScript Windows CD-ROM et
Web
Pilote PCL Windows CD-ROM et
Web
Pilote Xerox Impression
Walk-Up (Windows)
Pilote Macintosh OS CD-ROM et
Pilote UNIX (Linux, Solaris) Web
* Vous pouvez accéder aux pilotes d’imprimante répertoriés ci-dessus sur le CD-ROM Programme
d’installation et utilitaires d’imprimante fourni avec votre imprimante ou à l’adresse Web
www.xerox.com/office/drivers comme indiqué.
Web
seulement
Web
seulement
Le pilote PostScript est recommandé pour
tirer pleinement parti des fonctions
personnalisées de l’imprimante et du véritable
langage Adobe® PostScript®.
(pilote par défaut)
Le pilote PCL (Printer Command Language)
peut être utilisé pour les applications
nécessitant PCL.
Ce pilote permet l’impression depuis un PC
sur n’importe quelle imprimante Xerox
PostScript. Cette fonctionnalité est
particulièrement utile pour les professionnels
qui se déplacent fréquemment et doivent
accéder à différentes imprimantes.
Ce pilote permet l’impression depuis un
Macintosh OS 9.x ou OS X, version 10.1 ou
ultérieure.
Ce pilote permet l’impression depuis un
système d’exploitation UNIX.
Pour plus d’informations sur les fonctions des pilotes, reportez-vous à Référence/Impression/
Réglage des options d’impression sur le CD-ROM Documentation utilisateur.
Copyright © 2004 Xerox Corporation. Tous droits réservés.
1-10
Page 18
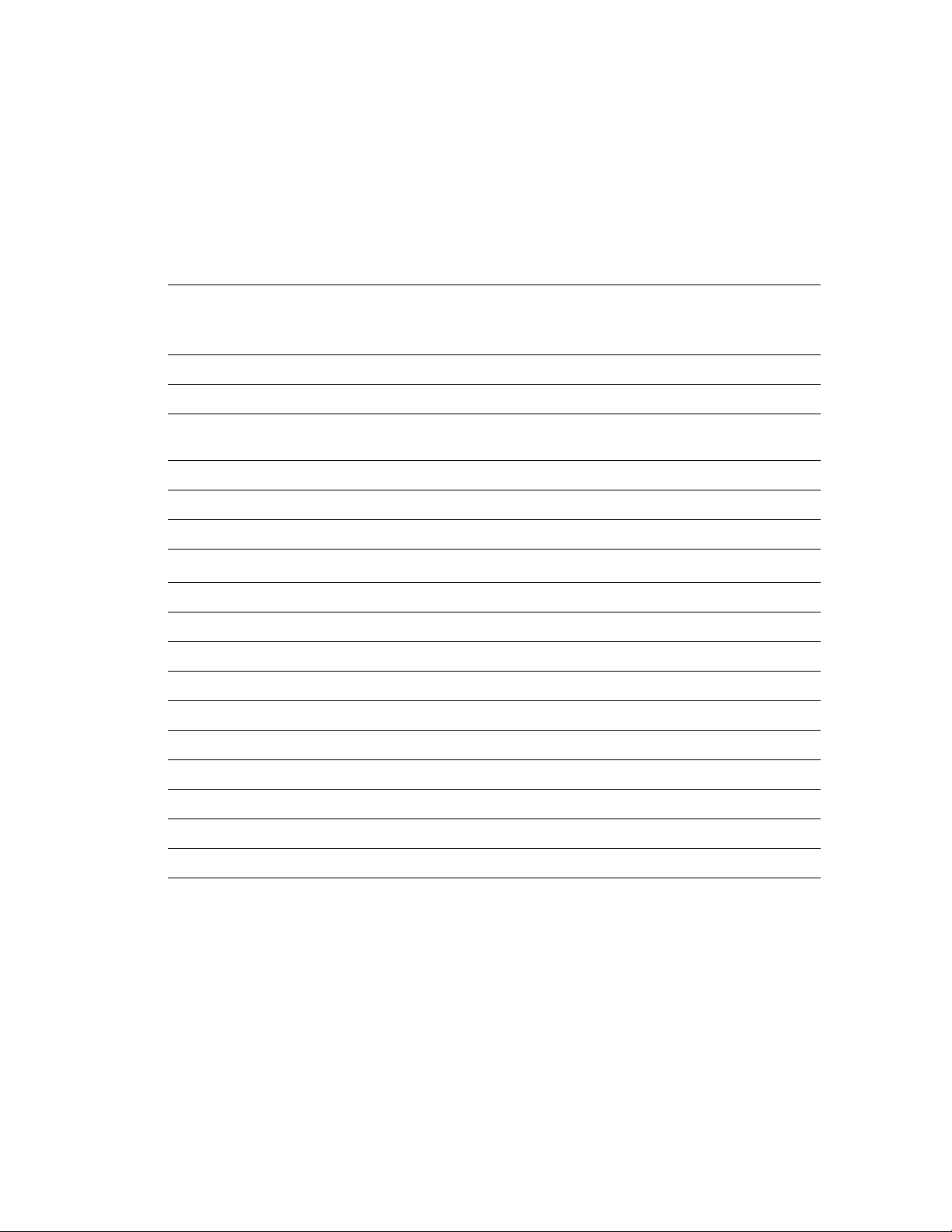
Pilotes de l'imprimante
Caractéristiques du pilote d’imprimante
Le tableau suivant indique les fonctions du pilote Xerox disponibles sous des systèmes
d’exploitation spécifiques.
Remarque
Toutes les fonctions indiquées sont des fonctions PCL et PostScript, sauf stipulation
contraire.
Fonction
Pages de séparation ●● ● ●●
Pages de couverture ●● ● ●●
Pages par feuille (N pages
par feuille)
Brochure ■■ ■ ––
Impression recto-verso ■■ ■ ■■
Impression bord à bord ●● ● ●●
Lissage d’image
Echelonnement ●● ● ●●
Images miroir ●● ● ● –
Filigranes ● – ● ––
Images en négatif ● ––● –
Notification de fin de travail ▲ – ▲ ––
Impression sécurisée ◆◆ ◆ ◆◆
Windows
98, Me
●● ● ●●
1
●
Windows
NT4
1
●
Windows 2
000, XP,
Server 2003
1
●
Macintosh
1
OS 9.x
1
●
Macintosh
OS 10.x
1
1
●
Impression d’épreuves ◆◆ ◆ ◆◆
Impression enregistrée ◆◆ ◆ ◆◆
Assemblage ◆◆ ◆ ◆◆
Décalage (Jogging) ▼▼ ▼ ▼▼
1 PostScript seulement
●
■ = L’imprimante doit être équipée de l’unité recto-verso (configuration (DT ou DX)
◆ = Un disque dur doit être installé
▲
▼ = Récepteur 500 feuilles obligatoire
Pris en charge
=
Uniquement disponible si l’imprimante est connectée à l’ordinateur sur un réseau.
=
Imprimante laser Phaser™ 4500
1-11
Page 19
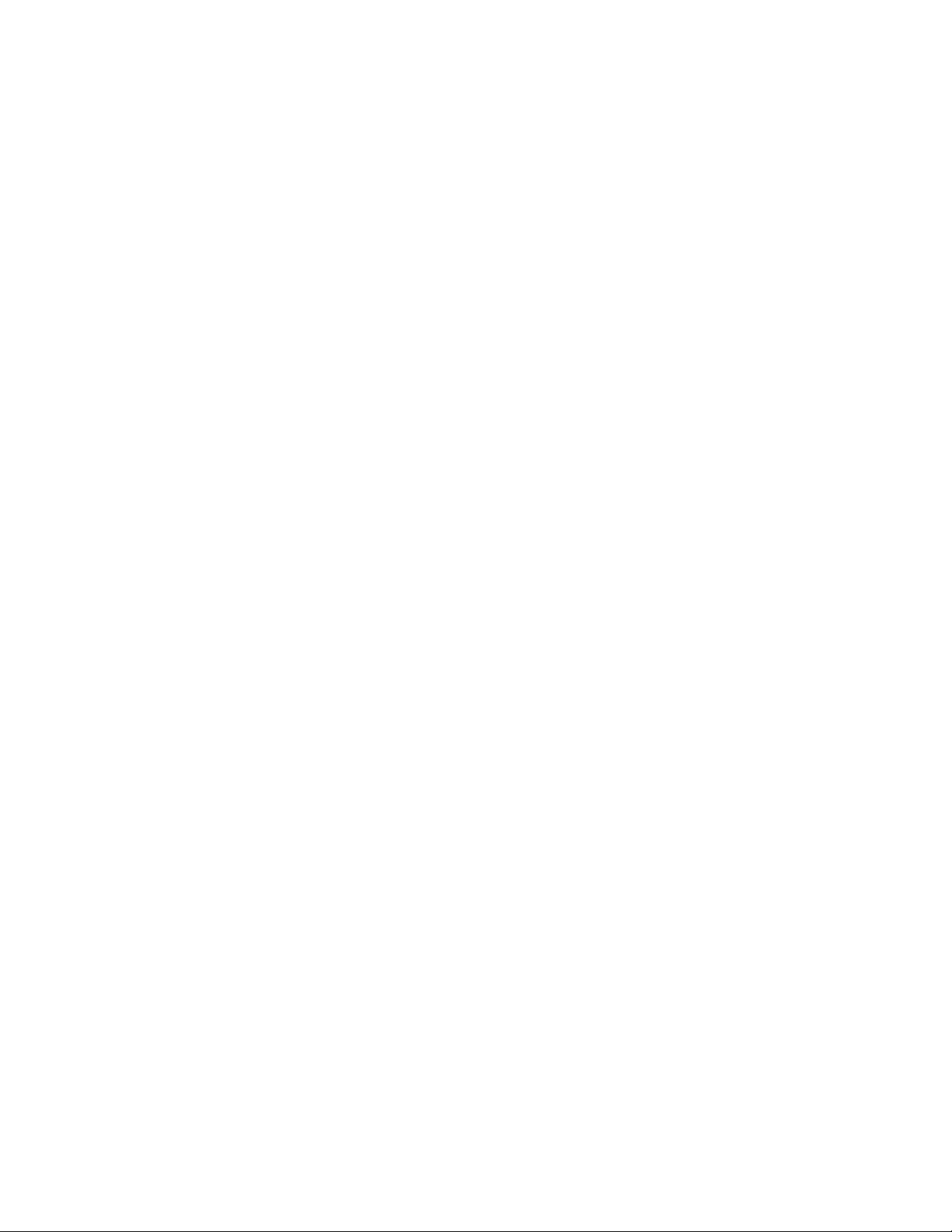
Imprimante laser Phaser™ 4500
Gestion de l’imprimante
Cette rubrique aborde notamment les aspects suivants :
■ « Adresse IP de l’imprimante », page 1-12
■ « CentreWare Internet Services (IS) », page 1-12
■ « PhaserSMART », page 1-13
■ « PrintingScout », page 1-13
Vous disposez de nombreuses ressources permettant d’optimiser la qualité des documents
produits par l’imprimante.
Remarque
Les informations contenues dans cette section s’appliquent uniquement aux imprimantes
réseau.
Adresse IP de l’imprimante
Vous avez besoin de l’adresse IP de l’imprimante si vous changez les paramètres de
l’imprimante par l’intermédiaire de CentreWare
l’imprimante, procédez comme suit
:
IS. Pour identifier l’adresse IP de
1. Sur le panneau avant de l’imprimante, sélectionnez Information et appuyez sur la
touche OK.
2. Sélectionnez Identification de l’imprimante et appuyez sur la touche OK.
3. Notez l’adresse IP de l’imprimante.
CentreWare Internet Services (IS)
CentreWare IS est un outil de gestion d’imprimantes qui aide les utilisateurs et les
administrateurs à effectuer de nombreuses tâches. Il est accessible sur toutes les imprimantes
réseau. CentreWare
■ Configurer et gérer des imprimantes multi-fournisseurs.
■ Accéder à distance à des diagnostics et à des informations de dépannage des incidents
d’imprimante.
■ Surveiller l’état de l’imprimante et des consommables.
■ Fournir des liens aux mises à jour logicielles et au support technique.
CentreWare IS utilise TCP/IP (l’adresse IP de l’imprimante) pour communiquer directement
avec un serveur Web intégré dans l’imprimante. CentreWare
ordinateur TCP/IP équipé d’un navigateur web.
IS offre les possibilités suivantes :
IS s’exécute sur n’importe quel
Copyright © 2004 Xerox Corporation. Tous droits réservés.
1-12
Page 20
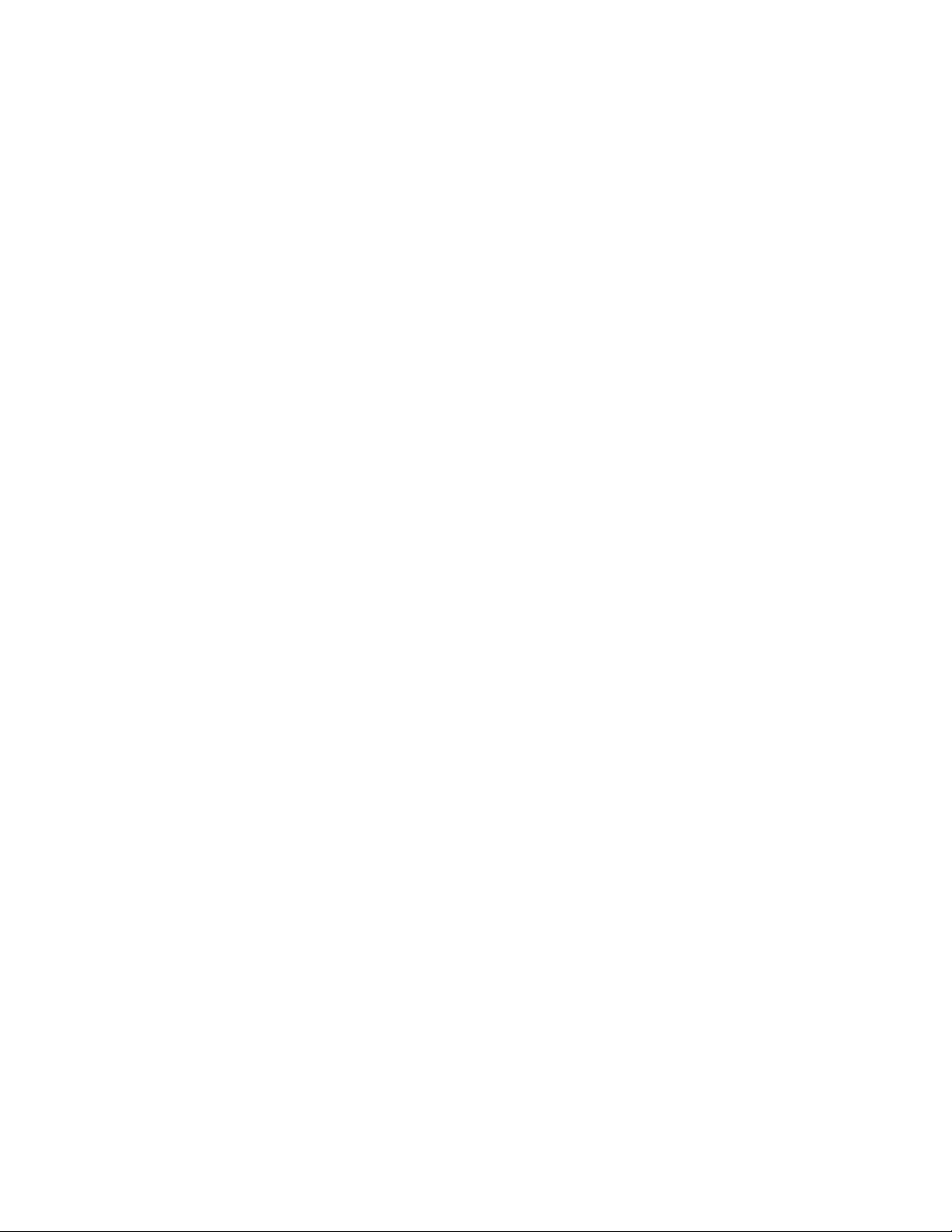
Gestion de l’imprimante
Lancement de CentreWare IS
Pour lancer CentreWare IS :
1. Lancez votre navigateur Web.
2. Entrez l’adresse IP de l’imprimante dans le champ Adresse du navigateur
(http://xxx.xxx.xxx.xxx).
3. Pour obtenir des informations détaillées sur le logiciel CentreWare IS, cliquez sur
AIDE dans le coin supérieur droit de l’écran de CentreWare IS.
Pour plus informations sur « CentreWare IS » reportez-vous à Référence/Connexions et
réseaux/Logiciel de gestion d’imprimante sur le CD-ROM Documentation utilisateur.
PhaserSMART
PhaserSMART est un système de support technique Internet automatisé. Utilisez votre
navigateur Web par défaut pour envoyer des informations de diagnostics depuis votre
imprimante à notre site Web pour analyse. L’outil de diagnostics PhaserSMART examine ces
informations, diagnostique le problème et propose une solution. Si le problème n’est pas
résolu par la solution proposée, le support technique PhaserSMART vous aide à ouvrir une
demande d’intervention par le support clientèle Xerox.
Lancement de PhaserSMART depuis CentreWare IS
Pour accéder au support technique PhaserSMART par l’intermédiaire de CentreWare IS :
1. Lancez votre navigateur Web.
2. Entrez l’adresse IP de l’imprimante dans le champ Adresse du navigateur
(http://xxx.xxx.xxx.xxx).
3. Sélectionnez Support.
4. Cliquez sur le lien Outil de diagnostic PhaserSMART pour accéder au support
technique PhaserSMART.
PrintingScout
PrintingScout, installé avec le pilote de l’imprimante et disponible uniquement sous Windows,
contrôle automatiquement l’état de l’imprimante et envoie une notification instantanée à
l’ordinateur si l’imprimante nécessite une intervention.
Lorsque l’imprimante ne peut pas imprimer un document, elle vous envoie automatiquement
un message fournissant des instructions illustrées indiquant comment corriger l’incident.
Imprimante laser Phaser™ 4500
1-13
Page 21
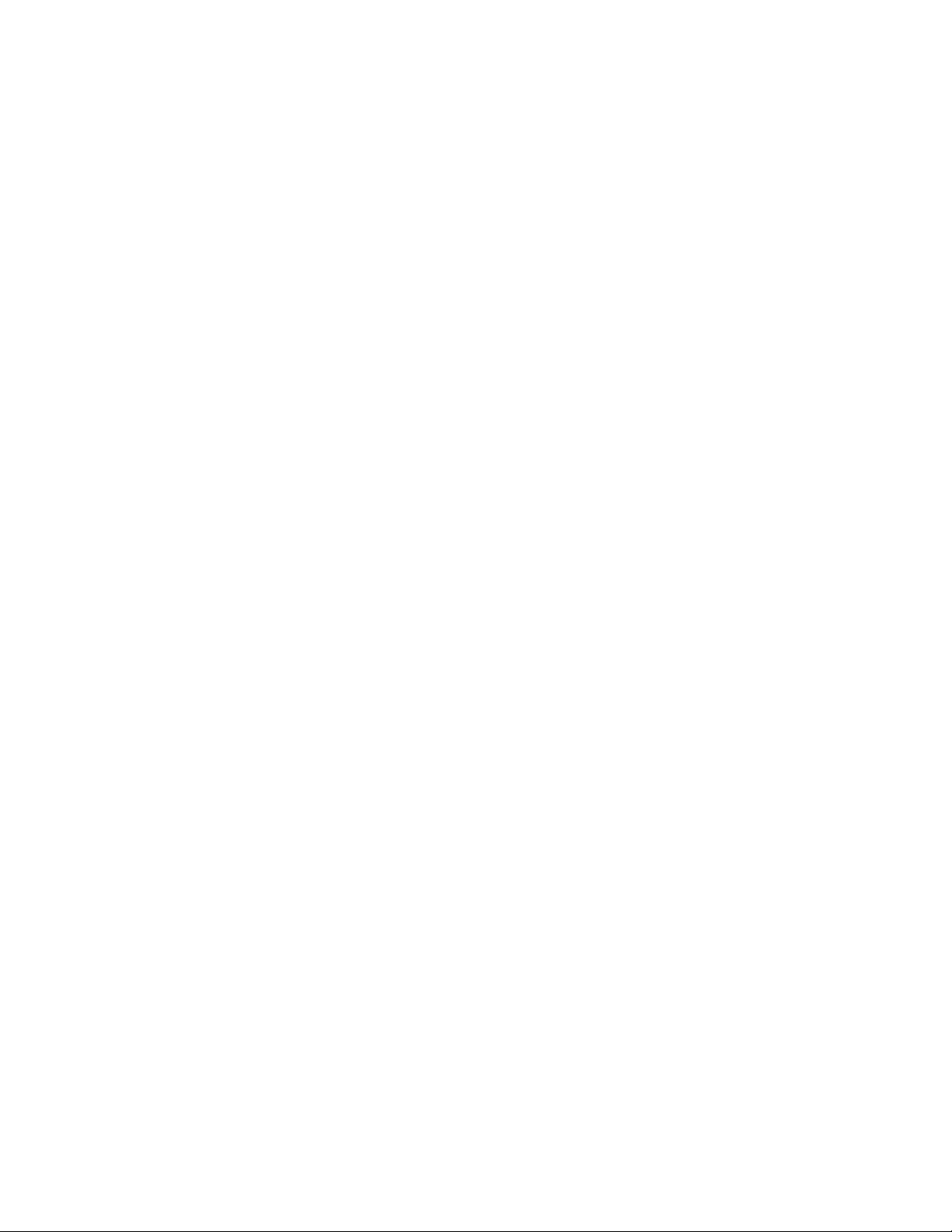
Imprimante laser Phaser™ 4500
Paramètres de l’imprimante
Cette rubrique aborde notamment les aspects suivants :
■ « Accès à la page de démarrage », page 1-14
■ « Accès à Economie d’énergie », page 1-15
■ « Système de sécuritédes fichiers », page 1-16
■ « Sélection des paramètres de bacs », page 1-17
■ « Réglage de la luminosité du panneau avant », page 1-20
■ « Réglage du contraste du panneau avant », page 1-20
■ « Changement de la langue de l’imprimante », page 1-20
Accès à la page de démarrage
L’imprimante produit automatiquement une « page de démarrage » chaque fois qu’elle est
mise sous tension ou réinitialisée. Vous pouvez désactiver l’impression automatique de la
« page de démarrage » et l’imprimer ultérieurement à partir du menu Pages d’informations.
Pour activer/désactiver la « page de démarrage », utilisez :
■ Le panneau avant de l’imprimante
■ Avec CentreWare IS
Utilisation du panneau avant de l’imprimante
Pour activer/désactiver la page de démarrage :
1. Sélectionnez Installation de l’imprimante et appuyez sur le bouton OK.
2. Sélectionnez Contrôles de l’imprimante et appuyez sur le bouton OK.
La page de démarrage est mise en surbrillance. La valeur est indiquée en fin de ligne
(Activé ou Désactivé).
3. Appuyez sur le bouton OK pour enregistrer la valeur.
Utilisation de CentreWare IS
Pour activer/désactiver l’impression automatique de la « page de démarrage » :
1. Lancez votre navigateur Web.
2. Entrez l’adresse IP de l’imprimante dans le champ Adresse du navigateur
(http://xxx.xxx.xxx.xxx).
3. Sélectionnez Propriétés.
4. Sélectionnez le dossier Général dans la barre latérale gauche.
5. Sélectionnez Valeurs par défaut de l’imprimante.
6. Sélectionnez Désactivé ou Activé dans la liste déroulante Page de démarrage de
l’imprimante pour changer la valeur.
7. Cliquez sur Enregistrer les modifications en bas de la page.
Copyright © 2004 Xerox Corporation. Tous droits réservés.
1-14
Page 22
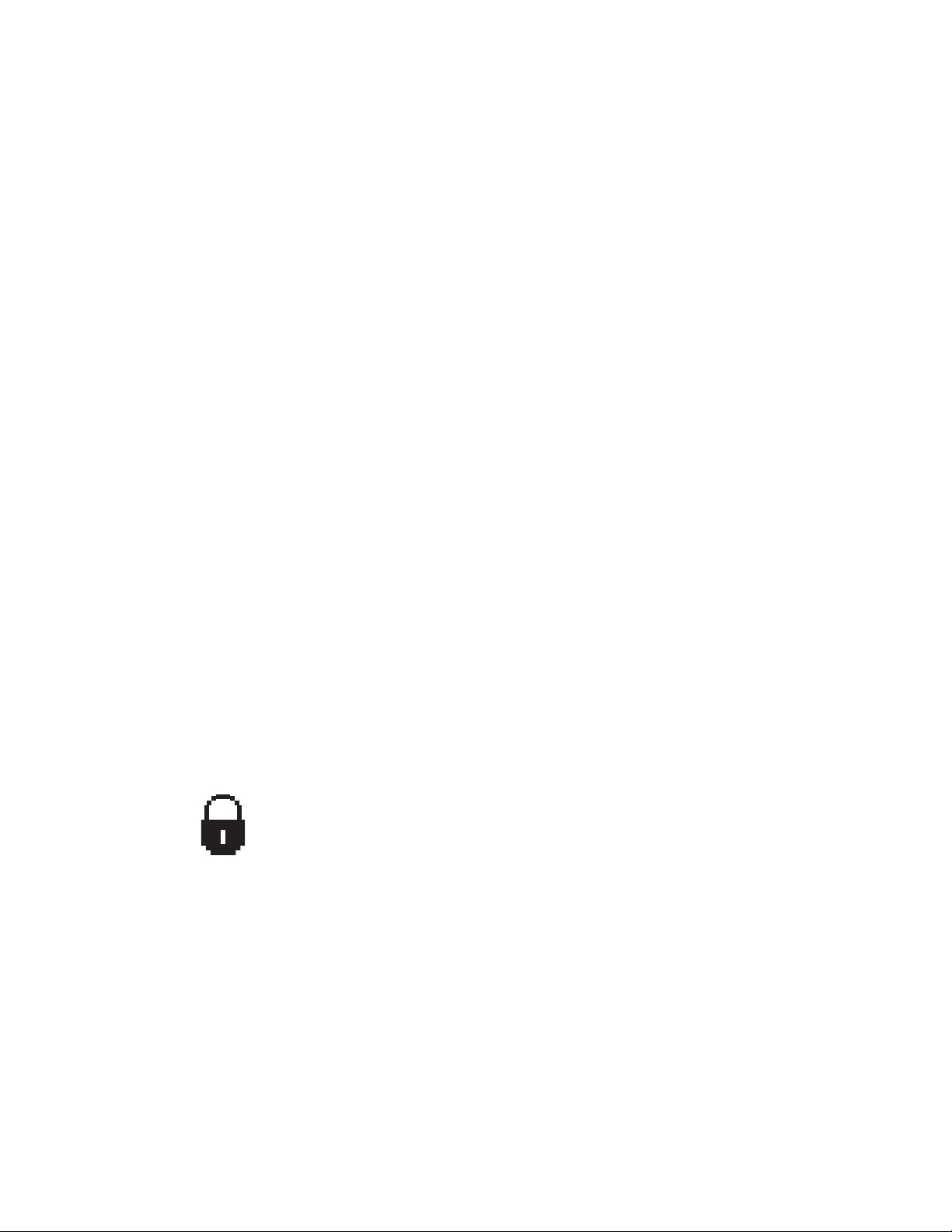
Paramètres de l’imprimante
Impression de la page de démarrage
Pour imprimer la « page de démarrage » :
1. Sélectionnez Information et appuyez sur le bouton OK.
2. Sélectionnez Pages d’informations et appuyez sur le bouton OK.
3. Sélectionnez Page de démarrage et appuyez sur le bouton OK pour lancer l’impression.
Accès à Economie d’énergie
Pour économiser l’énergie, l’imprimante passe en mode Economie d’énergie, faible
consommation de courant, au terme d’une période d’inactivité prédéfinie. Dans ce mode, la
plupart des systèmes électriques de l’imprimante sont arrêtés. Lorsqu’un travail d’impression
est envoyé à l’imprimante, celle-ci passe en mode de chauffe. Vous pouvez également activer
le mode de chauffe de l’imprimante en appuyant sur le bouton OK du panneau avant.
Si vous estimez que l’imprimante passe trop souvent en mode d’économie d’énergie et que
vous ne souhaitez pas attendre la chauffe de l’imprimante, augmentez le délai d’attente du
passage en mode d’économie d’énergie. Pour changer la valeur de ce délai, procédez
comme
suit :
1. Sur le panneau avant de l’imprimante, sélectionnez Installation de l’imprimante et
appuyez sur la touche OK.
2. Sélectionnez Contrôles de l'imprimante et appuyez sur la touche OK.
3. Sélectionnez Délai d’économie d’énergie et appuyez sur la touche OK.
4. Appuyez sur la touche Flèche bas ou Flèche haut pour sélectionner une valeur de délai
d’économie d’énergie. Sélectionnez une valeur plus élevée si vous souhaitez allonger la
période au terme de laquelle l’imprimante passe en mode d’économie d’énergie.
5. Appuyez sur la touche OK.
Interdiction d’accès aux paramètres du panneau avant
Pour interdire l’accès aux paramètres du panneau avant, vous pouvez
verrouiller ces derniers depuis CentreWare
apparaît en regard des éléments du panneau avant inaccessibles par les
utilisateurs.
IS. Une icône de verrouillage
Imprimante laser Phaser™ 4500
1-15
Page 23
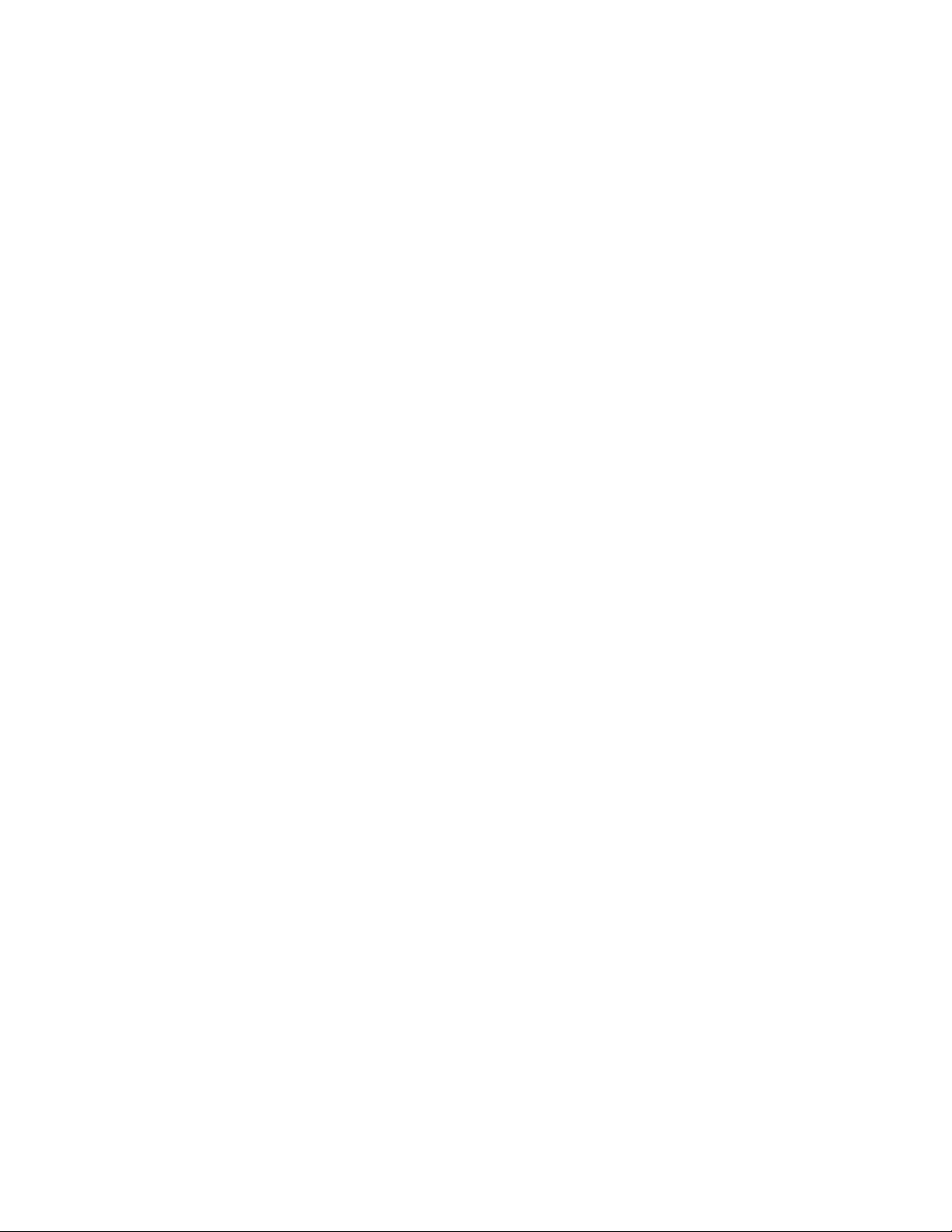
Paramètres de l’imprimante
Utilisation de CentreWare IS
Pour définir les préférences des menus du panneau avant :
1. Lancez votre navigateur Web.
2. Entrez l’adresse IP de l’imprimante dans le champ Adresse du navigateur
(http://xxx.xxx.xxx.xxx).
3. Sélectionnez Propriétés.
4. Sélectionnez le dossier Général dans la barre latérale gauche.
5. Sélectionnez Valeurs par défaut de l’imprimante.
6. Sélectionnez Activé ou Désactivé dans la liste déroulante du menu du panneau avant.
■ Sélectionnez Activé pour donner accès à tous les menus.
■ Sélectionnez Désactivé pour limiter le nombre d’options de configuration de
l’imprimante.
7. Cliquez sur Enregistrer les modifications en bas de la page.
Système de sécuritédes fichiers
Si votre imprimante possède un disque dur, votre administrateur système peut employer le
menu Sécurité des fichiers pour
:
■ rendre des fichiers supprimés irrécupérables ;
■ supprimer d’anciens fichiers de travaux d'impression d'épreuves et sécurisés.
Accès au délai de chargement du papier
Si votre travail d’impression est mis en forme pour un type ou un format de papier différent de
ceux chargés dans l'imprimante, son panneau avant affiche un message vous invitant à charger
le papier correct. Le délai de chargement du papier contrôle la durée que l’imprimante doit
attendre avant d’imprimer sur un autre type ou format de papier.
Pour changer le délai de chargement du papier, utilisez :
■ Le panneau avant de l’imprimante
■ CentreWare IS
Utilisation du panneau avant de l’imprimante
Pour changer the le délai de chargement du papier :
1. Sélectionnez Installation de l’imprimante et appuyez sur le bouton OK.
2. Sélectionnez Configuration de la gestion du papier et appuyez sur le bouton OK.
3. Sélectionnez Délai de chargement du papier et appuyez sur le bouton OK.
4. Sélectionnez la valeur de délai désirée. Les valeurs (Aucun, 1, 3, 5 ou 10 minutes,
1 heure ou 24 heures) indiquent la période désirée d’attente de chargement de papier avant
impression. Si vous sélectionnez la valeur Aucun, l’imprimante n’attend pas l’insertion
du papier et utilise immédiatement le papier contenu dans le bac par défaut.
5. Appuyez sur le bouton OK pour enregistrer la modification.
Imprimante laser Phaser™ 4500
1-16
Page 24
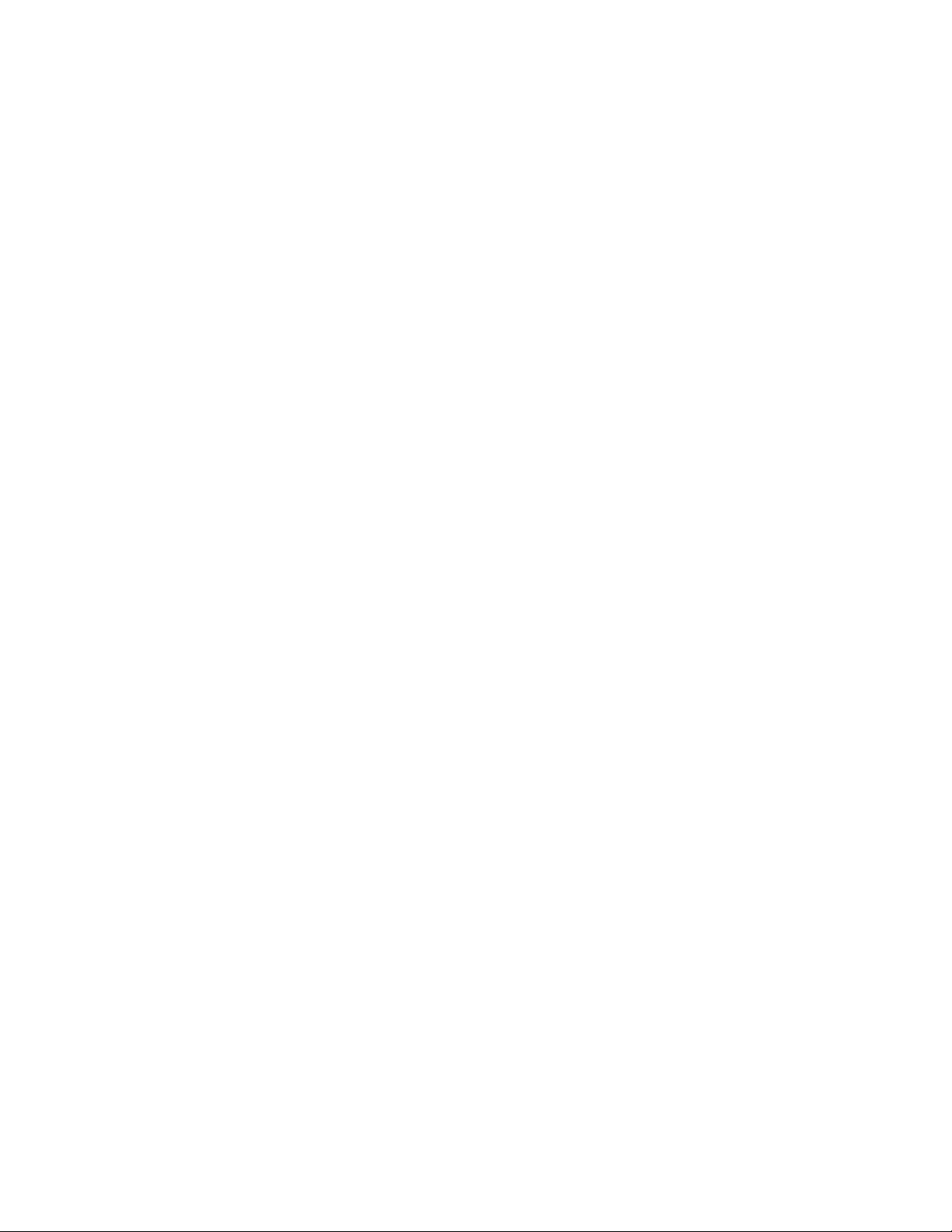
Paramètres de l’imprimante
Utilisation de CentreWare IS
Pour changer le délai de chargement du papier :
1. Lancez votre navigateur Web.
2. Entrez l’adresse IP de l’imprimante dans le champ Adresse du navigateur
(http://xxx.xxx.xxx.xxx).
3. Sélectionnez Propriétés.
4. Sélectionnez le dossier Général dans la barre latérale gauche.
5. Sélectionnez Valeurs par défaut de l’imprimante.
6. Sélectionnez la valeur Délai de chargement du papier désirée dans Paramètres de
délai. Les valeurs (Aucun, 1, 3, 5 ou 10 minutes, 1 ou 24 heures) indiquent la période
désirée d’attente de chargement de papier avant impression. Si vous sélectionnez la valeur
Aucun, l’imprimante n’attend pas l’insertion du papier et utilise immédiatement le papier
contenu dans le bac par défaut.
7. Cliquez sur Enregistrer les modifications en bas de l’écran.
Sélection des paramètres de bacs
Il existe deux méthodes de sélection des bacs :
■ Le panneau avant de l’imprimante
■ CentreWare IS
Utilisation du panneau avant
Pour sélectionner un bac :
1. Sur le panneau avant de l’imprimante, sélectionnez Installation de l’imprimante et
appuyez sur la touche OK.
2. Sélectionnez Configuration de la gestion du papier et appuyez sur la touche OK.
3. Sélectionnez Source du papier et appuyez sur la touche OK.
4. Sélectionnez le bac désiré ou Sélection automatique.
5. Appuyez sur la touche OK pour enregistrer les modifications.
Remarque
Le pilote a préséance sur le panneau avant et CentreWare IS pour la sélection du bac.
Imprimante laser Phaser™ 4500
1-17
Page 25
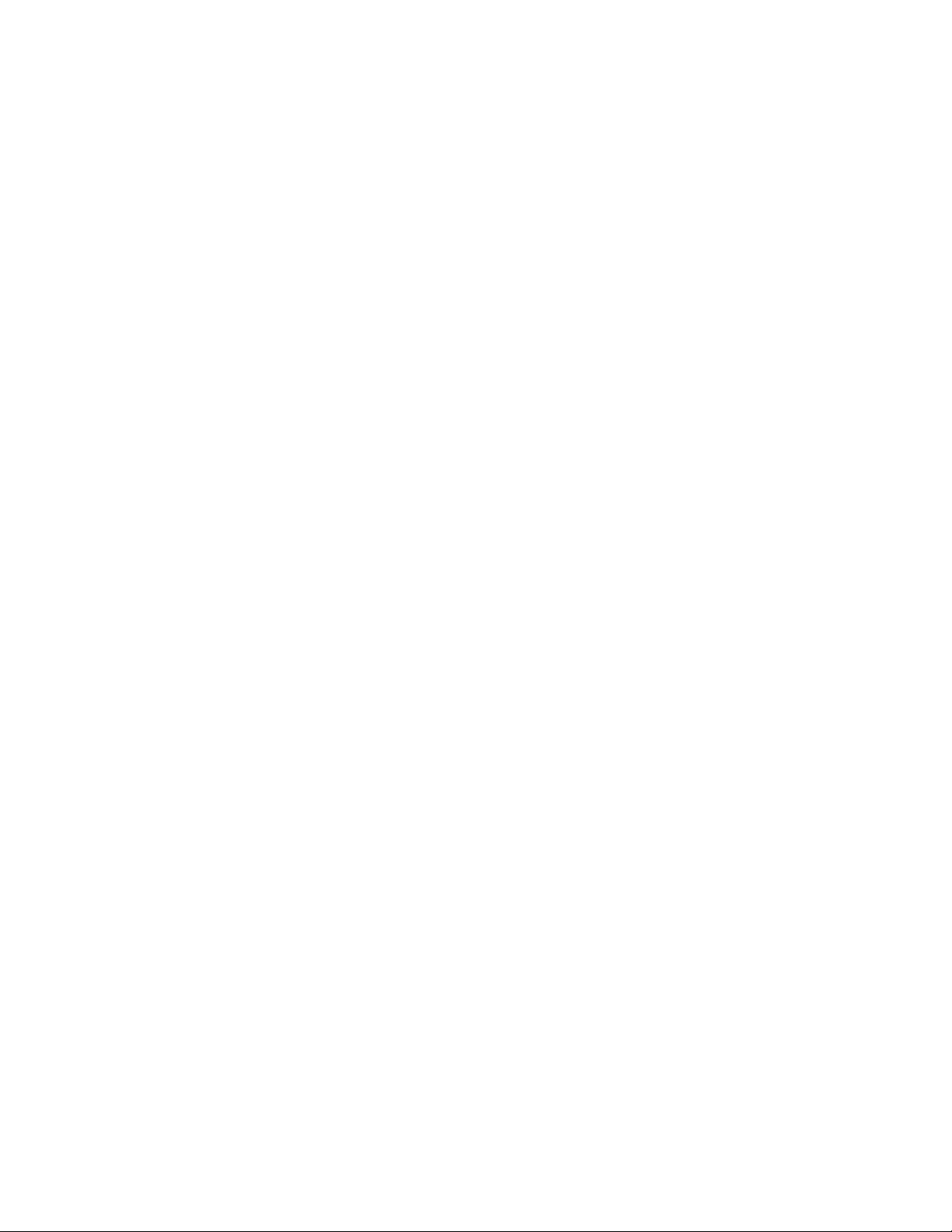
Paramètres de l’imprimante
Utilisation de CentreWare IS
Pour sélectionner un bac par défaut :
1. Lancez votre navigateur Web.
2. Entrez l’adresse IP de l’imprimante dans le champ Adresse du navigateur
(http://xxx.xxx.xxx.xxx).
3. Sélectionnez Propriétés.
4. Sélectionnez le dossier Général dans la barre latérale gauche.
5. Sélectionnez Valeurs par défaut de l’imprimante.
6. Sélectionnez Paramètres du mode d’impression, puis sélectionnez le bac dans la liste
déroulante Source de papier.
7. Cliquez sur Enregistrer les modifications en bas de l’écran.
Changement de bac
Cette fonction permet à l’imprimante de permuter les bacs qui contiennent du papier de même
type et de même format quand l’un d’eux est vide.
Le changement de bac est contrôlé par le pilote de l’imprimante, le panneau avant ou
CentreWare
IS.
Les travaux PCL utilisent toujours le changement de bac, mais les travaux PostScript
désactivent cette fonction lorsqu’un bac spécifique a été choisi comme source de papier.
Imprimante laser Phaser™ 4500
1-18
Page 26
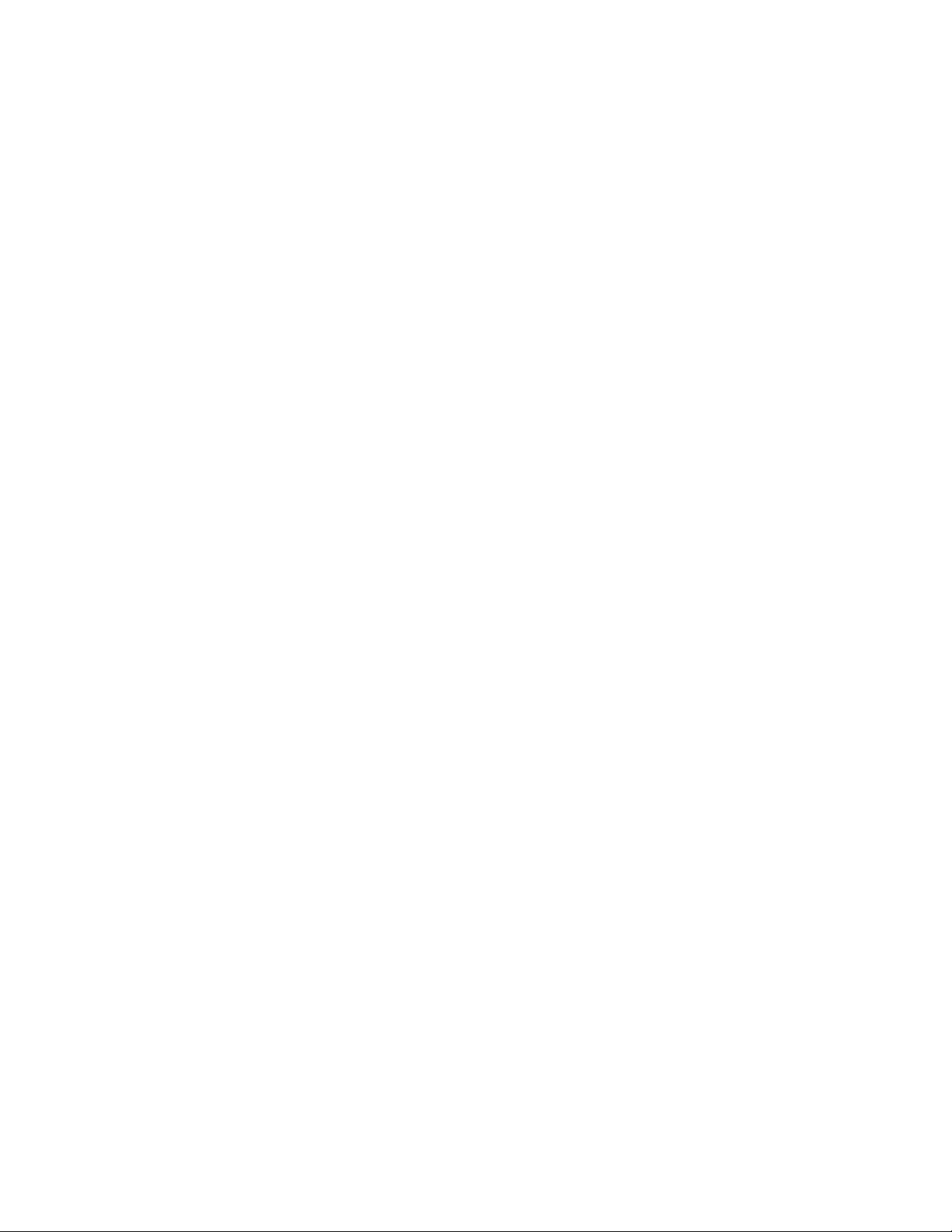
Paramètres de l’imprimante
Séquence des bacs
La séquence des bacs peut être définie dans un ordre particulier, en incluant tous les bacs de
l’imprimante ou seulement certains d’entre eux. Lorsque tous les bacs ne sont pas configurés
et qu’un travail spécifie un bac qui ne figure pas dans la liste, le changement de bac à partir de
celui-ci ne fonctionne pas, même s’il est activé.
La séquence de bacs Désactivée utilise une séquence par défaut, qui est déterminée par le
nombre de bacs installés et la source de papier en cours qui est définie sur le panneau avant ou
dans CentreWare IS. Cette séquence par défaut commence par
qui ne sont pas installés avant de placer en première position le bac de la source de papier en
cours si un bac spécifique est sélectionné.
Vous pouvez spécifier la séquence que l’imprimante utilise pour sélectionner les bacs
contenant le type et le format de papier appropriés pour un travail d’impression. Il existe deux
méthodes de définition de la séquence des bacs
■ Le panneau avant de l’imprimante
■ CentreWare IS
Utilisation du panneau avant
:
2-3-4-1, puis supprime les bacs
Pour spécifier la séquence des bacs :
1. Sur le panneau avant de l’imprimante, sélectionnez Installation de l’imprimante et
appuyez sur la touche OK.
2. Sélectionnez Configuration de la gestion du papier et appuyez sur la touche OK.
3. Sélectionnez Séquences des bacs et appuyez sur la touche OK.
4. Sélectionnez la séquence des bacs désirée.
5. Appuyez sur la touche OK pour enregistrer les modifications.
Utilisation de CentreWare IS
Pour spécifier la séquence des bacs :
1. Lancez votre navigateur Web.
2. Entrez l’adresse IP de l’imprimante dans le champ Adresse du navigateur
(http://xxx.xxx.xxx.xxx).
3. Cliquez sur l’onglet Propriétés.
4. Sélectionnez Valeurs par défaut de l'imprimante dans la barre latérale gauche.
5. Sélectionnez la séquence de bacs désirée dans la liste déroulante Séquences des bacs.
6. Cliquez sur le bouton Enregistrer les modifications en bas de la page.
Imprimante laser Phaser™ 4500
1-19
Page 27
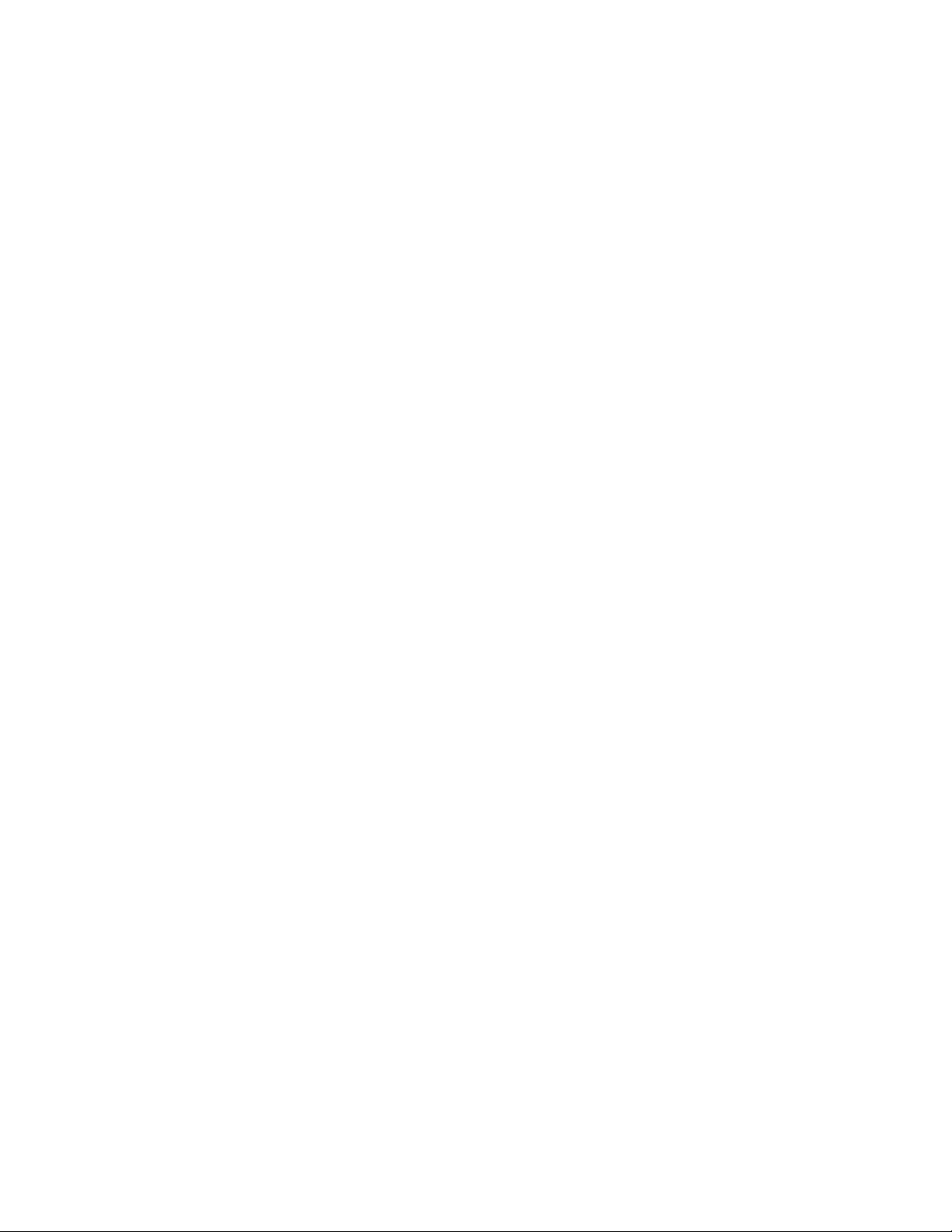
Paramètres de l’imprimante
Réglage de la luminosité du panneau avant
Pour régler la luminosité du rétro-éclairage du panneau avant :
1. Sur le panneau avant de l’imprimante, sélectionnez Installation de l’imprimante et
appuyez sur la touche OK.
2. Sélectionnez Configuration du panneau avant et appuyez sur le bouton OK.
3. Sélectionnez Luminosité du panneau avant et appuyez sur le bouton OK.
4. Appuyez sur le bouton Flèche bas ou Flèche haut pour augmenter ou diminuer la
valeur de luminosité du panneau avant. La plage de valeurs de luminosité est comprise
entre 0 (pas de rétro-éclairage) et 10 (luminosité de rétro-éclairage maximale).
5. Appuyez sur le bouton OK pour enregistrer la modification.
Réglage du contraste du panneau avant
Pour régler le contraste entre le texte et l’arrière-plan et ainsi améliorer la lisibilité du texte du
panneau avant
1. Sur le panneau avant de l’imprimante, sélectionnez Installation de l’imprimante et
appuyez sur la touche OK.
2. Sélectionnez Configuration du panneau avant et appuyez sur le bouton OK.
3. Sélectionnez Contraste du panneau avant et appuyez sur le bouton OK.
4. Appuyez sur le bouton Flèche bas ou Flèche haut pour augmenter ou diminuer la
valeur de contraste du panneau avant. La plage de valeurs de contraste est comprise
entre 1 (luminosité de rétro-éclairage maximale) et 10 (pas de rétro-éclairage).
5. Appuyez sur le bouton OK pour enregistrer la modification.
:
Changement de la langue de l’imprimante
Pour changer la langue utilisée pour le texte du panneau avant, CentreWare IS et certaines
pages d’informations
1. Sur le panneau avant de l’imprimante, sélectionnez Installation de l’imprimante et
appuyez sur la touche OK.
2. Sélectionnez Configuration du panneau avant et appuyez sur le bouton OK.
3. Sélectionnez Langue du panneau avant et appuyez sur le bouton OK.
4. Sélectionnez la langue désirée et appuyez sur le bouton OK.
:
Imprimante laser Phaser™ 4500
1-20
Page 28
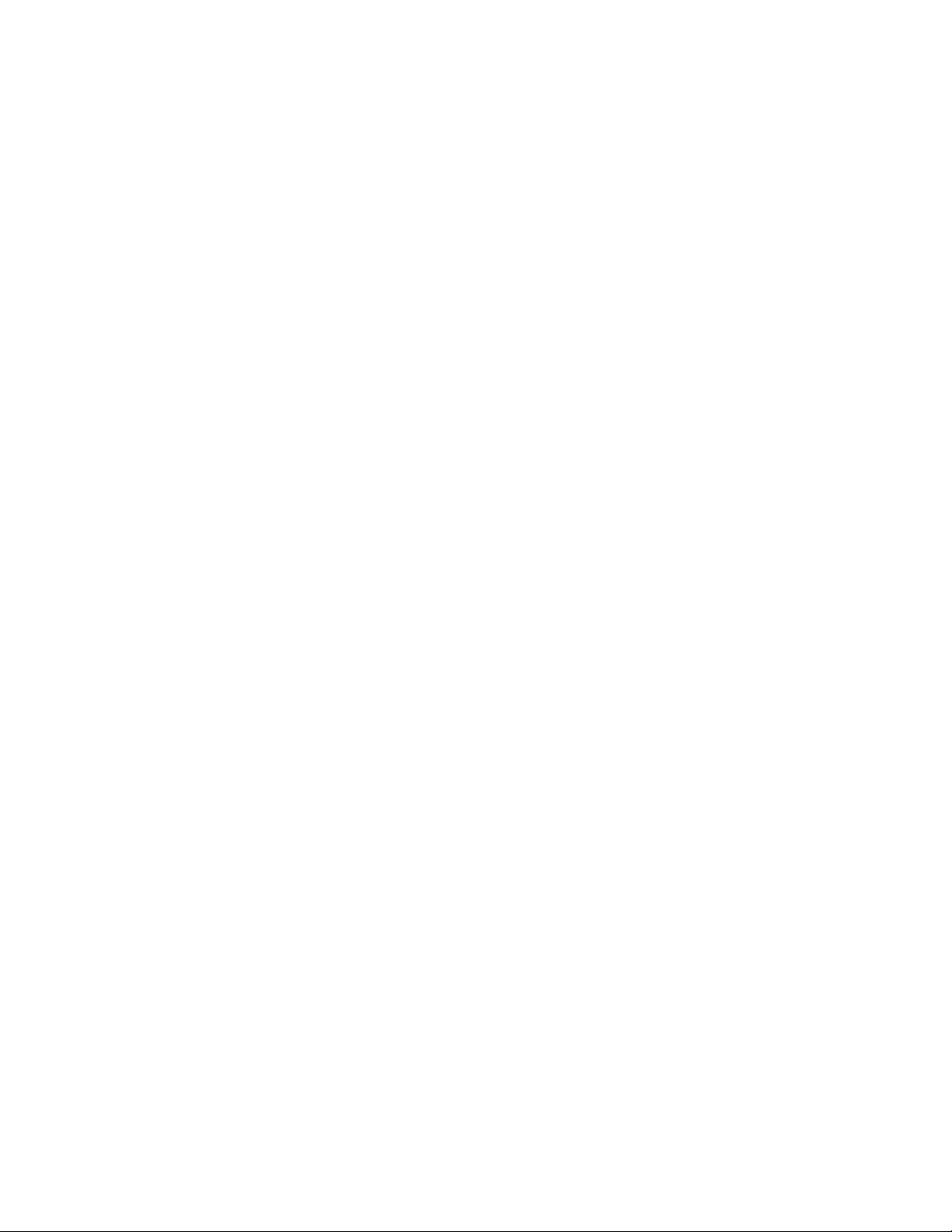
Imprimante laser Phaser™ 4500
Polices
Cette rubrique aborde notamment les aspects suivants :
■ « Types de polices », page 1-21
■ « Polices d’imprimante résidentes », page 1-21
■ « Affichage d’une liste des polices disponibles », page 1-21
■ « Impression d’une liste des polices disponibles », page 1-22
■ « Téléchargement de polices », page 1-23
Types de polices
L’imprimante utilise les types de police suivants :
■ Polices résidentes
■ Polices téléchargées dans la mémoire de l’imprimante
■ Polices téléchargées avec le travail d’impression depuis l’application
Le logiciel ATM (Adobe Type Manager) permet à l’ordinateur d’afficher ces polices sur
l’écran de l’ordinateur tel qu’elles apparaissent dans vos impressions.
Si ATM n’est pas installé sur l’ordinateur :
1. Installez-le à partir du CD-ROM Programme d’installation et utilitaires d’imprimante.
2. Installez les polices écran de l’imprimante correspondant à votre ordinateur à partir du
dossier ATM.
Polices d’imprimante résidentes
Les polices PostScript et PCL résidentes de l’imprimante sont toujours disponibles pour
l’impression. Imprimez un échantillon des polices PostScript ou PCL résidentes depuis le
panneau avant. Pour plus d’informations sur l’impression de l’échantillon, reportez-vous à
«
Pages d’informations » dans la présente section.
Affichage d’une liste des polices disponibles
Pour afficher la liste des polices PCL ou PostScript disponibles, utilisez CentreWare IS :
1. Lancez votre navigateur Web.
2. Entrez l’adresse IP de l’imprimante dans le champ Adresse du navigateur
(http://xxx.xxx.xxx.xxx).
3. Sélectionnez Propriétés.
4. Sélectionnez le dossier Serveur Web dans la barre latérale gauche.
5. Sélectionnez Fichiers de polices.
Copyright © 2004 Xerox Corporation. Tous droits réservés.
1-21
Page 29
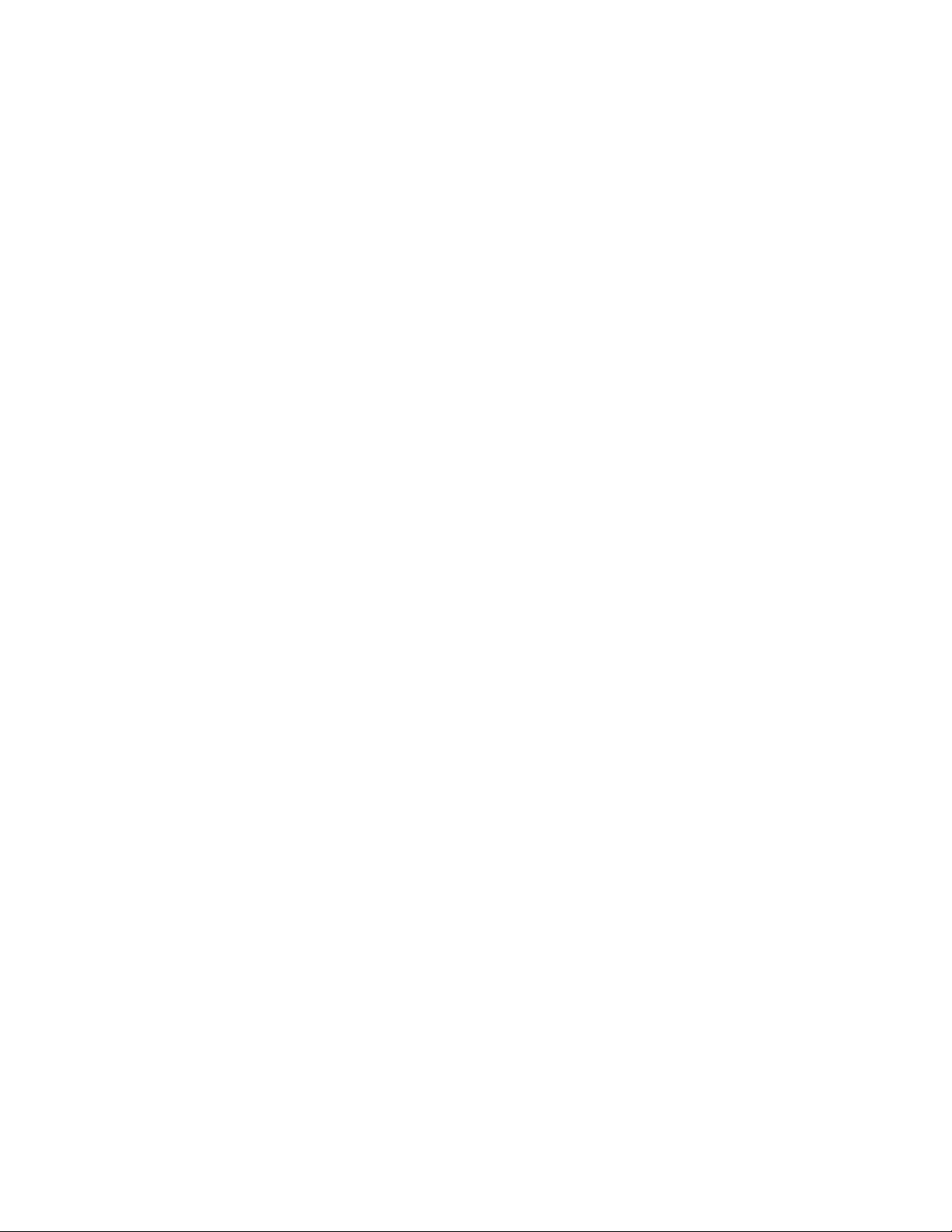
Polices
Impression d’une liste des polices disponibles
Pour imprimer la liste des polices PostScript ou PCL disponibles, utilisez :
■ Le panneau avant de l’imprimante
■ CentreWare IS.
■ Le pilote d’imprimante
Utilisation du panneau avant de l’imprimante
Pour imprimer la liste des polices PostScript ou PCL à partir du panneau avant :
1. Sélectionnez Informations et appuyez sur le bouton OK.
2. Sélectionnez Pages d’informations et appuyez sur le bouton OK.
3. Sélectionnez Polices PCL ou Polices PostScript et appuyez sur le bouton OK pour
lancer l’impression.
Utilisation de CentreWare IS
Pour imprimer la liste des polices PostScript ou PCL à partir de CenterWare IS :
1. Lancez votre navigateur Web.
2. Entrez l’adresse IP de l’imprimante dans le champ Adresse du navigateur
(http://xxx.xxx.xxx.xxx).
3. Sélectionnez Propriétés.
4. Sélectionnez le dossier Serveur Web dans la barre latérale gauche.
5. Sélectionnez Fichiers de polices.
6. Cliquez sur l’icône Imprimante pour imprimer la liste de polices.
Utilisation d’un pilote d’imprimante PC
Pour imprimer la liste des polices PostScript ou PCL à partir de votre pilote d’imprimante :
1. Dans le menu Démarrer, sélectionnez Paramètres, puis Imprimantes.
2. Cliquez avec le bouton droit sur l’imprimante 4500, puis sélectionnez Propriétés.
3. Cliquez sur l’onglet Dépannage.
4. Cliquez sur la flèche de défilement dans le champ Informations sur l’imprimante pour
afficher la liste d’options.
5. Sélectionnez Liste des polices PostScript ou Liste des polices PCL dans la liste
déroulante.
6. Cliquez sur Imprimer.
Imprimante laser Phaser™ 4500
1-22
Page 30
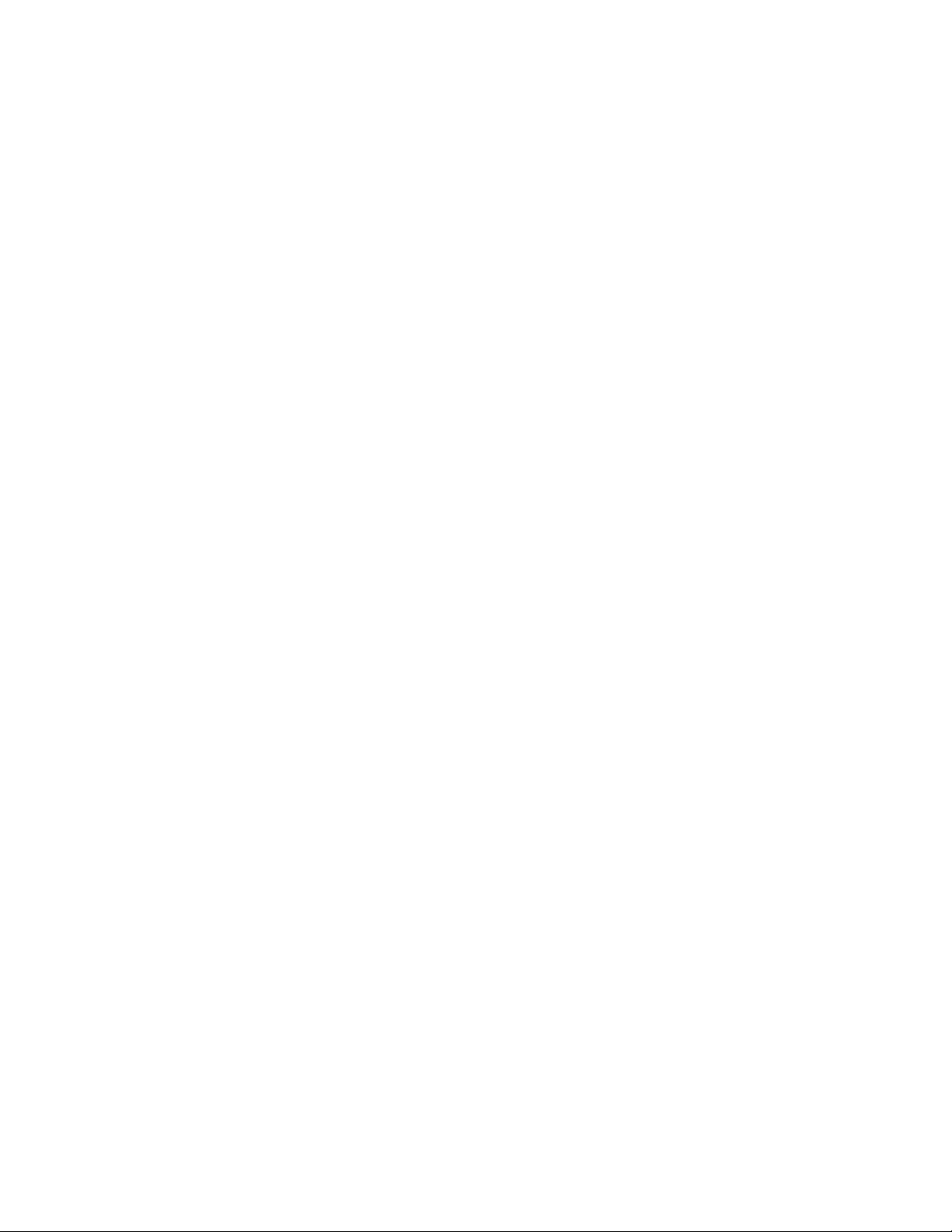
Polices
Affichage d’une liste de polices depuis un Mac
Employez l’utilitaire d’imprimante Apple pour répertorier les polices disponibles sur l’imprimante.
1. Si l’utilitaire d’imprimante Apple n’est pas installé sur l’ordinateur, installez-le à partir du
CD-ROM Programme d’installation et utilitaires d’imprimante.
2. Cliquez deux fois sur l’icône Utilitaire d’imprimante Apple (dans le dossier
PhaserTools sur le disque dur de l’ordinateur) pour lancer l’utilitaire.
3. Dans la boîte de dialogue Sélecteur d’imprimante :
a. Sous Zones AppleTalk, sélectionnez la zone de votre imprimante.
b. Sous Imprimantes, sélectionnez l’imprimante.
c. Cliquez sur Ouvrir l’imprimante.
4. Dans le menu Fichier, sélectionnez Imprimer des échantillons de polices.
Téléchargement de polices
En complément des polices résidentes (toujours disponibles pour l’impression), des polices
téléchargeables peuvent être envoyées depuis votre ordinateur et stockées dans la mémoire ou
le disque dur de l’imprimante.
Remarque
Si vous mettez l’imprimante hors tension, les polices que vous avez téléchargés en
mémoire sont supprimées. Vous devez les retélécharger à la mise sous tension de
l’imprimante.
Avant l’impression, vérifiez que les polices spécifiées dans votre document sont installées
dans l’imprimante ou que leur téléchargement est prévu. Si votre document comporte une
police actuellement absente dans l’imprimante, ou n’étant pas téléchargée avec votre travail
d’impression, une autre police sera utilisée.
Imprimante laser Phaser™ 4500
1-23
Page 31

Polices
L’imprimante accepte les polices téléchargeables suivantes :
Types de police PCL pris en charge :
■ Type 0
■ Type 10
■ Type 11
■ Type 15
■ Type 20
Types de police PostScript pris en charge :
■ Type 1
■ Type 3
■ Adobe
■ Agfa
■ Bitstream
■ Microsoft
■ Apple
TrueType (variable à n’importe quelle taille en points ; présente un aspect similaire à l’écran
et sur la copie imprimée).
Pour répertorier les polices disponibles sur l’imprimante, installez l’utilitaire de gestion de
polices à partir du site Web Xerox à l’adresse
www.xerox.com/office/support.
1. Sélectionnez l’imprimante dans la liste déroulante Imprimantes réseau.
2. Sélectionnez la plate-forme utilisée dans la liste déroulante « Quels fichiers désirez-vous
pour votre imprimante ? »
3. Sélectionnez Utilitaires de l’imprimante dans la liste déroulante.
4. Cliquez sur Go.
5. Sélectionnez l’utilitaire de gestion de polices de CentreWare.
6. Enregistrez le fichier .exe sur votre bureau.
7. Cliquez deux fois sur l’icône du fichier .exe sur le bureau pour installer le gestionnaire de
polices.
Téléchargement de polices à partir de l’utilitaire de gestion de polices
CentreWare
de
L’utilitaire de gestion de polices de CentreWare est une application Windows permettant de
gérer les polices, les macros et les formulaires sur le disque dur d’une imprimante. Le
téléchargement de polices vers une imprimante peut améliorer les performances d’impression
et réduire le trafic réseau. Vous pouvez répertorier, imprimer et télécharger les polices
PostScript et PCL à l’aide de l’utilitaire de gestion de polices. Pour télécharger l’utilitaire de
gestion des polices, accédez à l’adresse
recherche par mot-clé à l’aide du mot FMU.
www.xerox.com/office/drivers et effectuez une
Imprimante laser Phaser™ 4500
1-24
Page 32

Polices
Téléchargement de polices depuis un Macintosh (9.x seulement)
Employez l’utilitaire d’imprimante Apple pour télécharger des polices sur l’imprimante.
Remarque
Si l’utilitaire d’imprimante Apple n’est pas installé sur l’ordinateur, installez-le à partir
du CD-ROM Programme d’installation et utilitaires d’imprimante.
1. Cliquez deux fois sur l’icône Utilitaire d’imprimante Apple (dans le dossier
PhaserTools sur le disque dur de l’ordinateur) pour lancer l’utilitaire.
2. Dans la boîte de dialogue Sélecteur d’imprimante :
a. Sous Zones AppleTalk, sélectionnez la zone de votre imprimante.
b. Sous Imprimantes, sélectionnez l’imprimante.
c. Cliquez sur Ouvrir l’imprimante.
3. Cliquez sur la flèche en regard de Préférences de l’imprimante.
4. Cliquez sur la flèche en regard de Polices pour afficher la liste des polices installées et
leurs emplacements, puis cliquez sur Ajouter.
5. Sélectionnez le dossier contenant la police à télécharger, sélectionnez la police, puis
cliquez sur Ajouter. La police est indiquée prête à télécharger.
Remarque
Pour ajouter toutes les polices du dossier à la liste des polices à télécharger,
cliquez sur le bouton Ajouter tout. Si vous décidez de ne pas télécharger une
police, mettez en surbrillance cette police dans la liste des polices à télécharger
et cliquez sur le bouton Supprimer.
6. Sélectionnez la mémoire ou le disque dur de l’imprimante comme Destination.
7. Cliquez sur Envoyer pour télécharger les polices dans la liste.
Remarque
Pour supprimer des polices téléchargées de l’imprimante, suivez les étapes 2 à 4. Cliquez sur
la liste déroulante Polices, sélectionnez la police à supprimer, puis cliquez sur Supprimer.
Imprimante laser Phaser™ 4500
1-25
Page 33

Imprimante laser Phaser™ 4500
Enregistrement de l'imprimante
L’enregistrement de l’imprimante est simple et rapide. Pour enregistrer l’imprimante, utilisez
l’une des méthodes suivantes
■ Carte d’enregistrement fournie avec l’imprimante
■ Formulaire en ligne proposé à l’adresse Web www.xerox.com/office/4500support
■ Lien Web sur le CD-ROM Programme d’installation et utilitaires d’imprimante
L’enregistrement de l’imprimante vous donne accès à Color Connection, excellente source de
conseils et d’astuces d’impression, mais aussi d’idées de promotion de vos activités. Color
Connection propose tout ce dont vous avez besoin pour réaliser de superbes impressions.
L’enregistrement de l’imprimante vous donne également accès à des mises à jour et des
nouveautés concernant votre imprimante.
:
Copyright © 2004 Xerox Corporation. Tous droits réservés.
1-26
Page 34

Impression
Cette section aborde notamment les aspects suivants :
■ « Changement de papier », page 2-2
■ « Papiers pris en charge », page 2-6
■ « Impression de base », page 2-11
■ « Réglage des options d’impression », page 2-19
■ « Impression recto-verso », page 2-27
■ « Transparents », page 2-29
■ « Enveloppes », page 2-32
■ « Etiquettes, cartes d’index et cartes de vœux », page 2-35
■ « Papier de format personnalisé », page 2-40
■ « Options avancées », page 2-43
■ « Consommables et recyclage », page 2-53
Imprimante laser Phaser™ 4500
Copyright © 2004 Xerox Corporation. Tous droits réservés.
2-1
Page 35

Imprimante laser Phaser™ 4500
Changement de papier
Cette rubrique aborde notamment les aspects suivants :
■ « Instructions », page 2-2
■ « Configuration de bac », page 2-2
Les bacs papier peuvent être réglés pour accueillir la plupart des formats et types de papier,
transparents ou autres supports spéciaux. Pour plus d’informations sur le chargement de
papier, reportez-vous à Référence/Impression/Impression de base sur le CD-ROM
Documentation utilisateur.
Attention
Si vous changez le type de papier dans un bac, vous devez changer le type et le format de
papier sur le panneau avant afin qu’il corresponde au papier chargé. Dans le cas
contraire, des problèmes de qualité d’impression peuvent se produire et le fuser peut
être endommagé.
Instructions
Lorsque vous avez chargé un bac et réglé ses guides papier, définissez le type et le format de
papier correspondants sur le panneau avant. Tous les bacs exigent la définition des paramètres
de type et de format de papier sur le panneau avant.
■ Evitez de surcharger le bac papier. Respectez les indicateurs de remplissage maximal sur
l’étiquette du bac.
■ Si la fréquence de bourrages est très élevée, retournez le papier ou le support. Si la
fréquence de bourrages demeure encore très élevée, utilisez un nouveau paquet de papier,
de transparents ou d’autres supports spéciaux.
■ Utilisez uniquement des enveloppes papier. N’utilisez pas d’enveloppes à fenêtre
plastique ou comportant des fermoirs métalliques.
Configuration de bac
1. Lors d'un chargement de papier, de transparents ou d'autres supports spéciaux dans un bac,
sortez le bac complètement de l'imprimante.
4500-001
Copyright © 2004 Xerox Corporation. Tous droits réservés.
2-2
Page 36

Changement de papier
2. Si vous chargez du papier d’une largeur ou d’une longueur différente, réglez les guides de
largeur et de longueur.
4500-024
Guide de longueur du papier Guides papier latéraux
4500-023
3. Allongez le bac pour recevoir du papier de format Legal ou US Folio (Legal 13) en
poussant les pattes de dégagement vers les côtés du bac et en tirant sur l'avant du bac. Pour
contracter le bac, poussez les pattes de dégagement vers les côtés du bac et poussez l'avant
du bac vers l'intérieur.
4500-059
Allongement du bac Contraction du bac
4500-060
Imprimante laser Phaser™ 4500
2-3
Page 37

Changement de papier
4. Chargez le papier, les transparents ou tout autre support spécial dans le bac. Ne chargez
pas de papier au-dessus de la ligne de remplissage du bac.
4500-003
Lignes de remplissage du papier et des transparents
5. Poussez fermement le guide latéral contre le papier ou un autre support spécial.
4500-023
Imprimante laser Phaser™ 4500
2-4
Page 38

Changement de papier
6. Insérez le bac dans la fente de l'imprimante et poussez-le à fond vers l'arrière de
l'imprimante.
4500-040
7. Choisissez le format et le type de papier lorsqu’un message vous y invite sur le panneau
avant.
Phaser 4500
4500-020
Attention
Les dommages causés par l’utilisation de papier, de transparents ou d’autres supports
spéciaux non pris en charge ne sont pas couverts par la garantie, le contrat de maintenance
ou la garantie de satisfaction totale Xerox. La garantie de satisfaction totale est proposée
aux Etats-Unis et au Canada. Le couverture peut varier dans les autres pays ; veuillez
contacter votre représentant local pour plus de détails.
Pour obtenir des informations de support en ligne, accédez à la page Web www.xerox.com/
office/4500support.
Imprimante laser Phaser™ 4500
2-5
Page 39

Imprimante laser Phaser™ 4500
Papiers pris en charge
Cette rubrique aborde notamment les aspects suivants :
■ « Grammages », page 2-7
■ « Instructions sur l’utilisation du papier », page 2-9
■ « Instructions de stockage du papier », page 2-9
■ « Papier pouvant endommager l’imprimante », page 2-10
Suivez les instructions des tableaux ci-dessous pour garantir une qualité d’impression
optimale et éviter les bourrages. Pour obtenir les meilleurs résultats, utilisez exclusivement les
supports d’impression Xerox spécifiés pour votre imprimante
résultats avec l’imprimante laser Phaser
Formats de papier et de support
Format de papier Bac 1 Bacs 2–4 Bac standard
Letter (8,5 x 11 po.)
A4 (210 x 297 mm)
A5 (148 x 210 mm)
A6 (105 x 148 mm) ■ ■ ▲ ▲
ISO B5 (176 x 250 mm) ■■▲▲
B5 JIS (182 x 257 mm)
Carte d’index (3 x 5 po.)
Statement (5,5 x 8,5 po.) ■ ■ ▲
Executive (7,25 x 10,5 po.)
US Folio (Legal 13) (8,5 x 13 po.)
Legal (8,5 x 14 po.)
Enveloppes
#10 Commercial (4,12 x 9,5 po.)
Monarch (3,87 x 7,5 po.)
DL (110 x 220 mm)
C5 (162 x 229 mm)
B5 (176 x 250 mm)
Capacité
● = Format détecté automatiquement
■ = Format sélectionné par l'utilisateur
▲ = Sortie
* = Option
1 = Uniquement pour impressions recto
2 = Capacité maximale avec un support papier 75 g/m2 (20 livres). La capacité est réduite pour du
papier d'un grammage ou d'une épaisseur supérieur.
2
4500.
Entrée Sortie
●●
● ●
●●▲▲
● ●
1
■
●●
● ●
●●
1
■
1
■
1
■
1
■
1
■
150 550 500 500
; ils garantissent d’excellents
Récepteur
500 feuilles*
▲▲
▲ ▲
▲ ▲
– ▲ –
▲▲
▲ ▲
▲▲
1
■
1
■
1
■
1
■
1
■
▲▲
▲ ▲
▲▲
▲ ▲
▲▲
▲
Copyright © 2004 Xerox Corporation. Tous droits réservés.
2-6
Page 40

Papiers pris en charge
Pour obtenir des informations de support en ligne, accédez à l’adresse Web
www.xerox.com/office/infoSMART.
Formats recto et recto-verso
Entrée Sortie
Bac 1 Bacs 2–4 Bac standard
Recto (impression recto)
Largeur
Hauteur
Recto-verso (impression
recto-verso)
Largeur
Hauteur
76 -216 mm
3,0 - 8,5 po.
127 - 356 mm
5,0 - 14,0 po.
90 -216 mm
3,5 - 8,5 po.
140 - 356 mm
5,5 - 14,0 po.
98 -216 mm
3,9 - 8,5 po.
148 - 356 mm
5,8 - 14,0 po.
98 -216 mm
3,9 - 8,5 po.
148 - 356 mm
5,8 - 14,0 po.
76 -216 mm
3,0 - 8,5 po.
127 - 356 mm
5,0 - 14,0 po.
Identique à l'entrée
Identique à l'entrée
Grammages
Récepteur
500 feuilles
90 -216 mm
3,5 - 8,5 po.
140 - 356 mm
5,5 - 14,0 po.
L’imprimante laser Phaser 4500 prend en charge les types et grammages de papier suivants :
Types et grammages de papier et de support
Type de papier/support Grammage
Papier à lettre commercial
Etiquettes*
Transparent*
Cartes de vœux
Cartes d'index
Cartes tag
Cartes couverture
* Uniquement pour impressions recto
60-216 g/m2 (16-58 livres.)
Etiquettes Xerox A4 24 par page
Etiquettes Xerox multi-usage 30 par page
Transparents clairs Xerox
190 g/m2 (couverture 70 livres)
60-216 g/m2 (33-120 livres)
60-216 g/m2 (37-133 livres)
60-216 g/m2 (37-133 livres)
Imprimante laser Phaser™ 4500
2-7
Page 41

Papiers pris en charge
Supports d’impression Xerox
Papier d'impression professionnel Xerox Format Description Référence
Papier multi-usage de qualité supérieure
Xerox 4024
Papier multi-usage commercial Xerox 4200
Papier multi-usage de qualité supérieure
Xerox 4024
Papier multi-usage de qualité supérieure
Xerox 4024
Papier Xerox Premier
Papier Xerox Business
Couverture et carte Xerox
Couverture multi-usage de qualité supérieure
Xerox 4024
Index multi-usage de qualité supérieure
Xerox 4024
Papier recyclé Xerox
Papier recyclé multi-usage Xerox - 30% PCW
Papier recyclé Xerox - 100% PCW
Papier pré-perforé Xerox
Papier multi-usage de qualité supérieure
Xerox 4024 3 trous
Papier multi-usage de qualité supérieure
Xerox 4200 3 trous
Papier multi-usage de qualité supérieure
4024 3 trous
Xerox
Papier Xerox Business - 4 trous
Etiquettes Xerox
Etiquettes haute vitesse Xerox
Etiquettes claires haute vitesse Xerox
Etiquettes haute vitesse Xerox
Film transparent Xerox
Xerox clair - sans bande
Xerox dos papier - clair
Xerox Type C, ordinaire
Supports sans carbone Xerox
2 parties (blanc/jaune canari)
2 parties (blanc/rose)
2 parties (blanc/jaune canari)
3 parties (blanc/jaune canari/rose)
3 parties (blanc/jaune canari/rose)
3 parties (blanc/jaune canari/rose)
Letter 8,5 x 11 po.
Letter 8,5 x 11 po.
Legal (8,5 x 14 po.)
Letter 8,5 x 11 po.
A4 210 x 297 mm
A4 210 x 297 mm
Letter 8,5 x 11 po.
Letter 8,5 x 11 po.
Letter 8,5 x 11 po.
A4 210 x 297 mm
Letter 8,5 x 11 po.
Letter 8,5x 11 po.
Letter 8,5 x 11 po.
A4 210 x 297 mm
Letter 8,5 x 11 po. 33 étiquettes par feuille 3R3139
Letter 8,5 x 11 po. 33 étiquettes par feuille 3R5139
A4 210 x 297 mm 24 étiquettes par feuille 3R96178
Letter 8,5 x 11 po. 3R3117
Letter 8,5 x 11 po. 3R4173
A4 210 x 297 mm 3R96002
Letter 8,5 x 11 po. Assemblage droit/
Letter 8,5 x 11 po. Assemblage droit/
Legal (8,5 x 14 po.) Assemblage droit/
Legal (8,5 x 14 po.) Assemblage droit 3R12137
Letter 8,5 x 11 po. Assemblage droit 3R12135
A4 210 x 297 mm Assemblage droit 3R97108
20 livres (75 g/m
20 livres (75 g/m2)
20 livres (75 g/m
20 livres (75 g/m2)
2
80 g/m
2
80 g/m
65 livres (243 g/m2)
90 livres (243 g/m
20 livres (75 g/m
2
80 g/m
20 livres (75 g/m2)
20 livres (75 g/m
24 livres (90 g/m2)
2
80 g/m
inverse
inverse
inverse
2
)
2
)
2
2
)
2
)
)
3R721
3R2047
3R727
3R2531
3R91720 ou
3R91805
3R91820
3R3041
3R3004
3R6296
3R91165
3R2193
3R2641
3R3317
3R91823
3R12130
3R12132
3R12133
Imprimante laser Phaser™ 4500
2-8
Page 42

Papiers pris en charge
Instructions sur l’utilisation du papier
L’imprimante accepte la plupart des formats et types de papier, transparents ou autres supports
spéciaux. Seul le bac
■ Utilisez uniquement des enveloppes papier. N’utilisez pas d’enveloppes matelassées.
■ N’utilisez pas d’enveloppes à fenêtre, à fermoir métallique ou à bande autocollante.
1 accepte des cartes d’index de 3 x 5 po.
Instructions de stockage du papier
L’établissement d’un environnement approprié, ainsi que de bonnes conditions de
manipulation et destockage du papier favorisent la production de documents d’une qualité
optimale.
■ Stockez le papier dans des locaux sombres, frais et relativement secs. La plupart des
papiers peuvent être endommagés par le rayonnement ultraviolet (UV) et la lumière
visible. Le rayonnement UV, émis par le soleil et les tubes fluorescents, risque notamment
d’endommager le papier. L’intensité de la lumière visible et la longueur d’exposition du
papier doivent être réduites le plus possible.
■ Il est recommandé de stocker et d’utiliser les supports à des températures et à une humidité
relative constantes.
■ Evitez la lumière, la chaleur et l’humidité.
■ Eviter de stocker le papier dans des entretoits, des cuisines, des garages et des sous-sols.
Les murs intérieurs sont plus secs que les murs extérieurs sur lesquels de l’humidité peut
se former.
■ Stockez le papier à plat. Le papier doit être stocké sur des palettes, dans des cartons, sur
des étagères ou dans des armoires.
■ Evitez de stocker de la nourriture ou des boissons dans les locaux où le papier est stocké
ou manipulé.
■ N’ouvrez pas les paquets de papier avant d’être prêt à procéder au chargement dans
l’imprimante. Conservez le papier dans son emballage d’origine, et laissez les paquets
dans le carton d’emballage. Pour la plupart des papiers commerciaux, l’emballage des
ramettes comporte un revêtement intérieur qui protège le papier contre les variations
d’humidité.
Les supports Phaser sont vendus dans un emballage approprié les mettant à l’abri des
problèmes de transport et garantissant de bons résultats d’impression. Laissez le support dans
l’emballage jusqu’à son utilisation
; réinsérez les supports inutilisés dans l’emballage
d’origine et refermez ce dernier pour assurer la protection du produit.
Imprimante laser Phaser™ 4500
2-9
Page 43

Papiers pris en charge
Papier pouvant endommager l’imprimante
L’imprimante est conçue pour être utilisée avec divers types de papier. Pour plus
d’informations sur les papiers pris en charge, reportez-vous à Référence/Impression/Papiers
pris en charge sur le CD-ROM Documentation utilisateur.
D’autres types de support peuvent causer une mauvaise qualité d’impression, une plus grande
fréquence de bourrages ou des dommages à l’imprimante.
Exemples de papier inacceptable :
■ Supports rugueux ou poreux
■ Papier ayant été photocopié
■ Papier avec découpes ou perforations
■ Papier agrafé
■ Enveloppes à fenêtre, à fermoir métallique, à bande autocollante ou à joints latéraux.
Avertissement
Utilisez exclusivement du film transparent clair Xerox. D’autres types de film transparent
peuvent fondre et endommager l’imprimante.
Imprimante laser Phaser™ 4500
2-10
Page 44

Imprimante laser Phaser™ 4500
Impression de base
Cette rubrique aborde notamment les aspects suivants :
■ « Chargement du papier dans le bac 1 », page 2-11
■ « Chargement du papier dans les bacs 2 à 4 », page 2-15
■ « Facteurs ayant une incidence sur les performances de l’imprimante », page 2-18
Pour imprimer des travaux, procédez comme suit :
1. Chargez du papier dans le bac.
2. Réglez les guides du bac.
3. Si le panneau avant vous y invite, confirmez le type et/ou le format de papier et modifiez
ces informations le cas échéant.
4. Sélectionnez Fichier/Imprimer pour régler les options d’impression dans le pilote de
l’imprimante.
5. Envoyez le travail à l’imprimante depuis la boîte de dialogue Imprimer de l’application.
Pour plus d’informations sur les types, grammages et formats de papier, reportez-vous à
Référence/Impression/Papiers pris en charge sur le CD-ROM Documentation utilisateur.
Chargement du papier dans le bac 1
Le bac 1 peut être utilisé pour tous les types de papier, transparents et supports spéciaux ainsi
que les cartes d’index de 3
Attention
Si vous changez le type de papier dans un bac,
vous devez changer le type et le format de
papier sur le panneau avant afin qu’il
corresponde au papier chargé. Dans le cas
contraire, des problèmes de qualité
d’impression peuvent se produire et le
fuser peut être endommagé.
Pour plus d’informations sur les types, grammages et formats de papier, reportez-vous à
Référence/Impression/Papiers pris en charge sur le CD-ROM Documentation utilisateur.
x 5 po.
Phaser 4500
4500-020
Copyright © 2004 Xerox Corporation. Tous droits réservés.
2-11
Page 45

Impression de base
1. Extrayez complètement le bac de l’imprimante.
4500-001
2. Si vous chargez du papier d’une largeur ou d’une longueur différente, réglez les guides de
largeur et de longueur.
4500-024
4500-023
3. Allongez le bac pour recevoir du papier de format Legal ou US Folio (Legal 13) en
poussant les pattes de dégagement vers les côtés du bac et en tirant sur l'avant du bac. Pour
contracter le bac, poussez les pattes de dégagement vers les côtés du bac et poussez l'avant
du bac vers l'intérieur.
4500-0
4500-060
Imprimante laser Phaser™ 4500
2-12
Page 46

Impression de base
4. Chargez le papier, les transparents ou tout autre support spécial dans le bac.
4500-016
Remarque
Ne chargez pas de papier, transparent ou support spécial au-dessus des lignes de
remplissage du bac. Utilisez uniquement du papier, des transparents ou du support
spécial plat. Si la fréquence de bourrages est élevée avec des cartes ou du papier plus
lourd qui mesure moins de 175 mm (7 po.) de long, réduisez le nombre de feuilles
dans le bac.
4500-003
5. Poussez fermement le guide latéral contre le papier ou un autre support spécial.
4500-023
Imprimante laser Phaser™ 4500
2-13
Page 47

Impression de base
6. Insérez le bac dans la fente de l'imprimante et poussez-le à fond vers l'arrière de
l'imprimante.
4500-040
7. Confirmez ou modifiez le format et le type de papier lorsqu’un message vous y invite sur
le panneau avant.
Phaser 4500
4500-020
Imprimante laser Phaser™ 4500
2-14
Page 48

Impression de base
Chargement du papier dans les bacs 2 à 4
Les bacs 2 à 4 peuvent être utilisés pour tous les types de papier, transparents et supports
spéciaux excepté les cartes d’index de 3
x 5 po.
Attention
Si vous changez le type de papier dans un bac,
vous devez changer le type de papier sur le
panneau avant afin qu’il corresponde au papier
chargé. Dans le cas contraire, des problèmes
de qualité d’impression peuvent se produire
et le fuser peut être endommagé.
1. Sortez complètement le bac de l'imprimante.
Phaser 4500
4500-020
4500-078
2. Si vous chargez du papier d’une largeur ou d’une longueur différente, réglez les guides de
largeur et de longueur.
4500-089
4500-088
Imprimante laser Phaser™ 4500
2-15
Page 49

Impression de base
3. Allongez le bac pour recevoir du papier de format Legal ou US Folio (Legal 13) en
poussant les pattes de dégagement vers les côtés du bac et en tirant sur l'avant du bac. Pour
contracter le bac, poussez les pattes de dégagement vers les côtés du bac et poussez l'avant
du bac vers l'intérieur.
4500-090
4. Chargez le papier, les transparents ou tout autre support spécial dans le bac.
Remarque
Ne chargez pas de papier, transparent ou support spécial au-dessus des lignes de
remplissage du bac. Utilisez uniquement du papier, des transparents ou du support
spécial plat. Si la fréquence de bourrages est élevée avec des cartes ou du papier plus
lourd qui mesure moins de 175 mm (7 po.) de long, réduisez le nombre de feuilles
dans le bac.
4500-087
4500-091
Imprimante laser Phaser™ 4500
2-16
4500-086
Page 50

Impression de base
5. Poussez fermement le guide latéral contre le papier ou un autre support spécial.
4500-088
6. Insérez le bac dans la fente de l'imprimante et poussez-le à fond vers l'arrière de
l'imprimante.
4500-077
7. Choisissez le format et le type de papier lorsqu’un message vous y invite sur le
panneau avant.
Phaser 4500
4500-020
Remarque
Pour plus d’informations sur les options d’impression et autres sélections, cliquez
sur le bouton Aide sur l’onglet du pilote d’imprimante pour afficher l’aide en ligne.
Imprimante laser Phaser™ 4500
2-17
Page 51

Impression de base
Facteurs ayant une incidence sur les performances
l’imprimante
de
Plusieurs facteurs ont une incidence sur un travail d’impression. Ces facteurs incluent
notamment la vitesse d’impression (exprimée en nombre de pages par minute), le support
utilisé, le temps de téléchargement et le temps de traitement par l’imprimante.
Le temps de téléchargement depuis l’ordinateur et le temps de traitement par l’imprimante
varient en fonction de plusieurs facteurs
■ Capacité de mémoire de l’imprimante
■ Type de connexion (réseau, parallèle ou USB)
■ Système d’exploitation réseau
■ Configuration de l’imprimante
■ Taille de fichier et type de graphiques
■ Vitesse de l’ordinateur
Remarque
Une augmentation de la capacité de mémoire de l’imprimante (RAM) peut améliorer
plusieurs fonctions de l’imprimante, mais n’augmente pas le nombre de pages produites
par minute (ppm) par l’imprimante.
:
Imprimante laser Phaser™ 4500
2-18
Page 52

Imprimante laser Phaser™ 4500
Réglage des options d’impression
Cette rubrique aborde notamment les aspects suivants :
■ « Définition des options d’impression », page 2-19
■ « Sélection des propriétés pour un travail individuel (Mac) », page 2-23
■ « Sélection des modes de qualité d’impression », page 2-26
Définition des options d’impression
De nombreuses options d’impression sont disponibles dans le pilote d’imprimante Xerox.
Sélection des préférences d’impression dans Windows
Les préférences d’imprimante contrôlent l’ensemble de vos travaux, sauf si vous les remplacez
spécifiquement pour votre travail. Par exemple, si vous souhaitez utiliser une impression
recto-verso automatique pour la plupart des travaux, activez cette option dans les paramètres
de l’imprimante.
1. Dans le menu Démarrer, cliquez sur Paramètres, puis sur Imprimantes.
2. Dans le dossier Imprimantes, cliquez avec le bouton droit de la souris sur l’icône de votre
imprimante.
3. Dans le menu contextuel, sélectionnez Préférences de l’imprimante ou Propriétés.
4. Effectuez des choix dans les onglets du pilote. Pour des options d’impression spécifiques,
consultez les tableaux « Paramètres du pilote PostScript Windows » et « Paramètres du
pilote PCL Windows ».
5. Cliquez sur le bouton OK pour enregistrer vos choix.
Sélection des propriétés pour un travail individuel (Windows)
Si vous souhaitez utiliser des paramètres spéciaux pour un travail particulier, changez les
paramètres de pilote avant d’envoyer le travail à l’imprimante. Par exemple, si vous souhaitez
utiliser le mode de qualité d’impression Véritable 1200 x 1200
particulier, sélectionnez ce paramètre dans le pilote avant d’imprimer ce travail.
1. Le document ou le graphique étant ouvert dans votre application, accédez à la boîte de
dialogue Imprimer.
2. Sélectionnez l’imprimante Phaser 4500 pour l’utiliser et cliquez sur son bouton
Propriétés pour ouvrir le pilote de l’imprimante.
3. Effectuez des choix dans les onglets du pilote. Pour les options d’impression spécifiques,
reportez-vous aux tableaux suivants.
4. Cliquez sur le bouton OK pour enregistrer vos choix.
5. Imprimez le travail.
ppp pour un graphique
Copyright © 2004 Xerox Corporation. Tous droits réservés.
2-19
Page 53

Paramètres du pilote PostScript Windows
Réglage des options d’impression
Système
d’exploitation
Windows 2000,
Windows XP ou
Windows
Server 2003
Onglet/boîte de
dialogue Pilote
Onglet Disposition
Boîte de dialogue
Options avancées
Onglet Papier/Qualité
Onglet Options de sortie
Onglet Dépannage
Options d’impression
■ Orientation
■ Impression recto-verso (duplex)
■ Pages par feuille
■ Graphisme (Echelonnement et Police True Type)
■ Options du document (Options PostScript,
Décaler les jeux assemblés, Impression bord à
bord, Lissage d’image, Mode Brouillon et
Filigrane)
■ Type de papier
■ Format de papier
■ Sélection du bac
■ Pages de couverture
■ Qualité d’impression
■ Destination du papier
■ Pages de séparation
■ Impression d'épreuves, enregistrée et sécurisée
■ Notification de fin de travail
■ PrintingScout
■ Pages d’informations de l’imprimante
■ Liens Web utiles
Windows NT Onglet Mise en page
Onglet Options avancées
Onglet Papier/Qualité ■ Type de papier
Onglet Options de sortie
Onglet Dépannage
■ Orientation
■ Impression recto-verso (duplex)
■ Echelonnement
■ Mise en page (option N pages par feuille)
■ Sortie mise en miroir et Sortie mise en négatif
■ Caractéristiques de l’imprimante (Impression bord
à bord, Lissage d’image, Source de la page de
séparation, Page de séparation)
■ Format de papier
■ Sélection du bac
■ Pages de couverture
■ Qualité d’impression
■ Destination du papier
■ Pages de séparation
■ Impression d'épreuves, enregistrée et sécurisée
■ Pages d’informations de l’imprimante
■ Liens Web utiles
Imprimante laser Phaser™ 4500
2-20
Page 54

Paramètres du pilote PostScript Windows (suite)
Réglage des options d’impression
Système
d’exploitation
Windows 98 ou
Windows Me
Onglet/boîte de
dialogue Pilote
Options d’impression
Onglet Configuration ■ Type de papier
■ Format de papier
■ Sélection du bac
■ Orientation
■ Imprimer sur un côté ou Imprimer sur deux côtés
■ Qualité d’impression
Onglet Options de sortie
■ Pages de séparation
■ Pages de couverture
■ Impression d'épreuves, enregistrée et sécurisée
Imprimante laser Phaser™ 4500
2-21
Page 55

Paramètres du pilote PCL Windows
Réglage des options d’impression
Système
d’exploitation
Windows 2000,
Onglet du pilote Options d’impression
Onglet Disposition
Windows XP ou
Windows
Server 2003
Onglet Papier/Qualité
Onglet Options de
sortie
Onglet Dépannage
Windows NT Onglet Mise en page
■ Orientation
■ Impression recto-verso (duplex)
■ Pages par feuille
■ Type de papier
■ Format de papier
■ Sélection du bac
■ Pages de couverture
■ Qualité d’impression (non présent dans PCL5e)
■ Destination du papier
■ M'avertir lorsque mon travail est terminé
■ Impression d'épreuves, enregistrée et sécurisée
■ Pages de séparation
■ PrintingScout
■ Pages d’informations de l’imprimante
■ Liens Web utiles
■ Orientation
■ Impression recto-verso (duplex)
Onglet Papier/Qualité
Onglet Options
de sortie
Onglet Dépannage
Windows 98, Me Onglet Configuration
Onglet Options
de sortie
Onglet Dépannage
■ Type de papier
■ Format de papier
■ Sélection du bac
■ Pages de couverture
■ Destination du papier
■ Impression d'épreuves, enregistrée et sécurisée
■ Pages de séparation
■ Pages d’informations
■ Liens Web
■ Mise en page
■ Qualité d’impression
■ Destination du papier
■ Pages de séparation
■ Pages de couverture
■ Impression d'épreuves, enregistrée et sécurisée
■ PrintingScout
■ Pages d’informations de l’imprimante
■ Liens Web utiles
Imprimante laser Phaser™ 4500
2-22
Page 56

Réglage des options d’impression
Remarque
Pour plus d’informations sur les options d’impression et autres sélections, cliquez
sur le bouton Aide sur l’onglet du pilote d’imprimante pour afficher l’aide en ligne.
Sélection des propriétés pour un travail individuel (Mac)
Pour sélectionner les paramètres d’impression d’un travail particulier, changez les paramètres
du pilote avant d’envoyer le travail à l’imprimante.
1. Le document étant ouvert dans votre application, cliquez sur Fichier, puis sur Imprimer.
2. Sélectionnez les options d’impression désirées dans les menus et les listes déroulantes affichés.
Remarque
Dans Macintosh OS X, cliquez sur Enregistrer les valeurs prédéfinies dans le menu
Imprimer pour enregistrer les paramètres d’imprimantes actuels. Vous pouvez créer
plusieurs ensembles de valeurs prédéfinies et enregistrer chacun sous un nom
distinctif avec des paramètres d’imprimante particuliers. Pour imprimer des travaux
en utilisant des paramètres d’imprimante spécifiques, cliquez sur l’ensemble de
valeurs prédéfinies enregistré applicable dans la liste Valeurs prédéfinies.
3. Cliquez sur Imprimer pour imprimer le travail.
Imprimante laser Phaser™ 4500
2-23
Page 57

Paramètres du pilote PostScript Macintosh
Réglage des options d’impression
Système
d’exploitation
Macintosh OS 10.x
et versions
ultérieures
Titre de la liste
déroulante du pilote
Copies & Pages
Disposition
Options de sortie
Caractéristiques de
l’imprimante
Qualité d'image
Manipulation des
erreurs
Alimentation papier
Options d’impression
■ Copies
■ Pages
■ Pages par feuille
■ Orientation
■ Bordure
■ Imprimer dans un fichier
■ Format
■ Source de la page de séparation
■ Page de séparation (Activé/Désactivé)
■ Ensemble des fonctions
■ Qualité d’impression
■ Erreurs PostScript
■ Changement de bac
■ Toutes les pages depuis
■ Première page depuis
■ Restantes depuis
Récapitulatif Récapitulatif de tous les paramètres du
pilote d’imprimante
Imprimante laser Phaser™ 4500
2-24
Page 58

Paramètres du pilote PostScript Macintosh (suite)
Réglage des options d’impression
Système
d’exploitation
Titre de la liste
déroulante du pilote
Options d’impression
Mac OS 9.x Général ■ Copies
■ Pages
■ Source de papier
Impression en
arrière-plan
Correspondance
des couleurs
Page de couverture
■ Imprimer dans
■ Heure d’impression
■ Couleur d’impression
■ Intention
■ Profil de l'imprimante
■ Imprimer la page de couverture
■ Source de papier de la page de
couverture
Paramètres des polices
Consignation des
travaux dans un journal
■ Documentation sur les polices
■ Téléchargement de polices
■ En présence d’une erreur PostScript
■ Documentation sur les travaux
■ Dossier de documentation sur les
travaux
Disposition
Imprimer dans un fichier
Qualité d’impression
Type de t ravail
Options avancées 1
■ Pages par feuille
■ Bordure
■ Impression recto-verso
■ Format
■ Niveau PostScript
■ Format des données
■ Font Inclusion des polices
■ 600 x 600 ppp
■ Véritable 1200 x 1200 ppp
■ Lissage d’image
■ Normal
■ Impression d’épreuves
■ Impression enregistrée
■ Impression sécurisée
■ Destination du papier
■ Types de papier
■ Décaler les jeux assemblés
■ Impression bord à bord
■ Stratégie de non-correspondance de
support
■ Source de la page de séparation
■ Page de séparation
Imprimante laser Phaser™ 4500
2-25
Page 59

Paramètres du pilote PostScript Macintosh (suite)
Réglage des options d’impression
Système
d’exploitation
Mac OS 9.x Options avancées 2 ■ Source du papier de la dernière page
Titre de la liste
déroulante du pilote
Options d’impression
■ Mode brouillon
Sélection des modes de qualité d’impression
Type de travail d’impression
Meilleur mode polyvalent pour l’impression haute vitesse Produit des
impressions nettes et précises
Impressions de haute qualité pour plus de détails. Recommandé pour des
impressions de photos. Produit une résolution texte supérieure. Dans ce
mode, le traitement et l’impression sont plus lents qu’en mode 600 x 600 ppp.
Pour sélectionner le mode de qualité d’impression dans un pilote pris en charge :
■ Pilote PostScript Windows 98, Windows Me :
Dans l’onglet Configuration, sélectionnez un mode de qualité d’impression.
■ Pilote PostScript Windows 2000, Windows XP, Windows Server 2003,
Windows NT :
Mode de qualité
d’impression
600 x 600 ppp
Véritable 1200 x
1200 ppp
Dans l’onglet Papier/Qualité, sélectionnez un mode de qualité d’impression.
■ Pilote Mac OS 9 :
Dans la boîte de dialogue Imprimer, sélectionnez Qualité d’impression dans la liste
déroulante, puis sélectionnez un mode de qualité d’impression.
■ Pilote Mac OS X (version 10.1 et version ultérieure) :
Dans la boîte de dialogue Imprimer, sélectionnez Qualité d’image dans la liste
déroulante, puis sélectionnez un mode de qualité d’impression dans la liste déroulante
Qualité d’impression.
Imprimante laser Phaser™ 4500
2-26
Page 60

Imprimante laser Phaser™ 4500
Impression recto-verso
Cette rubrique aborde notamment les aspects suivants :
■ « Impression recto verso automatique », page 2-27
■ « Modes de reliure », page 2-27
Impression recto verso automatique
Instructions
■ Une unité recto-verso doit être installée sur l’imprimante pour pouvoir utiliser
l’impression recto-verso automatique. Les configurations 4500B et 4500N peuvent être
mises à niveau pour inclure cette fonction.
■ Pour imprimer un document recto-verso, vérifiez que vous utilisez les plages de valeurs
suivantes :
Bac 1 Bacs 2–4
Largeur 90 -216 mm
3,5 - 8,5 po.
Longueur 140 - 356 mm
5,5 - 14,0 po.
Grammages
60-216 g/m
2
(16-130 livres) 60-216 g/m2 (16-130 livres)
98 -216 mm
3,9 - 8,5 po.
148 - 356 mm
5,8 - 14,0 po.
Modes de reliure
Utilisez le pilote de l’imprimante pour sélectionner l’orientation Portrait ou Paysage pour les
images sur la page. Lorsque vous imprimez des travaux recto-verso, vous sélectionnez
également le mode de reliure, qui détermine comment les pages tournent.
Portrait
Reliure bord latéral
Retourner sur les
bords longs
Portrait
Reliure bord supérieur
Retourner sur les
bords courts
Paysage
Reliure bord latéral
Retourner sur les
bords courts
Paysage
Reliure bord supérieur
Retourner sur les
bords longs
Copyright © 2004 Xerox Corporation. Tous droits réservés.
2-27
Page 61

Impression recto-verso
Pour effectuer une impression recto-verso automatique :
1. Insérez du papier dans le bac. Pour plus d’informations, reportez-vous à Référence/
Impression/Impression de base sur le CD-ROM Documentation utilisateur.
2. Dans le pilote de l’imprimante :
■ Sélectionnez l’orientation Portrait ou Paysage.
■ Sélectionnez l’impression recto-verso de la manière décrite dans le tableau suivant.
3. Cliquez sur OK pour accepter les paramètres du pilote d’imprimante, puis cliquez sur OK
pour imprimer.
Configuration du pilote d’imprimante pour une impression recto-verso
Système d’exploitation Etapes
Windows 98 ou
Windows Me
Windows 2000,
Windows XP ou
Windows Server 2003
Windows NT 1. Sélectionnez Fichier, puis Imprimer.
Mac OS 9 1. Sélectionnez Fichier, puis Imprimer.
1. Sélectionnez Fichier, puis Imprimer.
2. Cliquez sur Propriétés.
3. Dans l’onglet Configuration , sélectionnez ensuite Imprimer sur un
côté ou Imprimer sur deux côtés.
4. Activez ou désactivez Reliure bord supérieur.
1. Sélectionnez Fichier, puis Imprimer.
2. Cliquez sur Propriétés.
3. Dans l’onglet Disposition pour Impression recto verso (duplex),
sélectionnez Retourner sur les bords longs ou Retourner sur les
bords courts.
4. Sélectionnez le nombre de pages dans la liste déroulante Pages
par feuille.
2. Cliquez sur Propriétés.
3. Dans l’onglet Mise en page pour Impression recto verso (duplex),
sélectionnez Retourner sur les bords longs ou Retourner sur les
bords courts.
2. Sélectionnez Disposition.
3. Sélectionnez Impression recto-verso.
4. Cliquez sur l’icône Reliure correspondant au bord à relier.
Mac OS X, version 10.1
(et versions ultérieures)
1. Sélectionnez Fichier, puis Imprimer.
2. Sélectionnez Duplex.
3. Sélectionnez Impression recto-verso.
4. Cliquez sur l’icône Reliure correspondant au bord à relier.
Imprimante laser Phaser™ 4500
2-28
Page 62

Imprimante laser Phaser™ 4500
Transparents
Cette rubrique aborde notamment les aspects suivants :
■ « Instructions », page 2-29
■ « Impression de transparents à partir des bacs 1 à 4 », page 2-29
Vous pouvez imprimer des transparents clairs Xerox à partir de n’importe quel bac. Il est
impossible de les imprimer recto-verso. Pour commander des transparents clairs Xerox,
contactez votre revendeur local.
Des vidéos présentent les procédures de chargement de transparents. Vous
trouverez les vidéos sur le CD-ROM Documentation utilisateur et à l’adresse
Web www.xerox.com/office/4500support
Instructions
.
■ Retirez tout le papier avant de charger les transparents dans le bac.
■ Ne chargez pas de transparents au-dessus de la ligne de remplissage pour éviter les
bourrages.
■ Manipulez les transparents des deux mains et par les bords pour éviter les traces de doigts
et les pliures pouvant nuire à la qualité de l’impression.
■ N’utilisez pas de transparents avec des bandes latérales.
■ Modifiez le type de papier sur le panneau avant pour tous les bacs.
■ Utilisez des transparents clairs Xerox ; la qualité d’impression pourrait être compromise
avec d’autres transparents.
Pour plus d’informations sur les types, grammages et formats de papier, reportez-vous à
Référence/Impression/Papiers pris en charge sur le CD-ROM Documentation utilisateur.
Impression de transparents à partir des bacs 1 à 4
1. Extrayez complètement le bac de l’imprimante.
4500-001
Copyright © 2004 Xerox Corporation. Tous droits réservés.
2-29
Page 63

2. Insérez les transparents dans le bac.
4500-081
Remarque
Ne chargez pas de transparents au-dessus de la ligne de remplissage pour éviter les
bourrages.
Transparents
3. Réglez les guides papier de largeur et de longueur pour les adapter au format des
transparents.
4500-092
4500-093
Imprimante laser Phaser™ 4500
2-30
Page 64

Transparents
8
4. Insérez le bac dans la fente de bac et poussez-le à fond vers l'arrière de l'imprimante.
4500-09
5. Sur le panneau avant de l’imprimante, appuyez sur la touche OK pour accepter le type et
le format de papier affichés en surbrillance sur le panneau avant.
Si le type et le format du papier chargé diffèrent de ceux affichés en surbrillance sur le
panneau avant, procédez comme suit
:
a. Sélectionnez Changer le format de papier, puis appuyez sur la touche OK.
b. Sélectionnez Détecté automatiquement : Letter (8,5 x 11 po.) et appuyez sur la
touche OK.
c. Appuyez sur la touche Précédent.
d. Sélectionnez Changer le type de papier, puis appuyez sur la touche OK.
e. Sélectionnez Transparent et appuyez sur la touche OK pour enregistrer
votre sélection.
6. Dans le pilote de l’imprimante, sélectionnez le bac ou le type de papier approprié.
Pour plus d’informations, reportez-vous à Référence/Impression/Impression de base sur le
CD-ROM Documentation utilisateur.
Imprimante laser Phaser™ 4500
2-31
Page 65

Imprimante laser Phaser™ 4500
Enveloppes
Cette rubrique aborde notamment les aspects suivants :
■ « Instructions », page 2-32
■ « Impression d’enveloppes à partir des bacs 1 à 4 », page 2-33
Instructions
Achat et stockage d’enveloppes
■ Utilisez uniquement des enveloppes papier spécifiées dans le tableau Papiers pris en
charge. Les résultats d’impression d’enveloppes sont largement tributaires de la qualité
et de la fabrication des enveloppes. Utilisez des enveloppes spécialement destinées aux
imprimantes laser.
■ Il est recommandé de stocker et d’utiliser les enveloppes à des températures et à une
humidité relative constantes.
■ Conservez les enveloppes non utilisées dans leur emballage afin d’éviter que
l’humidité ou la sécheresse ne modifie la qualité d’impression ou n’entraîne un
froissement du support. Une humidité excessive pourrait provoquer la fermeture
des enveloppes avant ou pendant l’impression.
■ Evitez les enveloppes matelassées ; achetez des enveloppes parfaitement planes, sans courbure.
■ Eliminez les « bulles » d’air des enveloppes avant de les charger en les plaçant sous
un livre lourd.
■ Si les enveloppes se froissent ou se plissent, utilisez une autre marque d’enveloppes
destinée spécifiquement aux imprimantes laser.
■ Pour plus d’informations, reportez-vous à Référence/Impression/Papiers pris en charge
sur le CD-ROM Documentation utilisateur.
Préparation à l’impression
Suivez ces instructions pour éviter les problèmes de froissement :
■ Chargez les enveloppes face à imprimer tournée vers le haut, le rabat de l’enveloppe
à gauche lorsque vous vous trouvez face au bac.
■ Imprimez uniquement sur la face avant de l’enveloppe.
■ Chargez au maximum 10 enveloppes dans le bac 1 et 75 enveloppes dans les bacs 2 à 4.
Attention
N’utilisez jamais d’enveloppes à fenêtre ou à fermoir métallique ; elles risquent
d’endommager l’imprimante. Les dommages causés par l’utilisation d’enveloppes nonXerox ne sont pas couverts par la garantie, le contrat de maintenance ou la garantie de
satisfaction totale Xerox. La garantie de satisfaction totale est disponible aux Etats-Unis et
au Canada. Sa couverture peut varier selon les régions. Pour plus de détails, adressez-vous
à votre représentant local.
Copyright © 2004 Xerox Corporation. Tous droits réservés.
2-32
Page 66

Enveloppes
Impression d’enveloppes à partir des bacs 1 à 4
1. Extrayez complètement le bac de l’imprimante.
4500-001
2. Insérez les enveloppes dans le bac, face à imprimer vers le haut et rabat de l’enveloppe
vers la gauche du bac.
4500-082
3. Réglez les guides papier en fonction du format des enveloppes.
Remarque
Ne chargez pas d’enveloppes au-dessus de la ligne de remplissage du bac.
Imprimante laser Phaser™ 4500
2-33
Page 67

Enveloppes
4. Insérez le bac dans la fente de bac et poussez-le à fond vers l'arrière de l'imprimante.
4500-104
5. Sur le panneau avant de l’imprimante, appuyez sur la touche OK pour accepter le type et
le format de papier affichés en surbrillance sur le panneau avant.
Si le type et le format du papier chargé diffèrent de ceux affichés en surbrillance sur le
panneau avant, procédez comme suit
:
a. Sélectionnez Changer le format de papier, puis appuyez sur la touche OK.
b. Sélectionnez [Type d’enveloppe] (l x h) et appuyez sur la touche OK.
c. Appuyez sur la touche Précédent.
d. Sélectionnez Changer le type de papier, puis appuyez sur la touche OK.
e. Sélectionnez Enveloppe et appuyez sur la touche OK pour enregistrer votre
sélection.
6. Dans le pilote de l’imprimante, sélectionnez le bac ou le type de papier approprié.
Pour plus d’informations, reportez-vous à Référence/Impression/Impression de base sur le
CD-ROM Documentation utilisateur.
Imprimante laser Phaser™ 4500
2-34
Page 68

Imprimante laser Phaser™ 4500
Etiquettes, cartes d’index et cartes de vœux
Cette rubrique aborde notamment les aspects suivants :
■ « Instructions », page 2-35
■ « Impression de cartes d’index à partir du bac 1 », page 2-35
■ « Impression d’étiquettes à partir des bacs 1 à 4 », page 2-37
Vous pouvez imprimer des étiquettes Xerox à partir de n’importe quel bac. Il est impossible de
les imprimer recto-verso. Les cartes d’index (3
partir du bac
1. Il est impossible de les imprimer recto-verso. Pour commander des étiquettes,
des cartes d’index, des cartes de voeux ou autre papier ou support spécial, contactez votre
revendeur local.
Instructions
■ N’utilisez pas d’étiquettes vinyle.
■ N’utilisez pas une feuille incomplète d’étiquettes ou de cartes, vous pourriez endommager
des éléments de l’imprimante.
■ Conservez les étiquettes ou les cartes inutilisées à plat dans leur carton d’emballage.
Conservez le produit dans l’emballage d’origine jusqu’à ce que soyez prêt à l’utiliser.
Remettez tout produit inutilisé dans son emballage d’origine bien fermé pour le protéger.
■ Evitez de stocker les étiquettes ou les cartes dans des conditions extrêmes de sécheresse,
d’humidité ou de température. Le stockage dans des conditions extrêmes pourrait
provoquer un bourrage dans l’imprimante ou entraîner des problèmes de qualité
d’impression.
■ Effectuez de fréquentes rotations des stocks. Un stockage prolongé dans des conditions
extrêmes peut provoquer la déformation des étiquettes ou des cartes et un bourrage dans
l’imprimante.
■ Imprimez sur une seule face des feuilles d’étiquettes.
po. x 5 po.) ne peuvent être imprimées qu’à
Impression de cartes d’index à partir du bac 1
1. Extrayez complètement le bac de l’imprimante.
4500-001
Copyright © 2004 Xerox Corporation. Tous droits réservés.
2-35
Page 69

Etiquettes, cartes d’index et cartes de vœux
2. Insérez les cartes d’index de 3 x 5 po. dans le bac en orientant le côté à imprimer vers le
haut, en plaçant le haut de la carte à l’arrière du bac.
Remarque
Ne chargez pas de papier au-dessus de la ligne de remplissage du bac.
4500-102
3. Réglez les guides papier pour qu’ils reposent contre les cartes d’index.
4. Insérez le bac dans la fente de bac et poussez-le à fond vers l'arrière de l'imprimante.
4500-105
5. Sur le panneau avant de l’imprimante, appuyez sur la touche OK pour accepter le type et
le format de papier affichés en surbrillance sur le panneau avant.
Si le type et le format du papier chargé diffèrent de ceux affichés en surbrillance sur le
panneau avant, procédez comme suit
:
a. Sélectionnez Changer le format de papier, puis appuyez sur la touche OK.
b. Sélectionnez Carte d’index (3,0 x 5,0 po.) et appuyez sur la touche OK.
c. Appuyez sur la touche Précédent.
d. Sélectionnez Changer le type de papier, puis appuyez sur la touche OK.
e. Sélectionnez Cartes et appuyez sur la touche OK pour enregistrer votre sélection.
6. Dans le pilote de l’imprimante, sélectionnez le bac ou le type de papier approprié.
Pour plus d’informations, reportez-vous à Référence/Impression/Impression de base sur le
CD-ROM Documentation utilisateur.
Imprimante laser Phaser™ 4500
2-36
Page 70

Etiquettes, cartes d’index et cartes de vœux
Impression d’étiquettes à partir des bacs 1 à 4
1. Extrayez complètement le bac de l’imprimante.
4500-001
2. Insérez les étiquettes dans le bac en orientant le côté à imprimer vers le haut, en plaçant le
haut de la page vers l’arrière du bac.
4500-083
3. Réglez les guides papier de largeur et de longueur pour les adapter au format du papier.
4. Insérez le bac dans la fente de bac et poussez-le à fond vers l'arrière de l'imprimante.
4500-103
Imprimante laser Phaser™ 4500
2-37
Page 71

Etiquettes, cartes d’index et cartes de vœux
5. Sur le panneau avant de l’imprimante, appuyez sur la touche OK pour accepter le type et
le format de papier affichés en surbrillance sur le panneau avant.
Si le type et le format du papier chargé diffèrent de ceux affichés en surbrillance sur le
panneau avant, procédez comme suit
:
a. Sélectionnez Changer le format de papier, puis appuyez sur la touche OK.
b. Sélectionnez Auto-Letter (8,5 x 11 po.) et appuyez sur la touche OK.
c. Appuyez sur la touche Précédent.
d. Sélectionnez Changer le type de papier, puis appuyez sur la touche OK.
e. Sélectionnez Etiquettes et appuyez sur la touche OK pour enregistrer
votre sélection.
6. Dans le pilote de l’imprimante, sélectionnez le bac ou le type de papier approprié.
Pour plus d’informations, reportez-vous à Référence/Impression/Impression de base sur le
CD-ROM Documentation utilisateur.
Impression de cartes de voeux à partir des bacs 1 à 4
1. Extrayez complètement le bac de l’imprimante.
4500-001
2. Insérez les cartes de voeux dans le bac en orientant le côté à imprimer vers le haut, en
plaçant le haut de la page vers l’arrière du bac.
4500-016
3. Réglez les guides papier de largeur et de longueur pour les adapter au format du papier.
Imprimante laser Phaser™ 4500
2-38
Page 72

Etiquettes, cartes d’index et cartes de vœux
4. Insérez le bac dans la fente de bac et poussez-le à fond vers l'arrière de l'imprimante.
5. Sur le panneau avant de l’imprimante, appuyez sur la touche OK pour accepter le type et
le format de papier affichés en surbrillance sur le panneau avant.
Si le type et le format du papier chargé diffèrent de ceux affichés en surbrillance sur le
panneau avant, procédez comme suit
a. Sélectionnez Changer le format de papier, puis appuyez sur la touche OK.
b. Sélectionnez Auto-Letter (8,5 x 11 po.) et appuyez sur la touche OK.
c. Appuyez sur la touche Précédent.
d. Sélectionnez Changer le type de papier, puis appuyez sur la touche OK.
e. Sélectionnez Cartes et appuyez sur la touche OK pour enregistrer votre sélection.
6. Dans le pilote de l’imprimante, sélectionnez le bac ou le type de papier approprié.
:
Imprimante laser Phaser™ 4500
2-39
Page 73

Imprimante laser Phaser™ 4500
Papier de format personnalisé
Imprimez le papier au format personnalisé uniquement à partir des bacs mentionnés.
Entrée Sortie
Récepteur
Bac 1 Bacs 2–4 Bac standard
Recto (impression recto)
Largeur
Hauteur
76 - 216 mm
3,0 - 8,5 po.
127 - 356 mm
5,0 - 14,0 po.
98 - 216 mm
3,9 - 8,5 po.
148 - 356 mm
5,8 - 14,0 po.
76 - 216 mm
3,0 - 8,5 po.
127 - 356 mm
5,0 - 14,0 po.
Recto-verso
(impression recto-verso)
Largeur
Hauteur
90 - 216 mm
3,5 - 8,5 po.
140 - 356 mm
5,5 - 14,0 po.
98 - 216 mm
3,9 - 8,5 po.
148 - 356 mm
5,8 - 14,0 po.
Identique à l'entrée
Identique à l'entrée
Pour plus d’informations sur les types, grammages et formats de papier, reportez-vous à
Référence/Impression/Papiers pris en charge sur le CD-ROM Documentation utilisateur.
500 feuilles
90 - 216 mm
3,5 - 8,5 po.
140 - 356 mm
5,5 - 14,0 po.
Chargement du papier de format personnalisé dans les
1 à 4
bacs
1. Sortez complètement le bac de l'imprimante.
4500-078
Copyright © 2004 Xerox Corporation. Tous droits réservés.
2-40
Page 74

Papier de format personnalisé
2. Insérez le papier de format personnalisé dans le bac 1, 2, 3 ou 4.
4500-086
Remarque
Ne chargez pas de papier, transparent ou support spécial au-dessus des lignes de
remplissage du bac. Utilisez uniquement du papier, des transparents ou du support
spécial plat. Si la fréquence de bourrages est élevée avec des cartes ou du papier plus
lourd qui mesure moins de 175 mm (7 po.) de long, réduisez le nombre de feuilles
dans le bac.
3. Réglez les guides papier de largeur et de longueur pour les adapter au format du papier.
4500-089
4500-088
Imprimante laser Phaser™ 4500
2-41
Page 75

Papier de format personnalisé
4. Insérez le bac dans la fente de bac et poussez-le à fond vers l'arrière de l'imprimante.
4500-077
5. Sur le panneau avant de l’imprimante :
a. Sélectionnez Changer le format de papier, puis appuyez sur la touche OK.
b. Sélectionnez Personnalisé et appuyez sur la touche OK.
c. Largeur personnalisée s’affiche en surbrillance. Appuyez sur la touche OK, sur la
touche Flèche bas pour modifier la largeur, puis sur la touche OK pour enregistrer
votre modification.
d. Sélectionnez Hauteur personnalisée et appuyez sur la touche OK.
e. Appuyez sur la touche Flèche bas pour modifier la hauteur, puis sur la touche OK
pour enregistrer votre modification.
f. Appuyez sur la touche Précédent.
g. Sélectionnez Type de papier et appuyez sur la touche OK.
h. Sélectionnez le type de papier chargé dans le bac et appuyez sur la touche OK pour
enregistrer votre sélection.
6. Dans le pilote de l’imprimante, sélectionnez le bac ou le type de papier approprié.
Pour plus d’informations, reportez-vous à Référence/Impression/Impression de base sur le
CD-ROM Documentation utilisateur.
Imprimante laser Phaser™ 4500
2-42
Page 76

Imprimante laser Phaser™ 4500
Options avancées
Cette rubrique aborde notamment les aspects suivants :
■ « Impression de pages de séparation », page 2-43
■ « Impression de plusieurs pages sur une feuille (n pages par feuille) », page 2-44
■ « Impression d’images en négatif et d’images miroir », page 2-44
■ « Echelonnement », page 2-46
■ « Impression de filigranes », page 2-47
■ « Impression de pages de couverture », page 2-48
■ « Impression ou suppression de travaux d’impression d’épreuve, enregistrés et sécurisés »,
page 2-50
Impression de pages de séparation
Une page de séparation (page de division ou feuille intercalaire) peut être insérée après un
travail d’impression ou entre les différentes pages d’un travail d’impression. Spécifiez le bac à
utiliser comme source pour les pages de séparation.
Pour spécifier les pages de séparation dans un pilote pris en charge :
■ Pilote PostScript Windows 98, Windows Me :
Dans l’onglet Options de sortie, sélectionnez l’emplacement des pages de séparation et la
source du bac.
■ Pilote PostScript Windows 2000, Windows XP, Windows Server 2003,
Windows NT :
Dans l’onglet Options de sortie, sélectionnez l’emplacement des pages de séparation et la
source du bac.
■ Pilote Mac OS 9 :
Dans la boîte de dialogue Imprimer, sélectionnez Options avancées 1 dans la liste
déroulante, choisissez la source de papier à partir de la liste déroulante Source de la page
de séparation, puis sélectionnez Activé dans la liste déroulante Page de séparation.
■ Pilote Mac OS X (version 10.1 et version ultérieure) :
Dans la boîte de dialogue Imprimer, sélectionnez Caractéristiques de l’imprimante
dans la liste déroulante, choisissez Page de séparation et Source dans la liste déroulante,
puis sélectionnez Activé dans la liste déroulante Page de séparation.
Copyright © 2004 Xerox Corporation. Tous droits réservés.
2-43
Page 77

Options avancées
Impression de plusieurs pages sur une feuille (n pages par feuille)
Lors de l’impression d’un document à plusieurs pages, vous pouvez imprimer plusieurs pages
sur une feuille de papier. Imprimez une, deux, quatre, six, neuf ou 16
Pour imprimer plusieurs pages sur une feuille de papier dans un pilote pris en charge :
■ Pilote PostScript Windows 98, Windows Me :
pages par feuille.
Dans l’onglet Configuration, cliquez sur le bouton Plus d’options de mise en page, puis
sélectionnez le nombre de pages par feuille dans la liste déroulante. Lorsque vous
imprimez plusieurs pages par feuille, vous pouvez également imprimer une bordure autour
de chaque page.
■ Pilote PostScript Windows 2000, Windows XP, Windows Server 2003 :
Dans l’onglet Disposition, choisissez le nombre de pages par feuille dans la liste
déroulante.
■ Pilote PostScript Windows NT :
Dans l’onglet Av an c é, sous Options du document, sélectionnez l’option Mise en page
(N pages par feuille) désirée.
■ Pilote Mac OS 9 :
Dans la boîte de dialogue Imprimer, sélectionnez Disposition dans la liste déroulante,
puis sélectionnez le nombre de Pages par feuille Sheet et l’orientation.
■ Pilote Mac OS X (version 10.1 et version ultérieure) :
Dans la boîte de dialogue Imprimer, sélectionnez Disposition dans la liste déroulante,
puis sélectionnez le nombre de Pages par feuille Sheet et le sens de la disposition.
Impression d’images en négatif et d’images miroir
Vous pouvez imprimer vos pages sous forme d’images en négatif (inversion des zones claires
et sombres dans votre image imprimée) et/ou d’images miroir (retournement horizontal des
images sur les pages au moment de l’impression).
Imprimante laser Phaser™ 4500
2-44
Page 78

Options avancées
M
B
M
Image en négatif
B
Image miroir
Imprimante laser Phaser™ 4500
2-45
Page 79

Options avancées
Pour sélectionner l’option images en négatif ou images miroir dans un pilote pris en charge :
■ Pilote PostScript Windows 98, Windows Me :
Dans l’onglet Configuration, cliquez sur Plus d’options de mise en page, puis
sélectionnez Imprimer sous forme d’image en négatif ou Imprimer sous forme
d’image inversée.
■ Pilote PostScript Windows 2000, Windows XP, Windows Server 2003 :
Dans l’onglet Disposition, cliquez sur le bouton Ava nc é. Sous Options du document et
Options PostScript, sélectionnez Oui pour Sortie mise en miroir ou Sortie mise en
négatif.
■ Pilote PostScript Windows NT :
Dans l’onglet Av an c é, sous Options du document et Options PostScript, sélectionnez
Oui pour Sortie mise en miroir ou Sortie mise en négatif.
■ Pilote Mac OS 9 :
Dans le menu Fichier, sélectionnez Mise en page, choisissez Options PostScript dans la
liste déroulante, puis sélectionnez Inverser l’image (pour imprimer une image négative)
ou Retourner horizontalement (pour imprimer une image mise en miroir).
Echelonnement
Vous pouvez réduire ou agrandir les images de votre page au moment de l’impression en
sélectionnant une valeur d’échelonnement comprise entre 25 et 400
par défaut est 100 pour cent.
50% 100% 200%
Pour sélectionner l’échelonnement dans un pilote pris en charge :
■ Pilote PostScript Windows 98, Windows Me :
Dans l’onglet Configuration, cliquez sur Plus d’options de mise en page, puis spécifiez
le pourcentage de l’échelonnement dans la zone Pourcentage.
pour cent. La valeur
■ Pilote PostScript Windows 2000, Windows XP, Windows Server 2003 :
Dans l’onglet Disposition, cliquez sur Ava nc é, sélectionnez Graphique, puis choisissez
le pourcentage désiré pour Echelonnement.
Imprimante laser Phaser™ 4500
2-46
Page 80

Options avancées
■ Pilote Windows NT :
Dans l’onglet Av an c é, sélectionnez Graphique, puis sélectionnez le pourcentage désiré
pour Echelonnement.
■ Pilote Mac OS 9, Mac OS X (version 10.1 et ultérieure) :
Dans le menu Fichier, sélectionnez Format d’impression, puis spécifiez le pourcentage
dans la zone Echelonnement.
Impression de filigranes
Un filigrane est un texte complémentaire pouvant être imprimé sur une ou plusieurs pages. Par
exemple, des mots comme Brouillon, Confidentiel, Date, Version, que vous pourriez apposer
avec un tampon sur une feuille avant distribution, peuvent être insérés dans un filigrane.
Dans certains pilotes Windows, vous pouvez :
■ Créer un filigrane
■ Modifier le texte, la couleur, la position et l’angle d’un filigrane existant
■ Placer un filigrane sur la première page ou sur chaque page d’un document
■ Imprimer le filigrane en arrière-plan
■ Imprimer le texte du filigrane sous forme de contour (et non de texte plein)
Remarque
Certaines applications ne prennent pas en charge l’impression de filigranes.
Pour sélectionner, créer et modifier des filigranes au moyen d’un pilote Windows pris en
charge
:
■ Pilote PostScript Windows 98, Windows Me :
Dans l’onglet Configuration, cliquez sur Plus d’options de mise en page, puis sur
Filigrane pour afficher la boîte de dialogue Filigranes.
■ Pilote PostScript Windows 2000, Windows XP, Windows Server 2003 :
Dans l’onglet Disposition, cliquez sur le bouton Ava nc é. Dans la zone sous Options du
document et Caractéristiques de l’imprimante, sélectionnez Filigranes, puis Modifier
pour le filigrane désiré.
Imprimante laser Phaser™ 4500
2-47
Page 81

Options avancées
Impression de pages de couverture
Une page de couverture est la première ou la dernière page d’un document. Cette imprimante
permet de choisir pour la couverture d’un document une source de papier différente de celle du
corps du document. Par exemple, utilisez le papier à en-tête de votre société pour la première
page d’un document, ou des cartes pour les première et dernière pages d’un rapport.
■ Utilisez n’importe quel bac papier applicable comme source pour l’impression des pages
de couverture.
■ Vérifiez que la page de couverture est du même format que le papier employé pour le reste
du document. Si vous spécifiez dans le pilote un format différent de celui contenu dans le
bac que vous avez sélectionné comme source de pages de couverture, votre ou vos pages
de couverture s’impriment sur le même papier que le reste du document.
Vous avez plusieurs choix pour les pages de couverture :
■ Aucune - Imprime les première et dernière pages de votre document en utilisant le même
bac que le reste du document.
■ Première - Imprime la première page sur du papier provenant du bac spécifié.
■ Première et dernière - Imprime les première et dernière pages sur du papier provenant du
bac spécifié.
Page de couverture Option d'impression Pages imprimées sur la couverture
Première Impression recto Page 1
Impression recto-verso Pages 1 et 2
Dernière Impression recto Dernière page
Impression recto-verso
(pages impaires)
Impression recto-verso
(pages paires)
Dernière page
Deux dernières pages
Pour que le dos de la couverture avant demeure vierge en mode d’impression recto-verso,
la page deux du document doit être vierge. Pour que la couverture arrière du document
demeure vierge, insérez des pages vierges comme indiqué dans le tableau suivant.
Option d'impression Dernière page de texte Pages vierges
Impression recto Ajoutez une page vierge à la fin
document.
du
Impression recto-verso Nombre impair Ajoutez deux pages vierges à la fin
document.
du
Nombre pair Ajoutez une page vierge à la fin
document.
du
Imprimante laser Phaser™ 4500
2-48
Page 82

Options avancées
Pour sélectionner des pages de couverture dans un pilote pris en charge :
■ Pilote PostScript Windows 98, Windows Me :
Dans l’onglet Options de sortie, sélectionnez Première page seulement ou Première et
dernière pages, puis sélectionnez le bac à utiliser pour les couvertures dans la liste
déroulante Source.
■ Pilote PostScript Windows 2000, Windows XP, Windows Server 2003,
Windows NT :
Dans l’onglet Papier/Qualité sous Pages de couverture, sélectionnez Première page
seulement ou Première et dernière page, puis sélectionnez le bac à utiliser pour les
couvertures dans la liste déroulante Source.
■ Pilote Mac OS 9 :
Dans la boîte de dialogue Imprimer, sélectionnez Page de couverture dans la liste
déroulante, choisissez Ava nt Do cu me nt ou Après Document, puis sélectionnez Source
de papier de la page de couverture dans la liste déroulante.
■ Pilote Mac OS X (version 10.1 et version ultérieure) :
a. Dans la boîte de dialogue Imprimer, sélectionnez Alimentation papier, puis
sélectionnez Première page depuis.
b. Dans la boîte de dialogue Caractéristiques de l’imprimante, sélectionnez la source
de papier Restantes depuis : dans la liste déroulante.
Imprimante laser Phaser™ 4500
2-49
Page 83

Options avancées
Impression ou suppression de travaux d’impression d’épreuve, enregistrés et sécurisés
Remarque
Ces fonctions sont disponibles si l’imprimante comporte un disque dur interne. Ces
travaux sont stockés sur le disque dur et sont conservés dans l’imprimante même lors
de la mise hors tension.
Choisissez l’un des types de travaux spéciaux suivants :
■ Impression sécurisée : Imprime des documents confidentiels. Vos travaux protégés par
un mot de passe numérique à 4 chiffres sont stockés sur le disque dur de l’imprimante. Les
travaux s’impriment uniquement après l’entrée du nom d’utilisateur, du mot de passe à
quatre chiffres et du nom du travail sur le panneau avant de l’imprimante. Les travaux sont
automatiquement supprimés du disque dur après l’impression.
■ Impression d’épreuves : Imprime un seul exemplaire d’un travail à plusieurs
exemplaires pour vous permettre de contrôler la copie. Pour imprimer le reste des copies,
sélectionnez le nom du travail sur le panneau avant de l’imprimante. Le travail est
automatiquement supprimé du disque dur après l’impression. Si vous ne souhaitez pas
imprimer le reste des copies, supprimez le travail sur le panneau avant.
■ Impression enregistrée : Stocke le travail sur le disque dur de l’imprimante afin que vous
puissiez l’imprimer à la demande. Le travail n’est pas supprimé après l’impression. Cela
est pratique pour tout document fréquemment imprimé, par exemple des formulaires
fiscaux, des formulaires de ressources humaines ou des formulaires de réquisition.
Remarque
Les travaux protégés sont des travaux que vous avez copiés ou déplacés du groupe
Travaux publics dans CentreWare IS. Pour plus d’informations sur les travaux protégés,
consultez l’aide en ligne de CentreWare IS.
Envoi de travaux d’impression d’épreuves, enregistrés et sécurisés à l’imprimante
Utilisez un pilote pris en charge pour spécifier un travail comme travail d’impression
sécurisée, d’impression d’épreuves ou d’impression enregistrée
■ Pilote PostScript Windows 98, Windows Me :
Dans l’onglet Options de sortie, choisissez le type de travail sous Fonctions Walk-Up.
Pour un travail d’impression sécurisée, entrez un mot de passe à quatre chiffres à affecter à
ce travail. Pour les travaux d’impression d’épreuves et d’impression enregistrée, entrez le
nom à attribuer à ce travail.
■ Pilote PostScript Windows 2000, Windows XP, Windows Server 2003,
Windows NT :
Dans l’onglet Options de sortie, choisissez le type de travail sous Fonctions Walk-Up.
Pour un travail d’impression sécurisée, entrez un mot de passe à quatre chiffres à affecter à
ce travail. Pour les travaux d’impression d’épreuves et d’impression enregistrée, entrez le
nom à attribuer à ce travail.
:
Imprimante laser Phaser™ 4500
2-50
Page 84

Options avancées
■ Pilote Mac OS 9 :
Dans la boîte de dialogue Imprimer, sélectionnez Type de travail dans la liste
déroulante, puis sélectionnez Normal (par défaut), Impression d’épreuves, Impression
enregistrée ou Impression sécurisée. Pour un travail d’impression enregistrée, entrez le
nom du document. Pour un travail d’impression sécurisée, entrez un mot de passe à quatre
chiffres à affecter à ce travail.
■ Pilote Mac OS X (version 10.1 et version ultérieure) :
Dans la boîte de dialogue Imprimer, sélectionnez le menu déroulant Caractéristiques de
l’imprimante, choisissez Type de travail dans la liste déroulante Ensemble des
fonctions, puis sélectionnez Impression d’épreuves, Impression enregistrée ou
Impression sécurisée dans la liste déroulante Type de travail.
Impression ou suppression de travaux d’impression sécurisée
Pour imprimer un travail d’impression sécurisée, spécifiez le mot de passe à quatre chiffres sur
le panneau avant de l’imprimante
1. Sélectionnez Impression Walk-Up et appuyez sur le bouton OK.
2. Sélectionnez Travaux d’impression sécurisés et appuyez sur le bouton OK.
3. Sélectionnez votre nom d’utilisateur et appuyez sur le bouton OK.
4. Sélectionnez le chiffre correspondant au premier chiffre du mot de passe numérique et
appuyez sur le bouton OK pour le valider.
5. Recommencez l’étape 4 pour les trois chiffres suivants.
:
Remarque
Si vous avez entré moins de quatre chiffres dans le champ Mot de passe du pilote,
entrez des zéros avant votre mot de passe afin d’entrer quatre chiffres sur le panneau
avant. Par exemple, si vous avez entré 222 dans le pilote, entrez 0222 sur le panneau
avant. Utilisez le bouton Précédent pour revenir à un chiffre précédent.
6. Si vous avez soumis plusieurs travaux d’impression sécurisés avec ce mot de passe,
sélectionnez le travail à imprimer ou sélectionnez Tous et appuyez sur le bouton OK.
7. Sélectionnez Imprimer et supprimer ou Supprimer, et appuyez sur OK pour lancer
l’impression.
Imprimante laser Phaser™ 4500
2-51
Page 85

Options avancées
Impression ou suppression de travaux d’épreuves et de travaux
d’impression enregistrée
Pour imprimer un travail d’impression enregistrée ou le reste des copies d’un travail
d’impression d’épreuves, sélectionnez le nom du travail sur le panneau avant de
l’imprimante
1. Sélectionnez Impression Walk-Up et appuyez sur le bouton OK.
2. Sélectionnez Travaux d’impression d’épreuves ou Travaux d’impression
enregistrés et appuyez sur le bouton OK.
3. Sélectionnez le nom du travail et appuyez sur le bouton OK.
4. Sélectionnez Imprimer et supprimer (pour les impressions d’épreuves) ou Imprimez
et enregistrez (pour les impressions enregistrées) et appuyez sur le bouton OK.
5. Accédez au nombre de copies désiré et appuyez sur le bouton OK pour imprimer le travail.
:
Imprimante laser Phaser™ 4500
2-52
Page 86

Imprimante laser Phaser™ 4500
Consommables et recyclage
Cette rubrique aborde notamment les aspects suivants :
■ « Consommables », page 2-53
■ « Recyclage », page 2-53
Consommables
Le panneau avant de l’imprimante affiche des messages d’état et des avertissements lorsque
le remplacement des consommables est sur le point de s’imposer. Lorsque le panneau avant
signale que le niveau d’un consommable est faible ou qu’il doit être remplacé, assurez-vous
d’avoir les pièces de rechange sous la main. Il est important de commander ces consommables
dès la première apparition des messages pour éviter toute interruption d’impression.
Pour commander des consommables, contactez votre revendeur local ou visitez le site Web
Xerox à l’adresse
Consommables
www.xerox.com/office/4500supplies.
Les seuls consommables de cette imprimante sont les cartouches d’impression Xerox. Pour
commander des cartouches d’impression, contactez votre revendeur local ou visitez le site
Web Xerox à l’adresse
Attention
Si vous tentez d’utiliser une cartouche d’impression non-Xerox, elle pourrait ne pas
s’insérer correctement dans l’imprimante. Dans ce cas, l’imprimante ne fonctionnera pas.
www.xerox.com/office/4500supplies.
Eléments de maintenance courante
Les éléments de maintenance courante sont des pièces d’imprimante ayant une durée de
vie limitée et nécessitant un remplacement périodique. Les éléments de remplacement se
présentent sous la forme de pièces ou de kits. Les éléments de maintenance courante sont
généralement remplaçables par le client.
Le seul élément de maintenance courante de l’imprimante laser Phaser 4500 est le kit de
maintenance. Accédez au menu «
l’imprimante pour afficher la durée de vie restante du kit de maintenance.
Accédez à la « page Utilisation des consommables » à partir du panneau avant de
l’imprimante, depuis CentreWare
du panneau avant de l’imprimante.
Informations consommables » depuis le panneau avant de
IS, ou imprimez le « Profil d’utilisation » à partir
Recyclage
Pour plus d’informations sur les programmes de recyclage des consommables Xerox, accédez
à la page Web
www.xerox.com/office/recycle.
Copyright © 2004 Xerox Corporation. Tous droits réservés.
2-53
Page 87

Imprimante laser Phaser™ 4500
Connexions et réseaux
Cette section aborde notamment les aspects suivants :
■ « Connexions et adresse IP », page 3-2
■ « Logiciel de gestion d’imprimante », page 3-10
■ « Windows 2000, Windows XP et Windows Server 2003 », page 3-16
■ « Windows NT 4.x », page 3-22
■ « Windows 98 et Windows Me », page 3-26
■ « Macintosh », page 3-32
■ « Novell NetWare », page 3-39
■ « UNIX (Linux) », page 3-45
Copyright © 2004 Xerox Corporation. Tous droits réservés.
3-1
Page 88

Imprimante laser Phaser™ 4500
Connexions et adresse IP
Cette rubrique aborde notamment les aspects suivants :
■ « Installation de l’imprimante », page 3-2
■ « Configuration de connexion », page 3-5
Installation de l’imprimante
Les informations de la présente section sont également stockées en tant que page
d’informations dans l’imprimante. Utilisez le panneau avant pour imprimer
rapidement ces informations à l’avenir.
Connexion Ethernet (recommandée)
Une connexion Ethernet est recommandée parce qu’elle est plus rapide qu’une connexion par
câble USB. Elle permet également à l’utilisateur d’accéder directement à CentreWare
IS.
Connexion réseau
Utilisez une connexion Ethernet avec deux câbles à paires torsadées (catégorie 5/RJ-45)
et un concentrateur Ethernet. Connectez l’ordinateur au concentrateur avec un câble et
l’imprimante avec le deuxième câble. Utilisez n’importe quel port du concentrateur, à
l’exception du port de liaison. Les protocoles les plus souvent utilisés avec les câbles
Ethernet sont TCP/IP et EtherTalk. Pour imprimer en utilisant TCP/IP, chaque ordinateur
ainsi que l’imprimante doivent avoir une adresse IP qui leur est propre. Passez à
«
Définition d’une adresse IP » dans la présente section.
Connexion réseau autonome (câble ou DSL)
Pour plus d’informations sur la configuration d’une connexion par câble ou DSL pour votre
imprimante, accédez à l’adresse
document 33188, intitulé Basic TCP/IP Tutorial and Home Networking Guidelines
(Didacticiel TCP/IP de base et instructions de mise en réseau domestique).
www.xerox.com/office/infoSMART pour consulter le
Définition d’une adresse IP
Si votre ordinateur se trouve sur un grand réseau, demandez à l’administrateur réseau les
adresses TCP/IP et autres paramètres de configuration.
Si vous créez votre propre réseau local ou connectez l’imprimante directement à l’ordinateur
par Ethernet, suivez la procédure de définition automatique de l’adresse IP de l’imprimante.
L’imprimante et l'ordinateur (ou les ordinateurs) doivent avoir une adresse IP qui leur est
propre. Il est essentiel que les adresses soient similaires, pas identiques. Par exemple, votre
imprimante peut avoir l’adresse
Un autre périphérique peut avoir l’adresse
Copyright © 2004 Xerox Corporation. Tous droits réservés.
192.168.1.2 tandis que l’ordinateur a l’adresse 192.168.1.3.
192.168.1.4.
3-2
Page 89

Connexions et adresse IP
Pour plus d’informations, accédez à la page Web www.xerox.com/office/infoSMART pour
consulter le document 18545.
Définition automatique de l’adresse IP de l’imprimante
Utilisez le programme d’installation Phaser sur le CD-ROM Programme d’installation et
utilitaires d’imprimante pour détecter et/ou affecter une adresse IP à l’imprimante. Pour plus
d’informations, insérez le CD-ROM Programme d’installation et utilitaires d’imprimante
dans le lecteur de CD-ROM de l’ordinateur, lancez le programme d’installation, puis suivez
les invites pour l’installation.
Remarque
Pour permettre le bon fonctionnement du programme d’installation automatique,
l’imprimante doit être connectée à un réseau TCP/IP.
Définition manuelle de l’adresse IP de l’imprimante
1. Sur le panneau avant de l’imprimante, sélectionnez Configuration de l’imprimante et
appuyez sur le bouton OK.
2. Sélectionnez Configuration de connexion et appuyez sur le bouton OK.
3. Sélectionnez Configuration réseau et appuyez sur le bouton OK.
4. Sélectionnez Configuration TCP/IP et appuyez sur le bouton OK.
5. Sélectionnez DHCP/BootP et appyez sur le bouton OK pour sélectionner Désactivé.
6. Sélectionnez Adresse TCP/IP et appuyez sur le bouton OK.
7. Entrez l’adresse IP de l’imprimante et appuyez sur le bouton OK.
Définition d’une adresse IP statique sur l’ordinateur
Windows 2000, Windows XP et Windows Server 2003
1. Sur le bureau, cliquez avec le bouton droit sur Favoris réseau, puis cliquez sur Propriétés.
2. Cliquez avec le bouton droit sur Connexion au réseau local, puis cliquez sur Propriétés.
3. Si TCP/IP n’est pas disponible, cliquez sur Ajouter, puis sur Protocole.
4. Cliquez sur Ajouter, puis sur Protocole Internet TCP/IP.
5. Sélectionnez l’onglet Général, sélectionnez le protocole TCP/IP pour votre carte réseau,
puis cliquez sur Propriétés.
6. Sélectionnez l’onglet Général, puis cliquez sur Utiliser l’adresse IP suivante.
7. Entrez une adresse IP et un masque de sous-réseau, puis cliquez sur OK.
8. Si un message vous y invite, cliquez sur OK pour redémarrer Windows.
Windows NT 4.x
1. Sur le bureau, cliquez avec le bouton droit sur Voisinage réseau, puis cliquez sur Propriétés.
2. Dans l’onglet Protocoles, cliquez sur Protocole TCP/IP, puis sur Propriétés.
3. Sélectionnez l’onglet Adresse IP, puis cliquez sur Spécifier une adresse IP.
4. Entrez une adresse IP et un masque de sous-réseau, puis cliquez sur OK.
5. Si un message vous y invite, cliquez sur OK pour redémarrer Windows.
Imprimante laser Phaser™ 4500
3-3
Page 90

Connexions et adresse IP
Windows 98 et Windows Me
1. Sur le bureau, cliquez avec le bouton droit sur Voisinage réseau ou Favoris réseau, puis
cliquez sur Propriétés.
2. Dans l’onglet Configuration, sélectionnez le protocole TCP/IP pour votre carte réseau,
puis cliquez sur Propriétés.
3. Sélectionnez l’onglet Adresse IP, puis cliquez sur Spécifier une adresse IP.
4. Entrez une adresse IP et un masque de sous-réseau, puis cliquez sur OK.
5. Si un message vous y invite, cliquez sur OK pour redémarrer Windows.
Macintosh OS 9.x TCP/IP
1. Cliquez sur l’icône Apple, puis sélectionnez le dossier Tableaux de bord.
2. Cliquez deux fois sur TCP/IP, puis vérifiez qu’Ethernet est bien le type de connexion activé.
3. Entrez une adresse IP et un masque de sous-réseau, puis cliquez sur OK.
4. Si un message vous y invite, cliquez sur OK pour redémarrer.
Macintosh OS X (10.1 et version ultérieure) TCP/IP
1. Cliquez sur l’icône Apple, cliquez sur Préférences système, puis sur l’icône Réseau.
2. Dans le tableau de bord Réseau, cliquez sur l’onglet TCP/IP.
3. Sous Lieu, cliquez sur Automatique.
4. Sous Afficher, cliquez sur Ethernet intégré.
5. Sous Configurer, cliquez sur Manuellement.
6. Entrez l’adresse IP, le masque de sous-réseau et le routeur (passerelle).
7. Cliquez sur le bouton Appliquer maintenant pour activer les changements.
Connexion USB
La connexion USB nécessite un câble USB standard. Ce câble n’est pas inclus avec
l’imprimante et doit être acheté séparément. Veuillez vérifier que vous utilisez le câble
USB adapté à votre connexion.
Windows 98 ou version ultérieure et Windows 2000 ou version ultérieure
Branchez le câble USB sur le PC et suivez les instructions de l’Assistant Ajout de nouveau
matériel pour créer le port USB. Suivez l’Assistant Ajout d’imprimante pour installer le
pilote d’imprimante depuis le CD-ROM Programme d’installation et utilitaires d’imprimante.
Pour plus d’informations, accédez à la page Web
www.xerox.com/office/infoSMART pour
consulter les documents suivants :
■ Windows 98 : document 18215
■ Windows 2000 : document 22701
■ Windows XP : document 53543
Imprimante laser Phaser™ 4500
3-4
Page 91

Connexions et adresse IP
Macintosh OS 9.x
Une imprimante connectée par interface USB n’apparaît pas dans le Sélecteur. Installez le
pilote de l’imprimante depuis le CD-ROM Programme d’installation et utilitaires
d’imprimante. Employez l’utilitaire Imprimante de bureau (version
1.2 ou ultérieure) pour
créer une imprimante USB de bureau. L’utilitaire se trouve dans le dossier PhaserTools créé
pendant l’installation du logiciel. Pour plus d’informations, accédez à la page Web
www.xerox.com/office/infoSMART pour consulter le document 33225.
Macintosh OS X (10.1 et versions ultérieures)
1. Installez le pilote de l’imprimante depuis le CD-ROM Programme d’installation et
utilitaires d’imprimante.
2. Ouvrez l’utilitaire Centre d’impression. (Sur le disque dur du Macintosh, ouvrez le
dossier Applications, puis ouvrez le dossier Utilitaires.)
3. Cliquez sur le bouton Ajouter.
4. Sélectionnez USB dans la liste déroulante supérieure.
5. Sélectionnez l’imprimante dans la fenêtre des imprimantes.
6. Vérifiez que l'imprimante est réglée sur Sélection automatique.
7. Cliquez sur le bouton Ajouter.
L’imprimante s’affiche comme imprimante disponible dans le Centre d’impression. Pour
plus d’informations, accédez à la page Web
www.xerox.com/office/infoSMART pour
consulter le document 49355.
Configuration de connexion
Installation du pilote de l’imprimante
Pour télécharger les derniers pilotes d’imprimante, accédez à l’adresse
Web www.xerox.com/office/support.
Windows 98 ou version ultérieure et Windows 2000 ou version ultérieure
Installez le pilote de l’imprimante depuis le CD-ROM Programme d’installation et utilitaires
d’imprimante. Le CD-ROM Programme d’installation et utilitaires d’imprimante installe et
identifie automatiquement l’imprimante pendant le processus d’installation. Pour plus
d’informations, accédez à la page Web
ces documents :
■ Windows 98 et Windows Me : document 9840
■ Windows 2000, Windows XP et Windows Server 2003 : document 36894
■ Windows NT : document 11338
www.xerox.com/office/infoSMART pour consulter
Macintosh OS 9.x EtherTalk
Si vous utilisez EtherTalk, les ordinateurs Macintosh ne nécessitent pas d’adresse IP.
1. Ouvrez le tableau de bord AppleTalk.
2. Vérifiez que le port Ethernet est bien le port réseau sélectionné.
Imprimante laser Phaser™ 4500
3-5
Page 92

Connexions et adresse IP
3. Cliquez deux fois sur le programme d’installation sur le CD-ROM Programme
d’installation et utilitaires d’imprimante pour installer le pilote d’imprimante.
4. Ouvrez le Sélecteur, puis cliquez sur le pilote LaserWriter.
5. Dans la colonne droite du Sélecteur, sélectionnez l’imprimante, puis cliquez sur Créer
pour créer l’imprimante de bureau.
Pour plus d’informations, accédez à l’adresse Web www.xerox.com/office/infoSMART pour
afficher les documents 2562 et 1886.
Macintosh OS X (10.1 et versions ultérieures)
Macintosh OS X prend en charge TCP/IP comme protocole par défaut, ainsi que AppleTalk.
Pour une installation TCP/IP, suivez les instructions fournies pour définir une adresse IP dans
l’imprimante.
1. Installez le pilote de l’imprimante depuis le CD-ROM Programme d’installation et
utilitaires d’imprimante.
2. Ouvrez l’utilitaire Centre d’impression. Sur le disque dur du Macintosh, ouvrez le
dossier Applications, puis ouvrez le dossier Utilitaires.
3. Cliquez sur le bouton Ajouter une imprimante.
4. Choisissez le type de connexion désiré.
■ Pour LPR, entrez l'adresse IP de l'imprimante que vous avez définie précédemment.
Le champ Nom de file d’attente doit demeurer vide si la case Utiliser la file
d’attente par défaut sur le serveur est cochée (par défaut). Les autres options sont
PS ou AUTO. Sélectionnez le PPD adapté à votre modèle d’imprimante sous le menu
déroulant Modèle d’imprimante.
■ Pour AppleTalk, sélectionnez l’imprimante appropriée dans la liste qui s’affiche. Le
processus de configuration continue jusqu’à la fin. Si AppleTalk n’est pas disponible
dans le menu déroulant Centre d’impression, le protocole AppleTalk est désactivé et
doit être installé sur le Macintosh. Si le protocole AppleTalk est activé, mais n’est pas
disponible dans la liste déroulante, il est préférable de contacter votre administrateur
système ou Apple Computer Incorporated pour obtenir de l’assistance.
■ Pour Rendezvous, sélectionnez l’imprimante appropriée dans la liste qui s’affiche.
Pour plus d’informations, accédez à l’adresse Web www.xerox.com/office/infoSMART pour
afficher les documents 48704, 50080 et 49814.
Imprimante laser Phaser™ 4500
3-6
Page 93

Connexions et adresse IP
Méthodes dynamiques de définition de l’adresse IP de l’imprimante
Une adresse IP (Internet Protocol) est nécessaire pour identifier l’imprimante sur un réseau.
Définissez l’adresse IP de l’imprimante à l’aide de l’une des méthodes suivantes
■ DHCP
■ CentreWare Internet Services
■ Auto IP (noms d’hôtes)
Informations requises pour l’adressage IP
Informations Commentaires
Adresse Internet (IP) de l’imprimante Le format est xxx.xxx.xxx.xxx, où xxx représente
un nombre décimal compris entre 0 et 255.
Masque de réseau En cas de doute, n’entrez rien ; l’imprimante
choisira le masque approprié.
Adresse de routeur/passerelle par défaut Cette adresse est nécessaire lorsque vous
souhaitez communiquer avec l’imprimante depuis
un endroit autre que le segment réseau local.
:
Activation du protocole DHCP sur l’imprimante
Vérifiez que le protocole DHCP de l’imprimante est activé sur le panneau avant ou à
l’aide de CentreWare
IS.
Remarque
Pour déterminer l’adresse IP de l’imprimante, sélectionnez Identification de
l’imprimante sur le panneau avant. Pour plus d’informations sur le panneau avant,
reportez-vous à Référence/Fonctions sur le CD-ROM Documentation utilisateur.
Changement ou modification de l’adresse IP à l’aide de CentreWare Internet Services (IS)
CentreWare IS est un outil d’administration et de support d’imprimante utilisant la
technologie Web. Avec le logiciel CentreWare
IS, vous pouvez accéder à l’état de
l’imprimante et gérer celle-ci sur un réseau TCP/IP à l’aide d’un navigateur Web. Pour plus
d’informations, reportez-vous à Explorer/CentreWare
IS sur le CD-ROM Documentation
utilisateur.
Une fois l’adresse IP de l’imprimante définie, vous pouvez modifier la configuration TCP/IP
avec CentreWare
IS.
1. Lancez votre navigateur Web.
2. Entrez l’adresse IP de l’imprimante dans le champ Adresse du navigateur
(http://xxx.xxx.xxx.xxx).
3. Sélectionnez Propriétés.
4. Sélectionnez le dossier Protocoles dans la barre latérale gauche.
5. Sélectionnez TCP/IP.
6. Entrez ou modifiez les paramètres de l’imprimante et cliquez sur Enregistrer les
modifications en bas de la page.
Imprimante laser Phaser™ 4500
3-7
Page 94

Connexions et adresse IP
Utilisation de noms d’hôte avec le service DNS (Domain Name Service)
L’imprimante prend en charge le protocole DNS grâce au résolveur DNS intégré. Le protocole
du résolveur DNS communique avec un ou plusieurs serveurs DNS pour demander
l’adresse
IP d’un nom d’hôte donné ou le nom hôte d’une adresse IP donnée.
Pour utiliser un nom d’hôte IP pour l’imprimante, l’administrateur système doit avoir
configuré un ou plusieurs serveurs DNS et une base de données locale d’espace de noms de
domaine DNS.
Pour configurer l’imprimante pour DNS, fournissez un maximum de deux adresses IP de
serveur de noms DNS. Il y a deux manières de configurer l’imprimante
■ TCP/IP, passez à « Configuration de DNS à l’aide de CentreWare Internet Services ».
■ DHCP, passez à « Service DDNS (Dynamic Domain Name Service) ».
:
Configuration de DNS à l’aide de CentreWare Internet Services
Configurez l’imprimante pour DNS à l’aide de CentreWare IS après la définition de
l’adresse
IP de l’imprimante.
1. Lancez votre navigateur Web.
2. Entrez l’adresse IP de l’imprimante dans le champ Adresse du navigateur
(http://xxx.xxx.xxx.xxx).
3. Sélectionnez Propriétés.
4. Sélectionnez le dossier Protocoles dans la barre latérale gauche.
5. Sélectionnez TCP/IP.
6. Dans la section Paramètres DNS, entrez l’adresse IP de votre serveur de domaine dans
ces champs :
■ Adresse IP du serveur de nom principal (obligatoire)
■ Adresse IP du deuxième serveur de noms (facultatif)
7. Cliquez sur Enregistrer les modifications lorsque vous avez terminé d’entrer les
paramètres.
DDNS (Dynamic Domain Name Service)
L’imprimante prend en charge DDNS par l’intermédiaire de DHCP. DHCP doit être activé sur
l’imprimante pour permettre le fonctionnement de DDNS. Le serveur DHCP du réseau doit
également prendre en charge les mises à jour DNS dynamiques par l’intermédiaire de la prise
en charge de l’option
12 ou de l’option 81. Pour plus de détails, contactez votre administrateur
réseau.
1. Lancez votre navigateur Web.
2. Entrez l’adresse IP de l’imprimante dans le champ Adresse du navigateur
(http://xxx.xxx.xxx.xxx).
3. Sélectionnez Propriétés.
4. Sélectionnez le dossier Protocoles dans la barre latérale gauche.
5. Sélectionnez TCP/IP.
Imprimante laser Phaser™ 4500
3-8
Page 95

Connexions et adresse IP
6. Dans la section Paramètres BOOT/DHCP, réglez l’option BOOTP/DHCP sur Activé.
7. Pour activer DDNS, entrez les informations de configuration DDNS/WINS suivantes :
■ DDNS. Choisissez Activé.
■ Diffuser le nom d’hôte. Choisissez Non.
■ Nom DDNS/WINS. Utilisez le nom par défaut fourni par Xerox ou entrez un
autre nom.
■ Serveur WINS principal (facultatif)
■ Serveur WINS secondaire (facultatif)
8. Cliquez sur Enregistrer les modifications lorsque vous avez terminé d’entrer les
paramètres.
Autres ressources
Pour plus d’informations sur la configuration réseau et sur le dépannage, consultez
Référence/Connexions et réseaux sur le CD-ROM Documentation utilisateur.
Imprimante laser Phaser™ 4500
3-9
Page 96

Imprimante laser Phaser™ 4500
Logiciel de gestion d’imprimante
Cette rubrique aborde notamment les aspects suivants :
■ « Utilisation du logiciel CentreWare », page 3-10
■ « Utilisation des fonctions de gestion de l’imprimante », page 3-12
Utilisation du logiciel CentreWare
CentreWare Internet Service (IS)
CentreWare IS est un outil d’administration et de support d’imprimante utilisant la
technologie Web. Avec le logiciel CentreWare
l’imprimante et gérer votre imprimante sur un réseau TCP/IP à l’aide d’un navigateur Web.
CentreWare IS offre les possibilités suivantes :
■ Affichage de l’état de l’imprimante et gestion des imprimantes, indépendamment des
serveurs de réseau et des systèmes d’exploitation.
■ Définition d’une liaison à la page de support de votre serveur Web local.
■ Accès aux manuels en ligne et aux informations de support technique à l’aide de liens au
site Web Xerox intégrés.
IS, vous pouvez accéder à l’état de
CentreWare IS offre une interface simple et cohérente permettant d’exécuter la plupart des
tâches de configuration.
CentreWare IS nécessite seulement un navigateur Web et une connexion TCP/IP reliant
l’imprimante au réseau (dans des environnements Windows, Macintosh ou UNIX). Les
protocoles TCP/IP et HTTP doivent être activés dans l’imprimante.
Pour plus d'informations sur CentreWare IS, reportez-vous à l'aide en ligne de CentreWare IS.
Copyright © 2004 Xerox Corporation. Tous droits réservés.
3-10
Page 97

Logiciel de gestion d’imprimante
CentreWare DP pour NetWare
CentreWare DP est un logiciel de gestion d’imprimante facile à utiliser qui fonctionne sous
Windows
souris, vous pouvez installer, connecter et configurer l’imprimante sur un réseau rapidement et
facilement. Il offre aux administrateurs de réseau des procédures d’installation et de gestion
d’imprimantes mises en réseau.
Le tableau suivant répertorie les principales fonctions et avantages de CentreWare DP.
Fonction Avantage
98 ou versions ultérieures et Windows 2000 ou versions ultérieures. Au moyen de la
Setup Wizard (Assistant
Configuration)
Advanced Setup
(Configuration avancée)
Instant Status (Etat
instantané)
Remote Configuration and
Management (Configuration
et gestion distantes)
Printer Upgrades (Mises à
niveau de l’imprimante)
Instructions étape par étape d’installation de l’imprimante sur le
réseau.
Propose un outil de gestion de plusieurs serveurs de fichiers et files
d’attente.
Permet de sélectionner une imprimante dans la liste d’imprimantes
pour surveiller cette imprimante à un moment donné.
Permet d’exécuter la plupart des tâches de configuration et de
surveillance à partir de votre station de travail.
Permet de mettre à niveau l’imprimante depuis votre station de
travail (si le modèle de l’imprimante le permet).
Pour plus d’informations, accédez à l’adresse Web www.xerox.com/office pour consulter le
document CentreWare DP User Guide (Guide de l’utilisateur de CentreWare DP).
CentreWare MC (Microsoft Management Console)
CentreWare MC permet la découverte IP d’imprimantes équipées d’un serveur Web
incorporé. Le serveur Web incorporé dans les imprimantes Xerox est qualifié de
CentreWare
Pour installer et gérer plusieurs imprimantes sur un réseau Windows NT 4.x (avec Service
Pack
6 ou version ultérieure), Windows 2000 ou Windows XP sur lequel le protocole TCP/IP
est activé, vous pouvez utiliser le composant logiciel enfichable Xerox CentreWare MC avec
Microsoft Management Console. Pour plus d’informations, accédez à l’adresse Web
www.xerox.com/office pour consulter le document CentreWare MC User Guide (Guide de
l’utilisateur de CentreWare MC).
Internet Services.
Imprimante laser Phaser™ 4500
3-11
Page 98

Logiciel de gestion d’imprimante
CentreWare Web
CentreWare Web est une application de gestion, d’installation et de dépannage d’imprimante
multiconstructeurs pouvant gérer, installer et dépanner à distance des imprimantes sur votre
réseau à l’aide d’un navigateur Web. Les imprimantes sont localisées au moyen d’une
découverte de réseau ou de serveurs d’impression et gérées sur des réseaux TCP/IP à l’aide du
RFC-1759 SNMP (Simple Network Management Protocol).
Fonctions mises en œuvre par CentreWare Web :
■ Ajout distant de ports, de files d’attente et de pilotes à des serveurs d’impression
Windows 2000, XP et NT4.x SP6.
■ Assistants d’installation, de dépannage, de mise à niveau et de clonage aidant les
utilisateurs à exécuter des tâches administratives.
■ Installation de CentreWare Web sur un serveur pour assurer une disponibilité à tous les
clients sur le réseau ayant un accès Internet avec un navigateur.
■ Prise en charge de plusieurs utilisateurs et mise en place de différents niveaux/privilèges
d’accès utilisateur, tels qu’administrateurs ou invités.
■ Découverte d’imprimantes sur des sous-réseaux locaux et distants.
■ Découverte automatique et planifiée d’imprimantes.
■ Génération de rapports.
■ Connexion aux serveurs Web d’imprimantes pour des fonctionnalités spécifiques
d’imprimante supplémentaires, notamment de l’aide.
Pour plus d’informations, accédez à l’adresse Web www.xerox.com/office pour consulter le
document CentreWare Web Use r Gu ide (Guide de l’utilisateur de CentreWare We b).
Utilisation des fonctions de gestion de l’imprimante
Comptabilité des travaux
L’imprimante enregistre des informations relatives aux travaux d’impression dans un fichier
journal. Ce fichier journal réside dans la mémoire de l’imprimante ou sur un disque dur en
option, si l’imprimante en est équipée. Si le fichier journal est enregistré dans la mémoire de
l’imprimante, il est perdu lorsque l’imprimante est réinitialisée. L’utilisation d’un disque dur
est recommandée pour la comptabilité des travaux.
Le fichier journal répertorie des enregistrements de travaux. Chaque enregistrement contient
des champs tels que nom d’utilisateur, nom du travail, pages imprimées, heures du travail et
toner/encre utilisé. Certains champs ne sont pas pris en charge par toutes les imprimantes.
Pour plus d’informations, reportez-vous à l’aide en ligne de CentreWare
ligne de CentreWare
Web.
Les valeurs de comptabilité des travaux indiquées varient en fonction du protocole et de la
commande d’impression utilisés pour chaque travail imprimé. Ainsi, l’utilisation de NPRINT
dans un environnement NetWare offre à l’imprimante les informations les plus complètes sur
le travail en cours d’impression. Lorsque vous utilisez Windows et NetWare, le nom du travail
est généralement LST: ou LST:BANNER. Les travaux provenant d’autres ports risquent de
fournir moins d’informations.
IS ou à l’aide en
Imprimante laser Phaser™ 4500
3-12
Page 99

Logiciel de gestion d’imprimante
La comptabilité des travaux est accessible par l’intermédiaire de CentreWare IS et
CentreWare
Utilisation de CentreWare IS
Web.
1. Lancez votre navigateur Web.
2. Entrez l’adresse IP de l’imprimante dans le champ Adresse du navigateur
(http://xxx.xxx.xxx.xxx).
3. Du côté droit de la page principale de CentreWare IS, cliquez sur Trav a ux.
La page « Liens de comptabilité des travaux » comprend des liens vous permettant d’explorer,
de télécharger et d’effacer les enregistrements de comptabilité des travaux.
Pour obtenir des informations complètes sur la fonction de comptabilité des travaux de
CentreWare
IS, y compris sur la suppression des informations sur les travaux, l’exportation
des informations sur les travaux dans un fichier et les formats de fichiers de la comptabilité des
travaux, consultez l’aide en ligne de CentreWare
IS.
Alertes MaiLinX
Les alertes MaiLinX permettent à l’imprimante d’envoyer automatiquement un courrier
électronique à l’administrateur système et aux autres utilisateurs dans les circonstances suivantes
:
■ Lorsque des erreurs liées à l’imprimante, des avertissements et des alertes se produisent.
■ Lorsque l’imprimante nécessite une intervention (par exemple lorsqu’une réparation ou un
réapprovisionnement de consommables s’impose).
■ Lorsqu’une réponse à un message d’impression Internet à distance CentreWare IS est
attendue. Pour plus d’informations sur l’impression Internet à distance CentreWare IS,
reportez-vous à l’aide en ligne de CentreWare IS.
Trois utilisateurs désignés peuvent recevoir des messages :
■ Administrateur système
■ Service
■ Utilisateur principal
Les messages de l’imprimante qui font état d’erreurs, de messages d’alerte ou
d’avertissements peuvent être individuellement attribués à l’un de ces trois utilisateurs.
Il est possible de personnaliser le texte du message et la ligne d’objet dans les messages
de notification d’état.
La fonction de notification d’état est fournie par le client SMTP (Simple Mail Transport
Protocol) de l’imprimante.
Imprimante laser Phaser™ 4500
3-13
Page 100

Logiciel de gestion d’imprimante
Configuration de la notification d’état CentreWare IS
1. Lancez votre navigateur Web.
2. Entrez l’adresse IP de l’imprimante dans le champ Adresse du navigateur
(http://xxx.xxx.xxx.xxx).
3. Sélectionnez Propriétés.
4. Sélectionnez Alertes par courrierdans la barre latérale gauche. Suivez les instructions
sur la page pour sélectionnez des options d’alerte de courrier.
5. Cliquez sur Enregistrer les modifications.
Pour plus d’informations sur la notification d’état de CentreWare IS, consultez l’aide en ligne
de CentreWare
IS.
Rapports de profil d’utilisation
L’imprimante génère des rapports accessibles par le biais de CentreWare IS et fournissant des
informations détaillées sur l’utilisation de l’imprimante. Les rapports de profil d’utilisation
permettent le suivi de plusieurs éléments, notamment
■ Des informations sur l’imprimante telles que son nom, sa date d’installation, le nombre
total de pages imprimées, les options installées et l’ID réseau.
■ Des données sur l’utilisation des consommables, par exemple le toner ou l’encre. Grâce au
suivi d’utilisation des consommables, vous pouvez commander ces derniers avant la fin de
leur durée de vie.
■ Des informations sur les bacs d’alimentation et sur les supports, telles que le nombre
d’impressions sur papier par rapport aux transparents et la fréquence d’utilisation de
chaque bac.
■ Les caractéristiques de chaque travail, telles que la taille et les horaires d’exécution des
travaux.
:
Configuration d’un rapport de profil d’utilisation
1. Lancez votre navigateur Web.
2. Entrez l’adresse IP de l’imprimante dans le champ Adresse du navigateur
(http://xxx.xxx.xxx.xxx).
3. Sélectionnez Trava ux.
4. Sélectionnez Rapports de profil d’utilisation dans la barre latérale gauche.
5. Cliquez sur le lien Propriétés du profil d’utilisation. Pour configurer des rapports,
conformez-vous aux instructions indiquées sur la page.
6. Cliquez sur Enregistrer les modifications.
Pour obtenir des informations détaillées sur les rapports de profil d’utilisation, notamment des
descriptions de chaque champ du rapport, reportez-vous à l’aide en ligne de CentreWare
IS.
Imprimante laser Phaser™ 4500
3-14
 Loading...
Loading...