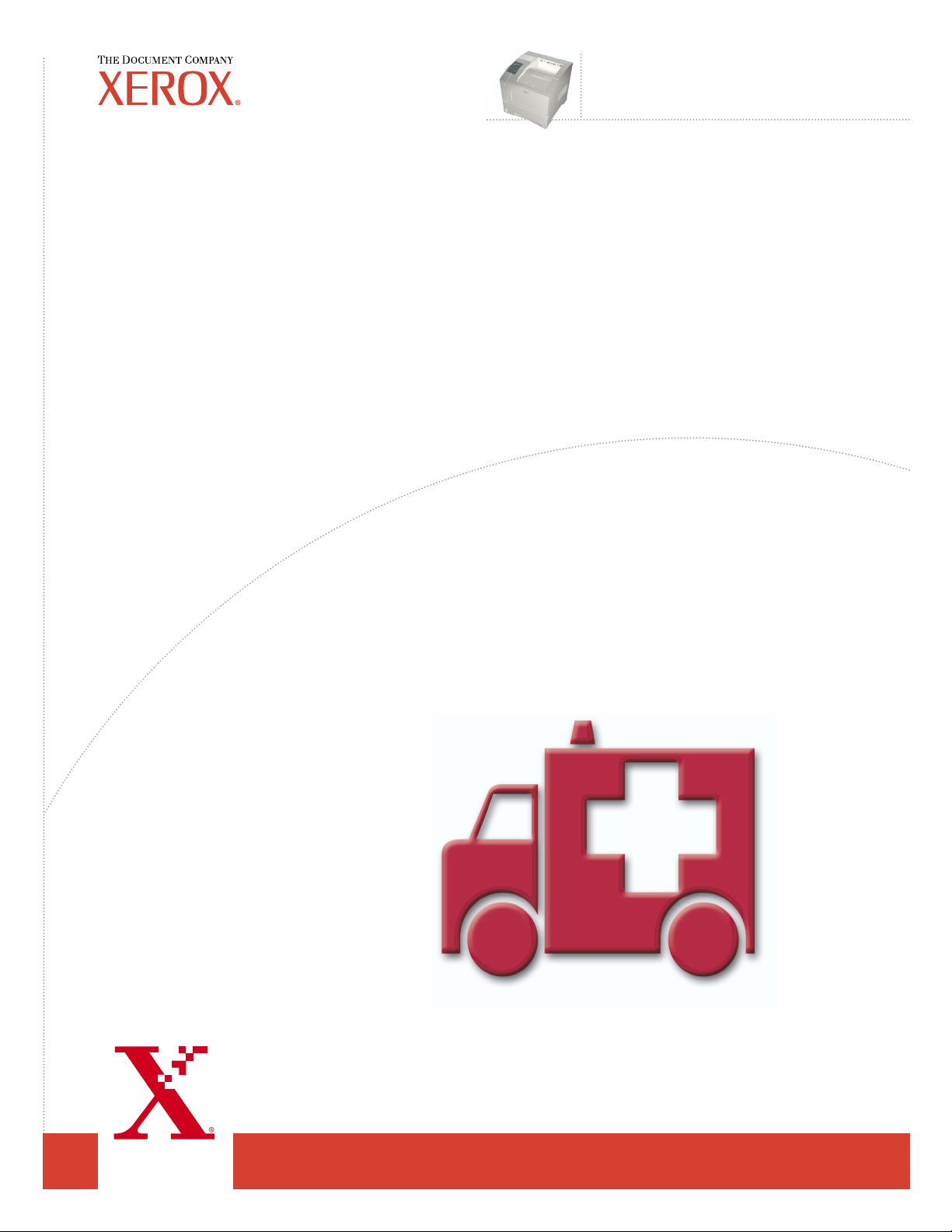
Phaser
Laserprinter
Richtlijnen voor
™
4400
probleemoplossing
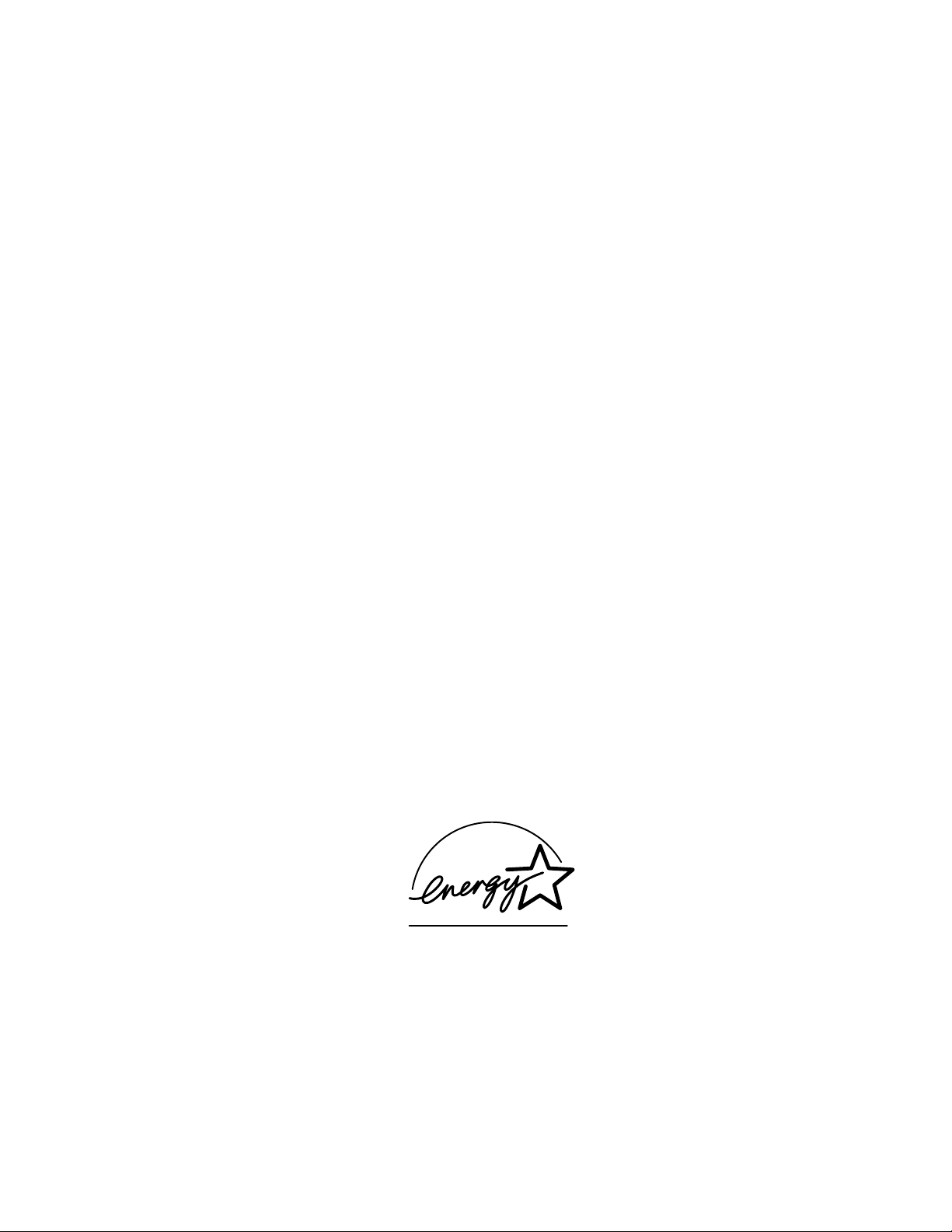
Copyright © 2002, Xerox Corporation. Alle rechten voorbehouden. Niet-gepubliceerde rechten voorbehouden op basis van de
auteursrechten in de Verenigde Staten. De inhoud van deze publicatie mag in geen enkele vorm worden gereproduceerd zonder
toestemming van Xerox Corporation.
De auteursrechtelijke bescherming waarop aanspraak wordt gemaakt, geldt voor alle materialen en vormen van informatie die
momenteel wettelijk zijn erkend als vallend onder het auteursrecht of die in het navolgende als zodanig worden aangemerkt,
inclusief, maar niet beperkt tot materiaal dat wordt gegenereerd door softwareprogramma’s die op het scherm worden
weergegeven, zoals stijlen, sjablonen, pictogrammen, schermweergaven, enzovoort.
®
XEROX
, The Document Company®, de gestileerde X, CentreWare®, DocuPrint® en Workset® zijn gedeponeerde
handelsmerken van Xerox Corporation. infoSMART™, Phaser™, PhaserPort™, PhaserSMART™ en PhaserTools™ zijn
handelsmerken van Xerox Corporation.
®
, Acrobat®, Acrobat® Reader®, Illustrator®, PageMaker®, Photoshop® en PostScript®, ATM®, Adobe Garamond®,
Adobe
®
, Carta®, Mythos®, Quake® en Tekton® zijn gedeponeerde handelsmerken en Adobe Jenson™, Adobe Brilliant Screens™
Birch
technology en IntelliSelect™ zijn handelsmerken van Adobe Systems Incorporated of haar dochterondernemingen die mogelijk
in bepaalde rechtsgebieden zijn gedeponeerd.
®
, LaserWriter®, LocalTalk®, Macintosh®, Mac® OS, AppleTalk®, TrueType2®, Apple Chancery®, Chicago®, Geneva®,
Apple
®
Monaco
en New York® zijn gedeponeerde handelsmerken en QuickDraw™ is een handelsmerk van Apple Computer Incorporated.
Marigold™ en Oxford™ zijn handelsmerken van AlphaOmega Typography.
Avery™ is een handelsmerk van Avery Dennison Corporation.
®
en HP-GL® zijn gedeponeerde handelsmerken van Hewlett-Packard Corporation.
PCL
Hoefler Text is ontworpen door de Hoefler Type Foundry.
®
ITC Avant Guard Gothic
ITC Zapf Dingbats
, ITC Bookman®, ITC Lubalin Graph®, ITC Mona Lisa®, ITC Symbol®, ITC Zapf Chancery® en
®
zijn gedeponeerde handelsmerken van International Typeface Corporation.
Bernhard Modern™, Clarendon™, Coronet™, Helvetica™, New Century Schoolbook™, Optima™, Palatino™,
Stempel Garamond™, Times™ en Univers™ zijn handelsmerken van Linotype-Hell AG en/of haar dochterondernemingen.
®
MS-DOS
Wingdings™ in TrueType
en Windows® zijn gedeponeerde handelsmerken van Microsoft Corporation.
®
-indeling is een product van Microsoft Corporation. WingDings is een handelsmerk van
Microsoft Corporation en TrueType is een gedeponeerd handelsmerk van Apple Computer, Inc.
Albertus™, Arial™, Gill Sans™, Joanna™ en Times New Roman™ zijn handelsmerken van Monotype Corporation.
®
Antique Olive
is een gedeponeerd handelsmerk van M. Olive.
Eurostile™ is een handelsmerk van Nebiolo.
®
en NetWare® zijn gedeponeerde handelsmerken van Novell, Incorporated.
Novell
®
en Sun Microsystems® zijn gedeponeerde handelsmerken van Sun Microsystems, Incorporated.
Sun
®
is een gedeponeerd handelsmerk van SPARC International, Incorporated. SPARCstation™ is een handelsmerk van
SPARC
SPARC International, Incorporated, waarvoor een exclusieve licentie is verleend aan Sun Microsystems, Incorporated.
®
is een gedeponeerd handelsmerk in de Verenigde Staten en andere landen, waarvoor een exclusieve licentie is verleend
UNIX
door X/Open Company Limited.
ENERGY STAR
Als een
efficiënt energiegebruik. De naam en het logo van
®
-partner heeft Xerox Corporation vastgesteld dat dit product voldoet aan de
ENERGY STAR
zijn gedeponeerde handelsmerken in de Verenigde Staten.
ENERGY STAR
-richtlijnen voor
Voor dit product wordt code voor SHA-1 gebruikt die is geschreven door John Halleck. De code wordt gebruikt met zijn toestemming.
Dit product bevat een implementatie van LZW onder licentie van Amerikaans patent 4.558.302.
Andere merknamen zijn handelsmerken of gedeponeerde handelsmerken van de betrokken bedrijven.

Inhoudsopgave
Bronnen . . . . . . . . . . . . . . . . . . . . . . . . . . . . . . . . . . . . . . . . . . . . . . . . . . . . .1
De pagina Helphandleiding weergeven . . . . . . . . . . . . . . . . . . . . . . . . . . . . . . . . . . . . . . . 1
Menuschema. . . . . . . . . . . . . . . . . . . . . . . . . . . . . . . . . . . . . . . . . . . . . . . . . . . . . . . . . . . . . 1
Foutberichten . . . . . . . . . . . . . . . . . . . . . . . . . . . . . . . . . . . . . . . . . . . . . . . . . . . . . . . . . . . . 2
Problemen met de afdrukkwaliteit diagnosticeren . . . . . . . . . . . . . . . . . . 3
Papierstoringen. . . . . . . . . . . . . . . . . . . . . . . . . . . . . . . . . . . . . . . . . . . . . . .4
Papierstoringen voorkomen . . . . . . . . . . . . . . . . . . . . . . . . . . . . . . . . . . . . . . . . . . . . . . . . 5
Waardoor wordt een papierstoring veroorzaakt? . . . . . . . . . . . . . . . . . . . . . . . . . . . . . . . 5
Papierstoring door een verkeerd papierformaat . . . . . . . . . . . . . . . . . . . . . . . . . . . . . . . . 6
Papierstoring bij een lade . . . . . . . . . . . . . . . . . . . . . . . . . . . . . . . . . . . . . . . . . . . . . . . . . . 7
Papierstoring bij de multifunctionele lade . . . . . . . . . . . . . . . . . . . . . . . . . . . . . . . . . . . . 10
Papierstoring bij de uitgang . . . . . . . . . . . . . . . . . . . . . . . . . . . . . . . . . . . . . . . . . . . . . . . 13
Papierstoring aan de voorzijde . . . . . . . . . . . . . . . . . . . . . . . . . . . . . . . . . . . . . . . . . . . . . 15
Papierstoring aan de achterzijde . . . . . . . . . . . . . . . . . . . . . . . . . . . . . . . . . . . . . . . . . . . 16
Papierstoring bij de stapeleenheid . . . . . . . . . . . . . . . . . . . . . . . . . . . . . . . . . . . . . . . . . . 19
Papierstoring bij de enveloplader . . . . . . . . . . . . . . . . . . . . . . . . . . . . . . . . . . . . . . . . . . . 21
Regelmatig printeronderhoud . . . . . . . . . . . . . . . . . . . . . . . . . . . . . . . . . .25
De buitenkant van de printer reinigen . . . . . . . . . . . . . . . . . . . . . . . . . . . . . . . . . . . . 25
Onderhoudsset . . . . . . . . . . . . . . . . . . . . . . . . . . . . . . . . . . . . . . . . . . . . . . 26
Printercassette . . . . . . . . . . . . . . . . . . . . . . . . . . . . . . . . . . . . . . . . . . . . . . 32
Instructies voor het opnieuw inpakken. . . . . . . . . . . . . . . . . . . . . . . . . . .34
Index. . . . . . . . . . . . . . . . . . . . . . . . . . . . . . . . . . . . . . . . . . . . . . . . . . . . . . .37
Copyright © 2002, Xerox Corporation. Alle rechten voorbehouden. i
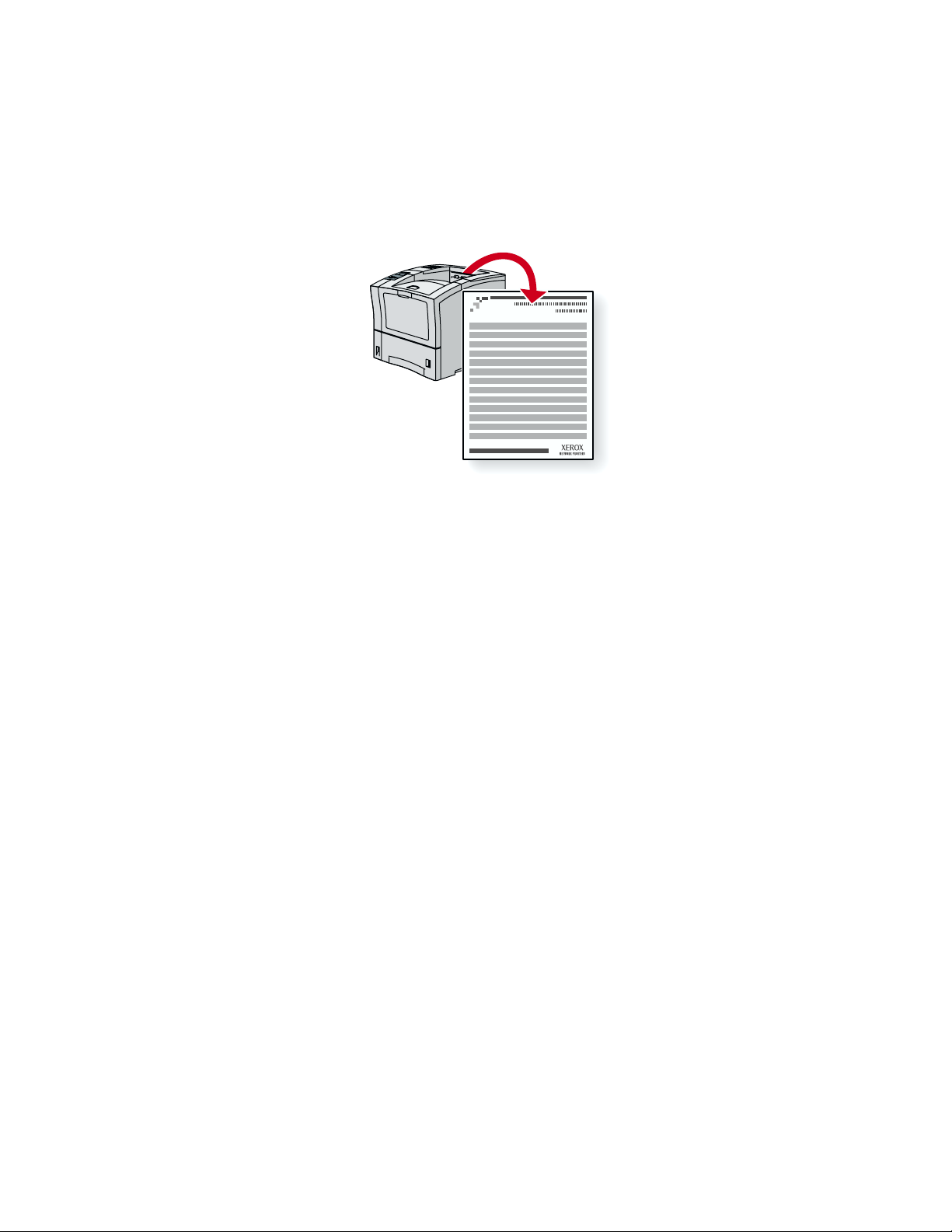
Phaser™ 4400-laserprinter
Bronnen
In de printer is een grote hoeveelheid informatie opgeslagen in de vorm van afdrukbare pagina’s. Op de
volgende pagina’s wordt de afdrukbare pagina Helphandleiding weergegeven. Dit is een afdrukbare
pagina met informatiebronnen die u kunt raadplegen als u hulp nodig hebt.
P4400-77
Alle afdrukbare pagina’s hebben deze opmaak met balken boven en onder aan de pagina. Druk deze
pagina’s af via het voorpaneel van de printer.
De pagina Helphandleiding weergeven
Zo krijgt u toegang tot de pagina Helphandleiding vanuit het Menu Afdrukbare pagina’s:
1. Schuif op het voorpaneel met de toets Pijl-omlaag of Pijl-omhoog naar het
Menu Afdrukbare pagina’s en druk op de toets OK.
2. Schuif naar Hulp bij afdrukken met de toets Pijl-omlaag of Pijl-omhoog en druk op de
toets OK.
Menuschema
Druk het menuschema af voor een volledige lijst met afdrukbare pagina’s:
1. Selecteer Menu’s op het voorpaneel en druk op de toets OK.
2. Selecteer Menuschema afdrukken en druk op de toets OK.
Copyright © 2002, Xerox Corporation. Alle rechten voorbehouden. 1
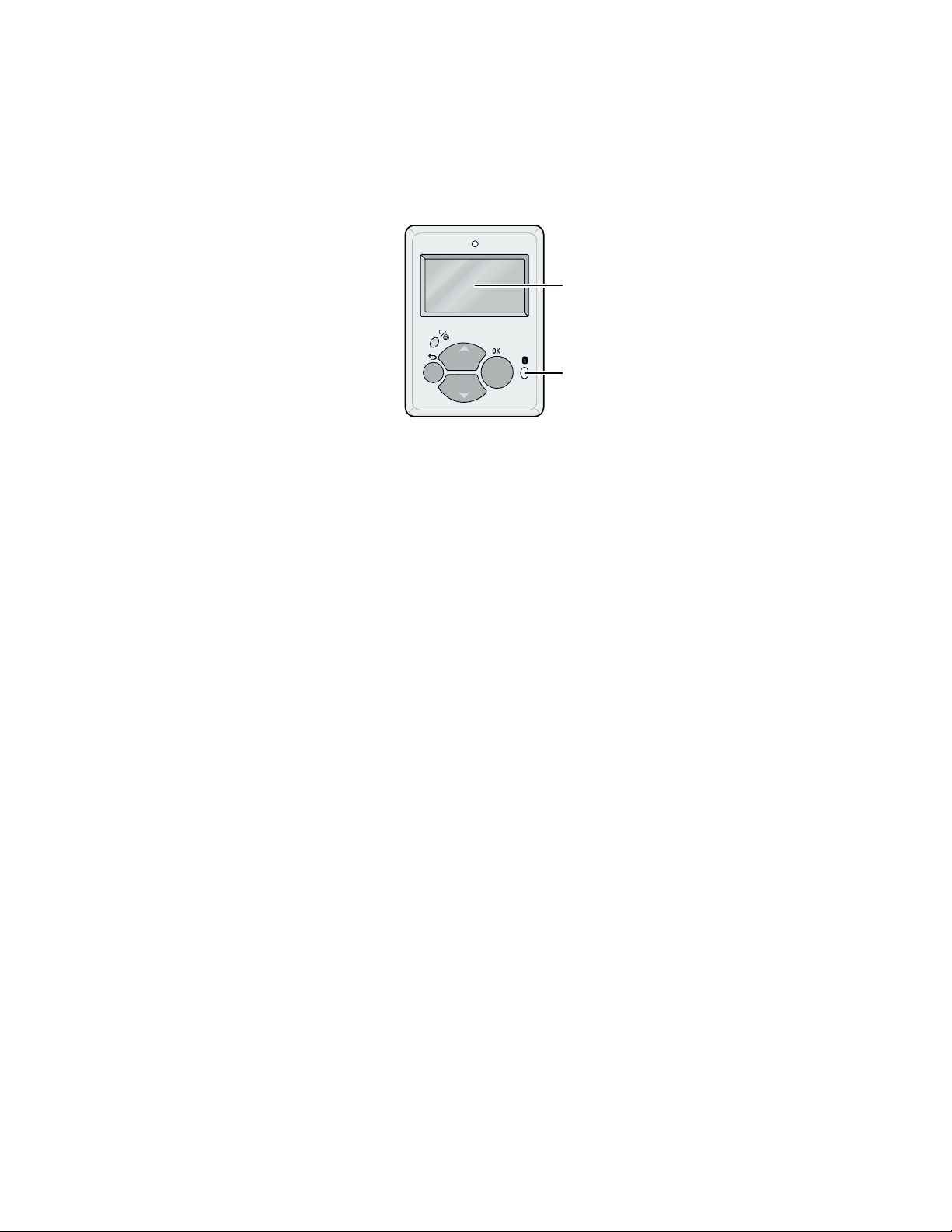
Bronnen
Foutberichten
Als er een probleem is met de printer, wordt op het voorpaneel (1) het foutbericht weergegeven. Druk
op de i-knop (2) voor meer informatie over het foutbericht en manieren om het probleem op te lossen.
1
2
P4400-113
Phaser™ 4400-laserprinter 2
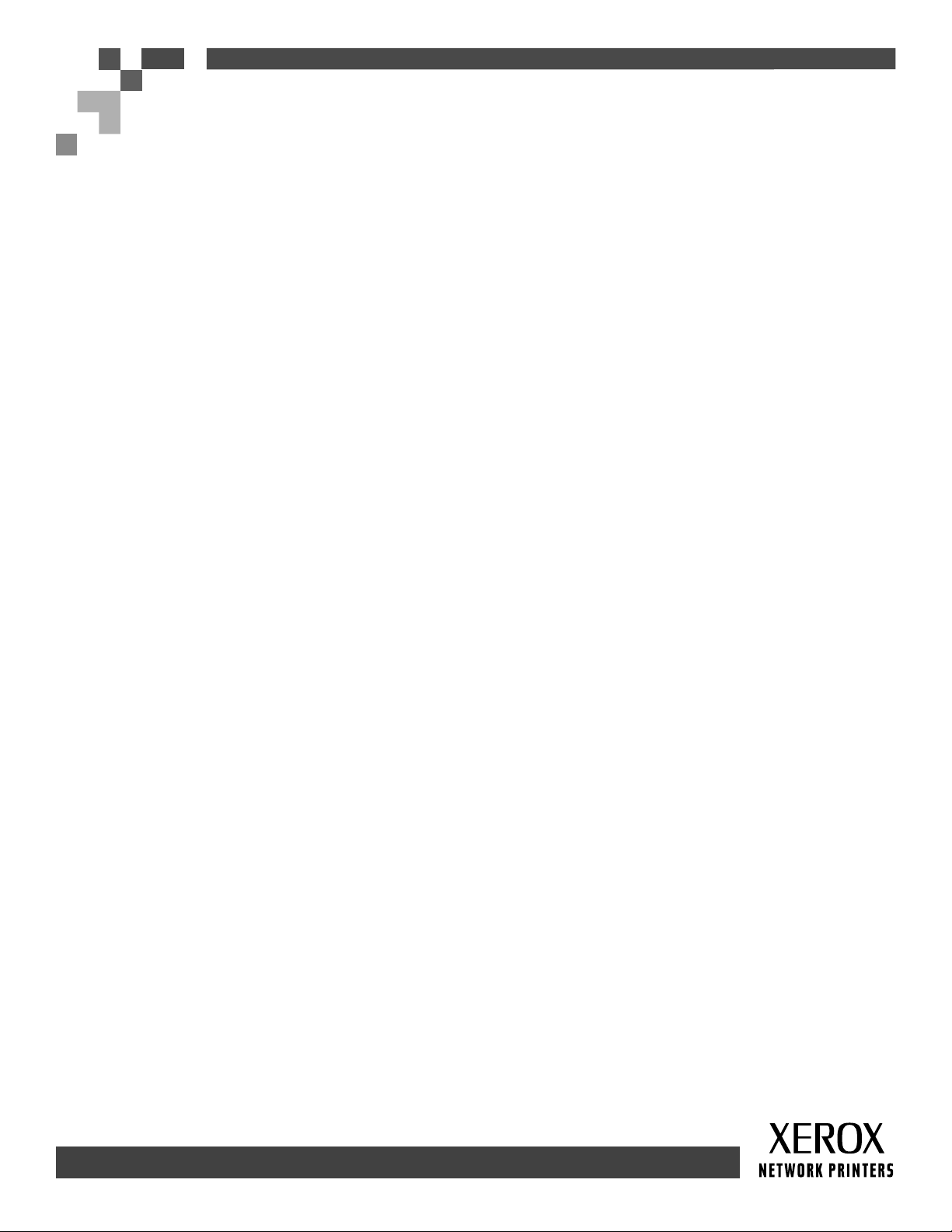
PHASERTM 4400 LASER PRINTER
Help Guide
Resources
CentreWare® Internet Services (IS)
Printer management tool that helps System Administrators:
• Configure and manage multi-vendor printers.
• Provide remote diagnostics and troubleshooting for printer problems.
• Monitor printer and consumable status.
• Hotlink to software updates and Technical Support.
CentreWare IS uses TCP/IP to communicate directly with the printer's embedded web server and runs on any
computer with a web browser.
To launch CentreWare IS, enter your printer's IP address in a web browser (xxx.xxx.xxx.xxx). The IP address is
listed on your front panel. To view the IP Address on the front panel, highlight Printer Identification and press OK.
For detailed information on CentreWare IS software, refer to its online help.
PhaserSMARTTM (English Only)
Automated printer diagnostics and troubleshooting through the web and your web browser.
Launch CentreWare IS: From a web browser, enter your printer's IP address. Select Support. Select the
Technical Support link to access PhaserSMART.
For Windows: From your Phaser printer driver properties, select the Troubleshooting tab. Select the
PhaserSMART Technical Support web link.
infoSMART
This is the same troubleshooting knowledge base used by Xerox Customer Support. Provides solutions for
printer issues, such as error codes, print quality, media jams, software installation, networking, and more.
www.xerox.com/officeprinting/infoSMART
TM
(English Only)
Interactive Documentation CD-ROM
Detailed printer information in the form of topics, instructions, and videos. Information includes printer setup,
networking, loading trays/paper, driver and printer features, troubleshooting, and support.
Front panel
The front panel offers a suite of tools along with information pages to help solve print-quality, paper feed,
supplies, and printer administration problems.
Page 1 of 3
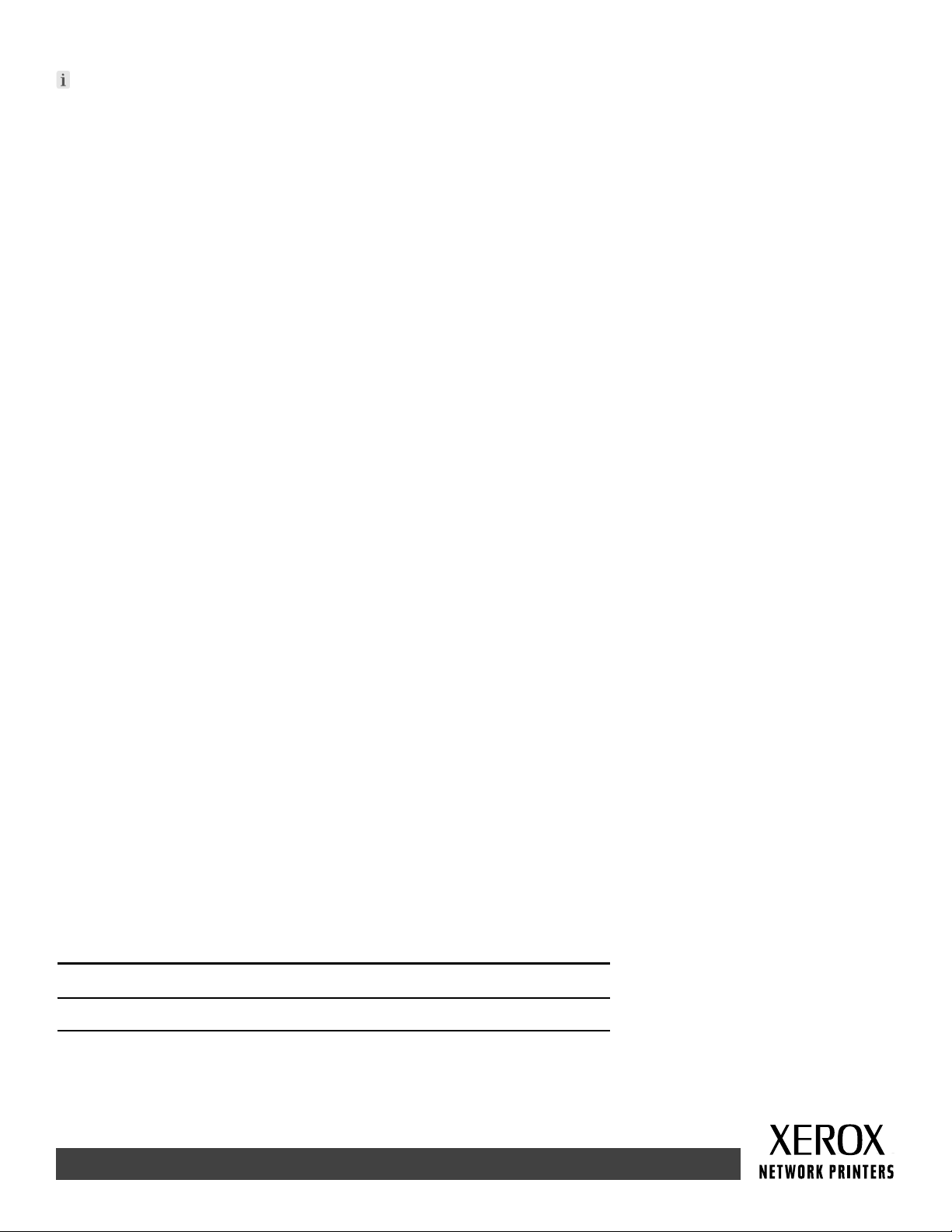
Button
You can press the Information button at any time to get additional information about the message displayed
on the front panel.
Printable pages
To print a Menu Map, navigate the front panel and its menu items:
1. Select Menus and press OK.
2. Select Print Menu Map and press OK.
Driver help
If you are using Windows 95/98, Windows 2000, or Windows NT, install the driver from your printer's software CD-ROM
and access the printer driver to:
• Link to relevant web sites from the Troubleshooting tab.
• View information about the printer features on the driver tabs by clicking the Help button on the tab.
• View troubleshooting information by clicking a Help button, then selecting the Troubleshooting Guide.
Troubleshooting
Paper jams
PhaserSMART
After you launch PhaserSMART, select the Troubleshooting Guide to help identify your printer's problem. If your printer
detects a jam error, PhaserSMART will point you to a specific solution. Otherwise, select Media Jams for PhaserSMART
to lead you to the best solution.
Interactive Documentation CD-ROM
For paper jams and error messages, see the Troubleshooting section.
Driver help
In the Troubleshooting Guide, refer to Error Messages for Paper Jams.
Print-quality problems
Ensure the paper type selected in the front panel matches the paper loaded in the trays and the Multi-Purpose Tray
(MPT). Tray settings can be found by selecting Printer Setup Menu and then Tray Setup Menu.
The following table provides a list of printable pages that are accessible from the Support Menu
and Improve Print Quality?:
Condition Printable page
For additional paper tips: Print Paper Tips Page
To troubleshoot print-quality symptoms: Print Diagnostic Pages
Page 2 of 3
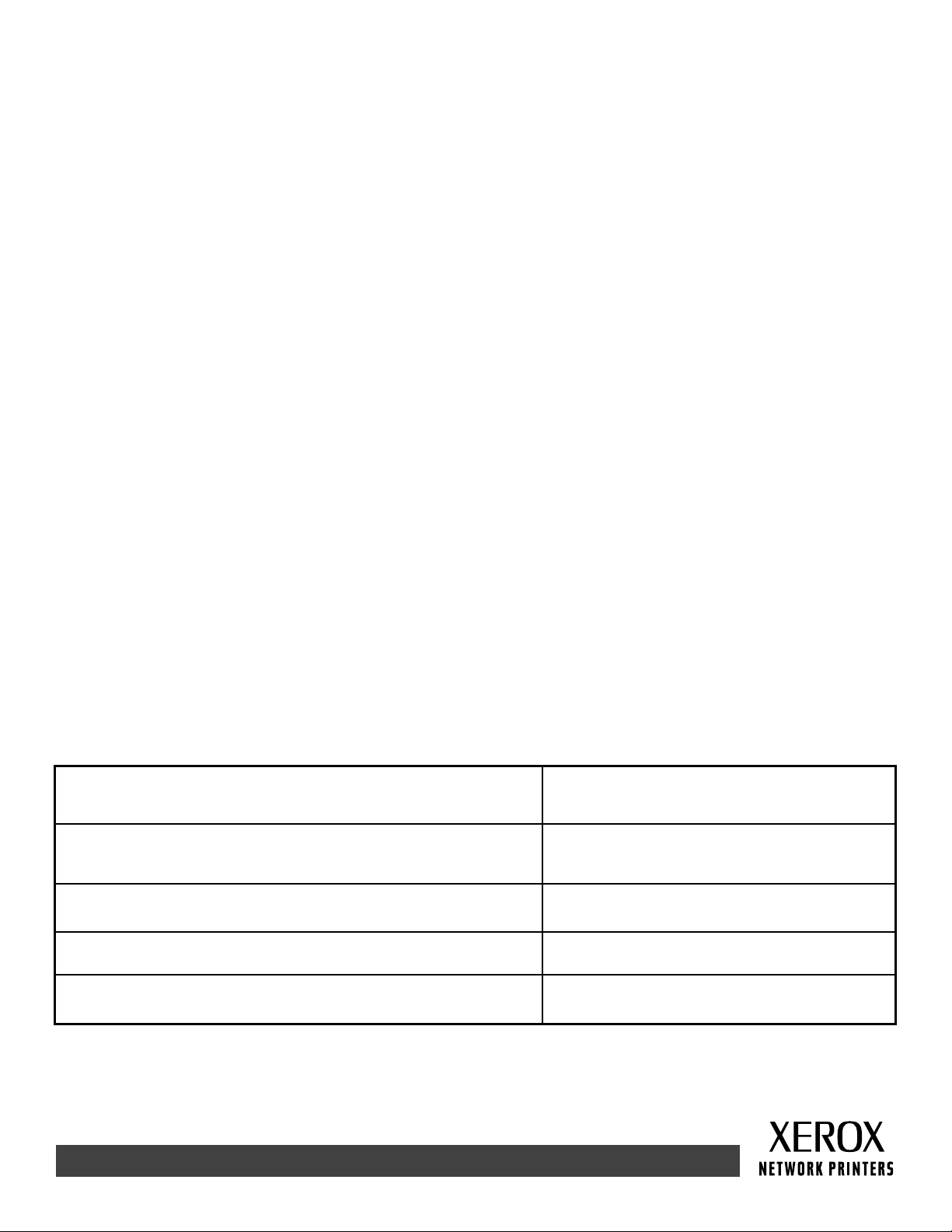
PhaserSMART
After you launch PhaserSMART, select the Troubleshooting Guide to help identify your printer's problem. Starting with
Print/Image Quality Issues, PhaserSMART will walk you through a decision tree to resolve print-quality problems.
Interactive Documentation CD-ROM
For print-quality problems, see the Troubleshooting section.
Networking problems
Printable pages
To obtain information on printer options, configurations and settings:
1. On the front panel, highlight Printable Pages and press OK.
2. Scroll to Print Configuration Pages and press OK.
To obtain information on network, parallel and USB connections and setting:
1. On the front panel, highlight Menus and press OK.
2. Scroll to Connection Setup Menu and press OK.
3. Scroll to Print Connection Setup Page and press OK.
Interactive Documentation CD-ROM
For network setup and troubleshooting, see the Networking section.
Replacing consumables
Interactive Documentation CD-ROM
Refer to the Support section for instructions and videos that walk you through the replacement of consumables.
Instruction Sheets
Each consumable comes with instructions included in the original packaging.
Web links
To link to product and supplies information, download printer
drivers, view documents, and access support information:
To access the troubleshooting knowledge base
used by Xerox Customer Support staff:
To view technical support information:
To order Xerox supplies:
To find your local sales and support center:
www.xerox.com/officeprinting
www.xerox.com/officeprinting/infoSMART
www.xerox.com/officeprinting/4400support
www.xerox.com/officeprinting/4400supplies
www.xerox.com/officeprinting/contacts
Page 3 of 3
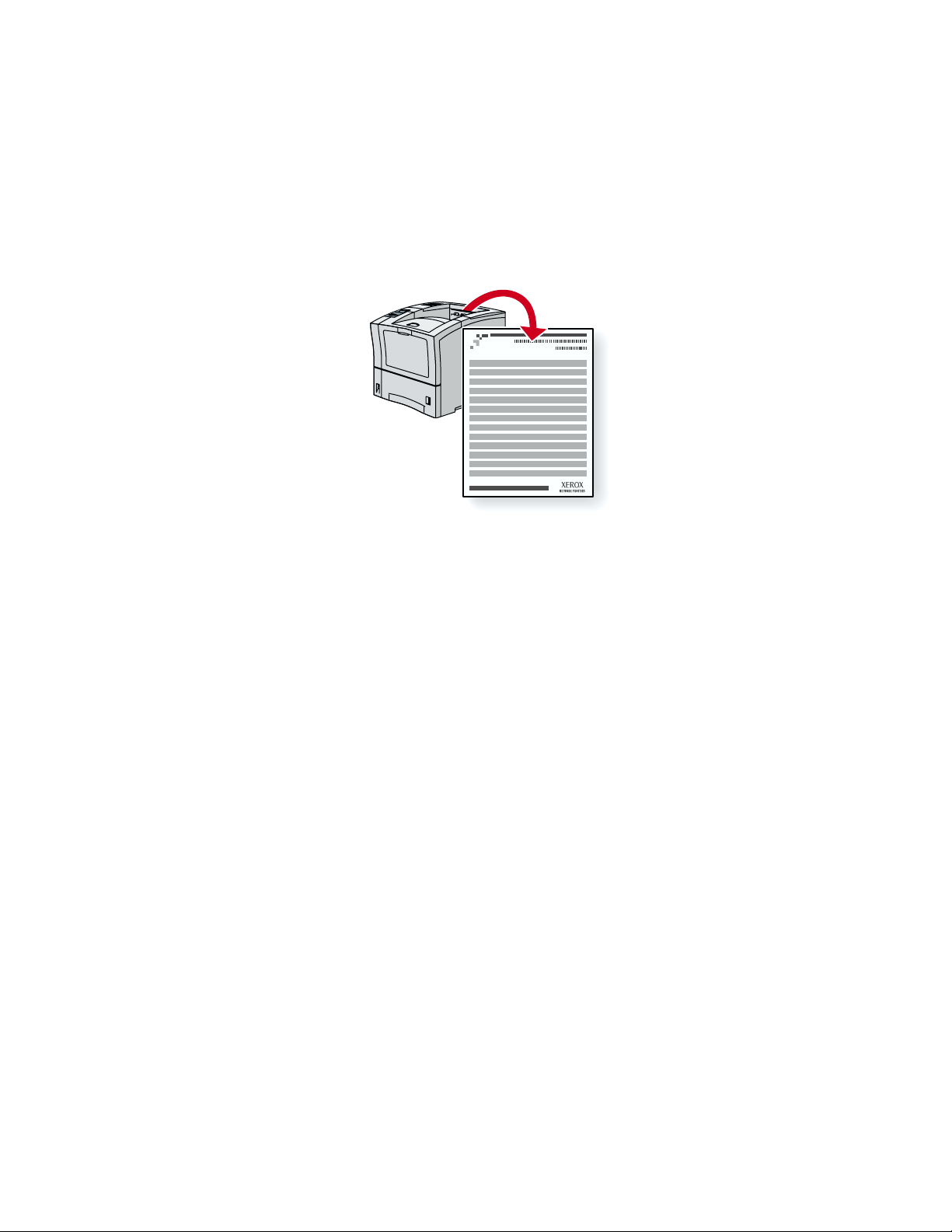
Phaser™ 4400-laserprinter
Problemen met de afdrukkwaliteit diagnosticeren
In de printer is een grote hoeveelheid informatie opgeslagen in de vorm van afdrukbare pagina’s. Op de
volgende pagina’s wordt de afdrukbare pagina Diagnose van afdrukkwaliteitsproblemen stellen
weergegeven met informatie over het oplossen van problemen met de afdrukkwaliteit.
P4400-77
Alle afdrukbare pagina’s hebben deze opmaak met balken boven en onder aan de pagina. Druk deze
pagina’s af via het voorpaneel van de printer.
De pagina Diagnose van afdrukkwaliteitsproblemen stellen weergeven
Zo krijgt u toegang tot de pagina Diagnose van afdrukkwaliteitsproblemen stellen vanuit het
Menu Afdrukbare pagina’s:
1. Schuif op het voorpaneel met de toets Pijl-omlaag of Pijl-omhoog naar het
Menu Afdrukbare pagina’s en druk op de toets OK.
2. Schuif naar Diagnostische pagina’s afdrukken met de toets Pijl-omlaag of
Pijl-omhoog en druk op de toets OK.
Menuschema
Druk het menuschema af voor een volledige lijst met afdrukbare pagina’s:
1. Selecteer Menu’s op het voorpaneel en druk op de toets OK.
2. Selecteer Menuschema afdrukken en druk op de toets OK.
Copyright © 2002, Xerox Corporation. Alle rechten voorbehouden. 3
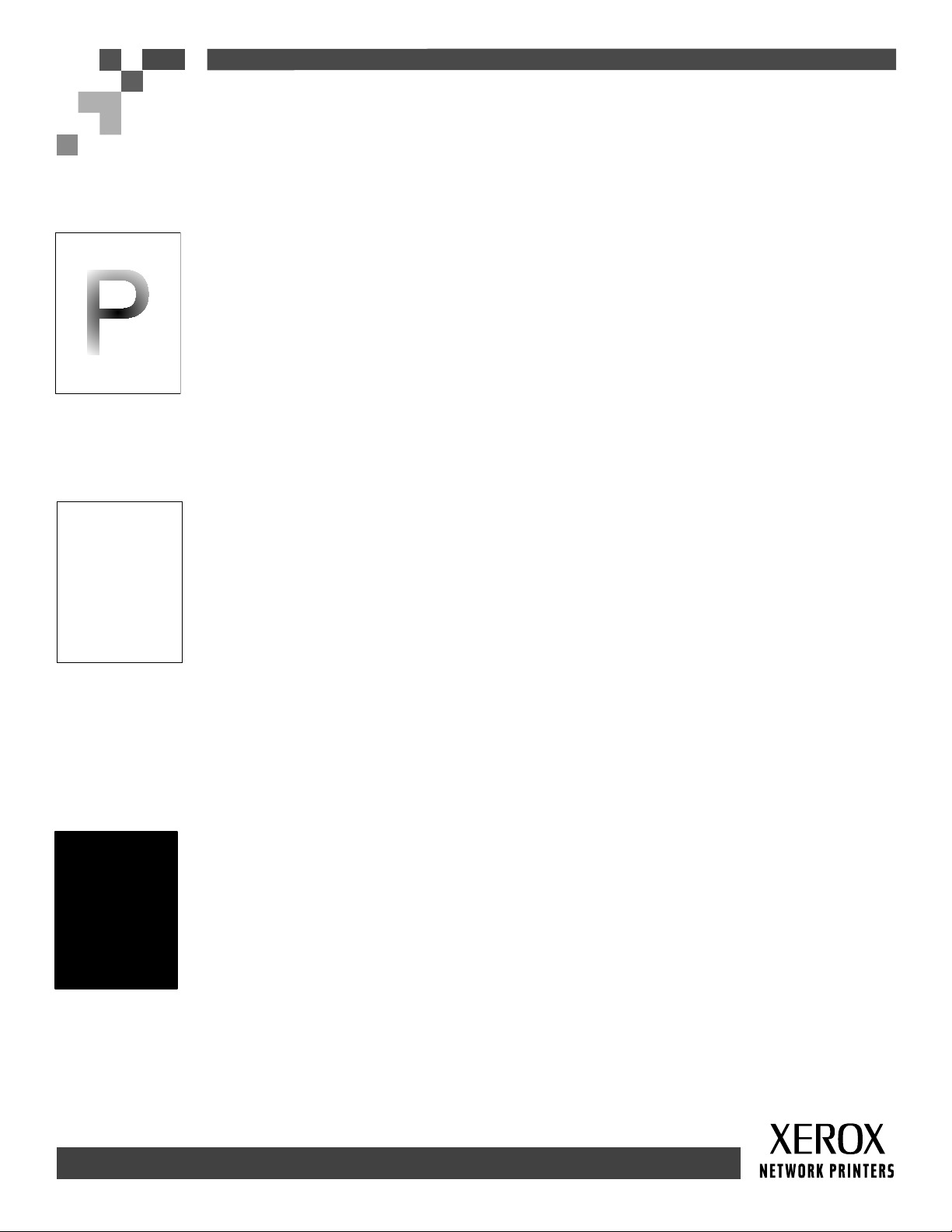
Symptom: Light or faint prints
The overall image is lighter than normal.
Possible causes and solutions:
• The paper stock may be damp. Replace the paper stock.
• If you are using Draft Mode, turn off Draft Mode.
• The toner level may be low. If the Print Cartridge is low on toner, replace it.
Symptom: Blank prints
The entire printed page is blank with no visible print.
Possible causes and solutions:
• If you just installed a new Print Cartridge, the yellow sealing tape may still be in place.
Remove the tape.
PHASERTM 4400 LASER PRINTER
Diagnosing Print-Quality Problems
• Multiple sheets may have been fed from the paper tray at the same time. Remove the paper from
the paper tray and fan it. Also, ensure that the paper is correctly loaded in the tray.
• Printable data may not have been received from the computer. To test this, print a Configuration
Page. If the Configuration Page is normal, check the Interface cable between the computer and
printer, the printer set up, and application software. If the Configuration Page is blank, contact
your Customer Support Center.
• The Print Cartridge may be defective or low on toner. Replace the Print Cartridge.
Symptom: Black prints
The entire printed page is black.
Possible causes and solutions:
• The Print Cartridge may be defective. Replace the Print Cartridge.
• The Printer's power supply may have failed; contact your Customer Support Center.
Page 1 of 5
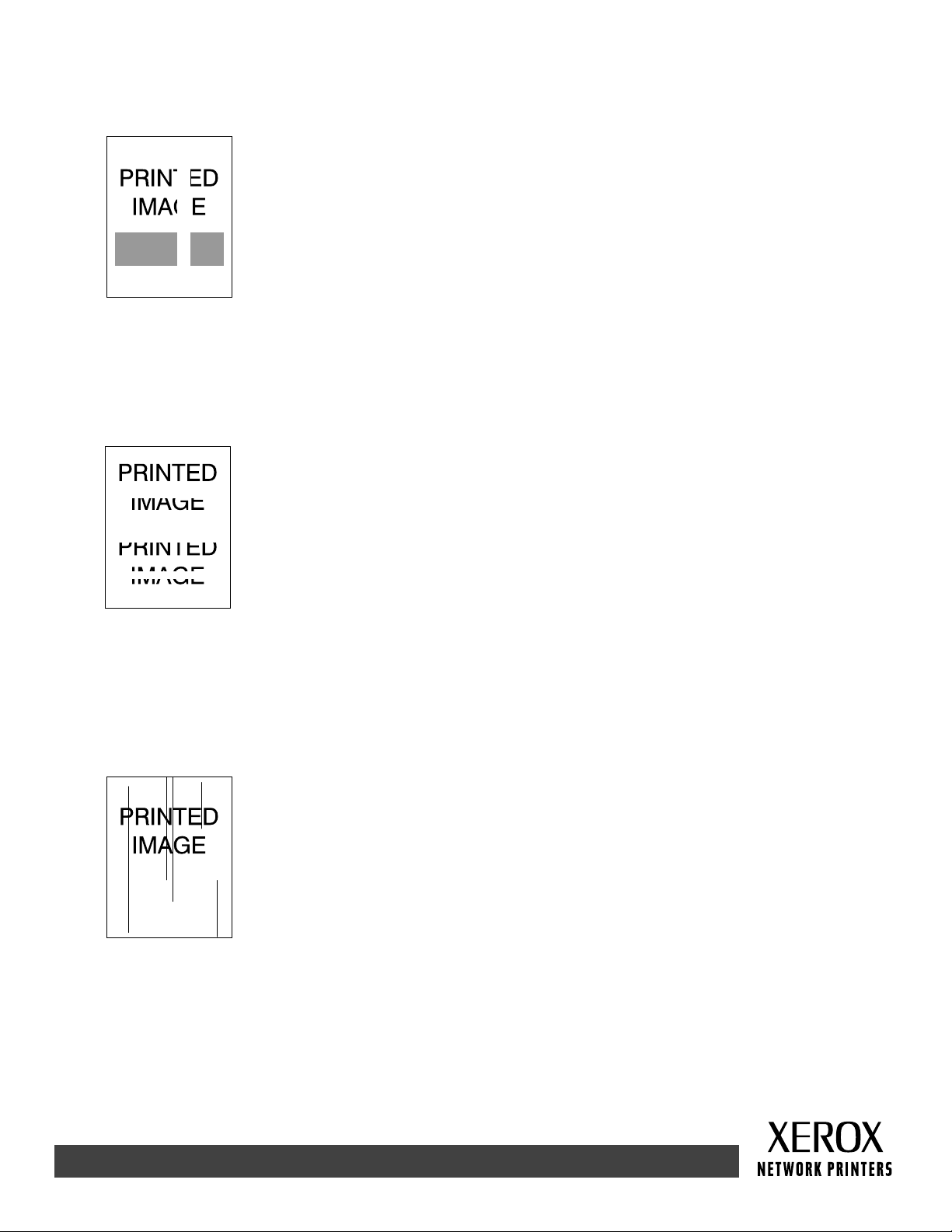
Symptom: Vertical line deletions
There are localized print deletions forming narrow lines.
Possible causes and solutions:
• The Print Cartridge may not be installed correctly. Remove then re-install the Print Cartridge.
• The Print Cartridge may be defective or at the end of its life. Replace the Print Cartridge.
Symptom: Horizontal line deletions
There are localized print deletions appearing as bands running across the paper.
Possible causes and solutions:
• The paper stock may be defective with creases, folds, etc. Replace the paper stock.
• The Print Cartridge may be defective or at the end of its life. Replace the Print Cartridge.
Symptom: Vertical dark streaks
There are black lines running across the print.
Possible causes and solutions:
• The Print Cartridge may be defective or at the end of its life. Replace the Print Cartridge.
• The fuser may be defective. Replace the fuser (in the Maintenance Kit).
Page 2 of 5
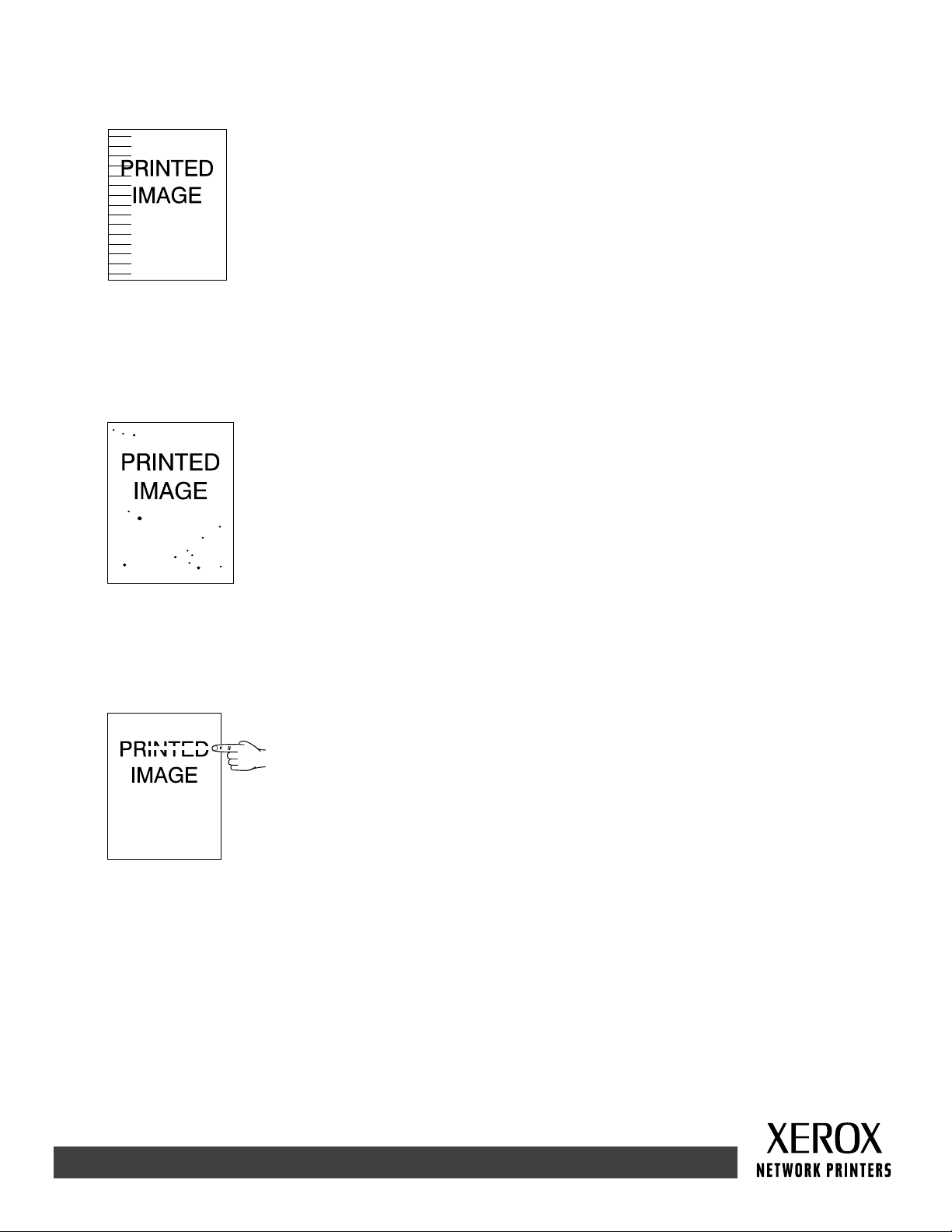
Symptom: Repetitive horizontal dark streaks
There are black lines running across the page. For more information, see the Repeating defects section on page 5.
Possible causes and solutions:
• The paper path may be contaminated with toner. Print several blank sheets of paper
to remove the toner accumulations.
• The Print Cartridge may be defective or at the end of its life. Replace the Print Cartridge.
• The fuser may be defective. Replace the fuser (in the Maintenance Kit).
• The Transfer Roll may be defective. Replace the Transfer Roll (in the Maintenance Kit).
Symptom: Dark spots or marks
There are dark spots or marks on the page in a random pattern.
Possible causes and solutions:
• The paper path may be contaminated with toner. Print several blank sheets of paper to remove
the toner accumulations.
• The Print Cartridge may be defective. Replace the Print Cartridge.
• The fuser may be defective. Replace the fuser (in the Maintenance Kit).
• The Transfer Roll may be defective. Replace the Transfer Roll (in the Maintenance Kit).
Symptom: Unfused or partially fused image
The printed image is not fully fused to the paper and easily rubs off.
Possible causes and solutions:
• The paper stock may be damp. Replace the paper stock.
• Heavy or unusual paper stock may be in the tray. Replace that paper with approved paper.
Make sure that the fuser temperature is set correctly for the paper type.
• The fuser may be defective. Replace the fuser (in the Maintenance Kit).
• Make sure that the printer is located in the recommended environment for temperature
(between 5 to 35 degrees C / 41 to 95 degrees F) and relative humidity (between 15 percent to
85 percent). Move the printer to a suitable area, away from air conditioning vents, open loading
docks, etc.
Page 3 of 5
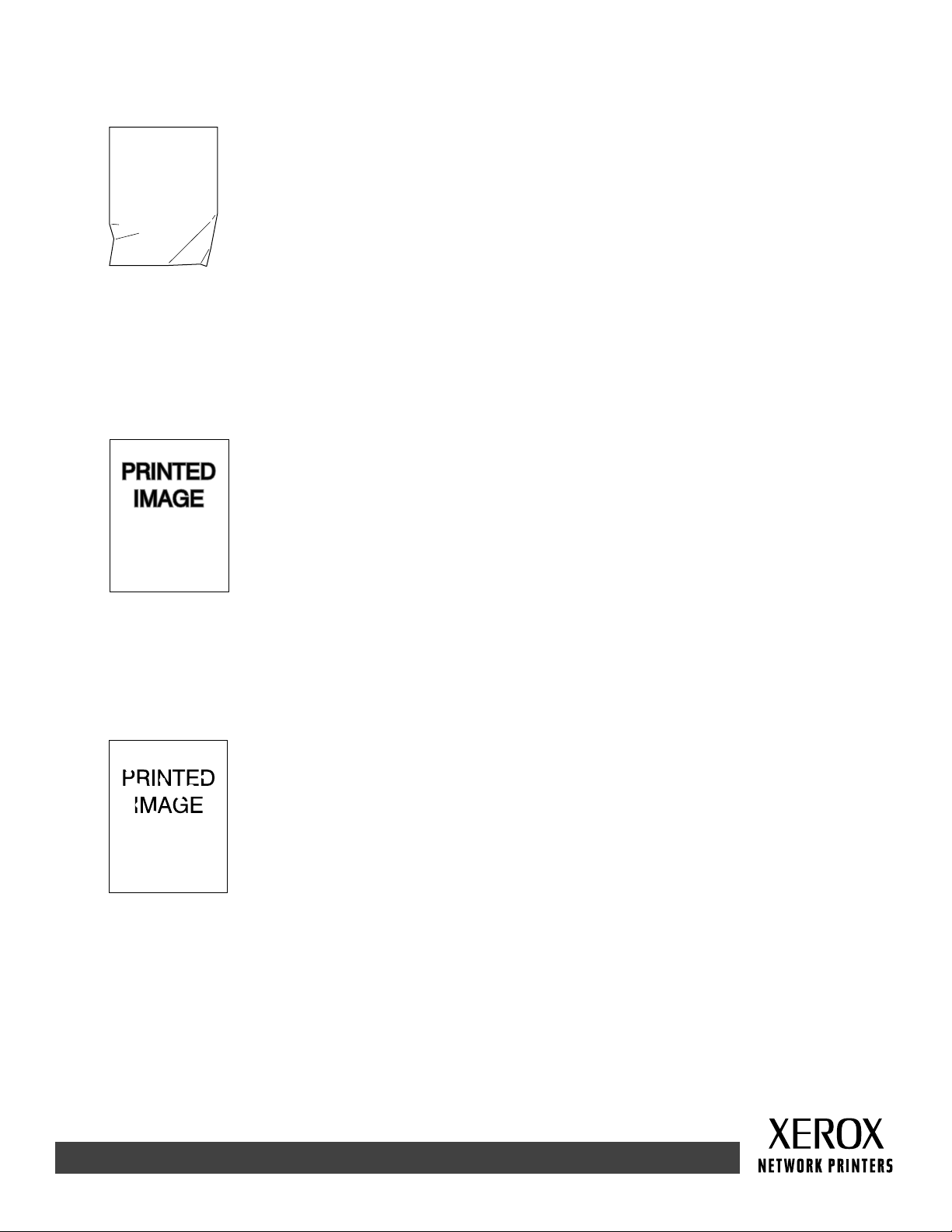
Symptom: Wrinkled prints
The prints are wrinkled, creased, or torn.
Possible causes and solutions:
• Verify the paper is correctly loaded in the paper tray.
• The paper stock may be in poor condition. Replace the paper stock.
• The paper stock may be damp. Replace the paper stock.
• The fuser may be at the end of its life. Replace the fuser (contained in the Maintenance Kit).
Symptom: Blurred prints
The image is blurred at the edges.
Possible causes and solutions:
• The paper stock may be in poor condition. Replace the paper stock.
• The paper stock may be damp. Replace the paper stock.
• The Print Cartridge may be defective. Replace the Print Cartridge.
Symptom: Random or spot deletions
Areas of the print are extremely light or missing.
Possible causes and solutions:
• The paper stock may be in poor condition. Replace the paper stock.
• The paper stock may be damp. Replace the paper stock.
• The Print Cartridge may be defective or at the end of its life. Replace the Print Cartridge.
Page 4 of 5
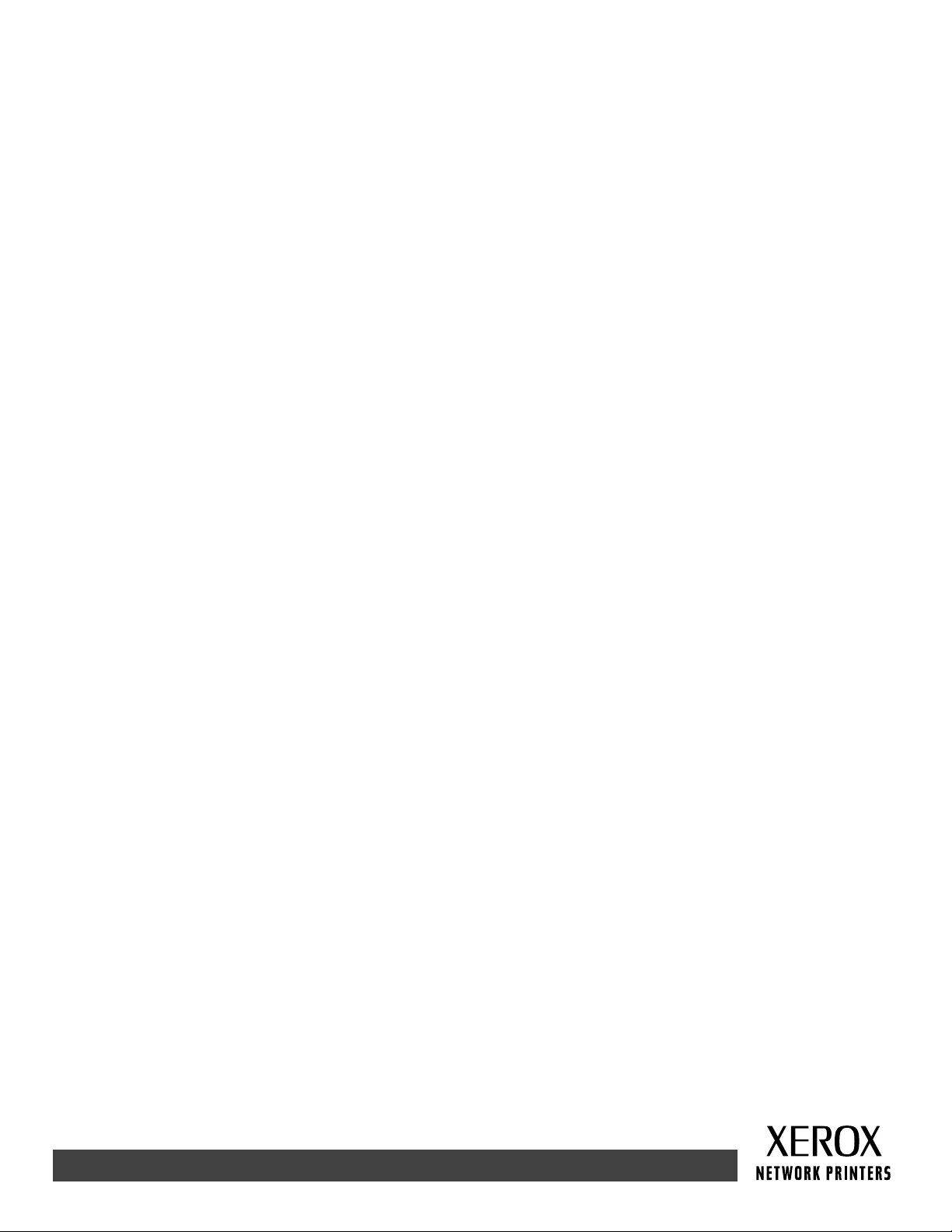
Repeating defects (recurring marks, spots, lines, or voids)
Replace the Print Cartridge if the defect occurs every:
• 38 mm (1.5 in.)
• 50 mm (2.0 in.)
• 90 mm (3.54 in.)
Replace the Transfer Roll if the defect occurs every:
• 59 mm (2.32 in.)
Replace the Fuser Assembly if the defect occurs every:
• 94 mm (3.7 in.)
• 104 mm (4.10 in.)
Ordering supplies
See www.xerox.com/officeprinting/4400supplies for information on ordering supplies or print the Paper Tips page to
view Xerox part numbers.
Page 5 of 5
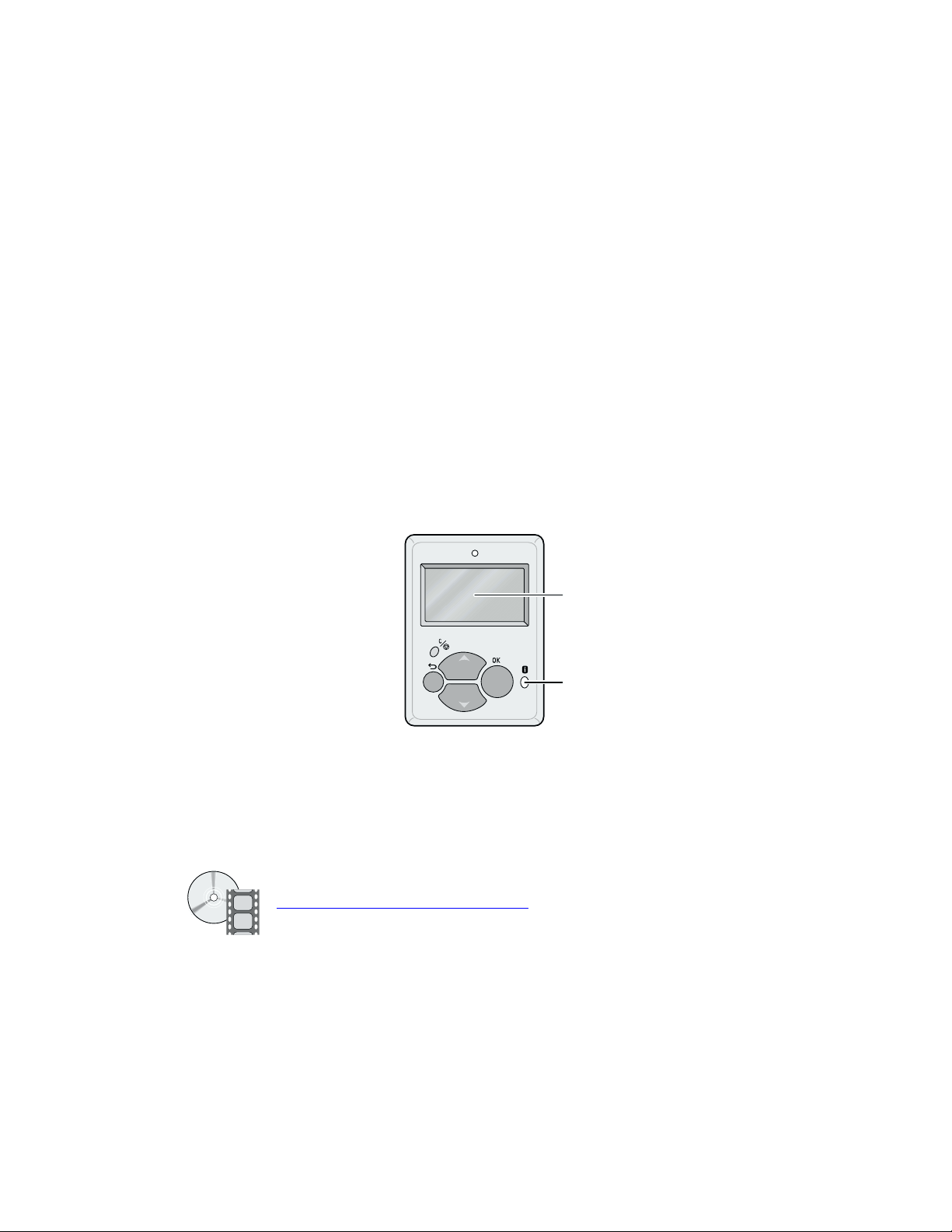
Phaser™ 4400-laserprinter
Papierstoringen
In deze sectie leest u hoe u papierstoringen kunt voorkomen en waardoor papierstoringen worden
veroorzaakt. Daarnaast bevat deze sectie instructies voor het verwijderen van vastgelopen papier als de
volgende papierstoringen optreden:
Papierstoring door een verkeerd papierformaat — zie pagina 6.
■
Papierstoring bij een lade — zie pagina 7.
■
Papierstoring bij de multifunctionele lade — zie pagina 10.
■
Papierstoring bij de uitgang — zie pagina 13.
■
Papierstoring aan de voorzijde — zie pagina 15.
■
Papierstoring aan de achterzijde — zie pagina 16.
■
Papierstoring bij de stapeleenheid — zie pagina 19.
■
Papierstoring bij de enveloplader — zie pagina 21.
■
Als er een papierstoring is opgetreden, wordt op het voorpaneel (1) het storingsbericht weergegeven.
Druk op de i-knop (2) voor meer informatie over het oplossen van de papierstoring.
Voorzichtig
Raak de toner op het vastgelopen papier niet aan. Het kan zijn dat deze toner zich niet goed
aan het papier heeft gehecht en afgeeft.
1
2
P4400-113
Er zijn video’s beschikbaar voor het verwijderen van vastgelopen papier. Deze video’s vindt u
op de interactieve documentatie-cd-rom en op de Xerox-website:
www.xerox.com/officeprinting/4400support/
Copyright © 2002, Xerox Corporation. Alle rechten voorbehouden. 4

Papierstoringen
Papierstoringen voorkomen
Waaier het papier uit voordat u het in de laden of de multifunctionele lade plaatst.
■
Gebruik schoon, onbeschadigd papier. Gebruik nooit papier dat is omgekruld.
■
Laad papier uit een nieuw geopend pak.
■
Laad geen papier boven de vullijn van de lade.
■
Controleer of de geleiders van de lade correct zijn ingesteld voor het papierformaat.
■
Gebruik papierformaten die de printer ondersteunt. Raadpleeg de sectie Ondersteunde
■
papiersoorten in de Handleiding laden en papier op de interactieve documentatie-cd-rom als u
wilt weten welke papierformaten worden ondersteund.
Laad het papier op de juiste wijze. Raadpleeg de sectie Laden vullen in de Handleiding laden en
■
papier op de interactieve documentatie-cd-rom voor instructies voor het laden van papier.
Waardoor wordt een papierstoring veroorzaakt?
Papierstoringen treden meestal onder de volgende omstandigheden op:
Het papier voldoet niet aan de specificaties.
■
Het geladen papier wordt niet ondersteund door de papierlade.
■
Het papier is beschadigd, vochtig, gekruld, gekreukeld of gevouwen.
■
Het papier is niet juist geladen.
■
De geleiders aan de zij- en achterkant zijn niet goed ingesteld voor het geladen paper.
■
De lade is te vol. Er is papier boven de vullijn van de lade geplaatst.
■
Phaser™ 4400-laserprinter 5

Papierstoringen
Papierstoring door een verkeerd papierformaat
1. Vul een lade met papier van het formaat dat u nodig hebt. Controleer of de papiergeleiders in de
lade tegen de stapel papier zijn geschoven. Controleer of in de menu’s het papierformaat voor de
multifunctionele lade en de enveloplader (indien aanwezig) op de juiste wijze is ingesteld.
2. Ga naar de achterkant van de printer, knijp de twee nokjes van de vergrendeling in de
linkerbovenhoek van de achterklep samen en trek de klep open.
P4400-41
3. Controleer of er binnen in de printer papier is vastgelopen. Als er vastgelopen papier zichtbaar is,
trekt u het papier voorzichtig uit de printer.
Waarschuwing
De fuser is heet. Raak de fuser niet aan om brandwonden te voorkomen.
-
4. Sluit de achterklep van de printer.
P4400-43
Phaser™ 4400-laserprinter 6

Papierstoringen
5. Kijk op de display van het voorpaneel. Als de papierstoring is verholpen en alle kleppen zijn
gesloten, wordt op het voorpaneel de tekst
nog steeds een bericht over een papierstoring wordt weergegeven, zit er nog steeds vastgelopen
papier in de printer.
Open PhaserSMART voor meer informatie.
Wordt verwerkt
of
Gereed
weergegeven. Als er
Papierstoring bij een lade
Opmerking
In de afbeeldingen hierna ziet u lade 1. U kunt deze procedure echter ook gebruiken voor het
verwijderen van vastgelopen papier bij lade 2 of 3.
1. Trek lade 1 helemaal uit de printer. U kunt de lade uit de printer halen door de lade uit te trekken
en deze vervolgens voorzichtig uit de printer te halen terwijl u de lade optilt.
P4400-10
2. Controleer of zich vastgelopen of gekreukeld papier in de lade bevindt en verwijder dit papier.
P4400-56
Phaser™ 4400-laserprinter 7
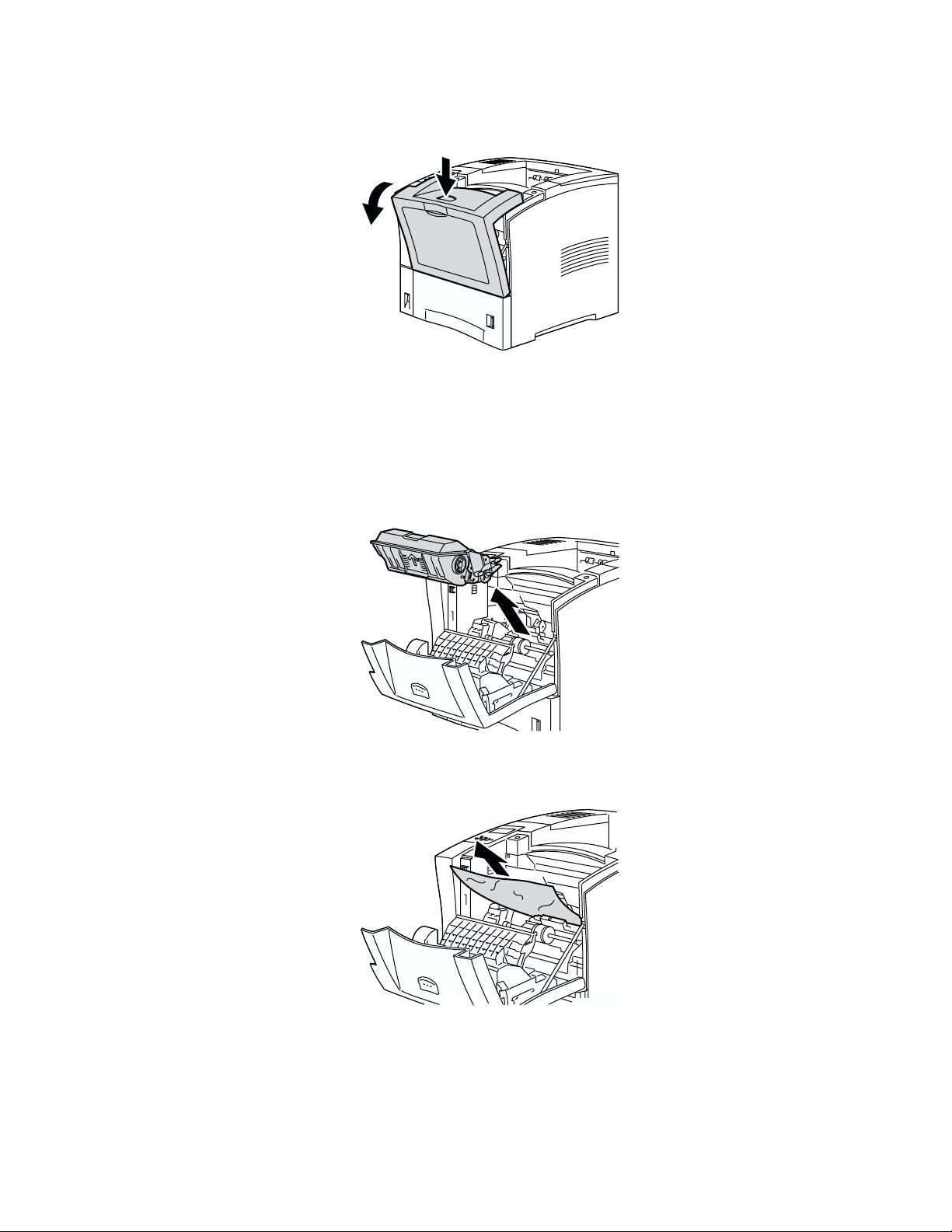
3. Open de voorklep helemaal totdat deze niet verder open kan.
4. Trek de printercassette langzaam uit de printer.
Opmerking
Plaats de printercassette op een beschermlaag op een vlakke ondergrond om tonervlekken te
voorkomen.
Papierstoringen
P4400-34
P4400-35
5. Controleer het gebied waar de printercassette zich bevond en verwijder vastgelopen papier.
P4400-36
Phaser™ 4400-laserprinter 8

Papierstoringen
6. Houd de printercassette vast zoals in de afbeelding is weergegeven en schuif de cassette
vervolgens naar beneden in de daartoe bestemde sleuven van de printer. Duw de cassette zo ver
mogelijk in de printer.
P4400-37
7. Sluit de voorklep langzaam. Duw op het middelste gedeelte van de voorklep totdat deze is
vergrendeld.
P4400-38
8. Plaats de papierlade weer in de printer.
P4400-21
9. Kijk op de display van het voorpaneel. Als de papierstoring is verholpen en alle kleppen zijn
gesloten, wordt op het voorpaneel de tekst Wordt verwerkt of Gereed weergegeven. Als er
nog steeds een bericht over een papierstoring wordt weergegeven, zit er nog steeds vastgelopen
papier in de printer.
Open PhaserSMART voor meer informatie.
Phaser™ 4400-laserprinter 9

Papierstoring bij de multifunctionele lade
1. Haal alle papier uit de multifunctionele lade.
P4400-44
2. Inspecteer de multifunctionele lade en verwijder vastgelopen papier.
Papierstoringen
3. Sluit de multifunctionele lade.
P4400-45
P4400-33
Phaser™ 4400-laserprinter 10
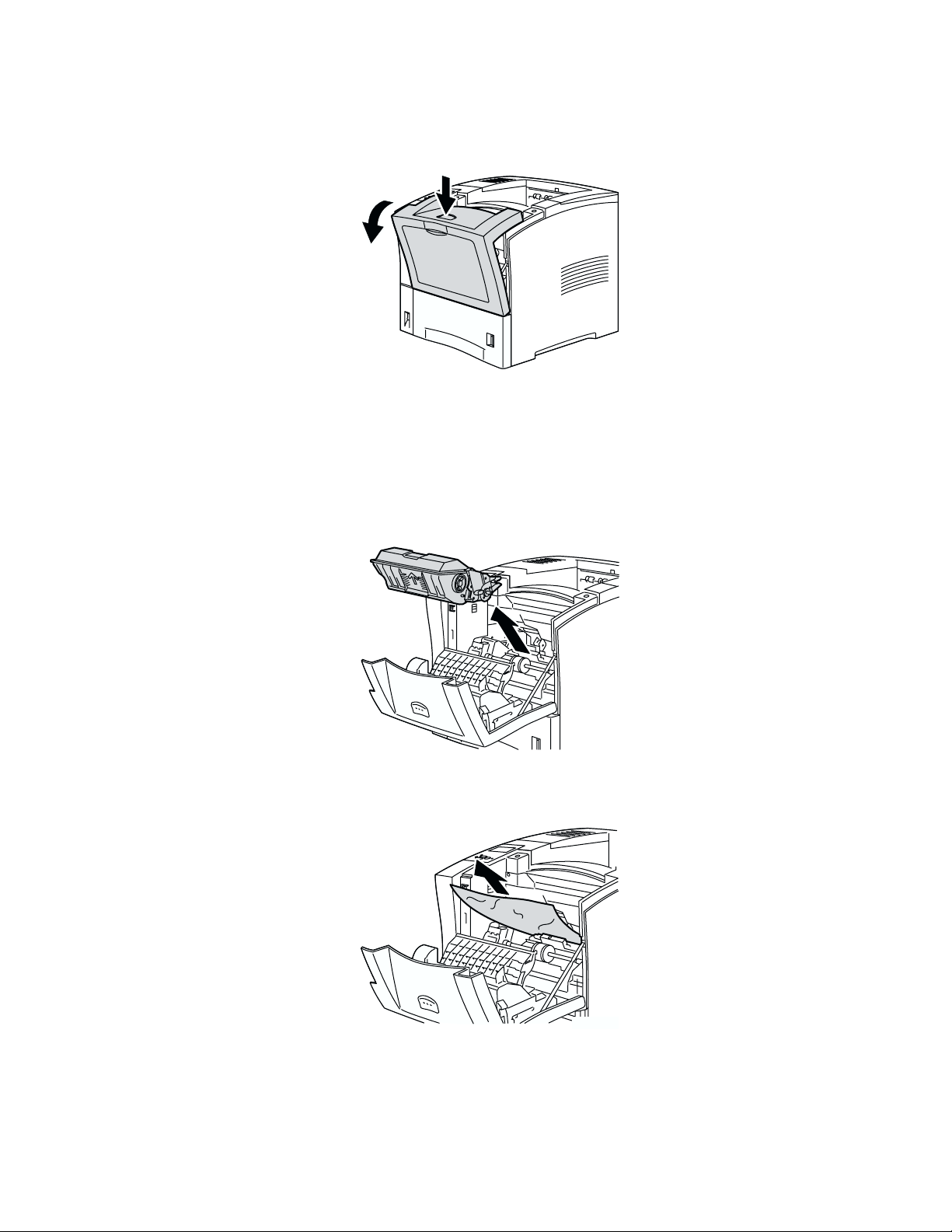
Papierstoringen
4. Verwijder de enveloplader, als deze is geïnstalleerd, en open vervolgens de voorklep helemaal
totdat deze niet verder open kan.
P4400-34
5. Trek de printercassette langzaam uit de printer.
Opmerking
Plaats de printercassette op een beschermlaag op een vlakke ondergrond om tonervlekken te
voorkomen.
P4400-35
6. Controleer het gebied waar de printercassette zich bevond en verwijder vastgelopen papier.
P4400-36
Phaser™ 4400-laserprinter 11
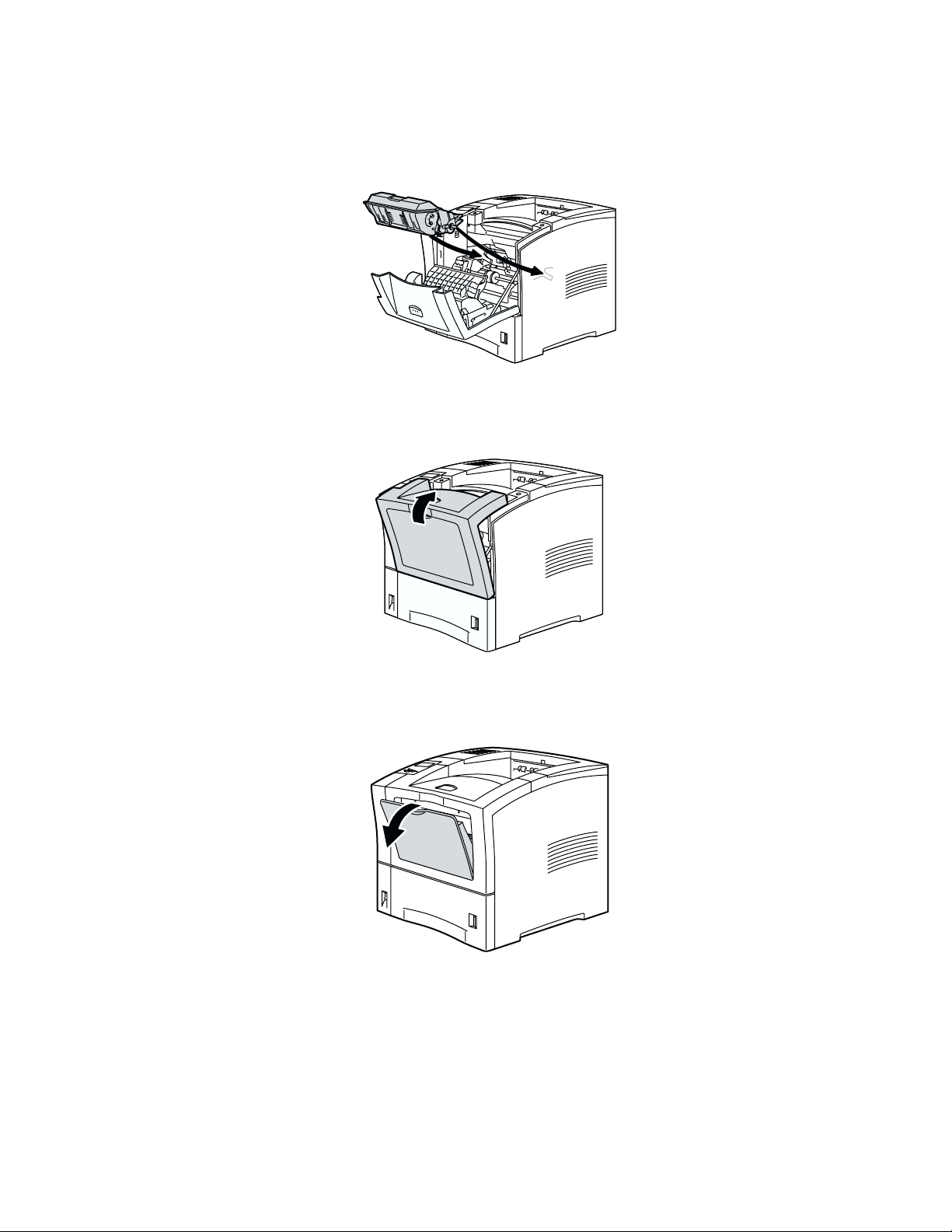
Papierstoringen
7. Houd de printercassette vast zoals in de afbeelding is weergegeven en schuif de cassette
vervolgens naar beneden in de daartoe bestemde sleuven van de printer. Duw de cassette zo ver
mogelijk in de printer.
P4400-37
8. Sluit de voorklep langzaam. Duw op het middelste gedeelte van de voorklep totdat deze is
vergrendeld.
P4400-38
9. Open de multifunctionele lade door aan de grendel te trekken die zich midden boven aan de klep
bevindt.
P4400-22
Phaser™ 4400-laserprinter 12
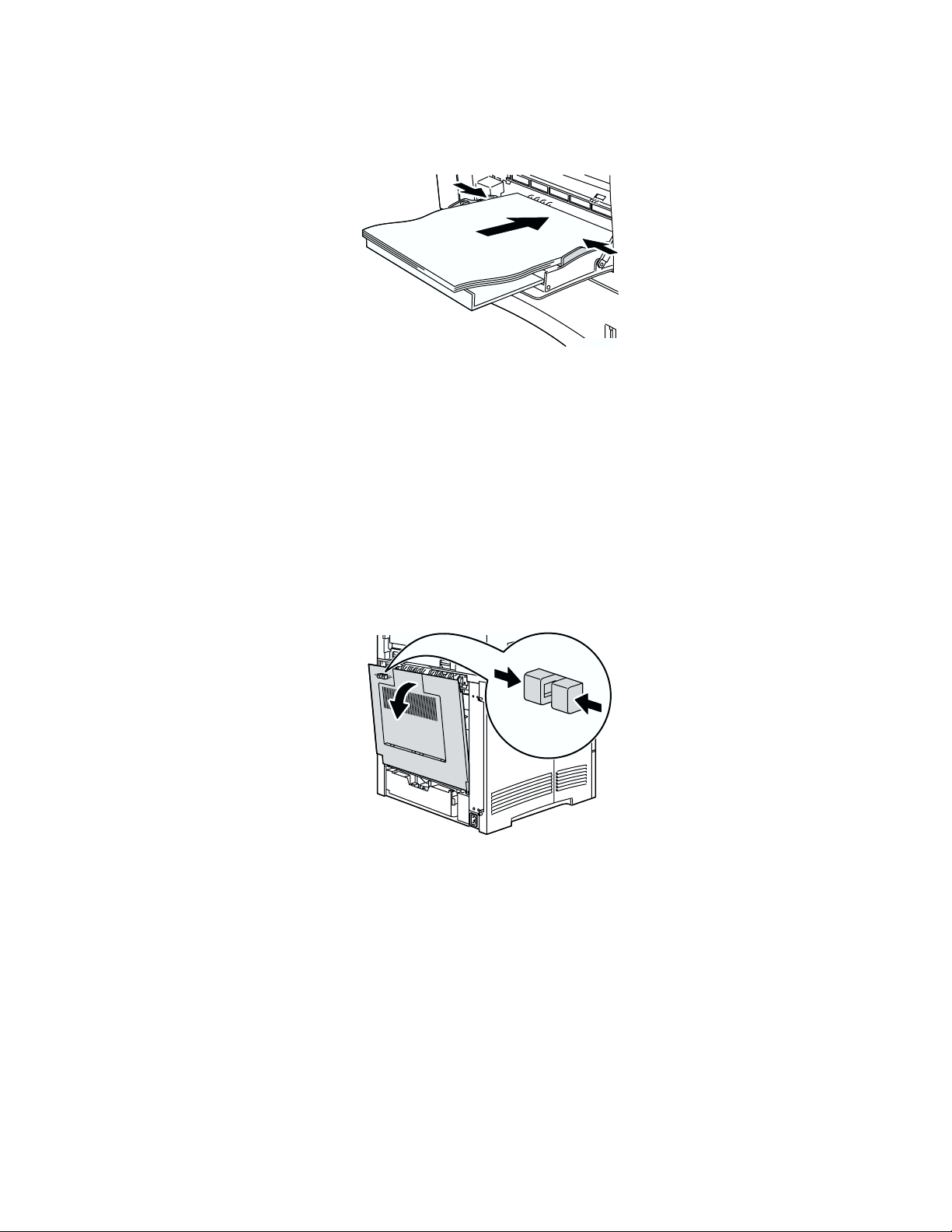
Papierstoringen
10. Als u de enveloplader hebt verwijderd, plaatst u deze nu opnieuw. Plaats weer papier in de
multifunctionele lade.
P4400-25
11. Kijk op de display van het voorpaneel. Als de papierstoring is verholpen en alle kleppen zijn
gesloten, wordt op het voorpaneel de tekst Wordt verwerkt of Gereed weergegeven. Als er
nog steeds een bericht over een papierstoring wordt weergegeven, zit er nog steeds vastgelopen
papier in de printer.
Open PhaserSMART voor meer informatie.
Papierstoring bij de uitgang
1. Ga naar de achterkant van de printer, knijp de twee nokjes van de vergrendeling in de
linkerbovenhoek van de achterklep samen en trek de klep open.
P4400-46
Phaser™ 4400-laserprinter 13
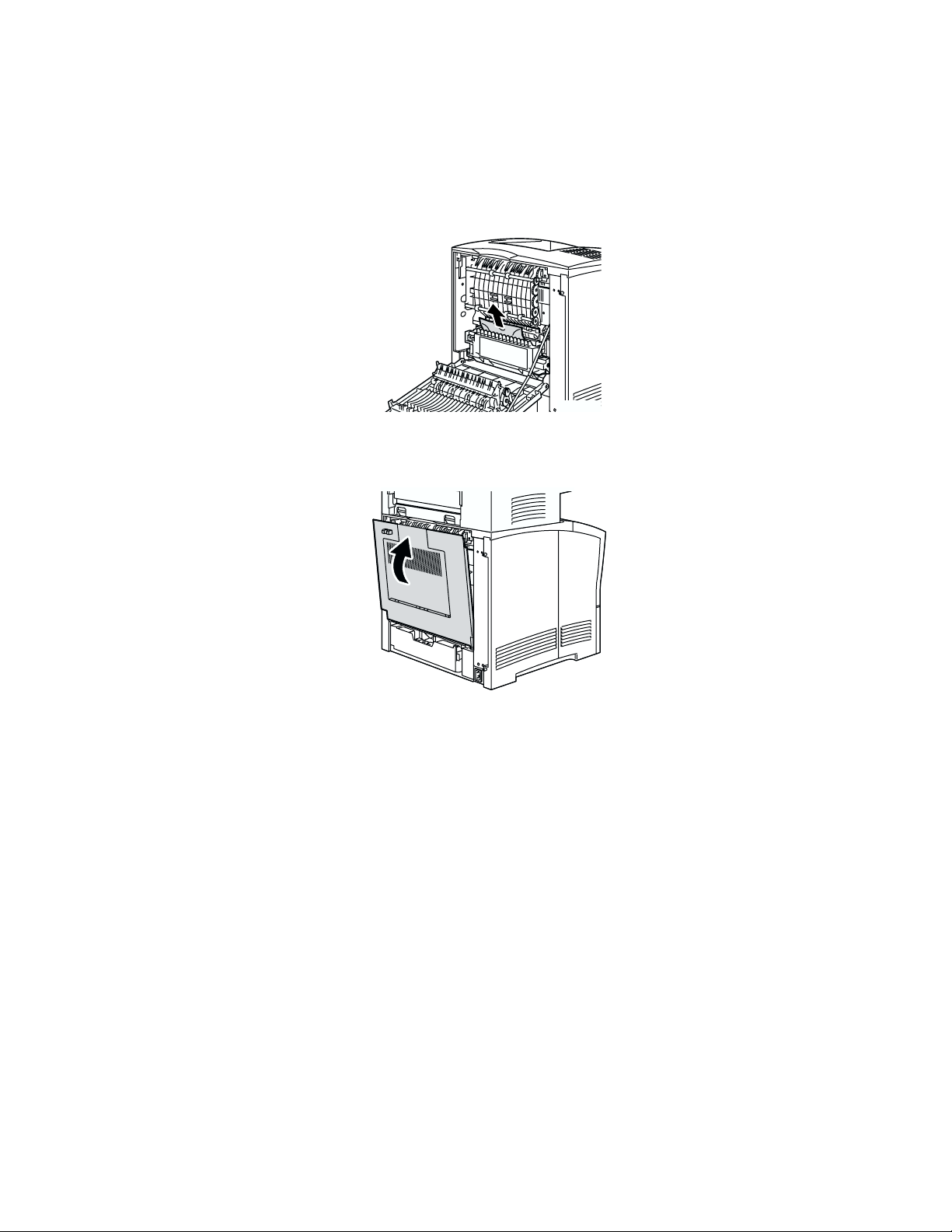
2. Verwijder het vastgelopen papier voorzichtig.
Waarschuwing
De fuser is heet. Raak de fuser niet aan om brandwonden te voorkomen.
3. Sluit de achterklep van de printer.
Papierstoringen
-
P4400-50
4. Kijk op de display van het voorpaneel. Als de papierstoring is verholpen en alle kleppen zijn
gesloten, wordt op het voorpaneel de tekst Wordt verwerkt of Gereed weergegeven. Als er
nog steeds een bericht over een papierstoring wordt weergegeven, zit er nog steeds vastgelopen
papier in de printer.
Open PhaserSMART voor meer informatie.
Phaser™ 4400-laserprinter 14

Papierstoring aan de voorzijde
1. Open de voorklep.
2. Haal de printercassette uit de printer.
Papierstoringen
P4400-34
3. Verwijder vastgelopen papier.
P4400-35
P4400-36
Phaser™ 4400-laserprinter 15

Papierstoringen
4. Plaats de printercassette weer in de printer.
P4400-37
5. Sluit de voorklep. Duw op het middelste gedeelte van de voorklep totdat deze is vergrendeld.
P4400-38
6. Kijk op de display van het voorpaneel. Als de papierstoring is verholpen en alle kleppen zijn
gesloten, wordt op het voorpaneel de tekst Wordt verwerkt of Gereed weergegeven. Als er
nog steeds een bericht over een papierstoring wordt weergegeven, zit er nog steeds vastgelopen
papier in de printer.
Open PhaserSMART voor meer informatie.
Papierstoring aan de achterzijde
1. Ga naar de achterkant van de printer, knijp de twee nokjes van de vergrendeling in de
linkerbovenhoek van de achterklep samen en trek de klep open.
P4400-41
Phaser™ 4400-laserprinter 16

Papierstoringen
2. Controleer of er papier is vastgelopen achter de eenheid voor dubbelzijdig afdrukken en trek het
papier voorzichtig naar buiten.
Waarschuwing
De fuser is heet. Raak de fuser niet aan om brandwonden te voorkomen.
-
3. Schuif de groene nokjes links en rechts van de eenheid voor dubbelzijdig afdrukken naar binnen.
Trek de eenheid voor dubbelzijdig afdrukken uit de printer. Kijk daarbij hoe de eenheid in de
linker- en de rechtersleuf is geplaatst.
P4400-51
4. Open de eenheid voor dubbelzijdig afdrukken:
a. Schuif de nokjes op de buitenkant van de eenheid voor dubbelzijdig afdrukken naar buiten.
b. Til de klep op.
b
a
a
b
P4400-52
Phaser™ 4400-laserprinter 17

Papierstoringen
5. Verwijder het vastgelopen papier en sluit de klep van de eenheid voor dubbelzijdig afdrukken.
P4400-53
6. Plaats de eenheid voor dubbelzijdig afdrukken in de sleuven links en rechts binnen in de printer.
P4400-54
7. Schuif de eenheid naar binnen totdat de groene nokjes op hun plaats vastklikken.
P4400-55
Phaser™ 4400-laserprinter 18

Papierstoringen
8. Sluit de achterklep van de printer.
P4400-50
9. Kijk op de display van het voorpaneel. Als de papierstoring is verholpen en alle kleppen zijn
gesloten, wordt op het voorpaneel de tekst Wordt verwerkt of Gereed weergegeven. Als er
nog steeds een bericht over een papierstoring wordt weergegeven, zit er nog steeds vastgelopen
papier in de printer.
Open PhaserSMART voor meer informatie.
Papierstoring bij de stapeleenheid
1. Ga naar de achterkant van de printer, knijp de twee nokjes van de vergrendeling in de
linkerbovenhoek van de achterklep samen en trek de klep open.
P4400-46
2. Open de achterklep van de stapeleenheid.
P4400-47
Phaser™ 4400-laserprinter 19

Papierstoringen
3. Verwijder vastgelopen papier binnen in de geopende printer of de kleppen van de stapeleenheid.
Waarschuwing
De fuser is heet. Raak de fuser niet aan om brandwonden te voorkomen.
P4400-48
4. Zorg ervoor dat de achterklep van de stapeleenheid met het veerslot goed is gesloten.
P4400-49
5. Sluit de achterklep van de printer.
P4400-50
6. Kijk op de display van het voorpaneel. Als de papierstoring is verholpen en alle kleppen zijn
gesloten, wordt op het voorpaneel de tekst Wordt verwerkt of Gereed weergegeven. Als er
nog steeds een bericht over een papierstoring wordt weergegeven, zit er nog steeds vastgelopen
papier in de printer.
Open PhaserSMART voor meer informatie.
Phaser™ 4400-laserprinter 20

Papierstoring bij de enveloplader
1. Haal alle enveloppen uit de enveloplader.
P4400-31
2. Til de enveloplader een beetje op en trek de lader uit de printer.
Papierstoringen
3. Sluit de multifunctionele lade.
P4400-32
P4400-33
Phaser™ 4400-laserprinter 21
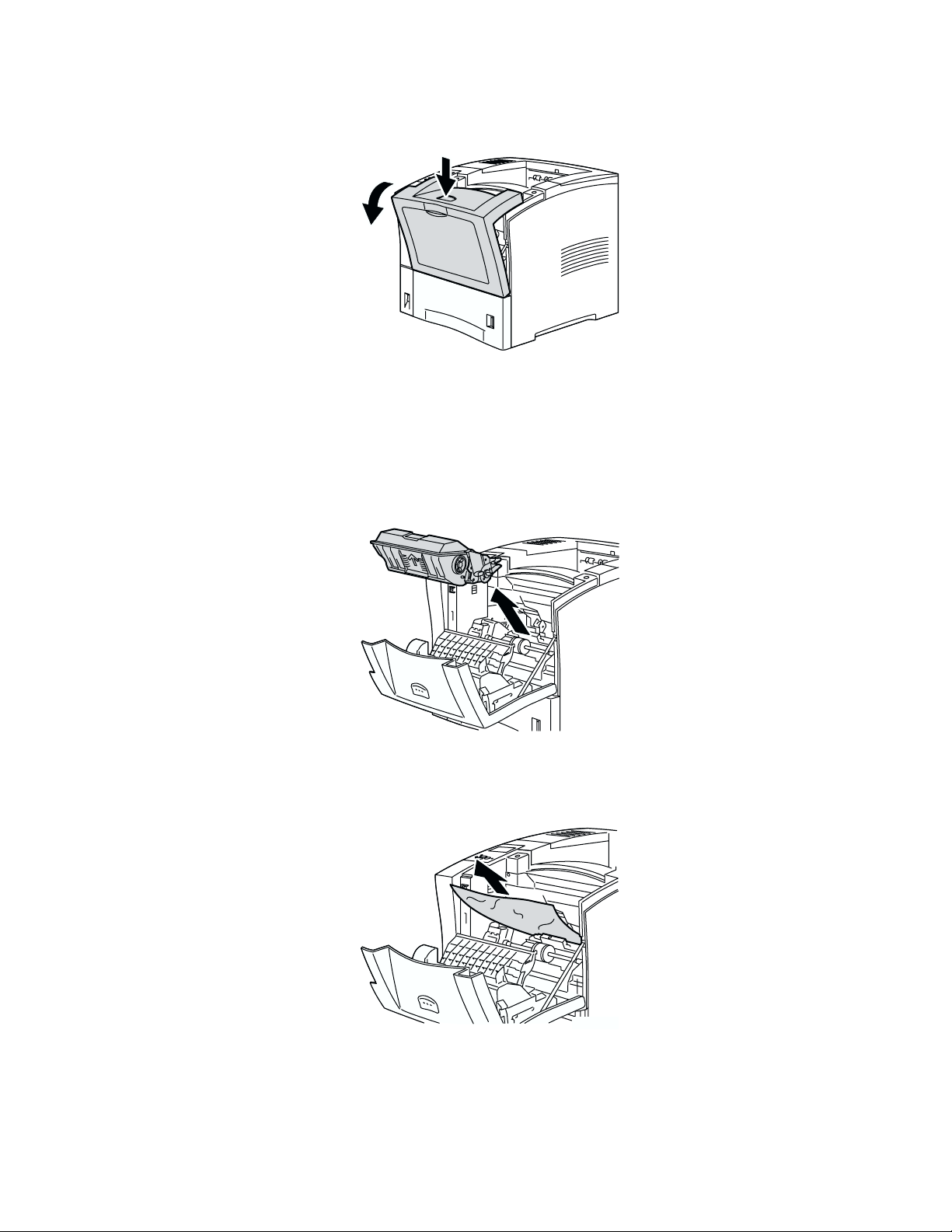
4. Open de voorklep helemaal totdat deze niet verder open kan.
5. Trek de printercassette langzaam uit de printer.
Opmerking
Plaats de printercassette op een beschermlaag op een vlakke ondergrond om tonervlekken te
voorkomen.
Papierstoringen
P4400-34
P4400-35
6. Controleer het gebied waar de printercassette zich bevond en verwijder vastgelopen papier
(enveloppen).
P4400-36
Phaser™ 4400-laserprinter 22

Papierstoringen
7. Houd de printercassette vast zoals in de afbeelding is weergegeven en schuif de cassette
vervolgens naar beneden in de daartoe bestemde sleuven van de printer. Duw de cassette zo ver
mogelijk in de printer.
P4400-37
8. Sluit de voorklep langzaam. Duw op het middelste gedeelte van de voorklep totdat deze is
vergrendeld.
P4400-38
9. Open de multifunctionele lade door aan de grendel te trekken die zich midden boven aan de klep
bevindt.
P4400-22
Phaser™ 4400-laserprinter 23
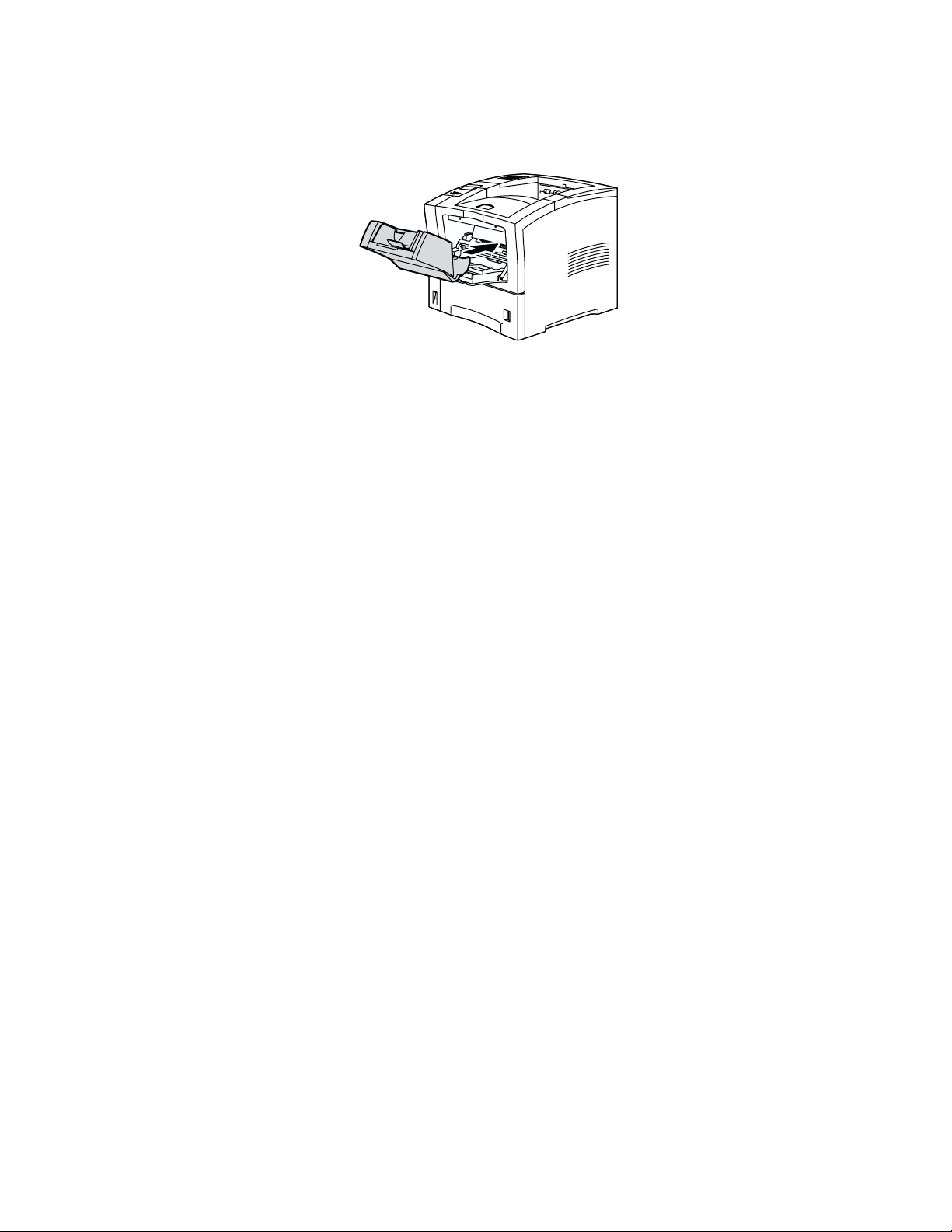
Papierstoringen
10. Duw de enveloplader helemaal in de printer totdat deze niet verder kan. Controleer of de
enveloplader goed vast zit.
P4400-40
11. Kijk op de display van het voorpaneel. Als de papierstoring is verholpen en alle kleppen zijn
gesloten, wordt op het voorpaneel de tekst Wordt verwerkt of Gereed weergegeven. Als er
nog steeds een bericht over een papierstoring wordt weergegeven, zit er nog steeds vastgelopen
papier in de printer.
12. Plaats weer enveloppen in de enveloplader.
Open PhaserSMART voor meer informatie.
Phaser™ 4400-laserprinter 24
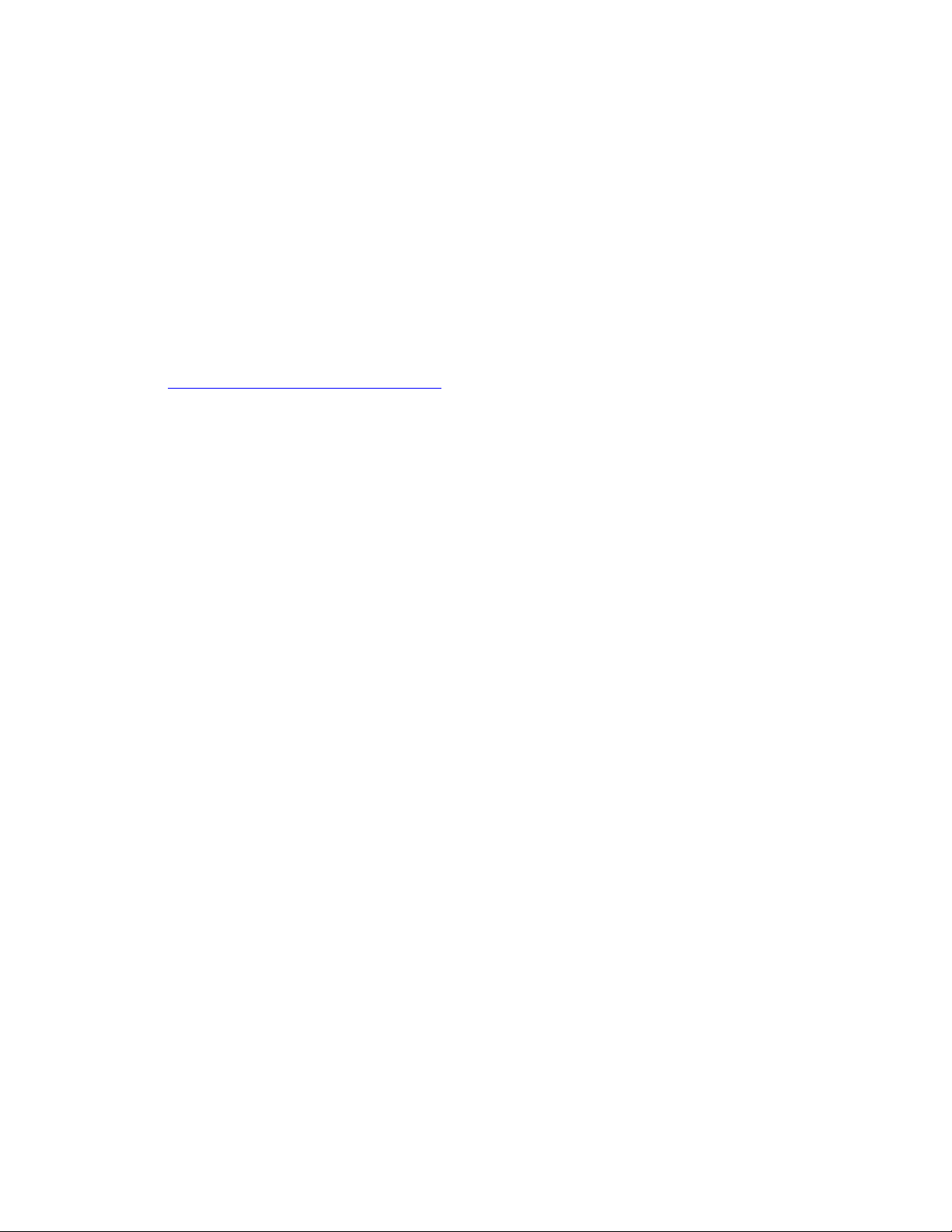
Phaser™ 4400-laserprinter
Regelmatig printeronderhoud
De printer heeft maar weinig onderhoud nodig. U hoeft slechts de vervangbare items te vervangen:
Onderhoudsset — zie pagina 26.
■
Printercassette — zie pagina 32.
■
Bestel een nieuw artikel wanneer op het voorpaneel van de printer in een waarschuwingsbericht wordt
gemeld dat een iteml bijna leeg is of dat de levensduur van het item bijna is verstreken. U moet het item
vervangen wanneer op het voorpaneel in een foutbericht wordt gemeld dat het verbruiksartikel leeg is of
dat de levensduur van het artikel is verstreken. Raadpleeg de sectie Toebehoren in de Handleiding
Ondersteuning op de interactieve documentatie-cd-rom voor informatie over artikelnummers. Als u
vervangbare items en ander toebehoren wilt bestellen, bezoekt u de website van Xerox op
www.xerox.com/officeprinting/4400supplies
Waarschuwing
U mag de oude printercassettes, de overdrachtrol of de fuser niet verbranden.
. De verpakking van elk artikel bevat installatie-instructies.
De buitenkant van de printer reinigen
U kunt de buitenkant van de printer reinigen met een zachte, goed uitgewrongen vochtige doek. U kunt
vlekken verwijderen met een doek die vochtig is gemaakt met een licht, neutraal schoonmaakmiddel.
Spuit nooit schoonmaakmiddel rechtstreeks op de printer.
Waarschuwing
Voorkom een elektrische schok door de printer altijd uit te schakelen en de stekker uit het
stopcontact te trekken voordat u de printer gaat schoonmaken.
Copyright © 2002, Xerox Corporation. Alle rechten voorbehouden. 25
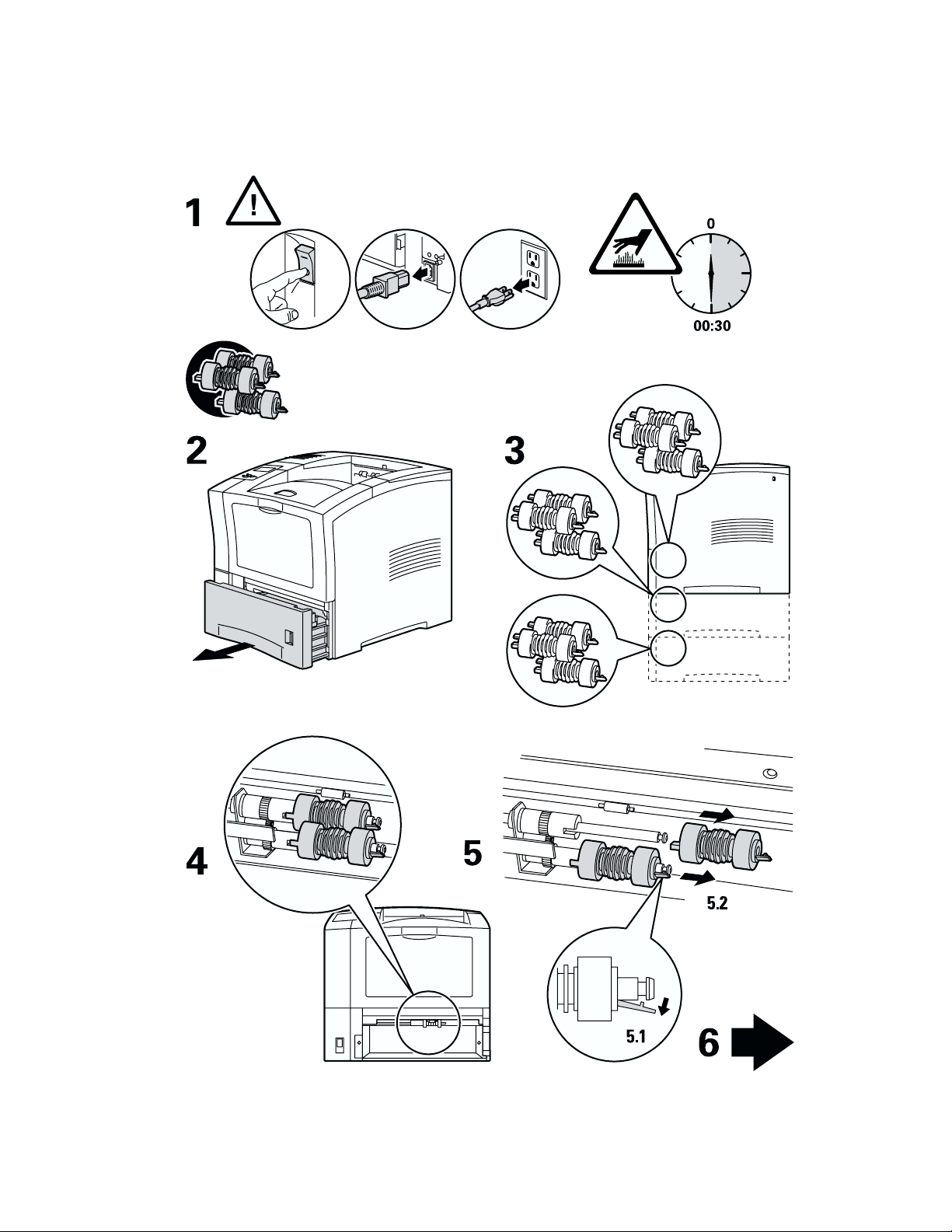
Onderhoudsset
Onderhoudsset
Phaser™ 4400-laserprinter 26
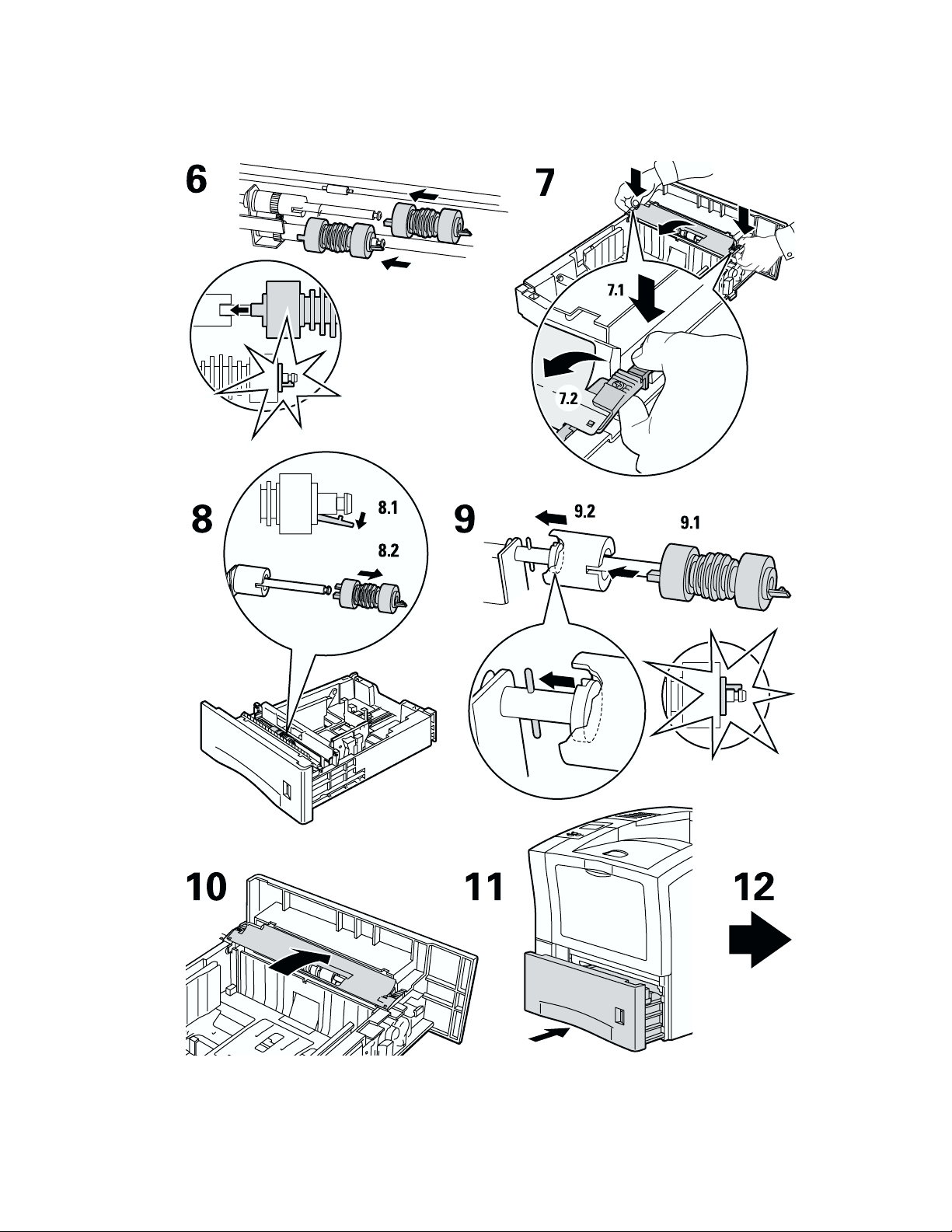
Onderhoudsset
Phaser™ 4400-laserprinter 27

Onderhoudsset
Phaser™ 4400-laserprinter 28
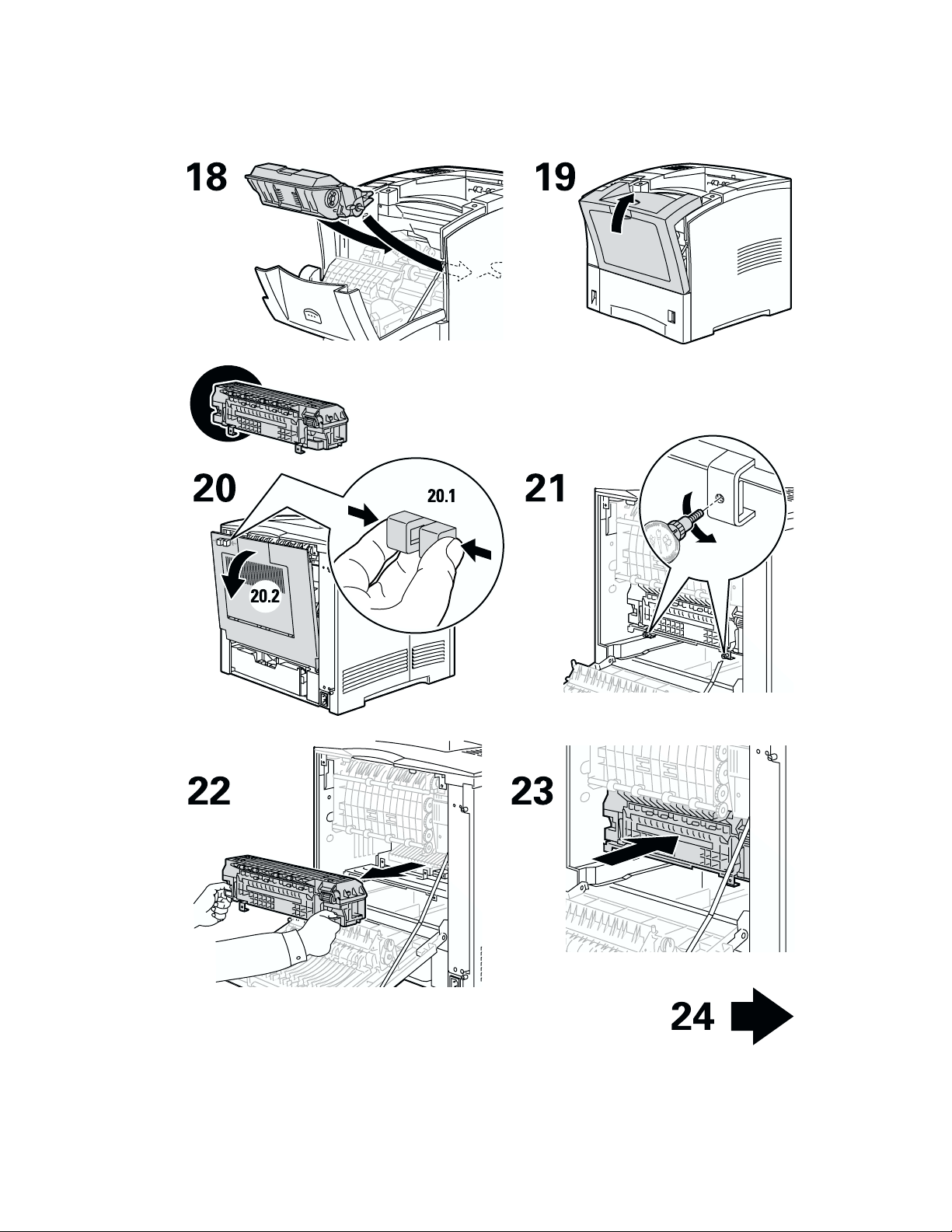
Onderhoudsset
Phaser™ 4400-laserprinter 29

Onderhoudsset
Phaser™ 4400-laserprinter 30

Onderhoudsset
Phaser™ 4400-laserprinter 31

Printercassette
Printercassette
Phaser™ 4400-laserprinter 32

Printercassette
Phaser™ 4400-laserprinter 33

Phaser™ 4400-laserprinter
Instructies voor het opnieuw inpakken
1.1 1. 2
1
1.3
2
2.2 2.3
2.1
3
Copyright © 2002, Xerox Corporation. Alle rechten voorbehouden. 34

Instructies voor het opnieuw inpakken
3
5.2
4
65
25 kg
55 lbs.
7
5.1
Phaser™ 4400-laserprinter 35

7
Instructies voor het opnieuw inpakken
8
8.1
8.2
8.3
Phaser™ 4400-laserprinter 36

Index
A
achterzijde, vastgelopen papier 16
afdrukbare pagina’s
Helphandleiding 1
problemen met de afdrukkwaliteit
diagnosticeren 3
B
bronnen 1
D
diagnosticeren, problemen met de
afdrukkwaliteit 3
E
enveloplader, vastgelopen papier 21
F
foutberichten 2
H
Helphandleiding 1
I
informatie op het voorpaneel 2
instructiebladen
instructies voor het opnieuw inpakken 34
Onderhoudsset 26
Printercassette 32
L
lade, vastgelopen papier 7
P
papierstoring door een verkeerd papierformaat 6
papierstoringen
oplossen 4
voorkomen 5
printercassette vervangen 32
printeronderhoud 25
R
reinigen, printer 25
S
stapeleenheid, vastgelopen papier 19
U
uitgang, vastgelopen papier 13
V
vastgelopen papier
achterzijde 16
enveloplader 21
lade 7
multifunctionele lade 10
stapeleenheid 19
uitgang 13
verkeerd papierformaat 6
verwijderen 4
voorkomen 5
voorzijde 15
verwijderen van vastgelopen papier 4
voorkomen dat papier vastloopt 5
voorpaneel
fouten weergeven 2
voorzijde, vastgelopen papier 15
M
multifunctionele lade, vastgelopen papier 10
O
onderhoud van de printer 25
onderhoudsset 26
opnieuw inpakken, instructies 34
Copyright © 2002, Xerox Corporation. Alle rechten voorbehouden. 37
 Loading...
Loading...