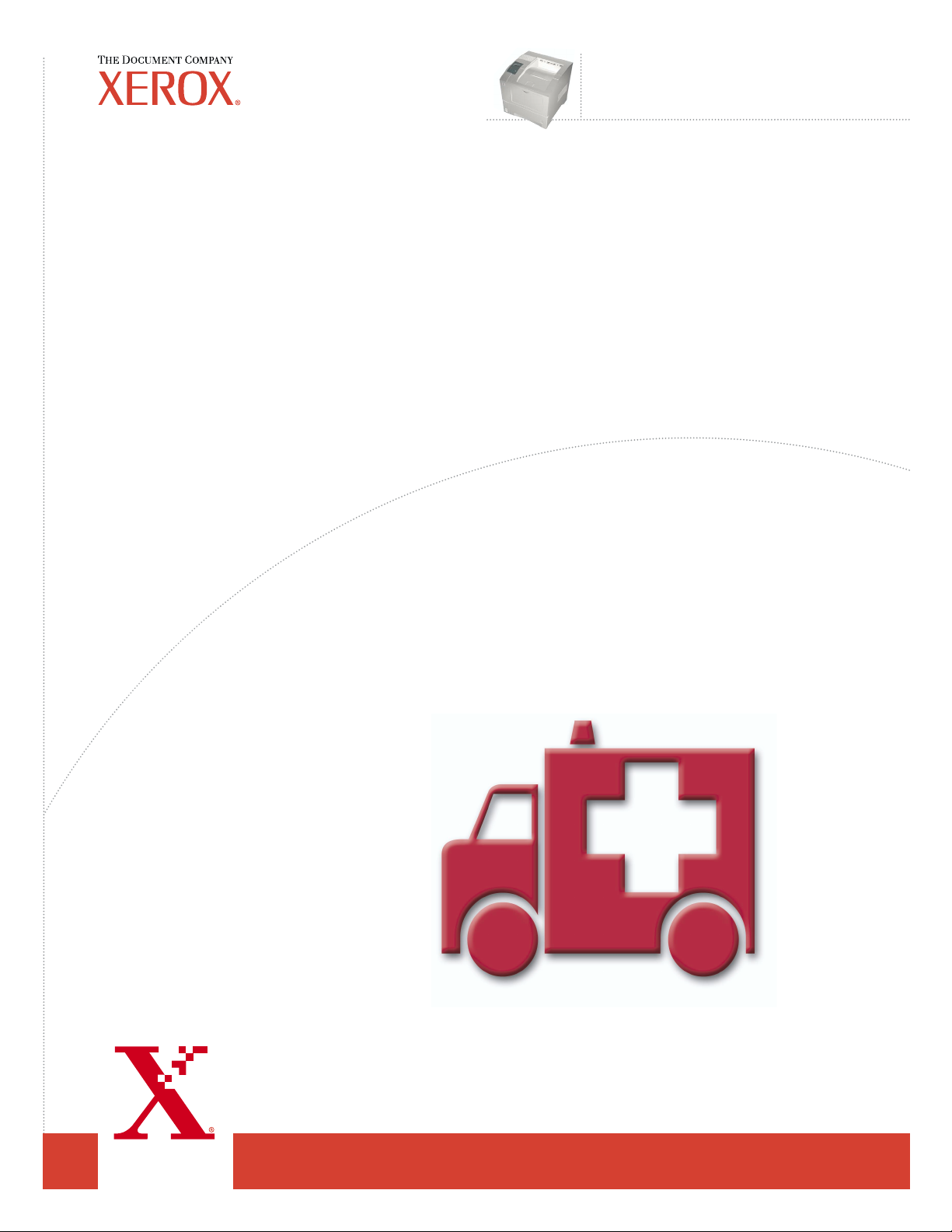
Guia de
Impressora a laser
™
Phaser
4400
Solução de Problemas
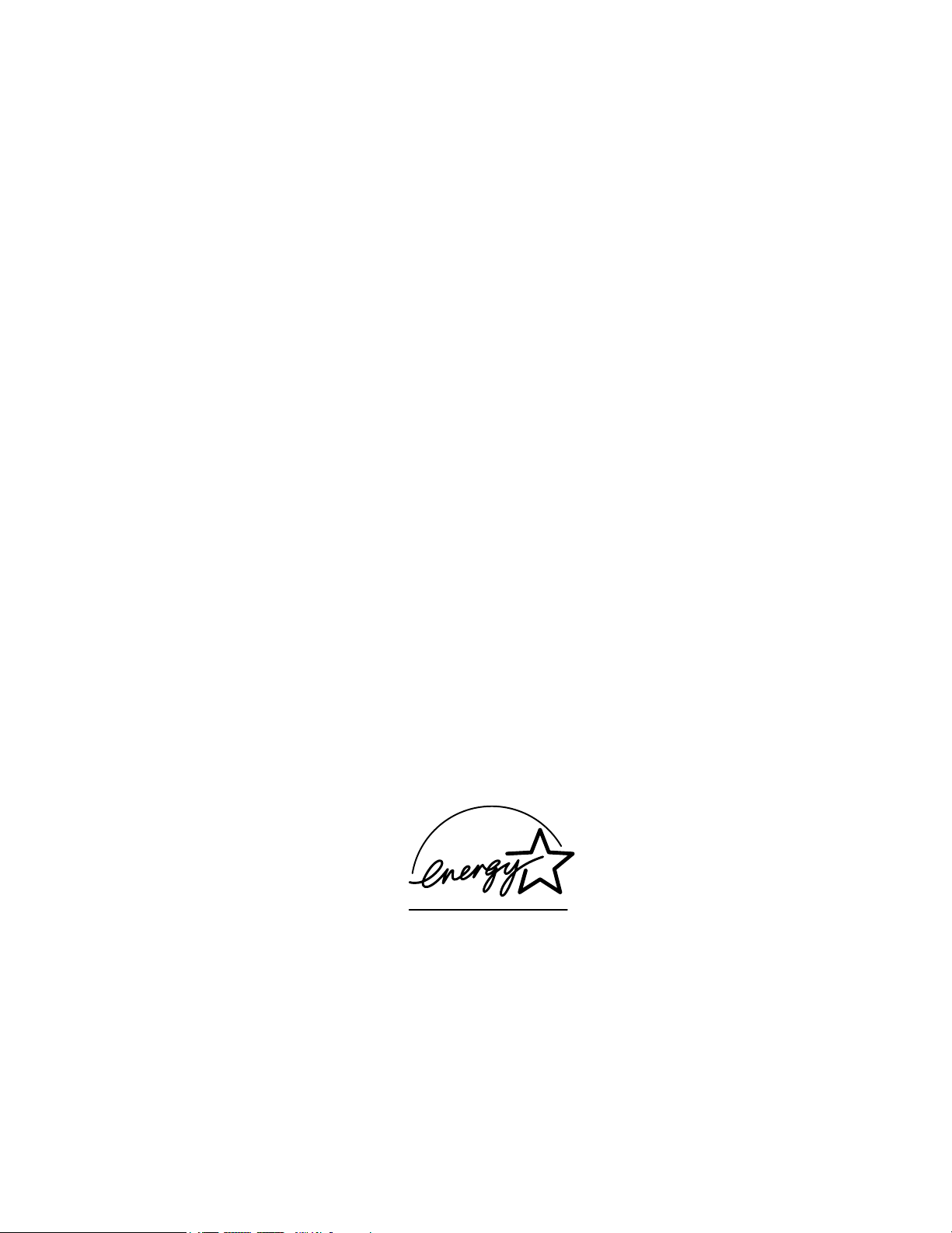
Copyright © 2002, Xerox Corporation. Todos os direitos reservados. Direitos reservados de não publicação, de acordo com as
leis de direitos autorais dos Estados Unidos. O conteúdo desta publicação não pode ser reproduzido de forma alguma sem a
permissão da Xerox Corporation.
A proteção de direitos autorais reivindicada inclui qualquer forma e conteúdo de materiais e informações passíveis de direitos
autorais, permitidos atualmente por leis estatutárias ou judiciais, ou doravante concedidas, incluindo, sem limitar-se a eles,
materiais gerados a partir de programas de software que sejam exibidos na tela, tais como estilos, máscaras, ícones, exibições de
telas, aparências etc.
®
XEROX
, The Document Company®, o X estilizado, CentreWare®, DocuPrint® e Workset® são marcas registradas da Xerox
Corporation. infoSMART™, Phaser™, PhaserPort™, PhaserSMART™ e PhaserTools™ são marcas comerciais da Xerox
Corporation.
®
, Acrobat®, Acrobat® Reader®, Illustrator®, PageMaker®, Photoshop®, e PostScript®, ATM®, Adobe Garamond®,
Adobe
®
, Carta®, Mythos®, Quake® e Tekton® são marcas registradas e Adobe Jenson™, tecnologia Adobe Brilliant Screens™ e
Birch
IntelliSelect™ são marcas comerciais da Adobe Systems Incorporated ou suas subsidiárias, que podem estar registradas em
determinadas jurisdições.
®
, LaserWriter®, LocalTalk®, Macintosh®, Mac® OS, AppleTalk®, TrueType2®, Apple Chancery®, Chicago®, Geneva®,
Apple
®
Monaco
e New York® são marcas registradas e QuickDraw™ é marca comercial da Apple Computer Incorporated.
Marigold™ e Oxford™ são marcas comerciais da AlphaOmega Typography.
Avery™ é marca comercial da Avery Dennison Corporation.
®
e HP-GL® são marcas registradas da Hewlett-Packard Corporation.
PCL
Hoefler Text foi projetado por Hoefler Type Foundry.
®
ITC Avant Guard Gothic
Zapf Dingbats
®
são marcas registradas da International Typeface Corporation.
, ITC Bookman®, ITC Lubalin Graph®, ITC Mona Lisa®, ITC Symbol®, ITC Zapf Chancery® e ITC
Bernhard Modern™, Clarendon™, Coronet™, Helvetica™, New Century Schoolbook™, Optima™, Palatino™, Stempel
Garamond™, Times™ e Univers™ são marcas comerciais da Linotype-Hell AG e/ou de suas subsidiárias.
®
MS-DOS
Wingdings™ no formato TrueType
e Windows® são marcas registradas da Microsoft Corporation.
®
é um produto da Microsoft Corporation. WingDings é marca comercial da Microsoft
Corporation e TrueType é marca registrada da Apple Computer, Inc.
Albertus™, Arial™, Gill Sans™, Joanna™ e Times New Roman™ são marcas comerciais da Monotype Corporation.
®
Antique Olive
é marca registrada da M. Olive.
Eurostile™ é marca comercial da Nebiolo.
®
e NetWare® são marcas registradas da Novell, Incorporated.
Novell
®
e Sun Microsystems® são marcas registradas da Sun Microsystems, Incorporated.
Sun
®
SPARC
é marca registrada da SPARC International, Incorporated. SPARCstation™ é marca comercial da SPARC
International, Incorporated, licenciada exclusivamente para a Sun Microsystems, Incorporated.
®
UNIX
é marca registrada nos Estados Unidos e em outros países, licenciada exclusivamente pela X/Open Company Limited.
Como parceira da
ENERGY STAR
termos de eficiência no consumo de energia. O nome e o logotipo
®
, a Xerox Corporation determinou que este produto atende às diretrizes da ENERGY STAR em
ENERGY STAR
são marcas registradas nos EUA.
Este produto usa codificação SHA-1, desenvolvida por John Halleck, cuja utilização foi por ele autorizada.
Este produto inclui uma implementação da LZW licenciada sob a Patente 4.558.302 dos Estados Unidos.
Outras marcas são marcas comerciais ou marcas registradas das companhias às quais estão associadas.
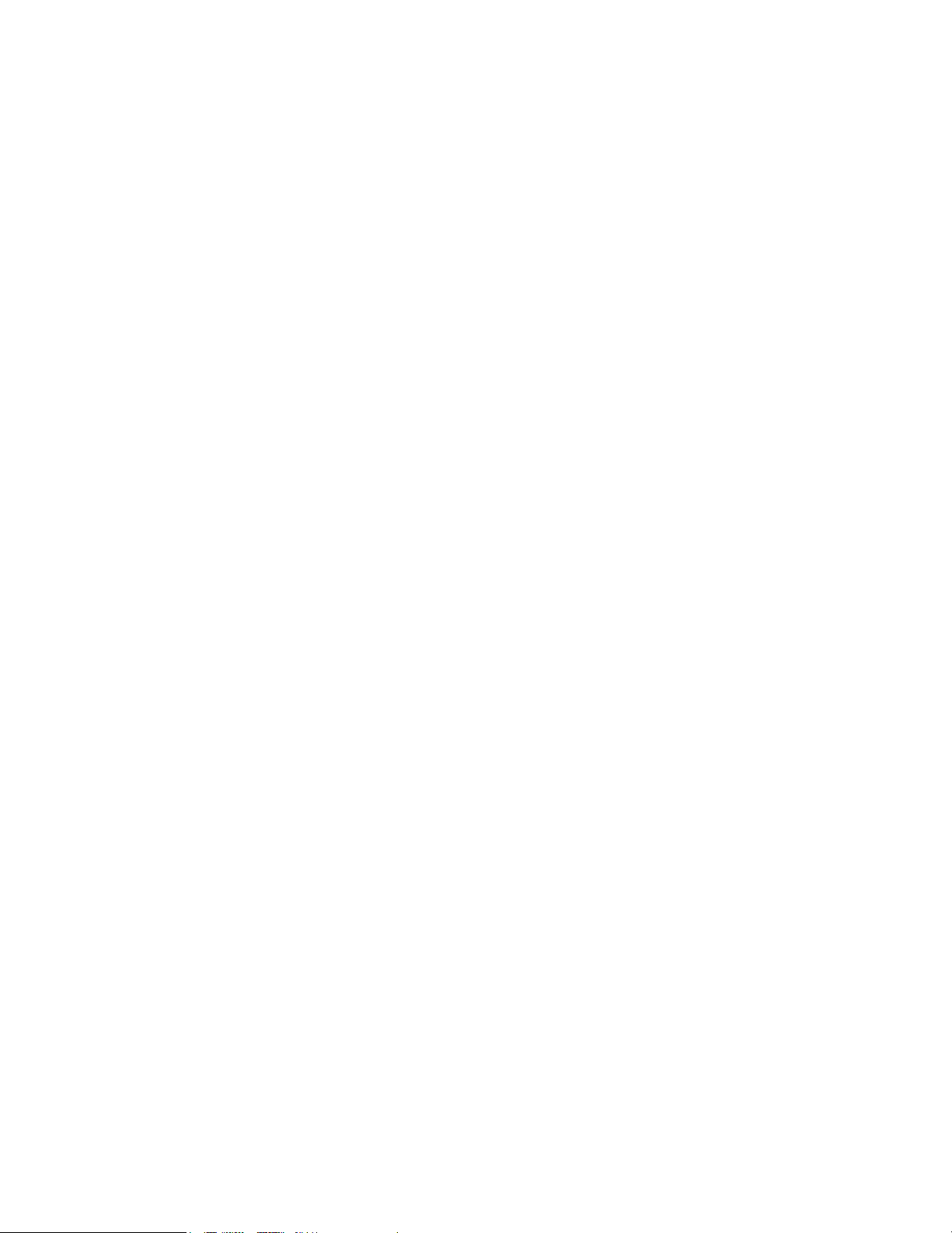
Sumário
Recursos . . . . . . . . . . . . . . . . . . . . . . . . . . . . . . . . . . . . . . . . . . . . . . . . . . . .1
Acesso à página Guia da Ajuda . . . . . . . . . . . . . . . . . . . . . . . . . . . . . . . . . . . . . . . . . . . . . 1
Mapa de menus. . . . . . . . . . . . . . . . . . . . . . . . . . . . . . . . . . . . . . . . . . . . . . . . . . . . . . . . . . . 1
Mensagens de erro. . . . . . . . . . . . . . . . . . . . . . . . . . . . . . . . . . . . . . . . . . . . . . . . . . . . . . . . 2
Diagnóstico de problemas de qualidade de impressão . . . . . . . . . . . . . .3
Atolamentos de papel. . . . . . . . . . . . . . . . . . . . . . . . . . . . . . . . . . . . . . . . . .4
Como evitar atolamentos. . . . . . . . . . . . . . . . . . . . . . . . . . . . . . . . . . . . . . . . . . . . . . . . . . . 5
O que causa atolamento de papel? . . . . . . . . . . . . . . . . . . . . . . . . . . . . . . . . . . . . . . . . . . 5
Atolamento de tamanho papel . . . . . . . . . . . . . . . . . . . . . . . . . . . . . . . . . . . . . . . . . . . . . . 6
Atolamento na bandeja . . . . . . . . . . . . . . . . . . . . . . . . . . . . . . . . . . . . . . . . . . . . . . . . . . . . 7
Atolamento na bandeja multiformatos . . . . . . . . . . . . . . . . . . . . . . . . . . . . . . . . . . . . . . . 10
Atolamento na saída . . . . . . . . . . . . . . . . . . . . . . . . . . . . . . . . . . . . . . . . . . . . . . . . . . . . . 13
Atolamento na parte dianteira. . . . . . . . . . . . . . . . . . . . . . . . . . . . . . . . . . . . . . . . . . . . . . 15
Atolamento na parte traseira. . . . . . . . . . . . . . . . . . . . . . . . . . . . . . . . . . . . . . . . . . . . . . . 16
Atolamento no empilhador . . . . . . . . . . . . . . . . . . . . . . . . . . . . . . . . . . . . . . . . . . . . . . . . 19
Atolamento no alimentador de envelopes . . . . . . . . . . . . . . . . . . . . . . . . . . . . . . . . . . . . 21
Manutenção normal da impressora. . . . . . . . . . . . . . . . . . . . . . . . . . . . . .25
Limpeza da parte externa da impressora . . . . . . . . . . . . . . . . . . . . . . . . . . . . . . . . . 25
Kit de manutenção . . . . . . . . . . . . . . . . . . . . . . . . . . . . . . . . . . . . . . . . . . .26
Cartucho de impressão . . . . . . . . . . . . . . . . . . . . . . . . . . . . . . . . . . . . . . .32
Rolo de alimentação da bandeja multiformatos . . . . . . . . . . . . . . . . . . .34
Instruções para reembalagem. . . . . . . . . . . . . . . . . . . . . . . . . . . . . . . . . .37
Índice . . . . . . . . . . . . . . . . . . . . . . . . . . . . . . . . . . . . . . . . . . . . . . . . . . . . . .40
Copyright © 2002 Xerox Corporation. Todos os direitos reservados. i
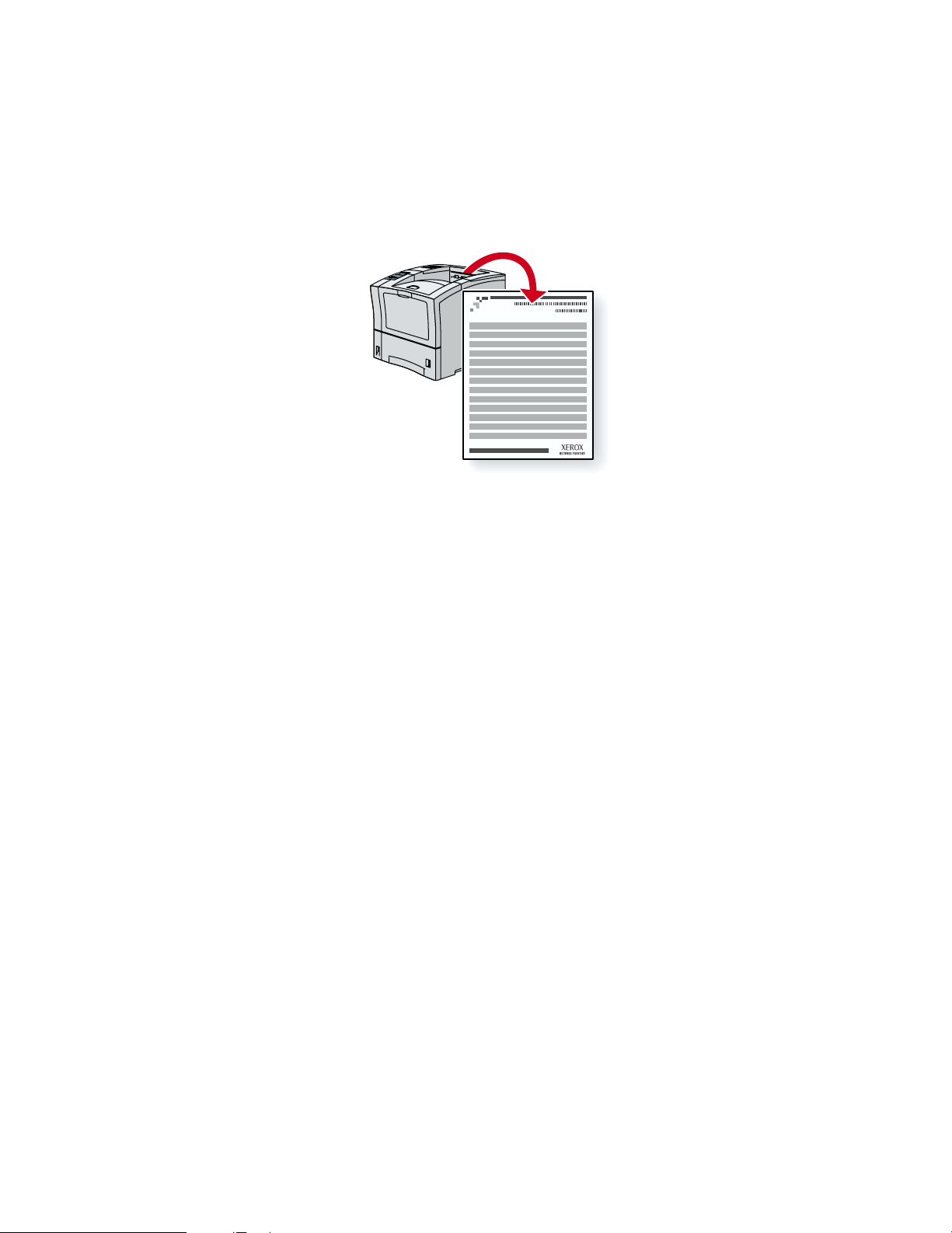
Impressora a laser Phaser™ 4400
Recursos
Uma grande quantidade de informações está armazenada na impressora como páginas imprimíveis. As
seguintes páginas mostram o Guia da Ajuda, uma página imprimível que contém uma lista dos
recursos para obter ajuda.
P4400-77
Todas as páginas imprimíveis têm este formato, com barras na parte superior e inferior da página.
Imprima essas páginas a partir do painel dianteiro da impressora.
Acesso à página Guia da Ajuda
Acesse a página Guia da Ajuda no Menu Páginas imprimíveis:
1. No painel dianteiro, vá até o Menu Páginas imprimíveis usando a tecla Seta para baixo
ou Seta para cima e pressione a tecla OK.
2. Vá até Imprimir o Guia da Ajuda usando a tecla Seta para baixo ou Seta para cima e
pressione a tecla OK.
Mapa de menus
Para obter uma lista completa de páginas imprimíveis, imprima o Mapa de menus:
1. Selecione Menus no painel dianteiro e pressione a tecla OK.
2. Selecione Imprimir mapa de menus e pressione a tecla OK.
Copyright © 2002 Xerox Corporation. Todos os direitos reservados. 1
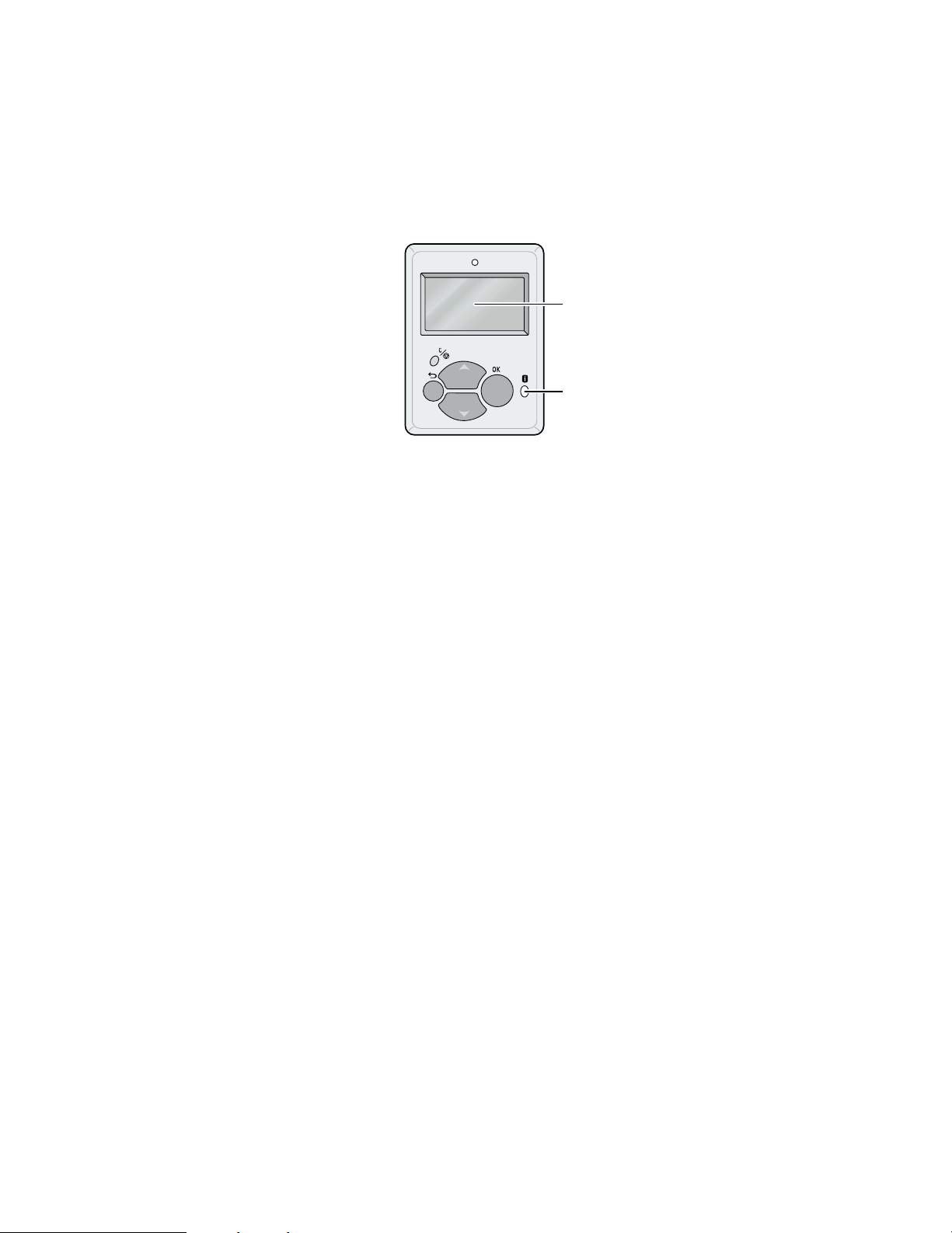
Recursos
Mensagens de erro
Quando há um problema com a impressora, o display do painel dianteiro (1) mostra a mensagem de
erro. Pressione o botão i (2) para obter mais informações sobre a mensagem de erro e as formas de
solucionar o problema.
1
2
P4400-113
Impressora a laser Phaser™ 4400 2
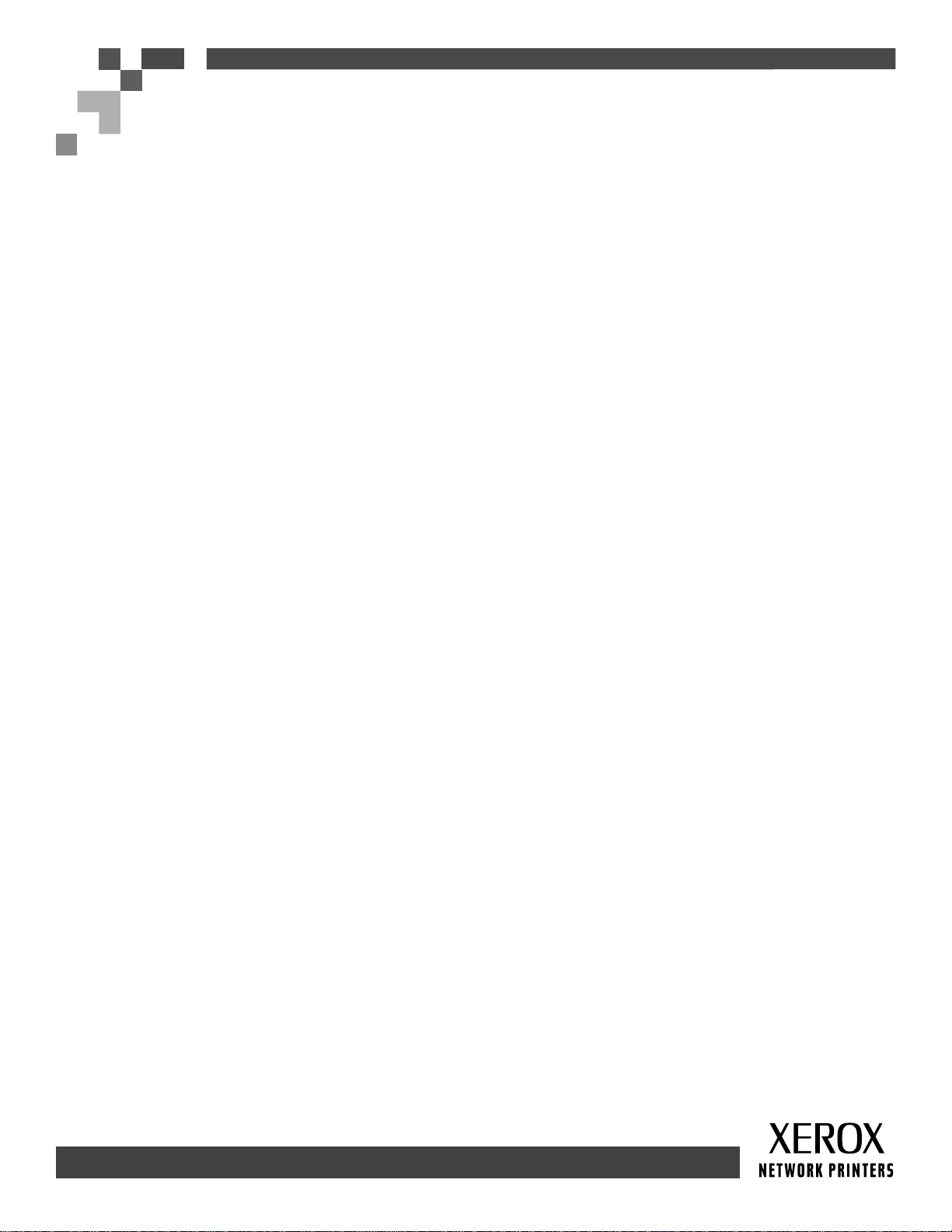
IMPRESSORA A LASER PHASER
TM
4400
Guia da Ajuda
Recursos
CentreWare® Internet Services (IS)
Ferramenta de gerenciamento da impressora que auxilia os Administradores do sistema a:
• Configurar e gerenciar impressoras de vários fornecedores.
• Fornecer diagnósticos remotos e solução de problemas de impressoras.
• Monitorar o status da impressora e dos produtos de consumo.
• Fazer link direto com atualizações de software e suporte técnico.
O CentreWare IS usa TCP/IP para comunicar-se diretamente com o servidor da Web incorporado na impressora e é
executado em qualquer computador com um navegador da Web.
Para iniciar o CentreWare IS, digite o endereço IP da sua impressora em um navegador da Web (xxx.xxx.xxx.xxx).
O endereço IP está listado no painel dianteiro. Para exibir o endereço IP no painel dianteiro, realce Identificação
da impressora e pressione OK.
Para obter informações detalhadas sobre o software CentreWare IS, consulte a ajuda on-line.
PhaserSMART
Diagnósticos e solução de problemas de impressora automatizados usando a web e o seu navegador.
Inicie o CentreWare IS: no navegador da web, digite o endereço IP da sua impressora. Selecione Suporte.
Selecione o link Suporte técnico para acessar PhaserSMART.
Para Windows: nas propriedades do driver de impressora Phaser, selecione a guia Solução de problemas.
Selecione o link da web Suporte técnico PhaserSMART.
infoSMART
Esta é a mesma base de conhecimentos de solução de problemas usada pelo Atendimento ao Cliente Xerox.
Fornece soluções para tópicos relacionados impressora, como, por exemplo, códigos de erro, qualidade de
impressão, atolamentos de material, instalação de software, rede e muito mais.
www.xerox.com/officeprinting/infoSMART
TM
(somente em inglês)
TM
(somente em inglês)
CD-ROM de Documentação Interativa
Informações detalhadas sobre a impressora, em forma de tópicos, instruções e vídeos. As informações
incluem configuração da impressora, rede, colocação de papel/abastecimento de bandejas, driver e
recursos da impressora, solução de problemas e suporte.
Painel dianteiro
O painel dianteiro oferece um conjunto de ferramentas acompanhadas de páginas de informações para
ajudá-lo a solucionar problemas de qualidade de impressão, alimentação de papel, produtos de consumo
e gerenciamento da impressora.
Página 1 de 3
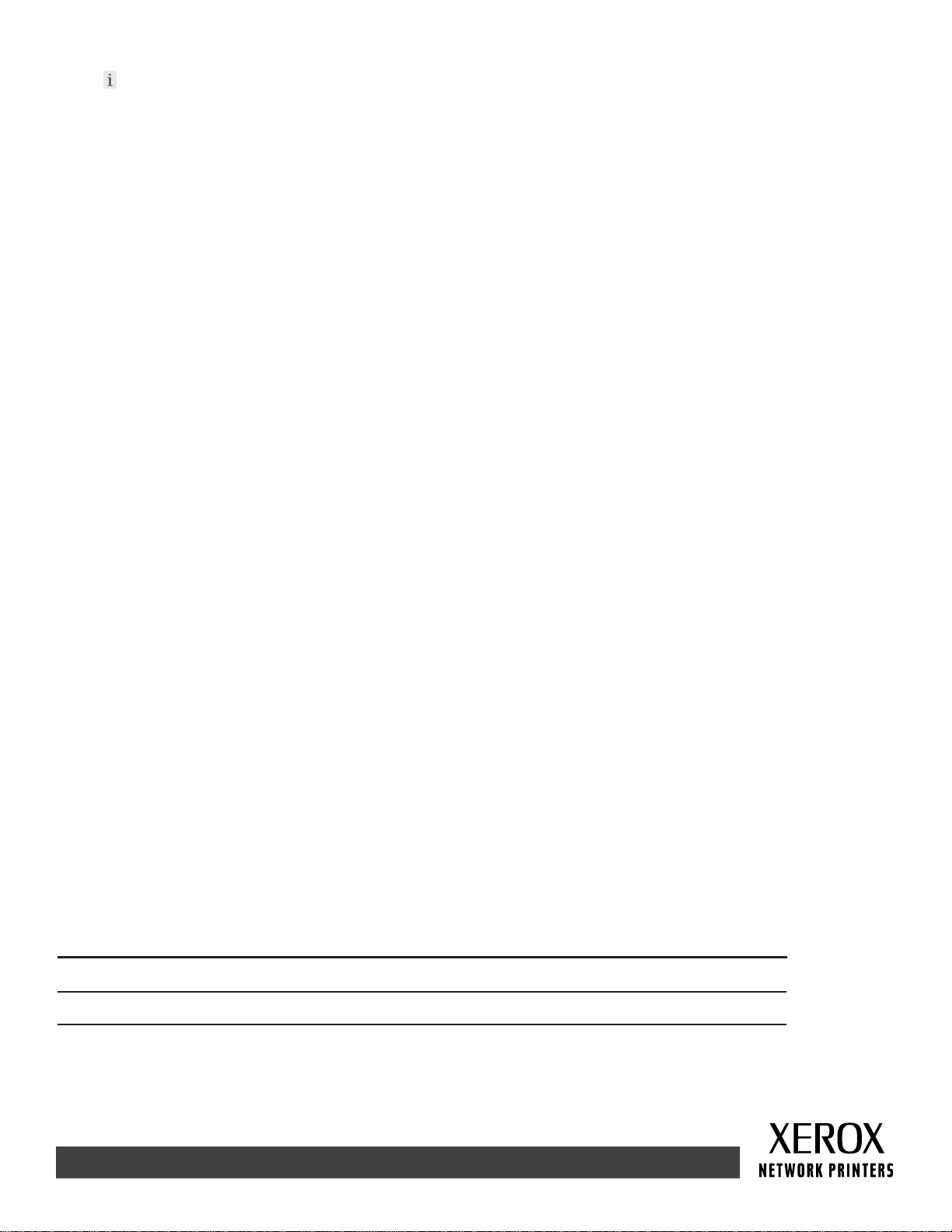
Botão
Você pode pressionar o botão Informações a qualquer momento para obter informações adicionais sobre a mensagem
exibida no painel dianteiro.
Páginas imprimíveis
Para imprimir um Mapa de menus, navegue pelo painel dianteiro e seus itens de menu:
1. Selecione Menus e pressione OK.
2. Selecione Imprimir mapa de menus e pressione OK.
Ajuda do driver
Se estiver usando Windows 95/98, Windows 2000/XP ou Windows NT, instale o driver a partir do CD-ROM da impressora
e acesse o driver da impressora para:
• Conectar-se aos sites da Web relevantes na guia Solução de problemas.
• Exibir informações sobre os recursos da impressora nas guias do driver clicando no botão Ajuda, na guia.
• Exibir as informações sobre solução de problemas clicando no botão Ajuda e selecionando o Guia de Solução
de Problemas.
Solução de Problemas
Atolamentos de papel
PhaserSMART
Depois de iniciar a PhaserSMART, selecione o Troubleshooting Guide (Guia de Solução de Problemas) para ajudá-lo a
identificar o problema da impressora. Se a sua impressora identificar um erro de atolamento, a PhaserSMART irá indicar
uma solução específica. Senão, selecione Media Jams (Atolamentos de material) para que a PhaserSMART o leve
melhor solução.
Documentação Interativa em CD-ROM
Para atolamentos de papel e mensagens de erro, consulte a seção Solução de problemas.
Ajuda do driver
No Troubleshooting Guide (Guia de Solução de Problemas), consulte Mensagens de erro para
Atolamentos de papel.
Problemas de qualidade de impressão
Assegure-se de que o tipo de papel selecionado no painel dianteiro corresponda ao papel colocado nas bandejas
e na bandeja multiformatos (MPT). As configurações de bandeja podem ser encontradas por meio da seleção do
Menu Configuração de impressora e, em seguida, selecionando Menu Configuração de bandeja.
A seguinte tabela fornece uma lista de páginas imprimíveis, que podem ser acessadas no Menu Suporte e em
Melhorar qualidade da impressão?:
Condição Página imprimível
Para dicas adicionais sobre o papel:
Para solucionar problemas de qualidade de impressão:
Imprimir Página de Dicas sobre o papel
Imprimir Páginas de Diagnóstico
Página 2 de 3
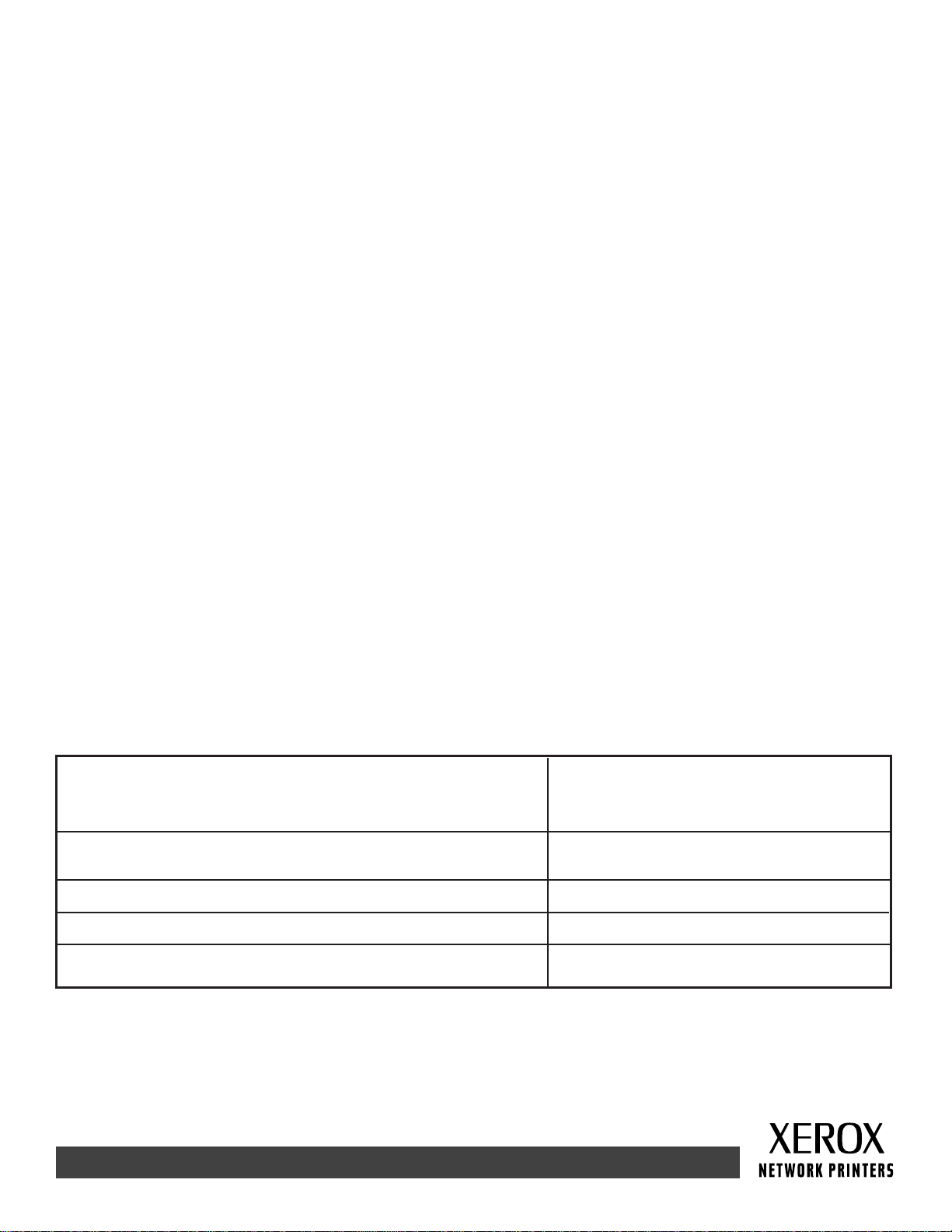
PhaserSMART
Depois de iniciar a PhaserSMART, selecione o Troubleshooting Guide (Guia de Solução de Problemas) para
ajudá-lo a identificar o problema da impressora. Ao iniciar com Print/Image Quality Issues (Tópicos de qualidade
de impressão/imagem), a PhaserSMART irá conduzi-lo a uma hierarquia de decisões para resolver problemas de
qualidade de impressão.
CD-ROM de Documentação Interativa
Para problemas de qualidade de impressão, consulte a seção Solução de problemas.
Problemas de rede
Páginas imprimíveis
Para obter informações sobre as opções da impressora, suas configurações e definições:
1. No painel dianteiro da impressora, realce Páginas imprimíveis e pressione OK.
2. Vá até Imprimir Páginas de configuração e pressione OK.
Para obter informações sobre conexões e configurações de rede, paralelas e USB:
1. No painel dianteiro da impressora, realce Menus e pressione OK.
2. Vá até o Menu Configuração da conexão e pressione OK.
3. Vá até Imprimir a página de configuração da conexão e pressione OK.
CD-ROM Documentação Interativa
Para configuração de rede e solução de problemas, consulte a seção Rede.
Substituição de produtos de consumo
Documentação Interativa em CD-ROM
Consulte a seção Suporte para obter instruções e vídeos que irá conduzi-lo pelo processo de substituição
de produtos de consumo.
Folhas de instruções
Cada produto de consumo vem acompanhado de instruções no pacote original.
Links da Web
Para conectar-se às informações sobre o produto e os produtos
de consumo, fazer download de drivers da impressora, visualizar
documentos e acessar informações sobre suporte:
Para acessar a base de dados de conhecimentos de solução de
problemas usada pela equipe de Atendimento ao Cliente Xerox:
Para visualizar informações sobre assistência técnica:
Para solicitar produtos de consumo:
Para localizar pontos de venda e centros de atendimento:
www.xerox.com/officeprinting
www.xerox.com/officeprinting/infoSMART
www.xerox.com/officeprinting/4400support
www.xerox.com/officeprinting/4400supplies
www.xerox.com/officeprinting/contacts
Página 3 de 3
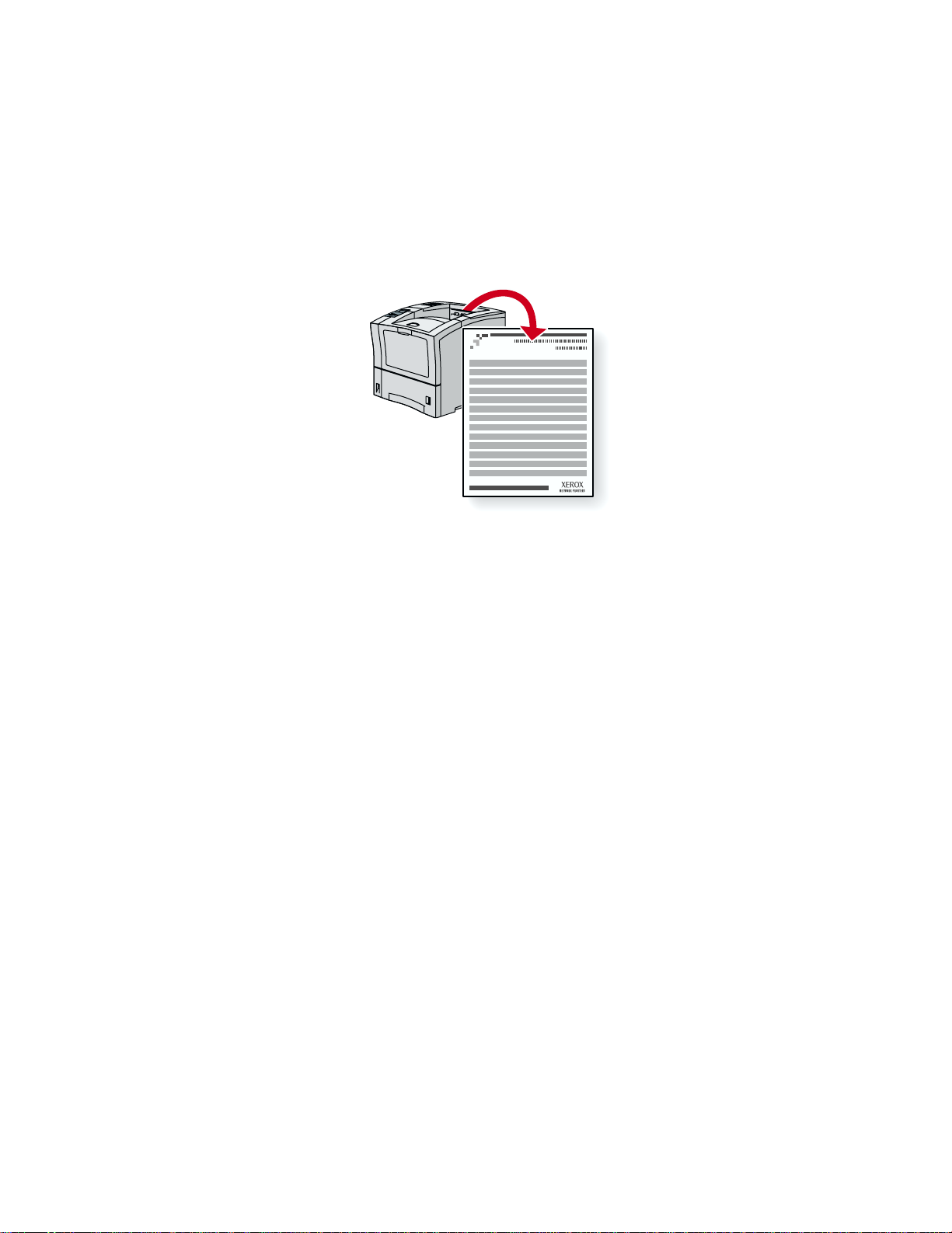
Impressora a laser Phaser™ 4400
Diagnóstico de problemas de qualidade de impressão
Uma grande quantidade de informações está armazenada na impressora como páginas imprimíveis. As
páginas a seguir mostram a página imprimível Diagnóstico de problemas de qualidade de impressão,
que descreve as soluções para problemas de qualidade de impressão.
P4400-77
Todas as páginas imprimíveis têm este formato, com barras na parte superior e inferior da página.
Imprima essas páginas a partir do painel dianteiro da impressora.
Acesso à página de Diagnóstico de problemas de qualidade de
impressão
Acesse a página Diagnóstico de problemas de qualidade de impressão no
Menu Páginas imprimíveis:
1. No painel dianteiro, vá até o Menu Páginas imprimíveis usando a tecla Seta para baixo
ou Seta para cima e pressione a tecla OK.
2. Vá até Imprimir páginas de diagnóstico usando a tecla Seta para baixo ou
Seta para cima e pressione a tecla OK.
Mapa de menus
Para obter uma lista completa de páginas imprimíveis, imprima o Mapa de menus:
1. Selecione Menus no painel dianteiro e pressione a tecla OK.
2. Selecione Imprimir mapa de menus e pressione a tecla OK.
Copyright © 2002 Xerox Corporation. Todos os direitos reservados. 3
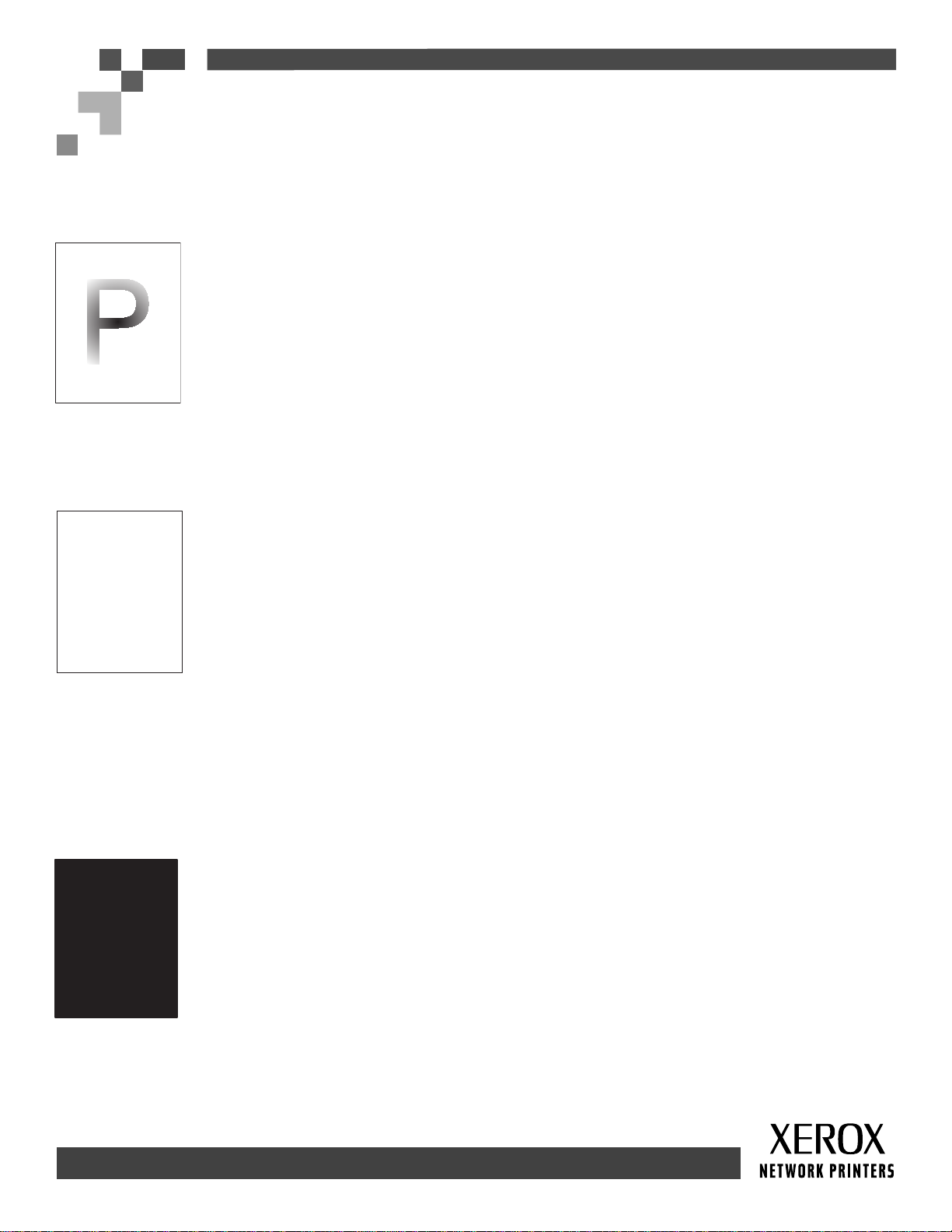
IMPRESSORA A LASER PHASER
Sintoma: Impressão muito clara ou fraca
A imagem em geral está mais clara que o normal.
Possíveis causas e soluções:
• O papel pode estar úmido. Substitua-o.
• Se estiver usando o Modo rascunho, desative-o.
• O nível do toner pode estar baixo. Se o cartucho de impressão estiver sem toner, substitua-o.
Sintoma: Impressões em branco
Toda a página impressa está em branco, sem impressão visível.
Possíveis causas e soluções:
• Se você tiver acabado de instalar um novo cartucho de impressão, a fita amarela de vedação pode não
ter sido retirada. Remova a fita.
TM
4400
Diagnosticar Qualidade de Impressão
• Várias folhas podem ter sido puxadas da bandeja de papel ao mesmo tempo. Remova o papel da bandeja
e ventile-o. Além disso, certifique-se de que o papel esteja colocado corretamente na bandeja.
• Os dados imprimíveis podem não ter sido recebidos do computador. Como teste, imprima uma página de
configuração. Se a página de configuração estiver normal, verifique o cabo da interface entre o
computador e a impressora, a configuração da impressora e o aplicativo do software. Se a página de
configuração estiver em branco, entre em contato com o Centro de Atendimento ao Cliente.
• O cartucho de impressão pode estar com defeito ou o nível de toner pode estar baixo. Substitua
o cartucho.
Sintoma: Impressões em preto
Toda a página está impressa em preto.
Possíveis causas e soluções:
• O cartucho de impressão pode estar com defeito. Substitua-o.
• A fonte de alimentação da impressora pode ter falhado. Entre em contato com o Centro de Atendimento
ao Cliente.
Página 1 de 5
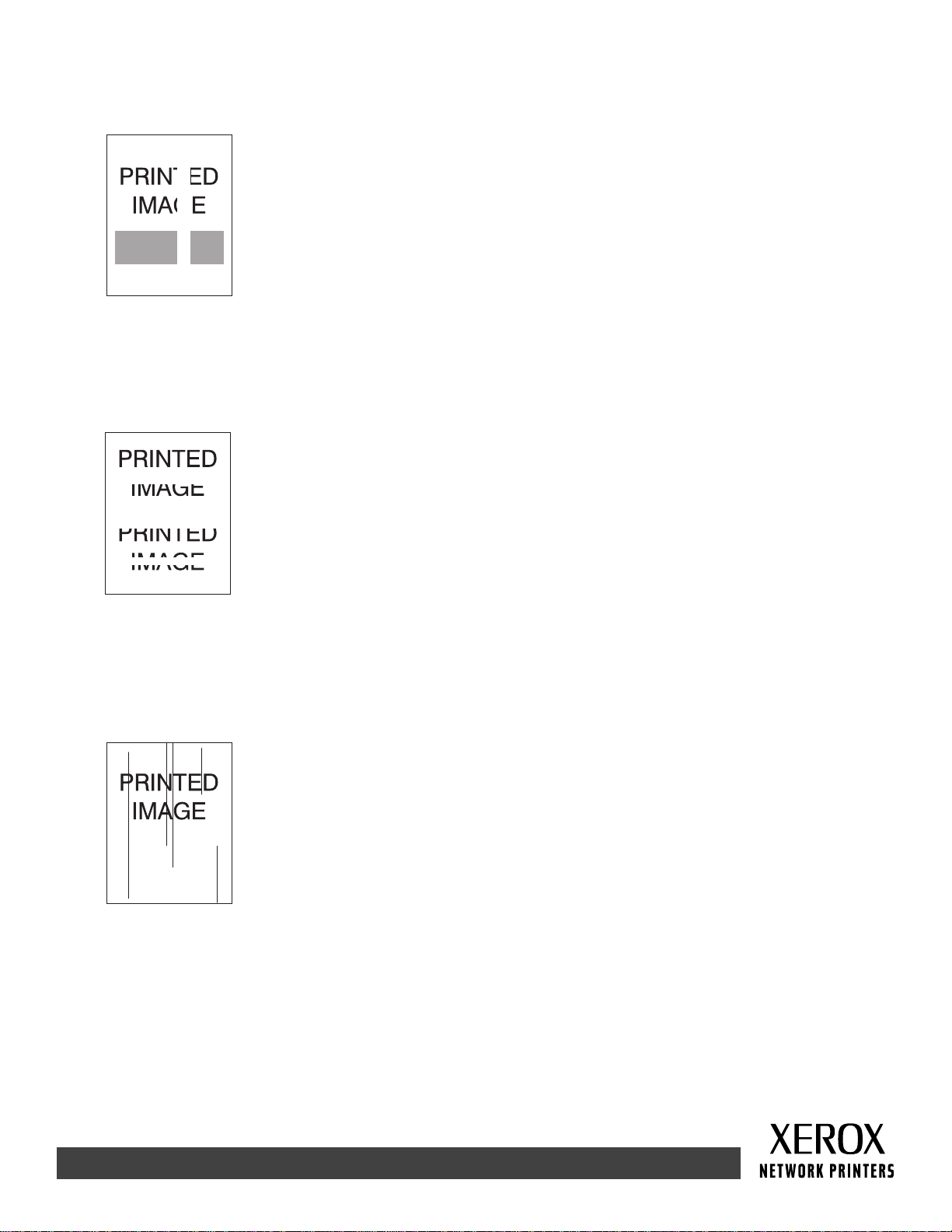
Sintoma: Exclusões de linhas verticais
Há exclusões de impressão localizadas formando linhas estreitas.
Possíveis causas e soluções:
• O cartucho de impressão pode não estar instalado corretamente. Remova e reinstale o
cartucho de impressão.
• O cartucho de impressão pode estar com defeito ou no final da vida útil. Substitua-o.
Sintoma: Exclusões de linhas horizontais
Há exclusões de impressão localizadas aparecendo como faixas em todo o papel.
Possíveis causas e soluções:
• O papel pode estar com defeito: rugas, dobras, etc. Substitua-o.
• O cartucho de impressão pode estar com defeito ou no final da vida útil. Substitua-o.
Sintoma: Riscas escuras na vertical
Há linhas escuras surgindo em toda a impressão.
Possíveis causas e soluções:
• O cartucho de impressão pode estar com defeito ou no final da vida útil. Substitua-o.
• O fusor pode estar com defeito. Substitua o fusor (no kit de manutenção).
Página 2 de 5
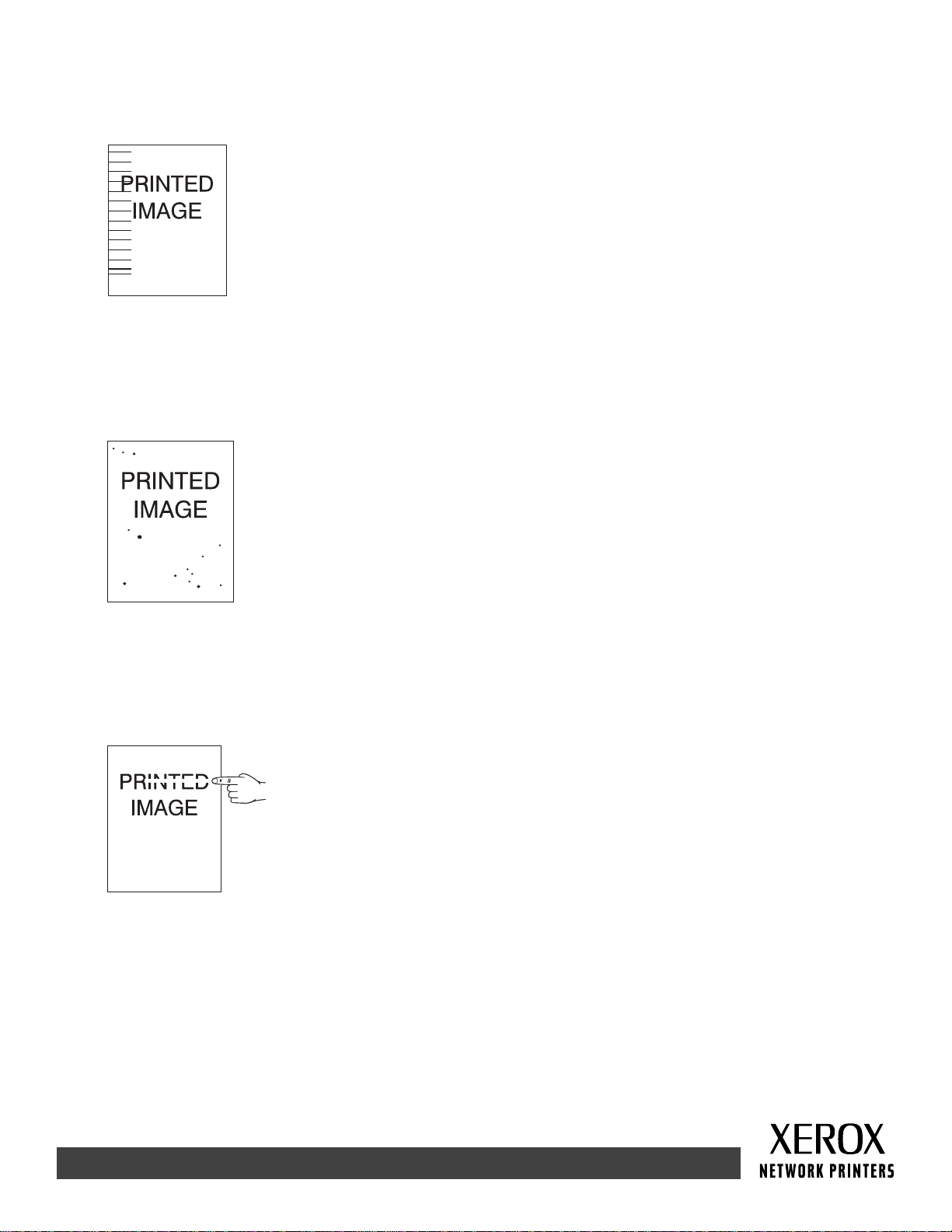
Sintoma: Riscas escuras repetidas na horizontal
Há linhas escuras surgindo em toda a página. Para obter mais informações, consulte a seção de Defeitos repetitivos, na
página 5.
Possíveis causas e soluções:
• O trajeto do papel pode estar contaminado com toner. Imprima várias folhas de papel em branco
para remover os acúmulos de toner.
• O cartucho de impressão pode estar com defeito ou no final da vida útil. Substitua-o.
• O fusor pode estar com defeito. Substitua o fusor (no kit de manutenção).
• O rolo de transferência pode estar com defeito. Substitua-o (no kit de manutenção).
Sintoma: Manchas ou marcas escuras
Existem manchas ou marcas escuras na página, em um padrão aleatório.
Possíveis causas e soluções:
• O trajeto do papel pode estar contaminado com toner. Imprima várias folhas de papel em branco
para remover os acúmulos de toner.
• O cartucho de impressão pode estar com defeito. Substitua-o.
• O fusor pode estar com defeito. Substitua-o (no kit de manutenção).
• O rolo de transferência pode estar com defeito. Substitua-o (no kit de manutenção).
Sintoma: Imagem não fundida ou parcialmente fundida
A imagem impressa não está totalmente fundida ao papel, saindo facilmente com o contato.
Possíveis causas e soluções:
• O papel pode estar úmido. Substitua-o.
• A bandeja pode conter papel incomum ou de alta gramatura. Substitua o papel por um material
aprovado. Certifique-se de que a temperatura do fusor esteja definida adequadamente para o
tipo de papel.
• O fusor pode estar com defeito. Substitua-o (no kit de manutenção).
• Certifique-se de que a impressora esteja em local com temperatura (entre 5 e 35°C) e umidade
relativa (entre 15% e 85%) recomendadas. Mova a impressora para uma área adequada, fora de
ventilação de ar condicionado, de galpões de carga abertos, etc.
Página 3 de 5
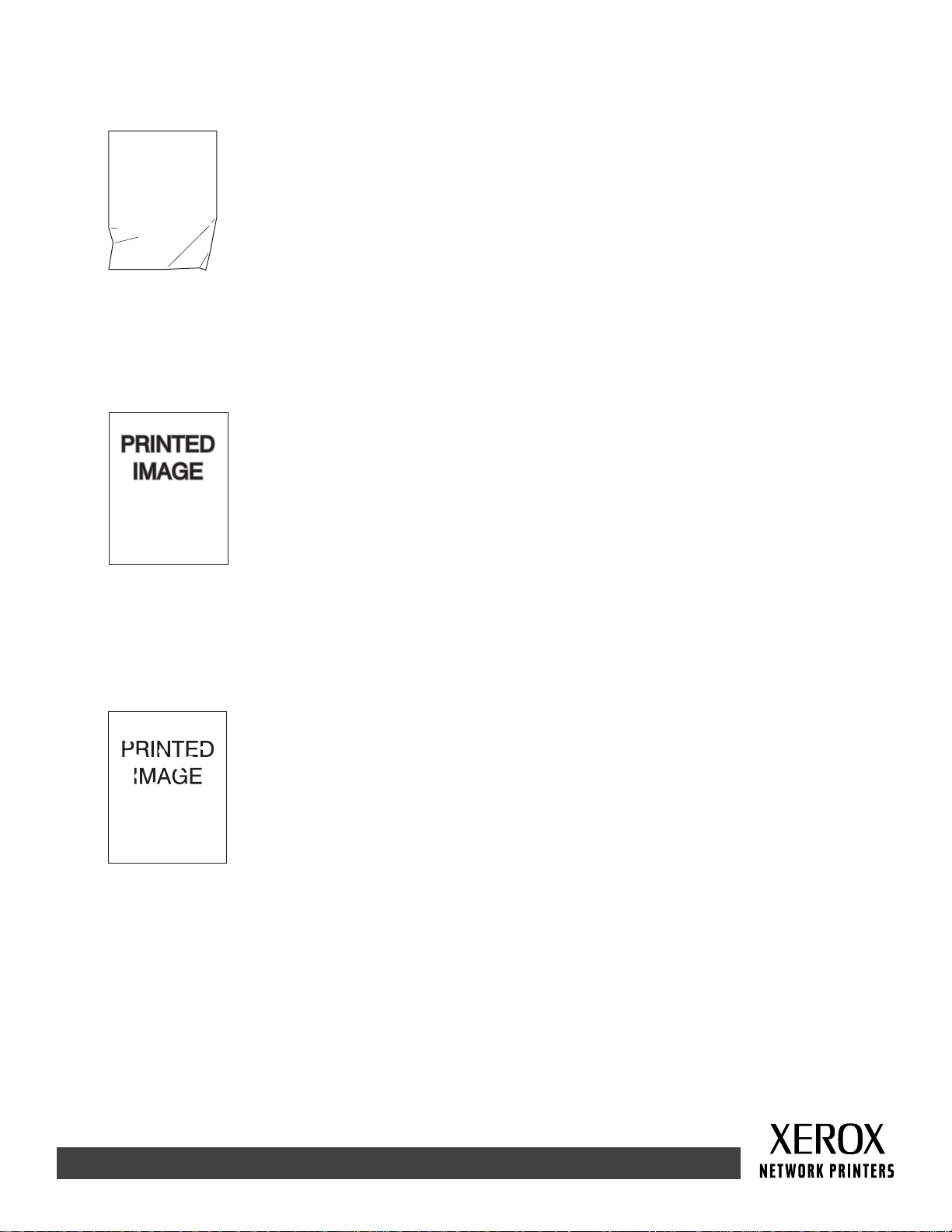
Sintoma: Impressões enrugadas
As impressões estão enrugadas, amassadas ou rasgadas.
Possíveis causas e soluções:
• Verifique se o papel está colocado corretamente na bandeja.
• O papel pode estar em más condições. Substitua-o.
• O papel pode estar úmido. Substitua-o.
• O fusor pode estar no final de sua vida útil. Substitua o fusor (incluído no kit de manutenção).
Sintoma: Impressões borradas
A imagem está borrada nas bordas.
Possíveis causas e soluções:
• O papel pode estar em más condições. Substitua-o.
• O papel pode estar úmido. Substitua-o.
• O cartucho de impressão pode estar com defeito. Substitua-o.
Sintoma: Exclusões aleatórias ou em pontos específicos
Áreas da impressão estão extremamente claras ou ausentes.
Possíveis causas e soluções:
• O papel pode estar em más condições. Substitua-o.
• O papel pode estar úmido. Substitua-o.
• O cartucho de impressão pode estar com defeito ou no final da vida útil. Substitua-o.
Página 4 de 5
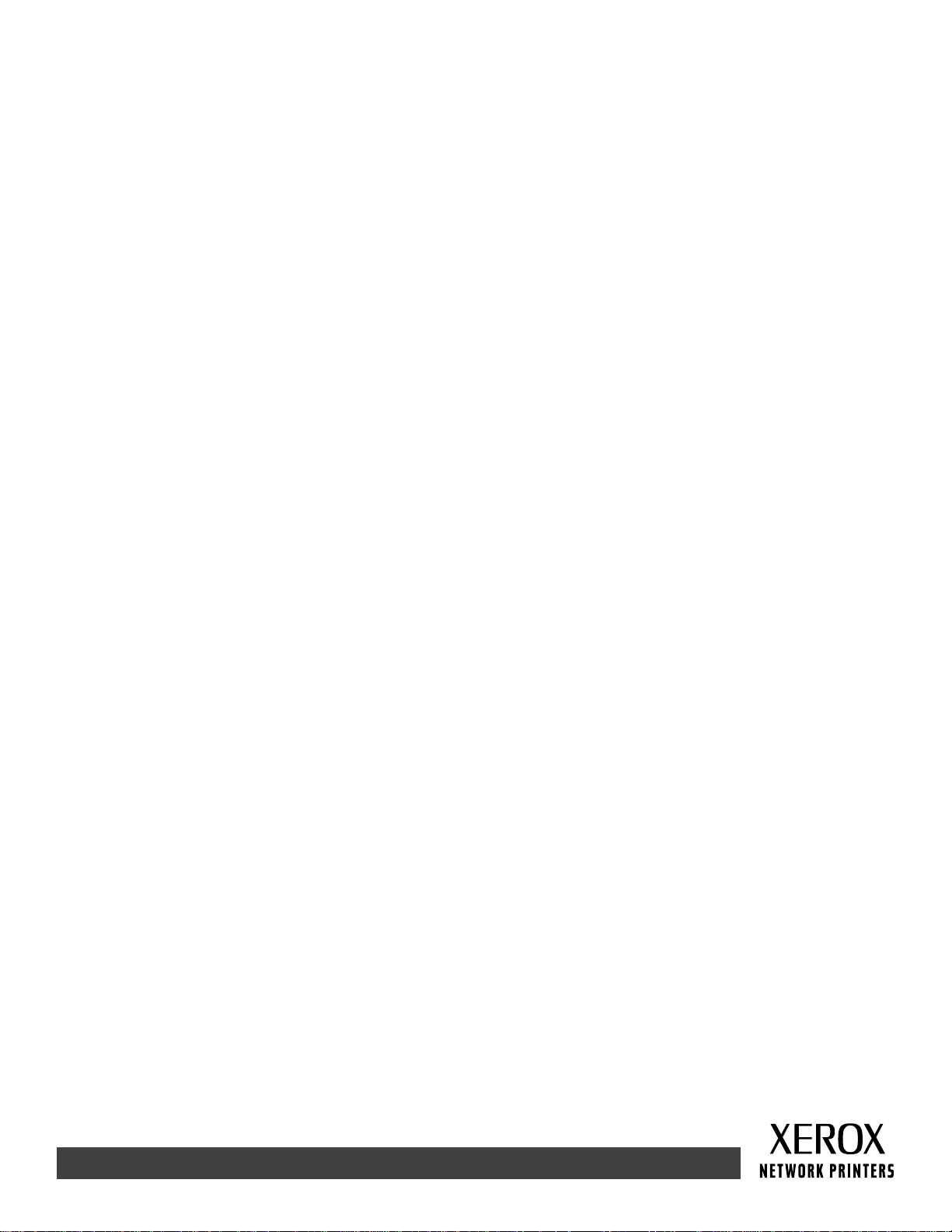
Defeitos repetitivos (marcas, manchas, linhas ou espaços em
branco recorrentes)
Substitua o cartucho de impressão caso o defeito ocorra a cada:
• 38 mm (1,5 pol.)
• 50 mm (2,0 pol.)
• 90 mm (3,54 pol.)
Substitua o rolo de transferência caso o defeito ocorra a cada:
• 59 mm (2,32 pol.)
Substitua o conjunto do fusor caso o defeito ocorra a cada:
• 94 mm (3,7 pol.)
• 104 mm (4,10 pol.)
Solicitação de produtos de consumo
Consulte www.xerox.com/officeprinting/4400supplies para obter informações sobre solicitação de produtos de
consumo, ou imprima a página Dicas sobre o papel para visualizar os códigos de peça da Xerox.
Página 5 de 5
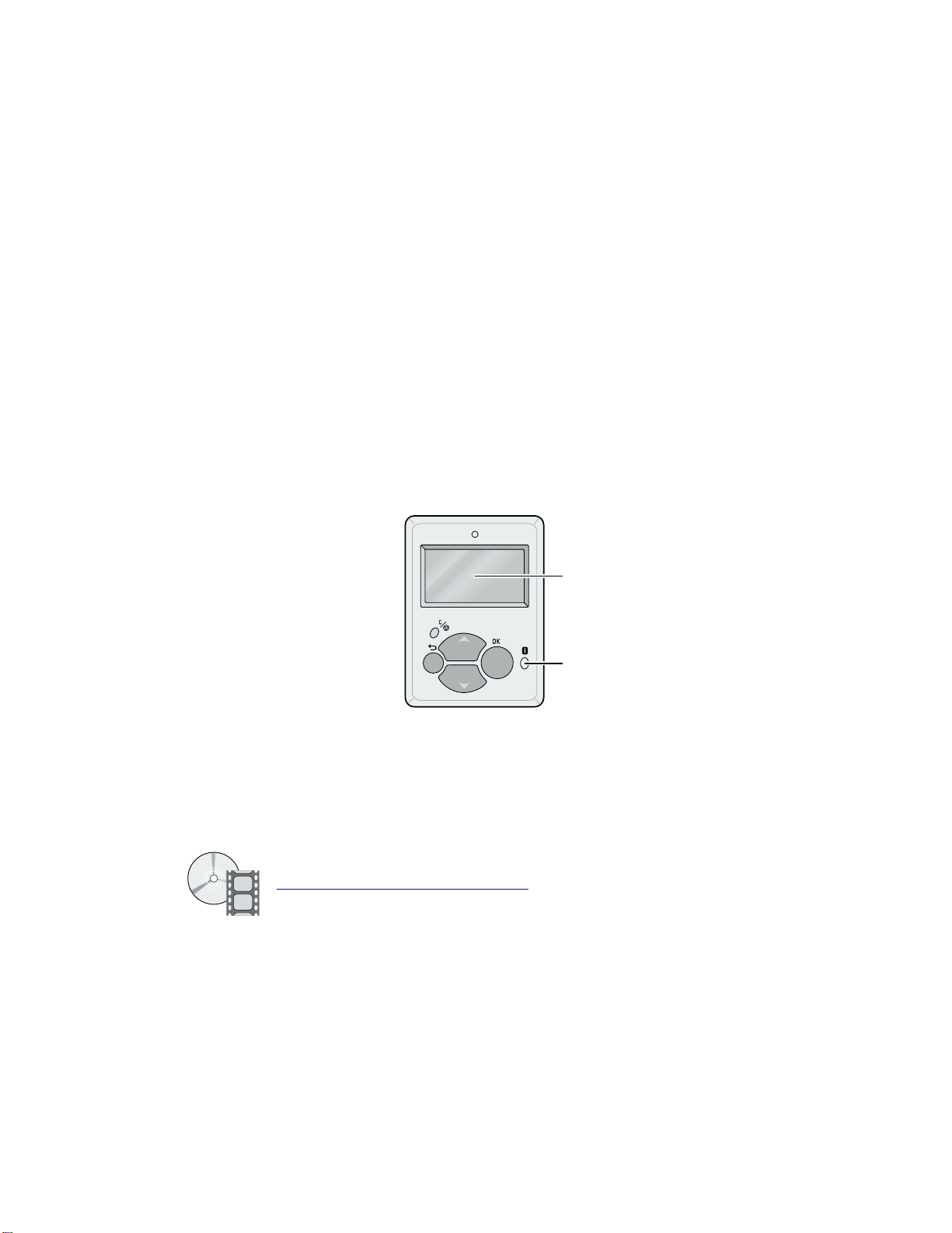
Impressora a laser Phaser™ 4400
Atolamentos de papel
Além das informações sobre prevenção e causa de atolamentos de papel, esta seção inclui instruções
para limpeza dos seguintes atolamentos:
Atolamento de tamanho papel – consulte a página 6.
■
Atolamento na bandeja – consulte a página 7.
■
Atolamento na bandeja multiformatos – consulte a página 10.
■
Atolamento na saída – consulte a página 13.
■
Atolamento na parte dianteira – consulte a página 15.
■
Atolamento na parte traseira – consulte a página 16.
■
Atolamento no empilhador – consulte a página 19.
■
Atolamento no alimentador de envelopes – consulte a página 21.
■
Quando ocorre um atolamento de papel, o display do painel dianteiro (1) mostra a mensagem de erro de
atolamento. Pressione o botão i (2) para obter mais informações sobre como eliminar o atolamento.
Cuidado
1
2
P4400-113
Evite tocar no toner localizado no papel atolado, pois o toner pode não ter se fundido ao
papel e pode se espalhar.
Vídeos estão disponíveis para limpeza de atolamentos. Os vídeos podem ser encontrados no
CD-ROM de documentação interativa e no site da Xerox na Web:
www.xerox.com/officeprinting/4400support/
Copyright © 2002 Xerox Corporation. Todos os direitos reservados. 4
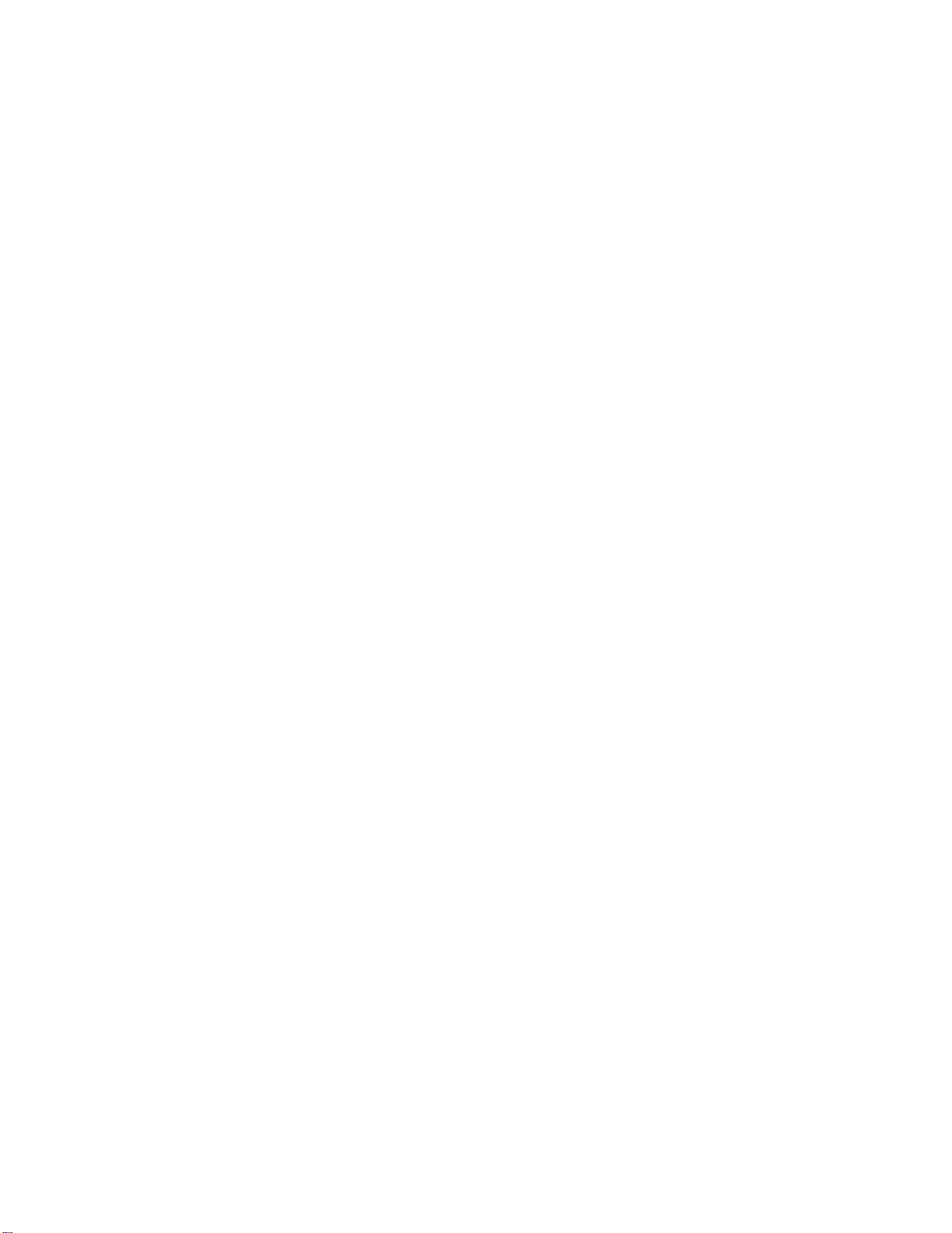
Atolamentos de papel
Como evitar atolamentos
Ventile o papel antes de colocá-lo nas bandejas ou na bandeja multiformatos.
■
Use papel limpo e não danificado. Não use papel que esteja com ondulações.
■
Coloque papel de pacote recém-aberto.
■
Não adicione papel acima da linha de preenchimento da bandeja.
■
Certifique-se de que as guias da bandeja estão adequadamente ajustadas para o tamanho do papel.
■
Use tamanhos de papel para os quais a impressora oferece suporte. Para obter os tamanhos de
■
papel suportados, consulte a seção Papéis suportados no Guia de papéis e bandejas no
CD-ROM de documentação interativa.
Coloque o papel corretamente. Para obter instruções sobre colocação correta de papel, consulte a
■
seção
Abastecimento das bandejas
no
Guia de papéis e bandejas
no
CD-ROM de documentação interativa.
O que causa atolamento de papel?
Os atolamentos de papel ocorrem mais freqüentemente nestas condições:
O papel não atende às especificações.
■
O tamanho ou a gramatura do papel colocado não é suportado pela bandeja de papel.
■
O papel está danificado, úmido, ondulado, enrugado ou dobrado.
■
O papel não foi colocado corretamente.
■
As guias laterais e traseira da bandeja não estão corretamente ajustadas para o papel.
■
A bandeja está muito cheia; o papel foi colocado acima da linha de preenchimento da bandeja.
■
Impressora a laser Phaser™ 4400 5
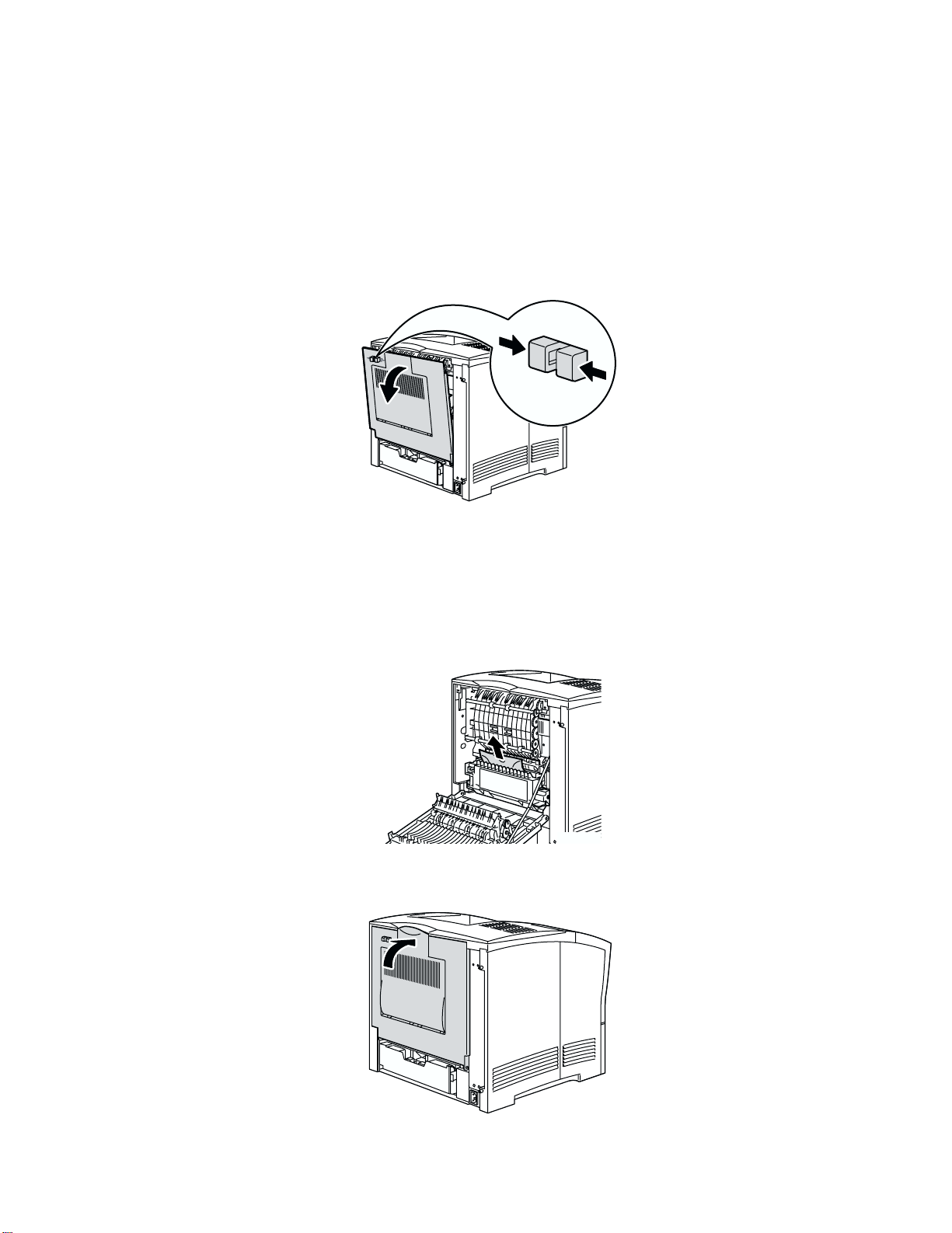
Atolamentos de papel
Atolamento de tamanho papel
1. Abasteça qualquer bandeja com o tamanho de papel necessário para a impressão do trabalho.
Verifique o tamanho do papel e se as guias de comprimento na bandeja estão ajustadas à pilha de
papel. Certifique-se de que os menus de tamanho para a bandeja multiformatos e para o
alimentador de envelopes (se existente) estão corretamente configurados.
2. Vá até a parte de trás da impressora, pressione o fecho no canto superior esquerdo da tampa
traseira e puxe a tampa para abri-la.
P4400-41
3. Inspecione para ver se há papel atolado. Se houver e estiver visível, puxe o papel cuidadosamente
para fora.
Aviso
O fusor está quente. Tome cuidado para não tocá-lo, evitando assim queimar-se.
-
4. Feche a tampa traseira da impressora.
P4400-43
Impressora a laser Phaser™ 4400 6
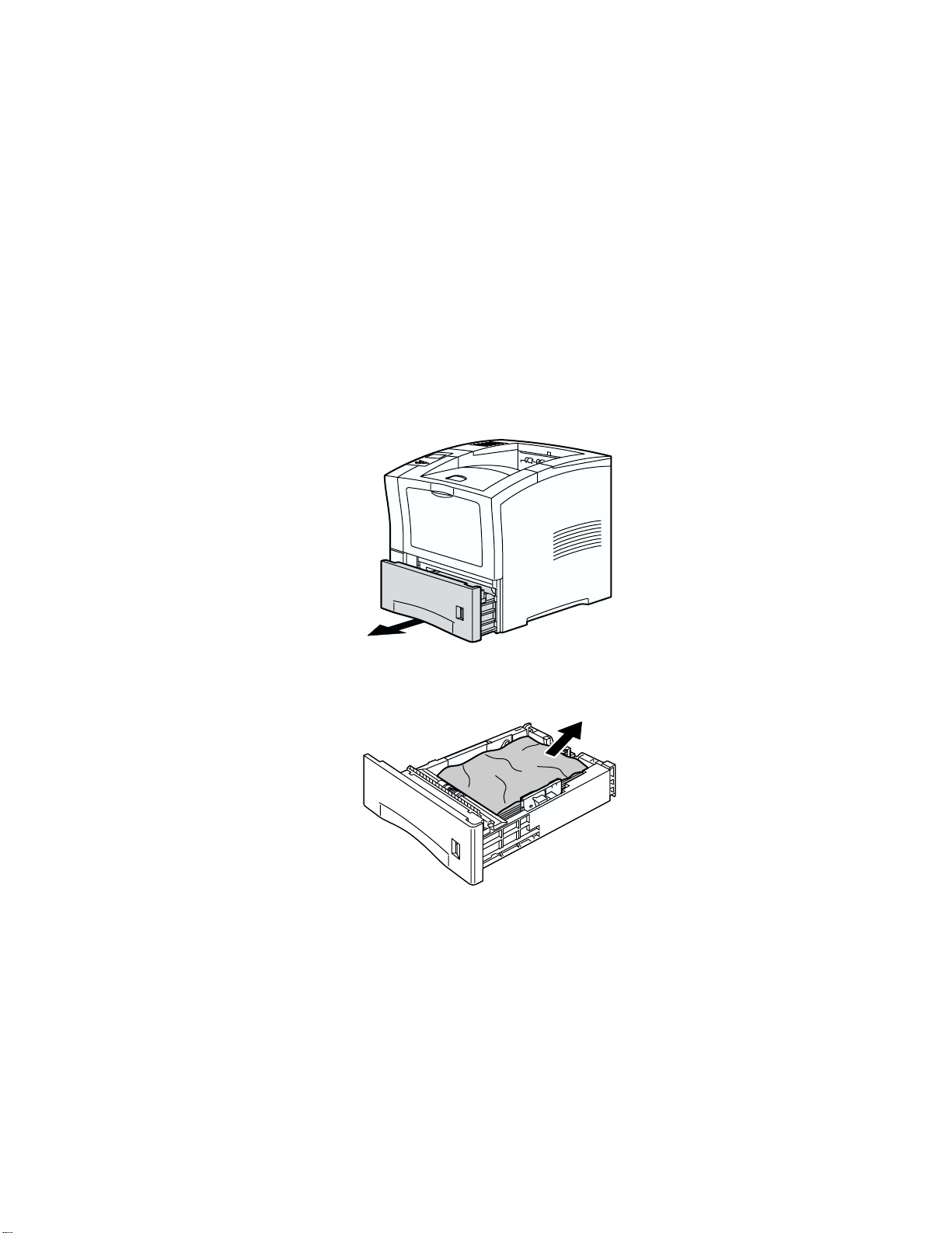
Atolamentos de papel
5. Verifique o display do painel dianteiro. Se o atolamento tiver sido solucionado e todas as tampas
estiverem fechadas, o painel dianteiro deverá exibir
houver mensagem de papel atolado é porque ainda há papel atolado na impressora.
Para obter mais informações, acesse PhaserSMART.
Processando
ou
Pronto.
Se ainda
Atolamento na bandeja
Observação
Embora as ilustrações abaixo mostrem a bandeja 1, você também pode usar este
procedimento para liberar atolamentos nas bandejas 2 e 3.
1. Retire completamente a bandeja 1 da impressora. Para remover a bandeja da impressora, puxe-a e
remova-a delicadamente da impressora enquanto a levanta.
P4400-10
2. Verifique se há papel atolado ou amassado na bandeja e remova-o.
P4400-56
Impressora a laser Phaser™ 4400 7
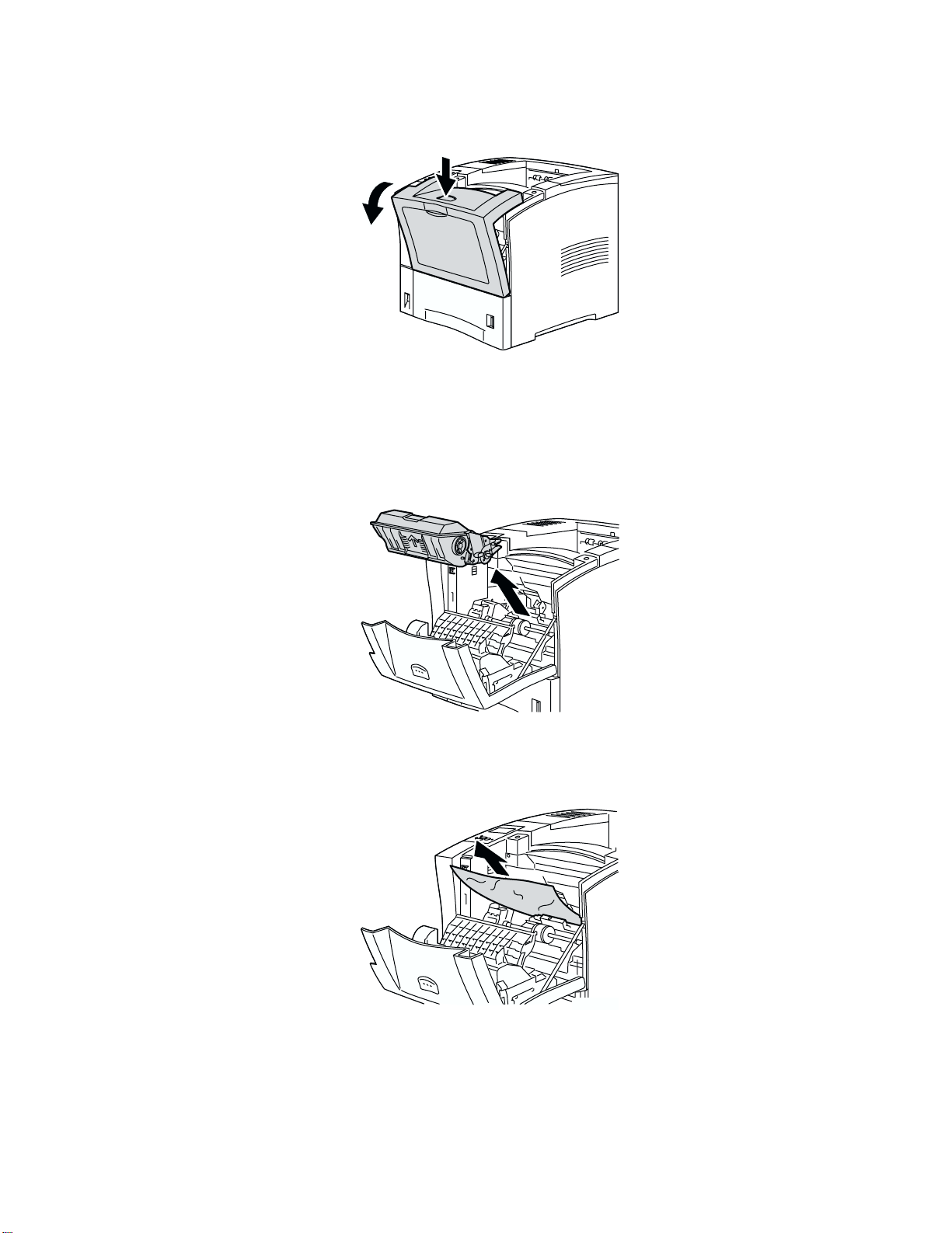
3. Abra totalmente a tampa dianteira até que ela pare.
4. Puxe vagarosamente para fora o cartucho de impressão.
Observação
Para evitar que o toner cause manchas, coloque o cartucho em uma superfície plana coberta.
Atolamentos de papel
P4400-34
P4400-35
5. Examine a área em que estava localizado o cartucho de impressão e remova qualquer papel
atolado.
P4400-36
Impressora a laser Phaser™ 4400 8
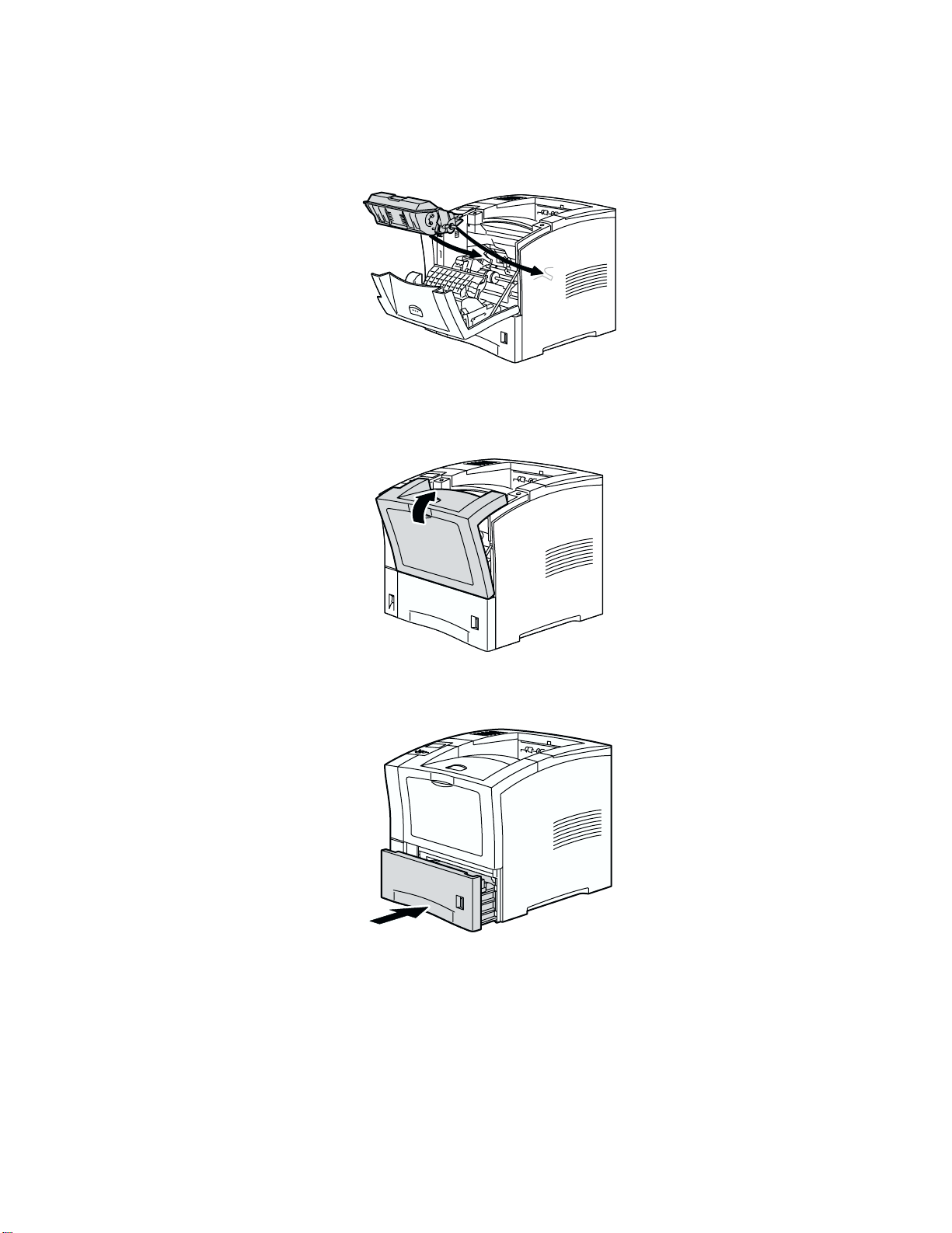
Atolamentos de papel
6. Segurando o cartucho de impressão conforme mostrado, abaixe-o nos canais da guia da
impressora. Certifique-se de empurrar o cartucho até o fim do espaço a ele destinado na
impressora.
P4400-37
7. Devagar, feche a tampa dianteira. Pressione a parte central da tampa dianteira até que ela trave no
lugar.
P4400-38
8. Reinstale a bandeja de papel.
P4400-21
9. Verifique o display do painel dianteiro. Se o atolamento tiver sido solucionado e todas as tampas
estiverem fechadas, o painel dianteiro deverá exibir Processando ou Pronto. Se ainda
houver mensagem de papel atolado é porque ainda há papel atolado na impressora.
Para obter mais informações, acesse PhaserSMART.
Impressora a laser Phaser™ 4400 9
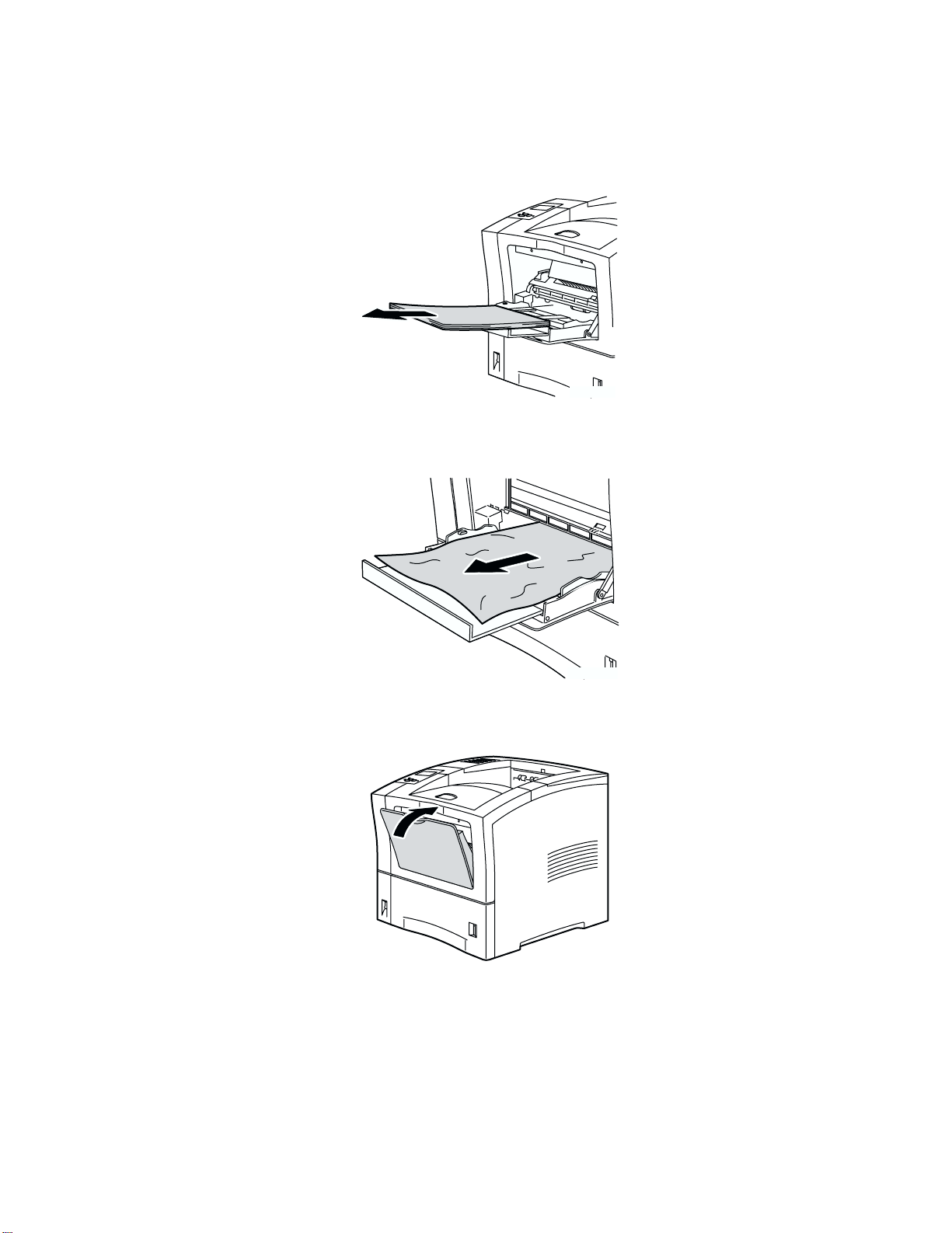
Atolamento na bandeja multiformatos
1. Remova todo o papel da bandeja multiformatos.
P4400-44
2. Examine a bandeja multiformatos e remova qualquer papel atolado.
Atolamentos de papel
3. Feche a bandeja multiformatos.
P4400-45
P4400-33
Impressora a laser Phaser™ 4400 10
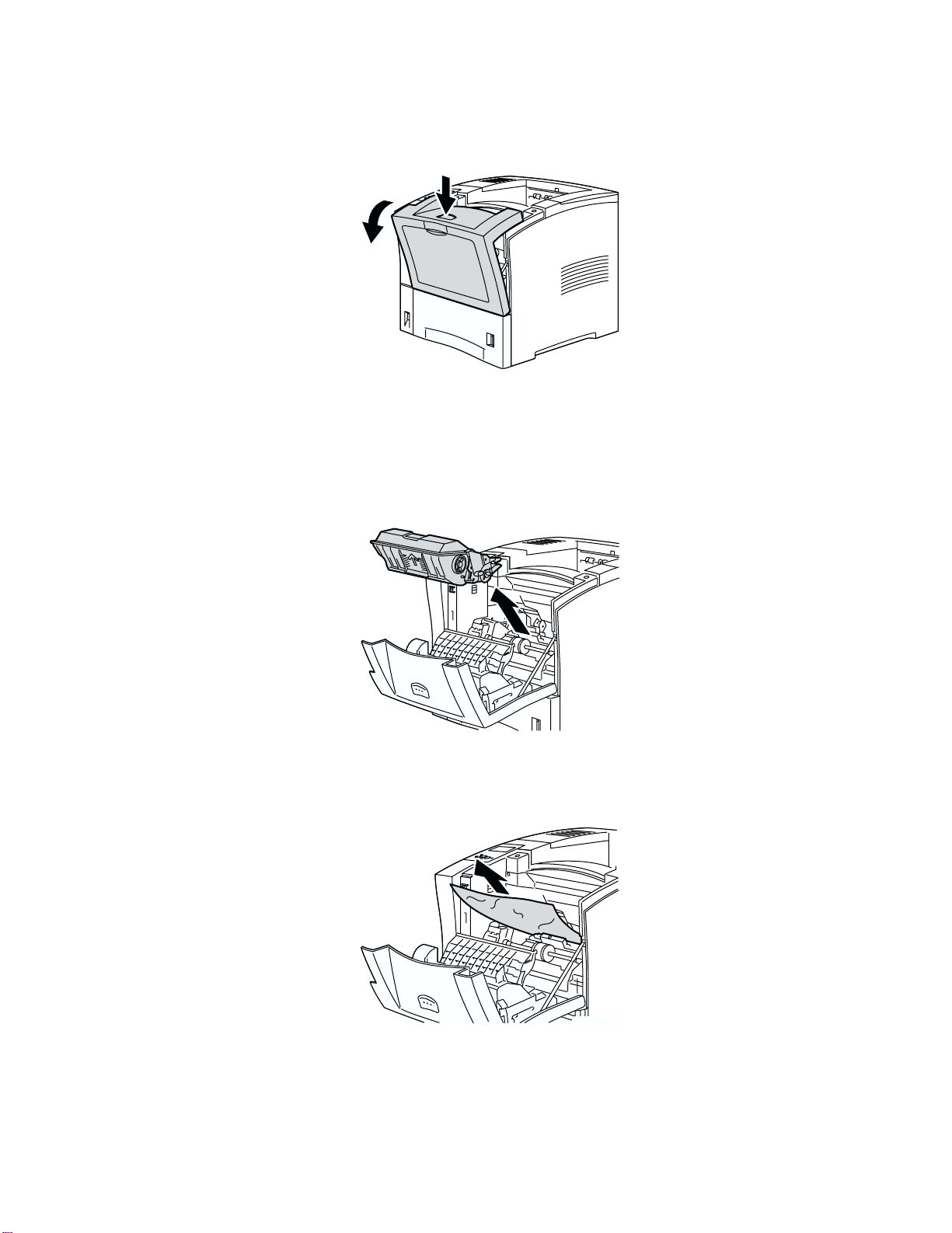
Atolamentos de papel
4. Remova o alimentador de envelopes, caso esteja instalado, e abra totalmente a tampa dianteira até
que ela pare.
P4400-34
5. Puxe vagarosamente para fora o cartucho de impressão.
Observação
Para evitar que o toner cause manchas, coloque o cartucho em uma superfície plana coberta.
P4400-35
6. Examine a área em que estava localizado o cartucho de impressão e remova qualquer papel
atolado.
P4400-36
Impressora a laser Phaser™ 4400 11
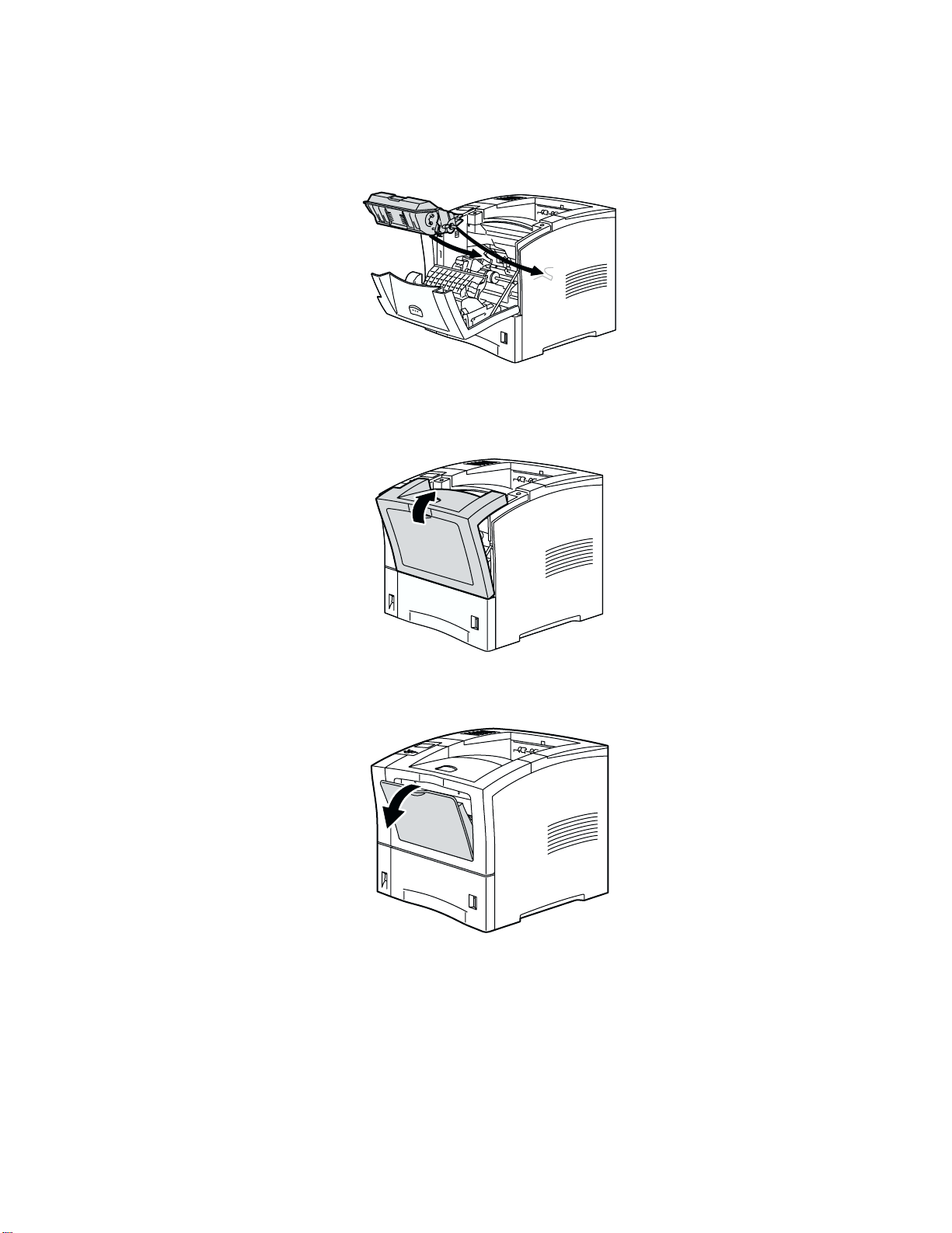
Atolamentos de papel
7. Segurando o cartucho de impressão conforme mostrado, abaixe-o nos canais da guia da
impressora. Certifique-se de empurrar o cartucho até o fim do espaço a ele destinado na
impressora.
P4400-37
8. Feche a tampa dianteira com cuidado. Pressione a parte central da tampa dianteira até que ela trave
no lugar.
P4400-38
9. Abra a bandeja multiformatos puxando o fecho na parte central superior.
P4400-22
Impressora a laser Phaser™ 4400 12
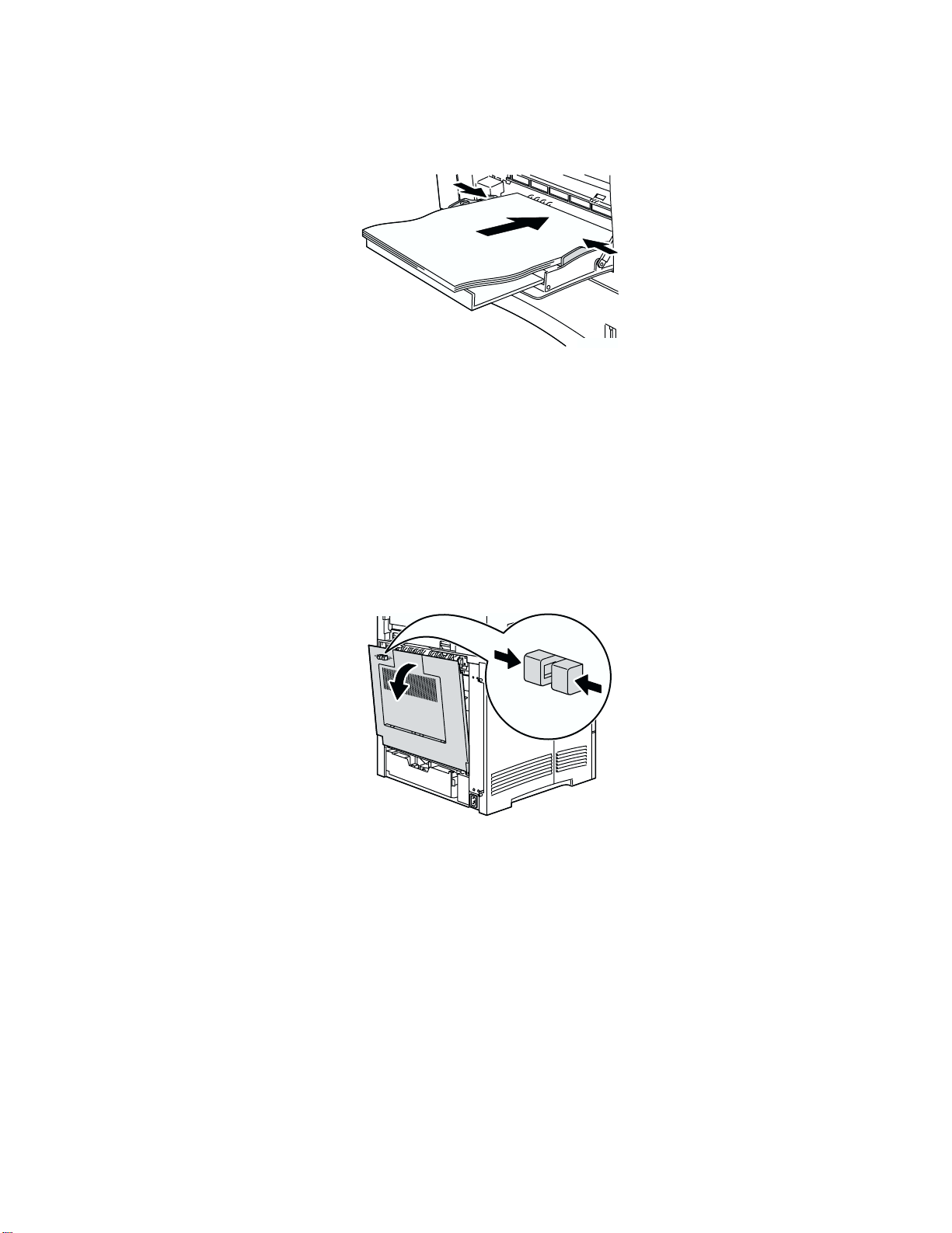
Atolamentos de papel
10. Se o alimentador de envelopes tiver sido removido, reinstale-o agora. Coloque novamente papel
na bandeja multiformatos.
P4400-25
11. Verifique o display do painel dianteiro. Se o atolamento tiver sido solucionado e todas as tampas
estiverem fechadas, o painel dianteiro deverá exibir Processando ou Pronto. Se ainda
houver mensagem de papel atolado é porque ainda há papel atolado na impressora.
Para obter mais informações, acesse PhaserSMART.
Atolamento na saída
1. Vá até a parte de trás da impressora, pressione o fecho no canto superior esquerdo da tampa
traseira e puxe a tampa para abri-la.
P4400-46
Impressora a laser Phaser™ 4400 13
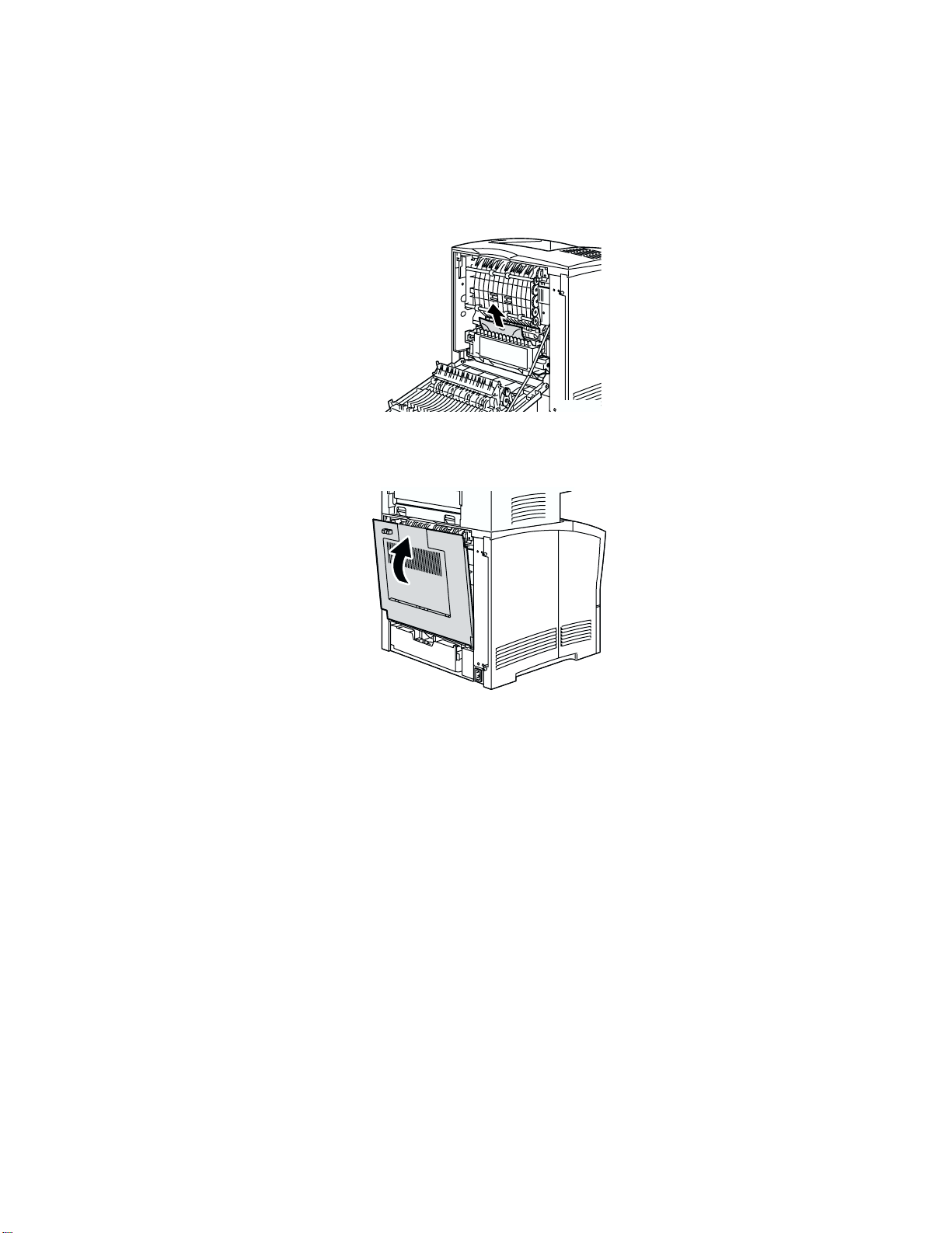
2. Remova cuidadosamente qualquer papel atolado.
Aviso
O fusor está quente. Tome cuidado para não tocá-lo, evitando assim queimar-se.
3. Feche a tampa traseira da impressora.
Atolamentos de papel
-
P4400-50
4. Verifique o display do painel dianteiro. Se o atolamento tiver sido solucionado e todas as tampas
estiverem fechadas, o painel dianteiro deverá exibir Processando ou Pronto. Se ainda
houver mensagem de papel atolado é porque ainda há papel atolado na impressora.
Para obter mais informações, acesse PhaserSMART.
Impressora a laser Phaser™ 4400 14

Atolamento na parte dianteira
1. Abra a tampa dianteira.
2. Remova o cartucho de impressão.
Atolamentos de papel
P4400-34
3. Remova o papel atolado.
P4400-35
P4400-36
Impressora a laser Phaser™ 4400 15

Atolamentos de papel
4. Recoloque o cartucho de impressão.
P4400-37
5. Feche a tampa dianteira. Pressione a parte central da tampa dianteira até que ela trave no lugar.
P4400-38
6. Verifique o display do painel dianteiro. Se o atolamento tiver sido solucionado e todas as tampas
estiverem fechadas, o painel dianteiro deverá exibir Processando ou Pronto. Se ainda
houver mensagem de papel atolado é porque ainda há papel atolado na impressora.
Para obter mais informações, acesse PhaserSMART.
Atolamento na parte traseira
1. Vá até a parte de trás da impressora, pressione o fecho no canto superior esquerdo da tampa
traseira e puxe a tampa para abri-la.
P4400-41
Impressora a laser Phaser™ 4400 16

Atolamentos de papel
2. Verifique e retire cuidadosamente qualquer papel atolado atrás da unidade frente e verso.
Aviso
O fusor está quente. Tome cuidado para não tocá-lo, evitando assim queimar-se.
-
3. Deslize para dentro as guias verdes, localizadas à esquerda e à direita da unidade frente e verso.
Retire completamente a bandeja 1 da impressora. Observe como a unidade frente e verso se
encaixa nos canais esquerdo e direito.
P4400-51
4. Abra a unidade frente e verso:
a. Mova para fora as guias localizadas na parte externa da unidade frente e verso.
b. Levante a tampa.
b
a
a
b
P4400-52
Impressora a laser Phaser™ 4400 17

Atolamentos de papel
5. Remova qualquer papel atolado e, em seguida, feche a tampa da unidade frente e verso.
P4400-53
6. Insira a unidade frente e verso nos canais esquerdo e direito, dentro da impressora.
P4400-54
7. Deslize para dentro a unidade, até que as guias verdes se encaixem no lugar.
P4400-55
Impressora a laser Phaser™ 4400 18

Atolamentos de papel
8. Feche a tampa traseira da impressora.
P4400-50
9. Verifique o display do painel dianteiro. Se o atolamento tiver sido solucionado e todas as tampas
estiverem fechadas, o painel dianteiro deverá exibir Processando ou Pronto. Se ainda
houver mensagem de papel atolado é porque ainda há papel atolado na impressora.
Para obter mais informações, acesse PhaserSMART.
Atolamento no empilhador
1. Vá até a parte de trás da impressora, pressione o fecho no canto superior esquerdo da tampa
traseira e puxe a tampa para abri-la.
P4400-46
2. Abra a tampa traseira do empilhador.
P4400-47
Impressora a laser Phaser™ 4400 19

Atolamentos de papel
3. Remova qualquer papel atolado dentro da impressora aberta ou tampas do empilhador.
Aviso
O fusor está quente. Tome cuidado para não tocá-lo, evitando assim queimar-se.
P4400-48
4. Certifique-se de que a tampa traseira do empilhador, acionada por molas, está seguramente
fechada.
P4400-49
5. Feche a tampa traseira da impressora.
P4400-50
6. Verifique o display do painel dianteiro. Se o atolamento tiver sido solucionado e todas as tampas
estiverem fechadas, o painel dianteiro deverá exibir Processando ou Pronto. Se ainda
houver mensagem de papel atolado é porque ainda há papel atolado na impressora.
Para obter mais informações, acesse PhaserSMART.
Impressora a laser Phaser™ 4400 20
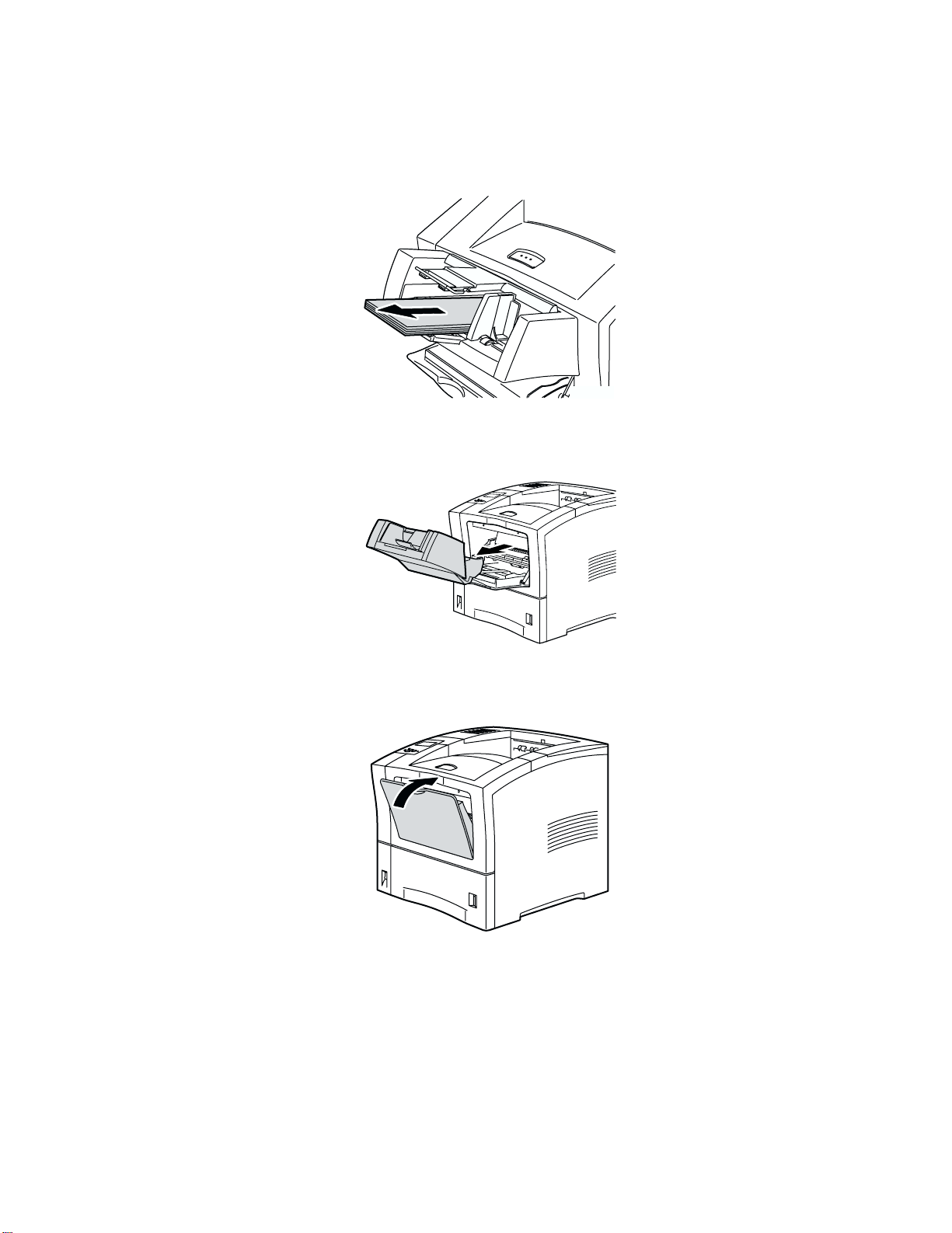
Atolamentos de papel
Atolamento no alimentador de envelopes
1. Remova todos os envelopes do alimentador de envelopes.
P4400-31
2. Levante um pouco o alimentador de envelopes e retire-o da impressora.
3. Feche a bandeja multiformatos.
P4400-32
P4400-33
Impressora a laser Phaser™ 4400 21
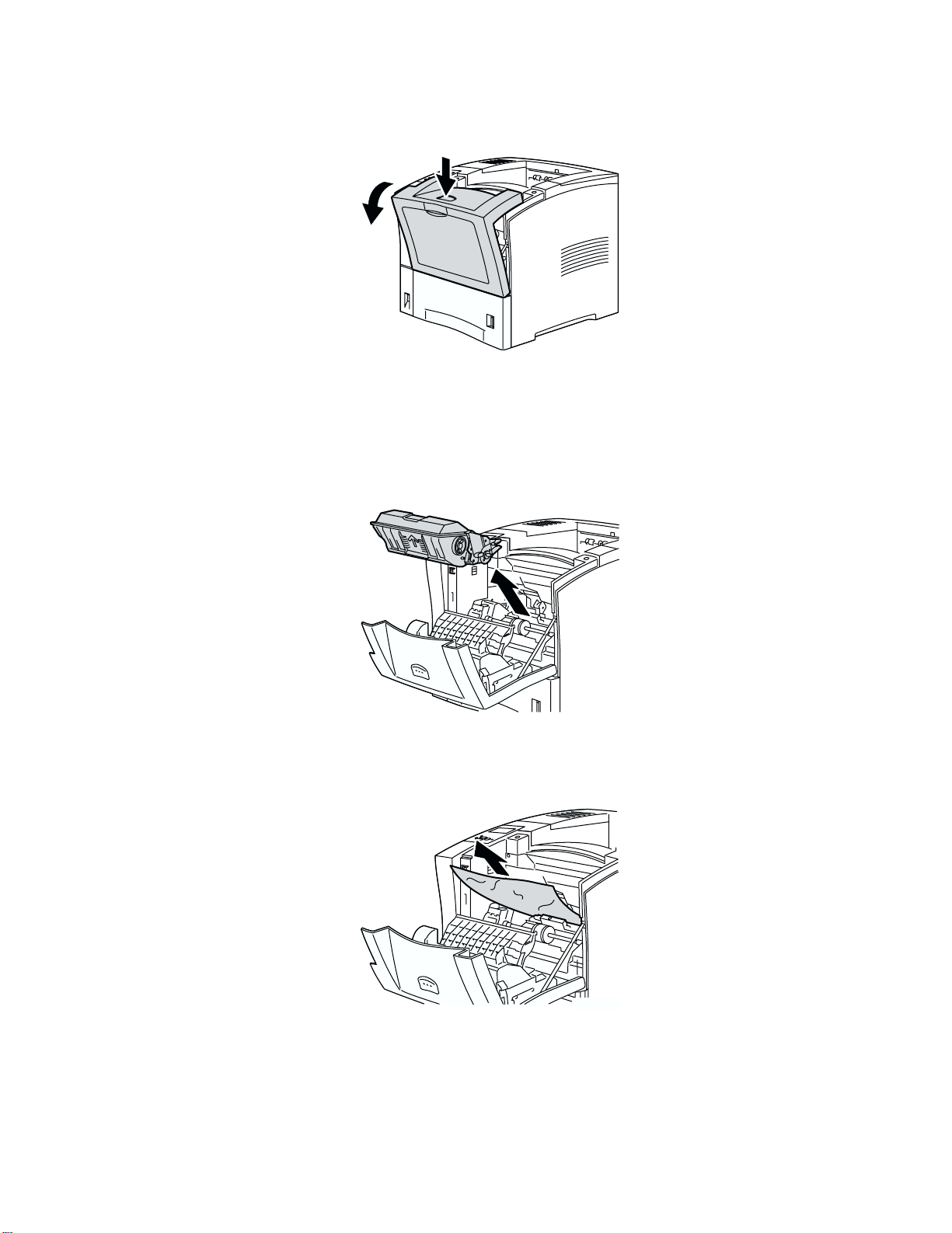
4. Abra totalmente a tampa dianteira até que ela pare.
5. Puxe o cartucho de impressão com cuidado.
Observação
Para evitar que o toner cause manchas, coloque o cartucho em uma superfície plana coberta.
Atolamentos de papel
P4400-34
P4400-35
6. Examine a área em que estava localizado o cartucho de impressão e remova qualquer papel
atolado (envelopes).
P4400-36
Impressora a laser Phaser™ 4400 22
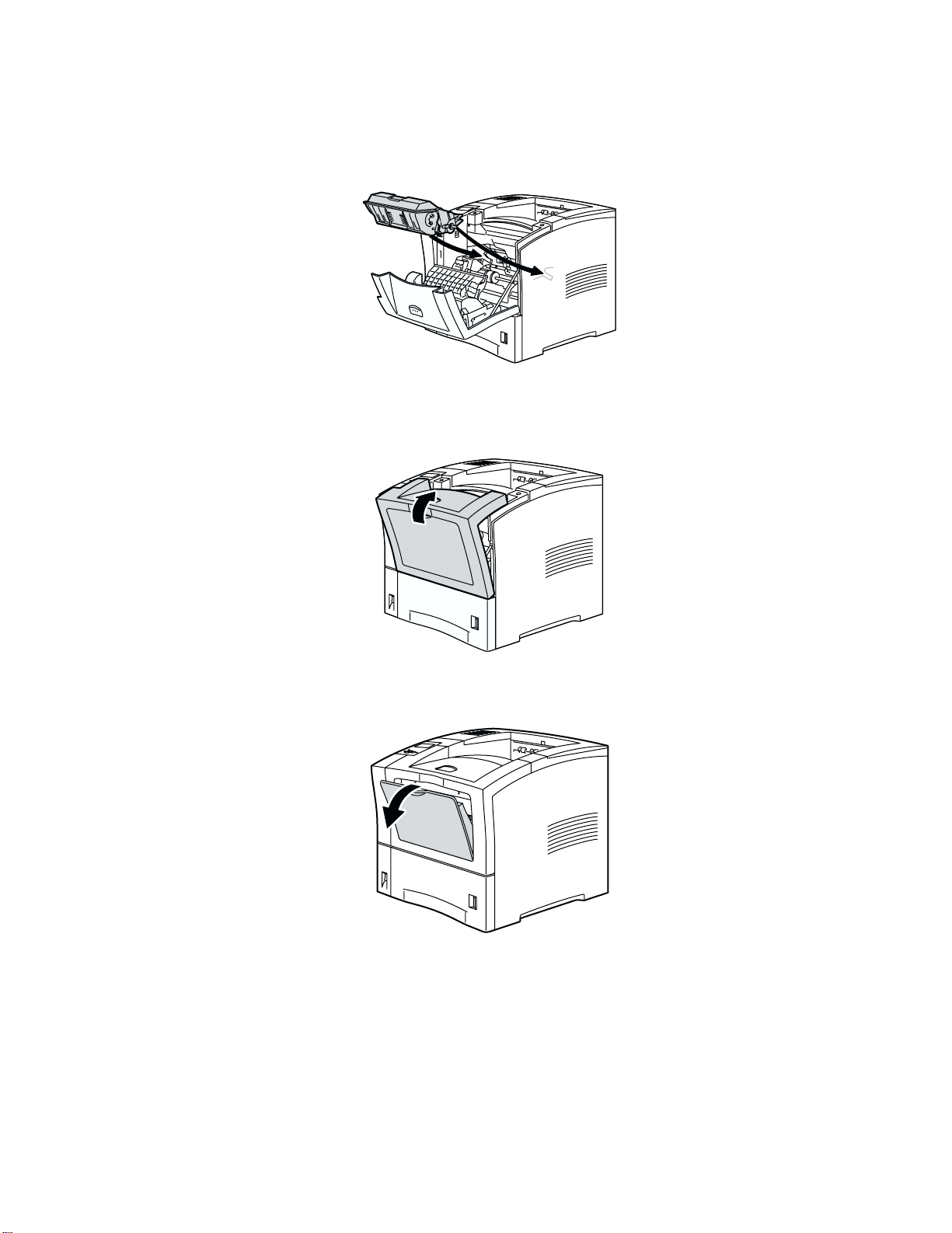
Atolamentos de papel
7. Segurando o cartucho de impressão conforme mostrado, abaixe-o nos canais da guia da
impressora. Certifique-se de empurrar o cartucho até o fim do espaço a ele destinado na
impressora.
P4400-37
8. Devagar, feche a tampa dianteira. Pressione a parte central da tampa dianteira até que ela trave no
lugar.
P4400-38
9. Abra a bandeja multiformatos puxando o fecho na parte central superior.
P4400-22
Impressora a laser Phaser™ 4400 23
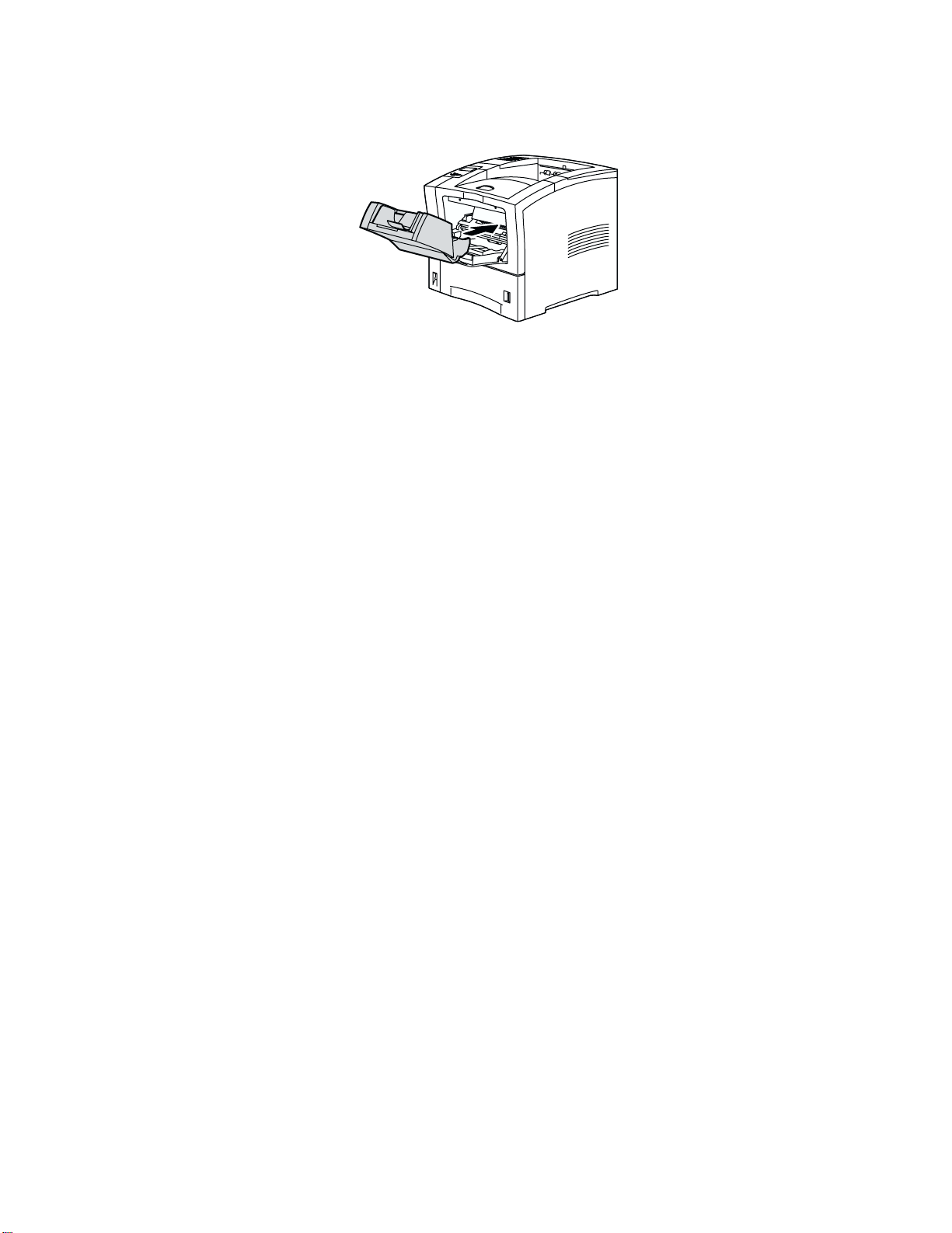
Atolamentos de papel
10. Empurre o alimentador de envelopes até que ele pare. Verifique se ele está devidamente colocado.
P4400-40
11. Verifique o display do painel dianteiro. Se o atolamento tiver sido solucionado e todas as tampas
estiverem fechadas, o painel dianteiro deverá exibir
Processando
ou
Pronto.
Se ainda
houver mensagem de papel atolado é porque ainda há papel atolado na impressora.
12. Coloque novamente envelopes no alimentador de envelopes.
Para obter mais informações, acesse PhaserSMART.
Impressora a laser Phaser™ 4400 24
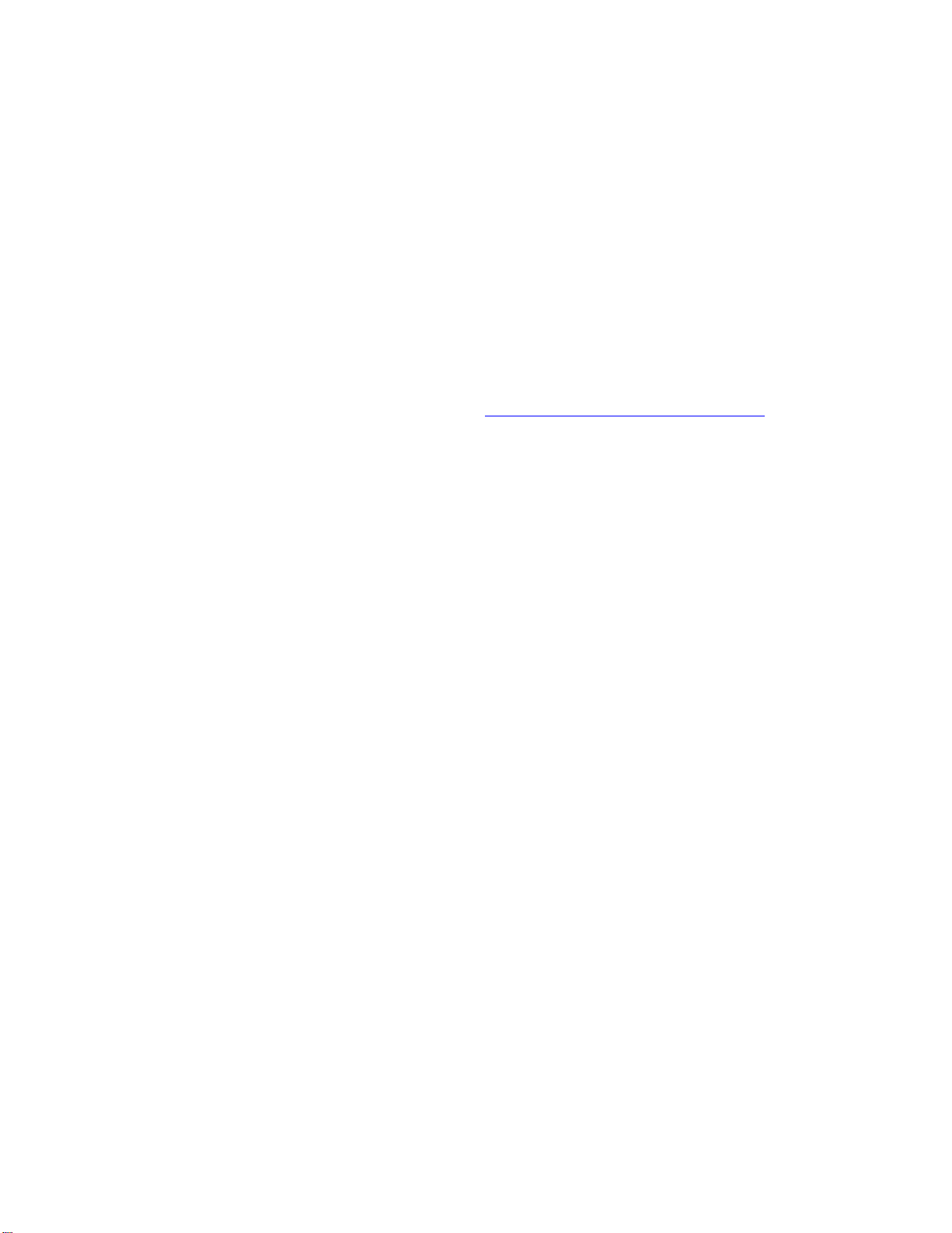
Impressora a laser Phaser™ 4400
Manutenção normal da impressora
Sua impressora não precisa de muita manutenção além da substituição dos seguintes produtos de
consumo repostos pelo cliente (CRCs):
Kit de manutenção – consulte a página 26.
■
Cartucho de impressão – consulte a página 32.
■
Rolo de alimentação da bandeja multiformatos – consulte a página 34.
■
Peça mais produtos de consumo para a impressora quando o painel dianteiro da impressora exibir um
aviso de que o produto de consumo está baixo ou próximo do fim de sua vida útil. Substitua o produto de
consumo quando o painel dianteiro exibir uma mensagem de erro indicando que o produto de consumo
está vazio ou no fim de sua vida útil. Para obter informações sobre o código de peça, consulte a seção
Produtos de consumo do Guia de Suporte no CD-ROM de documentação interativa. Para solicitar
produtos de consumo, visite o site da Xerox na web www.xerox.com/officeprinting/4400supplies
item inclui instruções de instalação na embalagem.
Aviso
Não queime os cartuchos de toner antigos, o rolo de transferência ou o fusor.
. Cada
Limpeza da parte externa da impressora
Você pode limpar a parte externa da impressora com um pano macio e úmido. Use um pano umedecido
com detergente neutro e suave para remover manchas; não use detergente diretamente na impressora.
Aviso
Para evitar choques elétricos, desligue a impressora e desconete-a da tomada elétrica antes de
limpá-la.
Copyright © 2002 Xerox Corporation. Todos os direitos reservados. 25
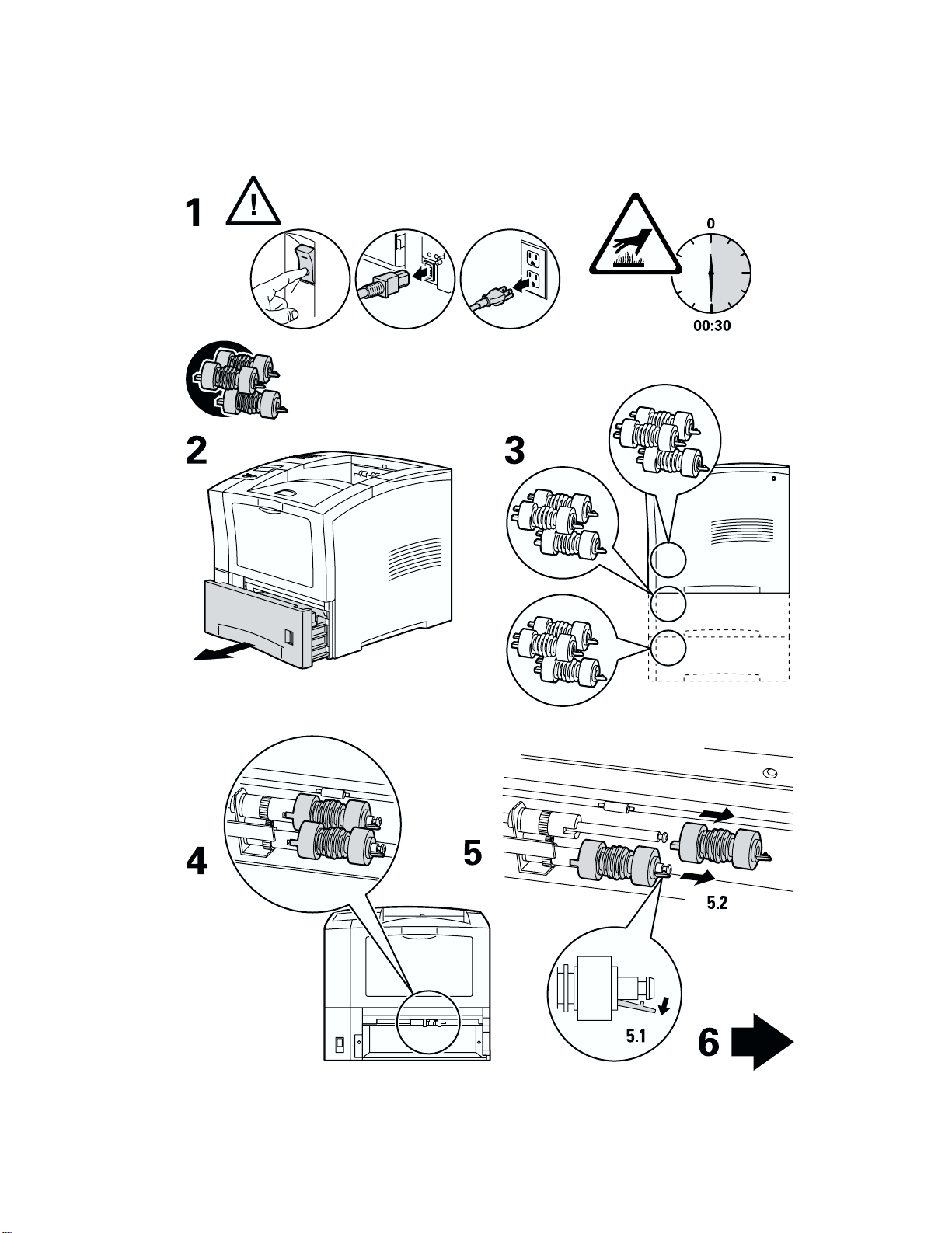
Kit de manutenção
Kit de manutenção
Impressora a laser Phaser™ 4400 26
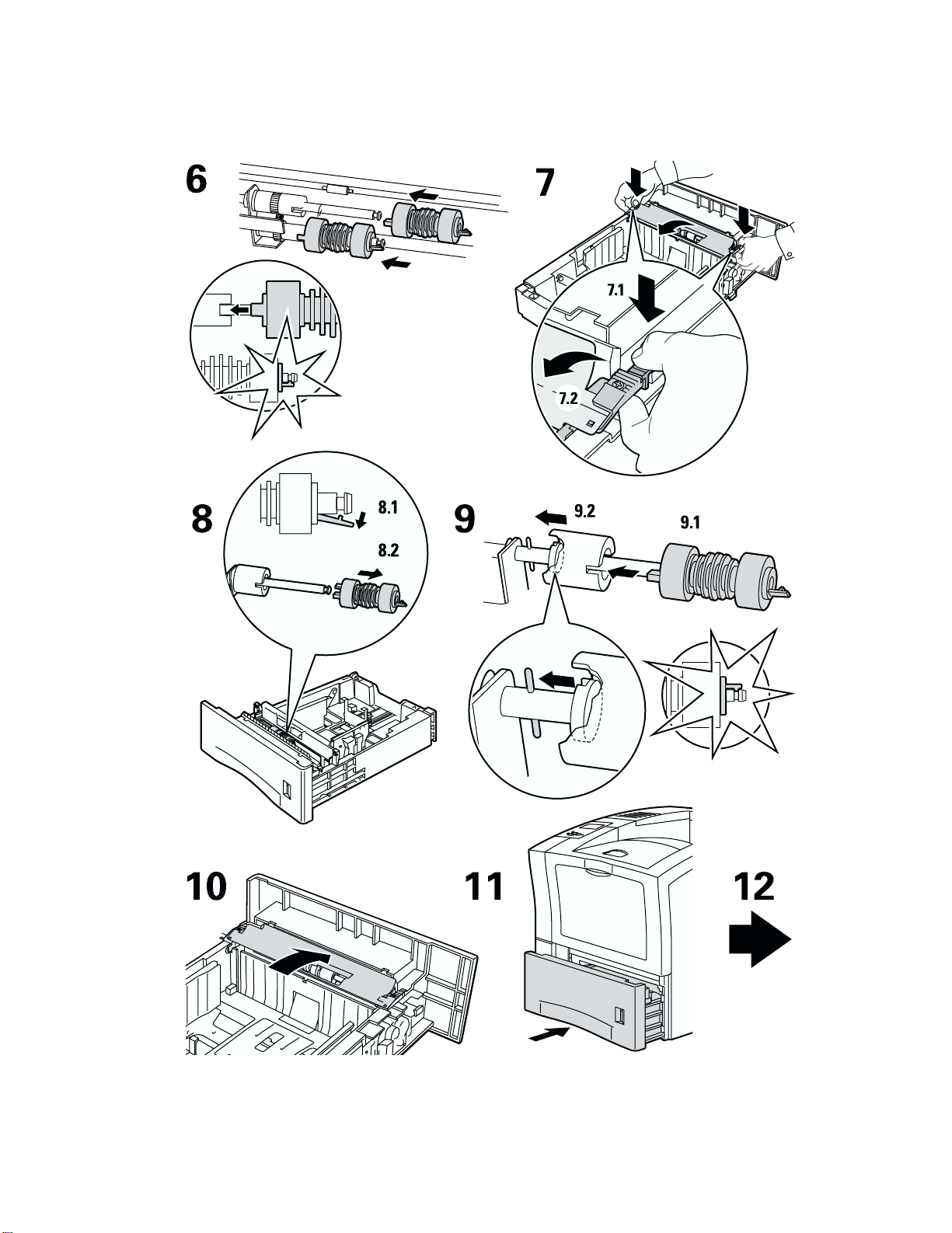
Kit de manutenção
Impressora a laser Phaser™ 4400 27
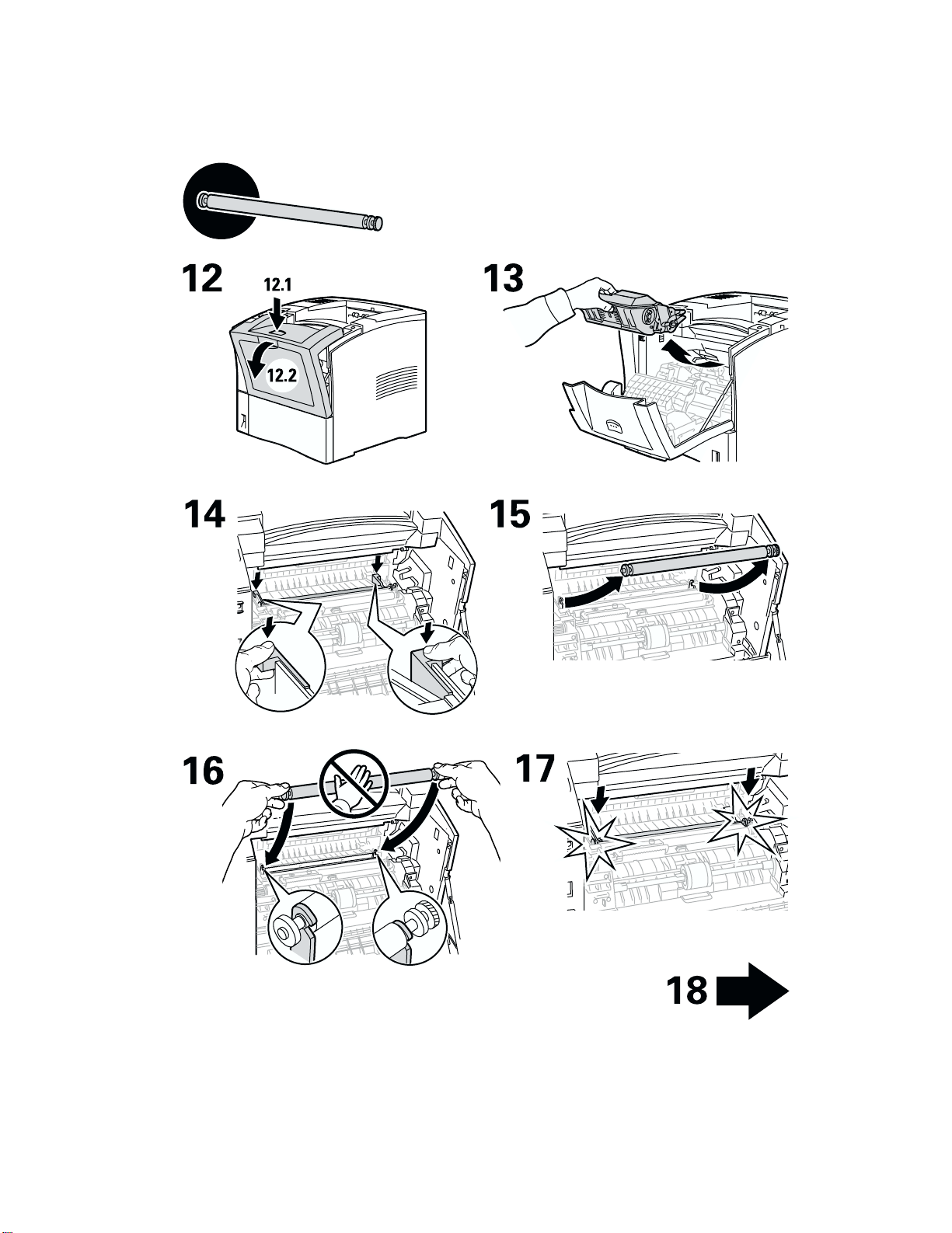
Kit de manutenção
Impressora a laser Phaser™ 4400 28
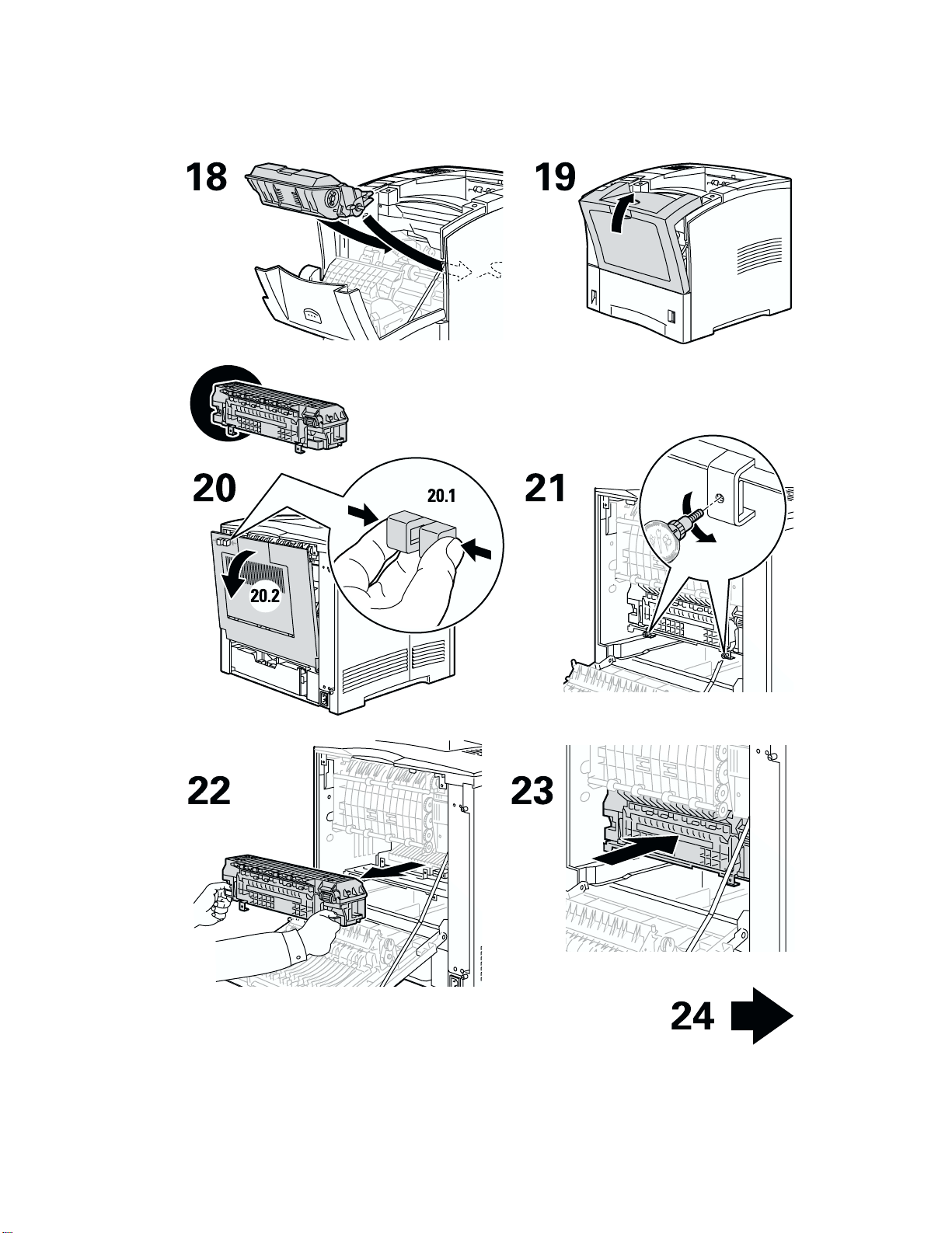
Kit de manutenção
Impressora a laser Phaser™ 4400 29
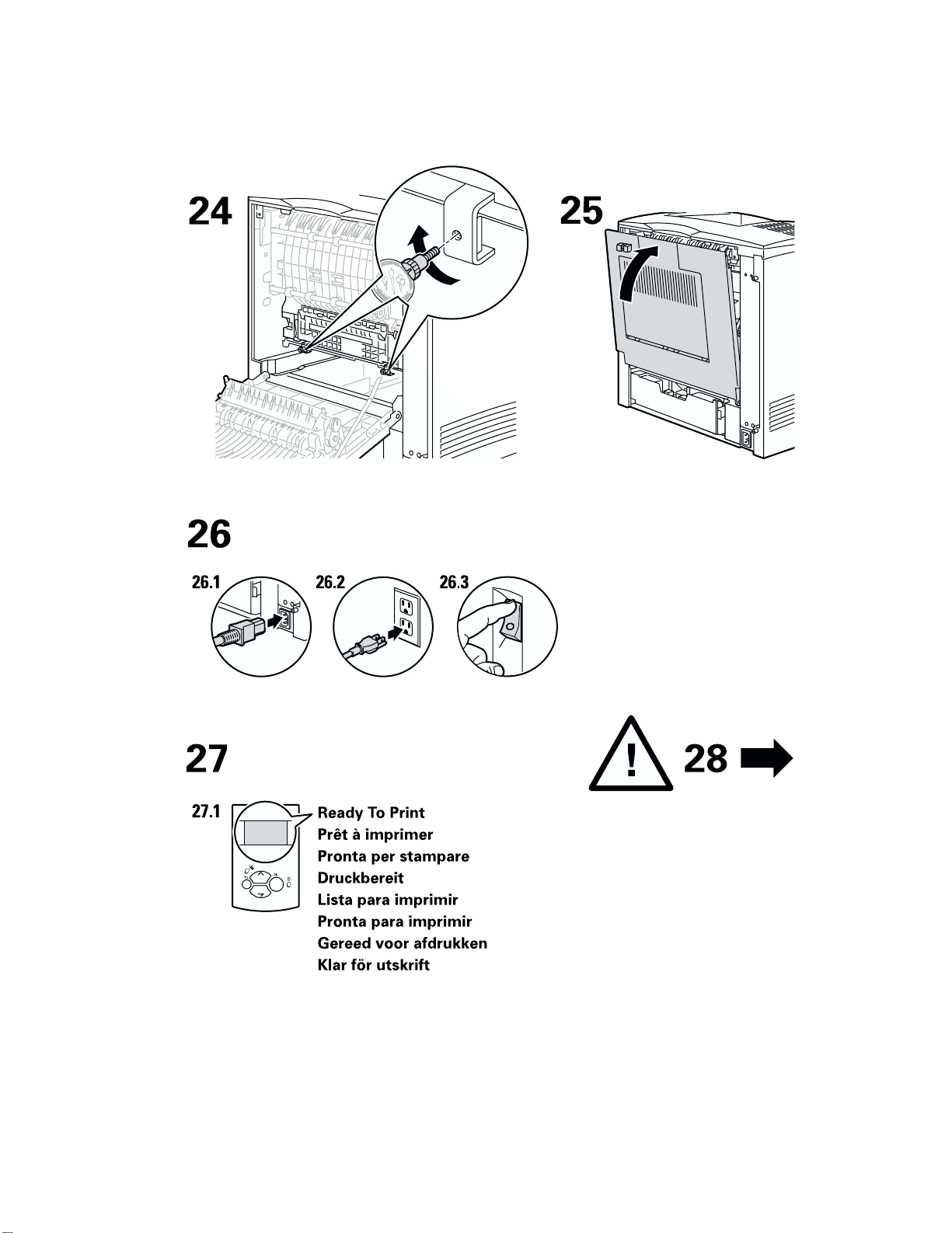
Kit de manutenção
Impressora a laser Phaser™ 4400 30

Kit de manutenção
Impressora a laser Phaser™ 4400 31

Cartucho de impressão
Cartucho de impressão
Impressora a laser Phaser™ 4400 32

Cartucho de impressão
Impressora a laser Phaser™ 4400 33

Rolo de alimentação da bandeja multiformatos
Rolo de alimentação da bandeja
multiformatos
Impressora a laser Phaser™ 4400 34

Rolo de alimentação da bandeja multiformatos
Impressora a laser Phaser™ 4400 35

Rolo de alimentação da bandeja multiformatos
Impressora a laser Phaser™ 4400 36
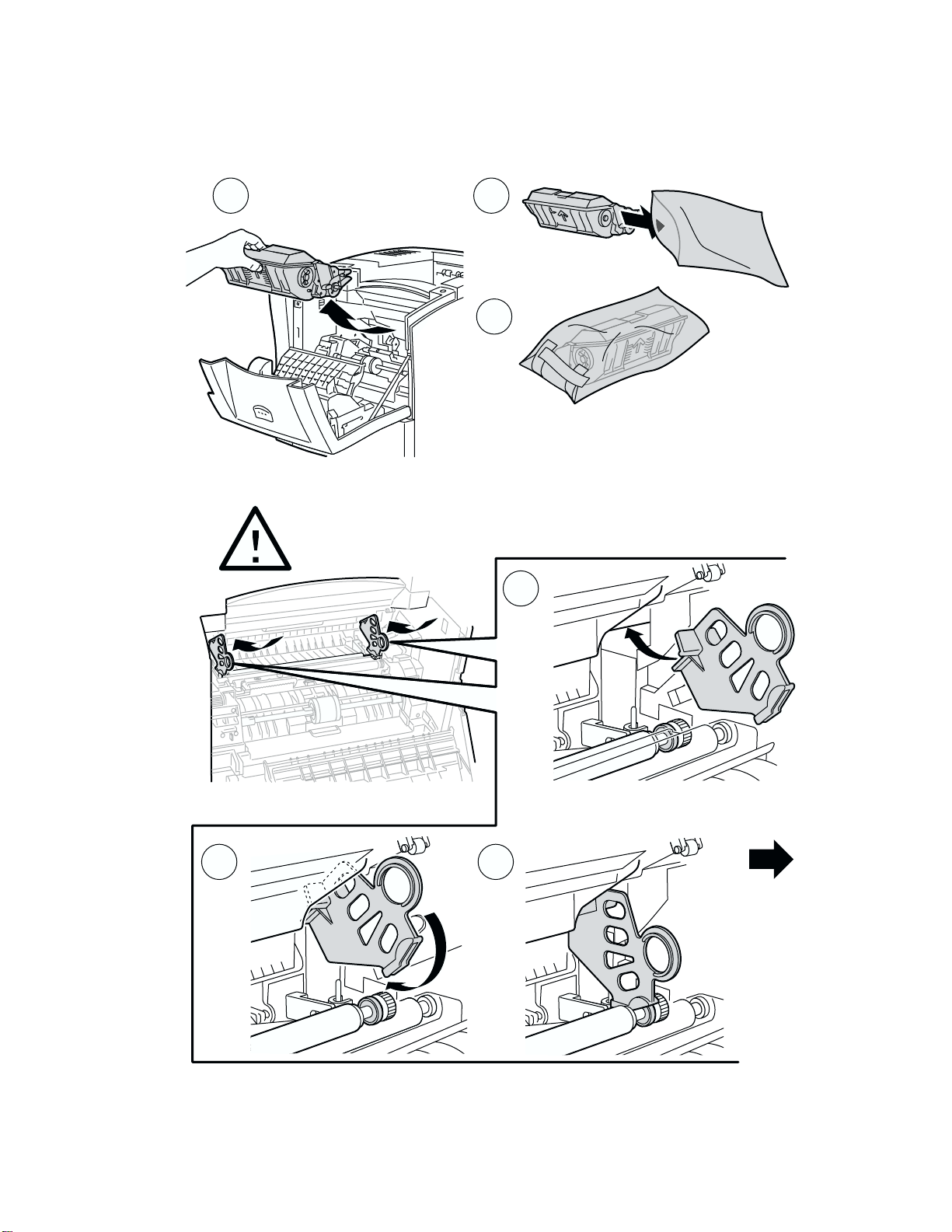
Impressora a laser Phaser™ 4400
Instruções para reembalagem
1.1 1. 2
1
1.3
2
2.2 2.3
2.1
3
Copyright © 2002 Xerox Corporation. Todos os direitos reservados. 37
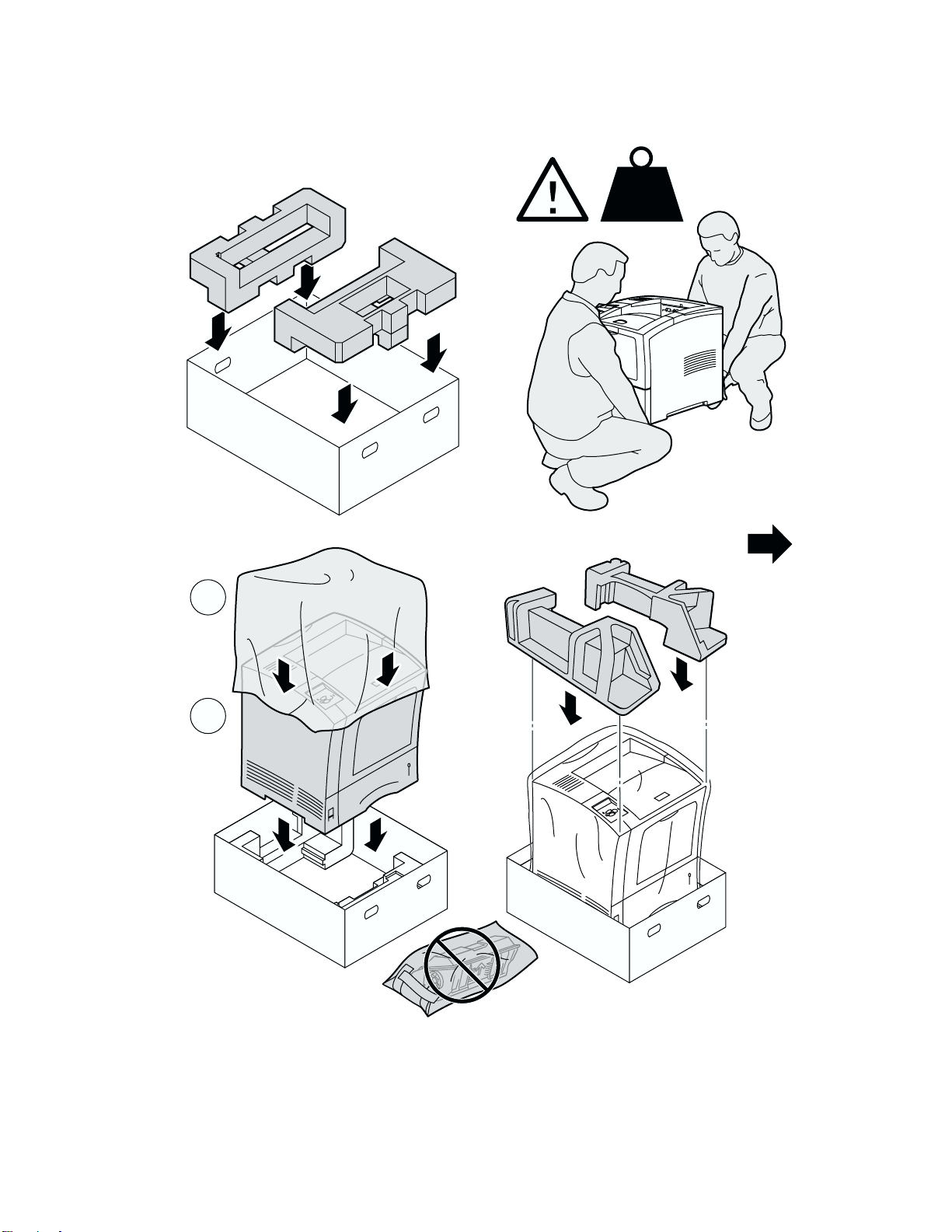
Instruções para reembalagem
3
5.2
4
65
25 kg
55 lbs.
7
5.1
Impressora a laser Phaser™ 4400 38
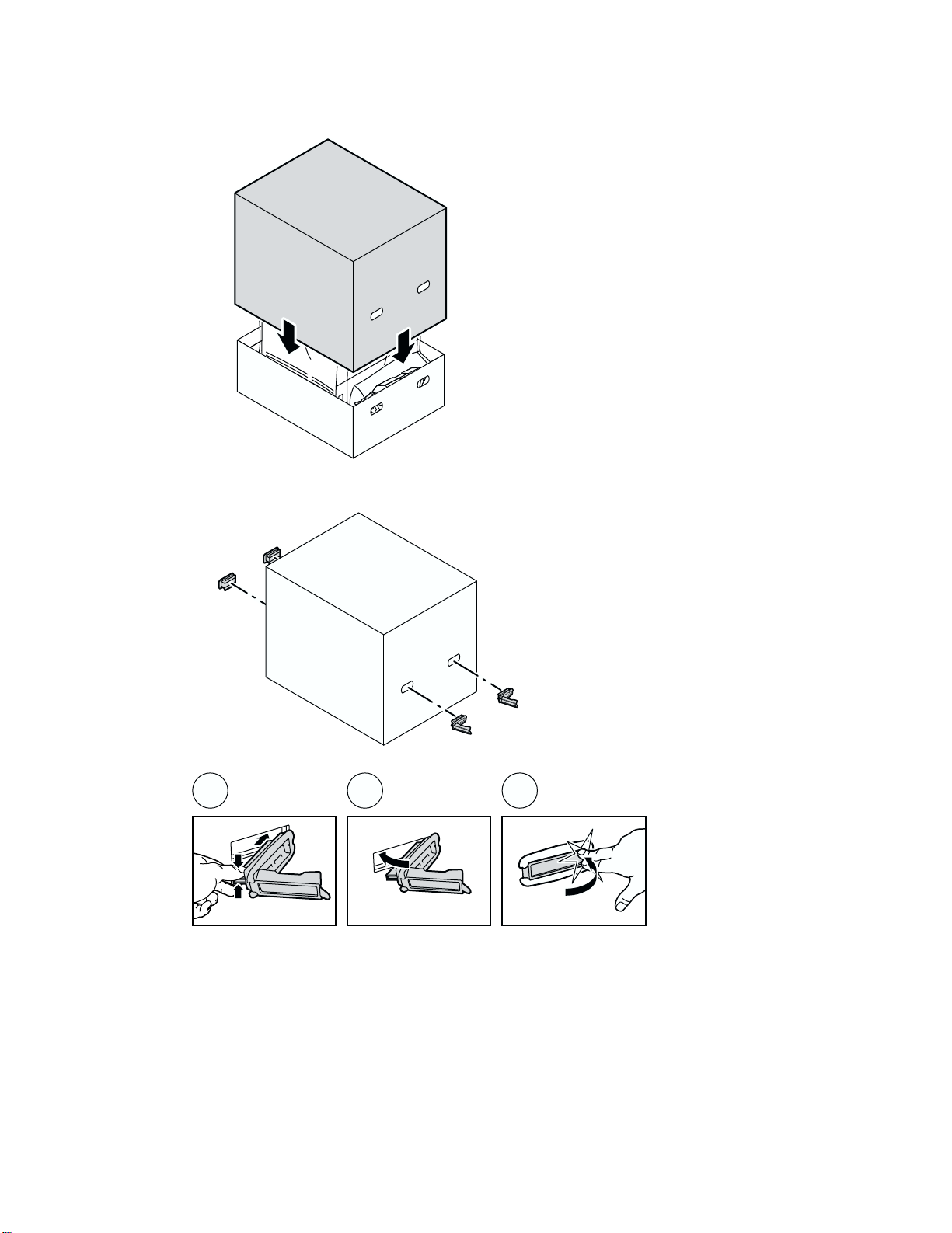
7
Instruções para reembalagem
8
8.1
8.2
8.3
Impressora a laser Phaser™ 4400 39
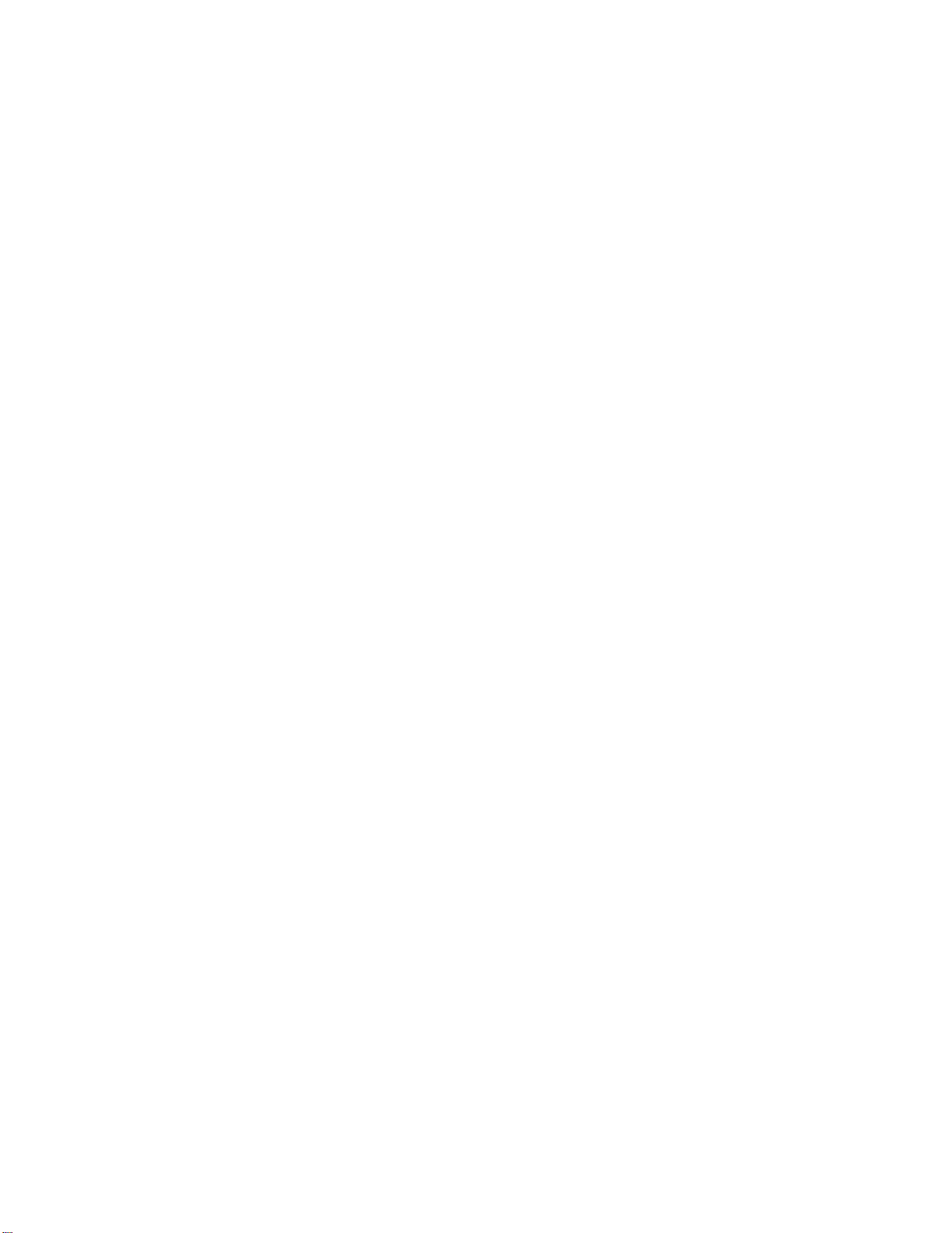
Índice
A
atolamento de tamanho papel 6
atolamento na bandeja 7
Atolamento na bandeja multiformatos 10
atolamento na parte dianteira 15
atolamento na parte traseira 16
atolamento na saída 13
atolamento no alimentador de envelopes 21
atolamento no empilhador 19
atolamentos
alimentador de envelopes 21
bandeja 7
Bandeja multiformatos 10
empilhador 19
limpeza 4
parte dianteira 15
parte traseira 16
prevenção 5
saída 13
tamanho do papel 6
atolamentos de papel
limpeza 4
prevenção 5
K
kit de manutenção 26
L
limpeza da impressora 25
limpeza de atolamentos 4
M
manutenção da impressora 25
mensagens de erro 2
P
páginas imprimíveis
Diagnóstico de problemas de qualidade de
impressão 3
Guia da Ajuda 1
painel dianteiro
exibição de erros 2
prevenção de atolamentos 5
Produtos de consumo repostos pelo cliente
(CRCs) 25
C
cartucho de impressão, substituição 32
D
diagnóstico de problemas de qualidade de
impressão 3
F
folhas de instruções
Cartucho de impressão 32
Instruções para Reembalagem 37
Kit de manutenção 26
Rolo de alimentação da bandeja
multiformatos 34
G
Guia da Ajuda 1
I
informações no painel dianteiro 2
instruções para reembalagem 37
R
recursos 1
Rolo de alimentação da bandeja multiformatos
substituição 34
Copyright © 2002 Xerox Corporation. Todos os direitos reservados. 40
 Loading...
Loading...