Page 1
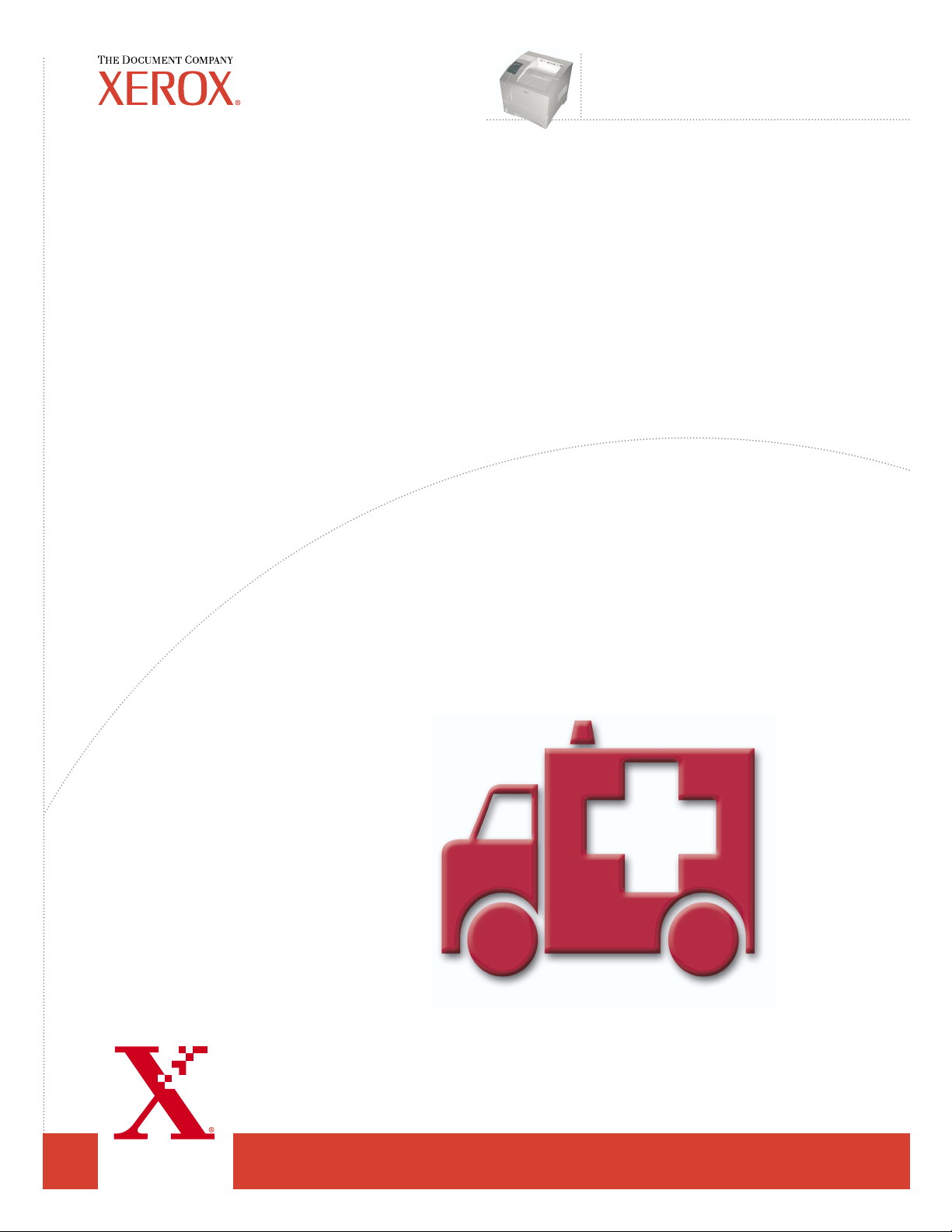
Guide de
Imprimante laser
™
Phaser
4400
dépannage
Page 2
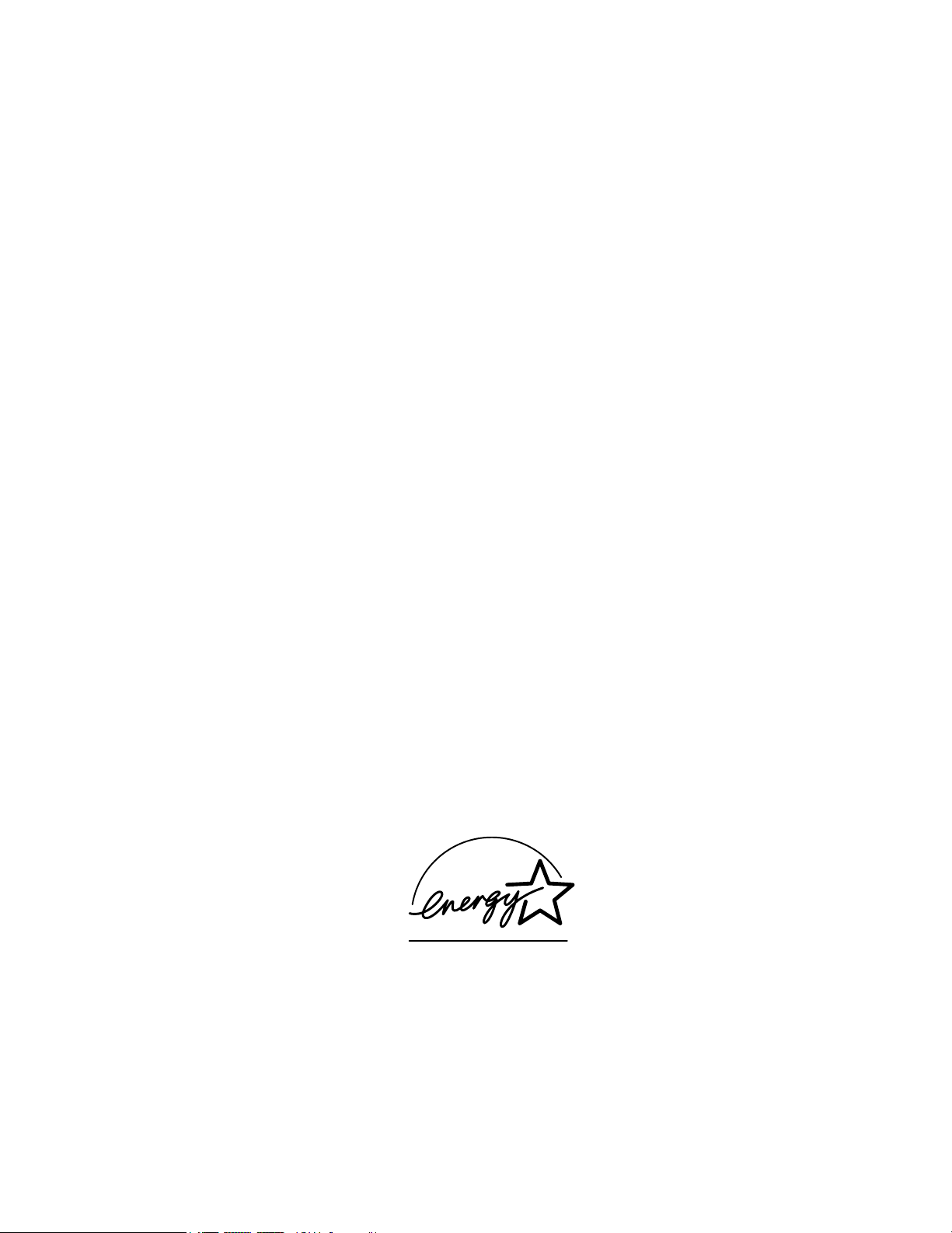
Copyright © 2002, Xerox Corporation. Tous droits réservés. Le programme est soumis aux lois américaines sur la protection des
œuvres non publiées. Il est interdit de reproduire le contenu de cette publication sous quelque forme que ce soit sans l’autorisation
de Xerox Corporation.
La protection garantie par les droits d’auteur s’applique à tout ce qui se rapporte à la forme et au fond des informations et du
matériel étant actuellement permis par les dispositions législatives ou la jurisprudence ou accordés ci-après, y compris sans limite
aucune, le matériel provenant des programmes logiciels apparaissant sur les écrans tels que les styles, les modèles, les icônes,
l’aspect des pages écrans, etc.
®
XEROX
, The Document Company®, le X stylisé, CentreWare®, DocuPrint® et Workset® sont des marques déposées de Xerox
Corporation. infoSMART™, Phaser™, PhaserPort™, PhaserSMART™ et PhaserTools™ sont des marques déposées de Xerox
Corporation.
®
, Acrobat®, Acrobat® Reader®, Illustrator®, PageMaker®, Photoshop®, et PostScript®, ATM®, Adobe Garamond®,
Adobe
®
, Carta®, Mythos®, Quake® et Tekton® sont des marques déposées et Adobe Jenson™, la technologie Adobe Brilliant
Birch
Screens™ et IntelliSelect™ sont des marques commerciales de Adobe Systems Incorporated ou de ses filiales qui peuvent être
enregistrées sous certaines juridictions.
®
, LaserWriter®, LocalTalk®, Macintosh®, Mac® OS, AppleTalk®, TrueType2®, Apple Chancery®, Chicago®, Geneva®,
Apple
®
Monaco
et New York® sont des marques déposées et QuickDraw™ est une marque commerciale de Apple Computer
Incorporated.
Marigold™ et Oxford™ sont des marques commerciales de AlphaOmega Typography.
Avery™ est une marque commerciale d’Avery Dennison Corporation.
®
et HP-GL® sont des marques déposées de Hewlett-Packard Corporation.
PCL
Hoefler Text a été conçu par Hoefler Type Foundry.
®
ITC Avant Guard Gothic
Zapf Dingbats
®
sont des marques déposées de International Typeface Corporation.
, ITC Bookman®, ITC Lubalin Graph®, ITC Mona Lisa®, ITC Symbol®, ITC Zapf Chancery® et ITC
Bernhard Modern™, Clarendon™, Coronet™, Helvetica™, New Century Schoolbook™, Optima™, Palatino™, Stempel
Garamond™, Times™ et Univers™ sont des marques commerciales de Linotype-Hell AG et/ou de ses filiales.
®
MS-DOS
Wingdings™ au format TrueType
et Windows® sont des marques déposées de Microsoft Corporation.
®
est un produit de Microsoft Corporation. WingDings est une marque commerciale de
Microsoft Corporation et TrueType est une marque déposée d’Apple Computer, Inc.
Albertus™, Arial™, Gill Sans™, Joanna™ et Times New Roman™ sont des marques commerciales de Monotype Corporation.
®
Antique Olive
est une marque déposée de M. Olive.
Eurostile™ est une marque commerciale de Nebiolo.
®
et NetWare® sont des marques déposées de Novell, Incorporated.
Novell
®
et Sun Microsystems® sont des marques déposées de Sun Microsystems, Incorporated.
Sun
®
SPARC
est une marque déposée de SPARC International, Incorporated. SPARCstation™ est une marque commerciale de
SPARC International, Incorporated, accordée exclusivement sous licence à Sun Microsystems, Incorporated.
®
est une marque déposée aux Etats-Unis et dans d’autres pays, accordée sous licence exclusivement par le biais de X/Open
UNIX
Company Limited.
A titre de partenaire E
NERGY STAR
matière d’efficacité énergétique. Le nom et le logo E
®
, Xerox Corporation a déterminé que ce produit répond aux directives ENERGY STAR en
NERGY STAR sont des marques déposées aux Etats-Unis.
Ce produit utilise un code pour SHA-1 écrit par John Halleck et employé avec son accord.
Ce produit comprend un composant de LZW faisant l’objet d’une licence déposée aux Etats-Unis sous le numéro 4,558,302.
Les autres noms sont des marques ou des marques déposées de leurs détenteurs respectifs.
Page 3
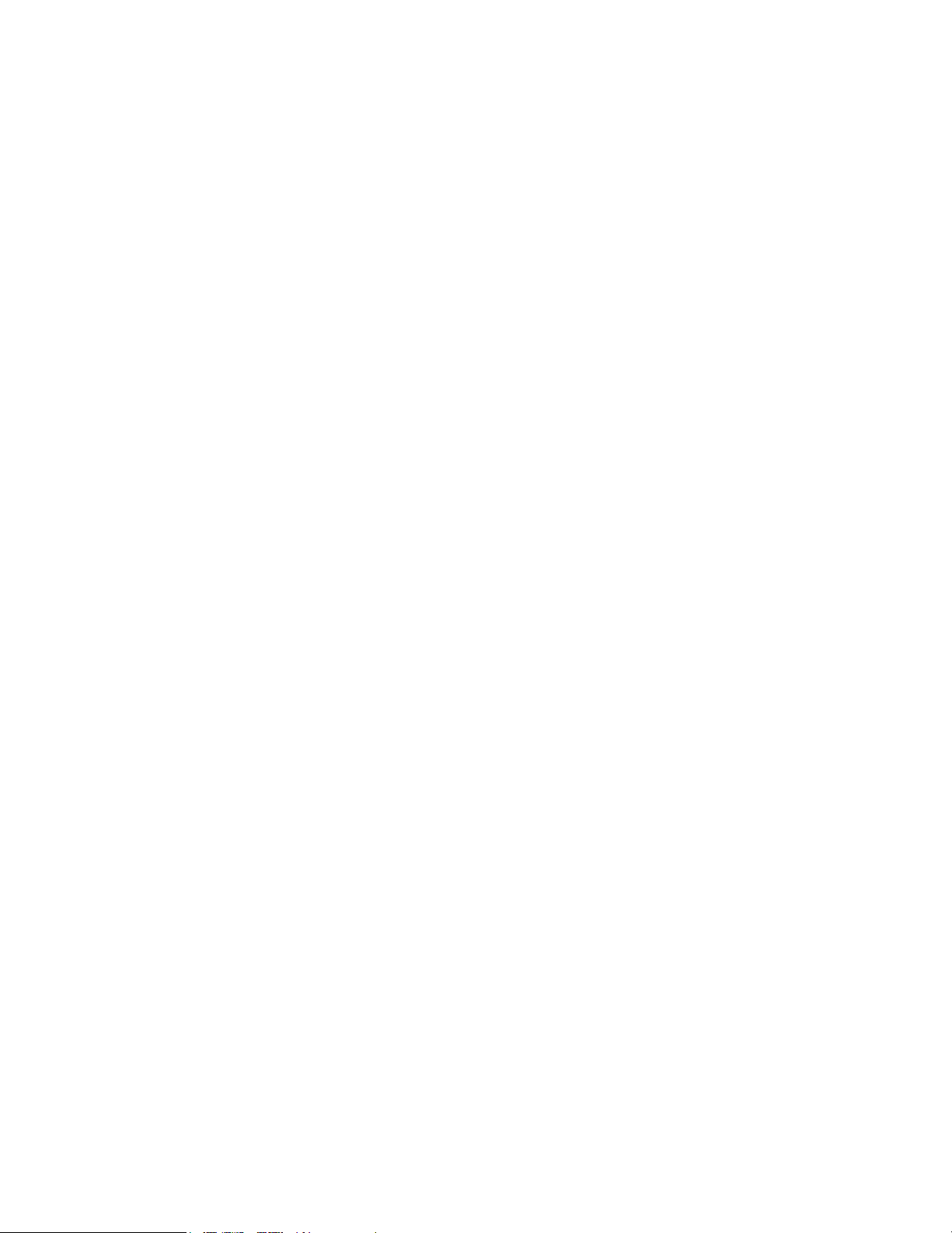
Sommaire
Ressources . . . . . . . . . . . . . . . . . . . . . . . . . . . . . . . . . . . . . . . . . . . . . . . . . .1
Accès au Guide d’assistance . . . . . . . . . . . . . . . . . . . . . . . . . . . . . . . . . . . . . . . . . . . . . . . 1
Carte du menu . . . . . . . . . . . . . . . . . . . . . . . . . . . . . . . . . . . . . . . . . . . . . . . . . . . . . . . . . . . 1
Messages d’erreur . . . . . . . . . . . . . . . . . . . . . . . . . . . . . . . . . . . . . . . . . . . . . . . . . . . . . . . . 2
Diagnostic - Problèmes de qualité d’impression. . . . . . . . . . . . . . . . . . . .3
Bourrages papier . . . . . . . . . . . . . . . . . . . . . . . . . . . . . . . . . . . . . . . . . . . . .4
Prévention des bourrages . . . . . . . . . . . . . . . . . . . . . . . . . . . . . . . . . . . . . . . . . . . . . . . . . . 5
Quelles sont les causes d’un bourrage papier ?. . . . . . . . . . . . . . . . . . . . . . . . . . . . . . . . 5
Bourrage format papier . . . . . . . . . . . . . . . . . . . . . . . . . . . . . . . . . . . . . . . . . . . . . . . . . . . . 6
Bourrage dans le bac . . . . . . . . . . . . . . . . . . . . . . . . . . . . . . . . . . . . . . . . . . . . . . . . . . . . . . 7
Bourrage dans le bac multisupport . . . . . . . . . . . . . . . . . . . . . . . . . . . . . . . . . . . . . . . . . 10
Bourrage en sortie . . . . . . . . . . . . . . . . . . . . . . . . . . . . . . . . . . . . . . . . . . . . . . . . . . . . . . . 13
Bourrage à l’avant . . . . . . . . . . . . . . . . . . . . . . . . . . . . . . . . . . . . . . . . . . . . . . . . . . . . . . . 15
Bourrage à l’arrière . . . . . . . . . . . . . . . . . . . . . . . . . . . . . . . . . . . . . . . . . . . . . . . . . . . . . . 16
Bourrage dans le récepteur . . . . . . . . . . . . . . . . . . . . . . . . . . . . . . . . . . . . . . . . . . . . . . . . 19
Bourrage dans le magasin pour enveloppes . . . . . . . . . . . . . . . . . . . . . . . . . . . . . . . . . . 21
Maintenance régulière de l’imprimante. . . . . . . . . . . . . . . . . . . . . . . . . . .25
Nettoyage de l’extérieur de l’imprimante . . . . . . . . . . . . . . . . . . . . . . . . . . . . . . . . . . 25
Kit de maintenance . . . . . . . . . . . . . . . . . . . . . . . . . . . . . . . . . . . . . . . . . . .26
Cartouche d’impression. . . . . . . . . . . . . . . . . . . . . . . . . . . . . . . . . . . . . . . 32
Rouleau d’entraînement du bac multisupport . . . . . . . . . . . . . . . . . . . . .34
Instructions de remballage . . . . . . . . . . . . . . . . . . . . . . . . . . . . . . . . . . . . 37
Index. . . . . . . . . . . . . . . . . . . . . . . . . . . . . . . . . . . . . . . . . . . . . . . . . . . . . . .40
Copyright © 2002, Xerox Corporation. Tous droits réservés. i
Page 4
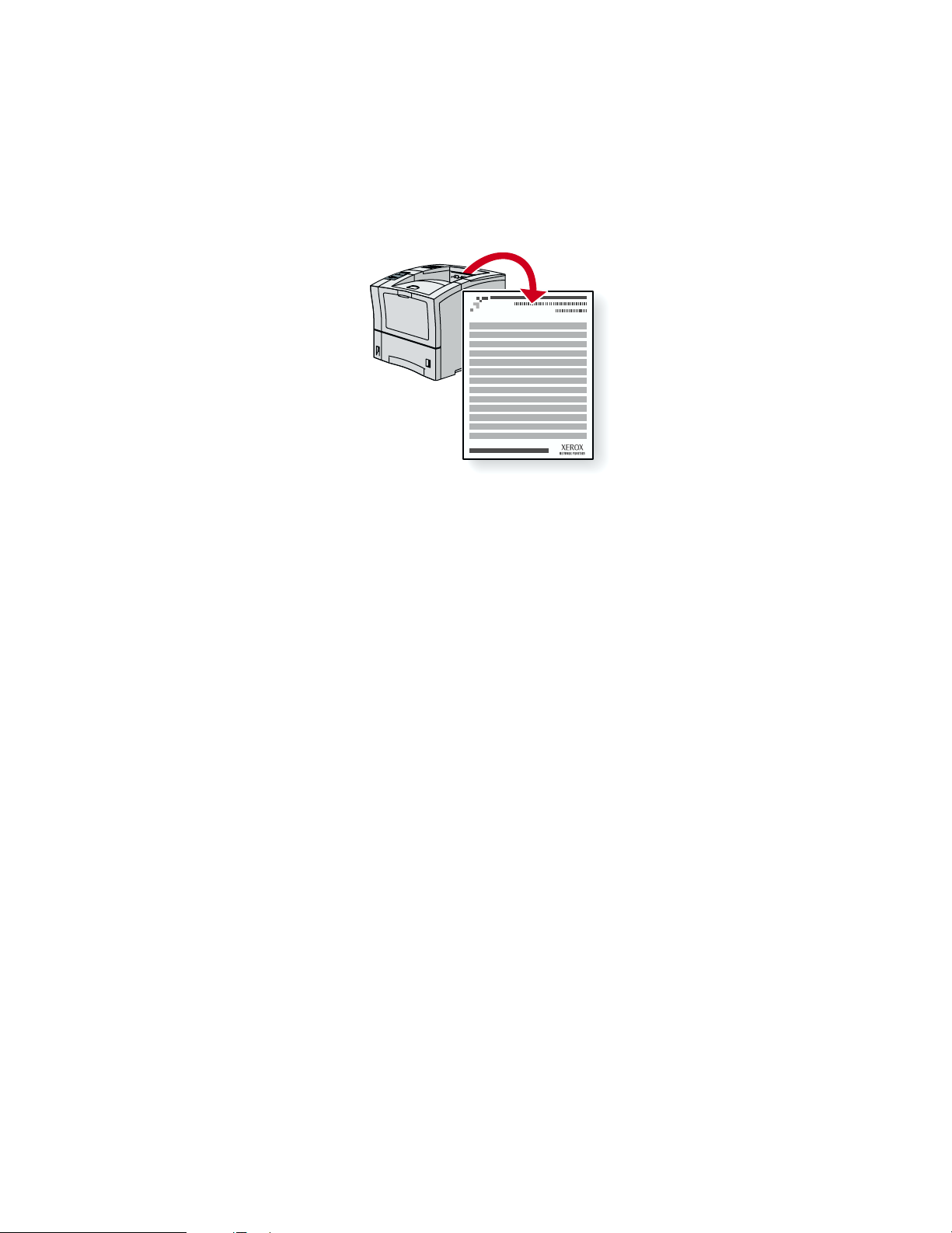
Imprimante laser Phaser™ 4400
Ressources
Une grande quantité d’informations est stockée dans l’imprimante sous forme de pages imprimables.
Les pages suivantes présentent le Guide d’assistance, une page imprimable répertoriant des ressources
d’accès aux informations d’aide.
P4400-77
Toutes les pages imprimables présentent ce format, avec des barres en haut et en bas de la page.
L’impression de ces pages s’effectue à partir du panneau avant de l’imprimante.
Accès au Guide d’assistance
Accédez à la page Guide d’assistance à partir du Menu Pages imprimables :
1. Sur le panneau avant, passez au Menu Pages imprimables à l’aide de la touche Flèche bas
ou Flèche haut puis appuyez sur la touche OK.
2. Passez à Imprimer le Guide d’assistance avec la touche Flèche bas ou Flèche haut
et appuyez sur la touche OK.
Carte du menu
Pour une liste complète des pages imprimables, imprimez la Carte du menu :
1. Sélectionnez Menus sur le panneau avant et appuyez sur la touche OK.
2. Sélectionnez Imprimer la carte du menu et appuyez sur la touche OK.
Copyright © 2002, Xerox Corporation. Tous droits réservés. 1
Page 5
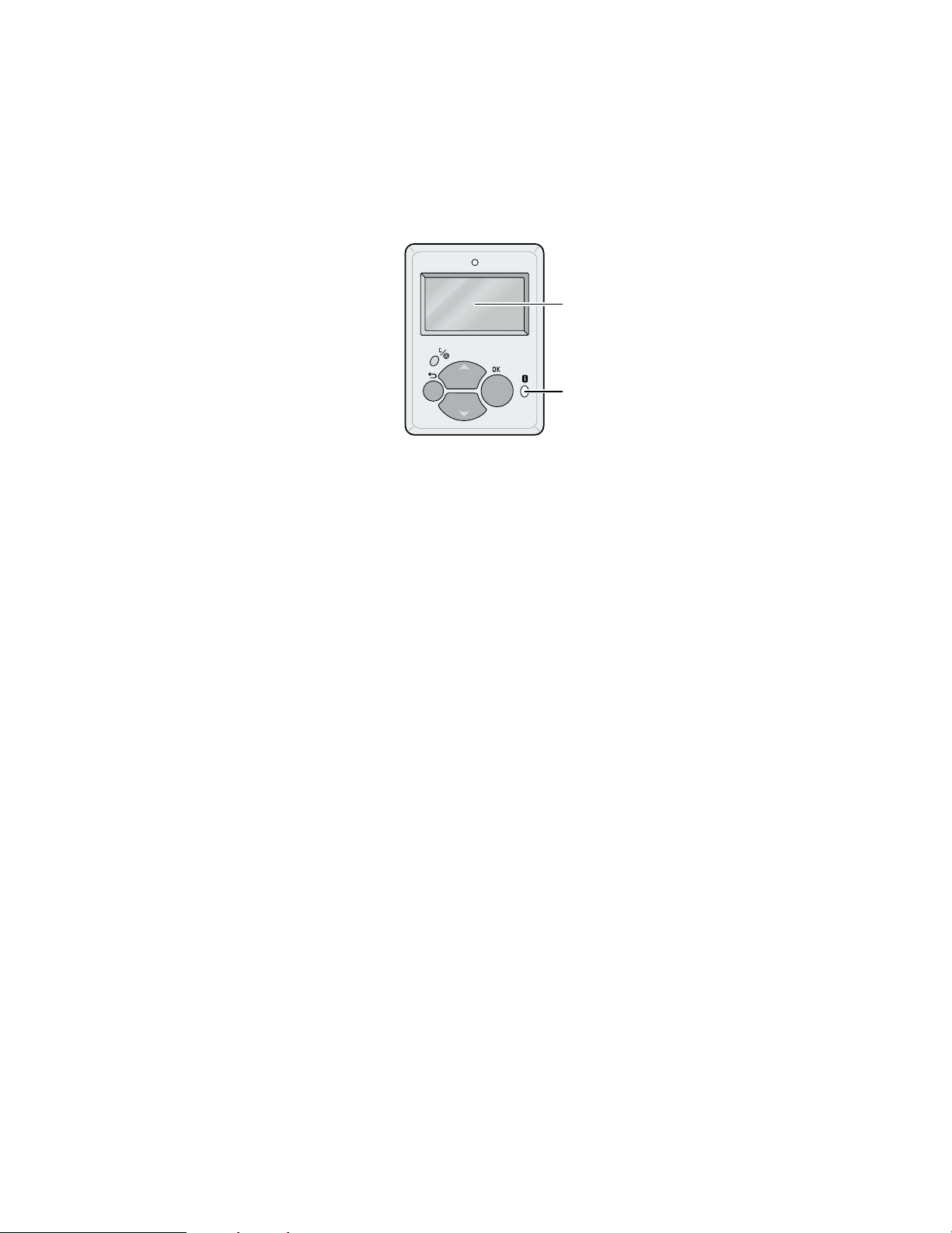
Ressources
Messages d’erreur
En présence d’un problème sur l’imprimante, l’affichage du panneau avant (1) affiche le message
d’erreur. Appuyez sur le bouton i (2) pour en savoir plus sur le message d’erreur ainsi que sur la
solution au problème.
1
2
P4400-113
Imprimante laser Phaser™ 4400 2
Page 6
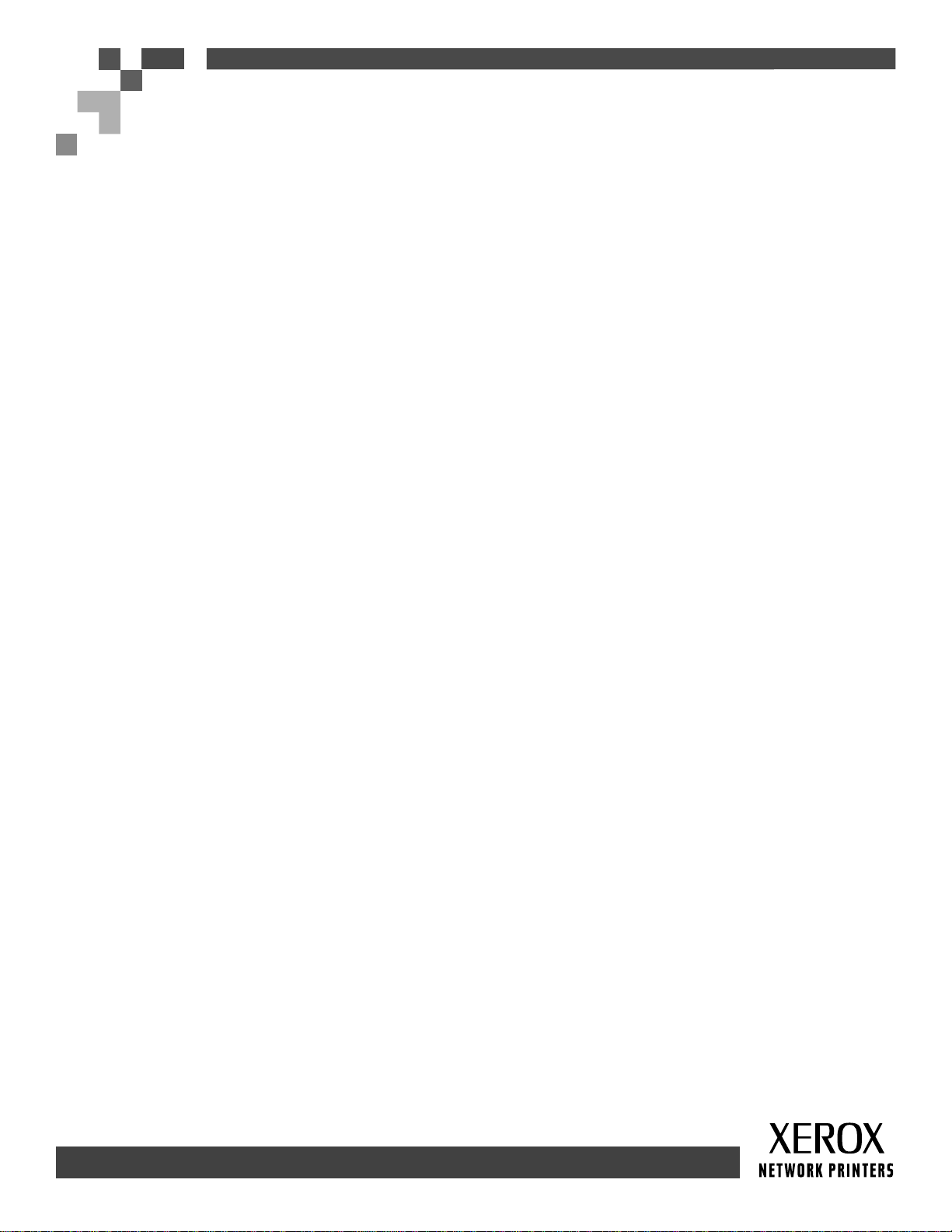
IMPRIMANTE LASER PHASER
TM
Guide d’assistance
Ressources
®
CentreWare
Outil de gestion d’imprimante qui aide les administrateurs système à effectuer les tâches suivantes :
• Configurer et gérer des imprimantes multi-fournisseurs.
• Fournir des diagnostics à distance et assurer le dépannage des incidents d’imprimante.
• Surveiller l’état de l’imprimante et des consommables.
• Lien aux mises à jour logicielles et au support technique.
CentreWare IS utilise TCP/IP pour communiquer directement avec le serveur Web intégré de l’imprimante
et fonctionne sur n’importe quel ordinateur doté d’un navigateur Web.
Pour lancer CentreWare IS, entrez l’adresse IP de votre imprimante dans un navigateur Web (xxx.xxx.xxx.xxx).
L’adresse IP est indiquée sur le panneau avant. Pour voir l’adresse IP sur le panneau avant, mettez en
surbrillance Identification de l’imprimante et appuyez sur OK.
Pour obtenir des informations détaillées sur le logiciel CentreWare IS, reportez-vous à son aide en ligne.
Internet Services (IS)
4400
PhaserSMARTTM (en anglais seulement)
Diagnostics et dépannage d’imprimante automatisés sur le Web par le biais d’un navigateur.
Lancez CentreWare IS : dans un navigateur Web, entrez l’adresse IP de votre imprimante. Sélectionnez Support.
Sélectionnez le lien Support technique pour accéder à PhaserSMART.
Pour Windows : dans les propriétés du pilote de l’imprimante Phaser, sélectionnez l’onglet Dépannage. Sélectionnez
le lien Web Support technique PhaserSMART.
infoSMARTTM(en anglais seulement)
Il s’agit de la même base de connaissances que celle utilisée par le support clientèle Xerox. Fournit des solutions
aux problèmes d’imprimante, tels que codes d’erreur, qualité d’impression, bourrages, installation du logiciel, mise
en réseau, etc.
www.xerox.com/officeprinting/infoSMART
CD-ROM de documentation interactive
Informations d’imprimante détaillées sous la forme de rubriques, d’instructions et de vidéos. Ces informations concernent
notamment l’installation de l’imprimante, sa mise en réseau, le chargement de bacs/papier, les fonctionnalités des pilotes
et de l’imprimante, le dépannage et le support.
Panneau avant
Le panneau avant offre un ensemble d’outils et diverses pages d’informations pour faciliter la résolution de problèmes liés
à la qualité d’impression, au chargement du papier, aux consommables et à l’administration de l’imprimante.
Page 1 de 3
Page 7
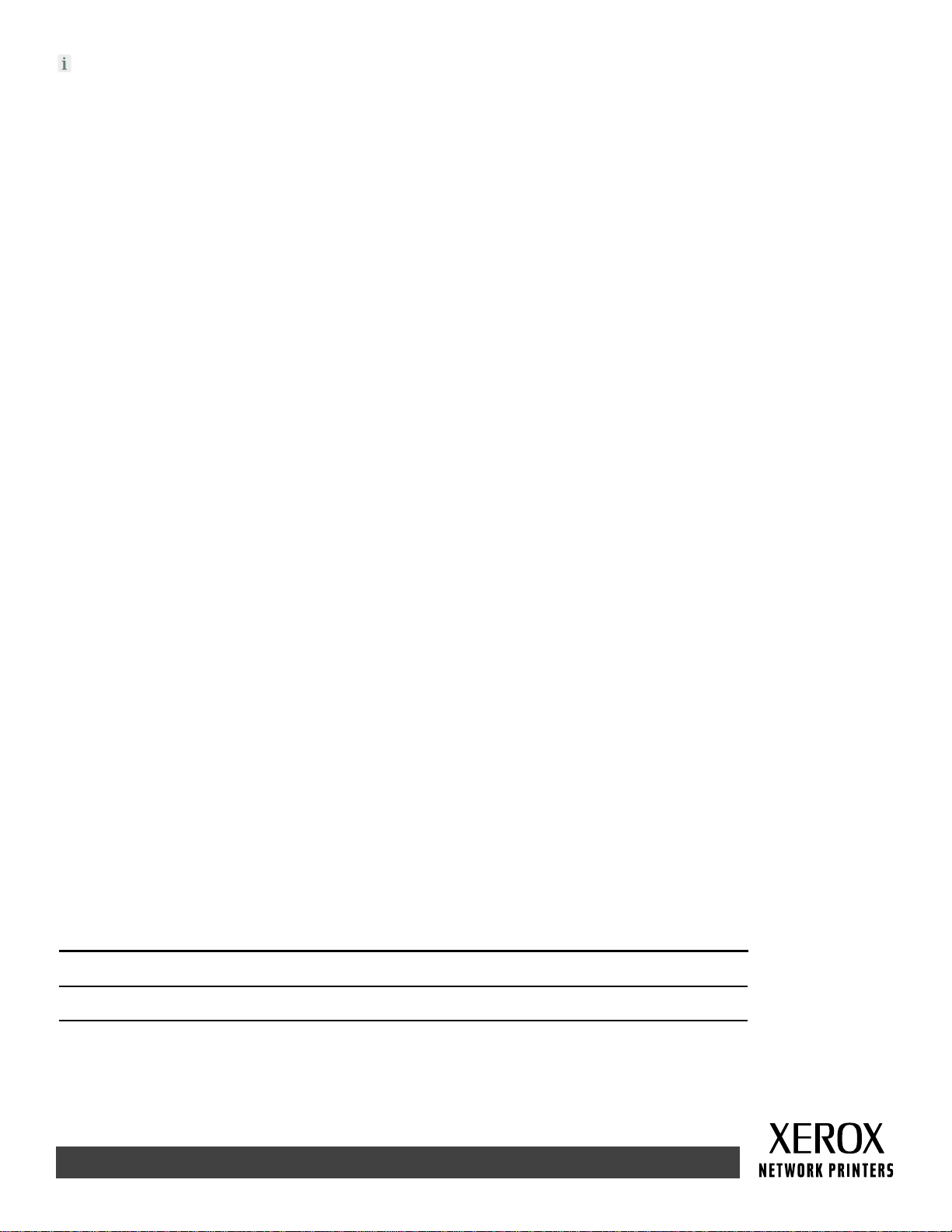
Bouton
Vous pouvez appuyer sur le bouton Informations à tout moment pour obtenir des informations supplémentaires sur le
message affiché sur le panneau avant.
Pages imprimables
Pour imprimer une carte du menu, naviguez sur le panneau avant et ses options de menu.
1. Sélectionnez Menus et appuyez sur OK.
2. Sélectionnez Imprimer la carte du menu et appuyez sur OK.
Aide sur le pilote
Si vous utilisez Windows 95, Windows 98, Windows 2000/XP ou Windows NT, installez le pilote du CD-ROM de
logiciels de l’imprimante et accédez au pilote pour:
• Accéder à des sites Web pertinents depuis l’onglet Dépannage.
• Afficher des informations sur les fonctionnalités du pilote dans les onglets du pilote en cliquant sur
le bouton Aide de ces onglets.
• Afficher des informations de dépannage en cliquant sur un bouton Aide, puis en sélectionnant
le Guide de dépannage.
Dépannage
Bourrages papier
PhaserSMART
Après le lancement de PhaserSMART, sélectionnez Troubleshooting Guide (Guide de dépannage) pour simplifier
l’identification du problème de l’imprimante. Si l’imprimante détecte une erreur de bourrage, PhaserSMART vous
indique une solution spécifique. Sinon, sélectionnez Media Jams (Bourrages) afin que PhaserSMART vous indique
la meilleure solution.
CD-ROM de documentation interactive
Pour les bourrages papier et les messages d’erreur, consultez la section Dépannage.
Aide sur le pilote
Dans le Guide de dépannage, reportez-vous aux Messages d’erreur pour les Bourrages papier.
Problèmes de qualité d’impression
Assurez-vous toujours que le type de papier sélectionné sur le panneau avant de l’imprimante corresponde au papier
chargé dans le bac multisupport (MPT) et les autres bacs. Les paramètres de bacs sont accessibles en sélectionnant le
menu Configuration de l’imprimante puis le menu Configuration de bac.
Le tableau suivant fournit une liste de pages imprimables accessibles depuis le Menu Support et
Améliorer la qualité d’impression? :
Condition Page imprimable
Pour des conseils supplémentaires sur le papier : Imprimer la page Conseils papier
Pour dépanner des symptômes de qualité d’impression : Imprimer les pages de diagnostics
Page 2 de 3
Page 8
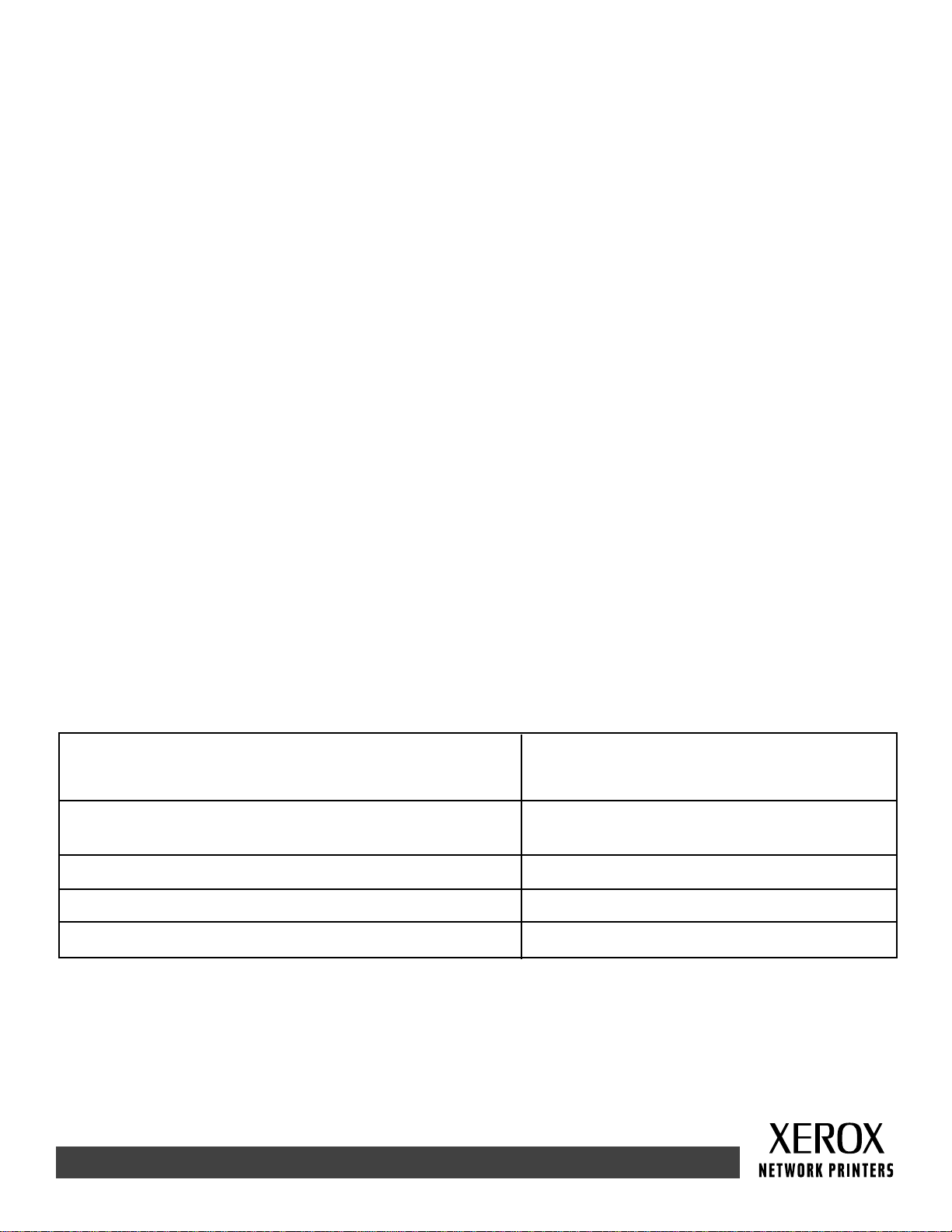
PhaserSMART
Après le lancement de PhaserSMART, sélectionnez Troubleshooting Guide (Guide de dépannage) pour simplifier
l’identification du problème de l’imprimante. En commençant avec Print/Image Quality issues (Problèmes de qualité
d’impression/image), PhaserSMART vous donne accès à une arborescence de choix permettant de résoudre les
problèmes de qualité d’impression.
CD-ROM de documentation interactive
Pour les problèmes de qualité d’impression, consultez la section Dépannage.
Problèmes de réseau
Pages imprimables
Pour obtenir des informations sur des options, des configurations et des paramètres d’imprimante :
1. Sur le panneau avant, sélectionnez Pages imprimables et appuyez sur OK.
2. Passez à Imprimer les pages de configuration et appuyez sur OK.
Pour obtenir des informations sur les connexions réseau, parallèles et USB, ainsi que sur les paramètres :
1. Sur le panneau avant, sélectionnez Menus et appuyez sur OK.
2. Passez au menu Configuration de connexion et appuyez sur OK.
3. Passez à Imprimer Page de configuration de connexion et appuyez sur OK.
CD-ROM de documentation interactive
Pour la configuration et le dépannage du réseau, consultez la section Mise en réseau.
Remplacement des consommables
CD-ROM de documentation interactive
Reportez-vous à la section Support pour obtenir des instructions et visualiser des vidéos vous guidant
dans la procédure de remplacement des consommables.
Fiches d’instructions
Chaque consommable est livré avec des instructions incluses dans l’emballage d’origine.
Liens Web
Pour des liens à des informations de produits et
de consommables, télécharger des pilotes d’imprimante
et accéder à des informations de support :
Pour accéder à la base de connaissances de dépannage
utilisée par les techniciens du support clientèle Xerox :
Pour consulter des informations de support technique :
Pour commander des consommables Xerox :
Pour localiser vos centres commerciaux et de support locaux :
www.xerox.com/officeprinting
www.xerox.com/officeprinting/infoSMART
www.xerox.com/officeprinting/4400support
www.xerox.com/officeprinting/4400supplies
www.xerox.com/officeprinting/contacts
Page 3 de 3
Page 9
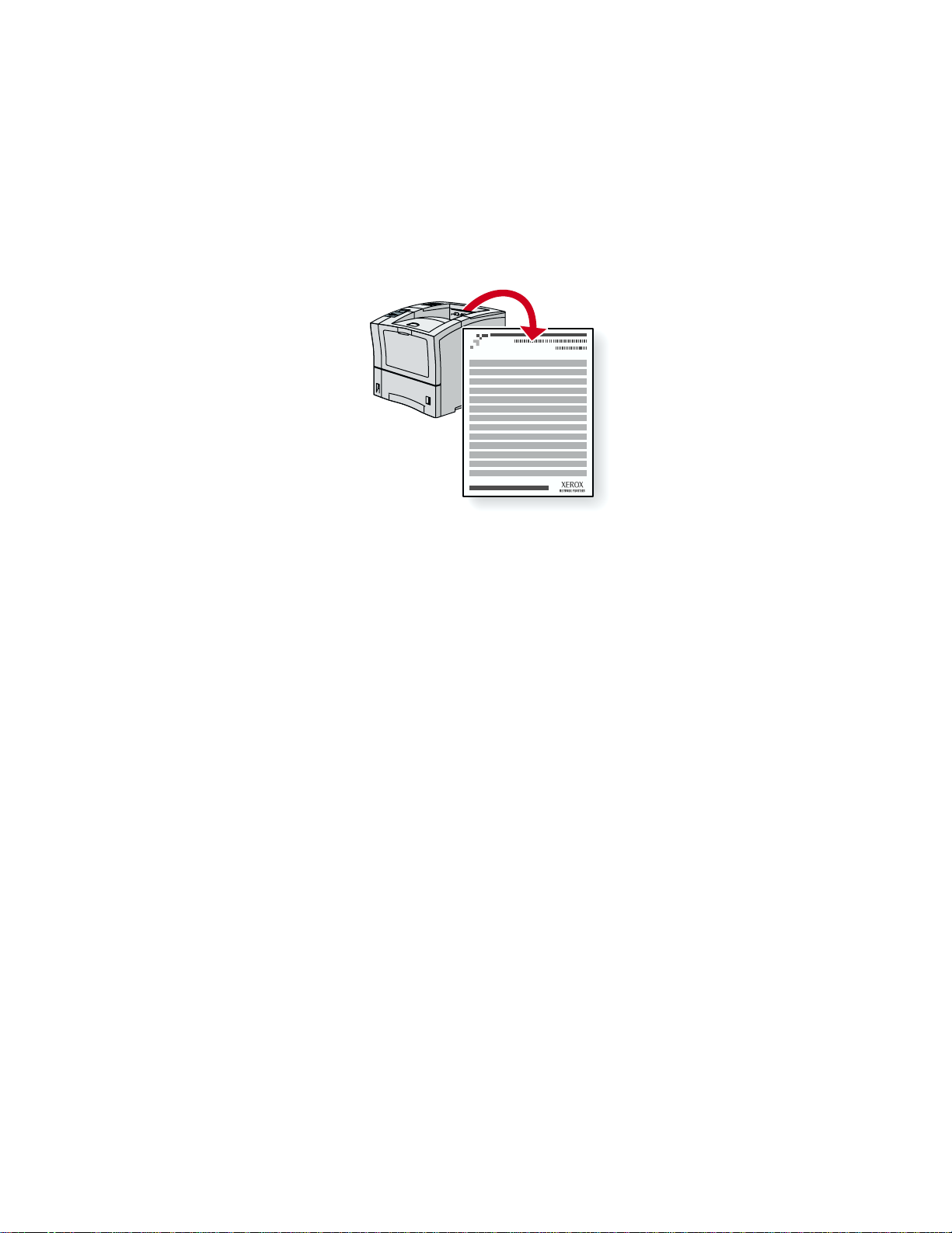
Imprimante laser Phaser™ 4400
Diagnostic - Problèmes de qualité d’impression
Une grande quantité d’informations est stockée dans l’imprimante sous forme de pages imprimables.
Les pages suivantes présentent la page imprimable Diagnostic-Problèmes de qualité d’impression qui
propose des solutions aux problèmes de qualité d’impression.
P4400-77
Toutes les pages imprimables présentent ce format, avec des barres en haut et en bas de la page.
L’impression de ces pages s’effectue à partir du panneau avant de l’imprimante.
Accès à la page Diagnostic-Problèmes de qualité d’impression
Accédez à la page Diagnostic-Problèmes de qualité d’impression depuis le
Menu Pages imprimables :
1. Sur le panneau avant, passez au Menu Pages imprimables à l’aide de la touche Flèche bas
ou Flèche haut puis appuyez sur la touche OK.
2. Passez à Imprimer des pages de diagnostics avec la touche Flèche bas ou
Flèche haut et appuyez sur la touche OK.
Carte du menu
Pour une liste complète des pages imprimables, imprimez la Carte du menu :
1. Sélectionnez Menus sur le panneau avant et appuyez sur la touche OK.
2. Sélectionnez Imprimer la carte du menu et appuyez sur la touche OK.
Copyright © 2002, Xerox Corporation. Tous droits réservés. 3
Page 10
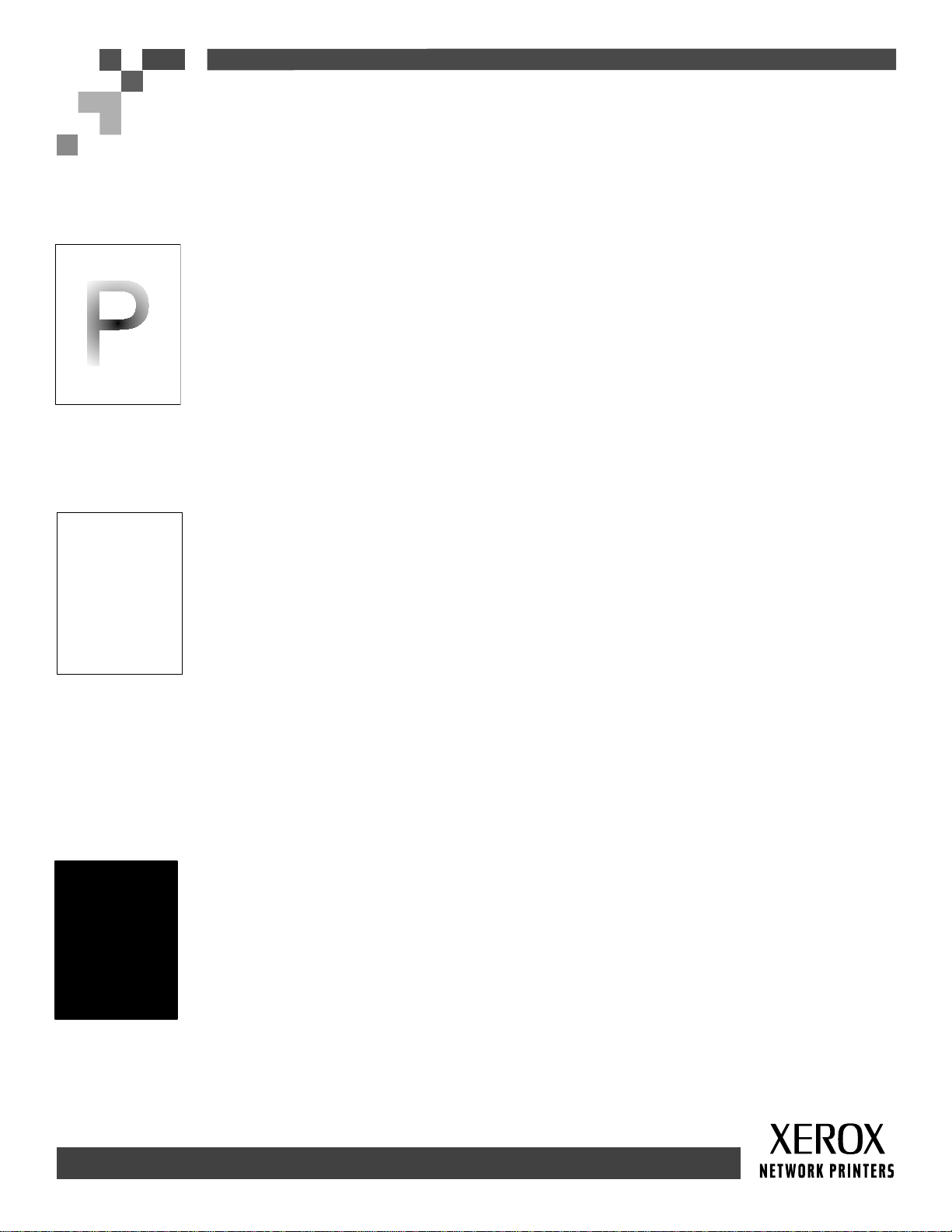
IMPRIMANTE LASER PHASER
Diagnostic des problèmes de qualité d’impression
Symptôme : Impressions pâles/ternes
L’image globale est anormalement claire.
Causes possibles et solutions :
• Le papier peut être humide. Remplacez le papier.
• Si vous utilisez le Mode brouillon, désactivez-le.
• Le niveau de toner peut être bas. Si la cartouche d’impression est presque vide, remplacez-la.
Symptôme : Impressions vides
Des pages imprimées sont entièrement vides, sans impression visible.
Causes possibles et solutions :
• Si vous venez d’installer la cartouche d’impression, vous avez peut-être oublié de retirer la bande
d’obturation jaune. Retirez la bande d’obturation.
TM
4400
• Plusieurs feuilles du bac papier sont alimentées simultanément. Retirez le papier du bac papier et
ventilez-le. Vérifiez que le papier est correctement mis en place dans le bac.
• Aucune information à imprimer n’est reçue de l’ordinateur. Pour le vérifier, imprimez une page de
configuration. Si la page de configuration semble normale, vérifiez le câble d’interface entre l’ordinateur et
l’imprimante, la configuration de l’imprimante et le logiciel d’application. Si la page de configuration est
blanche, contactez le centre de support clientèle.
• La cartouche d’impression peut être défectueuse ou le niveau de toner peut être faible. Remplacez la
cartouche d’impression.
Symptôme : Page imprimée noire
La page imprimée est entièrement noire.
Causes possibles et solutions :
• La cartouche d’impression peut être défectueuse. Remplacez la cartouche d’impression.
• L’alimentation de l’imprimante peut être en panne ; contactez le Centre de support clientèle.
Page 1 de 5
Page 11
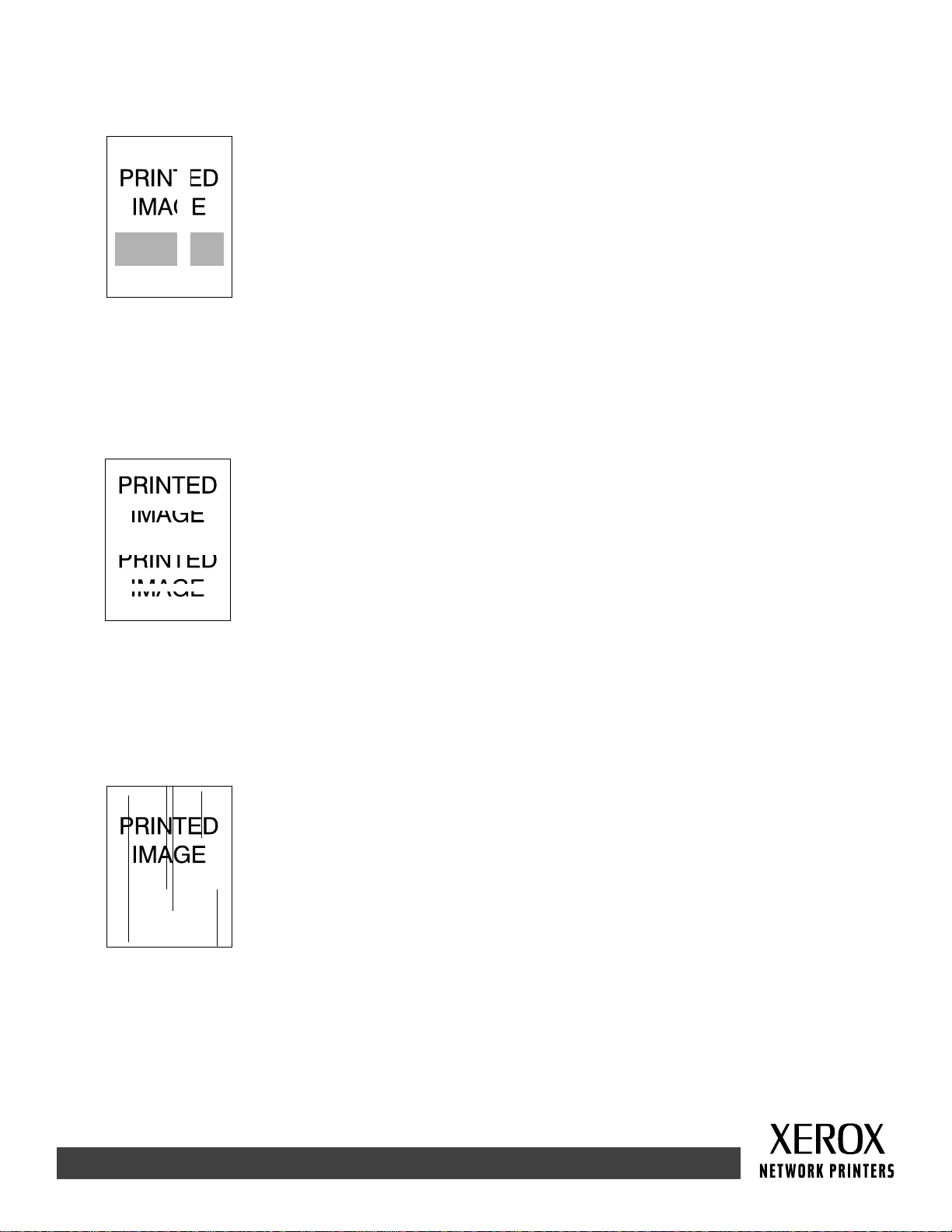
Symptôme : Suppressions verticales
Des suppressions d’impression localisées forment des lignes étroites.
Causes possibles et solutions :
• La cartouche d’impression est peut-être mal installée. Retirez et réinstallez la cartouche
d’impression.
• La cartouche d’impression peut être défectueuse ou approcher de la fin de sa durée
d’utilisation. Remplacez la cartouche d’impression.
Symptôme : Suppressions horizontales
Des suppressions d’impression localisées apparaissent sous forme de bandes horizontales.
Causes possibles et solutions :
• Le papier peut être froissé, plié, etc. Remplacez le papier.
• La cartouche d’impression peut être défectueuse ou approcher de la fin de sa durée
d’utilisation. Remplacez la cartouche d’impression.
Symptôme : Lignes noires verticales
Des lignes noires apparaissent horizontalement.
Causes possibles et solutions :
• La cartouche d’impression peut être défectueuse ou approcher de la fin de sa durée
d’utilisation. Remplacez la cartouche d’impression.
• Le fuser peut être défectueux. Remplacez le fuser (dans le kit de maintenance).
Page 2 de 5
Page 12
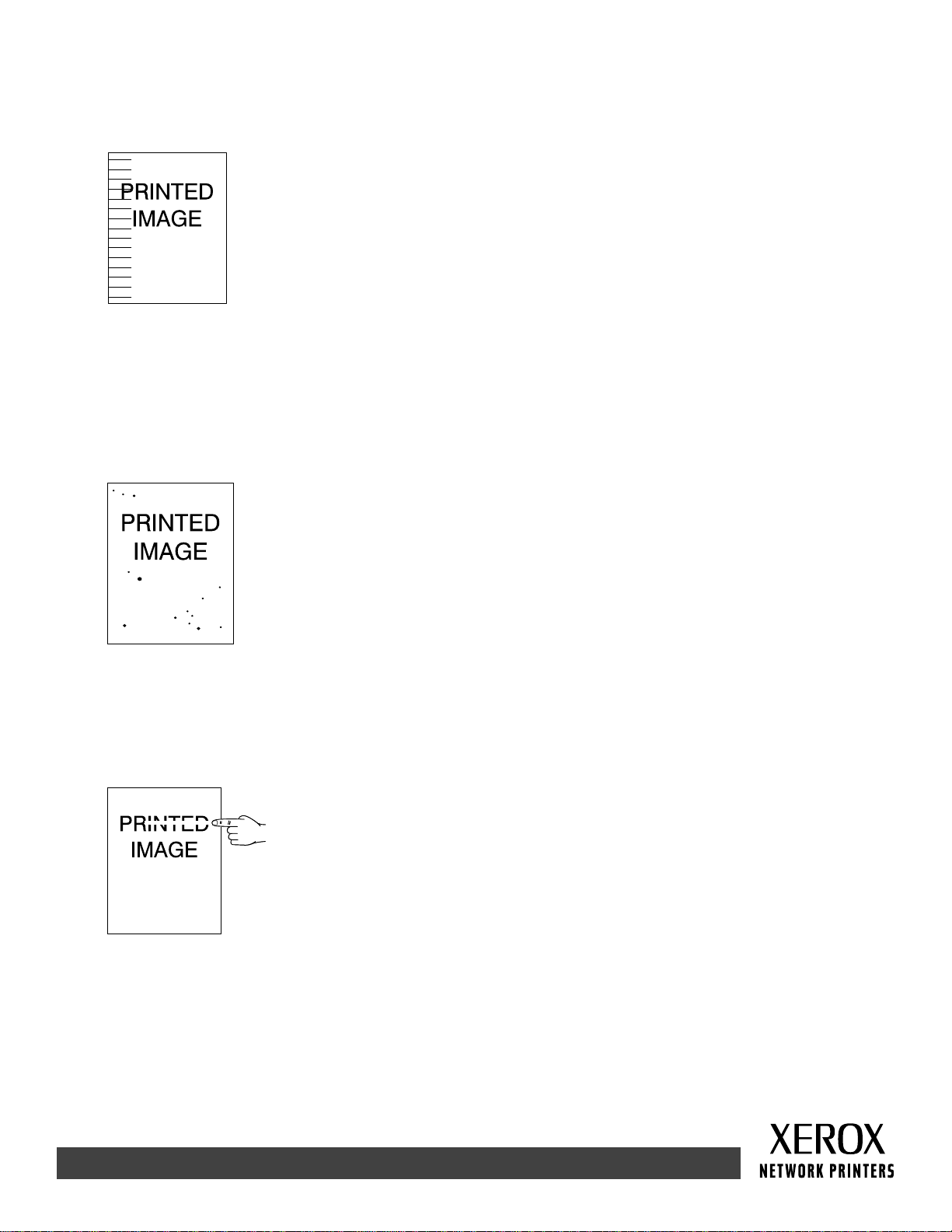
Symptôme : Lignes noires horizontales répétées
Des lignes noires apparaissent horizontalement. Pour plus d’informations, reportez-vous à la section Défauts répétitifs à
la page 5.
Causes possibles et solutions :
• Le circuit papier peut être souillé par du toner. Imprimez plusieurs feuilles vierges pour éliminer
les résidus de toner.
• La cartouche d’impression peut être défectueuse ou approcher de la fin de sa durée d’utilisation.
Remplacez la cartouche d’impression.
• Le fuser peut être défectueux. Remplacez le fuser (dans le kit de maintenance).
• Le rouleau de transfert peut être défectueux. Remplacez le rouleau de transfert (dans le kit
de maintenance).
Symptôme : Points noirs/marques
Des points noirs ou des marques apparaissent de façon aléatoire sur la sortie imprimée.
Causes possibles et solutions :
• Le circuit papier peut être souillé par du toner. Imprimez plusieurs feuilles vierges pour éliminer
les résidus de toner.
• La cartouche d’impression peut être défectueuse. Remplacez la cartouche d’impression.
• Le fuser peut être défectueux. Remplacez le fuser (dans le kit de maintenance).
• Le rouleau de transfert peut être défectueux. Remplacez le rouleau de transfert (dans le kit
de maintenance).
Symptôme : Image partiellement fixée ou non fixée
L’image imprimée n’est pas entièrement fixée sur le papier et s’efface facilement.
Causes possibles et solutions :
• Le papier peut être humide. Remplacez le papier.
• Du papier lourd ou inhabituel peut avoir été placé dans le bac. Remplacez le papier par un
support autorisé. Vérifiez que la température du fuser est correctement réglée pour le type de
papier utilisé.
• Le fuser peut être défectueux. Remplacez le fuser (dans le kit de maintenance).
• Vérifiez que l’imprimante est installée dans un environnement adéquat : température comprise
entre 5 et 35 Celsius, et humidité relative entre 15 et 85 pour cent. Placez l’imprimante à un
endroit adapté, loin des bouches d’air climatisé, des aires de manutention de marchandises, etc.
Page 3 de 5
Page 13
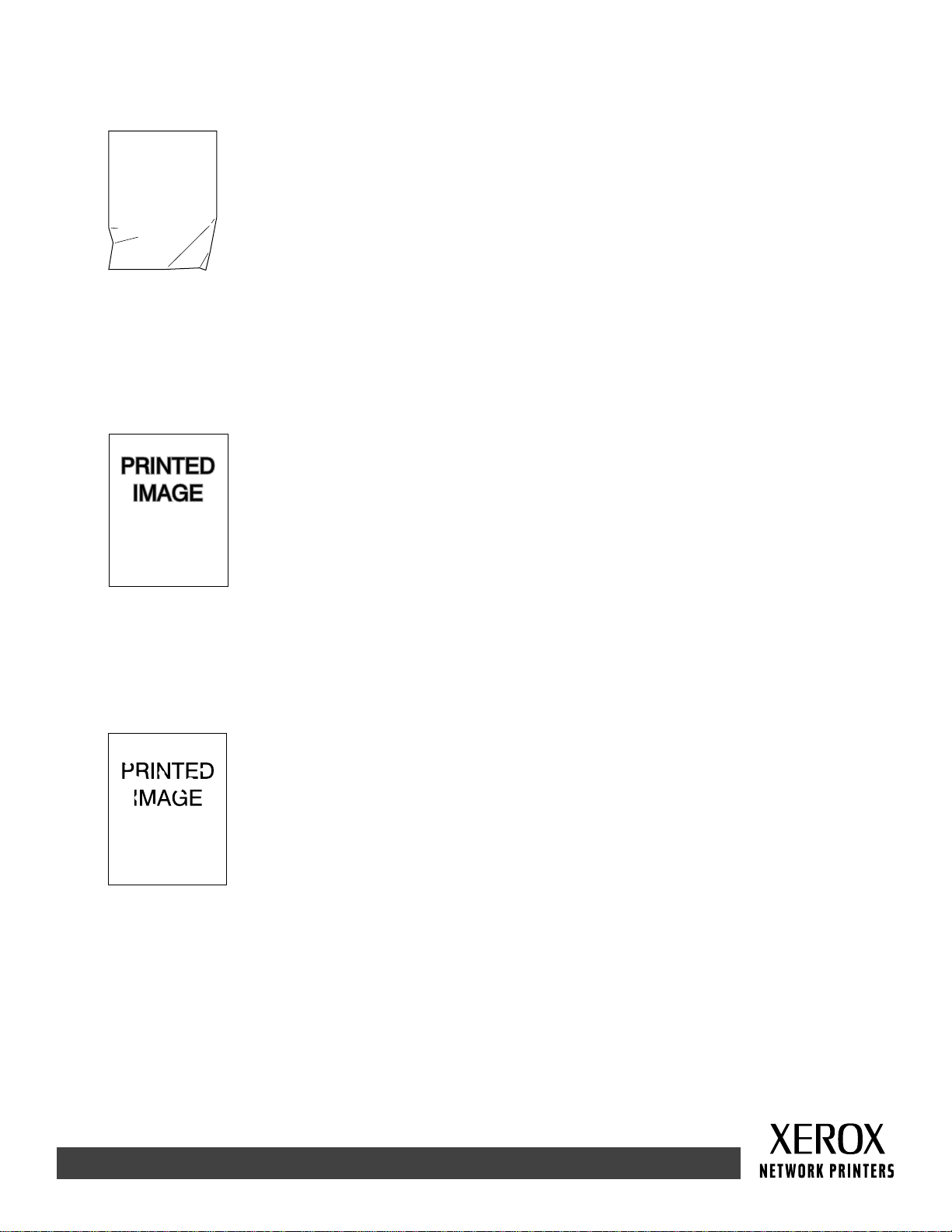
Symptôme : Pages imprimées froissées
Les pages imprimées sont froissées, plissées, déchirées.
Causes possibles et solutions :
• Vérifiez que le papier est correctement chargé dans le bac papier.
• Le papier peut être en mauvais état. Remplacez le papier.
• Le papier peut être humide. Remplacez le papier.
• Le fuser peut approcher la fin de sa durée d’utilisation. Remplacez le fuser (dans le kit
de maintenance).
Symptôme : Page imprimée maculée
L’image imprimée est maculée aux contours.
Causes possibles et solutions :
• Le papier peut être en mauvais état. Remplacez le papier.
• Le papier peut être humide. Remplacez le papier.
• La cartouche d’impression peut être défectueuse. Remplacez la cartouche d’impression.
Symptôme : Suppressions aléatoires ou localisées
Des zones de l’impression sont extrêmement pâles voire absentes.
Causes possibles et solutions :
• Le papier peut être en mauvais état. Remplacez le papier.
• Le papier peut être humide. Remplacez le papier.
• La cartouche d’impression peut être défectueuse ou approcher de la fin de sa durée d’utilisation.
Remplacez la cartouche d’impression.
Page 4 de 5
Page 14
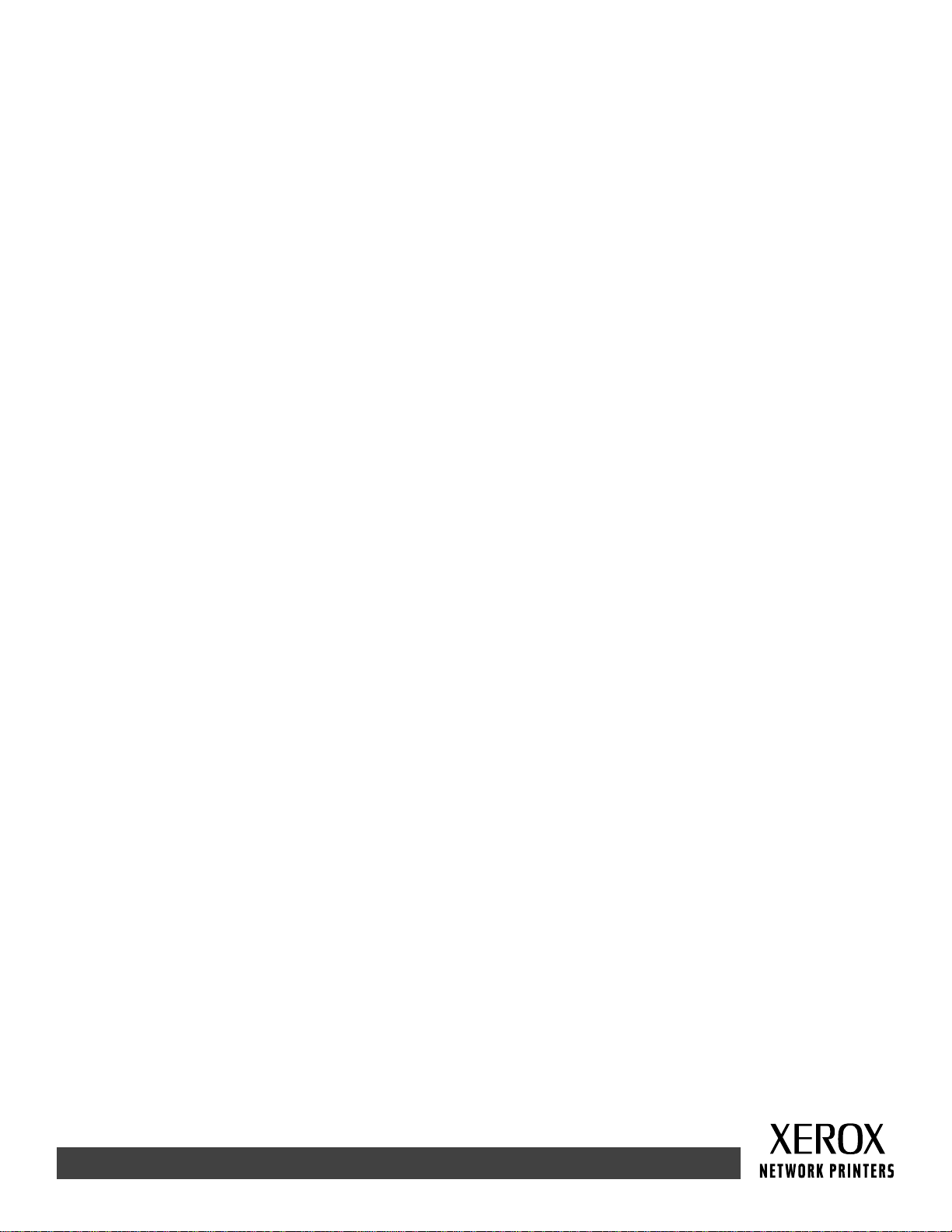
Défauts répétitifs (marques, points, lignes ou suppressions récurrents)
Remplacez la cartouche d’impression si le défaut se produit tous les :
• 38 mm
• 50 mm
• 90 mm
Remplacez le rouleau de transfert si le défaut se produit tous les :
• 59 mm
Remplacez le fuser si le défaut se produit tous les :
• 94 mm
• 104 mm
Commande de consommables
Reportez-vous à la page Web www.xerox.com/officeprinting/4400supplies pour obtenir des informations sur la
commande de consommables ou imprimez la page Conseils papier présentant des références Xerox.
Page 5 de 5
Page 15
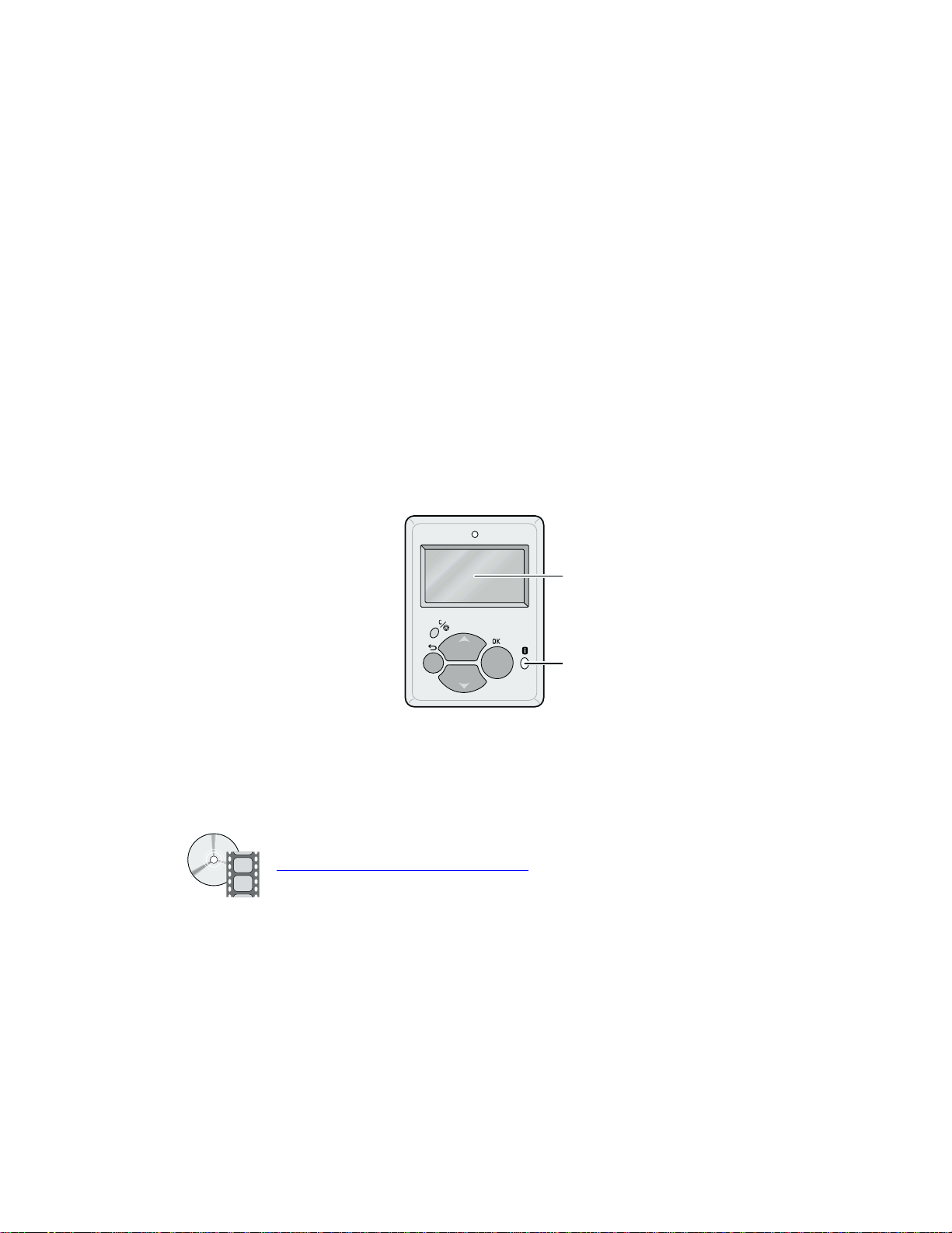
Imprimante laser Phaser™ 4400
Bourrages papier
Outre les informations concernant la prévention des bourrages et leurs causes, cette section présente des
instructions d’élimination des bourrages suivants :
Bourrage format papier — voir page 6.
■
Bourrage dans le bac — voir page 7.
■
Bourrage dans le bac multisupport — voir page 10.
■
Bourrage en sortie — voir page 13.
■
Bourrage à l’avant — voir page 15.
■
Bourrage à l’arrière — voir page 16.
■
Bourrage dans le récepteur — voir page 19.
■
Bourrage dans le magasin pour enveloppes — voir page 21.
■
En présence d’un bourrage papier, l’affichage du panneau avant (1) affiche le message d’erreur.
Appuyez sur le bouton i (2) pour obtenir des informations sur l’élimination du bourrage.
Attention
1
2
P4400-113
Evitez de toucher le toner sur le papier coincé, du toner non fixé pourrait se détacher.
Des vidéos sont proposées illustrant la procédure d’élimination des bourrages. Ces vidéos se
trouvent sur le CD-ROM Documentation interactive et sur le site Web Xerox à l’adresse :
www.xerox.com/officeprinting/4400support/
Copyright © 2002, Xerox Corporation. Tous droits réservés. 4
Page 16
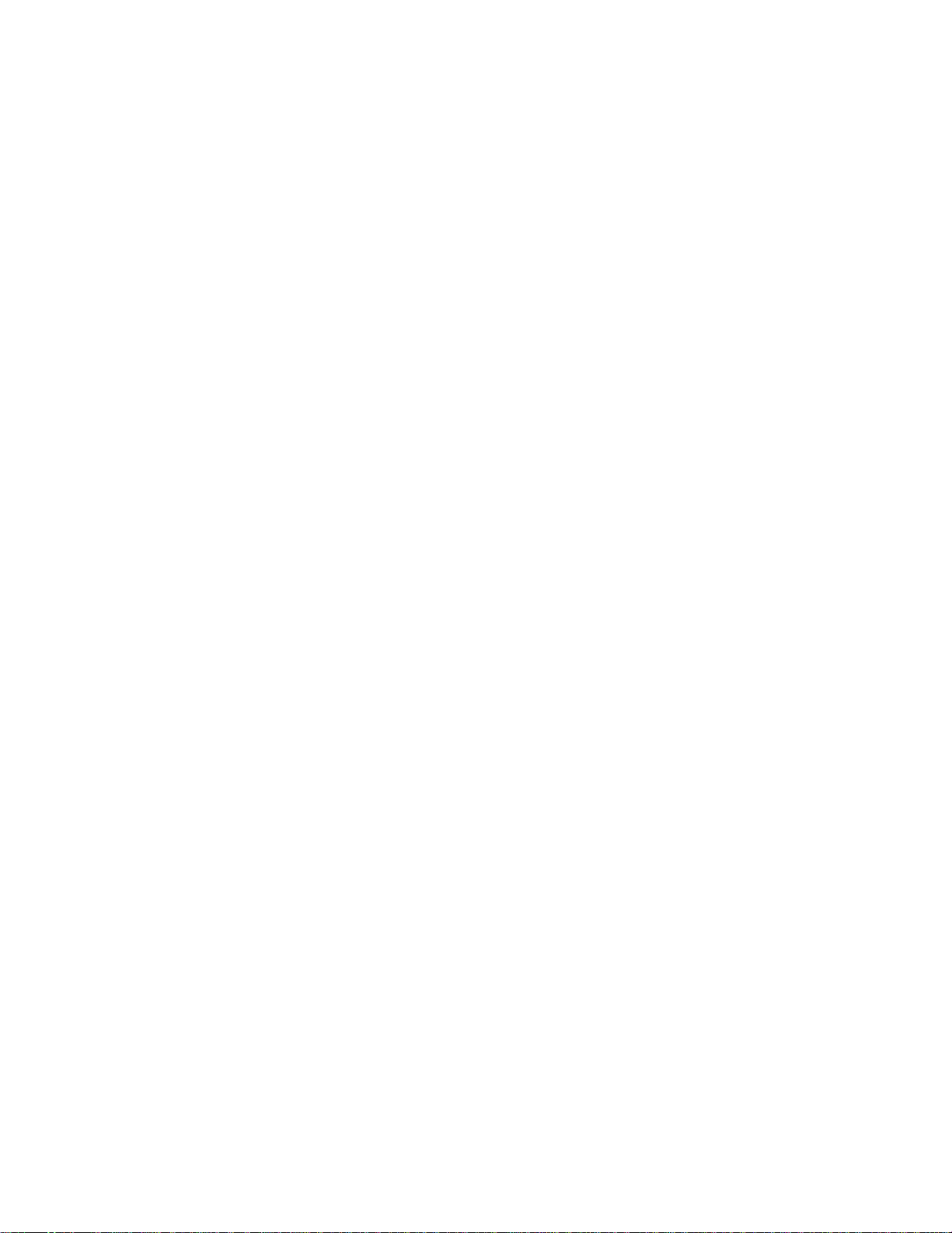
Bourrages papier
Prévention des bourrages
Ventilez le papier avant de le mettre en place dans les bacs ou le bac multisupport.
■
Utilisez du papier propre, en bon état. N’utilisez pas de papier froissé.
■
Chargez du papier provenant d’un emballage récemment ouvert.
■
N’ajoutez pas de papier au-dessus du repère de remplissage du bac.
■
Vérifiez que les guides de bac sont correctement réglés au format du papier.
■
Utilisez des formats de papier que l’imprimante prend en charge. Pour connaître les formats de
■
papier pris en charge, consultez la section Papiers pris en charge du Guide des bacs et du papier
sur le CD-ROM Documentation interactive.
Chargez correctement le papier. Pour la procédure de chargement du papier, consultez la section
■
Chargement des bacs
du
Guide des bacs et du papier
sur le CD-ROM Documentation
interactive.
Quelles sont les causes d’un bourrage papier ?
Les bourrages papier se produisent généralement dans les conditions suivantes :
Le papier ne répond pas aux spécifications.
■
Le format ou le grammage du papier chargé n’est pas pris en charge par le bac papier.
■
Le papier est endommagé, humide, plissé, froissé ou plié.
■
Le papier n’est pas chargé correctement.
■
Les guides latéraux et arrière du bac ne sont pas correctement ajustés pour le papier.
■
Le bac est trop rempli ; la pile de papier dépasse le repère de remplissage du bac.
■
Imprimante laser Phaser™ 4400 5
Page 17
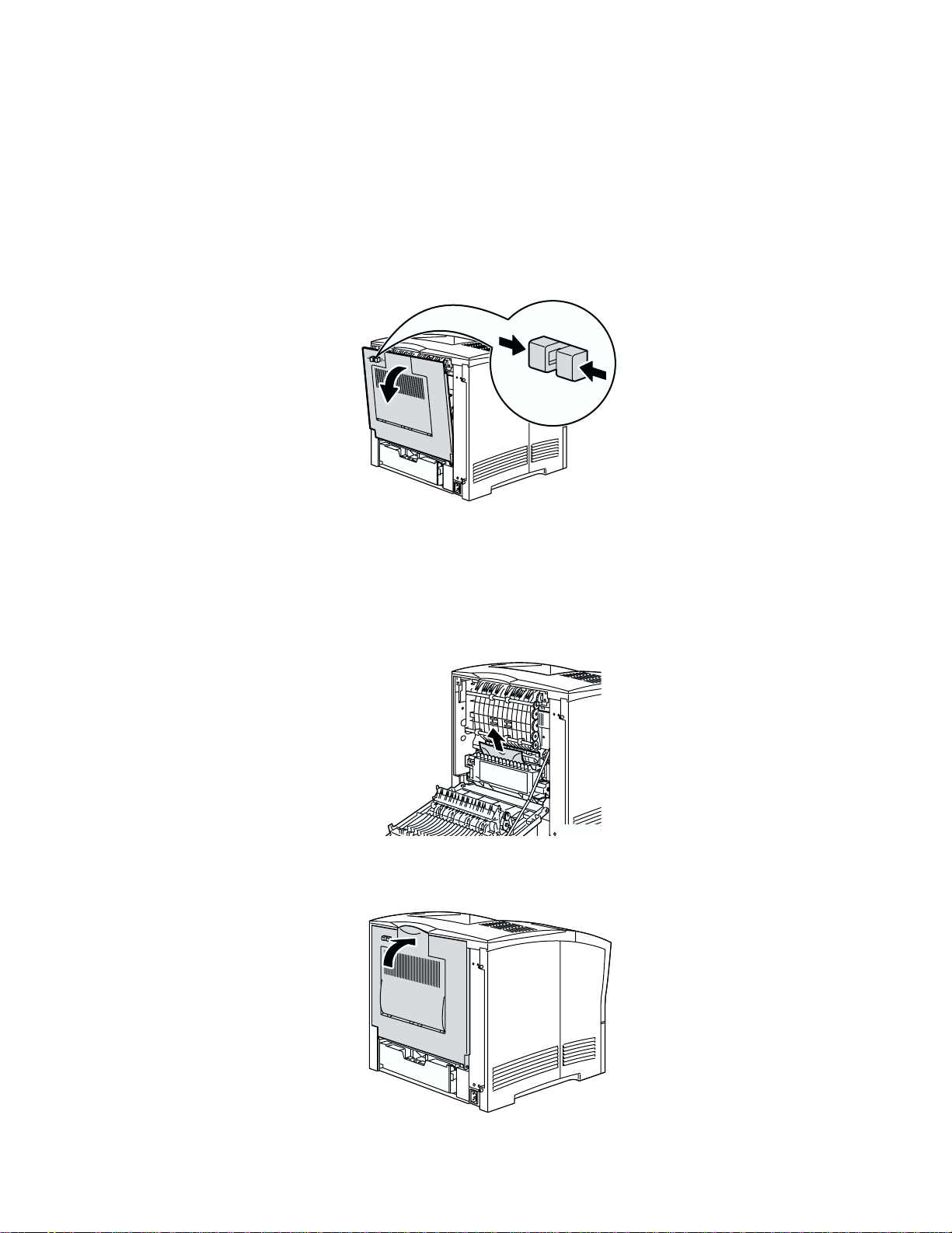
Bourrages papier
Bourrage format papier
1. Chargez dans un bac le format de papier requis pour l’impression du travail. Vérifiez que les
guides de format et de longueur du papier dans le bac sont bien poussés contre la pile de papier.
Vérifiez que les menus de format du bac multisupport et du magasin pour enveloppes (le cas
échéant) sont correctement paramétrés.
2. A l’arrière de l’imprimante, pincez le loquet sur le coin supérieur gauche du capot arrière et ouvrez
ce dernier.
P4400-41
3. Vérifiez l’absence de papier coincé. En présence de papier coincé, retirez-le avec précaution.
Avertissement
Le fuser est brûlant. Pour éviter de vous brûler, n’y touchez pas.
-
4. Fermez le capot arrière de l’imprimante.
P4400-43
Imprimante laser Phaser™ 4400 6
Page 18

Bourrages papier
5. Vérifiez l’affichage du panneau avant. Si le bourrage a été éliminé et si tous les capots sont fermés,
le panneau avant doit afficher
bourrage papier reste affiché, du papier est toujours coincé dans l’imprimante.
Pour plus d’informations, accédez à PhaserSMART.
Traitement de données
ou
Si un message de
Prêt.
Bourrage dans le bac
Remarque
Bien que les illustrations ci-dessous présentent le bac 1, cette procédure s’applique
également aux bacs 2 et 3.
1. Sortez complètement le bac 1 de l’imprimante. Pour retirer le bac de l’imprimante, tirez-le vers
l’extérieur, puis soulevez-le avec précaution pour le retirer.
P4400-10
2. Vérifiez la présence de papier coincé ou froissé dans le bac, et retirez-le le cas échéant.
P4400-56
Imprimante laser Phaser™ 4400 7
Page 19
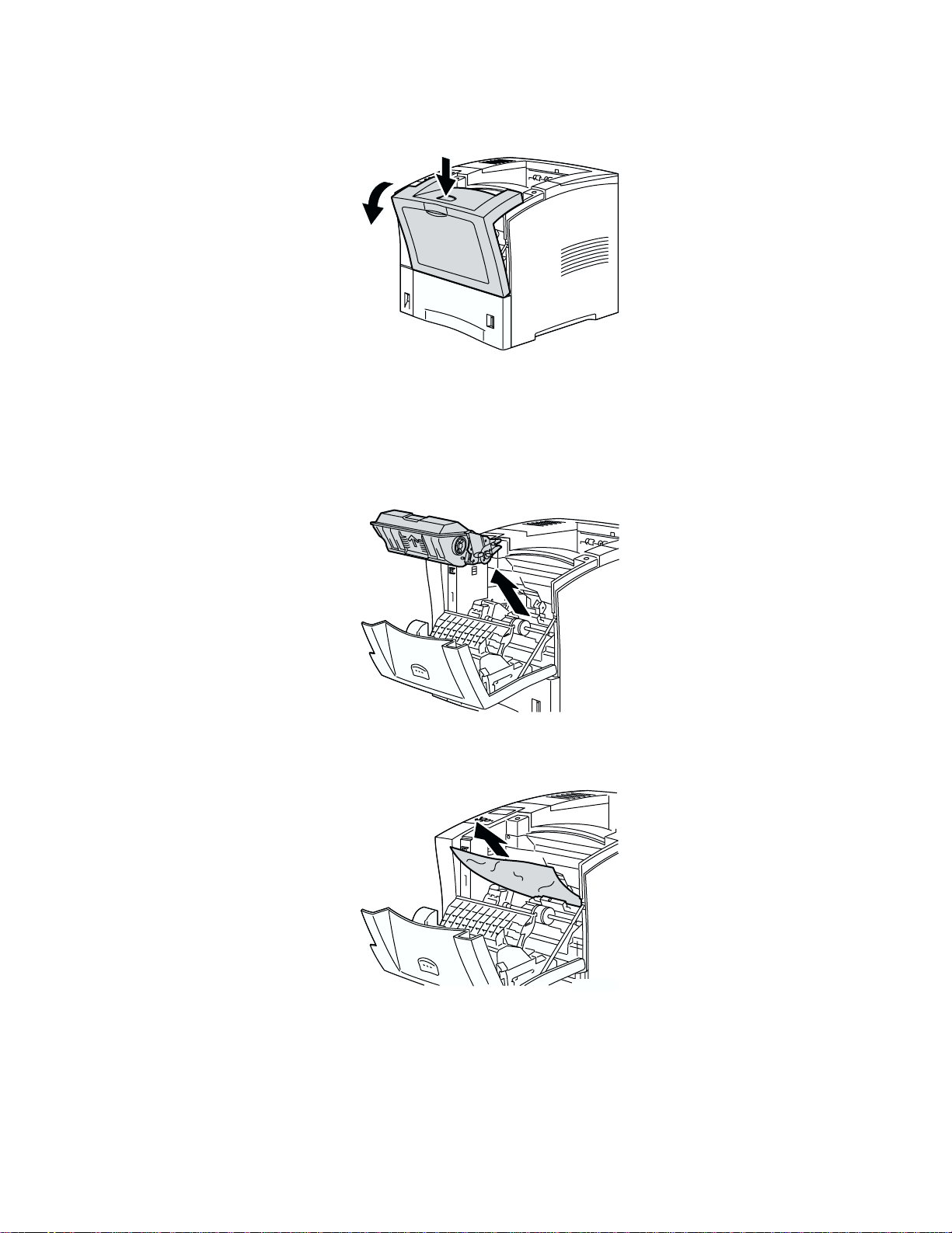
3. Ouvrez entièrement le capot avant.
4. Sortez lentement la cartouche d’impression.
Remarque
Pour éviter les taches de toner, placez la cartouche sur une surface plane couverte.
Bourrages papier
P4400-34
P4400-35
5. Vérifiez la zone qu’occupait la cartouche d’impression laser et retirez le papier coincé s’il y a lieu.
P4400-36
Imprimante laser Phaser™ 4400 8
Page 20
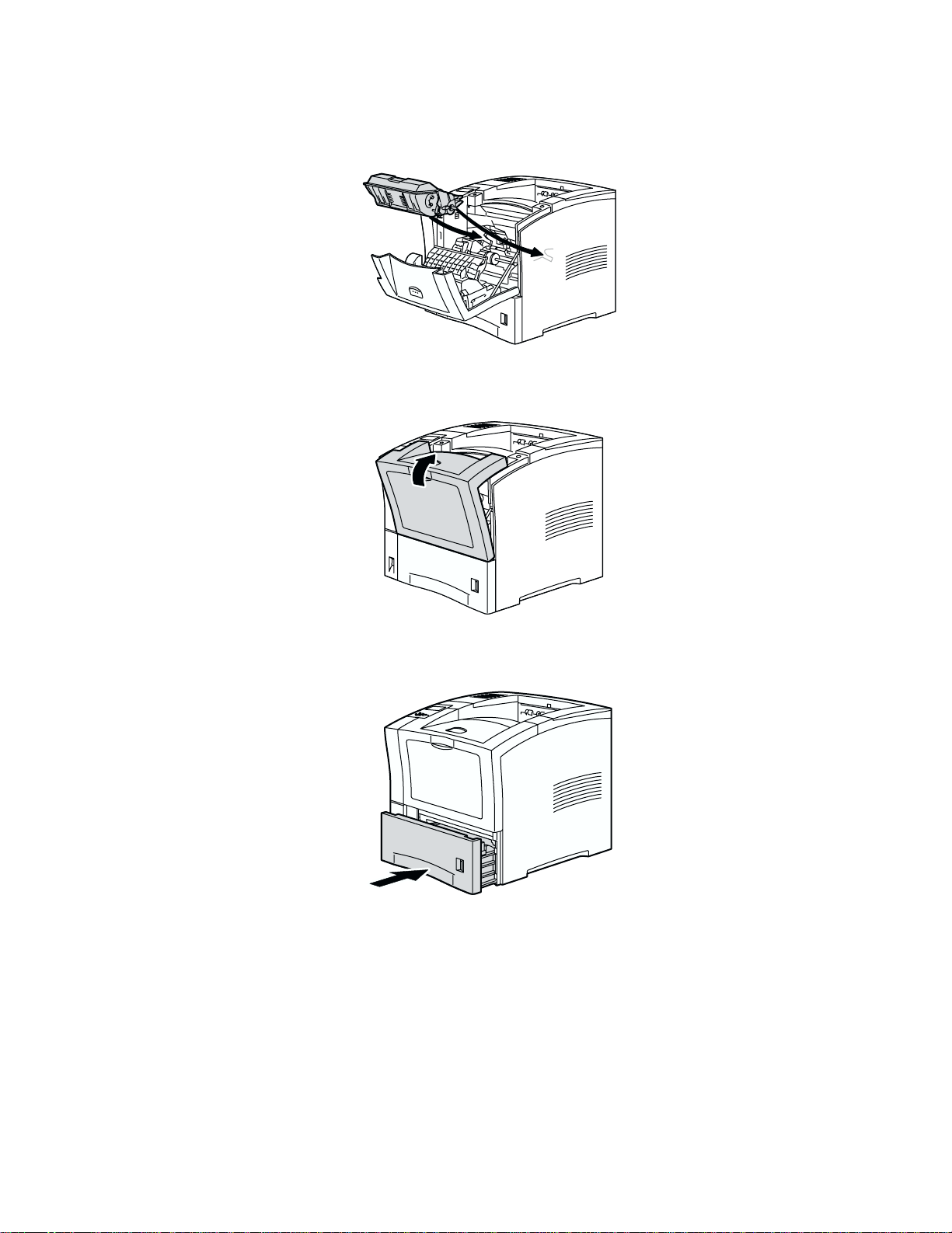
Bourrages papier
6. En tenant la cartouche d’impression de la façon indiquée, insérez-la dans les profilés de guidage
de l’imprimante. Poussez la cartouche à fond dans l’imprimante.
P4400-37
7. Fermez lentement le capot avant. Appuyez sur la partie centrale du capot avant pour l’enclencher.
P4400-38
8. Réinstallez le bac papier.
P4400-21
9. Vérifiez l’affichage du panneau avant. Si le bourrage a été éliminé et si tous les capots sont fermés,
le panneau avant doit afficher Traitement de données ou Prêt. Si un message de
bourrage papier reste affiché, du papier est toujours coincé dans l’imprimante.
Pour plus d’informations, accédez à PhaserSMART.
Imprimante laser Phaser™ 4400 9
Page 21
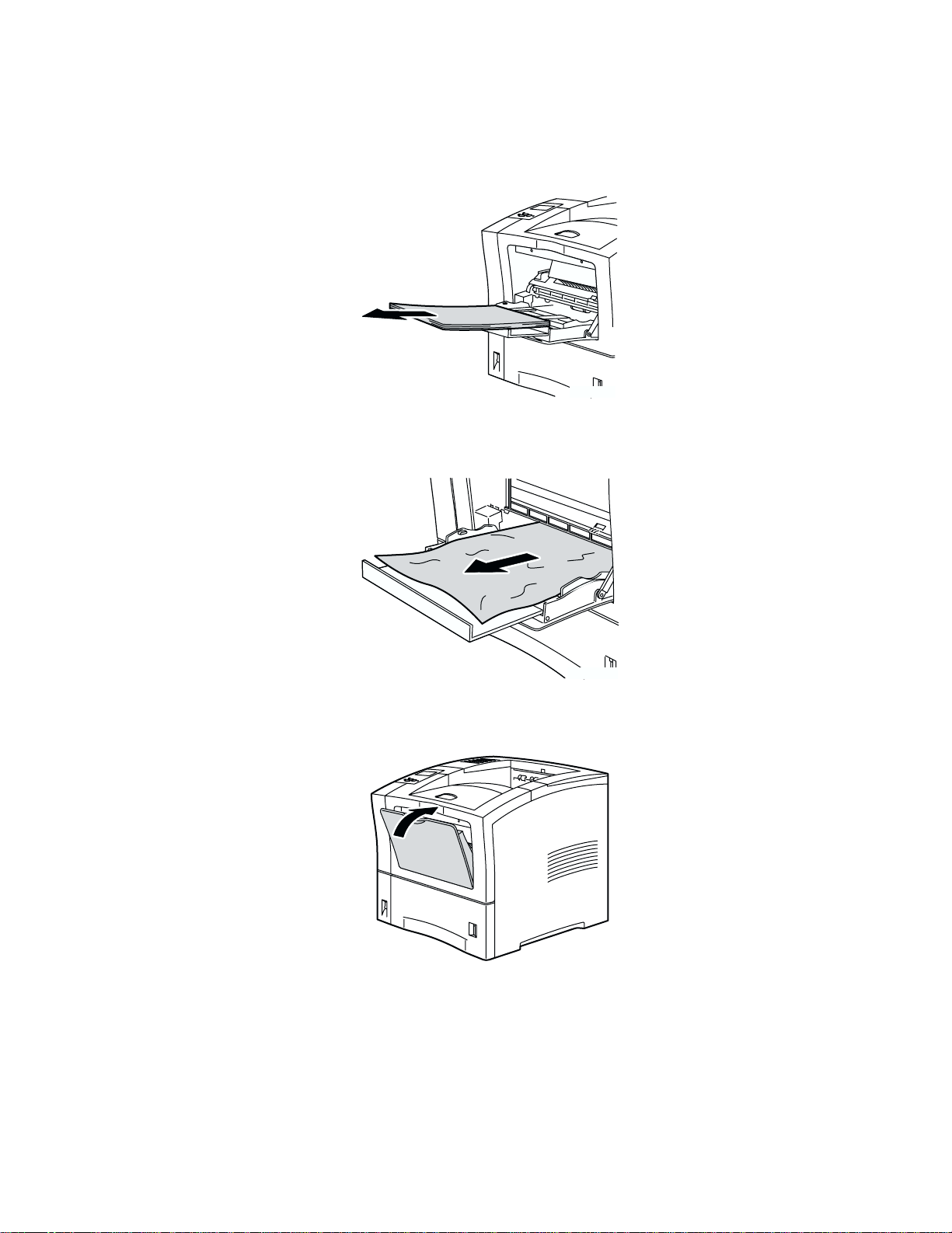
Bourrage dans le bac multisupport
1. Retirez tout le papier du bac multisupport.
P4400-44
2. Vérifiez le bac multisupport et retirez le papier éventuellement coincé.
Bourrages papier
3. Fermez le bac multisupport.
P4400-45
P4400-33
Imprimante laser Phaser™ 4400 10
Page 22
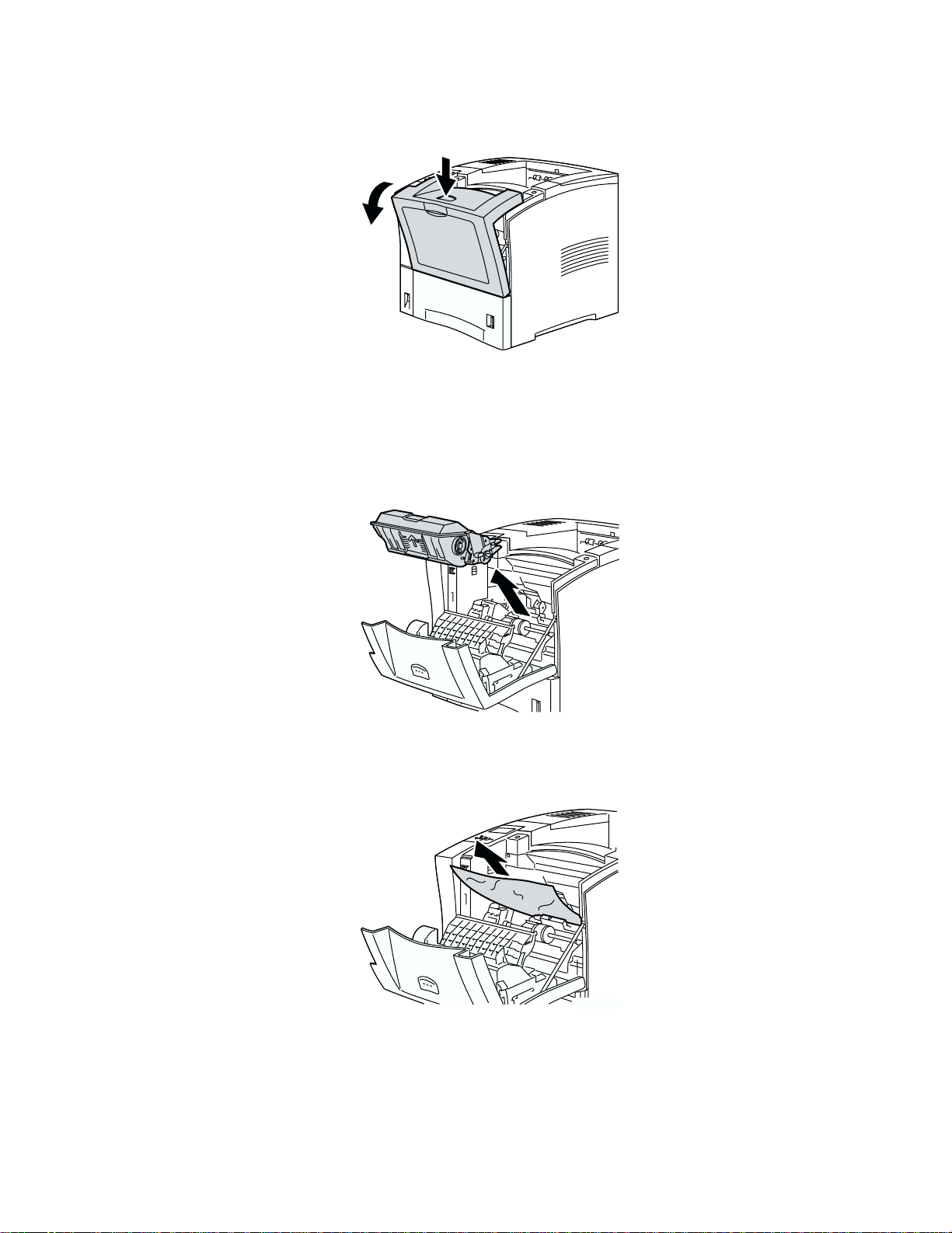
Bourrages papier
4. Retirez le magasin pour enveloppes, s’il est installé, puis ouvrez complètement le capot avant.
P4400-34
5. Sortez lentement la cartouche d’impression.
Remarque
Pour éviter les taches de toner, placez la cartouche sur une surface plane couverte.
P4400-35
6. Vérifiez la zone qu’occupait la cartouche d’impression laser et retirez le papier éventuellement
coincé.
P4400-36
Imprimante laser Phaser™ 4400 11
Page 23
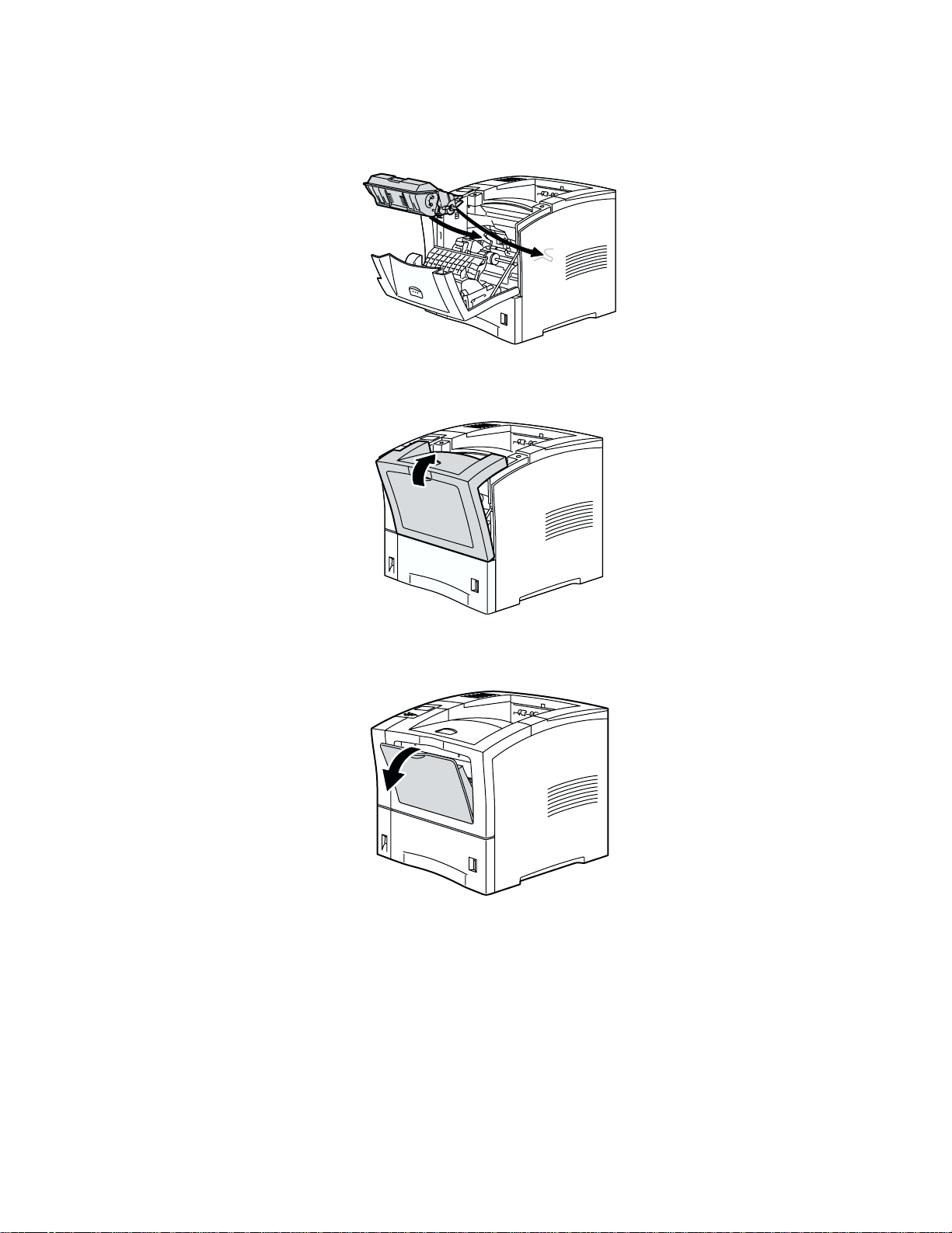
Bourrages papier
7. En tenant la cartouche d’impression de la façon indiquée, insérez-la dans les profilés de guidage
de l’imprimante. Poussez la cartouche à fond dans l’imprimante.
P4400-37
8. Fermez lentement le capot avant. Appuyez sur la partie centrale du capot avant pour l’enclencher.
P4400-38
9. Ouvrez le bac multisupport en tirant le loquet en haut au centre.
P4400-22
Imprimante laser Phaser™ 4400 12
Page 24
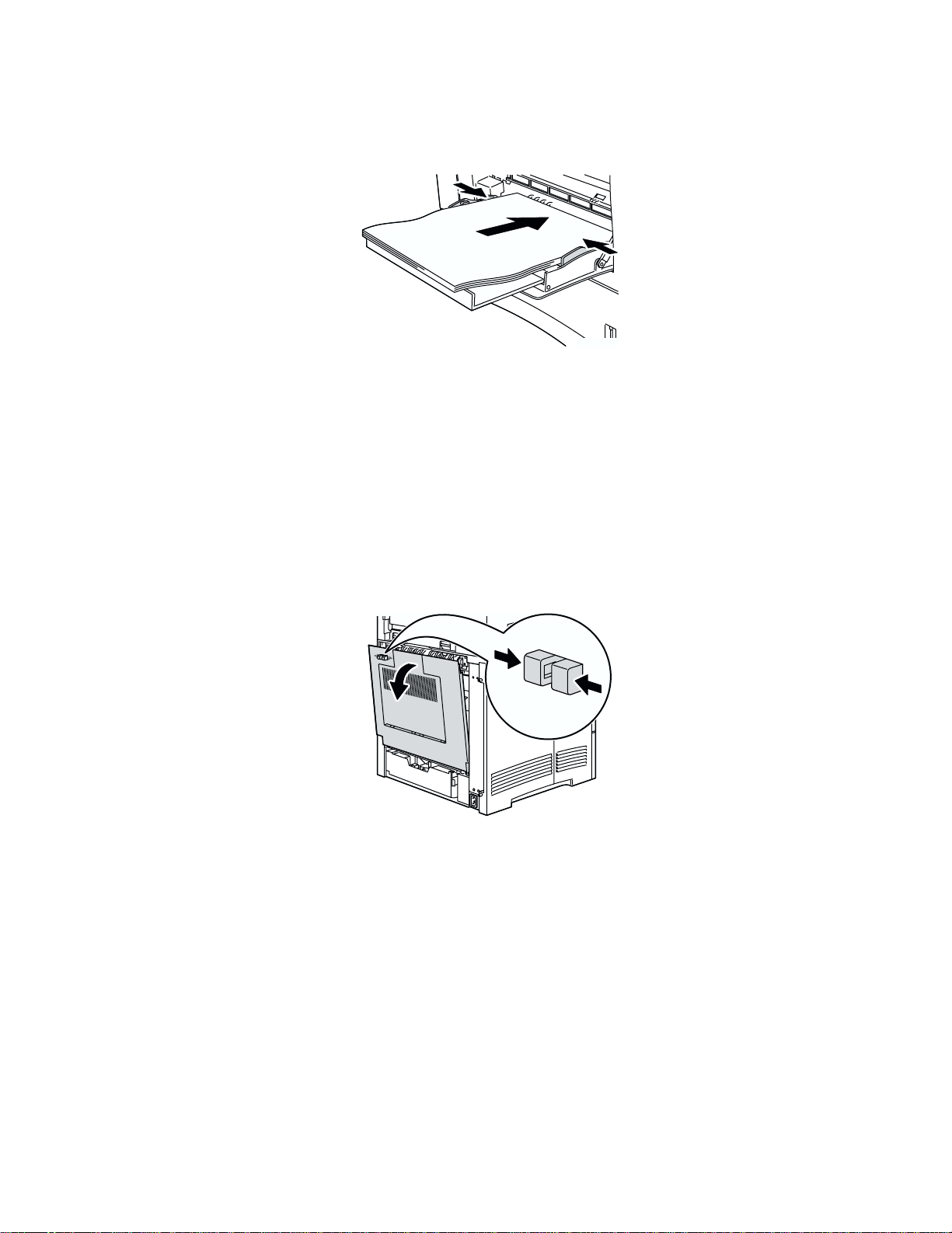
Bourrages papier
10. Si le magasin pour enveloppes a été retiré, ré-installez-le maintenant. Rechargez du papier dans le
bac multisupport.
P4400-25
11. Vérifiez l’affichage du panneau avant. Si le bourrage a été éliminé et si tous les capots sont fermés,
le panneau avant doit afficher Traitement de données ou Prêt. Si un message de
bourrage papier reste affiché, du papier est toujours coincé dans l’imprimante.
Pour plus d’informations, accédez à PhaserSMART.
Bourrage en sortie
1. A l’arrière de l’imprimante, pincez le loquet sur le coin supérieur gauche du capot arrière et ouvrez
ce dernier.
P4400-46
Imprimante laser Phaser™ 4400 13
Page 25
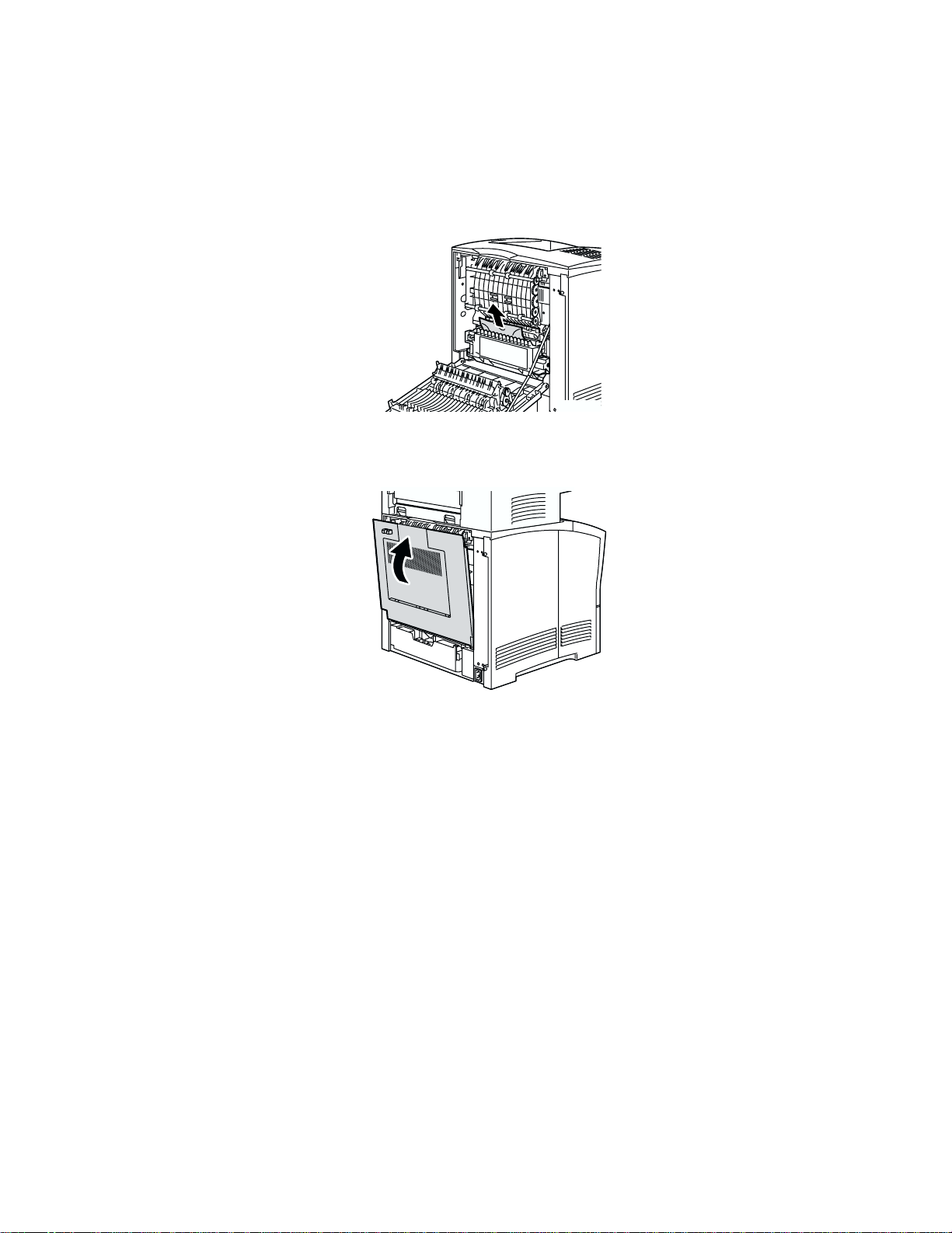
2. Retirez avec précaution le papier coincé.
Avertissement
Le fuser est brûlant. Pour éviter de vous brûler, n’y touchez pas.
3. Fermez le capot arrière de l’imprimante.
Bourrages papier
-
P4400-50
4. Vérifiez l’affichage du panneau avant. Si le bourrage a été éliminé et si tous les capots sont fermés,
le panneau avant doit afficher Traitement de données ou Prêt. Si un message de
bourrage papier reste affiché, du papier est toujours coincé dans l’imprimante.
Pour plus d’informations, accédez à PhaserSMART.
Imprimante laser Phaser™ 4400 14
Page 26

Bourrage à l’avant
1. Ouvrez le capot avant.
2. Retirez la cartouche d’impression.
Bourrages papier
P4400-34
3. Retirez le papier coincé.
P4400-35
P4400-36
Imprimante laser Phaser™ 4400 15
Page 27

Bourrages papier
4. Réinsérez la cartouche d’impression.
P4400-37
5. Fermez le capot avant. Appuyez sur la partie centrale du capot avant pour l’enclencher.
P4400-38
6. Vérifiez l’affichage du panneau avant. Si le bourrage a été éliminé et si tous les capots sont fermés,
le panneau avant doit afficher Traitement de données ou Prêt. Si un message de
bourrage papier reste affiché, du papier est toujours coincé dans l’imprimante.
Pour plus d’informations, accédez à PhaserSMART.
Bourrage à l’arrière
1. A l’arrière de l’imprimante, pincez le loquet sur le coin supérieur gauche du capot arrière et ouvrez
ce dernier.
P4400-41
Imprimante laser Phaser™ 4400 16
Page 28

Bourrages papier
2. Vérifiez l’arrière de l’unité recto-verso et extrayez le papier coincé s’il y a lieu.
Avertissement
Le fuser est brûlant. Pour éviter de vous brûler, n’y touchez pas.
-
3. Faites glisser vers l’intérieur les pattes vertes situées à gauche et à droite de l’unité recto-verso.
Sortez l’unité recto-verso de l’imprimante. Notez le mode d’insertion de l’unité recto-verso dans
les profilés gauche et droit.
P4400-51
4. Ouvrez l’unité recto-verso :
a. Poussez vers l’extérieur les pattes à l’extérieur de l’unité recto-verso.
b. Soulevez le capot.
b
a
a
b
P4400-52
Imprimante laser Phaser™ 4400 17
Page 29

Bourrages papier
5. Retirez le papier coincé, puis fermez le capot de l’unité recto-verso.
P4400-53
6. Insérez l’unité recto-verso dans les profilés gauche et droit à l’intérieur de l’imprimante.
P4400-54
7. Poussez l’unité jusqu’à ce que les pattes vertes s’enclenchent.
P4400-55
Imprimante laser Phaser™ 4400 18
Page 30

Bourrages papier
8. Fermez le capot arrière de l’imprimante.
P4400-50
9. Vérifiez l’affichage du panneau avant. Si le bourrage a été éliminé et si tous les capots sont fermés,
le panneau avant doit afficher Traitement de données ou Prêt. Si un message de
bourrage papier reste affiché, du papier est toujours coincé dans l’imprimante.
Pour plus d’informations, accédez à PhaserSMART.
Bourrage dans le récepteur
1. A l’arrière de l’imprimante, pincez le loquet sur le coin supérieur gauche du capot arrière et ouvrez
ce dernier.
P4400-46
2. Ouvrez le capot arrière du récepteur.
P4400-47
Imprimante laser Phaser™ 4400 19
Page 31

3. Retirez le papier coincé à l’intérieur de l’imprimante ou des capots du récepteur.
Avertissement
Le fuser est brûlant. Pour éviter de vous brûler, n’y touchez pas.
P4400-48
4. Vérifiez que le capot arrière à ressorts du récepteur est bien fermé.
Bourrages papier
P4400-49
5. Fermez le capot arrière de l’imprimante.
P4400-50
6. Vérifiez l’affichage du panneau avant. Si le bourrage a été éliminé et si tous les capots sont fermés,
le panneau avant doit afficher Traitement de données ou Prêt. Si un message de
bourrage papier reste affiché, du papier est toujours coincé dans l’imprimante.
Pour plus d’informations, accédez à PhaserSMART.
Imprimante laser Phaser™ 4400 20
Page 32
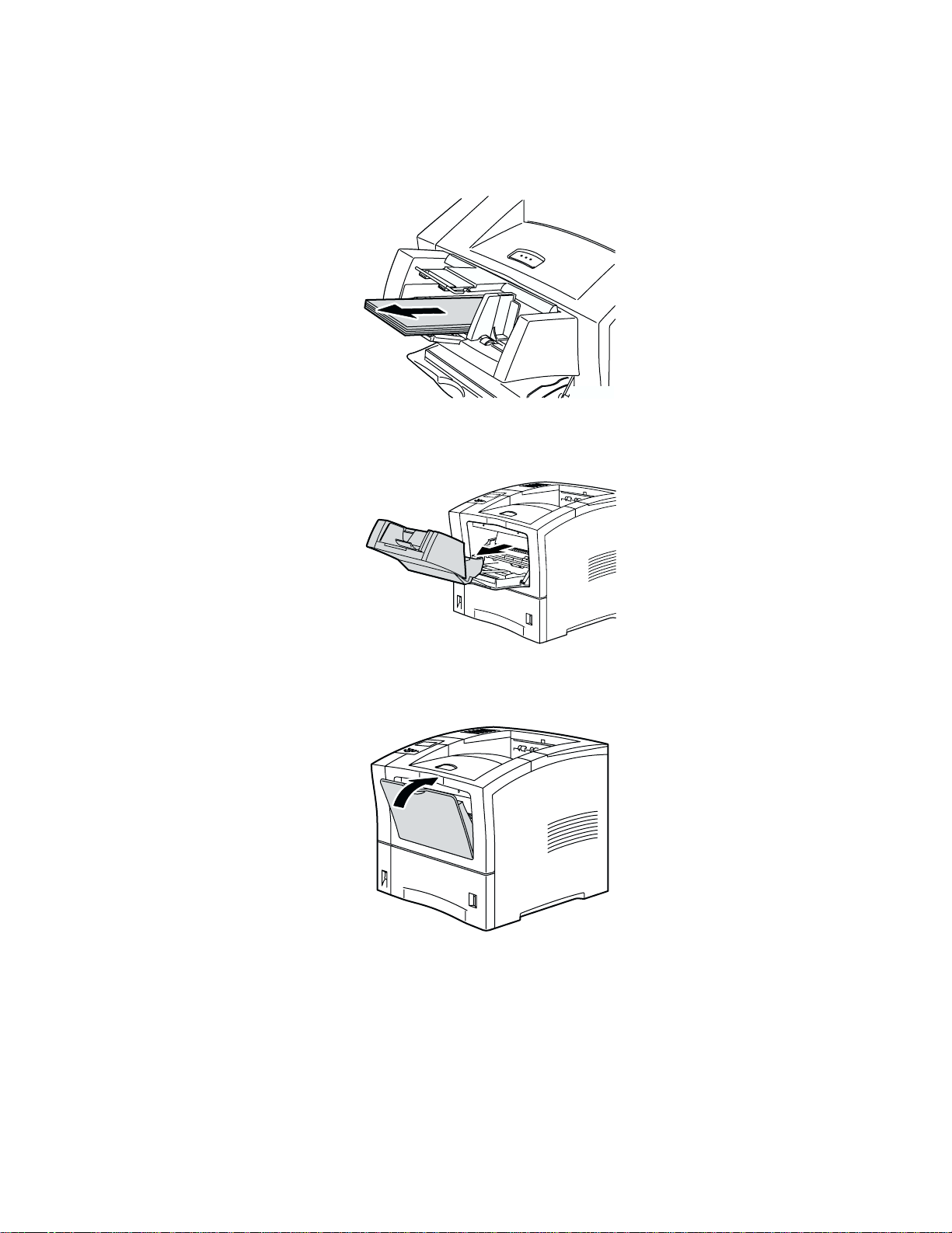
Bourrages papier
Bourrage dans le magasin pour enveloppes
1. Retirez toutes les enveloppes du magasin pour enveloppes.
P4400-31
2. Soulevez légèrement le magasin pour enveloppes et sortez-le de l’imprimante.
3. Fermez le bac multisupport.
P4400-32
P4400-33
Imprimante laser Phaser™ 4400 21
Page 33
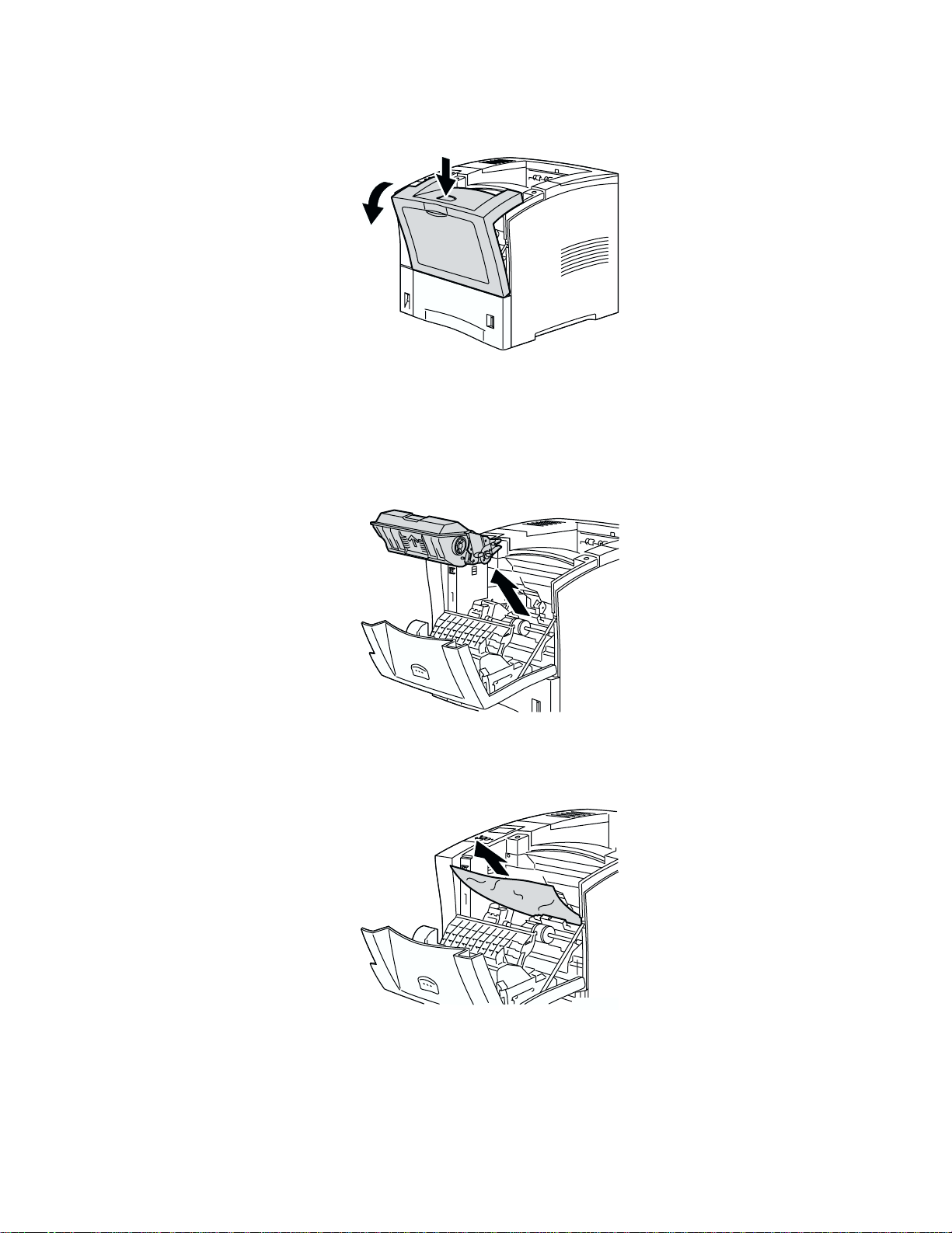
4. Ouvrez le capot avant au maximum.
5. Sortez lentement la cartouche d’impression.
Remarque
Pour éviter les taches de toner, placez la cartouche sur une surface plane couverte.
Bourrages papier
P4400-34
P4400-35
6. Vérifiez la zone qu’occupait la cartouche d’impression laser et retirez le papier (les enveloppes)
coincé s’il y a lieu.
P4400-36
Imprimante laser Phaser™ 4400 22
Page 34
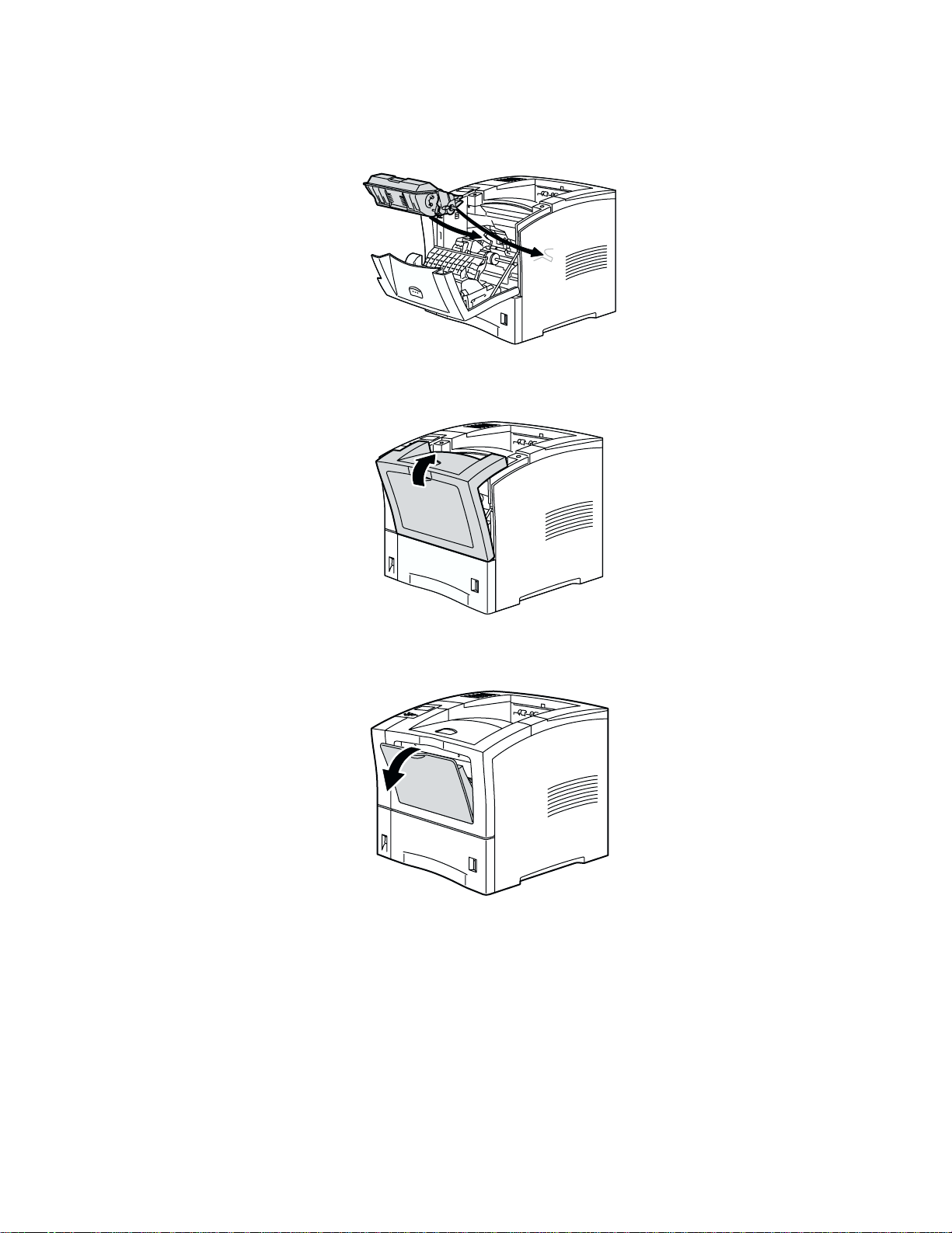
Bourrages papier
7. En tenant la cartouche d’impression de la façon indiquée, insérez-la dans les profilés de guidage
de l’imprimante. Poussez la cartouche à fond dans l’imprimante.
P4400-37
8. Fermez lentement le capot avant. Appuyez sur la partie centrale du capot avant pour l’enclencher.
P4400-38
9. Ouvrez le bac multisupport en tirant le loquet en haut au centre.
P4400-22
Imprimante laser Phaser™ 4400 23
Page 35
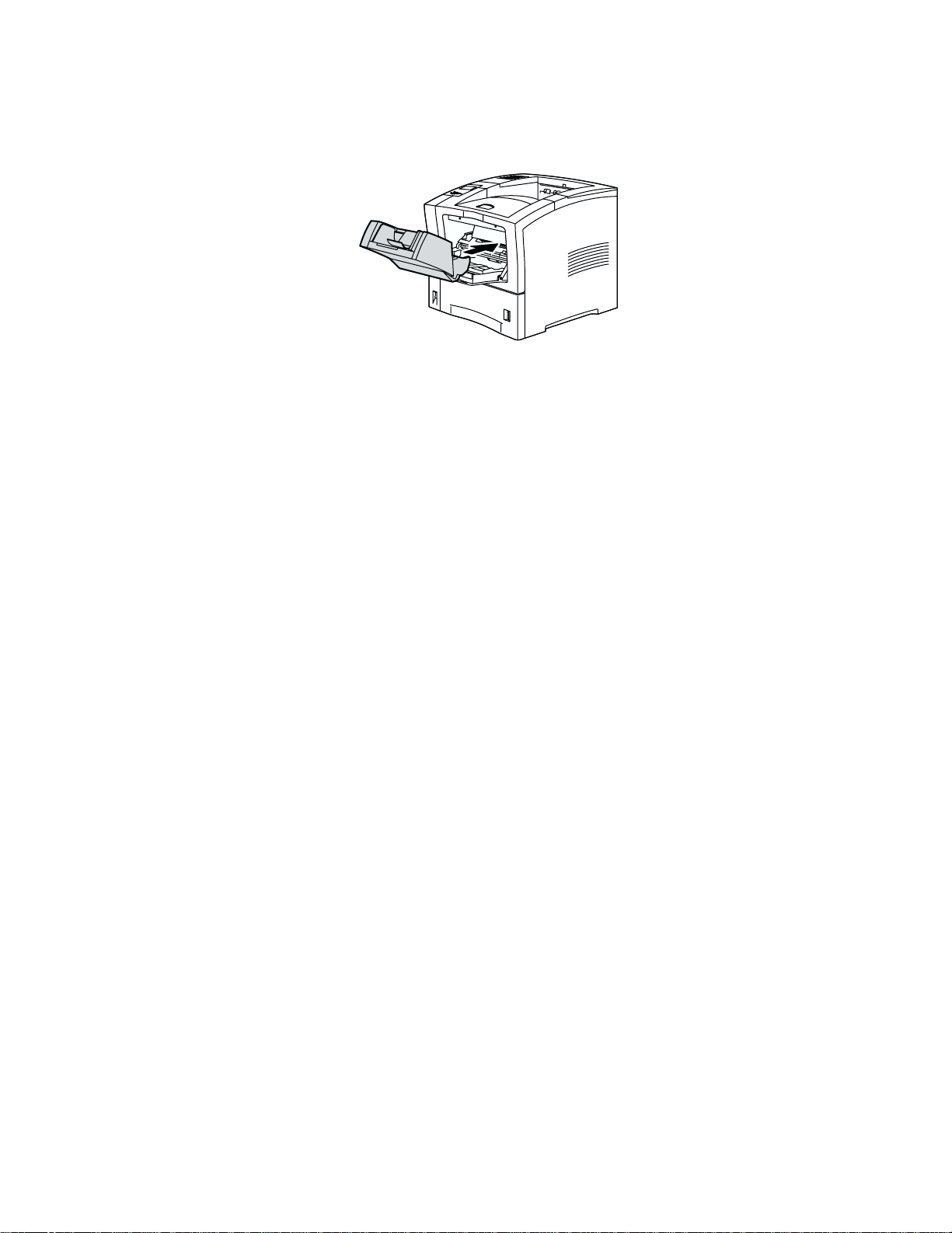
Bourrages papier
10. Poussez le magasin pour enveloppes à fond dans l’imprimante pour l’enclencher. Vérifiez qu’il est
bien enclenché.
P4400-40
11. Vérifiez l’affichage du panneau avant. Si le bourrage a été éliminé et si tous les capots sont fermés,
le panneau avant doit afficher Traitement de données ou Prêt. Si un message de
bourrage papier reste affiché, du papier est toujours coincé dans l’imprimante.
12. Rechargez des enveloppes dans le magasin pour enveloppes.
Pour plus d’informations, accédez à PhaserSMART.
Imprimante laser Phaser™ 4400 24
Page 36
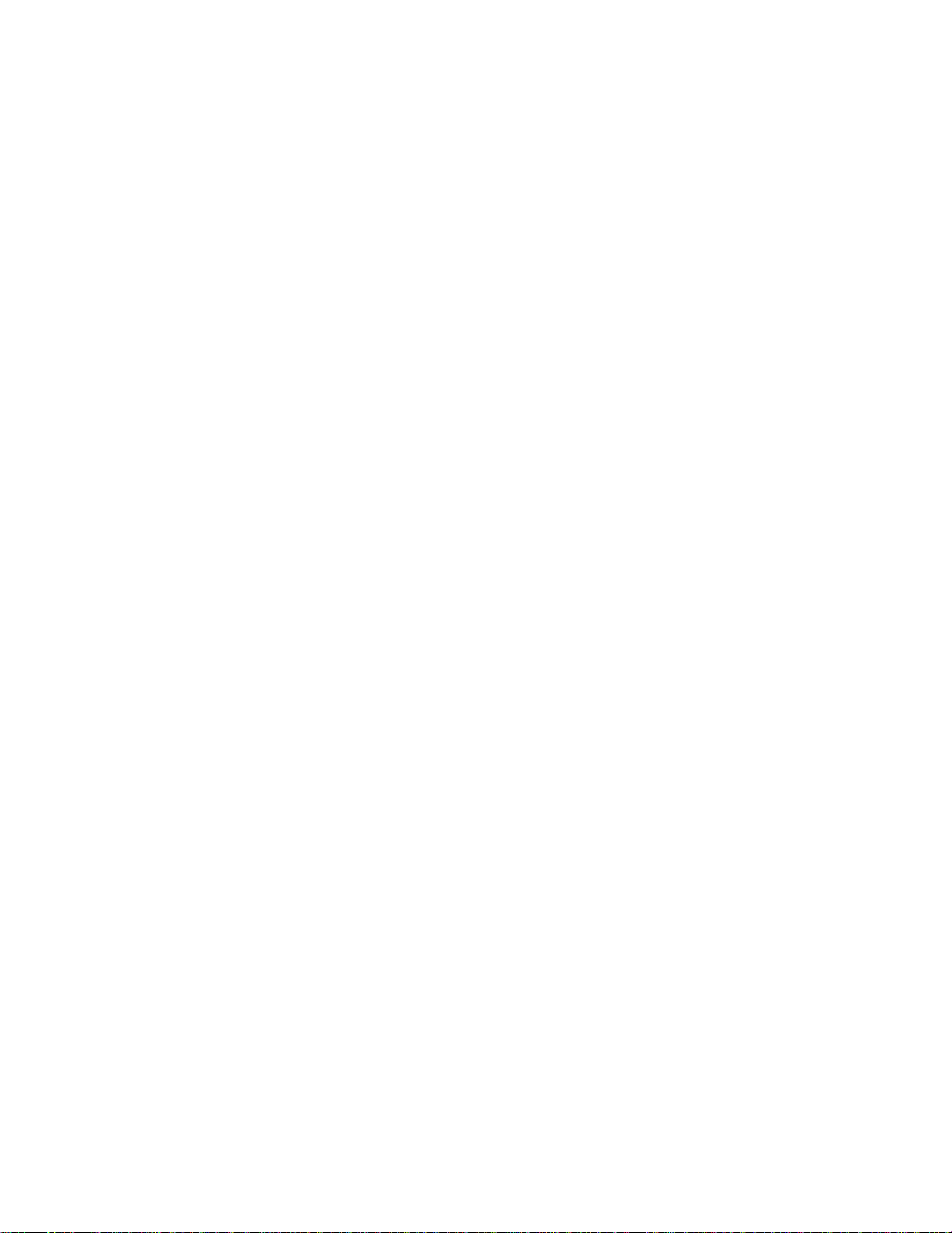
Imprimante laser Phaser™ 4400
Maintenance régulière de l’imprimante
Outre le remplacement des consommables suivants remplaçables par le client (CRC), l’imprimante
nécessite très peu de maintenance :
Kit de maintenance — voir page 26.
■
Cartouche d’impression — voir page 32.
■
Rouleau d’entraînement du bac multisupport — voir page 34.
■
Commandez des consommables d’imprimante supplémentaires lorsque le panneau avant de
l’imprimante affiche un avertissement indiquant que le consommable est presque épuisé. Vous devez
remplacer le consommable lorsque le panneau avant affiche un message d’erreur indiquant que le
consommable est vide ou épuisé. Pour connaître les références, reportez-vous à la section
Consommables du Guide de support sur le CD-ROM Documentation interactive.
Pour commander des consommables et autres fournitures, visitez le site Web Xerox à l’adresse
www.xerox.com/officeprinting/4400supplies
Avertissement
. Chaque élément comprend des instructions d’installation.
Ne brûlez pas les anciennes cartouches de toner, le rouleau de transfert ou le fuser.
Nettoyage de l’extérieur de l’imprimante
Pour nettoyer l’extérieur de l’imprimante, utilisez un chiffon doux humide. Employez un chiffon
légèrement imprégné d’un détergent neutre et doux pour éliminer les taches ; évitez de pulvériser du
détergent directement sur l’imprimante.
Avertissement
Pour éviter les risques d’électrocution, mettez l’imprimante hors tension et débranchez le
cordon d’alimentation avant de la nettoyer.
Copyright © 2002, Xerox Corporation. Tous droits réservés. 25
Page 37
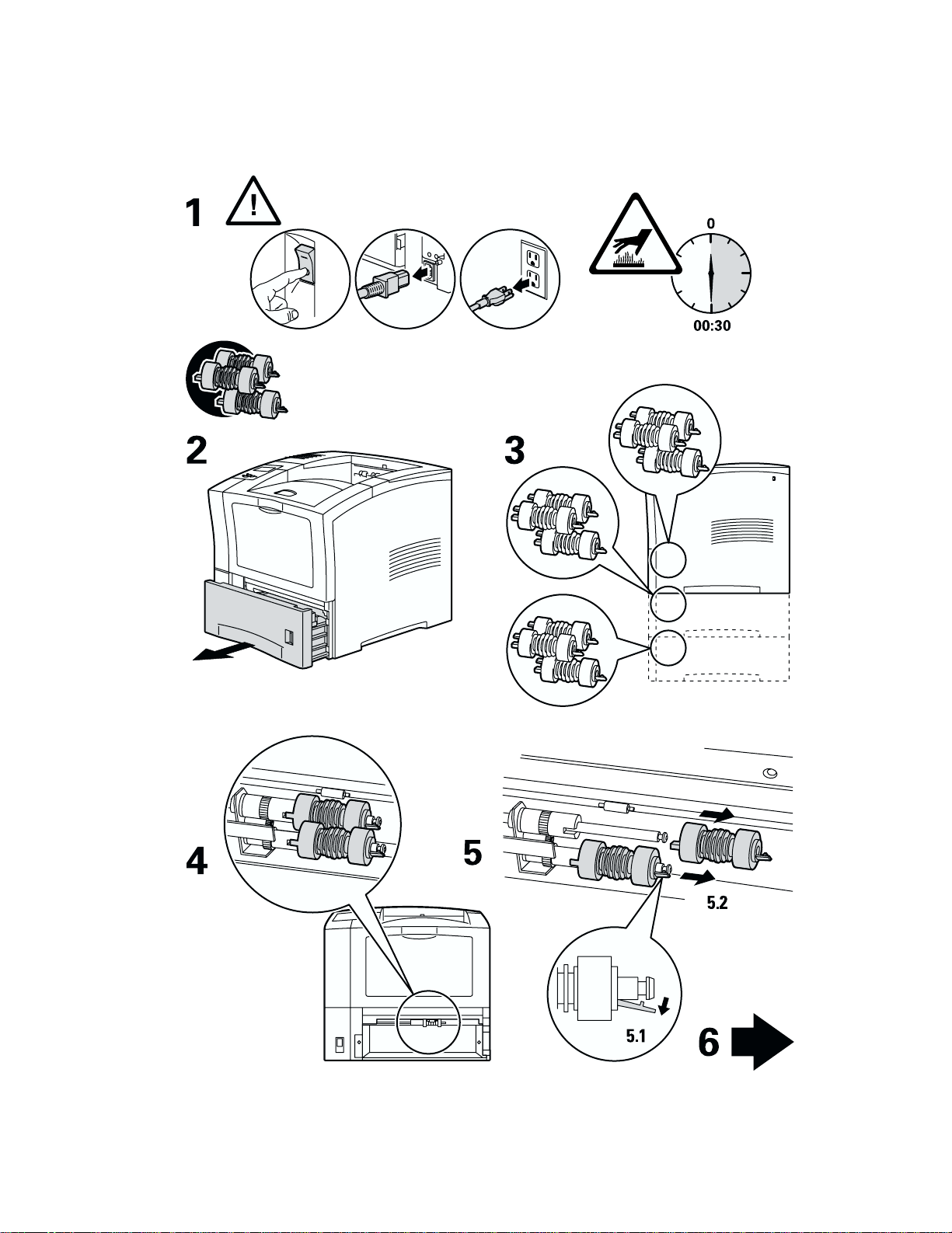
Kit de maintenance
Kit de maintenance
Imprimante laser Phaser™ 4400 26
Page 38
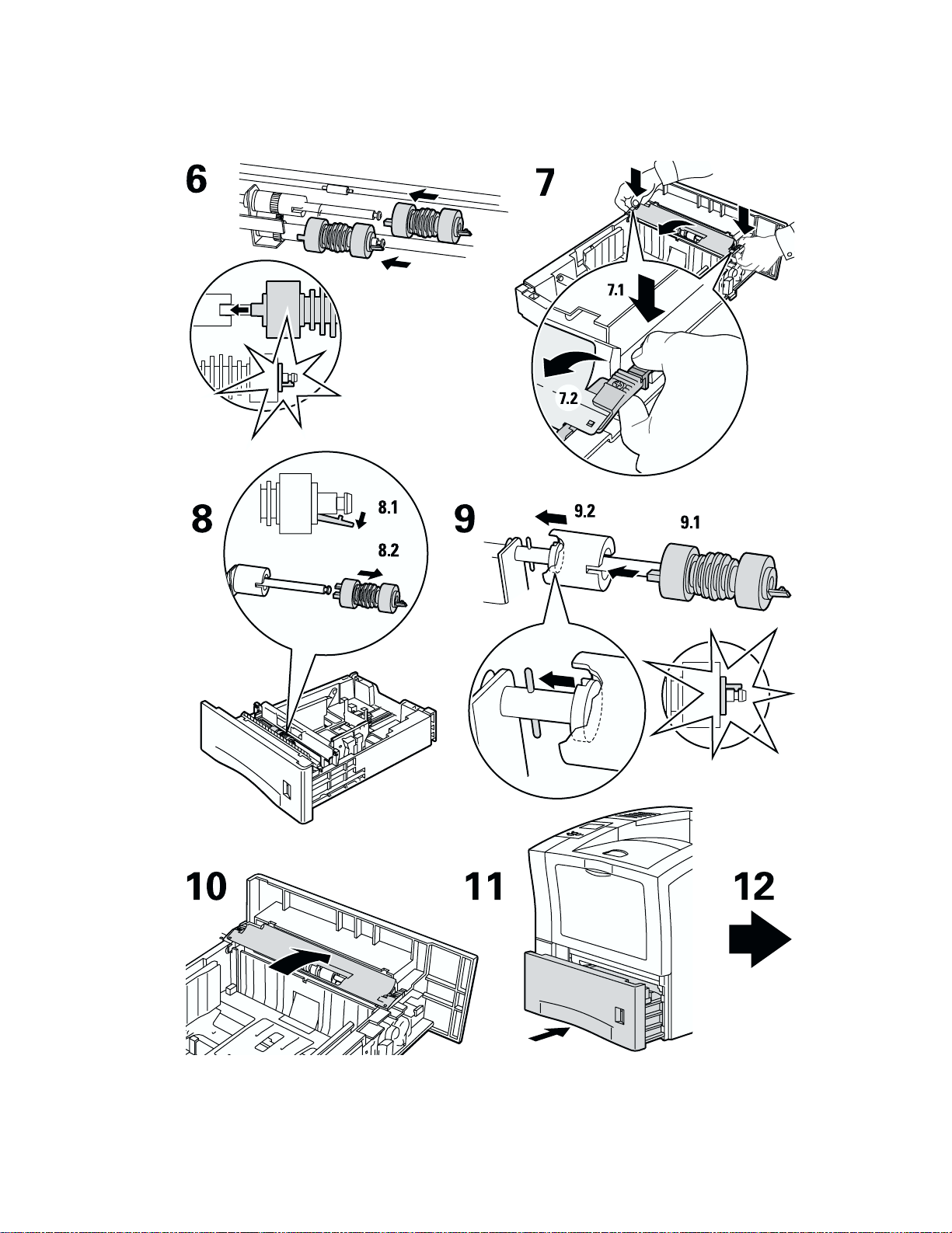
Kit de maintenance
Imprimante laser Phaser™ 4400 27
Page 39
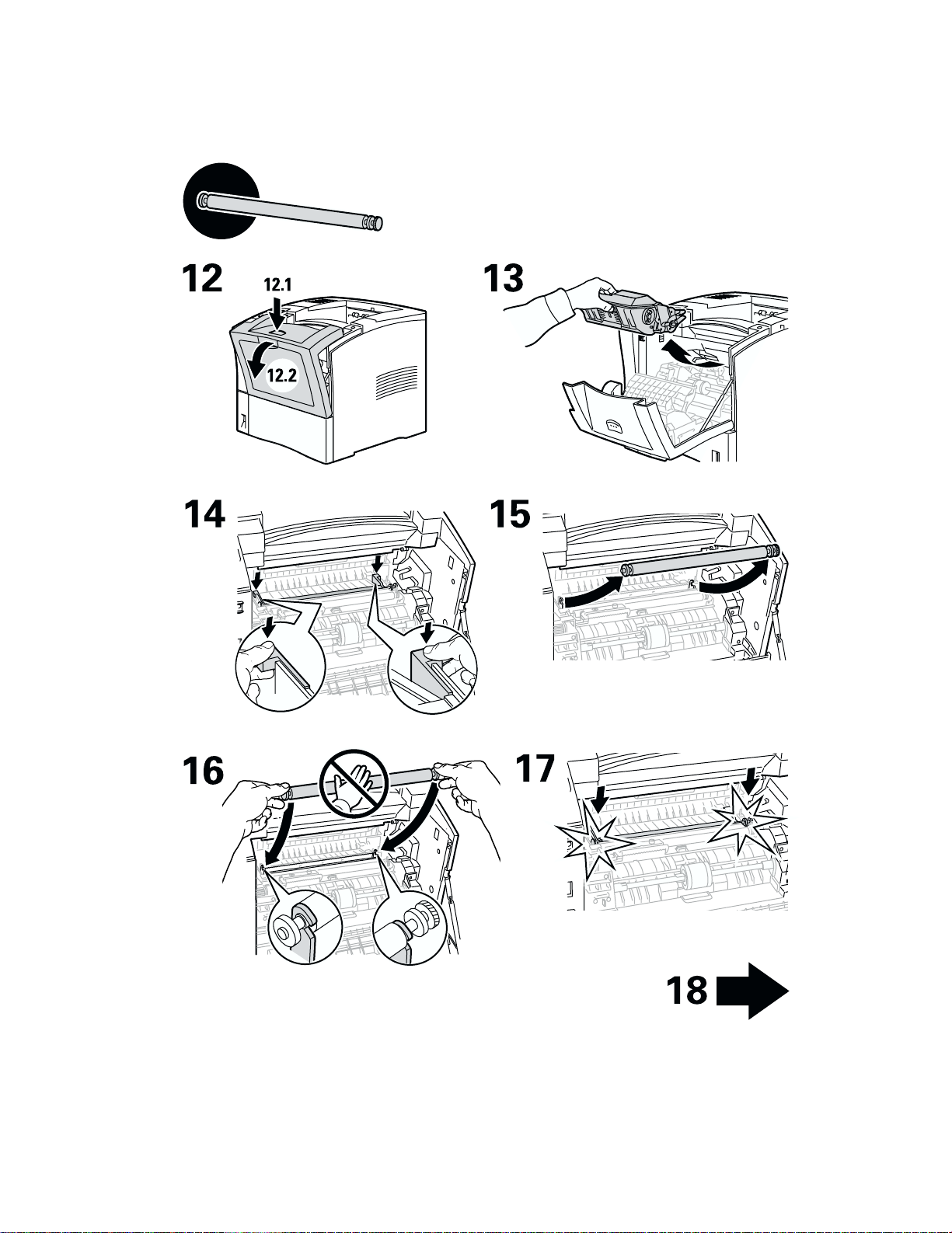
Kit de maintenance
Imprimante laser Phaser™ 4400 28
Page 40
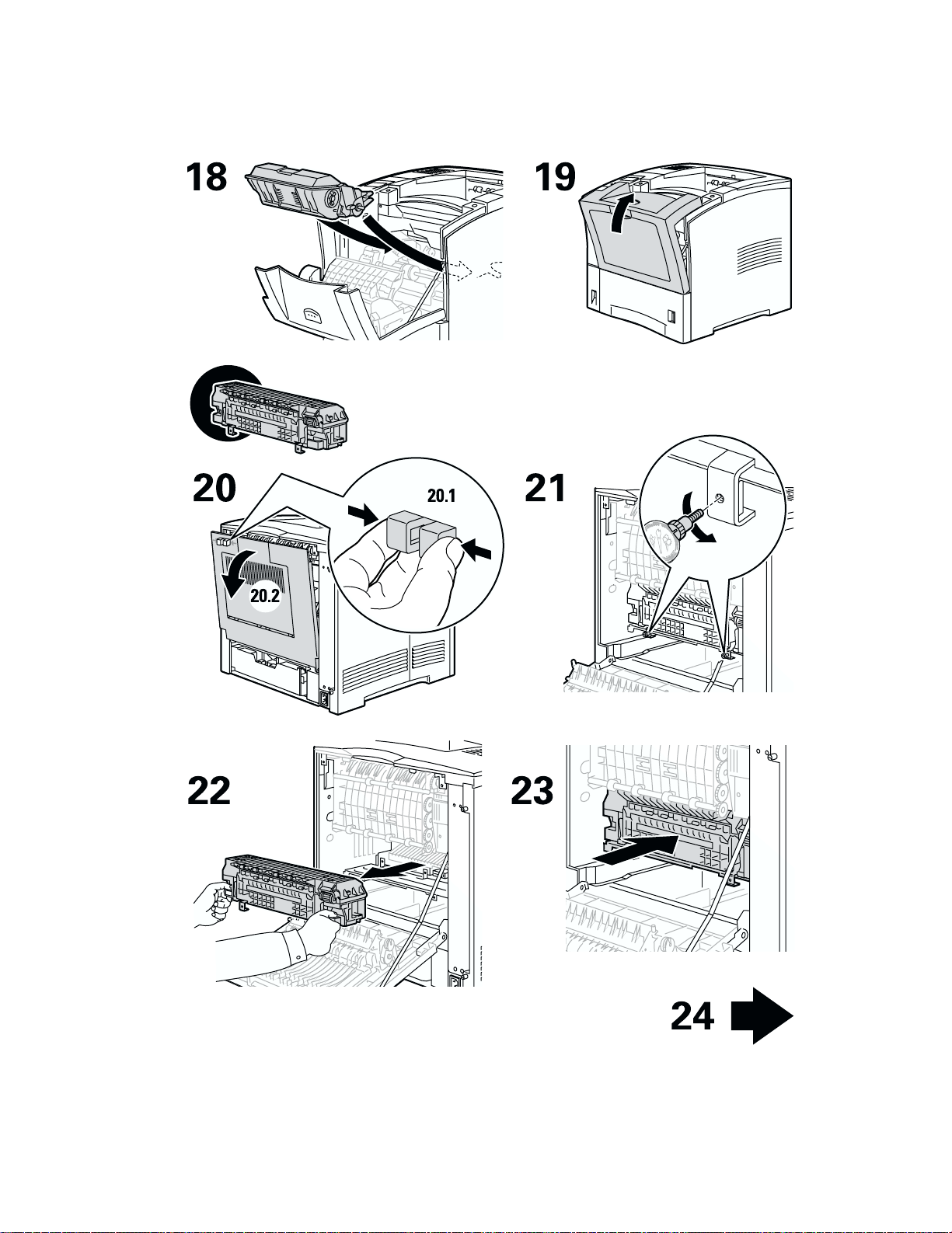
Kit de maintenance
Imprimante laser Phaser™ 4400 29
Page 41
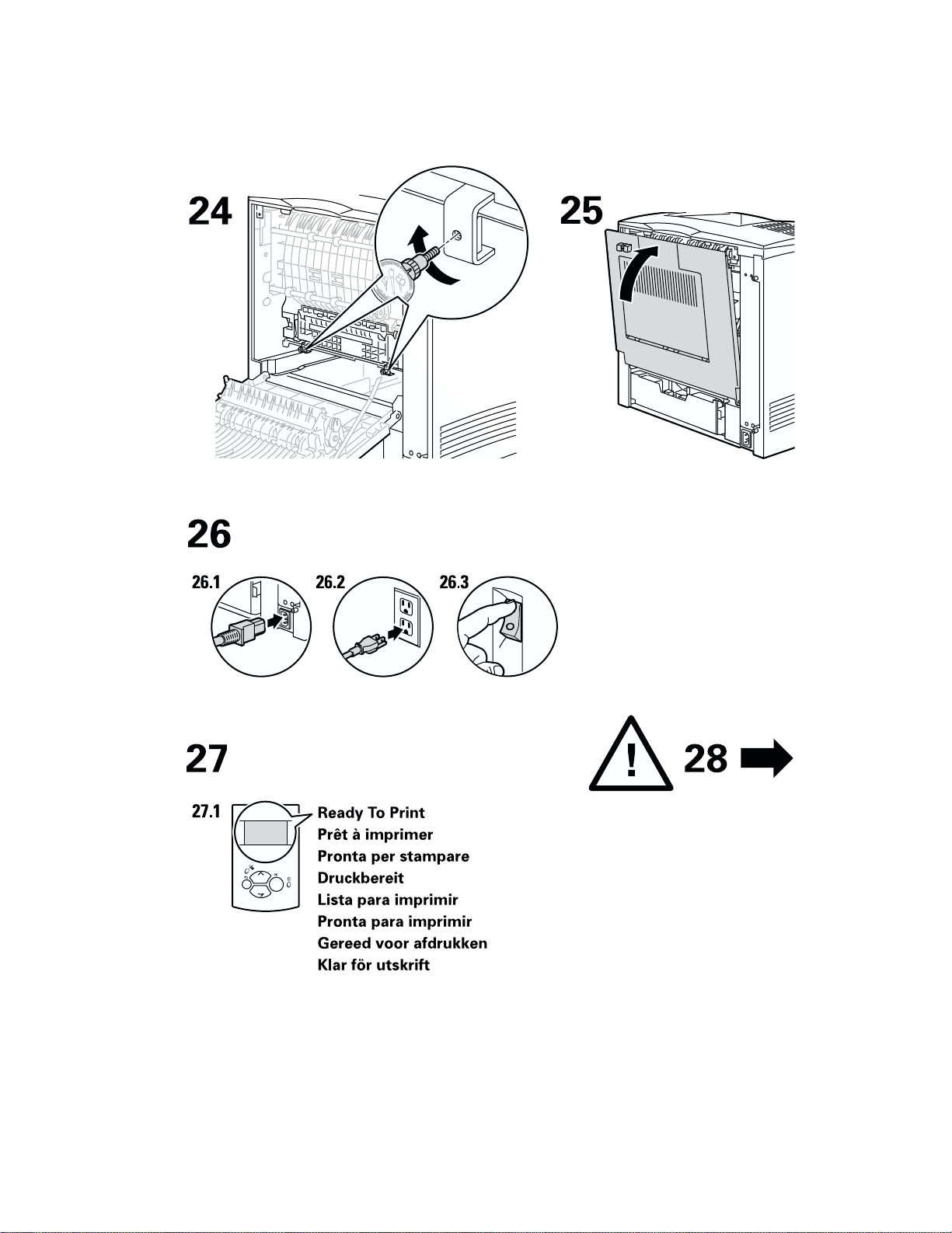
Kit de maintenance
Imprimante laser Phaser™ 4400 30
Page 42

Kit de maintenance
Imprimante laser Phaser™ 4400 31
Page 43

Cartouche d’impression
Cartouche d’impression
Imprimante laser Phaser™ 4400 32
Page 44

Cartouche d’impression
Imprimante laser Phaser™ 4400 33
Page 45

Rouleau d’entraînement du bac multisupport
Rouleau d’entraînement du bac
multisupport
Imprimante laser Phaser™ 4400 34
Page 46

Rouleau d’entraînement du bac multisupport
Imprimante laser Phaser™ 4400 35
Page 47

Rouleau d’entraînement du bac multisupport
Imprimante laser Phaser™ 4400 36
Page 48
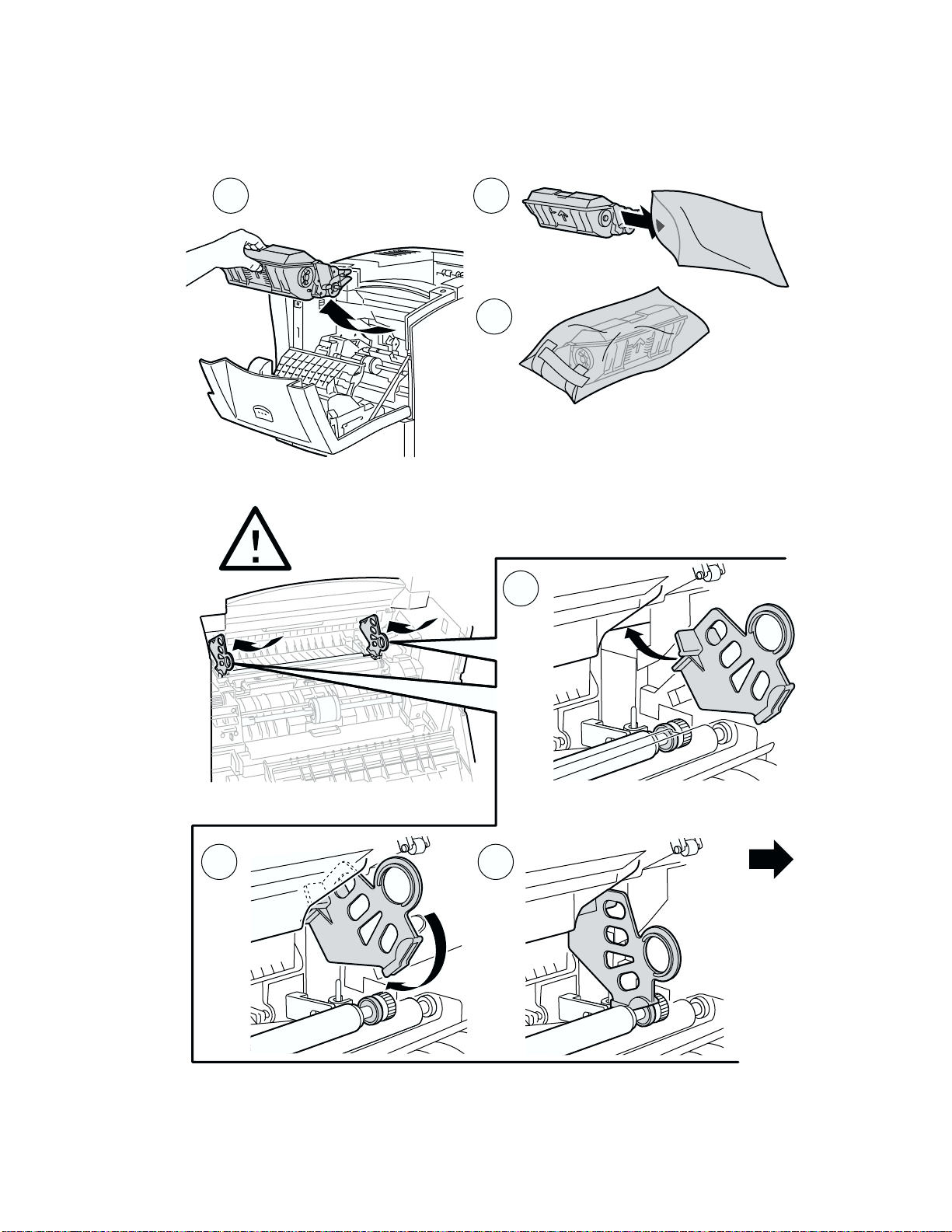
Imprimante laser Phaser™ 4400
Instructions de remballage
1.1 1. 2
1
1.3
2
2.2 2.3
2.1
3
Copyright © 2002, Xerox Corporation. Tous droits réservés. 37
Page 49
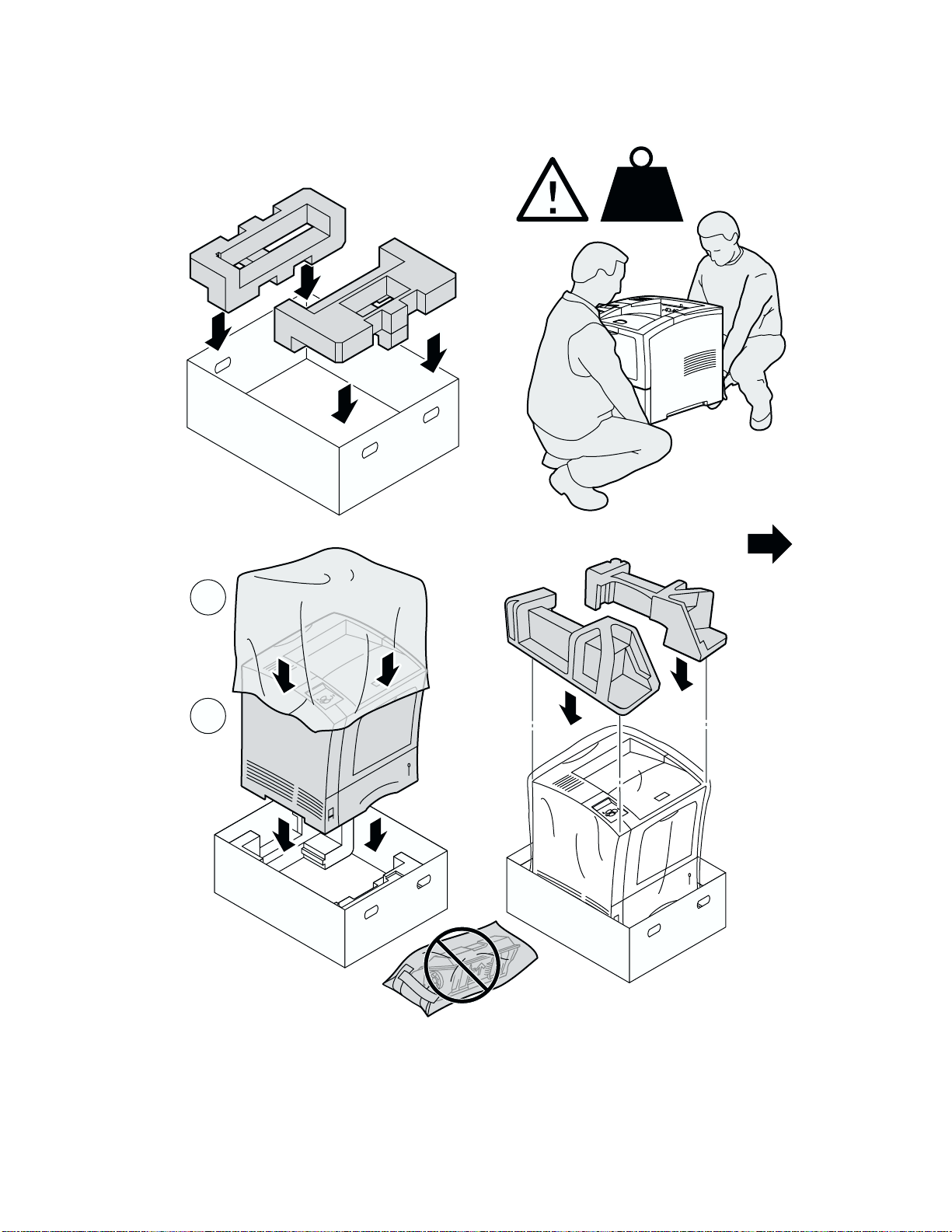
Instructions de remballage
3
5.2
4
65
25 kg
55 lbs.
7
5.1
Imprimante laser Phaser™ 4400 38
Page 50
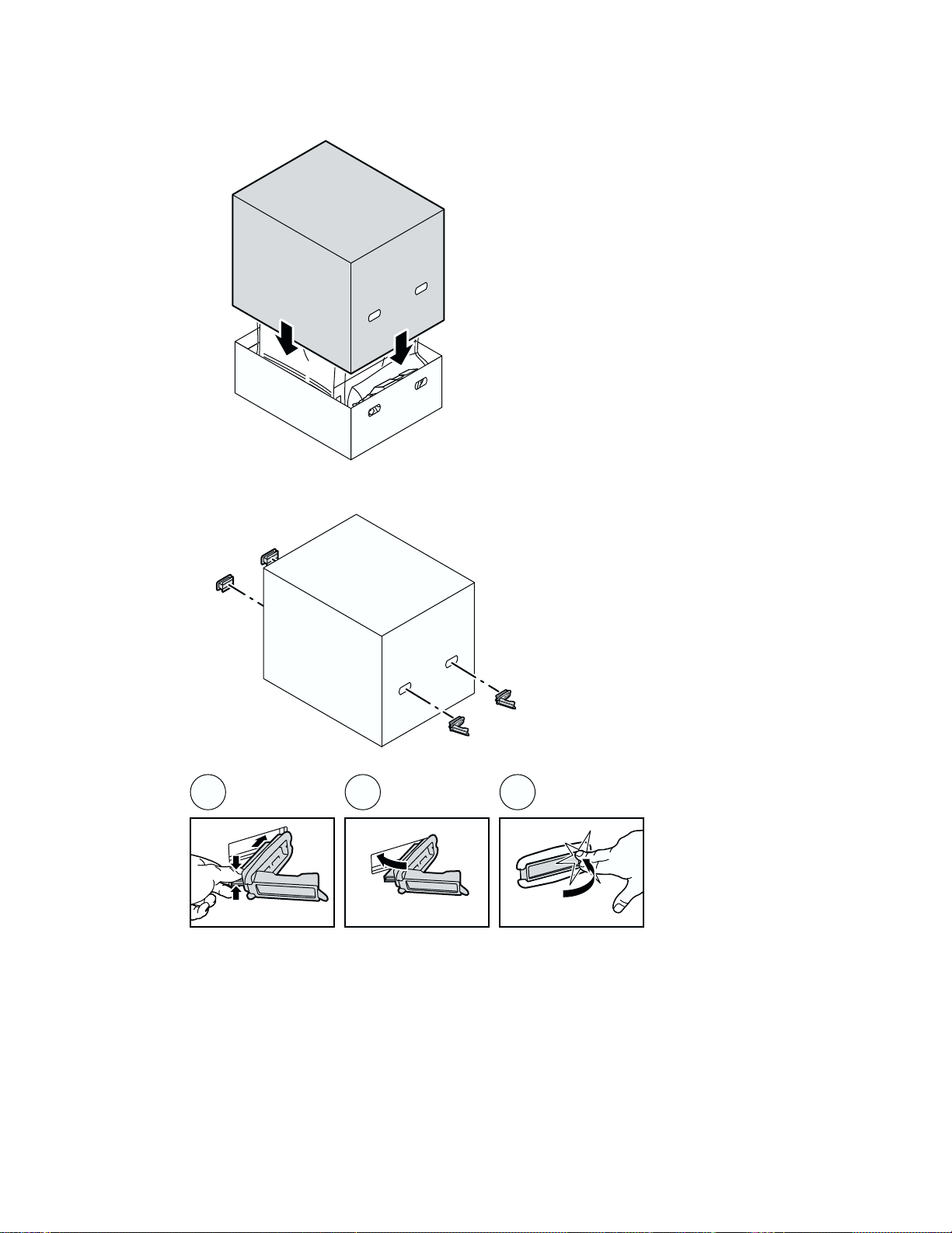
7
Instructions de remballage
8
8.1
8.2
8.3
Imprimante laser Phaser™ 4400 39
Page 51
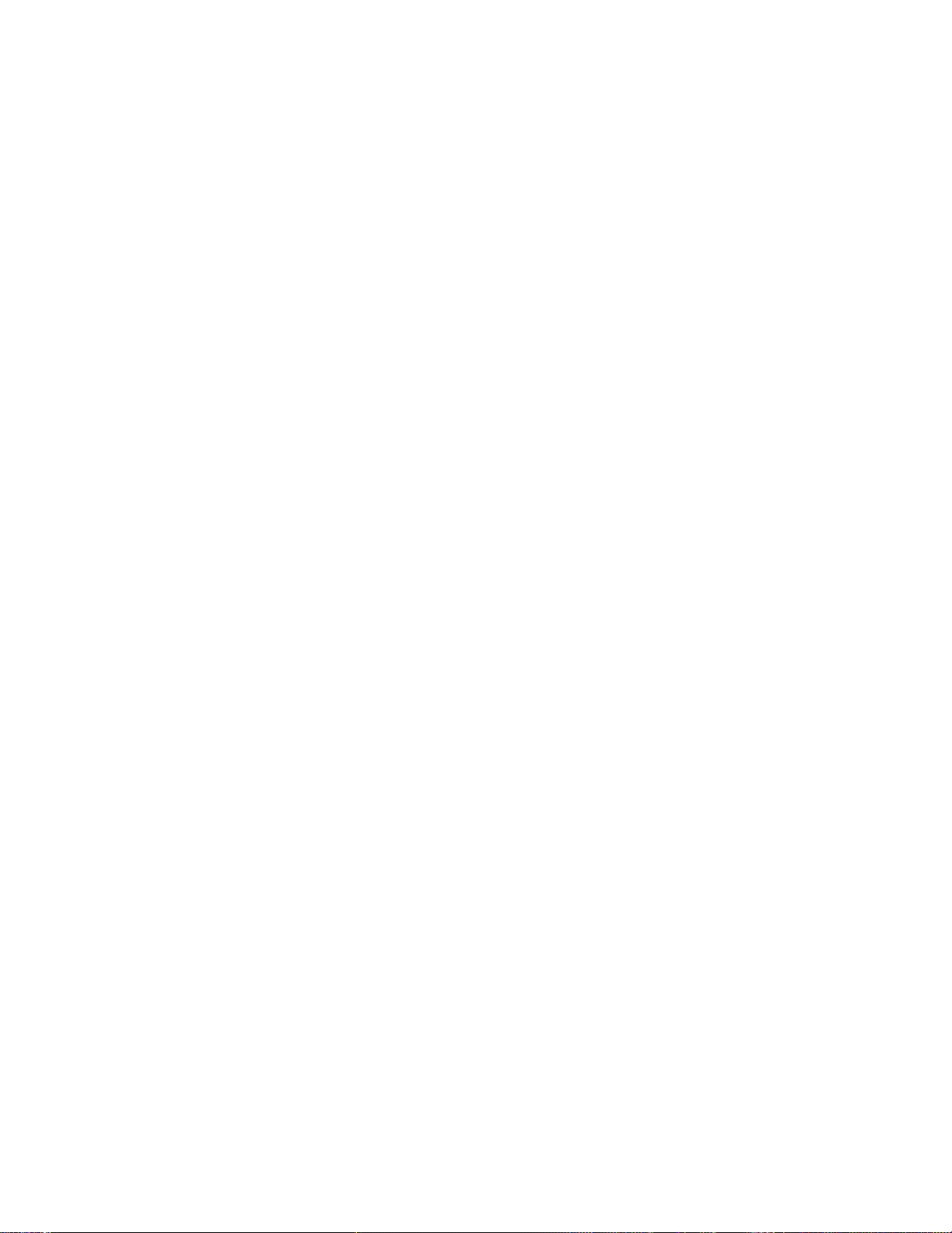
Index
B
Bourrage à l’arrière 16
Bourrage à l’avant 15
Bourrage dans le bac multisupport 10
Bourrage dans le récepteur 19
Bourrage dans un bac 7
Bourrage en sortie 13
Bourrage format papier 6
Bourrages
arrière 16
avant 15
Bac 7
Bac multisupport 10
Elimination 4
Format papier 6
magasin pour enveloppes 21
Prévention 5
récepteur 19
Sortie 13
Bourrages papier
Elimination 4
Prévention 5
C
Cartouche d’impression, remplacement 32
Consommables remplaçables par le client
(CRC) 25
D
Diagnostic des problèmes de qualité
d’impression 3
E
Elimination des bourrages 4
Entretien de l’imprimante 25
G
Guide d’assistance 1
I
Informations affichées sur le panneau avant 2
Instructions de remballage 37
K
Kit de maintenance 26
M
Magasin pour enveloppes 21
Maintenance de l’imprimante 25
Messages d’erreur 2
N
Nettoyage de l’imprimante 25
P
Pages imprimables
Diagnostic - Problèmes de qualité
d’impression 3
Guide d’assistance 1
Panneau avant
Affichage d’erreurs 2
Prévention des bourrages 5
R
ressources 1
rouleau d’entraînement du bac multisupport
remplacement 34
F
Feuilles d’instructions
instructions de remballage 37
Cartouche d’impression 32
Kit de maintenance 26
rouleau d’entraînement du bac
multisupport 34
Copyright © 2002, Xerox Corporation. Tous droits réservés. 40
 Loading...
Loading...