
Phaser 3635MFP Software Upgrade Process
Overview
The Software Upgrade feature allows the customer to upgrade the machine software as
requested by a Xerox Customer Support Center Representative, without needing a
Customer Service Representative to be present.
When should I upgrade the software?
Xerox is continually seeking to improve their products and a software revision may
become available to improve functionality on the machine. The most recent software for
your machine is typically posted on the Xerox.com website.
How do I upgrade the software?
NOTE: Upgrading software will delete any current jobs in the machine print queue
and prevent further jobs from printing until the upgrade has completed. If you wish to
preserve these jobs, allow them to complete before upgrading your software. All
configured network settings and installed options will be retained by the machine after
the Software Upgrade process.
There are 3 methods for upgrading the software on the machine:
1. Manual upgrade over a network connection using CentreWare Internet Services
(via a web browser).
2. Manual upgrade directly at the machine with a USB flash drive connected to the
USB port on the front of the machine
3. Manual upgrade using Print File Submission.
1. Manual Upgrade using CentreWare Internet Services
If your machine is connected to the network, it is possible to upgrade the software
through CentreWare Internet Services. The machine will need to be configured for
TCP/IP and HTTP.
Determining whether your machine has a network connection
1. Press the <Machine Status> button on the Control Panel.
2. Touch [Information Pages].
3. Touch [System Configuration].
4. Touch [Print].
5. Reference the printed report. Look under the Network Setup Section, TCP/IP
Settings. Verify there is an IP address listed and TCP/IP Enabled = Enabled. If so,
then the machine has a valid network connection.
2. Manual Upgrade using a USB flash drive
You may also upgrade your machine by connecting a USB flash drive to the USB port at
the front of the machine. This method is typically utilized if your machine does not have a
network connection or if a local machine upgrade is preferred.
1
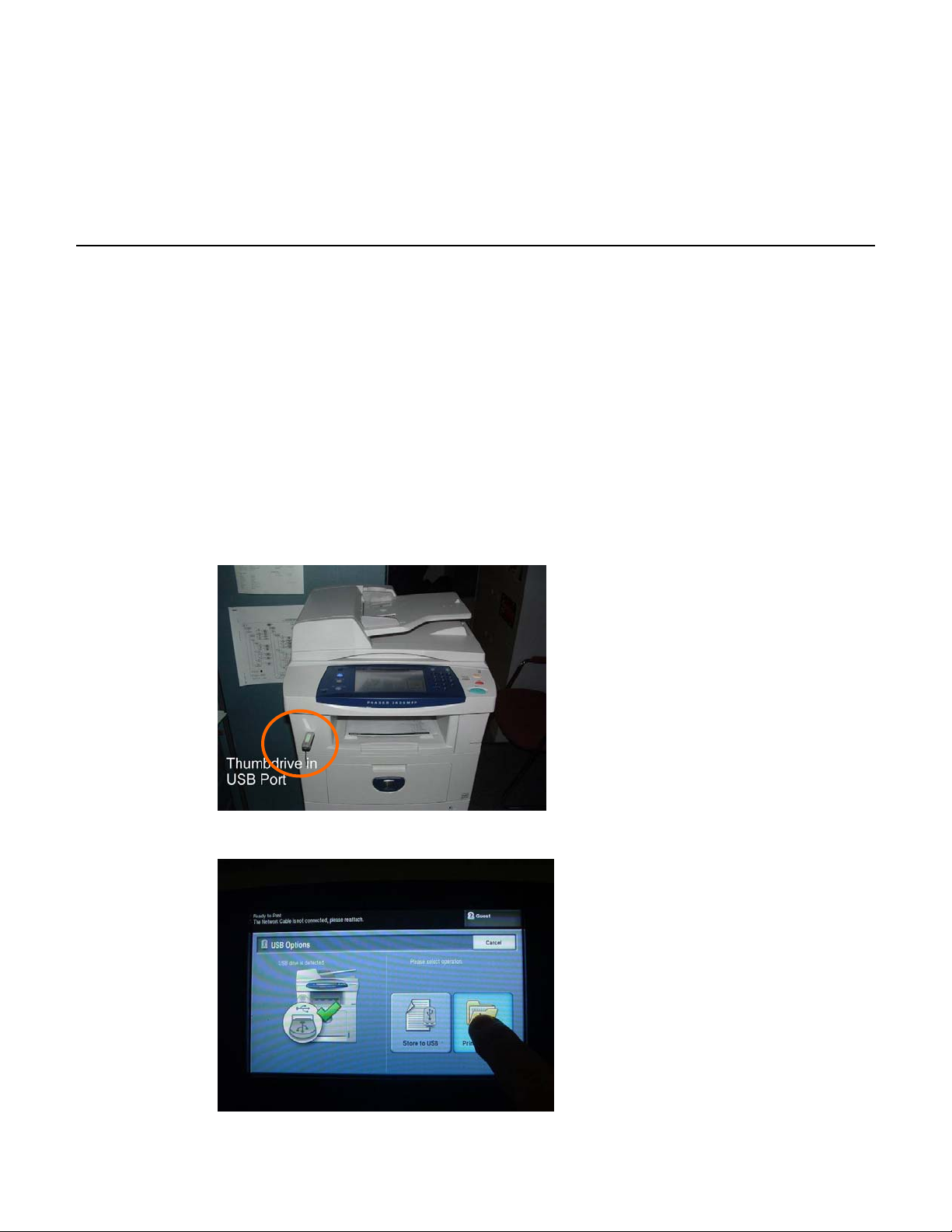
3. Manual Upgrade using Print File Submission
An upgrade file may be submitted as a print ready file to a printer port, example Port
9100. The machine interpreter will identify the file as containing a firmware upgrade and
start the upgrade process. All printing protocols supported by the machine support Print
File Submission upgrades. Contact your local system administrator for assistance in
performing an upgrade by this method.
Manual upgrade using a USB flash drive
This section provides instructions to upgrade machine software via a Software
Upgrade file stored on a USB flash drive.
Information Checklist
Before starting the procedure, please ensure that the following items are available:
1. The upgrade file will have an [.hd] extension.
IMPORTANT: It is important to obtain the correct upgrade file for your particular model
of machine. Insure you have loaded the software file on your USB thumb drive prior to
starting the upgrade procedure.
Procedure
1. Plug in the USB flash drive into the USB port at the front of the machine.
2. Select [Print from USB] from the pop-up menu.
2

3. A list of files and folders on the USB flash drive will appear.
4. Select the Upgrade File [.hd] by touching it. You may need to scroll down the menu to
see the file. Select [Add] from the pop up menu.
5. Select [Done].
3

6. Select the Upgrade File [.hd] by touching it. Press the green <Start> button on the
front panel to send the file to the machine and start the upgrade process.
7. This screen will flash for a few moments while the file is being copied off the USB
thumb drive. DO NOT REMOVE the USB thumb drive while this message is
displayed.
8. The User Interface will then go blank for a minute then indicate the status of the
upgrade. It is now safe to remove the USB thumb drive. It will take approx. 25 minutes
to finish the upgrade. The machine will reboot once the upgrade is complete.
4

Note: A Configuration Report will be printed after the machine has rebooted
successfully. You can confirm the new software version from the printed report under
Printer Setup section under System Software Version listing.
Manual upgrade using Internet Services
This section provides instructions to upgrade machine software over the network
via Xerox CentreWare Internet Services (CWIS).
Information Checklist
Before starting the procedure, please ensure that the following items are available:
1. The upgrade file will have an [.hd] extension.
IMPORTANT: It is important to obtain the correct upgrade file for your particular model
of machine.
2. If you are performing the upgrade on a network connected machine, ensure that the
machine is online before continuing. TCP/IP and HTTP protocols must be enabled on
the machine so that the machine web browser can be accessed. Obtain the IP
address of the machine you want to upgrade.
Procedure
1. Open the web browser from your Workstation.
2. Enter the IP Address of the machine in the Address bar and select [Enter].
3. Click on the [Properties] tab.
4. Click on [Maintenance].
5. Click on [Upgrade Management]. If prompted, enter the User ID and Password of the
Administrator’s account and click on [Login]. Note: Default User ID is admin, Default
Password is 1111
6. Verify Upgrades are Enabled. If not, then select the [Enabled] box. Click on the [OK]
button from the pop up window.
7. Click on [Firmware Upgrade].
8. In the [Firmware Upgrade] box select [Browse] to locate the software upgrade file on
your computer [.hd] that you obtained earlier.
9. Select the [.hd] file and click on the [Open] button.
10. Click on the [Install Software] button to proceed with the upgrade. You will be
prompted to confirm. Select [OK]. A pop up window will appear with the message
“Processing upgrade. It can take more than a minute.” Click [OK] to close the window.
The file will be sent to the printer and will disable the printing functionality. The web
browser will become inactive and you will not be able to access the machine via this
method until the upgrade has completed and the machine has rebooted. The upgrade
should take no longer than 30 minutes. Once the machine has completed the upgrade
it will reboot automatically.
Note: A Configuration Report will be printed after the machine has rebooted
successfully. You can confirm the new software version from the printed report under
Printer Setup section under System Software Version listing.
GZ 12/01/08
5
 Loading...
Loading...