Page 1

System Administration Guide
Xerox Phaser 3635
Xerox WorkCentre 4260 Series System Administration Guide i
Page 2

Prepare and Translated by:
Xerox
GKLS Europe Operations
Bessemer Road
Welwyn Garden City
Hertfordshire
AL7 1BU
United Kingdom
© 2008 Xerox Corporation.
Xerox® and the sphere of connectivity design are trademarks of Xerox Corporation in the United States and/or other countries.
The information in this document is correct at the time of publication. Xerox reserves the right at any time to change the
information without notice. Changes and technical updates will be added in subsequent editions of the documentation.
.
For the latest information go to www.xerox.com/support.
Page 3

TABLE OF CONTENTS
1 Introduction .......................................................................................................................... 1
Who should use this Guide? . . . . . . . . . . . . . . . . . . . . . . . . . . . . . . . . . . . . . . . . . . . . . . . . . . . 1
Machine Models . . . . . . . . . . . . . . . . . . . . . . . . . . . . . . . . . . . . . . . . . . . . . . . . . . . . . . . . . . . . . 1
Xerox Phaser 3635 . . . . . . . . . . . . . . . . . . . . . . . . . . . . . . . . . . . . . . . . . . . . . . . . . . . . . . . 2
Control Panel Overview . . . . . . . . . . . . . . . . . . . . . . . . . . . . . . . . . . . . . . . . . . . . . . . . . . . . . . . 3
2 Machine Connection ..........................................................................................................5
Connection Ports . . . . . . . . . . . . . . . . . . . . . . . . . . . . . . . . . . . . . . . . . . . . . . . . . . . . . . . . . . . . . 5
Front View . . . . . . . . . . . . . . . . . . . . . . . . . . . . . . . . . . . . . . . . . . . . . . . . . . . . . . . . . . . . . . 5
Rear View . . . . . . . . . . . . . . . . . . . . . . . . . . . . . . . . . . . . . . . . . . . . . . . . . . . . . . . . . . . . . . . 6
Interface Ports . . . . . . . . . . . . . . . . . . . . . . . . . . . . . . . . . . . . . . . . . . . . . . . . . . . . . . . . . . 6
Front . . . . . . . . . . . . . . . . . . . . . . . . . . . . . . . . . . . . . . . . . . . . . . . . . . . . . . . . . . . . . . . . . . . . . . . . 6
Rear . . . . . . . . . . . . . . . . . . . . . . . . . . . . . . . . . . . . . . . . . . . . . . . . . . . . . . . . . . . . . . . . . . . . . . . . . 7
Initial Connection . . . . . . . . . . . . . . . . . . . . . . . . . . . . . . . . . . . . . . . . . . . . . . . . . . . . . . . 7
Administrator Access . . . . . . . . . . . . . . . . . . . . . . . . . . . . . . . . . . . . . . . . . . . . . . . . . . . . 8
Configure Ethernet Settings . . . . . . . . . . . . . . . . . . . . . . . . . . . . . . . . . . . . . . . . . . . . . . 8
Setting the Ethernet speed at the machine . . . . . . . . . . . . . . . . . . . . . . . . . . . . . . . . . . . . . 8
Printing a Configuration Report . . . . . . . . . . . . . . . . . . . . . . . . . . . . . . . . . . . . . . . . . . 9
CentreWare Internet Services . . . . . . . . . . . . . . . . . . . . . . . . . . . . . . . . . . . . . . . . . . . . . . . . . 9
System Configuration . . . . . . . . . . . . . . . . . . . . . . . . . . . . . . . . . . . . . . . . . . . . . . . . . . . . . . . . . 9
Access CentreWare Internet Services . . . . . . . . . . . . . . . . . . . . . . . . . . . . . . . . . . . . . . . . . . . 9
Setup HTTP . . . . . . . . . . . . . . . . . . . . . . . . . . . . . . . . . . . . . . . . . . . . . . . . . . . . . . . . . . . . . . . . . 10
Change the Administrator Password . . . . . . . . . . . . . . . . . . . . . . . . . . . . . . . . . . . . . . . . . . 10
3 Network Installation....................................................................................................... 13
TCP/IP. . . . . . . . . . . . . . . . . . . . . . . . . . . . . . . . . . . . . . . . . . . . . . . . . . . . . . . . . . . . . . . . . . . . . . 13
Configure Static IPv4 Addressing using the Machine User Interface . . . . . . . . 13
Information Checklist . . . . . . . . . . . . . . . . . . . . . . . . . . . . . . . . . . . . . . . . . . . . . . . . . . . . . . . . 13
Procedure . . . . . . . . . . . . . . . . . . . . . . . . . . . . . . . . . . . . . . . . . . . . . . . . . . . . . . . . . . . . . . . . . . . 14
Configure Dynamic IPv4 Addressing using the Machine User Interface . . . . . 15
Information Checklist . . . . . . . . . . . . . . . . . . . . . . . . . . . . . . . . . . . . . . . . . . . . . . . . . . . . . . . . 15
Procedure . . . . . . . . . . . . . . . . . . . . . . . . . . . . . . . . . . . . . . . . . . . . . . . . . . . . . . . . . . . . . . . . . . . 16
Configure IPv4 or IPv6 Settings using CentreWare Internet Services . . . . . . . 17
IPv4 . . . . . . . . . . . . . . . . . . . . . . . . . . . . . . . . . . . . . . . . . . . . . . . . . . . . . . . . . . . . . . . . . . . . . . . . 17
IPv6 . . . . . . . . . . . . . . . . . . . . . . . . . . . . . . . . . . . . . . . . . . . . . . . . . . . . . . . . . . . . . . . . . . . . . . . . 18
Test Access . . . . . . . . . . . . . . . . . . . . . . . . . . . . . . . . . . . . . . . . . . . . . . . . . . . . . . . . . . . . . . . . . . 19
AppleTalk. . . . . . . . . . . . . . . . . . . . . . . . . . . . . . . . . . . . . . . . . . . . . . . . . . . . . . . . . . . . . . . . . . . 20
Information Checklist . . . . . . . . . . . . . . . . . . . . . . . . . . . . . . . . . . . . . . . . . . . . . . . . . . . . . . . . 20
Procedure . . . . . . . . . . . . . . . . . . . . . . . . . . . . . . . . . . . . . . . . . . . . . . . . . . . . . . . . . . . . . . . . . . . 20
Netware . . . . . . . . . . . . . . . . . . . . . . . . . . . . . . . . . . . . . . . . . . . . . . . . . . . . . . . . . . . . . . . . . . . . 21
NDPS/NEPS . . . . . . . . . . . . . . . . . . . . . . . . . . . . . . . . . . . . . . . . . . . . . . . . . . . . . . . . . . . . 21
NWAdmin . . . . . . . . . . . . . . . . . . . . . . . . . . . . . . . . . . . . . . . . . . . . . . . . . . . . . . . . . . . . . 21
Information Checklist . . . . . . . . . . . . . . . . . . . . . . . . . . . . . . . . . . . . . . . . . . . . . . . . . . . . . . . . 21
Procedure . . . . . . . . . . . . . . . . . . . . . . . . . . . . . . . . . . . . . . . . . . . . . . . . . . . . . . . . . . . . . . . . . . . 21
Unix. . . . . . . . . . . . . . . . . . . . . . . . . . . . . . . . . . . . . . . . . . . . . . . . . . . . . . . . . . . . . . . . . . . . . . . . 23
HP-UX Client (Version 10.x) . . . . . . . . . . . . . . . . . . . . . . . . . . . . . . . . . . . . . . . . . . . . . 23
Xerox Phaser 3635 System Administration Guide iii
Page 4
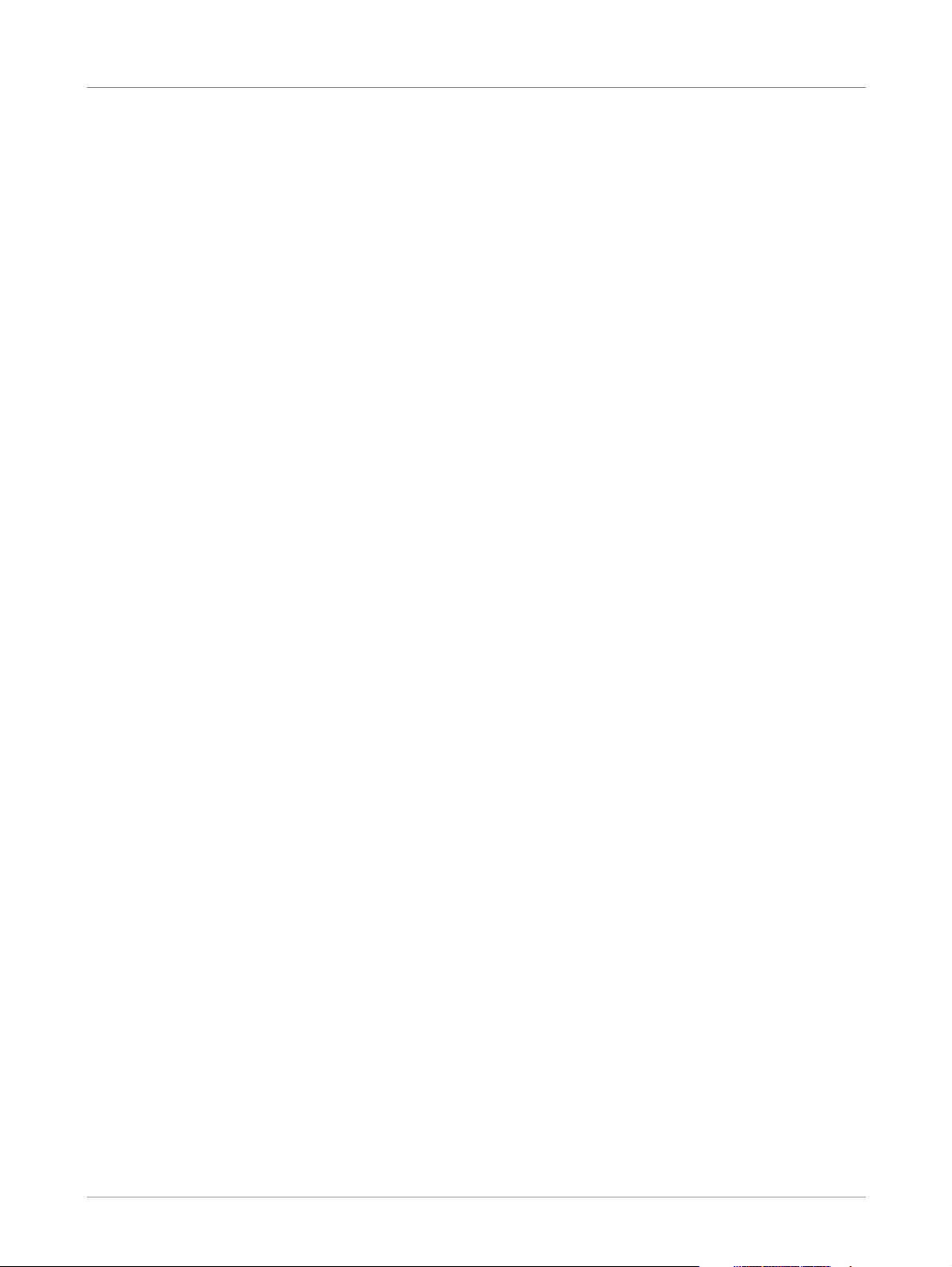
TABLE OF CONTENTS
Information Checklist . . . . . . . . . . . . . . . . . . . . . . . . . . . . . . . . . . . . . . . . . . . . . . . . . . . . . . . . 23
Procedure . . . . . . . . . . . . . . . . . . . . . . . . . . . . . . . . . . . . . . . . . . . . . . . . . . . . . . . . . . . . . . . . . . . 23
Configure the Client . . . . . . . . . . . . . . . . . . . . . . . . . . . . . . . . . . . . . . . . . . . . . . . . . . . . . . . . . 23
Solaris 2.x . . . . . . . . . . . . . . . . . . . . . . . . . . . . . . . . . . . . . . . . . . . . . . . . . . . . . . . . . . . . . 24
Information Checklist . . . . . . . . . . . . . . . . . . . . . . . . . . . . . . . . . . . . . . . . . . . . . . . . . . . . . . . . 24
Procedure . . . . . . . . . . . . . . . . . . . . . . . . . . . . . . . . . . . . . . . . . . . . . . . . . . . . . . . . . . . . . . . . . . . 25
SCO . . . . . . . . . . . . . . . . . . . . . . . . . . . . . . . . . . . . . . . . . . . . . . . . . . . . . . . . . . . . . . . . . . . 26
Information Checklist . . . . . . . . . . . . . . . . . . . . . . . . . . . . . . . . . . . . . . . . . . . . . . . . . . . . . . . . 26
Procedure . . . . . . . . . . . . . . . . . . . . . . . . . . . . . . . . . . . . . . . . . . . . . . . . . . . . . . . . . . . . . . . . . . . 26
Linux CUPS . . . . . . . . . . . . . . . . . . . . . . . . . . . . . . . . . . . . . . . . . . . . . . . . . . . . . . . . . . . . 28
Static Addressing . . . . . . . . . . . . . . . . . . . . . . . . . . . . . . . . . . . . . . . . . . . . . . . . . . . . . . . . . . . . 28
Dynamic Addressing . . . . . . . . . . . . . . . . . . . . . . . . . . . . . . . . . . . . . . . . . . . . . . . . . . . . . . . . . 29
Linux LPR via PrintTool . . . . . . . . . . . . . . . . . . . . . . . . . . . . . . . . . . . . . . . . . . . . . . . . . 29
Static Addressing . . . . . . . . . . . . . . . . . . . . . . . . . . . . . . . . . . . . . . . . . . . . . . . . . . . . . . . . . . . . 29
Dynamic Addressing . . . . . . . . . . . . . . . . . . . . . . . . . . . . . . . . . . . . . . . . . . . . . . . . . . . . . . . . . 30
Linux LPRng . . . . . . . . . . . . . . . . . . . . . . . . . . . . . . . . . . . . . . . . . . . . . . . . . . . . . . . . . . . 31
Static Addressing . . . . . . . . . . . . . . . . . . . . . . . . . . . . . . . . . . . . . . . . . . . . . . . . . . . . . . . . . . . . 31
Dynamic Addressing . . . . . . . . . . . . . . . . . . . . . . . . . . . . . . . . . . . . . . . . . . . . . . . . . . . . . . . . . 31
Cloning. . . . . . . . . . . . . . . . . . . . . . . . . . . . . . . . . . . . . . . . . . . . . . . . . . . . . . . . . . . . . . . . . . . . . 32
Procedure . . . . . . . . . . . . . . . . . . . . . . . . . . . . . . . . . . . . . . . . . . . . . . . . . . . . . . . . . . . . . . 32
Verify the Software Version . . . . . . . . . . . . . . . . . . . . . . . . . . . . . . . . . . . . . . . . . . . . . 32
Clone a Machine . . . . . . . . . . . . . . . . . . . . . . . . . . . . . . . . . . . . . . . . . . . . . . . . . . . . . . . 32
Install Clone File to another Device . . . . . . . . . . . . . . . . . . . . . . . . . . . . . . . . . . . . . . 33
4 Print Drivers.........................................................................................................................35
Windows Printing . . . . . . . . . . . . . . . . . . . . . . . . . . . . . . . . . . . . . . . . . . . . . . . . . . . . . . . . . . . 35
LPR Printing . . . . . . . . . . . . . . . . . . . . . . . . . . . . . . . . . . . . . . . . . . . . . . . . . . . . . . . . . . . . 35
Ensure Print Services for Unix is enabled . . . . . . . . . . . . . . . . . . . . . . . . . . . . . . . . . . . . . . 35
Install Printer Driver . . . . . . . . . . . . . . . . . . . . . . . . . . . . . . . . . . . . . . . . . . . . . . . . . . . . . . . . . 37
Internet Printing Protocol (IPP) Port . . . . . . . . . . . . . . . . . . . . . . . . . . . . . . . . . . . . . 38
Raw TCP/IP Printing (Port 9100) . . . . . . . . . . . . . . . . . . . . . . . . . . . . . . . . . . . . . . . . . 40
AppleTalk Printing . . . . . . . . . . . . . . . . . . . . . . . . . . . . . . . . . . . . . . . . . . . . . . . . . . . . . . 42
Information Checklist . . . . . . . . . . . . . . . . . . . . . . . . . . . . . . . . . . . . . . . . . . . . . . . . . . . . . . . . 42
Install the Printer Driver . . . . . . . . . . . . . . . . . . . . . . . . . . . . . . . . . . . . . . . . . . . . . . . . . . . . . . 43
USB Printing (Windows XP/2000/2003) . . . . . . . . . . . . . . . . . . . . . . . . . . . . . . . . . . 45
Information Checklist . . . . . . . . . . . . . . . . . . . . . . . . . . . . . . . . . . . . . . . . . . . . . . . . . . . . . . . . 45
Procedure . . . . . . . . . . . . . . . . . . . . . . . . . . . . . . . . . . . . . . . . . . . . . . . . . . . . . . . . . . . . . . . . . . . 45
Configure your Print Driver . . . . . . . . . . . . . . . . . . . . . . . . . . . . . . . . . . . . . . . . . . . . . . 46
Information Checklist . . . . . . . . . . . . . . . . . . . . . . . . . . . . . . . . . . . . . . . . . . . . . . . . . . . . . . . . 46
Procedure . . . . . . . . . . . . . . . . . . . . . . . . . . . . . . . . . . . . . . . . . . . . . . . . . . . . . . . . . . . . . . . . . . . 46
Configure the Windows Printer Driver. . . . . . . . . . . . . . . . . . . . . . . . . . . . . . . . . . . . . . . . . 48
Bi-Directional Communication . . . . . . . . . . . . . . . . . . . . . . . . . . . . . . . . . . . . . . . . . . . 48
Manual Print Driver Configuration . . . . . . . . . . . . . . . . . . . . . . . . . . . . . . . . . . . . . . . 50
Apple Mac . . . . . . . . . . . . . . . . . . . . . . . . . . . . . . . . . . . . . . . . . . . . . . . . . . . . . . . . . . . . . . . . . . 50
TCP/IP Printing (OSX) . . . . . . . . . . . . . . . . . . . . . . . . . . . . . . . . . . . . . . . . . . . . . . . . . . . 50
Information Checklist . . . . . . . . . . . . . . . . . . . . . . . . . . . . . . . . . . . . . . . . . . . . . . . . . . . . . . . . 50
Install the Print Driver . . . . . . . . . . . . . . . . . . . . . . . . . . . . . . . . . . . . . . . . . . . . . . . . . . . . . . . 50
iv Xerox Phaser 3635 System Administration Guide
Page 5
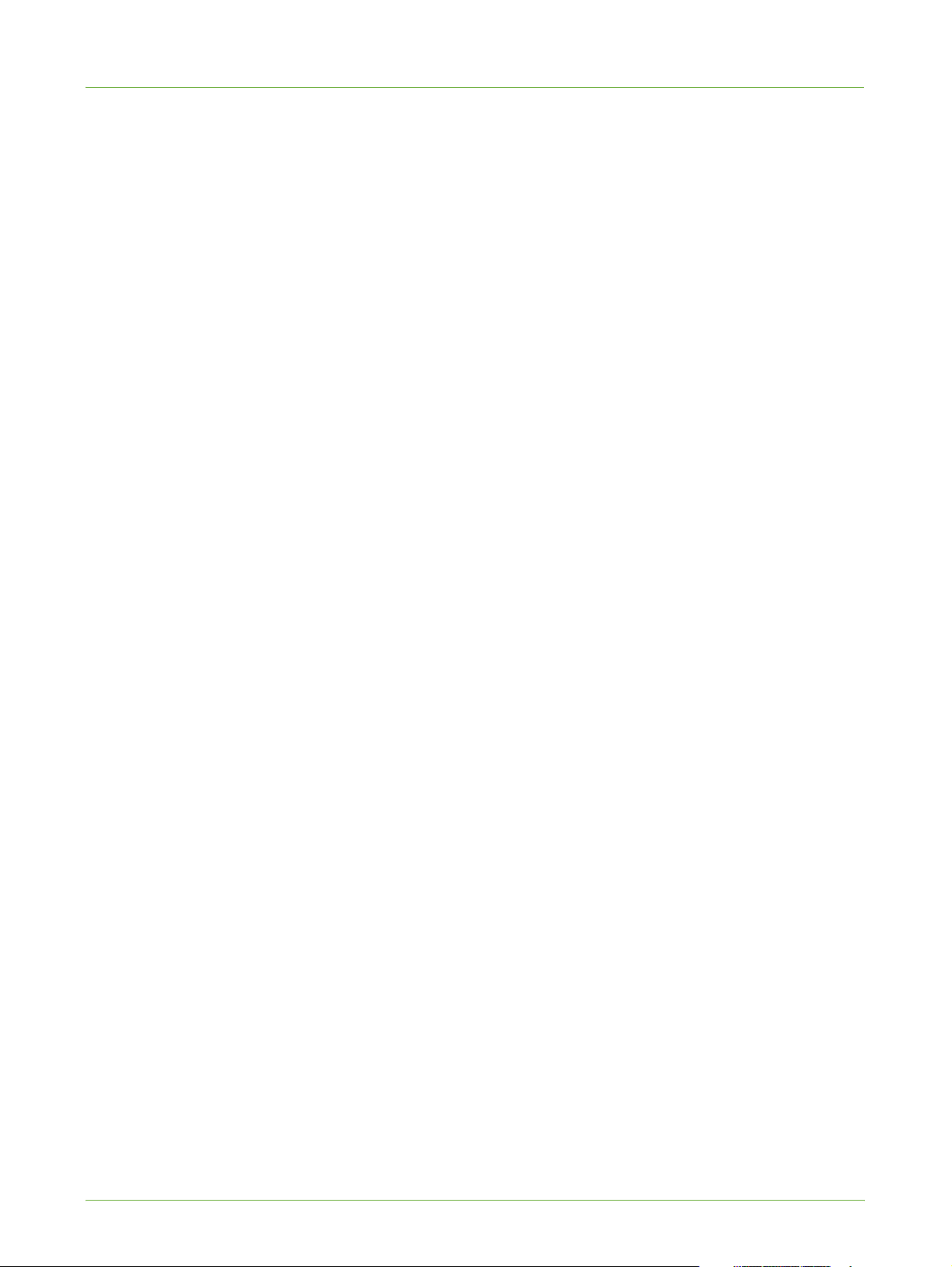
TABLE OF CONTENTS
Configure your Apple Mac Print Driver . . . . . . . . . . . . . . . . . . . . . . . . . . . . . . . . . . . 52
Information Checklist . . . . . . . . . . . . . . . . . . . . . . . . . . . . . . . . . . . . . . . . . . . . . . . . . . . . . . . . 52
Procedure . . . . . . . . . . . . . . . . . . . . . . . . . . . . . . . . . . . . . . . . . . . . . . . . . . . . . . . . . . . . . . . . . . . 52
UNIX . . . . . . . . . . . . . . . . . . . . . . . . . . . . . . . . . . . . . . . . . . . . . . . . . . . . . . . . . . . . . . . . . . 53
Print Driver Options: Enable/Disable the Banner Sheet . . . . . . . . . . . . . . . . . . . . . . . . . 54
From the Print Driver . . . . . . . . . . . . . . . . . . . . . . . . . . . . . . . . . . . . . . . . . . . . . . . . . . . . . . . . . 54
From the Machine . . . . . . . . . . . . . . . . . . . . . . . . . . . . . . . . . . . . . . . . . . . . . . . . . . . . . . . . . . . 54
5 Network Scanning............................................................................................................ 55
Overview . . . . . . . . . . . . . . . . . . . . . . . . . . . . . . . . . . . . . . . . . . . . . . . . . . . . . . . . . . . . . . . . . . . 55
Information Checklist . . . . . . . . . . . . . . . . . . . . . . . . . . . . . . . . . . . . . . . . . . . . . . . . . . . . . . . 55
Enable the Feature from the Machine. . . . . . . . . . . . . . . . . . . . . . . . . . . . . . . . . . . . . . . . . 56
Configure a Repository . . . . . . . . . . . . . . . . . . . . . . . . . . . . . . . . . . . . . . . . . . . . . . . . . . . . . . 56
File Transfer Protocol (FTP) . . . . . . . . . . . . . . . . . . . . . . . . . . . . . . . . . . . . . . . . . . . . . . 56
Information Checklist . . . . . . . . . . . . . . . . . . . . . . . . . . . . . . . . . . . . . . . . . . . . . . . . . . . . . . . . 56
Procedure . . . . . . . . . . . . . . . . . . . . . . . . . . . . . . . . . . . . . . . . . . . . . . . . . . . . . . . . . . . . . . . . . . . 57
Server Message Block (SMB) . . . . . . . . . . . . . . . . . . . . . . . . . . . . . . . . . . . . . . . . . . . . . 58
Information Checklist . . . . . . . . . . . . . . . . . . . . . . . . . . . . . . . . . . . . . . . . . . . . . . . . . . . . . . . . 58
Procedure . . . . . . . . . . . . . . . . . . . . . . . . . . . . . . . . . . . . . . . . . . . . . . . . . . . . . . . . . . . . . . . . . . . 58
HTTP/HTTPS . . . . . . . . . . . . . . . . . . . . . . . . . . . . . . . . . . . . . . . . . . . . . . . . . . . . . . . . . . . 59
Information Checklist . . . . . . . . . . . . . . . . . . . . . . . . . . . . . . . . . . . . . . . . . . . . . . . . . . . . . . . . 59
Procedure . . . . . . . . . . . . . . . . . . . . . . . . . . . . . . . . . . . . . . . . . . . . . . . . . . . . . . . . . . . . . . . . . . . 60
File Destinations Setup . . . . . . . . . . . . . . . . . . . . . . . . . . . . . . . . . . . . . . . . . . . . . . . . . . . . . . 61
Configure Custom Filenaming. . . . . . . . . . . . . . . . . . . . . . . . . . . . . . . . . . . . . . . . . . . . . . . . 62
Auto . . . . . . . . . . . . . . . . . . . . . . . . . . . . . . . . . . . . . . . . . . . . . . . . . . . . . . . . . . . . . . . . . . . 62
Advanced . . . . . . . . . . . . . . . . . . . . . . . . . . . . . . . . . . . . . . . . . . . . . . . . . . . . . . . . . . . . . . 62
Custom Naming . . . . . . . . . . . . . . . . . . . . . . . . . . . . . . . . . . . . . . . . . . . . . . . . . . . . . . . . 63
Optional Step: Configure General Settings . . . . . . . . . . . . . . . . . . . . . . . . . . . . . . . . . . . . 63
Optional Step: Configure the Default Template . . . . . . . . . . . . . . . . . . . . . . . . . . . . . . . . 64
Setting up the Default Template . . . . . . . . . . . . . . . . . . . . . . . . . . . . . . . . . . . . . . . . . 64
Fax Destinations . . . . . . . . . . . . . . . . . . . . . . . . . . . . . . . . . . . . . . . . . . . . . . . . . . . . . . . 65
Document Management Fields (Optional) . . . . . . . . . . . . . . . . . . . . . . . . . . . . . . . . 65
Scan Options . . . . . . . . . . . . . . . . . . . . . . . . . . . . . . . . . . . . . . . . . . . . . . . . . . . . . . . . . . . 66
Optional Step: Create a New Template. . . . . . . . . . . . . . . . . . . . . . . . . . . . . . . . . . . . . . . . 67
Further Information . . . . . . . . . . . . . . . . . . . . . . . . . . . . . . . . . . . . . . . . . . . . . . . . . . . . . . . . . 67
Validation Servers . . . . . . . . . . . . . . . . . . . . . . . . . . . . . . . . . . . . . . . . . . . . . . . . . . . . . . 67
Information Checklist . . . . . . . . . . . . . . . . . . . . . . . . . . . . . . . . . . . . . . . . . . . . . . . . . . . . . . . . 68
Procedure . . . . . . . . . . . . . . . . . . . . . . . . . . . . . . . . . . . . . . . . . . . . . . . . . . . . . . . . . . . . . . . . . . . 68
Setup the Template Pool Location . . . . . . . . . . . . . . . . . . . . . . . . . . . . . . . . . . . . . . . 69
Procedure . . . . . . . . . . . . . . . . . . . . . . . . . . . . . . . . . . . . . . . . . . . . . . . . . . . . . . . . . . . . . . . . . . . 69
Scan Template Management . . . . . . . . . . . . . . . . . . . . . . . . . . . . . . . . . . . . . . . . . . . . 69
6 Store Files............................................................................................................................ 71
Overview . . . . . . . . . . . . . . . . . . . . . . . . . . . . . . . . . . . . . . . . . . . . . . . . . . . . . . . . . . . . . . . . . . . 71
Information Checklist . . . . . . . . . . . . . . . . . . . . . . . . . . . . . . . . . . . . . . . . . . . . . . . . . . . . . . . 71
Use the Feature . . . . . . . . . . . . . . . . . . . . . . . . . . . . . . . . . . . . . . . . . . . . . . . . . . . . . . . . . . . . . 71
Xerox Phaser 3635 System Administration Guide v
Page 6
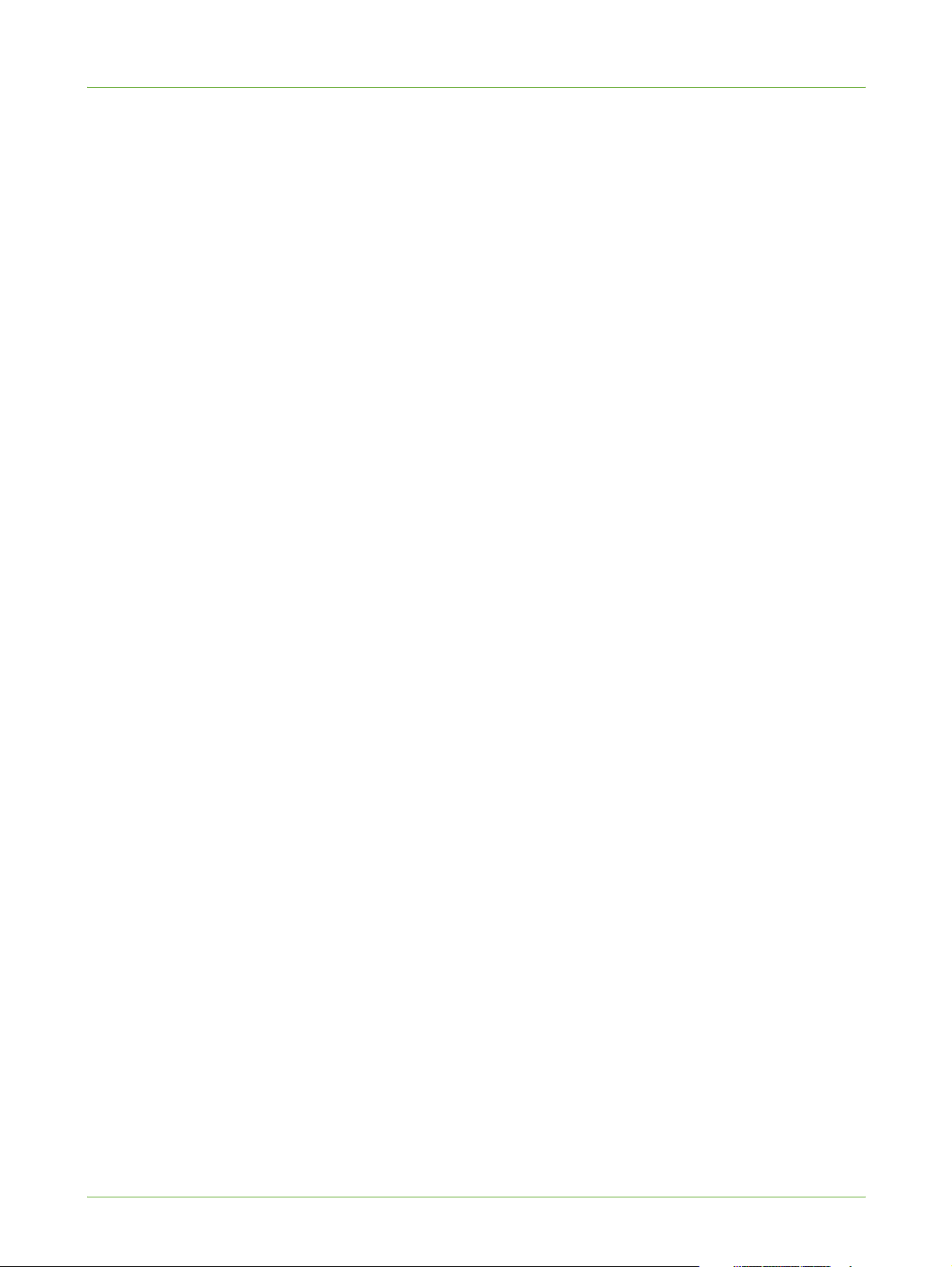
TABLE OF CONTENTS
Copy Jobs to the machine . . . . . . . . . . . . . . . . . . . . . . . . . . . . . . . . . . . . . . . . . . . . . . . 72
Print Jobs to the Machine . . . . . . . . . . . . . . . . . . . . . . . . . . . . . . . . . . . . . . . . . . . . . . . 72
Store to USB . . . . . . . . . . . . . . . . . . . . . . . . . . . . . . . . . . . . . . . . . . . . . . . . . . . . . . . . . . . 72
Print Files . . . . . . . . . . . . . . . . . . . . . . . . . . . . . . . . . . . . . . . . . . . . . . . . . . . . . . . . . . . . . . 73
Print file from the machine (stored on the Internal drive) . . . . . . . . . . . . . . . . . . . . . . . 73
Print file from the machine (stored on a USB flash drive) . . . . . . . . . . . . . . . . . . . . . . . 73
Further Information . . . . . . . . . . . . . . . . . . . . . . . . . . . . . . . . . . . . . . . . . . . . . . . . . . . . . . . . . 74
Accounting . . . . . . . . . . . . . . . . . . . . . . . . . . . . . . . . . . . . . . . . . . . . . . . . . . . . . . . . . . . . 74
Use Image Overwrite to overwrite folder information . . . . . . . . . . . . . . . . . . . . . 74
7 E-mail.....................................................................................................................................75
Overview . . . . . . . . . . . . . . . . . . . . . . . . . . . . . . . . . . . . . . . . . . . . . . . . . . . . . . . . . . . . . . . . . . . 75
E-mail Addressing . . . . . . . . . . . . . . . . . . . . . . . . . . . . . . . . . . . . . . . . . . . . . . . . . . . . . . 75
Information Checklist . . . . . . . . . . . . . . . . . . . . . . . . . . . . . . . . . . . . . . . . . . . . . . . . . . . . . . . 76
Enable E-mail from the Machine. . . . . . . . . . . . . . . . . . . . . . . . . . . . . . . . . . . . . . . . . . . . . . 76
Configure SMTP . . . . . . . . . . . . . . . . . . . . . . . . . . . . . . . . . . . . . . . . . . . . . . . . . . . . . . . . 76
Configure the Feature . . . . . . . . . . . . . . . . . . . . . . . . . . . . . . . . . . . . . . . . . . . . . . . . . . 77
General . . . . . . . . . . . . . . . . . . . . . . . . . . . . . . . . . . . . . . . . . . . . . . . . . . . . . . . . . . . . . . . . . . . . . 77
Scan to E-mail . . . . . . . . . . . . . . . . . . . . . . . . . . . . . . . . . . . . . . . . . . . . . . . . . . . . . . . . . . . . . . . 79
Advanced Settings . . . . . . . . . . . . . . . . . . . . . . . . . . . . . . . . . . . . . . . . . . . . . . . . . . . . . . . . . . 79
Layout Adjustment . . . . . . . . . . . . . . . . . . . . . . . . . . . . . . . . . . . . . . . . . . . . . . . . . . . . . . . . . . 79
Filing Options . . . . . . . . . . . . . . . . . . . . . . . . . . . . . . . . . . . . . . . . . . . . . . . . . . . . . . . . . . . . . . . 79
Image Settings . . . . . . . . . . . . . . . . . . . . . . . . . . . . . . . . . . . . . . . . . . . . . . . . . . . . . . . . . . . . . . 80
Optional Step: Setup Address Books . . . . . . . . . . . . . . . . . . . . . . . . . . . . . . . . . . . . . 80
8 LDAP Configuration and Address Books ...................................................................81
Overview . . . . . . . . . . . . . . . . . . . . . . . . . . . . . . . . . . . . . . . . . . . . . . . . . . . . . . . . . . . . . . . . . . . 81
Information Checklist . . . . . . . . . . . . . . . . . . . . . . . . . . . . . . . . . . . . . . . . . . . . . . . . . . 81
LDAP Configuration . . . . . . . . . . . . . . . . . . . . . . . . . . . . . . . . . . . . . . . . . . . . . . . . . . . . . . . . . 82
General Settings . . . . . . . . . . . . . . . . . . . . . . . . . . . . . . . . . . . . . . . . . . . . . . . . . . . . . . . . . . . . 82
Verify the LDAP Settings . . . . . . . . . . . . . . . . . . . . . . . . . . . . . . . . . . . . . . . . . . . . . . . . . . . . . 83
Create a Local Address Book . . . . . . . . . . . . . . . . . . . . . . . . . . . . . . . . . . . . . . . . . . . . . . . . . 84
Overview . . . . . . . . . . . . . . . . . . . . . . . . . . . . . . . . . . . . . . . . . . . . . . . . . . . . . . . . . . . . . . 84
Procedure . . . . . . . . . . . . . . . . . . . . . . . . . . . . . . . . . . . . . . . . . . . . . . . . . . . . . . . . . . . . . . 84
Add a New Address . . . . . . . . . . . . . . . . . . . . . . . . . . . . . . . . . . . . . . . . . . . . . . . . . . . . . . . . . . 85
Export Local Address Book to File . . . . . . . . . . . . . . . . . . . . . . . . . . . . . . . . . . . . . . . . . . . . . 85
Test the Local Address Book . . . . . . . . . . . . . . . . . . . . . . . . . . . . . . . . . . . . . . . . . . . . . . . . . . 85
Create a Group Address Book . . . . . . . . . . . . . . . . . . . . . . . . . . . . . . . . . . . . . . . . . . . . . . . . 86
Procedure . . . . . . . . . . . . . . . . . . . . . . . . . . . . . . . . . . . . . . . . . . . . . . . . . . . . . . . . . . . . . . 86
Add an Address from the Local Address Book . . . . . . . . . . . . . . . . . . . . . . . . . . . . . . . . . . 86
Create a New Address . . . . . . . . . . . . . . . . . . . . . . . . . . . . . . . . . . . . . . . . . . . . . . . . . . . . . . . 86
Test the Group Address Book . . . . . . . . . . . . . . . . . . . . . . . . . . . . . . . . . . . . . . . . . . . . . . . . . 86
9 Server Fax.............................................................................................................................89
Overview . . . . . . . . . . . . . . . . . . . . . . . . . . . . . . . . . . . . . . . . . . . . . . . . . . . . . . . . . . . . . . . . . . . 89
Server Fax and Embedded Fax . . . . . . . . . . . . . . . . . . . . . . . . . . . . . . . . . . . . . . . . . . . 89
vi Xerox Phaser 3635 System Administration Guide
Page 7

TABLE OF CONTENTS
Information Checklist . . . . . . . . . . . . . . . . . . . . . . . . . . . . . . . . . . . . . . . . . . . . . . . . . . . . . . . 89
Insert the Feature Enablement Key . . . . . . . . . . . . . . . . . . . . . . . . . . . . . . . . . . . . . . 90
Enable the Server Fax from the Machine . . . . . . . . . . . . . . . . . . . . . . . . . . . . . . . . . 90
Configure a Server Fax Repository . . . . . . . . . . . . . . . . . . . . . . . . . . . . . . . . . . . . . . . . . . . . 90
File Transfer Protocol (FTP) . . . . . . . . . . . . . . . . . . . . . . . . . . . . . . . . . . . . . . . . . . . . . . 91
Information Checklist . . . . . . . . . . . . . . . . . . . . . . . . . . . . . . . . . . . . . . . . . . . . . . . . . . . . . . . . 91
Procedure . . . . . . . . . . . . . . . . . . . . . . . . . . . . . . . . . . . . . . . . . . . . . . . . . . . . . . . . . . . . . . . . . . . 91
Server Message Block (SMB) . . . . . . . . . . . . . . . . . . . . . . . . . . . . . . . . . . . . . . . . . . . . . 92
Information Checklist . . . . . . . . . . . . . . . . . . . . . . . . . . . . . . . . . . . . . . . . . . . . . . . . . . . . . . . . 92
Procedure . . . . . . . . . . . . . . . . . . . . . . . . . . . . . . . . . . . . . . . . . . . . . . . . . . . . . . . . . . . . . . . . . . . 92
HTTP/HTTPS . . . . . . . . . . . . . . . . . . . . . . . . . . . . . . . . . . . . . . . . . . . . . . . . . . . . . . . . . . . 93
Information Checklist . . . . . . . . . . . . . . . . . . . . . . . . . . . . . . . . . . . . . . . . . . . . . . . . . . . . . . . . 93
Procedure . . . . . . . . . . . . . . . . . . . . . . . . . . . . . . . . . . . . . . . . . . . . . . . . . . . . . . . . . . . . . . . . . . . 94
Optional Step: Configure Defaults . . . . . . . . . . . . . . . . . . . . . . . . . . . . . . . . . . . . . . . 95
General . . . . . . . . . . . . . . . . . . . . . . . . . . . . . . . . . . . . . . . . . . . . . . . . . . . . . . . . . . . . . . . . . . . . . 95
Test the Server Fax . . . . . . . . . . . . . . . . . . . . . . . . . . . . . . . . . . . . . . . . . . . . . . . . . . . . . . . . . . 96
10 Embedded Fax ................................................................................................................... 97
Overview . . . . . . . . . . . . . . . . . . . . . . . . . . . . . . . . . . . . . . . . . . . . . . . . . . . . . . . . . . . . . . . . . . . 97
Server Fax and Embedded Fax . . . . . . . . . . . . . . . . . . . . . . . . . . . . . . . . . . . . . . . . . . . 97
Information Checklist . . . . . . . . . . . . . . . . . . . . . . . . . . . . . . . . . . . . . . . . . . . . . . . . . . . . . . . 97
Enable Embedded Fax from the Machine. . . . . . . . . . . . . . . . . . . . . . . . . . . . . . . . . . . . . . 98
Test the Embedded Fax . . . . . . . . . . . . . . . . . . . . . . . . . . . . . . . . . . . . . . . . . . . . . . . . . 98
Additional Features . . . . . . . . . . . . . . . . . . . . . . . . . . . . . . . . . . . . . . . . . . . . . . . . . . . . . . . . . 98
Forward to Fax . . . . . . . . . . . . . . . . . . . . . . . . . . . . . . . . . . . . . . . . . . . . . . . . . . . . . . . . . 98
Procedure . . . . . . . . . . . . . . . . . . . . . . . . . . . . . . . . . . . . . . . . . . . . . . . . . . . . . . . . . . . . . . . . . . . 98
Forward to E-mail . . . . . . . . . . . . . . . . . . . . . . . . . . . . . . . . . . . . . . . . . . . . . . . . . . . . . . . 99
Procedure . . . . . . . . . . . . . . . . . . . . . . . . . . . . . . . . . . . . . . . . . . . . . . . . . . . . . . . . . . . . . . . . . . . 99
Print Local Copy . . . . . . . . . . . . . . . . . . . . . . . . . . . . . . . . . . . . . . . . . . . . . . . . . . . . . . . 100
11 LAN Fax..............................................................................................................................101
Overview . . . . . . . . . . . . . . . . . . . . . . . . . . . . . . . . . . . . . . . . . . . . . . . . . . . . . . . . . . . . . . . . . . 101
Information Checklist . . . . . . . . . . . . . . . . . . . . . . . . . . . . . . . . . . . . . . . . . . . . . . . . . . . . . . 101
Enable LAN Fax (Windows Printer Drivers). . . . . . . . . . . . . . . . . . . . . . . . . . . . . . . . . . . . 101
Configure the Printer Driver - Automatically . . . . . . . . . . . . . . . . . . . . . . . . . . . . . 102
Configure the Printer Driver - Manually . . . . . . . . . . . . . . . . . . . . . . . . . . . . . . . . . . 102
Use the Feature . . . . . . . . . . . . . . . . . . . . . . . . . . . . . . . . . . . . . . . . . . . . . . . . . . . . . . . . . . . . 102
Windows . . . . . . . . . . . . . . . . . . . . . . . . . . . . . . . . . . . . . . . . . . . . . . . . . . . . . . . . . . . . . . 102
Mac OS Users . . . . . . . . . . . . . . . . . . . . . . . . . . . . . . . . . . . . . . . . . . . . . . . . . . . . . . . . . 103
Add Fax Recipient . . . . . . . . . . . . . . . . . . . . . . . . . . . . . . . . . . . . . . . . . . . . . . . . . . . . . . . . . . 103
Add Recipient from Phonebook . . . . . . . . . . . . . . . . . . . . . . . . . . . . . . . . . . . . . . . . . . . . . . 103
Setting up a Cover Sheet . . . . . . . . . . . . . . . . . . . . . . . . . . . . . . . . . . . . . . . . . . . . . . . . . . . .104
Setup Fax Options . . . . . . . . . . . . . . . . . . . . . . . . . . . . . . . . . . . . . . . . . . . . . . . . . . . . . . . . . . 104
Setup Phonebook Preferences . . . . . . . . . . . . . . . . . . . . . . . . . . . . . . . . . . . . . . . . . . . . . . . 105
User Preferences . . . . . . . . . . . . . . . . . . . . . . . . . . . . . . . . . . . . . . . . . . . . . . . . . . . . . . . . . . . . 105
Xerox Phaser 3635 System Administration Guide vii
Page 8

TABLE OF CONTENTS
12 Network Accounting...................................................................................................... 107
Overview . . . . . . . . . . . . . . . . . . . . . . . . . . . . . . . . . . . . . . . . . . . . . . . . . . . . . . . . . . . . . . . . . . 107
Information Checklist . . . . . . . . . . . . . . . . . . . . . . . . . . . . . . . . . . . . . . . . . . . . . . . . . . . . . . 107
Insert the Feature Enablement Key . . . . . . . . . . . . . . . . . . . . . . . . . . . . . . . . . . . . . . . . . . 108
Enable Network Accounting from the Machine . . . . . . . . . . . . . . . . . . . . . . . . . . . . . . . 108
Configure Network Accounting. . . . . . . . . . . . . . . . . . . . . . . . . . . . . . . . . . . . . . . . . . . . . . 109
Verify that Network Accounting is Enabled . . . . . . . . . . . . . . . . . . . . . . . . . . . . . . . . . . . 110
Activate the machine . . . . . . . . . . . . . . . . . . . . . . . . . . . . . . . . . . . . . . . . . . . . . . . . . . . . . . . 110
Enable Network Accounting in your Print Driver . . . . . . . . . . . . . . . . . . . . . . . . . 110
Win 2000 . . . . . . . . . . . . . . . . . . . . . . . . . . . . . . . . . . . . . . . . . . . . . . . . . . . . . . . . . . . . . . . . . . 110
Win XP or Vista . . . . . . . . . . . . . . . . . . . . . . . . . . . . . . . . . . . . . . . . . . . . . . . . . . . . . . . . . . . . . 110
Mac OS X . . . . . . . . . . . . . . . . . . . . . . . . . . . . . . . . . . . . . . . . . . . . . . . . . . . . . . . . . . . . . . . . . . 111
Test Network Accounting . . . . . . . . . . . . . . . . . . . . . . . . . . . . . . . . . . . . . . . . . . . . . . . . . . . 111
13 Xerox Standard Accounting........................................................................................ 113
Overview . . . . . . . . . . . . . . . . . . . . . . . . . . . . . . . . . . . . . . . . . . . . . . . . . . . . . . . . . . . . . . . . . . 113
Information Checklist . . . . . . . . . . . . . . . . . . . . . . . . . . . . . . . . . . . . . . . . . . . . . . . . . 114
Enable Xerox Standard Accounting in CentreWare Internet Services . . . . . . . 114
Enable Xerox Standard Accounting from the Machine . . . . . . . . . . . . . . . . . . . . 115
Enable Xerox Standard Accounting in your Print Driver . . . . . . . . . . . . . . . . . . . 115
Windows . . . . . . . . . . . . . . . . . . . . . . . . . . . . . . . . . . . . . . . . . . . . . . . . . . . . . . . . . . . . . . . . . . 115
Mac OS . . . . . . . . . . . . . . . . . . . . . . . . . . . . . . . . . . . . . . . . . . . . . . . . . . . . . . . . . . . . . . . 116
Create a Group Account . . . . . . . . . . . . . . . . . . . . . . . . . . . . . . . . . . . . . . . . . . . . . . . 116
Create a User Account . . . . . . . . . . . . . . . . . . . . . . . . . . . . . . . . . . . . . . . . . . . . . . . . . 117
Add Users to a Group Account . . . . . . . . . . . . . . . . . . . . . . . . . . . . . . . . . . . . . . . . . . 117
Set Usage Limits . . . . . . . . . . . . . . . . . . . . . . . . . . . . . . . . . . . . . . . . . . . . . . . . . . . . . . . . . . . 117
Setting Usage Limits . . . . . . . . . . . . . . . . . . . . . . . . . . . . . . . . . . . . . . . . . . . . . . . . . . 117
Exceeding Usage Limits . . . . . . . . . . . . . . . . . . . . . . . . . . . . . . . . . . . . . . . . . . . . . . . . 118
Use the Xerox Standard Accounting . . . . . . . . . . . . . . . . . . . . . . . . . . . . . . . . . . . . . . . . . 119
Optional Step: Create a General Account. . . . . . . . . . . . . . . . . . . . . . . . . . . . . . . . . . . . . 119
Overview . . . . . . . . . . . . . . . . . . . . . . . . . . . . . . . . . . . . . . . . . . . . . . . . . . . . . . . . . . . . . 119
Account Example . . . . . . . . . . . . . . . . . . . . . . . . . . . . . . . . . . . . . . . . . . . . . . . . . . . . . . 120
Procedure . . . . . . . . . . . . . . . . . . . . . . . . . . . . . . . . . . . . . . . . . . . . . . . . . . . . . . . . . . . . . 120
Add Users to the General Account . . . . . . . . . . . . . . . . . . . . . . . . . . . . . . . . . . . . . . . . . . . 120
Optional Step: Reset User Limits . . . . . . . . . . . . . . . . . . . . . . . . . . . . . . . . . . . . . . . . . . . . 121
For a User . . . . . . . . . . . . . . . . . . . . . . . . . . . . . . . . . . . . . . . . . . . . . . . . . . . . . . . . . . . . . 121
For All Accounts . . . . . . . . . . . . . . . . . . . . . . . . . . . . . . . . . . . . . . . . . . . . . . . . . . . . . . . 121
Optional Step: Print a Usage Report . . . . . . . . . . . . . . . . . . . . . . . . . . . . . . . . . . . . . . . . . 121
Optional Step: Backup and Clone Settings to Another Machine . . . . . . . . . . . . . . . . 122
Create Back-up file . . . . . . . . . . . . . . . . . . . . . . . . . . . . . . . . . . . . . . . . . . . . . . . . . . . . 122
Clone Settings to another machine . . . . . . . . . . . . . . . . . . . . . . . . . . . . . . . . . . . . . 122
14 SMart eSolutions............................................................................................................125
Overview . . . . . . . . . . . . . . . . . . . . . . . . . . . . . . . . . . . . . . . . . . . . . . . . . . . . . . . . . . . . . . . . . . 125
Information Checklist . . . . . . . . . . . . . . . . . . . . . . . . . . . . . . . . . . . . . . . . . . . . . . . . . . . . . . 125
viii Xerox Phaser 3635 System Administration Guide
Page 9
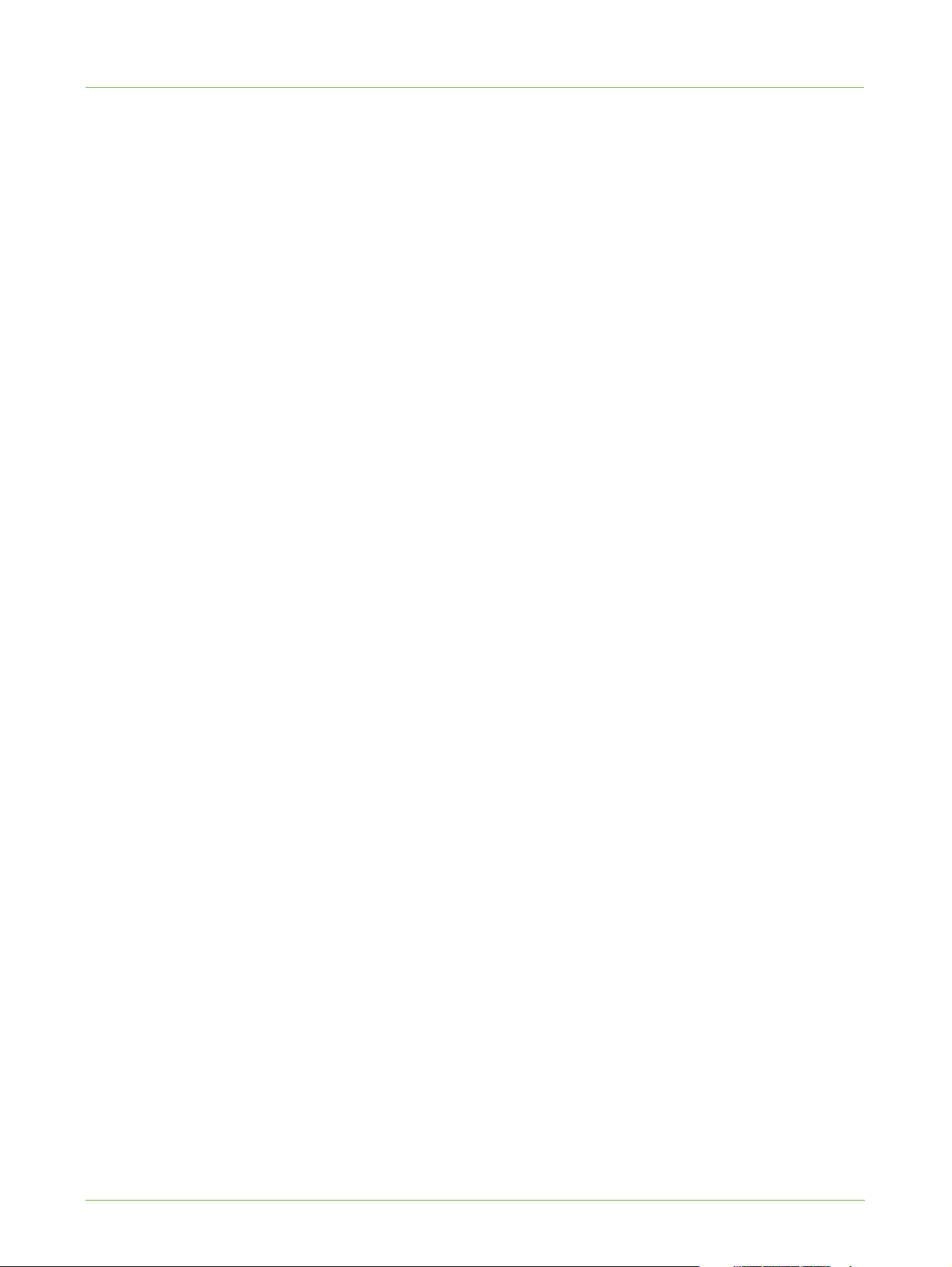
TABLE OF CONTENTS
SMart eSolutions Information. . . . . . . . . . . . . . . . . . . . . . . . . . . . . . . . . . . . . . . . . . . . . . . 126
Setup Meter Assistant . . . . . . . . . . . . . . . . . . . . . . . . . . . . . . . . . . . . . . . . . . . . . . . . . . . . . . 127
Supplies Assistant . . . . . . . . . . . . . . . . . . . . . . . . . . . . . . . . . . . . . . . . . . . . . . . . . . . . . . . . . 127
15 Security ..............................................................................................................................129
Security @ Xerox . . . . . . . . . . . . . . . . . . . . . . . . . . . . . . . . . . . . . . . . . . . . . . . . . . . . . . 129
Standard Authentication . . . . . . . . . . . . . . . . . . . . . . . . . . . . . . . . . . . . . . . . . . . . . . . . . . . 129
Overview . . . . . . . . . . . . . . . . . . . . . . . . . . . . . . . . . . . . . . . . . . . . . . . . . . . . . . . . . . . . . . 129
Open Authentication . . . . . . . . . . . . . . . . . . . . . . . . . . . . . . . . . . . . . . . . . . . . . . . . . . . . . . . 129
Network Authentication . . . . . . . . . . . . . . . . . . . . . . . . . . . . . . . . . . . . . . . . . . . . . . . . . . . . 129
Local Authentication . . . . . . . . . . . . . . . . . . . . . . . . . . . . . . . . . . . . . . . . . . . . . . . . . . . . . . . . 130
Guest Access . . . . . . . . . . . . . . . . . . . . . . . . . . . . . . . . . . . . . . . . . . . . . . . . . . . . . . . . . . . . . . . 130
Foreign Device Interface (FDI) . . . . . . . . . . . . . . . . . . . . . . . . . . . . . . . . . . . . . . . . . . . . . . . 130
Authentication and Accounting . . . . . . . . . . . . . . . . . . . . . . . . . . . . . . . . . . . . . . . . . . . . . 130
Authentication Type . . . . . . . . . . . . . . . . . . . . . . . . . . . . . . . . . . . . . . . . . . . . . . . . . . . . 130
Information Checklist . . . . . . . . . . . . . . . . . . . . . . . . . . . . . . . . . . . . . . . . . . . . . . . . . . 130
Configure Network Authentication - Kerberos (Unix/Linux) . . . . . . . . . . . . . . . 131
Configure Network Authentication - Kerberos (Windows ADS) . . . . . . . . . . . . 132
Configure Network Authentication - SMB (Windows NT 4) . . . . . . . . . . . . . . . . 132
Configure Network Authentication - SMB (Windows ADS) . . . . . . . . . . . . . . . . 133
Configure Network Authentication - LDAP . . . . . . . . . . . . . . . . . . . . . . . . . . . . . . . 134
Procedure . . . . . . . . . . . . . . . . . . . . . . . . . . . . . . . . . . . . . . . . . . . . . . . . . . . . . . . . . . . . . . . . . . 134
Verify that LDAP Authentication is enabled at the machine . . . . . . . . . . . . . . . . . . . 135
Configure Local Authentication . . . . . . . . . . . . . . . . . . . . . . . . . . . . . . . . . . . . . . . . . 135
Information Checklist . . . . . . . . . . . . . . . . . . . . . . . . . . . . . . . . . . . . . . . . . . . . . . . . . . . . . . . 135
Procedure . . . . . . . . . . . . . . . . . . . . . . . . . . . . . . . . . . . . . . . . . . . . . . . . . . . . . . . . . . . . . . . . . . 135
Create User Accounts . . . . . . . . . . . . . . . . . . . . . . . . . . . . . . . . . . . . . . . . . . . . . . . . . . . . . . . 135
Verify that Local Authentication is enabled at the machine: . . . . . . . . . . . . . . . . . . . 136
802.1X Authentication. . . . . . . . . . . . . . . . . . . . . . . . . . . . . . . . . . . . . . . . . . . . . . . . . . . . . . 136
Overview . . . . . . . . . . . . . . . . . . . . . . . . . . . . . . . . . . . . . . . . . . . . . . . . . . . . . . . . . . . . . . 136
Information Checklist . . . . . . . . . . . . . . . . . . . . . . . . . . . . . . . . . . . . . . . . . . . . . . . . . . 137
Enable 802.1X . . . . . . . . . . . . . . . . . . . . . . . . . . . . . . . . . . . . . . . . . . . . . . . . . . . . . . . . . 137
Enable 802.1X using the CentreWare Internet Service . . . . . . . . . . . . . . . . . . . . . . . . . 137
Image Overwrite Security . . . . . . . . . . . . . . . . . . . . . . . . . . . . . . . . . . . . . . . . . . . . . . . . . . . 138
Overview . . . . . . . . . . . . . . . . . . . . . . . . . . . . . . . . . . . . . . . . . . . . . . . . . . . . . . . . . . . . . . 138
On Demand Image Overwrite (ODIO) . . . . . . . . . . . . . . . . . . . . . . . . . . . . . . . . . . . 138
Overview . . . . . . . . . . . . . . . . . . . . . . . . . . . . . . . . . . . . . . . . . . . . . . . . . . . . . . . . . . . . . . . . . . . 138
Information Checklist . . . . . . . . . . . . . . . . . . . . . . . . . . . . . . . . . . . . . . . . . . . . . . . . . . . . . . . 139
Use On Demand Image Overwrite at the Machine . . . . . . . . . . . . . . . . . . . . . . . . . . . . 139
Use the Feature over the Network . . . . . . . . . . . . . . . . . . . . . . . . . . . . . . . . . . . . . . . . . . . 140
Scheduled On Demand Image Overwrite . . . . . . . . . . . . . . . . . . . . . . . . . . . . . . . . . . . . . 142
Immediate Image Overwrite . . . . . . . . . . . . . . . . . . . . . . . . . . . . . . . . . . . . . . . . . . . 142
Overview . . . . . . . . . . . . . . . . . . . . . . . . . . . . . . . . . . . . . . . . . . . . . . . . . . . . . . . . . . . . . . . . . . . 142
Information Checklist . . . . . . . . . . . . . . . . . . . . . . . . . . . . . . . . . . . . . . . . . . . . . . . . . . . . . . . 142
Enable the IIO . . . . . . . . . . . . . . . . . . . . . . . . . . . . . . . . . . . . . . . . . . . . . . . . . . . . . . . . . . . . . 143
Test Immediate Image Overwrite . . . . . . . . . . . . . . . . . . . . . . . . . . . . . . . . . . . . . . . . . . . . 143
Immediate Image Overwrite Error . . . . . . . . . . . . . . . . . . . . . . . . . . . . . . . . . . . . . . . . . . . 143
Xerox Phaser 3635 System Administration Guide ix
Page 10
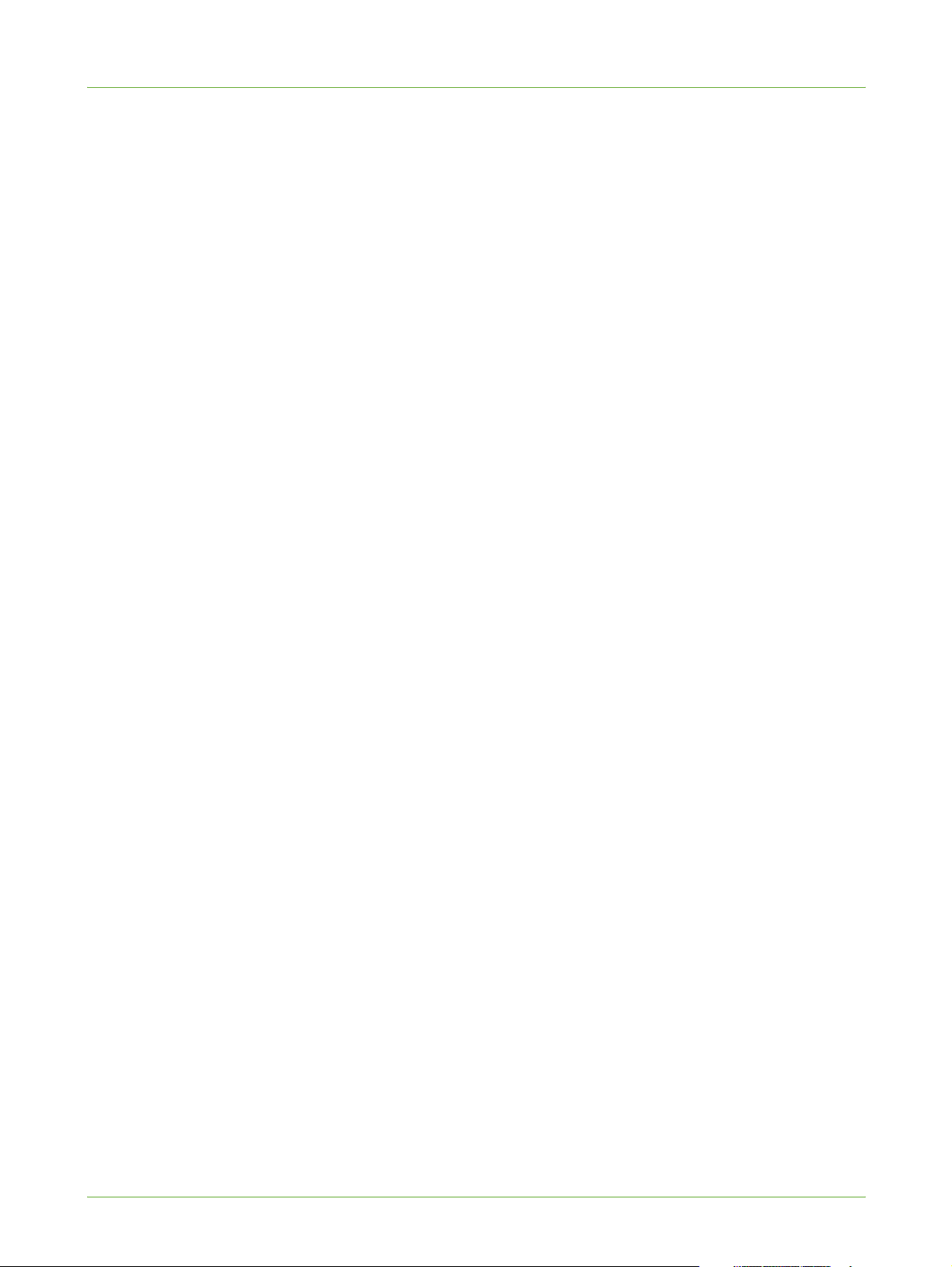
TABLE OF CONTENTS
IP Filtering . . . . . . . . . . . . . . . . . . . . . . . . . . . . . . . . . . . . . . . . . . . . . . . . . . . . . . . . . . . . . . . . 144
Overview . . . . . . . . . . . . . . . . . . . . . . . . . . . . . . . . . . . . . . . . . . . . . . . . . . . . . . . . . . . . . 144
Enable IP Filtering . . . . . . . . . . . . . . . . . . . . . . . . . . . . . . . . . . . . . . . . . . . . . . . . . . . . . . . . . . 144
IP Sec . . . . . . . . . . . . . . . . . . . . . . . . . . . . . . . . . . . . . . . . . . . . . . . . . . . . . . . . . . . . . . . . . . . . . 145
Audit Log. . . . . . . . . . . . . . . . . . . . . . . . . . . . . . . . . . . . . . . . . . . . . . . . . . . . . . . . . . . . . . . . . . 146
Enable and Download the Audit Log . . . . . . . . . . . . . . . . . . . . . . . . . . . . . . . . . . . . 146
View the Audit Log File . . . . . . . . . . . . . . . . . . . . . . . . . . . . . . . . . . . . . . . . . . . . . . . . 146
Machine Digital Certificate Management & Trusted Certificate Authorities . . . . . 148
Overview . . . . . . . . . . . . . . . . . . . . . . . . . . . . . . . . . . . . . . . . . . . . . . . . . . . . . . . . . . . . . . . . . . . 148
Information Checklist . . . . . . . . . . . . . . . . . . . . . . . . . . . . . . . . . . . . . . . . . . . . . . . . . . . . . . . 149
Access the Machine Digital Certificate Management Screen . . . . . . . . . . . . . . . . . . 149
Create a Request for a Certificate signed by a Trusted Certificate Authority . . . . 150
Enable Secure HTTP (SSL) . . . . . . . . . . . . . . . . . . . . . . . . . . . . . . . . . . . . . . . . . . . . . . . . . . . 151
SNMP . . . . . . . . . . . . . . . . . . . . . . . . . . . . . . . . . . . . . . . . . . . . . . . . . . . . . . . . . . . . . . . . . . . . . 151
SNMPv3 . . . . . . . . . . . . . . . . . . . . . . . . . . . . . . . . . . . . . . . . . . . . . . . . . . . . . . . . . . . . . . . . . . . 153
16 Xerox Secure Access ...................................................................................................... 155
Overview . . . . . . . . . . . . . . . . . . . . . . . . . . . . . . . . . . . . . . . . . . . . . . . . . . . . . . . . . . . . . . . . . . 155
Xerox Secure Access and Accounting . . . . . . . . . . . . . . . . . . . . . . . . . . . . . . . . . . . . 155
Information Checklist . . . . . . . . . . . . . . . . . . . . . . . . . . . . . . . . . . . . . . . . . . . . . . . . . . . . . . 156
Configure Xerox Secure Access on the Device. . . . . . . . . . . . . . . . . . . . . . . . . . . . . . . . . 156
Access the Authentication Page . . . . . . . . . . . . . . . . . . . . . . . . . . . . . . . . . . . . . . . . 157
Configure Xerox Secure Access . . . . . . . . . . . . . . . . . . . . . . . . . . . . . . . . . . . . . . . . . 157
Check the Server Configuration Address . . . . . . . . . . . . . . . . . . . . . . . . . . . . . . . . . 158
Use Secure Access. . . . . . . . . . . . . . . . . . . . . . . . . . . . . . . . . . . . . . . . . . . . . . . . . . . . . . . . . . 158
17 CentreWare Internet Services (CWIS) .................................................................... 159
Overview . . . . . . . . . . . . . . . . . . . . . . . . . . . . . . . . . . . . . . . . . . . . . . . . . . . . . . . . . . . . . 159
Information Checklist . . . . . . . . . . . . . . . . . . . . . . . . . . . . . . . . . . . . . . . . . . . . . . . . . 160
Enable HTTP on the Machine . . . . . . . . . . . . . . . . . . . . . . . . . . . . . . . . . . . . . . . . . . . 160
Access CWIS . . . . . . . . . . . . . . . . . . . . . . . . . . . . . . . . . . . . . . . . . . . . . . . . . . . . . . . . . . . . . . . 160
Network Factory Default button . . . . . . . . . . . . . . . . . . . . . . . . . . . . . . . . . . . . . . . . 161
General . . . . . . . . . . . . . . . . . . . . . . . . . . . . . . . . . . . . . . . . . . . . . . . . . . . . . . . . . . . . . . . . . . . . 161
Rebooting the machine . . . . . . . . . . . . . . . . . . . . . . . . . . . . . . . . . . . . . . . . . . . . . . . . . . . . . 161
Alerts . . . . . . . . . . . . . . . . . . . . . . . . . . . . . . . . . . . . . . . . . . . . . . . . . . . . . . . . . . . . . . . . . . . . . . 161
Trays . . . . . . . . . . . . . . . . . . . . . . . . . . . . . . . . . . . . . . . . . . . . . . . . . . . . . . . . . . . . . . . . . . . . . . 162
Consumables . . . . . . . . . . . . . . . . . . . . . . . . . . . . . . . . . . . . . . . . . . . . . . . . . . . . . . . . . . . . . . 162
Billing and Counters . . . . . . . . . . . . . . . . . . . . . . . . . . . . . . . . . . . . . . . . . . . . . . . . . . . 163
Billing Information . . . . . . . . . . . . . . . . . . . . . . . . . . . . . . . . . . . . . . . . . . . . . . . . . . . . . . . . . 163
Billing Meter . . . . . . . . . . . . . . . . . . . . . . . . . . . . . . . . . . . . . . . . . . . . . . . . . . . . . . . . . . . . . . . 163
Usage Counters . . . . . . . . . . . . . . . . . . . . . . . . . . . . . . . . . . . . . . . . . . . . . . . . . . . . . . . 163
Active Jobs . . . . . . . . . . . . . . . . . . . . . . . . . . . . . . . . . . . . . . . . . . . . . . . . . . . . . . . . . . . . . . . . 164
Print . . . . . . . . . . . . . . . . . . . . . . . . . . . . . . . . . . . . . . . . . . . . . . . . . . . . . . . . . . . . . . . . . . . . . . 164
Image Settings . . . . . . . . . . . . . . . . . . . . . . . . . . . . . . . . . . . . . . . . . . . . . . . . . . . . . . . . . . . . 165
Portable Document Format (PDF) Settings . . . . . . . . . . . . . . . . . . . . . . . . . . . . . . . . . . . 166
Job Management . . . . . . . . . . . . . . . . . . . . . . . . . . . . . . . . . . . . . . . . . . . . . . . . . . . . . . . . . . 166
x Xerox Phaser 3635 System Administration Guide
Page 11

TABLE OF CONTENTS
Alert Notification . . . . . . . . . . . . . . . . . . . . . . . . . . . . . . . . . . . . . . . . . . . . . . . . . . . . . . . . . . 167
General Device Alerts . . . . . . . . . . . . . . . . . . . . . . . . . . . . . . . . . . . . . . . . . . . . . . . . . . 167
To Edit Xerox or Administrator Support Contact Details . . . . . . . . . . . . . . . . . . . . . . . 168
18 Software Upgrade ..........................................................................................................169
Overview . . . . . . . . . . . . . . . . . . . . . . . . . . . . . . . . . . . . . . . . . . . . . . . . . . . . . . . . . . . . . . 169
When should I upgrade the software? . . . . . . . . . . . . . . . . . . . . . . . . . . . . . . . . . . . 169
How do I upgrade the software? . . . . . . . . . . . . . . . . . . . . . . . . . . . . . . . . . . . . . . . . 169
1. Manual Upgrade using CentreWare Internet Services . . . . . . . . . . . . . . . . . . . . . . . 169
2. Manual Upgrade using a USB flash drive . . . . . . . . . . . . . . . . . . . . . . . . . . . . . . . . . . 170
3. Manual Upgrade using Print File Submission . . . . . . . . . . . . . . . . . . . . . . . . . . . . . . . 170
Manual upgrade using CentreWare Internet Services . . . . . . . . . . . . . . . . . . . . . 170
Information Checklist . . . . . . . . . . . . . . . . . . . . . . . . . . . . . . . . . . . . . . . . . . . . . . . . . . . . . . . 170
Procedure . . . . . . . . . . . . . . . . . . . . . . . . . . . . . . . . . . . . . . . . . . . . . . . . . . . . . . . . . . . . . . . . . . 170
Manual upgrade using a USB flash drive . . . . . . . . . . . . . . . . . . . . . . . . . . . . . . . . 171
Information Checklist . . . . . . . . . . . . . . . . . . . . . . . . . . . . . . . . . . . . . . . . . . . . . . . . . . . . . . . 171
Procedure . . . . . . . . . . . . . . . . . . . . . . . . . . . . . . . . . . . . . . . . . . . . . . . . . . . . . . . . . . . . . . . . . . 171
19 Troubleshooting ..............................................................................................................173
Problem Solving Procedure . . . . . . . . . . . . . . . . . . . . . . . . . . . . . . . . . . . . . . . . . . . . . . . . . . 173
Network Scanning. . . . . . . . . . . . . . . . . . . . . . . . . . . . . . . . . . . . . . . . . . . . . . . . . . . . . . . . . . 174
LDAP . . . . . . . . . . . . . . . . . . . . . . . . . . . . . . . . . . . . . . . . . . . . . . . . . . . . . . . . . . . . . . . . . . . . . . 177
Server Fax . . . . . . . . . . . . . . . . . . . . . . . . . . . . . . . . . . . . . . . . . . . . . . . . . . . . . . . . . . . . . . . . . 179
Embedded Fax . . . . . . . . . . . . . . . . . . . . . . . . . . . . . . . . . . . . . . . . . . . . . . . . . . . . . . . . . . . . . 180
Network Accounting. . . . . . . . . . . . . . . . . . . . . . . . . . . . . . . . . . . . . . . . . . . . . . . . . . . . . . . . 181
Printing. . . . . . . . . . . . . . . . . . . . . . . . . . . . . . . . . . . . . . . . . . . . . . . . . . . . . . . . . . . . . . . . . . . . 182
Connectivity . . . . . . . . . . . . . . . . . . . . . . . . . . . . . . . . . . . . . . . . . . . . . . . . . . . . . . . . . . . . . . . 183
Store Files . . . . . . . . . . . . . . . . . . . . . . . . . . . . . . . . . . . . . . . . . . . . . . . . . . . . . . . . . . . . . . . . . 185
Appendix A.............................................................................................................................. 187
Wireless Connectivity. . . . . . . . . . . . . . . . . . . . . . . . . . . . . . . . . . . . . . . . . . . . . . . . . . . . . . . 187
Overview . . . . . . . . . . . . . . . . . . . . . . . . . . . . . . . . . . . . . . . . . . . . . . . . . . . . . . . . . . . . . . 187
802.11 Wireless Networking . . . . . . . . . . . . . . . . . . . . . . . . . . . . . . . . . . . . . . . . . . . . 187
802.11 Wireless Adapter . . . . . . . . . . . . . . . . . . . . . . . . . . . . . . . . . . . . . . . . . . . . . . . 187
Management Information Base (MIB) . . . . . . . . . . . . . . . . . . . . . . . . . . . . . . . . . . . . . . . 187
Enable/Disable System Timer Values. . . . . . . . . . . . . . . . . . . . . . . . . . . . . . . . . . . . . . . . . 188
At the machine . . . . . . . . . . . . . . . . . . . . . . . . . . . . . . . . . . . . . . . . . . . . . . . . . . . . . . . . . . . . . 188
Xerox Phaser 3635 System Administration Guide xi
Page 12
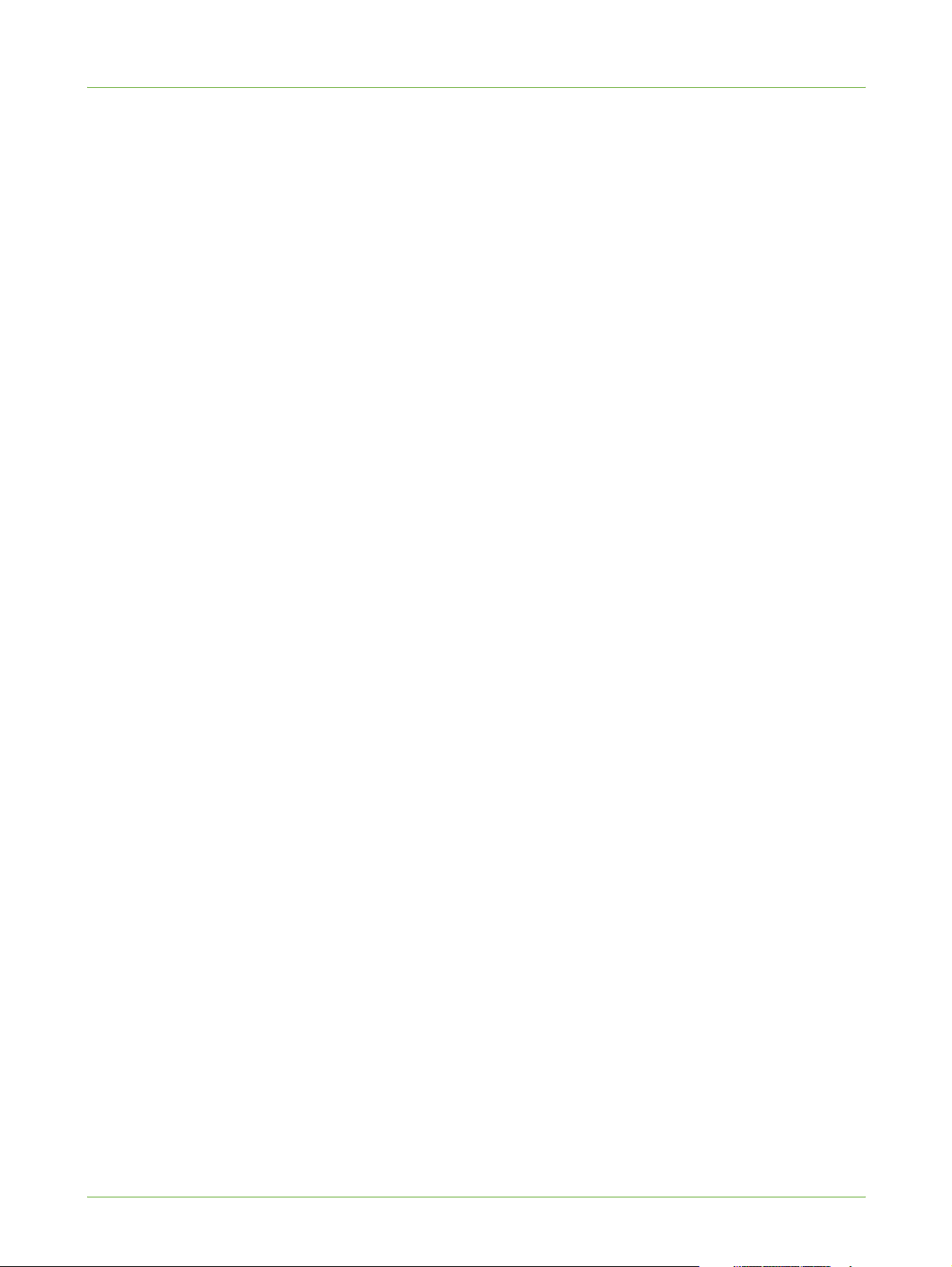
TABLE OF CONTENTS
xii Xerox Phaser 3635 System Administration Guide
Page 13

1Introduction
WELCOME to the Xerox WorkCentre products.
Who should use this Guide?
This Guide is intended for System Administrators who need to install, setup and manage
printers and other services on their network.
To use the procedures in this Guide effectively, System Administrators must have previous
experience working in a network environment and must possess Supervisor, Administrator,
Account Operator, or equivalent rights to the network. They must also have prior knowledge
of how to create and manage network User accounts.
Machine Models
The Xerox Phaser 3635 is capable of being used for copying, printing, faxing and scanning.
The features and functions available on your machine depend on the model you have
purchased.
Xerox Phaser 3635 System Administration Guide 1
Page 14
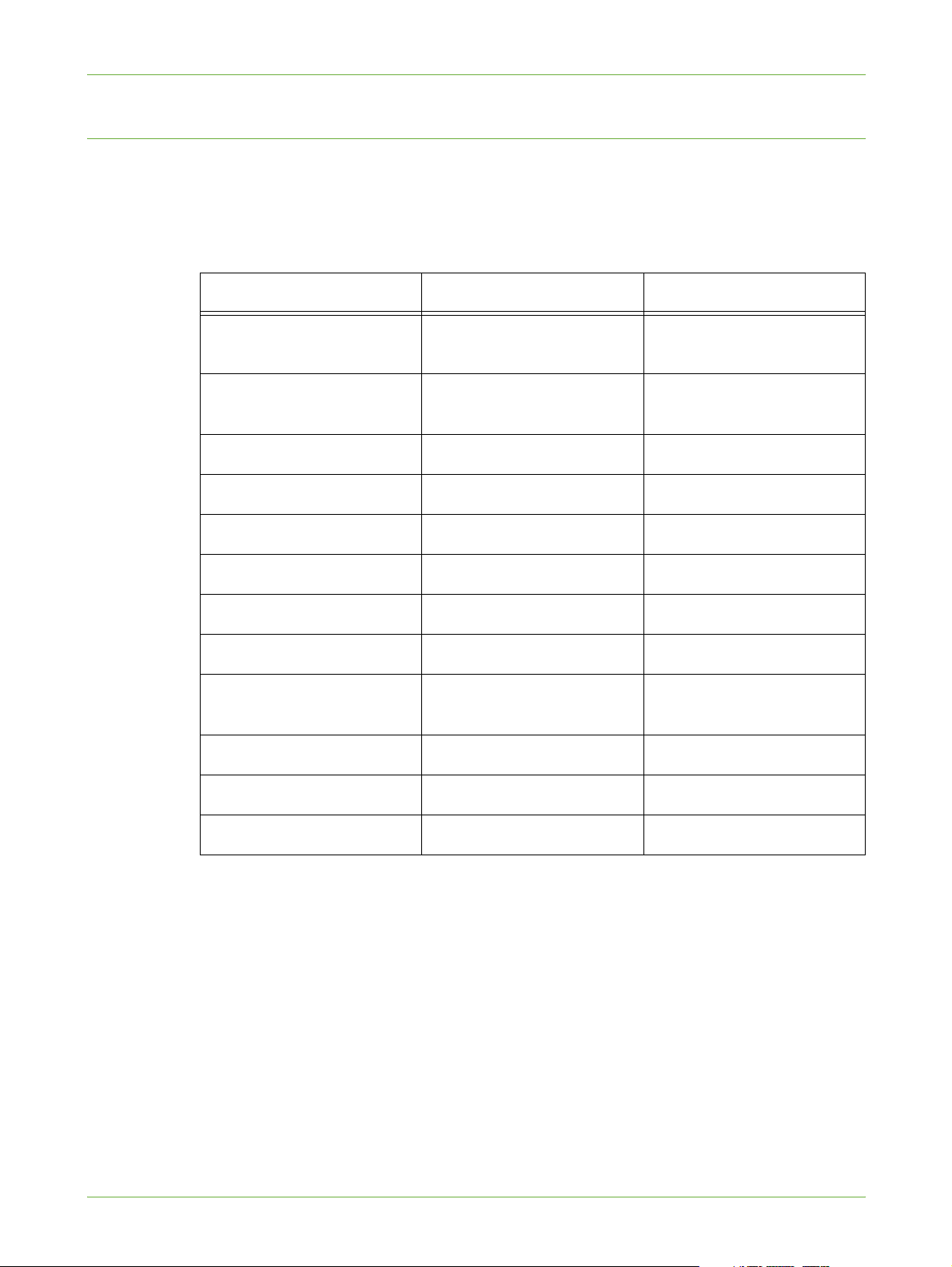
1Introduction
Xerox Phaser 3635
The machine supports scanning to and printing from a USB flash drive and has the
capability of storing print and copy files on the device.
A Document Feeder, Paper Tray and Bypass Tray are also provided and 2-sided copying and
printing are supported.
Phaser 3635MFP/S Phaser 3635MFP/X
50-sheet Document
Feeder (DADF)
Paper Tray 1 &
Bypass Tray
Digital Copying Standard Standard
Network Printing Standard Standard
Network Scanning Standard Standard
Scan to E-mail Standard Standard
Embedded Fax -Standard
USB Flash Drive Standard Standard
250 MB Memory
Configuration
500 Sheet Paper Tray 2 Option Option
Stand Option Option
Standard Standard
Standard Standard
Option Option
Foreign Interface Option Option
2 Xerox Phaser 3635 System Administration Guide
Page 15
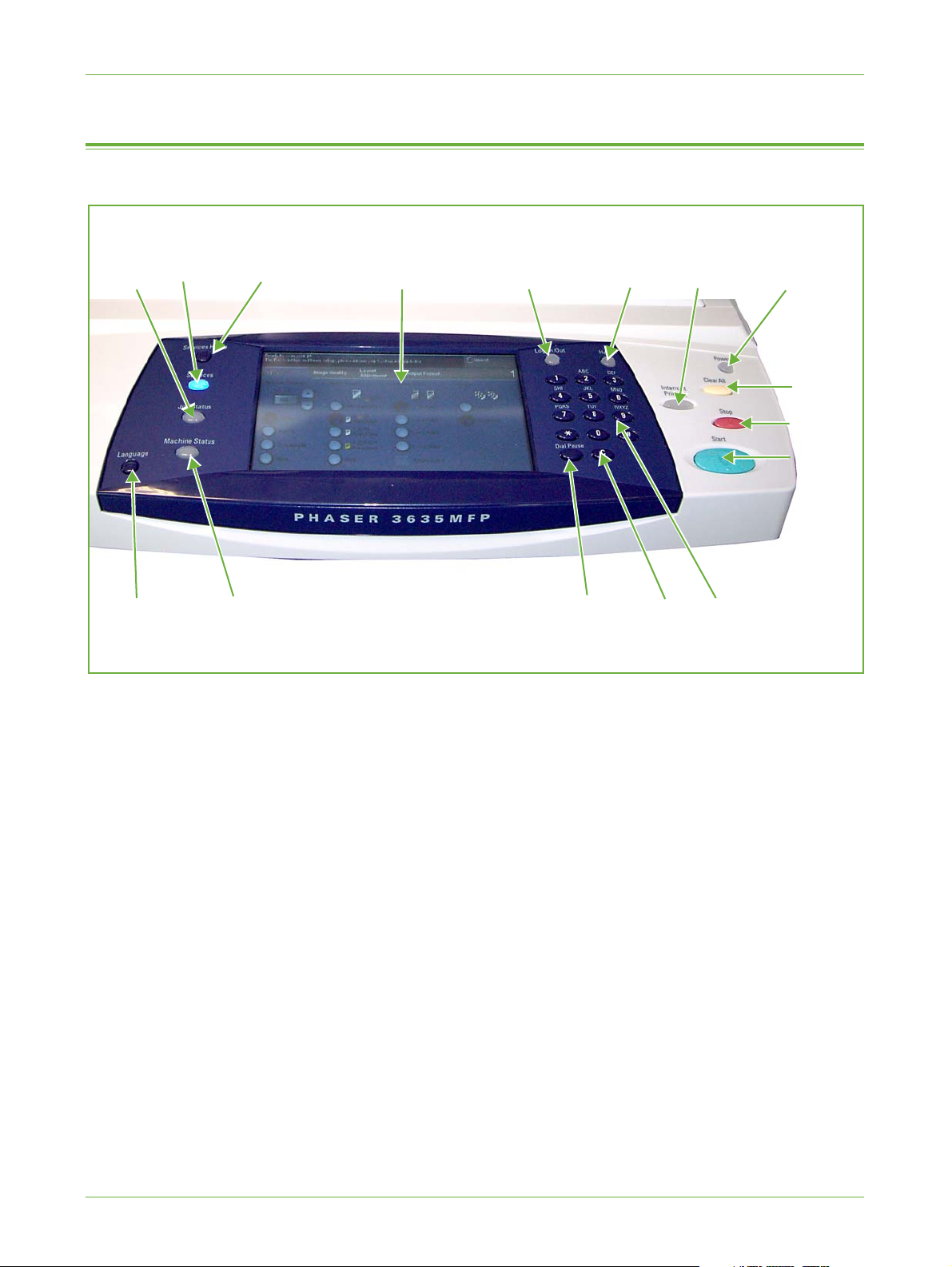
Control Panel Overview
Control Panel Overview
Language
ServicesJob Status
Machine Status
Services
Home
Display and
Touch Screen
Log In/Out
Dial Pause
Help
Cancel
Entry
Interrupt
Printing
Numeric
Keypad
Power
Clear All
Stop
Start
Xerox Phaser 3635 System Administration Guide 3
Page 16

1Introduction
4 Xerox Phaser 3635 System Administration Guide
Page 17

2 Machine Connection
This chapter shows you how to connect your machine to a network and configure Ethernet
settings.
Connection Ports
Front View
USB Port
Xerox Phaser 3635 System Administration Guide 5
Page 18

2Machine Connection
Rear View
Foreign Device
Interface Port
Card Reader Slot for
Feature Enablement Key
Power Switch
Power Connection
Interface Ports
Front
USB 2.0 Port
A Type USB Port
Ethernet Port
Phone Port
Ext. Port
This port is provided for connection to a USB flash drive and is used as an input port for
printing jobs, storing jobs and performing a software upgrade.
6 Xerox Phaser 3635 System Administration Guide
Page 19

Rear
Connection Ports
Phone Line Port
This port is used to connect the machine directly to the fax line.
EXT Port
This port is used to allow a handset to be connected to the machine.
USB 2.0 Port
This port is used to allow direct printing and for Diagnostic purposes by the Service Engineer.
Ethernet Port - 10 Mbps/100 Mbps
The machine is compatible with SMB, LPD, AppleTalk, NetWare, IPP, HTTP, DHCP, LDAP,
SNMP, DDNS and Port9100. It supports an Ethernet connector as a standard feature.
There are five Ethernet interface options available on the touch screen: Auto, 100 Mbps FullDuplex, 100 Mbps Half-Duplex, 10 Mbps Full-Duplex, and 10 Mbps Half-Duplex. When
[Auto] is selected, the machine detects the communication speed automatically when
powered on and adjusts its settings accordingly.
AppleTalk, NetWare and TCP/IP protocols that use Ethernet can be switched automatically
according to the applied transmission protocol.
Card Reader for Feature Enablement Key
The Feature Enablement Key allows certain features or services, such as fax, to be fully
installed.
Foreign Device Interface (FDI) Port
This port allows a third party FDI device to be attached to the machine. FDIs are access and
accounting devices, such as counters, card readers or coin-operated devices.
Initial Connection
Follow these steps to physically connect your machine to the network:
1. Connect the Power Cable
Ensure that the machine is connected to a suitable power supply and that the power
cord is fully plugged into the electrical outlet.
2. Connect the Ethernet Cable
Connect a 10/100 BaseT Ethernet cable to the Ethernet port at the rear of the
machine and the other end of the cable to your network port.
3. Power on the machine
The Power On button is located at the rear of the machine.
4. Complete the Steps shown by the Installation Wizard
If this is the first time the machine has been powered on, the Installation Wizard will
run.
Xerox Phaser 3635 System Administration Guide 7
Page 20
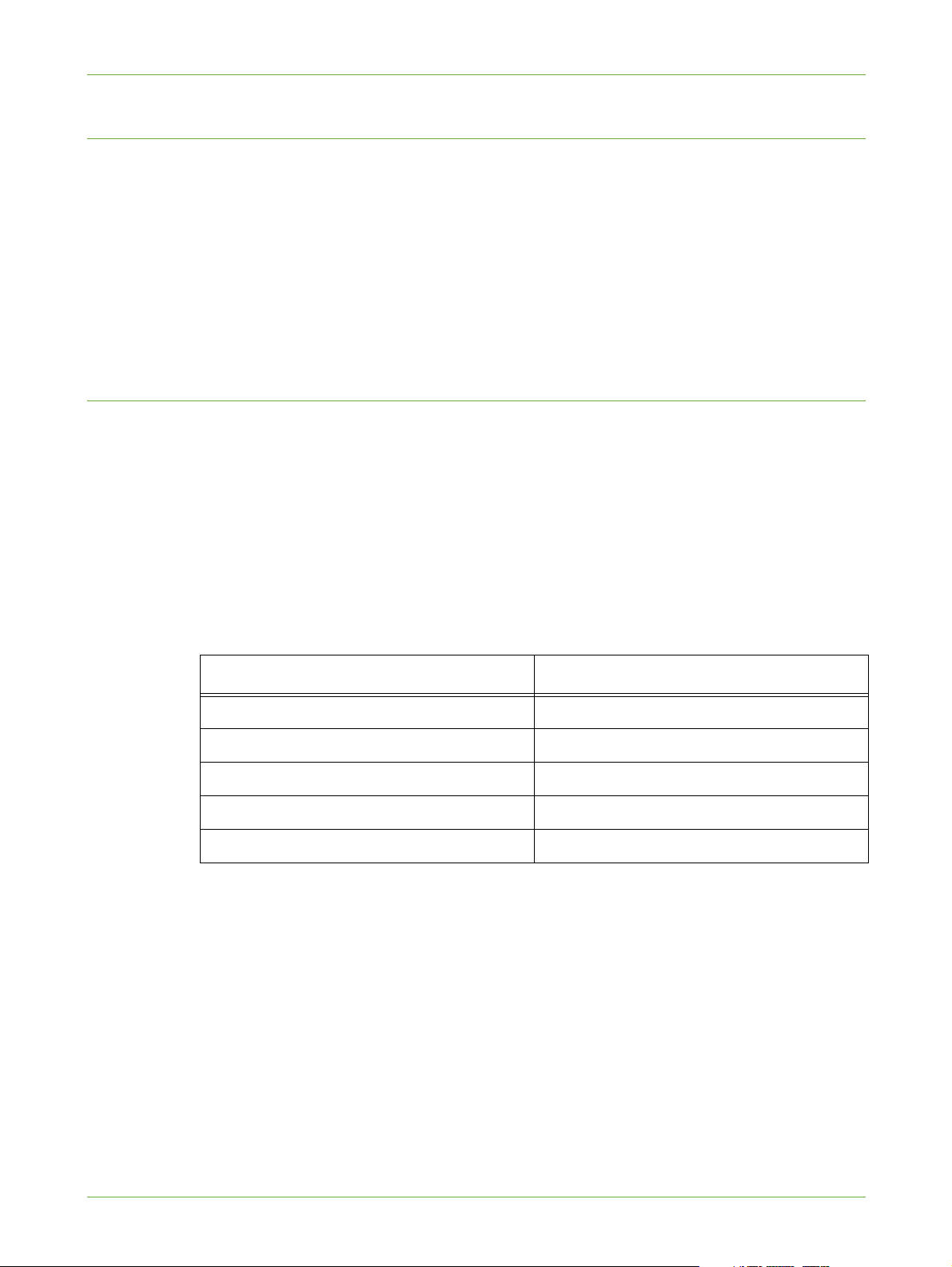
2Machine Connection
Administrator Access
The <Log In/Out> button provides access to the Administrator Tools area. Administrator
access is required to change settings such as network information on the device.
1. Press the <Log In/Out> button on the Control Panel.
2. Enter the Administrator’s Password. The default is 1111.
3. To uc h [Enter].
4. Press the <Machine Status> button.
5. Tou ch th e [Tools] tab.
Configure Ethernet Settings
The Ethernet interface will automatically detect the speed of your network. The machine
supports hub/switch speeds of:
• Auto
• 10 Mbps Full-Duplex
• 100 Mbps Full-Duplex
• 10 Mbps Half-Duplex
• 100 Mbps Half-Duplex
Set the Ethernet speed on the Xerox machine to match the speed set on your hub or switch:
Speed Machine Setting
10HD (Half-Duplex) 10HD or Auto
100HD 100HD or Auto
10FD (Full-Duplex) 10FD
100FD 100FD
Auto Auto
Setting the Ethernet speed at the machine
1. Press the <Log In/Out> button on the machine to enter the Tools Pathway.
2. Enter the Administrator’s Password. The default is 1111.
3. To uc h [Enter].
4. Press the <Machine Status> button.
5. To uc h [Tools].
6. To uc h [Connectivity and Network Setup].
7. To uc h [Advanced].
8. To uc h [Network Setting].
8 Xerox Phaser 3635 System Administration Guide
Page 21

9. To u ch [Physical Media].
10. Select the Speed to match the speed set on your hub or switch.
11. To u ch [Save].
12. Press the <Log In/Out> button.
13. To u ch [Confirm] to exit the Tools Pathway.
Printing a Configuration Report
Follow these steps to print a Configuration Report:
1. Press the <Machine Status> button on the Control Panel.
2. Tou ch t he [Information Pages] tab.
3. To u ch [System Configuration].
4. To u ch [Print].
5. To u ch [Close].
CentreWare Internet Services
CentreWare Internet Services
CentreWare Internet Services is the embedded HTTP server application that resides in the
device. Internet Services allows Administrators to change network and system settings on
the device from the convenience of their desktops.
Many features available on your machine will need to be set via the machine and the
CentreWare Internet Service.
Many of the features available within Internet Services will require an Administrator
Username and Password. The default Username is admin and the default Password is 1111.
System Configuration
To use CentreWare Internet Services, you need to enable both TCP/IP and HTTP on the
machine. See Configure Static IPv4 Addressing using the Machine User Interface on
page 13, or Configure Dynamic IPv4 Addressing using the Machine User Interface on
page 15, or Configure IPv4 or IPv6 Settings using CentreWare Internet Services on page 17.
Access CentreWare Internet Services
To view the [Internet Services Welcome] screen:
1. At your Workstation, open the Web browser, enter the TCP /IP Address of the machine
in the Address bar.
2. Press [Enter] or click on the [Go] button. For example:
Xerox Phaser 3635 System Administration Guide 9
Page 22

2Machine Connection
Setup HTTP
The Internet Services HTTP screen enables the System Administrator to specify the Keep
Alive Timeout, Maximum Connections, Port Number and Secure HTTP (SSL) settings.
1. At your Workstation, open the web browser and enter the TCP/IP Address of the
2. Press [Enter].
3. Click on the [Properties] tab.
4. Click on the [Connectivity] link.
5. Click on the [Protocols] link.
6. Click on the [HTTP] link.
7. The [Keep Alive Timeout] setting determines how long the machine's Internet
machine in the Address bar.
Services pages will wait for a response from a connected user before terminating the
connection. Enter the required number of seconds (1 - 60) in the [Keep Alive
Timeout] entry box.
NOTE: Generally, longer amounts of time that a user is connected will tend to slow
down and tie up connections. Keep Alive Timeout controls the number of seconds
that connections remain open from the HTTP server side without any requests from
the client reaching the server.
8. The [Maximum Connections] setting is the maximum number of simultaneous
connections that can occur at any given moment to Internet Services. Enter a
number from 8 - 32 to indicate the maximum number of clients that can be
connected (for example, with open sockets) to the HTTP server in the [Maximum
Connections] entry box.
9. Change the HTTP [Port Number] if required. The default is 80.
10. Select the [Require SSL] option as the HTTP Security Mode.
NOTE: The machine must have a Machine Digital Certificate configured to enable
Secure HTTP - see Machine Digital Certificate Management & Trusted Certificate
Authorities in the Security chapter on page 148.
11. Click on the [Apply] button to accept the changes.
12. Click on the [OK] button when the confirmation message box appears.
Change the Administrator Password
It is recommended that you change the default administrator password to a more secure
password, so this Xerox device is not compromised.
To change the admin password:
1. At your Workstation, open your web browser and enter the TCP/IP Address of the
machine in the Address bar.
2. Press [Enter].
3. Click on the [Properties] tab.
4. Click on the [Maintenance] link.
10 Xerox Phaser 3635 System Administration Guide
Page 23

CentreWare Internet Services
5. Click on the [Admin Password] link.
If prompted, enter the Administrator’s User ID [admin] and Password [1111] and
click on [Login].
6. Enter a new numeric password in the [New Admin Password] area.
IMPORTANT: Do not forget the password or you could be completely locked out of
the system, requiring a Service call.
7. Click on [Apply].
8. Click on the [OK] button when the confirmation message box appears.
Xerox Phaser 3635 System Administration Guide 11
Page 24

2Machine Connection
12 Xerox Phaser 3635 System Administration Guide
Page 25

3 Network Installation
This chapter explains how to setup the machine to operate in the following environments:
• TCP/IP on page 13
• AppleTalk on page 20
• Netware on page 21
TCP/IP
These instructions show you how to configure the following via CentreWare Internet
Services:
• TCP/IP v4 and v6
• Domain Name
• DNS
• Zero Configuration Networking
The device supports TCP/IP versions 4 and 6. IPv6 can be used instead of or in addition to
IPv4.
IPv4 Settings can be configured directly at the device user interface, or remotely, via a web
browser using Internet Services. IPv6 can only be configured using Internet Services. To
configure TCP/IP Settings using CentreWare Internet Services, See Configure IPv4 or IPv6
Settings using CentreWare Internet Services on page 17.
Configure Static IPv4 Addressing using the Machine User Interface
Information Checklist
Before starting the installation procedure, please ensure that the following items are
available and/or the tasks have been performed:
1. Existing operational network utilising the TCP/IP protocol.
2. Ensure that the machine is connected to the network.
3. Static IP Address for the machine.
4. Subnet Mask Address for the machine.
5. Gateway Address for the machine.
6. Host Name for the machine.
Xerox Phaser 3635 System Administration Guide 13
Page 26
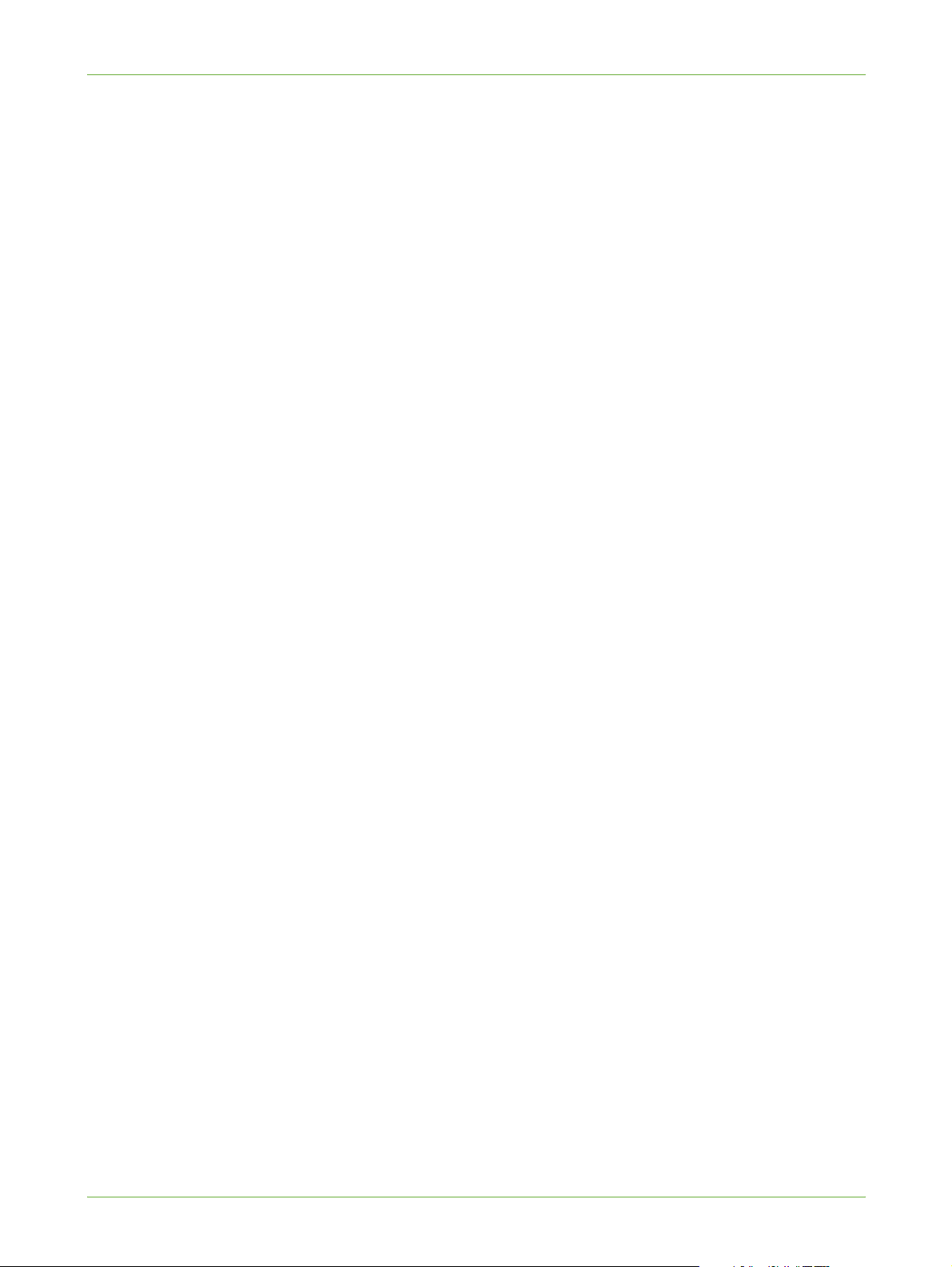
3Network Installation
Procedure
Enter a Static IP Address
1. Press the <Log In/Out> button on the machine to enter the Tools Pathway.
2. Enter the Administrator’s Password. The default is 1111.
3. To uc h [Enter].
4. Press the <Machine Status> button.
5. Tou ch th e [Tools] tab.
6. To uc h [Connectivity and Network Setup].
7. To uc h [Advanced].
8. To uc h [Network Setting].
9. To uc h [Network Setup].
10. To uc h [TCP/IP Options].
11. To uc h [TCP/IP Settings].
12. To uc h [Dynamic Addressing].
13. To uc h [Disabled] to disable DHCP.
14. To uc h [Save].
15. To uc h [Name/Address].
16. Under the [IP Address] heading, touch each octet button of the IP Address at a time
before entering the numbers from the keypad.
17. To uc h [Host Name]. Type the host name EXACTLY as you want it to appear with
correct case. To access more characters, touch [123] on the User interface.
18. To uc h [Save].
19. To uc h [Subnet and Gateway].
20. Touch each octet button of the Subnet Address at a time before entering the
numbers from the keypad.
21. Repeat this process for the IP Gateway Address. When you are finished, touch
[Save] to accept the changes and return to the TCP/IP Settings screen.
22. To uc h [Close]. The Broadcast address will be computed automatically.
23. To uc h [TCP/IP-Line Printer].
24. To uc h [Enable].
25. If you wish to change the LPR port for your printer, then touch [Port Number] and
enter the desired Port Number at the keypad.
CAUTION: Although you can change the Port Number which your machine will
accept LPR print jobs through, it is recommended that you do this with extreme
caution as most LPR spoolers are set to send print jobs to the default port of 515.
26. To uc h [Save].
27. To uc h [HTTP] and ensure it says Enabled. If not, touch [Enable].
14 Xerox Phaser 3635 System Administration Guide
Page 27

TCP/IP
28. To u ch [Save].
DNS/DDNS Configuration
29. To u ch [TCP/IP Settings].
30. To u ch [DNS Configuration]. This feature will be inaccessible (greyed out) if TCP/IP
protocol is not enabled.
31. Tou ch t he [Domain Name] keyboard button.
32. Tou ch t he [Clear Text] button to remove the default name before entering the new
name.
33. To u ch [Save].
34. To u ch [Close].
35. To u ch [Preferred DNS Server].
36. Touch each octet button of the DNS Server IP Address at a time before entering the
numbers from the keypad.
37. To u ch [Alternate DNS Servers] (if required).
38. Touch each octet button of the DNS Server IP Address(es) at a time before entering
the numbers from the keypad.
NOTE: If DHCP is enabled, the Alternate DNS server information is not available as a
feature summary.
39. To u ch [Save].
Enable Dynamic DNS Registration
NOTE: If your DNS server does not support dynamic updates, then this function does not
need to be enabled.
40. To u ch [Dynamic DNS Registration].
41. Click on [Enable], then [Save].
42. To u ch [Close].
43. Follow the steps in Chapter 4, LPR Printing, Install Printer Driver on page 37.
Configure Dynamic IPv4 Addressing using the Machine User Interface
Information Checklist
Before starting the installation procedure, please ensure that the following items are
available and/or the tasks have been performed:
1. Existing operational network utilising the TCP/IP protocol.
2. DHCP or BOOTP Server should be available on the network.
3. Machine should be connected to the network via Ethernet Cable.
Xerox Phaser 3635 System Administration Guide 15
Page 28
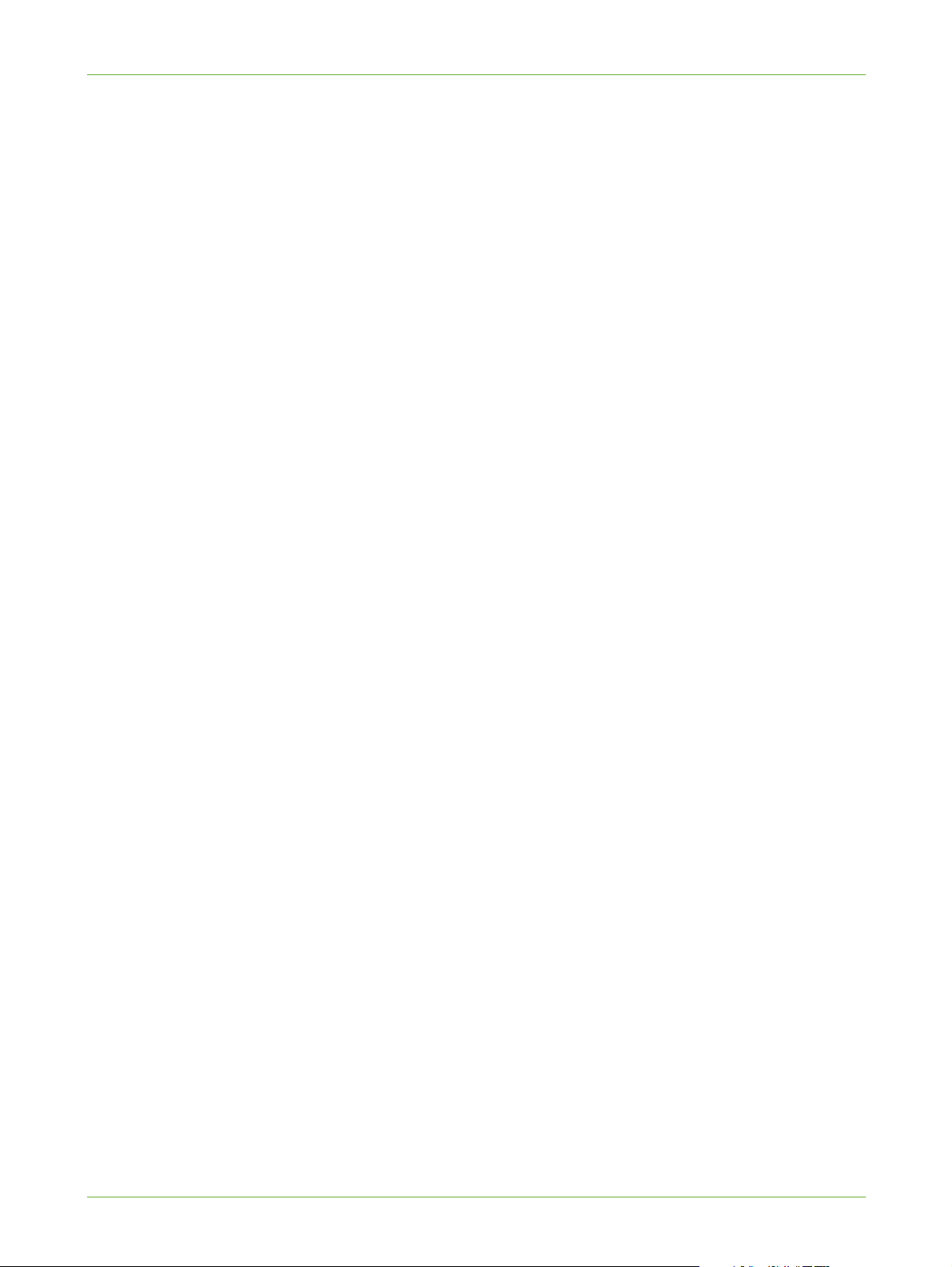
3Network Installation
Procedure
Installation via DHCP (Dynamic Host Configuration Protocol)
DHCP is enabled on the machine by default. If the machine is connected to the network, the
TCP/IP information will be configured when the machine is powered on and no further
configuration is required.
1. Print a Configuration Report to verify that the information was assigned correctly.
Installation via BOOTP or DHCP
Ensure your machine is connected to the network with Ethernet cabling.
1. Press the <Log In/Out> button on the machine to enter the Tools Pathway.
2. Enter the Administrator’s Password. The default is 1111.
3. To uc h [Enter].
4. Press the <Machine Status> button.
5. Tou ch th e [Tools] tab.
6. To uc h [Connectivity and Network Setup].
7. To uc h [Advanced].
8. To uc h [Network Setting].
9. To uc h [Network Setup].
10. To uc h [TCP/IP Options].
11. To uc h [TCP/IP Settings].
12. To uc h [Dynamic Addressing]. By default, DHCP is selected.
13. Select the required Dynamic Addressing method:
• [BOOTP].
• [DHCP].
14. To uc h [Save].
15. To uc h [Close].
16. To uc h [TCP/IP - Line Printer].
17. To uc h [Enable].
18. If you wish to change the LPR port for your printer, touch [Port Number] and enter
the desired port number at the keypad.
NOTE: While you can change the port number at which your machine will accept LPR
print jobs, it is recommended that you do this ONLY with extreme caution as most
LPR spoolers are set to send print jobs to the default port, 515.
19. To uc h [Save].
20. To uc h [HTTP].
21. To uc h [Enable].
22. To uc h [Save].
16 Xerox Phaser 3635 System Administration Guide
Page 29
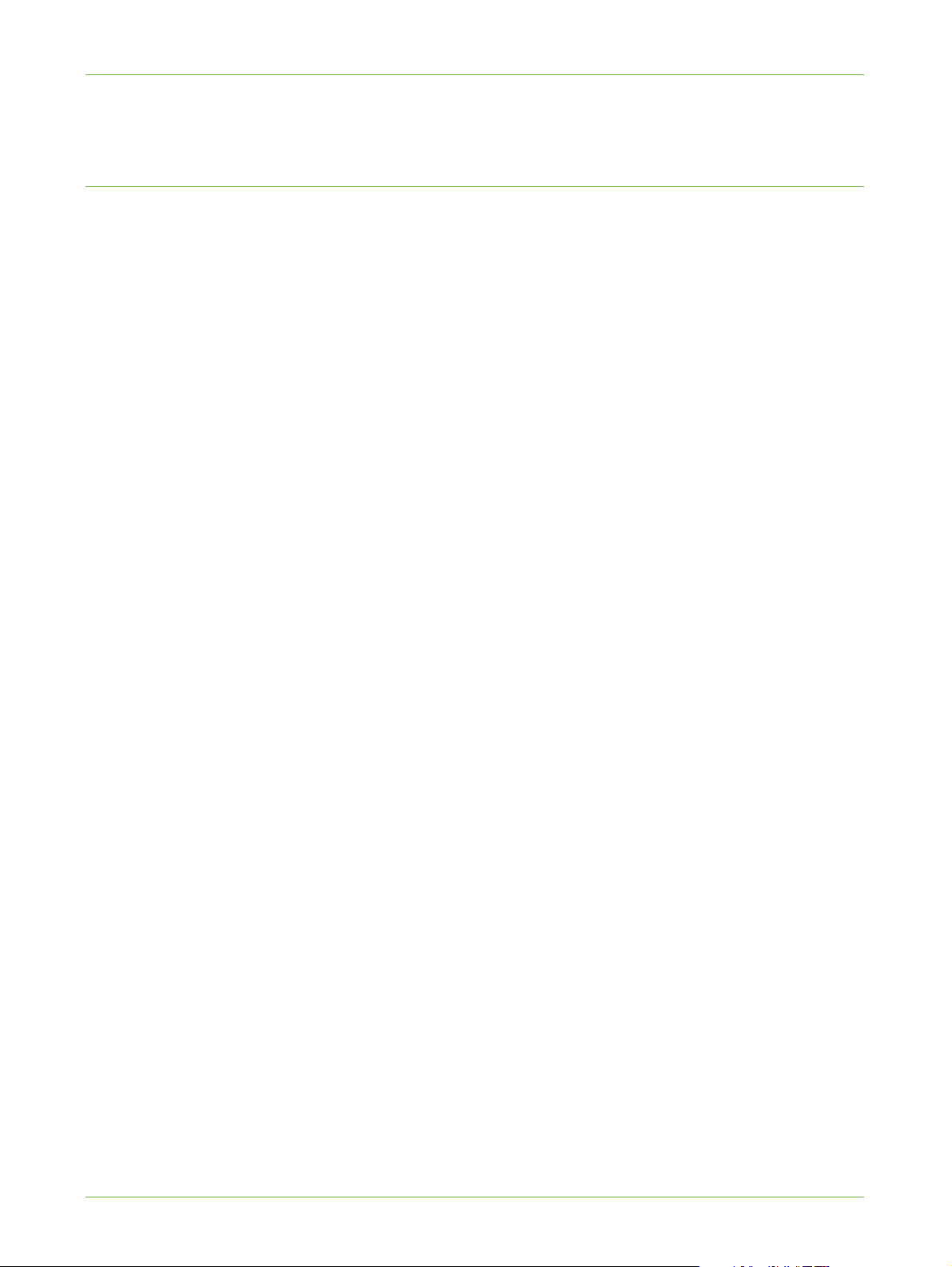
23. To u ch [Close] three times.
Configure IPv4 or IPv6 Settings using CentreWare Internet Services
IPv4
1. At your Workstation, open the Web browser and enter the TCP/IP Address of the
machine in the Address bar.
2. Press [Enter].
3. Click on the [Properties] tab.
4. Click on the [Connectivity] link.
5. Click on the [Protocols] link.
6. Select [TCP/IP] from the directory tree.
7. Ensure that [IPv4] is selected. The Protocol will show as [Enabled].
NOTE: If you deselect the Protocol Enabled checkbox you will not be able to access
Internet Services. TCP/IP must then be enabled from the device's user interface.
TCP/IP
8. Enter a unique [Host Name] for your machine.
9. Select the desired method for obtaining a dynamic IP address from the [IP Address
Resolution] drop down list or select [Static] to give the machine a static IP address.
10. If [Static] has been selected, type the IP addresses that apply in [Machine IP
Address], [Subnet Mask], and [Gateway Address].
NOTE: If BOOTP or DHCP address resolution mode is selected, you cannot change the IP
address, Subnet Mask, or default gateway.
Domain Name
11. Enter a valid [Domain Name].
DNS Configuration
12. Enter an IP address for the [Preferred DNS Server]. Enter an IP address for
[Alternate DNS Servers 1] and [2].
13. Check the box to enable [Dynamic DNS Registration].
NOTE: If your DNS Server does not support dynamic updates there is no need to enable
DDNS.
Zero-Configuration Networking
14. Select the [Self Assigned Address] enabled box to allow the machine to assign itself
an IP address of 169.254.x.x. This is useful in situations where the device cannot
connect to the DHCP server to obtain an IP address.
15. Select the [Multicast DNS] enabled box if you want to enable the device to perform
DNS queries over IP Multicast. This is essential for the Apple Bonjour protocol to map
a host name to an IP address, used to advertise the services of the device.
Xerox Phaser 3635 System Administration Guide 17
Page 30
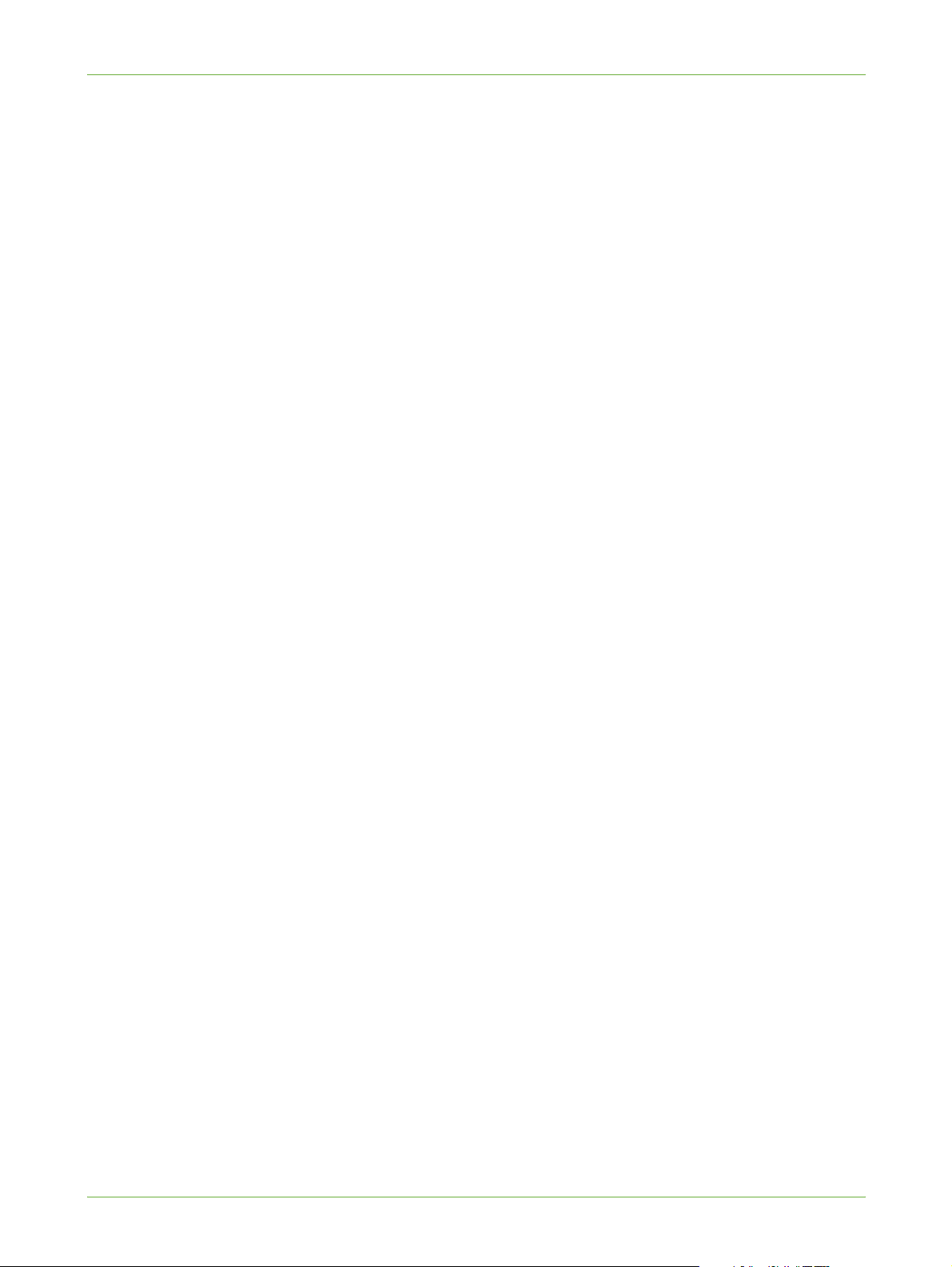
3Network Installation
16. Scroll down the page and click on [Apply] to accept the changes.
IPv6
1. At your Workstation, open the Web browser and enter the TCP/IP Address of the
2. Press [Enter].
3. Click on the [Properties] tab.
4. Click on the [Connectivity] link.
5. Click on the [Protocols] link.
6. Select [TCP/IP] from the directory tree.
7. Scroll down the page to TCP/IPv6 area, for the Protocol click the [Enabled]
Stateless Addresses
The Link-Local Address is automatically populated.
8. The Host Name is populated when configured at the IPv4 screen. If you change the
machine in the Address bar.
checkbox.
Host Name here it will also change it for IPv4.
9. Enter the required [Domain Name].
Default DHCPv6 (Dynamic Host Configuration Protocol) Settings
The device performs auto-address DHCPv6 configuration every time it powers up. This is
used for neighbour discovery and address resolution on the local IPv6 subnet.
However, you can choose to use manual configuration, automatic configuration or a
combination of automatic and manual configuration.
10. Select one of the following options:
• [Use DHCP as directed by a router] - this option is fully automatic. The DHCPv6
Address will be obtained and displayed on the screen.
• [Always Enable DHCP] - this option is fully automatic. The DHCPv6 Address will
be obtained and displayed on the screen.
• [Never use DHCP] - when this option is selected, you must configure the Manual
Address Options and DNS separately.
Manual Address Options
The device can be configured with up to 4 manual IPv6 addresses.
11. Click the [Enabled] checkbox for Manual Address if required.
12. The Router Prefix is derived from router advertisements. Select a router address
prefix from the list supplied in the [Router Prefix] menu. Click [Add] to populate the
prefix for manual entry address.
13. Enter the manual IPv6 address (interfaceID) to append to the Router prefix.
18 Xerox Phaser 3635 System Administration Guide
Page 31

Test Access
TCP/IP
DNSv6
14. Enter a valid [IPv6 Domain Name].
15. Enter an IP address for the [Primary DNSv6 Server Address]. Enter an IP address for
[Secondary DNSv6 Server Address].
16. Check the box to enable [Dynamic DNSv6 Registration].
NOTE: If your DNS Server does not support dynamic updates there is no need to enable
DDNS.
17. Scroll down the page and click on the [Apply] button to save the changes.
1. At your Workstation, open the Web browser, In the TCP/IP Address bar, enter “http://”
followed by the Internet address of the machine. Then press the <Enter> key on the
keyboard.
If you use the domain name to specify the machine, use the following format.
http://myhost.example.com
If you use the IP address to specify the machine, use one of the following formats
depending on your machine configuration. The IPv6 format is supported on Windows
Vista only. An IPv6 address needs to be enclosed in square brackets.
IPv4: http://xxx.xxx.xxx.xxx
IPv6: http://[xxxx:xxxx:xxxx:xxxx:xxxx:xxxx:xxxx:xxxx]
NOTE: If you have changed the port number from the default port number “80”, append
the number to the Internet address as follows. In the following examples, the port number
is 8080.
Domain name: http://myhost.example.com:8080
IPv4: http://xxx.xxx.xxx.xxx:8080
IPv6: http://[xxxx:xxxx:xxxx:xxxx:xxxx:xxxx:xxxx:xxxx]:8080
2. Verify that the home page of CentreWare Internet Services is displayed.
The CentreWare Internet Services installation process is now completed.
NOTE: If the Accounting feature is enabled, you may be required to enter a user ID and
passcode (if one is set up).
NOTE: When your access to CentreWare Internet Services is encrypted, enter “https://”
followed by the Internet address, instead of “http://”.
DHCP/DDNS:
• Release Registration – Allows DHCP resources to be released when the machine is
powering down. This is a display-only item and shows “Enabled”.
Xerox Phaser 3635 System Administration Guide 19
Page 32

3Network Installation
Zero-Configuration Networking:
• Self Assigned Address (IPv4) – Allocates an IPv4 address without using a DHCP
server. This check box is selected when [IP Address Resolution] is set to [Autonet].
This is a display-only item.
• Self Assigned Address (IPv6) – Displays “Enabled”. This is a display-only item.
AppleTalk
Information Checklist
Before starting the installation procedure, please ensure that the following items are
available and/or the tasks have been performed:
1. Existing operational AppleTalk network.
2. AppleTalk Name to assign to your printer.
3. AppleTalk Zone (if used) where your printer will reside.
Procedure
Setup AppleTalk at the machine
1. Press the <Log In/Out> button on the machine to enter the Tools Pathway.
2. Enter the Administrator’s Password. The default is 1111.
3. To uc h [Enter].
4. Press the <Machine Status> button.
5. Tou ch th e [Tools] tab.
6. To uc h [Connectivity and Network Setup].
7. To uc h [Advanced].
8. To uc h [Network Setting].
9. To uc h [Network Setup].
10. To uc h [AppleTalk].
11. To uc h [Protocol].
12. To uc h [Enable].
13. To uc h [Save].
14. To uc h [Name and Area].
15. To uc h [Printer Name].
16. Enter the name using the on screen keyboard. When you are finished, touch [Save].
17. To uc h [Area Name].
20 Xerox Phaser 3635 System Administration Guide
Page 33

Netware
NDPS/NEPS
Netware
18. Enter the desired area name using the on screen keyboard (the printer default is *
which means the printer will appear in ALL zones). Touch the [Clear Text] button to
remove the default name before entering a new name).
19. To u ch [Save].
20. To u ch [Close] three times.
Novell® Distributed Print Services (NDPS) / Novell® Enterprise Print Services (NEPS) allow
Administrators to manage print resources centrally from anywhere on the network.
The Xerox NDPS/NEPS Solution allows you to use Novell NDPS/NEPS with many models of
Xerox printers.
Refer to www.xerox.com for installation procedures and to download the Xerox NDPS
Solution.
NWAdmin
Information Checklist
Before starting the installation procedure, please ensure that the following items are
available and/or the tasks have been performed:
1. Existing operational NetWare network.
2. Login to a NetWare file server/tree as Supervisor/Administrator or have the
equivalent privileges.
3. Ensure that the machine is connected to the network via Ethernet cable.
4. Setup a Print Server object using NWADMIN. Refer to the documentation supplied
by Novell to complete this task. Record precisely (observe upper and lower case, dot
notation etc.) the NDS Tree, NDS Context Name, frame type, Print Server Name and
the Print Server password assigned. If your printer services queues on multiple file
servers, the Print Server name and password must be the same on all file servers.
Procedure
1. Press the <Log In/Out> button on the machine to enter the Tools Pathway.
2. Enter the Administrator’s Password. The default is 1111.
3. To u ch [Enter].
4. Press the <Machine Status> button.
5. Tou ch t he [Tools] tab.
6. To u ch [Connectivity and Network Setup].
Xerox Phaser 3635 System Administration Guide 21
Page 34

3Network Installation
7. To uc h [Advanced].
8. To uc h [Network Setting].
9. To uc h [Network Setup].
10. To uc h [NetWare].
11. To uc h [Protocol].
12. To uc h [Enable].
13. To uc h [Save].
14. To uc h [Frame Type].
15. Select the Frame Type desired by touching the frame type buttons, then touch
16. To uc h [NDS Settings].
17. To uc h [Name Context].
18. A default name will appear.
[Save].
Novell suggests using typeful names when entering Name Context and Directory
Service Tree information, for example:
cn=contextname.ou=organization.o=company.c=country.
19. To uc h [abc] to switch between capitals and lowercase characters.
20. When you are finished, touch [Save].
21. To uc h [Directory Service Tree].
22. Enter a directory tree and context for the machine in the NDS Tree Name and NDS
Context. When you have finished, touch [Save] twice to accept the changes.
23. To uc h [Print Server].
24. To uc h [Print Server Name] and use the touch screen keyboard to enter the name
you assigned to your print server. When finished touch [Save].
25. To uc h [Print Server Password]. Use the on screen keyboard to enter the print server
password, in the correct case you recorded when you setup your print server and
touch [Save].
26. To uc h [Save]
to exit the [Print Server] screen and accept your changes.
27. Optional Step:
• If you wish to change the desired SAP rate or Poll Interval for your printer or set
the Primary File Server, touch [Rates].
• Select the box under [Poll Interval] and enter the desired number from the
keypad. The default values are recommended. When you are finished, touch
[Save].
• Select the desired setting for the [SAP Rate] by touching the arrow buttons.
• Touch [Save] again.
28. To uc h [Close] three times.
22 Xerox Phaser 3635 System Administration Guide
Page 35

Unix
HP-UX Client (Version 10.x)
HP-UX workstations require specific installation steps to communicate with the machine.
The machine is a BSD-style UNIX printer, whereas HP-UX is a System V-style UNIX.
IMPORTANT: All UNIX commands are case sensitive, so enter the commands exactly as
they are written.
Information Checklist
Before starting the installation procedure, please ensure that the following items are
available and/or the tasks have been performed:
1. Existing operational network utilising the TCP/IP protocol.
2. Ensure that the machine is connected to the network.
3. Static IP Address for the machine.
4. Subnet Mask Address for the machine.
Unix
5. Gateway Address for the machine.
6. Host Name for the machine.
Procedure
1. Follow the steps in Chapter 3, Configure Static IPv4 Addressing using the Machine
Configure the Client
1. Add the machine Host Name to the etc/hosts file on the HP-UX workstation.
2. Ensure that you can ping the machine from the HP-UX workstation.
3. Use either the GUI method or the tty methods as detailed below:
GUI Method
1. Open a [Command] window from the Desktop.
2. Enter su to access Super User mode.
3. Enter sam to start the System Administrator Manager (SAM).
4. Click on the [Printers and Plotters] icon.
User Interface, Procedure on page 14 until step 38, then return to this page.
5. Click on [lp] spooler.
6. Click on [Printers and Plotters].
7. Click on [Actions: Add Remote Printer/Plotter...].
8. Enter the following information into the [Add Remote Printer/Plotter] form:
Xerox Phaser 3635 System Administration Guide 23
Page 36

3Network Installation
9. Click on [Yes] at the [Configure HP UX Printers Subpanel] screen. This screen may
10. Click on [File: Exit].
11. Click on [File: Exit Sam].
12. Enter Exit to exit Super User mode.
13. Test the queue created, by entering the command:
14. Verify that the job prints at the machine.
tty Method
a) Printer Name: printer name.
Where printer name is the name of the queue being created.
b) Remote System Name: hostname.
Where hostname is the machine hostname from the /etc/hosts file.
c) Click on [Remote Printer is on a BSD System].
d) Click on [OK] to complete the form.
be obscured by the [Add Remote Printer/Plotter] form.
lp -d queuename /etc/hosts.
1. Enter su to access Super User mode.
2. Enter sh to run the Bourne shell.
3. Enter lpshut to stop the print service.
4. Create the print queue by typing (on the same command line):
lpadmin -pqueuename> -v/dev/null -mrmodel -ocmrcmodel -osmrsmodel -ob3 -orc ormhostname -orplp
Where queuename is the name of the queue being created and hostname is the
machine hostname.
5. Enter lpsched to start the print service.
6. Enter enable queuename to enable the queue to print to the machine.
7. Enter accept queuename to the queue accepting jobs from the HP-UX workstation.
8. Enter Exit to exit the Bourne shell.
9.
Enter Exit to exit Super User mode.
10. Test the queue created, by entering the command:
lp -d queuename /etc/hosts.
11. Verify that the job prints at the machine.
Solaris 2.x
Information Checklist
Before starting the installation procedure, please ensure that the following items are
available and/or the tasks have been performed:
24 Xerox Phaser 3635 System Administration Guide
Page 37

Procedure
Unix
1. Existing operational network utilising the TCP/IP protocol.
2. Ensure that the machine is connected to the network.
3. Static IP Address for the machine.
4. Subnet Mask Address for the machine.
5. Gateway Address for the machine.
6. Host Name for the machine.
1. Follow the steps in Chapter 3, Configure Static IPv4 Addressing using the Machine
User Interface, Procedure on page 14 until step 38, then return to this page.
Configure the Client
1. Add the machine printer Host Name to the etc/hosts file.
2. Ensure that you can ping the machine.
3. Use either the GUI method or the tty method as detailed below:
GUI Method
1. Open a command window from the Desktop.
2. Enter su to access Super User mode.
3. Enter admintool to run the System Administrator Tool.
4. Click on [Browse:Printers].
5. Click on [Edit:Add:Access to Printer...].
6. Enter the following information into the [Access to Remote Printer] form:
a) Printer Name: queuename.
Where queuename is the name of the queue being created.
b) Print Server: hostname.
Where hostname is the machine hostname from the /etc/hosts file.
c) Click on [OK] to complete the form.
7. Enter sh to run the Bourne shell.
8. Enter the command: lpadmin -p queuename -s hostname !lp to modify the remote
queuename.
9. Enter Exit to exit the Bourne shell.
10. Enter Exit to exit Super User mode.
11. Test the queue created, by entering the command:
lp -d queuename /etc/hosts.
12. Verify that the job prints at the machine.
Xerox Phaser 3635 System Administration Guide 25
Page 38

3Network Installation
tty Method
1. Enter su to access Super User mode.
2. Enter sh to run the Bourne shell.
3. Define the machine as a BSD style printer, by entering the command:
4. Create the queue, by entering the command:
5. Enter Exit to exit the Bourne shell
6. Enter Exit to exit Super User mode.
7. Test the queue created, by entering the command:
8. Verify that the job prints at the machine.
lpsystem -t bsd hostname
Where hostname is the machine hostname from the /etc/hosts file.
lpadmin -p queuename -s hostname -T unknown -I any
Where queuename is the name of the queue being created.
lp -d queuename /etc/hosts.
SCO
SCO UNIX workstations require specific installation steps to communicate with the
machine. The machines are BSD-style UNIX printers, whereas SCO is a System V-style UNIX.
Information Checklist
Before starting the Installation procedure, please ensure that the following items are
available and/or the tasks have been performed:
1. Existing operational network utilising the TCP/IP protocol.
2. Ensure that the machine is connected to the network.
3. Static IP Address for the machine.
4. Subnet Mask Address for the machine.
5. Gateway Address for the machine.
6. Host Name for the machine.
Procedure
1. Follow the steps in Chapter 3, Configure Static IPv4 Addressing using the Machine
User Interface, Procedure on page 14 until step 38, then return to this page.
Configure the Client
1. Add the machine printer hostname to the etc/hosts file on the SCO workstation.
2. Ensure that you can Ping the machine from the SCO workstation.
Perform the following steps to create a machine print queue on a SCO UNIX
workstation using either the GUI or the TTY method.
26 Xerox Phaser 3635 System Administration Guide
Page 39

Unix
GUI Method
1. Log in as root.
2. From the main desktop, select the icons [System Administration: Printers: Printer
Manager].
3. Click on [Printer: Add Remote: UNIX...].
4. Enter the following information into the [Add Remote UNIX Printer] form:
a) Host: hostname.
Where hostname is the machine Host Name from the /etc/hosts file.
b) Printer: name of the queue being created.
For example: dc xxxq.
c) Click on [OK] to complete the form.
5. Click on [OK] in the [Message] window.
6. Click on [Host:Exit].
7. Click on [File: Close this directory].
8. Click on [File: Close this directory].
9. Click on [Save] in the [Warning Confirmation] window.
10. Enter Exit to log out of root account.
11. Open Unix Window.
tty Method
1. Enter su to access Super User mode.
2. Enter rlpconf to create a printer.
3. Enter the following information:
a) Printer Name: queuename
b) Remote Printer: r
c) Hostname: hostname
d) If the information has been entered correctly, enter y
4. Click on [Enter] to accept the default for a non-SCO remote printer.
5. Click on [Enter] to accept the default for non-default printer.
6. Click on [Enter] to start the process for adding a queue.
7. Enter q to quit the rlconf program.
Xerox Phaser 3635 System Administration Guide 27
Page 40

3Network Installation
Linux CUPS
Static Addressing
Information Checklist
Before starting the Installation procedure, please ensure that the following items are
available and/or the tasks have been performed:
1. See Chapter 3, Configure Static IPv4 Addressing using the Machine User Interface,
2. Linux operating system that supports printtool.
Procedure
1. Follow the steps in Chapter 3, Configure Static IPv4 Addressing using the Machine
Create the Print Queue
Information Checklist on page 13.
NOTE: Not all distros of Linux support printtool.
User Interface, Procedure on page 14 until step 38, then return to this page.
1. Ensure that the Common UNIX Printing System (CUPS) is installed and started on
your client.
NOTE: The latest version of CUPS is available at cups.org.
2. Open the web browser from your Workstation.
3. Enter http://127.0.0.1:631/printers in the Address bar.
4. Press [Enter].
5. Click on [Add Printer].
6. The Authorization dialog box will appear.
7. Enter the root and the root password.
8. In the [Add New Printer] screen enter a name for the printer.
9. Enter a location and description for the printer (optional).
10. Click on [Continue].
11. In the [Device] menu, click on [Internet Printing Protocol].
12. Click on [Continue].
13. Enter ipp://hostname/ipp/printername.
Where hostname is the hostname of the Xerox machine and printername is the
printer name of the Xerox machine.
14. Click on
15. Click on [Xerox] in the [Make] menu.
16. Click on [Continue].
17. Select the correct driver in the [Driver] menu.
28 Xerox Phaser 3635 System Administration Guide
[Continue].
Page 41

18. Click on [Continue].
19. The Printer Added Successfully message will appear.
Dynamic Addressing
Information Checklist
See Chapter 3, Configure Dynamic IPv4 Addressing using the Machine User Interface,
Information Checklist on page 15.
Procedure
1. Follow the steps in Chapter 3, Configure Dynamic IPv4 Addressing using the Machine
Create the Print Queue
2. Follow the steps above in Create the Print Queue on page 29.
Unix
User Interface, Procedure on page 16 until step 38, then return to this page.
IMPORTANT: Click on [BOOTP] in step 9.
Linux LPR via PrintTool
Static Addressing
Information Checklist
Before starting the Installation procedure, please ensure that the following items are
available and/or the tasks have been performed:
1. See Chapter 3, Configure Static IPv4 Addressing using the Machine User Interface,
Information Checklist on page 13.
2. Linux operating system that supports PrintTool.
NOTE: Not all distros of Linux support PrintTool.
Procedure
1. Follow the steps in Chapter 3, Configure Static IPv4 Addressing using the Machine
User Interface, Procedure on page 14 until step 38, then return to this page.
Create the Print Queue
2. Log in, at the Linux Client, as root in a terminal.
3. Enter printtool.
4. The Red Hat Linux Print System Manager will launch.
5. Click on the [Add].
6. The [Add a Printer Entry] window will appear.
Xerox Phaser 3635 System Administration Guide 29
Page 42

3Network Installation
7. Click on [Remote Unix (lpd) Queue].
8. Click on [OK].
9. The [Edit Remote Unix (lpd) Queue Entry] window will appear.
10. Enter the name of your Print Queue in the [Names] area.
11. The Spool directory is the directory where print jobs are stored and is a subdirectory
12. Ensure that the [File Limit] reads 0.
13. In the [Remote Host] area, enter the IP Address of the Xerox machine.
14. In the [Remote Queue] area, enter the Print Queue Name from step 10.
15. DO NOT click on the [Input Filter] option.
16. Leave the default [Suppress Headers] selected.
17. Click on [OK].
18. The printer should now be listed in the Red Hat Linux Print System Manager
of [/var/spool/lpd]. Add the name of the print queue to the end of the subdirectory
path.
window. Click on the [lpd] menu.
19. Click on [Restart lpd].
20. Click on the [PrintTool] menu.
21. Click on [Exit] to close the program.
22. To allow access to the printer, edit the [/etc/hosts] table to list the client system.
23. Edit and create the [/etc/hosts.lpd] file to list the client system.
Dynamic Addressing
Information Checklist
See Chapter 3, Configure Dynamic IPv4 Addressing using the Machine User Interface,
Information Checklist on page 15.
Procedure
1. Follow the steps in Chapter 3, Configure Dynamic IPv4 Addressing using the Machine
Create the Print Queue
2. Follow the steps above in Create the Print Queue on page 29.
User Interface, Procedure on page 16 until step 38, then return to this page.
IMPORTANT: Click on [BOOTP] in step 9.
30 Xerox Phaser 3635 System Administration Guide
Page 43

Linux LPRng
Static Addressing
Information Checklist
Before starting the Installation procedure, please ensure that the following items are
available and/or the tasks have been performed:
1. See Chapter 3, Configure Static IPv4 Addressing using the Machine User Interface,
2. Linux operating system that supports PrintTool.
Procedure
1. Follow the steps in Chapter 3, Configure Static IPv4 Addressing using the Machine
Create the Print Queue
Unix
Information Checklist on page 13.
NOTE: Not all distros of Linux support PrintTool.
User Interface, Procedure on page 14 until step 38, then return to this page.
1. Open the LPRngTool from the Linux Client.
2. Click on the [Add].
3. In the [Names] area, enter a name for your print queue.
4. The spool directory is the directory where print jobs are stored and is a subdirectory
5. In the [Hostname/IP of Printer] area, enter the hostname or IP Address of the Xerox
6. Click on [OK].
7. Click on [Exit] to close the program.
8. To allow access to the printer, edit the /etc/hosts table to list the client system.
9. Edit and create the [/etc/hosts.lpd] file to list the client system.
Dynamic Addressing
Information Checklist
See Chapter 3, Configure Dynamic IPv4 Addressing using the Machine User Interface,
Information Checklist on page 15.
of [/var/spool/lpd]. Add the name of the print queue to the end of the subdirectory
path.
machine.
Procedure
1. Follow the steps in Chapter 3, Configure Dynamic IPv4 Addressing using the Machine
User Interface, Procedure on page 16 until step 38, then return to this page.
IMPORTANT: Click on [BOOTP] in step 9.
Xerox Phaser 3635 System Administration Guide 31
Page 44

3Network Installation
2. Follow the steps above in Create the Print Queue.
Cloning
Cloning enables you to conveniently copy the settings and scan templates of one machine
and transfer them to another machines with the same system software version. Groups of
settings can be cloned, depending on the optional services installed on the machine. For
example, scan settings will be available for cloning only if the Network Scanning optional
service is already installed on the source machine. It is not possible to install a service
through the process of cloning.
Procedure
1. Verify the Software Version - for all machines involved in cloning.
2. Clone a Machine - select and save the features or settings.
A Configuration Cloning File is created and saved with the extension [.dlm]
(downloadable module).
3. Install the Clone File onto another Machine - using CentreWare Internet Services.
The features and settings are transferred and applied to the recipient machine.
NOTE: All machines involved in the Cloning procedure must contain the same system
software version.
Verify the Software Version
1. At your Workstation, open the web browser, enter the TCP/IP Address of the machine
in the Address bar.
2. Press [Enter].
3. Click on the [Properties] tab.
4. Click on [General Setup].
5. Click on [Configuration].
6. Scroll down and view the [Printer Setup] area.
7. View the System Software Version. Verify that all machines involved in the cloning
procedure show the same system software version.
NOTE: Do not close the web browser.
Clone a Machine
1. Within the [General Setup] area of CentreWare Internet Services, click on [Cloning].
2. You have one of the following cloning options:
a) All features - DO NOT deselect any checkboxes.
32 Xerox Phaser 3635 System Administration Guide
Page 45

b) Specific features - deselect the checkboxes next to the feature(s) that you DO
NOT want to clone.
3. Click on [Clone].
If prompted, enter the Administrator’s User ID [admin] and Password [1111] and
click on [Login].
4. A [Cloning.dlm] link will appear. Right-click on the link and click on [Save Target As].
5. A dialog box will prompt you to specify the name and location for the cloned file.
Ensure that the extension reads [.dlm].
NOTE: You can save the Clone file onto a laptop or PC.
6. Click on [Save]. The [.dlm] file can now be used to clone other machines.
Install Clone File to another Device
NOTE: This procedure will cause the machine to reboot. It will be unavailable over the
network for several minutes.
1. At your Workstation, open the web browser, enter the TCP/IP Address of the machine
in the Address bar.
Cloning
2. Press [Enter].
3. Click on the [Properties] tab.
4. Click on the [General Setup] link.
5. Click on the [Cloning] link.
6. In the [Install Clone File] area, click on the [Browse] button.
If prompted, enter the Administrator’s User ID [admin] and Password [1111] and
click on [Login].
7. Click on the [.dlm] cloning file located on the laptop or PC.
8. Click on [Open].
9. Click on [Install] to submit the file to the machine.
The machine will not be available over the network for several minutes.
Xerox Phaser 3635 System Administration Guide 33
Page 46

3Network Installation
34 Xerox Phaser 3635 System Administration Guide
Page 47

4 Print Drivers
This chapter explains how to install the print drivers on your computer. The following areas
are covered:
• LPR Printing on page 35
• Internet Printing Protocol (IPP) Port on page 38
• Raw TCP/IP Printing (Port 9100) on page 40
• AppleTalk Printing on page 42
• USB Printing (Windows XP/2000/2003) on page 45
• Configure your Print Driver on page 46
• Bi-Directional Communication on page 48
• Manual Print Driver Configuration on page 50
• TCP/IP Printing (OSX) on page 50
• Configure your Apple Mac Print Driver on page 52
• UNIX on page 53
• Print Driver Options: Enable/Disable the Banner Sheet on page 54
Windows Printing
LPR Printing
Ensure Print Services for Unix is enabled
Follow the relevant steps below that are specific to your operating system:
Windows XP
1. From your Workstation, load the CentreWare Print and Fax Drivers CD into your CD
drive. If the CD autoruns, click on [Exit].
2. Verify that Print Services for Unix is loaded
3. Click on [Start].
4. Click on [Control Panel].
5. Double-click on [Add or Remove Programs].
6. Click on [Add/Remove Windows Components] in the left hand column.
Xerox Phaser 3635 System Administration Guide 35
Page 48

4Print Drivers
7. Scroll down to [Other Network File and Print Services] and click on the checkbox to
select it.
8. Click on [Details].
9. If it is not selected, click on the [Print Services for Unix] checkbox.
10. Click on the [OK] button.
11. Click on the [Next] button.
NOTE: If Print Services for Unix is not installed, refer to instructions from Microsoft to
install this service. When you are finished, return to this page.
12. Click on the [Finish] button.
13. Close the [Add/Remove Programs] window.
14. Follow the steps in Chapter 4, LPR Printing, Install Printer Driver on page 37.
Windows 2000/2003
1. From the Desktop, right-click the [My Network Places] icon and click on [Properties].
2. Right-click on the [Local Area Connection] icon and click on [Properties].
3. Verify that the [Internet Protocol (TCP/IP)] protocol has been loaded. If this
software is not present, install it using the documentation provided by Microsoft.
When you are finished, return to this page.
4. Verify that Print Services for Unix is loaded:
a) Click on [Start], [Settings] then [Control Panel].
b) Double-click on the [Add/Remove Programs] icon.
c) Click on [Add/Remove Win Components] in the far left column.
d) Click on [Other Network File and Print Services].
e) Click on [Details].
f) Click on the [Print Services for Unix] checkbox. If Print Services for Unix is not
installed, refer to instructions from Microsoft to install this service. When you are
finished, return to this page.
5. Click on the [OK] button.
6. Click on the [Next] button.
7.
Click on the [Finish] button.
8. Close the [Add/Remove Programs] window.
Windows Vista
1. Click on [Start], [Control Panel] and double-click on [Programs and Features].
2. Double-click on [Windows Features].
3. In the [Turn Windows Features on and off] window, expand the [Print Services]
menu.
4. Click on [LPR Port Monitor] to enable the service.
36 Xerox Phaser 3635 System Administration Guide
Page 49

5. Click on the [OK] button. Your computer may need to restart.
Install Printer Driver
1. From the [Start] menu, follow the appropriate option from the list below:
2. Windows XP/2000/2003:
3. Select:
Windows Printing
• Windows 2000/2003 - Click [Settings] then [Printers].
• Windows XP - Click [Printers and Faxes]. If you cannot see this option in the
[Start] menu, then click on [Start], followed by [Control Panel] first.
• Windows Vista - Click [Control Panel] then [Printers].
a) Click on [Add Printer] in the far left column.
b) Click on the [Next] button for Windows XP/2000/2003 only.
Windows Vista:
a) Double-click on [Add Printer].
• For Windows 2000 - [Local Printer].
• For Win XP/2003 - [Local Printer attached to this computer].
NOTE: If already selected, click on [Automatically detect and install my Plug and
Play printer] to deselect it.
• For Windows Vista - [A printer attached to my computer].
Now go to step 5.
4. Click on the [Next] button.
5. Click on [Create a new port].
6. Select the following option from the Type of Port pull down menu:
• For Windows 2000/2003 select [LPR].
• For Windows XP/Vista select [LPR Port].
7. Click on the [Next] button.
8. Enter the IP Address of the printer.
9. Enter:
• Printer name for Windows XP/2000/2003.
• Print Queue name for Windows Vista.
10. Click on the
[OK] button.
11. You will be prompted for a Printer Driver. Click on [Have Disk].
12. Click on the [Browse] button.
13. Locate the Drivers folder on the CD and select the required Printer Driver file [.inf].
14. Click on the [Open] button.
15. Click on the [OK] button.
16. Click on the Printer Model from the list.
Xerox Phaser 3635 System Administration Guide 37
Page 50

4Print Drivers
17. Click on the [Next] button.
18. The [Name your Printer] screen appears.
19. To configure the settings:
a) Enter a Printer Name.
b) If you want to set this printer as your default printer, click on [Set as default]. For
Windows Vista users, go to step 25.
20. Click on the [Next] button.
21. The [Printer Sharing Screen] appears.
If you will be sharing this printer with other clients, then:
a) Select:
• [Share As:] - Windows 2000.
• [Share Name] - Windows XP/2003.
b) Enter a Share Name.
22. Click on the [Next] button.
23. Enter a Location name (and Comment if required.)
24. Click on the [Next] button.
25. Click on [Yes] to Print a Test Page.
26. Click on the [Next] button.
27. Click on the [Next] button.to close the [Test Page] window.
28. Click on the [Finish] button. The printer driver will install.
29. Verify that the test page is printed at the machine.
Internet Printing Protocol (IPP) Port
Internet Printing Protocol (IPP) is a TCP/IP protocol which enables the device to print via the
Internet. IPP Printing is enabled by default.
How to Enable the IPP Port
1. At your workstation, open the web browser and enter the TCP/IP address of the
machine in the Address bar.
2. Press [Enter].
3. Click on the [Properties] tab.
4. Click on the [Connectivity] link.
5. Click on the [Protocols] link.
6. Select [IPP] in the directory tree.
7. Select [Enable]. The Printer URL will show the http:// IP address of the device and the
ipp:// IP address of the device.
38 Xerox Phaser 3635 System Administration Guide
Page 51

Windows Printing
8. Enter text for the [Printer Name], [Printer Information], and [Printer Location], if
required.
9. Enter a number for the [Multiple Operation Timeout]. The default is 300.
10. Enter a number for the [Time to Keep Jobs in History]. The default is 1.
11. Enter information for the [Operator Message].
12. Click [Apply].
Install Printer Driver
1. Follow the steps below that are specific to your operating system:
Windows XP
From your Workstation:
a) Click on [Start].
b) Click on [Network Connections].
Windows 2000/2003
From your Workstation:
a) Right-click on the [My Network Places] icon.
b) Click on [Properties].
2. Right-click on the [Local Area Connection] icon.
3. Click on [Properties].
4. Ensure that the [Internet Protocol (TCP/IP)] protocol has been loaded.
5. Click on:
• For Windows 2000/2003 - [Settings] then [Printers].
• For Windows XP - [Printers and Faxes]. If you cannot see this option in the
[Start] menu, then click on [Start], followed by [Control Panel] first.
• For Windows Vista - Add a Local Printer.
6. Click on [Add Printer] in the far left column.
7. The [Add Printer Wizard] window will appear. Click on the [Next] button.
8. Ensure that [Network Printer] is selected and click on the [Next] button.
Under the field [Name or address of Printer] enter the IP address of the printer.
9. The following screen will appear:
• Locate Your Printer for Windows 2000/2003.
• Specify a Printer for Windows XP.
10. To create an IPP printer, click on [Connect to a printer on the Internet...].
11. Ty pe [HTTP:// followed by the printer's fully qualified Domain name or IP
Address] in the URL field. The Printer Name can be either the Host Name or the SMB
Host Name as shown on the machine Configuration Report, depending on the name
resolution used by your network (WINS or DNS).
12. Click on the [Next] button.
Xerox Phaser 3635 System Administration Guide 39
Page 52

4Print Drivers
13. Click on the [OK] button to install the printer driver.
14. Click on the [Have Disk] button and browse to the location of the printer driver and
click on the [OK] button.
15. Select the Printer Model and Click on the [OK] button.
16. Click on [Yes] if you wish to make this the default printer.
17. Click on the [Next] button.
18. Click on the [Finish] button.
Raw TCP/IP Printing (Port 9100)
Raw TCP/IP is a printing protocol that is similar to LPR printing. Also known as a direct TCP/IP
connection or sockets interface, it sends information directly to the machine and does not
require a Line Printer Daemon (LPD). The advantages are that connections stay open for
multiple print files and spooling is not needed, therefore, printing is faster and more reliable
than LPD printing. Raw TCP/IP printing is contained in Windows 2000 and other third-party
applications and operating systems.
Raw TCP/IP Printing is enabled by default for port 9100.
Information Checklist
See Chapter 3, Configure Static IPv4 Addressing using the Machine User Interface,
Information Checklist on page 13.
How to Configure Port 9100
1. At your workstation, open the Web browser and enter the TCP /IP address of the
machine in the Address bar.
2. Press [Enter].
3. Click on the [Properties] tab.
4. Click on the [Connectivity] link.
5. Click on the [Protocols] link.
6. Select [Raw TCP/IP Printing] in the directory tree.
7. Click the [Enabled] checkbox to enable the Protocol.
8. Enter the required port number (1 - 65535).
9. Click on [Apply] to accept the changes or [Undo] to return the settings to their
previous values.
NOTE: The settings are not applied until you restart the machine.
10. Click on the [Status] tab.
11. Click on the [Reboot Machine] button and click on [OK] to reboot machine. The
network controller takes approximately 60 seconds to reboot and network
connectivity will be unavailable during this time.
40 Xerox Phaser 3635 System Administration Guide
Page 53

Windows Printing
Install Printer Driver
1. At your Workstation, from the [Start] menu, select the appropriate option from the
following:
• For Windows 2000/2003, click on [Settings] then [Printers].
• For Windows XP, click on [Printers and Faxes]. If you cannot see this option in
the [Start] menu, then click on [Start], followed by [Control Panel] first.
• For Windows Vista, click on [Control Panel] then [Printers].
2. Click on [Add Printer] in the far left column.
3. The [Add Printer Wizard] window will appear. Click on the [Next] button.
4. Select:
• [Local Printer] for Windows 2000
• [Local Printer attached to this computer] for Windows XP/2003
If already selected, click on [Automatically detect and install my Plug and Play
printer] to deselect it.
5. Click on the [Next] button.
6. Click on [Create a new port].
7. Click on [Standard TCP/IP Port] from the Ty p e of Port pull down menu, and click on
the [Next] button.
8. Follow the relevant steps for your configuration:
Windows XP
a) The Add Standard TCP/IP Printer Port wizard opens
b) Click on the [Next] button.
c) Enter the Printer Name or IP Address of the printer.
d) Enter a name for the print queue in the Port Name box (or accept the default).
e) Click on the [Next] button.
f) Ensure 9100 appears as the Port Number and click on the [OK] button.
g) Click on the [Finish] button.
Windows 2000/2003
a) Select TCP/IP Printer
from the Device Type drop down menu.
b) Enter the Printer Name or IP Address of the printer.
c) Enter a name for the print queue in the Port Name box (or accept the default)
and click on the [OK] button.
d) Click on the [Next] button.
e) Uncheck the box [Query].
f) Click on [Settings].
g) Click on [Raw].
h) Ensure 9100 appears as the Port Number and click on the [OK] button.
Xerox Phaser 3635 System Administration Guide 41
Page 54

4Print Drivers
i) Click on the [Next] button.
j) Click on the [Finish] button.
9. You will return to the Add Printer Wizard window and be prompted for a Printer
Driver.
10. Load the Print and Fax Drivers CD into the CD drive. If the CD autoruns, click [Exit].
11. Click on the [Have Disk] button.
12. Click on the [Browse] button.
13. Locate the Drivers folder on the CD and click on the required driver from the list.
14. Click on the [Open] button.
15. Click on the [OK] button.
16. Select the model of your machine from the list.
17. Click on the [Next] button.
18. Enter Printer Name (or accept the default name).
19. Click on the [Next] button.
20. If you want this to be your default printer, click on [Yes].
21. Click on the [Next] button.
22. The Printer Sharing Screen appears.
If you will be sharing this printer with other clients, then:
a) Select:
b) Enter a Share Name.
c) Click on the [Next] button.
23. Enter the [Location] (Add a Comment if necessary.)
24. Click on the [Next] button.
25. Click on [Yes] to print a test page. Close the
26. Click on the [Next] button.
27. Click on the [Finish] button. The printer driver will install.
28. Verify that the test page is printed at the machine.
AppleTalk Printing
The Internet Services AppleTalk® page allows you to configure the machine to support
AppleTalk
• [Share As:] - Windows 2000.
• [Share Name] - Windows XP/2003.
®
.
Test Page window if necessary.
Information Checklist
1. The AppleTalk settings must be correctly configured on the machine.
2. Locate the CentreWare Print and Fax Drivers CD delivered with your machine.
42 Xerox Phaser 3635 System Administration Guide
Page 55

Windows Printing
Configure AppleTalk
1. At your workstation, open the Web browser and enter the TCP/IP address of the
machine in the Address bar.
2. Press [Enter].
3. Click on the [Properties] tab.
4. Click on the [Connectivity] link.
5. Click on the [Protocols] link.
6. Select [AppleTalk] in the directory tree.
7. Click the [Enabled] checkbox to enable the Protocol.
8. Type a name for the machine in [Printer Name].
9. Select the required [Zone].
10. Click [Apply] to accept the changes.
If prompted, enter the Administrator’s User ID [admin] and Password [1111], and
click on [Login].
11. The settings are not applied until you reboot the machine. Click the [Status] tab.
12. Click the [Reboot Machine] button and click [OK] to reboot the machine. The
network controller takes approximately 5 minutes to reboot and network connectivity
will be unavailable during this time.
Install the Printer Driver
1. Follow the steps below that are specific to your operating system:
Windows XP
a) Click on [Start].
b) Click on [Network Connections].
Windows 2000/2003
From the Desktop:
a) Right-click on the [My Network Places] icon.
b) Click on [Properties].
2. Right-click on the network connection you want to configure AppleTalk on, and then
click on [Properties].
3. The [Connection Properties] dialog box opens.
4. On the [General] tab, if the AppleTalk Protocol is in the list of installed protocols,
make sure that it is selected. If the AppleTalk protocol is not listed, install it using the
documentation provided by Microsoft, then return to this page.
5. Follow the steps below that are specific to your operating system:
Windows XP
a) Click on [Start].
b) Click on [Network Connections]
Xerox Phaser 3635 System Administration Guide 43
Page 56

4Print Drivers
c) Click on [Add Printer].
Windows 2000/2003
a) Click on [Start], ([Settings]).
b) Click on [Printers].
c) Double-click on [Add Printer].
6. The Add Printer Wizard opens. Click on the [Next] button.
7. Click the appropriate option:
• For Windows 2000, click on [Local Printer].
• For Windows XP/2003, click on [Local Printer attached to this computer].
If already selected, click on [Automatically detect and install my Plug and Play] to
deselect it.
8. Click on the [Next] button.
9. Click on [Create a New Port].
10. Click on [AppleTalk Printing Devices].
11. Click on the [Next] button.
12. In the [Available AppleTalk Printing Devices] box, click on the printer you want to
connect to. It may be necessary to double-click on the required Zone to locate the
printer. Click on the [OK] button.
NOTE: You may be asked whether you want to capture the AppleTalk print machine.
If you are prompted to do this and you are unsure how to respond, click on [Help] and
read the help file for an explanation.
IMPORTANT: Capturing the printer may prevent other computers from printing to
this printer. For more information refer to Microsoft.
13. Click on [Have Disk]. Load the CentreWare Print and Fax Drivers CD into your CD
drive.
14. Click on [Browse] and locate the CD drive.
15. Locate the folder containing the printer drivers on the CD and select the required
Windows printer driver.
16. Click on [Open] (and [Open] again, if necessary).
17. Click on the [OK]
button.
18. Select your Printer Model from the list and click on the [Next] button.
19. Enter Printer Name (or accept the default name).
20. Click on the [Next] button.
21. If you want this to be your default printer, click on [Yes].
22. Click on the [Next] button.
23. The [Printer Sharing] screen appears.
If you will be sharing this printer with other clients, then:
a) Select:
44 Xerox Phaser 3635 System Administration Guide
Page 57

• [Share As:] - Windows 2000.
• [Share Name] - Windows XP/2003.
b) Enter a Share Name.
c) Click on the [Next] button.
24. Enter the Location (Add a Comment if necessary).
25. Click on the [Next] button.
26. Click on [Yes] to print a test page. Close the [Test Page] window if necessary.
27. Click on the [Next] button.
28. Click on the [Finish] button. The printer driver will install.
29. Verify that the test page is printed at the machine.
USB Printing (Windows XP/2000/2003)
Information Checklist
Before starting the Installation procedure, please ensure that the following items are
available and/or the tasks have been performed:
Windows Printing
Procedure
1. A standard USB peripheral cable.
2. A Workstation or laptop that supports USB connectivity.
3. A print driver has been installed and is correct for your printer model.
1. Connect the USB cable to the machine and the other end to your Workstation or
laptop.
2. Windows will automatically detect the new hardware and install the appropriate
driver.
3. Click on [Next].
4. Ensure that the radio button is selected next to [Search for suitable driver].
5. Click on the [Next] button.
6. Tick the checkbox next to [Specify a Location].
7. Click on the [Next] button.
8. Click on [Browse] to browse for the location of the printer drivers.
9. Insert the CentreWare Print and Fax Drivers CD into your CD drive.
10. Select the required USB printer driver.
11. Select the correct printer model from the list.
12. Click on the [Next] button. The printer driver will install.
13. Click on the [Finish] button.
Xerox Phaser 3635 System Administration Guide 45
Page 58

4Print Drivers
Configure your Print Driver
Information Checklist
Before starting the Installation procedure, please ensure that the following items are
available and/or the tasks have been performed:
1. The appropriate printer driver should be installed on your Windows operating system.
Procedure
1. At your workstation, open your Printers folder.
2. Right-click on the printer.
3. Click on [Properties].
4. Click on [Configuration].
Bi-Directional Setup
1. The driver can be set to automatically obtain information on the installed hardware
options and status of the device.
2. Click on [Bi-Directional Setup].
3. Click on [Automatic] to have the driver automatically configure the IP address of the
device or click on [Manual] and enter the IP address or host name of the device.
4. If you want to change the default SNMP settings, click on [SNMP Community
Name] and enter the required information.
5. Click on the [OK] button.
Installable Options
1. If Bi-directional Setup is enabled, the driver will update with the options installed on
the device.
2. If Bi-directional setup is not enabled, select the options that are installed on your
device.
NOTE: LAN Fax requires the Embedded Fax feature to be installed.
NOTE: Job Storage requires the Save Job for Reprint feature to be enabled.
3. Click on the [OK] button.
Accounting
If you have an Accounting feature such as Xerox Standard Accounting or Network
Accounting installed, you can enable Accounting in the driver. For further information, see
Chapter 12, Network Accounting on page 107.
1. Click on the [OK] button to close your print driver Properties.
46 Xerox Phaser 3635 System Administration Guide
Page 59

Windows Printing
Printing Preferences
Printing Preferences contains all the driver features and allows you to set default settings for
the driver.
1. Within your Printers folder, right-click on the appropriate print driver and select
[Printing Preferences].
NOTE: Click on the [Help] button in the driver to view information about each
feature.
Paper/Output
2. Click on the [Paper/Output] tab.
3. In [Job Type], select one of the following job types:
• Normal Print.
• Secure Print.
• Sample Set.
• Delay Print.
• Saved Job.
• Fax Job.
4. Click on the [Paper] menu. The Paper menu allows you to select the specific paper
that you want to print on. Select the paper supply you require, or set up a custom size
paper supply, as described below.
To set up a custom paper:
a) in [Paper], click [Advanced Paper Selection]. Advanced Paper Selection allows
you to input custom measurements for non-standard paper sizes, and also scale
your document.
b) In [Paper size] select [...].
c) Configure the paper size settings as require, then click the [OK] button.
You can specify the original document size, the output paper size, and whether
you want to manually or automatically scale the output so that it fits the selected
paper size.
You can select standard sizes or use the [New...] options to customize the sizes.
d) Configure any other settings in the [Advanced Paper Selection] as required, then
click the [OK] button.
5. To add covers:
a) In [Paper] select [Covers...].
b) In [Cover Options], select the cover options you require.
c) In [Paper], select the paper you want to use for the covers.
d) If you want to use blank or pre-printed covers, select [Blank or Pre-printed]. If
you want to print images from your document on the covers, select [Printed].
Xerox Phaser 3635 System Administration Guide 47
Page 60

4Print Drivers
e) Click [OK].
6. To add transparencies separators:
a) In [Paper] select [Transparency Separators...].
b) Configure the separator options.
c) Click [OK].
7. Configure any other print settings, such as [2-Sided Printing], then click [OK].
NOTE: Any options selected in Printing Preferences will become the default settings
for your driver.
Saved Settings
1. Ensure that you are on the [Paper/Output] tab.
2. Click on the [Saved Settings] menu.
3. To save your driver settings, click on the [Save] button and enter a name to describe
the settings.
4. Click on the [OK] button.
5. The settings can be selected from the [Saved Settings] menu.
Layout/Watermark
The Layout/Watermark tab allows you to print your document as multiple images on a page
or as a booklet. You can also create and print watermarks on your documents.
Advanced
The Advanced tab contains settings specific to the driver, such as Postscript options and
Font selections. You can also select to enable or disable the Banner Sheet.
1. Configure the advanced settings, as required.
2. Click on the [OK] button to close the driver.
Configure the Windows Printer Driver
Bi-Directional Communication
1. Follow the steps below that are specific to your operating system:
Windows Vista
a) Right-click on the printer in the Printers list and select [Properties].
Windows 2000/2003
a) From the [Start] menu, click on [Settings] then [Printers].
b) Right-click on the printer icon and select [Properties].
Windows XP
48 Xerox Phaser 3635 System Administration Guide
Page 61

Configure the Windows Printer Driver
a) From the [Start] menu, click on [Printers and Faxes].
NOTE: If you cannot see [Printers and Faxes] in the [Start] menu, then click
on [Start], followed by [Control Panel].
b) Right-click on the printer icon and select [Properties].
2. Click on the [Configuration] tab.
3. Click on [Bi-Directional Setup].
4. Bi-directional communication automatically updates the printer driver with the
printer's installed options. The driver’s Printing Preferences will report information
about the printer's operational status, active jobs, completed jobs and paper status.
5. Click on [Automatic] to have the driver automatically configure the IP Address of the
machine or click on [Manual] and enter the IP Address or Host Name of the
machine.
SNMP Settings
1. If you want to change the default SNMP settings, click on [SNMP Community
Name] and enter the required information.
2. Click on the [OK] button.
3. Follow the steps below that are specific to your operating system:
4. Windows XP/2000/2003
a) Click on the [General] tab.
b) Click on [Print Test Page].
c) Click on the [OK] button to close the [Test Page] window.
d) Click on [Printing Preferences].
e) Ensure that the [Paper/Output] tab is selected and click on [More Status] at the
bottom of the window. Current information about the printer is available. Click on
[Close] to close the window.
f) Change any default printer settings, as required.
g) Click on the [OK] button.
h) Verify that the test page is printed at the machine.
Windows Vista
a) Click on [Installable Options].
b) If Bi-Directional setup has not been enabled, then select the options that are
installed on the machine.
c) Click on the [OK] button.
d) Click on [Printing Preferences].
e) Change any default printer settings, as required.
f) Click on the [OK] button.
g) Verify that the test page is printed at the machine.
Xerox Phaser 3635 System Administration Guide 49
Page 62

4Print Drivers
Manual Print Driver Configuration
To configure the printer driver without using Bi-Directional communication:
1. Follow the steps below that are specific to your operating system:
Windows Vista
a) Right-click on the printer in the Printers list and select [Properties].
Windows 2000/2003
a) From the [Start] menu, click on [Settings] then [Printers].
b) Right-click on the printer icon and select [Properties].
Windows XP
a) From the [Start] menu, click on [Printers and Faxes].
NOTE: If you cannot see [Printers and Faxes] in the [Start] menu, then click on
[Start], followed by [Control Panel].
b) Right-click on the printer icon and select [Properties].
2. Click on the [Configuration] tab.
3. Click on [Installable Options].
4. Select the options that are installed on the machine.
5. Click on the [OK] button.
6. Click on the [General] tab.
7. Click on [Print Test Page].
8. Click on the [OK] button to close the [Test Page] window.
9. Click on [Printing Preferences].
10. Change any default printer settings, as required.
11. Verify that the test page is printed at the machine.
Apple Mac
TCP/IP Printing (OSX)
Information Checklist
1. The TCP/IP settings must be correctly configured on the machine.
2. Locate the CentreWare Print and Fax Drivers CD delivered with your machine.
Install the Print Driver
1. Load the CentreWare Print and Fax Drivers CD into your CD drive.
2. Open the CD and select the required language, if necessary.
50 Xerox Phaser 3635 System Administration Guide
Page 63

Apple Mac
3. Double-click on the [Drivers] folder.
4. Double-click on the [Mac] folder.
5. Double-click on the folder containing the drivers for your Mac OS version.
6. Double-click on the [machine model.dmg] file.
7. Double-click to open the [machine model.pkg] file.
8. The [Welcome to the Installer] dialog box appears.
9. Click on [Continue].
10. Click on [Continue] and then [Agree] to accept the License Agreement.
11. Select the Volume (if necessary) where you want to install the printer. Click on
[Continue].
12. Click on the [Install] button.
13. Click on the [Close] button.
14. Click on the [Printer Setup Utility] on the Dock.
15. Double-click on the Hard Drive icon on the Desktop.
16. Double-click to open [Applications].
17. Double-click to open [Utilities].
18. Double-click to open [Printer Setup Utility].
Xerox Phaser 3635 System Administration Guide 51
Page 64

4Print Drivers
19. To add a new print, click on:
• [Add].
or
• [Printers] menu then [Add Printer].
20. Click on [IP Printing] from the top menu.
21. Click on [Internet Protocol Printing] or [LPD/LPR Printing] from the next menu.
22. Enter the IP Address of the printer.
23. Enter the Print Queue Name. (You may leave this blank).
24. Click on [Xerox] from the Printer Model list.
25. Select your Printer Model from the list.
26. Click on [Add]. The machine will appear in the Printer List.
27. Select the Printer and click on [Show Info].
28. Click on [Installable Options].
29. Select the options as installed on your machine.
NOTE: If you want to use the Save Job for Reprint feature, then make sure that Job
Storage is set to [Installed].
30. Click on [Apply Changes].
31. Close the [Printer Info] box.
32. Print a document to verify that the printer is installed correctly.
Configure your Apple Mac Print Driver
Information Checklist
Before starting the Installation procedure, please ensure that the following items are
available and/or the tasks have been performed:
1. The appropriate printer driver should be installed on your Macintosh operating
system.
Procedure
Configuration
1. Click on [Printer Setup Utility] on the Dock and go to step 6, or:
2. Double-click on the hard drive icon on the desktop.
3. Double-click on [Applications].
4. Double-click on [Utilities].
5. Double-click on [Printer Setup Utility].
6. Select the printer and click on [Show Info].
7. Click on [Installable Options].
52 Xerox Phaser 3635 System Administration Guide
Page 65

Apple Mac
8. Select the options as installed on your device.
NOTE: If you want to use the Save Job for Reprint feature, ensure Job Storage is set
to [Installed].
9. Click on the [Apply Changes] button.
10. Click on the [Close] button.
Printing Preferences
1. Printing Preferences contains all the driver features, and enables you to set default
settings for the driver. You may save multiple sets of settings, and select the
appropriate "Preset" at the time of printing.
2. Open a document and select [File], then [Print]. Select the printer, then select the
Preset you want to modify, or select [Standard].
3. Options are available under the following dialogs:
• Copies & Pages - Specify which pages to print, and how many copies.
• Layout - Specify sides to print, page borders, pages per sheet (N-up).
• Output Options - Save as PDF or PostScript file.
• Scheduler - Print now, hold, or specify a time to print.
• Paper Handling - Print all pages, only odd pages, or only even pages. Reverse the
page order.
• Color Sync - Specify colour conversion and quartz filters.
• Cover Page - Printed before or after the job, or no Cover Page.
• Error Handling - Standard or detailed report.
• Paper Feed - Specify which trays are used for which pages.
• Accounting - If you have an Accounting feature such as Xerox Standard
Accounting or Network Accounting installed, you can enable Accounting in the
driver. For further information refer to the relevant Accounting feature in the
System Administration CD1.
• Xerox Features - Job type (e.g. saved job or fax), 2 sided, output destination.
4. A summary of settings is shown under Summary. When you have set the options you
require, select [File] and [Save As], and enter a name for the Preset.
5. You may save multiple Presets with differing combinations of settings.
6. For detailed information on the printer driver options please refer to the CentreWare
Printer Drivers Guide for Macintosh located on the CentreWare Print and Fax Drivers
CD delivered with your device.
UNIX
Unix printer drivers are located on the CentreWare Print and Fax Drivers CD delivered with
your device. Refer to the documentation contained on the CD for further instructions.
Xerox Phaser 3635 System Administration Guide 53
Page 66

4Print Drivers
Print Driver Options: Enable/Disable the Banner Sheet
From the Print Driver
1. From the [Start] menu, for:
• Windows 2000/2003 - click on [Settings] then [Printers].
• Windows XP - click on [Printers and Faxes].
If you cannot see this option in the [Start] menu, then click on [Start], followed
by [Control Panel] first.
• Windows Vista - click on [Control Panel] then [Printers].
2. Right-click on the required printer icon.
3. Click on the [Printing Preferences] button.
4. Click on the [Advanced] tab.
5. Click on [+] symbol next to the [Paper/Output] category to view the options.
6. Next to the Banner Sheet option, use the drop-down arrow to select [Enabled] or
[Disabled].
7. Click on [Apply].
From the Machine
1. Press the <Log In/Out> button on the machine to enter the Tools Pathway.
2. Enter the Administrator’s Password. The default is 1111.
3. To uc h [Enter].
4. Press the <Machine Status> button.
5. To uc h [Tools].
6. To uc h [User Interface].
7. To uc h [Job Sheets].
8. To uc h [Banner Sheets].
9. To uc h [Enabled] or [Disabled].
10. To uc h [Save].
11. Press the <Log In/Out> button.
12. To uc h [Confirm] to exit the Tools Pathway.
54 Xerox Phaser 3635 System Administration Guide
Page 67

5 Network Scanning
This chapter explains how to install and setup the Network Scanning service.
Network Scanning enables Users to convert their hard copy documents to electronic files
and retrieve them from a Server or Workstation on the network.
For information on how to use the Network Scanning features, refer to the User Guide
delivered with your machine.
This is the procedure to follow to install this service:
1. Overview on page 55
2. Information Checklist on page 55
3. Enable the Feature from the Machine on page 56
4. Configure a Repository on page 56
5. File Destinations Setup on page 61
6. Configure Custom Filenaming on page 62
7. Optional Step: Configure General Settings on page 63
8. Optional Step: Configure the Default Template on page 64
9. Optional Step: Create a New Template on page 67
10. Further Information on page 67
Overview
The User scans a document at the machine and it is stored on a File Server or Workstation
on the network, called the Scan Repository. The User can manually retrieve their image
from the Scan Repository or an application can be used to retrieve the scanned documents
automatically. The instructions on the following pages describe how to setup Network
Scanning via Internet Services.
Information Checklist
Before starting the Installation procedure, please ensure that the following items are
available and/or the tasks have been performed:
1. Ensure that the machine is fully functioning on the network.
2. TCP/IP and HTTP protocols must be enabled on the machine so that the machine’s
web browser can be accessed.
Xerox Phaser 3635 System Administration Guide 55
Page 68

5 Network Scanning
Enable the Feature from the Machine
1. Press the <Log In/Out> button on the machine to enter the Tools Pathway.
2. Enter the Administrator’s Password. The default is 1111.
3. To uc h [Enter].
4. Press the <Machine Status> button.
5. To uc h [Tools].
6. To uc h [User Interface].
7. To uc h [Service Enablements].
8. To uc h [Network Scanning].
9. To uc h [Enable].
10. Press the <Log In/Out> button.
11. To uc h [Confirm] to exit the Tools Pathway.
Configure a Repository
Network Scanning with the machine is accomplished through the use of a Network Scanning
repository. The repository is a folder on a Server or Workstation, which the machine can
access. When a User scans a document, the machine puts the image into the repository. To
configure Network Scanning you must tell the machine the path to the repository.
The machine can use 4 different ways to transfer a scanned image to the repository:
1. FTP (File Transfer Protocol) - see File Transfer Protocol (FTP) on page 56.
This is used to scan to a computer that is configured with FTP services.
2. SMB (Server Message Block) - see Server Message Block (SMB) on page 58.
This is used to scan to a computer that supports the SMB protocol.
3. HTTP (Hyper Text Transport Protocol) - see HTTP/HTTPS on page 59.
This is used to scan to a Web Server.
4. HTTPS (Hyper Text Transport Protocol over Secure Socket Layer) - see
HTTP/HTTPS on page 59.
This is used to scan to a Secure Web Server.
File Transfer Protocol (FTP)
Information Checklist
1. Ensure that File Transfer Protocol (FTP) services are running on the Server or
Workstation where images scanned by the machine will be stored.
56 Xerox Phaser 3635 System Administration Guide
Page 69

Procedure
Configure a Repository
Write down the IP Address or Host Name.
2. Create a folder within the FTP root. This is the Scan Repository.
Write down the Directory Path Structure.
3. Create a User account and password which has read and write access to the folder
within the FTP root.
Write down the User Account and Password details.
4. Test the FTP connection by logging into the Scan Repository directory from a PC
with the User account and password:
a) Create a new folder within the directory
b) Delete the folder.
1. At your Workstation, open the web browser, enter the TCP/IP Address of the machine
in the Address bar.
2. Press [Enter].
3. Click on the [Properties] tab.
4. Click on the [Services] link.
5. Click on the [Network Scanning] link.
6. Click on the [File Repository Setup] link.
7. Click on the [Add] button in the [Default File Destination] area.
NOTE: If the Default File Destination has previously been configured, click on [Edit].
8. Optional Step:
Enter a name to describe the Filing Destination in the [Friendly Name] entry box.
9. Select [FTP] from the [Protocol] drop-down menu.
10. Click on either [IP Address] or [Host Name], enter the IP Address or Host Name of
the FTP location.
11. Enter the FTP Port Number. (Default is 21).
NOTE: It is recommended that the default port setting is used.
12. Enter the Path to the location of the Scan folder in [Document Path].
Enter the full path to the directory, starting at the root of FTP services.
For example: /(directory name)/(directory name).
13. Enter the User Account and Password in the [Login Name] and [Password] entry
boxes.
NOTE: The supplied Username must have permission to access the Scan folder.
14. Enter the Password again in the [Retype password] entry box.
15. Select the [Select to save new password] checkbox.
Xerox Phaser 3635 System Administration Guide 57
Page 70

5 Network Scanning
16. Click on the [Apply] button to accept the changes.
If prompted, enter the Administrator’s User ID [admin] and Password [1111], and
click on [Login].
17. Continue to Optional Step: Configure General Settings – page 63.
Server Message Block (SMB)
Information Checklist
Before starting the Installation procedure, please ensure that the following items are
available and/or the tasks have been performed:
1. Create a shared folder to be used as a Network Scanning location (Repository) for
scanned documents.
Write down the Share Name of the folder and the Computer Name.
2. Create a User account and password for the machine with full access rights to the
scan directory.
Write down the User Account and Password details.
Procedure
3. Test your settings by logging in to the scan directory from a PC with the User
account and password:
a) Create a new folder within the directory.
b) Delete the folder.
NOTE: If you cannot do the steps above, check the access rights for the User account.
1. At your Workstation, open the web browser, enter the TCP/IP Address of the machine
in the Address bar.
2. Press [Enter].
3. Click on the [Properties] tab.
4. Click on the [Services] link.
5. Click on the [Network Scanning] link.
6. Click on the [File Repository Setup] link.
7. Click on the [Add] button in the [Default File Destination] area.
NOTE: If the Default File Destination has previously been configured, click on [Edit].
8. Optional Step: Enter a name to describe the Filing Destination in the [Friendly
Name] entry box.
9. Select [SMB] from the [Protocol] drop-down menu.
10. Click on [IP Address] or [Host Name], enter either the IP Address or Host Name of
the computer where the Scan Filing Repository (SMB Server / Workstation) is located.
11. Enter the Port Number, if required (Default is 139).
58 Xerox Phaser 3635 System Administration Guide
Page 71

Configure a Repository
NOTE: It is recommended that the default port setting is used.
12. Enter the name of the [Share].
13. Enter the path from the Share to your specific folder in the [Document Path] entry
box.
For example, if the path is sharename/wc/scans, enter /wc/scans in the [Document
Path] entry box.
14. Enter the Login Name and Password in the [Login Name] and [Password] boxes.
NOTE: The supplied Username must have permission to access the Scan folder.
15. Enter the Password again in the [Retype password] entry box.
16. Select the [Select to save new password] checkbox.
17. Click on the [Apply] button to accept the changes.
If prompted, enter the Administrator’s User ID [admin] and Password [1111], and
click on [Login].
18. Continue to Optional Step: Configure General Settings – page 63.
HTTP/HTTPS
Information Checklist
Before starting the Installation procedure, please ensure that the following items are
available and/or the tasks have been performed:
1. Ensure that web services and a web service (such as Apache) are running on the
server:
a) The machine will send POST requests and scanned data to the Server for
NOTE: HTTP and HTTPS protocol both require server-side scripts to allow files to be
transferred to your HTTP server from your machine.
CGI (Common Gateway Interface) script. A program that is run on a web server, in
response to input from a browser. The CGI script is the link between the server and a
program running on the system, i.e a database.
b) Write down the IP Address or Host Name of the Server.
2. Download a sample script:
a) At your Workstation, open the web browser, enter the TCP/IP Add ress of the
processing by a CGI script.
machine in the Address bar.
b) Press [Enter].
c) Click on the [Properties] tab.
d) Click on the [Services] link.
e) Click on the [Network Scanning] link.
f) Click on the [File Repository Setup] link.
Xerox Phaser 3635 System Administration Guide 59
Page 72

5 Network Scanning
3. Create a login account for the Xerox machine on the Web Server:
g) Click on the [Add] button in the [Default File Destination] area.
NOTE: If the Default File Destination has previously been configured, click on
[Edit].
h) Select [HTTP] or [HTTPS] from the [Protocol] drop-down menu.
i) Click on the [Get Example Scripts] link under Script Path and Filename: to
download an example script in PHP, ASP or Perl language:
j) Select an appropriate Script Language file which is supported by your HTTP Scan
Repository server.
k) Right click on the required script and select [Save Target As...] to save the file to
your HTTP Scan Repository server.
l) Save the [.zip] or [.gz] file to a location on the desktop and extract it.
m) Extract the downloaded file to the root of the [Web Services] home directory.
Write down the path and filename as you will need it later.
a) Create a home directory for the machine.
b) Add a [bin] directory to the home directory.
Procedure
c) Place an executable script in the [bin] directory.
d) Write down the complete path to the executable script.
When a document is scanned, the machine logs in using the account, sends a POST
request along with the scanned file, and then logs out.
The script handles the renaming details of the file transfer.
4. Create a directory on the Web Server to be used as a Network Scanning location
(repository):
a) Set the appropriate read/write and directory browsing permissions.
b) Write down the Directory path.
5. Test the connection:
a) Log in to the machine's directory on the Web Server.
b) Send a POST request and file to the Web Server.
c) Check to see if the file was received at the repository.
6. The script can be defined with script_name.extension or by
path/script_name.extension.
1. At your Workstation, open the web browser, enter the TCP/IP Address of the machine
in the Address bar.
2. Press [Enter].
3. Click on the [Properties] tab.
4. Click on the [Services] link.
60 Xerox Phaser 3635 System Administration Guide
Page 73

File Destinations Setup
5. Click on the [Network Scanning] link.
6. Click on the [File Repository Setup] link.
7. Click on the [Add] button in the [Default File Destination] area.
NOTE: If the Default File Destination has previously been configured, click on [Edit].
8. Optional Step:
Enter a name to describe the File Destination in the [Friendly Name] entry box.
9. Select [HTTP] or [HTTPS] from the [Protocol] drop-down menu.
10. Click on [IP Address] or [Host Name] and enter either the IP Address or the Host
Name of the Web Server.
NOTE: The default Port Number is 80 for HTTP and 443 for HTTPS.
11. In the [Script path and filename] entry box, enter the path to the script, starting at
the root.
12. Enter the path to your specific folder in the [Document Path] entry box.
For example, enter /wc/scans in the [Document Path] entry box.
13. Enter the User Account and Password in the [Login Name] and [Password] boxes.
NOTE: The supplied Username must have permission to access the Scan folder.
14. Enter the Password again in the [Retype password] entry box.
15. Select the [Select to save new password] checkbox.
16. Click on the [Apply] button to accept the changes.
If prompted, enter the Administrator’s User ID [admin] and Password [1111], and
click on [Login]
17. Continue to Optional Step: Configure General Settings on page 63.
File Destinations Setup
You can setup one Default filing destination and up to 3 possible Alternate filing
destinations in the [File Repository Setup] screen:
• This feature can be used to add alternate Network Scanning locations, which can then
be selected when a template is created from the machine’s web pages.
• If you have only setup 1 filing destination, go to the next section.
To Add a File Destination:
1) Click on the [File Repository Setup] link.
.
2) Click on the [Add] button within the [Alternate File Destinations] section.
3) Optional Step:
Enter a name to describe the Filing Destination in the [Friendly Name] entry
box.
Xerox Phaser 3635 System Administration Guide 61
Page 74

5 Network Scanning
4) Click on the [Protocol] that the Server will use for storing scanned images from
the machine.
5) Enter the Server Location details where scanned images from the machine will
be stored.
6) Click on the [Apply] button to accept the changes.
The alternate Network Scanning destination will now appear in the [Alternate
File Destinations] list. When you create a new template or edit the default
template, you will have the option to add the new destination just created.
Once you have setup a new destination, you can add it to your Default Template by clicking
[Add] in the [File] section.
Configure Custom Filenaming
1. At your Workstation, open the web browser, enter the TCP/IP Address of the machine
in the Address bar.
2. Press [Enter].
Auto
Advanced
3. Click on the [Properties] tab.
4. Click on the [Services] link.
5. Click on the [Network Scanning] link.
6. Click on the [Custom Filenaming] link.
7. To allow users to modify the file name at the machine, select the [Allow users to
change the file name] checkbox.
Using this option, you can create a standard name for network scanning jobs. This data
becomes the default document name for the Default Template and any new templates
created via CentreWare Internet Services.
If the [Name] field is empty, then the value set in the Default Template will be used as the
default document name.
Using this option, you can enter more specific data formats and types, such as:
• Date
• Day of Month
• Month
• Year
• Time (24 hour)
62 Xerox Phaser 3635 System Administration Guide
Page 75

• Hour
• Minute
• Second
• Device Serial Number
• User ID
• Job ID
The conditions for the [Auto] option also apply to this option.
Custom Naming
Using this option, you can select standard data formats, such as:
• Date
• Time
• Job ID
• User ID
Optional Step: Configure General Settings
Alternatively, you can create your own custom text.
The data formats and text you wish to display will appear in the [Position] list, where the
values become the default document name for the Default Template and any new
templates created via CentreWare Internet Services.
If the [Position] list is empty, the value set in the Default Template will be used as the
default document name.
Optional Step: Configure General Settings
1. At your Workstation, open the web browser, enter the IP Address of the machine in
the Address bar.
2. Press [Enter].
3. Click on the [Properties] tab.
4. Click on the [Services] link.
5. Click on the [Network Scanning] link.
6. Click on the [General] link.
Confirmation Sheet
NOTE: The Confirmation Sheet specifies the success or failure of the Network
Scanning job.
7. Select one of the following options from the [Confirmation Sheet] drop-down menu:
a) On - Prints a Confirmation Sheet after every Network Scanning job.
b) Errors only - Prints a Confirmation Sheet only when the job is unsuccessful.
Xerox Phaser 3635 System Administration Guide 63
Page 76

5 Network Scanning
Distribution Templates
8. Users can create Scan Templates with specific Network Scanning settings and
9. To update the Template Pool List manually, click on the [Refresh Template List Now]
Job Log
10. Click on the [Username] and [Domain] / [Tree] / [Realm] boxes if you want these to
11. Click on [Apply].
c) Off - Turns off the Confirmation Sheet printing function.
destinations.
If you want the machine to automatically update templates stored in the Template
Pool (a repository on the network), then enter the required time for the update in the
[Refresh Start Time] area.
button.
NOTE: The Refresh Template List capability only applies to templates stored in a
Template Pool. Templates stored on the device are updated automatically.
appear in the Job Log when Users log in to the machine when Network
Authentication is enabled.
Optional Step: Configure the Default Template
The Default Template is created when you install Network Scanning. The Default Template
consists of scan settings and at least one filing location. Once the Default Template has
been configured all subsequent templates that are created using Internet Services will
inherit the settings. If required the User can change the settings within any new templates
created. Before the Default Template can be used, at least one filing location must be setup.
The Default Template cannot be deleted.
Setting up the Default Template
1. At your Workstation, open the web browser, enter the TCP/IP Address of the machine
in the Address bar.
2. Press [Enter].
3. Click on the [Properties] tab.
4. Click on the [Services] link.
5. Click on the [Network Scanning] link.
6. Click on the [Default Template] link.
Destination Services
7. If you have the Server Fax feature installed, then you will see 2 options:
• File
• Fax
64 Xerox Phaser 3635 System Administration Guide
Page 77

8. Ensure that [File] is selected. Fax is reviewed later in this section.
Fax Destinations
If Server Fax is installed on your machine, you will be able to scan a document and
automatically have it sent to a fax number. You will see [Fax] as a filing destination service.
These instructions describe how to add fax numbers to your Default Scan Template.
NOTE: A Server Fax Repository must be setup prior to completing these steps. See Chapter
9, Configure a Server Fax Repository on page 90.
1. Click on the [Fax] checkbox.
2. Click on the [Add] button in the Fax Destinations area to add a new fax destination.
3. Enter the required fax number in the [Add Fax Number] box within the Fax
4. Click on the [Add] button.
5. Click on [Delayed Send] in the Delivery area if you want to send the fax at a specific
Optional Step: Configure the Default Template
Recipients area.
NOTE: You can continue adding new fax numbers to build a Fax Distribution List.
time.
6. Enter the time that you want the fax to be sent in the Time area.
7. Click on the [Apply] button to accept the changes.
If prompted, enter the Administrator’s User ID [admin] and Password [1111], and
click on [Login].
Document Management Fields (Optional)
This area enables you to add document management fields to the Default Template. This
information is filed with your scanned documents in the Job Log. Third party applications
can be used to search, file and distribute jobs based on their Job Log information.
1. Click on the [Add] button to add a new field.
2. Enter the information that you want to appear in the Document Management
Fields:
a) Field Name (Required)
The field name is not shown at the machine, but is used by third-party software
to access the Document Management information.
You must enter a name for the field name.
Enter a field name up to 128 characters in length.
b) User Editable
Document Management Fields can be setup so that the User may edit the value
for the field at the machine.
Choose one of the following:
• [Editable] if the User is allowed to modify the field value.
• [Not Editable] to hide the Document Management Field. The Default
Value will be used instead.
Xerox Phaser 3635 System Administration Guide 65
Page 78

5 Network Scanning
• Field Label (Required)
The field label is only required if the Editable option is selected.
Enter text to describe the name of the field.
The name should identify the purpose of this field to the User, for example:
Enter Invoice Number.
• Default Value
The default value is the information that is specified for the field if the User
selected the [Not Editable].
NOTE: This value must be specified if the [Not Editable] option is selected.
In the example above, where the Field Label is set to “Enter Invoice
Number”, the default value might be set to “000000”.
Users can update this information at the machine when they scan their
documents.
The default value may be left blank.
If you selected the Require User Input option, you must leave the default
value blank.
c) Require User Input
Select [Editable] in the Field Name area to see the [Require User Input]
checkbox.
Click on the [Require User Input] checkbox if you require the User to enter
information for this field when they scan their documents.
• Mask User Input (****)
If you do not want information typed by the User to display at the machine,
then click on this option.
• Record User Input to Job Log
IMPORTANT: You should consider any data security issues before you
check this box.
If you select this option, then the information that the User has entered at
the machine that is masked will be written to the Job Log.
• Validation
NOTE: This checkbox is only visible if there is a Validation Server configured
for the machine.
It is possible to enter the address of a server that will validate the metadata
information that has been entered by the user before the machine scans
their document. If you want the machine to verify the data, select the
[Validate Data Before Scanning] checkbox. See Validation Servers on
page 67 for more information.
3. Click on the [Apply] button to accept the changes.
Scan Options
You can configure a variety of settings for your scanned images, including:
66 Xerox Phaser 3635 System Administration Guide
Page 79

• Image Settings.
• Confirmation Report.
• Job Log.
To change the settings:
1. Click on [Edit].
2. Select the required settings.
3. Click on the [Apply] button to accept the changes.
If prompted, enter the Administrator’s User ID [admin] and Password [1111], and
click on [Login].
Optional Step: Create a New Template
IMPORTANT: The Default File Repository must be configured before templates can be
created. See File Destinations Setup on page 61.
Optional Step: Create a New Template
1. Within CentreWare Internet Services, click on the [Scan] tab.
2. Enter a Template Name in the New Distribution Template: General Information
area.
3. Enter a Description and Owner if required.
NOTE: Spaces are not allowed.
4. Click on the [Add] button to create the new template.
5. The template will appear in the Templates list on the left-hand side.
6. Select the required settings for your new template.
For further information refer to Optional Step: Configure the Default Template –
page 64.
Further Information
Validation Servers
The Validation Servers link within Internet Services enables you to configure a Validation
Server that will verify metadata.
NOTE: Metadata is additional information that can be entered when a User scans their
documents at the machine, for example Invoice number or Client name. The Administrator
creates metadata entries when they configure Document Management Fields within a
Network Scanning template.
The Validation Server feature provides a way to reduce inconsistencies or inaccuracies in the
data entered by a User.
Xerox Phaser 3635 System Administration Guide 67
Page 80

5 Network Scanning
When the User enters metadata and presses the <Start> button, the machine will send the
metadata to the Validation Server. The Validation Server checks the data against the
criteria that have been set up on the Validation Server. The Validation Server either accepts
the data as valid, or returns an error message which is displayed on the machine.
If the Validation Server returns a successful validation response, then the job will proceed.
If the metadata in the template or the metadata entered at the local UI is invalid, then the
job will be cancelled and will not be transferred to the network.
Information Checklist
Before starting the Installation procedure, please ensure that the following items are
available and/or the tasks have been performed:
1. Ensure that the Machine is fully functioning on the network using TCP/IP and
HTTP.
2. Ensure that the Validation Server or Application is installed on your network.
3. Ensure that Network Scanning is configured on your machine.
4. To communicate with the Validation Server via HTTPS, SSL must be enabled on the
machine.
Procedure
1. At your Workstation, open the web browser, enter the TCP/IP Address of the machine
in the Address bar.
2. Press [Enter].
3. Click on the [Properties] tab.
4. Click on the [Services] button.
5. Click on the [Network Scanning] link.
6. Click on the [Validation Servers] link.
7. Click on the [Add] button.
8. Select [Protocol] from the menu.
9. Select [HTTP] or [HTTPS] from the [Protocol] drop-down menu.
10. Click on [IP Address] or [Host Name] and enter either the IP Address or the Host
Name of the Web Server.
NOTE: The default Port Number is 80 for HTTP and 443 for HTTPS.
11. Enter the Path to the Validation Server.
12. Enter the Response Timeout in seconds. This determines when the server will time
out.
13. Click on the [Apply] button to accept the changes.
If prompted, enter the Administrator’s User ID [admin] and Password [1111], and
click on [Login].
68 Xerox Phaser 3635 System Administration Guide
Page 81

Setup the Template Pool Location
The Internet Services Template Pool Setup page allows you to specify a location on your
network where your scan templates are stored, known as the Template Pool. Templates
stored in the Template Pool can be accessed by more than one machine.
Procedure
NOTE: If you have used a scanning application, such as FreeFlow SMARTsend™, to
configure Network Scanning, the location of the Template Pool will be automatically
configured.
1. At your Workstation, open the web browser, enter the TCP/IP Address of the machine
in the Address bar.
2. Press [Enter].
3. Click on the [Properties] tab.
4. Click on the [Services] link.
5. Click on the [Network Scanning] link.
6. Click on the [Advanced] link.
Further Information
7. Click on [Template Pool Setup].
8. Select a protocol from the [Protocol] drop-down menu.
9. Click on [IP Address] or [Host Name] and enter either the IP Address or the Host
Name of the Template Pool Repository.
NOTE: The default Port Numbers are 21 for FTP, 139 for SMB, 80 for HTTP and 443
for HTTPS. It is recommended that this default is used.
10. Enter the Path to the Template Pool Folder.
11. Enter the Login Name and Password the machine will use to access the template pool
folder.
12. Click on the [Apply] button to accept the changes.
If prompted, enter the Administrator’s User ID [admin] and Password [1111], and
click on [Login].
Scan Template Management
Scan Template Management refers to third-party applications that can be used to create
and manage scan templates for use with the Network Scanning feature.
The Scan Template Management link within Internet Services allows Xerox Partners to
enable the Template Management Application Program Interface (API).
The Template Management API allows a Xerox Partner with their own template creation or
management application to add, delete or modify templates stored locally on the Xerox
machine, via their template management application.
Any templates created by the Template Management application are stored on the Xerox
machine.
Xerox Phaser 3635 System Administration Guide 69
Page 82

5 Network Scanning
The Template Management API is designed to be used by Xerox Partners.
For further information on Xerox Partners, refer to www.xerox.com.
NOTE: The Template Management Application Program Interface (API) must be enabled in
order for the WIA and TWAIN Scan drivers to be used.
70 Xerox Phaser 3635 System Administration Guide
Page 83

6Store Files
This chapter explains how to setup the optional Store Files feature, which allow users to
store documents into folders on the machine’s internal drive or a USB flash drive.
This is the procedure to follow to install and setup this feature:
1. Overview on page 71
2. Information Checklist on page 71
3. Use the Feature on page 71
4. Further Information on page 74
Overview
1. Jobs can be saved on the machine in the following ways:
• Using the appropriate printer driver.
• Using the Copy Service on the machine.
2. Jobs can be saved on the USB Flash Drive (Thumb Drive) by using the store to USB
Service.
3. Jobs can be printed from the device or USB Flash drive by using the Print Files Service.
NOTE: For instructions on how to use these features, refer to the User Guide delivered with
your machine.
Information Checklist
Before starting the Installation procedure, please ensure that the following items are
available and/or the tasks have been performed:
1. Ensure that the machine is fully functioning in its existing configuration.
2. Optional - To save jobs from your printer driver, the machine must be configured over
the network and the appropriate printer driver must be installed on your Workstation.
Use the Feature
You can either save a job at the machine or from your print driver.
You can print jobs at the machine.
Xerox Phaser 3635 System Administration Guide 71
Page 84

6Store Files
Copy Jobs to the machine
The Copy service allows the user to:
• Copy a job to the machine.
• Save a job to the machine.
• Copy and save a job to the machine.
Refer to ‘Store File’ chapter 7 of the User Guide for instructions.
Print Jobs to the Machine
1. From your Workstation, open a document.
2. Select [File] and then [Print].
3. Select the printer icon for your Xerox machine.
4. Click on the [Properties] or [Preferences] button.
5. Click on the [Job Type] drop-down menu and select the [Saved Job...] option.
6. Select one of the following options:
7. Enter a name for your job in the [Job Name] menu.
8. Click on [OK].
Store to USB
1. Insert a USB flash drive into the USB port at the front of the machine.
2. Tou ch th e [Store to USB] button on the USB Options screen.
3. The root directory on the USB is displayed.
4. Touch the required folder where you want your scan to be saved.
5. To uc h [OK].
6. Change the [File Name...] if required. Use the onscreen touch pad to enter the new
a) [Save] - save your job into a folder to be printed later.
b) [Save and Print] - save your job into a folder and print of copy of it now.
NOTE: If you want the job name to be the name of the document, click the [V]
button to open the drop-down menu and select [Use Document Name].
file name.
NOTE: If file name matches another file in the selected folder, the system will
automatically append information to the file name to prevent having two files with
the same name or overwriting the existing file.
7. Tou ch th e [File Format...] button to change the format. There are 4 formats to
choose from:
a) TIFF (1 File per Page)
72 Xerox Phaser 3635 System Administration Guide
Page 85

b) Multi-Page TIFF
c) JPEG (1 File per Page)
d) PDF
8. You c an c ha ng e th e [Output Color], [2-sided Scanning], [Original Type] and
[Resolution] settings as required. Refer to ‘Store File’ chapter 7 of the User Guide for
instructions.
9. When you are finished making changes, press the green <Start> button to scan your
document.
Refer to ‘Print Files’ chapter 8 of the User Guide for instructions on how to retrieve and print
files from the USB flash drive.
Print Files
Print file from the machine (stored on the Internal drive)
This service allows the user to print a job stored on the machine.
1. Press the <Services Home> button on the Control Panel.
Use the Feature
2. Tou ch t he [Print Files] button.
3. Ensure that the [Internal Drive] option is selected on the left.
4. Touch the file that you wish to print. A pop-up menu will appear.
5. To u ch [Add]. A tick will appear next to the file name.
6. Continue to select and add the files you want to print.
7. To u ch [Done] when you are finished adding your file(s).
8. Select the [Job Quantity] (number of copies) required if necessary.
9. Press the green <Start> button to print your job.
Print file from the machine (stored on a USB flash drive)
NOTE: Only files and jobs which can be printed on the machine are displayed within the
“Browse” window. The following file formats can be printed: .TIFF, .TIF, .PDF, .JPG, .JPEG,
.TXT, .PRN, .PS, .PCL and .TFX.
NOTE: Microsoft office documents with the following extensions cannot be printed: .doc,
.xls and .ppt.
1. Insert a USB flash drive into the USB port at the front of the machine.
2. Tou ch t he [Print from USB] button in the USB options screen.
3. Ensure that the [USB Drive] option on the right is selected.
4. Touch the folder or file that you wish to print. If you have touched a folder, it will
open to allow you to select your file(s) to print.
5. When you select a file, a pop-up menu will appear.
6. To u ch [Add]. A tick will appear next to the file name.
Xerox Phaser 3635 System Administration Guide 73
Page 86

6Store Files
7. Continue to select and add the files you want to print.
8. To uc h [Done] when you are finished adding your file(s).
9. Press the green <Start> button to print your scans, images or documents.
NOTE: DO NOT remove the USB flash drive until the print job has finished, the
Progress of Your Job screen will display until it is finished.
Further Information
Accounting
When Accounting is enabled on the machine any job that is re-printed is counted as a 'Print
job' type for accounting purposes.
Use Image Overwrite to overwrite folder information
When jobs are stored in Store Files folders some residual image data from the jobs are left
on the machine image disk. The On Demand Image Overwrite feature can be used to
remove residual image data from the machine and protect against unauthorized retrieval
of this information. See Chapter 15, Image Overwrite Security on page 138.
74 Xerox Phaser 3635 System Administration Guide
Page 87

7 E-mail
This chapter explains how to set up the E-mail feature of the machine, which enables Users
to scan paper documents into an electronic format and send those documents to one or
more e-mail recipients.
This is the procedure to follow to install and setup this feature:
1. Overview on page 75
2. Information Checklist on page 76
3. Enable E-mail from the Machine on page 76
4. Configure SMTP on page 76
5. Configure the Feature on page 77
6. Optional Step: Setup Address Books on page 80
Overview
The E-mail feature enables a User to scan paper documents into an electronic format and
send those documents to one or more e-mail recipients.
Authentication (Service Access Control) can be enabled on the machine to prevent
unauthorised access to the network options. If Authentication is enabled a user will be
prompted to enter user account details, before they can access the E-mail feature.
Authentication prevents a user from sending an anonymous e-mail from the device.
E-mail Addressing
Recipient addresses can be added using any one of the three methods listed below:
1. Enter a recipient address manually at the email keyboard screen. i.e.
name@company.com.
2. Look up a recipient address using LDAP (Lightweight Directory Access Protocol),
and/or perform a look up using the Local Address book. LDAP provides access to the
global, or corporate address book. See LDAP Configuration and Address Books on
page 81.
3. Enter a recipient using the .com key (Smart Key). The Smart Key can be programmed
to enter full e-mail address i.e. name@company.com, or the Smart Key can be
programmed to append a domain address, i.e. @company.com. The end user can
then enter part of an e-mail address and hit the .com key to append the domain
address to his entry. See steps in General on page 77 to setup the Smart Key.
Xerox Phaser 3635 System Administration Guide 75
Page 88

7E-mail
Information Checklist
Before starting the Installation procedure, please ensure that the following items are
available and/or the tasks have been performed:
1. Ensure that the machine is fully functioning on the network prior to enabling E-mail.
2. TCP/IP and HTTP protocols must be enabled on the machine so that the machine
web browser can be accessed. Ensure that the DNS settings are configured correctly.
3. Obtain the address of a functional SMTP (Simple Mail Transfer Protocol) mail server
that accepts inbound mail traffic.
4. Create an e-mail account which the machine will use as the default "From" address.
5. Test the e-mail account by sending an e-mail to the machine’s account. This task
should be completed at a mail client on your network that supports SMTP and POP3
(Post Office Protocol 3).
Enable E-mail from the Machine
1. Press the <Log In/Out> button on the machine to enter the Tools Pathway.
2. Enter the Administrator’s Password. The default is 1111.
3. To uc h [Enter].
4. Press the <Machine Status> button.
5. To uc h [Tools].
6. To uc h [User Interface].
7. To uc h [Service Enablements].
8. To uc h [E-mail].
9. To uc h [Enable].
10. To uc h [Save].
11. Press the <Log In/Out> button.
12. To uc h [Confirm] to exit the Tools Pathway.
Configure SMTP
1. At your workstation, open the web browser, enter the TCP/IP Address of the machine
2. Press [Enter].
in the Address bar.
3. Click on the [Properties] tab.
4. Click on the [Connectivity] link.
5. Click on the [Protocols] link.
76 Xerox Phaser 3635 System Administration Guide
Page 89

Enable E-mail from the Machine
6. Click on the [SMTP Server] link.
7. Select either IP Address or Host Name and enter the [Host Name] or the [IP
Address] and [Port Number] (1-65535) of the SMTP Server. The default Port is 25.
8. Select the [Server Requires SMTP Authentication] box if your mail server requires
the machine to log in.
9. Enter the [Login Name] and [Password] required for the machine to authenticate at
the mail server.
10. A secure e-mail connection can be enabled on the machine. Select the [Secure Email
Connection with SSL/TLS] option.
11. In the Options area, from the [Maximum Message Size (Message and
Attachment)] drop down menu, select a value between 1MB - 10MB.
NOTE: Larger scans will be sent as multiple email message, divided at page breaks.
12. Click on [Apply] to accept the changes.
If prompted, enter the Administrator’s User ID [admin] and Password [1111], and
click on [Login].
Configure the Feature
1. In the [Properties] menu, scroll down until you can see Services. Click on the
[Services] link.
2. Click on [E-mail Settings].
3. Click on [Defaults].
The [Defaults] screen allows you to edit E-mail configuration options such as:
• General
• Scan to E-mail
• Advanced Settings
• Layout Adjustment
• Filing Options
• Image Settings
General
General settings include 'From' Address field options, Edit “From” Field when Authentication
is not Required, To: Field Security Options, Auto Send to Self, Message Body, Signature,
Confirmation Sheet, Read and Delivery Receipts to Sender, Smart Address Key #1 through
#6 and Forwarding Email Address.
1. Click on [Edit].
2. To change the e-mail [From Address], enter a valid e-mail address.
3. Optional Step:
Enter a From Name.
Xerox Phaser 3635 System Administration Guide 77
Page 90

7E-mail
4. If LDAP is configured, select the required option next to the [Allow Authenticated
Users to Edit “From” Field when]:
• [Address Book (LDAP) Search Successful] - Users can edit the 'From' field when
the LDAP server finds the User's address.
• [Address Book (LDAP) Search Failure] - Users can edit the 'From' field when the
LDAP server did not find the User's address.
• [Address Book (LDAP) Search Not Performed] - Users can edit the 'From' field
when the LDAP server has not been accessed.
5. Select an option from the [To: Field Security Options] - This setting allows the device
to either restrict sending e-mail messages to recipients who are in the address book
or restrict to e-mail to the sender only, or have no restriction.
Checkbox the [Auto Send to Self] enable box to enable all e-mail to be sent to the
sender automatically.
6. Click on [Yes] next to [Edit “From:
” Field when Authentication is not Required] if
Users can edit the 'From' field when authentication is not enabled on the machine.
7. Select [Enable] if you want to [Allow user to edit Reply To: Field:].
8. If you want the User to edit the message body, select [Enable] next to [Allow user to
edit Message Body].
9. In the [Message Body] section, enter text that you want to appear as default in the
body of e-mail messages sent from the machine.
10. In the [Signature] entry box enter text that you want to appear as the default
signature in every e-mail.
11. Checkbox either or both enable box for:
• [Read Receipt to be delivered to Sender] - enables a read receipt to be sent to
the Sender.
• [Delivery Receipt to be delivered to Sender] - enables a delivery receipt to be
sent to the Sender.
12. The Smart Key area allows you to set up to six e-mail address short cuts. Select the
text entry area in [Smart Key Address #1] and enter a partial or full e-mail address
that you want to access from the machine. For example:
emailaddress@yourcompany.com
13. If you want e-mails forwarded to another address, select [Forward e-mails to
another e-mail address] and enter a valid e-mail address.
14. Select an option from the [Confirmation Sheet] drop-down menu:
• [Off] - This setting will not produce a Confirmation Sheet.
• [On] - This setting will produce a Confirmation Sheet that will provide error
information and indication that the job has reached the recipient(s).
• [On Errors Only] - This setting will produce a Confirmation Sheet only when error
information is indicated.
15. Click on the [Apply] button to accept the changes.
If prompted, enter the Administrator’s User ID [admin] and Password [1111], and
click on [Login].
78 Xerox Phaser 3635 System Administration Guide
Page 91

Scan to E-mail
Scan to e-mail settings will set the defaults for the following: Email Subject, Output Color, 2
sided Scanning and Original type.
1. Click on [Edit].
2. Enter text in the [Subject] box to define a default subject that will appear in e-mails
3. Select the required option for [Output Color].
4. Select the required scanning option for [2-sided Scanning].
5. Select the option that best describes the [Original Type] of your e-mail documents.
6. Click on [Apply] to accept the changes.
7. Click on [OK].
Advanced Settings
Advanced settings allows you to select options as follows:
• Lighten/Darken - allows you to lighten or darken the image to be scanned.
Enable E-mail from the Machine
sent from the machine.
• Background Suppression - prevents reproduction of unwanted shading from the
• Resolution - allows you to choose the resolution setting to be applied to the scan.
• Quality/File Size - allows you to choose the quality setting for the document or
1. Click on [Edit].
2. Select the required options in the [Advanced Settings] area.
3. Click on [Apply] to accept the changes.
4. Click on [OK].
Layout Adjustment
Layout Adjustment settings includes:
• Original Size - allows you to choose either [Auto Detect] which allows the machine
• Edge Erase - when selected allows scanning the complete page.
1. Click on [Edit].
2. Select the required options in the [Layout Adjustment] area.
originals.
image to be scanned and mail.
to automatically detect the original size of the document, or [Manual Input Size]
which requires user to input the size of the document.
3. Click on [Apply] to accept the changes.
4. Click on [OK].
Filing Options
Filing options allow you to specify the default e-mail file format. There are two options:
Xerox Phaser 3635 System Administration Guide 79
Page 92

7E-mail
1. Click on [Edit].
2. Select the required default file format.
3. Click on [Apply] to accept the changes.
4. Click on [OK].
Image Settings
Image Settings allow you to create linearized PDFs for faster web viewing.
Flate Compression compresses the file size for color or grayscale images.
NOTE: Searchable options are only available when the Searchable File Formats service is
enabled.
1. Select the [Optimized for Fast Web Viewing] option.
2. Select the [Flate Compression Capability] option.
• Document Name - allows user to name a document.
• Document Format - allows user to select the format of the document from either
TIFF, mTIFF or PDF.
3. Click on [Apply] to accept changes.
4. Click on [OK].
Optional Step: Setup Address Books
Follow the steps in Chapter 8, LDAP Configuration and Address Books on page 81.
80 Xerox Phaser 3635 System Administration Guide
Page 93

8 LDAP Configuration and Address
Books
This chapter explains how to install and setup Address Books.
The following topics are covered:
1. Overview on page 81
2. Information Checklist on page 81
3. Create a Local Address Book on page 84
4. Create a Group Address Book on page 86
Overview
The machine supports 2 types of address book:
• Global
A global address book provided by LDAP services stored on a remote server.
• Local/Public
An address book created from a list of addresses saved in a .CSV file (Comma
Separated by Values) file format stored locally on the machine.
NOTE: When referred to Machine User Interface it is referred to as Public, and when
referred to the CentreWare Internet Service User Interface it is referred to as Local.
Both address book types can be configured for use on the machine at the same time.
The Internet Services LDAP page enables you to configure Lightweight Directory Access
Protocol information.
LDAP is used to access the Corporate Address Book to locate e-mail addresses and other
information for use with many of the services.
Information Checklist
1. Ensure your network supports LDAP services.
2. Obtain the IP Address or Host Name of your LDAP Server. The machine may also
need a login name and password if the LDAP server is not configured to allow NULL
names and passwords.
Xerox Phaser 3635 System Administration Guide 81
Page 94

8 LDAP Configuration and Address Books
3. Use an LDAP client to validate your settings before inputting them into the Internet
Services menus. LDAP clients include Microsoft Outlook Express, Microsoft Outlook
and Lotus Notes and other e-mail clients.
4. To use host names, DNS must be configured on the machine.
LDAP Configuration
General Settings
1. At your Workstation, open the web browser, enter the TCP/IP Address of the machine
in the Address bar.
2. Press [Enter].
3. Click on the [Properties] tab.
4. Click on the [Connectivity] link.
5. Click on the [Protocols] link.
6. Select the [LDAP Directory] from the directory tree.
7. Under the [Server Information] area, select either [IP Address] or [Host Name].
8. Enter the IP Address and Port or the Host Name and Port of the LDAP Server.
9. Enter details of an alternate LDAP server, if required, in the [Backup IP Address and
Port] area.
10. Enter the required information in the [LDAP Access] area:
• Search Directory Root - allows you to limit the LDAP search by entering the
location on the server where the LDAP information is stored.
• Login Credentials to Access LDAP Server - Select either [System] or
[Authenticated User] to access the LDAP server.
11. In the [LDAP Bind] area, for [Bind Method] select either to make an [Anonymous]
bind or a [Simple] bind.
An [Anonymous] bind does not require a valid Login and Password to access the
LDAP directories to perform lookups.
A [Simple] bind requires a valid Login and Password to access the LDAP directories to
perform lookups.
12. Enter details in the [Login Name] and [Password] box.
• Checkmark the [Select to save new password] box.
• Checkmark the [Append base DN] enable box. When enabled the bind will
append the Root to Append string to the bind.
NOTE: Many Unix/Linux LDAP servers require this attribute to be set and is used
frequently when
User].
13. Click on the [Secure LDAP via SSL] checkbox if you want to enable Secure LDAP.
14. Enter and select information, as required in the [Search Criteria] section.
82 Xerox Phaser 3635 System Administration Guide
Login Credentials to Access LDAP Server is set to [Authenticated
Page 95

LDAP Configuration
• [Search Name Order] offers 3 ways to search the address list depending on the
name syntax used in your environment:
• [Common Name] - Names are listed by First Name then Last Name.
• [Email Address] - Names are listed by E-mail address.
• [Surname and Given Name] - Names are listed by Surname then
Given Name.
NOTE: [Surname and Given Name] is the default.
The [Search Name Order] option will help control the returns by allowing the LDAP
query to be on Common Name or Surname. Lotus Domino will typically require a
setting of Surname to allow returns of "lastname, firstname".
• Maximum Number of Search Results (between 0, 5-100) - this is the maximum
number of addresses that will appear which match the search criteria selected by
the user. Set the search results to one less than the server will allow. For example,
if the LDAP server limit is 75, set the search results to 74 or less. A zero value will
attempt to return all searches.
• Search Timeout - there are two options. You can let the server use its timeout
limit by selecting the [Wait LDAP Server Limit], or specify how many seconds
the search should last (between 5 and 100). If the search takes longer than the
time specified in the [Wait... seconds] box the user will be notified that the
search failed.
• LDAP Referrals: if the primary LDAP server is connected to additional servers,
15. Click on the [Apply] button to accept the changes.
If prompted, enter the Administrator’s User ID [admin] and Password [1111], and
click on [Login].
Verify the LDAP Settings
1. Tou ch t he [E-mail] button on Services Home screen.
NOTE: It may be necessary to press the <Services Home> button first.
2. Tou ch t he [New Recipients:] button.
3. Enter a name which corresponds with an entry in your company's e-mail address list,
using the keyboard touch screen, for example: lastname, firstname.
4. To u ch [Search]. The Search Results screen will appear.
5. Select the required name from the [Company List] if necessary.
6. To u ch [Close] to select the name as a recipient for your e-mail.
7. To u ch [Done]. The address will appear in the [Address List].
8. Place a document in the document handler and press the green <Start> button.
9. Verify that the recipient receives the scanned document in their e-mail inbox.
select LDAP referrals to have the search include those servers.
Xerox Phaser 3635 System Administration Guide 83
Page 96

8 LDAP Configuration and Address Books
Create a Local Address Book
Overview
The Internet Services Local Address Book screen allows you to upload a list of names and
e-mail addresses which can be accessed via the Public Address Book at the machine.
The Public Address Book consists of a text file .CSV (Comma Separated Values) format. The
majority of word processing or spreadsheet packages will allow you to create a .CSV file. A
selection of e-mail applications will also allow you to export a list of Users in the .CSV file
format. There are also several conversion packages available on the web.
The E-mail service must be enabled at the machine to access the Local Address Book.
Procedure
1. Open an application that supports .CSV files, for example, Microsoft Excel.
2. Create a list of addresses with the following headings: name, address and phone.
3. For example:
Name Address Phone
name1 firstname.lastname@company1.com 01234 1234567
name2 firstname.lastname@company2.com 01234 1234568
name3 firstname.lastname@company3.com 01234 1234569
4. The order in which entries are displayed in the Local Address Book at the machine will
depend on how the entries are sorted in the .CSV file.
5. Save the file as a .CSV file.
NOTE: It is recommended that you keep a copy of the .CSV file once it is created.
6. At your Workstation, open the web browser, enter the TCP/IP Address of the machine
in the address bar.
7. Press [Enter].
8. Click on the [Properties] tab.
9. Click on the [Services] link.
10. Click on the [E-mail Settings] link.
11. Click on the [Local Address Book] link.
12. Click on [Import from File] and browse to the location of your Address Book File
*.CSV.
13. Highlight your *.CSV file and click on [Open] in the [Choose File] window.
84 Xerox Phaser 3635 System Administration Guide
Page 97

14. Click on the [Apply] button to accept the changes.
If prompted, enter the Administrator’s User ID [admin] and Password [1111], and
click on [Login].
NOTE: If an address book is already established, you may be warned that duplicate
entries exist and the new entries will be ignored.
Add a New Address
1. Click on the [Add New] button.
2. Enter the name of the e-mail recipient.
3. Enter the e-mail address of the e-mail recipient.
4. Enter the phone number of the recipient.
5. Click the [Apply] button.
Export Local Address Book to File
1. Click on the [Export to File] button.
2. Click on the [Save] button.
Create a Local Address Book
3. Enter a filename for the Address Book entries.
4. Click on the [Save] button.
5. The Local Address Book will be copied to your computer.
Test the Local Address Book
1. At the Machine, touch [E-mail]. You may need to press the <Services Home> button
first.
2. To u ch the [Address Book...] button.
3. Tou ch t he [Search Public Address Book...] button.
4. Ensure that [Public] is selected as your default Address Book.
5. Enter the Name of the person you wish to e-mail.
6. Tou ch t he [Search] button.
7. The machine will return matches.
8. Touch the person’s name in the list and select [Add (To:)].
9. The person will be added to the [Recipients List].
10. Repeat steps 5 to 9 for each recipient you want to e-mail.
11. When you have added all the required names, touch [Close].
12. Place a document in the document handler and press the green <Start> button.
13. Verify that the recipient receives the scanned document in their e-mail inbox.
Xerox Phaser 3635 System Administration Guide 85
Page 98

8 LDAP Configuration and Address Books
Create a Group Address Book
A list of addresses can be compiled into a Group Address Book.
Procedure
1. In the [E-mail Settings] area, click on the [Group Address Book] link.
2. Click on the [Add New Group] button.
3. Enter a name to describe the group.
4. Click on the [Save] button.
Add an Address from the Local Address Book
1. Click on [Add New Address from Local Address Book].
2. Select the addresses that you want to appear in the Group Address Book.
3. Click on the [Apply] button to accept the changes.
If prompted, enter the Administrator’s User ID [admin] and Password [1111], and
click on [Login].
4. Click on the [Return] button to return to the [Group Address Book] screen.
Create a New Address
1. Click on [Add New Custom Address].
2. Enter the required name and e-mail address.
3. Click on the [Apply] button to accept the changes.
If prompted, enter the Administrator’s User ID [admin] and Password [1111], and
click on [Login].
4. Click the [Return] button. The new group will appear in the Group Address Book list.
Test the Group Address Book
1. At the Machine, touch [E-mail]. You may need to press the <Services Home> button
first.
2. To uc h the [Address Book...] button.
3. Tou ch th e [Search Public Address Book...] button.
4. Ensure that [Public] is selected as your default Address Book.
5. Enter the Name of the Group you wish to e-mail.
6. Tou ch th e [Search] button. The person or people in the group will be added to the
Recipients List.
7. The machine will return matches.
8. Touch the persons name in the list and select [Add (To:)].
86 Xerox Phaser 3635 System Administration Guide
Page 99

Create a Group Address Book
9. The person will be added to the [Recipients List].
10. Repeat steps 5 to 9 for each person you want to e-mail.
11. When you have added all the required recipients, touch [Close].
12. Place a document in the document handler and press the green <Start> button.
13. Verify that the recipient receives the scanned document in their e-mail inbox.
Xerox Phaser 3635 System Administration Guide 87
Page 100

8 LDAP Configuration and Address Books
88 Xerox Phaser 3635 System Administration Guide
 Loading...
Loading...