Page 1
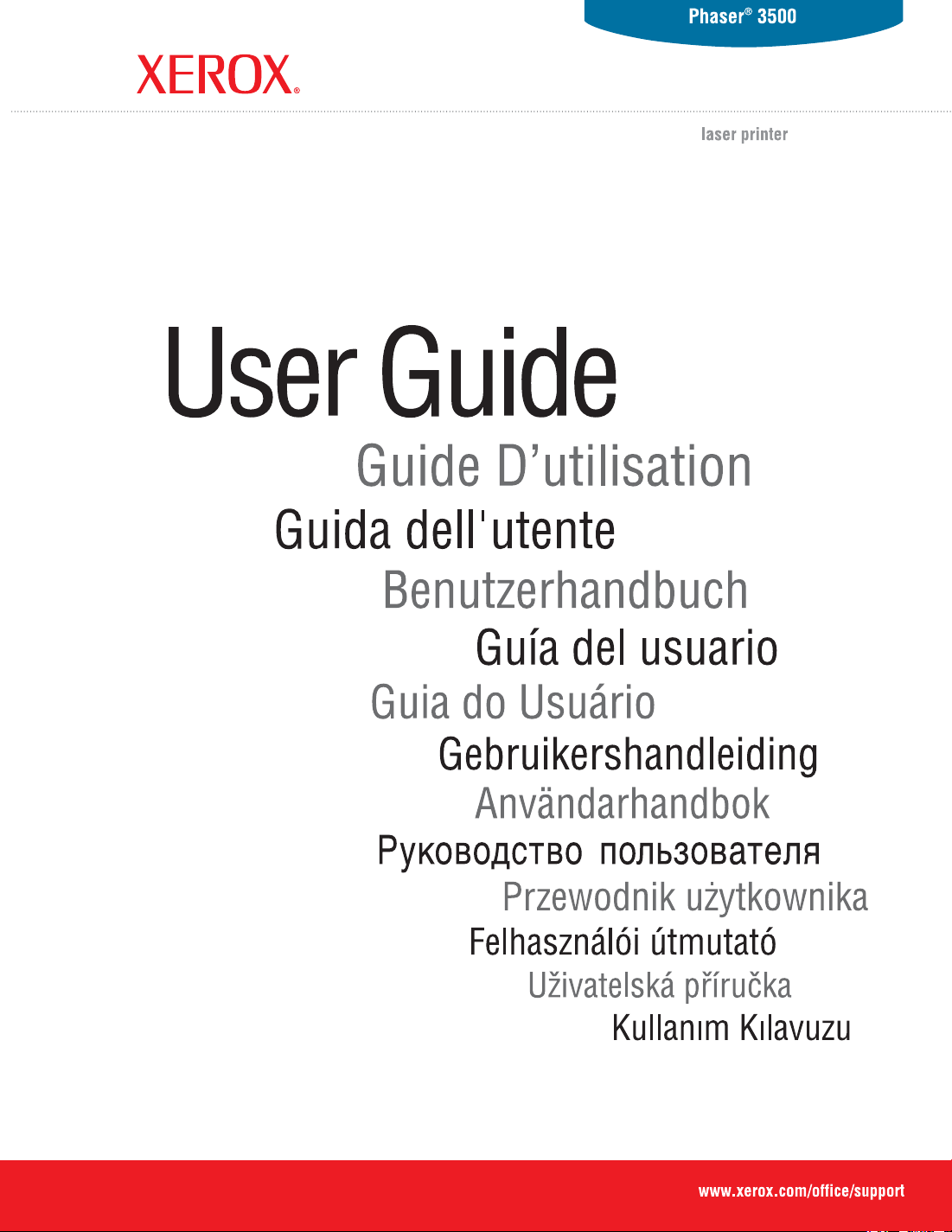
Phaser™ 3500 Laser Printer
i
Page 2
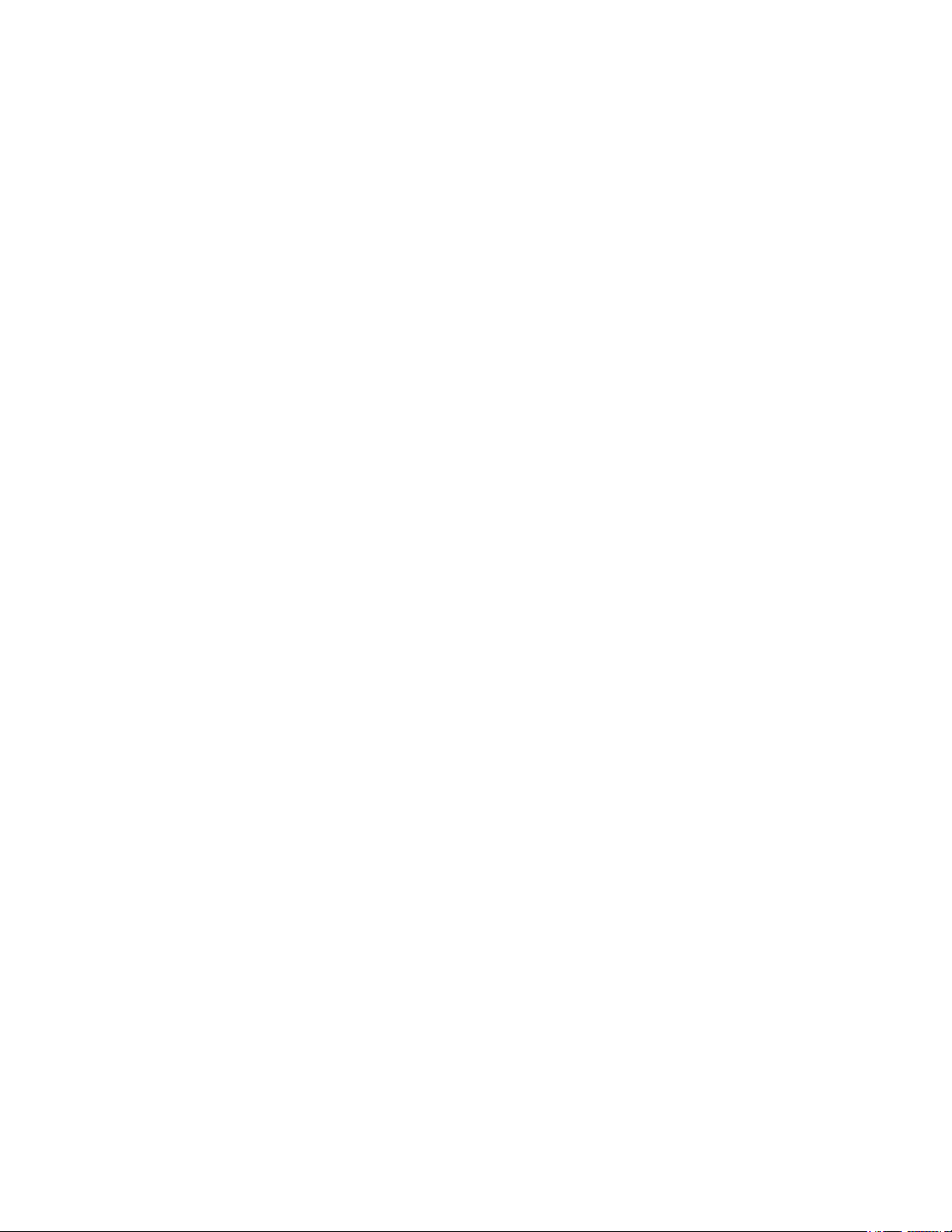
Copyright © 2005 Xerox Corporation. Tous droits réservés. Tous droits non publiés réservés en vertu des lois sur le copyright des
Etats-Unis. La reproduction du contenu publié dans le présent document est interdite sans l'autorisation de Xerox Corporation.
La protection par Copyright invoquée inclut tous les types d'articles et d'informations sujets à des droits d'auteur et actuellement
autorisés par les diverses lois et règlements ou accordés dans les présentes, y compris mais sans caractère limitatif, les résultats de
l'utilisation de logiciels affichés sur écran comme les styles, les modèles, les icônes, les saisies d'écran, les vues, etc.
®
, The Document Company®, the digital X®, CentreWare®, infoSMART®, Made For Each Other®, Phaser®,
XEROX
PhaserSMART
Acrobat
Adobe Brilliant
®
et Walk-Up™ sont des marques commerciales de Xerox Corporation aux Etats-Unis et/ou d'autres pays.
®
, Adobe® Reader®, Adobe Type Manager®, ATM™, Illustrator®, PageMaker®, Photoshop®, PostScript®, les écrans
®
, Adobe Garamond®, Adobe Jenson™, Birch®, Carta®, IntelliSelect®, Mythos®, Quake® et Tekton® sont des
marques commerciales de Adobe Systems Incorporated aux Etats-Unis et/ou d'autres pays.
®
, AppleTalk®, EtherTalk®, LaserWriter®, LocalTalk®, Macintosh®, Mac OS®, TrueType®, Apple Chancery®, Chicago®,
Apple
®
, Monaco®, New York® et QuickDraw® sont des marques commerciales de Apple Computer, Inc. aux Etats-Unis et/ou
Geneva
d'autres pays.
™
Marigold
Avery
HP-GL
et Oxford™ sont des marques commerciales de Alpha Omega Typography.
™
est une marque commerciale de Avery Dennison Corporation.
®
, HP-UX® et PCL®sont des marques commerciales de Hewlett-Packard Corporation aux Etats-Unis et/ou d'autres pays.
Hoefler Text a été conçu par la Hoefler Type Foundry.
®
et AIX® sont des marques commerciales de International Business Machines Corporation aux Etats-Unis et/ou d'autres
IBM
pays.
®
ITC Avant Guard Gothic
®
Zapf Dingbats
sont des marques commerciales de International Typeface Corporation.
Bernhard Modern
™
Garamond
Windows
, Times™ et Univers™ sont des marques commerciales de Linotype-Hell AG et/ou des ses filiales.
®
, Windows NT®, Windows Server™ et Wingdings® sont des marques commerciales de Microsoft Corporation aux
, ITC Bookman®, ITC Lubalin Graph®, ITC Mona Lisa®, ITC Symbol®, ITC Zapf Chancery® et ITC
™
, Clarendon™, Coronet™, Helvetica™, New Century Schoolbook™, Optima™, Palatino™, Stempel
Etats-Unis et/ou d'autres pays.
™
Albertus
Antique Olive
Eurostile
Novell
, Arial™, Gill Sans™, Joanna™ et Times New Roman™ sont des marques commerciales de Monotype Imaging, Inc.
®
est une marque commerciale de M. Olive.
™
est une marque commerciale de Nebiolo.
®
, NetWare®, NDPS®, NDS®, Novell Directory Services®, IPX™ et Novell Distributed Print Services™sont des marques
commerciales de Novell, Incorporated aux Etats-Unis et/ou d'autres pays.
SM
, Sun Microsystems™ et Solaris® sont des marques commerciales de Sun Microsystems, Incorporated aux Etats-Unis et/ou
Sun
d'autres pays.
®
est une marque commerciale aux Etats-Unis et d'autres pays, donnée en licence exclusivement via X/Open Company
UNIX
Limited.
Page 3
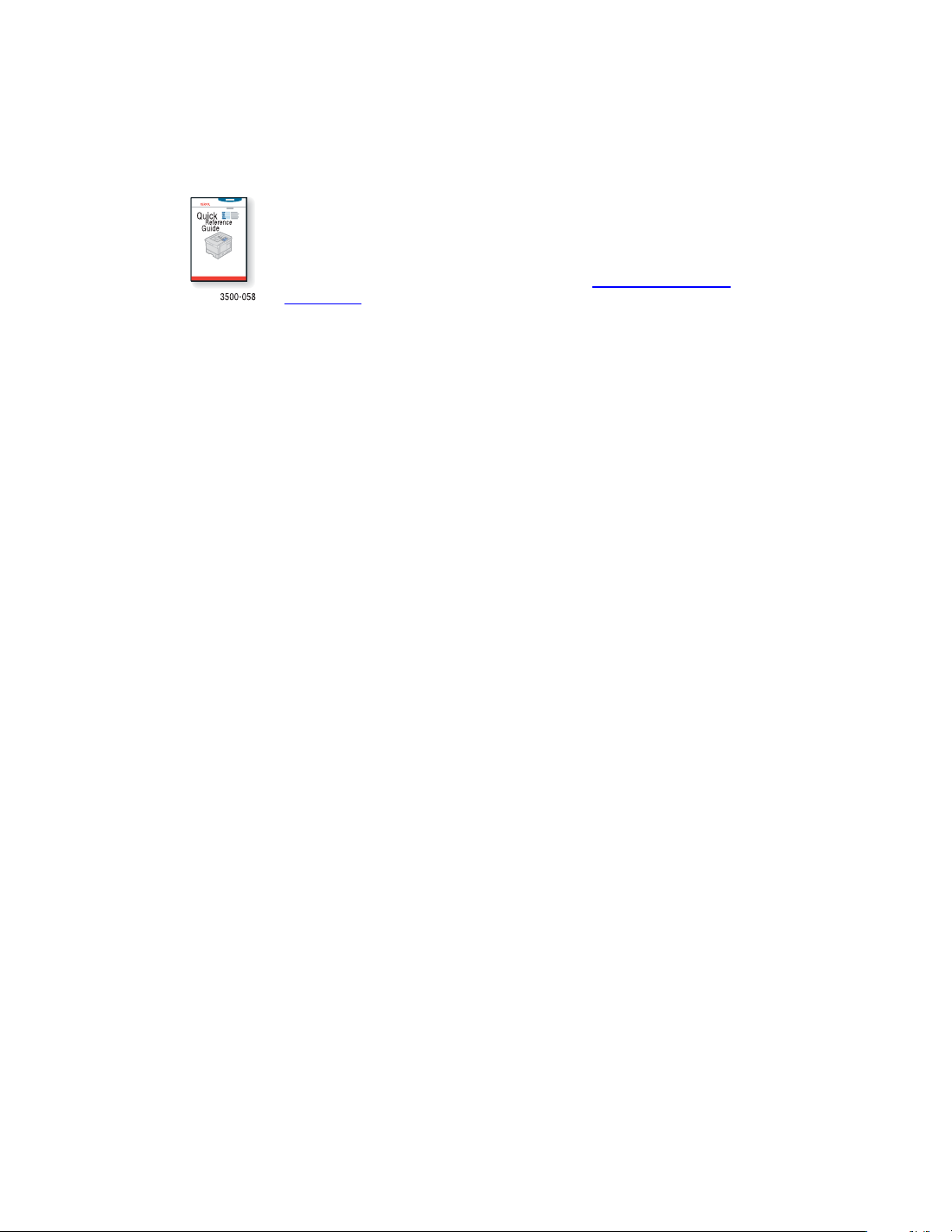
Sommaire
EQ
HS
CD
DR
OS
Pour les instructions concernant la manière de déballer et de configurer votre
imprimante, consultez le Guide d’installation qui accompagne votre imprimante. Pour
des informations de base concernant l'utilisation de votre imprimante et pour la
suppression de bourrages, consultez le Guide de référence rapide qui accompagne
votre imprimante. Vous pouvez également trouver le Guide de référence rapide et le
Guide d’installation sur le site Internet à l'adresse www.xerox.com/office/
3500support.
Caractéristiques
Survol de l'imprimante . . . . . . . . . . . . . . . . . . . . . . . . . . . . . . . . . . . . . . . . . . . . . . . . . 1
Caractéristiques de l'imprimante. . . . . . . . . . . . . . . . . . . . . . . . . . . . . . . . . . . . . 1
Configurations disponibles . . . . . . . . . . . . . . . . . . . . . . . . . . . . . . . . . . . . . . . . . 1
Vue avant. . . . . . . . . . . . . . . . . . . . . . . . . . . . . . . . . . . . . . . . . . . . . . . . . . . . . . . 2
Vue arrière. . . . . . . . . . . . . . . . . . . . . . . . . . . . . . . . . . . . . . . . . . . . . . . . . . . . . . 2
Options imprimante et consommables . . . . . . . . . . . . . . . . . . . . . . . . . . . . . . . . 2
Disposition du panneau de commande . . . . . . . . . . . . . . . . . . . . . . . . . . . . . . . . 3
Messages d'erreur et d'avertissement . . . . . . . . . . . . . . . . . . . . . . . . . . . . . . . . . 3
Structure des menus . . . . . . . . . . . . . . . . . . . . . . . . . . . . . . . . . . . . . . . . . . . . . . 3
Pages d'informations . . . . . . . . . . . . . . . . . . . . . . . . . . . . . . . . . . . . . . . . . . . . . . 4
Pages d'échantillon . . . . . . . . . . . . . . . . . . . . . . . . . . . . . . . . . . . . . . . . . . . . . . . 4
Pilotes d'impression . . . . . . . . . . . . . . . . . . . . . . . . . . . . . . . . . . . . . . . . . . . . . . . . . . . 5
Pilotes d'impression disponibles . . . . . . . . . . . . . . . . . . . . . . . . . . . . . . . . . . . . . 5
Caractéristiques du pilote d'imprimante . . . . . . . . . . . . . . . . . . . . . . . . . . . . . . . 6
Panneau de commande à distance. . . . . . . . . . . . . . . . . . . . . . . . . . . . . . . . . . . . . . . . . 6
Installation du panneau de commande à distance . . . . . . . . . . . . . . . . . . . . . . . . 6
Changer des paramètres avec le Panneau de commande à distance . . . . . . . . . . 7
Gestion de votre imprimante. . . . . . . . . . . . . . . . . . . . . . . . . . . . . . . . . . . . . . . . . . . . . 7
Adresse IP de l'imprimante . . . . . . . . . . . . . . . . . . . . . . . . . . . . . . . . . . . . . . . . . 7
CentreWare Internet Services (IS) . . . . . . . . . . . . . . . . . . . . . . . . . . . . . . . . . . . 7
Moniteur d'état . . . . . . . . . . . . . . . . . . . . . . . . . . . . . . . . . . . . . . . . . . . . . . . . . . 8
Paramètres d'imprimante. . . . . . . . . . . . . . . . . . . . . . . . . . . . . . . . . . . . . . . . . . . . . . . . 8
Accéder à l'économie d'énergie. . . . . . . . . . . . . . . . . . . . . . . . . . . . . . . . . . . . . . 8
Sélectionner les réglages de bac . . . . . . . . . . . . . . . . . . . . . . . . . . . . . . . . . . . . . 9
Changer la langue d'imprimante . . . . . . . . . . . . . . . . . . . . . . . . . . . . . . . . . . . . . 9
Polices. . . . . . . . . . . . . . . . . . . . . . . . . . . . . . . . . . . . . . . . . . . . . . . . . . . . . . . . . . . . . 10
Polices PostScript résidentes. . . . . . . . . . . . . . . . . . . . . . . . . . . . . . . . . . . . . . . 10
Polices PCL résidentes . . . . . . . . . . . . . . . . . . . . . . . . . . . . . . . . . . . . . . . . . . . 10
Impression d'une liste des polices disponibles . . . . . . . . . . . . . . . . . . . . . . . . . 10
Enregistrer votre imprimante . . . . . . . . . . . . . . . . . . . . . . . . . . . . . . . . . . . . . . . . . . . 11
Imprimante laser couleur Phaser® 3500
i
Page 4
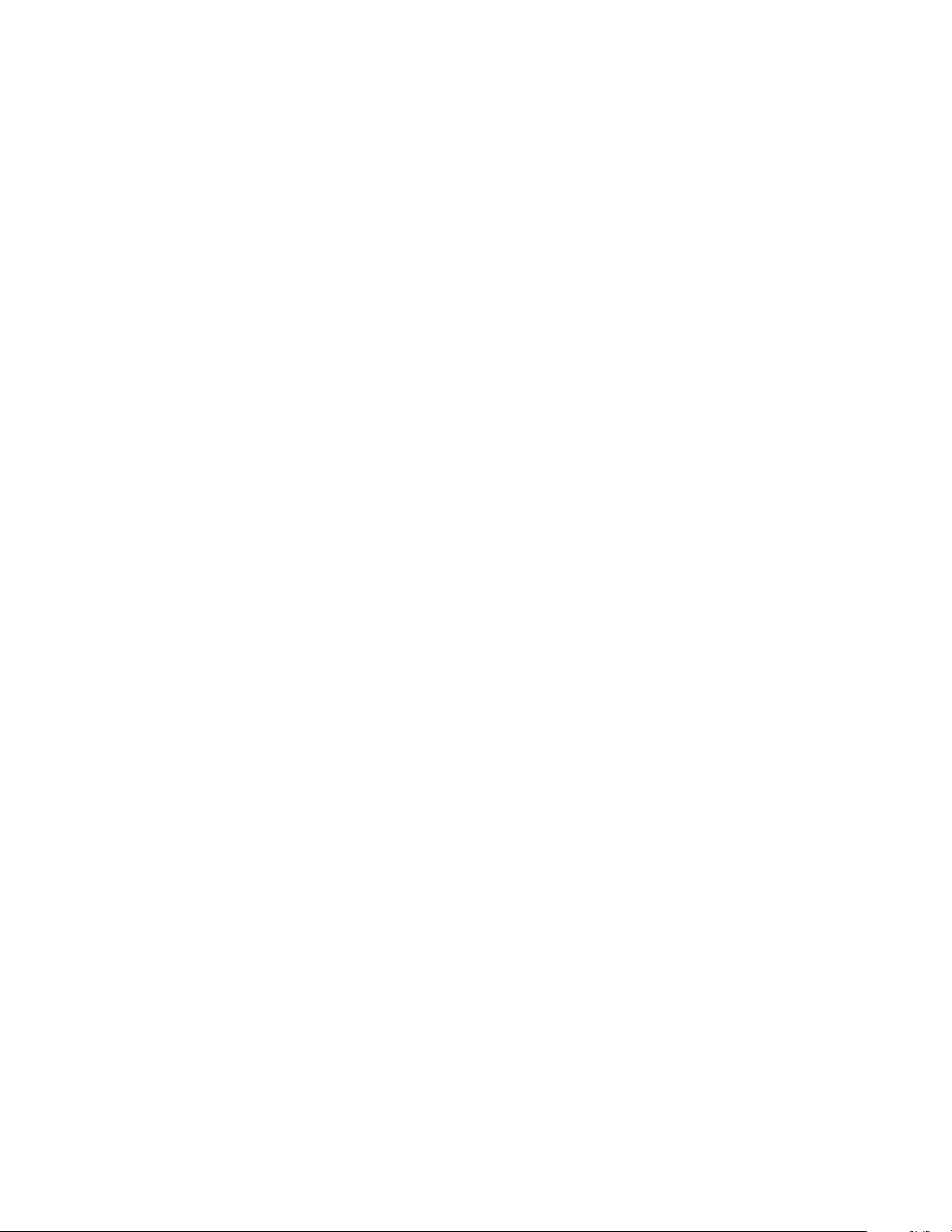
Sommaire
Impression
Papier pris en charge. . . . . . . . . . . . . . . . . . . . . . . . . . . . . . . . . . . . . . . . . . . . . . . . . . 12
Impression de base . . . . . . . . . . . . . . . . . . . . . . . . . . . . . . . . . . . . . . . . . . . . . . . . . . . 13
Changer le type et le format de papier au panneau de commande . . . . . . . . . . 13
Réglage des options d'impression. . . . . . . . . . . . . . . . . . . . . . . . . . . . . . . . . . . . . . . . 14
Réglage des options d'impression . . . . . . . . . . . . . . . . . . . . . . . . . . . . . . . . . . . 14
Utilisation de l'alimentation manuelle . . . . . . . . . . . . . . . . . . . . . . . . . . . . . . . . . . . . 17
Sélectionner le mode d'alimentation dérivée du bac 1 (BPM) . . . . . . . . . . . . . 18
Impression recto-verso . . . . . . . . . . . . . . . . . . . . . . . . . . . . . . . . . . . . . . . . . . . . . . . . 19
Impression recto-verso automatique . . . . . . . . . . . . . . . . . . . . . . . . . . . . . . . . . 19
Impression recto-verso manuelle . . . . . . . . . . . . . . . . . . . . . . . . . . . . . . . . . . . 22
Transparents . . . . . . . . . . . . . . . . . . . . . . . . . . . . . . . . . . . . . . . . . . . . . . . . . . . . . . . . 23
Consignes . . . . . . . . . . . . . . . . . . . . . . . . . . . . . . . . . . . . . . . . . . . . . . . . . . . . . 23
Impression de transparents à partir du bac 1 (BPM). . . . . . . . . . . . . . . . . . . . . 23
Enveloppes . . . . . . . . . . . . . . . . . . . . . . . . . . . . . . . . . . . . . . . . . . . . . . . . . . . . . . . . . 25
Consignes . . . . . . . . . . . . . . . . . . . . . . . . . . . . . . . . . . . . . . . . . . . . . . . . . . . . . 25
Préparation à l'impression . . . . . . . . . . . . . . . . . . . . . . . . . . . . . . . . . . . . . . . . . 25
Impression d'enveloppes . . . . . . . . . . . . . . . . . . . . . . . . . . . . . . . . . . . . . . . . . . 26
Étiquettes . . . . . . . . . . . . . . . . . . . . . . . . . . . . . . . . . . . . . . . . . . . . . . . . . . . . . . . . . . 27
Consignes . . . . . . . . . . . . . . . . . . . . . . . . . . . . . . . . . . . . . . . . . . . . . . . . . . . . . 27
Impression d'étiquettes . . . . . . . . . . . . . . . . . . . . . . . . . . . . . . . . . . . . . . . . . . . 27
Papier de format personnalisé. . . . . . . . . . . . . . . . . . . . . . . . . . . . . . . . . . . . . . . . . . . 28
Charger du papier de format personnalisé dans le bac 1 (BPM). . . . . . . . . . . . 28
Options avancées . . . . . . . . . . . . . . . . . . . . . . . . . . . . . . . . . . . . . . . . . . . . . . . . . . . . 29
Impression de plusieurs pages sur une seule feuille (N pages sur 1) . . . . . . . . 29
Impression à l'échelle . . . . . . . . . . . . . . . . . . . . . . . . . . . . . . . . . . . . . . . . . . . . 30
Impression de livrets . . . . . . . . . . . . . . . . . . . . . . . . . . . . . . . . . . . . . . . . . . . . . 31
Impression de posters . . . . . . . . . . . . . . . . . . . . . . . . . . . . . . . . . . . . . . . . . . . . 32
Impression d'images négatives et miroir. . . . . . . . . . . . . . . . . . . . . . . . . . . . . . 32
Impression des filigranes. . . . . . . . . . . . . . . . . . . . . . . . . . . . . . . . . . . . . . . . . . 33
Impression de pages de couverture . . . . . . . . . . . . . . . . . . . . . . . . . . . . . . . . . . 33
Consommables et recyclage . . . . . . . . . . . . . . . . . . . . . . . . . . . . . . . . . . . . . . . . . . . . 34
Consommables . . . . . . . . . . . . . . . . . . . . . . . . . . . . . . . . . . . . . . . . . . . . . . . . . 34
Page de configuration . . . . . . . . . . . . . . . . . . . . . . . . . . . . . . . . . . . . . . . . . . . . 34
Recyclage . . . . . . . . . . . . . . . . . . . . . . . . . . . . . . . . . . . . . . . . . . . . . . . . . . . . . 34
Imprimante laser couleur Phaser® 3500
ii
Page 5
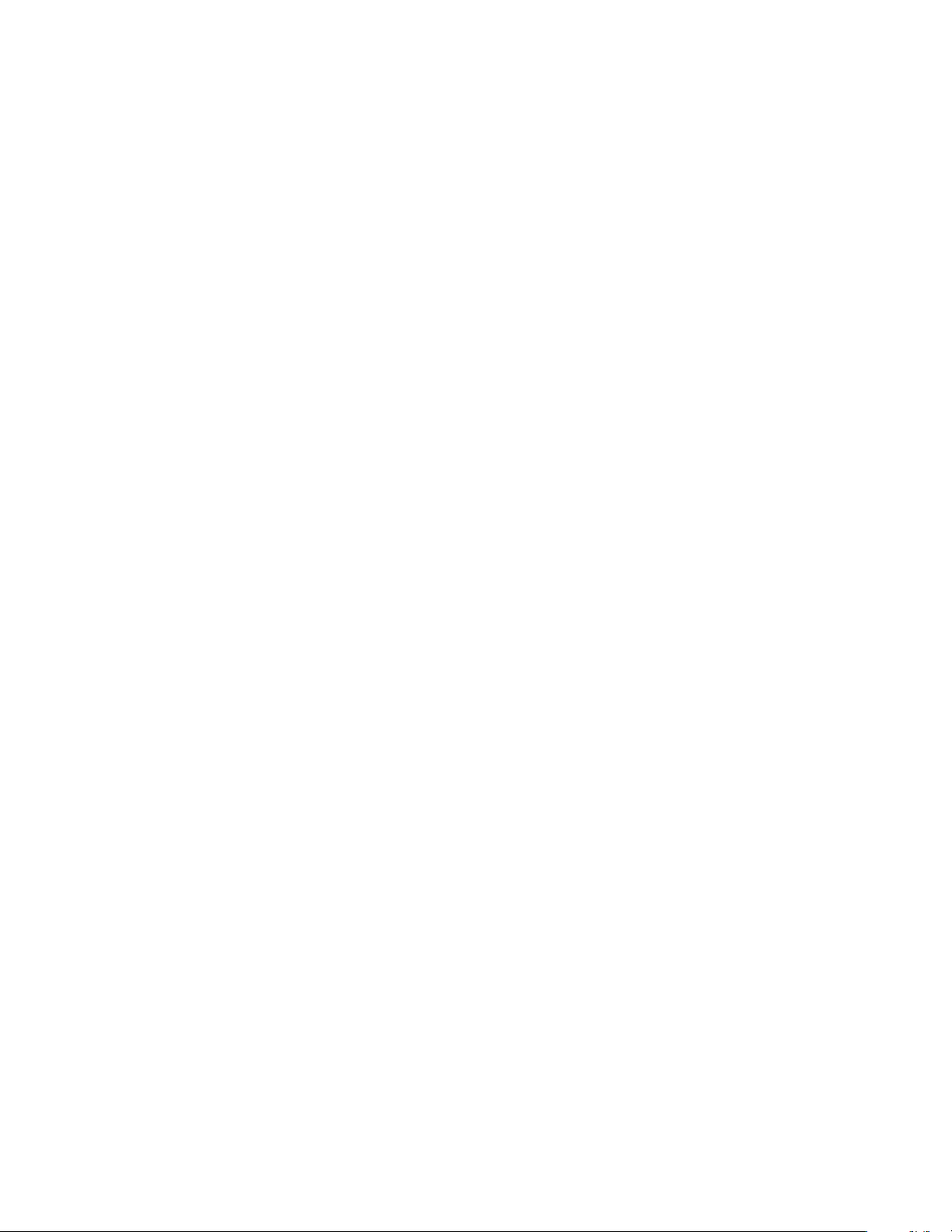
Sommaire
Connexions et réseaux
Vue d'ensemble de l'installation et de la configuration réseau . . . . . . . . . . . . . . . . . . 35
Choisir une méthode de connexion. . . . . . . . . . . . . . . . . . . . . . . . . . . . . . . . . . . . . . . 35
Connexion via Ethernet. . . . . . . . . . . . . . . . . . . . . . . . . . . . . . . . . . . . . . . . . . . 35
Connexion via USB. . . . . . . . . . . . . . . . . . . . . . . . . . . . . . . . . . . . . . . . . . . . . . 36
Connexion via câble parallèle . . . . . . . . . . . . . . . . . . . . . . . . . . . . . . . . . . . . . . 36
Configuration de l'adresse réseau . . . . . . . . . . . . . . . . . . . . . . . . . . . . . . . . . . . . . . . . 37
Adresses TCP/IP et IP. . . . . . . . . . . . . . . . . . . . . . . . . . . . . . . . . . . . . . . . . . . . 37
Définition automatique de l'adresse IP de l'imprimante . . . . . . . . . . . . . . . . . . 37
Définition manuelle de l'adresse IP de l'imprimante. . . . . . . . . . . . . . . . . . . . . 38
Installation des pilotes d'impression . . . . . . . . . . . . . . . . . . . . . . . . . . . . . . . . . . . . . . 38
Windows 98 SE ou ultérieur et Windows 2000 ou ultérieur. . . . . . . . . . . . . . . 38
Macintosh OS 9.x . . . . . . . . . . . . . . . . . . . . . . . . . . . . . . . . . . . . . . . . . . . . . . . 39
Macintosh OS X Version 10.2 et supérieure. . . . . . . . . . . . . . . . . . . . . . . . . . . 39
Dépannage
Problèmes de qualité d'impression . . . . . . . . . . . . . . . . . . . . . . . . . . . . . . . . . . . . . . . 40
Nettoyage de la partie externe de l'imprimante . . . . . . . . . . . . . . . . . . . . . . . . . . . . . 40
Messages du panneau de commande . . . . . . . . . . . . . . . . . . . . . . . . . . . . . . . . . . . . . 40
Descriptions du voyant . . . . . . . . . . . . . . . . . . . . . . . . . . . . . . . . . . . . . . . . . . . 41
Erreurs et avertissements. . . . . . . . . . . . . . . . . . . . . . . . . . . . . . . . . . . . . . . . . . 41
Déplacer et remballer l'imprimante. . . . . . . . . . . . . . . . . . . . . . . . . . . . . . . . . . . . . . . 41
Précautions pour le déplacement de l'imprimante. . . . . . . . . . . . . . . . . . . . . . . 42
Déplacer l'imprimante au sein du bureau . . . . . . . . . . . . . . . . . . . . . . . . . . . . . 42
Préparer l'imprimante pour un transport . . . . . . . . . . . . . . . . . . . . . . . . . . . . . . 42
Ressources supplémentaires . . . . . . . . . . . . . . . . . . . . . . . . . . . . . . . . . . . . . . . . . . . . 43
Support . . . . . . . . . . . . . . . . . . . . . . . . . . . . . . . . . . . . . . . . . . . . . . . . . . . . . . . 43
Liens Web . . . . . . . . . . . . . . . . . . . . . . . . . . . . . . . . . . . . . . . . . . . . . . . . . . . . . 43
Annexes
Imprimante laser couleur Phaser® 3500
iii
Page 6
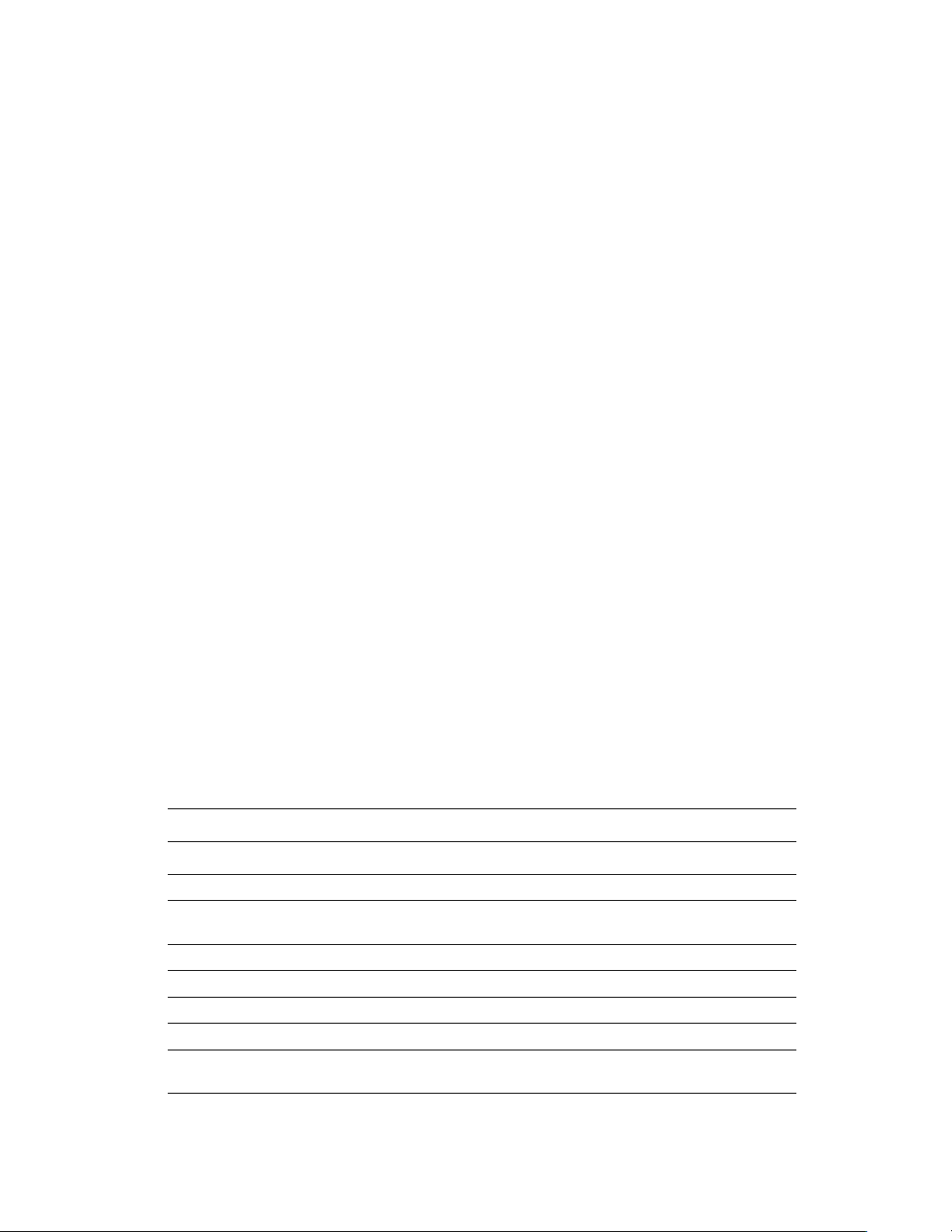
Survol de l'imprimante
Caractéristiques
Survol de l'imprimante
Caractéristiques de l'imprimante
L'Imprimante laser couleur Phaser 3500 comporte une multitude de fonctionnalités pour
répondre à vos besoins d'impression :
Hautes performances et qualité d'impression supérieure
Lettre : 35 pages par minute (ppm) avec qualité d'image de 1200 x 1200 ppp
A4 : 33 ppm avec qualité d'image de 1200 x 1200 ppp
Mémoire vive jusqu'à 288 Mo
Traitement flexible du papier
Chargeur de 500 feuilles optionnel (y compris le bac)
Impression recto-verso avec la configuration Phaser 3500DN, pour imprimer
automatiquement sur les deux faces. Si vous utilisez les configurations Phaser 3500B
et Phaser 3500N, vous pouvez imprimer sur les deux faces lorsque vous installez une
unité recto-verso optionnelle.
Une large gamme de fonctionnalités destinées à la productivité
Cartouche d'impression facile à remplacer
Le logiciel de gestion d'imprimante CentreWare IS vous aide à gérer, configurer et
dépanner l'imprimante à partir de votre ordinateur.
Le moniteur d'état offre sur l'écran des notifications et des informations de dépannage.
Configurations disponibles
L'Imprimante laser couleur Phaser 3500 est disponible en trois configurations :
Caractéristiques Configuration de l'imprimante
3500B 3500N 3500DN
Vitesse d'impression maximale (ppm) 35 ppm 35 ppm 35 ppm
Mémoire (Standard)
jusqu'à 288 Mo en option
Polices PostScript et PCL OUI OUI OUI
Résolutions par défaut (ppp) 600 x 600 ppp 600 x 600 ppp 600 x 600 ppp
Chargeur 500 feuilles Optionnel Optionnel Optionnel
Interface réseau Optionnelle Standard Standard
Impression automatique sur les 2 faces
(recto-verso)
Imprimante laser couleur Phaser® 3500
32 Mo 32 Mo 32 Mo
Optionnelle Optionnelle Standard
1
Page 7
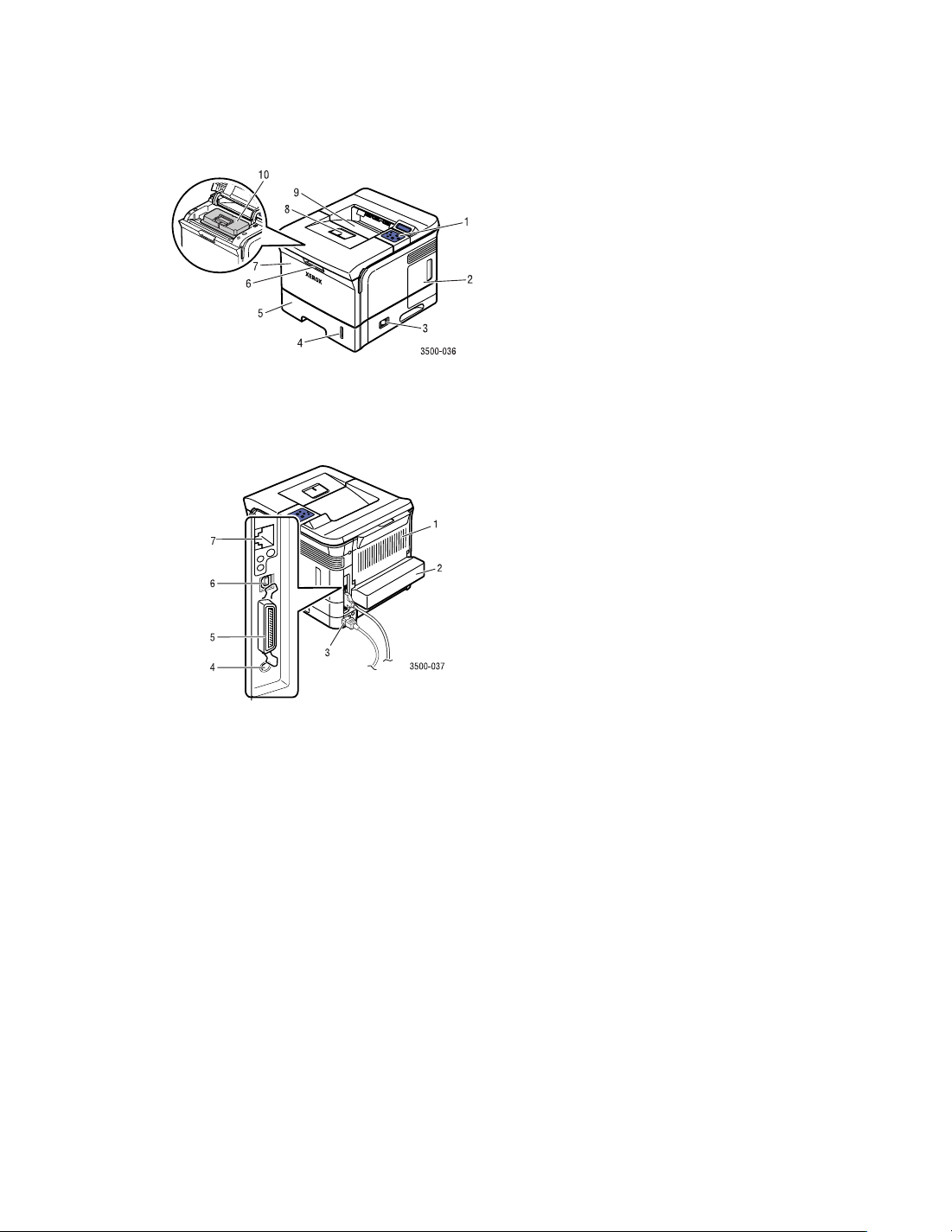
Vue avant
Vue arrière
Survol de l'imprimante
1. Panneau de commande
2. Capot du panneau de commande
3. Interrupteur marche/arrêt
4. Indicateur de quantité de papier
5. Bac 2
6. Libération du bac 1 (MPT)
7. Bac 1 (MPT)
8. Support de sortie papier
9. Réceptacle de sortie
10. Cartouche d'impression
1. Porte arrière
2. Unité recto-verso (optionnelle pour
Phaser 3500B et Phaser 3500N)
3. Réceptacle du câble d'alimentation éléctrique
4. Connecteur pour câble du bac 3 optionnel
5. Port parallèle IEEE 1284
6. Port USB
7. Port réseau (option pour Phaser 3500B)
Options imprimante et consommables
Les options imprimante et consommables suivants sont disponibles pour l'Imprimante
Phaser 3500s :
Options et consommables
Caractéristique Numéro de pièce
Mémoire vive supplémentaire de 64 Mo 097S03389
Mémoire vive supplémentaire de 128 Mo 097S03390
Mémoire vive supplémentaire de 256 Mo 097S03391
Carte d'interface réseau (NIC) 097S03386
Unité recto-verso 097S03387
Chargeur 500 feuilles (comprend le bac) 097S03385
Cartouche d'impression de capacité standard
(6 000 pages à 5 % de taux de couverture) 106R01148
Cartouche d'impression à haute capacité
(12 000 pages à 5 % de taux de couverture) 106R01149
Imprimante laser couleur Phaser® 3500
2
Page 8
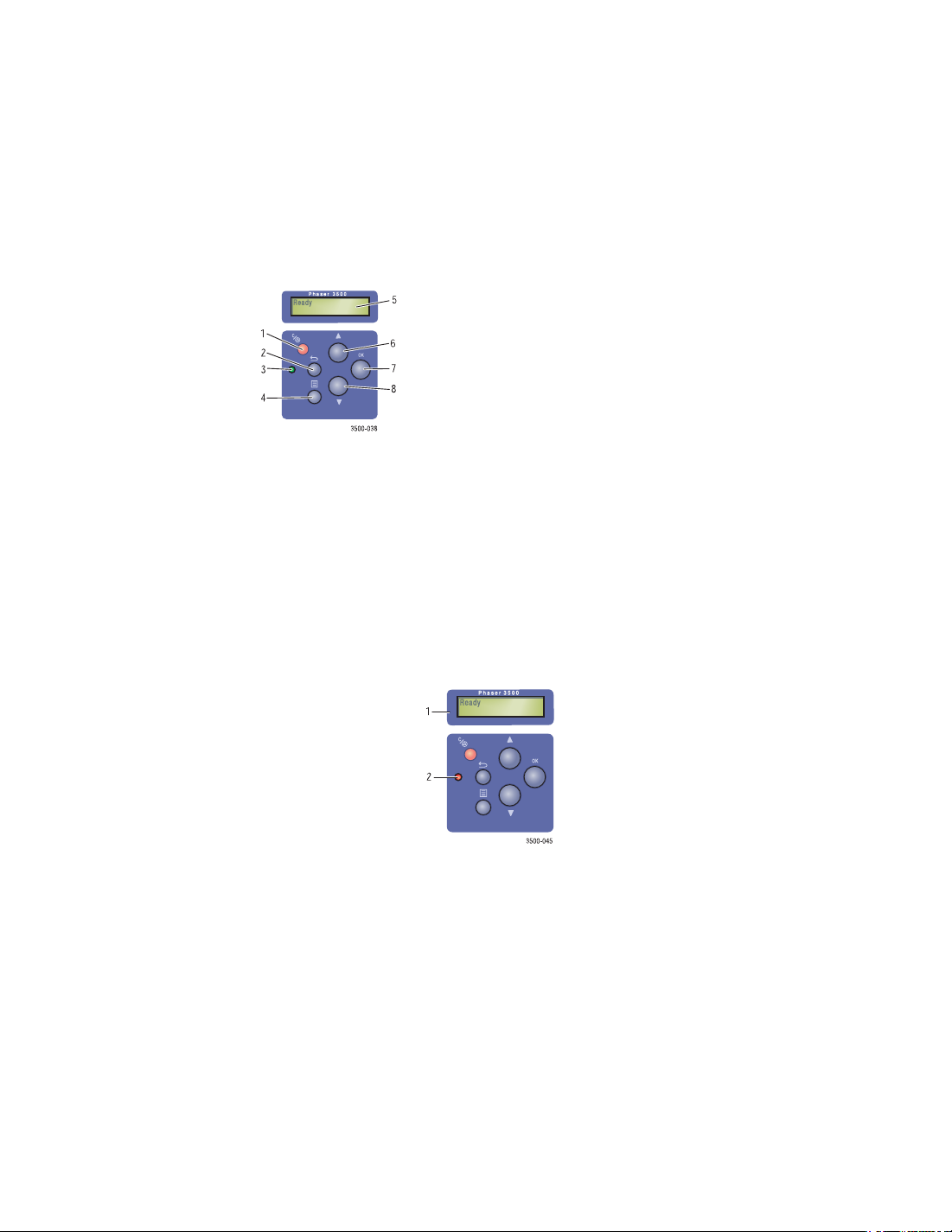
Survol de l'imprimante
Disposition du panneau de commande
Le panneau de commande possède trois composants :
Un voyant (LED) de plusieurs couleurs
Un affichage alphanumérique
Un groupe de six touches.
1. Touche Annuler
2. Touche Retour
3. Voyant On-line/Données/Erreur
4. Touche Menu
5. Statut/Messages d'erreur et Menus
6. Touche Flèche vers le haut
7. Touche OK
8. Touche Flèche vers le bas
L'affichage alphanumérique propose les messages d'état et les menus du panneau de
commande.
Messages d'erreur et d'avertissement
Lorsqu'il y a un problème avec l'imprimante, le voyant (2) du panneau de commande clignote
en orange pour une erreur et un avertissement. Un message d'erreur ou d'avertissement
s'affiche dans l'affichage alphanumérique (1).
Structure des menus
La « Structure des menus » est une représentation visuelle des réglages du panneau de
commande et des pages d'informations.
Pour imprimer la « Structure des menus » :
1. Sur le panneau de commande, appuyez sur la touche Menu, et appuyez ensuite sur la
touche OK pour sélectionner Information.
2. Appuyez sur la touche OK pour imprimer la Structure des menus.
Imprimante laser couleur Phaser® 3500
3
Page 9
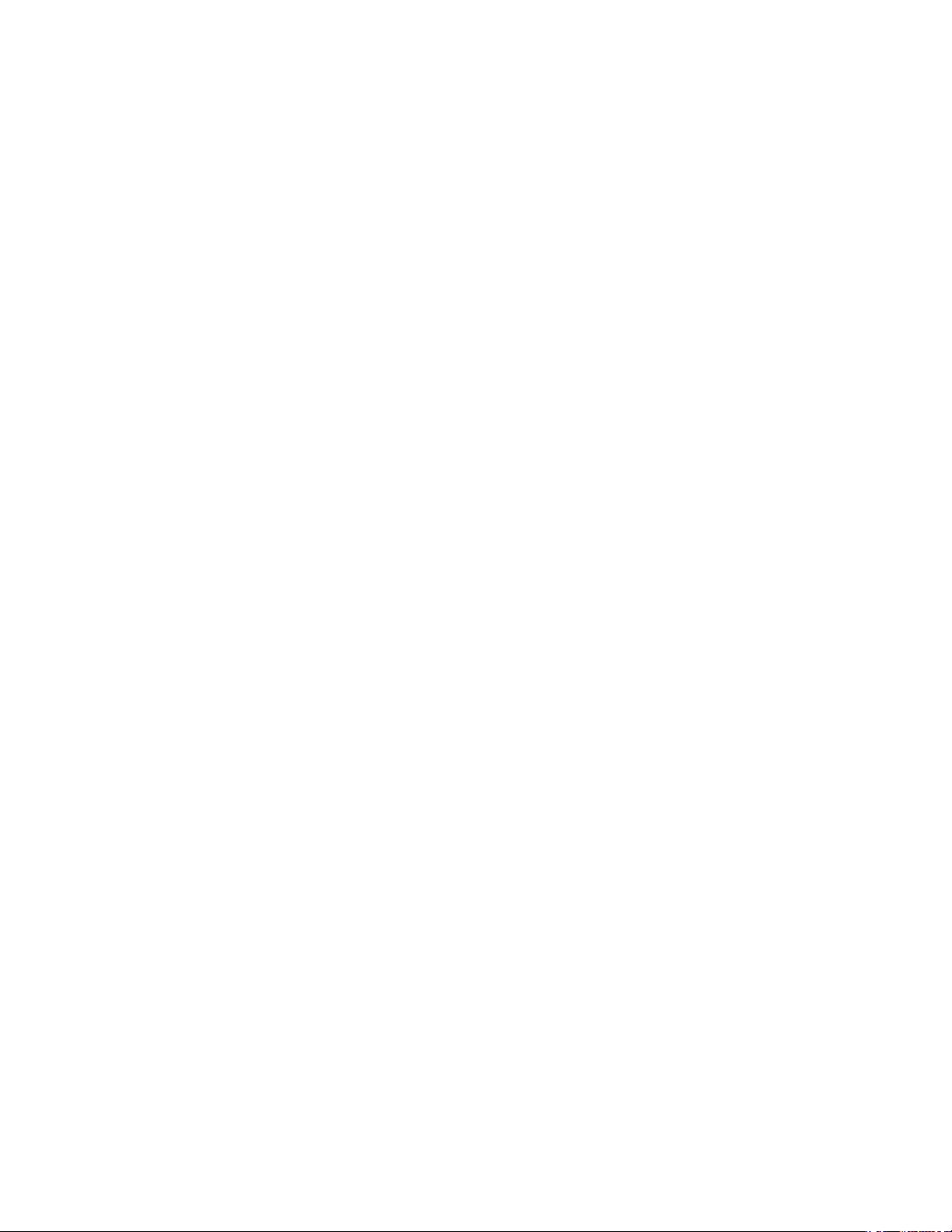
Survol de l'imprimante
Pages d'informations
Votre imprimante est livrée avec un ensemble de pages d'informations qui vous aident à
résoudre des problèmes d'impression et à obtenir les meilleurs résultats de votre imprimante.
Vous pouvez accéder à ces pages à partir de du panneau de commande de l'imprimante.
Pour imprimer les pages d'informations :
1. Sur le panneau de commande, appuyez sur la touche Menu, et appuyez ensuite sur la
touche OK pour sélectionner Information.
2. Sélectionnez Pages Infos, et appuyez ensuite sur la touche OK.
3. Sélectionnez la page d'informations appropriée, et appuyez ensuite sur la touche OK pour
l'imprimer.
Remarque
Imprimez la « Structure des menus » pour voir d'autres pages d'informations disponibles
pour l'impression.
Pages d'échantillon
Votre imprimante est livrée avec un ensemble de pages d'échantillon qui montrent différentes
fonctions.
Pour imprimer les pages d'échantillon :
1. Sur le panneau de commande, appuyez sur la touche Menu, et appuyez ensuite sur la
touche OK pour sélectionner Information.
2. Sélectionnez Pages d'exemple, et appuyez ensuite sur la touche OK.
3. Sélectionnez la page d'échantillon appropriée, et appuyez ensuite sur la touche OK pour
l'imprimer.
Imprimante laser couleur Phaser® 3500
4
Page 10
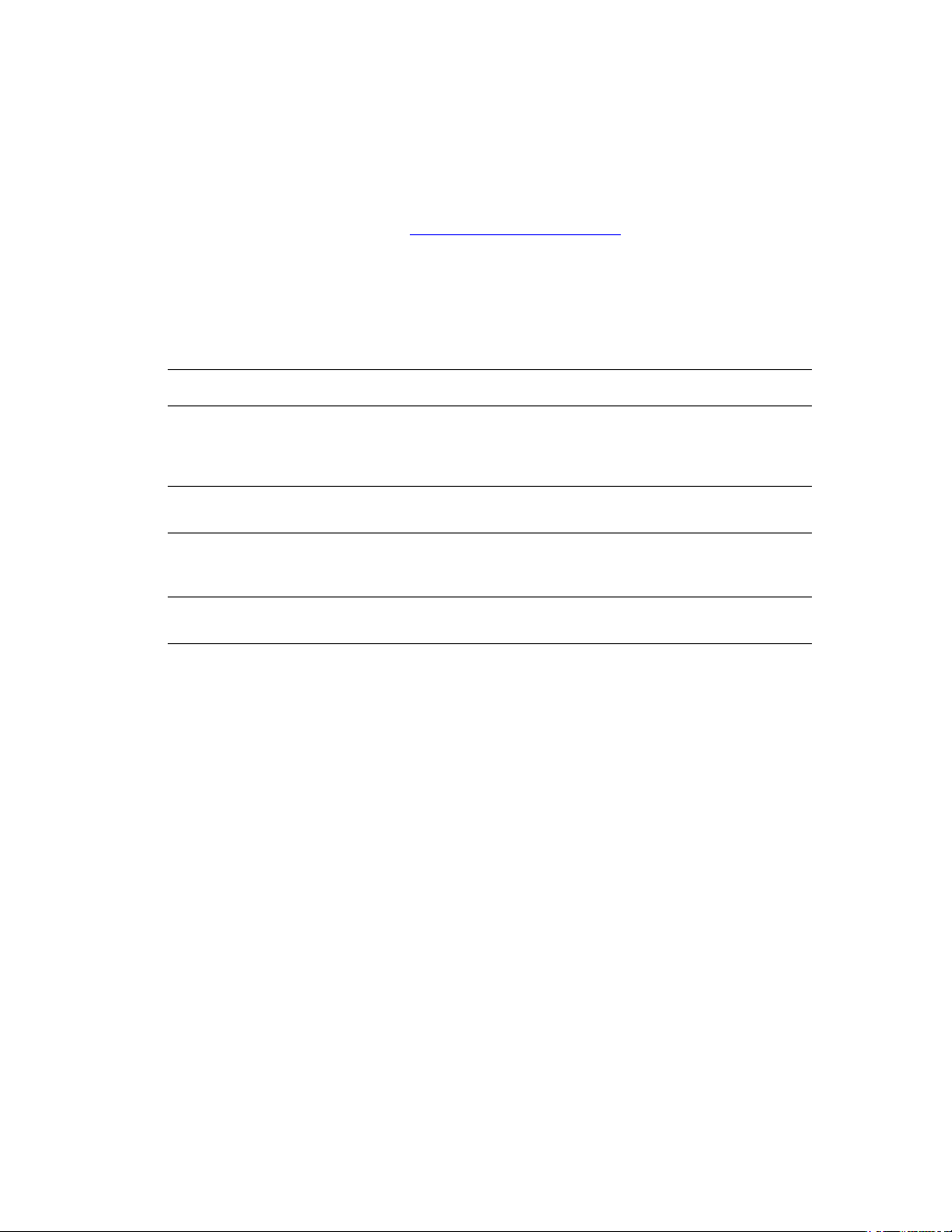
Pilotes d'impression
Pilotes d'impression
Les pilotes d'impression permettent à votre ordinateur et à l'imprimante de communiquer et
fournissent un accès aux fonctionnalités de l'imprimante. Xerox rend l'installation du pilote
aisée grâce à sa technologie Walk-Up. Pour de plus amples informations concernant les pilotes
d'impression, regardez la vidéo sur www.xerox.com/office/drivers
Pilotes d'impression disponibles
Xerox fournit des pilotes pour divers langages de description de page et systèmes
d'exploitation. Les pilotes suivants sont disponibles :
Pilote Source Description
.
Pilote PCL6 Windows CD-ROM et
Pilote PostScript Windows CD-ROM et
Pilote de système
d'exploitation Macintosh
Pilote UNIX Internet
Internet
Internet
CD-ROM et
Internet
uniquement
Le pilote Printer Command Language est
recommandé pour tirer pleinement parti des
fonctionnalités personnalisées de votre
imprimante. (Pilote par défaut)
Le pilote PostScript peut être utilisé pour des
applications nécessitant le PostScript.
Ce pilote permet l'impression à partir d'un
Macintosh avec Mac OS 9.x ou Mac OS X,
version 10.2~10.3.
Ce pilote permet l'impression à partir d'un
système d'exploitation UNIX.
Imprimante laser couleur Phaser® 3500
5
Page 11
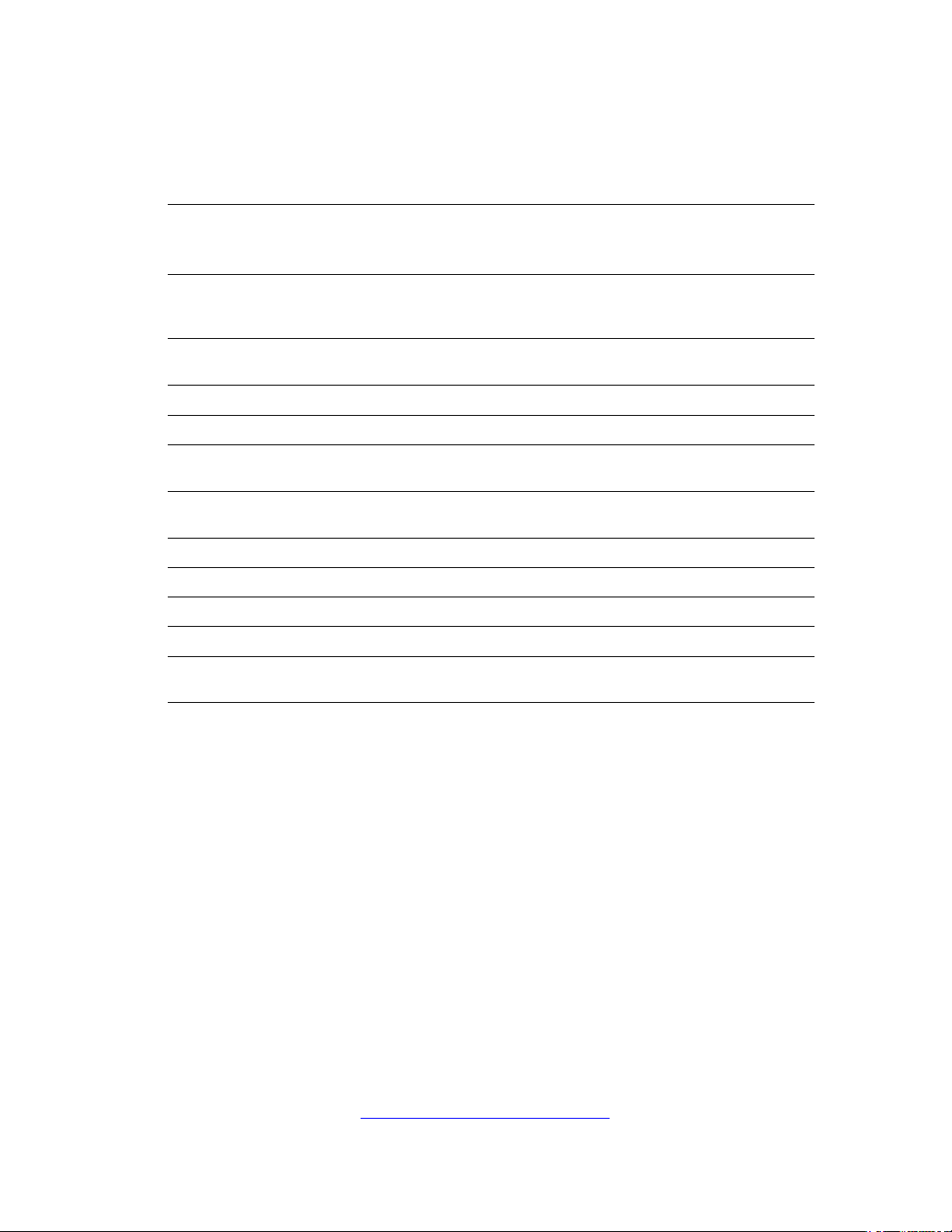
Panneau de commande à distance
Caractéristiques du pilote d'imprimante
Le tableau suivant illustre les fonctionnalités du pilote Xerox, disponibles avec des systèmes
d'exploitation spécifiques.
Fonction
Modes de
qualité
d'impression
Impression
recto-verso
N pages sur 1 Les deux Les deux Les deux PostScript PostScript
Livret
Impression de
posters
Ajuster à la
page
Sortie en miroir PostScript PostScript PostScript PostScript —
Sortie en négatif PostScript PostScript PostScript PostScript —
Echelonnement Les deux Les deux Les deux PostScript PostScript
Filigranes PCL6 PCL6 PCL6 — —
Page de
couverture
1
1
2
Windows 2000,
Windows XP,
Windows Server 2003
Les deux Les deux Les deux PostScript PostScript
Les deux Les deux Les deux PostScript PostScript
Les deux PCL6 PCL6 — —
PCL6 PCL6 PCL6 — —
Les deux Les deux Les deux PostScript PostScript
PCL6 PCL6 PCL6 PostScript PostScript
Windows
NT4.0
Windows 9x
Windows Me
Mac OS
9.x
Mac OS X,
version
10.2~10.3
1 Il faut avoir une unité recto-verso optionnelle (configurations Phaser 3500B et Phaser 3500N).
2 La disponibilité varie en fonction de la version de votre système d'exploitation Macintosh.
La version Mac OS 10.3 prend en charge par défaut la fonction de page de couverture.
Panneau de commande à distance
Le Panneau de commande à distance est un utilitaire Windows qui vous permet de :
Définir dans l'imprimante des paramètres spécifiques à l'imprimante
Télécharger des polices et des macros vers votre imprimante
Le Panneau de commande à distance peut être utilisé avec tous les systèmes d'exploitation
Windows avec imprimante non reliée au réseau, lorsqu'elle est connectée avec l'interface
parallèle ou USB.
Installation du panneau de commande à distance
L'utilitaire Panneau de commande à distance peut être installé à partir du CD-ROM de logiciel
et documentation ou du site www.xerox.com/office/3500support
Imprimante laser couleur Phaser® 3500
6
.
Page 12
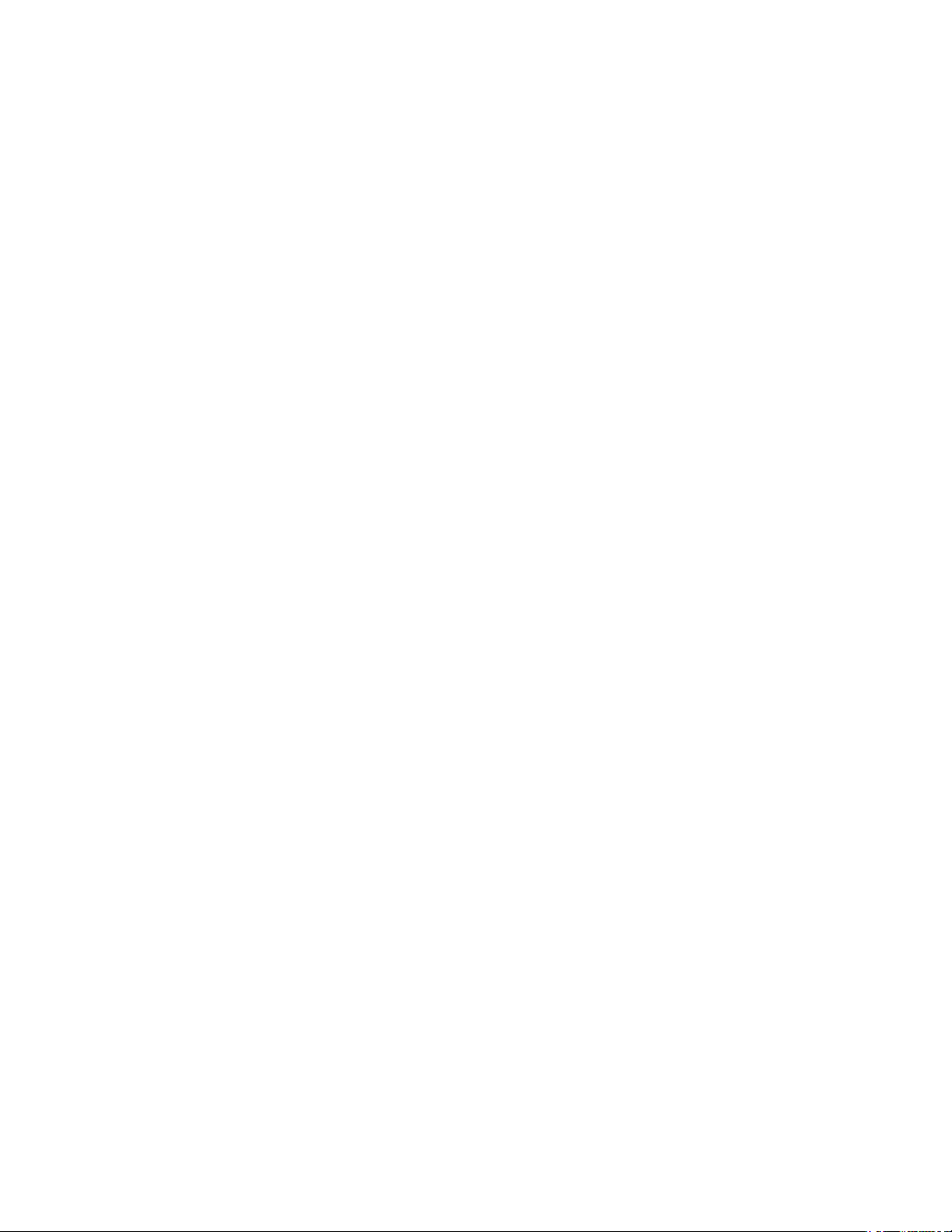
Gestion de votre imprimante
Changer des paramètres avec le Panneau de commande à distance
Pour changer des paramètres à l'aide du Panneau de commande à distance :
1. Cliquez sur Démarrer, sélectionnez Programmes, sélectionnez Xerox Phaser 3500, et
cliquez ensuite sur Panneau de contrôle distant.
2. Apportez les modifications aux paramètres du Panneau de commande à distance dans les
onglets Impression, Configuration, Tâche d'impression, Test, PCL, Polices et macros
Flash et PS 3.
Remarque
Utilisez les fonctions d'aide en vous référant aux fenêtres qui apparaissent lorsque
vous cliquez sur le bouton Aide en bas.
3. Envoyez les paramètres à l'imprimante,en cliquant sur le bouton Envoyer.
Remarque
Les paramètres sélectionnés dans le pilote d'impression supplantent les paramètres
sélectionnés dans le Panneau de commande à distance.
Gestion de votre imprimante
Il existe un certain nombre de ressources disponibles pour vous aider à obtenir la meilleure
qualité d'impression de votre imprimante.
Adresse IP de l'imprimante
Vous avez besoin de l'adresse IP de votre imprimante pour changer les paramètres
d'imprimante au moyen de CentreWare IS. Suivez ces étapes pour identifier l'adresse IP de
votre imprimante :
1. Sur le panneau de commande, appuyez sur la touche Menu et appuyez ensuite sur la
touche OK pour sélectionner Information.
2. sélectionnez Ident. imprim., et appuyez ensuite sur la touche OK.
3. Sélectionnez Adresse IP, et appuyez ensuite sur la touche OK.
CentreWareInternet Services (IS)
CentreWare IS est un outil de gestion d'imprimante qui aide les utilisateurs et les
administrateurs à accomplir de nombreuses tâches. Il est disponible sur toutes les imprimantes
en réseau. Avec CentreWare IS, vous pouvez :
Accéder à distance à des informations de diagnostics et de dépannage pour des problèmes
d'imprimante.
Surveiller l'état de l'imprimante et des consommables.
Effectuer un lien vers des mises à jour de logiciel et le support technique.
CentreWare IS utilise TCP/IP (l'adresse IP de votre imprimante) pour communiquer
directement avec un serveur Web intégré sur l'imprimante. CentreWare IS fonctionne sur
n'importe quel ordinateur possédant la fonction TCP/IP, au moyen d'un navigateur Internet.
Imprimante laser couleur Phaser® 3500
7
Page 13
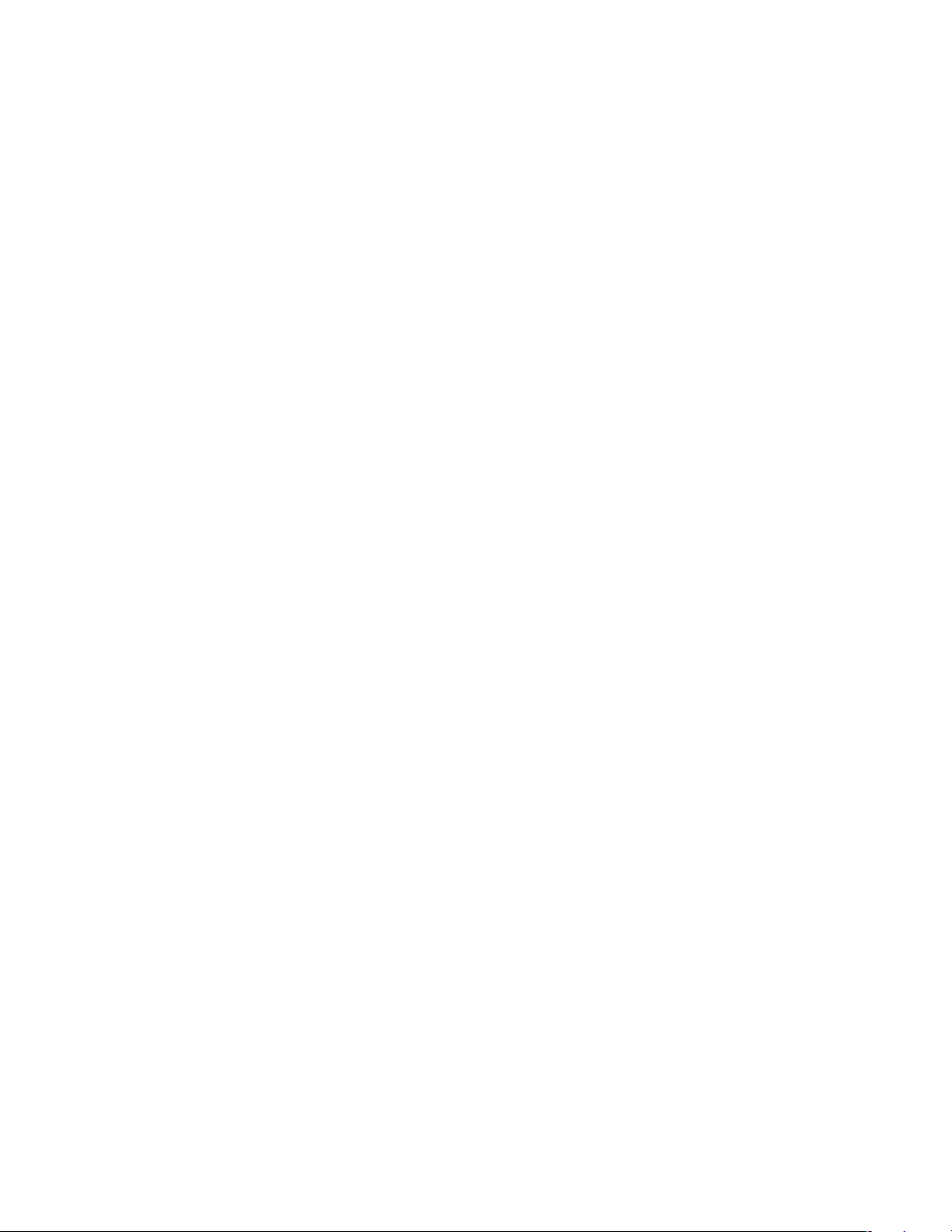
Paramètres d'imprimante
Démarrer CentreWareIS
Pour démarrer CentreWare IS :
1. Démarrez votre navigateur Web.
2. Saisissez l'adresse IP de votre imprimante dans le champ Adresse du navigateur
(http ://xxx.xxx.xxx.xxx).
3. Pour des informations détaillées concernant le logiciel CentreWare IS, cliquez sur HELP,
en haut à droite de l'écran CentreWare IS.
Moniteur d'état
Le moniteur d'état est installé lorsque vous sélectionnez Personn Moniteur d'état pendant
l'installation du logiciel d'impression, et est disponible uniquement avec Windows sur une
imprimante réseau ou une imprimante raccordée par un câble USB. Il vérifie automatiquement
l'état de l'imprimante et envoie des notifications instantanées à votre ordinateur si l'imprimante
nécessite une attention particulière.
Chaque fois que l'imprimante n'arrive pas à imprimer un document, elle envoie
automatiquement un message qui indique une erreur et propose la solution correspondante.
Avec le Moniteur d'état, vous pouvez également accéder au guide de dépannage HTML, qui
vous propose un message animé vous indiquant comment traiter le problème. Vous y accédez
en double-cliquant sur le barre de tâche ou à partir du menu Démarrer de Windows.
Paramètres d'imprimante
Accéder à l'économie d'énergie
Pour économiser l'énergie, l'imprimante entre dans un mode de faible consommation
électrique après un certain intervalle suivant la dernière activité. Dans ce mode, appelé
Économie d'énergie, la majeure partie des systèmes électriques de l'imprimante est coupée.
Lorsqu'un travail d'impression est envoyé à l'imprimante, celle-ci entre dans le mode de
préchauffage. Vous pouvez également préchauffer l'imprimante, en appuyant sur la touche OK
du panneau de commande.
Si vous trouvez que l'imprimante passe trop souvent en mode d'économie d'énergie et que vous
ne souhaitez pas attendre la durée de préchauffage de l'imprimante, vous pouvez augmenter la
durée avant que l'imprimante ne passe en mode d'économie d'énergie. Changez la valeur de
délai de la manière suivante :
1. Sur le panneau de commande, appuyez sur la touche Menu, sélectionnez Config.
imprim., et appuyez ensuite sur la touche OK.
2. Sélectionnez Config. gén., et appuyez ensuite sur la touche OK.
3. Sélectionnez Éco. énergie, et appuyez ensuite sur la touche OK.
4. Appuyez sur la touche Flèche vers le bas ou Flèche vers le haut pour faire défiler, jusqu'à
la valeur de délai d'économie d'énergie choisie. Sélectionnez une valeur plus grande si
vous souhaitez allonger la durée avant que l'imprimante ne passe en mode d'économie
d'énergie.
5. Appuyez sur la touche OK.
Imprimante laser couleur Phaser® 3500
8
Page 14
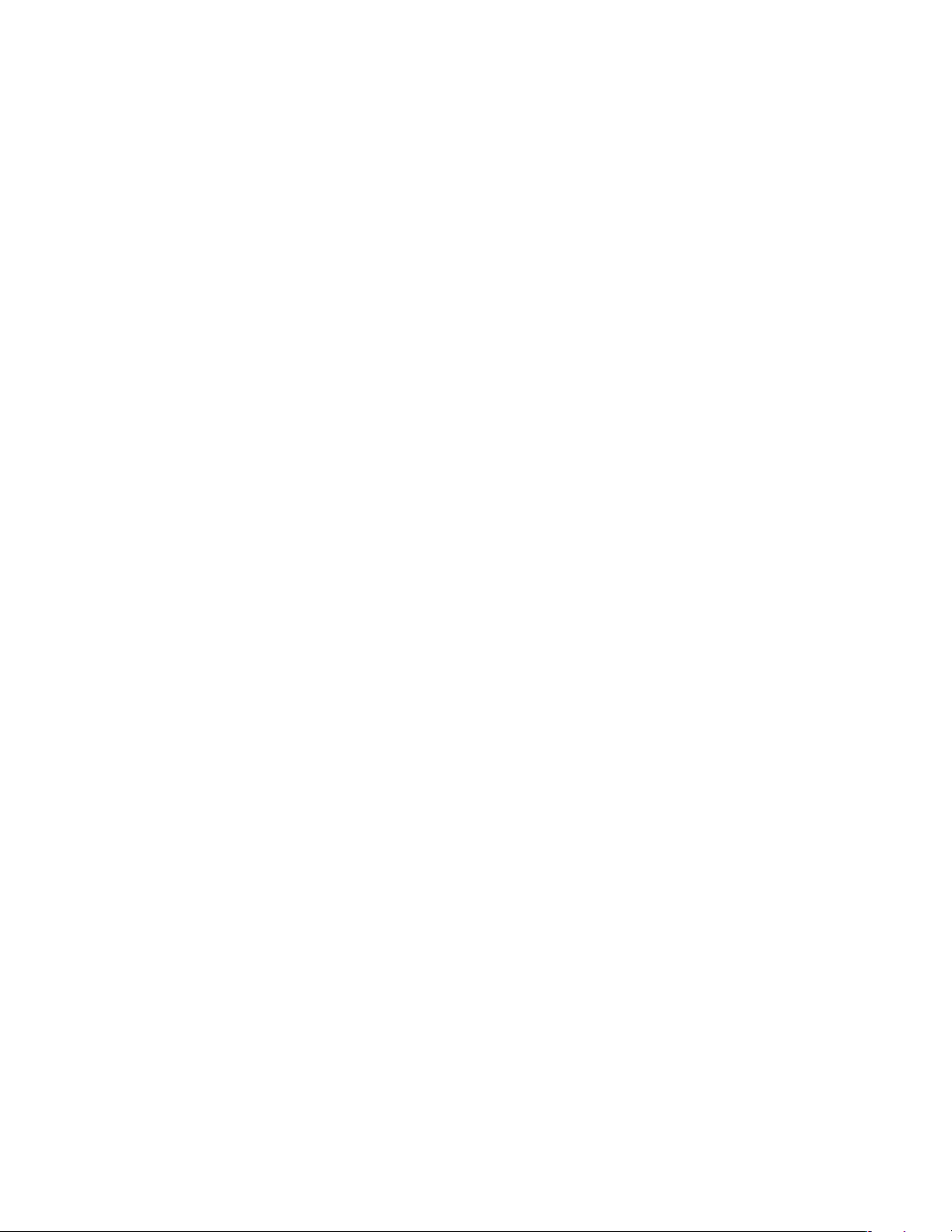
Paramètres d'imprimante
Sélectionner les réglages de bac
Alimentation
Vous pouvez sélectionner le bac à utiliser.
1. Sur le panneau de commande, appuyez sur la touche Menu, sélectionnez Config.
imprim., et appuyez ensuite sur la touche OK.
2. Appuyez sur la touche OK pour sélectionner Options papier.
3. Appuyez sur la touche OK pour sélectionner Aliment. papier.
4. Faites défiler jusqu'au bac souhaité ou Sélect. auto..
5. Appuyez sur la touche OK pour sauvegarder les modifications.
Séquence de bacs
Vous pouvez spécifier la séquence dans laquelle l'imprimante sélectionne les bacs à papier.
Lorsqu'un bac a épuisé un papier particulier durant l'impression, l'imprimante sélectionne le
bac suivant contenant les même type et format de papier dans la séquence, pour continuer
l'impression.
Pour spécifier la séquence de bac au panneau de commande :
1. Appuyez sur la touche Menu, sélectionnez Config. imprim., et appuyez ensuite sur la
touche OK.
2. Appuyez sur la touche OK pour sélectionner Options papier.
3. Sélectionnez Séquence de bacs, et appuyez ensuite sur la touche OK.
4. Faites défiler jusqu'à la séquence de bacs souhaitée.
5. Appuyez sur la touche OK pour sauvegarder les modifications.
Changer la langue d'imprimante
Pour changer la langue utilisée pour le texte du panneau de commande, CentreWare IS, et
certaines pages d'informations :
1. Sur le panneau de commande, appuyez sur la touche Menu, sélectionnez Config.
imprim., et appuyez ensuite sur la touche OK.
2. Sélectionnez Config. gén., et appuyez ensuite sur la touche OK.
3. Sélectionnez Langue FP, et appuyez ensuite sur la touche OK.
4. Sélectionnez la langue souhaitée, et appuyez ensuite sur la touche OK.
Imprimante laser couleur Phaser® 3500
9
Page 15
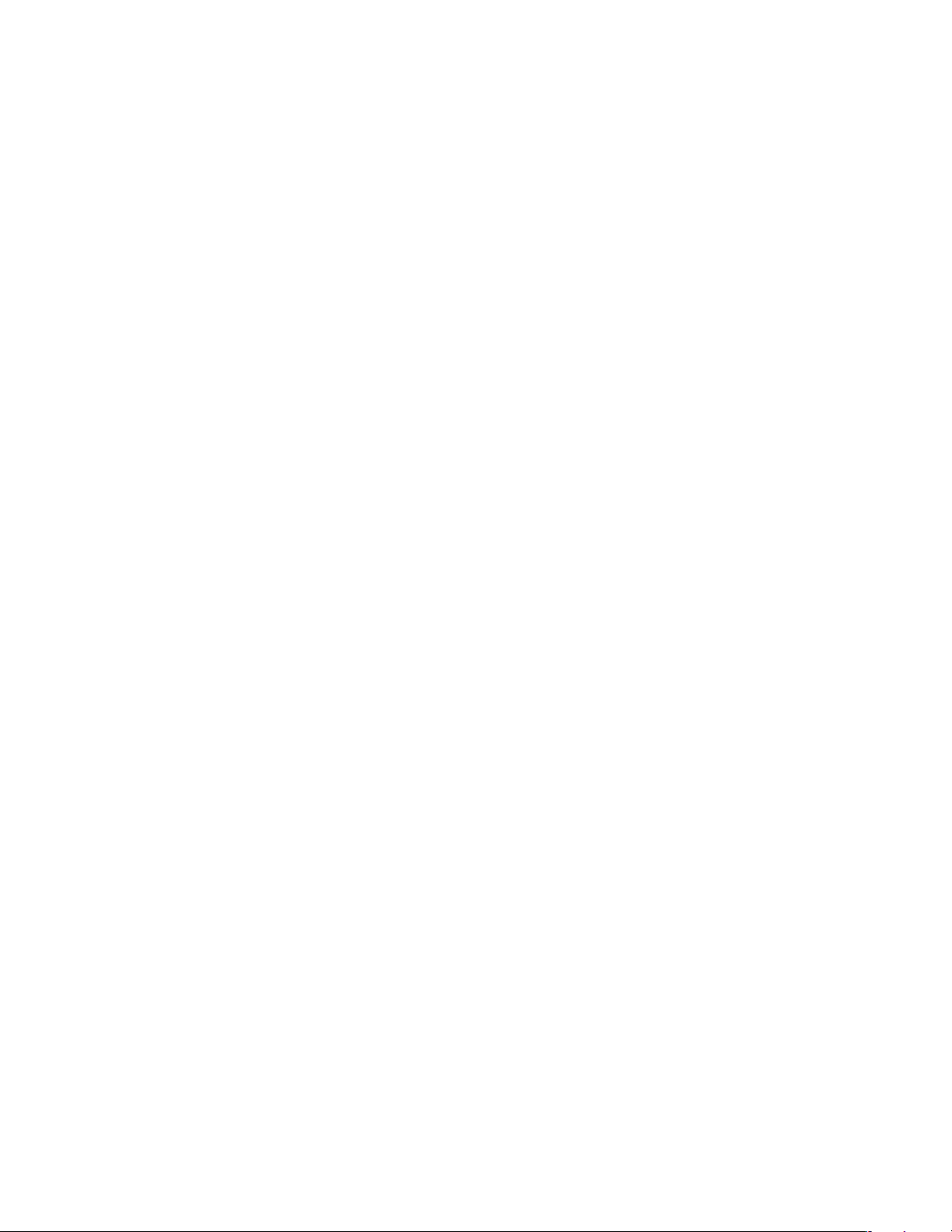
Polices
Polices
Votre imprimante utilise les types de police suivants :
Polices résidentes
Polices chargées dans la mémoire de l'imprimante
Polices chargées avec votre travail d'impression à partir de l'application
Polices chargées dans la mémoire flash de l'imprimante
Polices PostScript résidentes
Les polices résidentes de l'imprimante sont toujours disponibles pour l'impression. Toutes les
imprimantes sont livrées avec des polices romanes PostScript résidentes. Vous pouvez
imprimer un échantillon des polices PostScript résidentes à partir du panneau de commande.
Polices PCL résidentes
Pour l'impression PCL, l'imprimante inclut de nombreux types de caractères, notamment les
types Courier, Times, et Universe en moyen, gras, italique moyen et italique gras. Vous pouvez
imprimer un échantillon des polices PCL résidentes à partir du panneau de commande.
Impression d'une liste des polices disponibles
Pour imprimer une liste des polices PostScript ou PCL disponibles, utilisez :
Le panneau de commande
Le pilote d'impression
Utilisation du panneau de commande
Pour imprimer une liste de polices PostScript ou PCL au panneau de commande :
1. Appuyez sur la touche Menu, et appuyez ensuite sur la touche OK pour sélectionner
Information.
2. Sélectionnez Pages Infos, et appuyez ensuite sur la touche OK.
3.
Sélectionnez soit
pour imprimer.
Utilisation du pilote d'impression d'un PC
Vous pouvez imprimer une liste de polices à partir du pilote d'impression. Les listes de polices
PostScript ne sont disponibles qu'avec Windows 2000, Windows XP ou Windows Server 2003.
Pour imprimer une liste de polices PostScript ou PCL à partir de votre pilote d'impression :
1. Sélectionnez Démarrer.
2. Sélectionnez une des options suivantes :
Sous Windows 98/Me/NT4.0/2000, sélectionnez Paramètres, puis Imprimantes.
Sous Windows XP/Server 2003, sélectionnez Imprimantes et télécopieurs.
Liste pol. PCL
soit
Liste pol. PS
, et appuyez ensuite sur la touche OK
Imprimante laser couleur Phaser® 3500
10
Page 16
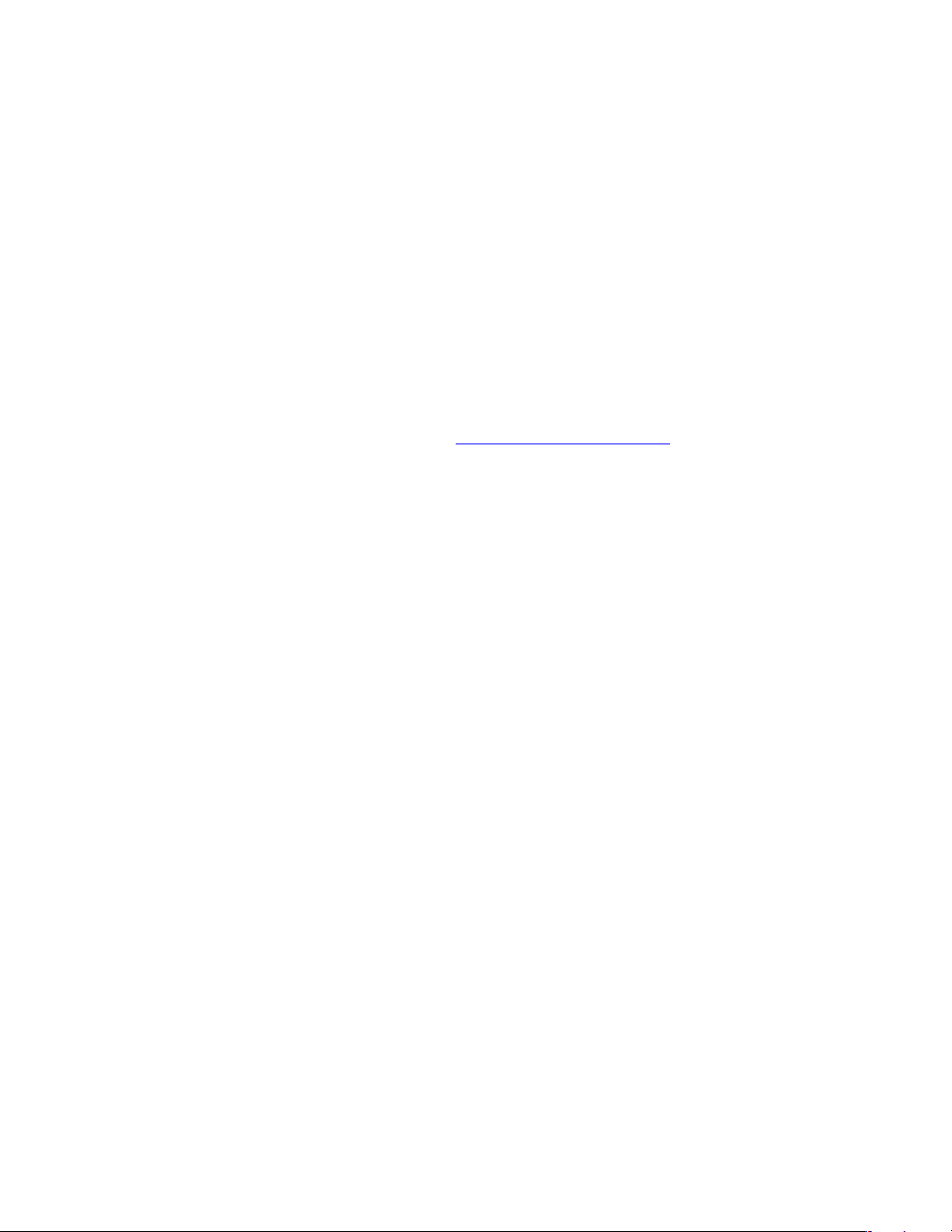
Enregistrer votre imprimante
3. Cliquez avec le bouton droit sur l'icône de votre imprimante et sélectionnez Options
d'impression.
4. Sélectionnez l'onglet Dépannage.
5. Cliquez sur la flèche déroulante du champ Pages d'informations d'imprimante, pour
voir la liste d'options.
6. Sélectionnez Polices PCL ou Polices PostScript dans la liste déroulante.
7. Cliquez sur Imprimer.
Enregistrer votre imprimante
L'enregistrement de votre imprimante est rapide et aisé. Vous pouvez enregistrer votre
imprimante à l'aide d'une des méthodes suivantes :
Envoyez par courrier la carte d'enregistrement qui accompagnait votre imprimante
Remplissez le formulaire en ligne sur www.xerox.com/office/register
L'enregistrement de votre imprimante vous permet de recevoir des mises à jours et des
informations concernant votre imprimante.
Imprimante laser couleur Phaser® 3500
11
Page 17
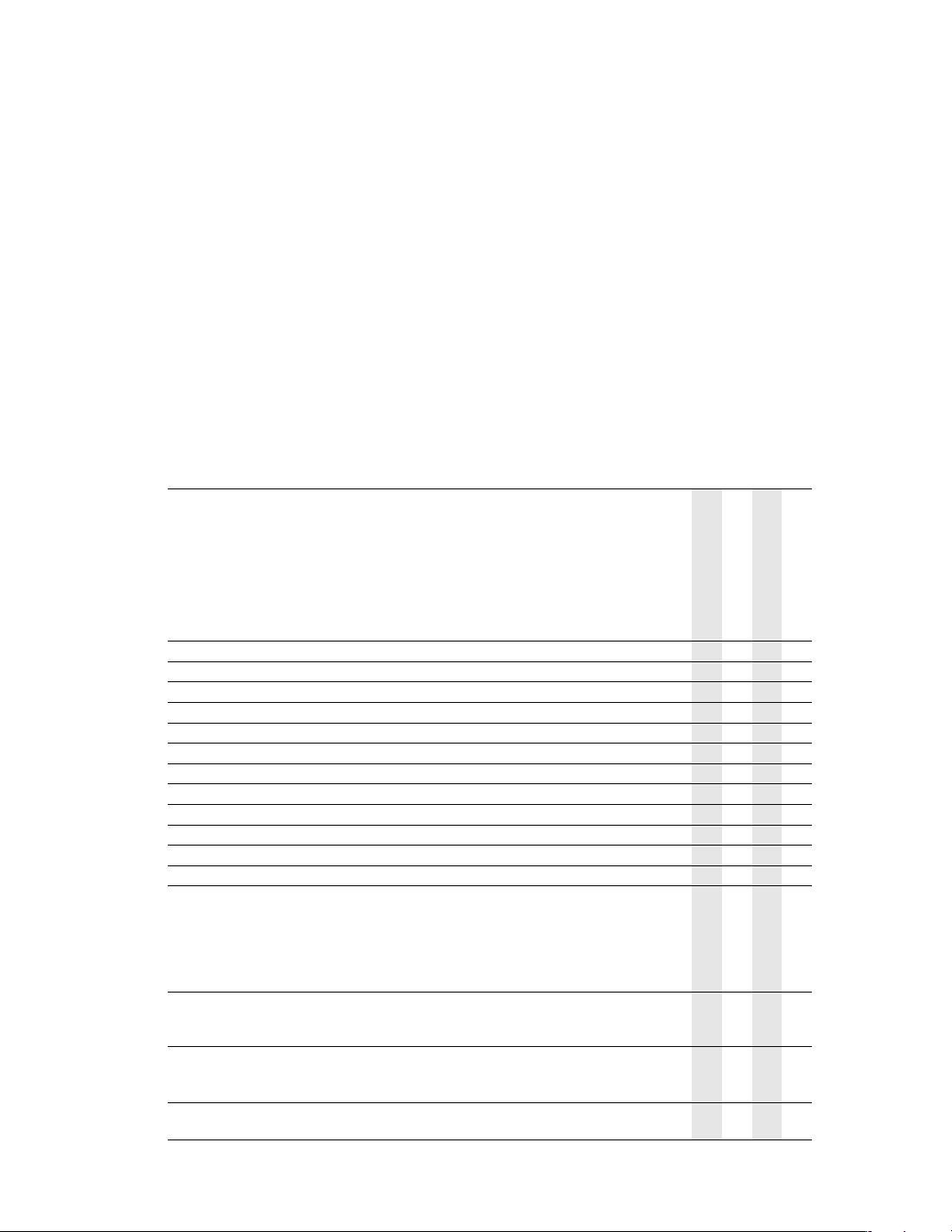
Papier pris en charge
Impression
Papier pris en charge
Assurez-vous de suivre les consignes de ces tableaux pour obtenir la meilleure qualité
d'impression possible et pour éviter les bourrages papier. Pour obtenir de meilleurs résultats,
utilisez exclusivement les supports d'impression Xerox recommandés pour votre imprimante.
Ces supports sont garantis pour produire d'excellents résultats avec votre Imprimante laser
couleur Phaser 3500.
Remarque
Imprimez les transparents uniquement a partir du bac 1 (MPT). Imprimez le papier a entete uniquement a partir du bac 1 (MPT) et du bac 2. Pour obtenir les meilleurs resultats,
Xerox vous recommande vivement d'imprimer les autres supports speciaux a partir du bac
1 (MPT).
Papier, transparents, et autres supports spéciaux pris en charge
■
Format sélectionné par l'utilisateur
● Format détecté automatiquement
▲ Pris en charge
Grammage bac 1 (BPM) :
Grammage bacs 2 et 3 : 60~105 g/m2
Grammage recto-verso : 75~90 g/m
60~176 g/m2 (Couverture)
2
2
Type/Format de papier Formats
Bac 1 (BPM)
Bac 2
Lettre 8,5 pouces x 11 pouces ■●●▲
Légal 8,5 pouces x 14 pouces
Folio 8,5 pouces x 13 pouces
A4 210 mm x 297 mm
B5-JIS 182 mm x 257 mm
ISO-B5 176 mm x 250 mm
A5 148 mm x 210 mm
Exécutif 7,25 pouces x 10,5 pouces
Statement 5,5 pouces x 8,5 pouces
Carte postale US 3,5 pouces x 5,5 pouces ■
Carte fiche 3 pouces x 5 pouces ■
Carte postale A6 105 mm x 148 mm ■
Enveloppes
Monarch
Commercial #10
C5
C6
DL
Transparents
Lettre
A4
Étiquettes
Lettre
A4
Personnalisé Largeur = 76 mm~216 mm ;
3,88 pouces x 7,5 pouces
4,13 pouces x 9,5 pouces
162 mm x 229 mm
114 mm x 162 mm
110 mm x 220 mm
8,5 pouces x 11 pouces
210 mm x 297 mm
8,5 pouces x 11 pouces
210 mm x 297 mm
Longueur = 127 mm~356 mm
■●●▲
■●●▲
■●●▲
■●●
■●●
■●●
■●●
■
■
■
■
■
■
■
■
■
■
■
Bac 31Impression recto-verso
Imprimante laser couleur Phaser® 3500
12
Page 18
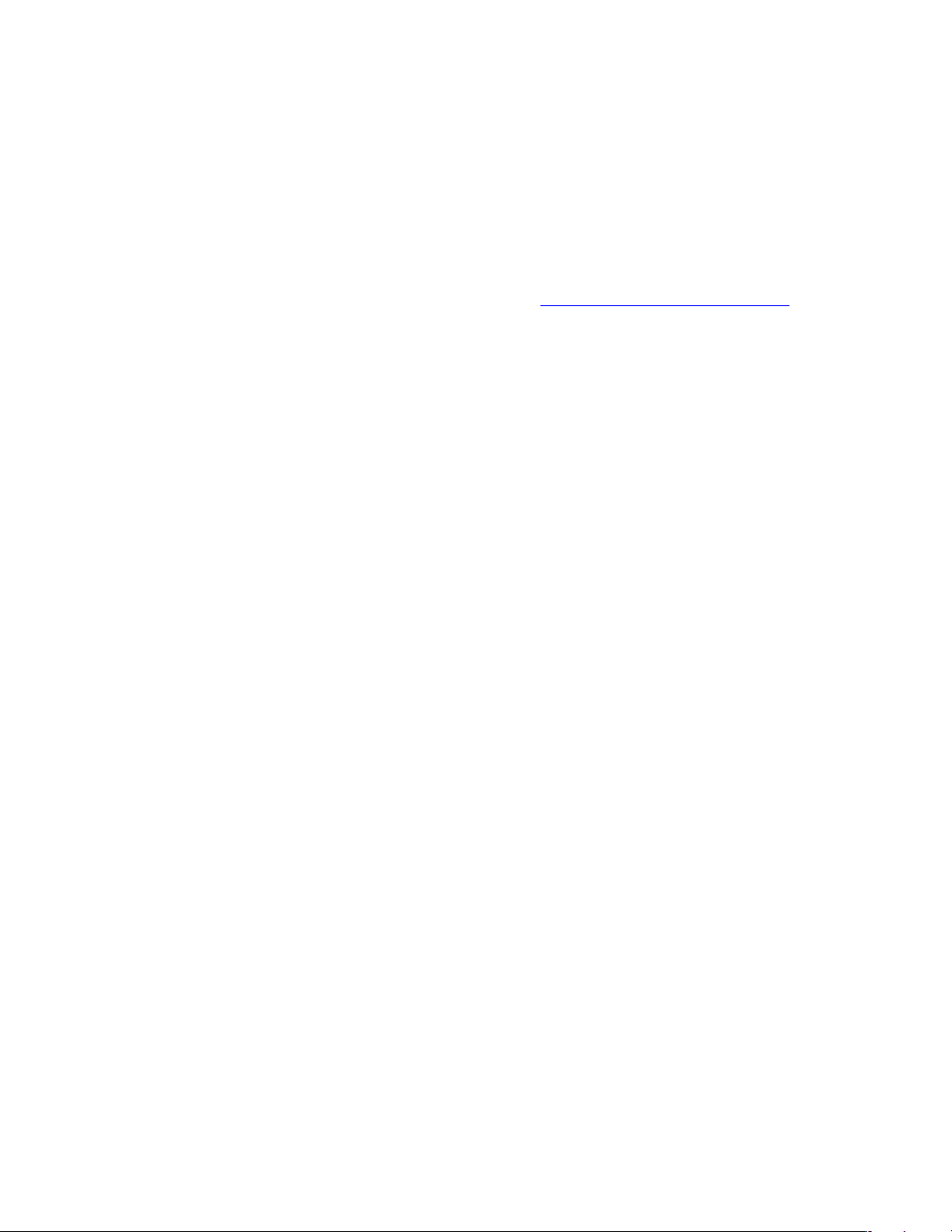
Impression de base
1 Optionnel
2 Option pour les configurations Phaser 3500B et Phaser 3500N
Impression de base
Pour plus d'informations concernant la manière de charger le papier dans le bac 1 (BPM), le
bac 2, ou le bac 3, consultez le Guide de référence rapide qui accompagnait votre imprimante.
Le Guide de référence rapide se trouve également sur www.xerox.com/office/3500support
Remarque
Il faut maintenir un espacement minimum de 32 cm à l'arrière de l'imprimante. Pour les
espacements minimum, consultez le Guide d’installation qui accompagnait votre
imprimante.
Changer le type et le format de papier au panneau de commande
Si vous avez changé le format du papier dans le bac 1 (BPM), vous devez changer les
paramètres d'imprimante. Vous pouvez changer le format du papier au panneau de commande
lorsque vous chargez du papier dans le bac 1 (BPM). Si vous chargez du papier dans le bac 2
ou le bac 3, votre imprimante détecte automatiquement le format du papier chargé. Pour
changer le format du papier, sur le panneau de commande :
.
1. Appuyez sur la touche Menu, sélectionnez Config. imprim., et appuyez ensuite sur la
touche OK.
2. Appuyez sur la touche OK pour sélectionner Options papier.
3. Sélectionnez Taille Bac 1, et appuyez ensuite sur la touche OK.
4. Faites défiler jusqu'au type de papier chargé dans le bac 1, et appuyez ensuite sur la
touche OK.
5. Appuyez sur la touche Annuler pour revenir au menu principal.
Si vous avez changé le type du papier, vous devez changer les paramètres d'imprimante. Sur le
panneau de commande :
1. Appuyez sur la touche Menu, sélectionnez Config. imprim., et appuyez ensuite sur la
touche OK.
2. Appuyez sur la touche OK pour sélectionner Options papier.
3. Sélectionnez Type bac [1, 2 ou 3], et appuyez ensuite sur la touche OK.
4. Faites défiler jusqu'au type de papier chargé, et appuyez ensuite sur la touche OK.
5. Appuyez sur la touche Annuler pour revenir au menu principal.
Imprimante laser couleur Phaser® 3500
13
Page 19

Réglage des options d'impression
Réglage des options d'impression
Réglage des options d'impression
De nombreuses options d'impression sont disponibles avec le pilote d’impression Xerox.
Sélectionner les préférences d'impression dans Windows
Les préférence d'impression contrôlent tous vos travaux, sauf si vous les écrasez
spécifiquement pour un travail particulier. Par exemple, si vous souhaitez utiliser l'impression
N pages sur 1 pour la plupart des travaux, réglez cette option dans les paramètres
d'imprimante.
1. Cliquez sur Démarrer.
2. Sélectionnez une des options suivantes :
Sous Windows 98/Me/NT4.0/2000, sélectionnez Paramètres, puis Imprimantes.
Sous Windows XP/Server 2003, sélectionnez Imprimantes et télécopieurs.
3. Cliquez avec le bouton droit sur l'icône de votre imprimante et :
Sous Windows 98/Me, sélectionnez Propriétés.
Sous Windows 2000/XP/Server 2003, sélectionnez Options d'impression.
Sous Windows NT4.0, sélectionnez Défauts du document.
4. Effectuez les sélections à partir des onglets du pilote. Pour les options d'impression
spécifiques, consultez le tableau « Options de pilote d'impression PCL6 pour les systèmes
d'exploitation Windows » ou le tableau « Options de pilote d'impression PostScript pour
les systèmes d'exploitation Windows ».
5. Cliquez sur la touche OK pour sauvegarder vos sélections.
Sélectionner les propriétés pour un travail individuel
Si vous souhaitez utiliser des paramètres spéciaux pour un travail particulier, changez les
paramètres de pilote avant d'envoyer le travail à l'imprimante. Par exemple, si vous souhaitez
utiliser le mode Qualité d'image 1200 ppp pour un graphique particulier, sélectionnez ce
réglage dans le pilote avant l'impression de ce travail.
1. Avec le document ou graphique souhaité ouvert dans votre application, accédez à la boîte
de dialogue Imprimer.
2. Sélectionnez l'Imprimante Phaser 3500 et cliquez sur la touche Propriétés ou Préférences
pour ouvrir le pilote d'impression.
3. Effectuez les sélections à partir des onglets du pilote. Pour les options d'impression
spécifiques, consultez le tableau « Options de pilote d'impression PCL6 pour les systèmes
d'exploitation Windows » ou le tableau « Options de pilote d'impression PostScript pour
les systèmes d'exploitation Windows ».
4. Cliquez sur la touche OK pour sauvegarder vos sélections.
5. Imprimez le travail.
Imprimante laser couleur Phaser® 3500
14
Page 20

Réglage des options d'impression
Options de pilote d'impression PCL6 pour les systèmes d'exploitation Windows
Système
d
'exploitation
Windows 2000,
Windows XP,
Windows NT4.0 ou
Windows Server 2003
Onglet du pilote Options d'impression
Onglet Mise en page
Boîte de dialogue Autres
options de disposition
Onglet Papier
Onglet Options d'image
Onglet Options de sortie
Orientation
Impression recto-verso
Plusieurs pages par côté
Poster
Impression en mode brochure
Ajuster à la page
Réduire/Agrandir
Quantité
Format
Personn.
Type
Source
Page couv.
Mode de qualité d'impression
Options TrueType
Imprimer tout le texte noir
Ordre d'impr.
Utiliser les polices de l'imprimante
Assembler
1
1
Onglet Filigrane
Onglet Dépannage
Filigranes actifs
Message du filigrane
Angle du message
Attributs de police
Pages d'informations d'imprimante
Liens Web
1 Les configurations Phaser 3500B et Phaser 3500N peuvent être mises à niveau pour utiliser ces
options d'impression. Installez une unité recto-verso optionnelle.
Remarque
Pour de plus amples informations concernant les options d'impression et autres
fonctionnalités, cliquez sur le bouton Aide sur l'onglet de chaque imprimante pour afficher
l'aide en ligne.
Imprimante laser couleur Phaser® 3500
15
Page 21

Réglage des options d'impression
Options de pilote d'impression PostScript pour les systèmes d'exploitation Windows
Système
d
'exploitation
Windows 2000,
Onglet de pilote
PostScript
Onglet Mise en page
Windows XP ou
Windows Server 2003
Onglet Papier/Qualité Source d'alimentation papier
Boîte de dialogue Avancé
Onglet Dépannage
Windows NT4.0 Onglet Configuration
papier
Options d'impression
Orientation
Impression recto-verso
Ordre des pages
Pages par feuille
Livret
Format de papier
Mise à l'échelle
Sortie en miroir
Sortie en négatif
Ajuster à la page
Type de papier
Qualité d'impression
Pages d'informations d'imprimante
Liens Web utiles
Format de papier
Orientation
Source d'alimentation papier
Imprimer en recto verso
1
1
1
Boîte de dialogue Avancé Résolution
Mise à l'échelle
Sortie en miroir
Sortie en négatif
Qualité d'impression
Ajuster à la page
Type de papier
Imprimante laser couleur Phaser® 3500
16
Page 22

Utilisation de l'alimentation manuelle
Options de pilote d'impression PostScript pour les systèmes d'exploitation Windows (suite)
Système
d
'exploitation
Windows 98 ou
Windows Me
1 Les configurations Phaser 3500B et Phaser 3500N peuvent être mises à niveau pour utiliser ces
options d'impression. Installez une unité recto-verso optionnelle.
Onglet de pilote
PostScript
Onglet Papier Format de papier
Boîte de dialogue Autres
options papier
Onglet Graphique Résolution
Onglet Caractéristiques
de l'imprimante
Onglet PostScript
Options d'impression
Disposition
Orientation
Source d'alimentation papier
Copies
Imprimer en recto verso
Demi-teinte
Spécial
Mise à l'échelle
Ajuster à la page
Type de papier
Qualité d'impression
Option de sortie PostScript
1
Remarque
Si vous utilisez Windows 2000, Windows XP ou Windows Server 2003, vous pouvez
visualiser l'aide en ligne à propos des options d'impression et autres fonctionnalités. Cliquez
sur le bouton Aide sur l'onglet Dépannage.
Utilisation de l'alimentation manuelle
Suivez ces étapes pour imprimer un travail d'impression manuel à partir du bac 1 (BPM) :
1. Sur votre ordinateur, sélectionnez Imprimer, sélectionnez Propriétés ou Préférences,
sélectionnez l'onglet Papier, sélectionnez Impression depuis un bac spécifique,
sélectionnez Bac 1[manuel] dans la liste déroulante Source, puis cliquez sur OK pour
envoyer le travail à l'imprimante.
2. Ouvrez le bac 1 (BPM) en poussant la poignée vers le bas et en tirant.
Imprimante laser couleur Phaser® 3500
17
Page 23

Utilisation de l'alimentation manuelle
3. Faites glisser l'allonge vers vous jusqu'à ce qu'elle se bloque en position.
4. Faites correspondre les guides de papier au format du papier, du transparent ou de tout
autre support spécial.
5. Lorsque vous y êtes invité au panneau de commande, insérez le papier, le transparent ou
tout autre support spécial dans le bac. Placez le côté à imprimer face vers le haut avec le
haut de la page entrant en premier dans l'imprimante.
6. Si nécessaire, poussez les guides vers l'intérieur pour qu'ils correspondent au format du
papier.
Le bac 1 (BPM) détecte le papier et imprime la page.
Sélectionner le mode d'alimentation dérivée du bac 1 (BPM)
Le mode d'alimentation dérivée du bac 1 (BPM) peut être réglé à partir du panneau de
commande. Il y a deux options :
Lorsque le mode d'alimentation dérivée est activé (Activé), l'imprimante imprime le travail
sur le papier chargé dans le bac 1 (BPM), même s'il ne correspond pas au type et format de
papier sélectionné pour le travail d'impression. Pour utiliser un autre bac que le bac 1
(BPM), vous devez sélectionner Impression depuis un bac spécifique dans votre pilote
d'impression.
Lorsque le mode d'alimentation dérivée est désactivé (Désactivé), l'imprimante imprime à
partir du bac contenant le type et format de papier demandé pour le travail d'impression.
Imprimante laser couleur Phaser® 3500
18
Page 24

Impression recto-verso
Utilisation du panneau de commande
Pour activer ou désactiver le mode d'alimentation dérivée du bac 1 (BPM) au panneau de
commande :
1. Appuyez sur la touche Menu, sélectionnez Config. imprim., et appuyez ensuite sur la
touche OK.
2. Appuyez sur la touche OK pour sélectionner Options papier.
3. Appuyez sur la touche Flèche vers le haut ou Flèche vers le bas pour sélectionner
Passe bac 1, et appuyez ensuite sur la touche OK.
4. Appuyez sur la touche Flèche vers le haut ou Flèche vers le bas pour sélectionner
Activé ou Désactivé, et appuyez ensuite sur la touche OK.
Impression recto-verso
Impression recto-verso automatique
Consignes
Une unité recto-verso doit être installée sur votre imprimante pour effectuer l'impression
recto-verso automatique. Les configurations Phaser 3500B et Phaser 3500N peuvent être
mises à niveau pour inclure ces fonctionnalités.
Utilisez exclusivement du papier de format lettre, legal, A4, ou US Folio avec les
dimensions et grammages repris pour l'impression recto-verso automatique dans « Papier
pris en charge », page 12.
Utilisez un papier avec un grammage compris entre 75~90 g/m
2
.
Préférences de reliure
Utilisez le pilote d'impression pour sélectionner l'orientation Portrait ou Paysage pour les
images sur la page. Lorsque vous imprimez des travaux recto/verso, vous devez sélectionner
les préférences de reliure. Celles-ci déterminent la manière dont les pages se tournent.
Portrait
Retournement sur le
bord long
Portrait
Retournement sur le
bord court
Paysage
Retournement sur le
bord court
Imprimante laser couleur Phaser® 3500
19
Paysage
Retournement sur le
bord long
Page 25

Impression recto-verso
Contrôle de l'état de l'unité recto-verso dans les propriétés d'imprimante
(Configurations Phaser 3500B et Phaser 3500N uniquement)
Pour les configurations Phaser 3500B et Phaser 3500N, avant l'impression de travaux
recto-verso, assurez-vous que l'unité recto-verso optionnelle est installés de la manière définie
dans la fenêtre de propriétés d'imprimante Windows. La procédure varie en fonction du pilote
d'impression utilisé.
Si vous utilisez le pilote PostScript Windows :
1. Cliquez sur Démarrer.
2. Sélectionnez une des options suivantes :
Sous Windows 98/Me/NT4.0/2000, sélectionnez Paramètres, puis Imprimantes.
Sous Windows XP/Server 2003, sélectionnez Imprimantes et télécopieurs.
3. Cliquez avec le bouton droit sur l'icône de votre imprimante et sélectionnez Propriétés.
4. Sélectionnez une des options suivantes :
Pour Windows 98/Me, sélectionnez l'onglet Options du périphérique, sélectionnez
Unité r.-verso dans la section Options d'installation et sélectionnez Installé dans la
section Changer le paramètre pour.
Pour Windows 2000/XP/Server 2003, sélectionnez l'onglet Paramètres du
périphérique et réglez Unité r.-verso dans la section Options d'installation sur
Installé.
Pour Windows NT4.0, sélectionnez l'onglet Paramètres du périphérique,
sélectionnez Unité r.-verso dans la section Options d'installation et sélectionnez
Installé dans la section Changer réglage unité r.-verso.
5. Cliquez sur OK pour sauvegarder votre choix.
Si vous utilisez le pilote PCL6 Windows :
1. Cliquez sur Démarrer.
2. Sélectionnez une des options suivantes :
Sous Windows 98/Me/NT4.0/2000, sélectionnez Paramètres, puis Imprimantes.
Sous Windows XP/Server 2003, sélectionnez Imprimantes et télécopieurs.
3. Cliquez avec le bouton droit sur l'icône de votre imprimante et sélectionnez Propriétés.
4. Sélectionnez l'onglet Configuration de l'imprimante et sélectionnez la case à cocher
Unité recto-verso optionnelle installée.
5. Cliquez sur OK pour sauvegarder votre choix.
Impression de travaux recto-verso
Pour imprimer sur les deux faces de la feuille dans un pilote pris en charge :
Pilote PostScript
1. Insérez du papier dans le bac. Pour de plus amples informations, consultez le Guide de
référence rapide qui accompagnait votre imprimante. Le Guide de référence rapide se
trouve également sur www.xerox.com/office/3500support
2. Dans le pilote d'impression, sur l'onglet Papier, cliquez sur le bouton Autres options, puis
sélectionnez Aucune, Retourner sur les bords longs ou Retourner sur les bords courts
dans Impression recto-verso (impression en duplex).
3. Cliquez sur OK pour accepter les paramètres du pilote d'impression, et cliquez ensuite
sur OK pour imprimer.
Windows 98 ou Windows Me :
.
Imprimante laser couleur Phaser® 3500
20
Page 26

Impression recto-verso
Pilote PostScript
1. Insérez du papier dans le bac. Pour de plus amples informations, consultez le Guide de
référence rapide qui accompagnait votre imprimante. Le Guide de référence rapide se
trouve également sur www.xerox.com/office/3500support
2. Dans le pilote d'impression, sur l'onglet Disposition, sélectionnez Aucun, Retourner sur
les bords longs ou Retourner sur les bords courts dans Imprimer en recto verso.
3. Cliquez sur OK pour accepter les paramètres du pilote d'impression, et cliquez ensuite
sur OK pour imprimer.
Pilote PostScript
1. Insérez du papier dans le bac. Pour de plus amples informations, consultez le Guide de
référence rapide qui accompagnait votre imprimante. Le Guide de référence rapide se
trouve également sur www.xerox.com/office/3500support
2. Dans le pilote d'impression, sur l'onglet Mise en page, sélectionnez Aucun, Bord long ou
Bord court dans Imprimer en recto verso.
3. Cliquez sur OK pour accepter les paramètres du pilote d'impression, et cliquez ensuite sur
OK pour imprimer.
Pilote PCL6 Windows 98 SE, Windows Me, Windows 2000, Windows XP, Windows NT4.0
ou Windows Server 2003 :
1. Insérez du papier dans le bac. Pour de plus amples informations, consultez le Guide de
référence rapide qui accompagnait votre imprimante. Le Guide de référence rapide se
trouve également sur www.xerox.com/office/3500support
2. Dans le pilote d'impression, sur l'onglet Disposition, sélectionnez Aucune, Bord long ou
Bord court dans Impression recto-verso.
3. Cliquez sur OK pour accepter les paramètres du pilote d'impression, et cliquez ensuite sur
OK pour imprimer.
Pilote PostScript
Windows 2000, Windows XP ou Windows Server 2003 :
.
Windows NT4.0 :
.
.
Mac OS 9.x :
1. Insérez du papier dans le bac. Pour plus d'informations concernant le chargement du
papier, consultez le Guide de référence rapide.
2. Allez sur Orientation dans Mise en page et sélectionnez Portrait, Paysage ou Paysage
incliné.
3. Cliquez sur OK pour sauvegarder vos réglages.
4. Dans le pilote d'impression :
a. Dans la boîte de dialogue Print Options (Options d'impression), cliquez sur le menu
déroulant puis sélectionnez Layout (Disposition).
b. Sélectionnez Double-sided Printing (Impression recto-verso), puis une orientation
de reliure dans l'option Binding (Reliure).
5. Cliquez sur OK pour accepter les paramètres d'options d'impression, et cliquez ensuite sur
Imprimer pour imprimer votre travail.
Imprimante laser couleur Phaser® 3500
21
Page 27

Impression recto-verso
Pilote PostScript
1. Insérez du papier dans le bac. Pour plus d'informations concernant le chargement du
papier, consultez le Guide de référence rapide.
2. Allez sur Orientation dans Mise en page et sélectionnez Portrait, Paysage ou Paysage
incliné.
3. Cliquez sur OK pour sauvegarder vos réglages.
4. Dans le pilote d'impression :
Pour Mac OS X, version 10.2
a. Cliquez sur le menu déroulant de gauche et sélectionnez Duplex (Recto-verso).
b. Sélectionnez la case à cocher Print on Both Sides (Impression sur les deux faces),
puis sélectionnez une orientation de reliure dans l'option Binding (Reliure).
Pour Mac OS X, version 10.3
a. Cliquez sur le menu déroulant de gauche et sélectionnez Layout (Disposition).
b. Sélectionnez Long Edge Binding (Reliure bord long) ou Short Edge Binding
(Reliure bord court) dans l'option Two Sided Printing (Impression sur les deux
faces).
5. Cliquez sur Imprimer pour imprimer votre travail.
Mac OS X, version 10.2~10.3 :
Impression recto-verso manuelle
L'impression recto-verso manuelle est prise en charge pour du papier avec les dimensions et
les grammages repris dans « Papier pris en charge », page 12. Imprimez des travaux rectoverso manuels à partir du bac 2 ou du bac 3.
1. Chargez du papier dans le bac 2 ou le bac 3.
2. Sur votre ordinateur, sélectionnez les pages paires dans l'onglet de pilote Options de
sortie. Définissez le type et format de papier conformément aux étapes reprises dans
« Changer le type et le format de papier au panneau de commande », page 13.
3. Sélectionnez Impression depuis un bac spécifique et Bac 2 [ou 3] comme source de
papier, et cliquez ensuite sur Imprimer pour imprimer une face de votre travail.
4. Retirez les pages du réceptacle de sortie et placez la face imprimée tournée vers le haut
dans le bac 2 [ou 3] avec le haut de la page entrant en dernier dans l'imprimante.
5. Sur votre ordinateur, sélectionnez les pages impaires à imprimer.
6. Cliquez sur Imprimer pour imprimer l'autre face de votre travail d'impression.
Imprimante laser couleur Phaser® 3500
22
Page 28

Transparents
Transparents
Imprimez les transparents uniquement a partir du bac 1 (MPT).
Consignes
Ne placez pas plus de 50 transparents a la fois dans le bac 1 (MPT).
Manipulez les transparents par les bords, en utilisant les deux mains pour éviter les traces
de doigts et les froissements qui peuvent altérer la qualité d'impression.
Utilisez des transparents prévus pour les imprimantes laser monochrome.
Impression de transparents à partir du bac 1 (BPM)
1. Agitez les transparents pour libérer les feuilles pouvant adhérer entre elles.
2. Insérez les transparents dans le bac 1 (BPM). Pour plus d'informations concernant la
manière de charger le papier dans le bac 1 (BPM), consultez le Guide de référence rapide
qui accompagnait votre imprimante. Le Guide de référence rapide se trouve également sur
www.xerox.com/office/3500support
3. Sur le panneau de commande de l'imprimante :
a. Appuyez sur la touche Menu, sélectionnez Config. imprim., et appuyez ensuite sur
la touche OK.
b. Appuyez sur la touche OK pour sélectionner Options papier.
c. Sélectionnez Taille Bac 1, et appuyez ensuite sur la touche OK.
d. Sélectionnez Lettre (US) ou A4 (non-US), et appuyez ensuite sur la touche OK.
e. Appuyez sur la touche Annuler pour revenir au menu principal.
.
Imprimante laser couleur Phaser® 3500
23
Page 29

Transparents
4. Sur le panneau de commande de l'imprimante :
a. Appuyez sur la touche Menu, sélectionnez Config. imprim., et appuyez ensuite sur
la touche OK.
b. Appuyez sur la touche OK pour sélectionner Options papier.
c. Sélectionnez Type de bac 1 et appuyez ensuite sur la touche OK.
d. Sélectionnez Transparent, et appuyez ensuite sur la touche OK.
e. Appuyez sur la touche Annuler pour revenir au menu principal.
5. Au pilote d'impression, sélectionnez Bac 1 comme source de papier.
Imprimante laser couleur Phaser® 3500
24
Page 30

Enveloppes
Enveloppes
Consignes
Acheter et stocker des enveloppes
Utilisez exclusivement les enveloppes en papier spécifiées dans « Papier pris en charge »,
page 12. Pour que vos impressions d'enveloppes soient réussies, la qualité et le mode de
fabrication des enveloppes constituent des facteurs déterminants. N'utilisez que des
enveloppes spécialement conçues pour les imprimantes laser.
Il est recommandé de maintenir une température et une humidité relative constantes dans
la pièce de votre imprimante.
Stockez les enveloppes inutilisées dans leur emballage, pour éviter les effet de l'humidité
et de la sécheresse, pouvant altérer la qualité d'impression et provoquer des plis. Une
humidité excessive peut provoquer la fermeture des enveloppes avant ou pendant
l'impression.
Évitez les enveloppes rembourrées ; achetez des enveloppes qui reposent à plat sur une
surface.
À l'aide d'un livre lourd déposé sur les enveloppes, retirez les bulles d'air avant de charger
les enveloppes dans le bac.
Préparation à l'impression
Suivez ces directives pour éviter des problèmes de plis :
Utilisez uniquement le bac 1 (BPM) pour imprimer des enveloppes.
Imprimez uniquement à l'avant de l'enveloppe.
Effectuez ces étapes lors de l'utilisation d'une application comprenant un outil de création
d'un document enveloppe :
Sélectionnez face vers le haut.
Sélectionnez la méthode d'alimentation avec l'image centrée.
Effacer Rotation horaire.
Chargez un maximum de 10 enveloppes à la fois. Cette imprimante n'est pas conçue
pour traiter une impression d'enveloppes à haut débit.
Attention
N'utilisez jamais des enveloppes avec des fenêtres ou des agrafes métalliques ; elles
peuvent endommager l'imprimante. Les dommages provoqués par des enveloppes non
prises en charge ne sont pas couverts par la garantie Xerox, le contrat de maintenance, ou
la garantie Satisfaction totale. La garantie Satisfaction totale est disponible aux Etats-Unis
et au Canada. La couverture peut varier à l'extérieur de ces zones, veuillez contacter votre
représentant local pour plus de détails.
Imprimante laser couleur Phaser® 3500
25
Page 31

Enveloppes
Impression d'enveloppes
Remarque
Certains plis ou reliefs peuvent se produire lors de l'impression d'enveloppes.
1. Insérez les enveloppes face vers le haut avec le haut de l'enveloppe vers la gauche
lorsque vous regardez l'avant du bac. Réglez les guides pour qu'ils correspondent au
format des enveloppes. La capacité maximale est de 10 enveloppes.
2. Sur le panneau de commande de l'imprimante :
a. Appuyez sur la touche Menu, sélectionnez Config. imprim., et appuyez ensuite sur
la touche OK.
b. Appuyez sur la touche OK pour sélectionner Options papier.
c. Sélectionnez Taille Bac 1, et appuyez ensuite sur la touche OK.
d. Sélectionnez le format de l'enveloppe, et appuyez ensuite sur la touche OK.
e. Appuyez sur la touche Annuler pour revenir au menu principal.
3. Sur le panneau de commande de l'imprimante :
a. Appuyez sur la touche Menu, sélectionnez Config. imprim., et appuyez ensuite sur
la touche OK.
b. Appuyez sur la touche OK pour sélectionner Options papier.
c. Sélectionnez Type de bac 1 et appuyez ensuite sur la touche OK.
d. Sélectionnez Enveloppe, et appuyez ensuite sur la touche OK.
e. Appuyez sur la touche Annuler pour revenir au menu principal.
4. Au pilote d'impression, sélectionnez Bac 1 comme source de papier.
5. Imprimez une enveloppe test à partir de votre application, pour confirmer que l'orientation
de votre enveloppe est correcte.
Pour de plus amples informations, consultez le Guide de référence rapide qui accompagnait
votre imprimante. Le Guide de référence rapide se trouve également sur
www.xerox.com/office/3500support
.
Imprimante laser couleur Phaser® 3500
26
Page 32

Étiquettes
Étiquettes
Les étiquettes peuvent être imprimées uniquement à partir du bac 1 (BPM). Le nombre
maximum de feuilles qui peut être chargé dans le bac 1 (BPM) est de 25.
Consignes
N'utilisez que des étiquettes recommandées pour les imprimantes laser.
N'utilisez pas des étiquettes en vinyle.
Vérifiez que la substance adhésive de l'étiquette résiste à la température de fusion de
200° C pendant un dixième de seconde.
N'utilisez pas des feuilles où des étiquettes sont manquantes ; elles peuvent endommager
des composants de l'imprimante.
Conservez les étiquettes inutilisées à plat dans leur emballage original. Laissez les
étiquettes à l'intérieur de leur emballage original jusqu'à leur utilisation. Ramenez toutes
les étiquettes inutilisées dans leur emballage original et refermez-le pour les protéger.
Ne stockez pas les étiquettes dans des conditions extrêmement sèches ou humides ou dans
des conditions extrêmement chaudes ou froides. Un stockage dans des conditions extrêmes
peut provoquer des problèmes de qualité d'impression ou des bourrages dans l'imprimante.
Effectuez une rotation fréquente du stock. Des périodes de stockage prolongées dans des
conditions extrêmes peuvent entraîner des étiquettes voilées qui peuvent provoquer un
bourrage dans l'imprimante.
Imprimez uniquement sur une seule face de la feuille d'étiquettes.
Impression d'étiquettes
Si votre application possède un paramètre pour les étiquettes, utilisez-le comme modèle.
1. Insérez les étiquettes dans le bac 1 (BPM). Placez les étiquettes face vers le haut avec le
haut de la feuille entrant d'abord dans l'imprimante. Réglez les guides pour qu'ils
correspondent au format de la feuille.
2. Sur le panneau de commande de l'imprimante :
a. Appuyez sur la touche Menu, sélectionnez Config. imprim., et appuyez ensuite sur
la touche OK.
b. Appuyez sur la touche OK pour sélectionner Options papier.
c. Sélectionnez Taille Bac 1, et appuyez ensuite sur la touche OK.
d. Sélectionnez Lettre (US) ou A4 (non-US), et appuyez ensuite sur la touche OK.
e. Appuyez sur la touche Annuler pour revenir au menu principal.
Imprimante laser couleur Phaser® 3500
27
Page 33

Papier de format personnalisé
3. Sur le panneau de commande de l'imprimante :
a. Appuyez sur la touche Menu, sélectionnez Config. imprim., et appuyez ensuite sur
la touche OK.
b. Appuyez sur la touche OK pour sélectionner Options papier.
c. Sélectionnez Type de bac 1 et appuyez ensuite sur la touche OK.
d. Sélectionnez Étiquettes, et appuyez ensuite sur la touche OK.
e. Appuyez sur la touche Annuler pour revenir au menu principal.
4. Au pilote d'impression, sélectionnez Bac 1 comme source de papier.
Papier de format personnalisé
Imprimez les papiers de format personnalisé ou les supports spéciaux dans le bac 1 (BPM).
Vous pouvez imprimer sur du papier de format personnalisé ayant ces dimensions :
Simple face Recto-verso manuel
Largeur = 76,2~215,9 mm
Longueur = 127~355,6 mm
Largeur = 76,2~215,9 mm
Longueur = 127~355,6 mm
Charger du papier de format personnalisé dans le bac 1 (BPM)
1. Insérez le papier de format personnalisé dans le bac 1 (BPM). Réglez les guides pour qu'ils
correspondent au format du papier. Placez le côté à imprimer face vers le haut avec le
haut de la page entrant en premier dans l'imprimante.
2. Sur le panneau de commande de l'imprimante :
a. Appuyez sur la touche Menu, puis sélectionnez Config. imprim., et appuyez ensuite
sur la touche OK.
b. Appuyez sur la touche OK pour sélectionner Options papier.
c. Sélectionnez Taille Bac 1, et appuyez ensuite sur la touche OK.
d. Sélectionnez Perso, et appuyez ensuite sur la touche OK.
Imprimante laser couleur Phaser® 3500
28
Page 34

Options avancées
e. Sélectionnez X pers. et appuyez ensuite sur la touche OK.
Y
X
f. Appuyez sur la touche Flèche vers le bas ou Flèche vers le haut pour régler le format
du papier, et appuyez ensuite sur la touche OK.
g. Sélectionnez Y pers., et appuyez ensuite sur la touche OK.
h. Appuyez sur la touche Flèche vers le bas ou Flèche vers le haut pour régler le format
du papier, et appuyez ensuite sur la touche OK.
i. Appuyez sur la touche Annuler pour revenir au menu principal.
3. Au pilote d'impression, sélectionnez Bac 1 comme source de papier.
Options avancées
Im p r e s sion d e pl u s ieur s pa ge s sur u ne s eule f e u ille ( N pages sur 1 )
Lors de l'impression d'un document à plusieurs pages, vous pouvez imprimer plusieurs pages
sur une face d'une seule feuille de papier. Imprimez une, deux, quatre, six, neuf ou 16 pages
par face.
Pour imprimer plusieurs pages sur une seule feuille de papier dans un pilote pris en charge :
Pilote PostScript Windows 98 ou Windows Me :
Dans l'onglet Papier, sélectionnez le nombre de pages par feuille dans Disposition, et
cliquez sur OK pour sauvegarder votre choix.
Pilote PostScript Windows 2000, Windows XP ou Windows Server 2003 :
Dans l'onglet Disposition, sélectionnez le nombre de pages par feuille dans la liste
déroulante Pages par feuille, et cliquez sur OK pour sauvegarder votre choix.
Imprimante laser couleur Phaser® 3500
29
Page 35

Options avancées
Pilote PostScript Windows NT4.0 :
Dans l'onglet Disposition, cliquez sur le bouton Avancé et sélectionnez le nombre de
pages par feuille dans la liste déroulante Option de disposition (N pages sur 1) dans la
section Options du document. Cliquez sur OK pour sauvegarder vos choix.
Pilote PCL6 Windows 98 SE, Windows Me, Windows 2000, Windows XP, Windows
NT4.0 ou Windows Server 2003 :
Dans l'onglet Disposition, cliquez sur le bouton Autres options de disposition,
sélectionnez Plusieurs pages par côté et sélectionnez le nombre de pages par feuille dans
la liste déroulante Pages par côté. Si nécessaire, sélectionnez l'ordre des pages dans la
liste déroulante Ordre des pages et/ou vérifiez Impression d'un contour pour imprimer
un cadre autour de chaque page de la feuille. Cliquez sur OK pour sauvegarder vos choix.
Remarque
Ordre des pages et Impression d'un contour ne sont activés que lorsque le nombre
de pages par feuille est 2, 4, 6, 9 ou 16.
Pilote PostScript Mac OS 9.x :
Au pilote d'impression, cliquez sur le menu déroulant pour General (Général) et
sélectionnez le nombre de pages par feuille.
Pilote PostScript Mac OS X, version 10.2 et supérieure :
Au pilote d'impression, cliquez sur menu déroulant et sélectionnez Layout (Disposition).
Sélectionnez le nombre de pages par feuille dans la liste déroulante Pages per Sheet
(Pages par feuille). Sélectionnez le type de cadre souhaité pour chaque page de la feuille
dans la liste déroulante Border (Bordure).
Impression à l'échelle
Vous pouvez réduire ou agrandir les images de votre page lors de l'impression, en
sélectionnant une valeur d'échelle. La valeur par défaut est 100 %.
50% 100% 200%
Pour sélectionner un facteur d'échelle dans un pilote pris en charge :
Pilote PostScript Windows 98 ou Windows Me :
Dans l'onglet Graphiques, sélectionnez un pourcentage compris entre 25 et 400 pour
votre travail d'impression dans la zone de saisie Échelle et cliquez sur OK pour
sauvegarder vos choix.
Imprimante laser couleur Phaser® 3500
30
Page 36

Options avancées
Pilote PostScript Windows 2000, Windows XP ou Windows Server 2003 :
Dans l'onglet Disposition, cliquez sur le bouton Avancé et sélectionnez un pourcentage
compris entre 1 et 1000 pour votre travail d'impression, dans la zone de saisie Mise à
l'échelle de la section Graphique. Cliquez sur OK pour sauvegarder vos choix.
Pilote PostScript Windows NT4.0 :
Dans l'onglet Mise en page, cliquez sur le bouton Avancé et sélectionnez un pourcentage
compris entre 1 et 1000 pour votre travail d'impression, dans la zone de saisie Mise à
l'échelle de la section Graphiques. Cliquez sur OK pour sauvegarder vos choix.
Pilote PCL6 Windows 98 SE, Windows Me, Windows 2000, Windows XP,
Windows NT4.0 ou Windows Server 2003 :
Ajuster à la page :
Dans l'onglet Disposition, cliquez sur le bouton Autres options de disposition,
sélectionnez Ajuster à la page, puis définissez la taille correcte dans la liste déroulante
Page cible. Cliquez sur OK pour sauvegarder vos choix.
Réduction/Agrandissement :
Dans l'onglet Disposition, cliquez sur le bouton Autres options de disposition,
sélectionnez Réduire/Agrandir, puis spécifiez un pourcentage compris entre 25 et 400
pour votre travail d'impression, dans la zone de saisie Pourcent. Cliquez sur OK pour
sauvegarder vos choix.
Pilote PostScript Mac OS 9.x ou Mac OS X, version 10.2 et supérieure :
Dans Page Setup (Mise en page), spécifiez un pourcentage pour votre travail
d'impression dans Scale (Mise à l'échelle).
Impression de livrets
Avec l'impression recto-verso, vous pouvez imprimer un document sous forme d'un petit livre.
Créez des livrets avec n'importe quel format de papier pris en charge pour l'impression rectoverso. Pour de plus amples informations concernant les types, grammages et formats de
papier, consultez « Papier pris en charge », page 12.
Remarque
Une unité recto-verso doit être installée sur votre imprimante pour effectuer l'impression
recto-verso automatique. Les configurations Phaser 3500B et Phaser 3500N peuvent être
mises à niveau pour inclure ces fonctionnalités. Assurez-vous que l'unité recto-verso
installée est définie dans la fenêtre de propriétés d'imprimante Windows. Pour plus
d'informations, reportez-vous à la la page 20.
Pour imprimer des livrets dans un pilote pris en charge :
Pilote PostScript Windows 2000, Windows XP ou Windows Server 2003 :
Dans l'onglet Disposition, sélectionnez Portrait ou Paysage dans Orientation,
sélectionnez Retourner sur les bords longs ou Retourner sur les bords courts dans
Imprimer en recto verso, sélectionnez Première à dernière dans Ordre des pages et
sélectionnez Livret dans la liste déroulante Pages par feuille. Cliquez sur OK pour
sauvegarder vos choix.
Pilote PCL6 Windows 98 SE, Windows Me, Windows 2000, Windows XP, Windows
NT4.0 ou Windows Server 2003 :
Dans l'onglet
sélectionnez
Disposition
, cliquez sur le bouton
Impression en mode brochure
Autres options de disposition
, et
. Cliquez sur OK pour sauvegarder votre choix.
Imprimante laser couleur Phaser® 3500
31
Page 37

Options avancées
Impression de posters
L'impression de posters vous permet d'imprimer de grandes versions à plusieurs feuilles de
votre page.
Pour imprimer des posters dans un pilote pris en charge :
Pilote PCL6 Windows 98 SE, Windows Me, Windows 2000, Windows XP, Windows
NT4.0 ou Windows Server 2003 :
Dans l'onglet Disposition, cliquez sur le bouton Autres options de disposition,
sélectionnez Poster et définissez les valeurs de Mise en page et de Chevauchement. Si
vous sélectionnez Personn. dans la liste déroulante Mise en page, définissez le facteur
d'échelle souhaité dans la zone de saisie Facteur d'échelle. Cliquez sur OK pour
sauvegarder vos choix.
Impression d'images négatives et miroir
Vous pouvez imprimer une page sous forme d'image négative (inversion des zones claires et
sombres de votre image imprimée) ou d'image miroir (retourne horizontalement les images sur
les pages lors de l'impression).
Image négative Image miroir
Pour imprimer des images négatives ou des images miroir dans un pilote pris en charge :
Pilote PostScript Windows 98 ou Windows Me :
Dans l'onglet Graphiques, sélectionnez la case à cocher Imprimer comme une image
négative ou la case à cocher Imprimer comme une image inversée dans Spécial et
cliquez sur OK pour sauvegarder votre choix.
Pilote PostScript Windows 2000, Windows XP ou Windows Server 2003 :
Dans l'onglet Disposition, cliquez sur le bouton Avancé, sélectionnez Options PostScript
dans la section Options du document, et sélectionnez Oui ou Non pour la liste déroulante
Sortie en miroir ou la liste déroulante Sortie en négatif. Cliquez sur OK pour
sauvegarder votre choix.
Pilote PostScript Windows NT4.0 :
Dans l'onglet Disposition, cliquez sur le bouton Avancé, sélectionnez Options PostScript
dans la section Options du document, et sélectionnez Oui ou Non pour la liste déroulante
Sortie en miroir ou la liste déroulante Sortie en négatif. Cliquez sur OK pour
sauvegarder votre choix.
Imprimante laser couleur Phaser® 3500
32
Page 38

Options avancées
Pilote PostScript Mac OS 9.x :
Dans Page Setup (Mise en page), cliquez sur Options (Options).
Dans la boîte de dialogue
Effects (Effets visuels)
Flip Vertical (Retournement vertical)
PSPrinter Options (Options d'imprimante PS)
, sélectionnez
Flip Horizontal (Retournement horizontal)
ou
Invert Image (Inverser l'image)
, dans
.
Visual
,
Impression des filigranes
Un filigrane correspond à du texte supplémentaire pouvant être imprimé sur une ou plusieurs
pages. Par exemple, il est possible d'insérer en filigrane les termes que vous pourriez tamponner
sur une page avant distribution, comme Brouillon, Confidentiel, Date ou Version.
Dans certains pilotes Windows vous pouvez :
Créer un filigrane
Editer le texte, la couleur, l'emplacement et l'angle d'un filigrane existant
Placer un filigrane sur la première page ou sur toutes les pages d'un document
Imprimer le filigrane dans l'arrière-plan
Imprimer le texte du filigrane comme un contour (à la place d'un texte plein)
Remarque
Toutes les applications ne prennent pas en charge l'impression de filigrane.
Pour sélectionner, créer et éditer des filigranes à l'aide d'un pilote Windows pris en charge :
Pilote PCL6 Windows 98 SE, Windows Me, Windows 2000, Windows XP,
Windows NT4.0 ou Windows Server 2003 :
Au pilote d'impression, sélectionnez l'onglet Filigrane pour afficher la fenêtre de propriétés
Filigrane.
Impression de pages de couverture
Une page de couverture peut être imprimée comme première page d'un document.
L'imprimante vous permet de choisir une source de papier différente pour la page de
couverture, par rapport au reste d'un document. Par exemple, utilisez le papier à en-tête de votre
société ou du papier de couleur pour la première page d'un document ou d'un rapport.
Consignes
Comme source d'impression pour les pages de couverture, utilisez n'importe quel bac
d'alimentation papier, dans les gammes de poids reprises dans « Papier pris en charge »,
page 12.
Vérifiez que la page de couverture est du même format que le papier utilisé pour le reste de
votre document. Si vous spécifiez au pilote un format différent du bac sélectionné comme
source pour la page de couverture, votre couverture s'imprime sur le même papier que le
reste de votre document.
Imprimante laser couleur Phaser® 3500
33
Page 39

Consommables et recyclage
Impression de pages de couverture
Pour imprimer des pages de couverture dans un pilote pris en charge :
Pilote PCL6 Windows 98 SE, Windows Me, Windows 2000, Windows XP,
Windows NT4.0 ou Windows Server 2003 :
Dans l'onglet Papier, sélectionnez le bac souhaité à utiliser pour la couverture dans la liste
déroulante Page couv. et cliquez ensuite sur OK pour sauvegarder votre choix.
Pilote PostScript Mac OS 9.x :
a. Cliquez sur Options (Options).
b.
Dans la boîte de dialogue
(Page de couverture)
Document (Après document)
c. Dans Paper Source (Source de papier), cliquez sur le menu déroulant et sélectionnez
le bac que vous souhaitez utiliser pour la couverture.
Pilote PostScript Mac OS X, version 10.3 :
a. Au pilote d'impression, cliquez sur menu déroulant et sélectionnez Cover Page (Page
de couverture).
b.
Dans
Printer Cover Page (Page de couverture imprimante)
(Aucune)
c. Dans Cover Page Type (Type de page de couverture), cliquez sur le menu déroulant
et effectuez une sélection.
d. Si nécessaire, introduisez des informations supplémentaires à imprimer sur la page de
couverture, dans Billing Info (Informations de facturation).
,
Before Document (Avant document)
Print Options (Options d'impression)
, sélectionnez
None (Aucune), Before (Avant)
, et cliquez ensuite sur
OK
ou
After Document (Après document)
, dans
Cover Page
ou
After
pour sauvegarder votre choix.
, sélectionnez
None
.
Consommables et recyclage
Consommables
Le panneau de commande de l'imprimante affiche des messages d'état et d'avertissements
lorsque la cartouche d'impression doit bientôt être remplacée. Lorsque le panneau de
commande indique que le niveau de toner est bas ou que la cartouche doit être remplacée,
vérifiez que vous disposez d'une cartouche de remplacement.
Pour commander des consommables, contactez votre revendeur local ou allez sur
www.xerox.com/office/3500supplies
Page de configuration
La « Page de configuration » affiche l'état du toner dans la cartouche d'impression. Pour
imprimer la « Page de configuration » :
1. Sur le panneau de commande, appuyez sur la touche Menu, et appuyez ensuite sur la
touche OK pour sélectionner Information.
2. Sélectionnez Pages Infos, et appuyez ensuite sur la touche OK.
3. Sélectionnez Page config, et appuyez ensuite sur la touche OK pour imprimer la page.
Recyclage
Pour de plus amples informations concernant les programmes de recyclage de consommables
Xerox, allez sur www.xerox.com/gwa
.
.
Imprimante laser couleur Phaser® 3500
34
Page 40
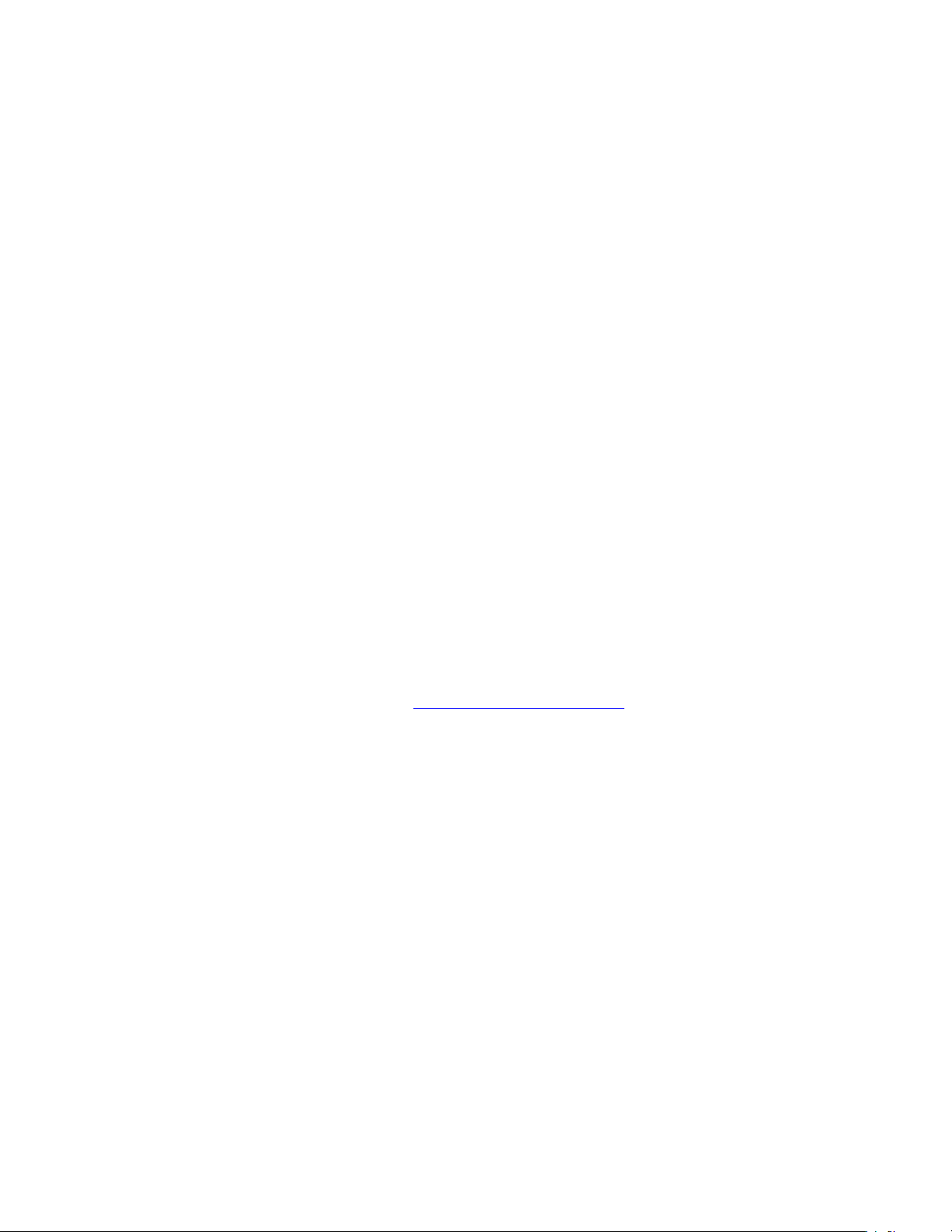
Vue d'ensemble de l'installation et de la configuration réseau
Connexions et réseaux
Vue d'ensemble de l'installation et de la configuration
réseau
Pour installer et configurer le réseau :
1. Mettez l'imprimante et l'ordinateur sous tension.
2. Connectez l'imprimante au réseau en utilisant le matériel et les câbles recommandés.
3. Configurez l'adresse réseau de l'imprimante ; celle-ci est nécessaire pour identifier
l'imprimante sur le réseau.
Systèmes d'exploitation Windows : Lancez le programme d'installation se trouvant sur
le CD-ROM de logiciel et documentation pour définir automatiquement l'adresse IP de
l'imprimante si cette dernière est connectée à un réseau TCP/IP existant. Vous pouvez
également définir manuellement l'adresse IP de l'imprimante sur le panneau de
commande.
Systèmes Macintosh : Définissez manuellement l'adresse réseau de l'imprimante (pour
TCP/IP) sur le panneau de commande.
4. Installez le pilote sur l'ordinateur à partir du CD-ROM de logiciel et documentation. Pour
plus d'informations concernant l'installation du pilote, consultez la section de ce chapitre
correspondant au système d'exploitation spécifique utilisé.
Remarque
Si vous ne disposez pas du CD-ROM de logiciel et documentation, vous pouvez
télécharger le dernier pilote sur www.xerox.com/office/drivers.
Choisir une méthode de connexion
Connectez l'imprimante au réseau via Ethernet ou USB. Les exigences en matière de matériel
et de câblage varient pour les différentes méthodes de connexion. Le câblage et matériel ne
sont généralement pas inclus avec votre imprimante et doivent être achetés séparément.
Connexion via Ethernet
Ethernet peut être utilisé pour un ou plusieurs ordinateurs. Il prend en charge plusieurs
imprimantes et systèmes sur un réseau Ethernet. Il vous permet également un accès direct à
CentreWare Internet Services (IS). CentreWare IS vous propose une interface simple qui vous
permet de gérer, configurer et surveiller les imprimantes en réseau à partir de votre bureau, à
l'aide d'un serveur Web intégré. Pour toutes les informations concernant CentreWare IS,
cliquez sur le bouton Aide dans CentreWare IS pour aller sur l'Aide en ligne de CentreWare IS.
Imprimante laser couleur Phaser® 3500
35
Page 41
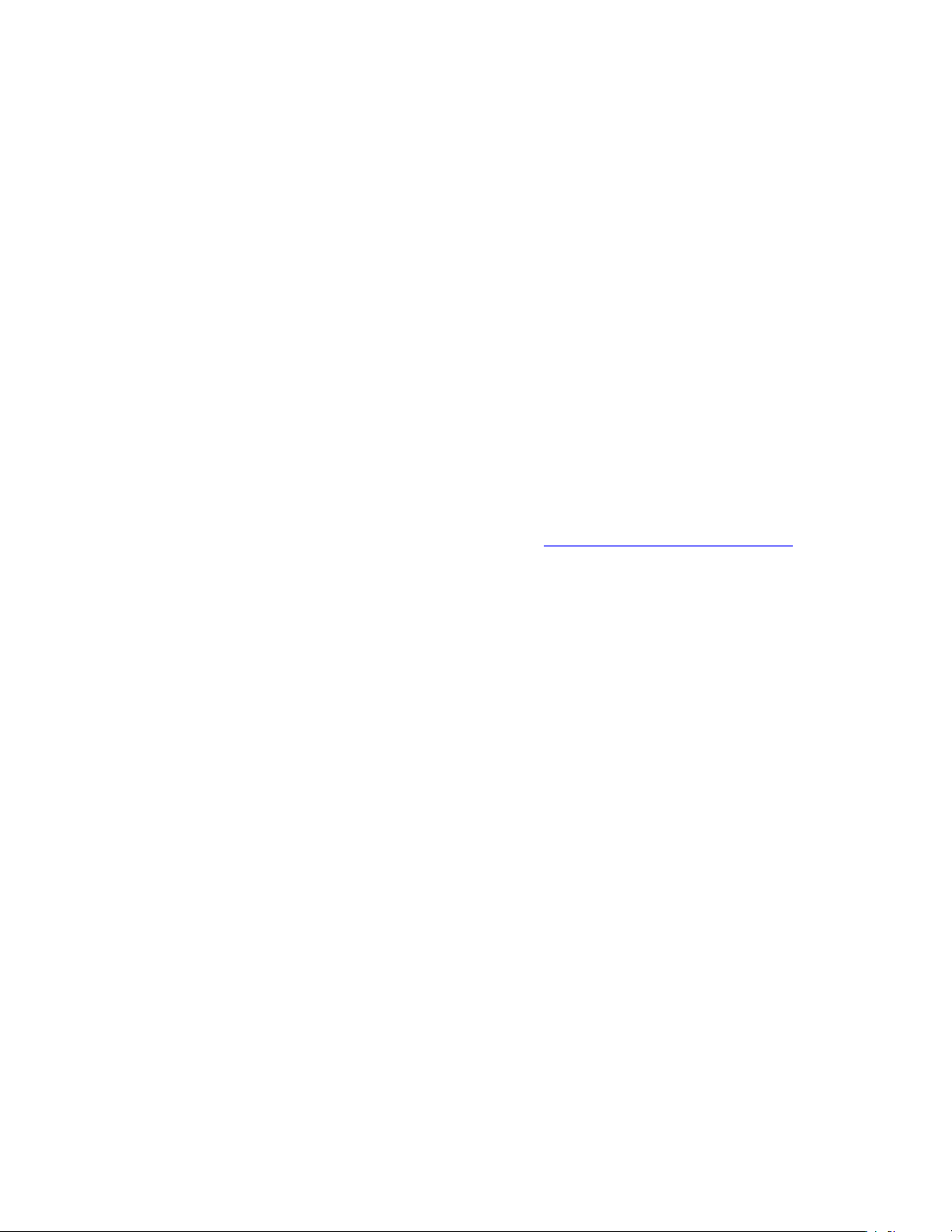
Choisir une méthode de connexion
Connexion réseau
En fonction de votre installation particulière, le matériel et câblage suivant est nécessaire pour
Ethernet.
Si vous vous connectez à un seul ordinateur, un câble croisé Ethernet RJ-45 est nécessaire.
Si vous vous connectez à un ou plusieurs ordinateurs avec un hub, il vous faut un hub
Ethernet et deux câbles en paire torsadée (catégorie 5/RJ-45).
Si vous vous connectez à un ou plusieurs ordinateurs à l'aide d'un routeur câble ou DSL, il
vous faut un routeur câble ou DSL et deux ou plusieurs câbles en paire torsadée
(catégorie 5/RJ-45). (Un câble pour chaque périphérique.)
Si vous vous connectez à un ou plusieurs ordinateurs avec un hub, connectez l'ordinateur
au hub avec un câble, puis connectez l'imprimante au hub avec le deuxième câble.
Connectez-vous à n'importe quel port du hub, à l'exception du port uplink (liaison
montante).
TCP/IP et EtherTalk sont les protocoles les plus courants utilisés avec Ethernet. Pour imprimer
à l'aide d'un protocole TCP/IP, chaque ordinateur et imprimante exigent une adresse IP unique.
Connexion réseau autonome (Câble ou DSL)
Pour plus d'informations concernant la configuration d'une connexion câble ou DSL pour
votre imprimante, visitez la Base de connaissances sur www.xerox.com/office/3500support
.
Connexion via USB
Si vous vous connectez à un seul ordinateur, une connexion USB offre des taux de transfert de
données élevés. Cependant, un connexion USB n'est pas aussi rapide qu'une connexion
Ethernet. Pour utiliser USB, les utilisateurs de PC doivent avoir Microsoft Windows 98 SE,
Windows Me, Windows XP ou Windows 2000. Les utilisateurs Macintosh doivent avoir
Mac OS 9.x ou supérieur.
Connexion USB
Une connexion USB nécessite un câble USB standard A/B. Ce câble n'est pas inclus avec
votre imprimante et doit être acheté séparément. Vérifiez que vous utilisez le câble USB
correct pour votre connexion.
1. Connectez une extrémité du câble USB à l'imprimante et mettez-la sous tension.
2. Connectez l'autre extrémité du câble USB à l'ordinateur.
Connexion via câble parallèle
Il est également possible d'utiliser une connexion par câble parallèle pour un raccordement à
un seul ordinateur. Ce type de connexion fournit des taux de transfert de données plus bas. La
connexion parallèle nécessite un câble parallèle de densité standard-vers-élevée, (câble haute
densité 36 broches 1284-C [mâle] vers basse densité 36 broches 1284-B [mâle]), avec une
longueur maximale de trois mètres. Connectez le câble parallèle à l'imprimante et à
l'ordinateur lorsqu'ils sont tous les deux à l'Arrêt, puis mettez-les tous les deux en Marche.
Installez le pilote d'impression à partir du CD-ROM de logiciel et documentation, puis
sélectionnez le port parallèle LPT approprié.
Imprimante laser couleur Phaser® 3500
36
Page 42

Configuration de l'adresse réseau
Configuration de l'adresse réseau
Adresses TCP/IP et IP
Si votre ordinateur se trouve sur un grand réseau, contactez votre administrateur réseau pour
obtenir les informations appropriées d'adresses TCP/IP et de configuration supplémentaire.
Si vous créez votre propre petit réseau local ou si vous connectez l'imprimante directement à
votre ordinateur au moyen d'Ethernet, suivez la procédure de définition automatique de
l'adresse de protocole Internet (IP) de l'imprimante.
Le PC et imprimantes utilisent principalement les protocoles TCP/IP pour communiquer sur
un réseau Ethernet. Avec les protocoles TCP/IP, chaque imprimante et ordinateur doivent
posséder une adresse IP unique. Il est important que les adresses soient similaires, mais pas
identiques ; seul le dernier chiffre doit être différent. Par exemple, votre imprimante peut avoir
l'adresse 192.168.1.2 tandis que votre ordinateur possède l'adresse 192.168.1.3. Un autre
périphérique peut avoir l'adresse 192.168.1.4.
Généralement, les ordinateurs Macintosh utilisent soit le protocole TCP/IP soit le protocole
EtherTalk pour communiquer avec une imprimante en réseau. Pour les systèmes Mac OS X,
TCP/IP est préféré. Toutefois, à l'inverse de TCP/IP, EtherTalk n'exige pas des imprimantes ou
ordinateurs qu'ils possèdent des adresses IP.
De nombreux réseaux possèdent un serveur Dynamic Host Configuration Protocol (DHCP Protocole de configuration dynamique de l'hôte). Un serveur DHCP programme
automatiquement une adresse IP dans chaque PC et imprimante du réseau configuré pour
utiliser DHCP. Un serveur DHCP est intégré à la plupart des routeurs câble et DSL. Si vous
utilisez un routeur câble ou DSL, consultez la documentation de votre routeur pour plus
d'informations concernant l'adressage IP.
Définition automatique de l'adresse IP de l'imprimante
Si l'imprimante est connectée à un petit réseau TCP/IP configuré sans serveur DHCP, utilisez
le programme d'installation se trouvant sur le CD-ROM de logiciel et documentation pour
détecter ou attribuer une adresse IP à votre imprimante. Pour des instructions plus complètes,
insérez le CD-ROM de logiciel et documentation dans le lecteur de CD-ROM de votre
ordinateur. Après démarrage du programme d'installation, suivez les instructions pour
l'installation.
Remarque
Pour que le programme d'installation automatique fonctionne, l'imprimante doit être
connectée à un réseau TCP/IP configuré.
Imprimante laser couleur Phaser® 3500
37
Page 43

Installation des pilotes d'impression
Définition manuelle de l'adresse IP de l'imprimante
Remarque
Vérifiez que votre ordinateur possède une adresse IP correctement configurée pour votre
réseau. Pour de plus amples informations, contactez votre administrateur réseau.
Si vous vous trouvez sur un réseau sans serveur DNS, ou dans un environnement où
l'administrateur réseau attribue les adresses IP d'imprimante, vous pouvez utilisez cette
méthode pour définir manuellement l'adresse IP. Un réglage manuel de l'adresse IP supplante
DHCP et AutoIP. Eventuellement, si vous vous trouvez dans un petit bureau avec un seul PC
et si vous utilisez une connexion par modem, vous pouvez définir manuellement l'adresse IP.
1.
Au pann. eau de commande, sélectionnez
2. Sélectionnez Config. TCP/IP, et appuyez ensuite sur la touche OK.
3. Sélectionnez BOOTP/DHCP, et appuyez ensuite sur la touche OK.
4. Sélectionnez Desactivé, et appuyez ensuite sur la touche OK.
5. Appuyez sur la touche Return pour revenir au menu Config. TCP/IP.
6. Sélectionnez Config. TCP/IP, et appuyez ensuite sur la touche OK.
7. Sélectionnez Adresse IP, et appuyez ensuite sur la touche OK.
8. Introduisez l'adresse IP de l'imprimante, et appuyez ensuite sur la touche OK.
Connexion
, et appuyez ensuite sur la touche OK.
Installation des pilotes d'impression
Windows 98 SE ou ultérieur et Windows 2000 ou ultérieur
Pour installer le pilote d'impression à partir du CD-ROM de logiciel et documentation :
1. Insérez le CD-ROM dans le lecteur de CD-ROM de l'ordinateur. Si le programme
d'installation ne démarre pas, effectuez l'opération suivante :
a. Cliquez sur Démarrer, et cliquez ensuite sur Exécuter.
b. Dans la fenêtre Exécuter, tapez : <Lecteur CD>:\INSTALL.EXE.
2. Sélectionnez la langue de votre choix dans la liste.
3. Sélectionnez Installer le pilote d'impression.
4. Sélectionnez la méthode d'installation que vous souhaitez utiliser, puis suivez les
instructions sur l'écran.
Imprimante laser couleur Phaser® 3500
38
Page 44

Installation des pilotes d'impression
Macintosh OS 9.x
Créez une imprimante USB de bureau ou utilisez EtherTalk pour installer le pilote
d'impression.
USB
Une imprimante connectée par le port USB n'apparaît pas dans le Sélecteur. Pour créer une
imprimante USB de bureau :
1. Insérez le CD-ROM de logiciel et documentation dans le lecteur de CD-ROM.
2. Utilisez le Desktop Printer Utility pour créer une imprimante USB de bureau.
EtherTalk
Remarque
Si vous utilisez EtherTalk, les ordinateurs Macintosh ne nécessitent pas d'adresses IP.
Suivez ces étapes pour installer le pilote d'impression :
1. Ouvrez le Panneau de commande AppleTalk.
2. Vérifiez que le port Ethernet est le port réseau sélectionné.
3. Double-cliquez sur le programme d'installation se trouvant sur le CD-ROM de logiciel et
documentation pour installer le pilote d'impression.
4. Ouvrez le Sélecteur, et cliquez ensuite sur le pilote LaserWriter.
5. Dans la colonne de droite du Sélecteur, sélectionnez l'imprimante, et cliquez ensuite sur
Créer pour créer l'imprimante de bureau.
Macintosh OS X Version 10.2 et supérieure
Pour installer le pilote d'impression à partir du CD-ROM de logiciel et documentation :
1. Insérez le CD-ROM dans le lecteur.
2. Ouvrez l'utilitaire Print Center.
Remarque
Dans les systèmes Macintosh OS X version 10.3 ou supérieure, l'utilitaire est appelé
Printer Setup Utility. Pour localiser les utilitaires sur le disque dur du Macintosh,
ouvrez le dossier Applications puis ouvrez le dossier Utilities.
3. Cliquez sur l'icône Ajouter dans la fenêtre de liste d'imprimantes, puis sélectionnez
Rendezvous dans le menu déroulant.
4. Sélectionnez l'imprimante dans la fenêtre.
5. Sélectionnez Xerox dans la liste de fabricants se trouvant dans le menu déroulant
inférieur.
6. Sélectionnez le modèle d'imprimante approprié dans la liste des périphériques disponibles.
7. Cliquez sur le bouton Ajouter.
Imprimante laser couleur Phaser® 3500
39
Page 45

Problèmes de qualité d'impression
Dépannage
Votre imprimante est conçue pour produire en permanence un travail de haute qualité. Si vous
observez des problèmes de qualité d'impression, utilisez les information de ces pages pour
corriger le problème.
Pour un support en ligne détaillé, allez sur www.xerox.com/office/3500support
.
Problèmes de qualité d'impression
Si vous rencontrez des problèmes de qualité d'impression, allez sur
www.xerox.com/office/3500support
.
Nettoyage de la partie externe de l'imprimante
Vous pouvez nettoyer l'extérieur de l'imprimante avec un chiffon doux humide. Vous pouvez
utiliser un chiffon imbibé d'un détergent neutre doux pour retirer les taches; ne pulvérisez pas
directement du détergent sur l'imprimante.
Avertissement
Pour éviter une décharge électrique, éteignez l'imprimante et débranchez le câble
d’alimentation électrique de la prise électrique avant de nettoyer l'imprimante.
N'utilisez pas d'aspirateur pour nettoyer l'imprimante. Ne lubrifiez pas l'imprimante avec
de l'huile.
Messages du panneau de commande
Le panneau de commande de votre imprimante vous fournit des informations et une aide pour
le dépannage.
1. Affichage alphanumérique
2. Voyant On-line/Données/Erreur
Le panneau de commande est divisé en deux sections. La section supérieure (1) affiche le
menu de l'imprimante et les messages d'erreur ; la section inférieure (2) renferme les boutons
de commande du panneau de commande.
Imprimante laser couleur Phaser® 3500
40
Page 46

Déplacer et remballer l'imprimante
Quelques descriptions de voyants de message d'erreur qui apparaissent dans le panneau de
commande sont reprises ci-dessous.
Descriptions du voyant
Le voyant indique les différents états de fonctionnement de l'imprimante :
Comportement du voyant Description
Vert clignotant
Vert permanent Prêt pour imprimer
Orange permanent Une erreur majeure s'est produite et l'impression
Orange clignotant Une erreur mineure existe qui exige une
Le voyant est éteint
Préchauffage
Affichage des menus
Annulation d'un travail
En attente de plus de données
Traitement des données
Impression des pages
s'est arrêtée
attention de l'utilisateur pour les pages suivantes
L'alimentation est coupée
Mode économie d'énergie
Erreurs et avertissements
L'imprimante affiche des messages d'erreur ou d'avertissement sur l'écran du panneau de
commande.
Les défaillances matérielles ou logicielles qui peuvent exiger un support technique sont
présentées comme des erreurs. Lorsque le panneau de commande de l'imprimante affiche un
message d'erreur, le voyant clignote ou devient orange. Un message d'erreur remplace les
lignes d'état.
Lorsqu'une erreur se produit durant l'impression, la bulle du Moniteur d'état, disponible
uniquement avec une imprimante Windows connectée sur un réseau ou par un câble USB,
apparaît sur l'écran de votre ordinateur et vous prévient que l'imprimante nécessite une
attention particulière.
Déplacer et remballer l'imprimante
Avertissement
Suivez ces directives pour éviter de vous blesser ou d'endommager l'imprimante.
Pour des informations de sécurité, consultez l'Annexe « A–Sécurité de l'utilisateur » de ce
guide.
Suivez ces directives pour déplacer l'imprimante dans le bureau ou pour préparer l'imprimante
pour un transport.
Imprimante laser couleur Phaser® 3500
41
Page 47

Déplacer et remballer l'imprimante
Précautions pour le déplacement de l'imprimante
Attention
Avant de déplacer l'imprimante, retirez la cartouche d'impression. Le non-respect de cette
consigne peut endommager l'imprimante.
Utilisez une ou deux personnes pour
soulever l'imprimante.
Eteignez toujours l'imprimante à l'aide de
l'interrupteur de marche/arrêt, et
débranchez tous les câbles et cordons
électriques.
Le cas échéant, déconnectez et retirez le
chargeur 500 feuilles optionnel.
Soulevez toujours l'imprimante par les
points de prise désignés.
Ne placez pas de nourriture ou de boisson
sur l'imprimante.
Les dommages à l'imprimante provoqués
par un déplacement ou un non-respect
des consignes de remballage pour le
transport, ne sont pas couverts par la
garantie, le contrat de maintenance, ou la
garantie Satisfaction totale. La garantie
Satisfaction totale est disponible aux
Etats-Unis et au Canada. La couverture
peut varier à l'extérieur de ces zones,
veuillez contacter votre représentant local
pour plus de détails.
Déplacer l'imprimante au sein du bureau
L'imprimante peut être déplacée en toute sécurité d'un endroit à un autre d'un bureau, pour
autant que le transfert se fasse délicatement en position verticale. Tout mouvement brusque,
comme un déplacement de l'imprimante par dessus un seuil de porte ou à travers un parc de
stationnement, peut endommager l'imprimante.
Attention
Avant de déplacer l'imprimante, retirez la cartouche d'impression. Le non-respect de cette
consigne peut endommager l'imprimante.
Préparer l'imprimante pour un transport
Pour transporter l'imprimante au moyen d'un véhicule, celle-ci doit être remballée dans son
emballage original ou dans un kit de remballage. Les instructions de remballage de
l'imprimante se trouvent dans le kit de remballage.
Si vous ne possédez pas l'emballage original, ou si vous êtes incapable de remballer
l'imprimante, contactez représentant de service après-vente local Xerox.
Imprimante laser couleur Phaser® 3500
42
Page 48

Ressources supplémentaires
Ressources supplémentaires
Support
Une aide supplémentaire se trouve sur www.xerox.com/office/3500support. Vous pouvez
accéder à la Base de connaissance et au support technique via courrier électronique, ainsi
qu'aux téléchargements de pilote.
Un ensemble de liens Xerox est installé dans les favoris de votre navigateur Internet lorsque
vous installez les pilotes d'impression sur votre ordinateur. L'onglet Dépannage de votre
pilote d'impression Windows renferme également des liens utiles.
Liens Web
Xerox vous fournit de nombreuses ressources afin de vous aider à en apprendre davantage sur
votre imprimante Xerox. Utilisez ces sites Internet pour obtenir des informations à propos de
votre imprimante.
Ressource Lien
Pour atteindre les informations produit,
télécharger des pilotes d'impression, voir des
documents et accéder à des informations de
support technique :
Pour afficher des informations en matière
d'assistance technique :
Pour commander des fournitures Xerox : www.xerox.com/office/3500supplies
Pour trouver le centre d'achat et d'aide le plus
proche de chez vous :
www.xerox.com/office/3500support
www.xerox.com/office/3500support
www.xerox.com/office/contacts
Imprimante laser couleur Phaser® 3500
43
Page 49

A–Sécurité de l'utilisateur
Annexes
A–Sécurité de l'utilisateur
Votre imprimante et les consommables recommandés ont été conçus et testés pour répondre à
des exigences strictes de sécurité. Un respect des informations suivantes garantira un
fonctionnement sûr prolongé de votre imprimante.
Sécurité électrique
Utilisez le câble d'alimentation électrique fourni avec votre imprimante.
Branchez directement le câble d'alimentation électrique dans une prise de courant
correctement reliée à la terre. Assurez-vous que chaque extrémité de la carte est
correctement connectée. Si vous ne savez pas si une prise est mise à la terre, demandez à
un électricien de la vérifier.
N'utilisez pas de fiche avec adaptateur de terre pour connecter l'imprimante à une prise
électrique qui ne possède pas de borne de raccordement à la terre.
N'utilisez pas de câble rallonge ou de bloc multiprises.
Vérifiez que l'imprimante est branchée dans une prise capable de fournir la tension et la
puissance correctes. Si nécessaire, examinez les spécifications électriques avec un
électricien.
Avertissement
Evitez le risque de décharge électrique en vous assurant que l'imprimante est correctement
mise à la terre. En cas d'utilisation abusive, les appareils électriques peuvent être
dangereux.
Ne placez pas l'imprimante dans un endroit où des personnes peuvent marcher sur le câble
d’alimentation électrique.
Ne posez pas d’objets sur le câble d’alimentation électrique.
Ne bouchez pas les ouïes de ventilation. Celles-ci sont destinées à éviter une surchauffe de
l'imprimante.
Ne laissez pas tomber des attaches ou des agrafes dans l'imprimante.
Avertissement
Ne poussez aucun objet dans les fentes ou ouvertures de l'imprimante. Un contact avec un
point sous tension ou un court-circuit d'une pièce peut provoquer un incendie ou une
décharge électrique.
Si vous remarquez des bruits ou odeurs inhabituels :
1. Eteignez immédiatement l'imprimante.
2. Déconnectez le câble d’alimentation de la prise électrique.
3. Appelez un technicien de maintenance agréé pour corriger le problème.
Imprimante laser couleur Phaser® 3500
44
Page 50

A–Sécurité de l'utilisateur
Le câble d'alimentation électrique est attaché à l'imprimante comme un dispositif enfichable à
l'arrière de l'imprimante. S'il faut couper toute alimentation de l'imprimante, tirez le câble
d'alimentation électrique de la prise.
Ne retirez pas les capots ou les protections qui sont fixés avec des vis, sauf instructions
contraires particulières lors de l'installation de composant optionnel. Lors de la réalisation de
ces installations, l'alimentation doit être COUPÉE. Déconnectez le câble d’alimentation
électrique lorsque vous retirez des capots et des protections pour l'installation d'un composant
optionnel. À l'exception des options pouvant être installées par l'utilisateur, il n'y a aucune
pièce de maintenance derrière ces capots.
Remarque
Pour des performances optimales, laissez l'imprimante sous tension; ce la ne présente
aucun risque pour la sécurité.
Les éléments suivants sont des dangers pour votre sécurité :
Le câble d’alimentation électrique est endommagé ou effiloché.
Du liquide est renversé dans l'imprimante.
L'imprimante est exposée à de l'eau.
Si une de ces situations se produit, effectuez l'opération suivante :
1. Eteignez immédiatement l'imprimante.
2. Déconnectez le câble d’alimentation de la prise électrique.
3. Appelez un technicien de maintenance agréé.
Sécurité laser
En ce qui concerne les lasers, cette imprimante est conforme aux normes de performances des
produits laser, définies par des organismes gouvernementaux, nationaux et internationaux, et
est certifié comme Produit laser de Classe 1. L'imprimante n'émet pas de lumière dangereuse
parce que le faisceau est totalement isolé durant tous les modes de fonctionnement et de
maintenance client.
Sécurité de maintenance
N'essayez pas de réaliser une opération de maintenance qui n'est pas précisément décrite
dans la documentation fournie avec votre imprimante.
N'utilisez pas des nettoyants aérosols. L'utilisation de consommables qui ne sont pas
approuvés peut altérer les performances et provoquer une situation dangereuse.
Ne brûlez aucun consommable ou élément d'entretien de routine. Pour de plus amples
informations concernant les programmes de recyclage de consommables Xerox, allez sur
www.xerox.com/gwa
.
Sécurité de fonctionnement
Votre imprimante et les consommables ont été conçus et testés pour répondre à des exigences
de sécurité strictes. Ces exigences comprennent un examen par un organisme de sécurité,
l'approbation et la conformité par rapport aux normes environnementales établies.
Imprimante laser couleur Phaser® 3500
45
Page 51

A–Sécurité de l'utilisateur
Votre respect des directives de sécurité suivantes garantira un fonctionnement sûr prolongé de
votre imprimante.
Consommables de l'imprimante
Utilisez les consommables spécifiquement conçus pour votre imprimante. L'utilisation de
produits inadaptés peut altérer les performances et provoquer un risque pour la sécurité.
Suivez tous les avertissements et instructions indiqués sur l'imprimante, les options et les
consommables ou fournis avec ceux-ci.
Emplacement de l'imprimante
Placez l'imprimante dans une zone exempte de poussières où la gamme de température est
comprise entre 10 degrés C et 32 degrés C et la gamme d'humidité relative est comprise
entre 20 % et 80 %.
Placez l'imprimante dans une zone permettant un espace adéquat pour la ventilation, le
fonctionnement et la maintenance. L'espace minimum recommandé est de 32 cm derrière
et 10 cm de chaque côté de l'imprimante.
Ne bouchez pas les fentes et ouvertures de l'imprimante. Sans ventilation adéquate,
l'imprimante peut surchauffer.
Pour des altitudes inférieures à 2 050 mètres, utilisez le réglage d'altitude Bas. Pour des
altitudes supérieures à 2 050 mètres, utilisez le réglage d'altitude Haut.
Ne placez pas l'imprimante près d'une source de chaleur.
Ne placez pas l'imprimante dans la lumière solaire directe.
Ne placez pas l'imprimante dans le flux d'air froid provenant d'un système de
conditionnement d'air.
Placez l'imprimante sur une surface plane solide offrant une résistance suffisante pour le
poids de l'imprimante. Le poids de base de l'imprimante sans les matériaux d'emballage est
d'environ 17 kg.
Déplacer l'imprimante
Reportez-vous à la section « Déplacer et remballer l'imprimante », page 41.
Directives de sécurité d'impression
Attendez 10-15 secondes entre la mise sous tension et l'arrêt de l'imprimante.
Gardez les mains, les cheveux, les cravates, etc. à l'écart des rouleaux de sortie et
d'alimentation.
Ne retirez pas le bac source de papier que vous avez sélectionné au pilote d'impression ou
au panneau de commande, lorsque l'imprimante imprime.
N'ouvrez pas les portes lorsque l'imprimante imprime.
Ne déplacez pas l'imprimante lorsqu'elle imprime.
Imprimante laser couleur Phaser® 3500
46
Page 52

B–Printer Specifications (English Only)
Symboles indiqués sur le produit
Surface chaude sur ou dans l'imprimante. Soyez prudent pour éviter des blessures corporelles.
Soyez prudent (ou attire l'attention sur un composant particulier).
B–Printer Specifications (English Only)
Physical Specifications
Width: 396 mm
Depth: 453 mm
Height: 348 mm
Top Clearance: 254 mm
Weight: 17 kg
Environmental Specifications
Temperature
Storage (in original packaging): -20° to 40° C
Operating: 10° to 32° C
Imprimante laser couleur Phaser® 3500
47
Page 53

Relative Humidity
Storage (in original packaging): 10% to 90%
Operating: 20% to 80%
Electrical Specifications
Available in two models:
110-127 VAC, 50/60 Hz
220-240 VAC, 50/60 Hz
Performance Specifications
Resolution
300 x 300 dpi
600 x 600 dpi
1200 dpi Image Quality
B–Printer Specifications (English Only)
Print Speed
Up to 35 pages per minute (ppm)
Fuser Life
Maximum 150,000 pages
Controller Specifications
400 MHz processor
Memory
32 MB standard on all printers
Maximum 288 MB
Page Description Languages (PDL)
PCL5e (driver not included)
PCL6
PostScript
Imprimante laser couleur Phaser® 3500
48
Page 54

C–Regulatory Information (English Only)
Resident Fonts
PostScript 3: 136 fonts
PCL: 45 scalable fonts, 1 bitmap font
Interfaces
USB
IEEE 1284 parallel
Ethernet 10BaseT and 100BaseTx
C–Regulatory Information (English Only)
Xerox has tested this product to electromagnetic emission and immunity standards. These
standards are designed to mitigate interference caused or received by this product in a typical
office environment.
United States (FCC Regulations)
This equipment has been tested and found to comply with the limits for a Class B digital
device, pursuant to Part 15 of the FCC Rules. These limits are designed to provide reasonable
protection against harmful interference in a residential installation. This equipment generates,
uses, and can radiate radio frequency energy. If it is not installed and used in accordance with
these instructions, it may cause harmful interference to radio communications. However, there
is no guarantee that interference will not occur in a particular installation. If this equipment
does cause harmful interference to radio or television reception, which can be determined by
turning the equipment off and on, the user is encouraged to try to correct the interference by
one or more of the following measures:
Reorient or relocate the receiver.
Increase the separation between the equipment and receiver.
Connect the equipment into an outlet on a circuit different from that to which the receiver
is connected.
Consult the dealer or an experienced radio/television technician for help.
Any changes or modifications not expressly approved by Xerox could void the user's authority
to operate the equipment. To ensure compliance with Part 15 of the FCC rules, use shielded
interface cables.
Canada (Regulations)
This Class B digital apparatus complies with Canadian ICES-003.
Cet appareil numérique de la classe B est conforme à la norme NMB-003 du Canada.
Imprimante laser couleur Phaser® 3500
49
Page 55

D–Material Safety Data Sheet (English Only)
European Union (Declaration of Conformity)
Xerox Corporation declares, under our sole responsibility, that the product to which this
declaration relates is in conformity with the following standards and other normative
documents:
Low Voltage Directive 73/23/EEC as amended
EN 60950:2000
EN 60825-1:1994+A1:2001+A2:2002
Electromagnetic Compatibility Directive 89/336/EEC as amended
EN 55022:1998+A1:2000+A2:2003
EN 55024:1998+A1:2001+A2:2003
EN 61000-3-2:2000
EN 61000-3-3:1995+A1:2001
Radio & Telecommunications Terminal Equipment Directive 1999/5/EC as amended
EN 300 330-2 V1.1.1
EN 300 440-2 V1.1.1
EN 301 489-3 V1.3.1
This product, if used properly in accordance with the user's instructions, is neither dangerous
for the consumer nor for the environment.
A signed copy of the Declaration of Conformity for this product can be obtained from Xerox.
D–Material Safety Data Sheet (English Only)
For Material Safety Data information regarding your Imprimante Phaser 3500, go to
www.xerox.com/office/msds
information sheet that shipped with your printer or go to www.xerox.com/office/contacts
. For the Customer Support Center phone numbers, see the
.
Imprimante laser couleur Phaser® 3500
50
Page 56

E–Product Recycling and Disposal (English Only)
E–Product Recycling and Disposal (English Only)
Xerox operates a worldwide equipment takeback and reuse/recycle program. Contact your
Xerox sales representative (1-800-ASK-XEROX) to determine whether this Xerox product is
part of the program. For more information about Xerox environmental programs, visit
www.xerox.com/environment.html
If your product is not part of the Xerox program and you are managing its disposal, please note
that the product may contain lead and other materials whose disposal may be regulated due to
environmental considerations. For recycling and disposal information, contact your local
authorities. In the United States, you may also refer to the Electronic Industries Alliance at
www.eiae.org
.
.
Imprimante laser couleur Phaser® 3500
51
Page 57

Index
A
ADRESSE IP, 7
annexes
sécurité de l’utilisateur
appendices
material safety data sheet
printer specifications, 47
product recycling and disposal, 51
regulatory, 49
, 44
, 50
B
Bac 1 (BPM)
impression de papier de format
personnalisé
impression de transparents, 23
impression recto-verso manuelle, 22
mode d'alimentation manuelle, 17
Base de connaissance, 43
borne de raccordement à la terre, 44
, 28
C
cartouche d'impression
commande
câble rallonge, 44
CentreWare IS, 7
démarrer, 8
langue d’imprimante
, 34
, 9
outil de gestion d'imprimante, 7
changer les paramètres d'imprimante
pilote (Windows)
configurations, 1
Consignes
papiers pris en charge
consignes
déplacer l'imprimante
utilisation d'enveloppes, 25
utilisation d'étiquettes, 27
utilisation de transparents, 23
consommables, 2, 34, 46
, 14
, 12
, 42
D
descriptions du voyant, 41
défaillances logicielles, 41
défaillances matérielles, 41
Imprimante laser couleur Phaser® 3500
Dépannage
Moniteur d’état
dépannage
Base de connaissance
descriptions du voyant, 41
déplacer et remballer l'imprimante, 41
messages d'erreur et d'avertissement, 41
messages du panneau de commande, 40
nettoyage de l’imprimante, 40
problèmes de qualité d’impression, 40
déplacer l'imprimante
au sein du bureau
consignes, 42
transport, 42
document à plusieurs pages, 29
E
enveloppes
achat et stockage
consignes, 25
impression, 26
É
étiquettes
consignes
impression, 27
, 27
F
fiche avec adaptateur de terre, 44
filigranes, 33
I
images miroir, 32
images négatives, 32
Impression
mode d'alimentation manuelle
pages d'échantillon, 4
pages d'informations, 4
papiers pris en charge, 12
recto-verso manuel, 22
images miroir, 32
Index–1
, 8
, 43
, 42
, 25
, 17
Page 58

Index
impression
enveloppes
étiquettes, 27
livrets, 31
pages de couverture, 33
papier de format personnalisé à partir du
bac 1 (BPM)
posters, 32
transparents, 23
consignes de sécurité, 46
images négatives, 32
plusieurs pages sur une seule feuille de
papier
impression à l'échelle, 30
impression de base, 13
impression de livret, 31
impression de posters, 32
impression PCL6, 10
Impression recto-verso
manuelle
impression recto-verso
automatique
livrets, 31
préférence de reliure, 19
impression recto-verso automatique, 19
imprimante
caractéristiques
configurations, 1
déplacer, 41
déplacer au sein du bureau, 42
dommages et garantie, 42
emplacement, 46
enregistrement, 11
langue, 9
préférences, 14
préparation pour un transport, 42
soulever, 42
ventilation, 46
Aide, 17
bruits ou odeurs inhabituels, 44
consommables, 46
exigences de sécurité, 44
nettoyage de l'extérieur, 40
sécurité, 44
sécurité électrique, 44
, 26
, 28
, 29
, 22
, 19
, 1
L
liens Web, 43
M
material safety data sheet, 50
messages
avertissement
état, 34, 41
panneau de commande, 40
messages d'avertissement, 3, 34, 41
messages d'état, 34
messages d’erreur, 41
Moniteur d’état, 8
, 34, 41
N
N pages sur 1 (impression de plusieurs pages
sur une seule feuille)
Nettoyage de l’imprimante, 40
, 29
O
Options, 2
options avancées
impression à l'échelle
impression d'images miroir, 32
impression d'images négatives, 32
impression de livrets, 31
impression de plusieurs pages sur une
seule feuille (N pages sur 1)
impression de posters, 32
impression des filigranes, 33
impression recto-verso, 19
réduction/agrandissement, 30
options d'impression, 15
paramètre, 14
Pilote d'impression PCL6, 15
travaux individuels, 14
pilote PostScript, 16
, 30
, 29
P
page de configuration
état du toner
pages d'échantillon, 4
pages d'informations, 4
langue d’imprimante
, 9
pages de couverture, 33
Panneau de commande
changer le type et le format de papier
définir la séquence de bacs, 9
sélectionner le bac, 9
Structure des menus, 3
, 34
, 13
Imprimante laser couleur Phaser® 3500
Index–2
Page 59

Index
panneau de commande
descriptions du voyant
langue d’imprimante
, 41
, 9
messages, 40
messages d'erreur et d'avertissement, 41
messages d'état, 41
panneau de commande à distance, 6
changer des paramètres, 7
installation, 6
papier
formats personnalisés
papier de format personnalisé
charger le bac 1 (BPM)
consignes pour l'impression, 28
papiers pris en charge, 12
performance specifications
print speed
resolution, 48
pilote
caractéristiques
changer les paramètres (Windows), 14
Informations, 5
sélection de facteur d'échelle, 30
sélection de livrets, 31
sélection de pages de couverture, 34
sélectionner l'impression d'image
négative ou miroir
sélectionner plusieurs pages à imprimer
sur une seule feuille de papier
sélectionner, créer ou éditer des
filigranes
sélectionner l'orientation du papier, 19
Pilote d’imprimante
caractéristiques
Polices
Impression
PCL6, 10
polices
PostScript
préférences de reliure, 19
printer
specifications
printer specifications
controller specifications
environmental, 47
performance, 48
physical, 47
problèmes de qualité d’impression, 40
product recycling and disposal, 51
, 48
, 33
, 10
, 10
, 47
, 28
, 28
, 6
, 32
, 6
, 48
, 29
R
Recyclage, 34
regulatory information
Canada
, 49
Europe, 50
United States, 49
ressources
Base de connaissance
CentreWare IS, 7
liens Web, 43
réduction/agrandissement, 30
, 43
S
sécurité
altitude
, 46
impression, 46
laser, 45
maintenance, 45
opérationnelle, 45
sécurité électrique, 44
Configuration, 44
dangers, 45
sécurité de fonctionnement, 45
sécurité de l’utilisateur, 44
sécurité de maintenance, 45
sécurité électrique, 44
sécurité laser, 45
séquence de bacs, 9
soulever l'imprimante, 42
Structure des menus, 3
symboles du produit, 47
T
TCP/IP, 7
Technologie Walk-Up, 5
Transparents
impression à partir du bac 2 ou 3
transparents
consignes
impression à partir du bac 1 (BPM), 23
types de caractère, 10
, 23
W
Windows
Paramètres du pilote PCL
, 15
, 25
Imprimante laser couleur Phaser® 3500
Index–3
 Loading...
Loading...