Page 1
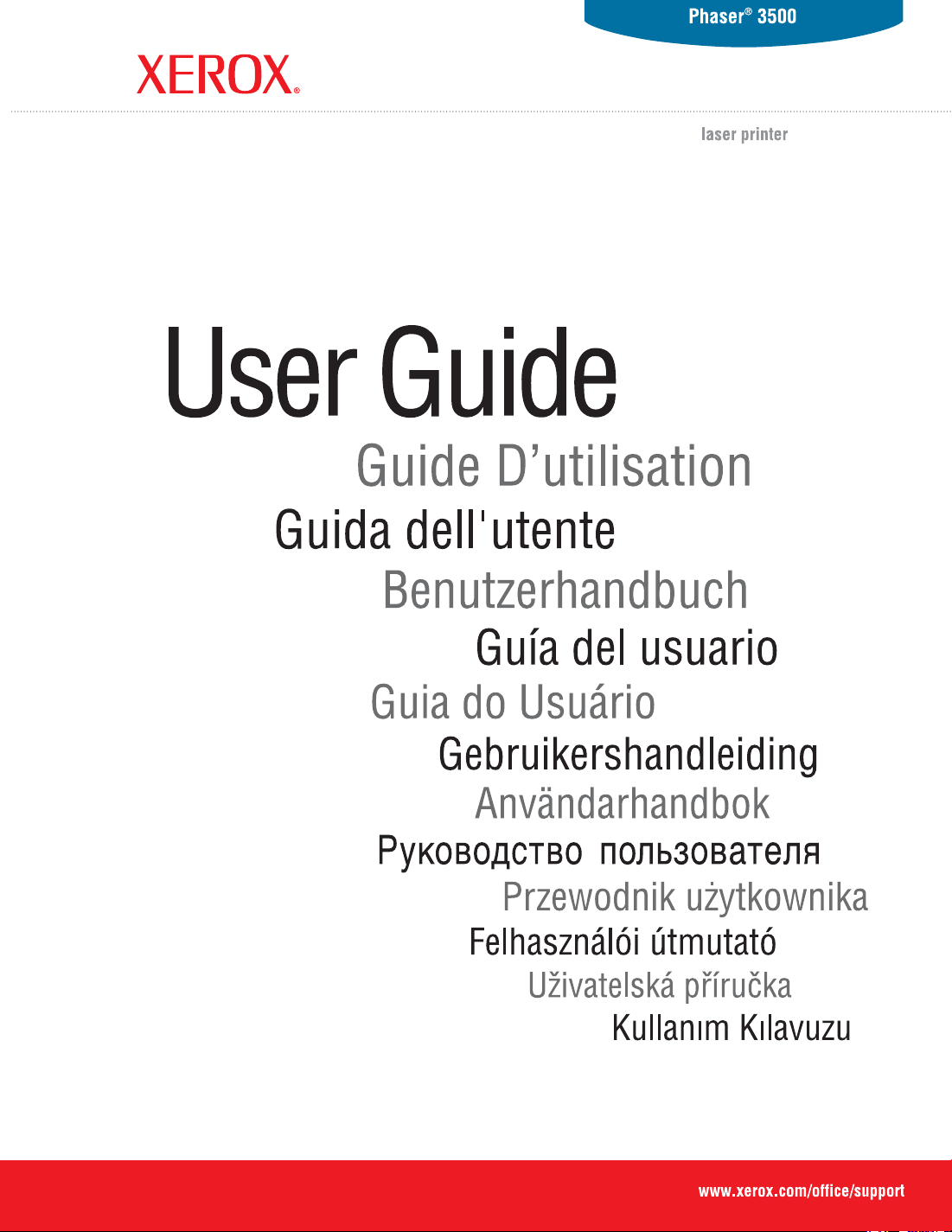
Phaser™ 3500 Laser Printer
i
Page 2
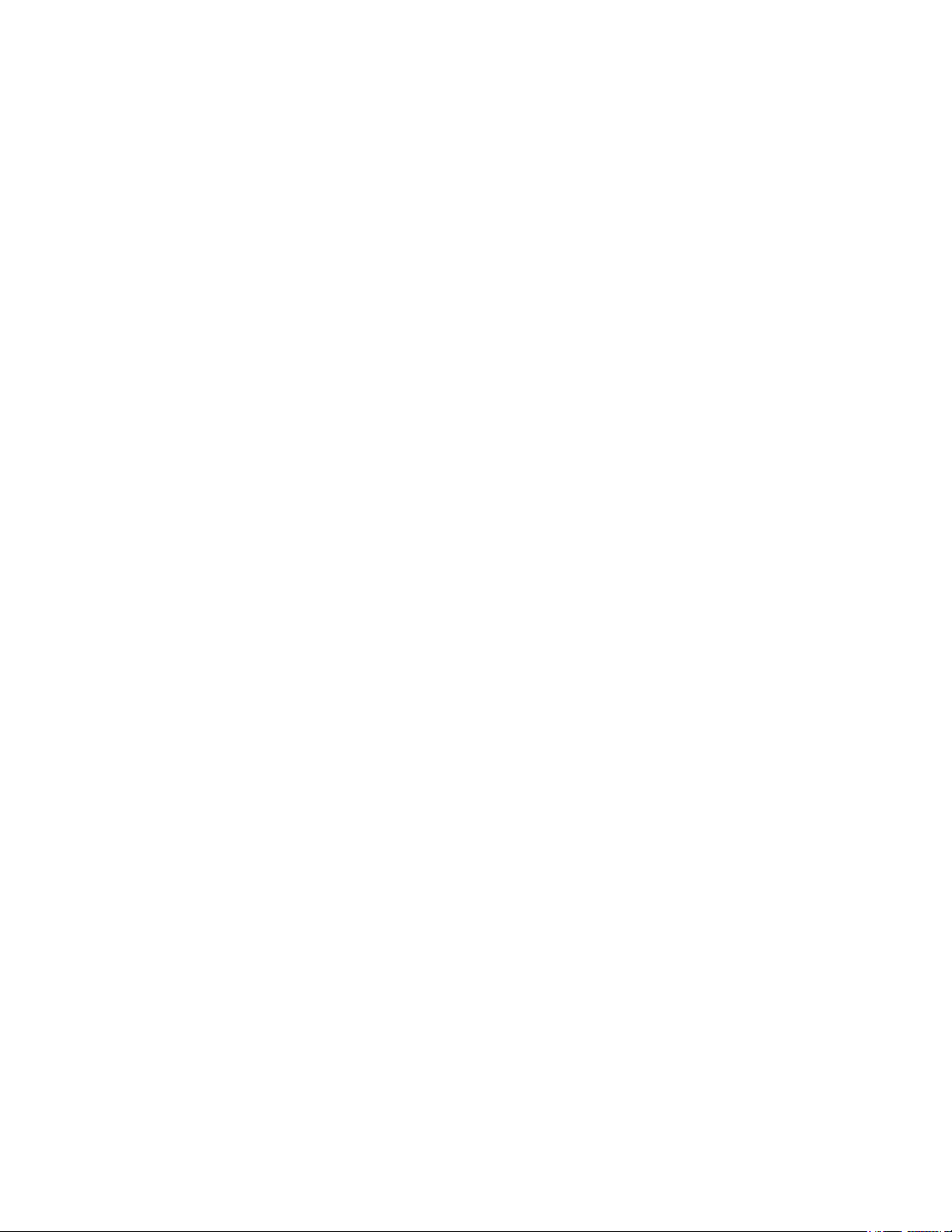
Copyright © 2005 Xerox Corporation. Alle Rechte vorbehalten. Unveröffentlichte Rechte unterliegen den Urheberrechten der
Vereinigten Staaten von Amerika. Der Inhalt dieses Dokuments darf ohne Erlaubnis von Xerox Corporation in keiner Form
reproduziert werden.
Der beanspruchte Urheberrechtsschutz umfasst alle klassischen Formen urheberrechtsschutzfähigen Materials sowie sämtliches
heute kraft Gesetz oder gängiger Rechtssprechung schutzfähige Material, wie unter anderem Inhalte, die von der Software erzeugt
und auf dem Bildschirm als Stile, Vorlagen, Symbole, Displays, Aussehen usw. dargestellt werden.
®
, The Document Company®, the digital X®, CentreWare®, infoSMART®, Made For Each Other®, Phaser®,
XEROX
PhaserSMART
Acrobat
Brilliant
®
und Walk-Up™ sind Warenzeichen der Xerox Corporation in den Vereinigten Staaten und/oder anderen Ländern.
®
, Adobe® Reader®, Adobe Type Manager®, ATM™, Illustrator®, PageMaker®, Photoshop®, PostScript®, Adobe
®
Screens, Adobe Garamond®, Adobe Jenson™, Birch®, Carta®, IntelliSelect®, Mythos®, Quake® und Tekton® sind
Warenzeichen von Adobe Systems Incorporated in den Vereinigten Staaten und/oder anderen Ländern.
®
, AppleTalk®, EtherTalk®, LaserWriter®, LocalTalk®, Macintosh®, Mac OS®, TrueType®, Apple Chancery®, Chicago®,
Apple
®
, Monaco®, New York® und QuickDraw® sind Warenzeichen von Apple Computer, Inc. in den Vereinigten Staaten und/
Geneva
oder anderen Ländern.
™
Marigold
Avery
HP-GL
und Oxford™ sind Warenzeichen von Alpha Omega Typography.
™
ist ein Warenzeichen von Avery Dennison Corporation.
®
, HP-UX® und PCL®sind Warenzeichen von Hewlett-Packard Corporation in den Vereinigten Staaten und/oder anderen
Ländern.
Hoefler Text ist ein Design von Hoefler Type Foundry.
®
und AIX® sind Warenzeichen von International Business Machines Corporation in den Vereinigten Staaten und/oder
IBM
anderen Ländern.
®
ITC Avant Guard Gothic
®
Zapf Dingbats
sind Warenzeichen von International Typeface Corporation.
Bernhard Modern
™
Garamond
Windows
, Times™ und Univers™ sind Warenzeichen von Linotype-Hell AG und/oder seiner Niederlassungen.
®
, Windows NT®, Windows Server™ und Wingdings® sind Warenzeichen von Microsoft Corporation in den
, ITC Bookman®, ITC Lubalin Graph®, ITC Mona Lisa®, ITC Symbol®, ITC Zapf Chancery® und ITC
™
, Clarendon™, Coronet™, Helvetica™, New Century Schoolbook™, Optima™, Palatino™, Stempel
Vereinigten Staaten und/oder anderen Ländern.
™
Albertus
Antique Olive
Eurostile
Novell
, Arial™, Gill Sans™, Joanna™ und Times New Roman™ sind Warenzeichen von Monotype Imaging, Inc.
®
ist ein Warenzeichen von M. Olive.
™
ist ein Warenzeichen von Nebiolo.
®
, NetWare®, NDPS®, NDS®, Novell Directory Services®, IPX™ und Novell Distributed Print Services™sind
Warenzeichen von Novell, Incorporated in den Vereinigten Staaten und/oder anderen Ländern.
SM
, Sun Microsystems™ und Solaris® sind Warenzeichen von Sun Microsystems, Incorporated in den Vereinigten Staaten und/
Sun
oder anderen Ländern.
®
ist ein Warenzeichen in den Vereinigten Staaten und anderen Ländern mit Exklusivlizenz durch X/Open Company
UNIX
Limited.
Page 3
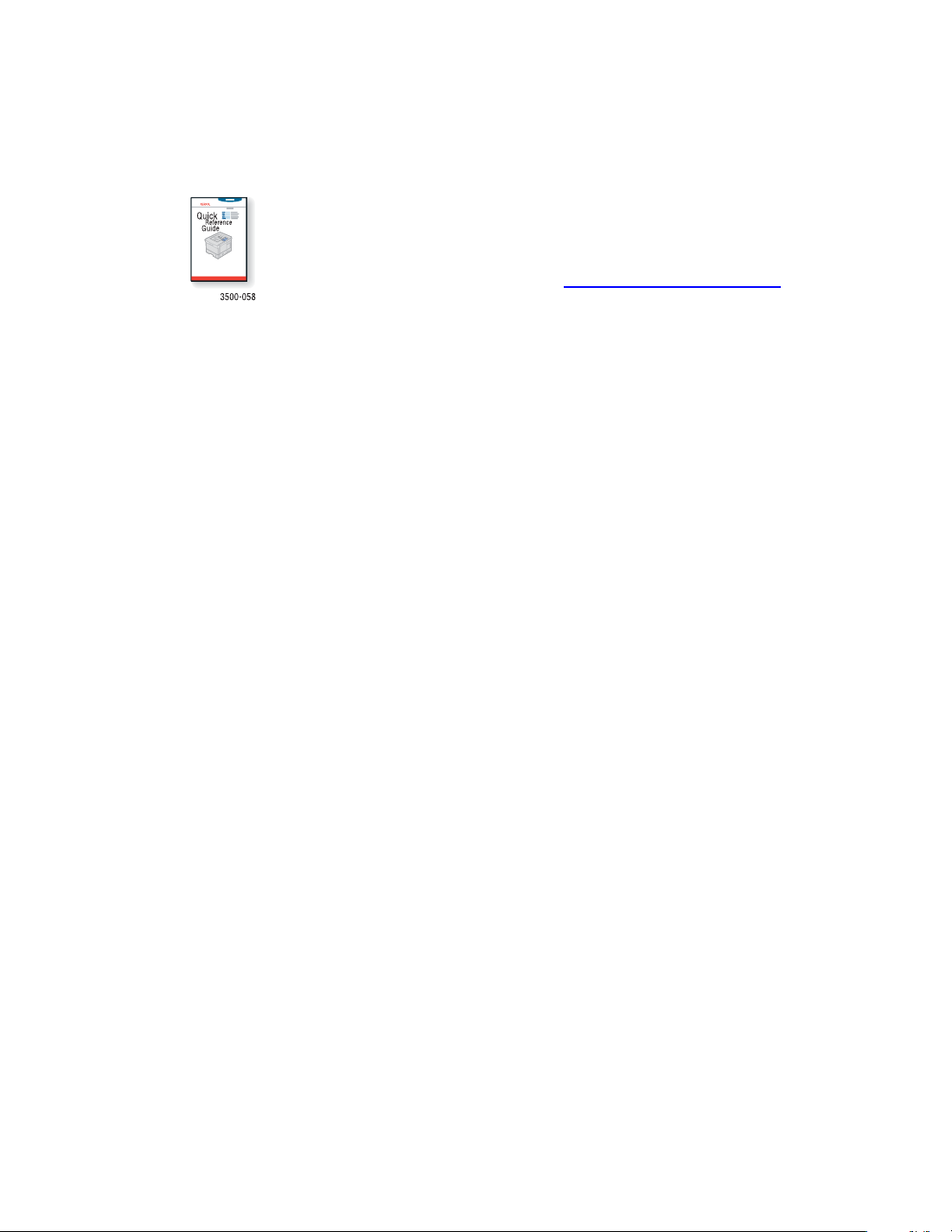
Inhalt
EQ
HS
CD
DR
OS
Anweisungen zum Auspacken und Einrichten Ihres Druckers finden Sie im Anleitung
zur Einrichtung, das Sie zusammen mit Ihrem Drucker erhalten haben.
Grundlegende Informationen über die Verwendung Ihres Druckers und die
Beseitigung von Staus finden Sie in der Kurzbeschreibung, die Sie zusammen mit
Ihrem Drucker erhalten haben. Die Kurzbeschreibung und das Anleitung zur
Einrichtung finden Sie auch im Internet unter www.xerox.com/office/3500support
.
Funktionen
Rund um den Drucker. . . . . . . . . . . . . . . . . . . . . . . . . . . . . . . . . . . . . . . . . . . . . . . . . . 1
Druckerfunktionen . . . . . . . . . . . . . . . . . . . . . . . . . . . . . . . . . . . . . . . . . . . . . . . 1
Verfügbare Konfigurationen . . . . . . . . . . . . . . . . . . . . . . . . . . . . . . . . . . . . . . . . 1
Vorderansicht . . . . . . . . . . . . . . . . . . . . . . . . . . . . . . . . . . . . . . . . . . . . . . . . . . . 2
Rückansicht . . . . . . . . . . . . . . . . . . . . . . . . . . . . . . . . . . . . . . . . . . . . . . . . . . . . . 2
Druckeroptionen und Zubehör . . . . . . . . . . . . . . . . . . . . . . . . . . . . . . . . . . . . . . 2
Anordnung des Bedienfelds . . . . . . . . . . . . . . . . . . . . . . . . . . . . . . . . . . . . . . . . 3
Fehler- und Warnmeldungen. . . . . . . . . . . . . . . . . . . . . . . . . . . . . . . . . . . . . . . . 3
Menü-Übersicht. . . . . . . . . . . . . . . . . . . . . . . . . . . . . . . . . . . . . . . . . . . . . . . . . . 3
Informationsseiten. . . . . . . . . . . . . . . . . . . . . . . . . . . . . . . . . . . . . . . . . . . . . . . . 4
Demoseiten . . . . . . . . . . . . . . . . . . . . . . . . . . . . . . . . . . . . . . . . . . . . . . . . . . . . . 4
Druckertreiber. . . . . . . . . . . . . . . . . . . . . . . . . . . . . . . . . . . . . . . . . . . . . . . . . . . . . . . . 5
Verfügbare Druckertreiber . . . . . . . . . . . . . . . . . . . . . . . . . . . . . . . . . . . . . . . . . 5
Druckertreiberfunktionen . . . . . . . . . . . . . . . . . . . . . . . . . . . . . . . . . . . . . . . . . . 6
Fernbedienungsfenster . . . . . . . . . . . . . . . . . . . . . . . . . . . . . . . . . . . . . . . . . . . . . . . . . 6
Installieren des Fernbedienungsfensters . . . . . . . . . . . . . . . . . . . . . . . . . . . . . . . 6
Ändern von Einstellungen mithilfe des Fernbedienungsfensters . . . . . . . . . . . . 7
Verwalten des Druckers . . . . . . . . . . . . . . . . . . . . . . . . . . . . . . . . . . . . . . . . . . . . . . . . 7
Drucker-IP-Adresse. . . . . . . . . . . . . . . . . . . . . . . . . . . . . . . . . . . . . . . . . . . . . . . 7
CentreWare Internet Services (IS) . . . . . . . . . . . . . . . . . . . . . . . . . . . . . . . . . . . 7
Statusüberwachung . . . . . . . . . . . . . . . . . . . . . . . . . . . . . . . . . . . . . . . . . . . . . . . 8
Druckereinstellungen . . . . . . . . . . . . . . . . . . . . . . . . . . . . . . . . . . . . . . . . . . . . . . . . . . 8
Wechseln in den Energiesparmodus . . . . . . . . . . . . . . . . . . . . . . . . . . . . . . . . . . 8
Auswählen von Papierfacheinstellungen . . . . . . . . . . . . . . . . . . . . . . . . . . . . . . 9
Ändern der Druckersprache . . . . . . . . . . . . . . . . . . . . . . . . . . . . . . . . . . . . . . . . 9
Schriftarten . . . . . . . . . . . . . . . . . . . . . . . . . . . . . . . . . . . . . . . . . . . . . . . . . . . . . . . . . 10
Eigene PostScript-Schriftarten . . . . . . . . . . . . . . . . . . . . . . . . . . . . . . . . . . . . . 10
Eigene PCL-Schriftarten . . . . . . . . . . . . . . . . . . . . . . . . . . . . . . . . . . . . . . . . . . 10
Drucken einer Liste mit verfügbaren Schriftarten. . . . . . . . . . . . . . . . . . . . . . . 10
Registrieren des Druckers. . . . . . . . . . . . . . . . . . . . . . . . . . . . . . . . . . . . . . . . . . . . . . 11
Phaser® 3500 Laser-Drucker
i
Page 4
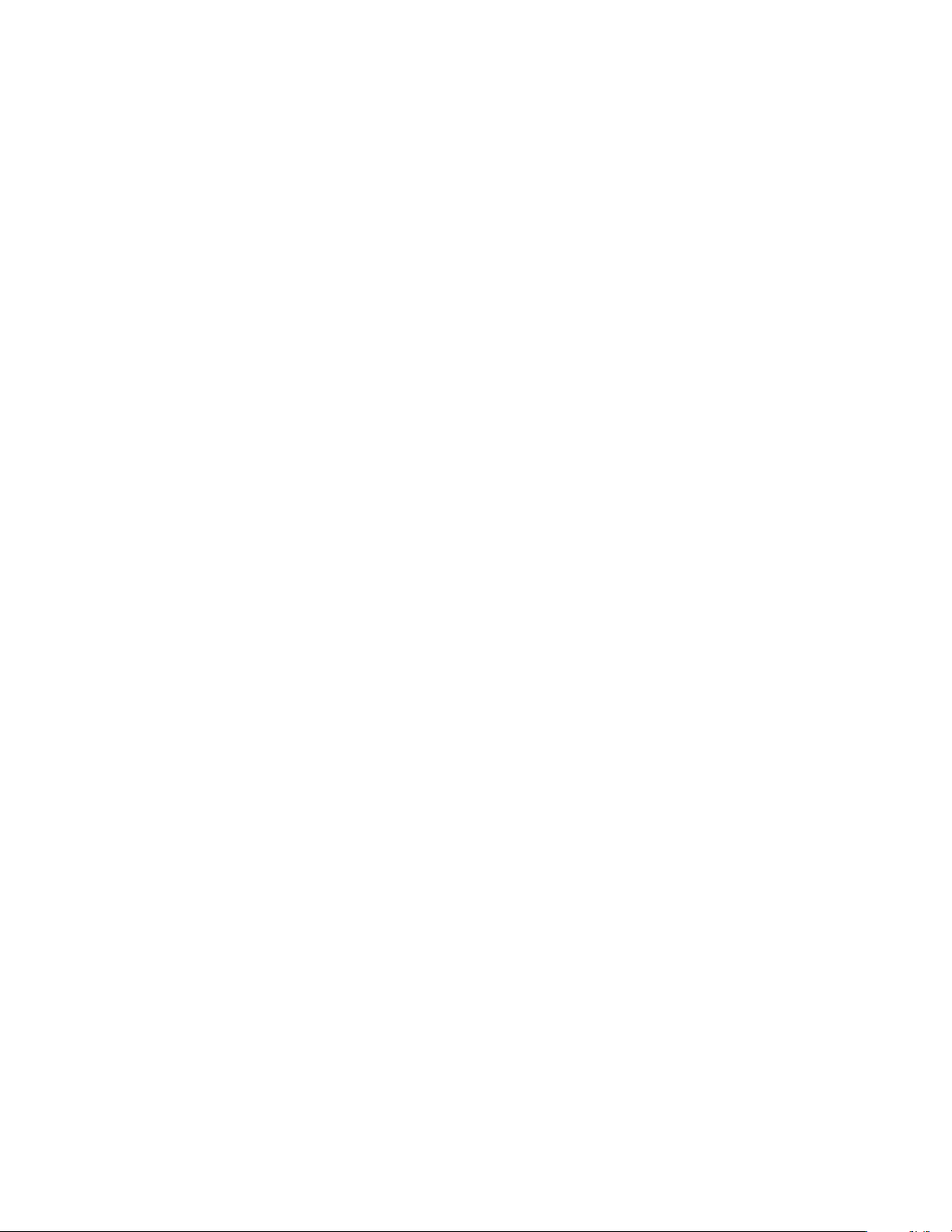
Inhalt
Drucken
Unterstütztes Papier . . . . . . . . . . . . . . . . . . . . . . . . . . . . . . . . . . . . . . . . . . . . . . . . . . 12
Grundsätzliches zum Drucken . . . . . . . . . . . . . . . . . . . . . . . . . . . . . . . . . . . . . . . . . . 13
Ändern von Papiertyp und -größe auf dem Bedienfeld. . . . . . . . . . . . . . . . . . . 13
Anpassen von Druckoptionen. . . . . . . . . . . . . . . . . . . . . . . . . . . . . . . . . . . . . . . . . . . 14
Einstellen von Druckoptionen. . . . . . . . . . . . . . . . . . . . . . . . . . . . . . . . . . . . . . 14
Verwenden des manuellen Einzugsmodus . . . . . . . . . . . . . . . . . . . . . . . . . . . . . . . . . 17
Auswählen des Umgehungsmodus für Papierfach 1 (MPT). . . . . . . . . . . . . . . 19
Duplexdruck . . . . . . . . . . . . . . . . . . . . . . . . . . . . . . . . . . . . . . . . . . . . . . . . . . . . . . . . 19
Automatischer Duplexdruck . . . . . . . . . . . . . . . . . . . . . . . . . . . . . . . . . . . . . . . 19
Manueller Duplexdruck. . . . . . . . . . . . . . . . . . . . . . . . . . . . . . . . . . . . . . . . . . . 22
Folien . . . . . . . . . . . . . . . . . . . . . . . . . . . . . . . . . . . . . . . . . . . . . . . . . . . . . . . . . . . . . 23
Voraussetzungen . . . . . . . . . . . . . . . . . . . . . . . . . . . . . . . . . . . . . . . . . . . . . . . . 23
Drucken von Folien über Papierfach 1 (MPT) . . . . . . . . . . . . . . . . . . . . . . . . . 23
Umschläge . . . . . . . . . . . . . . . . . . . . . . . . . . . . . . . . . . . . . . . . . . . . . . . . . . . . . . . . . 25
Voraussetzungen . . . . . . . . . . . . . . . . . . . . . . . . . . . . . . . . . . . . . . . . . . . . . . . . 25
Vorbereiten des Drucks. . . . . . . . . . . . . . . . . . . . . . . . . . . . . . . . . . . . . . . . . . . 25
Drucken von Umschlägen . . . . . . . . . . . . . . . . . . . . . . . . . . . . . . . . . . . . . . . . . 26
Etiketten . . . . . . . . . . . . . . . . . . . . . . . . . . . . . . . . . . . . . . . . . . . . . . . . . . . . . . . . . . . 27
Voraussetzungen . . . . . . . . . . . . . . . . . . . . . . . . . . . . . . . . . . . . . . . . . . . . . . . . 27
Drucken von Etiketten. . . . . . . . . . . . . . . . . . . . . . . . . . . . . . . . . . . . . . . . . . . . 27
Benutzerdefiniertes Papierformat . . . . . . . . . . . . . . . . . . . . . . . . . . . . . . . . . . . . . . . . 28
Laden benutzerdefinierter Papierformate in Papierfach 1 (MPT). . . . . . . . . . . 28
Erweiterte Optionen . . . . . . . . . . . . . . . . . . . . . . . . . . . . . . . . . . . . . . . . . . . . . . . . . . 29
Drucken von mehreren Seiten auf ein Blatt (N-Up) . . . . . . . . . . . . . . . . . . . . . 29
Größenanpassung . . . . . . . . . . . . . . . . . . . . . . . . . . . . . . . . . . . . . . . . . . . . . . . 30
Drucken von Broschüren. . . . . . . . . . . . . . . . . . . . . . . . . . . . . . . . . . . . . . . . . . 31
Drucken von Postern . . . . . . . . . . . . . . . . . . . . . . . . . . . . . . . . . . . . . . . . . . . . . 32
Drucken von Negativ- und Spiegelbildern . . . . . . . . . . . . . . . . . . . . . . . . . . . . 32
Drucken von Wasserzeichen . . . . . . . . . . . . . . . . . . . . . . . . . . . . . . . . . . . . . . . 33
Drucken von Deckblättern . . . . . . . . . . . . . . . . . . . . . . . . . . . . . . . . . . . . . . . . 34
Zubehör und Wiederverwertung. . . . . . . . . . . . . . . . . . . . . . . . . . . . . . . . . . . . . . . . . 35
Zubehör . . . . . . . . . . . . . . . . . . . . . . . . . . . . . . . . . . . . . . . . . . . . . . . . . . . . . . . 35
Konfigurationsseite . . . . . . . . . . . . . . . . . . . . . . . . . . . . . . . . . . . . . . . . . . . . . . 35
Wiederverwertung. . . . . . . . . . . . . . . . . . . . . . . . . . . . . . . . . . . . . . . . . . . . . . . 35
Phaser® 3500 Laser-Drucker
ii
Page 5
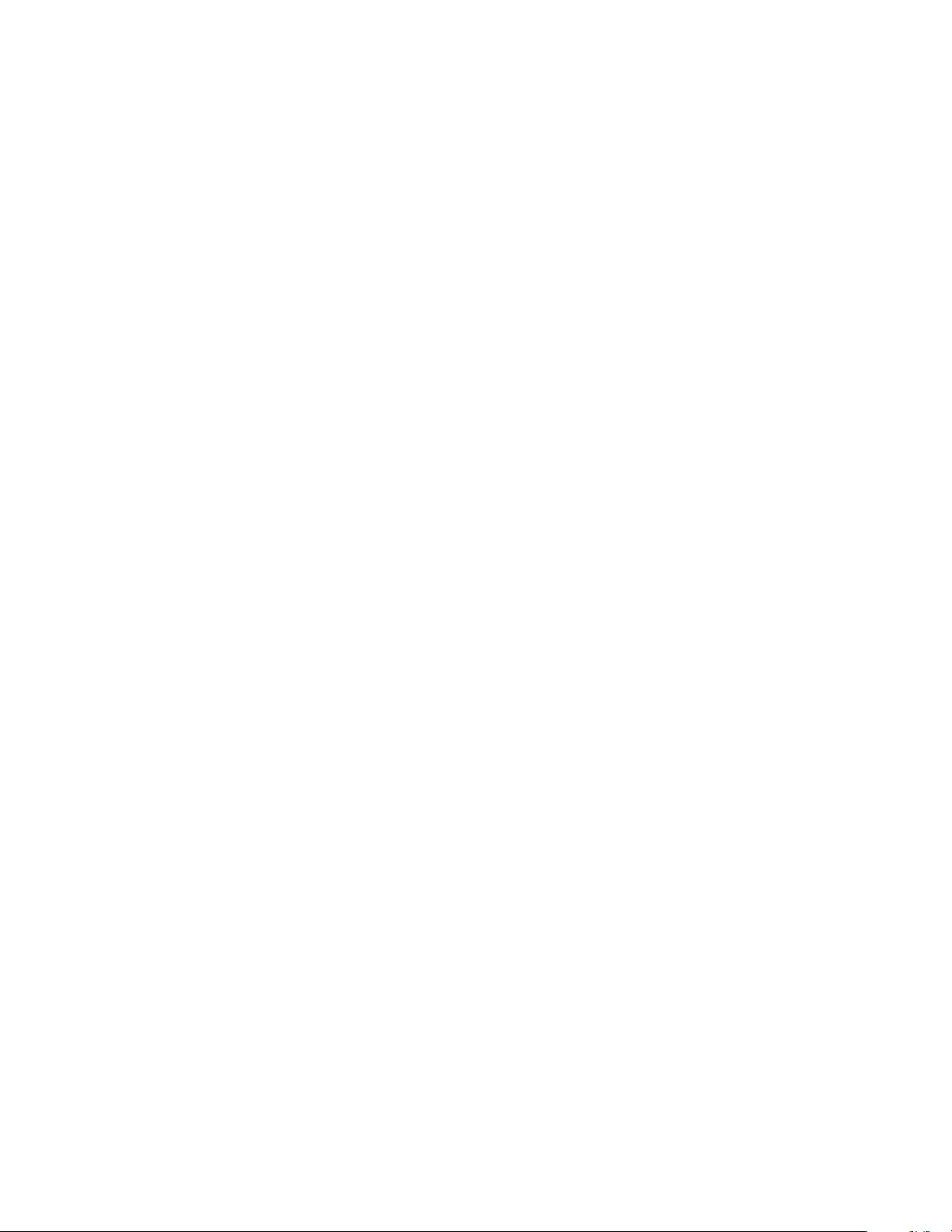
Inhalt
Verbindungen und Netzwerke
Überblick über Netzwerk-Setup und Konfiguration. . . . . . . . . . . . . . . . . . . . . . . . . . 36
Auswählen einer Verbindungsmethode . . . . . . . . . . . . . . . . . . . . . . . . . . . . . . . . . . . 36
Verbinden über Ethernet . . . . . . . . . . . . . . . . . . . . . . . . . . . . . . . . . . . . . . . . . . 36
Verbinden über USB . . . . . . . . . . . . . . . . . . . . . . . . . . . . . . . . . . . . . . . . . . . . . 37
Verbinden über ein Parallelkabel . . . . . . . . . . . . . . . . . . . . . . . . . . . . . . . . . . . 37
Konfigurieren der Netzwerkadresse . . . . . . . . . . . . . . . . . . . . . . . . . . . . . . . . . . . . . . 38
TCP/IP- und IP-Adressen . . . . . . . . . . . . . . . . . . . . . . . . . . . . . . . . . . . . . . . . . 38
Automatisches Einstellen der Drucker-IP-Adresse. . . . . . . . . . . . . . . . . . . . . . 38
Manuelles Einstellen der Drucker-IP-Adresse . . . . . . . . . . . . . . . . . . . . . . . . . 39
Installieren der Druckertreiber . . . . . . . . . . . . . . . . . . . . . . . . . . . . . . . . . . . . . . . . . . 39
Windows 98 SE oder später und Windows 2000 oder später . . . . . . . . . . . . . . 39
Macintosh OS 9.x . . . . . . . . . . . . . . . . . . . . . . . . . . . . . . . . . . . . . . . . . . . . . . . 40
Macintosh OS X Version 10.2 und höher . . . . . . . . . . . . . . . . . . . . . . . . . . . . . 40
Problemlösung
Probleme mit der Druckqualität . . . . . . . . . . . . . . . . . . . . . . . . . . . . . . . . . . . . . . . . . 41
Reinigen der Druckeraußenseite. . . . . . . . . . . . . . . . . . . . . . . . . . . . . . . . . . . . . . . . . 41
Bedienfeldmeldungen . . . . . . . . . . . . . . . . . . . . . . . . . . . . . . . . . . . . . . . . . . . . . . . . . 41
LED-Beschreibungen . . . . . . . . . . . . . . . . . . . . . . . . . . . . . . . . . . . . . . . . . . . . 42
Fehler und Warnungen . . . . . . . . . . . . . . . . . . . . . . . . . . . . . . . . . . . . . . . . . . . 42
Umstellen und Verpacken des Druckers. . . . . . . . . . . . . . . . . . . . . . . . . . . . . . . . . . . 42
Vorsichtsmaßnahmen beim Umstellen des Druckers . . . . . . . . . . . . . . . . . . . . 43
Umstellen des Druckers innerhalb des Büros . . . . . . . . . . . . . . . . . . . . . . . . . . 43
Vorbereiten des Druckers für den Transport. . . . . . . . . . . . . . . . . . . . . . . . . . . 44
Weitere Quellen . . . . . . . . . . . . . . . . . . . . . . . . . . . . . . . . . . . . . . . . . . . . . . . . . . . . . 44
Support . . . . . . . . . . . . . . . . . . . . . . . . . . . . . . . . . . . . . . . . . . . . . . . . . . . . . . . 44
Web-Links. . . . . . . . . . . . . . . . . . . . . . . . . . . . . . . . . . . . . . . . . . . . . . . . . . . . . 44
Anhänge
Phaser® 3500 Laser-Drucker
iii
Page 6
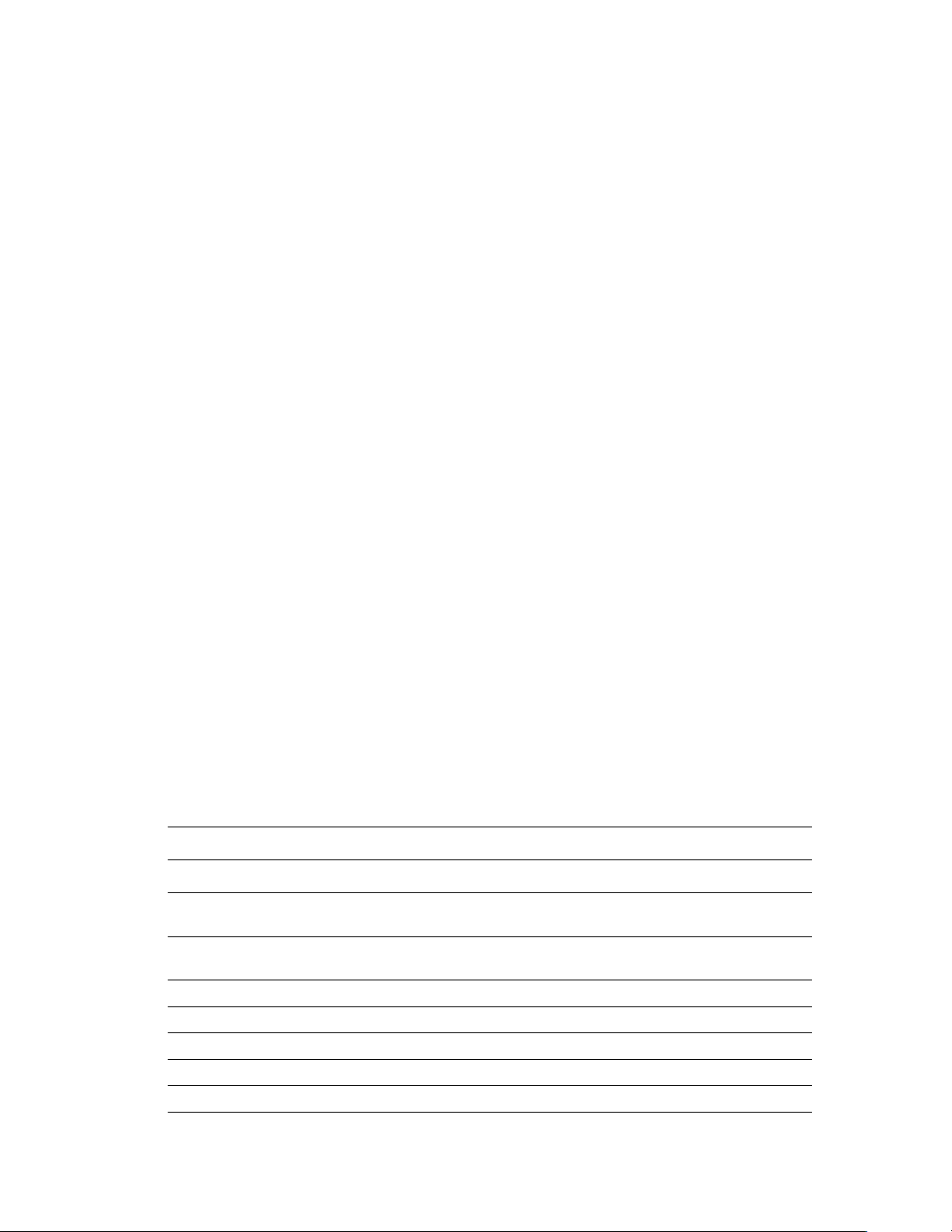
Rund um den Drucker
Funktionen
Rund um den Drucker
Druckerfunktionen
Der Phaser 3500 Laserdrucker verfügt über eine Vielzahl von Funktionen, um Ihren
Erwartungen beim Drucken Rechnung zu tragen:
Starke Leistung und gehobene Druckqualität
US-Letter: 35 Seiten pro Minute mit 1200 x 1200 dpi Bildqualität
A4: 33 Seiten pro Minute mit 1200 x 1200 dpi Bildqualität
Bis zu 288 MB RAM-Speicher
Flexibler Umgang mit Papier
Optionaler 500-Blatt-Einzug (einschließlich Papierfach)
Duplexdruck mit Phaser 3500DN-Konfiguration zum automatischen Drucken auf beiden
Seiten. Bei der Verwendung von Phaser 3500B- und Phaser 3500N-Konfigurationen
können Sie auf beiden Seiten drucken, indem Sie eine optionale Duplex-Einheit
installieren.
Breit gefächerte Vielfalt von Leistungsfunktionen
Einfaches Auswechseln von Druckerpatronen
Die CentreWare IS-Druckerverwaltungssoftware hilft Ihnen unter Windows
Verwalten und Konfigurieren des Druckers sowie bei der Fehlerbehebung vom
Computer aus.
Die Statusüberwachung zeigt Bildschirmhinweise und Informationen zur
Fehlerbehebung an.
Verfügbare Konfigurationen
Der Phaser 3500 Laserdrucker ist in drei Konfigurationen erhältlich:
Funktionen Druckerkonfiguration
3500B 3500N 3500DN
Maximale Druckgeschwindigkeit
(Seiten pro Minute)
Speicher (Standard)
Bis zu 288 MB optional
PostScript- und PCL-Schriftarten J J J
Standardauflösungen (dpi) 600 x 600 dpi 600 x 600 dpi 600 x 600 dpi
500-Blatt-Einzug Optional Optional Optional
Netzwerk-Schnittstelle Optional Standard Standard
Automatischer beidseitigiger Druck (Duplex) Optional Optional Standard
Phaser® 3500 Laserdrucker
35 Seiten pro
Minute
32 MB 32 MB 32 MB
35 Seiten pro
Minute
35 Seiten pro
1
Minute
Page 7
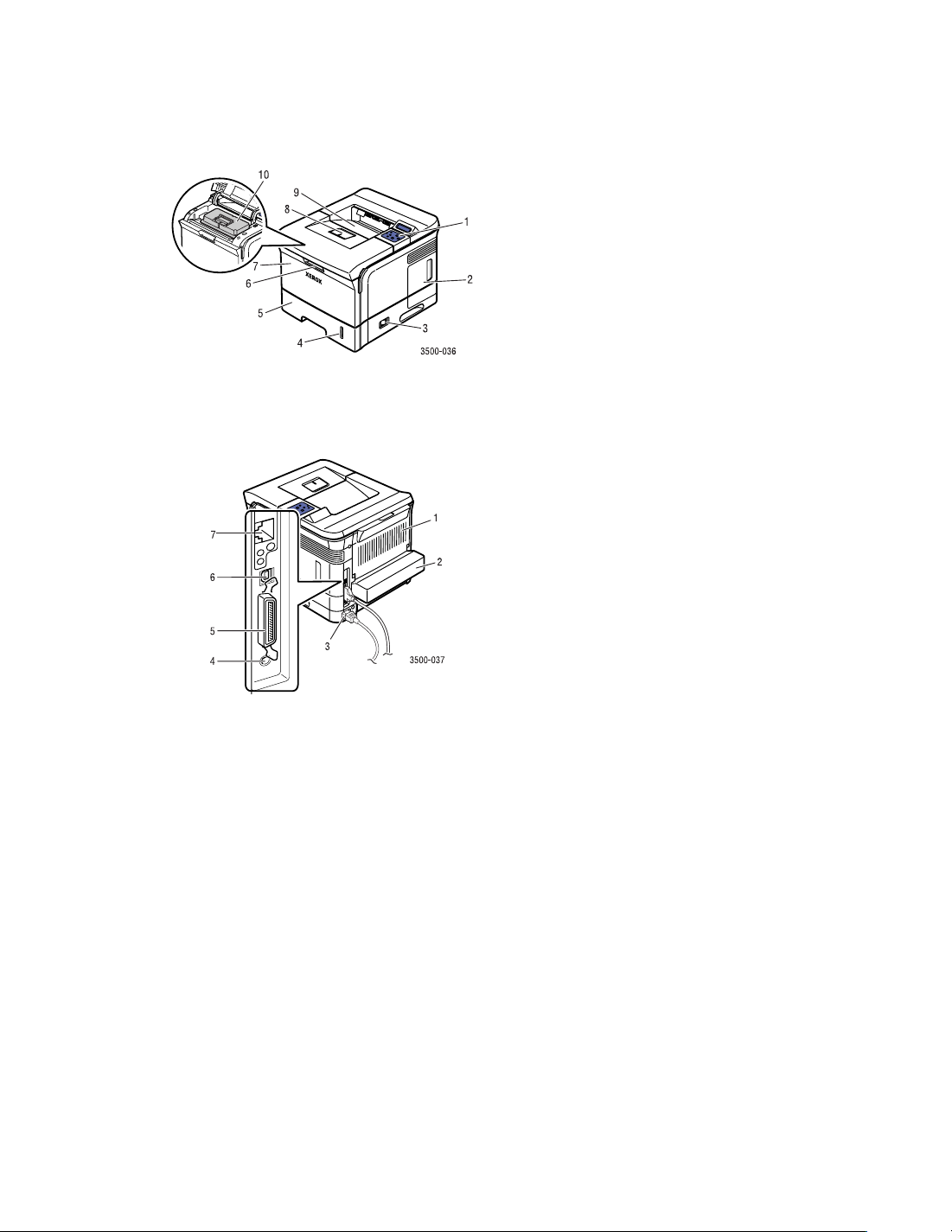
Vorderansicht
Rückansicht
Rund um den Drucker
1. Bedienfeld
2. Bedienfeldabdeckung
3. Ein/Aus-Schalter
4. Papiermengenanzeige
5. Papierfach 2
6. Freigaberiegel für Papierfach 1 (MPT)
7. Papierfach 1 (MPT)
8. Papierausgabehalterung
9. Ausgabefach
10. Druckerpatrone
1. Rückklappe
2. Duplex-Einheit (optional für Phaser 3500B und
Phaser 3500N)
3. Netzkabelanschluss
4. Kabelanschluss für optionales Papierfach 3
5. Parallele Schnittstelle IEEE 1284
6. USB-Anschluss
7. Netzwerk-Anschluss
(optional für Phaser 3500B)
Druckeroptionen und Zubehör
Die folgenden Druckeroptionen und Zubehörteile sind für Phaser 3500-Drucker verfügbar:
Optionen und Zubehör
Element Teilenummer
Zusätzlicher 64 MB-RAM-Speicher 097S03389
Zusätzlicher 128 MB-RAM-Speicher 097S03390
Zusätzlicher 256 MB-RAM-Speicher 097S03391
Netzwerkkarte (NIC) 097S03386
Duplex-Einheit 097S03387
500-Blatt-Einzug (einschließlich Papierfach) 097S03385
Druckerpatrone Standardkapazität (6.000 Seiten bei 5% Flächendeckung) 106R01148
Druckerpatrone Hohe Kapazität (12.000 Seiten bei 5% Flächendeckung) 106R01149
Phaser® 3500 Laserdrucker
2
Page 8
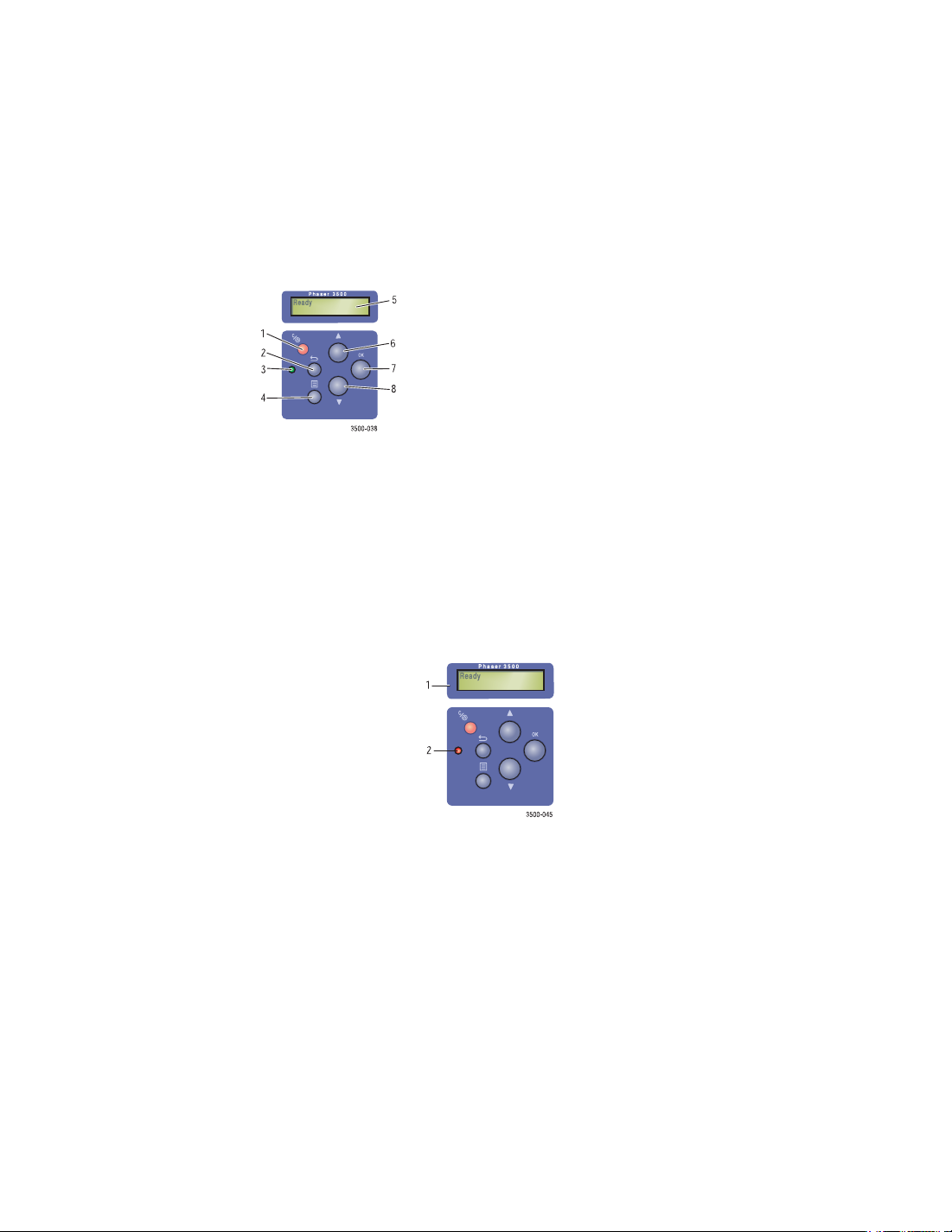
Rund um den Drucker
Anordnung des Bedienfelds
Das Bedienfeld besteht aus drei Komponenten:
Mehrfarbige Leuchtdiodenanzeige (LED)
Alphanumerische Anzeige
Gruppe bestehend aus sechs Tasten.
1. Abbrechen-Taste
2. Zurück-T aste
3. Online/Daten/Fehler-LED
4. Menü-Taste
5. Status-/Fehlermeldungen und Menüs
6. Pfeil-Nach-Oben-Taste
7. OK-Taste
8. Pfeil-Nach-Unten-Taste
Die alphanumerische Anzeige zeigt Statusmeldungen und Bedienungsmenüs an.
Fehler- und Warnmeldungen
Wenn ein Problem mit dem Drucker besteht, blinkt die Bedienfeldanzeige (2) orange, um
einen Fehler und eine Warnung anzuzeigen. Eine Fehler- oder Warnmeldung wird in der
alphanumerischen Anzeige (1) angezeigt.
Menü-Übersicht
Die „Menü-Übersicht“ ist eine optische Darstellung der Bedienfeldeinstellungen und
Informationsseiten.
So drucken Sie die „Menü-Übersicht“:
1. Drücken Sie auf dem Bedienfeld auf die Menü-Taste und anschließend auf die OK-Taste,
um Informationen auszuwählen.
2. Drücken Sie auf die OK-Taste, um die Menü-Übersicht zu drucken.
Phaser® 3500 Laserdrucker
3
Page 9
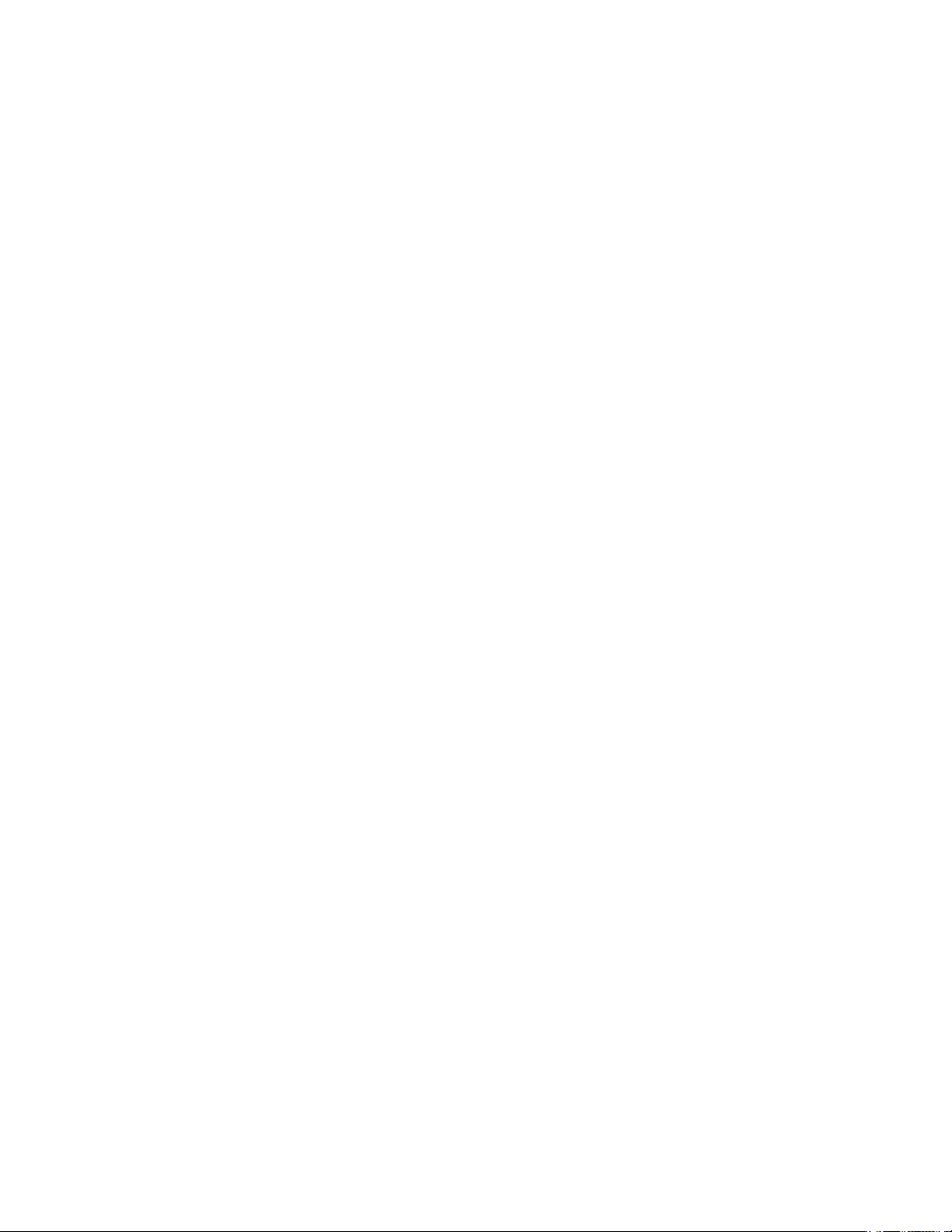
Rund um den Drucker
Informationsseiten
Ihr Drucker verfügt über eine Reihe von Informationsseiten, mit deren Hilfe Sie Probleme
beim Drucken beheben und die besten Ergebnisse mit Ihrem Drucker erzielen können. Sie
können über das Bedienfeld des Druckers auf diese Seiten zugreifen.
So drucken Sie Informationsseiten:
1. Drücken Sie auf dem Bedienfeld auf die Menü-Taste und anschließend auf die OK-Taste,
um Informationen auszuwählen.
2. Wählen Sie Infoseiten und drücken Sie anschließend auf die OK-Taste.
3. Wählen Sie die gewünschte Informationsseite aus und drücken Sie anschließend auf die
OK-Taste, um die Seite zu drucken.
Hinweis
Drucken Sie die „Menü-Übersicht“, um eine Übersicht weiterer Informationsseiten zu
erhalten, die zum Druck zur Verfügung stehen.
Demoseiten
Ihr Drucker verfügt über eine Reihe von Demoseiten, auf denen verschiedene Funktionen
dargestellt sind.
So drucken Sie Demoseiten:
1. Drücken Sie auf dem Bedienfeld auf die Menü-Taste und anschließend auf die OK-Taste,
um Informationen auszuwählen.
2. Wählen Sie Demoseiten aus und drücken Sie anschließend auf die OK-Taste.
3. Wählen Sie die gewünschte Demoseite aus und drücken Sie anschließend auf die
OK-Taste, um die Seite zu drucken.
Phaser® 3500 Laserdrucker
4
Page 10
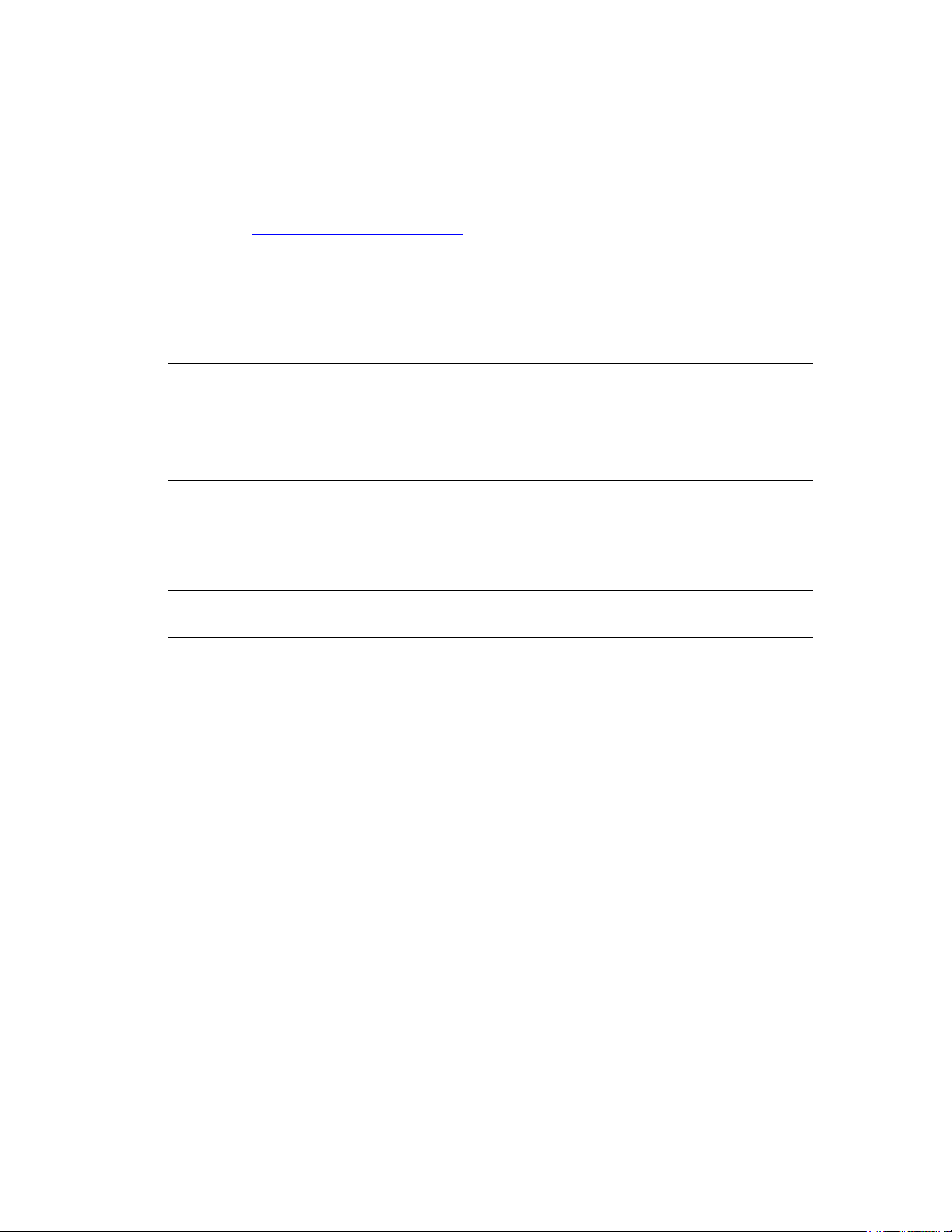
Druckertreiber
Druckertreiber
Druckertreiber sorgen für den Datenaustausch zwischen Ihrem Computer und dem Drucker
und ermöglichen den Zugang zu Druckerfunktionen. Xerox erleichtert die Treiberinstallation
mithilfe der Walk-Up-Technologie. Weitere Informationen über Druckertreiber finden Sie im
Video unter www.xerox.com/office/drivers
Verfügbare Druckertreiber
Xerox bietet Treiber für eine Vielzahl von Seitenbeschreibungssprachen und Betriebssysteme.
Die folgenden Treiber sind erhältlich:
Treiber Quelle Beschreibung
.
Windows PCL6-Treiber CD-ROM und
Windows PostScript-Treiber CD-ROM und
MacintoshBetriebssystemtreiber
UNIX-Treiber Nur Internet Dieser Treiber ermöglicht das Drucken über ein
Internet
Internet
CD-ROM und
Internet
Der Druckerbefehlssprachentreiber wird
empfohlen, um die benutzerdefinierten
Funktionen Ihres Druckers voll nutzen zu
können. (Standardtreiber)
Der PostScript-Treiber wird für PostScriptAnwendungen verwendet.
Der Treiber ermöglicht das Drucken über einen
Macintosh mit Mac OS 9.x oder Mac OS X,
Version 10.2-10.3.
UNIX-Betriebssystem.
Phaser® 3500 Laserdrucker
5
Page 11
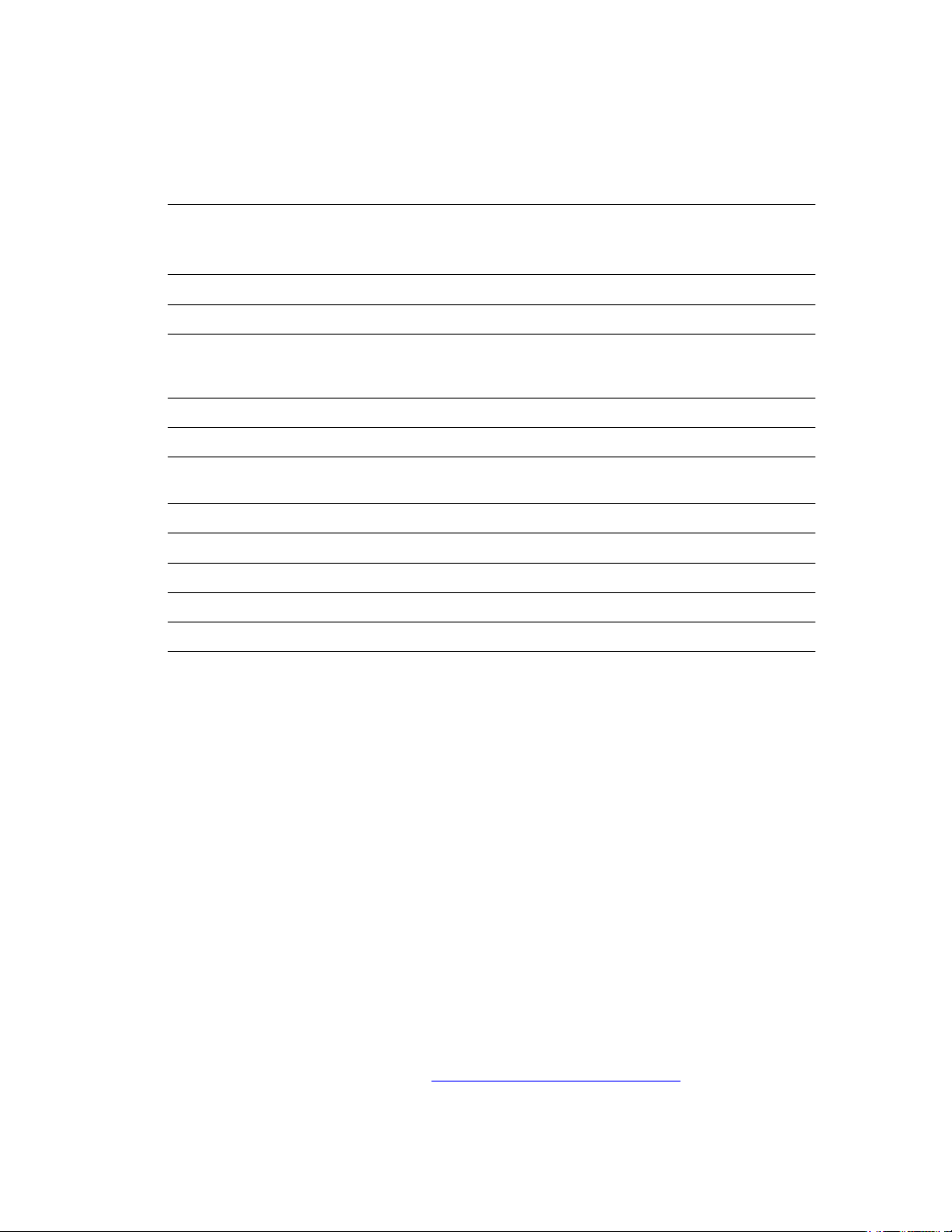
Fernbedienungsfenster
Druckertreiberfunktionen
Die folgende Übersicht zeigt Xerox-Treiberfunkionen an, die über bestimmte Betriebssysteme
zur Verfügung stehen.
Funktion
Druckqualitätsmodi Beide Beide Beide PostScript PostScript
Duplexdruck
N-Up
(mehrere Seiten
auf ein Blatt)
Broschüre
Posterdruck PCL6 PCL6 PCL6 — —
An Papierformat
anpassen
Spiegelausgabe PostScript PostScript PostScript PostScript —
Negativausgabe PostScript PostScript PostScript PostScript —
Größenanpassung Beide Beide Beide PostScript PostScript
Wasserzeichen PCL6 PCL6 PCL6 — —
Deckblatt
1 Sie benötigen eine optionale Duplex-Einheit (Phaser 3500B- und Phaser 3500N-Konfiguration).
2 Die Verfügbarkeit hängt von der Version Ihres Macintosh-Betriebssystems ab. Die Mac OS
10.3 Version unterstützt standardmäßig die Deckblattfunktion.
1
1
2
Windows 2000,
Windows XP,
Windows Server 2003
Beide Beide Beide PostScript PostScript
Beide Beide Beide PostScript PostScript
Beide PCL6 PCL6 — —
Beide Beide Beide PostScript PostScript
PCL6 PCL6 PCL6 PostScript PostScript
Windows
NT4.0
Windows 9x
Windows Me
Mac OS
9.x
Mac OS X,
Version
10.2-10.3
Fernbedienungsfenster
Das Fernbedienungsfenster ist ein Windows-Dienstprogramm und kann für Folgendes
verwendet werden:
Einrichten druckerspezifischer Einstellungen im Drucker
Herunterladen von Schriftarten und Makros auf den Drucker
Das Fernbedienungsfenster kann über alle Windows-Betriebssysteme mit einem Drucker
verwendet werden, der kein Netzwerkdrucker ist, wenn dieser entweder mit der parallelen oder
der USB-Schnittstelle verbunden ist.
Installieren des Fernbedienungsfensters
Das Dienstprogramm „Fernbedienungsfenster“ kann entweder über die Software- und
Dokumentations-CD-ROM oder unter www.xerox.com/office/3500support
Phaser® 3500 Laserdrucker
6
installiert werden.
Page 12
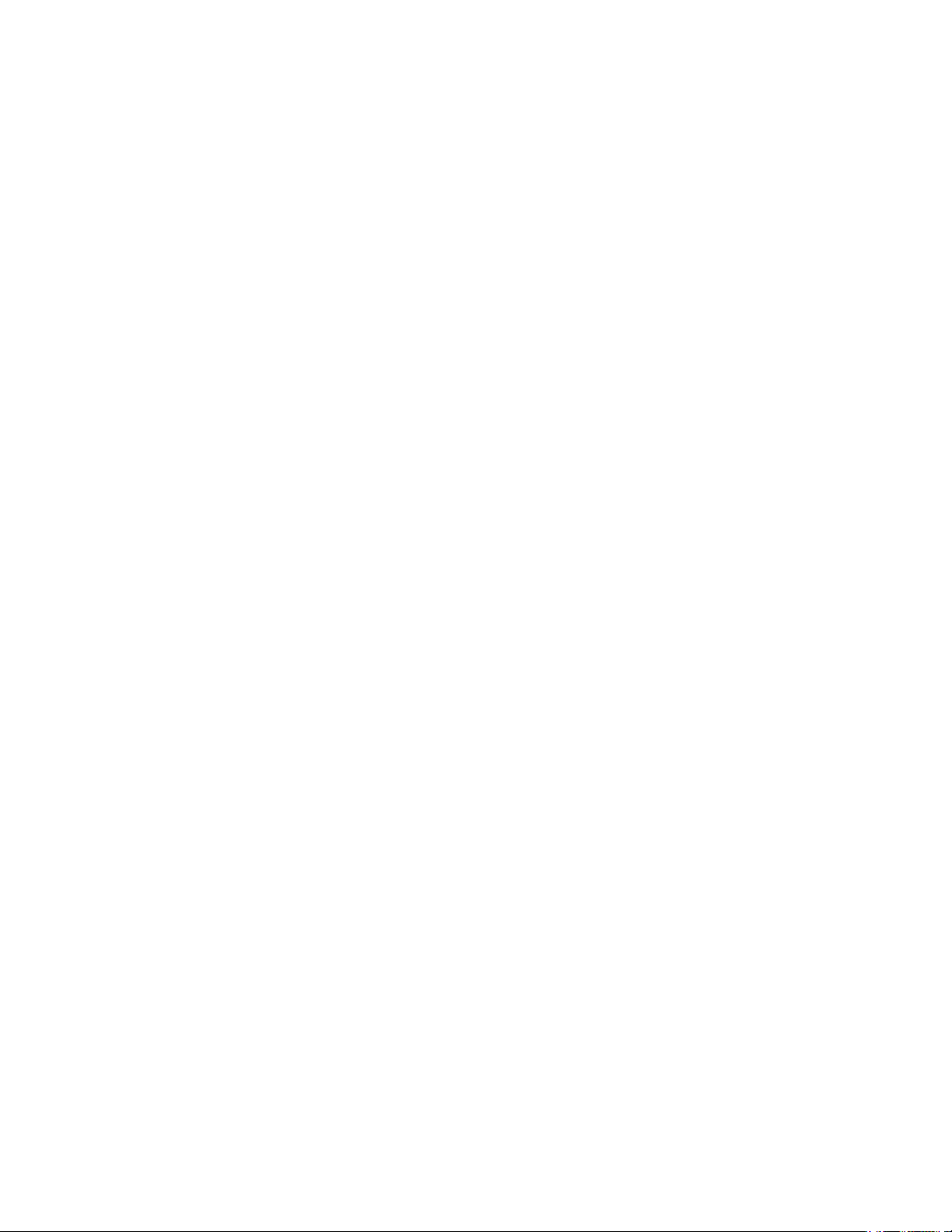
Verwalten des Druckers
Ändern von Einstellungen mithilfe des Fernbedienungsfensters
So ändern Sie Einstellungen mithilfe des Fernbedienungsfensters:
1. Klicken Sie auf Start, wählen Sie Programme und Xerox Phaser 3500 aus und klicken
Sie anschließend auf Fernbedienungsfenster.
2. Nehmen Sie Änderungen an den Einstellungen des Fernbedienungsfensters mithilfe der
Registerkarten Drucken, Konfiguration, Druckauftrag, Test, PCL, Flash-Schriftarten
und Makros und PS 3 vor.
Hinweis
Verwenden Sie die Hilfefunktionen des jeweiligen Fensters, das Sie unten durch
Klicken auf die Schaltfläche Hilfe aufrufen können.
3. Senden Sie die Einstellungen an den Drucker, indem Sie auf die Schaltfläche Senden
klicken.
Hinweis
Einstellungen, die im Druckertreiber ausgewählt wurden, überschreiben die Einstellungen
des Fernbedienungsfensters.
Verwalten des Druckers
Es gibt eine Reihe von Hilfsmitteln, mit denen Sie die Druckqualität Ihres Druckers
optimieren können.
Drucker-IP-Adresse
Wenn Sie die Druckereinstellungen über CentreWare IS ändern möchten, benötigen Sie die
Drucker-IP-Adresse. Gehen Sie wie folgt vor, um die Drucker-IP-Adresse herauszufinden:
1. Drücken Sie auf dem Bedienfeld auf die Menü -Taste und anschließend auf die OK-Taste,
um Informationen auszuwählen.
2. Wählen Sie Drucker-ID aus und drücken Sie anschließend auf die OK-Taste.
3. Wählen Sie IP-Adresse aus und drücken Sie anschließend auf die OK-Taste.
CentreWareInternet Services (IS)
CentreWare IS ist ein Druckerverwaltungsprogramm und unterstützt Benutzer und
Administratoren beim Ausführen zahlreicher Aufgaben. Es ist auf allen Netzwerkdruckern
verfügbar und kann für Folgendes verwendet werden:
Zugreifen auf Informationen zur Ferndiagnose und Fehlerbehebung bei
Druckerproblemen.
Überwachen des Zustands von Drucker und Zufuhr.
Schnittstelle für Software-Aktualisierungen und Technischem Support.
CentreWare IS verwendet TCP/IP (Drucker-IP-Adresse), um Daten direkt mit einem auf dem
Drucker eingebetteten Web-Browserserver auszutauschen. CentreWare IS kann auf einem
beliebigen TCP/IP-fähigen Computer mit Internet-Browser ausgeführt werden.
Phaser® 3500 Laserdrucker
7
Page 13
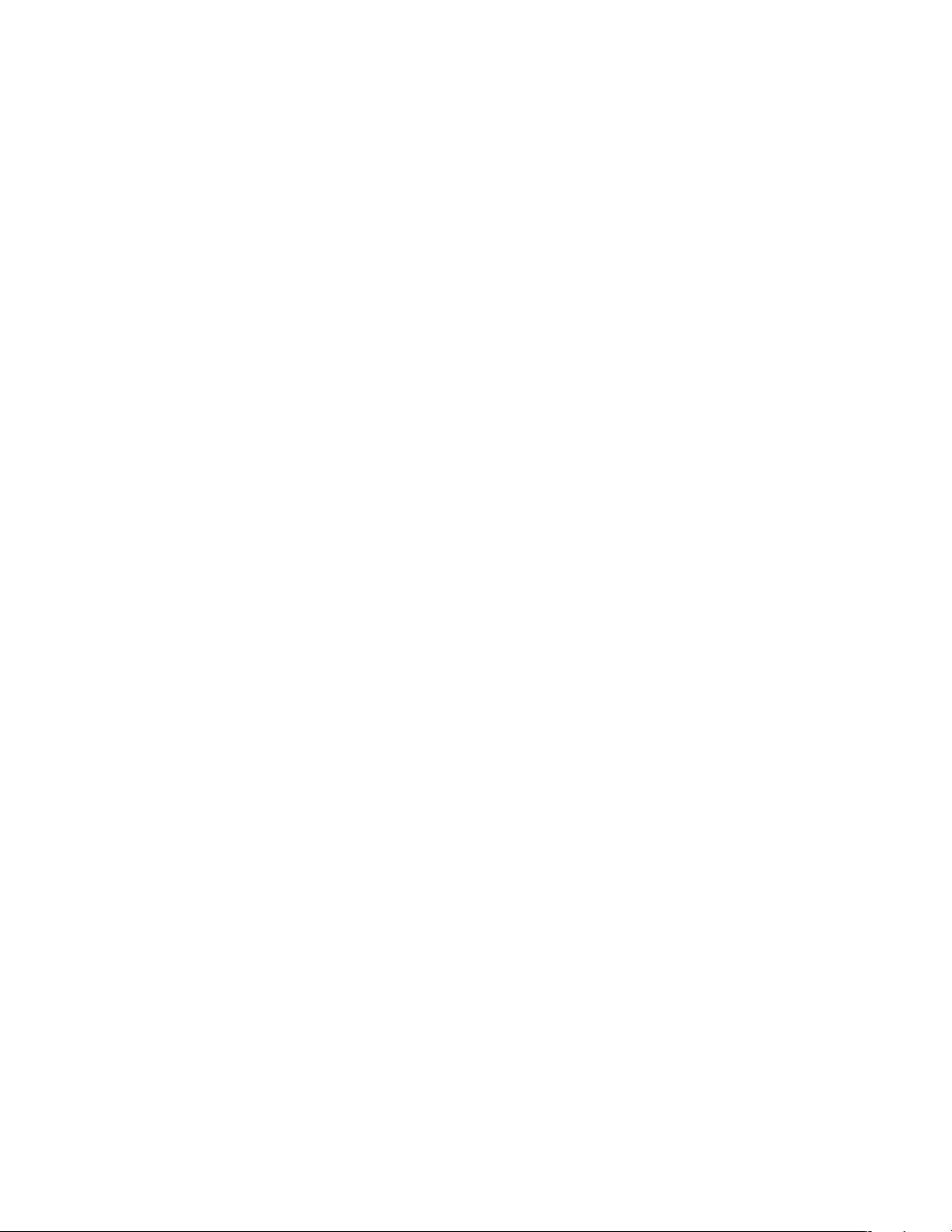
Druckereinstellungen
Starten von CentreWareIS
So starten Sie CentreWare IS:
1. Öffnen Sie Ihren Web-Browser.
2. Geben Sie die IP-Adresse Ihres Druckers in das Adressfeld des Browsers ein
(http://xxx.xxx.xxx.xxx).
3. Wenn Sie genauere Informationen über die CentreWare IS-Software erhalten möchten,
klicken Sie im CentreWare IS-Bildschirm obern rechts auf HILFE.
Statusüberwachung
Sie können die Statusüberwachung installieren, indem Sie bei der Installation der
Druckersoftware die Option Ben.def Statusüberwachung auswählen. Sie ist nur über
Windows auf einem netzwerkfähigen Drucker oder einem Drucker verfügbar, der über ein
USB-Kabel angeschlossen ist. Die Statusüberwachung überprüft automatisch den
Druckerstatus und sendet unmittelbar eine Benachrichtigung an Ihren Computer, wenn eine
Wartung des Druckers erforderlich ist.
Immer wenn der Drucker nicht in der Lage ist, ein Dokument zu drucken, sendet er
automatisch eine Meldung, die sowohl den Fehler, als auch die zugehörige Lösung des
Problems enthält. Wenn Sie die Statusüberwachung verwenden, haben Sie auch Zugriff auf
das HTML-Handbuch zur Fehlerbehebung, dessen anmimierte Meldung Ihnen zeigt, wie Sie
das Problem angehen. Doppelklicken Sie zum Öffnen in die Taskleiste oder verwenden Sie
das Windows-Startmenü.
Druckereinstellungen
Wechseln in den Energiesparmodus
Der Drucker wechselt zum Energiesparen in einen Modus mit geringerem Energieverbrauch,
nachdem eine vordefinierte Zeit seit seiner letzten Aktivität abgelaufen ist. Im sogenannten
Energiesparmodus werden die meisten elektrischen Systeme des Druckers heruntergefahren.
Sobald ein Druckauftrag an den Drucker gesendet wird, wechselt dieser in den
Aufwärmmodus. Sie können den Drucker auch aufwärmen, indem Sie auf dem Bedienfeld auf
die OK-Taste drücken.
Wenn der Drucker zu häufig in den Energiesparmodus wechselt und Sie die Wartezeit während
der Aufwärmphase des Druckers vermeiden möchten, können Sie den Zeitabstand vergrößern,
der dem Wechsel des Druckers in den Energiesparmodus vorgeschaltet ist. So ändern Sie die
Zeitüberschreitung:
1. Drücken Sie auf dem Bedienfeld auf die Menü-Taste, wählen Sie Drucker-Setup und
drücken Sie anschließend auf die OK-Taste.
2. Wählen Sie Allgem. Setup und drücken Sie anschließend auf die OK-Taste.
3. Wählen Sie Strom sparen aus und drücken Sie anschließend auf die OK-Taste.
4. Betätigen Sie die Pfeil-Nach-Unten- bzw. Pfeil-Nach-Oben-Taste, um zum gewünschten
Zeitüberschreitungswert für den Energiesparmodus zu blättern. Wählen Sie einen
größeren Wert aus, wenn Sie die Zeit bis zum Wechsel des Druckers in den
Energiesparmodus verlängern möchten.
5. Drücken Sie auf die OK-Taste.
Phaser® 3500 Laserdrucker
8
Page 14
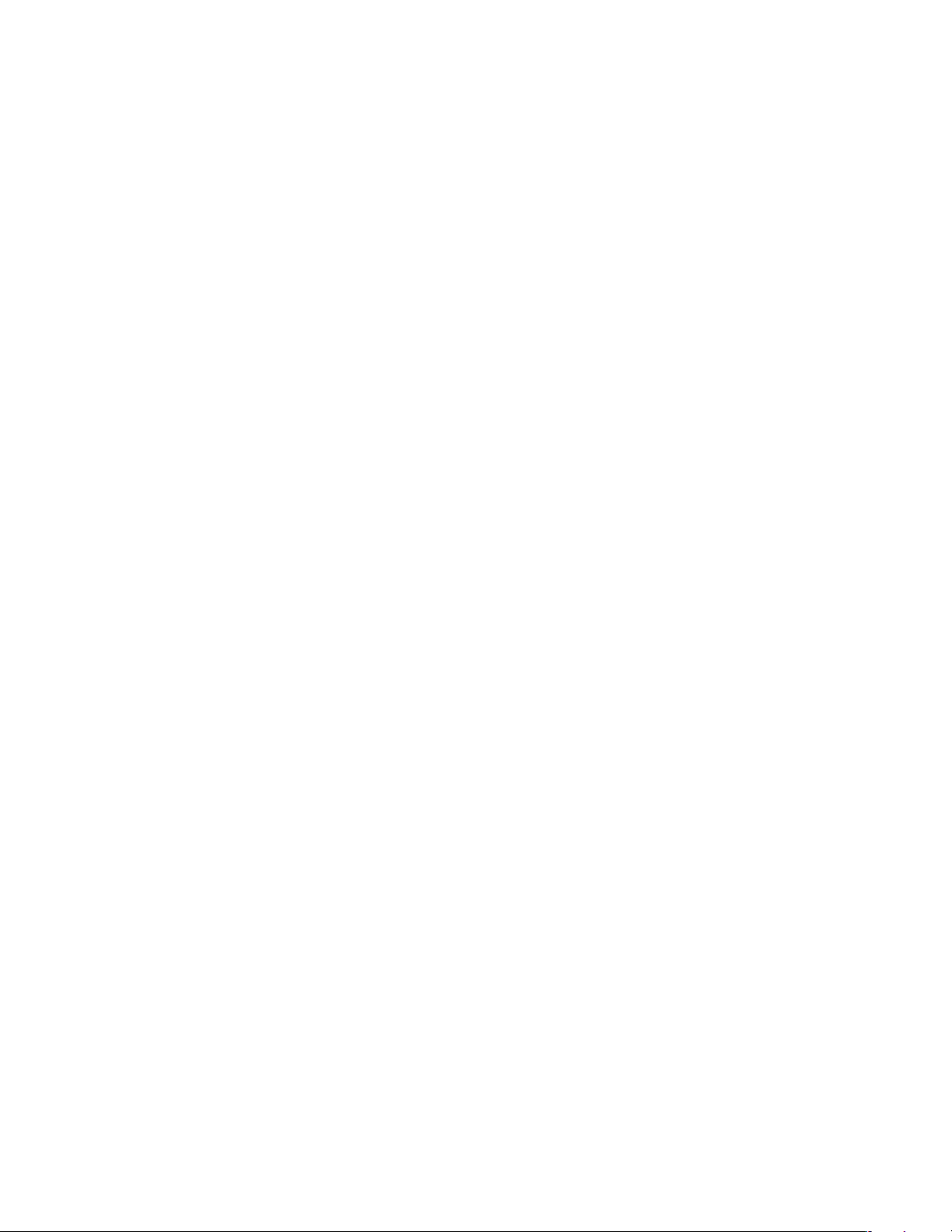
Druckereinstellungen
Auswählen von Papierfacheinstellungen
Auswahl des Papierfachs
Sie können das zu verwendende Papierfach auswählen.
1. Drücken Sie auf dem Bedienfeld auf die Menü-Taste, wählen Sie Drucker-Setup und
drücken Sie anschließend auf die OK-Taste.
2. Drücken Sie auf die OK-Taste, um Papiertransport auszuwählen.
3. Drücken Sie auf die OK-Taste, um Papierzufuhr. auszuwählen.
4. Blättern Sie zum gewünschten Papierfach oder zu Auto-Auswahl.
5. Drücken Sie auf die OK-Taste, um die Änderungen zu speichern.
Fachfolge
Sie können die Reihenfolge bestimmen, in der der Drucker die verschiedenen Papierfächer
auswählt. Wenn während des Druckvorgangs ein bestimmtes Papier eines Papierfachs nicht
mehr verfügbar ist, wählt der Drucker das nächste Papierfach der Folge aus, in dem der
gleiche Papiertyp und die gleiche Papiergröße eingelegt ist, um den Druck fortzusetzen.
So legen Sie die Fachfolge auf dem Bedienfeld fest:
1. Drücken Sie auf die Menü-Taste, wählen Sie Drucker-Setup und drücken Sie
anschließend auf die OK-Taste.
2. Drücken Sie auf die OK-Taste, um Papiertransport auszuwählen.
3. Wählen Sie Fachfolge aus und drücken Sie anschließend auf die OK-Taste.
4. Blättern Sie zur gewünschten Fachfolge.
5. Drücken Sie auf die OK-Taste, um die Änderungen zu speichern.
Ändern der Druckersprache
So ändern Sie die Sprache für Text auf dem Bedienfeld, im CentreWare IS und auf einigen
Informationsseiten:
1. Drücken Sie auf dem Bedienfeld auf die Menü-Taste, wählen Sie Drucker-Setup und
drücken Sie anschließend auf die OK-Taste.
2. Wählen Sie Allgem. Setup und drücken Sie anschließend auf die OK-Taste.
3. Wählen Sie FP-Sprache aus und drücken Sie anschließend auf die OK-Taste.
4. Wählen Sie die gewünschte Sprache aus und drücken Sie anschließend auf die OK-Taste.
Phaser® 3500 Laserdrucker
9
Page 15
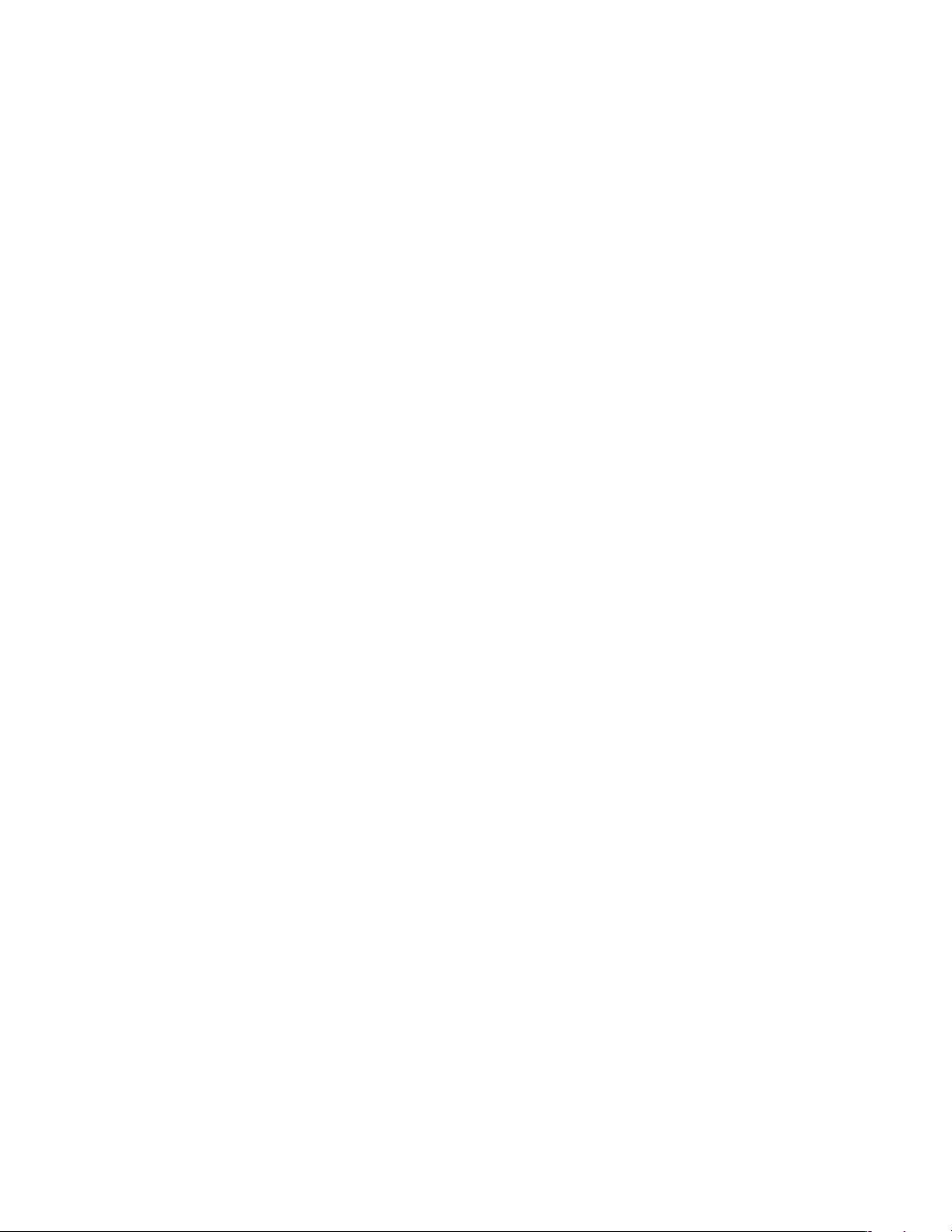
Schriftarten
Schriftarten
Ihr Drucker verwendet die folgenden Schrifttypen:
Eigene Schriftarten
Schriftarten, die in den Druckerspeicher heruntergeladen wurden
Schriftarten, die über den Druckauftrag aus der Anwendung heruntergeladen wurden
Schriftarten, die in den Flash-Speicher des Druckers heruntergeladen wurden
Eigene PostScript-Schriftarten
Druckereigene Schriftarten stehen immer für den Druck zur Verfügung. Alle Drucker werden
mit PostScript-eigenen Roman-Schriftarten ausgeliefert. Sie können über das Bedienfeld ein
Muster der PostScript-eigenen Schriftarten drucken.
Eigene PCL-Schriftarten
Für den PCL-Druck enthält der Drucker zahlreiche Schriftbilder wie Courier, Times und
Universe in mittel, fett, kursiv mittel und kursiv fett. Sie können über das Bedienfeld ein
Muster der eigenen PCL-Schriftarten drucken.
Drucken einer Liste mit verfügbaren Schriftarten
Wenn Sie eine Liste der verfügbaren PostScript- oder PCL-Schriftarten drucken möchten
verwenden Sie:
Das Bedienfeld
Den Druckertreiber
Using the Control Panel
So drucken Sie eine Liste der PostScript- oder PCL-Schriftarten über das Bedienfeld:
1. Drücken Sie auf die Menü-Taste und anschließend auf die OK-Taste, um Informationen
auszuwählen.
2. Wählen Sie Infoseiten und drücken Sie anschließend auf die OK-Taste.
3. Wählen Sie entweder PCL-Schriften oder PS-Schriften aus und drücken Sie
anschließend auf die OK-Taste, um die Liste zu drucken.
Verwenden eines PC-Druckertreibers
Sie können über den Druckertreiber eine Liste der Schriftarten drucken. Listen mit PostScriptSchriftarten sind nur unter Windows 2000, Windows XP oder Windows Server 2003
verfügbar.
So drucken Sie eine Liste mit PostScript- oder PCL-Schriftarten über den Druckertreiber:
1. Wählen Sie Start aus.
2. Wählen Sie eine der folgenden Optionen aus:
Wählen Sie unter Windows 98/Me/NT4.0/2000 die Option Einstellungen und
anschließend Drucker aus.
Wählen Sie unter Windows XP/Server 2003 Drucker und Faxgeräte.
Phaser® 3500 Laserdrucker
10
Page 16
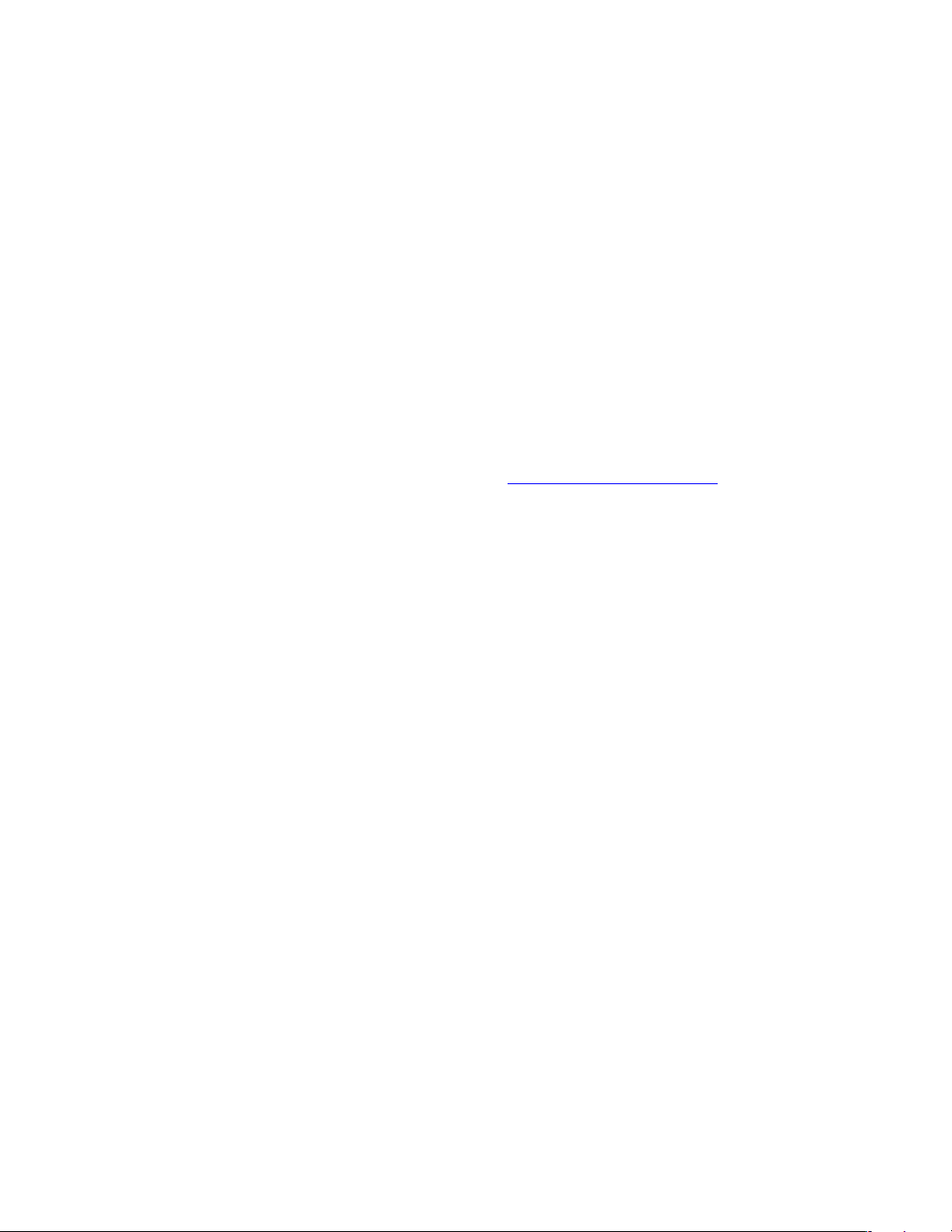
Registrieren des Druckers
3. Klicken Sie mit der rechten Maustaste auf das Druckersymbol und wählen Sie
Druckeinstellungen aus.
4. Wählen Sie die Registerkarte Fehlerbehebung aus.
5. Klicken Sie im Feld Drucker-Informationsseiten auf den Pfeil-Nach-Unten, um die
Optionenliste anzuzeigen.
6. Wählen Sie in der Dropdownliste entweder PCL-Schriftartenliste oder PostScript-
Schriftartenliste aus.
7. Klicken Sie auf Drucken.
Registrieren des Druckers
Das Registrieren Ihres Druckers ist schnell und einfach. Sie können Ihren Drucker
registrieren, indem Sie eine der folgenden Methoden verwenden:
Senden Sie die Registrierungskarte ein, die Sie zusammen mit Ihrem Drucker erhalten
haben
Füllen Sie das Online-Formular aus, das unter www.xerox.com/office/register verfügbar ist.
Durch Registrieren Ihres Druckers werden Sie mit Aktualisierungen und neuesten
Informationen über Ihren Drucker versorgt.
Phaser® 3500 Laserdrucker
11
Page 17

Unterstütztes Papier
Unterstütztes Papier
Befolgen Sie die Richtlinien in diesen Tabellen, um die beste Druckqualität sicherzustellen
und Papierstaus zu vermeiden. Die besten Ergebnisse erzielen Sie ausschließlich mit den für
Ihren Drucker festgelegten Xerox-Druckmedien. Diese Medien leisten garantiert exzellente
Ergebnisse in Verwendung mit Ihrem Phaser 3500 Laserdrucker.
Hinweis
Folien nur von Schacht 1 (MPT) drucken. Briefkopf nur von Schacht 1 (MPT) und
Schacht 2 drucken. Beste Ergebnisse erzielen Sie, wenn Sie andere spezielle Druckmedien
von Schacht 1 (MPT) drucken.
Unterstütztes Papier, Folien und andere Spezialmedien
■ Benutzerdefinierte Größe
● Automatisch abgetastete Größe
▲ Unterstützt
Papiertyp/-größe Abmessungen
US-Letter 8,5 in. x 11 in. ■●●▲
US-Legal 8,5 in. x 14 in. ■●●▲
US-Folio 8,5 in. x 13 in. ■●●▲
A4 210 mm x 297 mm ■●●▲
B5-JIS 182 mm x 257 mm ■●●
ISO-B5 176 mm x 250 mm ■●●
A5 148 mm x 210 mm ■●●
US-Executive 7,25 in. x 10,5 in. ■●●
Statement 5,5 in. x 8,5 in. ■
US-Postkarte 3,5 in. x 5,5 in. ■
Karteikarte 3 in. x 5 in. ■
A6 Postkarte 105 mm x 148 mm ■
Umschläge
Monarch
#10 Commercial
C5
C6
DL
Folien
US-Letter
A4
Etiketten
US-Letter
A4
Benutzerdefiniertes Papierformat Breite = 76 mm-216 mm;
Papierfach 1 (MPT) Gewicht: 60-176 g/m2
(Deckblatt)
Papierfach 2 und 3 Gewicht: 60-105 g/m
Duplex Gewicht: 75-90 g/m
3,88 in. x 7,5 in.
4,13 in. x 9,5 in.
162 mm x 229 mm
114 mm x 162 mm
110 mm x 220 mm
8,5 in. x 11 in.
210 mm x 297 mm
8,5 in. x 11 in.
210 mm x 297 mm
Länge = 127 mm-356 mm
2
2
Papierfach 1 (MPT)
Papierfach 2
■
■
■
■
■
■
■
■
■
■
2
1
Papierfach 3
Duplexdruck
1 Optional
Phaser® 3500 Laserdrucker
12
Page 18
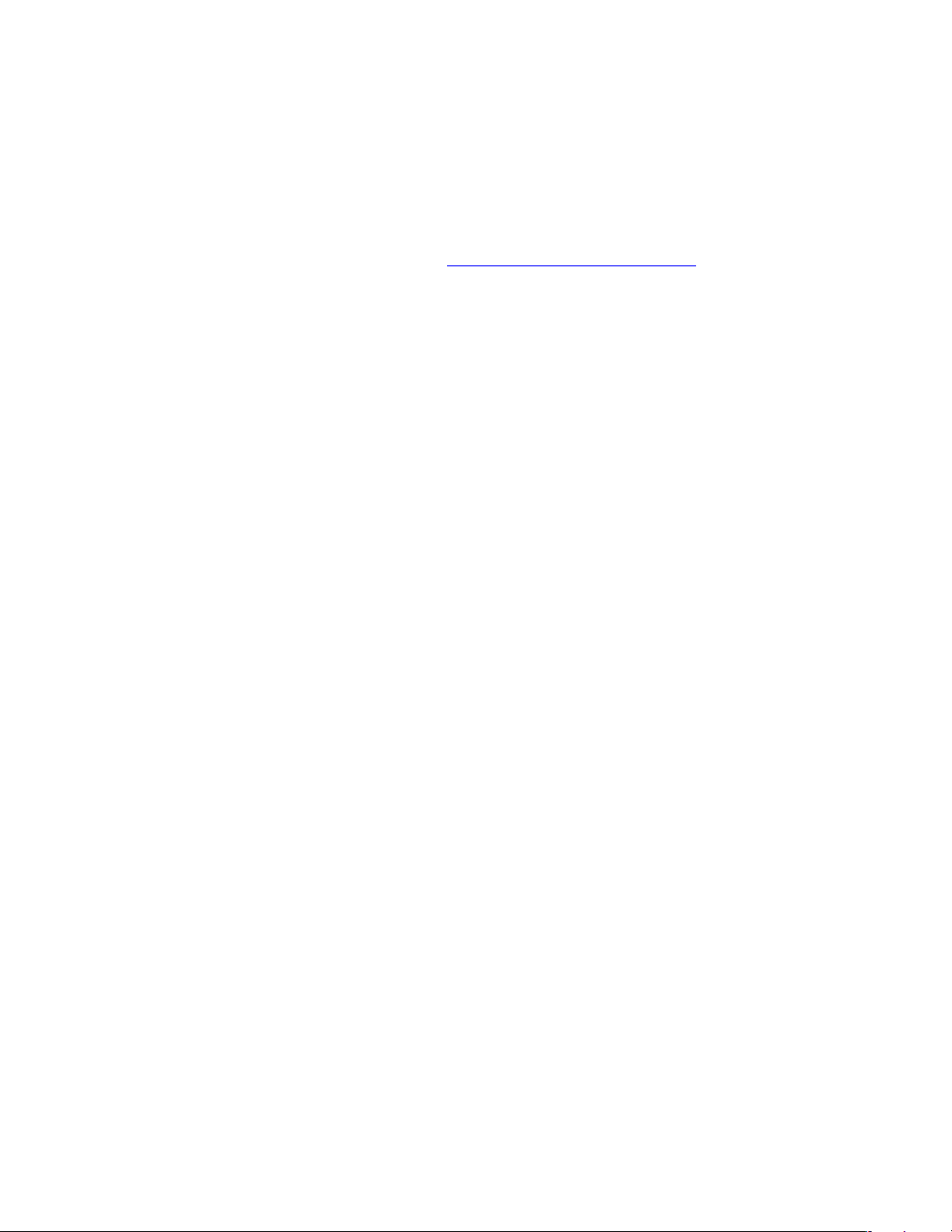
Grundsätzliches zum Drucken
2 Option für Phaser 3500B- und Phaser 3500N-Konfiguration
Grundsätzliches zum Drucken
Informationen, wie Sie Papier in Papierfach 1 (MPT), Papierfach 2 oder Papierfach 3 laden,
finden Sie in der Kurzbeschreibung, die Sie zusammen mit Ihrem Drucker erhalten haben. Die
Kurzbeschreibung finden Sie auch unter www.xerox.com/office/3500support
Hinweis
An der Rückseite des Druckers ist ein Mindestabstand von 32 cm einzuhalten.
Informationen über Mindestabstände finden Sie in der Anleitung zur Einrichtung, die Sie
zusammen mit Ihrem Drucker erhalten haben.
Ändern von Papiertyp und -größe auf dem Bedienfeld
Wenn Sie die Papiergröße in Papierfach 1 (MPT) geändert haben, müssen Sie die
Druckereinstellungen ändern. Sie können die Papiergröße auf dem Bedienfeld ändern, wenn
Sie Papier in Papierfach 1 (MPT) laden. Wenn Sie Papier in Papierfach 2 oder Papierfach 3
laden, tastet der Drucker die eingelegte Papiergröße automatisch ab. So ändern Sie die
Papiergröße auf dem Bedienfeld:
1. Drücken Sie auf die Menü-Taste, wählen Sie Drucker-Setup und drücken Sie
anschließend auf die OK-Taste.
2. Drücken Sie auf die OK-Taste, um Papiertransport auszuwählen.
3. Wählen Sie Fach1 Format und drücken Sie anschließend auf die OK-Taste.
4. Blättern Sie zu der in Papierfach 1 geladenen Papiergröße und drücken Sie auf die
OK-Taste.
5. Drücken Sie auf die Abbrechen-Taste, um zum Hauptmenü zurückzukehren.
Wenn Sie den Papiertypen geändert haben, müssen Sie die Druckereinstellungen ändern. Auf
dem Bedienfeld:
.
1. Drücken Sie auf die Menü-Taste, wählen Sie Drucker-Setup und drücken Sie
anschließend auf die OK-Taste.
2. Drücken Sie auf die OK-Taste, um Papiertransport auszuwählen.
3. Wählen Sie Papierfach-Typ [1, 2 oder 3] aus und drücken Sie anschließend auf die
OK-Taste.
4. Blättern Sie zum geladenen Papiertypen und drücken Sie anschließend auf die OK-Taste.
5. Drücken Sie auf die Abbrechen-Taste, um zum Hauptmenü zurückzukehren.
Phaser® 3500 Laserdrucker
13
Page 19
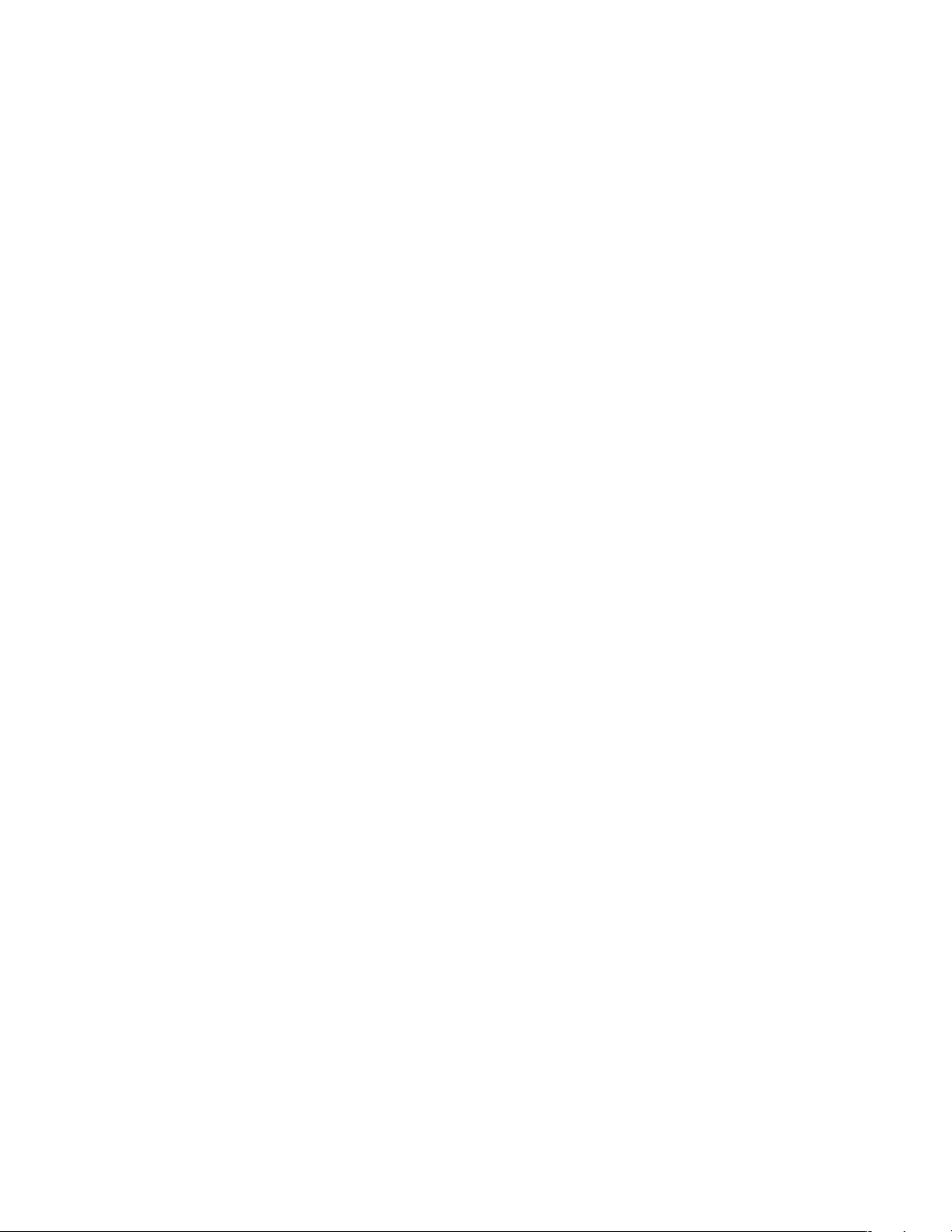
Anpassen von Druckoptionen
Anpassen von Druckoptionen
Einstellen von Druckoptionen
Der Druckertreiber von Xerox verfügt über zahlreiche Druckoptionen.
Auswählen von Druck-Voreinstellungen unter Windows
Durch die Druck-Voreinstellungen werden all Ihre Aufträge gesteuert, es sei denn Sie
überschreiben sie speziell für einen bestimmten Auftrag. Wenn Sie z. B. bei den meisten
Aufträgen mehrere Seiten auf ein Blatt drucken möchten, stellen Sie diese Option in den
Druckereinstellungen ein.
1. Klicken Sie auf Start.
2. Wählen Sie eine der folgenden Optionen aus:
Wählen Sie unter Windows 98/Me/NT4.0/2000 die Option Einstellungen und
anschließend Drucker aus.
Wählen Sie unter Windows XP/Server 2003 Drucker und Faxgeräte.
3. Klicken Sie mit der rechten Maustaste auf das Druckersymbol und führen Sie Folgendes
aus:
Wählen Sie unter Windows 98/Me Eigenschaften aus.
Wählen Sie bei Windows 2000/XP/Server 2003 Druckeinstellungen.
Wählen Sie unter Windows NT4.0 Dokumentstandards aus.
4. Wählen Sie die Optionen in den Treiber-Registerkarten aus. Spezielle Druckoptionen
finden Sie in der Tabelle „PCL6-Druckertreiberoptionen für Windows-Betriebssysteme“
oder in der Tabelle „PostScript-Druckertreiberoptionen für Windows-Betriebssysteme“.
5. Klicken Sie auf die OK-Taste, um Ihre Auswahl zu speichern.
Auswählen von Eigenschaften für einen einzelnen Auftrag
Wenn Sie für einen bestimmten Auftrag spezielle Einstellungen verwenden möchten, ändern
Sie die Treibereinstellungen bevor Sie den Auftrag an den Drucker senden. Wenn Sie z. B. den
Modus 1200 dpi Bildqualität für eine bestimmte Grafik verwenden möchten, wählen Sie
diese Einstellung im Treiber aus, bevor Sie den Auftrag drucken.
1. Rufen Sie über das gewünschte, in Ihrer Anwendung geöffnete Dokument, oder die
gewünschte Grafik, das Dialogfeld Drucken auf.
2. Wählen Sie Phaser 3500-Drucker aus und klicken Sie auf die Schaltfläche Eigenschaften
oder Einstellungen, um den Druckertreiber zu öffnen.
3. Wählen Sie die Optionen in den Treiber-Registerkarten aus. Spezielle Druckoptionen
finden Sie in der Tabelle „PCL6-Druckertreiberoptionen für Windows-Betriebssysteme“
oder in der Tabelle „PostScript-Druckertreiberoptionen für Windows-Betriebssysteme“.
4. Klicken Sie auf die OK-Taste, um Ihre Auswahl zu speichern.
5. Drucken Sie den Auftrag.
Phaser® 3500 Laserdrucker
14
Page 20

PCL6-Druckertreiberoptionen für Windows-Betriebssysteme
Betriebssystem Treiber-Registerkarte Druckoptionen
Anpassen von Druckoptionen
Windows 2000,
Windows XP,
Windows NT4.0 oder
Windows Server
2003
Dialogfeld Weitere
Layoutoptionen
Registerkarte Papier
Registerkarte
Bildoptionen
Registerkarte
Ausgabeoptionen
Registerkarte
Wasserzeichen
Ausrichtung
Duplexdruck
Mehrere Seiten pro Blatt
Poster
Broschürendruck
An Seite anpassen
Verklein./Vergröß.
Druckauflage
Format
Ben.def.
Sorte
Zufuhr
Deckblatt
Druckqualitätsmodus
TrueType-Optionen
Gesamten T e xt schwarz drucken
Druckfolge
Druckerschriftarten verwenden
Sortieren
Aktuelle Wasserzeichen
Wasserzeichen-Meldung
Winkel der Meldung
Schriftart-Attribute
1
1
Registerkarte
Fehlerbehebung
Drucker-Informationsseiten
Web-Links
1 Die Konfigurationen des Phaser 3500B und Phaser 3500N können aufgerüstet werden, um diese
Druckoptionen verwenden zu können. Installieren Sie eine optionale Duplex-Einheit.
Hinweis
Wenn Sie weitere Informationen über Druckoptionen und andere Funktionen erhalten
möchten, klicken Sie auf die Schaltfläche Hilfe der jeweiligen Drucker-Registerkarte, um
die Online-Hilfe anzuzeigen.
Phaser® 3500 Laserdrucker
15
Page 21

PostScript-Druckertreiberoptionen für Windows-Betriebssysteme
Anpassen von Druckoptionen
Betriebssystem
Windows 2000,
PostScript-TreiberRegisterkarte
Registerkarte Layout
Windows XP oder
Windows Server
2003
Registerkarte Papier/
Qualität
Dialogfeld Erweiterte
Optionen
Registerkarte
Fehlerbehebung
Windows NT4.0 Registerkarte Papier
einrichten
Druckoptionen
Ausrichtung
Duplexdruck
Seitenfolge
Seiten pro Blatt
Broschüre
Papierzufuhr
Papiergröße
Größenanpassung
Spiegelausgabe
Negativausgabe
An Papierformat anpassen
Papiertyp
Druckqualität
Druckerinformationsseiten
Nützliche Web-Links
Papiergröße
Ausrichtung
Papierzufuhr
Beidseitiger Druck (Duplexdruck)
1
1
1
Dialogfeld Erweitert Auflösung
Größenanpassung
Spiegelausgabe
Negativausgabe
Bildqualität
An Papierformat anpassen
Papiertyp
Phaser® 3500 Laserdrucker
16
Page 22

Verwenden des manuellen Einzugsmodus
PostScript-Druckertreiberoptionen für Windows-Betriebssysteme (Fortsetzung)
Betriebssystem
Windows 98 oder
Windows Me
1 Die Konfigurationen des Phaser 3500B und Phaser 3500N können aufgerüstet werden, um diese
Druckoptionen verwenden zu können. Installieren Sie eine optionale Duplex-Einheit.
PostScript-TreiberRegisterkarte
Registerkarte Papier Papiergröße
Dialogfeld Weitere
Papieroptionen
Registerkarte Grafik Auflösung
Registerkarte
Geräteoptionen
Registerkarte PostScript
Druckoptionen
Layout
Ausrichtung
Papierzufuhr
Exemplare
Beidseitiger Druck (Duplexdruck)
Rasterung
Spezial
Größenanpassung
An Papierformat anpassen
Papiertyp
Druckqualität
PostScript-Ausgabeformat
1
Hinweis
Wenn Sie Windows 2000, Windows XP oder Windows Server 2003 verwenden, können Sie
die Online-Hilfe für Druckoptionen und anderen Funktionen anzeigen. Klicken Sie in der
Registerkarte Problembehebung auf die Schaltfläche Hilfe.
Verwenden des manuellen Einzugsmodus
Führen Sie folgende Schritte aus, um einen manuellen Druckauftrag über Papierfach 1 (MPT) zu
drucken:
1. Wählen Sie auf Ihrem Computer die Option Drucken und Eigenschaften oder
Einstellungen aus, wählen Sie die Registerkarte Papier aus, wählen Sie die Option
Drucken aus bestimmtem Fach erzwingen aus, wählen Sie in der Dropdownliste Zufuhr
die Option Fach 1 (Ma. Einz.) aus und klicken Sie anschließend auf OK, um den Auftrag an
den Drucker zu senden.
Phaser® 3500 Laserdrucker
17
Page 23

Verwenden des manuellen Einzugsmodus
2. Öffnen Sie Papierfach 1 (MPT), indem Sie den Griff nach unten drücken und herausziehen.
3. Ziehen Sie die Verlängerung zu sich hin, bis sie einrastet.
4. Passen Sie die Papierführungsschienen an die Größe des Papiers, der Folie oder sonstigen
Spezialmediums an.
5. Legen Sie bei entsprechender Eingabeaufforderung auf dem Bedienfeld das Papier, die
Folie oder das sonstige Spezialmedium in das Papierfach ein. Platzieren Sie die zu
druckende Seite so, dass die Schriftseite nach oben zeigt und die Oberseite des Blattes
zuerst in den Drucker eingezogen wird.
6. Drücken Sie, falls erforderlich, die Führungsschienen nach innen, um sie der Papiergröße
anzupassen.
Papierfach 1 (MPT) erkennt das Papier und druckt die Seite.
Phaser® 3500 Laserdrucker
18
Page 24

Duplexdruck
Auswählen des Umgehungsmodus für Papierfach 1 (MPT)
Der Modus zur Umgehung von Papierfach 1 (MPT) kann über das Bedienfeld eingestellt
werden. Es stehen zwei Optionen zur Verfügung:
Wenn der Umgehungsmodus aktiviert ist (Ein), druckt der Drucker den Auftrag auch dann
auf das in Papierfach 1 (MPT) geladene Papier, wenn es nicht mit dem Papiertypen und
der Papiergröße übereinstimmt, die für den Druckauftrag ausgewählt wurden. Wenn Sie
ein anderes Papierfach als Papierfach 1 (MPT) verwenden möchten, müssen Sie in Ihrem
Druckertreiber die Option Drucken aus bestimmtem Fach erzwingen auswählen.
Wenn der Umgehungsmodus deaktiviert ist (Aus), druckt der Drucker über das
Papierfach, in dem der für den Druckauftrag erforderliche Papiertyp mit der erforderlichen
Papiergröße enthalten ist.
Using the Control Panel
So aktivieren/deaktivieren Sie den Umgehungsmodus für Papierfach 1 (MPT) auf dem
Bedienfeld:
1. Drücken Sie auf die Menü-Taste, wählen Sie Drucker-Setup und drücken Sie
anschließend auf die OK-Taste.
2. Drücken Sie auf die OK-Taste, um Papiertransport auszuwählen.
3. Drücken Sie auf die Pfeil-Nach-Oben- bzw. Pfeil-Nach-Unten-Taste, um Fach1 überg.
auszuwählen und drücken Sie anschließend auf die OK-Taste.
4. Drücken Sie auf die Pfeil-Nach-Oben- bzw. Pfeil-Nach-Unten-Taste, um Ein oder Aus
auszuwählen und drücken Sie anschließend auf die OK-Taste.
Duplexdruck
Automatischer Duplexdruck
Voraussetzungen
Damit Ihr Drucker den Duplexdruck ausführen kann, müssen Sie eine Duplex-Einheit
installieren. Die Konfigurationen des Phaser 3500B und Phaser 3500N können aufgerüstet
werden, um diese Funktion ebenfalls ausführen zu können.
Verwenden Sie für den Duplexdruck ausschließlich US-Letter, US-Legal, A4 oder
US-Folio mit den Maßen und Gewichten, die unter „Unterstütztes Papier“ auf Seite 12
aufgeführt sind.
Verwenden Sie Papier mit einer Gewichtsbandbreite zwischen 75-90 g/m
Voreinstellung für Bindung
Mithilfe des Druckertreibers können Sie die Option Hochformat oder Querformat
auswählen, um die Ausrichtung der Bilder auf der Seite festzulegen. Bei
Duplexdruckaufträgen müssen Sie die Voreinstellung für die Bindung auswählen. Dadurch
bestimmen Sie, wie die Seiten gedreht werden.
Phaser® 3500 Laserdrucker
19
2
.
Page 25

Duplexdruck
Hochformat
Umschlag an langer
Papierkante
Hochformat
Umschlag an kurzer
Papierkante
Querformat
Umschlag an kurzer
Papierkante
Querformat
Umschlag an langer
Papierkante
Überprüfen des Zustands der Duplex-Einheit in den Druckereigenschaften (nur bei Phaser
3500B- und Phaser 3500N- Konfiguration)
Vergewissern Sie sich bei der Phaser 3500B- und Phaser 3500N-Konfiguration vor dem
Ausführen von Duplexdruckaufträgen, dass die optionale Duplex-Einheit im WindowsFenster „Druckereigenschaften“ auf installiert eingestellt ist. Die Vorgehensweise
unterscheidet sich je nach verwendetem Druckertreiber.
Wenn Sie den Windows-PostScript-Treiber verwenden:
1. Klicken Sie auf Start.
2. Wählen Sie eine der folgenden Optionen aus:
Wählen Sie unter Windows 98/Me/NT4.0/2000 die Option Einstellungen und
anschließend Drucker aus.
Wählen Sie unter Windows XP/Server 2003 Drucker und Faxgeräte.
3. Klicken Sie mit der rechten Maustaste auf das Druckersymbol und wählen Sie die Option
Eigenschaften aus.
4. Wählen Sie eine der folgenden Optionen aus:
Wählen Sie unter Windows 98/Me die Registerkarte Geräteoptionen aus und wählen
Sie im Bereich Installierbare Optionen die Option Duplex-Einheit aus. Wählen Sie
anschließend im Bereich Einstellung ändern für die Option Installiert aus.
Wählen Sie unter Windows 2000/XP/Server 2003 die Registerkarte
Geräteeinstellungen aus und stellen Sie die Option Duplex-Einheit im Bereich
Installierbare Optionen auf Installiert ein.
Wählen Sie unter Windows NT4.0 die Registerkarte Geräteeinstellungen aus,
wählen Sie die Option Duplex-Einheit im Bereich Installierbare Optionen aus und
wählen Sie anschließend die Option Installiert im Bereich Einstellung für Duplex-
Einheit ändern aus.
5. Klicken Sie auf OK, um Ihre Auswahl zu speichern.
Wenn Sie den Windows-PCL6-Treiber verwenden:
1. Klicken Sie auf Start.
2. Wählen Sie eine der folgenden Optionen aus:
Wählen Sie unter Windows 98/Me/NT4.0/2000 die Option Einstellungen und
anschließend Drucker aus.
Wählen Sie unter Windows XP/Server 2003 Drucker und Faxgeräte.
3. Klicken Sie mit der rechten Maustaste auf das Druckersymbol und wählen Sie die Option
Eigenschaften aus.
Phaser® 3500 Laserdrucker
20
Page 26

Duplexdruck
4. Wählen Sie die Registerkarte Druckerkonfiguration aus und markieren Sie das
Kontrollkästchen Optionale Duplex-Einheit installiert.
5. Klicken Sie auf OK, um Ihre Auswahl zu speichern.
Duplexdruckaufträge
So drucken Sie innerhalb eines unterstützten Treibers auf beiden Seiten eines Blattes:
Windows 98- oder Windows Me-PostScript-Treiber
1. Legen Sie Papier in das Papierfach ein. Weitere Informationen finden Sie in der
Kurzbeschreibung, die Sie zusammen mit Ihrem Drucker erhalten haben. Die
Kurzbeschreibung finden Sie auch unter www.xerox.com/office/3500support
2. Klicken Sie im Druckertreiber in der Registerkarte Papier auf die Schaltfläche Weitere
Optionen und wählen Sie anschließend die Option Keine, Umschlag an langer
Papierkante oder Umschlag an kurzer Papierkante unter Beidseitiger Druck (Duplex)
aus.
3. Klicken Sie auf OK, um die Druckertreibereinstellungen anzunehmen und klicken Sie
anschließend auf OK, um zu drucken.
Windows 2000-, Windows XP- oder Windows Server 2003-PostScript-Treiber
1. Legen Sie Papier in das Papierfach ein. Weitere Informationen finden Sie in der
Kurzbeschreibung, die Sie zusammen mit Ihrem Drucker erhalten haben. Die
Kurzbeschreibung finden Sie auch unter www.xerox.com/office/3500support
2. Wählen Sie im Druckertreiber in der Registerkarte Layout die Option Beidseitiger
DruckNone, Umschlag an langer Papierkante oder Umschlag an kurzer Papierkante
unter Beidseitiger Druck (Duplex) aus.
3. Klicken Sie auf OK, um die Druckertreibereinstellungen anzunehmen und klicken Sie
anschließend auf OK, um zu drucken.
Windows NT4.0-PostScript-Treiber
1. Legen Sie Papier in das Papierfach ein. Weitere Informationen finden Sie in der
Kurzbeschreibung, die Sie zusammen mit Ihrem Drucker erhalten haben. Die
Kurzbeschreibung finden Sie auch unter www.xerox.com/office/3500support
2. Wählen Sie im Druckertreiber in der Registerkarte Seite einrichten die Option Keine,
Lange Seite oder Kurze Seite unter Beidseitiger Druck (Duplexdruck) aus.
3. Klicken Sie auf OK, um die Druckertreibereinstellungen anzunehmen und klicken Sie
anschließend auf OK, um zu drucken.
Windows 98 SE-, Windows Me-, Windows 2000-, Windows XP-, Windows NT4.0- oder
Windows Server 2003-PCL6-Treiber
:
:
:
.
:
.
.
1. Legen Sie Papier in das Papierfach ein. Weitere Informationen finden Sie in der
Kurzbeschreibung, die Sie zusammen mit Ihrem Drucker erhalten haben. Die
Kurzbeschreibung finden Sie auch unter www.xerox.com/office/3500support
2. Wählen Sie im Druckertreiber in der Registerkarte Layout unter Duplexdruck die Option
Keine, Lange Kante oder Kurze Kante aus.
3. Klicken Sie auf OK, um die Druckertreibereinstellungen anzunehmen und klicken Sie
anschließend auf OK, um zu drucken.
Phaser® 3500 Laserdrucker
21
.
Page 27

Duplexdruck
Mac OS 9.x-PostScript-Treiber
1. Legen Sie Papier in das Papierfach ein. Informationen zum Laden von Papier finden Sie in
der Kurzbeschreibung.
2. Öffnen Sie unter Seite einrichten die Option Ausrichtung und anschließend die Option
Hochformat, Querformat oder Querformat gedreht aus.
3. Klicken Sie auf OK, um Ihre Einstellungen zu speichern.
4. Im Druckertreiber:
a. Klicken Sie im Dialogfeld Print Options (Druckoptionen) auf das Pulldownmenü
und wählen Sie anschließend die Option Layout (Layout) aus.
b. Wählen Sie die Option Double-sided Printing (Duplexdruck) aus und anschließend
innerhalb der Option Binding (Binden) eine Binderichtung.
5. Klicken Sie auf OK, um die Druckoptionseinstellungen anzunehmen und klicken Sie
anschließend auf Drucken, um den Auftrag zu drucken.
Mac OS X, Version 10.2-10.3-PostScript-Treiber
1. Legen Sie Papier in das Papierfach ein. Informationen zum Laden von Papier finden Sie in
der Kurzbeschreibung.
2. Öffnen Sie unter Seite einrichten die Option Ausrichtung und anschließend die Option
Hochformat, Querformat oder Querformat gedreht aus.
3. Klicken Sie auf OK, um Ihre Einstellungen zu speichern.
4. Im Druckertreiber:
Bei Mac OS X, Version 10.2
a. Klicken Sie auf das linke Pulldownmenü und wählen Sie die Option Duplex (Duplex)
aus.
b. Markieren Sie das Kontrollkästchen Print on Both Sides (Beidseitiger Druck) und
wählen Sie anschließend innerhalb der Option Binding (Binden) eine Binderichtung
aus.
Bei Mac OS X, Version 10.3
a. Klicken Sie auf das linke Pulldownmenü und wählen Sie die Option Layout aus.
b. Wählen Sie die Option Long Edge Binding (Binden an langer Seite) oder Short
Edge Binding (Binden an kurzer Seite) innerhalb der Option Two Sided Printing
(Duplexdruck) aus.
5. Klicken Sie auf Drucken, um Ihren Auftrag zu drucken.
:
:
Manueller Duplexdruck
Der manuelle Duplexdruck wird für Papier unterstützt, das den unter „Unterstütztes Papier“
auf Seite 12 aufgeführten Maßen und Gewichten entspricht. Sie können manuelle
Duplexaufträge über Papierfach 2 oder Papierfach 3 drucken.
1. Laden Sie Papier in Papierfach 2 oder Papierfach 3.
2. Wählen Sie auf Ihrem Computer in der Registerkarte Ausgabeoptionen gerade
Seitenzahlen aus. Stellen Sie Papiertyp und -größe gemäß den unter „Ändern von
Papiertyp und -größe auf dem Bedienfeld“ auf Seite 13 aufgeführten Schritten ein.
Phaser® 3500 Laserdrucker
22
Page 28

Folien
3. Wählen Sie die Option Drucken aus bestimmtem Fach erzwingen und Fach 2 [oder 3]
als Papierzufuhr aus und klicken Sie anschließend auf Drucken, um eine Seite Ihres
Auftrags zu drucken.
4.
Nehmen Sie die Seiten aus dem Ausgabefach und legen Sie das Blatt mit der
Seite
nach oben
5. Wählen Sie auf Ihrem Computer die ungeraden Seitenzahlen für den Druck aus.
6. Klicken Sie auf Drucken, um die Rückseiten Ihres Auftrags zu drucken.
in Papierfach 2 [oder 3] und mit der
Oberseite
zuletzt in den Drucker ein.
bedruckten
Folien
Folien nur von Schacht 1 (MPT) drucken.
Voraussetzungen
Nicht mehr als 50 Folien gleichzeitig in Schacht 1 (MPT) einlegen.
Fassen Sie Folien mit beiden Händen an den Kanten an. So vermeiden Sie Fingerabdrücke
und Knitter, die zu einer schwachen Druckqualität führen könnten.
Verwenden Sie Folien, die für einfarbige Laserdrucker konzipiert sind.
Drucken von Folien über Papierfach 1 (MPT)
1. Fächern Sie die Folien auf, um möglicherweise zusammenklebende Folien voneinander zu
lösen.
2. Legen Sie die Folien in Papierfach 1 (MPT) ein. Informationen, wie Sie Papier in
Papierfach 1 (MPT) laden, finden Sie in der Kurzbeschreibung, die Sie zusammen mit
Ihrem Drucker erhalten haben. Die Kurzbeschreibung finden Sie auch unter
www.xerox.com/office/3500support
.
3. Auf dem Bedienfeld des Druckers:
Phaser® 3500 Laserdrucker
23
Page 29

a. Drücken Sie auf die Menü-Taste, wählen Sie Drucker-Setup und drücken Sie
anschließend auf die OK-Taste.
b. Drücken Sie auf die OK-Taste, um Papiertransport auszuwählen.
c. Wählen Sie Fach1 Format und drücken Sie anschließend auf die OK-Taste.
d. Wählen Sie Letter (US) oder A4 (nicht US) und drücken Sie anschließend auf die
OK-Taste.
e. Drücken Sie auf die Abbrechen-Taste, um zum Hauptmenü zurückzukehren.
4. Auf dem Bedienfeld des Druckers:
a. Drücken Sie auf die Menü-Taste, wählen Sie Drucker-Setup und drücken Sie
anschließend auf die OK-Taste.
b. Drücken Sie auf die OK-Taste, um Papiertransport auszuwählen.
c. Wählen Sie Fach 1 Typ, und drücken Sie anschließend auf die OK-Taste.
d. Wählen Sie Folien und drücken Sie anschließend auf die OK-Taste.
e. Drücken Sie auf die Abbrechen-Taste, um zum Hauptmenü zurückzukehren.
5. Wählen Sie im Druckertreiber als Papierzufuhr Fach 1 aus.
Folien
Phaser® 3500 Laserdrucker
24
Page 30

Umschläge
Umschläge
Voraussetzungen
Kaufen und Lagern von Umschlägen
Verwenden Sie nur Papierumschläge, die unter „Unterstütztes Papier“ auf Seite 12
festgelegt sind. Das erfolgreiche Drucken auf Umschlägen hängt zum großen Teil von der
Qualität und der Beschaffenheit der Umschläge ab. Verwenden Sie speziell für
Laserdrucker konzipierte Umschläge.
Es wird empfohlen, in dem Raum, in dem sich der Drucker befindet, eine konstante
Temperatur und relative Feuchtigkeit aufrecht zu erhalten.
Bewahren Sie nicht verwendete Umschläge in ihrer Verpackung auf, um sie gegen
Feuchtigkeit und Austrocknen zu schützen. Anderenfalls könnte dies die Druckqualität
beeinträchtigen und zu Faltenbildung führen. Übermäßige Feuchtigkeit kann dazu führen,
dass die Umschläge vor oder während des Druckens verkleben.
Vermeiden Sie gefütterte Umschläge und kaufen Sie Umschläge, die flach aufliegen.
Entfernen Sie Luftblasen aus den Umschlägen, bevor Sie sie in das Papierfach einlegen,
indem Sie sie mit einem Buch beschweren.
Vorbereiten des Drucks
Befolgen Sie folgende Richtlinien, um der Faltenbildung vorzubeugen:
Verwenden Sie für das Drucken von Umschlägen ausschließlich Papierfach 1 (MPT).
Drucken Sie nur auf der Vorderseite des Umschlags.
Führen Sie folgende Schritte mithilfe einer Anwendung aus, die über ein Programm zur
Erstellung von Umschlagdokumenten verfügt:
Wählen Sie die Option Nach oben aus.
Wählen Sie die Zufuhrmethode bei zentriertem Bild aus.
Deaktivieren Sie die Option Im Uhrzeigersinn drehen.
Laden Sie maximal 10 Umschläge auf einmal. Der Drucker ist nicht dafür konzipiert,
sehr große Mengen von Umschlägen zu drucken.
Achtung
Verwenden Sie keine Fensterumschläge oder Umschläge mit Metallklammern; diese
können den Drucker beschädigen. Schäden, die durch die Verwendung von nicht
unterstützten Umschlägen verursacht werden, sind nicht in der Garantie, ServiceVereinbarung oder Geld-zurück-Garantie von Xerox eingeschlossen. Die Geld-zurückGarantie ist in den Vereinigten Staaten und Kanada verfügbar. Die Gültigkeit außerhalb
dieser Gebiete ist möglicherweise unterschiedlich. Bitte erkundigen Sie sich bei Ihrer
lokalen Verkaufsniederlassung nach genaueren Informationen.
Phaser® 3500 Laserdrucker
25
Page 31

Umschläge
Drucken von Umschlägen
Hinweis
Beim Drucken von Umschlägen kann es zur Bildung von Falten oder Prägungen kommen.
1. Legen Sie die Umschläge mit der Schriftseite nach oben und mit der Oberseite des
Umschlags nach links ein (von der Vorderseite des Papierfachs ausgehend). Passen Sie die
Führungsschienen an die Umschlaggröße an. Die maximale Kapazität liegt bei 10
Umschlägen.
2. Auf dem Bedienfeld des Druckers:
a. Drücken Sie auf die Menü-Taste, wählen Sie Drucker-Setup und drücken Sie
anschließend auf die OK-Taste.
b. Drücken Sie auf die OK-Taste, um Papiertransport auszuwählen.
c. Wählen Sie Fach1 Format und drücken Sie anschließend auf die OK-Taste.
d. Wählen Sie die Umschlaggröße aus und drücken Sie anschließend auf die OK-Taste.
e. Drücken Sie auf die Abbrechen-Taste, um zum Hauptmenü zurückzukehren.
3. Auf dem Bedienfeld des Druckers:
a. Drücken Sie auf die Menü-Taste, wählen Sie Drucker-Setup und drücken Sie
anschließend auf die OK-Taste.
b. Drücken Sie auf die OK-Taste, um Papiertransport auszuwählen.
c. Wählen Sie Fach 1 Typ, und drücken Sie anschließend auf die OK-Taste.
d. Wählen Sie Umschläge aus und drücken Sie anschließend auf die OK-Taste.
e. Drücken Sie auf die Abbrechen-Taste, um zum Hauptmenü zurückzukehren.
4. Wählen Sie im Druckertreiber als Papierzufuhr Fach 1 aus.
5. Drucken Sie über Ihre Anwendung einen Probeumschlag um sicherzustellen, dass die
Ausrichtung des Umschlags richtig ist.
Weitere Informationen finden Sie in der
erhalten haben. Die
Kurzbeschreibung
Kurzbeschreibung
finden Sie auch unter www.xerox.com/office/3500support.
, die Sie zusammen mit Ihrem Drucker
Phaser® 3500 Laserdrucker
26
Page 32

Etiketten
Etiketten
Etiketten können nur über Papierfach 1 (MPT) gedruckt werden. Die maximale Seitenanzahl,
die in Papierfach 1 (MPT) geladen werden kann, beträgt 25.
Voraussetzungen
Verwenden Sie ausschließlich für Laserdrucker empfohlene Etiketten.
Verwenden Sie keine Vinyletiketten.
Stellen Sie sicher, dass das Klebematerial der Etiketten Fixiertemperaturen von 200 °C für
die Dauer von 0,1 Sekunden verträgt.
Verwenden Sie keine Seiten, auf denen bereits Etiketten fehlen. Dies kann zur
Beschädigung von Druckerkomponenten führen.
Bewahren Sie nicht verwendete Etiketten flach in ihrer Originalverpackung auf. Lassen
Sie die Etiketten so lange in ihrer Originalverpackung, bis Sie sie tatsächlich benötigen.
Legen Sie nicht verwendete Etiketten zurück in die Originalverpackung und schließen Sie
diese, um die Etiketten zu schützen.
Lagern Sie Etiketten nicht unter extrem trockenen oder feuchten bzw. heißen oder kalten
Bedingungen. Ihre Lagerung unter extremen Bedingungen kann die Druckqualität
beeinträchtigen oder zu einem Stau innerhalb des Druckers führen.
Verbrauchen Sie Vorräte zügig auf. Wenn Etiketten über längere Zeit unter extremen
Bedingungen gelagert werden, bilden sich Wellen aus. Dies kann zu einem Stau innerhalb
des Druckers führen.
Drucken Sie nur auf einer Seite des Etikettenblatts.
Drucken von Etiketten
Wenn Ihre Anwendung über eine Einstellung für Etiketten verfügt, verwenden Sie diese als
Vorlage.
1. Legen Sie die Etiketten in Papierfach 1 (MPT) ein. Legen Sie die Etiketten mit der
Schriftseite nach oben und der Oberseite des Blattes zuerst in den Drucker ein. Passen
Sie die Führungsschienen an die Seitengröße an.
2. Auf dem Bedienfeld des Druckers:
a. Drücken Sie auf die Menü-Taste, wählen Sie Drucker-Setup und drücken Sie
anschließend auf die OK-Taste.
b. Drücken Sie auf die OK-Taste, um Papiertransport auszuwählen.
Phaser® 3500 Laserdrucker
27
Page 33

Benutzerdefiniertes Papierformat
c. Wählen Sie Fach 1 Format und drücken Sie anschließend auf die OK-Taste.
d. Wählen Sie Letter (US) oder A4 (nicht US) und drücken Sie anschließend auf die
OK-Taste.
e. Drücken Sie auf die Abbrechen-Taste, um zum Hauptmenü zurückzukehren.
3. Auf dem Bedienfeld des Druckers:
a. Drücken Sie auf die Menü-Taste, wählen Sie Drucker-Setup und drücken Sie
anschließend auf die OK-Taste.
b. Drücken Sie auf die OK-Taste, um Papiertransport auszuwählen.
c. Wählen Sie Fach 1 Typ, und drücken Sie anschließend auf die OK-Taste.
d. Wählen Sie Etiketten aus und drücken Sie anschließend auf die OK-Taste.
e. Drücken Sie auf die Abbrechen-Taste, um zum Hauptmenü zurückzukehren.
4. Wählen Sie im Druckertreiber als Papierzufuhr Fach 1 aus.
Benutzerdefiniertes Papierformat
Drucken Sie benutzerdefinierte Papierformate oder Spezialmedien in Papierfach 1 (MPT).
Sie können auf benutzerdefinierten Papierformaten innerhalb folgender Abmessungen
drucken:
1-seitig Manuell 2-seitig
Breite = 76,2-215,9 mm
Länge = 127-355,6 mm
Breite = 76,2-215,9 mm
Länge = 127-355,6 mm
Laden benutzerdefinierter Papierformate in Papierfach 1 (MPT)
1. Legen Sie das benutzerdefinierte Papierformat in Papierfach 1 (MPT) ein. Passen Sie die
Führungsschienen an die Papiergröße an. Platzieren Sie die zu druckende Seite so, dass die
Schriftseite nach oben zeigt und die Oberseite des Blattes zuerst in den Drucker
eingezogen wird.
2. Auf dem Bedienfeld des Druckers:
a. Drücken Sie auf die Menü-Taste, wählen Sie anschließend Drucker-Setup und
drücken Sie dann auf die OK-Taste.
b. Drücken Sie auf die OK-Taste, um Papiertransport auszuwählen.
c. Wählen Sie Fach 1 Format und drücken Sie anschließend auf die OK-Taste.
d. Wählen Sie Benutzerdefiniert aus und drücken Sie anschließend auf die OK-Taste.
Phaser® 3500 Laserdrucker
28
Page 34

Erweiterte Optionen
e. Wählen Sie die Option Benutzerd. X aus und drücken Sie anschließend auf die
OK-Taste.
Y
X
f. Drücken Sie auf die Pfeil-Nach-Unten- bzw. Pfeil-Nach-Oben-Taste, um die
Papiergröße einzustellen, und drücken Sie anschließend auf die OK-Taste.
g. Wählen Sie Benutzerd. Y aus und drücken Sie anschließend auf die OK-Taste.
h. Drücken Sie auf die Pfeil-Nach-Unten- bzw. Pfeil-Nach-Oben-Taste, um die
Papiergröße einzustellen, und drücken Sie anschließend auf die OK-Taste.
i. Drücken Sie auf die Abbrechen-Taste, um zum Hauptmenü zurückzukehren.
3. Wählen Sie im Druckertreiber als Papierzufuhr Fach 1 aus.
Erweiterte Optionen
Drucken von mehreren Seiten auf ein Blatt (N-Up)
Wenn Sie ein mehrseitiges Dokument drucken, können Sie mehrere Seiten auf ein einziges
Blatt Papier drucken. Sie können 1, 2, 4, 6, 9 oder 16 Seiten auf ein Blatt drucken.
So drucken Sie innerhalb eines unterstützten Treibers mehrere Seiten auf ein Blatt:
Windows 98- oder Windows Me-PostScript-Treiber:
Wählen Sie in der Registerkarte Papier unter Layout die Anzahl der Seiten pro Blatt aus
und klicken Sie auf OK, um Ihre Auswahl zu speichern.
Windows 2000-, Windows XP- oder Windows Server 2003-PostScript-Treiber:
Wählen Sie in der Registerkarte Layout in der Dropdownliste Seiten pro BlattPages Per
Sheet die Anzahl der Seiten pro Blatt aus und klicken Sie auf OK, um Ihre Auswahl zu
speichern.
Phaser® 3500 Laserdrucker
29
Page 35

Erweiterte Optionen
Windows NT4.0-PostScript-Treiber:
Klicken Sie in der Registerkarte Seite einrichten auf die Schaltfläche Erweitert und
wählen Sie die Anzahl der Seiten pro Blatt in der Dropdownliste Seitenlayout
(N-up-Option) im Bereich Dokumentoptionen aus. Klicken Sie auf OK, um Ihre
Auswahl zu speichern.
Windows 98 SE-, Windows Me-, Windows 2000-, Windows XP-, Windows NT4.0-
oder Windows Server 2003-PCL6-Treiber
:
Klicken Sie in der Registerkarte Layout auf die Schaltfläche Weitere Layoutoptionen,
wählen Sie die Option Mehrere Seiten pro Blatt aus und wählen Sie in der
Dropdownliste Bilder p. Seite die Anzahl der Seiten pro Blatt aus. Falls erforderlich,
können Sie in der Dropdownliste Seitenfolge die Seitenfolge auswählen und/oder die
Option Seitenrand drucken markieren, um einen Seitenrand um jede Seite auf dem Blatt
zu drucken. Klicken Sie auf OK, um Ihre Auswahl zu speichern.
Hinweis
Die Optionen Seitenfolge und Seitenrand drucken sind nur aktiviert, wenn die
Anzahl der Seiten pro Blatt 2, 4, 6, 9 oder 16 beträgt.
Mac OS 9.x-PostScript-Treiber:
Klicken Sie im Druckertreiber auf das Pulldownmenü General (Allgemein) und wählen
Sie die Anzahl der Seiten pro Blatt aus.
Mac OS X, Version 10.2 und höher-PostScript-Treiber:
Klicken Sie im Druckertreiber auf das Pulldownmenü und wählen Sie die Option Layout
(Layout) aus. Wählen Sie in der Pulldownliste Pages per Sheet (Seiten pro Blatt) die
Anzahl der Seiten pro Blatt aus. Wählen Sie in der Pulldownliste Border (Seitenrand)
den gewünschten Seitenrandtypen für jede Seite auf dem Blatt aus.
Größenanpassung
Sie können die Seitenbilder für den Druck verkleinern oder vergrößern, indem Sie einen Wert
für die Größenanpassung auswählen. Der Standardwert ist 100 %.
50% 100% 200%
So wählen Sie innerhalb eines unterstützten Treibers die Größenanpassung aus:
Windows 98- oder Windows Me-PostScript-Treiber:
Wählen Sie für Ihren Druckauftrag in der Registerkarte Grafik im Eingabefeld
Größenanpassung einen Prozentsatz zwischen 25 und 400 aus und klicken Sie
anschließend auf OK, um Ihre Auswahl zu speichern.
Phaser® 3500 Laserdrucker
30
Page 36

Erweiterte Optionen
Windows 2000-, Windows XP- oder Windows Server 2003-PostScript-Treiber:
Klicken Sie in der Registerkarte Layout auf die Schaltfläche Erweitert und wählen Sie
für Ihren Druckauftrag im Bereich Grafik im Eingabefeld Größenanpassung einen
Prozentsatz zwischen 1 und 1000 aus. Klicken Sie auf OK, um Ihre Auswahl zu
speichern.
Windows NT4.0-PostScript-Treiber:
Klicken Sie in der Registerkarte Seite einrichten auf die Schaltfläche Erweitert und
wählen Sie für Ihren Druckauftrag einen Prozentsatz zwischen 1 und 1000 im Eingabefeld
Größenanpassung im Bereich Grafik aus. Klicken Sie auf OK, um Ihre Auswahl zu
speichern.
Windows 98 SE-, Windows Me-, Windows 2000-, Windows XP-, Windows NT4.0-
oder Windows Server 2003-PCL6-Treiber
:
An Papierformat anpassen:
Klicken Sie in der Registerkarte Layout auf die Schaltfläche Weitere Layoutoptionen,
wählen Sie die Option An Seite anpassen aus und stellen Sie anschließend in der
Dropdownliste Zielseite die richtige Größe ein. Klicken Sie auf OK, um Ihre Auswahl zu
speichern.
Kleiner/Größer:
Klicken Sie in der Registerkarte Layout auf die Schaltfläche Weitere Layoutoptionen,
wählen Sie die Option Verklein./Vergröß. aus und legen Sie anschließend für Ihren
Druckauftrag einen Prozentsatz zwischen 25 und 400 im Eingabefeld Prozent fest.
Klicken Sie auf OK, um Ihre Auswahl zu speichern.
Mac OS 9.x oder Mac OS X, Version 10.2 und höher-PostScript-Treiber:
Legen Sie unter Page Setup (Seite einrichten) in Scale (Größe) einen Prozentsatz für
Ihren Druckauftrag fest.
Drucken von Broschüren
Mithilfe der Duplexdruckfunktion können Sie ein Dokument in Form eines kleinen Buches
drucken. Sie können Broschüren mit einer beliebigen Papiergröße drucken, die für den
Duplexdruck unterstützt wird. Weitere Informationen über Papiertypen, Gewichte und Größen
finden Sie unter „Unterstütztes Papier“ auf Seite 12.
Hinweis
Damit Ihr Drucker den Duplexdruck ausführen kann, müssen Sie eine Duplex-Einheit
installieren. Die Konfigurationen des Phaser 3500B und Phaser 3500N können aufgerüstet
werden, um diese Funktion ebenfalls ausführen zu können. Vergewissern Sie sich, dass die
installierte Duplex-Einheit im Fenster „Druckereigenschaften“ von Windows eingestellt
ist. Einzelheiten finden Sie auf Seite 20.
Phaser® 3500 Laserdrucker
31
Page 37

Erweiterte Optionen
So drucken Sie innerhalb eines unterstützten Treibers Broschüren:
Windows 2000-, Windows XP- oder Windows Server 2003-PostScript-Treiber:
Wählen Sie in der Registerkarte Layout unter Ausrichtung die Option Hochformat oder
Querformat aus, wählen Sie unter Beidseitiger Druck (Duplex) die Option Umschlag
an langer Papierkante oder Umschlag an kurzer Papierkante aus, wählen Sie unter
Seitenfolge die Option Von vorne nach hinten aus und wählen Sie in der Dropdownliste
Seiten pro Blatt die Option Broschüre aus. Klicken Sie auf OK, um Ihre Auswahl zu
speichern.
Windows 98 SE-, Windows Me-, Windows 2000-, Windows XP-, Windows NT4.0-
oder Windows Server 2003-PCL6-Treiber
:
Klicken Sie in der Registerkarte Layout auf die Schaltfläche Weitere Layoutoptionen
und wählen Sie die Option Broschürendruck aus. Klicken Sie auf OK, um Ihre Auswahl
zu speichern.
Drucken von Postern
Mithilfe der Funktion „Posterdruck“ können Sie Ihre Seite großformatig auf mehreren Seiten
drucken.
So drucken Sie innerhalb eines unterstützten Treibers Poster:
Windows 98 SE-, Windows Me-, Windows 2000-, Windows XP-, Windows NT4.0-
oder Windows Server 2003-PCL6-Treiber
Klicken Sie in der Registerkarte Layout auf die Schaltfläche Weitere Layoutoptionen,
wählen Sie die Option Poster aus und stellen Sie die Werte für Seitenlayout und
Überlappung ein. Wenn Sie die Option Ben.def. in der Dropdownliste Seitenlayout
auswählen, stellen Sie das gewünschte Größenverhältnis im Eingabefeld
Skalierungsfaktor ein. Klicken Sie auf OK, um Ihre Auswahl zu speichern.
:
Drucken von Negativ- und Spiegelbildern
Sie können eine Seite als Negativbild (mit umgekehrten Hell-/Dunkelbereichen im gedruckten
Bild) oder als Spiegelbild (mit horizontaler Drehung der Bilder beim Drucken) drucken.
Negativbild Spiegelbild
Phaser® 3500 Laserdrucker
32
Page 38

Erweiterte Optionen
So drucken Sie innerhalb eines unterstützten Treibers Negativ- und Spiegelbilder:
Windows 98- oder Windows Me-PostScript-Treiber:
Markieren Sie in der Registerkarte Grafik unter Spezial das Kontrollkästchen Als
Negativbild drucken bzw. Als Spiegelbild drucken und klicken Sie auf OK, um Ihre
Auswahl zu speichern.
Windows 2000-, Windows XP- oder Windows Server 2003-PostScript-Treiber:
Klicken Sie in der Registerkarte Layout auf die Schaltfläche Erweitert, wählen Sie die
Option PostScript-Optionen im Bereich Dokumentoptionen aus und wählen Sie die
Option Ja oder Nein in der Dropdownliste Spiegelausgabe bzw. in der Dropdownliste
Negativausgabe aus. Klicken Sie auf OK, um Ihre Auswahl zu speichern.
Windows NT4.0-PostScript-Treiber:
Klicken Sie in der Registerkarte Seite einrichten auf die Schaltfläche Erweitert, wählen
Sie die Option Postscript-Optionen im Bereich Dokumentoptionen aus und wählen Sie
die Option Ja oder Nein in der Dropdownliste Spiegelausgabe bzw. in der Dropdownliste
Negativausgabe aus. Klicken Sie auf OK, um Ihre Auswahl zu speichern.
Mac OS 9.x-PostScript-Treiber:
Klicken Sie unter Page Setup (Seite einrichten) auf Options (Optionen).
Wählen Sie im Dialogfeld PSPrinter Options (PS-Druckeroptionen) unter Visual
Effects (Optische Effekte) die Option Flip Horizontal (Horizontal drehen), Flip
Vertical (Vertikal drehen) oder Invert Image (Bild umkehren) aus.
Drucken von Wasserzeichen
Ein Wasserzeichen ist zusätzlicher Text, der auf einer oder mehreren Seiten gedruckt werden
kann. Sie können z. B. Begriffe wie „Entwurf“, „Vertraulich“, „Datum“ oder „Version“, die Sie
sonst vor der Verteilung mit einem Stempel anbringen würden, als Wasserzeichen einfügen.
Bei einigen Windows-Treibern ist Folgendes möglich:
Erstellen eines Wasserzeichens
Bearbeiten von Text, Farbe, Bereich und Winkel eines bestehenden Wasserzeichens
Anbringen eines Wasserzeichens nur auf der ersten Seite oder auf allen Seiten des
Dokuments
Drucken des Wasserzeichens im Hintergrund
Drucken des Wasserzeichentexts als Kontur (anstelle von ausgefülltem Text)
Phaser® 3500 Laserdrucker
33
Page 39

Erweiterte Optionen
Hinweis
Nicht alle Anwendungen unterstützen das Drucken von Wasserzeichen.
So gehen Sie vor beim Auswählen, Erstellen und Bearbeiten von Wasserzeichen mithilfe eines
unterstützten Windows-Treibers:
Windows 98 SE-, Windows Me-, Windows 2000-, Windows XP-, Windows NT4.0-
oder Windows Server 2003-PCL6-Treiber
:
Wählen Sie im Druckertreiber die Registerkarte Wasserzeichen aus, um das
Eigenschaftenfenster „Wasserzeichen“ anzuzeigen.
Drucken von Deckblättern
Als erste Seite eines Dokuments können Sie ein Deckblatt drucken. Sie können mithilfe des
Druckers für das Deckblatt eine andere Papierzufuhr wählen, als für den Hauptteil des
Dokuments. Sie können z. B. Ihr Firmenbriefpapier oder farbiges Papier als erste Seite Ihres
Dokuments oder Berichts verwenden.
Voraussetzungen
Sie können ein beliebiges Papierfach als Zufuhr für den Druck von Deckblättern, gemäß
den unter „Unterstütztes Papier“ auf Seite 12 aufgeführten Gewichtsbereichen,
verwenden.
Vergewissern Sie sich, dass die Größe des Deckblatts mit der Größe des Papiers
übereinstimmt, das für den Rest des Dokuments verwendet wird. Wenn Sie im Treiber
eine Größe festlegen, die vom Papierfach, das Sie als Deckblattzufuhr ausgewählt haben,
abweicht, wird das Deckblatt auf dem gleichen Papier gedruckt, wie der Rest des
Dokuments.
Drucken von Deckblättern
So drucken Sie innerhalb eines unterstützten Treibers Deckblätter:
Windows 98 SE-, Windows Me-, Windows 2000-, Windows XP-, Windows NT4.0-
oder Windows Server 2003-PCL6-Treiber
Wählen Sie in der Registerkarte Papier in der Dropdownliste Deckblatt das für das
Deckblatt gewünschte Papierfach aus und klicken Sie anschließend auf OK, um Ihre
Auswahl zu speichern.
Mac OS 9.x-PostScript-Treiber:
a. Klicken Sie auf Options (Optionen).
b. Wählen Sie im Dialogfeld Print Options (Druckoptionen) unter Cover Page
(Deckblatt) die Option None (Keines), Before (Vor) oder After Document (Nach
Dokument) aus und klicken Sie anschließend auf OK (OK), um Ihre Auswahl zu
speichern.
c. Klicken Sie unter Paper Source (Papierzufuhr) auf das Pulldownmenü und wählen
Sie das für das Deckblatt gewünschte Papierfach aus.
Mac OS X, Version 10.3-PostScript-Treiber:
a. Klicken Sie im Druckertreiber auf das Pulldownmenü und wählen Sie die Option
Cover Page (Deckblatt) aus.
Phaser® 3500 Laserdrucker
:
34
Page 40

Zubehör und Wiederverwertung
b. Wählen Sie unter Printer Cover Page (Druckerdeckblatt) die Option None
(Keines), Before Document (Vor Dokument) oder After Document (Nach
Dokument) aus.
c. Klicken Sie unter Cover Page Type (Deckblatttyp) auf das Pulldownmenü und
treffen Sie eine Auswahl.
d. Geben Sie erforderlichenfalls unter Billing Info (Deckblattdaten) zusätzliche
Informationen ein, die auf dem Deckblatt gedruckt werden sollen.
Zubehör und Wiederverwertung
Zubehör
Im Bedienfeld des Druckers werden Statusmeldungen und Warnungen angezeigt, wenn die
Druckerpatrone demnächst ausgewechselt werden muss. Wenn das Bedienfeld einen niedrigen
Tonerfüllstand anzeigt oder der Toner ausgewechselt werden muss, stellen Sie sicher, dass Sie
entsprechenden Ersatz griffbereit haben.
Wenn Sie Zubehör bestellen möchten, wenden Sie sich an Ihre lokale Verkaufsniederlassung
oder öffnen Sie die Website www.xerox.com/office/3500supplies
.
Konfigurationsseite
Die „Konfigurationsseite“ zeigt den Füllstand des Toners in der Druckerpatrone an. So
drucken Sie die „Konfigurationsseite“:
1. Drücken Sie auf dem Bedienfeld auf die Menü-Taste und anschließend auf die OK-Taste,
um Informationen auszuwählen.
2. Wählen Sie Infoseiten und drücken Sie anschließend auf die OK-Taste.
3. Wählen Sie Konfig-Seite aus und drücken Sie anschließend auf die OK-Taste, um die
Seite zu drucken.
Wiederverwertung
Informationen über Wiederverwertungsprogramme von Xerox-Zubehör finden Sie unter
www.xerox.com/gwa
.
Phaser® 3500 Laserdrucker
35
Page 41

Überblick über Netzwerk-Setup und Konfiguration
Verbindungen und Netzwerke
Überblick über Netzwerk-Setup und Konfiguration
So richten Sie das Netzwerk ein und konfigurieren es:
1. Schalten Sie den Drucker und den Computer ein.
2. Schließen Sie den Drucker mithilfe der empfohlenen Hardware und Kabel an das
Netzwerk an.
3. Konfigurieren Sie die Netzwerkadresse des Druckers. Diese ist erforderlich, um den
Drucker im Netzwerk zu identifizieren.
Windows-Betriebssysteme: Führen Sie das Installationsprogramm auf der Software-
und Dokumentations-CD-ROM aus, um die Drucker-IP-Adresse automatisch
einzustellen, falls der Drucker mit einem bestehenden TCP/IP-Netzwerk verbunden
ist. Sie können die Drucker-IP-Adresse auch manuell über das Bedienfeld einstellen.
Macintosh-Systeme: Stellen Sie die Drucker-IP-Adresse (bei TCP/IP) manuell über
das Bedienfeld ein.
4. Installieren Sie die Treibersoftware mithilfe der Software- und Dokumentations-CD-ROM
auf dem Computer. Weitere Informationen zur Installation von Treibern finden Sie in
diesem Kapitel, im Abschnitt zu dem für Sie relevanten, verwendeten Betriebssystem.
Hinweis
Wenn Sie nicht über die Software- und Dokumentations-CD-ROM verfügen, können Sie
den aktuellen Treiber unter www.xerox.com/office/drivers herunterladen.
Auswählen einer Verbindungsmethode
Verbinden Sie den Drucker mithilfe eines Ethernet- oder USB-Anschlusses mit dem
Netzwerk. Die Hardware- und Kabelvoraussetzungen hängen von der jeweiligen
Verbindungsmethode ab. Kabel und Hardware sind im Allgemeinen nicht im Lieferumfang
des Druckers enthalten und müssen separat erworben werden.
Verbinden über Ethernet
Ethernet kann für einen oder mehrere Computer verwendet werden. Zahlreiche Drucker und
Systeme werden in einem Ethernet-Netzwerk unterstützt. Es ermöglicht Ihnen ebenso den
direkten Zugriff auf CentreWare Internet Services (IS). CentreWare IS stellt eine einfache
Schnittstelle zur Verfügung, mit deren Hilfe Sie Netzwerkdrucker mittels eines eingebetteten
Webservers über Ihren Desktop verwalten, konfigurieren und überwachen können.
Umfassende Informationen zu CentreWare IS erhalten Sie, indem Sie auf die Schaltfläche
Hilfe in CentreWare IS klicken und die CentreWare IS Online-Hilfe öffnen.
Phaser® 3500 Laserdrucker
36
Page 42

Auswählen einer Verbindungsmethode
Netzwerkverbindung
Je nach individuellem Setup, gelten für Ethernet folgende Hardware- und Kabelvoraussetzungen.
Wenn Sie einen Computer anschließen möchten, benötigen Sie ein Ethernet-RJ-45-
Crossover-Kabel.
Wenn Sie einen oder mehrere Computer über einen Hub anschließen möchten, benötigen
Sie einen Ethernet-Hub und zwei Twisted-Pair-Kabel (Kategorie 5/RJ-45).
Wenn Sie einen oder mehrere Computer über einen Kabel- oder DSL-Router anschließen
möchten, benötigen Sie einen Kabel- oder DSL-Router sowie zwei oder mehr TwistedPair-Kabel (Kategorie 5/RJ-45). (Ein Kabel pro Gerät.)
Wenn Sie einen oder mehrere Computer über einen Hub anschließen, verbinden Sie den
Computer über ein Kabel mit dem Hub und verwenden Sie anschließend ein zweites
Kabel, um den Drucker mit dem Hub zu verbinden. Sie können für die Verbindung einen
beliebigen Port am Hub verwenden, mit Ausnahme des Uplink-Anschlusses.
TCP/IP und EtherTalk sind die gängigsten Protokolle, die für Ethernet verwendet werden.
Wenn Sie mithilfe eines TCP/IP-Protokolls drucken möchten, benötigt jeder Computer und
jeder Drucker eine eindeutige IP-Adresse.
Standalone-Netzwerkverbindung (Kabel oder DSL)
Informationen zum Einrichten einer Kabel- oder DSL-Verbindung für den Drucker finden Sie
in der Wissensdatenbank unter www.xerox.com/office/3500support
.
Verbinden über USB
Wenn Sie einen Computer anschließen möchten, liefert die USB-Verbindung eine hohe
Datengeschwindigkeit. Eine USB-Verbindung ist jedoch nicht so schnell wie eine EthernetVerbindung. PC-Benutzer müssen über Microsoft Windows 98 SE, Windows Me, Windows
XP oder Windows 2000 verfügen, um USB verwenden zu können. Für Macintosh-Benutzer ist
die Verwendung von Mac OS 9.x und höher erforderlich.
USB-Verbindung
Für eine USB-Verbindung ist ein Standard-USB-Kabel A/B erforderlich. Dieses Kabel ist
nicht im Lieferumfang des Druckers enthalten und muss separat erworben werden. Stellen Sie
sicher, dass Sie für Ihre Verbindung das richtige USB-Kabel verwenden.
1. Schließen Sie ein Ende des USB-Kabels an den Drucker an und schalten Sie ihn ein.
2. Schließen Sie das andere Ende des USB-Kabels an den Computer an.
Verbinden über ein Parallelkabel
Für das Anschließen eines Computers kann auch eine Parallelkabelverbindung verwendet
werden. Dieser Verbindungstyp liefert die geringste Datengeschwindigkeit. Für die
Parallelverbindung ist ein Standard-auf-High-Density-Paralleldruckerkabel mit einer
maximalen Länge von 3 m erforderlich (Kabel 36-polig High-Density 1284-C [männlich] auf
36-polig Low-Density 1284-B [männlich]). Schließen Sie das Parallelkabel an den Drucker
und den Computer an, während beide auf Aus stehen und schalten Sie anschließend beide Ein.
Installieren Sie den Druckertreiber mithilfe der Software- und Dokumentations-CD-ROM und
wählen Sie anschließend die entsprechende parallele LPT-Schnittstelle aus.
Phaser® 3500 Laserdrucker
37
Page 43

Konfigurieren der Netzwerkadresse
Konfigurieren der Netzwerkadresse
TCP/IP- und IP-Adressen
Wenn Ihr Computer Teil eines umfangreichen Netzwerks ist, kontaktieren Sie Ihren
Netzwerkadministrator und fragen Sie ihn nach den jeweiligen TCP/IP-Adressen und
zusätzlichen Konfigurationsinformationen.
Wenn Sie Ihr eigenes kleines LAN-Netzwerk erstellen, oder den Drucker direkt über Ethernet
an den Computer anschließen, folgen Sie den Anweisungen zum automatischen Einstellen der
Drucker-IP-Adresse.
PCs und Drucker verwenden in erster Linie TCP/IP-Protokolle, um Daten über ein EthernetNetzwerk auszutauschen. Bei der Verwendung von TCP/IP-Protokollen muss jeder Drucker
und jeder Computer über eine eindeutige IP-Adresse verfügen. Es ist wichtig, dass die
Adressen ähnlich aber nicht identisch sind; nur die letzte Ziffer muss unterschiedlich sein. So
kann Ihr Drucker z. B. die Adresse 192.168.1.2 haben und Ihr Computer die Adresse
192.168.1.3. Ein weiteres Gerät kann die Adresse 192.168.1.4 haben.
Im Allgemeinen verwenden Macintosh-Computer entweder das TCP/IP- oder das EtherTalkProtokoll, um Daten mit einem Netzwerkdrucker auszutauschen. Bei Mac OS X-Systemen ist
TCP/IP das bevorzugte Protokoll. Im Gegensatz zu TCP/IP, ist jedoch bei EtherTalk keine
IP-Adresse für den Drucker oder Computer erforderlich.
Zahlreiche Netzwerke verfügen über einen DHCP-Server (Dynamic Host Configuration
Protocol). Ein DHCP-Server vergibt automatisch eine IP-Adresse an jeden PC und Drucker
des Netzwerks, der für die Verwendung von DHCP konfiguriert ist. Die meisten Kabel- und
DSL-Router verfügen über einen integrierten DHCP-Server. Wenn Sie einen Kabel- oder
DSL-Router verwenden, finden Sie weitere Informationen zur IP-Adressierung in der
Dokumentation, die Sie zusammen mit Ihrem Router erhalten haben.
Automatisches Einstellen der Drucker-IP-Adresse
Wenn der Drucker ohne DHCP-Server an ein kleines bestehendes TCP/IP-Netzwerk
angeschlossen ist, verwenden Sie das Installationsprogramm auf der Software- und
Dokumentations-CD-ROM, um eine IP-Adresse für Ihren Drucker zu ermitteln oder
zuzuweisen. Legen Sie die Software- und Dokumentations-CD-ROM in das
CD-ROM-Laufwerk Ihres Computers ein, um weitere Anweisungen zu erhalten. Nachdem das
Installationsprogramm gestartet ist, folgen Sie den Installationsanweisungen.
Hinweis
Damit das automatische Installationsprogramm ausgeführt werden kann, muss der
Drucker an ein bestehendes TCP/IP-Netzwerk angeschlossen sein.
Phaser® 3500 Laserdrucker
38
Page 44

Installieren der Druckertreiber
Manuelles Einstellen der Drucker-IP-Adresse
Hinweis
Vergewissern Sie sich, dass Ihr Computer über eine ordnungsgemäß konfigurierte
IP-Adresse für Ihr Netzwerk verfügt. Weitere Informationen erhalten Sie von Ihrem
Netzwerkadministator.
Wenn Sie sich in einem Netzwerk ohne DNS-Server befinden, oder in einer Umgebung, in der
die Drucker-IP-Adressen vom Netzwerkadministrator zugewiesen werden, können Sie die
manuelle Methode zum Einstellen der IP-Adresse anwenden. Das manuelle Einstellen der
IP-Adresse überschreibt DHCP und AutoIP. Wenn es sich um ein kleines Büro mit nur einem
einzelnen PC handelt, und eine DFÜ-Modemverbindung verwendet wird, können Sie die
IP-Adresse manuell einstellen.
1. Wählen Sie auf dem Bedienfeld Verbindung aus und drücken Sie anschließend auf die
OK-Taste.
2. Wählen Sie TCP/IP-Setup und drücken Sie anschließend auf die OK-Taste.
3. Wählen Sie BOOTP/DHCP aus und drücken Sie anschließend auf die OK-Taste.
4. Wählen Sie Aus aus und drücken Sie anschließend auf die OK-Taste.
5. Drücken Sie auf die Return-Taste, um zum TCP/IP-Setup-Menü zurückzukehren.
6. Wählen Sie TCP/IP-Setup und drücken Sie anschließend auf die OK-Taste.
7. Wählen Sie IP-Adresse aus und drücken Sie anschließend auf die OK-Taste.
8. Geben Sie die Drucker-IP-Adresse ein und drücken Sie anschließend auf die OK-Taste.
Installieren der Druckertreiber
Windows 98 SE oder später und Windows 2000 oder später
So installieren Sie den Druckertreiber mithilfe der Software- und Dokumentations-CD-ROM:
1. Legen Sie die CD-ROM in das CD-ROM-Laufwerk des Computers ein. Wenn das
Installationsprogramm nicht startet, gehen Sie wie folgt vor:
a. Klicken Sie auf Start und anschließend auf Ausführen.
b. Geben Sie im Fenster Ausführen Folgendes ein: <CD-Laufwerk>:\INSTALL.EXE.
2. Wählen Sie in der Liste die gewünschte Sprache aus.
3. Wählen Sie die Option Druckertreiber installieren aus.
4. Wählen Sie die gewünschte Verbindungsmethode aus und folgen Sie anschließend den
Anweisungen im Bildschirm.
Phaser® 3500 Laserdrucker
39
Page 45

Installieren der Druckertreiber
Macintosh OS 9.x
Erstellen Sie einen Desktop-USB-Drucker oder verwenden Sie EtherTalk, um den
Druckertreiber zu installieren.
USB
Der Chooser zeigt keinen über USB angeschlossenen Drucker an. So erstellen Sie einen
Desktop-USB-Drucker:
1. Legen Sie die Software- und Dokumentations-CD-ROM in das CD-ROM-Laufwerk ein.
2. Mithilfe des Desktop-Drucker-Dienstprogramms können Sie einen Desktop-USB-
Drucker ertsellen.
EtherTalk
Hinweis
Wenn Sie EtherTalk verwenden, benötigen Macintosh-Computer keine IP-Adressen.
Führen Sie folgende Schritte aus, um den Druckertreiber zu installieren:
1. Öffnen Sie das Kontrollfeld AppleTalk.
2. Stellen Sie sicher, dass der Ethernet-Anschluss als Netzwerk-Anschluss ausgewählt ist.
3. Doppelklicken Sie auf das Installationsprogramm, das sich auf der Software- und
Dokumentations-CD-ROM befindet, um den Druckertreiber zu installieren.
4. Öffnen Sie den Chooser und klicken Sie anschließend auf den Treiber LaserWriter.
5. Wählen Sie in der rechten Spalte des Chooser den Drucker aus und klicken Sie
anschließend auf Erstellen, um den Desktop-Drucker zu erstellen.
Macintosh OS X Version 10.2 und höher
So installieren Sie den Druckertreiber mithilfe der Software- und Dokumentations-CD-ROM:
1. Legen Sie die CD-ROM in das CD-ROM-Laufwerk ein.
2. Öffnen Sie das Dienstprogramm Druckzentrum.
Hinweis
Bei Macintosh OS X Version 10.3 oder höher heißt dieses Dienstprogramm Printer
Setup Utility. Öffnen Sie den Ordner Anwendungen und anschließend den Ordner
Dienstprogramme, um Dienstprogramme auf der Macintosh-Festplatte ausfindig zu
machen.
3. Klicken Sie auf das Symbol Hinzufügen im Fenster „Druckerliste“ und wählen Sie
anschließend im Dropdownmenü die Option Rendezvous aus.
4. Wählen Sie im Fenster den Drucker aus.
5. Wählen Sie im unteren Dropdownmenü in der Herstellerliste Xerox aus.
6. Wählen Sie das entsprechende Druckermodell in der Liste der verfügbaren Geräte aus.
7. Klicken Sie auf die Schaltfläche Hinzufügen.
Phaser® 3500 Laserdrucker
40
Page 46

Probleme mit der Druckqualität
Problemlösung
Ihr Drucker ist so konzipiert, dass er durchweg eine hohe Arbeitsqualität liefert. Wenn Sie
Probleme bei der Druckqualität feststellen, helfen Ihnen die Informationen auf den folgenden
Seiten bei der Behebung dieser Probleme.
Nähere Informationen zum Online-Support finden Sie unter www.xerox.com/office/3500support.
Probleme mit der Druckqualität
Wenn Sie Probleme bei der Druckqualität feststellen, öffnen Sie die Website
www.xerox.com/office/3500support
Reinigen der Druckeraußenseite
Sie können die Außenseite des Druckers mit einem weichen, angefeuchteten Tuch reinigen.
Sie können das Tuch mit einem milden Neutralreiniger anfeuchten, um Flecken zu beseitigen.
Sprühen Sie keine Reinigungsmittel direkt auf den Drucker.
.
Warnung
Schalten Sie vor dem Reinigen des Druckers den Drucker aus und ziehen Sie den
Netzstecker aus der Steckdose, um Stromschläge zu vermeiden.
Reinigen Sie den Drucker nicht mit einem Staubsauger. Fetten Sie den Drucker nicht mit
Öl ein.
Bedienfeldmeldungen
Über das Bedienfeld des Druckers erhalten Sie Informationen und Hilfe bei der Behebung von
Problemen.
1. Alphanumerische Anzeige
2. Online/Daten/Fehler-LED
Das Bedienfeld ist in zwei Bereiche unterteilt. Im oberen Bereich (1) werden das
Druckermenü und Fehlermeldungen angezeigt, im unteren Bereich (2) sind die
Steuerungstasten des Bedienfelds enthalten.
Phaser® 3500 Laserdrucker
41
Page 47

Umstellen und Verpacken des Druckers
Einige der LED-Beschreibungen und Fehlermeldungen, die im Bedienfeld angezeigt werden,
sind unten aufgelistet.
LED-Beschreibungen
Die Leuchtdiode zeigt die verschiedenen Funktionszustände des Druckers an:
LED-Verhalten Beschreibung
Grün blinkend
Stetig grün Druckbereit
Stetig orange Ein schwerwiegender Fehler ist aufgetreten;
Orange blinkend Ein geringfügiger Fehler ist aufgetreten. Weiteres
LED-Anzeige ist aus
Aufwärmphase
Menüs werden angezeigt
Auftrag wird abgebrochen
Weitere Daten werden erwartet
Daten werden verarbeitet
Seiten werden gedruckt
Druckvorgang angehalten
Drucken ohne Benutzerwartung nicht möglich
Stromversorgung ist unterbrochen
Energiesparmodus
Fehler und Warnungen
Der Drucker zeigt Fehler- oder Warnmeldungen über die Bedienfeldanzeige an.
Hardware- oder Softwarefehler, die möglicherweise eine Wartung erforderlich machen,
werden als Fehler dargestellt. Wenn das Bedienfeld des Druckers eine Fehlermeldung anzeigt,
blinkt die LED-Anzeige, oder sie geht in Orange über. Eine Fehlermeldung ersetzt die
Statuszeilen.
Wenn während des Druckvorgangs ein Fehler auftritt, wird die Sprechblase
„Statusüberwachung“ auf dem Computerbildschirm angezeigt und weist darauf hin, dass ein
Eingriff am Drucker erforderlich ist. Die Sprechblase „Statusüberwachung“ ist nur unter
Windows auf einem netzwerkfähigen oder mittels USB-Kabel angeschlossenen Drucker
verfügbar.
Umstellen und Verpacken des Druckers
Warnung
Folgen Sie den Richtlinien, um Verletzungen an Personen oder Schäden am Drucker zu
vermeiden.
Sicherheitsinformationen finden Sie im Anhang „A–Benutzersicherheit“ dieses Handbuchs.
Folgen Sie den Richtlinien, um den Drucker innerhalb des Büros umzustellen oder ihn für den
Transport vorzubereiten.
Phaser® 3500 Laserdrucker
42
Page 48

Umstellen und Verpacken des Druckers
Vorsichtsmaßnahmen beim Umstellen des Druckers
Achtung
Entfernen Sie die Druckerpatrone, bevor Sie den Drucker umstellen. Die Nichtbeachtung
kann zur Beschädigung des Druckers führen.
Der Drucker sollte von einer oder zwei
Personen angehoben werden.
Schalten Sie den Drucker stets über den
Netzschalter aus und stecken Sie alle
Kabel und Leitungen aus.
Trennen und entfernen Sie die optionale
500-Blatt-Zufuhr, falls vorhanden.
Heben Sie den Drucker stets an den
vorgesehenen Hebepunkten an.
Stellen Sie keine Nahrungsmittel oder
Getränke auf dem Drucker ab.
Schäden am Drucker, die durch
unsachgemäßes Umstellen des Druckers
oder unzureichendes Verpacken für den
Transport entstanden sind, sind nicht in
der Garantie, der Service-Vereinbarung
oder Geld-zurück-Garantie
eingeschlossen. Die Geld-zurückGarantie ist in den Vereinigten Staaten
und Kanada verfügbar. Die Gültigkeit
außerhalb dieser Gebiete ist
möglicherweise unterschiedlich. Bitte
erkundigen Sie sich bei Ihrer lokalen
Verkaufsniederlassung nach genaueren
Informationen.
Umstellen des Druckers innerhalb des Büros
Der Drucker kann innerhalb eines Büros problemlos umgestellt werden, solange er aufrecht
und vorsichtig transportiert wird. Sämtliche ruckartige Bewegungen, wie das Ziehen des
Druckers über eine erhöhte Türschwelle oder einen Parkplatz, können zu Beschädigungen am
Drucker führen.
Achtung
Entfernen Sie die Druckerpatrone, bevor Sie den Drucker umstellen. Die Nichtbeachtung
kann zur Beschädigung des Druckers führen.
Phaser® 3500 Laserdrucker
43
Page 49

Weitere Quellen
Vorbereiten des Druckers für den Transport
Damit der Drucker mithilfe eines Fahrzeugs transportiert werden kann, muss er in seiner
Originalverpackung oder einem Umverpackungssatz neu verpackt werden. Anweisungen zum
Neuverpacken des Druckers sind im Umverpackungssatz enthalten.
Wenn Sie nicht mehr über die Originalverpackung verfügen, oder den Drucker nicht
verpacken können, wenden Sie sich an Ihren lokalen Xerox-Service-Vertreter.
Weitere Quellen
Support
Zusätzliche Hilfe erhalten Sie unter www.xerox.com/office/3500support. Der Zugriff auf die
Wissensdatenbank und den Technischen Support ist über E-Mail und das Herunterladen von
Treibern möglich.
Wenn Sie die Druckertreiber auf Ihrem Computer installieren, werden eine Reihe von
Verknüpfungen zu Xerox im Favoritenordner Ihres Web-Browsers installiert. In der
Registerkarte Fehlerbehebung Ihres Windows-Druckertreibers sind ebenfalls nützliche
Verknüpfungen enthalten.
Web-Links
Xerox bietet Ihnen zahlreiche Informationsquellen, damit Sie Ihren Xerox-Drucker besser
kennenlernen können. Nutzen Sie diese Websites, um Informationen über Ihren Drucker zu
erhalten.
Hilfsquelle Verknüpfung
Hier können Sie zu Produktinformationen
gelangen, Druckertreiber herunterladen,
Dokumente anzeigen und Support-Informationen
erhalten:
Technische Supportinformationen: www.xerox.com/office/3500support
Bestellung von Xerox-Verbrauchsmaterial: www.xerox.com/office/3500supplies
Adressen der örtlichen Vertriebs- und
Supportzentren:
www.xerox.com/office/3500support
www.xerox.com/office/contacts
Phaser® 3500 Laserdrucker
44
Page 50

A–Benutzersicherheit
Anhänge
A–Benutzersicherheit
Ihr Drucker und die empfohlenen Zubehörteile wurden konzipiert und getestet, um strengsten
Sicherheitsanforderungen gerecht zu werden. Beachten Sie die folgenden Informationen, um
einen stets sicheren Betrieb Ihres Druckers zu gewährleisten.
Elektrische Sicherheit
Verwenden Sie das Netzkabel, das Sie zusammen mit Ihrem Drucker erhalten haben.
Stecken Sie das Netzkabel direkt in eine ordnungsgemäß geerdete Steckdose ein. Stellen
Sie sicher, dass beide Kabelenden fest angeschlossen sind. Wenn Sie nicht wissen, ob eine
Steckdose geerdet ist, bitten Sie einen Elektriker, die Steckdose zu überprüfen.
Verwenden Sie keinen Erdungszwischenstecker, um den Drucker an eine Steckdose
anzuschließen, die nicht über einen Erdungsanschluss verfügt.
Verwenden Sie keine Verlängerungskabel oder Mehrfachstecker.
Stellen Sie sicher, dass die Steckdose, mit der der Drucker verbunden ist, geeignet ist, um
die richtige Spannung und Stromstärke zu liefern. Überprüfen Sie gegebenenfalls die
elektrischen technischen Daten des Druckers zusammen mit einem Elektriker.
Warnung
Vermeiden Sie die Gefahr eines Stromschlags, indem Sie sicherstellen, dass der Drucker
ordnungsgemäß geerdet ist. Elektrogeräte können zu einer Gefahr werden, wenn Sie
unsachgemäß bedient werden.
Stellen Sie den Drucker nicht an einem Standort auf, an dem Personen auf das Netzkabel
treten könnten.
Stellen Sie keine Gegenstände auf das Netzkabel.
Blockieren Sie nicht die Lüftungsöffnungen. Diese Öffnungen dienen dazu, die
Überhitzung des Druckers zu vermeiden.
Achten Sie darauf, dass keine Büro- oder Heftklammern in den Drucker gelangen.
Warnung
Schieben Sie keine Gegenstände in die Schlitze oder Öffnungen des Druckers. Der
Kontakt mit Spannungspunkten oder das Kurzschließen von Teilen kann Feuer oder
Stromschlag auslösen.
Gehen Sie wie folgt vor, wenn Sie ungewöhnliche Geräusche oder Gerüche wahrnehmen:
1. Schalten Sie den Drucker sofort aus.
2. Ziehen Sie das Netzkabel aus der Steckdose.
3. Wenden Sie sich an einen autorisierten Servicevertreter, um das Problem zu beheben.
Phaser® 3500 Laserdrucker
45
Page 51

A–Benutzersicherheit
Das Netzkabel ist als Einsteckkomponente an der Rückseite des Druckers mit ihm verbunden.
Wenn es erforderlich sein sollte, den Drucker vollständig von der Stromversorgung zu trennen,
ziehen Sie das Netzkabel an der Steckdose heraus.
Warnung
Entfernen Sie keine Abdeckungen oder Schutzvorrichtungen, die mit Schrauben befestigt
sind. Tun Sie dies nur dann, wenn Sie optionale Komponenten installieren und
ausdrücklich dazu aufgefordert werden.Schalten Sie das Gerät AUS, wenn Sie derartige
Installationen durchführen. Ziehen Sie den Netzstecker, wenn Sie Abdeckungen und
Schutzvorrichtungen zur Installation von optionalen Komponenten entfernen. Mit
Ausnahme der Optionen, die durch den Benutzer installiert werden können, befinden sich
hinter diesen Abdeckungen keine Teile, die Sie pflegen oder warten könnten.
Hinweis
Lassen Sie den Drucker eingeschaltet, damit er optimal funktioniert. Dies stellt keine
Gefahr für Ihre Sicherheit dar.
Folgende Situationen gefährden Ihre Sicherheit:
Das Netzkabel ist beschädigt oder ausgefranst.
Flüssigkeit ist in den Drucker gelangt.
Der Drucker ist mit Wasser in Berührung gekommen.
Wenn eine dieser Situationen eintritt, gehen Sie wie folgt vor:
1. Schalten Sie den Drucker sofort aus.
2. Ziehen Sie das Netzkabel aus der Steckdose.
3. Wenden Sie sich an einen autorisierten Servicevertreter.
Laser-Sicherheit
Unter besonderer Bezugnahme auf Laser, stimmt dieser Laserdrucker mit den von
Regierungsbehörden, nationalen und internationalen Behörden festgelegten
Leistungsstandards für Laserprodukte überein und ist als Laserprodukt der Klasse 1
zertifiziert. Der Drucker sendet keinerlei gefährliches Licht aus, da der Strahl bei jeglicher Art
von Bedienung und Wartung durch den Benutzer, vollständig umschlossen ist.
Wartungssicherheit
Führen Sie keinerlei Wartungsarbeiten aus, die nicht ausdrücklich in der Dokumentation
beschrieben sind, die Sie zusammen mit Ihrem Drucker erhalten haben.
Verwenden Sie keine Sprühreiniger. Die Verwendung von nicht zugelassenem Zubehör
kann zu einer Beeinträchtigung der Leistung oder zu Gefahrensituationen führen.
Verbrennen Sie keine Verbrauchsmaterialien oder routinemäßigen Wartungsteile.
Informationen über Wiederverwertungsprogramme von Xerox-Zubehör finden Sie unter
www.xerox.com/gwa
.
Phaser® 3500 Laserdrucker
46
Page 52

A–Benutzersicherheit
Betriebssicherheit
Der Drucker und seine Zubehörteile wurden konzipiert und getestet, um strengsten
Sicherheitsanforderungen gerecht zu werden. Diese beinhalten eine Untersuchung durch eine
Sicherheitsbehörde, die Zulassung sowie die Übereinstimmung mit etablierten
Umweltstandards.
Beachten Sie die folgenden Sicherheitsrichtlinien, um den stets sicheren Betrieb Ihres
Druckers zu unterstützen.
Druckerzubehör
Verwenden Sie nur Zubehörteile, die speziell für Ihren Drucker konzipiert sind. Die
Verwendung von ungeeignetem Material kann zu einer Leistungsbeeinträchtigung führen
und möglicherweise Ihre Sicherheit gefährden.
Beachten Sie alle Anweisungen und Warnungen, die Sie zusammen mit Ihrem Drucker,
den optionalen Komponenten und Zubehörteilen erhalten haben, oder auf diesen
angebracht sind.
Druckerstandort
Stellen Sie den Drucker in einem staubfreien Raum mit einer Temperatur von 10 °C bis
32 °C und einer relativen Feuchtigkeit zwischen 20 % und 80 % auf.
Platzieren Sie den Drucker an einem Standort, der genügend Raum für die Belüftung, den
Betrieb und die Wartung bietet. Die empfohlenen Mindestabstände betragen 32 cm auf der
Rückseite sowie 10 cm auf jeder Seite des Druckers.
Stellen Sie sicher, dass die Schlitze und Öffnungen des Druckers weder blockiert noch
verdeckt werden. Bei unzureichender Belüftung kann es zur Überhitzung des Druckers
kommen.
Verwenden Sie bei Höhen unterhalb von 2.050 m die Einstellung Niedrige Höhe.
Verwenden Sie bei Höhen oberhalb von 2.050 m die Einstellung Hohe Höhe.
Stellen Sie den Drucker nicht unmittelbar neben eine Wärmequelle.
Setzen Sie den Drucker nicht direkter Sonneneinstrahlung aus.
Stellen Sie den Drucker nicht in den kalten Luftstrom einer Klimaanlage.
Stellen Sie den Drucker auf eine flache, stabile Oberfläche, die dem Gewicht des Druckers
standhält. Das Basisgewicht des Druckers ohne jegliches Verpackungsmaterial beträgt
etwa 17 kg.
Umstellen des Druckers
Einzelheiten finden Sie unter „Umstellen und Verpacken des Druckers“ auf Seite 42.
Sicherheitsrichtlinien beim Drucken
Warten Sie zwischen dem Aus- und Einschalten des Druckers etwa 10 bis 15 Sekunden ab.
Kommen Sie nicht mit den Händen, Haaren oder einem Halstuch in die Nähe der
Ausgabe- oder Transportwalze.
Entfernen Sie während des Druckvorgangs nicht das Papierfach, das Sie als Zufuhr im
Druckertreiber oder auf dem Bedienfeld ausgewählt haben.
Phaser® 3500 Laserdrucker
47
Page 53

B–Printer Specifications (English Only)
Öffnen Sie während des Druckvorgangs keine Klappen.
Bewegen Sie den Drucker nicht während des Druckvorgangs.
Symbole auf dem Produkt
Heiße Oberfläche am oder im Drucker. Seien Sie vorsichtig, um Verletzungen an Personen zu
vermeiden.
Vorsicht (oder Hinweis auf bestimmte Komponente).
B–Printer Specifications (English Only)
Physical Specifications
Width: 396 mm
Depth: 453 mm
Height: 348 mm
Top Clearance: 254 mm
Weight: 17 kg
Environmental Specifications
Temperature
Storage (in original packaging): -20° to 40° C
Operating: 10° to 32° C
Phaser® 3500 Laserdrucker
48
Page 54

Relative Humidity
Storage (in original packaging): 10% to 90%
Operating: 20% to 80%
Electrical Specifications
Available in two models:
110-127 VAC, 50/60 Hz
220-240 VAC, 50/60 Hz
Performance Specifications
Resolution
300 x 300 dpi
600 x 600 dpi
1200 dpi Image Quality
B–Printer Specifications (English Only)
Print Speed
Up to 35 pages per minute (ppm)
Fuser Life
Maximum 150,000 pages
Controller Specifications
400 MHz processor
Memory
32 MB standard on all printers
Maximum 288 MB
Page Description Languages (PDL)
PCL5e (driver not included)
PCL6
PostScript
Phaser® 3500 Laserdrucker
49
Page 55

C–Regulatory Information (English Only)
Resident Fonts
PostScript 3: 136 fonts
PCL: 45 scalable fonts, 1 bitmap font
Interfaces
USB
IEEE 1284 parallel
Ethernet 10BaseT and 100BaseTx
C–Regulatory Information (English Only)
Xerox has tested this product to electromagnetic emission and immunity standards. These
standards are designed to mitigate interference caused or received by this product in a typical
office environment.
United States (FCC Regulations)
This equipment has been tested and found to comply with the limits for a Class B digital
device, pursuant to Part 15 of the FCC Rules. These limits are designed to provide reasonable
protection against harmful interference in a residential installation. This equipment generates,
uses, and can radiate radio frequency energy. If it is not installed and used in accordance with
these instructions, it may cause harmful interference to radio communications. However, there
is no guarantee that interference will not occur in a particular installation. If this equipment
does cause harmful interference to radio or television reception, which can be determined by
turning the equipment off and on, the user is encouraged to try to correct the interference by
one or more of the following measures:
Reorient or relocate the receiver.
Increase the separation between the equipment and receiver.
Connect the equipment into an outlet on a circuit different from that to which the receiver
is connected.
Consult the dealer or an experienced radio/television technician for help.
Any changes or modifications not expressly approved by Xerox could void the user's authority
to operate the equipment. To ensure compliance with Part 15 of the FCC rules, use shielded
interface cables.
Canada (Regulations)
This Class B digital apparatus complies with Canadian ICES-003.
Cet appareil numérique de la classe B est conforme à la norme NMB-003 du Canada.
Phaser® 3500 Laserdrucker
50
Page 56

D–Material Safety Data Sheet (English Only)
European Union (Declaration of Conformity)
Xerox Corporation declares, under our sole responsibility, that the product to which this
declaration relates is in conformity with the following standards and other normative
documents:
Low Voltage Directive 73/23/EEC as amended
EN 60950:2000
EN 60825-1:1994+A1:2001+A2:2002
Electromagnetic Compatibility Directive 89/336/EEC as amended
EN 55022:1998+A1:2000+A2:2003
EN 55024:1998+A1:2001+A2:2003
EN 61000-3-2:2000
EN 61000-3-3:1995+A1:2001
Radio & Telecommunications Terminal Equipment Directive 1999/5/EC as amended
EN 300 330-2 V1.1.1
EN 300 440-2 V1.1.1
EN 301 489-3 V1.3.1
This product, if used properly in accordance with the user's instructions, is neither dangerous
for the consumer nor for the environment.
A signed copy of the Declaration of Conformity for this product can be obtained from Xerox.
D–Material Safety Data Sheet (English Only)
For Material Safety Data information regarding your Phaser 3500-Drucker, go to
www.xerox.com/office/msds
information sheet that shipped with your printer or go to www.xerox.com/office/contacts
. For the Customer Support Center phone numbers, see the
.
Phaser® 3500 Laserdrucker
51
Page 57

E–Product Recycling and Disposal (English Only)
E–Product Recycling and Disposal (English Only)
Xerox operates a worldwide equipment takeback and reuse/recycle program. Contact your
Xerox sales representative (1-800-ASK-XEROX) to determine whether this Xerox product is
part of the program. For more information about Xerox environmental programs, visit
www.xerox.com/environment.html
If your product is not part of the Xerox program and you are managing its disposal, please note
that the product may contain lead and other materials whose disposal may be regulated due to
environmental considerations. For recycling and disposal information, contact your local
authorities. In the United States, you may also refer to the Electronic Industries Alliance at
www.eiae.org
.
.
Phaser® 3500 Laserdrucker
52
Page 58

Index
A
Anhänge
Benutzersicherheit
Anheben des Druckers, 43
appendices
material safety data sheet
printer specifications, 48
product recycling and disposal, 52
regulatory, 50
Automatischer Duplexdruck, 19
, 45
, 51
Ä
Ändern von Druckereinstellungen
Treiber (Windows)
, 14
B
Bedienfeld
Ändern von Papiertyp und -größe
Druckersprache
, 9
Einstellen der Fachfolge, 9
Fehler- und Warnmeldungen, 42
LED-Beschreibungen, 42
Meldungen, 41
Menü-Übersicht, 3
Papierfachauswahl, 9
Statusmeldungen, 42
Benutzerdefiniertes Papierformat
Laden in Papierfach 1 (MPT)
Voraussetzungen für den Druck, 28
Benutzersicherheit, 45
Betriebssicherheit, 47
Broschüre drucken, 31
C
CentreWare IS, 7
Druckersprache
, 9
Druckerverwaltungsprogramm, 7
Starten, 8
D
Deckblätter, 34
Demoseiten, 4
, 28
, 13
Drucken
Benutzerdefiniertes Papierformat
über Papierfach 1 (MPT),
28
Broschüren, 31
Deckblätter, 34
Demoseiten, 4
Etiketten, 27
Folien, 23
Informationsseiten, 4
Manuell 2-seitig, 22
Manueller Einzugsmodus, 17
Poster, 32
Umschläge, 26
Unterstützte Papierarten, 12
mehrere Seiten auf einem einzi-
gen Blatt Papier,
Negativbilder, 32
Sicherheitsrichtlinien, 47
Spiegelbilder, 32
Drucker
Anheben
Belüftung, 47
Funktionen, 1
konfigurationen, 1
Registrieren, 11
standort, 47
Schäden und Garantie, 43
Sprache, 9
Umstellen, 42
Umstellen innerhalb des Büros, 43
Vorbereiten für den Transport, 44
Voreinstellungen, 14
elektrische Sicherheit, 45
Hilfe, 17
Reinigen der Außenseite, 41
Sicherheit, 45
Sicherheitsanforderungen, 45
ungewöhnliche Geräusche und Gerüche,
Zubehör, 47
Drucker reinigen, 41
Druckerpatrone
Bestellen
, 43
45
, 35
29
Phaser® 3500 Laser-Drucker
Index–1
Page 59

Index
Druckertreiber
Funktionen
Druckoptionen, 15
Einstellung, 14
Einzelne Aufträge, 14
PCL6-Drucktreiber, 15
PostScript-Treiber, 16
Duplexdruck
Automatisch
Broschüren, 31
MANUELL, 22
Voreinstellung für Bindung, 19
, 6
, 19
E
elektrische Sicherheit, 45
Erdungsanschluss, 45
Erdungszwischenstecker, 45
Erweiterte Optionen
Broschürendruck
Drucken von mehreren Seiten auf ein
Blatt (N-Up)
Drucken von Negativbildern, 32
Drucken von Spiegelbildern, 32
Drucken von Wasserzeichen, 33
Duplexdruck, 19
Größenanpassung, 30
Kleiner/Größer, 30
Posterdruck, 32
Etiketten
Drucken
, 31
, 29
, 27
Voraussetzungen, 27
F
Fachfolge, 9
Fehlermeldungen, 42
Fernbedienungsfenster, 6
Ändern von Einstellungen, 7
installieren, 6
Folien
Drucken über Papierfach 1 (MPT)
Drucken über Papierfach 2 oder 3, 25
Voraussetzungen, 23
G
Größenanpassung, 30
Grundsätzliches zum Drucken, 13
, 23
H
Hardwarefehler, 42
Hilfsmittel
CentreWare IS
Web-Links, 44
Wissensdatenbank, 44
, 7
I
Informationsseiten, 4
Druckersprache
, 9
IP-Adresse, 7
K
Kleiner/Größer, 30
konfigurationen, 1
Konfigurationsseite
Tonerstatus
, 35
L
Laser-Sicherheit, 46
LED-Beschreibungen, 42
M
material safety data sheet, 51
Mehrseitiges Dokument, 29
Meldungen
Bedienfeld
Status, 35, 42
Warnung, 35, 42
Menü-Übersicht, 3
, 41
N
Negativbilder, 32
N-Up (Drucken von mehreren Seiten auf ein
Blatt)
, 29
O
Optionen, 2
P
Papier
Benutzerdefinierte Größen
Papierfach 1 (MPT)
Drucken auf benutzerdefiniertem
, 28
Phaser® 3500 Laser-Drucker
Index–2
Page 60

Index
Papierformat
Drucken von Folien, 23
Manueller Duplexdruck, 22
Manueller Einzugsmodus, 17
PCL6-Druck, 10
performance specifications
print speed
resolution, 49
Posterdruck, 32
printer
specifications
printer specifications
controller specifications
environmental, 48
performance, 49
physical, 48
Probleme mit der Druckqualität, 41
Problemlösung
Bedienfeldmeldungen
Drucker reinigen, 41
Fehler- und Warnmeldungen, 42
LED-Beschreibungen, 42
Probleme mit der Druckqualität, 41
Statusüberwachung, 8
Umstellen und Verpacken des Druckers,
42
Wissensdatenbank, 44
product recycling and disposal, 52
Produktsymbole, 48
, 28
, 49
, 48
, 49
, 41
, 47
Elektrische Sicherheit, 45
Höhenkorrektur, 47
Laser, 46
Wartung, 46
Anforderungen, 45
Gefahren, 46
Softwarefehler, 42
Spiegelbilder, 32
Statusmeldungen, 35
Statusüberwachung, 8
T
TCP/IP, 7
Treiber
Auswählen der Größenanpassung
Auswählen mehrerer Seiten für den
Druck auf ein Blatt
Auswählen von Broschüren, 32
Auswählen von Deckblättern, 34
Auswählen von Negativ- und
Spiegelbilddruck
Auswählen, Erstellen oder Bearbeiten
von Wasserzeichen
Ändern von Einstellungen (Windows),
14
Funktionen, 6
Information, 5
Auswählen der Papierausrichtung, 19
, 29
, 33
, 34
, 30
R
regulatory information
Canada
, 50
Europe, 51
United States, 50
S
Schriftarten
Drucken
, 10
PCL6, 10
PostScript, 10
Schriftbilder, 10
Sicherheit
Betrieb
, 47
Drucken
U
Umschläge
Drucken
, 26
Erwerben und Aufbewahren, 25
Voraussetzungen, 25
Umstellen des Druckers
innerhalb des Büros
Transport, 44
Voraussetzungen, 43
Unterstützte Papierarten, 12
V
Verlängerungskabel, 45
Voraussetzungen
Umstellen des Druckers
Unterstützte Papierarten, 12
Verwenden von Etiketten, 27
Verwenden von Folien, 23
Verwenden von Umschlägen, 25
Phaser® 3500 Laser-Drucker
Index–3
, 43
, 43
Page 61

Index
Voreinstellung für Bindung
W
Walk-Up-Technologie, 5
Warnmeldungen, 3, 35, 42
Wartungssicherheit, 46
Wasserzeichen, 33
Web-Links, 44
Wiederverwertung, 35
Windows
PCL-Treibereinstellungen
Wissensdatenbank, 44
Z
Zubehör, 2, 35, 47
, 19
, 15
Phaser® 3500 Laser-Drucker
4
 Loading...
Loading...