Page 1
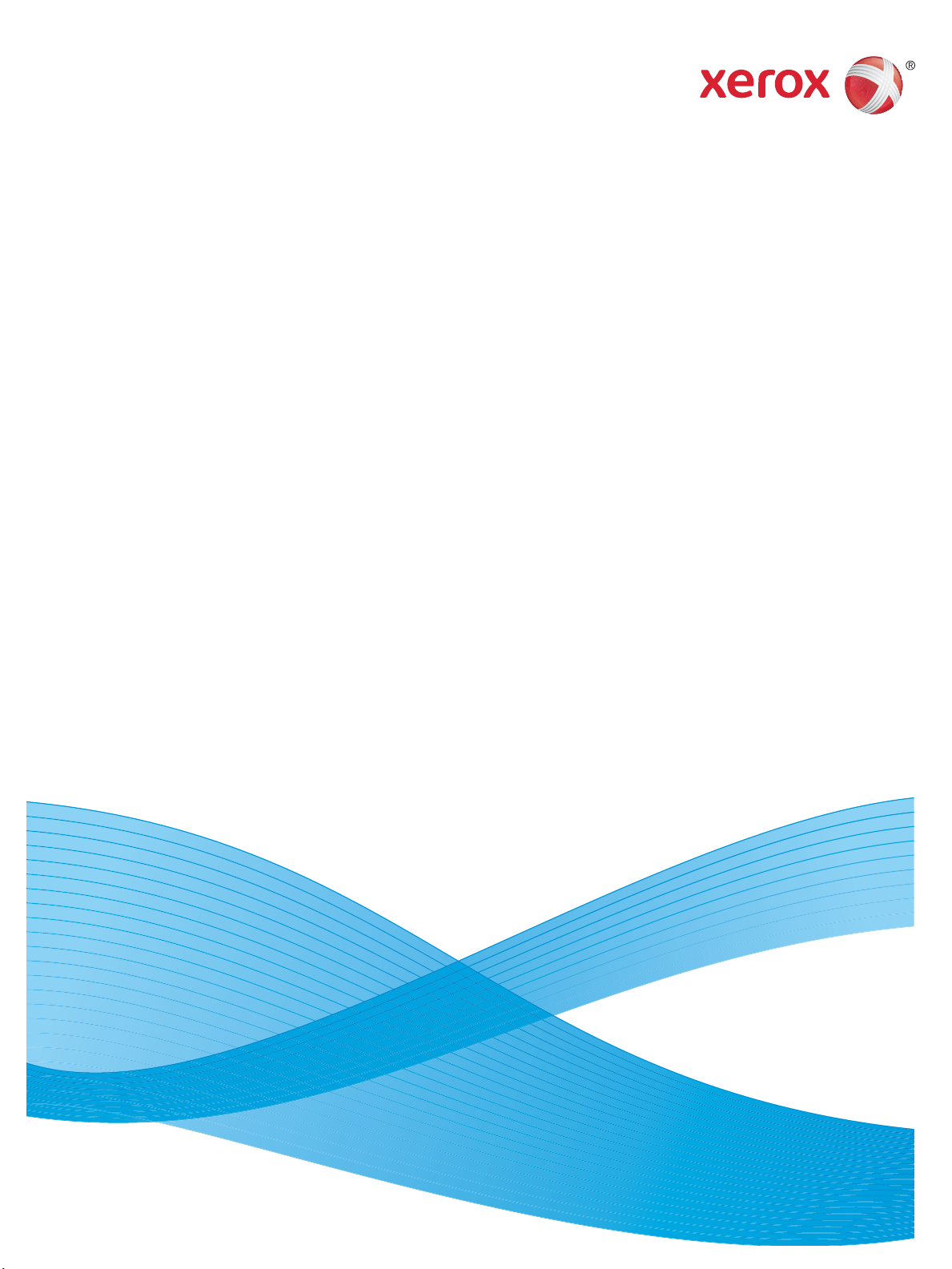
Version 1.0
February 2012
Xerox® Phaser 3320DN/3320DNI
System Administrator Guide
Page 2

©2012 Xerox Corporation. XEROX® and XEROX and Design® are trademarks of Xerox Corporation in the United States and/or other
countries.
Document version 1.0: February 2012
Page 3

Table of Contents
1Introduction
Who should use this Guide? . . . . . . . . . . . . . . . . . . . . . . . . . . . . . . . . . . . . . . . . . . . . . . . . . . . . . . . . . . . . . . . .8
Machine Overview. . . . . . . . . . . . . . . . . . . . . . . . . . . . . . . . . . . . . . . . . . . . . . . . . . . . . . . . . . . . . . . . . . . . . . . . .9
Product Configurations . . . . . . . . . . . . . . . . . . . . . . . . . . . . . . . . . . . . . . . . . . . . . . . . . . . . . . . . . . . . . . . .9
Control Panel Overview . . . . . . . . . . . . . . . . . . . . . . . . . . . . . . . . . . . . . . . . . . . . . . . . . . . . . . . . . . . . . . . . . . 10
2 Machine Connection
Machine Parts and Connection Ports . . . . . . . . . . . . . . . . . . . . . . . . . . . . . . . . . . . . . . . . . . . . . . . . . . . . . 12
Front View . . . . . . . . . . . . . . . . . . . . . . . . . . . . . . . . . . . . . . . . . . . . . . . . . . . . . . . . . . . . . . . . . . . . . . . . . . 12
Rear View . . . . . . . . . . . . . . . . . . . . . . . . . . . . . . . . . . . . . . . . . . . . . . . . . . . . . . . . . . . . . . . . . . . . . . . . . . . 13
Initial Connection . . . . . . . . . . . . . . . . . . . . . . . . . . . . . . . . . . . . . . . . . . . . . . . . . . . . . . . . . . . . . . . . . . . 13
Administrator Access . . . . . . . . . . . . . . . . . . . . . . . . . . . . . . . . . . . . . . . . . . . . . . . . . . . . . . . . . . . . . . . . 14
Wireless Connectivity (Phaser 3320DNI) . . . . . . . . . . . . . . . . . . . . . . . . . . . . . . . . . . . . . . . . . . . . . . 14
Configure Ethernet Settings . . . . . . . . . . . . . . . . . . . . . . . . . . . . . . . . . . . . . . . . . . . . . . . . . . . . . . . . . . 15
Print a Configuration Report . . . . . . . . . . . . . . . . . . . . . . . . . . . . . . . . . . . . . . . . . . . . . . . . . . . . . . . . . 16
Install the Additional Memory Card (Optional) . . . . . . . . . . . . . . . . . . . . . . . . . . . . . . . . . . . . . . . . 16
CentreWare Internet Services . . . . . . . . . . . . . . . . . . . . . . . . . . . . . . . . . . . . . . . . . . . . . . . . . . . . . . . . . . . . 18
3 Network Installation
TCP/IP. . . . . . . . . . . . . . . . . . . . . . . . . . . . . . . . . . . . . . . . . . . . . . . . . . . . . . . . . . . . . . . . . . . . . . . . . . . . . . . . . . 24
Configure Static IPv4 Addressing at the Machine . . . . . . . . . . . . . . . . . . . . . . . . . . . . . . . . . . . . . . 24
Configure Dynamic IPv4 Addressing at the Machine . . . . . . . . . . . . . . . . . . . . . . . . . . . . . . . . . . . 25
Configure TCP/IP Settings using Internet Services . . . . . . . . . . . . . . . . . . . . . . . . . . . . . . . . . . . . . 26
Unix . . . . . . . . . . . . . . . . . . . . . . . . . . . . . . . . . . . . . . . . . . . . . . . . . . . . . . . . . . . . . . . . . . . . . . . . . . . . . . . . . . . . 29
HP-UX Client (Version 10.x) . . . . . . . . . . . . . . . . . . . . . . . . . . . . . . . . . . . . . . . . . . . . . . . . . . . . . . . . . . 29
Solaris 2.x . . . . . . . . . . . . . . . . . . . . . . . . . . . . . . . . . . . . . . . . . . . . . . . . . . . . . . . . . . . . . . . . . . . . . . . . . . . 30
SCO . . . . . . . . . . . . . . . . . . . . . . . . . . . . . . . . . . . . . . . . . . . . . . . . . . . . . . . . . . . . . . . . . . . . . . . . . . . . . . . . 32
Linux CUPS. . . . . . . . . . . . . . . . . . . . . . . . . . . . . . . . . . . . . . . . . . . . . . . . . . . . . . . . . . . . . . . . . . . . . . . . . . 33
Linux LPR via PrintTool . . . . . . . . . . . . . . . . . . . . . . . . . . . . . . . . . . . . . . . . . . . . . . . . . . . . . . . . . . . . . . . 34
Linux LPRng . . . . . . . . . . . . . . . . . . . . . . . . . . . . . . . . . . . . . . . . . . . . . . . . . . . . . . . . . . . . . . . . . . . . . . . . . 35
4 Printer Drivers
Overview . . . . . . . . . . . . . . . . . . . . . . . . . . . . . . . . . . . . . . . . . . . . . . . . . . . . . . . . . . . . . . . . . . . . . . . . . . . . . . . 38
Windows - Installing Driver. . . . . . . . . . . . . . . . . . . . . . . . . . . . . . . . . . . . . . . . . . . . . . . . . . . . . . . . . . . . . . . 39
Macintosh - Installing Driver . . . . . . . . . . . . . . . . . . . . . . . . . . . . . . . . . . . . . . . . . . . . . . . . . . . . . . . . . . . . . 41
Linux - Installing Drivers . . . . . . . . . . . . . . . . . . . . . . . . . . . . . . . . . . . . . . . . . . . . . . . . . . . . . . . . . . . . . . . . . 43
Installing the SmartPanel . . . . . . . . . . . . . . . . . . . . . . . . . . . . . . . . . . . . . . . . . . . . . . . . . . . . . . . . . . . . 43
Installing the Printer Setting Utility . . . . . . . . . . . . . . . . . . . . . . . . . . . . . . . . . . . . . . . . . . . . . . . . . . . 43
Xerox Phaser 3320DN/3320DNI
System Administrator Guide
3
Page 4

Unix - Installing Drivers . . . . . . . . . . . . . . . . . . . . . . . . . . . . . . . . . . . . . . . . . . . . . . . . . . . . . . . . . . . . . . . . . . 45
Setting up the printer . . . . . . . . . . . . . . . . . . . . . . . . . . . . . . . . . . . . . . . . . . . . . . . . . . . . . . . . . . . . . . . . 45
Uninstalling the printer driver package . . . . . . . . . . . . . . . . . . . . . . . . . . . . . . . . . . . . . . . . . . . . . . . . 46
Sharing your Machine Locally . . . . . . . . . . . . . . . . . . . . . . . . . . . . . . . . . . . . . . . . . . . . . . . . . . . . . . . . . . . . 47
Windows . . . . . . . . . . . . . . . . . . . . . . . . . . . . . . . . . . . . . . . . . . . . . . . . . . . . . . . . . . . . . . . . . . . . . . . . . . . . 47
Macintosh. . . . . . . . . . . . . . . . . . . . . . . . . . . . . . . . . . . . . . . . . . . . . . . . . . . . . . . . . . . . . . . . . . . . . . . . . . . 48
Windows Printing. . . . . . . . . . . . . . . . . . . . . . . . . . . . . . . . . . . . . . . . . . . . . . . . . . . . . . . . . . . . . . . . . . . . . . . . 49
LPR Printing . . . . . . . . . . . . . . . . . . . . . . . . . . . . . . . . . . . . . . . . . . . . . . . . . . . . . . . . . . . . . . . . . . . . . . . . . 49
Internet Printing Protocol (IPP) Port. . . . . . . . . . . . . . . . . . . . . . . . . . . . . . . . . . . . . . . . . . . . . . . . . . . 52
Raw TCP/IP Printing (Port 9100) . . . . . . . . . . . . . . . . . . . . . . . . . . . . . . . . . . . . . . . . . . . . . . . . . . . . . . 54
USB Printing. . . . . . . . . . . . . . . . . . . . . . . . . . . . . . . . . . . . . . . . . . . . . . . . . . . . . . . . . . . . . . . . . . . . . . . . . 55
Configure the Windows Printer Driver . . . . . . . . . . . . . . . . . . . . . . . . . . . . . . . . . . . . . . . . . . . . . . . . . . . . . 56
Manual Printer Driver Configuration . . . . . . . . . . . . . . . . . . . . . . . . . . . . . . . . . . . . . . . . . . . . . . . . . . 56
Apple Mac . . . . . . . . . . . . . . . . . . . . . . . . . . . . . . . . . . . . . . . . . . . . . . . . . . . . . . . . . . . . . . . . . . . . . . . . . . . . . . 58
TCP/IP Printing (OSX) . . . . . . . . . . . . . . . . . . . . . . . . . . . . . . . . . . . . . . . . . . . . . . . . . . . . . . . . . . . . . . . . 58
Configure your Apple Mac Printer Driver. . . . . . . . . . . . . . . . . . . . . . . . . . . . . . . . . . . . . . . . . . . . . . . 59
5Security
Security @ Xerox. . . . . . . . . . . . . . . . . . . . . . . . . . . . . . . . . . . . . . . . . . . . . . . . . . . . . . . . . . . . . . . . . . . . . 61
Security Settings . . . . . . . . . . . . . . . . . . . . . . . . . . . . . . . . . . . . . . . . . . . . . . . . . . . . . . . . . . . . . . . . . . . . . . . . 62
Administrator Accounts . . . . . . . . . . . . . . . . . . . . . . . . . . . . . . . . . . . . . . . . . . . . . . . . . . . . . . . . . . . . . . 62
Feature Management. . . . . . . . . . . . . . . . . . . . . . . . . . . . . . . . . . . . . . . . . . . . . . . . . . . . . . . . . . . . . . . . 62
Restart Device . . . . . . . . . . . . . . . . . . . . . . . . . . . . . . . . . . . . . . . . . . . . . . . . . . . . . . . . . . . . . . . . . . . . . . . 63
Machine Digital Certificate Management . . . . . . . . . . . . . . . . . . . . . . . . . . . . . . . . . . . . . . . . . . . . . . . . . 64
SNMP. . . . . . . . . . . . . . . . . . . . . . . . . . . . . . . . . . . . . . . . . . . . . . . . . . . . . . . . . . . . . . . . . . . . . . . . . . . . . . . . . . . 69
SNMPv3 . . . . . . . . . . . . . . . . . . . . . . . . . . . . . . . . . . . . . . . . . . . . . . . . . . . . . . . . . . . . . . . . . . . . . . . . . . . . . . . . 71
IP Sec. . . . . . . . . . . . . . . . . . . . . . . . . . . . . . . . . . . . . . . . . . . . . . . . . . . . . . . . . . . . . . . . . . . . . . . . . . . . . . . . . . . 72
IP Filtering . . . . . . . . . . . . . . . . . . . . . . . . . . . . . . . . . . . . . . . . . . . . . . . . . . . . . . . . . . . . . . . . . . . . . . . . . . . . . . 73
Overview . . . . . . . . . . . . . . . . . . . . . . . . . . . . . . . . . . . . . . . . . . . . . . . . . . . . . . . . . . . . . . . . . . . . . . . . . . . . 73
802.1X Authentication. . . . . . . . . . . . . . . . . . . . . . . . . . . . . . . . . . . . . . . . . . . . . . . . . . . . . . . . . . . . . . . . . . . 75
Overview . . . . . . . . . . . . . . . . . . . . . . . . . . . . . . . . . . . . . . . . . . . . . . . . . . . . . . . . . . . . . . . . . . . . . . . . . . . . 75
Information Checklist . . . . . . . . . . . . . . . . . . . . . . . . . . . . . . . . . . . . . . . . . . . . . . . . . . . . . . . . . . . . . . . . 75
Enable 802.1X at the machine. . . . . . . . . . . . . . . . . . . . . . . . . . . . . . . . . . . . . . . . . . . . . . . . . . . . . . . . 75
Display Network Settings . . . . . . . . . . . . . . . . . . . . . . . . . . . . . . . . . . . . . . . . . . . . . . . . . . . . . . . . . . . . . . . . 77
6 CentreWare Internet Services
Overview. . . . . . . . . . . . . . . . . . . . . . . . . . . . . . . . . . . . . . . . . . . . . . . . . . . . . . . . . . . . . . . . . . . . . . . . . . . . . . . . 80
Information Checklist . . . . . . . . . . . . . . . . . . . . . . . . . . . . . . . . . . . . . . . . . . . . . . . . . . . . . . . . . . . . . . . . 80
Enable HTTP at the machine . . . . . . . . . . . . . . . . . . . . . . . . . . . . . . . . . . . . . . . . . . . . . . . . . . . . . . . . . 80
Access Internet Services. . . . . . . . . . . . . . . . . . . . . . . . . . . . . . . . . . . . . . . . . . . . . . . . . . . . . . . . . . . . . . 80
Status . . . . . . . . . . . . . . . . . . . . . . . . . . . . . . . . . . . . . . . . . . . . . . . . . . . . . . . . . . . . . . . . . . . . . . . . . . . . . . . . . . 81
Print Information . . . . . . . . . . . . . . . . . . . . . . . . . . . . . . . . . . . . . . . . . . . . . . . . . . . . . . . . . . . . . . . . . . . . 81
Jobs . . . . . . . . . . . . . . . . . . . . . . . . . . . . . . . . . . . . . . . . . . . . . . . . . . . . . . . . . . . . . . . . . . . . . . . . . . . . . . . . . . . . 82
Print . . . . . . . . . . . . . . . . . . . . . . . . . . . . . . . . . . . . . . . . . . . . . . . . . . . . . . . . . . . . . . . . . . . . . . . . . . . . . . . . . . . . 83
4
Xerox Phaser 3320DN/3320DNI
System Administrator Guide
Page 5
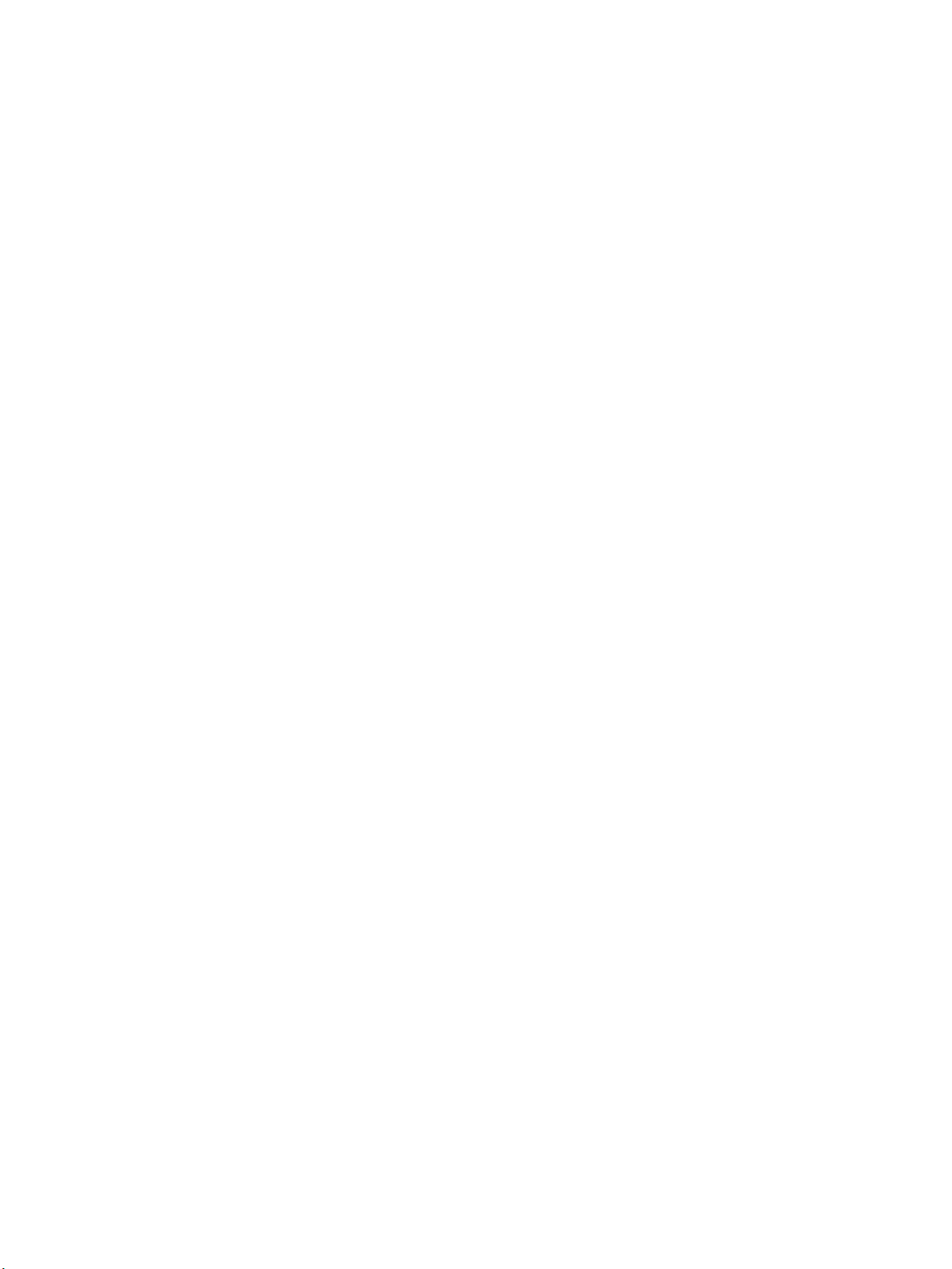
Properties. . . . . . . . . . . . . . . . . . . . . . . . . . . . . . . . . . . . . . . . . . . . . . . . . . . . . . . . . . . . . . . . . . . . . . . . . . . . . . . 84
Machine Settings . . . . . . . . . . . . . . . . . . . . . . . . . . . . . . . . . . . . . . . . . . . . . . . . . . . . . . . . . . . . . . . . . . . . 84
System . . . . . . . . . . . . . . . . . . . . . . . . . . . . . . . . . . . . . . . . . . . . . . . . . . . . . . . . . . . . . . . . . . . . . . . . . . . . . 84
Printer . . . . . . . . . . . . . . . . . . . . . . . . . . . . . . . . . . . . . . . . . . . . . . . . . . . . . . . . . . . . . . . . . . . . . . . . . . . . . . 86
E-mail Notification . . . . . . . . . . . . . . . . . . . . . . . . . . . . . . . . . . . . . . . . . . . . . . . . . . . . . . . . . . . . . . . . . . 88
Network Settings . . . . . . . . . . . . . . . . . . . . . . . . . . . . . . . . . . . . . . . . . . . . . . . . . . . . . . . . . . . . . . . . . . . . 89
Security . . . . . . . . . . . . . . . . . . . . . . . . . . . . . . . . . . . . . . . . . . . . . . . . . . . . . . . . . . . . . . . . . . . . . . . . . . . . . 92
Support. . . . . . . . . . . . . . . . . . . . . . . . . . . . . . . . . . . . . . . . . . . . . . . . . . . . . . . . . . . . . . . . . . . . . . . . . . . . . . . . . 95
Version Information . . . . . . . . . . . . . . . . . . . . . . . . . . . . . . . . . . . . . . . . . . . . . . . . . . . . . . . . . . . . . . . . . 95
Firmware Upgrade. . . . . . . . . . . . . . . . . . . . . . . . . . . . . . . . . . . . . . . . . . . . . . . . . . . . . . . . . . . . . . . . . . . 95
To Edit Contact Information Details . . . . . . . . . . . . . . . . . . . . . . . . . . . . . . . . . . . . . . . . . . . . . . . . . . 95
Support Links. . . . . . . . . . . . . . . . . . . . . . . . . . . . . . . . . . . . . . . . . . . . . . . . . . . . . . . . . . . . . . . . . . . . . . . . 96
7 Software Upgrade
Overview . . . . . . . . . . . . . . . . . . . . . . . . . . . . . . . . . . . . . . . . . . . . . . . . . . . . . . . . . . . . . . . . . . . . . . . . . . . . . . . 98
When should I upgrade the software? . . . . . . . . . . . . . . . . . . . . . . . . . . . . . . . . . . . . . . . . . . . . . . . . 98
Software Upgrade using Internet Services . . . . . . . . . . . . . . . . . . . . . . . . . . . . . . . . . . . . . . . . . . . . . . . . 99
Information Checklist. . . . . . . . . . . . . . . . . . . . . . . . . . . . . . . . . . . . . . . . . . . . . . . . . . . . . . . . . . . . . . . . 99
Procedure . . . . . . . . . . . . . . . . . . . . . . . . . . . . . . . . . . . . . . . . . . . . . . . . . . . . . . . . . . . . . . . . . . . . . . . . . . . 99
8 Troubleshooting
Problem Solving Procedure. . . . . . . . . . . . . . . . . . . . . . . . . . . . . . . . . . . . . . . . . . . . . . . . . . . . . . . . . . . . . . 102
Printing. . . . . . . . . . . . . . . . . . . . . . . . . . . . . . . . . . . . . . . . . . . . . . . . . . . . . . . . . . . . . . . . . . . . . . . . . . . . . . . . 103
Connectivity . . . . . . . . . . . . . . . . . . . . . . . . . . . . . . . . . . . . . . . . . . . . . . . . . . . . . . . . . . . . . . . . . . . . . . . . . . . 104
9Appendix A
Management Information Base (MIB) . . . . . . . . . . . . . . . . . . . . . . . . . . . . . . . . . . . . . . . . . . . . . . . 107
Xerox Phaser 3320DN/3320DNI
System Administrator Guide
5
Page 6
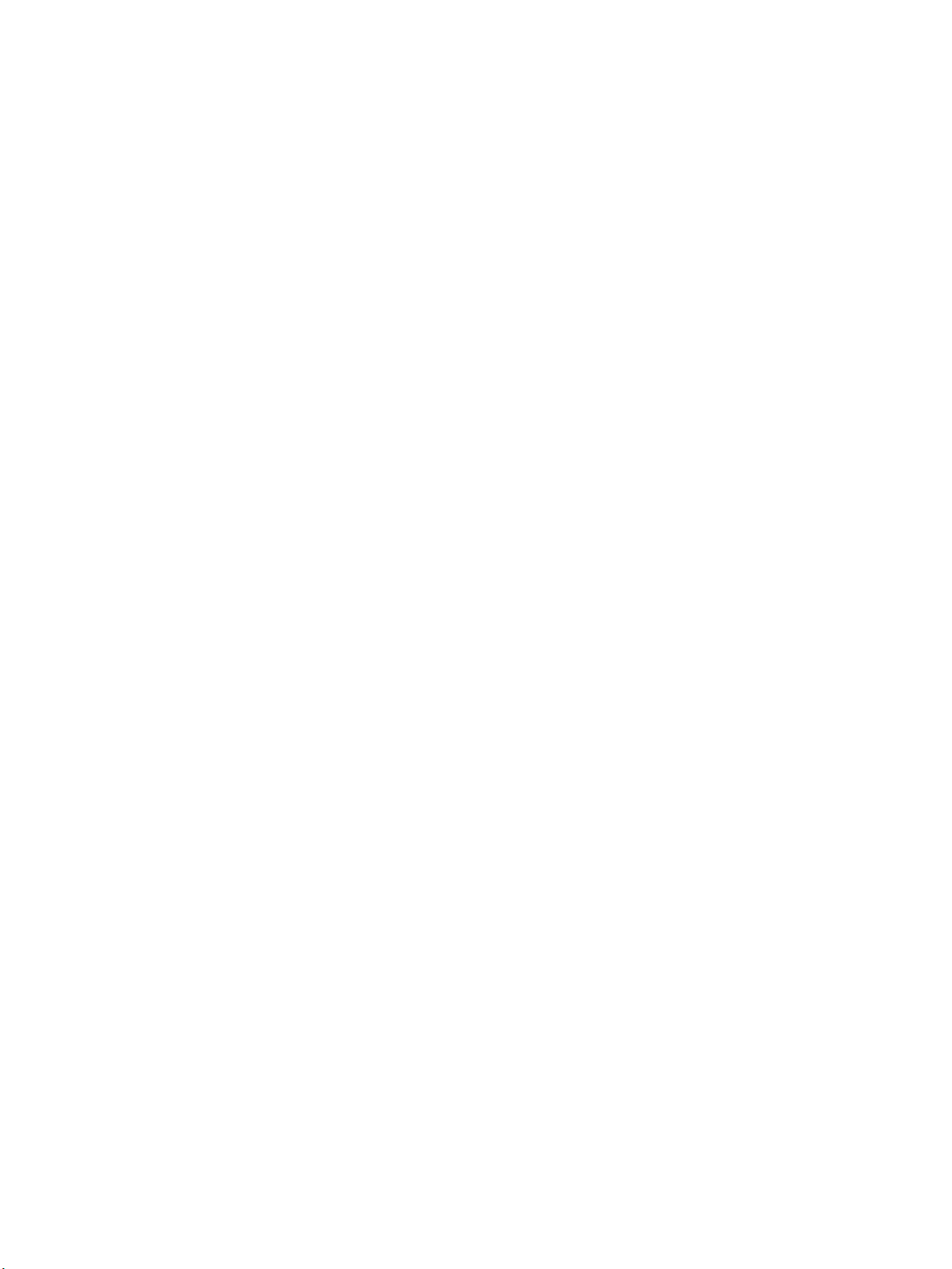
6
Xerox Phaser 3320DN/3320DNI
System Administrator Guide
Page 7
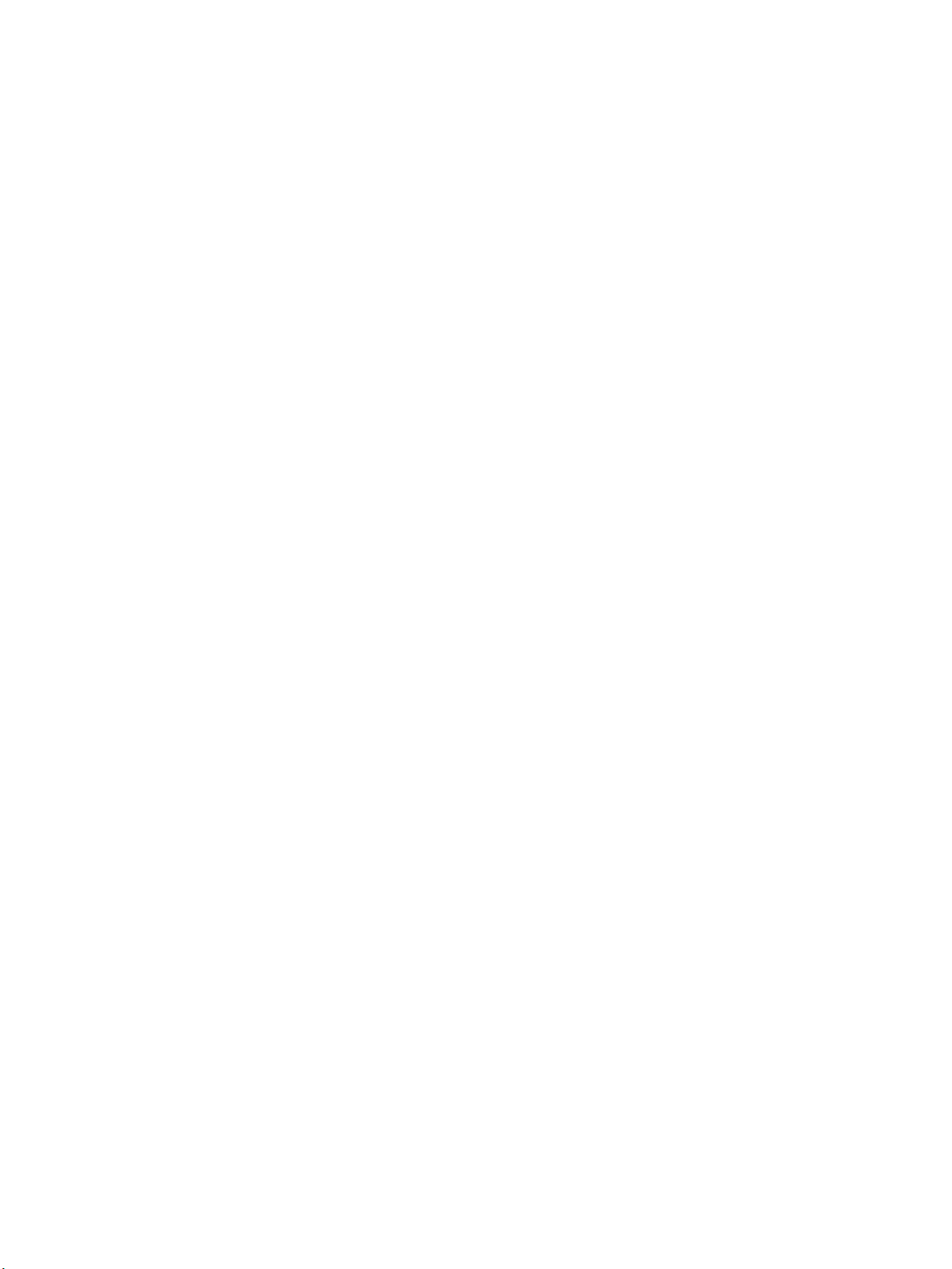
Introduction
Welcome to the Xerox Phaser 3320DN/3320DNI System Administrator Guide. This chapter includes:
• Who should use this Guide? on page 8
• Machine Overview on page 9
• Control Panel Overview on page 10
1
Xerox Phaser 3320DN/3320DNI
System Administrator Guide
7
Page 8

Who should use this Guide?
Who should use this Guide?
This guide is intended for System Administrators who need to install, setup and manage printers on
their network.
To use the procedures in this guide effectively, System Administrators must have previous experience
working in a network environment and must possess Supervisor, Administrator, Account Operator, or
equivalent rights to the network. They must also have prior knowledge of how to create and manage
network user accounts.
8
Xerox Phaser 3320DN/3320DNI
System Administrator Guide
Page 9

Machine Overview
Machine Overview
The Xerox Phaser 3320DN/3320DNI are environmentally friendly printing machines providing
excellent quality and speed. The features and functions available on your machine depend on the
model you have purchased.
Product Configurations
Component Phaser 3320DNI Phaser 3320DN
Paper Tray 1 (250 sheets) Standard Standard
Bypass Tray (50 sheets) Standard Standard
Paper Tray 2 (520 sheets) Optional Optional
Network Printing Standard Standard
USB Port Standard Standard
128MB Memory Standard Standard
256MB Additional Memory Expansion Optional Optional
Wireless Enabled Standard Not Applicable
Xerox Phaser 3320DN/3320DNI
System Administrator Guide
9
Page 10

Control Panel Overview
1
2
3
4 5
6 7
8
1
2345678
Control Panel Overview
Display Screen: Displays the current machine status
and prompts during an operation.
Arrows: The up/down and left/right arrows are used to
scroll through the options available in the selected
menu, and to increase or decrease values.
OK: Confirms the selection on the screen.
Menu: Enters Menu Mode and enables you to access
options and settings.
Back: Used to go back one level in the menu.
Power Save: Sends the machine into Power Save
mode or Power Down. Press the button again to restart
the machine.
Stop: Pressing the Stop button stops an operation at
any time.
Status / Wireless LED: The color of the LEDs indicates
the machine’s current status. For more information
refer to the User Guide supplied with your machine.
Note: The Wireless LED applies to the Phaser
3320DNI only.
10
Xerox Phaser 3320DN/3320DNI
System Administrator Guide
Page 11

Machine Connection
This chapter shows you how to connect your machine to a network and configure the Ethernet settings
and includes:
• Machine Parts and Connection Ports on page 12
• CentreWare Internet Services on page 18
2
Xerox Phaser 3320DN/3320DNI
System Administrator Guide
11
Page 12
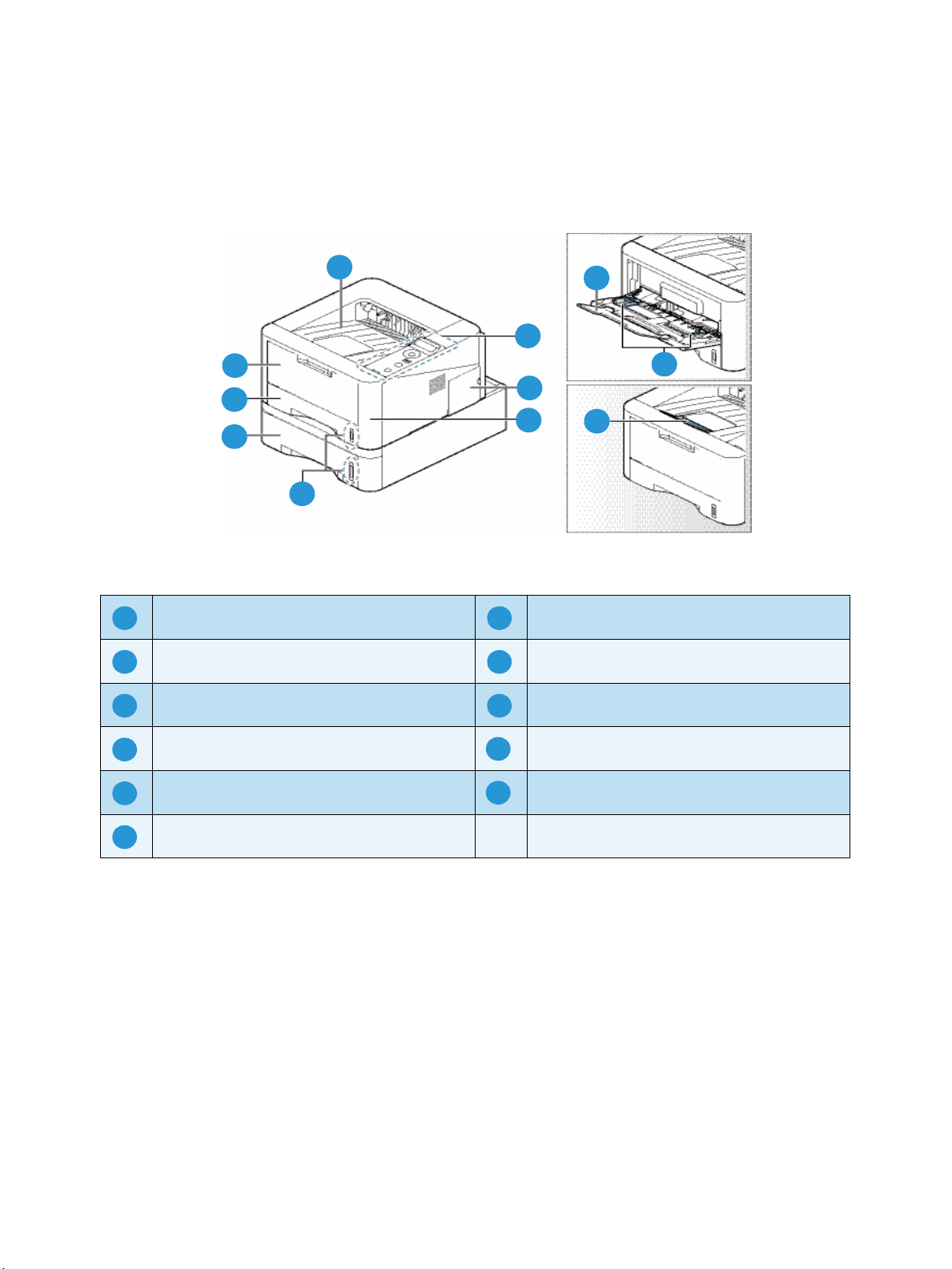
Machine Parts and Connection Ports
8
1
2
3
4
5
6
7
9
10
11
1728394
10
5
11
6
Machine Parts and Connection Ports
Front View
Output Tray Paper Tray 1
Control Panel Bypass Tray
Control Board Cover Bypass Tray Extension
Front Cover Bypass Tray Width Guides
Paper Level Indicator Output Tray Support
Paper Tray 2 (Optional)
12
Xerox Phaser 3320DN/3320DNI
System Administrator Guide
Page 13

Rear View
1
2
3
4
5 6
7
1
5
2
6
374
Machine Parts and Connection Ports
Network Port Duplex Unit
USB Port Rear Door
Power Switch Paper Tray Rear Cover
Power Receptacle
Initial Connection
The On/Off switch, the power outlet and the Network Port are at the rear of the machine. Follow these
steps to physically connect your machine to the network:
1. Connect the Power Cord to the machine and a suitable power supply outlet. The power cord must
be plugged into a grounded power socket.
2. Connect the Network Cable if required. The Phaser 3320DNI will also connect to a wireless
network, if available, when powered on.
Note: If you choose a wireless connection for your Phaser 3320DNI printer, you cannot use a
wired connection at the same time.
Xerox Phaser 3320DN/3320DNI
System Administrator Guide
13
Page 14

Machine Parts and Connection Ports
Installation Wizard
On initial power On the Installation Wizard runs:
1. The Language menu displays. Press the arrow buttons to highlight the required language and
press OK.
2. The Metric Default menu displays. Press the arrow buttons to select one of the following and
press OK:
• Inches
• mm
3. The Default Paper menu displays. Press the arrow buttons to select one of the following and press
OK:
• Letter
• A4
4. The Support Info menu displays.
a. Press the arrow buttons to select Cust. Support and press OK. Use the arrow buttons to enter
the customer support telephone number and press OK.
b. Press the arrow buttons to select Supplies Order and press OK. Use the arrow buttons to
enter the supplies ordering telephone number and press OK.
5. The Installation Complete screen displays. Press OK.
Administrator Access
The machine feature and setup options are accessed through the Menu button on the control panel.
The setup options should be set up and customized by the System Administrator. Access to these
options is sometimes password protected.
Entering a password:
6. Press the Menu button on the control panel.
7. Press the down arrow button to scroll to Network Setup and press OK. The Enter Password screen
displays.
8. Enter the machine password, the default is 1111:
• Press the up arrow button to get number 1 on the screen.
• Press the right arrow button to get the second number in the password.
• Continue pressing the up arrow to select the required number and the right arrow to move
across until you have entered the whole password.
9. Select OK.
Wireless Connectivity (Phaser 3320DNI)
The Phaser 3320DNI is compatible with 802.11 (Wi-Fi®) wireless networks, when used with an
external wireless adapter 802.11 Ethernet Bridge. The location where the machine is installed must be
covered by an 802.11 wireless network. This is typically provided by a nearby wireless access point or
router, which is physically connected to the wired Ethernet that serves the building.
14
Xerox Phaser 3320DN/3320DNI
System Administrator Guide
Page 15

Machine Parts and Connection Ports
The machine supports connectivity via a wireless only connection if required.
Note If a wireless network is available, the Phaser 3320DNI will automatically configure wireless
networking when powered on.
There are several ways to configure Wireless Connectivity:
• At the Machine. For instructions refer to Configure Wireless Connectivity at the Machine
(Phaser 3320DNI) on page 15.
•Using Internet Services. For instructions refer to Configure Wireless Connectivity Using
Internet Services (Phaser 3320DNI) on page 19.
•With the Wireless Setting Program. For instructions refer to Wireless Setup (Phaser
3320DNI) on page 40.
Configure Wireless Connectivity at the Machine (Phaser 3320DNI)
1. Press the Menu button on the control panel.
2. Press the arrow buttons to select Network Setup and press OK.
3. Enter the Administrator Password using the arrow buttons. The default is 1111. Refer to Entering a
password: on page 14.
4. 4. Press the arrow buttons to select Wireless and press OK. The options are:
• Wi-Fi ON/OFF - allows you to enable or disable wireless connectivity.
• WPS Settings - allows you to select the Wi-Fi Protected Setup - the options are PBC or PIN.
• WLAN Default - allows you to restore the default wireless settings.
• WLAN Signal - allows you to view the strength of the wireless connection.
5. At the Wireless menu, press the arrow buttons to select Wi-Fi ON/OFF and press OK. Ensure that
On is selected and press OK.
6. Press the arrow buttons to select WPS Settings and press OK.
7. Select Yes to apply the changes.
Configure Ethernet Settings
The Ethernet interface will automatically detect the speed of your network. The machine supports
hub/switch speeds of:
•Auto
•10M Full
•100M Full
•10M Half
•100M Half
•1 Giga Full
Set the Ethernet speed on the machine to match the speed set on your hub or switch:
Setting the Ethernet Speed at the Machine
1. Press the Menu button.
Xerox Phaser 3320DN/3320DNI
System Administrator Guide
15
Page 16
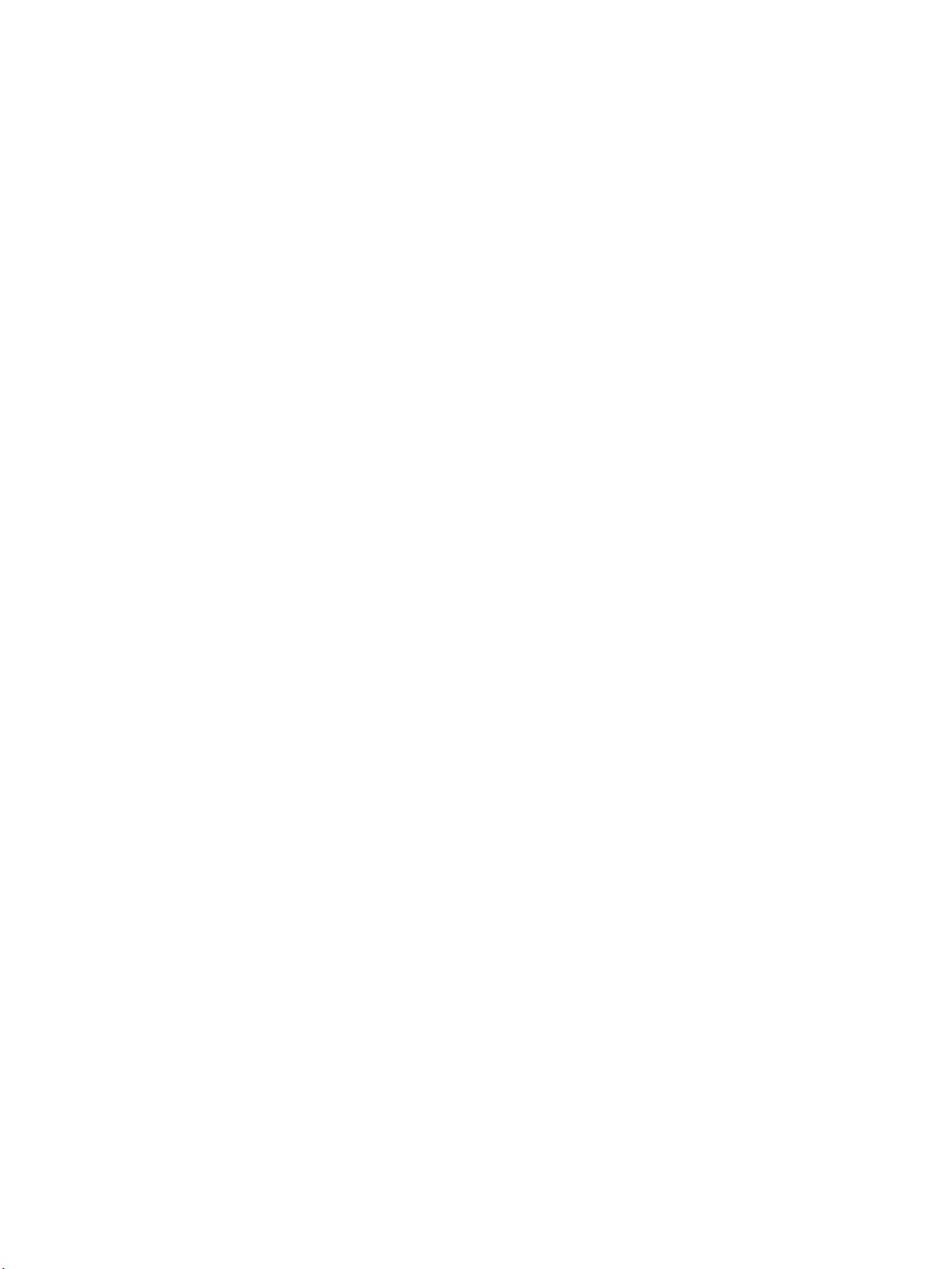
Machine Parts and Connection Ports
2. Press the arrow buttons to highlight Network Setup and press OK.
3. Enter the Administrator Password using the arrow buttons. The default is 1111. Refer to Entering a
password: on page 14.
4. Use the arrow buttons to scroll to Ethernet Speed and press OK.
5. Use the arrow buttons to select one of the following speeds:
•Automatic
•10 Mbps Half
•10 Mbps Full
•100 Mbps Half
•100 Mbps Full
• 1 Gbps Full
6. Press OK. The Please Reboot message displays.
To reboot the machine, press the power switch off, wait two seconds and press the power switch
back on.
To set the Ethernet Speed using Internet Services, refer to Setting the Ethernet Speed Using Internet
Services on page 20.
Print a Configuration Report
The Configuration Report details the machine software versions and network settings configured for
the machine.
Print a Configuration Report at the Machine
1. Press the Menu button.
2. Press the arrow buttons to scroll to Information and press OK.
3. Press the arrow buttons to select Configuration and press OK.
Use the arrow buttons to select Yes and press OK. The configuration report will print.
You can also print the Configuration Report using Internet Services. Refer to Status on page 81.
Install the Additional Memory Card (Optional)
The machine supports memory expansion through the installation of an additional memory card.
Memory expansion is an option for the machine.
The machine has a dual in-line memory module (DIMM). Use this memory module slot to install
additional memory.
1. Turn the machine off and unplug all cables from the machine.
2. Grasp the control board cover and remove it.
3. Remove the new memory module from its bag.
16
Xerox Phaser 3320DN/3320DNI
System Administrator Guide
Page 17
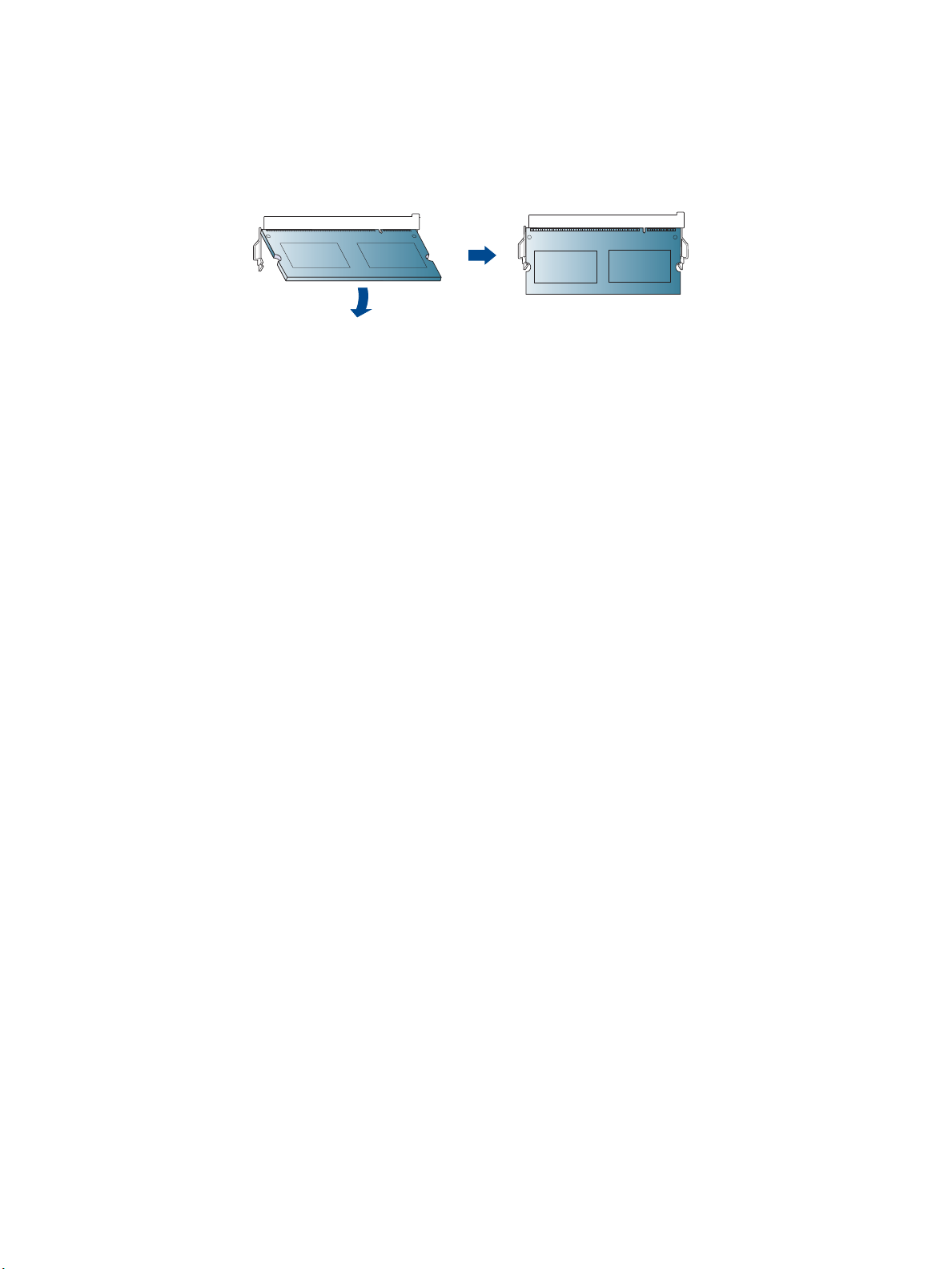
Machine Parts and Connection Ports
4. Holding the memory module by the edges, align the memory module on the slot at about a 30degree tilt. Make sure that the notches of the module and the grooves on the slot fit each other.
Note The notches and grooves illustrated may not match those on an actual memory module
and its slot.
5. Press the memory module into the slot with care until you hear a ‘click’.
6. Do not press the memory module strongly or the module may be damaged. If the module does
not seem to fit into the slot properly, carefully try the previous procedure again.
7. Replace the control board cover.
8. Reconnect the power cord and machine cable and turn the machine on.
Xerox Phaser 3320DN/3320DNI
System Administrator Guide
17
Page 18

CentreWare Internet Services
CentreWare Internet Services
CentreWare Internet Services (Internet Services) is the embedded HTTP server application that resides
in the machine. Internet Services allows an administrator to change network and system settings on
the machine from the convenience of their workstation.
Many features available on your machine will need to be set via the machine and CentreWare Internet
Services.
System Configuration
To u s e CentreWare Internet Services, you need to enable both TCP/IP and HTTP on the machine. See
Configure Static IPv4 Addressing at the Machine on page 24, or Configure Dynamic IPv4 Addressing at
the Machine on page 25.
To enable HTTP at the machine:
Note HTTP is enabled by default.
1. Press the Menu button.
2. Use the up/down arrows to select Network Setup.
3. Enter the Administrator password. The default is 1111. Refer to Entering a password: on page 14.
4. Use the arrow buttons to select HTTP Activate.
5. Use the arrow buttons to select On.
6. Press OK.
7. Press the power switch off, wait two seconds and press the power switch back on.
Administrator User Name and Password
Many of the features available within CentreWare Internet Services will require an Administrator user
name and password. The default user name is admin and the default password is 1111.
Internet Services Administrator Access
To access Internet Services Properties and change settings you will need to login as Administrator.
1. At your workstation, open the web browser and enter the IP Address of the machine in the
Address Bar.
2. Press Enter. The Home page appears.
There are two ways to access Internet Services with the administrator login:
• Select Login at the top of the screen
• Select the Properties icon
3. Enter the Administrator User Name (admin) and Password (1111) and select Login.
4. Click Properties.
18
Xerox Phaser 3320DN/3320DNI
System Administrator Guide
Page 19

CentreWare Internet Services
Change the Administrator Password
It is recommended that you change the default administrator password to a more secure password, so
this Xerox machine is not compromised.
To change the Administrator password:
1. At your workstation, open the web browser and enter the IP Address of the machine in the
Address Bar.
2. Press Enter.
3. Select the Properties icon.
4. If prompted, enter the Administrator User Name (admin) and Password (1111), and select Login.
5. Click Properties.
6. In the Security link on the left hand side, select System Security.
7. Select the System Administrator link.
8. In the Access Control area:
a. Ensure Web UI Access Control checkbox is selected.
b. In the Login ID field, enter a new login name.
c. Select the Change password box to change the password. In the Password field, enter a new
numeric password.
d. Enter the password again in the Confirm Password field.
CAUTION: Do not forget the password or you could be completely locked out of the system,
requiring a service call.
9. Select Apply to save the changes.
10. Select OK when the acknowledgement message displays.
11. Select the Advanced button. The Advanced Access Control screen appears.
12. Select Protect Login IPv4 Address checkbox to enable this feature if required, and enter an IPv4
Address in the box.
13. Select the required option for the Login Failure Policy, for users who fail to login several times.
The options are: Off, 3 times or 5 times.
14. Select the required option for Auto Logout. The options are 5, 10, 15 or 30 minutes.
15. Enable Security Settings Reset if required.
16. Select Save to save your changes.
For further information, refer to Administrator Accounts on page 62.
Configure Wireless Connectivity Using Internet Services (Phaser 3320DNI)
1. At your workstation, open the web browser and enter the IP Address of the machine in the
Address Bar.
2. Press Enter.
3. Select Properties.
4. If prompted, enter the Administrator User Name (admin) and Password (1111), and select Login.
Xerox Phaser 3320DN/3320DNI
System Administrator Guide
19
Page 20
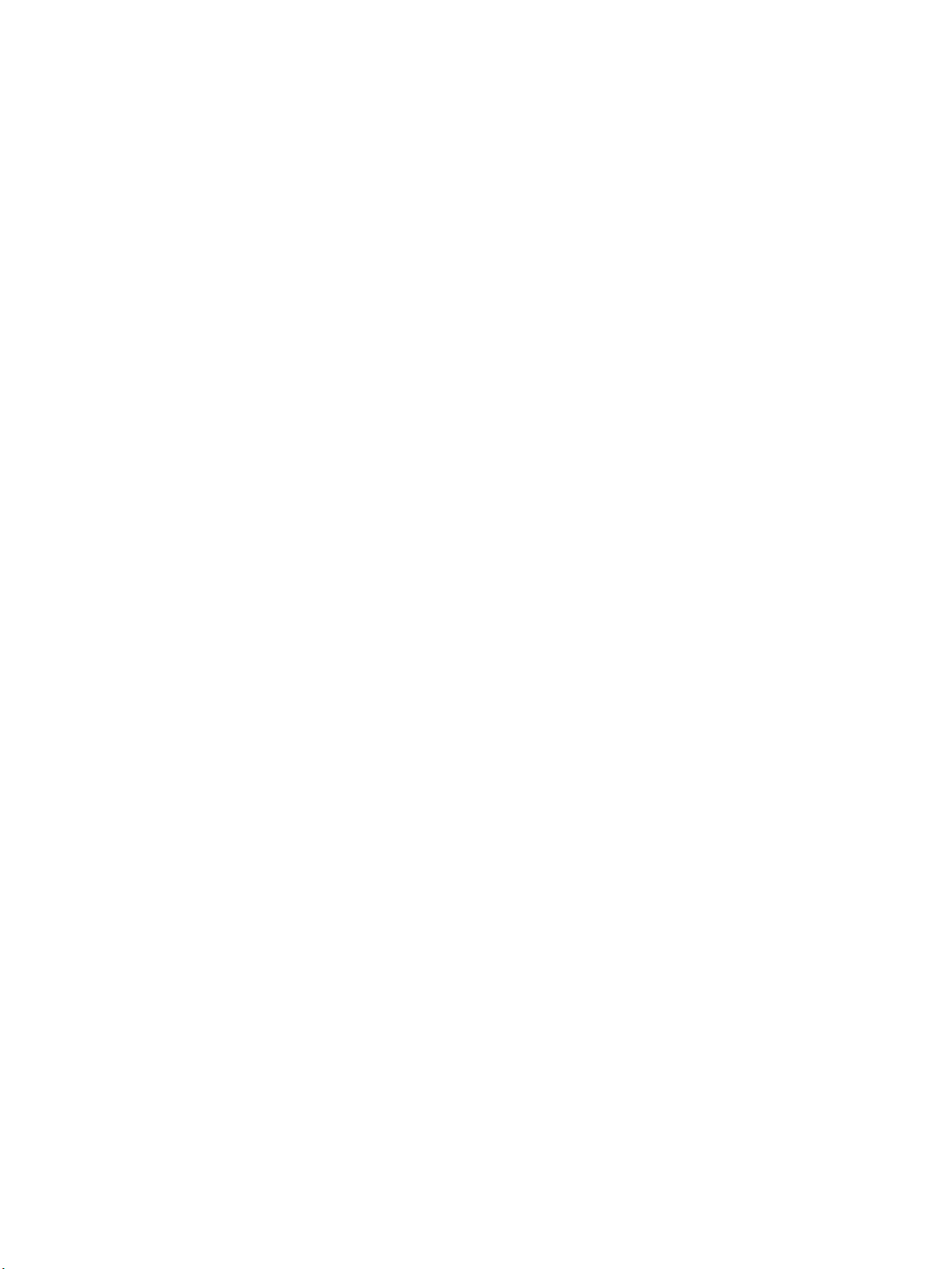
CentreWare Internet Services
5. Click Properties.
6. In the Network Settings link, select the Wireless link.
7. The Connection Status shows the Link Status of the wireless connection.
8. The Wireless Settings area provides options to configure wireless connectivity. The options are
Easy Wireless Settings and Advanced Settings, and are explained below.
Use the Easy Wireless Settings Wizard
1. Select the Easy Wireless Settings Wizard button to have the machine find the WPS Settings
automatically. The SSID screen appears with a list of available wireless networks.
2. Select the required Network Name SSID and click Next.
3. If encryption is required,
a. Enter the WPA Shared Key.
b. Enter the Confirm Network Key and click Next.
4. The Wireless Setup Confirmation screen appears. Click Apply.
Configure Advanced Wireless Settings
1. Select the Advanced Settings Custom button. The Advanced Wireless Setup screen appears.
2. To enable Wireless Radio, select On from the Wireless Radio menu.
3. Select the required option for SSID:
• Select Search List and select the required network from the drop-down menu. Click the
Refresh button to update the list of networks available.
• Select Insert New SSID to enter a wireless network name.
4. Select the required Operation Mode:
• Select Ad Hoc to communicate on the wireless network without a wireless access point. Select
the required channel from the Ad-Hoc Channel menu.
• Select Infrastructure to connect to a wireless access point.
5. In the Security Setup area:
a. Select the required method of Authentication.
b. Select the required method of Encryption.
6. Depending on your selections you may be required to enter some or all of the following
information for the Network Key Setup.
a. Select the required option for Using Key.
b. The Hexadecimal option may be enabled. Click the Hexadecimal checkbox to deselect if
equired.
r
c. Enter the required Network Key and Confirm Network Key.
7. Select Apply to save the changes.
Setting the Ethernet Speed Using Internet Services
1. At your workstation, open the web browser and enter the IP Address of the machine in the
Address Bar.
2. Press Enter.
20
Xerox Phaser 3320DN/3320DNI
System Administrator Guide
Page 21
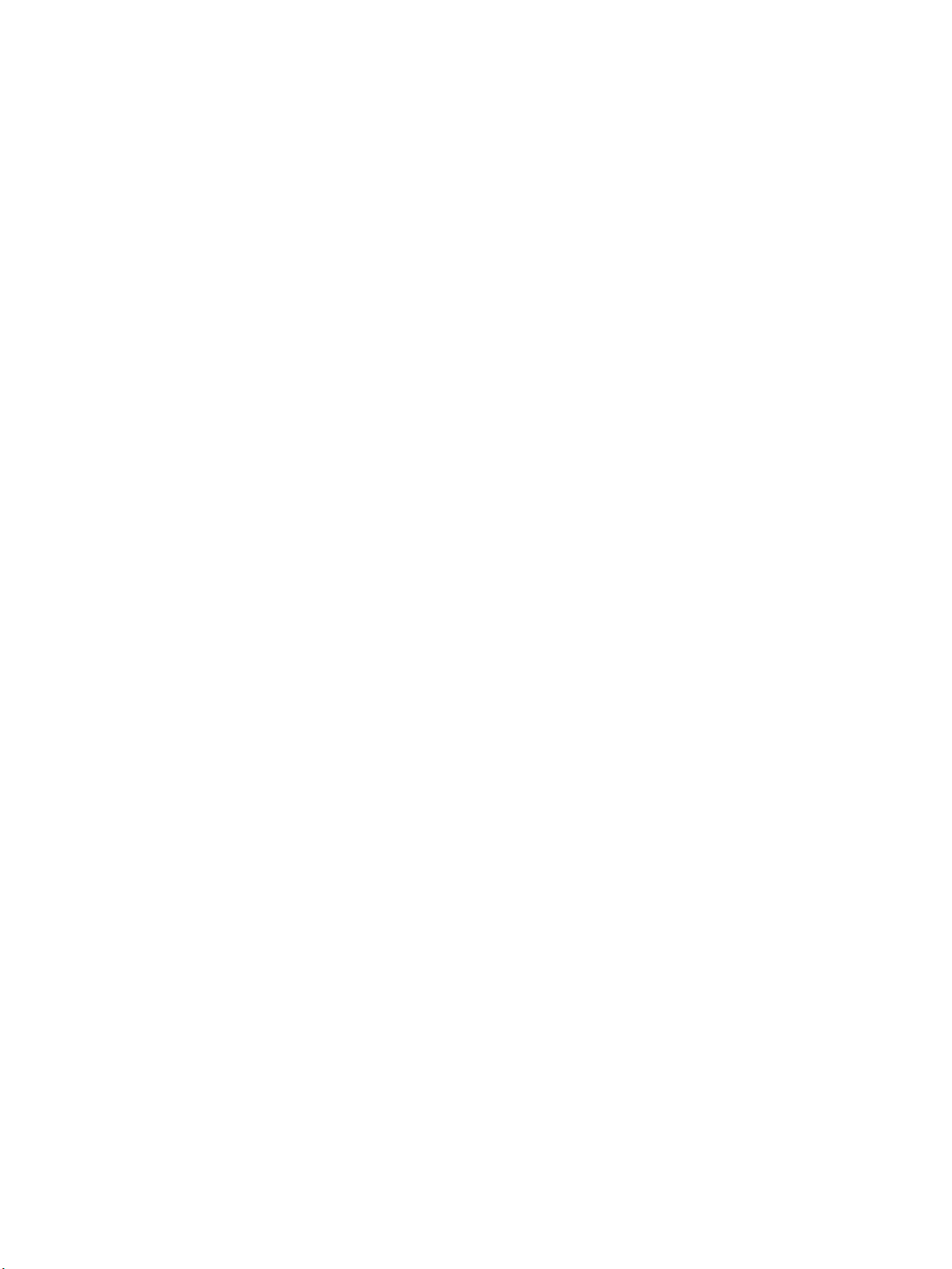
CentreWare Internet Services
3. Select Properties.
4. If prompted, enter the Administrator User Name (admin) and Password (1111), and select Login.
Click Properties.
5. In the Network Settings link select the General link.
6. Select one of the following speeds from the Ethernet Speed drop-down menu:
• Automatic
• 10 Mbps (Half Duplex)
• 10 Mbps (Full Duplex)
• 100 Mbps (Half Duplex)
• 100 Mbps (Full Duplex)
• 1 Gbps (Full Duplex)
7. Select on Apply to save the changes.
The change to the Ethernet Speed rate will take effect after the System Reboot screen appears.
8. When the Acknowledgement screen displays, select OK.
9. Reboot the machine.
Xerox Phaser 3320DN/3320DNI
System Administrator Guide
21
Page 22
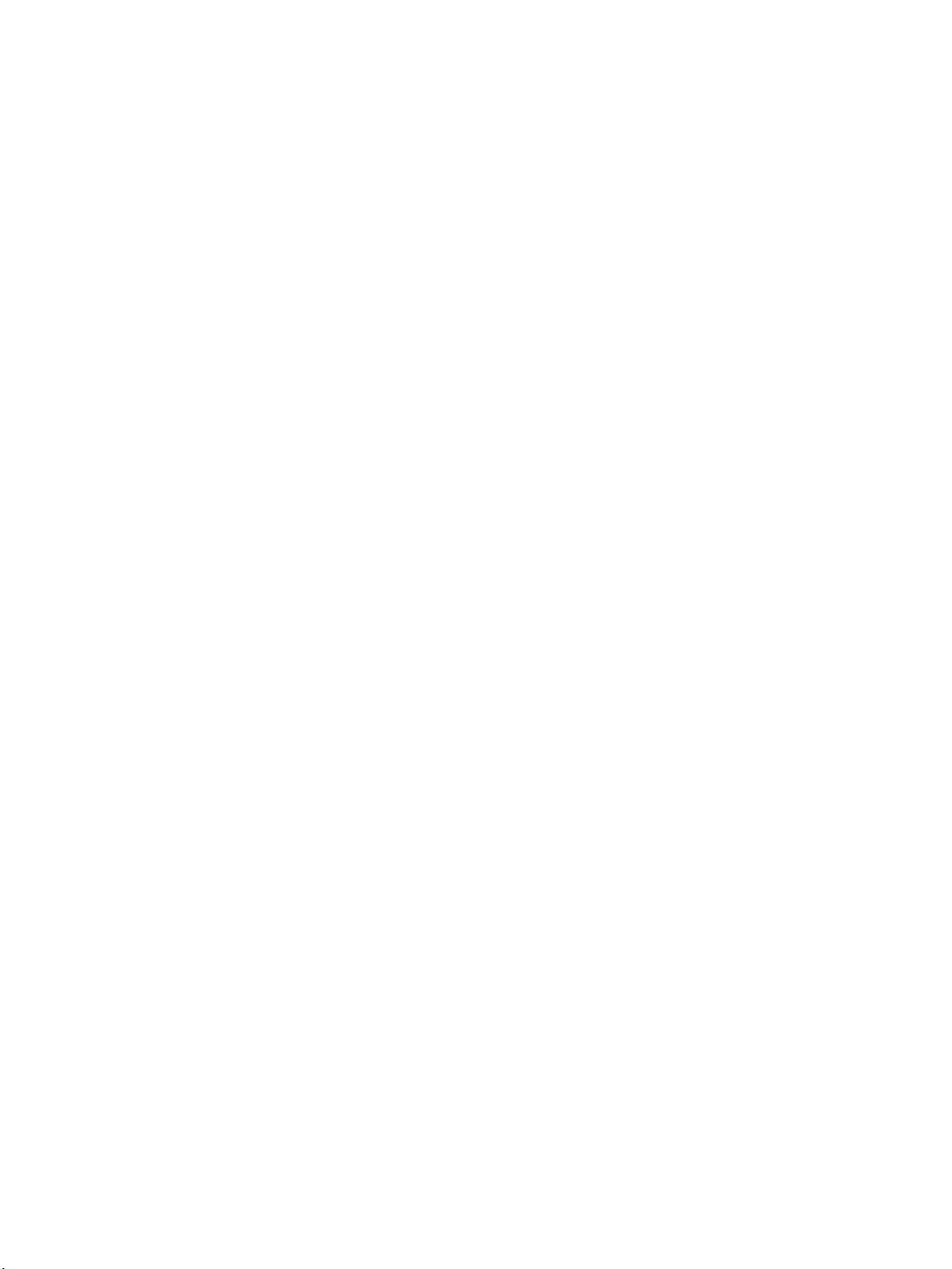
CentreWare Internet Services
22
Xerox Phaser 3320DN/3320DNI
System Administrator Guide
Page 23

Network Installation
This chapter covers the following topics:
• TCP/ IP on page 24
• Unix on page 29
3
Xerox Phaser 3320DN/3320DNI
System Administrator Guide
23
Page 24

TCP /IP
TCP/IP
These instructions show you how to configure the following:
• TCP/IP v4 and v6
• Domain Name
• DNS
• Zero Configuration Networking
The machine supports TCP/IP versions 4 and 6. IPv6 can be used instead of or in addition to IPv4.
IPv4 and IPv6 settings can be configured directly at the machine, or remotely, via a web browser using
Internet Services. To configure TCP/IP settings using Internet Services, refer to Configure TCP/IP
Settings using Internet Services on page 26.
Configure Static IPv4 Addressing at the Machine
Information Checklist
Before starting please ensure that the following items are available and/or the tasks have been
performed:
• Existing operational network utilizing the TCP/IP protocol.
• Ensure that the machine is connected to the network.
• Static IP Address for the machine.
• Subnet Mask Address for the machine.
• Gateway Address for the machine.
• Host Name for the machine.
Procedure
Enter a Static IP Address:
1. Press the Menu button on the control panel.
2. Press the arrow buttons to scroll to Network Setup; press OK.
3. Enter the Administrator Password using the arrow buttons. The default is 1111. Refer to Entering a
password: on page 14.
4. Press the OK button.
5. Press the arrow buttons to select TCP/IP (IPv4); press OK.
6. Press the arrow buttons to select Static; press OK.
7. Press the arrow buttons to select IP Address; press OK.
8. Enter the IP Address using the arrow buttons and press OK.
9. Enter details for Subnet Mask using the arrow buttons; press OK.
10. Enter details for Gateway using the arrow buttons; press OK.
11. The Saved screen will display and return to the TCP/IP (IPv4) menu.
24
Xerox Phaser 3320DN/3320DNI
System Administrator Guide
Page 25
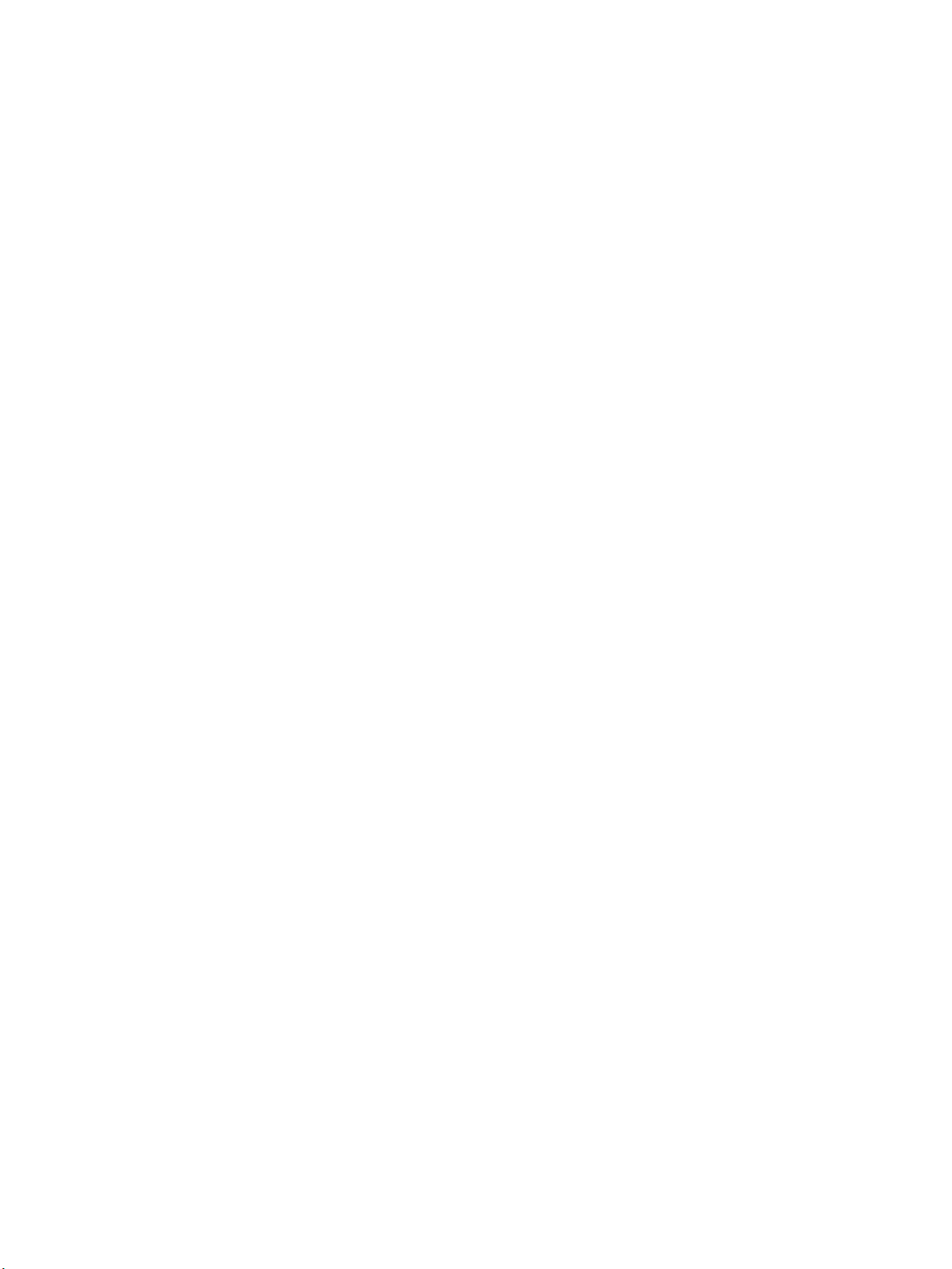
TCP /IP
DNS Configuration:
12. From the TCP/IP (IPv4) menu, press the arrow buttons to select Static; press OK.
13. Press the arrow buttons to highlight Primary DNS; press OK.
14. Enter details for Primary DNS using the arrow buttons and press OK. The Saved screen will
display and return to the Static menu.
15. Press the arrow buttons to highlight Secondary DNS; press OK.
16. Enter details for Secondary DNS using the arrow buttons and press OK. The Saved screen will
display and return to the Static menu.
Configure Dynamic IPv4 Addressing at the Machine
Information Checklist
Before starting please ensure that the following items are available and/or the tasks have been
performed:
• Existing operational network utilizing the TCP/IP protocol.
• DHCP or BOOTP Server should be available on the network.
• Ensure that the machine is connected to the network.
Procedure
Installation via DHCP (Dynamic Host Configuration Protocol)
DHCP is enabled on the machine by default. If the machine is connected to the network, the TCP/IP
information will be configured when the machine is powered on and no further configuration is
required.
1. Print a Configuration Report to verify that the information was assigned correctly. Refer to Print
a Configuration Report on page 16.
Installation via BOOTP or DHCP
Ensure your machine is connected to the network with Ethernet cabling.
1. Press the Menu button on the control panel.
2. Use the arrow buttons to scroll to Network Setup; press OK.
3. Enter the Administrator Password using the arrow buttons. The default is 1111. Refer to Entering a
password: on page 14.
4. Press the OK button.
5. Press the arrow buttons to scroll to TCP/IP (IPv4); press OK.
6. Press the arrow buttons to select DHCP; press OK.
7. The Saved screen will display and return to the Network Setup menu.
Xerox Phaser 3320DN/3320DNI
System Administrator Guide
25
Page 26
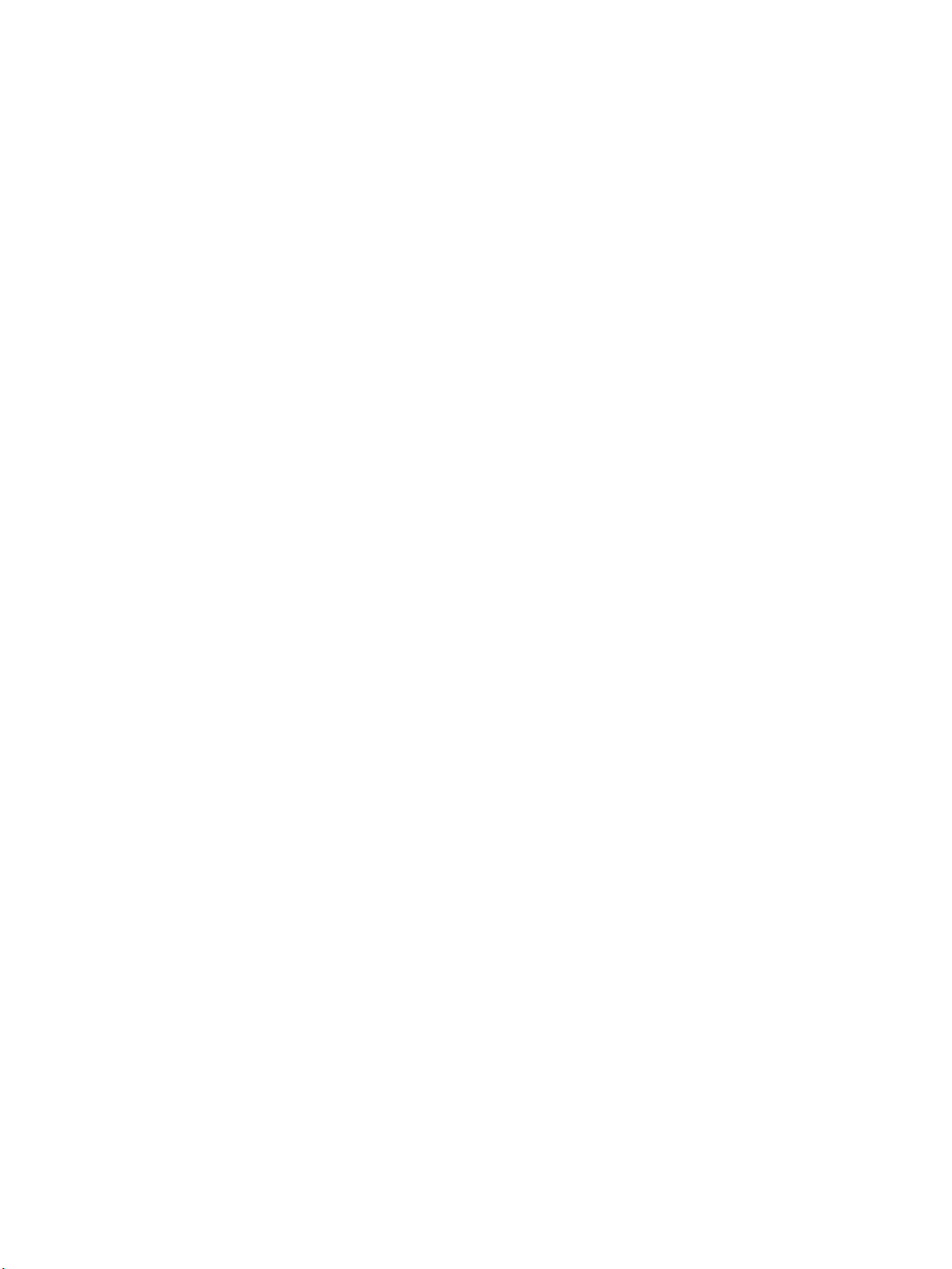
TCP /IP
Configure TCP/IP Settings using Internet Services
IPv4
1. At your workstation, open the web browser and enter the IP Address of the machine in the
Address Bar.
2. Press Enter.
3. Select Properties.
4. If prompted, enter the Administrator User Name (admin) and Password (1111), and select Login.
5. Click Properties.
6. In the Network Settings link select TCP/IPv4 from the directory tree. The TCP/IPv4 page displays.
7. In the Assign IPv4 Address menu, select Automatically or Manually.
8. If Manually is selected, in the TCP/IP Settings area enter details of the machine in the following
fields:
a. IPv4 Address
b. Subnet Mask
c. Gateway Address
If Automatically is selected, select BOOTP or DHCP.
Notes:
• If BOOTP or DHCP mode is selected, you cannot change the IP Address, Network Mask,
or Router/Gateway Address. Select Auto IP if required.
• New settings will not be applied until the machine is rebooted. Changing the machine’s
TCP/IP setting may cause you to lose your connection to the machine.
9. In the Domain Name area:
a. Enter a domain name in the Domain Name field.
b. Enter an IP address in the Primary DNS Server and
c. Select the Enabled box to enable Dynamic DNS Registration if required.
Note: If your DNS Server does not support dynamic updates there is no need to select Enabled.
10. In the WINS area select the box to enable WINS and enter details in the following fields:
a. Primary WINS Server
b. Secondary WINS Server
11. Select Apply to save the changes.
12. Select OK when the acknowledgement message displays.
Secondary DNS Server fields.
IPv6
1. At your workstation, open the web browser and enter the IP Address of the machine in the
Address Bar.
2. Press Enter.
3. Select Properties.
4. If prompted, enter the Administrator User Name (admin) and Password (1111), and select Login.
5. Click Properties.
26
Xerox Phaser 3320DN/3320DNI
System Administrator Guide
Page 27

TCP /IP
6. In the Network Settings link select TCP/IPv6 from the directory tree.
7. Select the Enabled checkbox to enable IPv6 protocol.
8. To set a manual address, select Enable Manual Address and enter the address and prefix in the
Address/Prefix area. Information in the Assigned IPv6 Addresses box is automatically
populated.
9. The machine performs auto-address DHCPv6 configuration every time it powers up. This is used
for neighbor discovery and address resolution on the local IPv6 subnet. However, you can choose
to use manual configuration, automatic configuration or a combination of automatic and manual
configuration.
In the Default Dynamic Host Configuration Protocol Version 6 (DHCPv6) area, select one of the
following options:
• Use DHCP as directed by a router - this option is fully automatic. The DHCPv6 Address
will be obtained and displayed on the screen.
• Always Enable DHCP - this option is fully automatic. The DHCPv6 Address will be
obtained and displayed on the screen.
• Never use DHCP - when this option is selected, you must configure the Manual Address
Options and DNS separately.
10. In the Domain Name System Version 6 (DNSv6) area:
a. Enter valid details in the IPv6 Domain Name field.
b. Enter an IP addresses for the Primary DNSv6 Server Address and Secondary DNSv6 Server
Address.
c. Check the Dynamic DNSv6 Registration checkbox to enable this option.
Note: If your DNS Server does not support dynamic updates there is no need to enable DDNS.
11. Select Apply to save the changes.
12. Select OK when the acknowledgement message displays.
Note: Enabling or disabling the TCP/IPv6 protocol will take effect after the system is rebooted.
Enabling or disabling TCP/IPv6 will impact other protocols, for example LPR/LPD, SNMP, Raw
TCP/IP Printing and DHCPv6 over TCP/IPv6.
Tes t Ac c e ss
1. At your workstation, open the Web browser and enter the TCP/IP Address of the machine in the
Address bar. Press Enter.
If you use the domain name to specify the machine, use the following format.
http://myhost.example.com
If you use the IP address to specify the machine, use one of the following formats depending on
your machine configuration. An IPv6 address needs to be enclosed in square brackets.
IPv4: http://xxx.xxx.xxx.xxx
IPv6: http://[xxxx:xxxx:xxxx:xxxx:xxxx:xxxx:xxxx:xxxx]
Note: If you have changed the port number from the default port number “80”, append the
number to the Internet address as follows. In the following examples, the port number is 8080.
Domain name: http://myhost.example.com:8080
IPv4: http://xxx.xxx.xxx.xxx:8080
Xerox Phaser 3320DN/3320DNI
System Administrator Guide
27
Page 28
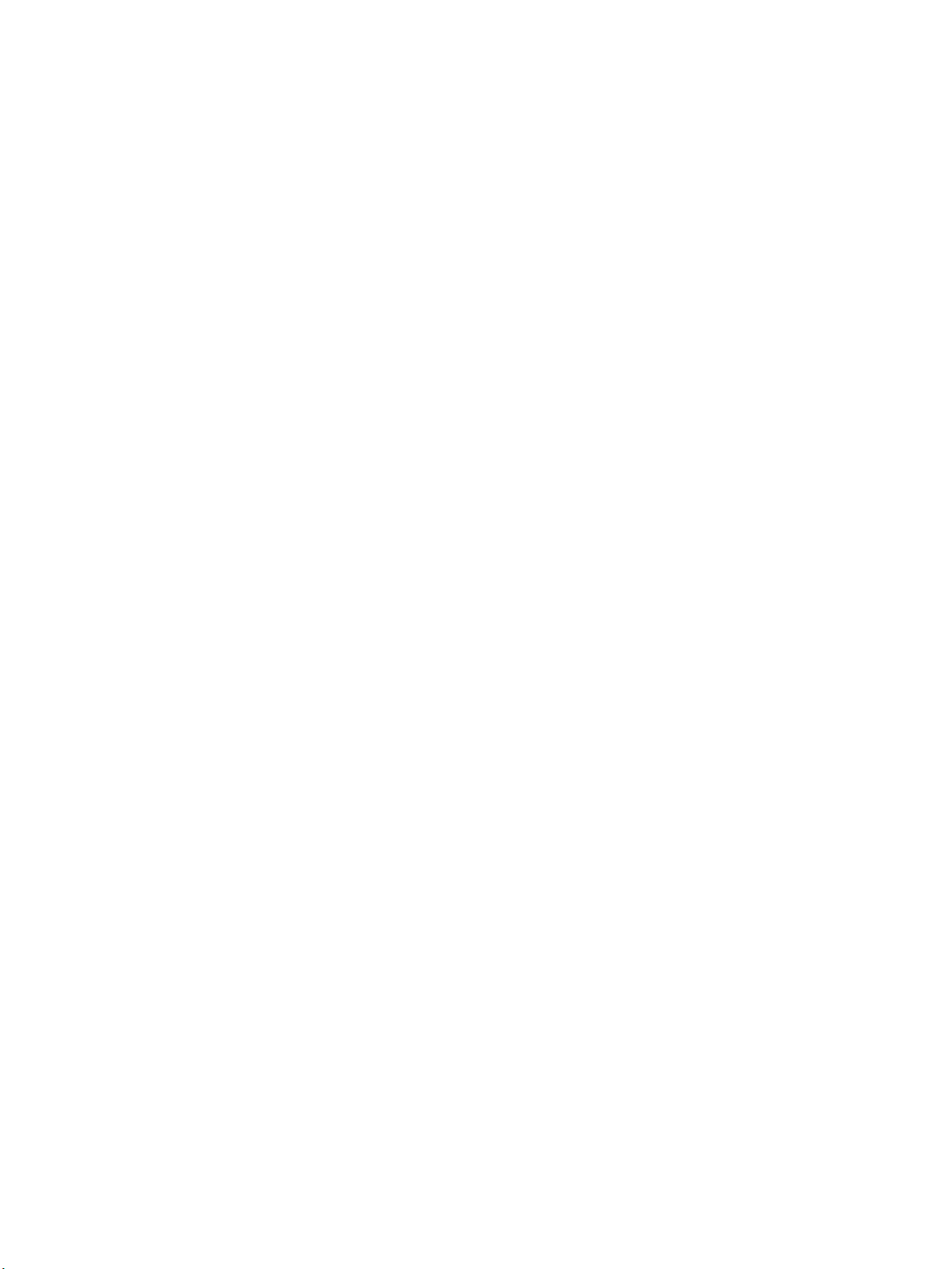
TCP /IP
IPv6: http://[xxxx:xxxx:xxxx:xxxx:xxxx:xxxx:xxxx:xxxx]:8080
2. Verify that the home page of Internet Services is displayed.
The Internet Services installation process is now completed.
Note: When your access to Internet Services is encrypted, enter “https://” followed by the Internet
address, instead of “http://”.
28
Xerox Phaser 3320DN/3320DNI
System Administrator Guide
Page 29
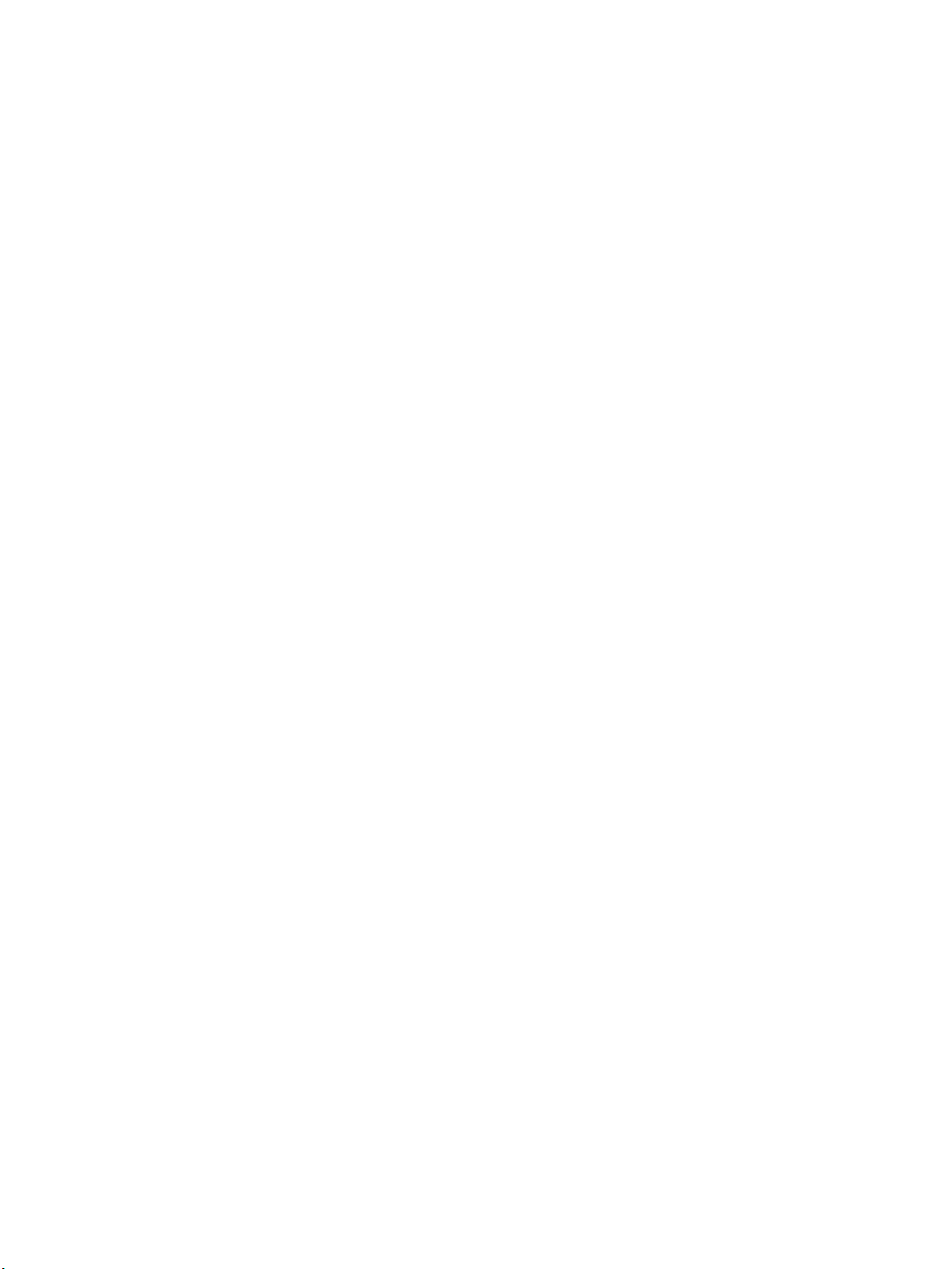
Unix
Unix
HP-UX Client (Version 10.x)
HP-UX workstations require specific installation steps to communicate with the machine. The machine
is a BSD-style UNIX printer, whereas HP-UX is a System V-style UNIX.
IMPORTANT: All UNIX commands are case sensitive, so enter the commands exactly as they are
written.
Information Checklist
Before starting please ensure that the following items are available and/or the tasks have been
performed:
• Existing operational network utilizing the TCP/IP protocol.
• Ensure that the machine is connected to the network.
• Static IP Address for the machine.
• Subnet Mask Address for the machine.
• Gateway Address for the machine.
• Host Name for the machine.
Procedure
1. Follow the steps in Configure Static IPv4 Addressing at the Machine on page 24, then return to
this page.
Configure the Client
1. Add the machine Host Name to the etc/hosts file on the HP-UX workstation.
2. Ensure that you can ping the machine from the HP-UX workstation.
3. Use either the GUI method or the tty methods as detailed below:
GUI Method
1. Open a Command window from the desktop.
2. Enter su to access Super User mode.
3. Enter sam to start the System Administrator Manager (SAM).
4. Select the Printers and Plotters icon.
5. Select lp spooler.
6. Select Printers and Plotters.
7. Select Actions: Add Remote Printer/Plotter....
8. Enter the following information into the Add Remote Printer/Plotter form:
a. Printer Name: printer name.
Where printer name is the name of the queue being created.
Xerox Phaser 3320DN/3320DNI
System Administrator Guide
29
Page 30
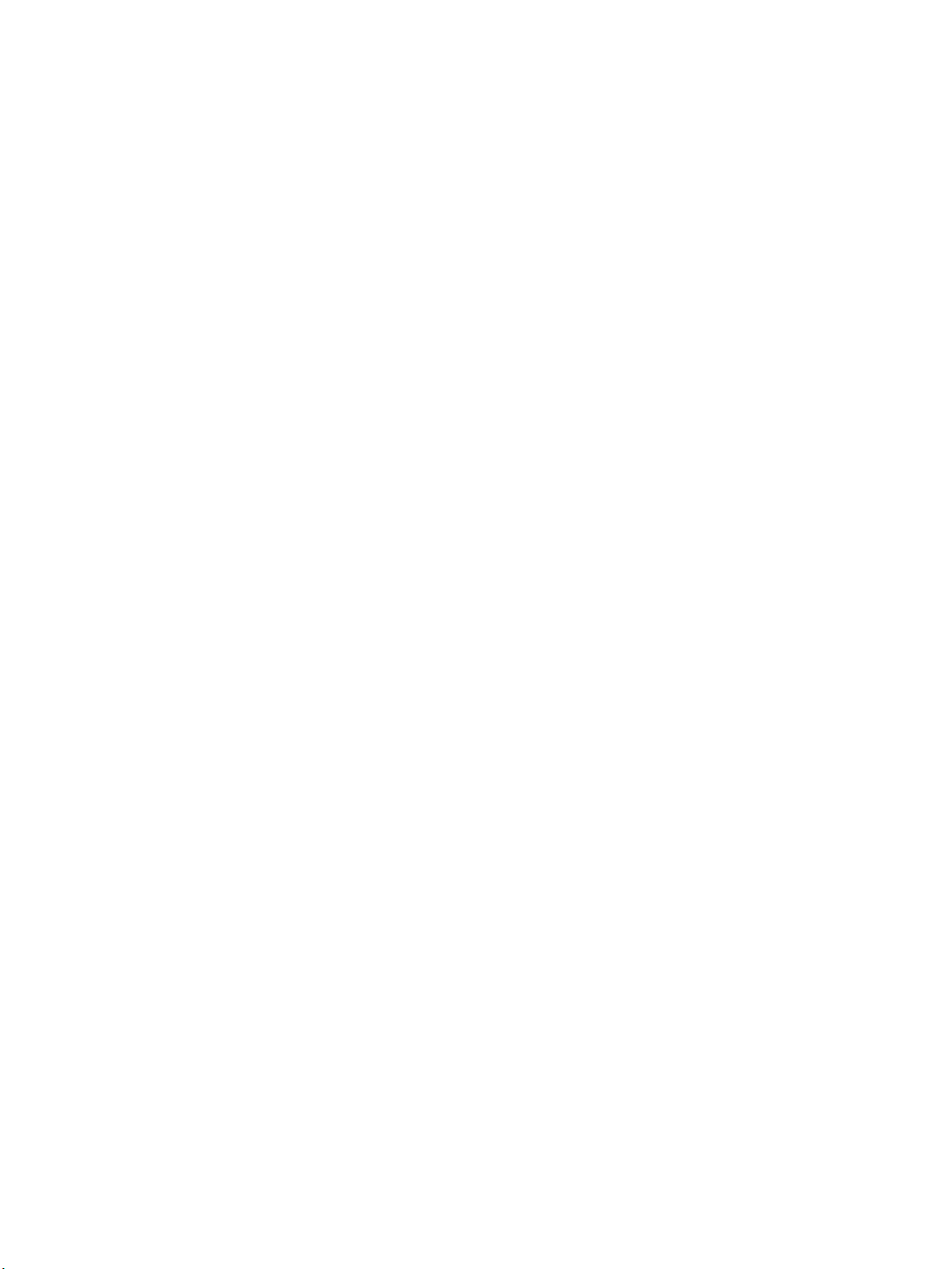
Unix
b. Remote System Name: hostname.
Where hostname is the machine hostname from the /etc/hosts file.
c. Select Remote Printer is on a BSD System.
d. Select OK to complete the form.
9. Select Yes at the Configure HP UX Printers Subpanel screen. This screen may be obscured by the
Add Remote Printer/Plotter form.
10. Select File: Exit.
11. Select File: Exit Sam.
12. Enter Exit to exit Super User mode.
13. Test the queue created, by entering the command:
lp -d queuename /etc/hosts.
14. Verify that the job prints at the machine.
tty Method
1. Enter su to access Super User mode.
2. Enter sh to run the Bourne shell.
3. Enter lpshut to stop the print service.
4. Create the print queue by typing (on the same command line):
lpadmin -pqueuename> -v/dev/null -mrmodel -ocmrcmodel -osmrsmodel -ob3 -orc ormhostname -orplp
Where queuename is the name of the queue being created and hostname is the machine
hostname.
5. Enter lpsched to start the print service.
6. Enter enable queuename to enable the queue to print to the machine.
7. Enter accept queuename to the queue accepting jobs from the HP-UX workstation.
8. Enter Exit to exit the Bourne shell.
9. Enter Exit to exit Super User mode.
10. Test the queue created, by entering the command:
lp -d queuename /etc/hosts.
11. Verify that the job prints at the machine.
Solaris 2.x
Information Checklist
Before starting please ensure that the following items are available and/or the tasks have been
performed:
• Existing operational network utilizing the TCP/IP protocol.
• Ensure that the machine is connected to the network.
• Static IP Address for the machine.
• Subnet Mask Address for the machine.
30
Xerox Phaser 3320DN/3320DNI
System Administrator Guide
Page 31

Unix
• Gateway Address for the machine.
• Host Name for the machine.
Procedure
Follow the steps in Configure Static IPv4 Addressing at the Machine on page 24 then return to this
page.
Configure the Client
1. Add the machine printer Host Name to the etc/hosts file.
2. Ensure that you can ping the machine.
3. Use either the GUI method or the tty method as detailed below:
GUI Method
1. Open a Command window from the desktop.
2. Enter su to access Super User mode.
3. Enter admintool to run the System Administrator Tool.
4. Select Browse:Printers.
5. Select Edit:Add:Access to Printer....
6. Enter the following information into the Access to Remote Printer form:
a. Printer Name: queuename.
Where queuename is the name of the queue being created.
b. Print Server: hostname.
Where hostname is the machine hostname from the /etc/hosts file.
c. Select OK to complete the form.
7. Enter sh to run the Bourne shell.
8. Enter the command: lpadmin -p queuename -s hostname !lp to modify the remote queuename.
9. Enter Exit to exit the Bourne shell.
10. Enter Exit to exit Super User mode.
11. Test the queue created, by entering the command:
lp -d queuename /etc/hosts.
12. Verify that the job prints at the machine.
tty Method
1. Enter su to access Super User mode.
2. Enter sh to run the Bourne shell.
3. Define the machine as a BSD style printer, by entering the command:
lpsystem -t bsd hostname
Where hostname is the machine hostname from the /etc/hosts file.
Create the queue, by entering the command:
4.
lpadmin -p queuename -s hostname -T unknown -I any
where queuename is the name of the queue being created.
5. Enter Exit to exit the Bourne shell.
Xerox Phaser 3320DN/3320DNI
System Administrator Guide
31
Page 32

Unix
6. Enter Exit to exit Super User mode.
7. Test the queue created, by entering the command:
lp -d queuename /etc/hosts.
8. Verify that the job prints at the machine.
SCO
SCO UNIX workstations require specific installation steps to communicate with the machine. The
machines are BSD-style UNIX printers, whereas SCO is a System V-style UNIX.
Information Checklist
Before starting please ensure that the following items are available and/or the tasks have been
performed:
• Existing operational network utilizing the TCP/IP protocol.
• Ensure that the machine is connected to the network.
• Static IP Address for the machine.
• Subnet Mask Address for the machine.
• Gateway Address for the machine.
• Host Name for the machine.
Procedure
Follow the steps in Configure Static IPv4 Addressing at the Machine on page 24, then return to this
page.
Configure the Client
1. Add the machine printer Host name to the etc/hosts file on the SCO workstation.
2. Ensure that you can ping the machine from the SCO workstation.
Perform the following steps to create a machine print queue on a SCO UNIX workstation using
either the GUI or the TTY method.
GUI Method
1. Log in as root.
2. From the main desktop, select the icons System Administration: Printers: Printer Manager.
3. Select Printer: Add Remote: UNIX....
4. Enter the following information into the Add Remote UNIX Printer form:
a. Host: hostname.
Where hostname is the machine Host Name from the /etc/hosts file.
b. Printer: name of the queue being created.
For example: dc xxxq.
c. Select OK to complete the form.
5. Select OK in the Message window.
6. Select Host:Exit.
32
Xerox Phaser 3320DN/3320DNI
System Administrator Guide
Page 33

7. Select File: Close this directory.
8. Select File: Close this directory.
9. Select Save in the Warning Confirmation window.
10. Enter Exit to log out of root account.
11. Open Unix Window.
tty Method
1. Enter su to access Super User mode.
2. Enter rlpconf to create a printer.
3. Enter the following information:
a. Printer Name: queuename
b. Remote Printer: r
c. Hostname: hostname
d. If the information has been entered correctly, enter y
4. Select Enter to accept the default for a non-SCO remote printer.
5. Select Enter to accept the default for non-default printer.
6. Select Enter to start the process for adding a queue.
7. Enter q to quit the rlconf program.
Unix
Linux CUPS
Static Addressing
Information Checklist
Before starting please ensure that the following item is available and/or the task has been performed:
• Linux operating system that supports printtool.
Procedure
Follow the steps in Configure Static IPv4 Addressing at the Machine on page 24, then return to this
page.
Create the Print Queue
1. Ensure that the Common UNIX Printing System (CUPS) is installed and started on your client.
The latest version of CUPS is available at cups.org.
2. Open the web browser from your workstation.
3. For example, enter http://127.0.0.1:631/printers in the Address Bar.
4. Press Enter.
5. Select Add Printer.
6. The Authorization dialog box will appear.
7. Enter the root and the root password.
Xerox Phaser 3320DN/3320DNI
System Administrator Guide
33
Page 34

Unix
8. In the Add New Printer screen enter a name for the printer.
9. Enter a location and description for the printer (optional).
10. Select Continue.
11. In the Machine menu, select Internet Printing Protocol.
12. Select Continue.
13. Enter ipp://hostname/ipp/printername.
Where hostname is the hostname of the Xerox machine and printername is the printer name of
the Xerox machine.
14. Select Continue.
15. Select Xerox in the Make menu.
16. Select Continue.
17. Select the correct driver in the Driver menu.
18. Select Continue.
19. The Printer Added Successfully message will appear.
Dynamic Addressing
Procedure
Follow the steps in Configure Dynamic IPv4 Addressing at the Machine on page 25, then return to this
page.
IMPORTANT: Highlight BOOTP in step 6.
Create the Print Queue
Follow the steps to Create the Print Queue on page 33.
Linux LPR via PrintTool
Static Addressing
Information Checklist
Before starting please ensure that the following item is available and/or the task has been performed:
• Linux operating system that supports PrintTool.
Procedure
1. Follow the steps in Configure Static IPv4 Addressing at the Machine on page 24, then return to
this page.
Create the Print Queue
2. Log in, at the Linux Client, as root in a terminal.
3. Enter printtool.
34
Xerox Phaser 3320DN/3320DNI
System Administrator Guide
Page 35

Unix
4. The Red Hat Linux Print System Manager will launch.
5. Select Add.
6. The Add a Printer Entry window will appear.
7. Select Remote Unix (lpd) Queue.
8. Select OK.
9. The Edit Remote Unix (lpd) Queue Entry window will appear.
10. Enter the name of your Print Queue in the Names area.
11. The Spool directory is the directory where print jobs are stored and is a subdirectory of
/var/spool/lpd. Add the name of the print queue to the end of the subdirectory path.
12. Ensure that the File Limit reads 0.
13. In the Remote Host area, enter the IP Address of the Xerox machine.
14. In the Remote Queue area, enter the Print Queue Name from step 9.
15. DO NOT select the Input Filter option.
16. Leave the default Suppress Headers selected.
17. Select OK.
18. The printer should now be listed in the Red Hat Linux Print System Manager window. Select the
lpd menu.
19. Select Restart lpd.
20. Select the PrintTool menu.
21. Select Exit to close the program.
22. To allow access to the printer, edit the /etc/hosts table to list the client system.
23. Edit and create the /etc/hosts.lpd file to list the client system.
Dynamic Addressing
Procedure
Follow the steps in Configure Dynamic IPv4 Addressing at the Machine on page 25, then return to this
page.
IMPORTANT: Highlight BOOTP in step 6.
Create the Print Queue
Follow the steps to Create the Print Queue on page 33.
Linux LPRng
Static Addressing
Information Checklist
Before starting please ensure that the following item is available and/or the task has been performed:
Xerox Phaser 3320DN/3320DNI
System Administrator Guide
35
Page 36

Unix
• Linux operating system that supports PrintTool.
Procedure
Follow the steps in Configure Static IPv4 Addressing at the Machine on page 24, then return to this
page.
Create the Print Queue
1. Open the LPRngTool from the Linux Client.
2. Select Add.
3. In the Names area, enter a name for your print queue.
4. The spool directory is the directory where print jobs are stored and is a subdirectory of
/var/spool/lpd. Add the name of the print queue to the end of the subdirectory path.
5. In the Hostname/IP of Printer area, enter the hostname or IP Address of the Xerox machine.
6. Select OK.
7. Select Exit to close the program.
8. To allow access to the printer, edit the /etc/hosts table to list the client system.
9. Edit and create the /etc/hosts.lpd file to list the client system.
Dynamic Addressing
Procedure
Follow the steps in Configure Dynamic IPv4 Addressing at the Machine on page 25, then return to this
page.
IMPORTANT: Highlight BOOTP in step 6.
• Follow the steps to Create the Print Queue on page 33.
36
Xerox Phaser 3320DN/3320DNI
System Administrator Guide
Page 37

Printer Drivers
This chapter explains how to install the printer drivers on your computer and covers the following
topics:
• Overview on page 38
• Windows - Installing Driver on page 39
• Macintosh - Installing Driver on page 41
• Linux - Installing Drivers on page 43
• Unix - Installing Drivers on page 45
• Sharing your Machine Locally on page 47
• Windows Printing on page 49
• Configure the Windows Printer Driver on page 56
• Apple Mac on page 58
4
Xerox Phaser 3320DN/3320DNI
System Administrator Guide
37
Page 38

Overview
Overview
The Software and Documentation CD is supplied with your machine. The machine supports the
following operating systems:
•Windows
• Windows 2000
•Windows XP
• Windows Server 2003
• Windows Vista
• Windows Server 2008
• Windows 7
• Windows 2008 Server R2
•Macintosh
• Mac OS X 10.3 ~ 10.4
• Mac OS X 10.5
• Mac OS X 10.6
• Mac OS X 10.7
•Linux
•Unix
38
Xerox Phaser 3320DN/3320DNI
System Administrator Guide
Page 39

Windows - Installing Driver
Windows - Installing Driver
You can install the printer software using the typical or the custom method.
The steps below are recommended for most users who use a machine that is directly connected to a
workstation. All components necessary for machine operation will be installed.
Information Checklist
Before starting, please ensure that the following items are available and/or the tasks have been
performed:
• Make sure that the machine is connected to your computer and powered on.
•If the New Hardware Wizard window appears during the installation procedure, select in the
upper right corner of the box to close the window, or select Cancel.
Procedure
1. Insert the supplied Software and Documentation CD into your CD-ROM drive.
The Software and Documentation CD runs automatically and the installation window displays.
a. If the installation window does not appear:
• Select Start and then Run.
•Type X:\Setup.exe, replacing “X” with the letter which represents your drive. Select OK.
•If you use Windows Vista, Windows 7 or Windows 2008 Server R2 select Start >All
programs > Accessories > Run.
Ty pe X:\Setup.exe replacing “X” with the letter which represents your drive and select
OK.
b. If the AutoPlay window appears in Windows Vista, Windows 7 or Windows 2008 Server R2,
select Run Setup.exe in the Install or run program field.
c. In the User Account Control window, select Continue or Yes.
2. If necessary, from the Select a language from the list below drop-down menu, select a preferred
language and select Next.
3. In the Select Installation Type window, select Typical installation for a network printer and
select Next. The program will search the network for your machine.
Note If your machine is not already connected to the computer, the Connect Device window will
appear.
• Select the Printer Port for your machine.
• Select your machine in the Printer Name list and click Next.
• The program will install the printer driver files. The Setup Completed message displays
with the I’d like to print a test page checkbox. If you choose to print a test page, select
the checkbox.
• Select Finish.
4. Verify the test page prints at your machine.
Xerox Phaser 3320DN/3320DNI
System Administrator Guide
39
Page 40

Windows - Installing Driver
If the Printer Driver does not Work
If the printer driver does not work properly, uninstall the driver and reinstall it.
For windows follow the steps below to uninstall the driver.
1. Make sure that the machine is connected to your computer and powered on.
2. From the Start menu, select Programs or All Programs > Xerox Printers > your printer driver
name > Maintenance.
3. Select Remove and select Next.
You will see a component list so that you can remove any item individually.
4. Select the components you want to remove and then select Next.
5. When your computer asks you to confirm your selection, select Yes .
The selected driver and all of its components are removed from your computer.
6. After the software is removed, select Finish.
If you want to reinstall the driver over the currently installed driver via the provided Software and
Documentation CD, insert the CD; the window with an overwriting confirmation message appears.
Simply confirm it to proceed to the next step. Next steps are the same as the first installation you have
made.
Wireless Setup (Phaser 3320DNI)
Note The machine will not connect to the wireless network while the network cable is attached.
1. Ensure your printer is powered on.
2. Insert the supplied Software and Documentation CD into your CD-ROM drive.
The CD should run automatically and the installation window appear.
• If the installation window does not appear, select the Start button and then Run. Type
X:\Setup.exe, replacing “X” with the letter which represents your drive and select OK.
•If you use Windows Vista, select Start > All programs > Accessories > Run, and type
X:\Setup.exe. If the AutoPlay window appears in Windows Vista, select Run Setup.exe in the
Install or run program field, and select Continue in the User Account Control window.
3. Select Install Software.
4. Select Wireless Setup and follow the wizard instruction to select and install the printer.
If your printer is not already connected to the computer, the Connect Device screen will appear.
After connecting the printer, select Next and follow the wizard instruction to install the printer.
5. After the installation is finished, select Finish. If your printer is connected to the network, a Te s t
Print page will be printed.
40
Xerox Phaser 3320DN/3320DNI
System Administrator Guide
Page 41

Macintosh - Installing Driver
Macintosh - Installing Driver
The Software and Documentation CD that came with your machine provides you with the Driver files
that allows you to use the CUPS driver or PostScript driver (only available when you use a machine
which supports the PostScript driver) for printing on a Macintosh computer.
Information Checklist
Before starting please ensure that the following item is available and/or the task has been performed:
• Make sure that the machine is connected to your computer and powered on.
Procedure
1. Insert the supplied Software and Documentation CD into your CD-ROM drive.
2. Select the CD-ROM icon that appears on your Macintosh desktop.
3. Select the MAC_Installer folder.
4. Select the Installer icon.
5. Enter the password and select OK.
6. The Xerox Installer window opens. Select Continue.
7. Select Easy Install and select Install.
Easy Install is recommended for most users. All components necessary for machine operations
will be installed.
If you select Custom Install, you can choose individual components to install.
8. When the message which warns that all applications will close on your computer appears, select
Continue.
9. After the installation is finished, select Quit.
10. Open the Applications folder > Utilities > Print Setup Utility.
•For Mac OS X 10.5~10.6, open the Applications folder > System Preferences and select
Print & Fax.
11. Select Add on the Printer List.
•For Mac OS X 10.5~10.6, press the “+” icon; a display window will pop up.
12. For Mac OS X 10.3, select the USB tab.
•For Mac OS X10.4, select Default Browser and find the USB connection.
•For Mac OS X 10.5~10.6, select Default and find the USB connection.
13. For Mac OS X 10.3, if Auto Select does not work properly, select Xerox in Printer Model and your
machine name in Model Name.
•For Mac OS X 10.4, if Auto Select does not work properly, select Xerox in Print Using
and your machine name in Model.
or Mac OS X 10.5~10.6, if Auto Select does not work properly, select Select a driver to
•F
use... and your machine name in Print Using.
Your machine appears and is set as the default machine.
14. Select Add.
Xerox Phaser 3320DN/3320DNI
System Administrator Guide
41
Page 42

Macintosh - Installing Driver
If the printer driver does not work properly uninstall the driver and reinstall it. Follow the steps below to
uninstall the driver for Macintosh.
1. Make sure that the machine is connected to your computer and powered on.
2. Insert the supplied Software and Documentation CD into your CD-ROM drive.
3. Select the CD-ROM icon that appears on your Macintosh desktop.
4. Select the MAC_Installer folder.
5. Select the Installer icon.
6. Enter the password and select OK.
7. The Xerox Installer window opens. Select Continue.
8. Select Uninstall and click Uninstall.
9. When the message which warns that all applications will close on your computer appears, select
Continue.
10. When the uninstall is done, select Quit.
42
Xerox Phaser 3320DN/3320DNI
System Administrator Guide
Page 43

Linux - Installing Drivers
Linux - Installing Drivers
You need to download the Linux software package from the Xerox website to install the printer
software.
Procedure for Installing the Linux Unified Driver
1. Make sure that the machine is connected to your computer and powered on.
You must log in as a super user (root) to install the machine software. If you are not a super user,
ask your system administrator.
2. When the Administrator Login window appears, type in root in the Login field and enter the
system password.
3. From the Xerox website, download the Unified Linux Driver package to your computer.
4. Select the Unified Linux Driver package and extract the package.
5. Select cdroot > autorun.
6. When the Welcome screen appears, select Next.
7. When the installation is complete, select Finish.
The installation program has added the Unified Driver Configuration desktop icon and the Unified
Driver group to the system menu for your convenience. If you have any difficulties, consult the onscreen help that is available through your system menu or called from the driver package Windows
applications, such as Unified Driver Configurator.
Installing the SmartPanel
1. Make sure that the machine is connected to your computer and powered on.
2. When the Administrator Login window appears, type in root in the Login field and enter the
system password.
Note You must log in as a super user (root) to install the machine software. If you are not a super
user, ask your system administrator.
3. From the Xerox website, download the Smart Panel package to your computer.
4. Select the Smart Panel package and extract the package.
5. Select cdroot > Linux > smartpanel > install.sh.
Installing the Printer Setting Utility
1. Make sure that the machine is connected to your computer and powered on.
2. When the Administrator Login window appears, type in root in the Login field and enter the
system password.
Note You must log in as a super user (root) to install the machine software. If you are not a super
user, ask your system administrator.
3. From the Xerox website, download the Printer Setting Utility package to your computer.
Xerox Phaser 3320DN/3320DNI
System Administrator Guide
43
Page 44

Linux - Installing Drivers
4. Select the Printer Setting Utility package and extract the package.
5. Select cdroot > Linux > psu > install.sh.
If the Printer Driver does not Work Properly uninstall the driver and reinstall it. Follow the steps below to
uninstall the driver for Linux.
1. Make sure that the machine is connected to your computer and powered on.
2. When the Administrator Login window appears, type in root in the Login field and enter the
system password.
You must log in as a super user (root) to uninstall the printer driver. If you are not a super user, ask
your system administrator.
3. Select the icon at the bottom of the desktop. When the Te rm i na l screen appears, type in:
root@localhost root#cd /opt/Xerox/mfp/uninstall/
root@localhost uninstall#./uninstall.sh
4. Select Uninstall.
5. Select Next.
6. Select Finish.
44
Xerox Phaser 3320DN/3320DNI
System Administrator Guide
Page 45

Unix - Installing Drivers
Unix - Installing Drivers
Unix printer drivers are located on the Software and Documentation CD delivered with your machine.
To use the Unix printer driver, you need to install the Unix printer driver package first, then set up the
printer. The installation procedure is common for all variants of Unix OS mentioned.
Procedure for Installing the Unix Driver Package
1. Make sure that the machine is connected to your computer and powered on.
2. Acquire root privileges.
su -
3. Copy the appropriate driver archive to the target Unix computer.
4. Unpack the Unix printer driver package name.
For example, on IBM AIX, use the following command:
gzip -d < “package archive name” | tar xf -
The “binaries” folder consists of binz, install, share files and folders.
5. Change to the driver’s “binaries” directory.
For example, on IBM AIX,
cd aix_power/binaries
6. Run the install script.
./install
Install is the installer script file which is used to install or uninstall the Unix Printer Driver package.
Use “chmod 755 install” command to give the permission to the installer script.
7. Execute the “./install-c” command to verify installation results.
8. Run “installprinter” from the command line. This will bring up the Add Printer Wizard window.
Follow the procedures in Setting up the printer on page 45 to setup the printer.
Note On some Unix OS, for example on Solaris 10, printers recently installed may not be enabled
and/or may not accept jobs. In this case run the following two commands on the root terminal:
accept <printer_name>
enable <printer_name>
Setting up the printer
To add the printer to your Unix system, run “installprinter” from the command line. This will bring up
the Add Printer Wizard window. Setup the printer in this window according to the following steps.
1. Type the name of the printer.
2. Select the appropriate printer model from the model list.
3. Enter any description corresponding to the type of printer in the Type field. This is optional.
4. Specify any printer description in the Description field. This is optional.
5. Specify the printer location in the Location field.
Xerox Phaser 3320DN/3320DNI
System Administrator Guide
45
Page 46

Unix - Installing Drivers
6. Type the IP address or DNS name of the printer in the Device textbox for network connected
printers. On IBM AIX with jetdirect Queue type, only the DNS name is possible. It is not possible
to enter a numeric IP address.
7. Queue type shows the connection as lpd or jetdirect in the corresponding list box. Additionally
usb type is available on Sun Solaris OS.
8. Select Copies to set the number of copies.
9. Check the Collate option to receive copies already sorted.
10. Check the Reverse Order option to receive copies in the reverse order.
11. Check the Make Default option to set this printer as default.
12. Click OK to add the printer.
Uninstalling the printer driver package
Note The utility should be used if you need to delete a printer installed on the system.
1. Run the “uninstallprinter” command from the terminal. It will open the Uninstall Printer Wizard.
The installed printers are listed in the drop-down list.
2. Select the printer to be deleted.
3. Click Delete to delete the printer from the system.
4. Execute the “./install-d” command to uninstall the whole package.
5. To verify removal results, execute the “./install-c” command.
6. To re-install it, use the command “./install” to reinstall the binaries.
46
Xerox Phaser 3320DN/3320DNI
System Administrator Guide
Page 47

Sharing your Machine Locally
Sharing your Machine Locally
If a Host computer is directly connected to the machine with a USB cable and is also connected to the
local network environment, the client computer connected to the local network can use the shared
machine through the host computer to print.
Follow the steps below to set up the computers to share your machine locally.
Windows
Host Computer Setup
1. Install your printer driver. Refer to Windows - Installing Driver on page 39.
2. From the Windows Start menu:
•For Windows 2000, select Settings > Printers.
•For Windows XP/2003, select Printers and Faxes.
•For Windows 2008/Vista, select Control Panel > Hardware and Sound > Printers.
•For Windows 7, select Devices and Printers.
•For Windows Server 2008 R2, select Control Panel > Hardware > Devices and Printers.
3. Select your printer icon.
•For Windows XP/2003/2008/Vista/7, select Printer Properties.
•For Windows Server 2008 R2, from the Context menus, select the Printer properties.
Note If the Printer properties item has ?, you can select other printer drivers connected with the
selected printer.
4. Select the Sharing tab.
5. Check the Change Sharing Options checkbox.
6. Check the Share this printer checkbox.
7. Enter details in the Share Name field.
8. Select OK or Next.
Client Computer Setup
1. Install your printer driver. Refer to Windows - Installing Driver on page 39.
2. From the Windows Start menu select All programs > Accessories > Windows Explorer.
3. Enter the http:// IP address of the host computer and press Enter.
4. If the host computer requires a User name and Password, enter details in the User ID and
password field of the host computer account.
5. Select the printer icon you want to share and select Connect.
If a set up complete message appears, select OK.
6. Open the file you want to print and start printing.
Xerox Phaser 3320DN/3320DNI
System Administrator Guide
47
Page 48

Sharing your Machine Locally
Macintosh
The following steps are for Mac OS X 10.5~10.6. Refer to Mac Help for other OS versions.
Host Computer Setup
1. Install your printer driver. Refer to Macintosh - Installing Driver on page 41.
2. Open the Applications folder > System Preferences and select Print & Fax.
3. Select the printer to share in the Printers list.
4. Select “Share this printer”.
Client Computer Setup
1. Install your printer driver. Refer to Macintosh - Installing Driver on page 41.
2. Open the Applications folder, select System Preferences and select Print & Fax.
3. Press the “+” icon.
A display window showing the name of your shared printer appears.
4. Select your machine and select Add.
48
Xerox Phaser 3320DN/3320DNI
System Administrator Guide
Page 49

Windows Printing
Windows Printing
LPR Printing
Ensure Print Services for Unix is enabled
Follow the relevant steps below that are specific to your operating system:
Windows XP
1. From your workstation, load the Software and Documentation CD into your CD drive. If the CD
autoruns, select Exit.
2. Verify that Print Services for Unix is loaded.
3. Select Start.
4. Select Control Panel.
5. Select Add or Remove Programs.
6. Select Add/Remove Windows Components in the left hand column.
7. Scroll down to Other Network File and Print Services and check on the checkbox to select it.
8. Select Details.
9. If it is not selected, check on the Print Services for Unix checkbox.
10. Select the OK button.
11. Select the Next button.
If Print Services for Unix is not installed, refer to instructions from Microsoft to install this service.
When you are finished, return to this page.
12. Select the Finish button.
Windows 2000/2003
1. From the desktop, select the My Network Places icon and select Properties.
2. Select the Local Area Connection icon and select Properties.
3. Verify that the Internet Protocol (TCP/IP) protocol has been loaded. If this software is not
present, install it using the documentation provided by Microsoft. When you are finished, return to
this page.
4. Verify that Print Services for Unix is loaded:
a. Select Start, Settings then Control Panel.
b. Select the Add/Remove Programs icon.
c. Select Add/Remove Win Components in the far left column.
d. Select Other Network File and Print Services.
e. Select Details.
f. Check the Print Services for Unix checkbox. If Print Services for Unix is not installed, refer to
instructions from Microsoft to install this service. When you are finished, return to this page.
5. Select the OK button.
Xerox Phaser 3320DN/3320DNI
System Administrator Guide
49
Page 50

Windows Printing
6. Select the Next button.
7. Select the Finish button.
8. Close the Add/Remove Programs window.
Windows Vista
1. Select Start > Control Panel > Program and select Programs and Features.
2. Select Turn Windows Features on and off.
3. In the Windows Features window, expand the Print Services menu.
4. Check the LPR Port Monitor checkbox to enable the service.
5. Select the OK button. Your computer may need to restart.
Windows 7
1. Select Start, select Control Panel.
2. Select Hardware and Sound, select Programs.
3. Select Programs and Features.
4. Select Turn Windows Features on and off from the menu on the left.
5. A Windows Features dialog displays. Select the ‘+’ sign for Printer and Document Services.
6. Check the box for LPR Port Monitor to enable the service.
7. Select the OK button. Your computer may need to restart.
Windows 2008
1. Select Start, select Administrative Tools.
2. Select Print Management.
3. Select the ‘+’ sign for Print Servers. Select the print server to which you want to add the printer
and select Add Printer.
4. Check the box for LPR Port Monitor to enable the service.
5. Select the OK button. Your computer may need to restart.
Install Printer Driver
1. From the Windows Start menu
•For Windows 2000/2003 - select Settings then Printers.
•For Windows XP - select Printers and Faxes. If you cannot see this option in the Start
menu, then select Start, followed by Control Panel first.
•For Windows Vista - select Control Panel then Printers.
•For Windows 7 - select Hardware and Sound then select Devices and Printers.
•For Windows 2008 - select Control Panel then select Printers. From the File drop-down
menu select Run as administrator.
2. For:
Windows XP/2000/2003:
a. Select Add Printer in the far left column.
b. Select the Next button.
50
Xerox Phaser 3320DN/3320DNI
System Administrator Guide
Page 51

Windows Printing
Windows Vista:
a. Select Add Printer.
Windows 7:
a. Select Add a Printer.
Windows 2008:
a. Select Add Printer.
3. For:
• Windows 2000 - select Local Printer.
• Windows XP/2003/2008 - select Local Printer attached to this computer.
If already selected, select Automatically detect and install my Plug and Play printer to deselect
it.
• Windows Vista - select A printer attached to my computer.
• Windows 7 - select Add a Local Printer.
4. Select the Next button.
5. Select Create a new port.
6. Select the following option from the Type of Po rt pull down menu:
•For Windows 2000/2003 select LPR.
•For Windows XP/Vista/7 select LPR Port.
7. Select the Next button.
8. Enter the IP Address of the printer.
9. Enter details in:
• Printer name for Windows XP/2000/2003/2008.
• Print Queue name for Windows Vista.
• Port name for Windows 7.
10. Select the OK button.
11. You will be prompted for a Printer Driver. Select Have Disk.
12. Select the Browse button.
13. Locate the Drivers folder on the CD and select the required Printer Driver file .inf.
14. Select the Open button.
15. Select the OK button.
16. Select the Pr
inter Model from the list.
17. Select the Next button.
18. The Name your Printer screen appears.
19. To configure the settings:
a. Enter details in the Printer Name field.
b. If you want to set this printer as your default printer, select Set as default. For Windows Vista
users, go to step 25.
20. Select the Next button.
21. The Printer Sharing Screen appears.
If you will be sharing this printer with other clients, then:
a. Select:
Xerox Phaser 3320DN/3320DNI
System Administrator Guide
51
Page 52

Windows Printing
• Share As: - for Windows 2000.
• Share Name - for Windows XP/2003/Vista/7.
b. Enter details in the Share Name field.
22. Select the Next button.
23. Enter a Location name and Comment if required.
24. Select the Next button.
25. Select Yes or Print Test Page to print a test page.
26. Select the Next button to close the Test Page window.
27. Select the Finish button. The printer driver will install.
28. Verify that the test page is printed at the machine.
Internet Printing Protocol (IPP) Port
The Internet Printing Protocol (IPP) defines a standard protocol for printing as well as managing print
jobs, media size, resolution, and so forth. IPP can be used locally or over the Internet, and also supports
access control, authentication, and encryption, making it a much more capable and secure printing
solution than older ones.
Note IPP Printing is enabled by default.
How to Enable the IPP Port
1. At your workstation, open the web browser and enter the IP Address of the machine in the
Address Bar.
2. Select Properties.
3. If prompted, enter the Administrator User Name (admin) and Password (1111), and select Login.
4. Click Properties.
5. In the Network Settings link select Raw TCP/IP, LPR, IPP in the directory tree.
6. In the Internet Printing Protocol (IPP) area:
a. For IPP Protocol, select the Enable checkbox. The Printer URI displays the http:// IP address
of the machine. Enter the required printer name in the Printer Name area.
b. Select the Advanced button. Enter the required information for IPP Attribute. Select the IPP
Security tab. From Authentication Type drop-down menu, select one of the following types
of authentication scheme to use when printing with IPP. These schemes are only used if the
printer has both a user name and password entered for IPP:
•None
• Basic - this scheme requires the printer to authenticate the person sending the print job.
The printer only services the request if the name and password provided by the user
match the values stored in the printer.
• Digest - this scheme requires the printer to authenticate the person sending the print job
using a single checksum password scheme. The printer only services the request if the
name and password provided by the user match the values stored in the printer
c. If you have selected Basic or Digest, select the Add button. Enter the user name for the
printer in the User Name field.
d. Enter the password in the Password and Confirm Password fields.
.
52
Xerox Phaser 3320DN/3320DNI
System Administrator Guide
Page 53

Windows Printing
7. Select Apply to save the changes.
Install Printer Driver
1. Follow the steps below that are specific to your operating system:
Windows XP
From your workstation:
a. Select Start.
b. Select Network Connections.
Windows 2000/2003
From your workstation:
a. Select the My Network Places icon.
b. Select Properties.
Windows 7
From your workstation:
a. Select Start, select Control Panel.
b. Select Network and Internet.
c. Select Network and Sharing Centre. Go to step 4..
Windows 2008
From your workstation:
a. Select Start, select Control Panel.
b. Select Printers.
c. Select File, select Run as administrator. Go to step 6.
2. Select the Local Area Connection icon.
3. Select Properties.
4. Ensure that the Internet Protocol (TCP/IP) protocol has been loaded and ensure the checkbox is
checked.
5. For:
• Windows 2000/2003 - select Settings then Printers.
• Windows XP - select Printers and Faxes. If you cannot see this option in the Start menu,
then select Start, followed by Control Panel first.
• Windows Vista - select Add a Local Printer.
• Windows 7 - select Start, select Control Panel, select Hardware and Sound, then
Devices and Printers.
6. Select Add Printer in the far left column.
For Windows 7 select Add a netw
ork, wireless or Bluetooth printer.
7. The Add Printer Wizard window will appear.
8. In the Local or Network Printer, ensure that A network printer, or a printer attached to another
computer is selected and select the Next button.
9. The following screen will appear:
• Locate Your Printer for Windows 2000/2003.
• Specify a Printer for Windows XP.
Xerox Phaser 3320DN/3320DNI
System Administrator Guide
53
Page 54

Windows Printing
10. To create an IPP printer, select Connect to a printer on the Internet....
11. Type HTTP:// followed by the printer's fully qualified Domain name or IP Address in the URL field.
The Printer Name can be either the Host Name or the SMB Host Name as shown on the machine
Configuration Report, depending on the name resolution used by your network (WINS or DNS).
12. Select the Next button.
13. Select the OK button to install the printer driver.
14. Select the Have Disk button and browse to the location of the printer driver and select the OK
button.
15. Select the Printer Model and Select the OK button.
16. Select Yes if you wish to make this the default printer.
17. Select the Next button.
18. Select the Finish button.
Raw TCP/IP Printing (Port 9100)
Raw TCP/IP is a printing protocol that is similar to LPR printing. Also known as a direct TCP/IP
connection or sockets interface, it sends information directly to the machine and does not require a
Line Printer Daemon (LPD). The advantages are that connections stay open for multiple print files and
spooling is not needed, therefore, printing is faster and more reliable than LPD printing. Raw TCP/IP
printing is contained in Windows 2000 and other third-party applications and operating systems.
Note Raw TCP/IP Printing is enabled by default for port 9100.
Information Checklist
See the Information Checklist in Configure Static IPv4 Addressing at the Machine on page 24.
How to Configure Port 9100
1. At your workstation, open the web browser and enter the IP Address of the machine in the
Address Bar.
2. Select Properties.
3. If prompted, enter the Administrator User Name (admin) and Password (1111), and select Login.
4. Click Properties.
5. In the Network Settings link select Raw TCP/IP, LPR, IPP in the directory tree.
6. In the Raw TCP/IP Printing area:
a. Select Enable.
b. For Port Number, enter the required port number (1 - 65535).
7. Select Apply to save the changes or Undo to return the settings to their previous values.
Note The settings are not applied until you restart the machine.
Install Printer Driver
Refer to Windows - Installing Driver on page 39.
54
Xerox Phaser 3320DN/3320DNI
System Administrator Guide
Page 55

Windows Printing
USB Printing
Information Checklist
Before starting please ensure that the following items are available and/or the tasks have been
performed:
• A standard USB peripheral cable.
• A workstation or laptop that supports USB connectivity.
Procedure
1. Connect the USB cable from your computer to the USB port at the back of the machine.
2. Insert the supplied Software and Documentation CD into your CD-ROM drive.
The Software and Documentation CD runs automatically and the installation window displays.
a. If the installation window does not appear:
• Select Start and then Run.
•Type X:\Setup.exe, replacing “X” with the letter which represents your drive. Select OK.
•If you use Windows Vista, Windows 7 or Windows 2008 Server R2 select Start >All
programs > Accessories > Run.
Ty pe X:\Setup.exe replacing “X” with the letter which represents your drive and select
OK.
b. If the AutoPlay window appears in Windows Vista, Windows 7 or Windows 2008 Server R2,
select Run Setup.exe in the Install or run program field.
c. In the User Account Control window, select Continue or Yes.
3. If necessary, from the Select a language from the list below drop-down menu, select a preferred
language and select Next.
4. In the Select Installation Type window, select Typical installation for a local printer and select
Next. The program will search the network for your machine.
• Select your machine in the Printer Name list and click Next.
• The program will install the printer driver files. The Setup Completed message displays
with the I’d like to print a test page checkbox. If you choose to print a test page, select
the checkbox.
• Select Finish.
5. Verify the test page prints at your machine.
Xerox Phaser 3320DN/3320DNI
System Administrator Guide
55
Page 56

Configure the Windows Printer Driver
Configure the Windows Printer Driver
Manual Printer Driver Configuration
To configure the printer driver without using Bi-Directional communication:
Follow the steps below that are specific to your operating system:
1. Select the Windows Start menu.
2. Select one of the following for your Operating System:
3. For:
• Windows 2000, select Settings > Printers.
• Windows XP/2003, select Printers and Faxes.
• Windows 2008/Vista, select Control Panel > Hardware and Sound > Printers.
• Windows 7, select Control Panel > Hardware and Sound > Devices and Printers.
• Windows Server 2008 R2, select Control Panel > Hardware > Devices and Printers.
• Windows 7 and Server 2008 R2, from context menus, select the Printer properties.
4. Right click the printer icon and then select Preference.
For Windows XP/2003/2008/Vista, select Preference.
For Windows 7, right click the printer icon and then select Printing Preferences.
5. Select each tab and change any default printer settings as required.
6. Select Apply.
7. Select OK.
For further printing options refer to the Phaser 3320DN/3320DNI User Guide.
Bi-Directional Support
Follow the steps below that are specific to your operating system:
1. Select the Windows Start menu.
2. Select one of the following for your Operating System:
3. For:
• Windows 2000/2003, select Settings > Printers.
• Windows XP/2008, select Printers and Faxes.
• Windows Vista, select Control Panel > Hardware and Sound > Printers.
• Windows 7, select Control Panel > Hardware and Sound > Devices and Printers.
• Windows Server 2008 R2, select Control Panel > Hardware > Devices and Printers.
4. For Windows XP/2003/2008/Vista, select the printer icon and select Properties.
For Windows 7 right click on the printer icon and select Printer Properties.
5. Select the Ports tab.
56
Xerox Phaser 3320DN/3320DNI
System Administrator Guide
Page 57

Configure the Windows Printer Driver
6. Check the Enable bidirectional support checkbox.
Bi-directional communication automatically updates the printer driver with the printer's installed
options. The driver’s Printing Preferences will report information about the printer's operational
status, active jobs, completed jobs and paper status.
7. Select Apply, then OK.
Xerox Phaser 3320DN/3320DNI
System Administrator Guide
57
Page 58

Apple Mac
Apple Mac
TCP/IP Printing (OSX)
Information Checklist
Before starting please ensure that the following items are available and/or the tasks have been
performed:
• The TCP/IP settings must be correctly configured on the machine.
•Locate the Software and Documentation CD delivered with your machine.
Install the Printer Driver
1. Load the Software and Documentation CD into your CD drive.
2. Open the CD and select the required language, if necessary.
3. Select the Drivers folder.
4. Select the Mac folder.
5. Select the folder containing the drivers for your Mac OS version.
6. Select the machine model.dmg file.
7. Select the machine model.pkg file.
8. The Welcome to the Installer dialog box appears.
9. Select Continue.
10. Select Continue and then Agree to accept the License Agreement.
11. Select the Volume (if necessary) where you want to install the printer. Select Continue.
12. Select the Install button.
13. Select the Close button.
14. Select the Printer Setup Utility on the Dock.
15. Select the Hard Drive icon on the Desktop.
16. Select Applications.
17. Select Utilities.
18. Select Printer Setup Utility.
19. To add a new printer, select:
• Add.
or
• Printers menu then Add Printer.
20. Select IP Printing from the top menu.
21. Select Internet Protocol Printing or LPD/LPR Printing from the next menu.
22. Enter the IP Address of the printer.
23. Enter the Print Queue Name. (You may leave this blank.)
24. Select Xerox from the Printer Model list.
58
Xerox Phaser 3320DN/3320DNI
System Administrator Guide
Page 59

Apple Mac
25. Select your Printer Model from the list.
26. Select Add. The machine will appear in the Printer List.
27. Select the Printer and select Show Info.
28. Select Installable Options.
29. Select the options as installed on your machine.
If you want to use the Save Job for Reprint feature, then make sure that Job Storage is set to
Installed.
30. Select Apply Changes.
31. Close the Printer Info box.
32. Print a document to verify that the printer is installed correctly.
Configure your Apple Mac Printer Driver
Information Checklist
Before starting please ensure that the following item is available and/or the task has been performed:
• The printer driver is installed on your Macintosh operating system.
Procedure - Changing Printer Settings
You can use advanced printing features provided by your machine.
Open an application and select Print from the File menu. The machine name, which appears in the
printer properties window may differ depending on the machine in use. Except for the name, the
composition of the printer properties window is similar to the following.
Note The setting options may differ depending on printers and Macintosh OS version.
Layout
The Layout tab provides options to adjust how the document appears on the printed page. You can
print multiple pages on one sheet of paper. Select Layout from the Orientation drop-down menu to
access the following features:
• Pages per Sheet - this option determines how many pages are printed on one page.
• Layout Direction - this option allows you to select the printing direction on a page similar to the
examples on the display.
• Border - this option allows you to create a border around each page on the sheet.
• Two-Sided - this option allows you to print on both sides of the paper.
• Reverse Page Orientation - this option allows you to rotate the page180 degrees.
Graphics
The Graphics tab provides options for selecting Resolution. Select Graphics from the Orientation
drop-down menu to access the graphic features:
Xerox Phaser 3320DN/3320DNI
System Administrator Guide
59
Page 60

Apple Mac
• Resolution - this option allows you to select the printing resolution. The higher the setting, the
sharper the clarity of printed characters and graphics. The higher setting also may increase the
time it takes to print a document.
Paper
Set Paper Type to correspond to the paper loaded in the tray from which you want to print. This will let
you get the best quality printout. If you load a different type of print material, select the corresponding
paper type.
Printer Features
The Printer Features tab provides Reverse Duplex Printing and Fit to Page options. Select Printer
Feature s from the Orientation drop-down menu to access the following features:
• Reverse Duplex Printing - this option allows you to select general print order compared to duplex
print order. If this option does not appear, your machine does not have this feature.
• Fit to Page - this option allows you to scale your print job to any selected paper size regardless of
the document size. This can be useful when you want to check fine details on a small document.
Toner Save Mode
Selecting this option extends the life of your toner cartridge and reduces your cost per page without a
significant reduction in print quality.
Printer Setting - select this option to allow toner settings to be determined by the setting you have
made on the control panel of the printer.
• On - select this option to allow the printer to use less toner on each page.
• Off - if you do not need to save toner when printing a document, select this option.
Printing multiple pages on one sheet of paper
You can print more than one page on a single sheet of paper. This feature provides a cost-effective way
to print draft pages.
• Select Layout from the Orientation drop-down menu. In the Pages per Sheet drop-down menu,
select the number of pages you want to print on one sheet of paper.
Printing on both sides of paper
You can print on both sides of the paper. Before printing in the duplex mode, decide on which edge you
will be binding your finished document. The binding options are, as follows:
• Long-Edge Binding - this option is the conventional layout used in book binding.
• Short-Edge Binding - this option is the type often used with calendars.
• Select Layout from the Orientation drop-down menu. Select a binding orientation from Two
Sided Printing option.
60
Xerox Phaser 3320DN/3320DNI
System Administrator Guide
Page 61

Security
This chapter describes how to configure the Security features for the machine.
The following topics are mentioned in this chapter:
• Security Settings on page 62
• Machine Digital Certificate Management on page 64
• SNMP on page 69
• SNMPv3 on page 71
• IP Sec on page 72
• IP Filtering on page 73
• 802.1X Authentication on page 75
• Display Network Settings on page 77
Security @ Xerox
For the latest information on securely installing, setting up and operating your machine see the Xerox
Security Information web site located at www.xerox.com/security.
5
Xerox Phaser 3320DN/3320DNI
System Administrator Guide
61
Page 62

Security Settings
Security Settings
To prevent unauthorized changes to printer settings, ensure a login ID and password is entered in the
System Administrator area.
Administrator Accounts
1. At your workstation, open the web browser and enter the IP Address of the machine in the
Address Bar.
2. Press Enter.
3. Select Properties.
4. If prompted, enter the Administrator User Name (admin) and Password (1111), and select Login.
5. Click Properties.
6. In the Security link on the left hand side select the System Security link.
7. Select System Administrator.
8. If required, enter Administrator details for:
•Name
• Phone Number
• Location
• E-mail Address
9. The WebUI Access Control checkbox controls access to the Internet Services screen.
10. To change the Administrator Password, select the Change Password box and enter the required
Login ID and password. The default is admin and 1111 respectively.
11. Select the Advanced button for Advanced Access Control.
12. Select Protect Login IPv4 Address if required, and enter the required login IP address that you
want to protect in the IPv4 Address box.
13. Select the required option for Login Failure Policy. The options are: Off, 3 times and 5 times.
14. Select the required number of minutes from the Auto Logout menu.
15. Select Security Settings Reset to enable this option if required.
16. Select Save.
17. To control access to the machine control panel, select the Enable box to enable LUI Access
Control.
18. Select Apply to save the changes.
19. Select OK when the
acknowledgement message displays.
Feature Management
The Feature Management screen allows you to access the Firmware Upgrade, Physical Ports and
Network Protocols controls that are available on the machine.
1. At your workstation, open the web browser and enter the IP Address of the machine in the
Address Bar.
62
Xerox Phaser 3320DN/3320DNI
System Administrator Guide
Page 63

Security Settings
2. Press Enter.
3. Select Properties.
4. If prompted, enter the Administrator User Name (admin) and Password (1111), and select Login.
5. Click Properties.
6. In the Security link on the left hand side select the System Security link.
7. Select the Feature Management link in the directory tree.
8. To enable or disable a control, check or uncheck the box in the Firmware Upgrde, Physical Ports
and Network Protocols areas.
•For LPR/LPD Protocol, enter the required port number. (The default is 515).
•For Raw TCP/IP Printing Protocol, enter the required port number (The default is 9100).
9. Click Apply to save the changes.
Restart Device
The Restart Device screen allows you to reboot the machine remotely from your desktop.
Note When the machine is restarted, the Network Controller will take some time to restart.
The network connectivity will be unavailable during this time.
1. At your workstation, open the web browser and enter the IP Address of the machine in the
Address Bar.
2. Press Enter.
3. Select Properties.
4. If prompted, enter the Administrator User Name (admin) and Password (1111), and select Login.
5. Click Properties.
6. In the Security link on the left hand side select the System Security link.
7. Select the Restart Device link in the directory tree.
8. To reboot the machine select the required Restart Now button
9. The Do you really want to restart the device screen appears. Click Yes. The machine will reboot.
Internet Services may be unavailable for several minutes while the machine reboots.
Xerox Phaser 3320DN/3320DNI
System Administrator Guide
63
Page 64

Machine Digital Certificate Management
Machine Digital Certificate Management
The following topics are covered in this section:
• Overview on page 64
• Information Checklist on page 64
• Access the Machine Digital Certificate Management Screen on page 64
• Create a Self Signed Certificate on page 65
• Install a CA Signed Device Certificate on page 65
• Enable Secure Connection on page 67
Overview
The machine can be configured for secure access with the SSL (Secure Socket Layer) protocol via
Digital Certificates. SSL enables secure access to the machine.
To enable SSL on a machine, it needs to have its own digital certificate. When clients make a request to
the machine, it exports the certificate to provide an encrypted channel.
There are two options available to obtain a server certificate for the machine:
• Have the machine create a Self Signed Certificate
• Create a request to have a Certificate Authority sign a certificate that can be uploaded to the
machine.
A self-signed certificate means that the machine signs its own certificate as trusted and creates the
public key for the certificate to be used in SSL encryption.
A certificate from a Certificate Authority or a server functioning as a Certificate Authority (for example
Windows 2000 running Certificate Services) can be uploaded to the machine.
Note A separate request is required for each Xerox machine.
Information Checklist
Ensure that the machine is configured with the following items:
• An IP Address or Host Name must be configured on the machine.
• DNS must be enabled and configured on the machine.
Note This is used to set the start time for self signed certificates.
Access the Machine Digital Certificate Management Screen
1. At your workstation, open the web browser and enter the IP Address of the machine in the
Address Bar.
2. Press Enter.
3. Select the Properties icon.
4. If prompted, enter the Administrator User Name (admin) and Password (1111), and select Login.
64
Xerox Phaser 3320DN/3320DNI
System Administrator Guide
Page 65

Machine Digital Certificate Management
5. Click Properties.
6. In the Security link on the left hand side select the Network Security link.
7. Select the Digital Certificate link. The Certificate Management page displays.
8. Select Add.
Select one of the following options:
• Install/Create Device Certificate or CSR. The following options are available:
• Create a Self-signed Device Certificate
• Install CA signed Device Certificate
• Create Certificate Signing Request (CSR)
• Install Root Certificate
Create a Self Signed Certificate
1. In the Install/Create New Certificate area select Create a Self Signed Device Certificate.
2. Select Next.
3. In the Self Signed Certificate area:
a. Enter a Friendly Name to identify the certificate.
b. In the 2 Letter Country Code field enter the Country Code that represents the country in
which the machine is located. The country code must be entered as a two-character ISO
3166 country code.
c. If required, enter details in the following fields:
•State/Province Name
•Locality Name
• Organization Name
• Organization Unit
Information entered for these options should describe the machine as per the X500 directory
scheme but can be any value which is meaningful to the customer to identify the machine.
Note The Common Name is taken from the machine’s IP Address/Host Name and Domain Name.
d. In the Valid Period box, enter the number of days that the certificate should be valid. Once
the specified time is reached, the certificate will expire. The start time is based on the current
machine system time so it is important that the time is set correctly on the machine.
e. Enter the E-mail Address of the Administrator who is responsible for the secure management
of the machine.
4. Select the Next button. A message displays to show the success of the certificate creation.
5. Click the Close button. The certificate displays in the Certificate Management area.
6. Follow the steps in Enable Secure Connection on page 67.
Install a CA Signed Device Certificate
1. In the Install/Create New Certificate area, select Install CA Signed Device Certificate.
2. Select Next.
Xerox Phaser 3320DN/3320DNI
System Administrator Guide
65
Page 66

Machine Digital Certificate Management
3. In the Certificate Information area:
a. Enter a Friendly Name to identify the certificate
b. Enter the required Private Password and Confirm Password.
c. In the CA Signed Certificate area click Browse to find the certificate file on your computer.
Select the file and click OK.
d. Click Next.
4. Select the Apply button to accept the changes.
If prompted, enter the Administrator User Name (admin) and Password (1111), and select OK.
5. If successful, the Current Status area will display the message, “A CA Signed Certificate is
established on this machine.”
6. Follow the steps in Enable Secure Connection on page 67.
Create a Certificate Signing Request
1. In the Install/Create New Certificate area select Create Certificate Signing Request.
2. Select Next.
3. In the Certificate Signing Request (CSR) area:
a. Enter a Friendly Name to identify the request.
b. In the 2 Letter Country Code field enter the Country Code that represents the country in
which the machine is located. The country code must be entered as a two-character ISO 3166
country code.
c. If required, enter details in the following fields:
•State/Province Name
•Locality Name
• Organization Name
• Organization Unit
Information entered for these options should describe the machine as per the X500 directory
scheme but can be any value which is meaningful to the customer to identify the machine.
Note The Common Name is taken from the machine’s IP Address/Host Name and Domain Name.
d. Enter the E-mail Address of the Administrator who is responsible for the secure management
of the machine.
4. Click Next.
5. Select the Apply button to accept the changes.
If prompted, enter the Administrator User Name (admin) and Password (1111), and select Login.
6. The Certificate Signing Request (CSR) form will appear. In the Certificate Signing Request
(CSR) area:
a. Select the Download button.
7. Select Save and save the file to your computer. The file is saved as a simple text file, named
csr.pem (Privacy Enhanced Mail).
8. Send the file to your Certificate Authority for digital signing.
9. When you receive the signed certificate back from the Certificate Authority, upload the certificate
to the machine:
a. Return to the Digital Certificate screen in the Internet Services Network Security menu.
66
Xerox Phaser 3320DN/3320DNI
System Administrator Guide
Page 67

Machine Digital Certificate Management
b. In the Certificate Management List, select the Certificate Signing Request (CSR) you
created in the previous step. Click Edit.
c. In the Upload Machine Digital Certificate area select Browse.
d. Browse to the signed certificate file on your PC and select the Open button.
e. Select the Apply button.
f. If successful, the Current Status will display the message “A Signed Certificate is established
on this machine.”
Note For the upload to be successful, the signed certificate must match the CSR created by the
machine and must be in a format that the machine supports.
Install Root Certificate
1. In the Install Root Certificate area select Install new Root Certificate.
2. Select Next.
3. In the Install Certificate area:
a. Enter a Friendly Name to identify the certificate.
b. In the Root Certificate area click Browse to find the certificate file on your computer. Select
the file and click OK.
c. Click Next.
4. Select the Apply button to accept the changes.
If prompted, enter the Administrator User Name (admin) and Password (1111), and select Login.
5. If successful, the Current Status area will display the message, “Root Certificate has
successfully been installed.”
6. Follow the steps in Enable Secure Connection on page 67.
Enable Secure Connection
Once the machine has a machine Server Certificate, you can enable Secure Connection.
1. At your workstation, open the web browser and enter the IP Address of the machine in the
Address Bar.
2. Press Enter.
3. Select the Properties icon.
4. If prompted, enter the Administrator User Name (admin) and Password (1111), and select Login.
5. Click Properties.
6. In the Security link on the left hand side select the Network Security link.
7. Select the Secure Connection link.
8. Click the Select Certificate button and select the required certificate. Click Select. The certificate
displays in the Certificate for Secure Connection area.
9. In the Secure HTTP area, select the required option in the HTTPs menu. Select Both HTTP and
HTTPs to enable Secure IPP or select HTTPs Only.
10. If you selected Both HTTP and HTTPs, select On from the IPPs menu if required.
11. Select Apply to save the changes.
Xerox Phaser 3320DN/3320DNI
System Administrator Guide
67
Page 68

Machine Digital Certificate Management
12. Close your web browser and then access the Internet Services screen again. The Security warning
will display. Self-signed certificates cause browsers to display messages which question the trust
of the certificate. Select the OK button to continue.
Edit or Delete a Certificate
1. At your workstation, open the web browser and enter the IP Address of the machine in the
Address Bar.
2. Press Enter.
3. Select the Properties icon.
4. If prompted, enter the Administrator User Name (admin) and Password (1111), and select Login.
5. Click Properties.
6. In the Security link on the left hand side select the Network Security link.
7. Select the Digital Certificate link. The Certificate Management page displays with a list of the
certificates installed on this machine.
8. Select the box next to the Friendly Name of the certificate that you want to edit or delete.
• Select the Edit button to edit the certificate. Make the required changes and click Apply.
• Select the Delete button to delete the certificate, and click Yes to confirm.
68
Xerox Phaser 3320DN/3320DNI
System Administrator Guide
Page 69

SNMP
SNMP
SNMP (Simple Network Management Protocol) settings can be configured via Internet Services.
1. At your workstation, open the web browser and enter the IP Address of the machine in the
Address Bar.
2. Press Enter.
3. Select the Properties icon.
4. If prompted, enter the Administrator User Name (admin) and Password (1111), and select Login.
5. Click Properties.
6. In the Network Settings link select the SNMP link.
7. Select SNMPv1/v2.
a. Select the Enable checkbox to enable SNMPv1/v2 Protocol.
b. Select the required Community Name from the list, or click Add to add a new SNMP
Community. The Add pop up menu appears.
• Enter the required Name for the SNMP Community.
• Select the required Access Permission.
8. Select Apply to save the changes.
9. Select OK when the acknowledgement message displays.
SNMP Traps
You can specify IPv4 Trap Destination Addresses.
1. From the SNMP page, in the SNMP Traps area select Add.
2. In the Trap Destination Address area, enter details in the IPv4 Address and Port Number fields.
3. In the Traps area, enter the name in the TRAP Community Name field.
4. For Traps to be received check the boxes to select the following Traps:
•Printer Traps.
• Cold Start Generic Traps.
• Warm Start Generic Traps.
• Authentic Failure Traps.
Note When Authentication Failure Traps is enabled, the machine will generate a trap for every
SNMP request that is received by the machine which contains an invalid community name.
5. Select Apply to sa
6. Select OK when the acknowledgement message displays.
To Edit Community Names or SNMP Traps
1. From the SNMP page, in the Community Names or SNMP Traps area select the name or address
you want to edit.
2. Select Edit.
3. Change the required options and select Apply to save the changes.
ve the changes.
Xerox Phaser 3320DN/3320DNI
System Administrator Guide
69
Page 70

SNMP
To Delete Community Names or SNMP Traps
1. From the SNMP page, in the Community Names or SNMP Traps area select the name or address
you want to delete.
2. Select Delete.
3. Select OK.
Note Changes made to the GET or SET community names for this machine will require
corresponding GET or SET community name changes for each application which uses the SNMP
protocol to communicate with this machine (e.g. Xerox CentreWare Web, any third party network
management applications, etc.).
70
Xerox Phaser 3320DN/3320DNI
System Administrator Guide
Page 71

SNMPv3
SNMPv3
SNMPv3 can be enabled to create an encrypted channel for secure machine management.
1. At your workstation, open the web browser and enter the IP Address of the machine in the
Address Bar.
2. Press Enter.
3. Select the Properties icon.
4. If prompted, enter the Administrator User Name (admin) and Password (1111), and select Login.
5. Click Properties.
6. In the Network Settings link select the SNMP link.
7. Select the SNMPv3 link. The SNMPv3 page displays.
8. In the Setup area:
a. Click the Enable box to enable SNMPv3 Protocol.
b. In the Authentication area, enter the required User Name.
c. Enter a password in the Authentication Password field.
d. Enter the password again in the Confirm Password field.
e. For Authentication Algorithm, select either MD5 or SHA.
f. Enter a password in the Privacy Password field.
g. Enter the password in the Confirm Password field.
h. The Privacy Algorithm displays.
9. Select Apply to save the changes.
10. Select OK when the acknowledgement message displays.
Xerox Phaser 3320DN/3320DNI
System Administrator Guide
71
Page 72

IP Sec
IP Sec
IP Sec (IP Security) is comprised of the IP Authentication Header and IP Encapsulating Security
Payload protocols, that secure IP communications at the network layer of the protocol stack, using
both authentication and data encryption techniques. The ability to send IP Sec encrypted data to the
printer is provided by the use of a public cryptographic key, following a network negotiating session
between the initiator (client workstation) and the responder (printer or server). To send encrypted data
to the printer, the workstation and the printer have to establish a Security Association with each other
by verifying a matching password (shared secret) to each other. If this authentication is successful, a
session public key will be used to send IP Sec encrypted data over the TCP/IP network to the printer.
Providing additional security in the negotiating process, SSL (Secure Sockets Layer protocols) are used
to assure the identities of the communicating parties with digital signatures (individualized checksums
verifying data integrity), precluding password guessing by network sniffers.
Enable IP Sec
This procedure requires that you have a Shared Secret available.
IP Sec cannot be enabled until Secure Connection is enabled on the machine. For instructions, refer to
Enable Secure Connection on page 67.
1. At your workstation, open the web browser and enter the IP Address of the machine in the
Address Bar.
2. Press Enter.
3. Select the Properties icon.
4. If prompted, enter the Administrator User Name (admin) and Password (1111), and select Login.
5. Click Properties.
6. In the Security link on the left hand side select the Network Security link.
7. Select the IP Security link. The IP Security page displays.
8. Click Enable to enable the IP Sec protocol.
9. Enter the Shared Secret and Confirm Shared Secret.
10. Select Apply to save the settings. Select OK when the acknowledgement message displays.
11. The IP Sec Current Status confirms the status of the IP Sec protocol.
12. To change the Shared Secret, click the Change Shared Secret button and enter the new Shared
Secret information.
13. Click Apply to save the changes.
14. To clear IP Sec connections, click the Clear All IPSec Connections button. The 'Do you really
want to clear all IPSec connections' message appears. Click Yes. The 'All IPSec connections
have been cleared' message appears. Click OK to close.
72
Xerox Phaser 3320DN/3320DNI
System Administrator Guide
Page 73

IP Filtering
IP Filtering
Overview
The IP Filtering is a security feature that allows you to control access to Internet Services. IP Filtering
allows you to prevent unauthorized access by TCP/IP (Transmission Control Protocol/Internet Protocol).
The IP Filtering feature provides security to the machine, by allowing you to register the IP addresses
permitted to communicate with the machine. This feature is used to prevent Raw TCP/IP Printing,
LPR/LPD, HTTP, IPP and SNMP from unauthorized users.
Enable IP Filtering
1. At your workstation, open the web browser and enter the IP Address of the machine in the
Address Bar.
2. Press Enter.
3. Select the Properties icon.
4. If prompted, enter the Administrator User Name (admin) and Password (1111), and select Login.
5. Click Properties.
6. In the Security link on the left hand side select the Network Security link.
For IPv4 Filtering
7. Select the IPv4 link.
8. Select the IPv4 Filtering Enabled checkbox.
9. In the IP Filtering Rules area select the Add button.
10. In the IPv4 Address Range enter the Start IPv4 Address and the End IPv4 Address that you
want to allow access to the device.
11. Select the options that you want to allow access to in Services to Accept.
12. Select the required Priority.
13. Select Apply to save the changes.
14. Select OK when the acknowledgement message displays.
For IPv6 Filtering
15. Select the IPv6 link.
16. Select the IPv6 Filtering Enable checkbox.
17. In the IP Filtering Rules area select Add.
18. Enter the IPv6 Address/Prefix that you want to allow access to the device. in the form of the
CIDR convention. The prefix indicates the number of leftmost bits to be referenced.
19. Select the options that you want to allow access to in Services to Accept.
20. Select the required Priority.
21. Select Apply to save the changes.
22. Select OK when the acknowledgement message displays.
Xerox Phaser 3320DN/3320DNI
System Administrator Guide
73
Page 74

IP Filtering
Enable MAC Filtering
1. At your workstation, open the web browser and enter the IP Address of the machine in the
Address Bar.
2. Press Enter.
3. Select the Properties icon.
4. If prompted, enter the Administrator User Name (admin) and Password (1111), and select Login.
5. Click Properties.
6. In the Security link on the left hand side select the Network Security link.
7. Select MAC Filtering in the directory tree. The MAC Filtering page displays.
8. Select the MAC Filtering Enable box.
9. In the MAC Address to Filter Out area select the Add button.
10. Enter the MAC address that you want to filter out.
11. Select Apply to save the changes.
12. Select OK when the acknowledgement message displays.
74
Xerox Phaser 3320DN/3320DNI
System Administrator Guide
Page 75

802.1X Authentication
802.1X Authentication
This is the procedure to follow to install and setup 802.1X Authentication:
• Overview on page 75
• Information Checklist on page 75
• Enable 802.1X at the machine on page 75
Overview
The Xerox machine supports IEEE 802.1X Authentication via Extensible Authentication Protocol (EAP).
IEEE 802.1X ensures all machines on the network are authenticated and authorized to use the
network. 802.1X can be enabled for machines connected through wired Ethernet networks.
The Administrator can configure the machine to use one EAP type. EAP types supported on the
machine are:
•EAP-MD5
•PEAP
•EAP-MSCHAPv2
• TLS
Information Checklist
Before starting please ensure that the following items are available and/or the tasks have been
performed:
• 802.1X authentication must be supported on the network where the machine is connected.
• Ensure that your 802.1X Authentication Server and authentication switch are available on the
network.
• Create a User Name and Password on your Authentication Server which will be used to
authenticate the machine.
Note Write down the User Name and Password and keep in a safe place.
Enable 802.1X at the machine
1. Press the Menu button on the control panel.
2. Use the arrow buttons to scroll to Network Setup and press OK.
3. Enter the Administrator Password using the arrow buttons. The default is 1111. Refer to Entering
a password: on page 14.
4. Press the OK button.
5. Press the arrow buttons to select 802.1x and press OK.
6. Press the arrow buttons to select On; press OK.
7. Press the arrow buttons to highlight one of the following for the Authentication Method:
•EAP-MD5
Xerox Phaser 3320DN/3320DNI
System Administrator Guide
75
Page 76

802.1X Authentication
•EAP-MSCHAPv2
•PEAP
•EAP-TLS
8. Press OK.
9. Enter the User Name using the arrow buttons and press OK.
10. Enter the Password using the arrow buttons and press OK.
11. The screen will display Saved and the machine will reboot.
Enable 802.1X using Internet Services
Authentication via TLS requires a Device Certificate to be configured or uploaded to the machine. For
instructions refer to Access the Machine Digital Certificate Management Screen on page 64.
Authentication via PEAP and TLS requires a Root Certificate to be uploaded to the machine. For
instructions refer to Install Root Certificate on page 67.
1. At your workstation, open the web browser and enter the IP Address of the machine in the
Address Bar.
2. Press Enter.
3. Select the Properties icon.
4. If prompted, enter the Administrator User Name (admin) and Password (1111), and select Login.
5. Click Properties.
6. In the Security link on the left hand side select the Network Security link.
7. Select 802.1X in the directory tree. The 802.1x Security page displays.
a. For 802.1x Security, check the Enable checkbox to enable.
b. From the Authentication Methods area select one of the following methods:
•EAP-MD5
•EAP-MSCHAPv2
•PEAP
• TLS
8. If you select EAP-MD5, EAP-MSCHAPv2 or PEAP, the Credentials option appears. Enter the
required details in the Username and Password fields.
9. If you select PEAP or TLS, the Server Validation option appears. Click the Select Certificate
button and select the required root certificate to provide server validation.
10. If you select TLS, the Device Validation option appears. Click the Select Certificate button and
select the required certificate to provide device validation.
11. Select the Apply button to accept the changes.
12. Select OK when the acknowledgement message displays.
76
Xerox Phaser 3320DN/3320DNI
System Administrator Guide
Page 77

Display Network Settings
Display Network Settings
The Display Network Settings feature allows you to control the network information that displays on
the machine control panel.
1. At your workstation, open the web browser and enter the IP Address of the machine in the
Address Bar.
2. Press Enter.
3. Select the Properties icon.
4. If prompted, enter the Administrator User Name (admin) and Password (1111), and select Login.
5. Click Properties.
6. In the Security link on the left hand side select the Network Security link.
7. Select Display Network Settings in the directory tree. The Display Network Settings page
displays.
8. In the Options area, select one of the following options:
• Hide Network Information
• Show IPV4 Address
• Show HostName
9. Select Apply to save the changes.
10. Select OK when the acknowledgement message displays.
Xerox Phaser 3320DN/3320DNI
System Administrator Guide
77
Page 78

Display Network Settings
78
Xerox Phaser 3320DN/3320DNI
System Administrator Guide
Page 79

CentreWare Internet
6
Services
This chapter explains how to enable and use the CentreWare Internet Services (Internet Services)
feature of the machine.
The following topics are covered in this chapter:
• Overview on page 80
• Status on page 81
• Jobs on page 82
• Print on page 83
• Properties on page 84
• Support on page 95
Xerox Phaser 3320DN/3320DNI
System Administrator Guide
79
Page 80

Overview
Overview
Internet Services uses the embedded HTTP Server on the machine. This allows you to connect to the
machine through a web browser, to configure or change machine settings.
Enter the IP Address of the machine in the URL (Universal Resource Locator) field of a browser to
access the Internet Services home page.
Information Checklist
Before starting please ensure that the following items are available and/or the tasks have been
performed:
• The machine should be connected to the network with TCP/IP enabled and configured.
• An existing operational workstation with TCP/IP Internet or Intranet accessibility is required.
• HTTP (Hyper Text Transfer Protocol) should be enabled on the machine. HTTP is enabled by
default. If you need to enable HTTP, see Enable HTTP at the machine on page 80.
Enable HTTP at the machine
Hyper Text Transfer Protocol (HTTP) must be enabled on the machine in order to access the embedded
web pages.
Note HTTP is enabled by default.
1. Press the Menu button.
2. Use the up/down arrows to select Network Setup.
3. Enter the Administrator password. The default is 1111. Refer to Entering a password: on page 14.
4. Use the arrow buttons to select HTTP Activate.
5. Use the arrow buttons to select On.
6. Press OK. The NIC Changed, Please Reboot message will appear.
7. Press the power switch off, wait two seconds and press the power switch back on.
Access Internet Services
1. Open a web browser from your workstation.
2. In the URL field, enter http:// followed by the IP Address of the machine. For example: If the IP
Address is 192.168.100.100, enter the following into the URL field: http://192.168.100.100.
3. Press Enter to view the Home page.
4. Select an icon to access the desired page, or select the Index icon at the top of the machine web
page to access the index list.
80
Xerox Phaser 3320DN/3320DNI
System Administrator Guide
Page 81

Status
Status
The Status page allows you to view any active alerts being displayed by the machine, and see the
status of the print cartridge.
The Usage Counters page allows you to view the number of impressions made by the machine. This
page also displays the machine serial number and in the Current Settings menu, information about
the machine setup and network information can also be viewed.
The Print Information page allows you to print the configuration report and other documents about
the machine.
1. At your workstation, open the web browser and enter the IP Address of the machine in the
Address Bar.
2. Press Enter.
3. Select the Status icon.
4. Select the option in the menu on the left side of the page to view the required information:
•Active Alerts: shows current issues reported by the machine and the skill level required to
fix them.
•Supplies: shows the status of the Xerox Black Print Cartridge.
• Usage Counters: shows the Machine Serial Number and the number of impressions
completed by the machine.
•Current Settings: which contains Machine Information and Network Information.
Machine Information displays information about the System and Printer. Network
Information displays information about the Protocols configured on the machine.
• Print Information: allows you to print the Configuration Report, Font Lists, System
information and other reports related to the machine.
Print Information
1. In the Status page, select Print Information.
2. Select the required report in the Print Information screen by selecting the checkbox next to the
report that you want to print.
3. Select the Print button.
4. Select OK when the acknowledgement message displays.
Xerox Phaser 3320DN/3320DNI
System Administrator Guide
81
Page 82

Jobs
Jobs
The Jobs tab is not present on the Phaser 3320DN/3320DNI unless RAM disk is enabled. The Job
Management page provides information about active, stored and secure print jobs.
Click the links in the left hand menu to see your jobs. The options are:
•Active Jobs
•Stored Print
• Secure Print
To v i ew t he Job Management page
1. At your workstation, open the web browser and enter the IP Address of the machine in the
Address Bar.
2. Press Enter.
3. Select the Jobs icon.
4. To view the status of current jobs at the machine select the Active Jobs link. To delete an active
job, select the required job and press the Delete button.
5. To view the status of Sample Print jobs, select the Stored Print link.
6. To view the status of Secure Print jobs, select the Secure Print link.
For further information refer to the Phaser 3320DN/3320DNI User Guide delivered with your machine.
82
Xerox Phaser 3320DN/3320DNI
System Administrator Guide
Page 83

Print
File Download
Print-ready documents can be quickly and easily submitted for printing using the File Download page.
A print-ready document is a file that has been formatted and saved for printing from the application
that created it, or the Print to File check box was checked in the printer driver screen.
The following file formats can be printed from the Job Submission page:
•PCL
• PostScript®
•Plain Text
•PRN files
1. At your workstation, open the web browser and enter the IP Address of the machine in the
Address Bar.
2. Press Enter.
3. Select the Print icon. The Print Options page displays.
4. Select the number of copies required in the Quantity menu.
5. Select the required orientation of your print from the Orientation menu.
6. Select the required option for 2-Sided printing.
7. In the Print-Ready File area, select the Browse button. The File Download page displays.
8. Select the print-ready document and select OK.
9. Select Apply to print the document.
Xerox Phaser 3320DN/3320DNI
System Administrator Guide
83
Page 84

Properties
Properties
The Properties tab allows you to configure Machine Settings, Network Settings and Security
information. You must be logged in as the Administrator to view the Properties pages.
1. At your workstation, open the web browser and enter the IP Address of the machine in the
Address Bar.
2. Press Enter.
3. Select the Properties icon.
4. If prompted, enter the Administrator User Name (admin) and Password (1111), and select Login.
5. Click Properties.
Machine Settings
The Machine Settings menu contains the following features:
• Firmware Version
•System
•Printer
• E-mail Notification
Firmware Version
1. Access the Properties tab.
2. In the Machine Settings link select the Firmware link. The Version Information area displays the
following information:
• System version
• Main Controller
• Network
• IP Core software version
• Image Output Terminal
• PCL5X
•PCLXL
•PS
•IBM/EPSON
System
The System page allows the user to change the following preferences:
•Setup - includes General machine information such as language and power save settings.
• Earth Smart - allows you to set features to save energy and paper on the machine.
•Input Tray - allows you to set the input tray information.
• RAM Disk - Enables/disables RAM disk to manage jobs.
84
Xerox Phaser 3320DN/3320DNI
System Administrator Guide
Page 85

Properties
Setup
1. At your workstation, open the web browser and enter the IP Address of the machine in the
Address Bar.
2. Press Enter.
3. Select the Properties icon.
4. If prompted, enter the Administrator User Name (admin) and Password (1111), and select Login.
5. Click Properties.
6. In the Machine Settings link select the System link.
7. Select Setup. The General page displays.
8. In the Host Name, Location, Contact, Xerox Asset Tag Number and Customer Asset Tag
Number areas enter the required information for the device.
9. Select the required language from the Language drop-down menu.
10. Select the required emulation from the Emulation drop-down menu.
11. From the Power Save drop-down menu select the required time for the machine to enter power
save mode.
12. Select the required options for the Power Save Wakeup Event.
13. Select the required options for:
•Altitude Adjustment
• Toner Low Alert
•Toner Save
• Line Termination
•Job Timeout
14. Select Apply to save the changes.
15. Select OK when the acknowledgement message displays.
Earth Smart
The Earth Smart feature allows you to configure options to decrease the amount of energy and paper
used in the printing process and displays a visual representation of savings made.
Configure Earth Smart Settings
1. In the Machine Settings link select the System link.
2. Select Earth Smart.
3. Select Settings. The Default Mode page displays.
4. Select the required option:
• Select On to enable Earth Smart,
• Select On-forced to enter a 4 - 8 digit password.
5. In the Features Configuration area:
a. Select Factor y Default if you want to retain the default Earth Smart settings.
b. To change the Earth Smart settings, select Custom Settings.
• Select Edit and Preview Simulator.
Xerox Phaser 3320DN/3320DNI
System Administrator Guide
85
Page 86

Properties
• Select the required settings for 2-Sided, N-Up, Skip the Blank Pages, and Tone r Save.
2
The simulator shows estimates for the CO
c. Click OK to save your changes.
, Energy and Paper savings.
Input Tray
To access the Input Tray settings
1. In the Machine Settings link select the System link.
2. Select the Input Tray link. The Input Tray page displays.
3. In the Paper Size area, from the following drop-down menus select the required paper size
settings:
•Tray 1
•Tray 2
Note Tray 2 is only available with the Optional Tray installed.
• Bypass Tray
4. In the Paper Type area, from the following drop-down menus select the required paper type
settings:
•Tray 1
•Tray 2
• Bypass Tray
5. To enable Bypass Mode, select the Enable checkbox in the Tray Mode area if required.
6. Select Apply to save the changes.
Ram Disk
1. In the Machine Settings link, select the System link.
2. Select the RAM Disk link. The RAM Disk page displays.
3. To enable RAM Disk, select the Enable checkbox in the Ram Disk area.
4. Select the required size (16 - 32)MB.
5. Select Apply to save the changes.
Printer
The Printer screens allow you to set the options for:
•Graphic
•Layout
•PCL
•PostScript
•EPSON/IBM
• Font and Macro Download
86
Xerox Phaser 3320DN/3320DNI
System Administrator Guide
Page 87

Graphic
To access the Graphic settings:
1. In the Machine Settings link select the Printer link.
2. Select Graphic.
3. In the Graphic area, from the following drop-down menus select the required settings:
•Resolution
•Darken Text
4. Select Apply to save the settings.
Layout
To access the Layout settings:
1. In the Machine Settings link select the Printer link.
2. Select Layout.
3. In the Layout area, from the following drop-down menus select the required options:
•Layout
• Common Margin
• Advanced Margin - select the Setting buttons to change the options for Tray 1, Tray 2,
Bypass Tray and Emulation Margin.
4. Select Apply to save the settings.
Properties
PCL
To access the PCL settings:
1. In the Machine Settings link select the Printer link.
2. Select PCL.
3. In the PCL area, from the following drop-down menus select the required options for the PCL font:
•Typeface
•Symbol Set
•Lines
•Pitch
•Courier
4. Select Apply to save the settings.
PostScript
To access the PostScript settings:
1. In the Machine Settings link select the Printer link.
2. Select PostScript.
3. In the PostScript area, select Enable to select Print PostScript Error.
Xerox Phaser 3320DN/3320DNI
System Administrator Guide
87
Page 88

Properties
4. Select Apply to save the settings.
EPSON/IBM
To access the EPSON/IBM settings:
1. In the Machine Settings link select the Printer link.
2. Select EPSON/IBM.
3. In the EPSON/IBM area, select the required settings:
•Font
•Auto Wrap
•Character Set
•Character Table
•LPI
•Pitch
4. Select Apply to save the settings.
Font and Macro Download
The Font and Macro Download page allows you to add the following to the machine:
•PCL Font
•PCL Macro
•PS Font
Note Ensure the required font or macro file is available on your computer.
1. In the Machine Settings link select the Printer link.
2. Select Font and Macro Download.
3. Select the PCL Font, PCL Macro or PS Font tabs as required.
4. Select Add.
5. In the File area:
a. Select the Browse button.
b. Select the required font or macro file on your computer.
c. Select Open.
6. If you selected PCL Font or PCL Macro, enter the required ID.
7. Select the Apply button.
8. Select the Print List button to view the font or macro list.
E-mail Notification
The E-mail Notification page allows you to set up e-mail alerts to notify users or operators of
problems as they occur on the machine.
1. At your workstation, open the web browser and enter the IP Address of the machine in the
Address Bar.
88
Xerox Phaser 3320DN/3320DNI
System Administrator Guide
Page 89

Properties
2. Press Enter.
3. Select the Properties icon.
4. If prompted, enter the Administrator User Name (admin) and Password (1111), and select Login.
5. Click Properties.
6. In the Machine Settings link select the E-mail Notification link.
7. Select the Enable checkbox to enable E-mail Notification.
8. To create a new e-mail notification, in the Recipients & Conditions area, select Add. The Add
screen appears.
9. Enter the name of your recipient in the Name box.
10. Enter the E-mail address(es) for the people that you want to be notified of the machine problems.
Multiple e-mail addresses can be entered; the e-mail addresses must be separated by semi-colons.
11. In the Notification area, click the box next to Notification to be notified of all events, or select the
specific events that you want to be notified of:
• Consumable Shortage Warning
•System Errors
•Device Status
• Firmware Upgrade Notification
• Warn me when Admin Password is expired
• Warn me when Admin Password has been changed
• Security Settings Reset
12. Some notifications require additional settings:
a. If you select Consumable Shortage Warning, select Setting... and enter the required setting
for the Toner L evel. Select Apply.
b. If you select Device Status, select Setting... and enter the required information for
Notification Schedule and Reports to be attached in E-mail. Select Apply.
13. Select Apply to save the changes.
Network Settings
The Network Settings screens allow you to set the properties for the following options:
•General, which includes Ethernet Speed
•TCP/IPv4
•TCP/IPv6
• Raw TCP/IP, LPR, IPP
•Telnet
•WSD
•SLP
•UPnP
•mDNS
•SNMP
• Outgoing Mail Server (SMTP)
• Wireless
Xerox Phaser 3320DN/3320DNI
System Administrator Guide
89
Page 90

Properties
•Restore Default
1. At your workstation, open the web browser and enter the IP Address of the machine in the
Address Bar.
2. Press Enter.
3. Select the Properties icon.
4. If prompted, enter the Administrator User Name (admin) and Password (1111), and select Login.
5. Click Properties.
6. In the Network Settings link select the General link.
General
The General page allows you to set the Ethernet Speed and view the device MAC address. For
instructions on how to set the Ethernet Speed, refer to Setting the Ethernet Speed Using Internet
Services on page 20.
TCP/IP
The TCP/IPv4 and TC P/IPv6 pages a llow you to configure the TCP/IP settings on the device. For
instructions refer to Network Installation on page 23.
Raw TCP/IP, LPR, IPP
The Raw TCP/IP, LPR IPP page allows you to configure the Raw TCP/IP (Port 9100), LPR (Line Printer
Remote) and IPP (Internet Printing Protocol) settings on the device. For instructions, refer to Windows
Printing on page 49.
Te ln et
The Telnet page allows you to configure Telnet settings on the device.
1. In the Network Settings link select the Telne t link.
2. Select Enable to enable the Telnet Protocol.
3. Enter the required information to configure the following settings:
• Port Number
•Login ID
•Password
4. Select Apply to save the settings.
WSD
The WSD page allows you to enable the WSD protocol on the device.
1. In the Network Settings link select the WSD link.
2. Select Enable to enable the WSD Protocol.
3. Select Apply to save the settings.
90
Xerox Phaser 3320DN/3320DNI
System Administrator Guide
Page 91

Properties
SLP
The SLP page allows you to configure the SLP protocol (Service Location Protocol) on the device.
1. In the Network Settings link select the SLP link.
2. Select Enable to enable the SLP Protocol.
3. Enter the required information to configure the following settings:
• Scope 1, 2 and 3
• Message Type
•Multicast Radius
• Registration Lifetime
4. Select Apply to save the settings.
UPnP
The UPnP page allows you to configure the SSDP protocol (Simple Service Discovery Protocol) on the
device.
1. In the Network Settings link select the UPnP link.
2. Select Enable to enable the SSDP Protocol.
3. Enter the required information for SSDP TTL.
4. Select Apply to save the settings.
mDNS
The mDNS page allows you to enable the MDNS protocol (Multicast DNS) on the device. This protocol
is used in Bonjour (formerly Rendezvous) from Apple.
1. In the Network Settings link select the mDNS link.
2. Select Enable to enable the mDNS Protocol.
3. Select Apply to save the settings.
SNMP
The SNMP page allows you to configure the SNMP (Simple Network Management Protocol) v1, v2 and
v3 settings on the device. For instructions, refer to SNMP on page 69.
Outgoing Mail Server (SMTP)
The Outgoing Mail Server (SMTP) page allows you to configure the SMTP (Simple Mail Transfer
Protocol) settings on the device.
1. In the Network Settings link select the Outgoing Mail Server (SMTP) link.
2. In the Simple Mail Transfer Protocol (SMTP) area:
a. Enter the IP or host name of the SMTP Server.
Xerox Phaser 3320DN/3320DNI
System Administrator Guide
91
Page 92

Properties
b. Enter the Port Number. The Port field can have a value from 1 to 65535. The default Port
Number is 25.
c. Check the SMTP Requires Authentication checkbox if your mail server requires the machine
to log in.
d. Enter details in the Login ID and Password fields required for the machine to authenticate at
the mail server.
e. Enter a password in the Confirm Password field.
f. Select POP3 Authentication to enable this option and enter the required settings.
g. In the Advanced area, select Secure E-mail Connection with SSL/TLS if this option is
required.
h. Enter a value for server connection timeout in the SMTP Server Connection Timeout field.
The range is 30 - 120 seconds, and the default is 30 seconds.
i. Enter the required details for the Default From Address.
j. Select the SMTP Configuration Te s t button to test your settings.
3. Select Apply to save the changes.
Select OK when the acknowledgement message displays.
Wireless (Phaser 3320DNI)
The Wireless page allows you to view the wireless connection status and configure the wireless
settings. For instructions refer to Configure Wireless Connectivity Using Internet Services (Phaser
3320DNI) on page 19.
Restore Default
The Restore Default page allows you to clear the machine’s network settings.
1. In the Network Settings link select the Restore Default link.
2. Select the Clear button.
3. The Do you really want to restore network settings message appears. Click Ye s.
4. Reboot the machine for changes to take effect.
Security
The Security screens allow you to view and set the properties for the following options:
• Security Summary
• System Security
• Network Security
Security Summary
The Security Summary page allows you to view the settings for:
• System Security
92
Xerox Phaser 3320DN/3320DNI
System Administrator Guide
Page 93

Properties
• Network Security
1. At your workstation, open the web browser and enter the IP Address of the machine in the
Address Bar.
2. Press Enter.
3. Select the Properties icon.
4. If prompted, enter the Administrator User Name (admin) and Password (1111), and select Login.
5. Click Properties.
6. In the Security link on the left hand side, select the Security Summary link.
The System Security screen displays information about Access Control and Advanced Access
Control.
7. In the Security Summary page, select the Network Security tab. The Network Security tab
displays the settings configured on the device for:
• Secure Connection (HTTPs)
• Simple Network Management Protocol v3
•IP Security
• IP and MAC Address Filter
•802.1x Security
System Security
The System Security pages allow you to configure security settings on the device for:
• System Administrator
• Feature Management
•Restart Device
System Administrator
The System Administrator page allows you to change the administrator password and control access
to Internet Services (the Web UI) and the device control panel (the LUI or Local User Interface). For
instructions, refer to Administrator Accounts on page 62.
Feature Management
The Feature Management page allows you to control access to the machine services, physical ports
and network protocols used on the device. For instructions, refer to Feature Management on page 62.
Restart Device
The Restart Device screen allows you to reboot the machine remotely from your desktop. For
instructions, refer to Restart Device on page 63.
Network Security
The Network Security pages allow you to configure security settings on the device for:
• Digital Certificate
Xerox Phaser 3320DN/3320DNI
System Administrator Guide
93
Page 94

Properties
• Secure Connection
•SNMPv3
•IP Security
•IPv4 Filtering
•IPv6 Filtering
• MAC Filtering
•802.1x
• Display Network Settings
For instructions on how to configure the Network Security settings, refer to Security Settings on
page 62.
Display Network Settings
The Display Network Settings screen allows you to control the network information that displays on
the machine control panel. For further information, refer to Display Network Settings on page 77.
94
Xerox Phaser 3320DN/3320DNI
System Administrator Guide
Page 95

Support
Support
The Support tab provides details of the machine Version Information and allows you to perform a
Firmware Upgrade. You can also configure Contact Information for the System Administrator and
Xerox support information. The Support tab provides Support Links to pages on www.xerox.com that
provide helpful information, for example drivers and documentation.
Note You must be logged in as the Administrator to perform a Firmware Upgrade.
Version Information
The Version Information area displays the machine’s firmware versions.
1. At your workstation, open the web browser and enter the IP Address of the machine in the
Address Bar.
2. Press Enter.
3. Select the Support icon. The Version Information page displays.
Firmware Upgrade
For information on how to upgrade the machine firmware, refer to Software Upgrade using Internet
Services on page 99.
To Edit Contact Information Details
1. At your workstation, open the web browser and enter the IP Address of the machine in the
Address Bar.
2. Press Enter.
3. Select the Support icon. The Support page displays.
4. When prompted, enter the Administrator User Name (admin) and Password (1111), and select
Login.
5. In the Contact Information: System Administrator area, select the links to enter or edit details in
the following fields:
•Name
• Phone Number
•Location
• E-mail Address
6. In the Xerox Support area, enter information for the following fields:
• Customer Support Phone Number
• Services Phone Number
• Supply Phone Number
7. Select Apply to save the changes.
8. Select OK when the acknowledgement message displays.
Xerox Phaser 3320DN/3320DNI
System Administrator Guide
95
Page 96

Support
Support Links
To v i ew Support Links or to register your device on www.xerox.com:
1. At your workstation, open the web browser and enter the IP Address of the machine in the
Address Bar.
2. Press Enter.
3. Select the Support icon.
4. Select Support Links within the Support tab.
5. Select the required link to access information.
96
Xerox Phaser 3320DN/3320DNI
System Administrator Guide
Page 97

Software Upgrade
This chapter explains how to upgrade the machine software when requested by a Xerox Customer
Support Centre Representative and includes the following topics.
• Overview on page 98
• Software Upgrade using Internet Services on page 99
7
Xerox Phaser 3320DN/3320DNI
System Administrator Guide
97
Page 98

Overview
Overview
The Software Upgrade feature allows the customer to upgrade the machine software as requested by
a Xerox Customer Support Centre Representative, without needing a Customer Service Representative
to be present.
When should I upgrade the software?
Xerox is continually seeking to improve its products and a software revision may become available to
improve the functionality of the machine. Your Customer Support Centre Representative will instruct
you to upgrade your machine when it is necessary.
98
Xerox Phaser 3320DN/3320DNI
System Administrator Guide
Page 99

Software Upgrade using Internet Services
Software Upgrade using Internet Services
Note Any jobs in the queue must be allowed to complete or be deleted before initiating a
software upgrade. This procedure will prevent further jobs from being received until the upgrade
has completed. All configured network settings and installed options will be retained by the
machine after the Software Upgrade process.
Information Checklist
Before starting please ensure that the following items are available and/or the tasks have been
performed:
• Obtain the new software upgrade file for your machine from the www.xerox.com web site or from
your Xerox Customer Support Representative. The upgrade file will have an extension of .hd.
Download the upgrade file to a local or network drive. You will be able to delete the file after the
upgrade procedure.
It is important to obtain the correct upgrade file for your particular model of machine.
For instructions to determine which model of machine you have, refer to Firmware Version on
page 84.
• TCP/IP and HTTP protocols must be enabled on the machine so that the machine web browser
can be accessed.
Procedure
1. At your workstation, open the web browser and enter the IP Address of the machine in the
Address Bar.
2. Press Enter.
3. Select Properties.
4. If prompted, enter the Administrator User Name (admin) and Password (1111), and select Login.
5. Click Properties.
6. In the Security link on the left hand side select the System Security link.
7. Select the Feature Management link in the directory tree.
8. Select the Firmware Upgrade Enable box.
9. Click Apply to save the changes.
10. Select Support.
11. Select the Firmware Upgrade link.
12. Select the Upgrade Wizard button. The Firmware Upgrade Wizard screen appears.
13. In the Firmware File area:
a. Select Browse.
b. Locate and select the software upgrade .hd file obtained earlier.
c. Select Open.
14. Select Apply to send the file to the machine.
Xerox Phaser 3320DN/3320DNI
System Administrator Guide
99
Page 100

Software Upgrade using Internet Services
15. The file will be sent to the printer and will disable the printing functionality. The web browser will
become inactive and you will not be able to access the machine via this method until the upgrade
has completed and the machine has rebooted. The upgrade should take no longer than 30
minutes.
16. Once the machine has completed the upgrade it will reboot automatically. The configuration
report will print (if enabled). Check the configuration report to verify that the software level has
changed.
100
Xerox Phaser 3320DN/3320DNI
System Administrator Guide
 Loading...
Loading...