Page 1
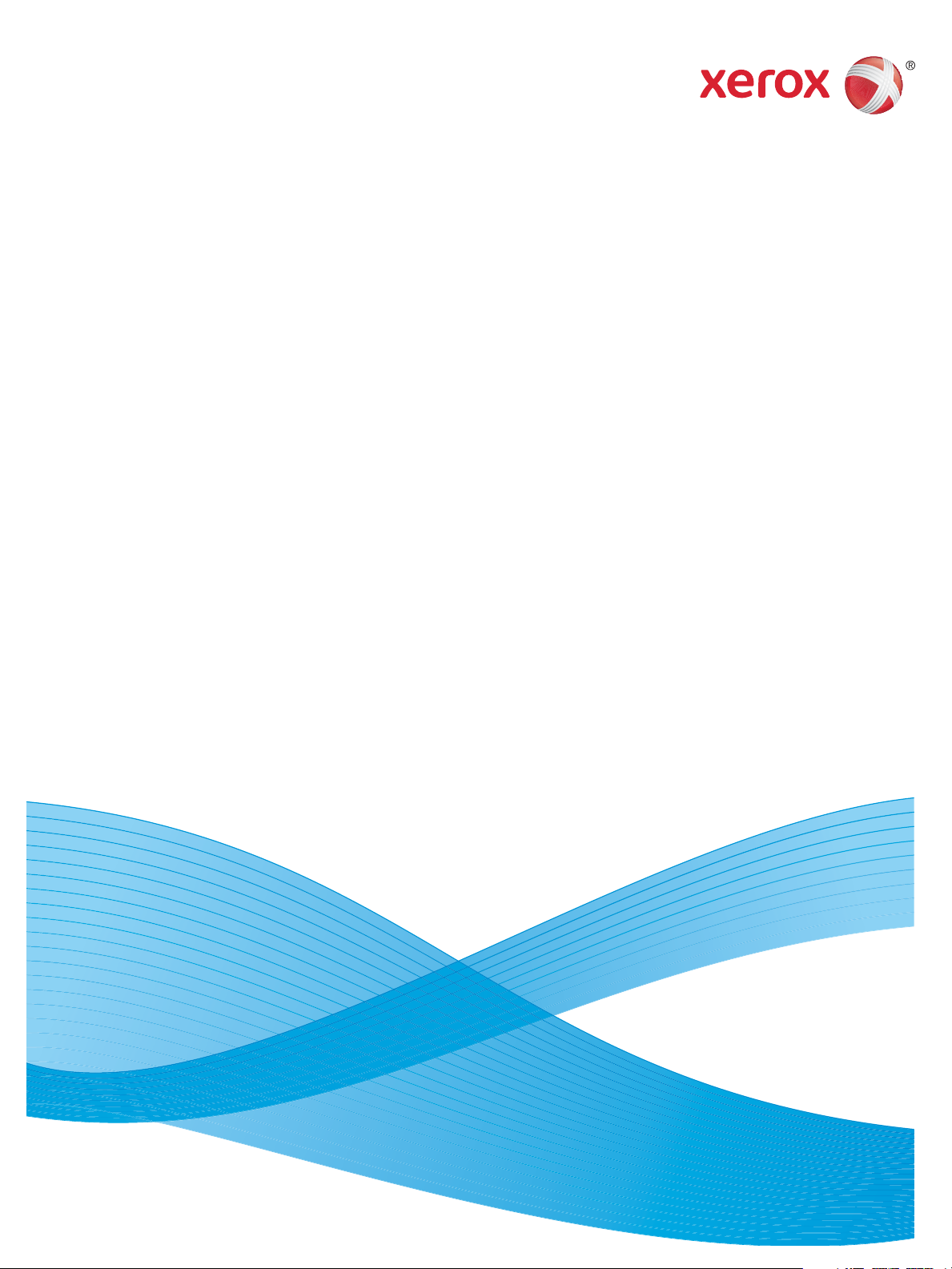
Version 1.0
Januari 2012
Xerox® Phaser 3320DN/3320DNI
Användarhandbok
Page 2

©2012 Xerox Corporation. XEROX® och XEROX med figurmärke® är varumärken som tillhör Xerox Corporation i USA och/eller andra
länder.
Dokumentversion 1.0: januari 2012
Översatt av:
Xerox Ltd
CDLS Europe & Asia
GDO Global Shared Services
Bessemer Road,
Welwyn Garden City
Hertfordshire,
AL7 1BU
United Kingdom
Page 3
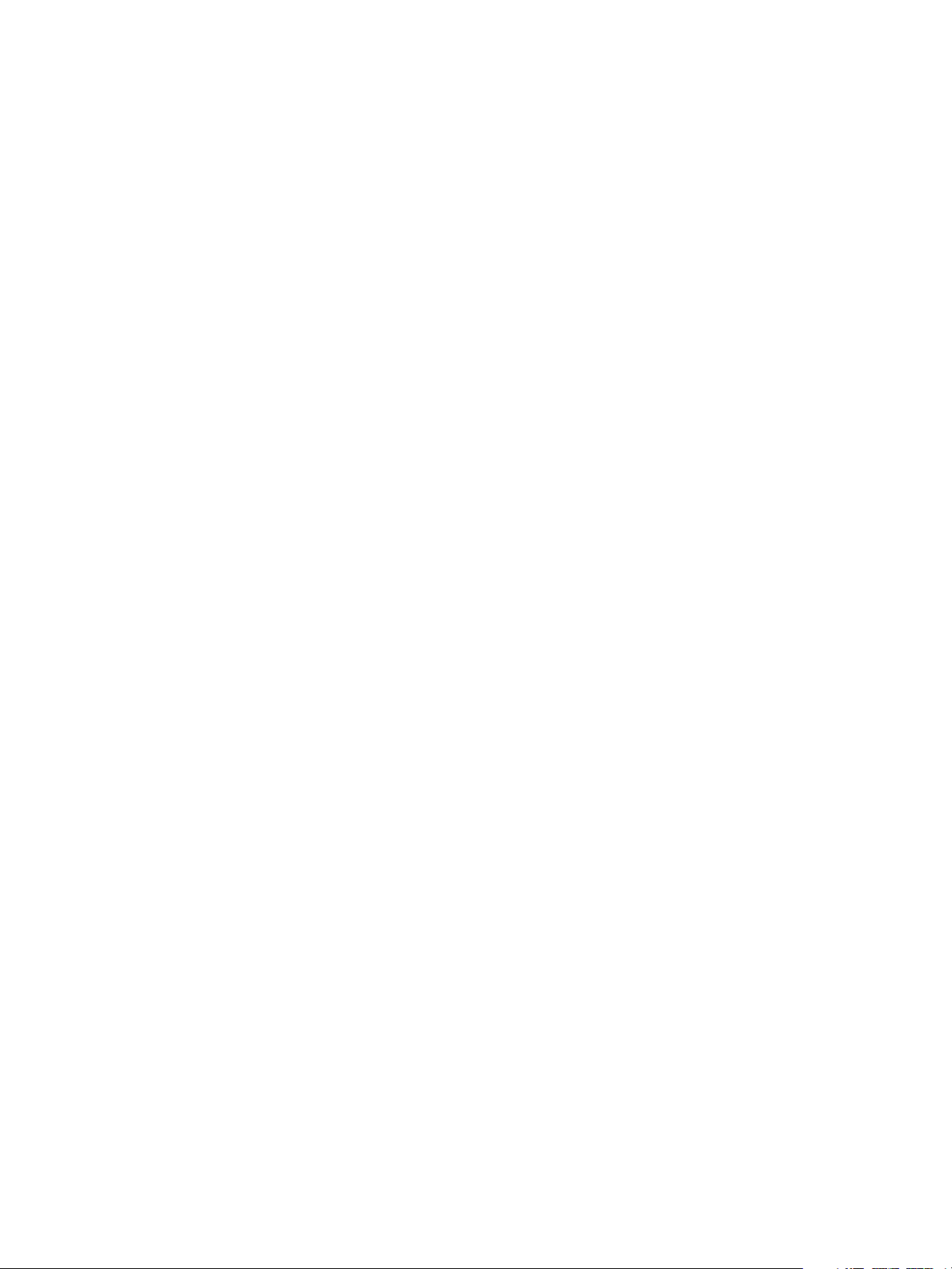
Innehåll
1Komma igång
Maskinöversikt . . . . . . . . . . . . . . . . . . . . . . . . . . . . . . . . . . . . . . . . . . . . . . . . . . . . . . . . . . . . . . . . . . . . . . . . . . . .6
Slå på maskinen. . . . . . . . . . . . . . . . . . . . . . . . . . . . . . . . . . . . . . . . . . . . . . . . . . . . . . . . . . . . . . . . . . . . . . . . . . .8
Kontrollpanel – översikt . . . . . . . . . . . . . . . . . . . . . . . . . . . . . . . . . . . . . . . . . . . . . . . . . . . . . . . . . . . . . . . . . . . .9
Menyöversikt . . . . . . . . . . . . . . . . . . . . . . . . . . . . . . . . . . . . . . . . . . . . . . . . . . . . . . . . . . . . . . . . . . . . . . . . . . . 10
Rapporter. . . . . . . . . . . . . . . . . . . . . . . . . . . . . . . . . . . . . . . . . . . . . . . . . . . . . . . . . . . . . . . . . . . . . . . . . . . . . . . 12
Programvara. . . . . . . . . . . . . . . . . . . . . . . . . . . . . . . . . . . . . . . . . . . . . . . . . . . . . . . . . . . . . . . . . . . . . . . . . . . . 13
Lägga i papper . . . . . . . . . . . . . . . . . . . . . . . . . . . . . . . . . . . . . . . . . . . . . . . . . . . . . . . . . . . . . . . . . . . . . . . . . . 14
Plats för utmatat material . . . . . . . . . . . . . . . . . . . . . . . . . . . . . . . . . . . . . . . . . . . . . . . . . . . . . . . . . . . . . . . 18
Allmän skötsel samt förbrukningsmaterial . . . . . . . . . . . . . . . . . . . . . . . . . . . . . . . . . . . . . . . . . . . . . . . . 20
Ytterligare hjälp . . . . . . . . . . . . . . . . . . . . . . . . . . . . . . . . . . . . . . . . . . . . . . . . . . . . . . . . . . . . . . . . . . . . . . . . . 21
2Utskrift
Utskrifter med Windows . . . . . . . . . . . . . . . . . . . . . . . . . . . . . . . . . . . . . . . . . . . . . . . . . . . . . . . . . . . . . . . . . 24
Xerox Easy Print Manager (EPM) . . . . . . . . . . . . . . . . . . . . . . . . . . . . . . . . . . . . . . . . . . . . . . . . . . . . . . . . . 45
Program för inställning av trådlösa nätverk (Phaser 3320DNI) . . . . . . . . . . . . . . . . . . . . . . . . . . . . . 46
SetIP . . . . . . . . . . . . . . . . . . . . . . . . . . . . . . . . . . . . . . . . . . . . . . . . . . . . . . . . . . . . . . . . . . . . . . . . . . . . . . . . . . . 48
Utskrifter med Macintosh . . . . . . . . . . . . . . . . . . . . . . . . . . . . . . . . . . . . . . . . . . . . . . . . . . . . . . . . . . . . . . . . 49
Utskrift med Linux. . . . . . . . . . . . . . . . . . . . . . . . . . . . . . . . . . . . . . . . . . . . . . . . . . . . . . . . . . . . . . . . . . . . . . . 52
Utskrift med Unix . . . . . . . . . . . . . . . . . . . . . . . . . . . . . . . . . . . . . . . . . . . . . . . . . . . . . . . . . . . . . . . . . . . . . . . 54
3 CentreWare Internet Services
Använda CentreWare Internet Services . . . . . . . . . . . . . . . . . . . . . . . . . . . . . . . . . . . . . . . . . . . . . . . . . . . 58
Status . . . . . . . . . . . . . . . . . . . . . . . . . . . . . . . . . . . . . . . . . . . . . . . . . . . . . . . . . . . . . . . . . . . . . . . . . . . . . . . . . . 59
Jobb. . . . . . . . . . . . . . . . . . . . . . . . . . . . . . . . . . . . . . . . . . . . . . . . . . . . . . . . . . . . . . . . . . . . . . . . . . . . . . . . . . . . 60
Skriva ut . . . . . . . . . . . . . . . . . . . . . . . . . . . . . . . . . . . . . . . . . . . . . . . . . . . . . . . . . . . . . . . . . . . . . . . . . . . . . . . . 62
Egenskaper . . . . . . . . . . . . . . . . . . . . . . . . . . . . . . . . . . . . . . . . . . . . . . . . . . . . . . . . . . . . . . . . . . . . . . . . . . . . . 63
Support. . . . . . . . . . . . . . . . . . . . . . . . . . . . . . . . . . . . . . . . . . . . . . . . . . . . . . . . . . . . . . . . . . . . . . . . . . . . . . . . . 64
4 Papper och material
Lägga i papper . . . . . . . . . . . . . . . . . . . . . . . . . . . . . . . . . . . . . . . . . . . . . . . . . . . . . . . . . . . . . . . . . . . . . . . . . . 66
Ställa in pappersstorlek och papperstyp. . . . . . . . . . . . . . . . . . . . . . . . . . . . . . . . . . . . . . . . . . . . . . . . . . . 70
Riktlinjer och specifikationer för material . . . . . . . . . . . . . . . . . . . . . . . . . . . . . . . . . . . . . . . . . . . . . . . . . 71
5 Maskinfunktioner och maskininställningar
Åtkomst till funktions- och inställningsalternativ. . . . . . . . . . . . . . . . . . . . . . . . . . . . . . . . . . . . . . . . . . . 76
Alternativ . . . . . . . . . . . . . . . . . . . . . . . . . . . . . . . . . . . . . . . . . . . . . . . . . . . . . . . . . . . . . . . . . . . . . . . . . . . . . . . 77
Alternativ för inställning . . . . . . . . . . . . . . . . . . . . . . . . . . . . . . . . . . . . . . . . . . . . . . . . . . . . . . . . . . . . . . . . . 81
Xerox Phaser 3320DN/3320DNI
Användarhandbok
3
Page 4
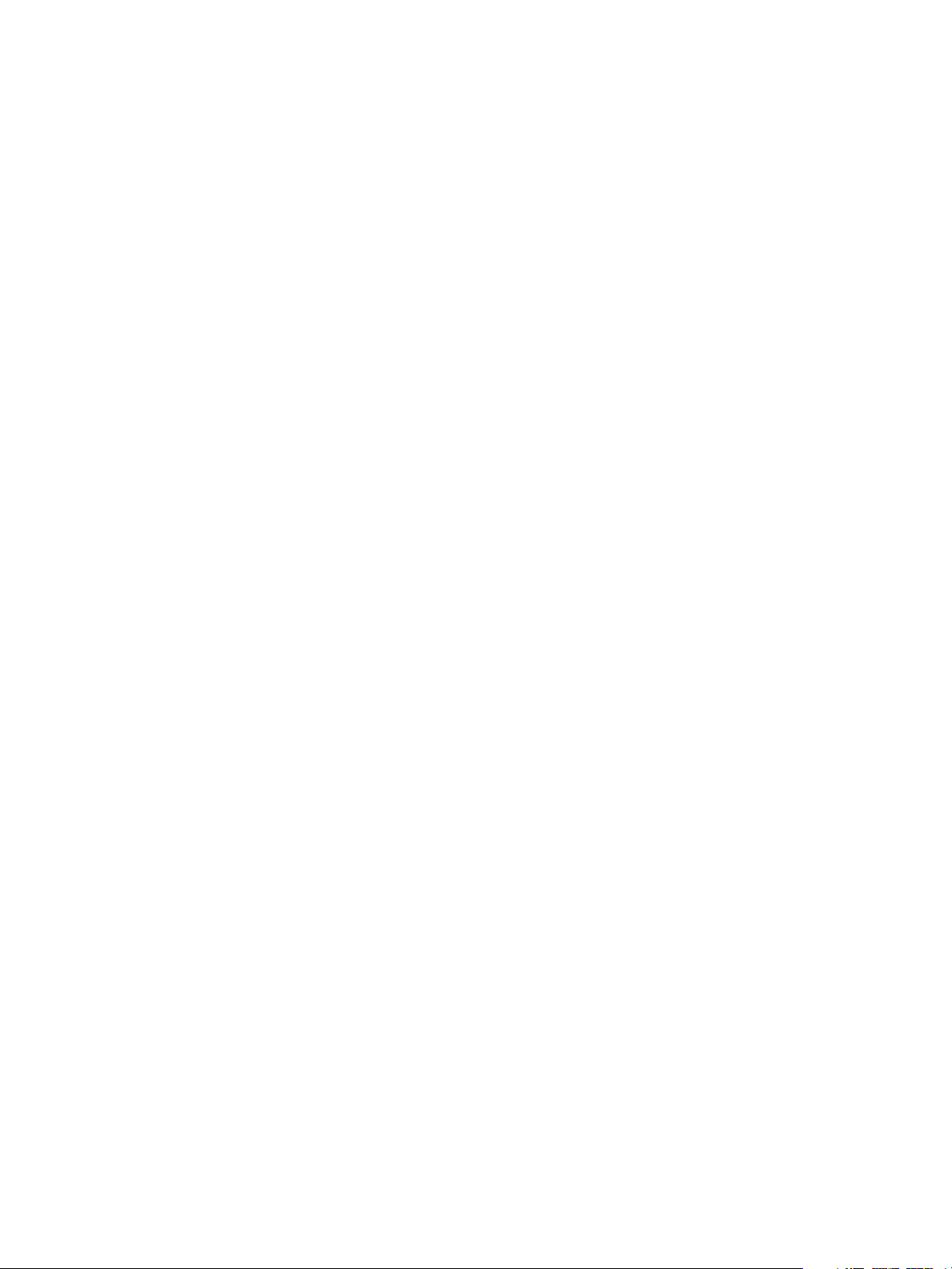
6 Allmän skötsel och felsökning
Allmän skötsel. . . . . . . . . . . . . . . . . . . . . . . . . . . . . . . . . . . . . . . . . . . . . . . . . . . . . . . . . . . . . . . . . . . . . . . . . . . 88
Felsökning . . . . . . . . . . . . . . . . . . . . . . . . . . . . . . . . . . . . . . . . . . . . . . . . . . . . . . . . . . . . . . . . . . . . . . . . . . . . . . 93
Ytterligare hjälp . . . . . . . . . . . . . . . . . . . . . . . . . . . . . . . . . . . . . . . . . . . . . . . . . . . . . . . . . . . . . . . . . . . . . . . . 117
7 Specifikationer
Maskinspecifikationer . . . . . . . . . . . . . . . . . . . . . . . . . . . . . . . . . . . . . . . . . . . . . . . . . . . . . . . . . . . . . . . . . . 120
Elektriska specifikationer. . . . . . . . . . . . . . . . . . . . . . . . . . . . . . . . . . . . . . . . . . . . . . . . . . . . . . . . . . . . . . . . 123
Tekniska data om utskrift . . . . . . . . . . . . . . . . . . . . . . . . . . . . . . . . . . . . . . . . . . . . . . . . . . . . . . . . . . . . . . . 124
Systemkrav . . . . . . . . . . . . . . . . . . . . . . . . . . . . . . . . . . . . . . . . . . . . . . . . . . . . . . . . . . . . . . . . . . . . . . . . . . . . 125
Nätverksmiljö . . . . . . . . . . . . . . . . . . . . . . . . . . . . . . . . . . . . . . . . . . . . . . . . . . . . . . . . . . . . . . . . . . . . . . . . . . 127
8Säkerhet
Meddelanden och säkerhet . . . . . . . . . . . . . . . . . . . . . . . . . . . . . . . . . . . . . . . . . . . . . . . . . . . . . . . . . . . . . 130
Säkerhetsetiketter och säkerhetssymboler. . . . . . . . . . . . . . . . . . . . . . . . . . . . . . . . . . . . . . . . . . . . . . . . 131
Information om driftsäkerhet . . . . . . . . . . . . . . . . . . . . . . . . . . . . . . . . . . . . . . . . . . . . . . . . . . . . . . . . . . . 132
Grundläggande föreskrifter . . . . . . . . . . . . . . . . . . . . . . . . . . . . . . . . . . . . . . . . . . . . . . . . . . . . . . . . . . . . . 136
Materialsäkerhetsdata. . . . . . . . . . . . . . . . . . . . . . . . . . . . . . . . . . . . . . . . . . . . . . . . . . . . . . . . . . . . . . . . . . 140
Återvinning och kassering av maskinen . . . . . . . . . . . . . . . . . . . . . . . . . . . . . . . . . . . . . . . . . . . . . . . . . . 141
Efterlevnad av energiprogram. . . . . . . . . . . . . . . . . . . . . . . . . . . . . . . . . . . . . . . . . . . . . . . . . . . . . . . . . . . 143
Kontaktinformation för miljö, hälsa och säkerhet . . . . . . . . . . . . . . . . . . . . . . . . . . . . . . . . . . . . . . . . .144
Sakregister
4
Xerox Phaser 3320DN/3320DNI
Användarhandbok
Page 5
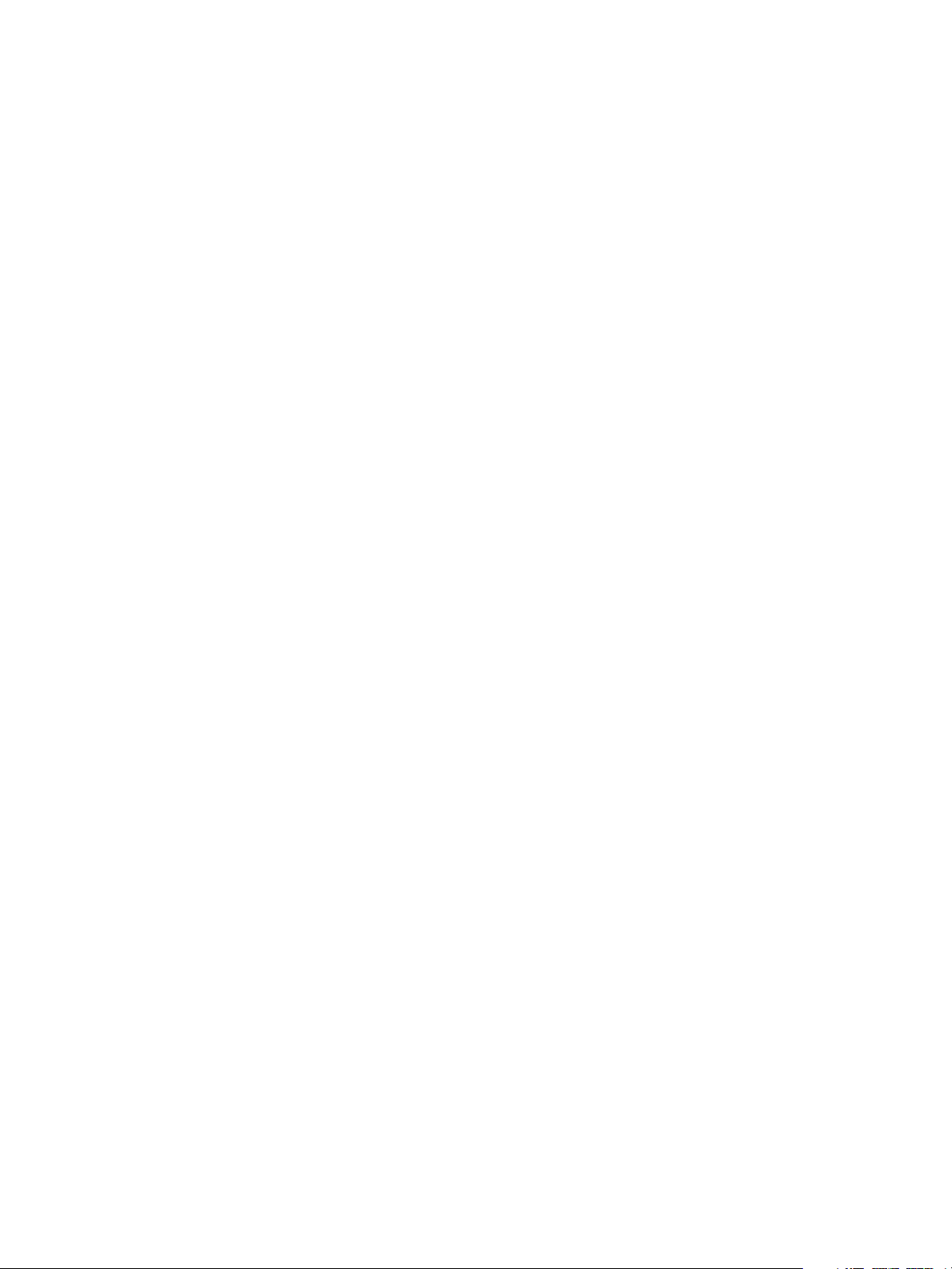
Komma igång
Kapitlet innehåller:
• Maskinöversikt på sidan 6
• Slå på maskinen på sidan 8
• Kontrollpanel – översikt på sidan 9
• Menyöversikt på sidan 10
• Rapporter på sidan 12
• Programvara på sidan 13
• Lägga i papper på sidan 14
• Plats för utmatat material på sidan 18
• Allmän skötsel samt förbrukningsmaterial på sidan 20
• Ytterligare hjälp på sidan 21
1
Xerox Phaser 3320DN/3320DNI
Användarhandbok
5
Page 6

Maskinöversikt
8
1
2
3
4
5
6
7
9
10
11
1
7
283
9
4105116
Maskinöversikt
Ta dig tid att bekanta dig med de olika funktionerna och alternativen innan du använder -maskinen.
Sedd framifrån
Utmatningsfack Pappersmagasin 1
Kontrollpanel Manuellt magasin
Lucka till kretskort Förlängning av det manuella magasinet
Frontlucka Manuellt magasin med styrskenor
Pappersnivåindikator Stöd för utmatningsfacket
Pappersmagasin 2 (tillval)
6
Xerox Phaser 3320DN/3320DNI
Användarhandbok
Page 7

Sedd bakifrån
1
2
3
4
5 6
7
1
5
2
6
374
Maskinöversikt
Nätverksport Dubbelsidesenhet
USB-port Bakre lucka
Strömbrytare Bakre lucka till pappersmagasin
Ingång för nätsladd
Produktkonfigurationer
Komponent Phaser 3320DNI Phaser 3320DN
Pappersmagasin 1 (250 ark) Standard Standard
Manuellt magasin (50 ark) Standard Standard
Pappersmagasin 2 (520 ark) Tillval Tillval
Nätverksutskrift Standard Standard
USB-port Standard Standard
128MB minne Standard Standard
256 MB extra minne Tillval Tillval
Trådlös kommunikation aktiverad Standard Ej tillämpligt
Xerox Phaser 3320DN/3320DNI
Användarhandbok
7
Page 8

Slå på maskinen
1
2
1
2
Slå på maskinen
På/av-knappen och ingången till nätsladden sitter på maskinens baksida.
1. Anslut
vägguttag. Nätsladden måste anslutas till ett jordat
uttag.
2. Tryck på knappen
Lågeffektläge
Den här maskinen är försedd med avancerad teknik för
energibesparing som sänker strömförbrukningen när den inte används.
• När skrivaren inte har fått data under en längre tidsperiod, aktiveras
strömförbrukningen sänks automatiskt.
nätsladden till maskinen och till ett
PÅ/AV till läget PÅ (I).
lågeffektläget
och
• Om du vill aktivera
Om du vill återställa maskinen till normalläge, trycker du på knappen Lågeffektläge.
lågeffektläget
omedelbart trycker du på knappen Lågeffektläge .
Stänga av maskinen
Det finns två sätt att stänga av maskinen:
•Tryck på PÅ/AV till (O)-läget.
• Tryck på knappen Lågeffektläge och välj sedan Frånslagning på
pilknapparna och tryck på OK.
kontrollpanelen
med
8
Xerox Phaser 3320DN/3320DNI
Användarhandbok
Page 9
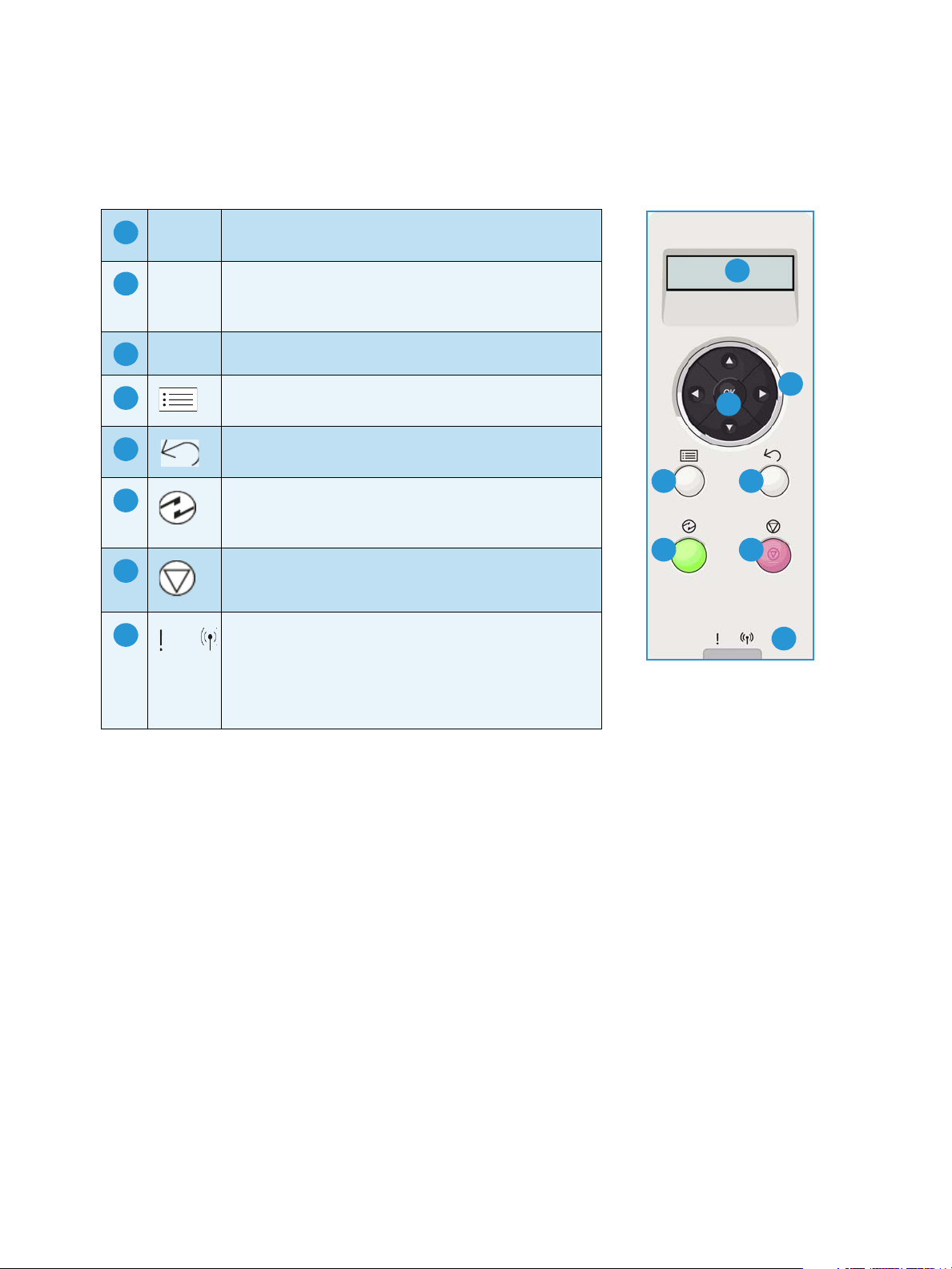
Kontrollpanel – översikt
1
2
3
4 5
6 7
8
1
2345678
Skärm: Visar aktuell status och ledtexter under en
åtgärd.
Pilar: Upp/ned-pilen och vänster/höger-pilen används
för att bläddra igenom de tillgängliga alternativen på
den valda menyn och för att öka eller minska värdena.
OK: Bekräftar det valda alternativet på skärmen.
Kontrollpanel – översikt
Meny: Aktiverar
och inställningar.
Föregåen de: För återgång till föregående nivå på
menyn.
Lågeffektläge: Aktiverar
frånslagning
om maskinen.
Stopp: Du kan när som helst avbryta en åtgärd genom
att trycka på Stopp.
Indikator för status/trådlöst läge: Indikatorns färg
anger maskinens aktuella status. Mer information
finns i Indikator för status/trådlöst läge på sidan 93.
Obs! Indikatorn för trådlöst läge gäller bara för Phaser
3320DNI.
menyläget
. Tryck på knappen igen när du vill starta
där du kan välja alternativ
lågeffektläget
eller
Xerox Phaser 3320DN/3320DNI
Användarhandbok
9
Page 10

Menyöversikt
Menyöversikt
Via
kontrollpanelen
Meny, gå till önskat menyalternativ med pilknapparna och sedan trycka på OK.
Välja menyalternativ
kommer du till olika menyer. Du kommer till dem genom att trycka på knappen
• Tryck på knappen Meny på
kontrollpanelen
.
• Bläddra igenom menyerna med upp/nedpilarna. Välj meny genom att trycka på OK.
• Bläddra till ett menyalternativ på den valda menyn genom att trycka på
höger/vänsterknapparna. Välj menyalternativ genom att trycka på OK.
Mata in alfanumeriska tecken
För att utföra olika uppgifter kan du behöva mata in alfanumeriska tecken. T.ex. när du ska ange ett
marginalmått. När du behöver göra det, använder du pilknapparna på följande sätt:
• Upp-knapp: Nästa bokstav matas fram (A -> B -> C …)
• Ned-knapp: Föregående bokstav matas fram (A -> B -> C…)
• Högerknapp: Tar dig till nästa inmatningsfält
• Vänsterknapp: Raderar det senaste tecknet
• OK-knapp: De inmatade tecknen registreras
Funktionsmeny
Du kan ändra inställningarna för olika funktionsalternativ i utskriftsmiljön så att de passar dina behov.
Det kan hända att du måste ange ett lösenord för att komma åt de inställningarna.
Följande tabell visar alla tillgängliga alternativ för varje meny. Närmare information finns i
Maskinfunktioner och maskininställningar på sidan 75.
Information Layout Papper Grafik Jobbhanterare
• Menyöversikt
• Konfiguration
• Information om
förbrukningsmaterial
•Demosida
•PCL-tecken
•PS-tecken
• EPSON-teck.sn.
• Lagrat jobb
• Användningsräknare
•Riktning
• Allmän marginal:
- Enkelsid. marginal
- Dubbelsid.
marginal
- Bindningsmarginal
• Manuellt magasin
• Magasin X
• Emuleringsmarginal
• Dubbelsidig utskrift
•Antal
• Manuellt magasin/
magasin 1 & 2
Pappersstorlek och
papperstyp
• Papperskälla
• Manuellt läge
• Upplösning
• Mörkare text
•Aktivt jobb
•Lagrat jobb
• Filhantering
Obs! Det kan hända att vissa menyalternativ inte är tillgängliga. Det beror på maskinens
konfigurationen och huruvida den är i Klarläge.
10
Xerox Phaser 3320DN/3320DNI
Användarhandbok
Page 11

Inställningsmeny
Menyöversikt
På inställningsmenyn kan du göra funktionsinställningar för just denna maskin, av t.ex.
Lågeffektläge
och
Emulering
Det kan hända att du måste ange ett lösenord för att komma åt de
Språk
och
inställningarna.
Du kan även ställa in nätverksanslutningen via maskinens skärm. Innan du startar måste du ha all
relevant information om vilket nätverksprotokoll och datorsystem som används. Kontakta
systemadministratören
om du är osäker på vilka inställningar som ska användas för att konfigurera
maskinen på nätverket. Det kan hända att du behöver ange ett lösenord för att få åtkomst till
nätverksinställningarna
.
Följande tabell visar alla tillgängliga alternativ för varje meny. Närmare information finns i
Maskinfunktioner och maskininställningar på sidan 75.
Systeminställningar Emulering Nätverksinställningar
•Språk
•Lågeffektläge
• Väckn.händelse
• Fortsätt automatiskt
• Ersätt.papper
•Fel papper
• Magasinlänkning
• Stand.papper
•Gr.ins måttenh
• Höghöjdsjustering
•Linjeterm.
•Tidsgräns för jobb
• Konfiguration Sida
•Underhåll
- Information om
förbrukningsmaterial
- Låg tonernivå
•Tonerspar
•Earth Smart
• Rensa inst.
•Emuleringstyp
• Inställning:
• PCL-inställning
- Teckensnitt
- Symbol
- Courier
- Breddsteg
- Rader
- Bred A4
• Postscript-inställning
• EPSON/IBM-inställning
- Font
- Teckensats
- Teckenflik
- Breddsteg
- LPI
- Autoradbrytning
•TCP/IP(IPv4)
•TCP/IP(IPv6)
• Ethernethastighet
• 802.1x
- Av
- På
• Trådlöst (endast Phaser 3320DNI)
• Rensa inst.
•Nätverkskonf.
• Nät. Aktivera
•HTTP aktivera
Obs! Det kan hända att vissa menyalternativ inte är tillgängliga. Det beror på hur maskinen är
konfigurerad. Du kanske måste ange ett lösenord innan du ändrar några inställningar.
Xerox Phaser 3320DN/3320DNI
Användarhandbok
11
Page 12

Rapporter
Rapporter
Olika rapporter kan skrivas ut som ger information om maskinen.
1. Tryck på knappen Meny på
2. Gå med upp-/nedpilen till menyn Information och tryck på OK.
3. Tryck på upp/ned-pilen tills den rapport som du vill använda markeras och tryck sedan på OK.
4. Skriv ut rapporten genom att trycka på OK.
Följande rapporter kan skrivas ut:
Rapporter Beskrivning
Menyöversikt Skriver ut menyöversikten, som visar maskinens uppsättning och
Konfiguration I rapporten visas information om maskininställningar, inklusive
kontrollpanelen
aktuella inställningar.
maskinnummer, IP-adress, installerade alternativ och
programvaruversion.
.
Information om
förbrukningsmaterial
Demosida Demosidan skrivs ut för att du ska kunna kontrollera utskriftskvaliteten.
PCL-tecken Skriver ut PCL-typsnittslistan.
PS-tecken Skriver ut PS-typsnittslistan.
EPSON-teck.sn. Skriver ut EPSON-typsnittslistan.
Lagrat jobb Skriver ut listan med lagrade jobb.
Användningsräknare Denna lista visar antalet utskrifter som har gjorts med maskinen. Listan
Sidan om användning av förbrukningsmaterial skrivs ut.
inkluderar:
• Totalt antal utskrifter
• Totalt antal svartvita utskrifter
• Svartvita utskrifter, antal bilder
•Ark
• Dubbelsidiga ark
•Utskrivna ark
• 2-sidigt utskrivna ark
• Svartvita utskrifter, antal ark
• Svartvita utskrifter, dubbelsidiga ark
• Underhållsutskrifter
• Totalt antal svartvita underhållsbilder
Obs! Det kan hända att vissa alternativ inte är tillgängliga. Det beror på hur maskinen är
konfigurerad.
12
Xerox Phaser 3320DN/3320DNI
Användarhandbok
Page 13

Programvara
Programvara
När du har placerat maskinen på lämpligt ställe och anslutit den till datorn måste du installera
skrivarprogramvaran. Den finns med på den cd som följde med maskinen. Den kan även hämtas på
www.xerox.com. Följande programvaror medföljer:
CD OS Innehåll
Skrivarprogramvara
CD
Skrivarprogramvara
Skrivarprogramvara
Skrivarprogramvara
CD
Windows • Skrivardrivrutin: Största nyttan av maskinens funktioner får du om du
använder skrivardrivrutinen. Drivrutiner för PCL6, Postscript och XPS
medföljer.
• Xerox Easy Printer Manager (EPM): Kombinerar på ett bekvämt sätt
åtkomst av maskininställingar, utskriftsmiljöer och start av program
såsom Xerox CentreWare Internet Services på ett och samma ställe.
Obs! Inloggning krävs för att ändra skrivarinställningarna.
• Program för inställning av trådlösa nätverk: Under installationen av
Phaser 3320DNI kan du för konfiguration av de trådlösa inställningarna
använda det program för inställning av trådlösa nätverk som automatiskt
installerades tillsammans med skrivardrivrutinen.
• SetIP-programmet: Ett verktygsprogram med vilket du kan välja ett
nätverksgränssnitt och manuellt konfigurera adresserna som ska
användas med TCP/IP-protokollet.
Linux • Skrivardrivrutin: Största nyttan av maskinens funktioner får du om du
använder den här skrivardrivrutinen.
Obs! Linux-programvara finns bara på xerox.com.
Unix • Skrivardrivrutin: Största nyttan av maskinens funktioner får du om du
använder den här skrivardrivrutinen.
Obs! Unix-programvara finns bara på xerox.com.
Macintosh • Skrivardrivrutin: Största nyttan av maskinens funktioner får du om du
använder den här skrivardrivrutinen.
• SetIP-programmet: Ett verktygsprogram med vilket du kan välja ett
nätverksgränssnitt och manuellt konfigurera adresserna som ska
användas med TCP/IP-protokollet.
• Smart Panel: Med det här verktyget kan du sköta administration, visa
tonernivåerna, skrivarens status samt varningar.
Xerox Phaser 3320DN/3320DNI
Användarhandbok
13
Page 14
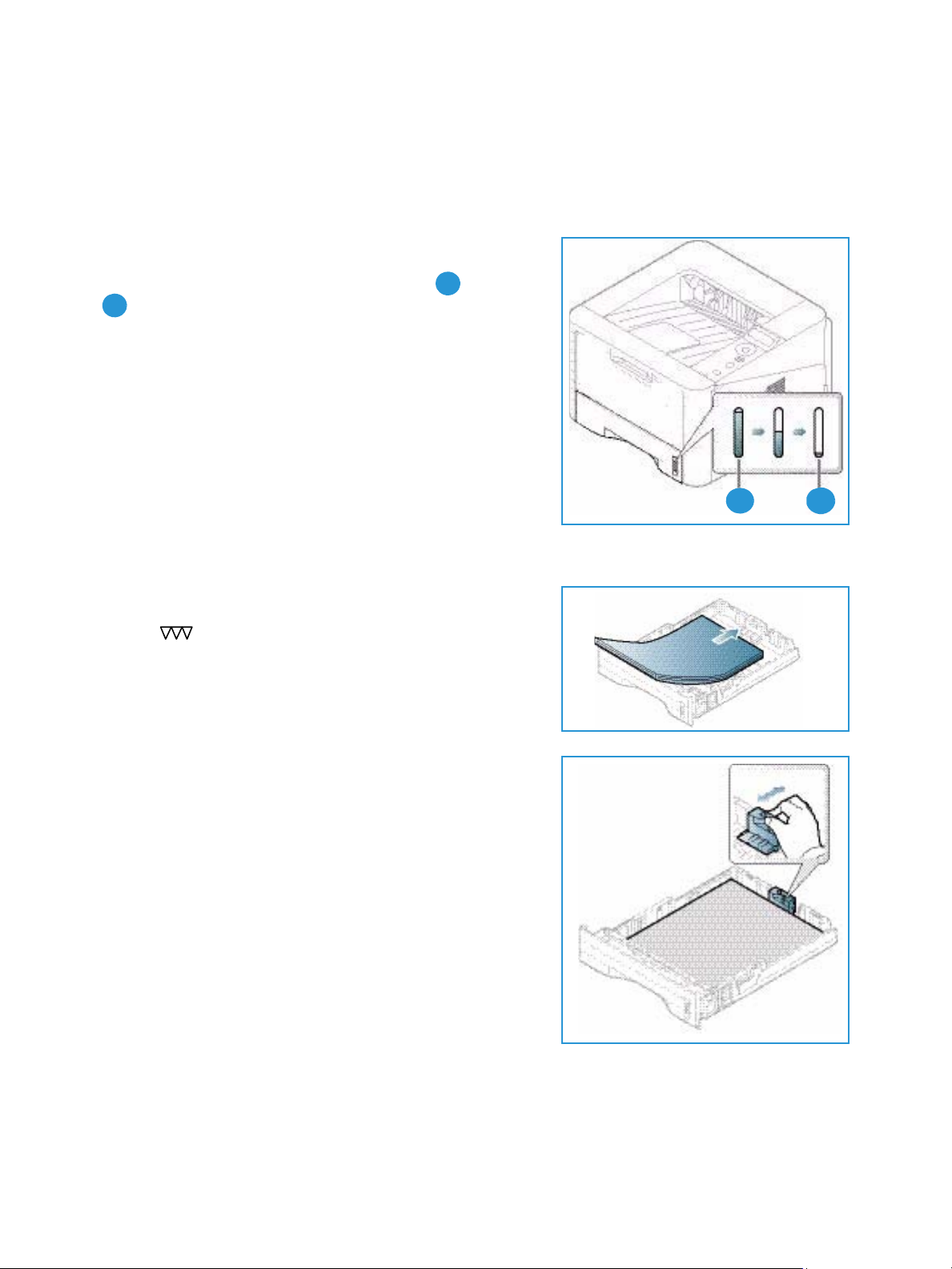
Lägga i papper
1
2
1
2
Lägga i papper
Magasin 1 och 2 (tillval)
Pappersnivåindikatorn på framsidan av magasin 1 och 2 visar
hur mycket papper som finns i magasinet. När det är tomt,
står indikatorn längst ned såsom bilden visar. visar fullt,
visar tomt.
(tillval) 520 ark 80 g/m²-papper. Fler materialspecifikationer
finns i Materialspecifikationer på sidan 121
Magasin 1
rymmer 250 ark och
magasin 2
Så här lägger du i papper:
1. Dra ut
nedåt. Lägg inte i papper över det
av -symbolen.
2. Flytta längdstyrskenan tills den ligger an mot
pappersbunten.
magasinet
och lägg i papperet med utskriftssidan
maxstreck
som anges
14
Xerox Phaser 3320DN/3320DNI
Användarhandbok
Page 15

Lägga i papper
2
1
1
2
3. Frigör sidstyrskenan genom att trycka in spaken och skjut
den sedan mot pappersbunten så att den ligger an mot
dess sida.
4. Sätt tillbaka
5. När du har lagt i papper i
pappersstorlek och papperstyp på
information om hur du ställer in papperstyp och
pappersstorlek på
pappersstorlek och papperstyp på sidan 70.
6. När du skriver ut från datorn måste du välja Storlek på
fliken Papper i drivrutinen så att du kan ange rätt
pappersstorlek och papperstyp. Om du inte kontrollerar
pappersinställningarna kan det skapa problem som fördröjer utskriften. Mer information om hur
du ställer in papperstyp och pappersstorlek via
Obs! Inställningar som görs via skrivardrivrutinen i datorn åsidosätter inställningarna på
kontrollpanelen
Mer information om hur du lägger i papper finns i Papper och material på sidan 65.
magasinet
kontrollpanelen
.
i maskinen.
magasinet
ska du ange
kontrollpanelen
finns i Ställa in
skrivardrivrutinen
. Mer
finns i Fliken Papper på sidan 38.
Manuellt magasin
Det
manuella magasinet
maskinen kompaktare. Använd det
kuvert eller korrespondenskort samt när du snabbt vill skriva ut på papperstyper och storlekar som inte
finns i huvudmagasinet.
Det
manuella magasinet
1. Fäll ut
magasinförlängningen .
2. Förbered en bunt papper genom att böja eller bläddra
igenom dem några gånger. Stöt kanterna jämna mot en
plan yta. Släta ut korrespondenskort och etiketter innan
de placeras i det
När du använder det
specialmaterial kan du behöva använda
luckan
utmatat material på sidan 18.
Obs! Den
dubbelsidiga utskrifter till den bakre luckan kommer det att leda till papperskvadd.
manuella magasinet
för utmatningen. Mer information finns i Plats för
bakre luckan
finns på maskinens framsida. Det kan stängas när det inte används vilket gör
manuella magasinet
rymmer maximalt 50 ark 20 g/m² Bond-papper, 5 stordior eller 5 kuvert.
och fäll ut
manuella magasinet
manuella magasinet
.
för
när du vill skriva ut på stordior, etiketter,
den bakre
kan bara användas för enkelsidiga utskrifter. Om du försöker göra
Xerox Phaser 3320DN/3320DNI
Användarhandbok
15
Page 16

Lägga i papper
3. Lägg i utskriftsmaterialet i magasinet med utskriftssidan
nedåt.
Obs! Håll i kanterna på stordior och undvik att ta på
textsidan.
4. Ställ in styrskenan efter utskriftsmaterialets bredd.
Kontrollera att du inte har lagt i för mycket material.
Bunten ska vara lägre än det
-symbolen.
maxstreck
som anges av
5. När du skriver ut från datorn måste du välja Storlek på
fliken Papper i drivrutinen så att du kan ange rätt
pappersstorlek och papperstyp. Om du inte kontrollerar
pappersinställningarna kan det skapa problem som
fördröjer utskriften. Mer information om hur du ställer in
papperstyp och pappersstorlek via
skrivardrivrutinen
finns i Fliken Papper på sidan 38.
Obs! Inställningar som görs via skrivardrivrutinen i datorn åsidosätter inställningarna på
kontrollpanelen
.
6. När utskriften är klar, tar du bort eventuella icke använda ark och stänger det
magasinet
.
Dubbelsidesenhet
Dubbelsidesenheten
du vill ändra storleken för
1. Dra ut
dubbelsidesenheten
är förinställd på Letter-format eller A4 allt efter vilket land du befinner dig i. Om
dubbelsidesenheten
följer du anvisningarna nedan.
ur skrivaren.
manuella
16
Xerox Phaser 3320DN/3320DNI
Användarhandbok
Page 17

2. Justera styrskenorna så att de stämmer med den
pappersstorlek som du ska använda.
Lägga i papper
3. Skjut in
dubbelsidesenheten
i maskinen på så sätt att
dess kanter stämmer med matningsspåren på maskinens
insida. Se till att
dubbelsidesenheten
är inskjuten så
långt det går.
Xerox Phaser 3320DN/3320DNI
Användarhandbok
17
Page 18

Plats för utmatat material
1
1
2
2
Plats för utmatat material
Maskinen har två platser för utmaning:
•
Utmatningsfacket
150 ark 80 g/m²-papper.
•
Bakre luckan
endast för enkelsidig utskrift.
(utskriftssidan nedåt) högst
(utskriftssidan uppåt) ett ark i taget;
Grundinställningen är att maskinen skickar utskrifterna till
kuvert, skrivs ut med veck, om de är böjda eller har svarta linjer, bör den
Öppna den
Obs! Den
dubbelsidiga utskrifter till den bakre luckan kommer det att leda till papperskvadd.
bakre luckan
bakre luckan
och håll den öppen medan du skriver ut ett ark i taget.
kan bara användas för enkelsidiga utskrifter. Om du försöker göra
utmatningsfacket
bakre luckan
Använda utmatningsfacket.
Till
utmatningsfacket
skrevs ut.
meddelande på
18
Utmatningsfacket
Xerox Phaser 3320DN/3320DNI
Användarhandbok
kommer utskrifterna med utskriftssidan nedåt och i den ordning i vilken sidorna
bör användas till de flesta jobb. När
kontrollpanelen
.
utmatningsfacket
. Om specialmaterial, t.ex.
användas i stället.
är fullt, visas ett
Page 19
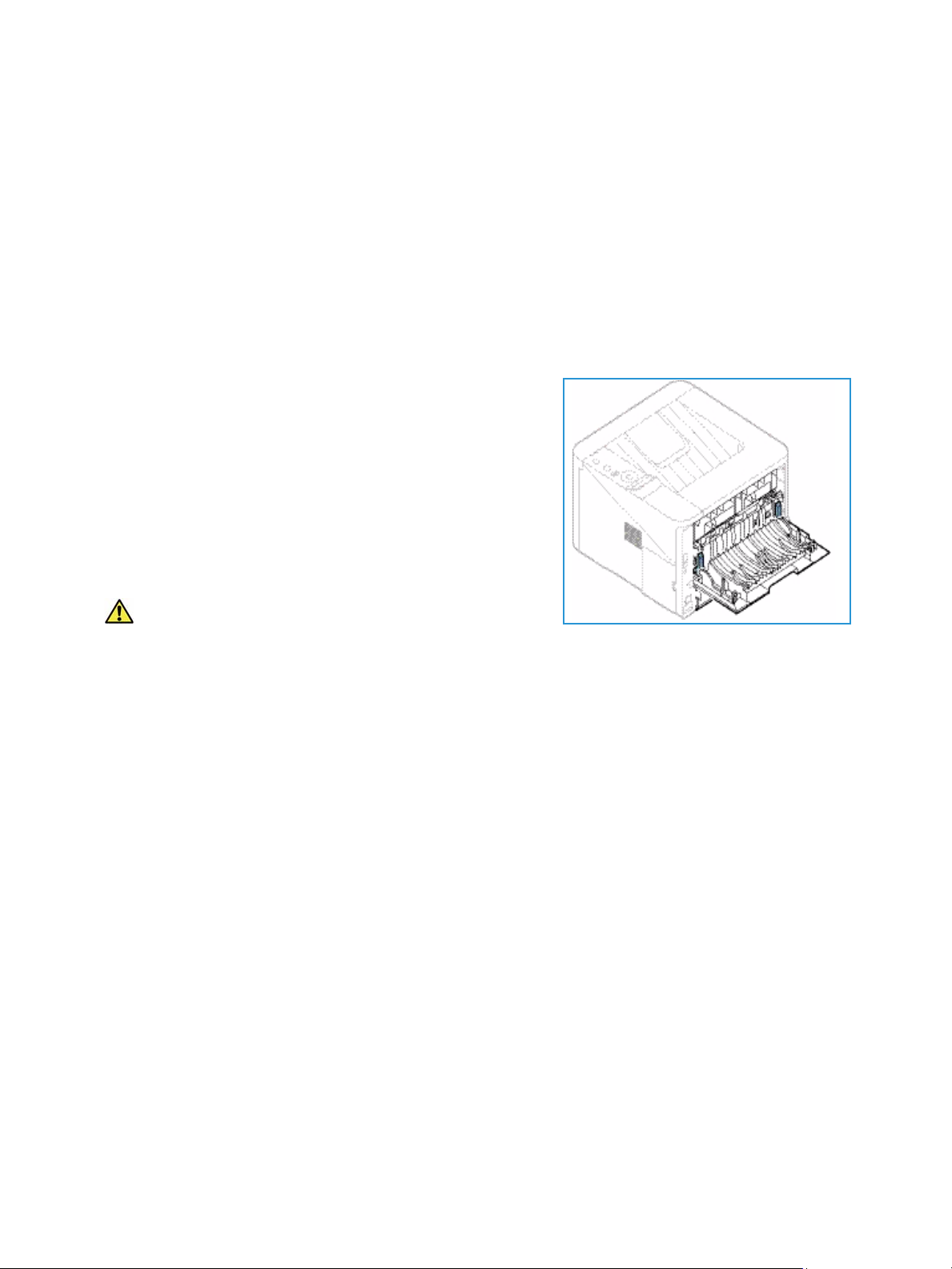
Plats för utmatat material
Om du vill använda
Obs!
• För att minska risken för papperskvadd bör du inte öppna eller stänga den
• Om det blir problem med papper som kommer till
• Den
utmatningsfacket
medan utskrift pågår.
böjda, försök med att skriva ut till den
bakre luckan
dubbelsidiga utskrifter till den bakre luckan kommer det att leda till papperskvadd.
, måste du se till att den
bakre luckan
kan bara användas för enkelsidiga utskrifter. Om du försöker göra
Använda den bakre luckan
När du använder den
utskriftssidan uppåt. När du skriver ut från det
magasinet
vilket kan ge bättre utskriftskvalitet när du gör utskrifter på
specialmaterial. Så snart den
utskrifterna där.
till den
Obs! Den
utskrifter. Om du försöker göra dubbelsidiga utskrifter till
den bakre luckan kommer det att leda till papperskvadd.
bakre luckan
bakre luckan
bakre luckan
bakre luckan
kan bara användas för enkelsidiga
, kommer papperen ut med
manuella
är pappersbanan helt rak,
är öppen, hamnar
bakre luckan
är stängd.
utmatningsfacket
.
bakre luckan
, t.ex. är kraftigt
Försiktighet! Fixeringsområdet innanför den
luckan
blir mycket varmt när maskinen används. Var
försiktig när du gör något där.
bakre
Xerox Phaser 3320DN/3320DNI
Användarhandbok
19
Page 20
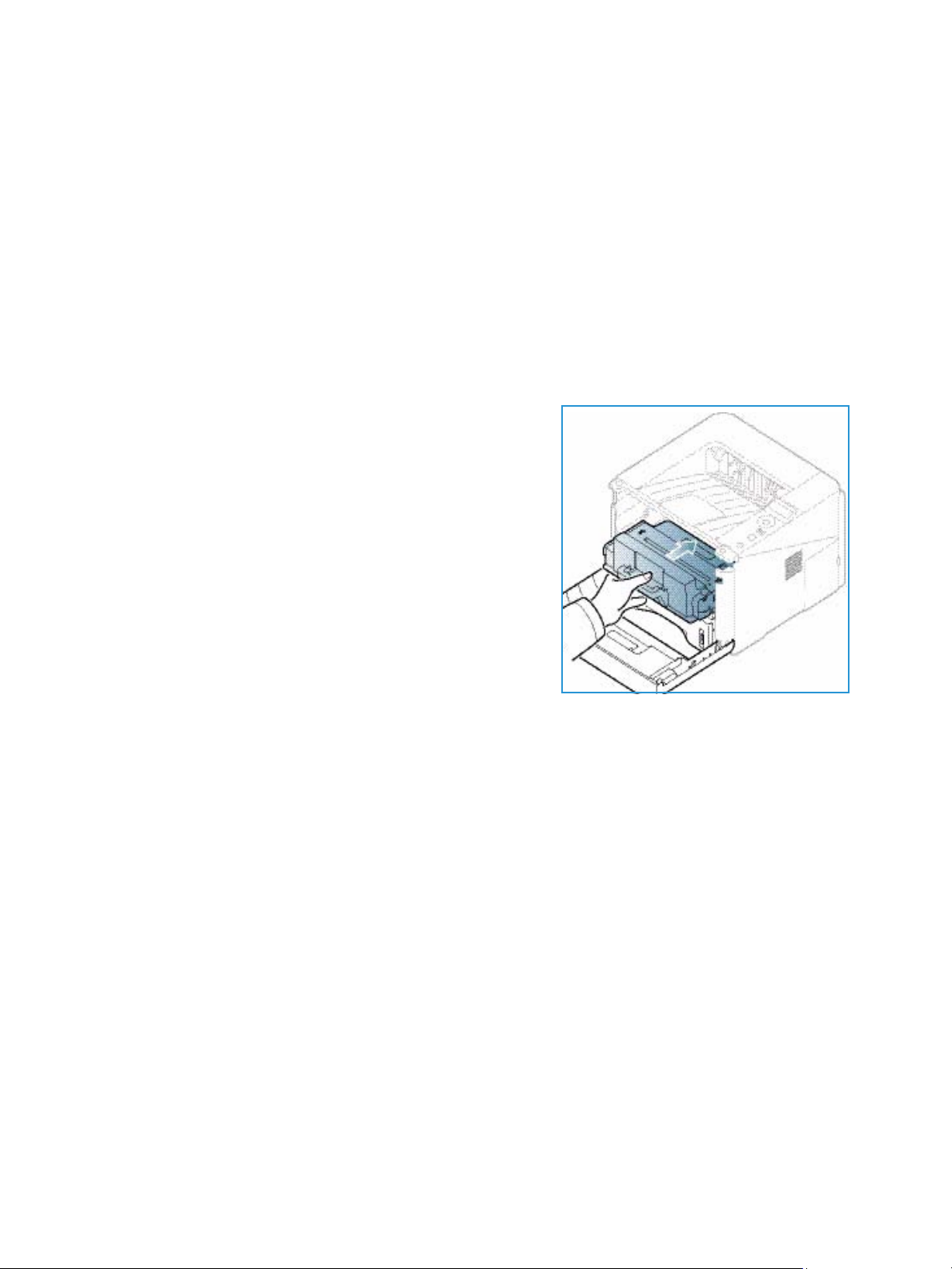
Allmän skötsel samt förbrukningsmaterial
Allmän skötsel samt förbrukningsmaterial
I maskinen finns bara en typ av förbrukningsmaterial som kan bytas av användaren, nämligen
skrivarkassetten
serviceingenjör och uppge företagsnamn, produktnummer och maskinnummer. Du kan även beställa
material från www.xerox.com. Mer information finns i Support på sidan 64.
. Om du vill beställa Xerox förbrukningsmaterial behöver du kontakta en Xerox
Maskinnumret finns på
om var du hittar maskinnumret finns i Kontrollera maskinnumret på sidan 117.
frontluckans
insida och skrivs ut på
konfigurationsrapporten
. Mer information
Skrivarkassett
För att undvika kvalitetsproblem på grund av slitna delar och
för att hålla maskinen i bästa skick behöver du byta
skrivarkassetten
kassettens livslängd har gått ut.
Det visas ett meddelanden när
bytas. Byt den inte förrän det visas ett meddelande om detta
eller du blir uppmanad att göra det av en Xerox-representant.
skrivarkassetten
Byt
handboken eller de anvisningar som medföljer
förbrukningsmaterialet.
Information om hur du byter
skötsel och felsökning på sidan 87. Om du behöver köpa en ny
skrivarkassett
eller en auktoriserad återförsäljare. Du kan även beställa material från www.xerox.com. Mer
information finns i Support på sidan 64.
när angivet antal sidor har skrivits ut eller när
skrivarkassetten
genom att följa anvisningarna i den här
skrivarkassetten
kontaktar du den lokala Xerox-representanten
behöver
finns i Allmän
Rengöring
Regelbunden rengöring håller maskinen fri från damm och smuts. Rengör maskinens luckor,
kontrollpanel
rester med en ren duk eller pappershandduk.
Mer information om underhållsuppgifter finns i Allmän skötsel och felsökning på sidan 87.
20
och utskriftsområden med en mjuk, luddfri duk lätt fuktad med vatten. Ta bort eventuella
Xerox Phaser 3320DN/3320DNI
Användarhandbok
Page 21

Ytterligare hjälp
Ytterligare hjälp
Om du behöver ytterligare hjälp kan du besöka vår webbplats på www.xerox.com eller kontakta
Kundtjänst
Maskinnumret finns på
om var du hittar maskinnumret finns i Kontrollera maskinnumret på sidan 117.
och uppge maskinnumret.
frontluckans
insida och skrivs ut på
konfigurationsrapporten
. Mer information
Xerox
Xerox Kundtjänst
Om det inte går att lösa ett problem genom att följa anvisningarna på skärmen, kontrollerar du
Felmeddelanden på sidan 101. Kontakta
ha en beskrivning av problemet samt maskinnummer, eventuell felkod och ditt företags namn och
adress.
Xerox Kundtjänst
om felet kvarstår. Där kommer man att vilja
Dokumentation
De flesta svaren på dina frågor hittar du i den dokumentation som medföljer maskinen eller på cdskivan
dokumenten via www.xerox.com/support.
• Installationshandboken - innehåller information om hur du installerar maskinen.
• Handbok (det här dokumentet) – innehåller anvisningar och information om maskinens samtliga
• System Administration Guide (Systemadministratörshandbok) – innehåller detaljerade
Software and Documentation
funktioner.
instruktioner och information om hur du ansluter maskinen till ett nätverk och installerar
alternativa funktioner.
(Programvara och dokumentation). Alternativt kan du hämta
Xerox Phaser 3320DN/3320DNI
Användarhandbok
21
Page 22
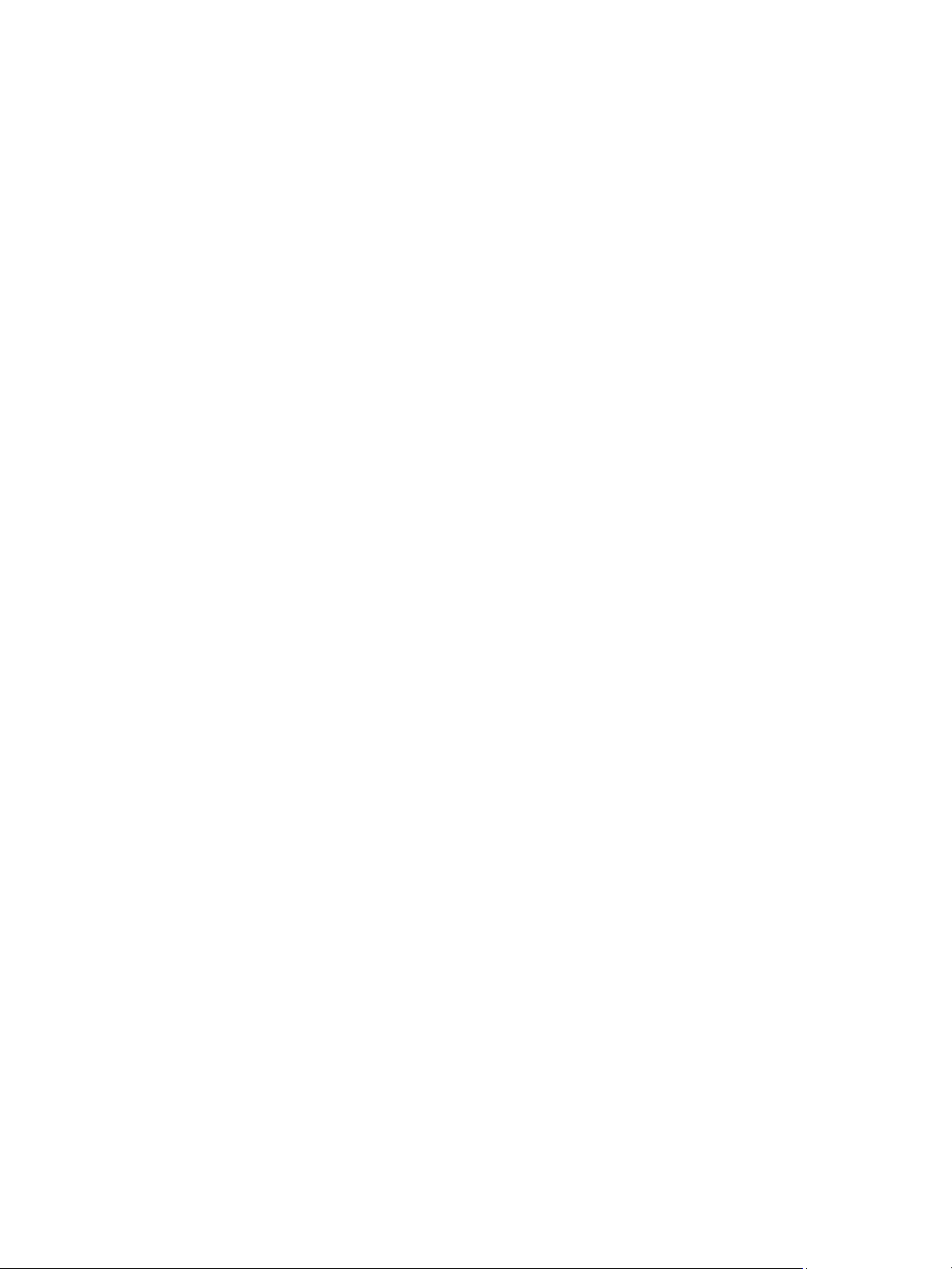
Ytterligare hjälp
22
Xerox Phaser 3320DN/3320DNI
Användarhandbok
Page 23
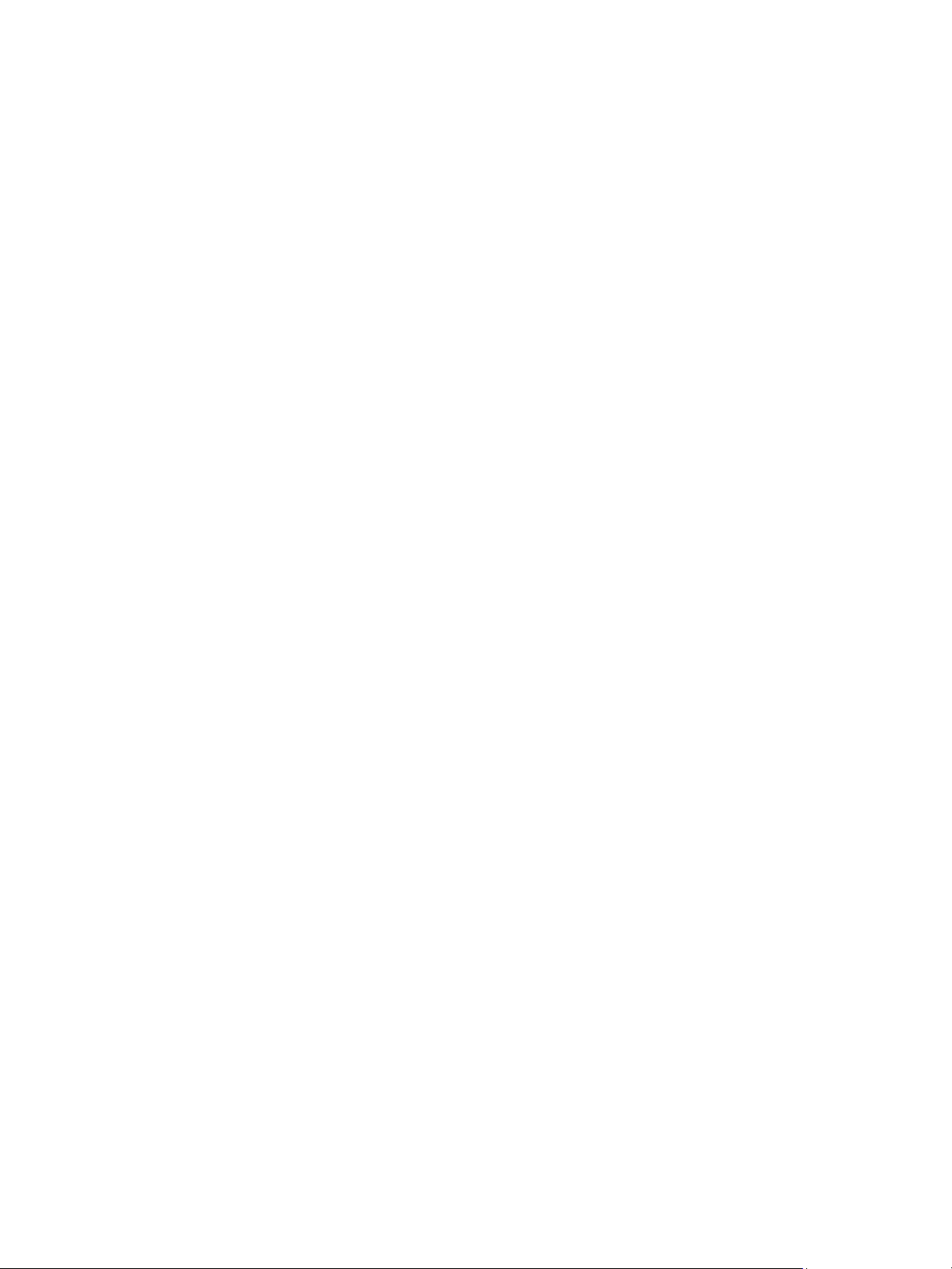
Utskrift
Xerox Phaser 3320DN/DNI-skrivaren gör utskrifter av hög kvalitet av elektroniska dokument. Du får
åtkomst till skrivaren via datorn genom att installera lämplig skrivardrivrutin. Om du vill hämta de olika
drivrutiner som kan användas med maskinen, kan du använda
senaste versionerna från Xerox webbplats på
Kapitlet innehåller:
• Utskrifter med Windows på sidan 24
• Xerox Easy Print Manager (EPM) på sidan 45
• Program för inställning av trådlösa nätverk (Phaser 3320DNI) på sidan 46
• SetIP på sidan 48
• Utskrifter med Macintosh på sidan 49
• Utskrift med Linux på sidan 52
• Utskrift med Unix på sidan 54
www.xerox.com
cd-skivan med drivrutiner
.
2
eller hämta de
Xerox Phaser 3320DN/DNI
Användarhandbok
23
Page 24
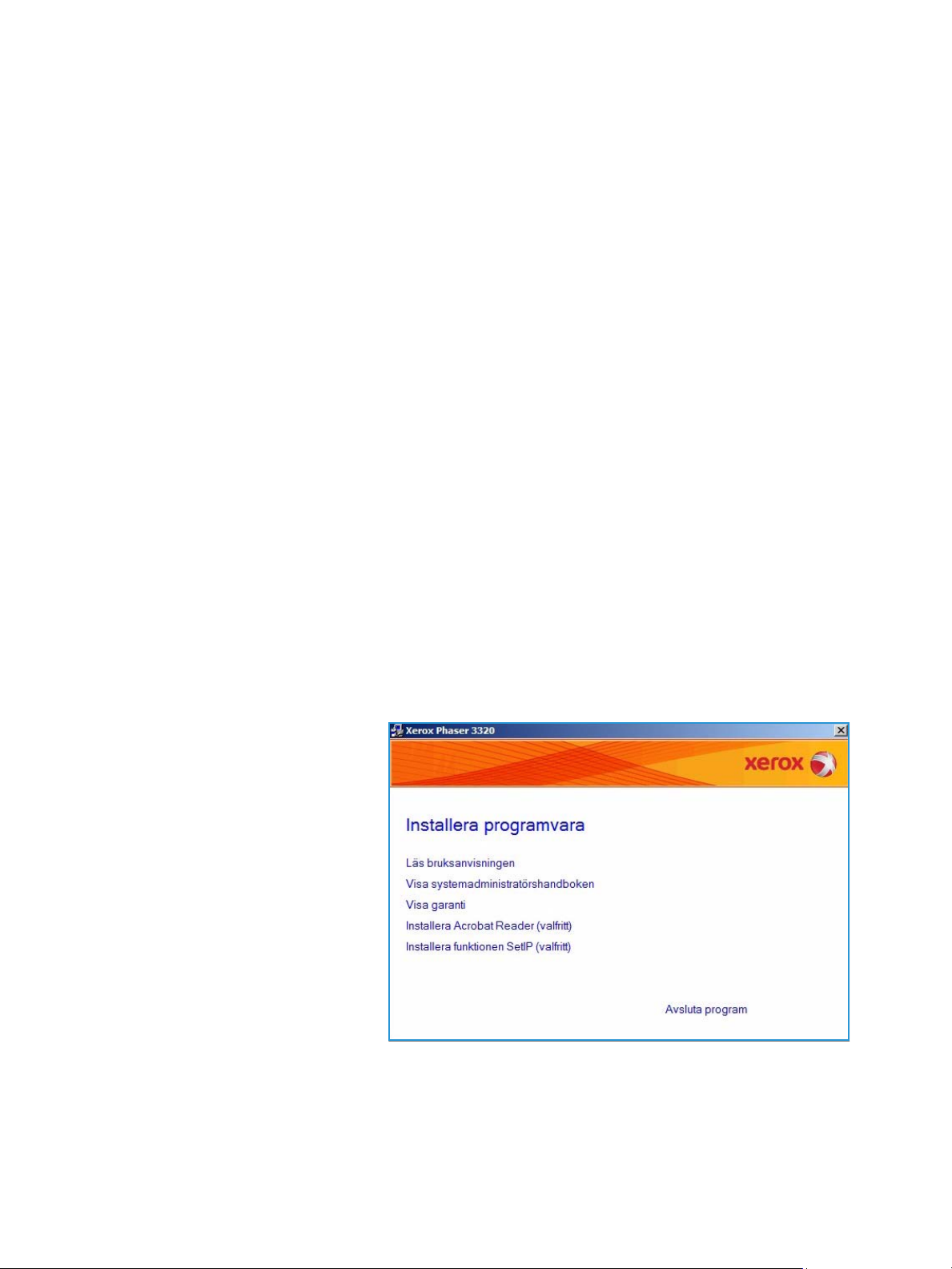
Utskrifter med Windows
Utskrifter med Windows
Nedan följer en översikt över utskriftsproceduren och de funktioner som är tillgängliga vid utskrifter
med Windows.
Installera skrivarprogramvaran
Du kan installera skrivarprogramvaran för lokal utskrift och nätverksutskrift. Installera
skrivarprogramvaran på datorn genom att följa lämplig installationsprocedur för den aktuella
skrivaren.
Skrivardrivrutinen är programvara som gör det möjligt för datorn att kommunicera med skrivaren.
Installationsproceduren kan variera beroende på operativsystem. Stäng alla program på datorn innan
du påbörjar installationen.
Du kan installera skrivarprogramvaran för en lokal, nätverksansluten eller trådlöst ansluten skrivare
enligt en standardmetod eller en anpassad metod. Mer information finns i System Administrator Guide
(Systemadministration).
Lokal skrivare
En lokal skrivare är ansluten direkt till datorn via en skrivarkabel, till exempel en USB-kabel. Se
Nätverksansluten skrivare på sidan 26 om skrivaren är ansluten till ett nätverk.
Obs! Om fönstret "Guiden Ny maskinvara" visas under installationen ska du välja Stäng eller
Avbryt.
1. Kontrollera att skrivaren är ansluten till datorn och påslagen.
2. Sätt i den medföljande cd-romskivan i cd-rom-enheten.
Cd-skivan bör starta automatiskt
och ett installationsfönster visas.
• Om installationsfönstret inte
visas, klickar du på Start och
sedan på Kör. Skriv
X:\Setup.exe där "X" står för
cd-enhetsbeteckningen.
Klicka sedan på OK.
• Om du använder Windows
Vista klickar du på Start >
Alla program > Tillbehör >
Kör och skriver X:\Setup.exe
Om fönstret
automatiskt
Vista klickar du på Kör Setup.exe i fältet Installera eller kör programmet och klickar på
Fortsätt i fönstret Kontroll av användarkonto.
3. Klicka på Installera programvara.
Spela upp
visas i Windows
24
Xerox Phaser 3320DN/DNI
Användarhandbok
Page 25

4. Klicka på Typisk installation av
lokal skrivare och följ
anvisningarna i guiden för att
installera den lokala skrivaren.
Utskrifter med Windows
Om skrivaren inte redan är ansluten till datorn visas skärmen
har anslutit skrivaren.
Obs! Om du inte vill ansluta
skrivaren för tillfället klickar du på
Nästa och Nej på följande
skärm. Därefter startar
installationen. Ingen testsida
skrivs ut.
Anslut enhet
. Klicka på Nästa när du
Xerox Phaser 3320DN/DNI
Användarhandbok
25
Page 26
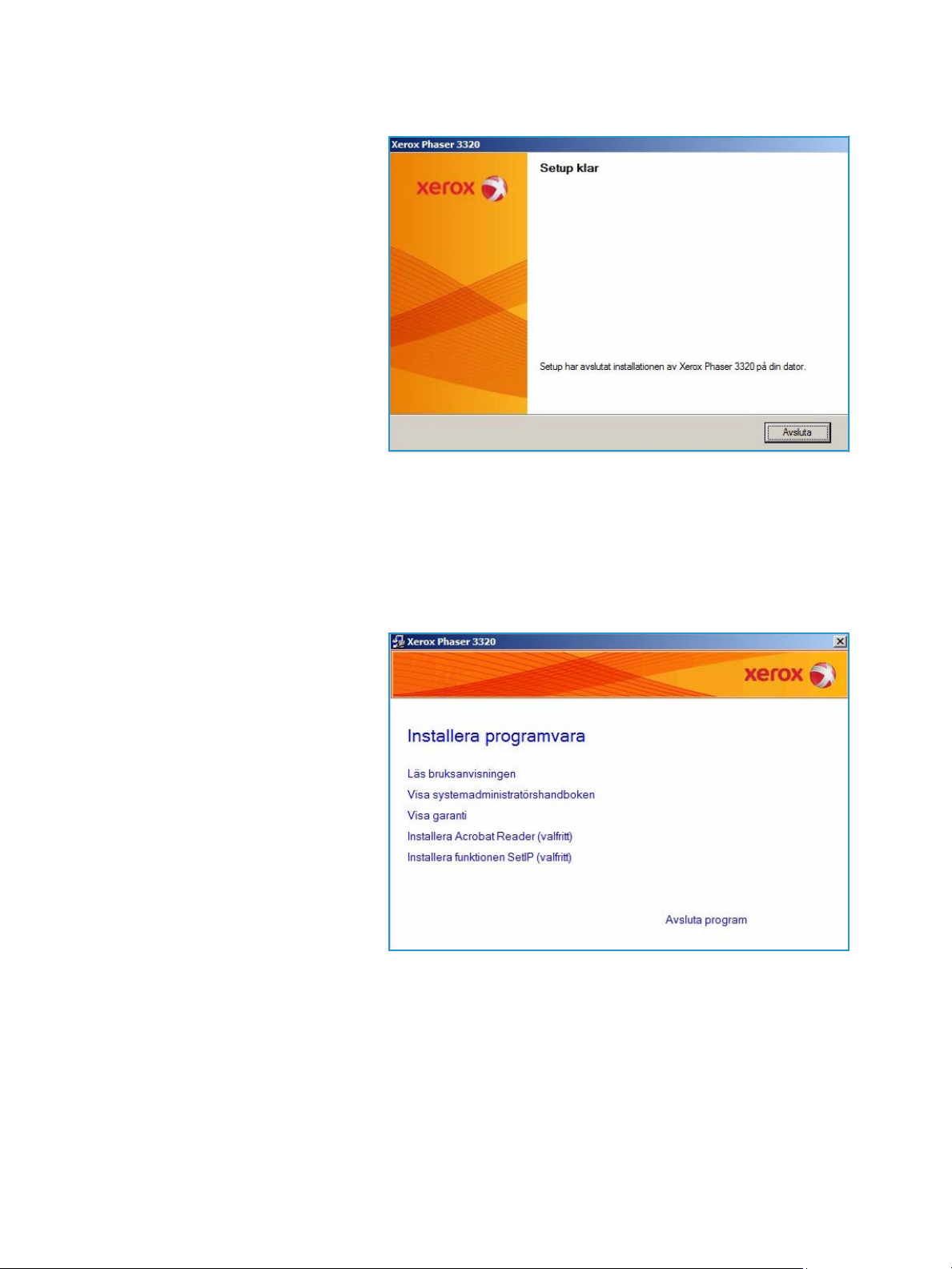
Utskrifter med Windows
5. Klicka på Slutför när
installationen är klar.
Om skrivaren är ansluten till datorn,
skrivs en sida med
du är nöjd med
fortsätter du med Funktionen Utskrift
på sidan 34 i den här handboken. Se
Felsökning på sidan 93 om det inte
gick att skriva ut.
testutskrift
testutskriften
ut. Om
,
Nätverksansluten skrivare
När du ansluter skrivaren till ett nätverk måste du först ange TCP/IP-inställningarna för skrivaren. När
du har angett och bekräftat inställningarna kan du installera programvaran på alla datorer i nätverket.
1. Kontrollera att skrivaren är ansluten till nätverket och påslagen. Anvisningar om hur du ansluter
skrivaren till nätverket finns i System Administrator Guide (Systemadministratörshandbok).
2. Sätt i den medföljande cd-romskivan i cd-rom-enheten.
Cd-skivan bör starta automatiskt
och ett installationsfönster visas.
• Om installationsfönstret inte
visas, klickar du på Start och
sedan på Kör. Skriv
X:\Setup.exe där "X" står för
cd-enhetsbeteckningen.
Klicka sedan på OK.
• Om du använder Windows
Vista klickar du på Start >
Alla program > Tillbehör >
Kör och skriver X:\Setup.exe
Om fönstret
automatiskt
Vista klickar du på Kör Setup.exe i fältet Installera eller kör programmet och klickar på
Fortsätt i fönstret Kontroll av användarkonto.
3. Klicka på Installera programvara.
Spela upp
visas i Windows
26
Xerox Phaser 3320DN/DNI
Användarhandbok
Page 27

4. Välj Typisk installation av
nätverksskrivare och klicka på
Nästa.
Obs! Beträffande anpassad
installation, se Anpassad
installation på sidan 29.
Utskrifter med Windows
5. Välj önskad
skrivarport
TCP/IP-porten har valts, väljer du
skrivare på listan och klickar på
Nästa. Uppdatera listan genom
att klicka på Uppdatera. Om du
vill välja en annan port, gå till
nästa steg. Följ annars
anvisningarna i guiden för att
installera skrivaren.
. Om
Xerox Phaser 3320DN/DNI
Användarhandbok
27
Page 28

Utskrifter med Windows
6. Välj önskad
skrivarport
. Om
Delad skrivare (UNC) har valts,
skriv namnet på den delade
nätverksskrivaren och välj Nästa.
Om du vill välja en annan port,
gå till nästa steg. Följ annars
anvisningarna i guiden för att
installera skrivaren.
7. Om Lägg till TCP/IP-port har
valts, ange
tilldelade
Skrivarnamn
IP-adressen
eller den
och ett
portnamn på önskad enhet.
Klicka på Nästa och följ
anvisningarna för installation av
skrivaren.
28
Xerox Phaser 3320DN/DNI
Användarhandbok
Page 29

8. Klicka på Slutför när
installationen är klar.
Om skrivaren är ansluten till
nätverket, skrivs en sida med
testutskrift
testutskriften
ut. Om du är nöjd med
, fortsätter du med
Funktionen Utskrift på sidan 34 i den
här handboken. Se Felsökning på
sidan 93 om det inte gick att skriva ut.
Anpassad installation
Utskrifter med Windows
Med anpassad installation kan du välja vilka komponenter som ska installeras.
1. Kontrollera att skrivaren är
ansluten till datorn och påslagen.
2. Sätt i den medföljande cd-rom-
skivan i cd-rom-enheten. Skivan
bör starta automatiskt och ett
installationsfönster visas.
• Om installationsfönstret inte
visas, klickar du på Start och
sedan på Kör. Skriv
X:\Setup.exe där "X" står för
cd-enhetsbeteckningen.
Klicka sedan på OK.
• Om du använder Windows
Vista klickar du på Start >
Alla program > Tillbehör >
Kör och skriver X:\Setup.exe Om fönstret
Spela upp automatiskt
visas i Windows Vista klickar
du på Kör Setup.exe i fältet Installera eller kör programmet och klickar på Fortsätt i fönstret
Kontroll av användarkonto.
3. Klicka på Installera programvara.
Xerox Phaser 3320DN/DNI
Användarhandbok
29
Page 30

Utskrifter med Windows
4. Välj Anpassad installation.
5. Välj Nästa.
6. Välj önskad Skrivarport och följ
anvisningarna för att välja
skrivare, eller ange uppgifter om
skrivaren. Klicka på Nästa.
Obs! Om skrivaren inte redan är
ansluten till datorn visas skärmen
Anslut enhet. Se nästa steg.
30
Xerox Phaser 3320DN/DNI
Användarhandbok
Page 31

7. Anslut skrivaren och välj sedan
Nästa.
Om du inte vill ansluta skrivaren
för tillfället klickar du på Nästa
och Nej på följande skärm.
Därefter startar installationen.
Ingen testsida skrivs ut.
Obs! Utseendet på det
installationsfönster som visas i
denna användarhandbok kan
variera beroende på skrivare och
gränssnitt.
8. Välj de komponenter som ska
installeras och välj sedan Nästa.
Du kan byta installationsmapp
genom att välja Bläddra.
9. När installationen är klar, visas
ett fönster där du blir ombedd att
skriva ut en testsida. Om du vill
göra det, markerar du kryssrutan
och väljer Nästa. Välj annars
Nästa.
10. Om testsidan skrivs ut som den
ska, väljer du Ja. Välj i annat fall
Nej för att göra om utskriften.
Utskrifter med Windows
Xerox Phaser 3320DN/DNI
Användarhandbok
31
Page 32

Utskrifter med Windows
11. Välj Slutför.
Trådlös skrivare (Phaser 3320DNI)
När du ansluter skrivaren till ett nätverk måste du först ange TCP/IP-inställningarna för skrivaren. När
du har angett och bekräftat inställningarna kan du installera programvaran på alla datorer i nätverket.
Obs! Om du väljer en trådlös anslutning till skrivaren, kan du inte samtidigt använda en
trådbunden anslutning.
1. Se till att skrivaren är ansluten till datorn med en USB-kabel och påslagen. Anvisningar om hur du
ansluter skrivaren till nätverket finns i System Administrator Guide
(Systemadministratörshandbok).
2. Sätt i den medföljande cd-romskivan i cd-rom-enheten.
Cd-skivan bör starta automatiskt
och ett installationsfönster visas.
• Om installationsfönstret inte
visas, klickar du på Start och
sedan på Kör. Skriv
X:\Setup.exe där "X" står för
cd-enhetsbeteckningen.
Klicka sedan på OK.
• Om du använder Windows
Vista, klickar du på Start >
Alla program > Tillbehör >
Kör och skriver X:\Setup.exe.
Om fönstret
automatiskt
Spela upp
visas i Windows
Vista klickar du på Kör Setup.exe i fältet Installera eller kör programmet och klickar på
Fortsätt i fönstret Kontroll av användarkonto.
3. Klicka på Installera programvara.
32
Xerox Phaser 3320DN/DNI
Användarhandbok
Page 33

4. Klicka på Trådlös inställning och
följ anvisningarna i guiden för att
installera skrivaren.
Om skrivaren inte redan är
ansluten till datorn visas skärmen
Anslut enhet
. När du har anslutit
skrivaren, väljer du Nästa och
följer guidens anvisningar för att
installera skrivaren.
Utskrifter med Windows
5. Klicka på Slutför när
installationen är klar.
Om skrivaren är ansluten till
nätverket, skrivs en sida med
testutskrift
testutskriften
ut. Om du är nöjd med
, fortsätter du med
Funktionen Utskrift på sidan 34 i den
här handboken. Se Felsökning på
sidan 93 om det inte gick att skriva ut.
Mer information finns i System
Administrator Guide
(Systemadministration).
Xerox Phaser 3320DN/DNI
Användarhandbok
33
Page 34

Utskrifter med Windows
Funktionen Utskrift
Dokument kan skrivas ut från datorn via medföljande skrivardrivrutiner. Drivrutinen måste vara
installerad på varje dator som använder maskinen för utskrift.
Obs! Det kan hända att vissa alternativ inte är tillgängliga. Det beror på hur maskinen är
konfigurerad.
1. Klicka på Skriv ut i programmet.
2. Välj din maskin på
nedrullningsmenyn Skrivare:
Namn.
3. Välj Egenskaper eller
Inställningar och gör dina
skrivarinställningar på de olika
flikarna. Mer information finns i
följande:
• Fliken Grundläggande på
sidan 35
• Fliken Papper på sidan 38
• Fliken Grafik på sidan 39
• Fliken Avancerat på
sidan 40
• Fliken Earth Smart på sidan 43
• Fliken Xerox på sidan 44
4. Klicka på OK för att bekräfta dina val.
5. Klicka på OK när du vill skriva ut dokumentet.
34
Xerox Phaser 3320DN/DNI
Användarhandbok
Page 35

Fliken Grundläggande
På fliken Grundläggande finns
alternativ för vilket utskriftsläge som
ska användas samt alternativ för
inställning av hur dokumentet ska
visas på den utskrivna sidan. I de
alternativen ingår inställningar av
riktning, kvalitet, layout och
dubbelsidig utskrift.
Obs! Det kan hända att vissa
alternativ inte är tillgängliga. Det
beror på skrivarmodell och hur
maskinen är konfigurerad.
Utskriftsläge
På nedrullningsmenyn Utskriftsläge
kan du välja olika jobbtyper.
Utskrifter med Windows
Obs! Inte alla jobb är tillgängliga.
Vilka som är det beror på
skrivarens modell och
konfiguration.
• Normal: Detta är det
grundinställda utskriftsläget och
används för utskrift utan att filen sparas i minnet.
• Prov: Kan användas vid utskrift av flera exemplar. Du kan då skriva ut ett exemplar först och de
återstående när du har kontrollerat detta.
• Säker: Används för utskrifter av konfidentiella dokument. I ett popupfönster kan du ange ett
jobbnamn, användar-ID och ett fyrsiffrigt lösenord. Vid maskinen anger du samma lösenord för
att frigöra jobbet för utskrift.
Skriva ut ett säkert jobb
Vid maskinen:
1. Tryck på knappen Meny på
2. Bläddra fram till Jobbhantering genom att trycka på nedknappen. Tryck sedan på OK.
3. Bläddra fram till Lagrade jobb genom att trycka på nedknappen. Tryck sedan på OK.
4. Bläddra fram till ditt jobb genom att trycka på nedknappen. Välj det sedan genom att trycka
på OK.
5. Ange ditt fyrsiffriga PIN-nummer genom att trycka på uppknappen fram till den önskade siffran.
Tryck sedan på högerknappen så att du kommer till den andra siffran i numret.
6. Välj numret genom att fortsätta att trycka på uppilen och stega med högerpilen tills alla fyra
siffrorna har matats in.
7. Välj OK.
kontrollpanelen
.
Xerox Phaser 3320DN/DNI
Användarhandbok
35
Page 36
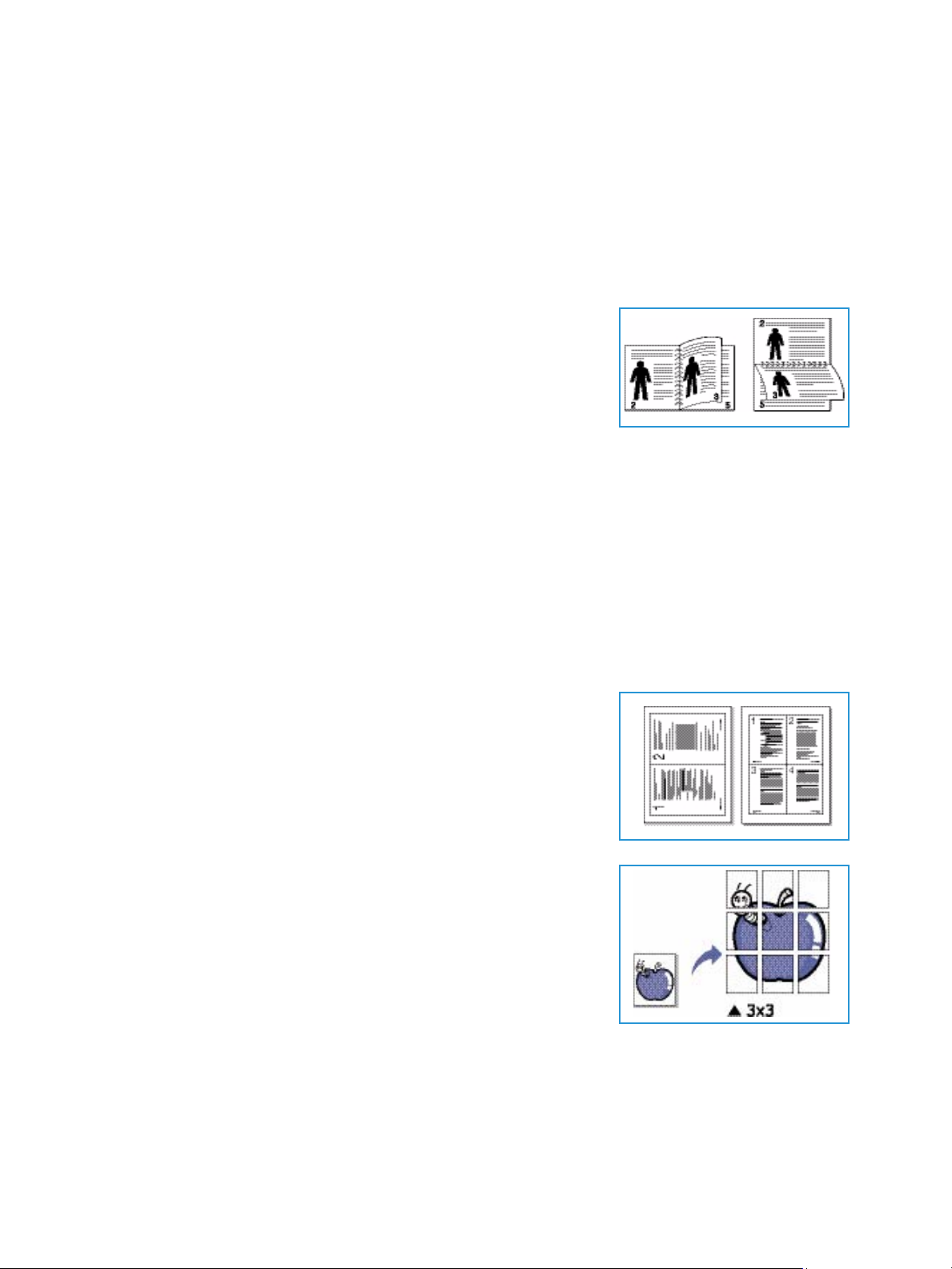
Utskrifter med Windows
8. Alternativet Skriv ut visas. Om du väljer nedpilen har du möjlighet att Ta bo rt jobbet.
9. Om du vill skriva ut jobbet väljer du Skriv ut och trycker på OK.
10. Menyn Kopior visas. Ange önskat antal kopior genom att trycka på uppilen och tryck sedan på OK.
11. Menyn Skriv ut visas med Nej som alternativ - tryck på nedpilen och välj Ja.
12. Tryck på OK. Dokumentet skrivs ut.
Riktning
Med Riktning väljer du den riktning i vilken utskriften hamnar på
sidan.
• Stående: Bilden visas på rätt led när papperet hålls upprätt, som
ett brev.
• Liggande: Bilden visas på rätt led när papperet hålls liggande
(om man håller det i kortsidorna).
• Rotera 180°: Sidan vänds 180
grader.
Layoutalternativ
Med Layout-alternativ kan du välja en annan layout för utskrifterna, samt en sidram.
Typ:
Du kan välja hur många sidor som ska skrivas ut på en enda arksida. Om du vill skriva ut flera sidor per
arksida, kommer de att förminskas och ordnas på det sätt som du anger.
• En sida per ark: Används om layouten inte kräver ändring.
• Flera sidor per ark: Används för att skriva ut flera sidor per
arksida. Du kan skriva ut så mycket som 16 sidor på en arksida.
Välj antalet sidbilder som ska skrivas ut på varje arksida, deras
inbördes ordning samt om sidkanter ska läggas in.
• Affischutskrift: Används för att dela upp ett enkelsidigt
dokument i 4, 9 eller 16 delar. Varje del skrivs ut på ett ark, och
sedan kan delarna klistras ihop till ett dokument i affischstorlek.
Välj Affisch 2x2 för 4 sidor, Affisch 3x3 för 9 sidor eller Affisch
4x4 för 16 sidor. Välj sedan överlappning i mm eller tum.
36
Xerox Phaser 3320DN/DNI
Användarhandbok
Page 37

Utskrifter med Windows
• Häftesutskrift: Med detta alternativ skrivs dokumentet ut på
båda sidorna av papperet och sidorna ordnas så att papperen
kan vikas på mitten och på så sätt bilda ett häfte.
Sidram
Du kan välja att skriva ut en ram runt varje sida. På nedrullningsmenyn finns olika linjestilar samt
hörnsymboler och beskärningssymboler.
Dubbelsidig utskrift
Du kan skriva ut på båda sidorna av papperen. Före utskriften måste du bestämma dokumentets
riktning.
• Standardskrivare: När du väljer det här alternativet används inställningarna som görs på
skrivarens
• Ingen: Dokumentet skrivs ut enkelsidigt.
kontrollpanel
.
• Långsida: Det här är det normala layoutalternativet vid bokbindning.
• Kortsida: Det här alternativet används ofta för kalendrar.
• Omvänd dubbelsidig utskrift: Används för dubbelsidiga dokument där baksidan på varje ark är
roterad 180 grader.
Xerox Phaser 3320DN/DNI
Användarhandbok
37
Page 38

Utskrifter med Windows
Fliken Papper
Med alternativen på fliken Papper
ställer du in grundläggande
specifikationer för papperets
hantering när du är inne på skrivarens
egenskaper.
Kopior
Här kan du välja antalet exemplar
som ska skrivas ut. Du kan välja högst
999.
Pappersalternativ
• Storlek: Här kan du ställa in
papperets storlek för utskriften.
Om önskad storlek inte finns med
i rutan Storlek, väljer du
Redigera. När fönstret
pappersinställning
du pappersstorleken och väljer
sedan OK. Inställningen visas
sedan i listan, så att du kan välja
den.
• Källa: Används för att välja önskat pappersmagasin. När du ska skriva ut på specialmaterial som
kuvert och stordior, använder du det
automatiskt väljer skrivaren automatiskt papperskälla baserat på den begärda storleken.
• Typ: Ställ in Typ så att den stämmer med papperet i det valda magasinet. Då får du bästa
utskriftskvalitet. Vid utskrift av kuvert måste du se till att fliken Kuvert har valts och att kuverten
läggs i det
• Avancerat: Med de avancerade pappersalternativen kan du välja en annan papperskälla till den
första sidan i dokumentet. Välj på nedrullningsmenyn det magasin som innehåller önskat papper.
manuella magasinet
Anpassad
visas, anger
manuella magasinet
.
. Om papperskällan är inställd på Väl j
Skalningsalternativ
Här kan du välja att automatiskt eller manuellt ändra skalan på utskriften.
• Anpassa till sidan: Med det här alternativet kan du ändra storlek på utskriftsjobbet så att det
passar det valda pappersstorleken oavsett vilken storlek dokumentet har.
• Procenttal: Används för att ändra sidbilden så att utskriften blir större eller mindre än
originaldokumentet. Ange skalningsfaktorn i rutan Procenttal.
38
Xerox Phaser 3320DN/DNI
Användarhandbok
Page 39

Utskrifter med Windows
Fliken Grafik
Med följande alternativ kan du justera
utskriftskvaliteten så att den passar
dina önskemål.
Kvalitet
Används när du vill välja önskad
bildkvalitetsinställning.
• Bäst: Används vid utskrift av
grafik eller foton.
• Normal: Används för text eller
streckbilder.
Typsnitt/Text
• Mörkare text: Här kan du välja
vilken nivå av mörkhet som ska
användas på texten i
dokumentet.
• All text svart: Väljs om du vill att
all text i dokumentet ska skrivas
ut helt svart, oavsett vilken färg
som används på skärmen.
• Avancerat: Väljs när du själv vill ställa in typsnittsalternativen. True Type-typsnitt kan skickas till
skrivaren som kontur- eller bitmapptecken eller skrivas ut som grafik. Välj alternativet Använd
skrivartypsnitt om inga typsnitt behöver skickas till skrivaren.
Ton ers pa r
Om du väljer det här alternativet räcker
att utskriftskvaliteten försämras särskilt mycket.
skrivarkassetten
längre, och kostnaden per sida minskar utan
Xerox Phaser 3320DN/DNI
Användarhandbok
39
Page 40

Utskrifter med Windows
Fliken Avancerat
Du kan välja utskriftsalternativ under
Avancerat, t.ex.
överläggstext
vattenstämplar
.
och
40
Xerox Phaser 3320DN/DNI
Användarhandbok
Page 41

Utskrifter med Windows
Vattenstämpel
Med det här alternativet kan du skriva
text ovanpå ett befintligt dokument.
Det finns flera fördefinierade
vattenstämplar
skrivaren och som kan ändras. Du kan
också lägga till nya på listan.
Använda en befintlig vattenstämpel
Välj önskad vattenstämpel i listrutan
Vattenstämpel. Du kommer att få se
den i förhandsgranskningen.
Skapa en vattenstämpel
1. Välj Redigera i listrutan
Vattenstämpel. Fönstret
Redigera vattenstämpel
öppnas.
2. Skriv en text i rutan
Vattenstämpelmeddelande. Du
kan använda 40 tecken.
Meddelandet visas i
förhandsgranskningsfönstret. När rutan Endast första sidan är markerad, skrivs vattenstämpeln
ut bara på första sidan.
3. Välj vattenstämpelalternativ. I området
storlek
4. Välj Lägg till när du vill lägga till den nya vattenstämpeln i listan.
5. När du är klar med redigeringen, väljer du OK.
som medföljer
Typsnittsegenskaper
eller skuggning och även ställa in vattenstämpelns lutning i området Meddelandevinkel.
kan du välja
typsnittets namn, stil,
Redigera en vattenstämpel
1. Välj Redigera i listrutan
2. Välj på listan Aktuella vattenstämplar den vattenstämpel som ska redigeras och ändra
inställningarna av alternativen för
3. Spara ändringarna genom att välja Uppdatera.
4. När du är klar med redigeringen, väljer du OK.
Ta bort en vattenstämpel
1. Välj Redigera i listrutan
2. Välj på listan Aktuella vattenstämplar den vattenstämpel som ska tas bort och välje sedan Ta
bort.
3. Välj OK.
Vattenstämpel
vattenstämpelns meddelande
Vattenstämpel
. Fönstret Redigera vattenstämpel öppnas.
.
. Fönstret Redigera vattenstämpel öppnas.
Xerox Phaser 3320DN/DNI
Användarhandbok
41
Page 42

Utskrifter med Windows
Överlägg
Ett
överlägg
kan skrivas ut på vilket dokument som helst. Överlägg används ofta i stället för förtryckta blanketter
och papper med brevhuvud.
Obs! Detta alternativ är tillgängligt bara när du använder skrivardrivrutinen PCL6.
Skapa en ny överläggstext
När du ska använda ett överlägg måste du först skapa en som innehåller t.ex. din logotyp eller någon
annan bild.
1. Skapa eller öppna ett dokument som innehåller en text eller en bild som ska användas som
överlägg. Placera dem exakt som du vill att de ska se ut när de skrivs ut som överlägg.
2. Välj Redigera i listrutan
3. Välj Skapa och skriv ett namn i rutan
4. Välj Spara. Namnet visas i rutan Överläggslista.
5. Välj OK.
Obs! Överläggets dokumentstorlek måste vara samma som för de dokument där överlägget ska
skrivas ut. Skapa inte ett överlägg med en vattenstämpel.
är text och/eller bilder som är lagrade på datorns hårddisk i ett särskilt filformat och som
Överlägg
. Fönstret Redigera överlägg öppnas.
Filnamn
. Välj vid behov
destinationssökväg
.
6. Välj OK på fliken Avancerat.
7. Välj OK i huvudfönstret Skriv ut.
8. Ett meddelande med texten
Använda sidöverlägg
1. Välj önskat överlägg i listrutan Överlägg.
Om den överläggsfil du vill ha inte visas i listrutan
Skicka överlägg, varefter du väljer överläggsfil.
Om du har sparat den överläggsfil du vill använda i en extern källa, kan du alternativt skicka filen
när du öppnar fönstret
När du har valt filen, väljer du Öppna. Filen visas i rutan
överlägg i listrutan
2. Välj vid behov Bekräfta sidöverlägg vid utskrift. Om den rutan är markerad, visas ett
meddelandefönster varje gång du skickar ett dokument till utskrift. Där blir du ombedd att
bekräfta att du vill skriva ut ett överlägg på dokumentet.
Om den rutan inte är markerad, och ett överlägg har valts, skrivs det automatiskt ut i dokumentet.
3. Välj OK.
Ta bo rt et t si döverl ägg
1. Välj Redigera i listrutan
2. Markera det överlägg du vill ta bort i listrutan Överlägg.
3. Välj Ta bo rt över läg g. När ett fönster med bekräftelsemeddellande visas, väljer du Ja.
4. Välj OK.
Överlägg
Är du säker?
Skicka överlägg
.
Överlägg
. Fönstret Redigera överlägg öppnas.
visas. Bekräfta med Ja.
överlägg
.
, väljer du knappen Redigera och sedan
Överläggslista
och kan nu skrivas ut. Välj
42
Xerox Phaser 3320DN/DNI
Användarhandbok
Page 43

Utskrifter med Windows
Utskriftsalternativ
Välj önskad utskriftsordning i listrutan:
• Normal: Alla sidor skrivs ut.
• Omvänd ordning: Alla sidor skrivs ut från den sista till den första.
• Skriv ut udda sidor: Bara de udda sidorna skrivs ut.
• Skriv ut jämna sidor: Bara de jämna sidorna skrivs ut.
Markera kryssrutan Hoppa över tomma sidor om du inte vill att tomma sidor ska skrivas ut.
Om du vill lägga in en bindningsmarginal, markerar du kryssrutan Manuell marginal och väljer sedan
Detaljer för att ställa in marginalläge och -bredd.
Fliken Earth Smart
På fliken Earth Smart finns alternativ
för att minska förbrukningen av
energi och papper vid
utskriftsprocessen. Där visas en bild av
de besparingar som görs.
Typ
Listrutan Typ används för att välja
huvudalternativ för Earth Smart för
skrivaren.
• Ingen: Inga alternativ för energi-
och papperssparande väljs
automatiskt.
• Earth Smart-utskrift: När detta
alternativ har valts, kan
Dubbelsidig utskrift, Layout,
Hoppa över tomma sidor och
To ne rs pa r anpassas efter kraven.
Skrivarens grundinställningar. Med
det här alternativet väljs automatiskt
skrivarens grundinställningar.
Resultatsimulator
I området på fliken Earth Smart visas en representation av de beräknade besparingarna av energi och
papper på basis av de gjorda valen.
Xerox Phaser 3320DN/DNI
Användarhandbok
43
Page 44

Utskrifter med Windows
Fliken Xerox
På denna flik finns information om
version och upphovsrätt samt länkar
till drivrutiner och hämtbart material,
beställning av förbrukningsmaterial
och Xerox webbplats.
44
Xerox Phaser 3320DN/DNI
Användarhandbok
Page 45

Xerox Easy Print Manager (EPM)
Xerox Easy Print Manager (EPM)
Xerox Easy Printer Manager är ett Windows-baserat program som sammanför Xerox-maskinens
inställningar till ett enda ställe. Programmet kombinerar på ett överskådligt sätt åtkomst till
maskininställingar, utskriftsmiljöer och start av program såsom Xerox CentreWare Internet Services på
ett och samma ställe. Alla de funktionerna ger en ingång till bekväm användning av Xerox-maskiner.
Mer information om hur du använder Easy Printer Manager finns i Xerox Phaser 3320DN/DNI Utilities
Guide (Verktygsguide) på Xerox.com.
Xerox Phaser 3320DN/DNI
Användarhandbok
45
Page 46

Program för inställning av trådlösa nätverk (Phaser 3320DNI)
Program för inställning av trådlösa nätverk
(Phaser 3320DNI)
Under installationen av Phaser 3320DNI kan du för konfiguration av de trådlösa inställningarna
använda det program för inställning av trådlösa nätverk som automatiskt installerades tillsammans
med skrivardrivrutinen.
Obs! Om du väljer en trådlös anslutning till skrivaren, kan du inte samtidigt använda en
trådbunden anslutning.
Så här öppnar du programmet:
•Välj
1. Anslut skrivaren till datorn med
2. Välj Nästa.
Start > Program eller Alla program > Xerox-skrivare > Xerox Phaser 3320DNI > Program för
inställning av trådlösa nätverk.
en USB-kabel
Obs! Under installationen måste
skrivaren tillfälligt vara ansluten
via USB-kabeln.
46
Xerox Phaser 3320DN/DNI
Användarhandbok
Page 47

3. När maskinen är ansluten till
datorn med USB-kabeln, letar
programmet efter WLAN-data.
Obs! Du kanske måste välja
programmet igen innan den här
skärmen visas.
Program för inställning av trådlösa nätverk (Phaser 3320DNI)
4. När sökningen är klar, visas
inställningsuppgifter för det
trådlösa nätverket
.
5. Om du vill göra de
inställningarna väljer du Nästa.
Xerox Phaser 3320DN/DNI
Användarhandbok
47
Page 48

SetIP
SetIP
SetIP är ett verktygsprogram med vilket du kan välja ett nätverksgränssnitt och manuellt konfigurera
adresserna som ska användas med TCP/IP-protokollet. Detta program finns på den cd med
programvara som medföljer skrivaren.
Mer information om hur du använder SetIP-programmet finns i Xerox Phaser 3320DN/DNIUtilities
Guide (Verktygsguide) på Xerox.com.
48
Xerox Phaser 3320DN/DNI
Användarhandbok
Page 49
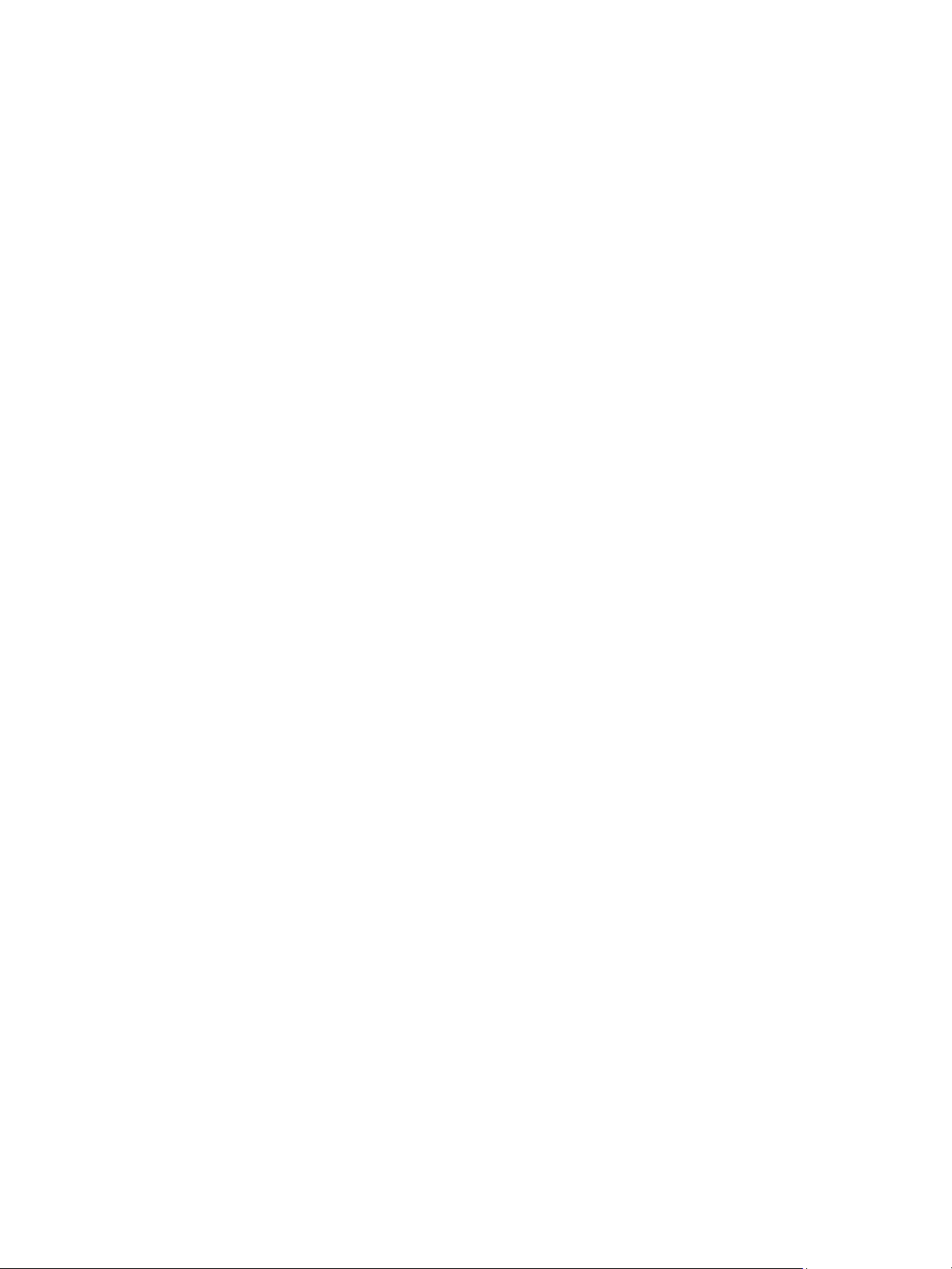
Utskrifter med Macintosh
Utskrifter med Macintosh
I det här avsnittet beskrivs hur du skriver ut från en Macintosh. Du måste göra inställningar för
utskriftsmiljön innan du skriver ut. Mer information finns i System Administrator Guide
(Systemadministratörshandboken).
Smart Panel
anpassa inställningarna.
programvara.
är ett program som övervakar och informerar dig om maskinens status, och där kan du
Smart Panel
installeras automatiskt när du installerar maskinens
Skriva ut ett dokument
När du skriver ut från en Macintosh måste du kontrollera inställningarna för skrivarens drivrutin i varje
program du använder. Gör så här om du vill skriva ut från en Macintosh:
1. Öppna dokumentet du vill skriva ut.
2. Öppna menyn File (Arkiv) och klicka på Page Setup (Sidinställningar) (Document Setup
(Dokumentinställningar) i vissa program).
3. Välj
4. Öppna menyn File (Arkiv) och klicka på Print (Skriv ut).
5. Välj antal kopior och ange vilka sidor du vill skriva ut.
6. Välj Print (Skriv ut).
pappersstorlek, riktning, skalning
sedan OK.
och andra alternativ. Se till att din maskinen är vald och välj
Ändra skrivarinställningar
Du kan använda de avancerade utskriftsfunktioner som finns tillgängliga på maskinen.
Öppna ett program och välj Print (Skriv ut) på menyn File (Arkiv). Maskinnamnet som visas i fönstret
med skrivaregenskaper kan variera beroende på vilken maskin som används. Förutom namnet ser
fönstren med skrivaregenskaper ungefär ut som följande.
Obs! Alternativen för inställningar kan skilja sig åt beroende på skrivare och Macintosh OS-version.
Layout
Med alternativen på fliken Layout kan du justera hur dokumenten kommer att se ut på den utskrivna
sidan. Du kan skriva ut flera sidor på en arksida.
Grafik
På fliken Graphics (Grafik) finns alternativ för val av Resolution (Upplösning). Välj Graphics (Grafik) i
listrutan under Orientation (Riktning) så får du tillgång till grafikfunktionerna.
Xerox Phaser 3320DN/DNI
Användarhandbok
49
Page 50

Utskrifter med Macintosh
Upplösning
Här kan du välja utskriftens upplösning. Ju högre inställning, desto skarpare blir tecken och grafik. Den
högre inställningen kan också göra att det tar längre tid att skriva ut dokumentet.
Papper
Ställ in papperstypen så att den överensstämmer med papperet som finns i det magasin som ska
användas vid utskrift. På så sätt får du bästa utskriftskvalitet. Om du använder en annan typ av
utskriftsmaterial väljer du motsvarande papperstyp.
Utskriftsegenskaper
På fliken Utskriftsegenskaper finns möjlighet till Omvänd dubbelsidig utskrift. Välj Skrivaregeskaper
i listrutan under Riktning så får du tillgång till följande funktioner.
• Omvänd dubbelsidig utskrift: Dokumentet skrivs ut dubbelsidigt och baksidan på varje ark är
roterad 180 grader.
Ton ers pa r
Om du väljer det här alternativet räcker
att utskriftskvaliteten försämras särskilt mycket.
• På: Välj detta alternativ om du vill att skrivaren ska förbruka mindre toner per sida.
• Av: Välj det här alternativet om det inte är nödvändigt att spara toner vid utskrift.
skrivarkassetten
längre, och kostnaden per sida minskar utan
Skriva ut flera sidor på en arksida
Du kan skriva ut flera dokumentsidor på en och samma arksida. Funktionen ger ett billigt sätt att skriva
ut utkast.
1. Öppna ett program och välj Print (Skriv ut) på menyn File (Arkiv).
2. Välj Layout på listrutan under Orientation (Riktning). Välj i listrutan Pages per Sheet (Sidor per
ark) det antal sidor du vill skriva ut på en arksida.
3. Välj de andra alternativ som du vill använda.
4. Välj Print (Skriv ut). Maskinen skriver ut det antal sidor du vill skriva ut på en arksida.
Dubbelsidig utskrift
Du kan skriva ut på båda sidorna av papperen. Innan du skriver ut dubbelsidiga dokument bör du
bestämma vilken kant som ska bindas.
1. Öppna i Macintosh-programmet och välj Skriv ut på menyn Arkiv.
2. Välj Layout på listrutan under Orientation (Riktning).
3. Välj bindningsriktning under alternativet Two Sided Printing (Dubbelsidig utskrift):
• Long-Edge Binding (Bindning längs långsida): Det här är det normala layoutalternativet vid
bokbindning.
50
Xerox Phaser 3320DN/DNI
Användarhandbok
Page 51

Utskrifter med Macintosh
• Short-Edge Binding (Bindning längs kortsida): Det här alternativet används ofta för
kalendrar.
4. Välj de andra alternativ som du vill använda och välj sedan Print (Skriv ut).
Använda Smart Panel
Om det inträffar ett fel under arbetet med skrivaren, kan du kontrollera det via
också starta
• För Mac OS 10.5: Välj
Smart Panel
Printer Queue
• För Mac OS 10.6: Välj
Printer Queue
(Verktyg) >
Open Printer Utility
manuellt:
Print & Fax
... (Öppna skrivarkön) i en skrivare >
Print & Fax
... (Öppna skrivarkön) i en skrivare >
(Utskrift & fax) i
(Utskrift & fax) i
(Öppna skrivarverktyg).
System Preferences
Verk tyg
.
System Preferences
Printer Setup
(Skrivarinställningar) >
(Systemegenskaper) >
(Systemegenskaper) >
Smart Panel.
Du kan
Open
Open
Utility
Xerox Phaser 3320DN/DNI
Användarhandbok
51
Page 52

Utskrift med Linux
Utskrift med Linux
Skriva ut från program
I många Linux-program kan du skriva ut med hjälp av CUPS (Common UNIX Printing System). Du kan
skriva ut på denna maskin från sådana program.
1. Öppna ett program och välj Print (Skriv ut) på menyn File (Arkiv).
2. Välj Print (Skriv ut) direkt med lpr.
3. I LPR GUI-fönstret väljer du maskin i skrivarlistan och klickar på Properties (Egenskaper).
4. Ändra egenskaperna för utskriftsjobbet med följande fyra flikar överst i fönstret.
• General (Allmänt): Med det här alternativet ändrar du pappersstorlek, papperstyp och
dokumentens riktning. Här kan du aktivera funktionen för dubbelsidig utskrift, lägga till startoch slutsidor och ändra antal sidor per arksida.
• Text: Med det här alternativet anger du sidmarginaler och ställer in alternativ för text, till
exempel radavstånd och kolumner.
• Graphics (Grafik): Med det här alternativet ställer du in alternativ för bilder som används när
du skriver ut bildfiler, till exempel färger, bildstorlek och bildposition.
• Advanced (Avancerat): Med det här alternativet anger du upplösning, papperskälla och
destination.
5. Klicka på Apply (Använd) om du vill spara ändringarna och stänga fönstret Properties
(Egenskaper).
6. Klicka på OK i fönstret LPR GUI när du vill starta utskriften.
Fönstret Printing (Utskrift) visas. Där kan du övervaka utskriftsjobbets status.
Skriva ut filer
Du kan skriva ut många olika typer av filer på maskinen på vanligt CUPS-sätt – direkt från
kommandoradsgränssnittet. Men drivrutinspaketet ersätter det vanliga LPR-verktyget med ett mycket
mer användarvänligt LPR-program.
Så här skriver du ut en dokumentfil:
1. Skriv lpr <filnamn> i kommandotolken i Linux-skalet och tryck sedan på Enter. Fönstret LPR GUI
öppnas.
2. Om du bara skriver lpr och trycker på Enter visas först fönstret Select file(s) to print (Välj fil(er)
som ska skrivas ut). Välj bara de filer som du vill skriva ut och klicka på Open (Öppna).
3. I fönstret LPR GUI väljer du maskinen i listan och ändrar sedan egenskaperna för utskriftsjobbet.
4. Klicka på OK när du vill starta utskriften.
52
Xerox Phaser 3320DN/DNI
Användarhandbok
Page 53
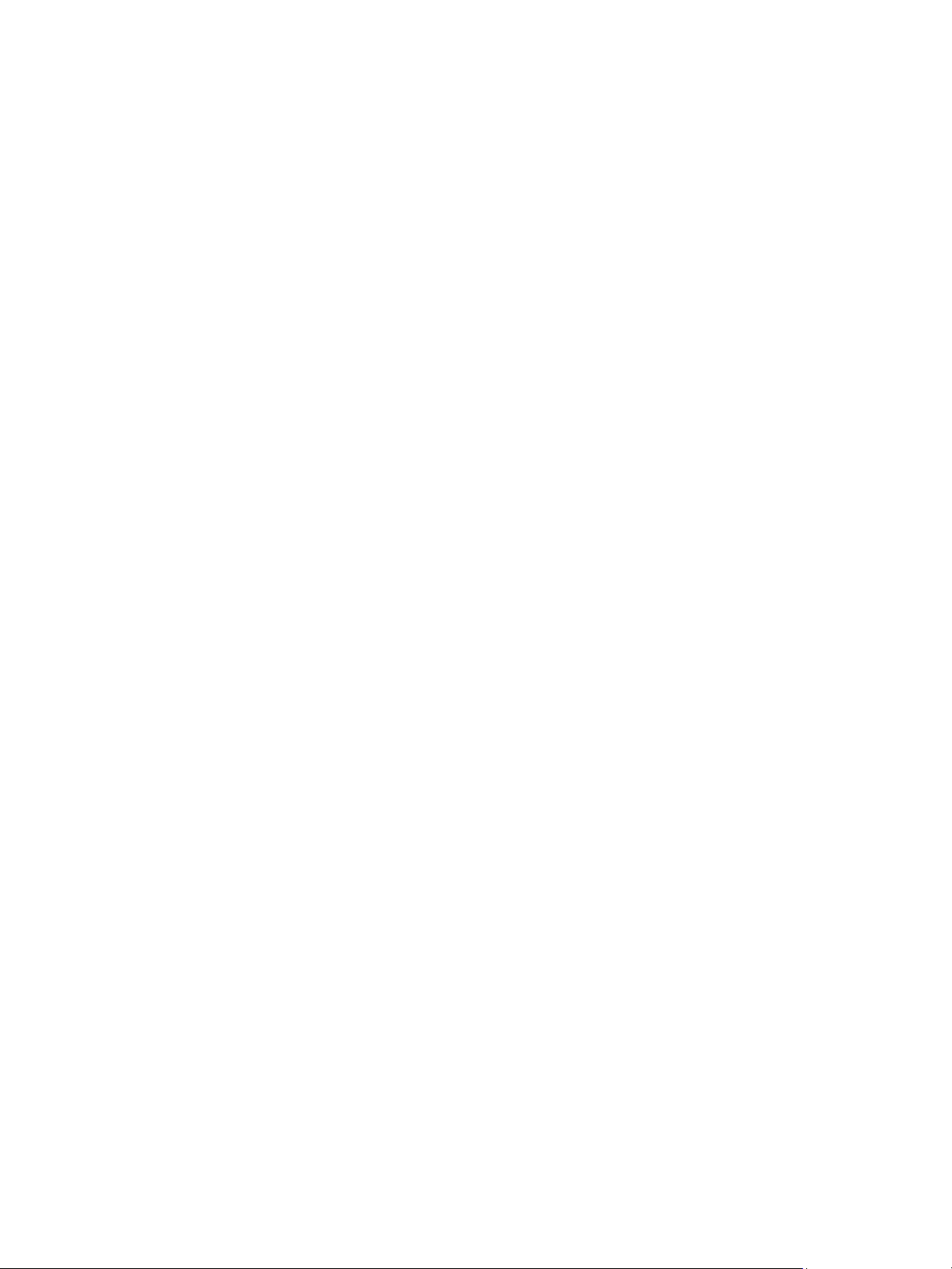
Utskrift med Linux
Konfigurera skrivarens egenskaper
Med hjälp av fönstret Printer Properties (Skrivaregenskaper) i Printers configuration
(Skrivarkonfiguration) kan du ändra olika egenskaper för maskinen i dess egenskap av skrivare.
1. Öppna Unified Driver Configurator (Drivrutinskonfigurator).
Om det behövs kan du växla till Printers configuration (Skrivarkonfiguration).
2. Markera maskinen i listan med tillgängliga skrivare och klicka på Properties (Egenskaper).
3. Fönstret Printer Properties (Skrivaregenskaper) visas.
Följande fem flikar finns högst upp i fönstret:
• General (Allmänt): Med det här alternativet kan du ändra skrivarens placering och namn.
Namnet som anges på den här fliken visas i listan över skrivare i Printers configuration
(Skrivarkonfiguration).
• Connection (Anslutning): Med det här alternativet kan du visa eller välja en annan port. Om
du ändrar maskinporten från USB till parallell eller tvärtom medan den används, måste du
konfigurera om maskinporten på den här fliken.
• Driver (Drivrutin): Med det här alternativet kan du visa eller välja en annan maskindrivrutin.
Om du klickar på Options (Alternativ) kan du ange enhetens grundinställningar.
• Jobs (Jobb): Med det här alternativet kan du se listan med utskriftsjobb. Klicka på Cancel job
(Avsluta jobb) om du vill avbryta det markerade jobbet, och markera kryssrutan Show
completed jobs (Visa slutförda jobb) om du vill se de tidigare jobben i jobblistan.
• Classes (Klasser): Med det här alternativet visar du vilken klass maskinen har. Klicka på Add
to Class (Lägg till i klass) om du vill lägga till maskinen i en viss klass, eller klicka på Remove
from Class (Ta bort från klass) om du vill ta bort maskinen från den markerade klassen.
4. Klicka på OK om du vill spara tillämpa ändringarna och stänga fönstret Printer Properties
(Skrivaregenskaper).
Xerox Phaser 3320DN/DNI
Användarhandbok
53
Page 54

Utskrift med Unix
Utskrift med Unix
Skriva ut filer
När du har installerat skrivaren väljer du bild, text eller PS som ska skrivas ut.
1. Kör kommandot "printui <file_name_to_print>". Exempel: Om du ska skriva ut "dokument1"
använder du kommandot printui document1.
Då öppnas UNIX skrivardrivrutin
kan välja olika utskriftsalternativ.
2. Välj en skrivare som har lagts till.
3. Välj utskriftsalternativ i fönstret, t.ex. Page Selection (Sidval).
4. Välj antal exemplar i Number of Copies (Antal exemplar).
5. Starta utskriften genom att trycka på OK.
Print Job Manager
Konfigurera skrivarens egenskaper
(Hanterare av utskriftsjobb) där användaren
Med UNIX skrivardrivrutin
alternativet Properties (Egenskaper). Du kan också använda följande kortkommandon: H för Hjälp, O
för OK, A för Apply (Använd), och C för Cancel (Avbryt).
Print Job Manager
kan du konfigurera olika utskriftsalternativ via
Fliken General (Allmänt)
• Paper Size (Pappersstorlek): Ställ in pappersstorleken A4, Letter eller andra storlekar alltefter
behov.
• Paper Type (Papperstyp): Välj papperstyp. I listrutan finns alternativen Printer Default
(Grundinställning), Plain (Vanligt) och Thick (Kraftigt).
• Paper Source (Papperskälla): Välj magasin som ska användas. Grundinställningen är Auto
Selection (Auto val).
• Orientation (Riktning): Väljer den riktning i vilken utskriften ska hamnar på sidan.
• Duplex (Dubbelsidig): Utskriften görs på båda sidor av papperet, vilket sparar papper.
• Multiple pages (Flera sidor): Flera dokumentsidor skrivs på samma kopieida.
• Page Border (Sidram): Välj någn av ramstilarna; t.ex. Single-line hairline (Enkel tunn linje), Double-
line hairline (Dubbel tunn linje).
Fliken Image (Bild)
På den här fliken kan du ändra ljusstyrkan, upplösningen och bildens läge i utskriften.
Fliken Text
Här kan du ställa in textspaltens justering, radmellanrummet och spalterna i utskriften.
54
Xerox Phaser 3320DN/DNI
Användarhandbok
Page 55

Utskrift med Unix
Fliken Margins (Marginaler)
• Use Margins (Använd marginaler): Ställ in marginalerna i utskriften. Grundinställningen är att
marginaler är inaktiverade. Användaren kan ändra marginalinställningarna genom att ändra
värdena i de olika fälten. Värdenas grundinställningar beror av vilken sidstorlek som har valts.
• Unit (Enhet): Du kan ställa in enheten på punkter, tum eller centimeter.
Fliken Printer-Specific Settings (Skrivarspecifika inställningar)
Genom att välja olika alternativ i ramarna JCL och General (Allmänt) kan du anpassa
standardinställningarna. Dessa alternativ är specifika för skrivaren och beror av PPD-filen.
Xerox Phaser 3320DN/DNI
Användarhandbok
55
Page 56

Utskrift med Unix
56
Xerox Phaser 3320DN/DNI
Användarhandbok
Page 57

CentreWare Internet Services
3
CentreWare Internet Services
kommunicera med maskinen via en webbläsare. Om du anger maskinens IP-adress som URL (Universal
Resource Locator) i webbläsaren får du direktåtkomst till maskinen via Internet eller intranätet. Mer
information finns i System Administrator Guide (Systemadministratörshandbok).
Kapitlet innehåller:
• Använda CentreWare Internet Services på sidan 58
• Status på sidan 59
• Jobb på sidan 60
• Skriva ut på sidan 62
• Egenskaper på sidan 63
• Support på sidan 64
använder maskinens inbyggda HTTP-server. På så sätt kan du
Xerox Phaser 3320DN/3320DNI
Användarhandbok
57
Page 58

Använda CentreWare Internet Services
Använda CentreWare Internet Services
Innan du ansluter maskinen till
fysiskt (gäller alla modeller) eller trådlöst (enbart Phaser 3320DNI) och ha TCP/IP och HTTP aktiverade.
En fungerande arbetsstation med
Obs! Det kan hända att vissa alternativ inte är tillgängliga. Det beror på hur maskinen är
konfigurerad.
Så här får du tillgång till CentreWare Internet Services:
1. Öppna webbläsaren på arbetsstationen.
2. I URL-fältet anger du http:// följt av maskinens IP-adress. Om IP-adressen exempelvis är
192.168.100.100 anger du följande i URL-fältet:
3. Öppna hemsidan genom att trycka på Bekräfta.
Alternativen
Obs! För att hitta maskinens IP-adress skriver du ut en
anvisningar finns i Information på sidan 77.
CentreWare Internet Services
CentreWare Internet Services
TCP/IP Internet
- eller
intranät
http://192.168.100.100
för maskinen visas.
konfigurationsrapport .
måste maskinen anslutas till nätverket
-åtkomst krävs.
Närmare
Hemsida
På sidan Internet Services Home finns
information om maskinen samt
åtkomst till alternativen för
CentreWare Internet Services
.
På hemsidan finns information om
maskinens namn samt
adressuppgifter. Använd Refresh
Status (Uppdatera status) om du vill
uppdatera maskinens
statusinformation.
Med alternativet Earth Smart överst
på skärmen aktiverar du den här
funktionen så att den kan slås på eller av.
Obs! Du måste vara inloggad som systemadministratör för att kunna aktivera den.
Om du vill använda ett annat språk väljer du listrutemenyn för språk och byter språk.
Med alternativet Index navigerar du mellan de olika ämnesrubrikerna.
Obs! Det kan hända att vissa alternativ inte är tillgängliga. Det beror på hur maskinen är
konfigurerad.
58
Xerox Phaser 3320DN/3320DNI
Användarhandbok
Page 59

Status
Status
Med detta alternativ kan du se statusinformation om din maskin.
På Status page (Statussidan) kan du
se eventuella varningar som visas på
maskinen och även se status för
skrivarkassetten.
På sidan Usage Counters
(Användningsräkneverk) kan du se
antalet utskrifter som har gjorts på
maskinen. Där visas också
maskinnumret och, på menyn Current
Settings (Aktuella inställningar), information om maskinens inställningar. Du kan även se
nätverksinformation.
Via sidan Print Information (Utskriftsinformation) kan du skriva ut konfigurationsrapporten och andra
dokument om maskinen.
Xerox Phaser 3320DN/3320DNI
Användarhandbok
59
Page 60

Jobb
Jobb
På sidan Jobbhantering finns
information om aktiva, lagrade och
säkra jobb.
Klicka på länkarna på menyn till
vänster om du vill se jobben. Följande
alternativ finns:
•Active Jobs (Aktiva jobb)
•Stored Print (Lagrad utskrift)
• Secure Job (Säkert jobb)
Med Stored Print (Lagrad utskrift) kan du spara jobbet på skrivaren för utskrift vid ett senare tillfälle.
Så här använder du funktionen Lagrad utskrift:
1. Välj dokumentet som ska sparas och välj sedan
2. Välj drivrutinen 3320 och klicka på Properties (Egenskaper).
3. Välj Sample (Prov) på menyn Print Mode (Utskriftsläge).
Skriva ut dokumentet:
1. Välj Stored Print (Lagrad utskrift) på skärmen Internettjänster-jobb.
2. Välj ditt jobb. När du ska skriva ut dokumentet väljer du Print (Skriv ut): Dokumentet skrivs ut på
maskinen. När du ska ta bort dokumentet väljer du Delete (Ta bort).
Du kan också skriva ut dokumentet vid maskinen:
1. Tryck på knappen Meny på
2. Bläddra fram till Jobbhantering genom att trycka på nedknappen. Tryck sedan på OK.
3. Bläddra fram till Lagrade jobb genom att trycka på nedpilen. Tryck sedan på OK.
4. Välj dokument och starta utskriften genom att trycka på OK.
kontrollpanelen
File
(Arkiv)
.
> Print
(Skriv ut).
Så här använder du funktionen Säker utskrift:
1. Öppna dokumentet som ska skrivas ut och välj sedan
2. Välj drivrutinen 3320 och klicka på Properties (Egenskaper).
3. Välj Secure (Säker) på menyn Print Mode (Utskriftsläge) och ange ett fyrsiffrigt PIN-nummer för
jobbet. Välj OK.
4. Välj på sidan Internet Services Jobs (Internettjänster-jobb) alternativet Secure Print (Säker
utskrift).
5. Välj jobbet i listan och klicka på Print (Skriv ut).
6. När du ska frisläppa jobbet anger du ditt fyrsiffriga PIN-nummer i rutan Password (Lösenord) och
i rutan Confirm Password (Bekräfta lösenord).
File
(Arkiv)
> Print
(Skriv ut).
60
Xerox Phaser 3320DN/3320DNI
Användarhandbok
Page 61

Du kan också skriva ut det säkra dokumentet vid maskinen:
1. Tryck på knappen Meny på
kontrollpanelen
.
2. Bläddra fram till Jobbhantering genom att trycka på nedknappen. Tryck sedan på OK.
3. Bläddra fram till Lagrade jobb genom att trycka på nedpilen. Tryck sedan på OK.
4. Välj dokument och tryck på OK.
5. Ange ditt fyrsiffriga lösenord och tryck på OK.
6. Välj Skriv ut och starta utskriften genom att trycka på OK.
Jobb
Xerox Phaser 3320DN/3320DNI
Användarhandbok
61
Page 62

Skriva ut
Skriva ut
Med alternativet
du sända ett utskriftsjobb till skrivaren
via Internet. Du kan skicka jobbet från
din dator eller från en fjärransluten
plats.
Print
(Skriv)
ut
kan
Hämta fil
Utskriftsklara dokument kan snabbt
och enkelt skickas till utskrift via sidan
Skicka fil. Ett utskriftsklart dokument
är en fil som har formaterats och
sparats för utskrift från det program
där det skapades, eller så har
kryssrutan
Följande filformat kanskrivas ut från sidan Sänd jobb:
•PCL
• PostScript®
•Vanlig text
•PRN-filer
Skriv till fil
markerats på skrivardrivrutinens skärm.
1. Öppna webbläsaren på arbetsstationen och ange maskinens IP-adress i adressfältet.
2. Tryck på Bekräfta.
3. Välj ikonen Print (Skriv ut). Sidan Print Options (Utskriftsalternativ) visas.
4. Välj önskat antal exemplar på menyn Quantity (Antal).
5. Välj önskad riktning på utskriften på menyn Orientation (Riktning).
6. Välj önskat alternativ för 2-Sided (Dubbelsidig utskrift).
7. Välj i området Print-Ready File (Utskriftsklar fil) knappen Browse (Bläddra). Sidan File Download
(Skicka fil) visas.
8. Välj det utskriftsklara dokumentet och tryck på OK.
9. Skriv ut dokumentet genom att klicka på Apply (Använd).
62
Xerox Phaser 3320DN/3320DNI
Användarhandbok
Page 63

Egenskaper
Alternativet Properties (Egenskaper)
innehåller alla inställningar och
grundvärden för installation och
konfiguration av maskinen.
Inställningarna är vanligen
lösenordsskyddade och bör endast
ändras av
Mer information om alla alternativ för
Properties (Egenskaper) finns i
System Administrator Guide
(Systemadministratörshandbok).
systemadministratören
Obs! Fliken Egenskaper visas bara
när administratören är inloggad eller när CWIS Access Control har inaktiverats.
.
Egenskaper
Xerox Phaser 3320DN/3320DNI
Användarhandbok
63
Page 64

Support
Support
Alternativet
information om versionen av den
fasta programvaran för produkten och
kontaktinformation för din
systemadministratör
Dessutom finns länkar till Xerox
webbplats för hämtning av
skrivardrivrutiner och
användarhandledningar, beställning
av förbrukningsmaterial, åtkomst till
teknisk support och registrering av
maskinen.
Support
innehåller
.
64
Xerox Phaser 3320DN/3320DNI
Användarhandbok
Page 65
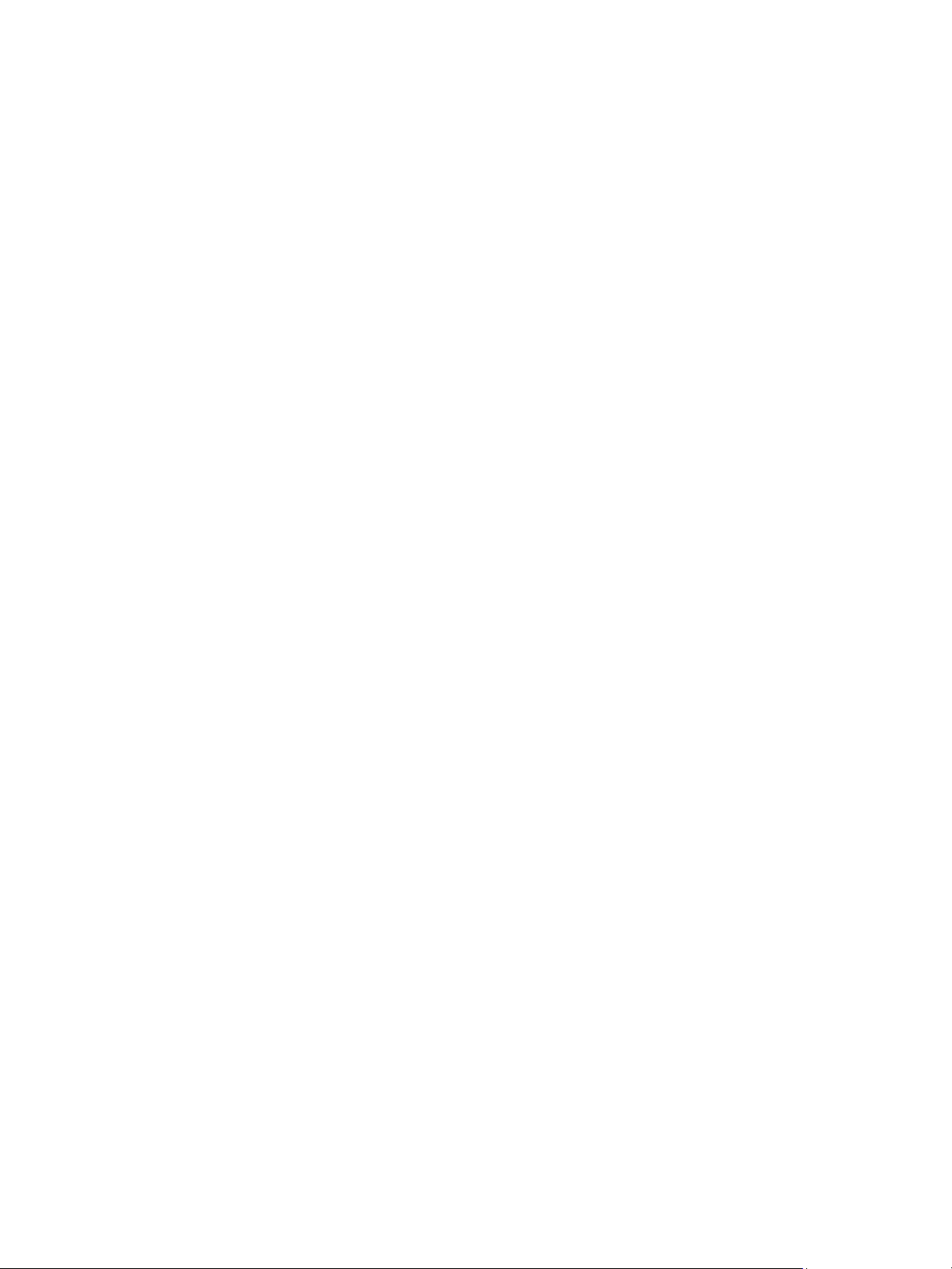
Papper och material
I det här kapitlet finns informationen om de olika materialtyper och materialstorlekar som kan
användas i maskinen, tillgängliga pappersmagasin och vilka typer av material och storlekar som kan
användas i dem.
Kapitlet innehåller:
• Lägga i papper på sidan 66
• Ställa in pappersstorlek och papperstyp på sidan 70
• Riktlinjer och specifikationer för material på sidan 71
4
Xerox Phaser 3320DN/3320DNI
Användarhandbok
65
Page 66

Lägga i papper
1 2
1
2
Lägga i papper
Ett
pappersmagasin
Olika materialstorlekar och typer kan användas i magasinen. Fler materialspecifikationer finns i
Riktlinjer och specifikationer för material på sidan 71 och Materialspecifikationer på sidan 121.
Förbereda papper för iläggning
Innan du lägger papper i magasinen, bör du böja bunten eller
bläddra igenom dess kanter. På så sätt särar du pappersarken
om de har fastnat i varandra och minskar risken för
papperskvadd.
Obs! Ta inte ut papperet ur förpackningen förrän det ska
användas. Det minskar risken för onödiga
papperskvaddar och för att dokument matas fel.
och ett
manuellt magasin
är standard på maskinen.
Magasin 2
kan köpas till.
Lägga papper i magasin 1 och 2 (tillval)
Pappersnivåindikatorn på framsidan av magasin 1 och
tillvalsmagasin 2 visar mängden papper som för tillfället finns
kvar i magasinet. När det är tomt, står indikatorn längst ned
såsom bilden visar. visar fullt, visar tomt.
Lägg papper i magasinen enligt anvisningarna nedan.
Magasin 1
80 g/m²-papper. Fler materialspecifikationer finns i Riktlinjer
och specifikationer för material på sidan 71 och
Materialspecifikationer på sidan 121.
1. Dra ut
rymmer 250 ark och
magasinet
nedåt. Lägg inte i papper över det
av -symbolen.
och lägg i papperet med utskriftssidan
magasin 2
(tillval) 520 ark
maxstreck
som anges
66
Xerox Phaser 3320DN/3320DNI
Användarhandbok
Page 67

Lägga i papper
2. Flytta längdstyrskenan tills den ligger an mot
pappersbunten.
3. Frigör sidstyrskenan genom att trycka in spaken och skjut
den sedan mot pappersbunten så att den ligger an mot
dess sida.
4. Sätt tillbaka
5. När du har lagt i papper i
pappersstorlek och papperstyp på
information om hur du ställer in papperstyp och
pappersstorlek på
pappersstorlek och papperstyp på sidan 70.
6. När du skriver ut från datorn måste du välja Storlek på
fliken Papper i drivrutinen så att du kan ange rätt
pappersstorlek och papperstyp. Om du inte kontrollerar
pappersinställningarna kan det skapa problem som fördröjer utskriften. Mer information om hur
du ställer in papperstyp och pappersstorlek via
magasinet
kontrollpanelen
i maskinen.
magasinet
ska du ange
kontrollpanelen
finns i Ställa in
skrivardrivrutinen
. Mer
finns i Fliken Papper på sidan 38.
Obs! Inställningar som görs via skrivardrivrutinen i datorn åsidosätter inställningarna på
kontrollpanelen
.
Använda det manuella magasinet
Det
manuella magasinet
maskinen kompaktare. Använd det
kuvert eller korrespondenskort samt när du snabbt vill skriva ut på papperstyper och storlek som inte
finns i
När du använder det
luckan
Utskriftsmaterial som kan användas är 76 mm x 127 mm till 216 mm x 356 mm och med vikt mellan
60 g/m²
sidan 71 och Materialspecifikationer på sidan 121.
huvudmagasinet
för utmatning. Mer information finns i Plats för utmatat material på sidan 18.
Obs! Den
dubbelsidiga utskrifter till den bakre luckan kommer det att leda till papperskvadd.
bakre luckan
och 220 g/m². Fler materialspecifikationer finns i Riktlinjer och specifikationer för material på
finns på maskinens framsida. Det kan stängas när det inte används vilket gör
manuella magasinet
.
manuella magasinet
kan bara användas för enkelsidiga utskrifter. Om du försöker göra
för specialmaterial kan du behöva använda
när du vill skriva ut på stordior, etiketter,
den bakre
Xerox Phaser 3320DN/3320DNI
Användarhandbok
67
Page 68

Lägga i papper
1
2
1
2
Lägga material i det manuella magasinet.
1. Fäll ut
manuella magasinet
på maskinens framsida
och vik ut pappersstödet .
2. Förbered en bunt papper genom att böja eller bläddra
igenom dem några gånger. Stöt kanterna jämna mot en
plan yta. Släta ut korrespondenskort och etiketter innan
de placeras i det
Obs! Det
manuella magasinet
manuella magasinet
rymmer maximalt 50 ark
.
20 g/m² Bond-papper, 5 stordior eller 5 kuvert.
3. Lägg i utskriftsmaterialet i magasinet med utskriftssidan
nedåt.
Obs! Håll i kanterna på stordior och undvik att ta på textsidan.
4. Ställ in styrskenan efter utskriftsmaterialets bredd.
Kontrollera att du inte har lagt i för mycket material.
Bunten ska vara lägre än det
-symbolen.
maxstreck
som anges av
5. När du skriver ut från datorn måste du välja Storlek på
fliken Papper i drivrutinen så att du kan ange rätt
pappersstorlek och papperstyp. Om du inte kontrollerar
pappersinställningarna kan det skapa problem som
fördröjer utskriften. Mer information om hur du ställer in
papperstyp och pappersstorlek via
skrivardrivrutinen
finns i Fliken Papper på sidan 38.
Obs! Inställningar som görs via skrivardrivrutinen i datorn
åsidosätter inställningarna på
6. När utskriften är klar, tar du bort eventuella icke använda ark och stänger det
magasinet
.
kontrollpanelen
.
manuella
Kuvertläge
1. Sänk
2. Släta ut kuverten innan de placeras i det
det manuella magasinet
på maskinens framsida och vik ut pappersstödet.
manuella magasinet
. Förbered en bunt kuvert genom att
böja eller bläddra igenom dem några gånger. Högst 5 kuvert får läggas i. Stöt kanterna jämna mot
en plan yta.
Obs! Mer information om materialspecifikationer finns i Riktlinjer och specifikationer för material
på sidan 71 och Materialspecifikationer på sidan 121.
68
Xerox Phaser 3320DN/3320DNI
Användarhandbok
Page 69

3. Lägg kuverten med kortsidan först och med flikarna
vända nedåt som figuren visar.
4. Ställ in styrskenan efter utskriftsmaterialets bredd.
Kontrollera att du inte har lagt i för mycket material.
Bunten ska vara lägre än det
-symbolen.
maxstreck
som anges av
Lägga i papper
5. Öppna
den bakre luckan
och låt den vara öppen under
utskriften.
6. När du skriver ut från datorn måste du välja Storlek på
fliken Papper i drivrutinen så att du kan ange rätt
pappersstorlek och papperstyp. Om du inte kontrollerar
pappersinställningarna kan det skapa problem som
fördröjer utskriften. Mer information om hur du ställer in
papperstyp och pappersstorlek via
skrivardrivrutinen
finns i Fliken Papper på sidan 38.
Obs! Inställningar som görs via skrivardrivrutinen i datorn
åsidosätter inställningarna på
7. Stäng
det manuella magasinet
kontrollpanelen
.
när utskriften är klar.
Xerox Phaser 3320DN/3320DNI
Användarhandbok
69
Page 70

Ställa in pappersstorlek och papperstyp
Ställa in pappersstorlek och papperstyp
När du har lagt i papper i
Om du skriver ut från datorn ska du ställa in pappersstorlek och papperstyp i det program du använder.
Obs! Inställningar som görs via skrivardrivrutinen i datorn åsidosätter inställningarna på
kontrollpanelen
När du har stängt
automatiskt. Om de stämmer använder du dem. Ändra annars inställningarna enligt anvisningarna
nedan så att de stämmer med de ilagda papperens storlek och typ.
pappersmagasinet
.
magasinet
ska du
visas inställningarna för pappersstorlek och papperstyp
ange pappersstorlek och papperstyp
på
kontrollpanelen
.
Ställa in pappersstorlek
1. Tryck på knappen Meny på
2. Tryck på upp-/nedpilen så att Papper markeras och tryck sedan på OK. Ange vid behov
administratörslösenordet
inställningsalternativ på sidan 76.
3. Bläddra med pilknapparna till önskat pappersmagasin och tryck på OK.
4. Bläddra med pilknapparna till Pappersstorlek och tryck på OK.
5. Bläddra med pilknapparna till önskad pappersstorlek och tryck på OK.
6. Spara inställningarna genom att trycka på OK.
Obs! Om du vill använda papper med specialstorlek väljer du en anpassad storlek i
skrivardrivrutinen. Anvisningar finns i Pappersalternativ på sidan 38.
kontrollpanelen
med knappsatsen. Anvisningar finns i Åtkomst till funktions- och
.
Ställa in papperstyp
1. Tryck på knappen Meny på
2. Tryck på upp-/nedpilen så att Papper markeras och tryck sedan på OK. Ange vid behov
administratörslösenordet
inställningsalternativ på sidan 76.
3. Bläddra med filknapparna till önskat pappersmagasin och tryck på OK.
4. Bläddra med pilknapparna till Papperstyp och tryck på OK.
5. Bläddra med pilknapparna till önskad papperstyp och tryck på OK.
6. Spara inställningarna genom att trycka på OK.
Obs! Om du vill använda papper med specialstorlek väljer du en anpassad storlek i
skrivardrivrutinen. Anvisningar finns i Pappersalternativ på sidan 38.
kontrollpanelen
med knappsatsen. Anvisningar finns i Åtkomst till funktions- och
.
70
Xerox Phaser 3320DN/3320DNI
Användarhandbok
Page 71

Riktlinjer och specifikationer för material
Riktlinjer och specifikationer för material
Riktlinjer för media
Följ dessa anvisningar när du väljer eller fyller på papper, kuvert eller specialmaterial:
• Om du försöker skriva ut på fuktigt, böjt, skrynkligt eller trasigt papper kan det leda till
papperskvaddar och dålig utskriftskvalitet.
• Använd bara papper av hög kvalitet. Undvik papper med relieftryck, perforeringar eller med för slät
eller för grov struktur.
• Förvara papperet i förpackningen tills det ska användas. Placera kartongerna på lastpallar eller
hyllor och inte på golvet. Placera inte tunga föremål ovanpå papperet, oavsett om det ligger i
förpackningen eller har packats upp. Skydda papperet från fukt och andra förhållanden som kan
göra det böjt eller skrynkligt.
• Under förvaringen bör ett omslag som tål fukt (t.ex. en plastbehållare eller påse) användas för att
förhindra att papperet påverkas av damm och fukt.
• Använd alltid papper och andra material som uppfyller specifikationerna.
• Använd bara välgjorda kuvert med skarpa och tydliga vikningar.
• Använd INTE kuvert med spännen och andra fästanordningar.
• Använd INTE kuvert med fönster, bestrykningar, självhäftande förseglingar eller
syntetmaterial.
• Använd INTE skadade eller dåligt tillverkade kuvert.
• Använd bara specialmaterial som rekommenderas för laserskrivare.
• För att förhindra att specialmaterial som stordior och etikettark fastnar i varandra ska du ta ut
dem ur utmatningsfacket så fort de matats ut.
• Placera stordior på en plan yta när du har tagit ut dem ur maskinen.
• Låt inte specialmaterial ligga kvar i
smuts kan samlas på dem vilket gör att utskrifterna får fläckar.
• Hantera stordior och bestruket papper försiktigt för att undvika att de smutsas av fingeravtryck.
• Utsätt inte utskrifterna för solljus under längre tidsperioder efter utskrifterna kan blekas.
• Förvara oanvänt material i en temperatur mellan 15
ligga mellan 10 och 70 %.
• Lägg inte i papper över det
• Kontrollera att det vidhäftande materialet på etiketter klarar en fixeringstemperatur på 200
0,1 sekund.
• Kontrollera att det vidhäftande materialet inte syns mellan etiketterna.
maxstreck
det manuella magasinet
°C och 30 °C. Den relativa luftfuktigheten ska
som anges av -symbolen.
under längre tidsperioder. Damm och
°C i
Försiktighet! Tomma ytor mellan etiketterna kan göra att etiketterna lossnar under utskriften,
vilket kan orsaka papperskvaddar. Limmet kan även skada maskinens komponenter.
• Mata inte etikettark genom maskinen mer än en gång. Det vidhäftande materialet på baksidan är
bara utformat för att matas genom maskinen en enda gång.
• Använd inte etiketter som börjar lossna från underlaget eller som är skrynkliga, har luftbubblor
eller är skadade på andra sätt.
Xerox Phaser 3320DN/3320DNI
Användarhandbok
71
Page 72
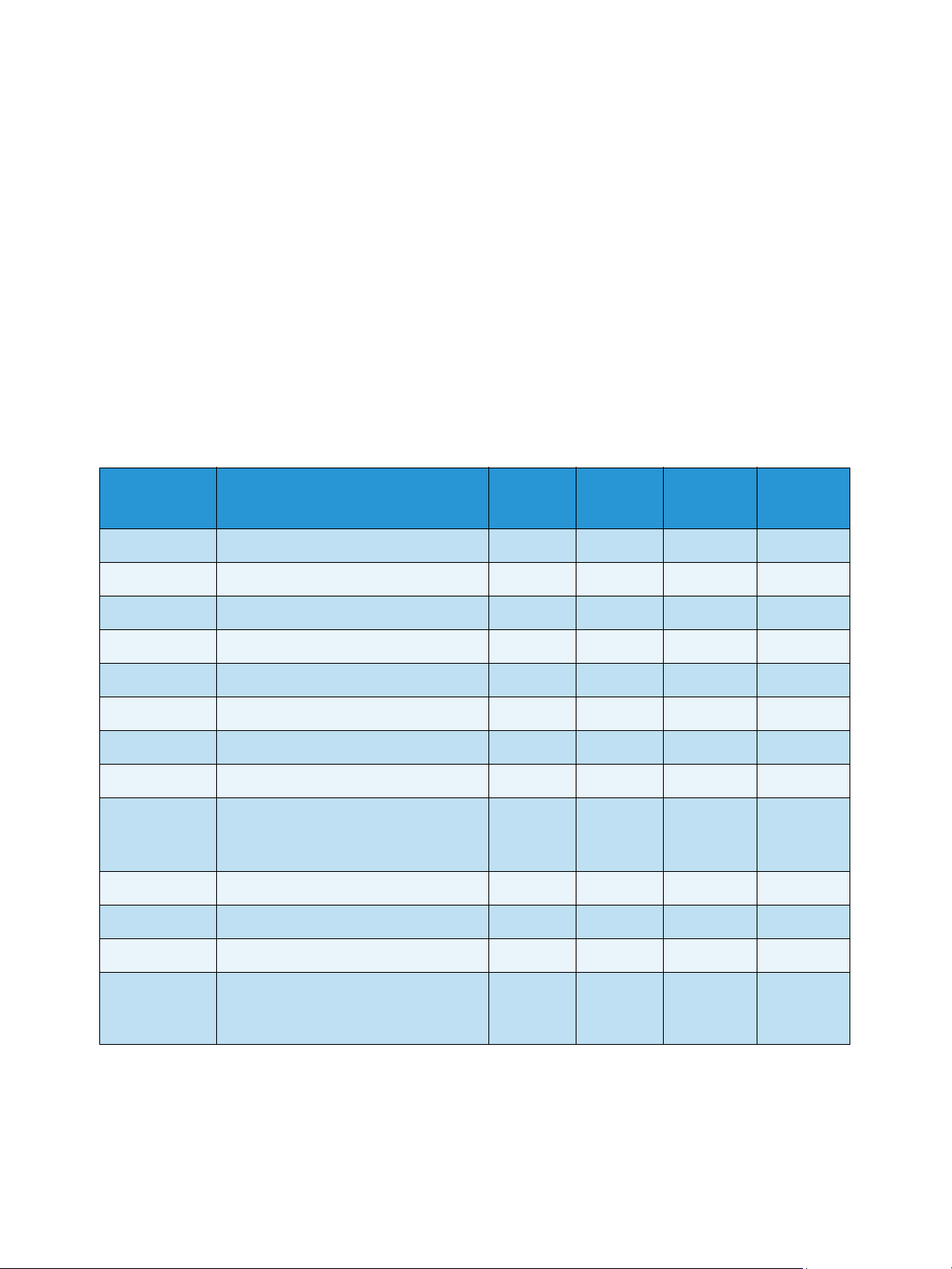
Riktlinjer och specifikationer för material
Stöds Stöds ejOX
Materialtyper
Tabellen nedan visar vilka materialtyper som kan användas för respektive magasin och för följande
pappersstorlekar:
•A4 210x297mm
• Letter 216 x 279 mm
• Legal 216 x 355 mm
• Oficio 216 x 343 mm
• Folio 216 x 330 mm
Förklaring:
Typer Vikter som stöds
Van ligt
Tjockt
Tjockare
Tu nt
Bomull
Fär gat
Förtryckt
Återvunnet
Stordior
Endast A4 /
Letter
Etiketter
Kartong
70 till 90 g/m²
91 till 105 g/m²
164 till 220 g/m²
60 till 70 g/m²
75 till 90 g/m²
75 till 90 g/m²
75 till 90 g/m²
70 till 90 g/m²
138 till 146 g/m²
120 till 150 g/m²
121 till 163 g/m²
Magasin 1Magasin 2Manuellt
magasin
O O O O
O O O O
X X O X
O O O O
X X O X
X X O X
X X O X
O O O O
X X O X
X X O X
O O O X
Dubbelsi
desenhet
Bondpapper
Arkivering
72
Xerox Phaser 3320DN/3320DNI
Användarhandbok
105 till 120 g/m²
105 till 120 g/m² Om du behöver
spara utskrifterna under en längre tid,
bör du välja detta alternativ.
O O O O
O O O X
Page 73

Riktlinjer och specifikationer för material
Stöds Stöds ejOX
Tabellen nedan visar vilka materialtyper som kan användas för Utskrift för varje magasin och för
följande pappersstorlekar:
•JIS B5 182x257mm
•ISO B5 176x250mm
• Executive 184,2 x 266,7 mm
• A5 148,5 x 210 mm
• A6 105 x 148,5 mm
• Vykort 101,6 x 152,4 mm
• Monarch-kuvert 98,4 x 190,5 mm
•DL-kuvert 110x220mm
• C5-kuvert: 162,0 x 229 mm
• C6-kuvert 114 x 162 mm
• Kuvert nr. 10 105 x 241 mm
Förklaring:
Typer Vikter som stöds
Van ligt
Tjockt
Tjockare
Tu nt
Bomull
Fär gat
Förtryckt
Återvunnet
Vykort
Kuvert
70 till 90 g/m²
91 till 105 g/m²
164 till 220 g/m²
60 till 70 g/m²
75 till 90 g/m²
75 till 90 g/m²
75 till 90 g/m²
70 till 90 g/m²
121 till 163 g/m²
75 till 90 g/m²
Magasin 1Magasin 2Manuellt
magasin
O O O X
O O O X
X X O X
O O O X
X X O X
X X O X
X X O X
O O O X
X X O X
X X O X
Dubbelsi
desenhet
Mer information om papper och vikter som stöds finns i Materialspecifikationer på sidan 121
Xerox Phaser 3320DN/3320DNI
Användarhandbok
73
Page 74

Riktlinjer och specifikationer för material
74
Xerox Phaser 3320DN/3320DNI
Användarhandbok
Page 75

Maskinfunktioner och
5
maskininställningar
I det här kapitlet beskrivs de viktigaste inställningarna som du kan anpassa efter behov. Det är enkelt
att anpassa inställningarna och det spar tid när maskinen används.
Obs! Det kan hända att vissa alternativ inte är tillgängliga. Det beror på hur maskinen är
konfigurerad.
Kapitlet innehåller:
• Åtkomst till funktions- och inställningsalternativ på sidan 76
• Alternativ på sidan 77
• Alternativ för inställning på sidan 81
Xerox Phaser 3320DN/3320DNI
Användarhandbok
75
Page 76

Åtkomst till funktions- och inställningsalternativ
Åtkomst till funktions- och inställningsalternativ
Du får åtkomst till alla funktions- och inställningsalternativ via knappen Meny på
Inställningsalternativen bör ställas in och anpassas av
alternativen är ibland lösenordsskyddad.
systemadministratören
kontrollpanelen
. Åtkomsten till de
Ange ett lösenord:
1. Tryck på knappen Meny på
2. Bläddra fram till Nätverksinställningar med nedknappen. Tryck sedan på OK. Skärmen Ange
lösenord öppnas.
3. Ange lösenordet. Grundinställningen är 1111:
• Tryck på uppilen så att du får upp siffran 1 på skärmen.
• Tryck på högerpilen så att du kommer till den andra sifferpositionen i lösenordet.
• Fortsätt att trycka på uppilen till önskad siffra och att stega med högerpilen tills hela
lösenordet har matats in.
4. Välj OK.
kontrollpanelen
.
Åtkomst till menyalternativen:
1. Tryck på knappen Meny på
2. Bläddra igenom menyerna med upp/nedpilarna. Välj meny genom att trycka på OK.
3. Bläddra till ett menyalternativ på den valda menyn genom att trycka på
höger/vänsterknapparna. Välj menyalternativ genom att trycka på OK.
4. Anpassa de önskade alternativen enligt anvisningarna på följande sidor.
5. Alternativt kan inställningarna anpassas via
System Administrator Guide (Administratörshandbok).
kontrollpanelen
CentreWare Internet Services
.
. Mer information finns i
.
76
Xerox Phaser 3320DN/3320DNI
Användarhandbok
Page 77

Alternativ
Alternativen på funktionsmenyn är indelade i följande grupper:
• Information
•Layout
•Papper
•Grafik
En beskrivning av tillgängliga alternativ för var och en av dem följer.
Information
Följande Informationssidor kan skrivas ut:
Rapporter Beskrivning Inställning
Alternativ
Menyöversikt Med det här alternativet kan du skriva ut alla rapporter
och informationssidor.
Konfiguration I rapporten visas information om maskininställningar,
inklusive maskinnummer, IP-adress, installerade
alternativ och programvaruversion.
Information om
förbrukningsmaterial
Demosida Demosidan skrivs ut för att du ska kunna kontrollera
PCL-tecken PCL-typsnittslistan skrivs ut. Skriv ut? Ja | Nej
PS-tecken PS-typsnittslistan skrivs ut. Skriv ut? Ja | Nej
EPSON-teck.sn. EPSON-typsnittslistan skrivs ut. Skriv ut? Ja | Nej
Lagrat jobb En lista över slutförda jobb skrivs ut. Skriv ut? Ja | Nej
Användningsräkneverk Denna rapport visar antalet utskrifter som har gjorts
Sidan om användning av förbrukningsmaterial
skrivs ut.
utskriftskvaliteten.
med maskinen. Listan inkluderar:
• Totalt antal utskrifter
•Svartvita utskrifter
•Svartvita utskrifter
•Ark
• Dubbelsidiga ark
•Utskrivna ark
• Dubbelsidiga utskrifter
•Svartvita utskrifter
• Svartvita dubbelsidiga utskrifter
•Underhållsutskrifter
• Totalt antal svartvita underhållsutskrifter
Skriv ut? Ja | Nej
Skriv ut? Ja | Nej
Skriv ut? Ja | Nej
Skriv ut? Ja | Nej
Skriv ut? Ja | Nej
Xerox Phaser 3320DN/3320DNI
Användarhandbok
77
Page 78

Alternativ
Layout
Följande alternativ för funktionen Layout finns:
Alternativ Beskrivning
Riktning Väljer den riktning i vilken utskriften ska
hamnar på sidan. Stående innebär att man
läser sidan från kortsida till kortsida och
Liggande att man läser den från långsida till
långsida.
Allmän marginal • Enkelsid. marginal Inställning av marginal
för enkelsidig utskrift.
• Dubbelsidig: Inställning av marginal för
dubbelsidig utskrift.
• Bindning: Vid utskrift på båda sidor av
papperet kommer framsidans
innermarginal att vara lika stor som
baksidans innermarginal. Likaså kommer
yttermarginalerna att vara lika.
Manuellt magasin Inställning av marginalerna när det manuella
magasinet används:
Inställningar
* anger fabriksinställning
• Stående*
• Liggande
• Övre marginal: -5 till 5 mm (0*)
• Vänster marginal: -5 till 5 mm (0*)
Framsida:
• Övre marginal: -5 till 5 mm (0*)
• Vänster marginal: -5 till 5 mm (0*)
Baksida:
• Övre marginal: -5 till 5 mm (0*)
• Vänster marginal: -5 till 5 mm (0*)
• Bind. kortsida: 0* till 22 mm
• Bind. långsida: 0* till 22 mm
• Enkelsid. marginal Inställning av marginal
för enkelsidig utskrift.
• Dubbelsidig: Inställning av marginal för
dubbelsidig utskrift.
Magasin X Inställning av marginalerna när magasin 1
eller 2 används:
• Enkelsid. marginal Inställning av marginal
för enkelsidig utskrift.
• Dubbelsidig: Inställning av marginal för
dubbelsidig utskrift.
• Övre marginal: -5 till 5 mm (0*)
• Vänster marginal: -5 till 5 mm (0*)
Framsida:
• Övre marginal: -5 till 5 mm (0*)
• Vänster marginal: -5 till 5 mm (0*)
Baksida:
• Övre marginal: -5 till 5 mm (0*)
• Vänster marginal: -5 till 5 mm (0*)
• Övre marginal: -5 till 5 mm (0*)
• Vänster marginal: -5 till 5 mm (0*)
Framsida:
• Övre marginal: -5 till 5 mm (0*)
• Vänster marginal: -5 till 5 mm (0*)
Baksida:
• Övre marginal: -5 till 5 mm (0*)
• Vänster marginal: -5 till 5 mm (0*)
78
Xerox Phaser 3320DN/3320DNI
Användarhandbok
Page 79

Alternativ
Alternativ Beskrivning
Emuleringsmarginal Inställning av marginalerna för
emuleringsutskrivna sidor.
Dubbelsidig Väljer bindningskant vid utskrift på papperets
båda sidor:
• Av: Alternativet inaktiveras.
• Långsida: Det här är den normala layouten
vid bokbindning.
• Kortsida: Det här är den normala layouten
för kalendrar.
Papper
Inställningar
* anger fabriksinställning
• Övre marginal: 0* till 250 mm
• Vänster marginal 0* till 186 mm
•Av*
•Långsida
•Kortsida
Följande alternativ för funktionen Papper finns:
Alternativ Beskrivning
Antal Val av antal kopior.
Det manuella
magasinet och
magasin X
Papperskälla • Väljer standardfack.
Manuellt läge • Medger utskrift från det manuella
• Pappersstorlek: Anger grundinställd
pappersstorlek.
• Papperstyp: Väljer den papperstyp
som för tillfället finns i magasinet:
magasinet oavsett ilagt material eller
jobbegenskaper.
Inställningar
* anger fabriksinställning
•1* till 999
• Val av pappersformat - se
Materialspecifikationer på sidan 121
beträffande tillgängliga format för
varje magasin. (A4/Letter*)
• Eget:
- bredd: 76 till 216 mm (210*)
- höjd: 127 till 356 mm (297*)
• Val av papperstyp - se
Materialspecifikationer på sidan 121
beträffande tillgängliga papperstyper
för varje magasin. (Vanligt papper*)
• Magasin 1
• Magasin 2 (om installerat)
• Manuellt magasin
•Auto*
•Av*
•På
Xerox Phaser 3320DN/3320DNI
Användarhandbok
79
Page 80

Alternativ
Grafik
Följande alternativ för funktionen Grafik finns:
•Upplösning
•Mörkare text:
Alternativ Beskrivning
Upplösning Anger antalet punkter per tum (dpi) som
skrivs ut. Ju högre inställningsvärde, desto
skarpare blir tecken och grafik.
Mörkare text • Gör den utskrivna bilden ljusare eller
mörkare. Läget Normal ger vanligen
bästa resultat.
• 600 dpi - Normal*
• 1200 dpi - Bästa
•Av
•Ljusare
• Normal*
• Mörkare
Inställningar
* anger fabriksinställning
Jobbhantering (tillval)
Om maskinen är försedd med tillvalsminne, är följande funktioner för Jobbhantering tillgängliga:
•Aktivt jobb
• Lagrat jobb
• Filprincip:
Alternativ Beskrivning Inställningar
Aktivt jobb
• Alla utskriftsjobb som väntar på att
skrivas ut förtecknas i den aktiva
jobbkön i samma ordning som de
skickades till skrivaren.
•Skriva ut
• Avbryt
Lagrat jobb • Ger tillgång till de lagrade jobben.
Filprincip
80
Xerox Phaser 3320DN/3320DNI
Användarhandbok
• Du kan välja filprincip för skapande av
filnamn innan du fortsätter med
jobbet
• Bildöverskrivning är en
säkerhetsåtgärd för att förhindra
obehörig åtkomst och kopiering av
hemliga eller privata dokument. När
Bildöverskrivning väljs sedan ett jobb
har skrivits ut, raderas alla data som
har lagrats i tillvalsminnet för det
jobbet.
• Skriv ut: Ja | Nej
• Ta bort
•Byt namn
•Skriv över
Page 81

Alternativ för inställning
Alternativ för inställning
På inställningsmenyn kan du göra funktionsinställningar för just denna maskin, av t.ex.
Lågeffektläge
och
Emulering
Det kan hända att du måste ange ett lösenord för att komma åt de
Språk
och
inställningarna.
Du kan även ställa in nätverksanslutningen via maskinens skärm. Innan du startar måste du ha all
relevant information om vilket nätverksprotokoll och datorsystem som används. Kontakta
systemadministratören
om du är osäker på vilka inställningar som ska användas för att konfigurera
maskinen på nätverket. Det kan hända att du behöver ange ett lösenord för att få åtkomst till
nätverksinställningarna
.
Alternativen på inställningsmenyn är indelade i följande grupper:
• Systeminställningar
•Emulering
• Nätverksinställningar
En beskrivning av tillgängliga alternativ för var och en av dem följer.
Systeminställningar
Följande alternativ för funktionen Systeminställningar finns:
Alternativ Beskrivning
Inställningar
* anger fabriksinställning
Språk Här ställer du in språket för meddelanden
på skärmen.
Lågeffektläge Välj det här alternativet när du vill ställa in
hur länge maskinen ska vänta innan den
växlar till
har fått data under en längre tidsperiod,
sänks strömförbrukningen automatiskt.
Vackn.handelse Välj det här alternativet för att bestämma
vad som ska ’väcka’ maskinen ur
lågeffektläge
• Knapptryckning: När du trycker på
• Skrivare: När du öppnar eller stänger
lågeffektläge
.
någon knapp på maskinen, ’väcks’
maskinen ur
pappersmagasinet, 'väcks' maskinen
lågeffektläget
ur
. När skrivaren inte
lågeffektläget
.
.
•Svenska *
• Lista över tillgängliga språk
•1 min*
•5 min
• 10 min
• 15 min
• 20 min
• 30 min
• 45 min
• 60 min
• 120 min
•Knapptryckning*
•Skrivare
Xerox Phaser 3320DN/3320DNI
Användarhandbok
81
Page 82
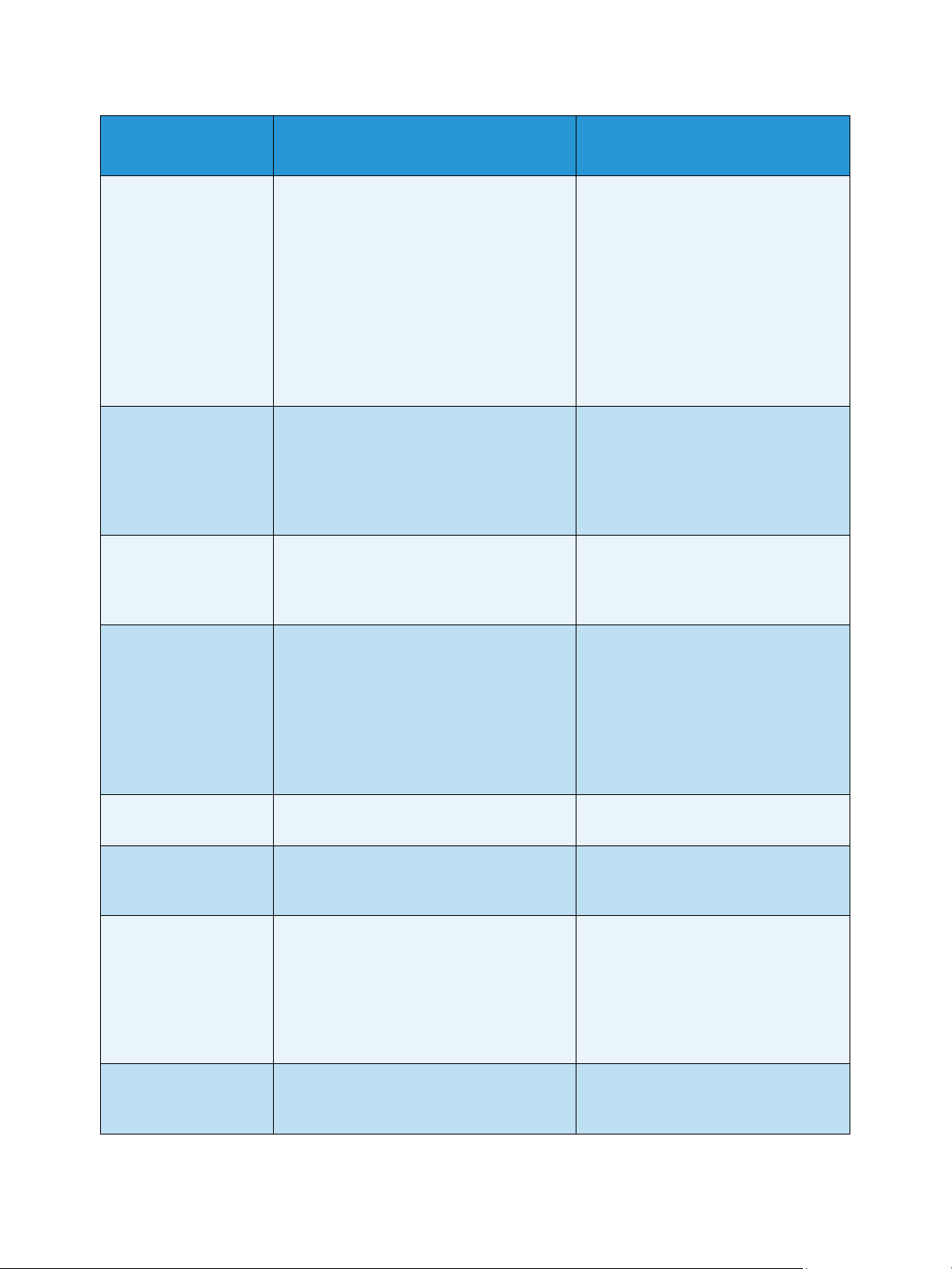
Alternativ för inställning
Alternativ Beskrivning
Fortsätt automatiskt Bestämmer huruvida maskinen ska
fortsätta skriva ut om den upptäcker att
papperet inte stämmer med
pappersinställningarna.
• Av: Om papperskonflikt inträffar, väntar
maskinen tills du har lagt i rätt papper.
• På: Om papperskonflikt inträffar, visas
ett felmeddelande. Maskinen väntar i ca
30 sekunder och tar sedan automatiskt
bort meddelandet och fortsätter att
skriva ut.
Ersätt.papper Skrivardrivrutinen byter automatiskt
pappersstorlek för att förhindra förväxling
mellan A4 och Letter. Exempel: Om du har
A4-papper i magasinet och väljer Letter i
skrivardrivrutinen, skriver maskinen ut på
A4-papper och omvänt.
Fel papper Bestämmer om felaktig inställning av
papperset ska ignoreras eller ej. Om Av har
valts, fortsätter maskinen att skriva ut
även om papperet inte stämmer.
Inställningar
* anger fabriksinställning
•På*
•Av
•På
•Av*
•På*
•Av
Magasinlänkning
(auto
magasinbyte)
Bestämmer huruvida maskinen ska
fortsätta skriva ut när papperet tar slut i
ett magasin. När På har valts, kommer
pappersmatningen om möjligt att flyttas
till ett annat magasin, och utskriften
fortsätter.
Detta alternativ är inte tillgängligt om
Papperskälla är inställd på Auto.
Stand.papper Här ställer du in grundinställd
pappersstorlek.
Gr.ins måttenh Välj det här alternativet för att ange att
maskinen ska visa mått i millimeter eller i
tum.
Höghöjdsjustering Den xerografiska process som används när
maskinen gör utskrifter påverkas av
lufttrycket. Detta bestäms av hur högt
maskinen är placerad i förhållande till
havsytan. Maskinen kompenserar
automatiskt skillnader i lufttryck om du
aktiverar denna funktion.
Linjeterm. Innebär att du kan lägga till önskat
stycketecken vid varje ny rad, vilket är bra
när man använder Unix eller DOS.
•På*
•Av
•Letter*
•A4
•Tum*
•Millimeter
• Normal*
•Hög 1
•Hög 2
•Hög 3
•LF*
•LF+CR
82
Xerox Phaser 3320DN/3320DNI
Användarhandbok
Page 83

Alternativ för inställning
Alternativ Beskrivning
Tidsgräns för jobb När ingenting har matats in under en viss
tid, avbryter maskinen det pågående
jobbet. Du kan ställa in hur länge
maskinen ska vänta innan den gör det.
Konfiguration Sida I rapporten visas information om
maskininställningar, inklusive
maskinnummer, IP-adress, installerade
alternativ och programvaruversion. Du
aktiverar denna funktion genom att välja
På.
Underhåll Info om förbr.artiklar: Här kan du
kontrollera hur många sidor som har
skrivits ut och hur mycket toner som finns
kvar i kassetten.
Låg tonernivå: Om tonern är slut i
kassetten, visas ett meddelande som
uppmanar användaren att byta
tonerkassett. Du kan ställa in att det
meddelandet ska visas eller ej.
Inställningar
* anger fabriksinställning
• 15 – 300 sek. (16 sek.*)
•På*
•Av
• Visa utskrivna sidor
•På*
•Av
To n er s p a r När detta läge är aktiverat, förlängs
livslängden hos tonerkassetten. Kostnaden
per sida blir mindre än i normalläge, men
utskriftskvaliteten försämras något.
Earth Smart Du kan spara utskriftsresurser och göra
eko-vänliga utskrifter. Vid Onforce-
inställning krävs ett lösenord för att
inaktivera Earth Smart.
Grundinställt läge:
Välj Av, På eller Onforce.
Onforce ställer in
Earth Smart
-läget till På
med ett lösenord. Om användaren vill
ställa in
Earth Smart
-läget på På eller Av,
måste ett lösenord anges.
Byt mall: Väljer malluppsättningen för
Earth Smart
från CentreWare Internet
Services.
Rensa inst. Återställer fabriksinställningarna.
•På
•Av *
•Av*
•På
•Onforce
•Standard*
• Egen inställning
•Ja | Nej
Xerox Phaser 3320DN/3320DNI
Användarhandbok
83
Page 84

Alternativ för inställning
Emulering
Följande alternativ för funktionen Emulering finns:
Alternativ Beskrivning
Emuleringstyp Maskinspråket definierar hur datorn
kommunicerar med maskinen.
Emuleringsinställning Detaljinställningar görs för den valda
emulieringstypen:
•PCL
•PostScript
•EPSON/IBM
Inställningar
* anger fabriksinställning
•Auto*
•PCL
•PostScript
•EPSON
•IBM
•Font
•Symbol
• Courier
• Breddsteg
• Rader
• Bred A4
• PS-utskriftsfel: På/Av*
•Font
• Teckenuppsättning
• Teckentabell
• Breddsteg
•LPI
• Autoomslag
Nätverkskonfiguration
Följande alternativ finns för funktionen Nätverksinställningar:
84
Xerox Phaser 3320DN/3320DNI
Användarhandbok
Page 85

Alternativ för inställning
Mer information finns i
Xerox Phaser 3320DN/3320DNI System Administrator Guide
(Systemadministration).
Alternativ Beskrivning
TCP/IP(IPv4) Väljer lämpligt protokoll och anger
parametervärden för nätverksmiljön.
Obs! Det är många parametrar som ska
ställas in. Om du är osäker, låt dem vara
som de är eller rådfråga
nätverksadministratören.
TCP/IP(IPv6) Väljer detta alternativ för användning av
nätverket via IPv6.
Ethernethastighet Ställer in hastigheten på
nätverksöverföringen.
Inställningar
* anger fabriksinställning
•DHCP*
• BOOTP
•Statisk
Aktivera IPv6:
•På*/Av
DHCPv6-konfigurering:
• Router*
•DHCPv6-adress
•DHCPv6 av
•Auto*
• 10 M halv
• 10 M hel
• 100 M halv
• 100 M hel
• Giga hel
802.1x Använd det här alternativet för att
aktivera 802.1x och CentreWare Internet
Services.
Trådlöst (endast
Phaser 3320DNI)
Använd denna funktion för att ställa in
maskinen för en trådlös
nätverksanslutning.
Obs! Om du väljer en trådlös anslutning till
skrivaren, kan du inte samtidigt använda
en trådbunden anslutning.
Rensa inst. Återställer nätverksinställningarnas
grundvärden.
Nätverkskonf. Aktiverar utskrift av
nätverkskonfigurationsrapporten.
Av*/På:
•EAP-MD5
• EAP-MSCHAPv2
•PEAP
•EAP-TLS
Wi-Fi:
•På/Av
WPS-inställningar:
•PBC*
•PIN
WLAN Standard:
•Återställ
WLAN-signal:
•Utmärkt
•Mycket bra
•Bra
•Låg
•Mycket låg
• Ingen signal
• Rensa? Ja | Nej
• Skriv ut? Ja | Nej
Xerox Phaser 3320DN/3320DNI
Användarhandbok
85
Page 86

Alternativ för inställning
Alternativ Beskrivning
Nät. Aktivera Aktiverar/inaktiverar åtkomst till Ethernet-
nätverket.
HTTP aktivera Aktiverar Http på maskinen, vilket ger
åtkomst till den inbyggda webbsidan.
Inställningar
* anger fabriksinställning
•På*/Av
•På*/Av
86
Xerox Phaser 3320DN/3320DNI
Användarhandbok
Page 87

Allmän skötsel och felsökning
Kapitlet innehåller:
• Allmän skötsel på sidan 88
• Felsökning på sidan 93
• Ytterligare hjälp på sidan 117
6
Xerox Phaser 3320DN/3320DNI
Användarhandbok
87
Page 88

Allmän skötsel
Allmän skötsel
I maskinen finns bara en typ av
skrivarkassetten
representant och uppge företagsnamn, produktnummer och maskinnummer. Du kan även beställa
material från www.xerox.com. Mer information finns i Support på sidan 64.
Maskinnumret finns på
om var du hittar maskinnumret finns i Kontrollera maskinnumret på sidan 117.
. Om du vill beställa Xerox förbrukningsmaterial behöver du kontakta en Xerox-
frontluckans
förbrukningsmaterial som kan bytas av användaren
insida och skrivs ut på
konfigurationsrapporten
, nämligen
. Mer information
Skrivarkassett
För att undvika kvalitetsproblem på grund av slitna delar och
för att hålla maskinen i bästa skick behöver du byta
skrivarkassetten
kassettens livslängd har gått ut.
Det visas ett meddelanden när
bytas. Byt den inte förrän det visas ett meddelande om detta
eller du blir uppmanad att göra det av en Xerox-representant.
Du byter
här handboken eller de anvisningar som medföljer enheten.
skrivarkassetten
VARNING! Ta INTE bort kåpor eller skydd som sitter fast
med skruvar när du byter ut förbrukningsmaterial. Du kan
inte underhålla eller reparera delar bakom kåporna och
skydden. Försök INTE utföra underhållsrutiner som INTE
specifikt beskrivs i dokumentationen som medföljer maskinen.
när angivet antal sidor har skrivits ut eller när
skrivarkassetten
genom att följa anvisningarna i den
behöver
Lagring och hantering
Följ riktlinjerna nedan för lagring och hantering av utbytbar förbrukningsmaterial:
• Förvara alltid kassetterna oöppnade och i originalemballaget.
• Förvara dem med rätt sida uppåt i horisontellt läge (inte stående på ena änden).
• Förvara inte förbrukningsartiklar i:
• Temperaturer över 40 °C
• Luftfuktighet under 20 % eller över 80 %
• Miljöer där luftfuktigheten eller temperaturen varierar kraftigt
• Direkt solljus eller rumsbelysning
• Dammiga miljöer
• Ett fordon under längre tid
• Miljöer med frätande gaser
• Salthaltig luft
• Förvara inte förbrukningsmaterial direkt på golvet.
88
Xerox Phaser 3320DN/3320DNI
Användarhandbok
Page 89

Allmän skötsel
1
2
3
• Rör inte vid ytan på den ljuskänsliga trumman i
• Utsätt inte
• Vrid aldrig trumman i
maskinen och tonerspill.
skrivarkassetten
skrivarkassetten
för onödiga vibrationer eller stötar.
manuellt, speciellt inte åt fel håll. Det kan skada delar inuti
skrivarkassetten
.
Byta häftklammerkassetten
Skrivarkassetter
rekommendationerna för att bibehålla högsta prestanda, kvalitet och livslängd för nya den nya
skrivarkassetten
Förvara kassetten i samma miljö som den skrivare i vilken den ska användas, det vill säga i en
kontorsmiljö med kontrollerad temperatur och fuktighet.
originalemballaget tills den ska installeras. Om originalemballaget inte är tillgängligt, bör du täcka över
öppningen på kassetten med papper och lagra den i ett mörkt skåp. Om du öppnar kassettpaketet
innan kassetten ska användas, förkortas dess livslängd avsevärt.
skrivarkassetten
När
detta läge behöver
skrivarkassetten
1. Tryck på frisläppningsknappen på maskinens vänstra
sida.
2. Öppna
3. Dra ut
innehåller komponenter som är känsliga för ljus, temperatur och fukt. Följ
.
är tom, visas meddelandet
skrivarkassetten
enligt följande anvisningar:
frontluckan
skrivarkassetten
.
.
Skrivarkassetten
Skrivarkassetten är tom. Byt mot en ny
bytas. Om den inte byts, slutar maskinen skriva ut. Byt
ska förvaras i det oöppnade
på skärmen. I
4. Ta ut den nya
5. Ta bort skyddsarket från kassetten och det plasthandtag
som är fäst i skyddsarket. Ta försiktigt bort all
kvarvarande tejp och allt förpackningsmaterial från
kassetten.
skrivarkassetten
ur förpackningen.
Xerox Phaser 3320DN/3320DNI
Användarhandbok
89
Page 90

Allmän skötsel
6. Skaka skrivarkassetten fem eller sex gånger så att tonern
fördelas jämnt inne i kassetten.
Obs! Om du får toner på kläderna, torka av det med en
torr duk och skölj kläderna i kallt vatten. Varmvatten gör
att pulvret fastnar i tyget.
Försiktighet! Berör inte den gröna undersidan på
skrivarkassetten
undvika att beröra det området.
. Använd handtaget på kassetten för att
7. Håll i
8. Nabbar på sidorna av kassetten och motsvarande spår
9. Stäng
skrivarkassetten
inne i maskinen styr kassetten i rätt läge tills den snäpper
fast på sin plats.
frontluckan
i handtaget och för långsamt in den kassetten i öppningen i maskinen.
. Se till att den är ordentligt stängd.
Kontrollera livslängden hos förbrukningsmaterialen
1. Tryck på knappen Meny på
2. Bläddra med pilknapparna till Underhåll och tryck på OK.
3. Bläddra med pilknapparna till Information om förbrukningsmaterial och tryck på OK.
Tonerinformation och antalet utskrivna sidor visas.
kontrollpanelen
.
Rengöra maskinen
VARNING! Använd INTE organiska eller starka kemiska lösningsmedel eller rengöringsmedel i
sprayform när du rengör maskinen. Häll INTE vätska direkt på något område. Använd endast
tillbehör och rengöringsmaterial enligt anvisningarna i denna dokumentation. Förvara allt
rengöringsmaterial utom räckhåll för barn.
VARNING! Använd inte rengöringsmedel i tryckbehållare på eller i utrustningen. Vissa
tryckbehållare innehåller explosiva lösningar som inte lämpar sig för bruk i eller på elektriska
apparater. Bruk av sådana rengöringsmedel är förenat med explosionsrisk och brandfara.
90
Xerox Phaser 3320DN/3320DNI
Användarhandbok
Page 91

Kontrollpanel, pappersmagasin och utmatningsfack
1
2
3
Allmän skötsel
Med regelbunden rengöring hålls skärmen,
kontrollpanelen
och andra ytor på maskinen fria från damm
och smuts.
1. Använd en mjuk, luddfri duk lätt fuktad med vatten.
2. Torka rent i hela området på
3. Torka också rent i
utmatningsfacket, pappersmagasinen
kontrollpanelen
, inklusive skärmen.
och de andra yttre ytorna på maskinen.
4. Ta bort eventuella rester med en ren duk eller pappershandduk.
Inre områden
Under utskriftsprocessen kan det ansamlas pappersrester, toner och dammpartiklar inuti maskinen.
Detta kan orsaka problem med utskriftskvaliteten, t.ex. tonerfläckar eller utsmetning av färgen. Om du
gör rent inuti maskinen minskar risken för sådana problem.
1. Stäng av maskinen och dra ur nätsladden. Vänta tills
maskinen har svalnat.
2. Tryck på frisläppningsknappen på maskinens vänstra sida
och öppna
3. Dra ut
frontluckan
skrivarkassetten
Försiktighet!
• För att förhindra att
se till att den inte utsätts för ljus under mer än några
minuter. Täck vid behov över den med ett papper.
• Berör inte den gröna ytan på undersidan av
skrivarkassetten
att undvika att beröra det området.
4. Torka med en torr, luddfri duk bort eventuellt damm och
spillt toner från området kring
.
och lägg den på en ren, flat yta.
skrivarkassetten
skadas bör du
. Använd handtaget på kassetten för
skrivarkassetten
.
Försiktighet! När du rengör maskinens innandöme
måste du vara försiktig med att inte skada
överföringsrullarna eller andra inre delar. Använd inte
lösningsmedel, t.ex. bensen eller thinner. Då kan
utskriftsproblem uppstå och maskinen kan skadas.
Xerox Phaser 3320DN/3320DNI
Användarhandbok
91
Page 92

Allmän skötsel
5. Sätt tillbaka
kassetten och motsvarande spår inne i maskinen styr
kassetten i rätt läge tills den snäpper fast på sin plats.
Stäng
6. Anslut nätsladden och slå på maskinen.
skrivarkassetten.
frontluckan
Nabbar på sidorna av
.
Flytta maskinen
• När maskinen flyttas får den inte lutas eller vändas upp-och-ned, eftersom dess innandöme kan
förorenas av toner, vilket kan vålla skada på maskinen eller försämra utskriftskvaliteten.
• Var minst två personer när ni flyttar maskinen och håll i den ordentligt.
92
Xerox Phaser 3320DN/3320DNI
Användarhandbok
Page 93

Felsökning
Felsökning
Om ett problem inträffar, visas meddelanden på
problemlösningsprocedur:
1. När ett fel inträffar, visas ett meddelande på skärmen. Tryck på OK.
2. Läs meddelandet för att se vad det är för fel.
Om flera meddelanden visas, markerar du det du vill läsa med upp-/nedpilarna.
3. Åtgärda problemet med hjälp av följande information.
• Omfördela tonern på sidan 94
• Papperskvadd på sidan 95
• Felmeddelanden på sidan 101
• Problem med pappersmatning på sidan 104
• Utskriftsproblem på sidan 105
4. Tryck på knappen OK på
visas.
5. Om problemet inte kan lösas, stäng av maskinen och slå på den igen och försök sedan utföra
jobbet igen.
Kontakta en servicetekniker om problemet kvarstår. När du ringer för att få service, måste du
kunna tala om vilket felmeddelande som har visats.
kontrollpanelen
kontrollpanelen
. Upprepa proceduren om felmeddelandet fortfarande
som anger felet. Genomför följande
Indikator för status/trådlöst läge
Färgen på den indikator för status/trådlöst läge som finns på
status. I tabellen nedan beskrivs de olika indikatorerna.
Obs! Vissa indikatorer kanske inte är tillgängliga. Det beror av maskinens konfiguration.
Indikator Färg Status Beskrivning
Statusindikator Ingen Av Maskinen är offline.
Grönt På Maskinen är online och kan användas.
Grönt Blinkar När backljuset blinkar, tar maskinen emot och skriver ut
data.
Orange På • En lucka är öppen. Stäng luckan.
• Det finns inget papper i magasinet. Lägg i papper i
magasinet.
• Maskinen har avbrutit processen på grund av ett fel.
Läs felmeddelandet på skärmen.
• Skrivarkassetten har nått slutet på sin beräknade
livslängd. Byt skrivarkassetten - se Byta
häftklammerkassetten på sidan 89.
kontrollpanelen
anger maskinens aktuella
Xerox Phaser 3320DN/3320DNI
Användarhandbok
93
Page 94

Fel sökn ing
1
2
3
Indikator Färg Status Beskrivning
Orange Blinkar • Ett mindre fel har uppstått, och maskinen väntar på
att det ska åtgärdas. Läs felmeddelandet på
skärmen. När problemet har åtgärdats, återupptar
maskinen processen.
• Skrivarkassetten är nära slutet på sin beräknade
livslängd. Se till att ha en ny kassett till hands. Du
kan tillfälligt höja utskriftskvaliteten genom att
omfördela tonern - se Omfördela tonern på
sidan 94.
Trådlös indikator
(endast Phaser
3320DNI)
Blått På Detta är grundinställningen. Den lyser blått även när
maskinen är ansluten till ett trådlöst nätverk. (Endast
Phaser 3320 DNI.)
Omfördela tonern
När
skrivarkassetten
• Vita strimmor eller uppkommer, eller så är utskriften för ljus.
• Meddelandet
Om detta händer, kan du tillfälligt förbättra utskriftskvaliteten genom att omfördela den återstående
tonern i kassetten. I vissa fall uppträder vita strimmor eller ljus utskrift även sedan du har omfördelat
tonern.
1. Tryck på frisläppningsknappen på maskinens vänstra sida.
2. Öppna
3. Dra ut
frontluckan
skrivarkassetten
närmar sig slutet på sin livslängd:
Förbered ny kassett
eller
Byt mot ny kassett
.
.
visas på skärmen.
4. Skaka skrivarkassetten fem eller sex gånger så att tonern
fördelas jämnt inne i kassetten.
Obs! Om du får toner på kläderna, torka av det med en
torr duk och skölj kläderna i kallt vatten. Varmvatten gör
att pulvret fastnar i tyget.
Försiktighet! Berör inte den gröna undersidan på
undvika att beröra det området.
94
Xerox Phaser 3320DN/3320DNI
Användarhandbok
skrivarkassetten
. Använd handtaget på kassetten för att
Page 95

Felsökning
5. Håll i
6. Nabbar på sidorna av kassetten och motsvarande spår
7. Stäng
skrivarkassetten
kassetten i öppningen i maskinen.
inne i maskinen styr kassetten i rätt läge tills den har
skjutits in på sin plats helt och hållet.
frontluckan
i handtaget och för långsamt in
. Se till att den är ordentligt stängd.
Papperskvadd
Tips om hur du undviker att papperen böjs
1. Öppna den
2. Lämna den
med textsidan upp.
bakre luckan
bakre luckan
.
öppen. Utskrifterna kommer ut
Obs! Den
utskrifter, ett ark i taget. Om du försöker göra
dubbelsidiga utskrifter till den bakre luckan kommer det
att leda till papperskvadd.
Obs! Använd den bara när utskriften är böjd mer än
20 mm.
bakre luckan
kan bara användas för enkelsidiga
Tips om hur du undviker papperskvadd
Genom att välja rätt materialtyper kan du undvika de flesta papperskvadd. När en papperskvadd
inträffar, se Papperskvadd på sidan 95.
• Kontrollera att styrskenorna i magasinet är korrekt inställda. (Se Lägga papper i magasin 1 och 2
(tillval) på sidan 66.)
Xerox Phaser 3320DN/3320DNI
Användarhandbok
95
Page 96

Fel sökn ing
• Fyll inte på för mycket papper i magasinet. Kontrollera att pappersnivån är nedanför
kapacitetsmärket på insidan av magasinet.
• Ta inte bort papper ur magasinet under utskrift.
• Böj, bläddra och jämna till pappersbunten innan du lägger i den.
• Använd inte veckade, fuktiga eller kraftigt böjda papper.
• Blanda inte olika papperstyper i magasinet.
• Använd enbart rekommenderade utskriftsmaterial. (Se Materialtyper på sidan 72.)
• Se till att den rekommenderade sidan av utskriftsmaterialet har textsidan nedåt i det
magasinet
.
• Skriv aldrig ut dubbelsidig utskrift när den bakre luckan är öppen.
När en papperskvadd inträffar, visas ett varningsmeddelande på skärmen.
Försiktighet! Undvik att ha sönder papperet som har fastnat; dra ut det sakta och försiktigt. Följ
instruktionerna i de följande avsnitten när du ska rensa kvadden.
Pappersmagasin 1
manuella
1. Tryck på frisläppningsknappen på maskinens vänstra sida
och öppna och stäng sedan
frontluckan
. Det fastnade
papperet matas automatiskt ut ur maskinen.
Om inget papper kommer ut, gå vidare till nästa steg.
2. Dra ut
pappersmagasin 1
.
3. Ta bort papperet som har fastnat genom att försiktigt
dra det rakt ut.
4. Om papperet inte rör sig när du drar i det, eller om du
inte ser något papper i området, kontrollera då området
runt
skrivarkassetten
. Se Inuti maskinen på sidan 98.
5. Skjut tillbaka magasin 1 in i maskinen så långt det går.
Utskriften fortsätter automatiskt.
96
Xerox Phaser 3320DN/3320DNI
Användarhandbok
Page 97

Pappersmagasin 2
1. Dra ut pappersmagasin 2.
2. Ta ut papper som har fastnat ur maskinen.
Om papperet inte rör sig när du drar i det, eller om du
inte ser något papper i området, gör inget mer utan gå
vidare till nästa steg. Om du har tagit bort papperet, skjut
tillbaka magasin 2 i maskinen så långt det går. Utskriften
fortsätter automatiskt.
3. Dra ut magasin 1 till hälften.
Felsökning
4. Dra papperet rakt upp och ut.
5. Sätt tillbaka magasinen i maskinen. Utskriften fortsätter
automatiskt.
Xerox Phaser 3320DN/3320DNI
Användarhandbok
97
Page 98

Fel sökn ing
1
2
3
Manuellt magasin
1. Om papperet inte matas som det ska, dra ut det ur
maskinen.
2. Tryck på frisläppningsknappen på maskinens vänstra sida
och öppna och stäng sedan
3. Lägg tillbaka papperen i det
återuppta utskriften.
frontluckan
.
manuella magasinet
och
Inuti maskinen
Försiktighet! Fixeringsområdet är hett. Var försiktig när du tar ut papper ur maskinen.
1. Tryck på frisläppningsknappen på maskinens vänstra
sida.
2. Öppna
3. Dra ut
framtill.
frontluckan
.
skrivarkassetten
genom att lyfta upp den något
98
Xerox Phaser 3320DN/3320DNI
Användarhandbok
Page 99

4. Ta bort papperet som har fastnat genom att försiktigt
dra det rakt ut.
5. Sätt tillbaka
kassetten och motsvarande spår inne i maskinen styr
kassetten i rätt läge tills den snäpper fast på sin plats.
Stäng
skrivarkassetten.
frontluckan
Nabbar på sidorna av
. Utskriften fortsätter automatiskt.
Utmatningsområdet
Felsökning
1. Tryck på frisläppningsknappen på maskinens vänstra sida och öppna och stäng sedan
Det fastnade papperet matas automatiskt ut ur maskinen.
Om inget papper matas ut automatiskt, och du inte ser något fastnat papper, gå vidare till nästa
steg.
2. Dra försiktigt ut papperet från
Om du inte ser något fastnat papper, eller om du inte
känner något motstånd när du drar i det, gör inget mer
utan gå vidare till nästa steg.
utmatningsfacket
.
frontluckan
.
Xerox Phaser 3320DN/3320DNI
Användarhandbok
99
Page 100

Fel sökn ing
3
1
2
3
1
2
3
3. Tryck på frigöringsknappen och öppna den
luckan
.
bakre
4. Om du ser något fastnat papper, fäll tryckspakarna på
vardera sidan nedåt ca 90 grader och ta bort
papperet .
Om du fortfarande inte ser något papper, gå till steg 1 i
nästa avsnitt. Stäng annars den bakre luckan. Utskriften
fortsätter automatiskt.
Dubbelsidesenhetens område
Om
dubbelsidesenheten
papperskvaddar, se till att
maskinen.
1. Dra ut
Dubbelsidesenheten
dubbelsidesenheten
2. Ta bort papper som har fastnat från
Om papperet inte följer med
till nästa steg.
inte har satts i korrekt kan det inträffa papperskvaddar. För att undvika
dubbelsidesenheten
är korrekt isatt med kanterna inpassade i spåren inuti
är placerad på maskinens baksida.
ur skrivaren.
duplexenheten.
dubbelsidesenheten
ut, gå
3. Ta bort papperet från maskinens undersida.
100
Xerox Phaser 3320DN/3320DNI
Användarhandbok
 Loading...
Loading...