Page 1
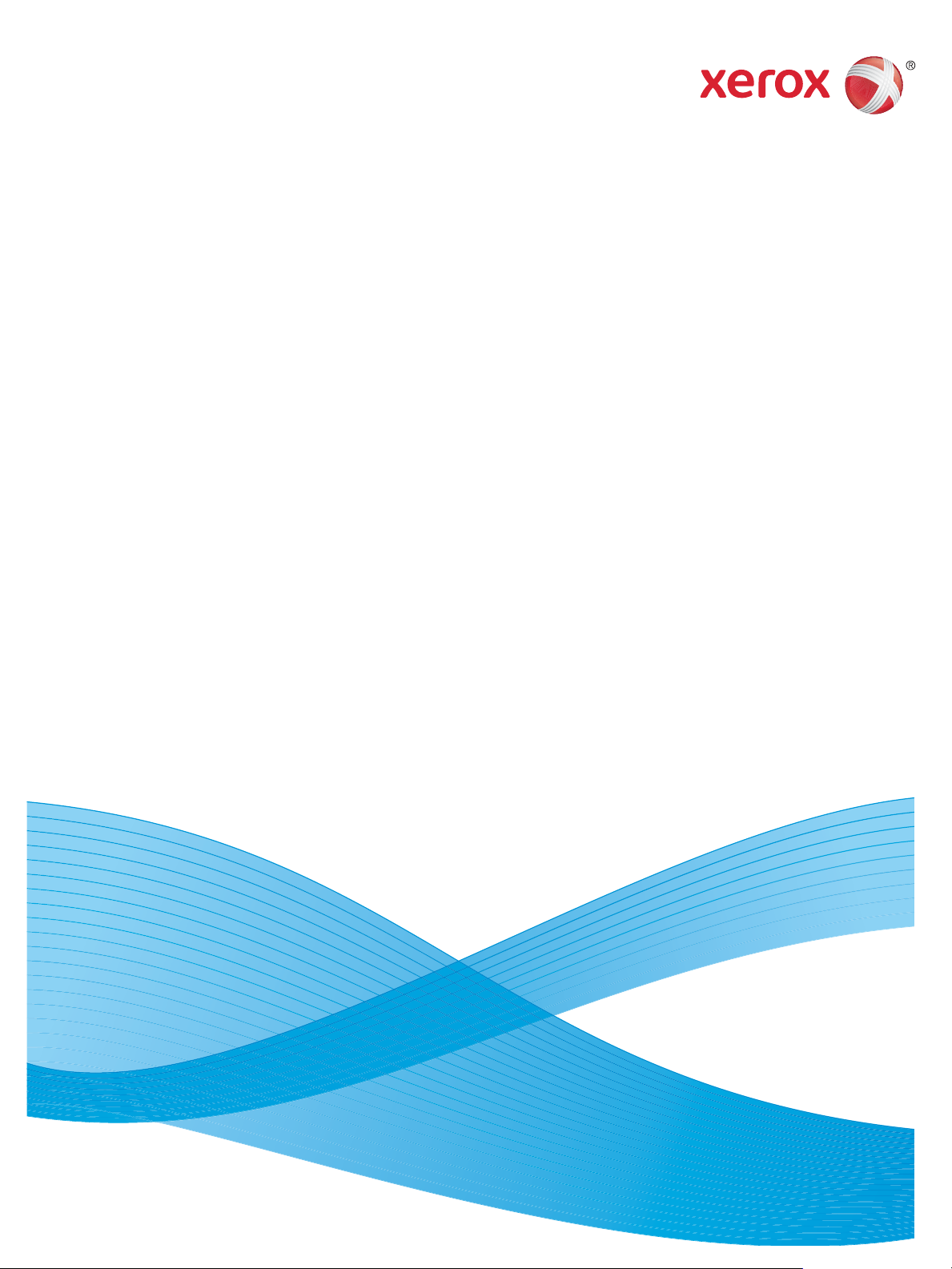
Wersja 1.0
Styczeń 2012
Xerox® Phaser 3320DN/3320DNI
Przewodnik użytkownika
Page 2
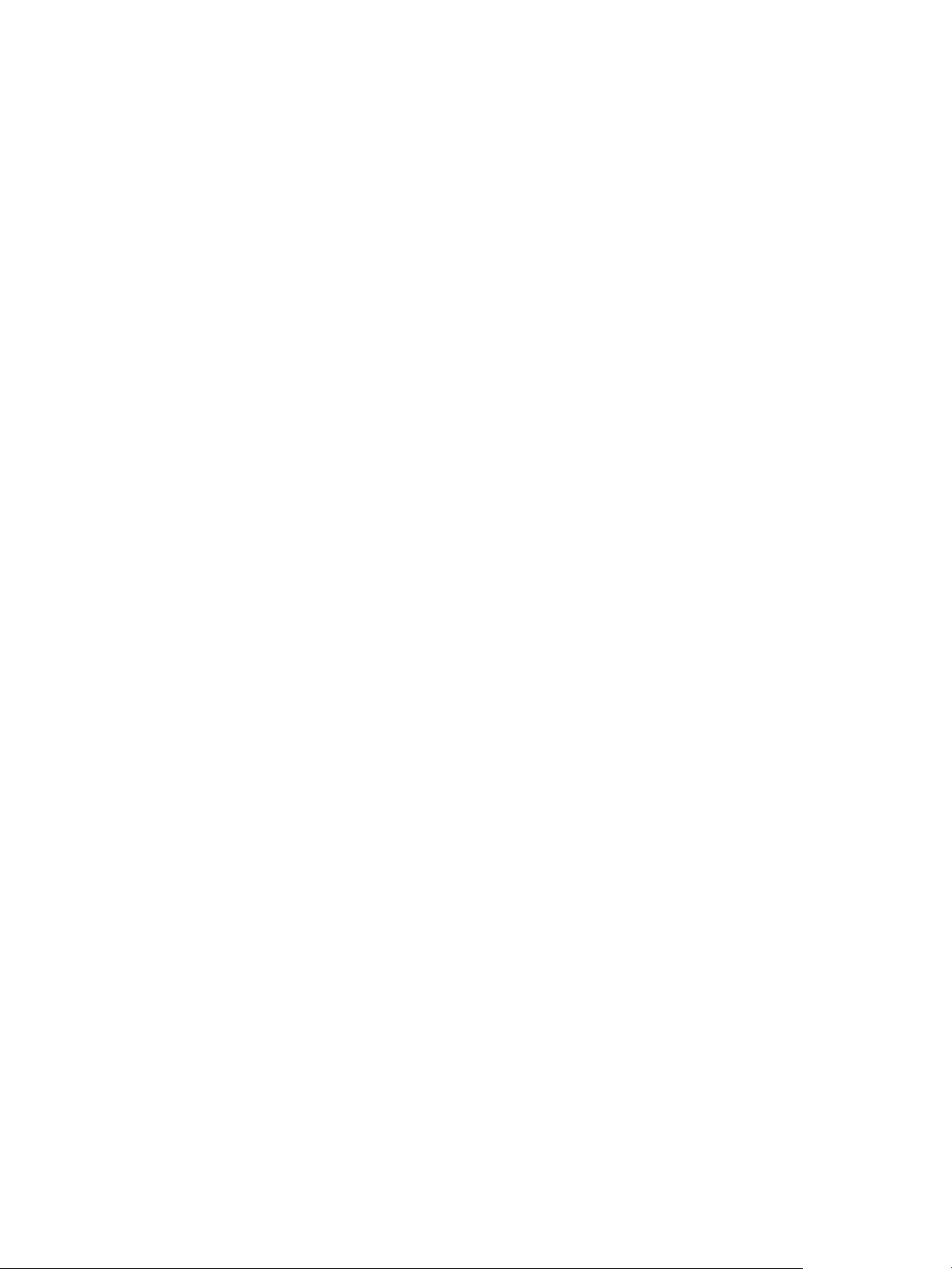
©2012 Xerox Corporation. XEROX® i graficzny znak towarowy Xerox® są znakami handlowymi firmy Xerox Corporation w Stanach
Zjednoczonych i/ lub innych krajach.
Wersja dokumentu 1.0: Styczeń 2012
Tłumaczenie:
Xerox Ltd
CDLS Europe & Asia
GDO Global Shared Services
Bessemer Road,
Welw yn Garden City
Hertfordshire,
AL7 1BU
United Kingdom
Page 3
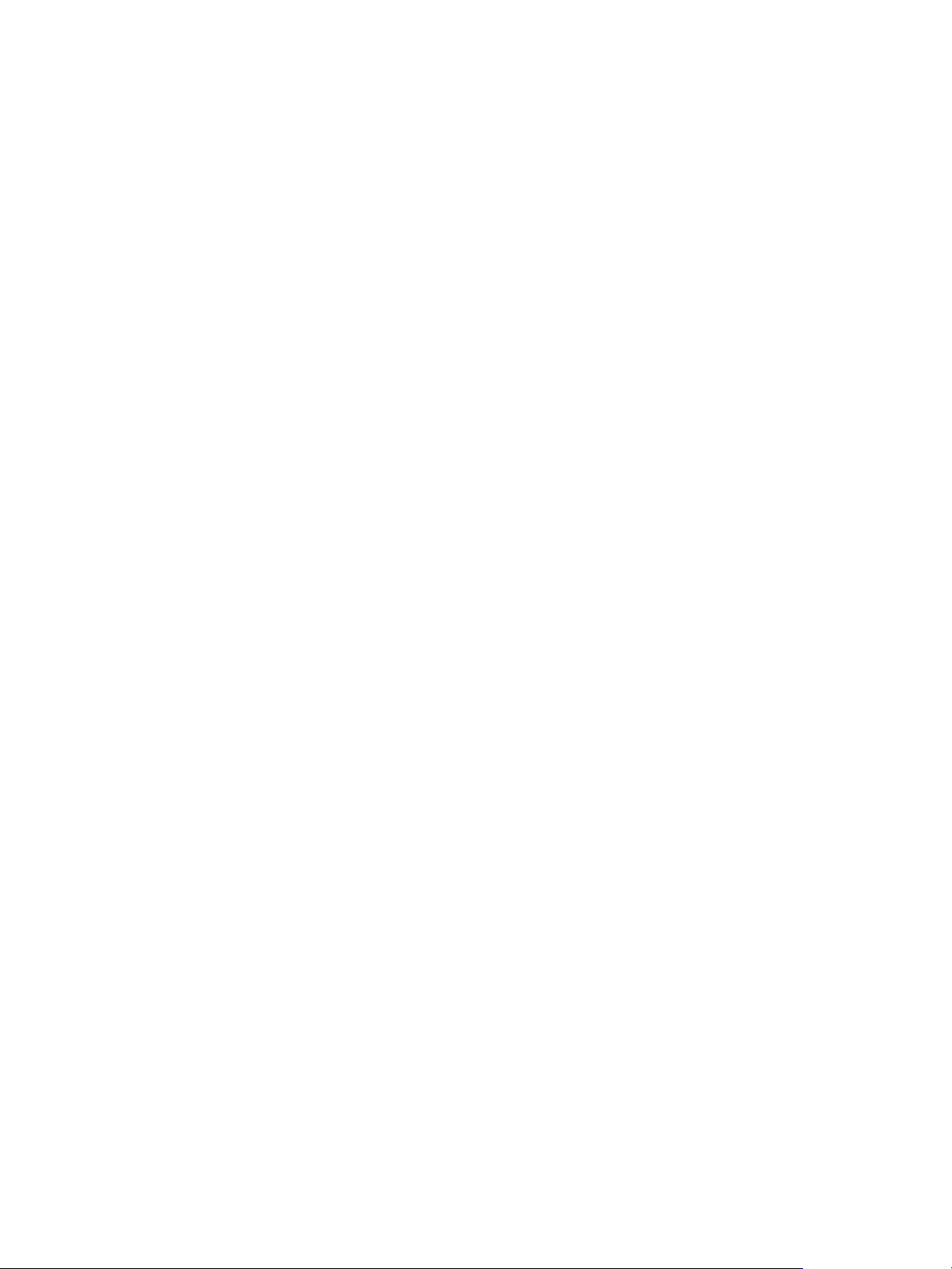
Spis treści
1Wprowadzenie
Informacje o urządzeniu . . . . . . . . . . . . . . . . . . . . . . . . . . . . . . . . . . . . . . . . . . . . . . . . . . . . . . . . . . . . . . . . . . .6
Włączanie zasilania urządzenia . . . . . . . . . . . . . . . . . . . . . . . . . . . . . . . . . . . . . . . . . . . . . . . . . . . . . . . . . . . .8
Opis panelu sterowania . . . . . . . . . . . . . . . . . . . . . . . . . . . . . . . . . . . . . . . . . . . . . . . . . . . . . . . . . . . . . . . . . . . .9
Przegląd menu . . . . . . . . . . . . . . . . . . . . . . . . . . . . . . . . . . . . . . . . . . . . . . . . . . . . . . . . . . . . . . . . . . . . . . . . . . 10
Raporty . . . . . . . . . . . . . . . . . . . . . . . . . . . . . . . . . . . . . . . . . . . . . . . . . . . . . . . . . . . . . . . . . . . . . . . . . . . . . . . . . 12
Oprogramowanie . . . . . . . . . . . . . . . . . . . . . . . . . . . . . . . . . . . . . . . . . . . . . . . . . . . . . . . . . . . . . . . . . . . . . . . 13
Umieszczanie papieru . . . . . . . . . . . . . . . . . . . . . . . . . . . . . . . . . . . . . . . . . . . . . . . . . . . . . . . . . . . . . . . . . . . 14
Położenie wyjściowe dokumentów . . . . . . . . . . . . . . . . . . . . . . . . . . . . . . . . . . . . . . . . . . . . . . . . . . . . . . . . 18
Ogólna konserwacja i materiały eksploatacyjne . . . . . . . . . . . . . . . . . . . . . . . . . . . . . . . . . . . . . . . . . . . 20
Dalsza pomoc . . . . . . . . . . . . . . . . . . . . . . . . . . . . . . . . . . . . . . . . . . . . . . . . . . . . . . . . . . . . . . . . . . . . . . . . . . . 21
2Drukowanie
Drukowanie w systemie Windows . . . . . . . . . . . . . . . . . . . . . . . . . . . . . . . . . . . . . . . . . . . . . . . . . . . . . . . . 24
Xerox Easy Printer Manager (EPM) . . . . . . . . . . . . . . . . . . . . . . . . . . . . . . . . . . . . . . . . . . . . . . . . . . . . . . . 45
Aplikacja Wireless Setting Program
(Phaser 3320DNI) . . . . . . . . . . . . . . . . . . . . . . . . . . . . . . . . . . . . . . . . . . . . . . . . . . . . . . . . . . . . . . . . . . . . . . . 46
SetIP . . . . . . . . . . . . . . . . . . . . . . . . . . . . . . . . . . . . . . . . . . . . . . . . . . . . . . . . . . . . . . . . . . . . . . . . . . . . . . . . . . . 48
Drukowanie na komputerach Macintosh . . . . . . . . . . . . . . . . . . . . . . . . . . . . . . . . . . . . . . . . . . . . . . . . . . 49
Drukowanie w systemie Linux . . . . . . . . . . . . . . . . . . . . . . . . . . . . . . . . . . . . . . . . . . . . . . . . . . . . . . . . . . . . 52
Drukowanie w systemie Unix . . . . . . . . . . . . . . . . . . . . . . . . . . . . . . . . . . . . . . . . . . . . . . . . . . . . . . . . . . . . . 54
3 Oprogramowanie CentreWare Internet Services
Korzystanie z oprogramowania CentreWare Internet Services . . . . . . . . . . . . . . . . . . . . . . . . . . . . . . 58
Stan . . . . . . . . . . . . . . . . . . . . . . . . . . . . . . . . . . . . . . . . . . . . . . . . . . . . . . . . . . . . . . . . . . . . . . . . . . . . . . . . . . . . 59
Prace . . . . . . . . . . . . . . . . . . . . . . . . . . . . . . . . . . . . . . . . . . . . . . . . . . . . . . . . . . . . . . . . . . . . . . . . . . . . . . . . . . . 60
Drukowanie . . . . . . . . . . . . . . . . . . . . . . . . . . . . . . . . . . . . . . . . . . . . . . . . . . . . . . . . . . . . . . . . . . . . . . . . . . . . . 62
Właściwości . . . . . . . . . . . . . . . . . . . . . . . . . . . . . . . . . . . . . . . . . . . . . . . . . . . . . . . . . . . . . . . . . . . . . . . . . . . . . 63
Pomoc . . . . . . . . . . . . . . . . . . . . . . . . . . . . . . . . . . . . . . . . . . . . . . . . . . . . . . . . . . . . . . . . . . . . . . . . . . . . . . . . . . 64
4 Papier i nośniki
Umieszczanie papieru . . . . . . . . . . . . . . . . . . . . . . . . . . . . . . . . . . . . . . . . . . . . . . . . . . . . . . . . . . . . . . . . . . . 66
Ustawianie rozmiaru i typu papieru. . . . . . . . . . . . . . . . . . . . . . . . . . . . . . . . . . . . . . . . . . . . . . . . . . . . . . . 70
Wytyczne i specyfikacje dotyczące nośników . . . . . . . . . . . . . . . . . . . . . . . . . . . . . . . . . . . . . . . . . . . . . . 71
Xerox Phaser 3320DN/3320DNI
Przewodnik użytkownika
3
Page 4
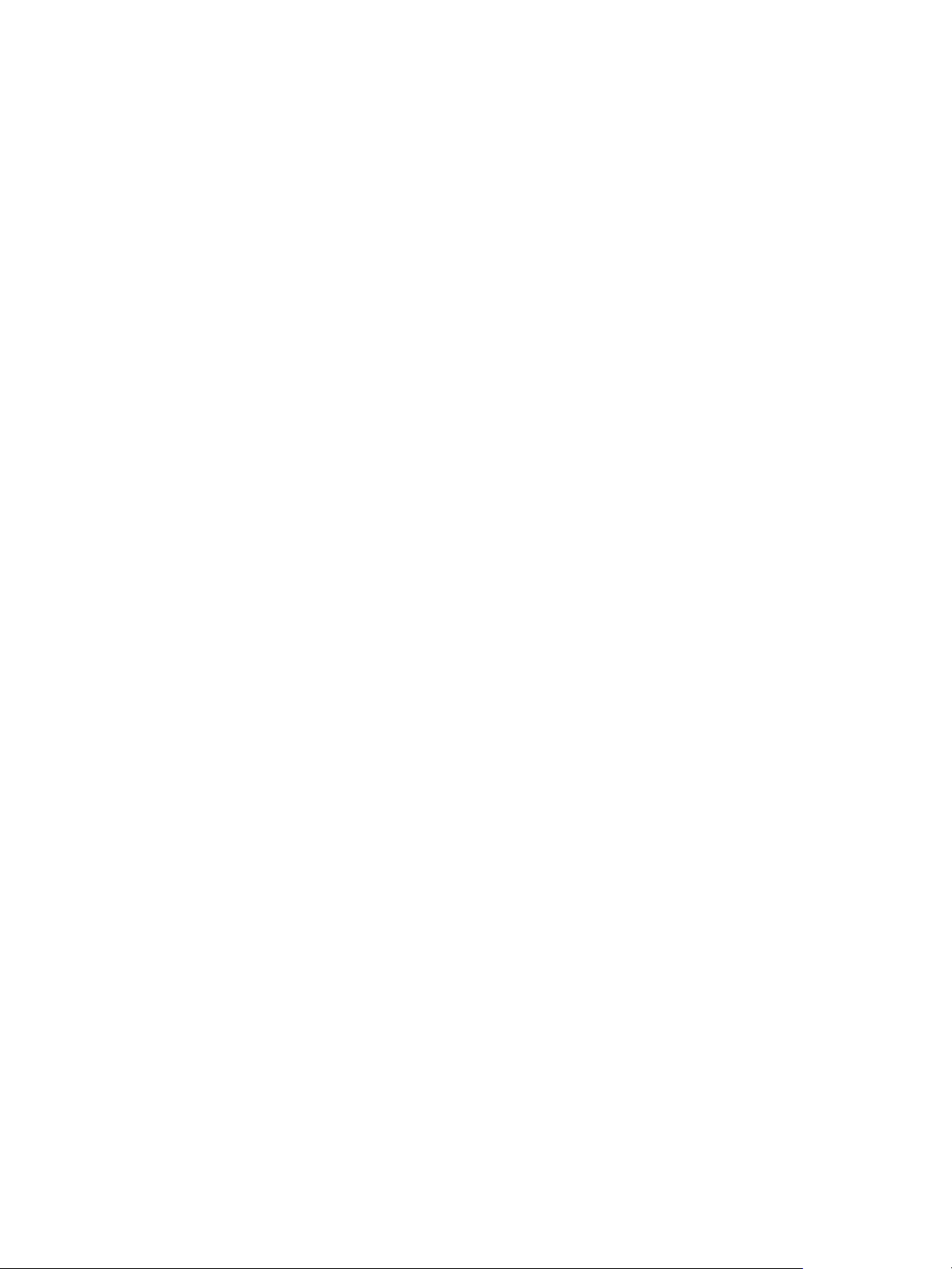
5 Funkcje i konfiguracje urządzenia
Dostęp do opcji funkcji i konfiguracji. . . . . . . . . . . . . . . . . . . . . . . . . . . . . . . . . . . . . . . . . . . . . . . . . . . . . . 76
Opcje funkcji . . . . . . . . . . . . . . . . . . . . . . . . . . . . . . . . . . . . . . . . . . . . . . . . . . . . . . . . . . . . . . . . . . . . . . . . . . . . 77
Opcje konfiguracji . . . . . . . . . . . . . . . . . . . . . . . . . . . . . . . . . . . . . . . . . . . . . . . . . . . . . . . . . . . . . . . . . . . . . . . 82
6Ogólne informacje dotyczące obsługi i rozwiązywania problemów
Konserwacja ogólna . . . . . . . . . . . . . . . . . . . . . . . . . . . . . . . . . . . . . . . . . . . . . . . . . . . . . . . . . . . . . . . . . . . . . 90
Rozwiązywanie problemów. . . . . . . . . . . . . . . . . . . . . . . . . . . . . . . . . . . . . . . . . . . . . . . . . . . . . . . . . . . . . . . 95
Dalsza pomoc . . . . . . . . . . . . . . . . . . . . . . . . . . . . . . . . . . . . . . . . . . . . . . . . . . . . . . . . . . . . . . . . . . . . . . . . . . 119
7 Dane techniczne
Dane techniczne urządzenia. . . . . . . . . . . . . . . . . . . . . . . . . . . . . . . . . . . . . . . . . . . . . . . . . . . . . . . . . . . . . 122
Specyfikacje elektryczne . . . . . . . . . . . . . . . . . . . . . . . . . . . . . . . . . . . . . . . . . . . . . . . . . . . . . . . . . . . . . . . . 125
Specyfikacje druku . . . . . . . . . . . . . . . . . . . . . . . . . . . . . . . . . . . . . . . . . . . . . . . . . . . . . . . . . . . . . . . . . . . . . 126
Wymagania systemowe . . . . . . . . . . . . . . . . . . . . . . . . . . . . . . . . . . . . . . . . . . . . . . . . . . . . . . . . . . . . . . . . 127
Środowisko sieciowe . . . . . . . . . . . . . . . . . . . . . . . . . . . . . . . . . . . . . . . . . . . . . . . . . . . . . . . . . . . . . . . . . . . . 130
8 Bezpieczeństwo
Uwagi i bezpieczeństwo. . . . . . . . . . . . . . . . . . . . . . . . . . . . . . . . . . . . . . . . . . . . . . . . . . . . . . . . . . . . . . . . . 132
Symbole i znaki bezpieczeństwa . . . . . . . . . . . . . . . . . . . . . . . . . . . . . . . . . . . . . . . . . . . . . . . . . . . . . . . . . 133
Bezpieczeństwo użytkowania. . . . . . . . . . . . . . . . . . . . . . . . . . . . . . . . . . . . . . . . . . . . . . . . . . . . . . . . . . . .134
Podstawowe przepisy . . . . . . . . . . . . . . . . . . . . . . . . . . . . . . . . . . . . . . . . . . . . . . . . . . . . . . . . . . . . . . . . . . . 138
Informacje o bezpieczeństwie używanych materiałów . . . . . . . . . . . . . . . . . . . . . . . . . . . . . . . . . . . . 142
Przetwórstwo odpadów i utylizacja . . . . . . . . . . . . . . . . . . . . . . . . . . . . . . . . . . . . . . . . . . . . . . . . . . . . . . 143
Zgodność z programem oszczędności energii . . . . . . . . . . . . . . . . . . . . . . . . . . . . . . . . . . . . . . . . . . . . . 145
Informacje kontaktowe związane z ochroną środowiska i BHP . . . . . . . . . . . . . . . . . . . . . . . . . . . . . 146
Indeks
4
Xerox Phaser 3320DN/3320DNI
Przewodnik użytkownika
Page 5
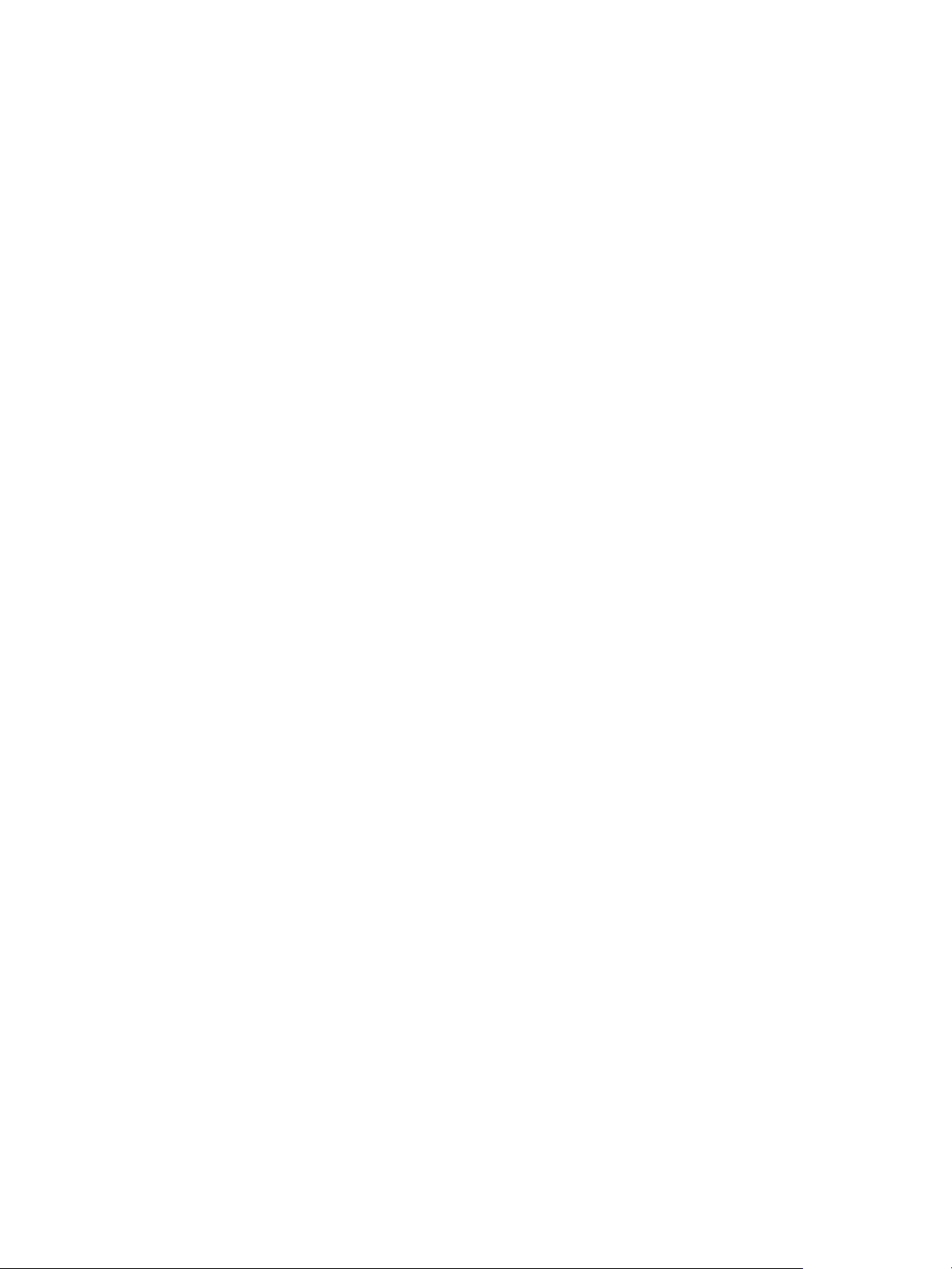
Wprowadzenie
Ten rozdział zawiera:
• Informacje o urządzeniu na stronie 6
• Włączanie zasilania urządzenia na stronie 8
• Opis panelu sterowania na stronie 9
• Przegląd menu na stronie 10
• Raporty na stronie 12
• Oprogramowanie na stronie 13
• Umieszczanie papieru na stronie 14
• Położenie wyjściowe dokumentów na stronie 18
• Ogólna konserwacja i materiały eksploatacyjne na stronie 20
• Dalsza pomoc na stronie 21
1
Xerox Phaser 3320DN/3320DNI
Przewodnik użytkownika
5
Page 6
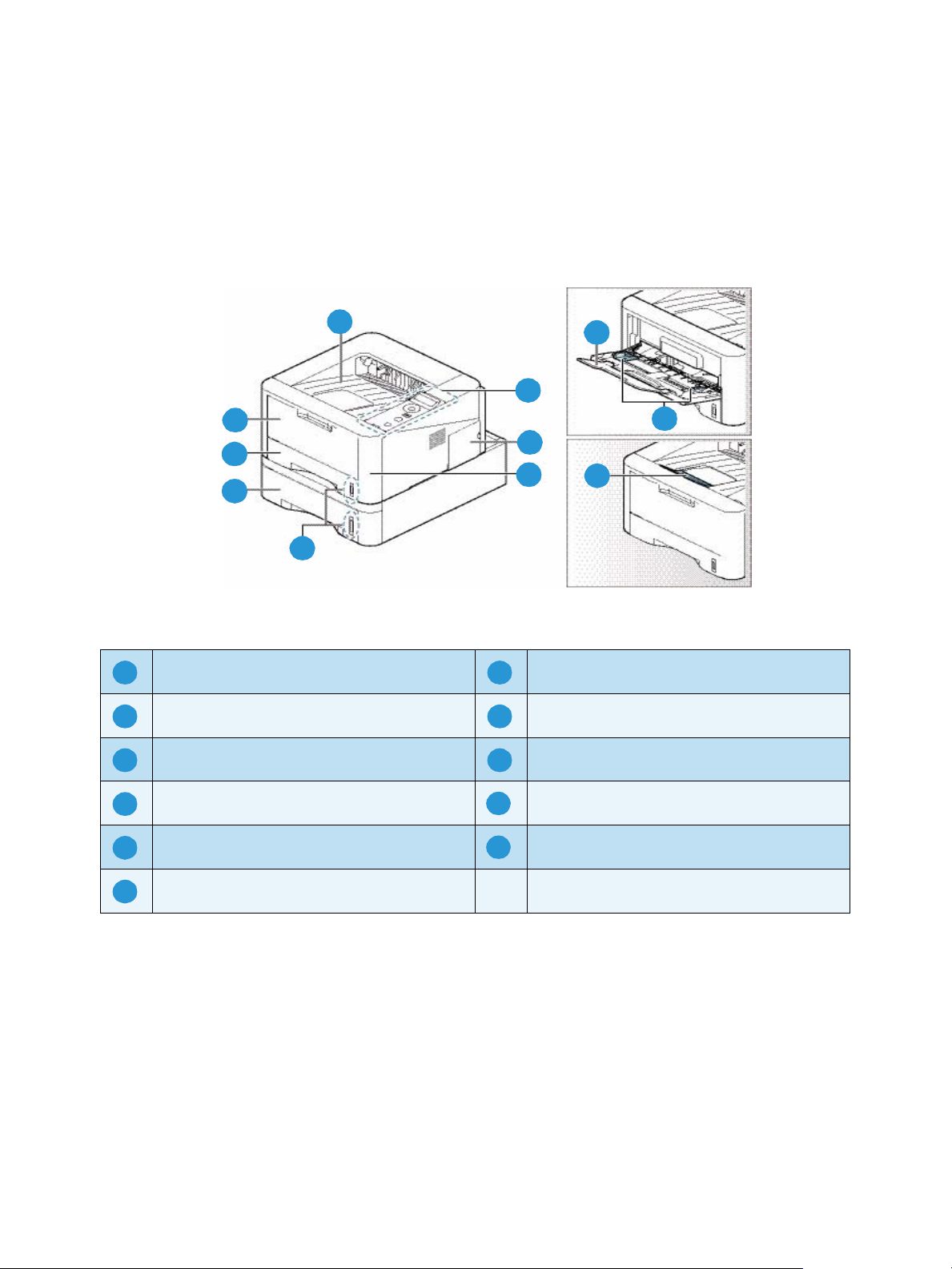
Informacje o urządzeniu
Informacje o urządzeniu
Przed rozpoczęciem pracy z urządzeniem zachęcamy do zapoznania się z jego różnorodnymi funkcjami
i opcjami.
Widok z przodu
1
2
8
7
6
5
Taca w y j ściowa Taca papieru 1
1 7
Panel sterowania Taca priorytetowa
2 8
Pokrywa panelu kontrolnego Przedłużenie tacy priorytetowej
3 9
3
4
9
11
10
Pokrywa przednia Taca priorytetowa z prowadnicami
4 10
Wskaźnik poziomu papieru Wspornik tacy wyjściowej
5 11
Taca papieru 2 (opcjonalna)
6
6
Xerox Phaser 3320DN/3320DNI
Przewodnik użytkownika
Page 7
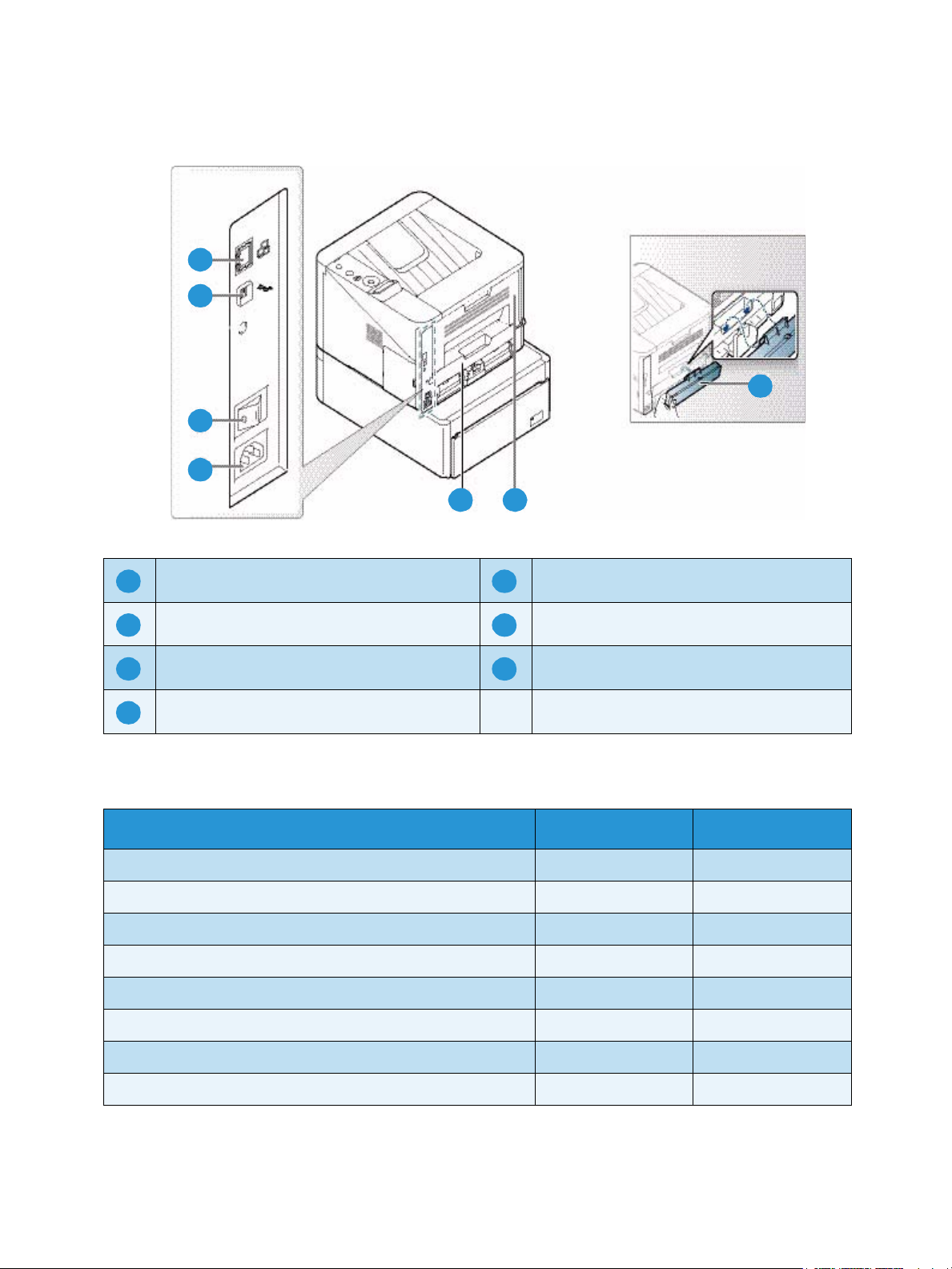
Strona tylna
1
2
3
4
Informacje o urządzeniu
7
5 6
Port sieciowy Moduł druku dwustronnego
1 5
Port USB Pokrywa tylna
2 6
Włącznik zasilania Tylna pokrywa tacy papieru
3 7
Gniazdo zasilania
4
Konfiguracje produktu
Element Phaser 3320DNI Phaser 3320DN
Taca papieru 1 (250 arkuszy) Standard Standard
Taca priorytetowa (50 arkuszy) Standard Standard
Taca papieru 2 (520 arkuszy) Opcja Opcja
Drukowanie sieciowe Standard Standard
Port USB Standard Standard
Pamięć o pojemności 128 MB Standard Standard
Dodatkowe rozszerzenie pamięci o 256 MB Opcja Opcja
Obsługa sieci bezprzewodowej Standard Nie dotyczy
Xerox Phaser 3320DN/3320DNI
Przewodnik użytkownika
7
Page 8
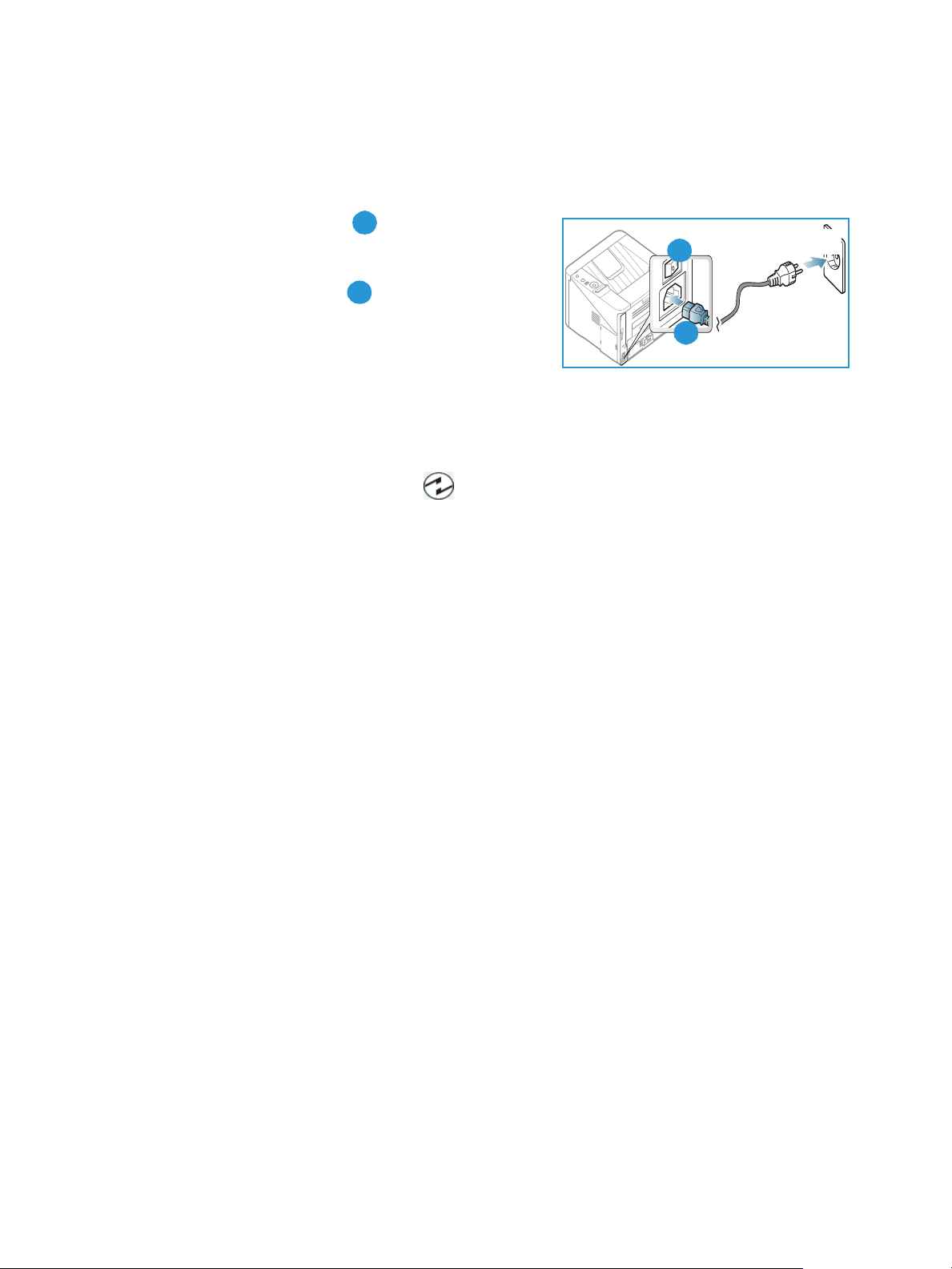
Włączanie zasilania urządzenia
Włączanie zasilania urządzenia
Przełącznik zasilania i gniazdo zasilania znajdują się z tyłu urządzenia.
1. Podłącz
gniazda sieciowego. Przewód zasilania musi być
podłączony do gniazdka z uziemieniem.
2. Ustaw
przewód zasilania do urządzenia i
włącznik zasilania w położeniu Wł. (I).
1
2
2
Oszczędzanie energii
Urządzenie wykorzystuje zaawansowaną technologię
oszczędzania energii, gdy nie jest użytkowane.
• Gdy drukarka nie odbiera danych przez dłuższy czas, włączany jest tryb Oszczędzanie energii,
a zużycie energii zostaje automatycznie zmniejszone.
•Naciśnij przycisk Oszczędzanie energii , aby natychmiast włączyć tryb Oszczędzanie energii.
Aby powrócić do normalnego trybu pracy urządzenia, naciśnij przycisk Oszczędzanie energii.
1
Wyłączanie zasilania urządzenia
Są dwie metody wyłączania urządzenia.
•Ustaw włącznik zasilania w położeniu Wył. (O).
•Naciśnij przycisk Oszczędzanie energii i za pomocą przycisków strzałek na panelu sterowania
wybierz opcję Wyłącz, a następnie naciśnij przycisk OK.
8
Xerox Phaser 3320DN/3320DNI
Przewodnik użytkownika
Page 9
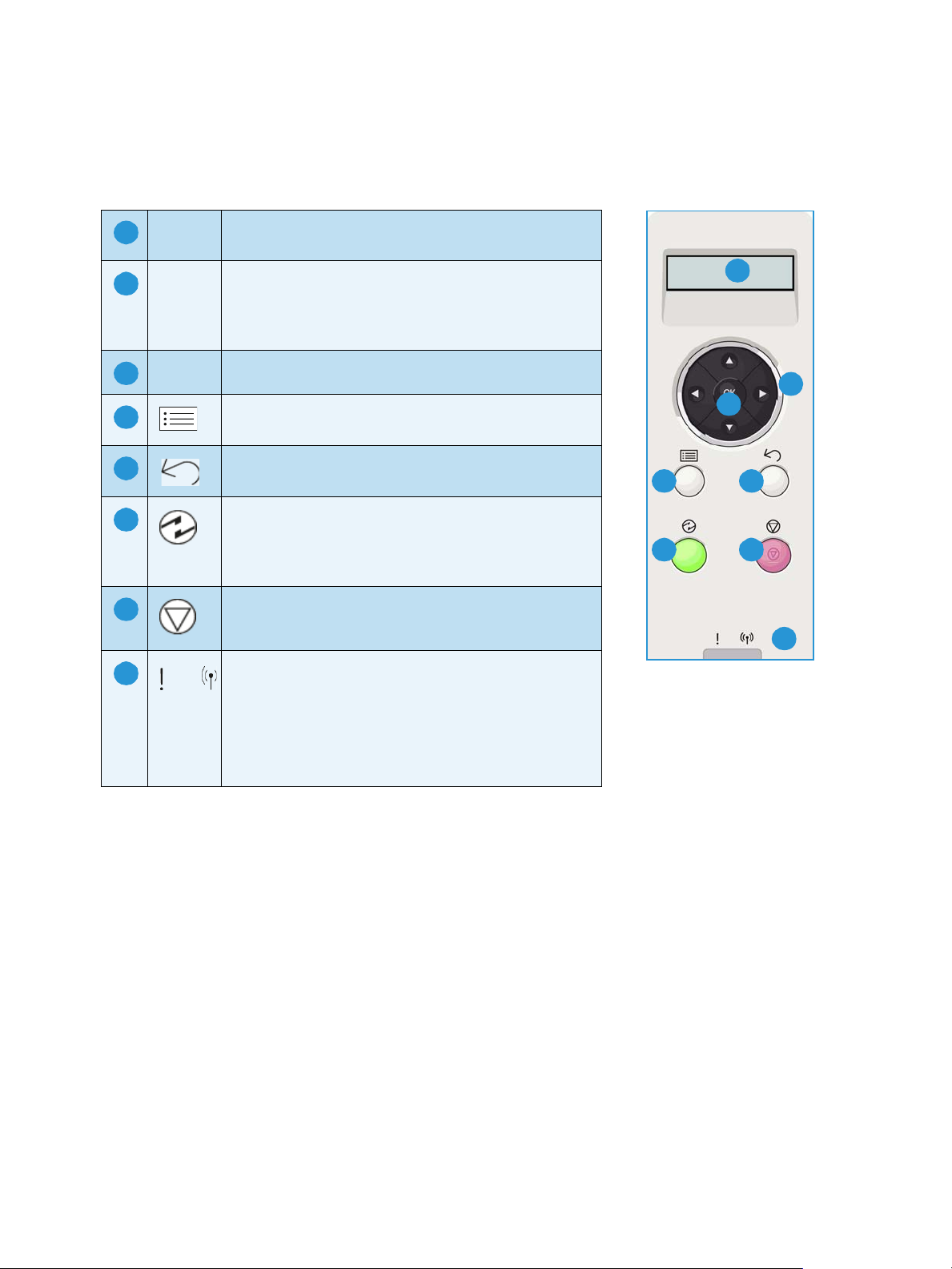
Opis panelu sterowania
Opis panelu sterowania
1
2
3
4
5
6
7
8
Ekran wyświetlacza: Pokazuje bieżący stan
urządzenia i komunikaty podczas pracy.
Strzałki: Przyciski strzałek w górę/w dół oraz w lewo/w
prawo umożliwiają przeglądanie opcji dostępnych w
wybranym menu oraz zwiększanie lub zmniejszanie
wartości.
OK: Umożliwia potwierdzenie wyboru na ekranie.
Menu: Włącza tryb menu i umożliwia dostęp do opcji
oraz ustawień.
Wstecz: Umożliwia powrót o jeden poziom menu
wstecz.
Oszczędzanie energii: Przełącza urządzenie w tryb
oszczędzania energii lub wyłącza je. Ponowne
naciśnięcie tego przycisku powoduje ponowne
uruchomienie urządzenia.
Stop: Naciśnięcie przycisku Stop powoduje
zatrzymanie operacji.
Dioda stanu / sieci bezprzewodowej: Kolor diody
wskazuje aktualny stan urządzenia. Więcej informacji
znajduje się w sekcji Dioda stanu / sieci
bezprzewodowej na stronie 95.
1
2
3
4 5
6 7
8
Uwaga: Tylko model Phaser 3320DNI jest
wyposażony w diodę stanu sieci bezprzewodowej.
Xerox Phaser 3320DN/3320DNI
Przewodnik użytkownika
9
Page 10
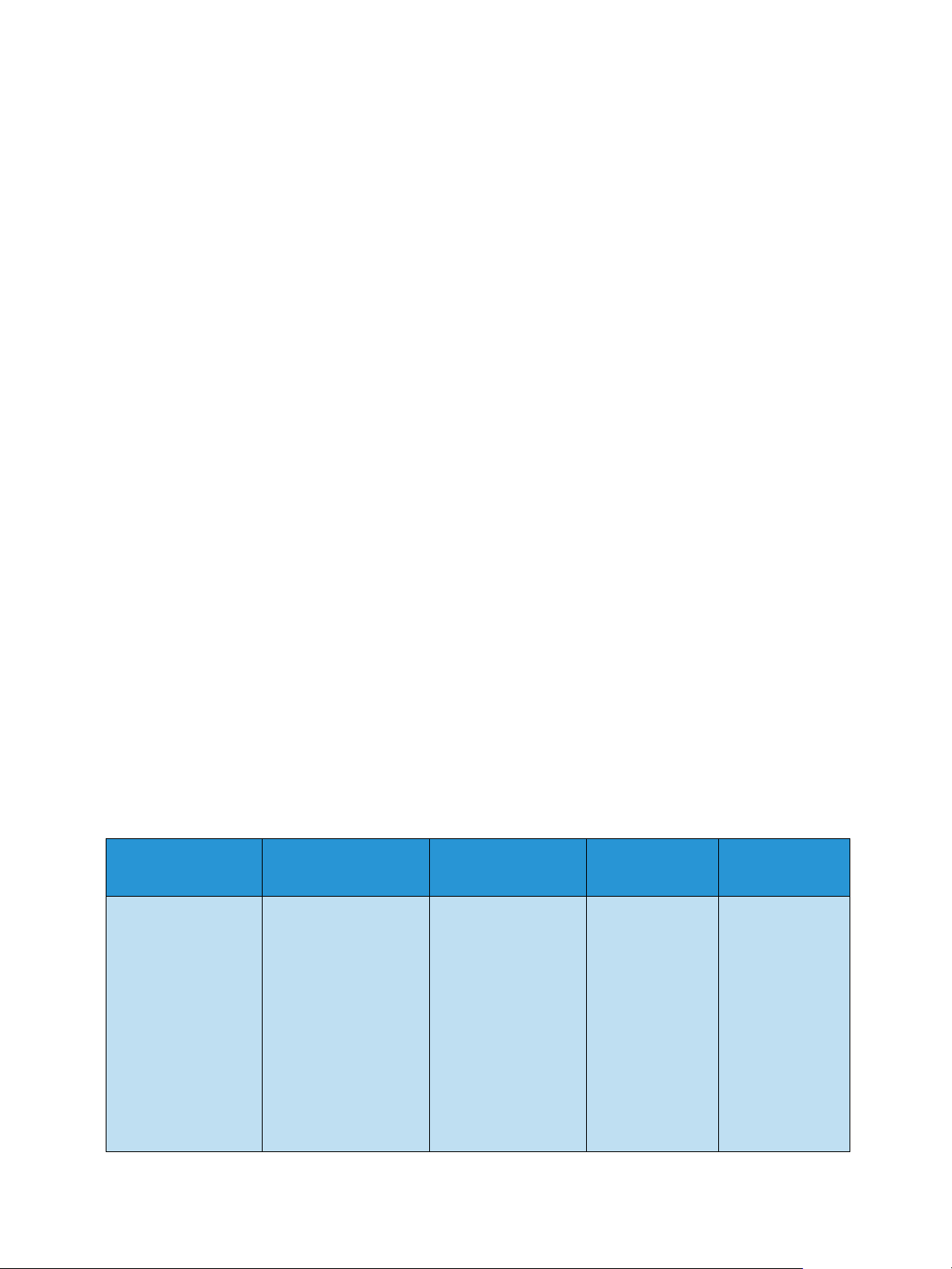
Przegląd menu
Przegląd menu
Za pomocą panelu sterowania można uzyskać dostęp do różnych menu. Do tego menu można uzyskać
dostęp poprzez naciśnięcie przycisku Menu. Następnie można za pomocą przycisków strzałki przejść do
wymaganej pozycji i nacisnąć przycisk OK.
Wybieranie pozycji menu
•Naciśnij przycisk Menu na panelu sterowania.
•Naciśnij przyciski strzałek w górę lub w dół, aby przewinąć pozycje menu. Naciśnij przycisk OK,
aby wybrać pozycję menu.
•Naciśnij przyciski strzałek w prawo lub w lewo, aby przewinąć do opcji wybranej pozycji menu.
Naciśnij przycisk OK, aby wybrać opcję menu.
Wprowadzanie znaków alfanumerycznych
Podczas wykonywania różnych zadań może zaistnieć potrzeba wprowadzenia znaków
alfanumerycznych. Na przykład przy wprowadzaniu rozmiaru marginesu. Gdy zajdzie taka potrzeba,
można użyć klawiszy strzałek w następujący sposób:
• Klawisz strzałki w górę: Kolejny kod znaku (A -> B -> C …)
• Klawisz strzałki w dół: Poprzedni kod znaku (C -> B -> A…)
• Klawisz strzałki w prawo: Po woduje przejście do następnego pola wprowadzania
• Klawisz strzałki w lewo: Powoduje usunięcie ostatniego znaku
• Klawisz OK: Powoduje zatwierdzenie wprowadzonych znaków
Menu Funkcja
Ustawienia różnych funkcji środowiska drukowania można zmienić zgodnie z preferencjami i
potrzebami. Dostęp do tych ustawień i ich zmiana może wymagać wprowadzenia hasła.
Poniższa tabela prezentuje opcje dostępne w przypadku każdej pozycji menu. Aby uzyskać szczegółowe
informacje, patrz Funkcje i konfiguracje urządzenia na stronie 75.
Informacje Układ Papier Graficzny
• Mapa menu
•Konfiguracja
• Informacje o
materiałach
eksploatacyjnych
•Strona
demonstracyjna
• Czcionki PCL
• Czcionki PS
• Czcionki EPSON
• Zapisana praca
• Liczniki
Eksploatacyjne
•Orientacja
• Typowy margines:
- Margines 1-stronny
- Margines dupleksu
- Margines oprawy
• Taca priorytetowa
• Taca X
• Margines emulacji
•Dupleks
•Ilość
• Taca boczna/Taca 1
i 2: Rozmiar i typ
papieru
• Źródło papieru
• Tryb pominięcia
•Rozdzielczość
• Przyciemnienie
tekstu
Zarządzanie
pracami
•Praca aktywna
• Zapisana praca
• Zasady pliku
10
Xerox Phaser 3320DN/3320DNI
Przewodnik użytkownika
Page 11
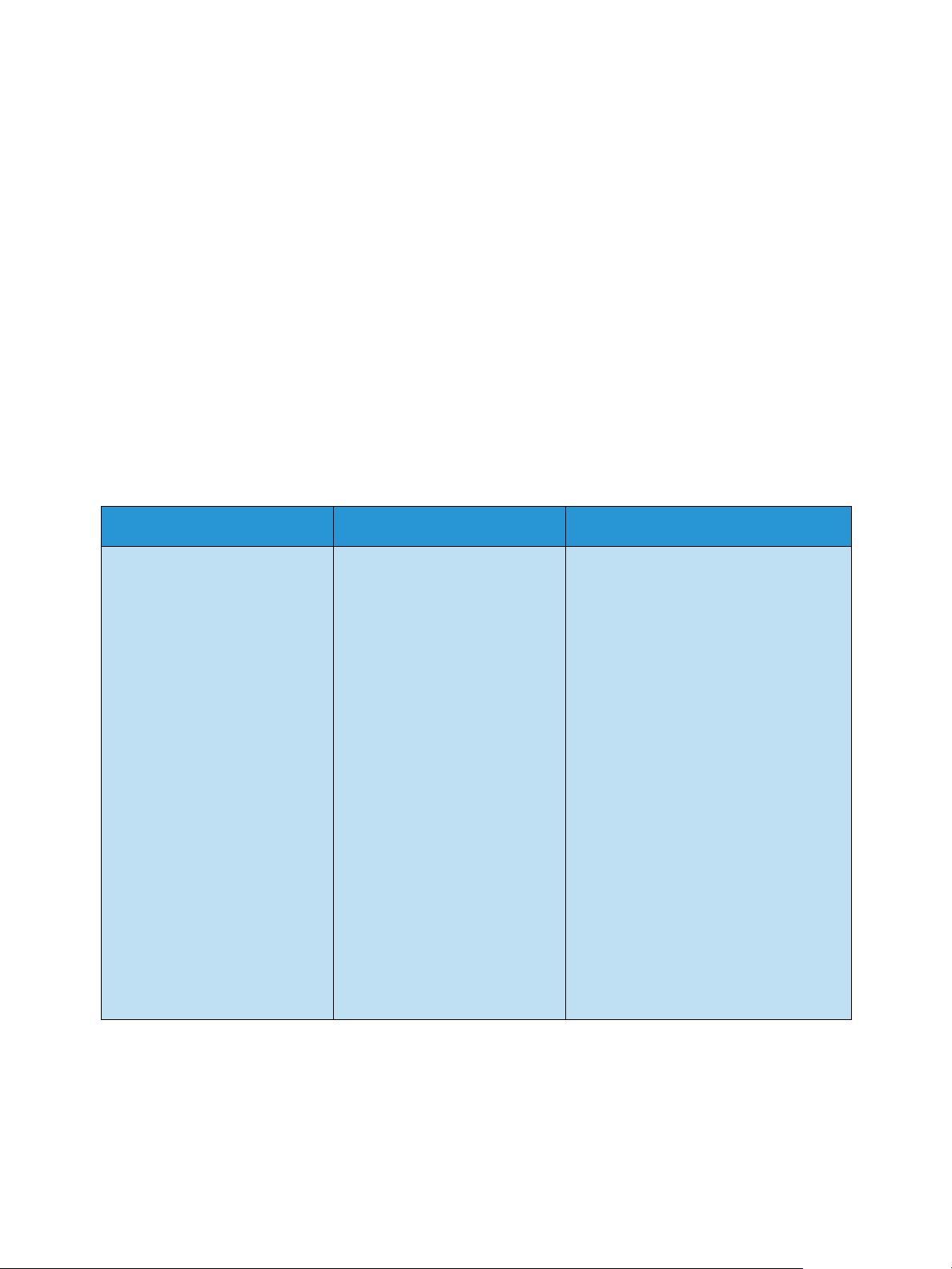
Przegląd menu
Uwaga: Niektóre opcje menu mogą być niedostępne w zależności od konfiguracji urządzenia oraz
tego, czy znajduje się ono w trybie gotowości.
Menu Konfiguracja
Menu Konfiguracja umożliwia dostosowanie opcji dotyczących urządzenia, takich jak Język,
Oszczędzanie energii i Emulacja. W celu uzyskania dostępu do ustawień menu Konfiguracja i ich
zmiany może być konieczne podanie hasła.
Ustawienia sieciowe urządzenia można również skonfigurować przy pomocy wyświetlacza urządzenia.
Przed wykonaniem tych czynności należy uzyskać ważne informacje dotyczące typu protokołów
sieciowych i używanego systemu komputerowego. W przypadku braku wiedzy na temat ustawień
sieciowych należy skontaktować się z administratorem systemu w celu konfiguracji urządzenia w sieci.
W celu uzyskania dostępu do ustawień menu Konfiguracje sieci i ich zmiany może być konieczne
podanie hasła.
Poniższa tabela prezentuje opcje dostępne w przypadku każdej pozycji menu. Aby uzyskać szczegółowe
informacje, patrz Funkcje i konfiguracje urządzenia
Konfiguracja systemu Emulacja Ustawienie sieci
na stronie 75.
•Język
•Oszczędzanie energii
•Przejście w tryb pracy
• Autom. kontynuacja
•Zastępowanie papieru
• Nieodp. papieru
• Łańcuch tacy
•Papier domyślny
•Domyślne wartości
metryczne
• Dostosowanie wysok.
•Zakończenie wiersza
• Przek. limitu czasu pracy
• Strona konfiguracji
• Konserwacja techniczna
- Informacje o materiałach
eksploatacyjnych
- Alarm nisk.poz. ton.
•Oszcz. toneru
• Tryb Earth Smart
•Wyczyść ustawienie
•Typ emulacji
•Konfiguracja:
•Konfiguracja PCL
- Krój czcionki
- Symbol
- Courier
- Odstęp
- Wiersze
- Szerokie A4
•Konfiguracja-Postscript
•Konfiguracja-EPSON/IBM
- Czcionka
- Zestaw znaków
- Karta znaków
- Odstęp
- LPI
- Automatyczne zawijanie
•TCP/IP(IPv4)
•TCP/IP(IPv6)
•Szybkość sieci Ethernet
• 802.1x
- Wył.
- Wł.
• Komunikacja bezprzewodowa
(tylko Phaser 3320DNI)
•Wyczyść ustawienie
•Konfiguracja sieci
•Aktywuj sieć
• Aktywuj HTTP
Uwaga: Niektóre z tych opcji menu mogą być niedostępne ze względu na konfigurację urządzenia.
W celu wprowadzenia zmian w konfiguracji może być konieczne wprowadzenie hasła.
Xerox Phaser 3320DN/3320DNI
Przewodnik użytkownika
11
Page 12
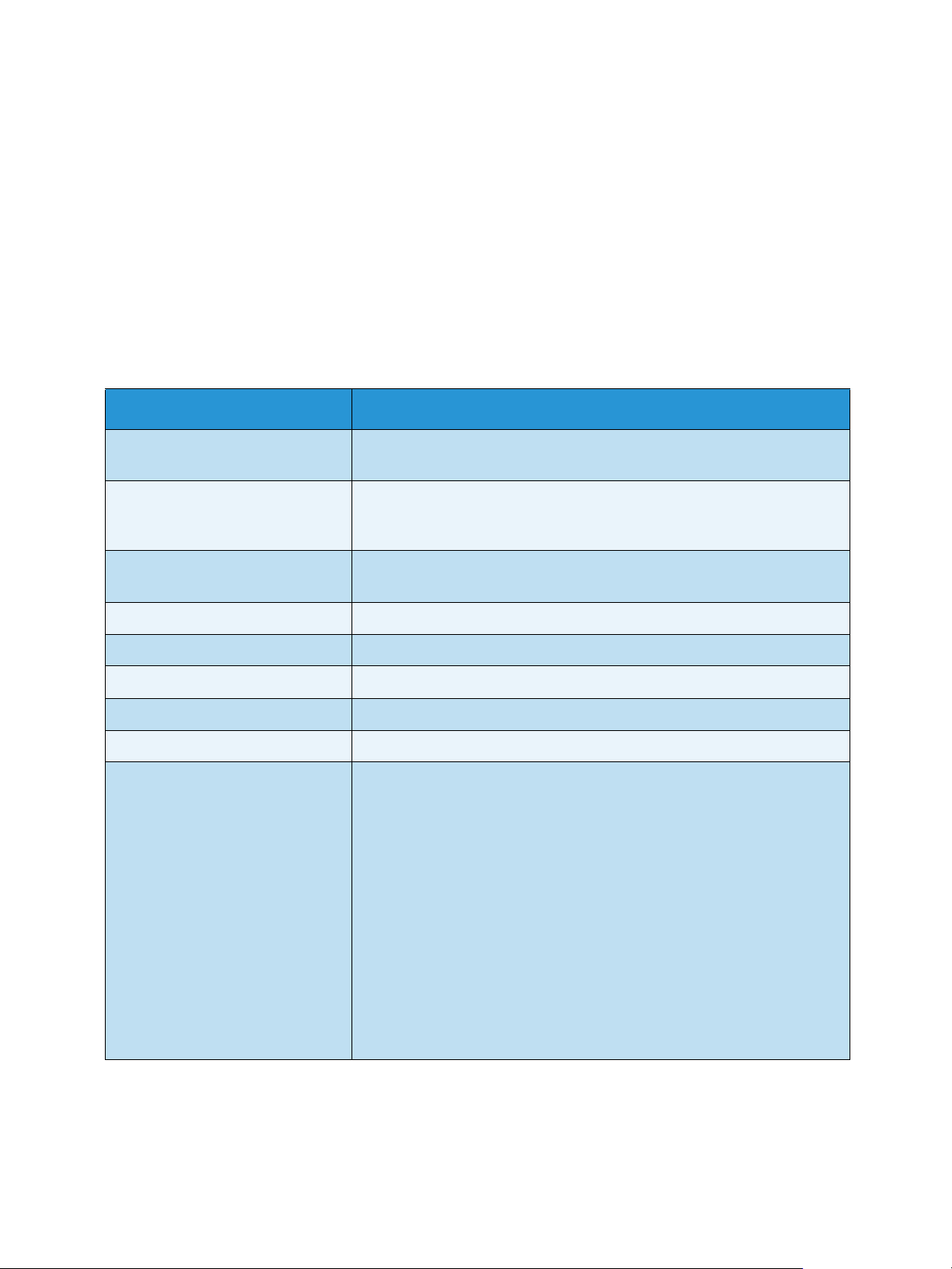
Raporty
Raporty
Można wydrukować różne raporty zawierające informacje o urządzeniu.
1. Wybierz przycisk Menu na panelu sterowania.
2. Za pomocą przycisku strzałki w górę lub w dół przewiń do menu Informacje i wybierz przycisk OK.
3. Naciskaj przycisk strzałki w górę lub w dół aż odpowiedni raport zostanie wyświetlony, następnie
naciśnij przycisk OK.
4. Wybierz przycisk OK, aby wydrukować raport.
Można wydrukować następujące raporty:
Raport Opis
Mapa menu Drukuje mapę menu, przedstawiającą układ menu oraz bieżące
ustawienia urządzenia.
Konfiguracja Raport zawiera informacje dotyczące konfiguracji urządzenia, takie jak
numer seryjny, adres IP, zainstalowane opcje oraz wersja
oprogramowania.
Informacje o materiałach
eksploatacyjnych
Strona demonstracyjna Strona demonstracyjna służy do sprawdzania jakości druku.
Czcionki PCL Drukuje listę czcionek PCL.
Czcionki PS Drukuje listę czcionek PS.
Czcionki EPSON Drukuje listę czcionek EPSON.
Zapisana praca Powoduje wydrukowanie listy zapisanych zadań.
Liczniki Eksploatacyjne Ta lista przedstawia liczbę wydruków wykonanych przy użyciu
Drukuje stronę z informacjami o materiałach eksploatacyjnych.
urządzenia. Lista ta obejmuje:
• Łączna liczba wydruków
•Wydruki czarno-białe
• Wydruki - Obrazy Czarno-Białe
•Arkusze
• Arkusze dwustronne
•Wydrukowane arkusze
•Wydrukowane arkusze dwustronne
• Wydruki - Arkusze Czarno-Białe
• Wydrukowane czarno-białe arkusze dwustronne
•Obrazy konserwacyjne
• Czarne obrazy konserwacyjne
Uwaga: Niektóre z tych opcji mogą być niedostępne ze względu na konfigurację urządzenia.
12
Xerox Phaser 3320DN/3320DNI
Przewodnik użytkownika
Page 13
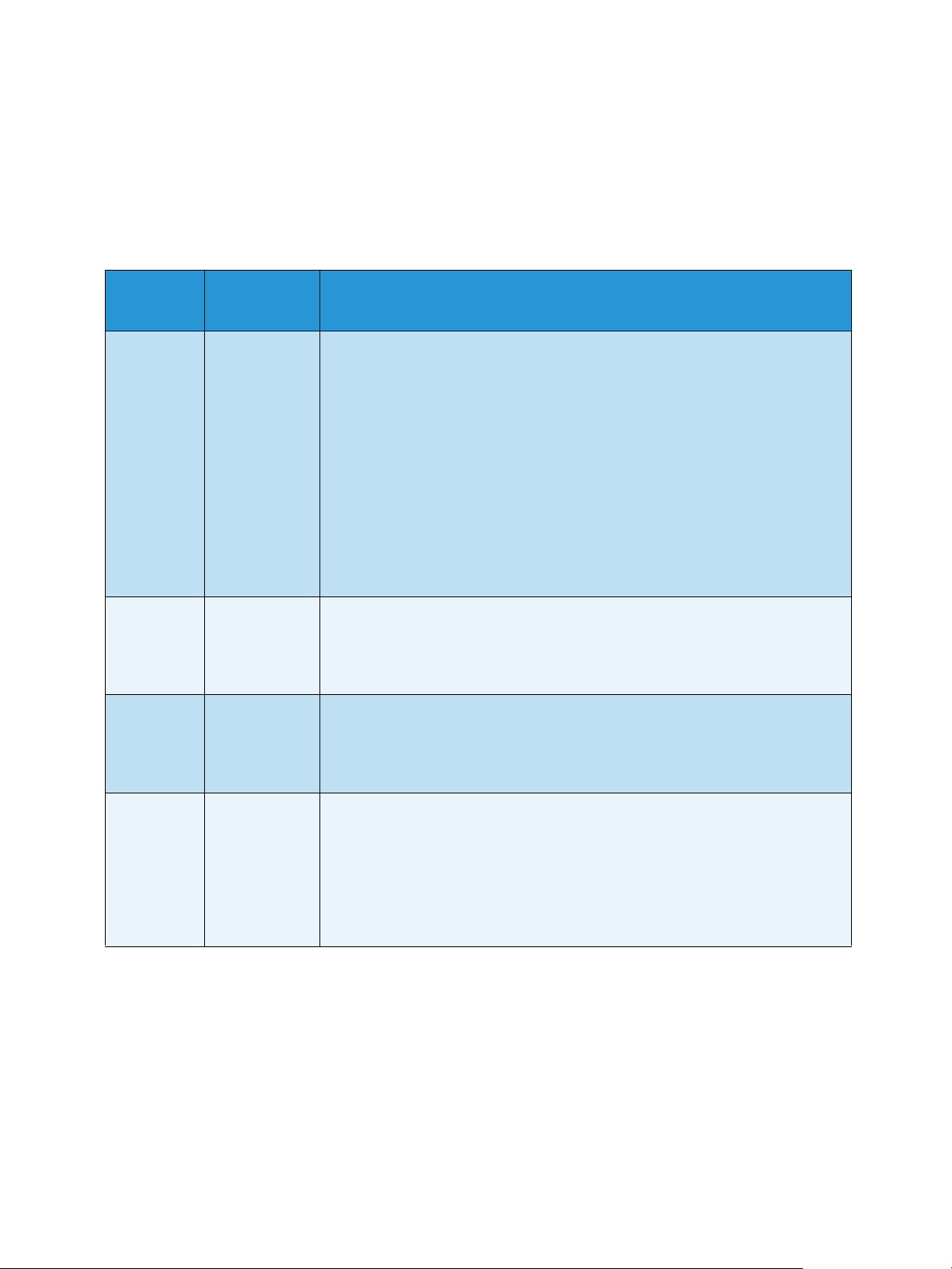
Oprogramowanie
Oprogramowanie
Po skonfigurowaniu urządzenia i podłączeniu go do komputera należy zainstalować oprogramowanie
drukarki. Oprogramowanie jest dostarczone na dysku CD dostarczonym wraz z urządzeniem, można je
także pobrać ze strony www.xerox.com. Dostępne jest następujące oprogramowanie:
CD
Oprogramo
wanie
drukarki
CD
Oprogramo
wanie
drukarki
Oprogramo
wanie
drukarki
System
operacyjny
Windows • Sterownik drukarki: Użyj sterownika drukarki, aby w pełni wykorzystać
możliwości urządzenia. Zapewniono sterowniki PCL6, Postscript oraz XPS.
• Xerox Easy Printer Manager (EPM): Wygodne połączenie dostępu do
ustawień urządzenia, środowisk druku i uruchamiania aplikacji takich jak
Xerox CentreWare Internet Services.
Uwaga: W celu zmiany ustawień drukarki należy się zalogować.
• Program Wireless Setting: W celu skonfigurowania ustawień
bezprzewodowych podczas instalacji urządzenia Phaser 3320DNI można
skorzystać z programu Wireless Setting, który został automatycznie
zainstalowany wraz ze sterownikiem drukarki.
• Program SetIP: Program narzędziowy umożliwiający wybór interfejsu
sieciowego i ręczną konfigurację adresów protokołu TCP/IP.
Linux • Sterownik drukarki: Użyj sterownika drukarki, aby w pełni wykorzystać
możliwości urządzenia.
Uwaga: Oprogramowanie dla systemu operacyjnego Linux jest dostępne
jedynie na stronie xerox.com.
Unix • Sterownik drukarki: Użyj sterownika drukarki, aby w pełni wykorzystać
możliwości urządzenia.
Uwaga: Oprogramowanie dla systemu operacyjnego Unix jest dostępne
jedynie na stronie xerox.com.
Zawartość
Płyta CD z
oprogramo
waniem
drukarki
Macintosh • Sterownik drukarki: Użyj sterownika drukarki, aby w pełni wykorzystać
możliwości urządzenia.
• Program SetIP: Program narzędziowy umożliwiający wybór interfejsu
sieciowego i ręczną konfigurację adresów protokołu TCP/IP.
• Smart Panel: Za pomocą tego programu narzędziowego możliwe jest
zdalne zarządzanie drukarką oraz wyświetlanie poziomów toneru, stanu
drukarki i alarmów dotyczących problemów.
Xerox Phaser 3320DN/3320DNI
Przewodnik użytkownika
13
Page 14
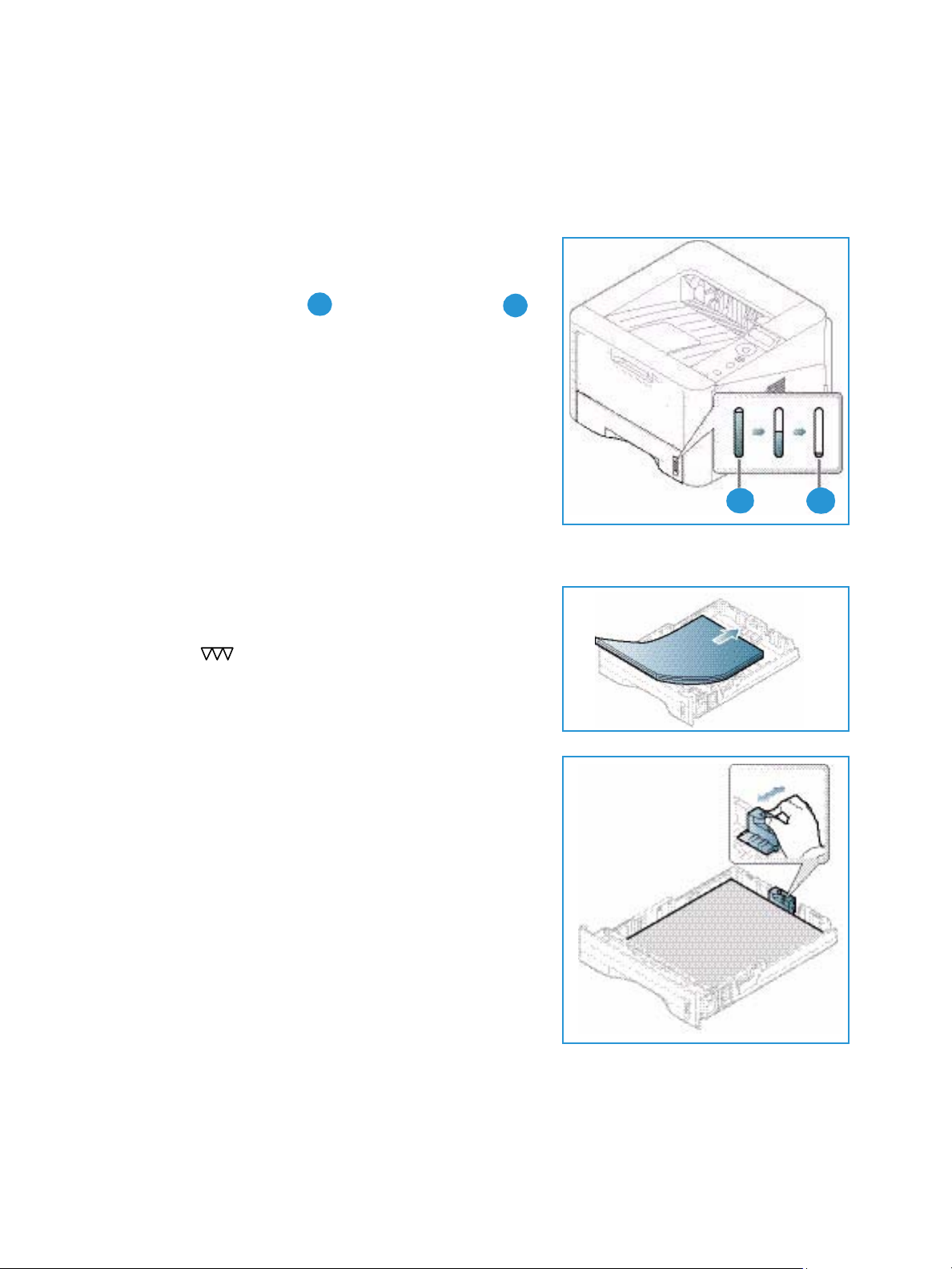
Umieszczanie papieru
Umieszczanie papieru
Taca papieru 1 i taca papieru 2 (opcjonalna)
Wskaźnik poziomu papieru z przodu tacy 1 i tacy 2 wskazuje
ilość papieru aktualnie dostępną w zasobniku. Jeśli taca jest
pusta, wskaźnik będzie znajdował się w najniższej pozycji, jak
przedstawiono na ilustracji. wskazuje pełną tacę,
wskazuje pustą tacę. Ta ca p a p ie ru 1 może pomieścić
maksymalnie 250 arkuszy papieru a taca papieru 2
(opcjonalna) może pomieścić 520 arkuszy papieru o
gramaturze 80 g/m² (20 lb). Aby uzyskać więcej informacji na
temat specyfikacji nośników, patrz Specyfikacje nośników na
stronie 123.
1
2
Aby załadować papier:
1. Wyciągnij tacę papieru i załaduj do niej papier, stroną do
zadrukowania w dół. Nie wkładaj papieru powyżej linii
maksymalnej pojemności wskazanej za pomocą
symbolu .
2. Przesuń prowadnicę długości papieru aż zetknie się
delikatnie z krawędzią stosu papieru.
1
2
14
Xerox Phaser 3320DN/3320DNI
Przewodnik użytkownika
Page 15
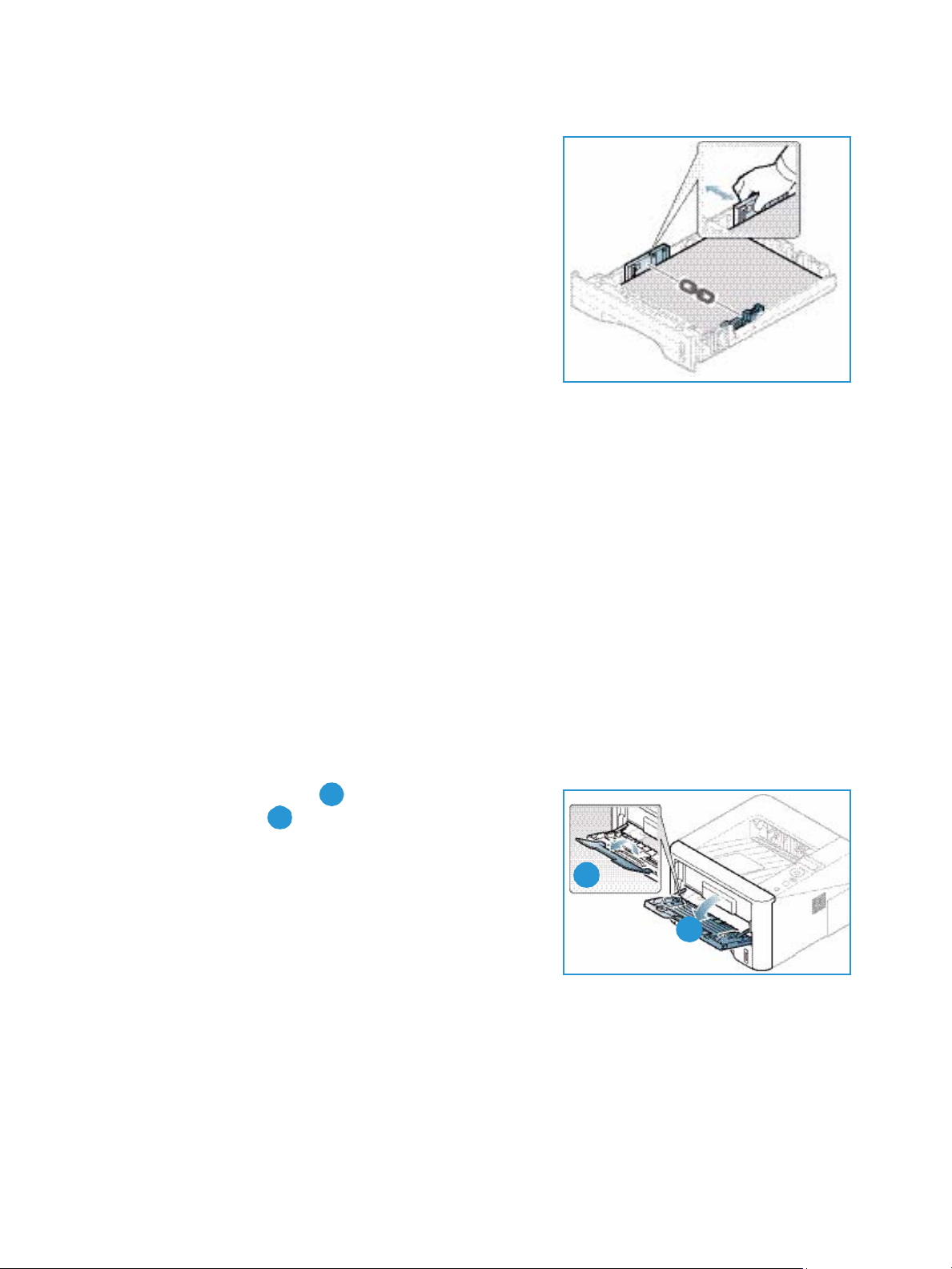
Umieszczanie papieru
3. Ustaw boczną prowadnicę, ściskając dźwignię i
przesuwając ją w kierunku stosu papieru, tak aby
prowadnica delikatnie dotknęła papieru.
4. Włóż tacę papieru do urządzenia.
5. Po załadowaniu papieru do tacy należy ustawić rozmiar i
typ papieru za pomocą panelu sterowania. Aby uzyskać
informacje na temat ustawiania rozmiaru i typu papieru
za pomocą panelu sterowania, zapoznaj się z tematem
Ustawianie rozmiaru i typu papieru na stronie 70.
6. W przypadku drukowania z komputera sprawdź, czy
został naciśnięty przyciskRozmiar na karcie Papier
sterownika, aby określić odpowiedni rozmiar i typ
papieru. Brak potwierdzenia informacji o papierze może spowodować opóźnienia w drukowaniu.
Aby uzyskać informacje na temat ustawiania rozmiaru i typu papieru za pomocą sterownika
drukarki, zapoznaj się z tematem Karta Papier na stronie 38.
Uwaga: Ustawienia wprowadzone w sterowniku drukarki na komputerze mają pierwszeństwo
przed ustawieniami wprowadzonymi na panelu sterowania.
Aby uzyskać dodatkowe informacje na temat ładowania papieru, zapoznaj się z tematem
Papier i nośniki na stronie 65.
Ta ca p r io r y te t ow a
Ta c a priorytetowa znajduje się z przodu urządzenia. Można ją zamknąć, gdy nie jest używana - wtedy
urządzenie będzie bardziej kompaktowe. Taca prioryte tow a służy do drukowania folii, etykiet, kopert
lub pocztówek, a dodatkowo można dzięki niej szybko drukować na formatach papieru innych niż
aktualnie załadowane w głównej tacy papieru.
Ta c a p ri o r y te t o w a umożliwia załadowanie do 50 arkuszy papieru o gramaturze 80 g/m² (20 funtów),
5 arkuszy folii lub 5 kopert.
1. Obniż tacę priorytetową i rozłóż przedłużenie
podpory papieru. .
2
2. Przygotuj stos papieru do załadowania — rozprostuj lub
rozdziel arkusze papieru. Wyrównaj krawędzie na płaskiej
powierzchni. Wyprostuj pocztówki, koperty lub etykiety i
dopiero wtedy umieść je w tacy priorytetowej.
W przypadku używania specjalnych nośników w tacy
priorytetowej może być konieczne użycie pokrywy tylnej,
aby odebrać wydruk. Aby uzyskać dodatkowe informacje,
patrz Położenie wyjściowe dokumentów na stronie 18.
1
2
1
Uwaga: Pokrywa tylna może służyć jedynie do drukowania jednostronnego.
Drukowanie dwustronne przy użyciu pokrywy tylnej spowoduje zacięcie papieru.
Xerox Phaser 3320DN/3320DNI
Przewodnik użytkownika
15
Page 16
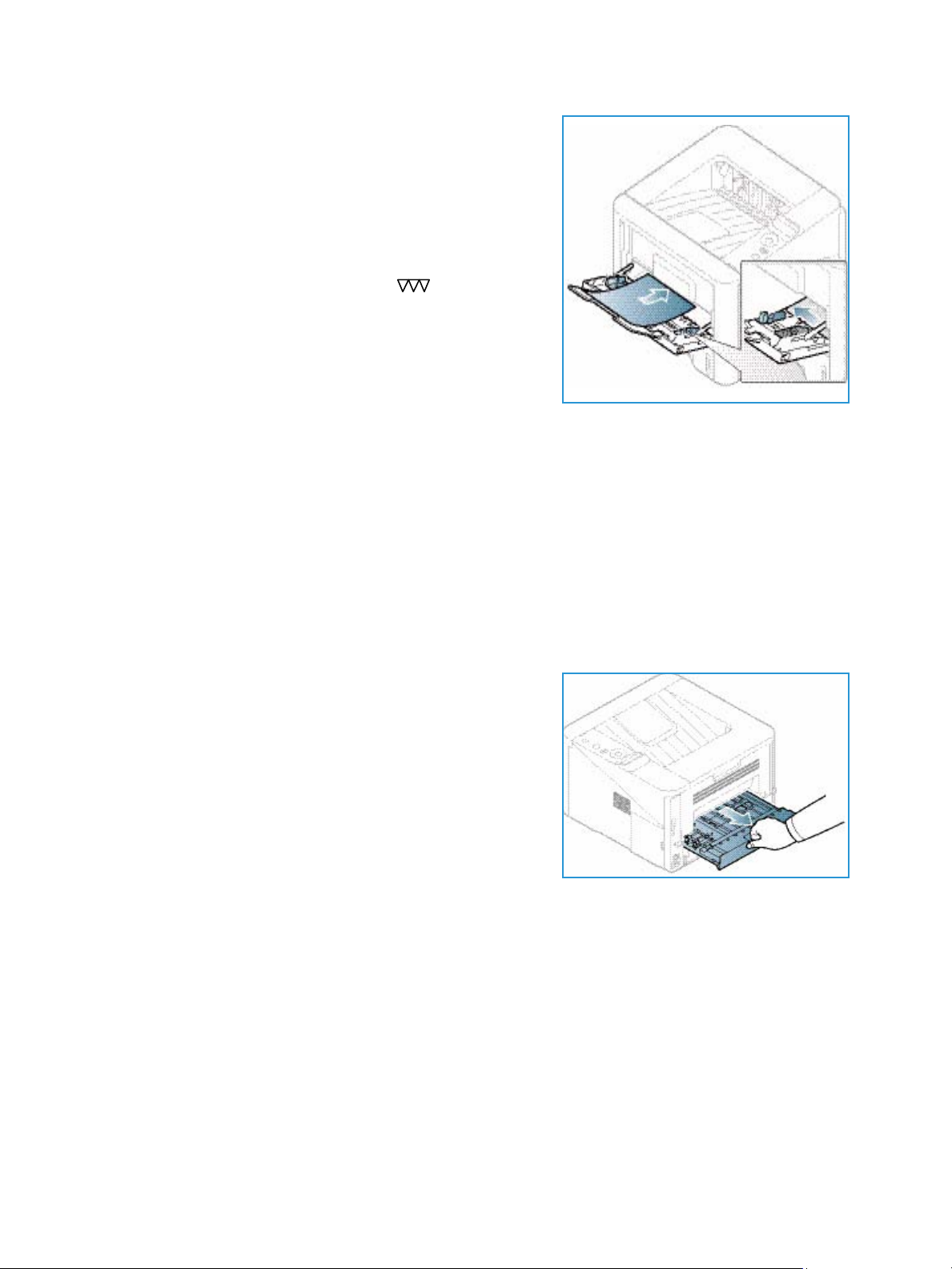
Umieszczanie papieru
3. Załaduj wydrukowany arkusz między prowadnice
szerokości zadrukowaną stroną w dół.
Uwaga: Trzymaj folię za jej krawędzie i unikaj dotykania
strony do zadrukowania.
4. Dopasuj prowadnicę papieru do szerokości nośnika.
Sprawdź, czy nie zostało załadowane zbyt dużo papieru.
Stos powinien znajdować się poniżej linii maksymalnego
napełnienia oznaczonej symbolem .
5. W przypadku drukowania z komputera sprawdź, czy
został naciśnięty przycisk Rozmiar na karcie Papier
sterownika, aby określić odpowiedni rozmiar i typ
papieru. Brak potwierdzenia informacji o papierze może
spowodować opóźnienia w drukowaniu. Aby uzyskać
informacje na temat ustawiania rozmiaru i typu papieru
za pomocą sterownika drukarki, zapoznaj się z tematem Karta Papier na stronie 38.
Uwaga: Ustawienia wprowadzone w sterowniku drukarki na komputerze mają pierwszeństwo
przed ustawieniami wprowadzonymi na panelu sterowania.
6. Po zakończeniu drukowania usuń niewykorzystany papier i zamknij
tacę priorytetową.
Moduł druku dwustronnego
Moduł druku dwustronnego posiada domyślnie ustawiony format Letter lub A4 w zależności od kraju.
Aby zmienić format papieru w module druku dwustronnego, postępuj zgodnie z poniższymi
instrukcjami.
1. Wyciągnij moduł druku dwustronnego z urządzenia.
16
Xerox Phaser 3320DN/3320DNI
Przewodnik użytkownika
Page 17
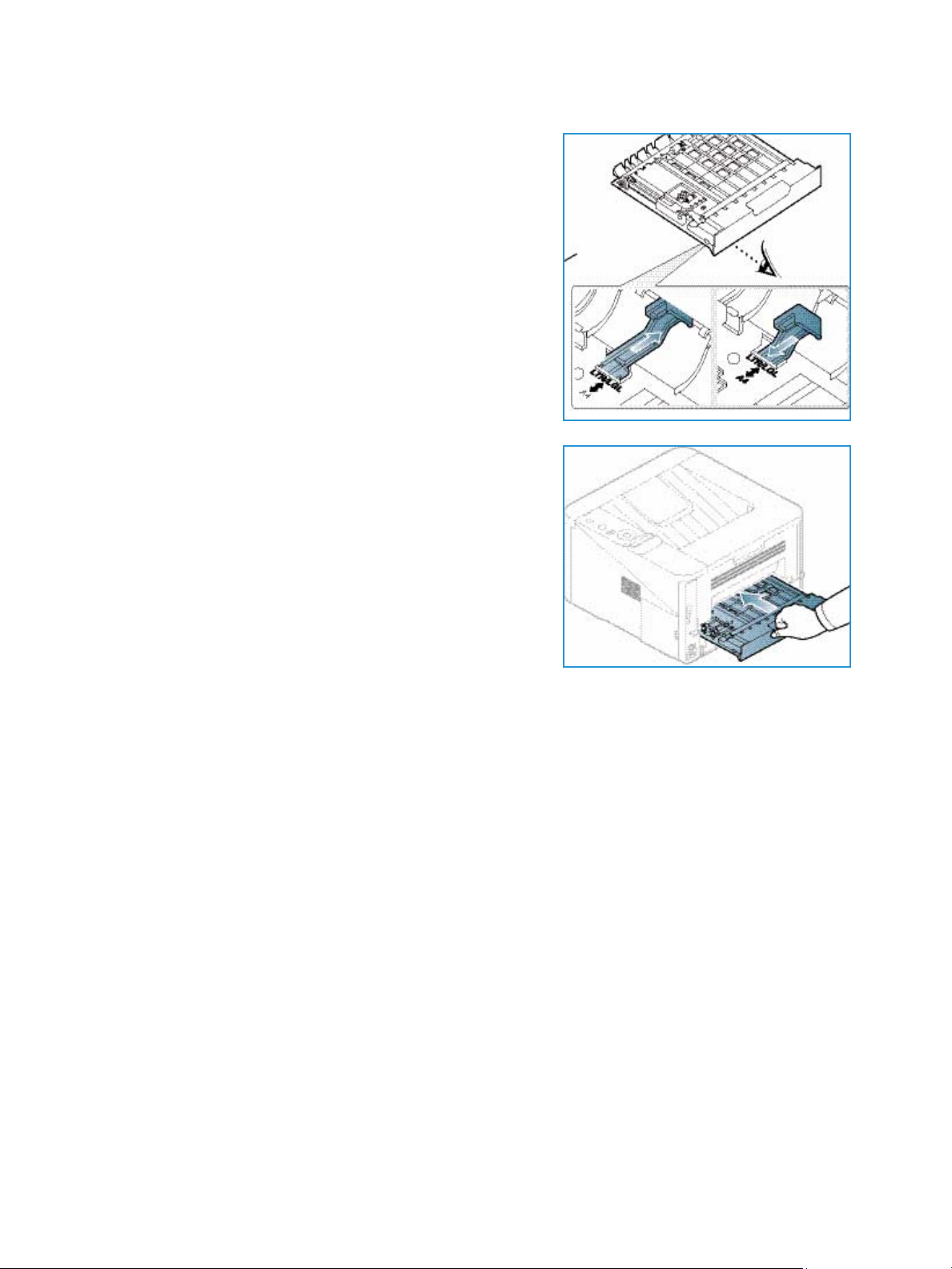
2. Dostosuj prowadnice do formatu papieru, który będzie
używany.
3. Włóż moduł druku dwustronnego z powrotem do
urządzenia, wyrównując krawędzie modułu z rowkami
wewnątrz urządzenia. Upewnij się, że moduł druku
dwustronnego został całkowicie wsunięty.
Umieszczanie papieru
Xerox Phaser 3320DN/3320DNI
Przewodnik użytkownika
17
Page 18
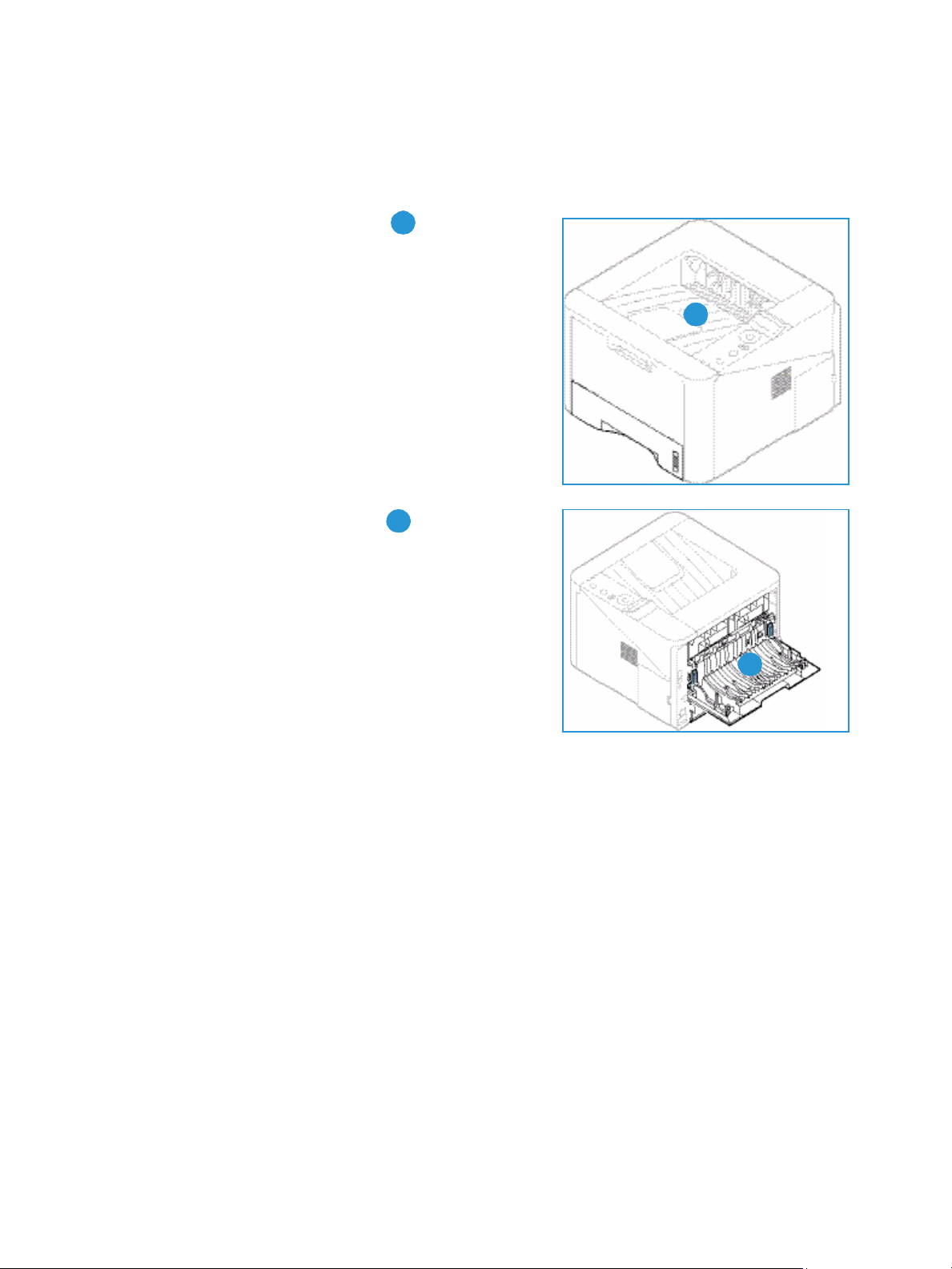
Położenie wyjściowe dokumentów
Położenie wyjściowe dokumentów
Urządzenie posiada dwa położenia wyjściowe:
• Ta c a w yj ściowa (drukiem do dołu) o pojemności do
150 arkuszy papieru o gramaturze 80 g/m² (20 funtów).
1
1
• Pokrywa tylna (drukiem do góry), tylko jeden arkusz
jednocześnie do wydruku jednostronnego.
Urządzenie domyślnie wysyła wydruki do tacy wyjściowej. Jeśli nośniki specjalne, taki jak koperty
drukowane są ze zmarszczeniami, fałdami, zagięciami lub grubymi czarnymi liniami, należy użyć
pokrywy tylnej jako położenia wyjściowego. Otwórz pokrywę tylną i pozostaw ją otwartą, drukując
po jednym arkuszu.
Uwaga: Pokrywa tylna może służyć jedynie do drukowania jednostronnego. Drukowanie
dwustronne przy użyciu pokrywy tylnej spowoduje zacięcie papieru.
2
2
Korzystanie z tacy wyjściowej
Ta c a w yj ściowa odbiera papier skierowany zadrukowaną stroną w dół, w kolejności w jakiej arkusze
zostały wydrukowane. Tacy w yj ściowej należy używać podczas wykonywania większości prac. Gdy taca
wyjściowa jest pełna, zostanie wyświetlony komunikat na panelu sterowania.
18
Xerox Phaser 3320DN/3320DNI
Przewodnik użytkownika
Page 19
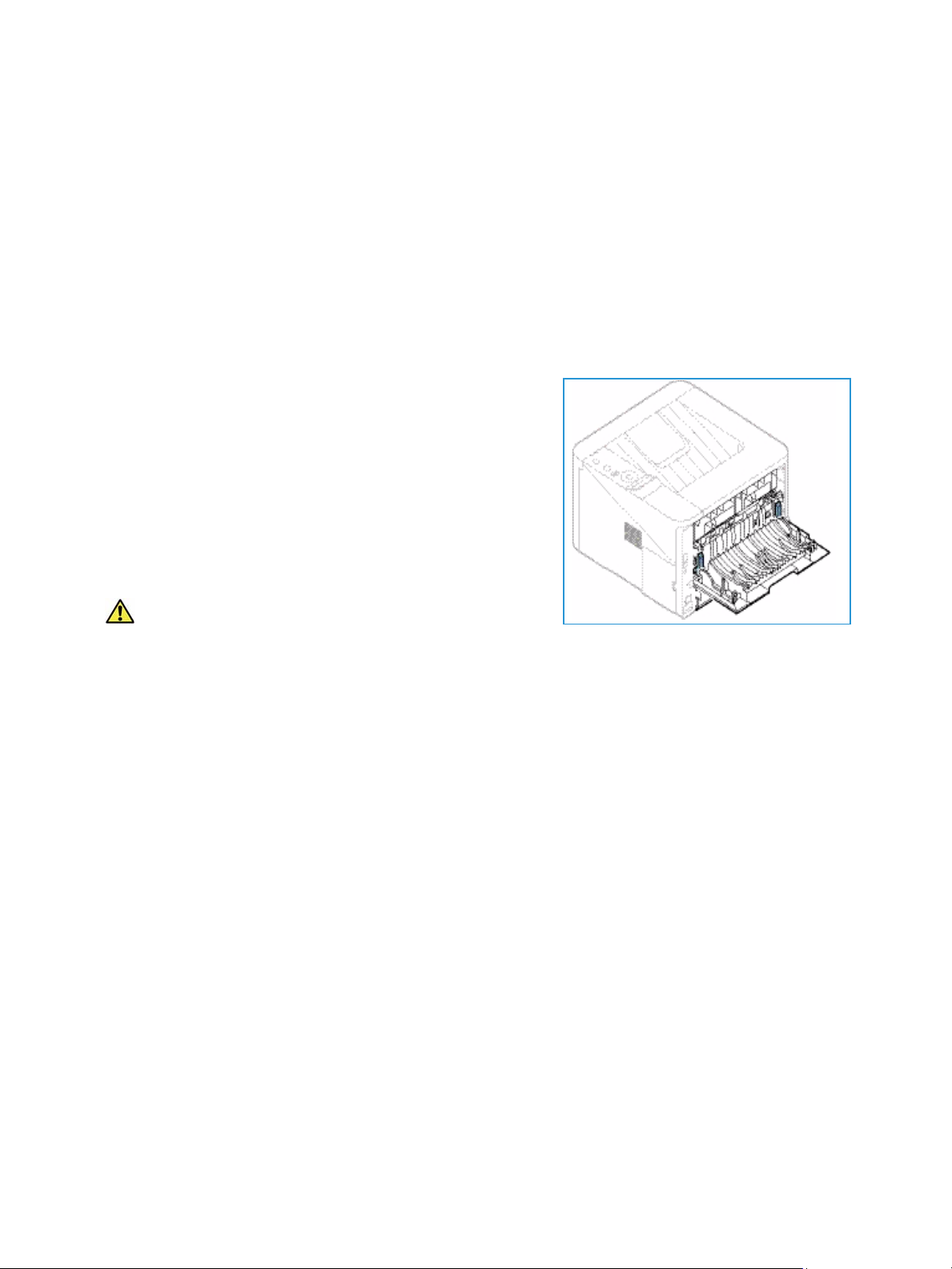
Położenie wyjściowe dokumentów
Aby korzystać z tacy wyjściowej, upewnij się, że pokrywa tylna jest zamknięta.
Uwagi:
• Aby zredukować liczbę zacięć papieru, nie otwieraj i nie zamykaj pokrywy tylnej w trakcie
drukowania.
• Jeśli wystąpią problemy dotyczące papieru odbieranego w tacy wyjściowej, takie jak
nadmierne zmarszczenie, spróbuj wydrukować to zadanie, korzystając z pokrywy tylnej.
• Pokrywa tylna może służyć jedynie do drukowania jednostronnego. Drukowanie
dwustronne przy użyciu pokrywy tylnej spowoduje zacięcie papieru.
Korzystanie z pokrywy tylnej
Podczas korzystania z pokrywy tylnej odbierany papier jest
skierowany zadrukowaną stroną w górę. Drukowanie z tacy
priorytetowej do pokrywy tylnej zapewnia prostą ścieżkę
papieru i może poprawić jakość wydruku na specjalnych
nośnikach. Za każdym razem, gdy pokrywa tylna jest otwarta,
wydruki odbierane są w tym położeniu.
Uwaga: Pokrywa tylna może służyć jedynie do
drukowania jednostronnego. Drukowanie dwustronne
przy użyciu pokrywy tylnej spowoduje zacięcie papieru.
PRZESTROGA: Obszar urządzenia utrwalającego
wewnątrz pokrywy tylnej urządzenia jest bardzo gorący
podczas użytkowania urządzenia. Zachowaj ostrożność w przypadku wykonywania czynności w
tym obszarze.
Xerox Phaser 3320DN/3320DNI
Przewodnik użytkownika
19
Page 20
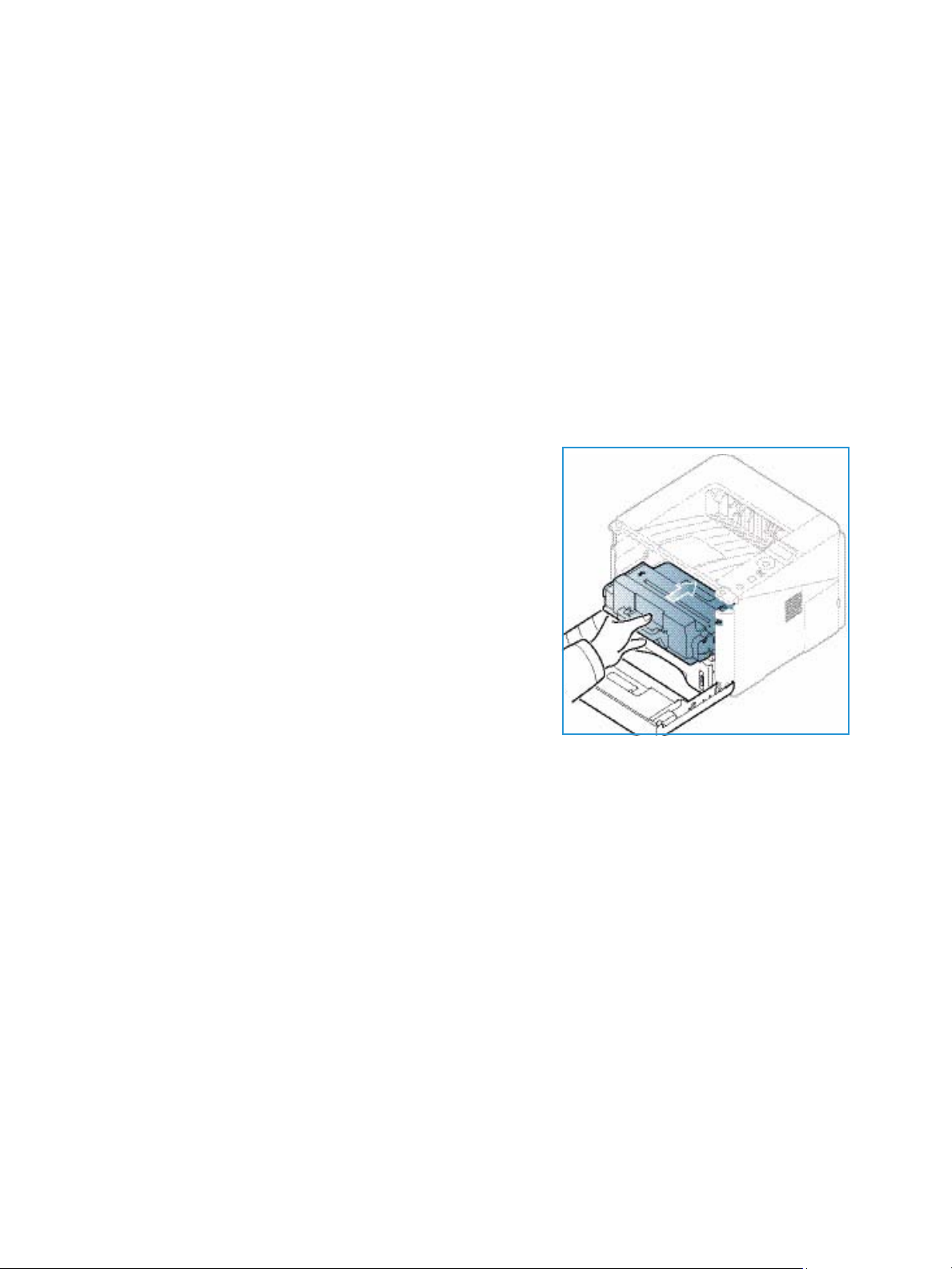
Ogólna konserwacja i materiały eksploatacyjne
Ogólna konserwacja i materiały eksploatacyjne
Wew nątrz urządzenia jest tylko jeden moduł wymieniany przez użytkownika, wkład drukujący.
Aby złożyć zamówienie na materiały eksploatacyjne firmy Xerox, należy skontaktować się z lokalnym
przedstawicielem firmy Xerox, podając nazwę firmy, numer produktu i numer seryjny urządzenia.
Materiały eksploatacyjne można również zamówić na stronie www.xerox.com. Aby uzyskać dodatkowe
informacje, patrz Pomoc na stronie 64.
Numer seryjny urządzenia jest także podany na wewnętrznej powierzchni pokrywy przedniej. Widnieje
także w raporcie konfiguracji. Aby uzyskać dodatkowe informacje o lokalizacji numeru seryjnego, patrz
Lokalizacja numeru seryjnego na stronie 119.
Wkład drukujący
Aby uniknąć problemów związanych z niską jakością druku
spowodowaną przez zużycie części i utrzymywać najwyższą
sprawność urządzenia, wkład drukujący należy wymieniać po
wydrukowaniu określonej liczby stron lub po upłynięciu daty
przydatności wkładu.
Gdy zajdzie potrzeba wymiany wkładu drukującego, zostanie
wyświetlony odpowiedni komunikat. Wkład drukujący należy
wymieniać tylko po wyświetleniu komunikatu albo po
otrzymaniu polecenia od przedstawiciela firmy Xerox. Aby
wymienić wkład drukujący, postępuj zgodnie z instrukcjami
zawartymi w niniejszym podręczniku lub dostarczonymi wraz
z materiałem eksploatacyjnym.
Aby uzyskać informacje na temat wymiany wkładu
drukującego, zapoznaj się z tematem
problemów na stronie 89. Aby zakupić nowy wkład drukujący, skontaktuj się z lokalnym
przedstawicielem firmy Xerox lub autoryzowanym sprzedawcą. Materiały eksploatacyjne można
również zamówić na stronie www.xerox.com. Aby uzyskać dodatkowe informacje, patrz Pomoc na
stronie 64.
Ogólne informacje dotyczące obsługi i rozwiązywania
Czyszczenie
Regularne czyszczenie urządzenia zapewnia, że będzie ono wolne od kurzu i innych zabrudzeń. Pokrywy
urządzenia i panel sterowania należy czyścić za pomocą miękkiej, niepozostawiającej włókien ściereczki
lekko zwilżonej wodą. Wytrzyj jakiekolwiek resztki zabrudzeń za pomocą czystej szmatki lub ręcznika
papierowego.
Aby uzyskać dodatkowe informacje dotyczące czynności konserwacyjnych, zapoznaj się z tematem
Ogólne informacje dotyczące obsługi i rozwiązywania problemów na stronie 89.
20
Xerox Phaser 3320DN/3320DNI
Przewodnik użytkownika
Page 21
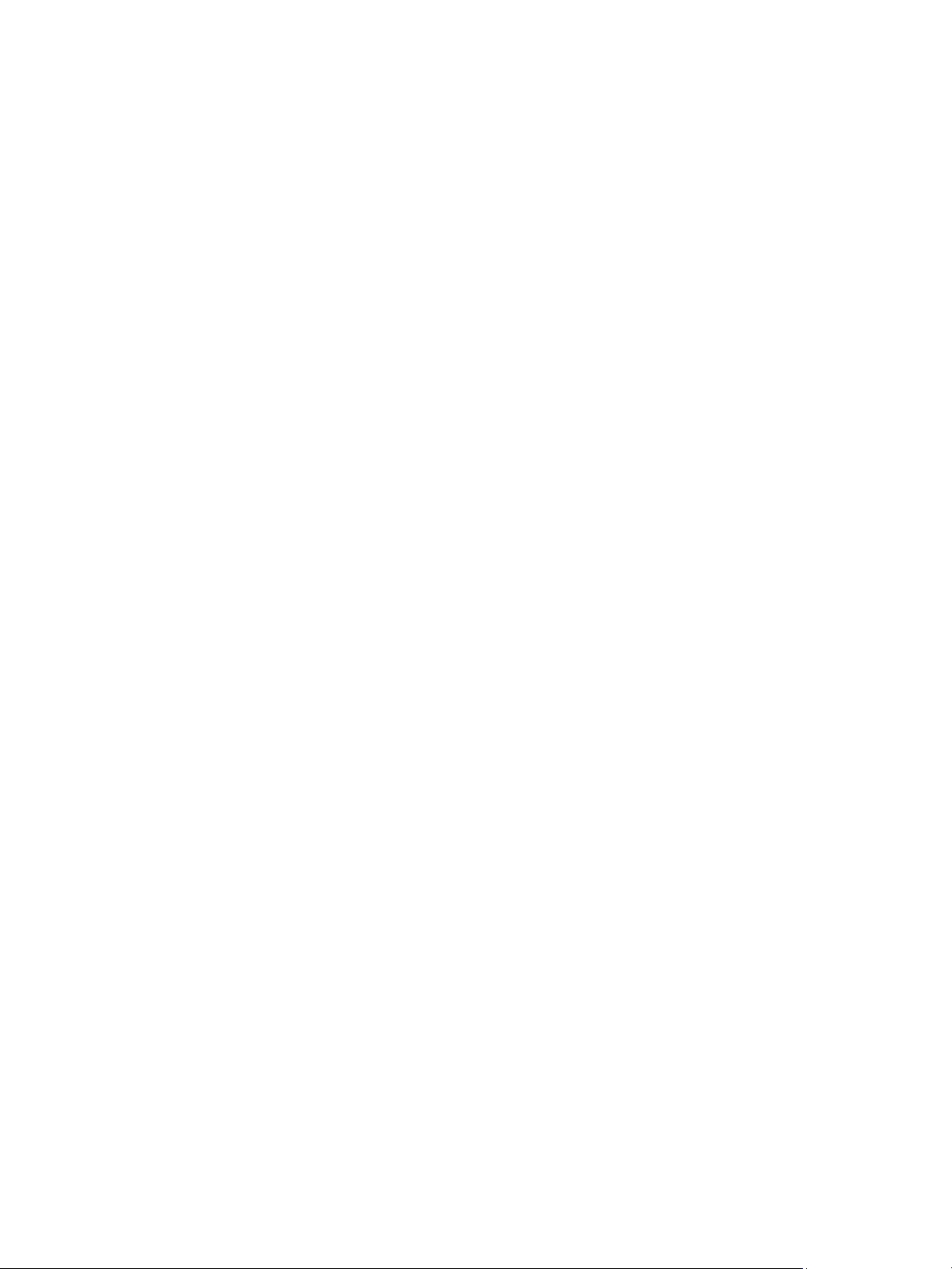
Dalsza pomoc
Dalsza pomoc
Aby uzyskać dodatkową pomoc, odwiedź witrynę dla klientów pod adresem www.xerox.com albo
skontaktuj się z Centrum wsparcia Xerox, podając numer seryjny urządzenia.
Numer seryjny urządzenia jest także podany na wewnętrznej powierzchni pokrywy przedniej. Widnieje
także w raporcie konfiguracji. Aby uzyskać dodatkowe informacje o lokalizacji numeru seryjnego, patrz
Lokalizacja numeru seryjnego na stronie 119.
Centrum wsparcia Xerox
Jeśli usterki nie można usunąć na podstawie wyświetlanych instrukcji, zapoznaj się z tematem
Komunikaty o błędach na stronie 103. Jeśli problem będzie się powtarzał, skontaktuj się z Centrum
wsparcia Xerox. Pracownicy Centrum wsparcia Xerox poproszą o opis usterki, numer seryjny urządzenia
i kod usterki (jeśli jest) oraz o nazwę i lokalizację firmy.
Dokumentacja
Odpowiedzi na większość pytań znajdziesz w dokumentacji dostarczonej z urządzeniem lub na dysku
Software and Documentation disc (Płyta z oprogramowaniem i dokumentacją) dostarczonym wraz z
urządzeniem. Dużo cennych informacji można także uzyskać z dokumentacji na stronie
www.xerox.com/support.
• Instrukcja instalacji – zawiera informacje dotyczące instalacji urządzenia.
• Przewodnik użytkownika (niniejszy dokument) – zawiera instrukcje i informacje dotyczące
wszystkich funkcji urządzenia.
• Podręcznik administratora systemu – zawiera szczegółowe informacje i instrukcje związane z
podłączeniem urządzenia do sieci i instalacją opcjonalnych funkcji.
Xerox Phaser 3320DN/3320DNI
Przewodnik użytkownika
21
Page 22
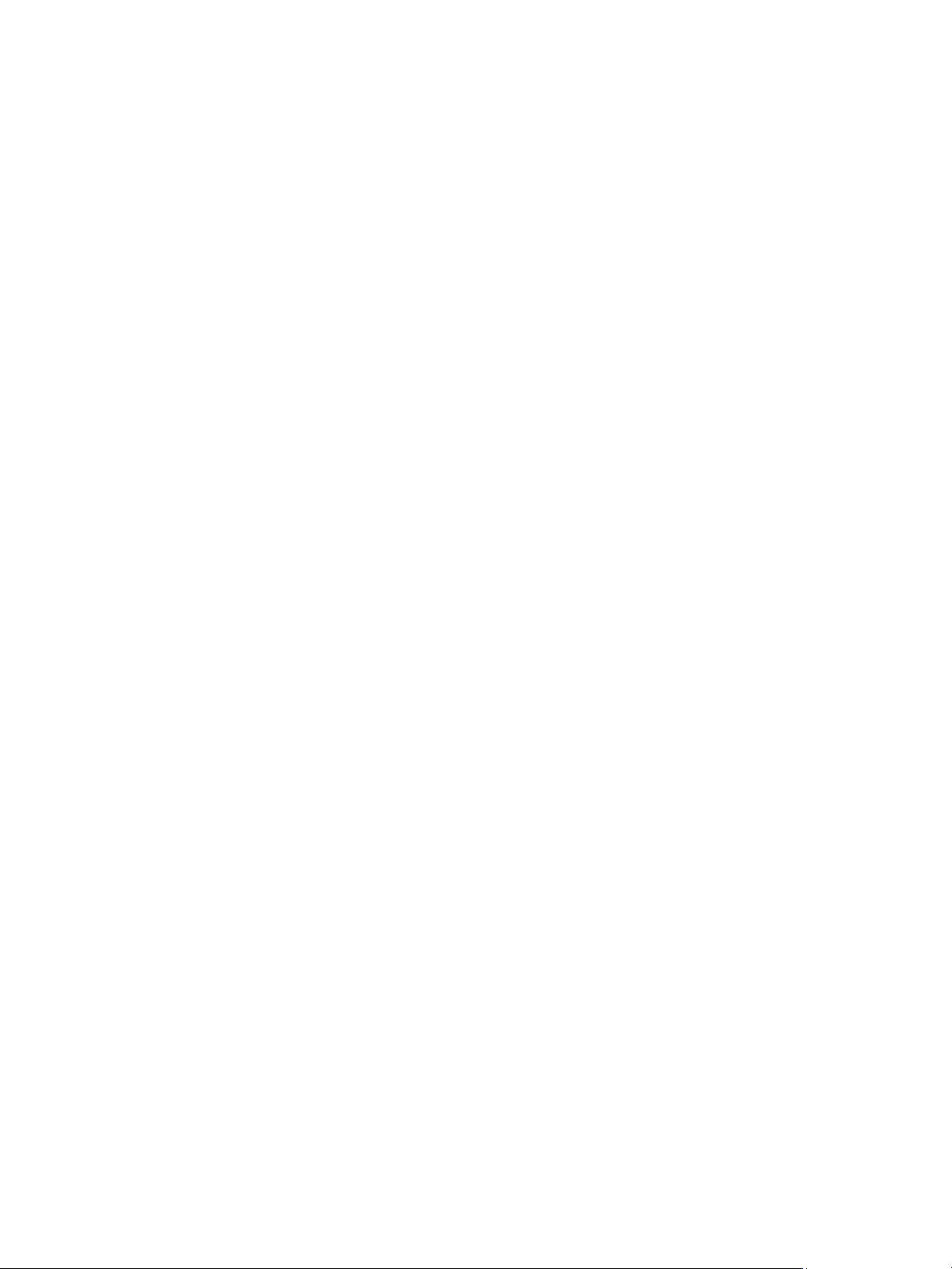
Dalsza pomoc
22
Xerox Phaser 3320DN/3320DNI
Przewodnik użytkownika
Page 23
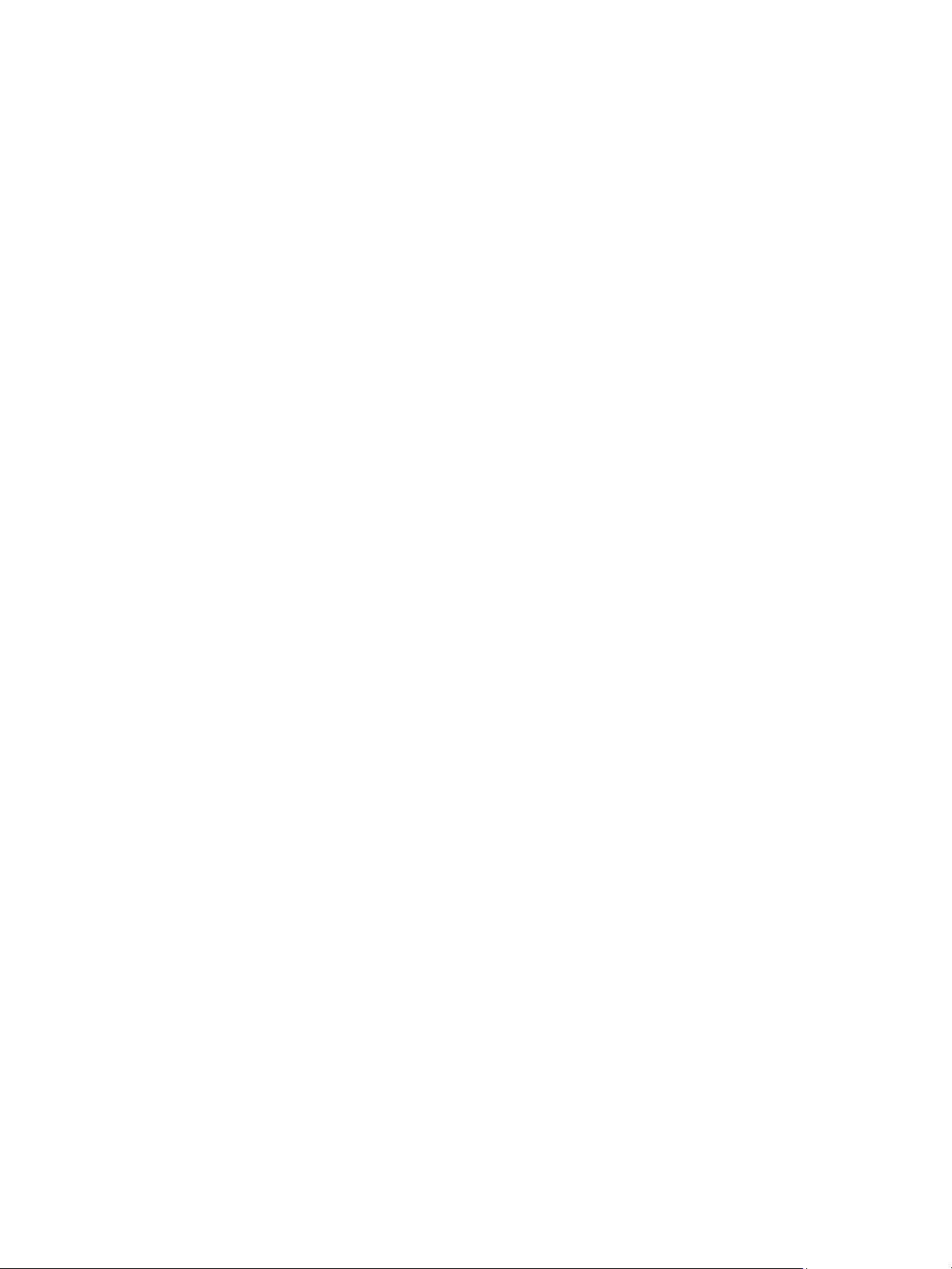
Drukowanie
ModelXerox Phaser 3320DN/DNI zapewnia wysokiej jakości wydruki dokumentów elektronicznych.
Dostęp do drukarki jest możliwy z poziomu komputera, po zainstalowaniu odpowiedniego sterownika
drukarki. Sterowniki drukarki można znaleźć na płycie CD ze sterownikami lub pobrać najnowsze wersje
ze strony internetowej firmy Xerox: www.xerox.com.
Ten rozdział zawiera:
• Drukowanie w systemie Windows na stronie 24
• Xerox Easy Printer Manager (EPM) na stronie 45
• Aplikacja Wireless Setting Program (Phaser 3320DNI) na stronie 46
• SetIP na stronie 48
• Drukowanie na komputerach Macintosh na stronie 49
• Drukowanie w systemie Linux na stronie 52
• Drukowanie w systemie Unix na stronie 54
2
Xerox Phaser 3320DN/DNI
Przewodnik użytkownika
23
Page 24
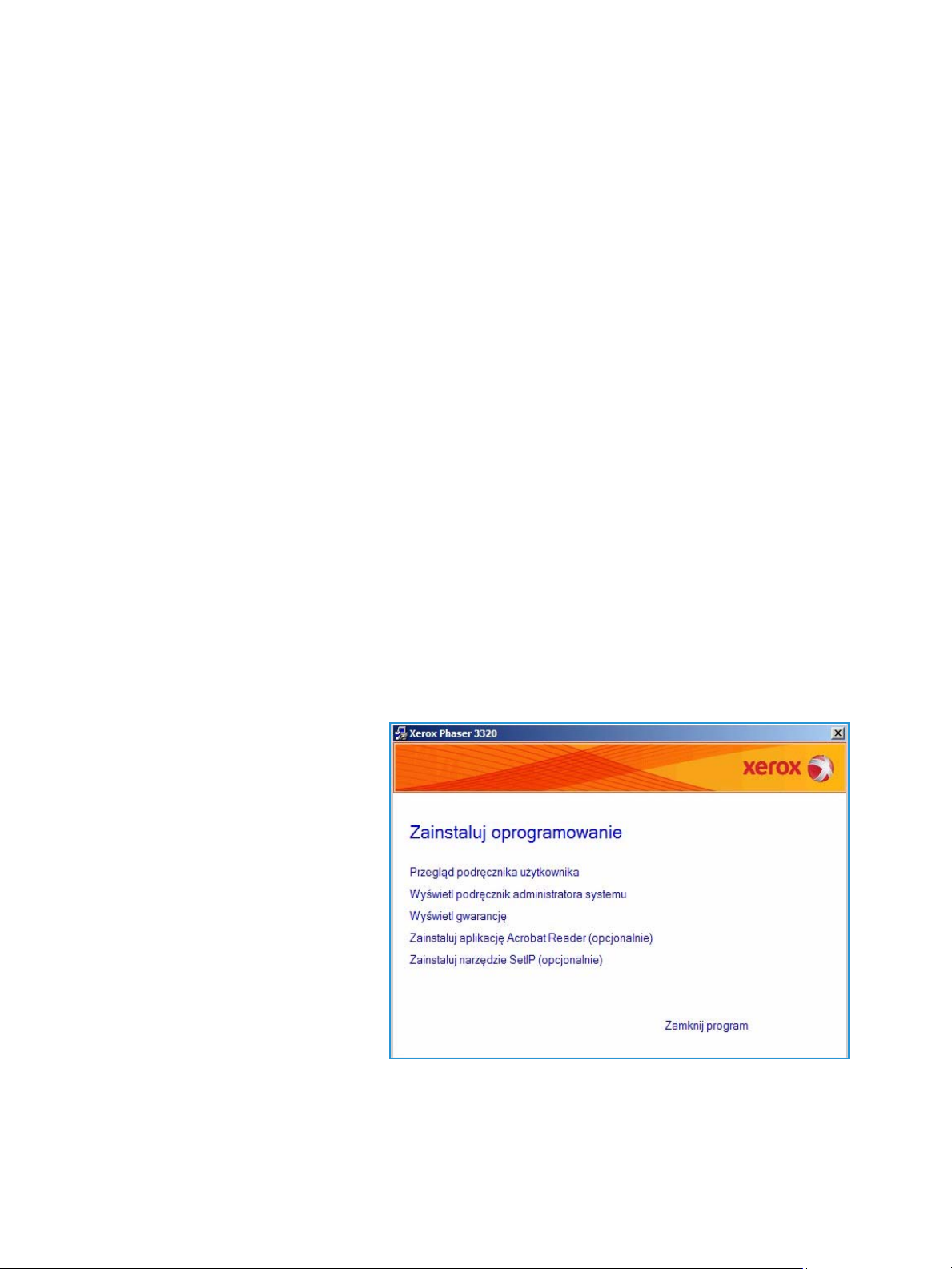
Drukowanie w systemie Windows
Drukowanie w systemie Windows
Poniżej została przedstawiona procedura drukowania oraz dostępne funkcje podczas drukowania w
systemie Windows.
Instalacja oprogramowania drukarki
Oprogramowanie drukarki można zainstalować w celu drukowania lokalnego i w sieci. Aby zainstalować
oprogramowanie drukarki na komputerze, wykonaj odpowiednią procedurę instalacyjną w zależności
od używanej drukarki.
Sterownik drukarki jest oprogramowaniem umożliwiającym komunikację komputera z drukarką.
Procedura instalacji sterowników może być różna w zależności od używanego systemu operacyjnego.
Przed rozpoczęciem instalacji należy zamknąć wszystkie uruchomione aplikacje.
Oprogramowanie drukarki można zainstalować dla drukarki lokalnej, sieciowej lub bezprzewodowej,
korzystając z opcji instalacji standardowej lub instalacji użytkownika. Aby uzyskać dalsze informacje,
zapoznaj się z publikacją System Administrator Guide (Podręcznik administratora systemu).
Drukarka lokalna
Drukarka lokalna jest bezpośrednio podłączona komputera za pomocą przewodu, na przykład USB.
Jeśli drukarka jest podłączona do sieci, patrz Drukarka sieciowa na stronie 26.
Uwaga: Jeśli podczas procedury instalacji zostanie wyświetlone okno Kreatora znajdowania
nowego sprzętu, kliknij Zamknij lub Anuluj.
1. Upewnij się, że drukarka jest podłączona do komputera i włączona.
2. Włóż do napędu CD-ROM płytę
dostarczoną z urządzeniem. Płyta
CD-ROM powinna się uruchomić
automatycznie i powinno zostać
wyświetlone okno instalacji.
•Jeżeli okno instalacji nie
pojawi się, kliknij przycisk
Start, a następnie polecenie
Uruchom. Wprowadź ciąg
X:\Setup.exe, zastępując znak
„X” literą odpowiadającą
napędowi CD-ROM, a
pnie kliknij przycisk OK.
nastę
• W systemie Windows Vista,
kliknij kolejno Start >
Wszystkie programy >
Akcesoria > Uruchom i wpisz
X:\Setup.exe. Jeśli w systemie Windows Vista zostanie wyświetlone okno Autoodtwarzanie,
kliknij pozycję Uruchom Setup.exe w polu Zainstaluj lub uruchom program, a następnie
kliknij przycisk Kontynuuj w oknie Kontrola konta użytkownika.
24
Xerox Phaser 3320DN/DNI
Przewodnik użytkownika
Page 25
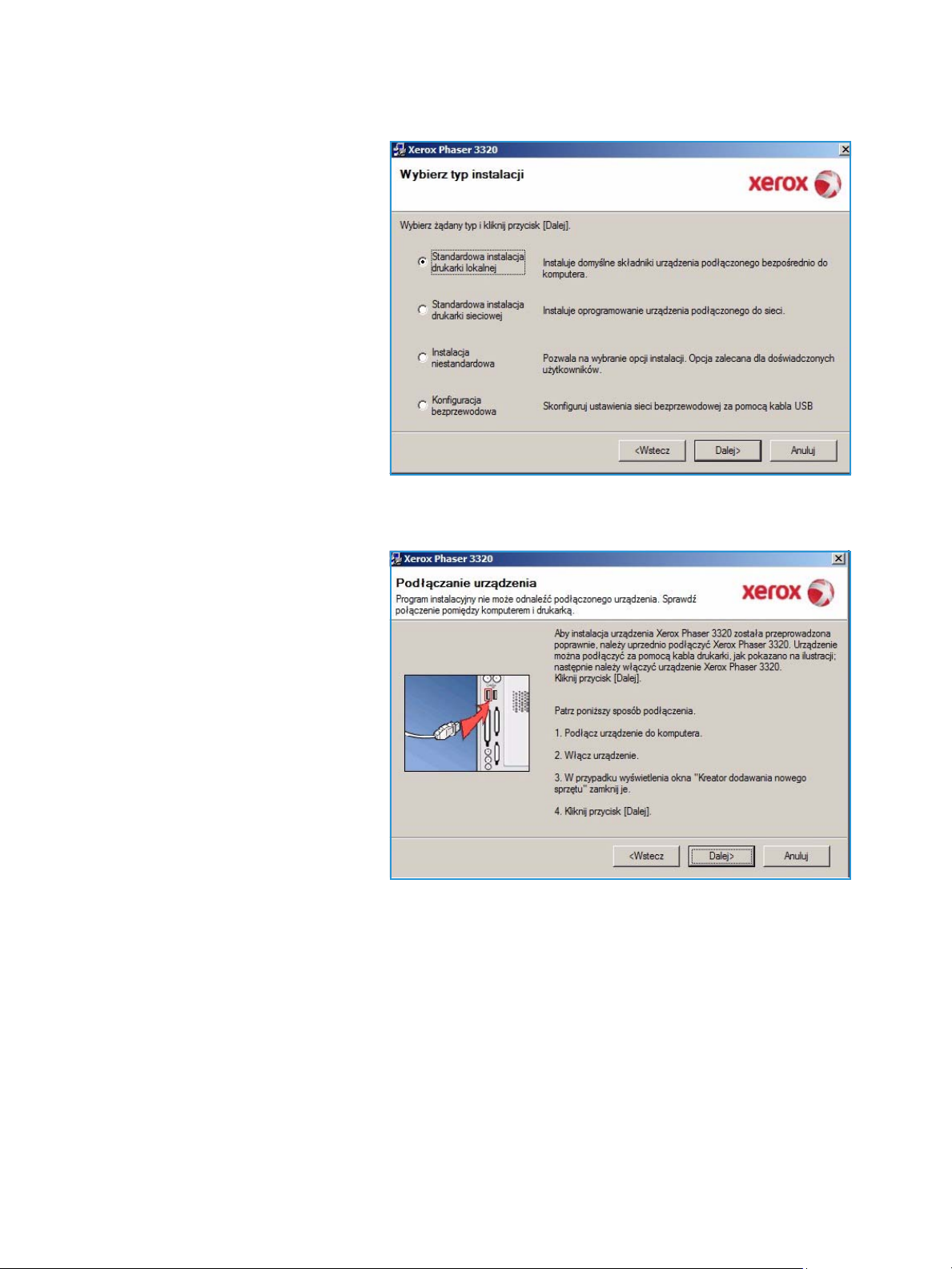
Drukowanie w systemie Windows
3. Kliknij polecenie Zainstaluj oprogramowanie.
4. Kliknij Standardowa instalacja
drukarki lokalnej i wykonuj
instrukcje kreatora, aby
zainstalować drukarkę lokalną.
Jeśli drukarka nie jest podłączona do komputera, zostanie wyświetlony ekran Podłącz urządzenie.
Po podłączeniu drukarki kliknij przycisk Dalej.
Uwaga: Jeżeli nie chcesz jeszcze
podłączać drukarki, kliknij
przycisk Dalej i przycisk Nie na
następnym ekranie. Instalacja
rozpocznie się, a po jej
ukończeniu nie zostanie
wydrukowana strona testowa.
Xerox Phaser 3320DN/DNI
Przewodnik użytkownika
25
Page 26
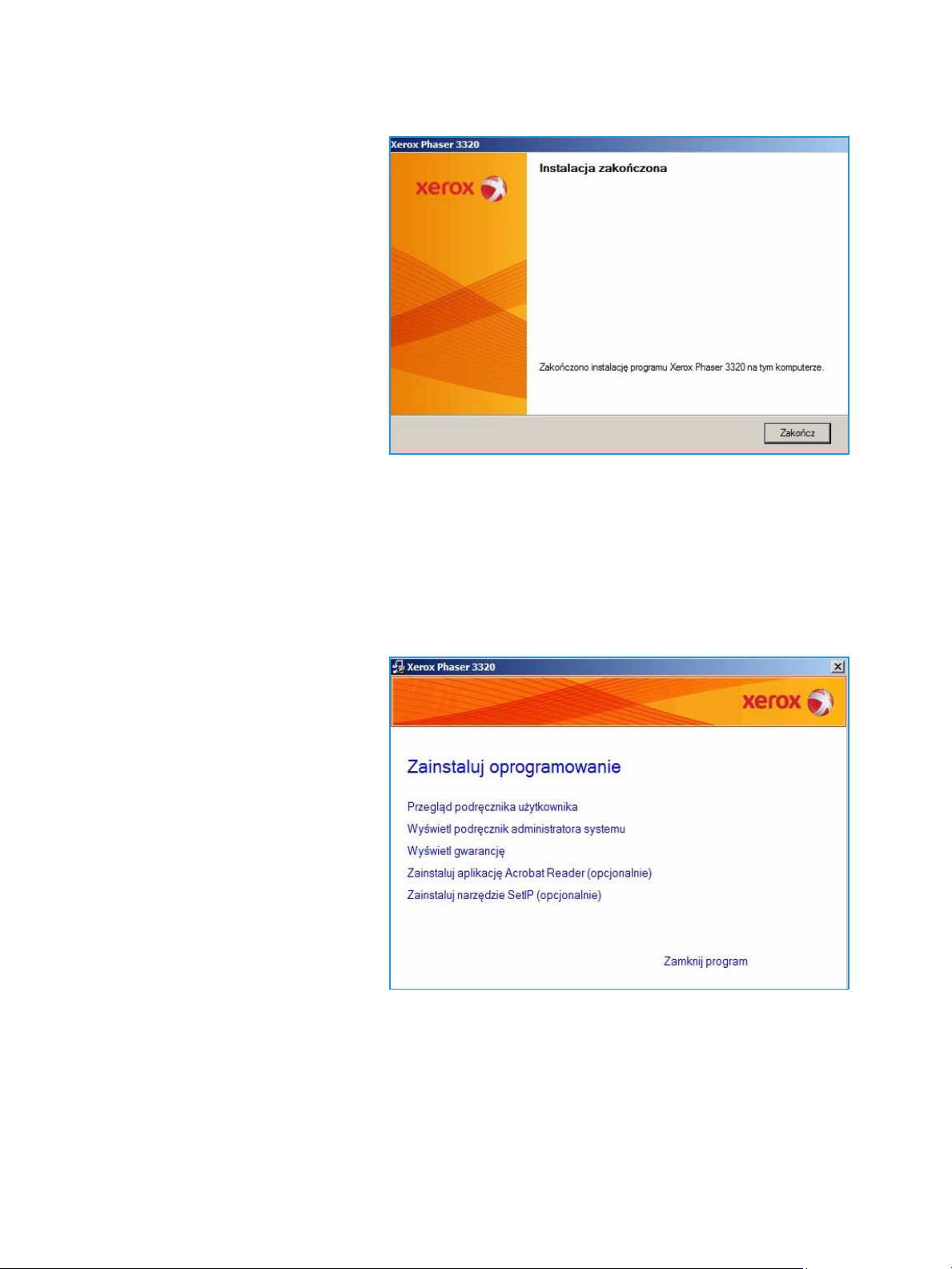
Drukowanie w systemie Windows
5. Po ukończeniu instalacji kliknij
przycisk Zakończ.
Jeżeli drukarka jest podłączona do
komputera, zostanie wydrukowana
Strona testowa. Jeśli wydruk testowy
powiedzie się, przejdź do kolejnej
procedury instalacyjnej Procedura
drukowania na stronie 34 opisanej w
tym dokumencie. Jeśli drukowanie nie
powiedzie się, patrz Rozwiązywanie
problemów na stronie 95.
Drukarka sieciowa
Po podłączeniu drukarki do sieci należy skonfigurować ustawienia TCP/IP drukarki. Po wprowadzeniu i
sprawdzeniu ustawień TCP/IP można zainstalować oprogramowanie na każdym komputerze w sieci.
1. Sprawdź, czy drukarka jest podłączona do sieci i włączona. Aby uzyskać szczegółowe informacje
dotyczące podłączania do sieci, należy się zapoznać z publikacją System Administrator Guide
(Podręcznik administratora systemu).
2. Włóż do napędu CD-ROM płytę
dostarczoną z urządzeniem.
Płyta CD-ROM powinna się
uruchomić automatycznie i
powinno zostać wyświetlone
okno instalacji.
•Jeżeli okno instalacji nie
pojawi się, kliknij przycisk
Start, a następnie polecenie
Uruchom. Wprowadź ciąg
X:\Setup.exe, zastępując
znak „X” literą
odpowiadaj
ącą napędowi
CD-ROM, a następnie kliknij
przycisk OK.
• W systemie Windows Vista,
kliknij kolejno Start > Wszystkie programy > Akcesoria > Uruchom i wpisz X:\Setup.exe.
Jeśli w systemie Windows Vista zostanie wyświetlone okno Autoodtwarzanie, kliknij pozycję
Uruchom Setup.exe w polu Zainstaluj lub uruchom program, a następnie kliknij przycisk
Kontynuuj w oknie Kontrola konta użytkownika.
3. Kliknij polecenie Zainstaluj oprogramowanie.
26
Xerox Phaser 3320DN/DNI
Przewodnik użytkownika
Page 27
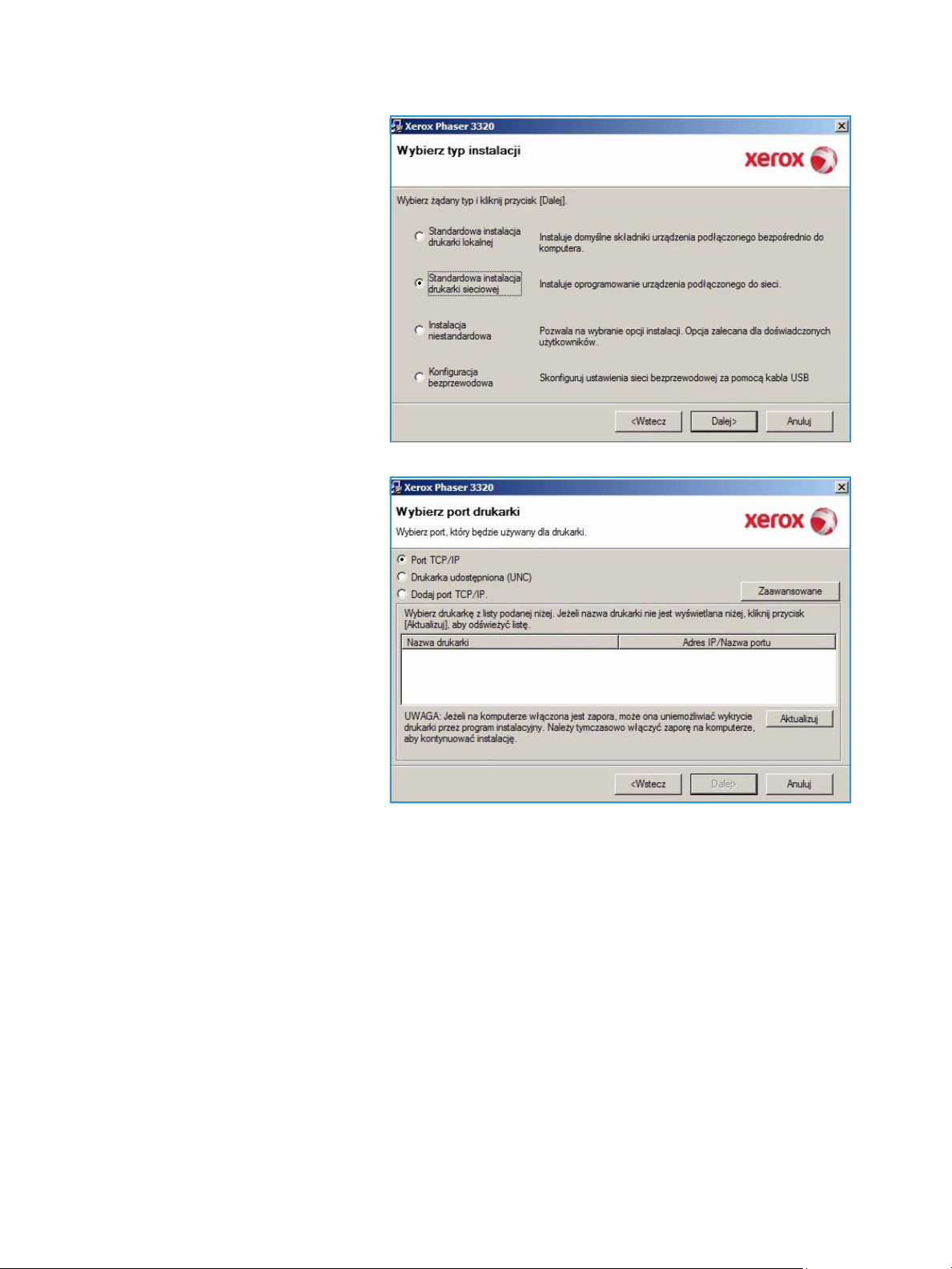
4. Wybierz opcję Standardowa
instalacja drukarki sieciowej i
kliknij przycisk Dalej.
Uwaga: Aby zapoznać się z
instrukcjami dotyczącymi
instalacji niestandardowej,
zobacz punkt Instalacja
użytkownika na stronie 29.
5. Wybierz wymagany port
drukarki. Jeśli zaznaczona jest
opcja Port TCP/IP, wybierz
drukarkę z listy i kliknij przycisk
Dalej. Kliknij przycisk Aktualizuj,
aby odświeżyć listę. Aby wybrać
inny port, należy przejść do
następnego kroku.
W przeciwnym razie postępuj
zgodnie z instrukcjami kreatora w
celu zainstalowania drukarki.
Drukowanie w systemie Windows
Xerox Phaser 3320DN/DNI
Przewodnik użytkownika
27
Page 28
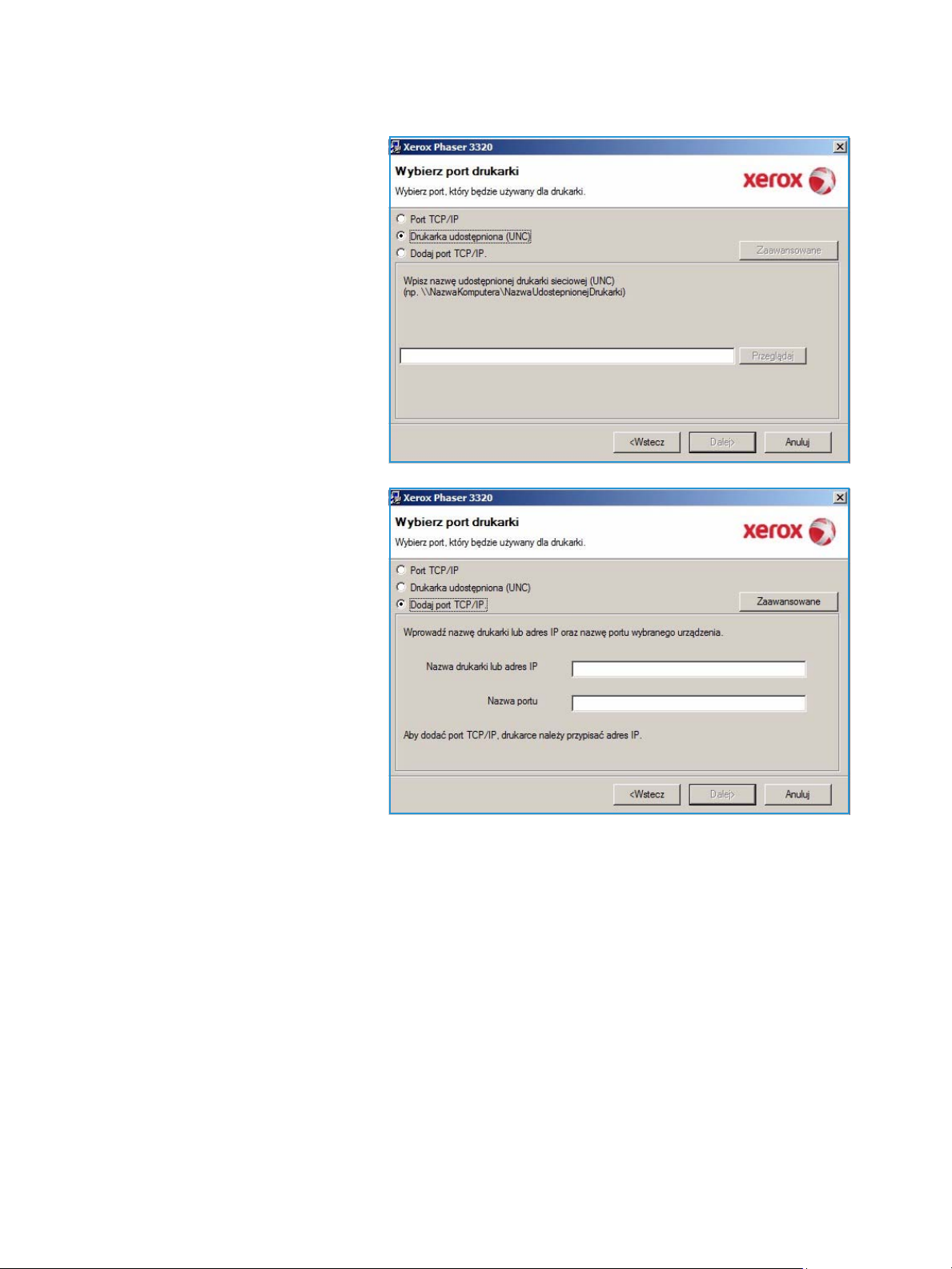
Drukowanie w systemie Windows
6. Wybierz wymagany port
drukarki. Jeśli zaznaczona jest
opcja Drukarka współdzielona
(UNC), wpisz nazwę
współdzielonej drukarki sieciowej
i wybierz przycisk Dalej.
Aby wybrać inny port, należy
przejść do następnego kroku.
W przeciwnym razie postępuj
zgodnie z instrukcjami kreatora
w celu zainstalowania drukarki.
7. Jeśli zaznaczona jest opcja
Dodaj port TCP/IP, wypełnij pole
Nazwa drukarki lub podaj Adres
IP i nazwę portu urządzenia.
Kliknij przycisk Dalej i postępuj
zgodnie z instrukcjami kreatora,
aby zainstalować drukarkę.
28
Xerox Phaser 3320DN/DNI
Przewodnik użytkownika
Page 29
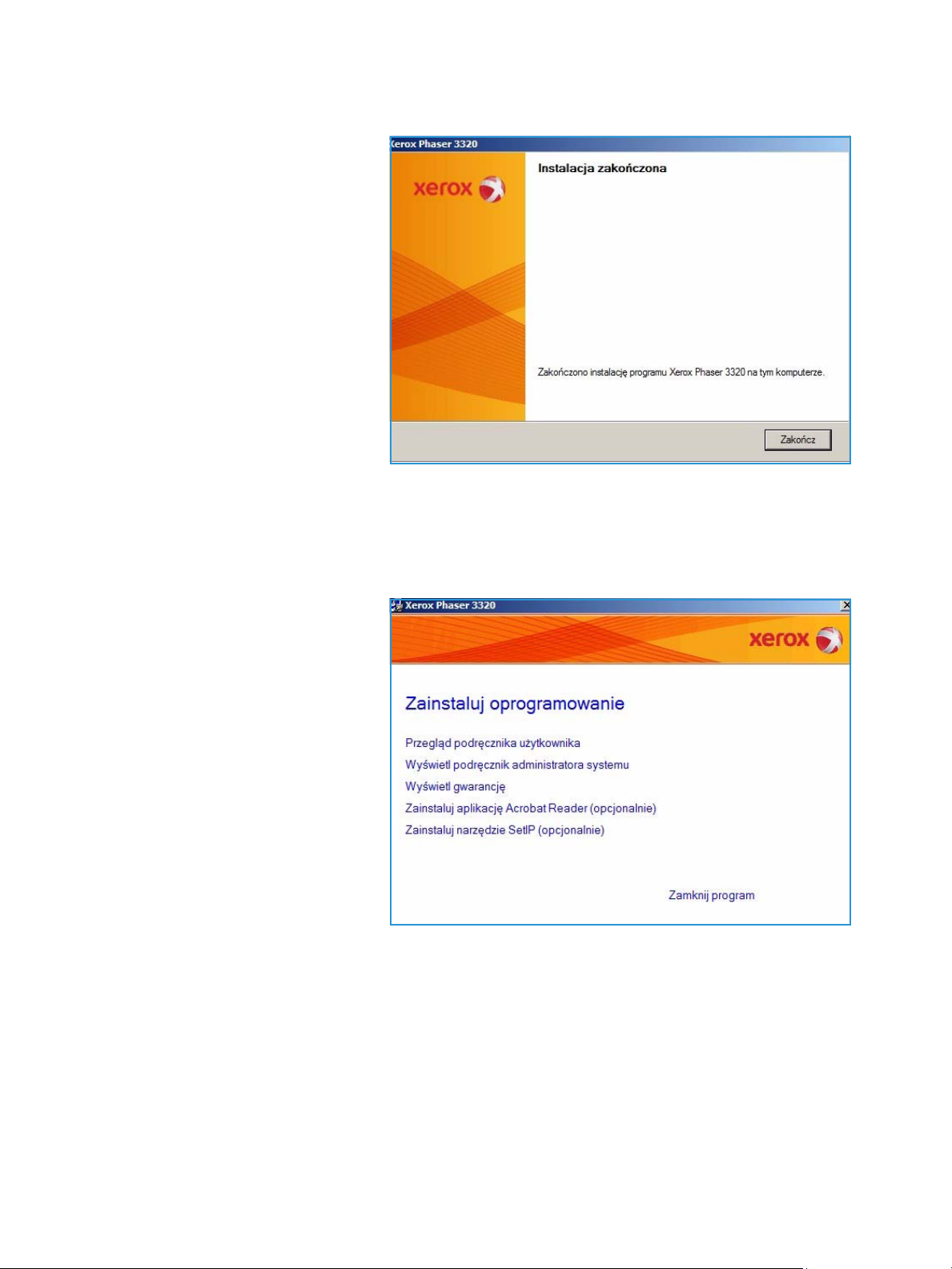
8. Po ukończeniu instalacji kliknij
przycisk Zakończ.
Jeżeli drukarka jest podłączona do
komputera, zostanie wydrukowana
Strona testowa. Jeśli wydruk testowy
powiedzie się, przejdź do kolejnej
procedury instalacyjnej Procedura
drukowania na stronie 34 opisanej w
tym dokumencie. Jeśli drukowanie nie
powiedzie się, patrz Rozwiązywanie
problemów na stronie 95.
Instalacja użytkownika
Drukowanie w systemie Windows
W przypadku wybrania instalacji użytkownika można wybrać poszczególne składniki, które mają zostać
zainstalowane.
1. Upewnij się, że drukarka jest
podłączona do komputera i
włączona.
2. Włóż dostarczony dysk CD-ROM
do stacji CD-ROM. Dysk CD-ROM
powinien zostać uruchomiony
automatycznie, a następnie
powinno się ukazać okno
instalacji.
•Jeżeli okno instalacji nie
pojawi się, kliknij przycisk
Start, a następnie polecenie
Uruchom. Wprowadź ciąg
X:\Setup.exe, zastępując
znak „X” literą
odpowiadającą napędowi
CD-ROM, a następnie kliknij przycisk OK.
• W systemie Windows Vista, kliknij kolejno Start > Wszystkie programy > Akcesoria >
Uruchom i wpisz X:\Setup.exe. Jeśli w systemie Windows Vista zostanie wyświetlone okno
Autoodtwarzanie, kliknij pozycję Uruchom Setup.exe w polu
Zainstaluj lub uruchom
program, a następnie kliknij przycisk Kontynuuj w oknie Kontrola konta użytkownika.
3. Kliknij polecenie Zainstaluj oprogramowanie.
Xerox Phaser 3320DN/DNI
Przewodnik użytkownika
29
Page 30
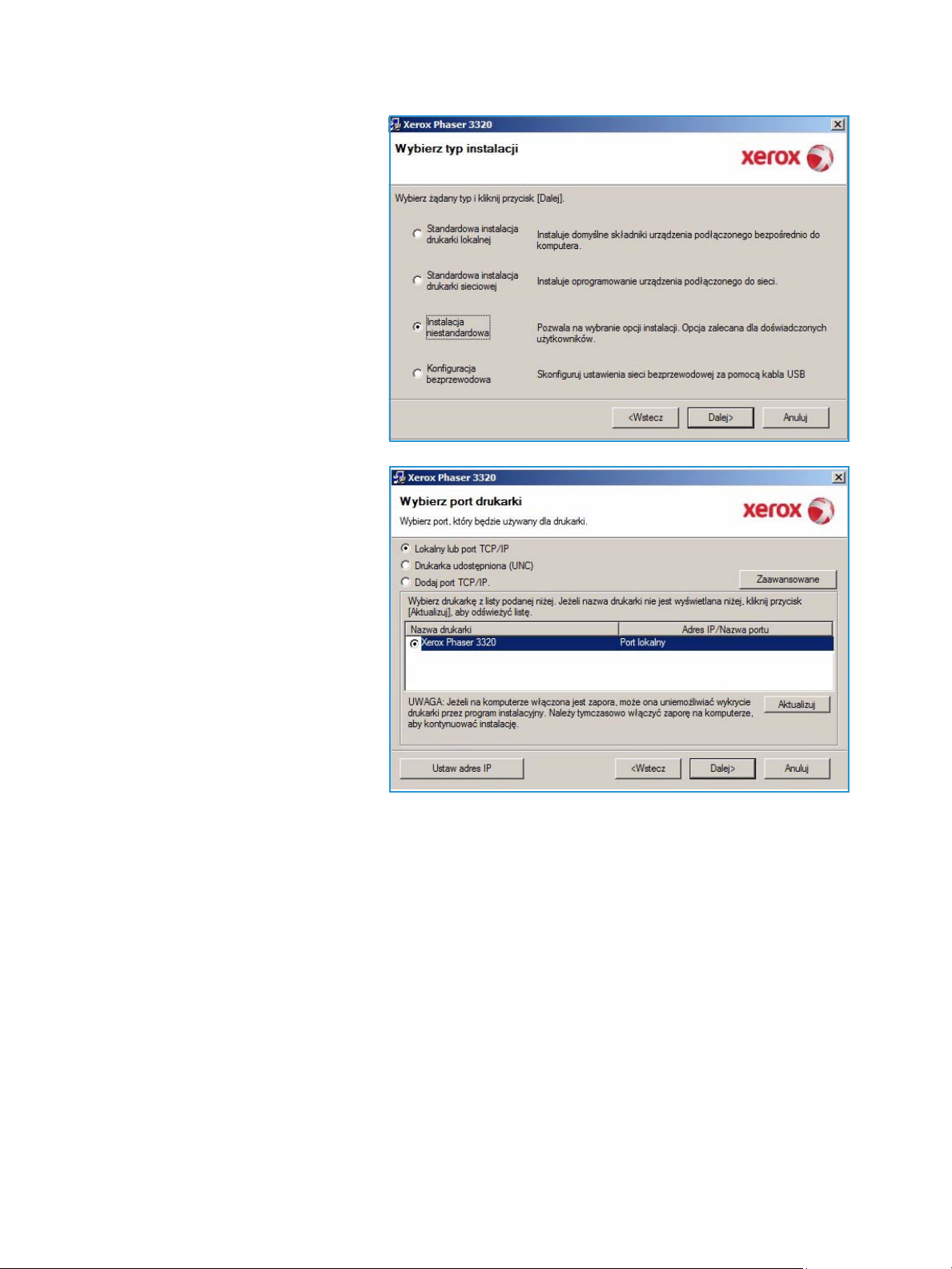
Drukowanie w systemie Windows
4. Wybierz Instalacja użytkownika.
5. Naciśnij przycisk Dalej.
6. Wybierz odpowiedni port
drukarki i postępuj zgodnie
z instrukcjami, aby wybrać
drukarkę lub podać jej szczegóły.
Kliknij przycisk Dalej.
Uwaga: Jeśli drukarka nie jest
jeszcze podłączona do
komputera, zostanie wyświetlone
okno Podłącz urządzenie. Przejdź
do następnego kroku
30
Xerox Phaser 3320DN/DNI
Przewodnik użytkownika
Page 31
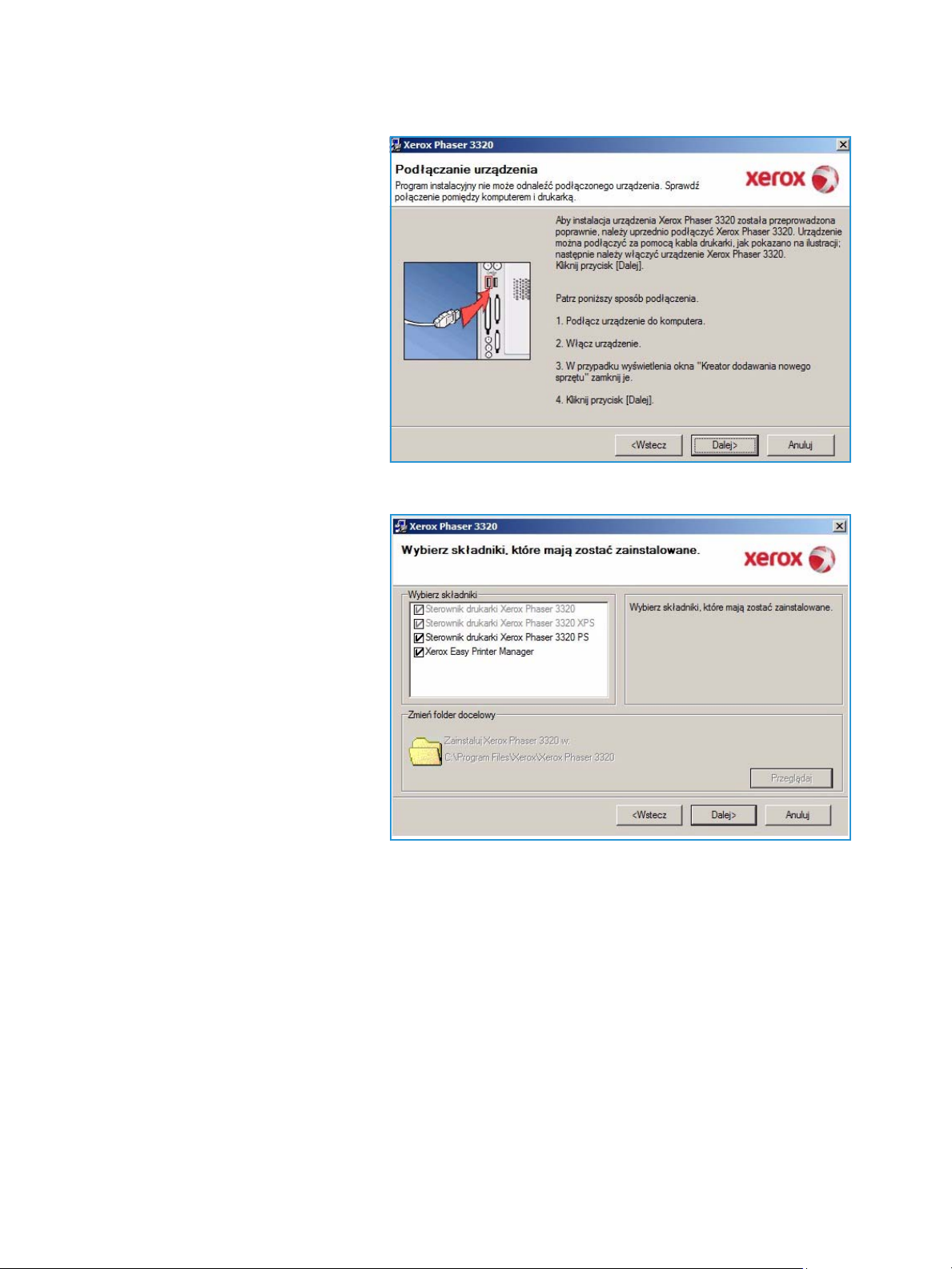
7. Podłącz drukarkę i kliknij przycisk
Dalej.
Jeżeli nie chcesz jeszcze
podłączać drukarki, kliknij
przycisk Dalej i przycisk Nie na
następnym ekranie. Instalacja
rozpocznie się, a po jej
ukończeniu nie zostanie
wydrukowana strona testowa.
Uwaga: Okno instalacji
zaprezentowane w niniejszym
przewodniku użytkownika może
się różnić od faktycznie
wyświetlanego okna, w
zależności od używanej drukarki i
interfejsu.
8. Wybierz składniki do
zainstalowania i kliknij przycisk
Dalej. Możesz zmienić folder
instalacji klikając przycisk
Przeglądaj.
9. Po zakończeniu instalacji, pojawi
się okno z pytaniem o wydruk
strony testowej. Jeżeli chcesz
wydrukować stronę testową,
zaznacz pole wyboru i kliknij
przycisk Dalej. W przeciwnym
razie wybierz pozycję Dalej.
10. Jeżeli strona testowa została
wydrukowana prawid
ło, kliknij
przycisk Tak. Jeżeli wydruk jest
nieprawidłowy, kliknij Nie, aby
wydrukować go ponownie.
Drukowanie w systemie Windows
Xerox Phaser 3320DN/DNI
Przewodnik użytkownika
31
Page 32

Drukowanie w systemie Windows
11. Kliknij przycisk Zakończ.
Drukarka bezprzewodowa (Phaser 3320DNI)
Po podłączeniu drukarki do sieci należy skonfigurować ustawienia TCP/IP drukarki. Po wprowadzeniu i
sprawdzeniu ustawień TCP/IP można zainstalować oprogramowanie na każdym komputerze w sieci.
Uwaga: Jeśli wybierzesz połączenie bezprzewodowe z drukarką, nie będzie można jednocześnie
użyć połączenia przewodowego.
1. Upewnij się, że drukarka jest podłączona do komputera za pomocą kabla USB i włączona. Aby
uzyskać szczegółowe informacje dotyczące podłączania do sieci, należy się zapoznać z publikacją
System Administrator Guide (Podręcznik administratora systemu).
2. Włóż do napędu CD-ROM płytę
dostarczoną z urządzeniem.
Płyta CD-ROM powinna się
uruchomić automatycznie i
powinno zostać wyświetlone
okno instalacji.
•Jeż
eli okno instalacji nie
pojawi się, kliknij przycisk
Start, a następnie polecenie
Uruchom. Wprowadź ciąg
X:\Setup.exe, zastępując
znak „X” literą
odpowiadającą napędowi
CD-ROM, a następnie kliknij
przycisk OK.
• W systemie Windows Vista,
kliknij kolejno Start > Wszystkie programy > Akcesoria > Uruchom i wpisz X:\Setup.exe.
Jeśli w systemie Windows Vista zostanie wyświetlone okno Autoodtwarzanie, kliknij pozycję
Uruchom Setup.exe w polu Zainstaluj lub uruchom program, a następnie kliknij przycisk
Kontynuuj w oknie Kontrola konta użytkownika.
32
Xerox Phaser 3320DN/DNI
Przewodnik użytkownika
Page 33
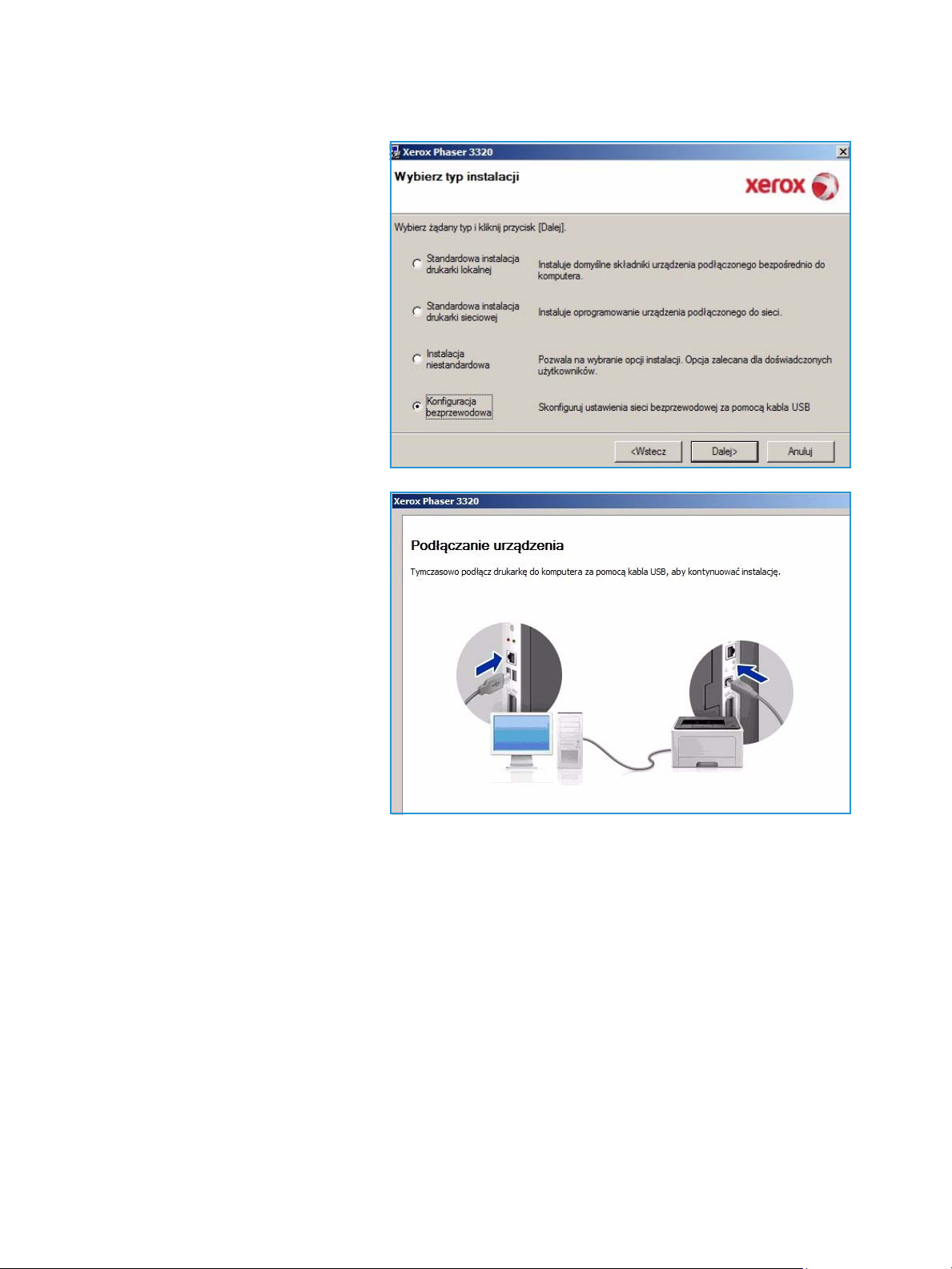
3. Kliknij polecenie Zainstaluj oprogramowanie.
4. Kliknij Konfiguracja
bezprzewodowa i wykonuj
instrukcje kreatora, aby
zainstalować drukarkę.
Jeśli drukarka nie jest podłączona
do komputera, zostanie
wyświetlony ekran Podłącz
urządzenie. Po podłączeniu
drukarki kliknij przycisk Dalej i
wykonuj instrukcje kreatora,
aby zainstalować drukarkę.
Drukowanie w systemie Windows
Xerox Phaser 3320DN/DNI
Przewodnik użytkownika
33
Page 34
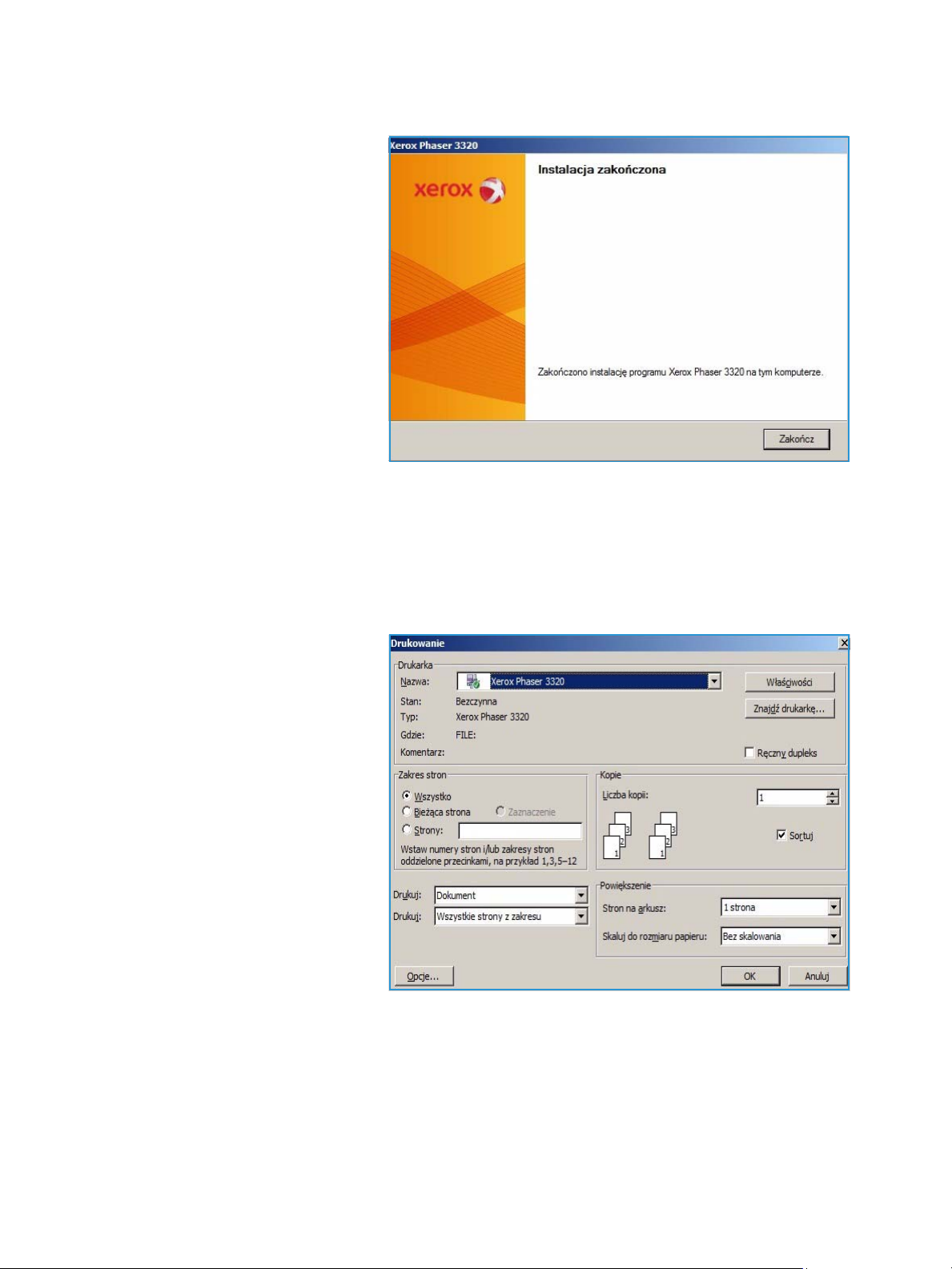
Drukowanie w systemie Windows
5. Po ukończeniu instalacji kliknij
przycisk Zakończ.
Jeżeli drukarka jest podłączona do
komputera, zostanie wydrukowana
Strona testowa. Jeśli wydruk testowy
powiedzie się, przejdź do kolejnej
procedury instalacyjnej Procedura
drukowania na stronie 34 opisanej w
tym dokumencie. Jeśli drukowanie nie
powiedzie się, patrz Rozwiązywanie
problemów na stronie 95.
Aby uzyskać dalsze informacje,
należy się zapoznać z publikacją
System Administrator Guide
(Podręcznik administratora systemu).
Procedura drukowania
Dokumenty można drukować z komputera za pomocą dostarczonych sterowników drukarki. Sterownik
drukarki musi być zainstalowany na każdym komputerze, który używa tego urządzenia do drukowania.
Uwaga: Niektóre z tych opcji mogą być niedostępne ze względu na konfigurację urządzenia.
1. W używanej aplikacji kliknij
przycisk Drukuj.
2. W menu rozwijanym Drukarka:
Nazwa wybierz odpowiednie
urządzenie.
3. Wybierz Właściwości lub
Preferencje, aby zmienić
ustawienia drukarki na
poszczególnych zakładkach.
Aby uzyskać dodatkowe
informacje, patrz:
• Karta Główne na stronie 35
• Karta Papier na stronie 38
• Karta Grafika na stronie 39
• Karta Zaawansowane na
stronie 40
• Karta Earth Smart na stronie 43
• Karta Xerox na stronie 44
4. Kliknij przycisk OK, aby potwierdzić swój wybór.
5. Kliknij przycisk OK, aby wydrukować dokument.
34
Xerox Phaser 3320DN/DNI
Przewodnik użytkownika
Page 35

Karta Główne
Karta Główne umożliwia wybór trybu
drukowania oraz udostępnia szereg
funkcji służących do dostosowania
wyglądu wydruku na kartce. Opcje te
obejmują ustawienia orientacji,
ustawienia jakości, ustawienia układu
oraz ustawienia funkcji druku
dwustronnego.
Uwaga: Niektóre funkcje mogą
być niedostępne, w zależności od
modelu i konfiguracji drukarki.
Tryb drukowania
Menu rozwijane Tryb drukowani a
umożliwia wybór różnego rodzaju
typów zadania.
Drukowanie w systemie Windows
Uwaga: Nie wszystkie typy zadań
są dostępne, w zależności od
modelu i konfiguracji urządzenia.
• Normalny: Jest to domyślny tryb
drukowania wykorzystywany do
drukowania bez zapisywania pliku wydruku w pamięci.
• Próbka: Opcja korzystna w przypadku drukowania więcej niż jednej kopii. Jej zastosowanie
umożliwia wydrukowanie najpierw jednej kopii, a następnie kolejnych kopii po sprawdzeniu
pierwszego wydruku.
• Zabezpieczone: Tryb te n służy do drukowania dokumentów poufnych. Okienko podręczne
umożliwia wprowadzenie nazwy zadania, identyfikatora użytkownika i czterocyfrowego hasła.
Aby rozpocząć zadanie drukowania, należy ponownie wpisać hasło na urządzeniu.
Drukowanie zabezpieczonego zadania
Na urządzeniu:
1. Wybierz przycisk Menu na panelu sterowania.
2. Naciśnij przycisk strzałki w dół, aby przewinąć do pozycji Zarządz. zadaniami, a następnie
naciśnij przycisk OK.
3. Naciśnij przycisk strzałki w dół, aby przewinąć do pozycji Zapisane zadanie, a następnie naciśnij
przycisk OK.
4. Naciśnij przycisk strzałki w dół, aby przewinąć do odpowiedniego zadania, a następnie naciśnij
przycisk OK, aby je wybrać.
5. Podaj czterocyfrowy kod PIN, naciskając przycisk strzałki w górę w celu wybrania odpowiedniej
cyfry, następnie naciskając przycisk strzałki w prawo w celu przejścia do kolejnej cyfry kodu PIN.
6. Naciskaj przycisk strzałki w górę w celu wybrania odpowiedniej cyfry oraz przycisk strzałki w
prawo w celu przejścia do kolejnych pozycji aż do wprowadzenia czterech cyfr.
Xerox Phaser 3320DN/DNI
Przewodnik użytkownika
35
Page 36

Drukowanie w systemie Windows
7. Wybierz OK.
8. Zostanie wyświetlona opcja Drukuj. Jeśli użyjesz przycisku strzałki w dół, możesz usunąć dane
zadanie.
9. Aby wydrukować zadanie, wybierz pozycję Drukuj, a następnie naciśnij przycisk OK.
10. Zostanie wyświetlone menu Kopie. Naciśnij przycisk strzałki w górę, aby podać liczbę kopii, a
następnie naciśnij przycisk OK.
11. Zostanie wyświetlone menu Drukuj z opcją Nie - naciśnij przycisk strzałki w dół, aby wybrać opcję
Ta k .
12. Wciśnij przycisk OK. Dokument jest drukowany.
Orientacja
Ustawienia w części Orientacja umożliwiają wybór kierunku, w
którym będą drukowane informacje na stronie.
• Pionowo: Druk wzdłuż szerokości strony, jak w liście.
• Poziomo: Druk wzdłuż długiego boku strony, jak w arkuszu
kalkulacyjnym.
• Obróć o 180 stopni: Umożliwia obrócenie strony o 180
stopni.
Opcje układu
W części Opcje układu można wybrać różne konfiguracje układu wydruku i obramowania strony.
Typ:
Można ustawić tu na przykład liczbę stron drukowanych na pojedynczym arkuszu. Aby wydrukować
więcej niż jedną stronę na arkusz, strony zostaną zmniejszone i ułożone w kolejności wskazanej przez
użytkownika.
• Jedna strona na arkusz: Opcji tej należy używać, jeżeli nie ma konieczności zmiany układu.
• Wiele stron na arkusz: Opcji tej należy używać do drukowania
wielu stron na każdym arkuszu. Na jednym arkuszu można
wydrukować maksymalnie 16 stron. Wybierz liczbę obrazów,
które mają zostać umieszczone na każdym arkuszu, kolejność
stron oraz ewentualnie obramowanie.
• Drukowanie plakatu: Opcja ta umożliwia podział
jednostronicowego dokumentu na 4, 9 lub 16 segmentów.
Każ
dy segment zostanie wydrukowany na pojedynczym arkuszu
papieru, tak aby arkusze można było skleić ze sobą, tworząc
jeden dokument w dużym formacie. Aby wydrukować dokument
na 4 stronach, wybierz Plakat 2x2, na 9 stronach wybierz
Plakat 3x3, a na 16 stronach wybierz Plakat 4x4. Następnie
wybierz zakres nachodzenia arkuszy na siebie w mm lub w calach.
36
Xerox Phaser 3320DN/DNI
Przewodnik użytkownika
Page 37

Drukowanie w systemie Windows
• Drukowanie broszury: Funkcja ta umożliwia drukowanie
dokumentu po obu stronach arkusza i takie rozmieszczenie stron,
aby arkusz można było zgiąć po wydrukowaniu, tworząc w ten
sposób broszurę.
Obramowanie strony
Możesz wybrać drukowanie obramowania na każdej stronie. Z menu rozwijanego można wybrać różne
style linii, znaków w narożnikach i znaków przycięcia.
Drukowanie dwustronne
Istnieje możliwość drukowania po obu stronach arkusza papieru. Przed przystąpieniem do drukowania
należy określić, jak ma być zorientowany dokument.
• Domyślne ustawienia drukarki: Po wybraniu tej opcji ustawienia funkcji zostaną określone przez
ustawienia wprowadzone na panelu sterowania drukarki.
• Brak: Dokument będzie drukowany jednostronnie.
• Długa krawędź: Jest to typowy układ przy oprawianiu książek.
• Krótka krawędź: Jest to układ stosowany często w przypadku kalendarzy.
• Odwrotne drukowanie dwustronne: Dokument jest drukowany dwustronnie, przy czym obrazy
drugiej strony są obracane o 180 stopni.
Xerox Phaser 3320DN/DNI
Przewodnik użytkownika
37
Page 38

Drukowanie w systemie Windows
Karta Papier
Za pomocą opcji umieszczonych na
karcie Papier, dostępnej po
otworzeniu właściwości drukarki,
można wybrać podstawowe opcje
papieru.
Kopie
W tym miejscu można określić, ile
kopii ma zostać wydrukowanych.
Można wybrać od 1 do 999 kopii.
Opcje papieru
• Rozmiar: W tym miejscu można
określić rozmiary papieru
wymaganego do drukowania.
Jeżeli wybrany rozmiar nie jest
wymieniony na liście w polu
Rozmiar, należy kliknąć przycisk
Edytuj. W wyświetlonym oknie
Ustawienia papieru użytkownika
należy wprowadzić rozmiar
papieru i kliknąć przycisk OK. Wprowadzone ustawieni będą dostępne na liście.
• Źródło: Opcja ta pozwala wybrać odpowiednią tacę podajnika papieru. Do drukowania na
materiałach specjalnych, takich jak koperty lub folie, należy użyć tacy priorytetowej. Jeśli dla
źródła papieru została wybrana wartość Wybór automatyczny, drukarka automatycznie wybierze
źródło papieru na podstawie żądanego rozmiaru.
• Typ: Ustawienia w polu Typ należy wybrać w taki sposób, aby odpowiadał
załadowanemu do wybranej tacy. Zapewnia to najwyższą jakość wydruku. W przypadku
drukowania kopert należy się upewnić, że jest wybrana karta Koperta, a koperty są załadowane do
tacy bocznej.
• Zaawansowane: Zaawansowane ustawienia papieru umożliwiają wybór innego źródła papieru
dla pierwszej strony dokumentu. Z menu rozwijanego wybierz tacę papieru zawierającą
wymagany papier.
y papierowi
Opcje skalowania
Ustawienia te umożliwiają automatyczne lub ręczne skalowanie zadania drukowania na stronie.
• Dopasuj do strony: Funkcja ta umożliwia przeskalowanie zadania drukowania do dowolnie
wybranego rozmiaru papieru, niezależnie od rozmiaru dokumentu cyfrowego.
• Procentowo: Dzięki tej funkcji zawartość strony może wydawać się mniejsza lub większa na
wydruku. W polu Procentowo należy podać parametr skalowania.
38
Xerox Phaser 3320DN/DNI
Przewodnik użytkownika
Page 39

Karta Grafika
Za pomocą poniższych opcji można
dostosować jakość druku do potrzeb
użytkownika.
Jakość
Opcja ta pozwala wybrać żądaną
jakość obrazu.
• Najlepsza: Opcji tej należy
używać do drukowania grafiki lub
zdjęć.
• Normalny: Opcji tej należy
używać do drukowania tekstu lub
grafiki liniowej.
Czcionka/Tekst
Drukowanie w systemie Windows
• Przyciemnienie tekstu:
Za pomocą tej opcji można
wybrać poziom przyciemnienia
dla tekstu w dokumencie.
• Cały tekst na czarno:
Aby wydrukować cały dokument
w kolorze czarnym, niezależnie od kolorów wyświetlanych na ekranie, należy zaznaczyć to pole.
• Zaawansowane: Opcja ta umożliwia zmianę ustawień czcionki. Czcionki True Type mogą pobrać
w postaci obrazów Outline lub BMP oraz drukować w postaci grafiki. Jeżeli nie ma potrzeby
pobierania czcionek i chcesz użyć czcionek drukarki, wybierz opcję Wykorzystaj czcionki drukarki.
Oszcz. toneru
Wybór tej opcji powoduje wydłużenie czasu eksploatacji wkładu drukującego i zmniejsza koszty
wydruku strony, bez znacznego spadku jakości wydruku.
Xerox Phaser 3320DN/DNI
Przewodnik użytkownika
39
Page 40

Drukowanie w systemie Windows
Karta Zaawansowane
W tym miejscu można ustawić
Zaawansowane opcje wydruku
dokumentu, takie jak Znaki wodne
lub Te k s t n a k ładki.
40
Xerox Phaser 3320DN/DNI
Przewodnik użytkownika
Page 41

Drukowanie w systemie Windows
Znak wodny.
Opcja ta umożliwi nadrukowywanie
tekstu na istniejący już dokument.
Drukarka dysponuje szeregiem
wstępnie zdefiniowanych znaków
wodnych, które można modyfikować,
lub też można dodać do listy nowe.
Wykorzystanie istniejącego znaku
wodnego
Wybierz dany znak wodny z listy
rozwijanej Znak wodny. Wybrany
znak wodny będzie widoczny na
podglądzie wydruku.
Tworzenie znaku wodnego
1. Wybierz polecenie Edytuj z listy
rozwijanej Znak wodny. Zostanie
wyświetlone okno Edycja znaku
wodnego.
2. W polu Komunikat znaku
wodnego należy wprowadzić
odpowiedni tekst. W polu tym można wprowadzić do 40 znaków. Wpisany komunikat będzie
widoczny w oknie podglądu wydruku. Zaznaczenie pola Tylko pierws za strona spowoduje,
że znak wodny zostanie wydrukowany tylko na pierwszej stronie.
3. Wybierz opcje znaku wodnego. Dostępne opcje o nazwa, styl i rozmiar czcionki lub odcień z
menu Właściwości czcionki. Istnieje również możliwość zmiany kąta znaku wodnego w części
Kąt wiadomoś
4. Wybierz opcję Dodaj, aby dodać nowy znak wodny do listy.
5. Po zakończeniu edycji naciśnij przycisk OK.
ci.
Edycja znaku wodnego
1. Wybierz polecenie Edytuj z listy rozwijanej Znak wodny. Zostanie wyświetlone okno Edycja znaku
wodnego.
2. Wybierz znak wodny przeznaczony do edycji z listy Dostępne znaki wodne i zmień ustawienia
komunikatu znaku wodnego.
3. Wybierz Aktualizuj, aby zapisać zmiany.
4. Po zakończeniu edycji naciśnij przycisk OK.
Xerox Phaser 3320DN/DNI
Przewodnik użytkownika
41
Page 42
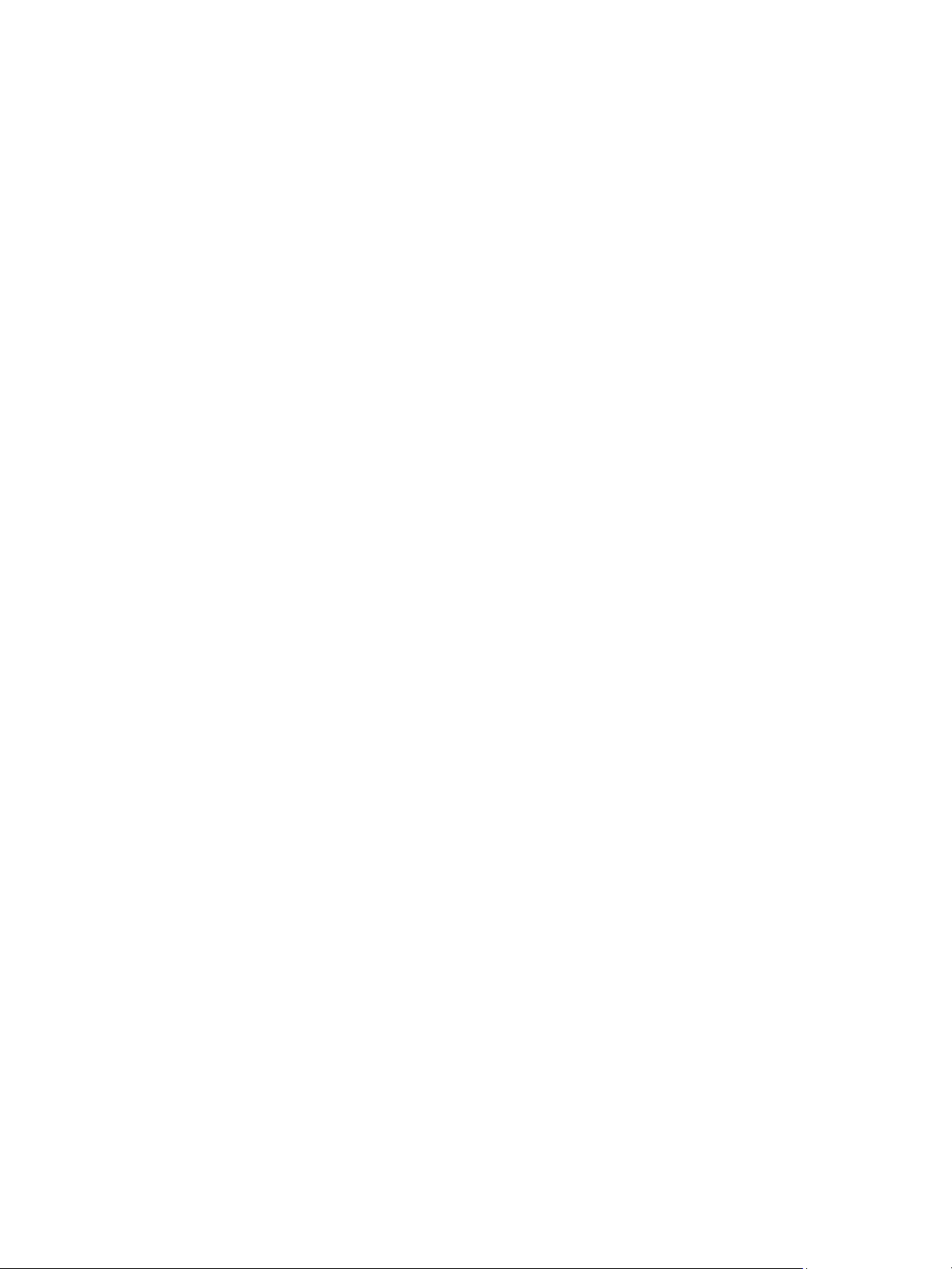
Drukowanie w systemie Windows
Usuwanie znaku wodnego
1. Wybierz polecenie Edytuj z listy rozwijanej Znak wodny. Zostanie wyświetlone okno Edycja znaku
wodnego.
2. Wybierz znak wodny przeznaczony do usunięcia z listy Dostępne znaki wodne i wybierz polecenie
Usuń.
3. Wybierz OK.
Nakładanie
Nakładka to tekst oraz/lub obrazy przechowywane na dysku twardym komputera w specjalnym
formacie pliku, które można nadrukować na każdym dokumencie. Nakładki stosuje się często zamiast
gotowych formularzy i papieru firmowego.
Uwaga: Opcja ta jest dostępna tylko w przypadku korzystania ze sterownika drukarki PCL6.
Tworzenie nowej nakładki strony
Aby wykorzystać nakładkę strony, należy najpierw stworzyć nakładkę zawierającą logo lub inny obraz.
1. Utwórz lub otwórz dokument zawierający tekst lub obraz, który ma zostać wykorzystany w nowej
nakładce strony. Umieść elementy dokładnie w takim położeniu, w jakim mają się znajdować na
wydrukowanej nakładce.
2. Wybierz polecenie
3. Wybierz polecenie Utwórz i wpisz nazwę w polu Nazwa pliku. Jeżeli to konieczne, wybierz ścieżkę
docelową.
4. Wybierz opcję Zapisz. Nowa nazwa pojawi się w polu Lista nakładek.
5. Wybierz OK.
Edytuj
z listy rozwijanej
Nakładka
. Zostanie wyświetlone okno
Edycja nakładki
.
Uwaga: Rozmiar nakładki dokumentu musi być taki sam, co rozmiar dokumentu, na którym
nakładka ma zostać wydrukowana. Nie należy tworzyć nakładek ze znakiem wodnym.
6. Na karcie Zaawansowane wybierz OK.
7. W głównym oknie Drukowanie wybierz OK.
8. Pojawi się komunikat Czy jesteś pewien?. Wybierz opcję Ta k, aby potwierdzić swój wybór.
Wykorzystanie nakładki strony
1. Wybierz daną nakładkę z listy rozwijanej Nakładka.
Jeżeli wybrany plik nakładki nie pojawia się na liście nakładek, kliknij przycisk
Edytuj, następnie
Wczytaj nakładkę, a na koniec wybierz Plik nakładki.
W przypadku plików nakładek przechowywanych na nośnikach zewnętrznych, plik tego rodzaju
można załadować z poziomu okna Wczytaj nakładkę.
Po wybraniu pliku kliknij przycisk Otwórz. Plik pojawi się w polu Lista nakładek i będzie dostępny
do drukowania. Wybierz nakładkę w polu Nakładka.
2. Jeżeli to konieczne, wybierz Potwierdź drukowanie nakładki. Jeżeli pole to zostało zaznaczone,
przy każdym wysłaniu dokumentu do drukowania pojawi się okno komunikatu z pytaniem, czy
chcesz potwierdzić drukowanie nakładki na danym dokumencie.
Jeżeli pole to nie zostanie zaznaczone i wybrano nakładkę, będzie ona automatycznie drukowana
na dokumentach.
42
Xerox Phaser 3320DN/DNI
Przewodnik użytkownika
Page 43

Drukowanie w systemie Windows
3. Wybierz OK.
Usuwanie nakładki strony
1. Wybierz polecenie Edytuj z listy rozwijanej Nakładka. Zostanie wyświetlone okno
Edycja nakładki.
2. W polu Lista nakładek wybierz Nakładkę, która ma zostać usunięta.
3. Wybierz Usuń nakładkę. Kliknij Tak w oknie z pytaniem o potwierdzenie.
4. Wybierz OK.
Ustawienia wydruku
Wybierz odpowiednią kolejność drukowania z listy rozwijanej:
• Normalny: Drukowane są wszystkie strony.
• Odwróć wszystkie strony: Drukarka wydrukuje wszystkie strony, od ostatniej do pierwszej.
• Drukuj strony nieparzyste: Drukarka wydrukuje tylko strony o numerach nieparzystych z danego
dokumentu.
• Drukuj strony parzyste: Drukarka wydrukuje tylko strony o numerach parzystych z danego
dokumentu.
Jeżeli nie chcesz drukować pustych stron, zaznacz pole Pomijaj puste strony.
Aby dodać margines na oprawę, zaznacz pole Ręczne ustawienia marginesów i wybierz Właściwości,
aby wybrać położenie i szerokość marginesów.
Karta Earth Smart
Na karcie Earth Smart znajdują się
funkcje, które umożliwiają obniżenie
zużycia energii oraz zmniejszenie
ilości zużywanego w procesie
drukowania papieru. Poszczególne
oszczędności zostały przedstawione w
formie graficznej.
Typ
Lista rozwijana Typ służy do
wybierania głównej opcji Earth
Smart dla drukarki.
• Brak: Domyślnie nie są włączone
żadne funkcje oszczędzania
energii ani papieru.
• Ekologiczne drukowanie Earth
Smart: Po wybraniu tej opcji
można dostosować do swoich
potrzeb funkcje Drukowanie
dwustronne, Układ, Pomijaj
puste strony oraz Oszczędzanie toneru.
Xerox Phaser 3320DN/DNI
Przewodnik użytkownika
43
Page 44

Drukowanie w systemie Windows
Domyślne ustawienia drukarki. Opcja ta automatycznie wybiera domyślne ustawienia drukarki.
Symulator wyników
W tym obszarze karty Earth Smart wyświetlane jest graficzne odwzorowanie szacowanego zakresu
oszczędności energii i papieru w oparciu o wybrane ustawienia.
Karta Xerox
Na karcie tej znajdują się informacje
na temat wersji oraz praw autorskich,
jak również linki do sterowników wraz
z możliwością ich pobierania, linki do
serwisu zamawiania materiałów
eksploatacyjnych oraz do strony firmy
Xerox.
44
Xerox Phaser 3320DN/DNI
Przewodnik użytkownika
Page 45

Xerox Easy Printer Manager (EPM)
Xerox Easy Printer Manager (EPM)
Xerox Easy Printer Manager to działający w środowisku Windows program, który łączy w jednym
miejscu wszystkie ustawienia urządzenia Xerox. Aplikacja Xerox Easy Printer Manager to wygodne
połączenie dostępu do ustawień urządzenia, środowisk druku i uruchamiania aplikacji takich jak
Xerox CentreWare Internet Services. Wszystkie te funkcje umożliwiają wygodne korzystanie z urządzeń
firmy Xerox.
Dodatkowe informacje na temat korzystania z programu Easy Printer Manager znajdują się w
publikacji Xerox Phaser 3320DN/DNI Utilities Guide (Przewodnik narzędzi urządzenia Xerox Phaser
3320DN/DNI) dostępnej na stronie Xerox.com.
Xerox Phaser 3320DN/DNI
Przewodnik użytkownika
45
Page 46
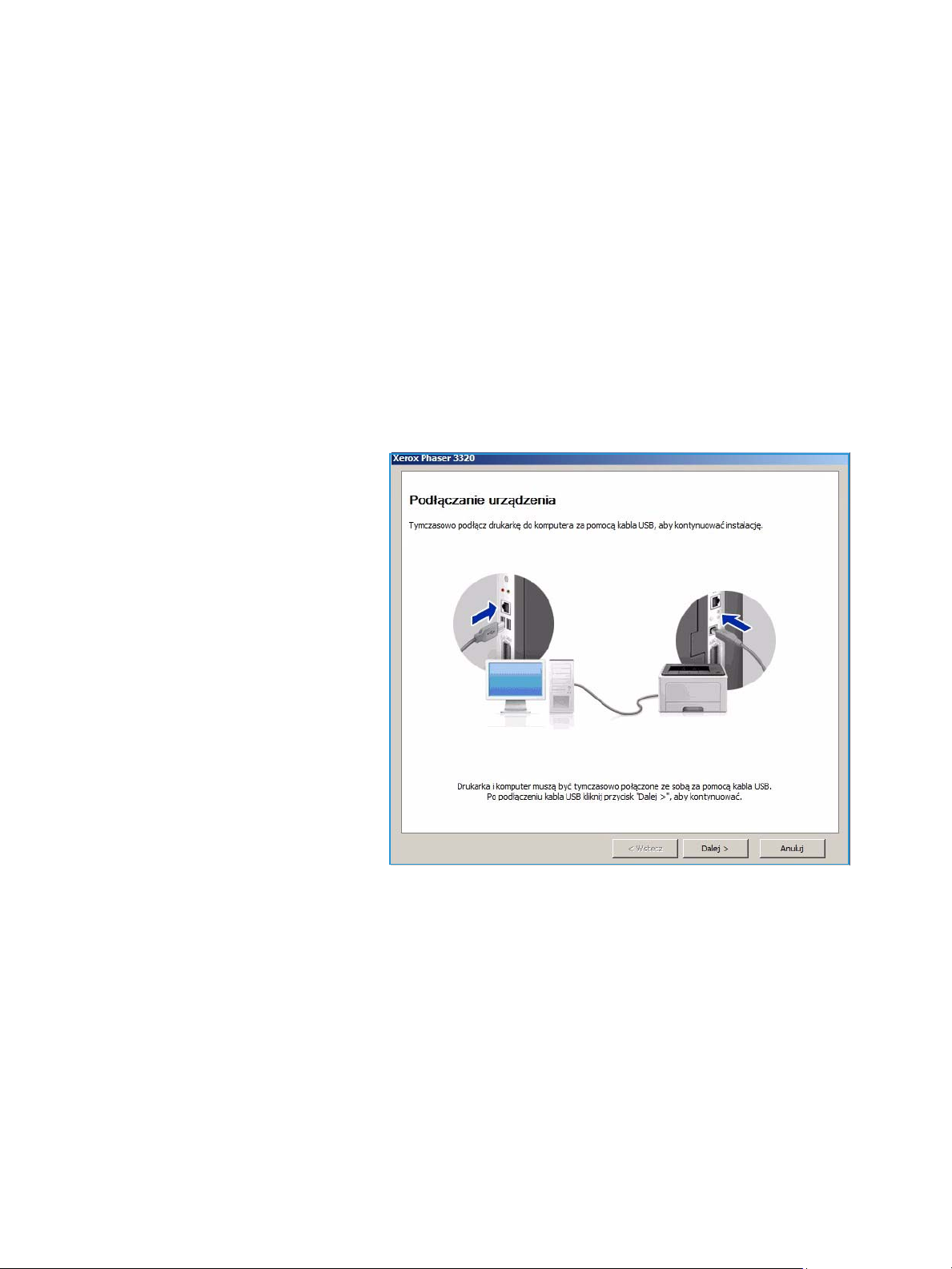
Aplikacja Wireless Setting Program (Phaser 3320DNI)
Aplikacja Wireless Setting Program
(Phaser 3320DNI)
W celu skonfigurowania ustawień bezprzewodowych podczas instalacji urządzenia Phaser 3320DNI
można skorzystać z programu Konfigurator bezprzewodowy, który został automatycznie
zainstalowany wraz ze sterownikiem drukarki.
Uwaga: Jeśli wybierzesz połączenie bezprzewodowe z drukarką, nie będzie można jednocześnie
użyć połączenia przewodowego.
Aby uruchomić program:
•Wybierz Start > Programy lub Wszystkie programy > Drukarki Xerox > Xerox Phaser 3320DNI >
Wireless Setting Program.
1. Podłącz drukarkę do komputera
za pomocą kabla USB
Uwaga: Podczas instalacji
drukarka musi zostać na chwilę
podłączona za pomocą kabla
USB.
2. Naciśnij przycisk Dalej
46
Xerox Phaser 3320DN/DNI
Przewodnik użytkownika
Page 47
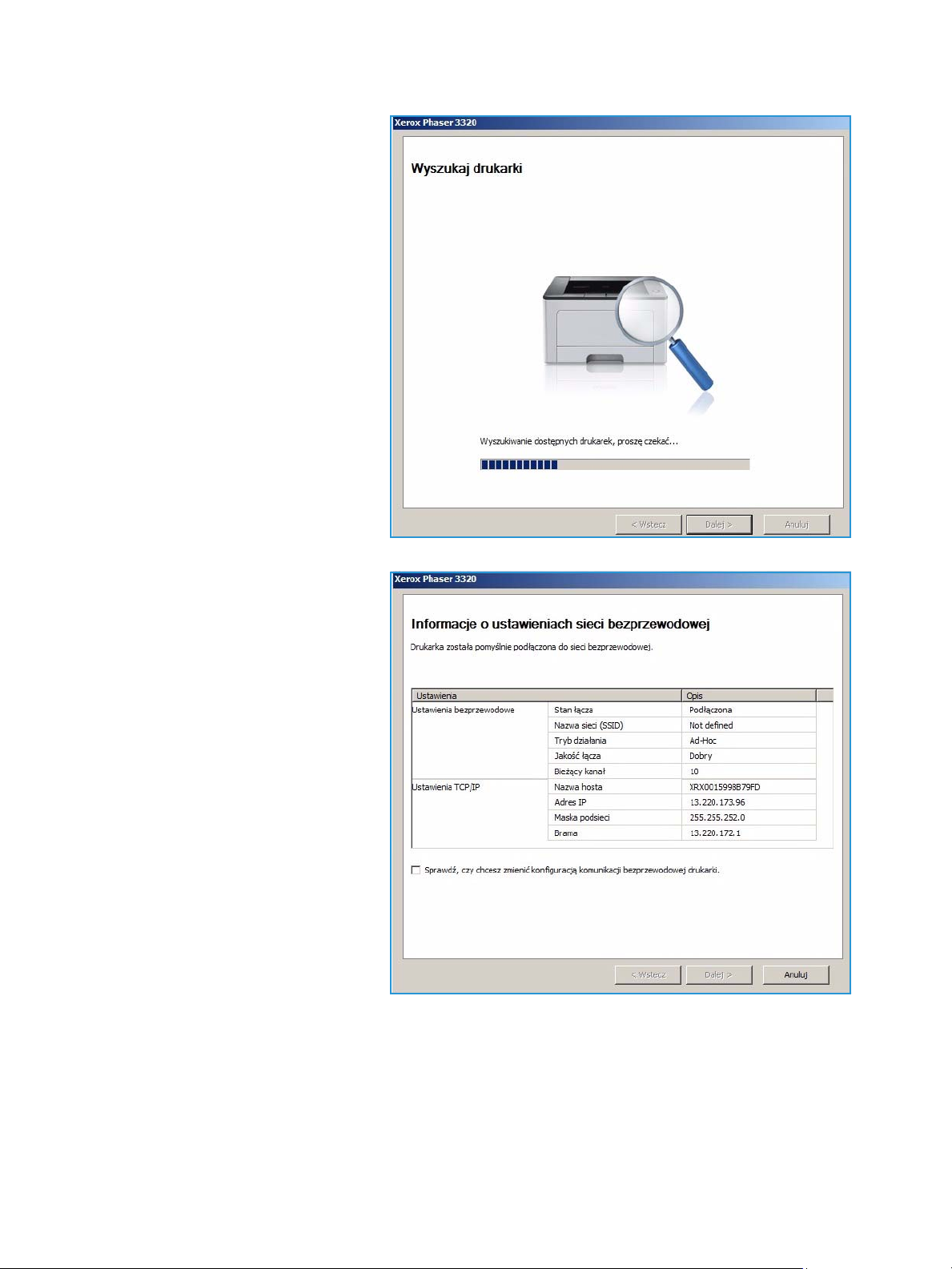
3. Po podłączeniu urządzenia do
komputera za pomocą kabla
USB, program wyszuka dane
WLAN.
Uwaga: Przed wyświetleniem
tego ekranu może być konieczne
ponowne uruchomienie
programu.
Aplikacja Wireless Setting Program (Phaser 3320DNI)
4. Po zakończeniu wyszukiwania
wyświetlone zostaną Informacje
o konfiguracji sieci.
5. Jeżeli chcesz zmienić ustawienia,
kliknij przycisk Dalej.
Xerox Phaser 3320DN/DNI
Przewodnik użytkownika
47
Page 48
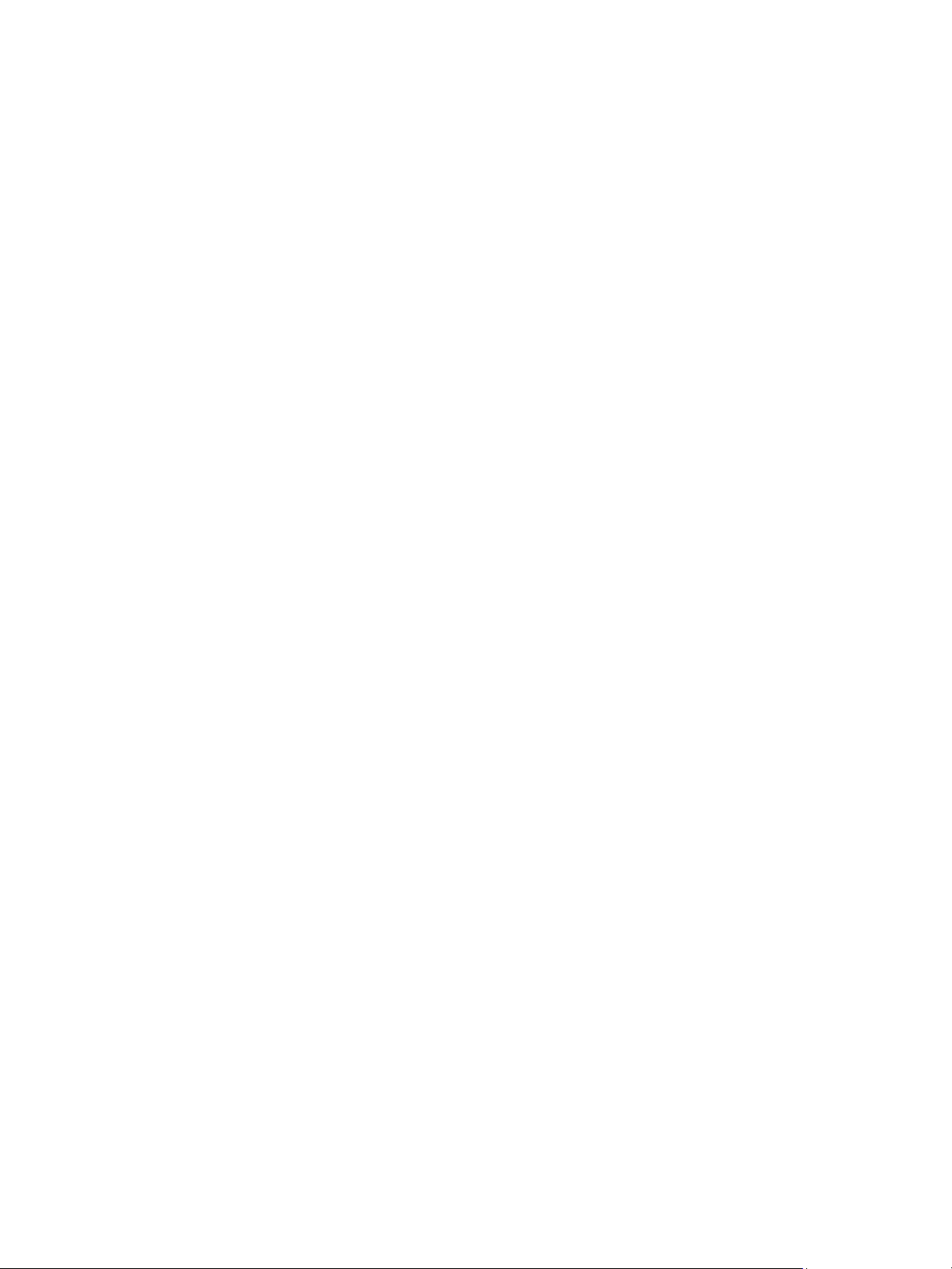
SetIP
SetIP
Program SetIP to narzędzie umożliwiające wybór interfejsu sieciowego i ręczne skonfigurowanie
adresów przeznaczonych dla protokołu TCP/IP. Program ten znajduje się na płycie z oprogramowaniem
dołączonej do drukarki.
Dodatkowe informacje na temat korzystania z programu SetIP znajdują się w publikacji Xerox Phaser
3320DN/DNI Utilities Guide (Przewodnik narzędzi urządzenia Xerox Phaser 3320DN/DNI) dostępnej
na stronie Xerox.com.
48
Xerox Phaser 3320DN/DNI
Przewodnik użytkownika
Page 49

Drukowanie na komputerach Macintosh
Drukowanie na komputerach Macintosh
W tej sekcji opisano sposób drukowania na komputerze Macintosh. Przed drukowaniem należy
skonfigurować środowisko drukowania. Zapoznaj się z publikacją System Administrator Guide
(Podręcznik administratora systemu).
Smart Panel to program, który monitoruje stan urządzenia i informuje o nim użytkownika, umożliwiając
mu jednocześnie zmianę ustawień urządzenia. Program Smart Panel jest instalowany automatycznie w
momencie instalowania oprogramowania urządzenia.
Drukowanie dokumentu
Podczas drukowania z komputera Macintosh należy sprawdzić ustawienia sterownika drukarki w każdej
aplikacji. Aby drukować z komputera Macintosh, wykonaj następujące czynności.
1. Otwórz dokument, który ma być wydrukowany.
2. Otwórz menu File (Plik), a następnie kliknij polecenie Page Setup (Ustawienia strony)
(w niektórych programach Document Setup (Ustawienia dokumentu)).
3. Wybierz rodzaj papieru, orientację, skalowanie oraz inne ustawienia. Sprawdź, czy dane wybrano
odpowiednie urządzenie, następnie kliknij przycisk OK.
4. Otwórz menu File (Plik), a następnie kliknij polecenie Print (Drukuj).
5. Wybierz żądaną liczbę kopii i zaznacz, które strony mają zostać wydrukowane.
6. Kliknij polecenie Print (Drukuj).
Zmiana ustawień drukarki
Można używać zaawansowanych funkcji drukowania obsługiwanych przez urządzenie.
Otwórz aplikację i wybierz opcję Print (Drukuj) z menu File (Plik). Nazwa urządzenia, która jest
wyświetlana w oknie właściwości drukarki, może się różnić w zależności od używanego urządzenia.
Z wyjątkiem nazwy układ okna właściwości drukarki jest podobny do okna przedstawionego poniżej.
Uwaga: Opcje tego ustawienia mogą się różnić w zależności od modelu drukarki oraz wersji
systemu operacyjnego Mac OS.
Układ
Karta Layout (Układ) udostępnia opcje dostosowania wyglądu dokumentu na wydrukowanej stronie.
Można drukować kilka stron na jednym arkuszu papieru.
Grafika
Karta Graphics (Grafika) udostępnia opcje wyboru Resolution (Rozdzielczość). Wybierz pozycję
Graphics (Grafika) z listy rozwijanej pod opcją Orientation (Orientacja), aby uzyskać dostęp do funkcji
graficznych.
Xerox Phaser 3320DN/DNI
Przewodnik użytkownika
49
Page 50

Drukowanie na komputerach Macintosh
Rozdzielczość
Opcja ta umożliwia wybranie rozdzielczości drukowania. Im wyższa rozdzielczość, tym wyraźniejsze są
drukowane znaki i grafika. Wyższe ustawienia mogą również wydłużyć czas potrzebny do
wydrukowania dokumentu.
Papier
Ustaw opcję Paper Type (Typ papieru) tak, aby jej wartość odpowiadała papierowi załadowanemu do
używanego podajnika. Pozwala to na osiągnięcie najwyższej jakości wydruku. Jeśli ma być włożony
inny rodzaj materiału, należy wybrać odpowiedni typ papieru.
Funkcje drukowania
Karta Printer Features (Funkcje drukarki) zawiera opcję Reverse Duplex Printing (Odwrotne
drukowanie dwustronne). Wybierz pozycję Printer Features (Funkcje drukarki) z listy rozwijanej pod
opcją Orientation (Orientacja), aby uzyskać dostęp do następujących funkcji.
• Reverse Duplex Printing (Odwrotne drukowanie dwustronne): Dokument jest drukowany
dwustronnie, przy czym obrazy drugiej strony są obracane o 180 stopni.
Tryb oszczędzania toneru
Wybór tej opcji powoduje wydłużenie czasu eksploatacji wkładu drukującego i zmniejsza koszty
wydruku strony, bez znacznego spadku jakości wydruku.
• On (Włączone): wybór tej opcji umożliwia zmniejszenie ilości tonera użytego na każdej stronie.
• Off (Wyłączone): zaznacz tę opcję, jeśli nie ma potrzeby oszczędzania tonera podczas drukowania
dokumentu.
Drukowanie wielu stron na jednym arkuszu
Podczas drukowania można umieścić więcej niż jedną stronę na pojedynczym arkuszu papieru. Jest to
oszczędny sposób na drukowanie stron szkicowych.
1. Otwórz aplikację i wybierz opcję Print (Drukuj) z menu File (Plik).
2. Z listy rozwijanej w polu Orientation (Orientacja) wybierz Layout (Układ). Z listy rozwijanej
Pages per Sheet (Stron na arkusz) wybierz liczbę stron do wydrukowania na jednym arkuszu
papieru.
3. Ustaw inne opcje, które mają zostać zastosowane.
4. Kliknij polecenie Print (Drukuj). Urządzenie wydrukuje wybraną liczbę stron na jednym arkuszu
papieru.
Drukowanie dwustronne
Istnieje możliwość drukowania po obu stronach arkusza papieru. Przed rozpoczęciem drukowania w
trybie dwustronnym należy wybrać krawędź oprawiania dokumentu.
1. Z poziomu aplikacji systemu Macintosh wybierz opcję Print (Drukuj) z menu File (Plik).
2. Z listy rozwijanej w polu Orientation (Orientacja) wybierz Layout (Układ).
50
Xerox Phaser 3320DN/DNI
Przewodnik użytkownika
Page 51

Drukowanie na komputerach Macintosh
3. Wybierz orientację oprawy spośród opcji Two Sided Printing (Drukowanie dwustronne):
• Long-Edge Binding (Łączenie wzdłuż dłuższej krawędzi): Jest to typowy układ przy
oprawianiu książek.
• Short-Edge Binding (Łączenie wzdłuż krótszej krawędzi): Jest to układ stosowany często w
przypadku kalendarzy.
4. Ustaw inne opcje, które mają zostać zastosowane, i naciśnij Print (Drukuj).
Korzystanie z programu Smart Panel
Jeżeli podczas pracy pojawi się błąd, szczegółowe informacje na jego temat można uzyskać z programu
Smart Panel. Można również uruchomić program Smart Panel ręcznie:
• W przypadku systemu MAC OS 10.5: Wybierz Print & Fax (Druk i faks) w części System
Preferences (Preferencje systemowe) > Open Printer Queue (Otwórz kolejkę drukarki) > Utlility
(Program narzędziowy).
• W przypadku systemu MAC OS 10.6: Wybierz Print & Fax (Druk i faks) w części System
Preferences (Preferencje systemowe) > Open Printer Queue (Otwórz kolejkę drukarki) >
Printer Setup (Konfiguracja drukarki) > Utility (Program narzędziowy) > Open Printer Utility
(Otwórz program narzędziowy drukarki).
Xerox Phaser 3320DN/DNI
Przewodnik użytkownika
51
Page 52

Drukowanie w systemie Linux
Drukowanie w systemie Linux
Drukowanie z poziomu aplikacji
Istnieje wiele aplikacji systemu Linux, które umożliwiają drukowanie za pomocą systemu Common
UNIX Printing System (CUPS). Urządzenie może drukować z poziomu dowolnej aplikacji tego typu.
1. Otwórz aplikację i wybierz opcję Print (Drukuj) z menu File (Plik).
2. Wybierz polecenie Print (Drukuj) bezpośrednio, używając polecenia lpr.
3. W oknie graficznego interfejsu użytkownika LPR wybierz odpowiednią urządzenie z listy drukarek i
kliknij przycisk Properties (Właściwości).
4. Zmień właściwości zadania drukowania, używając następujących czterech kart wyświetlonych u
góry okna.
• General (Ogólne): umożliwia wybranie rozmiaru i typu papieru, a także orientacji
dokumentów. Umożliwia również drukowanie dwustronne, dodawanie nagłówka
początkowego i końcowego oraz zmianę liczby stron drukowanych na jednym arkuszu.
• Te x t (Tekst): umożliwia określanie marginesów wydruku i ustawianie opcji tekstu, np. odstępy
lub kolumny.
• Graphics
obrazów, np. opcje kolorów, rozmiar lub położenie obrazu.
• Advanced (Zaawansowane): Ta opcja umożliwia ustawianie rozdzielczości drukowania,
źródła papieru i miejsca docelowego.
5. Kliknij przycisk Apply (Zastosuj), aby zastosować zmiany i zamknąć okno Properties (Właściwości).
6. Kliknij przycisk OK w oknie LPR GUI, aby rozpocząć drukowanie.
Zostanie wyświetlone okno Printing (Drukowanie) umożliwiające kontrolowanie stanu zadania
drukowania.
(Grafika): umożliwia ustawianie opcji obrazu używanych podczas drukowania plików
Drukowanie plików
Korzystając z systemu CUPS, można drukować wiele różnych typów plików – bezpośrednio z poziomu
wiersza polecenia. Pakiet sterowników zastępuje przy tym standardowe narzędzie lpr bardziej
wygodnym dla użytkownika programem LPR GUI.
Aby wydrukować dowolny plik dokumentu:
1. W wierszu polecenia systemu Linux wprowadź polecenie „lpr <nazwa_pliku>” i naciśnij klawisz
Enter. Zostanie wyświetlone okno LPR GUI.
2. Jeśli zostanie wprowadzony tylko ciąg „lpr” i naciśnięty klawisz Enter, w pierwszej kolejności
pojawi się okno Select file(s) to print (Wybierz pliki do wydruku). Wybierz pliki, które mają być
wydrukowane, a następnie kliknij przycisk Open (Otwórz).
3. W oknie programu LPR GUI wybierz urządzenie z listy i zmień właściwości zadania drukowania.
4. Kliknij przycisk OK, aby rozpocząć drukowanie.
52
Xerox Phaser 3320DN/DNI
Przewodnik użytkownika
Page 53

Drukowanie w systemie Linux
Konfigurowanie właściwości drukarki
W oknie Printer Properties (Właściwości drukarki) w module Printers configuration (Konfiguracja
drukarek) można zmieniać różnorodne właściwości urządzenia używanego jako drukarka.
1. Otwórz program Unified Driver Configurator.
W razie potrzeby przejdź do modułu Printers configuration (Konfiguracja drukarek).
2. Z listy dostępnych drukarek wybierz odpowiednie urządzenie i kliknij przycisk Properties
(Właściwości).
3. Zostanie otwarte okno Printer Properties (Właściwości drukarki).
U góry okna widocznych jest pięć następujących kart:
• General (Ogólne): umożliwia zmianę lokalizacji i nazwy drukarki. Nazwa wprowadzona na tej
karcie jest widoczna na liście drukarek na panelu Printers configuration.
• Connection (Połączenie): umożliwia wyświetlenie lub wybór innego portu. W przypadku
zmiany używanego portu urządzenia z portu USB na port równoległy (lub odwrotnie) należy
na tej karcie ponownie skonfigurować port urzą
• Driver (Sterownik): umożliwia wyświetlenie sterownika urządzenia lub wybór innego
sterownika. Klikając przycisk Options (Opcje), można ustawić domyślne opcje urządzenia.
• Jobs (Zadania): umożliwia wyświetlanie listy zadań drukowania. Kliknij przycisk Cancel job
(Anuluj zadanie), aby anulować wybrane zadanie i zaznacz pole wyboru Show completed
jobs (Wyświetl zakończone zadania), aby wyświetlić poprzednie zadania na liście zadań.
• Classes (Klasy): przedstawia klasę danej drukarki. Aby dodać urządzenie do danej klasy, kliknij
przycisk Add to Class (Dodaj do klasy), natomiast aby usunąć urządzenie z wybranej klasy,
kliknij przycisk Remove from Class (Usuń z klasy).
4. Kliknij przycisk OK, aby zastosować zmiany i zamknąć okno Printer Properties (Właściwości
drukarki).
dzenia.
Xerox Phaser 3320DN/DNI
Przewodnik użytkownika
53
Page 54
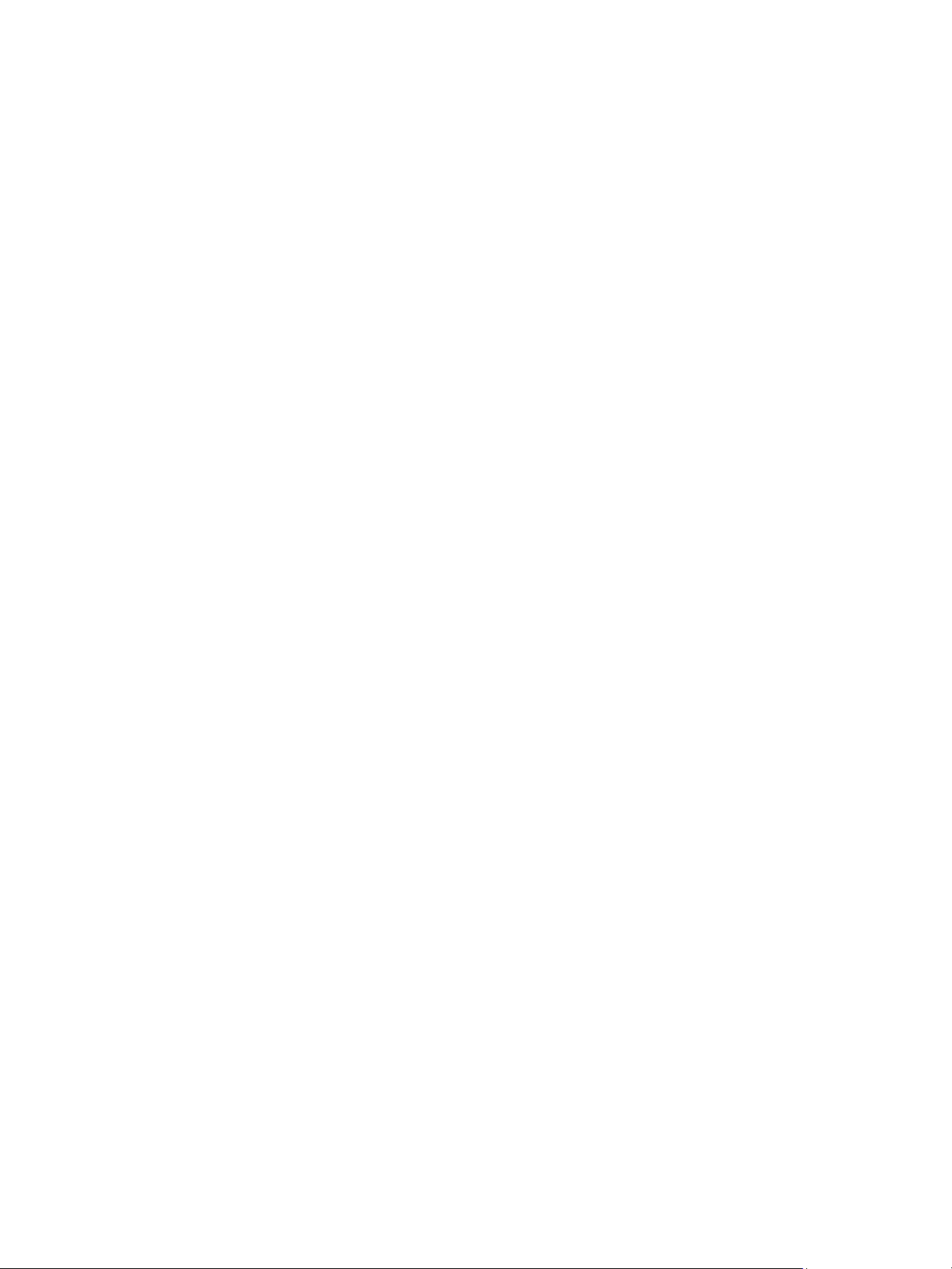
Drukowanie w systemie Unix
Drukowanie w systemie Unix
Drukowanie plików
Po zainstalowaniu drukarki można wybrać dowolny obraz, tekst lub plik PS do wydrukowania.
1. Wykonaj polecenie "printui <nazwa_pliku_do_drukowania>". Na przykład chcąc wydrukować plik
"dokument1", wykonaj polecenie printui dokument1.
Polecenie to otworzy program Print Job Manager sterownika drukowania systemu UNIX, którego
można użyć do ustawienia szeregu opcji drukowania.
2. Wybierz dodaną wcześniej drukarkę.
3. Wybierz opcje drukowania z okna, takie jak na przykład Page Selection (Wybór stron).
4. Wybierz, ile kopii będzie drukowanych w polu Number of Copies (Liczba kopii).
5. Kliknij przycisk OK, aby rozpocząć zadanie drukowania.
Konfigurowanie właściwości drukarki
Program Print Job Manager sterownika drukowania systemu UNIX umożliwia konfigurację szeregu
opcji drukowania za pośrednictwem opcji Properties (Właściwości) drukarki. Można wykorzystać
również następujące skróty klawiaturowe: H - pomoc, O - OK, A - zastosuj oraz C - anuluj.
Karta General (Ogólne)
• Paper Size (Rozmiar papieru): Jako rozmiar papieru można wybrać A4, Letter lub inne rozmiary
według potrzeb.
• Paper Type (Rodzaj papieru): Wybierz rodzaj papieru. Dostępne opcje w menu rozwijanym to:
Printer Default (Domyślny drukarki), Plain (Zwykły) i Thick (Gruby).
• Paper Source (Źródło papieru): Wybierz, z której tacy ma być pobierany papier. Domyślnie
ustawiona jest opcja Auto Selection (Wybór automatyczny).
• Orientation (Orientacja): Wybierz kierunek, w którym będą drukowane informacje na stronie.
• Duplex (Dupleks): Drukuj po obu stronach arkusza, aby oszczędzać papier.
• Multiple pages (Wiele stron): Drukuj kilka stron na jednym arkuszu papieru.
• Page Border (Obramowanie strony): Wybierz styl obramowania strony, np. Single-line hairline
(Pojedyncza cienka linia), Double-line hairline (Podwójna cienka linia).
Karta Image (Obraz)
Na tej karcie można zmienić ustawienia jasności, rozdzielczości lub położenia obrazu dla danego
dokumentu.
Karta Text (Tekst)
W tej karcie można zmienić ustawienia marginesu znaków, odległości między wierszami lub kolumnami
ostatecznego wydruku.
54
Xerox Phaser 3320DN/DNI
Przewodnik użytkownika
Page 55

Drukowanie w systemie Unix
Karta Margins (Marginesy)
• Use Margins (Użyj marginesów): Ustaw marginesy dla dokumentu. Domyślnie marginesy są
wyłączone. Użytkownik może zmienić ustawienia marginesów zmieniając wartości w
odpowiednich polach. Domyślne ustawienia tych parametrów zależą od wybranego rozmiaru
strony.
• Unit (Jednostka): Zmiana jednostki na punkty, cale lub centymetry.
Karta Printer-Specific Settings (Ustawienia zależne od drukarki)
W ramkach JCL oraz General (Ogólne) można zmienić różne ustawienia. Ustawienia te są uzależnione
od drukarki oraz konkretnego pliku PPD.
Xerox Phaser 3320DN/DNI
Przewodnik użytkownika
55
Page 56

Drukowanie w systemie Unix
56
Xerox Phaser 3320DN/DNI
Przewodnik użytkownika
Page 57

Oprogramowanie
3
CentreWare Internet
Services
Oprogramowanie CentreWare Internet Services wykorzystuje serwer HTTP wbudowany w urządzeniu.
Pozwala to na komunikowanie się z urządzeniem za pomocą przeglądarki internetowej. Wprowadzenie
adresu IP urządzenia w polu adresu URL (Universal Resource Locator) przeglądarki zapewnia
bezpośredni dostęp do urządzenia z Internetu lub Intranetu. W celu uzyskania szczegółowych
informacji na temat konfiguracji należy się zapoznać z publikacją System Administrator Guide
(Podręcznik administratora systemu).
Ten rozdział zawiera:
• Korzystanie z oprogramowania CentreWare Internet Services na stronie 58
• Stan na stronie 59
• Prace na stronie 60
• Drukowanie na stronie 62
• Właściwości na stronie 63
• Pomoc na stronie 64
Xerox Phaser 3320DN/3320DNI
Przewodnik użytkownika
57
Page 58

Korzystanie z oprogramowania CentreWare Internet Services
Korzystanie z oprogramowania CentreWare
Internet Services
Przed połączeniem z oprogramowaniem CentreWare Internet Services urządzenie musi zostać fizycznie
(wszystkie modele) lub bezprzewodowo (tylko Phaser 3320DNI) podłączone do sieci oraz mieć
włączoną obsługę protokołów TCP/IP i HTTP. Wymagana jest również stacja robocza z dostępem do
Internetu za pomocą protokołu TCP/IP lub intranetu.
Uwaga: Niektóre z tych opcji mogą być niedostępne ze względu na konfigurację urządzenia.
Aby uzyskać dostęp do oprogramowania CentreWare Internet Services:
1. Uruchom przeglądarkę internetową w stacji roboczej.
2. W polu adresu URL wprowadź ciąg http://, a następnie adres IP urządzenia. Jeśli na przykład adres
IP urządzenia to 192.168.100.100, w polu adresu URL wprowadź ciąg: http://192.168.100.100
3. Naciśnij Enter, aby przejść do strony głównej.
Zostaną wyświetlone opcje oprogramowania CentreWare Internet Services dla uż
urządzenia.
ywanego
Uwaga: Aby znaleźć adres IP urządzenia, wydrukuj raport konfiguracji. Aby uzyskać szczegółowe
instrukcje, patrz Informacje na stronie 77.
Strona główna
Strona główna oprogramowania
Internet Services zawiera informacje o
urządzeniu i umożliwia dostęp do
opcji oprogramowania CentreWare
Internet Services.
Strona główna zawiera informacje
dotyczące nazwy i adresu urządzenia
Użyj przycisku Refresh Status
(Odśwież stan), aby zaktualizować
informacje dotyczące stanu
urządzenia.
Opcja Earth Smart dostępna w
górnej części ekranu umożliwia włączenie lub wyłączenie tej funkcji.
Uwaga: By włączyć tę funkcję musisz być zalogowany jako administrator.
Jeśli wymagany jest inny język, wybierz żądany język w menu rozwijanym.
Użyj opcji indeksu, aby przejść do żądanych tematów.
Uwaga: Niektóre z tych opcji mogą być niedostępne ze względu na konfigurację urządzenia.
58
Xerox Phaser 3320DN/3320DNI
Przewodnik użytkownika
Page 59

Stan
Stan
Użyj tej opcji, aby przeglądać informacje dotyczące stanu urządzenia.
Strona Status (Stan) umożliwia
przeglądanie wszystkich aktywnych
alarmów wygenerowanych i
wyświetlonych przez urządzenie oraz
sprawdzenie stanu wkładu
drukującego.
Strona Usage Counters
(Liczniki eksploatacyjne) umożliwia
przeglądanie danych dotyczących
liczby wydruków wykonanych przez urządzenie. Ta strona zawiera także numer seryjny urządzenia oraz
w menu Bieżące ustawienia informacje o konfiguracji urządzenia i sieci.
Strona Drukowanie informacji umożliwia wydrukowania raportu konfiguracji i innych dokumentów
dotyczących urządzenia.
Xerox Phaser 3320DN/3320DNI
Przewodnik użytkownika
59
Page 60
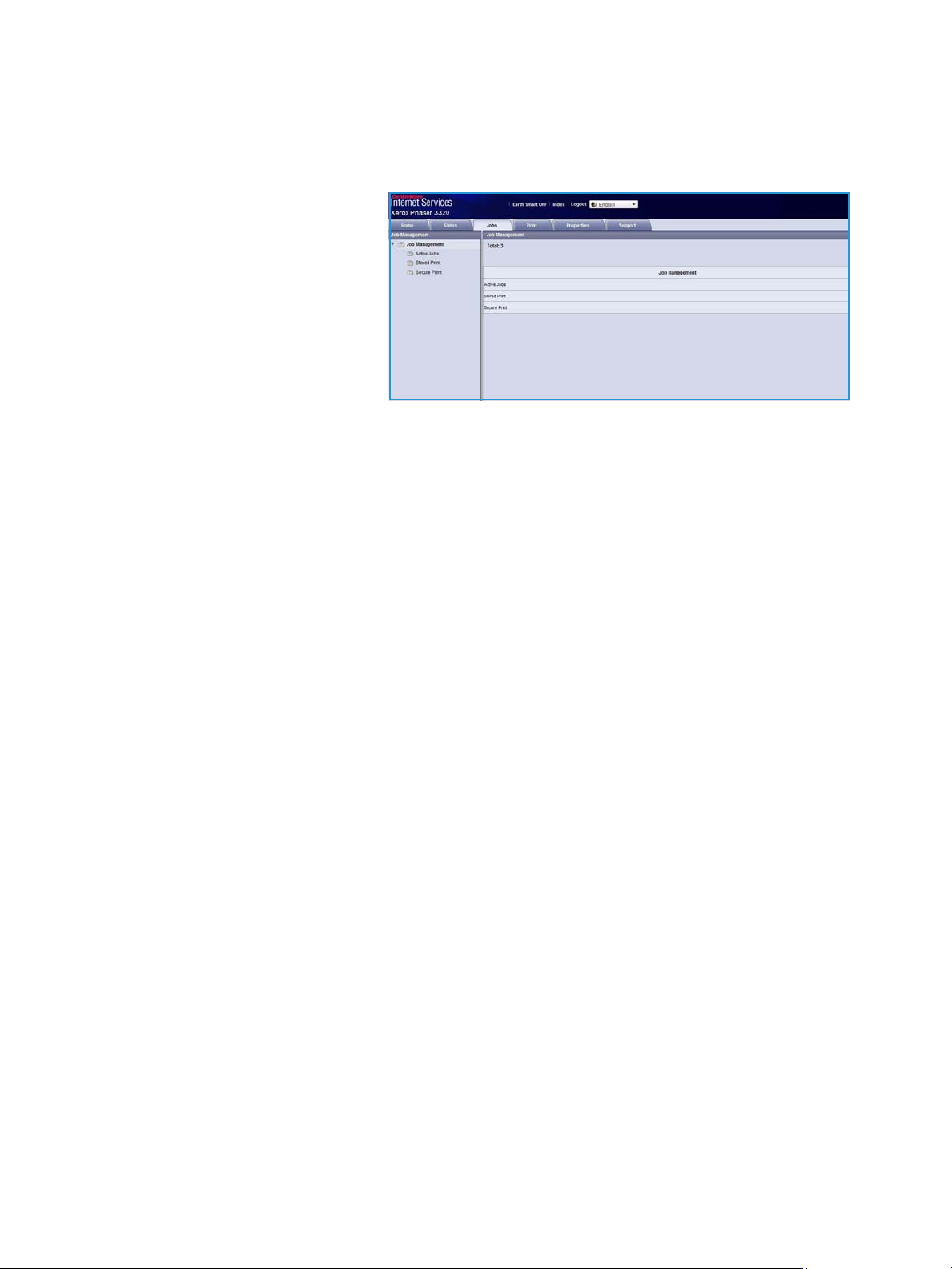
Prace
Prace
Strona Zarządzanie informacjami
zawiera informacje o aktywnych,
zapisanych i zabezpieczonych
zadaniach.
Aby wyświetlić zadania, kliknij łącza
znajdujące się w menu po lewej
stronie ekranu. Opcje do wyboru to:
•Prace bieżące
• Stored Print (Zapisany druk)
• Zabezpiecz pracę
Opcja Zapisane wydruki umożliwia zapisanie zadania na urządzeniu w celu wydrukowania w
późniejszym terminie.
Aby użyć funkcji Zapisane wydruki:
1. Wybierz dokument do zapisania i wybierz file (plik) > print (drukuj).
2. Zaznacz sterownik drukarki 3320 i kliknij pozycję Właściwości.
3. Wybierz pozycję Próbka w menu Tryb drukowania.
Wydrukuj dokument:
1. Na ekranie Jobs (Zadania) oprogramowania Internet Services wybierz pozycję Stored Print
(Zapisane wydruki).
2. Wybierz zadanie. Aby wydrukować dokument, wybierz pozycję Drukuj. Dokument zostanie
wydrukowany przez urządzenie. Aby usunąć dokument, wybierz pozycję Usuń.
Można również wydrukować dokument przy urządzeniu:
1. Wybierz przycisk Menu na panelu sterowania.
2. Naciśnij przycisk strzałki w dół, aby przewinąć do pozycji Zarządz. zadaniami, a następnie naciśnij
przycisk OK.
3. Wybierz przycisk strzałki w dół, aby przewinąć do pozycji Zarządz. zadaniami, a następnie wybierz
przycisk OK.
4. Wybierz dokument i naciśnij przycisk OK
, aby go wydrukować.
60
Xerox Phaser 3320DN/3320DNI
Przewodnik użytkownika
Page 61
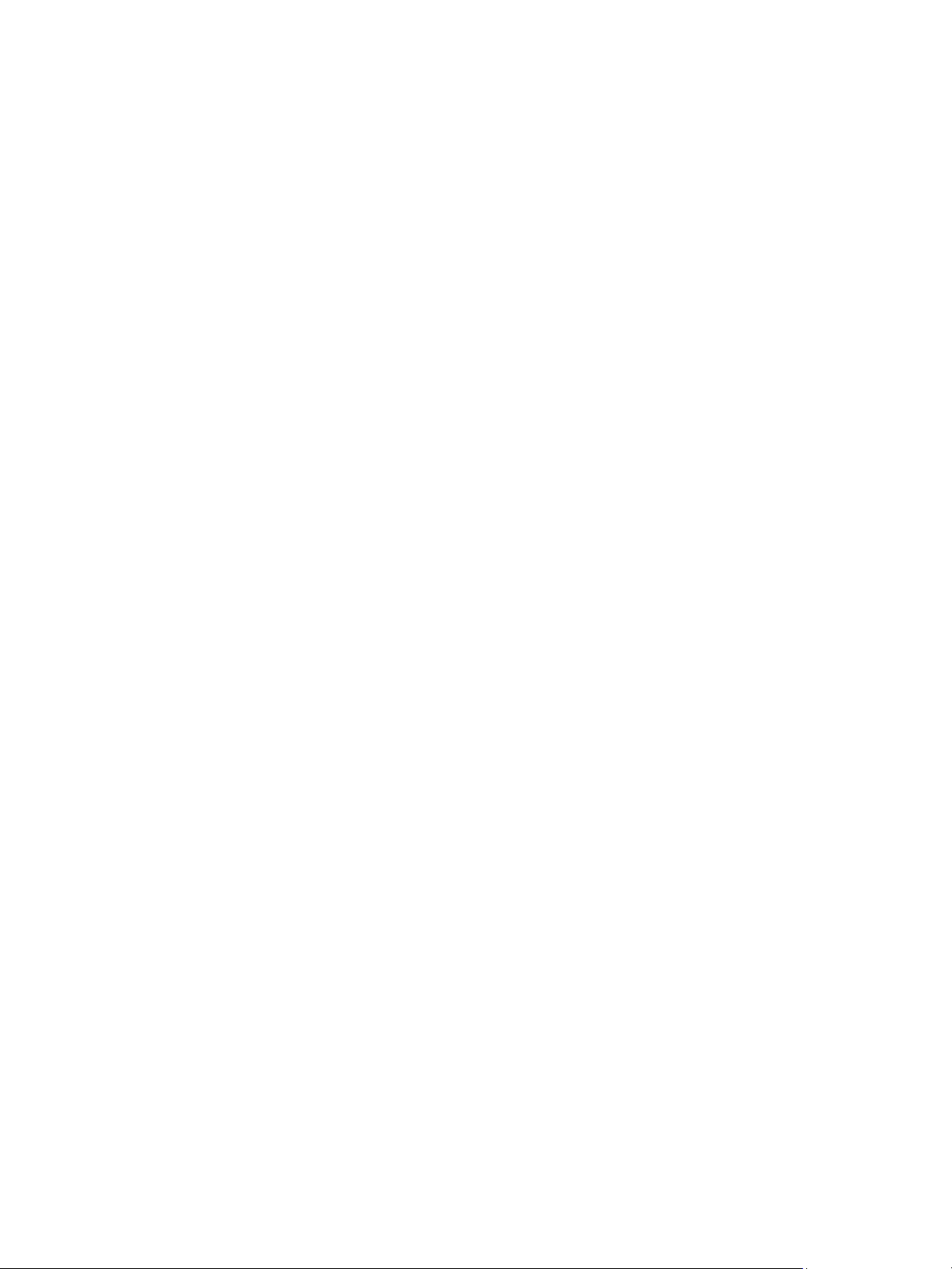
Prace
Aby użyć funkcji Zabezpieczone drukowanie:
1. Otwórz dokument do wydrukowania i wybierz pozycję file (plik) > print (drukuj).
2. Zaznacz sterownik drukarki 3320 i kliknij pozycję Właściwości.
3. W menu Tr yb dr ukowania wybierz opcję Zabezpieczony i wprowadź czterocyfrowy numer pin
zadania. Wybierz OK.
4. Na stronie Zadania oprogramowania Internet Services wybierz pozycję Secure Print
(Drukowanie zabezpieczone).
5. Wybierz żądaną pracę na liście i kliknij pozycję Print (Drukuj).
6. Podaj czterocyfrowy kod PIN w polu Password (Hasło) i Confirm Password (Potwierdź hasło),
aby zwolnić pracę.
Można również wydrukować zabezpieczony dokument przy urządzeniu:
1. Wybierz przycisk Menu na panelu sterowania.
2. Naciśnij przycisk strzałki w dół, aby przewinąć do pozycji Zarządz. zadaniami, a następnie naciśnij
przycisk OK.
3. Wybierz przycisk strzałki w dół, aby przewinąć do pozycji Zarządz. zadaniami, a następnie wybierz
przycisk OK.
4. Wybierz dokument i naciśnij przycisk OK.
5. Podaj czterocyfrowe hasło, a następnie naciśnij przycisk OK.
6. Wybierz pozycję Print (Drukuj) i naciśnij przycisk OK, aby wydrukować dokument.
Xerox Phaser 3320DN/3320DNI
Przewodnik użytkownika
61
Page 62

Drukowanie
Drukowanie
Opcja Print (Drukuj) pozwala na
wysłanie do drukarki gotowych zadań
druku poprzez Internet. Możesz
wysłać zadanie z twojego komputera
lub zdalnej lokalizacji.
Pobieranie plików
Gotowe do druku dokumenty mogą
zostać szybko i łatwo wysłane do
wydrukowania za pomocą strony
File Download (Pobieranie plików).
Dokument gotowy do druku to plik,
który został sformatowany i zapisany
do wydrukowania za pomocą aplikacji, w której został utworzony lub plik utworzony poprzez
zaznaczenie pola wyboru Print to File (Drukuj do pliku) na ekranie sterownika drukarki.
Za pośrednictwem strony Wysyłanie prac można wydrukować pliki w następujących formatach:
•PCL
• PostScript®
•Zwykły tekst
•Pliki PRN
1. Na komputerze otwórz przeglądarkę internetową i wpisz adres IP urządzenia na pasku adresu.
2. Naciśnij klawisz Enter.
3. Wybierz ikonę Print (Drukuj). Wyświetlona zostaje strona Print Options (Opcje wydruku).
4. W menu Quantity (Ilość) wybierz żądaną liczbę kopii.
5. W menu Orientation (Orientacja) wybierz żądaną orientację wydruku.
6. Wybierz odpowiednią wartość opcji 2-Sided (Drukowanie dwustronne).
7. W polu Print-Ready File (Plik gotowy do druku) kliknij przycisk Browse (Przeglą
zostaje strona File Download (Pobieranie pliku).
8. Wybierz dokument gotowy do druku i kliknij OK.
9. W celu wydrukowania dokumentu kliknij przycisk Apply (Zastosuj).
daj). Wyświetlona
62
Xerox Phaser 3320DN/3320DNI
Przewodnik użytkownika
Page 63

Właściwości
Opcja Properties (Właściwości)
zawiera wszystkie ustawienia,
konfiguracje i wartości domyślne
wykorzystywane podczas instalacji i
konfiguracji urządzenia. Są one
zwykle chronione nazwą użytkownika i
hasłem. Może je zmieniać tylko
administrator systemu.
Informacje dotyczące wszystkich opcji
Properties (Właściwości) można
znaleźć w publikacji System
Administrator Guide (Podręcznik
administratora systemu).
Uwaga: Karta Properties (Właściwości) wyświetlana jest tylko wtedy, gdy zalogowany jest
administrator systemu lub, gdy wyłączona zostanie funkcja CWIS Access Control (Kontrola
dostępu do oprogramowania CWIS).
Właściwości
Xerox Phaser 3320DN/3320DNI
Przewodnik użytkownika
63
Page 64
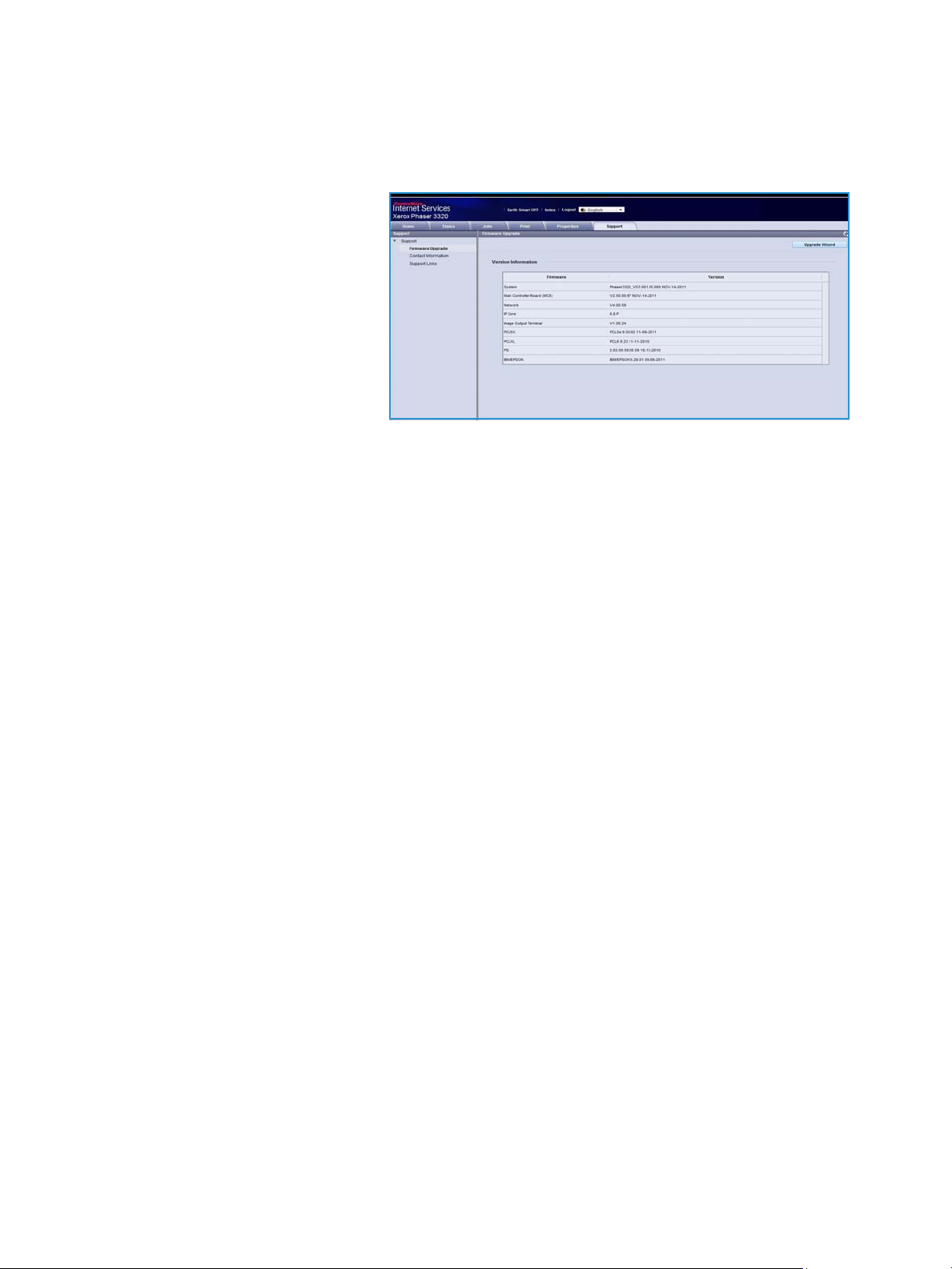
Pomo c
Pomoc
Opcja Support (Wsparcie) zawiera
informacje dotyczące wersji
oprogramowania urządzenia oraz
informacje kontaktowe dla
administratora systemu.
Dostępne są również łącza do witryny
internetowej firmy Xerox
umożliwiającej pobieranie
sterowników drukarek i przewodników
użytkownika, zamawianie materiałów
eksploatacyjnych, uzyskanie dostępu
do pomocy technicznej lub zarejestrowanie zakupionego urządzenia.
64
Xerox Phaser 3320DN/3320DNI
Przewodnik użytkownika
Page 65

Papier i nośniki
Ten rozdział zawiera informacje dotyczące różnych typów i formatów papieru, które mogą być
stosowane z urządzeniem. Zapoznasz się również z dostępnymi tacami papieru oraz z typami i
formatami papieru, które są obsługiwane przez każdą tacę.
Ten rozdział zawiera:
• Umieszczanie papieru na stronie 66
• Ustawianie rozmiaru i typu papieru na stronie 70
• Wytyczne i specyfikacje dotyczące nośników na stronie 71
4
Xerox Phaser 3320DN/3320DNI
Przewodnik użytkownika
65
Page 66

Umieszczanie papieru
Umieszczanie papieru
Jedna taca papieru oraz taca priorytetowa stanowią standardowe wyposażenie urządzenia. W opcji
możliwy jest zakup Tac y p a p i e r u 2.
Tace u m o żliwiają zastosowanie różnych formatów i typów nośników. Aby uzyskać więcej informacji na
temat specyfikacji nośników, patrz Wytyczne i specyfikacje dotyczące nośników na stronie 71 i
Specyfikacje nośników na stronie 123.
Przygotowanie papieru do ładowania
Przed załadowaniem papieru do tac należy wygiąć lub
przekartkować krawędzie ryzy papieru. Procedura ta
umożliwia rozdzielenie poszczególnych kartek i w ten sposób
eliminuje występowanie zacięć papieru.
Uwaga: Aby uniknąć niepotrzebnych zacięć papieru i
problemów z jego zasilaniem, nie należy wyjmować
papieru z opakowania aż do momentu, gdy będzie on ładowany do tacy.
Ładowanie tacy papieru 1 oraz tacy papieru 2 (opcjonalna)
Wskaźnik poziomu papieru z przodu zasobnika 1 i
opcjonalnego zasobnika 2 wskazuje ilość papieru aktualnie
pozostałą w zasobniku. Jeśli taca jest pusta, wskaźnik będzie
znajdował się w najniższej pozycji, jak przedstawiono na
ilustracji. wskazuje pełną tacę, wskazuje pustą tacę.
Włóż zasobnik do urządzenia. Ta ca p a p ieru 1 może pomieścić
maksymalnie 250 arkuszy papieru a taca papieru 2
(opcjonalna) może pomieścić 520 arkuszy papieru o
gramaturze 80 g/m² (20 lb). Aby uzyskać więcej informacji na
temat specyfikacji nośników, patrz Wytyczne i specyfikacje
dotyczące nośników na stronie 71 i Specyfikacje nośników na
stronie 123.
1. Wyciągnij tacę papieru i załaduj papier do tacy stroną
1
przeznaczoną do zadrukowania w dół. Nie wkładaj
papieru powyżej linii maksymalnej pojemnoś
wskazanej za pomocą symbolu .
2
ci
1 2
66
Xerox Phaser 3320DN/3320DNI
Przewodnik użytkownika
Page 67

Umieszczanie papieru
2. Przesuń prowadnicę długości do momentu, gdy lekko
dotknie końcowej krawędzi ryzy papieru.
3. Ustaw boczną prowadnicę, ściskając dźwignię i
przesuwając ją w kierunku ryzy papieru, tak aby
prowadnica delikatnie dotknęła papieru.
4. Włóż tacę papieru do urządzenia.
5. Po załadowaniu papieru do tacy papieru należy ustawić
rozmiar i typ papieru za pomocą panelu sterowania. Aby
uzyskać informacje na temat ustawiania rozmiaru i typu
papieru za pomocą panelu sterowania, zapoznaj się z
tematem Ustawianie rozmiaru i typu papieru na
stronie 70.
6. W przypadku drukowania z komputera sprawdź, czy
został naciśnięty przycisk Rozmiar na karcie Papier
sterownika, aby określić odpowiedni rozmiar i typ papieru. Brak potwierdzenia informacji o
papierze może spowodować opóźnienia w drukowaniu. Aby uzyskać
ustawiania rozmiaru i typu papieru za pomocą sterownika drukarki, zapoznaj się z tematem
Karta Papier na stronie 38.
informacje na temat
Uwaga: Ustawienia wprowadzone w sterowniku drukarki na komputerze mają pierwszeństwo
przed ustawieniami wprowadzonymi na panelu sterowania.
Używanie tacy priorytetowej
Ta c a p ri o r y te t o w a znajduje się z przodu urządzenia. Można ją zamknąć, gdy nie jest używana - wtedy
urządzenie będzie bardziej kompaktowe. Taca prioryte tow a służy do drukowania folii, etykiet, kopert
lub pocztówek, a dodatkowo można dzięki niej szybko drukować na formatach papieru innych niż
aktualnie załadowane w tacy papieru.
W przypadku używania specjalnych nośników w tacy priorytetowej może być konieczne użycie
pokrywy tylnej, aby odebrać wydruk. Aby uzyskać dodatkowe informacje, patrz Położenie wyjściowe
dokumentów na stronie 18.
Uwaga: Pokrywa tylna może służyć jedynie do drukowania jednostronnego. Drukowanie
dwustronne przy użyciu pokrywy tylnej spowoduje zacięcie papieru.
Xerox Phaser 3320DN/3320DNI
Przewodnik użytkownika
67
Page 68

Umieszczanie papieru
Dopuszczalnym nośnikiem jest zwykły papier o rozmiarze od 3,0 x 5,0 cali do 8,5 x 14 cali Legal
(76 mm x 127 mm do 216 mm x 356 mm) i gramaturze od 16 lb do 58 lb (60 g/m² do 220 g/m²).
Aby uzyskać więcej informacji na temat specyfikacji nośników, patrz Wytyczne i specyfikacje
dotyczące nośników na stronie 71 i Specyfikacje nośników na stronie 123.
Ładowanie do tacy priorytetowej
1. Opuść tacę priorytetową , która znajduje się z przodu
1
urządzenia, a następnie wysuń dodatkowy wspornik
papieru .
2
2. Przygotuj stos papieru do załadowania — rozprostuj lub
rozdziel arkusze papieru. Wyrównaj krawędzie na płaskiej
2
powierzchni. Wyprostuj pocztówki, koperty lub etykiety i
dopiero wtedy umieść je w tacy priorytetowej.
Uwaga: Tac a p r i o r y te t owa umożliwia załadowanie do
50 arkuszy papieru o gramaturze 80 g/m² (20 funtów),
5 arkuszy folii lub 5 kopert.
3. Załaduj wydrukowany arkusz między prowadnice
szerokości zadrukowaną stroną w dół.
Uwaga: Trzymaj folię za jej krawędzie i unikaj dotykania strony do zadrukowania.
4. Dopasuj prowadnicę papieru do szerokości nośnika.
Sprawdź, czy nie zostało załadowane zbyt dużo papieru.
Stos powinien znajdować się poniżej linii maksymalnego
napełnienia oznaczonej symbolem .
5. W przypadku drukowania z komputera sprawdź, czy
został naciśnięty przycisk Rozmiar na karcie
Papier
sterownika, aby określić odpowiedni rozmiar i typ
papieru. Brak potwierdzenia informacji o papierze może
spowodować opóźnienia w drukowaniu. Aby uzyskać
informacje na temat ustawiania rozmiaru i typu papieru
za pomocą sterownika drukarki, zapoznaj się z tematem
Karta Papier na stronie 38.
1
Uwaga: Ustawienia wprowadzone w sterowniku drukarki
na komputerze mają pierwszeństwo przed ustawieniami wprowadzonymi na panelu sterowania.
6. Po zakończeniu drukowania usuń niewykorzystany papier i zamknij tacę priorytetową.
68
Xerox Phaser 3320DN/3320DNI
Przewodnik użytkownika
Page 69

Umieszczanie papieru
Tryb kopert
1. Opuść tacę priorytetową, która znajduje się z przodu urządzenia, a następnie wysuń dodatkowy
wspornik papieru.
2. Wyprostuj koperty przed załadowaniem ich do tacy priorytetowej. Przygotuj stos kopert do
załadowania — rozprostuj lub rozdziel arkusze papieru. Można załadować maksymalnie 5 kopert.
Wyrównaj krawędzie na płaskiej powierzchni.
Uwaga: Aby uzyskać dodatkowe informacje na temat ładowania papieru, zapoznaj się z tematem
Wytyczne i specyfikacje dotyczące nośników na stronie 71 i Specyfikacje nośników na stronie 123.
3. Załaduj koperty krótszą krawędzią do przodu, z klapkami
skierowanymi w dół, tak jak to widoczne na ilustracji.
4. Dopasuj prowadnicę papieru do szerokości nośnika.
Sprawdź, czy nie zostało załadowane zbyt dużo papieru.
Stos powinien znajdować się poniżej linii maksymalnego
napełnienia oznaczonej symbolem .
5. Otwórz pokrywę tylną i pozostaw otwartą
podczas
drukowania.
6. W przypadku drukowania z komputera sprawdź, czy
został naciśnięty przycisk Rozmiar na karcie Papier
sterownika, aby określić odpowiedni rozmiar i typ
papieru. Brak potwierdzenia informacji o papierze może
spowodować opóźnienia w drukowaniu. Aby uzyskać
informacje na temat ustawiania rozmiaru i typu papieru
za pomocą sterownika drukarki, zapoznaj się z tematem
Karta Papier na stronie 38.
Uwaga: Ustawienia wprowadzone w sterowniku drukarki
na komputerze mają pierwszeństwo przed ustawieniami
wprowadzonymi na panelu sterowania.
7. Po zakończeniu drukowania zamknij tacę priorytetową.
Xerox Phaser 3320DN/3320DNI
Przewodnik użytkownika
69
Page 70

Ustawianie rozmiaru i typu papieru
Ustawianie rozmiaru i typu papieru
Po załadowaniu papieru do tacy papieru należy ustawić rozmiar i typ papieru za pomocą panelu
sterowania. Aby drukować z komputera, należy wybrać rozmiar i typ papieru w aplikacji, która jest
używana na komputerze.
Uwaga: Ustawienia wprowadzone w sterowniku drukarki na komputerze mają pierwszeństwo
przed ustawieniami wprowadzonymi na panelu sterowania.
Po zamknięciu tacy papieru zostanie automatycznie wyświetlony rozmiar i typ papieru. Jeśli jest
prawidłowy, użyj wyświetlonych ustawień lub wykonaj poniższe kroki, by zmienić ustawienia na
odpowiadające rozmiarowi i typowi załadowanego papieru.
Ustawianie rozmiaru papieru
1. Naciśnij przycisk Menu na panelu sterowania.
2. Naciskaj strzałki w górę/w dół, aby przewinąć do pozycji Papier i naciśnij przycisk OK. W razie
potrzeby wprowadź hasło administratora za pomocą klawiatury. Rozdział Dostęp do opcji funkcji i
konfiguracji na stronie 76 zawiera więcej informacji na ten temat.
3. Naciśnij przyciski strzałek, aby przewinąć do wymaganej tacy papieru i naciśnij przycisk OK.
4. Naciśnij przyciski strzałek, aby przewinąć do pozycji Rozmiar papieru i naciśnij przycisk OK.
5. Naciśnij przyciski strzałek, aby przewinąć do wymaganego rozmiaru papieru i naciśnij przycisk OK.
6. Naciśnij przycisk OK, aby zapisać ustawienia.
Uwaga: Aby skorzystać z papieru o nietypowym rozmiarze, wybierz niestandardowy rozmiar
papieru w sterowniku drukarki. Rozdział Opcje papieru na stronie 38 zawiera więcej informacji na
ten temat.
Ustawianie typu papieru
1. Naciśnij przycisk Menu na panelu sterowania.
2. Naciskaj strzałki w górę/w dół, aby przewinąć do pozycji Papier i naciśnij przycisk OK. W razie
potrzeby wprowadź hasło administratora za pomocą klawiatury. Rozdział Dostęp do opcji funkcji i
konfiguracji na stronie 76 zawiera więcej informacji na ten temat.
3. Naciśnij przyciski strzałek, aby przewinąć do wymaganej tacy papieru i naciśnij przycisk OK.
4. Naciśnij przyciski strzałek, aby przewinąć do pozycji Typ papieru i naciśnij przycisk OK.
5. Naciśnij przyciski strzałek, aby przewinąć do wymaganego typu papieru i naciśnij przycisk OK.
6. Naciśnij przycisk OK, aby zapisać ustawienia.
Uwaga: Aby skorzystać z papieru o nietypowym rozmiarze, wybierz niestandardowy rozmiar
papieru w sterowniku drukarki. Rozdział Opcje papieru na stronie 38 zawiera więcej informacji na
ten temat.
70
Xerox Phaser 3320DN/3320DNI
Przewodnik użytkownika
Page 71

Wytyczne i specyfikacje dotyczące nośników
Wytyczne i specyfikacje dotyczące nośników
Wytyczne do nośników
Podczas wyboru lub ładowania papieru, kopert lub innych nośników, należy stosować się do poniższych
wytycznych:
• Drukowanie na wilgotnym, pozawijanym, pogniecionym lub podartym papierze może
spowodować zacięcia papieru i gorszą jakość druku.
•Stosuj wyłącznie papier dobrej jakości. Unikaj papieru ze znacznymi wytłoczeniami, teksturami lub
perforacją.
• Przechowuj papier w oryginalnym opakowaniu, aż do momentu, gdy ma być załadowany.
Przechowuj opakowania z papierem na paletach lub półkach, a nie na ziemi. Nie kładź ciężkich
przedmiotów na papierze, niezależnie od tego, czy znajduje się on w opakowaniu czy luzem.
Przechowuj papier z dala od wilgotnych miejsc oraz unikaj innych warunków, które mogą
powodować jego odkształcanie lub zawijanie.
• Podczas przechowywania zaleca się stosowanie opakowań odpornych na działanie wilgoci
(np. opakowania foliowe), które zapewnią ochronę przed brudem i wilgocią.
• Zawsze stosuj papier i inne nośniki, które są zgodne ze specyfikacjami.
•Używaj wyłącznie dobrze złożonych kopert z ostrymi krawędziami:
•NIE używaj kopert ze spinaczami i zatrzaskami.
•NIE używaj kopert z okienkami, powlekanymi powierzchniami, samoprzylepnymi paskami lub
innymi materiałami syntetycznymi.
•NIE używaj kopert zniszczonych lub słabej jakości.
•Używaj wyłącznie nośników zalecanych do drukarek laserowych.
• Aby nie dopuścić do sklejania się folii lub arkuszy z etykietami, wyjmij je z tacy wyjściowej od razu
po wydrukowaniu.
•Umieść folie na płaskiej powierzchni po wyjęciu z urządzenia.
• Nie pozostawiaj specjalnych nośników w tacy priorytetowej na dłuższy czas. Na nośniku może
nagromadzić się kurz lub zabrudzenia obniżające jakość wydruków.
•Aby uniknąć smug spowodowanych odciskami palców, folie i papier powlekany muszą być
odpowiednio przenoszone.
•Aby uniknąć blaknięcia wydruku, nie wystawiaj folii na zbyt długie działanie światła słonecznego.
•Nieużywane nośniki przechowuj w temperaturze od 59
względna powinna wynosić od 10% do 70%.
• Ładując papier, nie wkładaj papieru powyżej linii maksymalnej pojemności wskazanej za pomocą
symbolu .
•Sprawdź, czy materiał klejący etykiet toleruje temperaturę utrwalania rzędu 200
0,1 sekundy.
•Sprawdź, czy pomiędzy etykietami nie ma nieosłoniętego materiału klejącego.
°F do 86°F (od 15°C do 30°C). Wilgotność
o
C (392oF) przez
PRZESTROGA: Odsłonięte obszary mogą powodować odklejanie się etykiet podczas drukowania,
co może spowodować zacięcie papieru. Odsłonięty klej może spowodować uszkodzenie
elementów urządzenia.
Xerox Phaser 3320DN/3320DNI
Przewodnik użytkownika
71
Page 72

Wytyczne i specyfikacje dotyczące nośników
•Nie wkładaj tego samego arkusza etykiet do urządzenia więcej niż jeden raz. Warstwa klejąca jest
przystosowana tylko do pojedynczego przebiegu przez urządzenie.
•Nie używaj etykiet, które odklejają się od warstwy spodniej, są pozaginane, pogniecione, mają
pęcherze powietrza lub są zniszczone w jakikolwiek inny sposób.
Typy nośników
W poniższej tabeli przedstawiono typy nośników różnych formatów obsługiwane przez poszczególne
tace:
• A4 8.27 x 11,69 cala (210 x 297 mm)
• Letter 8.5 x 11,0 cali (216 x 279 mm)
• Legal 8.5 x 14,0 cali (216 x 355 mm)
• Oficio 8.5 x 13,5 cala (216 x 343 mm)
• Folio 8.5 x 13i0 cali (216 x 330 mm
Legenda:
Obsługiwany NieobsługiwaneOX
Typy Obsługiwane gramatury Ta c a 1 Taca 2
Zwykły
Gruby
Grubszy
Cienki
Bawełniany
Kolorowy
Zadrukowany
Makulaturowy
Fol ie
(tylko A4 /
Letter)
19 do 24 lb (70 do 90 g/m²)
24 do 28 lb (91 do 105 g/m²)
43 do 58 lb (164 do 220 g/m²)
16 do 18 lb (60 do 70 g/m²)
20 do 24 lb (75 do 90 g/m²)
20 do 24 lb (75 do 90 g/m²)
20 do 24 lb (75 do 90 g/m²)
19 do 24 lb (70 do 90 g/m²)
37 do 39 lb (138 do 146 g/m²)
O O O O
O O O O
X X O X
O O O O
X X O X
X X O X
X X O X
O O O O
X X O X
Ta c a
priorytet-
owa
Moduł
druku
dwustron-
nego
Etykiety
Karty
72
32 do 40 lb (120 do 150 g/m²)
32 do 43 lb (121 do 163 g/m²)
Xerox Phaser 3320DN/3320DNI
Przewodnik użytkownika
X X O X
O O O X
Page 73

Wytyczne i specyfikacje dotyczące nośników
Moduł
druku
dwustron-
nego
Typy Obsługiwane gramatury Ta c a 1 Taca 2
Dokumentowy
Archiwalny
28 do 32 lb (105 do 120 g/m²)
28 do 32 lb (105 do 120 g/m²), wybierz
tę opcję, jeśli chcesz zachować wydruk
na długi czas, np. jako materiał
archiwalny
O O O O
O O O X
Ta c a
priorytet-
owa
W poniższej tabeli przedstawiono typy nośników różnych formatów obsługiwane przez poszczególne
tace w przypadku drukowania:
• JIS B5 7.17 x 10,12 cala (182 x 257 mm)
• ISO B5 6.93 x 9,84 cala (176 x 250 mm)
• Executive 7.25 x 10,50 cala (184,2 x 266,7 mm)
• A5 5.85 x 8,27 cala (148,5 x 210 mm)
• A6 4.13 x 5,85 cala (105 x 148,5 mm)
• Pocztówka 4 x 6 cala (101,6 x 152,4 mm)
• Koperty Monarch 3.88 x 7,5 cala (98,4 x 190,5 mm)
• Koperty DL 4.33 x 8,66 cala (110 x 220 mm)
• Koperty C5 6.38 x 9,02 cala (162,0 x 229 mm)
• Koperty C6 4.49 x 6,38 cala (114 x 162 mm)
• Koperty nr 10 4.12 x 9,5 cala (105 x 241 mm)
Legenda:
Obsługiwany NieobsługiwaneOX
Typy Obsługiwane gramatury Taca 1 Taca 2
Zwykły
Gruby
Grubszy
Cienki
19 do 24 lb (70 do 90 g/m²)
24 do 28 lb (91 do 105 g/m²)
43 do 58 lb (164 do 220 g/m²)
16 do 18 lb (60 do 70 g/m²)
O O O X
O O O X
X X O X
O O O X
Ta ca
priorytet-
owa
Moduł
druku
dwustron-
nego
Bawełniany
Kolorowy
20 do 24 lb (75 do 90 g/m²)
20 do 24 lb (75 do 90 g/m²)
X X O X
X X O X
Xerox Phaser 3320DN/3320DNI
Przewodnik użytkownika
73
Page 74

Wytyczne i specyfikacje dotyczące nośników
Moduł
druku
dwustron-
nego
Typy Obsługiwane gramatury Taca 1 Taca 2
Zadrukowany
Makulaturowy
Pocztówka
Koperty
20 do 24 lb (75 do 90 g/m²)
19 do 24 lb (70 do 90 g/m²)
Karty od 32 do 43 lb
(od 121 do 163
20 do 24 lb (75 do 90 g/m²)
g/m²)
X X O X
O O O X
X X O X
X X O X
Ta ca
priorytet-
owa
Aby uzyskać dodatkowe informacje na temat obsługiwanych rozmiarów i gramatur papieru, patrz
Specyfikacje nośników na stronie 123.
74
Xerox Phaser 3320DN/3320DNI
Przewodnik użytkownika
Page 75
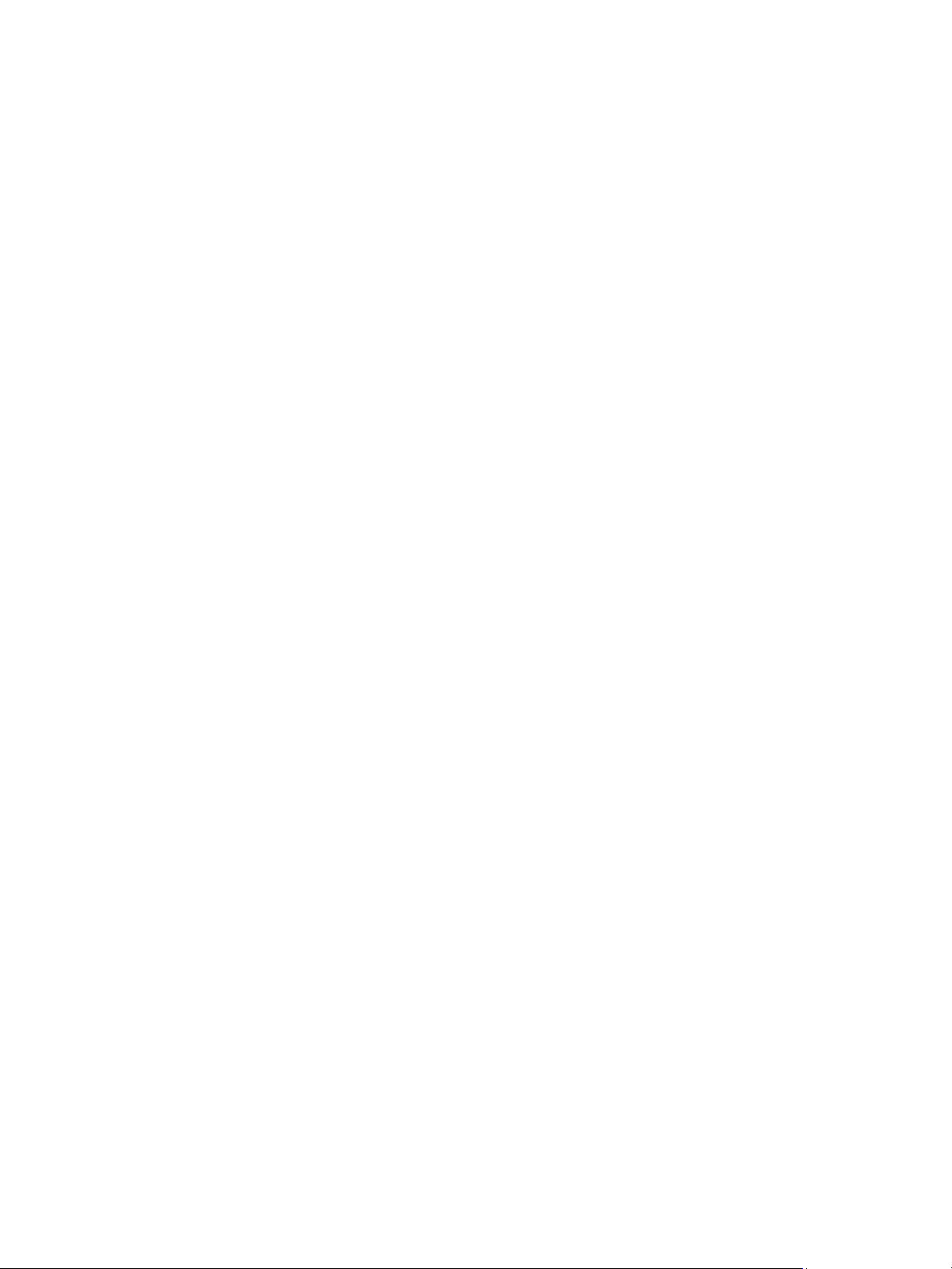
Funkcje i konfiguracje
5
urządzenia
W tym rozdziale opisano główne ustawienia, które można dostosować do swoich wymagań. Zmiana
tych ustawień jest łatwa i oszczędzi czas podczas używania urządzenia.
Uwaga: Niektóre z tych opcji mogą być niedostępne ze względu na konfigurację urządzenia.
Ten rozdział zawiera:
• Dostęp do opcji funkcji i konfiguracji na stronie 76
• Opcje funkcji na stronie 77
• Opcje konfiguracji na stronie 82
Xerox Phaser 3320DN/3320DNI
Przewodnik użytkownika
75
Page 76

Dostęp do opcji funkcji i konfiguracji
Dostęp do opcji funkcji i konfiguracji
Do opcji funkcji i konfiguracji urządzenia można uzyskać dostęp za pomocą przycisku Menu na panelu
sterowania. Opcje konfiguracji mogą być ustawione i dostosowane przez administratora systemu.
W niektórych przypadkach dostęp do tych opcji jest chroniony za pomocą hasła.
Podawanie hasła:
1. Naciśnij przycisk Menu na panelu sterowania.
2. Naciśnij przycisk strzałki w dół, aby przewinąć do pozycji Konfiguracja sieci i naciśnij przycisk OK.
Pojawi się ekran Wprowadź hasło.
3. Podaj hasło urządzenia, domyślne to 1111:
•Naciśnij przycisk strzałki w górę, aby na ekranie została wyświetlona cyfra 1.
•Naciśnij przycisk strzałki w prawo, aby przejść do drugiej cyfry w haśle.
• Naciskaj przycisk strzałki w górę w celu wybrania odpowiedniej cyfry oraz przycisk strzałki w
prawo w celu przejścia do kolejnych pozycji aż do wprowadzenia całego hasła.
4. Wybierz OK.
Dostęp do opcji menu:
1. Naciśnij przycisk Menu na panelu sterowania.
2. Naciśnij przyciski strzałek w górę lub w dół, aby przewinąć pozycje menu. Naciśnij przycisk OK,
aby wybrać pozycję menu.
3. Naciśnij przyciski strzałek w prawo lub w lewo, aby przewinąć do opcji wybranej pozycji menu.
Naciśnij przycisk OK, aby wybrać opcję menu.
4. Dostosuje pożądane opcje za pomocą wskazówek przedstawionych na poniższych stronach.
5. Ustawienia można również dostosować korzystając z oprogramowania CentreWare Internet
Services. Więcej informacji zawiera publikacja System Administrator Guide (Podręcznik
administratora systemu).
76
Xerox Phaser 3320DN/3320DNI
Przewodnik użytkownika
Page 77

Opcje funkcji
Pozycje menu funkcji należą do następujących grup:
•Informacje
•Układ
•Papier
•Grafika
Opis dostępnych opcji znajduje się poniżej.
Informacje
Istnieje możliwość wydrukowania następujących Stron informacyjnych:
Raport Opis Ustawienie
Opcje funkcji
Mapa menu Ta op c j a u m o żliwia wydruk wszystkich raportów i stron
informacyjnych.
Konfiguracja Raport zawiera informacje dotyczące konfiguracji
urządzenia, takie jak numer seryjny, adres IP,
zainstalowane opcje oraz wersja oprogramowania.
Informacje o
materiałach
eksploatacyjnych
Strona demonstracyjna
Czcionki PCL Funkcja umożliwia wydruk listy czcionek PCL Drukować? Tak / Nie
Czcionki PS Drukuje listę czcionek PS. Drukować? Tak / Nie
Czcionki EPSON Drukuje listę czcionek EPSON. Drukować? Tak / Nie
Zapisana praca Powoduje wydrukowanie listy zapisanych prac Drukować? Tak / Nie
Licznik eksploatacyjny Ten raport przedstawia liczbę wydruków wykonanych przy
Drukuje stronę z informacjami o materiałach
eksploatacyjnych.
Strona demonstracyjna służy do sprawdzania jakości druku
użyciu urządzenia. Lista ta obejmuje:
•Całkowita Iiczba Obrazów
• Obrazy czarno-białe
•Wydruki - Obrazy Czarno-Białe
•Arkusze
• Arkusze dwustronne
•Wydrukowane arkusze
• Wydrukowane arkusze dwustronne
•Wydruki - Arkusze Czarno-Białe
• Wydrukowane czarno-białe arkusze dwustronne
•Obrazy konserwacyjne
• Czarne obrazy konserwacyjne
Drukować? Tak / Nie
Drukować? Tak / Nie
Drukować? Tak / Nie
Drukować? Tak / Nie
Drukować? Tak / Nie
Xerox Phaser 3320DN/3320DNI
Przewodnik użytkownika
77
Page 78
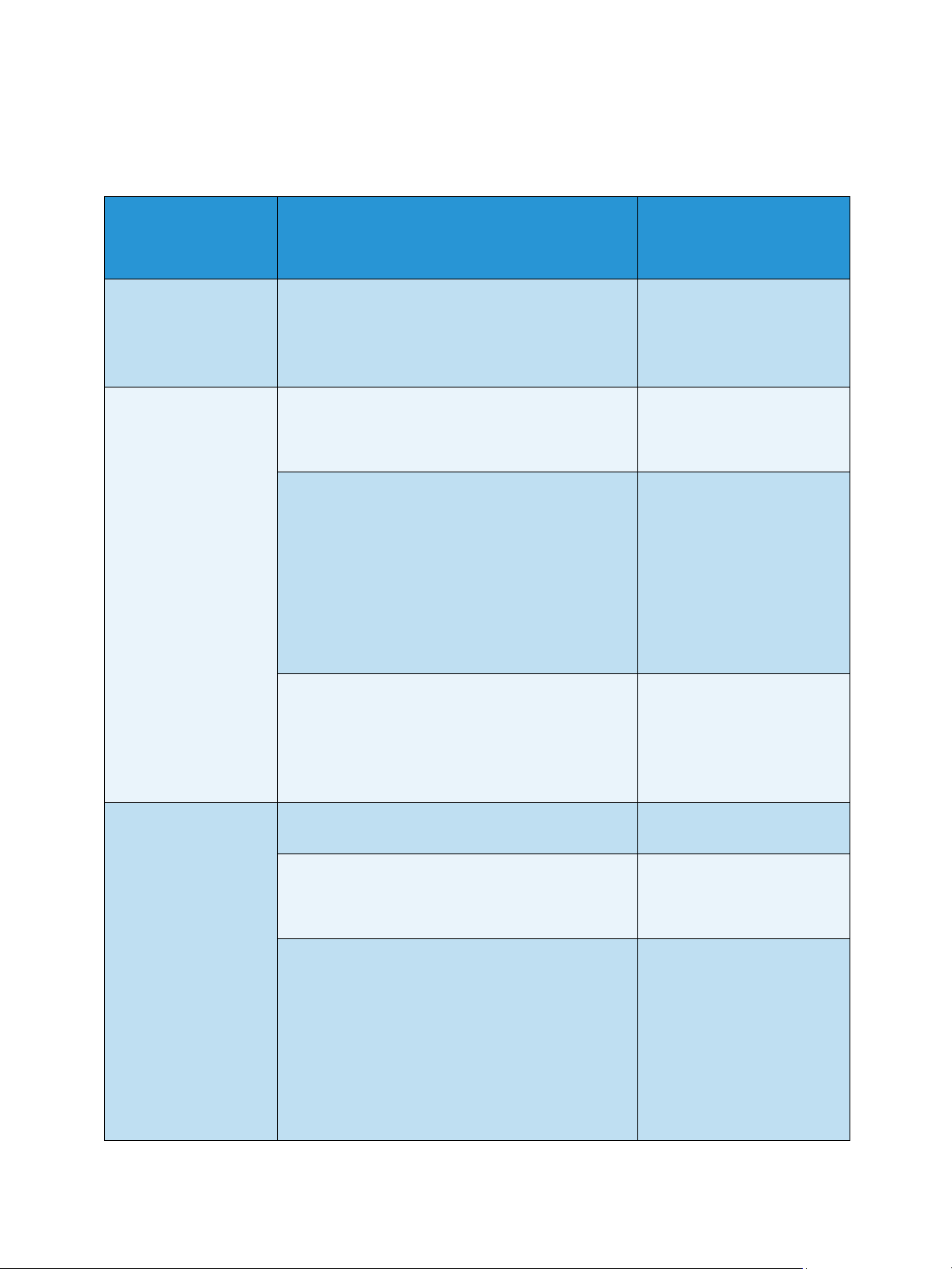
Opcje funkcji
Układ
Dostępne są poniższe opcje funkcji Układ.
Opcja Opis
Ustawienia
* oznacza wartość
fabryczną
Orientacja Opcja określa kierunek drukowania informacji na
stronie. Orientacja Pionowo powoduje drukowanie
w pionie, wzdłuż długiej krawędzi strony oraz
orientacja Poziomo powoduje drukowanie w
poziomie.
Typow y m argin es • Margines 1-stronny: Ustawia margines do
drukowania jednostronnego.
• Dupleks: Ustawia margines do drukowania
dwustronnego.
• Łączenie: W przypadku drukowania po obu
stronach papieru margines strony A najbliższy
łączenia będzie taki sam jak najbliższy łączenia
margines strony B. Marginesy boczne leżące po
przeciwnej stronie łączenia będą także takie
same.
•Pionowo*
•Poziomo
• Margines górny: -5 do 5 mm
(0*)
• Margines lewy: -5 do 5 mm
(0*)
Strona 1:
• Margines górny: -5 do 5 mm
(0*)
• Margines lewy: -5 do 5 mm
(0*)
Strona 2:
• Margines górny: -5 do 5 mm
(0*)
• Margines lewy: -5 do 5 mm
(0*)
•Oprawa kr.krawędzią:
0* do 22 mm
•Oprawa dł.kraw:
0* do 22 mm
Taca priorytetowa Ustawia marginesy papieru w przypadku użycia
tacy bocznej:
• Margines 1-stronny: Ustawia margines do
drukowania jednostronnego.
• Dupleks: Ustawia margines do drukowania
dwustronnego.
78
Xerox Phaser 3320DN/3320DNI
Przewodnik użytkownika
• Margines górny: -5 do 5 mm
(0*)
• Margines lewy: -5 do 5 mm
(0*)
Strona 1:
• Margines górny: -5 do 5 mm
(0*)
• Margines lewy: -5 do 5 mm
(0*)
Strona 2:
• Margines górny: -5 do 5 mm
(0*)
• Margines lewy: -5 do 5 mm
(0*)
Page 79

Opcja Opis
Taca X Ustawia marginesy papieru w przypadku użycia
tacy 1 lub tacy 2:
Opcje funkcji
Ustawienia
* oznacza wartość
fabryczną
• Margines 1-stronny: Ustawia margines do
drukowania jednostronnego.
• Dupleks: Ustawia margines do drukowania
dwustronnego.
Margines emulacji Ustawia marginesy papieru do emulacji
drukowanych stron.
Dupleks Umożliwia wybranie krawędzi łączenia w
przypadku drukowania po obu stronach papieru:
• Wył.: Wyłącza tę opcję.
• Długa krawędź: Taki rodz aj łączenia jest zwykle
używany przy tworzeniu książek.
• Margines górny: -5 do 5 mm
(0*)
• Margines lewy: -5 do 5 mm
(0*)
Strona 1:
• Margines górny: -5 do 5 mm
(0*)
• Margines lewy: -5 do 5 mm
(0*)
Strona 2:
• Margines górny: -5 do 5 mm
(0*)
• Margines lewy: -5 do 5 mm
(0*)
• Margines górny:
0* do 250 mm
•Margines lewy:
0* do 186 mm
•Wył.*
•Długa krawędź
•Krótka krawędź
• Krótka krawędź: Tak i r o d z a j łączenia jest
typowy w przypadku kalendarzy.
Xerox Phaser 3320DN/3320DNI
Przewodnik użytkownika
79
Page 80

Opcje funkcji
Papier
Dostępne są poniższe opcje funkcji Papier:
Opcja Opis
Ilość Umożliwia wybranie liczby kopii.
Taca boczna i taca X • Rozmiar papieru: Umożliwia
ustawienie domyślnego rozmiaru
papieru.
• Typ papieru: Pozwala wybrać typ
papieru załadowanego do tacy.
Źródło papieru •Umożliwia wybranie domyślnej tacy
papieru:
Tryb pominięcia •Umożliwia drukowanie z tacy bocznej
niezależnie od załadowanego papieru
lub atrybutów pracy.
Ustawienia
* oznacza wartość fabryczną
•1* do 999
• Wybór rozmiaru papieru - w punkcie
Specyfikacje nośników na stronie 123
przedstawiono dostępne rozmiary
papieru w poszczególnych tacach.
(A4/Letter*)
• Specjalne:
- Szerokość: 76 do 216mm (210*)
- Wysokość: 127 do 356mm (297*)
• Wybór typu papieru - w punkcie
Specyfikacje nośników na stronie 123
przedstawiono dostępne typy papieru
w poszczególnych tacach. (Papier
zwykły*)
• Taca 1
• Taca 2 (jeśli jest zainstalowana)
• Taca priorytetowa
•Auto*
•Wył.*
•Wł.
Grafika
Dostępne są poniższe opcje funkcji Grafika
•Rozdzielczość
• Przyciemnienie tekstu:
Opcja Opis
Rozdzielczość Określa liczbę drukowanych punktów na
cal (dpi). Im wyższa wartość, tym
wyraźniejsze są drukowane znaki i grafika.
Przyciemnienie tekstu •Rozjaśnia lub przyciemnia druk na
stronie. Zwykle najlepsze rezultaty daje
ustawienie Normalny.
80
Xerox Phaser 3320DN/3320DNI
Przewodnik użytkownika
Ustawienia
* oznacza wartość fabryczną
•600 dpi - Normalna*
• 1200 dpi - Najlepsza
•Wył.
•Jaśniejszy
• Normalny*
•Ciemniejszy
Page 81

Opcje funkcji
Zarządzanie pracami (opcjonalnie)
Jeśli w urządzeniu zainstalowano opcjonalną pamięć, dostępne są poniższe opcje funkcji Zarządzanie
zadaniami:
•Praca aktywna
• Zapisana praca
•Zasady pliku:
Opcja Opis Ustawienia
Praca aktywna
Zapisana praca •Pozwala uzyskać dostęp do zapisanych
Zasady pliku
•Wszystkie prace oczekujące na
wydrukowanie znajdują się w kolejce
aktywnych zadań, tak aby można je
było wysłać do drukarki.
prac.
•Można wybrać zasadę generowania
nazwy pliku przed kontynuowaniem
wykonywania zadania
• Nadpisywanie obrazu to środek
bezpieczeństwa chroniący przed
nieupoważnionym dostęp i duplikacją
dokumentów tajnych lub poufnych.
Gdy po wydrukowaniu zadania
zostanie wybrana funkcja
Nadpisywanie obrazu, wszystkie dane
zadania zapisane w opcjonalnej
pamięci zostaną usunięte.
•Drukowanie
•Anuluj
•Drukuj: Tak / Nie
•Usuń
•Zmień nazwę
•Nadpisz
Xerox Phaser 3320DN/3320DNI
Przewodnik użytkownika
81
Page 82

Opcje konfiguracji
Opcje konfiguracji
Menu Konfiguracja umożliwia dostosowanie opcji dotyczących urządzenia, takich jak Język,
Oszczędzanie energii i Emulacja. W celu uzyskania dostępu do ustawień menu Konfiguracja i ich
zmiany może być konieczne podanie hasła.
Ustawienia sieciowe urządzenia można również skonfigurować przy pomocy wyświetlacza urządzenia.
Przed wykonaniem tych czynności należy uzyskać ważne informacje dotyczące typu protokołów
sieciowych i używanego systemu komputerowego. W przypadku braku wiedzy na temat ustawień
sieciowych należy skontaktować się z administratorem systemu w celu konfiguracji urządzenia w sieci.
W celu uzyskania dostępu do ustawień menu Konfiguracje sieci i ich zmiany może być konieczne
podanie hasła.
Pozycje menu Konfiguracja należą do następujących grup:
• Konfiguracja systemu
•Emulacja
• Ustawienie sieci
Opis dostępnych opcji znajduje się poniż
ej.
Konfiguracja systemu
Dostępne są poniższe opcje funkcji Konfiguracja systemu:
Opcja Opis
Język Ta op c j a u m o żliwia ustawienie języka
wyświetlanych komunikatów.
Oszczędzanie energii Ta op cj a s łuży do ustawienia czasu, po
którym urządzenie przechodzi w tryb
oszczędzania energii. Gdy urządzenie nie
odbiera danych przez dłuższy czas,
zużycie energii zostaje automatycznie
zmniejszone.
Ustawienia
* oznacza wartość fabryczną
•Angielski *
•Lista dostępnych języków
•1 min*
•5 min
•10 min
•15 min
•20 min
•30 min
•45 min
•60 min
•120 min
82
Xerox Phaser 3320DN/3320DNI
Przewodnik użytkownika
Page 83

Opcje konfiguracji
Opcja Opis
Przejście w tryb pracy Ta op c j a s łuży do określenia zdarzeń
powodujących przejście urządzenia z trybu
oszczędzania energii w tryb pracy.
• Naciśnięcie przycisku: Urządzenie
zostanie uaktywnione z trybu
oszczędzania energii po naciśnięciu
przycisku.
• Drukarka: Urządzenie zostanie
uaktywnione z trybu oszczędzania
energii po otwarciu lub zamknięciu
tacy.
Autom. kontynuacja Opcja określa, czy urządzenie ma
kontynuować drukowanie po wykryciu, że
papier nie jest zgodny z ustawieniami
papieru.
• Wył.: W przypadku wystąpienia
niedopasowania papieru urządzenie czeka
na włożenie prawidłowego papieru.
• Wł.: W przypadku wystąpienia
niedopasowania papieru zostanie
wyświetlony komunikat o błędzie.
Urządzenie poczeka około 30 sekund, a
następnie automatycznie usunie
komunikat i będzie kontynuować
drukowanie.
Ustawienia
* oznacza wartość fabryczną
•Naciśnięcie przycisku*
• Drukarka
•Wł.*
•Wył.
Zastępowanie papieru Funkcja powoduje automatyczne
zastępowanie rozmiarów papieru
sterownika drukarki, w celu uniknięcia
niedopasowania papieru pomiędzy
papierem o rozmiarze Letter a papierem
A4. Na przykład, jeśli na tacy znajduje się
papier A4 oraz w sterowniku drukarki
ustawiony zostanie papier Letter
urządzenie drukuje na papierze A4 i
odwrotnie.
Nieodp. papieru Opcja służy do określenia, czy urządzenie
ma ignorować błąd niedopasowania, czy
nie. Jeśli wybrana jest wartość Wył.,
urządzenie kontynuuje drukowanie w
przypadku niedopasowania papieru.
•Wł.
•Wył.*
•Wł.*
•Wył.
Xerox Phaser 3320DN/3320DNI
Przewodnik użytkownika
83
Page 84
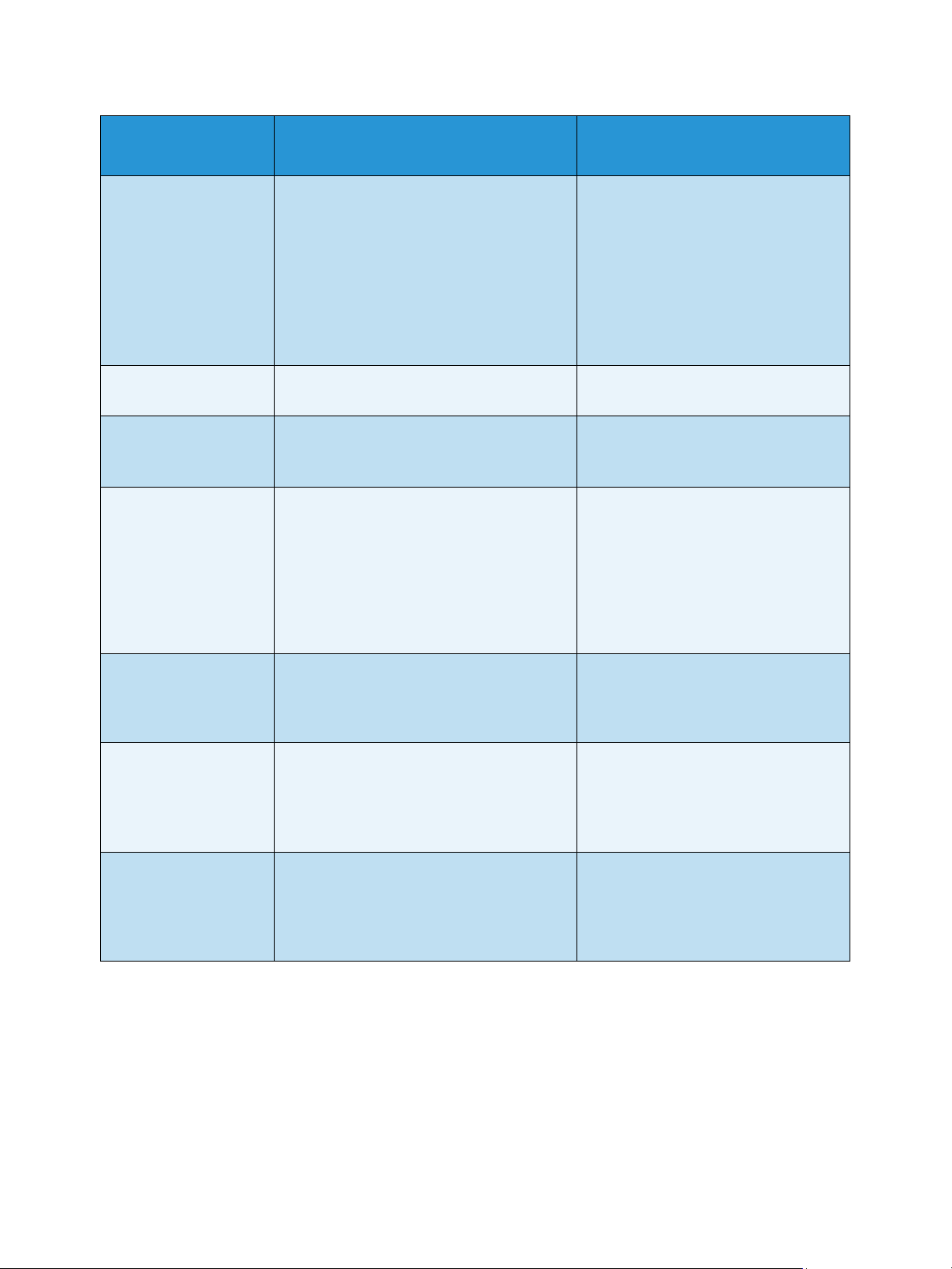
Opcje konfiguracji
Opcja Opis
Łańcuch tacy
(automatyczne
przełączanie tacy)
Papier domyślny Ta opcja pozwala ustawić domyślny
Domyślne wartości
metryczne
Dostosowanie wysok. Na kserograficzny proces zastosowany w
Opcja określa, czy urządzenie ma
kontynuować drukowanie po wyczerpaniu
zapasu papieru na tacy. Jeśli wybrana jest
wartość Wł., podawanie papieru zostaje
przełączone na inną tacę (o ile to możliwe)
i drukowanie jest kontynuowane.
Opcja ta jest niedostępna, gdy opcja
Źródło papieru jest ustawiona na wartość
Auto.
rozmiar papieru.
Pozwala na ustawienie jednostki miary
wyświetlanej przez urządzenie: milimetry
lub cale.
urządzeniu do sporządzania wydruków ma
wpływ ciśnienie powietrza. Ciśnienie
powietrza zależy od wysokości nad
poziomem morza, na jakiej urządzenie się
znajduje. Jeśli włączysz tę funkcję
urządzenie automatycznie będzie
kompensować różnice ciśnienia powietrza.
Ustawienia
* oznacza wartość fabryczną
•Wł.*
•Wył.
•Letter*
•A4
•Cale*
• Milimetry
• Normalny*
•Wysoki 1
•Wysokość 2
•Wysokość 3
Zakończenie wiersza Umożliwia dołączenie wymaganego
znaku powrotu karetki do każdego znaku
wysunięcia wiersza, co jest przydatne dla
użytkowników systemu Unix i DOS.
Przek. limitu czasu
pracy
W przypadku braku komunikacji przez
określony czas urządzenie anuluje bieżącą
pracę. Można ustawić czas, przez jaki
urządzenie będzie czekać przed
anulowaniem pracy.
Strona konfiguracji Raport zawiera informacje dotyczące
konfiguracji urządzenia, takie jak numer
seryjny, adres IP, zainstalowane opcje oraz
wersja oprogramowania. Wybierz wartość
Wł., aby włączyć tę funkcję.
•LF*
•LF+CR
• 15 do 300 sek. (16 sek.*)
•Wł.*
•Wył.
84
Xerox Phaser 3320DN/3320DNI
Przewodnik użytkownika
Page 85
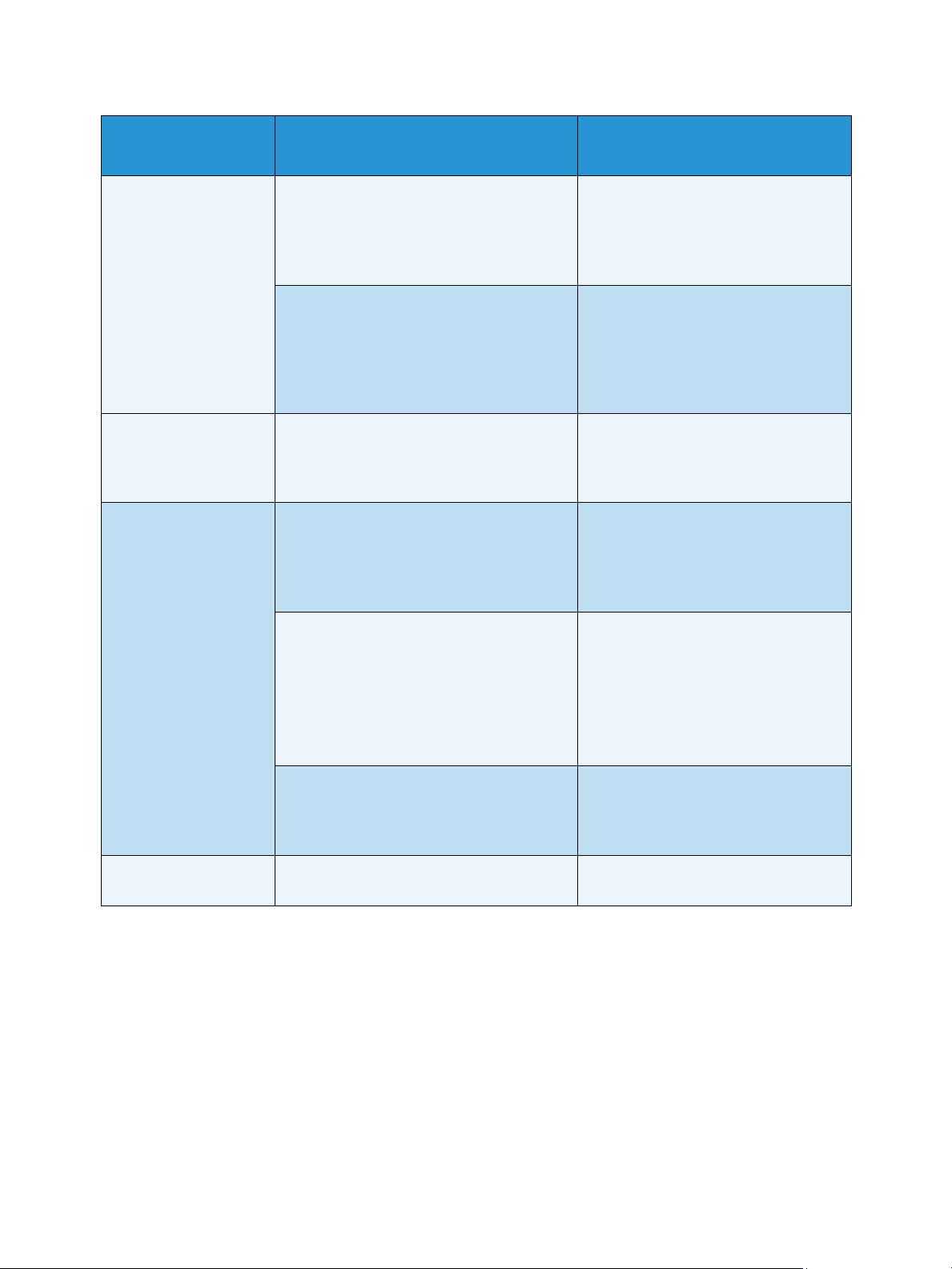
Opcje konfiguracji
Opcja Opis
Konserwacja
techniczna
Oszcz. toneru Włączenie tego trybu wydłuża czas
Try b Eart h Sm art Funkcja umożliwia zapisanie zasobów
Informacje o materiałach
eksploatacyjnych: Umożliwia
sprawdzenie, ile stron zostało
wydrukowanych i ile toneru pozostało we
wkładzie.
Alarm nisk.poz. ton.: W przypadku zużycia
wkładu zostaje wyświetlony komunikat
informujący użytkownika o konieczności
wymiany wkładu z tonerem. Można
włączyć lub wyłączyć wyświetlanie tego
komunikatu.
eksploatacji wkładu z tonerem i zmniejsza
koszt strony, ale również obniża jakość
wydruku.
drukowania oraz drukowanie przyjazne dla
środowiska. Ustawienie Onforce wymaga
wprowadzenie hasła w celu wyłączenia
funkcji Earth Smart.
Ustawienia
* oznacza wartość fabryczną
• Wydrukowane strony
•Wł.*
•Wył.
•Wł.
•Wył. *
Tryb domyślny:
Wybierz wartość Wył., Wł. lub Onforce.
Wartość Onforce powoduje ustawienie
wartości Wł. trybu Earth Smart z hasłem.
W celu włączenia lub wyłączenia trybu
Earth Smart będzie konieczne podanie
hasła.
Zmień szablon: Opcja pozwala na wybór
szablonu Earth Smart za pomocą
oprogramowania CentreWare Internet
Services.
Wyczyść ustawienie Przywraca ustawienia fabryczne
urządzenia.
•Wył.*
•Wł.
•Onforce
•Domyślne
•Specjalne
•Tak / Nie
Xerox Phaser 3320DN/3320DNI
Przewodnik użytkownika
85
Page 86

Opcje konfiguracji
Emulacja
Dostępne są poniższe opcje funkcji Emulacja:
Opcja Opis
Typ emul acji Język urządzenia określa, jak komputer ma
się z nim komunikować.
Konfiguracja emulacji Ustawia szczegółowe ustawienia
wybranego typu emulacji:
•PCL
•PostScript
•EPSON/IBM
Ustawienia
* oznacza wartość fabryczną
•Auto*
•PCL
•PostScript
•EPSON
•IBM
• Krój czcionki
•Symbol
•Courier
•Odstęp
•Wiersze
•Szerokie A4
•Drukuj błąd PS: Wł. / Wył.*
•Czcionka
•Zestaw znaków
• Karta znaków
•Odstęp
•LPI
• Automatyczne zawijanie
Konfiguracja sieci
Dostępne są poniższe opcje funkcji Konfiguracja sieci:
86
Xerox Phaser 3320DN/3320DNI
Przewodnik użytkownika
Page 87
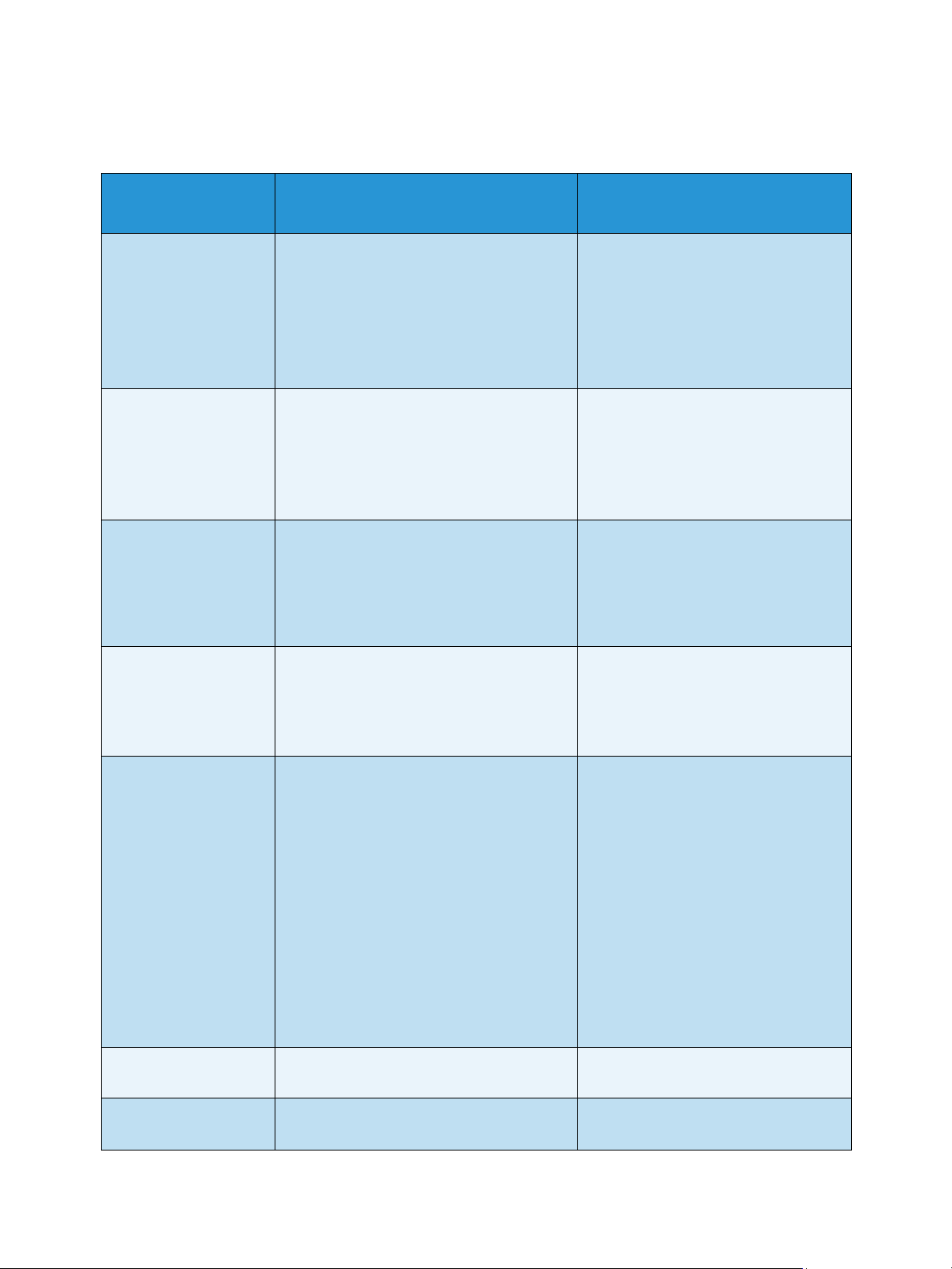
Opcje konfiguracji
Aby uzyskać szczegółowe informacje, należy się zapoznać z publikacją System Administrator Guide
Xerox Phaser 3320DN/3320DNI (Podręcznik administratora systemu Xerox Phaser 3320DN/3320DNI).
Opcja Opis
TCP /I P(IPv4 ) Umożliwia wybór odpowiedniego
protokołu i skonfigurowanie parametrów
korzystania ze środowiska sieciowego.
Uwaga: Należy ustawić szereg
parametrów. Jeśli nie masz pewności co do
ich wartości, pozostaw opcje domyślne lub
skontaktuj się z administratorem sieci.
TCP /I P(IPv6 ) Wybranie tej opcji powoduje używanie
protokołu IPv6.
Szybkość sieci Ethernet Konfiguracja szybkości transmisji sieci.
Ustawienia
* oznacza wartość fabryczną
•DHCP*
•BOOTP
•Statyczna
Aktywuj IPv6:
•Wł.*/ Wył.
Konfiguracja DHCPV6:
•Router*
•Adres DHCPv6
•DHCPv6 wyłączony
•Auto*
•10 M półdupleks
•10 M pełen dupleks
•100 M półdupleks
•100 M pełen dupleks
•Giga/Pełny
802.1x Służy do włączenia standardu 802.1x i
oprogramowania CentreWare Internet
Services.
Komunikacja
bezprzewodowa
(tylko Phaser 3320DNI)
Umożliwia konfigurację urządzenia w sieci
bezprzewodowej.
Uwaga: Jeśli wybierzesz połączenie
bezprzewodowe z drukarką, nie będzie
można jednocześnie użyć połączenia
przewodowego.
Wyczyść ustawienie Przywraca ustawienia sieci do wartości
domyślnych.
Konfiguracja sieci Funkcja umożliwia wydrukowanie raportu
konfiguracji sieci.
Wył.* / Wł.:
•EAP-MD5
•EAP-MSCHAPv2
•PEAP
•EAP-TLS
Wi-Fi:
•Włączanie/wyłączanie
Ustawienia sieci bezprzewodowej WPS:
•PBC*
•PIN
WLAN domyślny:
•Przywróć
Sygnał WLAN:
•Doskonały
• Bardzo dobry
•Dobry
•Słaby
•Bardzo słaby
•Brak sygnału
•Usunąć? Tak / Nie
•Drukować? Tak / Nie
Xerox Phaser 3320DN/3320DNI
Przewodnik użytkownika
87
Page 88

Opcje konfiguracji
Opcja Opis
Aktywuj sieć Funkcja umożliwia włączenie lub
wyłączenie dostępu do sieci Ethernet.
Aktywuj HTTP Funkcja powoduje włączenie protokołu
Http w urządzeniu i udostępnienie
wbudowanej strony internetowej.
Ustawienia
* oznacza wartość fabryczną
•Wł.*/ Wył.
•Wł.*/ Wył.
88
Xerox Phaser 3320DN/3320DNI
Przewodnik użytkownika
Page 89
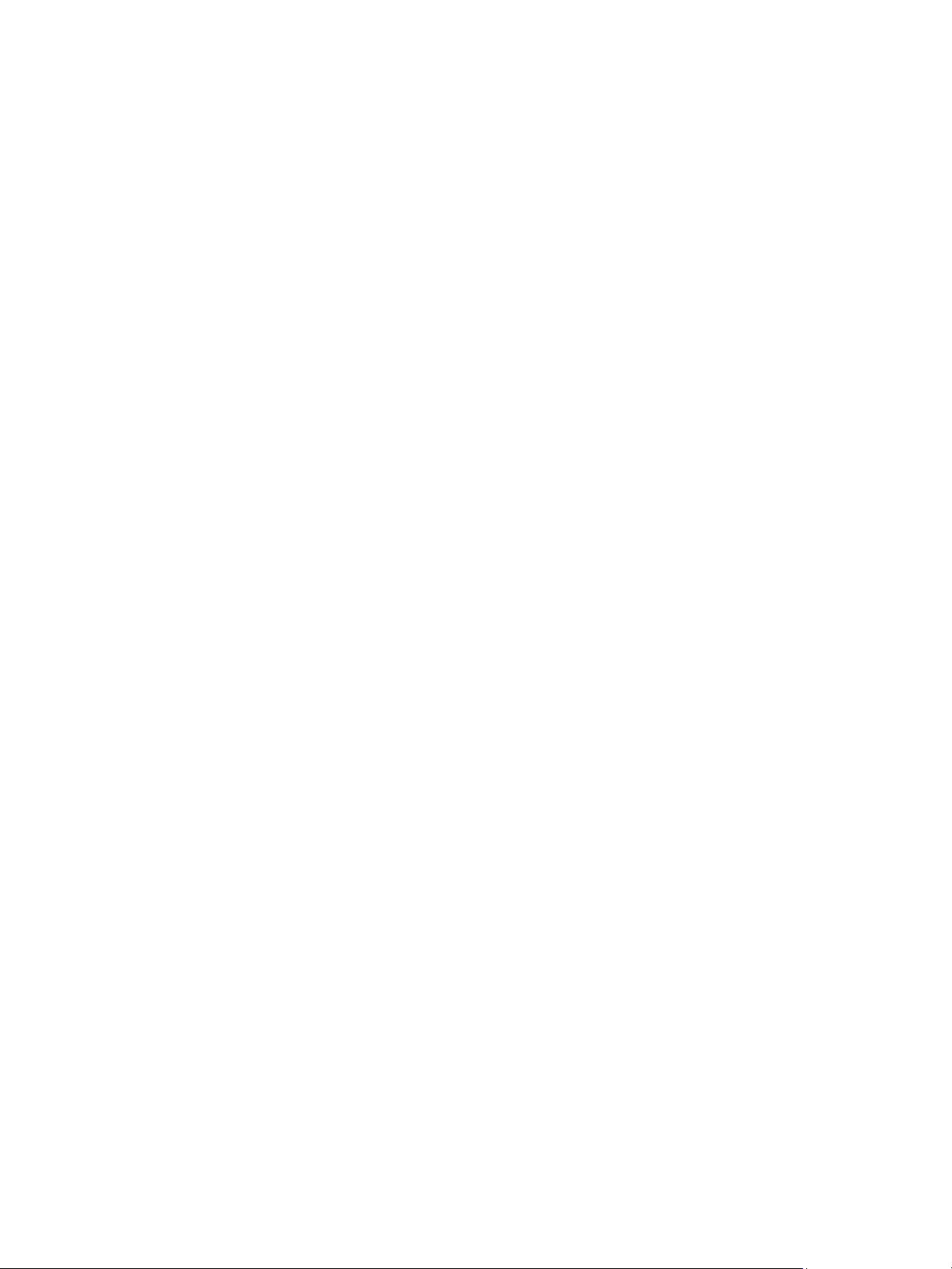
Ogólne informacje
dotyczące obsługi i
rozwiązywania problemów
Ten rozdział zawiera:
• Konserwacja ogólna na stronie 90
• Rozwiązywanie problemów na stronie 95
• Dalsza pomoc na stronie 119
6
Xerox Phaser 3320DN/3320DNI
Przewodnik użytkownika
89
Page 90

Konserwacja ogólna
Konserwacja ogólna
W urządzeniu znajduje się tylko jeden materiał eksploatacyjny możliwy do wymiany przez użytkownika
– wkład drukujący. Aby zamówić materiały eksploatacyjne firmy Xerox, skontaktuj się z lokalnym
przedstawicielem firmy Xerox, podając nazwę firmy, numer produktu oraz numer seryjny urządzenia.
Materiały eksploatacyjne można również zamówić na stronie www.xerox.com. Aby uzyskać dodatkowe
informacje, patrz Pomoc na stronie 64.
Numer seryjny urządzenia jest także podany na wewnętrznej powierzchni pokrywy przedniej. Widnieje
także w raporcie konfiguracji. Aby uzyskać dodatkowe informacje o lokalizacji numeru seryjnego, patrz
Lokalizacja numeru seryjnego na stronie 119.
Wkład drukujący
Aby uniknąć problemów związanych z niską jakością druku
spowodowaną przez zużycie części i utrzymywać najwyższą
sprawność urządzenia, wkład drukujący należy wymieniać po
wydrukowaniu określonej liczby stron lub po upłynięciu daty
przydatności wkładu.
Gdy zajdzie potrzeba wymiany wkładu drukującego, zostanie
wyświetlony odpowiedni komunikat. Wkład drukujący należy
wymieniać tylko po wyświetleniu komunikatu albo po
otrzymaniu polecenia od przedstawiciela firmy Xerox. Aby
wymienić wkład drukujący, postępuj zgodnie z instrukcjami
zawartymi w niniejszym podręczniku lub dostarczonymi wraz
z materiałem eksploatacyjnym.
OSTRZEŻENIE: Podczas wymiany materiałów
eksploatacyjnych NIE należy zdejmować żadnych pokryw ani osłon zamocowanych za pomocą
wkrętów. Ponadto nie można konserwować ani serwisować żadnych części, które znajdują się za
tymi zabezpieczeniami. NIE należy podejmować żadnych prób konserwacji, które NIE zostały
opisane w dokumentacji dostarczonej wraz z urządzeniem.
Przechowywanie i korzystanie
Podczas przechowywania i obsługi materiałów eksploatacyjnych należy przestrzegać poniższych
zaleceń:
•Wkłady drukujące należy zawsze przechowywać w oryginalnych, zamkniętych opakowaniach.
• Elementy należy przechowywać poziomo, odpowiednią stroną skierowaną do góry (nie pionowo).
•Nieprawidłowe warunki przechowywania materiałów eksploatacyjnych:
• temperatura powyżej 40°C (104°F);
•wilgotność mniejsza niż 20% i większa niż 80%;
• środowisko cechujące się gwałtownymi zmianami temperatury lub wilgotności;
90
Xerox Phaser 3320DN/3320DNI
Przewodnik użytkownika
Page 91
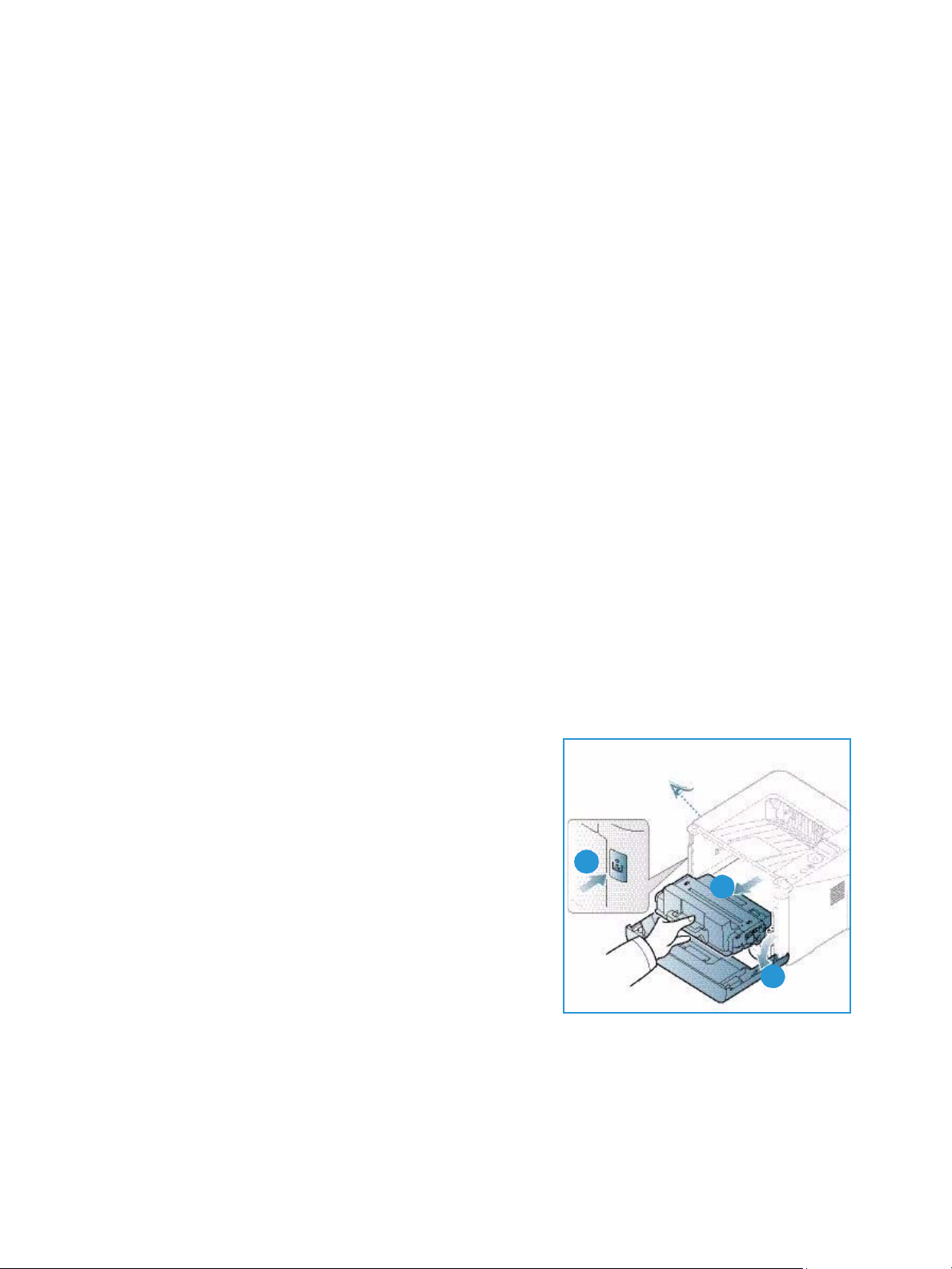
Konserwacja ogólna
• miejsce wystawione na bezpośrednie oddziaływanie promieni słonecznych lub oświetlenia
pokojowego;
•miejsce zakurzone;
• pojazd (w przypadku przechowywania przez dłuższy czas);
• środowisko, w którym występują gazy korozyjne;
• środowisko o dużym stopniu zasolenia powietrza.
•Nie należy przechowywać materiałów eksploatacyjnych bezpośrednio na podłodze.
•Nie należy dotykać powierzchni bębna światłoczułego we wkładzie drukującym.
•Nie należy niepotrzebnie narażać wkładu drukującego na działanie wibracji lub wstrząsów.
•Nie należy ręcznie obracać bębna we wkładzie drukującym, zwłaszcza w odwrotnym kierunku.
Może to spowodować wewnętrzne uszkodzenie wkładu i wysypanie toneru.
Wymiana wkładu drukującego
Wkład drukujący zawiera elementy wrażliwe na światło, temperaturę i wilgoć. Należy przestrzegać
zaleceń zapewniających optymalną wydajność, najwyższą jakość i najdłuższy okres eksploatacji
nowego wkładu drukującego.
Wkład należy przechowywać w takim samym otoczeniu, co otoczenie robocze drukarki, w której będzie
użyta. Powinno to być pomieszczenie biurowe o kontrolowanej temperaturze i wilgotności. Wkład
drukujący powinien pozostawać w oryginalnym, zamkniętym opakowaniu aż do momentu instalacji.
Jeśli oryginalne opakowanie jest niedostępne, należy przykryć górny otwór wkładu papierem i
przechowywać element w ciemnej szafce. Otwarcie opakowania wkładu przed użyciem bardzo skraca
jego okres eksploatacji.
Kiedy wkład drukujący jest pusty, zostanie wy
świetlony komunikat Włóż nowy wkład. Należy wtedy
wymienić wkład drukujący. Jeśli wkład nie zostanie wymieniony, urządzenie zatrzyma drukowanie.
Wymianę należy przeprowadzić, korzystając z poniższych wskazówek.
1. Naciśnij zatrzask po lewej stronie urządzenia.
2. Otwórz pokrywę przednią.
3. Wyciągnij wkład drukujący.
1
3
2
Xerox Phaser 3320DN/3320DNI
Przewodnik użytkownika
91
Page 92
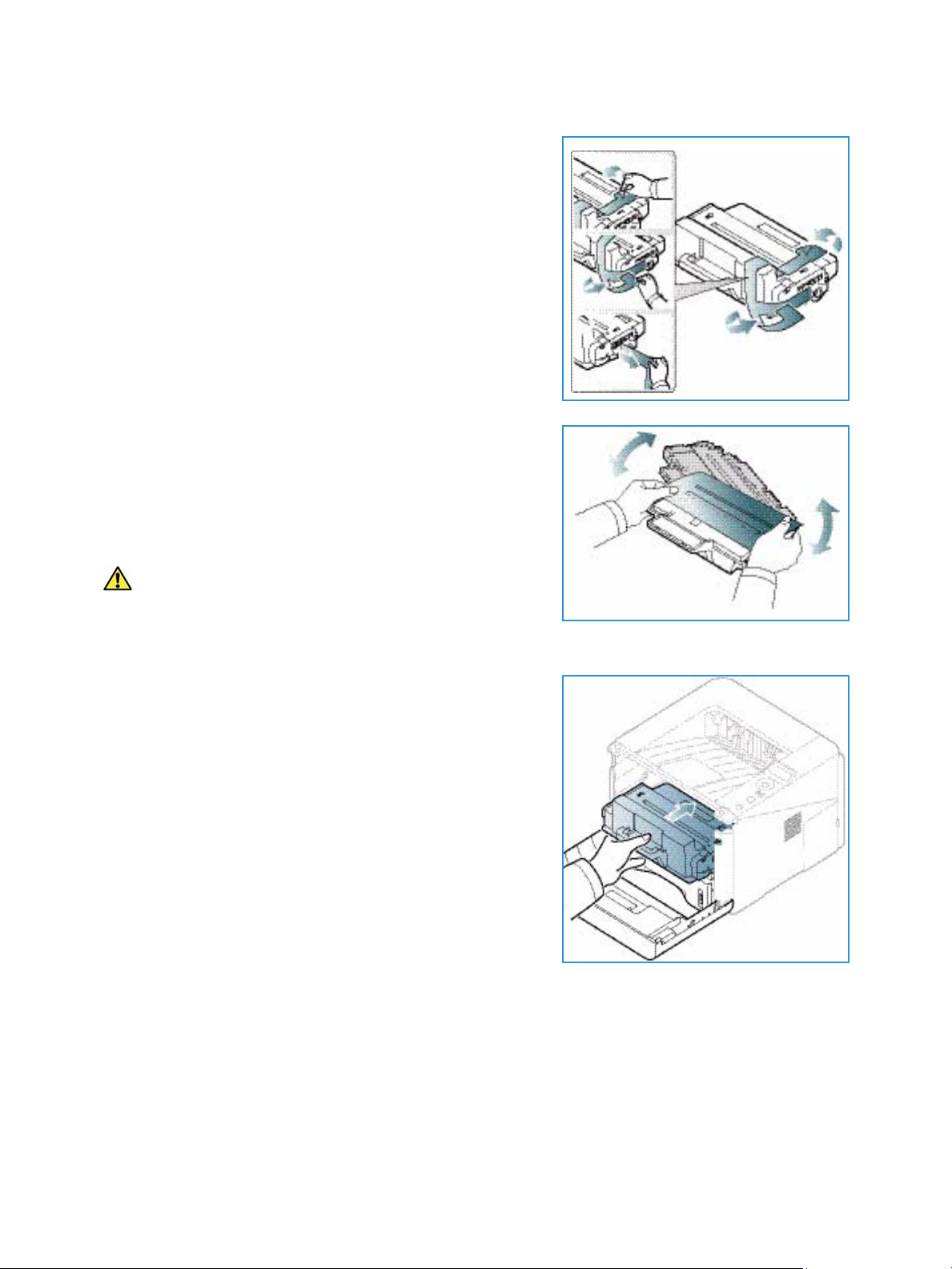
Konserwacja ogólna
4. Wyjmij nowy wkład drukujący z opakowania.
5. Usuń arkusz ochronny z wkładu i przymocowaną do
niego plastikową rączkę. Ostrożnie usuń taśmę i
elementy opakowania z wkładu.
6. Powoli potrzaśnij wkładem pięć lub sześć razy, aby
równomiernie rozprowadzić toner.
Uwaga: Jeśli toner dostanie się na odzież, zetrzyj go
suchą szmatką i zmyj zimną wodą. Gorąca woda
powoduje trwałe osadzenie toneru na tkaninie.
PRZESTROGA: Nie należy dotykać zielonej powierzchni
na spodzie wkładu drukującego. Użyj rączki, aby nie
dotknąć tej powierzchni.
7. Chwyć wkład drukujący za rączkę i powoli włóż go do otworu w urządzeniu.
8. Występy po bokach wkładu i odpowiednie rowki w
urządzeniu pozwolą wprowadzić wkład do
odpowiedniego położenia, aż zatrzaśnie się na miejscu.
9. Zamknij pokrywę przednią. Upewnij się, że pokrywa jest
pewnie zamknięta.
Sprawdzanie zużycia materiałów eksploatacyjnych
1. Naciśnij przycisk Menu na panelu sterowania.
2. Za pomocą przycisków strzałek przewiń do pozycji Konserwacja i naciśnij przycisk OK.
3. Za pomocą przycisków strzałek przewiń do pozycji Informacje o materiałach eksploatacyjnych i
naciśnij przycisk OK.
Zostaną wyświetlone informacje o tonerze i liczbie wydrukowanych stron.
92
Xerox Phaser 3320DN/3320DNI
Przewodnik użytkownika
Page 93
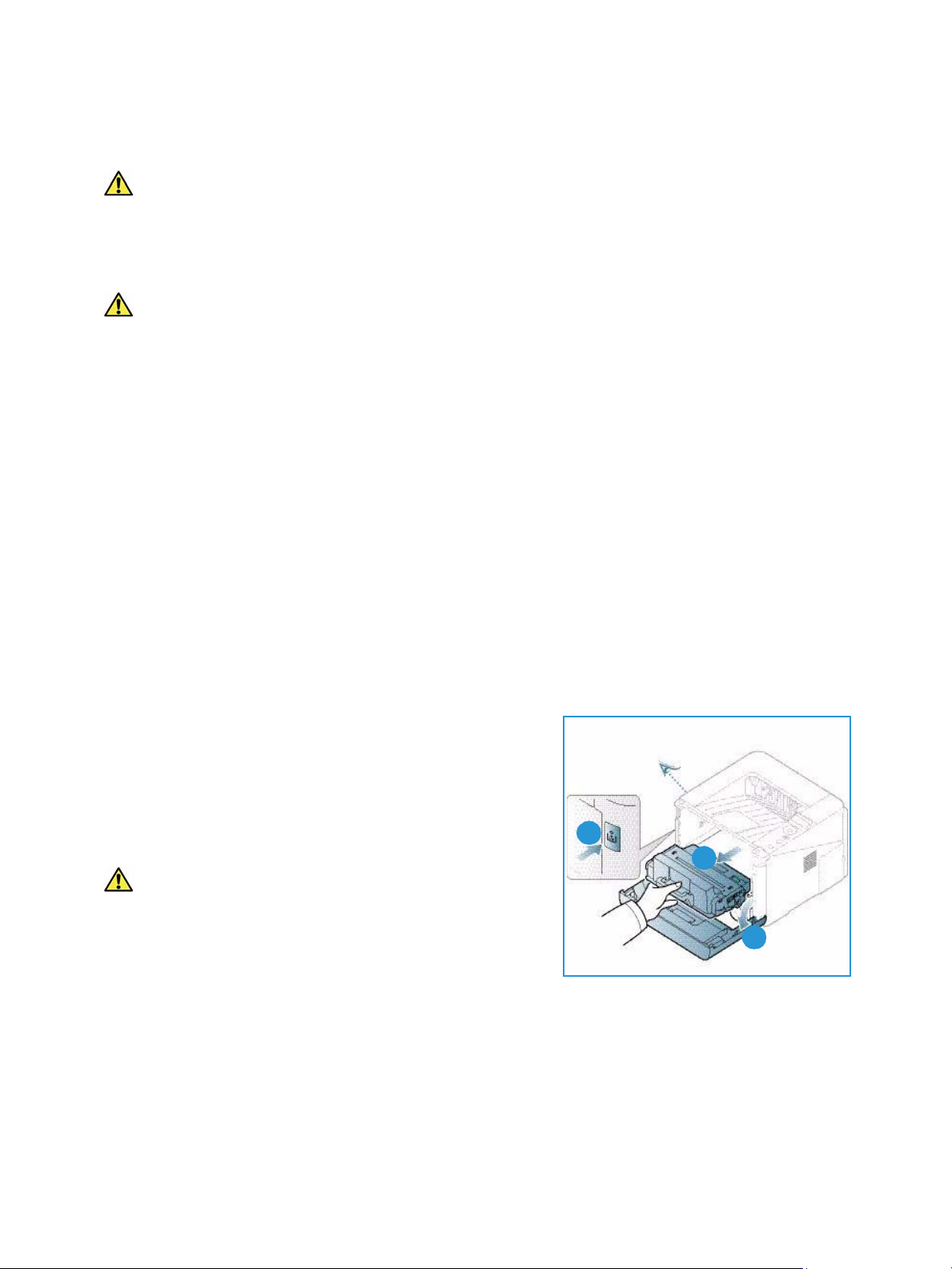
Konserwacja ogólna
Czyszczenie urządzenia
OSTRZEŻENIE: Podczas czyszczenia urządzenia NIE używać środków organicznych ani silnych
rozpuszczalników chemicznych czy środków w aerozolu. NIE WOLNO wlewać płynów bezpośrednio
do jakiegokolwiek miejsca. Materiałów eksploatacyjnych i czyszczących należy używać zgodnie z
instrukcjami w tej dokumentacji. Trzymać wszystkie środki czystości z dala od dzieci.
OSTRZEŻENIE: Nie stosować powietrza pod ciśnieniem do czyszczenia urządzenia. Niektóre
środki do czyszczenia w aerozolu zawierają mieszanki łatwopalne nieodpowiednie do stosowania z
urządzeniami elektrycznymi. Używanie takich środków czyszczących grozi wybuchem i pożarem.
Panel sterowania, Tace papieru i Taca wyjściowa
Regularne czyszczenie zapobiega gromadzeniu się kurzu i zabrudzeń na ekranie, panelu sterowania i
innych powierzchniach urządzenia.
1. Użyj miękkiej szmatki, delikatnie zwilżonej wodą.
2. Przecieraj do czysta całą powierzchnię panelu sterowania, wraz z wyświetlaczem.
3. Przecieraj tacę wyjściową, tace papieru i inne zewnętrzne powierzchnie urządzenia.
4. Wytrzyj jakiekolwiek resztki zabrudzeń za pomocą czystej szmatki lub ręcznika papierowego.
Powierzchnie wewnętrzne
W trakcie drukowania w urządzeniu mogą się gromadzić strzępki papieru oraz drobiny toneru i kurzu.
Powoduje to obniżenie jakości druku, np. na wydrukach mogą być utrwalone cząsteczki toneru lub
smugi. Czyszczenie wnętrza urządzenia usuwa te problemy.
1. Wyłącz urządzenie i odłącz przewód zasilania. Poczekaj
na ostygnięcie urządzenia.
2. Naciśnij zatrzask po lewej stronie urządzenia i otwórz
pokrywę przednią.
3. Wyciągnij wkład drukujący i umieść go na czystej i
równej powierzchni.
PRZESTROGI:
• Aby nie uszkodzić wkładu drukującego, nie należy
wystawiać go na działanie światła na dłużej niż kilka
minut. Jeśli to konieczne, można go przykryć
arkuszem papieru.
•Nie należy dotykać zielonej powierzchni na spodzie wkładu drukującego. Użyj rączki, aby nie
dotknąć tej powierzchni.
1
3
2
Xerox Phaser 3320DN/3320DNI
Przewodnik użytkownika
93
Page 94

Konserwacja ogólna
4. Suchą, niestrzępiącą szmatką zetrzyj kurz i toner z okolic
wkładu drukującego.
PRZESTROGA: Czyszcząc wnętrze urządzenia, należy
uważać, aby nie uszkodzić wałka transferowego lub
innych elementów. Nie należy używać rozpuszczalników
takich jak benzen lub rozcieńczalnik. Może to
spowodować problemy z jakością druku lub uszkodzenie
urządzenia.
5. Zainstaluj ponownie wkład drukujący. Występy po
bokach wkładu i odpowiednie rowki w urządzeniu
pozwolą wprowadzić wkład do odpowiedniego
położenia, aż zatrzaśnie się na miejscu. Zamknij
pokrywę przednią.
6. Podłącz przewód zasilania i włącz urządzenie.
Przenoszenie urządzenia
• Podczas przemieszczania urządzenia nie należy go pochylać ani odwracać do góry spodem,
ponieważ wnętrze może zostać zabrudzone tonerem, a to z kolei może prowadzić do uszkodzenia
urządzenia lub obniżenia jakości druku.
•Podczas przenoszenia urządzenia należy się upewnić, że jest ono podtrzymywane bezpiecznie
przez co najmniej dwie osoby.
94
Xerox Phaser 3320DN/3320DNI
Przewodnik użytkownika
Page 95

Rozwiązywanie problemów
Rozwiązywanie problemów
Gdy wystąpi problem, na ekranie panelu sterowania są wyświetlane komunikaty o błędzie. Wykonaj
poniższą procedurę usuwania problemu:
1. Gdy wystąpi błąd, na ekranie zostaje wyświetlony komunikat. Wciśnij przycisk OK.
2. Zapoznaj się z komunikatem na ekranie, aby zobaczyć, jaki rodzaj błędu wystąpił.
Jeśli widoczne jest kilka komunikatów o błędzie, naciśnij przycisk strzałki w górę lub w dół,
aby podświetlić komunikat dotyczący problemu, który chcesz rozwiązać.
3. Użyj następujących informacji, aby rozwiązać problem:
• Rozprowadzanie toneru na stronie 96
• Zacięcia papieru na stronie 97
• Komunikaty o błędach na stronie 103
• Problemy z podawaniem papieru na stronie 107
• Problemy z drukowaniem na stronie 108
4. Naciśnij przycisk OK na panelu sterowania. Je
powtórz procedurę.
5. Jeśli nie można rozwiązać problemu, wyłącz i włącz urządzenie i spróbuj wykonać pracę ponownie.
Jeśli problem będzie się powtarzał, skontaktuj się z serwisem. Jeśli wzywasz serwis, przedstaw
serwisantowi zawartość komunikatu na ekranie.
śli komunikat o błędzie nadal jest widoczny,
Dioda stanu / sieci bezprzewodowej
Kolor diody stanu / sieci bezprzewodowej znajdującej się na panelu sterowania wskazuje aktualny stan
urządzenia. Tabela poniżej opisuje różne wskazania.
Uwaga: Niektóre diody LED mogą nie być zamontowane, w zależności od konfiguracji urządzenia.
Dioda LED Kolor Stan Opis
Stan diody LED Brak Wył. Urządzenie jest w trybie offline
Zielony Wł. Urządzenie jest w trybie online i może być używane.
Zielony Miga Gdy podświetlenie miga, urządzenie odbiera i drukuje
dane.
PomarańczowyWł. • Pokrywa jest otwarta. Zamknij pokrywę.
• Nie ma papieru na tacy. Załaduj papier na tacę.
•Urządzenie zatrzymało się z powodu błędu.
Sprawdź komunikat na ekranie, aby usunąć błąd.
•Wkład drukujący osiągnął koniec okresu
eksploatacji. Wymień wkład drukujący - zobacz
Wymiana wkładu drukującego na stronie 91
Xerox Phaser 3320DN/3320DNI
Przewodnik użytkownika
95
Page 96

Rozwiązywanie problemów
Dioda LED Kolor Stan Opis
Dioda LED sieci
bezprzewodowej
(tylko Phaser
3320DNI)
Pom arańczowy
Niebieski Wł. Jest to stan domyślny. Kolor niebieski wskazuje też, że
Miga •Wystąpił pomniejszy błąd i urządzenie czeka na
jego skorygowanie. Sprawdź komunikat na ekranie.
Po usunięciu problemu urządzenie wznowi pracę.
•Wkład drukujący jest bliski końca okresu
eksploatacji. Przygotuj nowy wkład na wymianę.
Można tymczasowo podwyższyć jakość druku,
rozprowadzając równomiernie toner - patrz
Rozprowadzanie toneru na stronie 96.
urządzenie jest podłączone do sieci bezprzewodowej.
(tylko Phaser 3320 DNI)
Rozprowadzanie toneru
Gdy wkład drukujący jest bliski końca eksploatacji:
•Na wydrukach są widoczne białe pasma lub druk jest jaśniejszy.
• Na ekranie zostaje wyświetlony komunikat Przygotuj nowy wkład lub Włóż nowy wkład.
W takiej sytuacji można tymczasowo podnieść jakość druku, rozprowadzając pozostały toner we
wkładzie. Niekiedy białe pasma lub jaśniejszy druk nadal występuje nawet po rozprowadzeniu toneru.
1. Naciśnij zatrzask po lewej stronie urządzenia.
2. Otwórz pokrywę przednią.
3. Wyciągnij wkład drukujący.
4. Powoli potrzaśnij wkładem pięć lub sześć razy, aby
równomiernie rozprowadzić toner.
Uwaga: Jeśli toner dostanie się na odzież, zetrzyj go
suchą szmatką i zmyj zimną wodą. Gorą
ca woda
powoduje trwałe osadzenie toneru na tkaninie.
PRZESTROGA: Nie należy dotykać zielonej powierzchni
na spodzie wkładu drukującego. Użyj rączki, aby nie
dotknąć tej powierzchni.
96
Xerox Phaser 3320DN/3320DNI
Przewodnik użytkownika
1
3
2
Page 97

5. Chwyć wkład drukujący za rączkę i powoli włóż go do
otworu w urządzeniu.
6. Występy po bokach wkładu i odpowiednie rowki w
urządzeniu pozwolą wprowadzić wkład do
odpowiedniego położenia, aż zatrzaśnie się na miejscu.
7. Zamknij pokrywę przednią. Upewnij się, że pokrywa jest
pewnie zamknięta.
Zacięcia papieru
Wskazówki dotyczące unikania zawijania papieru
Rozwiązywanie problemów
1. Otwórz pokrywę tylną.
2. Pozostaw pokrywę tylną otwartą. Wydruki będą
dostarczane stroną zadrukowaną do góry.
Uwaga: Drukowanie na pokrywę tylną może służyć
jedynie do drukowania jednostronnego, po jednym
arkuszu. Drukowanie dwustronne przy użyciu pokrywy
tylnej spowoduje zacięcie papieru.
Uwaga: Stosować tylko wtedy, gdy wydruk jest zawinięty
na ponad 20 mm.
Wskazówki dotyczące unikania zacięć papieru
Wybierając prawidłowe typy nośników, można uniknąć większości zacięć papieru. Jeśli wystąpi zacięcie
papieru, patrz Zacięcia papieru na stronie 97.
•Należy się upewnić, że prowadnice w tacy papieru znajdują się we właściwym położeniu.
(Zobacz sekcję Ładowanie tacy papieru 1 oraz tacy papieru 2 (opcjonalna) na stronie 66).
Xerox Phaser 3320DN/3320DNI
Przewodnik użytkownika
97
Page 98

Rozwiązywanie problemów
•Nie przepełniaj tacy. Upewnij się, że poziom papieru znajduje się poniżej oznaczenia pojemności
papieru na wewnętrznej ściance tacy.
• Nie wyjmuj papieru z tacy, gdy urządzenie drukuje.
•Przed załadowaniem wygnij, przekartkuj i rozprostuj papier.
•Nie używaj pogiętego, wilgotnego ani zawijającego się papieru.
•Nie wkładaj do tacy różnych rodzajów papieru jednocześnie.
• Do drukowania używaj tylko zalecanych nośników. (Zobacz sekcję Ty py nośników na stronie 72).
•Upewnij się, że nośniki załadowano stroną do wydruku skierowaną do góry w przypadku tacy
papieru lub w dół tacy priorytetowej.
•Nie drukować dwustronnie z otwartą pokrywą tylną.
W przypadku zacięcia papieru na ekranie wyświetlany jest komunikat ostrzegawczy.
PRZESTROGA: Aby nie rozedrzeć zaciętego papieru, należy go wyciągać powoli i delikatnie.
Aby usunąć zacięcie, postępuj zgodnie z instrukcjami w części poniżej.
Taca papieru 1
1. Naciśnij zatrzask po lewej stronie urządzenia i otwórz,
a następnie zamknij pokrywę przednią. Zacięty papier
zostanie automatycznie wysunięty z urządzenia.
Jeśli nie, należy przejść do następnego kroku.
2. Wyciągnij tacę papieru 1.
3. Wyjmij zacięty papier, wyciągając go ostrożnie
prostopadle do drukarki.
4. Jeśli nie można wyciągnąć papieru lub jeśli papieru nie
widać w tym miejscu, należy sprawdzić okolice wkładu
drukującego. Rozdział Wnętrze urządzenia na
stronie 100 zawiera więcej informacji na ten temat.
5. Włóż tacę 1 z powrotem do urządzenia, aż zatrzaśnie się
na miejsce. Drukowanie zostanie wznowione
automatycznie.
98
Xerox Phaser 3320DN/3320DNI
Przewodnik użytkownika
Page 99

Taca papieru 2
1. Wyciągnij tacę papieru 2.
2. Wyjmij zacięty papier z urządzenia.
Jeśli nie można wyciągnąć papieru lub jeśli papieru nie
widać w tym miejscu, należy przejść do następnego
kroku. Jeśli papier został usunięty, należy włożyć tacę 2
z powrotem do urządzenia, aż zatrzaśnie się na miejsce.
Drukowanie zostanie wznowione automatycznie.
3. Wyciągnij tacę 1 do połowy.
Rozwiązywanie problemów
4. Wyjmij papier do góry i z tacy.
5. Włóż tace z powrotem do urządzenia.
Drukowanie zostanie wznowione automatycznie.
Xerox Phaser 3320DN/3320DNI
Przewodnik użytkownika
99
Page 100

Rozwiązywanie problemów
Taca priorytetowa
1. Jeśli papier nie jest podawany prawidłowo, wyciągnij go
z urządzenia.
2. Naciśnij zatrzask po lewej stronie urządzenia i otwórz,
a następnie zamknij pokrywę przednią.
3. Załaduj ponownie tacę priorytetową, aby wznowić
drukowanie.
Wnętrze urządzenia
PRZESTROGA: Obszar utrwalacza jest gorący. Należy zachować ostrożność podczas wyjmowania
papieru z urządzenia.
1. Naciśnij zatrzask po lewej stronie urządzenia.
2. Otwórz pokrywę przednią.
3. Wyciągnij wkład drukujący, podnosząc nieznacznie
jego przód.
1
3
2
100
Xerox Phaser 3320DN/3320DNI
Przewodnik użytkownika
 Loading...
Loading...