

I
Este manual é de caráter exclusivamente informativo. As informações aqui contidas estão
sujeitas a alterações sem prévio aviso. A Xerox Corporation não se responsabiliza por
quaisquer danos, diretos ou indiretos, em conseqüência de ou relacionados à utilização deste
material.
© 2002 Xerox Corporation. Todos os direitos reservados.
• Phaser 3310 e o logotipo Xerox são marcas comerciais da Xerox Corporation.
• Centronics é uma marca comercial da Centronics Data Computer Corporation.
• PCL e PCL 6 são marcas comerciais da Hewlett-Packard Company.
• IBM e IBM PC são marcas comerciais da International Business Machines Corporation.
• Apple, AppleTalk, TrueType, Laser Writer e Macintosh são marcas comerciais da Apple
Computer, Inc.
• Microsoft, Windows, Windows 9x, Windows Me, Windows 2000, Windows NT e Windows XP
e MS-DOS são marcas registradas da Microsoft Corporation.
• PostScript 3 é uma marca comercial da Adobe Systems Inc.
• UFST® e MicroType
TM
são marcas registradas da divisão Agfa da Bayer Corp.
• Todas as demais marcas ou nomes de produtos são marcas comerciais de suas respectivas
companhias ou organizações.

II
Recursos especiais
––––––––––––––––––––––––––––––––––––––––––
1.1
Componentes da impressora
––––––––––––––––––––––––––––––––
1.3
Botões do painel de controle ––––––––––––––––––––––––––––––– 3.1
Indicadores luminosos do painel de controle
––––––––––––––– 3.3
Índice
ETAPA 1
: Retirar a impressora da embalagem –––––––––––––––– 2.1
ETAPA 2
: Instalação do cartucho de toner ––––––––––––––––––– 2.3
ETAPA 3
: Alimentação de papel –––––––––––––––––––––––––––––– 2.5
ETAPA 4
: Conexão ao computador por cabo paralelo ––––––––– 2.8
ETAPA 5
: Ligar a impressora –––––––––––––––––––––––––––––––– 2.9
ETAPA 6
: Impressão de página de demonstração –––––––––––– 2.9
ETAPA 7
: Instalação do software da impressora ––––––––––––– 2.10
Instalação do driver USB
–––––––––––––––––––––––––– 2.17
Seleção do tipo de papel e outras mídias
–––––––––––––––––– 4.1
Seleção da bandeja de saída
––––––––––––––––––––––––––––––– 4.4
Alimentação de papel
–––––––––––––––––––––––––––––––––––––– 4.6
Impressão em envelopes
–––––––––––––––––––––––––––––––––– 4.12
Impressão em etiquetas
––––––––––––––––––––––––––––––––––– 4.14
Impressão em transparências
–––––––––––––––––––––––––––––– 4.15
Impressão em papel pré-impresso
––––––––––––––––––––––––– 4.16
Impressão em cartolina ou mídia de tamanho personalizado
–
4.17
1
2
Configuração da impressora
3
Utilização do painel de controle
4
Mídias de impressão
Introdução

III
Impressão de documentos ––––––––––––––––––––––––––––––––– 5.1
Utilização do modo de economia de toner
–––––––––––––––––– 5.6
Impressão nas duas faces do papel
(duplex manual) –––––––––––– 5.7
Impressão de várias páginas em uma única folha
de papel
(n páginas por folha) –––––––––––––––––––––––––––––––––––– 5.10
Definição de escalas para documentos
––––––––––––––––––––– 5.11
Ajuste de documentos ao tamanho de papel selecionado
––– 5.12
Impressão de folhetos
––––––––––––––––––––––––––––––––––––– 5.13
Impressão de pôster
––––––––––––––––––––––––––––––––––––––– 5.16
Definição de propriedades dos elementos gráficos
––––––––– 5.18
Impressão de marcas d’água
–––––––––––––––––––––––––––––– 5.21
Utilização de sobreposição de página
–––––––––––––––––––––– 5.24
Impressão em papel diferente do utilizado para a
primeira página
–––––––––––––––––––––––––––––––––––––––––––– 5.28
Tarefas de impressão
5
Manutenção do cartucho de toner –––––––––––––––––––––––––– 6.1
Limpeza da impressora
–––––––––––––––––––––––––––––––––––– 6.4
6
Lista de verificação para resolução de problemas –––––––––– 7.1
Resolução de problemas comuns de impressão
–––––––––––– 7.2
Impressão de páginas especiais
––––––––––––––––––––––––––– 7.6
Eliminação de obstrução de papel
–––––––––––––––––––––––––– 7.7
Resolução de problemas de qualidade de impressão
––––––– 7.16
Resolução de mensagens de erro
–––––––––––––––––––––––––– 7.22
Resolução de problemas comuns do Windows
–––––––––––––– 7.25
Problemas comuns do Macintosh
––––––––––––––––––––––––––– 7.26
Resolução de mensagens PS
––––––––––––––––––––––––––––––– 7.28
Resolução de problemas
7
Manutenção da impressora
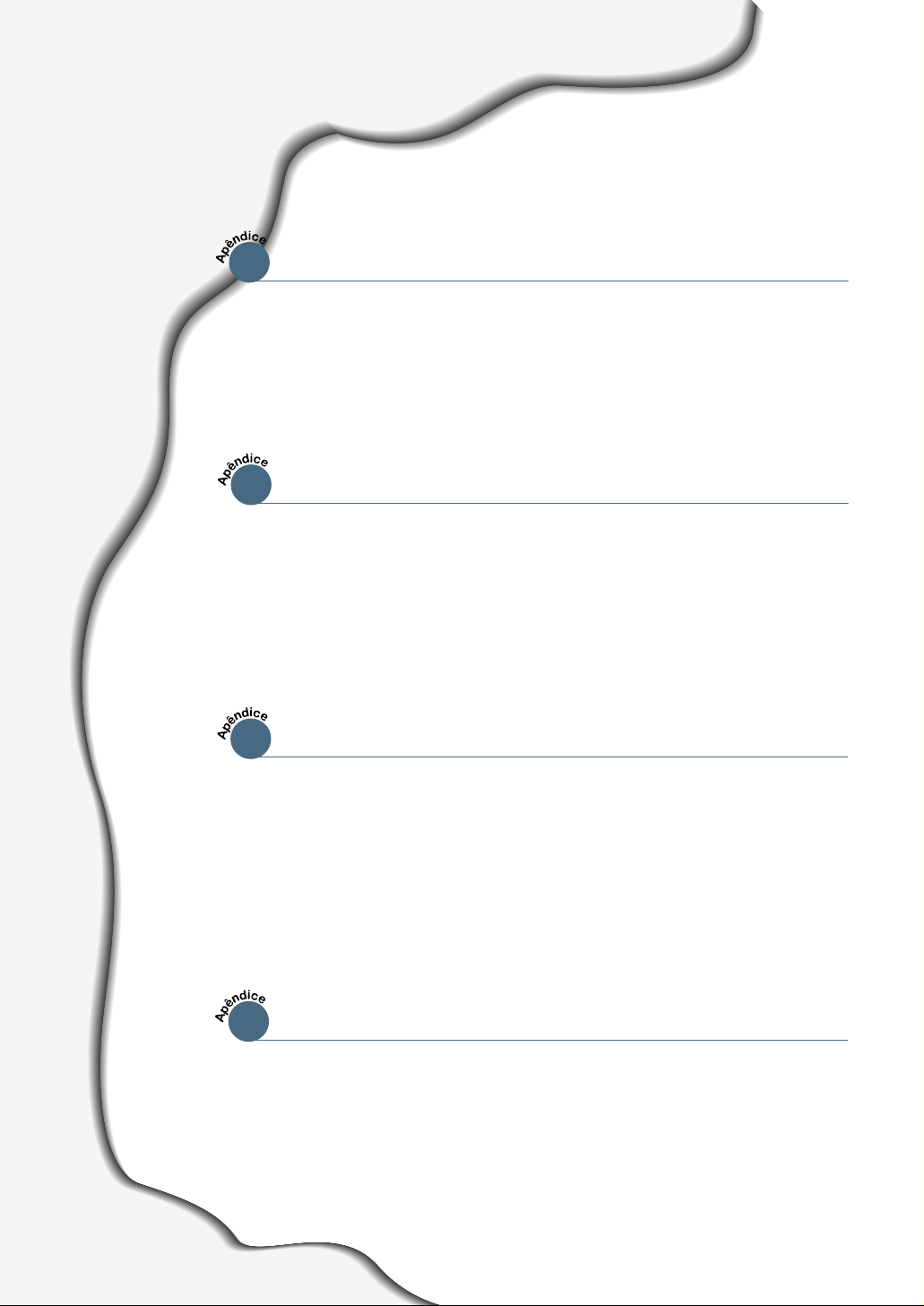
IV
Índice (continuação)
Especificações da impressora ––––––––––––––––––––––––––––––– A.1
Especificações dos tipos de papel
–––––––––––––––––––––––––– A.2
A
Especificações
Instalação do sistema Macintosh ––––––––––––––––––––––––––– B.1
Utilização do driver PCL
–––––––––––––––––––––––––––––––––––– B.5
Utilização do driver PS
––––––––––––––––––––––––––––––––––––– B.11
Sobre o Painel de controle remoto para DOS
––––––––––––––– C.1
Instalação do Painel de controle remoto
para usuários do DOS
––––––––––––––––––––––––––––––––––––– C.2
Seleção das configurações de impressão
––––––––––––––––––– C.5
B
Utilização da impressora com
um Macintosh
C
Impressão através de aplicativos
DOS
Configuração da impressora com a opção PS ––––––––––––––– D.1
Instalação de arquivos PPD
–––––––––––––––––––––––––––––––– D.1
Acesso aos recursos do driver de impressora PS
––––––––––– D.5
D
Utilização do driver Windows
PostScript

V
E
Utilização da impressora em uma
rede
Sobre o compartilhamento da impressora em uma rede –––– E.1
Configuração de uma impressora compartilhada em
rede local
––––––––––––––––––––––––––––––––––––––––––––––––––
E.2
Configuração de uma impressora em rede remota –––––––––– E.5
Precauções
–––––––––––––––––––––––––––––––––––––––––––––––– F. 1
SIMM de memória e de PostScript
––––––––––––––––––––––––– F. 2
Placa de interface de rede
––––––––––––––––––––––––––––––––– F. 5
Bandeja 2 de papel
–––––––––––––––––––––––––––––––––––––––– F. 7
Instalação do driver para Linux
–––––––––––––––––––––––––––– G.1
F
Opções da impressora
G
Utilização da impressora em
sistema Linux
ÍNDICE REMISSIVO
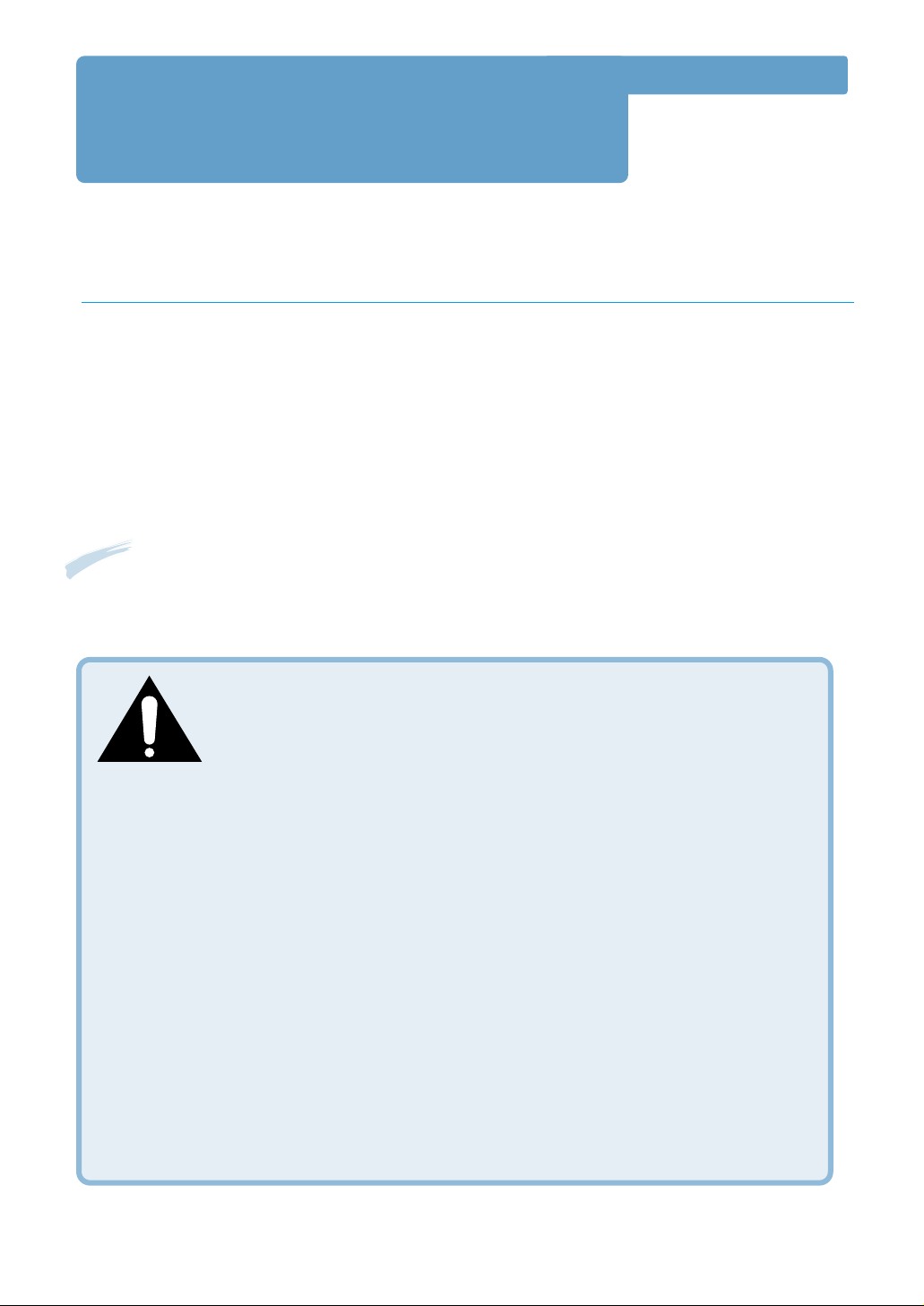
VI
Considerações ambientais e de segurança
Informações sobre segurança de utilização de
equipamentos a laser
Esta impressora está em conformidade com as exigências do DHHS 21 CFR, capítulo 1,
subcapítulo J, para produtos a laser Classe I(1) nos EUA e foi licenciada em outros países
como um produto a laser Classe I, de acordo com as exigências do IEC 825.
Os produtos a laser Classe I não são considerados perigosos. O fabricante projetou o sistema
de laser e a impressora de modo que não ocorra exposição humana à radiação laser de nível
superior a Classe I durante o funcionamento normal do equipamento, manutenção pelo
usuário ou condições prescritas de assistência técnica.
AVISO
Jamais opere a impressora ou faça manutenção na mesma se o sistema de Laser/Scanner estiver
sem sua tampa de proteção. Embora invisível, o feixe refletido poderá ser prejudicial aos olhos do
usuário.
CAUTION - INVISIBLE LASER RADIATION WHEN THIS COVER OPEN. DO
NOT OPEN THIS COVER.
VORSICHT - UNSICHTBARE LASERSTRAHLUNG, WENN ABDECKUNG
GEÖFFNET. NICHT DEM STRAHL AUSSETZEN.
ATTENTION - RAYONNEMENT LASER INVISIBLE EN CAS D’OUVERTURE. EXPOSITION
DANGEREUSE AU FAISCEAU.
ATTENZIONE - RADIAZIONE LASER INVISIBILE IN CASO DI APERTURA.
EVITARE L’ESPOSIZIONE AL FASCIO.
PRECAUCION - RADIACION LASER IVISIBLE CUANDO SE ABRE. EVITAR EXPONERSE AL
RAYO.
ADVARSEL. - USYNLIG LASERSTRÅLNING VED ÅBNING NÅR SIKKERHEDSBRYDERE ER UDE
AF FUNKTION. UNDGÅ UDSAETTELSE FOR STRÅLNING.
ADVARSEL. - USYNLIG LASERSTRÅLNING NÅR DEKSEL ÅPNES. STIRR IKKE INN I
STRÅLEN. UNNGÅ EKSPONERING FOR STRÅLEN.
VARNING - OSYNLIG LASERSTRÅLNING NÄR DENNA DEL ÄR ÖPPAND OCH SPÄRREN ÄR
URKOPPLAD. BETRAKTA EJ STRÅLEN. STRÅLEN ÄR FARLIG.
VARO! - AVATTAESSA JA SUOJALUKITUS OHITETTAESSA OLET ALTTIINA
NÄKYMÄTTÖMÄLLE LASERSÄTEILYLLE ÄLÄ KATSO SÄTEESEEN.

VII
Segurança do ozônio
Em condições normais de funcionamento, a impressora Xerox
Phaser 3310 produz ozônio. Esse ozônio não é prejudicial ao
operador. No entanto, recomenda-se operar o equipamento em
ambientes bem ventilados.
Para obter outras informações sobre o ozônio, entre em contato
com o seu revendedor Xerox mais próximo.
Economia de energia
Considerações ambientais e de segurança
Esta impressora utiliza tecnologia avançada de conservação de
energia que reduz seu consumo de energia quando o
equipamento não estiver em uso ativo.
Quando a impressora deixar de receber dados por um longo
período de tempo, o sistema de economia de energia reduzirá o
consumo de forma automática.
O emblema Energy Star não representa endosso da EPA para
quaisquer produtos ou serviços.
OZONE

VIII
Regulamentações da FCC
Este equipamento foi testado e está em conformidade com os limites estabelecidos para
equipamentos digitais da Classe B, de acordo com a Parte 15 das normas da FCC. Esses
limites foram projetados para oferecer proteção satisfatória contra interferências
prejudiciais em instalações residenciais. O equipamento gera, utiliza e emite energia de
radiofreqüência e poderá causar interferências prejudiciais a equipamentos de
radiocomunicação caso não seja instalado e utilizado de acordo com as instruções. No
entanto, não há garantia de ausência de interferências em quaisquer ambientes em
especial. Caso este equipamento provoque interferências prejudiciais à recepção de rádio
ou TV, as quais podem ser verificadas ao ligar e desligar o equipamento, o usuário deverá
tentar corrigir as interferências seguindo um ou mais dos procedimentos abaixo.
(1) Reorientar ou reposicionar a antena receptora.
(2) Aumentar a distância entre o equipamento e o aparelho receptor.
(3) Conectar o equipamento a uma tomada de circuito diferente daquele no qual o
aparelho receptor esteja conectado.
(4) Consultar o revendedor ou um técnico experiente em rádio/TV.
CUIDADO: Alterações ou modificações sem a expressa aprovação do fabricante poderão resultar em
anulação da autorização do usuário para operar o equipamento.
Considerações ambientais e de segurança
Regulamentação para interferências de rádio no Canadá
Este equipamento digital não ultrapassa os limites da Classe B para emissões de ruídos de
rádio de aparelhos digitais, de acordo com o padrão de equipamentos causadores de
interferência intitulado “Digital Apparatus”, publicação ICES-003 da Industry & Science
Canada.
Cet appareil numérique respecte les limites de bruits radioélectriques applicables aux appareils
numériques de Classe B prescrites dans la norme sur le matériel brouilleur: “Appareils
Numériques”, ICES-003 édictée par l’Industrie et Sciences Canada.
Emissão de radiofreqüências
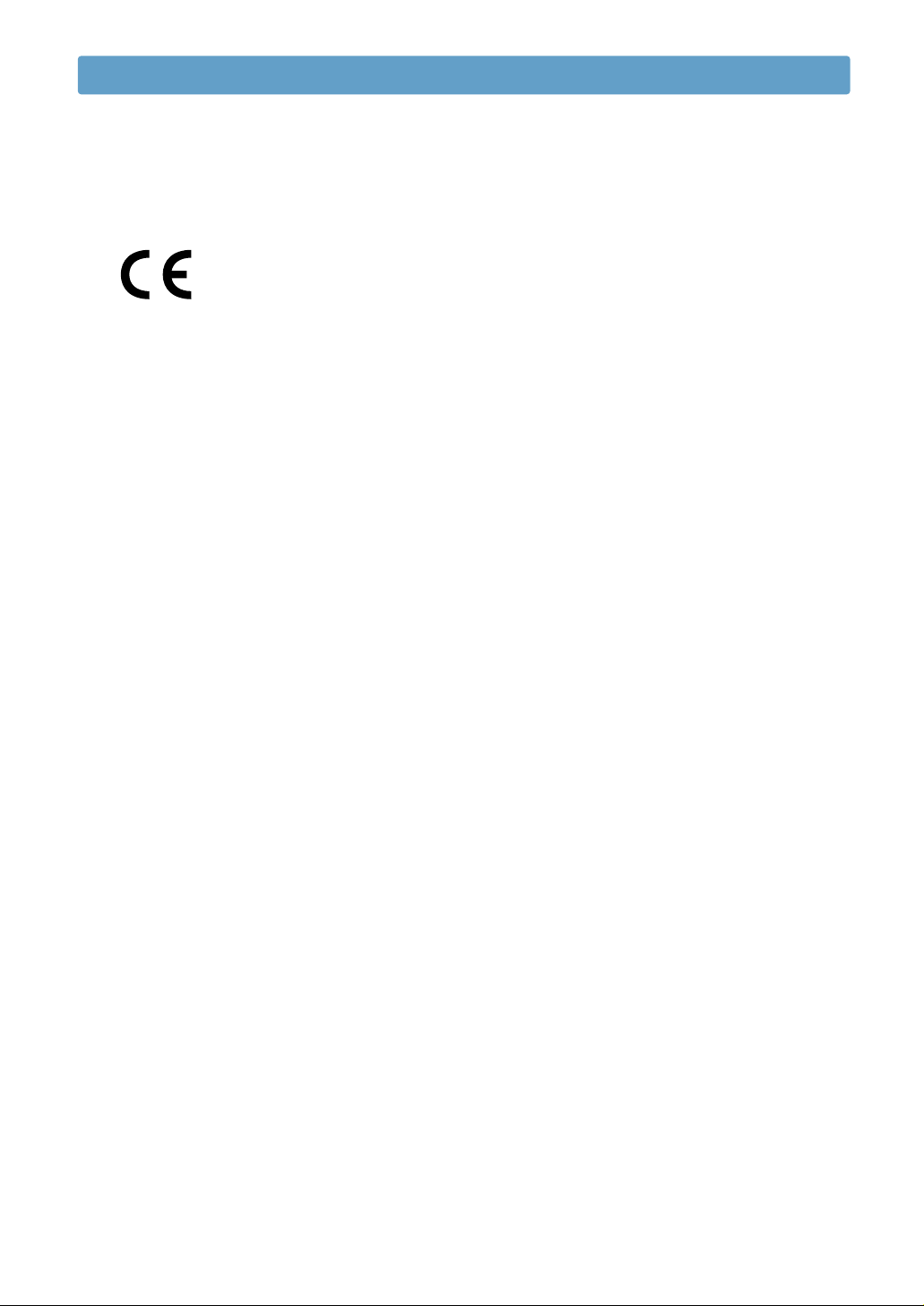
IX
Considerações ambientais e de segurança
Declaração de selos de aprovação e
certificados de conformidade (países da Europa)
A marca CE deste produto representa a Declaração de Conformidade da Xerox Corporation
com as seguintes diretrizes 93/68/EEC da União Européia estabelecidas nas datas abaixo:
1o de janeiro de 1995: Diretriz de conselho 73/23/EEC, aproximação das leis dos países
membros relacionadas a equipamentos de baixa voltagem.
1o de janeiro de 1996: Diretriz de conselho 89/336/EEC (92/31/EEC), aproximação das leis
dos países membros relacionadas a compatibilidade eletromagnética.
Pode-se obter uma declaração integral, definindo as diretrizes pertinentes e padrões de
referência, com seu representante da Xerox Corporation.
AVISO: Alterações ou modificações neste equipamento sem aprovação específica da Xerox
Europe poderão resultar em anulação da autorização do usuário para operar o equipamento.
Deve-se utilizar cabos blindados com este equipamento, de acordo com a Diretriz EMC
(89/336/EEC).
AVISO: A fim de permitir que este equipamento funcione próximo a qualquer equipamento
Industrial, Científico e Médico (ISM), talvez seja necessário limitar a radiação externa dos
equipamentos ISM ou aplicar medidas especiais de redução de radiação.

Parabéns pela aquisição da impressora Xerox Phaser
3310! Este capítulo inclui informações sobre os seguintes
tópicos:
◆ Recursos especiais
◆ Componentes da impressora
1
1
CAPÍTULO
Introdução
Introdução
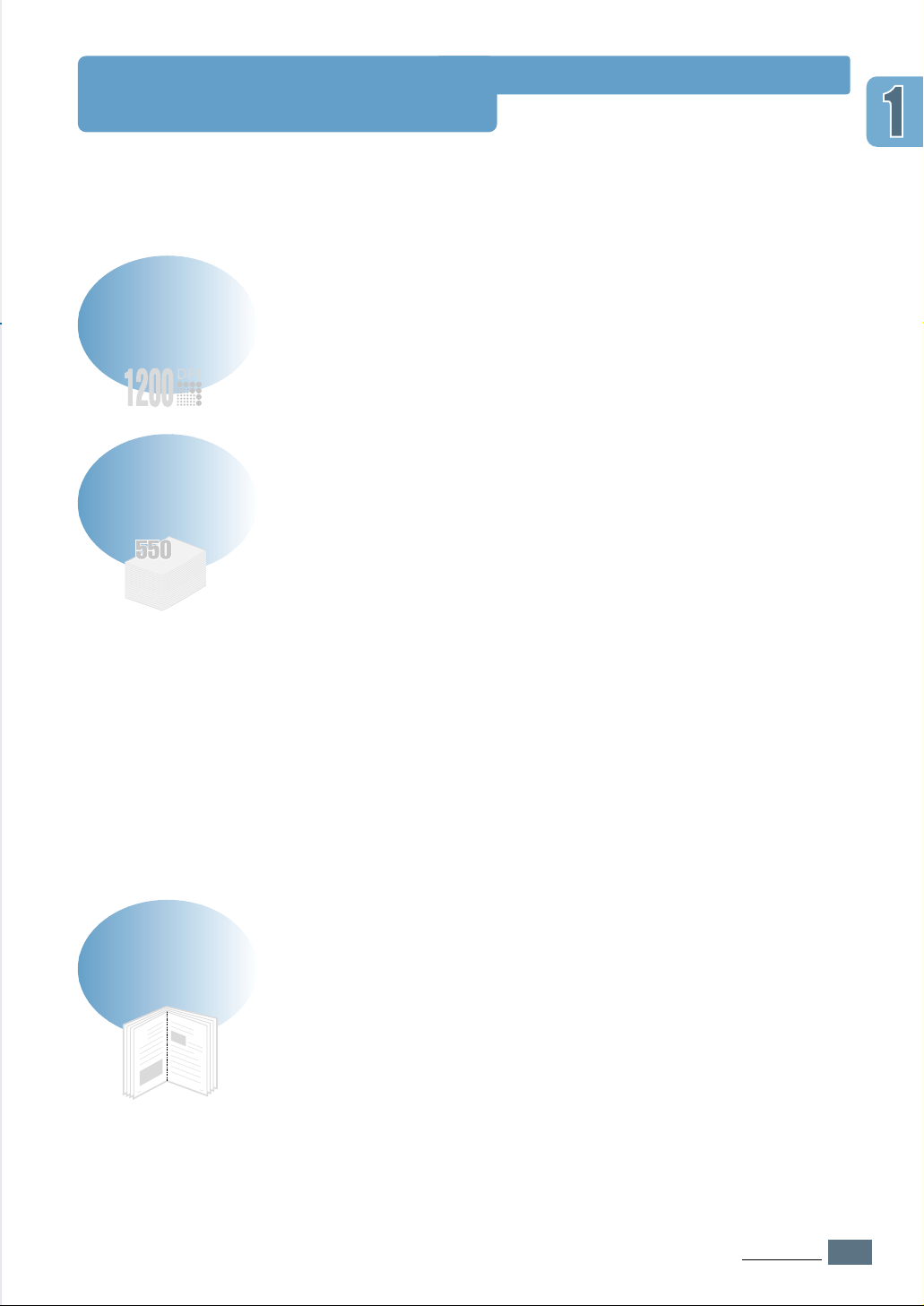
1.1
INTRODUÇÃO
Recursos especiais
A impressora Xerox Phaser 3310 é dotada de recursos
especiais que visam melhorar a qualidade de impressão,
oferecendo ao usuário uma vantagem competitiva. Com ela, o
usuário poderá:
• Possibilita impressão a
1200 pontos por polegada (dpi).
Consulte a página 5.18.
• Imprime até
14 páginas por minuto (papel tamanho A4)
ou 15 páginas por minuto (papel Carta)
.
• Pode-se personalizar os documentos utilizando
Marcas
d’água
, tais como “Confidencial”.
• Impressão de
Folhetos. Este recurso possibilita imprimir com
facilidade as páginas necessárias para a criação de brochuras.
Uma vez impressas, bastará juntar e grampear as páginas.
• Impressão de
pôsteres. Essa opção permite ampliar e
imprimir textos e ilustrações de cada página do documento
na folha de papel selecionada. Após a impressão, apare as
bordas em branco de cada folha. Em seguida, una as folhas
com fita adesiva para formar um pôster.
Criar documentos com qualidade profissional
Imprimir com excelente qualidade e alta velocidade
9
8
• Uma bandeja multitarefa com capacidade para até
100 folhas, que possibilita a utilização de papéis timbrados,
envelopes, etiquetas, transparências, mídias personalizadas,
cartões postais e mídias mais pesadas.
• Bandeja padrão
com capacidade de até 550 folhas
(Bandeja 1) e e bandeja opcional com a mesma
capacidade
(Bandeja 2), permitindo a utilização de todos os
tamanhos de papel padrão.
• Duas opções de saída de papel: Selecione a
bandeja de
saída de papel com face de impressão para baixo
ou a
bandeja de saída posterior com face de impressão para
cima
, de acordo com o acesso mais conveniente.
• Emissão direta de papel é um recurso que possibilita a
passagem de papel da Bandeja multitarefa para a bandeja de
saída posterior.
Manusear diferentes tipos de papel com flexibilidade
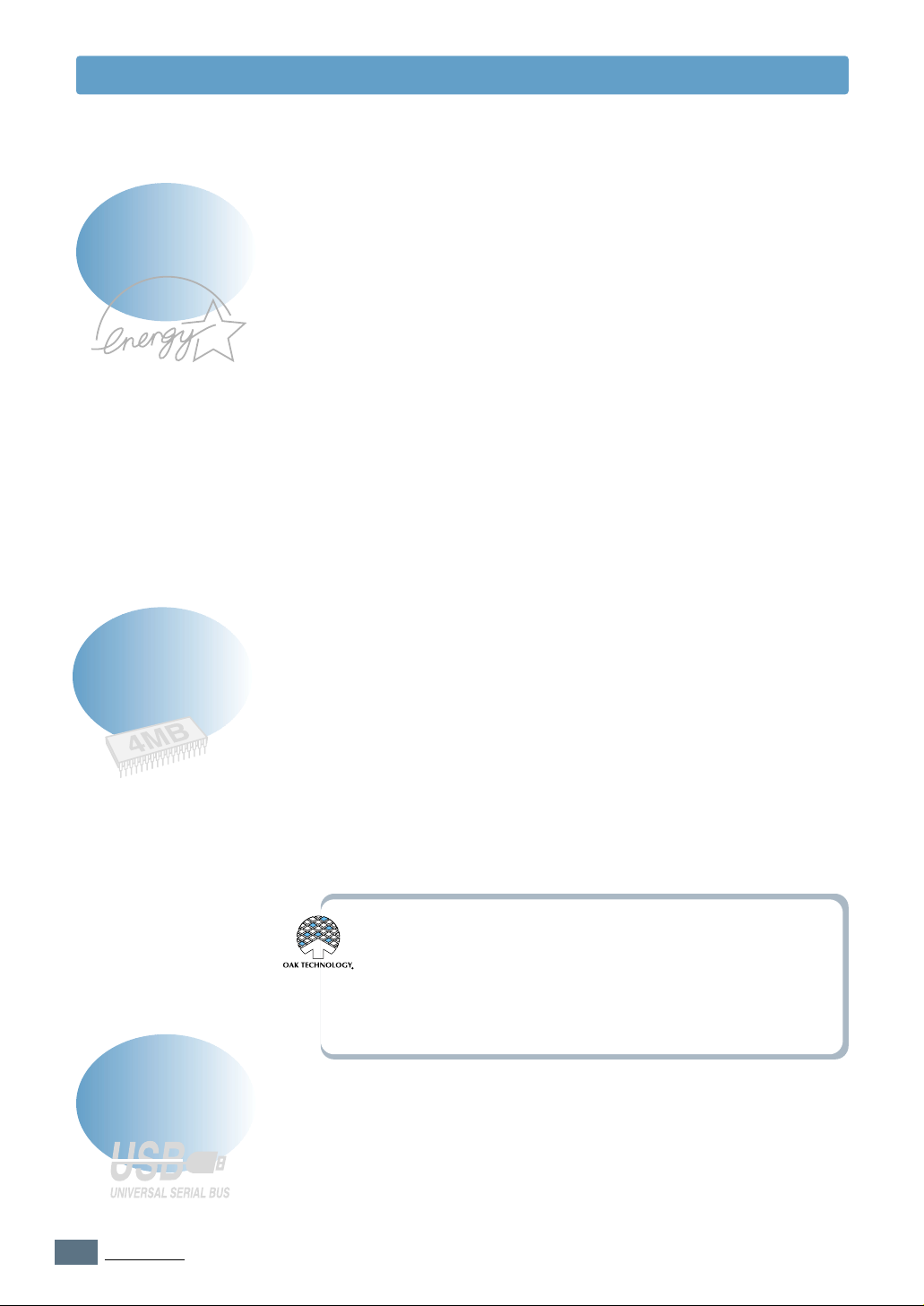
1.2
INTRODUÇÃO
Recursos especiais
• O modo de economia de toner pode ser utilizado. Consulte
a página 5.6.
• A impressão nas duas faces possibilita economizar papel
(
Duplex manual). Consulte a página 5.7.
• A impressão de várias páginas em uma mesma folha também
pode ser utilizada para economizar papel (
n páginas por
folha
). Consulte a página 5.10.
•
Pode-se imprimir formulários e timbres em papel comum.
Consulte “Utilização de sobreposição de página” na página 5.24.
• A impressora poupa energia automaticamente ao reduzir
substancialmente seu consumo quando estiver ociosa.
• Este produto atende às exigências
Energy Star para evitar
desperdício de energia.
• A impressora Phaser 3310 possui capacidade de 4 MB de
memória, com possibilidade de expansão para até
68 MB.
• PostScript 3 Emulation* opcional é um recurso da
memória SIMM (PS) que acrescenta um interpretador
compatível com PostScript 3 e 136 fontes PS3.
• Uma
interface de rede opcional possibilita a impressão em
rede.
Expansão da capacidade da impressora
Poupar tempo e dinheiro
•
Pode-se imprimir em ambientes Windows, DOS e Macintosh.
• O produto é compatível com o sistema Linux.
• A impressora Phaser 3310 possui interfaces Paralela e USB.
Pode-se instalar uma interface de rede opcional.
Imprimir em vários ambientes de comunicação
*PostScript 3 Emulation
IPS-PRINT_Printer language Emulation© Copyright 1995-2002,
Oak Technology, Inc. Todos os direitos reservados.
*As 136 fontes PS3
contêm os padrões UFST e MicroType da Agfa Monotype
Corporation.
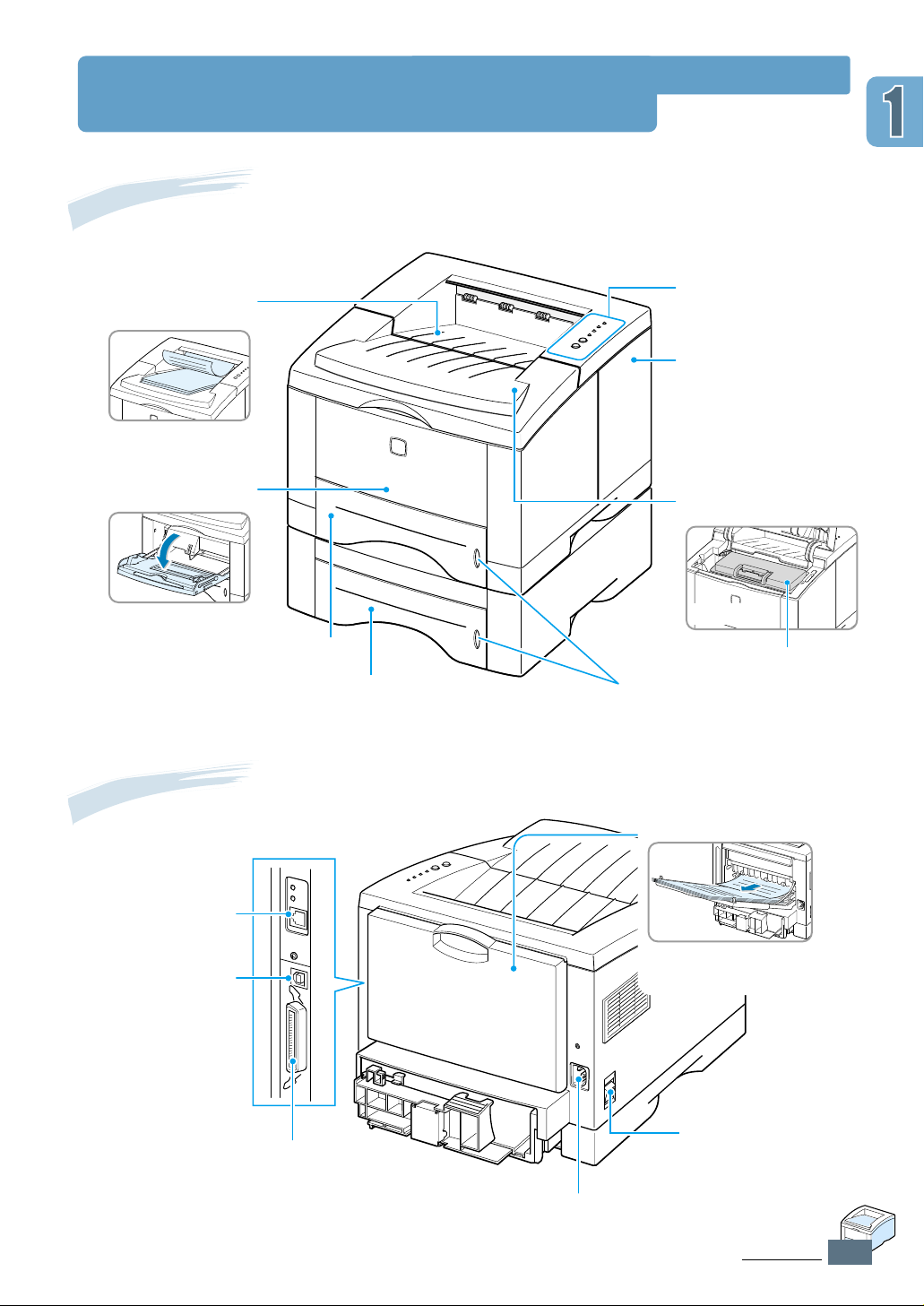
1.3
INTRODUÇÃO
(Saída de papel com face
de impressão para cima)
Vista posterior
Chave de energia
Porta da bandeja de
saída posterior
Receptáculo de energia
Porta paralela
Porta USB
Porta de rede
(Opcional)
Componentes da impressora
Vista frontal
Painel de controle
Bandeja de saída
superior
Tampa do painel de
controle
(é necessário acessar o
painel de controle para
instalar as opções da
impressora)
Indicadores de
nível de papel
(Interna)
(saída de papel com face
de impressão para baixo)
Tampa superior
Bandeja 1
(alimentador para até
550 folhas de papel)
Bandeja multitarefa
Bandeja 2
(Bandeja de alimentação opcional
para até 550 folhas de papel)
Cartucho de toner

Este capítulo fornece informações passo a passo para
configurar sua impressora. Este capítulo inclui os seguintes
tópicos:
◆ Etapa 1: Retirar a impressora da embalagem
◆ Etapa 2: Instalação do cartucho de toner
◆ Etapa 3: Alimentação de papel
◆ Etapa 4: Conexão ao computador por cabo paralelo
◆ Etapa 5: Ligar a impressora
◆ Etapa 6: Impressão de página de demonstração
◆Etapa 7: Instalação do software da impressora
Instalação do driver USB
2
2
CAPÍTULO
Configuração
da
impressora
Configuração
da
impressora

2.1
CONFIGURAÇÃO DA IMPRESSORA
Retirar a impressora da embalagem
1
Retire a impressora e todos os seus
acessórios da embalagem. Certifique-se
de que os itens a seguir acompanham a
sua impressora.
Observações:
• Se algum desses itens estiver faltando ou
danificado, contate imediatamente seu
revendedor.
•
Alguns componentes podem variar de
um país para outro.
• O CD-ROM contém o driver da impressora,
o Guia do Usuário e o programa Adobe
Acrobat Reader.
Cartucho de toner Cabo de alimentação
Guia de configuração
CD-ROM
Cabo USB
2
Remova cuidadosamente todos as fitas
do invólucro da impressora.
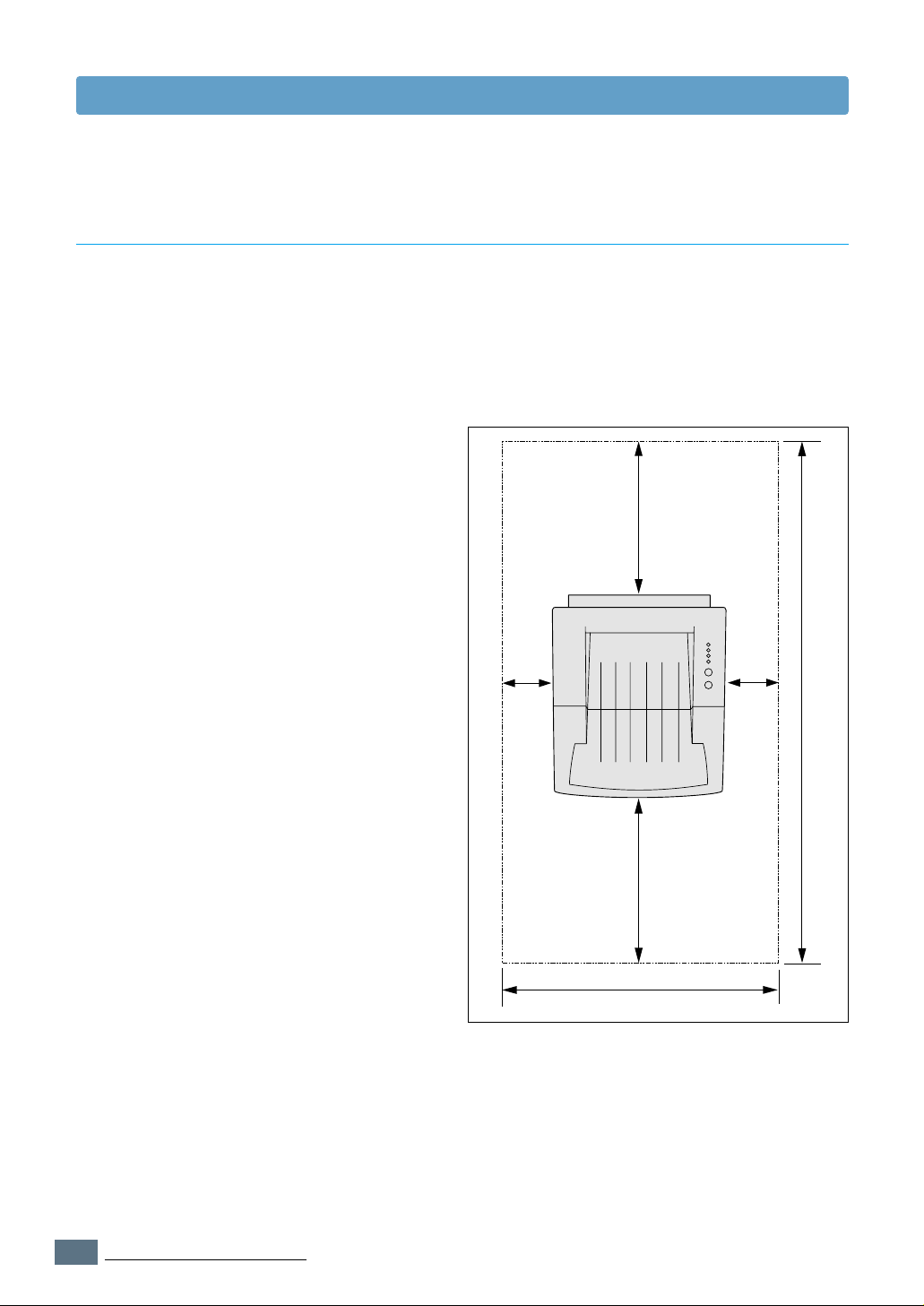
2.2
CONFIGURAÇÃO DA IMPRESSORA
Retirar a impressora da embalagem
Escolha do local de instalação
Escolha um local plano, estável e com espaço adequado para ventilação. Considere um
espaço extra para a instalação de tampas e bandejas. O local de instalação deverá ser
bem ventilado e protegido da exposição do sol ou de fontes de calor, frio e umidade.
A figura a seguir mostra o espaço adequado para instalação. Não instale a impressora
próximo à borda de sua mesa de trabalho
Espaço adequado
Espaço frontal: 482,6 mm (espaço
suficiente para a
remoção de
bandejas)
Espaço posterior: 320 mm (espaço
suficiente para
abertura da tampa
posterior)
Espaço à direita: 100 mm
Espaço à esquerda: 100 mm (espaço
suficiente para
ventilação)
100 mm
(3.9 in.)
320 mm(12.6 in.)
100 mm
(3.9 in.)
1211.6 mm(47.7 in.)
482.6 mm(19 in.)
561 mm(22 in.)
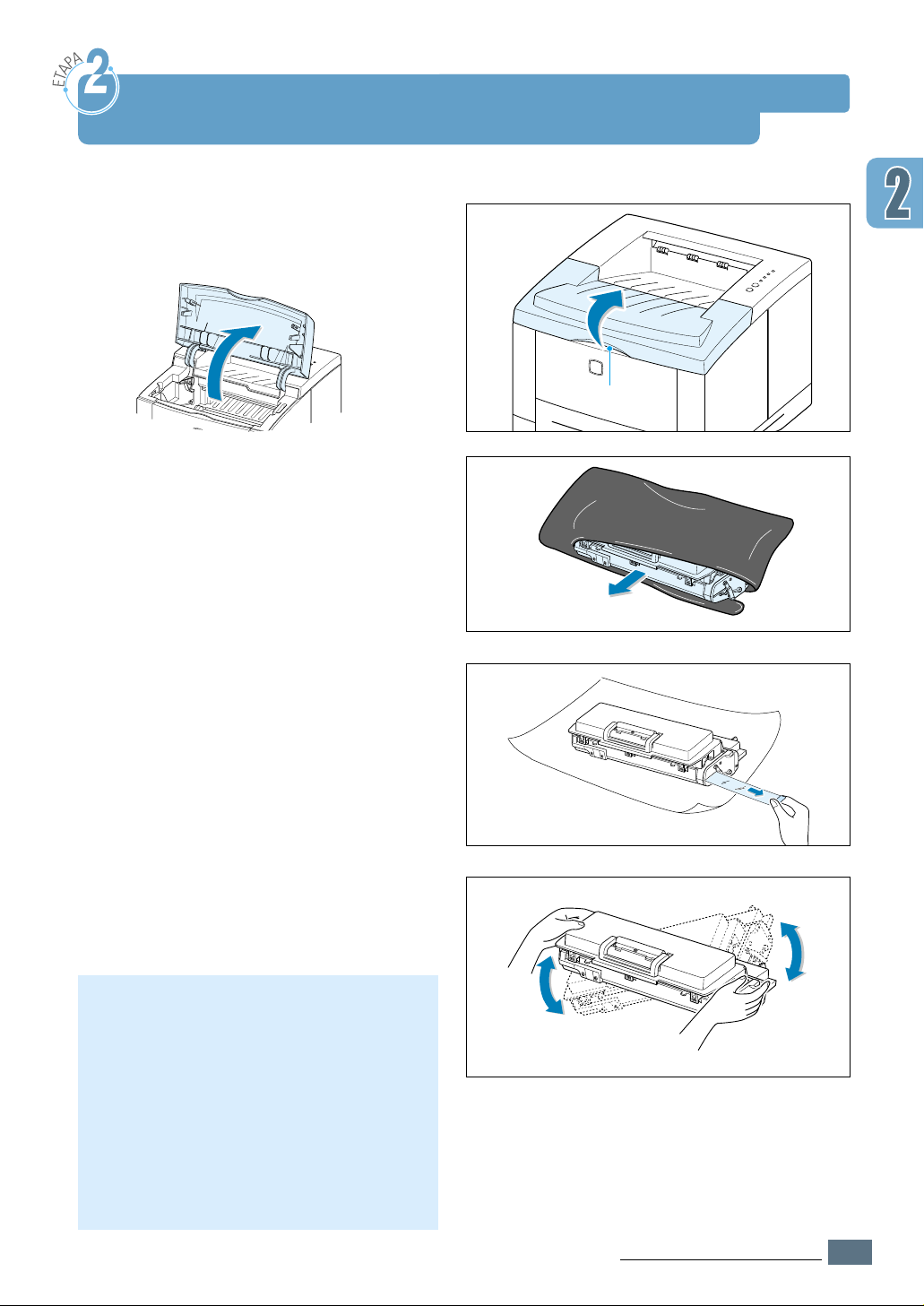
2.3
CONFIGURAÇÃO DA IMPRESSORA
1
Abra a tampa superior. Puxe a alça para
abrir a tampa.
2
Com cuidado, rasgue uma das
extremidades do saco plástico.
Não utilize faca ou outros objetos
cortantes, pois eles podem arranhar o
tambor do cartucho.
3
Localize a fita de vedação na extremidade
do cartucho de toner. Retire cuidadosamente toda a fita do cartucho. Jogue fora
a fita.
4
Agite levemente o cartucho de um lado
para o outro a fim de distribuir o toner de
maneira uniforme dentro do mesmo.
CUIDADO:
Para evitar danos ao cartucho de toner, não
o exponha à luz por mais de alguns minutos.
Se o período de exposição for mais longo,
cubra-o com um pedaço de papel.
Se houver contato do toner com tecidos
expostos, limpe-os com um pano seco e
lave-os em água fria. Água quente irá fixar o
toner ao tecido.
Instalação do cartucho de toner
Alça

2.4
CONFIGURAÇÃO DA IMPRESSORA
Observação: Ao imprimir textos com cobertura de 5%, a média de vida útil de um cartucho de
toner será de aproximadamente 6.000 páginas (ou 3.000 páginas com o cartucho de
toner fornecido com a impressora).
6
Segure a alça e insira o cartucho na
impressora até encaixá-lo no
compartimento.
7
Feche a tampa superior. Certifique-se
de que a tampa esteja bem fechada.
5
Localize os compartimentos do cartucho
na parte interna (um em cada lado).
Instalação do cartucho de toner

2.5
CONFIGURAÇÃO DA IMPRESSORA
1
Retire da impressora a bandeja de papel.
3
Coloque o papel com a face de
impressão voltada para baixo
.
Certifique-se de que os quatro ângulos
do papel estejam planos na bandeja.
2
Empurre para baixo o suporte metálico
de papel para prendê-lo.
Alimentação de papel

2.6
CONFIGURAÇÃO DA IMPRESSORA
5
Deslize a bandeja para recolocá-la na
impressora.
Observação: Se desejar alterar o tamanho
do papel contido na bandeja, consulte:
“Como alterar o tamanho do papel na
bandeja”
1
Pressione a alça metálica na guia
posterior para papel e ajuste o
comprimento do papel.
Como alterar o tamanho do papel na bandeja
4
Certifique-se de que a pilha de papel
esteja posicionada sob o grampo
metálico de fixação e das guias
plásticas das extremidades.
Observe a marca de limite de papel na
lateral interna esquerda da bandeja.
O excesso de papel poderá causar
obstruções.
A
A
Alimentação de papel

2.7
CONFIGURAÇÃO DA IMPRESSORA
3
Depois de colocar o papel, pressione a
guia lateral como mostra a figura e
deslize-a até o sinal vermelho, junto ao
papel.
Observações:
• As folhas podem dobrar-se caso as guias de largura não sejam ajustadas de forma correta.
• O ajuste incorreto das guias de largura poderá causar obstrução de papel.
4
Se necessário, utilize a guia posterior de
largura. Pressione a guia posterior de
largura conforme indica a ilustração e
deslize-a para a esquerda.
Alimentação de papel
2
Ajuste a guia de comprimento do papel
ao tamanho desejado utilizando o
indicador.
LGL
FOLIO
A4
LTR
EXEC
JIS B5
Indicador
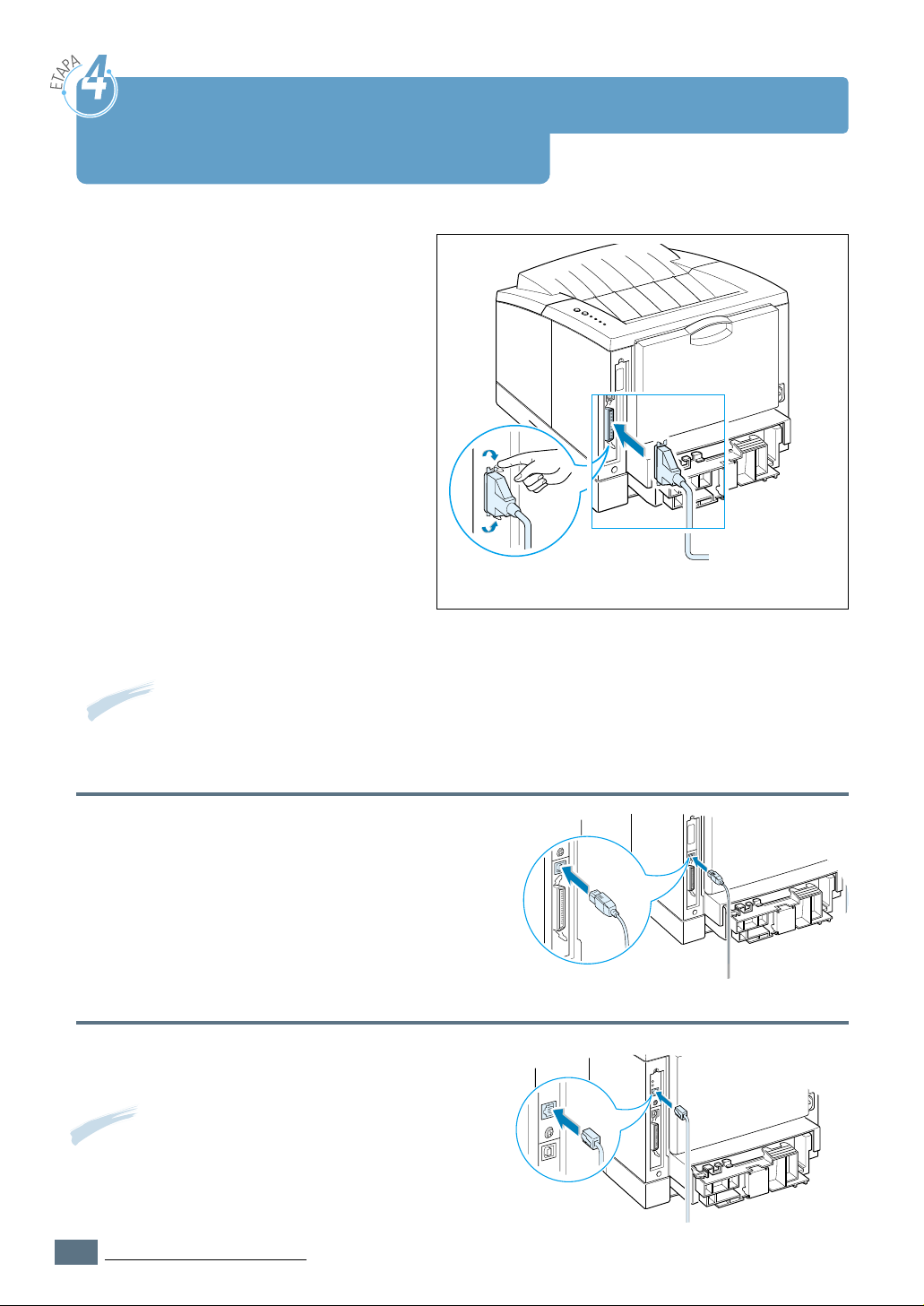
2.8
CONFIGURAÇÃO DA IMPRESSORA
1
Certifique-se de que a impressora e o
computador estejam desligados.
2
Encaixe o cabo paralelo no conector
apropriado situado na parte traseira
da impressora.
Encaixe os dois clipes de metal nos
entalhes do conector do cabo.
3
Conecte a outra extremidade do cabo
à porta de interface paralela do
computador e aperte os parafusos do
conector.
Consulte a documentação de seu
computador caso necessite de ajuda.
Conexão ao computador por cabo paralelo
➞ Conexão à
porta paralela
do PC
Para utilizar uma interface USB
Vá para a página 2.17, “Instalação do driver
USB”.
Para utilizar uma interface de rede
Vá para a página F.5, “Placa de interface de rede”.
Observação:
Cabos blindados deverão ser utilizados com
este equipamento, de acordo com a Diretriz
EMC (89/336/EEC).
Observação: Para conectar a impressora à porta paralela do computador é preciso utilizar um cabo
paralelo compatível. Será necessário adquirir o cabo compatível IEEE1284.
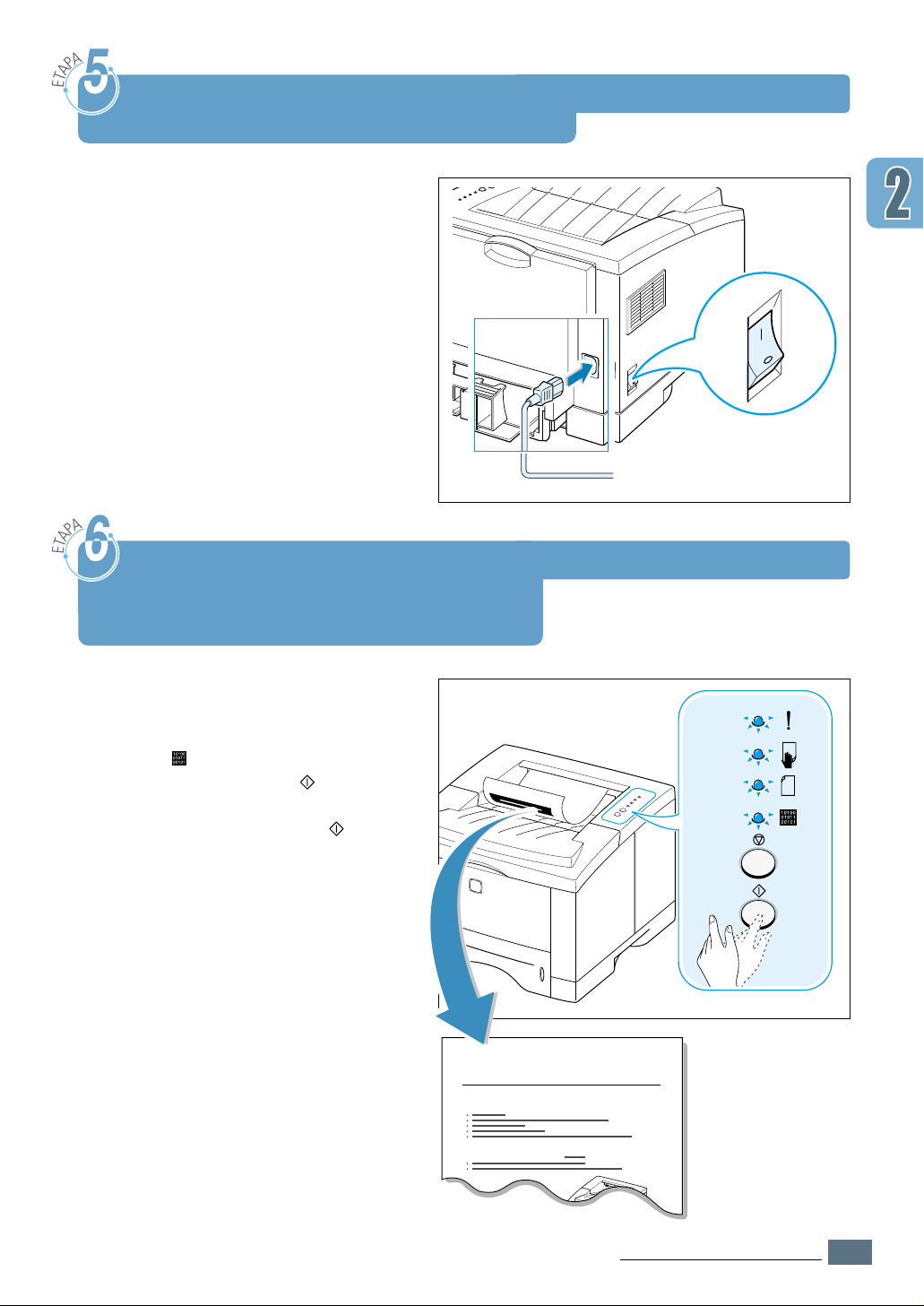
2.9
CONFIGURAÇÃO DA IMPRESSORA
1
Encaixe o cabo de força na tomada
situada na parte traseira da
impressora.
2
Conecte a outra extremidade do cabo
em uma tomada de corrente alternada
com aterramento adequado.
3
Ligue a impressora.
Ligar a impressora
➞
Em uma tomada de corrente
alternada
Ao ligar a impressora, todos os indicadores
luminosos do painel de controle se
acendem por um instante. Quando apenas
o indicador permanecer aceso,
pressione e segure o botão .
Mantenha pressionado o botão até que
todos os indicadores acendam (cerca de
2 segundos); em seguida, solte o botão.
A página de demonstração será impressa.
Laser Printer
Excellent Performance, High quality
Robust Network connectivity
Xerox Phaser 3310
Essa página fornece uma amostra da
qualidade de impressão que ajuda a
verificar se a impressora está
imprimindo corretamente.
Impressão de página de demonstração

2.10
CONFIGURAÇÃO DA IMPRESSORA
O CD-ROM que acompanha a impressora contém os drivers de
impressora para alguns dos aplicativos mais populares do
sistema Windows. Para que a impressora funcione de forma
adequada, será necessário instalar um driver de impressora,
que converterá os dados de seu aplicativo em dados que a
impressora possa interpretar.
O CD-ROM fornecido com a impressora contém:
• Driver de impressora para Windows. Use este driver para
tirar vantagem de todos os recursos da impressora.
•
Arquivo PostScript Printer Description (PPD) para
Windows e Macintosh para instalação do driver PostScript.
Para imprimir a partir de um computador conectado à
impressora por cabo paralelo
Vá para a página 2.12 para obter mais informações sobre a
instalação do software de impressão em um computador
conectado à impressora por cabo paralelo.
Para imprimir utilizando uma interface USB
Vá para a página 2.17, “Instalação do driver USB”, para obter
informações sobre como instalar o software de impressão em
um computador que utiliza interface USB.
Para imprimir através de um Macintosh
Vá para o Apêndice B, “Utilização da impressora com um
Macintosh”, para obter informações sobre como instalar a
opção PostScript para Macintosh.
Para imprimir através do DOS
Vá para o Apêndice C, “Impressão através de aplicativos DOS”,
para obter informações sobre como instalar o software de
impressão DOS e imprimir através de aplicativos DOS.
Instalação do software da impressora

2.11
CONFIGURAÇÃO DA IMPRESSORA
Verifique se:
• O computador contém 32 MB ou mais de memória RAM.
• O computador contém no mínimo
200 MB de espaço livre
em disco rígido
.
• Todos os programas estão fechados no PC antes de iniciar a
instalação.
• Está utilizando o Windows 95, Windows 98, Windows Me,
Windows NT 4.0, Windows 2000 ou Windows XP.
Antes de instalar o software da impressora
Instalação do software da impressora
Para imprimir utilizando um driver PostScript
Vá para o Apêndice D, “Utilização do driver Windows
PostScript”, para obter informações sobre como instalar o
arquivo PPD.
Para utilizar o sistema Linux
Vá para o Apêndice G, “Utilização da impressora em sistema
Linux”, para obter informações sobre como instalar o driver
Linux.

2.12
CONFIGURAÇÃO DA IMPRESSORA
Instalação do software da impressora
2
Quando o sistema exibir a tela de abertura, selecione o
idioma.
1
Insira o CD-ROM na unidade de CDs. A instalação será
iniciada automaticamente.
Se a unidade de CD-ROM não executar o programa
automaticamente:
Selecione Executar no menu Iniciar e digite
x:\cdsetup.exe na caixa de diálogo Abrir (x representa a
letra da unidade de CD-ROM) e clique em
OK.
Instalação do software da impressora a partir do CD-ROM
Observação: Se o sistema
exibir a caixa de diálogo
“Novo hardware encontrado”
durante a instalação, clique
no botão
x localizado em
seu canto superior direito ou
em
Cancelar.
X
e
r
o
x
P
h
a
s
e
r
3
3
1
0

2.13
CONFIGURAÇÃO DA IMPRESSORA
Instalação do software da impressora
3
Clique em Instalar o driver da impressora.
4
O sistema exibirá a janela de boas vindas. Clique em
Avançar.

2.14
CONFIGURAÇÃO DA IMPRESSORA
Instalação do software da impressora
5
Os arquivos são copiados no diretório apropriado.
6
Clique em Concluir.

2.15
CONFIGURAÇÃO DA IMPRESSORA
A impressora Phaser 3310 apresenta os seguintes recursos
padrão:
• Seleção de bandeja de entrada
•
Tamanho do papel, orientação e tipo de mídia
•
Número de cópias
A tabela abaixo apresenta uma descrição geral dos recursos
apresentados pelos drivers da impressora Phaser 3310.
Recursos do driver da impressora
Recursos
Driver
PostScriptDriver da impressora
Win2000/XP Win9x NT4.0 Macintosh Win2000/XP Win9x NT4.0 Macintosh
Instalação do software da impressora
Economia de toner S S S N S S S N
Opção de qualidade de impressão S S S S S S S S
Meios tons S S S N N S S N
Duplex manual S S S N N N N N
Impressão de folheto S S S N N N N N
Impressão de pôster S S S N N N N N
Várias páginas por folha
(n páginas)
SSSS SSNS
Ajustar à impressão da página S S S S N N N N
Papel diferente do utilizado para
SSSN NNNS
a primeira página
Marca d’água S S S S N N N N
Sobreposição S S S N N N N N
Opção fontes TrueType N N N N S S S S
Mensagem de erro N N N N S S S S

2.16
CONFIGURAÇÃO DA IMPRESSORA
Instalação do software da impressora
No Windows, após a instalação do software, o ícone Desinstalar
do grupo de programas da Phaser 3310 permite ao usuário
selecionar e remover do Windows algum ou todos os
componentes do sistema de impressão da Phaser 3310.
1. No menu
Iniciar, selecione Programas.
2. Selecione
Xerox Phaser 3310, depois Manutenção do
driver de Xerox Phaser 3310.
3. A caixa de diálogo Manutenção da Xerox Phaser 3310
aparece. Marque a opção Remover e clique em Avançar.
4. Quando for solicitado a confirmar a sua seleção, clique
em
OK.
5. O driver da impressora Xerox Phaser 3310 e todos os seus
componentes serão removidos do computador.
6. Clique em
Concluir.
• Feche todos os programas em uso. Desligue o computador e a
impressora. Ligue novamente a impressora e o computador.
• Feche todos os programas antivírus que estejam em uso no
seu computador.
• Se houver alguma falha na instalação, será necessário
reinstalar o programa.
1. No menu
Iniciar, selecione Programas.
2. Selecione
Xerox Phaser 3310, depois Manutenção do
driver de Xerox Phaser 3310.
3. A caixa de diálogo Manutenção da Xerox Phaser 3310
aparece. Marque a opção Reparar e clique em Avançar.
4. Para terminar a reinstalação, clique em
Concluir.
Dicas de instalação do software
É possível acessar alguns dos recursos da impressora, tais
como tamanho do papel e orientação da página, através das
configurações de seu aplicativo. Se possível, utilize as
configurações do aplicativo, pois elas se sobrepõem às
configurações do driver da impressora.
É possível acessar os recursos avançados da impressora através
de seu driver. Consulte o Capítulo 5, “Tarefas de impressão”,
para obter instruções sobre a utilização dos recursos do driver
da impressora.
Como desinstalar o
software de
impressão?
Se tiver problemas
durante a instalação
Como acessar os
recursos da
impressora?

2.17
CONFIGURAÇÃO DA IMPRESSORA
Caso haja uma porta USB (Universal Serial Bus) funcional no computador e este
funcione com Windows 98/Me/2000/XP, pode-se conectar a Phaser 3310 à rede
de dispositivos USB.
Observação: Para conectar a impressora à porta USB do computador,
deve-se utilizar um cabo USB compatível. Será necessário adquirir um cabo
compatível USB 1.0 ou 1.1.
Instalação do driver USB
Instalação do driver USB no Windows 98/Me
3
Conecte a outra extremidade na porta USB do computador.
4
O sistema exibirá a caixa de diálogo Assistente para
adicionar novo hardware. Clique em
Avançar.
➝
Conexão ao PC
1
Certifique-se de que a impressora e o computador estão
ligados.
2
Conecte uma das extremidades do cabo USB na porta USB
da impressora.
1. Conecte a impresso
a com o cabo USB
e instale o driver
USB.

2.18
CONFIGURAÇÃO DA IMPRESSORA
Instalação do driver USB
5
Marque a opção Procurar o melhor driver para seu
dispositivo
e clique em Avançar.
6
Marque a opção Unidade de CD-ROM e clique em
Procurar...; em seguida, selecione x:\USB (x é a letra
correspondente à unidade de CD-ROM). Clique em
Avançar.
7
Clique em Avançar. O driver USB será instalado.

2.19
CONFIGURAÇÃO DA IMPRESSORA
Instalação do driver USB
8
Clique em Concluir.
9
Quando o sistema exibir a tela de abertura, selecione o
idioma.
Observação: Se o driver da
impressora já estiver
instalado, a tela
Versão de
configuração internacional
não será exibida.

2.20
CONFIGURAÇÃO DA IMPRESSORA
10
Clique em Instalar o driver da impressora.
11
Para concluir a instalação, siga as instruções na tela. Para
obter mais detalhes, consulte a página 2.12.
Instalação do driver USB

2.21
CONFIGURAÇÃO DA IMPRESSORA
2
Selecione o ícone da impressora Xerox Phaser 3310 na
pasta
Impressoras.
3
Selecione Propriedades no menu Arquivo.
4
Clique na guia Detalhes. Selecione SSUSB: (Phaser 3310)
na caixa Imprimir na seguinte porta. Clique em OK.
1
No menu Iniciar, selecione Configurações, depois
Impressoras.
2. Selecione a porta
de impressora
do PC.
Observações:
•
Se o usuário desejar utilizar a impressora com o cabo paralelo, deverá
remover o cabo USB e conectar o cabo paralelo. Reinstale o driver da
impressora.
• Se a impressora não funcionar corretamente, reinstale o driver da
impressora.
Instalação do driver USB

2.22
CONFIGURAÇÃO DA IMPRESSORA
Instalação do driver USB no Windows 2000/XP
3
Conecte a outra extremidade na porta USB do computador.
➝
Conexão ao PC
1
Certifique-se de que a impressora e o computador estão
ligados.
2
Conecte uma das extremidades do cabo USB na porta USB
da impressora.
1. Conecte a impressor
a utilizando o cabo
USB
Instalação do driver USB

2.23
CONFIGURAÇÃO DA IMPRESSORA
2
Quando o sistema exibir a tela de abertura, selecione o
idioma.
2. Instale o driver
USB
1
Insira o CD-ROM na unidade de CDs. A instalação será
iniciada automaticamente.
Se a unidade de CD-ROM não executar o programa
automaticamente:
Selecione Executar no menu Iniciar e digite x:\cdsetup.exe
na caixa de diálogo Abrir (x corresponde à letra da unidade
de CD-ROM) e clique em
OK.
Observação: Se o sistema
exibir a caixa de diálogo
“Assistente para adição de
novo hardware” durante a
instalação, clique no botão
x
localizado em seu canto
superior direito ou em
Cancelar.
X
e
r
o
x
P
h
a
s
e
r
3
3
1
0
Instalação do driver USB

2.24
CONFIGURAÇÃO DA IMPRESSORA
4
Para concluir a instalação, siga as instruções na tela. Para
obter mais detalhes, consulte a página 2.12.
3
Clique em Instalar o driver da impressora.
Instalação do driver USB

2.25
CONFIGURAÇÃO DA IMPRESSORA
1
No menu Iniciar selecione Configurações e em seguida
Impressoras. (Windows 2000)
No menu
Iniciar, selecione Impressoras e fax.
(Windows XP)
2
Selecione o ícone da impressora Xerox Phaser 3310 na
pasta
Impressoras.
3
Selecione Propriedades no menu Arquivo.
4
Clique na guia Portas. Selecione a porta e a impressora.
Clique em
OK.
• A Xerox Phaser 3310 está conectada à porta USB.
• A impressora funciona com o USB.
3. Selecione a porta
de impressora do PC
Observação: Se a impressora
interromper a conexão com o
cabo USB, o ícone do driver
da impressora desaparecerá.
Observações:
•
Se o usuário desejar utilizar a impressora com o cabo paralelo, deverá
remover o cabo USB e conectar o cabo paralelo. Reinstale o driver da
impressora.
•
Se a impressora não funcionar corretamente, reinstale o driver da
impressora.
Instalação do driver USB

2.26
CONFIGURAÇÃO DA IMPRESSORA
P
P
P
P
O que é USB?
Como saber se a porta USB do meu computador está ativada?
R
R
O padrão de conexão Universal Serial Bus (USB) facilita a
conexão de dispositivos ao PC sem necessidade de abri-lo. As
conexões USB utilizam uma combinação de porta padrão e
tomadas, para conexão de dispositivos como impressoras,
modems, scanners e câmaras digitais. Com esse padrão pode-se
também adicionar, remover e mover dispositivos de forma fácil.
Como a tecnologia USB é relativamente recente, recomenda-se
a utilização de uma conexão paralela para impressão. No
entanto, o padrão USB é uma opção para consumidores que
desejem imprimir pelo Windows 98/Me/2000/XP através do cabo
USB. Se a porta USB de seu computador estiver ativada e
configurada corretamente, é possível conectar sua impressora
ao PC ou a uma rede de dispositivos USB via cabo USB.
1
No Windows 98/Me, selecione Iniciar ➝ Configurações ➝
Painel de controle.
2
Clique duas vezes no ícone Sistema.
3
Clique na guia Gerente de dispositivo.
4
Clique no ícone de sinal de adição (+) que aparece antes do
item
Controlador do Universal Serial Bus.
Se o sistema listar o controlador USB central e o hub de raiz USB,
isso significa que a porta USB está ativada de forma correta. Se
houver vários hubs na rede USB, tente conectar a impressora a um
hub diferente ou a outro dispositivo USB. Além disso, certifique-se
de que os conectores estão firmes. (Hubs USB são dispositivos de
hardware nos quais é possível conectar diversos cabos USB.)
Se o sistema não exibir esses itens, consulte a documentação do
computador ou entre em contato com o fabricante do mesmo para
obter mais informações sobre ativação e configuração de portas
USB. Lembre-se de que também é possível utilizar um cabo paralelo
para conectar a impressora à porta paralela do computador. (Se
desejar mudar para conexão de cabo paralelo, talvez o usuário
necessite remover e reinstalar o software da impressora. )
R
R
Perguntas mais freqüentes sobre USB
Instalação do driver USB

2.27
CONFIGURAÇÃO DA IMPRESSORA
P
P
P
P
P
P
Outros usuários da minha rede USB podem imprimir usando a
minha impressora Phaser 3310?
Sim. O Windows 98/Me/2000/XP permite o “compartilhamento”
de impressoras utilizando as configurações de software de seu
computador. Depois de instalar o software da impressora,
outros usuários da rede USB poderão imprimir através da
impressora compartilhada.
Após a instalação, por que o software da impressora Phaser 3310
não indica conexão com uma porta LPT na caixa de diálogo
Imprimir?
O padrão USB utiliza uma convenção de nomenclaturas
diferentes para seus dispositivos. Após a instalação da
impressora, o programa mostrará
SSUSB: (nome da
impressora)
em lugar de LPT.
Como posso aumentar a velocidade e a qualidade de impressão?
Ao operar em uma rede USB, a impressora poderá imprimir em
velocidade menor se outros dispositivos USB estiverem em uso
durante a impressão. Para obter o desempenho ideal, evite
utilizar outros dispositivos da rede USB durante a impressão.
R
R
R
R
R
R
Instalação do driver USB

Este capítulo descreve como utilizar o painel de controle
da impressora. Ele contém informações sobre os
seguintes tópicos:
◆ Botões do painel de controle
◆ Indicadores luminosos do painel de controle
3
3
CAPÍTULO
Utilização do
painel de
controle
Utilização do
painel de
controle

3.1
UTILIZAÇÃO DO PAINEL DE CONTROLE
Botões do painel de controle
A impressora possui dois botões: e .
Pressione o botão e segure-o até os indicadores
luminosos do painel de controle piscarem, para cancelar
um trabalho de impressão em andamento. Durante o
cancelamento do trabalho, tanto da impressora quanto do
computador, o indicador luminoso irá piscar e logo em
seguida retornará ao modo Ativado. Isso pode levar
algum tempo, dependendo do tamanho do trabalho de
impressão.
Observação: Se o botão for pressionado acidentalmente,
deve-se reimprimir o trabalho. Não existe a função Desfazer.
Para cancelar um trabalho

3.2
UTILIZAÇÃO DO PAINEL DE CONTROLE
Botões do painel de controle
Limpeza da parte interna da impressora
Mantenha pressionado o botão por cerca de 2 segundos
até que os indicadores do painel de controle pisquem
vagarosamente para imprimir uma página de demonstração. A impressora deve estar no modo Ativado.
Mantenha pressionado o botão por cerca de 6 segundos
até que os indicadores do painel de controle pisquem
rapidamente para imprimir uma página de configuração.
A impressora deve estar no modo Ativado. Para obter mais
informações, consulte a página 7.6.
Para a limpeza automática da parte interna da
impressora, mantenha pressionado o botão por cerca
de 10 segundos até que os indicadores do painel de
controle permaneçam acesos. Após a limpeza da
impressora, esta irá imprimir uma folha de limpeza.
Para obter mais informações, consulte a página 7.6.
Impressão de páginas de demonstração e de
configuração
Para iniciar a alimentação manual de papel
Ao selecionar Alimentação manual na opção Origem
do papel
em seu aplicativo, é necessário pressionar
a cada folha de papel inserida manualmente. Para obter
mais informações, consulte a página 4.10.

3.3
UTILIZAÇÃO DO PAINEL DE CONTROLE
Indicações no painel de controle
O indicador luminoso está aceso e a impressora pronta
para imprimir.
Não é necessário executar nenhuma ação. Ao se pressionar
e segurar o botão por cerca de 2 segundos, a impressora
irá imprimir uma página de demonstração. Ao se pressionar
e segurar o botão por cerca de 6 segundos, a impressora
irá imprimir uma página de demonstração.
Modo Ativado
Indicadores luminosos do painel de controle
Os indicadores luminosos do painel de controle indicam o status da impressora.
Quando aceso, o indicador estará informando sobre a existência de erro na
impressora. Consulte “Resolução de mensagens de erro” na página 7.22.
símbolo para “indicador aceso”
símbolo para “indicador piscando”
símbolo para “indicador apagado”
Legenda de status dos indicadores luminosos

3.4
UTILIZAÇÃO DO PAINEL DE CONTROLE
A impressora está recebendo ou processando dados.
Aguarde o término da impressão.
Pressionar o botão cancela o trabalho em andamento.
Durante o cancelamento do trabalho, a impressora ainda
poderá imprimir uma ou duas páginas. Após o
cancelamento, a impressora retornará ao modo Ativado.
Processando
O indicador luminoso pisca rapidamente. Os dados
estão na memória da impressora aguardando para serem
impressos.
Pressionar o botão cancela o trabalho em andamento e
a impressora retorna ao modo Ativado.
Dados
A impressora está sem papel. O indicador luminoso
pisca até que seja colocado papel.
Insira papel na impressora. Não é necessário pressionar
qualquer botão para reajustar a impressora.
Sem papel
A impressora está ajustada para o modo de Alimentação
manual
. É necessário inserir papel manualmente na
Bandeja multitarefa. Para sair do modo de alimentação
manual, altere a configuração nas propriedades da
impressora. Para obter mais informações sobre o modo
de alimentação manual, consulte a página 4.10.
Modo de alimentação manual
Indicadores luminosos do painel de controle

3.5
UTILIZAÇÃO DO PAINEL DE CONTROLE
A impressora está processando dados no modo de
alimentação manual. Aguarde o término da impressão.
Impressão no modo de alimentação manual
No modo de alimentação manual, a impressora utiliza
papel da Bandeja multitarefa, retirando uma folha por vez.
Coloque o papel adequado na Bandeja multitarefa e
pressione o botão para iniciar a impressão.
Sem papel no modo de alimentação manual
Indicadores luminosos do painel de controle

Este capítulo possibilitará ao usuário conhecer os tipos de
papel que a impressora Phaser 3310 pode utilizar, bem
como a forma correta de inserir o papel nas bandejas
para se obter melhor qualidade de impressão.
Este capítulo inclui os seguintes tópicos:
◆ Seleção do tipo de papel e outras mídias
◆ Seleção da bandeja de saída
◆ Alimentação de papel
◆ Impressão em envelopes
◆ Impressão em etiquetas
◆ Impressão em transparências
◆ Impressão em papel pré-impresso
◆ Impressão em cartolina ou mídia de tamanho
personalizado
4
4
CAPÍTULO
Mídias de
impressão
Mídias de
impressão

4.1
MÍDIAS DE IMPRESSÃO
Seleção do tipo de papel e outras mídias
É possível imprimir trabalhos em diversos tipos de materiais,
incluindo papel comum, envelopes, etiquetas, transparências e
cartolina. Consulte a seção “Especificações dos tipos de papel”
na página A.2. Para obter a melhor qualidade de impressão
possível, utilize apenas papel de alta qualidade.
Leve em conta os seguintes fatores ao escolher a melhor
mídia para impressão:
• Resultado desejado: O tipo de papel escolhido deverá ser
adequado ao projeto.
• Tamanho: Pode-se utilizar qualquer tamanho de papel que
se encaixe facilmente entre as guias da bandeja de papel.
• Peso : A impressora suporta papéis com os seguintes pesos:
• 60~105 g/m
2
aderente, para a Bandeja 1 ou para a
Bandeja 2 opcional
• 60~163 g/m
2
aderente, para a Bandeja multitarefa
• Brilho: Alguns tipos de papéis são mais brancos e produzem
imagens mais nítidas e mais vibrantes.
• Textura da superfície do papel: A textura do papel afeta a
nitidez da impressão sobre o mesmo.
• Opacidade: A opacidade determina o grau de nitidez da
impressão de uma face na outra face do papel. Utilize papel
de alto grau de opacidade (ou papel mais grosso) para
impressão nas duas faces (duplex).
Sempre teste a qualidade do papel antes de adquiri-lo em
grandes quantidades.
CUIDADO: A utilização de tipos de mídia que não seguem as
especificações discutidas nesta seção poderá causar danos à
impressora. A garantia ou assistência técnica não cobrirá os
reparos nesses casos.

4.2
MÍDIAS DE IMPRESSÃO
Seleção do tipo de papel e outras mídias
Papel comum
Carta
(8,5 x 11 pol.)
Ofício (8,5 x 14 pol.)
Executivo (7,25 x 10,5 pol.)
Fólio (8,5 x 13 pol.)
A4 (210 x 297 pol.)
B5 (182 x 257 pol.)
A5 (148 x 297 mm)
Envelopes
No. 10
(4,12 x 9,5 pol.)
Monarch
(3,87 x 7,5 pol.)
C5
(162 x 229 mm)
DL
(110 x 220 mm)
B5
(176 x 250 mm)
Etiquetas*
2
Carta
(8,5 x 11 pol.)
A4
(210 x 297 mm)
Transparências*
2
Carta (8,5 x 11 pol.)
A4 (210 x 297 mm)
Cartolina*
2
Aderente*
2
Bandeja 1 ou Bandeja 2
opcional
550
550
550
550
550
550
–
40 (somente a Bandeja 2)
40 (somente a Bandeja 2)
40 (somente a Bandeja 2)
40 (somente a Bandeja 2)
40 (somente a Bandeja 2)
–
–
–
–
–
Bandeja
multitarefa
100
100
100
100
100
100
100
10
10
10
10
10
25
25
20
20
10
Alimentação
manual
1
1
1
1
1
1
1
1
1
1
1
1
1
1
1
1
1
1
Tamanhos de mídia e capacidades
Inserção de origem/Capacidade*
1
Tamanho de mídia
*
1
A capacidade máxima da bandeja pode ser reduzida de acordo com a
espessura do papel.
*
2
Em caso de obstrução de papel, coloque uma folha por vez na Bandeja
multitarefa.

Ao selecionar ou inserir papel, envelopes ou outros tipos de
mídia na impressora, siga sempre as orientações abaixo.
• Imprimir em papel úmido, dobrado, enrugado ou rasgado
poderá causar obstrução de papel e má qualidade da
impressão.
• Utilize somente papel tipo fólio. Nunca utilize papel do
tipo formulário contínuo.
• Utilize somente papel de alta qualidade, do tipo utilizado
em copiadoras.
• Não utilize folhas de papel previamente utilizadas em uma
impressora ou fotocopiadora.
• Não utilize papel com irregularidades na superfície, tais
como lingüetas ou grampos.
• Não insira papel nas bandejas durante a impressão, nem
sobrecarregue a capacidade da bandeja. Isso pode causar
obstrução de papel.
• Evite utilizar papel com inscrições em relevo, perfurações
ou textura lisa ou áspera demais.
• O papel colorido deverá possuir a mesma qualidade do papel
branco para fotocopiadora. Os pigmentos deverão suportar a
temperatura de fusão da impressora de 205°C por
0,1 segundo, sem sofrer deterioração. Não utilize papel cujo
revestimento colorido seja aplicado após sua fabricação.
• No caso do papel pré-impresso, certifique-se de que a tinta
utilizada na impressão não seja inflamável, seja resistente
ao calor, não derreta, evapore ou libere vapores prejudiciais
quando exposta à temperatura de fixação da impressora de
205° C por 0,1 segundo.
• Mantenha o papel na embalagem original até o momento de
sua utilização. Sempre armazene as embalagens com papel
em estantes ou prateleiras, nunca diretamente no chão.
• Não coloque objetos pesados sobre o papel, quer esteja
embalado ou não.
• Armazene o papel em ambiente seco e não o exponha
diretamente ao sol ou outras condições adversas que
possam provocar enrugamento ou danos.
4.3
MÍDIAS DE IMPRESSÃO
Seleção do tipo de papel e outras mídias
Orientações sobre o papel

4.4
MÍDIAS DE IMPRESSÃO
Seleção da bandeja de saída
A impressora possui duas bandejas de saída: a bandeja de saída posterior e a bandeja de
saída superior. Para utilizar a bandeja de saída superior, certifique-se de que a bandeja de
saída posterior esteja fechada. Para usar a bandeja de saída posterior, basta abri-la.
• Caso o papel na bandeja de saída de superior apresente algum problema como, por
exemplo, enrugamento excessivo, tente imprimir pela bandeja de saída posterior.
• Para evitar obstruções de papel, não abra ou feche a bandeja de saída posterior
enquanto a impressora estiver em funcionamento.
A bandeja de saída superior recolhe o papel com a
face voltada para baixo, na ordem correta.
A bandeja de saída superior deverá ser usada para a
maior parte das tarefas de impressão e é
recomendada para a impressão de:
• mais de 250 páginas contínuas
Bandeja de saída superior
Se a bandeja de saída posterior estiver aberta, a
impressora sempre imprimirá nesta bandeja. O papel
sai da impressora com a face voltada para cima,
estando a última página no topo.
A impressão da bandeja multitarefa para a bandeja
de saída posterior proporciona o trajeto de papel
direto. A abertura da bandeja de saída posterior é
recomendada para a impressão de:
• mais de 100 páginas contínuas
• envelopes
• etiquetas
• papel pequeno personalizado
• cartolina
• papel cujo peso é inferior a 16 lb. (60 g/m
2
) ou
superior a 28 lb. (105 g/m
2
)
• transparências:
Observação: Algumas transparências especiais podem ter
problemas de empilhamento causados por rugas. Neste caso,
utilize a bandeja de saída superior (face voltada para baixo).
Impressão na bandeja de saída superior (face voltada para
baixo)
Impressão na bandeja de saída posterior
(face voltada para
cima)
Bandeja de saída posterior
Xerox
Printer
INTER
PR
Phaser 3310
LASER

4.5
MÍDIAS DE IMPRESSÃO
Seleção da bandeja de saída
1
Abra a porta traseira puxando-a para
baixo. A tampa funciona como bandeja
de saída.
Para abrir a bandeja de saída posterior:
2
Puxe o extensor até o seu limite na
bandeja de saída.
Isto permitirá colocar papel de maior
comprimento na bandeja.
3
Se não desejar empilhar as páginas
impressas na bandeja de saída posterior,
deslize o extensor para retorná-lo à
posição original e feche a bandeja.
Desse modo, as páginas serão
empilhadas na bandeja de saída
superior.
Observação: A capacidade da bandeja de
saída posterior é a mesma da bandeja
multitarefa. Se houver páginas impressas em
excesso na bandeja, ela poderá se soltar da
impressora. Remova as páginas para não
sobrecarregar a bandeja.

4.6
MÍDIAS DE IMPRESSÃO
Alimentação de papel
A bandeja 1 tem capacidade para 550 folhas. Consulte a seção
“Tamanhos de mídia e capacidades”, na página 4.2, para obter
mais informações sobre o tamanho apropriado de papel e a
capacidade de cada uma das bandejas.
Coloque uma pilha de papel na bandeja 1 ou na bandeja 2
opcional e inicie a impressão. Para obter mais informações
sobre a alimentação de papel na bandeja 1 ou na bandeja 2
opcional, consulte a seção “Alimentação de papel” na
página 2.5.
A alimentação adequada de papel evita obstruções e garante
uma impressão livre de problemas. Não remova papel das
bandejas durante uma impressão em andamento. Isso poderá
causar obstrução de papel.
O indicador de nível de papel na parte frontal das bandejas de
papel mostra a quantidade papel contida na bandeja. Quando
a bandeja está vazia, o indicador fica vermelho.
Utilização da bandeja 1 ou da bandeja 2 opcional
Cheia
Vazia
Bandeja 2 opcional
Bandeja 1

4.7
MÍDIAS DE IMPRESSÃO
Alimentação de papel
A bandeja multitarefa localiza-se na frente da impressora.
Ela pode ser fechada quando não estiver em uso, tornando a
impressora mais compacta. A bandeja multitarefa suporta
vários tipos e tamanhos de papel, como transparências,
cartolina e envelopes. Pode também ser usada para tarefas de
impressão de uma única página em impressos timbrados,
papel colorido usado como separador de páginas ou outros
papéis especiais que normalmente não são mantidos nas
bandejas de papel.
Tem capacidade para 100 folhas de papel, 10 envelopes,
20 transparências, 10 cartões ou 25 etiquetas por vez.
Para imprimir na bandeja multitarefa, selecione Bandeja
multitarefa para a opção Origem do papel do seu software
aplicativo; em seguida, selecione o tamanho e o tipo de papel,
através do software aplicativo, para o papel utilizado.
Consulte a página 5.3.
• Insira somente um tamanho de mídia de impressão por vez
na bandeja multitarefa.
• Para evitar obstruções de papel, não adicione papel
enquanto ainda houver algum na bandeja multitarefa. Isto
se aplica também a outros tipos de materiais de impressão.
• A mídia de impressão deverá ser inserida com a face voltada
para cima, o topo da mídia direcionado primeiro para a
bandeja multitarefa, e
junto à borda esquerda da bandeja.
• Não coloque objetos sobre a bandeja multitarefa. Além disso,
evite pressioná-la ou imprimir força excessiva sobre a mesma.
Utilização da bandeja multitarefa
Bandeja multitarefa

4.8
MÍDIAS DE IMPRESSÃO
1
Puxe a bandeja multitarefa para baixo, e
em sua direção.
Para inserir papel na bandeja multitarefa:
2
Deslize o extensor até o seu limite para
ajustar a bandeja para acomodar papel
de comprimento maior.
3
Prepare uma pilha de papel para inserila depois de flexioná-la para separar e
ventilar as folhas. Arrume a pilha em
uma superfície plana.
Alimentação de papel

Observação: Não sobrecarregue a
bandeja com a mídia de impressão.
A pilha deverá estar abaixo do indicador
de limite. Se uma pilha muito grande for
inserida acima do limite, a mídia de
impressão poderá dobrar.
4.9
MÍDIAS DE IMPRESSÃO
Alimentação de papel
4
Coloque a pilha de papel com a face
de impressão voltada para cima e
junto à borda esquerda da bandeja.
5
Deslize a guia de largura do papel até o
indicador vermelho à esquerda, junto à
pilha de material de impressão, sem
dobrá-la.
Indicador de limite da pilha
6
Após a impressão, empurre o extensor
até sua posição original e feche a
bandeja multitarefa.

4.10
MÍDIAS DE IMPRESSÃO
Ao alterar as configurações de impressão e selecionar Alimentação manual na opção
Origem do papel, o usuário pode inserir papel manualmente na bandeja multitarefa.
A alimentação manual de papel é bastante útil quando se deseja verificar a qualidade da
impressão de uma página de cada vez.
Este procedimento de alimentação é quase igual ao procedimento de alimentação da bandeja
multitarefa, a não ser pelo fato de que, nesta, o usuário insere uma folha por vez, envia os
dados de impressão para imprimir a primeira página e pressiona o botão para imprimir
cada página subseqüente.
Utilização de alimentação manual
1
Para inserir papel na bandeja multitarefa
com a face de impressão voltada
para cima.
2
Deslize a guia de largura de papel até o
indicador vermelho, junto à pilha de
mídias de impressão, sem dobrá-las.
Alimentação de papel

4.11
MÍDIAS DE IMPRESSÃO
4
Imprima o documento.
5
O indicador luminoso do painel de
controle pisca. Pressione o botão no
painel de controle.
A folha de papel é inserida e impressa.
6
Apóia a impressão de uma página, o
indicador luminoso do painel de controle
pisca novamente.
Insira a próxima folha na bandeja
multitarefa e pressione .
Repita este procedimento para cada
página a ser impressa.
3
Para imprimir um documento, selecione
Alimentação manual para a opção
Origem do papel do software aplicativo
e em seguida selecione o tamanho e o
tipo de papel adequados. Para outras
informações, consulte a página 5.3.
Alimentação de papel

4.12
MÍDIAS DE IMPRESSÃO
Impressão em envelopes
Orientações
• Utilize somente envelopes recomendados para impressores a laser. Antes de inserir
envelopes na bandeja multitarefa, certifique-se de que os mesmos não estejam
danificados ou grudados.
• Não insira mais de 10 envelopes na bandeja multitarefa.
• Não insira envelopes selados.
• Nunca utilize envelopes com clipes, grampos, lingüetas, revestimentos ou adesivos. Tais
envelopes podem causar sérios danos à impressora.
1
Abra a bandeja multitarefa e deslize o
extensor até seu limite.
2
Abra a bandeja de saída posterior e
puxe o extensor.

4.13
MÍDIAS DE IMPRESSÃO
Impressão em envelopes
4
Insira os envelopes com as abas voltadas
para baixo, junto à borda esquerda da
bandeja.
A área do selo deve ser posicionada à
esquerda, com a margem do envelope
e a área de impressão inseridas
primeiramente na bandeja multitarefa.
5
Ajuste a guia à borda esquerda da pilha
de envelopes.
3
Flexione os envelopes para separá-los,
possibilitando sua ventilação e posterior
inserção.
6
Para imprimir em envelopes, configure
adequadamente a origem, o tipo e o
tamanho do papel no software
aplicativo. Para outras informações,
consulte a página 5.3.
7
Após a impressão, feche as bandejas
multitarefa e de saída posterior.

4.14
MÍDIAS DE IMPRESSÃO
Impressão em etiquetas
Orientações
• Utilize somente etiquetas recomendadas para impressoras a laser.
• Não insira mais de 25 etiquetas na bandeja multitarefa por vez.
• Verifique se o material adesivo das etiquetas suporta a temperatura de fusão de 200°C
durante 0,1 segundo.
• Certifique-se de que não haja material adesivo exposto entre as etiquetas. Isso poderá
fazer com que as etiquetas se soltem durante a impressão, causando obstrução de papel.
Além disso, o adesivo poderá danificar componentes da impressora.
• Não insira a mesma folha de etiquetas na impressora mais de uma vez. A folha protetora
das etiquetas foi projetada para passar uma única vez pela impressora.
• Não utilize etiquetas amassadas, que apresentem bolhas, estejam soltas da folha de
proteção ou danificadas de algum modo.
1
Abra as bandejas multitarefa e de saída
posterior.
2
Insira as etiquetas com a face de
impressão voltada para cima, junto
à borda esquerda da bandeja. Ajuste a
guia à largura das etiquetas.
3
Para imprimir em etiquetas, configure a
origem, o tipo e o tamanho do papel no
software aplicativo. Para obter mais
informações, consulte a página 5.3.
Observação: Para evitar que as etiquetas
grudem, remova a folha de etiquetas da
bandeja de saída à medida que forem
impressas.

4.15
MÍDIAS DE IMPRESSÃO
Impressão em transparências
Orientações
• Utilize somente transparências recomendadas para impressores a laser.
• Não insira mais de 20 transparências na bandeja multitarefa por vez.
• Certifique-se de que as transparências não estejam enrugadas, amassadas ou
apresentem bordas danificadas.
• Segure sempre as transparências pelas bordas e evite tocar na face de impressão. Tocar
em uma transparência com dedos engordurados pode causar problemas na qualidade de
impressão.
• Tome cuidado para não arranhar ou tocar a face de impressão.
1
Abra a bandeja multitarefa e puxe o
extensor até seu limite.
2
Insira as transparências com a face de
impressão voltada para cima e o
topo com a fita adesiva inserido
primeiro na impressora. Ajuste a
guia à largura das transparências.
3
Para imprimir em transparências,
configure a origem, o tipo e o tamanho
do papel no software aplicativo. Para
obter mais informações, consulte a
página 5.3.
Observações:
• Para evitar que as transparências
grudem, remova-as da bandeja de
saída à medida que forem impressas.
• Após remover as transparências da
impressora, posicione-as sobre uma
superfície plana.

4.16
MÍDIAS DE IMPRESSÃO
Impressão em papel pré-impresso
1
Insira papéis timbrados na bandeja que
deseja utilizar, conforme indicado na
ilustração. Ajuste a guia de papel de
acordo com a largura da pilha.
2
Para impressão em papel pré-impresso,
configure no software a origem, o tipo e
o tamanho do papel. Para obter mais
informações, consulte a página 5.3.
Papel pré-impresso é um papel que apresenta algum tipo de impressão antes de ser enviado
para a impressora (timbre pré-impresso no cabeçalho da página, por exemplo).
Orientações
• As tintas em papel pré-impresso deverão ser resistentes ao calor para que não derretam,
evaporem ou liberem gases perigosos quando expostas à temperatura de fusão de 205°C
por 0,1 segundo.
• A tinta presente em papel pré-impresso não poderá ser inflamável e não deverá danificar
os cilindros da impressora.
• Deve-se armazenar formulários e papel timbrado em embalagens à prova de umidade,
para evitar alterações de suas características durante o armazenamento.
• Antes de inserir papel pré-impresso como formulários ou papel timbrado, verifique se sua
tinta está seca. Durante o processo de fusão, a tinta úmida poderá soltar-se do papel
pré-impresso.
Insira o papel com a face timbrada
voltada para cima e a
borda superior
voltada para a impressora.
XXXXXXXXXX
Insira esses papéis
com a face timbrada
voltada para baixo e a
borda inferior voltada
para a impressora.

4.17
M
ÍDIAS DE IMPRESSÃO
Impressão em cartolina ou mídia de tamanho personalizado
1
Abra as bandejas multitarefa e de saída
posterior e puxe o extensor até seu
limite.
2
Insira a mídia de impressão com a face
de impressão voltada para cima e a
borda menor primeiro, junto à borda
esquerda da bandeja.
Ajuste a guia à largura da media.
3
Configure a origem, o tipo e o tamanho
do papel nas propriedades do driver da
impressora (consulte a página 5.3) e
inicie a impressão.
Cartões postais de 3,5 por 5,83 pol. (índice) e outras mídias de tamanhos personalizados
podem ser impressos com a impressora Phaser 3310. O tamanho mínimo é 90 por 148 mm
(3,5 por 5,83 pol.) e o tamanho máximo, 216 por 356 mm (8,5 por 14 pol.).
Orientações
• Insira primeiramente a borda menor na bandeja multitarefa. Para imprimir no modo
paisagem, selecione esta opção no software da impressora. Inserir primeiramente a
borda maior do papel poderá causar obstrução.
• Não insira mais de 10 folhas de cartolina na bandeja multitarefa por vez.
• Não imprima em mídias de tamanho inferior a 90 mm (3,5 pol.) de largura ou 148 mm
(5,83 pol.) de comprimento.
• Configure as margens no software para, no mínimo, 6,4 mm (0,25 pol.), a partir das
bordas.
Observação: Se o tamanho da mídia de
impressão selecionada não constar na
caixa Tamanho do papel da guia Papel
das propriedades do driver da impressora,
selecione Papel personalizado e ajuste
manualmente o tamanho do papel.

Este capítulo explica as opções de impressão e tarefas de
impressão mais comuns.
Este capítulo inclui os seguintes tópicos:
◆ Impressão de documentos
◆ Utilização do modo de economia de toner
◆ Impressão nas duas faces do papel (duplex manual)
◆ Impressão de várias páginas em uma única folha de
papel (n páginas por folha)
◆ Definição de escalas para documentos
◆ Ajuste de documentos ao tamanho de papel selecionado
◆ Impressão de folhetos
◆ Impressão de pôster
◆ Definição de propriedades dos elementos gráficos
◆ Impressão de marcas d’água
◆ Utilização de sobreposição de página
◆ Impressão de papel diferente do utilizado para a
primeira página
5
5
CAPÍTULO
Tarefas de
impressão
Tarefas de
impressão

5.1
TAREFAS DE IMPRESSÃO
Impressão de documentos
Este procedimento descreve as etapas necessárias à impressão
a partir de diversos aplicativos do Windows. As etapas exatas
para impressão de documentos poderão variar de acordo com o
programa aplicativo utilizado. Consulte a documentação do
aplicativo para obter informações exatas sobre procedimentos
de impressão.
1
Abra o documento a ser impresso.
2
Selecione Imprimir no menu Arquivo. A caixa de diálogo
Imprimir de seu aplicativo será exibida na tela (a caixa de
diálogo Imprimir poderá variar de acordo com o aplicativo).
O usuário pode selecionar as configurações básicas de
impressão necessárias na caixa de diálogo Imprimir. Essas
configurações incluem o número de cópias, o tamanho do
papel e a orientação da página.
Certifique-se de que
sua impressora esteja
selecionada.
Se houver um
botão
Propriedades, clique sobre
o mesmo. Se, em lugar deste,
houver um botão Configurações, Impressora
ou Opções, clique nesse botão e em
seguida clique em Propriedades, na
próxima tela exibida.

5.2
TAREFAS DE IMPRESSÃO
Impressão de documentos
3
Para obter os melhores resultados com os recursos da
impressora Phaser 3310, clique em
Propriedades na caixa
de diálogo Imprimir do aplicativo e vá até a etapa 4.
Se houver um botão
Configurações, Impressora ou
Opções, clique sobre o mesmo. Em seguida, clique em
Propriedades, na tela seguinte.
4
O sistema abre a caixa de diálogo Propriedades da
impressora Xerox Phaser 3310. A caixa de diálogo
Propriedades possibilita o acesso a todas as informações
necessárias para utilização da impressora.
Se necessário, clique na guia
Papel para exibir as
configurações apresentadas abaixo. A guia
Papel contém
as opções para configuração do manuseio de papel básico.

5.3
TAREFAS DE IMPRESSÃO
Impressão de documentos
Certifique-se de que a opção Origem do papel esteja definida como
Bandeja 1. Para utilizar papel na bandeja multitarefa ou na bandeja
2 opcional, selecione a origem de papel correspondente.
Alimentação manual é a origem utilizada para a impressão de
mídias especiais. É necessário inserir uma folha por vez na
impressora. Consulte a página 4.10.
Se a origem do papel estiver definida como
Seleção automática, a
impressora selecionará a mídia de impressão automaticamente, na
seguinte ordem: Bandeja multitarefa, Bandeja 1, Bandeja 2
(opcional).
Certifique-se de que a opção
Tipo de papel esteja definida como
Utilizar padrão da impressora. Para utilizar outro tipo de mídia de
impressão, selecione o tipo de papel correspondente. Para outras
informações sobre mídias de impressão, consulte, no capítulo 4, a
seção “Mídias de impressão”.
Além disso, selecione o tamanho do papel que foi inserido na
impressora.
A opção Orientação do papel permite selecionar a direção da
informação a ser impressa em uma página.
Retrato imprime em
sentido vertical, no estilo de uma carta.
Paisagem imprime em
sentido horizontal, no estilo de uma planilha de dados.
Também é possível visualizar a área a ser impressa.
Paisagem
Retrato

5.4
TAREFAS DE IMPRESSÃO
5
Clique nas demais guias no topo da caixa de diálogo
Propriedades para acessar outros recursos, quando
necessários.
6
Quando finalizar a configuração da impressão, clique em
OK, até que o sistema exiba a caixa de diálogo Imprimir.
7
Clique em OK para iniciar a impressão.
• Os parâmetros da maioria dos aplicativos de Windows irá prevalecer
sobre as configurações feitas pelo usuário no driver da impressora.
Primeiramente, altere todas as configurações de impressão
disponíveis no aplicativo; em seguida, altere as configurações
remanescentes através do driver da impressora.
• Essas alterações de configuração duram apenas enquanto o
programa estiver em uso.
Para efetuar alterações permanentes,
execute-as na pasta Impressoras: Siga o procedimento abaixo:
1. Clique no botão
Iniciar na barra de tarefas do Windows.
2. Selecione Configurações e em seguida Impressoras para abrir a
janela Impressoras.
Observações:
3. Selecione Xerox Phaser 3310.
4. Clique no botão direito do mouse e selecione Propriedades para
abrir a janela de propriedades.
Impressão de documentos

5.5
TAREFAS DE IMPRESSÃO
Há dois modos de se cancelar uma impressão.
Para interromper a impressão a partir da
impressora Phaser 3310
Pressione o botão no painel de controle.
A impressora conclui a impressão da página atual e exclui o
restante do trabalho de impressão. Pressionar o botão fará
cancelar somente o trabalho em andamento na impressora. Se
houver mais de um trabalho na memória da impressora, devese pressionar uma vez para cada trabalho.
Para interromper o trabalho a partir da pasta
Impressoras
1. No menu Iniciar, selecione Configurações.
2. Selecione
Impressoras para abrir a janela Impressoras e
em seguida clique duas vezes em Xerox Phaser 3310.
3. No menu
Documento, selecione Cancelar impressão
(Windows 9x/Me) ou Cancelar (Windows 2000/XP/NT 4.0).
A impressora Xerox Phaser 3310 possui uma tela de ajuda
acessível pelo botão Ajuda situado na caixa de diálogo
Propriedades. Essas telas de ajuda fornecem informações
detalhadas sobre os recursos do driver da impressora Xerox
Phaser 3310.
No canto superior direito da tela, clique em ? e em seguida
clique em uma opção, para obter mais informações a seu respeito.
Para restaurar os parâmetros das propriedades padrão da
impressora ao alterar qualquer parâmetro, clique em
Padrão na
caixa de diálogo Propriedades.
Cancelamento de impressão
Ajuda da impressão
Impressão de documentos

5.6
TAREFAS DE IMPRESSÃO
Utilização do modo de economia de toner
O modo de economia de toner possibilita à impressora utilizar
menos toner na impressão de cada página. Selecionar esta
opção prolonga o tempo de vida útil de seu cartucho de toner e
diminui a quantidade utilizada por página, porém reduz a
qualidade de impressão. Esta opção não está disponível para o
parâmetro de 1200 dpi.
Para ativar este recurso a partir do software aplicativo
1. Para alterar as configurações da impressora a partir de seu
software, acesse as propriedades da impressora. Para acessar
as propriedades da impressora, consulte a página 5.2.
2.
Clique na guia Gráfico e selecione a opção Modo de
economia de toner
. O programa oferece as seguinte opções:
• Parâmetros de impressora: Ao selecionar esta opção, o
programa seguirá as configurações feitas a partir do painel
de controle da impressora.
•
Padrão: Selecione esta opção caso não seja necessário
economizar toner para a impressão de documentos.
•
Economia: Selecione esta opção para que a impressora
utilize menos toner na impressão de cada página.
3. Clique em
OK.

5.7
TAREFAS DE IMPRESSÃO
Impressão nas duas faces do papel (duplex manual)
Para imprimir nas duas faces do papel (duplex manual), o papel
deverá ser inserido duas vezes na impressora. Pode-se imprimir
através da bandeja de saída superior (face de impressão voltada
para baixo) ou na bandeja de saída posterior (face de impressão
voltada para cima). Para papéis leves, a Xerox recomenda
utilizar a bandeja de saída superior. Use a bandeja de saída
posterior para papéis pesados ou mídias que tendem a dobrar
durante a impressão, como envelopes e cartolinas (cartões).
1
Para alterar as configurações da impressora a partir de seu
software, acesse as propriedades da impressora. Para acessar
as propriedades da impressora, consulte a página 5.2.
Na guia Papel, selecione a orientação, a origem, o
tamanho e o tipo de papel.
2
Clique na guia Saída e selecione Virar na borda vertical
ou Virar na borda horizontal na lista suspensa de Tipo,
na seção
Impressão duplex manual.
Observação: Para imprimir em ambas faces do papel, utilize a
bandeja multitarefa
como origem do papel. Insira papel na
bandeja multitarefa.
Observação: Se a opção
Virar na borda vertical não
estiver na lista suspensa de
Tipo, selecione, na caixa Tipo
da seção Modo de saída, a
opção
Várias páginas por
lado, Impressão em escala
ou
Ajustar à página.

5.8
TAREFAS DE IMPRESSÃO
3
Selecione Bandeja de verso (bandeja de saída superior)
ou
Bandeja de frente (bandeja de saída posterior) na qual
colocar a pilha de mídias de impressão. De acordo com esta
opção, a impressora define a ordem de impressão das
páginas quando da impressão das segundas faces.
Se a opção
Bandeja de frente for selecionada, abra a
bandeja de frente.
4
Para imprimir uma página de instrução para saber como
inserir o papel, clique em
Instruções de impressão. Se a
caixa estiver selecionada, a impressora imprimirá a página
de instruções antes de concluir a impressão do trabalho
duplex. Se a opção não estiver selecionada, o recurso está
desativado.
5
Iniciar impressão. A impressora imprime somente as
páginas ímpares automaticamente.
Com a opção
Virar na borda vertical selecionada, pode-se
ajustar a orientação da página à borda vertical do papel,
como feito para uma revista.
Com a opção
Virar na borda horizontal selecionada,
pode-se ajustar a orientação da página à borda horizontal
do papel, como para um calendário.
25
3
2
5
3
2
5
3
2
5
3
Virar na borda vertical na
orientação Paisagem
Virar na borda vertical na
orientação
Retrato
➛➛
➛➛
Virar na borda
horizontal
na
orientação Retrato
Virar na borda horizontal na
orientação Paisagem
Impressão nas duas faces do papel (duplex manual)

8
O usuário deverá reinserir o papel na bandeja multitarefa.
Clique em
OK na tela para iniciar a impressão da segunda
face. A impressora imprime somente as páginas pares
automaticamente.
5.9
TAREFAS DE IMPRESSÃO
6
Após a impressão do primeiro lado, remova todo o papel
remanescente da bandeja multitarefa, reservando-o até
concluir o trabalho duplex manual .
7
Recolha as páginas impressas, reúna e arrume a pilha,
antes de colocá-la de volta à bandeja multitarefa.
As ilustrações a seguir mostram como recolocar as páginas
impressas na impressora.
Virar na borda vertical na
orientação Paisagem
Virar na borda vertical
na
orientação Retrato
Virar na borda horizontal
na orientação Paisagem
Virar na borda vertical
na
orientação Retrato
Observação: Se a opção Bandeja de frente foi selecionada
na etapa 3, a última página será colocada no topo da pilha.
Não
reagrupe as páginas antes de recolocá-las para impressão do
segundo lado. A impressora identifica a ordem de páginas da
pilha e imprime o segundo lado correspondente a cada página.
(borda esquerda
voltada para a
impressora)
(borda superior
voltada para a
impressora)
(borda direita
voltada para a
impressora)
(borda inferior
voltada para a
impressora)
Remova as páginas
impressas e recoloque-as
na bandeja multitarefa
com a face impressa
voltada para baixo.
Observação: O trabalho
duplex manual pode deixar
resíduos na impressora com
mais facilidade e, portanto,
reduzir a qualidade da
impressão. Consulte a seção
“Limpeza da impressora” na
página 6.4, se precisar
limpar a impressora.
Impressão nas duas faces do papel (duplex manual)

5.10
TAREFAS DE IMPRESSÃO
Pode-se selecionar o número de páginas que se deseja
imprimir em uma única folha de papel. Ao imprimir mais de
uma página por folha, as páginas serão exibidas em tamanho
menor e estarão dispostas de forma ordenada na folha. Podese especificar até 16 páginas.
1
Para alterar as configurações da impressora a partir de seu
software, acesse as propriedades da impressora. Consulte
a página 5.2 para acessar as propriedades da impressora.
Na guia
Papel selecione a orientação, a origem, o
tamanho e o tipo do papel.
2
Clique na guia Saída e selecione Várias páginas por
lado
na lista suspensa Tipo. Em seguida, selecione o
número de páginas que deseja imprimir por folha (1, 2, 4,
9 ou 16) na lista suspensa
Páginas por folha.
3
Clique em Imprimir bordas da página se desejar
imprimir uma borda em volta de cada página da folha. A
opção
Imprimir bordas da página só estará ativada se a
opção
Páginas por folha for 2, 4, 9 ou 16.
4 páginas por folha
Impressão de várias páginas em uma
única folha de papel
(n páginas por folha)
4
Clique em OK e inicie a impressão.
1 2
3 4

5.11
TAREFAS DE IMPRESSÃO
4
Clique em OK e inicie a impressão.
Definição de escalas para documentos
Este recurso da impressora permite definir escalas para o seu
trabalho de impressão em uma página.
1
Para alterar as configurações da impressora a partir de seu
software, acesse as propriedades da impressora. Para acessar
as propriedades da impressora, consulte a página 5.2.
2
Clique na guia Saída e selecione Impressão em escala na
lista suspensa
Tipo.
3
Insira o fator da escala desejado no campo Escala.
Pode-se também clicar nos botões ou ❷.

5.12
TAREFAS DE IMPRESSÃO
Ajuste de documentos ao tamanho de papel selecionado
Este recurso permite ajustar a escala do trabalho a qualquer
tamanho de papel selecionado, independentemente do
tamanho do documento digital. Esse recurso é útil para
conferir os detalhes de um documento pequeno.
1
Para alterar as configurações da impressora a partir de seu
software, acesse as propriedades da impressora. Para acessar
as propriedades da impressora, consulte a página 5.2.
2
Clique na guia Saída e selecione Ajustar à página na lista
suspensa
Tipo.
3
Será exibida a opção Tamanho papel aplic. e o usuário
deverá selecionar a opção
Ajustar tamanho papel.
Selecione o tamanho adequado na lista suspensa.
4
Clique em OK e inicie a impressão.
A

5.13
TAREFAS DE IMPRESSÃO
Orientação Retrato
Impressão de folhetos
8
9
Orientação Paisagem
7
1
9
O recurso Impressão de folhetos permite imprimir um
documento em frente e verso (duplex) e agrupar as páginas
de modo que o papel possa ser dobrado à metade após a
impressão, produzindo um folheto.
1
Para alterar as configurações da impressora a partir de seu
software, acesse as propriedades da impressora. Consulte
a página 5.2 para acessar as propriedades da impressora.
Na guia
Papel, selecione a orientação, a origem, o
tamanho e o tipo do papel
2
Clique na guia Saída e selecione Impressão de folheto
na lista suspensa Tipo.
Em seguida, selecione na lista suspensa
Folheto ativo o
tipo de papel em uso.
Observação: Somente quatro tipos de papel podem ser
utilizados para a impressão de folhetos: Carta, A4, Ofício e
Executivo.
Observação: Para imprimir folhetos, é necessário usar a bandeja
multitarefa
como origem de papel. Insira papel na bandeja
multitarefa.

5.14
TAREFAS DE IMPRESSÃO
3
Selecione Bandeja de verso (bandeja de saída superior)
ou
Bandeja de frente (bandeja de saída posterior), na
qual está a pilha de mídias impressas. De acordo com esta
opção a impressora irá definir a ordem de impressão de
páginas quando forem impressos as segundas faces.
Se for selecionada a opção
Bandeja de frente, abra a
bandeja respectiva.
4
Para imprimir uma página de instrução para saber como
inserir o papel, clique em
Instruções de impressão. Se a
caixa estiver selecionada, a impressora imprimirá a página
de instruções antes de concluir a impressão do trabalho
duplex. Se a opção não estiver selecionada, o recurso está
desativado.
5
Imprima o documento.
6
Depois que o primeiro lado for impresso, remova o papel
remanescente da bandeja multitarefa e separe-o, até que a
impressão de folhetos esteja concluída.
A impressora imprimirá o primeiro lado, conforme a
ilustração abaixo, para um documento de 8 páginas.
Documento de 8 páginas
Impressão de folhetos
81
63

5.15
TAREFAS DE IMPRESSÃO
Impressão de folhetos
7
Recolha as páginas impressas, reúna e arrume a pilha,
antes de recolocá-la na bandeja multitarefa. As ilustrações
a seguir mostram como recolocar as páginas impressas na
impressora.
Observação: Se a opção
Bandeja de frente foi
selecionada na etapa 3, a
última página será colocada
no topo da pilha.
Não
reagrupe as páginas antes de
recolocá-las na impressora. A
impressora identifica a ordem
das páginas na pilha e
imprime os segundos lados
correspondentes a cada
página.
8
9
8
Reinsira papel na bandeja multitarefa. Clique em OK na
tela. A impressora irá concluir a impressão.
9
Dobre e grampeie as
páginas.
Saída da Bandeja de frente
Saída da Bandeja de verso
Na orientação Paisagem,
insira as páginas com a
borda inferior voltada
para a impressora.
Na orientação
Retrato,
insira as páginas com
a borda esquerda
voltada para a impressora.
Saída da Bandeja de frente
Saída da Bandeja de verso
Remova as páginas
impressas e recoloque-as
na bandeja multitarefa
com a face impressa
voltada para baixo.

5.16
TAREFAS DE IMPRESSÃO
Impressão de pôster
A impressão de pôster permite ao usuário imprimir um único
documento dividido em 4, 9 ou 16 folhas de papel que, juntas,
formarão um único documento do tamanho de um pôster.
1
Para alterar as configurações da impressora a partir de seu
software, acesse as propriedades da impressora. Consulte
a página 5.2 para acessar as propriedades da impressora.
Na guia
Papel selecione a orientação, a origem, o
tamanho e o tipo do papel.
2
Clique na guia Saída e selecione Impressão de pôster
na lista suspensa Tipo.
Impressão de pôster
estilo 2x2

5.17
TAREFAS DE IMPRESSÃO
Impressão de pôster
5
Clique em OK para iniciar a impressão.
3
Para determinar o fator da escala, selecione o Estilo (2x2,
3x3 ou 4x4).
Por exemplo, ao selecionar
2x2, a saída será ampliada
automaticamente para acomodar 4 páginas físicas.
4
Pode-se especificar a sobreposição em milímetros ou
polegadas para facilitar a montagem do pôster impresso.
➛➛
➛➛
2 x 2
➛➛
➛➛
3 x 3
Sobreposição=0
Sobreposição=3
3 mm
3 mm

5.18
TAREFAS DE IMPRESSÃO
Definição de propriedades dos elementos gráficos
Pode-se selecionar dentre as opções de resolução de impressão
1200 DPI (Classe), 600 DPI e 300 DPI. Quanto maior a
resolução, melhor a nitidez de textos e gráficos na impressão.
Os valores mais altos poderão aumentar o tempo de impressão
de um documento.
Resolução
Utilize as seguintes opções para ajustar a qualidade de impressão
para necessidades específicas ao acessar as propriedades da
impressora. Consulte a página 5.2 para obter mais informações
sobre como acessar as propriedades da impressora.
Se necessário, clique na guia
Gráfico para visualizar as
configurações exibidas abaixo.

5.19
TAREFAS DE IMPRESSÃO
Definição de propriedades dos elementos gráficos
As bordas de alguns caracteres ou imagens estão irregulares ou
distorcidas. Selecione a opção SRT (smoothing resolution
technology) para melhorar a qualidade de impressão e a lisura
de seus textos e imagens.
•
Aprimorar texto – Esta configuração melhora a qualidade de
impressão de caracteres ao alisar bordas
irregulares que surgem nos ângulos e
curvas dos caracteres.
•
Aprimorar imagem - Esta configuração melhora a qualidade
de impressão de imagens utilizando o
modo SRT.
Observação: As opções Aprimorar texto e Aprimorar imagem são
desativadas quando os parâmetros 600 dpi e 300 dpi são selecionados.
Modo SRT
Utilize esta opção para tornar a imagem mais clara ou mais
escura em suas tarefas de impressão.
•
Normal – Este parâmetro é utilizado em documentos normais.
•
Claro – Este parâmetro é utilizado para definir larguras de
linhas em maior espessura ou imagens mais escuras
em escala de cinza.
•
Escuro – Este parâmetro é utilizado para definir larguras de
linhas com menor espessura em gráficos e
imagens mais claras em escala de cinza.
Intensidade
Quando a opção Texto escuro está selecionada, todo o texto
contido no documento é impresso mais escuro que o texto
normal.
Texto escuro
Quando a opção Todo o texto em preto está selecionada,
todo o texto contido no documento é impresso em preto sólido,
independente da cor em que seja exibido na tela.
Com esta opção não selecionada, será impresso texto colorido
em escalas de cinza.
Todo o texto
em preto

5.20
TAREFAS DE IMPRESSÃO
Definição de propriedades dos elementos gráficos
Com esta opção Ativada, a impressora conserva a imagem de
uma página impressa até que seja notificada sobre a saída
com êxito da página da impressora. Em caso de obstrução de
papel, a impressora reimprimirá automaticamente todas as
páginas obstruídas assim que a obstrução for eliminada.
Reimpr. em caso
obstrução
A impressora pode ser configurada para não imprimir a última
página da última tarefa.
Reimprimir
Para conservar energia quando a impressora estiver ociosa,
configure a impressora para utilizar o modo de redução de
energia após o término de uma tarefa de impressão, dentro de
um período especificado na caixa Modo de economia de energia.
Selecione o período desejado na lista suspensa.
Se a impressora estiver em uso constante, selecione
Desativar economia de energia no botão Economia de
energia avançada
para manter a impressora ativa com um
período de aquecimento mínimo. Para manter a impressora
pronta para imprimir, é necessário utilizar mais energia.
Modo de economia
de energia

5.21
TAREFAS DE IMPRESSÃO
Impressão de marcas d’água
A opção Marca d’água permite imprimir texto sobre um
documento previamente existente. Por exemplo, é possível
imprimir as mensagens “ESBOÇO” ou “CONFIDENCIAL”
diagonalmente em tons de cinza na primeira página ou em
todas as páginas do documento.
A impressora Phaser 3310 possui várias marcas d’água
predefinidas e o usuário poderá modificá-las ou adicionar
outras à lista.
1
Para alterar as configurações da impressora a partir de seu
software, acesse as propriedades da impressora. Consulte
a página 5.2 para obter mais informações sobre como
acessar as propriedades da impressora.
2
Clique na guia Marcas d’água e selecione a marca d’água
desejada na lista suspensa
Mensagem. O programa exibirá
a marca d’água selecionada na janela de visualização.
3
Clique em OK para iniciar a impressão.
Para utilizar marcas
d’água existentes
Janela de
visualização

5.22
TAREFAS DE IMPRESSÃO
Impressão de marcas d’água
1
Para alterar as configurações da impressora a partir de seu
software, acesse as propriedades da impressora. Consulte a
página 5.2 para obter mais informações sobre como acessar
as propriedades da impressora.
2
Clique na guia Marcas d’água e digite a mensagem
desejada no campo
Texto. A janela de visualização exibirá
a mensagem. Essa janela permite ao usuário visualizar a
página com o aspecto que terá quando impressa com as
marcas d’água.
3
Selecione as opções de marcas d’água desejadas. Pode-se
selecionar o tipo, o tamanho, a cor e o ângulo da fonte. Há
três caixas de seleção na parte inferior da caixa de diálogo:
•
Texto transparente – Permite sobrepor o texto do
documento à marca d’água.
•
Somente contorno – Imprime somente o contorno do
texto da marca d’água. Esta configuração afeta todas as marcas
d’água da lista.
•
Somente prim. página – Imprime a marca d’água
apenas na primeira página.
Para criar e editar
as marcas d’água
Utilize as barras
de rolagem para
ajustar a posição.

5.23
TAREFAS DE IMPRESSÃO
Impressão de marcas d’água
4
Ao se criar uma nova marca d’água ou editar uma já
existente, os botões
Adicionar e Atualizar serão
ativados.
Para adicionar uma nova marca d’água à lista, clique em
Adicionar.
5
Para editar, selecione a marca d’água desejada na lista,
edite a marca e em seguida clique em
Atualizar.
6
Para finalizar a edição, clique em OK e inicie a impressão.
Para não imprimir marcas d’água, selecione
Nenhum na lista
suspensa Mensagem.
1
Para alterar as configurações da impressora a partir de seu
software, acesse as propriedades da impressora. Consulte
a página 5.2 para obter mais informações sobre como
acessar as propriedades da impressora.
2
Na guia Marcas d’água, selecione a marca d’água que
deseja excluir na lista suspensa
Mensagem.
3
Clique em Excluir.
4
Clique em OK.
Para excluir as
marcas d’água

5.24
TAREFAS DE IMPRESSÃO
Utilização de sobreposição de página
Sobreposições são textos ou conjuntos de imagens
armazenadas no disco rígido do computador em formato de
arquivo especial que podem ser impressos em qualquer
documento. Em geral as sobreposições substituem formulários
pré-impressos e papel timbrado. Em vez de utilizar um papel
timbrado pré-impresso, é possível criar sobreposições que
contenham exatamente a mesma informação do papel timbrado
atualmente em uso. Para imprimir cartas com o timbre de uma
empresa, não é necessário inserir papel timbrado pré-impresso
na impressora. Basta programar a impressora para imprimir a
sobreposição como timbre nos documentos.
O que são
sobreposições?
Para utilizar a sobreposição de página, deve-se criar uma nova
que contenha o logotipo ou imagem a ser utilizado(a).
1
Crie ou abra um documento com texto ou imagem para
elaborar uma sobreposição de página. Posicione os itens
exatamente como se deseja que apareçam quando forem
impressos como sobreposição. Se necessário, salve o
arquivo para utilização posterior.
2
Selecione Imprimir no menu Arquivo. Em seguida, clique
em
Propriedades na caixa de diálogo Imprimir do
aplicativo, para acessar as propriedades da impressora.
Para obter mais informações, consulte a página 5.2.
3
Clique na guia Sobreposições e em seguida clique em
Criar sobreposição.
Criação de um nova
sobreposição de
página

5.25
TAREFAS DE IMPRESSÃO
4
Na caixa de diálogo Criar sobreposição, digite um nome
com até oito caracteres na caixa
Nome do arquivo.
Selecione caminho de destino, se necessário. O padrão é
C:\FORMOVER.
5
Clique em Salvar. O programa irá exibir o nome escolhido
na caixa
Lista de sobreposições.
6
Clique em OK ou em Sim, até concluir a criação da
sobreposição.
Esse arquivo não será impresso. Em lugar disso, será
armazenado no disco rígido do computador.
Observação: O tamanho do documento de sobreposição deverá ser
o mesmo dos documentos com os quais ele será
impresso. Não crie sobreposições com marcas d’água.
Utilização de sobreposição de página
Utilização de
sobreposição de
página
Após sua criação, a sobreposição estará pronta para ser
impressa com outros documentos. Para imprimir sobreposições
em documentos:
1
Crie ou abra o documento a ser impresso.
2
Para alterar as configurações da impressora a partir de seu
software, acesse as propriedades da impressora. Para acessar
as propriedades da impressora, consulte a página 5.2.
3
Clique na guia Sobreposições e selecione a sobreposição
desejada na caixa
Lista de sobreposições.

5.26
TAREFAS DE IMPRESSÃO
4
Se o arquivo de sobreposição desejado não estiver na
caixa
Lista de sobreposições, clique em Carregar
sobreposição
e selecione o arquivo de interesse.
Também é possível carregar arquivos de sobreposição
provenientes de fontes externas, através da janela
Carregar sobreposição.
Para selecionar um arquivo, clique em
Abrir. A caixa Lista
de sobreposições
exibirá o arquivo, que estará disponível
para impressão. Selecione a sobreposição na caixa
Lista
de sobreposições
.
Utilização de sobreposição de página

5.27
TAREFAS DE IMPRESSÃO
É possível excluir sobreposições de página que não sejam mais
utilizadas.
1
Na caixa de diálogo Propriedades da impressora, clique na
guia
Sobreposições.
2
Selecione a sobreposição a excluir na caixa Lista de
sobreposições
.
3
Clique em Excluir sobreposição.
4
Clique em OK até sair da caixa de diálogo Imprimir.
Exclusão de
sobreposição de
página
5
Se necessário, selecione a opção Consultar sobreposição
de página
. Se esta caixa estiver marcada, a cada trabalho
enviado para impressão o programa perguntará ao usuário
se deseja imprimir a sobreposição de página.
Ao responder
Sim na caixa de mensagem, a sobreposição
selecionada será impressa com os documentos.
Ao responder Não, cancela-se a impressão da
sobreposição.
Se a caixa estiver vazia e uma sobreposição for
selecionada, a mesma será automaticamente impressa
com os documentos.
6
Clique em OK ou em Sim até que a impressão se inicie.
A sobreposição selecionada será carregada e impressa no
documento.
Utilização de sobreposição de página
Observação: O tamanho do documento de sobreposição deverá ser
o mesmo dos documentos com os quais ele será impresso.

5.28
TAREFAS DE IMPRESSÃO
Impressão em papel diferente do utilizado para a primeira página
1
Para alterar as configurações da impressora a partir de seu
software, acesse as propriedades da impressora. Para acessar
as propriedades da impressora, consulte a página 5.2.
2
Clique na guia Papel e em seguida clique em Outra origem
para a primeira página
.
Se a opção estiver selecionada, este recurso está ativado e
o usuário poderá selecionar, na caixa de diálogo, o papel
desejado para a
Primeira página e para Outras páginas
separadamente. Se a opção não estiver selecionada, o
recurso está desativado.
3
Clique em OK para iniciar a impressão.
Observação: O tamanho do papel deve ser o mesmo para todas as
páginas da tarefa de impressão.

5.29
TAREFAS DE IMPRESSÃO
Impressão em papel diferente do utilizado para a primeira página
Memorando

Este capítulo apresenta sugestões para uma impressão de
alta qualidade e econômica, bem como informações sobre a
manutenção do cartucho de toner e da impressora.
Este capítulo inclui os seguintes tópicos:
◆ Manutenção do cartucho de toner
◆ Limpeza da impressora
6
6
CAPÍTULO
Manutenção
da impressora
Manutenção
da impressora

6.1
MANUTENÇÃO DA IMPRESSORA
Manutenção do cartucho de toner
Para obter os melhores resultados de seu cartucho de toner,
tenha em mente as diretrizes detalhadas a seguir.
• Não remova o cartucho da embalagem até que esteja pronto
para utilizá-lo. A vida útil de um cartucho na embalagem fechada
é de aproximadamente 2 anos. A vida útil de um cartucho em
embalagem aberta é de aproximadamente 6 meses.
• Não reabasteça cartuchos de toner.
A garantia não cobrirá
danos causados pela utilização de cartuchos reciclados.
• Armazene os cartuchos de toner no mesmo ambiente que a
impressora.
• Não remova o cartucho de toner da impressora, exceto para
repô-lo, limpá-lo ou eliminar obstrução de papel. Reponha o
cartucho imediatamente.
• Não exponha o cartucho à luz por mais de alguns minutos para
não danificá-lo.
Armazenagem do
cartucho de toner
A vida útil do cartucho dependerá da quantidade de toner
necessária para a realização dos trabalhos de impressão. Quando
se imprime texto com cobertura de 5%, um cartucho novo pode
gerar, em média, 6.000 páginas. O cartucho original fornecido
com a impressora dura o suficiente para imprimir, em média,
3.000 páginas.
Vida útil do cartucho
de toner
Se preferir, poderá ativar a opção Modo de economia de toner
nas propriedades da impressora. Consulte a seção “Utilização do
modo de economia de toner” na página 5.6. Selecionando-se
esta opção pode-se aumentar o tempo de vida útil do cartucho
de toner e reduzir o custo por página sem provocar uma redução
significativa na qualidade de impressão.
Economia de toner

6.2
MANUTENÇÃO DA IMPRESSORA
Manutenção do cartucho de toner
Quando faltar toner, a página impressa apresentará áreas desbotadas ou claras. Pode-se
melhorar a qualidade de impressão temporariamente mediante a redistribuição do toner. Os
procedimentos descritos a seguir permitirão que se finalize o trabalho de impressão em
andamento antes de substituir o cartucho.
Redistribuição do toner
1
Abra a tampa superior.
2
Remova o cartucho de toner da
impressora.
3
Agite levemente o cartucho de um lado
para o outro, cinco ou seis vezes para
redistribuir o toner.
Observação: Se o toner cair em sua
roupa, limpe-a com um pano seco e
lave-a em água fria.
A água quente irá
fixar o toner ao tecido
.
CUIDADOS:
• Evite tocar o interior da impressora.
A área de fusão poderá estar quente.
• Para evitar danos ao cartucho,
não o
exponha à luz por
mais de alguns
minutos.

6.3
MANUTENÇÃO DA IMPRESSORA
Manutenção do cartucho de toner
4
Insira o cartucho novamente na
impressora. Certifique-se de que o
cartucho de toner esteja devidamente
instalado na impressora.
5
Feche bem a tampa.
Se a impressão continuar fraca
Retire o cartucho antigo e instale um
novo. Consulte a seção “Instalação do
cartucho de toner” na página 2.3.
 Loading...
Loading...