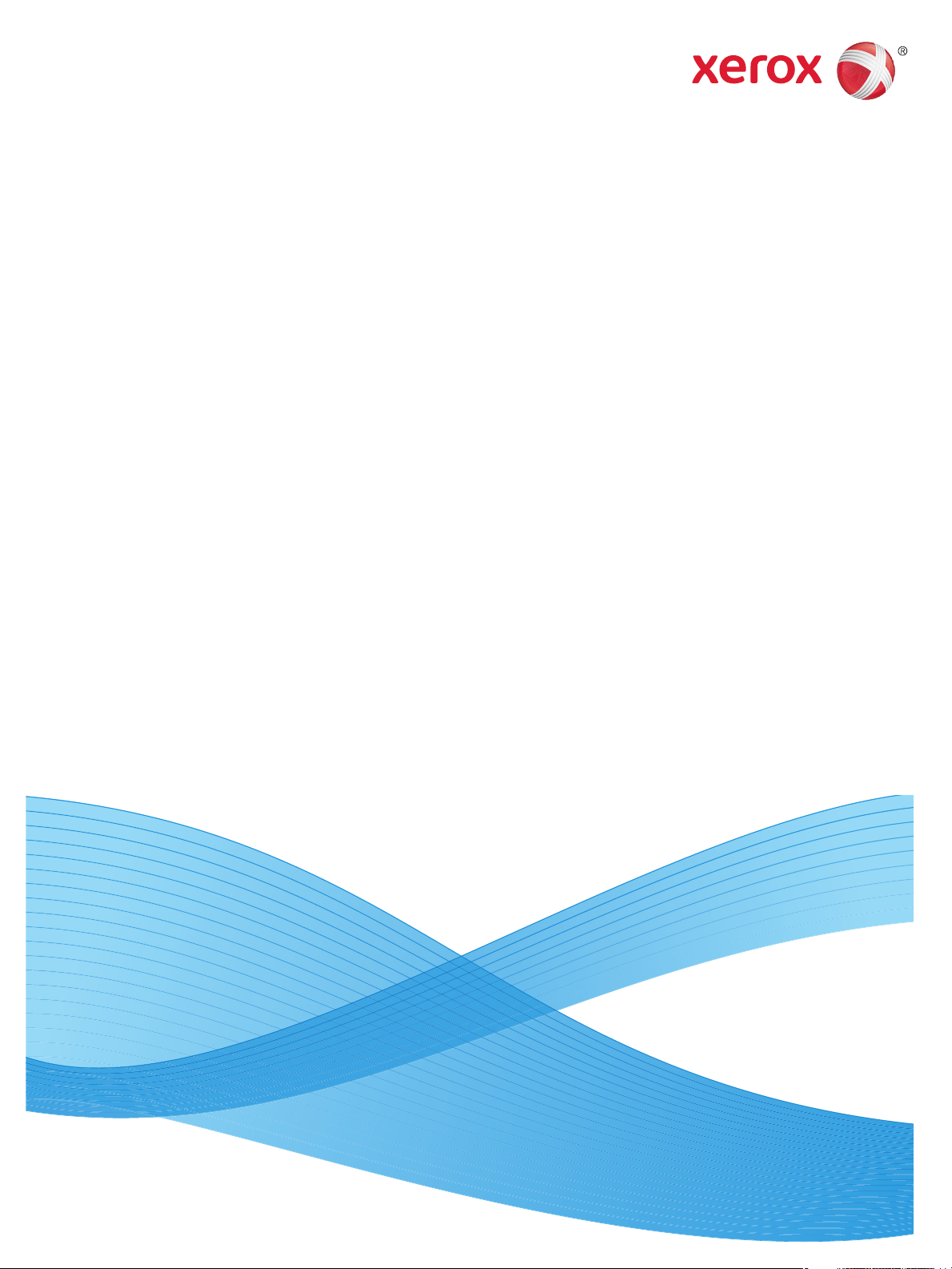
2014. július
Xerox® Phaser® 3052NI
Xerox
®
Phaser® 3260DI/3260DNI
Felhasználói útmutató
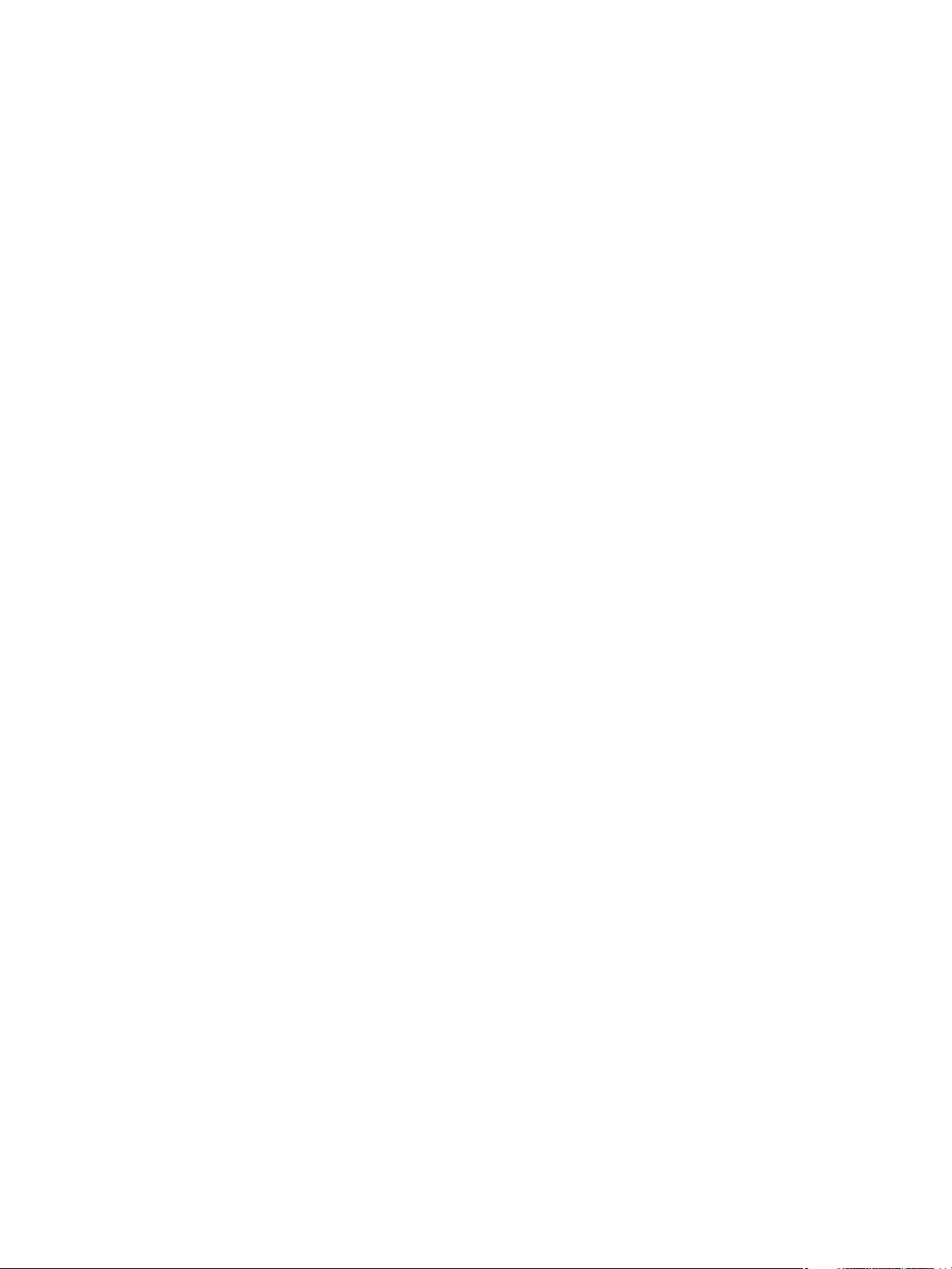
© 2014 Xerox Corporation. Minden jog fenntartva. A XEROX® és a XEROX és ábrás védjegy® a Xerox Corporation védjegyei az
Egyesült Államokban és/vagy más országokban.
A Phaser
SuppliesAssistant
®
, a CentreWare®, a WorkCentre®, a FreeFlow®, a SMARTsend®, a Scan to PC Desktop®, a MeterAssistant®, a
®
, a Xerox Secure Access Unified ID System® és a Xerox Extensible Interface Platform® a Xerox Corporation
védjegye az Amerikai Egyesült Államokban és/vagy más országokban.
Az Adobe
®
Reader® és a PostScript® az Adobe Systems Incorporated védjegye az Egyesült Államokban és/vagy más országokban.
A Macintosh és a Mac OS az Apple Inc. bejegyzett védjegye az Egyesült Államokban és/vagy más országokban.
Az AirPrint és az AirPrint logó az Apple Inc. védjegyei.
®
A PCL
a Hewlett-Packard Corporation védjegye az Egyesült Államokban és/vagy más országokban.
®
Az IBM
és az AIX® az International Business Machines Corporation védjegye az Amerikai Egyesült Államokban és/vagy más
országokban.
A Microsoft
®
, a Windows Vista®, a Windows®, és a Windows Server® az International Business Machines Corporation védjegye az
Amerikai Egyesült Államokban és/vagy más országokban.
®
A Novell
, a NetWare®, az NDPS®, az NDS®, az IPX™ és a Novell Distributed Print Services™ a Novell, Inc. védjegyei az Egyesült
Államokban és más országokban.
A Sun, a Sun Microsystems és a Solaris az Oracle és/vagy leányvállalatai védjegyei vagy bejegyzett védjegyei az Amerikai Egyesült
Államokban és/vagy más országokban.
®
A UNIX
az Egyesült Államokban és más országokban bejegyzett védjegy, amely kizárólag az X/ Open Company Limited
engedélyével használható.
A Linux a Linus Torvalds bejegyzett védjegye.
A Red Hat
®
a Red Hat, Inc. bejegyzett védjegye.
A Fedora a Red Hat, Inc. védjegye.
Az Ubuntu a Canonical Ltd. bejegyzett védjegye.
Debian a Software in the Public Interest, Inc. bejegyzett védjegye.
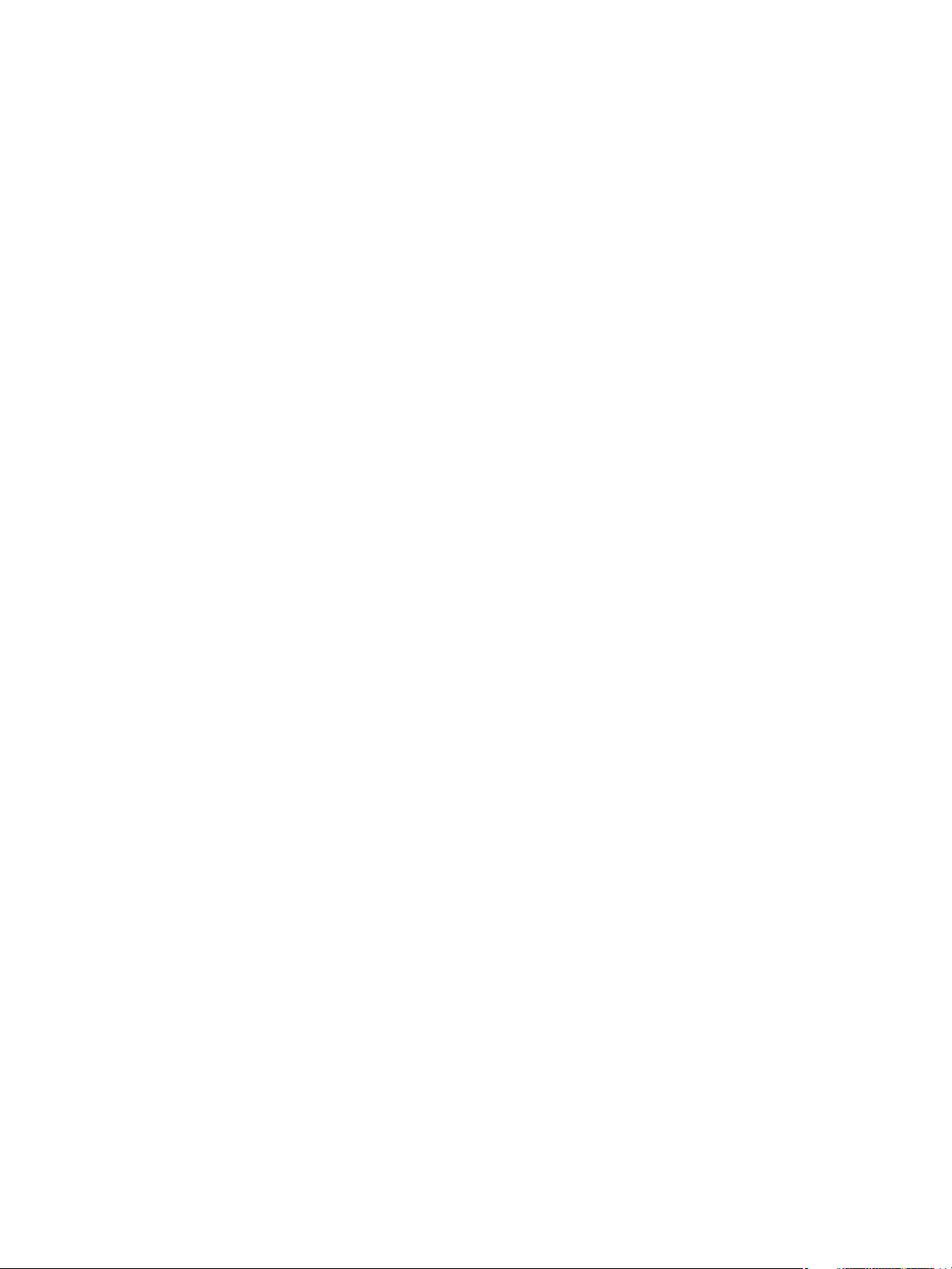
Tart alom
1 Bevezetés
A készülék áttekintése . . . . . . . . . . . . . . . . . . . . . . . . . . . . . . . . . . . . . . . . . . . . . . . . . . . . . . . . . . . . . . . . . . . . .2
Elölnézet . . . . . . . . . . . . . . . . . . . . . . . . . . . . . . . . . . . . . . . . . . . . . . . . . . . . . . . . . . . . . . . . . . . . . . . . . . . . .2
Hátulnézet . . . . . . . . . . . . . . . . . . . . . . . . . . . . . . . . . . . . . . . . . . . . . . . . . . . . . . . . . . . . . . . . . . . . . . . . . . .3
Termékkonfigurációk . . . . . . . . . . . . . . . . . . . . . . . . . . . . . . . . . . . . . . . . . . . . . . . . . . . . . . . . . . . . . . . . . . . . . .4
Vezérlőpult . . . . . . . . . . . . . . . . . . . . . . . . . . . . . . . . . . . . . . . . . . . . . . . . . . . . . . . . . . . . . . . . . . . . . . . . . . . . . . .5
A készülék bekapcsolása . . . . . . . . . . . . . . . . . . . . . . . . . . . . . . . . . . . . . . . . . . . . . . . . . . . . . . . . . . . . . . . . . . .7
Energiatakarékos . . . . . . . . . . . . . . . . . . . . . . . . . . . . . . . . . . . . . . . . . . . . . . . . . . . . . . . . . . . . . . . . . . . . . 7
A készülék kikapcsolása . . . . . . . . . . . . . . . . . . . . . . . . . . . . . . . . . . . . . . . . . . . . . . . . . . . . . . . . . . . . . . . .7
Szoftverek . . . . . . . . . . . . . . . . . . . . . . . . . . . . . . . . . . . . . . . . . . . . . . . . . . . . . . . . . . . . . . . . . . . . . . . . . . . . . . . .8
Információs lapok . . . . . . . . . . . . . . . . . . . . . . . . . . . . . . . . . . . . . . . . . . . . . . . . . . . . . . . . . . . . . . . . . . . . . . . .9
Konfigurációs jelentés . . . . . . . . . . . . . . . . . . . . . . . . . . . . . . . . . . . . . . . . . . . . . . . . . . . . . . . . . . . . . . . . .9
®
Xerox
További információk . . . . . . . . . . . . . . . . . . . . . . . . . . . . . . . . . . . . . . . . . . . . . . . . . . . . . . . . . . . . . . . . . . . . 11
További segítség . . . . . . . . . . . . . . . . . . . . . . . . . . . . . . . . . . . . . . . . . . . . . . . . . . . . . . . . . . . . . . . . . . . . . . . . 12
Xerox vevőszolgálat . . . . . . . . . . . . . . . . . . . . . . . . . . . . . . . . . . . . . . . . . . . . . . . . . . . . . . . . . . . . . . . . . 12
Dokumentáció . . . . . . . . . . . . . . . . . . . . . . . . . . . . . . . . . . . . . . . . . . . . . . . . . . . . . . . . . . . . . . . . . . . . . . 12
CentreWare® Internet Services . . . . . . . . . . . . . . . . . . . . . . . . . . . . . . . . . . . . . . . . . . . . . . . 10
2 A készülék üzembe helyezése és beállítása
Vezeték nélküli kapcsolat . . . . . . . . . . . . . . . . . . . . . . . . . . . . . . . . . . . . . . . . . . . . . . . . . . . . . . . . . . . . . . . . 14
Konfigurációs jelentés nyomtatása . . . . . . . . . . . . . . . . . . . . . . . . . . . . . . . . . . . . . . . . . . . . . . . . . . . 14
CentreWare
Rendszergazdai felhasználónév és jelszó . . . . . . . . . . . . . . . . . . . . . . . . . . . . . . . . . . . . . . . . . . . . . . 15
CentreWare Internet Services rendszergazdai hozzáférés . . . . . . . . . . . . . . . . . . . . . . . . . . . . . . 15
A rendszergazda jelszavának módosítása . . . . . . . . . . . . . . . . . . . . . . . . . . . . . . . . . . . . . . . . . . . . . 16
Vezeték nélküli kapcsolat konfigurálása a CentreWare Internet Services segítségével
(Phaser 3052NI, 3260DI, és 3260DNI) . . . . . . . . . . . . . . . . . . . . . . . . . . . . . . . . . . . . . . . . . . . . . . . 17
A Wi-Fi Direct™ konfigurálása a CentreWare Internet Services program segítségével . . . . 18
Az Ethernet-sebesség beállítása a CentreWare Internet Services program
segítségével . . . . . . . . . . . . . . . . . . . . . . . . . . . . . . . . . . . . . . . . . . . . . . . . . . . . . . . . . . . . . . . . . . . . . . . . 19
Tengerszint feletti magasság beállítása . . . . . . . . . . . . . . . . . . . . . . . . . . . . . . . . . . . . . . . . . . . . . . 20
Hálózati telepítés: TCP/IP . . . . . . . . . . . . . . . . . . . . . . . . . . . . . . . . . . . . . . . . . . . . . . . . . . . . . . . . . . . . . . . 21
Hálózati telepítés: Unix . . . . . . . . . . . . . . . . . . . . . . . . . . . . . . . . . . . . . . . . . . . . . . . . . . . . . . . . . . . . . . . . . . 24
HP-UX ügyfél (10.x verzió) . . . . . . . . . . . . . . . . . . . . . . . . . . . . . . . . . . . . . . . . . . . . . . . . . . . . . . . . . . . 24
Solaris 9 és újabb . . . . . . . . . . . . . . . . . . . . . . . . . . . . . . . . . . . . . . . . . . . . . . . . . . . . . . . . . . . . . . . . . . . 26
SCO . . . . . . . . . . . . . . . . . . . . . . . . . . . . . . . . . . . . . . . . . . . . . . . . . . . . . . . . . . . . . . . . . . . . . . . . . . . . . . . . 27
®
Internet Services . . . . . . . . . . . . . . . . . . . . . . . . . . . . . . . . . . . . . . . . . . . . . . . . . . . . . . . . . . 15
Xerox® Phaser® 3052/3260
Felhasználói útmutató
iii
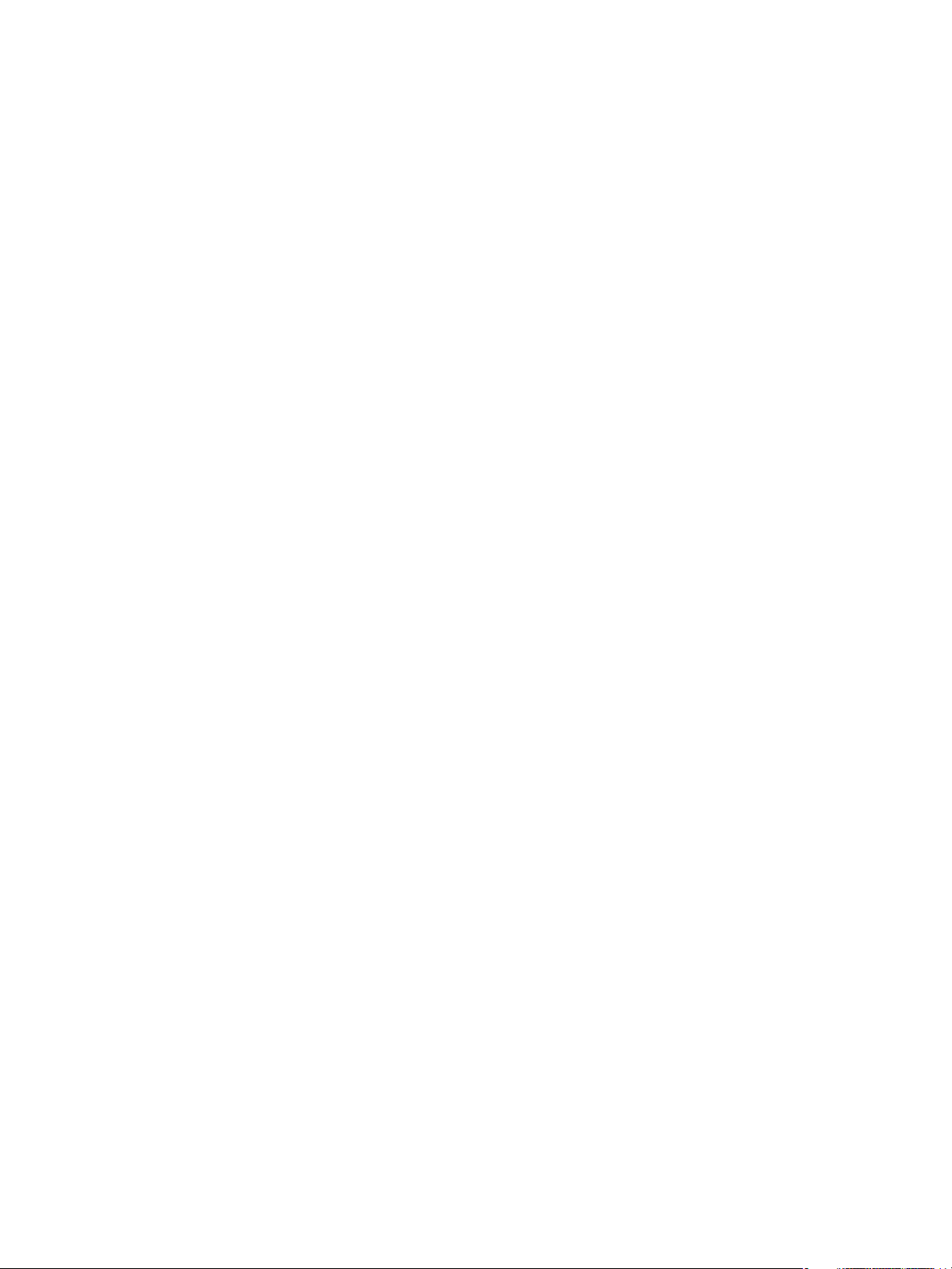
Ta r t a l o m
Hálózati telepítés: Linux . . . . . . . . . . . . . . . . . . . . . . . . . . . . . . . . . . . . . . . . . . . . . . . . . . . . . . . . . . . . . . . . . 29
Linux CUPS: Statikus címzés . . . . . . . . . . . . . . . . . . . . . . . . . . . . . . . . . . . . . . . . . . . . . . . . . . . . . . . . . 29
Információs ellenőrzőlista . . . . . . . . . . . . . . . . . . . . . . . . . . . . . . . . . . . . . . . . . . . . . . . . . . . . . . . . . . . 29
Linux LPR a PrintTool segítségével . . . . . . . . . . . . . . . . . . . . . . . . . . . . . . . . . . . . . . . . . . . . . . . . . . . . 30
Linux LPRng . . . . . . . . . . . . . . . . . . . . . . . . . . . . . . . . . . . . . . . . . . . . . . . . . . . . . . . . . . . . . . . . . . . . . . . . 31
Nyomtató-illesztőprogramok . . . . . . . . . . . . . . . . . . . . . . . . . . . . . . . . . . . . . . . . . . . . . . . . . . . . . . . . . . . . 33
Áttekintés . . . . . . . . . . . . . . . . . . . . . . . . . . . . . . . . . . . . . . . . . . . . . . . . . . . . . . . . . . . . . . . . . . . . . . . . . . 33
Windows illesztőprogramok . . . . . . . . . . . . . . . . . . . . . . . . . . . . . . . . . . . . . . . . . . . . . . . . . . . . . . . . . . . . . 34
Windows illesztőprogramok telepítése . . . . . . . . . . . . . . . . . . . . . . . . . . . . . . . . . . . . . . . . . . . . . . . . 34
Vezeték nélküli beállítások program . . . . . . . . . . . . . . . . . . . . . . . . . . . . . . . . . . . . . . . . . . . . . . . . . . 37
Windows illesztőprogram eltávolítása . . . . . . . . . . . . . . . . . . . . . . . . . . . . . . . . . . . . . . . . . . . . . . . . 38
Macintosh illesztőprogramok . . . . . . . . . . . . . . . . . . . . . . . . . . . . . . . . . . . . . . . . . . . . . . . . . . . . . . . . . . . . 39
Macintosh illesztőprogram eltávolítása . . . . . . . . . . . . . . . . . . . . . . . . . . . . . . . . . . . . . . . . . . . . . . . 40
Linux illesztőprogramok . . . . . . . . . . . . . . . . . . . . . . . . . . . . . . . . . . . . . . . . . . . . . . . . . . . . . . . . . . . . . . . . . 41
A Linux Unified Driver (Egyesített Linux illesztőprogram) telepítésének folyamata . . . . . . . 41
Unix illesztőprogramok . . . . . . . . . . . . . . . . . . . . . . . . . . . . . . . . . . . . . . . . . . . . . . . . . . . . . . . . . . . . . . . . . . 42
A Unix Driver Package (Unix illesztőprogram-csomag) telepítésének eljárása . . . . . . . . . . . 42
Nyomtató beállítása . . . . . . . . . . . . . . . . . . . . . . . . . . . . . . . . . . . . . . . . . . . . . . . . . . . . . . . . . . . . . . . . 43
A nyomtató-illesztőprogram eltávolítása . . . . . . . . . . . . . . . . . . . . . . . . . . . . . . . . . . . . . . . . . . . . . 43
A gép helyi megosztása . . . . . . . . . . . . . . . . . . . . . . . . . . . . . . . . . . . . . . . . . . . . . . . . . . . . . . . . . . . . . . . . . 44
Windows . . . . . . . . . . . . . . . . . . . . . . . . . . . . . . . . . . . . . . . . . . . . . . . . . . . . . . . . . . . . . . . . . . . . . . . . . . . 44
Macintosh . . . . . . . . . . . . . . . . . . . . . . . . . . . . . . . . . . . . . . . . . . . . . . . . . . . . . . . . . . . . . . . . . . . . . . . . . . 45
Windows-nyomtatás . . . . . . . . . . . . . . . . . . . . . . . . . . . . . . . . . . . . . . . . . . . . . . . . . . . . . . . . . . . . . . . . . . . . 46
LPR-nyomtatás . . . . . . . . . . . . . . . . . . . . . . . . . . . . . . . . . . . . . . . . . . . . . . . . . . . . . . . . . . . . . . . . . . . . . 46
Internet Printing Protocol (IPP) port . . . . . . . . . . . . . . . . . . . . . . . . . . . . . . . . . . . . . . . . . . . . . . . . . . 48
Raw TCP/IP nyomtatás (Port 9100) . . . . . . . . . . . . . . . . . . . . . . . . . . . . . . . . . . . . . . . . . . . . . . . . . . 49
A Windows nyomtató-illesztőprogram konfigurálása . . . . . . . . . . . . . . . . . . . . . . . . . . . . . . . . . . 50
AirPrint . . . . . . . . . . . . . . . . . . . . . . . . . . . . . . . . . . . . . . . . . . . . . . . . . . . . . . . . . . . . . . . . . . . . . . . . . . . . . 52
Google Cloud Print . . . . . . . . . . . . . . . . . . . . . . . . . . . . . . . . . . . . . . . . . . . . . . . . . . . . . . . . . . . . . . . . . . 53
3 Papír és másolóanyagok
Papír betöltése . . . . . . . . . . . . . . . . . . . . . . . . . . . . . . . . . . . . . . . . . . . . . . . . . . . . . . . . . . . . . . . . . . . . . . . . . 56
A papír előkészítése betöltéshez . . . . . . . . . . . . . . . . . . . . . . . . . . . . . . . . . . . . . . . . . . . . . . . . . . . . . . 56
Az 1. tálca feltöltése . . . . . . . . . . . . . . . . . . . . . . . . . . . . . . . . . . . . . . . . . . . . . . . . . . . . . . . . . . . . . . . . . 56
A kézi adagolónyílás használata . . . . . . . . . . . . . . . . . . . . . . . . . . . . . . . . . . . . . . . . . . . . . . . . . . . . . 57
Papírméret, -típus és -forrás beállítása . . . . . . . . . . . . . . . . . . . . . . . . . . . . . . . . . . . . . . . . . . . . . . . . . . . . 60
Másolóanyagok specifikációja . . . . . . . . . . . . . . . . . . . . . . . . . . . . . . . . . . . . . . . . . . . . . . . . . . . . . . . . . . . 61
A másolóanyagokra vonatkozó irányelvek . . . . . . . . . . . . . . . . . . . . . . . . . . . . . . . . . . . . . . . . . . . . 61
Másolóanyag-típusok . . . . . . . . . . . . . . . . . . . . . . . . . . . . . . . . . . . . . . . . . . . . . . . . . . . . . . . . . . . . . . . 62
Másolóanyag-kimeneti helyek . . . . . . . . . . . . . . . . . . . . . . . . . . . . . . . . . . . . . . . . . . . . . . . . . . . . . . . . . . . 64
A gyűjtőtálca használata . . . . . . . . . . . . . . . . . . . . . . . . . . . . . . . . . . . . . . . . . . . . . . . . . . . . . . . . . . . . 64
A hátsó fedél használata . . . . . . . . . . . . . . . . . . . . . . . . . . . . . . . . . . . . . . . . . . . . . . . . . . . . . . . . . . . . 65
®
iv
Xerox
Felhasználói útmutató
Phaser® 3052/3260
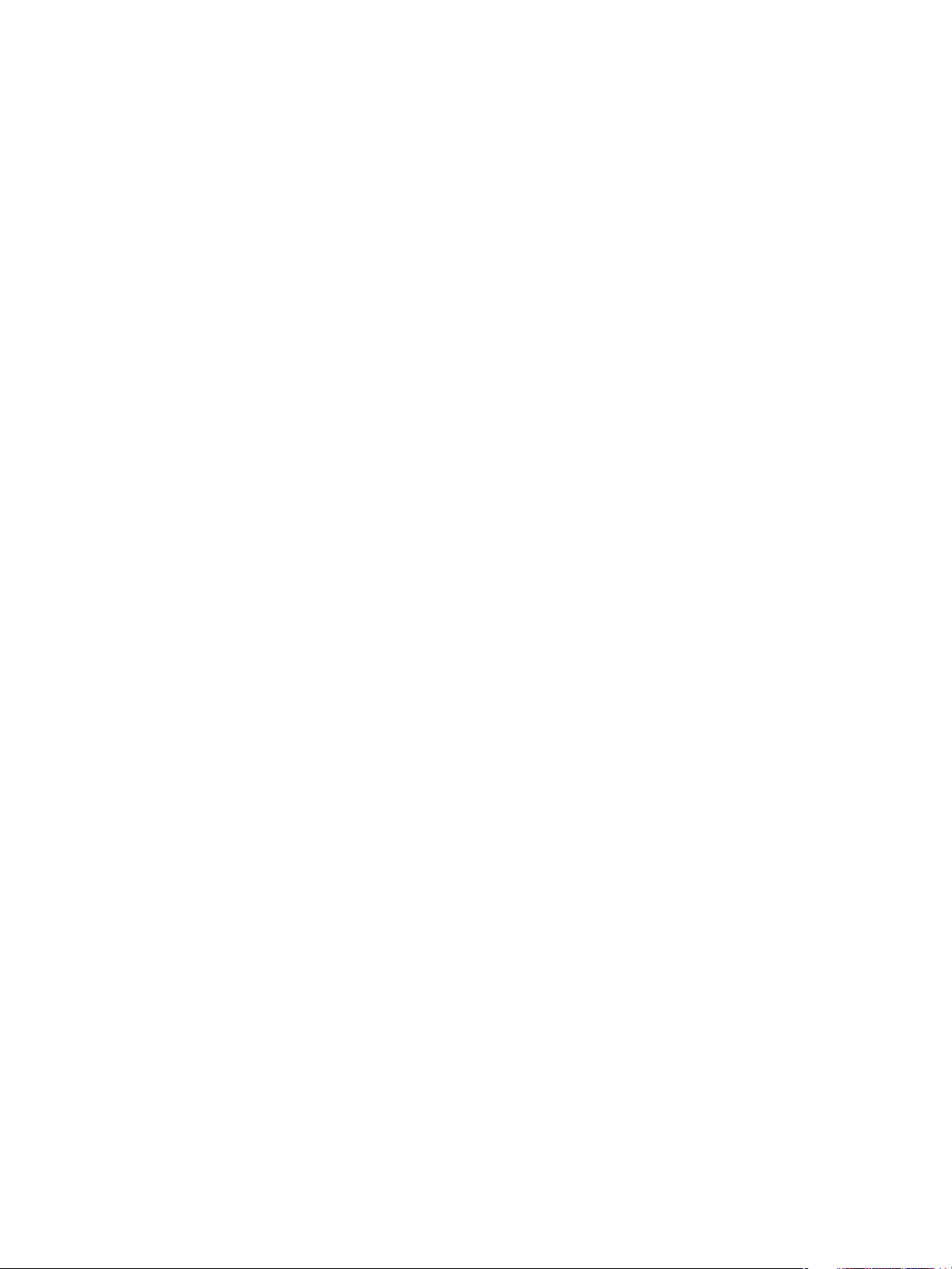
4 Nyomtatás
Nyomtatás Windowsból . . . . . . . . . . . . . . . . . . . . . . . . . . . . . . . . . . . . . . . . . . . . . . . . . . . . . . . . . . . . . . . . . 68
Nyomtatási folyamat . . . . . . . . . . . . . . . . . . . . . . . . . . . . . . . . . . . . . . . . . . . . . . . . . . . . . . . . . . . . . . . 68
Kedvencek fül . . . . . . . . . . . . . . . . . . . . . . . . . . . . . . . . . . . . . . . . . . . . . . . . . . . . . . . . . . . . . . . . . . . . . . . 68
Nyomtatóállapot . . . . . . . . . . . . . . . . . . . . . . . . . . . . . . . . . . . . . . . . . . . . . . . . . . . . . . . . . . . . . . . . . . . 69
Alapbeállítások fül . . . . . . . . . . . . . . . . . . . . . . . . . . . . . . . . . . . . . . . . . . . . . . . . . . . . . . . . . . . . . . . . . . 70
Papír fül . . . . . . . . . . . . . . . . . . . . . . . . . . . . . . . . . . . . . . . . . . . . . . . . . . . . . . . . . . . . . . . . . . . . . . . . . . . . 71
Grafika fül . . . . . . . . . . . . . . . . . . . . . . . . . . . . . . . . . . . . . . . . . . . . . . . . . . . . . . . . . . . . . . . . . . . . . . . . . . 72
Speciális fül . . . . . . . . . . . . . . . . . . . . . . . . . . . . . . . . . . . . . . . . . . . . . . . . . . . . . . . . . . . . . . . . . . . . . . . . . 72
Earth Smart fül . . . . . . . . . . . . . . . . . . . . . . . . . . . . . . . . . . . . . . . . . . . . . . . . . . . . . . . . . . . . . . . . . . . . . 74
Xerox fül . . . . . . . . . . . . . . . . . . . . . . . . . . . . . . . . . . . . . . . . . . . . . . . . . . . . . . . . . . . . . . . . . . . . . . . . . . . 76
Xerox Easy Printer Manager (EPM) . . . . . . . . . . . . . . . . . . . . . . . . . . . . . . . . . . . . . . . . . . . . . . . . . . . . . . . 77
Nyomtatás Macintoshsal . . . . . . . . . . . . . . . . . . . . . . . . . . . . . . . . . . . . . . . . . . . . . . . . . . . . . . . . . . . . . . . . 78
Dokumentum nyomtatása . . . . . . . . . . . . . . . . . . . . . . . . . . . . . . . . . . . . . . . . . . . . . . . . . . . . . . . . . . . 78
Nyomtatóbeállítások módosítása . . . . . . . . . . . . . . . . . . . . . . . . . . . . . . . . . . . . . . . . . . . . . . . . . . . . 78
Az AirPrint használata . . . . . . . . . . . . . . . . . . . . . . . . . . . . . . . . . . . . . . . . . . . . . . . . . . . . . . . . . . . . . . . 80
A Google Cloud Print használata . . . . . . . . . . . . . . . . . . . . . . . . . . . . . . . . . . . . . . . . . . . . . . . . . . . . . 80
Nyomtatás Linuxból . . . . . . . . . . . . . . . . . . . . . . . . . . . . . . . . . . . . . . . . . . . . . . . . . . . . . . . . . . . . . . . . . . . . 81
Nyomtatás alkalmazásból . . . . . . . . . . . . . . . . . . . . . . . . . . . . . . . . . . . . . . . . . . . . . . . . . . . . . . . . . . . 81
Fájlok nyomtatása . . . . . . . . . . . . . . . . . . . . . . . . . . . . . . . . . . . . . . . . . . . . . . . . . . . . . . . . . . . . . . . . . . 81
A nyomtatóbeállítások megadása . . . . . . . . . . . . . . . . . . . . . . . . . . . . . . . . . . . . . . . . . . . . . . . . . . . . 82
Nyomtatás Unixból . . . . . . . . . . . . . . . . . . . . . . . . . . . . . . . . . . . . . . . . . . . . . . . . . . . . . . . . . . . . . . . . . . . . . 83
Fájlok nyomtatása . . . . . . . . . . . . . . . . . . . . . . . . . . . . . . . . . . . . . . . . . . . . . . . . . . . . . . . . . . . . . . . . . . 83
A nyomtatóbeállítások megadása . . . . . . . . . . . . . . . . . . . . . . . . . . . . . . . . . . . . . . . . . . . . . . . . . . . . 83
Ta r t al o m
5Biztonság
Biztonság a Xeroxnál . . . . . . . . . . . . . . . . . . . . . . . . . . . . . . . . . . . . . . . . . . . . . . . . . . . . . . . . . . . . . . . . . . . . 86
Biztonsági beállítások . . . . . . . . . . . . . . . . . . . . . . . . . . . . . . . . . . . . . . . . . . . . . . . . . . . . . . . . . . . . . . . . . . . 86
Adminisztrátori fiókok . . . . . . . . . . . . . . . . . . . . . . . . . . . . . . . . . . . . . . . . . . . . . . . . . . . . . . . . . . . . . . . 86
Funkciók kezelése . . . . . . . . . . . . . . . . . . . . . . . . . . . . . . . . . . . . . . . . . . . . . . . . . . . . . . . . . . . . . . . . . . . 87
Készülék újraindítása . . . . . . . . . . . . . . . . . . . . . . . . . . . . . . . . . . . . . . . . . . . . . . . . . . . . . . . . . . . . . . . . 87
Digitális géptanúsítvány kezelése . . . . . . . . . . . . . . . . . . . . . . . . . . . . . . . . . . . . . . . . . . . . . . . . . . . . . . . . 88
SNMP . . . . . . . . . . . . . . . . . . . . . . . . . . . . . . . . . . . . . . . . . . . . . . . . . . . . . . . . . . . . . . . . . . . . . . . . . . . . . . . . . . 93
SNMPv3 . . . . . . . . . . . . . . . . . . . . . . . . . . . . . . . . . . . . . . . . . . . . . . . . . . . . . . . . . . . . . . . . . . . . . . . . . . . . . . . . 95
IP biztonság . . . . . . . . . . . . . . . . . . . . . . . . . . . . . . . . . . . . . . . . . . . . . . . . . . . . . . . . . . . . . . . . . . . . . . . . . . . . 96
IP-szűrés . . . . . . . . . . . . . . . . . . . . . . . . . . . . . . . . . . . . . . . . . . . . . . . . . . . . . . . . . . . . . . . . . . . . . . . . . . . . . . . 97
Áttekintés . . . . . . . . . . . . . . . . . . . . . . . . . . . . . . . . . . . . . . . . . . . . . . . . . . . . . . . . . . . . . . . . . . . . . . . . . . 97
Az IP Filtering (IP-szűrés) engedélyezése . . . . . . . . . . . . . . . . . . . . . . . . . . . . . . . . . . . . . . . . . . . . . . 97
802.1X Authentication (802.1X hitelesítés) . . . . . . . . . . . . . . . . . . . . . . . . . . . . . . . . . . . . . . . . . . . . . . . 99
Áttekintés . . . . . . . . . . . . . . . . . . . . . . . . . . . . . . . . . . . . . . . . . . . . . . . . . . . . . . . . . . . . . . . . . . . . . . . . . . 99
Információs ellenőrzőlista . . . . . . . . . . . . . . . . . . . . . . . . . . . . . . . . . . . . . . . . . . . . . . . . . . . . . . . . . . . 99
®
Xerox
Phaser® 3052/3260
Felhasználói útmutató
v
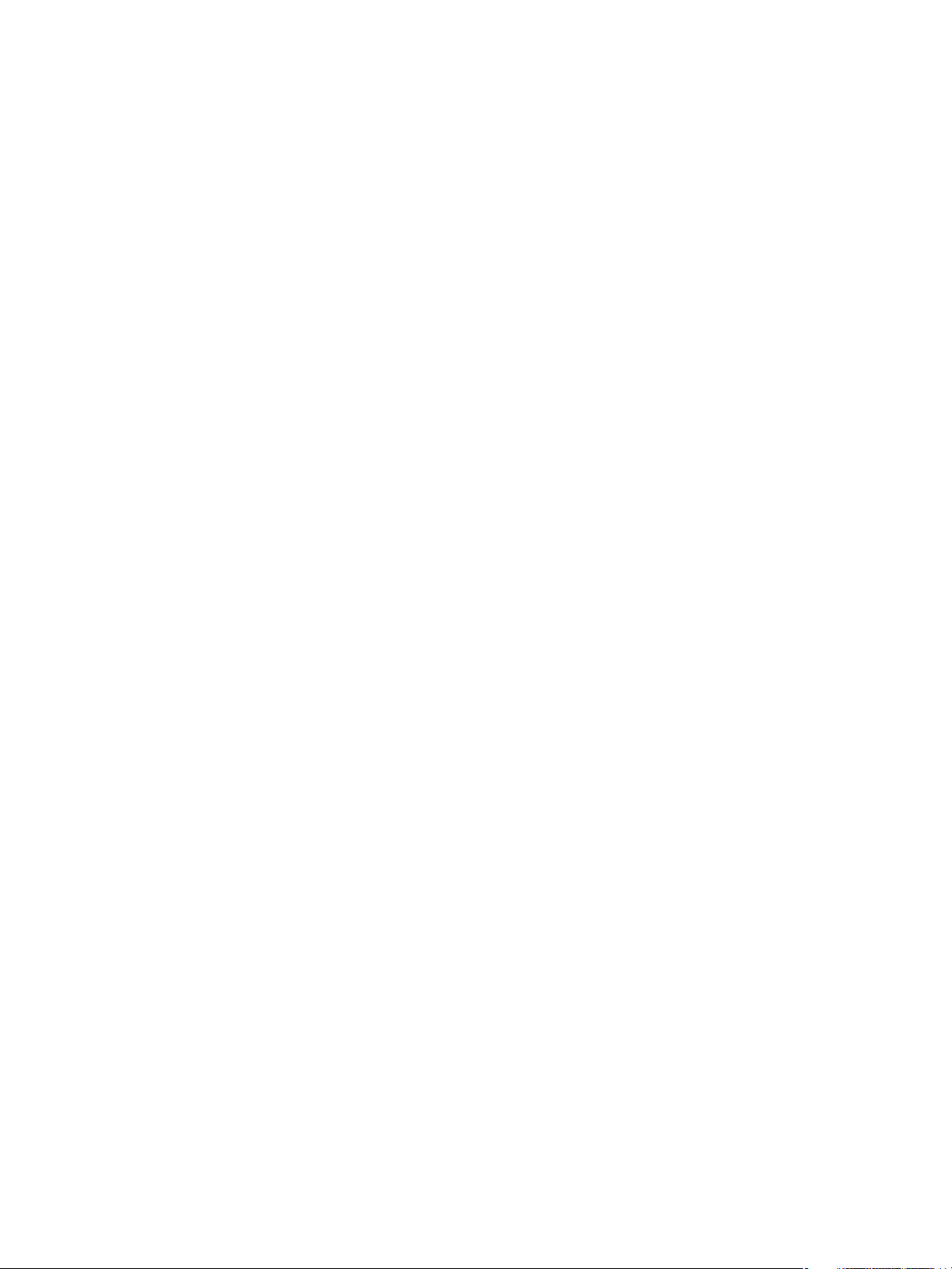
Ta r t a l o m
6 Karbantartás
Kellékek . . . . . . . . . . . . . . . . . . . . . . . . . . . . . . . . . . . . . . . . . . . . . . . . . . . . . . . . . . . . . . . . . . . . . . . . . . . . . . . 102
Rendelés leadása Xerox fogyóeszközökre: . . . . . . . . . . . . . . . . . . . . . . . . . . . . . . . . . . . . . . . . . . . . 102
A fogyóeszközök állapotának ellenőrzése . . . . . . . . . . . . . . . . . . . . . . . . . . . . . . . . . . . . . . . . . . . . 103
Fogyóeszközök tárolása és kezelése . . . . . . . . . . . . . . . . . . . . . . . . . . . . . . . . . . . . . . . . . . . . . . . . . 104
Általános karbantartás . . . . . . . . . . . . . . . . . . . . . . . . . . . . . . . . . . . . . . . . . . . . . . . . . . . . . . . . . . . . . . . . . 105
A festék újraeloszlatása a festékkazettában . . . . . . . . . . . . . . . . . . . . . . . . . . . . . . . . . . . . . . . . . 105
A festékkazetta cseréje . . . . . . . . . . . . . . . . . . . . . . . . . . . . . . . . . . . . . . . . . . . . . . . . . . . . . . . . . . . . . 106
A dobkazetta cseréje . . . . . . . . . . . . . . . . . . . . . . . . . . . . . . . . . . . . . . . . . . . . . . . . . . . . . . . . . . . . . . . 107
Fogyóeszközök újrahasznosítása . . . . . . . . . . . . . . . . . . . . . . . . . . . . . . . . . . . . . . . . . . . . . . . . . . . . 108
A gép tisztítása . . . . . . . . . . . . . . . . . . . . . . . . . . . . . . . . . . . . . . . . . . . . . . . . . . . . . . . . . . . . . . . . . . . . 109
A gép mozgatása . . . . . . . . . . . . . . . . . . . . . . . . . . . . . . . . . . . . . . . . . . . . . . . . . . . . . . . . . . . . . . . . . . 111
Software Update (Szoftverfrissítés) . . . . . . . . . . . . . . . . . . . . . . . . . . . . . . . . . . . . . . . . . . . . . . . . . . . . . 112
A szoftverfrissítés folyamata. . . . . . . . . . . . . . . . . . . . . . . . . . . . . . . . . . . . . . . . . . . . . . . . . . . . . . . . 112
Eljárás . . . . . . . . . . . . . . . . . . . . . . . . . . . . . . . . . . . . . . . . . . . . . . . . . . . . . . . . . . . . . . . . . . . . . . . . . . . . . 112
7 Hibaelhárítás
Áttekintés . . . . . . . . . . . . . . . . . . . . . . . . . . . . . . . . . . . . . . . . . . . . . . . . . . . . . . . . . . . . . . . . . . . . . . . . . . . . . 116
Gépállapot-jelzők . . . . . . . . . . . . . . . . . . . . . . . . . . . . . . . . . . . . . . . . . . . . . . . . . . . . . . . . . . . . . . . . . . 116
Papírelakadások elkerülése . . . . . . . . . . . . . . . . . . . . . . . . . . . . . . . . . . . . . . . . . . . . . . . . . . . . . . . . . 117
Papírelakadások megszüntetése . . . . . . . . . . . . . . . . . . . . . . . . . . . . . . . . . . . . . . . . . . . . . . . . . . . . . . . . 119
Gyakori problémák . . . . . . . . . . . . . . . . . . . . . . . . . . . . . . . . . . . . . . . . . . . . . . . . . . . . . . . . . . . . . . . . . . . . . 124
Papíradagolási problémák . . . . . . . . . . . . . . . . . . . . . . . . . . . . . . . . . . . . . . . . . . . . . . . . . . . . . . . . . . 124
Nyomtatási problémák . . . . . . . . . . . . . . . . . . . . . . . . . . . . . . . . . . . . . . . . . . . . . . . . . . . . . . . . . . . . . 125
Nyomtatás minőségével kapcsolatos problémák . . . . . . . . . . . . . . . . . . . . . . . . . . . . . . . . . . . . . 128
Gyakori PostScript-problémák . . . . . . . . . . . . . . . . . . . . . . . . . . . . . . . . . . . . . . . . . . . . . . . . . . . . . . . 132
Gyakori problémák Windows rendszeren . . . . . . . . . . . . . . . . . . . . . . . . . . . . . . . . . . . . . . . . . . . . . 133
Gyakori problémák Macintosh rendszeren . . . . . . . . . . . . . . . . . . . . . . . . . . . . . . . . . . . . . . . . . . . 133
Gyakori problémák Linux rendszeren . . . . . . . . . . . . . . . . . . . . . . . . . . . . . . . . . . . . . . . . . . . . . . . . 134
További segítség . . . . . . . . . . . . . . . . . . . . . . . . . . . . . . . . . . . . . . . . . . . . . . . . . . . . . . . . . . . . . . . . . . . . . . . 135
A sorozatszám megkeresése . . . . . . . . . . . . . . . . . . . . . . . . . . . . . . . . . . . . . . . . . . . . . . . . . . . . . . . . 135
Készülékjelentések nyomtatása . . . . . . . . . . . . . . . . . . . . . . . . . . . . . . . . . . . . . . . . . . . . . . . . . . . . . 135
8 Műszaki adatok
A készülék műszaki adatai . . . . . . . . . . . . . . . . . . . . . . . . . . . . . . . . . . . . . . . . . . . . . . . . . . . . . . . . . . . . . . 138
Készülékkonfigurációk . . . . . . . . . . . . . . . . . . . . . . . . . . . . . . . . . . . . . . . . . . . . . . . . . . . . . . . . . . . . . . 138
Nyomtatási adatok . . . . . . . . . . . . . . . . . . . . . . . . . . . . . . . . . . . . . . . . . . . . . . . . . . . . . . . . . . . . . . . . . . . . 139
Másolóanyagok specifikációja . . . . . . . . . . . . . . . . . . . . . . . . . . . . . . . . . . . . . . . . . . . . . . . . . . . . . . 140
Hálózati környezet . . . . . . . . . . . . . . . . . . . . . . . . . . . . . . . . . . . . . . . . . . . . . . . . . . . . . . . . . . . . . . . . . . . . . 141
Rendszerigény . . . . . . . . . . . . . . . . . . . . . . . . . . . . . . . . . . . . . . . . . . . . . . . . . . . . . . . . . . . . . . . . . . . . . . . . . 142
Microsoft
Macintosh . . . . . . . . . . . . . . . . . . . . . . . . . . . . . . . . . . . . . . . . . . . . . . . . . . . . . . . . . . . . . . . . . . . . . . . . . 142
Linux . . . . . . . . . . . . . . . . . . . . . . . . . . . . . . . . . . . . . . . . . . . . . . . . . . . . . . . . . . . . . . . . . . . . . . . . . . . . . . 143
Unix . . . . . . . . . . . . . . . . . . . . . . . . . . . . . . . . . . . . . . . . . . . . . . . . . . . . . . . . . . . . . . . . . . . . . . . . . . . . . . . 143
Elektromossági adatok . . . . . . . . . . . . . . . . . . . . . . . . . . . . . . . . . . . . . . . . . . . . . . . . . . . . . . . . . . . . . . . . . 144
Környezeti adatok . . . . . . . . . . . . . . . . . . . . . . . . . . . . . . . . . . . . . . . . . . . . . . . . . . . . . . . . . . . . . . . . . . . . . 145
vi
®
Xerox
Felhasználói útmutató
®
Windows® . . . . . . . . . . . . . . . . . . . . . . . . . . . . . . . . . . . . . . . . . . . . . . . . . . . . . . . . . . . . . 142
Phaser® 3052/3260
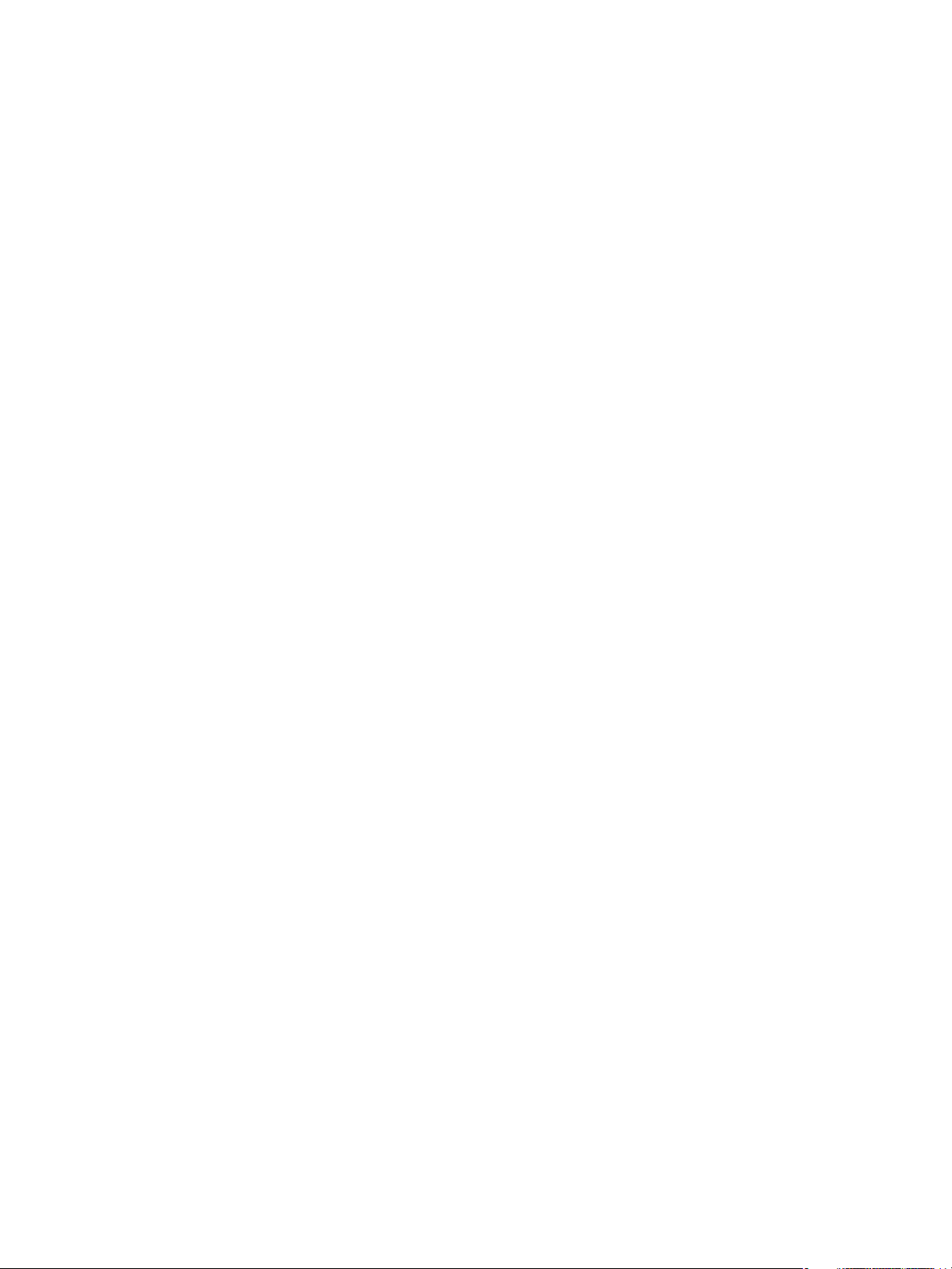
9Biztonság
Elektromossággal kapcsolatos biztonsági tudnivalók . . . . . . . . . . . . . . . . . . . . . . . . . . . . . . . . . . . . . 148
Általános irányelvek . . . . . . . . . . . . . . . . . . . . . . . . . . . . . . . . . . . . . . . . . . . . . . . . . . . . . . . . . . . . . . . . 148
Tápkábel . . . . . . . . . . . . . . . . . . . . . . . . . . . . . . . . . . . . . . . . . . . . . . . . . . . . . . . . . . . . . . . . . . . . . . . . . . 148
Vészkapcsoló . . . . . . . . . . . . . . . . . . . . . . . . . . . . . . . . . . . . . . . . . . . . . . . . . . . . . . . . . . . . . . . . . . . . . . 149
Lézerrel kapcsolatos biztonsági tudnivalók . . . . . . . . . . . . . . . . . . . . . . . . . . . . . . . . . . . . . . . . . . . 149
Működéssel kapcsolatos biztonsági tudnivalók . . . . . . . . . . . . . . . . . . . . . . . . . . . . . . . . . . . . . . . . . . . 150
Üzemeltetési irányelvek . . . . . . . . . . . . . . . . . . . . . . . . . . . . . . . . . . . . . . . . . . . . . . . . . . . . . . . . . . . . 150
Ózonkibocsátás . . . . . . . . . . . . . . . . . . . . . . . . . . . . . . . . . . . . . . . . . . . . . . . . . . . . . . . . . . . . . . . . . . . . 150
A nyomtató elhelyezése . . . . . . . . . . . . . . . . . . . . . . . . . . . . . . . . . . . . . . . . . . . . . . . . . . . . . . . . . . . . 150
Nyomtatókellékek . . . . . . . . . . . . . . . . . . . . . . . . . . . . . . . . . . . . . . . . . . . . . . . . . . . . . . . . . . . . . . . . . . 151
A karbantartással kapcsolatos biztonsági tudnivalók . . . . . . . . . . . . . . . . . . . . . . . . . . . . . . . . . . . . . 152
Szimbólumok a nyomtatón . . . . . . . . . . . . . . . . . . . . . . . . . . . . . . . . . . . . . . . . . . . . . . . . . . . . . . . . . 152
Kapcsolattartó környezeti, egészségügyi és biztonsági ügyekben . . . . . . . . . . . . . . . . . . . . . . . . . . 154
10 Szabványok
Alapvető előírások . . . . . . . . . . . . . . . . . . . . . . . . . . . . . . . . . . . . . . . . . . . . . . . . . . . . . . . . . . . . . . . . . . . . . 156
Amerikai Egyesült Államok (FCC szabályzat) . . . . . . . . . . . . . . . . . . . . . . . . . . . . . . . . . . . . . . . . . 156
Kanada . . . . . . . . . . . . . . . . . . . . . . . . . . . . . . . . . . . . . . . . . . . . . . . . . . . . . . . . . . . . . . . . . . . . . . . . . . . . 156
Európai Unió . . . . . . . . . . . . . . . . . . . . . . . . . . . . . . . . . . . . . . . . . . . . . . . . . . . . . . . . . . . . . . . . . . . . . . 157
Az Európai Közösség 4-es csoportba sorolt (Lot 4) képalkotó berendezésekre
vonatkozó megállapodásának környezetvédelmi információi . . . . . . . . . . . . . . . . . . . . . . . . . 157
Németország . . . . . . . . . . . . . . . . . . . . . . . . . . . . . . . . . . . . . . . . . . . . . . . . . . . . . . . . . . . . . . . . . . . . . . 159
Törökország (RoHS szabályzat) . . . . . . . . . . . . . . . . . . . . . . . . . . . . . . . . . . . . . . . . . . . . . . . . . . . . . 160
A 2,4 GHz-es vezeték nélküli LAN modul megfelelőségi adatai . . . . . . . . . . . . . . . . . . . . . . . . . 160
Anyagbiztonsági adatok . . . . . . . . . . . . . . . . . . . . . . . . . . . . . . . . . . . . . . . . . . . . . . . . . . . . . . . . . . . . . . . 161
Ta r t al o m
11 Újrahasznosítás és selejtezés
Összes ország . . . . . . . . . . . . . . . . . . . . . . . . . . . . . . . . . . . . . . . . . . . . . . . . . . . . . . . . . . . . . . . . . . . . . . . . . . 164
Perklorát anyag . . . . . . . . . . . . . . . . . . . . . . . . . . . . . . . . . . . . . . . . . . . . . . . . . . . . . . . . . . . . . . . . . . . . 164
Észak-Amerika . . . . . . . . . . . . . . . . . . . . . . . . . . . . . . . . . . . . . . . . . . . . . . . . . . . . . . . . . . . . . . . . . . . . . . . . . 165
Európai Unió . . . . . . . . . . . . . . . . . . . . . . . . . . . . . . . . . . . . . . . . . . . . . . . . . . . . . . . . . . . . . . . . . . . . . . . . . . 166
Otthoni/háztartási környezet . . . . . . . . . . . . . . . . . . . . . . . . . . . . . . . . . . . . . . . . . . . . . . . . . . . . . . . 166
Hivatásos/üzleti környezet . . . . . . . . . . . . . . . . . . . . . . . . . . . . . . . . . . . . . . . . . . . . . . . . . . . . . . . . . . 166
Berendezések és akkumulátorok gyűjtése és ártalmatlanítása . . . . . . . . . . . . . . . . . . . . . . . . . 166
Akkumulátor szimbóluma – megjegyzés . . . . . . . . . . . . . . . . . . . . . . . . . . . . . . . . . . . . . . . . . . . . . 167
Akkumulátor eltávolítása . . . . . . . . . . . . . . . . . . . . . . . . . . . . . . . . . . . . . . . . . . . . . . . . . . . . . . . . . . . 167
Egyéb országok . . . . . . . . . . . . . . . . . . . . . . . . . . . . . . . . . . . . . . . . . . . . . . . . . . . . . . . . . . . . . . . . . . . . . . . . 168
®
Xerox
Phaser® 3052/3260
Felhasználói útmutató
vii
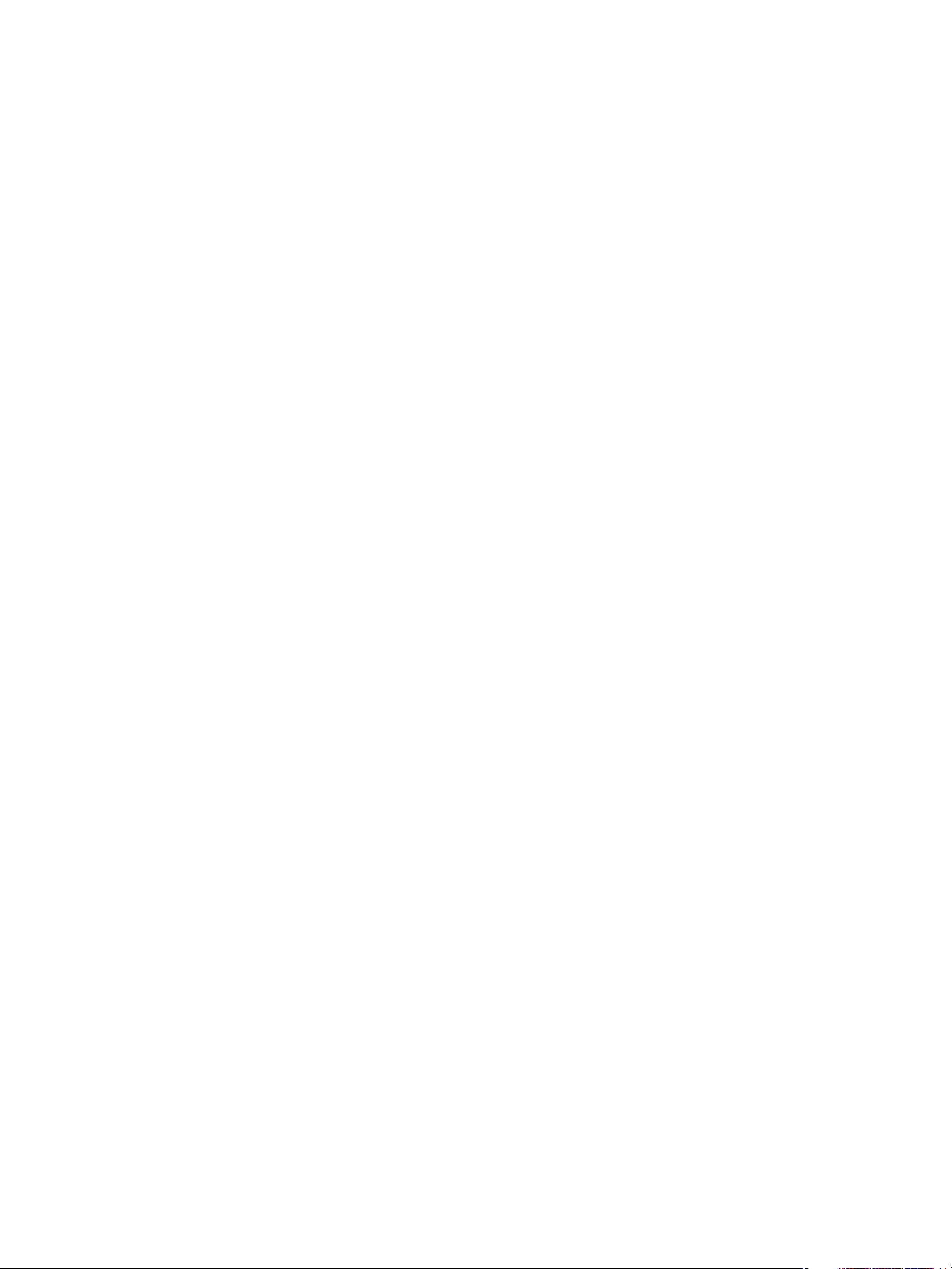
Ta r t a l o m
viii
®
Xerox
Phaser® 3052/3260
Felhasználói útmutató
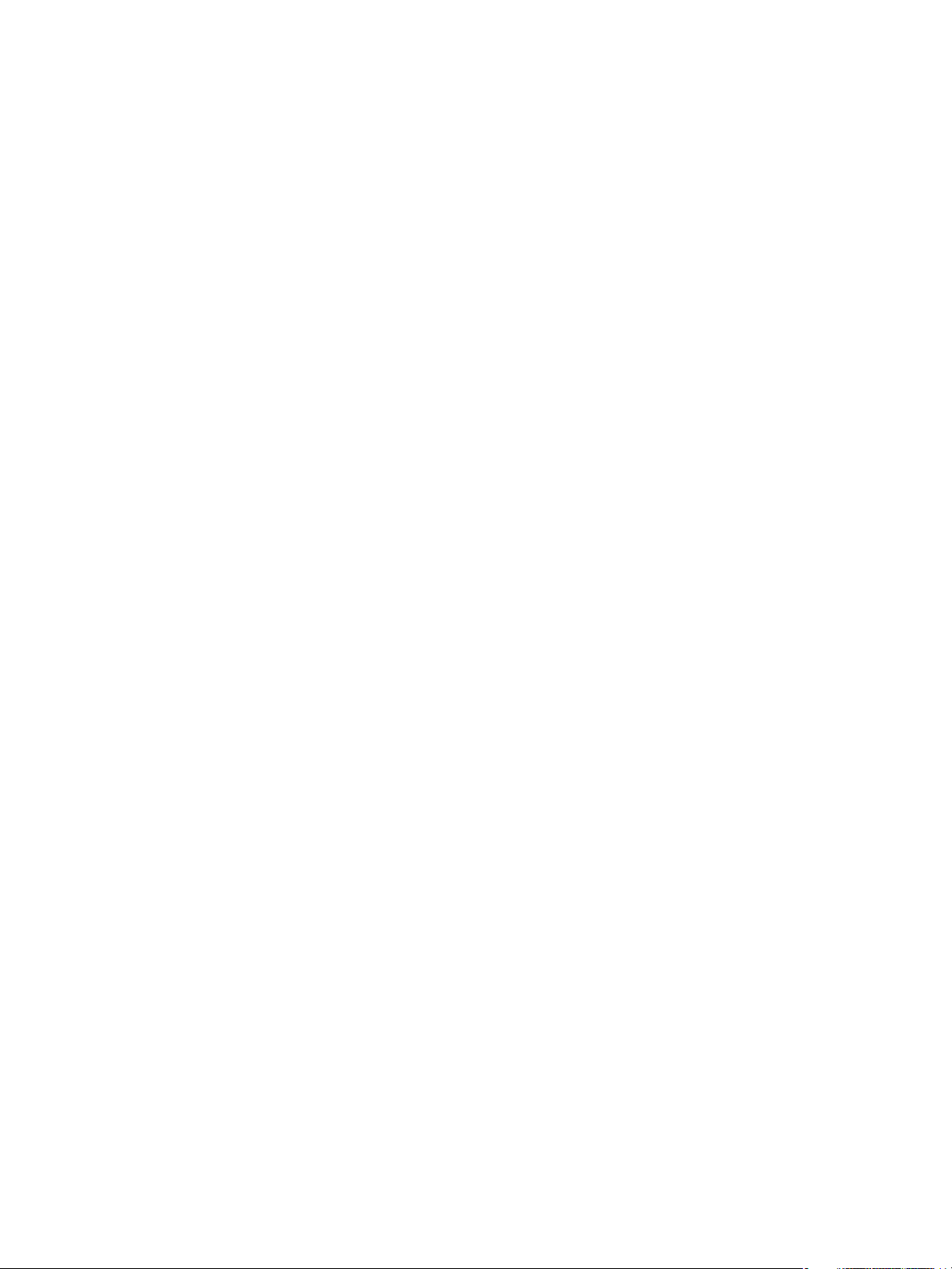
Bevezetés
A fejezet tartalma:
• A készülék áttekintése
• Termékkonfigurációk
• Vezérlőpult
• A készülék bekapcsolása
•Szoftverek
• Információs lapok
• További információk
• További segítség
1
Xerox® Phaser® 3052/3260
Felhasználói útmutató
1
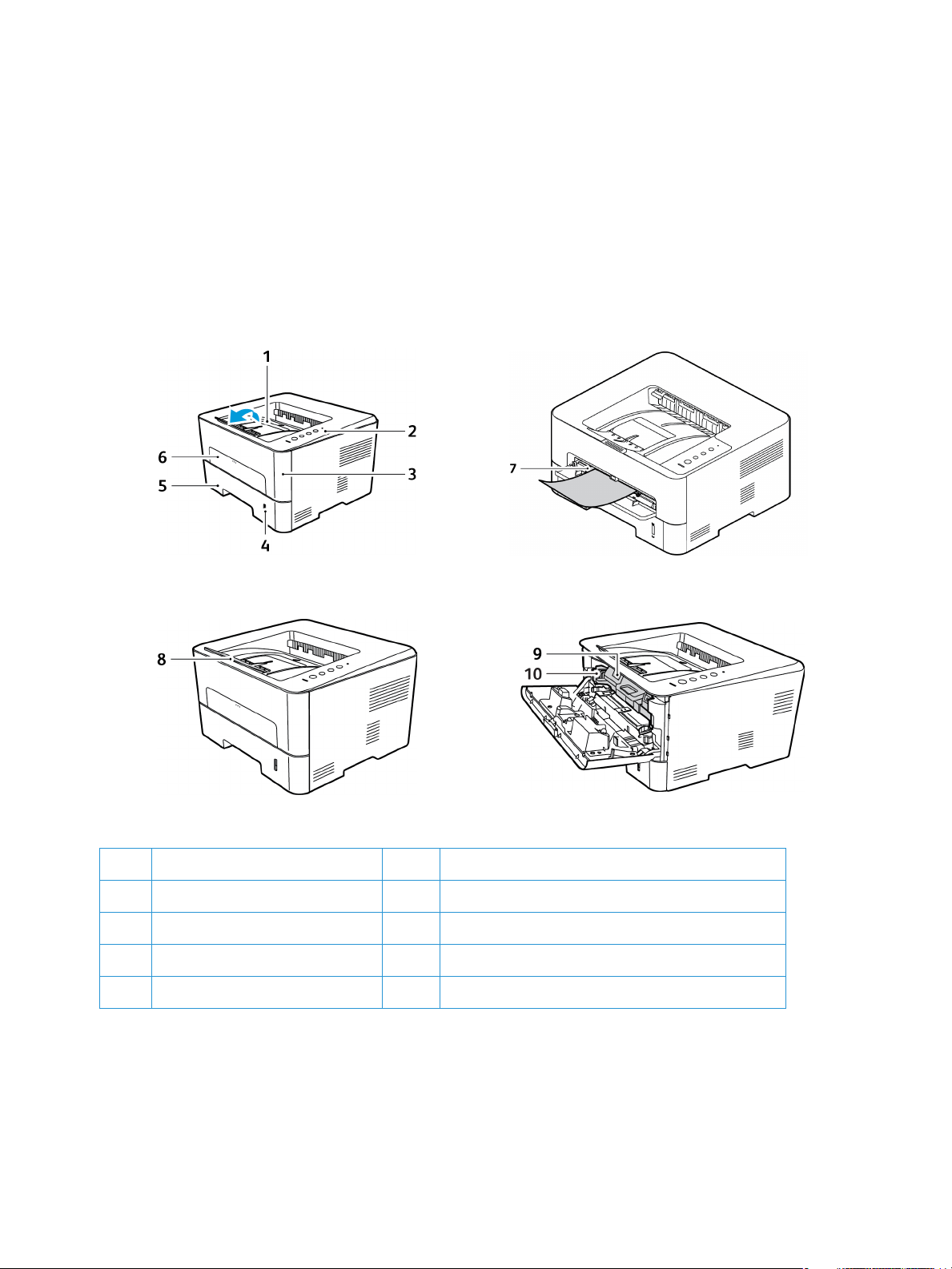
A készülék áttekintése
A készülék áttekintése
A készülék használata előtt szánjon időt a különböző funkciók és beállítások megismerésére.
Elölnézet
1 Gyűjtőtálca 6 Kézi adagolónyílás
2 Vezérlőpult 7 Kézi adagolónyílás szélső papírvezetői
3 Elülső fedél 8 Kimenettartó
4 Papírszintjelző 9 Festékkazetta
5 1. papírtálca 10 Dobkazetta
®
2
Xerox
Felhasználói útmutató
Phaser® 3052/3260
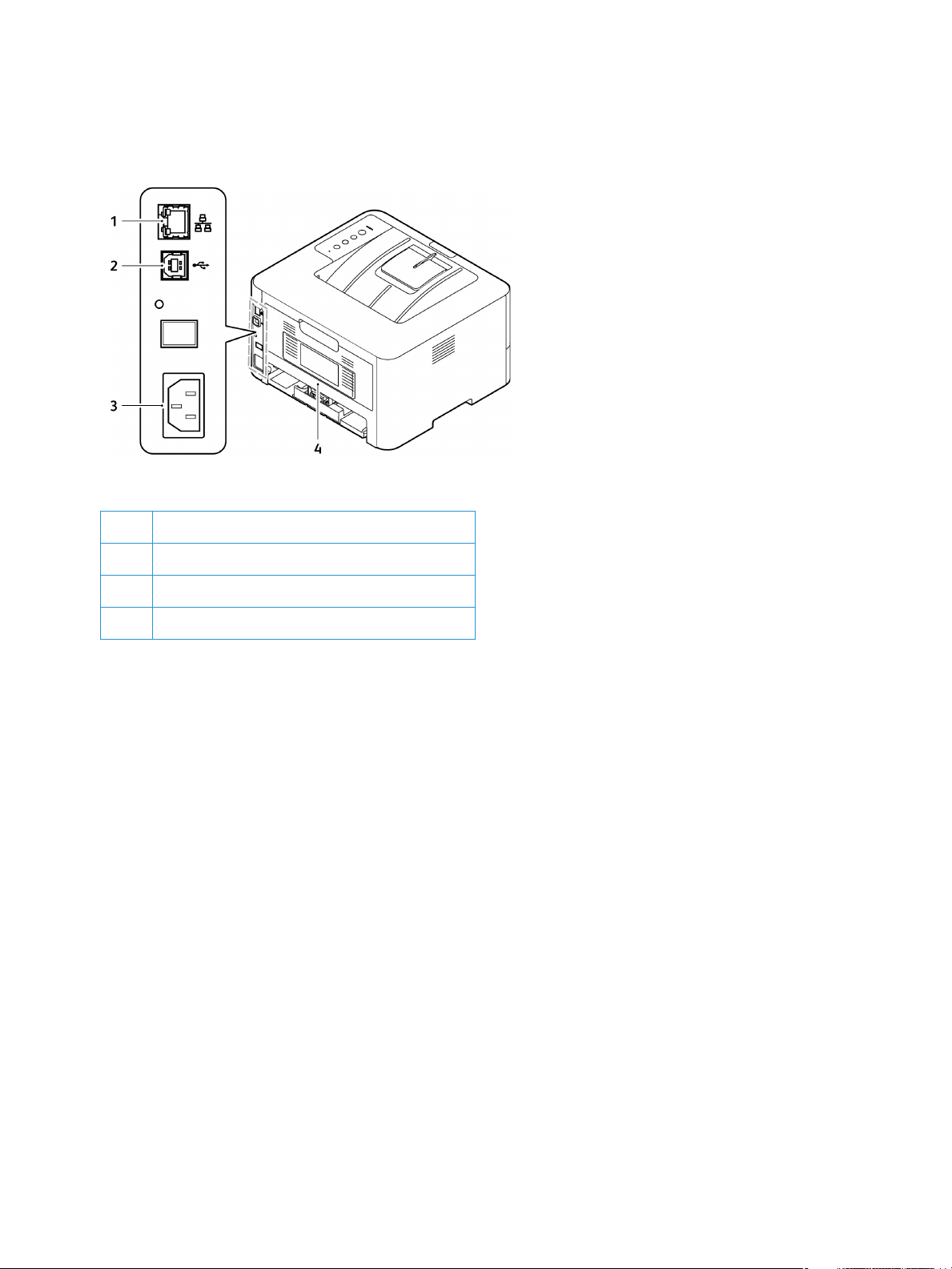
Hátulnézet
1Hálózati port
A készülék áttekintése
2USB-port
3 Tápbemeneti aljzat
4Hátsó fedél
®
Xerox
Phaser® 3052/3260
Felhasználói útmutató
3
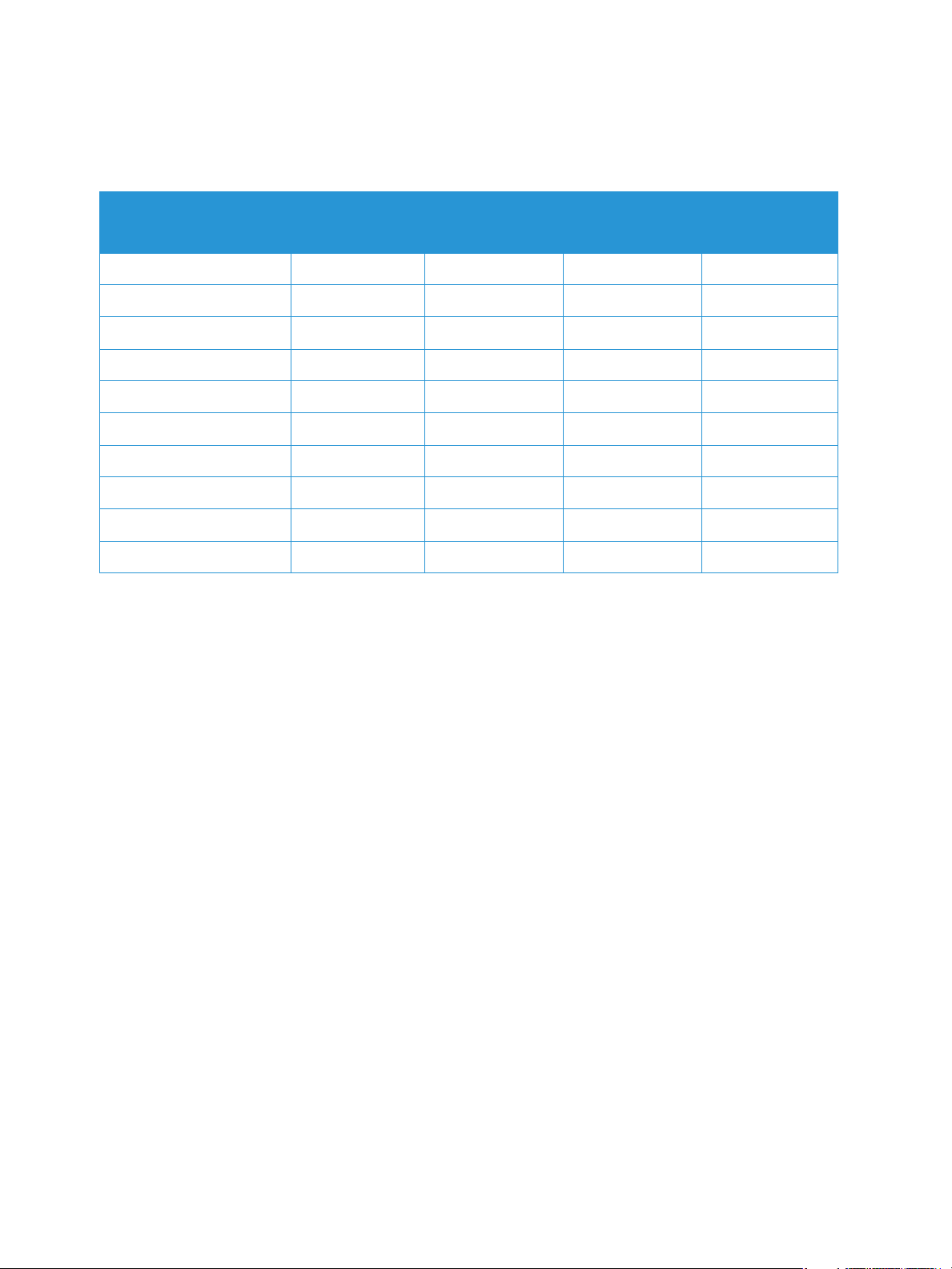
Te r mé k k o nf i g u rá c i ó k
Termékkonfigurációk
Részegység
1. papírtálca (250 lap) Alapfelszereltség Alapfelszereltség Alapfelszereltség Alapfelszereltség
Gyűjtőtálca (150 lap) Alapfelszereltség Alapfelszereltség Alapfelszereltség Alapfelszereltség
Kézi adagolónyílás (1 ív) Alapfelszereltség Alapfelszereltség Alapfelszereltség Alapfelszereltség
AirPrint Alapfelszereltség Alapfelszereltség Alapfelszereltség Alapfelszereltség
Google Cloud Print Alapfelszereltség Alapfelszereltség Alapfelszereltség Alapfelszereltség
USB-eszköz Alapfelszereltség Alapfelszereltség Alapfelszereltség Alapfelszereltség
USB-gazdagép – – – –
Hálózati nyomtatás Alapfelszereltség – Alapfelszereltség Alapfelszereltség
Wi-Fi Alapfelszereltség Alapfelszereltség Alapfelszereltség –
Wi-Fi Direct™ Alapfelszereltség Alapfelszereltség Alapfelszereltség –
Phaser
3052NI
Phaser 3260DI
Phaser
3260DNI
Phaser
3260DN
®
4
Xerox
Felhasználói útmutató
Phaser® 3052/3260
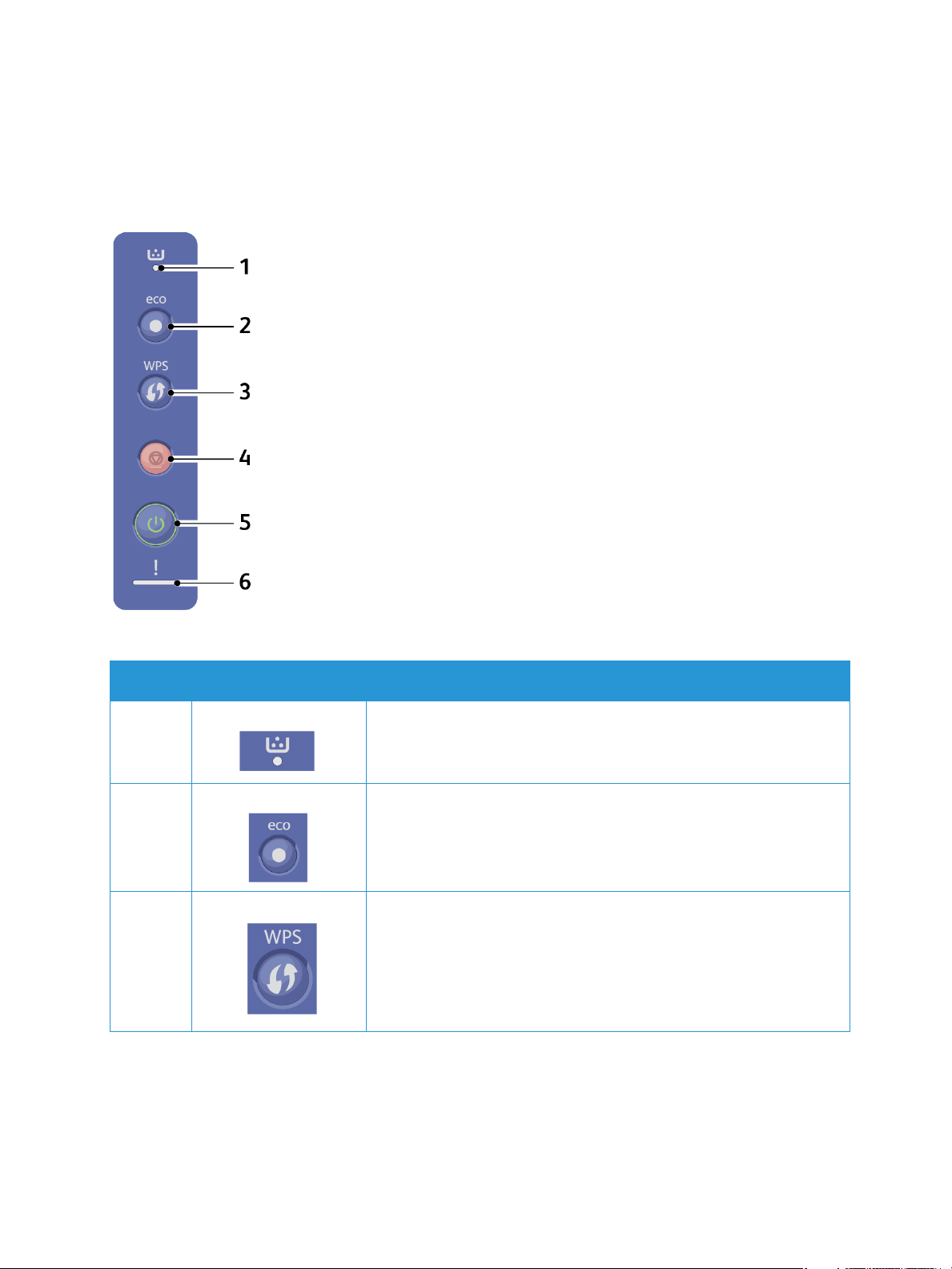
Vezérlőpult
A vezérlőpulton gombok találhatók, amelyeket megnyomva vezérelheti a nyomtató funkcióit.
Vez érlőp ult
.
Szám Gomb Leírás
1 Festékjelző: A festék állapotát mutatja. Ha a festék szintje alacsony,
villogni kezd. Ha a festék elfogyott, folyamatosan világít.
2 Eco: Környezetkímélő módba lép a festék- és papírfogyasztás
csökkentése érdekében.
3 WPS: Számítógép nélkül alkalmas a vezeték nélküli hálózati kapcsolat
beállítására.
Nyomja meg ezt a gombot minden egyes alkalommal, amikor papírt
tölt a tálcába, ha a nyomtató-illesztőprogramban forrásként a kézi
adagolás van kijelölve.
®
Xerox
Phaser® 3052/3260
Felhasználói útmutató
5
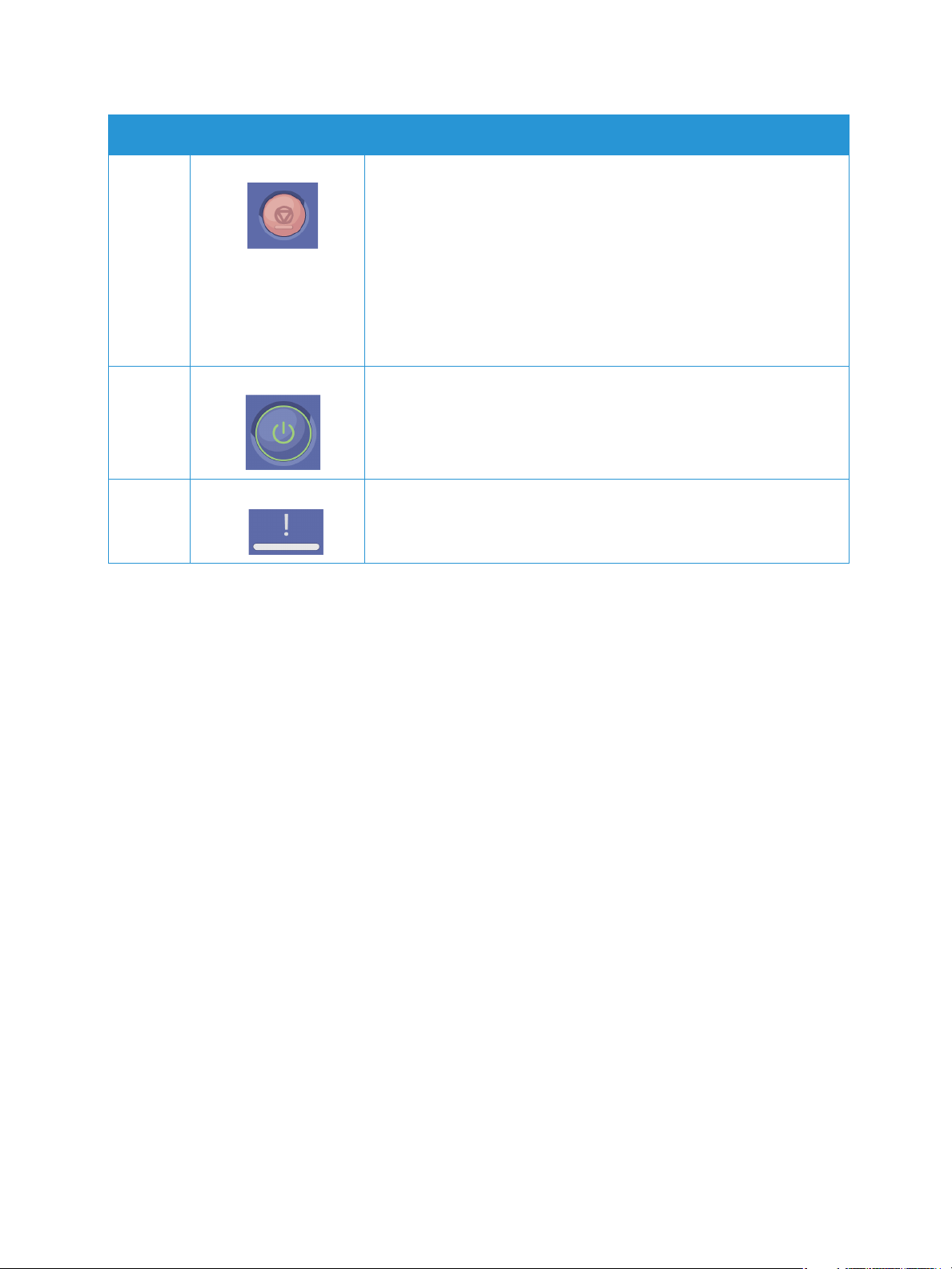
Vez érlőp ult
Szám Gomb Leírás
4 Leállítás: Az aktuális művelet leállítására szolgál.
Törli az aktuális munkát.
Bemutatólapot nyomtat: Nyomja meg és tartsa nyomva mintegy
2 másodpercig ezt a gombot, amíg az állapotjelző LED lassan villogni
nem kezd.
Kellékadatok és használati számláló: Nyomja meg és tartsa nyomva
ezt a gombot mintegy 6 másodpercig.
Konfigurációs jelentések és hálózati konfigurációs jelentések: Nyomja
meg és tartsa nyomva mintegy 4 másodpercig ezt a gombot, amíg az
állapotjelző LED gyorsan villogni nem kezd.
5 Energiaellátás: Kikapcsolja a készüléket, vagy felébreszti a készüléket
alvó üzemmódból.
6 Állapotjelző LED: A készülék állapotát jeleníti meg.
®
6
Xerox
Phaser® 3052/3260
Felhasználói útmutató
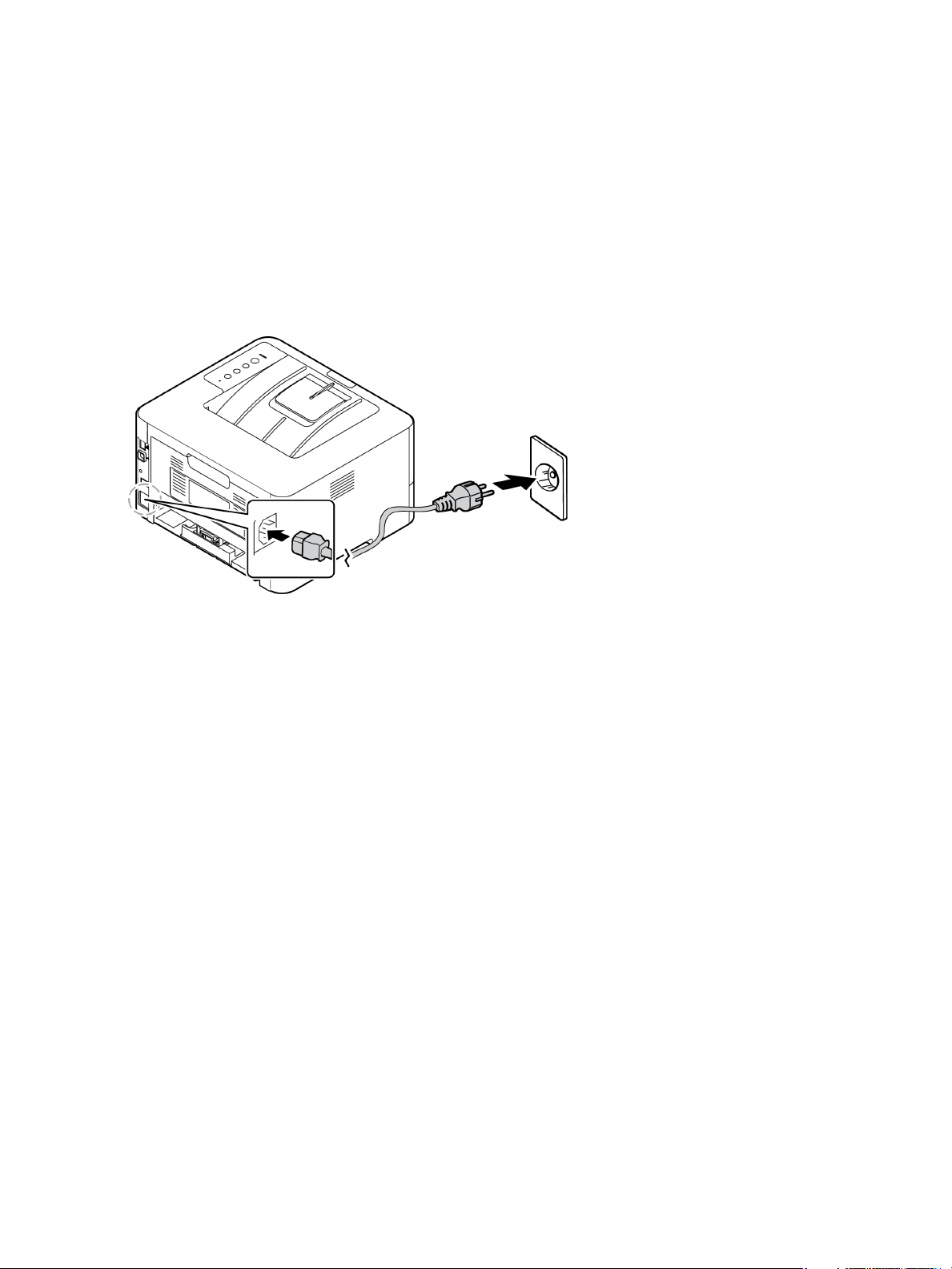
A készülék bekapcsolása
A készülék bekapcsolása
A főkapcsológomb a vezérlőpulton található. A tápkábel aljzata a nyomtató hátoldalán található.
1. Csatlakoztassa az egyenáramú tápkábelt a készülékhez és egy elektromos aljzatba. A tápkábelt
mindig földelt elektromos aljzatba csatlakoztassa.
2. Nyomja meg a Főkapcsoló gombot a vezérlőpulton.
Energiatakarékos
A készülék fejlett energiatakarékossági funkcióval rendelkezik, amely csökkenti az áramfelhasználást,
amikor a készülék nincs aktív használatban. Amikor a nyomtató hosszabb ideig nem fogad adatot, a
Csökkentett fogyasztás mód aktiválódik, és az áramfogyasztás automatikusan lecsökken.
A készülék kikapcsolása
Nyomja meg és tartsa nyomva a Főkapcsolót.
®
Xerox
Phaser® 3052/3260
Felhasználói útmutató
7
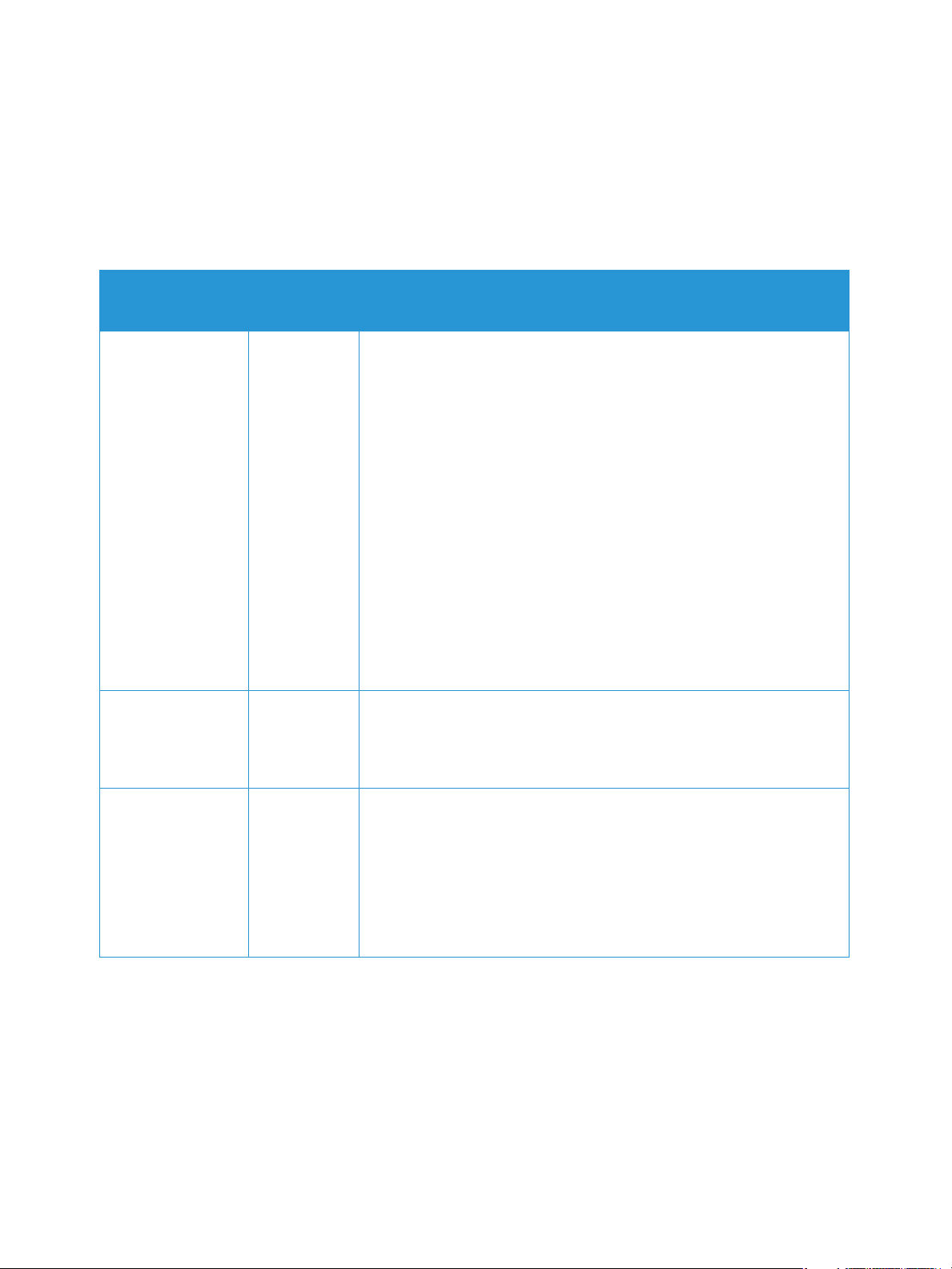
Szoftverek
Szoftverek
Miután üzembe helyezte a készüléket, és csatlakoztatta a számítógéphez, telepítenie kell a nyomtató
szoftverét. A Windows és Macintoshhoz szükséges szoftver megtalálható a gép mellé kapott CD-n.
További szoftverek a www.xerox.com címről tölthetők le. A következő szoftverek elérhetők:
CD
Nyomtatószoftver Windows • Nyomtató-illesztőprogram: A nyomtató-illesztőprogram
Nyomtatószoftver Linux • Nyomtató-illesztőprogram: Ezzel az illesztőprogrammal teljes
Operációs
rendszer
Ta r ta l om
használatával teljes mértékben kihasználhatja a készülék
lehetőségeit. A készülékhez PCL6-, Postscript- és XPSillesztőprogram tartozik.
• Xerox Easy Print Manager (EPM): Egy helyről biztosít kényelmes
hozzáférést a készülékbeállításokhoz, a nyomtatási környezethez,
beállításokhoz/műveletekhez, valamint az alkalmazások, például a
Xerox CentreWare Internet Services indításához.
Megjegyzés: A Nyomtatási beállítások módosításához be kell
jelentkezni.
• Vezeték nélküli beállítások program: A nyomtató beüzemelése
során a nyomtató-illesztőprogrammal együtt telepített Vezeték
nélküli beállítások program segítségével konfigurálhatja a vezeték
nélküli beállításokat.
• SetIP program: Segédprogram, mellyel kiválaszthat egy hálózati
csatolófelületet, és manuálisan beállíthatja az IP-címeket TCP/IP
protokollal való használatra.
mértékben kihasználja a nyomtató lehetőségeit.
Megjegyzés: A Linux-szoftverek kizárólag a www.xerox.com címen
érhetők el.
Nyomtatószoftver Macintosh • Nyomtató-illesztőprogram: Ezzel az illesztőprogrammal teljes
mértékben kihasználja a nyomtató lehetőségeit.
• SetIP program: Segédprogram, mellyel kiválaszthat egy hálózati
csatolófelületet, és manuálisan beállíthatja az IP-címeket TCP/IP
protokollal való használatra.
• Smart Panel: Ez a segédprogram távoli felügyeletet tesz lehetővé,
kijelzi a festék szintjét, a nyomtató állapotát, és figyelmeztet a
problémákra.
®
8
Xerox
Felhasználói útmutató
Phaser® 3052/3260
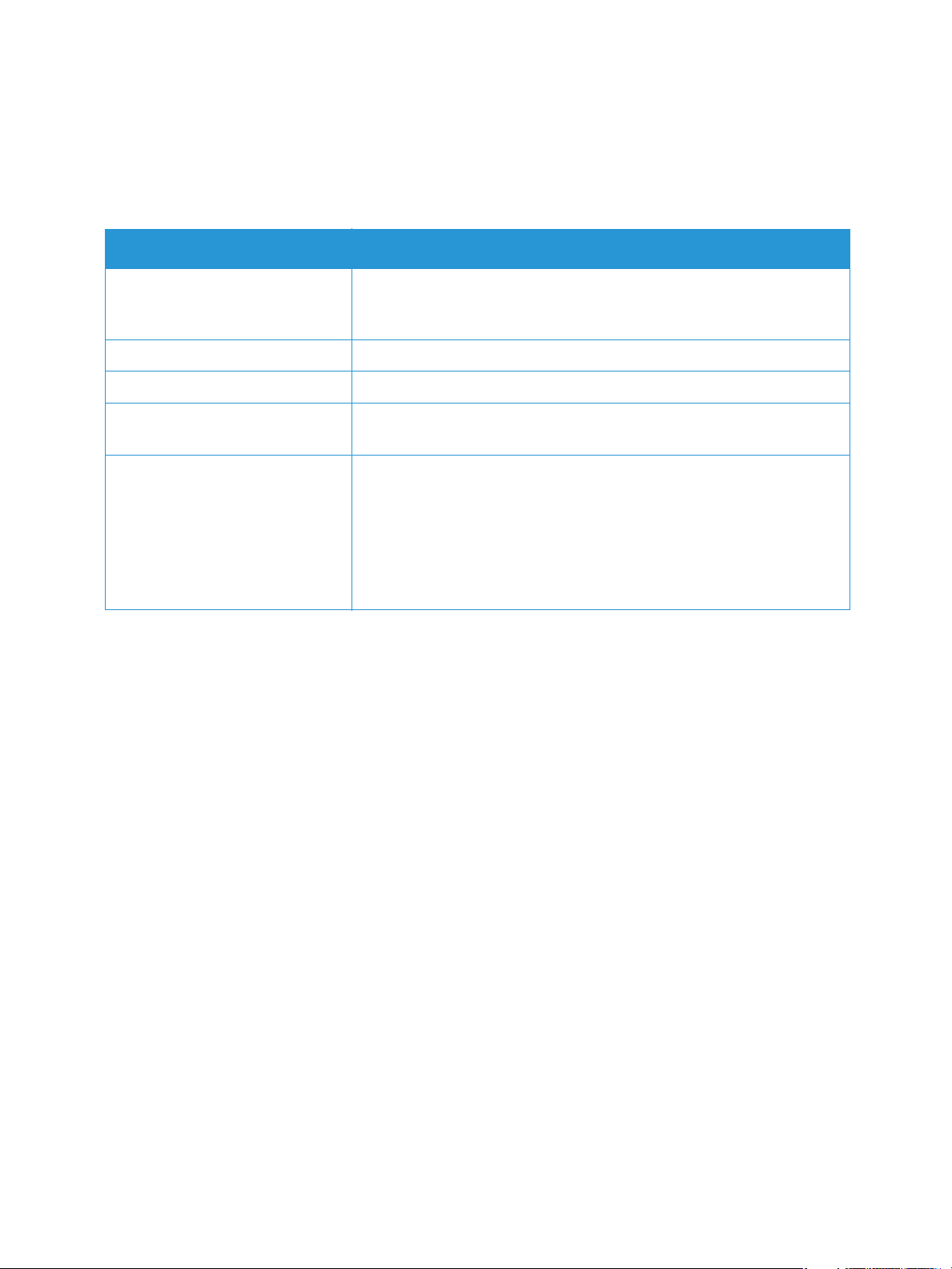
Információs lapok
Információs lapok
A funkció az alábbi jelentések nyomtatását teszi lehetővé:
Jelentés Leírás
Konfiguráció Ez a jelentés a készülék konfigurációjáról szolgáltat információkat,
többek között a gyári számot, az IP-címet, a telepített opciókat és a
szoftververziót jelzi ki.
Bemutató oldal A bemutató oldal a nyomtatás minőségének ellenőrzésére szolgál.
Kellékinfo Az adott kellék adatlapját nyomtatja ki.
Hálózati konfiguráció A lista a készülék hálózati kapcsolatával és konfigurációjával kapcsolatos
információkat jeleníti meg.
Használatszámláló A lista a készülék által készített nyomatok számát mutatja. A lista
tartalma:
• Összes levonat
• Fekete-fehér levonatok
• Karbantartási levonatok
•Lapok
• Kétoldalas lapok
Konfigurációs jelentés
A Konfigurációs jelentés különféle nyomtatóinformációkat tartalmaz, például az alapértelmezett
beállításokat, a hálózati beállításokat, köztük az IP-címeket, valamint a betűkészlet-beállításokat. A
Konfigurációs jelentés oldalán található információk segítségével konfigurálhatja a nyomtató hálózati
beállításait, megtekintheti az oldalszámlálókat, valamint a rendszerbeállításokat.
Konfigurációs jelentés nyomtatása:
A nyomtató vezérlőpultján nyomja be több mint 4 másodpercig a Tö rl és gombot.
Az IPv4- és IPv6-címekkel kapcsolatos információkat a konfigurációs jelentés Hálózat beállítása
szakaszának TCP/IP részében találja.
®
Xerox
Phaser® 3052/3260
Felhasználói útmutató
9
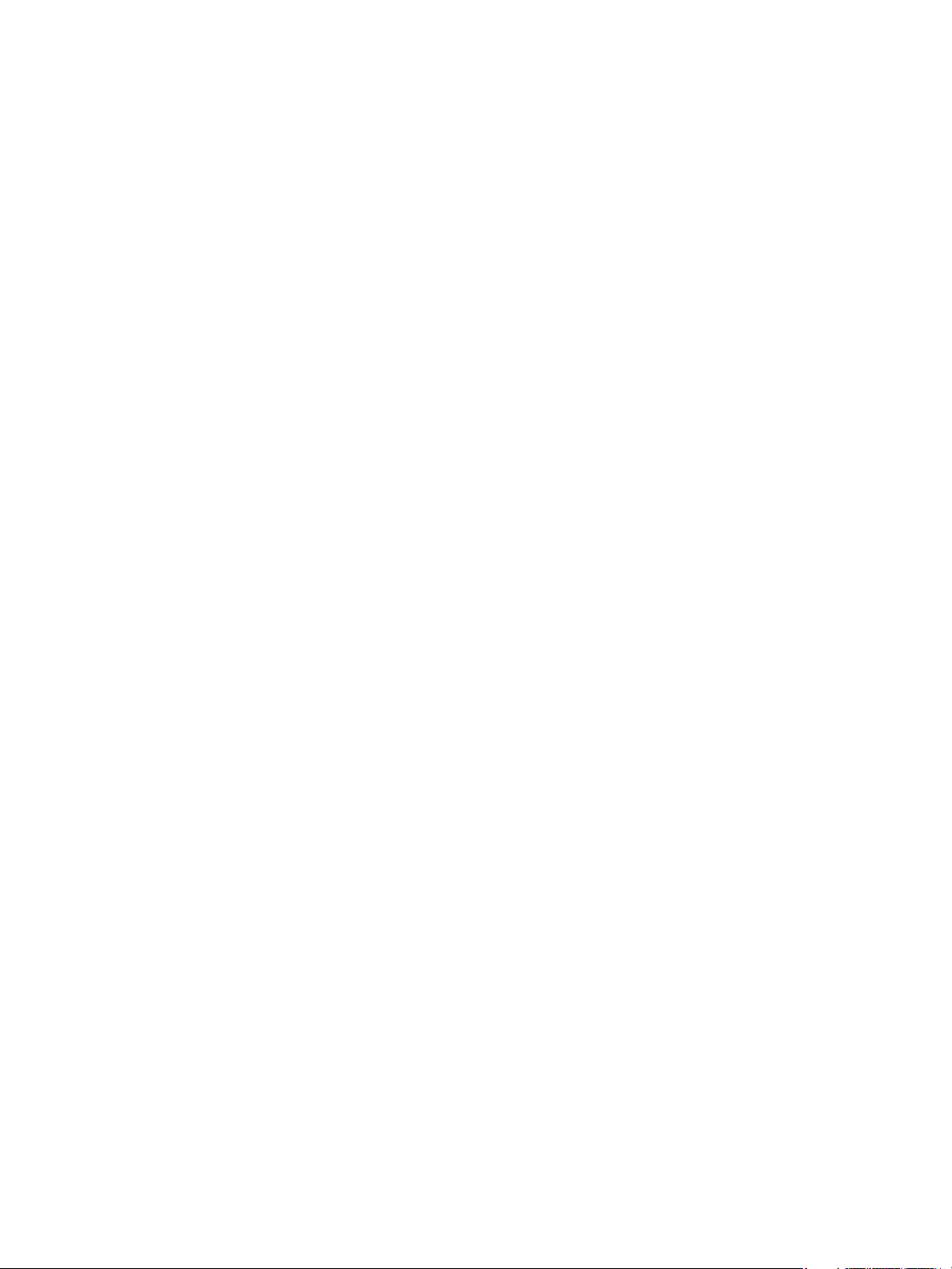
Információs lapok
Xerox® CentreWare® Internet Services
A Xerox® CentreWare® Internet Services a nyomtatóba beágyazott webkiszolgálóra telepített
adminisztrációs és konfiguráló szoftver. Segítségével a webböngészőből végezheti a nyomtató
konfigurálását és adminisztrálását.
®
A Xerox
• TCP/IP-kapcsolat a nyomtató és Windows, Macintosh vagy Linux környezetekben működő
• TCP/IP-kapcsolat és a HTTP protokoll engedélyezése a nyomtatón.
• Hálózati kapcsolattal és JavaScript futtatását támogató webböngészővel rendelkező számítógép.
A Xerox® CentreWare® Internet Services elérése
Számítógépén nyissa meg a webböngészőt, a címsorba írja be a nyomtató IP-címét, majd nyomja meg
az Enter vagy a Return billentyűt.
CentreWare® Internet Services használatának követelményei:
hálózata között.
10
®
Xerox
Felhasználói útmutató
Phaser® 3052/3260
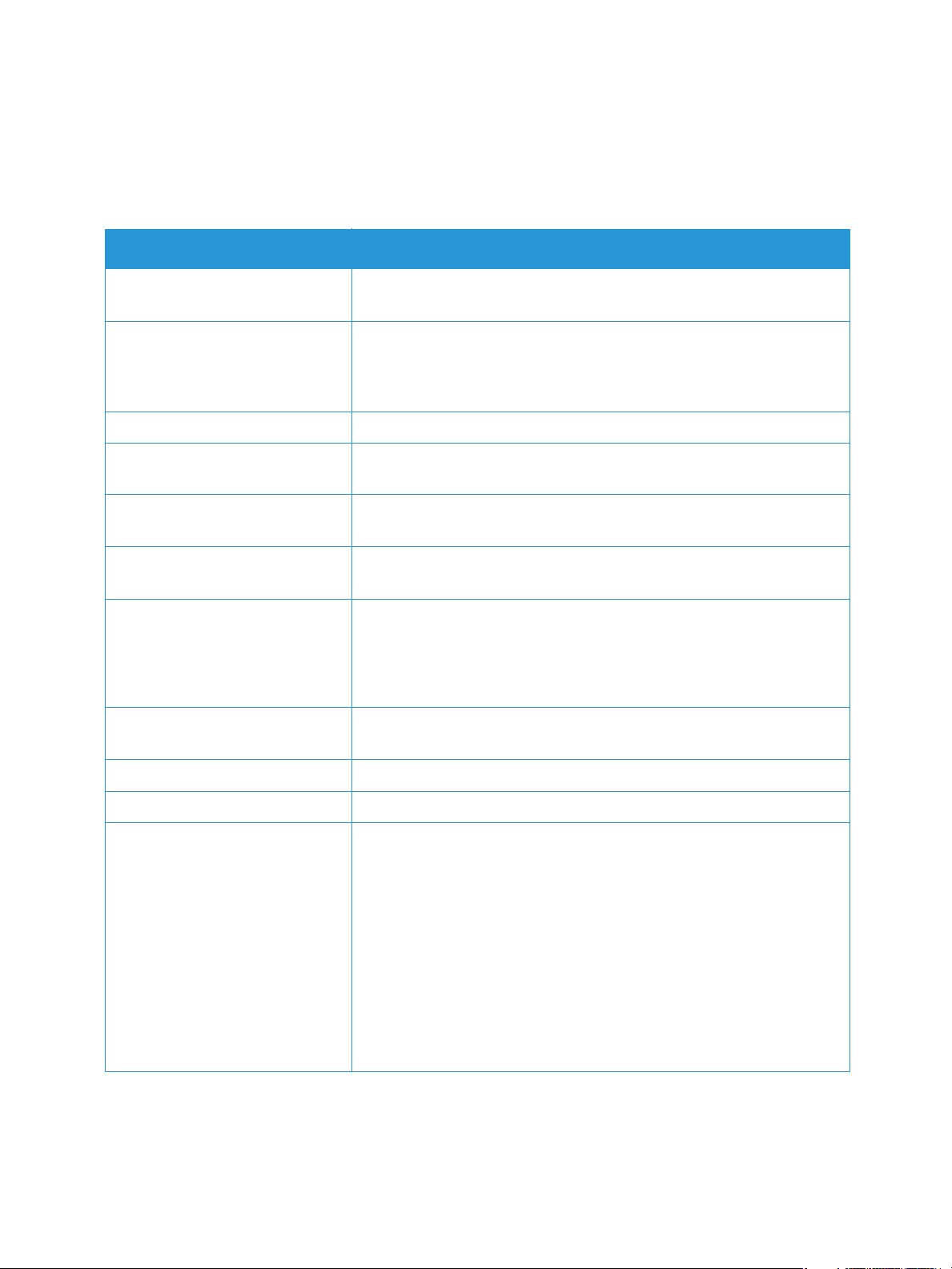
További információk
A nyomtatóról további információt ezekből a forrásokból szerezhet:
Erőforrás Hely
További nyomtatódokumentációk www.xerox.com/office/3052docs
www.xerox.com/office/3260docs
További információk
A nyomtató műszaki támogatása,
beleértve az online műszaki
támogatást és az
illesztőprogramok letöltését.
Bemutató oldal A bemutató oldal a nyomtatás minőségének ellenőrzésére szolgál.
Információs lapok Nyomtasson a vezérlőpultról vagy a Xerox
®
A Xerox
Services dokumentációja
Kellékek rendelése a nyomtatóhoz www.xerox.com/office/3052supplies
Eszköz- és információforrás
interaktív bemutatókkal,
nyomtatósablonokkal, hasznos
tippekkel és testre szabott
lehetőségekkel.
Helyi értékesítési és támogatási
központ
A nyomtató regisztrációja www.xerox.com/office/register
Xerox
CentreWare® Internet
®
Direct online áruház www.direct.xerox.com/
www.xerox.com/office/3052support
www.xerox.com/office/3260support
®
CentreWare® Internet
Servicesből, kattintson az Állapot > Nyomtatási információk elemre.
A Xerox® CentreWare® Internet Servicesben kattintson a Súgó elemre.
www.xerox.com/office/3260supplies
www.xerox.com/office/businessresourcecenter
www.xerox.com/office/worldcontacts
Management Information Base
(MIB)
A MIB hálózatkezelő rendszeren keresztül elérhető objektumok
adatbázisa.
A Xerox nyilvános MIB-jei a következő címen találhatók:
http://origin-download.support.xerox.com/pub/drivers/MIBs/
Az ügyfelek letölthetik a MIB-eket, és saját SNMP-eszközük
használatával hozzájuthatnak a kívánt információkhoz.
Megjegyzés: A helyi UI-kijelzőn megjelenő összes információ megjelenik
a MIB-ben és a CentreWare Internet Servicesben is. Ez az éppen
begépelt telefonszámokra és jelszavakra is vonatkozik. Ha ez biztonsági
kockázatot jelent, a Xerox az SNMPv3 és az IP-szűrés biztonsági funkció
engedélyezését javasolja a készülékhez való távoli hozzáférés
felügyelete érdekében.
®
Xerox
Phaser® 3052/3260
Felhasználói útmutató
11
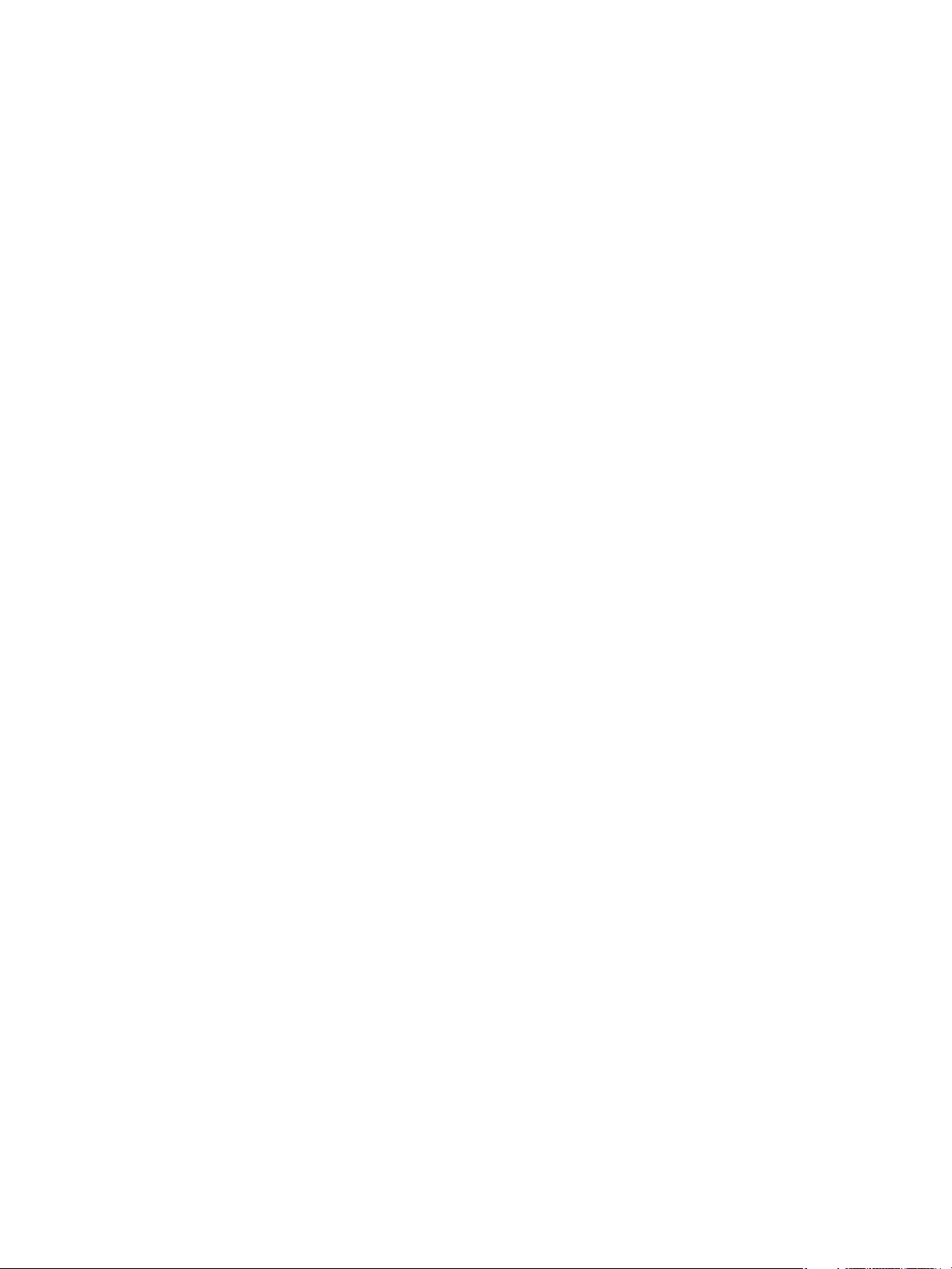
További segítség
További segítség
Ha további segítségre van szüksége, akkor látogasson el ügyfélszolgálati webhelyünkre, amely a
www.xerox.com címen érhető el, vagy készítse elő a készülék sorozatszámát, majd lépjen kapcsolatba a
Xerox vevőszolgálatával.
Xerox vevőszolgálat
Ha valamely hiba nem oldható meg a kijelzőn megjelenő utasításokat követve, akkor tekintse át a jelen
útmutató Hibaelhárítás című fejezetét. Ha a probléma továbbra is fennáll, akkor lépjen kapcsolatba a
Xerox vevőszolgálattal. A Xerox vevőszolgálat részére készítse elő a következő adatokat: a probléma
jellege, a készülék sorozatszáma, az esetleges hibakód, valamint a készüléket használó cég neve és
címe.
A készülék sorozatszáma megtalálható a Konfigurációs jelentés Device Profile (Eszközprofil) című
részében. Emellett a készülék hátsó fedelén látható adatlapon is megtalálható.
Dokumentáció
Legtöbb kérdésére a választ megtalálhatja ebben a felhasználói útmutatóban. Más lehetőségként és
további támogatásért felkeresheti a www.xerox.com/support címet, ahol megtalálhatja a következő
dokumentumokat:
• Telepítési útmutató – a készülék beüzemelésével kapcsolatban tartalmaz tájékoztatást.
• Gyorsútmutató – a készülék használatának alapjait ismerteti.
12
®
Xerox
Felhasználói útmutató
Phaser® 3052/3260
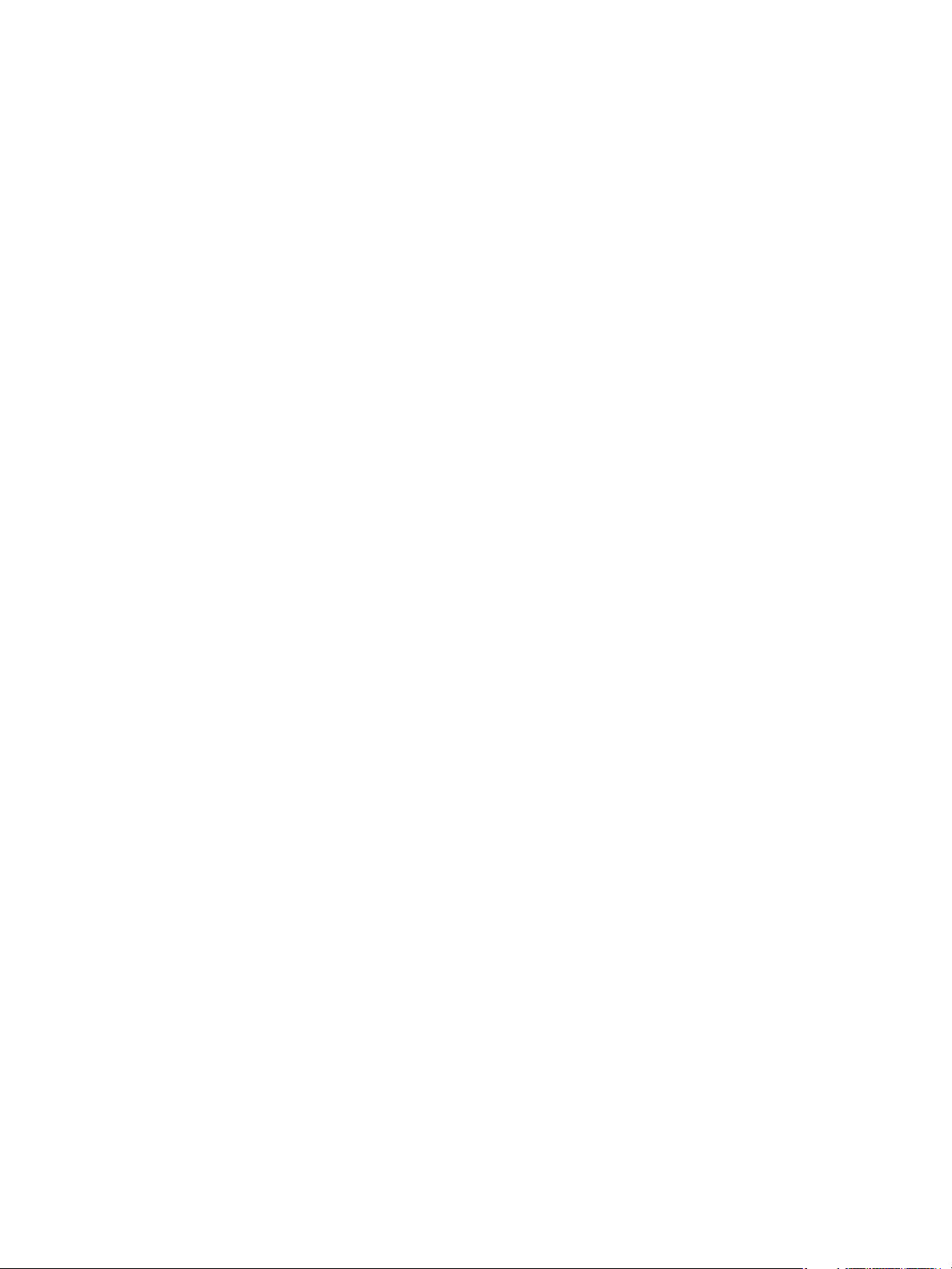
A készülék üzembe
2
helyezése és beállítása
Ez a fejezet a fontosabb beállításokat ismerteti, amelyeket saját igényeinek megfelelően módosíthat. A
beállítások módosítása könnyedén elvégezhető, és a készülék használata közben időt takaríthat meg.
Megjegyzés: Elképzelhető, hogy egyes opciók az ön készülékén a gép konfigurációjától függően
nem elérhetők.
A fejezet tartalma:
• Vezeték nélküli kapcsolat
• CentreWare Internet Services
• Hálózati telepítés: TCP/IP
• Hálózati telepítés: Unix
• Hálózati telepítés: Linux
• Nyomtató-illesztőprogramok
• Windows illesztőprogramok
• Macintosh illesztőprogramok
• Linux illesztőprogramok
• Unix illesztőprogramok
• A gép helyi megosztása
• Windows-nyomtatás
Xerox® Phaser® 3052/3260
Felhasználói útmutató
13
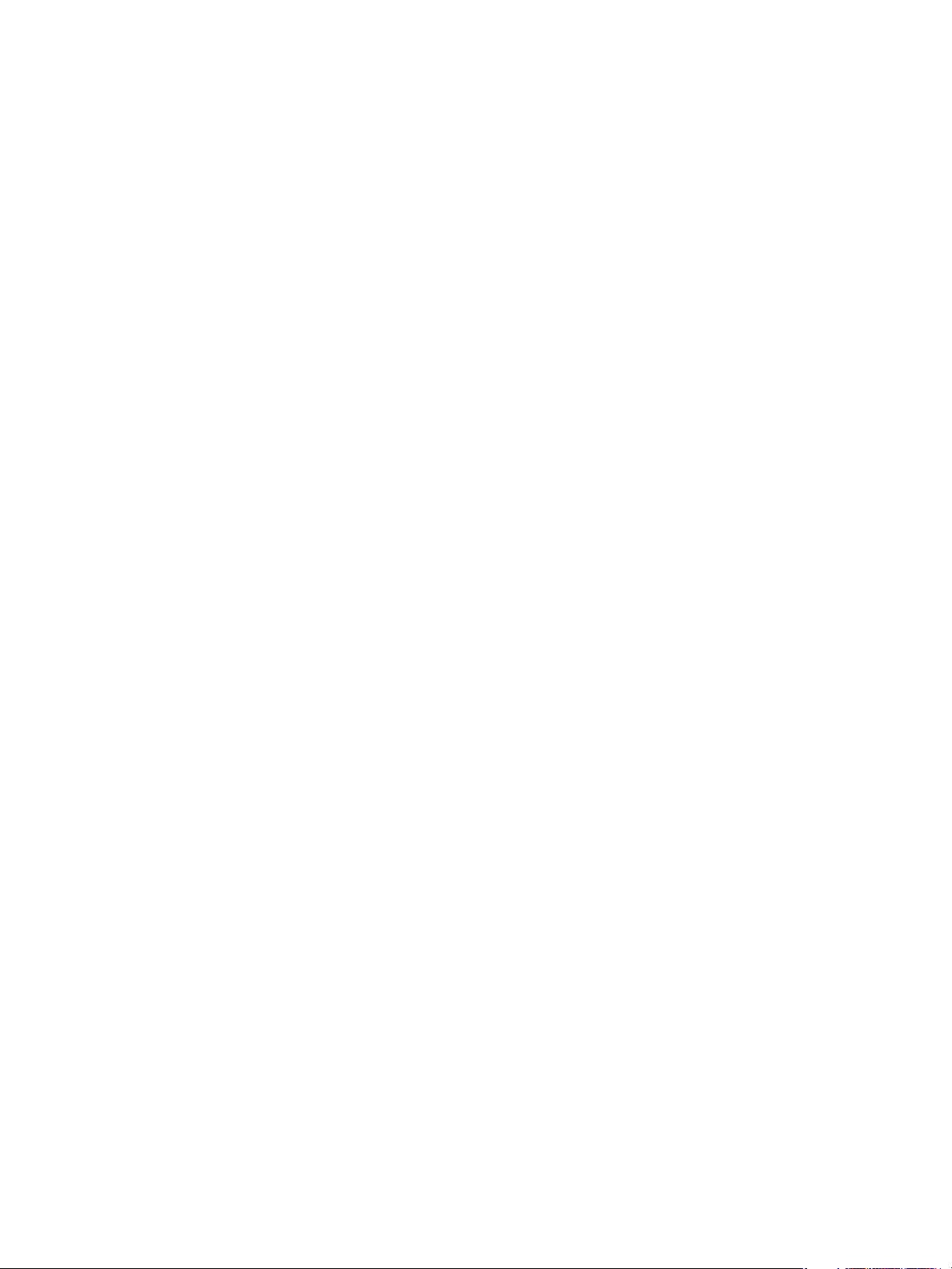
Vezeték nélküli kapcsolat
Vezeték nélküli kapcsolat
Ez a fejezet a fontosabb beállításokat ismerteti, amelyeket saját igényeinek megfelelően módosíthat. A
beállítások módosítása könnyedén elvégezhető, és a készülék használata közben időt takaríthat meg.
Megjegyzés: Elképzelhető, hogy egyes opciók az ön készülékén a gép konfigurációjától függően
nem elérhetők.
A Phaser 3052NI, 3260DI, és 3260DNI a 802.11 (Wi-Fi
A gép helyét egy 802.11 vezeték nélküli hálózat kell lefedje. Ezt általában egy közeli vezeték nélküli
hozzáférési pont vagy útválasztó biztosítja, amelyek fizikailag kapcsolva vannak az épületet kiszolgáló
vezetékes Ethernettel.
A gép csak igény esetén támogatja a csupán vezeték nélküli kapcsolatot. A gép automatikusan
konfigurálja a vezeték nélküli hálózatot, amikor bekapcsolják.
Megjegyzés: A gép nem kapcsolódik vezeték nélküli hálózathoz, míg a hálózati kábel
csatlakoztatva van.
A vezeték nélküli kapcsolat konfigurálásához többféle módszer használható:
•A CentreWare Internet Services használata. Az utasításokat tekintse meg a Vezeték nélküli
kapcsolat konfigurálása a CentreWare Internet Services segítségével (Phaser 3052NI,
3260DI, és 3260DNI) részben.
•A Vezeték nélküli beállítások program segítségével. Az utasításokat tekintse meg a Vezeték
nélküli beállítások program részben.
Megjegyzés: Ha ezen a ponton hajtja végre az illesztőprogram telepítését, azzal segítheti a
vezeték nélküli kapcsolat beállítását. Tekintse meg a Nyomtató-illesztőprogramok részt.
Az Ethernet-sebesség beállításához a CentreWare Internet Services segítségével, tekintse meg az
Ethernet-sebesség beállítása a CentreWare Internet Services segítségével részt.
®
) vezeték nélküli hálózatokkal kompatibilis.
Konfigurációs jelentés nyomtatása
A Konfigurációs jelentés részletes adatokat nyújt a gép szoftververzióiról és a géphez konfigurált
hálózati beállításokról.
Nyomtasson egy konfigurációs jelentést a gépről
A nyomtató vezérlőpultján nyomja le a Cancel gombot 4 másodpercnél hosszabb ideig, majd engedje
el.
®
14
Xerox
Felhasználói útmutató
Phaser® 3052/3260
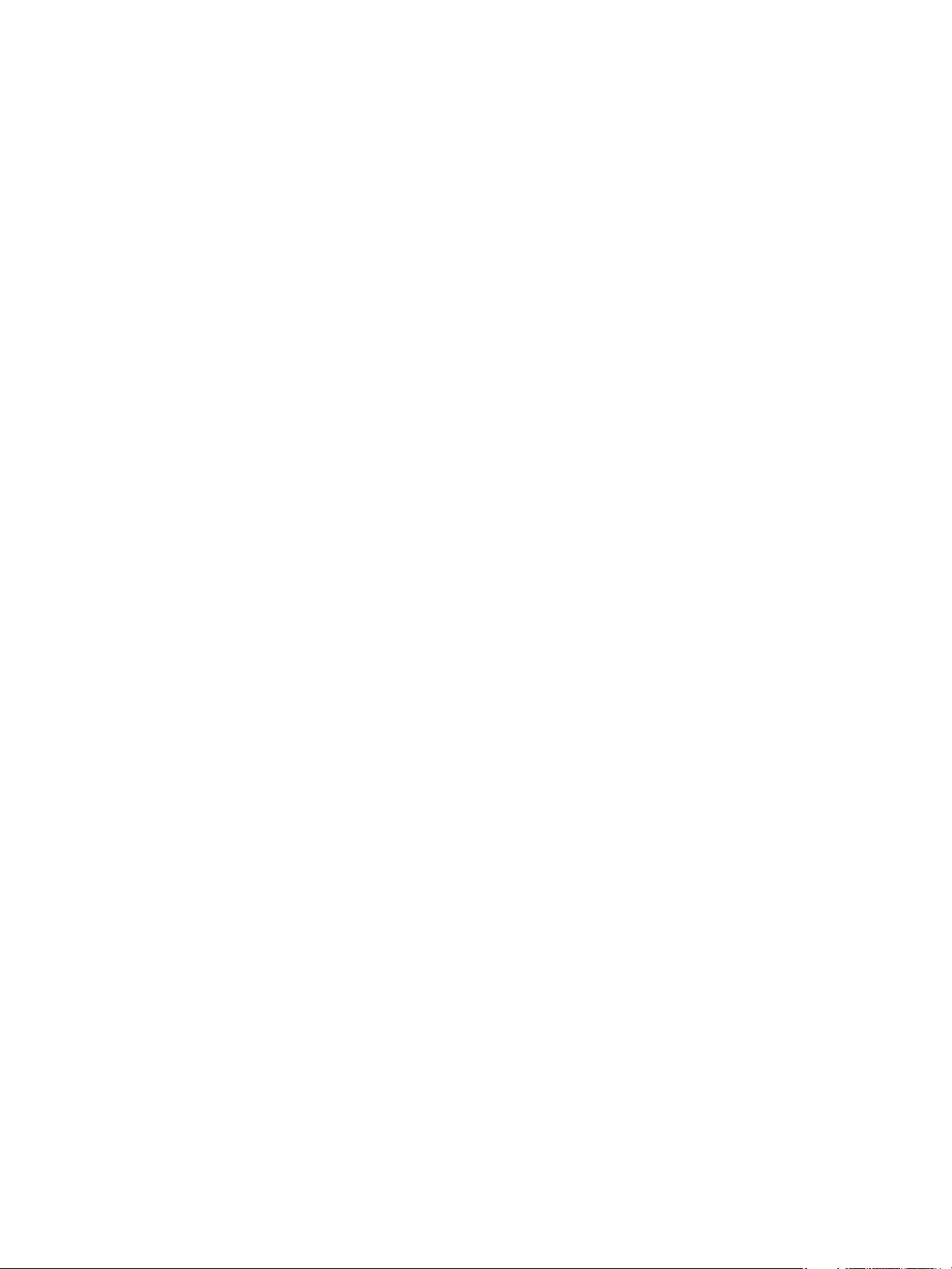
CentreWare® Internet Services
CentreWare® Internet Services
CentreWare Internet Services (Internetszolgáltatások) egy beágyazott HTTP kiszolgálói alkalmazás,
amely a gépen van tárolva. A CentreWare Internet Services lehetővé teszi a rendszergazda számára,
hogy módosítsa a gép hálózati és rendszerbeállításait, saját munkaállomásának kényelméből.
Számos, a gépen elérhető funkciót a gépen és a CentreWare Internet Services segítségével kell
beállítani.
Rendszergazdai felhasználónév és jelszó
A CentreWare Internet Services programon belül elérhető funkciók többségéhez rendszergazdai
felhasználónév és jelszó szükséges. Az alapértelmezett rendszergazdai felhasználónév admin, az
alapértelmezett jelszó pedig 1111.
CentreWare Internet Services rendszergazdai hozzáférés
A CentreWare Internet Services program tulajdonságainak eléréséhez és a beállítások módosításához
rendszergazdaként kell bejelentkezni.
1. Nyissa meg a webböngészőt a számítógépen, és a címsorban adja meg a készülék IP-címét.
2. Nyomja le az Enter billentyűt. Megjelenik a Kezdőlap.
A CentreWare Internet Services rendszergazdai bejelentkezéssel két módon érhető el:
• Válassza a Login (Bejelentkezés) lehetőséget a képernyő tetejéről, vagy
• Válassza a Properties (Tulajdonságok) ikont. Ezután meg kell adnia az azonosítót és a jelszót.
3. Írja be az admin szót az azonosítóhoz és a 1111 számot a jelszóhoz.
®
Xerox
Phaser® 3052/3260
Felhasználói útmutató
15
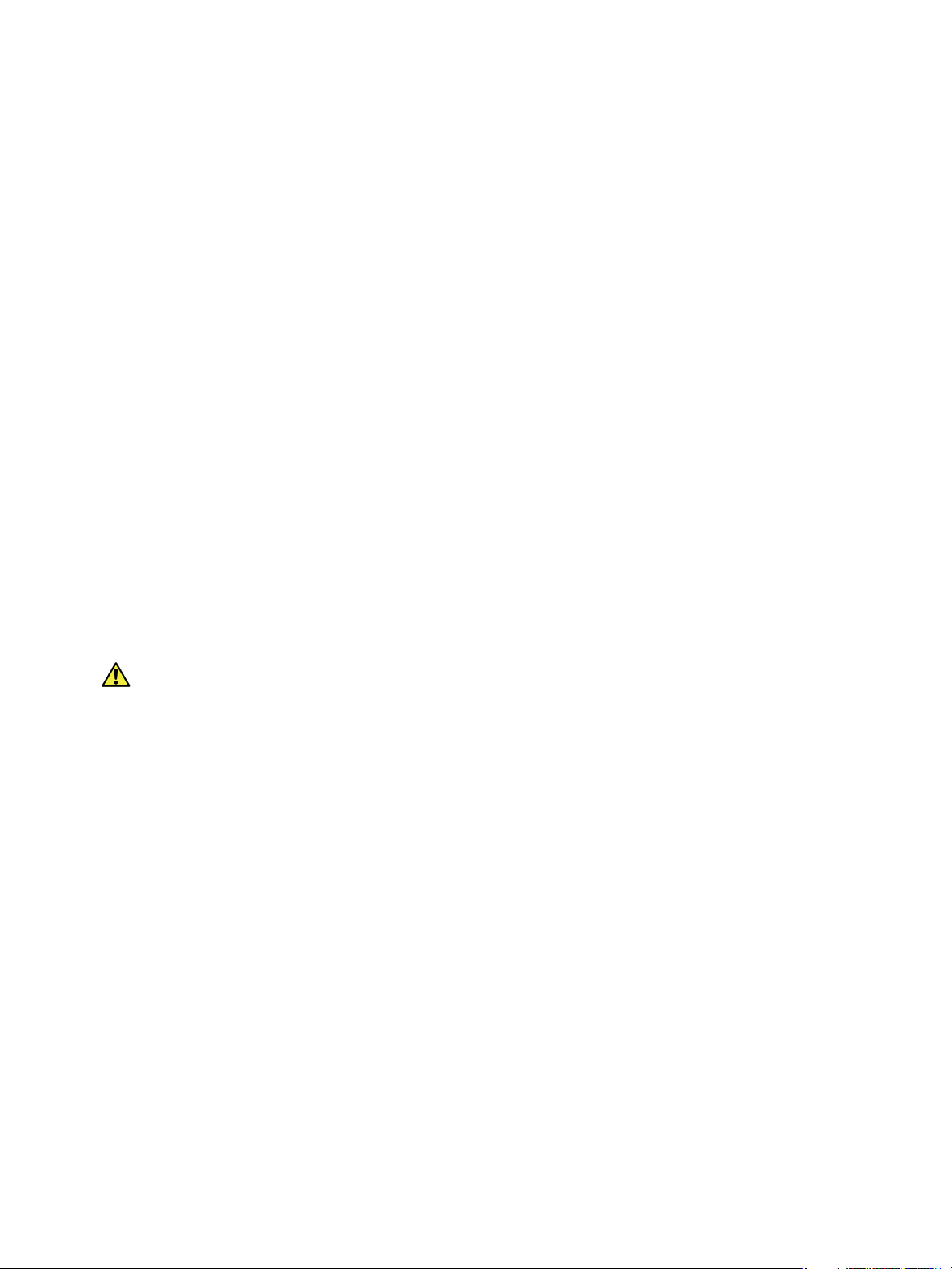
CentreWare® Internet Services
A rendszergazda jelszavának módosítása
Ajánlatos egy biztonságosabbra módosítani az alapértelmezett rendszergazdai jelszót, hogy a Xerox
gépre ne lehessen jogosulatlanul belépni.
A rendszergazda jelszavának módosítása:
1. Nyissa meg a webböngészőt a számítógépen, és a címsorban adja meg a készülék IP-címét.
2. Nyomja le az Enter billentyűt.
3. Válassza a Properties (Tulajdonságok) ikont.
4. Amikor erre felkérést kap, írja be az admin szót az azonosítóhoz és a 1111 számot a jelszóhoz,
majd válassza a Login (Bejelentkezés) lehetőséget.
5. Kattintson a Properties (Tulajdonságok) lehetőségre.
6. A bal oldali részen látható Security (Biztonság) hivatkozás alatt válassza a System Security
(Rendszerbiztonság) lehetőséget.
7. Kattintson a System Administrator (Rendszeradminisztrátor) hivatkozásra.
8. A Access Control (Hozzáférés-vezérlés) területen:
a. Győződjön meg róla, hogy a Web UI Access Control Enable (Webes felületű hozzáférés-
vezérlés engedélyezése) jelölőnégyzet be legyen pipálva.
b. A Login ID (Bejelentkezési azonosító) mezőben adja meg az új bejelentkezési nevet.
c. Jelölje be a Change password (Jelszó módosítása) négyzetet a jelszó módosításához. A
Password (Jelszó) mezőben adja meg az új numerikus jelszót.
d. A Confirm Password (Jelszó megerősítése) mezőbe írja be ismét a jelszót.
VIGYÁZAT: Ne feledje el a jelszavát, különben teljesen kizáródhat a rendszerből és a szervizt kell
felhívnia.
9. Kattintson az Apply (Alkalmaz) gombra a módosítások mentéséhez.
10. Amikor a nyugtázó üzenet megjelenik, kattintson az OK gombra.
11. Kattintson az Advanced (Speciális) gombra. Megjelenik az Advanced Access Control (Speciális
hozzáférés-vezérlés) képernyő.
12. Válassza a Protect Login IPv4 Address (Bejelentkezési IPv4 cím védelme) lehetőséget, ha
engedélyezni szükséges ezt a funkciót és adja meg az IPv4 Address (IPv4 címet) a mezőben.
13. Válassza ki a kívánt beállítást a Login Failure Policy (Bejelentkezési sikertelenség házirendje)
számára azon felhasználókhoz, akiknél többszöri bejelentkezési sikertelenség történik. A következő
beállítások közül választhat: Off (Ki), 3 times (3 alkalommal) vagy 5 times (5 alkalommal).
14. Válassza ki az Auto Logout (Automatikus kijelentkezés) kívánt beállítását. Ezek a lehetőségek: 5,
10, 15 vagy 30 minutes (perc).
15. Szükség esetén válassza ki a Security Settings Reset (Biztonsági beállítások alaphelyzetbe
állítása) lehetőséget.
16. A beállítások mentéséhez használja a Save (Mentés) gombot.
16
®
Xerox
Felhasználói útmutató
Phaser® 3052/3260
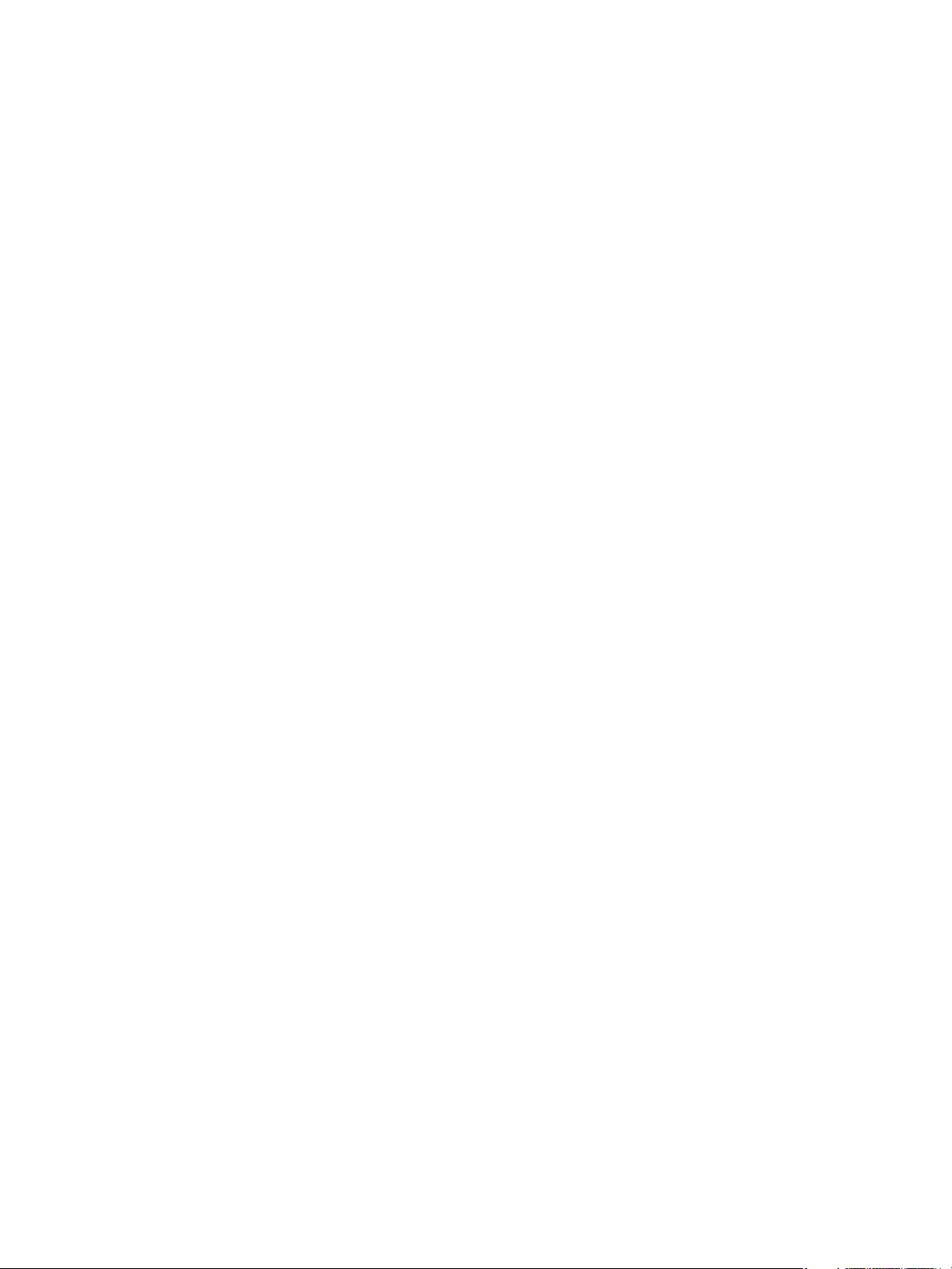
CentreWare® Internet Services
Vezeték nélküli kapcsolat konfigurálása a CentreWare Internet Services segítségével (Phaser 3052NI, 3260DI, és 3260DNI)
Megjegyzés: A gép nem kapcsolódik vezeték nélküli hálózathoz, míg a hálózati kábel
csatlakoztatva van.
1. Nyissa meg a webböngészőt a számítógépen, és a címsorban adja meg a készülék IP-címét.
2. Nyomja le az Enter billentyűt.
3. Válassza a Properties (Tulajdonságok) lehetőséget.
4. Amikor erre felkérést kap, írja be az admin szót az azonosítóhoz és a 1111 számot a jelszóhoz,
majd válassza a Login (Bejelentkezés) lehetőséget.
5. Válassza a Tulajdonságok lehetőséget.
6. A Hálózati beállítások hivatkozásnál válassza a Wi-Fi hivatkozást. Ezután válassza az alatta levő
Wi-Fi hivatkozást.
7. A Connection Status (Kapcsolat állapota) mutatja a vezeték nélküli kapcsolat állapotát – Link
Status (Kapcsolat állapota).
8. A vezeték nélküli beállítások terület lehetőséget kínál a vezeték nélküli kapcsolat konfigurálásához.
Az elérhető opciók az Easy Wireless Settings (Egyszerű vezeték nélküli beállítások) és az
Advanced Settings (Speciális beállítások), amelyek magyarázata alább található.
Easy Wireless Settings (Egyszerű vezeték nélküli beállítások) varázsló
1. Válassza az Easy Wi-Fi Settings Wizard (Egyszerű Wi-Fi beállítások varázsló) gombot a WPS-
beállítások automatikus beállításához. Megjelenik az SSID képernyő, amely felsorolja az elérhető
vezeték nélküli hálózatokat.
2. Válassza ki a kívánt Network Name SSID (Hálózatnév SSID-azonosító) lehetőséget és kattintson
a Tov áb b gombra.
3. Ha titkosításra van szükség:
a. Adja meg a WPA Shared Key (WPA megosztott kulcs) értékét.
b. Írja be a Confirm Network Key (Hálózati kulcs megerősítése) értékét és kattintson a To vá bb
gombra.
4. Megjelenik a Vezeték nélküli beállítás megerősítő képernyője. Kattintson az Alkalmaz gombra.
Speciális vezeték nélküli beállítások konfigurálása
1. Válassza az Advanced Settings (Speciális beállítások), Custom (Egyéni) lehetőséget. Megjelenik
az Advanced Wireless Setup (Speciális vezeték nélküli beállítás) képernyő.
2. A Wireless Radio (Vezeték nélküli rádió) engedélyezéséhez válassza az On (Be) lehetőséget a
Vezeték nélküli rádió menüből.
3. Válassza ki a kívánt beállítást az SSID lehetőséghez:
• Válassza a Search List (Keresési lista) lehetőséget és válassza ki a kívánt hálózatot a
legördülő menüből. Az elérhető hálózatok listájának frissítéséhez kattintson a Refresh
(Frissítés) gombra.
• Új vezeték nélküli hálózatnév megadásához válassza az Insert New SSID (Új SSID
beszúrása) lehetőséget.
®
Xerox
Phaser® 3052/3260
Felhasználói útmutató
17
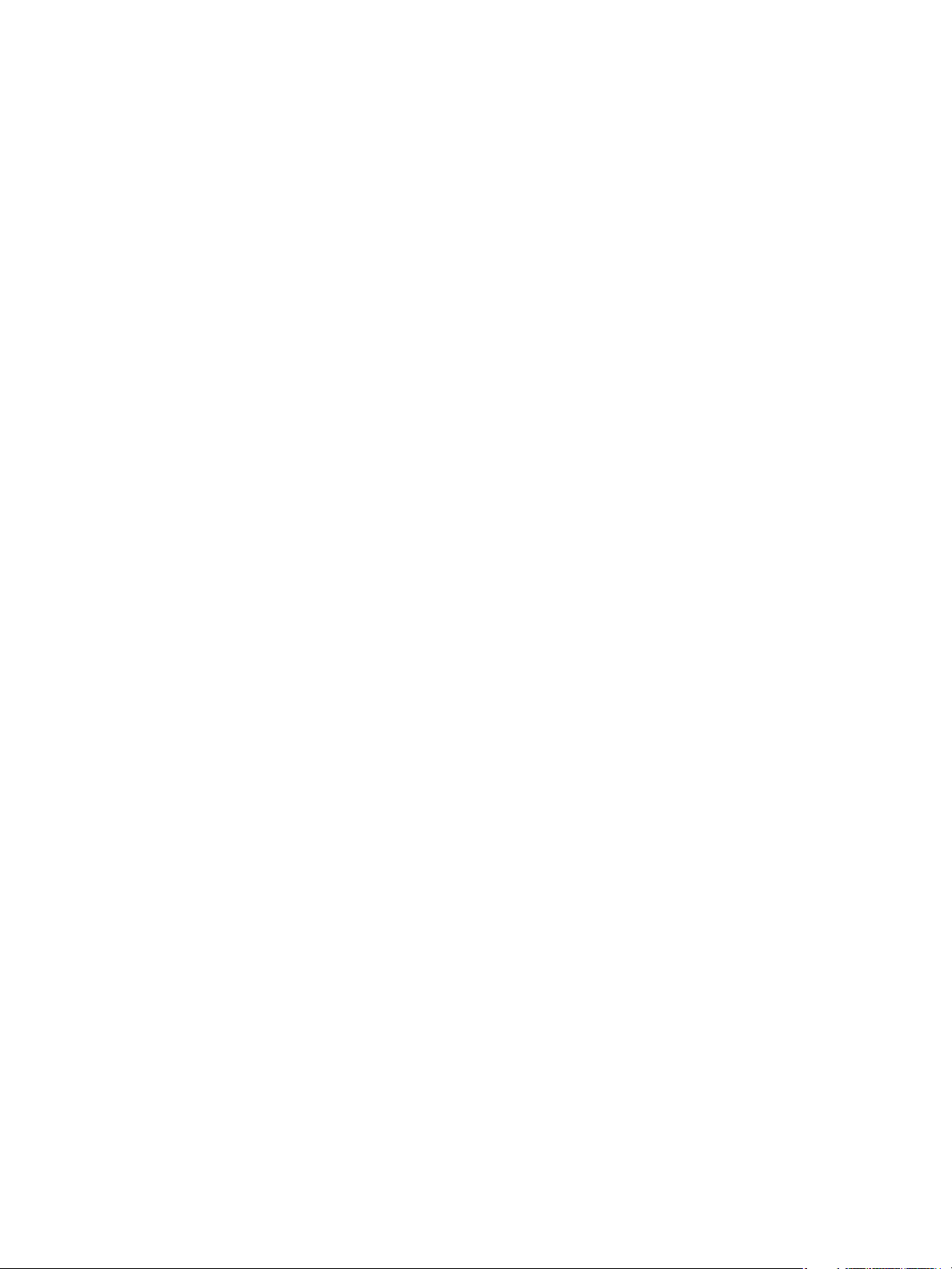
CentreWare® Internet Services
4. A Security Setup (Biztonsági beállítás) területen:
a. Válassza ki a kívánt módszert az Authentication (Hitelesítés) számára.
b. Válassza ki a kívánt módszert az Encryption (Titkosítás) számára.
5. A választástól függően a következő információk némelyikét vagy mindegyikét meg kell adnia a
Network Key Setup (Hálózati kulcs beállítása) alatt.
a. Válassza ki a kívánt lehetőséget a Using Key (Kulcs használata) alatt.
b. Lehet, hogy a Hexadecimal (Hexadecimális) lehetőség engedélyezve van. Kattintson a
Hexadecimal (Hexadecimális) jelölőnégyzetre, hogy szükség esetén megszüntesse
kijelölését.
c. Adja meg a szükséges Network Key (Hálózati kulcs) és a Confirm Network Key (Hálózati
kulcs megerősítése) adatokat.
6. Választásától függően esetleg szükség lehet megadni a 802.1x Security Setup (802.1x biztonsági
beállítások) adatait.
7. Kattintson az Apply (Alkalmaz) gombra a módosítások mentéséhez.
A Wi-Fi Direct™ konfigurálása a CentreWare Internet Services program segítségével
A Wi-Fi Direct™ lehetővé teszi a vezeték nélküli eszközök, például notebookok, mobiltelefonok és
személyi számítógépek számára vezeték nélküli kapcsolat létesítését vezeték nélküli útválasztó,
hozzáférési pont vagy Wi-Fi csatlakozási pontok nélkül.
1. Nyissa meg a webböngészőt a számítógépen, és a címsorban adja meg a készülék IP-címét.
2. Nyomja le az Enter billentyűt.
3. Válassza a Properties (Tulajdonságok) lehetőséget.
4. Amikor erre felkérést kap, írja be az admin szót az azonosítóhoz és a 1111 számot a jelszóhoz,
majd válassza a Login (Bejelentkezés) lehetőséget. Kattintson a Properties (Tulajdonságok)
lehetőségre.
5. A Hálózati beállítások hivatkozásnál válassza a Wi-Fi hivatkozást. Ezután válassza az alatta levő
Wi-Fi Direct™ hivatkozást.
6. Válassza a Be lehetőséget a Wi-Fi Direct™ számára.
7. Írja be a következő adatokat:
•Készülék neve
•IP-cím
• Csoport tulajdonosának aktiválása, inaktiválása
• Hálózati kulcs
8. Válassza az Alkalmaz lehetőséget, majd kattintson az OK gombra.
18
®
Xerox
Felhasználói útmutató
Phaser® 3052/3260
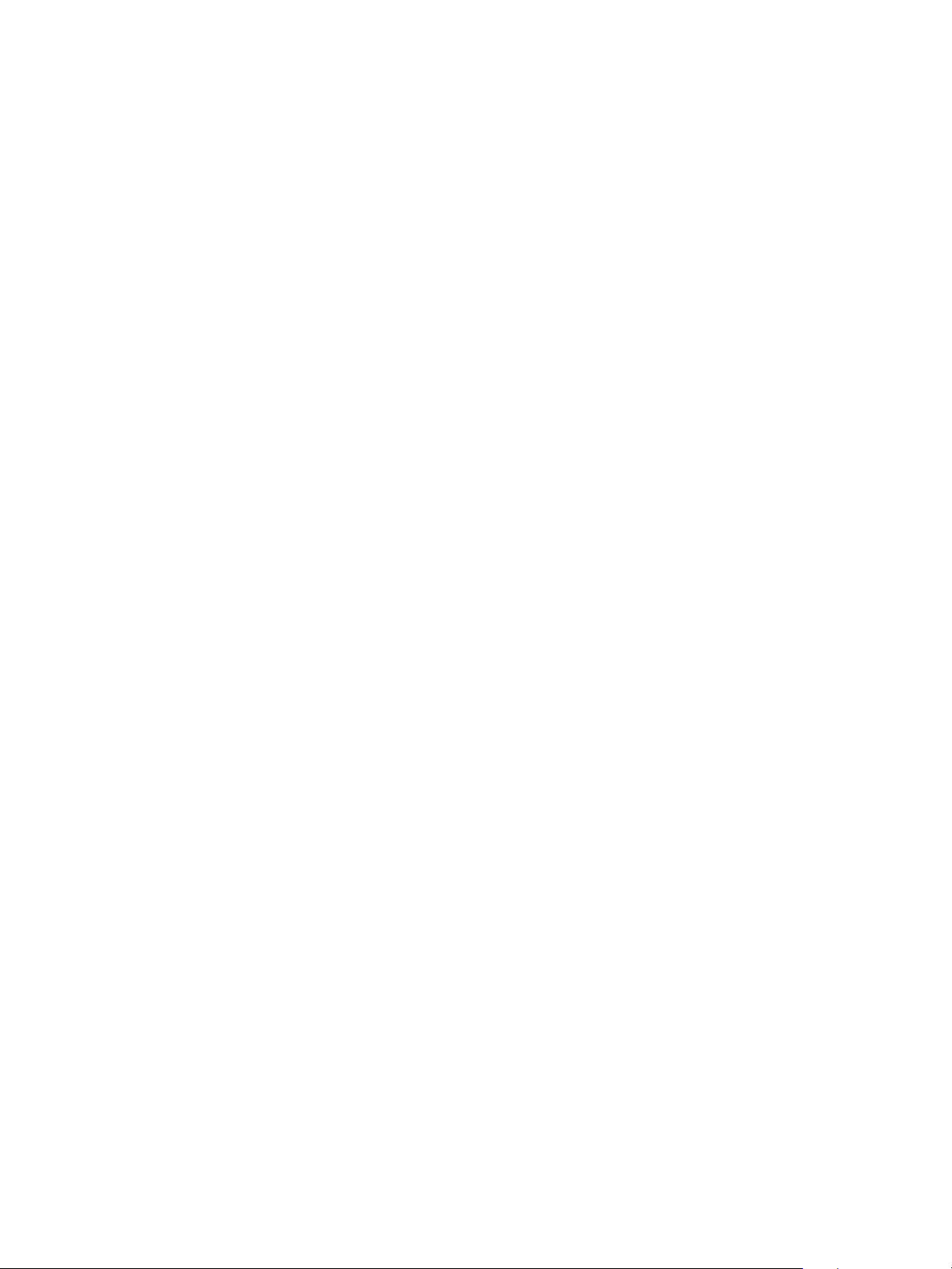
CentreWare® Internet Services
Az Ethernet-sebesség beállítása a CentreWare Internet Services program segítségével
1. Nyissa meg a webböngészőt a számítógépen, és a címsorban adja meg a készülék IP-címét.
2. Nyomja le az Enter billentyűt.
3. Válassza a Properties (Tulajdonságok) lehetőséget.
4. Amikor erre felszólítást kap, adja meg a rendszergazdai felhasználónevet (admin) és jelszót
(1111), majd válassza a Bejelentkezés lehetőséget. Kattintson a Properties (Tulajdonságok)
lehetőségre.
5. A Network Settings (Hálózati beállítások) hivatkozásnál válassza a General (Általános)
hivatkozást.
6. Válasszon egyet a következő sebességek közül az Ethernet Speed (Ethernet-sebesség) legördülő
menüben:
• Automatikus
• 10 Mbit/s, (félduplex)
•10 Mbit/s, (teljesduplex)
• 100 Mbit/s, (félduplex)
•100 Mbit/s, (teljesduplex)
7. Kattintson az Apply (Alkalmaz) gombra a módosítások mentéséhez.
Az Ethernet Speed (Ethernet-sebesség) módosítása a System Reboot (Rendszer újraindítása)
képernyő megjelenése után lép érvénybe.
8. Válassza az OK gombot.
9. Amikor megjelenik az Acknowledgement (Nyugtázás) képernyő megjelenik, kattintson az OK
gombra.
10. Indítsa újra a gépet.
®
Xerox
Phaser® 3052/3260
Felhasználói útmutató
19
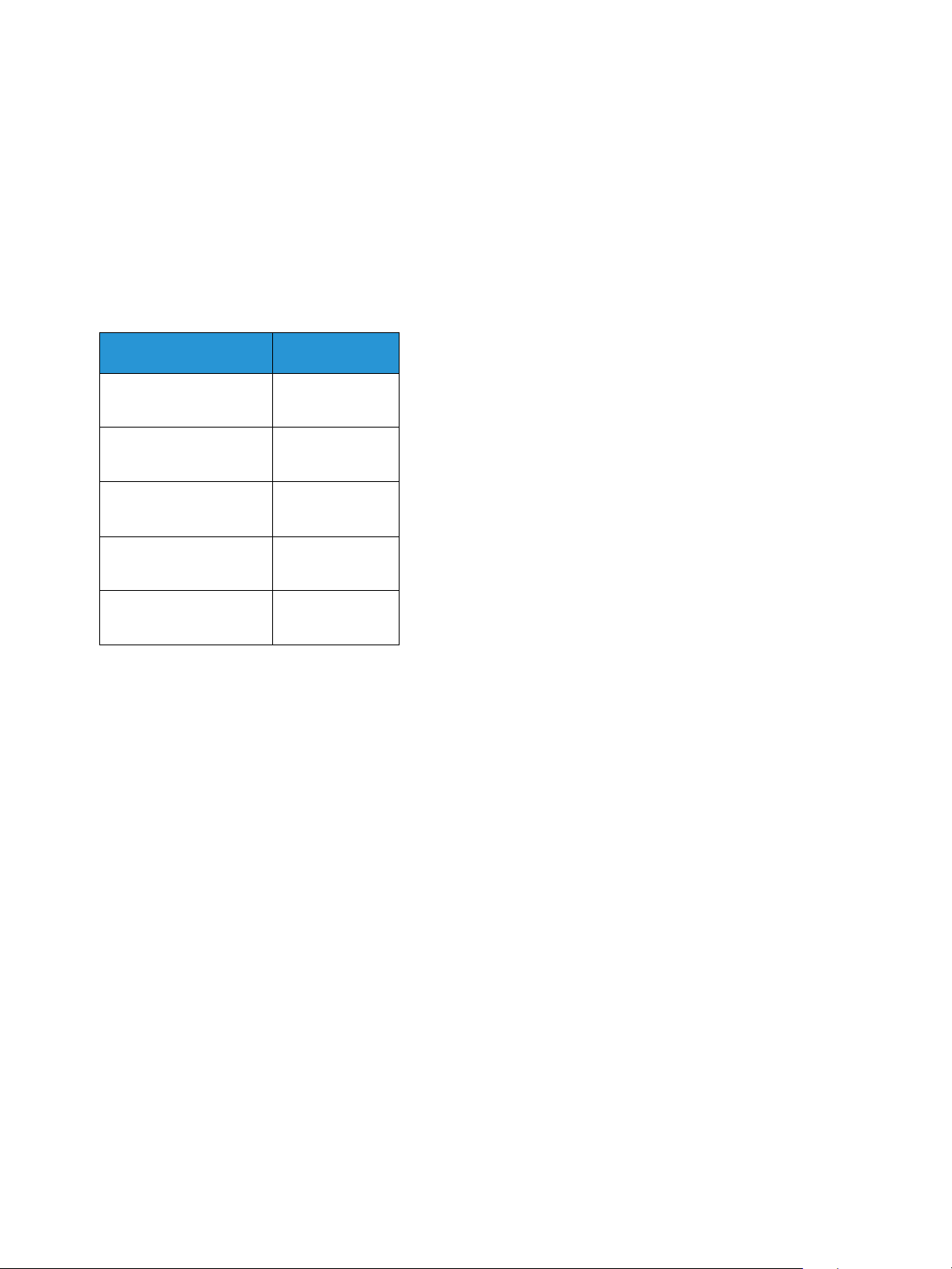
CentreWare® Internet Services
Tengerszint feletti magasság beállítása
A nyomtatási minőséget a légköri nyomás is befolyásolja, amelyet viszont a gép tengerszint feletti
magassága határoz meg. Az alábbi információk útmutatást adnak, hogy milyen módon állítsa be a
gépet a legjobb nyomtatási minőséghez.
A tengerszint feletti magasság beállítása előtt konfigurálni kell a Wi-Fi beállításokat. Tekintse meg az
Easy Wireless Setup (Egyszerű vezeték nélküli beállítás) részt.
A tengerszint feletti magasság értékének beállítása előtt határozza meg azt.
Magasság ért.
0–1000 M
0–3280 láb.
1000–2000 M
3280–6561 láb.
2000–3000 M
6561–9842 láb.
3000–4000 M
9842–13 123 láb
4000–5000 M
13 123–16 404 láb
Normál
Magas 1
Magas 2
Magas 3
Magas 4
1. A böngészőben adja meg a böngésző IP-címét.
2. Kattintson a Login (Bejelentkezés) lehetőségre és adja meg az ID (azonosító) értékét (admin) és a
Password (jelszó) értékét (1111).
3. Válassza a Properties (Tulajdonságok) > System > Setup (Rendszerbeállítás) lehetőséget.
4. Válasszon egy Altitude Adjustment (Tengerszint feletti magasság) értéket a fenti táblázatból, a
tengerszint feletti magasság alapján.
5. Kattintson az Apply (Alkalmaz) gombra.
20
®
Xerox
Felhasználói útmutató
Phaser® 3052/3260
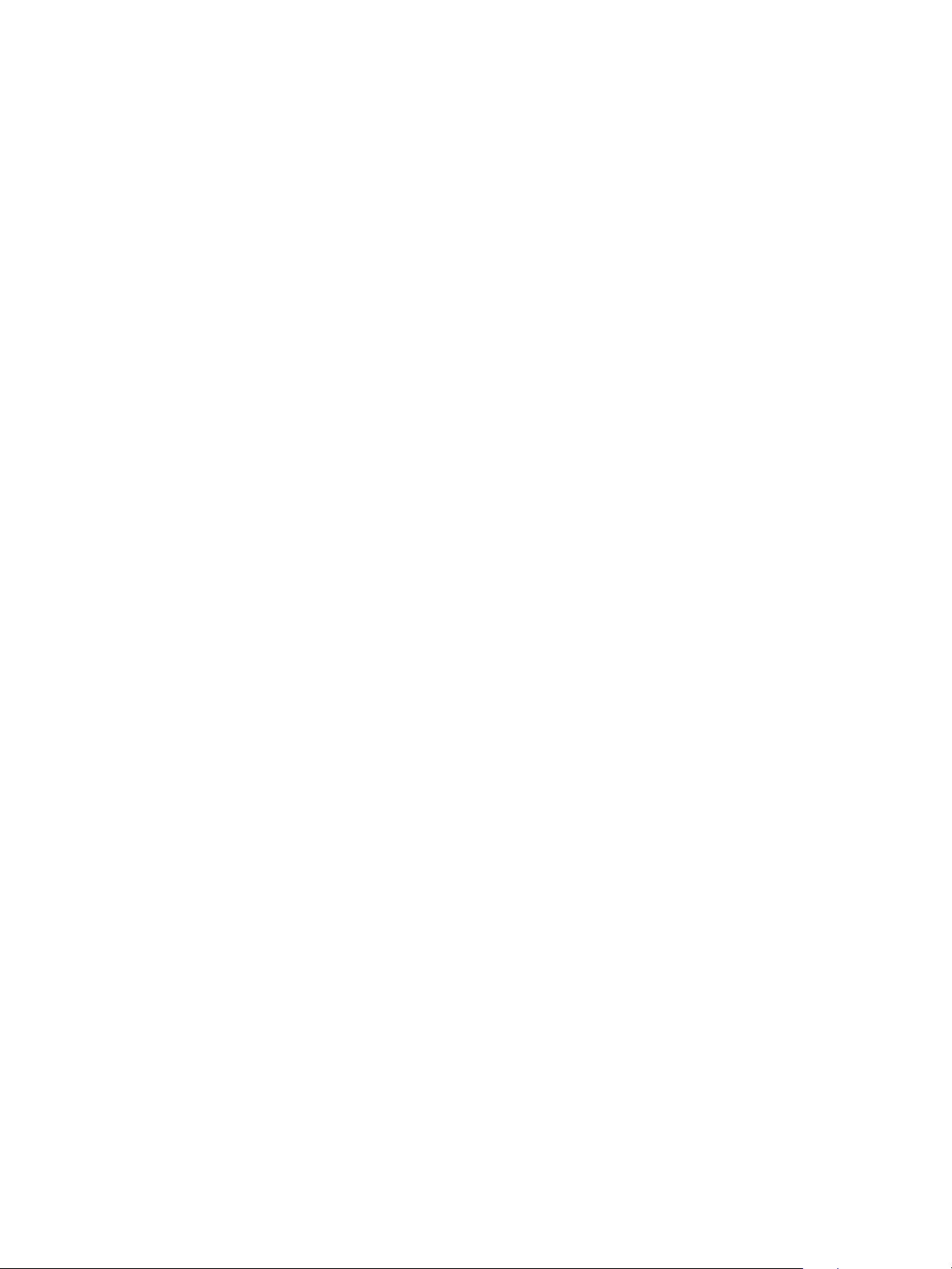
Hálózati telepítés: TCP/IP
Hálózati telepítés: TCP/IP
Az utasítások révén megtudhatja, hogyan kell konfigurálni a CentreWare Internet Services program
segítségével a következőket.
• TCP/IP v4 és v6
•Tartománynév
•DNS
• Nulla konfigurációs hálózati munka
A gép támogatja a 4 és 6 TCP/IP verziókat. Az IPv6 az IPv4 mellett vagy helyett használható.
Az IPv4 és IPv6 beállítások a CentreWare Internet Services program segítségével, webböngészőn
keresztül konfigurálhatók.
IPv4
1. Nyissa meg a webböngészőt a számítógépen, és a címsorban adja meg a készülék IP-címét.
2. Nyomja le az Enter billentyűt.
3. Válassza a Properties (Tulajdonságok) lehetőséget.
4. Amikor erre felszólítást kap, adja meg a rendszergazdai felhasználónevet (admin) és jelszót
(1111), majd válassza a Bejelentkezés lehetőséget. Kattintson a Properties (Tulajdonságok)
lehetőségre.
5. A Network Settings (Hálózati beállítások) hivatkozás alatt válassza a TCP/IPv4 lehetőséget a
könyvtárstruktúrában. Megjelenik a TCP/IPv4 oldal.
6. Az Assign IPv4 Address (IPv4-cím hozzárendelése) menüben válassza az Automatically
(Automatikusan) vagy a Manually (Kézzel) lehetőséget.
7. Ha a Manually (Kézzel) lehetőséget választotta a TCP/IP beállítások területen, adja meg a gép
adatait a következő mezőkben:
a. IPv4-cím
b. Alhálózati maszk
c. Átjáró címe
Ha az Automatically (Automatikusan) lehetőséget választotta, válassza a BOOTP vagy DHCP
lehetőséget.
Megjegyzések:
• Ha a BOOTP vagy a DHCP módot választotta, nem módosíthatja az IP Address (IP-cím),
Network Mask (Hálózati maszk) vagy a Router/Gateway Address (Útválasztó/Átjáró
címe) lehetőséget. Ha szükséges, válassza az Auto IP (Automatikus IP-cím) lehetőséget.
• Az új beállítások a készülék újraindításáig nem lépnek érvénybe. A gép TCP/IP
beállításainak módosítása azt okozhatja, hogy elveszíti a kapcsolatot a géppel.
®
Xerox
Phaser® 3052/3260
Felhasználói útmutató
21
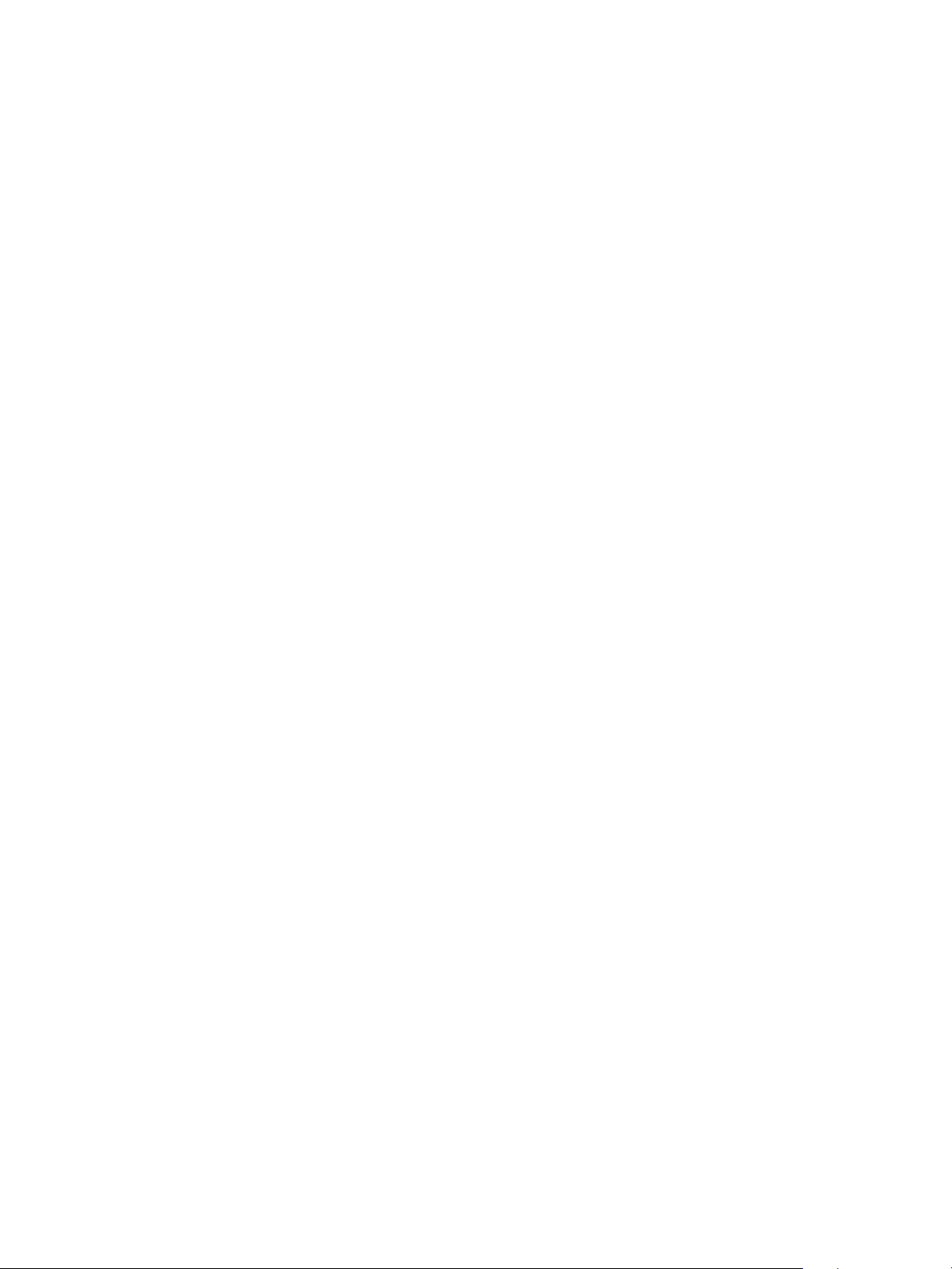
Hálózati telepítés: TCP/IP
8. A Domain Name (Tartománynév) területen:
a. Írjon be egy tartománynevet a Domain Name (Tartománynév) mezőbe.
b. Adjon meg egy IP-címet a Primary DNS Server (Elsődleges DNS-kiszolgáló) és a Secondary
DNS Server (Másodlagos DNS-kiszolgáló) mezőben.
c. Szükség esetén jelölje be az Enable (Engedélyezés) jelölőnégyzetet a Dynamic DNS
Registration (Dinamikus DNS-regisztrálás) engedélyezéséhez.
Megjegyzés: Ha az Ön DNS-kiszolgálója nem támogatja a dinamikus frissítéseket, akkor nem
szükséges bejelölnie az Enabled (Engedélyezve) jelölőnégyzetet.
9. A WINS területen a WINS engedélyezéséhez jelölje be a jelölőnégyzetet és adja meg az adatokat
a következő mezőkben:
a. Elsődleges WINS kiszolgáló
b. Másodlagos WINS kiszolgáló
10. Kattintson az Apply (Alkalmaz) gombra a módosítások mentéséhez.
11. Amikor a nyugtázó üzenet megjelenik, kattintson az OK gombra.
IPv6
1. Nyissa meg a webböngészőt a számítógépen, és a címsorban adja meg a készülék IP-címét.
2. Nyomja le az Enter billentyűt.
3. Válassza a Properties (Tulajdonságok) lehetőséget.
4. Amikor erre felszólítást kap, adja meg a rendszergazdai felhasználónevet (admin) és jelszót
(1111), majd válassza a Bejelentkezés lehetőséget. Kattintson a Properties (Tulajdonságok)
lehetőségre.
5. A Network Settings (Hálózati beállítások) hivatkozás alatt válassza a TCP/IPv6 lehetőséget a
könyvtárstruktúrában.
6. Az IPv6 protokoll engedélyezéséhez jelölje be az Enable jelölőnégyzetet és kattintson az OK
gombra.
7. A kézi cím beállításához jelölje be az Enable Manual Address (Kézi cím engedélyezése)
lehetőséget és adja meg a címet és az előtagot az Address/Prefix (Cím/előtag) területen. Az
Assigned IPv6 Addresses (Hozzárendelt IPv6-címek) mező kitöltése automatikusan megtörténik.
8. A gép automatikus DHCPv6-címkonfigurálást végez minden bekapcsoláskor. Ez a
szomszédkereséshez és címfeloldáshoz használatos a helyi IPv6 alhálózaton. Azonban
használhatja a kézi konfigurálást, az automatikus konfigurálást vagy az automatikus és kézi
konfigurálás kombinációját is.
A Dynamic Host Configuration Protocol Version 6 (DHCPv6) területen válasszon egyet a
következő lehetőségek közül:
• Use DHCP as directed by a router (DHCP használata az útválasztó által megszabott módon) -
ez a lehetőség teljesen automatikus. A gép lekéri a DHCPv6 címet és megjeleníti a képernyőn.
• Always Enable DHCP - (DHCP engedélyezése mindig) ez a lehetőség teljesen automatikus.
A gép lekéri a DHCPv6 címet és megjeleníti a képernyőn.
• Never use DHCP (Soha ne használjon DHCP-t) - amikor ezt a lehetőséget választja, külön kell
konfigurálnia a Kézi címbeállításokat és a DNS-t.
22
®
Xerox
Felhasználói útmutató
Phaser® 3052/3260

Hálózati telepítés: TCP/IP
9. A Domain Name System Version 6 (DNSv6) területen:
a. Adjon meg érvényes adatokat az IPv6 Domain Name (IPv6 tartománynév) mezőben.
b. Adjon meg IP-címeket a Primary DNSv6 Server Address (Elsődleges DNSv6 kiszolgálócím) és
a Secondary DNSv6 Server Address (Másodlagos DNSv6 kiszolgálócím) mezőkben.
c. A lehetőség engedélyezéséhez jelölje be a Dynamic DNSv6 Registration (Dinamikus DNSv6
regisztrálás) jelölőnégyzetet.
Megjegyzés: Ha az Ön DNS-kiszolgálója nem támogatja a dinamikus frissítéseket, akkor nem
szükséges engedélyeznie a DDNS-t.
10. Kattintson az Apply (Alkalmaz) gombra a módosítások mentéséhez.
11. Amikor a nyugtázó üzenet megjelenik, kattintson az OK gombra.
Megjegyzés: A TCP/IPv6 protokoll engedélyezése vagy letiltása a rendszer újraindítása után fog
érvénybe lépni. A TCP/IPv6 engedélyezése vagy letiltása más protokollokat is érint, pl. LPR/LPD,
SNMP, Raw TCP/IP Printing és a DHCPv6 a TCP/IPv6 felett.
Hozzáférés tesztelése
1. Nyissa meg a webböngészőt a számítógépen, és a címsorban adja meg a készülék TCP/IP-címét.
Nyomja le az Enter billentyűt.
Ha tartománynévvel ad meg egy számítógépet, használja a következő formátumot:
http://myhost.example.com
Ha IP-címmel ad meg egy számítógépet, használja a következő formátumok egyikét a számítógép
konfigurációjától függően: Egy IPv6 címet szögletes zárójelek közé kell foglalni.
IPv4: http://xxx.xxx.xxx.xxx
IPv6: http://[xxxx:xxxx:xxxx:xxxx:xxxx:xxxx:xxxx:xxxx]
Megjegyzés: Ha az alapértelmezett 80-ról másra módosította a portszámot, illessze a számot az
internet-címhez a következő módon: A következő példában a portszám 8080.
Ta rt o má ny n év : http://sajatgep.minta.hu:8080
IPv4: http://xxx.xxx.xxx.xxx:8080
IPv6: http://[xxxx:xxxx:xxxx:xxxx:xxxx:xxxx:xxxx:xxxx]:8080
2. Ellenőrizze, hogy megjelenik-e a CentreWare Internet Services kezdőlapja.
A CentreWare Internet Services telepítési folyamata befejeződött.
Megjegyzés: Ha a CentreWare Internet Services elérése titkosított, adja meg a https://
karaktersort, amelyet az internetcím követ, ne használja a http://-t.
®
Xerox
Phaser® 3052/3260
Felhasználói útmutató
23

Hálózati telepítés: Unix
Hálózati telepítés: Unix
HP-UX ügyfél (10.x verzió)
A HP-UX munkaállomásokon speciális telepítési lépéseket kell elvégezni a géppel való
kommunikációhoz. A gép egy BSD típusú Unix nyomtató, míg a HP-UX egy V típusú Unix rendszer.
FONTOS: Minden Unix-parancs megkülönbözteti a kis- és nagybetűket, ezért pontosan úgy kell
megadnia a parancsokat, ahogy azok le vannak írva.
Információs ellenőrzőlista
Kezdés előtt győződjön meg arról, hogy a következők rendelkezésre állnak, és/vagy a következő
feladatokat elvégezte:
• Meglévő, működő hálózat TCP/IP protokollal.
• Győződjön meg arról, hogy a gép csatlakozik a hálózathoz.
• A gép statikus IP-címe.
• A gép alhálózati maszkjának a címe.
• A gép átjárójának a címe.
• A gép állomásneve.
Eljárás
Kövesse a TCP/IP beállítások konfigurálása a CentreWare Internet Services program segítségével
részben leírt lépéseket, majd térjen vissza erre az oldalra.
A kliens konfigurálása
1. Adja hozzá a gép Állomásnév adatát az etc/hosts fájlhoz a HP-UX munkaállomáson.
2. Ellenőrizze, hogy meg tudja-e pingelni a gépet a HP-UX munkaállomásról.
3. Használja a grafikus felhasználói felületet, vagy az alábbiakban leírt tty-módszereket.
Módszer a grafikus felhasználói felülettel
1. Nyissa meg a parancssor ablakát az asztalról.
2. Írja be az su parancsot a Super User módba való belépéshez.
3. Írja be a sam parancsot a System Administrator Manager (SAM)-be való belépéshez.
4. Kattintson a Printers and Plotters (Nyomtatók és rajzgépek) ikonra.
5. Válassza az lp spooler lehetőséget.
6. Kattintson a Printers and Plotters (Nyomtatók és rajzgépek) lehetőségre.
7. Válassza az Actions > Add Remote Printer/Plotter (Akciók > Távoli nyomtató/rajzgép
hozzáadása) lehetőséget.
24
®
Xerox
Felhasználói útmutató
Phaser® 3052/3260

Hálózati telepítés: Unix
8. Az Add Remote Printer/Plotter (Távoli nyomtató/rajzgép hozzáadása) űrlapon adja meg a
következő adatokat:
a. Nyomtató neve: printer name: (nyomtatónév).
Ahol a printer name az éppen létrehozott sor neve.
b. Remote System Name (Távoli rendszer neve): hostname (gazdagépnév).
Ahol a hostname a gép gazdagépneve az /etc/hosts fájlból.
c. Válassza a Remote Printer is on a BSD System (A távoli nyomtató egy BSD rendszeren van)
lehetőséget.
d. Az űrlap befejezéséhez kattintson az OK gombra.
9. Válassza a Yes (Igen) lehetőséget a Configure HP UX Printers (HP UX nyomtatók konfigurálása)
alpanel képernyőjén. Ezt a képernyőt esetleg eltakarhatja az Add Remote Printer/Plotter (Távoli
nyomtató/rajzgép hozzáadása) űrlap.
10. Válassza a File >Exit (Fájl > Kilépés) lehetőséget.
11. Válassza a File> Exit Sam (Fájl > Kilépés a Sam-ből) lehetőséget.
12. A Super User módból való kilépéshez írja be az Exit parancsot.
13. A következő parancs beírásával tesztelje a létrehozott sort.
lp -d queuename /etc/hosts
14. Ellenőrizze, hogy a feladat kinyomtatódik-e a gépen.
tty módszer
1. Írja be az su parancsot a Super User módba való belépéshez.
2. Írja be az sh parancsot a Bourne shell futtatásához.
3. Írja be az lpshut parancsot a nyomtatási szolgáltatás leállításához.
4. Hozza létre a nyomtatási sort beírva a következőket (ugyanazon parancssorba):
lpadmin -pqueuename> -v/dev/null -mrmodel -ocmrcmodel -osmrsmodel -ob3 -orc ormhostname -orplp
Ahol a queuename az éppen létrehozott sor neve és a hostname a gép állomásneve.
5. Írja be az lpsched parancsot a nyomtatási szolgáltatás elindításához.
6. Írja be az enable queuename parancsot, hogy engedélyezze a sornak a gépre való nyomtatást.
7. Írja be az accept queuename parancsot, hogy a sor feladatokat fogadjon a HP-UX
munkaállomásról.
8. Írja be az Exit parancsot a Bourne shellből való kilépéshez.
9. A Super User módból való kilépéshez írja be az Exit parancsot.
10. A következő parancs beírásával tesztelje a létrehozott sort.
lp -d queuename /etc/hosts
11. Ellenőrizze, hogy a feladat kinyomtatódik-e a gépen.
®
Xerox
Phaser® 3052/3260
Felhasználói útmutató
25

Hálózati telepítés: Unix
Solaris 9 és újabb
Információs ellenőrzőlista
Kezdés előtt győződjön meg arról, hogy a következők rendelkezésre állnak, és/vagy a következő
feladatokat elvégezte:
• Meglévő, működő hálózat TCP/IP protokollal.
• Győződjön meg arról, hogy a gép csatlakozik a hálózathoz.
• A gép statikus IP-címe.
• A gép alhálózati maszkjának a címe.
• A gép átjárójának a címe.
• A gép állomásneve.
Eljárás
Kövesse a Statikus IPv4 címzés konfigurálása a gép felhasználói felületével részben leírt lépéseket, majd
térjen vissza erre az oldalra.
Ügyfél konfigurálása
1. Adja a gép Host Name (Állomásnév) adatát az etc/hosts fájlhoz.
2. Győződjön meg róla, hogy meg tudja pingelni a gépet.
3. Használja a grafikus felhasználói felületet, vagy az alábbiakban leírt tty-módszert.
Módszer a grafikus felhasználói felülettel
1. Nyissa meg a parancssor ablakát az asztalról.
2. Írja be az su parancsot a Super User módba való belépéshez.
3. A System Administrator Tool futtatásához írja be az admintool parancsot.
4. Válassza a Browse > Printers (Nyomtatók tallózása) lehetőséget.
5. Válassza az Edit > Add:Access to Printer (Szerkesztés > Hozzáadás:Nyomtató elérése)
lehetőséget.
6. Az Access to Remote Printer (Távoli nyomtató elérése) űrlapon adja meg a következő adatokat:
a. Nyomtató neve: queuename.
Ahol a queuename az éppen létrehozott sor neve.
b. Nyomtatókiszolgáló: hostname (gazdagépnév).
Ahol a hostname a gép gazdagépneve az /etc/hosts fájlból.
c. Az űrlap befejezéséhez kattintson az OK gombra.
7. Írja be az sh parancsot a Bourne shell futtatásához.
8. Írja be a következő parancsot: lpadmin -p queuename -s hostname !lp a távoli sornév módosításához
9. Írja be az Exit parancsot a Bourne shellből való kilépéshez.
10. A Super User módból való kilépéshez írja be az Exit parancsot.
11. A következő parancs beírásával tesztelje a létrehozott sort.
lp -d queuename /etc/hosts
12. Ellenőrizze, hogy a feladat kinyomtatódik-e a gépen.
26
®
Xerox
Felhasználói útmutató
Phaser® 3052/3260

Hálózati telepítés: Unix
tty módszer
1. Írja be az su parancsot a Super User módba való belépéshez.
2. Írja be az sh parancsot a Bourne shell futtatásához.
3. Határozza meg a gépet BSD típusú nyomtatóként a következő parancs beírásával:
lpsystem -t bsd hostname
Ahol a hostname a gép gazdagépneve az /etc/hosts fájlból.
4. A következő parancs beírásával hozza létre a sort:
lpadmin -p queuename -s hostname -T unknown -I any
Ahol a queuename az éppen létrehozott sor neve.
5. Írja be az Exit parancsot a Bourne shellből való kilépéshez.
6. A Super User módból való kilépéshez írja be az Exit parancsot.
7. A következő parancs beírásával tesztelje a létrehozott sort.
lp -d queuename /etc/hosts
8. Ellenőrizze, hogy a feladat kinyomtatódik-e a gépen.
SCO
Az SCO Unix munkaállomásokon speciális telepítési lépéseket kell elvégezni a géppel való
kommunikációhoz. A gépek BSD típusú Unix nyomtatók, míg az SCO egy V típusú Unix rendszer.
Információs ellenőrzőlista
Kezdés előtt győződjön meg arról, hogy a következők rendelkezésre állnak, és/vagy a következő
feladatokat elvégezte:
• Meglévő, működő hálózat TCP/IP protokollal.
• Győződjön meg arról, hogy a gép csatlakozik a hálózathoz.
• A gép statikus IP-címe.
• A gép alhálózati maszkjának a címe.
• A gép átjárójának a címe.
• A gép állomásneve.
Eljárás
Kövesse a Statikus IPv4 címzés konfigurálása a gép felhasználói felületével részben leírt lépéseket, majd
térjen vissza erre az oldalra.
A kliens konfigurálása
1. Adja hozzá a nyomtató Host name (Állomásnév) adatát az etc/hosts fájlhoz az SCO
munkaállomáson.
2. Ellenőrizze, hogy meg tudja-e pingelni a gépet az SCO munkaállomásról.
A gép nyomtatási sorának létrehozásához az SCO Unix munkaállomáson végezze el a következő
lépéseket akár a grafikus felhasználói felületen, akár a TTY módszerrel.
®
Xerox
Phaser® 3052/3260
Felhasználói útmutató
27

Hálózati telepítés: Unix
Módszer a grafikus felhasználói felülettel
1. Jelentkezzen be gyökér szintű felhasználóként.
2. A fő asztalról válassza a következő ikonokat System Administration: Printers: Printer Manager.
3. Válassza a következő lehetőséget: Printer > Add Remote: Unix.
4. Az Add Remote Unix Printer (Távoli nyomtató/rajzgép hozzáadása) űrlapon adja meg a következő
adatokat:
a. Host: hostname (gazdagépnév).
Ahol a hostname a készülék gazdagépneve az /etc/hosts fájlból.
b. Nyomtató: az éppen létrehozott sor neve.
Például: dc xxxq.
c. Az űrlap befejezéséhez kattintson az OK gombra.
5. A Message ablakban kattintson az OK gombra.
6. Válassza a Host > Exit (Állomás > Kilépés) lehetőséget.
7. Válassza a File> Close this directory (Fájl > Könyvtár bezárása) lehetőséget.
8. Válassza a File> Close this directory (Fájl > Könyvtár bezárása) lehetőséget.
9. Válassza a Save (Mentés) lehetőséget a Warning Confirmation (Figyelmeztető megerősítés)
ablakban.
10. A root fiókból való kilépéshez írja be az Exit parancsot.
11. Nyissa meg a Unix ablakot.
tty módszer
1. Írja be az su parancsot a Super User módba való belépéshez.
2. Egy nyomtató létrehozásához írja be az rlpconf parancsot.
3. Írja be a következő adatokat:
a. Nyomtató neve: queuename
b. Távoli nyomtató: r
c. Hostname: hostname
d. Ha az információk megadása helyes volt, írja be: y
4. Válassza az Enter lehetőséget, hogy elfogadja az alapértelmezett értéket a nem SCO típusú távoli
nyomtatóhoz.
5. Válassza az Enter lehetőséget, hogy elfogadja az alapértelmezett értéket a nem alapértelmezett
nyomtatóhoz.
6. Válassza az Enter lehetőséget a sor hozzáadási folyamatának elindításához.
7. Az rlconf programból való kilépéshez írja be a q parancsot.
28
®
Xerox
Felhasználói útmutató
Phaser® 3052/3260

Hálózati telepítés: Linux
Hálózati telepítés: Linux
Linux CUPS: Statikus címzés
Információs ellenőrzőlista
Kezdés előtt győződjön meg arról, hogy a következő rendelkezésre áll, és/vagy a következő feladat
elvégzése megtörtént:
• A PrintTool-t támogató Linux operációs rendszer.
Eljárás
Kövesse a TCP/IP beállítások konfigurálása a CentreWare Internet Services program segítségével
részben leírt lépéseket, majd térjen vissza erre az oldalra.
A nyomtatási sor létrehozása
1. Győződjön meg róla, hogy a Common Unix Printing System (Egységes UNIX alapú nyomtatási
rendszer, CUPS) telepítve van és el van indítva az ügyfélgépen.
A CUPS legfrissebb verziója a cups.org webhelyen érhető el.
2. Nyissa meg a webböngészőt a számítógépén.
3. Pl. írja be: http://127.0.0.1:631/printers a címsorba.
4. Nyomja le az Enter billentyűt.
5. Válassza a Nyomtató hozzáadása lehetőséget.
6. Megjelenik az Authorization (Hitelesítés) párbeszédpanel.
7. Írja be: root és a root jelszót.
8. Az Add New Printer (Új nyomtató hozzáadása) képernyőn adja meg a name (név) adatot a
nyomtatóhoz.
9. Adja meg a location (hely) és a description (leírás) adatokat a nyomtatóhoz (opcionális).
10. Kattintson a Folytatás gombra.
11. A Machine (Gép) menüben válassza az Internet Printing Protocol lehetőséget.
12. Kattintson a Folytatás gombra.
13. Írja be: ipp://hostname/ipp/printername
Ahol a hostname a Xerox készülék állomásneve, a printername a Xerox készülék nyomtatóneve.
14. Kattintson a Folytatás gombra.
15. A Make (Létrehozás) menüben válassza a Xerox pontot.
16. Kattintson a Folytatás gombra.
17. Válassza ki a megfelelő illesztőprogramot a Driver (illesztőprogram) menüben.
18. Kattintson a Folytatás gombra.
19. Megjelenik a Printer Added Successfully (Nyomtató hozzáadása sikeresen megtörtént) üzenet.
®
Xerox
Phaser® 3052/3260
Felhasználói útmutató
29

Hálózati telepítés: Linux
Dinamikus címzés
Eljárás
Kövesse a TCP/IP beállítások konfigurálása a CentreWare Internet Services program segítségével
részben leírt lépéseket, majd térjen vissza erre az oldalra.
Fontos: Jelölje ki a BOOTP-t a 6. lépésben.
Nyomtatási sor létrehozása
Kövesse az alábbi lépéseket a Nyomtatási sor létrehozásához.
Linux LPR a PrintTool segítségével
Statikus címzés
Információs ellenőrzőlista
Kezdés előtt győződjön meg arról, hogy a következő rendelkezésre áll, és/vagy a következő feladat
elvégzése megtörtént:
• A PrintTool-t támogató Linux operációs rendszer.
Eljárás
Kövesse a TCP/IP beállítások konfigurálása a CentreWare Internet Services program segítségével
részben leírt lépéseket, majd térjen vissza erre az oldalra.
A nyomtatási sor létrehozása
1. Jelentkezzen be gyökér szintű felhasználóként a Linux ügyfélre egy terminálon.
2. Írja be a printtool parancsot.
3. Elindul a Red Hat Linux Print System Manager program.
4. Válassza a Hozzáadás lehetőséget.
5. Megjelenik az Add a Printer Entry (Nyomtatóbejegyzés hozzáadása) ablak.
6. Válassza a Remote Unix (lpd) Queue lehetőséget.
7. Kattintson az OK gombra.
8. Megjelenik az Edit Remote Unix (lpd) Queue Entry (Távoli Unix (lpd) sorbejegyzés szerkesztése)
ablak.
9. A Names (Nevek) területen adja meg a nyomtatási sor nevét.
10. A Spool könyvtár az a könyvtár, ahol a feladatok tárolódnak és ez a /var/spool/lpd alkönyvtára. Az
alkönytár elérési út végéhez adja hozzá a nyomtatási sor nevét.
11. Győződjön meg róla, hogy a File Limit értéke 0.
12. A Remote Host (Távoli gazdagép) területen adja meg a Xerox gép IP-címét.
13. A Remote Queue (Távoli sor) területen adja meg a Print Queue Name (Nyomtatási sor neve)
adatot a 10. lépésből.
30
®
Xerox
Felhasználói útmutató
Phaser® 3052/3260

Hálózati telepítés: Linux
14. Ne válassza az Input Filter (Beviteli szűrő) opciót.
15. Hagyja kijelölve a Suppress Headers (Fejléclapok kikapcsolása) lehetőséget.
16. Kattintson az OK gombra.
17. Ezek után a nyomtató látható kell legyen a Red Hat Linux Print System Manager ablakában.
Válassza az lpd menüt.
18. Válassza a Restart lpd (lpd újraindítása) lehetőséget.
19. Válassza a PrintTool menüt.
20. A program bezárásához válassza az Exit lehetőséget.
21. A nyomtató elérésének engedélyezéséhez szerkessze az /etc/hosts táblázatot az ügyfélrendszer
felsorolásához.
22. Szerkessze és hozza létre a /etc/hosts.lpd fájlt úgy, hogy tartalmazza a kliens rendszert.
Dinamikus címzés
Eljárás
Kövesse a TCP/IP beállítások konfigurálása a CentreWare Internet Services program segítségével
részben leírt lépéseket, majd térjen vissza erre az oldalra.
Fontos: Jelölje ki a BOOTP-t a 6. lépésben.
A nyomtatási sor létrehozása
Kövesse az alábbi lépéseket a Nyomtatási sor létrehozásához.
Linux LPRng
Statikus címzés
Információs ellenőrzőlista
Kezdés előtt győződjön meg arról, hogy a következő rendelkezésre áll, és/vagy a következő feladat
elvégzése megtörtént:
• A PrintTool-t támogató Linux operációs rendszer.
Eljárás
Kövesse a Statikus IPv4 címzés konfigurálása a gép felhasználói felületével részben leírt lépéseket, majd
térjen vissza erre az oldalra.
A nyomtatási sor létrehozása
1. Nyissa meg az LPRngTool eszközt a Linux ügyfélből.
2. Válassza a Hozzáadás lehetőséget.
3. A Names (Nevek) területen adja meg a nyomtatási sor nevét.
®
Xerox
Phaser® 3052/3260
Felhasználói útmutató
31

Hálózati telepítés: Linux
4. A Spool könyvtár az a könyvtár, ahol a feladatok tárolódnak és ez a /var/spool/lpd alkönyvtára.
Az alkönytár elérési út végéhez adja hozzá a nyomtatási sor nevét.
5. A Printer (Nyomtató) terület Hostname/IP mezőjében adja meg a Xerox gép állomásnevét vagy
IP-címét.
6. Kattintson az OK gombra.
7. A program bezárásához válassza az Exit lehetőséget.
8. A nyomtató elérésének engedélyezéséhez szerkessze az /etc/hosts táblázatot az ügyfélrendszer
felsorolásához.
9. Szerkessze és hozza létre a /etc/hosts.lpd fájlt úgy, hogy tartalmazza a kliens rendszert.
Dinamikus címzés
Eljárás
Kövesse a TCP/IP beállítások konfigurálása a CentreWare Internet Services program segítségével
részben leírt lépéseket, majd térjen vissza erre az oldalra.
Fontos: Jelölje ki a BOOTP-t a 6. lépésben.
Kövesse az alábbi lépéseket a Nyomtatási sor létrehozásához.
32
®
Xerox
Felhasználói útmutató
Phaser® 3052/3260

Nyomtató-illesztőprogramok
Nyomtató-illesztőprogramok
A Xerox Phaser 3052/3260 kiváló minőségű nyomatokat készít elektronikus dokumentumokból.
A nyomtatót a megfelelő nyomtató-illesztőprogram telepítése után elérheti a számítógépéről. A géppel
használható számos nyomtató-illesztőprogram beszerzésével kapcsolatban nézze meg a Drivers CD-t
(Illesztőprogramok CD), vagy töltse le a legfrissebb verziókat a Xerox webhelyéről: www.xerox.com.
A számítógépre telepíthető nyomtatószoftver helyi és hálózati nyomtatásra egyaránt alkalmas.
A nyomtatószoftvernek a számítógépre történő telepítéséhez az adott nyomtatóhoz való telepítési
eljárást használja. Az illesztőprogramok telepítésére használt eljárás más és más lehet a használt
operációs rendszer típusától függően. A telepítés megkezdése előtt lépjen ki minden alkalmazásból a
számítógépen.
Az alábbi szakasz ismerteti a nyomtató-illesztőprogramok telepítését a számítógépre.
Áttekintés
A számítógéphez kapott software and documentation CD (Szoftver és dokumentáció CD).
A számítógép a következő operációs rendszereket támogatja:
Platform Operációs rendszer
Windows
Macintosh
Linux Ubuntu 10.04, 10.10, 11.04, 11.10, 12.04, 12.10, 13.04
UNIX
®
®
®
Windows 7 & 8 (32/64 bites)
Windows Vista (32/64 bites)
Windows XP (32/64 bites)
Windows 2003 Server (32/64 bites)
Windows 2008 Server (32/64 bites)
Windows 2008R2 (64 bites)
Macintosh OS X 10.5–10.9
Red Hat Enterprise Linux 5, 6
Fedora 11 -19
Debian 5.0, 6.0, 7.0, 7.1
Mint 13, 14, 15
SUSE Linux Enterprise Desktop 10, 11
openSUSE 11.0, 11.1, 11.2, 11.3, 11.4, 12.1, 12.2, 12.3
Oracle® Solaris 9, 10, 11 (x86, SPARC)
HP-UX® 11i v1, 11i v2, 11i v3 (PA-RISC, Itanium)
®
IBM
AIX 5.1, 5.2, 5.3, 5.4, 6.1, 7.1 (PowerPC)
®
Xerox
Phaser® 3052/3260
Felhasználói útmutató
33

Windows illesztőprogramok
Windows illesztőprogramok
Windows illesztőprogramok telepítése
A következőkben a Windowsból való nyomtatásról és az annak során elérhető lehetőségekről adunk
áttekintést.
Helyi nyomtató
A helyi nyomtató olyan nyomtatót jelent, amely a nyomtatókábellel, pl. USB-kábellel közvetlenül
csatlakozik a számítógéphez. Ha a nyomtató a hálózatra csatlakozik, lásd: Hálózati nyomtató.
Megjegyzés: Ha a telepítési eljárás során megjelenik az „Új hardver varázsló”, kattintson a
Bezárás vagy a Mégse gombra.
1. Győződjön meg arról, hogy a nyomtató csatlakozik a számítógéphez, és be van kapcsolva.
2. Helyezze be a mellékelt CD-ROM-ot a CD-meghajtóba. A CD-lemezen található alkalmazás
automatikusan elindul, és megjelenik a szoftvertelepítési ablak.
Ha a telepítési ablak nem jelenik meg, válassza a Start gombot, majd a Futtatás menüpontot. Írja
be az X:\Setup.exe utasítást, amelyben az „X” helyére a meghajtó betűjelét írja, majd kattintson
az OK gombra.
Ha Windows Vistát használ, válassza a Start > Minden program > Kellékek > Futtatás elemet, és
írja be az X:\Setup.exe utasítást. Ha a Windows Vistában megjelenik az Automatikus lejátszás
ablak, akkor a Program telepítése vagy futtatása mezőben válassza a Setup.exe futtatása
pontot, majd a Felhasználói fiókok felügyelete ablakban kattintson a Folytatás elemre.
3. Válassza a Program telepítése elemet. Megjelenik a Nyomtatócsatlakozás típusa ablak.
4. Válassza az USB kapcsolat lehetőséget. Megjelenik a Válassza ki a telepítendő szoftvert ablak.
5. Hagyja érintetlenül az alapértelmezett kijelöléseket és kattintson a Tov áb b gombra. Megjelenik a
Szoftver telepítése ablak.
6. A telepítés befejezését követően megjelenik a Telepítés elkészült ablak.
7. Válassza a Tesztoldal nyomtatása lehetőséget, majd kattintson a Befejezés gombra.
Ha a nyomtató csatlakozik a számítógéphez, egy Próbanyomat kinyomtatására kerül sor. Ha a
Próbanyomat művelet sikeres volt, tekintse meg az útmutató Nyomtatás fejezetét. Ha a nyomtatási
művelet sikertelen volt, tekintse meg az útmutató Hibaelhárítás fejezetét.
®
34
Xerox
Felhasználói útmutató
Phaser® 3052/3260

Windows illesztőprogramok
Hálózati nyomtató
Amikor a nyomtatót csatlakoztatja a hálózathoz, első lépésként meg kell adni a készülék TCP/IPbeállításait. A TCP/IP-beállítások megadása és ellenőrzése után a program a hálózat minden
számítógépére telepíthető.
1. Győződjön meg arról, hogy a nyomtató csatlakoztatva van a hálózathoz, és be van kapcsolva.
2. Helyezze be a mellékelt CD-ROM-ot a CD-meghajtóba.
A CD-lemezen található alkalmazás automatikusan elindul, és megjelenik a szoftvertelepítési
ablak.
Ha a telepítési ablak nem jelenik meg, válassza a Start gombot, majd a Futtatás menüpontot. Írja
be az X:\Setup.exe utasítást, amelyben az „X” helyére a meghajtó betűjelét írja, majd kattintson
az OK gombra.
Ha Windows Vistát használ, válassza a Start > Minden program > Kellékek > Futtatás elemet, és
írja be az X:\Setup.exe utasítást. Ha a Windows Vistában megjelenik az Automatikus lejátszás
ablak, akkor a Program telepítése vagy futtatása mezőben válassza a Setup.exe futtatása
pontot, majd a Felhasználói fiókok felügyelete ablakban kattintson a Folytatás elemre.
3. Válassza a Program telepítése elemet. Megjelenik a Nyomtatócsatlakozás típusa ablak.
4. Válassza a Hálózati kapcsolat lehetőséget. Megjelenik a Válassza ki a telepítendő szoftvert ablak.
5. A telepítés befejezését követően megjelenik a Telepítés elkészült ablak.
6. A telepítés befejezését követően válassza a Tesztoldal nyomtatása lehetőséget, majd kattintson
a Befejezés gombra.
Megjegyzés: Az egyedi telepítési utasításokat tekintse meg az Egyedi telepítés szakaszban.
Ha a nyomtató csatlakozik a számítógéphez, egy Próbanyomat kinyomtatására kerül sor. Ha a
Próbanyomat művelet sikeres volt, tekintse meg az útmutató Nyomtatás fejezetét. Ha a nyomtatási
művelet sikertelen volt, tekintse meg az útmutató Hibaelhárítás fejezetét.
®
Xerox
Phaser® 3052/3260
Felhasználói útmutató
35

Windows illesztőprogramok
Egyedi telepítés
Az egyéni telepítés lehetőséget nyújt egyedi komponensek telepítésére.
1. Győződjön meg arról, hogy a nyomtató csatlakozik a számítógéphez, és be van kapcsolva.
2. Helyezze be a mellékelt CD-ROM-ot a CD-meghajtóba.
A CD-lemezen található alkalmazás automatikusan elindul, és megjelenik a szoftvertelepítési
ablak. Ha a telepítési ablak nem jelenik meg, válassza a Start gombot, majd a Futtatás
menüpontot. Írja be az X:\Setup.exe utasítást, amelyben az „X” helyére a meghajtó betűjelét írja,
majd kattintson az OK gombra.
Ha Windows Vistát használ, válassza a Start > Minden program> Kellékek > Futtatás elemet, és
írja be az X:\Setup.exe utasítást.
Megjegyzés: Ha a Windows Vistában megjelenik az Automatikus lejátszás ablak, akkor a Program
telepítése vagy futtatása mezőben válassza a Setup.exe futtatása pontot, majd a Felhasználói
fiókok felügyelete ablakban kattintson a Folytatás elemre.
3. Válassza a Program telepítése elemet. Megjelenik a Nyomtatócsatlakozás típusa ablak.
4. Válassza ki a kapcsolat típusát, majd nyomja meg a Tov áb b gombot. Megjelenik a Válassza ki a
telepítendő szoftvert ablak.
5. A Telepítés típusa legördülő menüből válassza az Egyéni lehetőséget.
6. Válassza ki a telepítendő összetevőket, majd válassza a Tov áb b gombot.
Megjegyzés: Egy opció kiválasztásakor a képernyő alján megjelenik az adott opció leírása.
7. Válassza a Speciális beállítások lehetőséget, ha a következők valamelyikét szeretné tenni:
• Nyomtató nevének módosítása
• Alapértelmezett nyomtató módosítása
• Nyomtató megosztása más felhasználókkal a hálózaton keresztül
• Az illesztőprogram fájljainak és a Felhasználói útmutató fájljainak másolási helyéül szolgáló
célútvonal módosítása. A Ta ll ó zá s gombra kattintva módosítsa az útvonalat.
8. A folytatáshoz kattintson az OK gombra, majd kattintson a Tov á bb gombra. Megjelenik a Fájlok
másolása ablak, ezután pedig a Szoftver telepítése ablak.
9. A telepítés befejezését követően megjelenik a Telepítés elkészült ablak.
10. Válassza a Tesztoldal nyomtatása lehetőséget, majd kattintson a Befejezés gombra.
Ha a nyomtató csatlakozik a számítógéphez, egy Próbanyomat kinyomtatására kerül sor. Ha a
Próbanyomat művelet sikeres volt, tekintse meg az útmutató Nyomtatás fejezetét. Ha a nyomtatási
művelet sikertelen volt, tekintse meg az útmutató Hibaelhárítás fejezetét.
Vezeték nélküli nyomtató
Amikor a nyomtatót csatlakoztatja a hálózathoz, első lépésként meg kell adni a készülék TCP/IPbeállításait. A TCP/IP-beállítások megadása és ellenőrzése után a program a hálózat minden
számítógépére telepíthető.
1. Győződjön meg arról, hogy a nyomtató csatlakozik a számítógéphez USB-kábelen keresztül, és be
van kapcsolva.
2. Helyezze be a mellékelt CD-ROM-ot a CD-meghajtóba. A CD-lemezen található alkalmazás
automatikusan elindul, és megjelenik a szoftvertelepítési ablak.
36
®
Xerox
Felhasználói útmutató
Phaser® 3052/3260

Windows illesztőprogramok
Ha a telepítési ablak nem jelenik meg, válassza a Start gombot, majd a Futtatás menüpontot. Írja
be az X:\Setup.exe utasítást, amelyben az „X” helyére a meghajtó betűjelét írja, majd kattintson
az OK gombra.
Ha Windows Vistát használ, válassza a Start > Minden program> Kellékek > Futtatás elemet, és
írja be az X:\Setup.exe utasítást. Ha a Windows Vistában megjelenik az Automatikus lejátszás
ablak, akkor a Program telepítése vagy futtatása mezőben válassza a Setup.exe futtatása
pontot, majd a Felhasználói fiókok felügyelete ablakban kattintson a Folytatás elemre.
3. Válassza a Program telepítése elemet. Megjelenik a Nyomtatócsatlakozás típusa ablak.
4. Válassza a Vezeték nélküli hálózati kapcsolat lehetőséget.
5. Amikor megjelenik a kérdés, hogy első alkalommal állítja-e be a nyomtatót, válassza az Igen,
beállítom a nyomtatóm vezeték nélküli hálózatát lehetőséget, majd kattintson a To vá b b gombra.
6. Válassza ki a vezeték nélküli hálózatot a listáról, majd kattintson a Tová bb gombra.
7. Szükség esetén kattintson a Speciális beállítások elemre a következők beállításához:
8. Kattintson a To vá bb gombra. Megjelenik a Válassza ki a telepítendő szoftvert ablak.
9. A telepítés befejezését követően válassza a Tesztoldal nyomtatása lehetőséget, majd kattintson
a Befejezés gombra.
Ha a nyomtató csatlakozik a számítógéphez, ekkor próbanyomtatásra kerül sor. Ha a Próbanyomat
művelet sikeres volt, tekintse meg az útmutató Nyomtatás fejezetét. Ha a nyomtatási művelet
sikertelen volt, tekintse meg az útmutató Hibaelhárítás fejezetét.
Vezeték nélküli beállítások program
A Phaser 3052NI, 3260DI, and 3260DNI telepítésekor a nyomtató-illesztőprogrammal együtt
automatikusan a számítógépre telepített Xerox Easy Wireless Setup programot használhatja a
vezeték nélküli beállítások konfigurálásához.
A program megnyitása:
1. Válassza a Start > Programok vagy Minden program > [Xerox Printers > Xerox Phaser 3052 vagy
3260]> Xerox Easy Wireless Setup pontot.
2. Csatlakoztassa a készüléket a számítógéphez az USB-kábellel.
Megjegyzés: A telepítés során a nyomtatót ideiglenesen az USB-kábellel kell csatlakoztatni.
Megjegyzés: Egyidejűleg nem használhatja a nyomtatót vezetékes és vezeték nélküli hálózaton.
Ha a nyomtató jelenleg egy Ethernet-kábellel kapcsolódik a hálózatra, húzza ki a kábelt.
3. Válassza a Tov á bb gombot.
4. Miután a készüléket csatlakoztatta a számítógéphez az USB-kábellel, a program megkeresi a
WLAN adatait.
5. A keresés befejezését követően megjelenik a Válassza ki a vezeték nélküli hálózatot ablak. Válassza
ki a hálózatot a listáról.
6. Kattintson a Speciális beállítás lehetőségre, ha meg akarja adni a következő információkat:
7. Kattintson a To vá bb gombra. Megjelenik a Vezeték nélküli hálózat biztonsági képernyője.
8. Írja be a hálózati jelszót, majd kattintson a Tová bb gombra.
9. Kattintson a Befejezés gombra, amikor a telepítés befejeződött.
®
Xerox
Phaser® 3052/3260
Felhasználói útmutató
37

Windows illesztőprogramok
Windows illesztőprogram eltávolítása
A Windows esetén kövesse az alábbi lépéseket az illesztőprogram eltávolításához.
1. Győződjön meg arról, hogy a gép a számítógéphez csatlakozik, és be van kapcsolva.
2. A Start menüből válassza a Programok vagy Minden program > Xerox Printers > Uninstall Xerox
Printer Software lehetőséget. Megjelenik a Uninstall Xerox Printer Software (Xerox
nyomtatószofter eltávolítása) ablak.
3. Kattintson a To vá bb gombra. Megjelenik a Select Software (Szoftver kiválasztása) ablak.
4. Válassza ki az eltávolítani kívánt összetevőket, majd kattintson a Tová bb gombra, majd a
megerősítéshez az Igen gombra.
5. Amikor kérdést kap a választás megerősítéséhez, kattintson az Igen gombra. Megjelenik az
Uninstallation (Eltávolítás) ablak.
6. A szoftver eltávolítását követően kattintson a Befejezés gombra.
Amennyiben az illesztőprogramot újra kívánja telepíteni az aktuálisan telepített illesztőprogramra a
mellékelten kapott szoftver- és dokumentáció CD-lemez segítségével, helyezze be a CD-t. Ekkor
megjelenik egy ablak, egy overwriting confirmation (felülírási megerősítés) üzenettel. A következő
lépéshez egyszerűen erősítse meg ezt. A következő lépések ugyanazok, mint az elsőként végrehajtott
telepítésnél.
Macintosh számítógépen történő szkenneléshez egy TWAIN illesztőprogram is a rendelkezésére áll.
38
®
Xerox
Felhasználói útmutató
Phaser® 3052/3260

Macintosh illesztőprogramok
Macintosh illesztőprogramok
A géppel együtt kapott szoftver- és dokumentáció CD-lemez tartalmazza azokat az
illesztőprogramokat, amelyek lehetővé teszik a CUPS illesztőprogram vagy a PostScript illesztőprogram
használatát (csak akkor érhető el, ha a Macintosh számítógépen történő nyomtatáshoz PostScript
illesztőprogramot támogató gépet használ.
Macintosh számítógépen történő szkenneléshez egy TWAIN illesztőprogram is a rendelkezésére áll.
Információs ellenőrzőlista
Kezdés előtt győződjön meg arról, hogy elvégezte a következőket:
• Győződjön meg arról, hogy a gép a számítógéphez csatlakozik, és be van kapcsolva.
Eljárás
Ezeket a lépéseket egy 10.8.5 verziójú Macintosh segítségével hajtották végre. Az operációs rendszer
verziójától függően az utasítások ezektől eltérők lehetnek.
1. Helyezze a Software and Documentation CD (Szoftver és dokumentáció CD) lemezt a számítógép
CD-ROM meghajtójába.
2. Kattintson a Macintosh asztalán megjelenő CD-ROM ikonra.
3. Válassza ki a MAC_Installer mappát.
4. Válassza a Te le p í tő ikont.
5. Megnyílik a Te le pí té s ablak. Kattintson a Folytatás gombra.
6. Kattintson a Te l ep í té s gombra.
A Standard Install (Szokásos telepítés) az alapértelmezett, és ez ajánlatos a legtöbb felhasználó
számára. A gép működtetéséhez szükséges minden összetevő telepítésre kerül.
Ha a Customize (Testreszabás) lehetőséget választja, kijelölheti a telepíteni kívánt egyéni
összetevőket.
7. Adja meg a jelszavát és válassza az Install Software (Szoftver telepítése) lehetőséget.
8. Válassza ki, hogy a nyomtató hogyan csatlakozzon a számítógéphez. A következő lehetőségek
állnak rendelkezésre:
• USB révén csatlakoztatott nyomtató
• Hálózatra csatlakoztatott nyomtató
• Vezeték nélküli hálózat konfigurálása
9. Kattintson a Folytatás gombra.
10. Válassza a Nyomtató hozzáadása lehetőséget és kattintson a Folytatás gombra, majd kövesse a
telepítő varázsló utasításait.
11. Jelölje be a hozzáadni kívánt opciókat, például a faxot.
12. Ha szükséges, jelölje be az Add Easy Printer Manager to Dock (Easy Printer Manager hozzáadása
a dokkhoz).
13. Ha a telepítés véget ért, nyomja meg a Bezárás gombot.
14. Válassza az Alkalmazások > Rendszertulajdonságok > Nyomtatás és szkennelés menüpontot.
®
Xerox
Phaser® 3052/3260
Felhasználói útmutató
39

Macintosh illesztőprogramok
15. A nyomtatók listáján kattintson a + jelre, vagy írja be a nyomtató IP-címét.
16. Válassza a Hozzáadás lehetőséget.
Macintosh illesztőprogram eltávolítása
Ha az illesztőprogram nem működik megfelelően, távolítsa el az illesztőprogramot és telepítse újra.
Kövesse az alábbi lépéseket a Macintosh illesztőprogram eltávolításához.
1. Győződjön meg arról, hogy a gép a számítógéphez csatlakozik, és be van kapcsolva.
2. Kattintson az Alkalmazások mappára.
3. Kattintson a Xerox mappára.
4. Kattintson a Printer Software Uninstaller (Nyomtatószoftver eltávolítása) lehetőségre.
5. Válassza ki az eltávolítani kívánt programokat, majd kattintson az Uninstall (Eltávolítás) gombra.
6. Adja meg a jelszót.
7. Nyomja meg a Bezárás gombot.
40
®
Xerox
Felhasználói útmutató
Phaser® 3052/3260

Linux illesztőprogramok
Linux illesztőprogramok
A nyomtatószoftver telepítéséhez a Xerox webhelyéről kell letöltenie a Linux szoftvercsomagot.
A Linux Unified Driver (Egyesített Linux illesztőprogram) telepítésének folyamata
1. Győződjön meg arról, hogy a gép a számítógéphez csatlakozik, és be van kapcsolva.
A gép szoftverének telepítéséhez super user-ként (root) kell bejelentkeznie. Amennyiben Ön nem
super user, kérje meg erre a rendszergazdát.
2. Amikor megjelenik az Rendszergazdai bejelentkezés ablak, írja be a root szót a Bejelentkezés
mezőbe és adja meg a rendszerjelszót.
3. A Xerox webhelyéről töltse le a Unified Linux Driver (Egyesített Linux illesztőprogram) csomagot
a számítógépre.
4. Válassza ki a Unified Linux Driver (Egyesített Linux illesztőprogram) csomagot és csomagolja ki.
5. Kattintson a cdroot > autorun lehetőségre.
6. Amikor megjelenik a Welcome (Üdvözlő) képernyő, kattintson a Tová bb gombra.
7. Ha a telepítés befejeződött, kattintson a Befejezés gombra.
A kényelem kedvéért a telepítőprogram egy Unified Driver Configuration (Egyesített Linux
illesztőprogram) asztali ikont helyezett ki, valamint egy Unified Driver (Egyesített illesztőprogram)
csoportot a rendszermenüben. Amennyiben nehézségei támadnának, tekintse meg a képernyőn
megjelenő súgót, amely a rendszermenüből érhető el, vagy a Windows illesztőprogram-csomagból
hívható meg, például a Unified Driver Configurator (Egyesített illesztőprogram-konfigurátor) vagy az
Image Manager (Képkezelő) számára.
®
Xerox
Phaser® 3052/3260
Felhasználói útmutató
41

Unix illesztőprogramok
Unix illesztőprogramok
A Unix nyomtató-illesztőprogramok a géppel együtt kapott Software and Documentation CD (Szoftver
és dokumentáció DC) lemezen találhatók. A Unix nyomtató-illesztőprogram használatához előbb a
Unix nyomtató-illesztőprogram csomagot kell telepítenie, majd be kell állítania a nyomtatót. A
telepítési eljárás az említett Unix operációs rendszerek minden említett verziójához azonos.
A Unix Driver Package (Unix illesztőprogram-csomag) telepítésének eljárása
1. Győződjön meg arról, hogy a gép a számítógéphez csatlakozik, és be van kapcsolva.
2. Szerezzen root jogosultságokat.
su -
3. Másolja a megfelelő illesztőprogram-archívumot a Unix célszámítógépre.
4. Csomagolja ki a Unix nyomtató-illesztőprogram csomag nevét.
Például az IBM AIX esetén használja a következő parancsot:
gzip -d < csomagarchívum neve | tar xf -
The binaries mappa tartalmazza a binz, install, share fájlokat és mappákat.
5. Váltson az illesztőprogram binaries könyvtárába.
Például az IBM AIX rendszeren,
cd aix_power/binaries
6. Futtassa a telepítő parancsfájlt.
./install
Install a telepítő parancsfájl, amely a Unix nyomtató-illesztőprogram csomag telepítésére vagy
eltávolítására szolgál.
A chmod 755 install paranccsal adhat engedélyt a telepítő parancsfájlnak.
7. Hajtsa végre az ./install-c parancsot a telepítési eredmények ellenőrzéséhez.
8. Futtassa az installprinter parancsot a parancssorból. Ez megjeleníti az Add Printer Wizard
(Nyomtató hozzáadása varázsló) ablakot. Kövesse a Setting up the printer (Nyomtató beállítása)
eljárásait.
Megjegyzés: Egyes Unix operációs rendszereken, például a Solaris 10 esetében, a nemrég
telepített nyomtatók esetleg nem engedélyezhetők és/vagy nem fogadnak feladatokat. Ebben az
esetben futtassa a következő két parancsot a root terminálon:
accept <printer_name>
enable <printer_name>
®
42
Xerox
Felhasználói útmutató
Phaser® 3052/3260

Unix illesztőprogramok
Nyomtató beállítása
A nyomtató hozzáadásához a Unix rendszerhez, futtassa az installprinter parancsot a parancssorból.
Ez megjeleníti az Add Printer Wizard (Nyomtató hozzáadása varázsló) ablakot. Ebben az ablakban
állítsa be a nyomtatót a következő lépésekkel.
1. Írja be a nyomtató nevét.
2. Válassza ki a megfelelő nyomtatótípust a típusok listájáról.
3. A Type (Típus) mezőbe adja meg a nyomtató típusához tartozó leírást. Ennek megadása nem
kötelező.
4. Adja meg a nyomtató leírását a Description (Leírás) mezőben. Ennek megadása nem kötelező.
5. Adja meg a nyomtató helyét a Location (Hely) mezőben.
6. Írja be a nyomtató IP-címét vagy DNS-nevét a Device (Eszköz) mezőbe a hálózati nyomtatók
esetén. A jetdirect Queue type (jetdirect sortípussal) rendelkező IBM AIX rendszeren csak a DNSnév lehetséges. Nem lehetséges numerikus IP-cím megadása.
7. A sortípus a kapcsolatot lpd vagy jetdirect típusként jeleníti meg a megfelelő lista ablakban. Ezen
túlmenően, a Sun Solaris operációs rendszeren az USB típus is elérhető.
8. Válassza a Copies (Másolatok) lehetőséget a példányszám beállításához.
9. Válassza a Collate (Szortírozás) lehetőséget, hogy a másolatokat már szortírozva kapja kézhez.
10. Jelölje be a Reverse Order (Fordított sorrend) lehetőséget, ha a másolatokat fordított sorrendben
szeretné kézhez kapni.
11. Jelölje be a Make Default (Tegye alapértelmezetté) lehetőséget, ha ezt a nyomtatót szeretné
alapértelmezettként beállítani.
12. A nyomtató hozzáadásához kattintson az OK gombra.
A nyomtató-illesztőprogram eltávolítása
Megjegyzés: Ezt a segédprogramot kell használni, ha el kell távolítani egy rendszerre telepített
nyomtatót.
1. Futtassa a terminálról az uninstallprinter parancsot. Megnyílik az Uninstall Printer Wizard
(Nyomtató eltávolítása varázsló) és a telepített nyomtatók egy legördülő listában jelennek meg.
2. Válassza ki a törölni kívánt nyomtatót.
3. Kattintson a Delete (Törlés) gombra, ha a nyomtatót törölni akarja a rendszerről.
4. Hajtsa végre az ./install-d parancsot, ha a teljes csomagot el kívánja távolítani.
5. Az eltávolítás eredményeinek ellenőrzéséhez hajtsa végre az ./install-c parancsot.
6. Az újratelepítéshez használja az ./install parancsot a bináris fájlok újratelepítéséhez.
®
Xerox
Phaser® 3052/3260
Felhasználói útmutató
43

A gép helyi megosztása
A gép helyi megosztása
Ha a gazdaszámítógép közvetlenül van csatlakoztatva a számítógéphez egy USB-kábel révén, és a helyi
hálózathoz is csatlakozik, a helyi hálózathoz csatlakoztatott ügyfélszámítógép a gazdaszámítógépen
keresztül használhatja nyomtatásra a megosztott gépet.
Kövesse az alábbi lépéseket a számítógépek beállításához a gép helyi megosztására.
Windows
Gazdaszámítógép beállítása
1. Telepítse a nyomtató illesztőprogramját. Tekintse meg a Nyomtató-illesztőprogramok részt.
2. Az operációs rendszertől függően lépjen a Nyomtatók, Nyomtatók és faxok, vagy a Eszközök és
nyomtatók pontra a Windows Start menüjéből vagy a Vezérlőpulton keresztül:
3. Kattintson a nyomtató ikonjára és válassza a Nyomtató tulajdonságai lehetőséget.
Megjegyzés: Ha a Nyomtató tulajdonságai elem egy ? jelet tartalmaz, más, a kiválasztott
nyomtatóhoz csatlakoztatott nyomtató-illesztőprogramokat is kiválaszthat.
4. Válassza a Megosztás lapot.
5. Jelölje be a Nyomtatási beállítások módosítása jelölőnégyzetet.
6. Jelölje be A nyomtató megosztása jelölőnégyzetet.
7. Adja meg az adatokat a Megosztási név mezőben.
8. Kattintson az OK vagy a Tovább gombra.
Ügyfélszámítógép beállítása
1. Telepítse a nyomtató illesztőprogramját. Tekintse meg a Nyomtató-illesztőprogramok részt.
2. A Windows Start menüjében kattintson a Minden program > Kellékek > Windows Intéző
lehetőségre.
3. Adja meg a gazdaszámítógép IP-címét és nyomja le az Enter billentyűt.
4. Ha a gazdaszámítógép Felhasználónév és jelszó megadását kéri, adja meg ezeket a
gazdaszámítógép Felhasználói azonosító és a jelszó mezőiben.
5. Kattintson a megosztani kívánt nyomtató ikonjára és kattintson a Csatlakozás gombra.
Ha megjelenik a Beállítás kész üzenet, kattintson az OK gombra.
6. Nyissa meg a nyomtatni kívánt fájlt, és indítsa el a nyomtatást.
44
®
Xerox
Felhasználói útmutató
Phaser® 3052/3260

A gép helyi megosztása
Macintosh
A következő lépések a Macintosh OS X 10.8.5 operációs rendszerre vonatkoznak. Más
operációsrendszer-verziókhoz tekintse meg a Macintosh súgóját.
Gazdaszámítógép beállítása
1. Telepítse a nyomtató illesztőprogramját. Tekintse meg a Macintosh illesztőprogram telepítése
részt.
2. Nyissa meg az Alkalmazások mappát, kattintson a Rendszertulajdonságok lehetőségre, majd
válassza a Nyomtatás és faxolás vagy a Nyomtatás és szkennelés pontot.
3. Válassza ki a megosztani kívánt nyomtatót a Printers (Nyomtatók) listájából.
4. Válassza A nyomtató megosztása lehetőséget.
Ügyfélszámítógép beállítása
1. Telepítse a nyomtató illesztőprogramját. Tekintse meg a Macintosh illesztőprogram telepítése
részt.
2. Nyissa meg az Alkalmazások mappát, kattintson a Rendszertulajdonságok lehetőségre, majd
válassza a Nyomtatás és faxolás vagy a Nyomtatás és szkennelés pontot.
3. Válassza a Hozzáadás lehetőséget, vagy a + jelet.
Megjelenik egy ablak, amely feltünteti a megosztott nyomtató nevét.
4. Válassza ki a gépet majd kattintson a Hozzáadás gombra.
®
Xerox
Phaser® 3052/3260
Felhasználói útmutató
45

Windows-nyomtatás
Windows-nyomtatás
LPR-nyomtatás
Győződjön meg róla, hogy a Print Services for Unix (Unix nyomtatószolgáltatások)
engedélyezett
Kövesse az Ön operációs rendszeréhez szükséges alábbi lépéseket:
Windows 2003
1. Az asztalon kattintson a Hálózati helyek ikonra és válassza a Tulajdonságok lehetőséget.
2. Kattintson a Helyi kapcsolat ikonra és válassza a Tulajdonságok lehetőséget.
3. Ellenőrizze, hogy az Internet Protocol (TCP/IP) protokoll be van-e töltve. Ha ez a szoftver nincs
jelen, telepítse a Microsoft által biztosított dokumentáció segítségével. Miután befejezte, térjen
vissza erre az oldalra.
4. Ellenőrizze, hogy be van-e töltve a Print Services for Unix (Unix nyomtatószolgáltatások).
a. Válassza a Start, Beállítások, majd a Vezérlőpult lehetőséget.
b. Kattintson a Programok telepítése/törlése ikonra.
c. Kattintson a Windows-összetevők hozzáadása vagy eltávolítása lehetőségre a bal szélső
oszlopban.
d. Kattintson az Other Network File (Más hálózati fájl) és a Print Services
(Nyomtatószolgáltatások) lehetőségre.
e. Kattintson a Details (Részletek) lehetőségre.
f. Jelölje be a Print Services for Unix (Unix nyomtatószolgáltatások) jelölőnégyzetet. Ha a Print
Services for Unix (Unix nyomtatószolgáltatások) nincs telepítve, tekintse meg a Microsofttól
kapott utasításokat a szolgáltatás telepítéséhez. Miután befejezte, térjen vissza erre az
oldalra.
5. Kattintson az OK gombra.
6. Kattintson a To vá bb gombra.
7. Kattintson a Befejezés gombra.
8. Zárja be a Programok telepítése/törlése ablakot.
Windows Vista
1. Válassza a Start > Vezérlőpult > Programok lehetőséget, és válassza a Programok és
szolgáltatások lehetőséget.
2. Válassza a Windows-szolgáltatások be- és kikapcsolása lehetőséget.
3. A Windows-szolgáltatások ablakban bontsa ki a Print Services (Nyomtatószolgáltatások) menüt.
4. Jelölje be az LPR Port Monitor (LPR portfigyelő) jelölőnégyzetet a szolgáltatás engedélyezéséhez.
5. Kattintson az OK gombra. Lehet, hogy a számítógépet újra kell indítani.
®
46
Xerox
Felhasználói útmutató
Phaser® 3052/3260

Windows-nyomtatás
Windows 7
1. Kattintson a Start gombra és válassza a Vezérlőpult pontot.
2. Válassza a Hardver és hang pontot, majd a Programok lehetőséget.
3. Válassza a Programok és szolgáltatások pontot.
4. Válassza a Windows-szolgáltatások be- és kikapcsolása lehetőséget a bal oldali menüben.
5. Megjelenik a Windows-szolgáltatások párbeszédpanel. Kattintson a + jelre a Nyomtató- és
dokumentumszolgáltatások megjelenítéséhez.
6. Jelölje be az LPR Port Monitor (LPR portfigyelő) jelölőnégyzetet a szolgáltatás engedélyezéséhez.
7. Kattintson az OK gombra. Lehet, hogy a számítógépet újra kell indítani.
Windows 2008
1. Válassza a Start > Felügyeleti eszközök lehetőséget.
2. Válassza a Nyomtatáskezelő lehetőséget.
3. Kattintson a + jelre a Nyomtatókiszolgálók megjelenítéséhez. Válassza ki a nyomtatóhoz
hozzáadni kívánt kiszolgálót és válassza a Nyomtató hozzáadása lehetőséget.
4. Jelölje be az LPR Port Monitor (LPR portfigyelő) jelölőnégyzetet a szolgáltatás engedélyezéséhez.
5. Kattintson az OK gombra. Lehet, hogy a számítógépet újra kell indítani.
Nyomtató-illesztőprogram telepítése
1. A Windows Start menüből lépjen az Eszközök és nyomtatók vagy a Nyomtatók beállításaira.
2. Válassza a Nyomtató hozzáadása lehetőséget.
3. Válassza a Helyi nyomtató opciót.
Az operációs rendszertől függően, ha már be van jelölve, kattintson a Plug and Play nyomtató
automatikus felismerése és telepítése jelölőnégyzetre, hogy megszüntesse annak kijelölését.
4. Válassza ki a helyi nyomtatót és kattintson a Tov áb b gombra.
5. Kattintson az Új port létrehozása lehetőségre.
6. Kattintson az LPR lehetőségre a Port típusa legördülő menüben:
7. Kattintson a To vá bb gombra.
8. Adja meg a nyomtató IP-címét.
9. Adja meg a nyomtató nevét.
10. Kattintson az OK gombra.
11. Felszólítást fog kapni egy nyomtató-illesztőprogram megadására. Válassza a Saját lemez
lehetőséget.
12. Kattintson a Tallózás gombra.
13. Válassza ki a kívánt nyomtató-illesztőprogram fájlt .inf.
14. Kattintson a Megnyitás gombra.
15. Kattintson az OK gombra.
16. Válassza ki a nyomtatótípust a listáról.
17. Kattintson a Tová bb gombra.
18. Megjelenik a Nyomtató megnevezése képernyő.
®
Xerox
Phaser® 3052/3260
Felhasználói útmutató
47

Windows-nyomtatás
19. Adja meg az adatokat a Nyomtató neve mezőben.
20. Kattintson a Tová bb gombra. Megjelenik a Nyomtatómegosztás képernyő.
21. Válassza a Ne legyen megosztva vagy a Megosztás lehetőséget és adja meg a nevet, helyet és
szükség esetén a megjegyzést.
22. Kattintson a Tová bb gombra.
23. Szükség esetén jelölje be a Beállítás alapértelmezett nyomtatóként jelölőnégyzetet.
24. Tesztoldal nyomtatásához válassza a Tesztoldal nyomtatása lehetőséget.
25. Kattintson a Befejezés gombra. A nyomtató-illesztőprogram telepítése megtörténik.
26. Ellenőrizze, hogy a gép kinyomtatta-e a tesztoldalt.
Internet Printing Protocol (IPP) port
Az Internet Printing Protocol (IPP) egy szabványos protokollt ad meg a nyomtatáshoz és a nyomtatási
feladatok, hordozóméretek, felbontás, stb. kezeléséhez. Az IPP helyileg vagy interneten keresztül
használható, és támogatja a hozzáférés-vezérlést, hitelesítést és titkosítást, így sokoldalúbb és
biztonságosabb nyomtatási megoldást kínál, mint a régebbiek.
Megjegyzés: Az IPP nyomtatás alapértelmezés szerint engedélyezve van.
Az IPP-port engedélyezése
1. Nyissa meg a webböngészőt a számítógépen, és a címsorban adja meg a készülék IP-címét.
2. Válassza a Tulajdonságok lehetőséget.
3. Amikor erre felszólítást kap, adja meg a rendszergazdai felhasználónevet (admin) és jelszót
(1111), majd válassza a Bejelentkezés lehetőséget. Válassza a Tulajdonságok lehetőséget.
4. A Hálózati beállítások hivatkozás alatt válassza a Raw TCP/IP, LPR, IPP lehetőséget a
könyvtárszerkezetben.
5. Az Internet Printing Protocol (IPP) területe:
a. Az IPP protokollhoz válassza az Engedélyezés lehetőséget a legördülő menüben. A
Nyomtató URI megjeleníti a gép http:// IP-címét és a gép ipp:// IP-címét. Adja meg a kívánt
nyomtatónevet a Nyomtató neve területen.
b. Kattintson az Advanced (Speciális) gombra. Adja meg a szükséges adatokat az IPP
attribútum számára.
Nyomtató-illesztőprogram telepítése
1. Kövesse az Ön operációs rendszeréhez szükséges alábbi lépéseket:
Windows 2003
A munkaállomásról:
a. Kattintson a Hálózati helyek ikonra.
b. Válassza a Tulajdonságok lehetőséget.
Windows 7
A munkaállomásról:
a. Kattintson a Vezérlőpultra.
b. Válassza a Hálózat és internet lehetőséget.
48
®
Xerox
Felhasználói útmutató
Phaser® 3052/3260

Windows-nyomtatás
c. Kattintson a Hálózati és megosztási központ lehetőségre.
d. Kattintson az Adapterbeállítások módosítása lehetőségre.
Windows 2008
A munkaállomásról:
a. Kattintson a Start gombra és válassza a Vezérlőpult pontot.
b. Válassza a Nyomtatók lehetőséget.
c. Válassza a Fájl lehetőséget és a Futtatás rendszergazdaként pontot. Folytassa a 6. lépéssel.
2. Kattintson a Helyi kapcsolat ikonra.
3. Válassza a Tulajdonságok lehetőséget.
4. Győződjön meg róla, hogy az internetprotokoll (TCP/IP protokoll) betöltődött-e és ellenőrizze,
hogy a jelölőnégyzet be van-e jelölve. Kattintson az OK gombra.
5. A
• Windows 2003 esetén – válassza a Beállítások, majd a> Nyomtatók lehetőséget.
• Windows Vista esetén – válassza a Helyi nyomtató hozzáadása lehetőséget.
• Windows 7 esetén – kattintson a Start > Vezérlőpult > Hardver és hang > Eszközök és
nyomtatók pontra.
6. Kattintson a Nyomtató hozzáadása lehetőségre a bal szélső oszlopban.
A Windows 7 esetén válassza a Hálózati, vezeték nélküli vagy Bluetooth rendszerű nyomtató
hozzáadása lehetőséget.
7. Megjelenik a Nyomtató hozzáadása varázsló ablak. Kattintson a Tov áb b gombra.
8. Kattintson A kívánt nyomtató nem szerepel a listán lehetőségre.
9. Válassza ki a neve alapján a megosztott nyomtatót.
10. Írja be az URL-mezőbe: „HTTP://”, amelyet a nyomtató teljes tartományneve vagy IP-címe követ. A
nyomtató neve lehet állomásnév vagy SMB gazdagépnév, a gép konfigurációs jelentésében
feltüntetettek szerint, attól függően, hogy milyen névfeloldást használ az Ön hálózata (WINS vagy DNS).
11. Kattintson a Tová bb gombra.
12. Kattintson a Saját lemez gombra és keresse meg a nyomtató-illesztőprogram helyét, majd
kattintson az OK gombra.
13. Válassza ki a Nyomtatómodellt és kattintson az OK gombra.
14. Válassza az Igen lehetőséget, ha ezt szeretné megtenni alapértelmezett nyomtatónak.
15. Válassza a To vá bb gombot.
16. Kattintson a Befejezés gombra.
Raw TCP/IP nyomtatás (Port 9100)
A Raw TCP/IP egy, az LPR nyomtatáshoz használthoz hasonló nyomtatási protokoll. Közvetlen TCP/IP
kapcsolatként vagy sockets-kapcsolatként is ismert. Közvetlenül a gépnek küld információkat és nem
igényli a Line Printer Daemon (LPD) jelenlétét. Ennek előnye, hogy a kapcsolatok több nyomtatási fájl
számára is nyitva állnak és a sorkezelésre nincs szükség. Ezért a nyomtatás gyorsabb és megbízhatóbb,
mint az LPD nyomtatás esetén. A Raw TCP/IP nyomtatás jelen van a Windowsban és más, harmadik
féltől származó alkalmazásokban és operációs rendszerekben.
Megjegyzés: A Raw TCP/IP Printing nyomtatás alapértelmezésben a 9100-as porton van
engedélyezve.
®
Xerox
Phaser® 3052/3260
Felhasználói útmutató
49

Windows-nyomtatás
Információs ellenőrzőlista
Tekintse meg az Információs ellenőrzőlistát a TCP/IP beállítások konfigurálása a CentreWare Internet
Services segítségével szakaszban.
A 9100-as port konfigurálása
1. Nyissa meg a webböngészőt a munkaállomáson, és a címsorban adja meg a készülék IP-címét.
2. Válassza a Properties (Tulajdonságok) lehetőséget.
3. Ha a rendszer megkéri, adja meg az Administrator User Name (Rendszergazda felhasználónevét)
(admin) és a Password (Jelszót) (1111), majd válassza ki a Login (Bejelentkezés) gombot.
Válassza ki a Properties (Tulajdonságok) lehetőséget.
4. A Network Settings (Hálózati beállítások) hivatkozásban a könyvtárfán válassza ki a Row TCP/IP,
LPR, IPP (Nyers TCP/IP, LPR, IPP) lehetőséget.
5. A Raw TCP/IP Printing (Nyers TCP/IP-nyomtatás) területen:
a. Válassza ki az Enable (Engedélyez) lehetőséget.
b. A Port Number (Portszám) mezőbe írja be a szükséges portszámot (1–65 535).
6. Válassza az Alkalmaz parancsot a változtatások mentéséhez, vagy a Visszavonás parancsot az
előzőleg beállított értékekhez való visszatéréshez.
Megjegyzés: A beállítások a készülék újraindításakor lépnek érvénybe.
Nyomtató-illesztőprogram telepítése
Lásd: Printer Drivers (Nyomtató-illesztőprogramok).
A Windows nyomtató-illesztőprogram konfigurálása
Nyomtató-illesztőprogram kézi konfigurálása
A nyomtató-illesztőprogram kétirányú kommunikáció nélkül történő konfigurálása:
Kövesse az alábbi lépéseket:
1. Válassza ki a Windows Start menüjét.
2. A használt operációs rendszertől függően navigáljon a Printers (Nyomtatók) vagy az Devices and
Printers (Eszközök és nyomtatók) beállításra.
3. Válassza ki a nyomtató ikont, majd válassza ki a Printing preferences (Nyomtatási beállítások)
lehetőséget.
4. Válassza ki az egyes lapokat, és végezze el az alapértelmezett nyomtatóbeállítások szükséges
módosítását.
5. Válassza az Apply (Alkalmaz) gombot.
6. Válassza az OK gombot.
50
®
Xerox
Felhasználói útmutató
Phaser® 3052/3260

Windows-nyomtatás
A kétirányú kommunikáció támogatása
Kövesse az alábbi, az operációs rendszerére vonatkozó lépéseket:
1. Válassza ki a Windows Start menüjét.
2. A használt operációs rendszertől függően navigáljon a Printers (Nyomtatók) vagy az Devices and
Printers (Eszközök és nyomtatók) beállításra.
3. Válassza ki a nyomtató ikont, majd válassza ki a Printer properties (Nyomtató tulajdonságai)
lehetőséget.
4. Válassza ki a Ports (Portok) lapot.
5. Jelölje be az Enable bidirectional support (Kétirányú kommunikáció támogatásának
engedélyezése) jelölőnégyzetet.
A kétirányú kommunikáció automatikusan frissíti a nyomtató-illesztőprogramot a nyomtató
telepített beállításaival. Az illesztőprogram Nyomtatási beállításai megjelenítik a nyomtató
működési állapotára, az aktív feladatokra, a befejezett feladatokra és a papír állapotára vonatkozó
információkat.
6. Válassza az OK gombot.
®
Xerox
Phaser® 3052/3260
Felhasználói útmutató
51

Windows-nyomtatás
AirPrint
Az AirPrint egy olyan szoftveres megoldás, amely lehetővé teszi a vezeték nélküli nyomtatást az Apple
iOS-alapú mobileszközökről és Macintosh OS-alapú eszközökről. Azokra a nyomtatókra, amelyeken
engedélyezett az AirPrint használata, közvetlenül nyomtathat Macintosh, iPhone, iPad vagy iPod
készülékekről.
Megjegyzések:
• Az AirPrint funkciót nem minden alkalmazás támogatja.
• A vezeték nélküli eszközöknek ugyanarra a hálózatra kell csatlakozniuk, amelyre a nyomtató
csatlakozik.
• Az AirPrint működéséhez mind az IPP, mind a Bonjour (mDNS) protokolloknak engedélyezve
kell lennie.
• Az AirPrint-munkát küldő eszköznek ugyanazon az alhálózaton kell lennie, amelyiken a
nyomtató található. Ha engedélyezni szeretné az eszközöknek, hogy különböző
alhálózatokról nyomtassanak, úgy konfigurálja a hálózatot, hogy a csoportos küldésű DNSforgalmat az alhálózatokon át továbbítsa.
• Az engedélyezett AirPrint funkcióval rendelkező nyomtatók együttműködnek az iOS legújabb
verzióját futtató iPad (minden modell), iPhone (3GS vagy újabb) és iPod touch (harmadik
generációs vagy újabb) eszközökkel.
• A Macintosh OS eszköznek Macintosh OS 10.7 vagy újabb verziójúnak kell lennie.
1. Nyisson meg egy webböngészőt, írja be a nyomtató IP-címét, majd nyomja meg az Enter vagy a
Return gombot.
2. Kattintson a Login (Bejelentkezés) gombra, majd írja be az azonosítót (admin) és a jelszót
(1111).
3. Kattintson a Properties (Tulajdonságok) > Network Settings (Hálózati beállítások) > AirPrint
parancsra.
4. Az AirPrint engedélyezéséhez kattintson az Enable (Engedélyezés) gombra.
Megjegyzés: Az AirPrint alapértelmezés szerint engedélyezve van, ha az IPP és a Bonjour (mDNS)
is engedélyezett. A következő menüpontok kiválasztásával engedélyezze ezeket a beállításokat:
Properties (Tulajdonságok) > Network Settings (Hálózati beállítások) > Raw TCP/IP, LPR, IPP
(Nyers TCP/IP, LPR, IPP) és Properties (Tulajdonságok) > Network Settings (Hálózati beállítások) >
mDNS.
5. A nyomtató nevének megváltoztatásához írjon be új nevet a Friendly name (Valódi név) mezőbe.
6. A nyomtató helyének megadásához írja be a Location (Hely) mezőbe a nyomtató helyét.
7. A nyomtató fizikai helyének megadásához írja be a Földrajzi hely mezőbe a hosszúsági és
szélességi koordinátákat tizedes tört formátumban. Hely megadásához használjon ehhez hasonló
koordinátákat: +170.1234567 és +70.1234567.
8. Kattintson az Alkalmaz gombra.
9. Az új beállítások érvényesítéséhez indítsa újra a nyomtatót.
®
52
Xerox
Felhasználói útmutató
Phaser® 3052/3260

Windows-nyomtatás
Google Cloud Print
A Google Cloud Print olyan szolgáltatás, melynek segítségével okostelefonról, táblagépről vagy
bármilyen webre csatlakozó eszközről nyomtatóra nyomtathat. Mindössze a Google-fiókjával kell
regisztrálnia a nyomtatót, és azonnal használhatja a Google Cloud Print szolgáltatást. A mobileszközén
lévő Chrome OS, Chrome böngésző vagy egy Gmail™/ Google Docs™ alkalmazás segítségével
kinyomtathatja dokumentumait és e-mailjeit anélkül, hogy a nyomtató-illesztőprogramot telepítenie
kellene a mobileszközre. A Google Cloud Print szolgáltatásról további információkat a Google következő
webhelye tartalmaz: http://www.google.com/cloudprint/learn/ vagy
http://support.google.com/cloudprint.
Megjegyzések:
• Győződjön meg róla, hogy a nyomtató be van kapcsolva és csatlakoztatva van egy olyan
vezetékes vagy vezeték nélküli hálózathoz, amely internet-hozzáféréssel rendelkezik.
• A biztonsági beállításaitól függően előfordulhat, hogy a tűzfala nem támogatja a Google
Cloud Print használatát.
• Hozzon létre egy Google e-mail fiókot.
• Állítsa be a nyomtatót IPv4 használatára.
• Igény szerint adja meg a proxykiszolgáló beállításait.
1. Nyisson meg egy webböngészőt, írja be a nyomtató IP-címét, majd nyomja meg az Enter vagy a
Return gombot.
2. Kattintson a Login (Bejelentkezés) gombra, majd írja be az azonosítót (admin) és a jelszót
(1111).
3. Kattintson a Properties (Tulajdonságok) > Network Settings (Hálózati beállítások) > Google
Cloud Print parancsra.
4. A nyomtató nevének megváltoztatásához írjon be új nevet a Printer Name (Nyomtató neve)
mezőbe.
5. Proxykiszolgáló engedélyezéséhez válassza ki a Proxy Setting (Proxybeállítás) parancsot, és adja
meg proxyadatait.
6. Válassza ki a Test Co nn ectio n (Kapcsolat tesztelése) parancsot, és ellenőrizze, hogy sikerült-e a
nyomtatónak kapcsolódnia.
7. A készülék Google Cloud Print használatához történő regisztrálásához kattintson a Register
(Regisztrálás) gombra.
Megjegyzés: Ha a Claim Url (URL-cím igénylése) hivatkozás nem jelenik meg a Register
(Regisztrálás) gombra kattintva, frissítse a CentreWare Internet Services oldalt, és kattintson a
Register (Regisztrálás) gombra.
8. Kattintson az Claim Url (URL-cím igénylése) hivatkozásra, amely megjelenik. Ennek segítségével a
Google Cloud Print webhelyére kerül, ahol befejezheti a regisztrációt.
9. Kattintson a Finish printer registration (Nyomtató regisztrálásának befejezése) gombra.
10. A nyomtatóját sikerült regisztrálnia a Google Cloud Print szolgáltatásba. Kattintson a Manage
your printer (Saját nyomtató kezelése) gombra. A listában megjelennek a Google Cloud Print
alkalmazásban használható eszközök.
®
Xerox
Phaser® 3052/3260
Felhasználói útmutató
53

Windows-nyomtatás
54
®
Xerox
Phaser® 3052/3260
Felhasználói útmutató

Papír és másolóanyagok
Ez a fejezet a készülékhez használható készletek típusait és méreteit, illetve a választható papírtálcákat,
valamint az egyes tálcák által támogatott készlettípusokat és -méreteket ismerteti.
A fejezet tartalma:
• Papír betöltése
• Papírméret, -típus és -forrás beállítása
• Másolóanyagok specifikációja
• Másolóanyag-kimeneti helyek
3
Xerox® Phaser® 3052/3260
Felhasználói útmutató
55

Papír betöltése
Papír betöltése
A készülék alapkiszereléséhez egy papírtálca és egy kézi adagolónyílás tartozik.
A tálcákhoz különböző méretű és típusú másolóanyag használható. A használható másolóanyagokról
további tudnivalók: Media Specifications (Másolóanyagok specifikációja).
A papír előkészítése betöltéshez
Mielőtt betölti a papírt a papírtálcákba, hajlítgassa meg vagy
pörgesse át a lapokat. Ezzel a művelettel szétválaszthatja az
összetapadt lapokat, így csökkentheti a papírelakadás
kockázatát.
Megjegyzés: A szükségtelen papírelakadások és a
helytelen adagolás elkerülése érdekében csak közvetlenül
a használat előtt vegye ki a papírt a csomagolásból.
Az 1. tálca feltöltése
Az 1. tálca elején lévő papírszintjelző a tálcában lévő papír
mennyiségét mutatja. Ha a tálca kiürül, a jelző is legalulra
kerül, ahogyan az ábrán is látható:
tele van, a
Az alábbi lépések segítségével töltse be a papírt a gépbe. Az 1.
tálca legfeljebb 250 lap befogadására alkalmas, csak 80 g/m²
súlyú, A4 és Letter méretű papír esetén. Más méretű
másolóanyagokból kevesebb tölthető bele. A használható
másolóanyagokról további tudnivalók: Media Specifications (Másolóanyagok specifikációja).
1. Húzza ki az 1. tálcát, és nyomtatandó oldalával lefelé
2 pedig azt, hogy üres.
töltse a papírt a tálcába. A jel által jelzett
maximális szint fölé ne töltsön papírt.
Az 1 azt jelzi, hogy a tálca
56
®
Xerox
Felhasználói útmutató
Phaser® 3052/3260

2. Hosszabb papír behelyezéséhez nyomja meg a papírtálca
hosszabbító karját (1), majd csúsztassa a kart a kívánt
helyzetbe. Nyomja meg és csúsztassa addig a hosszanti
papírvezetőt (2), míg az lazán nem érintkezik a
papírköteg szélével.
3. A szélességvezető beállításához nyomja meg a kart, és
csúsztassa úgy a papírköteghez, hogy éppen csak érintse
a papírköteg oldalát.
4. Tolja be a papírtálcát a készülékbe.
5. Miután a papírt behelyezte a papírtálcába, válassza ki a
nyomtató-illesztőprogram Papír lapját, és adja meg a
pontos papírméretet és -típust. Ha nem ellenőrzi a
papíradatok helyességét, a nyomtatási művelet
elhúzódhat.
Papír betöltése
A kézi adagolónyílás használata
A kézi adagolónyílás a készülék elülső oldalán található. Ha nem használja, akár fel is hajthatja, így a
készülék kevesebb helyet foglal. A kézi adagolónyílás segítségével fóliákat, címkéket, borítékokat vagy
levelezőlapokat nyomtathat, továbbá gyorsan elvégezheti olyan típusú vagy méretű papírok
nyomtatását, amelyek éppen nincsenek betöltve a papírtálcába.
Ha a kézi adagolónyílást különleges másolóanyagokhoz használja, akkor esetenként kimenetként a
hátsó fedél használatára lehet szükség. További tudnivalókat a Media Output Locations (Másolóanyagkimeneti helyek) című rész tartalmaz.
Másolóanyagként normál papír használható, 76 mm x 127 mm és 216 mm x 356 mm (Legal) közötti
méretben, 60 g/m²
Media Specifications (Másolóanyagok specifikációja).
és 220 g/m² közötti súlyban. A használható másolóanyagokról további tudnivalók:
®
Xerox
Phaser® 3052/3260
Felhasználói útmutató
57

Papír betöltése
A kézi adagolónyílás feltöltése
1. Nyomja meg a készülék elülső oldalán található kézi
adagolónyílás kinyitásához.
Megjegyzés: A kézi adagolónyílás a következő
másolóanyagok 1 lapját képes befogadni: 80 g/m² súlyú
sima papír, fólia, címke, boríték vagy kartonkészlet.
2. Töltse a másolóanyagot a szélességvezetők közé, a
nyomtatni kívánt oldallal felfelé.
Megjegyzés: A fóliát a szélénél fogja meg, és a
nyomtatandó oldalát lehetőleg ne érintse meg.
3. Igazítsa a papírvezetőt a nyomtatáshoz használt anyag
szélességéhez.
Megjegyzés: Ha a másolóanyagok felkunkorodva,
ráncosan, gyűrődve vagy vastag fekete vonalakkal
nyomtatódnak ki, akkor nyissa ki a hátsó fedelet, és
nyomtassa ki újra az anyagot.
4. Miután a papírt behelyezte a papírtálcába, válassza ki a
nyomtató-illesztőprogram Papír lapját, és adja meg a
pontos papírméretet és -típust. A Kézi adagolást kell
forrásként kiválasztania. Ha nem ellenőrzi a papíradatok helyességét, a nyomtatási művelet
elhúzódhat.
Borítékmód
1. Nyomja meg a készülék elülső oldalán található kézi
adagolónyílás kinyitásához.
58
®
Xerox
Felhasználói útmutató
Phaser® 3052/3260

Papír betöltése
2. A kézi adagolónyílásba való betöltés előtt simítsa ki a boríték felkunkorodásait.
Megjegyzés: A használható másolóanyagokról további
tudnivalók: Media Specifications (Másolóanyagok
specifikációja).
3. A borítékot rövid széllel történő adagoláshoz helyezze be
a zárófüles oldallal lefelé (lásd az ábrát).
4. Igazítsa a papírvezetőt a nyomtatáshoz használt anyag
szélességéhez.
Megjegyzés: Ha a másolóanyagok felkunkorodva,
ráncosan, gyűrődve vagy vastag fekete vonalakkal
nyomtatódnak ki, akkor nyissa ki a hátsó fedelet, és
nyomtassa ki újra az anyagot.
5. Miután a papírt behelyezte a kézi adagolónyílásba,
válassza ki a nyomtató-illesztőprogram Papír lapját, és adja meg a pontos papírméretet és -típust.
A Kézi adagolást kell forrásként kiválasztania. Ha nem ellenőrzi a papíradatok helyességét, a
nyomtatási művelet elhúzódhat.
6. A nyomtatás befejése után zárja be a kézi adagolónyílást.
®
Xerox
Phaser® 3052/3260
Felhasználói útmutató
59

Papírméret, -típus és -forrás beállítása
Papírméret, -típus és -forrás beállítása
A nyomtatáshoz a papírméretet és -típust a számítógépen használt alkalmazásban kell beállítani.
Vagy a papírméret és -típus számítógépen történő módosításához válassza ki a Xerox Easy Printer
Manager > (Átváltás speciális módra) > Device Settings (Eszközbeállítások) menüpontját.
60
®
Xerox
Felhasználói útmutató
Phaser® 3052/3260

Másolóanyagok specifikációja
Másolóanyagok specifikációja
A másolóanyagokra vonatkozó irányelvek
Papír, boríték vagy más speciális másolóanyag kiválasztásakor vagy betöltésekor kövesse az alábbi
irányelveket:
• A nyirkos, hajlott, gyűrött vagy szakadt papírra történő másolás papírelakadást és gyenge
minőségű nyomtatást eredményezhet.
• Kizárólag kiváló minőségű nyomtatópapírt használjon. Kerülje a dombornyomású, perforált, túl
sima vagy túl durva anyagú papír használatát.
• A papírt felhasználásáig tartsa a csomagolásában. A dobozokat ne tegye le a padlóra, hanem
helyezze polcokra vagy raklapokra. A papírra ne helyezzen nehéz tárgyakat, akkor sem, ha a papír
csomagolásban van. A papírt tartsa nedvességtől és egyéb, a papír felkunkorodását vagy
gyűrődését előidéző hatásoktól távol.
• A tároláshoz használjon nedvességálló csomagolást (bármilyen műanyag tartó vagy zsák), hogy
por és nedvesség ne érhesse a papírt.
• Mindig a specifikációnak megfelelő papírt és másolóanyagot használjon.
• Csak megfelelően elkészített borítékot használjon, éles, jó hajtogatással.
• NE használjon kapcsos vagy patentos borítékokat.
• NE használjon ablakos, bevonatos, öntapadó füles vagy más szintetikus anyagot tartalmazó
borítékokat.
• NE használjon sérült vagy nem megfelelően összeállított borítékokat.
• Csak a lézernyomtatókhoz ajánlott speciális másolóanyagokat használja.
• A speciális másolóanyagok, mint például fóliák és címkék összetapadásának elkerülése érdekében
a nyomtatás befejeztével azonnal vegye ki őket a kimeneti gyűjtőtálcából.
• A fóliákat sima felületre helyezze, miután kivette őket a berendezésből.
• Ne hagyjon speciális másolóanyagot hosszabb ideig a kézi adagolónyílásban. Por és szennyeződés
gyűlhet össze a felületén, ami foltos nyomtatást eredményez.
• Az ujjnyomok okozta szennyeződés megakadályozására kezelje óvatosan a fóliát és a bevonatos papírt.
• A nyomtatott fóliákat ne tegye ki hosszabb időre napfény hatásának, mert kifakulhatnak.
• A nem használt másolóanyagokat 15
páratartalomnak 10% és 70% között kell lennie.
• Papír behelyezésekor a jel által jelzett maximális szint fölé ne töltsön papírt.
• Ellenőrizze, hogy a címkék ragasztóanyaga megfelelő-e a 200
0,1 másodpercnyi elviselésére.
• Ellenőrizze, nincs-e kifolyt ragasztóanyag a címkék között.
°C és 30 °C közötti hőmérsékleten tárolja. A relatív
°C beégetési hőmérséklet
VIGYÁZAT: Az ilyen részeken a címke leválhat a nyomtatás alatt, ami papírelakadáshoz vezethet.
A kifolyt ragasztó a berendezés alkatrészeit is megrongálhatja.
• Egy ív címkét csak egyszer adagoljon a gépbe. A ragasztós hátlapot csak egyszeri áthaladáshoz
készítették.
• Ne használjon a hátlapról levált, gyűrött, felhólyagzott vagy más módon sérült címkét.
®
Xerox
Phaser® 3052/3260
Felhasználói útmutató
61

Másolóanyagok specifikációja
Támogatott Nem támogatottOX
Másolóanyag-típusok
Megjegyzés: Ezen a típuson bizonyos funkciók nem állnak rendelkezésre. Ellenőrizze a saját
készülékét a Getting Started (Bevezetés) című fejezetben.
A lenti táblázatban megtalálja a Nyomtatás funkció által az egyes tálcákban támogatott
másolóanyag-típusokat a következő papírméretek esetén:
•A4 210x297mm
•Letter 216x279mm
• Legal 216 x 355 mm
•Oficio 216x343mm
•Folio 216x330mm
Billentyű:
Típusok Támogatott súlyok 1. tálca Kézitálca
Sima
Vas tag
Vastagabb
Vék ony
Gyapot
Színes
Előnyomott
Újrahasznosított
Fóli a
(csak A4/Letter)
Címkék
Karton
Levélpapír
g/m²
70–90
91 – 105
164–220
g/m²
60–70
75–90
g/m²
75–90
g/m²
75–90
g/m²
g/m²
70–90
138–146
120–150
121–163
105–120
g/m²
g/m²
g/m²
g/m²
g/m²
g/m²
Kétoldalas
egység
OO O
OO O
XO X
OO O
XO X
XO X
XO X
OO O
XO X
XO X
OO X
OO O
Archival
®
62
Xerox
Felhasználói útmutató
Phaser® 3052/3260
105–120
hosszú távra, például
archiválásra szeretné megőrizni,
válassza ezt a beállítást.
g/m². Ha a nyomatot
OO X

Másolóanyagok specifikációja
Támogatott Nem támogatottOX
A lenti táblázatban megtalálja a Nyomtatás funkció által az egyes tálcákban támogatott
másolóanyag-típusokat a következő papírméretek esetén:
• JIS B5 182 x 257 mm
• ISO B5 176 x 250 mm
• Executive 184,2 x 266,7 mm
• A5 148,5 x 210 mm
• A6 105 x 148,5 mm
• Levelezőlap 101,6 x 152,4 mm
• Monarch borítékok 98,4 x 190,5 mm
• DL borítékok 110 x 220 mm
• C5 borítékok 162,0 x 229 mm
• C6 borítékok 114 x 162 mm
• Nem. 10-es borítékok 105 x 241 mm
Billentyű:
Típusok Támogatott súlyok 1. tálca Kézitálca
Sima
Vas tag
Vastagabb
Vék ony
Gyapot
Színes
Előnyomott
Újrahasznosított
Levelezőlap
Borítékok
g/m²
70–90
91–105
164–220
g/m²
60–70
75–90
g/m²
75–90
g/m²
75–90
g/m²
g/m²
70–90
121–163
75–90
g/m²
g/m²
g/m²
g/m² karton
Kétoldalas
Egység
OO X
OO X
XO X
OO X
XO X
XO X
XO X
OO X
XO X
XO X
®
Xerox
Phaser® 3052/3260
Felhasználói útmutató
63

Másolóanyag-kimeneti helyek
Másolóanyag-kimeneti helyek
A készülék a nyomtatott anyagokat két helyen tudja kiadni:
• Gyűjtőtálca, nyomtatott oldalával lefelé
150 lap 80 g/m² súlyú papír, 10 fólia és 10 lap címke.
Megjegyzés: Egyszerre csak egy fólia vagy címke
helyezhető be.
: legfeljebb
• Hátsó fedél, nyomtatott oldallal felfelé
A készülék alapértelmezés szerint a gyűjtőtálcát használja. Ha a különleges másolóanyagok, például
borítékok ráncosan, felkunkorodva, gyűrődve vagy vastag fekete vonalakkal nyomtatódnak ki, akkor a
kimenethez használja a hátsó fedelet. Nyissa ki és tartsa kinyitva a hátsó fedelet, a nyomtatást pedig
laponként végezze.
Megjegyzés: A hátsó fedél csak egyoldalas munkáknál használható kimenetként. Ha kétoldalasan
nyomtat, és a hátsó ajtó nyitva van, az papírelakadáshoz vezet.
, egyszerre egy lap.
A gyűjtőtálca használata
A gyűjtőtálcára nyomtatott oldalukkal lefelé, nyomtatási sorrendben érkeznek a kinyomtatott papírok.
A legtöbb feladathoz a gyűjtőtálcát célszerű használni.
A gyűjtőtálca használatához a hátsó fedelet be kell zárni.
Megjegyzések:
• Ha a gyűjtőtálcába érkező papírral problémák lépnek fel, például túlságosan meghajlik,
próbálja a nyomatokat a hátsó fedélhez irányítani.
• A papírelakadás elkerülése érdekében nyomtatás közben ne nyissa ki vagy csukja be a
hátsó fedelet.
®
64
Xerox
Felhasználói útmutató
Phaser® 3052/3260

Másolóanyag-kimeneti helyek
A hátsó fedél használata
Megjegyzés: Ezen a típuson bizonyos funkciók nem
állnak rendelkezésre. Ellenőrizze a saját készülékét a
Getting Started (Bevezetés) című fejezetben.
A hátsó fedél használata esetén a papír arccal fölfelé érkezik
ki a készülékből. A kézitálcából a hátsó fedélre nyomtatva
egyenes papírutat kapunk, ami különleges másolóanyagok
használata esetén javíthatja a nyomat minőségét. Ha a hátsó
fedél nyitva van, a készülék mindig azon keresztül adja ki a
nyomatokat.
Megjegyzés: A hátsó fedél csak egyoldalas munkáknál
használható kimenetként. Ha kétoldalasan nyomtat, és a
hátsó fedél nyitva van, az papírelakadáshoz vezet.
VIGYÁZAT: A készülék hátsó fedelén belüli beégetőterület használat közben rendkívül
felforrósodik. Ha a területhez közelít, legyen óvatos.
®
Xerox
Phaser® 3052/3260
Felhasználói útmutató
65

Másolóanyag-kimeneti helyek
66
®
Xerox
Phaser® 3052/3260
Felhasználói útmutató

Nyomtatás
A termék kiváló minőségű nyomatokat készít elektronikus dokumentumokból. A nyomtatót a megfelelő
nyomtató-illesztőprogram telepítése után elérheti a számítógépéről. A géppel használható számos
nyomtató-illesztőprogram beszerzésével kapcsolatban nézze meg az illesztőprogramok CD-jét, vagy
töltse le a legfrissebb verziókat a Xerox webhelyéről: www.xerox.com
A fejezet tartalma:
• Nyomtatás Windowsból
• Xerox Easy Printer Manager (EPM)
• Nyomtatás Macintoshsal
• Nyomtatás Linuxból
• Nyomtatás Unixból
.
4
Xerox® Phaser® 3052/3260
Felhasználói útmutató
67

Nyomtatás Windowsból
Nyomtatás Windowsból
A következőkben a Windowsból való nyomtatásról és az annak során elérhető lehetőségekről adunk
áttekintést.
Megjegyzések:
• Elképzelhető, hogy egyes opciók az Ön nyomtatótípusától és konfigurációjától függően
nem elérhetők.
• A képek csak az illusztráció célját szolgálják.
Nyomtatási folyamat
Számítógépéről dokumentumokat nyomtathat a mellékelt nyomtató-illesztőprogramokkal.
A nyomtató-illesztőprogramot minden olyan számítógépen telepíteni kell, amelyről nyomtatni kíván.
Megjegyzés: A Nyomtatási tulajdonságok vagy Nyomtatási beállítások egyes lehetőségeinek
kiválasztása esetén vagy figyelmeztető jel jelenhet meg. A jel azt jelenti, hogy az
adott beállítás választható, de nem ajánlott, míg a jel azt jelenti, hogy az adott beállítás a
készülék beállításai vagy a környezet miatt nem választható.
1. Válassza az alkalmazás Nyomtatás parancsát.
2. A Nyomtató: Név legördülő menüből válassza ki a készülékét.
3. A nyomtatási beállítások az egyes füleken történő megadásához válassza a Tulajdonságok vagy
Beállítások elemet. A további részleteket lásd:
• Kedvencek fül
• Alapbeállítások fül
• Papír fül
•Grafika fül
•Speciális fül
• Earth Smart fül
•Xerox fül
4. A megadott beállítások jóváhagyásához válassza az OK elemet.
5. A dokumentum kinyomtatásához válassza az OK gombot.
Kedvencek fül
A Kedvencek fülön megtalálhatók az alapértelmezett és a felhasználó által létrehozott kedvencek.
Az Kedvencek opció, amely a Xerox fül kivételével minden fülön megtalálható, lehetővé teszi, hogy a
jelenlegi beállításokat későbbi újrafelhasználás céljából elmentse.
Kedvencek elem elmentéséhez tegye a következőket:
1. Módosítsa szükség szerint a beállításokat minden fülön.
2. Kattintson a Save (Mentés) gombra.
®
68
Xerox
Felhasználói útmutató
Phaser® 3052/3260

Nyomtatás Windowsból
3. Adjon meg egy nevet és leírást, majd válassza a kívánt ikont.
4. Kattintson az OK gombra. A Kedvencek mentésekor az illesztőprogram összes beállítása mentésre
kerül.
Elmentett beállítás használatához válassza ki azt a Kedvencek fülön. A készülék ezután a kiválasztott
beállítások szerint működik.
Elmentett beállítás törléséhez válassza ki azt a Kedvencek fülön, majd kattintson a Tör lé s elemre.
Megjegyzés: Csak felhasználó által létrehozott kedvencek törölhetők.
Előnézet fül
A jobb oldali panelen lévő Előnézet fül csak a kedvencek fülön látható. Az Ön által bevitt beállítások
grafikus összegzése látható rajta.
Részletek fül
A jobb oldali panelen lévő Részletek fül csak a kedvencek fülön látható. A kiválasztott kedvenc
összefoglalása látható rajta, kiemelve a nem kompatibilis beállításokat.
Papír fül
A jobb oldali panelen lévő Papír fül minden fő fülön látható, kivéve a Kedvencek és a Xerox fület. Az Ön
által bevitt beállítások grafikus összegzése látható rajta.
Eszköz fül
A jobb oldali panelen lévő Készülék fül minden fő fülön látható, kivéve a Kedvencek és a Xerox fület. Az
eszközbeállítások összesítését jeleníti meg.
Nyomtatóállapot
Megjegyzés: Az ebben a felhasználói útmutatóban látható Nyomtatóállapot ablak és annak
tartalma a használt készüléktől vagy operációs rendszertől függően eltérhet.
A minden fülön látható Nyomtatóállapot lehetőség a készülék állapotát figyeli meg és tájékoztatja
Önt róla. A Xerox-nyomtatóállapot párbeszédablak elemei:
Festékszint
Megtekintheti az egyes festékkazettákban hátralévő festék szintjét. A fenti, a készüléket és a
festékkazetták számát bemutató ablak a használt készüléktől függően eltérő lehet. Egyes készülékek
nem támogatják ezt a funkciót.
Opció
Megadhatók a munkariasztáshoz kapcsolódó beállítások.
®
Xerox
Phaser® 3052/3260
Felhasználói útmutató
69

Nyomtatás Windowsból
Kellékrendelés
Festékkazettát/kazettákat online rendelhet.
Felhasználói útmutató
Ez a gomb a felhasználói útmutatót nyitja meg hiba esetén. Ezután nyissa meg a felhasználói
útmutató hibaelhárítási részét.
Alapbeállítások fül
Az Alapbeállítások fülön adhatja meg a nyomtatási mód és a nyomtatott dokumentum
megjelenítésének beállításait. E beállítások a tájolás, a minőségi beállítások, az elrendezés és a
kétoldalas nyomtatás beállításai.
Megjegyzés: Elképzelhető, hogy egyes opciók az Ön nyomtatótípusától és konfigurációjától
függően nem elérhetők.
Tá jo lá s
A Tá j ol á s funkcióval határozhatja meg, milyen irányban nyomtassa a gép a tartalmat a lapra.
• Álló: Álló helyzetben, levélstílusban nyomtatja ki az oldalt.
• Fekvő: Fekvő helyzetben, tájképelrendezésben nyomtatja ki az oldalt.
• Rotate 180 Degrees (180 fokos elforgatás): Az oldal 180
fokos elfordítását teszi lehetővé.
Elrendezési lehetőségek
A Layout Options (Elrendezési lehetőségek) segítségével különböző elrendezésű nyomatokat hozhat
létre. Be lehet állítani, hogy hány oldalt akar egy papírlapra nyomtatni. Ha egy lapra több oldalt
szeretne nyomtatni, az oldalak kisebb méretben jelennek meg, az Ön által meghatározott sorrendben.
• Laponként egy oldal: Ez a lehetőség azt jelenti, hogy az elrendezésen nem kell változtatni.
• Oldalanként több lap: Segítségével több oldalt helyezhet egy-egy lapra. Egy lapra legfeljebb
16 oldalt lehet nyomtatni. Adja meg az egyes oldalakra helyezni kívánt képek számát, az oldalak
sorrendjét, és hogy van-e szükség oldalhatárra.
• Poszternyomtatás: Segítségével egyoldalas dokumentumok 4, 9 vagy 16 részre bonthatók.
Minden egyes rész egy lapra kerül, s így a lapok később összeillesztve poszterméretű
dokumentumot adnak majd ki. 4 laphoz válassza a Poszter 2x2, 9 laphoz a Poszter 3x3, 16 laphoz
pedig a Poszter 4x4 lehetőséget. Ezután adja meg az átfedés mennyiségét mm-ben vagy inchben.
• Füzetnyomtatás: A funkció a dokumentumot a papír mindkét oldalára nyomtatja, és az oldalakat
úgy rendezi el, hogy nyomtatás után a lapokat félbehajtva füzetet kapjunk.
Oldalkeret: A lehetőség használatával a nyomathoz különböző keretek közül választhat.
®
70
Xerox
Felhasználói útmutató
Phaser® 3052/3260

Nyomtatás Windowsból
Kétoldalas nyomtatás
A papír mindkét oldalára lehet nyomtatni. Nyomtatás előtt határozza meg a dokumentum tájolását.
Megjegyzés: Előfordulhat, hogy ez a funkció nem áll rendelkezésre a készülékén.
• Nyomtató alapbeállítása: Ezen opció kiválasztásával a funkció a készülék vezérlőpultján
beállítottak szerint működik.
• Nincs: A dokumentum egyoldalasan nyomtatódik ki.
• Hosszú él: Ez a könyvkötésben használt hagyományos formátum.
• Rövid él: Ez a naptáraknál gyakran használatos formátum.
• Fordított kétoldalas nyomtatás: A dokumentum kétoldalasan nyomtatódik ki, a második oldal
képe 180 fokkal el van fordítva.
Papír fül
A Papír fül beállításainak segítségével megadhatók a nyomtató elérésekor használandó alapvető
papírkezelési paraméterek.
Copies (Példányszám)
Ez határozza meg a kinyomtatandó másolatok számát. 1–999 példány adható meg.
Papírbeállítások
• Eredeti mérete: Itt a kinyomtatott eredeti mérete adható meg. Ha a kívánt méret nem látható a
Méret dobozban, válassza a Szerkesztés lehetőséget: Amikor megjelenik az Egyedi papírméret-
beállítások ablak, állítsa be a papírméretet, majd válassza az OK gombot. Ezek után a
kiválasztható beállítás megjelenik a listában.
• Kimenet mérete: Itt a nyomtatáshoz szükséges papír mérete adható meg.
•Percentage (Százalék): A funkció segítségével egy adott oldal tartalma kisebb vagy nagyobb
méretben jelenik meg a nyomtatott oldalon. Írja be az átméretezési arányt a Százalék mezőbe.
• Forrás: Itt választható ki a kívánt papírtálca. Ha speciális anyagra, például borítékra vagy fóliára
nyomtat, használja a kézi adagolót. Ha a papírforrás Automatikus kiválasztás értékre van állítva,
a nyomtató a kívánt méret alapján automatikusan választja ki a papírforrást.
• Típus: A Típus értékét a kiválasztott tálcába töltött papírnak megfelelően kell beállítani. Így kapja
a legjobb nyomtatási minőséget. Ha Borítékokat nyomtat, ügyeljen, hogy a Boríték fület válassza
ki.
• Speciális: A speciális papírbeállítások segítségével a dokumentum első oldalához eltérő
papírforrást választhat ki.
• First Page (Első oldal): A gép a dokumentum első oldalát más papírtípusra nyomtatja, mint a
többit. Ehhez válassza ki a szükséges papírt tartalmazó papírtálcát.
• Forrás: Itt választható ki a kívánt papírtálca. Ha speciális anyagra, például borítékra vagy
fóliára nyomtat, használja a kézi adagolót. Ha a papírforrás Automatikus választás értékre
van állítva: A nyomtató a kért méret alapján automatikusan kiválasztja a papírforrást.
®
Xerox
Phaser® 3052/3260
Felhasználói útmutató
71

Nyomtatás Windowsból
Grafika fül
A következő beállítások segítségével nyomtatási igényeire szabhatja a nyomtatás minőségét.
Minőség
Ezzel az elemmel választhat a Normál és a Nagy felbontású grafika közül.
Betűtípus/Szöveg
• Minden szöveg feketén: Ezt a jelölőnégyzetet bejelölve a dokumentum minden szövegét
egyenletes fekete színnel nyomtathatja ki, a képernyőn megjelenő színektől függetlenül.
• Speciális: Itt állíthatók be a betűtípusok. A True Type betűtípusok letölthetők körvonalas vagy
bitképekként, illetve kinyomtathatók grafikaként. Ha nem igényel letöltést, és a nyomtató
betűtípusait használná, jelölje be a Use Printer Fonts (Nyomtató betűtípusainak használata)
lehetőséget.
Grafikus vezérlő
• Speciális: Használja ezt a lehetőséget a fényerő és a kontraszt szintjének beállítására.
Festéktakarékos
• A festékkel való takarékoskodáshoz válassza a Be lehetőséget.
Speciális fül
Itt különböző Speciális beállításokat adhat meg a nyomathoz, például vízjelet vagy sablonszöveget
állíthat be.
Vízjel
Ez az opció lehetővé teszi szöveg nyomtatását a meglévő dokumentum fölé. A nyomtatóhoz számos
gyári vízjel tartozik – ezek módosíthatók is, és újak is felvehetők a listára.
Meglévő vízjel használata
A Vízjel legördülő listából válassza ki a kívánt vízjelet. A kiválasztott vízjel megjelenik az előnézeti
képen.
Vízjel készítése
1. A Vízjel legördülő listából válassza a Szerkesztés tételt. Megjelenik a Vízjel szerkesztése ablak.
2. Írjon be egy szöveget a Vízjel szövege mezőbe. Legfeljebb 40 karakter hosszú szöveget írhat be. Az
üzenet megjelenik az előnézeti ablakban. Ha a Csak az első oldalon négyzet meg van jelölve, a
vízjel csak az első oldalra lesz kinyomtatva.
3. Válassza ki a vízjelbeállításokat. A betűtípus nevét, stílusát, méretét és árnyékolását a Betűtípus
tulajdonságai részen, a vízjel szögét pedig a Szöveg tájolása szakaszban adhatja meg.
72
®
Xerox
Felhasználói útmutató
Phaser® 3052/3260

Nyomtatás Windowsból
4. Az új vízjel a listához való hozzáadásához válassza a Hozzáadás gombot.
5. Ha végzett a szerkesztéssel, válassza az OK gombot.
Vízjel szerkesztése
1. A Vízjel legördülő listából válassza a Szerkesztés tételt. Megjelenik a Vízjel szerkesztése ablak.
2. Válassza ki a szerkeszteni kívánt vízjelet a Jelenlegi vízjelek listából, majd módosítsa a vízjel
szövegét és tulajdonságait.
3. Válassza a Frissítés gombot a változtatások mentéséhez.
4. Ha végzett a szerkesztéssel, válassza az OK gombot.
Vízjel törlése
1. A Vízjel legördülő listából válassza a Szerkesztés tételt. Megjelenik a Vízjel szerkesztése ablak.
2. Válassza ki a törölni kívánt vízjelet a Jelenlegi vízjelek listából, majd kattintson a Tö rl é s gombra.
3. Válassza az OK gombot.
Sablonok
A Sablon egy speciális formátumú fájlban, a merevlemezes meghajtón tárolt szöveg és/vagy kép,
melyet bármely dokumentumra rányomtathat. Gyakran használnak sablont előnyomott űrlapok és
fejléces levélpapírok helyett.
Megjegyzés: Ez a lehetőség csak akkor áll rendelkezésre, ha a PCL6 nyomtató-illesztőprogramot
használja.
Új oldalsablon létrehozása
Oldalsablon használatához egy céges emblémát vagy képet tartalmazó új sablont kell készítenie.
1. Hozzon létre vagy nyisson meg egy dokumentumot, mely a sablonban használni kívánt szöveget
vagy képet tartalmazza. Helyezze el az elemeket pontosan úgy, ahogy azt a kinyomtatott lapon
látni szeretné.
2. A Sablon legördülő listából válassza a Szerkesztés tételt. Megjelenik a Sablon szerkesztése ablak.
3. Válassza a Létrehozás elemet, és írjon be egy nevet a Fájlnév dobozba. Jelölje ki a célkönyvtár
elérési útját, ha szükséges.
4. Válassza a Mentés gombot. A név megjelenik a Sablonlista mezőben.
5. Válassza az OK gombot.
Megjegyzés: A sablondokumentum méretének meg kell egyeznie a sablonnal nyomtatandó
dokumentumok méretével. A sablon ne tartalmazzon vízjelet.
6. Válassza az OK gombot a Speciális fülön.
7. A fő Nyomtatás ablakban kattintson az OK gombra.
8. Megjelenik egy Biztos benne? üzenet. A jóváhagyáshoz kattintson az Igen gombra.
®
Xerox
Phaser® 3052/3260
Felhasználói útmutató
73

Nyomtatás Windowsból
Sablonoldal használata
1. Válassza ki a kívánt sablont a Sablon legördülő listából.
Ha a kívánt sablonfájl nem jelenik meg a sablonlistában, válassza a Szerkesztés gombot és a
Sablon betöltése elemet, majd válassza ki a sablonfájlt.
Ha a használni kívánt sablonfájlt külső adattárolóra mentette, a Sablon betöltése ablak
használatával azt is be lehet tölteni.
A fájl kiválasztása után válassza a Megnyitás gombot. A fájl megjelenik a Sablonlista dobozban,
és készen áll a nyomtatásra. Válassza ki a kívánt sablont a Sablonlista dobozban.
2. Szükség esetén jelölje be a Sablon nyomtatásának megerősítése nyomtatáskor négyzetet. Ha
kipipálja ezt az opciót, minden alkalommal, amikor dokumentumot kívánt nyomtatni, megjelenik
egy ablak, ami megkérdezi, hogy kíván-e sablont nyomtatni a dokumentumra.
Ha a négyzet nincs bejelölve, és kiválasztott egy sablont, a rendszer automatikusan kinyomtatja a
sablont a dokumentumra.
3. Válassza az OK gombot.
Sablonoldal törlése
1. A Sablon legördülő listából válassza a Szerkesztés tételt. Megjelenik a Sablon szerkesztése ablak.
2. Válassza ki a törölni kívánt sablont a Sablonlista mezőből.
3. Válassza ki a Sablon törlése elemet. A jóváhagyást kérő üzenet megjelenésekor válassza az Igen
gombot.
4. Válassza az OK gombot.
Nyomtatási beállítások
Válassza ki a kívánt Nyomtatási sorrendet a legördülő listából.
• Normál: Az összes oldal kinyomtatódik.
• Összes oldal fordítva: A nyomtató az összes oldalt kinyomtatja az utolsótól az elsőig.
• Páratlan oldalak nyomtatása: A nyomtató csak a dokumentum páratlan számú oldalait
nyomtatja.
• Páros oldalak nyomtatása: A nyomtató csak a dokumentum páros számú oldalait nyomtatja.
Ha az üres oldalakat nem kívánja kinyomtatni, jelölje be az Üres oldalak kihagyása jelölőnégyzetet.
Kötésmargó felvételéhez jelölje be a Kézi margó jelölőnégyzetet, és a margó helyének és szélességének
megadásához válassza a Részletek elemet.
Earth Smart fül
Az Earth Smart fülön elérhető funkciókkal csökkentheti a nyomtatás során elhasznált áram és papír
mennyiségét, és vizuálisan is megtekintheti a takarékoskodás eredményét.
Megjegyzés: Elképzelhető, hogy ez a funkció az Ön készülékén a gép konfigurációjától függően
nem elérhető.
74
®
Xerox
Felhasználói útmutató
Phaser® 3052/3260

Nyomtatás Windowsból
Típus
A Típus legördülő listában választható ki az Earth Smart alapfunkció a nyomtatóhoz.
• Nincs: Nincs automatikusan kiválasztott energia- vagy papírtakarékossági funkció.
• Környezetkímélő nyomtatás: Ha ez a funkció ki van jelölve, akkor a 2 oldalas nyomtatás, az
Elrendezés, az Üres oldalak kihagyása és a Festéktakarékos üzemmód funkciók igény szerint
testreszabhatóvá válnak.
• Nyomtató alapbeállítása: A nyomtató alapbeállításainak automatikus kiválasztása.
Eredményszimulátor
Az Earth Smart fül ezen területén vizuálisan látható, körülbelül mennyi energia és papír
megtakarításával számolhat a megadott beállítások alapján.
Környezetkímélő beállítások engedélyezése az Eco gombbal
A vezérlőpulton található Eco gombbal elérhetők a CentreWare Internet Servicesben megadott
környezetkímélő beállítások.
A környezetkímélő beállítások engedélyezéséhez vagy letiltásához nyomja meg az Eco gombot.
Számítógépes nyomtató-illesztőprogram alapértelmezett beállításai
A következő táblázatban a CentreWare Internet Services alapértelmezett Earth Smart
(Környezetkímélő) beállításai láthatók:
Nyomtató 2-Sided (Kétoldalas)
3052NI Nem kapható 2 képes Be Be
3260DN Hosszú él 2 képes Be Be
3260DNI Hosszú él 2 képes Be Be
Sokképes
minta
Üres oldalak
kihagyása
Festéktakarékos
üzemmód
®
Xerox
Phaser® 3052/3260
Felhasználói útmutató
75

Nyomtatás Windowsból
Xerox fül
Ezen a fülön verzió- és szerzői jogi információk találhatók, valamint hivatkozások illesztőprogramokra
és letöltésekre, kellékanyagok rendelésére és a Xerox weboldalára.
76
®
Xerox
Felhasználói útmutató
Phaser® 3052/3260

Xerox Easy Printer Manager (EPM)
Xerox Easy Printer Manager (EPM)
A Xerox Easy Printer Manager egy olyan Windows-alapú alkalmazás, amely egy helyen egyesíti a Xerox
készülék beállításait. A Xerox Easy Printer Manager kényelmesen kombinálja a készülék és a
nyomtatási/szkennelési környezet beállításait, műveleteit, valamint a Szkennelés PC-re és Faxolás PC-re
funkciókat. Ezen szolgáltatások jó alapot jelentenek a Xerox eszközök kényelmes használatához.
A Xerox Easy Printer Manager az illesztőprogram telepítése során automatikusan települ.
®
Xerox
Phaser® 3052/3260
Felhasználói útmutató
77

Nyomtatás Macintoshsal
Nyomtatás Macintoshsal
Ez a rész a Macintosh rendszeren történő nyomtatást ismerteti. Nyomtatás előtt be kell állítania a
nyomtatási környezetet. Lásd: Telepítés és beállítás.
Dokumentum nyomtatása
Macintosh számítógépről történő nyomtatás esetén minden alkalmazásban ellenőrizni kell a
nyomtató-illesztőprogram beállításait. Macintosh számítógépen történő nyomtatáshoz kövesse az
alábbi lépéseket.
1. Nyissa meg a nyomtatni kívánt dokumentumot.
2. Nyissa ki a File (Fájl) menüt, és kattintson a Page Setup (Oldalbeállítás), egyes alkalmazásokban a
Document Setup (Dokumentumbeállítás) lehetőségre.
3. Válassza ki a papírméretet, tájolást, méretezést és egyéb beállításokat. Győződjön meg arról, hogy
a készülék ki van jelölve, majd válassza az OK gombot.
4. A File (Fájl) menüben válassza a Print (Nyomtatás) gombot.
5. Válassza ki a nyomtatás példányszámát, és adja meg, hogy mely oldalakat kívánja kinyomtatni.
6. Válassza a Print (Nyomtatás) gombot.
Nyomtatóbeállítások módosítása
A berendezés által nyújtott speciális nyomtatási funkciókat is igénybe vehet.
Nyisson meg egy alkalmazást, és válassza a Print (Nyomtatás) pontot a File (Fájl) menüből. A
nyomtató tulajdonságainak ablakában megjelenő nyomtatónév a használt készüléktől függően eltérő
lehet. A nevet kivéve a nyomtató tulajdonságait tartalmazó ablakok szerkezete a következőhöz
hasonló.
Megjegyzés: A beállítás értékei a nyomtató típusától és a Macintosh OS verziójától függően
változhatnak.
Te xt Ed i t
A funkció segítségével fej- és lábléc nyomtatható.
Nyomtatási funkciók
A Médiatípus opciót úgy állítsa be, hogy megfeleljen a nyomtatáshoz használt tálcába betöltött
papírnak. Így kapja a legjobb minőségű nyomtatást. Ha más nyomtatási anyagot helyez a
nyomtatóba, válassza ki az annak megfelelő papírtípust.
78
®
Xerox
Felhasználói útmutató
Phaser® 3052/3260

Nyomtatás Macintoshsal
Elrendezés
Az Elrendezés funkció teszi lehetővé annak beállítását, hogy a dokumentum hogyan nézzen ki
nyomtatásban. Egy lapra több oldalt nyomtathat.
Kétoldalas: Kétoldalas dokumentum nyomtatását teszi lehetővé.
Fordított oldaltájolás: Az oldal tájolásának megfordítását (180 fokos elfordítását) teszi lehetővé. Ha
például egy dokumentum tetejét a lap bal széléhez szeretné nyomtatni, válassza a fekvő tájolást, majd
a Fordított oldaltájolás lehetőséget.
Papírkezelés
A funkció segítségével a következő alapvető papírkezelési beállítások adhatók meg: Oldalak
szortírozása, Nyomtatandó oldalak, Oldalak sorrendje, Papírmérethez igazítás.
Borítólap
Ez az opció lehetővé teszi, hogy a dokumentum előtt vagy után borítólapot nyomtasson.
Kellékszintek
A funkció a festék jelenlegi szintjét mutatja.
Grafika
Ezzel az elemmel kiválaszthatja a nyomtatás felbontását. A magasabb felbontás beállítása a grafikák
és karakterek élesebb és tisztább nyomtatását eredményezi. Magasabb értékek esetén a dokumentum
nyomtatása hosszabb ideig tarthat.
Több oldal nyomtatása egy lapra
Egy lapra több oldalt is nyomtathat. Ezzel a jellemzővel költséghatékony módon lehet vázlatoldalakat
nyomtatni.
1. Nyisson meg egy alkalmazást, és válassza a Print (Nyomtatás) pontot a File (Fájl) menüből.
2. Válassza a Layout (Elrendezés) elemet a Pages (Oldalak) alatti legördülő listából. Válassza ki az
egy lapra nyomtatandó oldalak számát a Pages per Sheet (Oldlak/lap) legördülő listában.
3. Válassza ki a használni kívánt egyéb lehetőségeket.
4. Válassza a Print (Nyomtatás) gombot. A készülék a kívánt számú oldalt fogja egy lapra nyomtatni.
®
Xerox
Phaser® 3052/3260
Felhasználói útmutató
79

Nyomtatás Macintoshsal
Kétoldalas nyomtatás
Ezzel a szolgáltatással a papír mindkét oldalára lehet automatikusan nyomtatni.
1. A Macintosh-alkalmazásból válassza a Print (Nyomtatás) pontot a File (Fájl) menüből.
2. Válassza a Layout (Elrendezés) elemet az Orientation (Tájolás) alatti legördülő listából.
3. Válassza az On (Be) lehetőséget a Two Sided Printing (Kétoldalas nyomtatás) lehetőségei közül.
4. Válassza ki a használni kívánt egyéb lehetőségeket, majd válassza a Print (Nyomtatás) elemet.
Az AirPrint használata
Az AirPrint egy olyan szoftveres megoldás, amely lehetővé teszi a vezeték nélküli nyomtatást az Apple
iOS-alapú mobileszközökről és Mac OS-alapú eszközökről. Azokon a nyomtatókon, amelyeken az
AirPrint engedélyezett, közvetlenül Macintosh számítógépről, iPhone, iPad vagy iPod készülékről
nyomtathat. További tájékoztatás érdekében lásd a jelen felhasználói útmutató A készülék üzembe
helyezése és beállítása részében található AirPrint témakört.
A Google Cloud Print használata
A Google Cloud Print szolgáltatás segítségével okostelefonjával, táblagépével vagy bármilyen más, a
webre csatlakozó eszközével nyomtathat nyomtatókon. További tájékoztatásért lásd a jelen
felhasználói útmutató A készülék üzembe helyezése és beállítása részében található Google Cloud Print
témakört.
80
®
Xerox
Felhasználói útmutató
Phaser® 3052/3260

Nyomtatás Linuxból
Nyomtatás Linuxból
Nyomtatás alkalmazásból
A Common UNIX Printing System (Egységes UNIX-alapú nyomtatási rendszer, CUPS) használatának
köszönhetően számos Linux-alkalmazásból lehetséges a nyomtatás. Bármely ilyen alkalmazásból
lehetősége van a készülékre nyomtatni.
1. Nyisson meg egy alkalmazást, és válassza a Print (Nyomtatás) pontot a File (Fájl) menüből.
2. Válassza a Print lehetőséget az lpr közvetlen használatához.
3. Az LPR GUI-panelén válassza ki saját készülékét nevét a nyomtatók listájából, majd kattintson a
Properties gombra.
4. Módosítsa a nyomtatási feladat tulajdonságait az ablak tetején megjelenő négy fül segítségével.
• General: Ezzel módosíthatja a papírméretet, a papírtípust és a dokumentum tájolását. Itt
engedélyezheti a kétoldalas nyomtatást, vehet fel kezdő és befejező szalagcímeket, valamint
módosíthatja az egy lapra nyomtatandó oldalak számát.
• Szöveg: Itt történik az oldalak margóinak, illetve a szöveges adatok tulajdonságainak
megadása, például sortávolság vagy oszlopok.
• Grafika: Itt történik a képfájlok nyomtatása során érvényes képkezelési lehetőségek
megadása, pl.: színkezelés, kép mérete és pozíciója.
• Advanced (Speciális): Itt adható meg a nyomtatás felbontása, a papírforrás és a kimenet.
5. A beállítások érvényesítéséhez, illetve a Properties ablak bezárásához válassza az Apply gombot.
6. A nyomtatás elindításához válassza az OK gombot az LPR GUI ablakban.
A nyomtatási feladat állapotát a megjelenő Printing ablakban kísérheti figyelemmel.
Fájlok nyomtatása
A készüléken a szabványos CUPS módszerrel többféle fájltípus nyomtatására is lehetősége van a
parancssori illesztő használatával. A szokásos lpr eszköz helyett az illesztőprogram-csomag viszont egy
sokkal egyszerűbben használható LPR GUI programot biztosít.
Dokumentumfájlok nyomtatása:
1. A Linux rendszerhéj parancssorába írja be az lpr <fájlnév> parancsot, és nyomja meg az Enter
gombot. Megjelenik az LPR GUI ablak.
2. Amikor csak az lpr parancsot írja be, és megnyomja az Enter gombot, először a Select file(s) to
print ablak jelenik meg. Jelölje ki a nyomtatandó fájlokat, majd válassza a Megnyitás elemet.
3. Az LPR GUI ablakban válassza ki a készüléket a listából, és módosítsa a nyomtatási feladat
tulajdonságait.
4. A nyomtatás elindításához válassza az OK gombot.
®
Xerox
Phaser® 3052/3260
Felhasználói útmutató
81

Nyomtatás Linuxból
A nyomtatóbeállítások megadása
A Printers configuration panel Printer Properties ablakában módosíthatja a készülék nyomtatóként való
használatához tartozó tulajdonságokat.
1. Nyissa ki a Unified Driver Configuratort.
Szükség esetén váltson át a Printers configuration panelre.
2. Az elérhető nyomtatók listájában jelölje ki saját készülékét, majd válassza a Properties gombot.
3. Megnyílik a Printer Properties ablak.
Az alábbi öt fül jelenik meg a panel tetején:
• General: Ez a nyomtató nevének és helyének módosítását teszi lehetővé. Az itt megadott név
fog szerepelni a Printers configuration ablak nyomtatólistájában.
• Connection: A beállítás másik port megtekintését és kijelölését teszi lehetővé. Ha használat
közben USB-portról párhuzamos portra vagy visszafelé módosítja a nyomtatási portot, ezen a
lapon ismételten be kell állítani a nyomtatási portot.
• Driver: A beállítás másik készülék-illesztőprogram megtekintését és kijelölését teszi lehetővé.
Az Options lehetőséget választva megadhatja a készülék alapértelmezett beállításait.
• Jobs: Az opció megjeleníti a nyomtatási feladatok listáját. A kijelölt feladat visszavonásához
kattintson a Cancel job lehetőségre. Ha a feladatok listájában korábban szereplő feladatokat
kívánja megtekinteni, jelölje be a Show completed jobs jelölőnégyzetet.
• Classes: Ez az opció megjeleníti azt az osztályt, amelyhez a berendezés tartozik. Ha a
berendezést valamely adott osztályhoz kívánja adni, válassza az Add to Class gombot, ha
pedig el kívánja távolítani a kijelölt osztályból, a Remove from Class gombra kattintson.
4. A beállítások érvényesítéséhez, illetve a Printer Properties ablak bezárásához válassza az OK
gombot.
82
®
Xerox
Felhasználói útmutató
Phaser® 3052/3260

Nyomtatás Unixból
Nyomtatás Unixból
Fájlok nyomtatása
A nyomtató telepítése után válassza ki a kinyomtatni kívánt képeket, szöveget vagy PostScriptet.
1. Adja ki a „printui <nyomtatandó_fájl_neve>” parancsot. Ha például a „dokumentum1”-et
nyomtatja, használja a printui dokumentum1 parancsot.
Ekkor megnyílik a UNIX nyomtató-illesztőprogram Print Job Manager (Nyomtatási feladat) része,
amelyben különböző nyomtatási beállításokat adhat meg.
2. Válasszon ki egy már felvett nyomtatót.
3. Adja meg a nyomtatási beállításokat például a Page Selection ablakban.
4. A Number of Copies mezőben adja meg a példányszámot.
5. A nyomtatási munka elkezdéséhez válassza az OK gombot.
A nyomtatóbeállítások megadása
A Unix nyomtató-illesztőprogram Print Job Manager (Nyomtatási feladat) alkalmazásával különböző
nyomtatási beállításokat adhat meg a nyomtató Properties opcióján keresztül. A következő
gyorsbillentyűk használhatók: H mint Help (súgó), O mint OK, A mint Alkalmaz és C mint Cancel
(Mégse).
Általános fül
• Papírméret: Papírméret beállítása, például A4, Letter vagy más papírméret, igény szerint.
• Papírtípus: A papírtípus megadása. A listában elérhető lehetőségek: Printer Default (Nyomtató
alapértelmezése), Plain (Sima) és Thick (Vastag).
• Papírforrás: A papírforrásként használt tálca megadása. Az alapértelmezett beállítás: Auto
Selection.
• Tá jo l ás : Ezzel a funkcióval határozhatja meg, milyen irányban nyomtassa a gép a tartalmat a
lapra.
• Kétoldalas: A papírhasználat csökkentése érdekében nyomtatás a papír mindkét oldalára.
• Több oldal : Több oldal nyomtatása a papír egyik oldalára.
• Oldalkeret: Válasszon keretstílust (például egyvonalas, kétvonalas)
Kép fül
Ezen a fülön módosíthatja a dokumentum fényerejét, felbontását és a kép helyzetét.
Szöveg fül
Ezen a fülön adható meg a margó, a sorköz és a nyomaton látható oszlopok.
®
Xerox
Felhasználói útmutató
Phaser® 3052/3260
83

Nyomtatás Unixból
Margók fül
• Margók használata: Margót állít be a dokumentumhoz. Alapértelmezés szerint a margók
nincsenek engedélyezve. A felhasználó a megfelelő mezők értékének módosításával változtathatja
meg a margóbeállításokat. Alapértelmezés szerint ezek az értékek a kiválasztott lapmérettől
függnek.
• Egység: A mértékegység megadása, ami lehet pont, hüvelyk vagy centiméter.
Nyomtatóspecifikus beállítások fül
Különböző funkciók különféle beállításai adhatók meg a JCL és a General részben. Ezek a funkciók a
nyomtató típusától és a PPD fájltól függnek.
84
®
Xerox
Felhasználói útmutató
Phaser® 3052/3260

Biztonság
Ebben a fejezetben a gép biztonsági funkcióinak beállításával ismerkedhet meg.
A következő témakörök kerülnek említésre ebben a fejezetben:
• Biztonság a Xeroxnál
• Biztonsági beállítások
• Digitális géptanúsítvány kezelése
•SNMP
•SNMPv3
• IP biztonság
•IP-szűrés
• 802.1X hitelesítés
5
Xerox® Phaser® 3052/3260
Felhasználói útmutató
85

Biztonság a Xeroxnál
Biztonság a Xeroxnál
A gép biztonságos telepítésével, beállításával és működtetésével kapcsolatos legfrissebb információkat
a Xerox biztonsági információinak webhelyén érheti el a www.xerox.com/security
címen.
Biztonsági beállítások
A nyomtatóbeállítások jogosulatlan módosításának megakadályozására adjon meg bejelentkezési
azonosítót és jelszót a Rendszeradminisztrátor területen.
Adminisztrátori fiókok
1. Nyissa meg a webböngészőt a számítógépen, és a címsorban adja meg a készülék IP-címét.
2. Nyomja le az Enter billentyűt.
3. Válassza a Properties (Tulajdonságok) lehetőséget.
4. Amikor erre felszólítást kap, adja meg a rendszergazdai felhasználónevet (admin) és jelszót (1111),
majd válassza a Bejelentkezés lehetőséget. Kattintson a Properties (Tulajdonságok) lehetőségre.
5. A bal oldali részen látható Security (Biztonság) hivatkozással válassza a System Security
(Rendszerbiztonság) hivatkozást.
6. Válassza a System Administrator (Rendszeradminisztrátor) lehetőséget.
7. Ha szükséges, adja meg az adminisztrátori adatokat:
•Név
•Telefonszám
•Hely
•E-mail cím
8. A WebUI Access Control (WebUI hozzáférés-vezérlés) jelölőnégyzet vezérli az Internet Services
(Internetes szolgáltatások) képernyőhöz való hozzáférést. Ha szükséges, jelölje be az Enable
(Engedélyezés) jelölőnégyzetet.
9. Az Administrator Password (Adminisztrátori jelszó) módosításához jelölje be a Change Password
(Jelszó módosítása) jelölőnégyzetet és adja meg a szükséges Login ID (Bejelentkezési azonosítót)
és a Password (Jelszót). Az alapértelmezett értékek admin és1111.
10. Kattintson az Advanced (Speciális) gombra az Advanced Access Control (Speciális hozzáférés-
vezérlés) eléréséhez.
11. Szükség esetén válassza a Protect Login IPv4 Address (Bejelentkezési IPv4 cím védelme) lehetőséget
és az IPv4 Address (IPv4 cím) mezőben adja meg a védeni kívánt bejelentkezési IP-címet.
12. Válassza ki a Login Failure Policy (Bejelentkezési sikertelenség házirendje) kívánt beállítását.
A következő beállítások közül választhat: Off (Ki), 3 times (3 alkalommal) vagy 5 times
(5 alkalommal).
13. Az Auto Logout (Automatikus kijelentkezés) menüből válassza ki a percek számát.
14. Válassza a Security Settings Reset (Biztonsági beállítások alaphelyzetbe állítása) lehetőséget, ha
engedélyezni kívánja ezt az opciót.
86
®
Xerox
Felhasználói útmutató
Phaser® 3052/3260

Biztonsági beállítások
15. Válassza a Mentés gombot.
16. Kattintson az Apply (Alkalmaz) gombra a módosítások mentéséhez.
17. Amikor a nyugtázó üzenet megjelenik, kattintson az OK gombra.
Funkciók kezelése
A Feature Management (Funkciók kezelése) képernyő teszi lehetővé az elérhető szolgáltatások, fizikai
portok, PC szkennelési biztonság és a hálózati protokollok vezérlését.
1. Nyissa meg a webböngészőt a számítógépen, és a címsorban adja meg a készülék IP-címét.
2. Nyomja le az Enter billentyűt.
3. Válassza a Properties (Tulajdonságok) lehetőséget.
4. Amikor erre felszólítást kap, adja meg a rendszergazdai felhasználónevet (admin) és jelszót (1111),
majd válassza a Bejelentkezés lehetőséget. Kattintson a Properties (Tulajdonságok) lehetőségre.
5. A bal oldali részen látható Security (Biztonság) hivatkozással válassza a System Security
(Rendszerbiztonság) hivatkozást.
6. A könyvtárszerkezetben válassza a Feature Management (Funkciók kezelése) hivatkozást.
7. Egy funkció engedélyezéséhez vagy letiltásához válassza az Enable (Engedélyezés) vagy a Disable
(Letiltás) hivatkozást.
•Az LPR/LPD Protocol (LPR/LPD protokoll) esetében adja meg a szükséges portszámot. (Az
alapértelmezett beállítás 515.)
•Az Raw TCP/IP Printing Protocol (Raw TCP/IP Printing protokoll) esetében adja meg a
szükséges portszámot (Az alapértelmezett a 9100).
8. Kattintson az Apply (Alkalmaz) gombra a változtatások mentéséhez.
9. Kattintson az OK gombra.
Készülék újraindítása
A Restart Device (Készülék újraindítása) képernyő lehetővé teszi a gép távoli újraindítását az asztali
számítógépről.
Megjegyzés: Amikor a gép újraindul, némi időbe telik a hálózati vezérlő újraindítása.
A hálózati kapcsolat ez idő alatt nem lesz elérhető.
1. Nyissa meg a webböngészőt a számítógépen, és a címsorban adja meg a készülék IP-címét.
2. Nyomja le az Enter billentyűt.
3. Válassza a Properties (Tulajdonságok) lehetőséget.
4. Amikor erre felszólítást kap, adja meg a rendszergazdai felhasználónevet (admin) és jelszót
(1111), majd válassza a Bejelentkezés lehetőséget. Válassza a Tulajdonságok lehetőséget.
5. A bal oldali részen látható Security (Biztonság) hivatkozással válassza a System Security
(Rendszerbiztonság) hivatkozást.
6. A könyvtárszerkezetben válassza a Restart Device (Készülék újraindítása) hivatkozást.
7. A gép újraindításához kattintson a Restart Now (Újraindítás most) gombra.
8. Megjelenik a Do you really want to restart the device (Valóban újraindítja a készüléket?)
képernyő. Kattintson az Igen gombra. A gép újraindul. A CentreWare Internet Services program
több percen át nem lesz elérhető, míg a gép újraindul.
®
Xerox
Phaser® 3052/3260
Felhasználói útmutató
87

Digitális géptanúsítvány kezelése
Digitális géptanúsítvány kezelése
A következő témakörök kerülnek említésre ebben a szakaszban:
•Áttekintés
• Információs ellenőrzőlista
• Lépjen a gép digitális tanúsítványkezelő képernyőjére
• Egy saját aláírású tanúsítvány készítése
• Install CA signed Device Certificate (Hitelesítésszolgáltató által aláírt eszköztanúsítvány
telepítése)
• Biztonságos kapcsolat engedélyezése
Áttekintés
A gépet konfigurálni lehet a biztonságos hozzáférésre az SSL (Secure Socket Layer) protokoll
segítségével, digitális tanúsítványok révén. Az SSL a géphez való biztonságos hozzáférést teszi
lehetővé.
Az SSL engedélyezéséhez a gépen a gépnek saját digitális tanúsítvánnyal kell rendelkeznie. Amikor az
ügyfél kérelmet indít a gép felé, exportálja a tanúsítványt és titkosított csatornát biztosít.
Két lehetőség áll rendelkezésre kiszolgálói tanúsítvány beszerzésére a gép számára:
• A géppel lehet elkészíttetni egy saját aláírású tanúsítványt
• Kérés létrehozása egy hitelesítésszolgáltató felé egy tanúsítvány aláírására, amely feltölthető a
gépre.
A saját aláírású tanúsítvány azt jelenti, hogy a gép maga írja alá saját tanúsítványát, igazolva ezzel
annak megbízhatóságát és nyilvános kulcsot hoz létre a tanúsítványhoz, az SSL-titkosításban való
felhasználásra.
Egy hitelesítésszolgáltató vagy egy hitelesítésszolgáltatóként működő kiszolgáló (pl. a
Tanúsítványszolgáltatásokat futtató Windows 2000) által kiadott tanúsítvány feltölthető a gépre.
Megjegyzés: Minden Xerox géphez külön kérésre van szükség.
Információs ellenőrzőlista
Győződjön meg róla, hogy a gépen konfigurálva vannak a következő elemek:
• A gépen konfigurálva kell legyen egy IP-cím vagy Állomásnév.
• A DNS engedélyezve és konfigurálva kell legyen a gépen.
Megjegyzés: Ez az aláírt tanúsítványok kezdési idejének beállításához szükséges.
Lépjen a gép digitális tanúsítványkezelő képernyőjére
1. Nyissa meg a webböngészőt a számítógépen, és a címsorban adja meg a készülék IP-címét.
2. Nyomja le az Enter billentyűt.
®
88
Xerox
Felhasználói útmutató
Phaser® 3052/3260

Digitális géptanúsítvány kezelése
3. Válassza a Properties (Tulajdonságok) ikont.
4. Amikor erre felszólítást kap, adja meg a rendszergazdai felhasználónevet (admin) és jelszót
(1111), majd válassza a Bejelentkezés lehetőséget. Válassza a Tulajdonságok lehetőséget.
5. A bal oldali részen látható Security (Biztonság) hivatkozással válassza a Network Security
(Hálózati biztonság) hivatkozást.
6. Válassza a Digital Certificate (Digitális tanúsítvány) hivatkozást. Megjelenik a Certificate
Management (Tanúsítványkezelés) oldal.
7. Válassza az Add (Hozzáadás) parancsot.
Válasszon egyet a következő lehetőségek közül:
• Install/Create Device Certificate or CSR (Eszköztanúsítvány vagy CSR telepítése/létrehozása).
A következő opciók közül választhat:
• Egy saját aláírású eszköztanúsítvány készítése
• Install CA signed Device Certificate (Hitelesítésszolgáltató által aláírt eszköztanúsítvány
telepítése)
• Create Certificate Signing Request (CSR) (Tanúsítvány-aláírási kérés (CSR) létrehozása)
• Install Root Certificate (Gyökértanúsítvány telepítése)
Egy saját aláírású tanúsítvány készítése
1. Az Install/Create New Certificate (Új tanúsítvány telepítése/létrehozása) területen válassza a
Create a Self Signed Device Certificate (Saját aláírású eszköztanúsítvány létrehozása)
lehetőséget.
2. Válassza a Tová bb gombot.
3. A Self-signed Certificate (Saját aláírású tanúsítvány) területen:
a. Adjon meg egy Friendly Name (Valódi nevet).
b. A 2 Letter Country Code (2 betűs országkód) mezőben adja meg a Country Code
(Országkód) értékét, amely a gép helye szerinti országot jelenti. Az országkódot kétkarakteres
ISO 3166 országkódként kell megadni.
c. Szükség esetén adja meg az adatokat a következő mezőkben:
•State/Province Name (Állam/tartomány neve)
• Helység neve
• Szervezet neve
• Szervezeti egység
Az itt megadott információk az X500 könyvtárséma szerint kell leírják a gépet, de bármilyen
értéket felvehetnek, amelyek segítenek az ügyfélnek a gép azonosításában.
Megjegyzés: A Common Name (Köznapi név) a gép IP-cím/Állomásnév és Tartománynév
adataiból származik.
d. A Valid Period (Érvényes időszak) mezőben adja meg a napok számát, ameddig a
tanúsítvány érvényes kell legyen. Amint a megadott idő eltelik, a tanúsítvány lejár. A kezdési
idő a gép aktuális rendszeridejétől függ, ezért fontos a gép órájának helyes beállítása.
e. Adja meg a gép biztonságos kezeléséért felelős adminisztrátor E-mail Address (E-mail cím)
adatát.
®
Xerox
Phaser® 3052/3260
Felhasználói útmutató
89

Digitális géptanúsítvány kezelése
4. Kattintson a To vá bb gombra. Egy üzenet jelenik meg, amely a tanúsítvány sikeres létrehozását
igazolja.
5. Kattintson a Bezárás gombra. A tanúsítvány a Certificate Management (Tanúsítványkezelés)
területen jelenik meg.
6. Kövesse az alábbi lépéseket az Enable Secure Connection (Biztonságos kapcsolat engedélyezése)
alatt.
Tanúsítvány-aláírási kérés létrehozása
1. Az Install/Create New Certificate (Új tanúsítvány telepítése/létrehozása) területen válassza a
Create Certificate Signing Request (Tanúsítvány-aláírási kérés létrehozása) lehetőséget.
2. Válassza a Tov á bb gombot.
3. A Certificate Signing Request (CSR) (Tanúsítvány-aláírási kérés) területen:
a. Adjon meg egy Friendly Name (Valódi nevet) a kérés azonosításához.
b. A 2 Letter Country Code (2 betűs országkód) mezőben adja meg a Country Code
(Országkód) értékét, amely a gép helye szerinti országot jelenti. Az országkódot kétkarakteres
ISO 3166 országkódként kell megadni.
c. Szükség esetén adja meg az adatokat a következő mezőkben:
•State/Province Name (Állam/tartomány neve)
• Helység neve
• Szervezet neve
• Szervezeti egység
Az itt megadott információk az X500 könyvtárséma szerint kell leírják a gépet, de bármilyen
értéket felvehetnek, amelyek segítenek az ügyfélnek a gép azonosításában.
Megjegyzés: A Common Name (Köznapi név) a gép IP-cím/Állomásnév és Tartománynév
adataiból származik.
d. Adja meg a gép biztonságos kezeléséért felelős adminisztrátor E-mail Address (E-mail cím)
adatát.
4. Kattintson a To vá bb gombra.
5. A Certificate Signing Request (CSR) (Tanúsítvány-aláírási kérés) területen kattintson a Letöltés
lehetőségre.
6. A letöltött fájlt küldje el hitelesítésszolgáltatójának digitális aláírásra.
7. Amikor a hitelesítésszolgáltatótól visszakapja az aláírt tanúsítványt, kövesse az alábbi lépéseket a
hitelesítésszolgáltató által aláírt eszköztanúsítvány telepítéséhez.
Install CA signed Device Certificate (Hitelesítésszolgáltató által aláírt
eszköztanúsítvány telepítése)
1. Az Install/Create New Certificate (Új tanúsítvány telepítése/létrehozása) területen válassza a
Install CA Signed Device Certificate (Hitelesítésszolgáltató által aláírt eszköztanúsítvány
telepítése) lehetőséget.
2. Válassza a Tov á bb gombot.
3. A Certificate information (Információ a tanúsítványról) területen:
a. Adjon meg egy Friendly Name (Valódi nevet) a tanúsítvány azonosításához.
90
®
Xerox
Felhasználói útmutató
Phaser® 3052/3260

Digitális géptanúsítvány kezelése
b. Adja meg a szükséges Private Password (Személyes jelszó) és a Confirm Password (Jelszó
megerősítése) értékeket.
c. A CA Signed Certificate (Hitelesítésszolgáltató által aláírt tanúsítvány) területen kattintson a
Tallózás gombra, hogy megkeresse a tanúsítvány fájlját a számítógépen. Válasszon fájlt.
d. Kattintson a Tová bb gombra.
4. Kattintson az Apply (Alkalmaz) gombra a módosítások elfogadásához.
Ha erre felkérést kap, adja meg az Administrator (Adminisztrátor) User Name (Felhasználónév)
(admin) és a Password (Jelszó) (1111) értékét, és kattintson az OK gombra.
5. Ha sikerrel járt, a Current Status (Jelenlegi állapot) terület egy megerősítő üzenetet jelenít meg.
6. Kövesse az alábbi lépéseket az Enable Secure Connection (Biztonságos kapcsolat engedélyezése)
alatt.
Install Root Certificate (Gyökértanúsítvány telepítése)
1. Az Install Root Certificate (Gyökértanúsítvány telepítése) területen válassza az Install new Root
Certificate (Új gyökértanúsítvány telepítése) lehetőséget.
2. Válassza a Tová bb gombot.
3. A Certificate Information (Információ a tanúsítványról) területen adjon meg egy Friendly Name
(Valódi nevet) a tanúsítvány azonosításához.
4. A Root Certificate (Gyökértanúsítvány) területen kattintson a Tallózás gombra, hogy megkeresse
a tanúsítvány fájlját a számítógépen. Válasszon fájlt.
5. Kattintson a To vá bb gombra.
6. Kattintson az Apply (Alkalmaz) gombra a módosítások elfogadásához.
Amikor erre felszólítást kap, adja meg a rendszergazdai felhasználónevet (admin) és jelszót
(1111), majd válassza a Bejelentkezés lehetőséget.
7. Ha sikerrel járt, a Current Status (Jelenlegi állapot) terület egy megerősítő üzenetet jelenít meg.
8. Kövesse az alábbi lépéseket az Enable Secure Connection (Biztonságos kapcsolat engedélyezése)
alatt.
Biztonságos kapcsolat engedélyezése
Miután a gép rendelkezik egy kiszolgálói tanúsítvánnyal, engedélyezheti a biztonságos kapcsolatot.
1. Nyissa meg a webböngészőt a számítógépen, és a címsorban adja meg a készülék IP-címét.
2. Nyomja le az Enter billentyűt.
3. Válassza a Properties (Tulajdonságok) ikont.
4. Amikor erre felszólítást kap, adja meg a rendszergazdai felhasználónevet (admin) és jelszót
(1111), majd válassza a Bejelentkezés lehetőséget. Válassza a Tulajdonságok lehetőséget.
5. A bal oldali részen látható Security (Biztonság) hivatkozással válassza a Network Security
(Hálózati biztonság) hivatkozást.
6. Válassza ki a Secure Connection (Biztonságos kapcsolat) hivatkozást.
7. Kattintson a Select Certificate (Tanúsítvány kiválasztása) gombra és válassza ki a kívánt
tanúsítványt. Kattintson a Select (Kiválasztás) gombra. A tanúsítvány a Certificate for Secure
Connection (Tanúsítvány a biztonságos kapcsolathoz) területen jelenik meg.
®
Xerox
Phaser® 3052/3260
Felhasználói útmutató
91

Digitális géptanúsítvány kezelése
8. A Biztonságos HTTP területen válassza ki a kívánt opciót a HTTPs menüből. Válassza a Both
HTTP and HTTPs (HTTP és HTTPs együtt) lehetőséget a biztonságos IPP engedélyezéséhez, vagy
válassza a HTTPs Only (Csak HTTPs) lehetőséget.
9. Szükség esetén válassza ki az Import and Export Functions (Importálási és exportálási funkciók)
lehetőséget.
10. Amennyiben a Both HTTP and HTTPs, (HTTP és HTTPs együtt) lehetőséget választotta, szükség
esetén válassza az On (Be) lehetőséget az IPPs menüből.
11. Kattintson az Apply (Alkalmaz) gombra a módosítások mentéséhez.
Tanúsítvány szerkesztése és törlése
1. Nyissa meg a webböngészőt a számítógépen, és a címsorban adja meg a készülék IP-címét.
2. Nyomja le az Enter billentyűt.
3. Válassza a Properties (Tulajdonságok) ikont.
4. Amikor erre felszólítást kap, adja meg a rendszergazdai felhasználónevet (admin) és jelszót
(1111), majd válassza a Bejelentkezés lehetőséget. Kattintson a Properties (Tulajdonságok)
lehetőségre.
5. A bal oldali részen látható Security (Biztonság) hivatkozással válassza a Network Security
(Hálózati biztonság) hivatkozást.
6. Válassza a Digital Certificate (Digitális tanúsítvány) hivatkozást. Megjelenik a Certificate
Management (Tanúsítványkezelés) oldal, amely felsorolja a gépre telepített tanúsítványokat.
7. Jelölje be a szerkeszteni vagy törölni kívánt tanúsítvány Friendly Name (Valódi neve) melletti
jelölőnégyzetet.
• A tanúsítvány szerkesztéséhez kattintson az Edit (Szerkesztés) gombra. Végezze el a
szükséges módosításokat, majd kattintson az Apply (Alkalmaz) gombra.
• A tanúsítvány törléséhez kattintson a Delete (Törlés) gombra, majd a megerősítéshez
kattintson a Yes (Igen) gombra.
92
®
Xerox
Felhasználói útmutató
Phaser® 3052/3260
 Loading...
Loading...