Page 1

Podręcznik użytkownika
Page 2
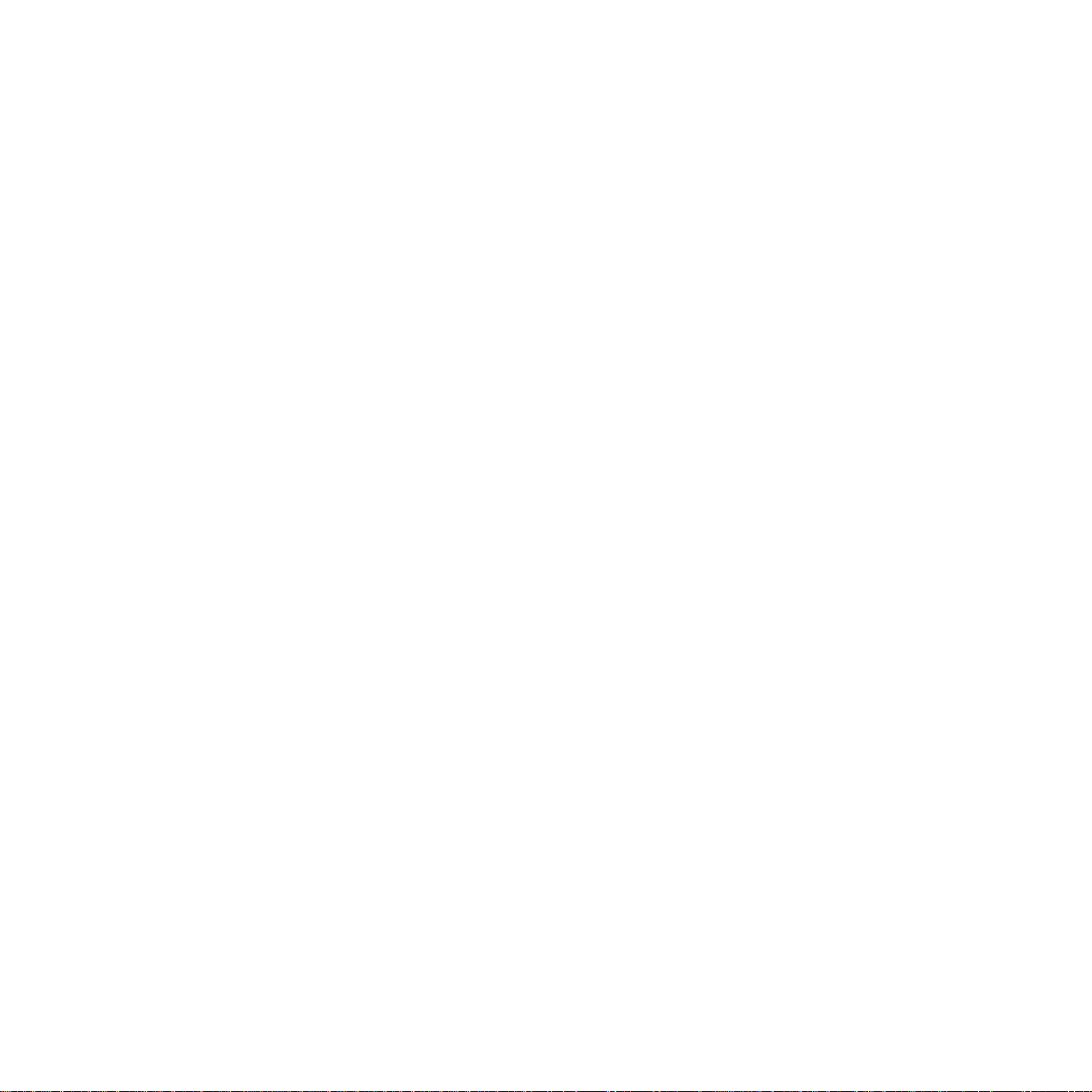
Ten podręcznik użytkownika służy wyłącznie do celów informacyjnych. Wszystkie informacje zawarte w tym podręczniku mogą ulec zmianie bez
powiadomienia. Xerox Corporation nie ponosi odpowiedzialności za wszelkie bezpośrednie lub pośrednie szkody wynikające lub związane z korzystaniem
z niniejszego podręcznika.
© 2008 Xerox Corporation. Wszelkie prawa zastrzeżone.
• Phaser 3250D i Phaser 3250DN to nazwy modelów Xerox Corporation.
• Xerox i logo Xerox to znaki towarowe firmy Xerox Corporation.
•IBM i IBMPC są znakami towarowymi firmy International Business Machines Corporation.
• PCL i PCL 6 są znakami towarowymi firmy Hewlett-Packard.
• Microsoft, Windows i Windows Vista są znakami towarowymi lub zastrzeżonymi znakami towarowymi firmy Microsoft Corporation.
• PostScript 3 jest znakiem towarowym firmy Adobe Systems, Inc.
• UFST® i MicroType™ są zastrzeżonymi znakami towarowymi firmy Monotype Imaging Inc.
• TrueType, LaserWriter i Macintosh to znaki towarowe firmy Apple Computer, Inc.
• Wszystkie inne marki lub nazwy produktów są znakami towarowymi odpowiednich firm lub organizacji.
Page 3
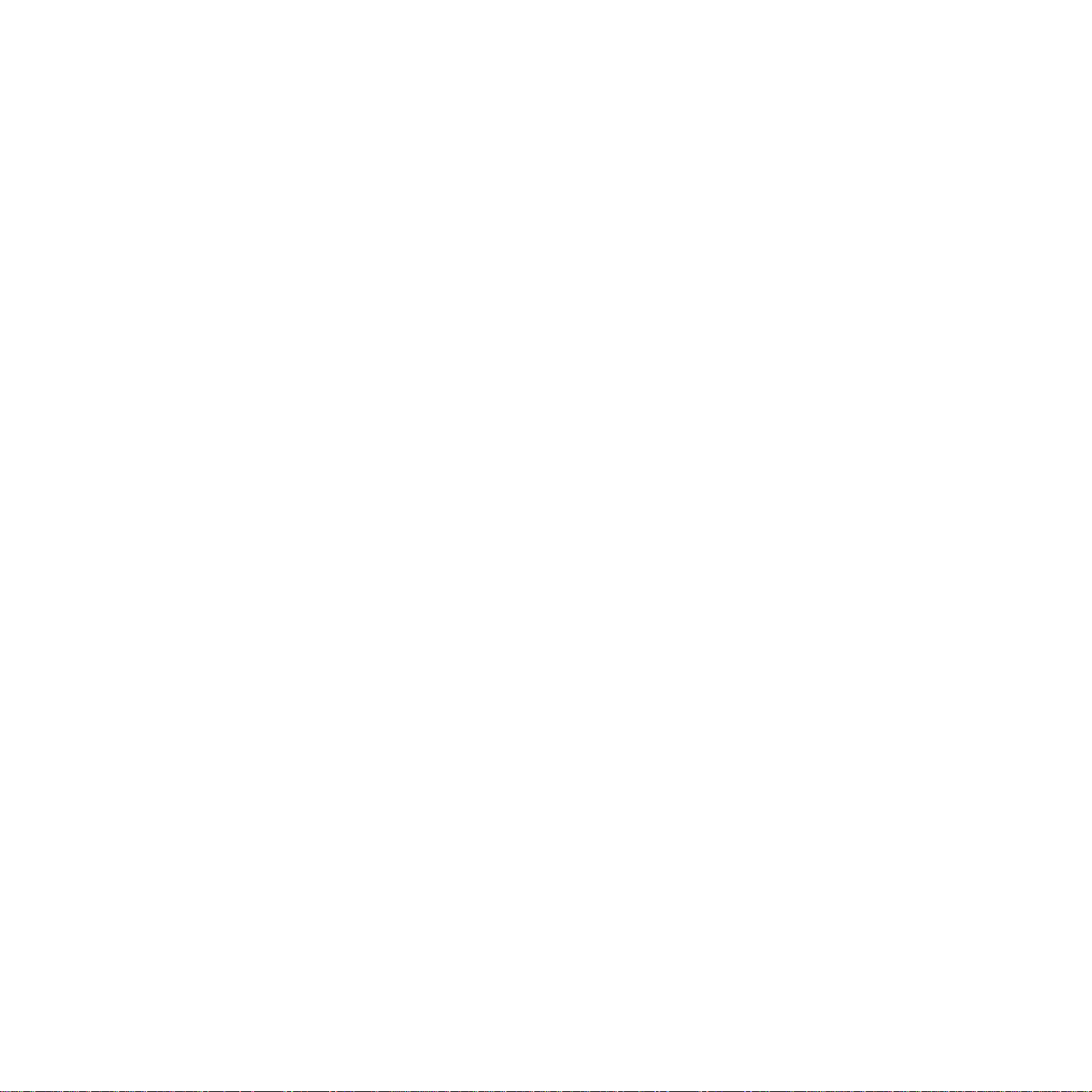
SPIS TREŚCI
Bezpieczeństwo
Wprowadzenie do zasad bezpieczeństwa ............................................................................................................... i
Oznaczenia i etykiety ............................................................................................................................................... i
Emisja fal radiowych ................................................................................................................................................. i
Informacje dotyczące bezpieczeństwa lasera .......................................................................................................... i
Informacje o bezpieczeństwie obsługi ...................................................................................................................... ii
Informacje o konserwacji ......................................................................................................................................... iii
Certyfikat bezpieczeństwa produktu ........................................................................................................................ iii
Informacje prawne .......................... .. ............................................. .......................................................................... iv
Recykling i utylizacja produktu ................................................................................................................................ iv
Zgodność z programem oszczędzania energii ........................................................................................................ v
Informacje kontaktowe BHP .................................................................................................................................... v
1. Wprowadzenie
Funkcje specjalne ................................................................................................................................................. 1.1
Elementy drukarki ................................................................................................................................................. 1.2
Widok z przodu ...................................................................... ... ....................................................................... 1.2
Widok z tyłu .................................. ............................................. ............................................. . ......................... 1.3
Elementy panelu sterowania ................................................................................................................................ 1.3
Opis diod LED ...................................................................................................................................................... 1.3
Więcej informacji .................................................................................................................................................. 1.4
Konfigurowanie sprzętu ........................................................................................................................................ 1.4
Ustawianie wysokości .......................................................................................................................................... 1.5
Zmienianie ustawień czcionek .............................................................................................................................. 1.6
2. Konfiguracja podstawowa
Drukowanie strony demonstracyjnej .................................................................................................................... 2.1
Korzystanie z trybu oszczędzania toneru ............................................................................................................. 2.1
3. Przegląd oprogramowania
Dostarczane oprogramowanie ............................................................................................................................. 3.1
Funkcje sterownika drukarki ................................................................................................................................. 3.1
Wymagania systemowe ....................................................................................................................................... 3.2
4. Ładowanie nośników druku
Wybieranie nośnika druku .................................................................................................................................... 4.1
Obsługiwane rozmiary papieru ........................................................................................................................ 4.2
Rozmiary nośników obsługiwane w każdym trybie .................................................. ........................................ 4.3
Zalecenia dotyczące wyboru i przechowywania nośników druku .................................................................... 4.3
Wkładanie papieru ........................................................... ..................................................................................... 4.5
Używanie tacy 1 lub opcjonalnej tacy 2 ......................................................................................................... 4.5
Zmienianie rozmiaru papieru w zasobniku 1 .................................................................................................... 4.5
Używanie podajnika ręcznego ......................................................................................................................... 4.6
Informacje o zasobniku wyjściowym .................................................................................................................... 4.7
5. Konfiguracja sieci (tylko model Phaser 3250DN)
Wprowadzenie ...................................................................................................................................................... 5.1
Obsługiwane systemy operacyjne ........................................................................................................................ 5.1
Używanie programu SetIP .................................................................................................................................... 5.1
Page 4
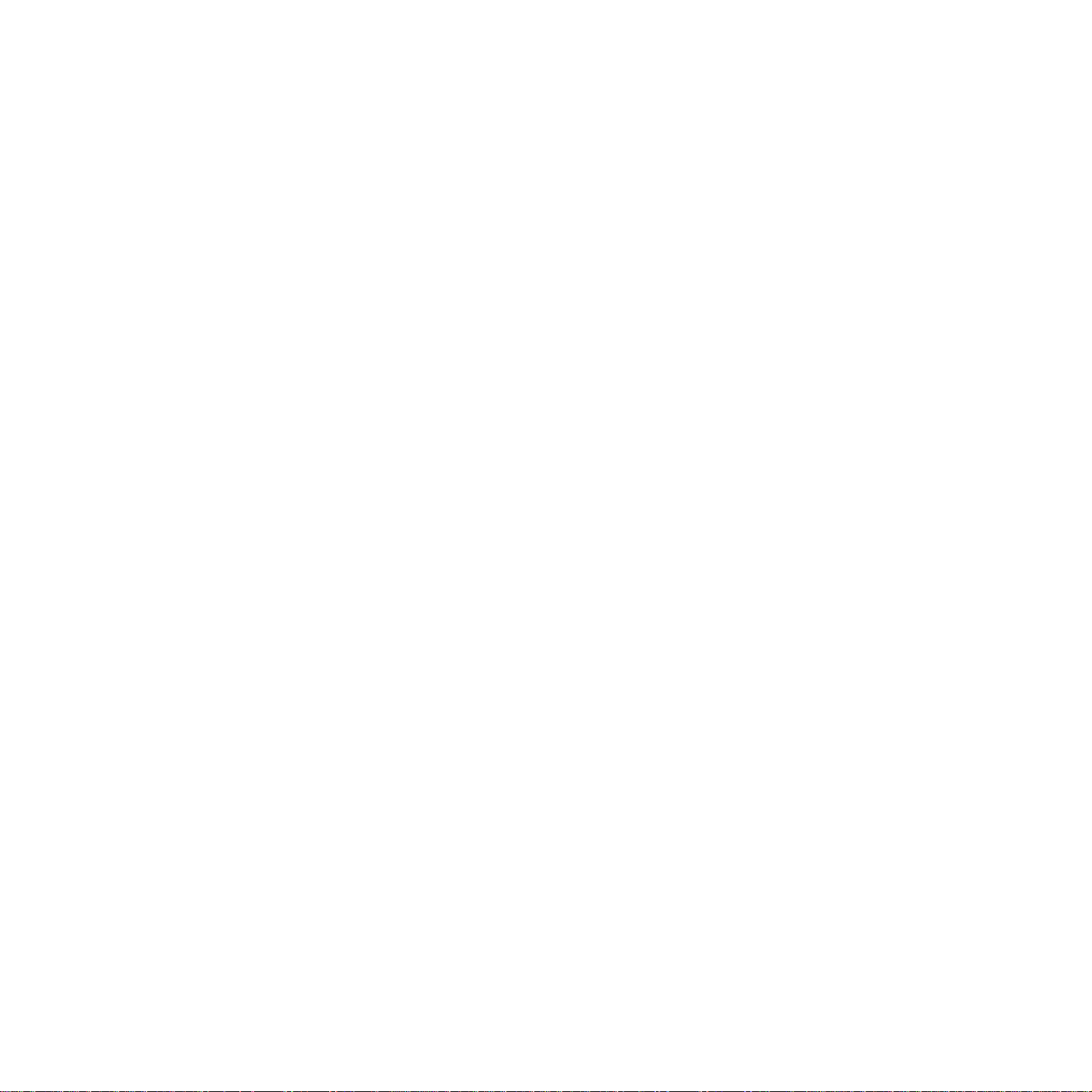
6. Drukowanie podstawowe
Drukowanie dokumentu ........................................................................................................................................ 6.1
Anulowanie zadania drukowania .......................................................................................................................... 6.1
7. Zamawianie materiałów eksploatacyjnych i akcesoriów
Kaseta .................................................................................................................................................................. 7.1
Akcesoria .............................................................................................................................................................. 7.1
Jak kupić .............................................................................................................................................................. 7.1
8. Konserwacja
Czyszczenie drukarki ........................................................................................................................................... 8.1
Czyszczenie elementów zewnętrznych drukarki .............................................................................................. 8.1
Czyszczenie elementów wewnętrznych drukarki .................................................................................... ......... 8.1
Konserwacja kasety z tonerem ............................................................................................................................ 8.2
Rozprowadzanie toneru w kasecie z tonerem ................................................................................................. 8.2
Wymiana kasety z tonerem .............................................................................................................................. 8.3
Drukowanie strony konfiguracji ............................................................................................................................ 8.4
Części do konserwacji .......................................................................................................................................... 8.4
9. Rozwiązywanie problemów
Usuwanie zakleszczeń papieru ............................................................................................. ............................... 9.1
W obszarze podawania papieru ....................................................................................................................... 9.1
Obszary w pobliżu kasety z tonerem ............................................................................................................... 9.2
W obszarze wyjściowym papieru ..................................................................................................................... 9.3
W obszarze modułu druku dwustronnego ........................................................................................................ 9.3
Wskazówki dotyczące unikania zakleszczeń papieru ...................................................................................... 9.4
Rozwiązywanie problemów — lista kontrolna ...................................................................................................... 9.5
Rozwiązywanie ogólnych problem ów z wi ązanych z drukowaniem .................................................. ... ................. 9.5
Rozwiązywanie problemów z jakością wydruku ................................................................................................... 9.8
Częste problemy z systemem Windows ............................................................................................................. 9.10
Typowe problemy z językiem PostScript ............................................................................................................ 9.11
Typowe problemy w systemie Linux ................................................................................................................... 9.11
Typowe problemy na komputerach Macintosh .................................... ... ............................................................ 9.12
10. Instalowanie dodatkowej pamięci
Środki ostrożności podczas instalowania pamięci ............................................................................................. 10.1
Instalowanie modułu pamięci ............................................................................................................................. 10.1
Uaktywnianie dodanej pamięci we właściwościach drukarki PS .................................................................... 10.2
11. Dane techniczne
Dane techniczne drukarki ................................................................................................................................... 11.1
Glosariusz
Page 5
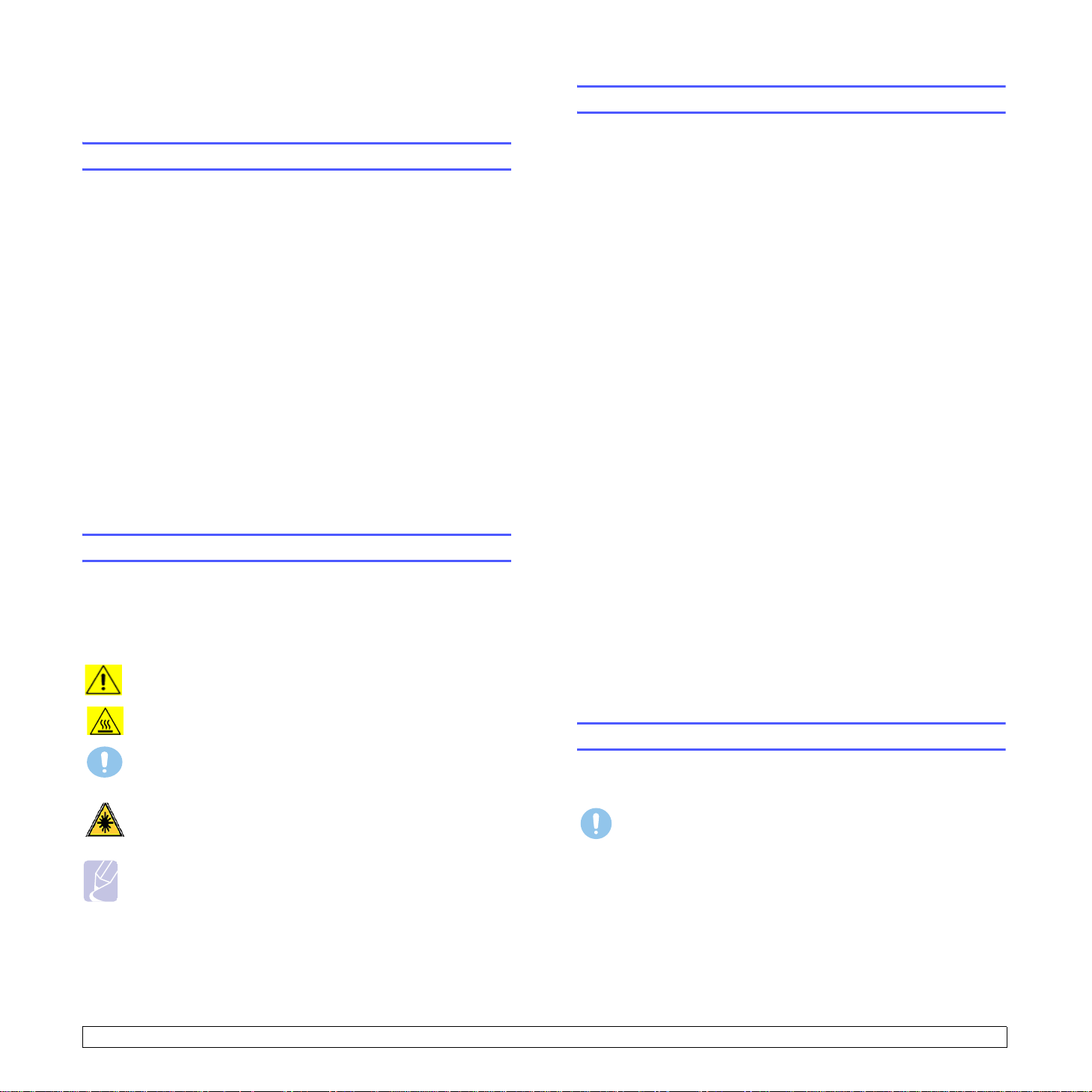
Bezpieczeństwo
Emisja fal radiowych
Wprowadzenie do zasad bezpieczeństwa
Informacje oraz zasady bezpieczeństwa
Przed rozpoczęciem użytkowania urządzenia przeczytaj uważnie
poniższe instrukcje i w razie potrzeby stosuj je w celu zapewnienia
bezpiecznego działania urządzenia.
Ten produkt i materiały eksploatacyjne firmy Xerox zbędne zostały
zaprojektowane i przetestowane pod kątem spełniania rygorystycznych
norm bezpieczeństwa. Składają się na to oceny i certyfikaty instytucji
zajmujących się bezpieczeństwem oraz zgodność z przepisami
dotyczącymi zjawisk elektromagnetycznych i ustalonymi normami
ochrony środowiska.
Badania bezpieczeństwa i nieszkodliwości dla środowiska oraz
wydajności tego produktu zostały sprawdzone tylko przy użyciu
materiałów eksploatacyjnych firmy Xerox.
OSTRZEŻENIE
funkcji lub podłączanie urządzeń zewnętrznych, mogą spowodować
utratę certyfikatu. By uzyskać więcej informacji, skontaktuj się z
przedstawicielem firmy Xerox.
: Niezatwierdzone zmiany, m.in. dodawanie nowych
Oznaczenia i etykiety
Informacje dotyczące przepisów FCC dla USA
UWA GA
potwierdzono jego zgodność z wymaganiami dotyczącymi urządzeń
cyfrowych klasy B, zgodnie z częścią 15 przepisów FCC. Powyższe
normy zostały opracowane z myślą o zapewnieniu odpowiedniej ochrony
przed szkodliwymi zakłóceniami mogącymi wystąpić w instalacjach
domowych. Niniejsze urządzenie generuje, wykorzystuje i może
emitować energię o częstotliwości radiowej. W przypadku zainstalowania
i użytkowania niezgodnego z instrukcjami może ono powodować
występowanie szkodliwych zakłóceń w łączności radiowej. Jednakże nie
ma gwarancji, że zakłócenia nie wystąpią w danej instalacji. Jeżeli
urządzenie będzie powodować szkodliwe zakłócenia w odbiorze
radiowym lub telewizyjnym, które można wykryć, wyłączając i włą
urządzenie, zaleca się podjęcie próby wyeliminowania takich zakłóceń
przez zastosowanie jednego lub więcej poniższych środków:
- Zmiana orientacji lub lokalizacji anteny odbiorczej.
- Poprawienie separacji między urządzeniem a odbiornikiem.
-Podłączenie urządzenia do gniazda znajdującego się w innym obwodzie
- Skontaktowanie się z przedstawicielem handlowym lub doświadczonym
Wprowadzanie zmian lub modyfikacji tego urządzenia niezatwierdzonych
przez firmę Xerox może spowodować unieważnienie prawa do korzystania
z tego urządzenia.
: Niniejsze urządzenie zostało przetestowane, w wyniku czego
czając
elektrycznym niż gniazdo, do którego podłączony jest odbiornik.
technikiem radiowo-telewizyjnym w celu uzyskania pomocy.
Symbole
Należy przestrzegać wszelkich ostrzeżeń i instrukcji umieszczonych
na urządzeniu lub dostarczonych wraz z nim.
OSTRZEŻENIE
spowodować obrażenia.
OSTRZEŻENIE
nagrzewają lub są gorące i których nie należy dotykać.
PRZESTROGA
szczególnej ostrożności, by uniknąć obrażeń lub uszkodzenia
urządzenia.
OSTRZEŻENIE
jest używany laser i sygnalizuje potrzebę zapoznania się
z odpowiednimi informacjami dotyczącymi bezpieczeństwa.
UWAGA
informacje, które należy zapamiętać.
: Ten symbol sygnalizuje miejsca, które mogą
: Ten symbol sygnalizuje miejsca, które się
: Ten symbol sygnalizuje miejsca wymagające
: Ten symbol oznacza, że zbędne w urządzeniu
: Tym symbolem oznaczone są szczególnie ważne
Zgodność z normami dot. promieniowania
elektromagnetycznego dla Kanady
To urządzenie klasy „B” jest zgodne z kanadyjską normą ICES-003.
Cet appareil numérique de la classe « B » est conforme à la norme
NMB-003 du Canada.
Informacje dotyczące bezpieczeństwa lasera
Ochrona przed laserem
PRZESTROGA
lub wykonywanie procedur innych niż opisane w niniejszym
podręczniku może narazić użytkownika na kontakt z
niebezpieczną dawką promieniowania.
Niniejszy sprzęt spełnia międzynarodowe normy
bezpieczeństwa i zalicza się do produktów laserowych klasy 1.
Urządzenie jest zgodne z wszystkimi standardami jakości
dotyczącymi laserów, zdefiniowanymi przez rząd, agencje
narodowe i międzynarodowe dotyczącymi w szczególności
urządzenia laserowego klasy 1. Nie emituje ono niebezpiecznego
światła, ponieważ podczas wszystkich faz obsługi przez
użytkownika i konserwacji wiązka światła jest całkowicie zakryta.
: Korzystanie z urządzeń sterowania, regulacji
i
Page 6
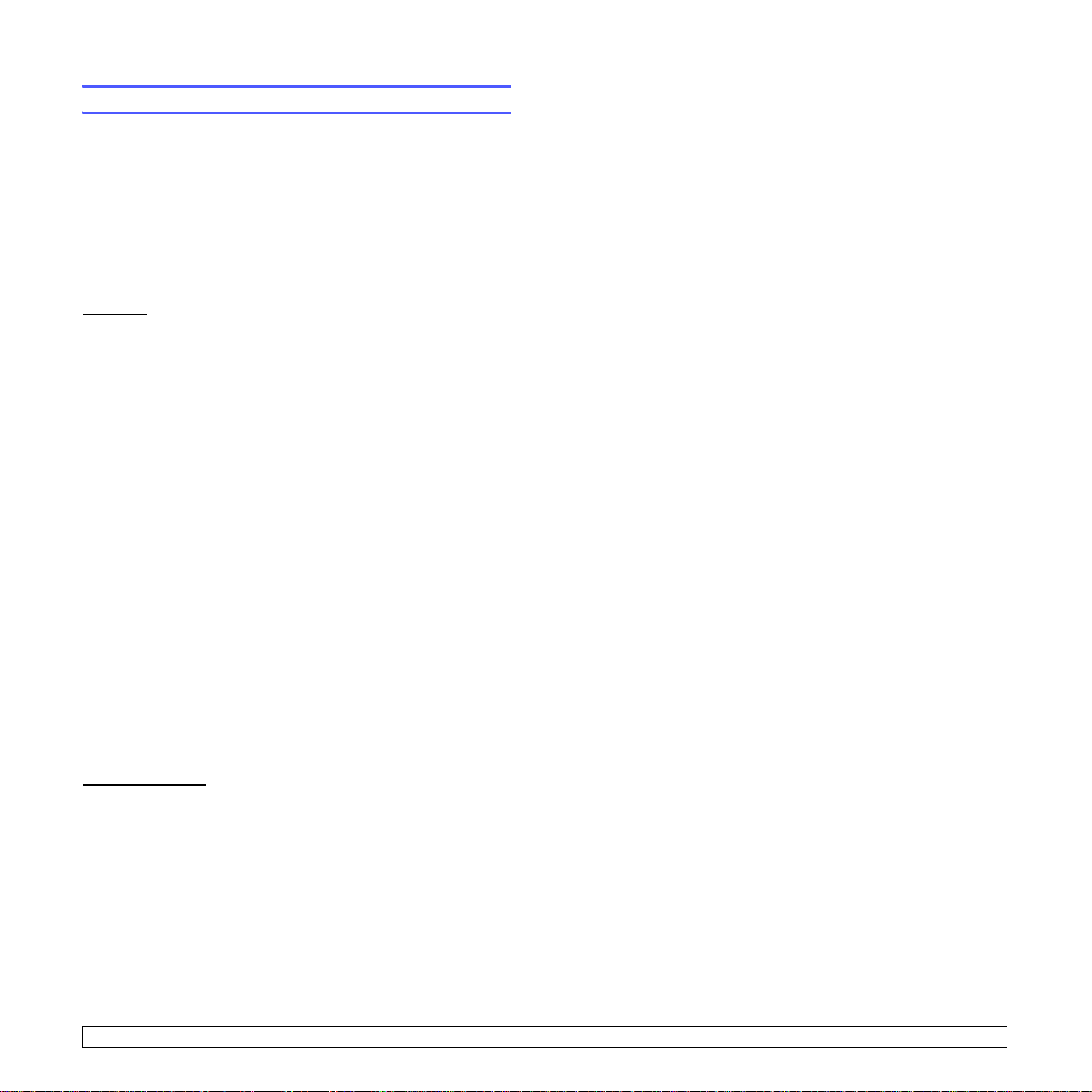
Informacje o bezpieczeństwie obsługi
Informacje o bezpieczeństwie obsługi
To urządzenie i materiały eksploatacyjne firmy Xerox zbędne zostały
zaprojektowane i przetestowane pod kątem spełniania rygorystycznych
norm bezpieczeństwa. Składają się na to badania instytucji zajmujących
się bezpieczeństwem, zatwierdzenia i zgpdność z ustalonymi normami
ochrony środowiska.
W celu zapewnienia bezpiecznej pracy urządzenia firmy Xerox należy
zawsze przestrzegać poniższych zasad dotyczących bezpieczeństwa:
Zalecenia
• Zawsze postępować zgodnie z instrukcjami i ostrzeżeniami
umieszczonymi na urządzeniu bądź z nim dostarczonymi.
• Przed czyszczeniem należy odłączyć urządzenie od gniazda
zasilania. Należy zawsze używać materiałów przeznaczonych
specjalnie dla tego urządzenia; użycie innych materiałów może nie
przynieść oczekiwanych rezultatów bądź być przyczyną zagrożeń.
• Nie wolno stosować środków do czyszczenia w aerozolu, ponieważ
w niektórych warunkach mogą one grozić wybuchem lub zapłonem.
• Podczas przenoszenia lub zmiany miejsca urządzenia należy
zachować ostrożność. W celu zorganizowania transportu urządzenia
do miejsca znajdującego się poza budynkiem, w którym obecnie się
ono znajduje, skontaktuj się z lokalnym serwisem firmy Xerox.
•Należy zawsze umieszczać urządzenie na twardym pod
(nie na pluszowej wykładzinie), które wytrzyma jego obciążenie.
•Urządzenie zawsze należy umieszczać w obszarze o dobrej wentylacji
oraz pozostawiać odpowiednią ilość miejsca umożliwiającą serwisowanie.
• Przed czyszczeniem zawsze należy odłączyć urządzenie od gniazda
zasilania.
UWAGA
•
oszczędzania energii pozwalający oszczędzać energię, gdy urządzenie
nie jest używane. Urządzenie może pozostawać ciągle włączone.
OSTRZEŻENIE
•
być gorące. Należy zachować ostrożność podczas usuwania z tego
miejsca zaciętego papieru i unikać dotykania wszelkich powierzchni
metalowych.
: Urządzenie firmy Xerox jest wyposażone w system
: Powierzchnie metalowe w okolicy utrwalacza mogą
Przeciwwskazania
• Nigdy nie stosować przejściówki wtyczki z uziemieniem do podłączenia
urządzenia do gniazdka sieciowego bez uziemienia.
• Nigdy nie wykonywać czynności konserwacyjnych nieopisanych w tej
dokumentacji.
• Nigdy nie zasłaniać otworów wentylacyjnych. Ich funkcją jest
zapobieganie przegrzaniu urządzenia.
• Nie wolno zdejmować osłon lub pokryw przymocowanych śrubami.
Obszary te nie są przeznaczone do obsługi przez użytkownika.
• Nie wolno umieszczać urządzenia przy kaloryferach lub innych
źródłach ciepła.
• Nie wolno wsuwać żadnych przedmiotów do otworów wentylacyjnych.
łożu
• Nie wolno wyłączać ani obchodzić żadnych mechanicznych lub
elektrycznych blokad.
• Nie wolno ustawiać urządzenia w miejscu, gdzie przechodzący ludzie
mogliby następować na przewód zasilania lub się o niego potykać.
• To urządzenie nie powinno być umieszczane w pomieszczeniu
zamkniętym, chyba że zapewniona zostanie odpowiednia wentylacja.
Aby uzyskać więcej informacji, należy skontaktowa
przedstawicielem handlowym.
ć się z lokalnym
Ostrzeżenie — informacje o bezpieczeństwie
dotyczące zasilania — część elektryczna
1 Gniazdo zasilania urządzenia musi spełniać wymogi określone
na tabliczce znamionowej znajduącej się z tyłu urządzenia.
W przypadku braku pewności, czy źródło zasilani a zgodne jest
z wymaganiami, należy się skontaktować z lokalnym zakładem
elektrycznym lub elektrykiem.
2 Gniazdo zasilania powinno znajdować się w pobliżu urządzenia
ibyć łatwo dostępne.
3 Należy używać kabla zasilania dostarczonego z urządzeniem.
Nie należy używać przedłużaczy lub usuwać bądź modyfikować
wtyczki kabla zasilania.
4 Przewód zasilający należy podłączyć bezpośrednio do prawidłowo
uziemionego gniazda. W przypadku braku pewności, czy gniazdo
jest prawid
5 Nie należy używać przejściówki do podłączania jakiegokolwiek
urządzenia firmy Xerox do gniazdka elektrycznego pozbawionego
uziemienia.
6 Urządzenie nie powinno być ustawione w miej scu, gdzie przechodzący
ludzie mogliby następować na przewód zasilania lub się o nie go potykać.
7 Nie należy kłaść żadnych przedmiotó w na kablu zasilającym.
8 Nie wolno wyłączać blokad mechanicznych ani elektrycznych.
9 Nie wolno wpychać żadnych przedmiotów do szczelin i otwo rów
urządzenia. Może to spowodować porażenie prądem lub pożar.
10 Nie wolno zasłaniać otworów wentylacyjnych. Funkcją tych otworów
jest zapewnienie odpowiedniego chłodzenia urządzeni a firmy Xerox.
Urządzenie odłączające
11
zasilający. Jest on podłączony z tyłu maszyny za pomocą wtyczki.
Aby całkowicie odłączyć zasilanie maszyny, należy odłączyć
przewód od gniazda zasilania.
łowo uziemione, należy skonsultować to z elektrykiem.
: Urządzeniem odłączającym jest przewód
ii
Page 7
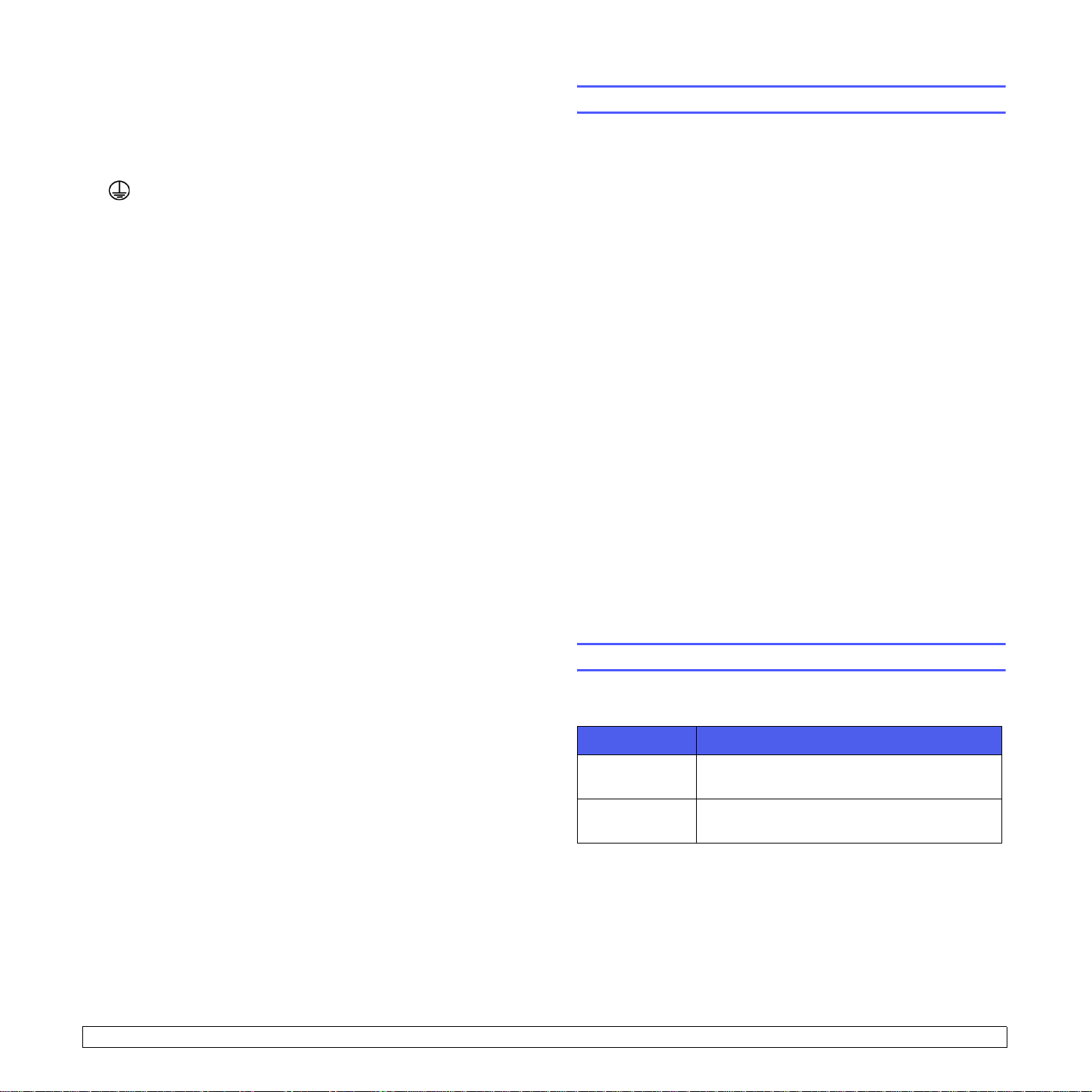
Zasilanie elektryczne
1 Urządzenie to jest zasilane typem energii elektrycznej wskazanym
na etykiecie danych urządzenia. W przypadku braku pewności,
czy źródło zasilania zgodne jest z wymaganiami, należy się
skontaktować z lokalnym zakładem elektrycznym.
2
3 Zawsze podłączać urządzenie do prawidłowo uziemionego gniazda.
OSTRZEŻENIE
z uziemieniem ochronnym. Urządzenie wyposażone jest we
wtyczkę z ochronnym bolcem uziemienia. Wtyczka ta pasuje tylko
do uziemionego gniazda. Jest to funkcja zabezpieczająca. Jeżeli
nie da się włożyć wtyczki do gniazda, należy skontaktować się
z elektrykiem celem jego wymiany.
W przypadku wątpliwości gniazdo powinno zostać sprawdzone
przez wykwalifikowanego elektryka.
: Urządzenie musi być podłączone do obwodu
Urządzenie odłączające
Urządzeniem odłączającym jest przewód zasilający . Jest on podłączony
z tyłu maszyny za pomocą wtyczki. Aby całkowicie odłączyć zasilanie
maszyny, należy odłączyć przewód od gniazda zasilania.
Informacje o konserwacji
1 Procedury konserwacji przeprowadzanej przez operatora opisane
są w dokumentacji dla klienta dostarczonej z produktem.
2 Nie wolno wykonywać procedur konserwacyjnych nieopisanych
w dokumentacji użytkownika.
3 Nie używać środków do czyszczenia w aerozolu. Niewłaściwe
środki do czyszczenia mogą pogorszyć pracę urządzenia
i spowodować zagrożenie.
4 Materiały eksploatacyjne i środki do czyszczenia należy stosować
tylko zgodnie z tym podręcznikiem.
5 Nie wolno zdejmować osłon ani pokryw przymocowanych śrubami.
Za tymi osłonami nie ma części, które można konserwować lub
naprawiać.
6 Nie wykonywać żadnych procedur konserwacyjnych, które nie
zostały specjalnie opisane w dokumentacji użytkownika lub do
wykonywania których operator nie został przeszkolony przez
autoryzowanego przedstawiciela lokalnego.
Awaryjne odłączanie zasilania
W przypadku wystąpienia którejkolwiek z następujących sytuacji urz ądzenie
należy natychmiast wyłączyć i
gniazd zasilania
serwisu w celu usunięcia problemu:
•Urządzenie emituje nietypowe zapachy lub dźwięki.
• Kabel zasilający jest uszkodzony lub postrzępiony.
• Aktywowany został wyłącznik, zadziałał bezpiecznik lub inne
urządzenie zabezpieczające.
• Na urządzenie został wylany płyn.
•Urządzenie wystawione zostało na działanie wody.
•Została uszkodzona dowolna część urządzenia.
. Skontaktuj się z autoryzowanym przedstawicielem
odłączyć kabel/kable zasilania od gniazda/
Informacje dotyczące ozonu
Podczas normalnej pracy urządzenie wydziela ozon. Wydzielany ozon
jest cięższy niż powietrze, a jego ilość zależna jest od wykonywanej
liczby kopii. System należy instalować w dobrze wentylowanym
pomieszczeniu. Zapewnienie właściwych parametrów środowiska
zapewni nieprzekroczenie bezpiecznych limitów stężenia.
W celu uzyskania dalszych informacji na temat ozonu należy
telefonicznie zamówić publikację firmy Xerox Facts About Ozone (numer
części 610P64653) pod numerem 1-800-828-6571 (USA lub Kanada).
Na innych rynkach należy skontaktować się z lokalnym przedstawicielem
firmy Xerox.
Informacje o materiałach eksploatacyjnych
1 Wszystkie materiały eksploatacyjne należy przechowywać zgodnie
z instrukcjami podanymi na opakowaniu.
2 Materiały eksploatacyjne należy przechowywać w miejscach
niedostępnych dla dzieci.
3 Nigdy nie należy wrzucać toneru, kaset z tonerem lub pojemników
z tonerem do otwartego ognia.
Certyfikat bezpieczeństwa produktu
Produkt ten otrzymał certyfikat następujących instytucji stosujących
wymienione standardy bezpieczeństwa:
Instytucja Standard
Underwriters
Laboratory Inc.
Intertek ETL
Semko
UL60950-1 1st (2003), Wydanie pierwsze,
(USA/Kanada)
IEC60950-1: 2001, Wydanie pierwsze
iii
Page 8
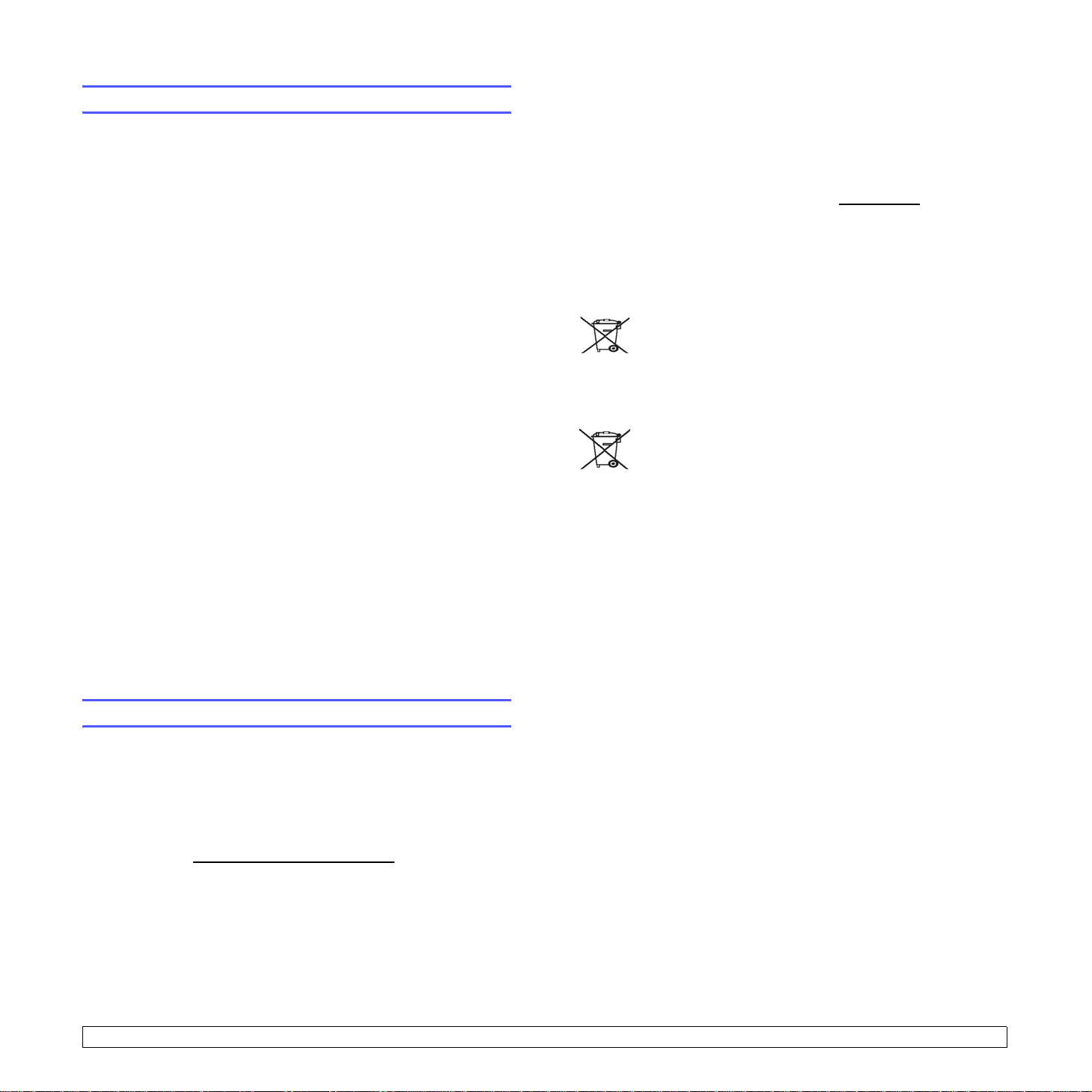
Informacje prawne
Certyfikaty europejskie
CE:
Znak CE umieszczony na tym produkcie oznacza, że firma XEROX
deklaruje zgodność urządzenia z mającymi zastosowanie i wymienionymi
niżej dyrektywami Unii Europejskiej obowiązującymi od wskazanych dat:
12 grudzień 2006
Ujednolicenie prawa państw członkowskich dotyczącego sprzętu
niskonapięciowego.
15 grudzień 2004
Ujednolicenie prawa państw członkowskich dotyczącego
kompatybilności elektromagnetycznej.
Pełną deklarację zgodności definiującą odpowiednie dyrektywy i normy
odniesienia można otrzymać u przedstawiciela firmy XEROX Ltd. lub
kontaktując się z:
Environment, Health and Safety
Xerox Limited
Bessemer Road
Welwyn Garden City
Herts
AL7 1BU
England, telefon +44 (0) 1707 353434
OSTRZEŻENIE
medycznego, przemysłowego lub naukowego, może być konieczne
zmniejszenie promieniowania zewnętrznego wymienionych urządzeń.
OSTRZEŻENIE
2004/108/EC z niniejszym produktem należy stosować ekranowane
kable interfejsów.
: Dyrektywa Rady 2006/95/EC z poprawkami.
: Dyrektywa Rady 2004/108/EC z poprawkami.
: Aby produkt mógł działać w pobliżu sprzętu
: W celu zachowania zgodności z Dyrektywą Rady
Recykling i utylizacja produktu
W przypadku gdy produkt nie jest objęty programem firmy Xerox,
przy podejmowaniu samodzielnej decyzji o utylizacji produktu firmy
Xerox należy pamiętać, że może on zawierać ołów i inne produkty,
których utylizacja podlega przepisom ochrony środowiska. Aby uzyskać
informacje na temat recyklingu i utylizacji, należy skontaktować się
z lokalnymi władzami. Na terenie Stanów Zjednoczonych pomoc w tym
zakresie można uzyskać, odwiedzając witrynę internetową organizacji
Electronic Industries Alliance pod adresem: www.eiae.org
.
Unia Europejska
Dyrektywa 2002/96/EC (WEEE)
Niektóre urządzenia używane są w gospodarstwach domowych oraz
przez podmioty gospodarcze.
Podmioty gospodarcze
Umieszczenie tego symbolu na urządzeniu stanowi
potwierdzenie, że należy go utylizować zgodnie z przyjętymi
przepisami krajowymi. Zgodnie z prawodawstwem Wspólnoty
europejskim zużyty sprzęt elektroniczny i elektryczny należy
utylizować zgodnie z obowiązującymi przepisami.
Gospodarstwa domowe
Umieszczenie tego symbolu na urządzeniu stanowi
potwierdzenie, że nie należy go wyrzucać razem z typowymi
odpadkami gospodarstwa domowego. Zgodnie
z prawodawstwem Wspólnoty europejskim zużyty sprzęt
elektroniczny i elektryczny należy oddzielać od odpadków
gospodarstwa domowego.
Użytkownicy prywatni z krajów członkowskich UE mogą
bezpłatnie oddawać zużyte urządzenia elektroniczne
i elektryczne w wyznaczonych miejscach zbiórki.
W niektórych krajach członkowskich przy sprzedaży
nowego urządzenia sprzedawca może być zobowiązywany
do bezpłatnego odbioru zużytego sprzętu. Po informacje
należy zwrócić się do sprzedawcy.
Przed utylizacją należy się skontaktować z lokalnym sprzedawcą
lub przedstawicielem firmy Xerox, aby uzyskać informacje na
temat zwrotu zużytych urządzeń.
USA i Kanada
Firma Xerox na całym świecie realizuje program odbioru i ponownego
wykorzystania/recyklingu zużytego sprzętu. Aby dowiedzieć się, czy to
urządzenie firmy Xerox jest objęte programem, należy skontaktować
się z przedstawicielem handlowym firmy Xerox (1-800-ASK-XEROX).
By dowiedzieć się więcej o programach ochrony środowiska firmy Xerox,
przejdź pod adres www.xerox.com/environment.html
.
iv
Page 9
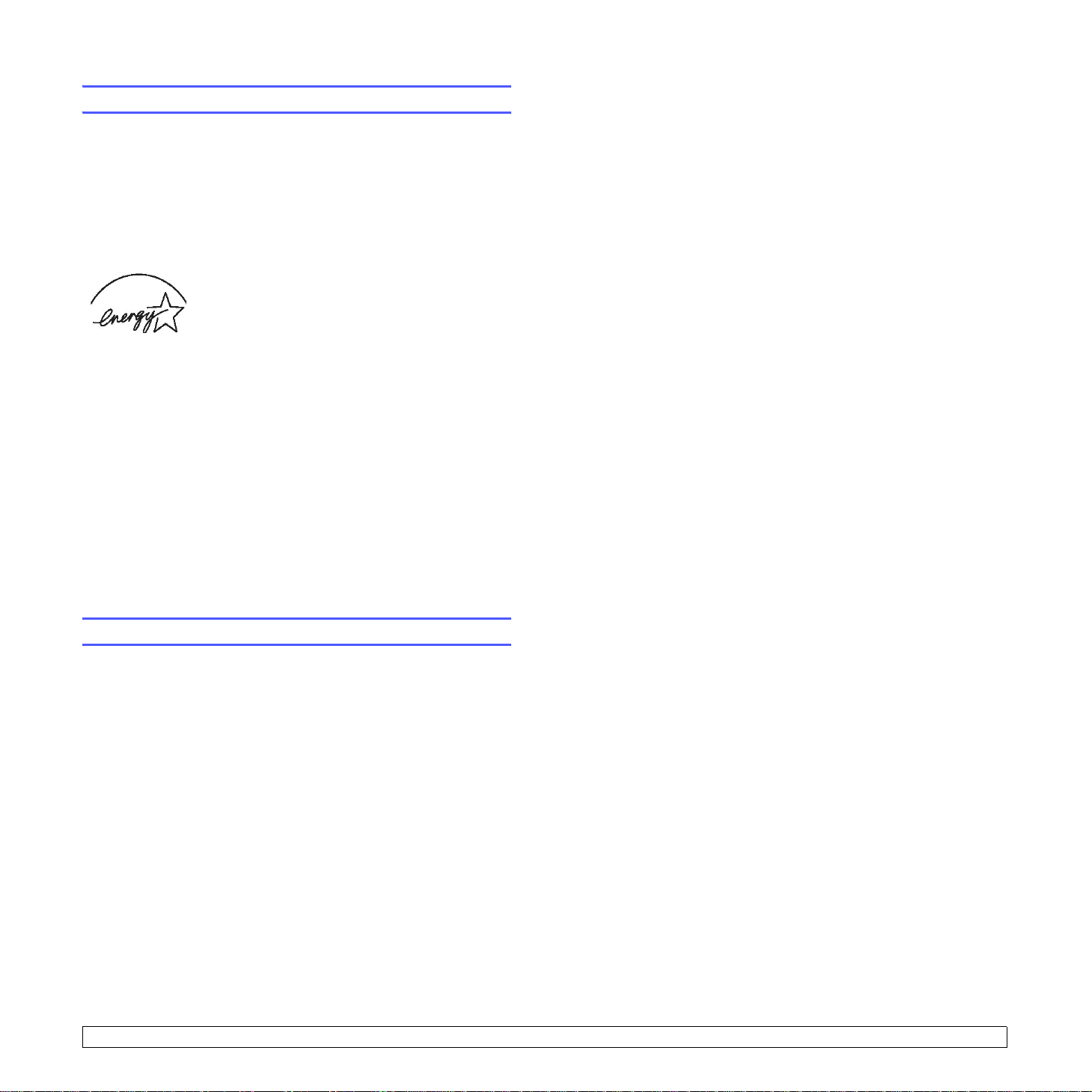
Zgodność z programem oszczędzania energii
USA
ENERGY STAR
Jako członek konsorcjum ENERGY STAR® firma Xerox Corporation
stwierdza, że ten produkt spełnia wytyczne ENERGY STAR w zakresie
wydajności energetycznej.
ENERGY STAR i znak ENERGY STAR są znakami
towarowymi Stanów Zjednoczonych. Program
urządzeń obrazowania ENERGY STAR towspólne
przedsięwzięcie rządu Stanów Zjednoczonych, Unii
Europejskiej i Japonii oraz przemysłu sprzętu
biurowego, promujące oszczędzające energię
kopiarki, drukarki, faksy, urządzenia wielofunkcyjne,
komputery osobiste i monitory. Zmniejszenie
zużycia energii przez produkt pomaga zwalczać
smog, kwaśne deszcze i długoterminowe zmiany
klimatu przez zmniejszenie emisji spowodowanych
wytwarzaniem energii elektrycznej.
Urządzenia ze znakiem ENERGY STAR firmy Xerox
są wstępnie ustawiane w fabryce. Urządzenie
będzie wyposażone w zegar przełączający je w tryb
oszczędzania energii po upływie 15 minut od
ostatniej kopii/wydruku. Szczegółowy opis tej funkcji
można znaleźć w części Ustawienia urządzenia
niniejszego podręcznika.
Informacje kontaktowe BHP
Dane kontaktowe
By uzyskać więcej informacji dotyczących środowiska i BHP związanych
z tym produktem i materiałami eksploatacyjnymi firmy Xerox, skontaktuj
się z następującymi telefonicznymi liniami pomocy dla klien tów:
USA: 1-800 828-6571
Kanada: 1-800 828-6571
Europa: +44 1707 353 434
v
Page 10
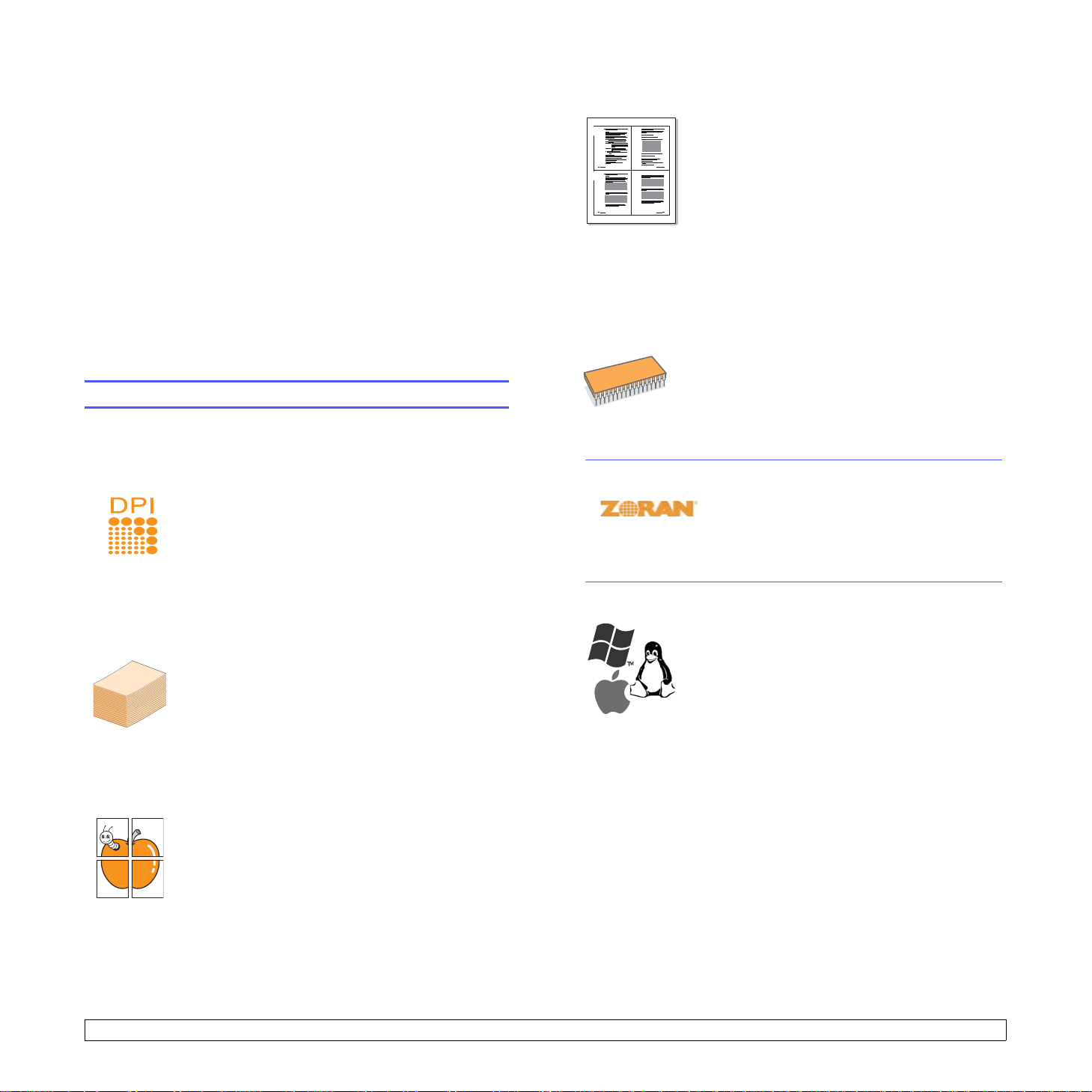
1 Wprowadzenie
Gratulujemy zakupu drukarki!
Niniejszy rozdział obejmuje:
• Funkcje specjalne
• Elementy drukarki
• Elementy panelu sterowania
• Opis diod LED
•Więcej informacji
• Konfigurowanie sprzętu
• Ustawianie wysokości
• Zmienianie ustawień czcionek
Funkcje specjalne
Drukarka wyposażona jest w funkcje specjalne pozwalające poprawić
jakość wydruków. Urządzenie zapewnia:
Oszczędność czasu i pieniędzy
• Drukarka może działać w trybie oszczędzania
1 2
3 4
Zwiększanie możliwości drukarki
toneru. Patrz Sekcja Oprogramowanie.
• W celu zaoszczędzenia papieru można drukować na
obu jego stronach. Patrz Sekcja Oprogramowanie.
• W celu zaoszczędzenia papieru można także
drukować wiele stron na jednym arkuszu. Patrz
Sekcja Oprogramowanie.
• Do tworzenia wstępnie zadrukowanych formularzy
oraz papieru firmowego można wykorzystać zwykły
papier. Patrz Sekcja Oprogramowanie.
• Drukarka umożliwia oszczędzanie energii
elektrycznej, znacznie zmniejszając pobór energii,
gdy żadne dokumenty nie są drukowane.
• Drukarka wyposażona jest w pamięć o pojemności
32 MB, którą można rozszerzyć do 160 MB. Patrz
strona 10.1.
• Do drukarki można dodać opcjonalny zasobnik
2 o pojemności 250 arkuszy. Umożliwia to
zmniejszenie częstotliwoś
do drukarki.
ci dodawania papieru
Drukowanie z doskonałą jakością i dużą szybkością
•Można drukować z efektywną rozdzielczością
wyjściową do 1200x1200dpi. Patrz Sekcja
Oprogramowanie.
• Drukarka drukuje na papierze formatu A4
zszybkością do 28 str./min, a na arkuszach formatu
Letter z szybkością do 30 str ./min. W trybi e druku
dwustronnego drukarka drukuje na papierze formatu
A4 z szybkością do 14 obrazów/min, a na arkuszach
formatu Letter z szybkością do 14,5 obrazów/min.
Wygodne podawanie papieru
• Zasobnik ręczny umożliwia podawanie
pojedynczych arkuszy kopert, etykiet, folii
przezroczystej, materiałów niestandardowych,
pocztówek oraz papieru o dużej gramaturze.
• Zasobnik standardowy o pojemności 250 arkuszy
obsługuje papier zwykły.
• Zasobnik wyjściowy na 150 arkuszy umożliwia
wygodny dostęp.
Tworzenie profesjonalnych dokumentów
• Drukowanie znaków wodnych. Drukowane
dokumenty można dostosować nadrukowuj
nich dodatkowe napisy, np. „Poufne”. Patrz Sekcja
Oprogramowanie.
• Drukowanie broszur. Ta funkcja umożliwia
drukowanie dokumentów, z których można utworzyć
książkę. Po wydrukowaniu wystarczy złożyć i zszyć
strony. Patrz Sekcja Oprogramowanie.
• Drukowanie plakatów. Tekst i obrazy znajdujące
się na każdej stronie dokumentu są powiększane
i drukowane na oddzielnych arkuszach papieru,
które następnie można skleić w celu utworzenia
plakatu. Patrz Sekcja Oprogramowanie.
* Emulacja języka Zoran IPS, zgodna ze standardem PostScript 3
• © Copyright 1995–2005, Zoran Corporation.
Wszelkie prawa zastrzeżone. Zoran, logo
Zoran, IPS/PS3 i OneImage są znakami
towarowymi firmy Zoran Corporation.
* 136 czcionek PS3
• Zawiera technologie UFST i MicroType firmy Monotype Imaging Inc.
Drukowanie w różnych środowiskach
•Można drukować w systemie Windows 2000/XP/
2003/Vista.
• Drukarka jest zgodna z systemami Linux
i komputerami Macintosh.
• Drukarka wyposażona jest w interfejsy USB.
ąc na
1.1 <
Wprowadzenie>
Page 11
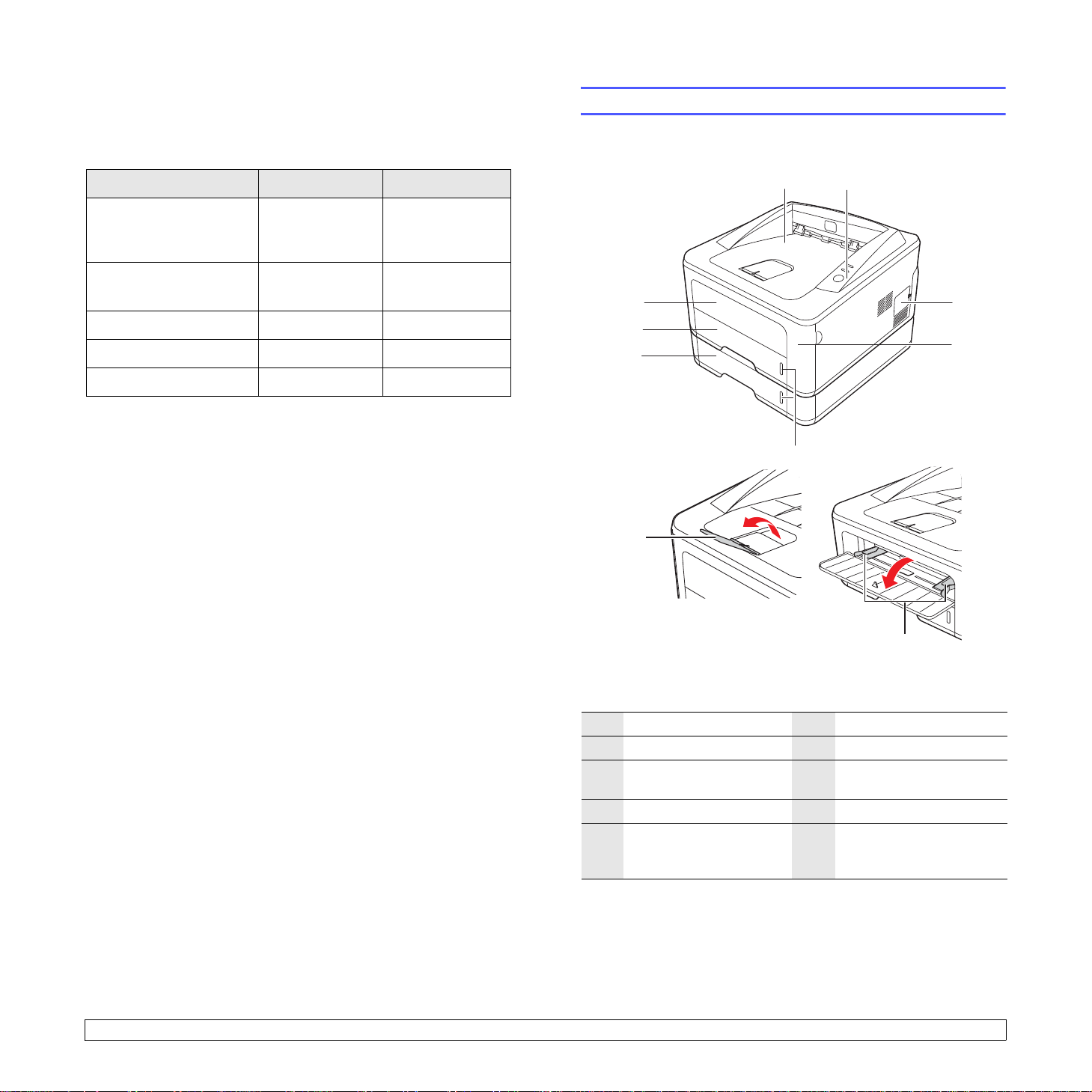
Funkcje urządzenia
10
3250-039
9
3250-040
1
2
3
4
5
6
7
8
3250-037
Poniższa tabela zawiera ogólny przegląd funkcji obsługiwanych
przez drukarkę.
(Z: zainstalowane, O: opcjonalne, ND: funkcja niedostępna)
Funkcje Phaser 3250D Phaser 3250DN
Elementy drukarki
Widok z przodu
USB 2.0
ZZ
(USB 2.0: interfejs USB 2.0
o dużej szybkości)
Interfejs sieciowy
ND Z
(Ethernet 10/100 Base TX)
Emulacja języka PCL Z Z
Emulacja języka PostScript Z Z
Drukowanie dwustronne
a. Drukowanie na obydwu stronach arkusza papieru.
a
ZZ
* Na powyższej ilustracji pokazano model Phaser 3250DN.
1
zasobnik wyjściowy
2
panel sterowania
3
pokrywa rozszerzenia
pamięci
4
pokrywa przednia
5
zasobnik ręczny
6
zasobnik 1
7
zasobnik opcjonalny 2
8
wskaźnik poziomu
papieru
9
wspornik wyjściowy
10
prowadnice szerokości
papieru zasobnika
ręcznego
1.2 <
Wprowadzenie>
Page 12
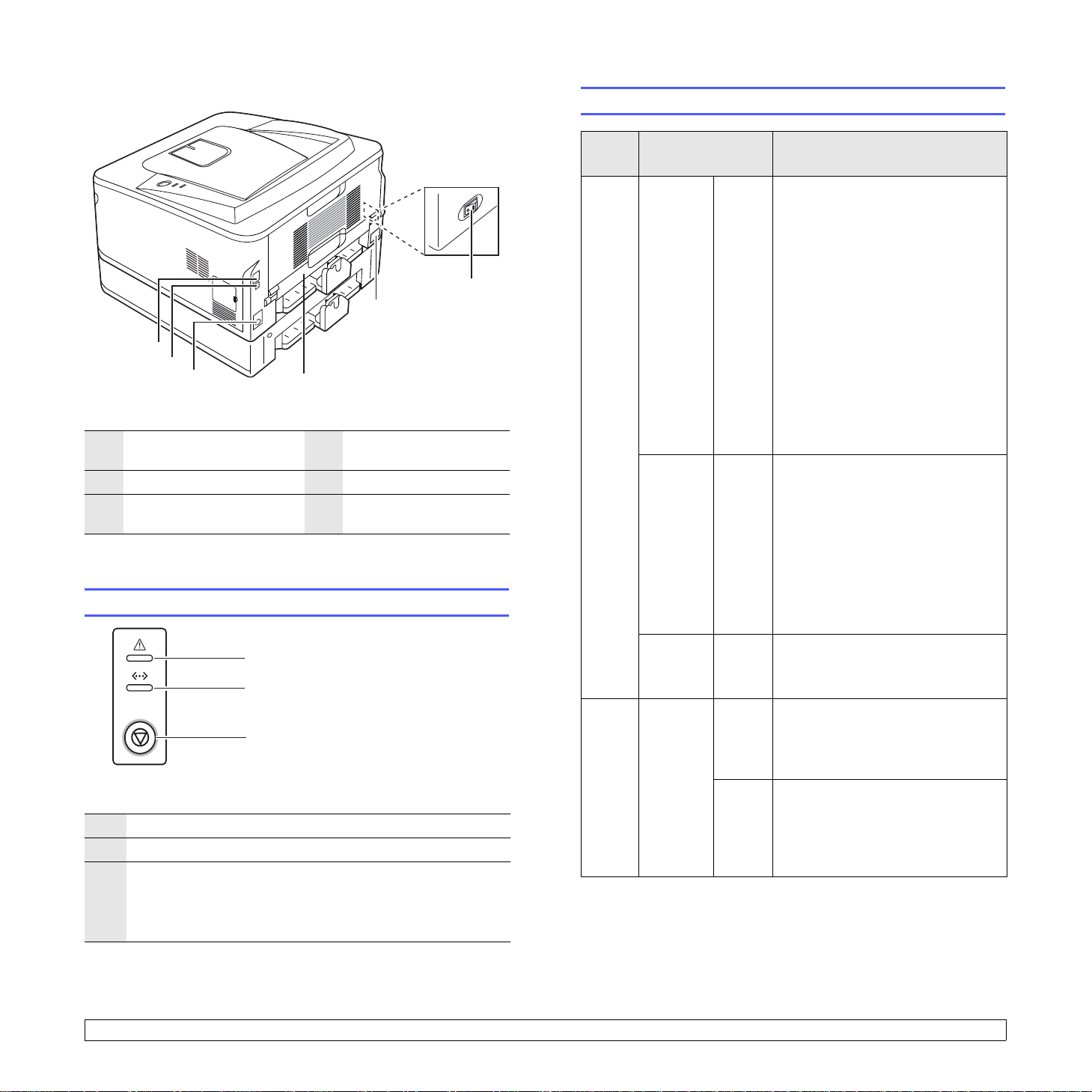
Widok z tyłu
Opis diod LED
1
2
3
* Na powyższej ilustracji pokazano model Phaser 3250DN.
1
port sieciowy
2
port USB
3
złącze kabla opcjonalnego
zasobnika 2
a. Tylko model Phaser 3250DN.
a
Elementy panelu sterowania
Dioda
LED
BłądCzerwonaŚwieci • Pokrywa jest otwarta. Zamknij
6
5
4
4
moduł druku
dwustronnego
5
gniazdo zasilania
6
wyłącznik zasilania
3250-038
Stan Opis
pokrywę.
• Brak papieru w zasobniku.
Załaduj papier do zasobnika.
• Drukarka wstrzymała drukowanie z
powodu poważnego błędu.
• Kaseta z tonerem nie została
prawidłowo włożona. Zainstaluj
prawidłowo kasetę z tonerem.
•W urządzeniu wystąpił problem.
Jeśli problem pozostanie,
skontaktuj się z przedstawicielem
serwisu.
• Toner został całkowicie zużyty.
Wyjmij starą kasetę z tonerem
i zainstaluj nową. Patrz strona 8.3.
Miga • Wystąpił mniej istotny błąd
i drukarka czeka na jego usunięcie.
Po rozwiązaniu problemu drukarka
wznowi pracę.
• Toner w kasecie kończy się.
Zamów nową kasetę z tonerem.
Można tymczasowo ulepszyć
jakość druku poprzez
nięcie tonerem.
potrząś
Patrz strona 8.2.
1
2
3
3250-031
1
Błąd: informuje o stanie drukarki. Patrz strona 9.5.
2
Online: informuje o stanie drukarki. Patrz strona 9.5.
3
Start/Stop: umożliwia wydrukowanie strony demonstracyjnej
lub strony konfiguracji.
Anuluje zadanie drukowania.
Wznawia zadanie drukowania.
1.3 <
Tryb
Online
Wprowadzenie>
Pomaraczowa
Zielona Świeci • Drukarka działa w trybie
Świeci • Nastąpiło zakleszczenie papieru.
Aby rozwiązać problem, patrz
strona 9.1.
oszczędzania energii.
• Drukarka działa w trybie Online
imoże odbierać dane z komputera.
Miga • Powolne miganie oznacza,
że drukarka odbiera dane
z komputera.
• Szybkie miganie oznacza,
że drukarka drukuje dane.
Page 13
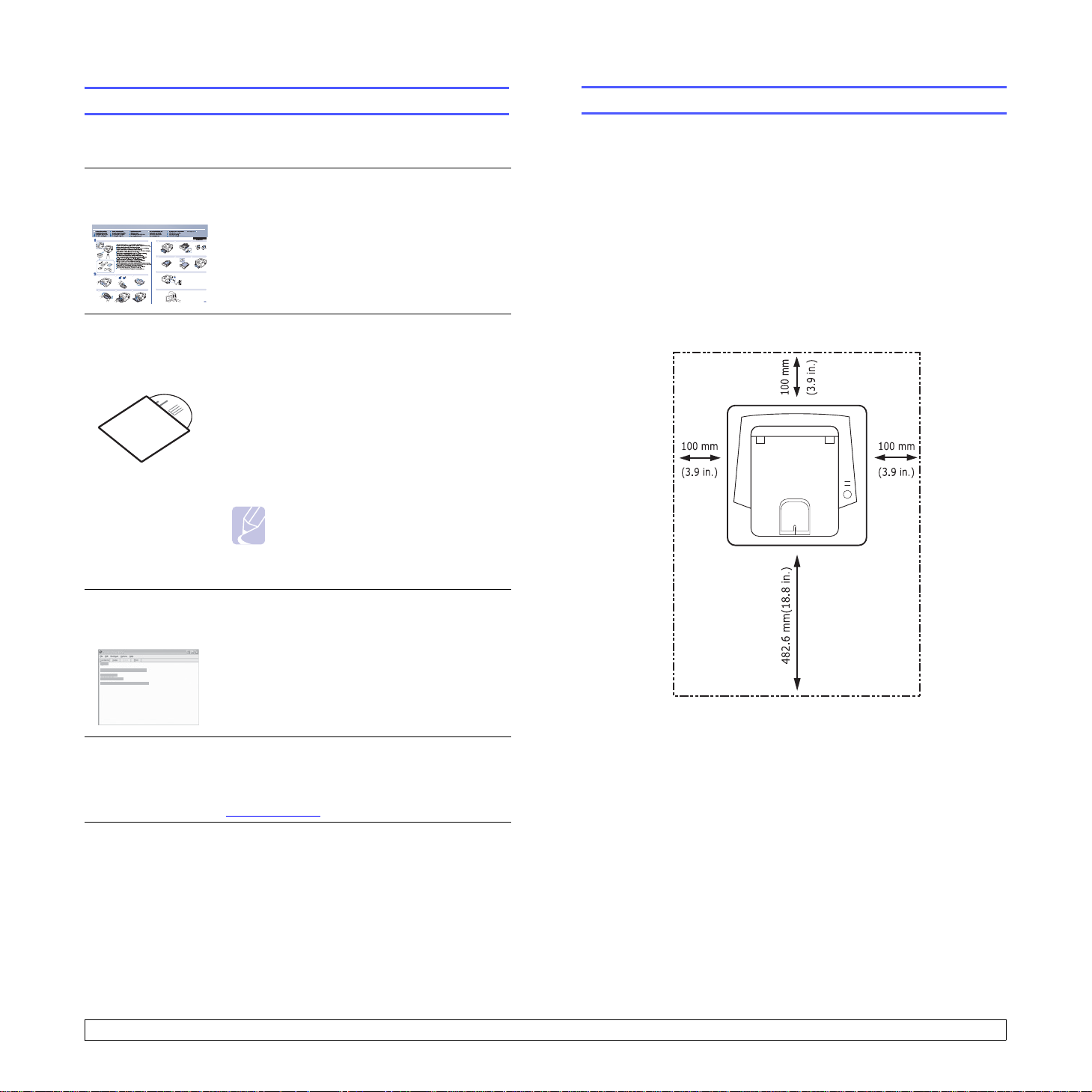
Więcej informacji
3250-041
Konfigurowanie sprzętu
Więcej informacji na temat konfigurowania i korzystania z drukarki można
znaleźć w następujących zasobach drukowanych lub elektronicznych.
Skrócona
instrukcja
instalacji
quick install guide
1
1
2
2
1
4
Item(s) with * mark may not be supplied depending on your model and country
2
3
6
5
3
3
1
4
4
4
5
5
Elektroniczna
wersja
podręcznika
użytkownika
2
5
Zawiera informacje dotyczące konfigurowania
drukarki, dlatego należy postępować zgodnie
z zawartymi w niej zaleceniami w celu
przygotowania drukarki do pracy.
3
6
6
6
Zawiera instrukcje krok po kroku umożliwiające
korzystanie ze wszystkich funkcji drukarki oraz
informacje na temat konserwacji drukarki,
rozwiązywania problemów i instalowania
akcesoriów.
Przewodnik zawiera również Sekcję
Oprogramowanie zawierającą informacje
o sposobie drukowania dokumentów za
pomocą urządzenia w różnych systemach
operacyjnych oraz korzystania z dostarczonych
programów narzędziowych.
Uwaga
Dostęp do podręczników użytkownika
w innych językach można uzyskać
w folderze Manual na dysku CD ze
sterownikami drukarki.
Pomoc
sterownika
drukarki
Zawiera informacje dotyczące właściwości
sterownika drukarki oraz instrukcje konfiguracji
właściwości drukowania. Aby uzyskać do stęp
do ekranu pomocy sterownika drukarki, należy
kliknąć pozycję Pomoc w oknie dialogowym
aściwości drukarki.
wł
W niniejszej sekcji opisano czynności dotyczące konfiguracji sprzętu.
Zamieszczono je także w dokumencie Skrócona instrukcja instalacji.
Należy przeczytać dokument Skrócona instrukcja instalacji i wykonać
poniższe czynności.
1 Wybierz stabilne miejsce.
Należy wybrać równą, stabilną powierzchnię z taką ilością wolnej
przestrzeni, która zapewnia odpowiedni przepływ powietrza.
Należy pozostawić dodatkowe wolne miejsce, aby umożliwić
otwieranie pokryw i zasobników.
Miejsce powinno być dobrze wentylowane i znajdować się z dala
od światła słonecznego, źródeł ciepła, zimna oraz wilgoci. Nie
należy umieszczać urządzenia w pobliżu krawędzi biurka lub stołu.
Witryna
internetowa
W przypadku posiadania dostępu do sieci
Internet można uzyskać pomoc, wsparcie,
sterowniki drukarki, podręczniki i informacje
o zamówieniach na stronie Xerox,
www.xerox.com
.
1.4 <
Ustawienia drukowania są odpowiednie do drukowania na wysokości
poniżej 1 000 m. W celu zoptymalizowania drukowania należy
zapoznać si
ę z ustawieniem wysokości. Aby uzyskać więcej
informacji, patrz strona 1.5.
Wprowadzenie>
Page 14
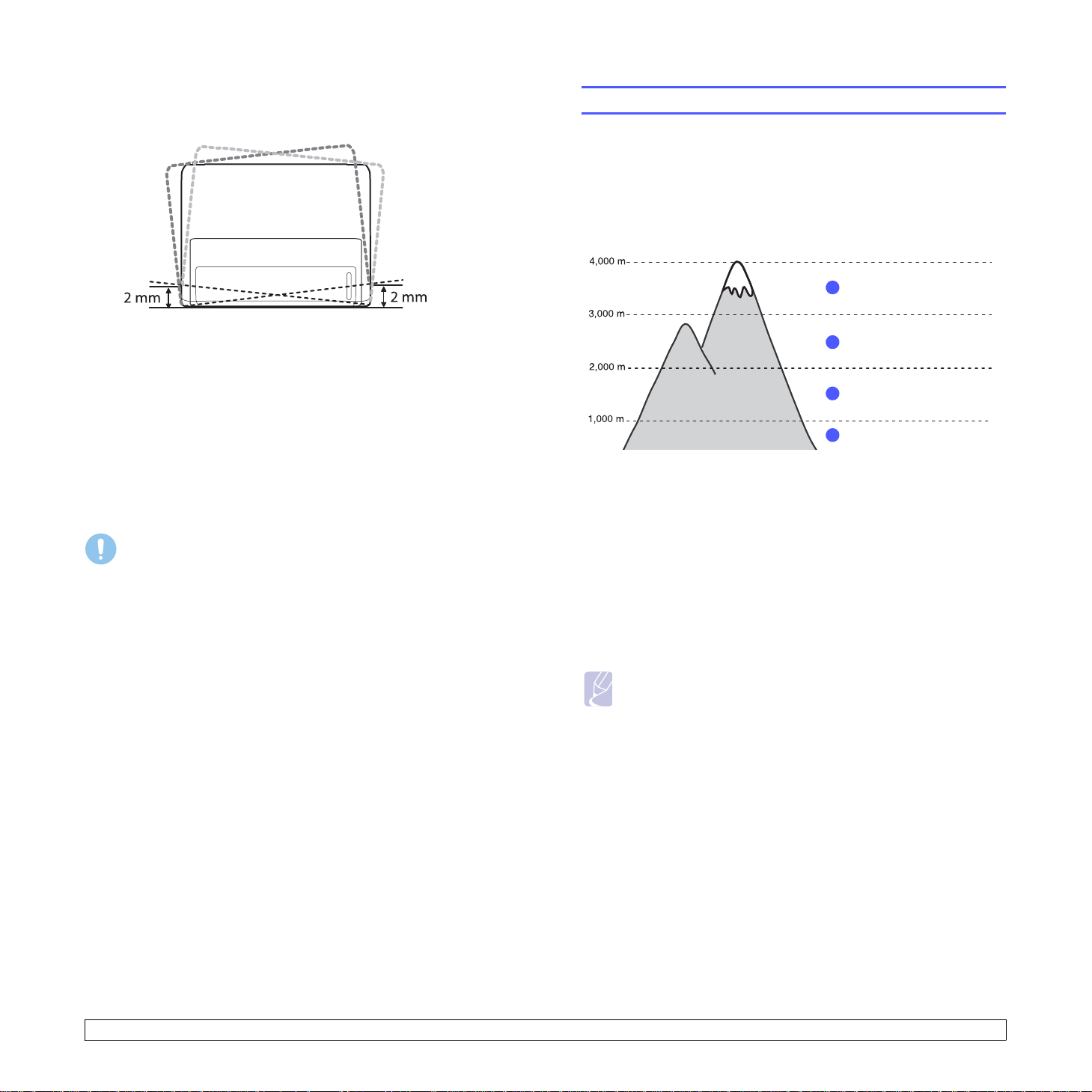
Ustaw urządzenie na płaskiej i stabilnej powierzchni, której
przechył nie jest większy niż 2 mm. Większe nachylenie może mieć
niekorzystny wpływ na jakość wydruku.
3250-005
2 Rozpakuj urządzenie i sprawdź, czy zostały dostarczone wszystkie
wymagane elementy.
3 Zdejmij taśmę zabezpieczającą urządzenie.
Ustawianie wysokości
Na jakość wydruku wpływ ma ciśnienie atmosferyczne, zależne od
wysokości nad poziomem morza, na której urządzenie jest używane.
Poniższe informacje pozwalają na skonfigurowanie urządzenia w celu
uzyskania jak najwyższej jakości wydruku.
Przed ustawieniem wysokości n.p.m. należy ustalić wysokość, na jakiej
urządzenie będzie używane.
Wartość
1
Wysokość 3
2
Wysokość 2
3
Wysokość 1
4 Zainstaluj prawidłowo kasetę z tonerem.
5 Załaduj papier. (Patrz„Wkładanie papieru” na stronie 4.5.)
6 Upewnij się, że wszystkie kable są podłączone do urządzenia.
7 Włącz urządzenie.
Przestroga
• Podczas przenoszenia urządzenia nie wolno go przechylać
ani odwracać. W przeciwnym razie wnętrze urządzenia może
zostać zanieczyszczone tonerem, co może spowodować
uszkodzenie urządzenia lub złą jakość wydruków.
• Podczas instalacji sterownika drukarki system operacyjny
jest wykrywany automatycznie i ustawiany jest używany
standardowy rozmiar papieru. W przypadku zmiany systemu
operacyjnego konieczna będzie zmiana rozmiaru papieru na
stronie właściwości drukarki.
4
Standardowa
1 Należy sprawdzić, czy zainstalowano sterownik drukarki
z dostarczonego dysku CD z oprogramowaniem drukarki.
2 Kliknij dwukrotnie ikonę Monitor stanu na pasku zadań systemu
Windows (lub w obszarze powiadamiania systemu Linux).
Można również kliknąć ikonę Monitor stanu na pasku stanu
w systemie Mac OS X.
3 Kliknij przycisk Ust. drukarki.
4 Kliknij kolejno polecenia Ustawienia > Korekta wysokości.
Wybierz odpowiednią wartość z listy rozwijanej, a następnie kliknij
przycisk Zastosuj.
Uwaga
Jeśli urządzenie zostało podłączone do sieci, okno
CWIS (CentreWare Internet Service) zostanie wyświetlone
automatycznie. Należy kliknąć kolejno Machine Settings >
Setup (lub Machine Setup) > Altitude Adj. Następnie należy
wybrać odpowiednią wysokość i kliknąć przycisk Apply.
1.5 <
Wprowadzenie>
Page 15
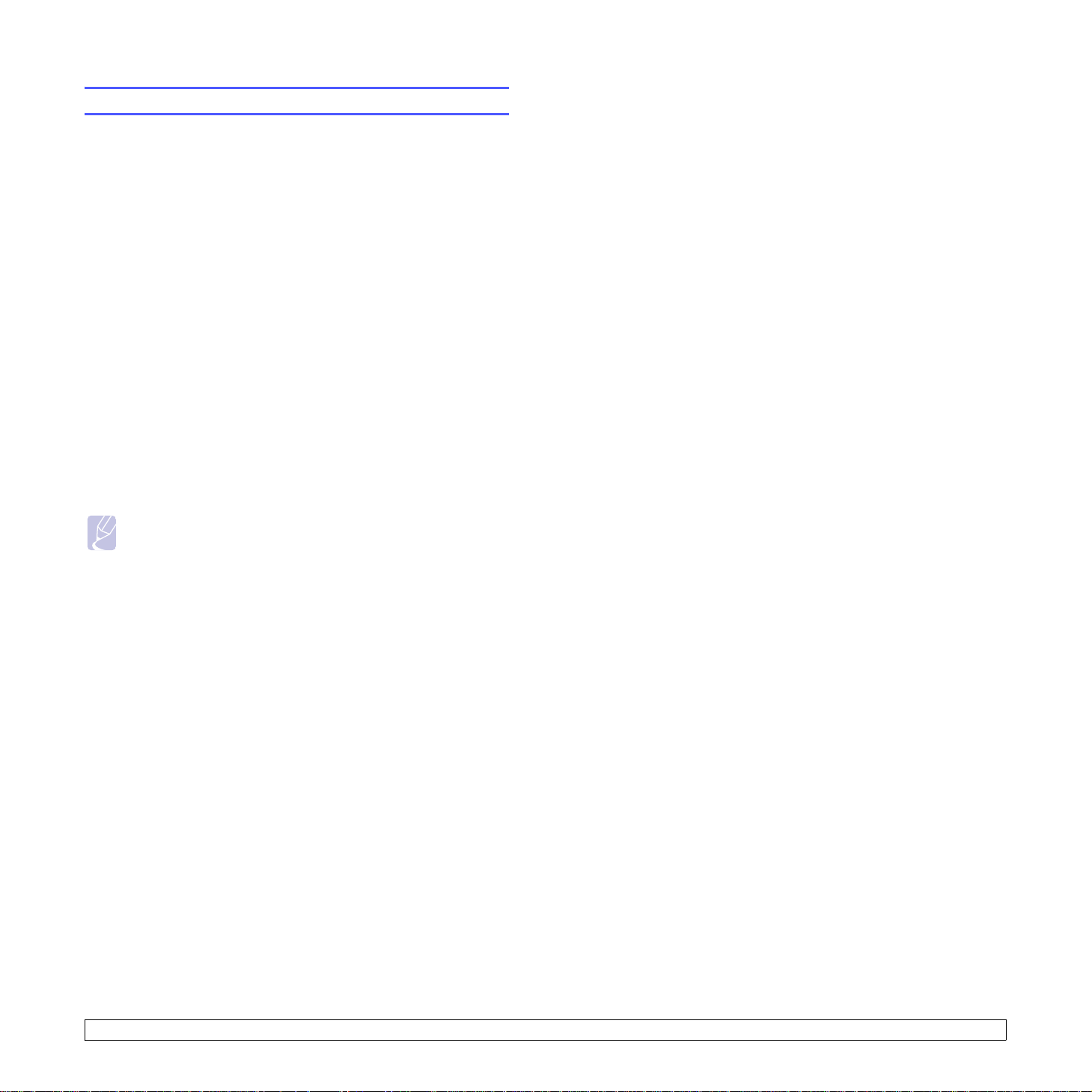
Zmienianie ustawień czcionek
Urządzenie ma wstępnie zdefiniowane ustawienia czcionki odpowiednie
dla regionu lub kraju użytkownika.
Aby zmienić czcionkę lub ustawić specjalne warunki dla czcionki,
na przykład w środowisku systemu DOS, można zmienić ustawienia
czcionki w następujący sposób:
1 Upewnij się, że został zainstalowany sterownik drukarki
z dostarczonego dysku z oprogramowaniem.
2 Kliknij dwukrotnie ikonę Monitor stanu na pasku zadań systemu
Windows (lub w obszarze powiadamiania systemu Linux). Można
również kliknąć ikonę Monitor stanu na pasku stanu w systemie
Mac OS X.
3 Kliknij przycisk Ust. drukarki.
4 Kliknij przycisk Emulacja.
5 Potwierdź, że wybrano PCL w Ustawienia emulacji.
6 Kliknij przycisk Ustawienia.
7 Wybierz preferowaną czcionkę z listy Zestaw symboli.
8 Kliknij przycisk Zastosuj.
Uwaga
Poniżej przedstawiono informacje dotyczące odpowiednich
zestawów czcionek dla podanych języków.
• Rosyjski: CP866, ISO 8859/5 Latin Cyrillic
• Hebrajski: Hebrew 15Q, Hebrew-8, Hebrew-7 (tylko Izrael)
• Grecki: ISO 8859/7 Latin Greek, PC-8 Latin/Greek
• Arabski i perski: HP Arabic-8, Windows Arabic,
Code Page 864, Farsi, ISO 8859/6 Latin Arabic
• OCR: OCR-A, OCR-B
1.6 <
Wprowadzenie>
Page 16
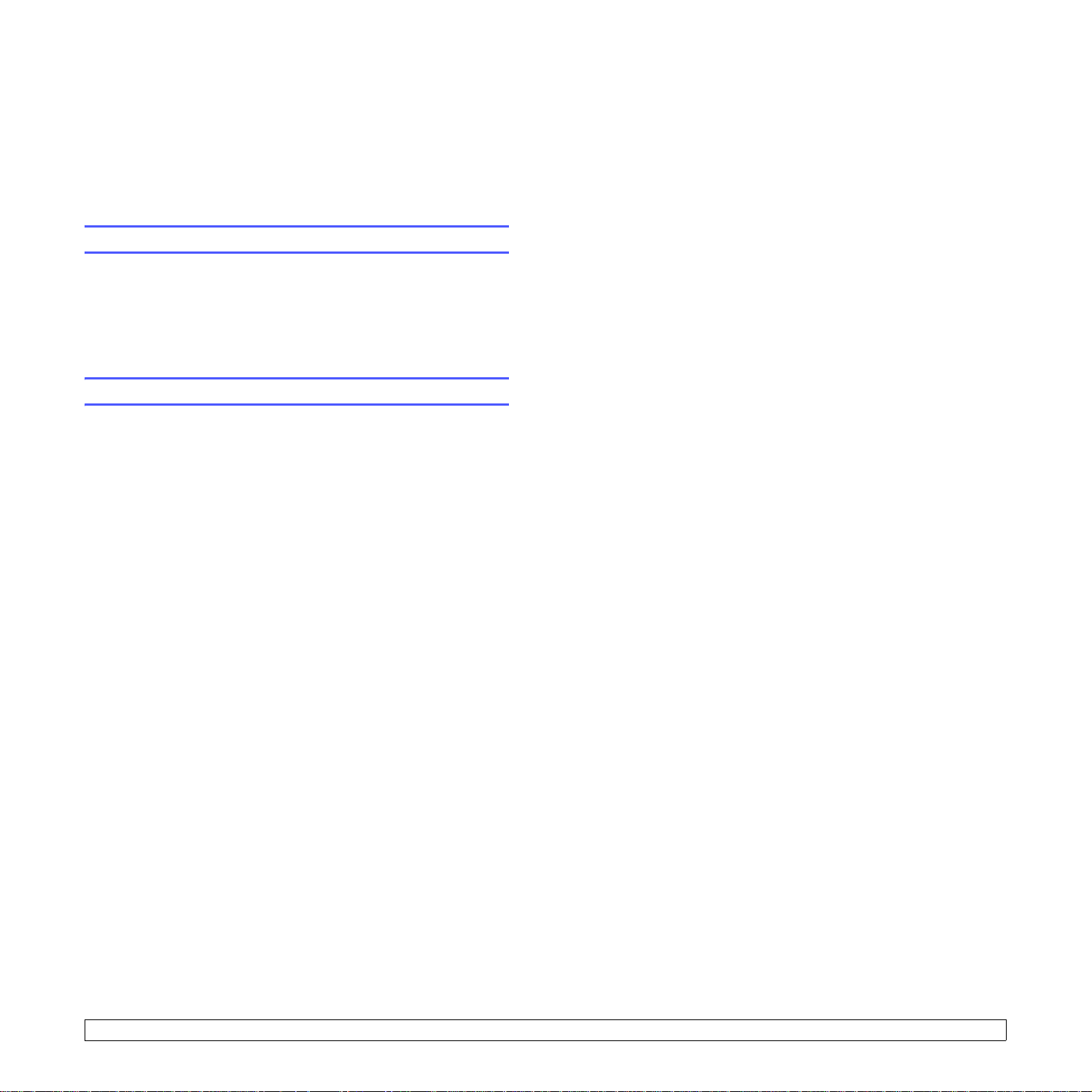
2 Konfiguracja podstawowa
Niniejszy rozdział obejmuje:
• Drukowanie strony demonstracyjnej
• Korzystanie z trybu oszczędzania toneru
Drukowanie strony demonstracyjnej
Po skonfigurowaniu drukarki należy wydrukować stronę demonstracyjną,
aby upewnić się, że urządzenie działa prawidłowo.
Naciśnij i przytrzymaj przycisk Start/Stop przez około 2 sekundy.
Zostanie wydrukowana strona demonstracyjna.
Korzystanie z trybu oszczędzania toneru
Tryb oszczędzania toneru umożliwia użycie mniejszej ilości toneru
podczas drukowania każdej strony. Aktywowanie tego trybu wydłuża
żywotność kasety z tonerem i zmniejsza koszty wydruku strony
w porównaniu z trybem normalnym kosztem jakości druku.
Tryb oszczędzania toneru można włączyć w oknie właściwo ści drukarki
dostępnym z poziomu sterownika drukarki. Patrz Sekcja Oprogramowanie.
2.1 <
Konfiguracja podstawowa>
Page 17
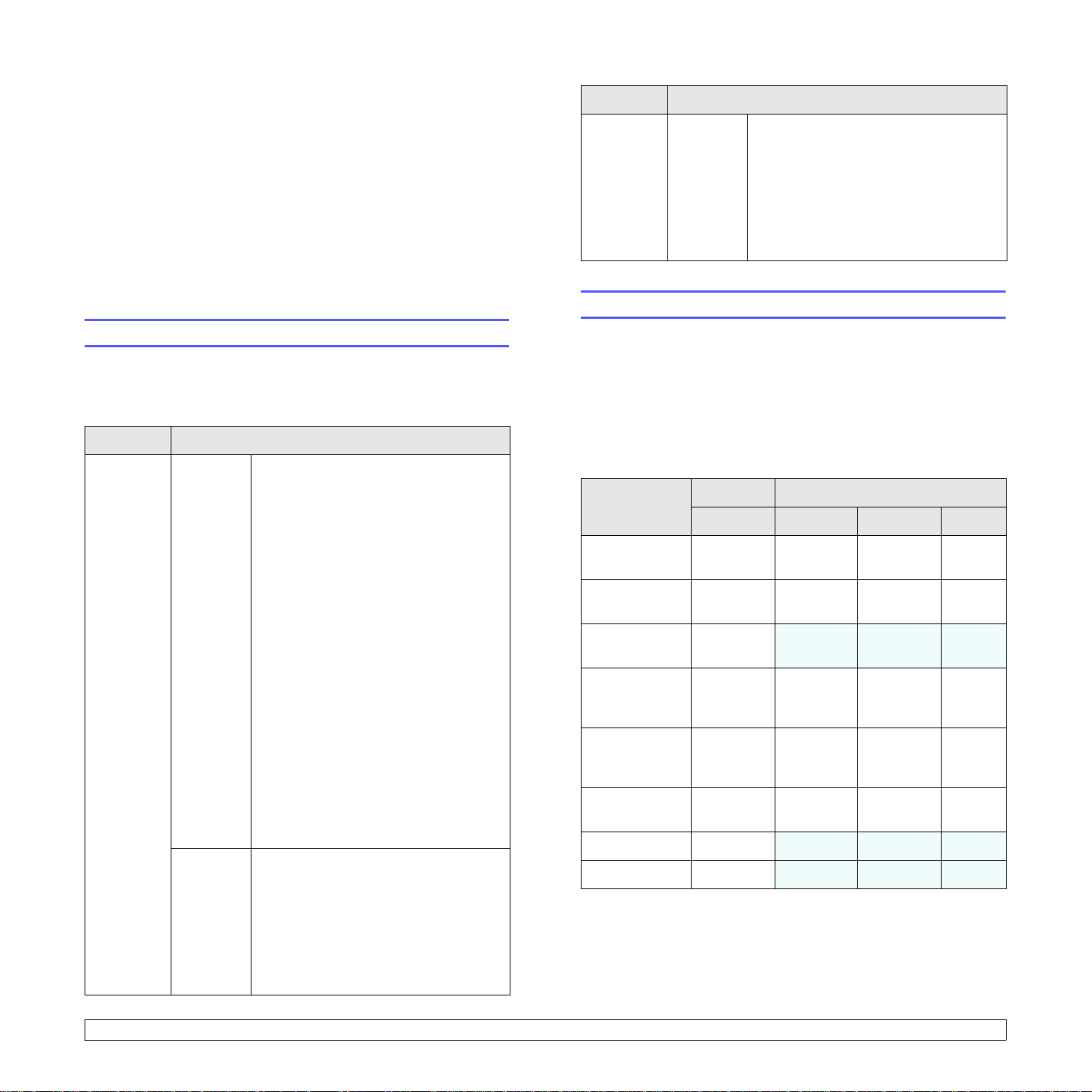
3 Przegląd oprogramowania
Ten rozdział przedstawia ogólne informacje na temat oprogramowania,
które zostało dostarczone z drukarką. Szczegółowe informacje
dotyczące instalowania i korzystania z oprogramowania znajdują się
w Sekcji Oprogramowanie.
Niniejszy rozdział obejmuje:
• Dostarczane oprogramowanie
• Funkcje sterownika drukarki
• Wymagania systemowe
Dysk CD Spis treści
Mac OS • Sterownik drukarki: ten sterownik
służy do uruchamiania drukarki
z poziomu komputera Macintosh
i drukowania dokumentów.
• Status Monitor: umożliwia
monitorowanie stanu drukarki
i powiadamianie użytkownika
w przypadku wystąpienia błędów.
Funkcje sterownika drukarki
Dostarczane oprogramowanie
Po skonfigurowaniu drukarki i podłączeniu jej do komputera należy
zainstalować oprogramowanie drukarki z dostarczonego dysku CD.
Dysk CD zawiera następujące oprogramowanie:
Dysk CD Spis treści
Dysk CD z
oprogramowaniem
drukarki
Windows • Sterownik drukarki: umożliwia
korzystanie ze wszystkich funkcji
drukarki.
• Monitor stanu: umożliwia
monitorowanie stanu drukarki
i powiadamianie użytkownika
w przypadku wystąpienia błędów.
• Program do ustawiania opcji
drukarki: ten program jest
automatycznie instalowany podczas
instalacji Monitor stanu.
• Sterownik PCL 6: ten sterownik
umożliwia drukowanie dokumentów
wjęzyku PCL 6 i PCL 5e.
• Plik opisu drukarki PostScript (PPD):
użyj sterownika PostScript do
drukowania dokumentów zawierających
złożone czcionki i grafikę w języku
PostScript.
• Program SetIP: ten program służy do
ustawiania adresów TCP/IP drukarki.
• Podręcznik użytkownika
w formacie PDF.
Linux • Sterownik drukarki: ten sterownik
umożliwia korzystanie z drukarki
oraz drukowanie dokumentów
w systemie Linux.
• Status Monitor: umożliwia
monitorowanie stanu drukarki
i powiadamianie użytkownika
w przypadku wystąpienia błędów.
Sterownik drukarki obsługuje następujące standardowe funkcje:
• wybór źródła papieru,
• wybór rozmiaru, orientacji i typu papieru,
• liczba kopii.
Ponadto można skorzystać z wielu specjalnych funkcji drukowania.
W poniższej tabeli znajduje się ogólny przegląd funkcji obsługiwanych
przez sterowniki drukarki:
Funkcja
Oszczędzanie
toneru
Opcja jakości
wydruku
Drukowanie
plakatów
Wiele stron
na arkusz
(N-stron)
Drukowanie z
dopasowaniem
do strony
Drukowanie ze
zmianą skali
Znak wodny O
Nakładka O
PCL 6 PostScript
Windows Windows Mac OS Linux
OOOO
OOOO
O
OOOO (2, 4)
OOOO
OOOO
X X X
X X X
X X X
3.1 <
Przegląd oprogramowania>
Page 18

Wymagania systemowe
Przed rozpoczęciem pracy należy sprawdzić, czy komputer spełnia
poniższe wymagania:
Windows
Element Wymagania Zalecane
System
operacyjny
Procesor Windows 2000 Pentium II
Pamięć
RAM
Wolne
miejsce
na dysku
Internet
Explorer
Windows 2000/XP/2003/Vista
Pentium III
400 MHz lub
szybszy
Windows XP/
2003/Vista
Windows 2000 64 MB lub więcej 128 MB
Windows XP/
2003
System
Windows Vista
Windows 2000 600 MB lub więcej 1 GB
Windows XP/
2003
System
Windows Vista
Windows 2000/
XP/2003
System
Windows Vista
Pentium III
933 MHz lub
szybszy
128 MB lub więcej
512 MB lub więcej 1 GB
1 GB lub więcej 5 GB
15 GB 15 GB lub
wersja 5.0 lub nowsza
wersja 7.0 lub nowsza
933 MHz
Pentium IV
1GHz
256 MB
więcej
Linux
Element Wymagania
System operacyjny Różne dystrybucje systemu Linux, w tym:
• Red Hat 8–9
• Fedora Core 1–4
• Mandrake 9.2–10.1
•SuSE8.2–9.2
Procesor Pentium IV 1 GHz lub szybszy
Pamięć RAM 256 MB lub więcej
Wolne miejsce
na dysku
Oprogramowanie • Jądro systemu Linux 2.4 lub no wsze
1 GB lub więcej
• Biblioteka Glibc 2.2 lub nowsza
•CUPS
Mac OS
Wymagania (Zalecane)
System
operacyjny
Mac OS X 10.4
lub starszy
Procesor Pamięć RAM
•PowerPC
G4/G5
•Intel
processors
• 128 MB dla
komputera
Macintosh z
procesorem
PowerPC
(512 MB)
• 512 MB dla
komputera Mac
z procesorem
Intel (1 GB)
miejsce
na dysku
1GB
Wolne
Uwaga
W systemach operacyjnych Windows 2000/XP/2003/Vista
użytkownicy z uprawnieniami administratora mogą zainstalować
oprogramowanie.
Mac OS X 10.5 • 867 MHz
3.2 <
Przegląd oprogramowania>
512 MB (1 GB) 1 GB
lub szybszy,
PowerPC
G4/G5
•Intel
processors
Page 19
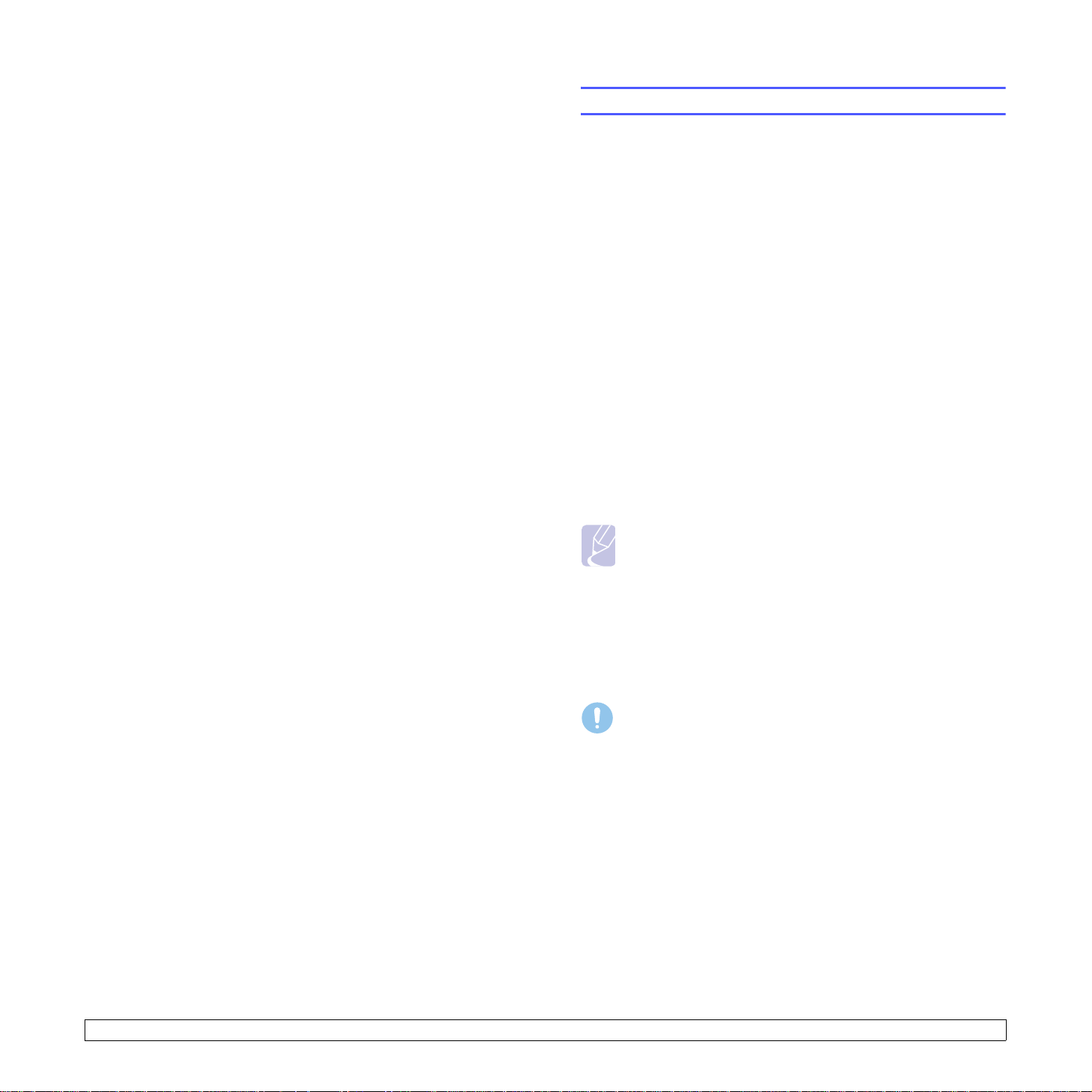
4 Ładowanie nośników druku
W tym rozdziale przedstawiono informacje na temat papieru, jakiego
należy używać w drukarce, a także ładowania go do różnych
zasobników w celu uzyskania najlepszych wyników drukowania.
Niniejszy rozdział obejmuje:
• Wybieranie nośnika druku
•Wkładanie papieru
• Informacje o zasobniku wyjściowym
Wybieranie nośnika druku
Można drukować na różnych nośnikach, takich jak papier zwykły,
koperty, etykiety i folia przezr oczysta. Należy zawsze używać nośników
druku odpowiadających zaleceniom dotyczącym drukarki. Użycie
materiałów do drukowania które nie spełniają zaleceń określonych
w niniejszym podręczniku użytkownika, może powodować następujące
problemy:
• niska jakość wydruku,
•częstsze zakleszczenia papieru,
• przedwczesne zużycie elementów zasobnika wyjściowego.
Właściwości nośników, takie jak gramatura, skład, ziarnistość
izawartość wilgoci, to istotne czynniki wpływające na wydajność
urządzenia i jakość wydruków. Przy wyborze nośników druku należy
uwzględnić nastę
• Typ, rozmiar i waga nośników druku dla urządzenia (zostaną opisane
w dalszej części tej sekcji).
• Oczekiwane rezultaty: wybór nośnika druku powinien uwzględniać
rodzaj zadania.
•Jasność: niektóre nośniki druku są bielsze niż inne i pozwalają
uzyskać ostrzejsze, żywsze obrazy.
•Gładkość powierzchni: gładkość nośnika druku ma wpływ na ostrość
wydruku na papierze.
Uwagi
• Niektóre nośniki druku mogą być zgodne z wszystkimi
zaleceniami podanymi w tej sekcji, a pomimo tego nie
umożliwiają uzyskania zadowalających wyników. Powodem
może być nieprawidłowe korzystanie, niedopuszczalne
poziomy temperatur i wilgotności oraz inne czynniki,
nad którymi firma Xerox nie ma kontroli.
• Przed zakupem dużych ilości nośników druku należy upewnić
się, że spełniają one wymagania podane w tym podręczniku
użytkownika.
pujące czynniki:
4.1 <
Ładowanie nośników druku>
Przestroga
Używanie nośników druku niespełniających powyższych
specyfikacji może powodować wymagające naprawy uszkodzenia
urządzenia. Naprawy takie nie są objęte umową gwarancyjną ani
serwisową firmy Xerox.
Page 20
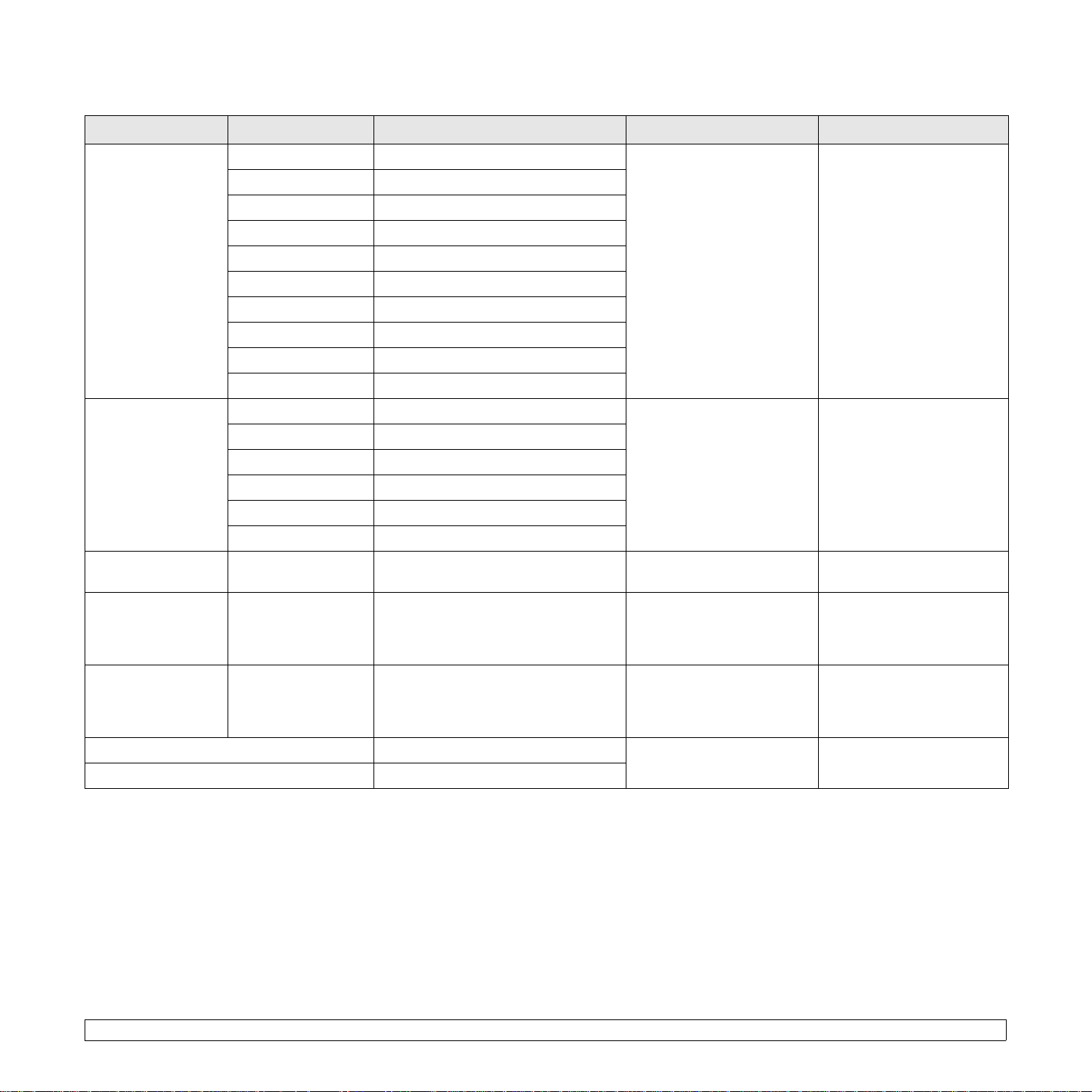
Obsługiwane rozmiary papieru
Typ Rozmiar Wymiary Gramatura
Letter 216 x 279 mm
Legal 216 x 356 mm
Folio 216 x 330,2 mm
Oficio 216 x 343 mm
A4 210 x 297 mm
Papier zwykły
JIS B5 182 x 257 mm
ISO B5 176 x 250 mm
Executive 184 x 267 mm
A5 148 x 210 mm
A6 105 x 148 mm
Koperta B5 176 x 250 mm
Koperta Monarch 98,4 x 190,5 mm
Koperta COM-10 105 x 241 mm
Koperta
Koperta DL 110 x 220 mm
Koperta C5 162 x 229 mm
Koperta C6 114 x 162 mm
Folia przezroczysta Letter, A4
Letter, Legal, Folio,
Etykiety
Oficio, A4, JIS B5,
ISO B5, Executive,
A5, A6
Patrz sekcja dotycząca papieru
zwykłego
Patrz sekcja dotycząca papieru
zwykłego
a
• Od 60 do 105 g/m
w przypadku zasobnika
• Od 60 do 163 g/m
2
2
w przypadku podawania
ręcznego
Od 75 do 90 g/m
Od 138 do 146 g/m
Od 120 do 150 g/m
2
2
2
Pojemność
• 250 arkuszy papieru
o gramaturze 75 g/m
w przypadku zasobnika
b
2
• 1 arkusz w przypadku
podawania ręcznego
1 arkusz w przypadku
podawania ręcznego
1 arkusz w przypadku
podawania ręcznego
1 arkusz w przypadku
podawania ręcznego
Letter, Legal, Folio,
Brystol
Oficio, A4, JIS B5,
ISO B5, Executive,
Patrz sekcja dotycząca papieru
zwykłego
Od 60 do 163 g/m
2
A5, A6
Rozmiar minimalny (niestandardowy) 76 x 127 mm
Od 60 do 163 g/m
2
Rozmiar maksymalny (niestandardowy) 215,9 x 356 mm
a. Jeśli gramatura nośnika przekracza 90 g/m2, należy podawać go ręcznie.
b. Pojemność maksymalna może się różnić w zależności od gramatury i grubości nośnika oraz warunków panujących w otoczeniu.
4.2 <
Ładowanie nośników druku>
1 arkusz w przypadku
podawania ręcznego
1 arkusz w przypadku
podawania ręcznego
Page 21
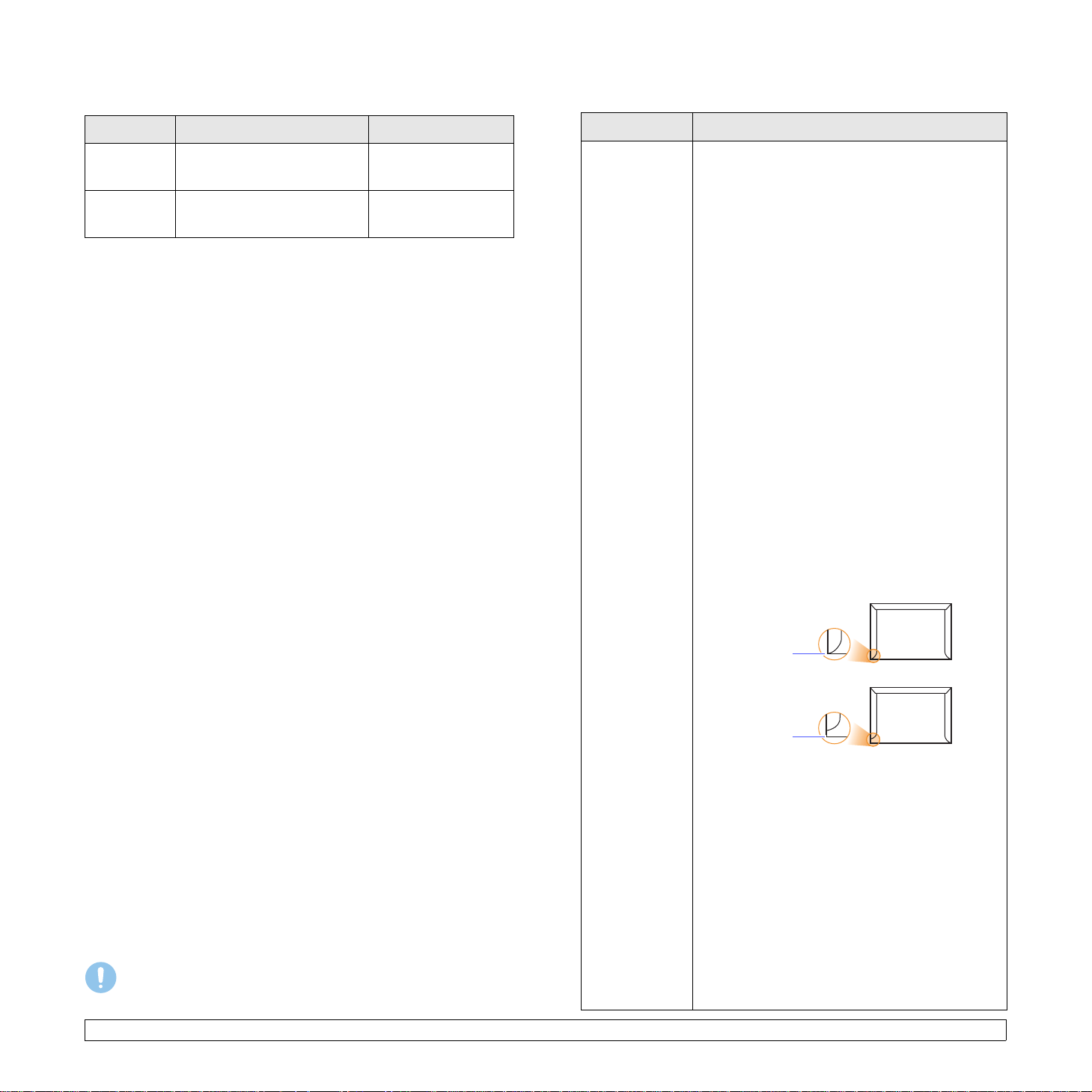
Rozmiary nośników obsługiwane w każdym trybie
Zalecenia dotyczące specjalnych nośników druku
Tryb Rozmiar źródło
Drukowanie
jednostronne
Drukowanie
dwustronne
a. Wyłącznie od 75 do 90 g/m2.
Wszystkie rozmiary
obsługiwane przez urządzenie
Letter, A4, Legal, Folio, Oficio • zasobnik 1
a
• zasobnik 1
• podawanie ręczne
• podawanie ręczne
Zalecenia dotyczące wyboru i przechowywania nośników druku
Podczas wybierania lub ładowania papieru, kopert lub innych nośników
druku należy zawsze pamiętać o poniższych zaleceniach:
• Zawsze należy używać nośników druku, które są zgodne
ze specyfikacjami umieszczonymi w następnej kolumnie.
• Drukowanie na wilgotnym, zgiętym, pomarszczonym lub rozdartym
papierze może spowodować zakleszczenie papieru i niską jakość
wydruku.
• W celu uzyskania najlepszej jakości wydruku należy używać tylko
wysokiej jakości papieru do kopiarek, specjalnie zalecanego do
stosowania w drukarkach laserowych.
•Należy unikać stosowania następujących typów nośników druku:
- papieru z wytłoczonymi li terami, perforacją lub zbyt gładką albo
zbyt szorstką teksturą;
- papieru dokumentowego z możliwością wymazywania;
- papieru wielostronicowego;
- papieru syntetycznego lub termoczułego;
- papieru bez kalki i kalki kreślarskiej.
• Stosowanie tych rodzajów papieru może powodować jego zakleszczenie,
oparów chemicznych lub uszkodzenie drukarki.
emisję
•Nośniki druku należy przechowywać w oryginalnych opakowaniach
do chwili ich użycia. Karton należy przechowywać na paletach lub
półkach, a nie na podłodze. Na papierze nie należy kłaść ciężkich
przedmiotów, niezależnie od tego, czy znajduje się on w opakowaniu
czy nie. Należy go chronić przed wilgocią lub innymi warunkami
mogącymi powodować jego zawijanie lub marszczenie.
•Nieużywany nośnik druku należy przechowywać w temperaturze od
15 do 30 °C. Wilgotność względna powinna się mieścić w przedziale
od 10 do 70%.
•Nieużywane nośniki druku należy przechowywać w opakowaniu
chroniącym przed wilgocią, na przykład plastikowym pojemniku lub
torbie, w celu uniknięcia gromadzenia się wilgoci i kurzu na papierze.
• Specjalne rodzaje nośników druku należy ładować do zasobnika
ręcznego po jednym arkuszu w celu uniknię
• Aby zapobiec sklejaniu się takich nośników druku, jak folia przezroczysta
i etykiety , na leży je wyjmować z zasobnika zaraz po zadrukowaniu.
Przestroga
Jeśli kolejno będzie drukowanych 20 kopert, powierzchnia
pokrywy górnej może się rozgrzać. Należy zachować ostrożność.
cia zakleszczenia papieru.
Typ Zalecenia
Koperty • Drukowanie na kopertach zależy od jakości
kopert. Podczas wybierania kopert należy
uwzględnić następujące czynniki:
- Gramatura: gramatura kopert nie powinna
przekraczać 90 g/m
wypadku może dochodzić do ich zakleszczeń.
- Budowa: przed zadrukowaniem koperty
powinny leżeć płasko, ich wygięcie nie
powinno przekraczać 6 mm i nie powinny
zawierać powietrza.
- Stan: koperty nie powinny być pomarszczone,
wyszczerbione ani uszkodzone w inny sposób.
- Temperatura: należy używać kopert, które
są zgodne z warunkami pracy drukarki
w zakresie temperatury i ciśnienia.
•Należy używać tylko dobrze wykonanych kopert,
z ostrymi, dobrze sprasowanymi zagięciami.
• Nie należy używać kopert z naklejonymi
znaczkami.
• Nie należy używać kopert ze spinaczami,
zatrzaskami, okienkami, wewnętrzną wyściółką,
z warstwami samoprzylepnymi lub zawierających
inne materiały syntetyczne.
• Nie należy używać uszkodzonych lub niedokładnie
wykonanych kopert.
•Należy upewnić się,
koperty dochodzą do samych rogów koperty.
Właściwe
Niewłaściwe
• Klej kopert z paskiem samoprzylepnym lub
zwiększą liczbą klapek zamykanych nad
miejscem sklejenia powinien wytrzymywać
temperaturę utrwalania drukarki przez
0,1 sekundy. Temperaturę utrwalania można
sprawdzić w zestawieniu danych technicznych
urządzenia, patrz strona 11.1. Dodatkowe
klapki i paski mogą powodować marszczenie,
fałdowanie lub zakleszczanie, a nawet mogą
uszkodzić zespół utrwalający.
• Aby zapewnić najlepszą jakość wydruku, nie
należy ustawiać marginesów mniejszych niż
15 mm od krawędzi koperty.
• Nie należy drukować w miejscach połączeń
szwów koperty.
2
— w przeciwnym
że zakładki na obu końcach
4.3 <
Ładowanie nośników druku>
Page 22
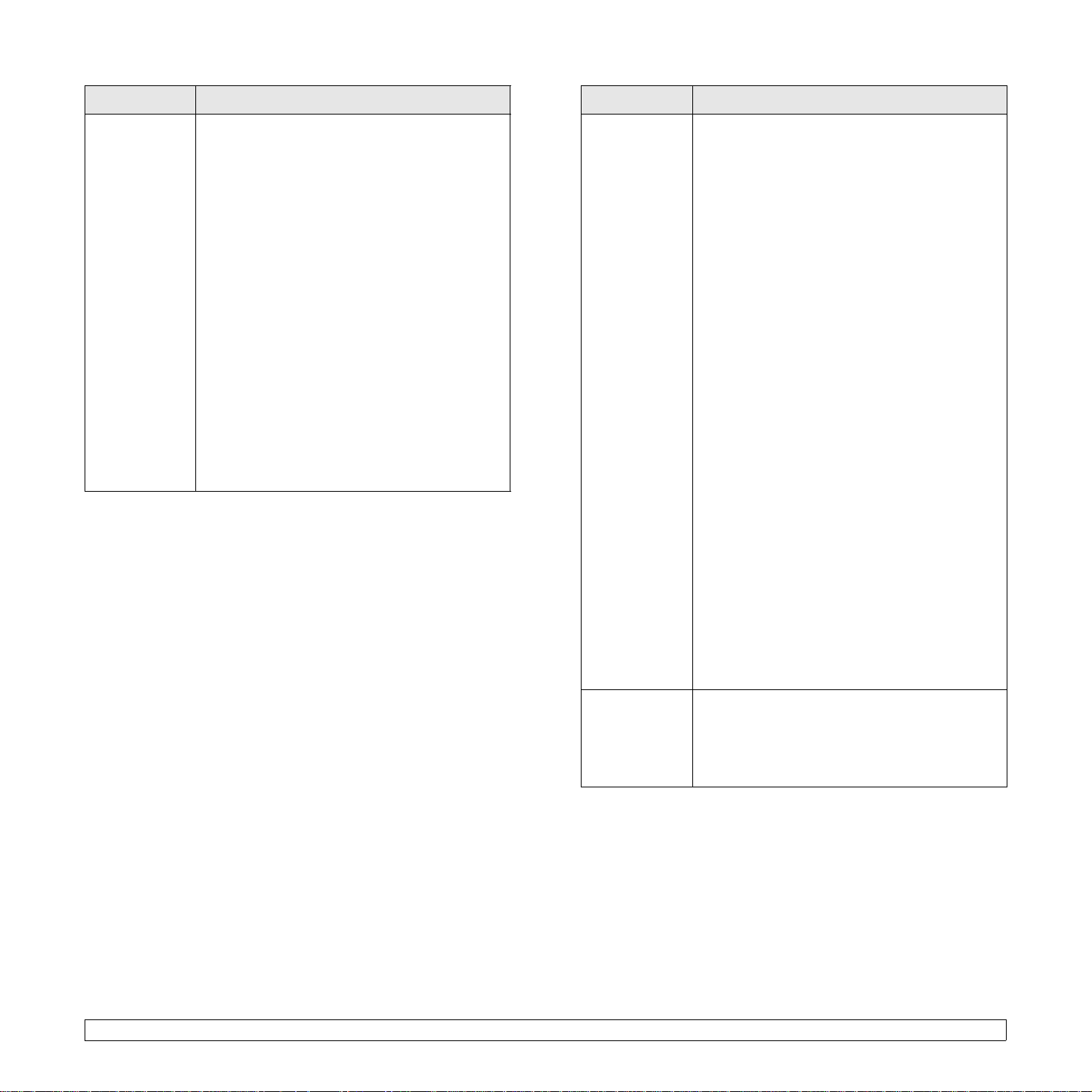
Typ Zalecenia
Typ Zalecenia
Folie • Aby uniknąć uszkodzenia drukarki, należy
używać tylko folii przezroczystych zalecanych
do stosowania w drukarkach laserowych.
• Folie stosowane w drukarce powinny
wytrzymywać temperaturę utrwalania
urządzenia. Temperaturę utrwalania można
sprawdzić w zestawieniu danych technicznych
urządzenia, patrz strona 11.1.
•Po wyjęciu z drukarki folie należy umieszczać
na płaskiej powierzchni.
• Folii nie należy pozostawiać w zasobniku
papieru przez dłuższy czas. Może się na nich
zbierać kurz i brud, czego efektem będzie
poplamiony wydruk.
• Aby uniknąć smug spowodowanych odciskami
palców, należy je chwytać ostrożnie.
• Aby uniknąć blaknięcia, nie należy wystawiać
wydrukowanych folii przezroczystych na
długotrwałe działanie promieni słonecznych.
•Należy się upewnić, że folie nie mają
ępionych krawędzi, nie są pomarszczone
postrz
lub wygięte.
Etykiety • Aby uniknąć uszkodzenia drukarki, należy
używać tylko etykiet przeznaczonych do
stosowania w drukarkach laserowych.
• Podczas wybierania etykiet należy uwzględnić
następujące czynniki:
- Klej: klej powinien być odporny na temperaturę
zespołu utrwalającego drukarki wynoszącą
180 °C.
- Rozmieszczenie: należy używać arkuszy
etykiet bez odsłoniętych miejsc pomiędzy
poszczególnymi etykietami. Etykiety mogą
się odklejać od arkuszy, na których między
etykietami są odstępy, co może powodować
poważne zakleszczenia.
- Zwijanie: przed drukowaniem etykiety powinny
leżeć na płaskiej powierzchni; nie mogą się
wyginać bardziej niż 13 mm w żadnym kierunku.
- Stan: nie należy używać etykiet
pomarszczonych, z pęcherzykami lub innymi
oznakami odklejania się.
•Należy upewnić się, że między naklejkami nie ma
odsłoniętej warstwy samoprzylepnej. Odsłonięte
obszary mogą powodować odklejanie się etykiet
podczas drukowania, co może spowodować
zakleszczenie papieru. Odsłonięty klej może
także uszkodzić elementy drukarki.
• Nie należy wkładać do drukarki tego samego
arkusza z naklejkami kilka razy. W łaściwości
warstwy samoprzylepnej umożliwiają tylko
jednokrotne jego przejście przez drukarkę.
• Nie należy używać etykiet z odsłoniętą
warstwą samoprzylepną ani takich, które są
pomarszczone, mają pęcherzyki powietrza lub
uszkodzone w inny sposób.
są
Brystol lub
materiały
o niestandardowych
rozmiarach
4.4 <
Ładowanie nośników druku>
• Nie należy drukować na nośnikach o szerokości
mniejszej niż 76 mm lub długości mniejszej niż
127 mm.
• W oprogramowaniu należy ustawić marginesy
co najmniej 6,4 mm od krawędzi materiału.
Page 23
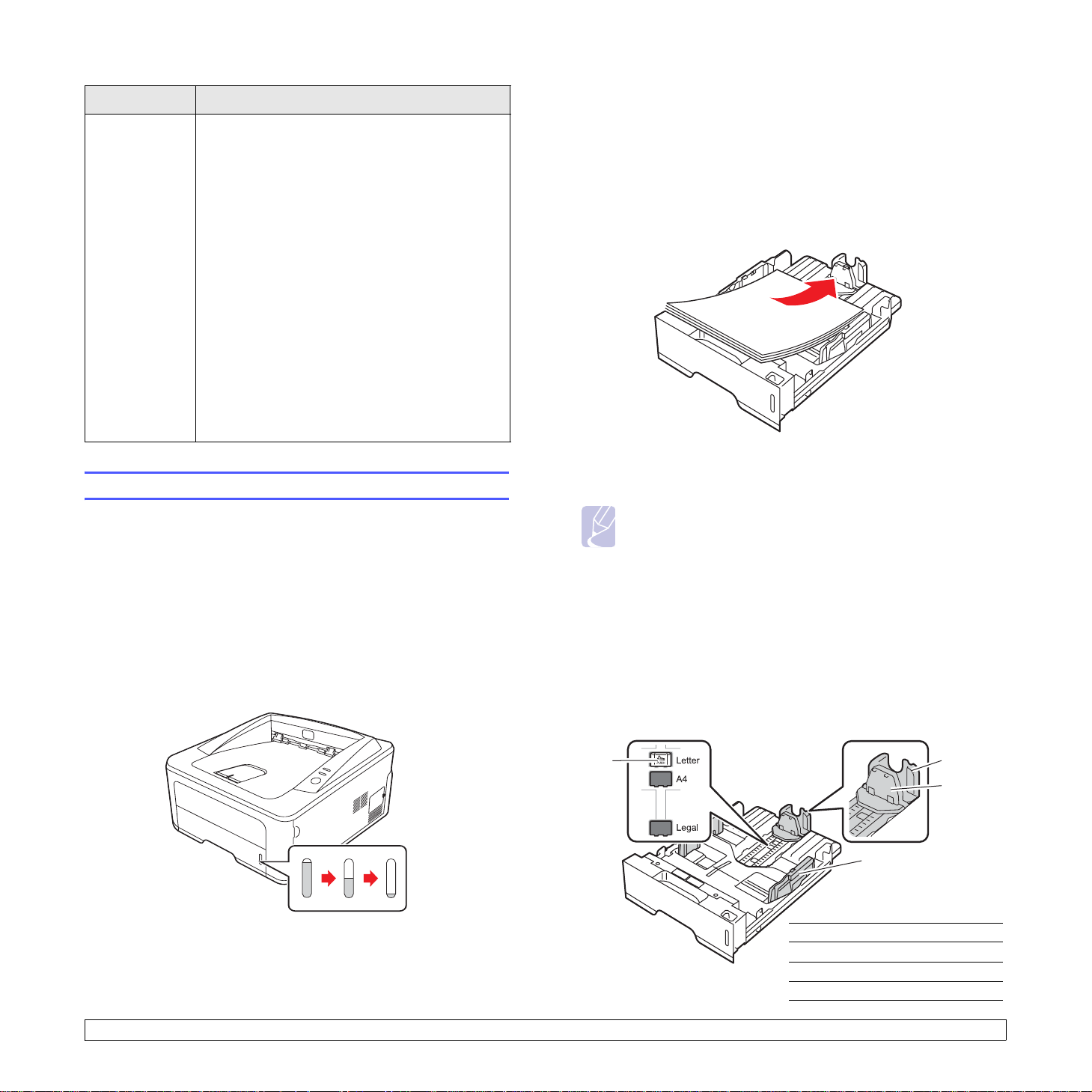
Typ Zalecenia
3250-042
3
1
2
4
Papier
z nadrukiem
• Papier firmowy musi być zadrukowany tuszem
odpornym na temperaturę, który się nie topi,
nie paruje ani nie wydziela groźnych substancji
przy wystawieniu na temperaturę utrwalania
urządzenia przez 0,1 s. T emperaturę utrwalania
można sprawdzić w zestawieniu danych
technicznych urządzenia, patrz strona 11.1.
• Tusz nagłówka nie może być łatwopalny i nie
powinien powodować uszkodzenia wałków
drukarki.
• W celu zapobiegania zmianom formularze
i papier firmowy należy przechowywać
w opakowaniach nieprzepuszczających wilgoci.
•Przed załadowaniem papieru z nadrukiem, np.
formularzy lub papieru firmowego, należy
sprawdzić, czy tusz na papierze jest suchy.
W trakcie procesu utrwalania wilgotny tusz
może rozmaza
jakość wydruku.
ć się na papierze, co pogorszy
Wkładanie papieru
Do zasobnika 1 należy wkładać nośnik, który jest najczęściej używany
do zadań drukowania. W zasobniku 1 mieści się maksymalnie
250 arkuszy papieru zwykłego (75 g/m
Można zakupić zasobnik opcjonalny (zasobnik 2) i zamontować go pod
zasobnikiem standardowym, aby załadować dodatkowe 250 arkuszy
papieru. Informacje dotyczące zamawiania zasobnika opcjonalnego
zawiera rozdział 7.1.
Wskaźnik poziomu papieru, umieszczony z przodu zasobnika 1
i opcjonalnego zasobnika 2, pokazuje ilość papieru pozostałego
w zasobniku. Gdy taca jest pusta, pasek wskaźnika jest całkowicie
obniżony.
2
).
Używanie tacy 1 lub opcjonalnej tacy 2
W tacy 1 należy używać materiału do druku używanego dla większości
zadań drukowania. Taca 1 może pomieścić maksymalnie 250 arkuszy
papieru 75 g/m
Można opcjonalny zasobnik 2 i podłączyć go pod zasobnikiem 1 w celu
załadowania dodatkowych 250 arkuszy papieru.
Aby załadować papier, pociągnij i otwórz zasobnik papieru, a następnie
włóż papier stroną przeznaczoną do drukowania skierowaną w dół.
Można ładować papier firmowy stroną z logo skierowaną w dół. Górna
krawędź arkusza z logo powinna znajdować się z przodu zasobnika.
2
.
3250-030
Uwagi
• W przypadku problemów z podawaniem papieru należy
umieszczać po jednym arkuszu w podajniku ręcznym.
•Można także załadować papier już zadrukowany. Strona
zadrukowana powinna być skierowana w górę, niezagiętą
krawędzią do przodu. Jeżeli wystąpią problemy z podawaniem
papieru, należy obrócić papier. Należy pamiętać, że jakość
wydruku nie jest gwarantowana.
Zmienianie rozmiaru papieru w zasobniku 1
Aby włożyć dłuższy papier, taki jak papier o rozmiarze Legal, należy
dostosować prowadnice papieru, aby przedłużyć zasobnik papieru.
Pełny ▲ ▲ Pusty
3250-033
4.5 <
Ładowanie nośników druku>
prowadnica długości papieru
1
prowadnica pomocnicza
2
blokada prowadnicy
3
prowadnice szerokości papieru
4
Page 24
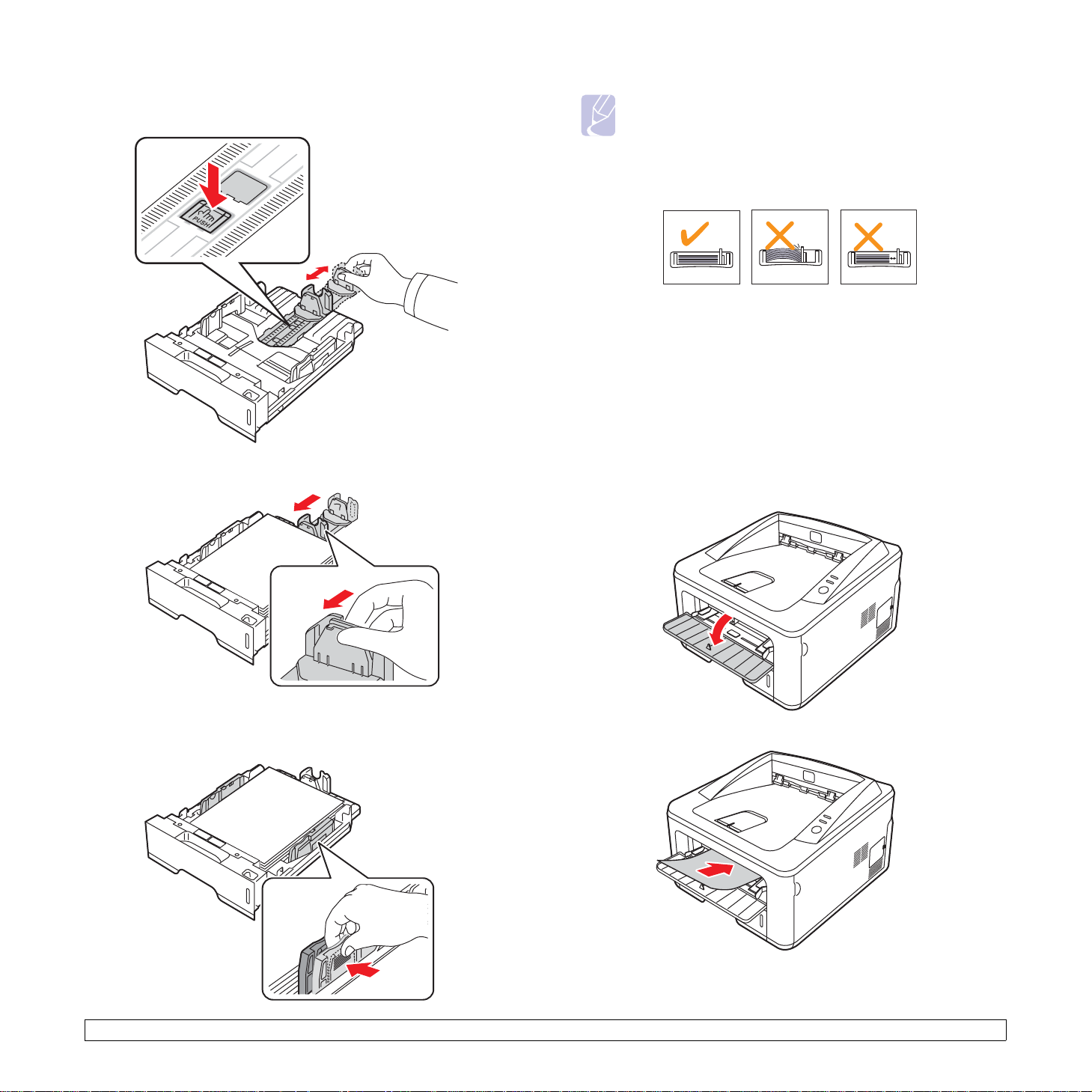
1 Naciśnij i przytrzymaj blokadę prowadnicy, a następnie przesuń
prowadnicę długości papieru, aby umieścić ją w prawidłowych
wycięciach rozmiaru papieru.
3250-027
2 Po włożeniu papieru do zasobnika wyreguluj prowadnicę
pomocniczą tak, aby delikatnie dotykała stosu papieru.
Uwagi
• Nie należy przesuwać prowadnicy szerokości papieru za
daleko, ponieważ może to spowodować wygięcie papieru.
•Jeśli prowadnica szerokości papieru nie zostanie
dopasowana, może to spowodować zakleszczenia papieru.
Używanie podajnika ręcznego
Do zasobnika ręcznego można ręcznie załadować arkusz nośnika
druku, jeśli podczas zmiany ustawień drukowania dla drukowanego
dokumentu w pozycji źródło na karcie Papier wybrano opcję Podajnik
ręczny. Patrz Sekcja Oprogramowanie. Ręczne wkładanie papieru może
być przydatne przy sprawdzaniu jakości wydruków strona po stronie.
Należy ładować papier arkusz po arkuszu do zasobnika ręcznego,
wysłać pierwszą stronę do wydruku, a następnie naciskać przycisk
Start/Stop na panelu sterowania, aby drukować kolejne strony.
1 Otwórz drzwiczki podawania ręcznego.
3250-028
3 Ściśnij papier prowadnicami szerokości w sposób pokazany na
rysunku, a następnie przysuń je do stosu papieru, aż delikatnie
oprą się o bok stosu.
3250-029
2 Włóż papier stroną do zadrukowania skierowaną w górę.
4.6 <
Ładowanie nośników druku>
3250-024
3250-025
Page 25
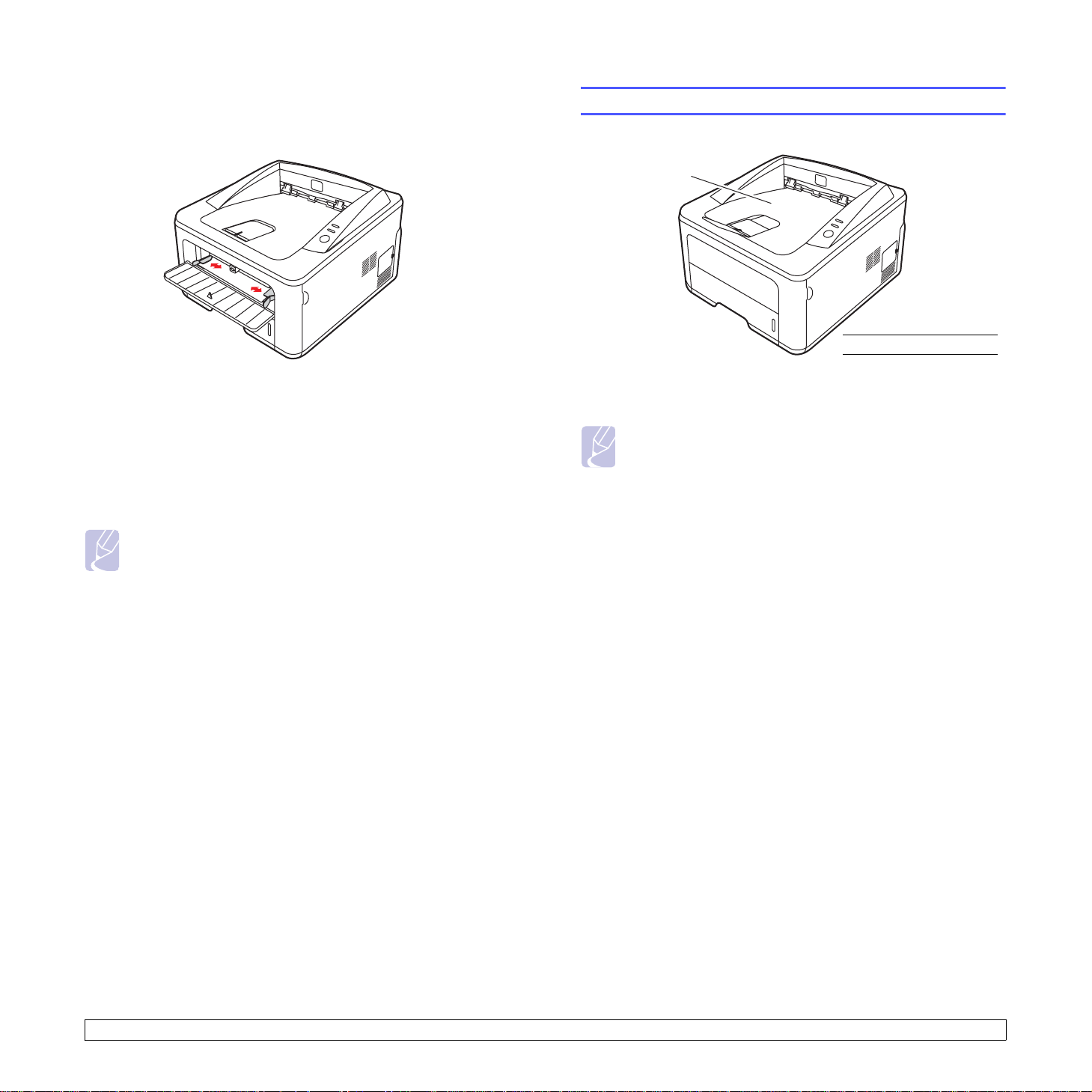
3 Dostosuj prowadnice szerokości papieru zasobnika ręcznego
do szerokości nośnika. Nie używaj zbyt dużej siły; w przeciwnym
wypadku papier zegnie się, co może spowodować jego
zakleszczenie lub przekrzywienie.
3250-026
Informacje o zasobniku wyjściowym
1
zasobnik wyjściowy
3250-043
1
4 Przy drukowaniu dokumentu ustaw opcję Podajnik ręczny jako
źródło papieru, a następnie wybierz odpowiedni rozmiar i typ
papieru w aplikacji. Patrz Sekcja Oprogramowanie.
5 Wydrukuj dokument.
6 Naciśnij przycisk Start/Stop.
Drukarka poda następny arkusz.
Uwaga
Jeśli przycisk Start/Stop nie zostanie naciśnięty, po chwili
drukarka automatycznie poda nośnik druku.
7 Załaduj następny arkusz do zasobnika ręcznego i naciśnij przycisk
Start/Stop.
Powtórz czynność dla każdej strony, która ma być wydrukowana.
Zasobnik wyjściowy gromadzi zadrukowane arkusze stroną zadrukowan ą
skierowaną w dół, w kolejności wydrukowania.
Uwagi
• Przy ciągłym druku wielu stron powierzchnia zasobnika
wyjściowego może się nagrzać. Nie dotykaj nagrzanej
powierzchni i chroń ją przed dostępem dzieci.
• Zasobnik wyjściowy może pomieścić do 150 arkuszy papieru
zwykłego o gramaturze 75 g/m
2
. Należy usuwać wydrukowane
dokumenty, aby zasobnik nie był przeciążony.
4.7 <
Ładowanie nośników druku>
Page 26
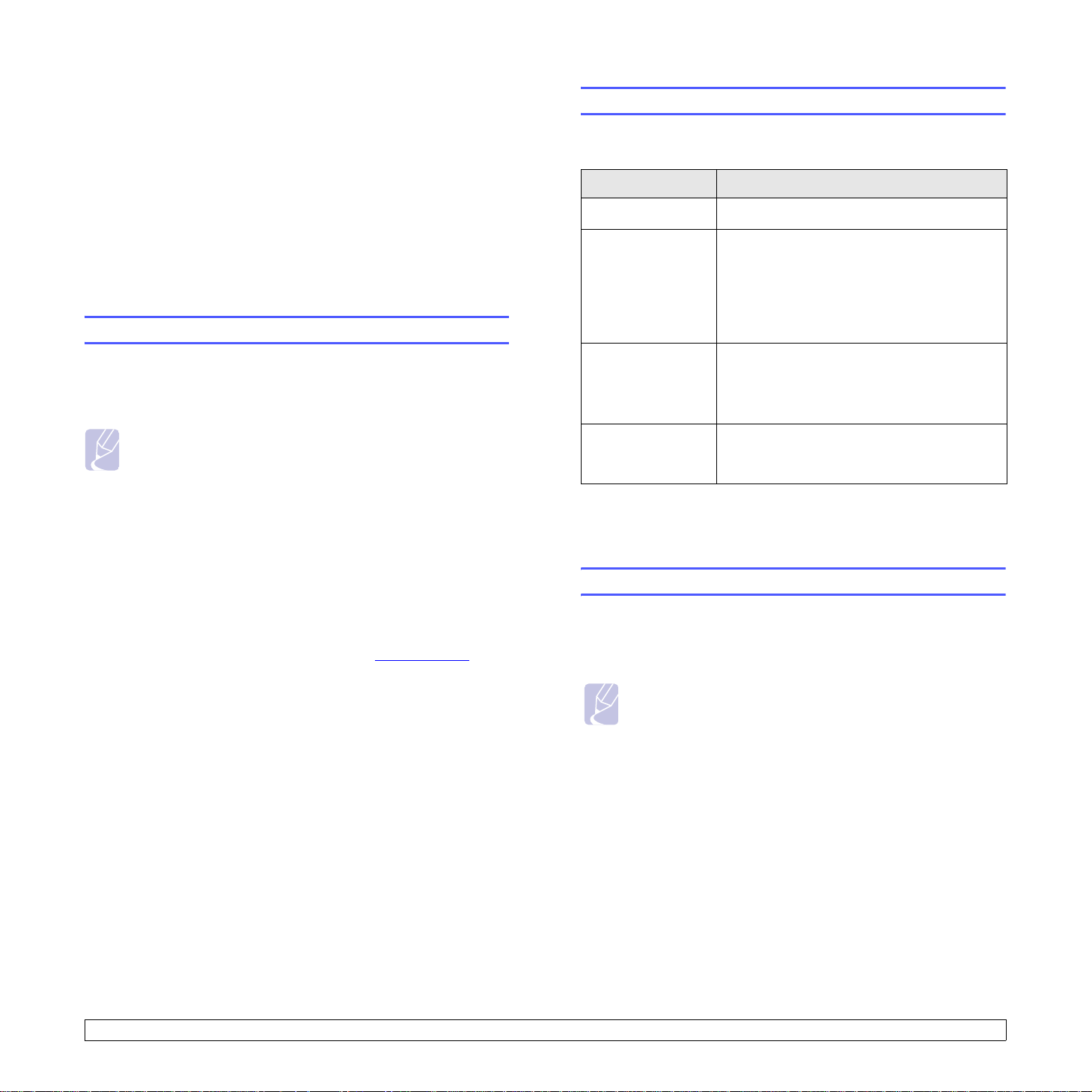
5 Konfiguracja sieci
(tylko model Phaser 3250DN)
W tym rozdziale znajdują się podstawowe informacje dotyczące
konfigurowania drukarki w celu podłączenia do sieci.
Niniejszy rozdział obejmuje:
• Wprowadzenie
•Obsługiwane systemy operacyjne
•Używanie programu SetIP
Wprowadzenie
Obsługiwane systemy operacyjne
W poniższej tabeli przedstawiono listę środowisk sieciowych
obsługiwanych przez drukarkę.
Element Wymagania
Karta sieciowa • 10/100 Base-TX
Sieciowy system
operacyjny
• Windows 2000/XP (wersja 32/64-bitowa)/
2003/Vista
•Różne dystrybucje systemu Linux włącznie
z Red Hat 8–9, Fedora Core 1–4,
Mandrake 9.2–10.1, SuSE 8.2–9.2
• Mac OS 10.3–10.5
Po podłączeniu drukarki do sieci za pomocą kabla Ethernet RJ-45
można udostępnić ją innym użytkownikom w sieci.
Włącz drukarkę.
Uwaga
Przytrzymanie przycisku na 7–8 sekund (zielona lampka będzie
szybko migać), a następnie zwolnienie go, spowoduje
wydrukowanie strony konfiguracyjnej z adresem IP.
Aby można było korzystać z drukarki tak jak z drukarki sieciowej, należy
skonfigurować protokoły sieciowe. Protokoły można skonfigurować
za pomocą następujących programów:
• CWIS (CentreWare Internet Service): oparte na sieci Web
rozwiązanie do zarządzania drukarką przeznaczone dla
administratorów sieci. CWIS (CentreWare Internet Service)
umożliwia łatwe zarządzanie urządzeniami sieciowymi i pozwala
na zdalne monitorowanie i rozwiązywanie problemów z drukarkami
sieciowymi z dowolnego punktu z dostępem do firmowej sieci
intranet. Program ten można pobrać ze strony www.xerox.com
• CWIS (CentreWare Internet Service): serwer sieci Web wbudowany
w serwerze druku, umożliwiający konfigurowanie parametrów
sieciowych wymaganych do podłączenia drukarki w różnych
środowiskach.
• SetIP: program narzędziowy umożliwiający wybieranie interfej sów
sieciowych i ręczne konfigurowanie adresów używanych dla protokołu
TCP/IP. Program znajduje się na dysku CD z oprogramowanie m
dołączonym do drukarki.
.
Protokoły sieciowe • TCP/IP
•EtherTalk
•HTTP 1.1
•SNMP
Serwer
dynamicznego
adresowania
• TCP/IP: Transmission Control Protocol/Internet Protocol
• DHCP: Dynamic Host Configuration Protocol
• BOOTP: Bootstrap Protocol
• DHCP, BOOTP
Używanie programu SetIP
Ten program jest przeznaczony do ustawiania sieciowego adresu IP
za pomocą adresu MAC tj. numeru seryjnego karty sieciowej drukarki.
Jest szczególnie przydatna dla administratora sieci, umożliwiając
równoczesne ustawienie kilku adresów IP.
Uwaga
Aby skonfigurować protokół sieciowy DHCP, przejdź do strony
http://developer.apple.com/networking/bonjour/download/,
wybierz program Bonjour dla Windows odpowiedni do systemu
operacyjnego komputera i zainstaluj go. Program ten umożliwi
automatyczne ustalenie parametrów sieciowych. Postępuj
zgodnie z instrukcjami w oknie instalacji. Ten program nie jest
obsługiwany w środowisku systemu Linux.
1 Włóż dysk CD ze sterownikiem dostarczony z urządzeniem do napędu.
2 Otwórz napęd X. (X oznacza napęd dysków CD-ROM.)
3 Kliknij dwukrotnie Application > SetIP.
4 Otwórz folder żądanego języka.
5 Kliknij dwukrotnie plik Setup.exe, aby uruchomić program.
6 Z menu Start systemu Windows wybierz Programy >
Xerox Phaser 3250 > SetIP > SetIP.
5.1 <
Konfiguracja sieci (tylko model Phaser 3250DN)>
Page 27
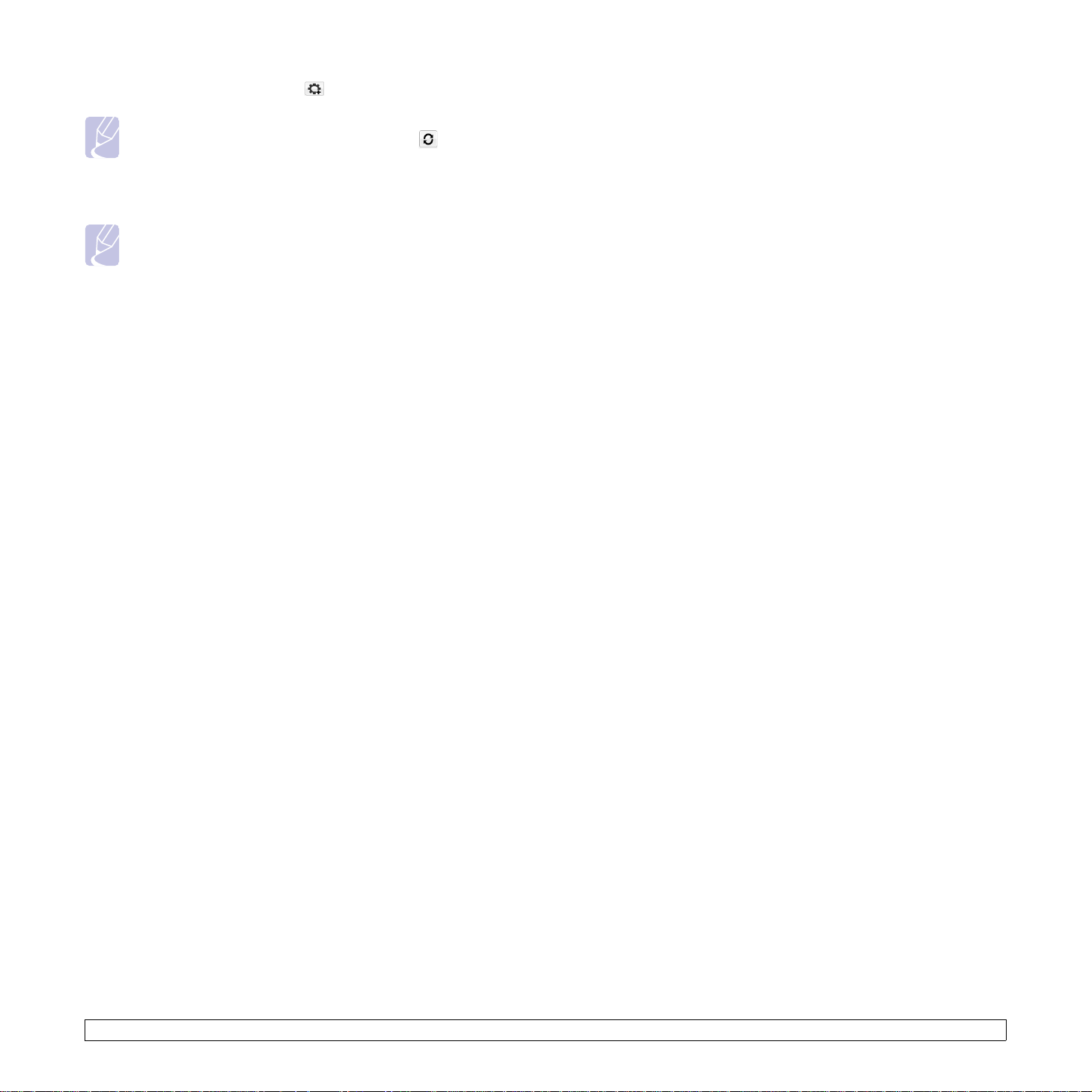
7 Wybierz nazwę drukarki i kliknij „ ”.
Uwaga
Jeśli nie można odnaleźć nazwy drukarki, kliknij „ ”,
aby odświeżyć listę.
8 Wprowadź adres MAC karty sieciowej, adres IP, maskę podsieci,
bramę domyślną, a następnie kliknij Zastosuj.
Uwaga
Jeśli nie wiesz jaki jest adres MAC karty sieciowej, wydrukuj
raport informacji o ustawieniach sieci dla urządzenia.
9 Kliknij przycisk OK, aby potwierdzić ustawienia.
10 Kliknij przycisk Zakończ, aby zamknąć program SetIP.
5.2 <
Konfiguracja sieci (tylko model Phaser 3250DN)>
Page 28
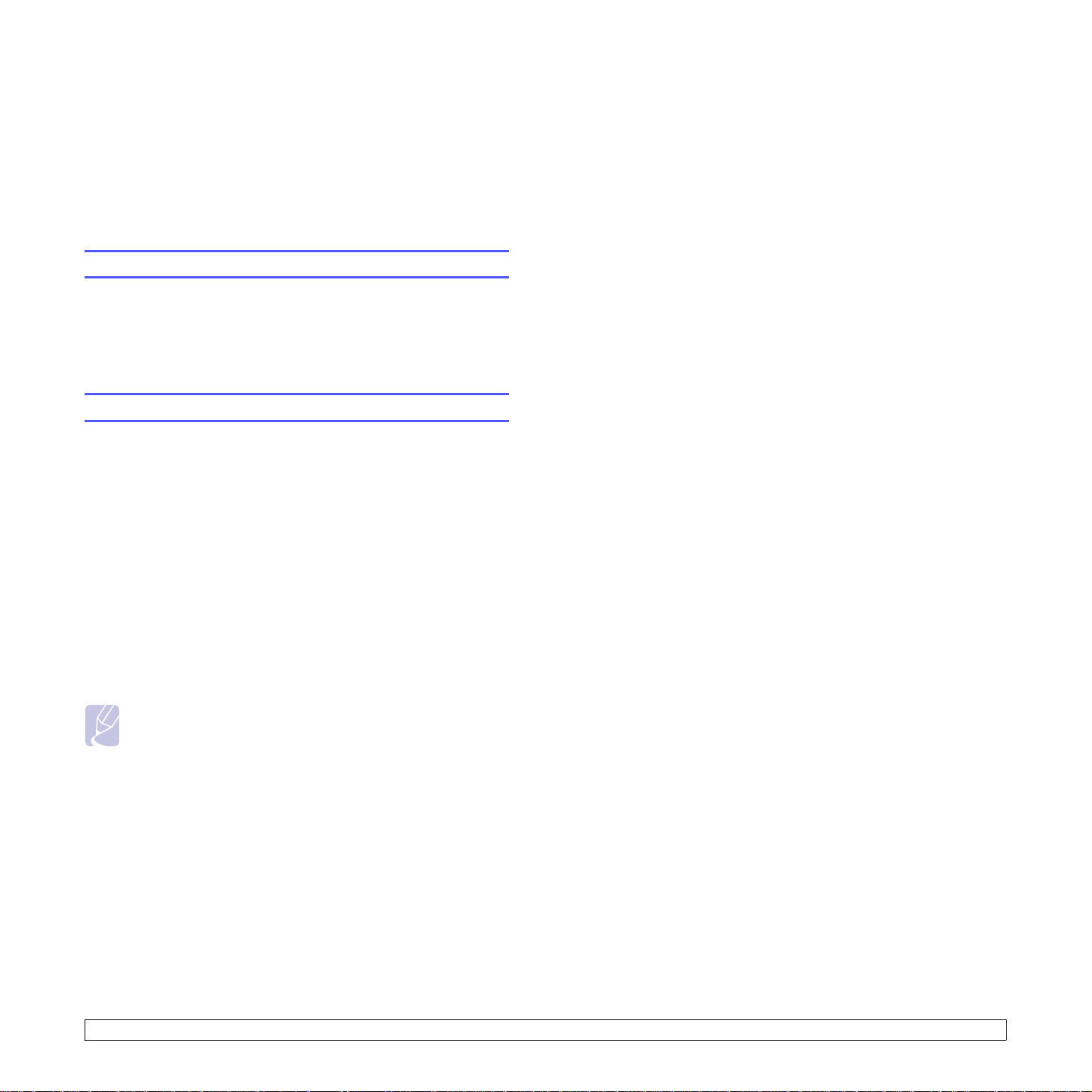
6 Drukowanie podstawowe
W tym rozdziale opisano najpopularniejsze zadania drukowania.
Niniejszy rozdział obejmuje:
• Drukowanie dokumentu
• Anulowanie zadania drukowania
Drukowanie dokumentu
Drukarka umożliwia drukowanie z poziomu różnych aplikacji w systemach
Windows, Linux lub na komputerach Macintosh. Dokładne procedury
drukowania dokumentów mogą się różnić w zależności od aplikacji.
Szczegółowe informacje o drukowaniu zawiera Sekcja Oprogramowanie.
Anulowanie zadania drukowania
Jeżeli zadanie drukowania oczekuje w kolejce lub w buforze drukowania,
np. w grupie Drukarki w systemie Windows, należy je usu nąć
w następujący sposób:
1 Kliknij przycisk Start systemu Windows.
2 W systemie Windows 2000 wybierz polecenie Ustawienia,
anastępnie Drukarki.
W systemie Windows XP (wersja 32/64-bitowa)/2003 wybierz
polecenie Drukarki i faksy.
W systemie Windows Vista wybierz polecenia Panel sterowania >
Sprzęt i dźwięk > Drukarki.
3 Kliknij dwukrotnie ikonę Xerox Phaser 3250.
4 Z menu Dokument wybierz polecenie Anuluj.
Uwaga
To okno można otworzyć, klikając dwukrotnie ikonę drukarki
w prawym dolnym rogu pulpitu systemu Windows.
Anulowanie bieżącego zadania umożliwia również przycisk Start/Stop
na panelu sterowania drukarki.
6.1 <
Drukowanie podstawowe>
Page 29
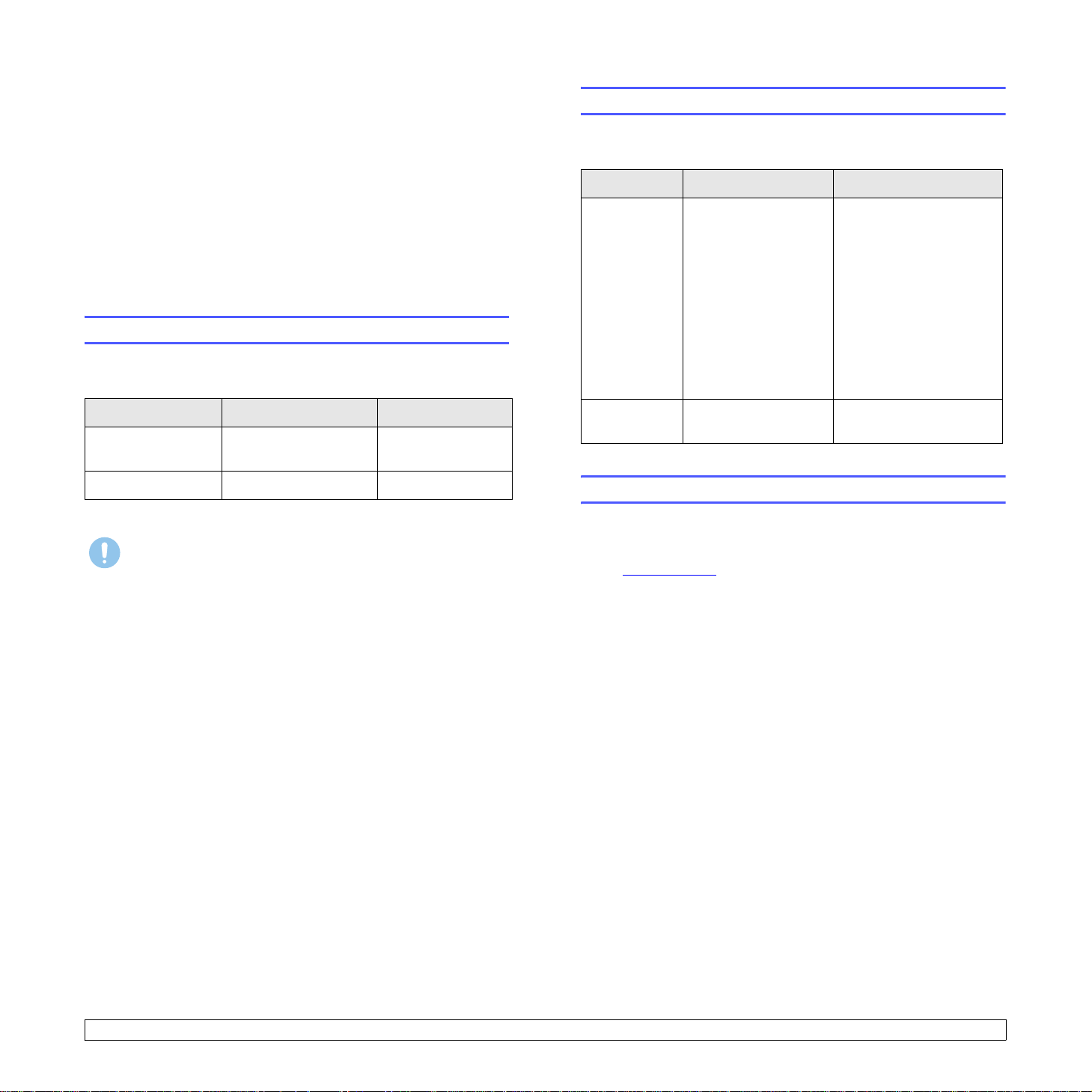
7 Zamawianie materiałów
eksploatacyjnych i akcesoriów
Niniejszy rozdział zawiera informacje na temat kasety z tonerem
i akcesoriów, które są dostępne dla drukarki.
Niniejszy rozdział obejmuje:
• Kaseta
• Akcesoria
• Jak kupić
Kaseta
Kiedy toner skończy się, można zamówić kasetę z tonerem
następującego typu:
Typ Wydajność
Standardowa
wydajność
Około 3 500 stron 106R01373
a
Numer katalogowy
Akcesoria
Do drukarki Phaser 3250D lub Phaser 3250DN można dokupić i
zainstalować następujące akcesoria:
Akcesoria Opis Numer katalogowy
Zasobnik
opcjonalny
Pamięć
DIMM
W przypadku
częstych problemów
zilością papieru,
można dołączyć do
trzech dodatkowych
zasobników
o pojemności 250
arkuszy. Dokumenty
można drukować na
różnych rozmiarach
i typach nośników
druku.
Zwiększa ilość
pamięci drukarki.
098N02194
098N02195
Wysoka wydajność Około 5 000 stron 106R01374
a. Deklarowana wydajność podana jest zgodnie z normą ISO/IEC 19752.
Przestroga
Czy napewno chcesz ryzykować uszkodzenie drukarki? Należy
używać oryginalnych materiałów firmy Xerox, aby zapewnić
optymalną jakość obrazu i żywotność urządzenia.
Jak kupić
Aby zamówić materiały eksploatacyjne lub akcesoria zatwierdzone
przez firmę Xerox należy skontaktować się z lokalnym sprzedawcą firmy
Xerox lub sprzedawcą, u którego zakupiono drukarkę, lub odwiedzić
stronę www.xerox.com
na tekat kontaktu z pomocą techniczną.
i wybrać kraj/region, aby uzyskać informacje
7.1 <
Zamawianie materiałów eksploatacyjnych i akcesoriów>
Page 30
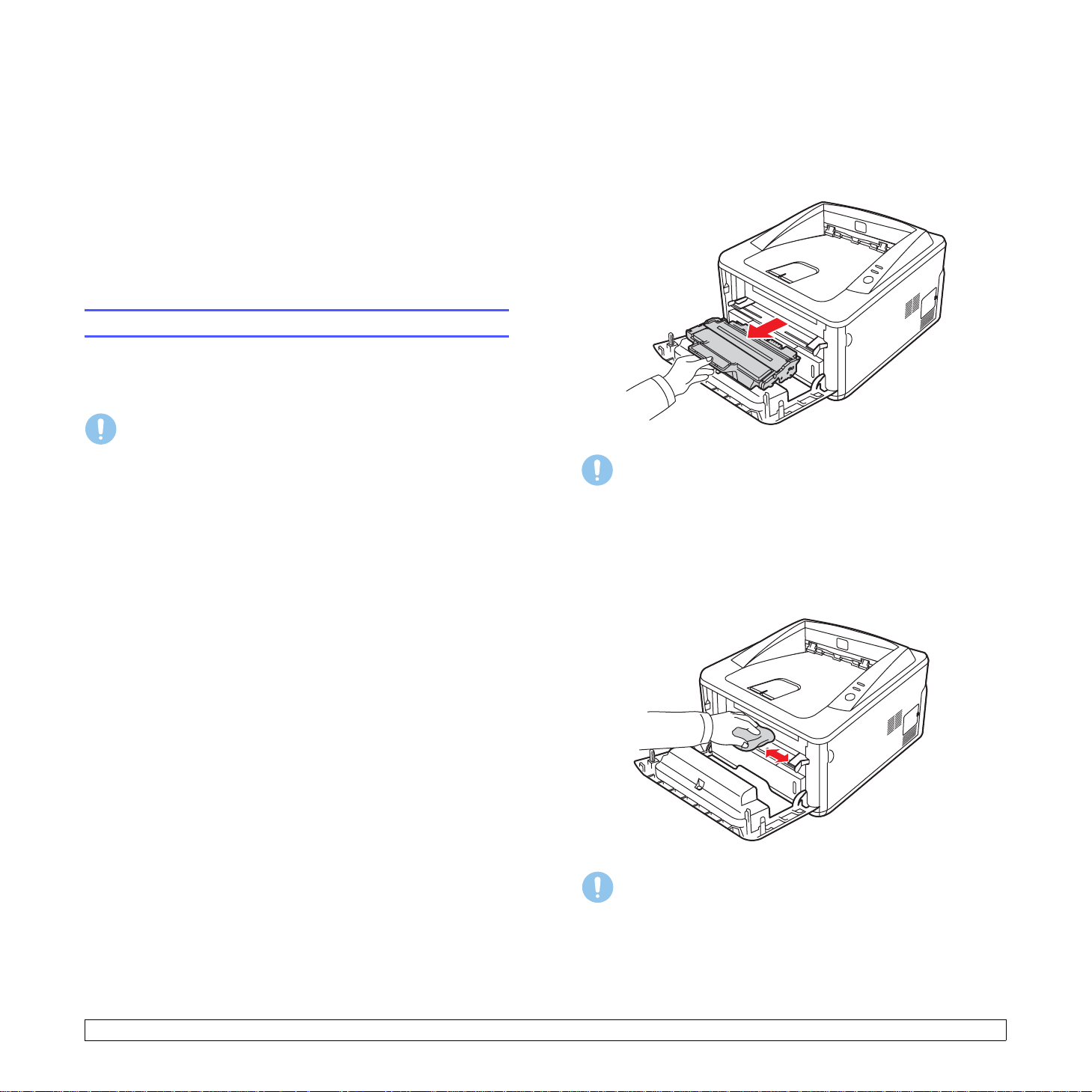
8 Konserwacja
3250-001
Niniejszy rozdział zawiera informacje na temat konserwacji drukarki
i kaset z tonerem.
Niniejszy rozdział obejmuje części:
• Czyszczenie drukarki
• Konserwacja kasety z tonerem
• Drukowanie strony konfiguracji
•Części do konserwacji
Czyszczenie drukarki
Podczas procesu drukowania papier, toner i cząsteczki kurzu mogą się
gromadzić wewnątrz drukarki. Ich nagromadzenie może powodować
problemy z jakością wydruku, takie jak plamki toneru lub smugi.
Przestroga
•Zawsze używaj materiałów przeznaczonych specjalnie dla
tego produktu. Użycie innych materiałów może spowodować
uszkodzenie lub pogorszenie wydajności oraz spowodować
wystąpienie zagrożenia.
• Nie używać środków do czyszczenia w aerozolu. Mogą one
w odpowiednich warunkach posiadać właściwości wybuchowe
lub łatwopalne.
•Jeśli urządzenie lub jego pokrywa zostanie ubrudzone
tonerem, do czyszczenia zaleca się użycie ściereczki
lub chusteczki zwilżonej zimną wodą. Nie należy używać
odkurzacza do czyszczenia rozsypanego toneru.
Czyszczenie elementów wewnętrznych drukarki
1 Wyłącz drukarkę i odłącz kabel zasilania. Poczekaj, aż drukarka
ostygnie.
2 Otwórz przednią pokrywę i wyciągnij kasetę z tonerem. Umieścić
ją na czystej, płaskiej powierzchni.
Przestroga
• Aby zapobiec uszkodzeniu kasety z tonerem, nie należy jej
wystawiać na działanie światła przez czas dłuższy niż kilka
minut. Jeśli to konieczne, należy ją przykryć kartką papieru.
• Nie należy dotykać zielonej powierzchni pod kasetą z tonerem.
Aby nie dotykać tej powierzchni kasety, użyj rączki.
3 Wyczyść kurz lub rozsypany toner za pomocą suchej,
niepozostawiającej włókien ściereczki, z obszaru kasety z tonerem
i z wgłębienia na kasetę z tonerem.
Czyszczenie elementów zewnętrznych drukarki
Obudowę urządzenia należy czyścić miękką, niestrzępiącą się szmatk ą
Ściereczkę można zwilżyć zimną wodą, ale należy uważać, aby woda
nie kapała do wnętrza drukarki.
8.1 <
3250-002
Przestroga
Podczas czyszczenia elementów wewnętrznych drukarki nie
należy sięgać zbyt głęboko do jej wnętrza. Obszar zespołu
utrwalającego może być gorący.
Konserwacja>
Page 31
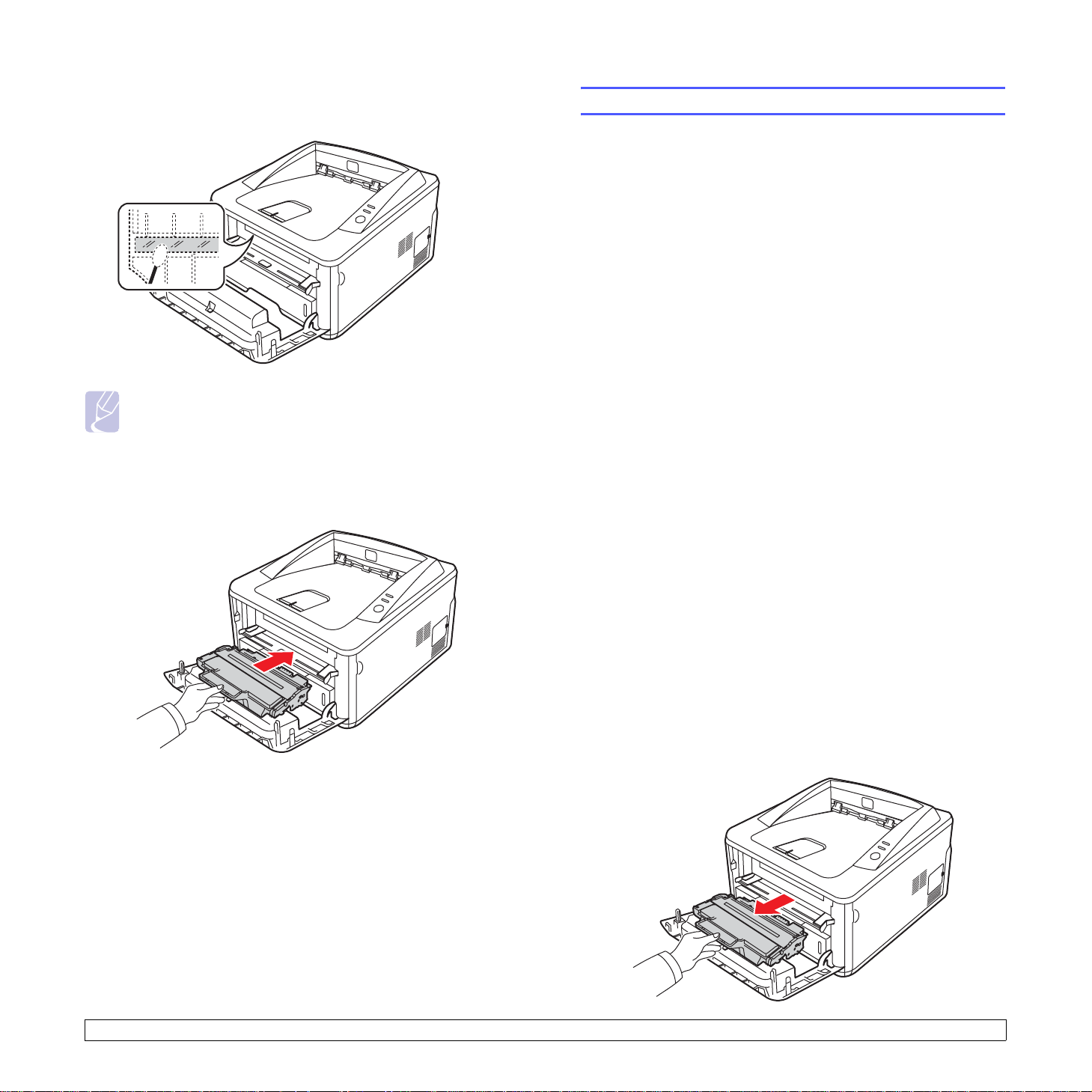
4 Delikatnie przetrzyj długi szklany pasek (moduł LSU) wewnątrz
3250-001
górnej części kasety i sprawdź, czy nie ma nim kurzu lub innych
zanieczyszczeń.
3250-003
Uwaga
Znalezienie długiego szklanego paska może być trudne.
5 Trzymaj kasetę z tonerem za uchwyt i powoli włóż ją w otwór
w drukarce.
Wypustki z boków kasety i odpowiadające im rowki w drukarce
wprowadzą kasetę na prawidłowe miejsce.
Konserwacja kasety z tonerem
Przechowywanie kasety z tonerem
Aby jak najdłużej korzystać z kasety z tonerem, należy pamiętać
onastępujących wskazówkach:
• Nie należy wyjmować kasety z tonerem z opakowania aż do
momentu użycia.
• Nie należy ponownie napełniać kasety z tonerem. Gwarancja
drukarki nie obejmuje uszkodzeń spow odowanych korzystaniem
z ponownie napełnionych kaset.
•Kasetę z tonerem należy przechowywać w takim samym środowisku
jak papier.
• Aby zapobiec uszkodzeniu kasety z tonerem, nie należy jej
wystawiać na działanie światła przez czas dłuższy niż kilka minut.
Szacowany okres eksploa ta c ji ka se ty z ton e re m
Czas eksploatacji kasety z tonerem zależy od ilości toneru zużywanego
do wykonywania zadań drukowania. Rzeczywista wydajność może się
różnić w zależności od gęstości druku na stronach, natomiast liczba
stron może zależeć od środowiska pracy, przerw w drukowaniu, typu
i rozmiaru nośnika. Jeśli wydruki zawierają dużo grafiki, może być
konieczne częstsze wymienianie kaset.
Rozprowadzanie toneru w kasecie z tonerem
3250-004
6 Zamknij pokrywę przednią. Upewnij się, że pokrywa jest dokładnie
zamknięta.
7 Podłącz kabel zasilania i włącz drukarkę.
Gdy okres eksploatacji kasety z tonerem kończy się:
•Mogą występować jasne pasma, a sam druk może być jaśniejszy.
• Na ekranie komputera zostani e wy świetlone okno programu
Monitor stanu.
• Dioda LED Błąd miga na czerwono.
W takim przypadku można czasowo przywrócić jakość druku,
rozprowadzając toner pozostały w kasecie. W niektórych przypadkach
białe plamy i jasny wydruk będą nadal występować nawet po
rozprowadzeniu toneru.
1 Otwórz pokrywę przednią.
2 Wyciągnij kasetę z tonerem.
8.2 <
Konserwacja>
Page 32

Przestroga
3250-001
• Nie należy sięgać za daleko do wnętrza drukarki. Obszar
zespołu utrwalającego może być gorący.
• Aby zapobiec uszkodzeniu kasety z tonerem, nie należy jej
wystawiać na działanie światła przez czas dłuższy niż kilka
minut. Jeśli to konieczne, należy ją przykryć kartką papieru.
• Nie należy dotykać zielonej powierzchni pod kasetą z tonerem.
Aby nie dotykać tej powierzchni kasety , użyj rączki.
3 Potrząśnij kasetą 5 lub 6 razy, aby równomiernie rozprowadzić toner .
3250-034
Przestroga
Jeśli toner zabrudzi ubranie, należy go zetrzeć suchą szmatką
iwyprać ubranie w zimnej wodzie. Użycie gorącej wody
spowoduje utrwalenie toneru na tkaninie.
Wymiana kasety z tonerem
Gdy toneru zabraknie lub gdy okres eksploatacji kasety z tonerem minie:
• Drukarka przestaje drukować.
• Na ekranie komputera zostani e wy świetlone okno programu
Monitor stanu.
• Dioda LED Błąd miga na czerwono.
Należy wówczas wymienić kasetę z tonerem. Aby uzyskać informacje
na temat zamawianie kasety z tonerem, patrz strona 7.1.
1 Otwórz pokrywę przednią.
2 Wyciągnij kasetę z tonerem.
4 Trzymaj kasetę z tonerem za uchwyt i powoli włóż ją w otwór
w drukarce.
Wypustki z boków kasety i odpowiadające im rowki w drukarce
wprowadzą kasetę na prawidłowe miejsce.
3250-004
5 Zamknij pokrywę przednią. Upewnij się, że pokrywa jest dokładnie
zamknięta.
Uwaga
Jeśli mimo wykonania tych czynności problem pozostanie,
wymień kasetę z tonerem. Patrz następna sekcja.
3 Wyjmij nową kasetę z tonerem z opakowania.
3250-035
Przestroga
Nie należy używać ostrych obiektów, takich jak noże lub nożyczki,
do otwierania opakowania kasety z tonerem. Mogą one porysować
bęben lub kasetę.
8.3 <
Konserwacja>
Page 33

4 Potrząśnij kasetą 5 lub 6 razy, aby równomiernie rozprowadzić
3250-004
toner. Pozwoli to na uzyskanie m aksy malnej liczby kopii przy
użyciu danej kasety.
3250-034
5 Wyjmij papier chroniący kasetę z tonerem, ciągnąc za taśmę
pakunkową.
Wypustki z boków kasety i odpowiadające im rowki w drukarce
wprowadzą kasetę na prawidłowe miejsce.
7 Zamknij pokrywę przednią. Upewnij się, że pokrywa jest dokładnie
zamknięta.
3250-036
Uwaga
Należy zapoznać się z ilustracjami umieszczonymi na
opakowaniu kasety.
Przestroga
•Jeśli toner zabrudzi ubranie, należy go zetrzeć suchą szmatką
i wyprać ubranie w zimnej wodzie. Użycie gorącej wody
spowoduje utrwalenie toneru na tkaninie.
• Aby zapobiec uszkodzeniu kasety z tonerem, nie należy jej
wystawiać na działanie światła przez czas dłuższy niż kilka
minut. Jeśli to konieczne, należy ją przykryć kartką papieru.
• Nie należy dotykać zielonej powierzchni pod kasetą z tonerem.
Aby nie dotykać tej powierzchni kasety, użyj rączki.
6 Trzymaj kasetę z tonerem za uchwyt i powoli włóż ją w otwór
wdrukarce.
Drukowanie strony konfiguracji
Stronę konfiguracji można wydrukować w celu zapoznania się z bieżącymi
ustawieniami drukarki lub ułatwienia rozwiązania problemu z drukarką.
Naciśnij i przytrzymaj przycisk Start/Stop przez około 5 sekund.
Zostanie wydrukowana strona konfiguracji.
Części do konserwacji
Aby uniknąć problemów z jakością wydruku i podawaniem papieru,
wynikających ze zużycia części oraz utrzymać sprawność urządzenia,
po wydrukowaniu określonej niżej liczby stron lub po upłynięciu okresu
eksploatacji należy wymienić następujące części.
Części
Rolka transmisyjna Około 50 000 stron
Zespół utrwalający Około 50 000 stron
Rolka zbierająca Około 50 000 stron
Firma Xerox szczególnie zaleca, aby te czynności konserwacyjne
wykonała autoryzowana firma serwisowa, przedstawiciel lub sprzedawca,
u którego kupiono drukarkę. Gwarancja nie obejmuje wymiany części
eksploatacyjnych po upłynięciu okresu ich eksploatacji.
Okres eksploatacji (średnio)
8.4 <
Konserwacja>
Page 34

9 Rozwiązywanie problemów
3250-020
3250-021
W tym rozdziale znajdują się informacje przydatne w razie wystąpienia
błędów podczas korzystania z drukarki.
Niniejszy rozdział obejmuje:
• Usuwanie zakleszczeń papieru
•Rozwiązywanie problemów — lista kontrolna
•Rozwiązywanie ogólnych problemów związanych
z drukowaniem
•Rozwiązywanie problemów z jakością wydruku
•Częste problemy z systemem Windows
• Typowe problemy z językiem PostScript
• Typowe problemy w systemie Linux
• Typowe problemy na komputerach Macintosh
Usuwanie zakleszczeń papieru
2 Wciągnij zakleszczony papier, lekko pociągając go w kierunku
prostopadłym do drukarki. Upewnij się, że wszystkie arkusze
papieru są prawidłowo wyrównane w zasobniku 1.
Jeśli papier nie przesuwa się, gdy jest ciągnięty, lub jeśli nie widać
papieru w tym obszarze, sprawdź obszar zespołu utrwalającego
wokół kasety z tonerem. Patrz strona 9.2.
Uwaga
Podczas usuwania papieru zakleszczonego w drukarce należy
wmiarę możliwości zawsze ciągnąć papier w kierunku, w którym
się on normalnie przesuwa, aby nie uszkodzić elementów
wewnętrznych. Zawsze należy ciągnąć pewnie i z równomierną
siłą; nie należy ciągnąć za papier gwałtownie. Jeżeli papier się
rozedrze, należy upewnić się, że wszystkie jego fragmenty
zostały wyjęte. W przeciwnym razie ponownie dojdzie do
zakleszczenia.
W przypadku zacięcia papieru dioda LED Błąd zaświeci się na
pomarańczowo. Otwórz i zamknij pokrywę przednią. Zakleszczony
papier zostanie automatycznie wysunięty z drukarki.
W obszarze podawania papieru
W podajniku 1
1 Wyciągnij zasobnik 1, aby go otworzyć.
3 Włóż zasobnik 1 do drukarki, aż zablokuje się na swoim miejscu.
Drukowanie zostanie wznowione automatycznie.
W zasobniku opcjonalnym 2
1 Wyciągnij opcjonalny zasobnik 2, aby go otworzyć.
2 Wyjmij zakleszczony papier z drukarki.
Jeśli papieru nie można wyciągnąć lub jeśli nie widać papieru
w tym obszarze, przejdź do kroku 3.
3 Wyciągnij zasobnik 1 do połowy.
3250-019
9.1 <
Rozwiązywanie problemów>
Page 35

4 Wyciągnij papier w górę i do siebie.
3250-022
5 Włóż podajniki z powrotem do drukarki. Drukowanie zostanie
wznowione automatycznie.
Obszary w pobliżu kasety z tonerem
Przestroga
Obszar utrwalacza jest gorący . Przy wyciąganiu papieru z drukarki
należy zachować ostrożność.
1 Otwórz pokrywę przednią i wyciągnij kasetę z tonerem.
W zasobniku ręcznym
1 Wyjmij zakleszczony papier z drukarki.
3250-015
2 Otwórz i zamknij pokrywę przednią.
3 Załaduj nośnik do podajnika ręczne go, aby drukarka wznowiła pracę.
3250-013
2 Wciągnij zakleszczony papier, lekko pociągając go w kierunku
prostopadłym do drukarki.
3250-014
3 Włóż kasetę z tonerem i zamknij pokrywę przednią. Drukowanie
zostanie wznowione automatycznie.
9.2 <
Rozwiązywanie problemów>
Page 36

W obszarze wyjściowym papieru
3250-011
3250-012
W obszarze modułu druku dwustronnego
1 Otwórz i zamknij pokrywę przednią. Zakleszczony papier zostanie
automatycznie wysunięty z drukarki.
2 Delikatnie wyciągnij papier z tacy odbiorczej.
3250-016
Jeżeli zakleszczony papier nie jest widoczny lub jeśli przy wyciąganiu
występuje opór, nie wyciągaj go dalej i przejdź do następnego kroku.
3 Otwórz pokrywę tylną.
4 Opuść zespół tylnej prowadnicy i wyjmij papier. Ustaw zespół tylnej
prowadnicy w pierwotnym położeniu.
Jeśli moduł druku dwustronnego nie został prawidłowo włożony,
możenastąpić zakleszczenie papieru. Upewnij się, że moduł druku
dwustronnego został prawidłowo włożony.
Zakleszczenie w module druku dwustronnego 0
1 Wyjmij moduł druku dwustronnego z drukarki.
1
3250-010
moduł druku dwustronnego
1
2 Wyjmij zacięty papier z modułu druku dwustronnego.
1
3250-018
prowadnica tylna
1
5 Zamknij pokrywę tylną. Drukowanie zostanie wznowione
automatycznie.
Jeśli papier nie wyjdzie wraz z modułem druku dwustronnego,
wyjmij papier od spodu drukarki.
9.3 <
Rozwiązywanie problemów>
Page 37

Zakleszczenie w module druku dwustronnego 1
1 Otwórz pokrywę tylną.
2 Opuść tylną prowadnicę i wyjmij papier. Ustaw tylną prowadnicę
w pierwotnym położeniu.
1
Jeśli zakleszczenie papieru występuje często przy drukowaniu na
papierze o rozmiarze A5:
Włóż papier do podajnika dłuższą stroną skierowaną do przodu
podajnika.
3250-023
3250-018
prowadnica tylna
1
3 Zamknij pokrywę tylną. Drukowanie zostanie wznowione
automatycznie.
Wskazówki dotyczące unikania zakleszczeń papieru
Wybierając prawidłowe typy nośników, można uni k n ąć większości
zakleszczeń papieru. W przypadku wystąpienia zakleszczenia należy
wykonać kroki, które zawiera 9.1.
•Należy postępować zgodnie z procedurami na stronie 4.5. Należy
się upewnić, że prowadnice znajdują się we właściwym położeniu.
• Nie należy przepełniać zasobnika papieru. Należy się upewnić,
że poziom papieru jest poniżej oznaczenia pojemności papieru
na wewnętrznej ściance zasobnika.
• Nie należy wyjmować papieru z zasobnika w trakcie drukowania.
•Przed załadowaniem papier należy wygiąć, przekartkować
i rozprostować.
• Nie należy używać pogi
się papieru.
• Nie należy wkładać do zasobnika różnych rodzajów papieru
jednocześnie.
• Do drukowania należy używać tylko zalecanych nośników. Patrz
•Należy upewnić się, że strona zalecana do druku jest skierowana
wdół w zasobniku lub w górę w zasobniku ręcznym.
ętego, wilgotnego ani zawijającego
4.1
W oknie właściwości drukarki ustaw orientację strony tak, aby została
ona obrócona o 90 stopni. Patrz Sekcja Oprogramowanie.
.
9.4 <
Rozwiązywanie problemów>
Page 38
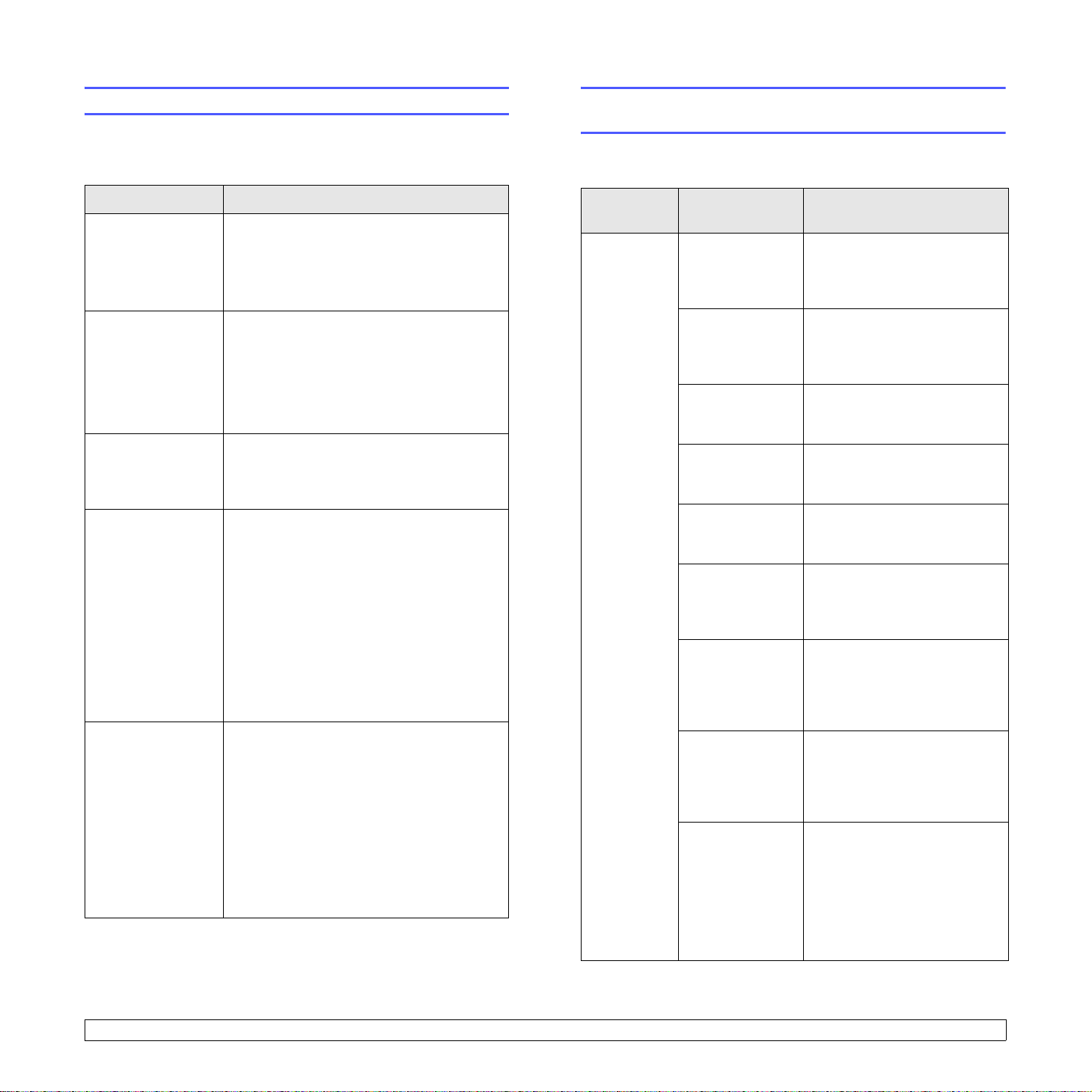
Rozwiązywanie problemów — lista kontrolna
Jeśli drukarka nie działa prawidłowo, należy zapoznać się z następującą
listą kontrolną. Jeśli wykonanie zalecanej czynności nie powiedzie się,
należy skorzystać z odpowiedniej propozycji rozwiązania problemu.
Rozwiązywanie ogólnych problemów
związanych z drukowaniem
Aby rozwiązać problemy dotyczące funkcjonowania drukarki, należy
zapoznać się z tabelą proponowanych rozwiązań.
Stan Sugerowane rozwiązania
Upewnij się,
że dioda LED
Online na panelu
sterowania świeci
na zielono.
Wydrukuj stronę
demonstracyjną w
celu sprawdzenia,
czy drukarka
prawidłowo podaje
papier. Patrz
strona 2.1.
Sprawdź, czy strona
demonstracyjna
została prawidłowo
wydrukowana.
Wydrukuj krótki
dokument
z poziomu aplikacji,
aby sprawdzić,
czy komputer
oraz drukarka
są połączone
i poprawnie się
komunikują.
Jeśli wykonanie
poleceń z tej
listy nie rozwiąże
problemu
zdrukarką,
zapoznaj się
znastępującymi
sekcjami.
•Jeśli dioda LED Online jest wyłączona,
sprawdź połączenie kabla zasilania.
Sprawdź włącznik zasilania. Sprawdź
źródło zasilania przez podłączenie
przewodu zasilania do innego gniazda.
•Jeśli strona demonstracyjna nie może
zostać wydrukowana, sprawdź,
czy w zasobniku jest papier.
•Jeśli papier ulegnie zakleszczeniu
w drukarce, patrz strona 9.1.
Jeśli występuje problem z jakością wydruku,
patrz strona 9.8.
•Jeśli strona nie jest drukowana,
sprawdź połączenie pomiędzy drukarką
a komputerem. W przypadku drukarki
sieciowej sprawdź połączenia kabli
łączących drukarkę z siecią.
• Sprawdź kolejkę drukowania lub buf or
drukowania, aby upewnić się, że drukowanie
nie zostało wstrzymane.
•Sprawdź aplikację, aby upewnić się,
żeużywany jest prawidłowy sterownik
drukarki i port komunikacji. Jeśli drukowanie
strony zostało przerwane, patrz strona 9.5.
• „Opis diod LED” na stronie 1.3.
•„Rozwiązywanie ogólnych problemów
związanych z drukowaniem” na stronie 9.5.
•„Częste problemy z systemem Windows”
na stronie 9.10.
• „Typowe problemy z językiem PostScript”
na stronie 9.11.
• „Typowe problemy w systemie Linux”
na stronie 9.11.
• „Typowe problemy na komputerach
Macintosh” na stronie 9.12.
Stan
Drukarka nie
drukuje.
Możliwa
przyczyna
Brak zasilania. Sprawdź połączenia przewodu
Drukarka nie
została wybrana
jako domyślna.
Pokrywa drukarki
nie jest
zamknięta.
Wystąpiło
zakleszczenie
papieru.
Nie załadowano
papieru do
podajnika.
Kaseta z tonerem
nie została
prawidłowo
włożona.
Być może
drukarka działa w
trybie podawania
ręcznego
i brakuje papieru.
Kabel łączący
drukarkę
z komputerem nie
jest podłączony
prawidłowo.
Kabel łączący
drukarkę
z komputerem
jest uszkodzony.
Sugerowane rozwiązania
zasilania. Sprawdź, czy
urządzenie jest włączone,
sprawdź źródło zasilania.
Wybierz urządzenie Xerox
Phaser 3250 lub Xerox
Phaser 3250 PS jako drukarkę
domyślną.
Zamknij pokrywę drukarki.
Usuń zakleszczenie papieru.
Patrz strona 9.1.
Załaduj papier. Patrz
strona 4.5.
Zainstaluj prawidłowo kasetę
z tonerem.
Załaduj papier do zasobnika
ręcznego, a następnie naciśnij
przycisk Start/Stop na panelu
sterowania.
Odłącz kabel drukarki
(lub kabel sieciowy) i podłącz
go ponownie.
Jeśli to możliwe, podłącz kabel
do innego komputera,
działającego poprawnie,
anastępnie spróbuj
wydrukować dokument.
Można również spróbować
użyć innego kabla drukarki
(lub kabla sieciowego).
9.5 <
Rozwiązywanie problemów>
Page 39

Stan
Możliwa
przyczyna
Sugerowane rozwiązania
Stan
Możliwa
przyczyna
Sugerowane rozwiązania
Drukarka nie
drukuje.
(Ciąg dalszy)
Drukarka
pobiera
nośniki
druku z
niewłaściw ego
źródła.
Papier
nie jest
pobierany
przez
drukarkę.
Ustawienia portu
są nieprawidłowe.
Drukarka może
być niewłaściwie
skonfigurowana.
Sterownik
drukarki został
nieprawidłowo
zainstalowany.
Drukarka
nie działa
prawidłowo.
źródło papieru
określone we
właściwościach
drukarki
mogłozostać
niepoprawnie
wybrane.
Papier nie został
prawidłowo
załadowany.
W zasobniku
znajduje się
zbyt duża ilość
papieru.
Papier jest za
gruby.
Sprawdź ustawienia drukarki
w systemie Windows,
aby określić, czy zadanie
drukowania zostało wysłane
do prawidłowego portu. Jeśli
komputer ma więcej niż jeden
port, upewnij się, że drukarka
jest podłączona do
prawidłowego portu.
Sprawdź właściwości drukarki,
aby upewnić się, że wszystkie
ustawienia są prawidłowe.
Zainstaluj ponownie sterownik
drukarki. Patrz Sekcja
Oprogramowanie. Spróbuj
wydrukować stronę testową.
Sprawd
na panelu sterowania nie
sygnalizują błędu systemu.
W wielu aplikacjach źródło
papieru można wybierać
na karcie Papier w oknie
właściwości drukarki. Wybierz
właściwe źródło papieru. Patrz
Sekcja Oprogramowanie.
Usuń papier z zasobnika
izaładuj go prawidłowo.
Sprawdź, czy regulowane
prowadnice są ustawione
prawidłowo.
Wyjmij nadmiar papieru.
Używaj wyłącznie papieru,
który spełnia wymagania
drukarki.
ź, czy diody LED
Zadanie
drukowane
jest bardzo
długo.
Połowa
strony jest
pusta.
Zadanie może
być bardzo
złożone.
W komputerze
zainstalowano
zbyt mało
pamięci RAM.
Układ strony jest
zbyt złożony.
Mogła zostać
wybrana
niewłaściwa
orientacja strony.
Rzeczywisty
rozmiar papieru
oraz ustawienia
rozmiaru papieru
nie są zgodne.
Zmniejsz złożoność stron lub
dostosuj ustawienia jakości
drukowania.
Aby dostosować ustawienia
jakości drukowania, zmniejsz
rozdzielczość. Jeśli
rozdzielczość ustawiono na
1 200 dpi (Najlepsza), zmień
ją na 600 dpi (Normalna).
Patrz Sekcja Oprogramowanie.
Zmień ustawienie portu
na USB lub port sieciowy,
aby zwiększyć prędkość
drukowania.
Drukarka może drukować
28 str./min w formacie A4 lub
30 str./min w formacie Letter.
Uprość układ strony i usuń
wszystkie zbędne elementy
graficzne z dokumentu. Należy
rozważyć zakup 128 MB
pamięci opcjonalnej.
Uprość układ strony i usuń
wszystkie zbędne elementy
graficzne z dokumentu.
Zmień orientację strony
w aplikacji. Patrz Sekcja
Oprogramowanie.
Upewnij się, że rozmiar papieru
określony w sterowniku drukarki
jest zgodny z rozmiarem
papieru w zasobniku.
Można także sprawdzić
w ustawieniach używanej
aplikacji, czy rozmiar papieru
odpowiada rozmiarowi
określonemu w sterowniku
drukarki.
9.6 <
Rozwiązywanie problemów>
Page 40

Stan
Możliwa
przyczyna
Sugerowane rozwiązania
Stan
Możliwa
przyczyna
Sugerowane rozwiązania
Papier nadal
ulega
zakleszczeniu.
Drukarka
drukuje, ale
tekst jest
nieprawidłowy,
zniekształcony
lub niepełny.
W zasobniku
znajduje się
zbyt duża ilość
papieru.
Używany jest
niewłaściwy typ
papieru.
Wewnątrz
drukarki znajdują
się resztki
papieru.
Kabel drukarki jest
nieprawidłowo
podłączony lub
uszkodzony .
Wybrano
niewłaściwy
sterownik
drukarki.
Wyjmij nadmiar papieru.
Podczas drukowania na
specjalnych nośnikach korzystaj
z zasobnika ręcznego.
Używaj wyłącznie papieru,
który spełnia wymagania
drukarki.
Podczas drukowania na
specjalnych nośnikach korzystaj
z zasobnika ręcznego.
Otwórz pokrywę przednią
iusuń resztki lub pozostawione
fragmenty papieru.
Odłącz i ponownie podłącz kabel
drukarki. Spróbuj wydrukować
dokument, który wcześniej został
już prawidłowo wydrukowany.
żeli to możliwe, podłącz kabel
Je
i drukarkę do innego komputera,
który działa poprawnie,
a następnie wydrukuj zadanie.
Jeśli problem nie zostanie
rozwiązany , wymień kabel
drukarki.
Sprawdź menu wyboru
drukarki w aplikacji, aby
upewnić się, że wybrano
właściwe urządzenie.
Strony są
drukowane,
ale są puste.
Obrazy
z aplikacji
Adobe
Illustrator są
drukowane
nieprawidłowo.
Drukarka nie
drukuje
poprawnie
pliku PDF.
Brakuje
niektórych
elementów
graficznych,
tekstu lub
ilustracji.
Kaseta z tonerem
jest uszkodzona
lub pusta.
Plik może
zawierać puste
strony.
Niektóre elementy,
np. kontroler lub
płyta główna, są
uszkodzone.
Nieprawidłowe
ustawienia
w aplikacji.
Niezgodność
między plikiem
PDF i produktami
firmy Acrobat.
Rozprowadź toner w kasecie.
Patrz strona 8.2.
W razie konieczności wymień
kasetę z tonerem. Patrz
strona 8.3.
Sprawdź, czy w pliku nie ma
pustych stron.
Skontaktuj się z serwisem.
Wybierz opcję Pobierz jako
mapę bitową w oknie
zaawansowane
graficznych. Wydrukuj
dokument ponownie.
Problem można rozwiązać,
drukując plik PDF jako obraz.
Włącz opcję drukowania
Drukuj jako obraz w opcjach
drukowania aplikacji Acrobat.
Opcje
właściwości
Uwaga: Drukowanie potrwa
dłużej w przypadku drukowania
pliku PDF jako obrazu.
Aplikacja działa
nieprawidłowo.
W przypadku
pracy w
środowisku
systemu DOS
ustawienie
czcionki
urządzenia może
być nieprawidłowe.
Spróbuj wydrukować dokument
z innej aplikacji.
Zmień ustawienia czcionki.
Patrz strona 1.6.
9.7 <
Rozwiązywanie problemów>
Page 41

Rozwiązywanie problemów z jakością wydruku
Stan Sugerowane rozwiązania
Zanieczyszczenia wewnątrz drukarki lub załadowanie papieru
wniewłaściwy sposób może powodować obniżenie jakości wydruków.
Rozwiązania problemów zostały podane w poniższej tabeli.
Stan Sugerowane rozwiązania
Zbyt jasny lub
wyblakły
wydruk
Jeżeli na stronie występują pionowe, białe
pasma lub wyblakłe obszary:
• Zapas toneru się kończy. Można tymczasowo
przedłużyć okres eksploatacji kasety z tonerem.
Patrz strona 8.2. Jeśli nie poprawi to jakości
druku, zainstaluj nową kasetę z tonerem.
• Papier nie jest zgodny ze specyfikacjami
(np. jest zbyt wilgotny lub zbyt chropowaty).
Patrz strona 4.3.
•Jeśli cała strona jest jasna, wartość ustawienia
rozdzielczości drukowania jest zbyt niska lub
włączony jest tryb oszczędzania toneru. Zmień
ustawienie rozdzielczości drukowania i trybu
oszczędzania toneru we właściwościach
drukarki. Patrz Sekcja Oprogramowanie.
• Występowanie jasnych i rozmazanych
obszarów może oznaczać konieczność
wyczyszczenia drukarki. Patrz strona 8.1.
• Powierzchnia modułu LSU może być
zabrudzona. Oczyść moduł LSU. Patrz
strona 8.2.
Pionowe linie
na wydruku
Szare tło Jeśli stopień zacieniowania tła będzie zbyt duży,
Smugi toneru • Wyczyść wnętrze drukarki. Patrz strona 8.1.
Jeśli na stronie występują pionowe smugi:
•Bęben wewnątrz kasety z tonerem jest
prawdopodobnie porysowany. Zainstaluj nową
kasetę z tonerem. Patrz strona 8.3.
Jeśli na stronie występują białe pionowe smugi:
• Powierzchnia modułu LSU wewnątrz drukarki
może być zabrudzona. Oczyść moduł LSU.
Patrz strona 8.2.
problem można rozwiązać, wykonując poniższe
procedury:
•Zmień papier na lżejszy. Patrz strona 4.3.
• Sprawdź środowisko, w którym pracuje
drukarka. Niska (poniżej 20% wilgotności
względnej) lub wysoka wilgotność (powyżej
80% wilgotności względnej) może powodować
większe cieniowanie tła.
•Wyjmij starą kasetę z tonerem i zainstaluj
nową. Patrz strona 8.3.
• Sprawdź typ i jakość papieru. Patrz strona 4.2.
• Wyjmij kasetę z tonerem i zainstaluj nową
Patrz strona 8.3.
Plamki toneru • Papier nie jest zgodny ze specyfikacjami
(np. jest zbyt wilgotny lub zbyt chropowaty).
Patrz strona 4.3.
•Wałek transferowy lub ścieżka papieru mogą
być brudne. Patrz strona 8.1.
Wyblakłe
obszary
Jeśli w przypadkowych miejscach na stronie
występują zaokrąglone, jaśniejsze obszary:
• Jeden z arkuszy papieru może być wadliwy.
Spróbuj ponownie wydrukować zadanie.
•Zawartość wilgoci w papierze jest
nierównomierna lub papier ma wilgotne plamy.
Użyj papieru innej marki. Patrz strona 4.3.
•Zła partia papieru. Błędy w procesie
produkcyjnym mogą sprawić, że niektóre
obszary papieru nie wchłaniają toneru.
Użyj papieru innego typu lub innej marki.
• Uszkodzona kaseta z tonerem. Patrz pozycja
„Powtarzające się pionowe paski” w następnej
kolumnie.
•Jeśli te czynności nie spowodują rozwiązania
problemu, skontaktuj się z przedstawicielem
serwisu.
Powtarzające
się pionowe
paski
Jeśli na drukowanej stronie występują
powtarzające się pionowe ślady:
• Kaseta z tonerem może być uszkodzona. Jeśli
na stronie widać powtarzające się znaki,
należy zainstalować nową kasetę z tonerem.
Patrz strona 8.3.
•Części drukarki mogą być pokryte tonerem.
Jeśli wady występują na tylnej części strony,
problem zostanie prawdopodobnie rozwiązany
po wydrukowaniu kilku następnych stron.
• Zespół utrwalają
Skontaktuj się z serwisem.
cy może być uszkodzony.
9.8 <
Rozwiązywanie problemów>
Page 42

Stan Sugerowane rozwiązania
Stan Sugerowane rozwiązania
Rozproszenie
toneru w tle
Zniekształcone
znaki
Przekrzywienie
strony
Podwijanie się
i falowanie
Plamki toneru w tle występują, gdy cząsteczki
toneru są rozprowadzane na drukowanej stronie.
• Papier może być zbyt wilgotny. Użyj papieru
z innej partii. Nie otwieraj opakowania papieru,
jeżeli nie jest to konieczne, aby papier nie
wchłonął zbyt wiele wilgoci.
•Jeśli rozproszenie toneru w tle pojawia się
na kopercie, zmień układ wydruku, aby
uniknąć drukowania w obszarach, które mają
nachodzące na siebie połączenia po drugiej
stronie. Drukowanie na połączeniach może
powodować problemy.
•Jeżeli plamki tła pokrywają całą powierzchnię
drukowanej strony, dostosuj rozdzielczość
drukowania za pomocą aplikacji lub w oknie
właściwości drukowania.
•Jeżeli litery są zniekształcone, a obrazy
niekompletne, używany papier może być zbyt
śliski. Spróbuj wykonać wydruk na innym
papierze. Patrz strona 4.3.
• Upewnij się, że papier został poprawnie
załadowany.
• Sprawdź typ i jakość papieru. Patrz strona 4.2.
• Upewnij się, że papier został prawidłowo
załadowany, a regulowane prowadnice nie
przylegają zbyt luźno lub zbyt mocno do jego
stosu.
• Upewnij się, że papier został poprawnie
załadowany.
• Sprawdź typ i jakość papieru. Zwijanie się
papieru może być spowodowane wysoką
temperaturą i wilgotnością. Patrz strona 4.2.
•Przełóż stos papieru w zasobniku na drugą
stronę. Spróbuj także obrócić papier
w zasobniku o 180°.
Marszczenie
papieru
Zabrudzenie
tylnych stron
wydruków
Jednolicie
czarne strony
Wysypywanie
się toneru
z kasety
• Upewnij się, że papier został poprawnie
załadowany.
• Sprawdź typ i jakość papieru. Patrz strona 4.2.
•Przełóż stos papieru w zasobniku na drugą
stronę. Spróbuj także obrócić papier
w zasobniku o 180°.
•Wałek transferowy może być brudny. Patrz
strona 8.1.
• Sprawdź, czy toner nie wysypuje się z kasety.
Wyczyść wnętrze drukarki.
• Kaseta z tonerem może nie być prawidłowo
zainstalowana. Wyjmij kasetę i zainstaluj ją
ponownie.
• Kaseta z tonerem może być wadliwa i wymagać
wymiany. Zainstaluj nową kasetę z tonerem.
• Drukarka może wymagać naprawy. Skontaktuj
się z serwisem.
• Wyczyść wnętrze drukarki.
• Sprawdź typ i jakość
• Zainstaluj nową kasetę z tonerem. Patrz
strona 8.3.
•Jeśli problem nie zostanie rozwiązany,
drukarka może wymagać naprawy. Skontaktuj
się z serwisem.
papieru. Patrz strona 4.2.
9.9 <
Rozwiązywanie problemów>
Page 43
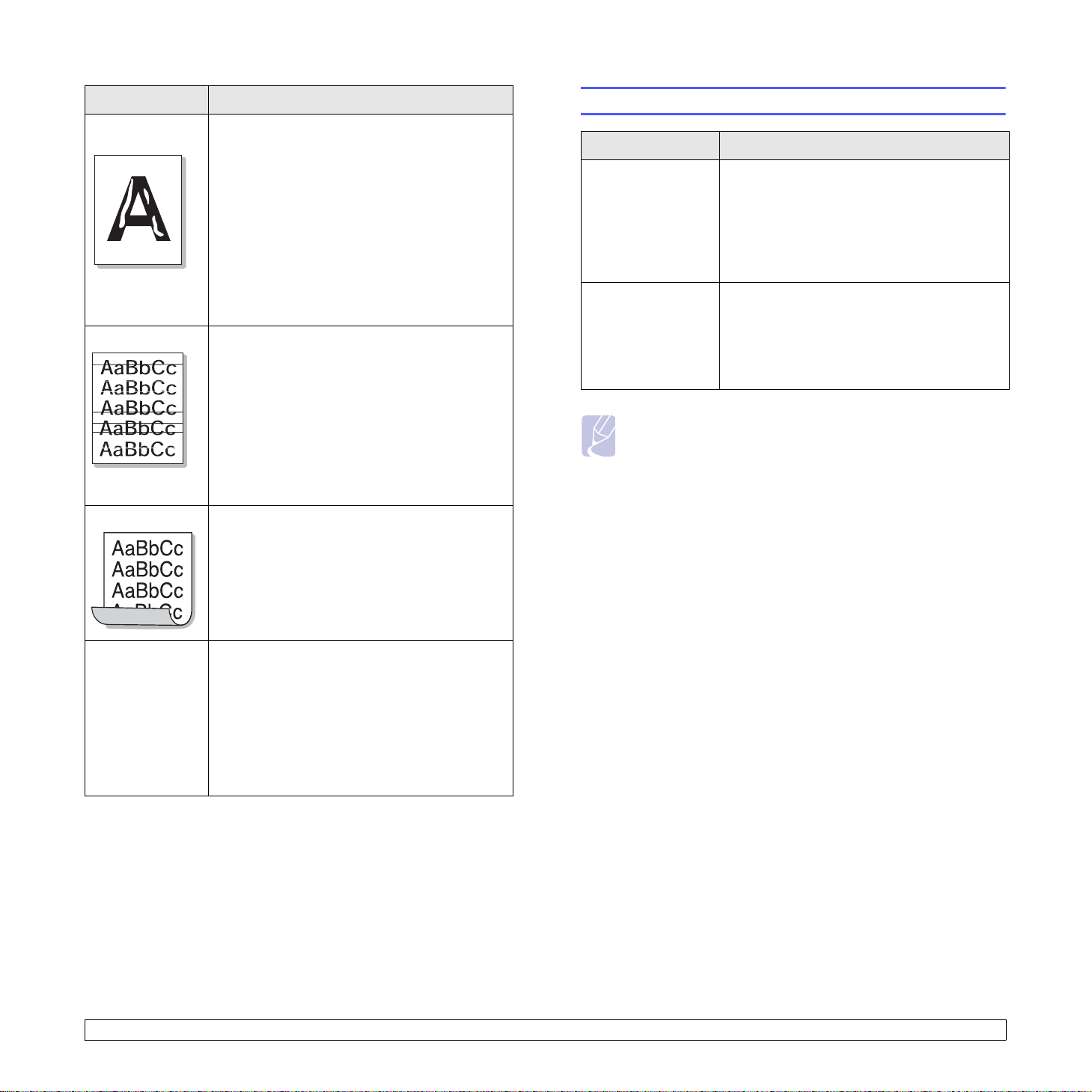
Stan Sugerowane rozwiązania
Częste problemy z systemem Windows
Niewypełnione
znaki
Poziome smugi Jeśli wystąpią poziome równoległe czarne paski
Podwinięcie Je
W niewypełnionych znakach białe plamy
występują w miejscach, w których znaki powinny
być całkowicie czarne:
• W przypadku folii przezroczystych użyj
innego ich typu. Ze względu na skład folii
przezroczystej brak wypełnienia znaków
możebyć normalnym objawem.
•Być może zadrukowywana jest niewłaściwa
strona arkusza. Odwróć stos papieru
w zasobniku.
• Papier może być niezgodny ze specyfikacjami.
Patrz strona 4.3.
lub smugi:
• Kaseta z tonerem może nie być prawidłowo
zainstalowana. Wyjmij kasetę i zainstaluj ją
ponownie.
• Uszkodzona kaseta z tonerem. Zainstaluj
nową kasetę z tonerem. Patrz strona 8.3.
•Jeśli problem nie zostanie rozwiązany,
drukarka może wymagać naprawy. Skontaktuj
się z serwisem.
śli zadrukowany papier jest podwinięty lub
papier nie jest podawany do drukarki:
•Przełóż stos papieru w zasobniku na drugą
stronę. Spróbuj także obrócić papier
w zasobniku o 180°.
Stan Sugerowane rozwiązania
Wyświetlane
są komunikaty:
„Ogólny błąd
ochrony”, „Wyjątek
OE”, „Spool32” lub
„Niedozwolona
operacja”.
Pojawiają się
komunikaty:
„Drukowanie
nie powiodło się”,
„Przekroczony limit
czasu drukarki”.
Zamknij wszystkie aplikacje, uruchom
ponownie system Windows, a następnie
spróbuj wydrukować dokument.
Takie komunikaty mogą zostać wyświetlone
podczas drukowania. Należy jedynie poczekać,
aż drukowanie zostanie ukończone. Jeżeli
komunikat pojawi się w trybie gotowości lub
po zakończeniu drukowania, należy sprawdzić
połączenie i/lub określić, czy wystąpił błąd.
Uwaga
Więcej informacji na temat komunikatów o błędach systemu
Windows znajduje się w podręczniku użytkownika systemu
Microsoft Windows 2000/XP/2003/Vista dostarczonym wraz
z komputerem.
Na kilku kolejnych
stronach pojawia
się nieznany
obraz lub na
wydrukach
widoczne są
cząsteczki toneru,
jasny druk lub
zanieczyszczenia.
Drukarka jest prawdopodobnie używana
na wysokości 1 000 m lub większej.
Duża wysokość bezwzględna może mieć
niekorzystny wpływ na jakość druku np. powodując
wysypywanie się toneru lu b zbyt jasne wydruki.
Tę opcję można ustawić za pomocą narzędzia
Program do ustawiania opcji drukarki lub karty
Drukarka we właściwościach sterownika drukarki.
Patrz strona 1.5.
9.10 <
Rozwiązywanie problemów>
Page 44

Typowe problemy z językiem PostScript
Typowe problemy w systemie Linux
Następujące sytuacje dotyczą wyłącznie języka PostScript i mogą
wystąpić w przypadku używania kilku języków drukarki.
Uwaga
Aby wyświetlić komunikat wydrukowany lub wyświetlony na
ekranie w przypadku wystąpienia błędów PostScript, otwórz
okno Opcje drukowania i kliknij żądaną opcję obok sekcji błędów
PostScript.
Stan
Nie można
wydrukować
pliku
PostScript.
Wyświetlany
jest komunikat
„Błąd
przekroczenia
limitu”.
Została
wydrukowana
strona błędu
języka
PostScript.
Dokument
wydrukowany
z komputera
Macintosh
w programie
Acrobat
Reader 6.0 lub
nowszym ma
nieprawidłowe
kolory.
Możliwa
przyczyna
Sterownik
PostScript
może nie być
prawidłowo
zainstalowany.
Zadanie
drukowania
było zbyt
złożone.
Zadanie
drukowania
może nie
używać języka
PostScript.
Ustawienie
w sterowniku
drukarki
możenie
odpowiadać
ustawieniu
wybranemu
w aplikacji
Acrobat
Reader.
Sugerowane rozwiązania
• Wydrukuj stronę konfiguracji
isprawdź, czy dana wersja
języka PostScript jest
dostępna do drukowania.
• Zainstaluj sterownik
PostScript; opis instalacji
sterownika drukarki PS
znajduje się w Sekcji
Oprogramowanie.
•Jeżeli problem nie zostanie
rozwiązany, skontaktuj się
z pracownikiem serwisu.
Może być konieczne
zmniejszenie złożoności strony.
Upewnij się,
drukowania jest zadaniem
używającym języka PostScript.
Sprawdź, czy aplikacja
oczekiwała wysłania ustawienia
lub pliku nagłówka PostScript
do drukarki.
Upewnij się, że wybrana
wartość rozdzielczości jest taka
sama w sterowniku drukarki
i aplikacji Acrobat Reader.
że zadanie
Stan Sugerowane rozwiązania
Drukarka nie
drukuje.
Podczas
drukowania
dokumentu wystąpił
błąd „Unable to
open mfp port
device file!”.
W przypadku
drukowania
dokumentu przez
sieć w systemie
SuSE 9.2, drukarka
nie rozpoczyna
drukowania.
•Sprawdź, czy w systemie zainstalowano
sterownik drukarki. Otwórz program Unified
Driver Configurator i przejdź do zakładki
Printers w oknie Printers configuration,
anastępnie sprawdź listę dostępnych
drukarek. Sprawdź, czy dane urządzenie
znajduje się na tej liście. Jeśli go nie ma,
uruchom kreatora Add new printer, aby
zainstalować dane urządzenie.
•Sprawdź, czy drukarka jest uruchomiona.
Otwórz okno Printers configuration i wybierz
drukarkę z listy . Sprawdź w opisie na panelu
Selected printer. Jeśli stan drukarki to
„(stopped)”, naciśnij przycisk Start.
To powinno wystarczyć do wznowienia
normalnej pracy drukarki. Stan „stopped”
może być uaktywniony, gdy wystąpią
problemy podczas drukowania.
•Sprawdź, czy aplikacja ma specjalną opcję
drukowania, np. „-oraw”. Jeśli w wierszu
polecenia wpisano parametr „-oraw”, usuń
go, aby drukowanie przebiegało prawidłowo.
W aplikacji Gimp wybierz „print” -> „Setup
printer” i edytuj parametr w wierszu poleceń.
Unikaj zmiany parametrów zadania drukowania
(np. za pomocą programu LPR), gdy zadanie
drukowania jest przetwarzane. Znane wersje
serwera CUPS przerywają zadanie drukowania
zawsze po zmianie opcji drukowania, po czym
drukowanie zadania jest rozpoczynane
ponownie. Ponieważ sterownik Unified Linux
Driver blokuje port mfp podczas drukowania,
nagłe zakończenie pracy sterownika powoduje
kontynuację blokady portu i brak możliwości
wykonania kolejnych zadań drukowania.
W przypadku wystąpienia takiej sytuacji
należypodjąć próbę zwolnienia portu mfp.
W systemie CUPS (Common Unix Printing
System) w wersji rozpowszechnianej
z systemem SuSE Linux 9.2 (cups-1.1.21)
występuje problem dotyczący mechanizmu
drukowania IPP (Internet Printing Protocol).
Należy drukować za pomocą protokołu socket
zamiast ipp lub zainstalować inną wersję
systemu CUPS (cups-1.1.22 lub nowsza).
9.11 <
Rozwiązywanie problemów>
Page 45

Typowe problemy na komputerach Macintosh
Stan Sugerowane rozwiązania
Drukarka nie drukuje
poprawnie pliku PDF.
Brakuje niektórych
elementów graficznych,
tekstu lub ilustracji.
Dokument został
wydrukowany, ale
zadanie drukowania
nie zostało usunięte
z bufora w systemie
Mac OS 10.3.2.
Niektóre znaki nie są
poprawnie wyświetlane
podczas drukowania
arkusza okładki.
Brak zgodności pomiędzy plikiem PDF
i produktami Acrobat:
Problem można rozwiązać, drukując plik
PDF jako obraz. Włącz opcję drukowania
Drukuj jako obraz w opcjach
drukowania aplikacji Acrobat.
Uwaga: Drukowanie potrwa dłużej
w przypadku drukowania pliku PDF
jako obrazu.
Uaktualnij system do wersji Mac OS 10.3.3
lub nowszej.
Ten problem wynika z faktu, że system
Mac OS nie może znaleźć czcionek
podczas drukowania strony tytułowej.
Znaki alfanumeryczne w polu Billing Info
są jedynymi, które mogą być drukowane
na stronie okładki. Inne znaki będą
drukowane nieprawidłowo.
9.12 <
Rozwiązywanie problemów>
Page 46

10 Instalowanie dodatkowej
3250-006
pamięci
Niniejsze urządzenie jest modelem w pełni funkcjonalnym
i zoptymalizowanym pod kątem większości wymagań dotyczących
drukowania. Ponieważ każdy użytkownik może mieć inne wymagania,
firma Xerox oferuje możliwość zakupu dodatkowej pamięci,
aby zwiększyć możliwości urządzenia.
Niniejszy rozdział obejmuje:
• Środki ostrożności podczas instalowania pamięci
• Instalowanie modułu pamięci
2 Otwórz pokrywę rozszerzenia pamięci.
3250-008
Środki ostrożności podczas instalowania pamięci
Należy odłączyć kabel zasilania
Nie wolno zdejmować pokrywy rozszerzenia pamięci, gdy zasilanie
jest włączone.
Aby uniknąć ryzyka porażenia prądem elektrycznym, należy zawsze
odłączać przewód zasilania podczas instalacji lub dezinstalacji
DOWOLNYCH akcesoriów wewnętrznych lub zewnętrznych.
Należy rozładować ładunki elektrostatyczne
Płyta sterowania i akcesoria wewnętrzne (karta sieciowa lub moduł
pamięci) są wrażliwe na ładunki elektrostatyczne. Przed instalacją
lub dezinstalacja jakichkolwiek akcesoriów wewnętrznych należy
rozładować ładunki elektrostatyczne z ciała, dotykając metalowego
przedmiotu, takiego jak metalowa płyta tylna dowolnego urządzenia
podłączonego do uziemionego źródła zasilania. Jeśli przed
zakończeniem instalacji użytkownik przemieszczał się, należy ponownie
rozładować ładunki elektrostatyczne.
Instalowanie modułu pamięci
Urządzenie wyposażone jest w moduł pamięci DIMM (dual in-line
memory module). Gniazdo modułu pamięci służy do instalacji
dodatkowej pamięci.
W celu zwiększenia pojemności pamięci można dodać moduł pamięci,
wykorzystując wolne gniazdo. Urządzenie wyposażone jest w pamięć
o pojemności 32 MB, dodatkowo można dodać moduł pamięci
o pojemności 128 MB.
Informacje dotyczące zamawiania opcjonalnych modułów pamięci.
(Patrz „Akcesoria” na stronie 7.1.)
1 Wyłącz urządzenie i odłącz od niego wszystkie kable.
3 Wyjmij nowy moduł pamięci z plastikowej torebki.
4 Trzymając moduł pamięci DIMM za krawędzie, wyrównaj go
z gniazdem i nachyl pod kątem 30 stopni. Upewnij si
w module pasują do rowków gniazda.
ę, że wycięcia
Uwaga
Przedstawione na powyższej ilustracji wycięcia i rowki mogą nie
odpowiadać tym, które znajdują się na rzeczywistym module
pamięci i jego gnieździe.
5 Wciśnij moduł pamięci do gniazda, aż usłyszysz trzask.
3250-007
Przestroga
Nie należy zbyt mocno naciskać, ponieważ może to spowodow ać
uszkodzenie modułu. Jeżeli moduł pamięci nie daje się włożyć
poprawnie do gniazda, należy ostrożnie wykonać procedurę
ponownie.
6 Załóż pokrywę rozszerzenia pamięci.
7 Podłącz kabel zasilania oraz kabel drukarki i włącz urządzenie.
Uwaga
Aby wyjąć moduł pamięci, należy pociągnąć na zewnątrz
znajdujące się po obu stronach gniazda wypustki, co powoduje
zwolnienie modułu.
10.1 <
Instalowanie dodatkowej pamięci>
Page 47

Uaktywnianie dodanej pamięci we właściwościach drukarki PS
Zainstalowany moduł pamięci należy wybrać we właściwościach drukarki
w sterowniku drukarki PostScript, aby można go było używać.
1 Upewnij się, że na komputerze zainstalowany jest sterownik
drukarki PostScript. Aby uzyskać szczegółowe informacje na temat
instalacji sterownika drukarki PC, patrz
2 Kliknij przycisk Start w systemie Windows.
3 W systemie Windows 2000 wybierz polecenie Ustawienia,
anastępnie Drukarki.
W systemie Windows XP/2003 wybierz polecenie Drukarki i faksy.
W systemie Windows Vista wybierz polecenie Panel sterowania >
Sprzęt i dźwięk >
4 Wybierz drukarkę Xerox Phaser 3250 PS.
5 Kliknij prawym przyciskiem myszy ikonę drukarki i wybierz
polecenie Właściwości.
6 W systemie Windows 2000/XP/2003/Vista wybierz polecenie
Ustawienia urządzenia.
Drukarki.
Sekcja Oprogramowanie
.
7 Zaznacz ilość zainstalowanej pamięci w obszarze
w sekcji
8 Kliknij przycisk OK.
Opcje instalacyjne
.
Pamięć drukarki
10.2 <
Instalowanie dodatkowej pamięci>
Page 48

11 Dane techniczne
Dane techniczne drukarki
Element Dane techniczne i opis
Środowisko
pracy
Język drukarki
Temperatura: od 10 do 32 °C
Wilgotność: od 20 do 80% wilgotności względnej
PCL 6e, IBM ProPrinter, EPSON, PostScript 3, SPL
Element Dane techniczne i opis
Szybkość
drukowania
Rozdzielczość
Czas
rozgrzewania
Czas
pierwszego
wydruku
Zasilanie
Zużycie energii Średnio: 400 W
Poziom hałasu
Żywotność
kasety
z tonerem
a
c
Do 28 str./min dla formatu A4 (30 str./min
dla formatu Letter)
Dwustronne: 14 obrazów/min w formacie A4
(14,5 obrazów/min w formacie Letter)
Efektywna do 1 200 x 1 200 dpi
Poniżej 15 sekund
8,5 sekundy (tryb gotowości)
Tryb uśpienia: 23,5 sekundy
110 –127V prądu przemiennego lub 220–240 V
prądu przemiennego
Informacje na temat właściwego napięcia,
częstotliwości prądu (Hz) oraz rodzaju prądu
zasilającego urządzenie znajdują się na tabliczce
znamionowej urządzenia.
Tryb oszczędzania energii: poniżej 8 W
b
Try b gotowości: poniżej 26 dBA
Tryb drukowania: poniżej 50 dBA
Standardowa wydajność: średnia wydajność
kasety – 3 500
Wysoka wydajność: średnia wydajność kasety –
5 000 standardowych stron.
Pierwsza kaseta z tonerem dostarczona
zdrukarką ma mniejszą wydajność.
d
standardowych stron.
Czcionki
Interfejs
Zgodność
z systemami
operacyjnymi
Sterowniki
drukarki
Opcje
Temperatura
utrwalania
a. Szybkość drukowania różni się w zależności od systemu operacyjnego,
b. Poziom ciśnienia akustycznego wg normy ISO 7779.
c. Liczba stron może różnić się w zależności od środowiska pracy , częstotliwości
d. Deklarowana wydajność podana jest zgodnie z normą ISO/IEC 19752.
e. Zgodność z PCL 6 w wersji 2.1.
f. Aby pobrać najnowszą wersję oprogramowania, odwiedź witrynę internetową
f
możliwości obliczeniowych komputera, oprogramowania, metody podłączenia,
typu i rozmiaru materiału do drukowania oraz złożoności zadania.
drukowania oraz typu i rozmiaru materiału do drukowania.
www.xerox.com
1 bitmapowa, 45 skalowalnych, 136 czcionek
PostScript 3
• Standard interfejsu USB
- USB 2.0: interfejs USB 2.0 o dużej szybkości
• Interfejs sieciowy
- Ethernet 10/100 Base TX, przewodowa sieć
LAN (tylko Phaser 3250DN)
• Windows 2000/2003 Server/XP (wersja 32/
64-bitowa)/Vista
•Różne dystrybucje systemu Linux
• Mac OS 10.3–10.5
• Sterownik PCL 6: Windows 2000/2003 Server/
XP (wersja 32/64-bitowa)/Vista
• Sterownik PostScript: Windows 2000/
2003 Server/XP (wersja 32/64-bitowa)/Vista
Zasobnik o pojemności 250 arkuszy
180 °C
.
Cykl
eksploatacyjny
Gramatura
Waga
opakowania
Pamięć 32 MB
Wymiary
zewnętrzne
(S x D x W)
Miesięcznie: do 30 000 stron
11,9kg (w tym materiały eksploatacyjne)
Papier: 2,4 kg, plastik: 0,3 kg
364 x 395 x 200 mm
11.1 <
Dane techniczne>
Page 49
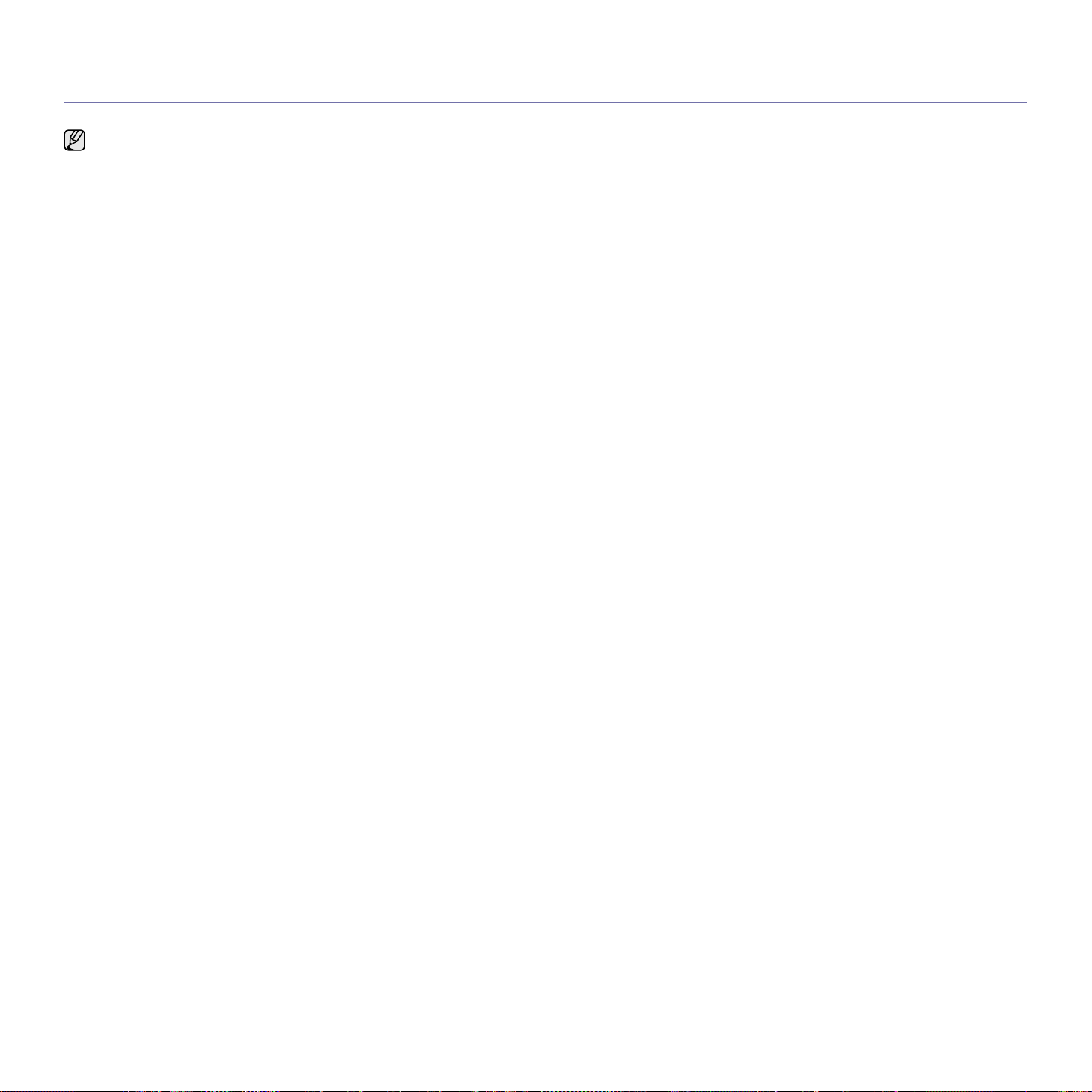
glosariusz
W celu ułatwienia korzystania z urządzenia w niniejszym glosariuszu
omówiono terminologię powszechnie stosowaną w odniesieniu do
drukowania jak również terminy stosowane w tym podręczniku
użytkownika.
Adres IP
Adres protokołu internetowego (IP) to unikatowa liczba używana przez
urządzenia w celu wzajemnej identyfikacji i komunikacji w sieci korzystającej
ze standardu IP (Internet Protocol).
Adres MAC
Adres MAC (Media Access Control) to unikatowy identyfikator przypisany
do karty sieciowej. Adres MAC to unikatowy 48-bitowy identyfikator
zazwyczaj zapisywany jako 12 szesnastkowych znaków pogrupowanych
w pary (np. 00-00-0c-34-11-4e). Adres ten jest zazwyczaj zakodowany na
karcie sieciowej przez producenta. Umożliwia lokalizowanie przez routery
urządzeń w dużych sieciach.
AppleTalk
AppleTalk to zastrzeżony zestaw protokołów stworzony przez firmę Apple,
Inc dla sieci komputerowych. Był on dołączony do oryginalnego komputera
Macintosh (1984). Obecnie firma Apple zastępuje go protokołem sieciowym
TCP/IP.
Arkusz ITU-T nr 1
Schemat ustandaryzowanego testu opublikowany przez instytut ITU-T dla
transmisji dokumentów fak sowych.
BMP
Format grafiki bitmapowej używany wewnętrznie w podsystemie grafiki
(GDI) systemu Microsoft Windows, powszechnie używany jako prosty
format plików graficznych na tej platformie.
BOOTP
Protokół BOOTP (Bootstrap Protocol). Protokół sieciowy używany przez
klienta sieciowego w celu automatycznego przydzielenia adresu IP.
Zazwyczaj odbywa się to w trakcie wykonywania procedury startowej
komputera lub systemu operacyjnego. Serwery BOOTP przypisują
każdemu klientowi adres IP z puli adresów. Protokół BOOTP umożliwia
komputerom bezdyskowym uzyskanie adresu IP przed uruchomieniem
zaawansowanego systemu operacyjnego.
Brama
Połączenie między sieciami komputerowymi lub między siecią komputerową
ilinią telefoniczną. Zazwyczaj jest to komputer lub sieć umożliwiająca dostęp
do innego komputera lub sieci.
CCD
Moduł CCD (Charge Coupled Device) to sprzęt umożliwiający wykonywanie
zadań skanowania. Mechanizm blokowania modułu CCD jest używany do
ochrony modułu CCD przed uszkodzeniami podczas przenoszenia
urządzenia.
CSV
CSV (Comma Separated Value) to format plików; format CSV jest używ any
do wymiany danych między różnymi aplikacjami. Ten format plików , używany
w programie Microsoft Excel, stał się nieformalnym standardem w branży,
nawet w przypadku platform innych niż firmy Microsoft.
Cykl eksploatacyjny
Cykl eksploatacyjny to liczba stron, których wydrukowanie w ciągu miesiąca
nie wpływa na wydajność drukarki. Do drukarki odnoszą się ograniczenia
dotyczące okresu eksploatacji, takie jak liczba wydrukowanych w ciągu
roku stron. Okres eksploatacji oznacza średnią liczbę wydruków, zwykle
podczas okresu gwarancji. Jeśli na przykład cykl eksploatacyjny wynosi
48 000 stron na miesiąc, w przypadku 20dni roboczych, drukarka ma
drukowanie ograniczone do 2400 stron dziennie.
DHCP
Protokół DHCP (Dynamic Host Configuration Protocol) to protokół
sieciowy klient-serwer. Serwer DHCP udostępnia parametry
konfiguracyjne specyficzne dla klienta DHCP hosta żądającego
zazwyczaj informacji wymaganych przez hosta klienta w celu włączenia
się do sieci IP. Oprócz tego protokół DHCP zapewnia mechanizm
przydzielania adresów IP hostom klienta.
DIMM
Moduł pamięci DIMM (Dual Inline Memory Module) to niewielka płytka
drukowana przechowująca pamięć. Moduł DIMM przechowuje wszystkie
dane w urządzeniu, takie jak dane drukowania lub dane odebranego faksu.
Dioda LED
Dioda emitująca światło (LED) to urządzenie półprzewodnikow e informujące
o stanie urządzenia.
DNS
Serwer DNS (Domain Name Server) to komputer przechowujący informacje
powiązane z nazwami domen w rozproszonej bazie danych w sieciach,
na przykład w Internecie.
Domyślne
Wartość lub ustawienie obowiązujące w nowo zakupionych urządzeniach,
a także po ich zresetowaniu oraz uruchomieniu.
DPI
Jednostka DPI (Dots Per Inch) to jednostka, za pomocą której opisywana
jest rozdzielczość używana przy drukowaniu i skanowaniu. Zwykle im
wyższa wartość DPI, tym wyższa rozdzielc zość, więcej szczegółów
widocznych w obrazie oraz większy rozmiar pliku.
DRPD
DRPD (Distinctive Ring Pattern Detection) Distinctive Ring (Dzwonienie
dystynktywne) to usługa firm telekomunikacyjnych, która umożliwia
użytkownikowi używanie jednej linii telefonicznej do odbierania kilku
różnych numerów telefonów.
Drukarka igłowa
Drukarka igłowa to rodzaj drukarki wyposażonej w głowicę drukującą
przesuwającą się wzdłuż strony i drukującą poprzez nacisk, uderzając
nasączaną atramentem taśmą o papier (podobnie jak w maszynie do
pisania).
Dysk twardy
Dysk twardy (HDD) to urządzenie do trwałego zapisu danych przechowujące
dane zakodowane cyfrowo na szybko obracających się płytach
o magnetycznych powierzchniach.
ECM
Tryb ECM (Error Correction Mode) to opcjonalny tryb transmisji dostępny
w faksach i modemach klasy 1. Automatycznie wykrywa i naprawia błędy
podczas transmisji danych faksu powodowane przez zakłócenia na linii
telefonicznej.
Glosariusz_1
Page 50

Emulacja
Emulacja to technologia pozwalająca danemu urządzeniu na osiągnięcie
takich samych wyników jakie osiąga inne urządzenie.
Emulator kopiuje funkcje jednego systemu w innym systemie, w wyniku
czego drugi system działa tak jak pierwszy. Emulacja polega na
dokładnym kopiowaniu zewnętrznych działań systemu, natomiast
symulacja dotyczy symulowania działania danego modelu systemu,
często z uwzględnieniem jego operacji wewnętrznych.
Ethernet
Ethernet to oparta na ramkach technologia sieci komputerowych dla sieci
lokalnych (LAN). Definiuje ona okablowanie i sygnały dla warstwy fizycznej
oraz formaty ramek i protokoły dla warstwy MAC (media access control)/
łącza danych modelu OSI. Najbardziej powszechnym standardem dla sieci
Ethernet jest IEEE 802.3. Od lat dziewięćdziesiątych Ethernet jest
najpopularniejszą technologią sieci LAN.
EtherTalk
Zestaw protokołów opracowany przez firmę Apple Computer dla sieci
komputerowych. Był on dołączony do oryginalnego komputera
Macintosh (1984). Obecnie firma Apple zastępuje go protokołem
sieciowym TCP/IP.
FDI
Interfejs FDI (Foreign Device Interface) to karta instalowana wewnątrz
urządzenia, która pozwala na użytkowanie innych urządze ń takich jak
urządzenie na monety lub czytnik kart. Urządzenia tego typu umożliwiają
wprowadzenie opłat za drukowanie z wykorzystaniem danego urządzenia.
FTP
Protokół FTP (File Transfer Protocol) to powszechnie stosowany protokół do
wymiany plików w dowolnej sieci obsługującej protokół TCP/IP (na przykład
Internet lub intranet).
Głębia bitowa
Termin z dziedziny grafiki komputerowej oznaczający liczbę bitów używanych
do przedstawienia barwy pojedynczego piksela mapy bitowej. Im większa
głębia barwy, tym szerszy zakres odrębnych barw. W miarę zwiększania
liczby bitów liczba możliwych barw staje się w praktyce zbyt duża dla mapy
kolorów. Kolor 1-bitowy jest powszechnie nazywany kolorem
monochromatycznym lub czarno-białym.
IEEE
Instytut IEEE (Institute of Electrical and Electronics Engineers) to
międzynarodowa profesjonalna organizacja typu non-profit, zajmująca
się rozwojem technologii związanych z elektrycznością.
IEEE 1284
Standard portu równoległego 1284 został opracowany przez instytut
IEEE. Termin „1284-B” odnosi się do określonego typu łącza na końcu
kabla równoległego podłączanego do urządzania peryferyjnego
(na przykład drukarki).
Intranet
Prywatna sieć wykorzystująca protokoły internetowe IP, połączenia
sieciowe i ewentualnie publiczny system telekomunikacyjny w celu
bezpiecznego udostępniania części informacji pracownikom organizacji lub
umożliwiania im brania udziału w operacjach. Czasami ten termin dotyczy
tylko najbardziej widoczn ej usługi: wewnętrznej witryny sieciowej.
IPP
Protokół IPP (Internet Printing Protocol) to standardowy protokół zarówno
drukowania jak i zarządzania zadaniami drukowania, rozmiarami nośników,
rozdzielczością itd. Protokołu IPP można używać lokalnie lub przez Internet,
łącząc się z wieloma drukarkami. Obsługuje on także funkcje kontroli
dostępu, uwierzytelniania oraz szyfrowania, jest więc znacznie bardziej
przydatny i bezpieczny od starszych rozw iązań z zakresu drukowania.
IPX/SPX
IPX/SPX to skrót od angielskiej nazwy Internet Packet Exchange/
Sequenced Packet Exchange. Jest to protokół sieciowy używany
w systemach operacyjnych Novell NetWare. Oba protokoły, IPX i SPX,
zapewniają usługi połączenia podobne do protokołów TCP/IP. Protokół
IPX przypomina protokół IP, a SPX — protokół TCP. IPX/SPX był
początkowo projektowany dla sieci lokalnych (LAN); jest niezwykle
wydajny w takich zastosowaniach (jego wydajność w sieci LAN jest
zwykle znacznie większa od wydajności protokołu TCP/IP).
ISO
Międzynarodowa Organizacja Normalizacyjna (ISO) to międzynarodowa
instytucja ustanawiająca standardy złożona z przedstawicieli instytucji
narodowych. Ustanawia globalne standardy obowiązujące w przemyśle
i handlu.
ITU-T
ITU (International Telecommunication Union) jest międzynarodową
organizacją założoną w celu utworzenia standardów i regulacji
międzynarodowych usług radiowych i telekomunikacyjnych Do jego
podstawowych zadań należy standaryzacja, przydział pasm radiowych
oraz organizacja umów w zakresie połączeń pomiędzy krajami w celu
umożliwienia międzynarodowych rozmów telefonicznych. Litera T ze
skrótu ITU-T oznacza telekomunikację
JBIG
JBIG (Joint Bi-level Image experts Group) to standard kompresji obrazów
zapewniający brak utraty dokładności i jakości, który został opracowan y na
potrzeby kompresji obrazów binarnych, szczególnie faksów, ale może być
również używany w przypadku innych obrazów
JPEG
JPEG (Joint Photographic Experts Group) to najczęściej wykorzystywana
w przypadku obrazów fotograficznych standardowa metoda kompresji
stratnej. Jest to format używany do przechowywania i przesyłania zdjęć
w sieci WWW.
Kaseta z tonerem
Rodzaj umieszczonej w drukarce butelki z tonerem. Toner to proszek
tworzący na drukowanym papierze tekst i zdjęcia, wykorzystywany
w laserowych drukarkach i fotokopiarkach. Toner może być topiony
przez ciepło pochodzące z utrwalacza, co umożliwia wiązanie go
zwłóknami papieru.
LDAP
LDAP (Lightweight Directory Access Protocol) to protokół sieciowy służący
do modyfikacji i wysyłania zapytań do usług katalogowych działających
w protokole TCP/IP.
Maska podsieci
Maska podsieci jest używana w połączeniu z adresem sieciowym,
aby ustalić, która część adresu jest adresem sieciowym, a która
adresem hosta.
MFP
Urządzenie wielofunkcyjne (MFP) to urządzenie biurowe łączące
funkcjonalność drukarki, kopiarki, faksu, skanera itd.
MH
MH (Modified Huffman) to metoda kompresji służąca do zmniejszania
rozmiaru danych przesyłanych pomiędzy faksami podczas transmisji
obrazu zgodnego z rekomendacją ITU-T T.4. MH to schemat kodowania
długości serii (RLE) oparty na książce kodów, zoptymalizowany pod
kątem efektywnej kompresji białego tła. Ponieważ większość faksów
składa się głównie z białego tła, metoda ta skraca czas transmisji
w przypadku większości faksów.
2_Glosariusz
Page 51
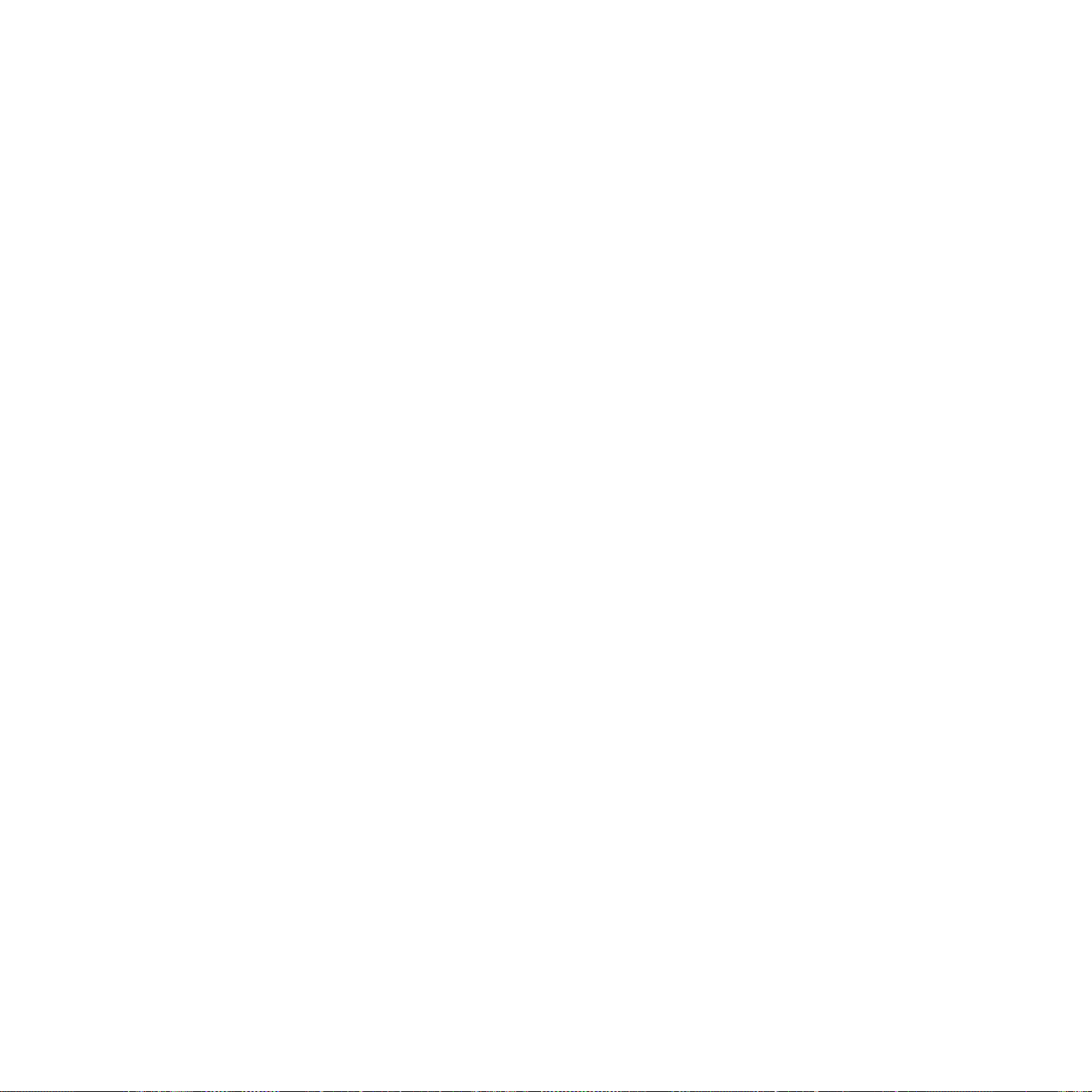
MMR
MMR (Modified Modified READ) to metoda kompresji rekomendowana
przez ITU-T T.6.
Modem
Urządzenie do modulowania sygnału informacyjnego w celu zakodowania
informacji cyfrowych, a także do demodulacji takiego sygnału w celu
odkodowania przesłanych informacji.
Moduł Duplex
Mechanizm, który automatycznie odwraca arkusz papieru, aby urządzenie
mogło drukować (lub skanować) na obu stronach papieru. Drukarka
wyposażona w moduł Duplex może drukować na obu stronach papieru.
MR
MR (Modified Read) to metoda kompresji rekomendowana przez ITU-T T.4.
MR koduje pierwszą przeskanowaną linię za pomocą metody MH. Druga
linia jest porównywana z pierwszą. Ustalone różnice są kodowane
iprzesyłane.
NetWare
Sieciowy system operacyjny opracowany przez firmę Novell, Inc.
Początkowo system ten używał systemu wielozadaniowości równoległej
do uruchamiania różnych usług na komputerze PC, a protokoły sieciowe
oparte były na archetypowym stosie Xerox XNS. Obecnie NetWare
obsługuje zarówno protokoły TCP/IP jak i IPX/SPX.
Nośnik druku
Nośnik, taki jak papier, koperty, etykiety i przezrocza, który może być
używany w drukarkach, skanerach, faksach i kopiarkach.
OPC
OPC (Organic Photo Conductor) to mechanizm tworzący za pomocą
wiązki laserowej, emitowanej z drukarki laserowej, wirtualny obraz do
wydrukowania; zwykle jest koloru zielonego lub szarego, o cylindrycznym
kształcie.
W trakcie użytkowania drukarki moduł naświetlający bębna ulega
powolnemu zużyciu; należy wymienić go w odpowiednim momencie,
ponieważ jest ścierany przez twarde cząstki obecne w papierze.
Oryginały
Pierwszy egzemplarz, na przykład dokumentu, fotografii lub tekstu itd.,
który jest kopiowany, reprodukowany lub tłumaczony w celu utworzenia
kolejnych egzemplarzy. Oryginał nie jest kopią ani nie pochodzi od innej
rzeczy.
OSI
OSI (Open Systems Interconnection) to model komunikacji opracowany
przez organizację ISO (International Organization for Standardization).
Model OSI to standardowa, modularna wizja budowy sieci, w której
wymagany zbiór złożonych funkcji podzielony jest na łatwe do
zarządzania, niezależne i funkcjonalne warstwy. Poszczególne warstwy,
od górnej do dolnej: warstwa aplikacji, warstwa prezentacji, warstwa
sesji, warstwa transportowa, warstwa sieciowa, warstwa łącza danych,
warstwa fizyczna.
PABX
PABX (Private Automatic Branch Exchange) to wewnętrzna automatyczna
centrala telefoniczna prywatnego przedsiębiorstwa.
Panel sterowania
Panel sterowania to płaski, zwykle pionowo zorientowany obszar, na którym
wyświetlane są el ementy odpowiadające za sterowanie i monitorowanie.
Panel sterowania znajduje się zwykle w przedniej cz ęści urz ądzenia.
PCL
PCL (Printer Command Language) to język opisu strony (PDL)
opracowany przez firmę HP jako protokół drukarki, który stał się
standardem branżowym. Opracowany dla wczesnych drukarek
atramentowych, język PCL został wydany w różnych wersjach dla
drukarek termicznych, igłowych i drukarek stronicowych.
PDF
PDF (Portable Document Format) to zastrzeżony format pliku opracowany
przez firmę Adobe Systems, umożliwiający wyświetlanie dwuwymiarowych
dokumentów w formacie niezależnym od urządzenia i rozdzielczości.
Plik PRN
Interfejs sterownika urządzenia, umożliwiający oprogramowaniu
współpracę ze sterownikiem urządzenia przy użyciu standardowych
systemowych wywołań wejścia/wyjścia, co upraszcza wykonywanie
wielu zadań.
Półtony
Obraz, na którym skala szarości jest symulowana za pomocą różnic
wilości punktów. Na obszarach o dużym natężeniu kolorów występuje
duża liczba punktów, podczas gdy na obszarach jaśniejszych występuje
mniejsza liczba punktów.
Podajnik ADF
Automatyczny podajnik dokumentów (ADF) to mechanizm, który
automatycznie podaje arkusz papieru oryginału, tak że urządzenie może
natychmiast zeskanować pewną jego część.
Podajnik dwustronny DADF
Podajnik dwustronny DADF (Duplex Automatic Document Feeder)
to mechanizm, który automatycznie podaje i odwraca arkusz oryginału,
tak że obie strony mogą zostać zeskanowane.
Pokrycie
Termin z dziedziny technologii druku określający stopień zużycia toneru
w czasie drukowania. Na przykład, pokrycie 5% oznacza, że strona
papieru A4 jest w około 5% pokryta obrazem lub tekstem. Jeżeli więc
na dokumencie lub oryginale znajdują się złożone obrazy lub duża ilość
tekstu, pokrycie będzie większe i w związku z tym zużycie toneru będzie
tak duże, jak pokrycie.
PostScript
PostScript (PS) to język opisu strony i programowania używany głównie
w dziedzinie DTP, uruchamiany w interpreterze w celu wygenerowania
obrazu.
PPM
PPM (Pages Per Minute) to metoda określania szybkości działania
drukarki, oznaczającą ilość stron, które drukarka jest w stanie
wydrukować w ciągu minuty.
Protokół
Konwencja lub standard sterujący lub uaktywniający połączenie, komunikację
i przesyłanie danych między dwoma punktami końcowymi sieci.
PS
Patrz PostScript.
PSTN
PSTN (Public-Switched Telephone Network) to publiczna komutowana
sieć telefoniczna, która w warunkach przemysłowych jest zazwyczaj
poddana routingowi przez centralę telefoni czną.
Glosariusz_3
Page 52

Rozdzielczość
Ostrość obrazu, mierzona w punktach na cale (DPI) Im wyższy parametr
dpi, tym większa rozdzielczość.
Str/min
Jednostka str/min służy do określania szybkości drukarki. Szybkość
w obrazach na minutę to liczba jednostronnych arkuszy, jaką drukarka
może wydrukować w ciągu minuty.
Skala szarości
Odcienie szarości, odpowiadające jasnym i ciemnym częściom dokumentu,
stosowane w przypadku przekształcania obrazu kolorowego na obraz w
skali szarości; poszczególnym kolorom odpowiadają różne odcienie koloru
szarego.
SMB
SMB (Server Message Block) to protokół sieciowy używany głównie
do udostępniania plików, drukarek, portów szeregowych oraz różnych
typów komunikacji pomiędzy węzłami w sieci. Zapewnia również
uwierzytelniony mechanizm komunikacji międzyprocesowej.
SMTP
SMTP (Simple Mail Transfer Protocol) to standard przesyłania wiadomości
e-mail w Internecie. SMTP to względnie prosty, oparty na tekście protokół,
w którym określony zostaje jeden lub większa liczba odbiorców, a następnie
przesyłany jest tekst wiadomości. Jest to protokół typu klient-serwer,
w którym klient przesyła wiadomość e-mail na serwer.
Sortowanie
Sortowanie jest procesem drukowania zadań kopiowania wielu dokumentów
w zestawach. Kiedy wybrana jest opcja sortowania, urządzenie drukuje cały
zestaw przed wydrukowaniem dodatkowych kopii.
Sterownik drukarki
Program używany do wysyłania poleceń i przesy łania danych z komputera
do drukarki.
Ścieżka UNC
UNC (Uniform Naming Convention) to standardowy sposób na uzyskanie
dostępu do udziałów sieciowych w systemie Windows NT i innych
produktach firmy Microsoft. Format ścieżki UNC:
\\<nazwaserwera>\<nazwaudziału>\<dodatkowy katolog >
TCP/IP
Protokół kontroli transmisji (Transmission Control Protocol) i protokół
IP (Internet Protocol) to zbiór protok ołów komunikacyjnych, które
implementują stos protokołów, z którego korzysta sieć Internet oraz
większość sieci komercyjnych.
TCR
Raport TCR (Transmission Confirmation Report) zawiera szczegóły każdej
transmisji, takie jak stan zadania, wynik transmisji i liczba wysłanych stron.
Można ustawić funkcję drukowania raportu po każdym zadaniu lub tylko po
transmisjach zakończonych niepowodzeniem.
TIFF
TIFF (Tagged Image File Format) to format map bitowych o zmiennej
rozdzielczości. TIFF opisuje dane obrazów, które zazwyczaj pochodzą
ze skanera. Obrazy TIFF wykorzystują tagi — s łowa kluczowe definiujące
charakterystykę obrazu dołączone do pliku. Ten elastyczny i niezależny od
platformy format może być używany dla obrazów utworzonych przez różne
aplikacje do przetwarzania obrazu.
TWAIN
Standard przemysłowy dla skanerów i oprogramowania. W przypadku
korzystania zarówno ze skanera, jak i programu zgodnego ze standardem
TWAIN, można zainicjować p roces skanowania bezpośrednio z programu;
interfejs API przechwytywania obrazów dla systemów operacyjnych Microsoft
Windows i Apple Macintosh.
URL
URL (Uniform Resource Locator) to globalny adres dokumentów
i zasobów w sieci Internet. Pierwsza część adresu zawiera informację
o protokole, który ma zostać użyty, druga określa adres IP lub nazwę
domeny, w której zlokalizowane są zasoby.
USB
USB (Universal Serial Bus) to standard podłączania komputerów i urządzeń
peryferyjnych opracowany przez organizację USB Implementers Forum, Inc.
W odróżnieniu od portów równoległych, porty USB są zaprojektowane w celu
równoczesnego podłączania do pojedynczego komputera wiel u urządzeń
peryferyjnych.
WIA
WIA (Windows Imaging Architecture) to architektura obrazów, która została
oryginalnie wprowadzona w systemach Windows Me i Windows XP. W tych
systemach operacyjnych można zainicjować skanowanie z użyciem
skanera zgodnego z architekturą WIA.
Zespół utrwalający
Część drukarki laserowej topiąca toner na powierzchni nośnika druku.
Składa się z wałka termicznego i wałka zapasowego. Po naniesieniu
toneru na papier jednostka utrwalacza rozpoczyna obróbkę cieplną
iciśnieniową w celu utrwalenia toneru na papierze; z tego powodu
papier po opuszczeniu drukarki laserowej jest ciepły.
Znak wodny
Znak wodny to rozpoznawalny obraz lub wzór na papierze, który wydaje
się jaśniejszy, kiedy jest oglądany pod światło. Po raz pierwszy znaki
wodne zostały wprowadzone w Bolonii we Włoszech w roku 1282;
używane były przez wytwórców papieru do identyfikacji ich produktów,
atakże na znaczkach pocztowych, pieniądzach i innych dokumentach
państwowych w celu utrudnienia sfałszowania.
4_Glosariusz
Page 53
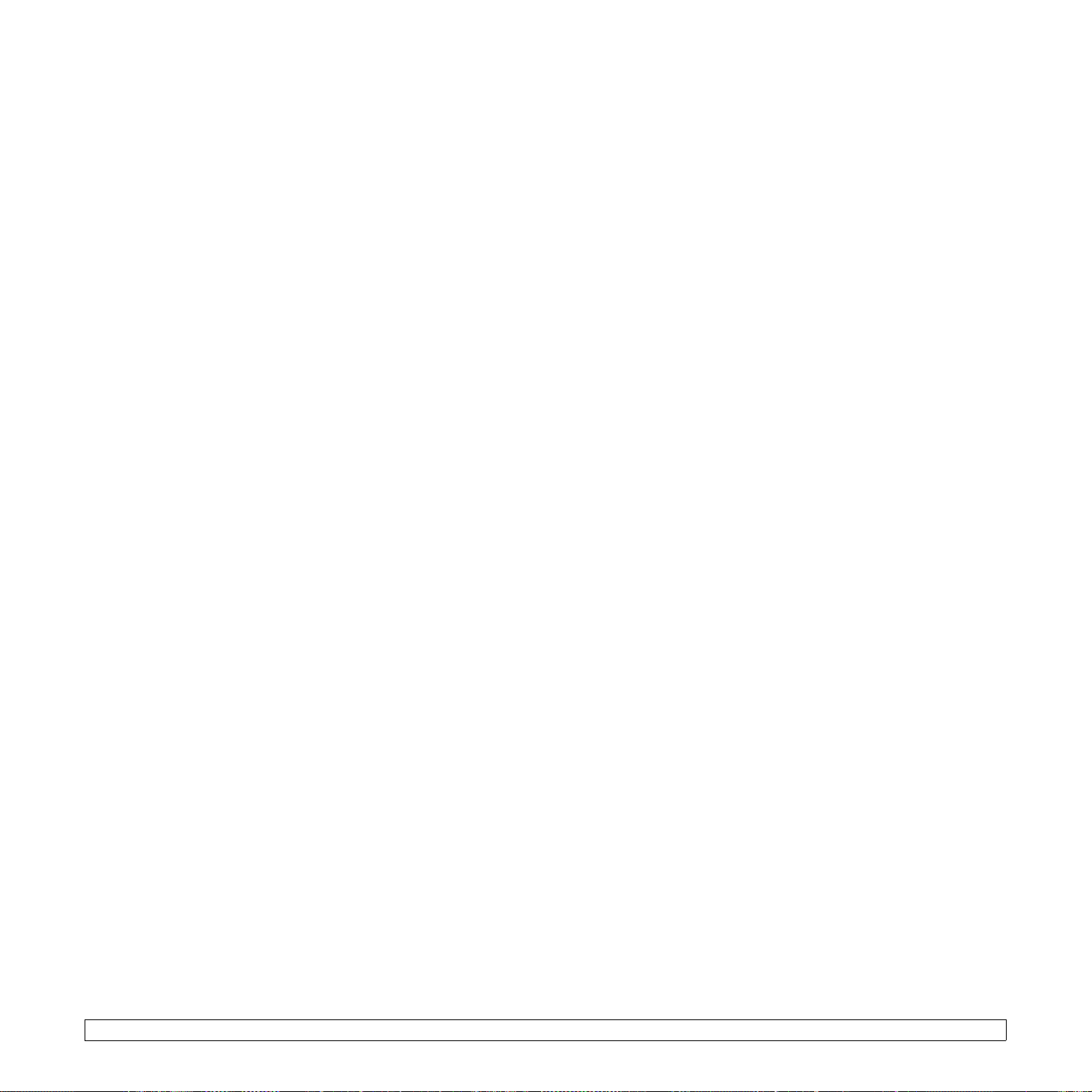
INDEKS
A
akcesoria, informacje o zamawianiu 7.1
C
części do konserwacji 8.4
czyszczenie
elementy wewnętrzne 8.1
elementy zewnętrzne 8.1
D
dane techniczne, drukarka 11.1
diody LED, znaczenie 1.3
drukowanie
problemy 9.5
strona demonstracyjna 2.1
strona konfiguracji 8.4
K
kaseta z tonerem
konserwacja 8.2
rozprowadzanie 8.2
wymiana 8.3
N
nośnik druku
rozmiary nośników 4.3
P
panel sterowania
diody LED 9.5
przegląd1.3
papier, ładowanie
zasobnik 1/zasobnik opcjonalny 4.5
problem, rozwiązywanie
błędy języka PS 9.11
drukowanie 9.5
jakość wydruku 9.8
Linux 9.11
lista kontrolna 9.5
Macintosh 9.12
Windows 9.10
zakleszczenia papieru 9.1
problemy na komputerach Macintosh 9.12
problemy w systemie Linux 9.11
problemy w systemie Windows 9.10
problemy z jakością 9.8
problemy z jakością wydruku,
rozwiązywanie 9.8
problemy z językiem PostScript 9.11
T
tryb Oszczędzania toneru,
zastosowanie 2.1
tryb podawania ręcznego, używanie 4.6
typ papieru, dane techniczne 4.2
W
wskazówki dotyczące papieru 4.3
wskaźnik poziomu papieru 4.5
wymagania systemowe
Linux 3.2
Mac OS 3.2
Windows 3.2
wymiana, kaseta z tonerem 8.3
Z
zakleszczenie papieru, usuwanie
obszar druku dwustronnego 9.3
obszar kasety z tonerem 9.2
obszar odbioru papieru 9.3
zasobnik opcjonalny 2 9.1
zasobnik uniwersalny 9.2
zasobnik 1 9.1
zakleszczenie, usuwanie 9.1
Ł
ładowanie papieru
zasobnik 1/zasobnik opcjonalny 4.5
M
materiały eksploatacyjne, informacje
dotyczące zamawiania 7.1
miejsce odbioru wydruku 4.7
moduł pamięci
instalacja 10.1
R
rozmiar papieru, dane techniczne 4.2
rozmieszczenie elementów 1.2
rozprowadzanie, kaseta z tonerem 8.2
rozwiązywanie problemów 9.1
S
sieciowe systemy operacyjne 5.1
specjalne nośniki druku, zalecenia 4.3
strona demonstracyjna, drukowanie 2.1
strona konfiguracji, drukowanie 8.4
1
Page 54

WWWXEROXCOMSUPPORT
Sekcja Oprogramowanie
Page 55

Sekcja Oprogramowanie
Spis treści
1. Instalacja oprogramowania drukarki w systemie Windows
Instalacja oprogramowania drukarki .................................................................................................................................. 4
Instalowanie oprogramowania dla drukarki lokalnej ................................................................................................... 4
Instalowanie oprogramowania dla drukarki sieciowej ................................................................................................. 6
Ponowna instalacja oprogramowania drukarki .................................................................................................................. 9
Usuwanie oprogramowania drukarki ............................................................................................................................... 10
2. Korzystanie z programu SetIP (tylko model Phaser 3250DN)
Instalacja programu Set IP .............................................................................................................................................. 11
Korzystanie z programu SetIP ......................................................................................................................................... 12
3. Podstawowe drukowanie
Drukowanie dokumentu ................................................................................................................................................... 13
Drukowanie do pliku (PRN) ............................................................................................................................................. 14
Ustawienia drukarki ......................................................................................................................................................... 14
Karta Układ ............................................................................................................................................................... 15
Karta Papier .............................................................................................................................................................. 15
Karta Grafika ............................................................................................................................................................. 16
Karta Dodatki ............................................................................................................................................................ 17
Karta Rozwiązywanie problemów ............................................................................................................................. 18
Karta Drukarka .......................................................................................................................................................... 18
Korzystanie z ulubionych ustawień ........................................................................................................................... 18
Korzystanie z pomocy ............................................................................................................................................... 18
1
Page 56

4. Zaawansowane opcje drukowania
Drukowanie wielu stron na jednym arkuszu papieru (drukowanie N stron) ..................................................................... 19
Drukowanie plakatów ...................................................................................................................................................... 20
Drukowanie broszur ........................................................................................................................................................ 20
Drukowanie na obu stronach papieru .............................................................................................................................. 21
Drukowanie dokumentu zmniejszonego lub powiększonego .......................................................................................... 21
Dopasowywanie dokumentu do wybranego rozmiaru strony .......................................................................................... 21
Stosowanie znaków wodnych .......................................................................................................................................... 22
Stosowanie istniejących znaków wodnych ............................................................................................................... 22
Tworzenie znaków wodnych ..................................................................................................................................... 22
Edycja znaków wodnych ........................................................................................................................................... 22
Usuwanie znaków wodnych ...................................................................................................................................... 22
Stosowanie nakładek ...................................................................................................................................................... 23
Co to jest nakładka? ................................................................................................................................................. 23
Tworzenie nowej nakładki strony .............................................................................................................................. 23
Stosowanie nakładek stron ....................................................................................................................................... 23
Usuwanie nakładek stron .......................................................................................................................................... 23
5. Stosowanie sterownika PostScript w systemie Windows
Ustawienia drukarki ......................................................................................................................................................... 24
Zaawansowane ......................................................................................................................................................... 24
Korzystanie z pomocy ............................................................................................................................................... 24
6. Lokalne udostępnianie drukarki
Ustawianie komputera hosta ........................................................................................................................................... 25
Ustawianie komputera klienta .......................................................................................................................................... 25
7. Korzystanie z aplikacji narzędziowych
Korzystanie z Programu do ustawiania opcji drukarki ..................................................................................................... 26
Korzystanie z pliku pomocy elektronicznej ............................................................................................................... 26
Otwieranie Podręcznika rozwiązywania problemów ........................................................................................................ 26
Zmiana ustawień programu Monitor stanu ...................................................................................................................... 26
2
Page 57

8. Używanie drukarki w systemie Linux
Wprowadzenie ................................................................................................................................................................. 27
Instalowanie sterownika urządzenia wielofunkcyjnego ................................................................................................... 27
Instalowanie sterownika urządzenia wielofunkcyjnego ............................................................................................. 27
Dezinstalacja sterownika urządzenia wielofunkcyjnego ........................................................................................... 28
Korzystanie z programu MFP Configurator ..................................................................................................................... 29
Uruchamianie programu MFP Configurator .............................................................................................................. 29
Okno Printers Configuration ...................................................................................................................................... 29
Okno Ports Configuration .......................................................................................................................................... 30
Konfigurowanie właściwości drukarek ............................................................................................................................. 30
Drukowanie dokumentu ................................................................................................................................................... 31
Drukowanie z poziomu aplikacji ................................................................................................................................ 31
Drukowanie plików .................................................................................................................................................... 31
9. Używanie drukarki na komputerach Macintosh
Instalowanie oprogramowania na komputerach Macintosh ............................................................................................. 32
Sterownik drukarki .................................................................................................................................................... 32
Konfigurowanie drukarki .................................................................................................................................................. 32
Dla komputera Macintosh podłączonego do sieci ..................................................................................................... 32
Dla komputera Macintosh podłączonego przy użyciu kabla USB ............................................................................. 33
Drukowanie ..................................................................................................................................................................... 34
Drukowanie dokumentu ............................................................................................................................................ 34
Zmienianie ustawień drukarki ................................................................................................................................... 34
Drukowanie wielu stron na jednym arkuszu papieru ................................................................................................. 35
Drukowanie dwustronne ........................................................................................................................................... 36
3
Page 58
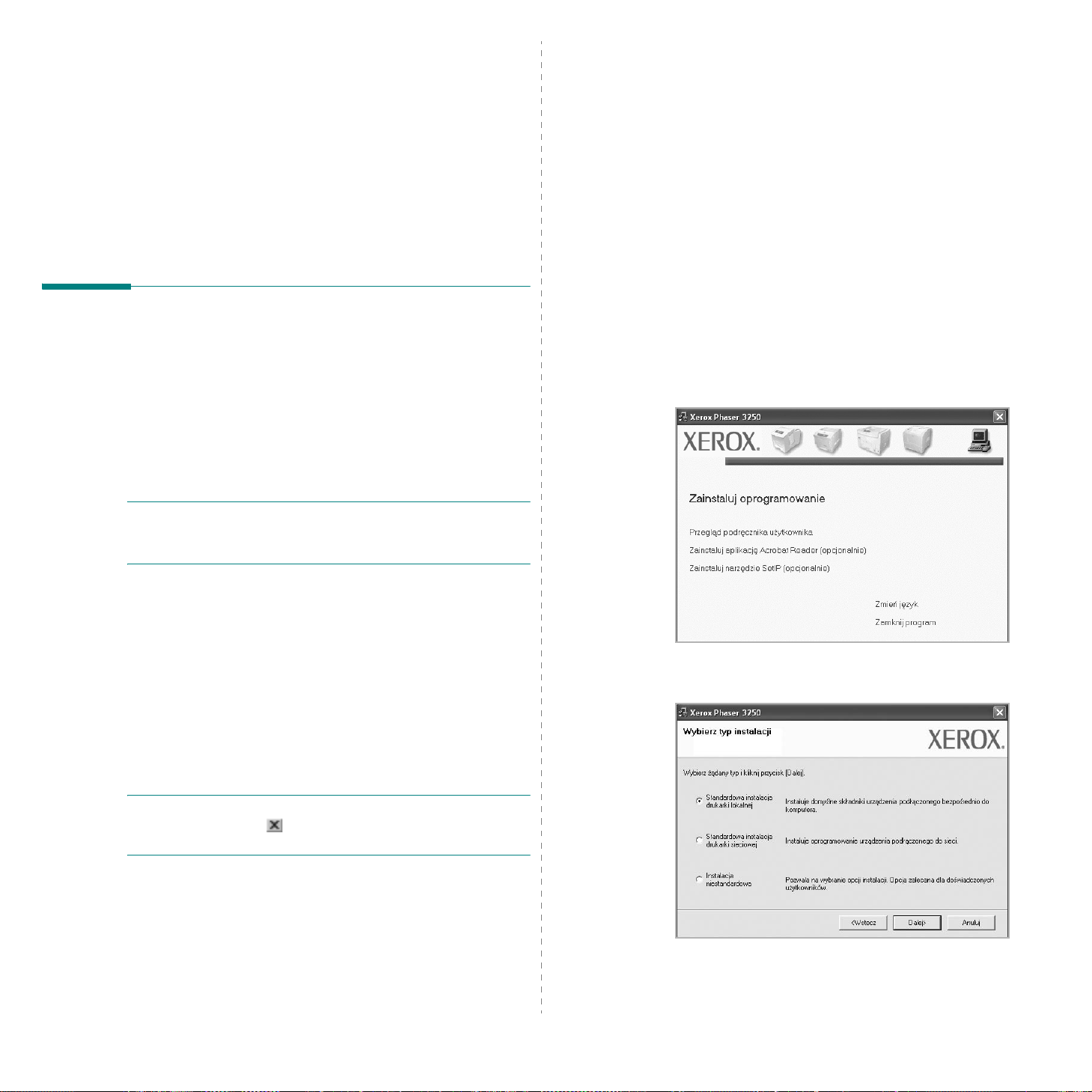
Instalacja standardowa
1
Instalacja oprogramowania drukarki w systemie Windows
Niniejszy rozdział obejmuje zagadnienia:
• Instalacja oprogramowania drukarki
• Ponowna instalacja oprogramowania drukarki
• Usuwanie oprogramowania drukarki
Instalacja oprogramowania drukarki
Można zainstalować oprogramowanie drukarki umożliwiające
drukowanie lokalne i/lub sieciowe. W tym celu należy postępować
zgodnie z odpowiednią procedurą instalacji, zależnie od używanej
drukarki.
Sterownik drukarki to oprogramowanie, które umożliwia komunikację
między komputerem i drukarką. Procedura instalacji sterowników może
się różnić w zależności od używanego systemu operacyjnego.
Przed instalacją należy zamknąć wszystkie uruchomione programy.
Ta opcja jest zalecana dla większości użytkowników. Zostaną
zainstalowane wszystkie składniki, niezbędne do pracy drukarki.
1
Upewnij się, czy drukarka jest włączona i podłączon a do ko mput era.
2
Włóż dostarczoną płytę CD-ROM do napędu CD-ROM.
Płyta CD-ROM powinna zostać automatycznie uruchomiona
i na ekranie powinno się pojawić okno instalacji.
Jeżeli okno instalacji się nie pojawi, kliknij przycisk
a następnie polecenie
zastępując„
Jeżeli korzystasz z systemu Windows Vista, kliknij kolejno
Wszystkie programy
X:\Setup.exe
Jeśli zostanie wyświetlone okno
Windows Vista, wpisz
uruchom program
oknie
3
Kliknij przycisk
X
” literą napędu, i kliknij OK.
.
Kontrola konta użytkownika
Uruchom
→ Akcesoria
Uruchom Setup.exe
, a następnie kliknij przycisk
Zainstaluj oprogramowanie
. Wpisz
Autoodtwarzania
X:\Setup.exe
→
Uruchom
.
w polu
Kontynuuj
.
Start
,
,
i wpisz
w systemie
Zainstaluj lub
Start
w
→
U
WAGA
(tylko model Phaser 3250DN): Można zainstalować sterownik
drukarki PostScript, jeśli urządzenie Phaser 3250DN jest podłączone
do komputera lub do sieci.
Instalowanie oprogramowania dla drukarki lokalnej
Drukarka lokalna jest podłączana bezpośrednio do komputera za
pomocą dołączonego kabla, na przykład kabla równoległego lub USB.
Jeśli drukarka jest podłączona do sieci, pomiń ten krok i przejdź do
„Instalowanie oprogramowania dla drukarki sieciowej” na stronie 6.
Sterownik można zainstalować przy użyciu standardowej lub
niestandardowej metody.
UWAGA
sprzętu”, kliknij przycisk w prawym górnym rogu okna, aby
zamknąć okno, lub kliknij przycisk
: Jeżeli podczas instalacji pojawi się okno „Kreator nowego
Anuluj
.
4
Wybierz
przycisk
Standardowa instalacja drukarki lokalnej
Dalej
.
. Kliknij
4
Instalacja oprogramowania drukarki w systemie Windows
Page 59

UWAGA
zostanie wyświetlone następujące okno.
•
•
• Okno instalacji, przedstawione w tym podręczniku użytkownika,
: Jeśli drukarka nie jest jeszcze podłączona do komputera,
Po podłączeniu drukarki kliknij przycisk
Jeżeli nie chcesz jeszcze podłączyć drukarki, kliknij przyciski
Nie
na następnym ekranie. Następnie uruchomiony zostanie
i
instalator, a strona testowa nie zostanie wydrukowana po zakończeniu
instalacji.
może się różnić w zależności od drukarki oraz używanego
interfejsu.
Dalej
.
Dalej
Jeżeli korzystasz z systemu Windows Vista, kliknij kolejno
Wszystkie programy
X:\Setup.exe
Jeśli zostanie wyświetlone okno
Windows Vista, wpisz
uruchom program
oknie
3
Kliknij przycisk
4
Wybierz
.
Kontrola konta użytkownika
Instalacja niestandardowa
→ Akcesoria
Uruchom Setup.exe
, a następnie kliknij przycisk
Zainstaluj oprogramowanie
→
Uruchom
Autoodtwarzania
.
. Kliknij przycisk
w polu
Kontynuuj
.
Start
i wpisz
w systemie
Zainstaluj lub
w
Dalej
.
→
5
Po zakończeniu instalacji zostanie wyświetlone okno z monitem
o wydrukowanie strony testowej. Jeżeli zdecydujesz się na wydruk
Dalej
strony testowej, zaznacz pole wyboru i kliknij przycisk
W przeciwnym razie kliknij jedynie przycisk
6
Jeżeli strona testowa zostanie poprawnie wydrukowana, kliknij
przycisk
Jeśli nie, kliknij przycisk
7
Kliknij przycisk
U
WAGA
instalacji, należy sprawdzić drukarkę i kable zasil a jące, aby upewnić się,
że są one podłączone poprawnie, a następnie ponownie zainstalować
sterownik drukarki. Zobacz „Ponowna instalacja oprogramowania
drukarki” na stronie 9.
Tak
.
Nie
, aby wydrukować ją ponownie.
Zakończ
: Jeśli sterownik drukarki nie działa właściwie po zakończeniu
.
Dalej
i przejdź do kroku 7.
.
Instalacja niestandardowa
Możesz wybrać, które składniki zostaną zainstalowane.
1
Upewnij się, czy drukarka jest włączona i podłączona do komputera.
2
Włóż dostarczoną płytę CD-ROM do napędu CD-ROM.
Płyta CD-ROM powinna zostać uruchomiona automatycznie
i na ekranie powinno się pojawić okno instalacji.
Jeżeli okno instalacji się nie pojawi, kliknij przycisk
a następnie polecenie
zastępując„
X
” literą napędu, i kliknij przycisk OK.
Uruchom
. Wpisz
X:\Setup.exe
Start
,
,
5
Wybierz drukarkę i kliknij przycisk
Dalej
.
5
Instalacja oprogramowania drukarki w systemie Windows
Page 60

UWAGA
zostanie wyświetlone następujące okno.
•
•
• Okno instalacji, przedstawione w tym podręczniku użytkownika,
6
: Jeśli drukarka nie jest jeszcze podłączona do komputera,
Po podłączeniu drukarki kliknij przycisk
Jeżeli nie chcesz jeszcze podłączyć drukarki, kliknij przycisk
i
Nie
na następnym ekranie. Następnie uruchomiony zostanie
instalator, a strona testowa nie zostanie wydrukowana po
zakończeniu instalacji.
może się różnić w zależności od drukarki oraz używanego
interfejsu.
Wybierz składniki, które mają być zainstalowane, i kliknij przycisk
Dalej
.
Dalej
.
Dalej
Jeśli nie, kliknij przycisk
9
Kliknij przycisk
Zakończ
Nie
, aby wydrukować ją ponownie.
.
Instalowanie oprogramowania dla drukarki sieciowej
Przed rozpoczêciem pracy
Przed włączeniem urządzenia:
•Należy upewnić się, że dostępna jest funkcjonująca sieć, w której
stosowany jest protokół TCP/IP.
•Należy upewnić się, że kabel Ethernet jest podłączony do
urządzenia i działającego portu Ethernet w sieci.
Po pierwszym podłączeniu drukarki do sieci należy skonfigurować
ustawienia protokołu TCP/IP. Po ustawieniu i sprawdzeniu ustawień
protokołu TCP/IP można przejść do instalacji oprogramowania
na każdym komputerze podłączonym do sieci.
Sterownik można zainstalować przy użyciu standardowej
lub niestandardowej metody.
Instalacja standardowa
Ta opcja jest zalecana dla większości użytkowników. Zostaną
zainstalowane wszystkie składniki, niezbędne do pracy drukarki.
1
Upewnij się, czy drukarka jest włączona i podłączona do komputera.
Szczegóły dotyczące podłączania do sieci znajdują się w dołączonym
do drukarki podręczniku użytkownika.
2
Włóż dostarczoną płytę CD-ROM do napędu CD-ROM.
Płyta CD-ROM powinna zostać automatycznie uruchomiona
i na ekranie powinno się pojawić okno instalacji.
Jeżeli okno instalacji się nie pojawi, kliknij przycisk
a następnie polecenie
zastępując„
Jeżeli korzystasz z systemu Windows Vista, kliknij kolejno
Wszystkie programy
X:\Setup.exe
Jeśli zostanie wyświetlone okno
Windows Vista, wpisz
uruchom program
oknie
X
” literą napędu, i kliknij OK.
.
Kontrola konta użytkownika
Uruchom
→ Akcesoria
Uruchom Setup.exe
, a następnie kliknij przycisk
. Wpisz
Autoodtwarzania
X:\Setup.exe
→
Uruchom
.
w polu
Kontynuuj
Start
,
,
Start
i wpisz
w systemie
Zainstaluj lub
w
→
UWAGA
[
7
8
:
Można zmienić folder instalacji, klikając przycisk
Przeglądaj
Po zakończeniu instalacji zostanie wyświetlone okno z monitem
o wydrukowanie strony testowej. Jeżeli zdecydujesz się na wydruk
strony testowej, zaznacz pole wyboru i kliknij przycisk
W przeciwnym razie kliknij jedynie
Jeżeli strona testowa została wydrukowana poprawnie, kliknij
przycisk
].
Tak
Dalej
Dalej
i przejdź do kroku 9.
.
Instalacja oprogramowania drukarki w systemie Windows
.
6
Page 61
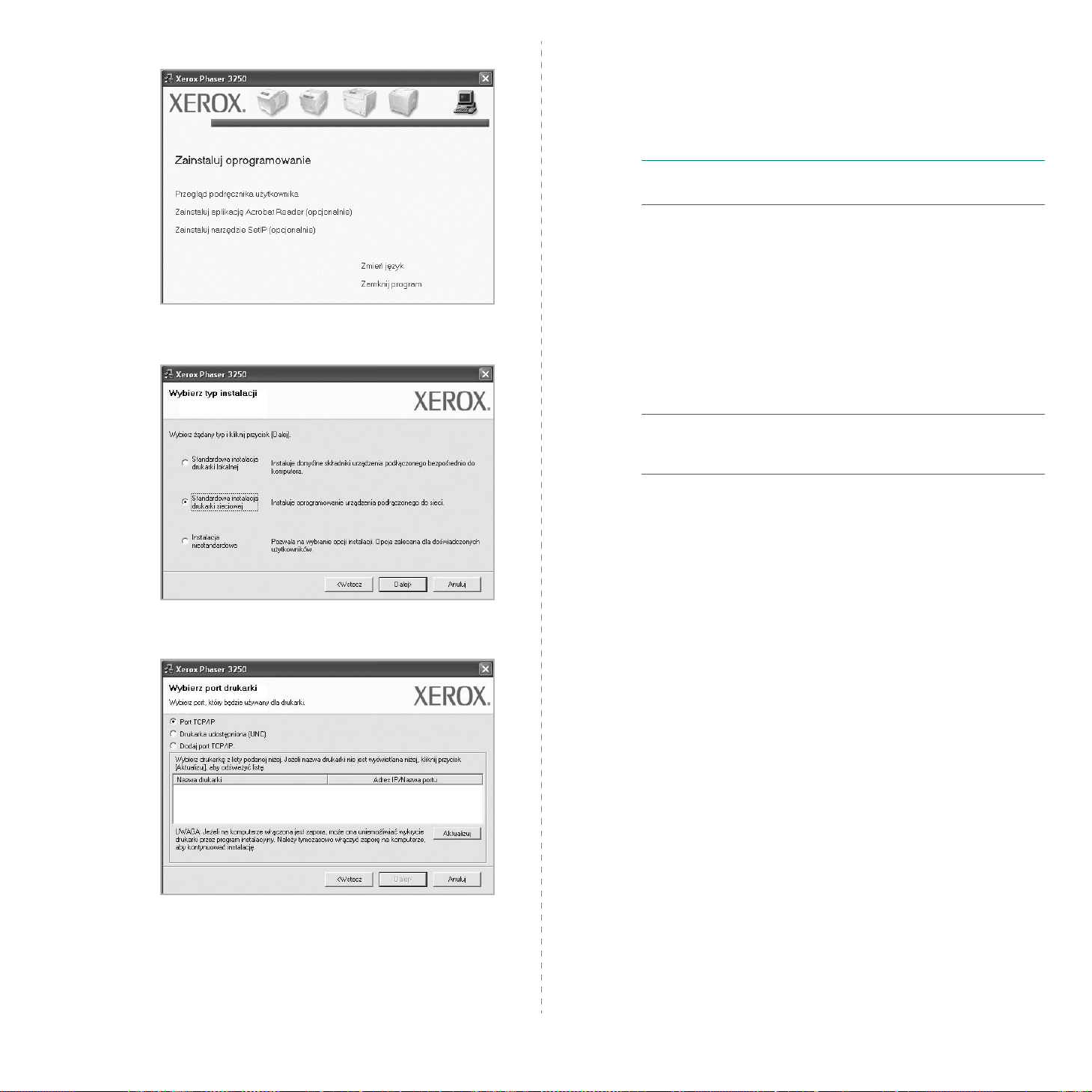
3
Kliknij przycisk
4
Wybierz
Kliknij przycisk
Zainstaluj oprogramowanie
Standardowa instalacja drukarki sieciowej
Dalej
.
.
Aby sprawdzić adres IP lub adres MAC drukarki, wydrukuj stronę
Konfiguracja sieci.
• W celu odnalezienia współdzielonej drukarki sieciowej (ścieżka
UNC) wybierz opcję
ręcznie współdzieloną nazwę, lub aby odnaleźć jej lokalizację,
kliknij przycisk
U
WAGA
: Przed rozpoczęciem wyszukiwania drukarki sieciowej należy
wyłączyć zaporę.
6
Po zakończeniu instalacji zostanie wyświetlone okno z monitem
o wydrukowanie strony testowej. Jeżeli zdecydujesz się na wydruk
strony testowej, zaznacz pole wyboru i kliknij przycisk
W przeciwnym razie kliknij jedynie
7
.
Jeżeli strona testowa została wydrukowana poprawnie, kliknij
Tak
przycisk
Jeśli nie, kliknij przycisk
8
Kliknij przycisk
.
Drukarka udostępniona [UNC]
Przeglądaj
Zakończ
.
Dalej
Nie
, aby wydrukować ją ponownie.
.
i wprowadź
Dalej
i przejdź do kroku 8.
.
5
Pojawi się lista dostępnych w sieci drukarek. Wybierz z listy
drukarkę, którą chcesz zainstalować, i kliknij przycisk
Dalej
UWAGA
poprawnie, zainstaluj sterowniki ponownie. Zobacz „Ponowna instalacja
oprogramowania drukarki” na stronie 9.
: Jeśli po zakończeniu instalacji drukarka nie będzie działać
Instalacja niestandardowa
Możesz wybrać poszczególne składniki, które mają być zainstalowane,
oraz ustawić określony adres IP.
1
Upewnij się, czy drukarka jest włączona i podłączona do komputera.
Szczegóły dotyczące podłączania do sieci znajdują się w dołączonym
do drukarki podręczniku użytkownika.
.
2
Włóż dostarczoną płytę CD-ROM do napędu CD-ROM.
Płyta CD-ROM powinna zostać automatycznie uruchomiona
i na ekranie powinno się pojawić okno instalacji.
Jeżeli okno instalacji się nie pojawi, kliknij przycisk
polecenie
napędu, i kliknij przycisk
Jeżeli korzystasz z systemu Windows Vista, kliknij kolejno
Wszystkie programy
X:\Setup.exe
Jeśli zostanie wyświetlone okno
Windows Vista, wpisz
uruchom program
oknie
Uruchom
Kontrola konta użytkownika
. Wpisz
.
, a następnie kliknij przycisk
X:\Setup.exe
OK
.
→ Akcesoria
Autoodtwarzania
Uruchom Setup.exe
→
Uruchom
.
Start
, zastępując „X” literą
i wpisz
w polu
Kontynuuj
, a następnie
Start
→
w systemie
Zainstaluj lub
w
•Jeśli na liście nie znajduje się wybrana drukarka, kliknij przycisk
Aktualizuj
TCP/IP
nazwę portu i adres IP drukarki.
, aby odświeżyć listę, lub wybierz opcję
, aby dodać drukarkę do sieci. W tym celu wprowadź
Dodaj port
Instalacja oprogramowania drukarki w systemie Windows
7
Page 62
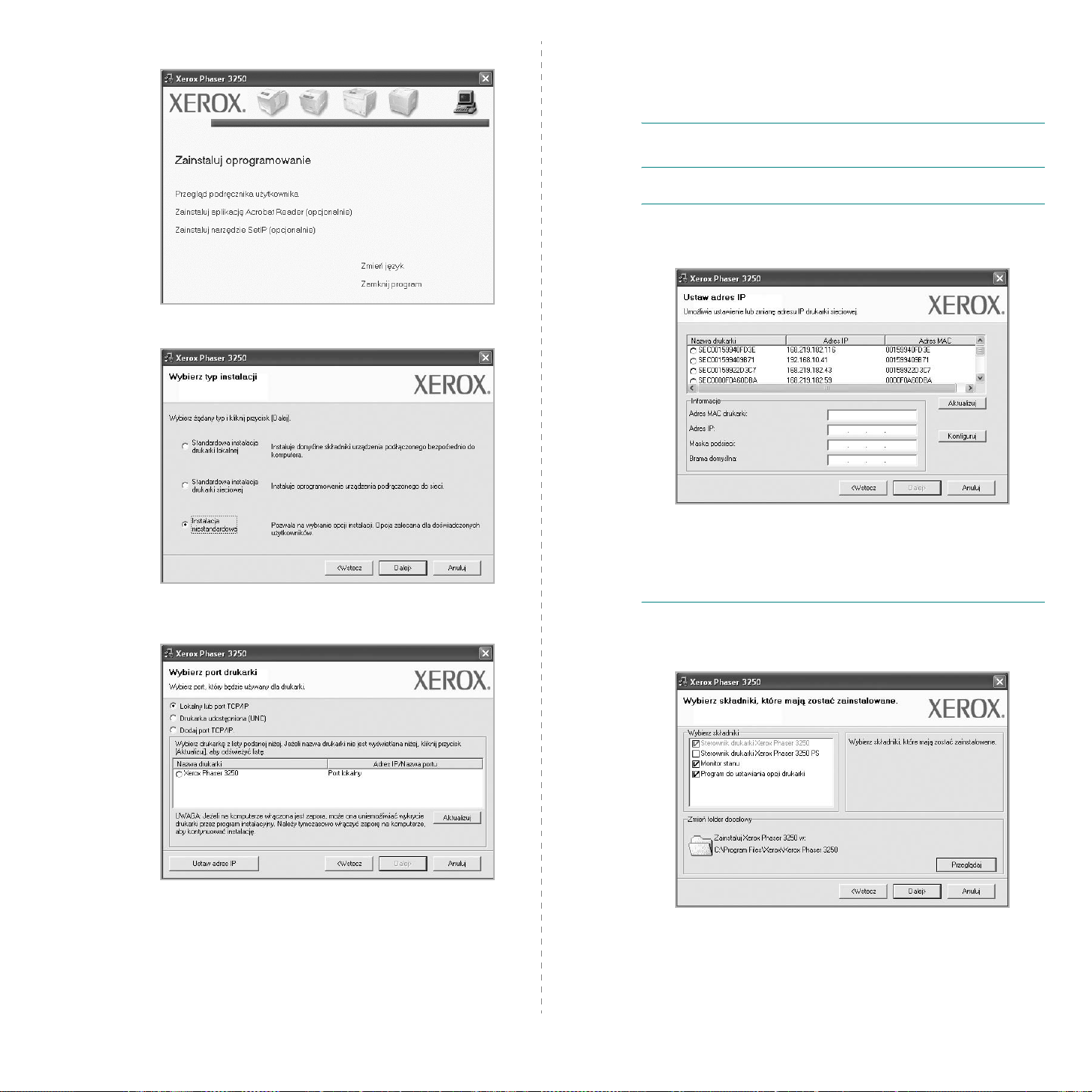
3
Kliknij przycisk
Zainstaluj oprogramowanie
.
• W celu odnalezienia współdzielonej drukarki sieciowej (ścieżka
UNC) wybierz opcję
ręcznie współdzieloną nazwę, lub, aby odnaleźć jej lokalizację,
kliknij przycisk
U
WAGA
: Przed rozpoczęciem wyszukiwania drukarki sieciowej należy
wyłączyć zaporę.
Drukarka udostępniona [UNC]
Przeglądaj
.
i wprowadź
4
Wybierz
5
Pojawi się lista dostępnych w sieci drukarek. Wybierz z listy
drukarkę, którą chcesz zainstalować, i kliknij przycisk
Instalacja niestandardowa
. Kliknij przycisk
Dalej
Dalej
WSKAZÓWKA
adres IP, kliknij przycisk
IP. Wykonaj następujące czynności:
.
a. Wybierz z listy drukarkę, dla której ma zostać ustawiony
określony adres IP.
b. Wpisz adres IP, maskę podsieci oraz adres bramy i
wprowadź te ustawienia, klikając przycisk
c. Kliknij przycisk
.
6
Wybierz składniki, które mają być zainstalowane, i kliknij przycisk
Dalej
: Jeśli chcesz, aby drukarka miała przydzielony określony
Ustaw adres IP
Dalej
.
.
. Pojawi się okno Ustaw adres
Konfiguruj
.
• Jeśli na liście nie znajduje się wybrana drukarka, kliknij przycisk
Aktualizuj
TCP/IP
nazwę portu i adres IP drukarki.
Aby sprawdzić adres IP lub adres MAC drukarki, wydrukuj stronę
Konfiguracja sieci.
, aby odświeżyć listę, lub wybierz opcję
, aby dodać drukarkę do sieci. W tym celu wprowadź
Dodaj port
Instalacja oprogramowania drukarki w systemie Windows
8
Page 63
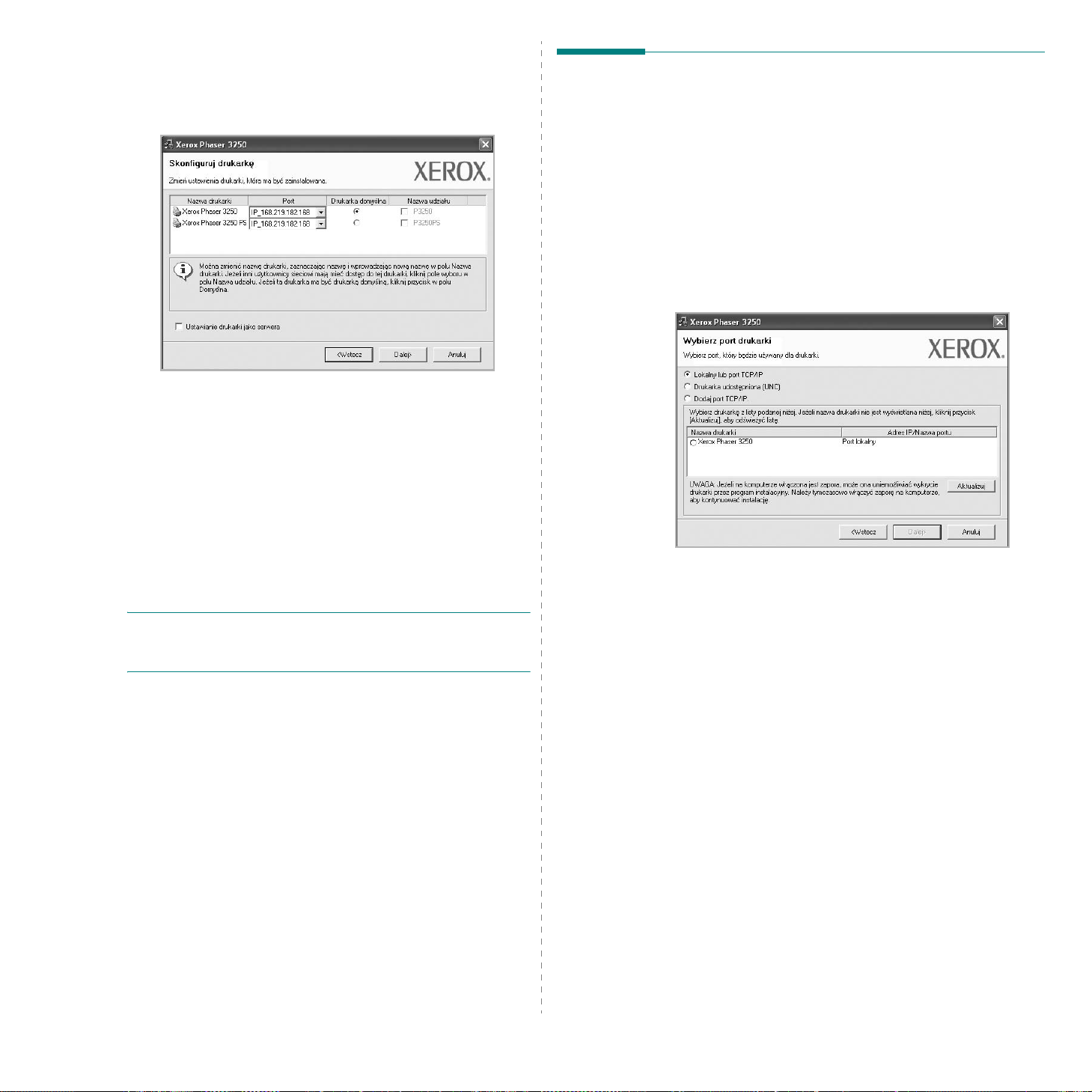
7
Wybierz składniki, które mają zostać zainstalowane. Po wybraniu
składników pojawi się następujące okno. Możesz również zmienić
nazwę drukarki, wybrać, czy ma być ona udostępniana w sieci,
ustawić ją jako drukarkę domyślną oraz zmienić nazwę portu dla
Dalej
każdej drukarki. Kliknij przycisk
Aby zainstalować oprogramowanie na serwerze, zaznacz pole
Ustawianie drukarki jako serwera
8
Po zakończeniu instalacji zostanie wyświetlone okno z monitem
o wydrukowanie strony testowej. Jeżeli zdecydujesz się na wydruk
strony testowej, zaznacz pole wyboru i kliknij przycisk
W przeciwnym razie kliknij jedynie
.
.
Dalej
i przejdź do kroku 10.
Dalej
Ponowna instalacja oprogramowania drukarki
Oprogramowanie można zainstalować ponownie, jeżeli instalacja
nie zakończy się pomyślnie.
1
Uruchom system Windows.
2
Z menu
→
3
Wybierz
4
Pojawi się lista dostępnych w sieci drukarek. Wybierz z listy
drukarkę, którą chcesz zainstalować, i kliknij przycisk
.
Start
wybierz kolejno
nazwa sterownika drukarki → Konserwacja
Napraw
i kliknij
Programy
Dalej
lub
Wszystkie programy
.
.
Dalej
.
9
Jeżeli strona testowa została wydrukowana poprawnie, kliknij
Tak
przycisk
Jeśli nie, kliknij przycisk
10
Kliknij przycisk
UWAGA
poprawnie, zainstaluj sterowniki ponownie. Zobacz „Ponowna instalacja
oprogramowania drukarki” na stronie 9.
: Jeśli po zakończeniu instalacji drukarka nie będzie pracowała
.
Zakończ
Nie
, aby wydrukować ją ponownie.
.
•Jeśli na liście nie znajduje się wybrana drukarka, kliknij przycisk
Aktualizuj
TCP/IP
nazwę portu i adres IP drukarki.
• W celu odnalezienia współdzielonej drukarki sieciowej (ścieżka
UNC) wybierz opcję
ręcznie współdzieloną nazwę, lub aby odnaleźć jej lokalizację,
kliknij przycisk
Zostanie wyświetlona lista komponentów w celu ponownego
zainstalowania każdego z nich osobno.
, aby odświeżyć listę, lub wybierz opcję
, aby dodać drukarkę do sieci. W tym celu wprowadź
Drukarka udostępniona [UNC]
Przeglądaj
.
Dodaj port
i wprowadź
9
Instalacja oprogramowania drukarki w systemie Windows
Page 64

UWAGA
zostanie wyświetlone następujące okno.
•
•
• Okno ponownej instalacji zaprezentowane w tej instrukcji
: Jeśli drukarka nie jest jeszcze podłączona do komputera,
Po podłączeniu drukarki kliknij
Jeżeli nie chcesz jeszcze podłączać drukarki, kliknij
na następnym ekranie. Wówczas instalacja zostanie rozpoczęta,
anajejzakończenie nie będzie wydrukowana strona testowa.
obsługi może się różnić w zależności od drukarki oraz
wykorzystywanego interfejsu.
Dalej
.
Dalej
i
Nie
Usuwanie oprogramowania drukarki
1
Uruchom system Windows.
2
Z menu
→
3
Wybierz
Zostanie wyświetlona lista komponentów, aby można było
usunąć każdy z nich niezależnie.
4
Wybierz komponenty, które chcesz usunąć, i kliknij
5
Kiedy zostanie wyświetlony monit o potwierdzenie wyboru,
kliknij
Wybrany sterownik i wszystkie jego komponenty zostaną
usunięte z komputera.
6
Po usunięciu oprogramowania kliknij
Start
wybierz kolejno
nazwa sterownika drukarki → Konserwacja
Usuń
i kliknij
Tak
.
Dalej
Programy
.
lub
Wszystkie programy
Zakończ
.
.
Dalej
.
5
Wybierz komponenty, które chcesz ponownie zainstalować,
i kliknij
Dalej
.
Po zainstalowaniu drukarki lokalnej
drukarki
Wykonaj następujące czynności:
a.Aby wydrukować stronę testową, zaznacz pole wyboru
b.Jeśli strona testowa zostanie wydrukowana poprawnie,
6
Po zakończeniu ponownej instalacji kliknij
pojawi się okno z monitem o wydrukowanie s trony próbnej.
i kliknij
Dalej
.
kliknij
Tak
.
W przeciwnym razie kliknij
i wybraniu
Nie
, aby wydrukować ją ponownie.
nazwy sterownika
Zakończ
.
10
Instalacja oprogramowania drukarki w systemie Windows
Page 65
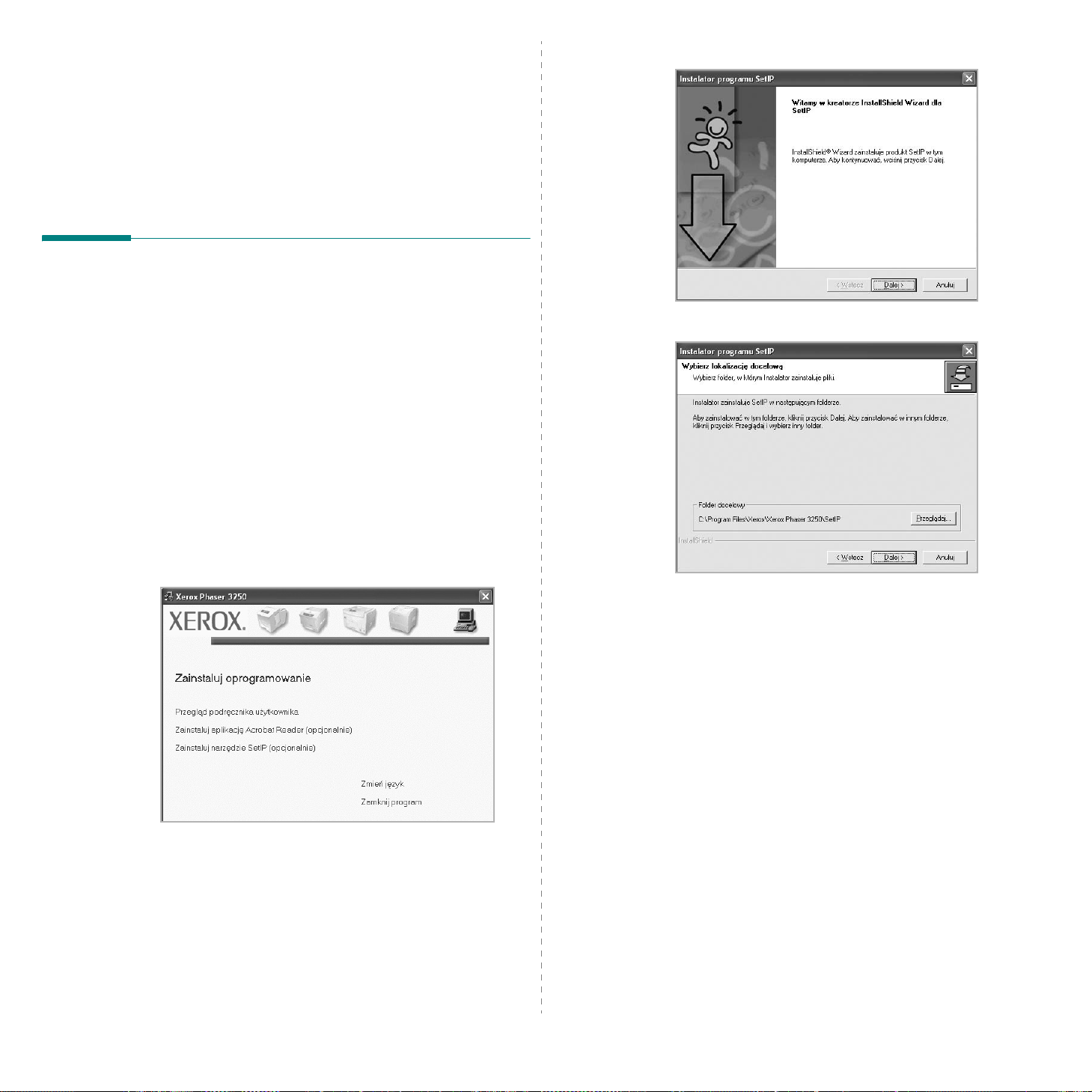
4
Kliknij przycisk
Dalej
.
2
Korzystanie z programu SetIP (tylko model Phaser 3250DN)
• Instalacja programu Set IP
• Korzystanie z programu SetIP
Instalacja programu Set IP
1
Upewnij się, czy drukarka jest włączona i podłączona do komputera.
2
Włóż dostarczoną płytę CD-ROM do napędu CD-ROM.
Płyta CD-ROM powinna zostać automatycznie uruchomiona
i na ekranie powinno się pojawić okno instalacji.
Jeżeli okno instalacji się nie pojawi, kliknij przycisk
a następnie polecenie
zastępując„
Jeżeli korzystasz z systemu Windows Vista, kliknij kolejno
Wszystkie programy
X:\Setup.exe
Jeśli zostanie wyświetlone okno
Windows Vista, wpisz
uruchom program
oknie
3
Kliknij przycisk
X
” literą napędu, i kliknij OK.
.
Kontrola konta użytkownika
Uruchom
→ Akcesoria
Uruchom Setup.exe
, a następnie kliknij przycisk
Zainstaluj narzędzie SetIP (opcjonalnie)
. Wpisz
Autoodtwarzania
X:\Setup.exe
→
Uruchom
.
w polu
Kontynuuj
Start
,
,
Start
i wpisz
w systemie
Zainstaluj lub
w
.
→
5
Kliknij przycisk
Dalej
.
6
Kliknij przycisk
Zakończ
.
11
Korzystanie z programu SetIP (tylko model Phaser 3250DN)
Page 66

Korzystanie z programu SetIP
1
Z menu
→
Program automatycznie wykrywa i wyświetla nowe oraz
skonfigurowane serwery wydruku w sieci.
2
Wybierz nazwę drukarki i kliknij przycisk . Jeśli nie
można znaleźć nazwy drukarki, kliknij przycisk , aby
odświeżyć listę.
Start
wybierz kolejno
Xerox Phaser 3250
→
Programy
SetIP
→
SetIP
lub
Wszystkie programy
.
U
WAGI
:
• Adres MAC można sprawdzić na STRONIE TESTOWEJ KARTY
DRUKARKI SIECIOWEJ. STRONATESTOWA KARTY DRUKARKI
SIECIOWEJ zostanie wydrukowana po stronie konfiguracyjnej.
•Jeśli odświeżona lista nie zawiera nazwy drukarki, kliknij przycisk
, wprowadź adres IP karty si ecio we j drukarki, maskę podsieci i
domyślną bramę, a następnie kliknij przycisk
3
Kliknij przycisk OK, aby potwierdzić ustawienia.
4
Kliknij przycisk
Zakończ
, aby zamknąć program SetIP.
Zastosuj
.
12
Korzystanie z programu SetIP (tylko model Phaser 3250DN)
Page 67

3
Podstawowe drukowanie
Niniejszy rozdział wyjaśnia opcje drukowania oraz popularne zadania
drukowania w systemie Windows.
Niniejszy rozdział obejmuje zagadnienia:
• Drukowanie dokumentu
• Drukowanie do pliku (PRN)
• Ustawienia drukarki
- Karta Układ
- Karta Papier
- Karta Grafika
- Karta Dodatki
- Karta Rozwiązywanie problemów
- Karta Drukarka
- Korzystanie z ulubionych ustawień
- Korzystanie z pomocy
Drukowanie dokumentu
U
WAGA
:
•
Okno sterownika drukarki
instrukcji obsługi może się różnić w zależności od używanej drukarki.
Jednakże układ okna właściwości drukarki jest zbliżony.
• Należy sprawdzić, czy system operacyjny (systemy operacyjne)
jest zgodny z drukarką. Należy odnieść się do rozdziału
Zgodność systemowa w Specyfikacjach drukarki w Instrukcji
użytkownika drukarki.
Jeśli nie znasz dokładnej nazwy drukarki, sprawdź ją na dołączonej
•
płycie CD-ROM.
Właściwości
zaprezentowane w tej
1
Otwórz dokument, który ma zostać wydrukowany.
2
Wybierz
Okno może się nieznacznie różnić w zależności od aplikacji.
W oknie Drukuj wybiera się podstawowe ustawienia drukowania.
Do ustawień tych należy liczba kopii i zakres drukowanych stron.
3
Wybierz
Aby skorzystać z opcji drukarki udostępnianych przez sterownik
drukarki, kliknij
używanej aplikacji. Aby uzyskać więcej informacji, patrz „Ustawienia
drukarki” na stronie 14.
Jeżeli w oknie drukowanie znajduje się opcja
Drukarka
Właściwości
Kliknij
4
Aby rozpocząć zadanie drukowania, kliknij OK lub
w oknie Drukuj.
Drukuj
z menu
Upewnij się, że drukarka
została wybrana.
sterownik drukarki
Właściwości
lub
Opcje
na następnym ekranie.
OK
, aby zamknąć okno właściwości drukarki.
Plik
. Zostanie wyświetlone okno Drukuj.
z rozwijanej listy
lub
Preferencje
, należy ją kliknąć, a następnie kliknąć
Nazwa
.
w oknie Drukowanie
Konfiguracja
Drukuj
,
Poniższa procedura opisuje ogólne czynności wymagane przy
drukowaniu w różnych aplikacjach systemu Windows. Dokładne
czynności drukowania dokumentów mogą się różnić w zależności
od poszczególnych aplikacji. Aby uzyskać informacje o dokładnej
procedurze drukowania danej aplikacji, patrz dołączony do niej
Podręcznik użytkownika.
Podstawowe drukowanie
13
Page 68

Drukowanie do pliku (PRN)
Ustawienia drukarki
Czasem wymagane jest zapisanie danych do wydrukowania w postaci
pliku.
Aby utworzyć plik:
1
Zaznacz pole wyboru
2
Wybierz folder i podaj nazwę pliku, a następnie kliknij przycisk OK.
Drukuj do pliku
w oknie
Drukuj
.
Można używać okna właściwości drukarki, które umożliwia dostęp
do wszystkich opcji drukarki potrzebnych przy korzystaniu z niej.
Gdy właściwości drukarki są wyświetlone, można sprawdzać
i zmieniać ustawienia potrzebne w celu zadania drukowania.
Okno właściwości drukarki może się różnić w zależności od systemu
operacyjnego. Ta instrukcja obsługi oprogramowania prezentuje okno
Właściwości dla systemu Windows XP.
Okno sterownika drukarki
obsługi, może się różnić w zależności od używanej drukarki.
Jeżeli korzystasz z okna właściwości drukarki za pośrednictwem folderu
Drukarki, wyświetlone zostają dodatkowe zakładki systemu Windows
(patrz Instrukcja użytkownika systemu Windows) oraz zakładka
Drukarka (patrz „Karta Drukarka” na stronie 18).
U
WAGI
:
•
Większość aplikacji systemu Windows zastąpi ustawienia określone
w sterowniku drukarki. Przy użyciu sterownika drukarki zmień
najpierw ustawienia druku dostępne w aplikacji, a następnie
pozostałe ustawienia.
•
Zmienione ustawienia obowiązują tylko podczas korzystania
zbieżącego programu.
je wprowadzić z poziomu folderu Drukarki.
•
Poniższa procedura dotyczy systemu Windows XP . Instrukcje dotyczące
innych systemów z rodziny Windows znajdują się w odpowiednich
podręcznikach użytkownika lub w pomocy online.
1. Kliknij przycisk
2. Wybierz Drukarki i faksy.
3. Wybierz ikonę sterownika drukarki.
4. Kliknij prawym klawiszem myszy ikonę sterownika i wybierz
Preferencje drukowania.
5. Zmień ustawienia na odpowiednich kartach i kliknij przycisk OK.
Właściwości
Aby dokonać trwałych zmian
Start
systemu Windows.
, zaprezentowane w tej instrukcji
, należy
14
Podstawowe drukowanie
Page 69

Karta Układ
Karta Papier
Zakładka
na wydrukowanej stronie.
Drukowanie plakatu
i
aby uzyskać więcej informacji na temat korzystania z właściwości
drukarki.
Układ
udostępnia opcje dostosowania wyglądu dokumentu
Opcje układu
. Patrz „Drukowanie dokumentu” na stronie 13,
zawiera
Wiele stron na arkusz
Orientacja papieru
Orientacja papieru
wydrukowane na stronie.
Pionowa
•
•
Pozioma
Obrót
•
drukuje poprzecznie (tak jak w liście).
drukuje podłużnie (tak jak w arkuszu kalkulacyjnym).
umożliwia obrót strony o wyrażony w stopniach kąt.
Pionowa
umożliwia wybór kierunku, w jakim informacje zostaną
Pozioma
Opcje układu
Opcje układu
Można wybrać
Aby uzyskać więcej informacji, patrz
•
na jednym arkuszu papieru (drukowanie N stron)” na stronie 19.
Aby uzyskać więcej informacji, patrz
•
na stronie 20.
Aby uzyskać więcej informacji, patrz
•
stronie 20.
umożliwia wybór zaawansowanych opcji drukowania.
Wiele stron na arkusz
i
Drukowanie plakatu
„Drukowanie wielu stron
„Drukowanie plakatów”
„Drukowanie broszur” na
.
Poniższe opcje służą do ustawiania podstawowych specyfikacji obsługi
papieru podczas korzystania z właściwości drukarki. Patrz „Drukowanie
dokumentu” na stronie 13, aby uzyskać więcej informacji na temat
korzystania z właściwości drukarki.
Kliknij zakładkę
Papier
, aby uzyskać dostęp do różnych opcji papieru.
Kopie
Kopie
umożliwia wybór liczby kopii do wydruku. Można wybrać
od 1 do 999 kopii.
Rozmiar
Rozmiar
podajnika.
Jeżeli pożądany rozmiar nie jest wymieniony w polu
Własny
papieru i kliknij
wybrać.
umożliwia ustawienie rozmiaru papieru załadowanego do
Gdy pojawi się okno
OK
. Ustawienie pojawi się na liście, więc można je będzie
Rozmiar
Własne ustawienie papieru
, kliknij
, ustaw rozmiar
źródło
Należy upewnić się, że w opcji źródło ustawiono odpowiedni
podajnik papieru.
Podczas drukowania na materiałach specjalnych, takich jak koperty
i folie przezroczyste, należy używać opcji Ręcznie. Jeśli używany
jest zasobnik ręczny lub zasobnik uniwersalny, należy wkładać
arkusze pojedynczo.
Jeśli jako źródło papieru ustawiono opcję Wybór automatyczny,
drukarka automatycznie pobierze materiał do drukowania w
następującej kolejności zasobników: zasobnik ręczny lub zasobnik
uniwersalny, zasobnik 1, opcjonalny zasobnik 2.
Druk dwustronny
Opcja
Druk dwustronny
eru.
papi
•
Aby uzyskać więcej informacji, patrz
stronach papieru” na stronie 21.
umożliwia drukowanie po obu stronach
„Drukowanie na obu
15
Podstawowe drukowanie
Typ
Ustaw
Typ
, który odpowiada papierowi załadowanemu do używanego
podajnika. Umożliwi to osiągnięcie najwyższej jakości wydruku. W
przeciwnym razie jakość wydruku może nie spełniać Twoich oczekiwań.
Bawełna
100%.
: Papier bawełniany 75~90 g/m2, taki jak Gilbert 25% i Gilbert
Page 70

Zwykły papier
monochromatycznej i wydruku na papierze bawełnianym 60 g/m
Papier ekologiczny
Papier kolorowy
Papier niepłowiejący
przechowywane przez długi czas np. w archiwach.
U
WAGA
stosować papier marki Xerox.
: Zwykły papier. Wybierz ten typ w przypadku drukarki
: Papier wtórny 75~90 g/m2.
: Papier kolorowy 75~90 g/m2.
: Wybierz tę opcję, jeśli wydruki mają być
: Aby uzyskać optymalną wydajność i niezawodność, warto
2
.
Pierw. str.
Ta opcja umożliwia drukowanie pierwszej strony na papierze innego typu
niż reszta dokumentu. Należy wybrać źródło papieru dla pierwszej strony.
Przykładowo jako rodzaj papieru dla pierwszej strony z zasobnika
uniwersalnego wybierz papier gruby, a zwykły papier dla zasobnika 1.
Następnie wybierz opcję
Pierw. str.
.
Zasobnik 1
z listy oraz opcję
Ręcznie
z listy
Drukowanie ze skalowaniem
Drukowanie ze skalowaniem
skalowanie zadania drukowania na stronę. Można wybrać
Pomniejsz/powiększ
•
Aby uzyskać więcej informacji, patrz
zmniejszonego lub powiększonego” na stronie 21.
Aby uzyskać więcej informacji, patrz
•
do wybranego rozmiaru strony” na stronie 21.
lub
umożliwia automatyczne lub ręczne
Dopasuj do str.
„Drukowanie dokumentu
„Dopasowywanie dokumentu
Brak
,
Karta Grafika
Poniższe opcje grafiki mogą być wykorzystane w celu dostosowania
jakości druku do konkretnych potrzeb. Patrz „Drukowanie dokumentu”
na stronie 13 w celu uzyskania dalszych informacji na temat korzystania
z właściwości drukarki.
Grafika
Kliknij na zakładce
poniżej.
Rozdzielczość
Możliwość wyboru opcji w menu Rozdzielczość zależy od modelu
drukarki.
grafika. Wyższe ustawienie możeteż zwiększyć czas potrzebny do
drukowania dokumentu.
Im wyższa rozdzielczość, tym wyraźniejsze są drukowane znaki i
, aby wyświetlić właściwości pokazane
16
Podstawowe drukowanie
Tryb obrazu
Dostępne są opcje Normalny i Ulepszanie tekstu.
obsługują tej funkcji.
•
Ust. drukarki
ustawień wprowadzonych z panelu sterowania drukarki.
•
Normalny
Ulepszanie tekstu
•
polepszenie jakości wydruków.
: Jeśli wybierzesz tę opcję, działanie tej funkcji zależy od
: Jest to ustawienie dla standardowych dokumentów.
: Tryb obrazu umożliwia użytkownikowi
Niektóre drukarki nie
Tr. oszcz. ton.
Wybór tej opcji powoduje wydłużenie czasu eksploatacji kasety z tonerem
i zmniejsza koszty wydruku strony, bez znacznego spadku jakości druku.
Niektóre drukarki nie obsługują tej funkcji.
•
Ust. drukarki
zależeć od ustawień wprowadzonych z panelu sterowania drukarki.
Niektóre drukarki nie obsługują tej opcji.
Wł
: Zaznacz tę opcję, aby drukarka zużywała mniej tonera do druku
•
każdej strony.
Wył
: Jeśli nie ma potrzeby oszczędzania tonera podczas drukowania
•
dokumentu, zaznacz tę opcję.
: Jeśli wybierzesz tę opcję, działanie tej funkcji będzie
Page 71

Opcje zaawansowane
Można ustawić zaawansowane ustawienia, klikając przycisk
zaawansowane
•
Drukuj cały tekst w czerni:
wydrukowany na czarno, niezależnie od jego koloru na ekranie.
Drukuj cały tekst jako zaciemniony:
•
cały tekst jako zaciemniony
wydrukowany ciemniej niż w normalnym dokumencie.
drukarki nie obsługują tej funkcji.
.
Cały tekst dokumentu zostanie
Przy zaznaczonej opcji
cały tekst dokumentu może być
Niektóre
Opcje
Drukuj
Karta Dodatki
Istnieje możliwość wyboru opcji wydruku dokumentu. Więcej informacji
na temat korzystania z właściwości drukarki znajdziesz w „Drukowanie
dokumentu” na stronie 13.
Kliknij zakładkę
Dodatki
, aby uzyskać dostęp do następujących opcji:
Znak wodny
Można utworzyć obraz tekstowy tła, drukowany na każdej stronie
dokumentu.
wodnych” na stronie 22.
Aby uzyskać więcej informacji, patrz
„Stosowanie znaków
Nakładka
Nakładki umożliwiają zastąpienie formularzy lub papieru firmowego
odpowiednim nadrukiem.
„Stosowanie nakładek” na stronie 23.
Aby uzyskać więcej informacji, patrz
Opcje wydruku
•
Podzb. druku
Odpowiednią kolejność można wybrać z rozwijanej listy.
Normalny (1, 2, 3)
od strony pierwszej do ostatniej.
-
Od końca (3,2,1)
od strony ostatniej do pierwszej.
Drukuj strony nieparzyste
-
Drukuj strony parzyste
-
: Można ustawić kolejność drukowania stron.
: Wszystkie strony są drukowane w kolejności
: Wszystkie strony są drukowane w kolejności
: Drukowane są jedynie strony nieparzyste.
: Drukowane są jedynie strony parzyste.
17
Podstawowe drukowanie
Page 72

Karta Rozwiązywanie problemów
Z karty
Rozwiązywanie problemów
informacjami o drukarce. Więcej informacji o dostępie do właściwości
drukarki można znaleźć w sekcji „Drukowanie dokumentu” na stronie 13.
Na karcie
poniżej właściwości.
Rozwiązywanie problemów
Strony informacji o drukarce
Aby wydrukować strony z informacjami o wydrukach lub wykonać
czynności diagnostyczne, należy wybrać pozycję z poniższej listy i
kliknąć przycisk Drukuj.
można wydrukować stronę z
znajdują się przedstawione
5
Kliknij zakładkę
Drukarka
i ustaw opcje.
Korzystanie z ulubionych ustawień
Opcja
Ulubione
umożliwia zapisanie obecnych ustawień do przyszłego zastosowania.
Aby zachować pozycję
1
Zmień ustawienia na odpowiednich kartach.
2
Wprowadź nazwę pozycji w polu tekstowym
3
Kliknij
Gdy zapiszesz
zostaną zapisane.
Aby wykorzystać zapisane ustawienia, wybierz pozycję z rozwijanej listy
Ulubione
ustawieniami z listy Ulubione.
Aby usunąć pozycję z Ulubionych, wybierz ją z listy i kliknij
Można także przywrócić domyślne ustawienia drukarki, wybierając
Domyślny drukarki
, która jest dostępna z każdej zakładki właściwości,
Ulubione
Zapisz
.
Ulubione
. Drukarka będzie teraz drukować zgodnie z wybranymi
z listy.
:
Ulubione
, wszystkie obecne ustawienia sterownika
.
Usuń
.
Skróty sieciowe
Jeżeli dostępne jest połączenie z Internetem i przeglądarka
internetowa, można kliknąć jeden ze skrótów sieciowych, aby
połączyć się ze stroną internetową bezpośrednio ze sterownika.
Informacje
Na karcie Informacje wyświetlane są informacje o prawach
autorskich oraz numer wersji sterownika.
Karta Drukarka
Uzyskując dostęp do właściwości drukarki przez folder
korzystać z zakładki
Poniższa procedura dotyczy systemu Windows XP . Instrukcje dotyczące
innych systemów z rodziny Windows znajdują się w odpowiednich
podręcznikach lub w pomocy online.
1
Kliknij menu
2
Wybierz
3
Wybierz ikonę
4
Kliknij prawym klawiszem ikonę sterownika i wybierz
Drukarka
Start
Drukarki i faksy
sterownika drukarki
. Można ustawić konfigurację drukarki.
systemu Windows.
.
.
Drukarki
Właściwości
, można
Korzystanie z pomocy
Drukarka posiada ekran pomocy, który może zostać uaktywniony przez
Pomoc
kliknięcie przycisku
pomocy znajdują się szczegółowe informacje na temat funkcji drukarki,
dostępnych w sterowniku drukarki.
Można także kliknąć z górnego prawego rogu okna, a następnie
kliknąć dowolne ustawienie.
.
w oknie właściwości drukarki. Na ekranach
18
Podstawowe drukowanie
Page 73

4
Zaawansowane opcje
Drukowanie wielu stron na jednym
drukowania
Niniejszy rozdział wyjaśnia opcje drukowania i zaawansowane zadania
drukowania.
U
WAGA
:
• Okno sterownika drukarki
w tej instrukcji obsługi, może się różnić w zależności od używanej
drukarki. Jednak układ okna właściwości drukarki jest zbliżony.
•Jeśli potrzebna jest dokładna nazwa drukarki, sprawdź ją na
załączonej płycie CD-ROM.
Niniejszy rozdział obejmuje:
• Drukowanie wielu stron na jednym arkuszu papieru
(drukowanie N stron)
• Drukowanie plakatów
• Drukowanie broszur
• Drukowanie na obu stronach papieru
• Drukowanie dokumentu zmniejszonego lub powiększonego
• Dopasowywanie dokumentu do wybranego rozmiaru strony
• Stosowanie znaków wodnych
• Stosowanie nakładek
Właściwości
, zaprezentowane
1 2
3 4
arkuszu papieru (drukowanie N stron)
Można wybrać liczbę stron do wydrukowania na jednym arkuszu
papieru. Aby wydrukować więcej niż jedną stronę na arkusz, strony
zostaną zmniejszone i ułożone w określonym porządku. Na jednym
arkuszu można drukować maksymalnie 16 stron.
1
Aby zmienić ustawienia drukowania z aplikacji oprogramowania,
należy otworzyć właściwości drukarki. Patrz „Drukowanie
dokumentu” na stronie 13.
2
Z zakładki
rozwijanej
3
Liczbę stron, jaką chcesz wydrukować na arkuszu (1, 2, 4, 6, 9 lub 16),
wybierz z listy rozwijanej
4
Wybierz układ stron z listy rozwijanej
Zaznacz
każdej strony na arkuszu.
5
Kliknij zakładkę
6
Kliknij OK i wydrukuj dokument.
Układ
wybierz
Typ układu
Drukuj ramkę strony
Papier
Wiele stron na arkusz
.
Stron na arkusz
, wybierz źródło, rozmiar i rodzaj papieru.
z listy
.
Kolejność stron
, aby wydrukować ramkę wokół
.
19
Zaawansowane opcje drukowania
Page 74

Drukowanie plakatów
Drukowanie broszur
Ta opcja umożliwia drukowanie jednostronnego dokumentu na 4, 9 lub
16 arkuszach papieru w celu przeklejenia arkuszy tak, by tworzyły jeden
dokument o rozmiarze plakatu.
U
WAGA
: Opcja drukowania plakatów dostępna jest tylko wtedy, gdy
została wybrana rozdzielczość na karcie
1
Aby zmienić ustawienia drukowania z aplikacji oprogramowania,
należy otworzyć właściwości drukarki. Patrz „Drukowanie
dokumentu” na stronie 13.
2
Kliknij zakładkę
listy
T yp układu
3
Konfiguracja opcji plakatu:
Można wybrać układ strony spośród
Plakat <4x4>
, wydruk zostanie automatycznie rozciągnięty , aby pokryć 4
<2x2>
fizyczne strony. Jeśli wybrano ustawienie Niestandardowe, można
powiększyć oryginał w zakresie od 150% do 400%.
od stopnia powiększenia układ strony jest automatycznie
zmieniany na
Układ
, wybierz
.
lub
Własny
. Jeśli wybrany zostanie układ
Plakat <2x2>, Plakat <3x3>, Plakat <4x4>
Grafika
.
Drukowanie plakatu
Plakat <2x2>, Plakat <3x3>
z rozwijanej
W zależności
Plakat
.
8
T a funkcja pozwala na drukowanie stron po obu stronach kartki i na takie
rozmieszczenie kartek, aby po złożeniu wydruku na pół można było
otrzymać broszurę.
1
Aby zmienić ustawienia drukowania w aplikacji, otwórz okno
właściwości drukarki. Zobacz „Drukowanie dokumentu” na
stronie 13.
2
Z zakładki
T yp układu
,
U
WAGA
wszystkich rozmiarów papieru. Aby sprawdzić dostępne rozmiary
papieru dla tej funkcji, należy wybrać rozmiar papieru w opcji
na karcie
Drukowanie broszury
na karcie
3
Kliknij kartę
9
Układ
.
: Opcja
Drukowanie broszury
Papier
, następnie sprawdzić, czy jest aktywna opcja
Układ
.
Papier
8
wybierz
, znajdująca się na liście rozwijanej
i wybierz źródło, rozmiar oraz typ papieru
9
Drukowanie broszury
nie jest dostępna dla
z listy rozwijanej
Rozmiar
Typ układu
Aby ułatwić sklejenie kartek, można podać szerokość nakładania
się obrazu w milimetrach lub calach.
0,15 cala
0,15 cala
4
Kliknij zakładkę
5
Kliknij OK i wydrukuj dokument. Można teraz ukończyć plakat,
sklejając arkusze ze sobą.
Papier
, wybierz źródło, rozmiar i rodzaj papieru.
4
Kliknij OK i wydrukuj dokument.
5
Po wydrukowaniu złóż i zszyj strony.
20
Zaawansowane opcje drukowania
Page 75
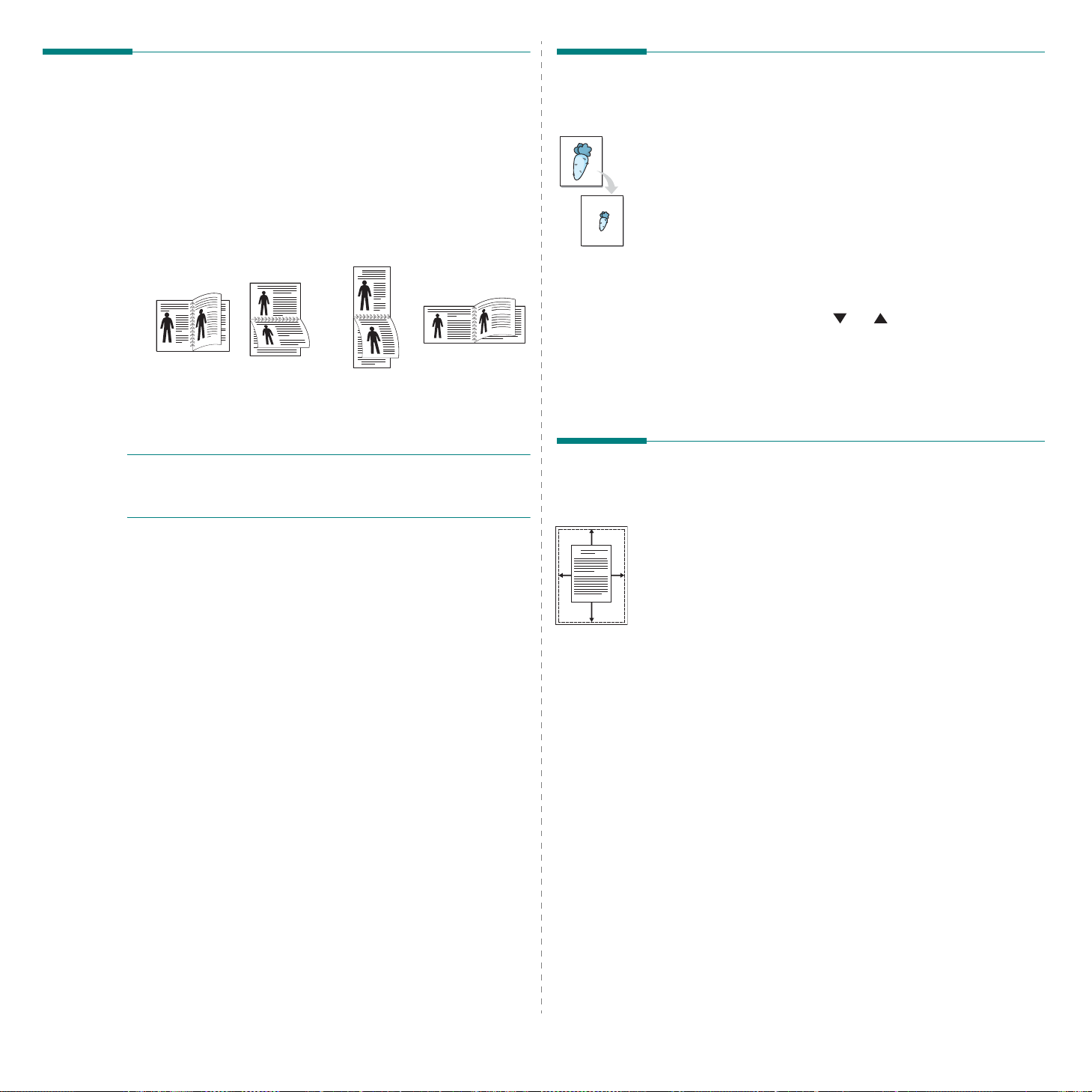
Drukowanie na obu stronach papieru
Drukowanie dokumentu
Można drukować na obu stronach papieru. Przed drukowaniem należy
wybrać orientację dokumentu.
Dostępne opcje:
•
Ust. drukarki
ustawień wprowadzonych w panelu sterowania drukarki.
•
Brak
•
Długa krawędź
Krótka krawędź
•
25
• Funkcja
dwustronne N-1 lub 1-N.
U
WAGA
przezroczystych, kopert lub grubego papieru. Może to spowodować
zakleszczenie papieru i uszkodzenie drukarki.
1
Aby zmienić ustawienia drukowania z aplikacji oprogramowania,
należy otworzyć właściwości drukarki. „Drukowanie dokumentu” na
stronie 13.
2
Na karcie
3
W sekcji
dwustronnego.
4
Kliknij kartę
5
Kliknij przycisk OK i wydrukuj dokument.
Jeśli wybierzesz tę opcję, jej działanie będzie zależało od
typowy układ przy oprawianiu książek
układ często stosowany w kalendarzach
2
2
3
▲
Długa krawędź
Odwrócony druk dwustronny
: Nie należy drukować po obu stronach etykiet, folii
Układ
Druk dwustronny
3
5
wybierz orientację papieru.
wybierz odpowiednią opcję oprawiania
Papier
i wybierz źródło, rozmiar oraz typ papieru.
3
5
▲
Krótka krawędź
umożliwia drukowanie
2
3
zmniejszonego lub powiększonego
Można zmienić rozmiar zawartości strony , aby na wydrukowanej stronie
była ona większa lub mniejsza.
1
Aby zmienić ustawienia drukowania z aplikacji oprogramowania,
należy otworzyć właściwości drukarki. Patrz „Drukowanie
dokumentu” na stronie 13.
2
Z zakładki
rozwijanej
3
Wprowadź współczynnik skalowania w polu tekstowym
Można także klikać przyciski lub .
5
4
Wybierz źródło, rozmiar i typ papieru w
5
Kliknij OK i wydrukuj dokument.
Papier
wybierz
Typ drukowania
Pomniejsz/powiększ
.
Opcje papieru
na liście
Procent
.
.
Dopasowywanie dokumentu do wybranego rozmiaru strony
Ta opcja drukarki umożliwia przeskalowanie zadania drukowania
A
do dowolnie wybranego rozmiaru papieru, niezależnie od rozmiaru
dokumentu cyfrowego. Ta funkcja może być przydatna w razie
konieczności sprawdzenia szczegółów w małym dokumencie.
1
Aby zmienić ustawienia drukowania z aplikacji oprogramowania,
należy otworzyć właściwości drukarki. Patrz „Drukowanie
dokumentu” na stronie 13.
2
Z zakładki
drukowania
3
Wybierz właściwy rozmiar z listy rozwijanej
4
Wybierz źródło, rozmiar i typ papieru w
Papier
.
wybierz
Dopasuj do str.
Opcje papieru
na liście rozwijanej
Rozmiar wydruku
.
Typ
.
21
Zaawansowane opcje drukowania
5
Kliknij OK i wydrukuj dokument.
Page 76

Stosowanie znaków wodnych
Opcja Znak wodny umożliwia drukowanie tekstu na istniejącym
dokumencie. Na przykład można ukośnie wydrukować duży szary
napis „WERSJA ROBOCZA” lub „POUFNE” na pierwszej stronie
lub na wszystkich stronach dokumentu.
Drukarka posiada kilka znaków wodnych, które mogą być modyfikowane;
istnieje również możliwość dodawania nowych do listy.
Stosowanie istniejących znaków wodnych
1
Aby zmienić ustawienia drukowania z aplikacji oprogramowania,
należy otworzyć właściwości drukarki. Patrz „Drukowanie
dokumentu” na stronie 13.
2
Kliknij zakładkę
rozwijanej
znak wodny.
3
Kliknij OK i rozpocznij drukowanie.
U
WAGA
: Obraz podglądu wyświetla wygląd strony przewidzianej
do drukowania.
Dodatki
Znak wodny
i wybierz żądany znak wodny z listy
. W obrazie podglądu zostanie wyświetlony
Edycja znaków wodnych
1
Aby zmienić ustawienia drukowania z aplikacji oprogramowania,
należy otworzyć właściwości drukarki. Patrz „Drukowanie
dokumentu” na stronie 13.
2
Kliknij zakładkę
Pojawi się okno
3
Wybierz znak wodny, który chcesz edytować z listy
wodne
, i zmień treść oraz opcje znaku wodnego.
4
Kliknij
Aktualizuj
5
Kliknij OK przed opuszczeniem okna Drukuj.
Dodatki
Edytuj znak wodny
i przycisk
, aby zachować zmiany .
Edytuj
.
w sekcji
Znak wodny
Bieżące znaki
Usuwanie znaków wodnych
1
Aby zmienić ustawienia drukowania z aplikacji oprogramowania,
należy otworzyć właściwości drukarki. Patrz „Drukowanie
dokumentu” na stronie 13.
2
Z zakładki
Pojawi się okno
3
Wybierz znak wodny, który chcesz usunąć z listy
wodne
Dodatki
, i kliknij
kliknij przycisk
Edytuj znak wodny
Usuń
.
Edytuj
w sekcji Znak wodny.
.
Bieżące znaki
.
Tworzenie znaków wodnych
1
Aby zmienić ustawienia drukowania z aplikacji oprogramowania,
należy otworzyć właściwości drukarki. Patrz „Drukowanie
dokumentu” na stronie 13.
2
Kliknij zakładkę
Pojawi się okno
3
Wprowadź wiadomość tekstową w polu
Można wpisać do 40 znaków. Wiadomość zostanie wyświetlona
w oknie podglądu.
Przy zaznaczonym polu
drukowany jest jedynie na pierwszej stronie.
4
Wybierz opcje znaku wodnego.
Można wybrać nazwę, styl, rozmiar i poziom szarości czcionki
z sekcji
w sekcji
5
Kliknij
Dodaj
6
Po skończeniu edycji kliknij OK i rozpocznij drukowanie.
Aby zaprzestać drukowania znaku wodnego, wybierz
wodnego>
z listy rozwijanej
Dodatki
Edytuj znak wodny
Atrybuty czcionki
Kąt znaku
, aby dodać nowy znak wodny do listy.
i przycisk
T ylko pierwsza strona
oraz określić kąt znaku wodnego
.
Znak wodny
Edytuj
.
Treść znaku wodnego
.
w sekcji
znak wodny
<Bez znaku
Znak wodny
4
Kliknij OK przed opuszczeniem okna Drukuj.
.
.
22
Zaawansowane opcje drukowania
Page 77
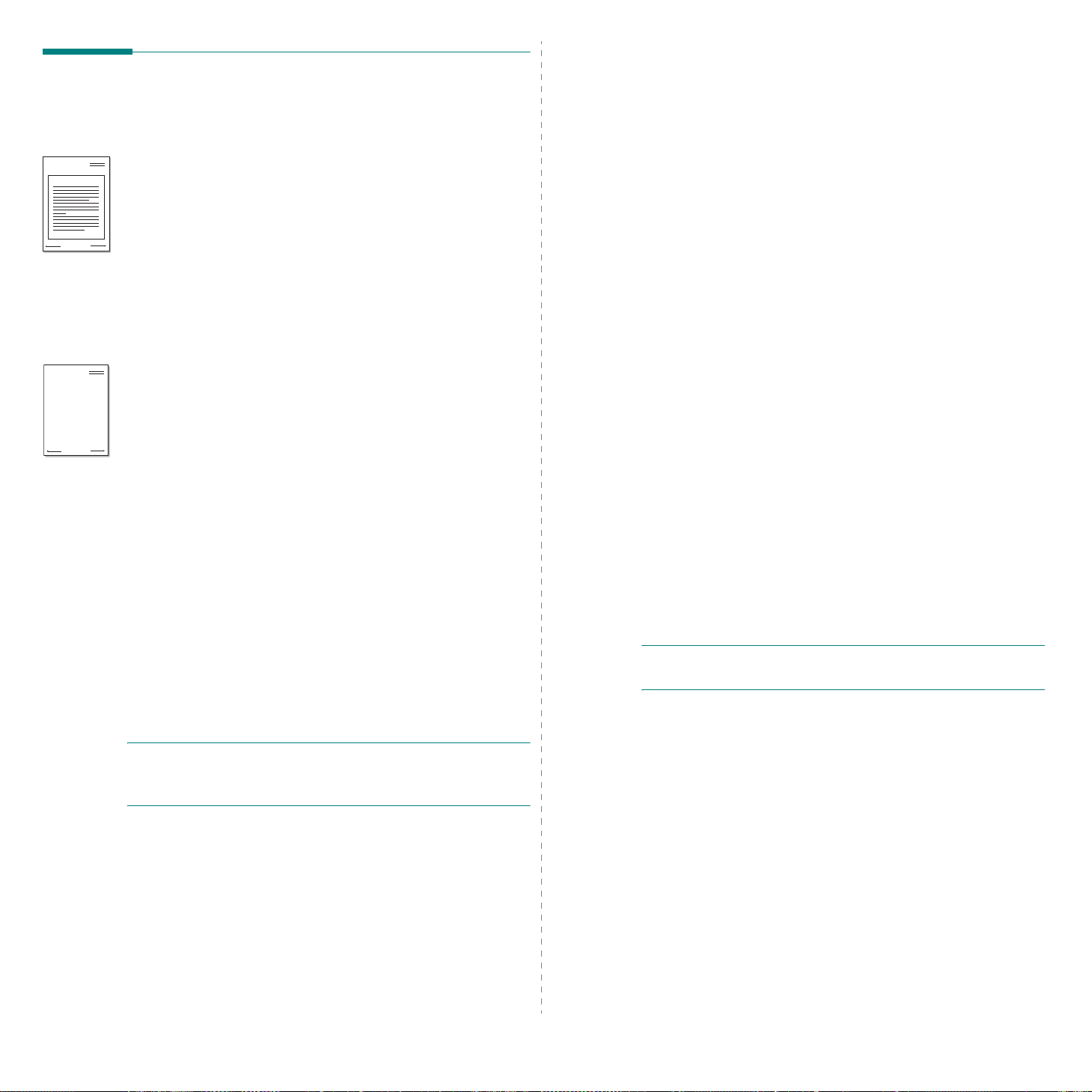
Dear ABC
Regards
WORLD BEST
WORLD BEST
Stosowanie nakładek
Co to jest nakładka?
Nakładki to tekst i/lub obrazy przechowywane na dysku twardym
komputera w formie pliku specjalnego formatu, które można wydrukować
na dowolnym dokumencie. Nakładki umożliwiają zastąpienie formularzy
lub papieru firmowego odpowiednim nadrukiem. Zamiast używać
wcześniej wydrukowanego papieru firmowego, można utworzyć
nakładkę zawierającą dokładnie te same informacje co papier firmowy.
Aby wydrukować list z logo i danymi firmy, nie trzeba wkładać gotowego
papieru firmowego do drukarki. Wystarczy wydać drukarce polecenie
drukowania nakładki na dokumencie.
Tworzenie nowej nakładki strony
Aby można było korzystać z nakładki, należy utworzyć nową nakładkę
strony, zawierającą logo firmy lub obraz.
1
Utwórz lub otwórz dokument zawierający tekst lub obraz, które
mają być użyte na nowej nakładce strony. Umieść elementy
dokładnie tak, jak mają być drukowane w nakładce.
2
Aby zapisać dokument jako nakładkę, otwórz ustawienia drukarki.
Patrz „Drukowanie dokumentu” na stronie 13.
3
Kliknij zakładkę
4
W oknie Edycja nakładki kliknij
5
W oknie Utwórz nakładkę wpisz nazwę o długości do ośmiu
znaków w polu
ścieżkę docelową. (Domyślnie jest to C:\FormOver.)
Dodatki
Nazwa pliku
i przycisk
Edytuj
w sekcji
Utwórz nakładkę
. Jeżeli jest to konieczne, wybierz
Nakładka
.
.
Stosowanie nakładek stron
Po utworzeniu nakładki jest ona gotowa do wydrukowania wraz
z dokumentem. Aby wydrukować nakładkę wraz z dokumentem:
1
Utwórz lub otwórz dokument, który ma być wydrukowany.
2
Aby zmienić ustawienia drukowania z aplikacji oprogramowania,
należy otworzyć właściwości drukarki. Patrz „Drukowanie
dokumentu” na stronie 13.
3
Kliknij zakładkę
4
Z listy rozwijanej
5
Jeżeli żądany plik nakładki nie znajduje się na liście
kliknij przyciski
plik nakładki.
Jeżeli żądany plik nakładki przechowywany jest w zewnętrznym
źródle, można go również załadować podczas korzystania z okna
Załaduj nakładkę
Po wybraniu pliku kliknij
nakładek
Lista nakładek
z pola
6
W razie potrzeby kliknij
druku
. W przypadku zaznaczenia tego pola wyboru każdorazowo
po wysłaniu dokumentu do drukowania użytkownik będzie
monitowany o potwierdzenie, czy na dokumencie ma być
drukowana nakładka.
Jeśli to pole nie zostanie zaznaczone, a nakładka została wybrana,
będzie ona automatycznie drukowana razem z dokumentem.
7
Kliknij OK lub
Wybrana nakładka zostanie pobrana wraz dokumentem
do wydruku i będzie wydrukowana wraz z nim.
Dodatki
Edytuj
i jest dostępny do drukowania. Wybierz nakładkę
Tak
.
Nakładka
.
przed rozpoczęciem drukowania.
wybierz żądaną nakładkę.
i
Załaduj nakładkę
Otwórz
. Plik pojawi się w polu
.
Potwierdzaj n akładanie stron podczas
, a następnie wybierz
Nakładka
Lista
,
6
Kliknij
Zapisz
. Nazwa pojawi się w polu
7
Kliknij OK lub
Plik nie zostanie wydrukowany. Zamiast tego zostanie zapisany
na dysku twardym komputera.
U
WAGA
: Rozmiar strony dokumentu nakładki musi być taki sam jak
rozmiar dokumentów, które będą drukowane z nakładką. Nie należy
tworzyć nakładek ze znakami wodnymi.
T ak,
aby zakończyć tworzenie nakładki.
Lista nakładek
.
Zaawansowane opcje drukowania
23
U
WAGA
: Rozdzielczość dokumentu nakładki musi być taka sama jak
rozdzielczość dokumentu, z którym drukowana będzie nakładka.
Usuwanie nakładek stron
Nieużywane nakładki stron można usunąć.
1
W oknie właściwości drukarki kliknij zakładkę
2
Kliknij przycisk
3
Wybierz nakładkę, którą chcesz usunąć z pola
4
Kliknij
Usuń nakładkę
5
Kiedy pojawi się komunikat potwierdzenia, kliknij
6
Kliknij OK przed opuszczeniem okna Drukuj.
Edytuj
w sekcji
.
Nakładka
Dodatki
.
Lista nakładek
Tak
.
.
.
Page 78
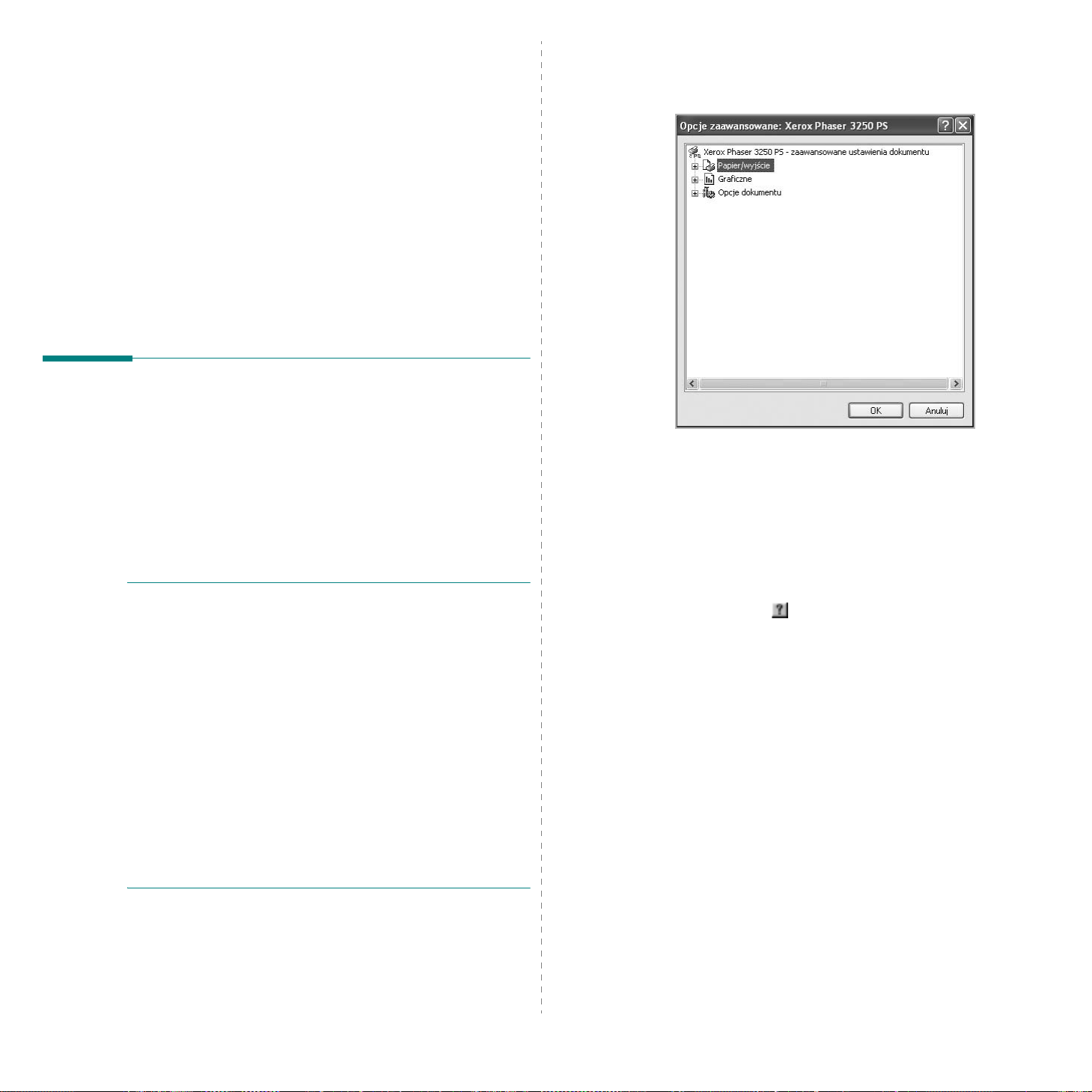
5 Stosowanie sterownika
PostScript w systemie
Windows
Jeśli wymagane jest użycie sterownika PostScript dostarczonego
na dysku CD-ROM w celu wydrukowania dokumentu.
Pliki PPD w połączeniu ze sterownikiem PostScript pozwalają
na uzyskanie dostępu do funkcji drukarki i komunikację komputera
zdrukarką. Program instalacyjny dla plików PPD znajduje się
na dostarczonym dysku CD-ROM z oprogramowaniem.
Niniejszy rozdział obejmuje:
Ustawienia drukarki
Można używać okna właściwości drukarki, które umożliwia uzyskanie
dostępu do wszystkich potrzebnych opcji drukarki. Gdy wyświetlone
są właściwości drukarki, można sprawdzać i zmieniać odpowiednie
ustawienia zadania drukowania.
Okno właściwości drukarki może różnić się w zależności od systemu
operacyjnego. Ta instrukcja użytkownika oprogramowania prezentuje
okno Właściwości w systemie Windows XP.
Właściwości
Okno
obsługi może się różnić w zależności od używanej drukarki.
sterownika drukarki zaprezentowane w tej instrukcji
Zaawansowane
Po kliknięciu przycisku
zaawansowane.
•
Papier/wyjście
załadowanego do zasobnika.
Graficzne
•
odpowiadającego wymaganiom drukowania.
Opcje dokumentu
•
PostScript i funkcji drukarki.
ta opcja umożliwia dostosowanie jakości wydruku,
Zaawansowane
ta opcja umożliwia wybranie rozmiaru papieru
ta opcja umożliwia ustawienie opcji drukowania
można skonfigurować ustawienia
U
WAGI
:
•Większość aplikacji systemu Windows zastąpi ustawienia
określone w sterowniku drukarki. Należy zmienić najpierw ustawienia
drukowania dostępne w aplikacji, a następnie zmienić pozostałe
ustawienia za pomocą sterownika drukarki.
• Zmienione ustawienia obowiązują tylko podczas korzystania
zbieżącego programu.
je wprowadzić z poziomu folderu Drukarki.
• Poniższa procedura dotyczy systemu Windows XP. Pomoc
dotycząca innych systemów operacyjnych Windows znajduje się
w podręczniku użytkownika lub Pomocy online.
1. Kliknij przycisk
2. Wybierz pozycję Drukarki i faksy.
3. Wybierz ikonę sterownika drukarki.
4. Kliknij prawym przyciskiem myszy ikonę sterownika i wybierz
pozycję Preferencje drukowania.
5. Zmień ustawienia na odpowiednich kartach i kliknij przycisk OK.
Aby dokonać trwałych zmian
Start
w systemie Windows.
, należy
Korzystanie z pomocy
Można kliknąć symbol w prawym górnym rogu, a następnie kliknąć
dowolne ustawienie.
24
Stosowanie sterownika PostScript w systemie Windows
Page 79
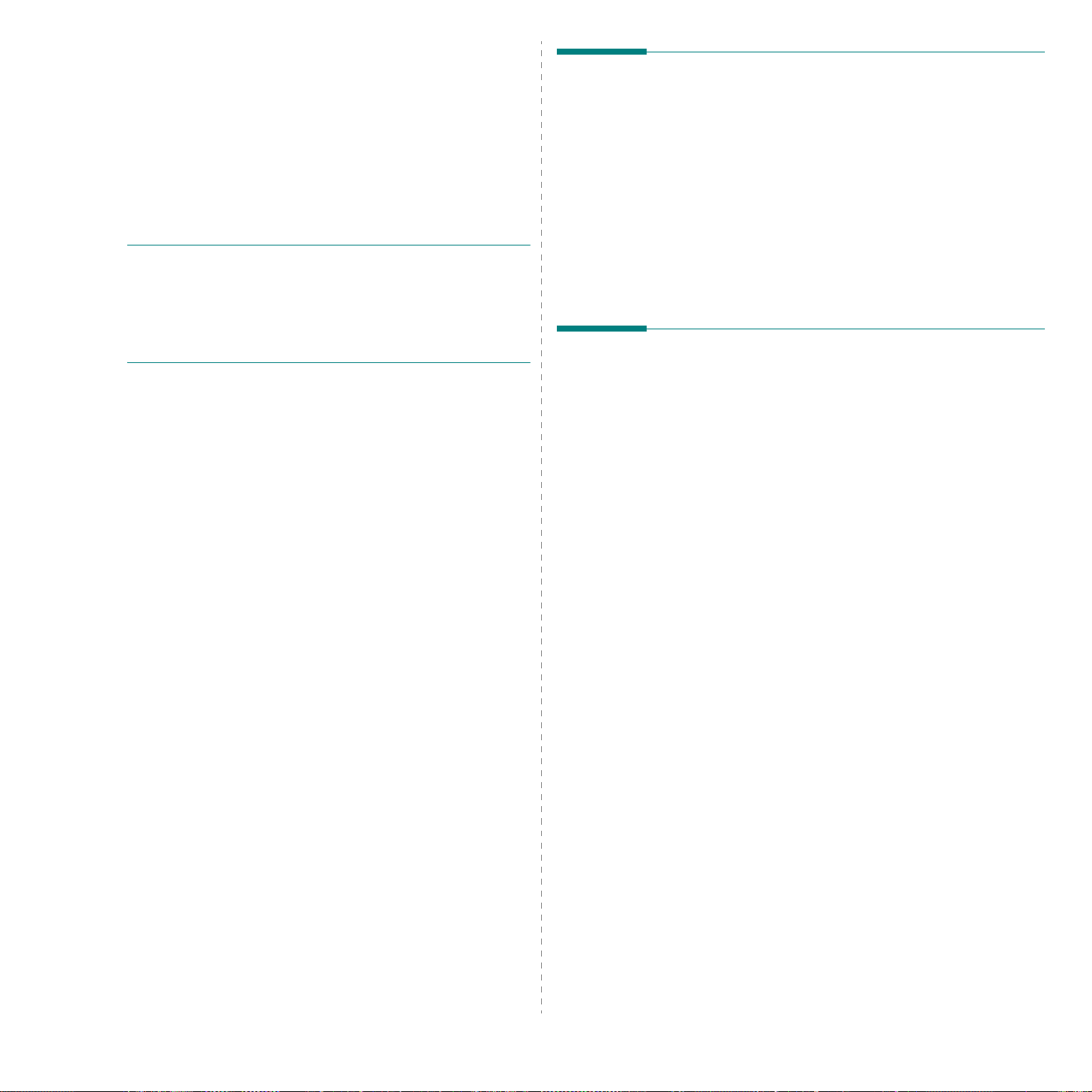
6
Lokalne udostępnianie
Ustawianie komputera hosta
drukarki
Istnieje możliwość podłączenia drukarki bezpośrednio do wybranego
„
komputera, określanego w sieci jako
Poniższa procedura dotyczy systemu Windows XP. Pomoc dotycząca
innych systemów z rodziny Windows znajduje się w podręczniku
użytkownika lub pomocy online.
U
WAGI
:
• Sprawdź, czy system operacyjny (systemy operacyjne) jest zgodny
zdrukarką. Zapoznaj się z rozdziałem Zgodność z systemami
operacyjnymi w specyfikacjach drukarki, w podręczniku użytkownika
drukarki.
•Jeśli wymagana jest dokładna nazwa drukarki, sprawdź ją na dołączonej
płycie CD-ROM.
komputer hosta”.
1
Uruchom system Windows.
2
Z menu
3
Dwukrotnie kliknij
4
Z menu
5
Zaznacz pole
6
Wypełnij pole
Start
wybierz
Drukarka
Współużytkuj tę drukarkę
Współużytkowana nazwa
Drukarki i faksy
ikonę sterownika drukarki
wybierz
Współużytkowanie
.
.
.
.
i kliknij OK.
Ustawianie komputera klienta
1
Kliknij prawym przyciskiem myszy menu
Windows i wybierz polecenie
2
Wybierz folder
przyciskiem myszy polecenie
3
Wprowadź adres IP komputera hosta w polu
następnie kliknij
podania
użytkownika i hasło konta komputera hosta).
Moje miejsca sieciowe
Wyszukaj
Nazwy użytkownika
Eksplorator
Wyszukaj komputery
. (jeżeli komputer hosta wymaga
i
Hasła
Start
w systemie
.
, a następnie kliknij prawym
Nazwa komputera
, wprowadź identyfikator
.
, a
4
Kliknij dwukrotnie pozycję
5
Kliknij prawym przyciskiem myszy ikonę sterownika drukarki, a
następnie wybierz polecenie
6
Kliknij przycisk
potwierdzenia instalacji.
Tak
Drukarki i faksy
Połącz
, jeżeli zostanie wyświetlony komunikat
.
.
25
Lokalne udostępnianie drukarki
Page 80

7 Korzystanie z aplikacji
Otwieranie Podręcznika
narzędziowych
Jeżeli podczas drukowania wystąpi błąd, wyświetlone zostanie okno
programu Monitor stanu z informacją o błędzie.
U
WAGI
:
• Do obsługi tego programu wymagany jest:
- Aby dowiedzieć się, które systemy operacyjne są kompatybilne z
drukarką, sprawdź w Instrukcji użytkownika drukarki.
- Do odtwarzania animacji flash w systemie pomocy HTML
wymagana jest przeglądarka Internet Explorer w wersji 5.0 lub
wyższej.
•Jeżeli chcesz dowiedzieć się, jaki dokładnie model drukarki
posiadasz, przejrzyj załączoną płytę CD.
Korzystanie z Programu do ustawiania opcji drukarki
Za pomocą Programu do ustawiania opcji drukarki możesz
skonfigurować i sprawdzić ustawienia drukarki.
rozwiązywania problemów
Należy kliknąć dwukrotnie ikonę
zadań systemu Windows.
Dwukrotnie kliknij tę ikonę.
Start
Lub w menu
programy
usterek
.
wybrać pozycję
→ Xerox Phaser 3250
Monitor stanu
Programy
→ Pod. wyk. i usuw.
znajdującą się na pasku
lub
Wszystkie
Zmiana ustawień programu Monitor stanu
Należy wybrać ikonę
i kliknąć prawym przyciskiem myszy ikonę programu
następnie wybrać opcję
Zostanie otwarte następujące okno.
Monitor stanu
Opcje
.
na pasku zadań systemu Windows
Monitor stanu
, a
1
Z menu
→
drukarki
2
Zmień ustawienia.
3
Aby przesłać zmiany do drukarki, kliknij przycisk
Start
wybierz kolejno
Xerox Phaser 3250
.
Programy
→
Program do ustawiania opcji
lub
Wszystkie programy
Zastosuj
.
Korzystanie z pliku pomocy elektronicznej
Aby uzyskać więcej informacji na temat
drukarki
, kliknij przycisk
.
Program do ustawiania opcji
•
Wyświetlaj, gdy drukarka sieciowa ukończy zadanie
Windows komputer wyświetla okno Monitor stanu lub dymek po
zakończeniu zadania.
•
Wyświetlaj, gdy wystąpi błąd podczas drukowania
wyświetla okno Monitor stanu lub dymek w przypadku
wystąpienia błędu drukowania.
•
Zaplanuj automatyczne sprawdzanie stanu co
regularnie aktualizuje stan drukarki. Ustawienie wartości zbliżonej
do 1 sekundy sprawia, że komputer częściej sprawdza stan
drukarki, umożliwiając w ten sposób szybszą reakcję na błąd
drukarki.
: W systemie
: Komputer
: Komputer
26
Korzystanie z aplikacji narzędziowych
Page 81

8 Używanie drukarki
Instalowanie sterownika urządzenia
w systemie Linux
Z urządzenia można korzystać w środowisku systemu Linux.
Niniejszy rozdział obejmuje:
• Wprowadzenie
• Instalowanie sterownika urządzenia wielofunkcyjnego
• Korzystanie z programu MFP Configurator
• Konfigurowanie właściwości drukarek
• Drukowanie dokumentu
Wprowadzenie
Na dostarczonym dysku CD-ROM znajduje się pakiet oprogramowania
firmy Xerox
z urządzenia w systemie Linux.
Po zainstalowaniu sterownika w systemie Linux pakiet sterownika
umożliwia równoczesne monitorowanie wielu urządzeń wielofunkcyjnych
za pośrednictwem szybkich portów równoległych działających w trybie
ECP i portów USB.
Pakiet sterownika urządzenia wielofunkcyjnego jest dostarczany
z inteligentnym programem instalacyjnym . Nie ma potrzeby wyszukiwania
dodatkowych składników, które mogą być konieczne dla działania pakietu
sterownika urządzenia wielofunkcyjnego: wszystkie niezbędne pakiety
zostaną przeniesi one do sys temu i zain stalowane automatyc znie; dotyczy
to wielu najpopularniejszych dystrybucji systemu Linux.
do urządzenia wielofunkcyjnego, umożliwiający korzystanie
wielofunkcyjnego
Instalowanie sterownika urządzenia wielofunkcyjnego
1
Upewnij się, że urządzenie jest podłączone do komputera.
Włącz komputer i urządzenie.
2
Po wyświetleniu okna logowania administratora w polu
root
użytkownika wpisz
U
WAGA
:
Aby zainstalować oprogramowanie drukarki, należy
zalogować się, używając konta administratora (root). W przypadku
braku uprawnień należy zwrócić się do administratora.
3
Włóż dysk CD-ROM do napędu. Dysk CD-ROM zostanie
uruchomiony automatycznie.
Jeżeli dysk CD-ROM nie zostanie uruchomiony automatycznie,
należy kliknąć ikonę u dołu pulpitu. Po wyświetleniu okna
konsoli wpisz:
Jeśli napęd CD-ROM jest głównym urządzeniem na magistrali
pomocniczej, montowanym jako /mnt/cdrom,
[root@localhost root]#mount -t iso9660 /dev/hdc /mnt/cdrom
[root@localhost root]#cd /mnt/cdrom/Linux
[root@localhost root]#./install.sh
Jeśli uruchomienie z dysku CD-ROM nie powiodło się mimo to,
należy wpisać kolejno następujące wyrażenia:
[root@localhost root]#umount/dev/hdc
[root@localhost root]#mount -t iso9660 /dev/hdc /mnt/cdrom
i wprowadź hasło systemowe.
U
jeżeli zainstalowano i skonfigurowano pakiet automaty cznego uruchamian ia.
27
Używanie drukarki w systemie Linux
WAGA
:
Program instalacyjny zostanie uruchomiony automatycznie,
Page 82

4
Kiedy zostanie wyświetlone okno powitalne, kliknij przycisk
5
Po ukończeniu instalacji kliknij przycisk
Finish
.
Next
.
Dezinstalacja sterownika urządzenia wielofunkcyjnego
1
Po wyświetleniu okna logowania administratora w polu
root
użytkownika wpisz
U
WAGA
:
Aby zainstalować oprogramowanie drukarki, należy
zalogować się, używając konta administratora (root). W przypadku
braku uprawnień należy zwrócić się do administratora.
2
Włóż dysk CD-ROM z oprogramowaniem drukarki do napędu.
Dysk CD-ROM zostanie uruchomiony automatycznie.
Jeżeli dysk CD-ROM nie zostanie uruchomiony automatycznie,
należy kliknąć ikonę u dołu pulpitu. Po wyświetleniu okna
konsoli wpisz:
Jeśli napęd CD-ROM jest głównym urządzeniem na magistrali
pomocniczej, montowanym jako /mnt/cdrom,
[root@localhost root]#mount -t iso9660 /dev/hdc /mnt/cdrom
[root@localhost root]#cd /mnt/cdrom/Linux
[root@localhost root]#./uninstall.sh
U
WAGA
:
Program instalacyjny zostanie uruchomiony automatycznie,
jeżeli zainstalowano i skonfigurowano pakiet automaty cznego uruchamian ia.
i wprowadź hasło systemowe.
Dla wygody program instalacyjny dodaje ikonę MFP Configurator
na pulpicie oraz grupę Xerox MFP do menu systemowego. W razie
problemów należy skorzystać z pomocy ekranowej dostępnej za
pośrednictwem menu systemowego lub aplikacji pakietu sterownika
działąjących w oknie, np.
U
WAGA
:
Instalacja sterownika w trybie tekstowym:
•Jeśli nie jest używany interfejs graficzny lub nie powiodła się
instalacja sterownika, należy używać sterownika w trybie tekstowym.
•Należy wykonać kroki 1 do 3, wpisać wyrażenie [root@localhost
Linux]# ./install.sh, a następnie wykonać instrukcje w konsoli.
Instalacja zostanie zakończona.
• Aby odinstalować sterownik, należy wykonać zamieszczone powyżej
instrukcje instalacji, ale w konsoli należy wpisać wyrażenie
[root@localhost Linux]# ./uninstall.sh.
MFP Configurator
.
3
Kliknij przycisk
4
Kliknij przycisk
5
Kliknij przycisk
Unistall
Next
.
Finish
.
.
28
Używanie drukarki w systemie Linux
Page 83

Korzystanie z programu MFP
Okno Printers Configuration
Okno konfiguracji drukarek zawiera dwie karty:
Printers
i
Classes
.
Configurator
MFP Configurator to narzędzie służące głównie do konfigurowania
drukarek.
Po zainstalowaniu sterownika urządzenia wielofunkcyjnego ikona
programu MFP Configurator zostanie automatycznie utworzona na
pulpicie.
Uruchamianie programu MFP Configurator
1
Kliknij dwukrotnie ikonę
Można także kliknąć ikonę Startup Menu i wybrać kolejno pozycje
Xerox MFP
2
Aby przejść do okna konfiguracji danego modułu, należy klikać
odpowiednie przyciski na panelu Modules.
Przycisk Printers Configuration
Przycisk Ports Configuration
MFP Configurator
i
MFP Configurator
Karta Printers
Klikając przycisk z ikoną drukarki z lewej strony okna programu MFP
Configurator, można wyświetlić bieżącą konfigurację drukarki
systemowej.
Przełącza do okna
Printers Configuration.
na pulpicie.
.
Wyświetla stan,
nazwę modelu
i adres URI drukarek.
Do zarządzania drukarkami służą następujące przyciski:
•
Refresh
•
Add Printer
•
Remove Printer
•
Set as Default
domyślnej.
•
Stop/Start
•
T est
czy urządzenie działa poprawnie.
•
Properties
drukarek. Aby uzyskać informacje szczegółowe, patrz strona 30.
: umożliwia odświeżanie listy dostępnych drukarek.
: umożliwia dodawanie nowych drukarek.
: umożliwia usuwanie wybranych drukarek.
: umożliwia ustawianie bieżącej drukarki jako
: umożliwia zatrzymywanie/uruchamianie drukarki.
: umożliwia drukowanie strony testowej w celu sprawdzenia,
: umożliwia przeglądanie i zmianę właściwości
Wyświetla wszystkie
zainstalowane
drukarki.
Aby wyświetlić pomoc ekranową, należy kliknąć przycisk
3
Po zmianie konfiguracji kliknij przycisk
MFP Configurator.
Exit
, aby zamknąć program
Help
.
29
Używanie drukarki w systemie Linux
Page 84
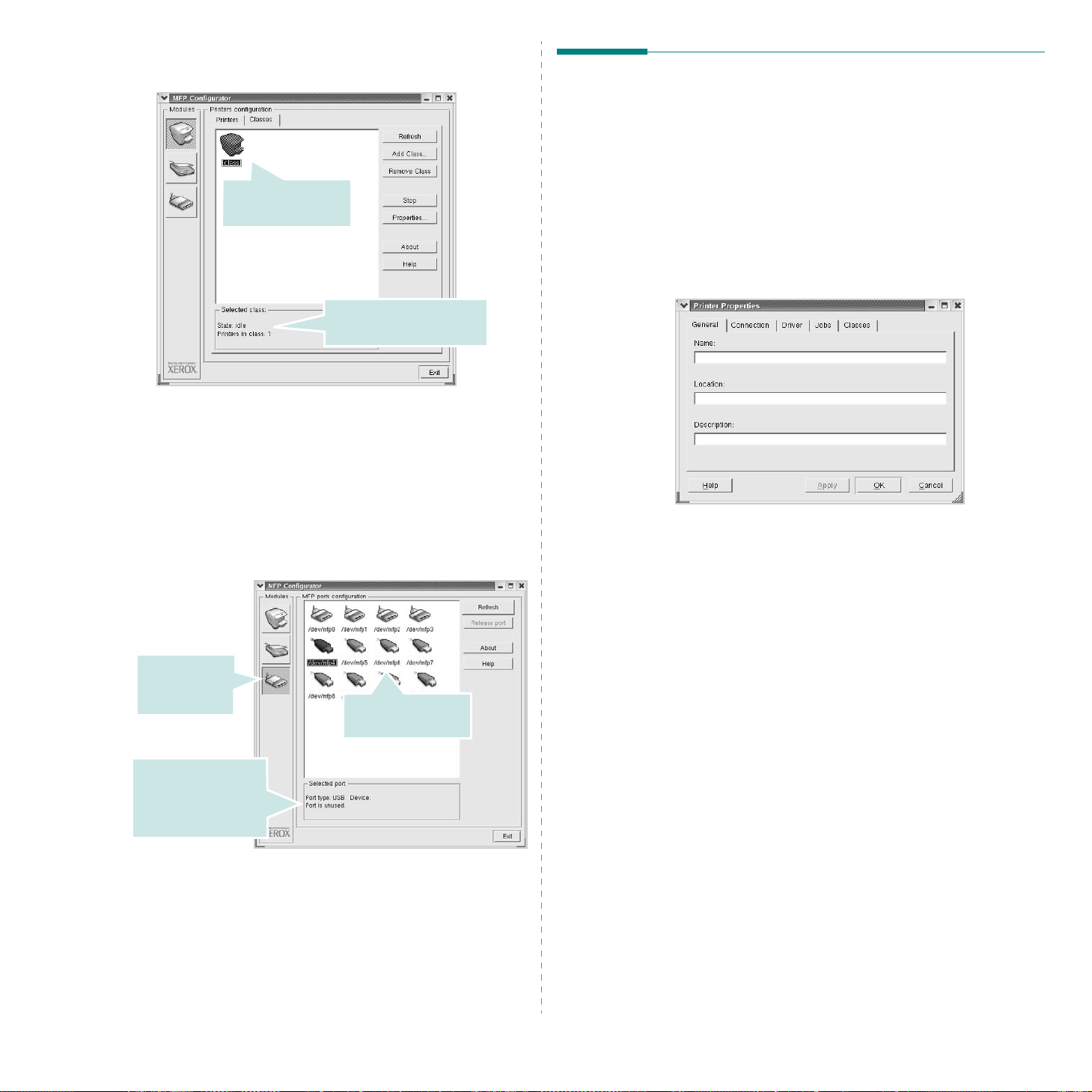
Karta Classes
Na karcie Classes wyświetlana jest lista dostępnych klas drukarek.
Wyświetla wszystkie
klasy drukarek.
Wyświetla stan klasy i liczbę
drukarek w danej klasie.
•
Refresh
•
Add Class...:
•
Remove Class
: umożliwia odświeżanie listy klas.
umożliwia dodawanie nowych klas drukarek.
: umożliwia usuwanie wybranych klas drukarek.
Konfigurowanie właściwości drukarek
W oknie właściwości drukarek w module konfiguracji drukarek można
zmieniać różne właściwości urządzenia używanego jako drukarka.
1
Uruchom program MFP Configurator.
W razie potrzeby przejdź do obszaru konfiguracji drukarek.
2
Wybierz właściwe urządzenie z listy dostępnych drukarek i kliknij
przycisk
3
Zostanie otwarte okno Printer Properties.
Properties
.
Okno Ports Configuration
W tym oknie można wyświetlać listę dostępnych portów, sprawdzać
ich stan oraz zwalniać porty, które zostały zablokowane jako zajęte
w momencie kiedy proces nadrzędny został przerwany.
Przełącza
do okna Ports
Configuration.
Wyświetla rodzaj portu,
urządzenie podłączone
do danego portu oraz
stan.
•
Refresh
•
Release port: umożliwia zwalnianie wybranych portów.
: umożliwia odświeżanie listy dostępnych portów.
Wyświetla wszystkie
dostępne porty.
U góry okna znajduje się pięć następujących kart:
General
•
wprowadzona na tej karcie jest widoczna na liście drukarek
w obszarze konfiguracji drukarek.
Connection
•
W przypadku zmiany używanego portu drukarki z portu USB na
port równoległy (lub odwrotnie) należy ponownie skonfigurować
port drukarki na tej karcie.
Driver
•
drukarki. Aby ustawić opcje domyślne urządzenia, należy kliknąć
przycisk
•
Jobs
wybrane zadanie, należy kliknąć przycisk
wyświetlić poprzednie zadania na liście, należy zaznaczyć pole
wyboru
Classes
•
drukarkę do konkretnej klasy, należy kliknąć przycisk
Class
przycisk
4
Kliknij przycisk OK, aby zmiany zostały zastosowane, a następnie
zamknij okno Printer Properties.
: umożliwia zmianę lokalizacji i nazwy drukarki. Nazwa
: umożliwia wyświetlenie lub wybór innego portu.
: umożliwia wyświetlanie lub wybór innego sterownika
Options
: umożliwia wyświetlanie listy zadań drukowania. Aby anulować
Show completed jobs
: umożliwia wyświetlanie klasy danej drukarki. Aby dodać
; aby usunąć drukarkę z wybranej klasy, należy kliknąć
Remove from Class
.
Cancel job
.
.
; aby
Add to
30
Używanie drukarki w systemie Linux
Page 85
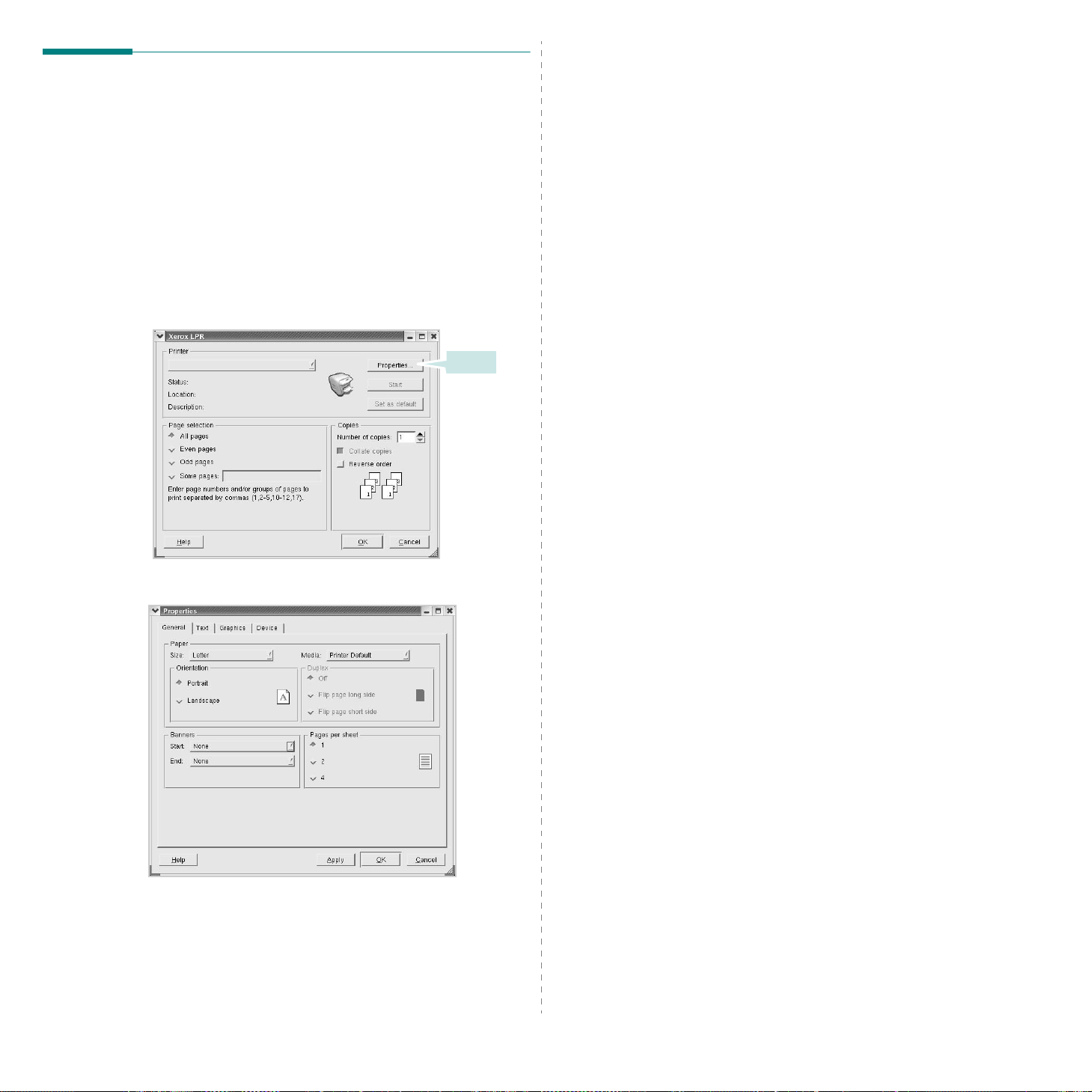
Drukowanie dokumentu
Drukowanie z poziomu aplikacji
Istnieje wiele aplikacji systemu Linux, które umożliwiają drukowanie za
pomocą systemu Common UNIX Printing System (CUPS). Urządzenie
może drukować z poziomu dowolnej aplikacji tego typu.
1
W aplikacji wybierz polecenie
2
Polecenie
z polecenia
3
W oknie Xerox LPR wybierz z listy Printer nazwę modelu
urządzenia i kliknij przycisk
Print
można wybrać bezpośrednio, korzystając
lpr
.
Print
z menu
Properties
File
.
.
Kliknij.
U góry okna znajdują się cztery następujące karty.
General
•
dokumentów, włąc zanie funkcji drukowania dwustronne go, dodawanie
nagłówków początkowych i końcowych oraz zmianę liczby stron
drukowanych na jednym arkuszu.
Text
•
tekstu, np. odstępów lub kolumn.
Graphics
•
drukowania obrazów/plików, np. opcji kolorów, rozmiaru lub
położenia.
Device
•
papieru i miejsca docelowego.
5
Kliknij przycisk
następnie zamknij okno Properties.
6
Kliknij przycisk OK w oknie Xerox LPR, aby rozpocząć drukowanie.
7
Zostanie wyświetlone okno Printing, umożliwiające monitorowanie
stanu zadania drukowania.
Aby anulować bieżące zadanie, kliknij przycisk
: umożliwia zmianę rozmiaru i typu papieru oraz orientacji
: umożliwia określanie marginesów wydruku i ustawianie opcji
: umożliwia ustawianie opcji obrazów dla funkcji
: umożliwia ustawianie rozdzielczości wydruku, źródła
Apply
, aby zmiany zostały zastosowane, a
Cancel
.
Drukowanie plików
Za pomocą urządzenia firmy Xerox można drukować wiele różnych
typów plików, korzystając z systemu CUPS — bezpośrednio z poziomu
wiersza polecenia. Służy do tego program narzędziowy CUPS lpr.
Jednak pakiet sterowników zastępuje standardowe narzędzie lpr
bardziej wygodnym dla użytkownika programem Xerox LPR.
Aby wydrukować dowolny plik dokumentu:
4
Zmień właściwości drukarki i zadania drukowania.
1
Wpisz w wierszu polecenia systemu Linux ciąg:
<nazwa_pliku>
okno Xerox LPR.
Po wpisaniu samego polecenia
najpierw zostanie wyświetlone okno Select file(s) to print. Wybierz
dowolne pliki, które mają być drukowane, i kliknij przycisk
2
W oknie Xerox LPR wybierz drukarkę z listy, a następnie zmień
właściwości drukarki i zadania drukowania.
Aby uzyskać szczegółowe informacje dotyczące okna właściwości,
patrz strona 31.
3
Kliknij przycisk OK, aby rozpocząć drukowanie.
i naciśnij klawisz
Enter
lpr
i naciśnięciu klawisza
lpr
. Zostanie wyświetlone
Enter
Open
,
.
31
Używanie drukarki w systemie Linux
Page 86

9 Używanie drukarki na
10
Po zakończeniu instalacji kliknij pozycję
Dezinstalacja sterownika drukarki
Quit
.
komputerach Macintosh
Drukarka obsługuje komputery Macintosh z wbudowanym interfejsem
USB lub kartą sieciową 10/100 Base-TX. W przypadku drukowania
plików z komputerów Macintosh można używać sterownika PostScript
po zainstalowaniu pliku PPD.
U
WAGA
:
Niektóre drukarki nie obsługują interfejsu sieciowego.
Należy się upewnić, czy drukarka obsługuje interfejs sieciowy,
odnosząc się do Specyfikacji drukarki w Instrukcji użytkownika
drukarki.
Niniejszy rozdział obejmuje:
• Instalowanie oprogramowania na komputerach Macintosh
• Konfigurowanie drukarki
•Drukowanie
Instalowanie oprogramowania na komputerach Macintosh
Dysk CD-ROM ze sterownikiem PostScript dostarczony z drukarką
zawiera plik PPD używany ze sterownikiem PS – sterownikiem Apple
LaserWriter – dla drukowania na komputerach Macintosh.
Sterownik drukarki
1
Włóż płytę CD-ROM znajdującą się w opakowaniu drukarki do
napędu CD-ROM.
2
Kliknij dwa razy na
Macintosha.
3
Kliknij podwójnie znaczek
4
Kliknij podwójnie teczkę
5
Kliknij podwójnie teczkę
6
Kliknij podwójnie znaczek
3250DN
7
Wybierz
8
Kliknij
9
Po zakończeniu dezinstalacji kliknij przycisk
.
Uninstall
Continue
ikonie CD-ROM, która pojawi się
P3250
na biurku komputera Macintosh.
MAC_Installer
MAC_Printer
Xerox Phaser 3250D
z menu Rodzaj instalacji i kliknij
.
.
.
Quit
na pulpicie
lub
Xerox Phaser
Uninstall
.
.
Konfigurowanie drukarki
Sposób konfiguracji drukarki różni się w zależności od tego, za pomocą
jakiego kabla drukarka jest podłączona do komputera: sieciowego
czy USB.
Dla komputera Macintosh podłączonego do sieci
Instalowanie sterownika drukarki
1
Podłącz drukarkę do komputera za pomocą kabla USB lub kabla
Ethernet.
2
Włącz komputer i drukarkę.
3
Włóż dysk CD-ROM ze sterownikiem PostScript dostarczony z
drukarką do napędu CD-ROM.
4
Kliknij podwójnie znaczek
5
Kliknij podwójnie teczkę
6
Kliknij podwójnie teczkę
7
Kliknij podwójnie znaczek
3250DN
8
Kliknij pozycję
9
Kliknij pozycję
.
Continue
Install
P3250
na biurku komputera Macintosh.
MAC_Installer
MAC_Printer
Xerox Phaser 3250D
.
.
.
.
lub
Xerox Phaser
Używanie drukarki na komputerach Macintosh
32
U
WAGA
:
Niektóre drukarki nie obsługują interfejsu sieciowego.
Przed podłączeniem drukarki należy upewnić się, że drukarka
obsługuje interfejs sieciowy, korzystając z informacji zawartych
w Specyfikacjach drukarki w Instrukcji użytkownika drukarki.
Mac OS w wersji 10.3 lub nowszej (Xerox Phaser 3250D)
1
Wykonaj czynności zawarte w części „Instalowanie
oprogramowania na komputerach Macintosh” na stronie 32,
aby zainstalować plik PPD na komputerze.
2
Otwórz folder Applications →
• W systemie Mac OS 10.5 otwórz System Preferences w
folderze Applications, a następnie kliknij Printer & Fax.
3
Kliknij przycisk
• W systemie Mac OS 10.5 naciśnij ikonę „
okno.
Add
w obszarze
Utilities
i
Printer List
Print Setup Utility
.
+
”. Zostanie otwarte
.
Page 87
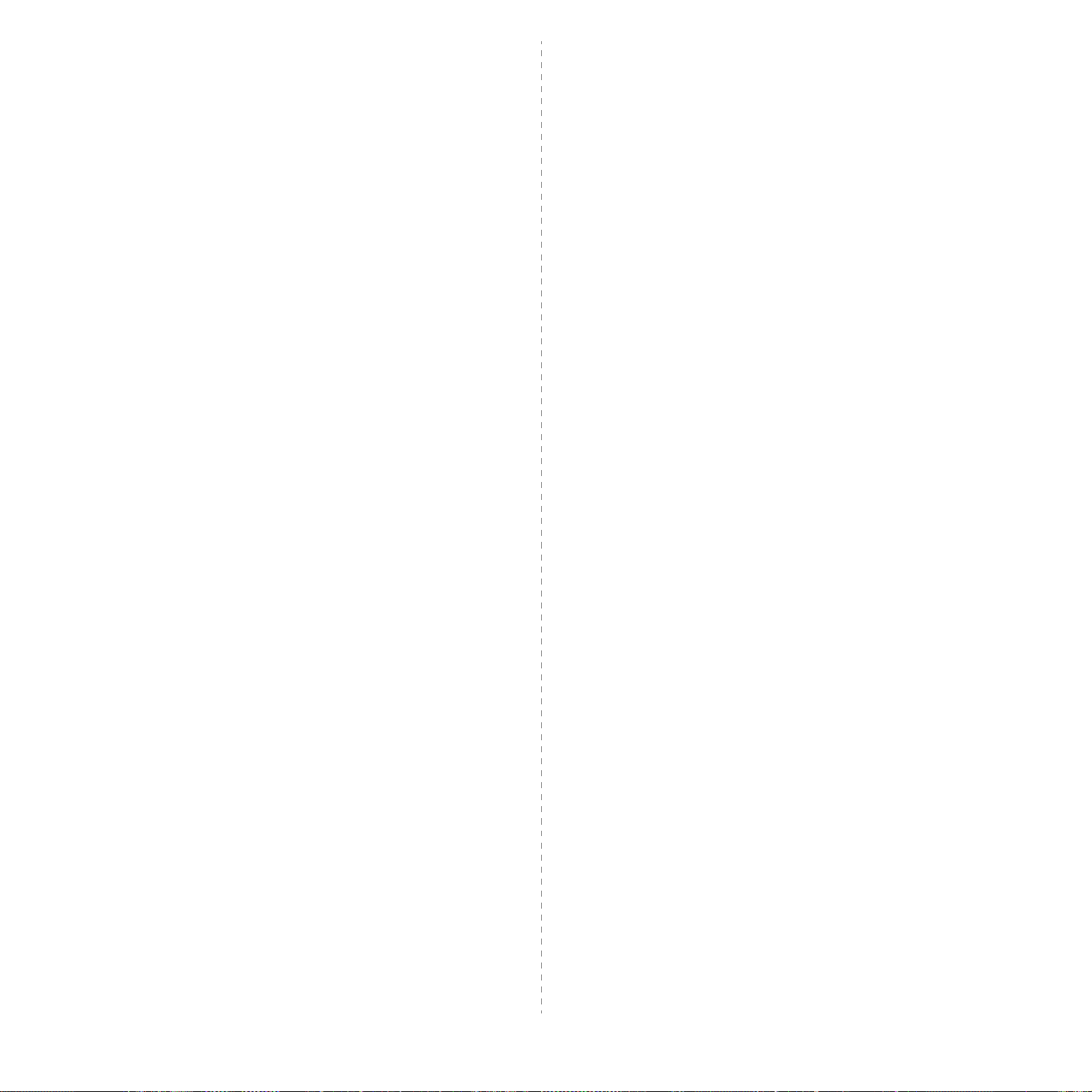
4
W systemie Mac OS 10.3 wybierz kartę
• W systemie Mac OS 10.4 kliknij IP Printer.
• W systemie Mac OS 10.5 kliknij IP.
5
Wybierz opcję
PRZY DRUKOWANIU DOKUMENTU ZAWIERAJĄCEGO WIELE
STRON WYDAJNOŚĆ DRUKOWANIA MOŻNA ZWIĘKSZYĆ
PRZEZ WYBRANIE OPCJI GNIAZDA (SOCKET) TYPU
DRUKARKI.
6
Wprowadź adres IP drukarki w polu
7
Wprowadź nazwę kolejki w polu
określić nazwy kolejki, należy najpierw użyć domyślnej nazwy
kolejki.
8
W przypadku systemu MAC OS 10.3, jeśli funkcja Automatyczny
wybór nie działa prawidłowo, wybierz pozycję
Printer Model
• W przypadku systemu MAC OS 10.4, jeśli funkcja
Automatyczny wybór nie działa prawidłowo, wybierz pozycję
Xerox
polu Model.
• W przypadku systemu MAC OS 10.5, jeśli funkcja
Automatyczny wybór nie działa prawidłowo, wybierz pozycję
Select a driver to use... i
Print Using.
Drukarka zostanie wyświetlona na liście drukarek i zostanie
ustawiona jako drukarka domyślna.
9
Kliknij przycisk
Socket/HP Jet Direct
i
nazwę używanej drukarki
w obszarze Print Using i
nazwę używanej drukarki
Add
.
IP Printing
w polu
Printer Address
Queue Name
w polu
nazwę używanej drukarki
.
Printer Type
.
. Jeżeli nie można
Xerox
w obszarze
Model Name
Mac OS w wersji 10.3 lub nowszej (Xerox Phaser
3250DN)
1
Wykonaj czynności zawarte w części „Instalowanie
oprogramowania na komputerach Macintosh” na stronie 32,
aby zainstalować plik PPD na komputerze.
2
Otwórz folder Applications →
• W systemie Mac OS 10.5 otwórz System Preferences w
folderze Applications, a następnie kliknij Printer & Fax.
3
Kliknij przycisk
• W systemie Mac OS 10.5 naciśnij ikonę „
okno.
4
W przypadku systemu MAC OS 10.3 należy wybrać kartę
Rendezvous
• W przypadku systemu MAC OS 10.4 należy wybrać pozycję
Default Browser i odnaleźć protokół Bonjour.
• W przypadku systemu MAC OS 10.5 należy wybrać pozycję
Default i odnaleźć protokół Bonjour.
Nazwa drukarki zostanie wyświetlona na liście. W polu drukarki
wybierz opcję
się wzależności od modelu drukarki.
Add
w obszarze
.
XRX000xxxxxxxxx
Utilities
i
Printer List
, gdzie
xxxxxxxxx
Print Setup Utility
.
+
”. Zostanie otwarte
różni
.
w polu
.
w
5
W przypadku systemu MAC OS 10.3, jeśli funkcja Automatyczny
wybór nie działa prawidłowo, wybierz pozycję
Printer Model
• W przypadku systemu MAC OS 10.4, jeśli funkcja
Automatyczny wybór nie działa prawidłowo, wybierz pozycję
Xerox
polu Model.
• W przypadku systemu MAC OS 10.5, jeśli funkcja
Automatyczny wybór nie działa prawidłowo, wybierz pozycję
Select a driver to use... i
Print Using.
Drukarka zostanie wyświetlona na liście drukarek i zostanie
ustawiona jako drukarka domyślna.
6
Kliknij przycisk
.
Dla komputera Macintosh podłączonego
i
nazwę używanej drukarki
w obszarze Print Using i
nazwę używanej drukarki
Add
.
nazwę używanej drukarki
Xerox
w polu
w obszarze
Model Name
w polu
.
w
przy użyciu kabla USB
Mac OS w wersji 10.3 lub nowszej
1
Wykonaj czynności zawarte w części „Instalowanie
oprogramowania na komputerach Macintosh” na stronie 32,
aby zainstalować plik PPD na komputerze.
2
Otwórz folder Applications →
• W systemie Mac OS 10.5 otwórz System Preferences w
folderze Applications, a następnie kliknij Printer & Fax.
3
Kliknij przycisk
• W systemie Mac OS 10.5 naciśnij ikonę „
okno.
4
W systemie Mac OS 10.3 wybierz kartę
• W systemie Mac OS 10.4 kliknij Default Browser i znajdź
połączenie USB.
• W systemie Mac OS 10.5 kliknij Default i znajdź połączenie
USB.
5
Wybierz
6
W przypadku systemu MAC OS 10.3, jeśli funkcja Automatyczny
wybór nie działa prawidłowo, wybierz pozycję
Printer Model
• W przypadku systemu MAC OS 10.4, jeśli funkcja
Automatyczny wybór nie działa prawidłowo, wybierz pozycję
Xerox
w obszarze Print Using i
polu Model.
• W przypadku systemu MAC OS 10.5, jeśli funkcja
Automatyczny wybór nie działa prawidłowo, wybierz pozycję
Select a driver to use... i
Print Using.
Drukarka zostanie wyświetlona na liście drukarek i zostanie
ustawiona jako drukarka domyślna.
7
Kliknij przycisk
Add
w obszarze
nazwę drukarki
i
nazwę używanej drukarki
Add
.
Utilities
.
nazwę używanej drukarki
i
Print Setup Utility
Printer List
+
USB
w polu
nazwę używanej drukarki
.
.
”. Zostanie otwarte
.
Xerox
w obszarze
Model Name
w
w polu
.
33
Używanie drukarki na komputerach Macintosh
Page 88
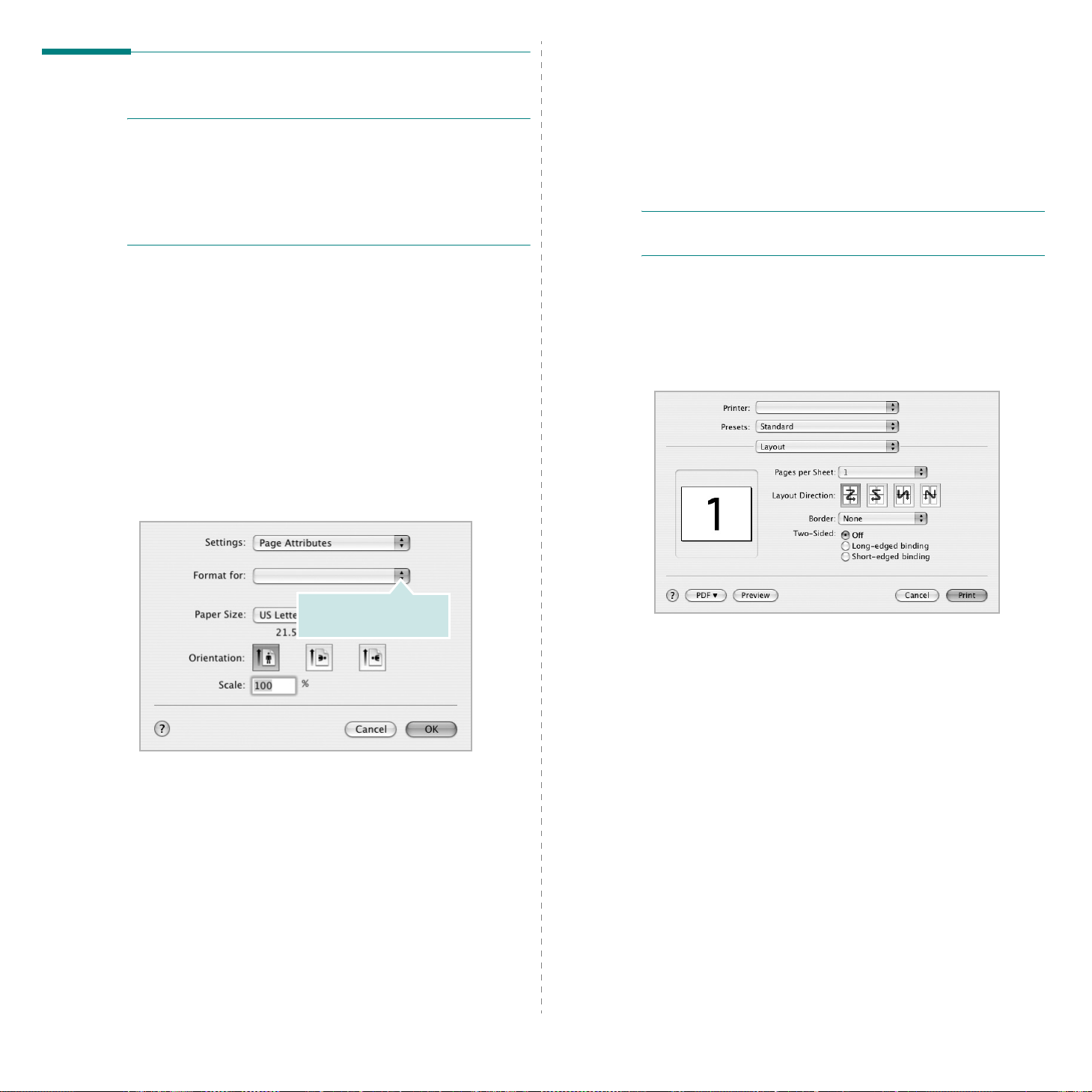
Drukowanie
UWAGA
• Okno właściwości drukarki działającej w środowisku Macintosh,
•
:
przedstawione w instrukcji obsługi, może się różnić w zależności
od używanej drukarki. Układ okna właściwości drukarki jest jednak
zbliżony.
Nazwę drukarki można sprawdzić na dostarczonej płycie
CD-ROM.
Zmienianie ustawień drukarki
Podczas korzystania z drukarki można używać zaawansowanych
funkcji drukowania.
W programie zainstalowanym na komputerze Macintosh należy
Print
wybrać polecenie
wyświetlana w oknie właściwości drukarki, może się różnić w
zależności od używanej drukarki. Z wyjątkiem nazwy, układ okna
właściwości drukarki jest podobny.
UWAGA
wersji systemu operacyjnego Mac OS.
:
Opcje tego ustawienia mogą się różnić w zależności od
z menu
File
. Nazwa drukarki, która jest
Drukowanie dokumentu
Wykorzystując do drukowania komputer Macintosh, należy
sprawdzić ustawienia drukarki w każdej aplikacji. Aby drukować
z komputera Macintosh:
1
Otwórz aplikację systemu Macintosh i wybierz plik do
drukowania.
2
Otwórz menu
programach:
3
Wybierz rozmiar papieru, orientację, skalowanie i inne opcje,
anastępnie kliknij przycisk
▲
Mac OS 10.3
File
i kliknij polecenie
Document Setup
OK
Upewnij się, czy drukarka
została wybrana.
).
.
Page Setup
(w niektórych
Layout
Karta Layout udostępnia opcje zmiany wyglądu dokumentu na
drukowanej stronie. Można drukować kilka stron na pojedynczym
arkuszu papieru. Wybierz opcję Layout z listy rozwijanej
aby uzyskać dostęp do następujących funkcji.
▲
Mac OS 10.4
•
Pages per Sheet
na jednym arkuszu. Aby uzyskać więcej informacji, patrz
„Drukowanie wielu stron na jednym arkuszu papieru” w następnej
kolumnie.
Layout Direction
•
jak pokazano na przykładzie UI.
: T a funkcja określa liczbę wydrukowanych stron
: Można wybrać kierunek drukowania na stronie
Presets
,
4
Otwórz menu
5
Wybierz żądaną liczbę kopii i zaznacz, które strony mają zostać
wydrukowane.
6
Kliknij przycisk
File
i kliknij polecenie
Print
po zakończeniu ustawiania opcji.
Print
.
Używanie drukarki w środowisku Macintosh
34
Page 89

Printer Features
Ta karta zawiera opcje, umożliwiające wybór typu papieru oraz
dostosowywanie jakości wydruku. Wybierz opcję
listy rozwijanej
funkcji.
▲
Mac OS 10.4
•
Reverse Duplex Printing
drukowania oraz kolejności drukowania dwustronnego.
•
Fit to Page
skalowanie wydruków do dowolnego rozmiaru papieru, bez
względu na rozmiar dokumentu cyfrowego. Funkcja ta jest
przydatna w przypadku sprawdzania drobnych szczegółów na
dokumencie o małych rozmiarach.
Image Mode
•
wydruków. Dostępne opcje to Normal oraz Text Enhance.
•
Paper Type: Należy ustawić opcję
odpowiadającą papierowi załadowanemu do danego
podajnika. Pozwala to na osiągnięcie najwyższej jakości
wydruku. W przypadku załadowania innego rodzaju materiału
do drukowania należy wybrać odpowiedni typ papieru.
•
Resolution
większa rozdzielczość, tym wyraźniejsze są drukowane znaki i
grafika. Wyższe ustawienie może też wydłużyć czas wymagany
do wydrukowania dokumentu.
Presets
, aby uzyskać dostęp do następujących
: Umożliwia wybór ogólnej kolejności
(tylko model Phaser 3250DN): Ta funkcja umożliwia
: Image Mode umożliwia użytkownikom poprawienie
Paper Type
: Można wybrać rozdzielczość drukowania. Im
Printer Features
, na
z
Drukowanie wielu stron na jednym arkuszu papieru
Na jednym arkuszu papieru można drukować więcej niż jedną
stronę. Jest to oszczędny sposób drukowania stron szkicowych.
1
W programie zainstalowanym na komputerze Macintosh należy
wybrać polecenie
2
Wybierz
▲
Mac OS 10.4
3
Z listy rozwijanej
stron do wydrukowania na jednym arkuszu papieru.
4
W obszarze
Aby drukować ramkę wokół każdej strony na arkuszu,
wybierz odpowiednią opcję z listy rozwijanej
5
Po kliknięciu przycisku
zostanie wydrukowana wybrana liczba stron.
Layout
Print
z menu
.
Pages per Sheet
Layout Direction
Print
File
.
wybierz liczbę
wybierz kolejność stron.
Border
.
– na każdej stronie arkusza
UWAGA: Aby uzyskać optymalną wydajność i niezawodność, warto
stosować papier marki Xerox.
Używanie drukarki w środowisku Macintosh
35
Page 90
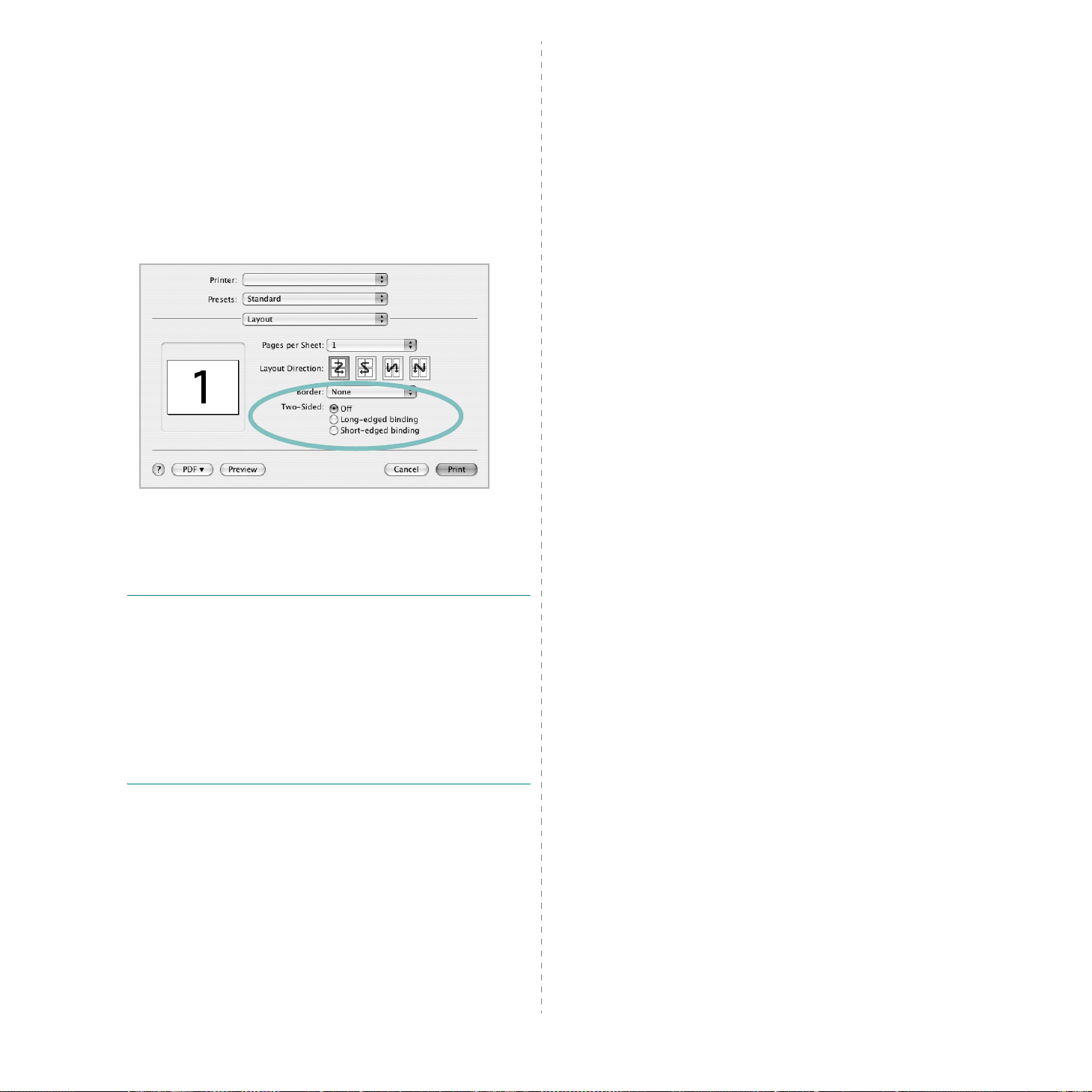
Drukowanie dwustronne
Drukarka umożliwia drukowanie po obu stronach kartki. Przed
rozpoczęciem drukowania w trybie dwustronnym należy wybrać
krawędź oprawiania dokumentu. Dostępne opcje oprawiania:
Long-edged binding
Short-edged binding
1
W aplikacji zainstalowanej na komputerze Macintosh wybierz
polecenie Print z menu File.
2
Wybierz opcję Layout.
▲
Mac OS 10.4
3
Wybierz orientację oprawiania w opcji Two-Sided.
4
Kliknij przycisk Print, aby drukować na obu stronach papieru.
: Typowy układ przy oprawianiu książek.
: Układ często stosowany w kalendarzach.
PRZESTROGA
a następnie próby drukowania wielu kopii dokumentów , drukarka może
nie drukować dokumentu w żądany sposób. W przypadku opcji sortowania
kopii, jeżeli dokument zawiera strony nieparzyste, ostatnia strona pierwszej
kopii i pierwsza strona następnej zostaną wydrukowane na tym samym
arkuszu. W przypadku opcji kopii niesortowanych ta sama strona będzie
drukowana na przedniej i tylnej stronie tego samego arkusza. Dlatego
jeżeli wymagane jest wiele kopii dokumentu, którego arkusze mają być
zadrukowane obustronnie, należy drukować po jednej kopii w oddzielnych
zadaniach drukowania.
: W przypadku wybrania drukowania dwustronnego,
Używanie drukarki w środowisku Macintosh
36
Page 91

Sekcja Oprogramowanie
Indeks
D
dokument, drukowanie
komputery Macintosh
system Windows
drukowanie
broszury
dokument
dopasuj do strony
dwustronne
N stron
na komputerach Macintosh
nakładka
plakat
skalowanie
system Linux
z systemu Windows
znak wodny
drukowanie broszury
drukowanie dwustronne
drukowanie N stron
system Windows
drukowanie n stron
komputery Macintosh
20
13
21
komputery Macintosh
system Windows
23
22
21
31
22
34
13
21
35
19
13
20
21
19
35
I
instalacja
sterownik drukarki
komputery Macintosh
system Windows
sterownik PostScript
instalowanie
oprogramowanie w systemie Linux
32
4
24
34
27
M
Monitor stanu
26
N
nakładka
drukowanie
tworzenie
usuwanie
23
23
23
O
odinstalowanie, oprogramowanie
system Windows
oprogramowanie
instalacja
komputery Macintosh
system Windows
odinstalowanie
system Windows
ponowna instalacja
system Windows
wymagania systemowe
komputery Macintosh
oprogramowanie drukarki
dezinstalacja
system Windows
instalacja
komputery Macintosh
system Windows
oprogramowanie setip
instalacja
Windows
orientacja, drukowanie
system Windows
oszczędzanie tonera, ustawianie
10
32
4
10
9
32
10
32
4
11
31
15
16
R
rozdzielczość
drukowanie
rozdzielczość drukarki, ustawianie
system Windows
rozdzielczość drukowania
rozmiar papieru, ustawianie
drukowanie
31
16
31
15
31
S
sterownik urządzenia wielofunkcyjnego,
instalowanie
system Linux
system Linux
drukowanie
sterownik, instalowanie
właściwości drukarki
27
31
27
30
T
typ papieru, ustawianie
drukowanie
31
U
ustawianie
opcja true-type
oszczędzanie tonera
rozdzielczość
system Windows
tryb obrazu
ulubione
zaciemnienie
ustawienia ulubionych, zastosowanie
16
16
16
16
18
16
18
K
komputery Macintosh
drukowanie
konfigurowanie drukarki
sterownik
instalacja
34
32
32
P
paper type, set
Macintosh
plakat, drukowanie
pomoc, korzystanie
pomoc, zastosowanie
35
20
24
37
18
W
właściwości dodatkowe, ustawianie
właściwości drukarki
system Linux
właściwości drukarki, ustawianie
31
17
Page 92

komputery Macintosh
system Windows
właściwości grafiki, ustawianie
właściwości papieru, ustawianie
właściwości układu, ustawianie
komputery Macintosh
system Windows
34
14, 24
34
15
Z
zaawansowanie drukowanie,
zastosowanie
znak wodny
drukowanie
edycja
tworzenie
usuwanie
19
22
22
22
22
ź
źródło papieru, ustawianie
system Windows
31
15
16
15
38
 Loading...
Loading...