
Bruksanvisning

Bruksanvisningen tillhandahålls endast i informationssyfte. All information i bruksanvisningen kan ändras utan föregående meddelande. Xerox Corporation
är inte ansvarigt för några skador, direkta eller indirekta, som uppstår från eller är relaterade till användningen av denna bruksanvisning.
© 2008 Xerox Corporation. Med ensamrätt.
• Phaser 3250D och Phaser 3250DN är modellnamn som tillhör Xerox Corporation.
• Xerox och Xerox logotyperna är varumärken som tillhör Xerox Corporation.
• IBM och IBM PC är varumärken som tillhör Intern ational Business Machines Corporation.
• PCL och PCL 6 är varumärken som tillhör företaget Hewlett-Packard.
• Microsoft, Windows och Windows Vista är registrerade varumärken eller varumärken som tillhör Microsoft Corporation.
• PostScript 3 är ett varumärke som tillhör Adobe System, Inc.
• UFST® och MicroType™ är registrerade varumärken som tillhör Monotype Imaging Inc.
• TrueType, LaserWriter, och Macintosh är varumärken som tillhör Apple Computer, Inc.
• Alla övriga varumärken eller produktnamn är varumärken som tillhör respektive företag eller organisation.

INNEHÅLL
Säkerhet
Säkerhetsintroduktion.................................................................................................................................................i
Märken och etiketter...................................................................................................................................................i
Radiofrekvensstrålning...............................................................................................................................................i
Introduktion till lasersäkerhet......................................................................................................................................i
Information om säker användning..............................................................................................................................ii
Information om underhåll...........................................................................................................................................iii
Produktsäkerhetscertifiering......................................................................................................................................iii
Regleringsinformation ...............................................................................................................................................iii
Produktåtervinning och deponering...........................................................................................................................iv
Förenlighet med energiprogram................................................................................................................................iv
Kontaktinformation till EH&S .....................................................................................................................................iv
1. Introduktion
Specialfunktioner .................................................................................................................................................. 1.1
Skrivaröversikt ...................................................................................................................................................... 1.2
Översikt över kontrollpanelen ............................................................................................................................... 1.3
Förstå indikatorlamporna ...................................................................................................................................... 1.3
Hitta mer information ............................................................................................................................................ 1.4
Installera maskinvaran ......................................................................................................................................... 1.4
Höghöjdsjustering ................................................................................................................................................. 1.5
Ändra inställningen för teckensnitt ....................................................................................................................... 1.6
Vy framifrån ...................................................................................................................................................... 1.2
Vy bakifrån ....................................................................................................................................................... 1.3
2. Grundläggande installation
Skriva ut en provsida ............................................................................................................................................ 2.1
Använda tonersparläge ........................................................................................................................................ 2.1
3. Programvaruöversikt
Levererad programvara ........................................................................................................................................ 3.1
Skrivardrivrutinens egenskaper ............................................................................................................................ 3.1
Systemkrav ........................................................................................................................................................... 3.2
4. Nätverksinställning (endast Phaser 3250DN)
Introduktion ........................................................................................................................................................... 4.1
Operativsystem som stöds ................................................................................................................................... 4.1
Använda SetIP-programmet ................................................................................................................................. 4.1
5. Ladda utskriftsmedier
Välja utskriftsmedier .............................................................. ... .. .......................................................................... 5.1
Godkända pappersformat ................................................................................................................................ 5.2
Mediestorlekar som stöds i de olika lägena ..................................................................................................... 5.3
Riktlinjer för att välja och lagra utskriftsmedier ................................................................................................ 5.3
Fylla på papper ..................................................................................................................................................... 5.4
Använda kassett 1 eller tillbehörskassett 2 ...................................................................................................... 5.5
Ändra pappersformat i kassett 1 ...................................................................................................................... 5.5
Manuell matning ............................................................................................................................................... 5.6
Information om utmatningsfack ............................................................................................................................ 5.7
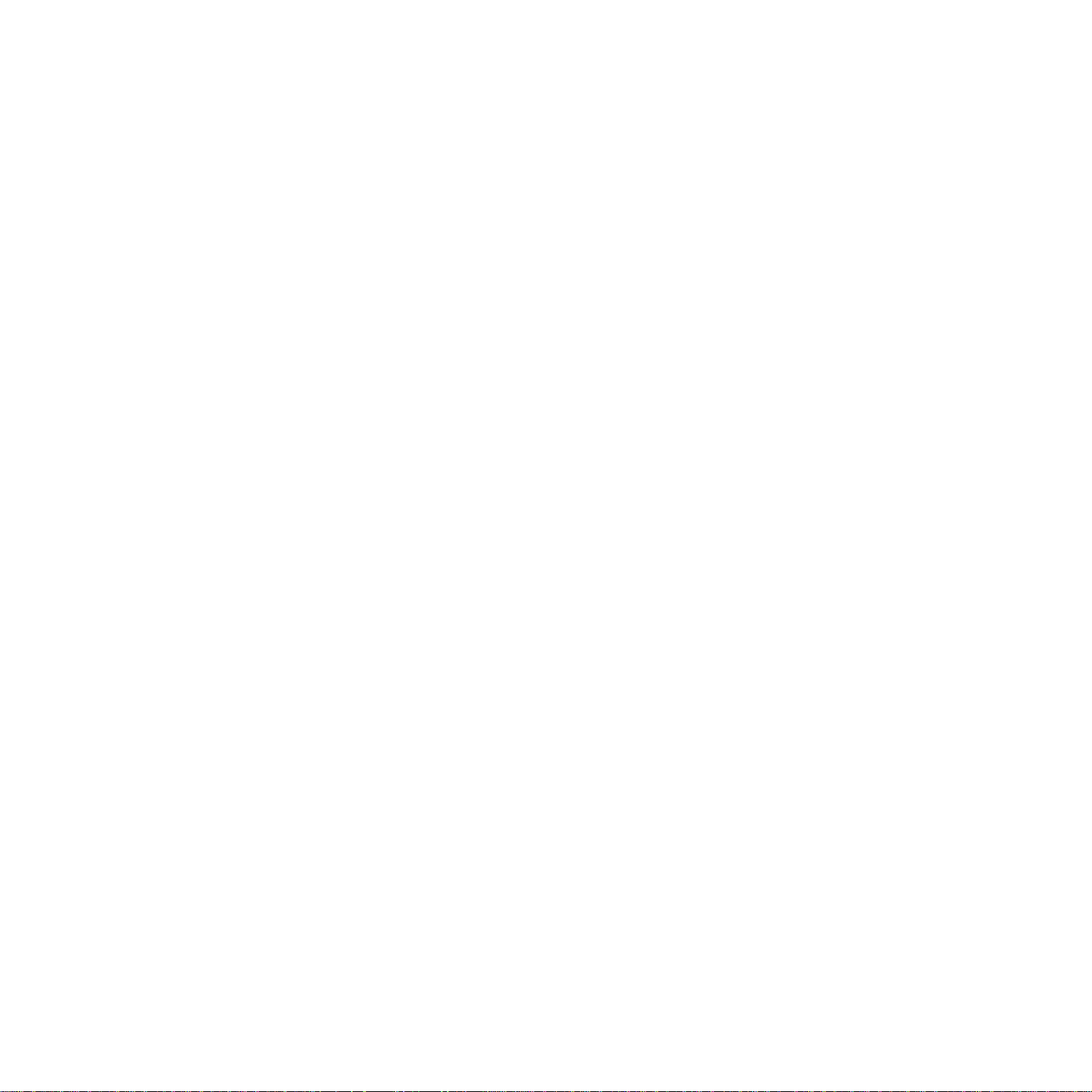
6. Grundläggande om utskrift
Skriva ut ett dokument .......................................................................................................................................... 6.1
Avbryta en utskrift ................................................................................................................................................. 6.1
7. Beställa förbrukningsvaror och tillbehör
Tonerkassett ......................................................................................................................................................... 7.1
Tillbehör ................................................................................................................................................................ 7.1
Hur du beställer ............................................................ ........................................ ................................................ 7.1
8. Underhåll
Rengöra skrivaren ................................................................................................................................................ 8.1
Rengöra skrivarens utsida ............................................................................................................................... 8.1
Rengöra skrivarens insida ............................................................................................................................... 8.1
Underhålla tonerkassetten ................................................................................................................................... 8.2
Omfördela toner i tonerkassetten ........................ ... .......................................................................................... 8.2
Byta patronen .................................................................................................................................................. 8.3
Skriva ut en konfigurationssida ............................................................................................................................ 8.4
Reservdelar .......................................................................................................................................................... 8.4
9. Felsökning
Åtgärda pappersstopp .......................................................................................................................................... 9.1
I pappersmatningsområdet .............................................................................................................................. 9.1
Områden i närheten av tonerkassetten .................... ... ... ....................................... ... ........................................ 9.2
I pappersutmatningsområdet ........................................................................................................................... 9.3
I duplexenhetens område ................................................................................................................................ 9.3
Så undviker du papperstrassel ........................................................................................................................ 9.4
Felsökning checklista ..................................... ........................................ .............................................................. 9.5
Att lösa allmänna utskriftsproblem ....................................................................................................................... 9.5
Att lösa problem med utskriftskvalitet .................................... ... ....................................... ... ... ............................... 9.7
Vanliga Windows-problem .................................................................................................................................... 9.9
Vanliga PostScript-problem ............................................................................................................................ ... . 9.10
Vanliga Linuxproblem ........................................................................................................................................ . 9.10
Vanliga Macintoshproblem ....................................................................................................................... ... ....... 9.11
10. Installera mer minne
Försiktighetsåtgärder vid installation av minne ........................................................................................ .......... 10.1
Installera en minnesmodul ................................................................................................................................ . 10.1
Aktivera det extra minnet i PS-skrivarens egenskaper .................................................................................. 10.2
11. Specifikationer
Skrivarspecifikationer ............................................................................................................................ ............. 11.1
Ordlista

Säkerhet
Radiofrekvensstrålning
Säkerhetsintroduktion
Meddelanden och säkerhet
Läs följande instruktioner noggrant innan du använder maskinen och
ta hjälp av dem vid behov för att försäkra dig om fortsatt säker drift
av produkten.
Xerox-produkten och förbrukningsvarorna har utformats och testats för
att uppfylla stränga säkerhetsföreskrifter. De inkluderar bedömning och
certifiering av myndigheter med ansvar för säkerhetsöverensstämmelse,
och uppfyller elektromagnetiska föreskrifter och fastställda
miljöstandarder.
Tester av maskinens säkerhet, miljöhänsyn och prestanda har endast
verifierats med hjälp av Xerox-material.
V ARN ING
som lagts till eller anslutning av externa enheter, kan påverka produktens
certifiering. Kontakta din Xerox-representant för mer for information.
: Icke auktoriserade ändringar av något slag, t.ex. nya funktioner
Märken och etiketter
Symboler
Alla varningar och instruktioner på maskinen eller som medföljer produkten
ska iakttagas.
VARNING
av produktens områden där det finns risk för personskada.
VARNING
delar av produktens områden där det finns heta ytor eller ytor
som värms upp, som inte bör vidröras.
FÖRSIKTIGHET
vissa delar av produktens områden som kräver särskild
uppmärksamhet för att undvika risken för personskada
eller skador på utrustningen.
VARNING
gör användarna uppmärksamma på att de bör ta del av relevant
säkerhetsinformation.
OBSERVERA
och är viktig att komma ihåg.
: Symbolen gör användarna uppmärksamma på vissa
: Symbolen gör användarna uppmärksamma på vissa
: Symbolen gör användarna uppmärksamma på
: Symbolen anger att laser används i utrustningen och
: Symbolen identifierar information som betonas
FCC-meddelanden för USA
OBSERVERA
med gränsvärdena för en digital enhet i klass B, enligt del 15 av
FCC-reglementet. Gränsvärdena är framtagna för att ge ett rimligt skydd mot
skadliga störningar i en bostad. Utrust ning ger upphov till, använder och kan
utstråla radiofrekvensenergi, och kan om den inte installeras och används
enligt anvisningarna orsaka skadliga störningar i radiokommunikation.
Det finns emellertid ingen garanti för att störningar inte inträffar i en viss
installation. Om utrustningen orsakar skadliga störningar på radio- eller
TV-mottagningen, vilket kan påvisas genom att stänga av och sedan sätta
på utrustningen igen, uppmanas användaren att försöka korrigera
störningen genom att vidta en eller flera av följande åtgärder:
- Rikta om eller flytta mottagarantennen.
- Öka avståndet mellan utrustningen och mottagaren.
- Anslut utrustningen till ett annat vägguttag eller en annan strömkrets
än den som mottagaren är ansluten till.
- Rådfråga återförsäljaren eller en erfaren radio/TV-tekniker om du
behöver hjälp.
Ändringar eller modifieringar av utrustningen som inte uttryckligen
är godkända av Xerox kan innebära att användaren inte längre får
använda apparaten.
: Apparaten har testats och funnits överensstämma
EME-förenlighet för Kanada
Denna Klass B digitala utrustning stämmer överens med Canadian
ICES-003.
Cet appareil numérique de la classe « B » est conforme à la norme
NMB-003 du Canada.
Introduktion till lasersäkerhet
Laserskydd
FÖRSIKTIGHET
prestandaändringar utöver de som specificeras i denna
bruksanvisning kan ge upphov till exponering av skadlig
laserstrålning.
Utrustningen överensstämmer med internationella
säkerhetsstandarder och klassificeras som en Klass 1
laserprodukt.
Utrustningen uppfyller de produktbestämmelser som har
fastställts av regionala, nationella och internationella organ
i fråga om lasersäkerhet och har certifierats som en Klass 1
laserprodukt. Utrustning avger ingen farlig strålning, eftersom
laserstrålen är helt innesluten under samtliga moment då
användaren utför drift- och underhållsarbete.
: Användning av reglage eller justeringar eller
i

Information om säker användning
Information om säker användning
• Placera inte utrustningen där någon kan kliva på eller snubbla
på nätsladden.
• Utrustningen bör inte placeras i ett rum om ventilationen är otillräcklig
Kontakta din auktoriserade lokala återförsäljare för mer information.
Utrustningen och förbrukningsvarorna från Xerox har utformats och
testats för att uppfylla stränga säkerhetsföreskrifter. Säkerhetsorgan
har undersökt, godkänt och bedömt att utrustningen uppfyller
etablerade miljönormer.
För att försäkra dig om fortsatt säker användning av Xerox-utrustningen
bör du alltid följa dessa säkerhetsföreskrifter:
Gör följande
• Följ alla varningar och anvisningar som står att läsa på, eller
levereras tillsammans med utrustningen.
• Innan du gör ren produkten kopplar du ur den från eluttaget.
Använd alltid material som är särskilt avsedda för denna produkt,
eftersom användning av andra material kan ge upphov till dålig
prestanda och riskfyllda situationer.
• På grund av explosions- och brandrisk under vissa omständigheter
bör du inte använda aerosolrengöringsmedel.
• Var alltid försiktig när du flyttar eller byter plats på utrustningen.
Kontakta din lokala Xerox-representant om du vill flytta produkten
till en plats utanför byggnaden.
• Placera alltid maskinen på en stabil stödyta (inte på en dyrbar matta)
som är tillräckligt kraftig för att bära maskinens vikt.
• Maskinen bör alltid placeras i ett väl ventilerat utrymme med
tillräcklig plats för underhåll.
• Koppla alltid ur utrustningen från eluttaget innan rengöring.
OBSERVERA
•
enhet för att minska energiförbrukningen när den inte används.
Maskinen kanske ofta lämnas påslagen.
V ARN ING
•
när pappersstopp åtgärdas i detta område och und vik att röra vid
metallytorna.
: Xeroxmaskinen är utrustad med en energisparande
: Metallytorna i fixeringsområdet kan vara heta. V ar försiktig
Gör inte följande
• Använd inte en jordad adapter för att ansluta maskinen till ett
ojordat eluttag.
• Försök aldrig utföra något underhåll om metoden inte beskrivs
uttryckligen i dokumentationen.
• Blockera aldrig ventilationsöppningar. De är till för att skydda
mot överhettning.
• Ta aldrig bort kåpor eller skydd som är fastskruvade. Det finns
inga områden som användaren kan utföra underhåll på bakom
dessa skydd.
• Placera aldrig maskinen nära ett element eller annan värmekälla.
• För aldrig in objekt av något slag i utrustningens
ventilationsöppningar.
• Åsidosätt eller ”lura” aldrig några av de elektriska eller mekaniska
spärrmekanismerna.
Varning - Information om elsäkerhet
1 Nätkontakten på maskinen måste uppfylla de krav som anges på
etiketten som sitter på maskinens baksida. Om du är osäker på om
din strömkälla uppfyller kraven kontaktar du ditt lokala elbolag eller
en elektriker för råd.
2 Vägguttaget ska finnas nära apparaten och vara lättåtkomligt.
3 Använd nätsladden som medföljer maskinen. Använd inte en
förlängningssladd och ta inte heller bort eller ändra kontakten
på nätsladden.
4 Koppla in nätsladden direkt i ett ordentligt jordat eluttag. Om du är
osäker på huruvida ett uttag är jordat bör du rådfråga en elektriker.
5 Använd inte en adapter för att ansluta Xeroxutrustning till ett eluttag
som saknar jordanslutning.
6 Placera inte utrustningen där någon kan kliva på eller snubbla
på nätsladden.
7 Ställ aldrig något på nätsladden.
8 Åsidosätt eller inaktivera inte elektriska eller mekaniska
spärrmekanismer.
9 För inte in något i maskinens springor eller öppningar. Det finns risk
för elchock eller brand.
10 Blockera inte ventilationsöppningar. Öppningarna är till för att ge
ordentlig kylning av Xeroxmaskinen.
Frånslutningsenhet
11
nätsladden. Den är ansluten till maskinens baksida med hjälp av en
kontakt. För att avlägsna all strömförsörjning till maskinen kopplar
du ur nätsladden ur eluttaget.
: Du kopplar ur utrustningen med hjälp av
Elförsörjning
1 Produkten ska anslutas till den typ av strömkälla som anges på
produktens etikett. Om du är osäker på om di n strömkälla uppfyller
kraven kontaktar du ditt lokala elbolag för råd.
2
3 Anslut alltid utrustningen till ett ordentligt jordat uttag. Vid tvekan bör
VA RNING
Utrustningen levereras med jordad kontakt. Kontakten passar bara
i ett jordat eluttag. Detta är en säkerhetsåtgärd. Om det inte går att
sätta i kontakten i uttaget kontaktar du en elektriker som byter
kontakten.
du låta uttaget kontrolleras av en kvalificerad elektriker.
: Utrustningen måste anslutas till en jordad krets.
ii
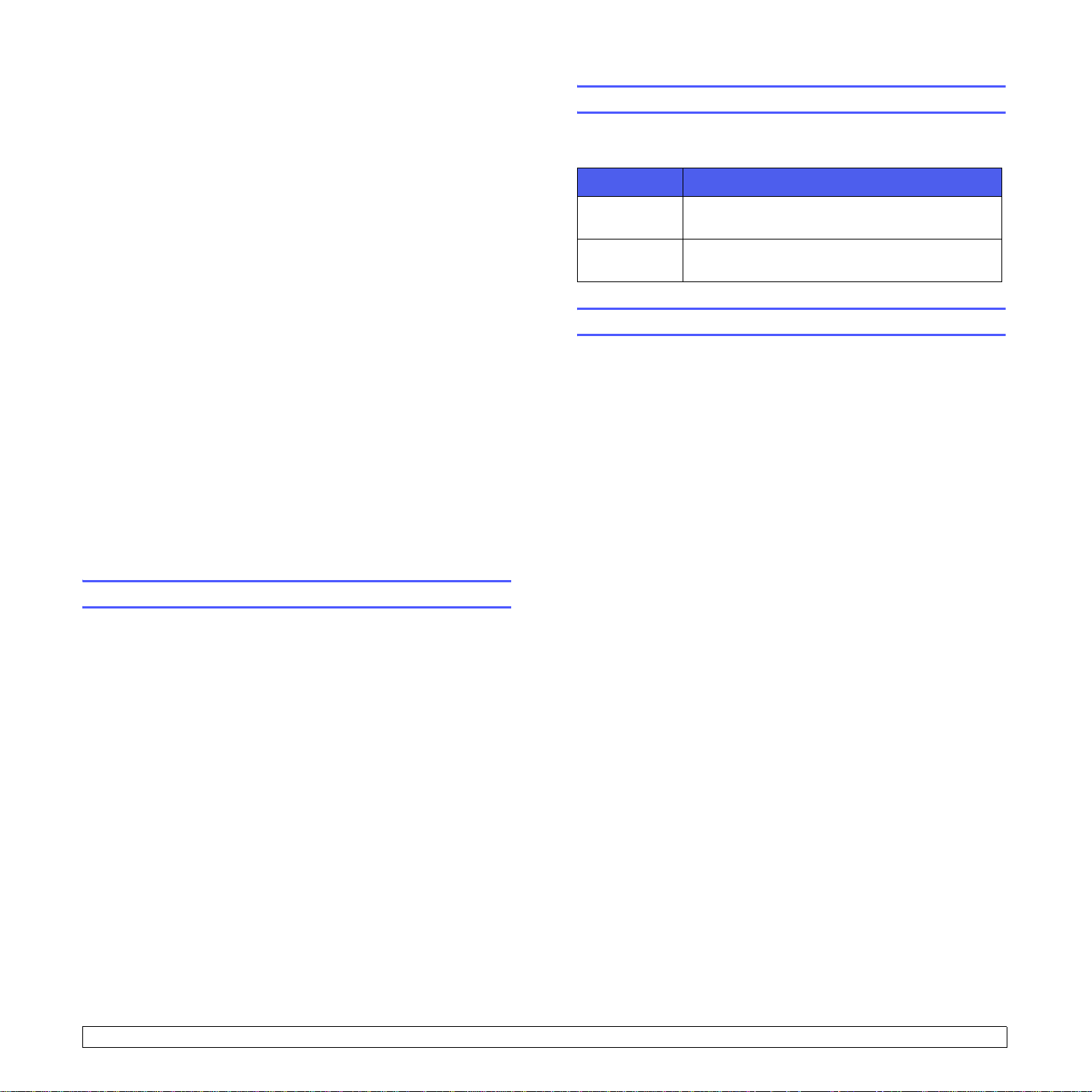
Frånslutningsenhet
Du kopplar ur utrustningen med hjälp av nätsladden. Den är ansluten
till maskinens baksida med hjälp av en kontakt. För att avlägsna all
strömförsörjning till utrustningen kopplar du ur nätsladden ur eluttaget.
Produktsäkerhetscertifiering
Produkten är certifierad av följande myndighet enligt de
säkerhetsföreskrifter som listas:
Avstängning i nödsituationer
Om något av följande inträffar bryter du omedelbart strömmen till maskinen
kopplar ur nätsladden/nätsladdarna från eluttaget/eluttagen
och
Kontakta en auktoriserad Xerox Servicerepresentant för att korrigera
problemet:
• Utrustningen avger ovanliga ljud eller dofter.
• Nätsladden är skadad eller nött.
• En strömbrytare, säkring, eller annan säkerhetsutrustning har lösts ut.
• Vätska har spillts i maskinen.
• Maskinen är utsatt för vatten.
• Någon del av maskinen är skadad.
.
Information om ozon
Produkten producerar ozon under normal drift. Ozonet som produceras
är tyngre än luft och beror på kopieringsvolymen. Installera systemet
i ett välventilerat rum. Genom att följa de miljöparametrar som anges
tillförsäkras att koncentrationsnivåerna ej överstiger godkända värden.
Om du vill ha mer information om ozon ber du om Xerox publikation
Facts About Ozone (artikelnummer 610P64653) genom att ringa
1-800-828-6571 i USA och Kanada. För andra länder kontaktar du
din lokala Xeroxrepresentant.
Information om underhåll
1 Procedurer för produktunderhåll som operatören kan utföra beskrivs
i bruksanvisningen, som levereras tillsammans med produkten.
2 Utför inget underhåll av produkten som inte beskrivs
i bruksanvisningen.
3 Använd inte aerosolrengöringsmedel. Användning av icke
godkända rengöringsmedel kan orsaka dålig prestanda hos
utrustningen och kan ge upphov till farliga tillstånd.
4 Använd inte förbrukningsvaror och rengörinsgmedel på annat sätt
än som anges i bruksanvisningen.
5 Ta inte bort kåpor eller skydd som är fast skruvade. Bakom luckorna
finns inga delar som användaren kan utföra underhåll eller servi ce på.
6 Utför inte underhåll av något slag om du inte är utbildad för
ändamålet av en lokal auktoriserad återförsäljare, eller om inte
proceduren beskrivs specifikt i bruksanvisningarna.
Information om förbrukningsartiklar
1 Förvara alla förbrukningsartiklar i enlighet med de instruktioner som
anges på förpackningen eller behållaren.
2 Förvara alla förbrukningsartiklar utom räckhåll för barn.
3 Kasta aldrig toner , tonerkassetter eller tonerbehållare i en öppen låga.
Myndighet Standard
Underwriters
Laboratory Inc.
Intertek ETL
Semko
UL60950-1 1st (2003) Första utgåvan (USA/Kanada)
IEC60950-1: 2001 Första utgåvan
Regleringsinformation
Certifiering i Europa
CE:
CE-märkningen som tillämpas på denna produkt symboliserar
XEROX:s deklaration om överensstämmele med följande tillämpliga
EU-direktiv enligt följande datum:
Den 12 december, 2006
ändring. Angående medlemsstaternas lagstiftning relaterat till
lågvoltsutrustning.
Den 15 december, 2004
ändring. Angående medlemsstaternas lagstiftning relaterat till
elektromagnetisk kompatibilitet.
En fullständig deklaration om överensstämmelse där relevant a refererade
normer definieras, kan erhållas från din representant för XEROX Limited
eller genom att kontakta:
Environment, Health and Safety
Xerox Limited
Bessemer Road
Welwyn Garden City
Hertfordshire
AL7 1BU
England, telefon +44 (0)1707 353434
VARNING
industriell, vetenskaplig eller medicinsk utrustning (ISM) kan den externa
strålningen från ISM-utrustningen behöva begränsas eller vissa särskilda
dämpande åtgärder vidtagas.
VARNING
med produkten för att upprätthålla överensstämmelsen med
kommissionens direktiv 2004/108/EC.
: För att användning av utrustningen ska tillåtas i närheten av
: Skärmade gränssnittskablar måste användas tillsammans
: Kommissionens direktiv 2006/95/EC enligt
: Kommissionens direktiv 2004/108/EC enligt
iii

Produktåtervinning och deponering
Förenlighet med energiprogram
USA & Kanada
Xerox bedriver ett återvinnings- och återanvändningsprogram över
hela världen. Kontakta din Xerox försäljare (1-800-ASK-XEROX)
för att få reda på om denna Xeroxprodukt ingår i programmet.
Om du vill ha mer information om Xerox miljöprogram besöker
du www.xerox.com/environment.html
Om din produkt inte ingår i Xerox program och du ska handha
deponeringen, observera att produkten kan innehålla bly och andra
material som kan vara reglerade i miljölagstiftningen. Kontakta dina
lokala myndigheter för information om deponering och återvinning.
I USA kan du också besöka Electronic Industries Alliance webbsida:
www.eiae.org
.
.
Europeiska unionen
WEEE-direktivet 2002/96/EC
Viss utrustning får användas både för hemma- och hushållsbruk samt för
affärs- och professionella ändamål.
Professionell miljö
Märkning av utrustningen med denna symbol är en bekräftelse
på att du måste slänga utrustningen i överensstämmelse med
överenskomna nationella procedurer . I enlighet me d europeisk
lagstiftning, skall uttjänt elektrisk och elektronisk utrustning,
som skall slängas, hanteras inom ramarna för överenskomna
procedurer.
Hemmiljö
Märkning av utrustningen med denna symbol är en bekräftelse
på att du inte får slänga utrustningen på samma sätt som vanligt
hushållsavfall. I enlighet med europeisk lagstiftning, skall uttjänt
elektrisk och elektronisk utrustning, som skall slängas,
separeras från hushållsavfallet.
Privata hushåll i EU:s medlemsländer får utan avgift återlämna
använd elektrisk och elektronisk utrustning till därför avsedda
uppsamlingsplatser. Observera att i vissa medlemsländer,
är den lokala återförsäljaren skyldig att utan kostnad ta emot
din gamla utrustning när du köper ny utrustning. Be din
återförsäljare om information.
Innan bortskaffandet bör du kontakta din lokala återförsäljare
eller Xerox-representant för information om uttjänt utrustning
och återlämning.
USA
ENERGY STAR
Som ENERGY STAR®partner har Xerox Corporation fastställt att
produkten överensstämmer med riktlinjerna i Energy Star för effektiv
energianvändning.
Namnet ENERGY STAR och ENERGY STARmärket är registrerade varumärken i USA. ENERGY
STAR:s program för bildutrustning är resultatet av
ett samarbete mellan regeringarna i USA, EU och
Japan samt tillverkarna av kontorsutrustning för
att främja energisnåla kopiatorer, skrivare, faxar,
multifunktionsmaskiner, persondatorer och
bildskärmar. Genom att minska produkternas
energiförbrukning bekämpas smog, surt regn och
långsiktiga klimatförändringar genom att minska
utsläppen som uppstår då elektricitet genereras.
Xerox ENERGY STAR-märkta utrustning är
förinställd på fabriken. Maskinen levereras med
en timer som växlar till Energisparläge efter den
senast gjorda kopian/utskriften. Timern är inställd
på 15 minuter. En mer utförlig beskrivning av denna
egenskap finns i avsnittet Masininställningar i denna
bruksanvisning.
Kontaktinformation till EH&S
Kontaktinformation
För mer information om miljö, hälsa och säkerhet i relation till denna
Xeroxprodukt och Xerox tillbehör kontaktar du följande kundcenter:
USA: 1-800 828-6571
Kanada: 1-800 828-6571
Europa: +44 1707 353 434
iv

1 Introduktion
Gratulerar till köpet av din skrivare!
Kapitlet innehåller:
• Specialfunktioner
• Skrivaröversikt
• Översikt över kontrollpanelen
• Förstå indikatorlamporna
• Hitta mer information
• Installera maskinvaran
• Höghöjdsjustering
• Ändra inställningen för teckensnitt
Specialfunktioner
Din nya skrivare är försedd med flera specialfunktioner som förbättrar
utskriftskvaliteten. Du kan:
Skriva ut med hög hastighet och utmärkt kvalitet
• Du kan skriva upp till 1 200 x 1 200 dpi effektiv
utmatning. Se Om programvara.
• Skrivaren kan skriva ut i A4-storlek med upp till
28 sidor per minut och i Letter-storlek med upp till
30 sidor per minut. Vid duplexutskrift kan skrivaren
skriva ut i A4-storlek med upp till 14 bilder per
minut och i Letter-storlek med upp till 14,5 bilder
per minut.
Flexibel pappershantering
• Den manuella kassetten stöder ett ark med kuvert,
etiketter, OH-film, material i specialstorlek, vykort
och tjockt papper.
• I standardfacket ryms 250 ark vanligt papper.
• Utmatningsfacket för 150 ark nås enkelt
och bekvämt.
Skapa professionella dokument
• Skriva ut vattenstämplar. Du kan anpassa dina
dokument med ord som ”Konfidentiellt”. Se Om
programvara.
• Skriva ut häften. Med den här funktionen kan du
enkelt skriva ut ett dokument för att skapa en bok.
Allt du behöver göra efter att sidorna skrivits ut är
att vika och häfta dem. Se Om programvara.
• Skriva ut affischer. Texten och bilderna på varje
sida i dokumentet förstoras och skrivs ut över sidan
och kan sedan tejpas ihop till en affisch. Se Om
programvara.
Spara tid och penga r
• Skrivaren gör att du kan använda tonersparläget
1 2
3 4
Utöka skrivarens kapacitet
* Zoran IPS-emulering är kompatibel med PostScript 3
* 136 PS3-teckensnitt
• Innehåller UFST och MicroType från Monotype Imaging Inc.
Skriv ut från olika plattformar
för att spara toner. Se Om programvara.
• Du kan skriva ut på bägge sidorna av papperet om
du vill spara papper. Se Om programvara.
• Du kan skriva ut flera sidor på samma papper och
spara papper. Se Om programvara.
• Du kan använda förtryckta formulär och brevhuvud
med vanligt papper. Se Om programvara.
• Skrivaren sparar ström automatiskt genom
att avsevärt minska effektåtgången när den
inte används.
• Skrivaren har 32 MB minne vilket kan utökas till
160 MB. Se sidan 10.1.
• Du kan utrusta din skrivare med en 250-arks
tillbehörskassett 2. Denna kassett gör att du slipper
fylla på papper så ofta.
• © Copyright 1995-2005, Zoran Corporation.
Med ensamrätt. Zoran, Zorans logotyp
IPS/PS3 och OneImage är varumärken
som tillhör Zoran Corporation.
• Det går att skriva ut från Windows 2000/XP/
2003/Vista.
• Skrivaren är kompatibel med Linux och Macintosh.
• Skrivaren levereras med ett USB-gränssnitt.
1.1 <
Introduktion>
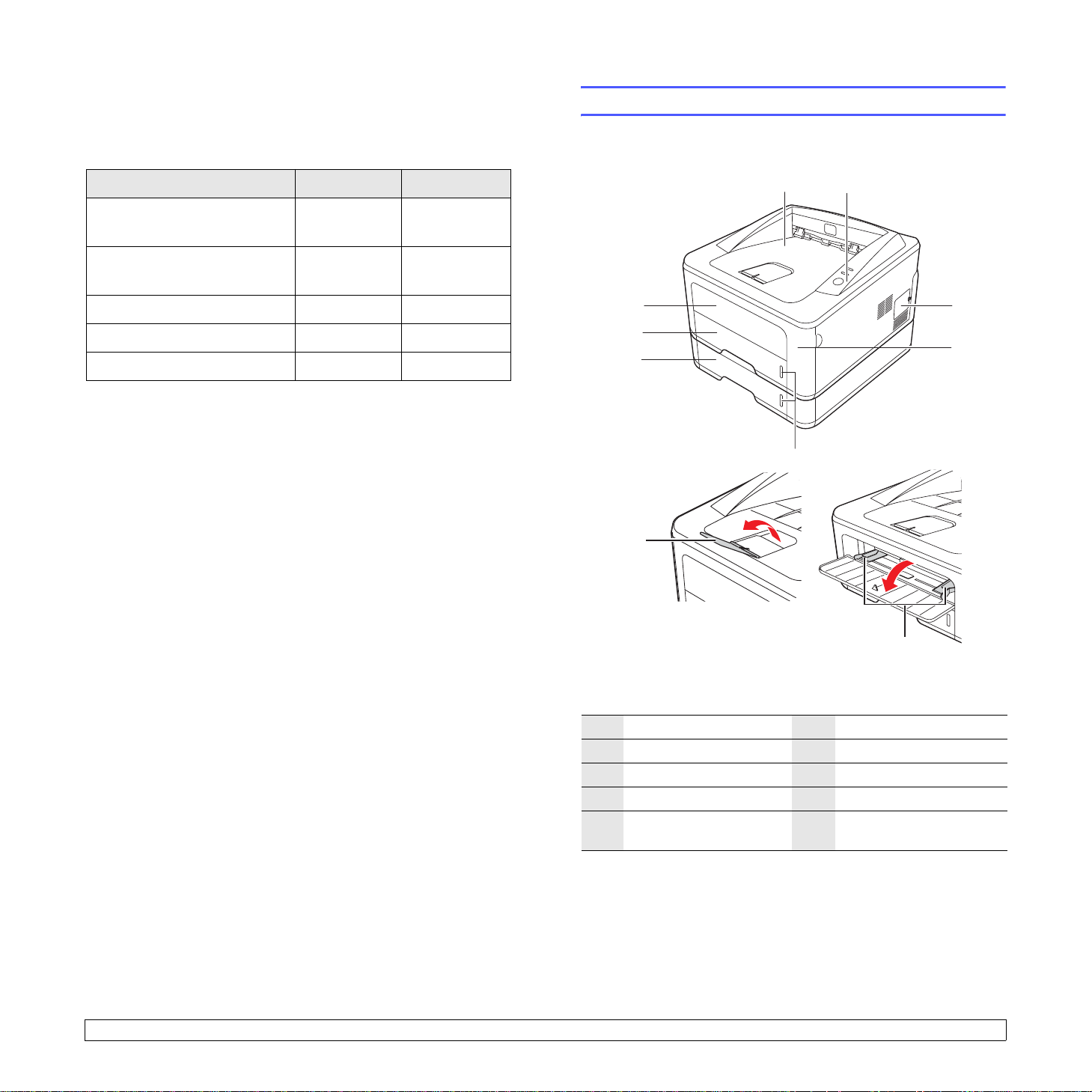
Maskinens funktioner
10
3250-039
9
3250-040
1
2
3
4
5
6
7
8
3250-037
I tabellen nedan visas en allmän översikt av de funktioner som stöds av
din skrivare.
(I: Installerad, T: Tillbehör, Inte tillgänglig: Inte tillgänglig)
Funktioner Phaser 3250D Phaser 3250DN
Skrivaröversikt
Vy framifrån
USB 2.0
II
(USB 2.0: Höghastighet USB 2.0)
Nätverksgränssnitt
Inte tillgänglig I
(Ethernet 10/100 Base TX)
PCL-emulering I I
PostScript-emulering I I
Dubbelsidig utskrift
a. Skriva ut på båda sidor av papper.
a
II
* Bilden ovan visar en Phaser 3250DN.
1
utmatningsfack
2
kontrollpanel
3
utökad minnestäckning
4
frontlucka
5
manuell kassett
6
kassett 1
7
tillbehörskassett 2
8
pappersnivåindikator
9
utmatningsstöd
10
pappersbreddstöd i den
manuella kassetten
1.2 <
Introduktion>

Vy bakifrån
Förstå indikatorlamporna
1
2
3
1
nätverksport
2
USB-port
3
kontaktdon till
tillvalsmagasin 2
a. Endast Phaser 3250DN.
Översikt över kontrollpanelen
Indikat
or
Fel Röd På • Luckan är öppen. Stäng luckan.
6
5
4
* Bilden ovan visar en Phaser 3250DN.
a
4
duplexenhet
5
elanslutning
6
strömbrytare
3250-038
Status Beskrivning
• Det finns inget papper i skrivaren.
Fyll på papper.
• Skrivaren har avbrutit utskriften
på grund av ett större fel.
• Ingen tonerkassett är installerad.
Installera en tonerkassett.
• Systemet har problem. Om problemet
kvarstår kontaktar du service.
• Tonerkassetten är helt tömd. Ta bort
den gamla tonerkassetten och
installera en ny. Se sidan 8.3.
Blinkande • Ett mindre fel har inträffat och
skrivaren väntar på att detta skall
åtgärdas. När problemet är löst,
fortsätter utskriften.
• Tonernivån i kassetten är låg.
Beställ en ny tonerkassett. Du kan
tillfälligt förbättra utskriftskvaliteten
genom att omfördela tonern.
Se sidan 8.2.
Orange På • Ett papper har fastnat. Information
finns på sidan 9.1 om hur du
åtgärdar problemet.
1
2
3
3250-031
1
Fel: Visar status för skrivaren. Se sidan 9.5.
2
On-line: Visar status för skrivaren. Se sidan 9.5.
3
Start/Stopp: Skriver ut en provsida eller konfigureringssida.
Avbryter utskriften.
Återupptar utskriften.
1.3 <
On-line Grön På • Skrivaren är i energisparläge.
• Skrivaren är online och är redo att
ta emot information från datorn.
Blinkande • Om lampan blinkar långsamt
betyder det att skrivaren tar emot
information från datorn.
• Om lampan blinkar snabbt betyder
det att skrivaren skriver
ut information.
Introduktion>

Hitta mer information
3250-041
3250-005
Installera maskinvaran
Du hittar information för att ställa in eller använda skrivaren från följande
källor, antingen utskrivna eller på skärmen.
Snabbinstallationsanvisning
quick install guide
1
1
2
2
1 2 3
4
Item(s) with * mark may not be supplied depending on your model and country
6
5
3
3
1 2 3
4
4
4
5
5
5
Bruksanvisning
online
Ger dig information om hur du ställer in din
skrivare. Följ därför instruktionerna noga så
att du kommer igång med skrivaren.
6
6
6
Ger dig steg för steg-instruktioner för hur
du använder skrivarens alla funktioner och
innehåller information om underhåll av
skrivaren, felsökning och installation av tillbehör.
Bruksanvisningen innehåller också Om
programvara som ger dig information om
hur du skriver ut dokument på skrivaren
med olika operativsystem och hur du
använder de verktygsprogram som
levererades med skrivaren.
Observera
Du hittar bruksanvisningen på andra
språk i mappen Manual på CD-skivan
med skrivardrivrutiner.
Hjälp om drivrutin
till skrivare
Innehåller information om skrivardrivrutinens
egenskaper och anvisningar för inställning
av funktioner för utskrift. Klicka på Hjälp
i dialogrutan på sidan skrivaregenskaper
för att komma till hjälpfunktionen för
skrivardrivrutinen.
I det här avsnittet visas stegen för att konfigurera maskinen enligt
beskrivningen i Snabbinstallationsanvisningen. Läs
Snabbinstallationsanvisningen och utför följande steg.
1 Välj en stabil plats.
Välj en plan och stabil plats med tillräckligt utrymme för luftcirkulation.
Lämna tillräcklig plats för att kunna öppna luckor och
papperskassetter.
Området bör vara väl ventilerat och inte utsättas för direkt solljus
eller värmekällor, kyla och fukt. Placera inte maskinen nära
skrivbordets eller bordets kant.
Webbplats Om du har tillgång till Internet kan du få hjälp,
support, skrivardrivrutiner, manualer
beställningsinformation från Xeroxs webbplats,
www.xerox.com
.
1.4 <
Maskinen lämpar sig inte för utskrift på mindre än 1 000 meters
höjd. Se altitudinställningen för att optimera utskriftskvaliteten.
Se sidan 1.5 för mer information.
Placera maskinen på ett plant och stabilt underlag så att den inte
lutar mer än 2 mm. Utskriftskvaliteten kan annars bli lidande.
Introduktion>
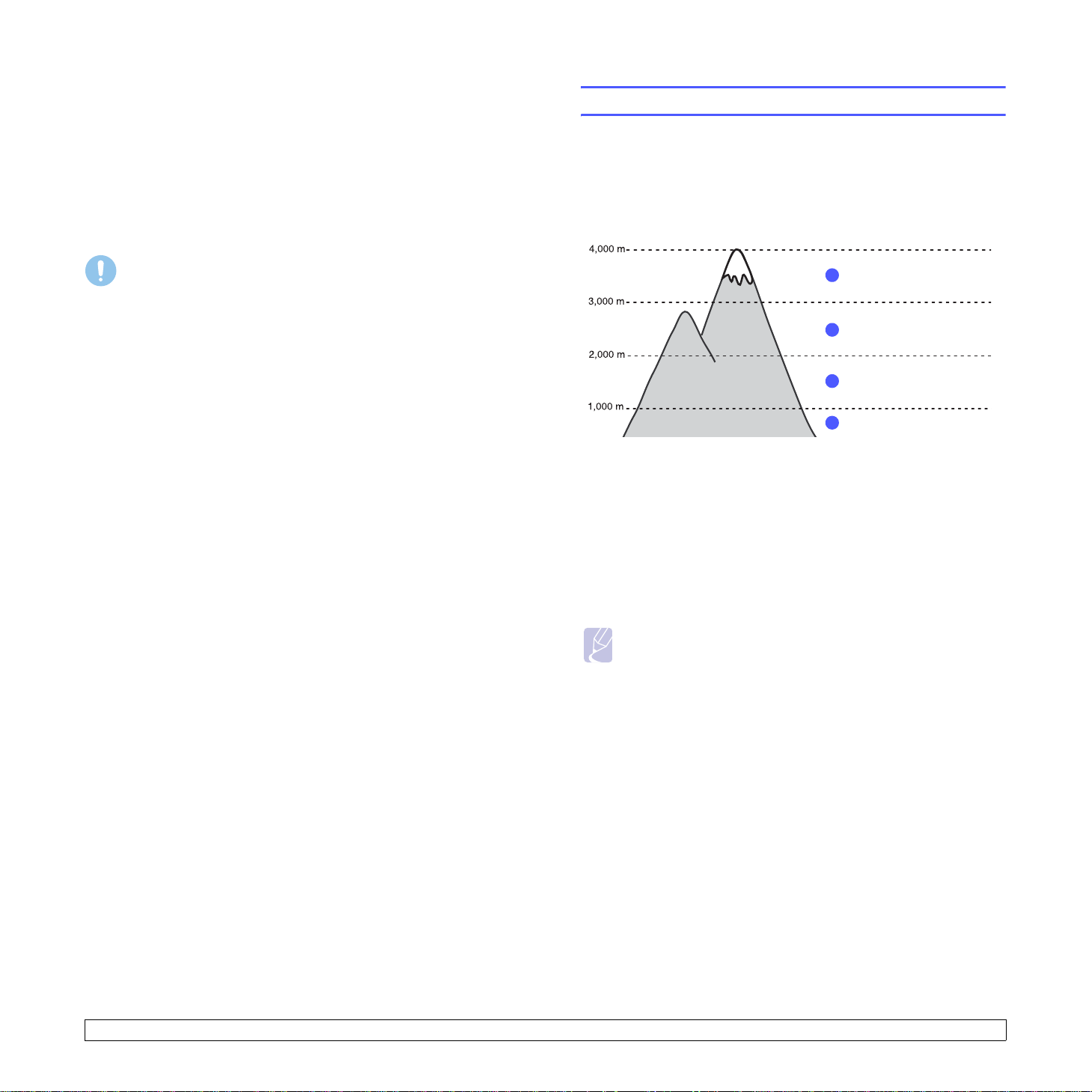
2 Packa upp maskinen och kontrollera alla medföljande delar.
3 Ta bort skyddstejpen som håller maskinen på plats.
4 Installera en tonerkassett.
5 Fyll på papper. (Se ”Fylla på papper” på sidan 5.4.)
6 Kontrollera att samtliga kablar är anslutna till maskinen.
7 Slå på maskinen.
Försiktighet
• Luta inte maskinen och vänd den inte upp och ner när du
flyttar den. Toner kan läcka ut och smutsa ner maskinen inuti,
vilket kan påverka utskriftskvaliteten eller skada maskinen.
• När skrivardrivrutinen installeras upptäcker maskinen
automatiskt operativsystemet och det pappersformat du oftast
använder ställs in. Om du byter operativsystem måste du
ändra inställningarna för pappersformat på skrivarens
sida Egenskaper.
Höghöjdsjustering
Utskriftskvaliteten påverkas av lufttrycket, som avgörs av hur högt över
havsnivån maskinen befinner sig. Följande uppgifter hjälper dig ställa
in maskinen för bästa utskriftskvalitet.
Innan du ställer in höjdvärdet måste du kontrollera hur högt över havet
platsen där du tänker använda maskinen ligger.
Värde
1
Höjd 3
2
Höjd 2
3
Höjd 1
4
Normal
1 Kontrollera att du har installerat skrivardrivrutinen från den
medföljande CD-skivan med skrivarprogramvara.
2 Dubbelklicka på ikonen Statusskärm i aktivitetsfältet i Windows
(eller Notification Area i Linux).
Du kan även klicka på Statusskärm i statusraden i Mac OS X.
3 Klicka på Skrivarinställning.
4 Klicka på Inställning > Höghöjdsjustering. Välj rätt värde från
menyn och klicka sedan på Verkställ.
Observera
Om maskinen är ansluten till ett nätverk visas skärmen CWIS
(CentreWare Internet Service) automatiskt. Klicka på Machine
Settings > Setup (eller Machine Setup) > Altitude Adj.
Välj lämpligt höjdvärde och klicka på Apply.
1.5 <
Introduktion>

Ändra inställningen för teckensnitt
Maskinen har förinställt det teckensnitt som används i ditt område
eller land.
Om du vill ändra teckensnitt eller ställa in teckensnitt för speciella
förhållanden, t.ex. DOS-miljö, kan du ändra inställningen för teckensnitt
enligt nedan:
1 Kontrollera att du har installerat skrivardrivrutinen från den
medföljande CD-skivan med programvara.
2 Dubbelklicka på ikonen Statusskärm i aktivitetsfältet i Windows
(eller Notification Area i Linux). Du kan även klicka på Statusskärm
i statusraden i Mac OS X.
3 Klicka på Skrivarinställning.
4 Klicka på Emulering.
5 Bekräfta att PCL valts i Emuleringsinställning.
6 Klicka på Inställning.
7 Välj önskat teckensnitt i listan Symboluppsättning.
8 Klicka på Verkställ.
Observera
Nedan anges korrekt information om teckensnitt för respektive
språk.
• Ryska: CP866, ISO 8859/5 Latin Cyrillic
• Hebreiska: Hebrew 15Q, Hebrew-8, Hebrew-7 (endast Israel)
• Grekiska: ISO 8859/7 Latin Greek, PC-8 Latin/Greek
• Arabiska & farsi: HP Arabic-8, Windows Arabic, Code Page 864,
Farsi, ISO 8859/6 Latin Arabic
• OCR: OCR-A, OCR-B
1.6 <
Introduktion>

2 Grundläggande installation
Kapitlet innehåller:
• Skriva ut en provsida
• Använda tonersparläge
Skriva ut en provsida
När du har installerat skrivaren bör du skriva ut en provsida så att du ser
att skrivaren fungerar på rätt sätt.
Tryck och håll ner knappen Start/Stopp i ungefär två sekunder.
En provsida skrivs ut.
Använda tonersparläge
I tonersparläget används mindre toner på varje sida. Om du aktiverar
detta läge räcker tonerkassetten längre och utskriftskostnaderna per
sida blir lägre än i det normala läget, men samtid minskas också
utskriftskvaliteten.
Du kan ställa in tonersparläge i skrivaregenskapsfönstret
i skrivardrivrutinen. Se Om programvara.
2.1 <
Grundläggande installation>

3 Programvaruöversikt
Det här kapitlet ger dig en översikt över programvaran som följer med
skrivaren. Mer information om att installera och använda programvaran
förklaras i Om programvara.
Kapitlet innehåller:
• Levererad programvara
• Skrivardrivrutinens egenskaper
• Systemkrav
CD Innehåll
Mac OS • Drivrutin till skrivare: Använd den här
drivrutinen för att skriva ut dokument
från en Macintosh-dator.
• Status Monitor: Med hjälp av
programvaran kan du övervaka
skrivarens status och få en varning
när ett fel uppstår under utskrift.
Skrivardrivrutinens egenskaper
Levererad programvara
Du måste installera programvaran till skrivaren med hjälp av den
medföljande CD:n när du har konfigurerat skrivaren och anslutit den till
datorn.
CD-skivan innehåller följande programvara:
CD Innehåll
CD-skiva
med skrivarprogramvara
Windows • Drivrutin till skrivare: Genom att
använda denna drivrutin får du tillgång
till skrivarens alla funktioner.
• Statusskärm: Med hjälp av
programvaran kan du övervaka
skrivarens status och få en varning
när ett fel uppstår under utskrift.
• Hjälpprogram för skrivarinställningar:
Det här programmet installeras
automatiskt när du installerar
Statusskärm.
• PCL 6-skrivardrivrutin: Använd denna
drivrutin för att skriva ut dokument
i språken PCL 6 och PCL 5e.
• PPD-fil (PostScript Printer
Description): Använd drivrutinen för
PostScript för att skriva ut dokument
med komplicerade teckensnitt och
grafik i PostScript.
• SetIP: Använd programmet för att ställa
in skrivarens TCP/IP-adresser.
• Bruksanvisning i PDF-format.
Skrivardrivrutinen stöder följande standardfunktioner:
• Val av papperskälla
• Pappersformat, orientering och typ
• Antal kopior
Du kan dessutom använda olika specialfunktioner för utskrift. Följande
tabell ger en allmän översikt över funktioner som stöds av
skrivardrivrutinerna:
Funktion
Spara toner O O O O
Alternativ för
utskriftskvalitet
Affischutskrift O X X X
Flera sidor per
ark (N-upp)
Anpassa
till sida
Omskalad
utskrift
Vattenstämpel O
Överlägg O
PCL 6 PostScript
Windows Windows Mac OS Linux
OO OO
OO OO (2, 4)
OO OO
OO OO
X X X
X X X
Linux • Drivrutin till skrivare: Använd den här
drivrutinen för att skriva ut dokument
från en Linux-dator.
• Status Monitor: Med hjälp av
programvaran kan du övervaka
skrivarens status och få en varning
när ett fel uppstår under utskrift.
3.1 <
Programvaruöversikt>
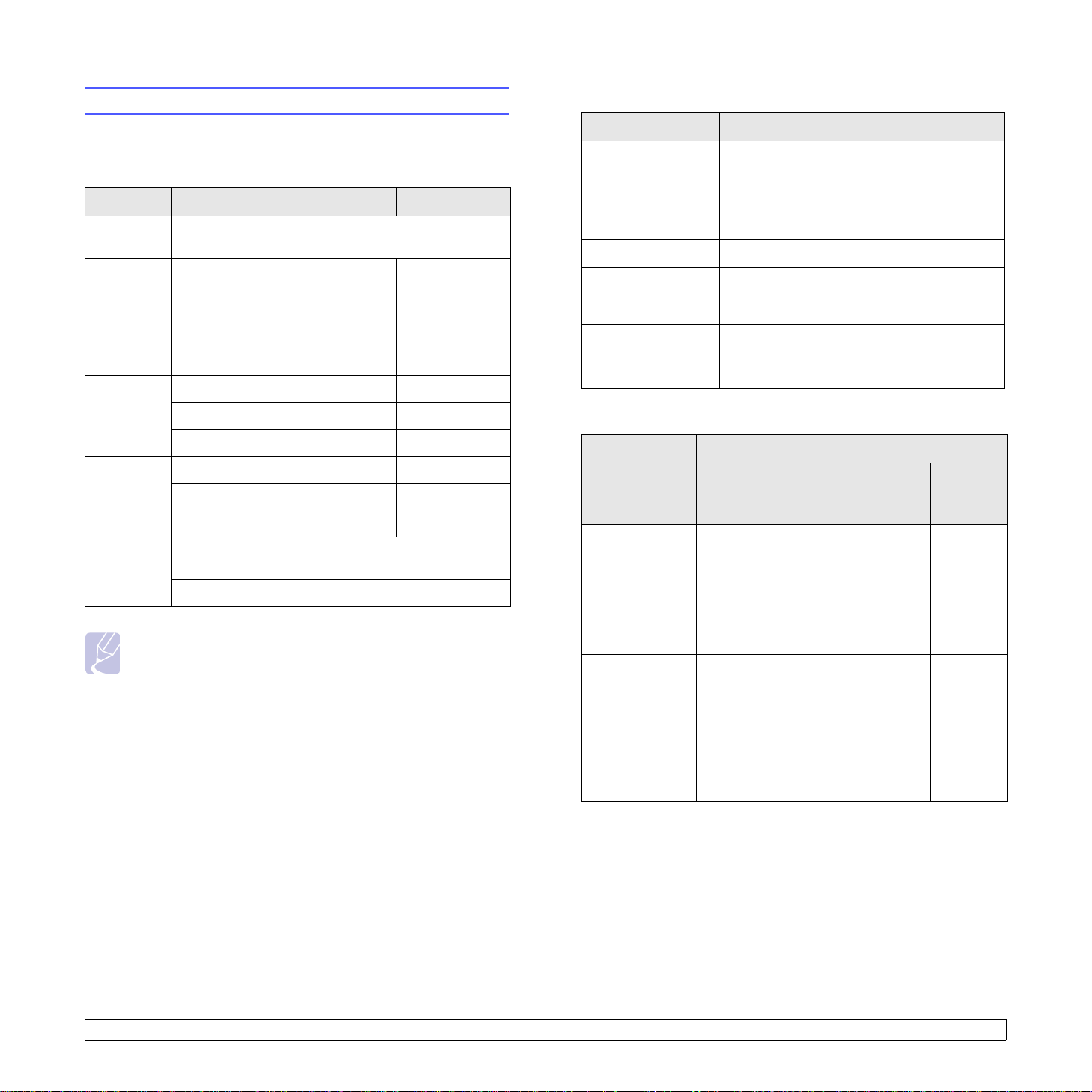
Systemkrav
Innan du börjar bör du kontrollera att systemet uppfyller följande krav:
Windows
Objekt Krav Rekommenderat
Operativsystem
CPU Windows 2000 Pentium II
RAM Windows 2000 minst 64 MB 128 MB
Windows 2000/XP/2003/Vista
Pentium III
400 MHz
eller högre
Windows XP/
2003/Vista
Windows XP/2003 minst 128 MB 256 MB
Pentium III
933 MHz
eller högre
933 MHz
Pentium IV
1GHz
Linux
Objekt Krav
Operativsystem Olika Linux-OS inklusive
• Red Hat 8-9
• Fedora Core 1-4
• Mandrake 9.2-10.1
• SuSE 8.2-9.2
Processor Pentium IV 1 GHz eller högre
RAM minst 256 MB
Ledigt diskutrymme minst 1 GB
Programvara • Linux-kärna 2.4 eller senare
• Glibc 2.2 eller senare
•CUPS
Mac OS
Windows Vista minst 512 MB 1 GB
Ledigt
diskutrymme
Internet
Explorer
Windows 2000 minst 600 MB 1 GB
Windows XP/2003 minst 1 GB 5 GB
Windows Vista 15 GB minst 15 GB
Windows 2000/
XP/2003
Windows Vista 7.0 eller senare
5.0 eller senare
Observera
För Windows 2000/XP/2003/Vista kan användare med
administratörsrättigheter installera programvaran.
Operativ-system
Mac OS X 10.4
eller tidigare
Mac OS X 10.5
Krav (Rekommenderat)
CUP RAM
•PowerPC
G4/G5
•Intelprocessor
• 867 MHz
eller
snabbare
PowerPC
G4-/G5processor
•Intelprocessor
Ledigt
diskutrym
• 128 MB för en
PowerPCbaserad Mac
(512 MB)
• 512 MB för en
Intel-baserad
Mac (1 GB)
512 MB (1 GB) 1 GB
1GB
me
3.2 <
Programvaruöversikt>

4 Nätverksinställning
(endast Phaser 3250DN)
Det här kapitlet beskriver hur du installerar skrivaren i ett nätverk.
Kapitlet innehåller:
• Introduktion
• Operativsystem som stöds
• Använda SetIP-programmet
Objekt Krav
Nätverksprotokoll • TCP/IP
• EtherTalk
•HTTP 1.1
•SNMP
Dynamisk
adresserver
• TCP/IP: Transmission Control Protocol/Internet Protocol
• DHCP: Dynamic Host Configuration Protocol
• BOOTP: Bootstrap Protocol
• DHCP, BOOTP
Introduktion
När du har anslutit skrivaren till nätverket med en RJ45-kabel kan
du dela skrivaren med andra användare.
Sätt på skrivaren.
Observera
Om du trycker ner knappen 7 till 8 sekunder (den gröna lampan
blinkar snabbt) och sedan släpper upp den skrivs en
konfigureringsida med IP-adressen ut.
Du måste ställa in nätverksprotokollen på skrivaren innan du kan använda
den som nätverksskrivare. Protokollen kan ställas in av följande progra m:
• CWIS (CentreWare Internet Service): En webbaserad lösning
för att administrera skrivare för nätverksadministratörer. CWIS
(CentreWare Internet Service) ger dig ett effektivt sätt att administrera
nätverksenheter och låter dig bevaka och felsöka nätverksskrivare från
valfri plats med tillgång till företaget s intranä t. Prog rammet ka n ladd as
ner från www .xerox.com
• CWIS (CentreWare Internet Service): En webbserver i din
skrivarserver som låter dig konfigurera nödvändiga nätverksparame trar
så att skrivaren kan ansluta till olika nätverksmiljöer.
• SetIP: Ett hjälpprogram som låter dig välja ett nätverksgränssnitt
och manuellt konfigurera adresser för användning med TCP/IPprotokollet. Programmet finns på CD-skivan med programvara
som levereras med skrivaren.
.
Använda SetIP-programmet
Programmet används för att ställa in nätverks-IP med hjälp
av MAC-adressen, som är serienumret för programvaran på
nätverkets skrivarkort eller gränssnitt. Det är särskilt avsett för
nätverksadministratören som ställer in flera nätverks-IP åt gången.
Observera
Om du vill ställa in nätverksprotokollet DHCP går du till
http://developer.apple.com/networking/bonjour/download/,
väljer programmet Bonjour för Windows i enlighet med datorns
operativsystem och installerar programmet. Med det här
programmet kan du ställa in nätverksparametrarna automatiskt.
Följ anvisningarna i installationsfönstret. Programmet stöder
inte Linux.
1 Sätt i CD-skivan med drivrutiner som levererades tillsammans
med maskinen.
2 Öppna X-enheten. (X motsvarar CD-ROM-enheten.)
3 Dubbelklicka på Application > SetIP.
4 Öppna önskad språkmapp.
5 Installera programmet genom att dubbelklicka på Setup.exe.
6 I Windows startmeny väljer du Program > Xerox Phaser 3250 >
SetIP > SetIP.
7 Välj namnet på din skrivare och klicka på ” ”.
Operativsystem som stöds
Följande tabell visar nätverksmiljöer som stöds av skrivaren:
Objekt Krav
Nätverkskort • 10/100 Base-TX
Nätverksoperativ-
system
• Windows 2000/XP (32/64 bitar)/2003/Vista
• Olika Linux-operativsystem, bland annat
Red Hat 8-9, Fedora Core 1-4,
Mandrake 9.2-10.1, SuSE 8.2-9.2
• Mac OS 10.3-10.5
Observera
Om du inte hittar skrivarnamnet klickar du på ” ” för att
uppdatera listan.
8 Ange nätverkskortets MAC-adress, IP-adress, undernätverksmask,
standardgateway och klicka sedan på Verkställ.
Observera
Om du inte kan nätverkskortets MAC-adress skriver du ut en
rapport med maskinens nätverksinformation.
9 Klicka på OK för att bekräfta inställningarna.
10 Klicka på Avsluta för att stänga SetIP-programmet.
4.1 <
Nätverksinställning (endast Phaser 3250DN)>

5 Ladda utskriftsmedier
Kapitlet hjälper dig att förstå vilka papperstyper som du kan använda
i skrivaren och hur du fyller på papper på rätt sätt i de olika pappersfacken
för att uppnå bästa utskriftskvalitet.
Kapitlet innehåller:
• Välja utskriftsmedier
• Fylla på papper
• Information om utmatningsfack
Välja utskriftsmedier
Du kan skriva ut på en mängd utskriftsmedier, som exempelvis vanligt
papper, kuvert, etiketter och OH-film. Använd alltid utskriftsmedia som
uppfyller de riktlinjer som gäller för användningen ihop med denna
skrivare. Utskriftsmaterial som inte uppfyller riktlinjerna i denna
bruksanvisning kan orsaka följande problem:
• Dålig utskriftskvalitet
• Papperstopp
• Ökat slitage på utmatningsfackets delar
Egenskaper som vikt, sammansättning, fiber- och fuktinnehåll är viktiga
faktorer som påverkar maskinens prestanda och utskriftskvaliteten.
Tänk på följande när du väljer papper:
• Typ, storlek och vikt för utskriftsmedier för maskinen beskrivs senare
i det här avsnittet.
• Önskat resultat: Det utskriftsmedium du väljer ska vara lämpligt
för projektet.
• Ljusstyrka: En del utskriftsmedier är vitare än andra och ger skarpare
och mer levande bilder.
• Ytans egenskaper: Utskriftsmediets ytjämnhet påverkar hur skarp
utskriften blir.
Observera
• Vissa utskriftsmedier motsvarar alla specifikationer i det här
avsnittet men ger ändå inte ett tillfredsställande resultat. Detkan
bero på felaktig hantering, olämplig temperatur och luftf uktighet,
eller andra omständigheter som Xerox inte kan styra.
• Innan du köper en större mängd utskriftsmaterial bör du
kontrollera att det uppfyller kraven som anges i bruksanvisningen.
5.1 <
Ladda utskriftsmedier>
Försiktighet
Att använda utskriftsmedier som inte uppfyller specifikationerna
kan orsaka problem som måste åtgärdas. Sådana reparationer
omfattas inte av Xeroxs garanti eller serviceöverenskommelser.

Godkända pappersformat
Typ Storlek Dimensions Vikt
Letter 216 x 279 mm
Legal 216 x 356 mm
• 60 till 105 g/m2 för kassetten
• 60 till 163 g/m2 för den manuella
kassetten
Folio 216 x 330,2 mm
Oficio 216 x 343 mm
A4 210 x 297 mm
Vanligt papper
JIS B5 182 x 257 mm
ISO B5 176 x 250 mm
Executive 184 x 267 mm
A5 148 x 210 mm
A6 105 x 148 mm
Kuvert B5 176 x 250 mm
Kuvert Monarch 98,4 x 190,5 mm
Kuvert
Kuvert COM-10 105 x 241 mm
75 till 90 g/m
2
Kuvert DL 110 x 220 mm
Kuvert C5 162 x 229 mm
Kuvert C6 114 x 162 mm
OH-film Letter, A4 Se avsnittet om vanligt papper 138 till 146 g/m
Letter, Legal, Folio,
Etiketter
Oficio, A4, JIS B5,
ISO B5, Executive,
Se avsnittet om vanligt papper 120 till 150 g/m
A5, A6
a
Kapacitet
b
• 250 ark 75 g/m2 papper för
kassetten
• 1 ark för manuellt matning
1 ark för manuellt matning
2
2
1 ark för manuellt matning
1 ark för manuellt matning
Letter, Legal, Folio,
Kortpapper
Oficio, A4, JIS B5,
ISO B5, Executive,
Se avsnittet om vanligt papper 60 till 163 g/m
A5, A6
Minsta storlek (anpassad) 76 x 127 mm
Maximal storlek (anpassad) 215,9 x 356 mm
a. Om papperets ytvikt är mer än 90 g/m2 ska du använda manuell matning.
b. Kapaciteten kan variera beroende på mediets ytvikt, tjocklek och utskriftsmiljön.
5.2 <
Ladda utskriftsmedier>
60 till 163 g
/m2
2
1 ark för manuellt matning
1 ark för manuellt matning

Mediestorlekar som stöds i de olika lägena
Riktlinjer för specialmedia
Läge Storlek Källa
Enkelsidig utskrift Alla storlekar som
stöds av maskinen
Dubbelsidig
a
utskrift
a. Endast 75 till 90 g/m2.
Letter, A4, Legal, Folio,
Oficio
• kassett 1
• manuell matning
• kassett 1
• manuell matning
Riktlinjer för att välja och lagra utskriftsmedier
Vid val eller laddning av papper, kuvert eller andra utskriftsmedia
är det viktigt att följa dessa riktlinjer:
• Använd alltid utskriftsmedia som uppfyller specifikationerna
i nästa kolumn.
• Om du försöker skriva ut på fuktigt, krusigt, skrynkligt, eller trasigt
papper kan du råka ut för papperstrassel och dålig utskriftskvalitet.
• För bästa utskriftskvalitet använder du enbart kopieringspapper av
hög kvalitet specifikt rekommenderat för användning i laserskrivare.
• Undvik följande utskriftsmediatyper:
- Papper med präglade bokstäver, perforeringar eller med en yta
som är för slät eller för skrovlig
- Raderbart bondpapper
- Flersidigt papper
- Syntetiskt papper och termiskt reaktivt papper
- Självkopierande papper och genomskinligt papper
• Användning av dessa papperstyper kan resultera i pappersstopp,
kemisk lukt och kan skada skrivaren.
• Förvara utskriftsmaterial i förpackningen tills de ska användas.
Placera kartonger på pallar eller hyllor - inte på golvet. Placera inte
tunga föremål på papperet, vare sig det är förpackat eller ej. Skydda
papperet från fukt och andra förhållanden som kan orsaka att det
skrynklas eller rullar ihop sig.
• Förvara oanvänd utskriftsmedia vid en temperatur mellan 15 och 30 °C.
Den relativa luftfuktigheten ska vara mellan 10 och 70 %.
• Förvara oanvända utskriftsmaterial i ett fuktsäkert omslag, t.ex. en
plastbehållare eller påse så att det inte utsätts för damm eller fukt.
• Fyll på utskriftsmedia ett ark åt gången i den manuella mataren så att
du undviker papperstrassel.
• För att skydda utskriftsmedia, t.ex. OH-film och etiketter, från att klistra
fast vid varandra tar du bort dem alltefter de skrivs ut.
Försiktighet
Om du skriver ut tjugo kuvert i rad, kan ytan på den övre kåpan
bli varm. Var försiktig.
Typ Riktlinjer
Kuvert • Papperskvaliteten styr utskriftsresultatet vid
utskrift av kuvert. Tänk på följande saker när
du väljer kuvert:
- Vikt: Kuvertets pappersvikt bör inte överstiga
- Konstruktion: Före utskrift bör kuverten ligga
- Tillstånd: Kuverten får inte vara skrynklade,
- Temperatur: Du bör endast använda kuvert
• Använd endast vältillverkade kuvert med skarpa
och väl slutna flikar.
• Använd inte frankerade kuvert.
• Använd inte kuvert med klämmor, snäpplås,
fönster, bestruket foder, självhäftande
förseglingar eller andra syntetiska material.
• Använd inte skadade eller dåligt tillverkade kuvert.
• Kontrollera att fogen i kuvertets båda ändar
fortsätter hela vägen till hörnet.
Inte godtagbar
• Kuvert med en klisterremsa som dras av eller med
mer än en flik som viks för att försegla kuvertet
måste vara belagda med en gummering som tål
skrivarens fixeringstemperatur under 0,1 sekunder.
Maskinens specificerade fixeringstemperatur finns
på sidan 11.1. De extra flikarna och remsorna kan
orsaka veck, skrynklor eller pappersstopp och kan
också skada värmeenheten.
• För att få bästa utskrift skvalitet ska du inte placera
marginalerna mindre än 15 mm från kuvertets
kanter.
• Undvik att skriva på det område där kuvertets
skarvar möts.
2
90 g/m
plana med en buktning om maximalt 6 mm och
de bör inte innehålla luft.
vikta eller skadade på något sätt.
som klarar värmen och trycket inuti skrivaren.
, annars kan papperstrassel inträffa.
Godtagbar
5.3 <
Ladda utskriftsmedier>

Typ Riktlinjer
Typ Riktlinjer
OH-film • Undvik att skada skrivaren genom att enbart
använda OH-film som tillverkats för laserskrivare.
• OH-film som används i maskinen måste tåla
maskinens fixeringstemperatur. Maskinens
specificerade fixeringstemperatur finns
på sidan 11.1.
• Lägg filmerna på en plan yta när du har tagit ut
dem ur skrivaren.
• Lämna dem inte i papperskassetten under en
längre tid. Damm och smuts kan samlas på dem,
vilket resulterar i fläckar på utskriften.
• För att undvika suddiga märken f rå n
fingeravtryck bör du hantera dem försiktigt.
• Undvik blekning genom att inte utsätta de utskrivna
OH-filmerna för solljus under en längre tid.
• Kontrollera att OH-filmen inte är skrynklig, buktig
eller har skadade kanter.
Etiketter • Undvik att skada skrivaren genom att enbart
använda etiketter som tillverkats för laserskrivare.
• Tänk på följande saker när du väljer etiketter:
- Lim: Gummeringen måste vara stabil vid 180 °C,
vilket är skrivarens fixeringstemperatur.
- Arrangemang: Använd bara etiketter där du
inte kan se bakgrundspapperet mellan dem.
Etiketter som inte ligger kant i kant kan lossna
och orsaka problem.
- Buktat papper: Före utskriften måste etiketterna
ligga plana med högst 13mm vågighet i någon
riktning.
- Tillstånd: Använd inte etiketter med skrynklor,
bubblor eller andra tecken på att de har
lossnat från bakstycket.
• Kontrollera att det inte finns något synligt lim
mellan etiketterna. Synliga limområden kan
orsaka att etiketterna skalas av under utskriften,
vilket kan ge upphov till pappersstopp. Exponerat
lim kan dessutom skada skrivarens delar.
• Skriv inte ut på samma etikettark mer än en gång.
Gummeringen klarar inte mer än en utskrift.
• Använd inte etiketter som har lossnat från
skyddsarket, eller är skrynkliga, bubbliga eller
skadade på något annat sätt.
Kortpapper
eller papper
i anpassat
format
• Skriv inte ut på media som är mindre än 76 mm
brett eller 127 mm långt.
• I programvaran ställer du in marginaler som
är minst 6,4 mm ifrån kanterna på materialet.
Förtryckt papper • Brevhuvud måste tryckas med värmebeständigt
bläck som inte smälter, förångas eller frigör
farliga gaser när det utsätts för maskinens
fixeringstemperatur under 0,1 sekunder.
Maskinens specificerade fixeringstemperatur
finns på sidan 11.1.
• Bläck i brevhuvud måste vara brandsäkert och får
inte påverka skrivarens valsar på ett negativt sätt.
• Formulär och brevpapper bör förvaras
i fuktskyddande omslag.
• Innan du fyller på förtryckt papper, t. ex. formulär
och brevhuvuden, bör du kontrollera att bläcket
på papperet är torrt. Under fixeringen kan fuktig
färg lossna från förtryckt papper och försämra
utskriftskvaliteten.
Fylla på papper
Fyll på det utskriftsmaterial som du använder för merparten av
utskriftsjobben i kassett 1. Kassett 1 rymmer max. 250 ark vanligt
papper på 75 g/m
Du kan köpa en tillbehörskassett (kassett 2) och montera den
under standardkassetten, för att fylla på ytterligare 250 ark papper.
För information om hur du beställer en tillbehörskassett, se 7.1.
Pappersnivåindikatorn på framsidan i kassett 1 och tillbehörskassett 2
visar hur mycket papper det finns i kassetten. När kassetten är tom,
är indikatorn längst ned.
2
.
3250-033
Full ▲ ▲ Tom
5.4 <
Ladda utskriftsmedier>
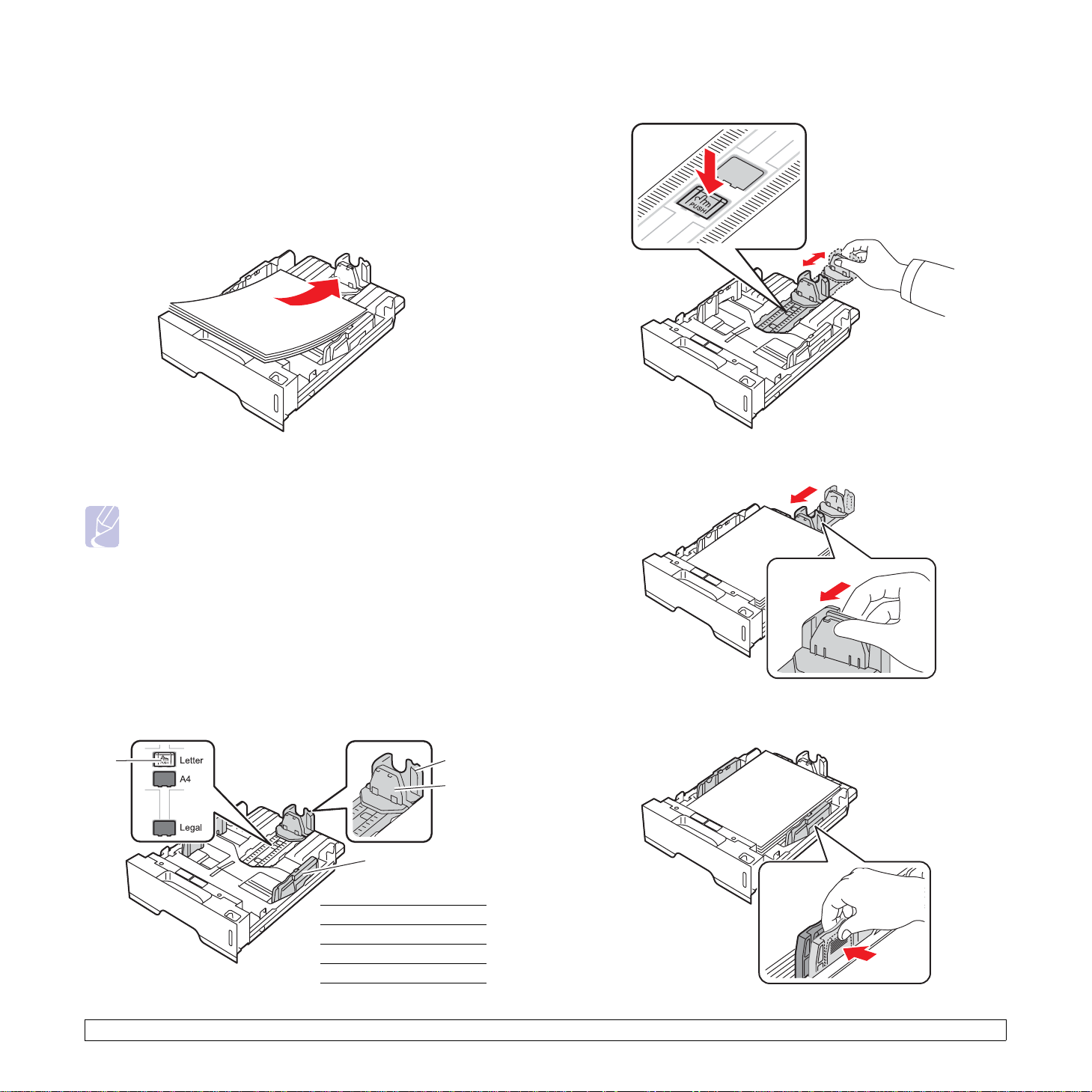
Använda kassett 1 eller tillbehörskassett 2
3250-027
Fyll på det utskriftsmaterial som du använder för merparten av
utskriftsjobben i kassett 1. Kasse tt 1 rymmer max. 250 ark vanligt
papper på 75 g/m
Du kan köpa tillbehörskassett 2 och montera den under kassett 1 för att
fylla på ytterligare 250 pappersark.
Du fyller på papper genom att öppna kassetten och placera papperet
med utskriftssidan nedåt.
Du kan lägga i papper med brevhuvud. Brevhuvudet ska vara nedåt.
Den övre kanten med logotypen ska placeras mot kassettens framkant.
Observera
• Sätt i ett papper i taget i den manuella mataren om du får
problem med pappersmatning.
• Du kan lägga i papper med tryck eller tidigare utskrift.
Utskriftssidan ska vara vänd uppåt med en oskadad kant mot
kassettens framkant. Får du problem med pappersmatningen
vänder du pappersbunten. Observera att utskriftskvaliteten
kan bli lidande.
2
.
3250-030
1 Tryck på och håll ner pappersstödets lås och placera längdstödet
i rätt läge för det aktuella pappersformatet.
2 När du har satt in papper i facket justerar du stödguiden så att den
lätt berör pappersbunten.
Ändra pappersformat i kassett 1
Om du vill fylla på längre pappersstorlekar, exempelvis Legal-storlek,
måste du justera pappersstöden så att papperskassetten förlängs.
3 1
2
4
längdstöd för papper
1
stödguide
2
guidelås
3
breddstöd för papper
4
3250-042
5.5 <
Ladda utskriftsmedier>
3250-028
3 Tryck ihop breddstödet enligt bilden och för det mot pappersbunten
tills det rör lätt vid buntens sida.
3250-029

Observera
• Flytta inte fram pappersbreddstödet så långt att papperet böjs.
• Om du inte justerar breddstödet kan du råka ut för pappersstopp.
Manuell matning
Du kan fylla på ett ark utskriftsmateri al i de t ma nuel la facket om du välj er
Manuell matning i alternativet Källa på fliken Papper när du ändrar
skrivarinställningarna för att skriva ut ett dokument. Se Om programvara.
Manuell pappersmatning kan vara användbar om du vill kontrollera
utskriftskvaliteten efter varj e sida so m ha r skrivit s ut.
Fyll på ett papper i taget i den manuella mataren, skriv ut den första sidan
och tryck på knappen Start/Stopp på kontrollpanelen för att skriva ut
efterföljande sidor.
1 Öppna den manuella mataren.
3 Justera den manuella kassettens breddstöd så att det passar
pappersbuntens bredd. Tryck inte för hårt eftersom papperet
då buktas, vilket kan leda till pappersstopp eller skev
pappersutmatning.
3250-026
4 När du skriver ut ett dokument, ställer du in papperskällan på
Manuell matning och väljer lämpligt pappersformat och lämplig
papperstyp i programmet. Se Om programvara.
5 Skriva ut ett dokument.
6 Tryck på knappen Start/Stopp.
Skrivaren matar nästa ark.
3250-024
2 Lägg papperet med den sida som utskrif ten ska hamna på uppåt.
3250-025
Observera
Om du inte trycker på knappen Start/Stopp hämtar skrivaren
automatiskt utskriftsmediet efter en stund.
7 Sätt i nästa ark i den manuella mataren och tryck på knappen
Start/Stopp.
Upprepa detta steg för varje sida som ska skrivas ut.
5.6 <
Ladda utskriftsmedier>
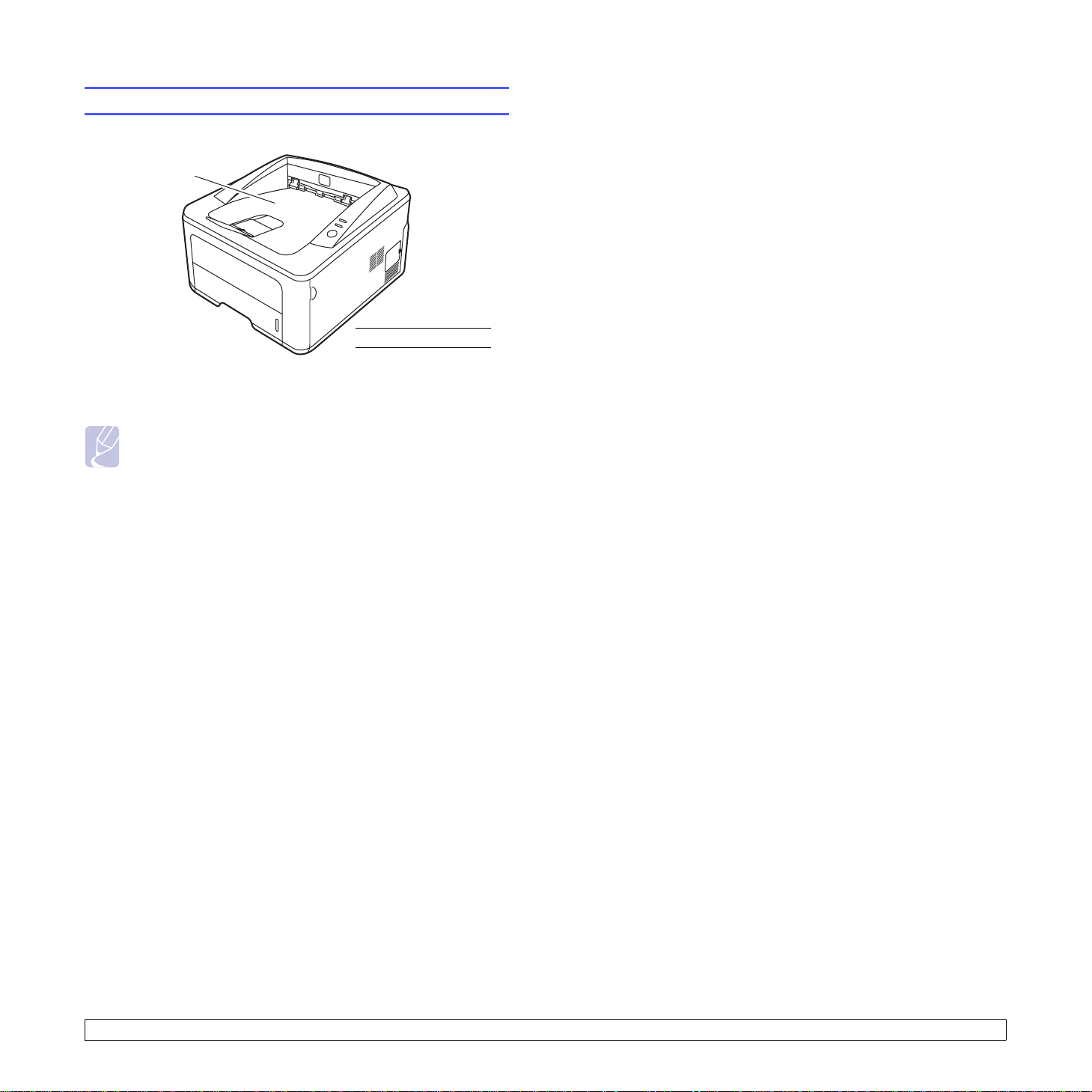
Information om utmatningsfack
1
utmatningsfack
3250-043
I utmatningsfacket placeras papperen med utskriften nedåt i den ordning
som sidorna skrivs ut.
Observera
• Om du skriver ut många sidor kontinuerligt kan ytan på
utmatningskassetten bli varm. Vidrör inte ytan och se till
att inga barn befinner sig i närheten.
• Utmatningsfacket rymmer 150 ark vanligt papper (75 g/m
Ta bort papperen ur kassetten så att den inte blir överfull.
1
2
).
5.7 <
Ladda utskriftsmedier>
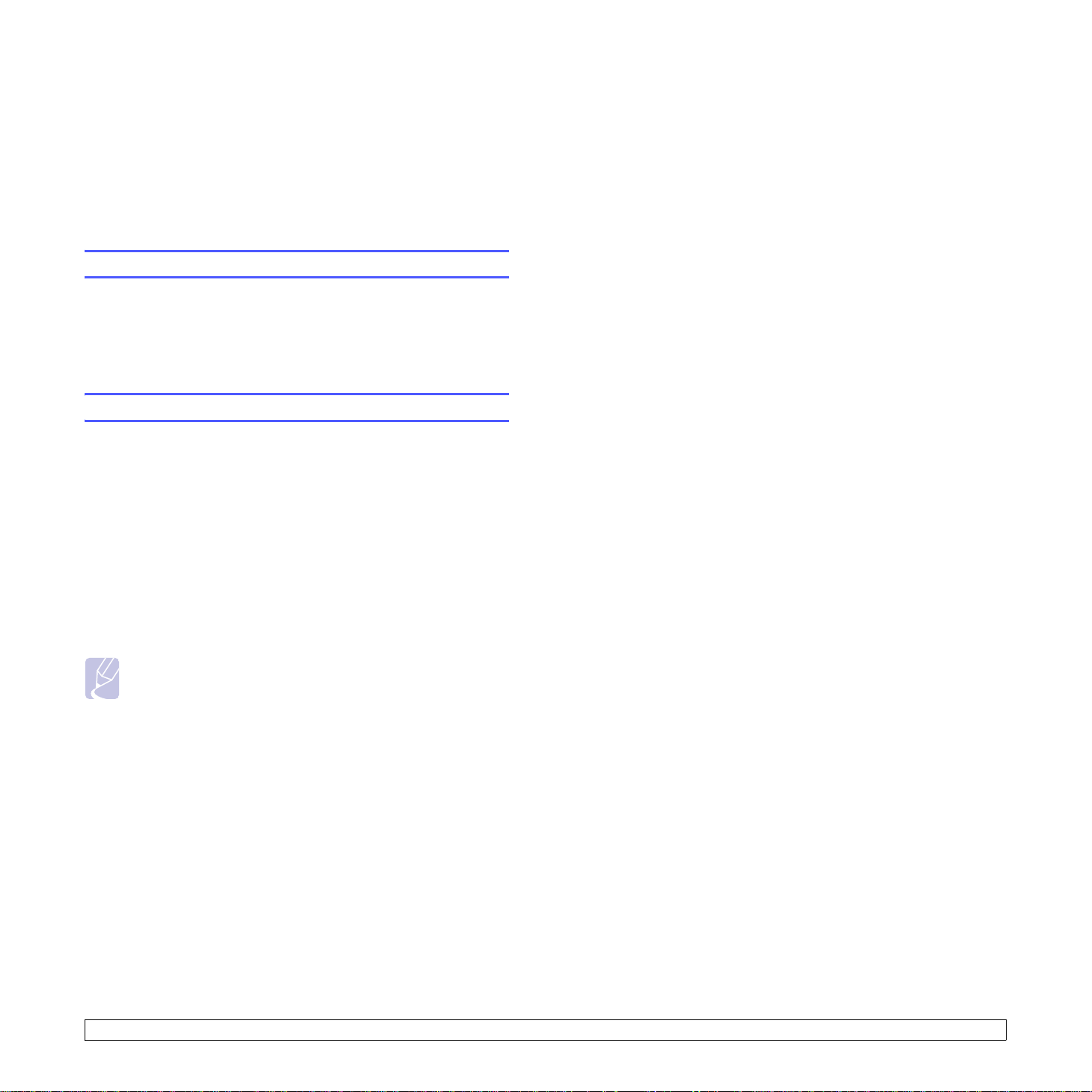
6 Grundläggande om utskrift
I kapitlet beskrivs vanliga utskriftsuppgifter.
Kapitlet innehåller:
• Skriva ut ett dokument
• Avbryta en utskrift
Skriva ut ett dokument
Med den här skrivaren kan du skriva ut från olika Windows-, Mac OS- eller
Linux-program. De steg som behöver följas kan variera beroende på vilket
program du använder.
Mer information om utskrifter finns i Om programvara.
Avbryta en utskrift
Om jobbet väntar i en kö eller buffert, t.ex. skrivargruppen i Windows,
raderar du det på följande sätt:
1 Klicka på knappen Start i Windows.
2 I Windows 2000 väljer du Inställningar och sedan Skrivare.
I Windows XP (32/64 bitar)/2003 väljer du Skrivare och fax .
För Windows Vista väljer du Kontrollpanelen >
Maskinvara och ljud > Skrivare.
3 Dubbelklicka på ikonen Xerox Phaser 3250.
4 I menyn Dokument väljer du Avbryt.
Observera
Du kan enkelt nå detta fönster genom att dubbelklicka på
skrivarikonen längst ner till höger på skrivbordet i Windows.
Du kan också avbryta det aktuella jobbet genom att trycka på knappen
Start/Stopp på skrivarens kontrollpanel.
6.1 <
Grundläggande om utskrift>

7 Beställa förbrukningsvaror
och tillbehör
Kapitlet innehåller information om de tonerkassetter och skrivartillbehör
som finns till skrivaren.
Kapitlet innehåller:
• T onerkassett
• Tillbehör
• Hur du beställer
Tonerkassett
När tonern är slut kan du beställa följande typ av tonerkassetter
till skrivaren:
Typ Kapacitet
Standardkapacitet Ungefär 3 500 sidor 106R01373
a
Artikelnummer
Tillbehör
Du kan köpa och installera följande tillbehör till Phaser 3250D
och Phaser 3250DN:
Tillbehör Beskrivning Artikelnummer
Tillbehörskassett Om du ofta har
problem med
otillräcklig
papperstillförsel kan
du ansluta upp till tre
tillbehörskassetter
för 250 ark. Du kan
skriva ut dokument
i olika format och
med olika typer av
utskriftsmaterial.
DIMM-minne Utökar din skrivares
minneskapacitet.
098N02194
098N02195
Tonerkassett med Ungefär 5 000 sidor 106R01374
a. Angiven kapacitet i enlighet med ISO/IEC 19752.
Försiktighet
Är du säker på att du vill riskera att utskriftsutrustningen
skadas? Använd Xerox originalprodukter för att få optimal
bildkvalitet och utrustning med lång livslängd.
Hur du beställer
För att beställa Xeroxauktoriserade förbrukningsvaror kontaktar du
din lokala Xerox återförsäljare eller det företag där du köpte skrivaren.
Du kan också besöka www.xerox.com
hur du kommer i kontakt med teknisk support.
och välja ditt land/din region om
7.1 <
Beställa förbrukningsvaror och tillbehör>

8 Underhåll
3250-001
Kapitlet innehåller information om underhåll av skrivaren
och tonerkassetten.
Kapitlet innehåller:
• Rengöra skrivaren
• Underhålla tonerkassetten
• Skriva ut en konfigurationssida
• Reservdelar
Rengöra skrivaren
Vid utskrift kan papp er, toner och damm samlas inuti skrivaren. Detta
kan orsaka problem med utskriftskvaliteten, t.ex. tonerfläckar eller
utsmetad toner.
Försiktighet
• Använd alltid material som är särskilt avsedda för denna produkt.
Användning av andra material kan ge upphov till dålig prestanda
och riskfyllda situationer.
• Använd inte aerosolrengöringsmedel. De bör undvikas på grund
av explosions- och brandrisk under vissa förhållanden.
• Om det läcker ut toner i maskinen eller på luckan
rekommenderar vi att du torkar upp det med en trasa eller ett
papper fuktat med kallt vatten. Använd inte en dammsugare
för att ta bort spilld toner.
Rengöra skrivarens utsida
Rengöra skrivarens insida
1 Stäng av skrivaren och dra ut nätsladden. Vänta en stund så att
skrivaren svalnar.
2 Öppna den främre luckan och dra ut tonerkassetten. Placera den
på en ren och plan yta.
Försiktighet
• För att förhindra att tonerkassetten skadas bör den inte utsättas
för ljus mer än ett par minuter. Täck vid behov över den med
papper .
• Rör inte vid den gröna undersidan på tonerkassetten. Undvik att
röra detta område genom att använda handtaget på kassetten.
3 Torka bort damm och tonerspill från området kring tonerkassetten
och facket för kassetten med en luddfri trasa.
Rengör skrivarens hölje med en mjuk dammfri trasa. Du kan fukta trasan
försiktigt i kallt vatten, men var noga med att inte droppa vatten på eller
i skrivaren.
8.1 <
3250-002
Försiktighet
Var noga med att inte sträcka in handen för långt när du rengör
skrivarens insida. Fixeringsenhetsområdet kan vara varmt.
Underhåll>

4 Torka försiktigt den långa glasremsan (LSU) i den övre delen
3250-001
av kassetten och kontrollera att den är fri från damm och smuts.
3250-003
Observera
Den långa glasremsan är svår att hitta.
Underhålla tonerkassetten
Lagring av tonerkassetter
För att få ut mesta möjliga av tonerkassetten bör du tänka på följande:
• Ta inte ut tonerkassetten ur förpackningen innan du ska använda den.
• Återfyll inte tonerkassetten. Skrivargarantin täcker inte skador
som orsakas av att tonerkassetten har fyllts på.
• Förvara tonerkassetten i samma miljö som skrivaren.
• För att förhindra att tonerkassetten skadas bör den inte utsättas för ljus
mer än ett par minuter.
Förväntad kassettlivslä ngd
Hur länge en tonerkassett räcker beror på den mängd toner som går
åt för utskrifterna. Det faktiska antalet kan också skilja sig beroende på
trycksvärtningen på sidorna du skriver ut, och antalet sidor kan också
påverkas av driftsmiljö, utskriftsintervall, medietyp och mediestorlek.
Om du t.ex. skriver ut mycket grafik kan du behöva byta kassett oftare.
5 Håll tonerkassetten i handtaget och för långsamt in den i öppningen
i skrivaren.
Skenorna på kassettens sida och motsvarande spår i skrivaren ser
till att kassetten hamnar på rätt plats.
3250-004
6 Stäng den främre luckan. Stäng luckan ordentligt.
7 Sätt i nätsladden och sätt på skrivaren.
Omfördela toner i tonerkassetten
När tonerkassetten nästan är tom:
• Vita ränder eller ljus utskrift uppstår.
• Fönstret till programmet Statusskärm visas på datorn.
• Indikatorn Fel blinkar rött.
Om det händer kan du tillfälligt återfå utskrif t skvali teten gen om att
omfördela resterande toner i tonerkassetten. I vissa fall blir det fort farande
vita streck eller ljus utskrift även om du omfördelar ton ern.
1 Öppna den främre luckan.
2 Dra ut tonerkassetten.
8.2 <
Underhåll>

Försiktighet
3250-001
• Undvik att komma för långt in i skrivaren.
Fixeringsenhetsområdet kan vara varmt.
• För att förhindra att tonerkassetten skadas bör den inte
utsättas för ljus mer än ett par minuter. Täck vid behov
över den med papper.
• Rör inte vid den gröna undersidan på tonerkassetten.
Undvik att röra detta område genom att använda handtaget
på kassetten.
3 Skaka tonerkassetten ordentligt 5 eller 6 gånger för att fördela
tonern jämt inuti den.
3250-034
Försiktighet
Om du får toner på kläderna bör du torka bort den med en torr
trasa och tvätta kläderna i kallt vatten. Varmt vatten gör att
tonern fastnar i tyget.
4 Håll tonerkassetten i handtaget och för långsamt in den i öppningen
i skrivaren.
Skenorna på kassettens sida och motsvarande spår i skrivaren ser
till att kassetten hamnar på rätt plats.
Byta patronen
När tonerkassetten är slut eller på väg att ta slut:
• Det går inte längre att skriva ut.
• Fönstret till programmet Statusskärm visas på datorn.
• Indikatorn Fel blinkar rött.
Nu måste du byta tonerkassett. Information om hur du beställer
tonerkassetter finns på sidan 7.1.
1 Öppna den främre luckan.
2 Dra ut den gamla tonerkassetten.
3 Ta ur den nya tonerkassetten ur förpackningen.
5 Stäng den främre luckan. Stäng luckan ordentligt.
Observera
Om problemet kvarstår efter dessa åtgärder byter du
tonerkassett. Se nästa avsnitt.
3250-004
8.3 <
3250-035
Försiktighet
Använd inte vassa föremål såsom knivar eller saxar för att öppna
tonerkassettens förpackning. Dessa kan skada trumman
i kassetten.
Underhåll>

4 Skaka tonerkassetten ordentligt 5 eller 6 gånger för att fördela tonern
3250-004
jämt inuti den. Genom att göra det får du ut maximalt antal kopior p er
kassett.
3250-034
5 Ta bort papperet som skyddar tonerkassetten genom att dra bort
förpackningstejpen.
3250-036
Observera
Se bilderna på tonerkassettens omslagspapper.
Försiktighet
• Om du får toner på kläderna bör du torka bort den med en torr
trasa och tvätta kläderna i kallt vatten. Varmt vatten gör att
tonern fastnar i tyget.
• För att förhindra att tonerkassetten skadas bör den inte utsättas
för ljus mer än ett par minuter . Täck vid beho v över den med
papper .
• Rör inte vid den gröna undersidan på tonerkassetten. Undvik att
röra detta område genom att använda handtaget på kassetten.
6 Håll tonerkassetten i handtaget och för långsamt in den i öppningen
i skrivaren.
Skenorna på kassettens sida och motsvarande spår i skrivaren ser
till att kassetten hamnar på rätt plats.
7 Stäng den främre luckan. Stäng luckan or dentligt.
Skriva ut en konfigurationssida
Du kan skriva ut en konfigurationssida som visar aktuella
skrivarinställningar och eventuella utskriftsproblem.
Tryck och håll ner knappen Start/Stopp i ungefär fem sekunder.
Konfigurationssidan skrivs ut.
Reservdelar
För att undvika problem med utskriftskvalitet och pappersmatning, som
beror på slitna delar, och för att se till att maskinen fungerar på bästa sätt
måste följande delar bytas ut efter specificerat antal utskrivna sidor, eller
när livslängden för någon av delarna har passerats.
8.4 <
Objekt Livslängd (genomsnitt)
Överföringsvals Ungefär 50 000 sidor
Fixeringsenhet Ungefär 50 000 sidor
Plockvals Ungefär 50 000 sidor
Xerox rekommenderar att en auktoriserad serviceleverantör, återförsäljaren
eller detaljhandeln där du köpte skivaren utför det här underhållet. Garantin
täcker inte byte av underhållsdelar efter deras livslängd.
Underhåll>

9 Felsökning
3250-020
3250-021
Detta kapitel innehåller information om vad du ska göra om du råkar
ut för ett fel när du använder din skrivare.
Kapitlet innehåller:
• Åtgärda pappersstopp
• Felsökning checklista
• Att lösa allmänna utskriftsproblem
• Att lösa problem med utskriftskvalitet
• Vanliga Windows-problem
• Vanliga PostScript-problem
• Vanliga Linuxproblem
• Vanliga Macintoshproblem
Åtgärda pappersstopp
2 Ta bort det papper som fastnat genom att försiktigt dra det rakt ut.
Kontrollera att allt papper är ordentligt inpassat i kassett 1.
Om papperet inte rör sig när du drar i det, eller om du inte kan
se papperet i området, kontrollerar du fixeringsområdet runt
tonerkassetten. Se sidan 9.2.
Observera
När du tar bort papper som fastnat i skrivaren, ska du om det
är möjligt försöka ta ut det åt samma håll som det normalt matas
genom skrivaren så att du inte skadar delar inuti skrivaren.
Dra alltid mjukt och jämnt och ryck inte i papperet. Om papperet
går sönder, se till att ta bort alla pappersbitar, annars kommer
papper att fastna igen.
När pappersstopp inträffar lyser indikatorn på Fel orange. Öppn a och
stäng den främre luckan. Papperet som har fastnat matas ut automatiskt.
I pappersmatningsområdet
I kassett 1
1 Öppna kassett 1.
3 Sätt i kassett 1 i maskinen tills det låses på plats. Utskriften
återupptas automatiskt.
I tillbehörskassett 2
1 Öppna tillbehörskassett 2.
2 Avlägsna papperet som fastnat ur skrivaren.
Om papperet inte rör sig när du drar i det eller om du inte kan
se papperet i det här området, fortsätter du till steg 3.
3 Dra ut kassett 1 halvvägs.
3250-019
9.1 <
Felsökning>

4 Dra papperet rakt upp och ut.
3250-022
5 Sätt tillbaka facken i skrivaren. Utskriften återupptas automatiskt.
Områden i närheten av tonerkassetten
Försiktighet
Fuserområdet är hett. V ar förs iktig när du ta r ut papper ur skrivaren.
1 Öppna den främre luckan och dra ut tonerkassetten.
I den manuella kassetten
1 Avlägsna papperet som fastnat från skrivaren.
3250-015
2 Öppna och stäng den främre luckan.
3 Lägg i ett papper i den manuella mataren så återupptas utskriften.
3250-013
2 Ta bort det papper som fastnat genom att försiktigt dra det rakt ut.
3250-014
3 Sätt tillbaka tonerkassetten och stäng den främre luckan. Utskriften
återupptas automatiskt.
9.2 <
Felsökning>

I pappersutmatningsområdet
3250-011
3250-012
I duplexenhetens område
1 Öppna och stäng den främre luckan. Papperet som har fastnat
matas ut automatiskt.
2 Dra försiktigt ut papperet ur utmatningsfacket.
3250-016
Om du inte kan se papperet som fastnat, eller om du känner motstånd
och papperet inte rör sig när du drar i det, slutar du dra i papperet och
går till nästa steg.
3 Öppna den bakre luckan.
4 Sänk det bakre stödet och ta bort papperet. Sätt tillbaka det bakre
stödet i ursprungsläget.
Om duplexenheten inte sätts in riktigt kan papperstrassel uppstå.
Kontrollera att duplexenheten är riktigt insatt.
Pappersstopp Duplex 0
1 Dra ut duplexenheten ur skrivaren.
1
3250-010
duplexenhet
1
2 Ta bort papperet som har fastnat ur duplexenheten.
1
3250-018
bakre stöd
1
5 Stäng den bakre luckan. Utskriften återupptas automatiskt.
9.3 <
Ta bort papperet längst ner i skrivaren om det inte kommer ut med
duplexenheten.
Felsökning>

Pappersstopp Duplex 1
1 Öppna den bakre luckan.
2 Sänk det bakre stödet och ta bort papperet. Sätt tillbaka det bakre
stödet i ursprungsläget.
1
3250-018
bakre stöd
1
3 Stäng den bakre luckan. Utskriften återupptas automatiskt.
Så undviker du papperstrassel
Om papper ofta fastnar när du skriver ut på papper i A5-storlek:
Ladda papper i facket med den långa sidan mot fackets framsida.
3250-023
I fönstret med skrivaregenskaper ställer du in sidorientering på 90 grader .
Se Om programvara.
Genom att välja rätt medietyper går de flesta pappersstopp att undvika.
Om ett papper fastnar, följ stegen som beskrivs på 9.1.
• Följ stegen på 5.5. Kontrollera att de justerbara stöden är rätt
placerade.
• Fyll inte på för mycket papper i kassetten. Kontrollera att
pappersnivån är under kapacitetsmärket på insidan av facket.
• Ta inte bort papper ur facket under utskrift.
• Böj, bläddra och jämna till pappersbunten innan den fylls på.
• Använd inte veckade, fuktiga eller kraftigt skrynklade papper.
• Blanda inte olika papperstyper i kassetten.
5.1
• Använd enbart rekommenderade utskriftsmedier. Se
.
• Kontrollera att den rekommenderade utskriftssidan av mediet är vänd
nedåt i facket och uppåt i det manuella facket.
9.4 <
Felsökning>

Felsökning checklista
Att lösa allmänna utskriftsproblem
Om skrivaren inte fungerar korrekt, gå igenom följande checklista.
Om skrivaren inte uppfyller något av kraven ska du utföra motsvarande
åtgärd.
Problem Föreslagna åtgärder
Kontrollera att
On-line-indikatorn
på kontrollpanelen
lyser grönt.
Skriv ut en provsida
så att du ser att
skrivaren matar
papper ordentligt.
Se sidan 2.1.
Kontrollera provsidan
så att den är korrekt
utskriven.
Skriv ut ett kort
dokument från
det program du
använder för att
verifiera att skrivaren
och datorn är
anslutna och att
de kommunicerar
korrekt.
Om problemet
återstår när du
kontrollerat allt
på checklistan
bör du kontrollera
följande avsnitt
om felsökning.
• Kontrollera nätsladden om On-line-indikatorn
inte lyser. Kontrollera strömbryt aren.
Kontrollera vägguttaget genom att sätta
in sladden i ett annat uttag.
• Kontrollera att det finns papper i facket om
en provsida inte skrivs ut.
• Om pappersstopp har uppstått i skrivaren,
se sidan 9.1.
Om det är problem med utskriftskvaliteten,
se sidan 9.7.
• Om sidan inte skrivs ut, kontrollera
kabelanslutningen mellan skrivaren
och datorn. Om du använder en
nätverksskrivare kontrollerar du kabeln
som ansluter skrivaren till nätverket.
• Kontrollera utskriftskön eller bufferten.
Skrivaren kan ha pausats.
• Kontrollera programmet du arbetar i för
att försäkra dig om att du använder rätt
skrivardrivrutin och kommunikationsport.
Om utskriften av sidan avbryts, se sidan9.5.
• ”Förstå indikatorlamporna” på sidan 1.3.
• ”Att lösa allmänna utskriftsproblem”
på sidan 9.5.
• ”V anliga Windows-problem” på sidan 9.9.
• ”Vanliga PostScript-problem” på sidan 9.10.
• ”Vanliga Linuxproblem” på sidan 9.10.
• ”Vanliga Macintoshproblem” på sidan 9.11.
Om skrivaren uppvisar driftsproblem kan du titta i tabellen med
föreslagna lösningar.
Problem Möjlig orsak Föreslagna åtgärder
Skrivaren
skriver
inte ut.
Skrivaren får ingen
ström.
Skrivaren är
inte vald som
standardskrivare.
Skrivarens hölje
är inte stängt.
Papper har fastnat
i skrivaren.
Det finns inget
papper i maskinen.
Ingen tonerkassett
är installerad.
Skrivaren kan vara
i läget manuellt
matning och det
finns inget papper
i detta fack.
Anslutningskabeln
mellan datorn och
skrivaren är inte
ordentligt ansluten.
Anslutningskabeln
mellan datorn och
skrivaren är trasig.
Inställningen för
skrivarporten
är felaktig.
Kontrollera nätsladden.
Kontrollera strömbrytaren
och strömkällan.
Välj Xerox Phaser 3250 eller
Xerox Phaser 3250 PS som
standardskrivare.
Stäng skrivarens hölje.
Ta bort papper som har fastnat.
Se sidan 9.1.
Fyll på papper. Se sidan 5.4.
Installera en tonerkassett.
Fyll på papper i den manuella
mataren och tryck på
Start/Stopp-knappen
på kontrollpanelen.
Koppla ifrån skrivarkabeln
(eller nätverkskabeln) och
koppla in den igen.
Om det är möjligt kan du ansluta
kabeln till en annan dator som
du vet fungerar och försöka
skriva ut ett dokument. Du kan
också försöka använda en annan
skrivarkabel (eller nätverkskabel).
Kontrollera skrivarinställningen
i Windows och kontrollera att
utskriften skickas till rätt port.
Om datorn har mer än en port
bör du kontrollera att skrivaren
är ansluten till rätt port.
9.5 <
Felsökning>

Problem Möjlig orsak Föreslagna åtgärder
Problem Möjlig orsak Föreslagna åtgärder
Skrivaren
skriver
inte ut.
(fortsättning)
Skrivaren
väljer
utskriftsmedia
från fel källa.
Papperet
matas inte in
i skrivaren.
Utskriften
går extremt
långsamt.
Skrivaren kan vara
felkonfigurerad.
Skrivardrivrutinen
kan vara felaktigt
installerad.
Skrivaren fungerar
inte.
Valet av
papperskälla
kan vara fel
på skrivarens
egenskapssida.
Du har fyllt på
papper på fel sätt.
Det är för mycket
papper i kassetten.
Papperet är för
tjockt.
Utskriftsjobbet
kan vara mycket
komplext.
Kontrollera skrivarens
egenskaper för att försäkra
dig om att alla inställningar
är korrekta.
Installera om skrivardrivrutinen.
Se Om programvara. Försök
skriva ut en provsida.
Titta på indikatorerna på
kontrollpanelen för att se
om skrivaren signalerar ett
systemfel.
I många program hittar du
inställningen för papperskällan
på fliken Papper i skrivarens
egenskaper. Välj rätt papperskälla.
Se Om programvara.
Ta ut papperet ur kassetten och
lägg tillbaka det på rätt sätt.
Kontrollera att pappersstöden
är rätt inställda.
Ta ut överskottspapper
ur kassetten.
Använd bara papper som
stämmer överens med
skrivarens specifikationer.
Minska sidans komplexitet eller
försök justera inställningarna
för utskriftskvaliteten.
Justera
utskriftskvalitetsinställningarna
genom att välja en lägre
upplösning. Om du har angett
upplösningen till 1200 dpi
(Bäst) ändrar du till 600 dpi
(Normal). Se Om programvara.
Ändra portinställningen till
USB eller Nätverk för att
öka utskriftstakten.
Skrivaren skriver ut 28 ark
A4-papper per minut och
papper i Letter-format med
30 ark per minut.
Halva sidan
är tom.
Papperet
fastnar hela
tiden.
Sidan är för
komplicerad.
Sidriktningen kan
vara fel.
Pappersformatet
och motsvarande
pappersinställningar
överensstämmer
inte.
Det är för mycket
papper i kassetten.
Fel papperstyp
används.
Det kan finnas
skräp inuti
skrivaren.
Förenkla sidan och ta bort
onödiga bilder ur dokumentet.
Ändra sidriktningen i programmet
du skriver ut från. Se Om
programvara.
Kontrollera att inställningen
av pappersformatet
i skrivardrivrutinens inställningar
motsvarar papperet i kassetten.
Alternativt kan du se
till att pappersformatet
i skrivardrivrutinen stämmer
överens med pappersvalet
i de programinställningar
du använder.
Ta ut överskottspapper
ur kassetten.
Använd den manuella mataren
om utskriften ska göras på
specialmedia.
Använd bara papper som
stämmer överens med
skrivarens specifikationer.
Använd den manuella mataren
om utskriften ska göras på
specialmedia.
Öppna den främre luckan och ta
bort skräp eller rester av papper.
Det kan tänkas att
datorn har för lite
minne (RAM).
Förenkla sidan och ta bort
onödiga bilder ur dokumentet.
Fundera på att köpa till 128 MB
minne.
9.6 <
Felsökning>

Problem Möjlig orsak Föreslagna åtgärder
Skrivaren
skriver ut,
men texten
är felaktig,
förvanskad
eller
ofullständig.
Sidorna
skrivs ut men
är tomma.
Bilder skrivs
ut fel från
Adobe
Illustrator.
Skrivaren
skriver inte
ut en PDF-fil
korrekt. Vissa
delar av
grafik, text
eller bilder
saknas.
Skrivarkabeln kan
vara lös eller trasig.
Du har valt fel
skrivardrivrutin.
Programmet du
använder fungerar
inte ordentligt.
Om du arbetar
i DOS-miljö kan
maskinens
inställning för
teckensnitt vara
felaktig.
Tonerkassetten är
defekt eller slut.
Filen innehåller
kanske tomma
sidor.
Vissa delar, till
exempel styrdonet
eller moderkortet,
kan vara skadade.
Inställningen
i programmet
är felaktig.
Inkompatibilitet
mellan PDF-filen
och Acrobatprogrammen.
Koppla loss skrivarkabeln och
anslut den igen. Prova med
ett utskriftsjobb som lyckats
tidigare. Om det är möjligt kan
du ansluta kabeln och skrivaren
till en annan dator och försöka
göra en utskrift av något du vet
fungerar. Försök slutligen att
använda en ny skrivarkabel.
Kontrollera i programmets
skrivarmeny att du har valt
rätt skrivare.
Försök att skriva ut från ett
annat program.
Ändra inställningen för
teckensnitt. Se sidan 1.6.
Omfördela tonern. Se sidan 8.2.
Byt, om nödvändigt,
tonerkassett. Se sidan 8.3.
Kontrollera att filen inte
innehåller tomma sidor.
Kontakta en
servicerepresentant.
Välj Ladda ner som bild
i fönstret
i grafiska egenskaper. Skriv ut
dokumentet igen.
Det kan lösa problemet om du
skriver ut PDF-filen som en bild.
Aktivera Skriv ut som bild i
Acrobats utskriftsalternativ.
Avancerade alternativ
Observera: Det tar längre tid
att skriva ut när du skriver ut
en PDF-fil som en bild.
Att lösa problem med utskriftskvalitet
Smuts inuti skrivaren eller felaktig pappersladdning kan sänka
utskriftskvaliteten. Se tabellen nedan för felsökning av problem.
Problem Föreslagna åtgärder
Ljus eller
blek utskrift
Tonerfläckar • Papperet stämmer inte med specifikationerna
Tomma
områden
Om en lodrätt vit strimma eller ett område med
svagare utskrift visas på sidan:
• Tonern börjar ta slut. Eventuellt kan du
förlänga tonerkassettens livslängd tillfälligt.
Se sidan 8.2. Om detta inte förbättrar
utskriftskvaliteten bör du byta tonerkassett.
• Papperet stämmer inte med specifikationerna
(t.ex. papperet är för mjukt eller för hårt).
Se sidan 5.3.
• Om hela sidan blir ljus är inställningen av
upplösning för ljus för utskrif ten, eller också har
tonersparläget aktiverats. Ändra upplö sningen
och stäng av tonersparläget i skrivarens
egenskaper. Se Om programvara .
• En kombination av blekta eller utsmetade
defekter kan tyda på att skrivaren behöver
rengöras. Se sidan 8.1.
• LSU-ytan kan vara smutsig. Rengör LSU:n.
Se sidan 8.2.
(t.ex. papperet är för mjukt eller för hårt).
Se sidan 5.3.
• Överföringsvalsen eller pappersbanan
kan vara smutsig. Se sidan 8.1.
Om trycket faller bort slumpmässigt på sidan:
• Ett enstaka pappersark kan vara skadat.
Försök att göra om utskriften.
• Fuktinnehållet i papperet kan vara ojämnt eller
så har papperet fuktfläckar på ytan. Försök att
använda ett annat pappersfabrikat.
Se sidan 5.3.
• Hela bunten är dålig. Tillverkningsprocessen
kan göra att vissa områden inte tar emot
toner. Försök att använda ett annat
pappersfabrikat.
• Tonerkassetten kan vara defekt.
Se ”Återkommande vertikala defekter”
inästaspalt.
• Om dessa åtgärder inte råder bot på
problemen ska du kontakta en reparatör.
9.7 <
Felsökning>

Problem Föreslagna åtgärder
Problem Föreslagna åtgärder
Vertikala linjer Om svarta vertikala streck syns på sidan:
• Trumman inuti tonerkassetten kan vara repad.
Sätt i en ny tonerkassett. Se sidan 8.3.
Om vita vertikala streck syns på sidan:
• Ytan på laserskanningsenheten inuti
skrivaren kan vara smutsig. Rengör LSU:n.
Se sidan 8.2.
Grå bakgrund Om bakgrundsskuggningen blir oacceptabel,
kan åtgärderna nedan kanske rätta till
problemet.
• Välj ett lättare papper. Se sidan 5.3.
• Kontrollera den plats där skrivaren står låg luftfuktighet (lägre än 20 % relativ
luftfuktighet) eller hög luftfuktighet
(högre än 80 % relativ luftfuktighet)
kan öka bakgrundsskuggan.
• Ta bort den gamla tonerkassetten och
installera en ny. Se sidan 8.3.
Utsmetad toner • Rengör skrivarens insida. Se sidan 8.1.
• Kontrollera papperets typ och kvalitet.
Se sidan 5.2.
• Byt ut tonerkassetten mot en ny. Se sidan 8.3.
Fläckig
bakgrund
Missformade
tecken
En fläckig bakgrund beror på att tonerspill har
spritts ut över den utskrivna sidan.
• Papperet kan vara för fuktigt. Försök skriva
ut med papper från en annan pappersbunt.
Öppna inte pappersförpackningar förrän det
är nödvändigt för att förhindra att papperet
absorberar för mycket fukt.
• Om det finns fläckar i bakgrunden på ett
kuvert ska du ändra utskriftslayout så att du
inte skriver ut på områden med överlappande
skarvar på motsatta sidan. Utskrift på skarvar
kan orsaka problem.
• Om fläckarna i bakgrunden finns på hela
den utskrivna sidan kan du justera
utskriftsupplösningen i programmet
eller skrivarens egenskaper.
• Om tecknen formas felaktigt och bildar ihåliga
bilder, kan pappersbunten vara för glättad.
Försök med en annan sorts papper.
Se sidan 5.3.
Återkommande
vertikala
defekter
Om det finns märken som upprepas på
utskriftssidan med jämna intervall:
• Tonerkassetten kan vara skadad. Sätt i en ny
tonerkassett om upprepade märken
förekommer på sidan. Se sidan 8.3.
• Skrivarens delar kan ha fått toner på sig.
Om defekterna visar sig på sidans baksida
försvinner problemet förmodligen av sig självt
efter ett par sidor.
• Fixeringsenheten kan vara skadad. Kontakta
en servicerepresentant.
Sned utskrift • Kontrollera att papperet har fyllts på korrekt.
• Kontrollera papperets typ och kvalitet.
Se sidan 5.2.
• Kontrollera att papperet har fyllts på på rätt
sätt och att de justerbara stöden inte sitter
för hårt eller löst mot pappersbunten.
Buktigt eller
vågigt papper
• Kontrollera att papperet har fyllts på korrekt.
• Kontrollera papperets typ och kvalitet. Både
hög temperatur och luftfuktighet kan orsaka
att papperet buktar. Se sidan 5.2.
• Vänd pappersbunten i facket. Försök också
vrida papperet 180° i kassetten.
9.8 <
Felsökning>

Problem Föreslagna åtgärder
Problem Föreslagna åtgärder
Skrynkligt eller
veckat papper
Utskriftens
baksida är
smutsig
Helt svarta sidor • Tonerkassetten kan vara felaktigt installerad.
• Kontrollera att papperet har fyllts på korrekt.
• Kontrollera papperets typ och kvalitet.
Se sidan 5.2.
• Vänd pappersbunten i facket. Försök också
vrida papperet 180° i kassetten.
• Överföringsvalsen kan vara smutsig.
Se sidan 8.1.
• Sök efter läckande toner. Rengör skrivarens
insida.
Ta ur kassetten och sätt i den igen.
• Tonerkassetten kan vara trasig och behöver
bytas. Sätt i en ny tonerkassett.
• Skrivaren behöver kanske repareras.
Kontakta en servicerepresentant.
Horisontella
ränder
Buktigt papper Om det utskrivna arket är vågigt, eller om
En okänd bild
visas på några
efterföljande
sidor eller
tonerspill, ljus
utskrift eller
nedsmutsning.
Om horisontella färgade eller svarta streck syns
på papperet eller om det finns utsmetad färg:
• Tonerkassetten kan vara felaktigt installerad.
Ta ur kassetten och sätt i den igen.
• Tonerkassetten kan vara defekt. Sätt i en ny
tonerkassett. Se sidan 8.3.
• Om problemet kvarstår kan skrivaren behöva
repareras. Kontakta en servicerepresentant.
papperet inte matas in i skrivaren:
• Vänd pappersbunten i facket. Försök också
vrida papperet 180° i kassetten.
Skrivaren används troligen på en höjd av
1 000 meter eller högre.
Den höga höjden kan påverka utskriftskvaliteten,
t.ex. vad gäller tonerspill eller ljusa utskrifter.
Du kan ange den här inställningen i Hjälpprogram
för skrivarinställningar eller fliken Skrivare
i skrivardrivrutinens egenskaper. Se sidan 1.5.
Tonerspill • Rengör skrivarens insida.
• Kontrollera papperets typ och kvalitet.
Se sidan 5.2.
• Sätt i en ny tonerkassett. Se sidan 8.3.
• Om problemet kvarstår kan skrivaren behöva
repareras. Kontakta en servicerepresentant.
Brutna tecken Det finns vita dela r i tecknen som ska vara svarta:
• Om du använder OH-film ska du försöka med
en annan sort. Filmens sammansättning gör
att vissa teckentomrum inte går att undvika.
• Du skriver kanske ut på fel yta på papperet.
Vänd papperen i facket.
• Papperet motsvarar kanske inte
specifikationerna. Se sidan 5.3.
Vanliga Windows-problem
Problem Föreslagna åtgärder
Meddelandet
”Allmänt skyddsfel”,
”Undantagsfel”,
”Spool32”, eller
”Otillåten åtgärd”
visas.
Meddelandena
”Kan inte skriva ut”,
”Timeout-fel uppstod
vid utskrift” visas.
Observera
Läs i Användarhandboken för Microsoft Windows 2000/XP/2003/
Vista som levererades med datorn för ytterligare information om
felmeddelanden i Windows.
Stäng alla program, starta om Windows och
försök skriva ut igen.
Dessa meddelanden kan visas under utskrift.
Vänta tills skrivaren har skrivit klart. Om
meddelandet visas i standbyläget eller efter att
utskriften är klar kontrollerar du anslutningen
och/eller att ett fel verkligen har uppstått.
9.9 <
Felsökning>

Vanliga PostScript-problem
Vanliga Linuxproblem
Följande situationer är specifika för PostScript-språket och kan inträffa
när flera olika skrivarspråk används.
Observera
För att visa ett meddelande som skrivs ut eller visas på skärmen
när PostScript-fel uppstår öppnar du fönstret Utskriftsalternativ
och klicka på önskat alternativ bredvid avsnittet PostScript-fel.
Problem Möjlig orsak Föreslagna åtgärder
En PostScript-fil
kan inte
skrivas ut.
Meddelandet
”Minnet är fullt”
visas.
En PostScriptfelsida skrivs ut.
Om man skriver
ut dokument
från Acrobat
Reader 6.0 eller
senare versioner
med Mac
uppstår det fel
i färgerna.
Drivrutinen för
PostScript kan
vara felaktigt
installerad.
Utskriftsjobbet är
för komplicerat.
Utskriftsjobbet
kanske inte är
PostScript.
Inställningarna
för upplösning
i skrivarens
drivrutin är inte
kalibrerad med
den i Acrobat
Reader.
• Du kan skriva ut en
konfigureringssida för att
verifiera att PostScriptversionen är tillgänglig
för utskrift.
• Installera PostScript-drivrutinen.
Information om hur du gör finns
i avsnittet Om programvara.
• Om problemet kvarstår,
kontakta service.
Du kan behöva minska sidans
komplexitet.
Försäkra dig om att utskriftsjobbet
är ett PostScript-jobb. Kontrollera
om programvaran förväntade att
en inställningsfil eller en
PostScript-huvudfil skulle skickas
till skrivaren.
Försäkra dig om att inställn ingarna
för upplösning i skrivarens
drivrutin är kalibrerad med den
i Acrobat Reader.
Problem Föreslagna åtgärder
Skrivaren skriver
inte ut.
Felet ”Unable to
open mfp port
device file!” visas
när ett dokument
ska skrivas ut.
När jag skriver ut ett
dokument över
nätverket i SuSE 9.2
fungerar inte
skrivaren.
• Kontrollera att skrivarens drivrutin är
installerad i systemet. Öppna Unified Driver
Configurator och växla till fliken Printers
i Printers configuration fönstret om du vill visa
listan med tillgängliga skrivare. Kontrollera att
maskinen visas i listan. Om inte kör du Guiden
Add new printer och konfigurerar enheten.
• Kontrollera att skrivaren är påslagen. Öppna
Printers configuration och markera din maskin
i listan med skrivare. Titt a på beskrivn ingen
i rutan Selected printer. Om dess status
innehåller strängen ”(stopped)” trycker du på
knappen Start. Sedan bör skrivaren fungera
normalt igen. Maskinens status ”stopped” kan
aktiveras när vissa problem med utskriften
inträffar.
• Kontrollera om tillämpningen har ett speciellt
utskriftsalternativ, t.ex. ”-oraw”. Om ”-oraw” är
angivet på kommandoraden som en parameter
tar du bort det så att utskriften kan ske på rätt
sätt. För Gimp front-end väljer du ”print” ->
”Setup printer” och redigerar kommandoradens
parameter i kommandoalternativet.
Undvik att ändra parametrar för utskriftsjobb
(t.ex. via LPR GUI) medan ett utskriftsjobb
pågår. Kända versioner av CUPS-servern
avbryter utskriftsjobb när utskriftsalternativen
ändras och försöker sedan starta om jobbet
från början. Eftersom Unified Linux Driver låser
mfp-porten vid utskrift medför det abrupta
avbrottet i drivrutinen att porten förblir låst och
därför kan den inte användas för påföljande
jobb. Om det inträffar kan du försöka frigöra
mfp-porten.
CUPS-versionen (Common Unix Printing
System) som distribueras med SuSE Linux 9.2
(cups-1.1.21) har problem med IPP-utskrifter
(Internet Printing Protocol). Använd socke tutskrift istället för IPP, eller installera en senare
version av CUPS (cups-1.1.22 eller senare).
9.10 <
Felsökning>

Vanliga Macintoshproblem
Problem Föreslagna åtgärder
Skrivaren skriver inte ut
en PDF-fil korrekt. Vissa
delar av grafik, text eller
bilder saknas.
Dokumentet har skrivits
ut men utskriftsjobbet
försvinner inte från
utskriftsbufferten
i Mac OS 10.3.2.
Vissa tecken visas inte
korrekt när förstasidan
skrivs ut.
Inkompatibilitet mellan PDF-filen och
Acrobatprogrammen:
Det kan lösa problemet om du skriver ut
PDF-filen som en bild. Aktivera Skriv ut
som bild i Acrobats utskriftsalternativ.
Observera: Det tar längre tid att skriva ut
när du skriver ut en PDF-fil som en bild.
Uppdatera Mac OS till version 10.3.3
eller högre.
Problemet uppstår eftersom Mac OS inte
kan hitta typsnittet under utskrift av
förstasidan.
Alfanumeriska tecken i fältet Billing Info
kan bara användas för utskrift på
förstasidan. Andra tecken visas inkorrekt
vid utskrift.
9.11 <
Felsökning>

10 Installera mer minne
3250-006
Maskinen är en komplett laserskrivare som har optimerats för att klara
de flesta utskriftsbehov. Med tanke på att alla användare kan ha olika
önskemål erbjuder Xerox flera tillbehör för att utöka skrivarens funktioner.
Kapitlet innehåller:
• Försiktighetsåtgärder vid installation av minne
• Installera en minnesmodul
Försiktighetsåtgärder vid installation av minne
2 Ta bort skyddet på det extra minnet.
Koppla bort strömsladden
Ta aldrig bort skyddet till det extra minnet när strömmen är på.
Undvik risken för elektriska stötar genom att alltid koppla ur strömsladden
när du installerar ALLA TÄNKBARA interna eller externa tillbehör.
Ladda ur statisk elektricitet
Kontrollkortet och interna tillbehör (nätverkskort eller DIMM-minne) är
känsliga för statisk elektricitet. Innan du installerar eller tar bort ett internt
tillbehör ska du ladda ur statisk elektricitet från kroppen genom att ta
i metall, t.ex. den bakre metallplåten på någon enhet som är ansluten till
en jordad strömkälla. Om du går omkring innan du avslutar installationen
bör du ladda ur den statiska elektriciteten på nytt.
Installera en minnesmodul
Maskinen har en plats för en dual in-line minnesmodul (DIMM).
Använd minnesmodulplatsen när du installerar ytterligare minne.
När du utökar minneskapaciteten kan du lägga till en minnesmodul i den
tomma minnesplatsen. Maskinen har 32 MB minne, och du kan lägga till
en 128 MB minnesmodul.
Beställningsinformation för ytterligare DIMM-modul. (Se ”Tillbehör”
på sidan 7.1.)
1 Stäng av skrivaren och koppla ur alla kablar.
3250-008
3 Ta ut den nya minnesmo dulen ur plastpåsen.
4 Håll minnesmodulen i kanterna och sätt den vid kortplatsen i ca
30 graders vinkel. Kontrollera att skårorna i modulen och spåren
på kortplatsen passar in i varandra.
Observera
Skårorna och spåren som visas ovan kanske inte överensstämmer
med de på modulen och uttaget.
5 Tryck försiktigt in minnesmodulen i kortplatsen tills du hör ett klick.
3250-007
10.1 <
Försiktighet
Tryck inte så hårt på modulen, eftersom den då kan skadas.
Om modulen inte verkar passa in i kortplatsen, provar du
försiktigt föregående procedur igen.
6 Sätt tillbaka skyddet på det extra minnet.
7 Återanslut nätsladden och skrivarkabeln och sätt på maskinen.
Observera
Ta loss minnesmodulen genom att dra de båda flikarna på
kortplatsens sidor utåt. Modulen skjuts då ut.
Installera mer minne>

Aktivera det extra minnet i PS-skrivarens egenskaper
När du har installerat en minnesmodul måste du välja den
i skrivaregenskaperna för PostScript-skrivarens drivrutin, så att du kan
använda den.
1 Kontrollera att PostScript-skrivarens drivrutin är installerad på datorn.
Mer information om hur du installerar PS-drivrutinen finns i avsnittet
Om programvara
2 Klicka på Windowsmenyn Start.
3 I Windows 2000 väljer du Inställningar och sedan Skrivare.
I Windows XP/2003 väljer du Skrivare och fax.
För Windows Vista väljer du Kontrollpanelen >
Maskinvara och ljud >
4 Välj Xerox Phaser 3250 PS.
5 Högerklicka på skrivarikonen och välj Egenskaper.
6 I Windows 2000/XP/2003/Vista väljer du Enhetsinställningar.
.
Skrivare.
7 Välj den minnesmängd du installerat från
Inst.bara alternativ
8 Klicka på OK.
.
Skrivarminne
i avsnittet
10.2 <
Installera mer minne>

11 Specifikationer
Skrivarspecifikationer
Objekt Specifikationer och beskrivning
Utskriftshastighet
Upplösning
Uppvärmningstid Mindre än 15 sekunder
Tid för första
utskrift
Effektmärkning
Energiförbrukning Genomsnitt: 400 W
Ljudnivå
Livslängd för
tonerkassett
b
a
Upp till 28 sidor per minut A4
(30 sidor per minut Letter)
Dubbelsidig utskrift 14 bilder per minut för A4
(14,5 bilder per minut för Letter)
Upp till 1 200 x 1 20 0 dpi, effektivt
8,5 sekunder (från redoläget)
Viloläge: 23,5 sekunder
110-127 V AC eller 220-240 V AC
Se märkdata på maskinen för rätt spänning,
frekvens (Hertz) och typ av ström.
Energisparläge: Mindre än 8 W
Viloläge: Mindre än 26 dBA
Under utskrift: Mindre än 50 dBA
c
Standardkapacitet: Genomsnittlig tonerkapacitet
är 3 500
Hög kapacitet: Genomsnittlig tonerkapacitet
är 5 000 standardsidor.
Starttonerkassetten som levereras m ed skrivaren
ger färre utskrifter.
d
standardsidor.
Objekt Specifikationer och beskrivning
Gränssnitt • Standard USB-gränssnitt
- USB 2.0: Höghastighet USB 2.0
• Nätverksgränssnitt
- Ethernet 10/100 Base TX trådbundet LAN
(endast Phaser 3250DN)
Kompatibilitet
med olika
operativsystem
Skrivardrivrutiner
Alternativ
Fixerings-
temperatur
a. Utskriftshastigheten påverkas av operativsystemet, datorns prestanda,
programvaran, anslutningssätt, utskriftsmediatyp, utskriftsmediastorlek
och utskriftsjobbets komplexitet.
b. Ljudtrycksnivå, ISO 7779.
c. Antalet sidor kan påverkas av apparatens arbetsomgivning, utskriftsintervall,
utskriftsmediatyp och mediastorlek.
d. Angiven kapacitet i enlighet med ISO/IEC 19752.
e. Kompatibel med PCL 6 version 2.1.
f. Gå till www.xerox.com
• Windows 2000/2003 Server/XP (32/64 bitar)/
Vista
• Olika Linux-OS
• Mac OS 10.3-10.5
f
• PCL 6-skrivardrivrutin: Windows 2000/
2003 Server/XP (32/64 bitar)/Vista
• PostScript-drivrutin: Windows 2000/
2003 Server/XP (32/64 bitar)/Vista
250 arks papperskassett
180 °C
för att ladda ner den senaste programvaruversionen.
Utskriftskapacitet
Vikt 11,9 kg (inklusive förbrukningsartiklar)
Förpackningens
vikt
Minne
Yttre dimensioner
(B x D x H)
Driftsmiljö
Skrivarspråk PCL 6e, IBM ProPrinter, EPSON, PostScript 3, SPL
Teckensnitt 1 bitmapp, 45 skalbara, 136 PostScript
Per månad: Upp till 30 000 sidor
Papper: 2,4 Kg, plast: 0,3 kg
32 MB
364 x 395 x 200 mm
Temperatur: 10 till 32 °C
Luftfuktighet: 20 till 80 % relativ luftfuktighet
3-teckensnitt
11.1 <
Specifikationer>

ordlista
Följande ordlista hjälper dig bekanta dig med produkten och förstå de
termer som ofta används i samband med utskrift och som nämns i den
här handboken.
Automatisk dokumentmatare (ADF)
Den automatiska dokumentmataren eller ADF (Automatic Document
Feeder) är en mekanism som automatiskt matar ett pappersark
med original så att maskinen kan skanna en del av papperet direkt.
AppleTalk
AppleTalk är en uppsättning protokoll som utvecklats av Apple, Inc
för datornätverk. Det ingick i originalmodellen av Macintosh (1984),
men Apple rekommenderar nu att man använder TCP/IP-nätverk istället.
BMP
Ett bitmappat grafikformat som används internt av grafikundersystemet
(GDI) i Microsoft Windows, och används ofta som ett enkelt grafikfilformat
i Windows.
BOOTP
Bootstrap Protocol. Ett nätverksprotokoll som används av en nätverksklient
för att hämta IP-adressen automatiskt. Det görs oftast när datorn eller
operativsystemet som körs på den startar. BOOTP-servrarna tilldelar
IP-adressen från en adresspool till varje klient. Med BOOTP kan datorer
av typen ”disklösa arbetsstationer” få en IP-adress innan de startar
ett avancerat operativsystem.
CCD
CCD (Charge Coupled Device) är den del av maskinvaran som gör
det möjligt att skanna. CCD-låsmekanismen används för att hålla fast
CCD-modulen så inga skador uppkommer när du flyttar maskinen.
CSV
CSV (Comma Separated Value) är en typ av filformat som används
för att utväxla data mellan olika program. Filformatet, som bl.a. används
i Microsoft Excel, har nästan blivit en standard i branschen, även
på plattformar som inte kommer från Microsoft.
Dubbelsidig dokumentmatare (DADF)
En dubbelsidig automatisk dokumentmatare (DADF, A Duplex Automatic
Document Feeder) är en mekanism som automatiskt matar ett pappersark
med original och vänder det så att maskinen kan skanna båda sidorna
av papperet.
DHCP
DHCP (Dynamic Host Configuration Protocol) är ett nätverksprotokoll
baserat på klient-server. En DHCP-server ger konfigurationsparametrar
som är specifika för DHCP-klientvärdens begäran om nödvändig
information för att delta i ett IP-nätverk. DHCP gör det också möjligt
att tilldela IP-adresser till klientvärdar.
DIMM
Dual Inline Memory Module, ett litet kretskort som innehåller minne.
DIMM-modulerna lagrar alla data i skrivaren, t.ex. utskriftsdata eller
mottagna faxdata.
DNS
DNS (Domain Name Server) är ett system som lagrar information
om domännamn i en distribuerad nätverksdatabas, t.ex. Internet.
DPI
DPI (Dots Per Inch, punkter per tum) är ett mått för upplösning som används
vid skanning och utskrift. I allmänhet leder högre DPI till högre upplösning,
fler synliga detaljer i bilden och större filer.
DRPD
Distinctive Ring Pattern Detection. ”Distinctive Ring” är en tjänst
från telefonbolaget som gör att en användare kan svara på flera
telefonnummer från en enda telefon.
Duplex
Duplexenheten är en mekanism som automatiskt vänder på ett pappersark
så att skrivaren kan skriva ut (eller skanna) på båda sidorna av papperet.
En skrivare med duplexenhet kan göra dubbelsidiga utskrifter.
ECM
ECM (Error Correction Mode) är ett extra överföringsläge som finns inbyggt
i klass 1-faxar eller faxmodem. Det upptäcker och korrigerar automatiskt
fel i faxöverföringen som ibland orsakas av störningar på linjen.
Emulering
Emulering är en teknik där en maskin får samma resultat som en annan.
Emulatorn duplicerar funktionerna hos ett system med ett annat system,
så att det andra systemet beter sig som det första. Emulering fokuserar
på att reproducera ett externt beteende exakt, till skillnad från simulering,
som rör en abstrakt modell av systemet som simuleras och ofta tar
hänsyn till dess inre status.
Ethernet
Ethernet är en rambaserad teknik för lokala datornätverk (LAN). Den definierar
kablar och signalstandard för det fysiska lagret, och ramformat och
protokoll för MAC- (Media Access Control)/datalänkslagret hos OSImodellen. Ethernet är oftast standardiserat som IEEE 802.3. Det har
blivit den vanligaste nätverkstekniken under 1990-talet och fram till idag.
EtherTalk
En uppsättning protokoll som utvecklats av Apple Computer för datornätverk.
Det ingick i originalmodellen av Macintosh (1984), men Apple
rekommenderar nu att man använder TCP/IP-nätverk istället.
Färgdjup
En term inom datorgrafiken som beskriver hur många bitar som används
för att representera färgen för en pixel i en bitmappbild. Högre färgdjup
ger ett större omfång av olika färger. I takt med att antalet bitar ökar blir
antalet möjliga färger opraktiskt stort för en färgkarta. 1-bitsfärg kallas
vanligtvis monokrom eller svartvitt.
FDI
FDI (Foreign Device Interface) är ett kort som installeras inuti maskinen
så att en tredjepartsenhet, t.ex. en myntenhet eller en kortläsare, kan användas
Enheterna gör det möjligt att ta betalt för maskinens tjänster.
FTP
FTP (File Transfer Protocol) är ett vanligt protokoll som används
för att överföra filer i ett TCP/IP-nätverk (t.ex. Internet eller ett intranät).
Fixeringsenhet
Den del av laserskrivaren som smälter fast tonern på utskriftsmediet.
Den består av en het vals och en bakvals. Efter att tonern överförs till
papperet avger fixeringsenheten värme och tryck som ser till att tonern
blir permanent på papperet. Det är därför papperet är varmt när det
kommer ut ur en laserskrivare.
.
Ordlista_1

Gateway
En anslutning mellan datornätverk eller mellan ett datornätverk och
en telefonlinje. Den är mycket populär, eftersom den är en dator eller
ett nätverk som möjliggör åtkomst till en annan dator eller ett nätverk.
Gråskala
Gråtoner som återger ljusa och mörka delar av en bild när färgbilder
konverteras till gråskala. Färger återges med olika gråtoner.
Halvton
En bildtyp som simulerar gråskalor genom att variera antalet punkter. Mörkare
områden består av många punkter, medan ljusare områden har färre punkter.
Hårddisk
En hårddisk är en lagringsenhet som sparar digitalt kodade
data på snabbt roterande skivor med magnetiska ytor.
IEEE
IEEE (Institute of Electrical and Electronics Engineers) är en internationell
icke-vinstdrivande yrkesorganisation för att främja elektroteknik.
IEEE 1284
Parallellportstandarden 1284 utvecklades av IEEE. Termen ”1284-B”
avser en viss typ av kontakt i änden av parallellkabeln som ansluts
till tillbehöret (t.ex. en skrivare).
Intranät
Ett privat nätverk som använder Internetprotokoll, nätverksanslutningar
och kanske det allmänna telekommunikationssystemet för att dela
en del av en organisations information eller drift med sina anställda
på ett säkert sätt. Ibland betyder termen bara den synligaste tjänsten,
den interna webbplatsen.
IP-adress
En IP-adress (Internet Protocol) är ett unikt nummer som olika enheter
använder för att identifiera och kommunicera med varandra i ett nätverk
som använder IP-standarden.
IPM
IPM (Images Per Minute, bilder per minut) är ett sätt att mäta en skrivares
hastighet. IPM-hastigheten visar hur många enkelsidiga ark en skrivare
kan slutföra på en minut.
IPP
IPP (Internet Printing Protocol) är ett standardprotokoll för utskrift och
för att hantera utskriftsjobb, mediestorlekar, upplösning o.s.v. IPP
kan användas lokalt eller via Internet till hundratals skrivare, och har
också stöd för åtkomstkontroll, autentisering och kryptering, vilket gör
det till en mer avancerad och säkrare utskriftslösning än äldre protokoll.
IPX/SPX
IPX/SPX står för Internet Packet Exchange/Sequenced Packet Exchange.
Det är ett nätverksprotokoll som används av Novell NetWare-operativsystem.
IPX och SPX har båda anslutningstjänster som liknar TCP/IP, där IPXprotokollet liknar IP och SPX liknar TCP. IPX/SPX utformades främst
för lokala nätverk och är ett mycket effektivt protokoll för ändamålet
(vanligen har det högre prestanda än TCP/IP i lokala nätverk).
ISO
ISO (Internationella standardiseringsorganisationen eller International
Organization for Standardization) är ett internationellt standardiseringsorgan,
som består av representanter från nationella standardiseringsinstitutioner.
Det producerar världsomspännande industriella och kommersiella standarder.
ITU-T
International Telecommunication Union är en internationell organisation
som upprättats för att standardisera och reglera internationella radio- och
telekommunikationer. Dess huvuduppgifter är standardisering, tilldelning
av radiospektrat och att organisera anslutningar mellan olika länder
så att internationella telefonsamtal blir möjliga. Suffixet -T i ITU-T
betyder telekommunikation.
ITU-T tabell nr. 1
En standardiserad testtabell som publiceras av ITU-T för faxöverföring
av dokument.
JBIG
JBIG (Joint Bi-level Image Experts Group) är en standard för
bildkomprimering utan förlust av korrekthet eller kvalitet, som upprättades
för att komprimera binära bilder, i synnerhet för fax men även för andra bilder.
JPEG
JPEG (Joint Photographic Experts Group) är den vanligaste
standardmetoden för destruktiv komprimering av foton. Det är det
format som oftast används för att lagra och överföra foton på webben.
Kontrollpanel
En kontrollpanel är en platt yta, vanligtvis vertikal, där kontroll- eller
övervakningsinstrument visas. Den finns vanligen på framsidan
av maskinen.
LDAP
LDAP (Lightweight Directory Access Protocol) är ett nätverksprotokoll
för att fråga och ändra katalogtjänster via TCP/IP.
Indikator
En indikator består av en lysdiod (LED), d.v.s. en halvledarenhet
som visar maskinens status.
MAC-adress
MAC-adressen (Media Access Control) är en unik adress som är kopplad
till ett nätverkskort. MAC-adressen är en unik identifierare på 48 bitar,
som vanligtvis skrivs som 12 hexadecimala tecken grupperade
i par (t.ex. 00-00-0c-34-11-4e). Adressen är vanligtvis hårdkod ad
i nätverkskortet av tillverkaren och används för att hjälpa routrar hitta
maskiner i stora nätverk.
Matrisskrivare
En matrisskrivare är en sorts datorskrivare med ett skrivarhuvud
som löper fram och tillbaka på sidan och skriver ut genom att slå
an ett tygband med bläck mot papperet, unge fär som en skrivmaskin.
MFP
En MFP (Multi Function Peripheral) är en kontorsmaskin som kombinerar
flera olika funktioner i en maskin, t.ex. skrivare, kopiator, fax, skanner o.s.v.
MH
MH (Modified Huffman) är en komprimeringsmetod för att minska mängden
data som behöver överföras mellan faxar för att överföra den bild som
rekommenderas av ITU-T T.4. MH är en kodbokbaserad skurlängdsalgoritm
som är optimerad för att komprimera vita områden effektivt. Eftersom
de flesta fax mest består av vita ytor minskar det överföringstiden för
de flesta fax.
MMR
MMR (Modified Modified READ) är en komprimeringsmetod som
rekommenderas av ITU-T T.6.
Modem
En enhet som modulerar en bärvågssignal för att koda digital information
och även demodulerar signalen för att avkoda överförd information.
2_Ordlista

MR
MR (Modified Read) är en komprimeringsmetod som rekommenderas
av ITU-T T.4. MR kodar den första skannade raden med MH. Nästa rad jämför
med den första, skillnaderna avgörs och sedan kodas och sänds skillnaderna.
NetWare
Ett nätverksoperativsystem utvecklat av Novell, Inc. Från början använde
det kooperativ parallellbearbetning för att köra olika tjänster på en PC,
och nätverksprotokollen baserades på den ursprungliga Xerox XNS-stacken.
Idag har NetWare stöd för såväl TCP/IP som IPX/SPX.
OPC
OPC (Organic Photo Conductor) är en mekanism som skapar en virtuell
bild för utskrift med en laserstråle från laserskrivaren. Den är oftast grön
eller grå och cylinderformad.
Exponeringsenheten på trumman nöts långsamt bort när den används
i skrivaren, och bör bytas ut med jämna mellanrum eftersom den får repor
från orenheter i papperet.
Original
Det första exemplaret av någonting, t.ex. ett dokument, ett foto eller
en text, som kopieras, reproduceras eller översätts för att skapa fler,
men som själv inte är kopierat eller härlett från något annat.
OSI
OSI (Open Systems Interconnection) är en modell som utvecklats
av ISO (International Organization for Standardization) för kommunikationer.
OSI erbjuder ett standardiserat moduluppbyggt förhållningssätt till
nätverksdesign som delar upp den obligatoriska uppsättningen
komplexa funktioner i hanterbara, kompletta funktionslager. Lagren är,
uppifrån och ner, Tillämpning, Presentation, Session, Transport,
Nätverk, Datalänk och Fysiskt.
PABX
PABX (Private Automatic Branch eXchange) är en automatisk
telefonväxel i ett privat företag.
PCL
PCL (Printer Command Language) är ett sidbeskrivningsspråk (PDL,
Page Description Language) som utvecklats av HP som skrivarprotokoll
och blivit en branschstandard. Det utvecklades ursprungligen för tidiga
bläckstråleskrivare, men har släppts i olika nivåer för termiska skrivare,
matrisskrivare och sidskrivare.
PDF
PDF (Portable Document Format) är ett filformat som utvecklats av Adobe
Systems för att återge tvådimensionella dokument i ett enhets- och
upplösningsoberoende format.
PostScript
PS (PostScript) är ett sidbeskrivningsspråk och programmeringsspråk
som främst används inom områden för elektronisk publicering och DTP.
Det körs genom en tolk för att skapa en bild.
PPM
PPM (Pages Per Minute, sidor per minut) är ett sätt att mäta hur snabbt
en skrivare skriver ut. Det innebär hur många sidor en skrivare kan
producera på en minut.
PRN-fil
Ett gränssnitt för en enhetsdrivrutin, som gör det möjligt för programvara
att interagera med drivrutinen med vanliga systemanrop för in- och utmatning
vilket gör många uppgifter enklare.
Protokoll
En konvention eller standard som styr eller möjliggör anslutning,
kommunikation och dataöverföring mellan två datorenheter.
PS
s
Se PostScript.
PSTN
PSTN (Public-Switched Telephone Network) är det nätverk som består
av världens publika telefonnät, som i företag oftast leds genom en växel.
Skrivardrivrutin
Ett program som används för att skicka kommandon och överföra
data från datorn till skrivaren.
Sortering
Sortering är processen att skriva ut flera kopior av ett jobb i uppsättningar.
När sortering är vald skriver enheten ut en hel uppsättning innan
den skriver ut fler kopior.
Standardinställning
Det värde eller den inställning som gäller när skrivaren packas
upp första gången, återställs eller initieras.
Täckning
Täckning är en tryckterm som används för att mäta toneranvändning
på utskrifter. 5 % täckning betyder att ett A4-papper har ungefär 5 %
bilder eller text. Om papperet eller originalet har invecklade bilder eller
mycket text, blir täckningen större och tonerförbrukningen blir lika stor
som täckningen.
SMB
SMB (Server Message Block) är ett nätverksprotokoll som främst
används för att dela filer, skrivare, serieportar och diverse
kommunikationer mellan noder på ett nätverk. Det erbjuder också
en autentiserad mekanism för kommunikation mellan processer.
SMTP
SMTP (Simple Mail Transfer Protocol) är standarden för e-postöverföring
över Internet. SMTP är ett relativt enkelt textbaserat protokoll, där en
eller flera mottagare av ett meddelande specificeras, och meddelandetexten
sedan överförs. Det är ett klient-server-protokoll, där klienten överför
ett e-postmeddelande till servern.
TCP/IP
TCP (Transmission Control Protocol) och IP (Internet Protocol)
är den uppsättning kommunikationsprotokoll som implemen terar den
protokollstack som Internet och de flesta kommersiella nätverk körs på.
TCR
TCR (Transmission Confirmation Report) ger detaljer om va rje överföring,
t.ex. jobbstatus, överföringsresultat och antal sidor som sänts. Rapporten kan
ställas in att den ska sändas efter varje jobb eller bara efter misslyckade
överföringar.
TIFF
TIFF (Tagged Image File Format) är ett bitmappat bildformat med variabel
upplösning. TIFF beskriver bilddata som vanligtvis kommer från skannrar.
TIFF-bilder använder taggar, nyckelord som definierar egenskaper
hos bilden som ingår i filen. Det här flexibla och plattformsoberoende
formatet kan användas för bilder som skapas av olika
bildbehandlingsprogram.
Tonerkassett
Tonerkassetten är en sorts flaska inuti en maskin, t.ex. en skrivare,
,
som innehåller toner. Toner är ett pulver som används i laserskrivare
och kopiatorer och som bildar text och bilder på det utskrivna papperet.
Tonern smälter av värmen från fixeringsenheten så att den binds till
pappersfibrerna.
Ordlista_3

TWAIN
En branschstandard för skannrar och program. Genom att använda
en TWAIN-kompatibel skanner med ett TWAIN-kompatibelt program,
går det att starta en skanning inifrån programmet, en API för bildinsamling
för operativsystemen Microsoft Windows och Apple Mac OS.
UNC-sökväg
UNC (Uniform Naming Convention) är ett standardiserat sätt att komma
åt delade nätverksenheter i Windows NT och andra Microsoft-produkter.
En UNC-sökväg har följande format:
\\<servernamn>\<enhetsnamn>\<ytterligare katalog>
Undernätverksmask
Undernätverksmasken används tillsammans med nätverksadressen för
att avgöra vilken del som är nätverksadressen och vilken som är värdadressen.
Upplösning
Bildens skärpa, mätt i dpi (dots per inch). Ju fler dpi, desto högre upplösning.
URL
URL (Uniform Resource Locator) är den globala adressen till dokument
och resurser på Internet. Den första delen av adressen visar vilket
protokoll som ska användas, den andra delen anger IP-adressen
eller domännamnet där resursen finns.
USB
USB (Universal Serial Bus) är en standard som utvecklats av USB
Implementers Forum, Inc. för att koppla ihop datorer och tillbehör.
Till skillnad från parallellporten är USB utformad så att flera tillbehör
kan kopplas till en enda USB-port på datorn.
Utskriftskapacitet
Utskriftskapaciteten är det antal sidor som inte påverkar skrivarens
prestanda under en månad. Skrivaren har i allmänhet en livstidsgräns
på ett antal sidor per år. Livstiden innebär den genomsnittliga
utskriftskapaciteten, vanligtvis inom garantiperioden.
Om utskriftskapaciteten är 48 000 sidor i månaden beräknat
på 20 arbetsdagar, är skrivarens gräns beräknad till 2 400 sidor om dagen.
Utskriftsmedier
Medier som papper, kuvert, etiketter och OH-film som kan användas
i en skrivare, skanner, fax eller kopiator.
Vattenstämpel
Ett vattenmärke är en igenkännbar bild eller ett mönster i papper som
ser ljusare ut när man låter ljus skina genom det. Vattenmärken började
användas i Bologna i Italien år 1282. De har använts av pappersmakare
för att identifiera produkter, samt på frimärken, sedlar och andra offentliga
dokument för att förhindra förfalskningar.
WIA
WIA (Windows Imaging Architecture) är en bildbehandlingsarkitektur
som introducerades i Windows Me och Windows XP. Det går att inleda
en skanning från dessa operativsystem med en WIA-kompatibel skanner.
4_Ordlista

INDEX
B
byta, tonerkassett 8.3
D
demosida, skriv ut 2.1
F
felsökning 9.1
förbrukningsartiklar,
beställningsinformation 7.1
I
indikator, betydelse 1.3
K
komponentplacering 1.2
konfigureringssida 8.4
konfigureringssida,skriva ut 8.4
kontrollpanel
indikator 9.5
översikt 1.3
kvalitetsproblem 9.7
L
Linux-problem 9.10
ladda papper
kassett 1/tillbehörskassett 2 5.5
M
Macintosh-problem 9.11
manuell matning, använda 5.6
minnesmodul
installation 10.1
N
nätverksoperativsystem 4.1
O
omfördela, tonerkassett 8.2
P
PostScript-problem 9.10
pappersladdning
kassett 1/tillbehörskassett 2 5.5
pappersnivåindikator 5.4
pappersstopp, rensa
duplexområdet 9.3
runt tonerkassetten 9.2
pappersstorlek
specifikationer 5.2
pappersstöd 5.3
papperstrassel, rensa 9.1
kassett 1 9.1
multikassett 9.2
pappersutmatningsområdet 9.3
tillbehörskassett 2 9.1
papperstyp
specifikationer 5.2
problem med utskriftskvalitet, lösa 9.7
problem, lösa
checklista 9.5
Linux 9.10
Macintosh 9.11
PS-fel 9.10
papperstrassel 9.1
utskrift 9.5
utskriftskvalitet 9.7
Windows 9.9
R
rengöring
insida 8.1
utsida 8.1
reservdelar 8.4
S
skriva ut 8.4
specialutskriftsmedia, riktlinjer 5.3
specifikation, skrivare 11.1
systemkrav
Linux 3.2
Mac OS 3.2
Windows 3.2
T
tillbehör, beställningsinformation 7.1
tonerkassett
byta 8.3
byta ut 8.3
omfördela 8.2
underhålla 8.2
tonersparläge, använd 2.1
U
utmatningsplats 5.7
utskrift
demosida 2.1
problem 9.5
utskriftsmedier
mediestorlekar 5.3
W
Windows-problem 9.9
1

WWWXEROXCOMSUPPORT
Om programvara

Om programvara
Innehåll
1. Installera skrivarprogrammen i Windows
Installera skrivarprogrammet .............................................................................................................................................. 4
Installera programvara för lokal utskrift ......................................................................................................................... 4
Installera programvara för nätverksutskrift .................................................................................................................... 6
Installera om skrivarprogrammet ........................................................................................................................................ 9
Avinstallera skrivarprogrammen ....................................................................................................................................... 10
2. Använda SetIP (endast Phaser 3250DN)
Ställa in SetIP ................................................................................................................................................................... 11
Använda SetIP .................................................................................................................................................................. 12
3. Grundläggande utskrift
Skriva ut ett dokument ...................................................................................................................................................... 13
Skriva till fil (PRN) ............................................................................................................................................................. 14
Skrivarinställningar ........................................................................................................................................................... 14
Fliken Layout ............................................................................................................................................................... 15
Fliken Papper .............................................................................................................................................................. 15
Fliken Grafik ................................................................................................................................................................ 16
Fliken Extraalternativ ................................................................................................................................................... 17
Fliken Felsökning ........................................................................................................................................................ 18
Fliken Skrivare ............................................................................................................................................................ 18
Använda en favoritinställning ...................................................................................................................................... 18
Använda Hjälp ............................................................................................................................................................. 18
1

4. Avancerad utskrift
Skriva ut flera sidor pĺ ett ark papper (N-Upp-utskrift) ...................................................................................................... 19
Skriva ut Affischer ............................................................................................................................................................. 20
Skriva ut häften ................................................................................................................................................................ 20
Skriva ut pĺ bĺda sidorna av pappret ................................................................................................................................. 21
Skriva ut ett förminskat eller förstorat dokument .............................................................................................................. 21
Anpassa ett dokument efter en vald pappersstorlek ........................................................................................................ 21
Använda vattenstämplar ................................................................................................................................................... 22
Använda en befintlig vattenstämpel ............................................................................................................................ 22
Skapa en vattenstämpel .............................................................................................................................................. 22
Redigera en vattenstämpel ......................................................................................................................................... 22
Ta bort en vattenstämpel ............................................................................................................................................ 22
Använda överlägg ............................................................................................................................................................. 23
Vad är ett överlägg? .................................................................................................................................................... 23
Skapa ett nytt överlägg ............................................................................................................................................... 23
Använda överlägg ....................................................................................................................................................... 23
Ta bort ett överlägg ..................................................................................................................................................... 23
5. Använda Windows PostScript-drivrutinen
Skrivarinställningar ........................................................................................................................................................... 24
Avancerat .................................................................................................................................................................... 24
Använda Hjälp ............................................................................................................................................................. 24
6. Dela skrivaren lokalt
Konfigurera en värddator .................................................................................................................................................. 25
Konfigurera en klientdator ................................................................................................................................................ 25
7. Använda hjälpprogram
Använda hjälpprogrammet för skrivarinställningar ........................................................................................................... 26
Använda hjälpfilen pĺ skärmen .................................................................................................................................... 26
Öppna felsökningsguiden ................................................................................................................................................. 26
Ändra programinställningarna för Statusskärm ................................................................................................................ 26
2

8. Använda din skrivare i Linux
Komma igĺng ..................................................................................................................................................................... 27
Att installera MFP Driver-paketet ...................................................................................................................................... 27
Att installera MFP Driver-paketet ................................................................................................................................ 27
Att avinstallera MFP Driver ......................................................................................................................................... 28
Att använda MFP Configurator ......................................................................................................................................... 29
Att öppna MFP Configurator ....................................................................................................................................... 29
Konfiguration av skrivare ............................................................................................................................................. 29
Ports Configuration ..................................................................................................................................................... 30
Konfigurera egenskaper för skrivare ................................................................................................................................ 30
Skriva ut ett dokument ...................................................................................................................................................... 31
Skriva ut frĺn tillämpningar ........................................................................................................................................... 31
Skriva ut filer ............................................................................................................................................................... 31
9. Använda skrivaren med en Macintosh
Installera programvara för Macintosh ............................................................................................................................... 32
skrivardrivrutin ............................................................................................................................................................. 32
Installera skrivaren ........................................................................................................................................................... 32
För nätverksanslutna Macintosh-datorer ..................................................................................................................... 32
Utskrift .............................................................................................................................................................................. 34
Skriva ut ett dokument ................................................................................................................................................ 34
Ändra skrivareinställningar .......................................................................................................................................... 34
Skriva ut flera sidor pĺ ett pappersark .......................................................................................................................... 35
Duplex-utskrift ............................................................................................................................................................. 36
3

Typisk installation
1 Installera
skrivarprogrammen
i Windows
Detta kapitel innehåller:
• Installera skrivarprogrammet
• Installera om skrivarprogrammet
• Avinstallera skrivarprogrammen
Installera skrivarprogrammet
Du kan installera programvaran till skrivaren för lokal utskrift och/eller
nätverksutskrift. För att installera skrivarprogramvaran på datorn
utför du rätt installationsprocedur för den skrivare du använder.
En skrivardrivrutin är ett program som gör att datorn kan kommunicera
med skrivaren. Proceduren för att installera drivrutiner kan variera
beroende på vilket operativsystem du använder.
Alla program ska vara stängda på datorn innan du påbörjar inst allationen.
Detta rekommenderas för de flesta användare. Alla komponenter som
krävs för att använda skrivaren installeras.
1
Kontrollera att skrivaren är ansluten till datorn och påslagen.
2
Sätt i den medföljande cd-skivan i cd-enheten.
Cd-skivan ska startas automa tiskt o ch ett ins t allations fönster visas.
Om installationsfönstret inte visas, klickar du på
på
Kör
. Skriv
X:\Setup.exe
motsvarar enheten och klicka sedan på OK.
Om du använder Windows Vista, klicka
Tillbehör
Om fönstret
du på
klickar på Fortsätt i fönstret
Kontroll av användarkonto)
3
Klicka på
→
Kör
, och skriv
Spela upp automatiskt
Kör Setup.exe
Installera programvara
, ersätt ”X” med den bokstav som
X:\Setup.exe
i fältet
Installera eller kör program
UAC (User Account Control -
.
.
Start
visas i Windows Vista klickar
→
.
Start
och sedan
Alla program
och
→
OBSERVERA (endast Phaser 3250DN):
skrivardrivrutinen när Phaser 3250DN är ansluten till datorn eller till
nätverket.
Du kan installera PostScript-
Installera programvara för lokal utskrift
En lokal skrivare är ansluten direkt till datorn via skrivarkabeln som
följde med skrivaren, t.ex. en USB- eller parallellkabel. Om skrivaren
är ansluten till ett nätverk, hoppar du över det här steget och går till
”Installera programvara för nätverksutskrift” på sidan 6.
Du kan installera programvaran för skrivaren med den typiska eller
anpassade metoden.
OBS
! Om guiden Hittat ny hårdvara öppnas under installationen, klickar
du på i övre högra hörnet för att stänga fönstret eller på
Avbryt
4
Välj
Typisk installation av lokal skrivare
.
. Klicka på
Nästa
.
4
Installera skrivarprogrammen i Windows

OBS!
Om din skrivare inte redan är ansluten till datorn, öppnas följande
fönster.
•
Anslut skrivaren och klicka sedan på
•
Om du inte vill ansluta skrivaren nu klickar du på
följande skärmbild. Därefter startar installationen och en provsida
kommer inte att skrivas ut vid installationens slut.
• Det installationsfönster som visas i den här bruksanvisningen
kan variera beroende på vilken skrivare och vilket gränssnitt
som används.
Nästa
.
Nästa
och
Nej
på
Om fönstret
du på
klickar på Fortsätt i fönstret
Kontroll av användarkonto)
3
Klicka på
4
Välj
Anpassad installation
Spela upp automatiskt
Kör Setup.exe
Installera programvara
visas i Windows Vista klickar
i fältet
Installera eller kör program
UAC (User Account Control -
.
.
. Klicka på
Nästa
och
.
5
När installationen är klar öppnas ett fönster där du ombeds att
skriva ut en testsida. Om du vill skriva ut en testsida markerar
Nästa
du kryssrutan och klickar sedan på
Klicka annars bara på
6
Om testsidan skrevs ut korrekt klickar du på Ja.
I annat fall klickar du på
7
Klicka på
OBS!
Om skrivardrivrutinen inte fungerar korrekt efter installationen,
kontrollerar du att skrivar- och strömkablarna är korrekt anslutna
och installerar sedan om skrivardrivrutinen.
skrivarprogrammet” på sidan 9.
Avsluta
Nästa
och gå till steg 7.
Nej
för att skriva ut den på nytt.
.
.
Se ”Installera om
Anpassad installation
Du kan välja enskilda komponenter att installera.
1
Kontrollera att skrivaren är ansluten till datorn och påslagen.
2
Sätt i den medföljande cd-skivan i cd-enheten.
Cd-skivan ska startas automatiskt och ett installationsfönster
visas.
Om installationsfönstret inte visas, klickar du på
på
Kör
. Skriv
X:\Setup.exe
motsvarar enheten och klicka sedan på OK.
Om du använder Windows Vista, klicka
Tillbehör
→
Kör
, och skriv
, ersätt ”X” med den bokstav som
Start
X:\Setup.exe
→
.
Start
och sedan
Alla program
→
5
Välj skrivaren och klicka på
Nästa
.
5
Installera skrivarprogrammen i Windows

OBS!
Om din skrivare inte redan är ansluten till datorn, öppnas följande
fönster.
Installera programvara för nätverksutskrift
Innan du börjar
Innan du slår på maskinen:
• Kontrollera att det finns ett befintligt, fungerande nätverk som
använder TCP/IP tillgängligt.
• Kontrollera att Ethernetkabeln är ansluten till maskinen och till en
fungerande Ethernetport på nätverket.
När du ansluter skrivaren till ett nätverk, måste du först göra
TCP/IP-inställningar för skrivaren. När du har angett och verifierat
TCP/IP-inställningarna, kan du börja installera programvaran på varje
dator i nätverket.
Du kan installera programvaran för skrivaren med den typiska eller
anpassade metoden.
Typisk installation
•
Anslut skrivaren och klicka sedan på
•
Om du inte vill ansluta skrivaren nu klickar du på
på följande skärmbild. Därefter startar installationen och en provsida
kommer inte att skrivas ut vid installationens slut.
• Det installationsfönster som visas i den här bruksanvisningen
kan variera beroende på vilken skrivare och vilket gränssnitt
som används.
6
Välj vilka komponenter som ska installeras och klicka på
Nästa
.
Nästa
och
Nej
Nästa
Detta rekommenderas för de flesta användare. Alla komponenter som
krävs för att använda skrivaren installeras.
1
Kontrollera att skrivaren är ansluten till datorn och påslagen. Mer
information om att ansluta till nätverket finns i bruksanvisningen
som följer med skrivaren.
2
Sätt i den medföljande cd-skivan i cd-enheten.
Cd-skivan ska startas automa tiskt o ch ett ins t allations fönster visas.
.
Om installationsfönstret inte visas, klickar du på
på
Kör
. Skriv
X:\Setup.exe
motsvarar enheten och klicka sedan på OK.
Om du använder Windows Vista, klicka
Tillbehör
Om fönstret
du på
klickar på Fortsätt i fönstret
Kontroll av användarkonto)
3
Klicka på
→
Kör
, och skriv
Spela upp automatiskt
Kör Setup.exe
Installera programvara
, ersätt ”X” med den bokstav som
X:\Setup.exe
i fältet
Installera eller kör program
UAC (User Account Control -
.
.
Start
visas i Windows Vista klickar
→
.
Start
och sedan
Alla program
och
→
OBS!
Du kan ändra önskad installationsmapp genom att klicka på
[
Bläddra
7
8
9
].
Efter att installationen är klar, öppnas ett fönster där du ombeds
att skriva ut en testsida. Om du vill skriva ut en testsida markerar
du kryssrutan och klickar sedan på
Klicka annars bara på
Om testsidan skrevs ut korrekt klickar du på Ja.
I annat fall klickar du på
Klicka på
Avsluta
Nästa
Nej
.
Nästa
.
och hoppa över till steg 9.
för att skriva ut den på nytt.
Installera skrivarprogrammen i Windows
6

4
Välj
T ypisk inst allation av nätverksskrivare
5
Listan över de skrivare som finns tillgängliga i nätverket visas. Välj
den skrivare du vill installera från listan och klicka sedan på
. Klicka på
Nästa
Nästa
.
8
Klicka på
OBS!
Om skrivardrivrutinen inte fungerar som den ska när in st a llation en
är klar, installerar du om skrivardrivrutinen. Se ”Installera om
skrivarprogrammet” på sidan 9.
Avsluta
.
Anpassad installation
Du kan välja vilka enskilda komponenter som ska installeras och ställa
in en särskild IP-adress.
1
Kontrollera att skrivaren är ansluten till datorn och påslagen. Mer
information om att ansluta till nätverket finns i bruksanvisningen
som följer med skrivaren.
2
Sätt i den medföljande cd-skivan i cd-enheten.
Cd-skivan ska startas automa tiskt o ch ett ins t allations fönster visas.
.
Om installationsfönstret inte visas, klickar du på
på
Kör
. Skriv
X:\Setup.exe
motsvarar enheten och klicka sedan på OK.
Om du använder Windows Vista, klicka
Tillbehör
Om fönstret
du på
klickar på Fortsätt i fönstret
Kontroll av användarkonto)
→
Kör
, och skriv
Spela upp automatiskt
Kör Setup.exe
, ersätt ”X” med den bokstav som
Start
→
X:\Setup.exe
i fältet
Installera eller kör program
UAC (User Account Control -
.
.
visas i Windows Vista klickar
Start
och sedan
Alla program
och
→
• Om du inte ser skrivaren i listan, klickar du på
uppdatera listan, eller väljer
till skrivaren till nätverket. För att lägga till skrivaren till nätverket
anger du skrivarens portnamn och IP-adress.
Skriv ut en sida med nätverkskonfigureringen för att verifiera
skrivarens IP-adress eller MAC-adress.
• För att hitta en delad nätverksskrivare (UNC-sökväg), väljer du
Delad skrivare [UNC]
eller söker efter en delad skrivare genom att klicka på
knappen.
OBS!
För att söka efter nätverksskrivaren måste brandväggen
inaktiveras.
6
Efter att installationen är klar, öppnas ett fönster där du ombeds
att skriva ut en testsida. Om du vill skriva ut en testsida markerar
du kryssrutan och klickar sedan på
Klicka annars bara på
Nästa
Lägg till TCP/IP-port
och anger det delade namnet manuellt
Nästa
och hoppa över till steg 8.
Uppdatera
för att lägga
.
för att
Bläddra
3
Klicka på
-
Installera programvara
.
7
Om testsidan skrevs ut korrekt klickar du på Ja.
Nej
I annat fall klickar du på
för att skriva ut den på nytt.
7
Installera skrivarprogrammen i Windows

4
Välj
Anpassad installation
5
Listan över de skrivare som finns tillgängliga i nätverket visas. Välj
den skrivare du vill installera från listan och klicka sedan på
. Klicka på
Nästa
.
Nästa
TIPS
: Om du vill ställa in en viss IP-adress på en viss nätverksskrivare
klickar du på knappen
Gör på följande sätt:
.
a. Välj en skrivare som ska ställas in med en viss IP-adress i listan.
b. Skriv in en IP-adress, nätmask och gateway för skrivaren manuellt
och klicka på
nätverksskrivaren.
c. Klicka på
Nästa
Ange IP-adress
Konfigurera
.
. Fönstret Ange IP-adress visas.
för att ställa in IP-adressen för
• Om du inte ser skrivaren i listan, klickar du på
att uppdatera listan eller väljer
lägga till skrivaren till nätverket. För att lägga till skrivaren till
nätverket anger du skrivarens portnamn och IP-adress.
Skriv ut en sida med nätverkskonfigureringen för att verifiera
skrivarens IP-adress eller MAC-adress.
• För att hitta en delad nätverksskrivare (UNC-sökväg), väljer du
Delad skrivare [UNC]
eller söker efter en delad skrivare genom att klicka på
knappen.
OBS!
För att söka efter nätverksskrivaren måste brandväggen
inaktiveras.
och anger det delade namnet manuellt
Lägg till TCP/IP-port
Uppdatera
för
för att
Bläddra
6
Välj vilka komponenter som ska installeras och klicka på
-
Nästa
.
8
Installera skrivarprogrammen i Windows

7
Välj vilka komponenter som ska installeras. När du har valt
komponenter visas följande fönster. Du kan också ändra skrivarens
namn, ställa in att skrivaren ska delas i nätver ket, ställa in skrivaren
som standardskrivare och ändra portnamn för varje skrivare.
Nästa
Klicka på
.
Installera om skrivarprogrammet
Om installationen misslyckas kan du installera om programmet.
1
Starta Windows.
2
På
Start
-menyn väljer du
skrivardrivrutinens namn → Underhåll
3
Välj
Reparera
4
Listan över de skrivare som finns tillgängliga i nätverket visas. Välj
den skrivare du vill installera från listan och klicka sedan på
och klicka på
Program
Nästa
eller
.
Alla program
.
→
Nästa
.
Markera kryssrutan
installera programvaran på en server.
8
Efter att installationen är klar, öppnas ett fönster där du ombeds
att skriva ut en testsida. Om du vill skriva ut en testsida markerar
du kryssrutan och klickar sedan på
Klicka annars bara på
9
Om testsidan skrevs ut korrekt klickar du på Ja.
I annat fall klickar du på
10
Klicka på
OBS
! Om skrivardrivrutinen inte fungerar som den ska när installationen
är klar, installerar du om skrivardrivrutinen. Se ”Installera om
skrivarprogrammet” på sidan 9.
Avsluta
Installera skrivaren på en server
Nästa
.
Nästa
och hoppa över till steg 10.
Nej
för att skriva ut den på nytt.
.
om du vill
• Om du inte ser skrivaren i listan, klickar du på
uppdatera listan, eller väljer
till skrivaren till nätverket. För att lägga till skrivaren till nätverket
anger du skrivarens portnamn och IP-adress.
• För att hitta en delad nätverksskrivare (UNC-sökväg), väljer
Delad skrivare [UNC]
du
eller söker efter en delad skrivare genom att klicka på
knappen.
Nu visas en lista med komponenter så att du kan installera
om dem individuellt.
Lägg till TCP/IP-port
och anger det delade namnet manuellt
Uppdatera
för att lägga
Bläddra
för att
-
9
Installera skrivarprogrammen i Windows

OBS
! Om din skrivare inte redan är ansluten till datorn, öppnas följande
fönster.
•
Anslut skrivaren och klicka sedan på
•
Om du inte vill ansluta skrivaren nu klickar du på
på följande skärmbild. Därefter startar installationen. När den är klar
skrivs en testsida ut.
• Det ominstallationsfönster som visas i den här bruksanvisningen
kan skilja sig beroende på vilken skrivare och vilket gränssnitt
som används.
Nästa
.
Nästa
och
Nej
Avinstallera skrivarprogrammen
1
Starta Windows.
2
På
Start
-menyn väljer du
skrivardrivrutinens namn → Underhåll
3
Välj
Ta bort
och klicka på
Nu visas en lista med komponenter så att du kan avinstallera dem
individuellt.
4
Välj de komponenter du vill avinstallera och klicka sedan på
Nästa
.
5
När du ser frågan om du vill bekräfta dina val, klickar du på Ja.
Den markerade drivrutinen och alla dess komponenter tas bort
från datorn.
6
När alla program har avinstallerats klickar du på
Program
Nästa
.
eller
Alla program
.
Avsluta
→
.
5
Välj de komponenter du vill installera om och klicka sedan på
Nästa
.
Om du installerade skrivarprogramvaran för lokal utskrift och
väljer
skrivardrivrutinens namn
ut en testsida. Gör på följande sätt:
a. Om du vill skriva ut en testsida markerar du kryssrutan och
klickar sedan på
b. Om testsidan skrivs ut på rätt sätt klickar du på Ja.
I annat fall skriver du ut den igen genom att klicka på
6
När ominstallationen är klar, klickar du på
Nästa
, visas fönstret där du kan skriva
.
Avsluta
.
Nej
.
10
Installera skrivarprogrammen i Windows

2 Använda SetIP (endast
Phaser 3250DN)
• Ställa in SetIP
• Använda SetIP
Ställa in SetIP
1
Kontrollera att skrivaren är ansluten till datorn och påslagen.
2
Sätt i den medföljande cd-skivan i cd-enheten.
Cd-skivan ska startas automa tiskt oc h ett installationsfönster visas.
Om installationsfönstret inte visas, klickar du på
på
Kör
. Skriv
X:\
Setup.exe
motsvarar enheten och klicka sedan på
Om du använder Windows Vista, klicka
Tillbehör
Om fönstret
klickar du på
program
Control - Kontroll av användarkonto)
3
Klicka på
→
Kör
, och skriv
Spela upp automatiskt
Kör Setup.exe
och klickar på Fortsätt i fönstret
Installera funktionen SetIP (valfritt)
, ersätt ”X” med den bokstav som
X:\
Setup.exe
i fältet
OK
Start
visas i Windows Vista
Installera eller kör
Start
.
→
Alla program
.
UAC (User Account
.
.
och sedan
→
4
5
Klicka på
Klicka på
Nästa
Nästa
.
.
6
Klicka på
Slutför
.
11
Använda SetIP (endast Phaser 3250DN)

Använda SetIP
1
På
Start
-menyn väljer du
Phaser 3250
Programmet upptäcker och visar automatiskt nya och
konfigurerade skrivarservrar i ditt nätverk.
2
Välj namnet på din skrivare och klicka på . Om du inte kan
hitta skrivarnamnet klickar du på för att uppdatera listan.
ANMÄRKNINGAR:
• Om du vill bekräfta MAC-adressen, se TESTSIDAN FÖR
NÄTVERKSSKRIVARKORTET.
TESTSIDAN FÖR NÄTVERKSSKRIVARKORTET skrivs ut efter
konfigurationssidan.
• Om den uppdaterade sidan inte innehåller din skrivare klickar du
på , anger nätverksskrivarkortets IP-adress, undernätmask,
standardgateway och klickar sedan på Verkställ.
→
SetIP
Program
→
SetIP
eller
Alla program → Xerox
.
3
Klicka på OK för att bekräfta inställningarna.
4
Klicka på
Avsluta
för att stänga programmet SetIP.
12
Använda SetIP (endast Phaser 3250DN)

3 Grundläggande utskrift
Detta kapitel förklarar utskriftsalternativ och vanliga utskriftsuppgifter
i Windows.
Detta kapitel innehåller:
• Skriva ut ett dokument
• Skrivarinställningar
- Fliken Layout
- Fliken Papper
- Fliken Grafik
- Fliken Extraalternativ
- Fliken Felsökning
- Fliken Skrivare
- Använda en favoritinställning
- Använda Hjälp
Skriva ut ett dokument
O
BS
!
•
Skrivardrivrutinens
bruksanvisningen kan skilja sig beroende på vilken skrivare som
används. Däremot har de olika egenskapsfönstren ungefär samma
uppbyggnad.
• Kontrollera de operativsystem som är kompatibla med din
skrivare. Se avsnittet om kompatibilitet med operativsystem
i skrivarspecifikationerna i skrivarens bruksanvisning.
Om du behöver veta skrivarens exakta namn, kan du kontrollera
•
cd-skivan som följer med.
Egenskaper
-fönster som visas i den här
1
Öppna det dokument du vill skriva ut.
2
Välj
Skriv ut
variera mellan olika program.
De grundläggande utskriftsinställningarna väljs i Utskriftsfönstret.
Dessa inställningarna är bl.a. antal kopior och utskriftsområde.
3
Välj
skrivardrivrutinen
Om du vill dra nytta av de funktioner som stöds av din skrivare,
klickar du på
Se ”Skrivarinställningar” på sidan 14 för mer information.
Om du ser
klickar du på något av de alternativen istället. Klicka sedan
på
Egenskaper
Klicka på OK för att stänga egenskapsfönstret.
4
Starta utskriftsjobbet genom att klicka på OK eller
ut
i utskriftsfönstret.
på menyn
Försäkra dig om att din
skrivare är markerad.
Egenskaper
Inställningar, Skrivare
Arkiv
i listrutan
i nästa fönster.
. Utskriftsfönstret visas. Det kan
Namn
.
i programmets utskriftsfönster.
eller
Alternativ
i utskriftsfönstret,
Skriv
Följande procedur beskriver de allmänna steg som behövs för att skriva
ut från olika Windows-program. De exakta steg som behövs kan variera
beroende på det program du använder. Läs i bruksanvisningen för det
program du använder om den exakta utskriftsproceduren.
Grundläggande utskrift
13

Skriva till fil (PRN)
Skrivarinställningar
Ibland kanske du behöver spara utskriften som en fil.
Så här skapar du en fil:
1
Markera
2
Välj en mapp och ge filen ett namn. Klicka sedan på OK.
Skriv till fil
i fönstret
Skriv ut
.
Du kan använda skrivaregenskapsfönstret som ger dig tillgång till
de skrivaregenskaper du behöver för att använda skrivaren. När
skrivaregenskaperna visas, kan du granska och ändra alla inställningar
som behövs för din utskrift.
Fönstret med skrivaregenskaper kan se olika ut för olika operativsystem.
Denna bruksanvisning visar fönstret som det ser ut i Windows XP.
Skrivardrivrutinens
bruksanvisningen kan skilja sig beroende på vilken skrivare som
används.
Om du går till skrivaregenskaper via mappen Skrivare kan du se flera
Windows-baserade flikar (se Windows bruksanv isning) och fliken Skrivare
(se ”Fliken Skrivare” på sidan 18).
O
BS
!
•
De flesta Windows-program kan åsidosätta de inställningar som du
anger i drivrutinen för skrivaren. Ändra först alla skrivarinställningar
som finns i programmet, och sedan de återstående inställningarna
i drivrutinen.
•
De inställningar som du ändrar, används bara så länge du använder
det aktuella programmet.
gör du dem i mappen Skrivare.
•
Följande procedur gäller för Windows XP. Information för andra
Windows-operativsystem finns i motsvarande användarhandbok
eller onlinehjälp för Windows.
1. Klicka på
2. Välj
Skrivare och fax
3. Välj
skrivardrivrutinens ikon
4. Högerklicka på skrivardrivrutinens ikon och välj sedan
Utskriftsinställningar
5. Ändra inställningarna på varje flik och klicka på OK.
Egenskaper
Start
-knappen i Windows.
-fönster som visas i den här
Om du vill utföra ä ndrin garn a pe rman ent
.
.
.
,
14
Grundläggande utskrift

Fliken Layout
Fliken
Layout
innehåller alternativ för att justera hur dokumenten
kommer att se ut på den utskrivna sidan. På
Flera sidor per ark
sidan 13 för mer information om hur du kommer åt skrivarens egens kaper.
och
Affischutskrift
Pappersorientering
Pappersorientering
skrivas ut på en sida.
Porträtt
•
Landskap
•
Rotera
•
skriver längs papperets bredd, som ett brev.
roterar sidan det valda antalet grader.
låter dig välja i vilken riktning informationen ska
skriver ut längs sidan, som ett kalkylblad.
Layoutalternativ
. Se ”Skriva ut ett dokument” på
finns
Fliken Papper
Använd följande alternativ för att ställa in dina grundläggande
pappershanteringsbehov när du går in i skrivaregenskaperna. Se ”Skriva
ut ett dokument” på sidan 13 för mer information om hur du kommer
åt skrivarens egenskaper.
Papper
Klicka på fliken
Kopior
Kopior
låter dig välja hur många kopior du vill skriva ut. Du kan välja från
1 till 999 kopior.
Format
Format
låter dig ställa in storlek på det papper som du fyllt kassetten med.
Om den önskade storleken inte visas i rutan
Anpassad
in pappersstorleken och klickar sedan på OK. Inställningen visas nu på
listan, så att du kan välja den.
. När fönstret
för att visa egenskaper för Papper.
Format
klickar du på
Anpassad pappersinställning
visas ställer du
Porträtt
Landskap
Layoutalternativ
Layoutalternativ
Du kan välja
•
Mer information finns i
utskrift)” på sidan 19.
Mer information finns i
•
Mer information finns i
•
används för att välja avancerade utskriftsalternativ.
Flera sidor per ark
och
Affischutskrift
”Skriva ut flera sidor på ett ark papper (N-Upp-
”Skriva ut Affischer” på sidan 20.
”Skriva ut häften” på sidan 20
.
Dubbelsidig utskrift
Med hjälp av funktionen
båda sidor.
• Mer information finns i ”Skriva ut på båda sidorna av pappret” på
sidan 21.
Dubbelsidig utskrift
kan du skriva ut på papperets
Grundläggande utskrift
15
Källa
Kontrollera att
Använd
kuvert och OH-film. Du måste mata in ett papper åt gången i det manuella
facket eller multikassetten.
Om papperskällan är inställd på
papper automatiskt i följande ordning: Manuellt fack eller Multi-kassett,
Papperskassett, Tillbehörsfack 2.
Källa
är satt till motsvarande pappersmagasin.
Manuell matning
när du skriver ut på särskilda material som
Automatiskt val
, hämtar skrivaren
Typ
Ställ in
Typ
så att den överensstämmer med papperet som finns
i det magasin som ska användas vid utskrift. På så sätt får du bästa
utskriftskvalitet. I annat fall kanske inte utskriftskvaliteten blir som du
tänkt dig.
Bomullspapper
Gilbert 100 %.
Vanligt papper
ut i svartvitt och på 60 g/m
Återanvänt papper
: 75~90 g/m2 bomullspapper som t.ex. Gilbert 25 % och
: Vanligt papper. Välj denna typ om skrivaren skriver
2
bomullspapper.
: 75~90 g/m2 återvunnet papper.

Färgat papper
Arkiv papper
arkiv , välje r du dett a alternativ.
OBS
! För bästa prestanda och tillförlitlighet bör du använda papper från
Xerox.
: 75~90 g/m2 papper med färgbakgrund.
: Om du behöver behålla en utskrift under en längre tid, t.ex. i
Första sida
Denna egenskap används för att skriva ut första sidan på ett annat papper
än resten av dokumentet. Du kan välja papperskälla för första sidan.
Du kan t.ex. ladda tjockt papper för första sidan i multikassetten och vanligt
papper i kassett 1. Sedan väljer du
och
Manuell matning
i alternativet
Papperskassett 1
Första sida
.
i alternativet
Källa
Omskalad utskrift
Omskalad utskrift
Du kan välja mellan
Mer information finns i
•
på sidan 21.
Mer information finns i
•
pappersstorlek” på sidan 21.
låter dig automatiskt skala om utskriften på en sida.
Ingen, Förminska/Förstora
”Skriva ut ett förminskat eller förstorat dokument”
”Anpassa ett dokument efter en vald
och
Anpassa till sida
Fliken Grafik
Använd följande grafikalternativ för att justera utskriftskvaliteten för dina
specifika utskriftsbehov . Se ”Skriva ut ett dokument” på sidan 13 för mer
information om hur du kommer åt skrivarens egenskaper.
Klicka på fliken
.
Grafik
för att visa de egenskaper som visas nedan.
Upplösning
Vilka alternativ du kan välja för Upplösning beror på skrivarmodellen.
Ju högre inställningen är , desto s karpare komme r utskrivna tecken och grafik
att vara. Den högre inställningen kan öka den tid det tar att skriva
ut dokumentet.
Bildläge
De tillgängliga alternativen är Normal och Textförbättring.
stöder inte den här funktionen.
•
Skrivarinställning
av den inställning du gör på skrivarens kontrollpanel.
Normal
•
T extförbättring
•
:Detta är inställningen för normala dokument.
: När du väljer det här alternativet bestäms funktionen
: Med bildläget kan användaren förbättra utskrifter.
Vissa skrivare
Bläcksparläge
Om du väljer detta alternativ räcker tonerkassetten längre och minskar
kostnaden per sida utan märkbar minskning av kvaliteten.
stöder inte den här funktionen.
•
Skrivarinställning
av den inställning du gör på skrivarens kontrollpanel. Vissa skrivare
stöder inte den här funktionen.
På
: Välj detta alternativ om du vill att skrivaren ska förbruka mindre toner
•
per sida.
Av
: Om du inte behöver spara toner när du skriver ut ett dokument väljer
•
du det här alternativet.
: När du väljer det här alternativet bestäms funktionen
Vissa skrivare
16
Grundläggande utskrift

Avancerade alternativ
Du kan ställa in avancerade inställningar genom att klicka på knappen
Avancerade alternativ
•
Skriv ut all text svart:
skrivs all text ut helt i svart, oberoende av i vilken färg det visas på
•
Skriv ut all text mörkare:
markerat kryssas kommer all text i ditt dokument att skrivas ut mörkare än
i ett vanligt dokument.
.
När alternativet
När alternativet
Vissa skrivare stöder inte den här funktionen.
Skriv ut all text svart
Skriv ut all text mörkare
är valt,
skärmen.
är
Fliken Extraalternativ
Du kan välja utskriftsalternativ för dokumentet. Se ”Skriva ut ett
dokument” på sidan 13 för mer information om hur du kommer
åt skrivarens egenskaper.
Klicka på fliken
Extraalternativ
för att komma åt följande egenskaper:
Vattenstämpel
Du kan skapa en bakgrundsbild med text, som skrivs ut på varje sida i ditt
dokument.
Mer information finns i
”Använda vattenstämplar” på sidan 22.
Överlägg
Överlägg används ofta istället för förtryckta blanketter eller papper med
brevhuvud.
Mer information finns i
”Använda överlägg” på sidan 23.
Utskriftsalternativ
•
Utskriftsm ängd
utskriftsordning i listrutan.
Normal (1, 2, 3)
sidorna.
Omvänd ordning (3, 2, 1)
första.
-
Skriv ut udda sidor
i ditt dokument.
Skriv ut jämna sidor
sidor i ditt dokument.
: Du kan välja i vilken ordning sidorna skrivs ut. Välj
: Utskriften sker från första sidan till sista av alla
: Alla sidor skrivs ut från den sista till den
: Skrivaren skriver bara ut udda numrerade sidor
: Skrivaren skriver bara ut jämna numrerade
17
Grundläggande utskrift

Fliken Felsökning
5
Klicka på fliken
Skrivare
och ställ in alternativen.
Använd fliken
dokument” på sidan 13 för mer information om hur du når
skrivaregenskaperna.
Klicka på fliken
nedan.
Felsökning
Felsökning
för skrivarinformationssidan. Se ”Skriva ut ett
för att visa de egenskaper som visas
Skrivarinfosidor
Välj en post i listan nedan och klicka på Skriv ut om du vill skriva ut
en informationssida eller diagnostisera skrivaren.
Webblänkar
Om du är ansluten till Internet och har installerat en webbläsare, kan
du klicka på en av webblänkarna för att ansluta till en webbsida
direkt från drivrutinen.
Använda en favoritinställning
Alternativet
för dig att spara aktuella egenskapsinställningar för framtida bruk.
Spara ett
1
2
3
Om du vill använda en sparad inställning, väljer du den i listrutan
Favoriter
du valde i Favoriter.
Om du vill radera en favoritinställning, väljer du den i listan och klickar
på
Radera
Du kan även återställa standardinställningar för skrivardrivrutinen
genom att välja
Favoriter
Favoriter
Ändra de inställningar du önskar på varje flik.
Ange ett namn för objektet i rutan
Klicka på
När du sparar
drivrutinen.
. Skrivaren är nu inställd att skriva ut enligt de inställningar
.
, som syns på varje egenskapsflik, gör det möjligt
-objekt:
Spara
.
Favoriter
Standardskrivare
, sparas alla aktuella inställningar för
Favoriter
i listan.
.
Använda Hjälp
Om
Använd fliken Om för att visa copyrightinformation och drivrutinens
versionsnummer.
Fliken Skrivare
Om du öppnar skrivaregenskaperna via mappen
Skrivare
fliken
Följande procedur gäller för Windows XP. Information för andra
Windows-operativsystem finns i motsvarande användarhandbok
eller onlinehjälp för Windows.
1
Klicka på
2
Välj
3
Välj
4
Högerklicka på skrivardrivrutinens ikon och välj sedan
Egenskaper
. Du kan ställa in skrivarens konfiguration.
Start
-menyn i Windows.
Skrivare och fax
skrivardrivrutinens
.
.
ikon.
Skrivare
kan du visa
Grundläggande utskrift
18
Din skrivare har en hjälpfunktion som du kan aktivera genom att klicka
på knappen
ger detaljerad information om skrivardrivrutinens skrivarfunktioner.
Du kan också klicka på längst upp till höger i fönstret och sedan
klicka på valfri inställning.
Hjälp
i skrivarens egenskapsfönster. Dessa hjälpskärmar

4 Avancerad utskrift
Skriva ut flera sidor på ett ark papper
Detta kapitel förklarar utskriftsalternativ och avancerade utskriftsuppgifter.
O
BS
!
•
Skrivardrivrutinens
bruksanvisningen kan skilja sig beroende på vilken skrivare som
används. Däremot har de olika egenskapsfönstren ungefär samma
uppbyggnad.
•
Om du behöver veta skrivarens exakta namn, kan du kontrollera den
cd-skiva som följer med.
Detta kapitel innehåller:
• Skriva ut flera sidor på ett ark papper (N-Upp-utskrift)
• Skriva ut Affischer
• Skriva ut häften
• Skriva ut på båda sidorna av pappret
• Skriva ut ett förminskat eller förstorat dokument
• Anpassa ett dokument efter en vald pappersstorlek
• Använda vattenstämplar
• Använda överlägg
Egenskaper
-fönster som visas i den här
1 2
3 4
(N-Upp-utskrift)
Du kan välja antalet sidor som du vill skriva ut på ett enda pappersark.
Skriver du ut fler än en sida per ark kommer sidorna att förminskas och
ordnas på arket så som du anger. Du kan skriva ut upp till 16 sidor på ett ark.
1
För att ändra utskriftsinställningarna från din programvarutillämpning,
gå till skrivarinställningar. Se ”Skriva ut ett dokument” på sidan 13.
2
Klicka på fliken
i listrutan
3
Välj det antal sidor du vill skriva ut per ark (1, 2, 4, 6, 9 eller 16)
i listrutan
4
Välj utskriftsordningen från listrutan
Markera
varje sida på arket.
5
Klicka på fliken
papperstyp.
6
Klicka på OK och skriv ut dokumentet.
Layout
och välj sedan
Layouttyp
Sidor per ark
Skriv ut sidmarginaler
.
.
Papper
och välj pappersfack, pappersstorlek och
Flera sidor per ark
Sidordning
om du vill skriva ut en ram runt
om det behövs.
19
Avancerad utskrift

Skriva ut Affischer
Skriva ut häften
Denna funktion låter dig skriva ut ett dokument som består av en sida
på 4, 9 eller 16 ark papper, så att du kan klistra ihop arken så att de bildar
en affisch.
O
BS
!: Funktionen affischutskrift är tillgänglig när 600 dpi väljs som
alternativ för upplösning på fliken
1
För att ändra utskriftsinställningarna från din programvarutillämpning,
gå till skrivarinställningar . Se ”Skriva ut ett dokument” på sidan 13.
2
Klicka på fliken
Layouttyp
3
Konfigurera alternativet Affisch:
Du kan välja mellan sidlayouterna
Affisch<4x4>
utskriften automatiskt ut över 4 fysiska sidor. Om alternativet är
inställt på Anpassad kan du förstora originalet från 150 % till
400 %. Beroende på graden av förstoring justeras sidlayouten
automatiskt till
Layout
.
eller
Anpassad
Affisch<2x2>, Affisch<3x3>, Affisch<4x4>
Grafik
.
och välj sedan
Affisch<2x2>, Affisch<3x3>
. Om du väljer
Affischutskrift
Affisch<2x2>
i listrutan
,
sträcks
.
8
Med den här funktionen kan du skriva ut ditt dokument på båda sidor av
papperet och arrangera sidorna så att papperet kan vikas på mitten efter
utskriften och bilda ett häfte.
1
För att ändra utskriftsinställningarna från ditt program, gå till
skrivarinställningar. Se ”Skriva ut ett dokument” på sidan 13.
2
Klicka på fliken
Layouttyp
O
BS
!: Alternativet
pappersformat. För att ta reda på vilka pappersformat som är
tillgängliga för denna funktion väljer du pappersformat i alternativet
Format
rullgardinslistan
3
Klicka på fliken
papperstyp.
4
Klicka på OK och skriv ut dokumentet.
9
på fliken
.
Utskrift av häfte
Papper
Layouttyp
8
Layout
och välj sedan
och kontrollerar sedan om
på fliken
Papper
och välj papperskälla, pappersformat och
9
Utskrift av häfte
är inte tillgängligt för alla
Utskrift av häfte
Layout
är aktiverad.
i listrutan
i
Ange en överlappning i millimeter eller tum så att det blir enklare
att limma ihop arken.
0,15 tum
0,15 tum
4
Klicka på fliken
papperstyp.
5
Klicka på OK och skriv ut dokumentet. Du kan nu göra färdigt
affischen genom att limma ihop arken.
Papper
och välj pappersfack, pappersstorlek och
5
Efter utskriften viker du arken och häftar ihop dem.
20
Avancerad utskrift

Skriva ut på båda sidorna av pappret
Skriva ut ett förminskat eller förstorat
Du kan skriva ut på båda sidorna av ett papper. Innan du skriver ut ska
du bestämma hur dokumentet ska vara riktat.
Alternativen är:
•
Skrivarinställning: När du väljer det här alternativet bestäms funktionen
av den inställning du gör på skrivarens kontrollp
Ingen
•
•
Långsida
•
Kortsida
Omvänd dubbelsidig utskrift
•
eller 1-N.
O
BS
! Skriv inte ut på båda sidor av etiketter, OH-ark, kuvert eller tjockt
papper. Dett a kan resultera i att papper fastnar och att skrivaren skadas.
1
2
3
4
5
, som är den normala layouten vid bokbindning.
, som ofta används för kalendrar.
2
▲
Långsida
3
25
För att ändra utskriftsinställningarna från ditt program, gå till
skrivarinställningar. ”Skriva ut ett dokument” på sidan 13.
Välj pappersriktning på fliken
Välj vilket bindningsalternativ du vill använda i avsnittet
Dubbelsidig utskrift.
Klicka på fliken
papperstyp.
Klicka på OK och skriv ut dokumentet.
3
5
gör att du kan skriva ut dubbelsidigt N-1
Layout
Papper
och välj papperskälla, pappersformat och
2
3
5
▲
.
anel.
Kortsida
3
2
5
dokument
Du kan ända storlek för en sidas innehåll så att det visas större eller
mindre på den utskrivna sidan.
1
För att ändra utskriftsinställningarna från din
programvarutillämpning, gå till skrivarinställningar. Se ”Skriva ut
ett dokument” på sidan 13.
2
Klicka på fliken
listrutan
3
Ange skalningsgrad i inmatningsfältet
Du kan också klicka på knappen eller .
4
Välj pappersfack, pappersstorlek och typ i
5
Klicka på OK och skriv ut dokumentet.
Papper
Utskriftstyp
och välj sedan
.
Förminska/Förstora
Procentsats
Pappersalternativ
.
i
.
Anpassa ett dokument efter en vald pappersstorlek
Denna skrivarfunktion låter dig skala om din utskrift så att den passar
A
varje pappersstorlek oberoende av dokumentets storlek. Detta kan vara
nyttigt om du vill kontrollera fina detaljer på ett litet dokument.
1
För att ändra utskriftsinställningarna från din
programvarutillämpning, gå till skrivarinställningar. Se ”Skriva ut
ett dokument” på sidan 13.
2
Klicka på fliken
Utskriftstyp
3
Välj korrekt storlek i listrutan
4
Välj pappersfack, pappersstorlek och typ i
.
Papper
och välj sedan
Använd sida
Anpassa till sida
.
Pappersalternativ
i listrutan
.
21
Avancerad utskrift
5
Klicka på OK och skriv ut dokumentet.

Använda vattenstämplar
Med alternativet Vattenstämpel kan du skriva ut text över ett existerande
dokument. Du kan till exempel behöva skriva ut i stora, gråa bokstäver
ordet ”UTKAST” eller ”KONFIDENTIELLT” diagonalt över ett dokuments
första sidan eller samtliga sidor.
Det finns flera fördefinierade vattenstämplar för skrivaren som du kan
ändra. Du kan också lägga till nya på listan om du vill.
Använda en befintlig vattenstämpel
1
För att ändra utskriftsinställningarna från din
programvarutillämpning, gå till skrivarinställningar. Se ”Skriva ut
ett dokument” på sidan 13.
2
Klicka på fliken
vattenstämpel i listrutan
vattenstämpeln på förhandsvisningssidan.
3
Klicka på OK och starta utskriften.
O
BS
! Förhandsgranskningsbilden visar hur sidan ser ut när den skrivits ut.
Extraalternativ
Vattenstämpel
och välj sedan önskad
. Du kan se den valda
Redigera en vattenstämpel
1
För att ändra utskriftsinställningarna från din programvarutillämpning,
gå till skrivarinställningar. Se ”Skriva ut ett dokument” på sidan 13.
2
Klicka på fliken
vid
Vattenstämpel.
3
Välj den vattenstämpel som du vill redigera i listan
vattenstämplar
alternativ.
4
Klicka på
5
Klicka på OK tills utskriftsfönstrets stängs.
Extraalternativ
Fönstret
om du vill ändra vattenstämpelns text och andra
Uppdatera
för att spara ändringarna.
och sedan på knappen
Redigera vattenstämpel
Aktuella
Ta bort en vattenstämpel
1
För att ändra utskriftsinställningarna från din programvarutillämpning,
gå till skrivarinställningar. Se ”Skriva ut ett dokument” på sidan 13.
2
Klicka på fliken
vid V attenstämpel. Fönstret
3
Välj den vattenstämpel som du vill ta bort i listan
vattenstämplar
4
Klicka på OK tills utskriftsfönstrets stängs.
Extraalternativ
och klicka sedan på
och sedan på knappen
Redigera vattenstämpel
Radera
öppnas.
Aktuella
.
Redigera
öppnas.
Redigera
Skapa en vattenstämpel
1
För att ändra utskriftsinställnin garna från din programvarutillämpning,
gå till skrivarinställningar. Se ”Skriva ut ett dokument” på sidan 13.
2
Klicka på fliken
vid
Vattenstämpel
3
Skriv ett textmeddelande i rutan
Du kan ange upp till 40 tecken. Meddelandet visas
i förhandsgranskningsfönstret.
När rutan
endast ut på första sidan.
4
Välj alternativ för vattenstämpel.
Du kan välja teckensnitt, stil, storlek och gråskalenivå vid
Typsnittsattribut
Meddelandevinkel
5
Klicka på
6
När du är klar med redigeringen, klickar du på OK och startar
utskriften.
Om du inte vill skriva ut någon vattenstämpel, väljer du
vattenstämpel)
Extraalternativ
. Fönstret
Endast första sidan
och ange vinkel för vattenstämpeln vid
.
Lägg till
om du vill lägga till en ny vattenstämpel i listan.
i listrutan
Vattenstämpel
och sedan på knappen
Redigera vattenstämpel
Vattenstämpelmeddelande
är ikryssad, skrivs vattenstämpeln
.
(Ingen
Redigera
öppnas.
.
22
Avancerad utskrift

Dear ABC
Regards
WORLD BEST
WORLD BEST
Använda överlägg
Vad är ett överlägg?
Ett överlägg är en text och/eller bilder som lagras på datorns hårddisk
(HDD) som särskild filformat och som kan skrivas ut på valfritt dokument.
Överlägg används ofta istället för förtryckta blanketter eller papper med
brevhuvud. Istället för att använda ett förtryckt brevhuvud, kan du skapa
ett överlägg som innehåller exakt samma information som finns på ditt
brevhuvud. Om du vill skriva ut ett brev med ditt företags brevhuvud
behöver du inte längre ladda förtryckt papper i skrivaren. Allt du behöver
göra är att säga åt skrivaren att skriva ut brevhuvudöverlägget på ditt
dokument.
Skapa ett nytt överlägg
För att kunna använda ett överlägg, måste du skapa ett nytt överlägg
som innehåller din logotyp eller bild.
1
Skapa eller öppna ett dokument som innehåller text eller bild som
du vill använda för överlägget. Placera objekten exakt där du vill
ha dem, när de skrivs ut som överlägg.
2
Om du vill spara dokumentet som ett överlägg visar du
skrivaregenskaperna. Se ”Skriva ut ett dokument” på sidan 13.
3
Klicka på fliken
vid
Överlägg
4
I fönstret Redigera överlägg, klickar du på
5
I fönstret Skapa överlägg, skriver du in upp till 8 tecken i rutan
Filnamn
är C:\FormOver.)
6
Klicka på
Extraalternativ
.
. Vid behov väljer du sökväg. (Standardinställningen
Spara
. Namnet visas i rutan
och sedan på knappen
Skapa överlägg
Överläggslista
Redigera
.
.
Använda överlägg
När du har skapat ett överlägg kan du skriva ut det på dina dokument.
Skriva ut ett överlägg på ett dokument.
1
Skapa eller öppna det dokument du vill skriva ut.
2
För att ändra utskriftsinställningarna från din
programvarutillämpning, gå till skrivarinställningar. Se ”Skriva ut
ett dokument” på sidan 13.
3
Klicka på fliken
4
Välj önskar överlägg i listrutan
5
Om den överläggsfil som du vill använda inte visas i listan
klickar du på knappen
sedan överläggsfilen.
Om du har sparat den överläggsfil som du vill använda på
en extern plats, kan du också ladda filen när du öppnar fönstret
Ladda överlägg
När du har valt filen klickar du på
Överläggslista
i rutan
Överläggslista
6
Vid behov , klicka på
ruta är markerad, öppnas ett meddelandeföns ter v arje gång
du skickar ett dokument till utskrift, där du ska bekräfta att du vill
ha ett överlägg på dokumentet.
Om denna ruta är avmarkerad och du har valt ett överlägg, skrivs
detta ut automatiskt på dokumentet.
7
Klicka på OK eller Ja tills utskriften startas.
Det valda överlägget förs över till skrivaren tillsammans med din
utskrift och skrivs ut på dokumentet.
O
BS
! Upplösningen på överläggsdokumentet måste vara samma som
det som du vill skriva överlägget på.
Extraalternativ
Redigera
.
och kan användas för utskrifter. Välj överlägget
.
Bekräfta sidöverlägg vid utskrift
.
Överlägg
och
Ladda överlägg
Öppna
.
Överlägg
och väljer
. Filen visas i rutan
. Om denna
7
Klicka på OK eller
Filen skrivs inte ut. Istället lagras den på datorns hårddisk.
O
BS
! Överläggsdokumentets storlek måste vara samma som det
dokument du vill skriva överlägget på. Skapa inte ett överlägg med
en vattenstämpel.
Ja
när du är klar.
Avancerad utskrift
23
Ta bort ett överlägg
Du kan ta bort överlägg som du inte använder längre.
1
Klicka på fliken
2
Klicka på knappen
3
Markera det överlägg som du vill ta bort i rutan
4
Klicka på
5
När ett bekräftelsemeddelande visas, klicka på Ja.
6
Klicka på OK tills utskriftsfönstrets stängs.
Extraalternativ
Redigera
Radera överlägg
i fönstret med skrivaregenskaper.
vid
Överlägg
.
.
Överläggslista
.

5 Använda Windows
PostScript-drivrutinen
Om du vill använda PostScript-drivrutinen som levererades med systemcd-skivan för att skriva ut ett dokument.
PPD-filer i kombination med drivrutiner för PostScript, ger tillgång till
skrivarens funktioner och gör att datorn kan kommunicera med datorn.
Ett installationsprogram för PPD-filer medföljer på cd-skivan.
Detta kapitel innehåller:
Skrivarinställningar
Du kan använda skrivaregenskapsfönstret som ger dig tillgång till
de skrivaregenskaper du behöver för att använda skrivaren. När
skrivaregenskaperna visas, kan du granska och ändra alla inställningar
som behövs för din utskrift.
Fönstret med skrivaregenskaper kan se olika ut för olika operativsystem.
Den här bruksanvisningen visar fönstret Egenskaper för Windows XP .
Skrivardrivrutinens
bruksanvisningen kan skilja sig beroende på vilken skrivare som
används.
O
BS
!
• De flesta Windows-program kan åsidosätta de inställningar som du
anger i drivrutinen för skrivaren. Ändra först alla skrivarinställningar
som finns i programmet, och sedan de återstående inställningarna
i drivrutinen.
• De inställningar som du ändrar, används bara så länge du använder
det aktuella programmet.
gör du dem i mappen Skrivare.
• Följande procedur gäller för Windows XP. Information för andra
Windows-operativsystem finns i motsvarande användarhandbok eller
onlinehjälp för Windows.
1. Klicka på
Skrivare och fax
2. Välj
3. Välj
skrivardrivrutinens ikon
4. Högerklicka på skrivardrivrutinens ikon och välj sedan
Utskrift sinställningar
5. Ändra inställningarna på varje flik och klicka på OK.
Egenskaper
Om du vill utföra änd ringa rna p erma nen t
Start
-knappen i Windows.
.
.
-fönster som visas i den här
.
Avancerat
Du kan använda de avancerade inställningarna genom att klicka på knappen
Avancerat.
•
Papper/utskrift
som fylls på i kassetten.
Grafik:
•
de specifika utskriftsbehoven.
•
Dokumentalternativ:
PostScript-alternativ eller skrivarfunktioner.
: med det här alternativet kan du välja storlek på papperet
med det här alternativet kan du justera utskriftskvaliteten för
med det här alternativet kan du ange
Använda Hjälp
Du kan klicka på i fönstrets övre högra hörn och sedan klicka
på någon inställning.
,
24
Använda Windows PostScript-drivrutinen

6 Dela skrivaren lokalt
Du kan ansluta skrivaren direkt till en dator, som då kallas ”värddator”
på nätverket.
Följande procedur gäller för Windows XP. Information för andra
Windows-operativsystem finns i motsvarande användarhandbok
eller onlinehjälp för Windows.
O
BS
!
• Kontrollera de operativsystem som är kompatibla med din
skrivare. Se avsnittet om kompatibilitet med operativsystem
i skrivarspecifikationerna i skrivarens bruksanvisning.
• Om du behöver veta skrivarens exakta namn, kan du kontrollera
cd-skivan som följer med.
Konfigurera en värddator
1
Starta Windows.
2
Öppna menyn
3
Dubbelklicka på
4
Öppna
5
Markera kryssrutan
6
Fyll i fältet
Start
och välj sedan
skrivardrivrutinens ikon
Skrivare
-menyn och välj sedan
Dela ut denna skrivare
Namn på delad skrivare
Skrivare och faxar
Dela
och klicka på OK.
Konfigurera en klientdator
1
Högerklicka på
2
Välj
Mina nätverksplatser
datorer
3
Fyll i värddatorns IP-adress i fältet
(Om värddatorn kräver
användar-ID och lösenord för kontot på värddatorn.)
Start
-knappen i Windows och välj
och högerklicka sedan på
.
Datornamn
Användarnamn
och
.
.
.
Utforska
och klicka på
Lösenord
.
.
Sök efter
Sök
, fyller du i
.
4
Dubbelklicka på
5
Högerklicka på ikonen för skrivardrivrutinen och välj
6
Klicka på Ja om ett meddelande visas som ber dig bekräfta
installationen.
Skrivare och faxar
.
Anslut
.
25
Dela skrivaren lokalt

7 Använda hjälpprogram
Ändra programinställningarna för
Om ett fel inträffar under utskriften visas fönstret Statusskärm med mer
information om felet.
A
NMÄRKNINGAR
• För att använda programmet behöver du:
- Om du vill veta vilka operativsystem som fungerar med skrivaren,
läser du Skrivarens specifikationer i skrivarens bruksanvisning.
- Internet Explorer 5.0 eller senare för Flash-animationer i
HTML-hjälpen.
• Om du behöver veta skrivarens exakta namn, kan du kontrollera den
CD-skiva som följer med.
:
Använda hjälpprogrammet för skrivarinställningar
Med Hjälpprogram för skrivarinställningar kan du göra och kontrollera
skrivarinställningar.
1
På
Start
-menyn väljer du
Phaser 3250
2
Ändra inställningarna.
→ Hjälpprogram för skrivarinställningar
Program
eller
Alla program
→ Xerox
.
Statusskärm
Välj ikonen
Statusskärm
Följande fönster öppnas.
•
Visa när ett jobb slutförts på nätverksskrivaren
popupf öns tre t ell er bub bla n fö r Statusskärm när jobbet h ar s lut fö rt s.
•
Visa när ett fel inträffat under pågående utskrift
popupfönstret eller bubblan för Statusskärm när ett fel uppstår
under utskrift.
•
Schemalägg en automatisk statuskontroll var
skrivarens status regelbundet. Om du ställer in värdet i närheten
av 1 sekund kontrolleras skrivarstatusen med ofta vilket gör att
du kan svara snabbare på eventuella skrivarfel.
Statusskärm
-ikonen. Välj
i aktivitetsfältet i Windows och högerklicka på
Alternativ
.
: Datorn visar
: Datorn visar
: Datorn uppdaterar
3
Skicka ändringarna till skrivaren genom att klicka på
knappen.
Använda hjälpfilen på skärmen
Om du vill veta mer om
du på .
Hjälpprogram för skrivarinställningar
Öppna felsökningsguiden
Dubbelklicka på ikonen
Du kan också öppna
→ Xerox Phaser 3250
Statusskärm
Dubbelklicka pĺ den här ikonen.
Start
-menyn och välja
→ Felsökningsguide
i aktivitetsfältet i Windows.
Program
.
Verkställ
eller
Alla program
-
klickar
26
Använda hjälpprogram

8 Använda din skrivare
Att installera MFP Driver-
i Linux
Du kan använda din maskin i en Linuxmiljö.
Detta kapitel innehåller:
• Komma igång
• Att installera MFP Driver-paketet
• Att använda MFP Configurator
• Konfigurera egenskaper för skrivare
• Skriva ut ett dokument
Komma igång
Den medföljande cd-skivan innehåller MFP Driver-paket för
användning av maskinen tillsammans med en Linux-dator.
När du har installerat drivrutinen på ett Linux-system, kan
du med drivrutinspa ketet övervaka flera skriv ar e, via snabba
ECP-parallellportar och USB samtidigt.
MFP Driver-paketet har ett smart och flexibelt
installationsprogram. Du behöv e r inte söka efter ytterligare
komponenter som kan vara nödvändiga för MFP Driverprogramvaran: alla nödvändiga paket överförs till datorn och
installeras automatiskt. Detta fungerar på de flesta populära
Linux-kloner.
paketet
Att installera MFP Driver-paketet
1
Kontrollera att ma sk inen är ansluten till datorn.
Slåpåbåde maskinen och datorn.
2
När fönstret för administratörinloggning öppnas, skriver du
root
i inloggningsfältet och anger sedan systemlösenordet.
O
BSERVERA
kunna installera skrivarens program. Om du inte är super user,
be din administratör om hjälp.
3
Sätt i CD-skivan med skrivarprogrammet. Cd-skivan
körs automatiskt.
Om cd-skivan inte startar automatiskt, klickar du på
ikonen längst ned på skrivbordet. När terminalskärmen
öppnas skriver du in:
Om CD-ROM-läsaren är sekundär master
och monteringsplatsen är /mnt/cdrom,
[root@localhost root]#mount -t iso9660 /dev/hdc
/mnt/cdrom
[root@localhost root]#cd /mnt/cdrom / L inux
[root@localhost root]#./install.sh
Om du fortfarande inte kunde köra CD-ROM-skivan
skriver du in följande i den här ordningen:
[root@localhost root]#umount /d ev /hdc
[root@localhost root]#mount -t iso9660 /dev/hdc /mnt/
cdrom
:
Du måste logga in som super user (root) för att
27
Använda din skrivare i Linux
O
BSERVERA
om du har ett automatiskt startade programpaket installerat
och konfigurerat.
:
Installationsprogrammet körs automatiskt

4
När välkomstbilden visas klickar du på
5
När installationen är klar klickar du på
Next
Finish
.
.
Att avinstallera MFP Driver
1
När fönstret för administratörinloggning öppnas, skriver du
root
i inloggningsfältet och anger sedan systemlösenordet.
O
BSERVERA
kunna installera skrivarens program. Om du inte är super user,
be din administratör om hjälp.
2
Sätt i CD-skivan med skrivarprogrammet. Cd-skivan körs
automatiskt.
Om cd-skivan inte startar automatiskt, klickar du på
ikonen längst ned på skrivbordet. När terminalskärmen
öppnas skriver du in:
Om CD-ROM-läsaren är sekundär master
och monteringsplatsen är /mnt/cdrom,
[root@localhost root]#mount -t iso9660 /dev/hdc
/mnt/cdrom
[root@localhost root]#cd /mnt/cdrom / L inux
[root@localhost root]#./uninstall.sh
O
BSERVERA
om du har ett automatiskt startade programpaket installerat
och konfigurerat.
:
Du måste logga in som super user (root) för att
:
Installationsprogrammet körs automatiskt
Installationsprogrammet har lagt till ikonen för MFP
Configurator på skrivbordet och Xerox MFP-gruppen på
systemmenyn för din bekvämlighet. Om du får problem
hänvisar vi till direkthjälpen som kan nås från
systemmenyn eller anropas från drivrutinspaketets
fönstertillämpningar, t.ex.
O
BSERVERA
• Om du inte använder det grafiska gränssnittet eller om
drivrutinsinstallationen misslyckades, måste du använda
drivrutinen i textläge.
• Följ steg 1 till 3 och skriv sedan [root@localhost Linux]# ./
install.sh. Följ sedan anvisningarna p å terminalskärmen.
Installationen slutförs.
• När du vill avinstallera drivrutinen följer du anvisningarna för
installationen ovan, men skriver istället [root@localhost
Linux]# ./uninstall.sh på terminalskärmen.
:
Installera drivrutinen i textläge
MFP Configurator
.
3
Klicka på
4
Klicka på
5
Klicka på
Uninstall
Next
.
Finish
.
.
28
Använda din skrivare i Linux

Att använda MFP Configurator
Konfiguration av skrivare
Det här fönstret har två flikar:
Printers
och
Classes
.
MFP Configurator är ett verktyg so m främst är avsett för
konfigurering av skrivare.
När du har installerat MFP-drivrutinen, skapas ik onen för MFP
Configurator automatiskt på skrivbordet.
Att öppna MFP Configurator
1
Dubbelklicka på
Du kan också klicka på ikonen för startmenyn och
sedan välja
2
Tryck på varje knapp i panelen Modules för att växla
till motsvarande konfigurationsfönster.
Knappen Printers Configuration
Knappen Ports Configuration
Du kan använda direkthjälpen genom att klicka på
3
När du har ändrat konfigurationerna stänger du MFP
Configurator genom att klicka på
MFP Configurator
Xerox MFP
och
på skrivbordet.
MFP Configurator
Exit
.
Fliken Printers
Du kan visa det aktuella systemets skrivarkonfiguration genom
att klicka på skrivarikonknappen till vänster i MFP Configuratorfönstret.
Växla till
skrivarkonfiguration.
.
Visa status,
modellnamn och
URI för skrivaren.
Du kan använda följande skrivarkontrollknappar:
•
Help
Refresh
•
Add printer
•
Remove Printer
•
Set as Default
som standardskrivare.
•
Stop/Start
•
Test
fungerar.
.
•
Properties
Se sidan 30 om du vill ha mer information.
: uppdaterar listan med tillgängliga skrivare.
: lägg till en ny skrivare.
: ta bort den markerade skrivaren.
: ställer in den aktuella skrivaren
: stoppa/starta skrivaren.
: skriv ut en testsida för att se om maskinen
: visa och ändra skrivaregenskaperna.
Visa alla
installerade
skrivare.
29
Använda din skrivare i Linux

Fliken Classes
Den här fliken innehå ller en lis ta me d tillg än glig a skrivarklasser.
Visa alla
skrivarklasser.
Visa status för klassen
och antalet skrivare
iklassen.
•
Refresh
•
Add Class...:
•
Remove Class:
: uppdaterar klasslistan.
lägg till en ny skrivarklass
ta bort den markerade skrivarklassen.
.
Konfigurera egenskaper för skrivare
Med hjälp av egenskapsfönstret i skrivarkonfigurationen
kan du ändra olika egenskaper för maskinen som skrivare.
1
Att öppna MFP Configurator
Om det behövs växlar du till skrivarkonfiguration.
2
Välj maskinen i listan med tillgängliga skrivare och klicka
sedan på
3
Fönstret med skrivaregenskaper öppnas.
Properties
.
Ports Configuration
I det här fönstret kan du visa en lista med tillgängliga portar,
kontrollera status för varje port och frisläpp a en p ort som
har fastnat i upptagetläge när dess ägare kopplat ned av någon
anledning.
Växla till
portkonfiguration.
Visa alla
tillgängliga
Visa porttyp, enhet
ansluten till porten
och status
•
Refresh
•
Release port
: uppdatera listan med tillgängliga portar.
: frigör den markerade
portar.
porten.
Följande fem flikar finns längst upp i fönstret:
•
General
namn som anges på den här fliken visas i skrivarlistan
i skrivarkonfigurationen.
Connection
•
skrivarens anslutningsmetod från USB till parallell eller
vice versa, måste du konfigurera om skrivarporten på
den här fliken.
Driver
•
du klickar på
för enheten.
Jobs
•
job
kryssrutan
jobb i jobblistan.
Classes
•
Add to Class
eller klicka på
från den markerade klassen.
4
Klicka på OK för att använda ändringarna och stänga
fönstret med skrivaregenskaper.
: ändra skrivarens plats och namn. Det
: visa eller välj en annan port. Om du ändrar
: visa eller välj en annan skrivardrivrutin. Om
Options
: visa en lista med utskriftsjobb. Klicka på
om du vill avbryta det mark er ad e jobb et och mark er a
Show completed jobs
: visa den klass skrivaren befinner sig i. Klicka på
om du vill lägga till skrivaren i en viss kla ss
Remove from Class
kan du ställa in standardalternativ
för att visa föregående
för att ta bort skrivaren
Cancel
30
Använda din skrivare i Linux

Skriva ut ett dokument
Skriva ut från tillämpningar
Det finns många Linux-tillämpningar som du kan skriva
ut från med CUPS (Common UNIX Printing System).
Du kan skriva ut på din maskin från en sådan tillämpning.
1
Välj
Print
på menyn
från.
2
Välj
Print
ut direkt med
3
I Xerox LPR väljer du modellnamn för din maskin
i skrivarlistan och klickar sedan på
File
i det program du vill skriva ut
lpr
.
Properties
.
Klicka.
Följande fyra flikar finns längst upp i fönstret:
General
•
orientering på dokumentet, aktivera dubbelsidig utskrift,
lägga till start- och slutsidor och ändr a antalet sido r per ark.
Text
•
textalternativ som avstånd och kolumner.
Graphics
•
används vid utskrift av bilder/filer, t.ex. färgalternativ,
bildstorlek och bildposition.
Device
•
papperskälla och destination.
5
Klicka på
stänga egenskapsfönstret.
6
Klicka på OK i Xerox LPR för att starta utskriften.
7
Utskriftsfönstret visas där du kan övervaka
utskriftsjobbets status.
Om du vill avbryta det aktuella jobbet klickar du på
- här kan du ändra pappersstorlek, papperstyp,
- här kan du ange sidmarginaler och ställa in
- här kan du ställa in bildalternativ som
- här kan du ange utskriftsupplösning,
Apply
om du vill använda ändringarna och
Cancel
Skriva ut filer
Du kan skriva ut många olika typer av filer på Xerox-skrivaren på
vanligt CUPS-sätt - direkt från ko mmandoradsgränssnittet.
Med CUPS lpr-funktionen kan du göra det. Men drivrutinpaketet
ersätter det vanliga lpr-v erktyget med ett mycket mer
användarvänligt Xerox LPR -program.
Så här skriver du ut en dokumentfil:
.
4
Ändra egenskaper för skrivare och utskriftsjobbet.
1
Skriv
lpr <filnamn>
och tryck sedan på
Om du bara skriver
fönstret där du väljer vilka filer som ska skrivas ut. Markera
de filer du vill skriva ut och klicka sedan på
2
I Xerox LPR väljer du din skrivare i listan och ändrar sedan
egenskaper för skrivare och utskriftsjobb.
Mer information om egenskapsfönstret finns i sidan 31.
3
Klicka på OK för att starta utskriften.
på kommandoraden i Linux-skalet
Enter
. Xerox LPR öp pnas.
lpr
och trycker på
Enter
, visas först
Open
.
31
Använda din skrivare i Linux

Avinstallera skrivardrivrutinen
9 Använda skrivaren med
en Macintosh
Din maskin stöder Macintosh-datorer med inbyggd USB-anslutning eller
10/100 Base-TX nätverkskort. När du skriver ut en fil från en Macintoshdator, kan du använda PostScript-drivrutiner genom att installera
PPD-filen.
O
BSERVERA
kan kontrollera att skrivaren stöder ett nätverksgränssnitt genom
att läsa skrivarspecifikationerna i skrivarens bruksanvisning.
Detta kapitel innehåller:
• Installera programvara för Macintosh
• Installera skrivaren
• Utskrift
Installera programvara för Macintosh
:
Vissa skrivare stöder inte nätverksgränssnitt. Du
1
Sätt i cd-skivan som medföljde skrivaren i cd-spelaren.
2
Dubbelklicka på
3
Dubbelklicka på
4
Dubbelklicka på mappen
5
Dubbelklicka på mappen
6
Dubbelklickar du på symbolen
Phaser 3250DN
7
Välj
Uninstall
8
Klicka på
9
När avinstallationen är klar klickar du på
cd-spelarikonen som dyker upp
P3250
på Macintosh-skrivbordet.
MAC_Installer
MAC_Printer
Xerox Phaser 3250D eller Xerox
.
i Installationstyp och klicka sedan på
Continue (Fortsätt)
.
.
.
Quit (Avsluta)
på skrivbordet.
Uninstall
.
.
Installera skrivaren
Konfigurationen av skrivaren beror på vilken kabel du väljer att använda
mellan skrivaren och datorn — nätverkskabeln eller USB-kabeln.
Cd-skivan som levereras med maskinen innehåller PPD-filen för
PS-drivrutinen och Apple LaserWriter-drivrutiner för utskrift från
Macintosh-datorer.
skrivardrivrutin
Installera skrivardrivrutinen
1
Anslut maskinen till datorn med USB-kabeln eller Ethernet-kabeln.
2
Slå på datorn och maskinen.
3
Sätt i den cd-skiva med PostScript-drivrutiner som levererades
med maskinen i cd-enheten.
4
Dubbelklicka på
5
Dubbelklicka på mappen
6
Dubbelklicka på mappen
7
Dubbelklickar du på symbolen
Phaser 3250DN
8
Klicka på
9
Klicka på
10
När installationen är klar klickar du på
P3250
på Macintosh-skrivbordet.
MAC_Installer
MAC_Printer
.
Continue (Fortsätt)
Install (Installera)
.
.
Xerox Phaser 3250D eller Xerox
.
.
Quit (Avsluta)
.
För nätverksanslutna Macintosh-datorer
O
BS
:
Vissa skrivare stöder inte nätverksgränssnitt. Innan
du ansluter skrivaren kan du kontrollera att den stöder ett
nätverksgränssnitt genom att läsa skrivarspecifikationerna
i skrivarens bruksanvisning.
Mac OS X 10.3 eller senare (Xerox Phaser 3250D)
1
Följ instruktionerna i “Installera programvara för Macintosh” på
sidan 32 för att installera PPD-filen på din dator.
2
Öppna mappen
• För MAC OS 10.5 öppnar du System Preferences från
mappen Applications och klickar på Printer & Fax.
3
Klicka på
• För MAC OS 10.5 trycker du på ikonen ”+”. Ett fönster visas
då på skärmen.
4
För MAC OS 10.3 väljer du fliken
• För MAC OS 10.4 klickar du på IP Printer.
• För MAC OS 10.5 klickar du på IP.
Add
i
Applications
Printer List
→
.
Utilities
och
IP Printing
Print Setup Utility
.
.
32
Använda skrivaren med en Macintosh

5
Välj
Socket/HP Jet Direct
NÄR DU SKRIVER UT ETT DOKUMENT SOM INNEHÅLLER
MÅNGA SIDOR KAN UTSKRIFTSKVALITETEN FÖRBÄTTRAS
GENOM ATT VÄLJA SOCKET FÖR ALTERNATIVET
SKRIVARTYP.
6
Ange skrivaren IP-adress i fältet
7
Ange könamnet i fältet
könamnet för skrivarservern försöker du med standardkön först.
8
Om det automatiska valet inte fungerar under Mac OS X 10.3,
väljer du
Name
• Om det automatiska valet inte fungerar under Mac OS X 10.4,
väljer du
• Om det automatiska valet inte fungerar under Mac OS X 10.5,
väljer du Select a driver to use... och
Using.
Maskinen visas i skrivarlistan och ställs in som standardskrivare.
9
Klicka på
.
Xerox
i
Printer Model
Xerox
i Print Using och
Add
.
i
Printer Type
Printer Address
Queue Name
och
.
.
. Om du inte kan fastställa
skrivarnamnet i Model
skrivarnamnet
skrivarnamnet
i Model.
Mac OS X 10.3 eller senare (Xerox Phaser 3250DN)
1
Följ instruktionerna i “Installera programvara för Macintosh” på
sidan 32 för att installera PPD-filen på din dator.
2
Öppna mappen
• För MAC OS 10.5 öppnar du System Preferences från
mappen Applications och klickar på Printer & Fax.
3
Klicka på
• För MAC OS 10.5 trycker du på ikonen ”+”. Ett fönster visas
då på skärmen.
Add
i
Applications
Printer List
.
→
Utilities
och
Print Setup Utility
i Print
För en USB-ansluten Macintosh-dator
Mac OS X 10.3 eller senare
1
Följ instruktionerna i “Installera programvara för Macintosh” på
sidan 32 för att installera PPD-filen på din dator.
2
Öppna mappen
• För MAC OS 10.5 öppnar du System Preferences från
mappen Applications och klickar på Printer & Fax.
3
Klicka på
• För MAC OS 10.5 trycker du på ikonen ”+”. Ett fönster visas
då på skärmen.
4
För MAC OS 10.3 väljer du fliken
• För MAC OS 10.4 klickar du på Default Browser och hittar
USB-anslutningen.
• För MAC OS 10.5 klickar du på Default och hittar USBanslutningen.
5
Markera
6
Om det automatiska valet inte fungerar under Mac OS X 10.3,
väljer du
Name
.
• Om det automatiska valet inte fungerar under Mac OS X 10.4,
.
väljer du
• Om det automatiska valet inte fungerar under Mac OS X 10.5,
väljer du Select a driver to use... och
Using.
Maskinen visas i skrivarlistan och ställs in som standardskrivare.
7
Klicka på
Applications
Add
i
Printer List
skrivarnamnet
Xerox
i
Printer Model
Xerox
i Print Using och
Add
.
→
Utilities
och
Print Setup Utility
.
USB
.
.
och
skrivarnamnet i Model
skrivarnamnet
skrivarnamnet
i Model.
.
i Print
4
I Mac OS X 10.3 klickar du på fliken
• I Mac OS X 10.4 klickar du på Default Browser och letar reda
på Bonjour.
• I Mac OS X 10.5 klickar du på Default och letar reda på
Bonjour.
Namnet på din maskin visas i listan. Välj
i skrivarrutan, där
du har.
5
Om det automatiska valet inte fungerar under Mac OS X 10.3,
väljer du
Name
• Om det automatiska valet inte fungerar under Mac OS X 10.4,
väljer du
• Om det automatiska valet inte fungerar under Mac OS X 10.5,
väljer du Select a driver to use... och
Using.
Maskinen visas i skrivarlistan och ställs in som standardskrivare.
6
Klicka på
Xerox
.
Add
xxxxxxxxx
i
Printer Model
Xerox
i Print Using och
.
Rendezvous
XRX000xxxxxxxxx
varierar beroende på vilken maskin
och
skrivarnamnet i Model
skrivarnamnet
.
i Model.
skrivarnamnet
Använda skrivaren med en Macintosh
i Print
33

Utskrift
O
BS
!
•
Det fönster med egenskaper för Macintosh-skrivaren som visas i den
här bruksanvisningen kan skilja sig beroende på vilken skrivare som
används. Däremot har de olika egenskapsfönstren ungefär samma
uppbyggnad.
• Du kan kontrollera skrivarnamnet på den medföljande cd-skivan.
Ändra skrivareinställningar
Du kan använda avancerade utskriftsfunktioner när du använder
skrivaren.
Välj
Print
på menyn
som visas i fönstret med skrivaregenskaper kan skilja sig beroende
på vilken skrivare som används. Förutom namnet är fönstren med
skrivaregenskaper ungefär desamma.
O
BS
!: Alternativen för inställningar kan skilja sig åt beroende på
skrivare och Mac OS-version.
File
i Macintosh-programmet. Skrivarnamnet
Skriva ut ett dokument
När du skriver ut från en Macintosh, måste du kontrollera inställningarna
i skrivarprogrammet i varje program du använder. Följ dessa steg för att
skriva ut med en Macintosh.
1
Öppna ett Macintosh-program och välj den fil som du vill skriva
ut Öppna menyn
Setup
i vissa program).
2
Välj pappersstorlek, orientering, skala och andra alternativ och
klicka sedan på
▲
Mac OS 10.3
File
och klicka på
OK
.
Page Setup (Document
Kontrollera att din
skrivare är markerad.
Layoutinställningar
På fliken
ut i utskrift. Du kan skriva ut flera sidor på ett pappersark. Välj
rullgardinslistan
Layout
finns det inställningar som ändrar hur dokumentet ser
Presets
▲
Mac OS 10.4
Pages per Sheet
•
många sidor som ska skrivas ut på ett ark. Mer information finns
i "Skriva ut flera sidor på ett pappersark" i nästa kolumn.
•
Layout Direction
exemplen på UI.
för att komma åt följande inställningar.
: Med den här funktionen bestämmer du hur
: Du kan välja utskriftsriktning för en sida som i
Layout
i
3
Öppna menyn
4
Välj antal kopior och de sidor du vill skriva ut.
5
Klicka på
File
och klicka på
Print
när du har valt önskade alternativ.
Print
.
34
Använda skrivaren med en Macintosh

Printer Features
Fliken innehåller alternativ för val av papperstyp och justering av
utskriftskvalitet. Välj Printer Features i rullgardinslistan Presets för att
komma åt följande inställningar:
▲
Mac OS 10.4
Skriva ut flera sidor på ett pappersark
Det går att skriva ut mer än en sida på ett ark. Detta alternativ erbjuder
ett billigt sätt att skriva ut utkast.
1
Välj
Print
på menyn
2
Välj
Layout
.
File
i Macintosh-programmet.
Reverse Duplex Printing
•
utskriftsordning jämfört med dubbelsidig utskriftsordning.
•
Fit to Page
kan du anpassa utskriftsjobbet till det valda pappersformatet
oavsett det digitala dokumentets storlek. Det kan vara bra om du
vill kontrollera fina detaljer i ett litet dokument.
•
Image Mode
användaren förbättra utskrifterna. De tillgängliga alternativen är
Normal
•
Paper Type
med papperet som finns i det magasin som ska användas vid
utskrift. På så sätt får du bästa utskriftskvalitet. Om du fyller på
ett annat utskriftsmaterial väljer du motsvarade papperstyp.
Resolution
•
inställning, desto skarpare blir tecken och grafik. Den högre
inställningen kan också göra att det tar längre tid att skriva ut
dokumentet.
OBS
! För bästa prestanda och tillförlitlighet bör du använda papper från
Xerox.
(endast Phaser 3250DN): Med den här inställningen
: Med hjälp av alternativet Image Mode kan
och
T ext Enhance
: Ställ in
: Du kan välja utskriftsupplösning. Ju högre
: Används för att välja allmän
.
Paper Type
så att den överensstämmer
▲
Mac OS 10.4
3
Välj det antal sidor du vill skriva ut per pappersark i listrutan
per Sheet
4
Välj sidordningen från alternativet
Om du vill skriva ut en ram runt varje sida på arket väljer du önskat
alternativ i listrutan
5
Klicka på
pappersark.
.
Layout Direction
Border
.
Print
så skriver skrivaren ut det valda antalet sidor på varje
.
Pages
35
Använda skrivaren med en Macintosh

Duplex-utskrift
Du kan skriva ut på bägge sidorna på papperet. Innan du skriver
ut i duplex-läge ska du bestämma i vilken sida du vill binda ditt
färdiga dokument. Bindningsalternativen är:
Long-edged binding
Short-edged binding
1
Välj
Print
2
Markera
▲
Mac OS 10.4
3
Välj en bindningsorientering från alternativet
4
Klicka på
: Som är den normala layouten vid bokbindning.
: Som ofta används för kalendrar.
på menyn
Layout
Print
File
i Macintosh-programmet.
.
så skriver skrivaren ut på båda sidorna av pappret.
Two-Sided
.
F
ÖRSIKTIGHET
skriva ut flera kopior av ett dokument är det inte säkert att skrivaren
skriver ut på det sätt som du vill. Om du har valt "Collated copy",och ditt
dokument har ett udda antal sidor kommer den sista sidan av den första
kopian och den första sidan av nästa kopia att skrivas ut på fram-och
baksidan av ett dokument. Om du har valt "Uncollated copy" kommer
samma sida att skrivas ut på fram- och baksidan av ett ark. Om du vill
göra flera kopior av ett dokument och du vill ha kopiorna på båda
sidorna av pappret måste du alltså skriva ut dem en i taget som
separata utskriftsjobbs.
:
Om du har valt dubbelsidig utskrift och du väljer att
36
Använda skrivaren med en Macintosh

Om programvara
Innehåll
A
affischer, utskrift
avancerad utskrift, använda
avinstallera
drivrutin
Linux
avinstallera, programvara
Windows
20
28
10
D
dokument, skriva ut
MacOS
Windows
drivrutin, installera
Linux
dubbelsidig utskrift
34
13
27
21
E
Extraege
nskaper, ställa in
17
F
favoritinställningar, använda
G
grafikegenskaper, ställa in
16
H
hjälp, använda
18, 24
I
install
printer driver
Macintosh
installera
Linux-programvara
skrivardrivrutin
Windows
inställning
bildläge
favoriter
svärta
tonersparläge
true-type, alternativ
32
27
4
16
18
16
16
16
19
18
upplösning
Windows
16
L
Layoutegenskaper, ställa in
MacOS
Windows
Linux
drivrutin, installera
skriva ut
skrivaregenskaper
34
15
27
31
30
M
Macintosh
driver
install
konfigurera skrivaren
setting up the printer
MacOS
skriva ut
32
32
32
34
N
n-upp-utskrift
MacOS
Windows
35
19
O
orientering, utskrift
Windows
31
15
P
Pappersegenskaper, ställa in
PostScript-drivrutin
installera
papperskälla, ställ in
papperskälla, ställa in
Windows
pappersstorlek, ställ in
skriv ut
pappersstorlek, ställa in
papperstyp, ställ in
skriv ut
programvara
24
31
15
31
15
31
15
avinstallera
Windows
installera
Windows
installera om
Windows
10
4
9
S
setip-programvara
installera
Windows
skriva ut
från Linux
skrivardrivrutin, installera
Linux
skrivaregenskaper
Linux
skrivaregenskaper, ställa in
MacOS
Windows
skrivarprogram
avinstallera
Windows
installera
Macintosh
Windows
skrivarupplösning, ställa in
Windows
software
install
Macintosh
system requirements
Macintosh
tatusskärm
s
11
31
27
31
34
14
10
32
4
16
32
32
26
T
tonersparläge, ställa in
16
U
upplösning
skriva ut
utskrift
affisch
anpassa till sida
31
22
21
37

dokument
dubbelsidig
från MacOS
från Windows
häften
N-upp
MacOS
Windows
skala
vattenstämpel
överlägg
utskrift av häfte
utskriftsupplösning
13
21
34
20
35
19
21
23
20
V
vattenstämpel
redigera
skapa
ta bort
utskrift
22
22
22
22
Ö
överlägg
skapa
23
skriva ut
ta bort
23
23
13
22
31
38
 Loading...
Loading...