Page 1
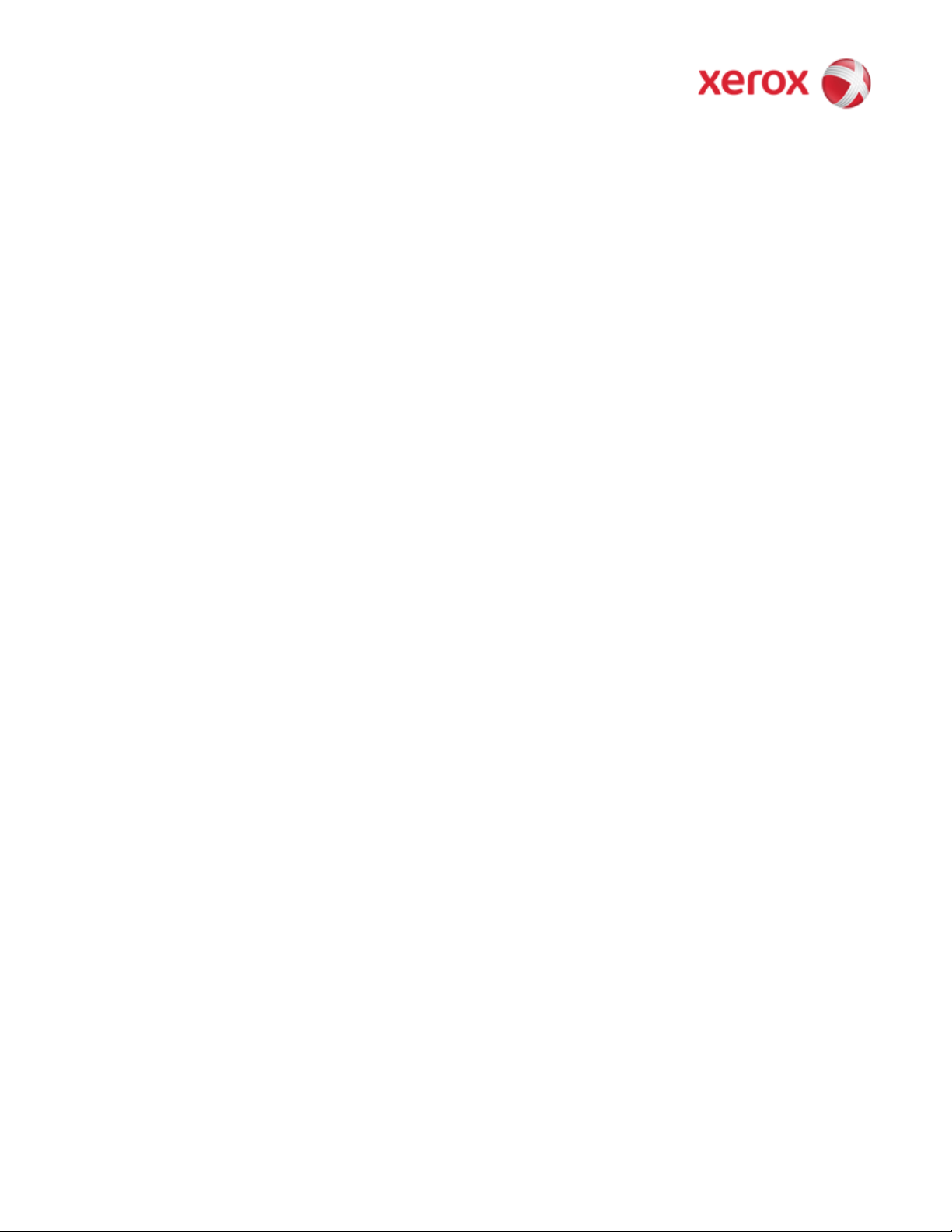
Version 0.2
October 2009
Driver Upgrade Instructions
Table of Content
Installing updated drivers in Microsoft Windows______________________________________________2
Uninstall Procedure_____________________________________________________________________ 2
Install Procedure _______________________________________________________________________ 3
Installing updated drivers in Macintosh______________________________________________________ 4
Uninstall Procedure_____________________________________________________________________ 4
Install Procedure _______________________________________________________________________ 4
Setting Up the Printer ___________________________________________________________________5
For a Network-connected Macintosh _____________________________________________________5
For a USB-connected Macintosh_________________________________________________________5
Installing updated drivers in Linux__________________________________________________________7
Uninstall Procedure_____________________________________________________________________ 7
Install Procedure _______________________________________________________________________ 7
Page 1 of 8
Page 2
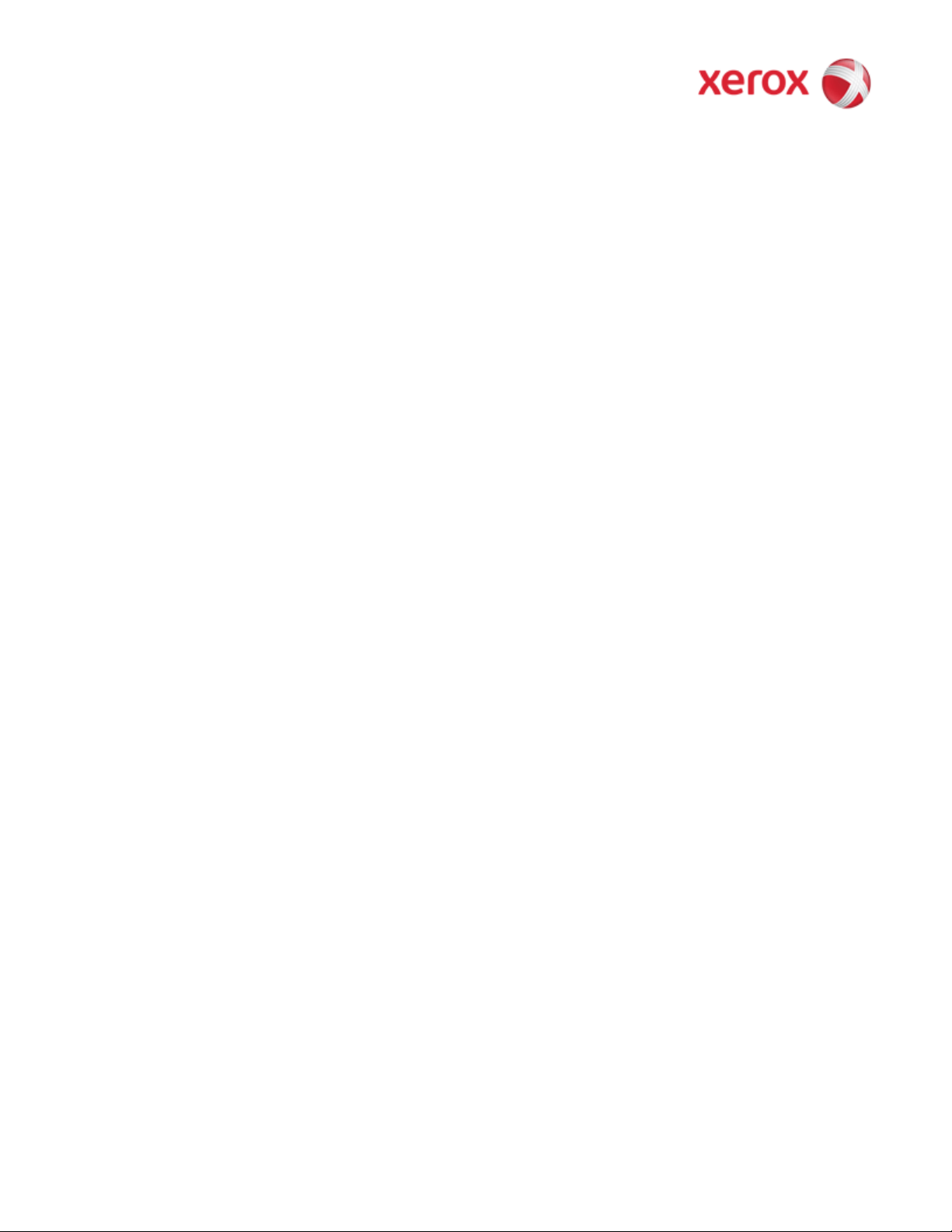
Version 0.2
October 2009
Installing updated drivers in Microsoft Windows
The new printer drivers and utilities are designed to work with the latest firmware release identified on
the product Drivers and Downloads page on Xerox.com. The printer should be upgraded to the latest
firmware before installing the new printer drivers and utilities.
If older versions of the drivers and/or utilities are installed on your Windows client they will need to be
uninstalled before the new versions are installed.
To use the following procedures, make sure you have administrative rights to the system.
Uninstall Procedure
Xerox printer wizard uninstall procedure:
1. [Select Start, All Programs, Xerox {Printer Model}, Maintenance].
Note: If the Maintenance option is not available the printer drivers will need to be manually
uninstalled in the Windows Printers folder. See Windows driver uninstall steps below.
2. Select Remove and click [Next].
3. Check all components in the Select Components window and click [Next].
4. Confirm that you want to remove the selected programs by clicking [Yes] on the pop-up window.
5. Click [Finish] once the uninstall procedure is complete.
Microsoft Windows printer driver uninstall procedure:
Note: If the Xerox Printer Wizard Procedure (above) was not available or did not complete
successfully the following steps must be followed for the printer drivers to be uninstalled
successfully:
1. Browse to the Windows Printers folder in Control Panel and delete all the printer objects
associated with the printer driver you want to uninstall.
2. In the printers folder select [File, Server Properties].
3. Select the [Drivers] tab to display all the drivers currently installed on the system.
4. Highlight the driver you would like to uninstall and click [Remove] to uninstall the driver files
and any related registry entries.
Note: If the driver is not present then it has already be uninstalled from Windows.
5. Confirm that you want to remove the selected programs by clicking [Yes] on the pop-up
window.
Page 2 of 8
Page 3
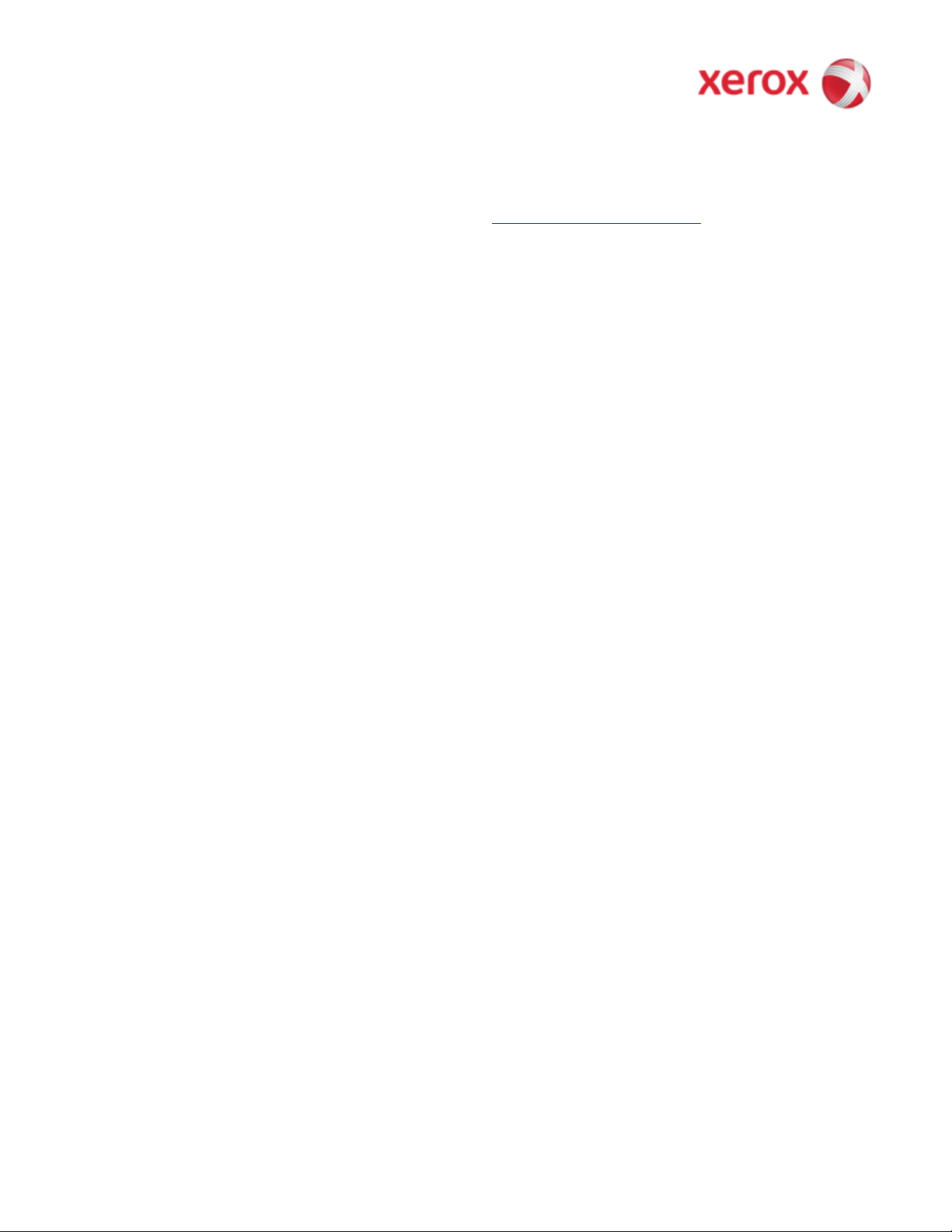
Version 0.2
October 2009
Install Procedure
1. Download the latest drivers and utilities from http://www.support.xerox.com/.
2. The downloaded file is in the .zip format and will need to be extracted to a folder on the client.
3. Once the .zip file has been extracted, browse to the folder and double-click on Setup.exe to
launch the Install Wizard.
4. Click [Install Software].
5. Choose the appropriate installation type and click [Next]. If you are installing a local printer
simply following the instructions in the Wizard to complete the installation. If you are
installing a network printer continue to step 6.
6. If the SNMP Get Community on the device has been changed from the default (Public) click
on [Advanced], enter the correct Community Name, and click [OK]. Next, simply follow the
instructions in the Wizard to complete the installation.
You have now completed all steps in performing a Windows Driver upgrade.
Page 3 of 8
Page 4

Version 0.2
October 2009
Installing updated drivers in Macintosh
Uninstall Procedure
Follow steps below to uninstall the driver for Macintosh.
1. Make sure that the machine is connected to your computer and powered on.
2. Insert the supplied software CD into your CD-ROM drive.
3. Double-click CD-ROM icon that appears on your Macintosh desktop.
Note: If you have misplaced your original CD-ROM, you can initiate the uninstall procedure
from the downloaded archive obtained from http://support.xerox.com
click on the downloaded .dmg file and follow the instructions below.
4. Double-click the MAC_Installer folder.
5. Double-click the Installer OS X icon.
6. Enter the password and click OK.
7. The Xerox Installer window opens. Click Continue.
8. Select Uninstall and click Uninstall.
9. When the message which warns that all applications will close on your computer appears,
Click Continue.
10. When the uninstall is done, click Quit.
. Simply double-
Install Procedure
1. Download the latest drivers and utilities from http://www.support.xerox.com/.
2. The downloaded file is in the .dmg format. Double click on it to open the virtual disk image.
3. Once the disk image file is opened, Double-click the MAC_Installer folder.
4. Double-click the Installer OS X icon.
5. Enter the password and click OK.
6. The Xerox Installer window opens. Click Continue.
7. Select Easy Install and click Install. Easy Install is recommended for most users. All
components necessary for machine operations will be installed.
If you select Custom Install, you can choose individual components to install.
8. The message which warns that all applications will close on your computer appears. Click
Continue.
9. After the installation is finished, click Quit.
Page 4 of 8
Page 5

Version 0.2
October 2009
Setting Up the Printer
Set up for your printer will be different depending on which cable you use to
connect the printer to your computer—the network cable or the USB cable.
For a Network-connected Macintosh
10. Open the Applications folder > Utilities > Print Setup Utility.
For Mac OS X 10.5~10.6, open the Applications folder > System Preferences and click
Print & Fax.
11. Click Add on the Printer List.
For Mac OS X 10.5~10.6, click the “+” icon; a display window will pop up.
12. For Mac OS X 10.3, select the IP Printing tab.
For Mac OS X10.4, click IP Printer.
For Mac OS X 10.5~10.6, click IP.
13. Select Socket/HP Jet Direct in Printer Type.
When printing a document containing many pages, printing performance may be enhanced
by choosing Socket for Printer Type option.
14. Enter the machine’s IP address in the Printer Address field.
15. Enter the queue name in the Queue Name field. If you cannot determine the queue name for
your machine server, try using the default queue first.
16. For Mac OS X 10.3, if Auto Select does not work properly, select Xerox in Printer Model and
your machine name in Model Name.
For Mac OS X 10.4, if Auto Select does not work properly, select Xerox in Print Using and
your machine name in Model.
For Mac OS X 10.5~10.6, if Auto Select does not work properly, select Select a driver to
use... and your machine name in Print Using.
Your machine IP address appears on the Printer List, and is set as the default machine.
17. Click Add.
For a USB-connected Macintosh
10. Open Print Center or Printer Setup Utility from the Utilities folder.
For MAC OS 10.5, open System Preferences from the Applications folder, and click
Print & Fax.
11. Click Add on the Printer List.
For MAC OS 10.5~10.6, press the “+” icon then a display window will pop up.
12. For MAC OS 10.3, select the USB
For MAC OS 10.4, click Default Browser and find the USB
For MAC OS 10.5~10.6, click Default and find the USB
Page 5 of 8
tab.
connection.
connection.
Page 6

Version 0.2
October 2009
13. Select your printer name.
14. For MAC OS 10.3, if Auto Select does not work properly, select Xerox in Printer
Model and your printer name in Model Name.
For MAC OS 10.4, if Auto Select does not work properly, select Xerox in Print
Using and your printer name in Model.
For MAC OS 10.5~10.6, if Auto Select does not work properly, select Select a driver
to use... and your printer name in Print Using.
Your machine appears on the Printer List and is set as the default printer.
15. Click Add.
You have now completed all steps in performing a Macintosh Driver upgrade.
Page 6 of 8
Page 7

Version 0.2
October 2009
Installing updated drivers in Linux
Uninstall Procedure
Follow the steps below steps to uninstall the driver for Linux.
1. Make sure that the machine is connected to your computer and powered on.
2. When the Administrator Login window appears, type in “root” in the Login field and enter
the system password.
You must log in as a super user (root) to uninstall the printer driver.
If you are not a super user, ask your system administrator.
3. Insert the supplied software CD into your CD-ROM drive.
The software CD will run automatically.
If the software CD does not run automatically, click the icon at the bottom of the desktop.
When the Terminal screen appears, type in:
If the software CD is secondary master and the location to mount is /mnt/cdrom,
Note: If you have misplaced your original CD-ROM, you can initiate the uninstall procedure
from the downloaded archive obtained from http://support.xerox.com
the downloaded .tar file and follow the instructions below.
[root@localhost root]#mount -t iso9660 /dev/hdc /mnt/cdrom
[root@localhost root]#cd /mnt/cdrom/Linux
. Simply extract
[root@localhost Linux]#./uninstall.sh
The installation program runs automatically if you have an autorun software package installed
and configured.
4. Click Uninstall.
5. Click Next.
6. Click Finish.
Install Procedure
1. Download the latest drivers and utilities from http://www.support.xerox.com/.
2. The downloaded file is in the .tar format and will need to be extracted to a folder on the client.
3. Once the .tar file has been extracted, browse to the folder and double-click on setup.sh to
launch the Install Wizard.
4. The Xerox Installer window opens. Click Continue.
5. The Add printer wizard window opens. Click Next.
6. Select Network printer and click Search button.
Page 7 of 8
Page 8

Version 0.2
October 2009
7. The Printer’s IP address and model name appears on list field.
8. Select your machine and click Next.
You have now completed all steps in performing a Linux Driver upgrade.
Page 8 of 8
 Loading...
Loading...