Page 1

Juillet 2014
Xerox® Phaser® 3052NI
Xerox
®
Phaser® 3260DI/3260DNI
Guide de l'utilisateur
Page 2
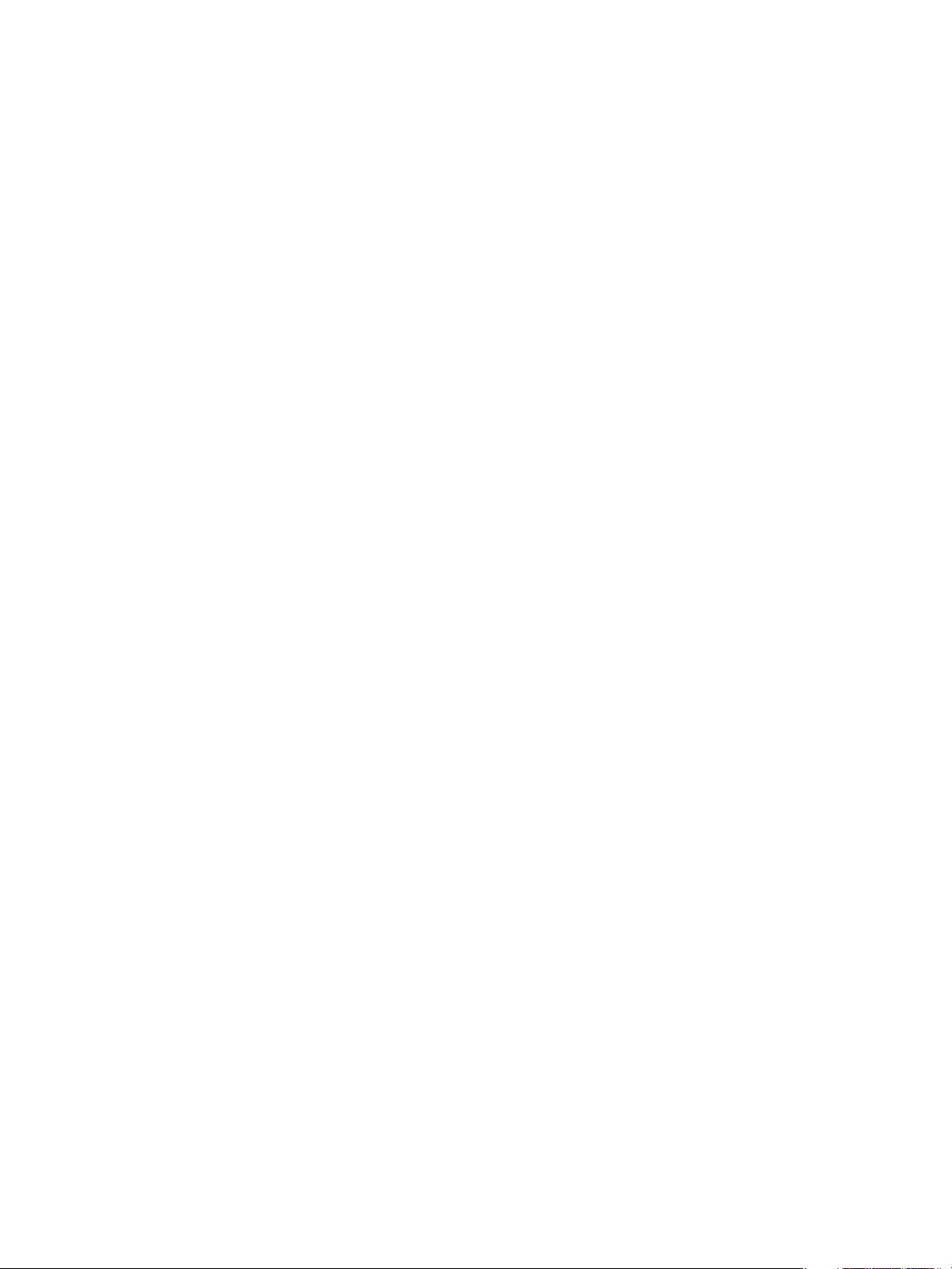
©2014 Xerox Corporation. Tous droits réservés. Xerox® et Xerox avec la marque figurative® sont des marques commerciales de Xerox
Corporation aux États-Unis et/ou dans d'autres pays.
®
Phaser
, CentreWare®, WorkCentre®, FreeFlow®, SMARTsend®, Scan to PC Desktop®, MeterAssistant®, SuppliesAssistant®, Xerox
Secure Access Unified ID System
®
et Xerox Extensible Interface Platform® sont des marques commerciales de Xerox Corporation aux
États-Unis et/ou dans d'autres pays.
®
Adobe
Reader® et PostScript® sont des marques commerciales d'Adobe Systems Incorporated aux États-Unis et/ou dans d'autres
pays.
Macintosh et Mac OS sont des marques commerciales d'Apple Inc., déposées aux États-Unis et dans d'autres pays.
AirPrint et le logo d'AirPrint sont des marques déposées d'Apple Inc.
®
PCL
est une marque commerciale de Hewlett-Packard Corporation aux États-Unis et/ou dans d'autres pays.
®
IBM
et AIX® sont des marques déposées de International Business Machines Corporation aux États-Unis et/ou dans d'autres pays.
Microsoft
®
, Windows Vista®, Windows® et Windows Server® sont des marques de Microsoft Corporation aux États-Unis et/ou dans
d'autres pays.
®
Novell
, NetWare®, NDPS®, NDS®, IPX™ Novell Distributed Print Services™ sont des marques déposées de Novell, Inc. aux États-Unis
et/ou dans d'autres pays.
Sun, Sun Microsystems et Solaris sont des marques ou des marques déposées d'Oracle et ses affiliés aux États-Unis et/ou dans
d'autres pays.
®
UNIX
est une marque commerciale aux États-Unis et dans d'autres pays, accordée sous licence exclusivement par le biais de
X/Open Company Limited.
Linux est une marque déposée de Linus Torvalds.
®
Red Hat
est une marque déposée de Red Hat, Inc.
Fedora est une marque déposée de Red Hat, Inc.
Ubuntu est une marque déposée de Canonical Ltd.
Debian est une marque déposée de Software in the Public Interest, Inc.
Page 3
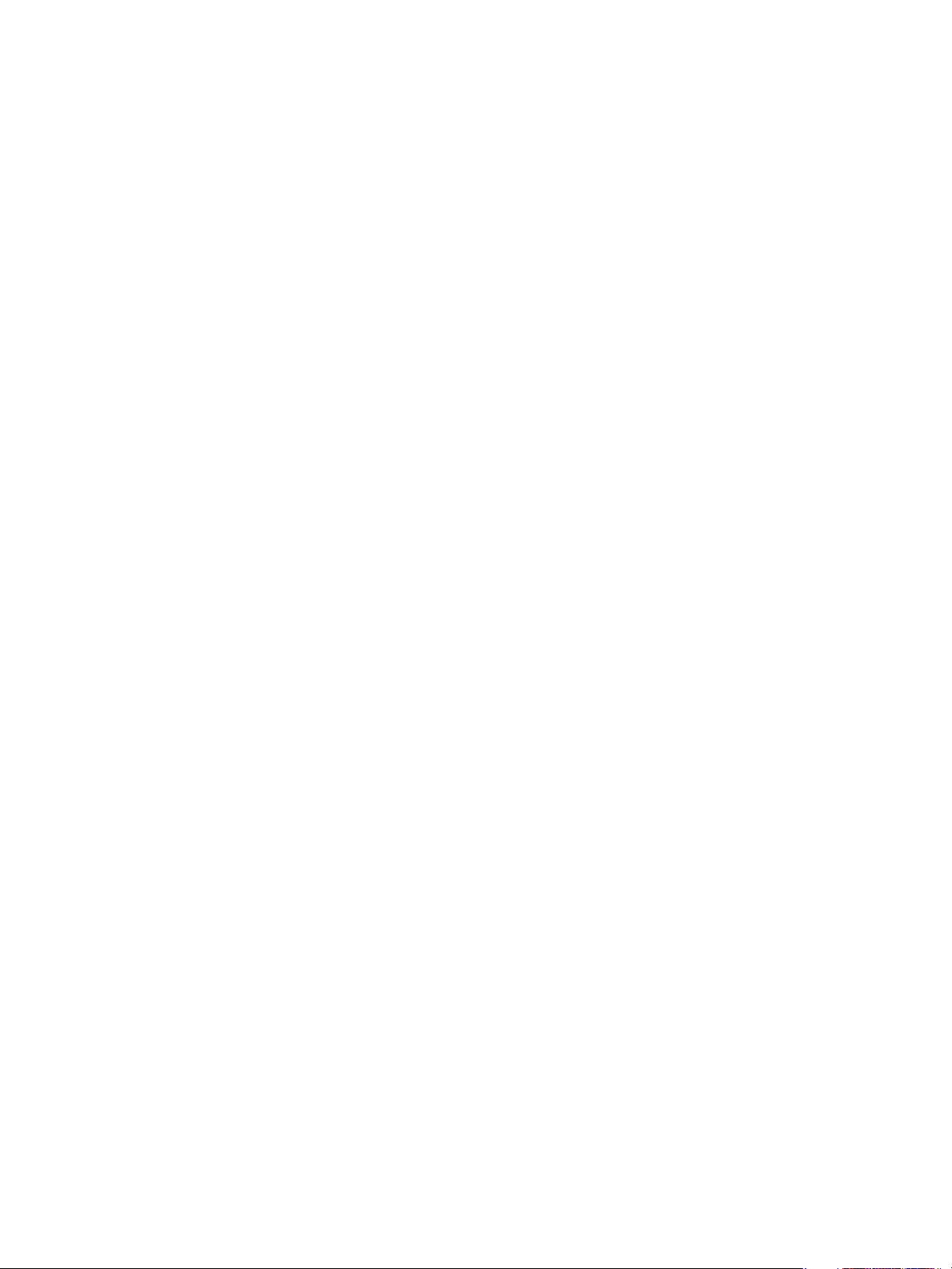
Contenu
1Initiation
Présentation de la machine . . . . . . . . . . . . . . . . . . . . . . . . . . . . . . . . . . . . . . . . . . . . . . . . . . . . . . . . . . . . . . . .2
Vue avant. . . . . . . . . . . . . . . . . . . . . . . . . . . . . . . . . . . . . . . . . . . . . . . . . . . . . . . . . . . . . . . . . . . . . . . . . . . . .2
Vue arrière . . . . . . . . . . . . . . . . . . . . . . . . . . . . . . . . . . . . . . . . . . . . . . . . . . . . . . . . . . . . . . . . . . . . . . . . . . . .3
Configurations de produit. . . . . . . . . . . . . . . . . . . . . . . . . . . . . . . . . . . . . . . . . . . . . . . . . . . . . . . . . . . . . . . . . .4
Panneau de commande . . . . . . . . . . . . . . . . . . . . . . . . . . . . . . . . . . . . . . . . . . . . . . . . . . . . . . . . . . . . . . . . . . .5
Mise sous tension de la machine . . . . . . . . . . . . . . . . . . . . . . . . . . . . . . . . . . . . . . . . . . . . . . . . . . . . . . . . . . .7
Économie d'énergie . . . . . . . . . . . . . . . . . . . . . . . . . . . . . . . . . . . . . . . . . . . . . . . . . . . . . . . . . . . . . . . . . . . 7
Mise hors tension de la machine . . . . . . . . . . . . . . . . . . . . . . . . . . . . . . . . . . . . . . . . . . . . . . . . . . . . . . . . 7
Logiciel . . . . . . . . . . . . . . . . . . . . . . . . . . . . . . . . . . . . . . . . . . . . . . . . . . . . . . . . . . . . . . . . . . . . . . . . . . . . . . . . . . .8
Pages d'information. . . . . . . . . . . . . . . . . . . . . . . . . . . . . . . . . . . . . . . . . . . . . . . . . . . . . . . . . . . . . . . . . . . . . . .9
Relevé de configuration . . . . . . . . . . . . . . . . . . . . . . . . . . . . . . . . . . . . . . . . . . . . . . . . . . . . . . . . . . . . . . . .9
Services Internet CentreWare
Informations complémentaires . . . . . . . . . . . . . . . . . . . . . . . . . . . . . . . . . . . . . . . . . . . . . . . . . . . . . . . . . . 11
Assistance complémentaire . . . . . . . . . . . . . . . . . . . . . . . . . . . . . . . . . . . . . . . . . . . . . . . . . . . . . . . . . . . . . . 12
Centre Services Xerox . . . . . . . . . . . . . . . . . . . . . . . . . . . . . . . . . . . . . . . . . . . . . . . . . . . . . . . . . . . . . . . . 12
Documentation . . . . . . . . . . . . . . . . . . . . . . . . . . . . . . . . . . . . . . . . . . . . . . . . . . . . . . . . . . . . . . . . . . . . . 12
®
Xerox® . . . . . . . . . . . . . . . . . . . . . . . . . . . . . . . . . . . . . . . . . . . . . . . 10
2 Installation et configuration
Connectivité sans fil . . . . . . . . . . . . . . . . . . . . . . . . . . . . . . . . . . . . . . . . . . . . . . . . . . . . . . . . . . . . . . . . . . . . . 14
Impression d'un relevé de configuration . . . . . . . . . . . . . . . . . . . . . . . . . . . . . . . . . . . . . . . . . . . . . . 14
Services Internet CentreWare
Nom d'utilisateur et mot de passe de l'administrateur . . . . . . . . . . . . . . . . . . . . . . . . . . . . . . . . . 15
Accès aux Services Internet CentreWare en tant qu'administrateur . . . . . . . . . . . . . . . . . . . . . 15
Modification du mot de passe de l'administrateur système. . . . . . . . . . . . . . . . . . . . . . . . . . . . . 16
Configuration de la connectivité sans fil à l'aide des Services Internet CentreWare
(Phaser 3052NI, 3260DI et 3260DNI) . . . . . . . . . . . . . . . . . . . . . . . . . . . . . . . . . . . . . . . . . . . . . . . . 17
Configuration de Wi-Fi Direct™ à l'aide des Services Internet CentreWare . . . . . . . . . . . . . . . 18
Configuration de la vitesse Ethernet à l'aide des Services Internet CentreWare . . . . . . . . . . 18
Réglage de l'altitude. . . . . . . . . . . . . . . . . . . . . . . . . . . . . . . . . . . . . . . . . . . . . . . . . . . . . . . . . . . . . . . . . 19
Installation réseau : TCP/IP . . . . . . . . . . . . . . . . . . . . . . . . . . . . . . . . . . . . . . . . . . . . . . . . . . . . . . . . . . . . . . 20
Installation réseau : Unix . . . . . . . . . . . . . . . . . . . . . . . . . . . . . . . . . . . . . . . . . . . . . . . . . . . . . . . . . . . . . . . . 23
Client HP-UX (Version 10.x). . . . . . . . . . . . . . . . . . . . . . . . . . . . . . . . . . . . . . . . . . . . . . . . . . . . . . . . . . . 23
Solaris 9 ou version ultérieure . . . . . . . . . . . . . . . . . . . . . . . . . . . . . . . . . . . . . . . . . . . . . . . . . . . . . . . . 25
SCO . . . . . . . . . . . . . . . . . . . . . . . . . . . . . . . . . . . . . . . . . . . . . . . . . . . . . . . . . . . . . . . . . . . . . . . . . . . . . . . . 26
Installation réseau : Linux. . . . . . . . . . . . . . . . . . . . . . . . . . . . . . . . . . . . . . . . . . . . . . . . . . . . . . . . . . . . . . . . 28
Linux CUPS : Adressage statique. . . . . . . . . . . . . . . . . . . . . . . . . . . . . . . . . . . . . . . . . . . . . . . . . . . . . . 28
Liste de contrôle . . . . . . . . . . . . . . . . . . . . . . . . . . . . . . . . . . . . . . . . . . . . . . . . . . . . . . . . . . . . . . . . . . . . . 28
LPR Linux via PrintTool . . . . . . . . . . . . . . . . . . . . . . . . . . . . . . . . . . . . . . . . . . . . . . . . . . . . . . . . . . . . . . . 29
Linux LPRng . . . . . . . . . . . . . . . . . . . . . . . . . . . . . . . . . . . . . . . . . . . . . . . . . . . . . . . . . . . . . . . . . . . . . . . . . 30
®
. . . . . . . . . . . . . . . . . . . . . . . . . . . . . . . . . . . . . . . . . . . . . . . . . . . . . . . . . . . 15
Xerox® Phaser® 3052/3260
Guide de l'utilisateur
iii
Page 4
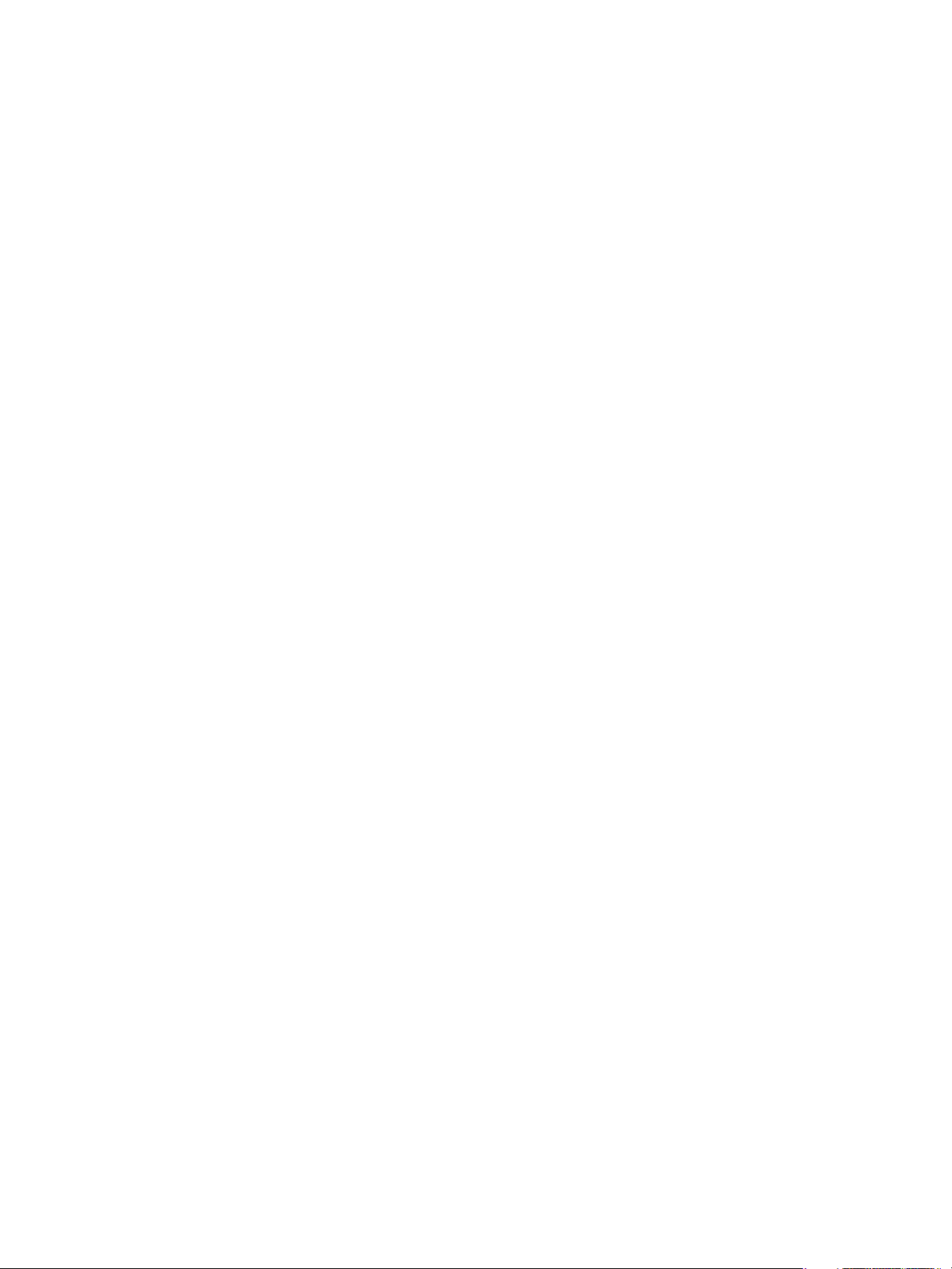
Contenu
Pilotes d'imprimante . . . . . . . . . . . . . . . . . . . . . . . . . . . . . . . . . . . . . . . . . . . . . . . . . . . . . . . . . . . . . . . . . . . . 32
Présentation . . . . . . . . . . . . . . . . . . . . . . . . . . . . . . . . . . . . . . . . . . . . . . . . . . . . . . . . . . . . . . . . . . . . . . . . 32
Pilotes Windows. . . . . . . . . . . . . . . . . . . . . . . . . . . . . . . . . . . . . . . . . . . . . . . . . . . . . . . . . . . . . . . . . . . . . . . . . 33
Installation des pilotes Windows . . . . . . . . . . . . . . . . . . . . . . . . . . . . . . . . . . . . . . . . . . . . . . . . . . . . . 33
Programme de configuration sans fil. . . . . . . . . . . . . . . . . . . . . . . . . . . . . . . . . . . . . . . . . . . . . . . . . . 36
Désinstallation d'un pilote Windows . . . . . . . . . . . . . . . . . . . . . . . . . . . . . . . . . . . . . . . . . . . . . . . . . . 36
Pilotes Macintosh . . . . . . . . . . . . . . . . . . . . . . . . . . . . . . . . . . . . . . . . . . . . . . . . . . . . . . . . . . . . . . . . . . . . . . . 37
Désinstallation du pilote Macintosh. . . . . . . . . . . . . . . . . . . . . . . . . . . . . . . . . . . . . . . . . . . . . . . . . . . 38
Pilotes Linux . . . . . . . . . . . . . . . . . . . . . . . . . . . . . . . . . . . . . . . . . . . . . . . . . . . . . . . . . . . . . . . . . . . . . . . . . . . . 39
Installation du pilote Linux Unified Driver (pilote Linux unifié) . . . . . . . . . . . . . . . . . . . . . . . . . . 39
Pilotes Unix . . . . . . . . . . . . . . . . . . . . . . . . . . . . . . . . . . . . . . . . . . . . . . . . . . . . . . . . . . . . . . . . . . . . . . . . . . . . . 40
Procédure d'installation du package de pilote Unix . . . . . . . . . . . . . . . . . . . . . . . . . . . . . . . . . . . . 40
Configuration de l'imprimante . . . . . . . . . . . . . . . . . . . . . . . . . . . . . . . . . . . . . . . . . . . . . . . . . . . . . . . 41
Installation du package de pilote d'imprimante . . . . . . . . . . . . . . . . . . . . . . . . . . . . . . . . . . . . . . . 41
Partage local de la machine. . . . . . . . . . . . . . . . . . . . . . . . . . . . . . . . . . . . . . . . . . . . . . . . . . . . . . . . . . . . . . 42
Windows. . . . . . . . . . . . . . . . . . . . . . . . . . . . . . . . . . . . . . . . . . . . . . . . . . . . . . . . . . . . . . . . . . . . . . . . . . . . 42
Macintosh . . . . . . . . . . . . . . . . . . . . . . . . . . . . . . . . . . . . . . . . . . . . . . . . . . . . . . . . . . . . . . . . . . . . . . . . . . 43
Impression Windows . . . . . . . . . . . . . . . . . . . . . . . . . . . . . . . . . . . . . . . . . . . . . . . . . . . . . . . . . . . . . . . . . . . . 44
Impression LPR . . . . . . . . . . . . . . . . . . . . . . . . . . . . . . . . . . . . . . . . . . . . . . . . . . . . . . . . . . . . . . . . . . . . . . 44
Port IPP (Internet Printing Protocol) . . . . . . . . . . . . . . . . . . . . . . . . . . . . . . . . . . . . . . . . . . . . . . . . . . 46
Impression Raw TCP/IP (Port 9100). . . . . . . . . . . . . . . . . . . . . . . . . . . . . . . . . . . . . . . . . . . . . . . . . . . 47
Configuration du pilote d'imprimante Windows . . . . . . . . . . . . . . . . . . . . . . . . . . . . . . . . . . . . . . . 48
AirPrint . . . . . . . . . . . . . . . . . . . . . . . . . . . . . . . . . . . . . . . . . . . . . . . . . . . . . . . . . . . . . . . . . . . . . . . . . . . . . 49
Google Cloud Print. . . . . . . . . . . . . . . . . . . . . . . . . . . . . . . . . . . . . . . . . . . . . . . . . . . . . . . . . . . . . . . . . . . 50
3Papier et supports
Mise en place du papier. . . . . . . . . . . . . . . . . . . . . . . . . . . . . . . . . . . . . . . . . . . . . . . . . . . . . . . . . . . . . . . . . . 52
Préparation du papier préalablement à sa mise en place . . . . . . . . . . . . . . . . . . . . . . . . . . . . . . . 52
Alimentation du bac 1 . . . . . . . . . . . . . . . . . . . . . . . . . . . . . . . . . . . . . . . . . . . . . . . . . . . . . . . . . . . . . . . 52
Utilisation de la fente d'alimentation manuelle . . . . . . . . . . . . . . . . . . . . . . . . . . . . . . . . . . . . . . . 53
Définition du format, du type et de la source du papier . . . . . . . . . . . . . . . . . . . . . . . . . . . . . . . . . . . . 56
Spécifications relatives aux supports. . . . . . . . . . . . . . . . . . . . . . . . . . . . . . . . . . . . . . . . . . . . . . . . . . . . . . 57
Recommandations relatives aux supports . . . . . . . . . . . . . . . . . . . . . . . . . . . . . . . . . . . . . . . . . . . . . 57
Types de supports . . . . . . . . . . . . . . . . . . . . . . . . . . . . . . . . . . . . . . . . . . . . . . . . . . . . . . . . . . . . . . . . . . . 58
Réception. . . . . . . . . . . . . . . . . . . . . . . . . . . . . . . . . . . . . . . . . . . . . . . . . . . . . . . . . . . . . . . . . . . . . . . . . . . . . . . 60
Utilisation du bac récepteur . . . . . . . . . . . . . . . . . . . . . . . . . . . . . . . . . . . . . . . . . . . . . . . . . . . . . . . . . . 60
Utilisation du capot arrière . . . . . . . . . . . . . . . . . . . . . . . . . . . . . . . . . . . . . . . . . . . . . . . . . . . . . . . . . . . 61
®
iv
Xerox
Guide de l'utilisateur
Phaser® 3052/3260
Page 5
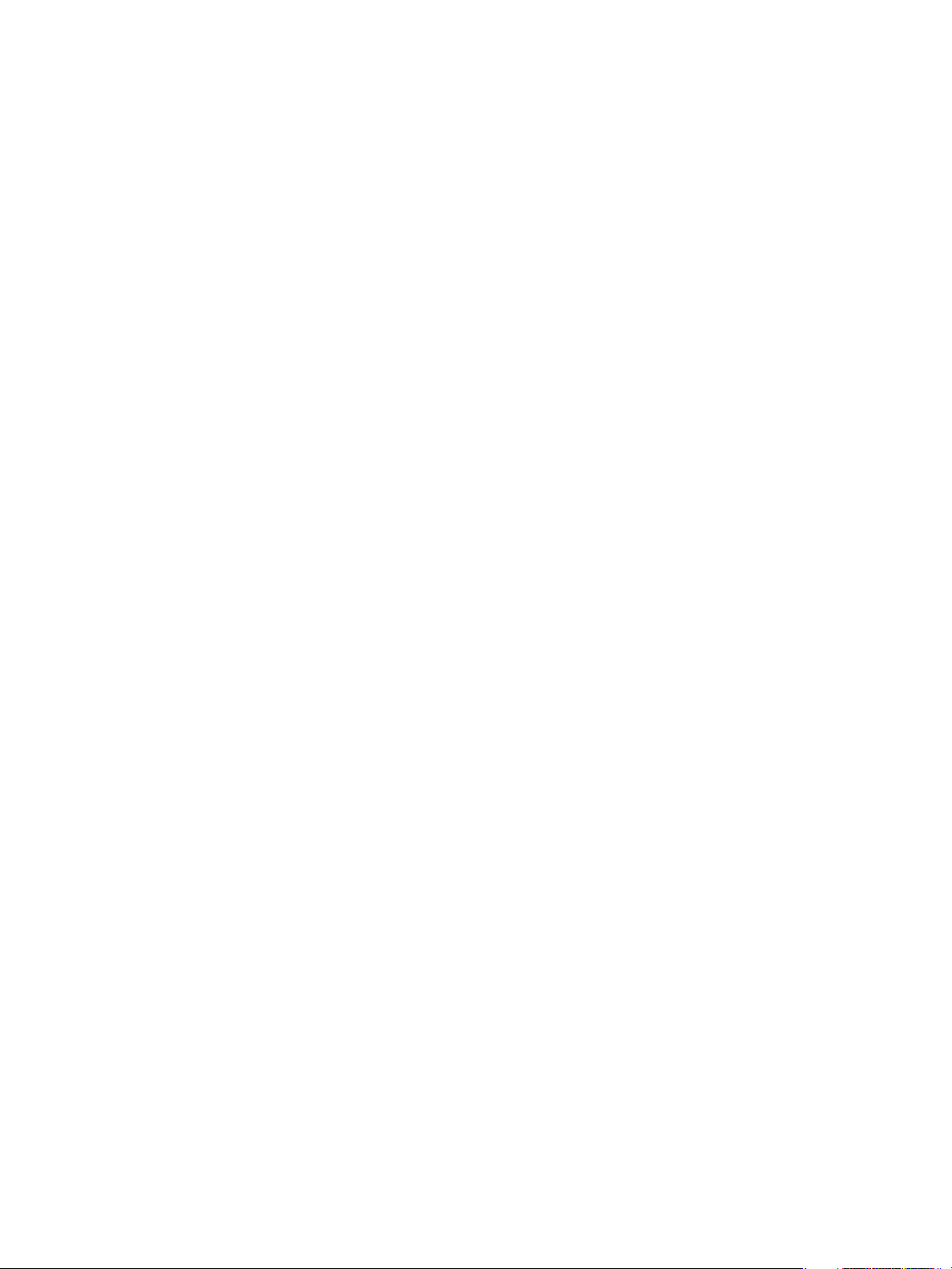
4Imprimer
Impression sous Windows. . . . . . . . . . . . . . . . . . . . . . . . . . . . . . . . . . . . . . . . . . . . . . . . . . . . . . . . . . . . . . . . 64
Procédure d'impression . . . . . . . . . . . . . . . . . . . . . . . . . . . . . . . . . . . . . . . . . . . . . . . . . . . . . . . . . . . . . . 64
Onglet Favoris. . . . . . . . . . . . . . . . . . . . . . . . . . . . . . . . . . . . . . . . . . . . . . . . . . . . . . . . . . . . . . . . . . . . . . . 64
État de l'imprimante. . . . . . . . . . . . . . . . . . . . . . . . . . . . . . . . . . . . . . . . . . . . . . . . . . . . . . . . . . . . . . . . . 65
Onglet de base . . . . . . . . . . . . . . . . . . . . . . . . . . . . . . . . . . . . . . . . . . . . . . . . . . . . . . . . . . . . . . . . . . . . . . 66
Onglet Papier . . . . . . . . . . . . . . . . . . . . . . . . . . . . . . . . . . . . . . . . . . . . . . . . . . . . . . . . . . . . . . . . . . . . . . . 67
Onglet Graphiques. . . . . . . . . . . . . . . . . . . . . . . . . . . . . . . . . . . . . . . . . . . . . . . . . . . . . . . . . . . . . . . . . . . 68
Onglet Avancé . . . . . . . . . . . . . . . . . . . . . . . . . . . . . . . . . . . . . . . . . . . . . . . . . . . . . . . . . . . . . . . . . . . . . . 68
Onglet Earth Smart . . . . . . . . . . . . . . . . . . . . . . . . . . . . . . . . . . . . . . . . . . . . . . . . . . . . . . . . . . . . . . . . . . 70
Onglet Xerox . . . . . . . . . . . . . . . . . . . . . . . . . . . . . . . . . . . . . . . . . . . . . . . . . . . . . . . . . . . . . . . . . . . . . . . . 72
Xerox, Gestionnaire d'imprimantes . . . . . . . . . . . . . . . . . . . . . . . . . . . . . . . . . . . . . . . . . . . . . . . . . . . . . . . 73
Impression sous Macintosh . . . . . . . . . . . . . . . . . . . . . . . . . . . . . . . . . . . . . . . . . . . . . . . . . . . . . . . . . . . . . . 74
Impression d'un document. . . . . . . . . . . . . . . . . . . . . . . . . . . . . . . . . . . . . . . . . . . . . . . . . . . . . . . . . . . 74
Modification des paramètres d'imprimante . . . . . . . . . . . . . . . . . . . . . . . . . . . . . . . . . . . . . . . . . . . 74
Utilisation d'AirPrint . . . . . . . . . . . . . . . . . . . . . . . . . . . . . . . . . . . . . . . . . . . . . . . . . . . . . . . . . . . . . . . . . 76
Utilisation de Google Cloud Print . . . . . . . . . . . . . . . . . . . . . . . . . . . . . . . . . . . . . . . . . . . . . . . . . . . . . 76
Impression sous Linux . . . . . . . . . . . . . . . . . . . . . . . . . . . . . . . . . . . . . . . . . . . . . . . . . . . . . . . . . . . . . . . . . . . 77
Impression à partir d'applications . . . . . . . . . . . . . . . . . . . . . . . . . . . . . . . . . . . . . . . . . . . . . . . . . . . . 77
Impression de fichiers. . . . . . . . . . . . . . . . . . . . . . . . . . . . . . . . . . . . . . . . . . . . . . . . . . . . . . . . . . . . . . . . 77
Configuration des propriétés de l'imprimante . . . . . . . . . . . . . . . . . . . . . . . . . . . . . . . . . . . . . . . . . 78
Impression sous Unix . . . . . . . . . . . . . . . . . . . . . . . . . . . . . . . . . . . . . . . . . . . . . . . . . . . . . . . . . . . . . . . . . . . . 79
Impression de fichiers. . . . . . . . . . . . . . . . . . . . . . . . . . . . . . . . . . . . . . . . . . . . . . . . . . . . . . . . . . . . . . . . 79
Configuration des propriétés de l'imprimante . . . . . . . . . . . . . . . . . . . . . . . . . . . . . . . . . . . . . . . . . 79
Contenu
5Sécurité
Informations sur la sécurité . . . . . . . . . . . . . . . . . . . . . . . . . . . . . . . . . . . . . . . . . . . . . . . . . . . . . . . . . . . . . . 82
Paramètres de sécurité . . . . . . . . . . . . . . . . . . . . . . . . . . . . . . . . . . . . . . . . . . . . . . . . . . . . . . . . . . . . . . . . . . 82
Comptes administrateur . . . . . . . . . . . . . . . . . . . . . . . . . . . . . . . . . . . . . . . . . . . . . . . . . . . . . . . . . . . . . 82
Gestion de fonctionnalité . . . . . . . . . . . . . . . . . . . . . . . . . . . . . . . . . . . . . . . . . . . . . . . . . . . . . . . . . . . . 83
Redémarrer le périphérique . . . . . . . . . . . . . . . . . . . . . . . . . . . . . . . . . . . . . . . . . . . . . . . . . . . . . . . . . . 83
Gestion des certificats numériques de la machine . . . . . . . . . . . . . . . . . . . . . . . . . . . . . . . . . . . . . . . . . 84
SNMP . . . . . . . . . . . . . . . . . . . . . . . . . . . . . . . . . . . . . . . . . . . . . . . . . . . . . . . . . . . . . . . . . . . . . . . . . . . . . . . . . . 89
SNMPv3 . . . . . . . . . . . . . . . . . . . . . . . . . . . . . . . . . . . . . . . . . . . . . . . . . . . . . . . . . . . . . . . . . . . . . . . . . . . . . . . . 91
IP Sec . . . . . . . . . . . . . . . . . . . . . . . . . . . . . . . . . . . . . . . . . . . . . . . . . . . . . . . . . . . . . . . . . . . . . . . . . . . . . . . . . . 92
Filtrage IP . . . . . . . . . . . . . . . . . . . . . . . . . . . . . . . . . . . . . . . . . . . . . . . . . . . . . . . . . . . . . . . . . . . . . . . . . . . . . . 93
Présentation . . . . . . . . . . . . . . . . . . . . . . . . . . . . . . . . . . . . . . . . . . . . . . . . . . . . . . . . . . . . . . . . . . . . . . . . 93
Activation du filtrage IP. . . . . . . . . . . . . . . . . . . . . . . . . . . . . . . . . . . . . . . . . . . . . . . . . . . . . . . . . . . . . . 93
Authentification 802.1X . . . . . . . . . . . . . . . . . . . . . . . . . . . . . . . . . . . . . . . . . . . . . . . . . . . . . . . . . . . . . . . . . 95
Présentation . . . . . . . . . . . . . . . . . . . . . . . . . . . . . . . . . . . . . . . . . . . . . . . . . . . . . . . . . . . . . . . . . . . . . . . . 95
Liste de contrôle . . . . . . . . . . . . . . . . . . . . . . . . . . . . . . . . . . . . . . . . . . . . . . . . . . . . . . . . . . . . . . . . . . . . . 95
Xerox
®
Phaser® 3052/3260
Guide de l'utilisateur
v
Page 6
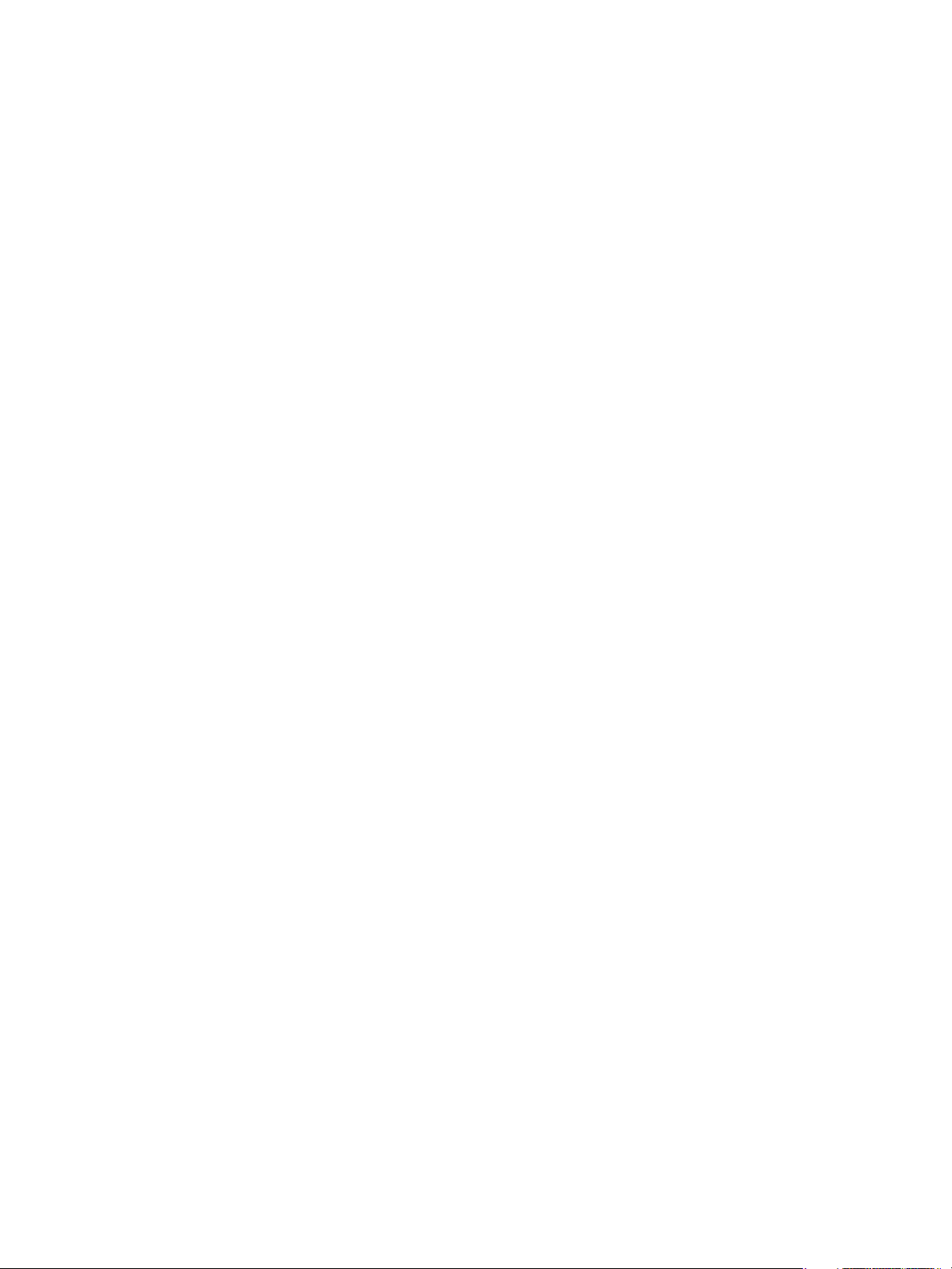
Contenu
6 Maintenance
Consommables. . . . . . . . . . . . . . . . . . . . . . . . . . . . . . . . . . . . . . . . . . . . . . . . . . . . . . . . . . . . . . . . . . . . . . . . . . 98
Commande de consommables Xerox : . . . . . . . . . . . . . . . . . . . . . . . . . . . . . . . . . . . . . . . . . . . . . . . . 98
Vérification de l'état des consommables . . . . . . . . . . . . . . . . . . . . . . . . . . . . . . . . . . . . . . . . . . . . . . 99
Stockage et manipulation des consommables . . . . . . . . . . . . . . . . . . . . . . . . . . . . . . . . . . . . . . . . 100
Entretien . . . . . . . . . . . . . . . . . . . . . . . . . . . . . . . . . . . . . . . . . . . . . . . . . . . . . . . . . . . . . . . . . . . . . . . . . . . . . . 101
Répartition du toner . . . . . . . . . . . . . . . . . . . . . . . . . . . . . . . . . . . . . . . . . . . . . . . . . . . . . . . . . . . . . . . . 101
Remplacement de la cartouche de toner . . . . . . . . . . . . . . . . . . . . . . . . . . . . . . . . . . . . . . . . . . . . . 102
Remplacement du module photorécepteur . . . . . . . . . . . . . . . . . . . . . . . . . . . . . . . . . . . . . . . . . . . 103
Recyclage des consommables . . . . . . . . . . . . . . . . . . . . . . . . . . . . . . . . . . . . . . . . . . . . . . . . . . . . . . . 104
Entretien de la machine. . . . . . . . . . . . . . . . . . . . . . . . . . . . . . . . . . . . . . . . . . . . . . . . . . . . . . . . . . . . . 104
Déplacement de la machine. . . . . . . . . . . . . . . . . . . . . . . . . . . . . . . . . . . . . . . . . . . . . . . . . . . . . . . . . 106
Mise à jour du logiciel . . . . . . . . . . . . . . . . . . . . . . . . . . . . . . . . . . . . . . . . . . . . . . . . . . . . . . . . . . . . . . . . . . 107
Processus de mise à niveau du logiciel . . . . . . . . . . . . . . . . . . . . . . . . . . . . . . . . . . . . . . . . . . . . . . . 107
Procédure . . . . . . . . . . . . . . . . . . . . . . . . . . . . . . . . . . . . . . . . . . . . . . . . . . . . . . . . . . . . . . . . . . . . . . . . . . 107
7 Résolution des incidents
Présentation . . . . . . . . . . . . . . . . . . . . . . . . . . . . . . . . . . . . . . . . . . . . . . . . . . . . . . . . . . . . . . . . . . . . . . . . . . . 110
Indicateurs d'état machine . . . . . . . . . . . . . . . . . . . . . . . . . . . . . . . . . . . . . . . . . . . . . . . . . . . . . . . . . 110
Astuces pour éviter les bourrages papier . . . . . . . . . . . . . . . . . . . . . . . . . . . . . . . . . . . . . . . . . . . . . 111
Dégagement des incidents papier . . . . . . . . . . . . . . . . . . . . . . . . . . . . . . . . . . . . . . . . . . . . . . . . . . . . . . . 113
Problèmes courants . . . . . . . . . . . . . . . . . . . . . . . . . . . . . . . . . . . . . . . . . . . . . . . . . . . . . . . . . . . . . . . . . . . . 118
Alimentation papier, problèmes . . . . . . . . . . . . . . . . . . . . . . . . . . . . . . . . . . . . . . . . . . . . . . . . . . . . . 118
Impression, problèmes . . . . . . . . . . . . . . . . . . . . . . . . . . . . . . . . . . . . . . . . . . . . . . . . . . . . . . . . . . . . . . 119
Problèmes de qualité d'impression. . . . . . . . . . . . . . . . . . . . . . . . . . . . . . . . . . . . . . . . . . . . . . . . . . . 122
Problèmes PostScript courants. . . . . . . . . . . . . . . . . . . . . . . . . . . . . . . . . . . . . . . . . . . . . . . . . . . . . . . 127
Problèmes Windows courants . . . . . . . . . . . . . . . . . . . . . . . . . . . . . . . . . . . . . . . . . . . . . . . . . . . . . . . 128
Problèmes Macintosh courants . . . . . . . . . . . . . . . . . . . . . . . . . . . . . . . . . . . . . . . . . . . . . . . . . . . . . . 128
Problèmes Linux courants . . . . . . . . . . . . . . . . . . . . . . . . . . . . . . . . . . . . . . . . . . . . . . . . . . . . . . . . . . . 129
Assistance complémentaire . . . . . . . . . . . . . . . . . . . . . . . . . . . . . . . . . . . . . . . . . . . . . . . . . . . . . . . . . . . . . 130
Emplacement du numéro de série . . . . . . . . . . . . . . . . . . . . . . . . . . . . . . . . . . . . . . . . . . . . . . . . . . . 130
Impression des relevés de la machine . . . . . . . . . . . . . . . . . . . . . . . . . . . . . . . . . . . . . . . . . . . . . . . . 130
8Spécifications
Spécifications de la machine . . . . . . . . . . . . . . . . . . . . . . . . . . . . . . . . . . . . . . . . . . . . . . . . . . . . . . . . . . . . 132
Configurations de la machine . . . . . . . . . . . . . . . . . . . . . . . . . . . . . . . . . . . . . . . . . . . . . . . . . . . . . . . 132
Impression, spécifications. . . . . . . . . . . . . . . . . . . . . . . . . . . . . . . . . . . . . . . . . . . . . . . . . . . . . . . . . . . . . . . 133
Spécifications relatives aux supports . . . . . . . . . . . . . . . . . . . . . . . . . . . . . . . . . . . . . . . . . . . . . . . . . 134
Environnement réseau. . . . . . . . . . . . . . . . . . . . . . . . . . . . . . . . . . . . . . . . . . . . . . . . . . . . . . . . . . . . . . . . . . 135
Configuration système minimale requise . . . . . . . . . . . . . . . . . . . . . . . . . . . . . . . . . . . . . . . . . . . . . . . . 136
Microsoft
Macintosh . . . . . . . . . . . . . . . . . . . . . . . . . . . . . . . . . . . . . . . . . . . . . . . . . . . . . . . . . . . . . . . . . . . . . . . . . 136
Linux . . . . . . . . . . . . . . . . . . . . . . . . . . . . . . . . . . . . . . . . . . . . . . . . . . . . . . . . . . . . . . . . . . . . . . . . . . . . . . 137
Unix . . . . . . . . . . . . . . . . . . . . . . . . . . . . . . . . . . . . . . . . . . . . . . . . . . . . . . . . . . . . . . . . . . . . . . . . . . . . . . . 137
Alimentation électrique, spécifications. . . . . . . . . . . . . . . . . . . . . . . . . . . . . . . . . . . . . . . . . . . . . . . . . . . 138
Spécifications relatives aux conditions ambiantes . . . . . . . . . . . . . . . . . . . . . . . . . . . . . . . . . . . . . . . . 139
vi
®
Xerox
Guide de l'utilisateur
®
Windows®. . . . . . . . . . . . . . . . . . . . . . . . . . . . . . . . . . . . . . . . . . . . . . . . . . . . . . . . . . . . . . 136
Phaser® 3052/3260
Page 7
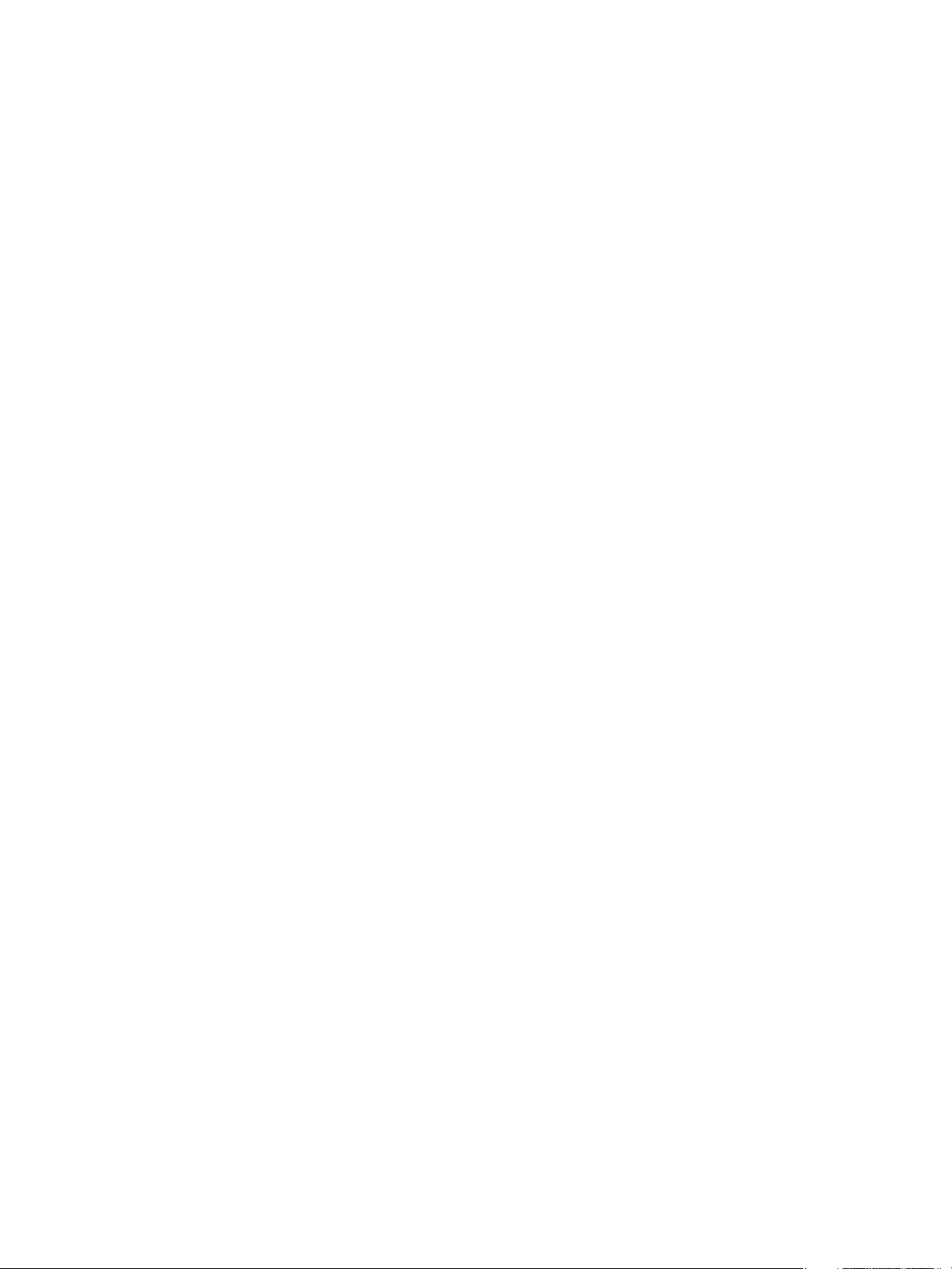
9Sécurité
Sécurité électrique. . . . . . . . . . . . . . . . . . . . . . . . . . . . . . . . . . . . . . . . . . . . . . . . . . . . . . . . . . . . . . . . . . . . . . 142
Directives générales . . . . . . . . . . . . . . . . . . . . . . . . . . . . . . . . . . . . . . . . . . . . . . . . . . . . . . . . . . . . . . . . 142
Cordon d'alimentation. . . . . . . . . . . . . . . . . . . . . . . . . . . . . . . . . . . . . . . . . . . . . . . . . . . . . . . . . . . . . . 142
Arrêt d'urgence. . . . . . . . . . . . . . . . . . . . . . . . . . . . . . . . . . . . . . . . . . . . . . . . . . . . . . . . . . . . . . . . . . . . . 143
Sécurité laser. . . . . . . . . . . . . . . . . . . . . . . . . . . . . . . . . . . . . . . . . . . . . . . . . . . . . . . . . . . . . . . . . . . . . . . 143
Sécurité d'utilisation . . . . . . . . . . . . . . . . . . . . . . . . . . . . . . . . . . . . . . . . . . . . . . . . . . . . . . . . . . . . . . . . . . . 144
Consignes d'utilisation. . . . . . . . . . . . . . . . . . . . . . . . . . . . . . . . . . . . . . . . . . . . . . . . . . . . . . . . . . . . . . 144
Émission d'ozone . . . . . . . . . . . . . . . . . . . . . . . . . . . . . . . . . . . . . . . . . . . . . . . . . . . . . . . . . . . . . . . . . . . 144
Emplacement de l'imprimante . . . . . . . . . . . . . . . . . . . . . . . . . . . . . . . . . . . . . . . . . . . . . . . . . . . . . . 144
Consommables pour l'imprimante. . . . . . . . . . . . . . . . . . . . . . . . . . . . . . . . . . . . . . . . . . . . . . . . . . . 145
Sécurité de maintenance . . . . . . . . . . . . . . . . . . . . . . . . . . . . . . . . . . . . . . . . . . . . . . . . . . . . . . . . . . . . . . . 146
Symboles apposés sur l'imprimante. . . . . . . . . . . . . . . . . . . . . . . . . . . . . . . . . . . . . . . . . . . . . . . . . . 146
Contact pour toute information sur l'environnement, la santé et la sécurité . . . . . . . . . . . . . . . . 148
10 Réglementations
Réglementation de base . . . . . . . . . . . . . . . . . . . . . . . . . . . . . . . . . . . . . . . . . . . . . . . . . . . . . . . . . . . . . . . . 150
États-Unis (réglementation FCC) . . . . . . . . . . . . . . . . . . . . . . . . . . . . . . . . . . . . . . . . . . . . . . . . . . . . 150
Canada . . . . . . . . . . . . . . . . . . . . . . . . . . . . . . . . . . . . . . . . . . . . . . . . . . . . . . . . . . . . . . . . . . . . . . . . . . . . 150
Union européenne. . . . . . . . . . . . . . . . . . . . . . . . . . . . . . . . . . . . . . . . . . . . . . . . . . . . . . . . . . . . . . . . . . 151
Union européenne - Informations environnementales dans le cadre de l'accord sur les
appareils de traitement d'images (Lot 4). . . . . . . . . . . . . . . . . . . . . . . . . . . . . . . . . . . . . . . . . . . . . 151
Allemagne . . . . . . . . . . . . . . . . . . . . . . . . . . . . . . . . . . . . . . . . . . . . . . . . . . . . . . . . . . . . . . . . . . . . . . . . . 154
Turquie - Réglementation RoHS . . . . . . . . . . . . . . . . . . . . . . . . . . . . . . . . . . . . . . . . . . . . . . . . . . . . . 154
Informations relatives aux réglementations concernant le module LAN sans-fil 2,4 GHz . . . . 155
Données de sécurité produit . . . . . . . . . . . . . . . . . . . . . . . . . . . . . . . . . . . . . . . . . . . . . . . . . . . . . . . . . . . . 156
Contenu
11 Recyclage et mise au rebut
Tous les pays. . . . . . . . . . . . . . . . . . . . . . . . . . . . . . . . . . . . . . . . . . . . . . . . . . . . . . . . . . . . . . . . . . . . . . . . . . . 158
Ce produit peut. . . . . . . . . . . . . . . . . . . . . . . . . . . . . . . . . . . . . . . . . . . . . . . . . . . . . . . . . . . . . . . . . . . . . 158
Amérique du Nord. . . . . . . . . . . . . . . . . . . . . . . . . . . . . . . . . . . . . . . . . . . . . . . . . . . . . . . . . . . . . . . . . . . . . . 159
Union européenne . . . . . . . . . . . . . . . . . . . . . . . . . . . . . . . . . . . . . . . . . . . . . . . . . . . . . . . . . . . . . . . . . . . . . 160
Environnement domestique . . . . . . . . . . . . . . . . . . . . . . . . . . . . . . . . . . . . . . . . . . . . . . . . . . . . . . . . . 160
Environnement professionnel. . . . . . . . . . . . . . . . . . . . . . . . . . . . . . . . . . . . . . . . . . . . . . . . . . . . . . . . 160
Recyclage et mise au rebut des équipements et des batteries. . . . . . . . . . . . . . . . . . . . . . . . . . 160
Remarque concernant le symbole applicable aux batteries . . . . . . . . . . . . . . . . . . . . . . . . . . . . 161
Retrait de la batterie. . . . . . . . . . . . . . . . . . . . . . . . . . . . . . . . . . . . . . . . . . . . . . . . . . . . . . . . . . . . . . . . 161
Autres pays . . . . . . . . . . . . . . . . . . . . . . . . . . . . . . . . . . . . . . . . . . . . . . . . . . . . . . . . . . . . . . . . . . . . . . . . . . . . 162
®
Xerox
Phaser® 3052/3260
Guide de l'utilisateur
vii
Page 8
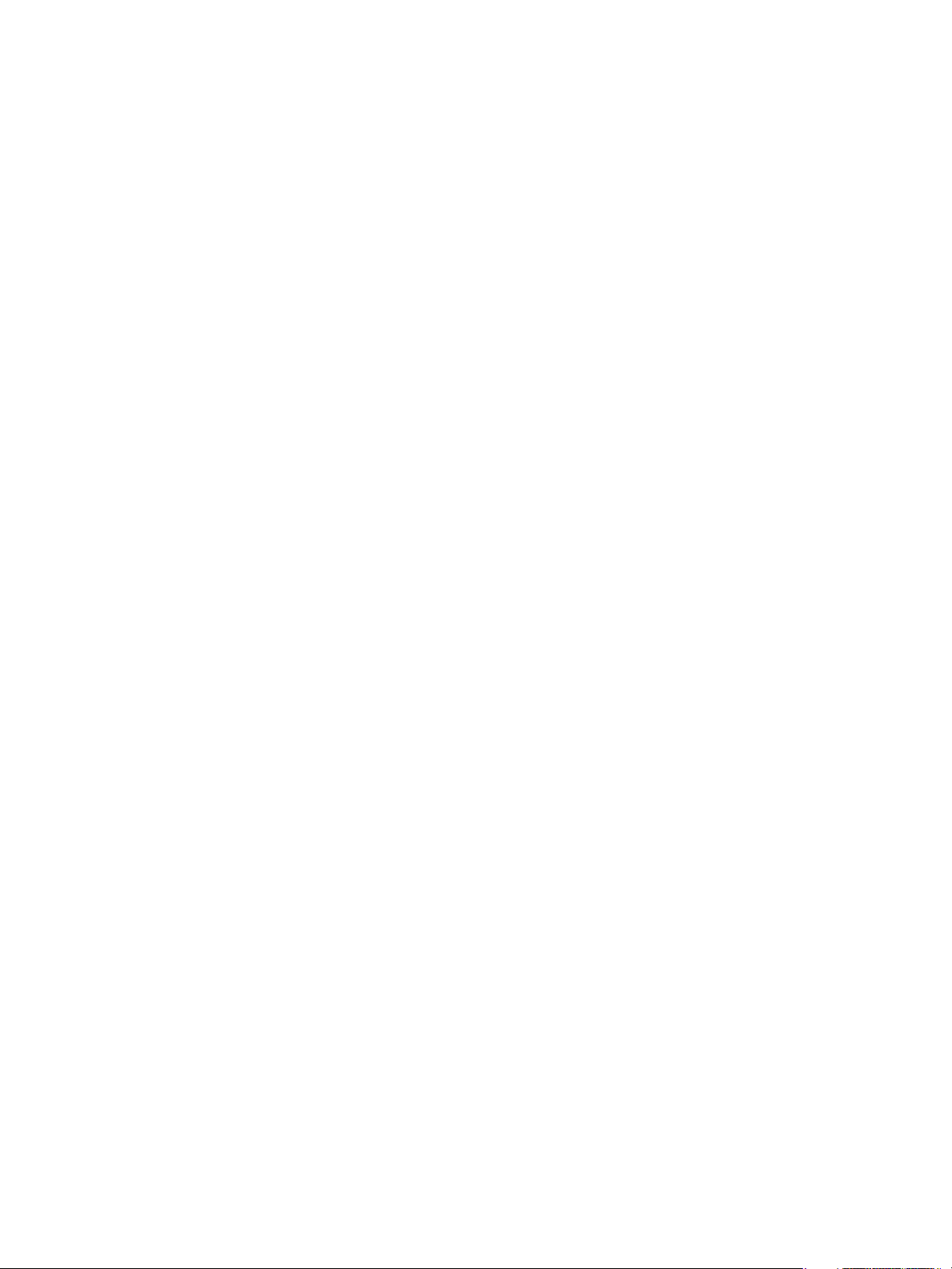
Contenu
viii
®
Xerox
Phaser® 3052/3260
Guide de l'utilisateur
Page 9
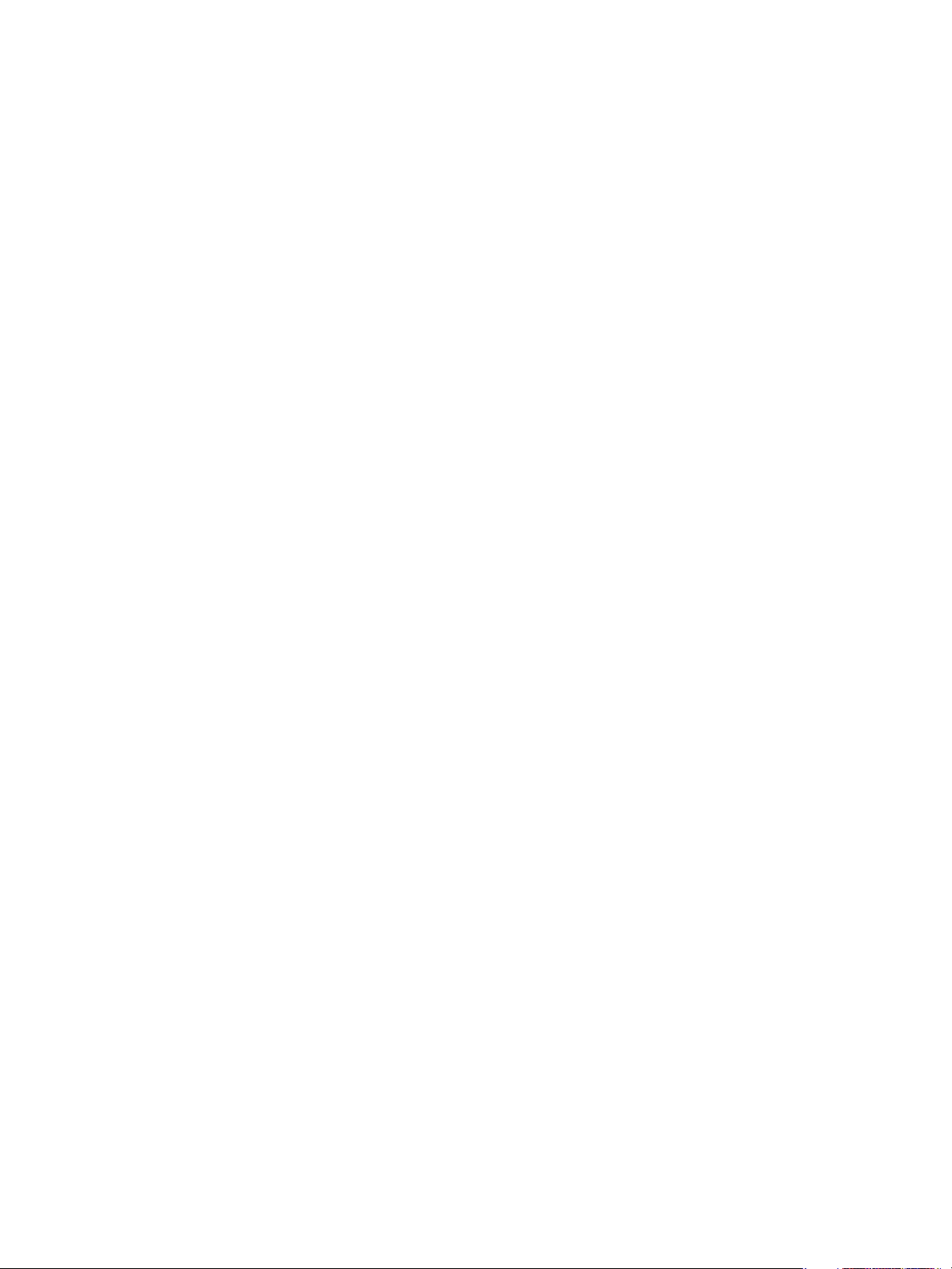
Initiation
Ce chapitre contient les sections suivantes :
• Présentation de la machine
• Configurations de produit
• Panneau de commande
• Mise sous tension de la machine
•Logiciel
•Pages d'information
• Informations complémentaires
• Assistance complémentaire
1
Xerox® Phaser® 3052/3260
Guide de l'utilisateur
1
Page 10
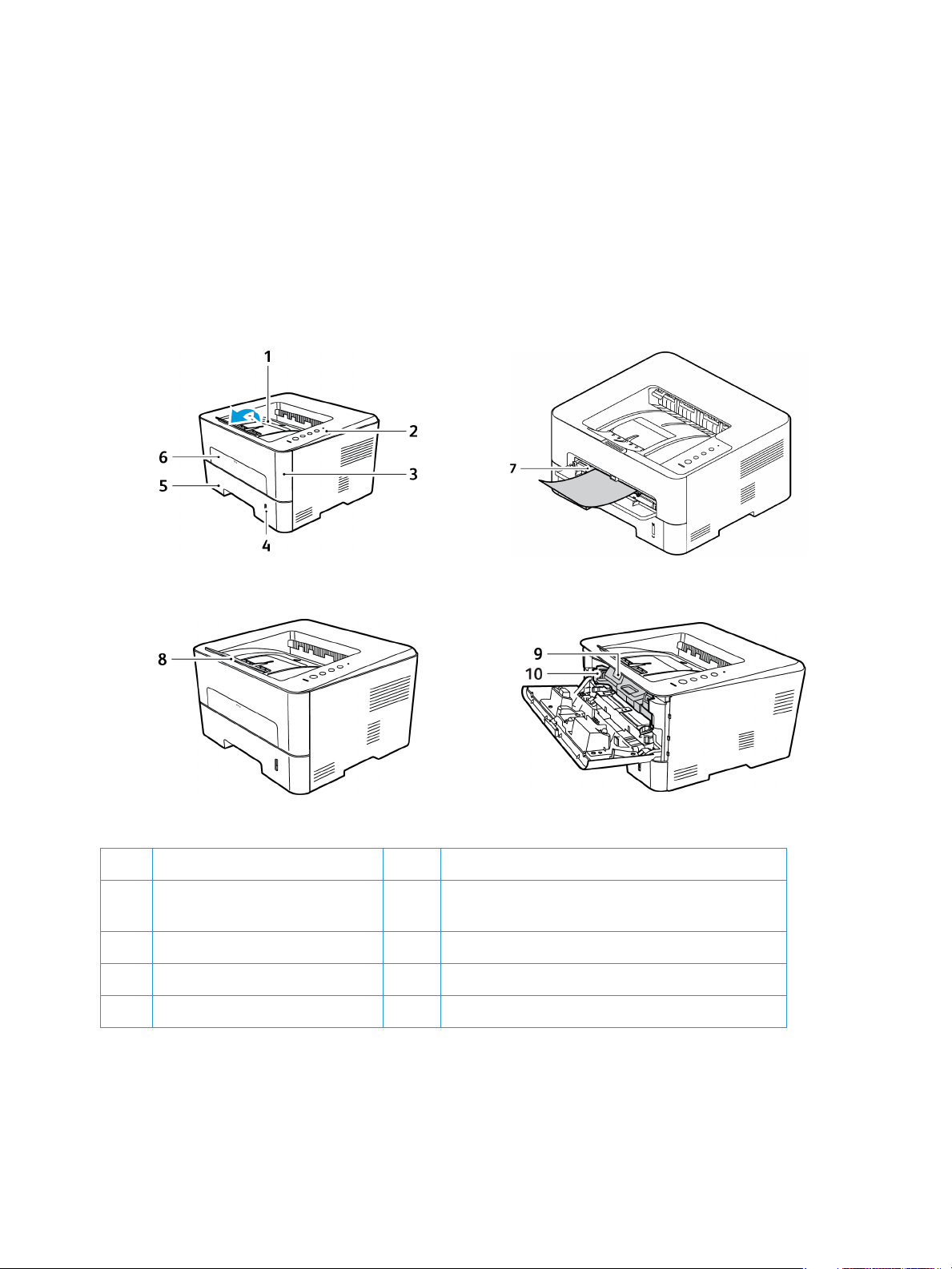
Présentation de la machine
Présentation de la machine
Avant d'utiliser la machine, il est conseillé de se familiariser avec ses différentes fonctions et options.
Vue avant
1 Bac récepteur 6 Fente d'alimentation manuelle
2 Panneau de commande 7 Guides de largeur du papier sur une fente
d'alimentation manuelle
3 Capot avant 8 Support récepteur
4 Indicateurs de niveau de papier 9 Cartouche de toner
5 Bac papier 1 10 Module photorécepteur
®
2
Xerox
Guide de l'utilisateur
Phaser® 3052/3260
Page 11
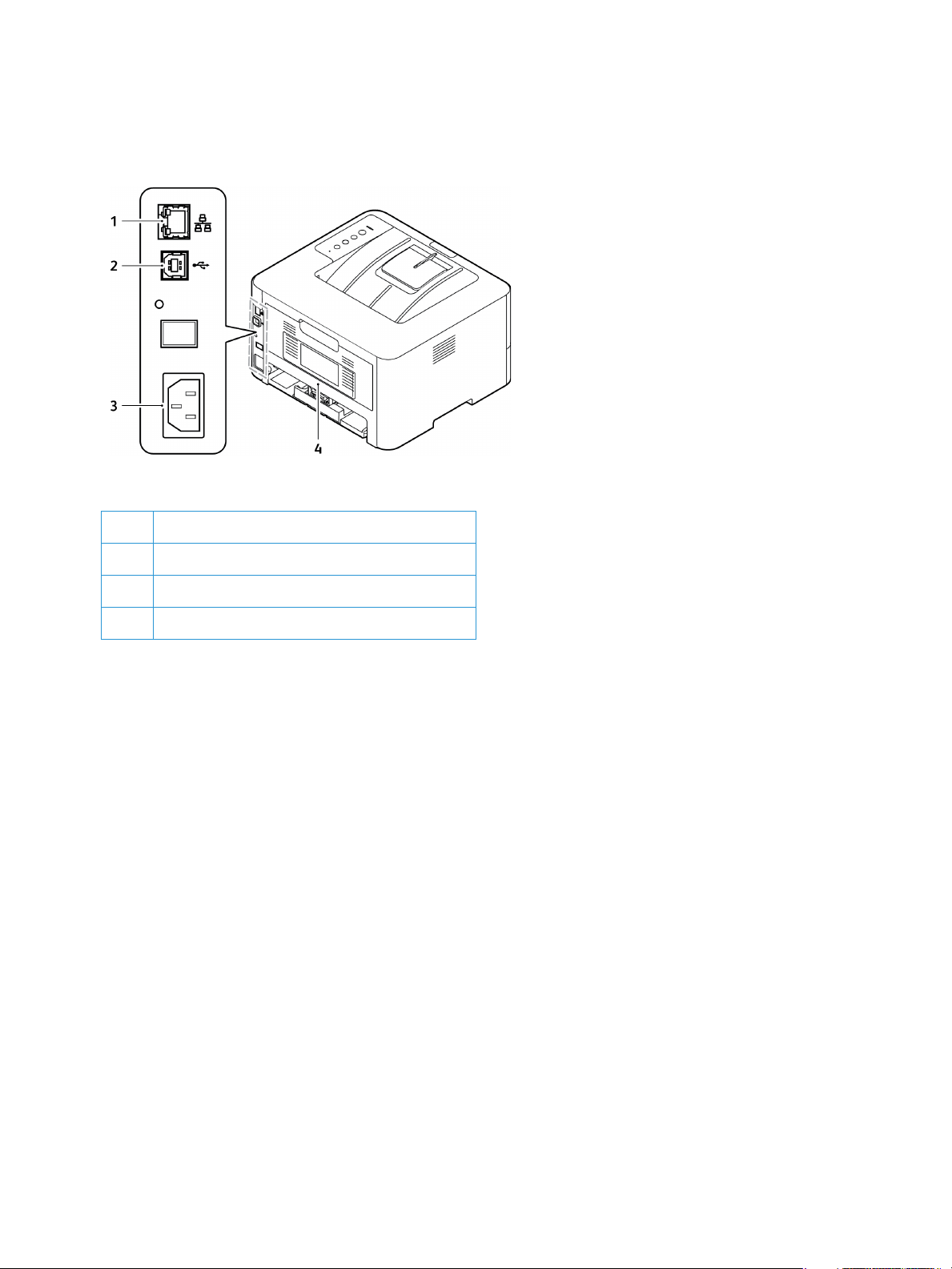
Vue arrière
1Port réseau
Présentation de la machine
2Port USB
3Prise d'alimentation
4 Capot arrière
Xerox
®
Phaser® 3052/3260
Guide de l'utilisateur
3
Page 12
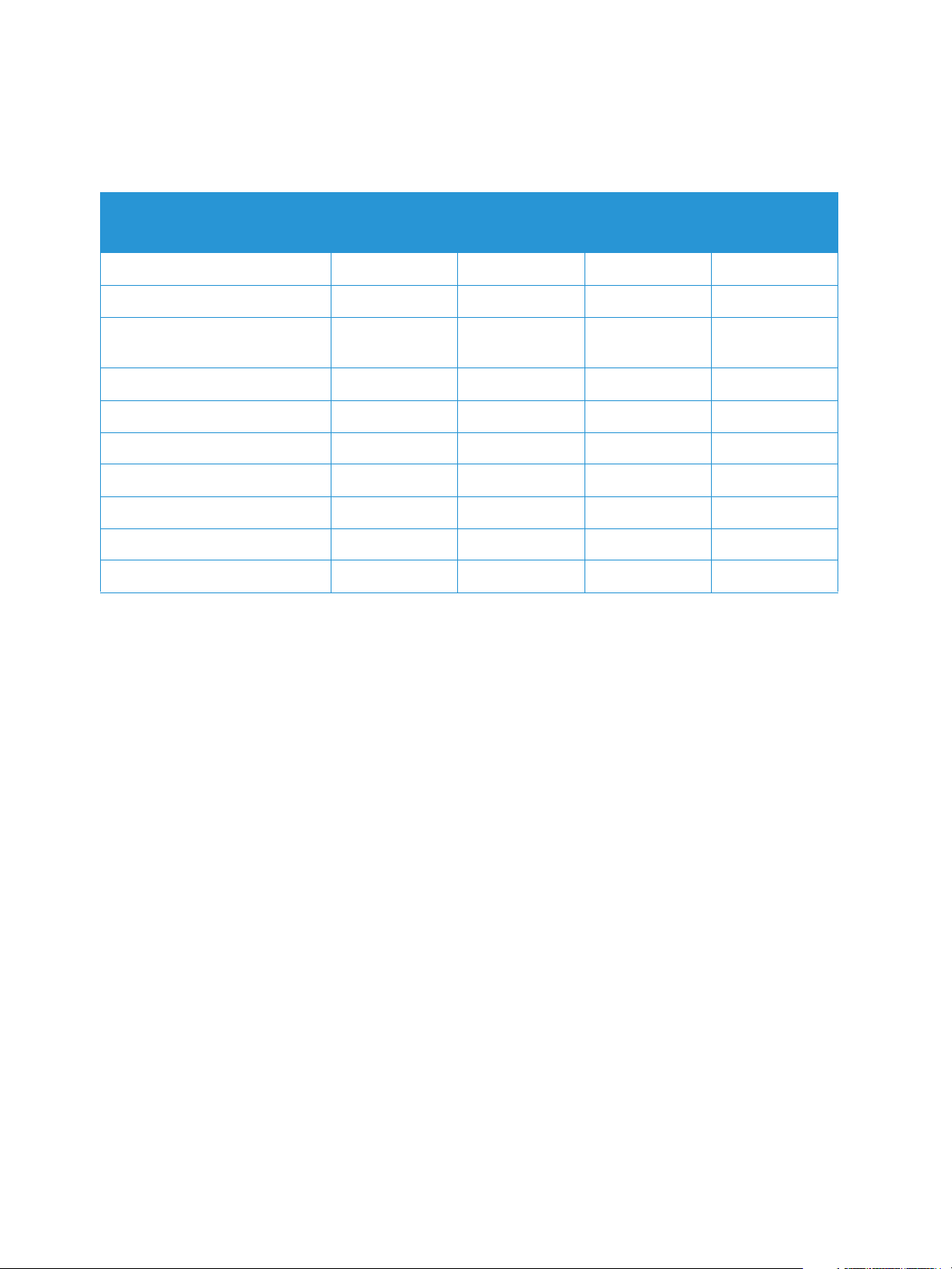
Configurations de produit
Configurations de produit
Composant
Bac papier 1 (250 feuilles) Standard Standard Standard Standard
Bac récepteur (150 pages) Standard Standard Standard Standard
Fente d'alimentation manuelle
(1 feuille)
AirPrint Standard Standard Standard Standard
Google Cloud Print Standard Standard Standard Standard
Périphérique USB Standard Standard Standard Standard
Hôte USB Non applicable Non applicable Non applicable Non applicable
Impression réseau Standard Non applicable Standard Standard
Wi-Fi Standard Standard Standard Non applicable
Wi-Fi Direct™ Standard Standard Standard Non applicable
Phaser
3052NI
Standard Standard Standard Standard
Phaser
3260DI
Phaser
3260DNI
Phaser
3260DN
®
4
Xerox
Guide de l'utilisateur
Phaser® 3052/3260
Page 13
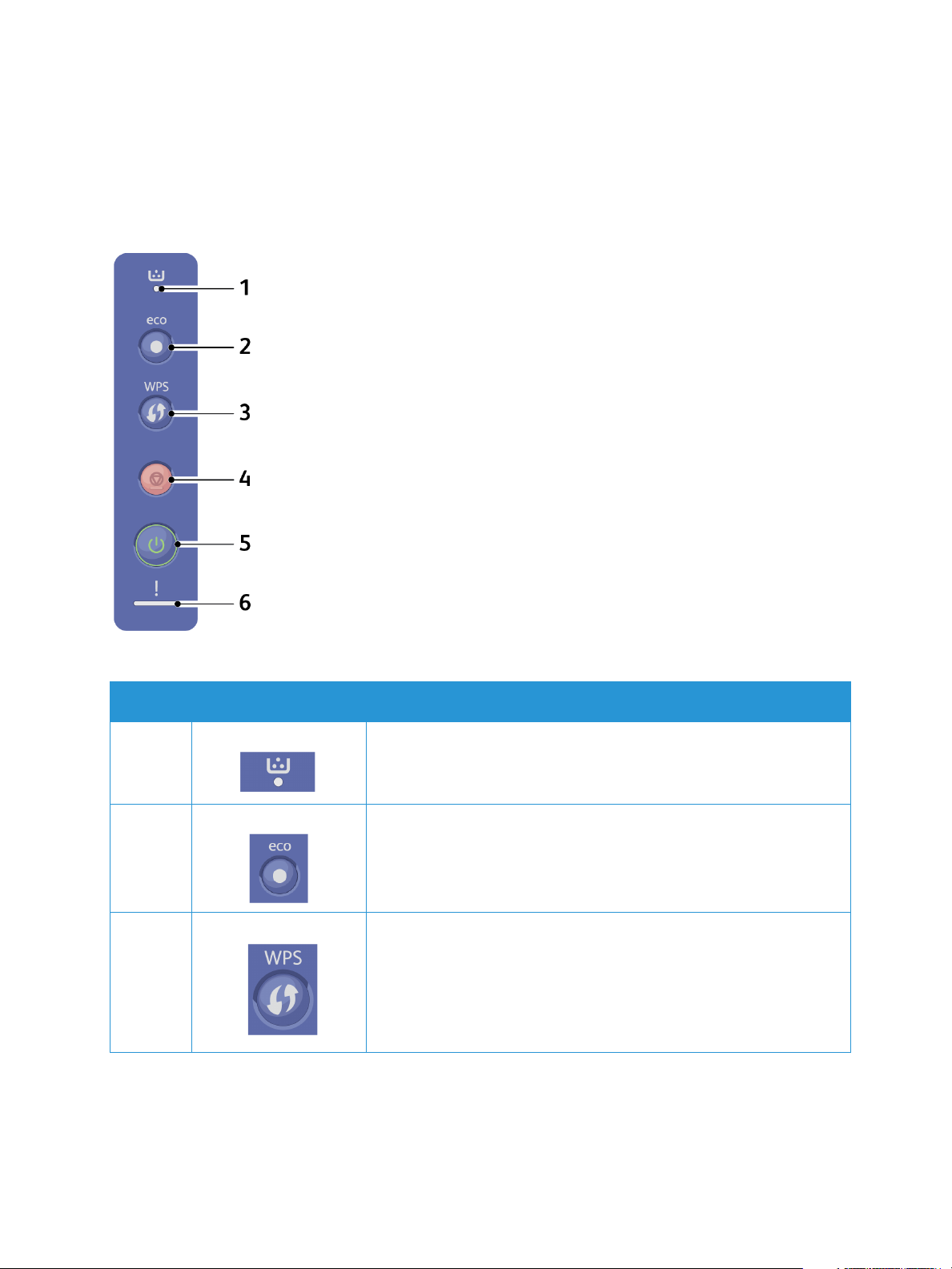
Panneau de commande
Panneau de commande
Le panneau de commande comprend des touches qui vous permettent de contrôler les fonctions
disponibles sur l'imprimante.
.
Numéro To uc he Description
1 Voyant Toner : indique l'état du toner. Ce voyant clignote si le niveau
de toner est faible. Il reste allumé lorsque le toner est vide.
2 eco : active le mode Earth Smart pour réduire la consommation du
toner et l'utilisation du papier.
3 WPS : configure la connexion au réseau sans fil sans un ordinateur.
Appuyez sur cette touche à chaque fois que vous chargez une feuille
de papier dans le bac, si vous avez sélectionné Chargeur manuelle
comme source dans le pilote d'imprimante.
Xerox
®
Phaser® 3052/3260
Guide de l'utilisateur
5
Page 14
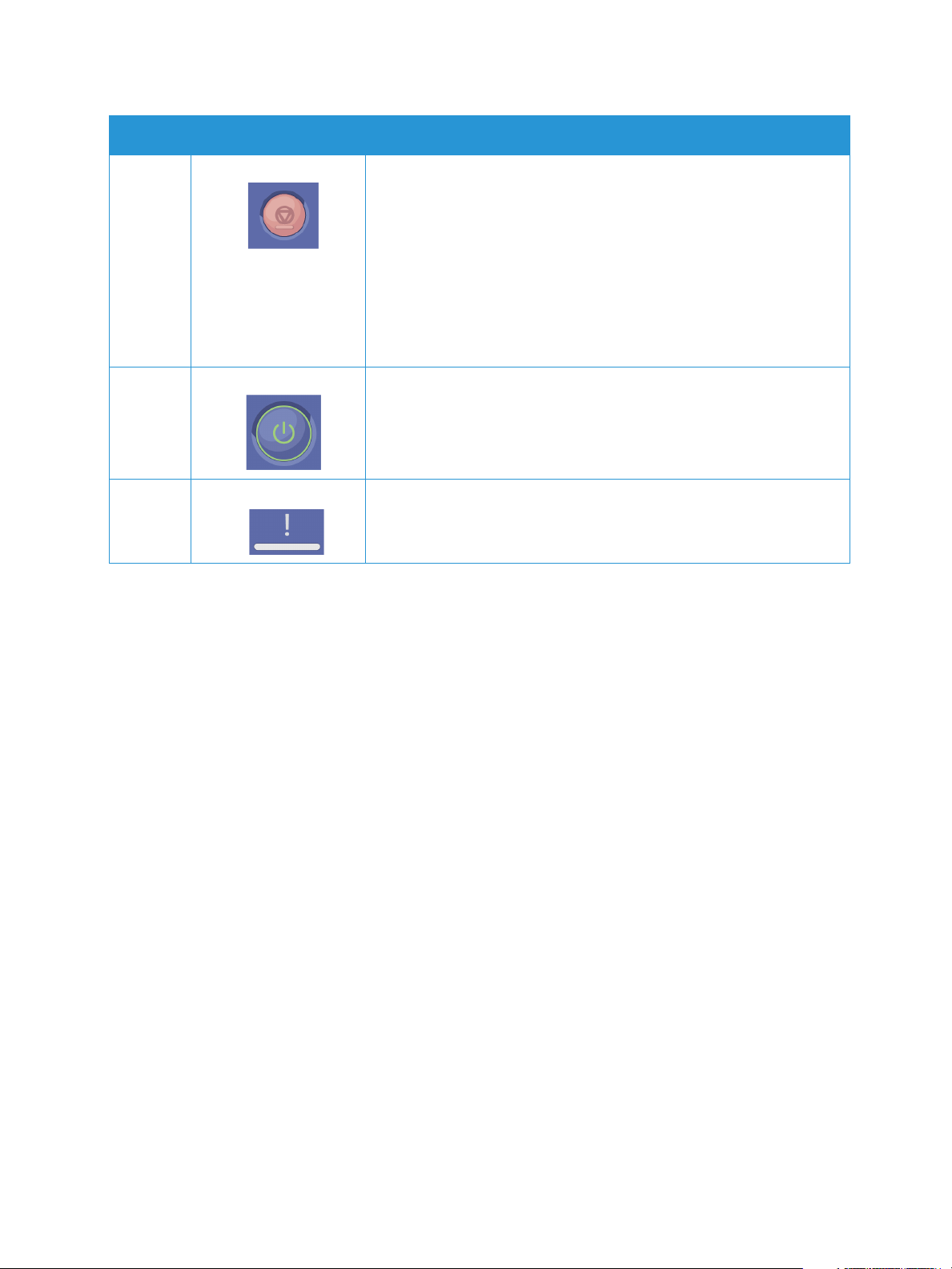
Panneau de commande
Numéro To uc he Description
4 Arrêt : arrête une opération à tout moment.
Annule le travail en cours.
Imprime une page de démonstration : maintenez enfoncée cette
touche pendant environ 2 secondes jusqu'à ce que le voyant État
clignote doucement.
Informations sur les consommables et compteur d'utilisation :
maintenez enfoncée cette touche pendant environ 6 secondes.
Relevés de configuration et relevés de configuration réseau :
maintenez enfoncée cette touche pendant environ 4 secondes
jusqu'à ce que le voyant État clignote rapidement.
5 Alimentation : met la machine hors tension ou la fait sortir du mode
veille.
6 Voyant État : indique l'état de votre machine.
®
6
Xerox
Phaser® 3052/3260
Guide de l'utilisateur
Page 15
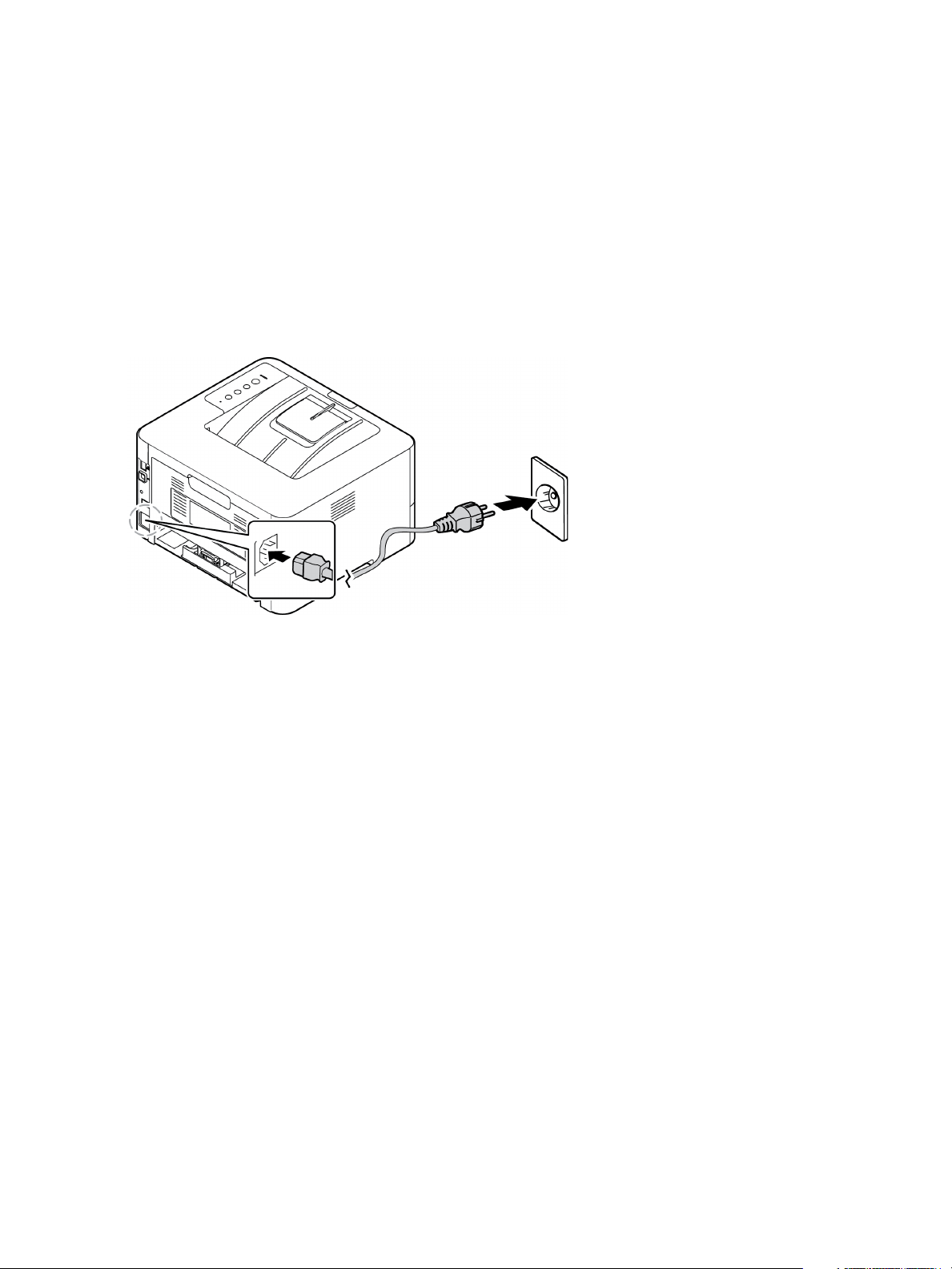
Mise sous tension de la machine
Mise sous tension de la machine
Le bouton d'alimentation se trouve sur le panneau de commande. La prise du câble d'alimentation se
trouve à l'arrière de l'imprimante.
1. Raccordez le cordon d'alimentation à la machine et branchez-le sur une prise électrique. Le cordon
d'alimentation doit être branché sur une prise secteur avec mise à la terre.
2. Appuyez sur la touche d'alimentation du panneau de commande.
Économie d'énergie
Cette machine met en œuvre une technologie d'économie d'énergie avancée qui permet de réduire la
consommation lorsque la machine est au repos. Lorsque la machine ne reçoit pas de données pendant
une période prolongée, le mode Économie d'énergie est activé automatiquement afin de réduire la
consommation.
Mise hors tension de la machine
Maintenez enfoncée la touche d'alimentation.
Xerox
®
Phaser® 3052/3260
Guide de l'utilisateur
7
Page 16
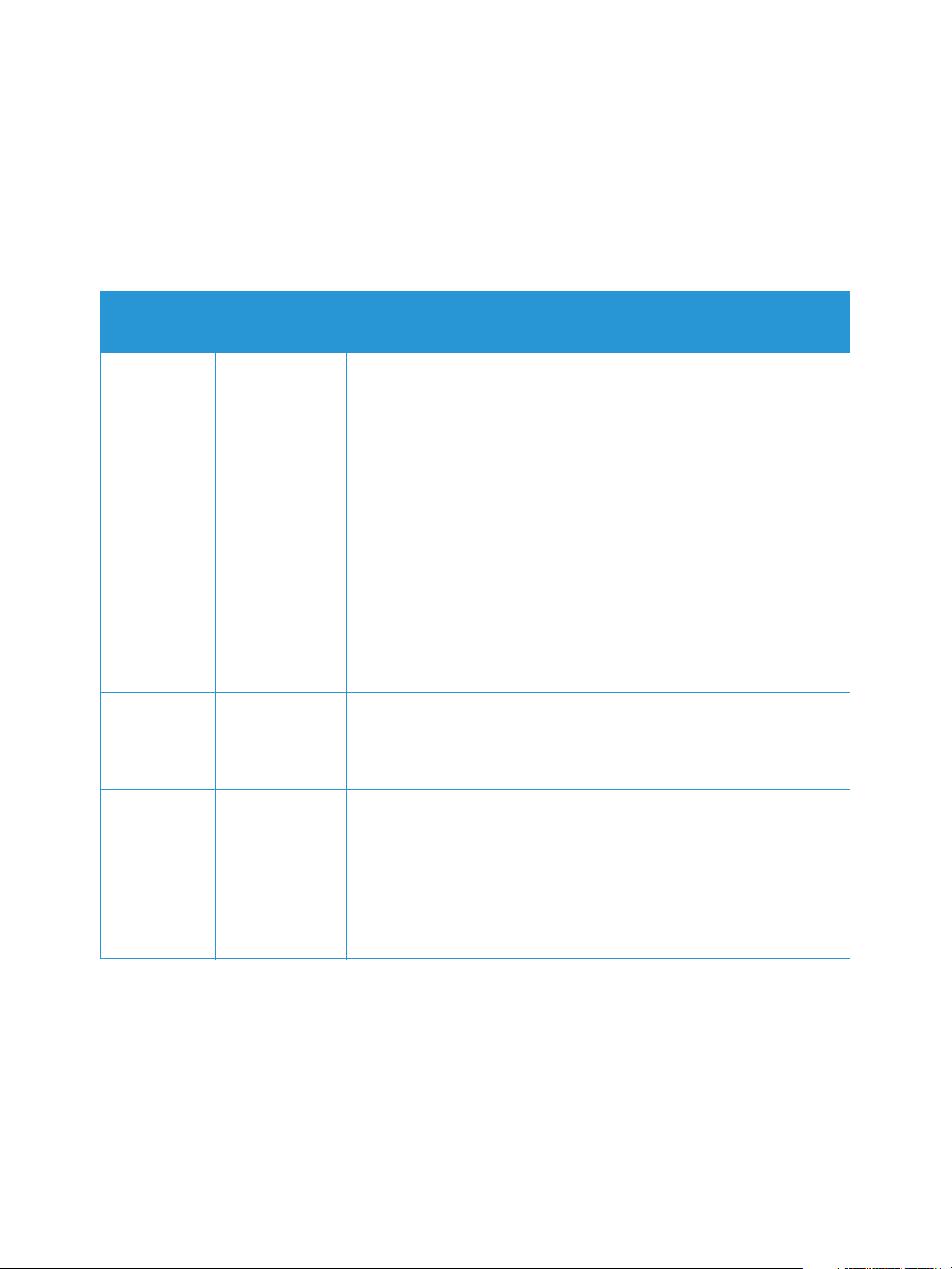
Logiciel
Logiciel
Après avoir configuré la machine et l'avoir connectée à l'ordinateur, vous devez installer le logiciel de
l'imprimante. Le logiciel requis pour Windows ou Macintosh est fourni sur le CD livré avec la machine.
Les logiciels supplémentaires peuvent être téléchargés à partir de www.xerox.com. Les logiciels suivants
sont disponibles :
CD
Logiciel
d'imprimante
Logiciel
d'imprimante
Système
d'exploitation
Windows • Pilote d'imprimante : le pilote d'imprimante permet de tirer
pleinement profit des fonctionnalités de l'imprimante. Les pilotes
PCL6, Postscript et XPS sont fournis.
• Xerox Easy Print Manager (EPM) : offre un accès centralisé aux
paramètres du périphérique, aux environnements d'impression, aux
paramètres/actions et au lancement d'applications telles que
Services Internet CentreWare.
Remarque : Pour modifier les paramètres de l'imprimante, il est
nécessaire de se connecter.
• Programme de configuration sans fil : lors de l'installation de
l'imprimante, vous pouvez configurer les paramètres sans fil à l'aide
du programme de configuration sans fil installé automatiquement
avec le pilote d'imprimante.
• Programme SetIP : cet utilitaire vous permet de sélectionner une
interface réseau et de configurer manuellement les adresses à utiliser
avec le protocole TCP/IP.
Linux • Pilote d'imprimante : le pilote d'imprimante permet de tirer
pleinement profit des fonctionnalités de l'imprimante.
Remarque : Le logiciel Linux est disponible à l'adresse www.xerox.com
uniquement.
Contenu
Logiciel
d'imprimante
8
Xerox
Guide de l'utilisateur
Macintosh • Pilote d'imprimante : le pilote d'imprimante permet de tirer
pleinement parti des fonctionnalités de l'imprimante.
• Programme SetIP : cet utilitaire vous permet de sélectionner une
interface réseau et de configurer manuellement les adresses à utiliser
avec le protocole TCP/IP.
• Smart Panel : cet utilitaire permet de gérer l'imprimante à distance,
d'afficher les niveaux de toner, l'état de l'imprimante et les alertes
relatives aux incidents.
®
Phaser® 3052/3260
Page 17
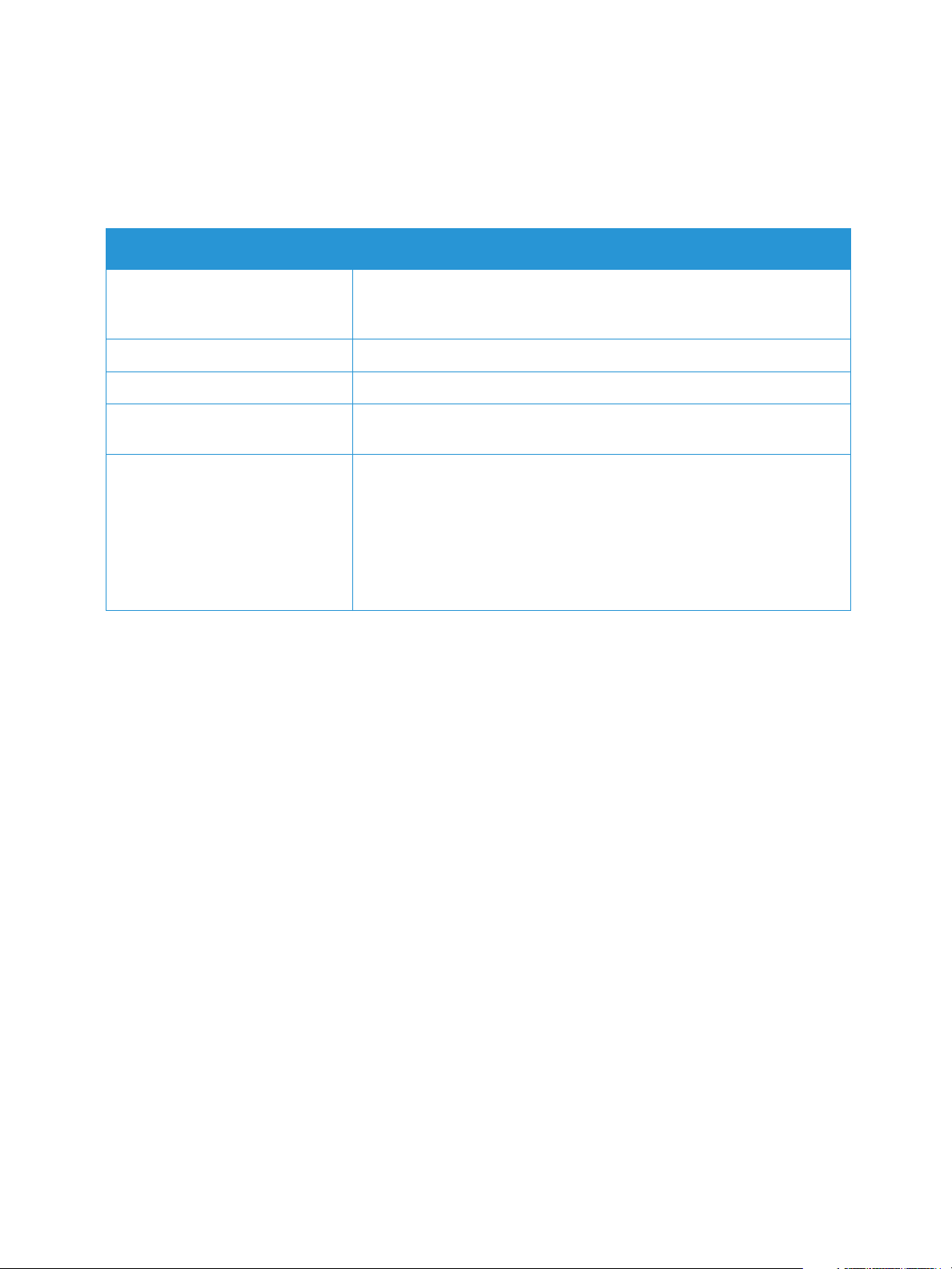
Pages d'information
Pages d'information
Cette option permet à l'utilisateur d'imprimer les relevés suivants :
Relevé Description
Configuration Ce relevé fournit des informations sur la configuration de la machine,
notamment son numéro de série, son adresse IP, les options installées et
la version du logiciel.
Page démo La page démo permet de vérifier la qualité d'impression.
Infos conso. Permet d'imprimer la page d'informations sur les consommables.
Configuration réseau Ce relevé fournit des informations relatives à la connexion et à la
configuration réseau de la machine.
Compteur d'utilisation Ce relevé indique le nombre d'impressions effectuées sur la machine.
Il contient les informations suivantes :
• Total impr. et copies
• Impr. et copies N&B
• Maint. Impressions
•Feuilles
•Feuilles recto-verso
Relevé de configuration
Le relevé de configuration répertorie des informations sur l'imprimante, telles que les paramètres par
défaut, les paramètres réseau, y compris l'adresse IP et les paramètres de police. Ces informations
faciliteront la configuration des paramètres réseau sur votre imprimante et vous permettront de
consulter le nombre de pages et les paramètres système.
Impression d'un relevé de configuration :
Sur le panneau de commande de l'imprimante, appuyez sur la touche Annuler pendant 4 secondes.
Les informations d'adresses IPv4 et IPv6 se trouvent dans la section Config. rés. du relevé de
configuration, TCP/IP.
Xerox
®
Phaser® 3052/3260
Guide de l'utilisateur
9
Page 18
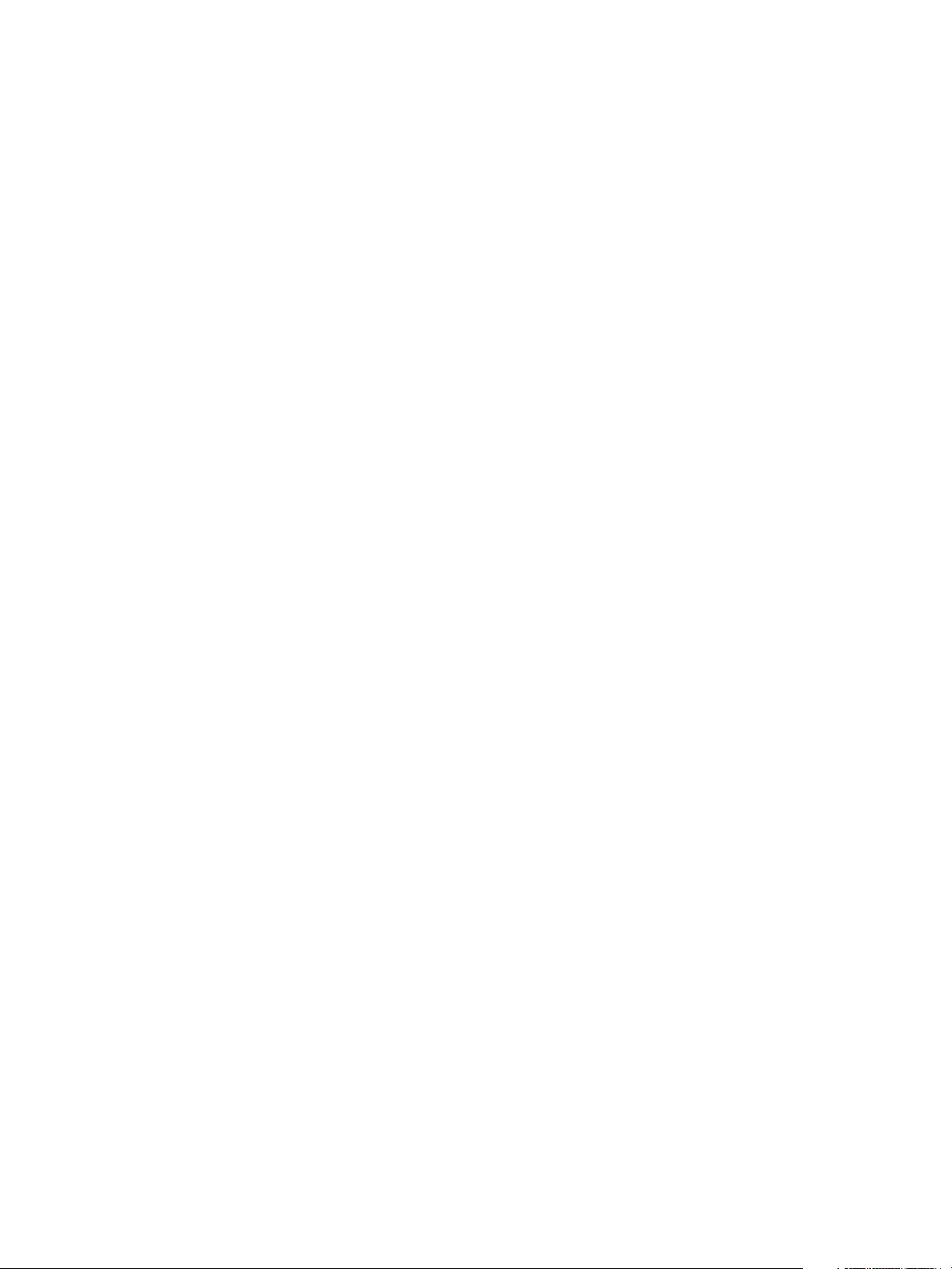
Pages d'information
Services Internet CentreWare® Xerox
®
Services Internet CentreWare® Xerox® est le logiciel d'administration et de configuration installé sur le
serveur Web intégré (Embedded Web Server) de l'imprimante. Il vous permet de configurer et de gérer
l'imprimante depuis un navigateur Web.
®
Services Internet CentreWare
Xerox® nécessite :
• Une connexion TCP/IP entre l'imprimante et le réseau (sous Windows, Macintosh ou Linux).
• Les protocoles TCP/IP et HTTP activés sur l'imprimante.
• Un ordinateur en réseau doté d'un navigateur Web prenant en charge JavaScript.
Accès aux Services Internet CentreWare® Xerox
®
Sur votre ordinateur, ouvrez un navigateur Web, tapez l'adresse IP de l'imprimante dans le champ
d'adresse, puis appuyez sur Entrée ou Retour.
10
®
Xerox
Guide de l'utilisateur
Phaser® 3052/3260
Page 19
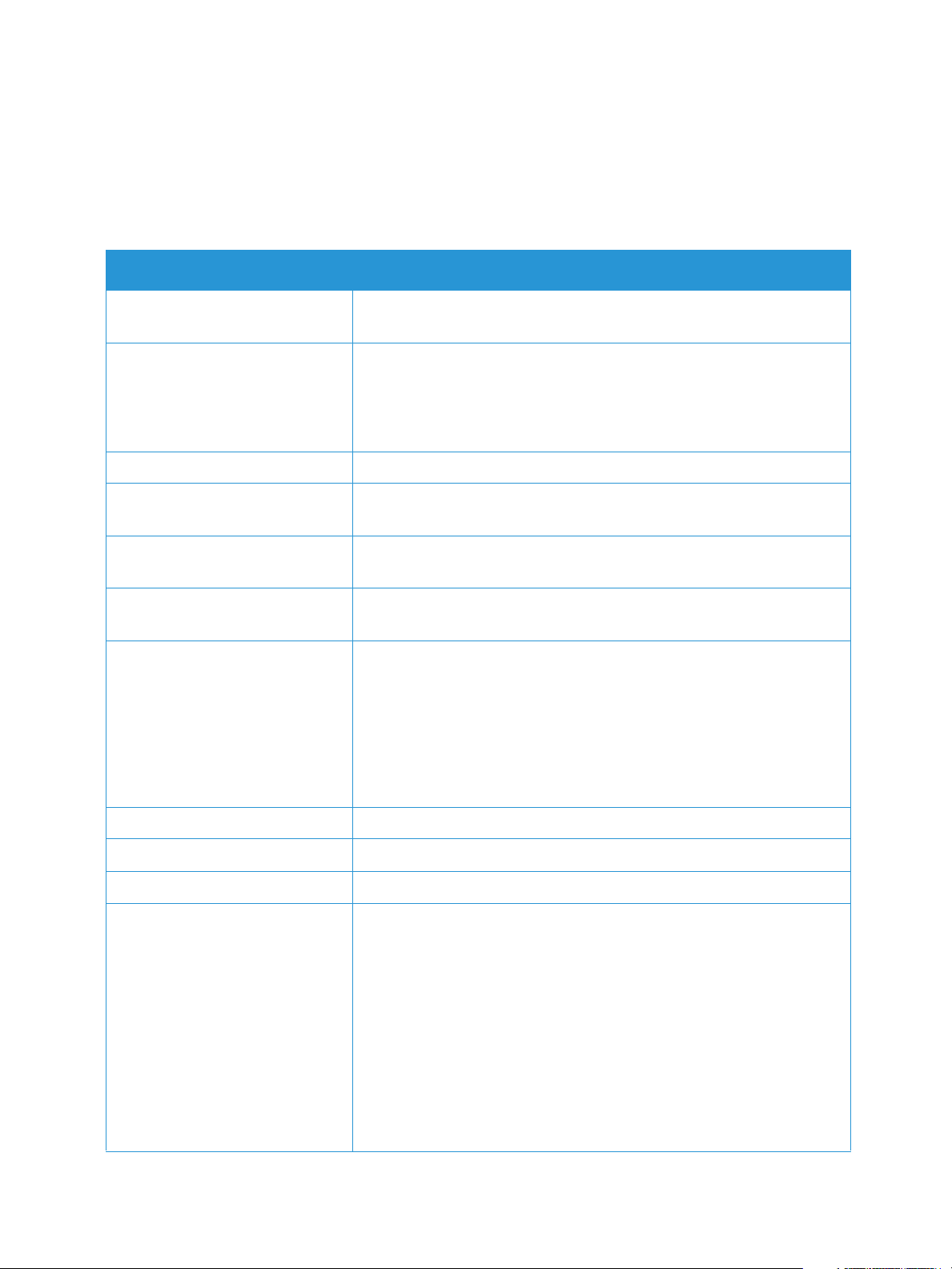
Informations complémentaires
Informations complémentaires
Vous pouvez obtenir des informations complémentaires sur votre imprimante en utilisant les sources
suivantes :
Ressource Emplacement
Autre documentation pour
l'imprimante
Informations de support
technique pour votre imprimante
comprenant notamment : support
technique en ligne et
téléchargements de pilote.
Page démo La page démo permet de vérifier la qualité d'impression.
Pages d'information Imprimez à partir du panneau de commande ou des Services Internet
Documentation des Services
Internet CentreWare
Commande de consommables
pour votre imprimante
Ressource fournissant outils et
informations, notamment des
didacticiels interactifs, des
modèles d'impression, des
conseils utiles et des
fonctionnalités personnalisées
répondant à vos besoins
spécifiques.
®
Xerox
®
www.xerox.com/office/3052docs
www.xerox.com/office/3260docs
www.xerox.com/office/3052support
www.xerox.com/office/3260support
CentreWare
Dans Services Internet CentreWare® Xerox®, cliquez sur Aide.
www.xerox.com/office/3052supplies
www.xerox.com/office/3260supplies
www.xerox.com/office/businessresourcecenter
®
Xerox®, puis cliquez sur État > Imprimer informations.
Ventes et assistance locales www.xerox.com/office/worldcontacts
Enregistrement de l'imprimante www.xerox.com/office/register
Magasin en ligne Xerox
MIB (Management Information
Base)
®
Direct www.direct.xerox.com/
Un MIB est une base de données d'objets accessible par un système de
gestion réseau.
Les MIB publics Xerox se trouvent à l'adresse suivante : http://origin-
download.support.xerox.com/pub/drivers/MIBs/
Les clients peuvent télécharger ces MIB et utiliser leur outil SNMP pour
en extraire les informations requises.
Remarque : toutes les informations présentées sur l'interface utilisateur
locale figurent dans le MIB et les Services Internet CentreWare. Il s'agit
notamment des numéros de téléphone et des mots de passe tels qu'ils
sont saisis. Si cela pose un problème de sécurité, Xerox recommande
d'activer SNMPv3 et la fonction de filtrage IP afin de contrôler l'accès à
distance au périphérique.
Xerox
®
Phaser® 3052/3260
Guide de l'utilisateur
11
Page 20
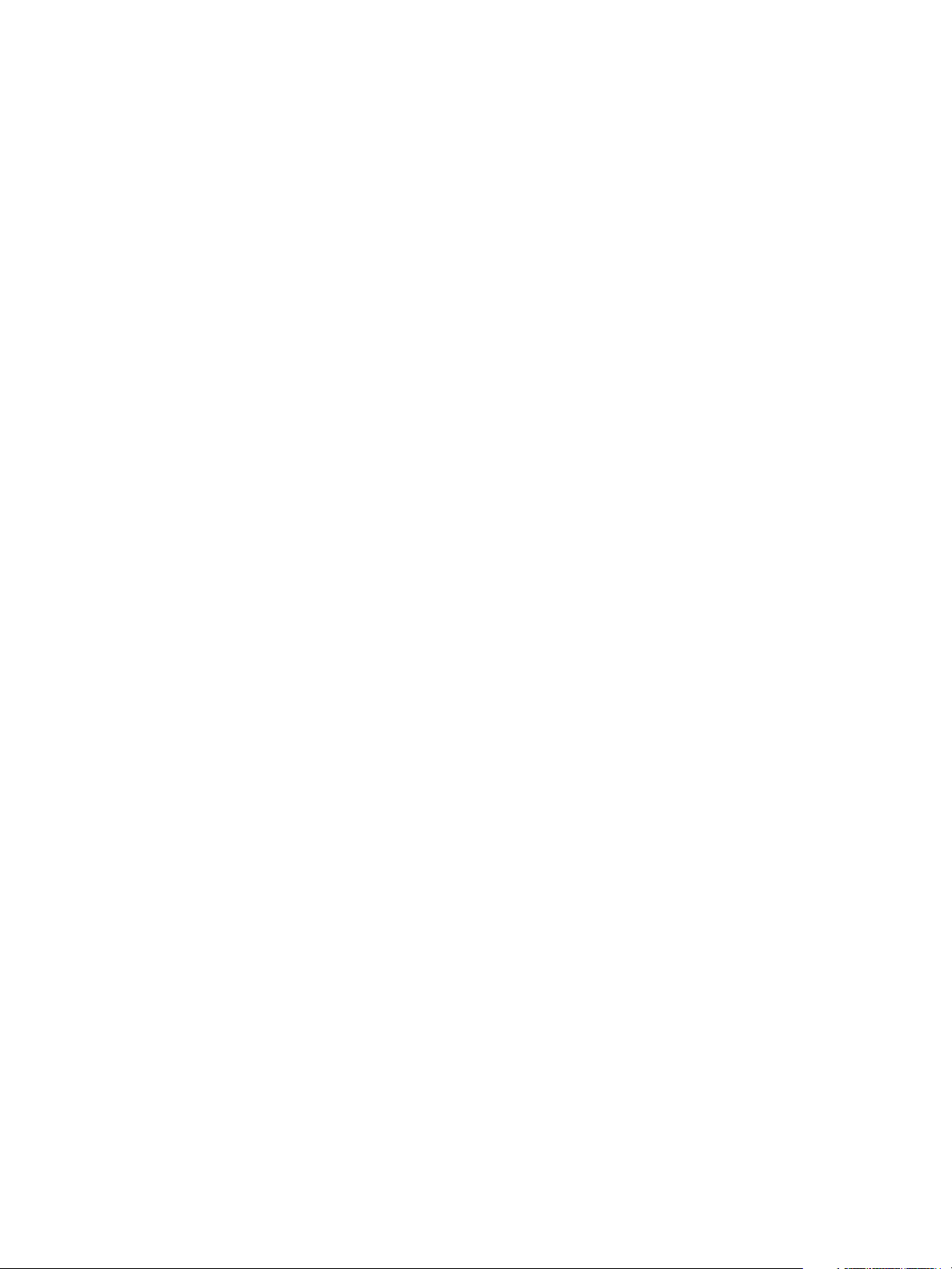
Assistance complémentaire
Assistance complémentaire
Pour toute aide supplémentaire, consultez notre site Web à l'adresse www.xerox.com ou contactez le
Centre Services Xerox en mentionnant le numéro de série de la machine.
Centre Services Xerox
S'il est impossible de résoudre un problème en suivant les instructions qui s'affichent, reportez-vous au
chapitre de résolution des incidents ce guide. Si le problème persiste, prenez contact avec le Centre
Services Xerox. Le Centre Services Xerox voudra connaître la nature du problème, le numéro de série de
la machine, le code incident (le cas échéant) et le nom et l'adresse de votre société.
Le numéro de série de la machine se trouve sur le relevé de configuration sous Device Profile (Profil du
périphérique). Vous le trouverez également sur la plaque signalétique située à l'arrière de la machine.
Documentation
Vous trouverez la plupart des réponses à vos questions dans ce guide de l'utilisateur. Vous pouvez
également accéder au site Web www.xerox.com/support pour obtenir des informations de support
supplémentaires et consulter les documents suivants :
• Guide d'installation : contient des informations sur l'installation et la configuration initiale de la
machine.
• Guide d'utilisation rapide : fournit des informations de base sur l'utilisation de la machine.
12
®
Xerox
Guide de l'utilisateur
Phaser® 3052/3260
Page 21
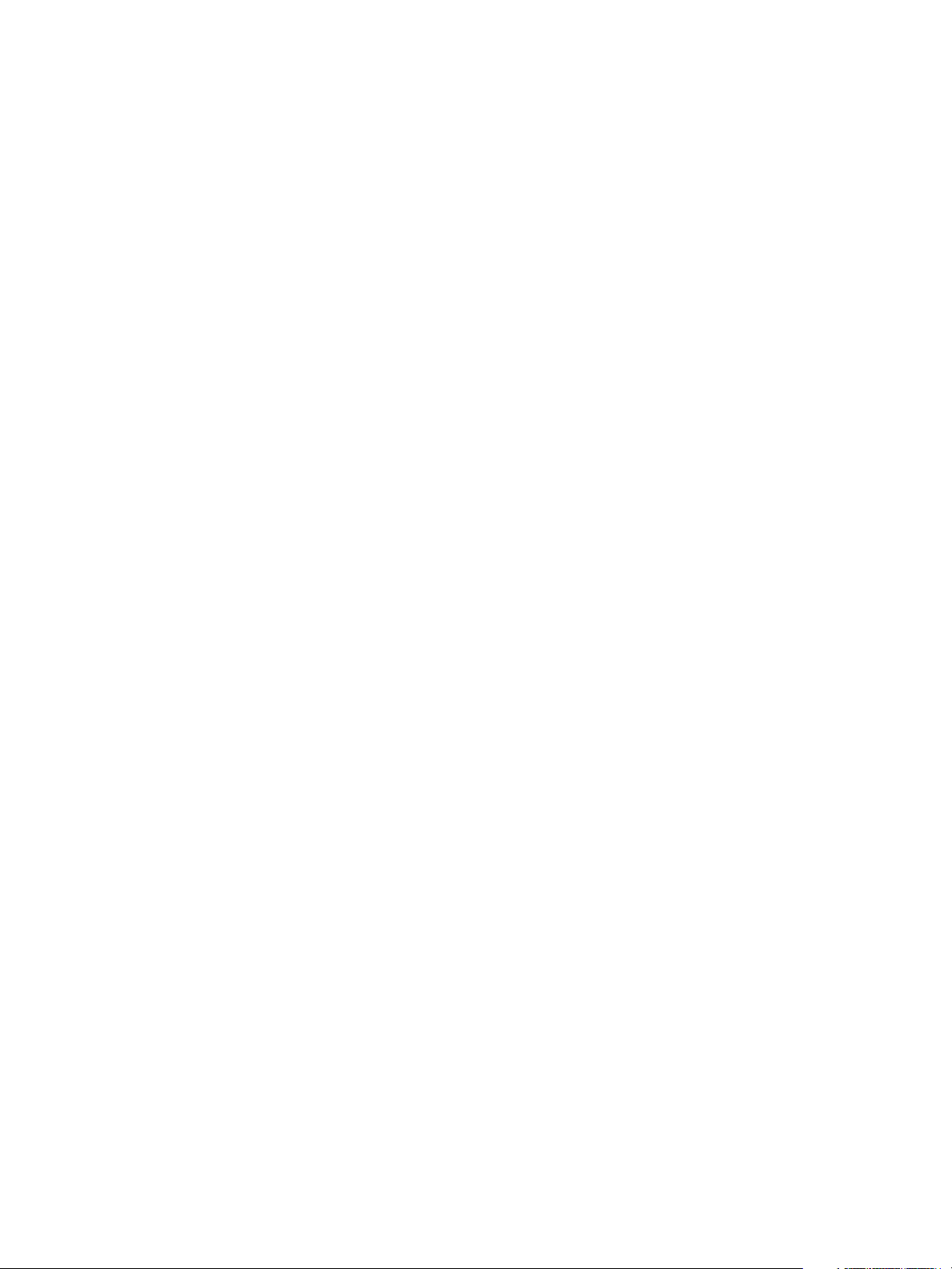
Installation et
2
configuration
Ce chapitre présente les principaux paramètres personnalisables en fonction des besoins. Leur modification,
qui peut être effectuée facilement, permet de gagner du temps lors de l'utilisation de la machine.
Remarque : Selon la configuration de la machine, il est possible que certaines options ne soient
pas disponibles.
Ce chapitre contient les sections suivantes :
•Connectivité sans fil
• Services Internet CentreWare
• Installation réseau : TCP/IP
• Installation réseau : Unix
• Installation réseau : Linux
• Pilotes d'imprimante
• Pilotes Windows
• Pilotes Macintosh
•Pilotes Linux
• Pilotes Unix
• Partage local de la machine
• Impression Windows
Xerox® Phaser® 3052/3260
Guide de l'utilisateur
13
Page 22
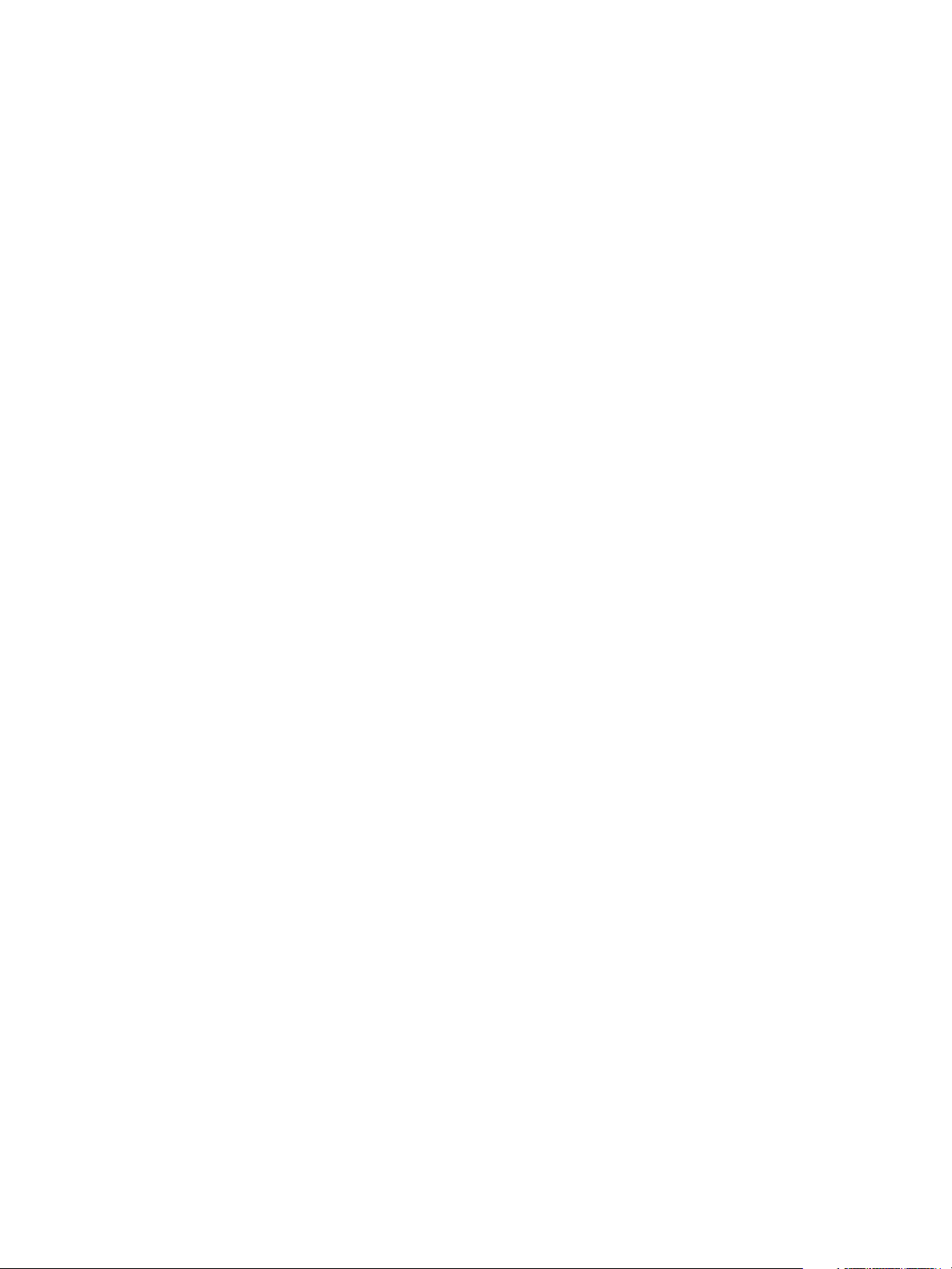
Connectivité sans fil
Connectivité sans fil
Ce chapitre présente les principaux paramètres personnalisables en fonction des besoins. Leur modification,
qui peut être effectuée facilement, permet de gagner du temps lors de l'utilisation de la machine.
Remarque : Selon la configuration de la machine, il est possible que certaines options ne soient
pas disponibles.
Les imprimantes Phaser 3052NI, 3260DI et 3260DNI sont compatibles avec les réseaux sans fil
802.11 (Wi-Fi
un point d'accès sans fil proche ou un routeur connecté physiquement au réseau Ethernet câblé qui
dessert le bâtiment.
Si nécessaire, la machine peut être connectée via une connexion sans fil uniquement. La connectivité
sans fil sera automatiquement configurée à la mise sous tension de la machine.
Remarque : La machine ne se connectera pas au réseau sans fil tant que le câble réseau est
branché.
La connectivité sans fil peut être configurée selon diverses méthodes :
• Utilisation des Services Internet CentreWare. Pour des instructions, reportez-vous à la
• À l'aide du programme de configuration de connectivité sans fil. Pour obtenir des
Remarque : L'installation du pilote à ce stade peut faciliter la configuration sans fil. Consultez la
section Pilotes d'imprimante.
Pour configurer la Vitesse Ethernet à l'aide des Services Internet CentreWare, reportez-vous à la section
Configuration de la vitesse Ethernet à l'aide des Services Internet CentreWare.
®
). Le lieu où est installée la machine doit être desservi par un réseau sans fil 802.11, via
section Configuration de la connectivité sans fil à l'aide des Services Internet CentreWare
(Phaser 3052NI, 3260DI et 3260DNI).
instructions, reportez-vous à la section Programme de configuration sans fil.
Impression d'un relevé de configuration
Le relevé de configuration indique la version des logiciels de la machine, ainsi que ses paramètres
réseau.
Impression d'un relevé de configuration sur la machine
Sur le panneau de commande de l'imprimante, appuyez sur la touche Annuler pendant 4 secondes,
puis relâchez-la.
®
14
Xerox
Guide de l'utilisateur
Phaser® 3052/3260
Page 23
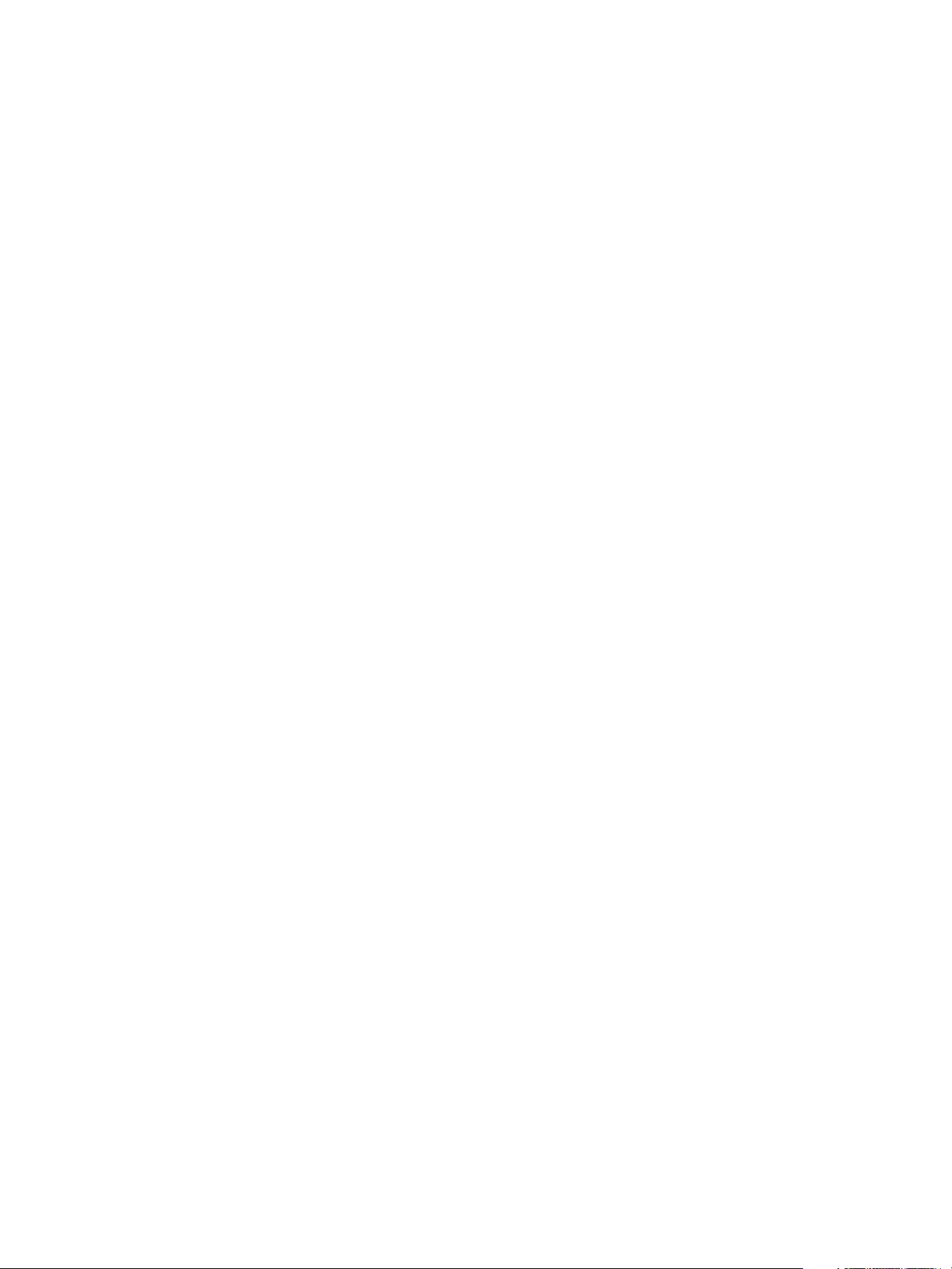
Services Internet CentreWare
®
Services Internet CentreWare
®
L'application Services Internet CentreWare (Services Internet) est une application serveur HTTP
intégrée qui réside sur la machine. Services Internet CentreWare permet aux administrateurs de
modifier les paramètres réseau et système de la machine à partir de leur poste de travail.
De nombreuses fonctions disponibles sur la machine doivent être définies sur la machine et via les
Services Internet CentreWare.
Nom d'utilisateur et mot de passe de l'administrateur
De nombreuses fonctions disponibles via les Services Internet CentreWare nécessitent la saisie du nom
d'utilisateur et du mot de passe de l'administrateur. Le nom d'utilisateur par défaut est admin et le
mot de passe par défaut, 1111.
Accès aux Services Internet CentreWare en tant qu'administrateur
Pour accéder aux pages des propriétés des Services Internet CentreWare et de modification des
paramètres, il est nécessaire de se connecter en tant qu'administrateur.
1. Sur le poste de travail, ouvrez le navigateur Web et saisissez l'adresse IP de la machine dans la
barre d'adresse.
2. Appuyez sur Entrée. La page Accueil s'affiche.
Deux méthodes s'offrent à vous pour accéder aux Services Internet CentreWare en tant
qu'administrateur :
•Sélectionnez Ouverture de session en haut de l'écran.
• Sélectionnez l'icône Propriétés. Ensuite, vous êtes invité à saisir l'ID et le mot de passe.
3. Entrez admin pour l'identifiant et 1111 pour le mot de passe.
Xerox® Phaser® 3052/3260
Guide de l'utilisateur
15
Page 24
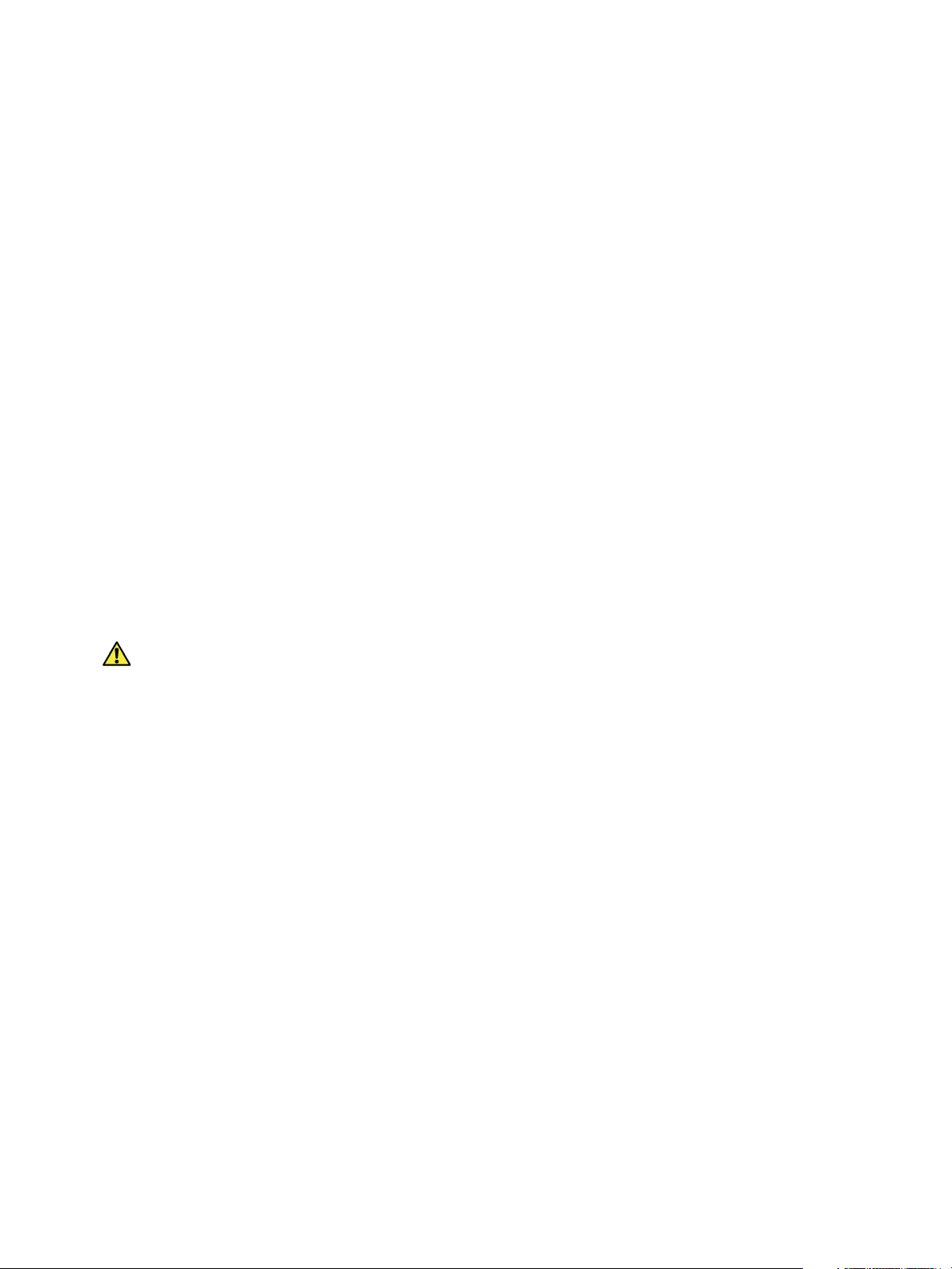
Services Internet CentreWare
®
Modification du mot de passe de l'administrateur système
Pour éviter de compromettre la sécurité sur cette machine Xerox, il est recommandé de modifier le mot
de passe par défaut de l'administrateur.
Pour modifier le mot de passe de l'administrateur :
1. Sur le poste de travail, ouvrez le navigateur Web et saisissez l'adresse IP de la machine dans la
barre d'adresse.
2. Appuyez sur Entrée.
3. Sélectionnez l'icône Propriétés.
4. Si l'invite correspondante s'affiche, entrez admin comme identifiant et 1111 pour le mot de
passe, puis sélectionnez Ouverture de session.
5. Cliquez sur Propriétés.
6. Sous le lien Sécurité visible à gauche, sélectionnez Sécurité du système.
7. Sélectionnez le lien Administrateur système.
8. Dans la zone Contrôle d'accès :
a. Assurez-vous que la case Contrôle d'accès UI Web est cochée.
b. Indiquez un nouveau nom de connexion dans le champ ID de connexion.
c. Sélectionnez la case Modifier mot de passe pour modifier le mot de passe. Entrez un
nouveau mot de passe numérique dans le champ Mot de passe.
d. Entrez de nouveau le mot de passe dans le champ Confirmer le mot de passe.
AT TE N TI O N : veillez à retenir le mot de passe. Sans ce dernier, le système deviendra inaccessible
et il vous faudra appeler le Centre Services Xerox.
9. Cliquez sur Appliquer pour enregistrer les modifications.
10. Sélectionnez OK en réponse au message de confirmation.
11. Sélectionnez le bouton Avancé. L'écran Contrôle d'accès avancé s'affiche.
12. Au besoin, sélectionnez Protéger l'adresse IPv4 de connexion pour activer cette fonction, puis
entrez une adresse IPv4 dans la zone prévue à cet effet.
13. Sélectionnez l'option Stratégie d'échec de connexion à appliquer en ce qui concerne les
tentatives répétées de connexion. Les options suivantes sont disponibles : Non, 3 fois ou 5 fois.
14. Sélectionnez l'option Déconnexion automatique requise : 5, 10, 15 ou 30 minutes.
15. Au besoin, sélectionnez Réinit. Régl. sécurité.
16. Sélectionnez Enregistrer pour enregistrer les modifications.
16
Xerox® Phaser® 3052/3260
Guide de l'utilisateur
Page 25
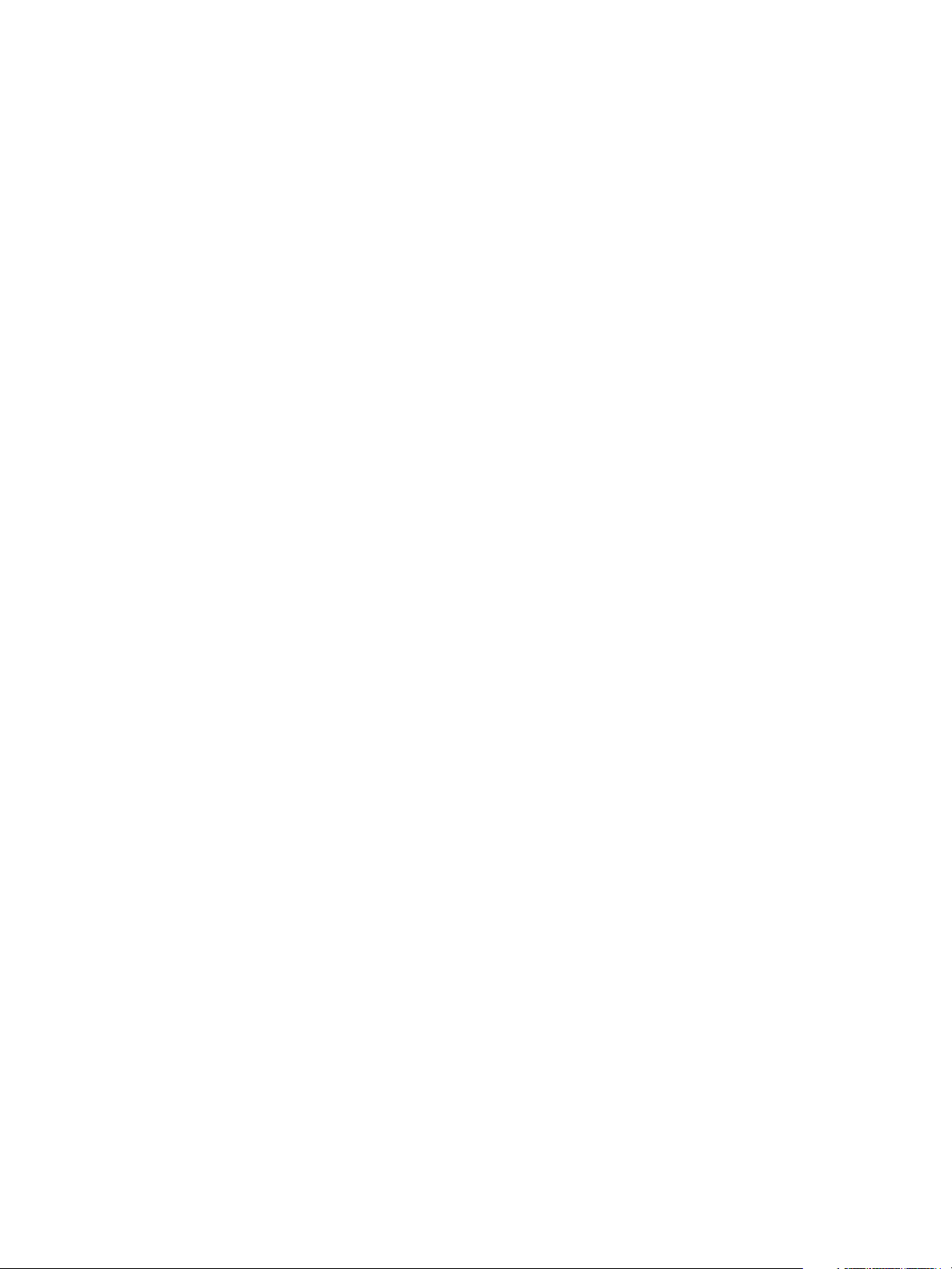
Services Internet CentreWare
Configuration de la connectivité sans fil à l'aide des Services Internet CentreWare (Phaser 3052NI, 3260DI et 3260DNI)
Remarque : La machine ne se connectera pas au réseau sans fil tant que le câble réseau est branché.
1. Sur le poste de travail, ouvrez le navigateur Web et saisissez l'adresse IP de la machine dans la
barre d'adresse.
2. Appuyez sur Entrée.
3. Sélectionnez Propriétés.
4. Si l'invite correspondante s'affiche, entrez admin comme identifiant et 1111 pour le mot de
passe, puis sélectionnez Ouverture de session.
5. Sélectionnez Propriétés.
6. Sous le lien Config. réseau, sélectionnez le lien Wi-Fi. Puis, sélectionnez le lien Wi-Fi en dessous.
7. L'état de connexion indique l'état de la connexion sans fil.
8. La zone Paramètres sans fil contient des options permettant de configurer la connectivité sans fil. Il
s'agit des options Paramètres sans fil simplifiés et Paramètres avancés, qui sont expliquées ci-après.
Utilisation de l'assistant Paramètres sans fil simplifiés
®
1. Sélectionnez le bouton Easy Wi-Fi Settings Wizard (Assistant Configuration Wi-Fi Easy) pour que
la machine détecte automatiquement les paramètres WPS. L'écran SSID s'affiche, indiquant une
liste des réseaux sans fil disponibles.
2. Sélectionnez le nom du réseau (SSID) voulu, puis cliquez sur Suivant.
3. Si le cryptage est requis :
a. Entrez la clé partagée WPA.
b. Renseignez le champ Confirmez la clé réseau, puis cliquez sur Suivant.
4. L'écran Confirmation de la configuration sans fil s'affiche. Cliquez sur Appliquer.
Configuration des paramètres sans fil avancés
1. Sélectionnez le bouton Perso des Paramètres avancés. L'écran Configuration sans fil avancée
s'affiche.
2. Sélectionnez Oui dans le menu Radio sans fil pour activer cette option.
3. Sélectionnez l'option SSID requise :
•Sélectionnez Liste de recherche et choisissez le réseau requis dans le menu déroulant. Cliquez
sur le bouton Actualiser pour mettre à jour la liste de réseaux disponibles.
•Sélectionnez Insérer nouveau SSID pour indiquer un autre nom de réseau sans fil.
4. Dans la zone Configuration de Sécurité :
a. Sélectionnez la méthode d'authentification requise.
b. Sélectionnez la méthode de cryptage requise.
5. Selon les sélections effectuées, vous devrez peut-être entrer toutes ou partie des informations
suivantes pour la configuration de la clé réseau.
a. Sélectionnez l'option Clé utilisée requise.
b. Il est possible que l'option Hexadécimal soit activée. Cliquez sur la case Hexadécimal pour la
désélectionner, si nécessaire.
c. Entrez la clé requise dans les champs Clé réseau et Confirmez la clé réseau.
Xerox® Phaser® 3052/3260
Guide de l'utilisateur
17
Page 26
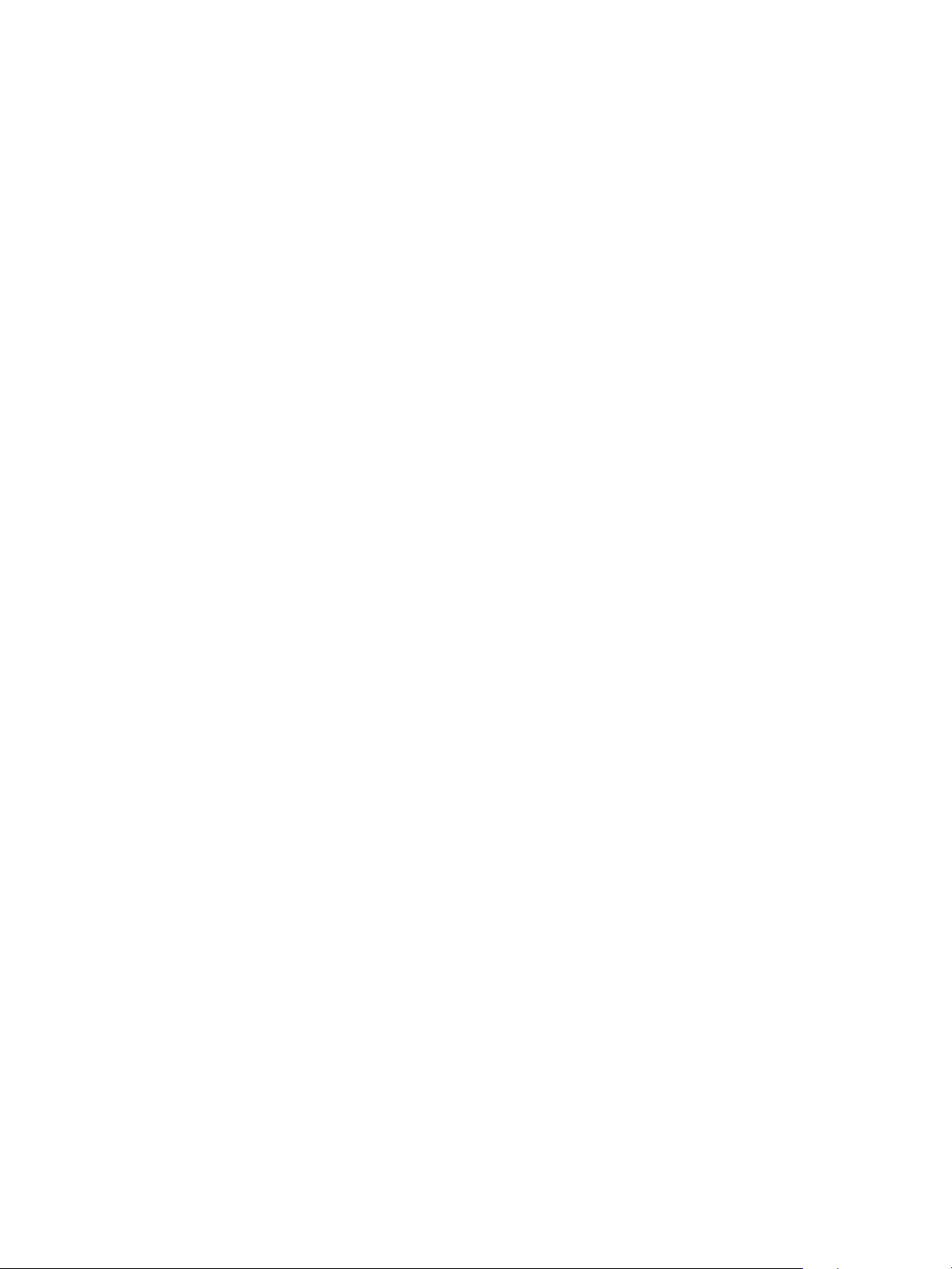
Services Internet CentreWare
6. Vous devrez probablement entrer les informations relatives à la Configuration de Sécurité 802.1x
en fonction de vos sélections.
7. Cliquez sur Appliquer pour enregistrer les modifications.
®
Configuration de Wi-Fi Direct™ à l'aide des Services Internet CentreWare
Wi-Fi Direct™ vous permet d'activer vos périphériques sans fil, notamment les ordinateurs portables,
téléphones mobiles et ordinateurs de bureau, afin d'établir une connexion sans fil sans avoir recours à
un routeur sans fil, un point d'accès ou des bornes Wi-Fi.
1. Sur le poste de travail, ouvrez le navigateur Web et saisissez l'adresse IP de la machine dans la
barre d'adresse.
2. Appuyez sur Entrée.
3. Sélectionnez Propriétés.
4. Si l'invite correspondante s'affiche, entrez admin comme identifiant et 1111 pour le mot de
passe, puis sélectionnez Ouverture de session. Cliquez sur Propriétés.
5. Sous le lien Config. réseau, sélectionnez le lien Wi-Fi. Puis, sélectionnez le lien Wi-Fi Direct™ en
dessous.
6. Sélectionnez Activé pour Wi-Fi Direct™.
7. Entrez les informations suivantes :
• Nom du périphérique
• Adresse IP
• Activez ou désactivez le Propriétaire du groupe
• Clé réseau
8. Sélectionnez Appliquer, puis OK.
Configuration de la vitesse Ethernet à l'aide des Services Internet CentreWare
1. Sur le poste de travail, ouvrez le navigateur Web et saisissez l'adresse IP de la machine dans la
barre d'adresse.
2. Appuyez sur Entrée.
3. Sélectionnez Propriétés.
4. Si l'invite correspondante s'affiche, entrez le nom d'utilisateur de l'administrateur (admin) et le
mot de passe (1111), puis sélectionnez Ouverture de session. Cliquez sur Propriétés.
5. Sous Config. réseau, sélectionnez le lien Général.
6. Sélectionnez l'une des vitesses suivantes dans le menu déroulant Vitesse Ethernet :
•Automatique
• 10 Mbits/s (semi-duplex)
• 10 Mbits/s (duplex intégral)
• 100 Mbits/s (semi-duplex)
• 100 Mbits/s (duplex intégral)
7. Cliquez sur Appliquer pour enregistrer les modifications.
Le message suivant s'affiche : « La modification du débit Ethernet prendra effet après le
redémarrage du système ».
8. Sélectionnez OK.
18
Xerox® Phaser® 3052/3260
Guide de l'utilisateur
Page 27
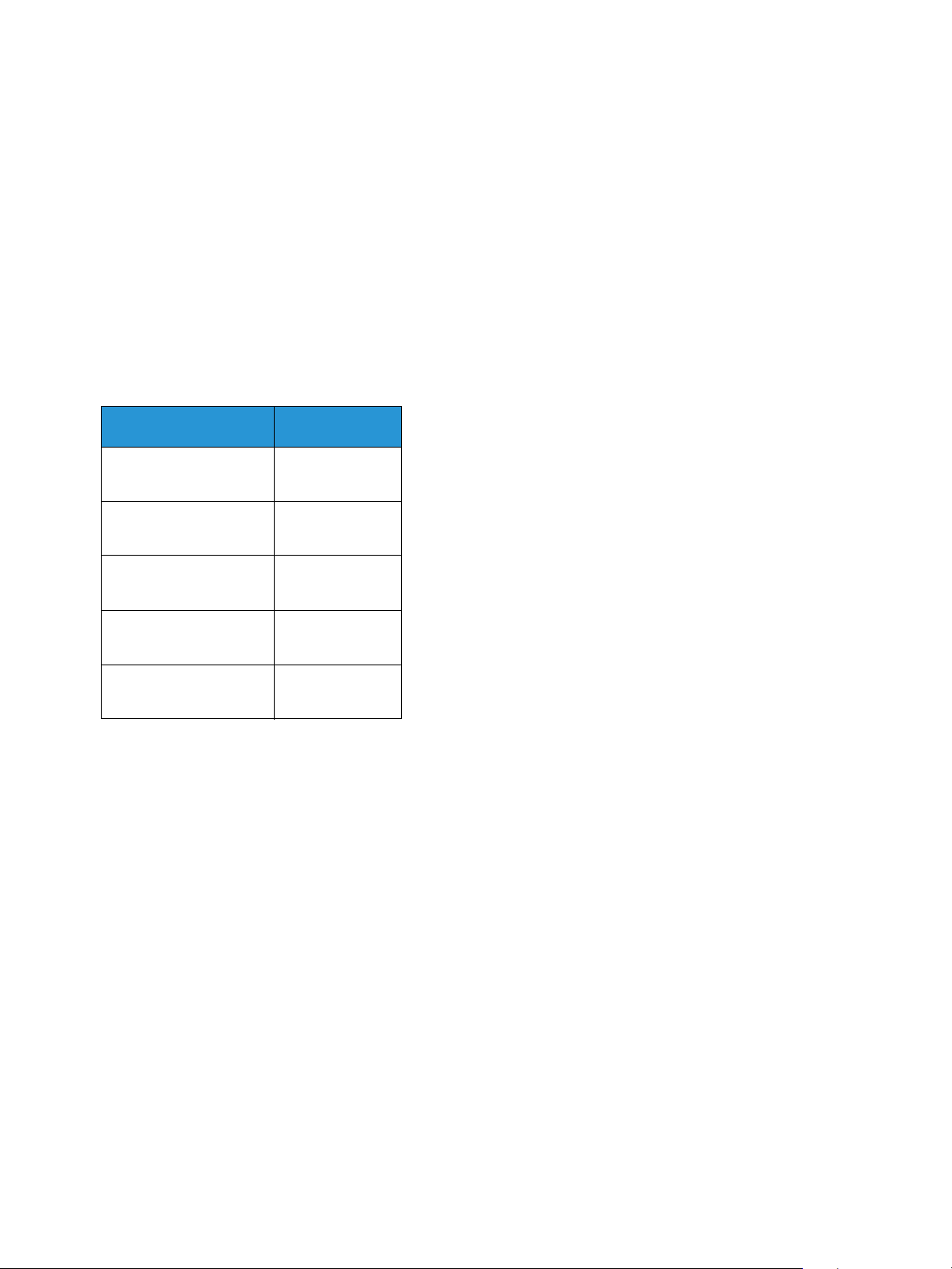
Services Internet CentreWare
9. Sélectionnez OK dans l'écran de confirmation.
10. Redémarrez la machine
Réglage de l'altitude
La qualité d'impression est affectée par la pression atmosphérique qui est elle-même déterminée par
l'altitude à laquelle la machine est utilisée. Les informations suivantes vont vous permettre de
configurer votre machine pour obtenir la meilleure qualité d'impression possible.
Les paramètres Wi-Fi doivent être configurés avant d'ajuster l'altitude. Reportez-vous à la section
Configuration sans fil simple.
Vous devez déterminer l'altitude à laquelle vous vous trouvez avant de la définir.
Altitude Valeur
®
0 - 1000 m
0 - 3 280 pieds
1000 - 2000 m
3 280 - 6 561 pieds
2000 - 3000 m
6 561 - 9 842 pieds
3000 - 4000 m
9 842 - 13 123 pieds
4000 - 5000 m
13 123 - 16 404 pieds
Normal
Élevée 1
Élevée 2
Élevée 3
Élevée 4
1. Entrez l'adresse IP de l'imprimante dans votre navigateur.
2. Sélectionnez Ouverture de session, puis entrez l'identifiant (admin) et le mot de passe (1111).
3. Sélectionnez Propriétés > Système > Config.
4. Sectionnez une valeur pour le Réglage d'altitude en fonction de votre altitude conformément au
tableau ci-dessus.
5. Sélectionnez Appliquer.
Xerox® Phaser® 3052/3260
Guide de l'utilisateur
19
Page 28
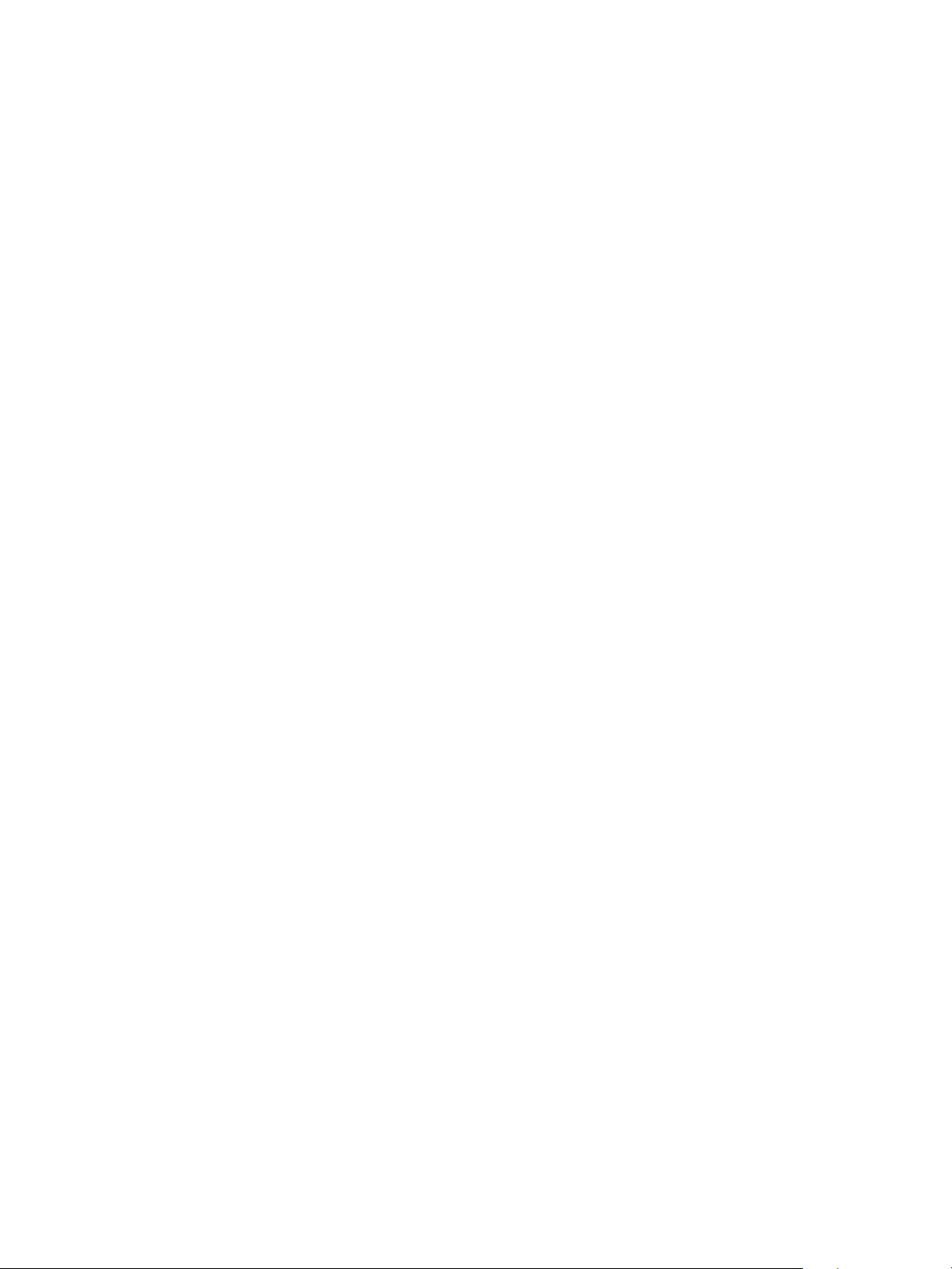
Installation réseau : TCP/IP
Installation réseau : TCP/IP
Ces instructions expliquent comment configurer les éléments suivants via les Services Internet CentreWare :
• TCP/IP v4 et v6
•Nom de domaine
•DNS
• Mise en réseau sans configuration
La machine prend en charge les versions TCP/IP 4 et 6. IPv6 peut être utilisé à la place ou en plus d'IPv4.
Vous pouvez configurer les paramètres IPv4 et IPv6 via un navigateur Web à l'aide des Services
Internet CentreWare.
IPv4
1. Sur le poste de travail, ouvrez le navigateur Web et saisissez l'adresse IP de la machine dans la
barre d'adresse.
2. Appuyez sur Entrée.
3. Sélectionnez Propriétés.
4. Si l'invite correspondante s'affiche, entrez le nom d'utilisateur de l'administrateur (admin) et son
mot de passe (1111), puis sélectionnez Ouverture de session. Cliquez sur Propriétés.
5. Sous le lien Config. réseau, sélectionnez TCP/IPv4 dans l'arborescence. La page TCP/IPv4 s'affiche.
6. Dans le menu Attribuer l'adresse IPv4, sélectionnez Automatiquement ou Manuellement.
7. Si vous avez sélectionné Manuellement, renseignez les champs suivants dans la zone Paramètres
TCP/IP :
a. Adresse IPv4
b. Masque de sous-réseau
c. Adresse de la passerelle
Si vous avez sélectionné Automatiquement, choisissez BOOTP ou DHCP.
Remarques :
20
• Lorsque les modes BOOTP ou DHCP sont sélectionnés, vous ne pouvez pas modifier
l'adresse IP, le masque de sous-réseau ni l'adresse de la passerelle/du routeur. Au
besoin, sélectionnez Auto IP.
• Les nouveaux paramètres entreront en vigueur uniquement après le redémarrage de la
machine. La modification du paramétrage TCP/IP peut entraîner la perte de la
connexion à l'imprimante.
®
Xerox
Guide de l'utilisateur
Phaser® 3052/3260
Page 29
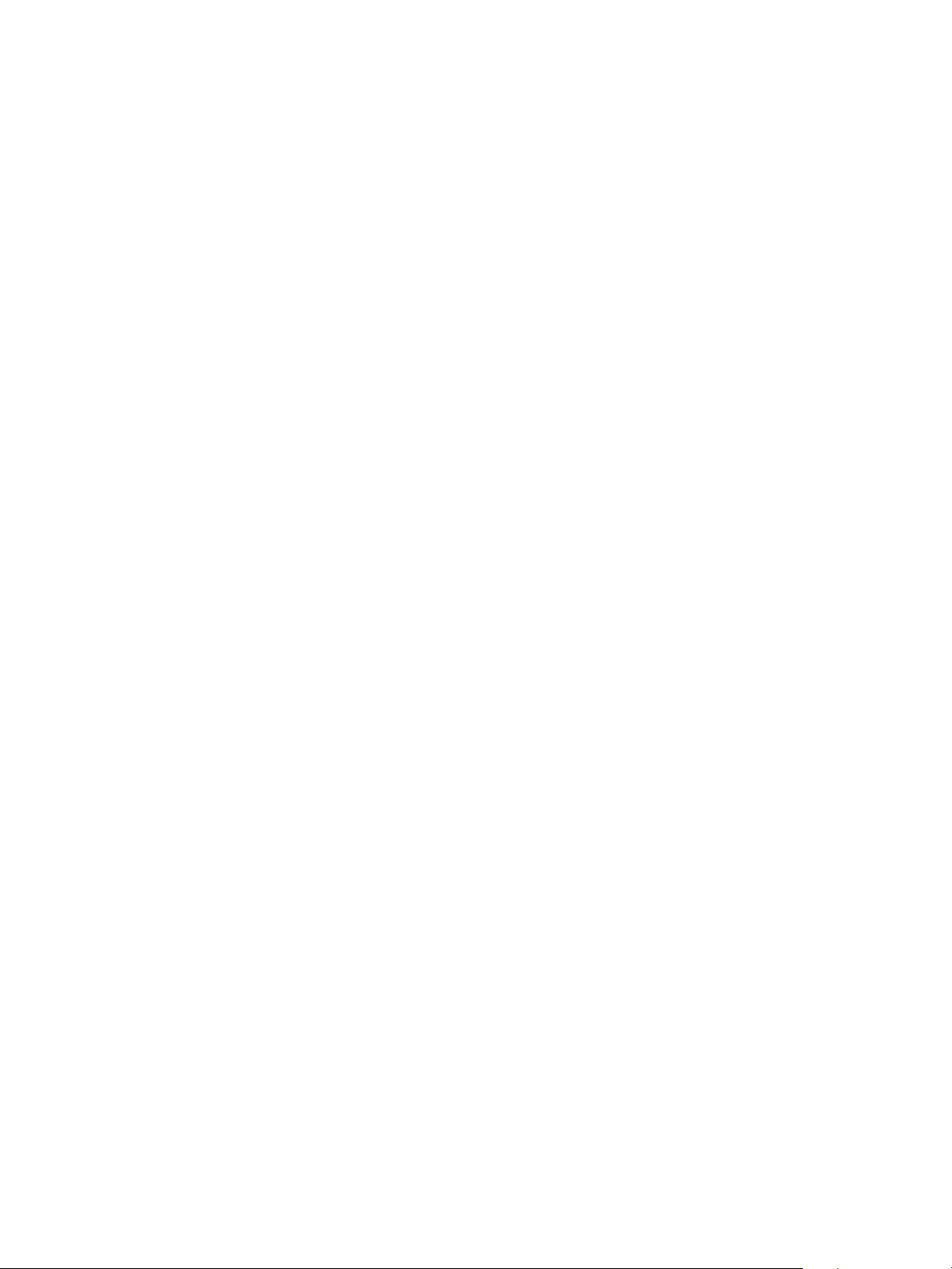
Installation réseau : TCP/IP
8. Dans la zone Nom de domaine :
a. Entrez un nom de domaine dans le champ Nom de domaine.
b. Entrez une adresse IP dans les champs Serveur DNS principal et Serveur DNS secondaire.
c. Sélectionnez la case Activer pour activer la fonction Enregistrement DNS dynamique, si
nécessaire.
Remarque : Il est inutile de sélectionner Activé si le serveur DNS ne gère pas les mises à jour
dynamiques.
9. Dans la zone WINS, sélectionnez la case pour activer WINS et renseignez les champs suivants :
a. Serveur WINS principal
b. Serveur WINS secondaire
10. Sélectionnez Appliquer pour enregistrer les modifications.
11. Sélectionnez OK en réponse au message de confirmation.
IPv6
1. Sur le poste de travail, ouvrez le navigateur Web et saisissez l'adresse IP de la machine dans la
barre d'adresse.
2. Appuyez sur Entrée.
3. Sélectionnez Propriétés.
4. Si l'invite correspondante s'affiche, entrez le nom d'utilisateur de l'administrateur (admin) et son
mot de passe (1111), puis sélectionnez Ouverture de session. Cliquez sur Propriétés.
5. Sous le lien Config. réseau, sélectionnez TCP/IPv6 dans l'arborescence.
6. Cochez la case Activer pour activer le protocole IPv6, puis sélectionnez OK.
7. Pour définir une adresse manuelle, sélectionnez Adresse manuelle, puis entrez l'adresse et le
préfixe dans la zone prévue à cet effet. La zone Adresses IPv6 assignées est renseignée
automatiquement.
8. La machine effectue une configuration DHCPv6 d'adressage automatique à chaque mise sous
tension. Cette opération est utilisée pour la découverte de voisinage et la résolution d'adresses sur
le sous-réseau IPv6 local. Toutefois, vous pouvez choisir d'utiliser la configuration manuelle,
automatique ou une combinaison des deux.
Dans la zone DHCPv6 (Protocole DHCP, version 6), sélectionnez l'une des options suivantes :
• Utiliser le protocole DHCP vers lequel dirige un routeur : cette option est entièrement
automatique. L'adresse DHCPv6 est obtenue et affichée à l'écran.
• Toujours activer DHCP : cette option est entièrement automatique. L'adresse DHCPv6 est
obtenue et affichée à l'écran.
• Ne jamais utiliser DHCP : lorsque cette option est sélectionnée, vous devez configurer les
options d'adressage manuel et DNS séparément.
9. Dans la zone DNSv6 (Système DNS, version 6) :
a. Saisissez des données valides dans le champ Nom de domaine IPv6.
b. Entrez une adresse IP dans les champs Adresse du serveur DNSv6 principal et Adresse IP du
serveur DNSv6 secondaire.
c. Cochez la case Inscription DNSv6 dynamique pour activer cette option.
Remarque : il est inutile d'activer DDNS si le serveur DNS ne gère pas les mises à jour dynamiques.
®
Xerox
Phaser® 3052/3260
Guide de l'utilisateur
21
Page 30
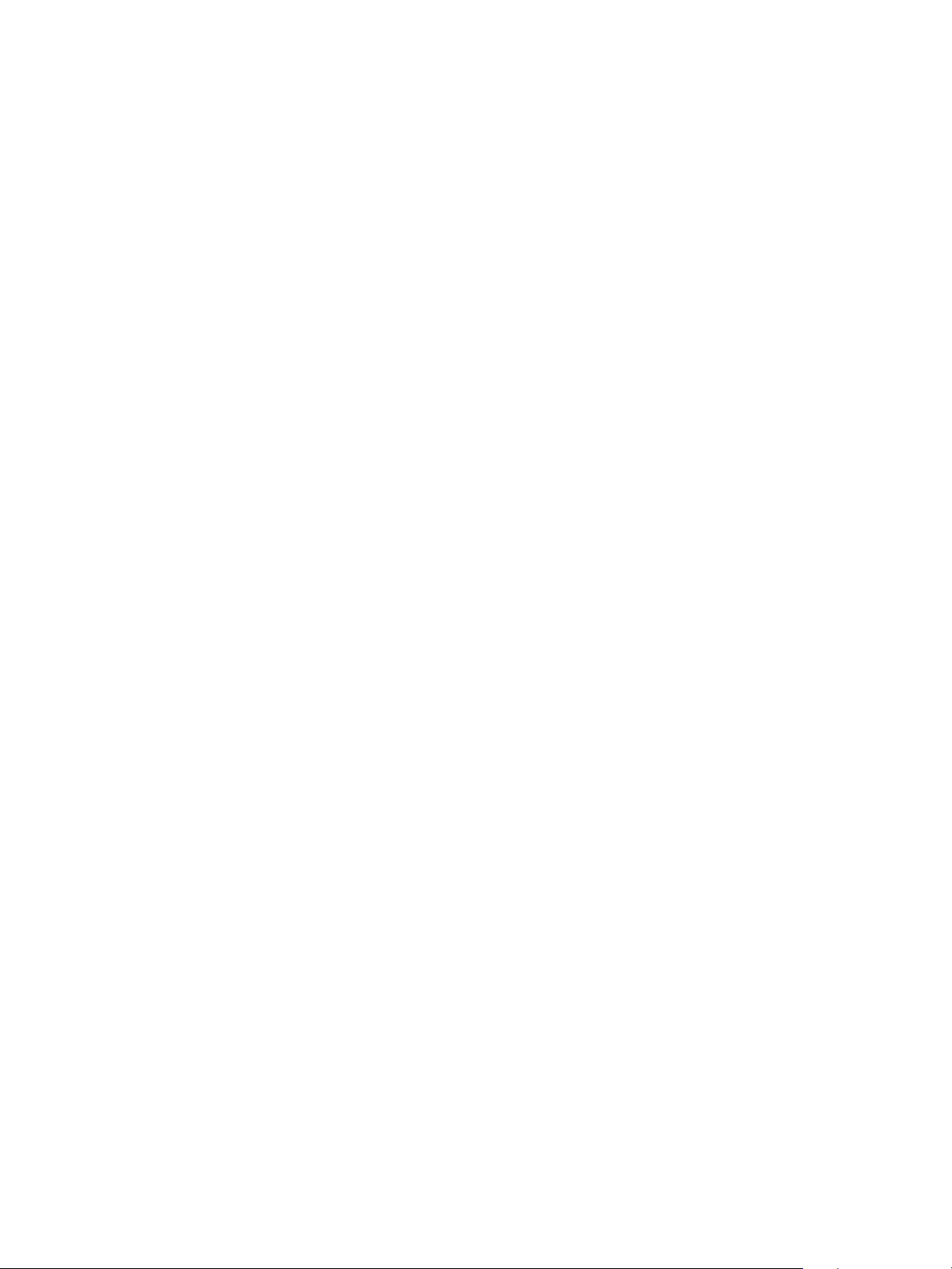
Installation réseau : TCP/IP
10. Sélectionnez Appliquer pour enregistrer les modifications.
11. Sélectionnez OK en réponse au message de confirmation.
Remarque : l'activation ou la désactivation du protocole TCP/IPv6 prend effet après le
redémarrage du système. L'activation ou la désactivation de TCP/IPv6 a une incidence sur les
autres protocoles, notamment LPR/LPD, SNMP, Raw TCP/IP et DHCPv6 via TCP/IPv6.
Tes t de l'a ccès
1. Sur le poste de travail, ouvrez le navigateur Web et entrez l'adresse TCP/IP de la machine dans la
barre d'adresse. Appuyez sur Entrée.
Si vous utilisez le nom de domaine pour spécifier la machine, utilisez le format suivant.
http://monhôte.exemple.com
Si vous utilisez l'adresse IP pour spécifier la machine, utilisez les formats suivants en fonction de la
configuration de votre machine. Une adresse IPv6 doit être entre crochets.
IPv4: http://xxx.xxx.xxx.xxx
IPv6 : http://[xxxx:xxxx:xxxx:xxxx:xxxx:xxxx:xxxx:xxxx]
Remarque : si vous avez modifié le numéro de port par défaut 80, ajoutez ce numéro à l'adresse
Internet comme suit. Dans les exemples suivants, le numéro de port est 8080.
Nom de domaine : http://monhôte.exemple.com:8080
IPv4: http://xxx.xxx.xxx.xxx:8080
IPv6: http://[xxxx:xxxx:xxxx:xxxx:xxxx:xxxx:xxxx:xxxx]:8080
2. Assurez-vous que la page d'accueil des Services Internet CentreWare s'affiche.
L'installation des Services Internet CentreWare est maintenant terminée.
Remarque : Si l'accès aux Services Internet CentreWare est crypté, entrez https:// suivi de
l'adresse Internet au lieu de http://.
22
®
Xerox
Guide de l'utilisateur
Phaser® 3052/3260
Page 31

Installation réseau : Unix
Installation réseau : Unix
Client HP-UX (Version 10.x)
Pour que les postes de travail HP-UX puissent communiquer correctement avec la machine, vous devez
appliquer une procédure d'installation spécifique. En effet, la machine est une imprimante Unix de
type BSD, alors que HP-UX est un système Unix de type System V.
IMPORTANT : Unix fait la distinction entre les majuscules et les minuscules ; il convient donc d'entrer
toutes les commandes exactement comme elles sont indiquées.
Liste de contrôle
Avant de commencer, assurez-vous que les conditions suivantes sont réunies :
• Un réseau opérationnel utilisant le protocole TCP/IP existe.
• La machine est connectée au réseau.
• Une adresse IP statique est affectée à la machine.
• Une adresse de masque de sous-réseau est affectée à la machine.
• Une adresse de passerelle est affectée à la machine.
• Un nom d'hôte est affecté à la machine.
Procédure
Suivez les étapes de la section Configuration des paramètres TCP/IP à l'aide des Services Internet
CentreWare, puis revenez à cette page.
Configuration du client
1. Ajoutez le nom d'hôte de la machine au fichier etc/hosts sur le poste de travail HP-UX.
2. Assurez-vous que vous pouvez tester la machine à l'aide de la commande ping à partir du poste de
travail HP-UX.
3. Utilisez la méthode de l'interface utilisateur ou les méthodes tty comme expliqué ci-après.
Méthode de l'interface utilisateur
1. Ouvrez une fenêtre de commande sur le bureau.
2. Entrez su pour quitter le mode super utilisateur.
3. Entrez sam pour lancer le gestionnaire SAM (System Administrator Manager).
4. Sélectionnez l'icône Printers and Plotters (Imprimantes et traceurs).
5. Sélectionnez le spouleur lp.
6. Sélectionnez Printers and Plotters(Imprimantes et traceurs).
7. Sélectionnez Actions > Add Remote Printer/Plotter (Ajouter une imprimante/un traceur éloigné(e)).
Xerox
®
Phaser® 3052/3260
Guide de l'utilisateur
23
Page 32

Installation réseau : Unix
8. Entrez les informations suivantes dans le formulaire Add Remote Printer/Plotter (Ajouter une
imprimante/un traceur éloigné(e)) :
a. Nom d'imprimante : nom imprimante.
Où nom imprimante correspond au nom de la file en cours de création.
b. Remote System Name (Nom du système distant) : nomhôte.
Où nomhôte est le nom d'hôte de la machine indiqué dans le fichier /etc/hosts.
c. Sélectionnez Remote Printer is on a BSD System (Imprimante éloignée sur système BSD).
d. Sélectionnez OK pour valider le formulaire.
9. Sélectionnez Ye s (Oui) dans l'écran Configure HP UX Printers Subpanel (Configuration du panneau
secondaire Imprimantes HP UX). Il peut être caché par le formulaire Add Remote Printer/Plotter
(Ajouter une imprimante/un traceur éloigné(e)).
10. Sélectionnez File (Fichier) > Exit (Quitter).
11. Sélectionnez File (Fichier) > Exit Sam (Quitter Sam).
12. Entrez Exit pour quitter le mode super utilisateur.
13. Entrez la commande suivante pour tester la file qui vient d'être créée :
lp -d nomfile /etc/hosts
14. Vérifiez si le travail s'imprime sur la machine.
Méthode tty
1. Entrez su pour quitter le mode super utilisateur.
2. Entrez sh pour exécuter le Bourne shell.
3. Entrez lpshut pour arrêter le service d'impression.
4. Créez la file d'impression en tapant (sur la même ligne de commande) :
lpadmin -pnomfile> -v/dev/null -mrmodel -ocmrcmodel -osmrsmodel -ob3 -orc -ormnomhôte
-orplp
Où nomfile correspond au nom de la file en cours de création et nomhôte, au nom d'hôte de la
machine.
5. Entrez lpsched pour arrêter le service d'impression.
6. Entrez enable nomfile pour activer la file vers la machine.
7. Entrez accept nomfile pour que la file accepte les travaux provenant des postes de travail HP-UX.
8. Entrez Exit pour quitter le Bourne shell.
9. Entrez Exit pour quitter le mode super utilisateur.
10. Entrez la commande suivante pour tester la file qui vient d'être créée :
lp -d nomfile /etc/hosts
11. Vérifiez si le travail s'imprime sur la machine.
24
®
Xerox
Guide de l'utilisateur
Phaser® 3052/3260
Page 33

Installation réseau : Unix
Solaris 9 ou version ultérieure
Liste de contrôle
Avant de commencer, assurez-vous que les conditions suivantes sont réunies :
• Un réseau opérationnel utilisant le protocole TCP/IP existe.
• La machine est connectée au réseau.
• Une adresse IP statique est affectée à la machine.
• Une adresse de masque de sous-réseau est affectée à la machine.
• Une adresse de passerelle est affectée à la machine.
• Un nom d'hôte est affecté à la machine.
Procédure
Suivez les étapes de la section Configuration de l'adressage statique IPv4 à l'aide de l'interface
utilisateur de la machine, puis revenez sur cette page.
Configuration du client
1. Ajoutez le nom d'hôte de la machine au fichier etc/hosts.
2. Assurez-vous que vous pouvez tester la machine à l'aide de la commande ping.
3. Utilisez la méthode de l'interface utilisateur ou la méthode tty comme expliqué ci-après.
Méthode de l'interface utilisateur
1. Ouvrez une fenêtre de commande sur le bureau.
2. Entrez su pour quitter le mode super utilisateur.
3. Entrez admintool pour exécuter System Administrator Tool (Outil d'administrateur système).
4. Sélectionnez Browse (Parcourir) > Printers (Imprimantes).
5. Sélectionnez Edit (Modifier) > Add : Access to Printer (Ajouter : Accéder à l'imprimante).
6. Entrez les informations suivantes dans le formulaire Access to Remote Printer (Accès à une
imprimante éloignée) :
a. Nom d'imprimante : nomfile.
Où nomfile est le nom de la file en cours de création.
b. Print Server (Serveur d'impression) : nomhôte.
Où nomhôte est le nom d'hôte de la machine indiqué dans le fichier /etc/hosts.
c. SélectionnezOK pour valider le formulaire.
7. Entrez sh pour exécuter le Bourne shell.
8. Entrez la commande : lpadmin -p nomfile -s nomhote !lp pour modifier le nom de la file éloignée.
9. Entrez Exit pour quitter le Bourne shell.
10. Entrez Exit pour quitter le mode super utilisateur.
11. Entrez la commande suivante pour tester la file qui vient d'être créée :
lp -d nomfile /etc/hosts
12. Vérifiez si le travail s'imprime sur la machine.
Xerox
®
Phaser® 3052/3260
Guide de l'utilisateur
25
Page 34

Installation réseau : Unix
Méthode tty
1. Entrez su pour quitter le mode super utilisateur.
2. Entrez sh pour exécuter le Bourne shell.
3. Tapez la commande suivante pour définir la machine en tant qu'imprimante de type BSD :
lpsystem -t bsd nomhôte
Où nomhôte est le nom d'hôte de la machine indiqué dans le fichier /etc/hosts.
4. Entrez la commande suivante pour créer la file :
lpadmin -p nomfile -s nomhôte -T unknown -I any
Où nomfile est le nom de la file en cours de création.
5. Entrez Exit pour quitter le Bourne shell.
6. Entrez Exit pour quitter le mode super utilisateur.
7. Entrez la commande suivante pour tester la file qui vient d'être créée :
lp -d nomfile /etc/hosts
8. Vérifiez si le travail s'imprime sur la machine.
SCO
Pour que les postes de travail SCO Unix puissent communiquer correctement avec la machine, vous
devez appliquer une procédure d'installation spécifique. En effet, les machines sont des imprimantes
Unix de type BSD, alors que SCO est un système Unix de type System V.
Liste de contrôle
Avant de commencer, assurez-vous que les conditions suivantes sont réunies :
• Un réseau opérationnel utilisant le protocole TCP/IP existe.
• La machine est connectée au réseau.
• Une adresse IP statique est affectée à la machine.
• Une adresse de masque de sous-réseau est affectée à la machine.
• Une adresse de passerelle est affectée à la machine.
• Un nom d'hôte est affecté à la machine.
Procédure
Suivez les étapes de la section Configuration de l'adressage statique IPv4 à l'aide de l'interface
utilisateur de la machine, puis revenez sur cette page.
Configuration du client
1. Ajoutez le nom d'hôte de la machine au fichier etc/hosts sur le poste de travail SCO.
2. Assurez-vous que vous pouvez tester la machine à l'aide de la commande ping à partir du poste de
travail SCO.
Suivez la procédure ci-après pour créer une file d'impression sur un poste de travail SCO Unix à
l'aide de l'interface utilisateur ou de la méthode TTY.
26
®
Xerox
Guide de l'utilisateur
Phaser® 3052/3260
Page 35

Installation réseau : Unix
Méthode de l'interface utilisateur
1. Ouvrez une session en tant que root.
2. Dans le bureau principal, sélectionnez les icônes System Administration : Printers : Printer
Manager (Administration système : Imprimantes : Gestionnaire d'imprimantes).
3. Sélectionnez Printer > Add Remote : (Imprimante : Ajouter une imprimante éloignée :) Unix.
4. Entrez les informations suivantes dans le formulaire Add Remote UNIX Printer (Ajouter une
imprimante UNIX éloignée) :
a. Host (Hôte) : nomhôte
Où nomhôte est le nom d'hôte de la machine indiqué dans le fichier /etc/hosts.
b. Printer (Imprimante) : nom de la file en cours de création.
Exemple : dc xxxq.
c. Sélectionnez OK pour valider le formulaire.
5. Sélectionnez OK dans la fenêtre Message.
6. Sélectionnez Host (Hôte) > Exit (Quitter).
7. Sélectionnez File (Fichier) > Close this directory (Fermer ce répertoire).
8. Sélectionnez File (Fichier) > Close this directory (Fermer ce répertoire).
9. Sélectionnez Save (Enregistrer) dans la fenêtre Warning Confirmation (Avertissement - Confirmation).
10. Entrez Exit pour mettre fin à la session root.
11. Ouvrez une fenêtre UNIX.
Méthode tty
1. Entrez su pour quitter le mode super utilisateur.
2. Entrez rlpconf pour créer une imprimante.
3. Entrez les informations suivantes :
a. Nom d'imprimante : nomfile
b. Remote Printer (Imprimante distante) : r
c. Hostname (Nom d'hôte) : nomhôte
d. Si les informations saisies sont correctes, entrez y
4. Sélectionnez Entrée pour accepter comme imprimante par défaut une imprimante éloignée non-SCO.
5. Sélectionnez Entrée pour accepter comme imprimante par défaut une imprimante autre que
l'imprimante par défaut.
6. Sélectionnez Entrée pour procéder à l'ajout de la file.
7. Entrez q pour quitter le programme rlconf.
Xerox
®
Phaser® 3052/3260
Guide de l'utilisateur
27
Page 36

Installation réseau : Linux
Installation réseau : Linux
Linux CUPS : Adressage statique
Liste de contrôle
Avant de commencer, assurez-vous que les conditions suivantes sont réunies :
• Un système d'exploitation Linux prenant en charge printtool est utilisé.
Procédure
Suivez les étapes de la section Configuration des paramètres TCP/IP à l'aide des Services Internet
CentreWare, puis revenez à cette page.
Création de la file d'impression
1. Assurez-vous que CUPS (Common UNIX Printing System) est installé et démarré sur le poste client.
La toute dernière version de CUPS est disponible sur le site cups.org.
2. Ouvrez le navigateur Web sur le poste de travail.
3. Entrez http://127.0.0.1:631/printers dans la barre d'adresse, par exemple.
4. Appuyez sur Entrée.
5. Sélectionnez Add Printer (Ajouter une imprimante).
6. La boîte de dialogue d'autorisation s'affiche.
7. Entrez le nom d'utilisateur root et le mot de passe root.
8. Dans la fenêtre Add New Printer (Ajouter une imprimante), entrez le nom de l'imprimante.
9. Spécifiez l'emplacement et la description de l'imprimante (facultatif).
10. Sélectionnez Continue (Continuer).
11. Dans le menu Machine, sélectionnez Internet Printing Protocol (Protocole d'impression Internet).
12. Sélectionnez Continue (Continuer).
13. Entrez ipp://nomhôte/ipp/nomimprimante
Où nomhôte est le nom d'hôte de la machine Xerox et nomimprimante, le nom d'imprimante
correspondant.
14. Sélectionnez Continue (Continuer).
15. Sélectionnez Xerox dans le menu Make (Marque).
16. Sélectionnez Continue (Continuer).
17. Sélectionnez le pilote approprié dans le menu Driver (Pilote).
18. Sélectionnez Continue (Continuer).
19. Un message indiquant que l'imprimante a été ajoutée s'affiche alors.
28
®
Xerox
Guide de l'utilisateur
Phaser® 3052/3260
Page 37

Installation réseau : Linux
Adressage dynamique
Procédure
Suivez les étapes de la section Configuration des paramètres TCP/IP à l'aide des Services Internet
CentreWare, puis revenez à cette page.
Important : sélectionnez BOOTP à l'étape 6.
Création de la file d'impression
Suivez les étapes de la section Création de la file d'impression.
LPR Linux via PrintTool
Adressage statique
Liste de contrôle
Avant de commencer, assurez-vous que les conditions suivantes sont réunies :
• Un système d'exploitation Linux prenant en charge PrintTool est utilisé.
Procédure
Suivez les étapes de la section Configuration des paramètres TCP/IP à l'aide des Services Internet
CentreWare, puis revenez à cette page.
Création de la file d'impression
1. Sur le poste client Linux, ouvrez une session en tant que root dans une fenêtre de terminal.
2. Entrez printtool.
3. Le gestionnaire de systèmes d'impression Red Hat Linux Print System Manager démarre.
4. Sélectionnez Add (Ajouter).
5. La fenêtre Add a Printer Entry (Ajouter une imprimante) s'affiche.
6. Sélectionnez Remote Unix (lpd) Queue (File (lpd) Unix éloignée).
7. Sélectionnez OK.
8. La fenêtre Edit Remote Unix (lpd) Queue Entry (Modifier la file (lpd) Unix éloignée) s'affiche.
9. Entrez le nom de votre file d'impression dans la zone Names (Noms).
10. Le répertoire de spoule (Spool directory) est le répertoire dans lequel les travaux d'impression sont
stockés. Il s'agit du sous-répertoire /var/spool/lpd. Ajoutez le nom de la file d'impression à la suite
du chemin de ce sous-répertoire.
11. Assurez-vous que l'option File Limit (Limite de fichier) est définie sur 0.
12. Dans la zone Remote Host (Hôte éloigné), entrez l'adresse IP de la machine Xerox.
13. Dans la zone Remote Queue (File éloignée), entrez le nom de la file d'impression spécifié à l'étape 10.
14. Ne sélectionnez pas l'option Input Filter (Filtre d'entrée).
Xerox
®
Phaser® 3052/3260
Guide de l'utilisateur
29
Page 38

Installation réseau : Linux
15. Laissez l'option par défaut Suppress Headers (Supprimer les en-têtes) activée.
16. Sélectionnez OK.
17. L'imprimante figure maintenant dans la fenêtre du gestionnaire de systèmes d'impression Red
Hat Linux Print System Manager. Sélectionnez le menu lpd.
18. Sélectionnez Restart lpd (Redémarrer lpd).
19. Sélectionnez le menu PrintTool.
20. Sélectionnez Exit (Quitter) pour fermer le programme.
21. Pour autoriser l'accès à l'imprimante, modifiez le tableau /etc/hosts de sorte que le système client
y figure.
22. Modifiez et créez le fichier /etc/hosts.lpd pour que le système client y figure.
Adressage dynamique
Procédure
Suivez les étapes de la section Configuration des paramètres TCP/IP à l'aide des Services Internet
CentreWare, puis revenez à cette page.
Important : sélectionnez BOOTP à l'étape 6.
Création de la file d'impression
Suivez les étapes de la section Création de la file d'impression.
Linux LPRng
Adressage statique
Liste de contrôle
Avant de commencer, assurez-vous que les conditions suivantes sont réunies :
• Un système d'exploitation Linux prenant en charge PrintTool est utilisé.
Procédure
Suivez les étapes de la section Configuration de l'adressage statique IPv4 à l'aide de l'interface
utilisateur de la machine, puis revenez sur cette page.
Création de la file d'impression
1. Ouvrez l'outil LPRngTool sur le client Linux.
2. Sélectionnez Add (Ajouter).
3. Dans la zone Names (Noms), entrez le nom de la file d'impression.
4. Le répertoire de spoule (Spool directory) est le répertoire dans lequel les travaux d'impression sont
stockés. Il s'agit du sous-répertoire /var/spool/lpd. Ajoutez le nom de la file d'impression à la suite
du chemin de ce sous-répertoire.
30
®
Xerox
Guide de l'utilisateur
Phaser® 3052/3260
Page 39

Installation réseau : Linux
5. Dans la zone Hostname/IP of Printer (Nom d'hôte/adresse IP de l'imprimante), entrez le nom
d'hôte ou l'adresse IP de la machine Xerox.
6. Sélectionnez OK.
7. Sélectionnez Exit (Quitter) pour fermer le programme.
8. Pour autoriser l'accès à l'imprimante, modifiez le tableau /etc/hosts de sorte que le système client
y figure.
9. Modifiez et créez le fichier /etc/hosts.lpd pour que le système client y figure.
Adressage dynamique
Procédure
Suivez les étapes de la section Configuration des paramètres TCP/IP à l'aide des Services Internet
CentreWare, puis revenez à cette page.
Important : sélectionnez BOOTP à l'étape 6.
Suivez les étapes de la section Création de la file d'impression.
Xerox
®
Phaser® 3052/3260
Guide de l'utilisateur
31
Page 40

Pilotes d'imprimante
Pilotes d'imprimante
Les imprimantes Xerox Phaser 3052/3260 assurent des impressions de grande qualité à partir de
documents électroniques. Il est possible d'accéder à l'imprimante depuis un ordinateur en installant le
pilote d'imprimante approprié. Pour accéder aux nombreux pilotes d'imprimante pouvant être utilisés
avec la machine, consultez le CD-ROM des pilotes ou téléchargez les toutes dernières versions à partir
du site Web Xerox, à l'adresse www.xerox.com.
Vous pouvez installer le logiciel de l'imprimante pour l'impression locale et l'impression réseau. Pour
installer le logiciel sur l'ordinateur, suivez la procédure d'installation adaptée à l'imprimante utilisée. La
procédure d'installation des pilotes peut varier selon le système d'exploitation utilisé. Avant de
commencer l'installation, fermez toutes les applications ouvertes sur l'ordinateur.
Cette section explique comment installer les pilotes d'imprimante sur un ordinateur.
Présentation
Le CD Software and Documentation (Logiciel et documentation) est fourni avec la machine.
La machine prend en charge les systèmes d'exploitation suivants :
Plate-forme Systèmes d'exploitation
Windows
Macintosh
Linux Ubuntu 10.04, 10.10, 11.04, 11.10, 12.04, 12.10, 13.04
UNIX
®
®
®
Windows 7 et 8 (32/64 bits)
Windows Vista (32/64 bits)
Windows XP (32/64 bits)
Windows 2003 Server (32/64 bits)
Windows 2008 Server (32/64 bits)
Windows 2008 R2 (64 bits)
Macintosh OS X 10.5 - 10.9
Red Hat Enterprise Linux 5, 6
Fedora 11-19
Debian 5.0, 6.0, 7.0, 7.1
Mint 13, 14, 15
SuSE Linux Enterprise Desktop 10, 11
openSUSE 11.0, 11.1, 11.2, 11.3, 11.4, 12.1, 12.2, 12.3
Oracle® Solaris 9, 10, 11 (x86, SPARC)
HP-UX® 11i v1, 11i v2, 11i v3 (PA-RISC, Itanium)
®
IBM
AIX 5.1, 5.2, 5.3, 5.4, 6.1, 7.1 (PowerPC)
32
®
Xerox
Guide de l'utilisateur
Phaser® 3052/3260
Page 41

Pilotes Windows
Pilotes Windows
Installation des pilotes Windows
Cette section présente la procédure et les fonctions disponibles pour l'impression sous Windows.
Imprimante locale
Une imprimante locale est une imprimante directement connectée à votre ordinateur à l'aide d'un
câble d'imprimante tel qu'un câble USB. Si votre imprimante est reliée à un réseau, veuillez vous
reporter à la section Imprimante réseau.
Remarque : Si la fenêtre de l'Assistant Ajout de nouveau matériel s'affiche lors de l'installation,
sélectionnez Fermer ou Annuler.
1. Assurez-vous que la machine est connectée à votre ordinateur et qu'elle est sous tension.
2. Insérez le CD du logiciel dans le lecteur. Le CD du logiciel doit s'exécuter automatiquement et une
fenêtre d'installation doit s'afficher.
Si la fenêtre d'installation ne s'affiche pas, sélectionnez Démarrer puis sur Exécuter. Tapez
X:\Setup.exe, en remplaçant la lettre X par la lettre correspondant à votre lecteur de CD, puis
sélectionnez OK.
Si vous utilisez Windows Vista, sélectionnez Démarrer > Tous les programmes > Accessoires >
Exécuter et tapez X:\Setup.exe. Si la fenêtre Exécution automatique s'affiche sous Windows
Vista, sélectionnez Exécuter Setup.exe dans le champ Installer ou exécuter un programme et
sélectionnez Continuer dans la fenêtre Contrôle de compte d'utilisateur.
3. Sélectionnez Installer les logiciels. Une fenêtre de sélection du type de connexion à l'imprimante
s'affiche.
4. Sélectionnez Connexion USB La fenêtre de sélection du logiciel à installer s'affiche.
5. Conservez les sélections par défaut, puis sélectionnez Suivant. La fenêtre d'installation du logiciel
s'affiche.
6. Une fois l'installation terminée, la fenêtre d'achèvement de l'installation s'affiche.
7. Sélectionnez Imprimer une page de test, puis Te rm in er .
Si votre imprimante est connectée à l'ordinateur, une page de test est imprimée. Si l'opération
d'impression d'une page de test réussit, consultez le chapitre Impressions de ce guide. Si l'opération
d'impression a échoué, consultez le chapitre Résolution des incidents de ce guide.
®
Xerox
Phaser® 3052/3260
Guide de l'utilisateur
33
Page 42

Pilotes Windows
Imprimante réseau
Lorsque vous connectez votre imprimante à un réseau, vous devez commencer par configurer les
paramètres TCP/IP de l'imprimante. Après avoir affecté et vérifié les paramètres TCP/IP, vous pouvez
installer le logiciel sur chaque ordinateur du réseau.
1. Vérifiez que l'imprimante est connectée au réseau et qu'elle est sous tension.
2. Insérez le CD du logiciel dans le lecteur.
Le CD du logiciel doit s'exécuter automatiquement et une fenêtre d'installation doit s'afficher.
Si la fenêtre d'installation ne s'affiche pas, sélectionnez Démarrer puis sur Exécuter. Tapez
X:\Setup.exe, en remplaçant la lettre X par la lettre correspondant à votre lecteur de CD, puis
sélectionnez OK.
Si vous utilisez Windows Vista, sélectionnez Démarrer > Tous les programmes > Accessoires >
Exécuter et tapez X:\Setup.exe. Si la fenêtre Exécution automatique s'affiche sous Windows
Vista, sélectionnez Exécuter Setup.exe dans le champ Installer ou exécuter un programme et
sélectionnez Continuer dans la fenêtre Contrôle de compte d'utilisateur.
3. Sélectionnez Installer les logiciels. Une fenêtre de sélection du type de connexion à l'imprimante
s'affiche.
4. Sélectionnez Connexion réseau. La fenêtre de sélection du logiciel à installer s'affiche.
5. Une fois l'installation terminée, la fenêtre d'achèvement de l'installation s'affiche.
6. Une fois l'installation terminée, sélectionnez Imprimer une page de test, puis Te rm in e r.
Remarque : Pour des instructions d'installation personnalisée, reportez-vous à la section
Installation personnalisée.
Si votre imprimante est connectée à l'ordinateur, une page de test est imprimée. Si l'opération
d'impression d'une page de test réussit, consultez le chapitre Impressions de ce guide. Si l'opération
d'impression a échoué, consultez le chapitre Résolution des incidents de ce guide.
Installation personnalisée
Avec l'installation personnalisée, vous pouvez sélectionner les composants individuels à installer.
1. Assurez-vous que la machine est connectée à votre ordinateur et qu'elle est sous tension.
2. Insérez le CD du logiciel dans le lecteur.
Le CD du logiciel doit s'exécuter automatiquement et une fenêtre d'installation doit s'afficher. Si
la fenêtre d'installation ne s'affiche pas, sélectionnez Démarrer, puis Exécuter. Tapez
X:\Setup.exe, en remplaçant la lettre « X » par la lettre correspondant à votre lecteur de CD, puis
sélectionnez OK.
Si vous utilisez Windows Vista, sélectionnez Démarrer > Tous les programmes > Accessoires >
Exécuter et tapez X:\Setup.exe.
Remarque : Si la fenêtre Exécution automatique s'affiche sous Windows Vista, sélectionnez
Exécuter Setup.exe dans le champ IInstallerou le champ Exécuter le programme et sélectionnez
Continuer dans la fenêtre Contrôle de compte d'utilisateur.
3. Sélectionnez Installer les logiciels. Une fenêtre de sélection du type de connexion à l'imprimante
s'affiche.
4. Sélectionnez votre type de connexion, puis Suivant. La fenêtre de sélection du logiciel à installer
s'affiche.
5. Sélectionnez Personnalisé dans la zone déroulante Type d'installation.
6. Sélectionnez les composants à installer, puis sélectionnez Suivant.
Remarque : Lorsque vous sélectionnez une option, une description de celle-ci s'affiche au bas de l'écran.
®
34
Xerox
Guide de l'utilisateur
Phaser® 3052/3260
Page 43

Pilotes Windows
7. Sélectionnez Options avancées pour effectuer l'une des opérations suivantes :
• Modifier le nom du fichier
• Modifier l'imprimante par défaut
• Partager l'imprimante avec d'autres utilisateurs du réseau
• Modifier le chemin de destination vers lequel les fichiers du pilote et du guide de l'utilisateur
seront copiés. Cliquez sur Parcourir pour modifier le chemin.
8. Sélectionnez OK pour continuer, puis Suivant. La fenêtre de copie des fichiers s'affiche suivie de la
fenêtre d'installation du logiciel.
9. Une fois l'installation terminée, la fenêtre d'achèvement de l'installation s'affiche.
10. Sélectionnez Imprimer une page de test, puis Te rm in e r.
Si votre imprimante est connectée à l'ordinateur, une page de test est imprimée. Si l'opération
d'impression d'une page de test réussit, consultez le chapitre Impressions de ce guide. Si l'opération
d'impression a échoué, consultez le chapitre Résolution des incidents de ce guide.
Imprimante sans fil
Lorsque vous connectez votre imprimante à un réseau, vous devez commencer par configurer les
paramètres TCP/IP de l'imprimante. Après avoir affecté et vérifié les paramètres TCP/IP, vous pouvez
installer le logiciel sur chaque ordinateur du réseau.
1. Vérifiez que l'imprimante est connectée à l'ordinateur au moyen d'un câble USB et qu'elle est
sous tension.
2. Insérez le CD du logiciel dans le lecteur. Le CD du logiciel doit s'exécuter automatiquement et une
fenêtre d'installation doit s'afficher.
Si la fenêtre d'installation ne s'affiche pas, sélectionnez Démarrer puis Exécuter. Tapez
X:\Setup.exe, en remplaçant la lettre X par la lettre correspondant à votre lecteur de CD, puis
sélectionnez OK.
Si vous utilisez Windows Vista, sélectionnez Démarrer > Tous les programmes > Accessoires >
Exécuter et tapez X:\Setup.exe. Si la fenêtre Exécution automatique s'affiche sous Windows
Vista, sélectionnez Exécuter Setup.exe dans le champ Installer ou exécuter un programme et
sélectionnez Continuer dans la fenêtre Contrôle de compte d'utilisateur.
3. Sélectionnez Installer les logiciels. Une fenêtre de sélection du type de connexion à l'imprimante
s'affiche.
4. Sélectionnez Connexion réseau sans fil.
5. Lorsqu'un message vous demande si vous configurez l'imprimante pour la première fois,
sélectionnez Yes, I will set up my printer's wireless network (Oui, je vais configurer le réseau sans
fil de mon imprimante), puis cliquez sur Suivant.
6. Sélectionnez votre réseau sans fil dans la liste, puis cliquez sur Suivant.
7. Cliquez sur Paramètres avancés pour définir les paramètres suivants si nécessaires :
8. Cliquez sur Suivant. La fenêtre de sélection du logiciel à installer s'affiche.
9. Une fois l'installation terminée, sélectionnez Imprimer une page de test, puis Te rm in e r.
Si l'imprimante est connectée à l'ordinateur, une page de test est imprimée. Si l'opération
d'impression d'une page de test réussit, consultez le chapitre Impressions de ce guide. Si l'opération
d'impression a échoué, consultez le chapitre Résolution des incidents de ce guide.
®
Xerox
Phaser® 3052/3260
Guide de l'utilisateur
35
Page 44
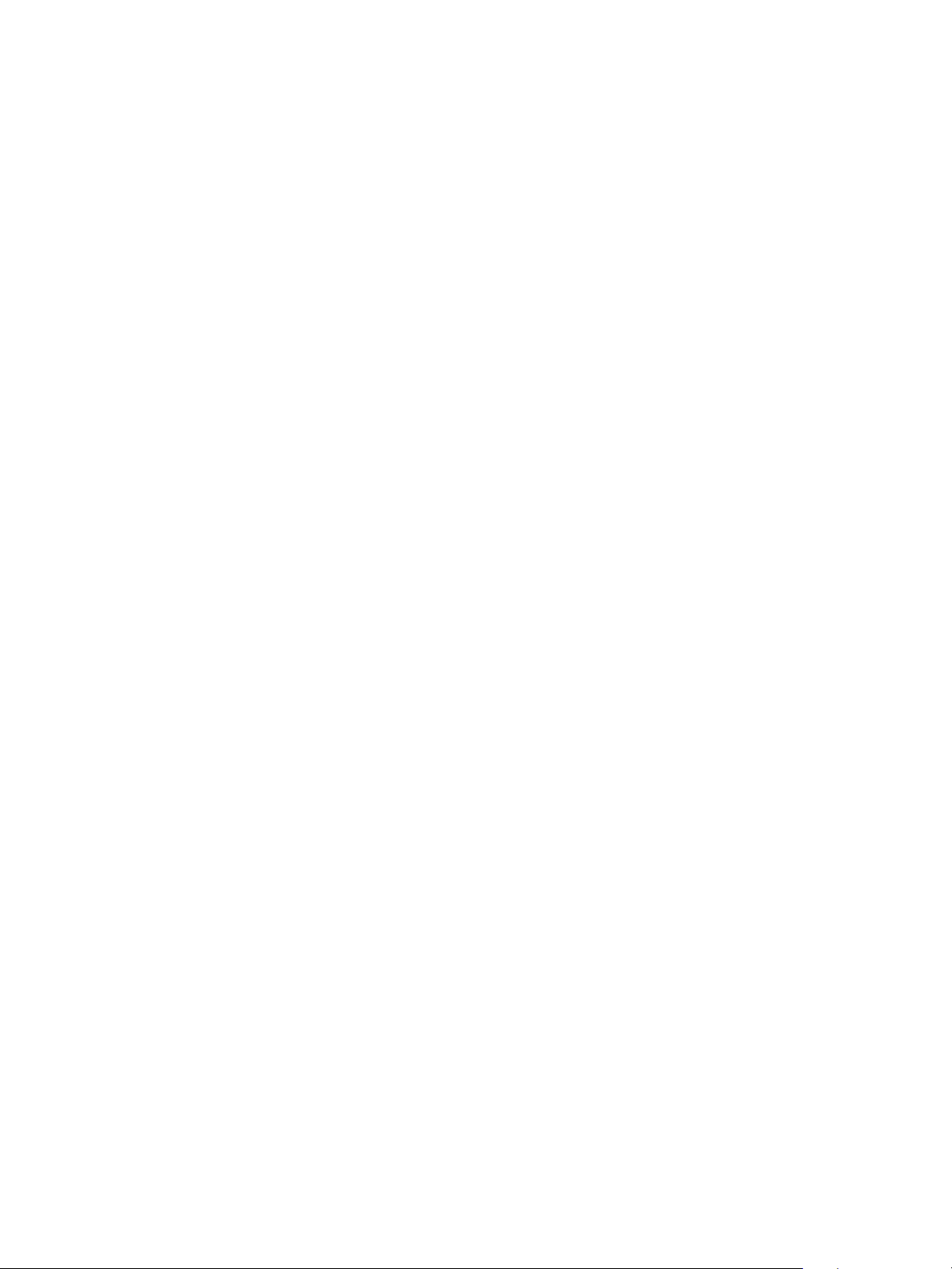
Pilotes Windows
Programme de configuration sans fil
Lors de l'installation des imprimantes Phaser 3052NI, 3260DI et 3260DNI, vous pouvez configurer les
paramètres sans fil à l'aide du programme Xerox Easy Wireless Setup installé automatiquement avec
le pilote d'imprimante.
Pour ouvrir le programme
1. Sélectionnez Démarrer > Programmes ou Tous les programmes > Imprimantes Xerox > [Xerox
Phaser 3052 ou 3260]> Xerox Easy Wireless Setup.
2. Connectez la machine à votre ordinateur à l'aide du câble USB.
Remarque : Lors de l'installation, l'imprimante doit être connectée temporairement à l'aide du
câble USB.
Remarque : Vous ne pouvez pas utiliser simultanément l'imprimante sur un réseau filaire et sans
fil. Si votre imprimante est actuellement connectée au réseau via un câble Ethernet, débranchez
ce câble.
3. Sélectionnez Suivant.
4. Une fois que la machine est connectée à l'ordinateur à l'aide du câble USB, le programme
recherche les données WLAN.
5. Lorsque la recherche est terminée, la fenêtre de sélection du réseau sans fil s'affiche. Sélectionnez
votre réseau dans la liste.
6. Cliquez sur Paramètres avancés si vous voulez saisir les informations suivantes :
7. Cliquez sur Suivant. La fenêtre de sécurité des réseaux sans fil s'affiche.
8. Renseignez le champ Mot de passe réseau, puis cliquez sur Suivant.
9. Cliquez sur Ter m in er une fois la configuration terminée.
Désinstallation d'un pilote Windows
Sous Windows, procédez comme suit pour désinstaller le pilote.
1. Vérifiez que la machine est connectée à l'ordinateur et qu'elle est sous tension.
2. Dans le menu Démarrer, sélectionnez Programmes ou Tous les programmes > Imprimantes
Xerox > Désinstaller le logiciel d'imprimante Xerox. La fenêtre de désinstallation du logiciel
d'imprimante Xerox s'affiche.
3. Cliquez sur Suivant. La fenêtre de sélection du logiciel s'affiche.
4. Choisissez les composants à supprimer, puis sélectionnez Suivant et Oui pour confirmer.
5. Sélectionnez Oui en réponse au message de confirmation de la sélection. La fenêtre de
désinstallation s'affiche.
6. Au terme de la suppression du logiciel, sélectionnez Te rm i n er .
Si vous souhaitez réinstaller le pilote via le CD Software and Documentation (Logiciel et documentation)
sans supprimer au préalable le pilote actuellement installé, insérez le CD dans le lecteur ; une fenêtre de
confirmation du remplacement s'affiche. Il suffit de confirmer l'opération pour passer à l'étape
suivante. Les étapes suivantes sont identiques à la première installation effectuée.
Un pilote TWAIN est également fourni pour la numérisation sur un ordinateur Macintosh.
®
36
Xerox
Guide de l'utilisateur
Phaser® 3052/3260
Page 45

Pilotes Macintosh
Pilotes Macintosh
Le CD Software and Documentation (Logiciel et documentation) livré avec la machine contient les
fichiers de pilote vous permettant d'utiliser le pilote CUPS ou le pilote PostScript (disponible
uniquement si vous utilisez une machine prenant en charge les pilotes PostScript) pour imprimer à
partir d'un ordinateur Macintosh.
Un pilote TWAIN est également fourni pour la numérisation sur un ordinateur Macintosh.
Liste de contrôle
Avant de commencer, assurez-vous que les conditions suivantes sont réunies :
• Vérifiez que la machine est connectée à l'ordinateur et qu'elle est sous tension.
Procédure
Les étapes suivantes ont été réalisées sur la version 10 du système d'exploitation Macintosh. Ces
instructions peuvent varier en fonction de la version de votre système d'exploitation.
1. Insérez le CD Software and Documentation (Logiciel et documentation) qui vous a été fourni dans
le lecteur adéquat.
2. Sélectionnez l'icône de CD-ROM visible sur le bureau du Macintosh.
3. Sélectionnez le dossier MAC_Installer.
4. Sélectionnez l'icône du programme d'installation.
5. La fenêtre d'installation s'ouvre. Sélectionnez Continue (Continuer).
6. Sélectionnez Install (Installer).
Standard Install (Installation standard) est la valeur par défaut recommandée pour la plupart des
utilisateurs. Tous les composants nécessaires au fonctionnement de la machine sont installés.
Si vous sélectionnez Customize (Personnaliser), vous pouvez choisir les composants individuels à
installer.
7. Saisissez votre mot de passe et sélectionnez Installer le logiciel.
8. Sélectionnez le mode de connexion de l'imprimante à votre ordinateur. Options disponibles :
• Imprimante connectée via USB
• Imprimante connectée au réseau
• Configuration du réseau sans fil
9. Sélectionnez Continue (Continuer).
10. Sélectionnez Add Printer (Ajouter une imprimante), puis cliquez sur Continue (Continuer) et
suivez les instructions de l'Assistant d'installation.
11. Sélectionnez les options à ajouter, par exemple Fax.
12. Sélectionnez l'option Add Easy Printer Manager to Dock (Ajouter Easy Printer Manager au Dock)
si nécessaire.
13. Lorsque l'installation est terminée, sélectionnez Fermer.
14. Sélectionnez Applications > Préférences Système > Imprimantes et scanners.
Xerox
®
Phaser® 3052/3260
Guide de l'utilisateur
37
Page 46

Pilotes Macintosh
15. Sélectionnez le signe + sur la liste des imprimantes, puis sélectionnez l'imprimante ou entrez son
adresse IP.
16. Sélectionnez Ajouter.
Désinstallation du pilote Macintosh
Si le pilote d'imprimante ne fonctionne pas correctement, désinstallez-le et réinstallez-le. Sous
Macintosh, procédez comme suit pour désinstaller le pilote.
1. Vérifiez que la machine est connectée à l'ordinateur et qu'elle est sous tension.
2. Cliquez sur le dossier Applications.
3. Cliquez sur le dossier Xerox.
4. Cliquez sur Printer Software Uninstaller (Programme de désinstallation du logiciel d'imprimante).
5. Sélectionnez les programmes à désinstaller, puis cliquez sur Désinstaller.
6. Entrez votre mot de passe.
7. Sélectionnez Fermer.
38
®
Xerox
Guide de l'utilisateur
Phaser® 3052/3260
Page 47

Pilotes Linux
Pilotes Linux
Vous devez télécharger le package logiciel Linux depuis le site Web de Xerox pour installer le logiciel de
l'imprimante.
Installation du pilote Linux Unified Driver (pilote Linux unifié)
1. Vérifiez que la machine est connectée à l'ordinateur et qu'elle est sous tension.
Vous devez vous connecter en tant que super utilisateur (root) pour installer le logiciel de la machine.
Si vous ne disposez pas du statut de super utilisateur, contactez votre administrateur système.
2. Lorsque la fenêtre Administrator Login (Connexion administrateur) s'affiche, tapez root dans le
champ Login (Connexion) et entrez le mot de passe système.
3. Sur le site web de Xerox, téléchargez le package Unified Linux Driver et enregistrez-le sur votre
ordinateur.
4. Sélectionnez le package Unified Linux Driver et extrayez-le.
5. Sélectionnez cdroot > autorun.
6. Lorsque l'écran de bienvenue s'affiche, sélectionnez Next (Suivant).
7. Lorsque l'installation est terminée, sélectionnez Finish (Terminer).
Pour des raisons pratiques, le programme d'installation a ajouté l'icône Unified Driver Configurator
(Configurateur de pilote unifié) sur le bureau et le groupe Unified Driver (Pilote unifié) au menu
système. Si vous rencontrez la moindre difficulté, consultez l'aide en ligne, accessible via le menu
système ou via les applications Windows du package de pilotes, telles que Unified Driver Configurator
ou Image Manager (Gestionnaire d'images).
Xerox
®
Phaser® 3052/3260
Guide de l'utilisateur
39
Page 48

Pilotes Unix
Pilotes Unix
Les pilotes d'imprimante Unix se trouvent sur le CD Software and Documentation (Logiciel et
documentation) fourni avec la machine. Pour utiliser le pilote d'imprimante Unix, vous devez d'abord
installer le package de ce pilote, puis configurer l'imprimante. La procédure d'installation est commune
à toutes les variantes du système d'exploitation Linux mentionné.
Procédure d'installation du package de pilote Unix
1. Vérifiez que la machine est connectée à l'ordinateur et qu'elle est sous tension.
2. Obtenez les privilèges root
su -
3. Copiez l'archive du pilote approprié sur l'ordinateur Unix cible.
4. Décompressez le package de pilote d'imprimante Unix.
Par exemple, sur un système IBM AIX, utilisez la commande suivante :
gzip -d < nom de l'archive de package | tar xf -
Le dossier binaries comprend les dossiers et les fichiers binz, install, share.
5. Accédez au dossier binaries du pilote.
Par exemple, sur un système IBM AIX :
cd aix_power/binaries
6. Exécutez le script d'installation.
./install
Install correspond au fichier de script du programme d'installation utilisé pour installer ou
désinstaller le package Unix Printer Driver.
Utilisez la commande chmod 755 install pour accorder l'autorisation requise au script du
programme d'installation.
7. Exécutez la commande ./install-c pour vérifier le résultat de l'installation.
8. Exécutez installprinter depuis la ligne de commande. La fenêtre de l'assistant d'ajout
d'imprimante s'affiche. Suivez la procédure décrite à la section Configuration de l'imprimante.
Remarque : Sur certains systèmes d'exploitation Unix, par exemple Solaris 10, les imprimantes
récemment installées peuvent ne pas être actives et/ou peuvent ne pas accepter de travaux. Dans
ce cas, exécutez les deux lignes de commande suivantes sur le terminal root :
accept <nom_imprimante>
enable <nom_imprimante>
®
40
Xerox
Guide de l'utilisateur
Phaser® 3052/3260
Page 49

Pilotes Unix
Configuration de l'imprimante
Pour ajouter l'imprimante à votre système Unix, exécutez installprinter depuis la ligne de commande.
La fenêtre de l'assistant d'ajout d'imprimante s'affiche. Configurez l'imprimante dans cette fenêtre
conformément à la procédure suivante.
1. Tapez le nom de l'imprimante.
2. Sélectionnez le modèle correspondant à votre imprimante dans la liste.
3. Saisissez une description du type de l'imprimante dans le champ Type. Cette étape est facultative.
4. Saisissez une description de l'imprimante dans le champ Description. Cette étape est facultative.
5. Indiquez l'emplacement de l'imprimante dans le champ Location (Emplacement).
6. Tapez l'adresse IP ou le nom DNS de l'imprimante dans la zone Device (Périphérique) pour les
imprimantes connectées au réseau. Sur IBM AIX avec type de file jetdirect, seul le nom DNS peut
être défini. Il est impossible d'entrer une adresse IP numérique.
7. La connexion est définie par lpd ou jetdirect dans la zone de liste correspondant au type de file.
Le type USB est également disponible sous un système d'exploitation Sun Solaris.
8. Sélectionnez Copies pour définir le nombre voulu.
9. Cochez l'option Collate (Assemblage) pour que les copies reçues soient déjà triées.
10. Cochez la case Reverse Order (Ordre inverse) pour recevoir les copies dans l'ordre inverse.
11. Cochez l'option Make Default (Définir par défaut) pour faire de cette imprimante l'imprimante
par défaut.
12. Cliquez sur OK pour ajouter l'imprimante.
Installation du package de pilote d'imprimante
Remarque : Il est recommandé d'utiliser l'utilitaire pour supprimer une imprimante installée sur le
système.
1. Exécutez la commande uninstallprinter depuis le terminal. L'assistant de désinstallation de
l'imprimante s'affiche et les imprimantes installées apparaissent dans la liste déroulante.
2. Sélectionnez l'imprimante à supprimer.
3. Cliquez sur Delete (Supprimer) pour supprimer l'imprimante du système.
4. Exécutez la commande ./install-d pour désinstaller le package complet.
5. Pour vérifier le résultat de la suppression, exécutez la commande ./install-c.
6. Pour procéder à la réinstallation, utilisez la commande ./install afin de réinstaller le contenu du
dossier binaries.
Xerox
®
Phaser® 3052/3260
Guide de l'utilisateur
41
Page 50

Partage local de la machine
Partage local de la machine
Si un ordinateur hôte est directement connecté à la machine avec un câble USB et s'il est également
connecté à l'environnement réseau local, l'ordinateur client connecté au réseau local pourra imprimer
sur la machine partagée via l'ordinateur hôte.
Procédez comme suit pour configurer les ordinateurs de manière à partager la machine localement.
Windows
Configuration de l'ordinateur hôte
1. Installez le pilote d'imprimante. Consultez la section Pilotes d'imprimante.
2. En fonction de votre système d'exploitation, accédez aux paramètres Imprimantes, Imprimantes
et télécopieurs ou Périphériques et imprimantes dans le menu Démarrer de Windows ou via le
Panneau de configuration :
3. Sélectionnez l'icône de votre imprimante, puis Propriétés de l'imprimante.
Remarque : Si l'option Propriétés de l'imprimante est accompagnée d'un point d'interrogation
(?), vous pouvez sélectionner d'autres pilotes d'imprimante associés à l'imprimante sélectionnée.
4. Sélectionnez l'onglet Partage.
5. Cochez la case Modifier les options de partage.
6. Cochez la case Partager cette imprimante.
7. Renseignez le champ Nom de partage.
8. Sélectionnez OK ou Suivant.
Configuration de l'ordinateur client
1. Installez le pilote d'imprimante. Consultez la section Pilotes d'imprimante.
2. Depuis le menu Démarrer de Windows, sélectionnez Tous les programmes > Accessoires >
Explorateur Windows.
3. Saisissez l'adresse IP de l'ordinateur hôte et appuyez sur Entrée.
4. Si l'ordinateur hôte exige un nom d'utilisateur et un mot de passe, saisissez les informations du
compte de cet ordinateur dans les champs ID utilisateur et Mot de passe.
5. Sélectionnez l'icône de l'imprimante que vous souhaitez partager, puis sélectionnez Connecter.
Si un message du type Configuration terminée s'affiche, sélectionnez OK.
6. Ouvrez le fichier que vous souhaitez imprimer et démarrez l'impression.
42
®
Xerox
Guide de l'utilisateur
Phaser® 3052/3260
Page 51

Partage local de la machine
Macintosh
Les étapes suivantes concernent Macintosh OS X 10. Reportez-vous à l'aide Macintosh pour les autres
versions du système d'exploitation.
Configuration de l'ordinateur hôte
1. Installez le pilote d'imprimante. Consultez la section Installation d'un pilote Macintosh.
2. Ouvrez le dossier Applications et sélectionnez Préférences Système, puis Imprimantes et fax ou
Imprimantes et scanners.
3. Sélectionnez l'imprimante à partager dans la liste des imprimantes.
4. Sélectionnez Partager cette imprimante.
Configuration de l'ordinateur client
1. Installez le pilote d'imprimante. Reportez-vous à la section Installation d'un pilote Macintosh.
2. Ouvrez le dossier Applications, sélectionnez Préférences Système, puis Imprimantes et fax ou
Imprimantes et scanners.
3. Sélectionnez Ajouter ou le signe +.
Une fenêtre indiquant le nom de votre imprimante partagée s'affiche.
4. Sélectionnez votre machine, puis Ajouter.
Xerox
®
Phaser® 3052/3260
Guide de l'utilisateur
43
Page 52

Impression Windows
Impression Windows
Impression LPR
Activation des Services d'impression pour Unix
Suivez, ci-après, les étapes qui correspondent à votre système d'exploitation :
Windows 2003
1. Sur le bureau, sélectionnez l'icône Favoris réseau, puis Propriétés.
2. Sélectionnez l'icône Connexion au réseau local, puis Propriétés.
3. Vérifiez que le protocole Internet (TCP/IP) est chargé. Si ce n'est pas le cas, installez ce logiciel en
suivant les instructions fournies dans la documentation Microsoft. Lorsque vous avez terminé,
reprenez cette procédure.
4. Assurez-vous que les Services d'impression pour Unix sont chargés :
a. Sélectionnez Démarrer, Paramètres, puis Panneau de configuration.
b. Sélectionnez l'icône Ajout/Suppression de programmes.
c. Sélectionnez Ajouter/Supprimer des composants Windows dans la colonne de gauche.
d. Sélectionnez Autres services de fichiers et d'impression en réseau.
e. Sélectionnez Détails.
f. Cochez la case Services d'impression pour Unix. Si les Services d'impression pour Unix ne
sont pas installés, reportez-vous aux instructions de Microsoft pour les installer. Lorsque vous
avez terminé, reprenez cette procédure.
5. SélectionnezOK.
6. Sélectionnez Suivant.
7. Sélectionnez Ter m in e r.
8. Fermez la fenêtre Ajout/Suppression de programmes.
Windows Vista
1. Sélectionnez Démarrer > Panneau de configuration > Programme, puis sélectionnez
Programmes et fonctionnalités.
2. Sélectionnez Activer ou désactiver des fonctionnalités Windows.
3. Dans la fenêtre Fonctionnalités de Windows, développez le menu Services d'impression.
4. Cochez la case Moniteur de port LPR pour activer ce service.
5. Sélectionnez OK. Il peut être nécessaire de redémarrer l'ordinateur.
Windows 7
1. Sélectionnez Démarrer, puis Panneau de configuration.
2. Sélectionnez Matériel et audio, puis Programmes.
3. Sélectionnez Programmes et fonctionnalités.
®
44
Xerox
Guide de l'utilisateur
Phaser® 3052/3260
Page 53

Impression Windows
4. Sélectionnez Activer ou désactiver des fonctionnalités Windows dans le menu situé à gauche.
5. La boîte de dialogue Fonctionnalités de Windows s'affiche. Sélectionnez le signe + en regard de
Services de documents et d'impression.
6. Cochez la case Moniteur de port LPR pour activer ce service.
7. Sélectionnez OK. Il peut être nécessaire de redémarrer l'ordinateur.
Windows 2008
1. Sélectionnez Démarrer > Outils d'administration.
2. Sélectionnez Gestion de l'impression.
3. Sélectionnez le signe + pour les serveurs d'impression. Choisissez le serveur d'impression sur lequel
ajouter l'imprimante, puis sélectionnez Ajouter une imprimante.
4. Cochez la case Moniteur de port LPR pour activer ce service.
5. Sélectionnez OK. Il peut être nécessaire de redémarrer l'ordinateur.
Installation du pilote d'imprimante
1. Dans le menu Démarrer de Windows, accédez aux paramètres des périphériques et imprimantes
ou des imprimantes.
2. Sélectionnez Ajouter une imprimante.
3. Sélectionnez l'option de l'imprimante locale.
En fonction de votre système d'exploitation, sélectionnez Détection automatique et installation
de l'imprimante Plug-and-Play pour désélectionner cette option, si celle-ci est déjà sélectionnée.
4. Sélectionnez l'imprimante locale, puis cliquez sur Suivant.
5. Sélectionnez Créer un nouveau port.
6. Sélectionnez l'option LPR dans le menu déroulant Type de port :
7. Sélectionnez Suivant.
8. Entrez l'adresse IP de l'imprimante.
9. Entrez un nom pour l'imprimante.
10. Sélectionnez OK.
11. Vous êtes invité à choisir un pilote d'imprimante. Sélectionnez Disque fourni.
12. Sélectionnez le bouton Parcourir.
13. Sélectionnez le fichier du pilote d'imprimante (.inf).
14. Sélectionnez Ouvrir.
15. Sélectionnez OK.
16. Sélectionnez le modèle d'imprimante dans la liste.
17. Sélectionnez Suivant.
18. L'écran Donnez un nom à votre imprimante s'affiche.
19. Renseignez le champ Nom de l'imprimante.
20. Sélectionnez Suivant. L'écran Partage d'imprimante s'affiche.
21. Sélectionnez l'option Ne pas partager ou Partager, puis entrez le nom, l'emplacement et des
commentaires, si nécessaire.
22. Sélectionnez Suivant.
Xerox
®
Phaser® 3052/3260
Guide de l'utilisateur
45
Page 54
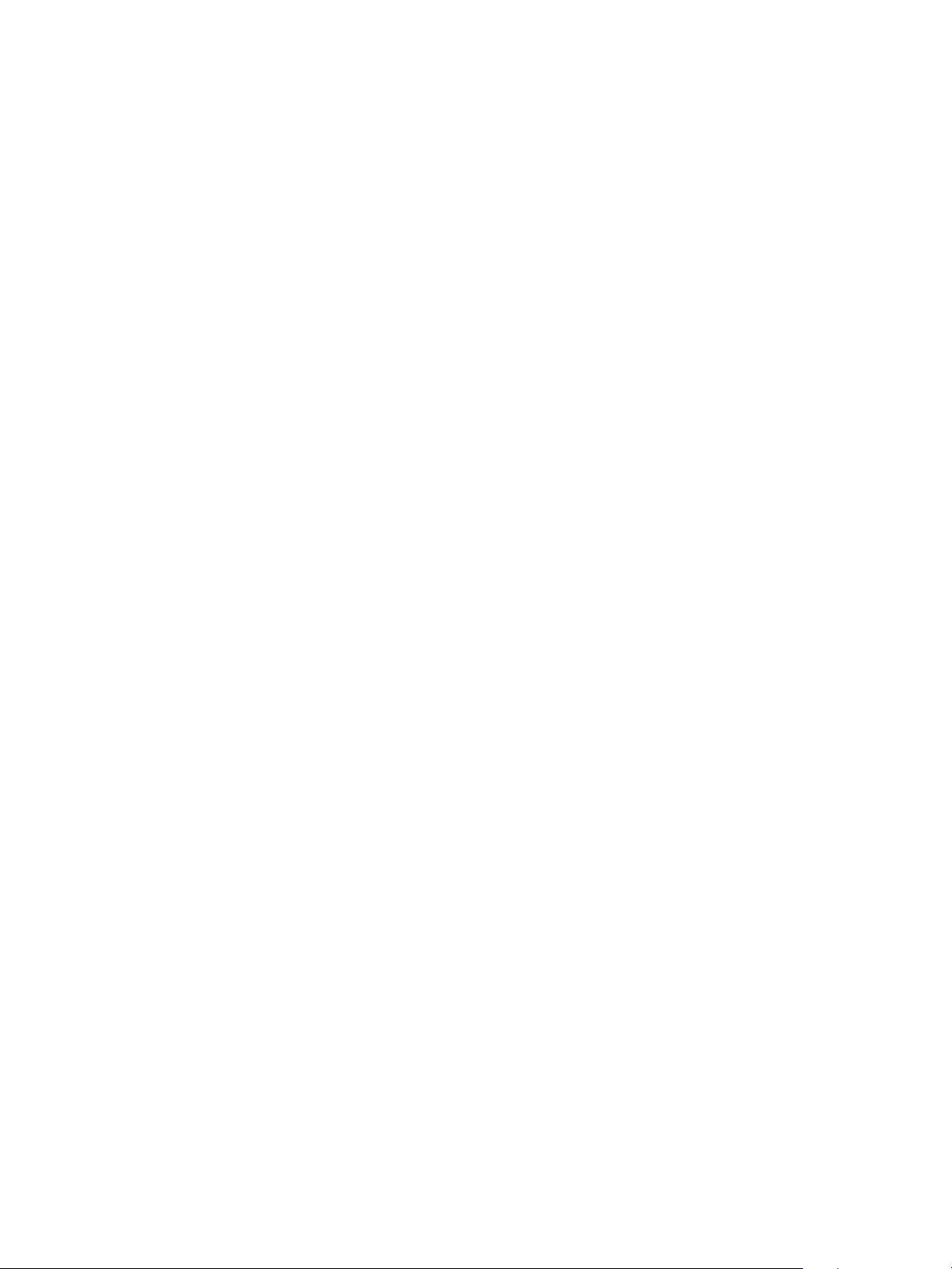
Impression Windows
23. Sélectionnez Définir en tant qu'imprimante par défaut si nécessaire.
24. Sélectionnez Imprimer une page de test pour imprimer une page de test.
25. Sélectionnez Te rm i ne r. L'installation du pilote s'exécute.
26. Vérifiez si la page de test s'imprime bien sur la machine.
Port IPP (Internet Printing Protocol)
IPP (Internet Printing Protocol) définit un protocole standard utilisé pour l'impression ainsi que pour la
gestion des travaux d'impression, des formats de supports, de la résolution, etc. IPP peut être utilisé
localement ou sur Internet et prend en charge le contrôle d'accès, l'authentification et le cryptage.
Il s'agit donc d'une solution d'impression plus complète et sûre que d'autres plus anciennes.
Remarque : L'impression IPP est activée par défaut.
Activation du port IPP
1. Sur le poste de travail, ouvrez le navigateur Web et saisissez l'adresse IP de la machine dans la
barre d'adresse.
2. Sélectionnez Propriétés.
3. Si l'invite correspondante s'affiche, entrez le nom d'utilisateur de l'administrateur (admin) et son
mot de passe (1111), puis sélectionnez Ouverture de session. Sélectionnez Propriétés.
4. Sous le lien Config. réseau, sélectionnez Raw TCP/IP, LPR, IPP dans l'arborescence.
5. Dans la zone IPP (protocole d'impression Internet) :
a. Sélectionnez Activer dans le menu déroulant de l'option Protocole IPP. L'URI de
l'imprimante affiche l'adresse IP http:// de la machine et son adresse IP ipp://. Entrez le nom
d'imprimante requis dans la zone Nom de l'imprimante.
b. Sélectionnez le bouton Avancé. Définissez les informations requises pour Attribut IPP.
Installation du pilote d'imprimante
1. Exécutez les étapes suivantes correspondant au système d'exploitation utilisé :
Windows 2003
Sur le poste de travail :
a. Sélectionnez l'icône Favoris réseau.
b. Sélectionnez Propriétés.
Windows 7
Sur le poste de travail :
a. Sélectionnez Panneau de configuration.
b. Sélectionnez Réseau et Internet.
c. Sélectionnez Centre réseau et partage.
d. Sélectionnez Modifier les paramètres de la carte.
Windows 2008
Sur le poste de travail :
a. Sélectionnez Démarrer, puis Panneau de configuration.
b. Sélectionnez Imprimantes.
c. Sélectionnez Fichier
®
46
Xerox
Guide de l'utilisateur
Phaser® 3052/3260
, puis Exécuter en tant qu'administrateur. Passez à l'étape 6.
Page 55

Impression Windows
2. Sélectionnez l'icône Connexion au réseau local.
3. Sélectionnez Propriétés.
4. Assurez-vous que le protocole Internet (TCP/IP) est chargé et que la case à cocher correspondante
est sélectionnée. Sélectionnez OK.
5. Sous les versions :
• Windows 2003 : sélectionnez Paramètres >Imprimantes.
• Windows Vista : sélectionnez Ajouter une imprimante locale.
• Windows 7 : sélectionnez Démarrer > Panneau de configuration > Matériel et audio >
Périphériques et imprimantes.
6. Sélectionnez Ajouter une imprimante dans la colonne de gauche.
Sous Windows 7, sélectionnez Ajouter une imprimante réseau, sans fil ou Bluetooth.
7. La fenêtre Assistant Ajout d'imprimante s'affiche. Sélectionnez Suivant.
8. Sélectionnez L'imprimante que je veux n'est pas répertoriée.
9. Sélectionnez le nom d'une imprimante partagée.
10. Dans le champ URL, tapez HTTP:// suivi du nom de domaine complet ou de l'adresse IP de
l'imprimante. Le nom de l'imprimante peut être le nom d'hôte ou le nom d'hôte SMB figurant sur
le relevé de configuration de la machine, selon la résolution de noms utilisée sur votre réseau
(WINS ou DNS).
11. Sélectionnez Suivant.
12. Sélectionnez Disque fourni et recherchez l'emplacement du pilote d'imprimante, puis
sélectionnez OK.
13. Sélectionnez le modèle d'imprimante approprié, puis OK.
14. Sélectionnez Oui si vous voulez en faire l'imprimante par défaut.
15. Sélectionnez Suivant.
16. Sélectionnez Te rm i ne r.
Impression Raw TCP/IP (Port 9100)
Le protocole d'impression Raw TCP/IP est similaire au protocole d'impression LPR. Parfois défini
comme interface à sockets ou à connexion TCP/IP directe, ce protocole permet d'envoyer directement
des informations à la machine sans qu'il soit nécessaire d'utiliser un LPD (Line Printer Daemon). Ce
protocole présente plusieurs avantages : les connexions prennent en charge la soumission de plusieurs
fichiers d'impression, et la mise en attente n'est pas une étape nécessaire. L'impression est donc
beaucoup plus fiable et rapide qu'avec LPD. Ce protocole est géré par Windows ainsi que d'autres
applications et logiciels d'exploitation tiers.
Remarque : L'impression Raw TCP/IP est activée par défaut pour le port 9100.
Liste de contrôle
Reportez-vous à la liste de contrôle dans la section Configuration des paramètres TCP/IP à l'aide des
Services Internet CentreWare.
®
Xerox
Phaser® 3052/3260
Guide de l'utilisateur
47
Page 56

Impression Windows
Configuration du port 9100
1. Sur le poste de travail, ouvrez le navigateur Web et saisissez l'adresse IP de la machine dans la
barre d'adresse.
2. Sélectionnez Propriétés.
3. Si l'invite correspondante s'affiche, entrez le nom d'utilisateur de l'administrateur (admin) et son
mot de passe (1111), puis sélectionnez Ouverture de session. Sélectionnez Propriétés.
4. Sous le lien Config. réseau, sélectionnez Raw TCP/IP, LPR, IPP dans l'arborescence.
5. Dans la zone Impression TCP/IP brute :
a. Sélectionnez Activer.
b. Entrez le numéro de port requis (1 à 65535) dans le champ Numéro du port.
6. Sélectionnez Appliquer pour enregistrer les modifications ou Annuler pour rétablir les valeurs
précédentes.
Remarque : Les paramètres ne sont pas appliqués tant que la machine n'est pas redémarrée.
Installation du pilote d'imprimante
Consultez la section Pilotes d'imprimante.
Configuration du pilote d'imprimante Windows
Configuration manuelle du pilote d'imprimante
Pour configurer le pilote d'imprimante sans utiliser la communication bidirectionnelle :
Procédez comme suit.
1. Sélectionnez le menu Démarrer de Windows.
2. En fonction de votre système d'exploitation, accédez aux paramètres des imprimantes ou des
périphériques et imprimantes.
3. Sélectionnez l'l'icône de l'imprimante, puis les préférences de l'imprimante.
4. Sélectionnez chaque onglet et modifiez les paramètres par défaut de l'imprimante à votre
convenance.
5. Sélectionnez Appliquer.
6. Sélectionnez OK.
Gestion du mode bidirectionnel
Exécutez les étapes suivantes correspondant au système d'exploitation utilisé :
1. Sélectionnez le menu Démarrer de Windows.
2. En fonction de votre système d'exploitation, accédez aux paramètres des imprimantes ou des
périphériques et imprimantes.
3. Sélectionnez l'l'icône de l'imprimante, puis les propriétés de l'imprimante.
4. Sélectionnez l'onglet Ports.
®
48
Xerox
Guide de l'utilisateur
Phaser® 3052/3260
Page 57

Impression Windows
5. Cochez la case Activer la gestion du mode bidirectionnel.
La communication bidirectionnelle met le pilote d'imprimante à jour automatiquement en
fonction des options installées sur l'imprimante. Les options d'impression du pilote
communiquent des informations sur l'état de l'imprimante et des supports, sur les travaux actifs
et les travaux terminés.
6. Sélectionnez OK.
AirPrint
AirPrint est une fonction logicielle qui permet l'impression sans pilote depuis des appareils mobiles
Apple iOS et des périphériques Mac OS. Les imprimantes compatibles AirPrint permettent d'imprimer
directement depuis un Mac ou depuis un iPhone, iPad ou iPod touch.
Remarques :
• Certaines applications ne prennent pas en charge AirPrint.
• Les périphériques sans fil doivent appartenir au même réseau sans fil que l'imprimante.
• Pour qu'AirPrint puisse être utilisé, les protocoles IPP et Bonjour (mDNS) doivent être activés.
• Le périphérique qui envoie le travail AirPrint doit se trouver sur le même sous-réseau que
l'imprimante. Pour permettre aux périphériques d'imprimer depuis des sous-réseaux différents,
configurez votre réseau pour qu'il transmette le trafic DNS multidiffusion aux sous-réseaux.
• Les imprimantes compatibles avec AirPrint peuvent être utilisées avec iPad (tous les modèles),
iPhone (3GS ou ultérieur) et iPod touch (3e génération ou ultérieure) exécutant la dernière
version de iOS.
• La version du périphérique Mac OS doit être Mac OS 10.7 ou ultérieure.
1. Ouvrez un navigateur Web, tapez l'adresse IP de l'imprimante et appuyez sur Entrée ou Retour.
2. Cliquez sur Ouverte de session, puis entrez l'identifiant (admin) et le mot de passe (1111).
3. Cliquez sur Propriétés > Paramètres réseau > AirPrint.
4. Pour activer AirPrint, cliquez sur Activer.
Remarque : AirPrint est activé par défaut lorsque IPP et Bonjour (mDNS) sont tous deux activés.
Activez ces paramètres en sélectionnant Propriétés > Paramètres réseau > Raw TCP/IP, LPR, IPP
et Propriétés > Paramètres réseau > mDNS.
5. Pour modifier le nom de l'imprimante, entrez un nouveau nom dans le champ Nom complet.
6. Pour indiquer l'emplacement de l'imprimante, entrez les informations requises dans le champ
Emplacement.
7. Pour entrer un emplacement physique pour l'imprimante, entrez les coordonnées de latitude et de
longitude sous forme décimale dans le champ Emplacement géo., par exemple, +170.1234567 et
+70.1234567.
8. Cliquez sur Appliquer.
9. Redémarrez l'imprimante pour que les nouveaux réglages soient appliqués.
®
Xerox
Phaser® 3052/3260
Guide de l'utilisateur
49
Page 58

Impression Windows
Google Cloud Print
Google Cloud Print est un service qui vous permet d'imprimer à l'aide de votre smartphone, votre
tablette ou de tout autre périphérique connecté à Internet. Il vous suffit d'enregistrer votre compte
Google sur l'imprimante et vous pourrez commencer à utiliser le service Google Cloud Print. Vous
pouvez imprimer votre document ou votre courrier électronique sous Chrome OS, avec le navigateur
Chrome ou une application Gmail™/ Google Docs™ installée sur votre périphérique mobile. Nul besoin
donc d'installer le pilote de l'imprimante sur le périphérique mobile. Consultez le site Web de Google à
l'adresse http://www.google.com/cloudprint/learn/ ou http://support.google.com/cloudprint pour
obtenir plus d'informations sur Google Cloud Print.
Remarques :
• Assurez-vous que l'imprimante est sous tension et connectée à un réseau filaire ou sans fil
ayant un accès à Internet.
• Selon la configuration de vos paramètres de sécurité, votre pare-feu peut ne pas prendre en
charge Google Cloud Print.
• Configurez un compte de messagerie Google.
• Configurez l'imprimante pour utiliser IPv4.
• Au besoin, configurez les paramètres du serveur proxy.
1. Ouvrez un navigateur Web, tapez l'adresse IP de l'imprimante et appuyez sur Entrée ou Retour.
2. Cliquez sur Ouverte de session, puis entrez l'identifiant (admin) et le mot de passe (1111).
3. Cliquez sur Propriétés > Paramètres réseau > Google Cloud Print.
4. Pour modifier le nom de l'imprimante, entrez un nouveau nom dans le champ Nom
d'imprimante.
5. Si vous devez activer un serveur proxy, sélectionnez Paramètres serveur proxy et entrez les
informations du proxy.
6. Sélectionnez Test de connexion pour vérifier la connexion à votre imprimante.
7. Cliquez sur Enregistrer pour enregistrer ce périphérique auprès de Google Cloud Print.
Remarque : Si le lien Demande d'Url ne s'affiche pas lorsque vous cliquez sur Enregistrer,
actualisez la page des Services Internet CentreWare, puis cliquez sur Enregistrer.
8. Cliquez sur la Demande d'Url qui s'affiche. Cette opération vous achemine sur le site Web de
Google Cloud Print pour terminer le processus d'enregistrement.
9. Cliquez sur Finish printer registration (Terminer l'enregistrement de l'imprimante).
10. Votre imprimante est désormais enregistrée auprès de Google Cloud Print. Cliquez sur Manage
your printer (Gérer votre imprimante). Les périphériques compatibles Google Cloud Print
s'affichent dans la liste.
®
50
Xerox
Guide de l'utilisateur
Phaser® 3052/3260
Page 59

Papier et supports
Ce chapitre présente les différents types et formats de supports acceptés par la machine ainsi que les
bacs papier disponibles et les types et formats de supports qu'ils prennent en charge.
Ce chapitre contient les sections suivantes :
• Mise en place du papier
• Définition du format, du type et de la source du papier
• Spécifications relatives aux supports
• Réception
3
Xerox® Phaser® 3052/3260
Guide de l'utilisateur
51
Page 60

Mise en place du papier
Mise en place du papier
La machine est équipée en standard d'un bac papier et d'une fente d'alimentation manuelle.
Les bacs papier acceptent des supports de format et de type différents. Pour plus d'informations sur les
supports, reportez-vous la section Spécifications relatives aux supports.
Préparation du papier préalablement à sa mise en place
Déramez le papier avant de les placer dans un bac afin de
séparer les feuilles collées ensemble et de réduire ainsi les
risques de bourrage.
Remarque : Afin d'éviter les bourrages papier et faux
départs, conservez le papier dans son emballage
jusqu'au moment de l'utiliser.
Alimentation du bac 1
L'indicateur de niveau de papier à l'avant du bac1 vous
permet de déterminer la quantité de papier restante. Lorsque
le bac est vide, l'indicateur est à son plus bas niveau, comme
le montre l'illustration :
bac vide.
Suivez les instructions ci-après pour mettre le papier en place.
Le bac 1 peut contenir jusqu'à 250 feuilles de 80 g/m² (20 lb)
de papier au format A4 et Lettre uniquement. Il peut contenir
moins de feuilles pour les autres formats de support. Pour plus d'informations sur les supports, reportezvous la section Spécifications relatives aux supports.
1. Tirez le bac 1 et placez-y le papier, face à imprimer vers le
bas. Ne dépassez pas le repère de remplissage
maximum .
1
indique un bac plein, 2 indique un
52
®
Xerox
Guide de l'utilisateur
Phaser® 3052/3260
Page 61
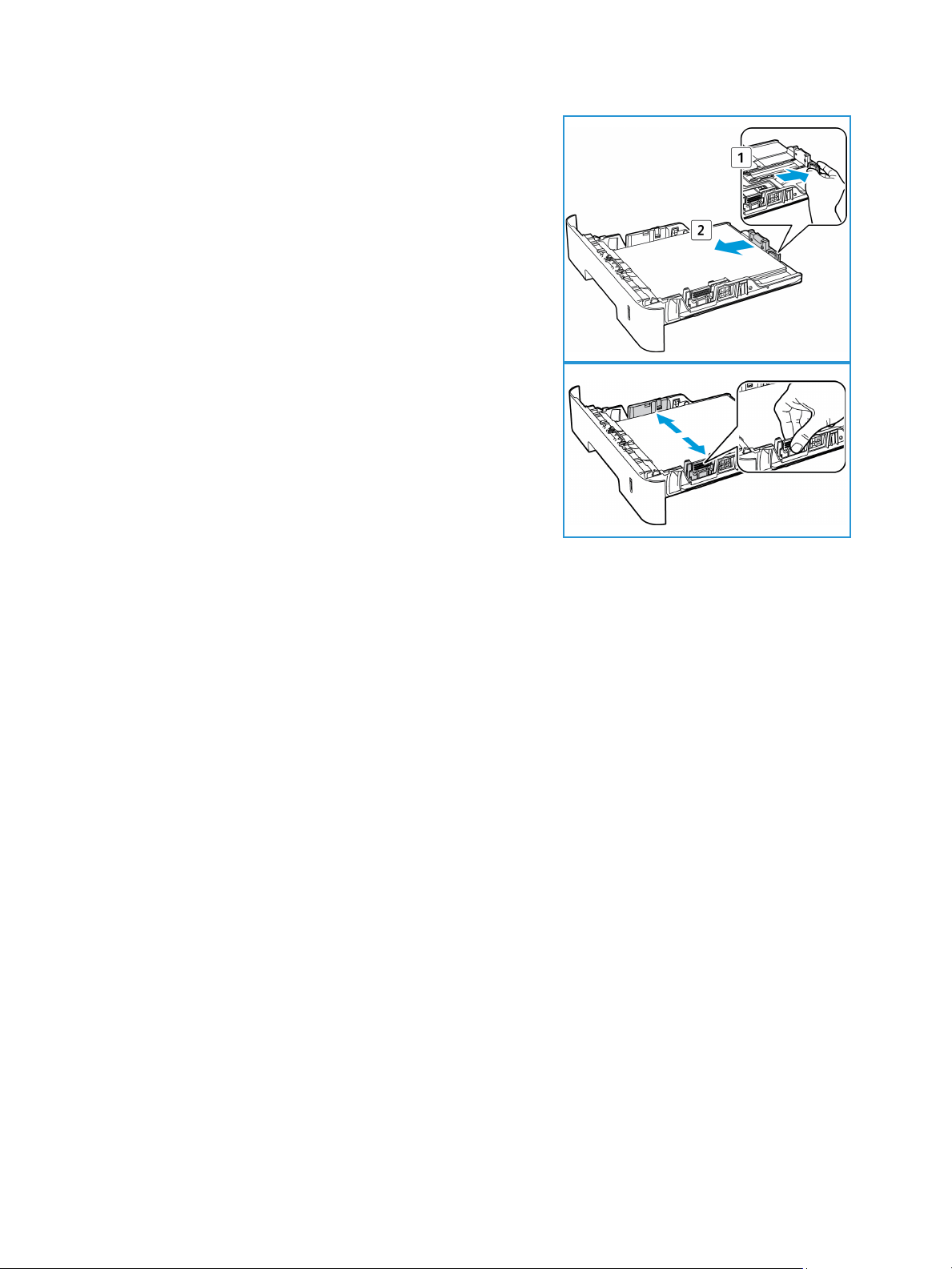
2. Pour pouvoir introduire du papier plus long, appuyez sur
le lever d'extension du bac (1) et faites-le glisser vers la
position souhaitée. Faites glisser le guide de longueur du
papier (2) en appuyant dessus jusqu'à ce qu'il soit au
contact de la pile de papier.
3. Positionnez le guide latéral en appuyant sur le levier et en
le faisant glisser vers la pile de papier jusqu'à ce qu'il la
touche légèrement.
4. Repoussez le bac dans la machine.
5. Après avoir chargé le papier dans le bac, veillez à
sélectionner l'onglet Papier dans le pilote d'imprimante
pour spécifier le format et le type de papier appropriés.
Si ces informations ne sont pas confirmées, des retards
d'impression sont possibles.
Mise en place du papier
Utilisation de la fente d'alimentation manuelle
La fente d'alimentation manuelle est située à l'avant de la machine. Il est possible de le fermer
lorsqu'il n'est pas utilisé, ce qui rend la machine plus compacte. Utilisez la fente d'alimentation
manuelle pour imprimer des transparents, des étiquettes, des enveloppes ou des cartes postales ou
pour effectuer des tirages rapides sur des types ou des formats de papier non chargés dans les bacs.
Lors de l'utilisation de la fente d'alimentation manuelle pour des supports spéciaux, il peut s'avérer
nécessaire d'utiliser le capot arrière pour la réception. Pour plus d'informations, reportez-vous à la
section Réception.
Le départ manuel accepte le papier standard de format compris entre 76 mm x 127 mm et 216 mm x
356 mm (entre 3 x 5 pouces et 8,5 x 14 pouces/Legal), et de grammage compris entre 60 g/m²et
220 g/m² (entre 16 lb
Spécifications relatives aux supports.
et 58 lb). Pour plus d'informations sur les supports, reportez-vous la section
Xerox
®
Phaser® 3052/3260
Guide de l'utilisateur
53
Page 62

Mise en place du papier
Chargement de la fente d'alimentation manuelle
1. Pour ouvrir la fente d'alimentation manuelle appuyez
dessus à l'avant de la machine.
Remarque : La fente d'alimentation manuelle peut
contenir 1 feuille du support suivant : 80 g/m² (20 lb)
papier standard, transparent, étiquette, enveloppe ou
support cartonné.
2. Placez les supports dans le bac entre les guides de
largeur, face à imprimer vers le haut.
Remarque : Tenez les transparents par les bords et évitez
de toucher la face à imprimer.
3. Réglez le guide papier en fonction de la largeur du
support.
Remarque : Si les supports sont froissés, plissés, tuilés ou
présentent de larges stries noires, ouvrez le capot arrière
et relancez l'impression.
4. Après avoir chargé le papier dans le bac, veillez à
sélectionner l'onglet Papier dans le pilote d'imprimante
pour spécifier le format et le type de papier appropriés.
Vous devez sélectionner Chargeur manuel pour la source.
Si ces informations ne sont pas confirmées, des retards
d'impression sont possibles.
Mode Enveloppes
1. Pour ouvrir la fente d'alimentation manuelle, appuyez
dessus à l'avant de la machine.
2. Avant d'introduire l'enveloppe, assurez-vous que celle-ci
est bien plate.
Remarque : Pour plus d'informations sur les supports,
reportez-vous la section Spécifications relatives aux
supports.
54
®
Xerox
Guide de l'utilisateur
Phaser® 3052/3260
Page 63

Mise en place du papier
3. Introduisez l'enveloppe, côté court en premier et rabat
vers le bas, comme dans l'illustration.
4. Réglez le guide papier en fonction de la largeur du
support.
Remarque : Si les supports sont froissés, plissés, tuilés ou
présentent de larges stries noires, ouvrez le capot arrière
et relancez l'impression.
5. Après avoir chargé le papier dans la fente d'alimentation
manuelle, veillez à sélectionner l'onglet Papier dans le
pilote d'imprimante pour spécifier le format et le type de papier appropriés. Vous devez
sélectionner Chargeur manuel pour la source. Si ces informations ne sont pas confirmées, des
retards d'impression sont possibles.
6. Fermez la fente d'alimentation manuelle une fois l'impression terminée.
Xerox
®
Phaser® 3052/3260
Guide de l'utilisateur
55
Page 64

Définition du format, du type et de la source du papier
Définition du format, du type et de la source du
papier
Lors de l'impression, sélectionnez le format et le type du papier dans l'application utilisée sur
l'ordinateur.
Autrement, pour modifier le format et le type de papier sur votre ordinateur, sélectionnez Xerox Easy
Printer Manager> (Switch to advanced mode) (Basculer en mode avancé) > Device Settings
(Paramètres du périphérique).
56
®
Xerox
Guide de l'utilisateur
Phaser® 3052/3260
Page 65

Spécifications relatives aux supports
Spécifications relatives aux supports
Recommandations relatives aux supports
Suivez les recommandations ci-dessous pour sélectionner ou mettre en place du papier, des enveloppes
ou tout autre support spécial :
• Le papier humide, tuilé, froissé ou déchiré peut provoquer des bourrages papier ou des problèmes
de qualité d'image.
• Utilisez uniquement du papier de haute qualité pour copieur. Évitez d'utiliser du papier gaufré ou
perforé ou du papier dont la texture est trop lisse ou trop rugueuse.
• Conservez le papier dans son emballage jusqu'au moment de son utilisation. Placez les cartons sur
des palettes ou des étagères. Ne les stockez pas à même le sol. Ne déposez pas d'objets lourds sur
le papier, qu'il soit emballé ou non. Conservez le papier à l'abri de l'humidité ou de toute autre
condition pouvant entraîner sa déformation.
• Lors du stockage, prévoyez une protection (de type sac ou emballage en plastique) pour protéger
le papier de l'humidité et de la poussière.
• Utilisez toujours du papier ou des supports conformes aux spécifications.
• Utilisez uniquement des enveloppes non endommagées, aux plis bien formés :
• N'utilisez PAS d'enveloppes froissées ou déchirées.
• N'utilisez PAS d'enveloppes à fenêtre, gommées, autocollantes ou comportant une
quelconque autre matière synthétique.
• N'utilisez PAS d'enveloppes abîmées ou de mauvaise qualité.
• Utilisez uniquement les supports spéciaux recommandés pour les imprimantes laser.
• Pour éviter que les supports spéciaux, tels que les transparents et les feuilles d'étiquettes,
n'adhèrent les uns aux autres, retirez-les du bac dès leur impression terminée.
• Placez les transparents sur une surface plane après les avoir retirés de la machine.
• Ne laissez pas les supports spéciaux dans la fente d'alimentation manuelle trop longtemps. De la
poussière et des impuretés peuvent s'y accumuler et provoquer des taches sur les impressions.
• Pour éviter les bavures causées par les traces de doigts, manipulez les transparents et le papier
couché délicatement.
• Pour éviter les impressions claires, n'exposez pas les transparents à la lumière du soleil de façon
prolongée.
• Stockez les supports non utilisés à des températures comprises entre 15
relative doit être comprise entre 10 % et 70 %.
• Lors de la mise en place des supports, ne dépassez pas le repère de remplissage maximum .
• Assurez-vous que la matière adhésive des étiquettes peut résister à une température de 200
pendant 0,1 seconde.
• Assurez-vous qu'aucune matière adhésive n'est exposée entre les étiquettes.
°
C et 30 °C. L'humidité
°
C
AT TE N TI O N : Si des zones comportant de la matière adhésive sont exposées, les étiquettes
risquent de se décoller et de provoquer des bourrages. Cela peut également endommager certains
composants de la machine.
• N'introduisez pas plusieurs fois une même feuille d'étiquettes dans la machine. Le film adhésif est
conçu pour un seul passage dans la machine.
• N'utilisez pas d'étiquettes détachées du support adhésif ou d'étiquettes froissées, gaufrées ou
endommagées d'une quelconque autre façon.
®
Xerox
Phaser® 3052/3260
Guide de l'utilisateur
57
Page 66

Spécifications relatives aux supports
Pris en charge Non pris en chargeOX
Types de supports
Remarque : Certaines fonctionnalités peuvent ne pas être disponibles sur votre modèle. Vérifiez le
type de votre machine dans la section Inititation.
Le tableau ci-dessous répertorie les types de supports pris en charge par la fonction Impression :
• A4 210 x 297 mm (8,27 x 11,69 pouces)
• Letter 216x279mm (8,5x11pouces)
• Legal 8,5 x 14 pouces (216 x 355 mm)
• Oficio 216x343mm (8,5x13,5pouces)
• Folio 8,5 x 13 pouces (216 x 330 mm)
To uc he :
Types Grammages pris en charge Bac 1
Standard
Épais
Plus épais 164 à 220 g/m² (43 à 58 lb) X O X
Fin
Coton
Couleur
Préimprimé
Recyclé
Transp arent
A/ Letter uniquement
Étiquettes
Support cartonné
Papier Bond
70 à 90 g/m² (19 à 24
91 à 105
60 à 70 g/m² (16 à 18
75 à 90 g/m² (20 à 24
75 à 90 g/m² (20 à 24
75 à 90
70 à 90
138 à 146
120 à 150
121 à 163
105 à 120
g/m²
g/m²
g/m²
g/m²
g/m²
g/m²
g/m²
(24 à 28 )
(20 à 24 lb)
(19 à 24 lb)
lb
)
lb
)
lb
)
lb
)
(37à39lb)
(32 à 40 lb)
(32 à 43 lb)
(28 à 32 lb)
OO O
OO O
OO O
XO X
XO X
XO X
OO O
XO X
XO X
OO X
OO O
Départ
manuel
Unité recto
verso
Archivage
®
58
Xerox
Guide de l'utilisateur
Phaser® 3052/3260
105 à 120
sélectionnez cette option si le
document doit être conservé
longtemps (archives, par
exemple).
g/m²
(28à32lb);
OO X
Page 67

Spécifications relatives aux supports
Pris en charge Non pris en chargeOX
Le tableau ci-dessous répertorie les types de supports pris en charge par la fonction Impression :
• JIS B5 182 x 257 mm (7,17 x 10,12 pouces)
• ISO B5 176 x 250 mm (6,93 x 9,84 pouces)
• Executive 184,2 x 266,7 mm (7,25 x 10,50 pouces)
• A5 148,5 x 210 mm (5,85 x 8,27 pouces)
• A6 105 x 148,5 mm (4,13 x 5,85 pouces)
• Carte postale 101,6 x 152,4 mm (4 x 6 pouces)
• Env. Monarch 98,4 x 190,5 mm (3,88 x 7,5 pouces)
• Env. DL 110 x 220 mm (4,33 x 8,66 pouces)
• Env. C5 162 x 229 mm (6,38 x 9,02 pouces)
• Env. C6 114 x 162 mm (4,49 x 6,38 pouces)
• Non. 10 enveloppes 105 x 241 mm (4,12 x 9,5 pouces)
To uc he :
Types Grammages pris en charge Bac 1
Standard
Épais
Plus épais 164 à 220 g/m² (43 à 58 lb) X O X
Fin
Coton
Couleur
Préimprimé
Recyclé
Carte postale
Enveloppes
70 à 90 g/m² (19 à 24
91 à 105 g/m² (24 à 28
60 à 70 g/m² (16 à 18
75 à 90 g/m² (20 à 24
75 à 90 g/m² (20 à 24
75 à 90
70 à 90
121à163
Support cartonné
75 à 90 g/m² (20 à 24
g/m²
g/m²
g/m²
(20 à 24 lb)
(19 à 24 lb)
lb
)
lb
)
lb
)
lb
)
lb
)
(32 à 43 lb) -
lb
)
OO X
OO X
OO X
XO X
XO X
XO X
OO X
XO X
XO X
Départ
manuel
recto verso
Unité
Xerox
®
Phaser® 3052/3260
Guide de l'utilisateur
59
Page 68

Réception
Réception
Deux emplacements de réception sont disponibles sur la machine :
• Bac récepteur, face vers le bas
papier 80 g/m² (20 lb), 10 transparents et 10 feuilles
d'étiquettes.
Remarque : Vous ne pouvez charger qu'une seule
étiquette ou un seul transparent à la fois.
,
jusqu'à 150 feuilles de
• Capot arrière, face vers le haut
Par défaut, les copies/impressions sont reçues dans le bac récepteur. Si des supports spéciaux tels que
des enveloppes sont froissés, plissés, tuilés ou présentent de larges stries noires, utilisez le capot arrière
pour la réception. Lors de l'impression une feuille à la fois, le capot arrière doit être ouvert.
Remarque : Le capot arrière ne doit être utilisé que pour la réception de travaux recto.
L'impression recto verso avec le capot arrière ouvert provoque en effet des bourrages papier.
,
une feuille à la fois.
Utilisation du bac récepteur
Le bac récepteur reçoit les feuilles imprimées face vers le bas dans l'ordre où elles ont été imprimées. Le
bac récepteur doit être utilisé pour la plupart des travaux.
Pour utiliser le bac récepteur, vérifiez que le capot arrière est fermé.
Remarques :
60
• Si les feuilles reçues dans le bac récepteur présentent une tuile excessive, par exemple,
utilisez le capot arrière comme emplacement de réception.
• Afin de réduire les risques de bourrage papier, vous ne devez ni ouvrir, ni fermer le capot
arrière en cours d'impression.
®
Xerox
Guide de l'utilisateur
Phaser® 3052/3260
Page 69

Utilisation du capot arrière
Remarque : Certaines fonctionnalités peuvent ne pas être
disponibles sur votre modèle. Vérifiez le type de votre
machine dans la section Inititation.
Lors de l'utilisation du capot arrière, le papier sort de la
machine face imprimée vers le haut. Parce que qu'elle offre
un circuit papier droit, l'impression vers le capot arrière depuis
le départ manuel permet d'améliorer la qualité lors de
l'utilisation de supports spéciaux. Dès lors que le capot arrière
est ouvert, les copies/impressions sont reçues à cet
emplacement.
Remarque : Le capot arrière ne doit être utilisé que pour
la réception de travaux recto. L'impression recto verso avec le capot arrière ouvert provoque en
effet des bourrages papier.
AT TE N TI O N : La zone du module four à l'intérieur de la machine, au niveau du capot arrière,
devient très chaude en cours d'utilisation. Procédez avec prudence lors de l'accès à cette zone.
Réception
Xerox
®
Phaser® 3052/3260
Guide de l'utilisateur
61
Page 70

Réception
62
®
Xerox
Phaser® 3052/3260
Guide de l'utilisateur
Page 71

Imprimer
Ce produit assure des impressions de grand e qualité à partir de documents électroniques. Il est
possible d'accéder à l'imprimante depuis un ordinateur en installant le pilote d'imprimante approprié.
Pour accéder aux nombreux pilotes d'imprimante pouvant être utilisés avec la machine, consultez le
CD-ROM des pilotes ou téléchargez les toutes dernières versions à partir du site Web Xerox, à l'adresse
www.xerox.com
Ce chapitre contient les sections suivantes :
• Impression sous Windows
• Xerox, Gestionnaire d'imprimantes
• Impression sous Macintosh
• Impression sous Linux
• Impression sous Unix
.
4
Xerox® Phaser® 3052/3260
Guide de l'utilisateur
63
Page 72

Impression sous Windows
Impression sous Windows
Cette section présente la procédure et les fonctions disponibles pour l'impression sous Windows.
Remarques :
• Selon le modèle de l'imprimante et sa configuration, il est possible que certaines options
ne soient pas disponibles.
• Les images sont fournies à titre d'exemple uniquement.
Procédure d'impression
Vous pouvez imprimer des documents à partir de votre ordinateur à l'aide des pilotes d'imprimante
fournis. Le pilote d'imprimante doit être chargé sur chaque ordinateur utilisant la machine pour
l'impression.
Remarque : Lorsque vous sélectionnez une option dans les Propriétés ou les Préférences
d'impression, vous risquez de voir le signe d'avertissement ou . Le signe signifie que
vous pouvez sélectionner cette option, mais cela n'est pas recommandé. Et le signe indique
que vous ne pouvez pas sélectionner cette option en raison de la configuration ou de
l'environnement de la machine.
1. Cliquez sur Imprimer dans l'application.
2. Dans le menu déroulant Imprimante : Nom, sélectionnez votre machine.
3. Sélectionnez Propriétés ou Préférences pour choisir les options d'impression à partir des
différents onglets. Pour plus d'informations, reportez-vous aux sections suivantes :
• Onglet Favoris
•Onglet de base
•Onglet Papier
• Onglet Graphiques
•Onglet Avancé
• Onglet Earth Smart
• Onglet Xerox
4. Sélectionnez OK pour confirmer les sélections.
5. Sélectionnez OK pour imprimer le document.
Onglet Favoris
L'onglet Favoris dresse la liste des favoris par défaut et des favoris générés par l'utilisateur.
L'option Favoris, qui est visible sur chaque onglet à l'exception de l'onglet Xerox, vous permet
d'enregistrer les préférences en cours pour une utilisation ultérieure.
Procédez comme suit pour enregistrer un favori :
1. Modifiez les paramètres selon vos besoins sur chaque onglet.
®
64
Xerox
Guide de l'utilisateur
Phaser® 3052/3260
Page 73

Impression sous Windows
2. Cliquez sur Enregistrer.
3. Entrez un nom et une description, puis sélectionnez l'icône souhaitée.
4. Cliquez sur OK. Lorsque vous enregistrez des favoris, tous les paramètres actuels du pilote sont
enregistrés.
Pour utiliser un paramètre enregistré, sélectionnez-le dans l'onglet des favoris. La machine est
désormais configurée pour imprimer selon les paramètres que vous avez sélectionnés.
Pour supprimer un paramètre enregistré, sélectionnez-le dans l'onglet des favoris, puis cliquez sur
Supprimer.
Remarque : Seuls les favoris générés par l'utilisateur peuvent être supprimés.
Onglet Aperçu
L'onglet Aperçu situé dans le volet de droite est uniquement visible sur l'onglet des favoris. Il affiche
un récapitulatif de vos sélections.
Onglet Détails
L'onglet Détails situé dans le volet de droite est uniquement visible sur l'onglet des favoris. Il affiche
un récapitulatif des options sélectionnées pour les favoris et signale les incompatibilités.
Onglet Papier
L'onglet Papier situé dans le volet de droite est visible sur chaque onglet principal à l'exception des
onglets Favoris et Xerox. Il affiche un récapitulatif de vos sélections.
Onglet Périphérique
L'onglet Périphérique situé dans le volet de droite est visible sur chaque onglet principal à l'exception
des onglets Favoris et Xerox. Il affiche un récapitulatif des paramètres du périphérique.
État de l'imprimante
Remarque : La fenêtre d'état de l'imprimante et son contenu décrits dans le présent guide de
l'utilisateur peuvent différer en fonction de la machine ou du système d'exploitation que vous utilisez.
L'option Êtat de l'imprimante, qui est visible sur chaque onglet, contrôle l'état de la machine et vous
informe sur celui-ci. La boîte de dialogue État de l'imprimante Xerox inclut les options suivantes :
Niveau de toner
Vous pouvez afficher le niveau restant de toner dans chaque cartouche de toner. La machine et le
nombre de cartouches indiqués dans la fenêtre peuvent différer en fonction de la machine que vous
utilisez. Certaines machines ne possèdent pas cette fonctionnalité.
®
Xerox
Phaser® 3052/3260
Guide de l'utilisateur
65
Page 74

Impression sous Windows
Option
Vous pouvez définir des paramètres pour les alertes de travail d'impression
Commande de consommables
Vous pouvez commander des cartouches de remplacement en ligne.
Guide de l'utilisateur
Ce bouton ouvre le guide de l'utilisateur lorsqu'une erreur se produit. Ensuite, vous pouvez ouvrir la
section de résolution des incidents du guide de l'utilisateur
Onglet de base
L'onglet de base permet de sélectionner les options d'impression de base et de déterminer l'aspect du
document imprimé. Il s'agit notamment des options d'orientation, de qualité image, de mise en page
et d'impression recto verso.
Remarque : Selon le modèle de l'imprimante et sa configuration, il est possible que certaines
options ne soient pas disponibles.
Orientation
Orientation : permet de sélectionner le sens d'impression des informations figurant sur la page.
• Portrait : permet d'imprimer les informations dans le sens de la largeur, à la manière d'une lettre.
• Paysage : permet d'imprimer les informations dans le sens de la longueur, à la manière d'une
feuille de calcul.
• Rotation de 180 degrés : permet de faire pivoter la page à 180
degrés.
Options de mise en page
Options de mise en page : permet de sélectionner une mise en page différente. Vous pouvez
sélectionner le nombre de pages à imprimer sur une seule feuille. Lors de l'impression de plusieurs pages
par feuille, les images sont réduites afin de tenir sur la page et elles sont disposées dans l'ordre spécifié.
• 1 page par face : utilisez cette option si la mise en page du document ne doit pas être modifiée.
• Plusieurs pages par face : utilisez cette option pour imprimer plusieurs pages sur chaque feuille.
Vous pouvez imprimer jusqu'à 16 pages sur une feuille. Sélectionnez le nombre d'images voulues
sur chaque page, indiquez l'ordre des pages et précisez si des bordures sont requises.
• Affiche : utilisez cette option pour diviser un document d'une page en 4, 9 ou 16 segments.
Chaque segment sera imprimé sur une seule feuille et les différents segments pourront ensuite
être collés ensemble pour former un document au format affiche. Sélectionnez Affiche 2x2 pour
4 pages, Affiche 3x3 pour 9 pages ou Affiche 4x4 pour 16 pages. Choisissez ensuite la valeur de
chevauchement en mm ou en pouces.
• Impression de cahiers : cette option permet d'imprimer les documents sur les deux faces du
papier en disposant les pages de telle sorte qu'elles puissent être pliées en deux après l'impression
afin de produire un cahier.
Bordures : utilisez cette option pour choisir parmi plusieurs options la bordure de votre impression.
®
66
Xerox
Guide de l'utilisateur
Phaser® 3052/3260
Page 75

Impression sous Windows
Mode d'impression
Vous pouvez imprimer sur les deux faces d'une feuille. Avant de lancer l'impression, choisissez
l'orientation du document.
Remarque : Certaines fonctionnalités peuvent ne pas être disponibles sur votre modèle.
• Valeur imprimante par défaut : si vous sélectionnez cette option, l'orientation est déterminée par
les paramètres sélectionnés sur le panneau de commande de l'imprimante.
• Aucun : le document est imprimé en mode recto.
• Bord long : cette option représente la mise en page classique utilisée pour la reliure des livres.
• Bord court : cette option s'utilise souvent pour les documents de type calendrier.
• Impression recto-verso inversée : le document est imprimé en mode recto verso, les images verso
subissant une rotation de 180 degrés.
Onglet Papier
L'onglet Papier permet de définir les options relatives au papier lors de l'impression.
Copies
Cette option vous permet de sélectionner le nombre de copies à imprimer. Vous pouvez imprimer entre
1 et 999 copies.
Options du papier
• Format origine : ceci vous permet de définir la taille du document que vous imprimez. Si le format
requis n'apparaît pas dans la zone Taille, sélectionnez Modifier : lorsque la fenêtre des paramètres
de format personnalisé s'affiche, définissez le format et sélectionnez OK. Le nouveau format de
papier apparaît désormais dans la liste et peut être sélectionné.
• Output Size (Format de sortie) : cette option vous permet de définir le format du papier à utiliser
pour l'impression.
• Pourcentage : cette option vous permet de réduire ou d'agrandir le contenu d'une page sur la
page imprimée selon un pourcentage donné. Entrez le taux de réduction/agrandissement dans la
zone de saisie Pourcentage.
• Alimentation : cette option permet de sélectionner le bac papier à utiliser. Utilisez Chargeur
manuel lors de l'impression sur des supports spéciaux tels que des enveloppes ou des transparents.
Si vous choisissez l'option Sélection automatique, l'imprimante sélectionne automatiquement la
source d'alimentation en fonction du format spécifié.
• Type : réglez le type de papier de manière à ce qu'il corresponde à celui inséré dans le bac utilisé
pour l'impression. Vous obtiendrez ainsi une qualité d'impression optimale. Lors de l'impression
sur des enveloppes, veillez à ce que l'option Enveloppe soit sélectionnée.
• Avancé : les options papier avancées permettent de sélectionner une source d'alimentation
différente pour la première page du document.
• Première page : pour imprimer la première page sur un type de papier différent du reste du
document, sélectionnez le bac contenant le papier voulu.
• Source : cette option permet de sélectionner le bac papier à utiliser. Utilisez Chargeur manuel
lors de l'impression sur des supports spéciaux tels que des enveloppes ou des transparents.
Si vous choisissez l'option Sélection automatique, l'imprimante sélectionne
automatiquement la source d'alimentation en fonction du format spécifié.
Xerox
®
Phaser® 3052/3260
Guide de l'utilisateur
67
Page 76

Impression sous Windows
Onglet Graphiques
Utilisez les options suivantes pour régler la qualité d'impression en fonction de vos besoins d'impression.
Qualité
Cette option vous permet de sélectionner des graphiques en résolution Standard ou en Haute résolution.
Police/Texte
• Tout le texte en noir : cochez cette case pour imprimer tout le texte du document en noir, quelle
que soit la couleur du texte à l'écran.
• Avancé : utilisez cette option pour définir les options relatives aux polices. Les polices True Type
peuvent être téléchargées en tant que polices vectorielles ou bitmap ou imprimées en tant que
graphiques. Sélectionnez l'option Utilisation des polices de l'imprimante si les polices n'ont pas
besoin d'être téléchargées et que les polices de l'imprimante doivent être utilisées.
Contrôleur des graphiques
• Avancé : cette option permet d'ajuster les niveaux de luminosité et de contraste.
Économie de toner
•Sélectionnez Activé pour économiser le toner.
Onglet Avancé
Vous pouvez sélectionner des options avancées à appliquer aux documents imprimés, telles qu'un
filigrane ou un texte de surimpression.
Filigrane
Cette option vous permet d'imprimer du texte par dessus un document existant. L'imprimante propose
plusieurs filigranes prédéfinis que vous pouvez modifier. Vous pouvez également en créer de nouveaux.
Utilisation d'un filigrane existant
Sélectionnez le filigrane requis dans la liste déroulante Filigrane. Le filigrane sélectionné s'affiche dans
la fenêtre d'aperçu.
Création d'un filigrane
1. Sélectionnez Modifier dans la liste déroulante Filigrane. La fenêtre Modifier filigranes s'affiche.
2. Entrez le texte du filigrane dans la zone Texte du filigrane. Vous pouvez utiliser jusqu'à 40
caractères. Le texte du filigrane s'affiche dans la fenêtre d'aperçu. Si la case Première page
seulement est cochée, le filigrane est imprimé uniquement sur la première page.
3. Sélectionnez les options de filigrane. Vous pouvez sélectionner le nom, le style et la taille de police
ou la nuance dans la section Attributs de police et définir l'angle du filigrane dans la section
Angle du texte.
68
®
Xerox
Guide de l'utilisateur
Phaser® 3052/3260
Page 77

Impression sous Windows
4. Sélectionnez Ajouter pour ajouter le filigrane à la liste.
5. Lorsque vous avez terminé, appuyez sur OK.
Modification d'un filigrane
1. Sélectionnez Modifier dans la liste déroulante Filigrane. La fenêtre Modifier filigranes s'affiche.
2. Sélectionnez le filigrane à modifier dans la liste Filigranes actuels et modifiez les options de texte
du filigrane.
3. Cliquez sur Mettre à jour pour enregistrer les modifications.
4. Lorsque vous avez terminé, appuyez sur OK.
Suppression d'un filigrane
1. Sélectionnez Modifier dans la liste déroulante Filigrane. La fenêtre Modifier filigranes s'affiche.
2. Sélectionnez le filigrane à supprimer dans la liste Filigranes actuels et sélectionnez Supprimer.
3. Sélectionnez OK.
Surimpression
Une surimpression est une image et/ou un texte enregistré sur le disque dur de l'ordinateur dans un
format de fichier spécial pouvant être imprimée par-dessus n'importe quel document. Les
surimpressions sont souvent utilisées en guise de formulaires préimprimés et de papier à en-tête.
Remarque : Cette option est disponible uniquement lors de l'utilisation du pilote d'imprimante PCL6.
Création d'une surimpression
Pour pouvoir utiliser la fonction de surimpression, vous devez commencer par créer une surimpression
contenant votre logo ou une autre image.
1. Créez ou ouvrez un document contenant le texte ou l'image à utiliser dans une nouvelle
surimpression. Positionnez les éléments exactement à l'endroit où vous voulez les voir apparaître
lors de l'impression.
2. Sélectionnez Modifier dans la liste déroulante Surimpression. La fenêtre Modifier les
surimpressions s'affiche.
3. Sélectionnez Créer et tapez un nom dans le champ Nom du fichier. Sélectionnez le chemin de
destination, si nécessaire.
4. Sélectionnez Enregistrer. Le nom de la nouvelle surimpression s'affiche dans zone Liste des
surimpressions.
5. Sélectionnez OK.
Remarque : Le format du document de surimpression doit être identique à celui des documents
auxquels vous comptez l'appliquer. Ne créez pas de surimpression incluant un filigrane.
6. Sélectionnez OK sur l'onglet Avancé.
7. Sélectionnez OK dans la fenêtre d'impression principale.
8. Le message Êtes-vous sûr ? s'affiche. Sélectionnez Oui pour confirmer.
Xerox
®
Phaser® 3052/3260
Guide de l'utilisateur
69
Page 78

Impression sous Windows
Utilisation d'une surimpression
1. Sélectionnez la surimposition requise dans la liste déroulante Surimpression.
Si le fichier de surimpression souhaité n'apparaît pas dans la liste de surimpressions, sélectionnez
le bouton Modifier, puis Load Overlay (Charger une surimpression) et sélectionnez le fichier de
surimpression.
Si vous avez enregistré le fichier de surimpression à utiliser dans une source externe, vous pouvez
également charger le fichier lors de l'accès à la fenêtre de chargement de la surimpression.
Après avoir sélectionné le fichier, sélectionnez Ouvrir. Le fichier s'affiche dans la liste déroulante
Surimpression et peut désormais être sélectionné pour l'impression. Sélectionnez la surimpression
dans la liste déroulante Surimpression.
2. Si nécessaire, sélectionnez Confirmer la surimpression. Si cette case est cochée, chaque fois que
vous envoyez un document à l'impression, un message vous invite à confirmer que vous souhaitez
lui appliquer une surimpression.
Si cette case n'est pas cochée et que vous avez sélectionné une surimpression, celle-ci est
automatiquement imprimée avec le document.
3. Sélectionnez OK.
Suppression d'une surimpression
1. Sélectionnez Modifier dans la liste déroulante Surimpression. La fenêtre Modifier les
surimpressions s'affiche.
2. Sélectionnez la surimpression à supprimer dans la zone Liste de surimpressions.
3. Sélectionnez Delete Overlay (Supprimer la surimpression). Lorsque le message de confirmation de
la suppression s'affiche, sélectionnez Oui.
4. Sélectionnez OK.
Options de sortie
Sélectionnez l'ordre d'impression voulu dans la liste déroulante :
• Normal : toutes les pages sont imprimées.
• Ordre inversé : les pages sont imprimées de la dernière à la première.
• Pages impaires : seules les pages impaires sont imprimées.
• Pages paires : seules les pages paires sont imprimées.
Cochez la case Ignorer les pages blanches si vous ne voulez pas imprimer les pages blanches.
Pour ajouter une marge de reliure, cochez la case Marge manuelle et sélectionnez Détails pour
sélectionner la position et la largeur de la marge.
Onglet Earth Smart
Les options de l'onglet Earth Smart permettent de réduire la consommation d'énergie et de papier
lors de l'impression et affiche une représentation visuelle des économies réalisées.
Remarque : Selon la configuration de la machine, il est possible que cette option de l'onglet ne
soit pas disponible.
70
®
Xerox
Guide de l'utilisateur
Phaser® 3052/3260
Page 79

Impression sous Windows
Type
La liste déroulante Type permet de sélectionner la principale option Earth Smart pour l'imprimante.
• Aucun : aucune option d'économie d'énergie ou de papier n'est sélectionnée automatiquement.
• Impression intelligente : lorsque cette option est sélectionnée, les options Impression recto-verso,
Mise en page, Ignorer les pages blanches et Économie de toner peuvent être personnalisées en
fonction des besoins.
• Imprimante par défaut : cette option permet de sélectionner automatiquement les paramètres
par défaut de l'imprimante.
Simulateur de résultat
Cette section de l'onglet Earth Smart affiche une représentation visuelle des économies d'énergie et
de papier réalisées en fonction des sélections effectuées.
Activation des paramètres Earth Smart à l'aide de la touche eco
La touche eco, disponible sur le panneau de commande, récupère les paramètres Earth Smart définis
dans les Services Internet CentreWare.
Appuyez sur la touche eco pour activer ou désactiver les paramètres Earth Smart.
Paramètres par défaut d'impression du pilote PC
Le tableau suivant indique les paramètres Earth Smart par défaut dans les Services Internet CentreWare :
Imprimante Recto verso N pages sur 1
3052NI Indisponible 2Up Activé Activé
3260DN Bord long 2Up Activé Activé
3260DNI Bord long 2Up Activé Activé
Sauter pages
vierges
Économie
toner
Xerox
®
Phaser® 3052/3260
Guide de l'utilisateur
71
Page 80
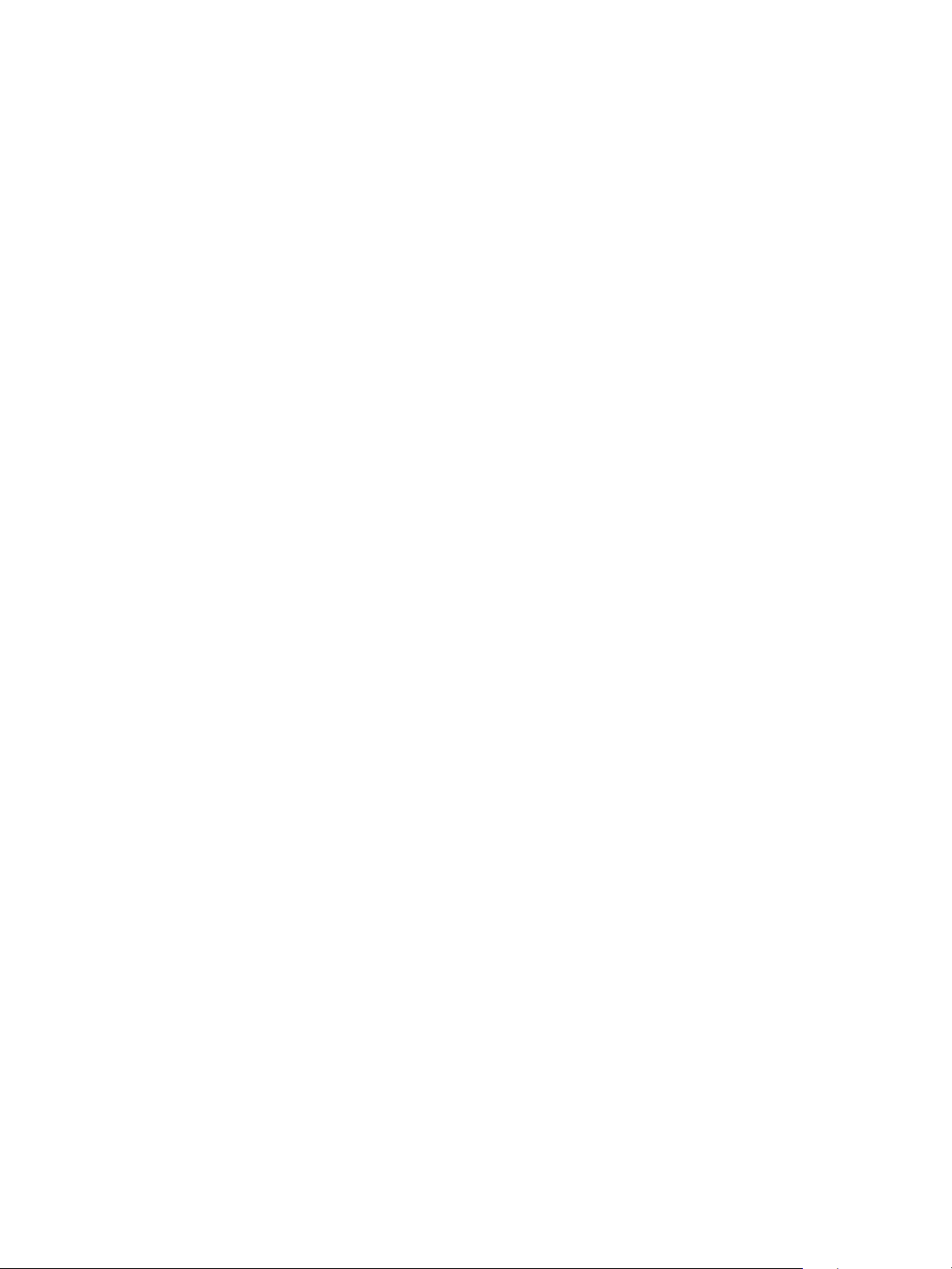
Impression sous Windows
Onglet Xerox
Cet onglet fournit des informations relatives à la version et au copyright ainsi que des liens qui vous
permettront de télécharger des pilotes d'imprimante et des guides d'utilisation, de commander des
consommables, d'accéder au support technique ou d'enregistrer votre machine.
72
®
Xerox
Guide de l'utilisateur
Phaser® 3052/3260
Page 81

Xerox, Gestionnaire d'imprimantes
Xerox, Gestionnaire d'imprimantes
Le Gestionnaire d'imprimantes de Xerox est une application Web qui permet de gérer de façon
centralisée les paramètres des périphériques Xerox. Xerox Easy Printer Manager regroupe les
paramètres des périphériques, les environnements d'impression/numérisation, les paramètres/actions,
les fonctions de numérisation vers un PC et d'envoi de fax vers un PC, fournissant ainsi une passerelle
commune destinée à simplifier l'utilisation des périphériques Xerox.
Xerox Easy Printer Manager s'installe automatiquement lors de l'installation du pilote.
Xerox
®
Phaser® 3052/3260
Guide de l'utilisateur
73
Page 82

Impression sous Macintosh
Impression sous Macintosh
Cette section décrit la procédure d'impression sous Macintosh. Vous devez définir l'environnement
d'impression avant d'imprimer. Consultez la section Installation et configuration.
Impression d'un document
Lorsque vous imprimez sous Macintosh, vous devez vérifier la configuration du pilote d'imprimante
dans chaque application utilisée. Pour imprimer sous Macintosh, procédez comme suit :
1. Ouvrez le document à imprimer.
2. Ouvrez le menu Fichier et sélectionnez Format d'impression (Mise en page du document dans
certaines applications).
3. Choisissez le format du papier, l'orientation, l'échelle et les autres options requises. Vérifiez que
votre machine est sélectionnée et sélectionnez OK.
4. Ouvrez le menu Fichier et sélectionnez Imprimer.
5. Sélectionnez le nombre de copies et indiquez les numéros des pages à imprimer.
6. Sélectionnez Imprimer.
Modification des paramètres d'imprimante
Vous pouvez utiliser les options d'impression avancées fournies par votre machine.
Ouvrez une application et sélectionnez Imprimer dans le menu Fichier. Le nom de la machine affiché
dans la fenêtre des propriétés de l'imprimante peut varier en fonction de la machine utilisée. Les autres
éléments de la fenêtre des propriétés de l'imprimante sont toujours similaires à ce qui suit.
Remarque : Les options de configuration peuvent varier en fonction de l'imprimante et de la
version de Mac OS utilisée.
Te xt Ed i t
Cette option permet d'afficher un en-tête et un pied de page.
Fonctions d'impression
Réglez le type de support de manière à ce qu'il corresponde à celui inséré dans le bac utilisé pour
l'impression. Vous obtiendrez ainsi une qualité d'impression optimale. Si vous utilisez un support
différent, sélectionnez le type de papier correspondant.
74
®
Xerox
Guide de l'utilisateur
Phaser® 3052/3260
Page 83

Impression sous Macintosh
Mise en page
Les options de Mise en page permettent de déterminer l'aspect du document imprimé. Vous pouvez
imprimer plusieurs pages par feuille.
Recto verso : cette option permet d'imprimer un document recto verso.
Inverser l'orientation de la page : vous permet d'inverser l'orientation de la page (rotation à 180
degrés). Par exemple, sélectionnez l'orientation paysage, puis Inverser l'orientation de la page pour
imprimer la partie supérieure d'un document sur le bord gauche du papier.
Options relatives au papier
Cette option vous permet de définir les options relatives au papier : Collate Pages (Assembler les
pages), Pages à imprimer, Ordre des pages, Scale to fit paper size (Adapter au format papier).
Page de couverture
Cette option vous permet d'imprimer une page de couverture avant ou après le document.
Niveaux des consommables
Cette option affiche le niveau actuel du toner.
Graphiques
Cette option vous permet de sélectionner la résolution d'impression. Plus la valeur est élevée, plus les
caractères et les graphiques imprimés sont nets. Une résolution élevée peut toutefois ralentir
l'impression d'un document.
Impression de plusieurs pages sur une feuille
Vous pouvez imprimer plusieurs pages sur une seule feuille. Cette option vous permet d'imprimer des
brouillons de façon économique.
1. Ouvrez une application et sélectionnez Imprimer dans le menu Fichier.
2. Sélectionnez Mise en page dans le menu déroulant Pages. Dans la liste déroulante Pages par
feuille, sélectionnez le nombre de pages que vous souhaitez imprimer sur une feuille de papier.
3. Sélectionnez les autres options à utiliser.
4. Sélectionnez Imprimer. La machine imprime le nombre de pages spécifiées sur la feuille.
Xerox
®
Phaser® 3052/3260
Guide de l'utilisateur
75
Page 84

Impression sous Macintosh
Impression recto verso
Vous pouvez imprimer sur les deux faces de chaque feuille.
1. Dans l'application Macintosh, sélectionnez Imprimer dans le menu Fichier.
2. Sélectionnez Mise en page dans le menu déroulant Orientation.
3. Sélectionnez Activé dans l'option Impression recto verso.
4. Sélectionnez les autres options à utiliser et sélectionnez Imprimer.
Utilisation d'AirPrint
AirPrint est une fonction logicielle qui permet l'impression sans pilote depuis des appareils mobiles
Apple iOS et des périphériques Mac OS. Les imprimantes compatibles AirPrint permettent d'imprimer
directement depuis un Mac ou depuis un iPhone, iPad ou iPod touch. Pour plus d'informations,
consultez la rubrique AirPrint du chapitre Installation et configuration du présent guide de l'utilisateur.
Utilisation de Google Cloud Print
Google Cloud Print est un service qui vous permet d'imprimer à l'aide de votre smartphone, votre
tablette ou de tout autre périphérique connecté à Internet. Pour plus d'informations, consultez la
rubrique Google Cloud Print du chapitre Installation et configuration du présent guide de l'utilisateur.
76
®
Xerox
Guide de l'utilisateur
Phaser® 3052/3260
Page 85

Impression sous Linux
Impression sous Linux
Impression à partir d'applications
Vous pouvez réaliser des impressions à partir de nombreuses applications Linux, à l'aide du système
CUPS (Common UNIX Printing System). Vous pouvez ainsi réaliser des impressions sur votre machine à
partir de n'importe quelle application de ce type.
1. Ouvrez une application et sélectionnez Imprimer dans le menu Fichier.
2. Sélectionnez Print (Imprimer) directement à l'aide de la fonction lpr.
3. Dans la fenêtre LPR GUI, sélectionnez le nom de modèle de votre machine dans la liste des
imprimantes, puis sélectionnez Properties (Propriétés).
4. Modifiez les propriétés du travail d'impression à l'aide des quatre onglets suivants affichés en
haut de la fenêtre.
• Général : cet onglet vous permet de changer le format de papier, le type de papier et
l'orientation des documents. Elle permet d'activer la fonctionnalité recto verso, d'ajouter des
bannières de début et de fin et de modifier le nombre de pages par feuille.
• Te xt e : cet onglet permet de définir les marges de la page et les options du texte, telles que
l'espacement et les colonnes.
• Graphiques : cet onglet permet de définir les options d'image à appliquer lors de l'impression
de fichiers image, telles que les couleurs, la taille ou la position de l'image.
• Avancé : cet onglet permet de définir la résolution d'impression, la source d'alimentation
papier et la destination.
5. Sélectionnez Apply (Appliquer) pour appliquer les modifications et fermer la fenêtre Properties
(Propriétés).
6. Pour lancer l'impression, sélectionnez OK dans la fenêtre LPR GUI.
La fenêtre d'impression s'affiche : elle vous permet de contrôler l'état du travail d'impression.
Impression de fichiers
Vous pouvez imprimer de nombreux types de fichiers différents sur la machine à l'aide de l'utilitaire
CUPS (directement à partir de l'interface de ligne de commande). Toutefois, le package de pilotes
remplace l'outil lpr classique par un programme graphique LPR GUI beaucoup plus convivial.
Pour imprimer un fichier :
1. Saisissez lpr <nom_fichier> sur la ligne de commande du shell Linux et appuyez sur Entrée. La
fenêtre de l'interface utilisateur LPR s'ouvre.
2. Lorsque vous tapez only lpr (uniquement lpr) et que vous appuyez sur Entrée, la fenêtre Select
file(s) to print (Sélectionner les fichiers à imprimer) s'affiche d'abord. Sélectionnez les fichiers à
imprimer, puis sélectionnez Ouvrir.
3. Dans la fenêtre de l'interface utilisateur LPR, sélectionnez la machine dans la liste, puis modifiez
les propriétés du travail d'impression.
4. Sélectionnez OK pour démarrer l'impression.
®
Xerox
Phaser® 3052/3260
Guide de l'utilisateur
77
Page 86

Impression sous Linux
Configuration des propriétés de l'imprimante
La fenêtre des propriétés de l'imprimante associée à l'option de configuration des imprimantes permet
de modifier les propriétés de votre machine pour la fonction imprimante.
1. Ouvrez Unified Driver Configurator, le programme de configuration du pilote unifié.
Si nécessaire, passez à Printers configuration (Configuration des imprimantes).
2. Dans la liste des imprimantes disponibles, sélectionnez la machine voulue, puis sélectionnez
Properties (Propriétés).
3. La fenêtre Printer Properties (Propriétés de l'imprimante) s'affiche.
Les cinq onglets suivants figurent en haut de la fenêtre :
• Généralités : cet onglet permet de modifier l'emplacement et le nom de l'imprimante. Le
nom entré dans cet onglet s'affiche dans la liste des imprimantes de l'option de
configuration des imprimantes.
• Connexion : cet onglet permet d'afficher ou de sélectionner un autre port. Si vous changez le
port de la machine (passage d'un port USB à un port parallèle, et inversement) en cours
d'utilisation, vous devez reconfigurer le port de la machine sur cet onglet.
• Pilote : cet onglet permet d'afficher ou de sélectionner un autre pilote d'imprimante.
Sélectionnez Options pour définir les options par défaut du périphérique.
• Travaux : cet onglet permet d'afficher la liste des travaux d'impression. Sélectionnez Cancel
job (Annuler le travail) pour annuler le travail sélectionné et cochez la case Show completed
jobs (Afficher les travaux terminés) pour afficher les travaux précédents dans la liste des
travaux.
• Classes : cet onglet indique la classe à laquelle appartient votre machine. Sélectionnez Add
to Class (Ajouter à la classe) pour ajouter votre machine à une classe spécifique ou Remove
from Class (Supprimer de la classe) pour la retirer de la classe sélectionnée.
4. Sélectionnez OK pour appliquer les modifications et fermer la fenêtre des propriétés de l'imprimante.
78
®
Xerox
Guide de l'utilisateur
Phaser® 3052/3260
Page 87

Impression sous Unix
Impression sous Unix
Impression de fichiers
Après avoir installé l'imprimante, choisissez les images, le texte ou le fichier PS à imprimer.
1. Exécutez la commande « printui <nom_fichier_à_imprimer> ». Par exemple, si vous voulez
imprimer le fichier « document1 », entrez la commande printui document1.
Ceci ouvrira le Gestionnaire de travaux d'impression du pilote d'imprimante UNIX, dans lequel
l'utilisateur peut sélectionner différentes options.
2. Sélectionnez une imprimante qui a déjà été ajoutée.
3. Sélectionnez les options d'impression dans la fenêtre (Page Selection (Sélection de page), par
exemple).
4. Indiquez le nombre de copies voulues dans Number of Copies (Nombre de copies).
5. Appuyez sur OK pour lancer le travail d'impression.
Configuration des propriétés de l'imprimante
Le Gestionnaire de travaux d'impression du pilote d'imprimante UNIX vous permet de configurer
différentes options d'impression à l'aide de l'option Propriétés de l'imprimante. Les touches de
raccourci suivantes peuvent également être utilisées : H pour Help (Aide), O pour OK, A pour Apply
(Appliquer) et C pour Cancel (Annuler).
Onglet General (Généralités)
• Format du papier : permet de définir le format du papier sur A4, Letter ou un autre format, en
fonction de vos besoins.
• Type de papier : permet de sélectionner le type de papier. Les options disponibles dans la liste
déroulante sont Printer Default (Valeur par défaut imprimante, Plain (Standard) et Thick (Épais).
• Alimentation papier : sélectionnez le bac à utiliser pour l'impression. L'option Auto Selection
(Sélection automatique) est sélectionnée par défaut.
• Orientation : permet de sélectionner le sens d'impression des informations sur la page.
• Recto verso : permet d'imprimer sur les deux côtés de la feuille afin d'économiser du papier.
• Multiple pages (Plusieurs pages) : permet d'imprimer plusieurs pages sur un côté de la feuille.
• Bordures : permet de choisir un style de bordure (trait simple, trait double)
Onglet Image
Les options de cet onglet vous permettent de modifier la luminosité, la résolution ou la position de
l'image dans le document.
Onglet Text (Texte)
Cet onglet vous permet de définir la marge, l'interlignage ou les colonnes sur les documents imprimés.
®
Xerox
Phaser® 3052/3260
Guide de l'utilisateur
79
Page 88

Impression sous Unix
Onglet Margins (Marges)
• Use Margins (Utiliser des marges) : permet de définir les marges du document. Par défaut, les
marges sont désactivées. L'utilisateur peut modifier les paramètres de marge en modifiant les
valeurs dans les champs correspondants. Ces valeurs sont définies par défaut et dépendent du
format de page sélectionné.
• Unit (Unité) : permet de sélectionner l'unité à utiliser (points, pouces ou centimètres).
Onglet de paramètres propres à l'imprimante
Sélectionnez les différentes options dans les cadres JCL et General (Généralités) afin de personnaliser
divers paramètres. Ces options sont propres à l'imprimante et dépendent du fichier PPD utilisé.
80
®
Xerox
Guide de l'utilisateur
Phaser® 3052/3260
Page 89

Sécurité
Ce chapitre explique comment configurer les fonctions de sécurité de la machine.
Ce chapitre contient les sections suivantes :
• Informations sur la sécurité
• Paramètres de sécurité
• Gestion des certificats numériques de la machine
•SNMP
•SNMPv3
•IP Sec
•Filtrage IP
• Authentification 802.1X
5
Xerox® Phaser® 3052/3260
Guide de l'utilisateur
81
Page 90

Informations sur la sécurité
Informations sur la sécurité
Pour plus d'informations sur l'installation, la configuration et l'utilisation de votre machine en toute
sécurité, consultez les informations de sécurité sur le site Web de Xerox à l'adresse
www.xerox.com/security
.
Paramètres de sécurité
Pour éviter toute modification non autorisée des paramètres de l'imprimante, veillez à définir un ID de
connexion et un mot de passe dans la zone Administrateur système.
Comptes administrateur
1. Sur le poste de travail, ouvrez le navigateur Web et saisissez l'adresse IP de la machine dans la
barre d'adresse.
2. Appuyez sur Entrée.
3. Sélectionnez Propriétés.
4. Si l'invite correspondante s'affiche, entrez le nom d'utilisateur de l'administrateur (admin) et son
mot de passe (1111), puis sélectionnez Ouverture de session. Cliquez sur Propriétés.
5. Sous le lien Sécurité visible à gauche, sélectionnez Sécurité du système.
6. Sélectionnez Administrateur système.
7. Au besoin, entrez les détails de l'administrateur dans les champs suivants :
•Nom
• Numéro de téléphone
• Emplacement
• Adresse e-mail
8. La case à cocher Contrôle d'accès UI Web permet de contrôler l'accès à l'écran des Services
Internet. Au besoin, sélectionnez Activer.
9. Pour modifier le mot de passe de l'administrateur, cochez la case Modifier mot de passe et entrez
l'ID de connexion et le mot de passe requis. Par défaut, ils correspondent à admin et 1111,
respectivement.
10. Sélectionnez le bouton Avancé de l'option Contrôle d'accès avancé.
11. Au besoin, sélectionnez Protéger l'adresse IPv4 de connexion, puis entrez l'adresse IP de
connexion requise dans la zone Adresse IPv4.
12. Sélectionnez l'option Stratégie d'échec de connexion requise. Les options suivantes sont
disponibles : Non, 3 fois ou 5 fois.
13. Sélectionnez le nombre de minutes voulu dans le menu Déconnexion automatique.
14. Sélectionnez Réinit. Régl.sécurité pour activer cette option, si nécessaire.
15. Sélectionnez Enregistrer.
16. Cliquez sur Appliquer pour enregistrer les modifications.
17. Sélectionnez OK en réponse au message de confirmation.
82
®
Xerox
Guide de l'utilisateur
Phaser® 3052/3260
Page 91

Paramètres de sécurité
Gestion de fonctionnalité
L'écran Gestion de fonctionnalité permet de contrôler les services, les ports physiques, la sécurité
numérisation PC et les protocoles réseau disponibles sur la machine.
1. Sur le poste de travail, ouvrez le navigateur Web et saisissez l'adresse IP de la machine dans la
barre d'adresse.
2. Appuyez sur Entrée.
3. Sélectionnez Propriétés.
4. Si l'invite correspondante s'affiche, entrez le nom d'utilisateur de l'administrateur (admin) et son
mot de passe (1111), puis sélectionnez Ouverture de session. Cliquez sur Propriétés.
5. Sous le lien Sécurité visible à gauche, sélectionnez Sécurité du système.
6. Sélectionnez le lien Gestion de fonctionnalité dans l'arborescence.
7. Pour activer ou désactiver une fonction, activez la case Activer ou le lien Désactiver.
• Définissez le numéro de port requis pour le protocole LPR/LPD. La valeur par défaut est 515.
• Définissez le numéro de port requis pour le protocole d'impression Raw TCP/IP (9100, par
défaut).
8. Cliquez sur Appliquer pour enregistrer les modifications.
9. Sélectionnez OK.
Redémarrer le périphérique
L'écran Redémarrer le périphérique permet de redémarrer la machine à distance, depuis le bureau de
l'ordinateur.
Remarque : Le redémarrage du contrôleur réseau peut prendre plusieurs minutes.
L'accès réseau sera interrompu pendant la durée de cette opération.
1. Sur le poste de travail, ouvrez le navigateur Web et saisissez l'adresse IP de la machine dans la
barre d'adresse.
2. Appuyez sur Entrée.
3. Sélectionnez Propriétés.
4. Si l'invite correspondante s'affiche, entrez le nom d'utilisateur de l'administrateur (admin) et son
mot de passe (1111), puis sélectionnez Ouverture de session. Sélectionnez Propriétés.
5. Sous le lien Sécurité visible à gauche, sélectionnez le lien Sécurité du système.
6. Sélectionnez le lien Redémarrer le périphérique dans l'arborescence.
7. Pour redémarrer la machine, sélectionnez le bouton Redémarrer maintenant.
8. Le message « Voulez-vous vraiment redémarrer le périphérique ? » s'affiche. Cliquez sur Oui.
La machine redémarre. Les Services Internet CentreWare peuvent ne pas être disponibles pendant
plusieurs minutes lors du redémarrage de la machine.
Xerox
®
Phaser® 3052/3260
Guide de l'utilisateur
83
Page 92

Gestion des certificats numériques de la machine
Gestion des certificats numériques de la machine
Cette section aborde les points suivants :
•Présentation
•Liste de contrôle
• Accès à l'écran de gestion du certificat numérique de la machine
• Création d'un certificat auto-signé
• Installation d'un certificat de périphérique signé par une autorité de certification
• Activation de la connexion sécurisée
Présentation
La machine peut être configurée afin que l'accès soit sécurisé au travers du protocole SSL (Secure
Socket Layer), via des certificats numériques. SSL permet l'accès sécurisé à la machine.
Pour que le protocole SSL puisse être activé sur une machine, celle-ci doit disposer de son propre
certificat numérique. Lorsque les clients envoient une demande à la machine, elle exporte le certificat
pour fournir un canal chiffré.
Pour obtenir un certificat de serveur pour la machine, deux possibilités s'offrent à vous :
• créer un certificat auto-signé pour la machine ;
• créer une demande afin qu'une autorité de certification signe un certificat pouvant être
téléchargé sur la machine.
Dans le cas d'un certificat auto-signé, la machine crée son propre certificat, ainsi que la clé publique
permettant d'utiliser le certificat pour le cryptage SSL.
Un certificat émanant d'une autorité de certification ou d'un serveur fonctionnant comme tel (par
exemple les services de certificats de Windows 2000) peut être téléchargé sur la machine.
Remarque : Chaque machine Xerox doit faire l'objet d'une demande distincte.
Liste de contrôle
Assurez-vous que les conditions suivantes sont réunies sur la machine :
• Une adresse IP ou un nom d'hôte ont été configurés sur la machine.
• DNS est activé et configuré sur la machine.
Remarque : Ceci est utilisé pour définir l'heure de début des certificats auto-signés.
Accès à l'écran de gestion du certificat numérique de la machine
1. Sur le poste de travail, ouvrez le navigateur Web et saisissez l'adresse IP de la machine dans la
barre d'adresse.
2. Appuyez sur Entrée.
3. Sélectionnez l'icône Propriétés
®
84
Xerox
Guide de l'utilisateur
Phaser® 3052/3260
Page 93

Gestion des certificats numériques de la machine
4. Si l'invite correspondante s'affiche, entrez le nom d'utilisateur de l'administrateur (admin) et son
mot de passe (1111), puis sélectionnez Ouverture de session. Sélectionnez Propriétés.
5. Sous le lien Sécurité visible à gauche, sélectionnez le lien Sécurité réseau.
6. Sélectionnez le lien Certificat numérique. La page Gestion des certificats s'affiche.
7. Sélectionnez Ajouter.
Sélectionnez l'une des options suivantes :
• Installer/Créer un certificat de périphérique ou une CSR. Les options suivantes sont disponibles :
• Créer un certificat de périphérique auto-signé
• Installer le certificat de périphérique signé par l'autorité de certificat
• Créer une requête de signature de certificat (CSR)
• Installer le certificat racine
Création d'un certificat auto-signé
1. Dans la zone Installer/Créer un nouveau certificat, sélectionnez Créer un certificat de
périphérique auto-signé.
2. Sélectionnez Suivant.
3. Dans la zone Certificat auto-signé :
a. Entrez un nom convivial.
b. Dans le champ Code de pays à 2 lettres, entrez le code du pays dans lequel se trouve la
machine. Le code du pays doit être entré sous la forme de deux caractères ISO 3166.
c. Au besoin, renseignez les champs suivants :
• Nom de l'état ou de la province
• Nom de la localité
• Nom de l'organisation
• Unité d'organisation
Les informations entrées dans ces champs doivent décrire la machine selon le modèle d'annuaire
X500, mais le client peut choisir les valeurs qui lui conviennent du moment qu'elles sont conformes
à ce modèle.
Remarque : Le nom courant correspond au nom d'hôte/adresse IP et au nom de domaine de la
machine.
d. Dans le champ Période de validité, entrez le nombre de jours de validité du certificat. Le
certificat arrivera à expiration à la date spécifiée. L'heure de début de validité dépendant de
l'heure système de la machine, il est important que celle-ci soit correctement réglée sur la
machine.
e. Entrez l'adresse électronique de l'administrateur responsable de la gestion sécurisée de la
machine dans le champ prévu à cet effet.
4. Sélectionnez Suivant. Un message s'affiche, indiquant que la création du certificat a abouti.
5. Cliquez sur Fermer. Le certificat s'affiche dans la zone Gestion des certificats.
6. Suivez les étapes de la section Activation de la connexion sécurisée.
®
Xerox
Phaser® 3052/3260
Guide de l'utilisateur
85
Page 94

Gestion des certificats numériques de la machine
Création d'une requête de signature de certificat (CSR)
1. Dans la zone Installer/Créer un nouveau certificat, sélectionnez Créer une requête de signature
de certificat (CSR).
2. Sélectionnez Suivant.
3. Dans la zone Requête de signature de certificat (CSR) :
a. Entrez un nom convivial permettant d'identifier la requête.
b. Dans le champ Code de pays à 2 lettres, entrez le code du pays dans lequel se trouve la
machine. Le code du pays doit être entré sous la forme de deux caractères ISO 3166.
c. Au besoin, renseignez les champs suivants :
• Nom de l'état ou de la province
• Nom de la localité
• Nom de l'organisation
• Unité d'organisation
Les informations entrées dans ces champs doivent décrire la machine selon le modèle d'annuaire
X500, mais le client peut choisir les valeurs qui lui conviennent du moment qu'elles sont conformes
à ce modèle.
Remarque : Le nom courant correspond au nom d'hôte/adresse IP et au nom de domaine de la
machine.
d. Entrez l'adresse électronique de l'administrateur responsable de la gestion sécurisée de la
machine dans le champ prévu à cet effet.
4. Cliquez sur Suivant.
5. Dans la zone Requête de signature de certificat (CSR), cliquez sur Té lé ch a rg e r.
6. Envoyez le fichier téléchargé à votre autorité de certification pour signature numérique.
7. Une fois le certificat signé obtenu, suivez les étapes ci-dessous de la section Installation d'un
certificat de périphérique signé par une autorité de certification.
Installation d'un certificat de périphérique signé par une autorité de certification
1. Dans la zone Installer/Créer un nouveau certificat, sélectionnez Installer le certificat de
périphérique signé par l'autorité de certificat.
2. Sélectionnez Suivant.
3. Dans la zone Informations sur le certificat :
a. Entrez un nom convivial permettant d'identifier le certificat.
b. Entrez le mot de passe personnel requis et confirmez ce mot de passe.
c. Dans la zone Certificat signé par une autorité de certification, cliquez sur Parcourir pour
rechercher le fichier de certificat sur l'ordinateur. Sélectionnez le fichier.
d. Cliquez sur Suivant.
4. Sélectionnez Appliquer pour enregistrer les modifications.
Si l'invite correspondante s'affiche, entrez le nom d'utilisateur de l'administrateur (admin) et son
mot de passe (1111), puis sélectionnez OK.
5. En cas de réussite, la zone État actuel affiche un message de confirmation.
6. Suivez les étapes de la section Activation de la connexion sécurisée.
86
®
Xerox
Guide de l'utilisateur
Phaser® 3052/3260
Page 95

Gestion des certificats numériques de la machine
Installer le certificat racine
1. Dans la zone Installer le certificat racine, sélectionnez Installer un nouveau certificat racine.
2. Sélectionnez Suivant.
3. Dans la zone Informations sur le certificat, entrez un nom convivial pour identifier le certificat.
4. Dans la zone Certificat racine, cliquez sur Parcourir pour rechercher le fichier de certificat sur
l'ordinateur. Sélectionnez le fichier.
5. Cliquez sur Suivant.
6. Sélectionnez Appliquer pour enregistrer les modifications.
Si l'invite correspondante s'affiche, entrez le nom d'utilisateur de l'administrateur (admin) et son
mot de passe (1111), puis sélectionnez Ouverture de session.
7. En cas de réussite, la zone État actuel affiche un message de confirmation.
8. Suivez les étapes de la section Activation de la connexion sécurisée.
Activation de la connexion sécurisée
Une fois que la machine dispose d'un certificat de serveur, vous pouvez activer la connexion sécurisée.
1. Sur le poste de travail, ouvrez le navigateur Web et saisissez l'adresse IP de la machine dans la
barre d'adresse.
2. Appuyez sur Entrée.
3. Sélectionnez l'icône Propriétés
4. Si l'invite correspondante s'affiche, entrez le nom d'utilisateur de l'administrateur (admin) et son
mot de passe (1111), puis sélectionnez Ouverture de session. Sélectionnez Propriétés.
5. Sous le lien Sécurité visible à gauche, sélectionnez le lien Sécurité réseau.
6. Sélectionnez le lien Connexion sécurisée.
7. Cliquez sur le bouton Sélectionner un certificat et sélectionnez le certificat voulu. Cliquez sur
Sélectionner. Le certificat s'affiche dans la zone Certificat de connexion sécurisée.
8. Dans la zone HTTP sécurisé, sélectionnez l'option requise dans le menu HTTPs. Choisissez À la
fois HTTP et HTTPs pour activer IPP sécurisé ou sélectionnez HTTPs uniquement.
9. Sélectionnez Fonctions d'importation et d'exportation, si nécessaire.
10. Si vous avez choisi À la fois HTTP et HTTPs, sélectionnez Oui dans le menu IPPs, si nécessaire.
11. Cliquez sur Appliquer pour enregistrer les modifications.
Xerox
®
Phaser® 3052/3260
Guide de l'utilisateur
87
Page 96

Gestion des certificats numériques de la machine
Modification ou suppression d'un certificat
1. Sur le poste de travail, ouvrez le navigateur Web et saisissez l'adresse IP de la machine dans la
barre d'adresse.
2. Appuyez sur Entrée.
3. Sélectionnez l'icône Propriétés
4. Si l'invite correspondante s'affiche, entrez le nom d'utilisateur de l'administrateur (admin) et son
mot de passe (1111), puis sélectionnez Ouverture de session. Cliquez sur Propriétés.
5. Sous le lien Sécurité visible à gauche, sélectionnez le lien Sécurité réseau.
6. Sélectionnez le lien Certificat numérique. La page Gestion des certificats s'affiche, répertoriant
les certificats installés sur la machine.
7. Cochez la case en regard du nom convivial du certificat que vous souhaitez modifier ou supprimer.
• Sélectionnez le bouton Modifier pour modifier le certificat. Effectuez les modifications
requises, puis cliquez sur Appliquer.
• Sélectionnez le bouton Supprimer pour supprimer le certificat, puis cliquez sur Oui pour
confirmer.
88
®
Xerox
Guide de l'utilisateur
Phaser® 3052/3260
Page 97

SNMP
SNMP
Les paramètres SNMP (Simple Network Management Protocol) peuvent être configurés via les Services
Internet CentreWare.
1. Sur le poste de travail, ouvrez le navigateur Web et saisissez l'adresse IP de la machine dans la
barre d'adresse.
2. Appuyez sur Entrée.
3. Sélectionnez l'icône Propriétés
4. Si l'invite correspondante s'affiche, entrez le nom d'utilisateur de l'administrateur (admin) et son
mot de passe (1111), puis sélectionnez Ouverture de session. Sélectionnez Propriétés.
5. Sous le lien Config. réseau, sélectionnez le lien SNMP.
6. Sélectionnez SNMPv1/v2.
a. Cochez la case Activer pour activer le protocole SNMPv1/v2.
b. Sélectionnez le nom de communauté requis dans la liste ou cliquez sur Ajouter pour ajouter
une nouvelle communauté SNMP. Le menu contextuel Ajouter s'affiche.
• Entrez le nom requis pour la communautéSNMP.
• Sélectionnez l'autorisation d'accès requise.
7. Cliquez sur Appliquer pour enregistrer les modifications.
8. Sélectionnez OK en réponse au message de confirmation.
Interruptions SNMP
Vous pouvez spécifier les adresses de destination des interruptions IPv4.
1. Sur la page SNMP, sélectionnez Ajouter dans la zone Interruptions SNMP.
2. Dans la zone d'adresse de destination des interruptions (déroutements), renseignez les champs
Adresse IPv4 et Numéro de port.
3. Dans la zone Pièges, indiquez le nom de communauté voulu dans le champ Interrompre le nom
de communauté.
4. Cochez les cases voulues pour définir les interruptions à recevoir :
• Interruptions imprimante
• Interruptions (déroutements) de démarrage à froid
• Interruptions (déroutements) de démarrage à chaud
5. Cliquez sur Appliquer pour enregistrer les modifications.
6. Sélectionnez OK en réponse au message de confirmation.
Modification des noms de communauté ou des interruptions SNMP
1. Sur la page SNMP, sélectionnez le nom ou l'adresse à modifier dans les zones Nom de
communauté ou Interruptions SNMP
2. Sélectionnez Modifier.
3. Modifiez les options requises, puis sélectionnez Appliquer pour enregistrer les modifications.
4. Sélectionnez OK.
.
Xerox
®
Phaser® 3052/3260
Guide de l'utilisateur
89
Page 98

SNMP
Suppression de noms de communauté ou d'interruptions SNMP
1. Sur la page SNMP, sélectionnez le nom ou l'adresse à supprimer dans les zones Nom de
communauté ou Interruptions SNMP.
2. Sélectionnez Supprimer.
3. Sélectionnez Oui.
Remarque : Si vous modifiez les noms de communauté GET ou SET de la machine, vous devrez
modifier les noms de communauté GET ou SET de toutes les applications qui communiquent avec
cette machine via le protocole SNMP (Xerox CentreWare Web, toute application de gestion de
réseau tierce, etc.).
90
®
Xerox
Guide de l'utilisateur
Phaser® 3052/3260
Page 99

SNMPv3
SNMPv3
Il est possible d'activer SNMPv3 afin de créer un canal crypté permettant la gestion sécurisée de la
machine.
1. Sur le poste de travail, ouvrez le navigateur Web et saisissez l'adresse IP de la machine dans la
barre d'adresse.
2. Appuyez sur Entrée.
3. Sélectionnez l'icône Propriétés
4. Si l'invite correspondante s'affiche, entrez le nom d'utilisateur de l'administrateur (admin) et son
mot de passe (1111), puis sélectionnez Ouverture de session. Cliquez sur Propriétés.
5. Sous le lien Config. réseau, sélectionnez le lien SNMP.
6. Sélectionnez le lien SNMPv3. La page SNMPv3 s'affiche.
7. Dans la zone Configuration :
a. Cochez la case Activer pour activer le protocole SNMPv3.
b. Dans la zone Authentification, entrez le nom d'utilisateur requis.
c. Entrez un mot de passe dans le champ Mot de passe d'authentification.
d. Entrez de nouveau le mot de passe dans le champ Confirmer le mot de passe.
e. Définissez l'option Algorithme d'authentification sur MD5 ou SHA.
f. Entrez un mot de passe dans le champ Mot de passe personnel.
g. Entrez le mot de passe dans le champ Confirmer le mot de passe.
h. L'Algorithme de confidentialité s'affiche.
8. Sélectionnez Appliquer pour enregistrer les modifications.
9. Sélectionnez OK en réponse au message de confirmation.
Xerox
®
Phaser® 3052/3260
Guide de l'utilisateur
91
Page 100

IP Sec
IP Sec
IPSec (IP Security) est constitué des protocoles IP AH (Authentication Header) et IP ESP
(Encapsulating Security Payload) qui sécurisent les communications IP au niveau réseau de la pile de
protocoles, en utilisant à la fois les techniques d'authentification et de chiffrement (ou cryptage) des
données. L'envoi à l'imprimante de données chiffrées IPSec repose sur l'utilisation d'une clé
cryptographique publique, suivie d'une session de négociation réseau entre l'initiateur (le poste de
travail client) et le répondant (imprimante ou serveur). Pour envoyer des données chiffrées à
l'imprimante, le poste de travail et l'imprimante doivent établir une association sécurisée mutuelle
en vérifiant leur mot de passe (secret partagé). Si l'authentification aboutit, une clé publique de
session est utilisée pour envoyer à l'imprimante les données chiffrées IPSec via le réseau TCP/IP. Les
protocoles SSL (Secure Sockets Layer) fournissent un niveau de sécurité supplémentaire. Ils
permettent, au moyen de signatures numériques, d'assurer la sécurité des identités des parties qui
établissent une communication (checksums individualisés vérifiant l'intégrité des données), excluant
ainsi la possibilité qu'ont les renifleurs de réseau de deviner les mots de passe.
Activation d'IP Sec
Pour exécuter cette procédure, vous devez disposer d'un secret partagé.
Il n'est pas possible d'activer IP Sec tant que la connexion sécurisée n'est pas activée sur la machine.
Reportez-vous à la section Activation de la connexion sécurisée pour plus d'informations.
1. Sur le poste de travail, ouvrez le navigateur Web et saisissez l'adresse IP de la machine dans la
barre d'adresse.
2. Appuyez sur Entrée.
3. Sélectionnez l'icône Propriétés
4. Si l'invite correspondante s'affiche, entrez le nom d'utilisateur de l'administrateur (admin) et son
mot de passe (1111), puis sélectionnez Ouverture de session. Sélectionnez Propriétés.
5. Sous le lien Sécurité visible à gauche, sélectionnez le lien Sécurité réseau.
6. Sélectionnez le lien Sécurité IP. La page Sécurité IP s'affiche.
7. Cliquez sur Activer pour activer le protocole IP Sec.
8. Entrez le secret partagé et confirmez le secret partagé.
9. Sélectionnez Appliquer pour enregistrer les paramètres. Sélectionnez OK en réponse au message
de confirmation.
10. L'état actuel du protocole IP Sec est indiqué.
11. Pour changer le secret partagé, cliquez sur le bouton Modifier le secret partagé et entrez les
informations requises.
12. Cliquez sur Appliquer pour enregistrer les modifications.
92
®
Xerox
Guide de l'utilisateur
Phaser® 3052/3260
 Loading...
Loading...