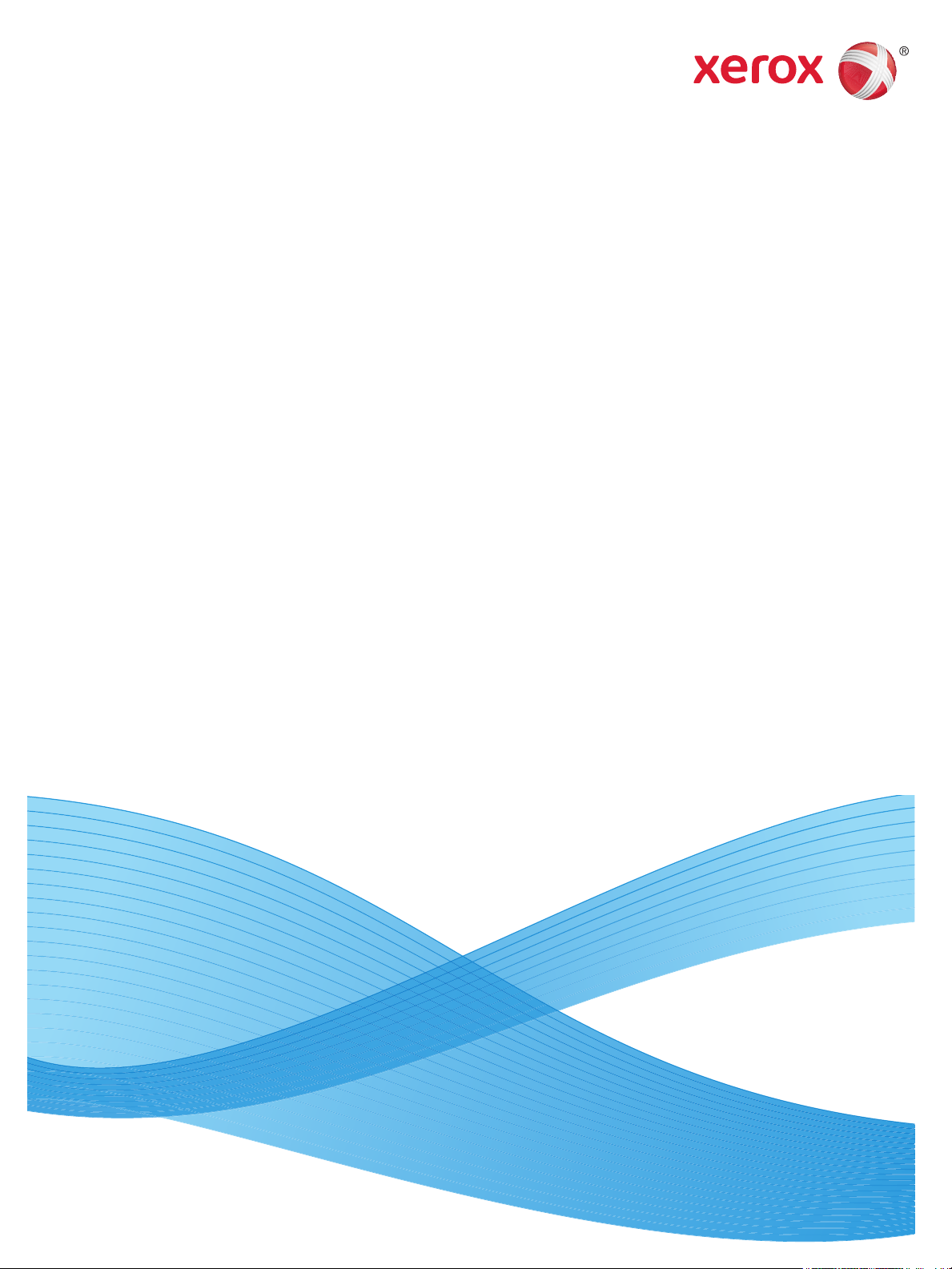
Xerox® Phaser® 3020BI
Betjeningsvejledning

©2019 Xerox Corporation. Alle rettigheder forbeholdt. Xerox® og Xerox og figurmærket® er varemærker tilhørende Xerox
Corporation i USA og/eller andre lande.
®
, CentreWare®, WorkCentre®, FreeFlow®, SMARTsend®, Scan to PC Desktop®, MeterAssistant®, SuppliesAssistant®, Xerox
Phaser
Secure Access Unified ID System
®
og Xerox Extensible Interface Platform® er varemærker tilhørende Xerox Corporation i USA
og/eller andre lande.
®
Adobe
Reader® og PostScript® er varemærker, der tilhører Adobe Systems Incorporated i USA og/eller andre lande.
Macintosh og Mac OS er varemærker tilhørende Apple Inc., der er registreret i USA og andre lande.
AirPrint og AirPrint-logoet er varemærker, der tilhører Apple Inc.
®
er et varemærke, der tilhører Hewlett-Packard Corporation i USA og/eller andre lande.
PCL
IBM® og AIX® er varemærker, der tilhører International Business Machines Corporation i USA og/eller andre lande.
®
Microsoft
, Windows Vista®, Windows® og Windows Server® er varemærker, der tilhører Microsoft Corporation i USA og andre lande.
Novell®, NetWare®, NDPS®, NDS®, IPX™ og Novell Distributed Print Services™ er varemærker, der tilhører Novell, Inc. i USA og andre lande.
Sun, Sun Microsystems og Solaris er varemærker eller registrerede varemærker tilhørende Oracle og/eller dets affilierede selskaber i
USA og andre lande.
®
er et varemærke i USA og andre lande, der er givet i eksklusiv licens gennem X/ Open Company Limited.
UNIX
Linux er et registreret varemærke tilhørende Linus Torvalds.
®
Red Hat
er et registreret varemærke tilhørende Red Hat, Inc.
Fedora er et varemærke tilhørende Red Hat, Inc.
Ubuntu er et registreret varemærke tilhørende Canonical Ltd.
Debian er et registreret varemærke tilhørende Software in the Public Interest, Inc.

Indhold
1Komme i gang
Maskinoversigt. . . . . . . . . . . . . . . . . . . . . . . . . . . . . . . . . . . . . . . . . . . . . . . . . . . . . . . . . . . . . . . . . . . . . . . . . . . .2
Set forfra . . . . . . . . . . . . . . . . . . . . . . . . . . . . . . . . . . . . . . . . . . . . . . . . . . . . . . . . . . . . . . . . . . . . . . . . . . . . .2
Set bagfra . . . . . . . . . . . . . . . . . . . . . . . . . . . . . . . . . . . . . . . . . . . . . . . . . . . . . . . . . . . . . . . . . . . . . . . . . . . .3
Produktkonfigurationer . . . . . . . . . . . . . . . . . . . . . . . . . . . . . . . . . . . . . . . . . . . . . . . . . . . . . . . . . . . . . . . . . . . .4
Betjeningspanel. . . . . . . . . . . . . . . . . . . . . . . . . . . . . . . . . . . . . . . . . . . . . . . . . . . . . . . . . . . . . . . . . . . . . . . . . . .5
Tænd for maskinen. . . . . . . . . . . . . . . . . . . . . . . . . . . . . . . . . . . . . . . . . . . . . . . . . . . . . . . . . . . . . . . . . . . . . . . .7
Energisparer. . . . . . . . . . . . . . . . . . . . . . . . . . . . . . . . . . . . . . . . . . . . . . . . . . . . . . . . . . . . . . . . . . . . . . . . . . .7
Software. . . . . . . . . . . . . . . . . . . . . . . . . . . . . . . . . . . . . . . . . . . . . . . . . . . . . . . . . . . . . . . . . . . . . . . . . . . . . . . . . .8
Informationsark. . . . . . . . . . . . . . . . . . . . . . . . . . . . . . . . . . . . . . . . . . . . . . . . . . . . . . . . . . . . . . . . . . . . . . . . . . .9
Konfigurationsrapport . . . . . . . . . . . . . . . . . . . . . . . . . . . . . . . . . . . . . . . . . . . . . . . . . . . . . . . . . . . . . . . . .9
®
Xerox
Flere oplysninger . . . . . . . . . . . . . . . . . . . . . . . . . . . . . . . . . . . . . . . . . . . . . . . . . . . . . . . . . . . . . . . . . . . . . . . . 11
Mere hjælp . . . . . . . . . . . . . . . . . . . . . . . . . . . . . . . . . . . . . . . . . . . . . . . . . . . . . . . . . . . . . . . . . . . . . . . . . . . . . 12
Xerox Support Center . . . . . . . . . . . . . . . . . . . . . . . . . . . . . . . . . . . . . . . . . . . . . . . . . . . . . . . . . . . . . . . . 12
Dokumentation . . . . . . . . . . . . . . . . . . . . . . . . . . . . . . . . . . . . . . . . . . . . . . . . . . . . . . . . . . . . . . . . . . . . . 12
CentreWare® Internet Services . . . . . . . . . . . . . . . . . . . . . . . . . . . . . . . . . . . . . . . . . . . . . . . 10
2 Installation og indstilling
Trådløs tilslutning . . . . . . . . . . . . . . . . . . . . . . . . . . . . . . . . . . . . . . . . . . . . . . . . . . . . . . . . . . . . . . . . . . . . . . . 14
Udskrivning af en konfigurationsrapport . . . . . . . . . . . . . . . . . . . . . . . . . . . . . . . . . . . . . . . . . . . . . . 14
CentreWare
Administratoradgang til CentreWare
Skift af administratorkodeord . . . . . . . . . . . . . . . . . . . . . . . . . . . . . . . . . . . . . . . . . . . . . . . . . . . . . . . . 16
Indstilling af Ethernet-hastighed vha. CentreWare Internet Services . . . . . . . . . . . . . . . . . . . . 16
Justering af højden . . . . . . . . . . . . . . . . . . . . . . . . . . . . . . . . . . . . . . . . . . . . . . . . . . . . . . . . . . . . . . . . . . 17
Netværksinstallation. . . . . . . . . . . . . . . . . . . . . . . . . . . . . . . . . . . . . . . . . . . . . . . . . . . . . . . . . . . . . . . . . . . . . 18
TCP/IP . . . . . . . . . . . . . . . . . . . . . . . . . . . . . . . . . . . . . . . . . . . . . . . . . . . . . . . . . . . . . . . . . . . . . . . . . . . . . . 18
Printerdrivere . . . . . . . . . . . . . . . . . . . . . . . . . . . . . . . . . . . . . . . . . . . . . . . . . . . . . . . . . . . . . . . . . . . . . . . . . . . 21
Oversigt. . . . . . . . . . . . . . . . . . . . . . . . . . . . . . . . . . . . . . . . . . . . . . . . . . . . . . . . . . . . . . . . . . . . . . . . . . . . . 21
Windows-drivere . . . . . . . . . . . . . . . . . . . . . . . . . . . . . . . . . . . . . . . . . . . . . . . . . . . . . . . . . . . . . . . . . . . . . . . . 22
Installation af Windows-drivere . . . . . . . . . . . . . . . . . . . . . . . . . . . . . . . . . . . . . . . . . . . . . . . . . . . . . . 22
Programmet Trådløs indstilling. . . . . . . . . . . . . . . . . . . . . . . . . . . . . . . . . . . . . . . . . . . . . . . . . . . . . . . . . . . 25
Konfiguration af Wi-Fi Direct™ vha. CentreWare Internet Services . . . . . . . . . . . . . . . . . . . . . . 25
Afinstallation af Windows-drivere . . . . . . . . . . . . . . . . . . . . . . . . . . . . . . . . . . . . . . . . . . . . . . . . . . . . 26
Macintosh-drivere . . . . . . . . . . . . . . . . . . . . . . . . . . . . . . . . . . . . . . . . . . . . . . . . . . . . . . . . . . . . . . . . . . . . . . . 27
Procedure . . . . . . . . . . . . . . . . . . . . . . . . . . . . . . . . . . . . . . . . . . . . . . . . . . . . . . . . . . . . . . . . . . . . . . . . . . . 27
Afinstallation af Macintosh-drivere . . . . . . . . . . . . . . . . . . . . . . . . . . . . . . . . . . . . . . . . . . . . . . . . . . . 28
Linux-drivere . . . . . . . . . . . . . . . . . . . . . . . . . . . . . . . . . . . . . . . . . . . . . . . . . . . . . . . . . . . . . . . . . . . . . . . . . . . . 29
®
Internet Services. . . . . . . . . . . . . . . . . . . . . . . . . . . . . . . . . . . . . . . . . . . . . . . . . . . . . . . . . . . 15
®
Internet Services . . . . . . . . . . . . . . . . . . . . . . . . . . . . . . . 15
Xerox® Phaser® 3020
Betjeningsvejledning
iii

Indhold
Deling af din maskine lokalt. . . . . . . . . . . . . . . . . . . . . . . . . . . . . . . . . . . . . . . . . . . . . . . . . . . . . . . . . . . . . . 30
Windows. . . . . . . . . . . . . . . . . . . . . . . . . . . . . . . . . . . . . . . . . . . . . . . . . . . . . . . . . . . . . . . . . . . . . . . . . . . . 30
Macintosh . . . . . . . . . . . . . . . . . . . . . . . . . . . . . . . . . . . . . . . . . . . . . . . . . . . . . . . . . . . . . . . . . . . . . . . . . . 31
Windows-udskrivning . . . . . . . . . . . . . . . . . . . . . . . . . . . . . . . . . . . . . . . . . . . . . . . . . . . . . . . . . . . . . . . . . . . . 32
LPR-udskrivning . . . . . . . . . . . . . . . . . . . . . . . . . . . . . . . . . . . . . . . . . . . . . . . . . . . . . . . . . . . . . . . . . . . . . 32
IPP-port (Internet Printing Protocol) . . . . . . . . . . . . . . . . . . . . . . . . . . . . . . . . . . . . . . . . . . . . . . . . . . 33
Raw TCP/IP-udskrivning (Port 9100) . . . . . . . . . . . . . . . . . . . . . . . . . . . . . . . . . . . . . . . . . . . . . . . . . . 34
Konfiguration af Windows-printerdriveren. . . . . . . . . . . . . . . . . . . . . . . . . . . . . . . . . . . . . . . . . . . . . 35
AirPrint . . . . . . . . . . . . . . . . . . . . . . . . . . . . . . . . . . . . . . . . . . . . . . . . . . . . . . . . . . . . . . . . . . . . . . . . . . . . . . . . . 36
Google Cloud Print . . . . . . . . . . . . . . . . . . . . . . . . . . . . . . . . . . . . . . . . . . . . . . . . . . . . . . . . . . . . . . . . . . . . . . 37
3Papir og medier
Ilægge papir . . . . . . . . . . . . . . . . . . . . . . . . . . . . . . . . . . . . . . . . . . . . . . . . . . . . . . . . . . . . . . . . . . . . . . . . . . . . 40
Inden ilægning af papir . . . . . . . . . . . . . . . . . . . . . . . . . . . . . . . . . . . . . . . . . . . . . . . . . . . . . . . . . . . . . . 40
Anvendelse af papirmagasin 1 . . . . . . . . . . . . . . . . . . . . . . . . . . . . . . . . . . . . . . . . . . . . . . . . . . . . . . . 40
Indstille papirformat og -type. . . . . . . . . . . . . . . . . . . . . . . . . . . . . . . . . . . . . . . . . . . . . . . . . . . . . . . . . . . . 42
Papirspecifikationer . . . . . . . . . . . . . . . . . . . . . . . . . . . . . . . . . . . . . . . . . . . . . . . . . . . . . . . . . . . . . . . . . . . . . 43
Retningslinjer for papir. . . . . . . . . . . . . . . . . . . . . . . . . . . . . . . . . . . . . . . . . . . . . . . . . . . . . . . . . . . . . . . 43
Papirtyper. . . . . . . . . . . . . . . . . . . . . . . . . . . . . . . . . . . . . . . . . . . . . . . . . . . . . . . . . . . . . . . . . . . . . . . . . . . 44
Udfaldsbakker . . . . . . . . . . . . . . . . . . . . . . . . . . . . . . . . . . . . . . . . . . . . . . . . . . . . . . . . . . . . . . . . . . . . . . . . . . 46
Brug af udfaldsbakken . . . . . . . . . . . . . . . . . . . . . . . . . . . . . . . . . . . . . . . . . . . . . . . . . . . . . . . . . . . . . . . 46
4Udskriv
Udskrivning ved hjælp af Windows . . . . . . . . . . . . . . . . . . . . . . . . . . . . . . . . . . . . . . . . . . . . . . . . . . . . . . . 48
Fremgangsmåde for udskrivning . . . . . . . . . . . . . . . . . . . . . . . . . . . . . . . . . . . . . . . . . . . . . . . . . . . . . 48
Fanen Favoritter. . . . . . . . . . . . . . . . . . . . . . . . . . . . . . . . . . . . . . . . . . . . . . . . . . . . . . . . . . . . . . . . . . . . . 48
Printerstatus . . . . . . . . . . . . . . . . . . . . . . . . . . . . . . . . . . . . . . . . . . . . . . . . . . . . . . . . . . . . . . . . . . . . . . . . 49
Fanen Grundlæggende. . . . . . . . . . . . . . . . . . . . . . . . . . . . . . . . . . . . . . . . . . . . . . . . . . . . . . . . . . . . . . . 50
Fanen Papir . . . . . . . . . . . . . . . . . . . . . . . . . . . . . . . . . . . . . . . . . . . . . . . . . . . . . . . . . . . . . . . . . . . . . . . . . 51
Fanen Grafik . . . . . . . . . . . . . . . . . . . . . . . . . . . . . . . . . . . . . . . . . . . . . . . . . . . . . . . . . . . . . . . . . . . . . . . . 52
Fanen Avanceret . . . . . . . . . . . . . . . . . . . . . . . . . . . . . . . . . . . . . . . . . . . . . . . . . . . . . . . . . . . . . . . . . . . . 52
Miljøsmart . . . . . . . . . . . . . . . . . . . . . . . . . . . . . . . . . . . . . . . . . . . . . . . . . . . . . . . . . . . . . . . . . . . . . . . . . . 55
Fanen Xerox. . . . . . . . . . . . . . . . . . . . . . . . . . . . . . . . . . . . . . . . . . . . . . . . . . . . . . . . . . . . . . . . . . . . . . . . . 55
Xerox Easy Printer Manager (EPM) . . . . . . . . . . . . . . . . . . . . . . . . . . . . . . . . . . . . . . . . . . . . . . . . . . . . . . . 56
Udskrivning ved hjælp af Macintosh. . . . . . . . . . . . . . . . . . . . . . . . . . . . . . . . . . . . . . . . . . . . . . . . . . . . . . 57
Udskrivning af et dokument. . . . . . . . . . . . . . . . . . . . . . . . . . . . . . . . . . . . . . . . . . . . . . . . . . . . . . . . . . 57
Ændring af printerindstillinger. . . . . . . . . . . . . . . . . . . . . . . . . . . . . . . . . . . . . . . . . . . . . . . . . . . . . . . . 57
Anvendelse af AirPrint . . . . . . . . . . . . . . . . . . . . . . . . . . . . . . . . . . . . . . . . . . . . . . . . . . . . . . . . . . . . . . . 59
Anvendelse af Google Cloud Print . . . . . . . . . . . . . . . . . . . . . . . . . . . . . . . . . . . . . . . . . . . . . . . . . . . . 59
Udskrivning ved hjælp af Linux. . . . . . . . . . . . . . . . . . . . . . . . . . . . . . . . . . . . . . . . . . . . . . . . . . . . . . . . . . . 60
Udskrivning fra programmer . . . . . . . . . . . . . . . . . . . . . . . . . . . . . . . . . . . . . . . . . . . . . . . . . . . . . . . . . 60
Udskrivning af filer . . . . . . . . . . . . . . . . . . . . . . . . . . . . . . . . . . . . . . . . . . . . . . . . . . . . . . . . . . . . . . . . . . 60
Konfiguration af printeregenskaber. . . . . . . . . . . . . . . . . . . . . . . . . . . . . . . . . . . . . . . . . . . . . . . . . . . 61
Udskrivning ved hjælp af Unix. . . . . . . . . . . . . . . . . . . . . . . . . . . . . . . . . . . . . . . . . . . . . . . . . . . . . . . . . . . . 62
Udskrivning af filer . . . . . . . . . . . . . . . . . . . . . . . . . . . . . . . . . . . . . . . . . . . . . . . . . . . . . . . . . . . . . . . . . . 62
Konfiguration af printeregenskaber. . . . . . . . . . . . . . . . . . . . . . . . . . . . . . . . . . . . . . . . . . . . . . . . . . . 62
®
iv
Phaser® 3020
Xerox
Betjeningsvejledning

5Sikkerhed
Sikkerhed hos Xerox . . . . . . . . . . . . . . . . . . . . . . . . . . . . . . . . . . . . . . . . . . . . . . . . . . . . . . . . . . . . . . . . . . . . . 66
Indstillinger for sikkerhed . . . . . . . . . . . . . . . . . . . . . . . . . . . . . . . . . . . . . . . . . . . . . . . . . . . . . . . . . . . . . . . . 66
Administratorkonti . . . . . . . . . . . . . . . . . . . . . . . . . . . . . . . . . . . . . . . . . . . . . . . . . . . . . . . . . . . . . . . . . . 66
Funktionsstyring. . . . . . . . . . . . . . . . . . . . . . . . . . . . . . . . . . . . . . . . . . . . . . . . . . . . . . . . . . . . . . . . . . . . . 67
Genstart maskinen . . . . . . . . . . . . . . . . . . . . . . . . . . . . . . . . . . . . . . . . . . . . . . . . . . . . . . . . . . . . . . . . . . 67
Administration af maskin digitale certifikater . . . . . . . . . . . . . . . . . . . . . . . . . . . . . . . . . . . . . . . . . . . . . 68
SNMP . . . . . . . . . . . . . . . . . . . . . . . . . . . . . . . . . . . . . . . . . . . . . . . . . . . . . . . . . . . . . . . . . . . . . . . . . . . . . . . . . . 73
SNMPv3 . . . . . . . . . . . . . . . . . . . . . . . . . . . . . . . . . . . . . . . . . . . . . . . . . . . . . . . . . . . . . . . . . . . . . . . . . . . . . . . . 75
IP Sec . . . . . . . . . . . . . . . . . . . . . . . . . . . . . . . . . . . . . . . . . . . . . . . . . . . . . . . . . . . . . . . . . . . . . . . . . . . . . . . . . . 76
IP-filtrering . . . . . . . . . . . . . . . . . . . . . . . . . . . . . . . . . . . . . . . . . . . . . . . . . . . . . . . . . . . . . . . . . . . . . . . . . . . . . 77
Oversigt. . . . . . . . . . . . . . . . . . . . . . . . . . . . . . . . . . . . . . . . . . . . . . . . . . . . . . . . . . . . . . . . . . . . . . . . . . . . . 77
Aktiver IP-filtrering . . . . . . . . . . . . . . . . . . . . . . . . . . . . . . . . . . . . . . . . . . . . . . . . . . . . . . . . . . . . . . . . . . 77
802.1X godkendelse. . . . . . . . . . . . . . . . . . . . . . . . . . . . . . . . . . . . . . . . . . . . . . . . . . . . . . . . . . . . . . . . . . . . . 79
Oversigt. . . . . . . . . . . . . . . . . . . . . . . . . . . . . . . . . . . . . . . . . . . . . . . . . . . . . . . . . . . . . . . . . . . . . . . . . . . . . 79
Informationskontrolliste . . . . . . . . . . . . . . . . . . . . . . . . . . . . . . . . . . . . . . . . . . . . . . . . . . . . . . . . . . . . . 79
6 Vedligeholdelse
Indhold
Forbrugsstoffer . . . . . . . . . . . . . . . . . . . . . . . . . . . . . . . . . . . . . . . . . . . . . . . . . . . . . . . . . . . . . . . . . . . . . . . . . 82
Sådan bestilles Xerox-forbrugsstoffer:. . . . . . . . . . . . . . . . . . . . . . . . . . . . . . . . . . . . . . . . . . . . . . . . . 82
Kontrol af forbrugsstoffernes status . . . . . . . . . . . . . . . . . . . . . . . . . . . . . . . . . . . . . . . . . . . . . . . . . . 83
Opbevaring og håndtering af forbrugsstoffer. . . . . . . . . . . . . . . . . . . . . . . . . . . . . . . . . . . . . . . . . . 84
Almindelig pleje. . . . . . . . . . . . . . . . . . . . . . . . . . . . . . . . . . . . . . . . . . . . . . . . . . . . . . . . . . . . . . . . . . . . . . . . . 85
Omfordeling af toner . . . . . . . . . . . . . . . . . . . . . . . . . . . . . . . . . . . . . . . . . . . . . . . . . . . . . . . . . . . . . . . . 85
Udskiftning af printpatron . . . . . . . . . . . . . . . . . . . . . . . . . . . . . . . . . . . . . . . . . . . . . . . . . . . . . . . . . . . 86
Genbrug af forbrugsstoffer. . . . . . . . . . . . . . . . . . . . . . . . . . . . . . . . . . . . . . . . . . . . . . . . . . . . . . . . . . . 87
Rengøre maskinen. . . . . . . . . . . . . . . . . . . . . . . . . . . . . . . . . . . . . . . . . . . . . . . . . . . . . . . . . . . . . . . . . . . 88
Flytte maskinen . . . . . . . . . . . . . . . . . . . . . . . . . . . . . . . . . . . . . . . . . . . . . . . . . . . . . . . . . . . . . . . . . . . . . 90
Softwareopdatering . . . . . . . . . . . . . . . . . . . . . . . . . . . . . . . . . . . . . . . . . . . . . . . . . . . . . . . . . . . . . . . . . . . . . 91
Softwareopgraderingsprocessen. . . . . . . . . . . . . . . . . . . . . . . . . . . . . . . . . . . . . . . . . . . . . . . . . . . . . . 91
Procedure . . . . . . . . . . . . . . . . . . . . . . . . . . . . . . . . . . . . . . . . . . . . . . . . . . . . . . . . . . . . . . . . . . . . . . . . . . . 91
7Fejlfinding
Oversigt . . . . . . . . . . . . . . . . . . . . . . . . . . . . . . . . . . . . . . . . . . . . . . . . . . . . . . . . . . . . . . . . . . . . . . . . . . . . . . . . 94
Indikator for maskinstatus . . . . . . . . . . . . . . . . . . . . . . . . . . . . . . . . . . . . . . . . . . . . . . . . . . . . . . . . . . . 94
Undgå papirstop . . . . . . . . . . . . . . . . . . . . . . . . . . . . . . . . . . . . . . . . . . . . . . . . . . . . . . . . . . . . . . . . . . . . 95
Udredning af papirstop. . . . . . . . . . . . . . . . . . . . . . . . . . . . . . . . . . . . . . . . . . . . . . . . . . . . . . . . . . . . . . . . . . 96
Almindelige problemer . . . . . . . . . . . . . . . . . . . . . . . . . . . . . . . . . . . . . . . . . . . . . . . . . . . . . . . . . . . . . . . . . . 99
Problemer med papirfremføring . . . . . . . . . . . . . . . . . . . . . . . . . . . . . . . . . . . . . . . . . . . . . . . . . . . . . . 99
Problemer med udskrivningskvalitet . . . . . . . . . . . . . . . . . . . . . . . . . . . . . . . . . . . . . . . . . . . . . . . . . 102
Mere hjælp . . . . . . . . . . . . . . . . . . . . . . . . . . . . . . . . . . . . . . . . . . . . . . . . . . . . . . . . . . . . . . . . . . . . . . . . . . . . 109
Placering af serienummer . . . . . . . . . . . . . . . . . . . . . . . . . . . . . . . . . . . . . . . . . . . . . . . . . . . . . . . . . . . 109
Udskrivning af en konfigurationsrapport . . . . . . . . . . . . . . . . . . . . . . . . . . . . . . . . . . . . . . . . . . . . . 109
®
Phaser® 3020
Xerox
Betjeningsvejledning
v

Indhold
8Specifikationer
Maskinspecifikationer . . . . . . . . . . . . . . . . . . . . . . . . . . . . . . . . . . . . . . . . . . . . . . . . . . . . . . . . . . . . . . . . . . 112
Maskinkonfigurationer. . . . . . . . . . . . . . . . . . . . . . . . . . . . . . . . . . . . . . . . . . . . . . . . . . . . . . . . . . . . . . 112
Udskrivningsspecifikationer . . . . . . . . . . . . . . . . . . . . . . . . . . . . . . . . . . . . . . . . . . . . . . . . . . . . . . . . . . . . . 113
Papirspecifikationer. . . . . . . . . . . . . . . . . . . . . . . . . . . . . . . . . . . . . . . . . . . . . . . . . . . . . . . . . . . . . . . . . 114
Netværksmiljø. . . . . . . . . . . . . . . . . . . . . . . . . . . . . . . . . . . . . . . . . . . . . . . . . . . . . . . . . . . . . . . . . . . . . . . . . . 115
Systemkrav . . . . . . . . . . . . . . . . . . . . . . . . . . . . . . . . . . . . . . . . . . . . . . . . . . . . . . . . . . . . . . . . . . . . . . . . . . . . 116
Microsoft
Macintosh . . . . . . . . . . . . . . . . . . . . . . . . . . . . . . . . . . . . . . . . . . . . . . . . . . . . . . . . . . . . . . . . . . . . . . . . . 116
Linux . . . . . . . . . . . . . . . . . . . . . . . . . . . . . . . . . . . . . . . . . . . . . . . . . . . . . . . . . . . . . . . . . . . . . . . . . . . . . . 117
Elektriske specifikationer. . . . . . . . . . . . . . . . . . . . . . . . . . . . . . . . . . . . . . . . . . . . . . . . . . . . . . . . . . . . . . . . 118
Miljømæssige specifikationer . . . . . . . . . . . . . . . . . . . . . . . . . . . . . . . . . . . . . . . . . . . . . . . . . . . . . . . . . . . 119
®
Windows®. . . . . . . . . . . . . . . . . . . . . . . . . . . . . . . . . . . . . . . . . . . . . . . . . . . . . . . . . . . . . . 116
9Sikkerhed
Elektrisk sikkerhed . . . . . . . . . . . . . . . . . . . . . . . . . . . . . . . . . . . . . . . . . . . . . . . . . . . . . . . . . . . . . . . . . . . . . . 122
Generelle retningslinjer . . . . . . . . . . . . . . . . . . . . . . . . . . . . . . . . . . . . . . . . . . . . . . . . . . . . . . . . . . . . . 122
Netledning. . . . . . . . . . . . . . . . . . . . . . . . . . . . . . . . . . . . . . . . . . . . . . . . . . . . . . . . . . . . . . . . . . . . . . . . . 122
Nødslukning. . . . . . . . . . . . . . . . . . . . . . . . . . . . . . . . . . . . . . . . . . . . . . . . . . . . . . . . . . . . . . . . . . . . . . . . 123
Lasersikkerhed . . . . . . . . . . . . . . . . . . . . . . . . . . . . . . . . . . . . . . . . . . . . . . . . . . . . . . . . . . . . . . . . . . . . . 123
Sikkerhed ved brug . . . . . . . . . . . . . . . . . . . . . . . . . . . . . . . . . . . . . . . . . . . . . . . . . . . . . . . . . . . . . . . . . . . . . 124
Retningslinjer for brug . . . . . . . . . . . . . . . . . . . . . . . . . . . . . . . . . . . . . . . . . . . . . . . . . . . . . . . . . . . . . . 124
Frigivelse af ozon. . . . . . . . . . . . . . . . . . . . . . . . . . . . . . . . . . . . . . . . . . . . . . . . . . . . . . . . . . . . . . . . . . . 124
Placering af printer . . . . . . . . . . . . . . . . . . . . . . . . . . . . . . . . . . . . . . . . . . . . . . . . . . . . . . . . . . . . . . . . . 124
Forbrugsstoffer til printer . . . . . . . . . . . . . . . . . . . . . . . . . . . . . . . . . . . . . . . . . . . . . . . . . . . . . . . . . . . 125
Sikkerhed i forbindelse med vedligeholdelse. . . . . . . . . . . . . . . . . . . . . . . . . . . . . . . . . . . . . . . . . . . . . . 126
Printersymboler . . . . . . . . . . . . . . . . . . . . . . . . . . . . . . . . . . . . . . . . . . . . . . . . . . . . . . . . . . . . . . . . . . . . 126
Kontaktoplysninger vedrørende miljø, sundhed og sikkerhed . . . . . . . . . . . . . . . . . . . . . . . . . . . . . . 128
10 Juridiske bemærkninger
Lovgivning. . . . . . . . . . . . . . . . . . . . . . . . . . . . . . . . . . . . . . . . . . . . . . . . . . . . . . . . . . . . . . . . . . . . . . . . . . . . . 130
USA (FCC-regler) . . . . . . . . . . . . . . . . . . . . . . . . . . . . . . . . . . . . . . . . . . . . . . . . . . . . . . . . . . . . . . . . . . . 130
Canada . . . . . . . . . . . . . . . . . . . . . . . . . . . . . . . . . . . . . . . . . . . . . . . . . . . . . . . . . . . . . . . . . . . . . . . . . . . . 130
EU. . . . . . . . . . . . . . . . . . . . . . . . . . . . . . . . . . . . . . . . . . . . . . . . . . . . . . . . . . . . . . . . . . . . . . . . . . . . . . . . . 130
European Union Lot 4 Imaging Equipment Agreement Environmental Information. . . . . 131
Tyskland . . . . . . . . . . . . . . . . . . . . . . . . . . . . . . . . . . . . . . . . . . . . . . . . . . . . . . . . . . . . . . . . . . . . . . . . . . . 133
Tyrkiske RoHS-regler . . . . . . . . . . . . . . . . . . . . . . . . . . . . . . . . . . . . . . . . . . . . . . . . . . . . . . . . . . . . . . . . 133
Lovgivningsmæssige oplysninger for 2.4 Ghz trådløst LAN-modul . . . . . . . . . . . . . . . . . . . . . . 133
Data for materialesikkerhed . . . . . . . . . . . . . . . . . . . . . . . . . . . . . . . . . . . . . . . . . . . . . . . . . . . . . . . . . . . . 134
11 Genbrug og bortskaffelse
Alle lande. . . . . . . . . . . . . . . . . . . . . . . . . . . . . . . . . . . . . . . . . . . . . . . . . . . . . . . . . . . . . . . . . . . . . . . . . . . . . . 136
Perklorater . . . . . . . . . . . . . . . . . . . . . . . . . . . . . . . . . . . . . . . . . . . . . . . . . . . . . . . . . . . . . . . . . . . . . . . . . 136
USA og Canada . . . . . . . . . . . . . . . . . . . . . . . . . . . . . . . . . . . . . . . . . . . . . . . . . . . . . . . . . . . . . . . . . . . . . . . . 137
®
vi
Phaser® 3020
Xerox
Betjeningsvejledning

Indhold
EU . . . . . . . . . . . . . . . . . . . . . . . . . . . . . . . . . . . . . . . . . . . . . . . . . . . . . . . . . . . . . . . . . . . . . . . . . . . . . . . . . . . . 138
I hjemmet . . . . . . . . . . . . . . . . . . . . . . . . . . . . . . . . . . . . . . . . . . . . . . . . . . . . . . . . . . . . . . . . . . . . . . . . . 138
I virksomheder . . . . . . . . . . . . . . . . . . . . . . . . . . . . . . . . . . . . . . . . . . . . . . . . . . . . . . . . . . . . . . . . . . . . . 138
Indsamling og kassering af udstyr og batterier . . . . . . . . . . . . . . . . . . . . . . . . . . . . . . . . . . . . . . . 138
Batterisymbolet . . . . . . . . . . . . . . . . . . . . . . . . . . . . . . . . . . . . . . . . . . . . . . . . . . . . . . . . . . . . . . . . . . . . 139
Fjernelse af batteri . . . . . . . . . . . . . . . . . . . . . . . . . . . . . . . . . . . . . . . . . . . . . . . . . . . . . . . . . . . . . . . . . 139
Andre lande. . . . . . . . . . . . . . . . . . . . . . . . . . . . . . . . . . . . . . . . . . . . . . . . . . . . . . . . . . . . . . . . . . . . . . . . . . . . 140
®
Phaser® 3020
Xerox
Betjeningsvejledning
vii

Indhold
viii
®
Phaser® 3020
Xerox
Betjeningsvejledning

Komme i gang
Dette kapitel indeholder:
•Maskinoversigt
• Produktkonfigurationer
•Betjeningspanel
•Tænd for maskinen
•Software
• Informationsark
• Flere oplysninger
•Mere hjælp
1
Xerox® Phaser® 3020
Betjeningsvejledning
1

Maskinoversigt
Maskinoversigt
Inden du begynder at bruge maskinen, bør du bruge lidt tid på at lære de forskellige funktioner at kende.
Set forfra
1 Udfaldsbakke
2 Betjeningspanel
3Papirmagasin 1
4 Støtte til udfaldsbakke
5Toplåg
6 Printpatron
7Breddestyr
®
2
Phaser® 3020
Xerox
Betjeningsvejledning
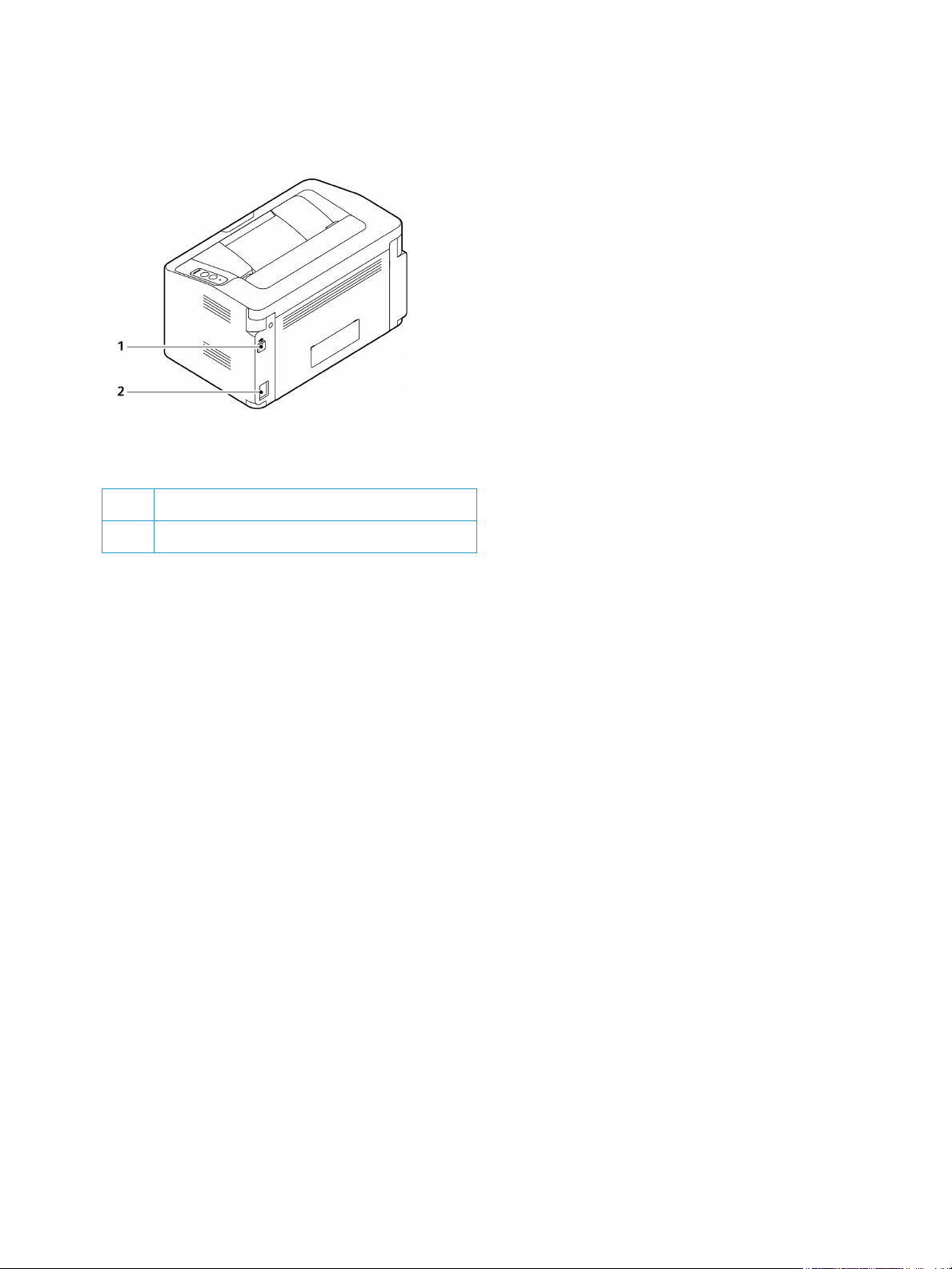
Set bagfra
1USB-port
Maskinoversigt
2 Strømfordelingsenhed
®
Phaser® 3020
Xerox
Betjeningsvejledning
3

Produktkonfigurationer
Produktkonfigurationer
Komponent Phaser 3020BI
Papirmagasin 1 (150 ark) Standard
Udfaldsbakke (100 ark) Standard
Netværksudskrivning Anvendes ikke
AirPrint Standard
Google Cloud Print Standard
USB-enhed Standard
USB Host Anvendes ikke
Wi-Fi Standard
Wi-Fi Direct™ Standard
®
4
Phaser® 3020
Xerox
Betjeningsvejledning
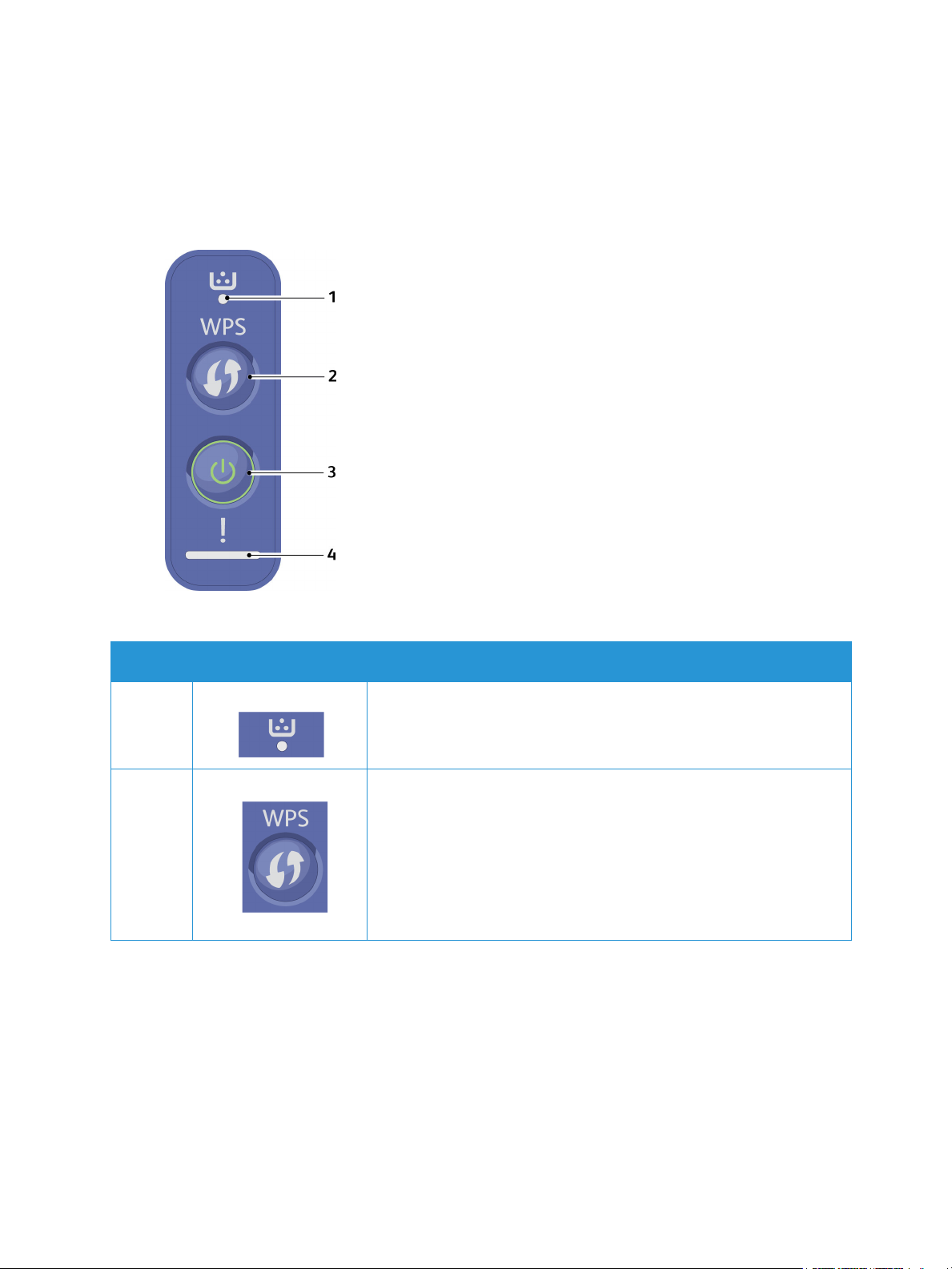
Betjeningspanel
Betjeningspanelet består af knapper til at styre printerens tilgængelige funktioner.
Betjeningspanel
.
Ta l Knap Beskrivelse
1 Tonerindikator: Viser status for tonermængde. Blinker, når
tonermængden er lav. Lyser, når der ikke er mere toner tilbage.
2 WPS: Konfigurer trådløse netværksindstillinger uden en computer.
Konfigurationsark: Tryk og hold denne knap nede i cirka 10 sekunder,
indtil den grønne indikator blinker langsomt.
Informationsrapport/tællerrapport for forbrugsstoffer: Tryk og hold på
denne knap i ca. 15 sekunder, indtil den grønne indikator er tændt.
Manuel udskrivning: Tryk på denne knap, hver gang du lægger et
stykke papir i magasinet, hvis du har valgt Manuel føder som
papirkilde i printerdriveren.
®
Phaser® 3020
Xerox
Betjeningsvejledning
5

Betjeningspanel
Ta l Knap Beskrivelse
3 Tænd/sluk: Slukker for strømmen, eller vågner maskinen fra
dvaletilstand.
4 Statusindikator: Viser status for din maskine.
®
6
Xerox
Phaser® 3020
Betjeningsvejledning
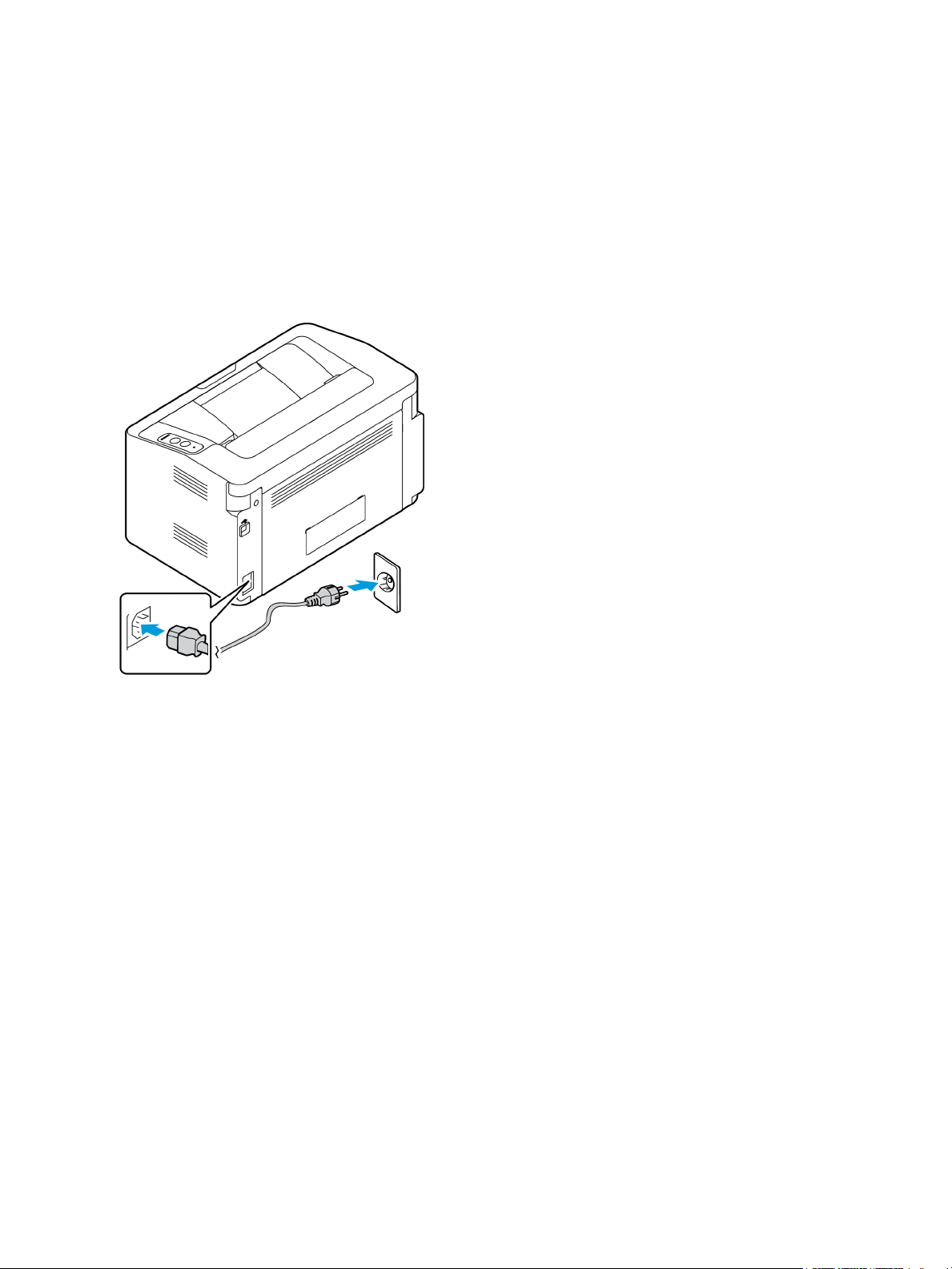
Tæn d for ma ski ne n
Tænd for maskinen
Tryk på tænd/sluk-knappen på betjeningspanelet. Stikket til netledningen sidder bag på maskinen.
1. Sæt netledningen i maskinen og en stikkontakt. Netledningen skal sættes i en stikkontakt med
jordforbindelse.
2. Tryk på tænd/sluk-kontakten på betjeningspanelet.
Energisparer
Maskinen indeholder avanceret teknologi til energibesparelse, der reducerer energiforbruget, hvis
maskinen ikke bruges. Når printeren ikke har modtaget data i en længere tidsperiode, aktiveres
energisparertilstanden, og energiforbruget reduceres automatisk.
Tryk på tænd/sluk-kontakten for at sætte maskinen tilbage til normal tilstand.
®
Phaser® 3020
Xerox
Betjeningsvejledning
7

Software
Software
Når du har indstillet maskinen og sluttet den til din computer, skal du installere printersoftwaren.
Softwaren til Windows eller Macintosh leveres på den cd, der følger med maskinen. Ekstra software kan
downloades fra www.xerox.com. Der findes følgende software:
CD
Printersoftware Windows • Printerdriver: Brug printerdriveren for at få en optimal udnyttelse af
Printersoftware Linux • Printerdriver: Brug denne driver til at udnytte printerens funktioner
Printersoftware Macintosh • Printerdriver: Brug denne driver til at udnytte printerens funktioner
Operativ-
system
Indhold
printerens funktioner.
• Xerox Easy Printer Manager (EPM): Praktisk kombination af adgang til
maskinindstillinger, udskrivningsmiljøer og startprogrammer, f.eks.
CentreWare Internet Services, i en placering.
Bemærk: Man skal logge på for at kunne ændre Printerindstillinger.
• Programmet Trådløs indstilling: Når du installerer printeren, kan du
bruge programmet Trådløs indstilling, der automatisk blev installeret
med printerdriveren, til at konfigurere trådløse indstillinger.
• SetIP-program: Et værktøj, der gør det muligt at vælge en
netværksgrænseflade og manuelt konfigurere de adresser, der skal
bruges med TCP/IP-protokollen.
optimalt.
Bemærk: Linux-software er kun tilgængelig fra www.xerox.com.
optimalt.
• SetIP-program: Et værktøj, der gør det muligt at vælge en
netværksgrænseflade og manuelt konfigurere de adresser, der skal
bruges med TCP/IP-protokollen.
®
8
Phaser® 3020
Xerox
Betjeningsvejledning

Informationsark
Informationsark
Med denne indstilling kan brugeren udskrive følgende rapporter:
Rapporter Beskrivelse
Konfiguration Denne rapport indeholder oplysninger om maskinkonfiguration, inklusive
serienummer, IP-adresse, installeret tilbehør og softwareversion.
Demoside Demosiden udskrives for at kontrollere udskriftens kvalitet.
Forbrugsstofinfo Udskriver side med oplysninger om forbrugsstoffer.
Netværkskonfiguration Denne liste viser oplysninger om maskinens netværksforbindelse og
konfiguration.
Brugstællere Denne liste viser antallet af tryk foretaget på maskinen. Listen viser:
•Tryk i alt
• Sort/hvide tryk
• Vedligeholdelsestryk
•Ark
Konfigurationsrapport
Konfigurationsrapporten viser printeroplysninger, f.eks. standardindstillinger, netværksindstillinger med
IP-adresse og fontindstillinger. Anvend oplysningerne på konfigurationssiden til at konfigurere
netværksindstillinger for din printer og se sideantal og systemindstillinger.
Udskrivning af en konfigurationsrapport:
Tryk og hold på WPS-knappen i 10 sekunder. Den grønne indikator blinker, lyser og blinker så igen.
Giv slip på knappen.
Du kan se printerens IP-adresse i konfigurationsrapporten. IPv4- og IPv6-adresseoplysninger findes i
netværksindstillingsafsnittet i konfigurationsrapporten under IPv4 og IPv6.
Bemærk: Du kan også udskrive konfigurationsrapporten vha. CentreWare Internet Services ved at
vælge Status > Print Information.
®
Phaser® 3020
Xerox
Betjeningsvejledning
9
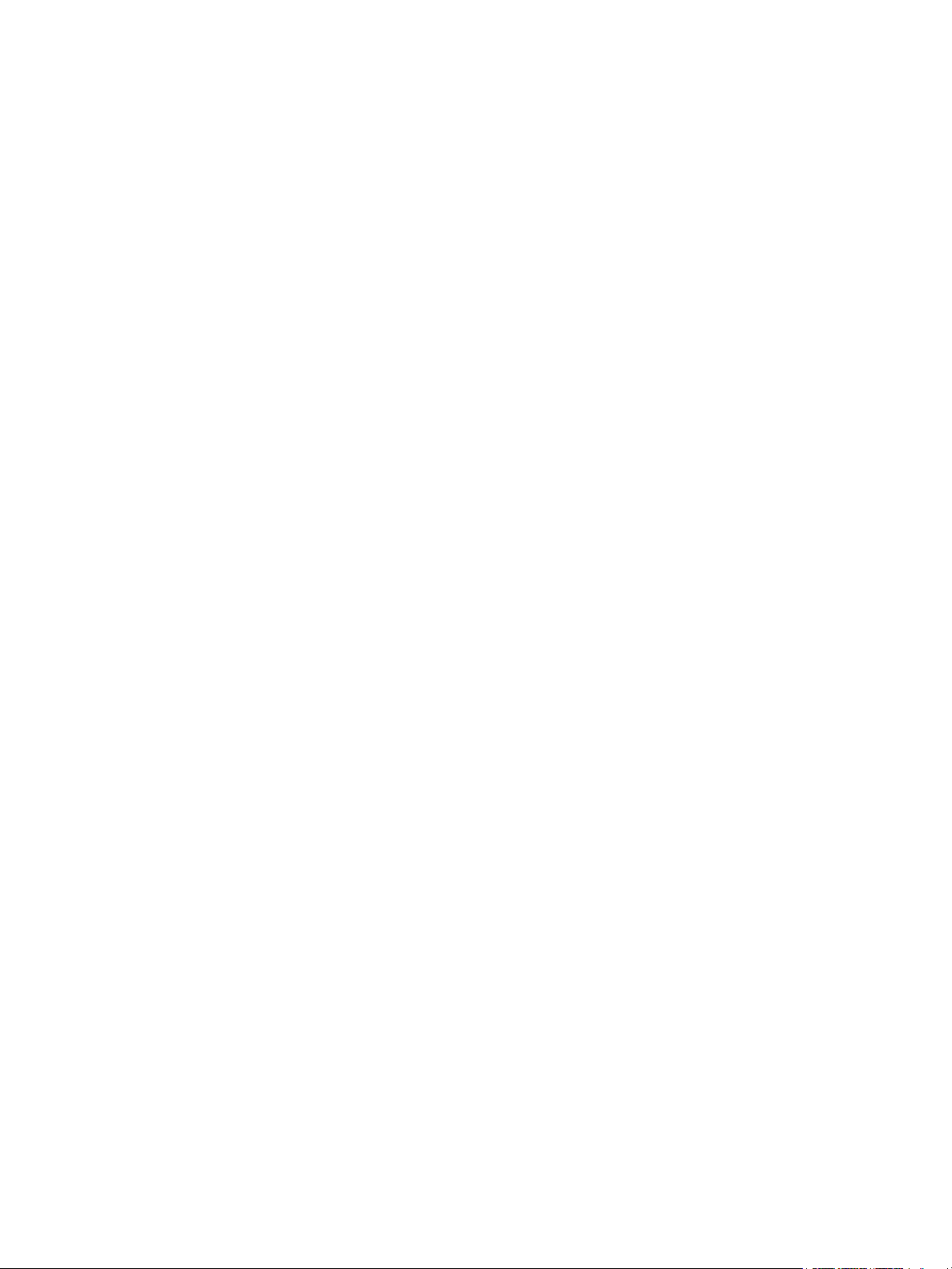
Informationsark
Xerox® CentreWare® Internet Services
Xerox® CentreWare® Internet Services er den administrations- og konfigurationssoftware, der er
installeret på den indbyggede webserver i printeren. Den kan bruges til at konfigurere og administrere
printeren fra en webbrowser.
®
Xerox
• En TCP/IP-forbindelse mellem printeren og netværket i Windows-, Macintosh- eller Linux-miljøer.
• TCP/IP og HTTP skal være aktiveret på printeren.
• En netværkstilsluttet computer med en webbrowser, som understøtter JavaScript.
Adgang til Xerox® CentreWare® Internet Services
Åbn en webbrowser på computeren, indtast printerens IP-adresse i adressefeltet, og tryk på Enter eller
Retur.
CentreWare® Internet Services kræver:
10
®
Phaser® 3020
Xerox
Betjeningsvejledning

Flere oplysninger
Du kan få flere oplysninger om printeren fra disse kilder:
Ressource Placering
Anden printerdokumentation www.xerox.com/office/3020docs
Flere oplysninger
Tekniske supportoplysninger til
din printer, inklusive online teknisk
support, (Hjælp til online support)
og driverdownloads.
Demoside Demosiden udskrives for at kontrollere udskriftens kvalitet.
Informationsark I Xerox
®
Xerox
CentreWare® Internet
Services dokumentation
Bestil forbrugsstoffer til printeren www.xerox.com/office/3020supplies
En ressource med værktøjer og
oplysninger, f.eks. interaktive
øvelser, udskriftsskabeloner,
nyttige tip og brugertilpassede
funktioner, der imødekommer
netop dine behov
Lokalt salgs- og supportcenter www.xerox.com/office/worldcontacts
Printerregistrering www.xerox.com/office/register
®
Xerox
Direct-internetbutik www.direct.xerox.com/
www.xerox.com/office/3020support
®
CentreWare® Internet Services skal du klikke på Status > Print
Information.
I Xerox® CentreWare® Internet Services skal du klikke på Hjælp.
www.xerox.com/office/businessresourcecenter
MIB (Management Information
Base)
En MIB er en database med objekter, der kan tilgås af et
netværksstyringssystem.
Xerox fælles MIB'er findes på: http://origin-
download.support.xerox.com/pub/drivers/MIBs/
Kunder kan downloade MIB'er og bruge deres SNMP-værktøj til at
indhente de nødvendige oplysninger.
Bemærk: Alle oplysninger, der vises på den lokale brugergrænseflade,
vises også i MIB og CentreWare Internet Services. Dette omfatter
telefonnumre og kodeord, når de bliver indtastet. Hvis dette giver
bekymringer for sikkerheden, anbefaler Xerox at aktivere SNMPv3 og
IP-filtrering sikkerhedsfunktionen for at styre fjernadgang til enheden.
®
Phaser® 3020
Xerox
Betjeningsvejledning
11

Mere hjælp
Mere hjælp
Yderligere hjælp kan findes på vores kundewebsted på www.xerox.com, eller kontakt Xerox Support
Center, og oplys maskinens serienummer.
Xerox Support Center
Se kapitlet Fejlfinding i denne vejledning, hvis en fejl ikke løses ved at følge instruktionerne på
skærmen. Kontakt Xerox Support Center, hvis fejlen ikke forsvinder. Xerox Support Center skal have
oplysninger om problemets art, maskinens serienummer, fejlkoden (hvis en sådan findes) samt
virksomhedens navn og adresse.
Maskinens serienummer kan findes på konfigurationsrapporten under 'Maskinprofil'. Serienummeret
findes også på et typeskilt på printerens baglåge.
Dokumentation
De fleste svar på dine spørgsmål vil blive givet i denne Betjeningsvejledning. Du kan også få adgang til
disse dokumenter på www.xerox.com/support for yderligere support og for følgende dokumenter:
• Installations-vejledning indeholder oplysninger til installation af maskinen.
• Hurtig betjeningsvejledning - indeholder grundlæggende oplysninger om, hvordan man bruger
maskinen.
12
®
Phaser® 3020
Xerox
Betjeningsvejledning

Installation og indstilling
Dette kapitel beskriver de indstillinger, som du kan tilpasse, så de imødekommer dine behov. Det er let
at ændre disse indstillinger og vil være tidsbesparende, når du bruger maskinen.
Bemærk: Nogle indstillinger kan være utilgængelige. Det afhænger af maskinkonfigurationen.
Dette kapitel indeholder:
• Trådløs tilslutning
• CentreWare
•Netværksinstallation
•Printerdrivere
• Windows-drivere
• Programmet Trådløs indstilling
•Macintosh-drivere
•Linux-drivere
• Deling af din maskine lokalt
• Windows-udskrivning
• AirPrint
• Google Cloud Print
®
Internet Services
2
Xerox® Phaser® 3020
Betjeningsvejledning
13
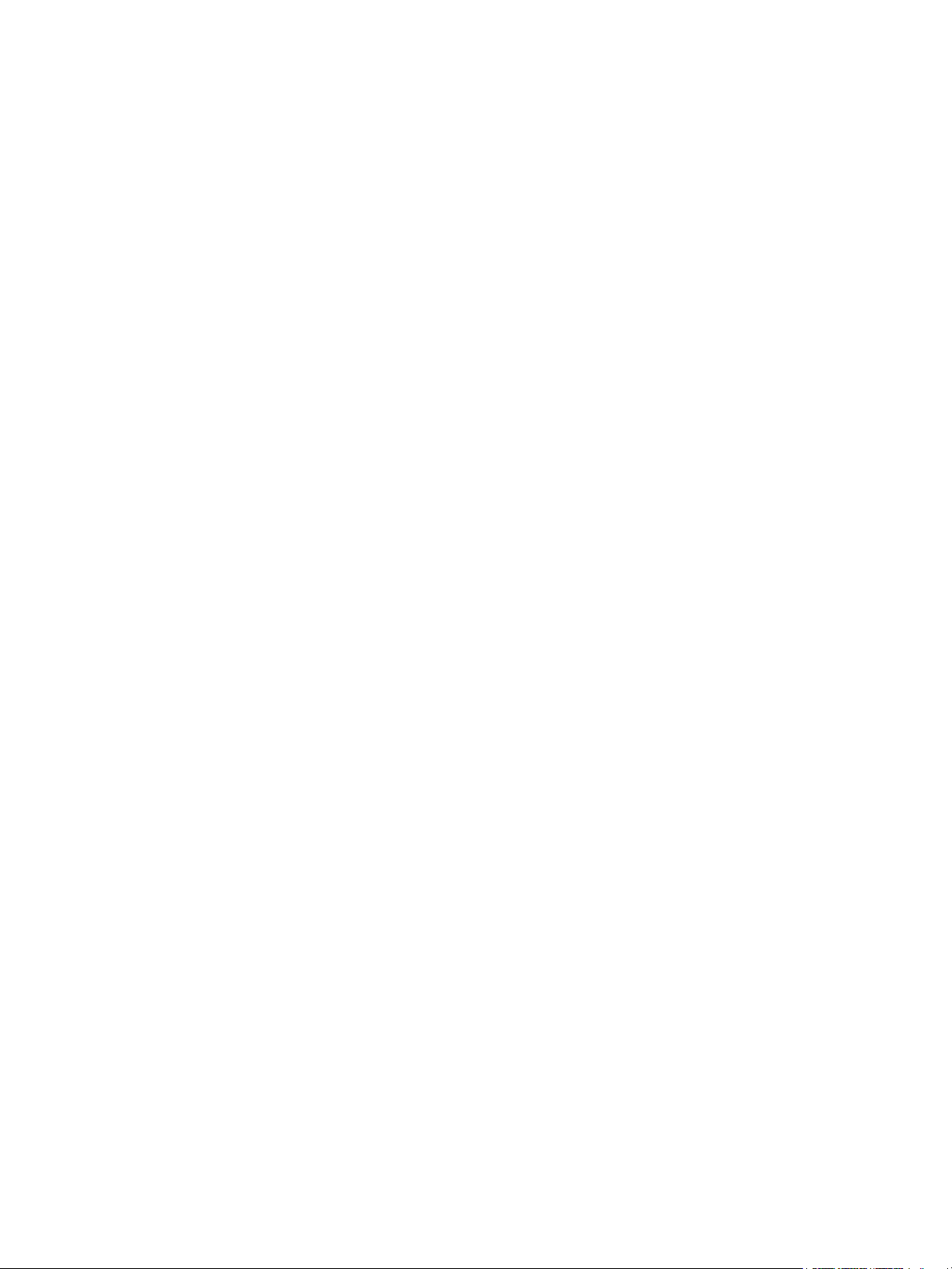
Trådløs tilslutning
Trådløs tilslutning
Phaser 3020BI er kompatibel med 802.11 (Wi-Fi®) trådløse netværk. Det sted, hvor maskinen er
installeret, skal være dækket af et trådløst 802.11-netværk. Dette gives typisk af et nærliggende
trådløst adgangspunkt eller en router, der er fysisk forbundet til kablede Ethernet, der tjener bygningen.
Maskinen understøtter kun tilslutning via én trådløs forbindelse.
Bemærk: Udførelse af driverinstallationen på dette tidspunkt kan støtte trådløse opsætning.
Se Printer-drivere.
For at konfigurere trådløs forbindelse skal du bruge Xerox Easy Wireless Setup. Se Programmet Trådløs
indstilling for instruktioner.
Hvis du vil indstille Ethernet-hastighed vha. CentreWare Internet Services, skal du se Indstilling af
Ethernet-hastighed vha. CentreWare Internet Services.
Udskrivning af en konfigurationsrapport
Konfigurationsrapporten beskriver maskinens softwareversioner og de netværksindstillinger, der er
konfigureret for maskinen.
Tryk på knappen WPS på printerens betjeningspanel i 10 sekunder.
14
®
Phaser® 3020
Xerox
Betjeningsvejledning

CentreWare® Internet Services
CentreWare® Internet Services
CentreWare® Internet Services er det integrerede HTTP-serverprogram, der findes i maskinen.
CentreWare Internet Services lader en administrator ændre netværks- og systemindstillinger på
maskinen fra deres arbejdsstation.
Mange tilgængelige funktioner på din maskine skal indstilles via maskinen og CentreWare Internet
Services. Many af funktionerne i CentreWare Internet Services kræver et administrator brugernavn og
kodeord. Standardbrugernavnet er admin, og standardkodeordet er 1111.
Administratoradgang til CentreWare
Du skal logge på som admininstrator for at få adgang til CentreWare Internet Services-egenskaber og
ændre indstillinger.
1. Åbn webbrowseren på din arbejdsstation, og indtast maskinens IP-adresse i adresselinjen.
2. Tryk på Enter. Siden Hjem vises.
Der er to måder at få adgang til CentreWare Internet Services med administratorlogin:
•Klik på Login øverst på skærmen eller
•Vælg ikonet Egenskaber. Du bliver derefter bedt om ID og kodeord.
3. Indtast admin for ID og 1111 for kodeord.
®
Internet Services
®
Xerox
Phaser® 3020
Betjeningsvejledning
15
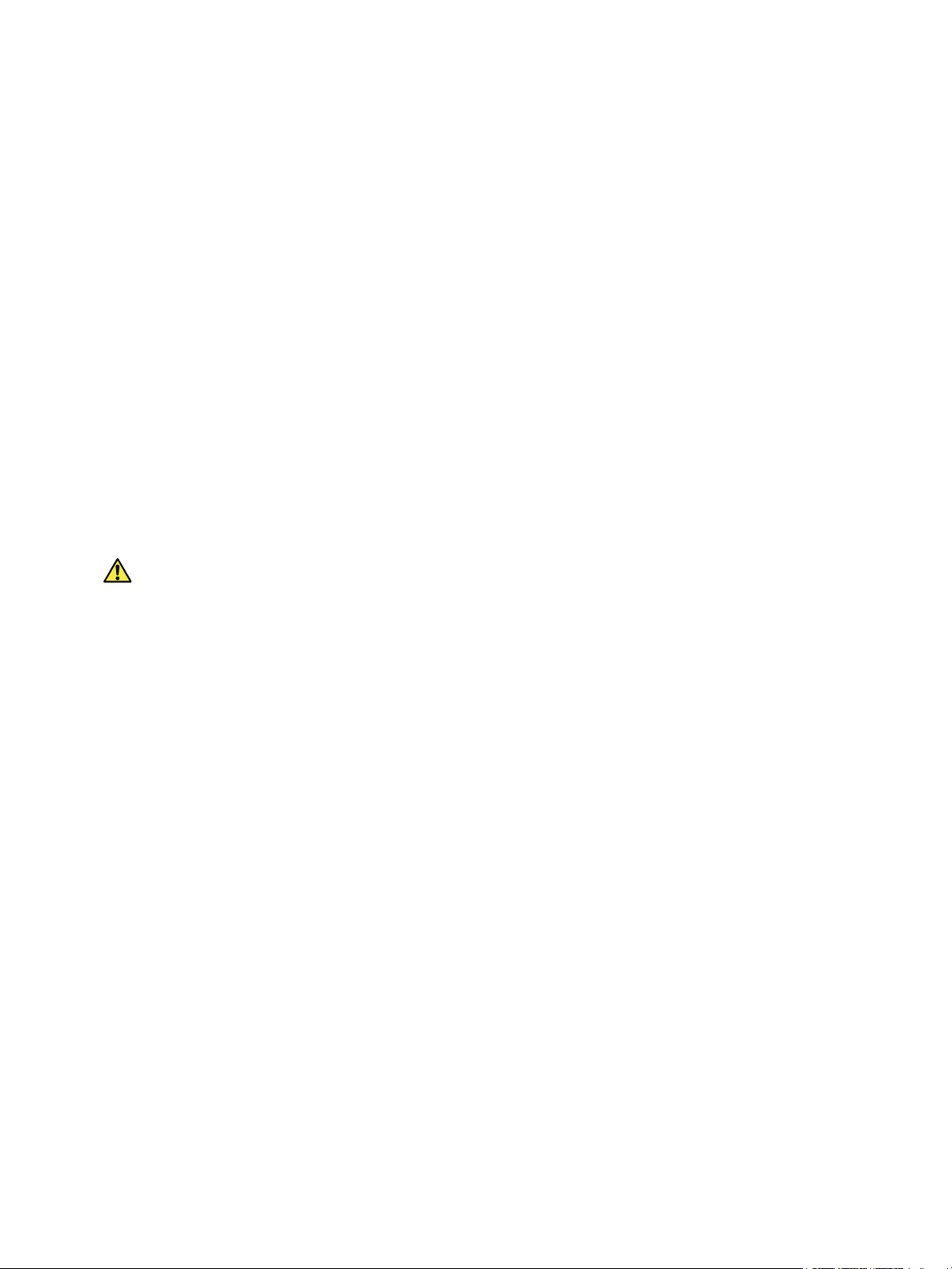
CentreWare® Internet Services
Skift af administratorkodeord
Det anbefales, at du ændrer standardadministratorkodeordet til et mere sikkert kodeord, så denne
Xerox-maskine ikke kompromitteres.
1. Åbn webbrowseren på din arbejdsstation, og indtast maskinens IP-adresse i adresselinjen.
2. Tryk på Enter.
3. Vælg ikonet Egenskaber.
4. Hvis du bliver bedt om det, skal du indtaste admin for ID og 1111 for kodeord. Vælg derefter Login.
5. Klik på Egenskaber.
6. I Sikkerhed til venstre skal du vælge Systemsikkerhed.
7. Vælg Systemadministrator.
8. I området for Adgangskontrol:
a. Sørg for at afkrydsningsfeltet for aktivering af Web UI adgangskontrol er markeret.
b. I feltet Login ID skal du indtaste et nyt loginnavn.
c. Vælg feltet Skift kodeord for at skifte kodeord. I feltet kodeord skal du indtaste et nyt
numerisk kodeord.
d. Indtast kodeordet igen i feltet Bekræft kodeord.
FORSIGTIG: Glem ikke kodeordet, ellers bliver du måske låst ude af systemet, hvilket kræver et
servicebesøg.
9. Vælg Anvend for at gemme ændringerne.
10. Vælg OK, når bekræftelsesmeddelelsen vises.
11. Klik på knappen Avanceret. Skærmen for avanceret adgangskontrol vises.
12. Vælg Beskyt login IPv4-adresse for at aktivere denne funktioner, hvis det er nødvendigt og indtast
en IPv4-adresse i feltet.
13. Vælg den ønskede indstilling til Politik for loginfejl for brugere for hvem, det mislykkedes at logge
in flere gange. Der findes følgende indstillinger: Fra, 3 gange og 5 gange.
14. Vælg den ønskede indstilling til Auto logud. Der kan vælges 5, 10, 15 eller 30 minutter.
15. Vælg nulstilling af sikkerhedsindstillinger, hvis det er nødvendigt.
16. Vælg Gem for at gemme ændringerne.
Indstilling af Ethernet-hastighed vha. CentreWare Internet Services
1. Åbn webbrowseren på din arbejdsstation, og indtast maskinens IP-adresse i adresselinjen.
2. Tryk på Enter.
3. Vælg Egenskaber.
4. Hvis du bliver bedt om det, skal du indtaste admin for ID og 1111 for kodeord. Vælg derefter
Login.
5. Klik på Egenskaber.
6. I linket Netværksindstillinger skal du vælge linket Generelt.
7. Vælg en af følgende hastigheder i rullemenuen Ethernet-hastighed:
•Automatisk
16
®
Xerox
Phaser® 3020
Betjeningsvejledning

CentreWare® Internet Services
• 10 Mbps (halv duplex)
• 10 Mbps (fuld duplex)
• 100 Mbps (halv duplex)
• 100 Mbps (fuld duplex)
8. Vælg Anvend for at gemme ændringerne.
Ændringen af Ethernet-hastighed gøres gældende, efter at skærmen Systemreboot vises.
9. Vælg OK.
10. Når bekræftelsesskærmen vises, skal du vælge OK.
11. Reboot maskinen.
Justering af højden
Udskriftskvaliteten påvirkes af det atmosfæriske tryk, som bestemmes af maskinens højde over havets
overflade. Følgende oplysninger vil hjælpe dig med at indstille maskinen til den bedste udskriftskvalitet.
Wi-Fi skal konfigureres, før du justerer højden. Se Programmet Trådløs indstilling.
Før du angiver højdeindstillingen, skal du kende den højde, du er i.
Højde Væ rdi
0 - 1.000 M
0 - 3,280 fod
1.000 - 2.000 M
3,280 - 6,561 fod
2.000 - 3.000 M
6,561 - 9,842 fod
3.000 - 4.000 M
9,842 - 13,123 fod
4.000 - 5.000 M
13,123 - 16,404 fod
Normal
Høj 1
Høj 2
Høj 3
Høj 4
1. Indtast din printers IP-adresse i din browser.
2. Klik på Login og indtast ID (admin) og kodeord (1111).
3. Vælg Egenskaber > Systemindstilling.
4. Vælg en værdi for højdejustering baseret på din højde i tabellen ovenfor.
5. Klik på Apply (Anvend).
®
Xerox
Phaser® 3020
Betjeningsvejledning
17

Netværksinstallation
Netværksinstallation
TCP/IP
Disse instruktioner viser dig, hvordan du konfigurerer følgende via CentreWare Internet Services:
• TCP/IP v4 og v6
•Domænenavn
•DNS
• Ingen konfigurationsnetværk
Maskinen understøtter TCP/IP version 4 og 6. IPv6 kan anvendes i stedet for eller i tillæg til IPv4.
IPv4- og IPv6-indstillinger kan konfigureres via en webbrowser ved hjælp CentreWare Internet Services.
Hvis du vil konfigurere TCP/IP-indstillinger vha. CentreWare Internet Services, skal du se Konfiguration
af TCP/IP-indstillinger vha. CentreWare Internet Services.
Konfiguration af TCP/IP-indstillinger vha. CentreWare Internet Services
IPv4
1. Åbn webbrowseren på din arbejdsstation, og indtast maskinens IP-adresse i adresselinjen.
2. Tryk på Enter.
3. Vælg Egenskaber.
4. Hvis du bliver bedt om det, skal du indtaste Administrator brugernavn (admin) og Kodeord (1111),
og vælge Login.. Klik på Egenskaber.
5. I Netværksindstillinger skal du vælge TCP/IPv4 i mappetræet. Siden TCP/IPv4 vises.
6. I menuen Tildel IPv4-adresse skal du vælge Automatisk eller Manuelt.
7. Hvis du vælger Manuelt, skal du i området TCP/IP-indstillinger indtaste maskinens oplysninger i
følgende felter:
a. IPv4-adresse
b. Undernetmaske
c. Gateway-adresse
Hvis du vælger Automatisk, skal du vælge BOOTP eller DHCP.
Bemærk:
• Hvis der vælges BOOTP eller DHCP, kan du ikke ændre IP-adressen, netværksmaske eller
Router/Gateway-adressen. Vælg om nødvendigt Auto IP.
• Nye indstillinger vil ikke blive anvendt, før maskinen genstartes. Hvis du ændrer TCP/IP -
indstillingen, kan du miste forbindelsen til maskinen.
18
®
Phaser® 3020
Xerox
Betjeningsvejledning

Netværksinstallation
8. I området for Domænenavn:
a. Indtast et domænenavn i feltet Domænenavn.
b. Indtast en IP-adresse i felterne Primær DNS-server og Sekundær DNS-server.
c. Marker afkrydsningsfelter Aktiver for at aktivere Dynamisk DNS-registrering, hvis det er
nødvendigt.
Bemærk: Hvis DNS-serveren ikke understøtter dynamisk opdatering, behøver du ikke at vælge
Aktiveret.
9. I området WINS skal du markere afkrydsningsfeltet for at aktivere WINS og indtaste oplysninger i
de følgende felter:
a. Primær WINS-server
b. Sekundær WINS-server
10. Vælg Anvend for at gemme ændringerne.
11. Vælg OK, når bekræftelsesmeddelelsen vises.
IPv6
1. Åbn webbrowseren på din arbejdsstation, og indtast maskinens IP-adresse i adresselinjen.
2. Tryk på Enter.
3. Vælg Egenskaber.
4. Hvis du bliver bedt om det, skal du indtaste Administrator brugernavn (admin) og Kodeord (1111),
og vælge Login.. Vælg Egenskaber.
5. I Netværksindstillinger skal du vælge TCP/IPv6 i mappetræet.
6. Marker afkrydsningsfeltet Aktiver for at aktivere IPv6-protokollen og vælg OK.
7. Hvis du vil konfigurere en manuel adresse skal du vælge Aktiver manuel adresse og indtaste
adressen og præfiks i området Adresse/Præfiks. Information i feltet Tildelte IPv6-adresser
udfyldes automatisk.
8. Maskinen udfører automatisk adresse DHCPv6-konfiguration, hver gang den starter op. Dette
bruges til naboopdagelse og adresseopløsning på lokal IPv6 undernet. Du kan dog vælge at bruge
manuel konfiguration, automatisk konfiguration eller en kombination af automatisk og manuel
konfiguration.
I området for dynamisk hostkonfiguration protokol version 6 (DHCPv6) skal du vælge en af
følgende muligheder:
• Anvend DHCP som angivet af en router - denne indstilling er helt automatisk.
DHCPv6-adressen vil blive hentet, og vises på skærmen.
• Aktiver altid DHCP - denne indstilling er helt automatisk. DHCPv6-adressen vil blive
hentet, og vises på skærmen.
• Anvend aldrig DHCP - når denne indstilling er valgt, skal du konfigurere manuel adresse-
indstillinger og DNS separat.
9. I området for domænenavn systemversion 6 (DNSv6):
a. Indtast gyldige oplysninger i feltet IPv6-domænenavn.
b. Indtast en IP-adresse for Primær DNSv6-serveradresse og Sekundær DNSv6-serveradresse.
c. Marker afkrydsningsfeltet Dynamisk DNSv6-registrering for at aktivere denne indstilling.
Bemærk: Hvis DNS-serveren ikke understøtter dynamisk opdatering, behøver du ikke at aktivere DDNS.
®
Phaser® 3020
Xerox
Betjeningsvejledning
19

Netværksinstallation
10. Vælg Anvend for at gemme ændringerne.
11. Vælg OK, når bekræftelsesmeddelelsen vises.
Bemærk: Aktivering eller deaktivering af TCP/IPv6-protokollen vil træde i kraft, efter at systemet
genstartes. Aktivering eller deaktivering af TCP/IPv6 vil påvirke andre protokoller, f.eks LPR/LPD,
SNMP, Raw TCP/IP-udskrivning og DHCPv6 over TCP/IPv6.
Test adgang
1. Åbn webbrowseren på din arbejdsstation, og indtast maskinens TCP/IP-adresse i adresselinjen.
Tryk på Enter.
Hvis du bruger domænenavnet til at angive maskinen, skal du bruge følgende format.
http://myhost.example.com
Hvis du bruger IP-adressen til at angive maskinen, skal du bruge et af følgende formater,
afhængig af maskinens konfiguration. En IPv6-adresse skal angives i firkantede parenteser.
IPv4: http://xxx.xxx.xxx.xxx
IPv6: http://[xxxx:xxxx:xxxx:xxxx:xxxx:xxxx:xxxx:xxxx]
Bemærk: Hvis du har ændret portnummeret fra standardportnummeret "80", skal du tilføje nummeret
til Internet-adressen på følgende måde. I de følgende eksempler er portnummeret 8080.
Domænenavn: http://myhost.example.com:8080
IPv4: http://xxx.xxx.xxx.xxx:8080
IPv6: http://[xxxx:xxxx:xxxx:xxxx:xxxx:xxxx:xxxx:xxxx]:8080
2. Kontroller, at startsiden for CentreWare Internet Services vises.
Installationen af CentreWare Internet Services er færdig.
Bemærk: Hvis din adgang til CentreWare Internet Services er krypteret, skal du indtaste https://
efterfulgt af internetadressen i stedet for http://.
20
®
Phaser® 3020
Xerox
Betjeningsvejledning
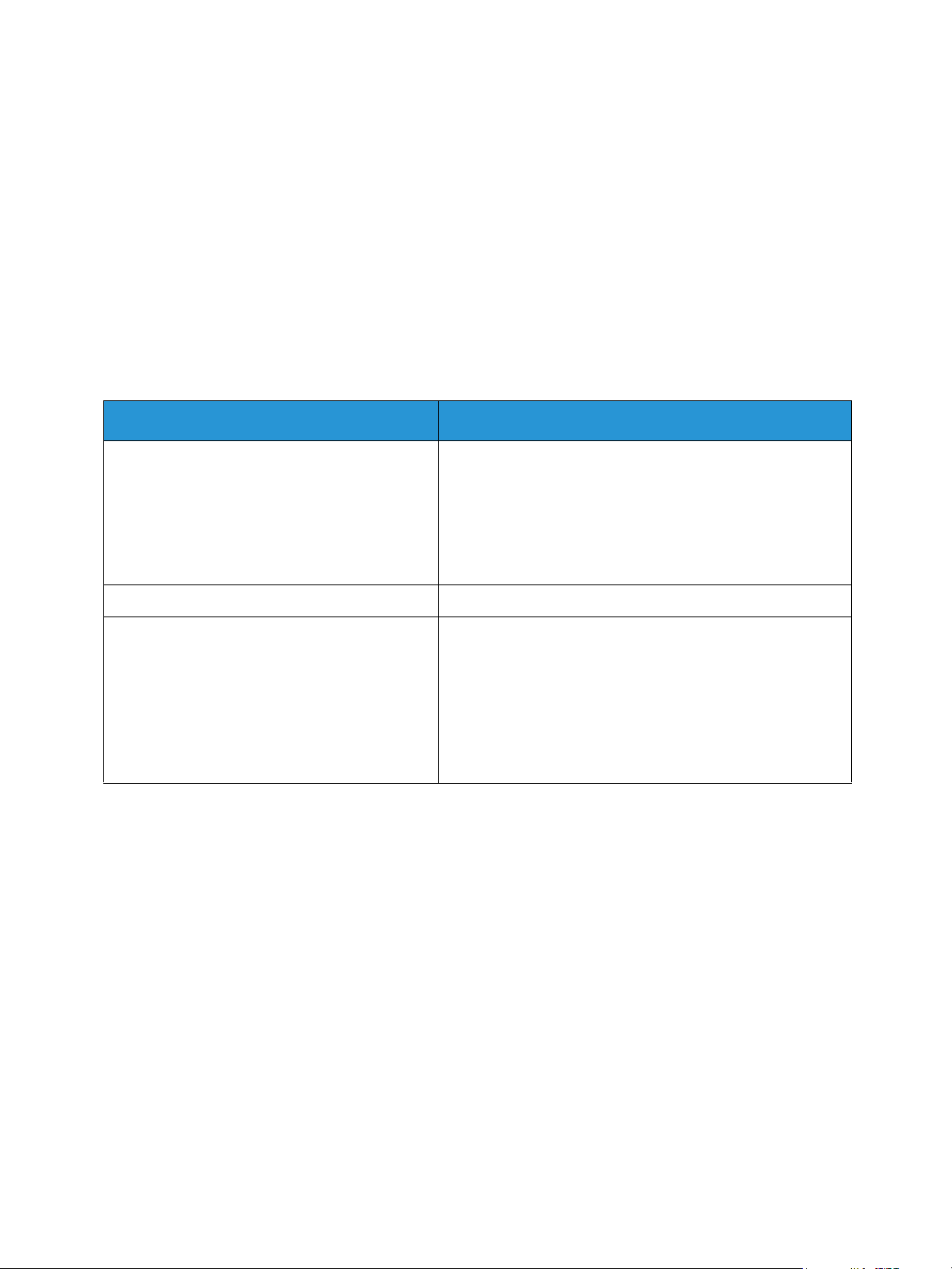
Printerdrivere
Printerdrivere
Dette afsnit forklarer, hvordan du installerer printerdrivere på din computer, og dækker følgende emner:
Oversigt
Software and Documentation CD/DVD (cd/dvd med software og dokumentation) leveres sammen med
din maskine. Cd'en indeholder printerdriverne for en række tilslutningskonfigurationer, der dækker en
bred vifte af operativsystemer.
Maskinen understøtter følgende operativsystemer:
Platform Operativsystemer
Windows
Macintosh
Linux Ubuntu 10.04, 10.10, 11.04, 11.10, 12.04, 12.10, 13.04
®
®
Windows 7 & 8 (32/64 bit)
Windows Vista (32/64 bit)
Windows XP (32/64 bit)
Windows 2003 Server (32/64 bit)
Windows 2008 Server (32/64 bit)
Windows 2008R2 (64 bit)
Macintosh OS 10.5 - 10.9
Red Hat Enterprise Linux 5, 6
Fedora 11 -19
Debian 5.0, 6.0, 7.0, 7.1
Mint 13, 14, 15
SUSE Linux Enterprise Desktop 10, 11
openSUSE 11.0, 11.1, 11.2, 11.3, 11.4, 12.1, 12.2, 12.3
®
Phaser® 3020
Xerox
Betjeningsvejledning
21
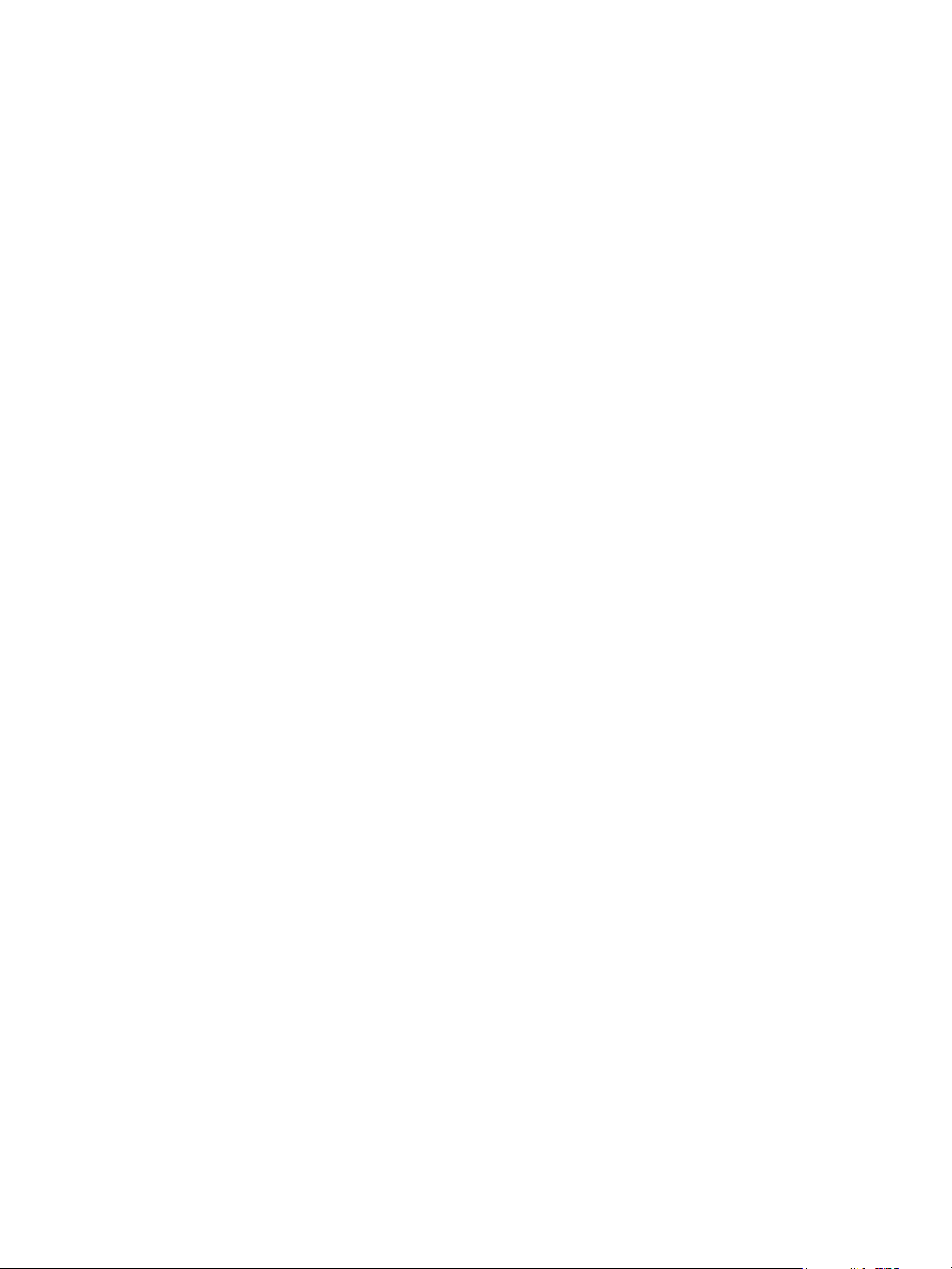
Windows-drivere
Windows-drivere
En printerdriver er software, som lader din computer kommunikerer med din printer for at foretage
udskrivning. Du får adgang til printeren fra din computer ved at installere den rigtige printerdriver på
din computer.
Proceduren til installation af drivere kan variere, afhængigt af det anvendte operativsystem. Alle
programmer skal være lukket på din pc, før du starter installationen.
For at få adgang til de mange printerdrivere, som kan anvendes sammen med din maskine, skal du se
cd'en med drivere eller downloade de nyeste versioner af printerdrivere fra Xerox-webstedet
www.xerox.com.
Installation af Windows-drivere
Herunder vises en oversigt over fremgangsmåden til udskrivning, og hvilke funktioner der findes til
udskrivning i Windows.
Installere printersoftware
Du kan installere printersoftwaren til lokal udskrivning og netværksudskrivning. Følg den relevante
installationsprocedure afhængigt af den anvendte printer for at installere printersoftwaren på
computeren.
Bemærk: Alle programmer skal være lukket på din pc, før du starter installationen.
Du kan installere printersoftwaren til en lokal eller trådløs printer ved hjælp af den anbefalede eller
brugerdefinerede metode.
Lokal printer
En lokal printer er en printer, som er direkte tilsluttet din computer med et printerkabel som f.eks. et
USB-kabel.
Bemærk: Hvis vinduet "Ny hardware fundet" vises under installationen, skal du vælge Luk eller
Annuller.
1. Sørg for, at printeren er tilsluttet computeren, og at den er tændt.
2. Sæt den medfølgende cd i cd-drevet. Cd'en bør starte automatisk, og der vises et installationsvindue.
Hvis installationsvinduet ikke vises, skal du vælge Start og derefter Kør. Skriv X:\Setup.exe, idet du
erstatter "X" med det bogstav, der repræsenterer dit drev, og klik på OK.
Hvis du bruger Windows Vista, skal du klikke på Start > Alle programmer > Tilbehør > Kør og
skrive X:\Setup.exe. Hvis vinduet Automatisk afspilning vises i Windows Vista, skal du klikke på Kør
Setup.exe i feltet Installer eller kør program. Klik derefter på Fortsæt i vinduet
Brugerkontokontrol.
3. Vælg Installer software. Der vises et vindue for printerforbindelsestype.
4. Vælg USB-forbindelse. Vinduet Vælg software, der skal installeres vises.
5. Bibehold standardvalg, og vælg Næste. Vinduet Installerer software vises.
22
®
Phaser® 3020
Xerox
Betjeningsvejledning

Windows-drivere
6. Når installationen er fuldført, vises vinduet for konfiguration afsluttet.
7. Vælg Udskriv en testside og vælg Udfør.
Hvis printeren er sluttet til computeren, udskrives en testside. Hvis testudskrivningen lykkedes, skal du
fortsætte til kapitlet Udskrivning i denne vejledning. Hvis testudskrivningen ikke lykkedes, skal du
fortsætte til kapitlet Fejlfinding i denne vejledning.
Brugerdefineret installation
I den brugerdefinerede installation kan du vælge at installere individuelle komponenter.
1. Sørg for, at printeren er tilsluttet computeren, og at den er tændt.
2. Sæt den medfølgende cd i cd-drevet.
Cd'en bør starte automatisk, og der vises et installationsvindue. Hvis installationsvinduet ikke
vises, skal du vælge Start og derefter Kør. Skriv X:\Setup.exe, idet du erstatter "X" med det
bogstav, der repræsenterer dit drev, og klik på OK.
Hvis du bruger Windows Vista, skal du vælge Start > Alle programmer > Tilbehør > Kør og
indtaste X:\Setup.exe.
Bemærk: Hvis vinduet Automatisk afspilning vises i Windows Vista, skal du klikke på Kør Setup.exe
i feltet Installer eller kør program og vælg Fortsæt i vinduet Brugerkontokontrol.
3. Vælg Installer software. Der vises et vindue for printerforbindelsestype.
4. Vælg din forbindelsestype, og vælg Næste. Vinduet Vælg software, der skal installeres vises.
5. Vælg Brugerdefineret i rullemenuen for konfigurationstype.
6. Vælg de komponenter, der skal installeres, og vælg Næste.
Bemærk: Når du vælger en indstilling, vises en beskrivelse af denne mulighed nederst på skærmen.
7. Vælg Avancerede indstillinger, hvis du gerne vil gøre følgende:
• Ændre printerens navn
• Ændre standardprinter
• Del denne printer med andre brugere på netværket
• Ændre destinationstien, hvor driverfiler og brugervejledningsfiler vil blive kopieret til. Klik på
Gennemse for at ændre sti.
8. Klik på OK for at fortsætte og derefter på Næste. Vinduet Kopierer filer viser følgende
installationsvindue for software.
9. Når installationen er fuldført, vises vinduet for konfiguration afsluttet.
10. Vælg Udskriv en testside og vælg Udfør.
Hvis printeren er sluttet til computeren, udskrives en testside. Hvis testudskrivningen lykkedes, skal du
fortsætte til kapitlet Udskrivning i denne vejledning. Hvis testudskrivningen ikke lykkedes, skal du se
kapitlet Fejlfinding i denne vejledning.
Trådløs printer
Følg nedenstående trin for at installere Windows-drivere til trådløs udskrivning.
1. Sørg for, at printeren er tilsluttet computeren via USB-kablet, og at den er tændt.
®
Phaser® 3020
Xerox
Betjeningsvejledning
23

Windows-drivere
2. Sæt den medfølgende cd i cd-drevet. Cd'en bør starte automatisk, og der vises et
installationsvindue.
Hvis installationsvinduet ikke vises, skal du vælge Start og derefter Kør. Skriv X:\Setup.exe, idet du
erstatter "X" med det bogstav, der repræsenterer dit drev, og klik på OK.
Hvis du bruger Windows Vista, skal du klikke på Start > Alle programmer > Tilbehør > Kør og
skrive X:\Setup.exe. Hvis vinduet Automatisk afspilning vises i Windows Vista, skal du klikke på Kør
Setup.exe i feltet Installer eller kør program. Klik derefter på Fortsæt i vinduet
Brugerkontokontrol.
3. Vælg Installer software. Der vises et vindue for printerforbindelsestype.
4. Vælg Trådløs netværksforbindelse.
5. Når du bliver spurgt, om du konfigurerer printeren for første gang, skal du vælge Ja, jeg vil oprette
min printers trådløse netværk og klikke på Næste.
6. Vælg dit trådløse netværk på listen, og klik på Næste.
7. Indtast eller bekræft Netværksnøgle.
8. Klik på Næste. Vinduet Vælg software, der skal installeres vises.
9. Vælg Udskriv en testside og vælg Udfør, når installationen er afsluttet.
Hvis printeren er sluttet til computeren, udskrives en testside. Hvis testudskrivningen lykkedes, skal du
fortsætte til kapitlet Udskrivning i denne vejledning. Hvis testudskrivningen ikke lykkedes, skal du
fortsætte til kapitlet Fejlfinding i denne vejledning.
24
®
Phaser® 3020
Xerox
Betjeningsvejledning

Programmet Trådløs indstilling
Programmet Trådløs indstilling
Når du installerer Phaser 3020BI, kan du bruge programmet Xerox Trådløs indstilling, der automatisk
blev installeret med printerdriveren, til at konfigurere trådløse indstillinger.
Sådan åbnes programmet:
1. Vælg Start > Programmer eller Alle programmer > Xerox-printere> Xerox Phaser 3020 > Xerox
Trådløs indstilling.
2. Slut maskinen til computeren ved hjælp af USB-kablet.
Bemærk: Under installationen skal printeren midlertidigt tilsluttes ved hjælp af USB-kablet.
3. Vælg Næste.
4. Når maskinen er sluttet til computeren med USB-kablet, søger programmet efter WLAN-data.
5. Når søgningen er færdig, vises trådløse netværksindstillinger. Vælg dit netværk på listen.
6. Klik på Avancerede indstillinger for at konfigurere trådløse netværksindstillinger.
7. Klik på Næste. Skærmen for trådløs netværkssikkerhed vises.
8. Indtast dit Netværkskodeord og klik på Næste.
9. Klik på Udfør for at afslutte installationen.
Konfiguration af Wi-Fi Direct™ vha. CentreWare Internet Services
Wi-Fi Direct™ giver dig mulighed for at aktivere dine trådløse enheder, såsom bærbare computere,
mobiltelefoner og pc'er, til at etablere trådløs forbindelse uden behov for en trådløs router,
adgangspunkt eller Wi-Fi-hotspots.
1. Åbn webbrowseren på din arbejdsstation, og indtast maskinens IP-adresse i adresselinjen.
2. Tryk på Enter.
3. Vælg Egenskaber.
4. Hvis du bliver bedt om det, skal du indtaste Administrator brugernavn (admin) og Kodeord (1111),
og vælge Login.. Vælg Egenskaber.
5. I linket Netværksindstillinger skal du vælge linket Wi-Fi. Vælg derefter linket Wi-Fi Direct™
nedenfor.
6. Vælg Til for Wi-Fi Direct™.
7. Indtast følgende oplysninger:
•Enhedsnavn
•IP-adresse
• Aktiver eller inaktiver gruppeejeren
•Netværksnøgle
8. Klik på Anvend og derefter på OK.
®
Phaser® 3020
Xerox
Betjeningsvejledning
25

Programmet Trådløs indstilling
Afinstallation af Windows-drivere
Følg nedenstående trin for at afinstallere driveren.
1. Sørg for, at maskinen er tilsluttet computeren, og at den er tændt.
2. I menuen Start skal du vælge Programmer eller Alle programmer > Xerox-printere > Afinstaller
Xerox-printersoftware. Vinduet for afinstallation af Xerox-printersoftware vises.
3. Klik på Næste. Vinduet Vælg software vises.
4. Vælg de komponenter, du vil fjerne, og vælg derefter Næste og Ja for at bekræfte.
5. Når computeren beder dig om at bekræfte dit valg, skal du vælge Ja. Vinduet for afinstallation
vises.
6. Vælg Afslut, når software er fjernet.
Hvis du ønsker at geninstallere driveren over den aktuelt installerede driver via den medfølgende
Software and Documentation CD/DVD (cd/dvd med software og dokumentation), skal du isætte cd'en.
Vinduet med en overskrivningsbekræftelse vises. Bekræft for at gå videre til næste trin. De næste trin
er de samme som for den første installation, du har udført.
26
®
Phaser® 3020
Xerox
Betjeningsvejledning

Macintosh-drivere
Macintosh-drivere
Software and Documentation CD/DVD (cd/dvd med software og dokumentation) der fulgte med
maskinen, indeholder driverfilerne, der tillader dig at bruge CUPS driver eller PostScript-driver (kun
tilgængelig, når du bruger en maskine, som understøtter PostScript-driver) til udskrivning på en
Macintosh-computer.
Der leveres også en TWAIN-driver til scanning på en Macintosh-computer.
Informationskontrolliste
Før du starter, skal du sørge for, at maskinen er tilsluttet computeren, og at den er tændt.
Procedure
Disse trin blev udført ved hjælp af Macintosh-version 10.8.5. Instruktioner kan variere afhængigt af dit
operativsystems version.
1. Sæt den medfølgende Software and Documentation CD/DVD (cd/dvd med software og
dokumentation) i cd-drevet.
2. Vælg ikonet CD-ROM, som vises på dit Macintosh-skrivebord.
3. Vælg mappen MAC_Installer.
4. Vælg ikonet Installer.
5. Vinduet for Installer åbnes. Tryk på Fortsæt.
6. Klik på Installer.
Standardinstallation er standardindstillingen og anbefales for de flere brugere. Alle
komponenter, der er nødvendige for maskinens drift, installeres. I den brugerdefinerede
installation kan du vælge at installere individuelle komponenter.
7. Indtast dit kodeord og vælg Installer software.
8. Vælg, hvordan printeren skal sluttes til computeren. Der er følgende muligheder:
• USB tilsluttet printer
• Konfiguration af trådløst netværk
9. Tryk på Fortsæt.
10. Vælg Tilføj printer og klik på Fortsæt, og følg instruktionerne i guiden til at vælge og installere
printeren
11. Vælg de muligheder, som du ønsker at tilføje, såsom fax.
12. Vælg om nødvendigt muligheden Add Easy Printer Manager to Dock.
13. Vælg Luk, når installationen er fuldført.
14. Vælg Programmer > Systemindstillinger > Print og scan.
15. Vælg tegnet + i printerlisten, og vælg printeren eller indtast IP-adresse til printeren.
16. Vælg Tilføj.
®
Phaser® 3020
Xerox
Betjeningsvejledning
27

Macintosh-drivere
Afinstallation af Macintosh-drivere
Hvis printerdriveren ikke fungerer korrekt, skal du afinstallere driveren og geninstallere den. Følg
nedenstående trin for at afinstallere driveren til Macintosh.
1. Sørg for, at maskinen er tilsluttet computeren, og at den er tændt.
2. Klik på mappen Programmer.
3. Klik på mappen Xerox.
4. Klik på Afinstallation af printersoftware.
5. Vælg de programmer, du ønsker at afinstallere og klik Afinstaller.
6. Indtast dit kodeord.
7. Tryk på Luk.
28
®
Phaser® 3020
Xerox
Betjeningsvejledning

Linux-drivere
Linux-drivere
Du skal hente Linux-softwarepakken fra Xerox-webstedet for at installere printersoftwaren.
Procedure til installation af Linux Unified driver
1. Sørg for, at maskinen er tilsluttet computeren, og at den er tændt.
Du skal logge på som en superbruger (rod) for at installere maskinens software. Spørg din
systemadministrator, hvis du ikke er en superbruger.
2. Når vinduet for Administratorlogin vises, skal du indtaste root i feltet Login og indtaste
systemkodeordet.
3. Download Unified Linux-driverpakken for din computer fra Xerox' webside.
4. Vælg Unified Linux-driverpakken og udpak pakken.
5. Vælg cdroot > autorun.
6. Når velkomstskærmen vises, skal du vælge Næste.
7. Vælg Udfør, når installationen er fuldført.
Installationsprogrammet har tilføjet Unified-driverkonfiguration skrivebordsikonet og gruppen Unifieddriver til systemmenuen for din bekvemmelighed. Hvis du har problemer, skal du se hjælp på skærmen,
der er tilgængelig via systemmenuen, eller fra driverpakken, såsom Unified Driver Configurator eller
Image Manager.
®
Phaser® 3020
Xerox
Betjeningsvejledning
29

Deling af din maskine lokalt
Deling af din maskine lokalt
Hvis en værtscomputer er direkte forbundet til maskinen med et USB-kabel, og også er forbundet til det
lokale netværk, kan klientcomputeren, der er tilsluttet det lokale netværk, bruge den delte maskine via
værtscomputeren til at udskrive.
Følg nedenstående trin for at opsætte computere til at dele din maskine lokalt.
Windows
Konfiguration af hostcomputer
1. Installér din printerdriver. Se Installation af Windows-drivere.
2. Afhængigt af dit operativsystem skal du gå til Printere, Printere og faxenhedeer eller Enheder og
printere i Windows startmenuen eller via kontrolpanelet:
3. Vælg dit printerikon og vælg Printeregenskaber.
Bemærk: Hvis Printeregenskaber er markeret med et?, kan du vælge andre printerdrivere, der er
forbundet med den valgte printer.
4. Klik på fanen Deling.
5. Marker afkrydsningsfeltet Skift indstillinger for deling.
6. Marker afkrydsningsfeltet Del denne printer.
7. Indtast oplysninger i feltet Sharenavn.
8. Vælg OK eller Næste.
Konfiguration af klientcomputer
1. Installér din printerdriver. Se Installation af Windows-drivere.
2. I Windows startmenuen skal du vælge Alle programmer > Tilbehør > Windows Explorer.
3. Indtast hostcomputerens IP-adresse og tryk på Enter.
4. Hvis hostcomputeren kræver et brugernavn og kodeord, skal du indtaste dem i felterne Bruger-ID
og Kodeord i hostcomputerkontoen.
5. Vælg det printerikonet, du ønsker at dele, og vælg Tilslut.
Hvis der vises en meddelelse om, at konfigurationen er udført, skal du vælge OK.
6. Åbn den fil, du vil udskrive, og start udskrivningen.
30
®
Phaser® 3020
Xerox
Betjeningsvejledning

Deling af din maskine lokalt
Macintosh
Følgende trin er til Macintosh OS X 10.8.5. Der henvises til Macintosh Hjælp til andre OS-versioner.
Konfiguration af hostcomputer
1. Installér din printerdriver. Se Installation af en Macintosh-driver.
2. Åbn mappen Programmer, vælg Systempræferencer og vælg Print & Fax eller Print & Scan.
3. Vælg den printer, der skal deles på listen Printere.
4. Vælg Del denne printer.
Konfiguration af klientcomputer
1. Installér din printerdriver. Se Installation af en Macintosh-driver.
2. Åbn mappen Programmer, vælg Systempræferencer og vælg Print & Fax eller Print & Scan.
3. Vælg Tilføj eller+-symbolet.
Der vises et vindue, der viser navnet på din delte printer.
4. Vælg din maskine og vælg Tilføj.
®
Phaser® 3020
Xerox
Betjeningsvejledning
31

Windows-udskrivning
Windows-udskrivning
LPR-udskrivning
Installation af printerdriver
1. I Windows startmenuen skal du gå til dine indstillinger for Enheder og printere eller Printere.
2. Vælg Tilføj en printer.
3. Vælg Lokal printer.
Afhængigt af dit operativsystem, hvis den allerede er valgt, skal du vælge Find og installer min
Plug and Play-printer automatisk for at fravælge det.
4. Vælg den lokale printer, og klik på Næste.
5. Vælg Opret en ny port.
6. Vælg LPR-indstillingen i rullemenuen Porttype:
7. Tryk på knappen Næste.
8. Indtast printerens IP-adresse.
9. Indtast et navn for printeren.
10. Tryk på knappen OK.
11. Du vil blive bedt om en Printerdriver. Tryk på Har disk.
12. Klik på knappen Gennemse.
13. Vælg den nødvendige Printerdriverfil .inf.
14. Tryk på knappen Åbn.
15. Tryk på knappen OK.
16. Vælg printermodellen i listen.
17. Tryk på knappen Næste.
18. Skærmen Navngiv din printer vises.
19. Indtast oplysninger i feltet Printernavn.
20. Tryk på knappen Næste. Skærmbilledet Printerdeling vises.
21. Vælg Del ikke eller Del, og indtast navn, lokalitet og kommentar, om nødvendigt.
22. Tryk på knappen Næste.
23. Vælg om nødvendigt Vælg som standardprinter.
24. Vælg Udskriv testside for at udskrive en testside.
25. Tryk på knappen Udfør. Printerdriveren installeres.
26. Kontroller, at testsiden udskrives på maskinen.
32
®
Phaser® 3020
Xerox
Betjeningsvejledning

Windows-udskrivning
IPP-port (Internet Printing Protocol)
Internet Printing Protocol (IPP) definerer en standardprotokol for udskrivning samt styring af
udskriftsopgave, papirformat, opløsning, og så videre. IPP kan bruges lokalt eller via internettet, og
understøtter også adgangskontrol, godkendelse og kryptering, hvilket gør det til en langt mere
omfattende og sikker udskrivningsløsning end ældre løsninger.
Bemærk: IPP-udskrivning er aktiveret som standard.
Sådan aktiveres IPP-porten
1. Åbn webbrowseren på din arbejdsstation, og indtast maskinens IP-adresse i adresselinjen.
2. Vælg Egenskaber.
3. Hvis du bliver bedt om det, skal du indtaste Administrator brugernavn (admin) og Kodeord (1111),
og vælge Login.. Vælg Egenskaber.
4. I Netværksindstillinger skal du vælge Raw TCP/IP, LPR, IPP i mappetræet.
5. I området Internet Printing Protocol (IPP):
a. For IPP Protocol skal du vælge Aktiver i rullemenuen. Printer URI viser http:// IP-adressen på
maskinen og http:// IP-adressen på maskinen. Indtast det relevante printernavn i området
Printernavn.
b. Klik på knappen Avanceret. Indtast de nødvendige oplysninger for IPP-egenskab.
Installation af printerdriver
1. Følg nedenstående trin, der er specifikke for dit operativsystem:
Windows 2003
Fra din arbejdsstation:
a. Vælg ikonet Netværkssteder.
b. Vælg Egenskaber.
Windows 7
Fra din arbejdsstation:
a. Vælg Kontrolpanel.
b. Vælg Netværk og internet.
c. Vælg Netværks- og delingscenter.
d. Vælg Rediger indstillinger for netværkskort.
Windows 2008
Fra din arbejdsstation:
a. Vælg Start og derefter Kontrolpanel.
b. Vælg Printere.
c. Vælg Filer og Kør som administrator. Gå til trin 6.
2. Vælg ikonet
LAN-forbindelse.
3. Vælg Egenskaber.
4. Sørg for, at Internetprotokollen (TCP/IP) er indlæst, og kontroller, at afkrydsningsfeltet er
markeret. Vælg OK.
®
Phaser® 3020
Xerox
Betjeningsvejledning
33

Windows-udskrivning
5. For:
• Windows 2003 - Vælg Indstillinger og dernæst Printere.
• Windows Vista - Vælg Tilføj en lokal printer.
• Windows 7 - Vælg Start, Kontrolpanel, Hardware and Sound og dernæst Enheder og printere.
6. Vælg Tilføj en printer i kolonnen yderst til venstre.
For Windows 7 skal du vælge Tilføj netværksprinter, trådløs printer eller Bluetooth-printer.
7. Vinduet Guiden Tilføj printer vises. Tryk på knappen Næste.
8. Vælg Printer that I want isn't listed.
9. Vælg en delt printer efter navn.
10. Skriv HTTP:// efterfulgt af printerens fuldt kvalificerede domænenavn eller IP-adresse i feltet URL.
Printernavnet kan enten være værtsnavnet eller SMB-hostnavnet som vist i maskinens
konfigurationsrapport afhængig af navneopløsningen, der bruges af dit netværk (WINS eller DNS).
11. Tryk på knappen Næste.
12. Vælg knappen Har disk og find placeringen af? printerdriveren, og vælg knappen OK.
13. Vælg Printermodel og vælg knappen OK.
14. Vælg Ja, hvis dette skal være standardprinteren.
15. Vælg Næste.
16. Vælg Udfør.
Raw TCP/IP-udskrivning (Port 9100)
Raw TCP/IP er en udskrivningsprotokol, der svarer til LPR-udskrivning. Også kendt som en direkte
TCP/IP-forbindelse eller stikkontaktinterface sender den information direkte til maskinen og kræver ikke
en Line Printer Daemon (LPD). Fordelene er, at tilslutninger holdes åbne for flere printfiler og spooling
er ikke nødvendig, så derfor er udskrivning hurtigere og mere pålidelig end LPD-udskrivning. Raw
TCP/IP-udskrivning findes i Windows og andre tredjepartsapplikationer og operativsystemer.
Bemærk: Raw TCP/IP-udskrivning er aktiveret som standard for port 9100.
Sådan konfigureres Port 9100
1. Åbn webbrowseren på din arbejdsstation, og indtast maskinens IP-adresse i adresselinjen.
2. Vælg Egenskaber.
3. Hvis du bliver bedt om det, skal du indtaste admin for ID og 1111 for kodeord. Vælg derefter
Login. Vælg Egenskaber.
4. I Netværksindstillinger skal du vælge Raw TCP/IP, LPR, IPP i mappetræet.
5. I området Raw TCP/IP Printing area:
a. Vælg Aktiver.
b. Indtast nødvendige portnummer ud for Portnummer (1 - 65535).
6. Klik på Anvend for at gemme de nye indstillinger eller Annuller for at vende tilbage til de tidligere
værdier.
Bemærk: Indstillingerne gøres ikke gældende, før du genstarter maskinen.
Installation af printerdriver
Se Windows-drivere.
®
34
Phaser® 3020
Xerox
Betjeningsvejledning

Windows-udskrivning
Konfiguration af Windows-printerdriveren
Manuel konfiguration af printerdriver
Sådan konfigureres printerdriveren uden brug tovejskommunikation:
Følg trinene herunder:
1. Vælg Windows startmenuen.
2. Afhængigt af dit operativsystem skal du gå til Printere eller Enheder og printere.
3. Vælg printerikonet og vælg dernæst Udskriftsindstillinger.
4. Vælg hver fane og rediger printerens standardindstillinger efter behov.
5. Klik på Apply (Anvend).
6. Vælg OK.
Understøttelse af tovejskommunikation
Følg nedenstående trin, der er specifikke for dit operativsystem:
1. Vælg Windows startmenuen.
2. Afhængigt af dit operativsystem skal du gå til Printere eller Enheder og printere.
3. Vælg printerikonet og vælg dernæst Printeregenskaber.
4. Vælg fanen Porte.
5. Marker afkrydsningsfeltet Aktiver understøttelse af tovejskommunikation.
Tovejskommunikation opdaterer automatisk printerdriveren med printerens installerede optioner.
Driverens Udskriftsindstillinger vil rapportere oplysninger om printerens driftsstatus, aktive
opgaver, afsluttede opgaver og papirstatus.
6. Vælg OK.
®
Phaser® 3020
Xerox
Betjeningsvejledning
35

AirPrint
AirPrint
AirPrint er en softwarefunktion, der gør det muligt at udskrive uden driver fra Apple iOS-baserede
mobile enheder og Macintosh OS-baserede enheder. AirPrint-aktiverede printere lader dig udskrive
direkte fra en Macintosh, iPhone, iPad eller iPod touch.
Bemærk:
• Ikke alle programmer understøtter AirPrint.
• Trådløse enheder skal anvende det samme trådløse netværk som printeren.
• For at AirPrint kan fungere, skal både IPP og Bonjour (mDNS) protokollerne være aktiverede.
• Den enhed, som sender AirPrint-opgaven, skal være på det samme undernet som printeren.
Hvis du vil tillade enheder at udskrive fra forskellige undernet, skal du konfigurere dit netværk
til at tillade multicast DNS-trafik på undernet.
• AirPrint-aktiverede printere fungerer med iPad (alle modeller), iPhone (3GS eller nyere) og
iPod touch (3. generation eller nyere), der kører den nyeste version af iOS.
• Macintosh OS-enheden skal være Macintosh OS 10.7 eller nyere.
1. Åbn en webbrowser, indtast printerens IP-adresse i adressefeltet, og tryk på Enter eller Retur.
2. Klik på Login og indtast ID (admin) og kodeord (1111).
3. Klik på Egenskaber > Netværksindstillinger > AirPrint.
4. Klik på Aktiver for at aktivere AirPrint.
Bemærk: AirPrint er som standard aktiveret, når både IPP og Bonjour (mDNS) er aktiveret. Aktiver
disse indstillinger ved at vælge Egenskaber > Netværksindstillinger > Raw TCP/IP, LPR, IPP og
Egenskaber > Netværksindstillinger > mDNS.
5. Hvis du vil ændre printernavnet, skal du indtaste et nyt navn i feltet Brugervenligt navn.
6. Hvis du vil indtaste en placering for printeren, skal du angive printerens placering i feltet Placering.
7. Hvis du vil indtaste en fysisk placering for printeren, skal du indtaste den geografiske længde- og
breddegrad i decimal form i feltet Geo-placering. Du kan f.eks. bruge koordinaterne
+170.1234567 og +70.1234567 for en lokalitet.
8. Klik på Anvend.
9. Printeren skal genstartes, før de nye indstillinger træder i kraft.
36
®
Phaser® 3020
Xerox
Betjeningsvejledning

Google Cloud Print
Google Cloud Print
Google Cloud Print er en tjeneste, der giver dig mulighed for at udskrive til en printer ved hjælp af din
smartphone, tablet eller andre web-tilsluttede enheder. Du skal blot registrere din Google-konto med
printeren, og du er klar til at bruge Google Cloud Print tjeneste. Du kan udskrive dit dokument eller en email med Chrome OS, Chrome browser eller en Gmail™/Google Docs™-program på din mobile enhed, så
du ikke behøver at installere printerdriveren på den mobile enhed. Der henvises til Googles websted på
http://www.google.com/cloudprint/learn/ or http://support.google.com/cloudprint for mere
information om Google Cloud Print.
Bemærk:
• Kontroller, at printeren er tændt og sluttet til et kabelforbundet eller trådløst netværk, der har
adgang til internettet.
• Afhængig af din sikkerhedskonfiguration kan din firewall ikke understøtter Google Cloud Print.
• Opret en Google e-mail-konto.
• Konfigurér printeren til at bruge IPv4.
• Konfigurer proxyserverens indstillinger alt efter behov.
1. Åbn en webbrowser, indtast printerens IP-adresse i adressefeltet, og tryk på Enter eller Retur.
2. Klik på Login og indtast ID (admin) og kodeord (1111).
3. Klik på Egenskaber > Netværksindstillinger > Google Cloud Print.
4. Hvis du vil ændre printernavnet, skal du indtaste et nyt navn i feltet Printernavn.
5. Hvis du har brug for at aktivere en proxy-server, skal du vælge Proxyindstilling og indtaste dine
proxyoplysninger.
6. Vælg Test forb in del se for at sikre, at din forbindelse med printeren fungerer.
7. Klik på Registrer for at registrere enheden for Google Cloud Print.
Bemærk: Hvis linket Claim Url ikke vises, når du klikker påRegistrer, skal du opfriske siden
CentreWare Internet Services og klikke på Registrer.
8. Klik på den Claim Url, der vises. Det vil tage dig til Google Cloud Print-webstedet for at afslutte
registreringen.
9. Klik på Finish printer registration.
10. Nu er din printer er registreret hos Google Cloud Print. Klik på Manage your printer. Google Cloud
Print - enhederm, der er klar, vises på listen.
®
Phaser® 3020
Xerox
Betjeningsvejledning
37

Google Cloud Print
38
®
Phaser® 3020
Xerox
Betjeningsvejledning

Papir og medier
Dette kapitel indeholder oplysninger om de forskellige typer af papir og formater, der kan bruges på
din maskine, de tilgængelige papirmagasiner og de typer af papir og formater, der understøttes af
hvert magasin.
Dette kapitel indeholder:
• Ilægge papir
• Indstille papirformat og -type
• Papirspecifikationer
• Udfaldsområder
3
Xerox® Phaser® 3020
Betjeningsvejledning
39

Ilægge papir
Ilægge papir
Magasin 1 er standard på din maskine.
Der kan anvendes forskellige papirformater og -typer i magasinerne. Se Papirspecifikationer for flere
specifikationer for papir.
Inden ilægning af papir
Inden du lægger papiret i papirmagasinerne, skal du bøje eller
lufte kanterne på papirstakken. Luft papiret, så det ikke
hænger sammen langs kanterne, hvilket reducerer risikoen for
papirstop.
Bemærk: For at undgå unødvendige papirstop og
fejlfremføringer må du ikke tage papiret ud af
indpakningen, før det skal bruges.
Anvendelse af papirmagasin 1
Magasin 1 findes foran på maskinen. Det kan lukkes, når det ikke er i brug, hvilket gør maskinen mere
kompakt. Brug magasinet til at udskrive på standardpapir samt transparenter, etiketter, konvolutter
eller postkort.
Brug den manuelle tilstand for alle specialmedier.
Acceptable printmedier er almindeligt papir fra 3,0 x 5,0 tommer til 8,5 x 14 tommer Legal (76 mm x
127 mm til 216 mm x 356 mm) og vægte mellem 60 g/m² og 163 g/m².
Ilægning af papir i magasin 1
1. Nederste magasin 1 findes foran på maskinen.
2. Luft papirstakken inden ilægning. Ret kanterne ud på en
plan overflade. Udglat postkort, konvolutter og etiketter,
inden du lægger dem i magasinet.
Bemærk: I automatisk tilstand kan magasinet indeholde
maks. 150 ark med en vægt på 80 g/m² almindeligt
papir, 1 transparent eller 1 konvolut. I manuel arkfødertilstand, som vælges på fanen Papir i printerdriveren, kan
magasinet indeholde 1 ark af alle medietyper. Det
anbefales at bruge den manuelle arkføder for specialmedier.
3. Læg printmaterialet mellem breddestyrene med
udskriftssiden opad.
Bemærk: Tag fat i transparenterne langs kanterne, og rør ikke ved udskrivningssiden.
®
40
Phaser® 3020
Xerox
Betjeningsvejledning

4. Juster papirstyret efter papirets bredde. Skub for at flytte
styret mod midten af magasinet; klem sammen for at
frakoble styret og flyt det til den yderste kant af magasinet.
Kontroller, at du ikke har lagt for meget papir i.
5. Efter du har lagt papir i papirmagasinet, skal du vælge
fanen Papir i printerdriveren for at angive det korrekte
papirformat og type. Hvis du ikke bekræfter oplysninger
om papiret, kan det skabe forsinkelser i udskrivningen.
Konvoluttilstand
1. Udglat konvolutter, inden du lægger dem i magasinet.
Bemærk:
• Der kan ilægges en konvolut. Ved udskrivning på konvolutter og andet specialmedie skal
du vælge den manuelle arkføder som kilde på printerdriverfanen Papir.
• Se Papirspecifikationer for flere specifikationer for papir.
2. Ilæg konvolutterne med kort fremføringskant, og så
flapperne vender nedad (som vist i tegningen).
3. Juster papirstyret efter papirets bredde.
4. Når du har lagt papir i magasinet, skal du vælge fanen
Papir i printerdriveren for at angive det korrekte
papirformat og type. Vælg den manuelle arkføder som
papirkilde. Hvis du ikke bekræfter oplysninger om papiret,
kan det skabe forsinkelser i udskrivningen.
Ilægge papir
®
Phaser® 3020
Xerox
Betjeningsvejledning
41

Indstille papirformat og -type
Indstille papirformat og -type
Ved udskrivning fra computeren skal du vælge papirformat og -type i det program, du bruger på
computeren.
Hvis du vil ændre papirformat og type på din computer, skal du vælge indstillingerne for Xerox Easy
Printer Manager > (skift til avanceret tilstand)>.
42
®
Phaser® 3020
Xerox
Betjeningsvejledning

Papirspecifikationer
Papirspecifikationer
Retningslinjer for papir
Nedenstående retningslinjer skal følges, når du vælger eller ilægger papir, konvolutter eller andet
specialmateriale:
• Hvis du forsøger at udskrive på fugtigt, foldet, krøllet eller ødelagt papir, kan det forårsage
papirstop og resultere i en dårlig udskrivningskvalitet.
• Anvend kun kvalitetspapir til kopiering. Undgå præget papir, papir med perforeringer eller tekstur,
som er for glat eller for ru.
• Opbevar papir i indpakningen, indtil det skal anvendes. Placer kartoner på paller eller hylder, ikke
på selve gulvet. Placer ikke tunge objekter oven på papiret. Opbevar papiret væk fra fugt eller
andre forhold, der kan forårsage buning.
• Under opbevaring skal der anvendes fugtighedsbeskyttede indpakning (evt. en plastickasse eller pose) for at forhindre, at støv og fugt ødelægger papiret.
• Anvend altid papir og andet materiale, som overholder specifikationerne.
• Anvend kun egnede konvolutter med skarpe, korrekt bøjede folder:
• ANVEND IKKE konvolutter med hægter eller tryklåse.
• ANVEND IKKE konvolutter med ruder, coated foring, selvklæbende lukning eller andre
syntetiske materialer.
• ANVEND IKKE ødelagte konvolutter eller konvolutter af dårlig kvalitet.
• Anvend kun de specialmaterialer, som anbefales til brug i laserprintere.
• For at undgå at specialmaterialer, f.eks. transparenter og etiketteark, klæber sammen, skal de
fjernes fra udfaldsbakken, så snart de er udskrevet.
• Placer transparenter på en plan overflade, når du har fjernet dem fra maskinen.
• Efterlad ikke specialmaterialer i magasinet i længere perioder ad gangen. Der kan samles støv og
snavs på dem, som vil forårsage plettet udskrivning.
• Håndter transparenter og coated papir forsigtigt for at undgå fingeraftryk på materialerne.
• Udsæt ikke trykte transparenter for sollys i længere tid. Derved undgår du, at transparenterne blegner.
• Opbevar ubrugt materiale ved en temperatur på mellem 15
skal ligge på mellem 10 og 70%.
• Læg ikke papir op over maks. linjen, som er angivet med symbolet .
• Kontroller, at klæbematerialet på etiketterne kan klare en fikseringstemperatur på 200
• Kontroller, at der ikke findes synligt klæbemateriale mellem etiketterne.
° C og 30° C. Den relative fugtighed
°
C i 0,1 sekund.
FORSIGTIG: Utildækkede områder kan få etiketterne til at falde af under udskrivning, hvilket kan
forårsage papirstop. Utildækket klæbemateriale kan ødelægge maskinens dele.
• Kør ikke etiketter gennem maskinen mere end én gang. Den klæbende bagside er kun beregnet til
at blive ført igennem maskinen en gang.
• Brug ikke etiketter, der har løsnet sig fra arket, er krøllede, har bobler eller på anden måde er
beskadiget.
®
Phaser® 3020
Xerox
Betjeningsvejledning
43

Papirspecifikationer
Understøttet Understøttes ikkeOX
Papirtyper
Bemærk: Nogle indikatorer er muligvis ikke tilgængelige. Det afhænger af maskinens
konfiguration. Kontroller din maskintype i Komme i gang.
Tabellen herunder viser, hvilke papirtyper der kan vælges til udskrivning fra hvert magasin med
følgende papirformater:
• A4 8,27 x 11,69 tommer (210 x 297 mm)
• Letter 8,5 x 11,0 tommer (216 x 297 mm)
• Legal 8,5 x 14,0 " (216 x 355 mm)
• Oficio 8,5 x 13,5 tommer (216 x 343 mm)
• Folio 8,5 x 13,0 " (216 x 330 mm)
Kode:
Typer Understøttede vægte
Almindeligt papir
Ty kt
Ty nd t
Cotton
Farv et
Fortrykt
Genbrugspapir
Transparent
(kun A4 / Letter)
Etiketter
Karton
Kvalitetspapir
70 til 90
91 til 105
60 til 70
75 til 90
75 til 90
75 til 90
70 til 90
138 til 146
120 til 150
121 til 163
105 til 120
g/m²
g/m²
g/m²
g/m²
g/m²
g/m²
g/m²
g/m²
g/m²
g/m²
g/m²
Magasin 1
Automatisk
fremføring
OO
OO
OO
XO
XO
XO
OO
XO
XO
OO
XO
Magasin 1
Manuel
fremføring
Arkivering
®
44
Phaser® 3020
Xerox
Betjeningsvejledning
105 til 120
indstilling, hvis du har brug for at
bevare udskriften i en længere
tidsperiode, f.eks. som arkiv
g/m². Vælg denne
OO

Papirspecifikationer
Understøttet Understøttes ikkeOX
Tabellen herunder viser, hvilke papirtyper der kan vælges til udskrivning fra hvert magasin med
følgende papirformater:
• JIS B5 7,17 x 10,12 tommer (182 x 257 mm)
• ISO B5 6,93 x 9,84 tommer (176 x 250 mm)
• Executive 7,25 x 10,50 tommer (184,2 x 266,7 mm)
• A5 5,85 x 8,27 tommer (148,5 x 210 mm)
• A6 4,13 x 5,85 tommer (105 x 148,5 mm)
• Postkort 4 x 6 tommer (101,6 x 152,4 mm)
• Monarch-konvolutter 3,88 x 7,5 tommer (98,4 x 190,5 mm)
• DL-konvolutter 4,33 x 8,66 tommer (110 x 220 mm)
• C5-konvolutter 6,38 x 9,02 tommer (162,0 x 229 mm)
• C6-konvolutter 4,49 x 6,38 tommer (114 x 162 mm)
• Nr.10-konvolutter 4,12 x 9,5 tommer (105 x 241 mm)
Kode:
Almindeligt papir
Ty kt
Ty nd t
Cotton
Farv et
Fortrykt
Genbrugspapir
Postkort
Konvolutter
Typer Understøttede vægte
70 til 90
91 til 105
60 til 70
75 til 90
75 til 90
75 til 90
70 til 90
121 til 163
75 til 90
g/m²
g/m²
g/m²
g/m²
g/m²
g/m²
g/m²
g/m² karton
g/m²
Magasin 1
Automatisk
fremføring
OO
OO
OO
XO
XO
XO
OO
XO
XO
Magasin 1
Manuel
fremføring
®
Phaser® 3020
Xerox
Betjeningsvejledning
45

Udfaldsbakker
Udfaldsbakker
Udfaldsbakke
Maskinen har en placering til udskrevet papir:
• Udfaldsbakke (tekstside nedad) op til maks. 100 ark
80 g/m² papir, 10 transparenter og 10 etiketteark.
Brug af udfaldsbakken
Udfaldsbakken samler de udskrevne sider med tekstsiden nedad i den rækkefølge, de udskrives.
46
®
Phaser® 3020
Xerox
Betjeningsvejledning

Udskriv
Dette produkt fremstiller udskrifter med høj kvalitet af elektroniske dokumenter. Du får adgang til
printeren fra din computer ved at installere den rigtige printerdriver. For at få adgang til de mange
printerdrivere, som kan anvendes sammen med din maskine, skal du se cd'en med drivere eller
downloade de nyeste versioner fra Xerox-webstedet www.xerox.com.
Dette kapitel indeholder:
• Udskrivning ved hjælp af Windows
• Xerox Easy Printer Manager (EPM)
• Udskrivning ved hjælp af Macintosh
• Udskrivning ved hjælp af Linux
• Udskrivning ved hjælp af Unix
4
Xerox® Phaser® 3020
Betjeningsvejledning
47

Udskrivning ved hjælp af Windows
Udskrivning ved hjælp af Windows
Herunder vises en oversigt over fremgangsmåden til udskrivning, og hvilke funktioner der findes til
udskrivning i Windows.
Bemærk:
• Nogle indstillinger kan være utilgængelige afhængigt af printermodellen og
konfigurationen.
• Billederne er udelukkende repræsentative.
Fremgangsmåde for udskrivning
Du kan udskrive dokumenter fra din computer vha. de leverede printerdrivere. Printerdriveren skal være
indlæst på hver pc, der anvender maskinen til udskrivning.
Bemærk: Når du vælger en indstilling i Udskriftsindstillinger eller Indstillinger, kan du se et
advarselsmærke eller . Et -mærke betyder, at du kan vælge denne indstilling, men det
ikke anbefales, og et -mærke betyder, at du ikke kan vælge denne mulighed på grund af
maskinindstillingen eller netværket.
1. Klik på Udskriv i dit program.
2. Vælg maskinen i rullemenuen Printer: Navn.
3. Vælg Egenskaber eller Indstillinger for at foretage dine valg på individuelle faner. Se følgende
afsnit for at få yderligere oplysninger:
•Fanen Favoritter
•Fanen Grundlæggende
•Fanen Papir
• Fanen Grafik
• Fanen Avanceret
•Fanen Xerox
4. Klik på OK for at bekræfte dine valg.
5. Klik på OK for at udskrive dokumentet.
Fanen Favoritter
Fanen Favoritter viser en liste over standardfavoritter og bruger-genererede favoritter.
Indstillingen Favoritter, som vises på hver fane undtagen fanen Xerox, giver dig mulighed for at gemme
de aktuelle indstillinger til fremtidig brug.
Følg nedenstående retningslinjer for at gemme en favorit:
1. Foretag de ønskede ændringer på hver fane alt efter behov.
2. Klik på Gem.
®
48
Phaser® 3020
Xerox
Betjeningsvejledning

Udskrivning ved hjælp af Windows
3. Indtast et navn og en beskrivelse, og vælg det ønskede ikon.
4. Klik på OK. Når du gemmer Favoritter, gemmes alle aktuelle driverindstillinger.
Hvis du vil bruge en gemt indstilling, skal du markere den på fanen Favoritter. Maskinen er nu indstillet
til at udskrive i henhold til de indstillinger, du har valgt.
Hvis du vil slette en gemt indstilling, skal du markere den på fanen Favoritter og klikke på Slet.
Bemærk: Kun bruger-genererede favoritter kan slettes.
Fanen Eksempel
Fanen Eksempel til højre er kun synlig på fanen Favoritter. Den viser en grafisk oversigt over dine valg.
Fanen Detaljer
Fanen Detaljer til højre er kun synlig på fanen Favoritter. Det viser en oversigt over den valgte Favorit
og fremhæver indstillinger, der er i konflikt.
Fanen Papir
Fanen Papir til højre er synlig på alle faner undtagen fanen Favoritter og Xerox-fanen. Den viser en
grafisk oversigt over dine valg.
Fanen Enhed
Fanen Enhed til højre er synlig på alle faner undtagen fanen Favoritter og Xerox-fanen. Den viser en
grafisk oversigt over dine enhedsindstillinger.
Printerstatus
Bemærk: Printerstatusvinduet og dets indhold, som vist i denne brugervejledning, kan variere
afhængigt af den maskine eller det operativsystem, der bruges.
Indstillingen Printerstatus, der er synlig på hver fane, overvåger og informerer dig om maskinens
status. Xerox-dialogen Printerstatus inkluderer følgende muligheder:
Ton er ni ve au
Du kan få vist, hvor meget toner der er tilbage i hver tonerpatron. Maskinen og antallet af tonerpatroner,
der vises i vinduet, kan variere afhængigt af maskinen i brug. Visse printere understøtter ikke denne
funktion.
Indstilling
Du kan indstille udskrivningadvarsels relaterede indstillinger.
®
Phaser® 3020
Xerox
Betjeningsvejledning
49

Udskrivning ved hjælp af Windows
Bestilling af forbrugsstoffer
Du kan bestille tonerpatron(er) til udskiftning online.
Betjeningsvejledning
Denne knap åbner bettjeningsvejledningen, når der opstår en fejl. Derefter kan du åbne afsnittet om
fejlfinding i brugervejledningen.
Fanen Grundlæggende
Fanen Grundlæggende indeholder valg til udskrivning og indstillinger, der kan justere, hvordan
dokumentet ser ud på den udskrevne side. Disse indstillinger inkluderer indstillinger til retning, kvalitet,
layout og 2-sidet udskrivning.
Bemærk: Nogle indstillinger kan være utilgængelige afhængigt af printermodellen og konfigurationen.
Retning
Retning bruges til at vælge, i hvilken retning oplysninger skal udskrives på en side.
• Stående: Udskriver på tværs af sidens bredde (som et brev).
• Landskab: Udskriver på tværs af sidens længde (som et regneark).
• Roter 180 grader: Dette gør det muligt at rotere siden 180
grader.
Layoutindstillinger
Med Layoutindstillinger kan du vælge et andet layout til dit output. Du kan vælge, hvor mange sider
der skal udskrives på et enkelt ark papir. For at udskrive mere end en side pr. ark reduceres størrelsen på
siderne og de arrangeres i den rækkefølge, du vælger.
• En side pr. ark: Brug denne indstilling, hvis layout ikke skal ændres.
• Flere sider pr. ark: Brug denne indstilling til at udskrive flere sider på hvert ark. Du kan udskrive op
til 16 sider pr. ark. Vælg antal ark på hver side, rækkefølge og eventuelt kanter.
• Udskrivning af plakat: Brug denne indstilling til at opdele et enkeltsidet dokument i 4, 9 eller 16
dele. Hver del udskrives på et enkelt ark papir, så arkene kan sættes sammen og danne en plakat.
Vælg Plakat 2x2 til 4 sider Plakat 3x3 til 9 sider eller Plakat 4x4 til 16 sider. Vælg derefter hvor
meget overlap, der skal være, i mm eller tommer.
• Pjeceudskrivning: Denne funktion bruges til at udskrive dokumentet på begge sider af papiret og
arrangere siderne, så papiret kan foldes efter udskrivning til en pjece.
Sidekanter: Brug denne indstilling til at vælge kanter for dine udskrifter.
50
®
Phaser® 3020
Xerox
Betjeningsvejledning

Udskrivning ved hjælp af Windows
1- eller 2-sidet
Du kan udskrive på begge sider af papiret. Inden du udskriver, skal du vælge en retning til dokumentet.
Bemærk: Nogle indikatorer er muligvis ikke tilgængelige. Det afhænger af maskinens konfiguration.
• Printerstandard: Hvis du vælger denne indstilling, bestemmes funktionen af de indstillinger, der
vælges på printerens betjeningspanel.
• Ingen: Dokumentet udskrives enkeltsidet.
• Lang led: Denne indstilling giver det almindelige layout, der anvendes i bogbinding.
• Kort led: Denne indstilling bruges oftest til kalendere.
• Omvendt 2-sidet udskrivning: Dokumentet udskrives 2-sidet, og billederne på den anden side
roteres 180 grader.
Fanen Papir
Brug indstillinger på fanen Papir til at indstille specifikationer til almindelig papirhåndtering, når du har
adgang til printerens egenskaber.
Kopier
Her kan du vælge, hvor mange kopier der skal udskrives. Du kan vælge 1 til 999 kopier.
Papirindstillinger
• Originalformat: Her kan du indstille det ønskede papirformat til udskrivning. Hvis det ønskede
format ikke vises i feltet Format, skal du vælge Redigérdit: Når vinduet Brugerdefineret papir vises,
skal du indstille papirformatet og vælge OK. Indstillingerne vises på listen, så du derefter kan
vælge dem.
• Outputformat: Her kan du indstille det ønskede papirformat til udskrivning.
•Procent: Brug denne indstilling til at ændre sidens indhold, så det vises større eller mindre på den
udskrevne side. Angiv skaleringsprocenten i feltet Procent.
• Kilde: Brug denne indstilling til at vælge det ønskede papirmagasin. Brug den manuelle føder, når du
udskriver på specielle materialer, f.eks. konvolutter og transparenter. Hvis papirmagasinet er indstillet
til Automatisk valg, vælger printeren automatisk papirkilde baseret på det valgte format.
• Type: Indstil Type, så det svarer til det ilagte papir i det valgte magasin. Denne indstilling giver
den bedste udskriftskvalitet. Hvis du udskriver konvolutter, skal du sørge for, at Konvolut er valgt.
• Udvidet: Med de avancerede papirindstillinger kan du vælge en anden papirkilde til den første
side i dokumentet.
• Forside: For at udskrive den første side på en anden papirtype i forhold til resten af
dokmentet skal ud vælge det papirmagasin, der indeholder det ønskede papir.
• Magasin: Brug denne indstilling til at vælge det ønskede papirmagasin. Brug den manuelle
føder, når du udskriver på specielle materialer, f.eks. konvolutter og transparenter. Hvis
papirmagasinet er indstillet til Automatisk valg, vælger printeren automatisk papirkilde
baseret på det valgte format.
®
Phaser® 3020
Xerox
Betjeningsvejledning
51

Udskrivning ved hjælp af Windows
Fanen Grafik
Brug følgende indstillinger til at justere udskriftskvaliteten til dine specielle udskriftsindstillinger.
Kvalitet
Med denne indstilling kan du vælge Standard eller Høj opløsning for grafik.
Skrifttype/tekst
• Al tekst sort: Marker dette afkrydsningsfelt, hvis al tekst i dit dokument skal udskrives i ren sort,
uandet hvilken farve det vises i på skærmen.
• Avanceret: Brug denne indstilling til at indstille indstillinger til skrifttyper. True Type-skrifttyper
kan downloades som Kontur eller Bitmap billeder eller udskrives som Grafik. Vælg Anvend
printerfonte, hvis skrifttyperne ikke kræver download, og printerens skrifttyper skal anvendes.
Grafik controller
• Udvidet: Brug denne indstilling til at justere lysstyrke og kontrastniveauer.
Ton er sp ar er
•Vælg Ja for at spare toner.
Fanen Avanceret
Du kan vælge avancerede outputindstillinger til dokumentet, f.eks. vandmærker eller tekstoverlay.
52
®
Phaser® 3020
Xerox
Betjeningsvejledning

Udskrivning ved hjælp af Windows
Vandmærke
Med denne indstilling kan du udskrive tekst over et eksisterende dokument. Der findes flere
foruddefinerede vandmærker på printeren, der kan ændres, eller du kan føje nye vandmærker til listen.
Brug af et eksisterende vandmærke
Vælg den ønskede indstilling for Vandmærke i rullemenuen. Du ser det valgte vandmærke som et
eksempelbillede.
Oprettelse af et vandmærke
1. Vælg Rediger på rullelisten Vandmærke. Vinduet Rediger vandmærke vises.
2. Skriv en tekst i feltet Vandmærke - Meddelelse. Du kan skrive op til 40 tegn. Meddelelsen vises i
eksempelvinduet. Hvis feltet Kun første side er markeret, udskrives vandmærket kun på den første side.
3. Vælg indstillinger til vandmærke. Du kan vælge navn, stil, størrelse eller nuance til vandmærker i
området Egenskaber til skrifttyper og indstille vandmærkets vinkel i området Vinkel til meddelelse.
4. Vælg Tilføj for at føje vandmærket til listen.
5. Vælg OK, når du er færdig med at redigere.
Redigering af vandmærke
1. Vælg Rediger på rullelisten Va ndmærke . Vinduet Rediger vandmærke vises.
2. Vælg det vandmærke, du vil redigere, på listen Aktuelle vandmærker, og rediger indstillingerne til
vandmærkests meddelelse.
3. Vælg Opdater for at gemme ændringerne.
4. Vælg OK, når du er færdig med at redigere.
Sletning af et vandmærke
1. Vælg Rediger på rullelisten Vandmærke. Vinduet Rediger vandmærke vises.
2. Vælg det vandmærke, du vil slette, på listen Aktuelle vandmærker, og vælg Slet.
3. Vælg OK.
Overlay
Overlay er tekst og/eller billeder, der er gemt på computerens harddisk som et specielt filformat, der
kan udskrives på ethvert dokument. Overlays bruges ofte på fortrykte formularer eller brevpapir.
Bemærk: Denne indstilling er kun tilgængelig, når du bruger PCL6-printerdriveren.
Oprettelse af nyt sideoverlay
For at bruge et sideoverlay skal du først oprette et overlay, der indeholder dit logo eller et andet billede.
1. Opret eller åbn et dokument, der indeholder tekst eller et billede, der skal bruges i det nye
sideoverlay. Placer tekst eller billede det ønskede sted på overlayet.
2. Vælg Rediger på rullelisten Overlay. Vinduet Rediger overlay vises.
3. Vælg Opret, og indtast et navn i feltet Filnavn. Vælg destinationsstien, hvis det er nødvendigt.
4. Vælg Gem. Navnet vises på listen Overlay.
®
Phaser® 3020
Xerox
Betjeningsvejledning
53

Udskrivning ved hjælp af Windows
5. Vælg OK.
Bemærk: Formatet til overlaydokumentet skal være den samme format, som de dokumenter du
ønsker at udskrive med overlayet. Opret ikke et overlay med et vandmærke.
6. Vælg OK på fanen Avanceret.
7. Vælg OK i vinduet Udskriv.
8. Meddelelsen Er du sikker? vises. Vælg Ja for at bekræfte.
Brug af et sideoverlay
1. Vælg det ønskede overlay på rullelisten Overlay.
Hvis den ønskede overlayfil ikke vises på overlaylisten, skal du vælge knappen Rediger og Load
Overlay (indlæs overlay) og vælge overlayfilen.
Hvis du har gemt den ønskede overlayfil på en ekstern kilde, kan du også indlæse filen, når du
åbner vinduet Indlæs overlay.
Når du har valgt filen, skal du vælge Åbn. Filen vises på listen i feltet Overlay og kan udskrives.
Vælg overlayet på listen i feltet Overlay.
2. Hvis det nødvendigt, kan du vælge Confirm Page Overlay When Printing (bekræft sideoverlay
ved udskrivning). Hvis dette felt er markeret, vises der et vindue hver gang du sender et dokument
til udskrivning. Du bliver bedt om at bekræfte, at du ønsker at udskrive et overlay på dit dokument.
Hvis dette felt ikke er markeret, og der er valgt et overlay, udskrives overlayet automatisk på dit
dokument.
3. Vælg OK.
Sletning af et sideoverlay
1. Vælg Rediger på rullelisten Overlay. Vinduet Rediger overlay vises.
2. Vælg det overlay, du vil slette, på listen i feltet Overlay.
3. Vælg Slet overlay. Når et bekræftelsesvindue vises, skal du vælge Ja.
4. Vælg OK.
Outputindstillinger
Vælg den ønskede udskriftsrækkefølge på rullelisten:
• Normal: Alle sider udskrives.
• Vend alle sider: Printeren udskriver alle sider fra den sidste side til den første side.
• Udskriv ulige sider: Printeren udskriver kun dokumentets ulige sider.
• Udskriv lige sider: Printeren udskriver kun dokumentets lige sider.
Marker afkrydsningsfeltet Spring tomme sider over, hvis du ikke ønsker at tomme sider udskrives.
For at tilføje en indbindingsmargen skal du markere afkrydsningsfeltet Manuel margen og vælge
Detaljer for at vælge placering og bredde til margen.
54
®
Phaser® 3020
Xerox
Betjeningsvejledning

Udskrivning ved hjælp af Windows
Miljøsmart
Fanen Earth Smart indeholder indstillinger til at reducere mængden af energi og papir, der bruges i
udskrivningsprocessen.
Standardindstillingerne for Earth Smart i CWIS er:
•N-Op: 2 op
• Tonersparer: Til
Aktivering af Earth Smart-indstillinger i CWIS
1. Åbn webbrowseren på din arbejdsstation, og indtast maskinens IP-adresse i adresselinjen.
2. Tryk på Enter på dit tastatur.
3. Klik på Login øverst på CentreWare Internet Services-skærmen.
4. Indtast ID (admin) og kodeord (1111), og vælg Login.
5. Vælg Earth Smart FRA (eller TIL) øverst på skærmen for at få adgang til Earth Smart.
6. I dialogen Earth Smart skal du vælge Til.
7. Vælg OK.
Fanen Xerox
Denne fane indeholder versions- og copyrightoplysninger samt links til drivere og downloads, bestilling
af forbrugsstoffer og Xerox-webstedet.
®
Phaser® 3020
Xerox
Betjeningsvejledning
55

Xerox Easy Printer Manager (EPM)
Xerox Easy Printer Manager (EPM)
Xerox Easy Printer Manager er et Windows-baseret program, der kombinerer indstillinger til Xeroxmaskinen et sted. Xerox Easy Printer Manager kombinerer praktisk enhedens indstillinger samt
udskrivnings-/scanningsmiljøer, indstillinger/handlinger, Scan til PC og Fax til PC. Alle disse funktioner
er en gateway til praktisk brug af Xerox-enheder.
Xerox Easy Printer Manager installeres automatisk under driverinstallation.
56
®
Phaser® 3020
Xerox
Betjeningsvejledning

Udskrivning ved hjælp af Macintosh
Udskrivning ved hjælp af Macintosh
Dette afsnit forklarer, hvordan der udskrives vha. Macintosh. Udskrivningsmiljøet skal være angivet
inden udskrivning. Se Installation og indstilling.
Udskrivning af et dokument
Når du udskriver fra en Macintosh, skal du kontrollere indstillingen for printerdriver i alle de
programmer, du bruger. Følg trinene nedenfor for at udskrive fra Macintosh.
1. Åbn det dokument, du vil udskrive.
2. Åbn menuen Arkiv, og klik på Sidelayout (Dokumentlayout i nogle programmer).
3. Vælg papirformat, retning, skalering og andre indstillinger. Kontroller, at maskinen er valgt, og
vælg OK.
4. Åbn menuen Arkiv, og vælg Udskriv.
5. Vælg det ønskede antal kopier, og angiv, hvilke sider du vil udskrive.
6. Vælg Udskriv.
Ændring af printerindstillinger
Du kan bruge avancerede udskrivningsfunktioner, som maskinen stiller til rådighed.
Åbn et program, og vælg Udskriv i menuen Arkiv. Det maskinnavn, der vises i vinduet med
printeregenskaber, kan være anderledes, afhængigt af hvilken maskine du bruger. Bortset fra navnet
ligner sammensætningen af printeregenskabsvinduet følgende.
Bemærk: Indstillingsmulighederne kan variere alt afhængigt af printer og Macintosh OS-version.
Te xt Ed i t
Med denne indstilling kan du vælge at udskrive en header og footer.
Udskrivningsfunktioner
Indstil Papirtype, så det svarer til papiret i magasinet, som du vil udskrive fra. På den måde får du den
bedste udskriftskvalitet. Hvis du bruger en anden type materiale, skal du vælge den tilsvarende
papirtype.
®
Phaser® 3020
Xerox
Betjeningsvejledning
57

Udskrivning ved hjælp af Macintosh
Layout
Fanen Layout indeholder indstillinger til at justere, hvordan dokumentet skal se ud på den udskrevne
side. Du kan udskrive flere sider på et ark papir.
2-sidet udskrivning gør det muligt at udskrive et 2-sidet dokument.
Roter 180 grader: Dette gør det muligt at rotere siden 180 grader. Hvis du for eksempel vil udskrive
toppen af, et dokument langs den venstre kant af papiret, skal du vælge liggende retning og Omvendt
sideretning.
Papirhåndtering
Denne indstilling giver dig mulighed for at indstille disse grundlæggende specifikationer for
papirhåndtering: Sortering, 1- eller 2 sidet, Siderækkefølge, Tilpas efter papirformat.
Omslag
Denne indstilling giver dig mulighed for at udskrive et omslag før eller efter dokumentet.
Forbrugsstofniveau
Denne mulighed viser det aktuelle tonerniveau.
Grafik
Med denne indstilling kan du vælge udskrivningsopløsningen. Jo højere indstilling, desto skarpere bliver
de udskrevne tegn og den udskrevne grafik. En højere indstilling kan dog forlænge den tid, det tager at
udskrive et dokument.
Udskrivning af flere sider på et ark
Du kan udskrive mere end en side på et enkelt ark papir. Denne funktion giver dig mulighed for at
udskrive kladder på en omkostningseffektiv måde.
1. Åbn et program, og vælg Udskriv i menuen Arkiv.
2. Vælg Layout på rullelisten under Sider. På rullelisten Sider pr. ark skal du vælge det antal sider, der
skal udskrives på et enkelt ark papir.
3. Vælg de ønskede indstillinger.
4. Vælg Udskriv. Maskinen vælger det antal sider, der skal udskrives på et enkelt ark papir.
58
®
Phaser® 3020
Xerox
Betjeningsvejledning

Udskrivning ved hjælp af Macintosh
2-sidet udskrivning
Du kan udskrive på begge sider af papiret.
1. Åbn Macintosh-programmet, og vælg Udskriv i menuen Arkiv.
2. Vælg Layout på rullelisten under Retning.
3. Vælg Til for 2-sidet udskrivning:
4. Vælg de ønskede indstillinger, og vælg Udskriv.
Anvendelse af AirPrint
AirPrint er en softwarefunktion, der gør det muligt at udskrive uden driver fra Apple iOS-baserede
mobile enheder og Macintosh OS-baserede enheder. AirPrint-aktiverede printere lader dig udskrive
direkte fra en Macintosh, iPhone, iPad eller iPod touch. Gå til emnet AirPrint i Installation og indstilling i
denne betjeningsvejledning for yderligere information.
Anvendelse af Google Cloud Print
Google Cloud Print er en tjeneste, der giver dig mulighed for at udskrive til en printer ved hjælp af din
smartphone, tablet eller andre web-tilsluttede enheder. Gå til emnet Google Cloud Print i Installation
og indstilling i denne betjeningsvejledning for yderligere information.
®
Phaser® 3020
Xerox
Betjeningsvejledning
59

Udskrivning ved hjælp af Linux
Udskrivning ved hjælp af Linux
Udskrivning fra programmer
Der er en lang række Linux-programmer, som gør det muligt at udskrive ved hjælp af CUPS (Common
Unix Printing System). Du kan udskrive på maskinen fra ethvert af disse programmer.
1. Åbn et program, og vælg Udskriv i menuen Arkiv.
2. Vælg Print direkte ved brug af lpr.
3. Vælg maskinen på printerlisten, og klik på Properties i vinduet LPR GUI.
4. Rediger egenskaberne for udskrivningsopgaven ved hjælp af følgende fire faner, der vises øverst i
vinduet.
• General: Denne indstilling gør det muligt at ændre dokumenternes papirstørrelse, papirtype
og retning. Den aktiverer duplexfunktionen, tilføjer start- og slutbannere og ændrer antallet
af sider pr. ark.
• Text: Denne indstilling gør det muligt at angive sidemargener og tekstindstillinger, f.eks.
linjeafstand eller kolonner.
• Grafik: Denne indstilling gør det muligt at angive billedindstillinger, når der udskrives
billedfiler, f.eks. farveindstillinger, billedstørrelse eller billedposition.
• Udvidet: Denne indstilling gør det muligt at angive udskriftsopløsning, papirkilde og
destination.
5. Klik på Apply for at anvende ændringerne, og luk vinduet Properties.
6. Klik på OK i vinduet LPR GUI for at starte udskrivningen.
Vinduet Printing vises, så du kan overvåge status for udskrivningsopgaven.
Udskrivning af filer
Du kan udskrive mange forskellige filtyper på maskinen ved hjælp af CUPS-værktøjet – direkte fra
kommandolinjen. Driverpakken erstatter lpr-standardværktøjet med et meget mere brugervenligt LPR
GUI-program.
Sådan udskriver du en dokumentfil:
1. Skriv lpr <file_name> fra Linux shell-kommandolinjen, og tryk på Enter. Vinduet LPR GUI vises.
2. Når du kun skriver lpr og trykker på Enter, vises vinduet Select file(s) to print først. Vælg blot den
eller de filer, du ønsker at udskrive, og klik på Open.
3. I vinduet LPR GUI skal du markere din maskine på listen og ændre egenskaber for udskrivningsopgaven.
4. Klik på OK for at starte udskrivningen.
®
60
Phaser® 3020
Xerox
Betjeningsvejledning

Udskrivning ved hjælp af Linux
Konfiguration af printeregenskaber
Du kan bruge vinduet Printer Properties, der stilles til rådighed af Printers configuration, til at ændre de
forskellige printeregenskaber for maskinen.
1. Åbn Unified Driver Configurator.
Skift om nødvendigt til Printers configuration.
2. Marker din maskine på listen over tilgængelige printere, og klik på Properties.
3. Vinduet Printer Properties åbnes.
Følgende fem faner vises øverst i vinduet:
• Generelt: Denne indstilling gør det muligt at ændre printerplaceringen og navnet. Det navn,
der angives på denne fane, vises på printerlisten i Printers configuration.
• Connection: Denne indstilling gør det muligt at få vist eller vælge en anden port. Hvis du
ændrer maskinens port fra USB til parallel eller omvendt, skal du omkonfigurere printerporten
på denne fane.
• Driver: Denne indstilling gør det muligt at få vist eller vælge en maskindriver. Hvis du klikker
på Options, kan du angive standardindstillinger for enheden.
• Jobs: Denne indstilling viser listen med udskrivningsopgaver. Vælg Cancel job for at annullere
den valgte opgave, og marker afkrydsningsfeltet Show completed jobs for at se tidligere
opgaver på opgavelisten.
• Classes: Denne indstilling viser den klasse, din maskine er i. Vælg Add to Class for at føje
maskinen til en bestemt klasse, eller vælg Remove from Class for at fjerne maskinen fra den
valgte klasse.
4. Vælg OK for at anvende ændringerne og lukke vinduet Printer Properties.
®
Phaser® 3020
Xerox
Betjeningsvejledning
61

Udskrivning ved hjælp af Unix
Udskrivning ved hjælp af Unix
Udskrivning af filer
Efter installation af printeren kan du vælge billeder, tekst, PS der skal udskrives.
1. Udfør kommandoen "printui <file_name_to_print>". Hvis du f.eks. udskriver "document1", skal du
bruge kommandoen printui document1.
Dette åbner UNIX Printer Driver Print Job Manager, hvor brugeren kan vælge forskellige
indstillinger til udskrivning.
2. Vælg en printer, der allerede er tilføjet.
3. Vælg udskrivningsindstillinger i vinduet, f.eks. Page Selection.
4. Vælg antallet af kopier i Number of Copies.
5. Tryk på OK for at starte udskrivning.
Konfiguration af printeregenskaber
Med UNIX-printerdriveren Print Job Manager kan du konfigurere forskellige printindstillinger under
printerens Properties. Følgende hot keys kan også anvendes: H for Hjælp, O for OK, A for Anvend og C
for Annuller.
Fanen General
• Papirformat: Angiv papirformatet som A4, Letter eller andre papirformater alt efter dine ønsker.
• Paper Type: Vælg papirtype. Der er følgende indstillinger i listefeltet: Printer Default, Plain og
Thick.
• Papirmagasin: Vælg, hvilket magasin papiret skal bruge. Standardindstillingen er Auto Selection.
• Retning: Vælg i hvilken retning oplysninger skal udskrives på en side.
• Duplex: Udskriv på begge sider af papiret for at spare papir.
• Multiple pages: Udskriver flere sider på et enkelt ark papir.
• Sidekanter: Vælg en eller flere stilarter til kanterne (f.eks. enkelt linje, dobbeltlinje)
Fanen Image
På denne fane kan du ændre klarhed, opløsning eller billedets placering i dokumentet.
Fanen Text
Brug denne fane til at indstille tegnmargen, linjeafstand eller kolonner på udskriften.
®
62
Phaser® 3020
Xerox
Betjeningsvejledning

Udskrivning ved hjælp af Unix
Fanen Margins
• Use Margins: Indstil margener til dokumentet. Som standard er margener ikke aktiveret. Brugeren
kan ændre margenindstillingerne ved at ændre værdierne i de relevante felter. Disse værdier er
indstillet som standard og afhænger af det valgte papirformat.
• Unit: Ændrer enheden til punkter, tommer eller centimeter.
Fanen Printer-Specific Settings
Vælg forskellige indstillinger i rammerne JCL og General for at tilpasse forskellige indstillinger. Disse
indstillinger er specifikke for printeren og afhænger af PPD-filen.
®
Phaser® 3020
Xerox
Betjeningsvejledning
63

Udskrivning ved hjælp af Unix
64
®
Phaser® 3020
Xerox
Betjeningsvejledning

Sikkerhed
Dette kapitel beskriver, hvordan du konfigurerer sikkerhedsfunktioner for maskinen.
Følgende emner er nævnt i dette kapitel:
• Sikkerhed hos Xerox
• Indstillinger for sikkerhed
• Administration af maskin digitale certifikater
•SNMP
•SNMPv3
• IP Sec
• IP-filtrering
• 802.1X godkendelse
5
Xerox® Phaser® 3020
Betjeningsvejledning
65

Sikkerhed hos Xerox
Sikkerhed hos Xerox
For de nyeste oplysninger om sikker installation, konfiguration og betjening af maskinen skal du gå til
Xerox Security Information webstedet på www.xerox.com/security.
Indstillinger for sikkerhed
For at forhindre uautoriserede ændringer af printerindstillinger skal du sikre, at der er indtastet en login
ID og kodeord i området Systemadministrator.
Administratorkonti
1. Åbn webbrowseren på din arbejdsstation, og indtast maskinens IP-adresse i adresselinjen.
2. Tryk på Enter.
3. Vælg Egenskaber.
4. Hvis du bliver bedt om det, skal du indtaste Administrator brugernavn (admin) og Kodeord (1111),
og vælge Login.. Vælg Egenskaber.
5. I Sikkerhed til venstre skal du vælge Systemsikkerhed.
6. Vælg Systemadministrator.
7. Indtast administratoroplysninger, hvis det kræves.
•Navn
• Telefonnummer
•Placering
• E-mailadresse
8. Afkrydsningsfeltet WebUI adgangskontrol styrer adgangen til skærmen Internet Services. Vælg
Aktiver, hvis det er nødvendigt.
9. Hvis du vil ændre Administratorkodeord, skal du vælge feltet Skift kodeord og indtaste Login ID
og Kodeord. Standardindstillingerne er henholdsvis admin og 1111.
10. Tryk på knappen Avanceret for Avanceret adgangskontrol.
11. Vælg om nødvendigt Beskyt login IPv4-adresse, og indtast den login IP-adresse, som du ønsker at
beskytte i feltet IPv4-adresse.
12. Vælg den ønskede indstilling til Politik for loginfejl. Der findes følgende indstillinger: Fra, 3 gange
og 5 gange.
13. Vælg det ønskede antal minutter i menuen Auto logud.
14. Vælg nulstilling af sikkerhedsindstillinger for eventuelt at aktivere denne indstilling.
15. Vælg Gem.
16. Vælg Apply (Anvend) for at gemme ændringerne.
17. Vælg OK, når bekræftelsesmeddelelsen vises.
66
®
Phaser® 3020
Xerox
Betjeningsvejledning

Indstillinger for sikkerhed
Funktionsstyring
Skærmen for funktionsstyring giver dig mulighed for at styre funktioner, fysiske porte, PCscanningssikkerhed og de netværksprotokoller, der er tilgængelige på maskinen.
1. Åbn webbrowseren på din arbejdsstation, og indtast maskinens IP-adresse i adresselinjen.
2. Tryk på Enter.
3. Vælg Egenskaber.
4. Hvis du bliver bedt om det, skal du indtaste Administrator brugernavn (admin) og Kodeord (1111),
og vælge Login. Vælg Egenskaber.
5. I Sikkerhed til venstre skal du vælge Systemsikkerhed.
6. Vælg linket til funkionsstyring i mappetræet.
7. Marker afkrydsningsfeltet ved siden af en eller flere funktioner for at aktivere eller deaktivere
individuelle funktioner.
• Indtast nødvendige portnummer ud for LPR/LPD-protokol. Standardindstillingen er 515.
• Indtast nødvendige portnummer for Raw TCP/IP-udskrivningsprotokol.
Standardindstillingen er 9100.
8. Vælg Anvend for at gemme ændringerne.
9. Vælg OK.
Genstart maskinen
Skærmbilledet for genstart giver dig mulighed for at genstarte maskinen eksternt fra dit skrivebord.
Bemærk: Når maskinen er genstartet, vil network controller tage lidt tid til at genstarte.
Netværksforbindelsen vil være utilgængelig så længe.
1. Åbn webbrowseren på din arbejdsstation, og indtast maskinens IP-adresse i adresselinjen.
2. Tryk på Enter.
3. Vælg Egenskaber.
4. Hvis du bliver bedt om det, skal du indtaste Administrator brugernavn (admin) og Kodeord (1111),
og vælge Login. Vælg Egenskaber.
5. I Sikkerhed til venstre skal du vælge Systemsikkerhed.
6. Vælg linket til genstart af maskine i mappetræet.
7. Hvis du vil genstarte maskinen, skal du trykke på den relevante Genstart nu-knap.
8. Meddelelsen Ønsker du virkelig at genstarte enheden vises. Tryk på Ja. Maskinen genstarter.
CentreWare Internet Services kan være utilgængelig i flere minutter, mens maskinen genstarter.
®
Phaser® 3020
Xerox
Betjeningsvejledning
67

Administration af maskin digitale certifikater
Administration af maskin digitale certifikater
Oversigt
Maskinen kan konfigureres til sikker adgang med SSL (Secure Socket Layer) protokol via digitale
certifikater. SSL giver sikker adgang til maskinen.
For at kunne aktivere SSL på en maskine er det nødvendigt at have sit eget digitale certifikat. Når
kunderne laver en anmodning til maskinen, eksporterer det certifikatet for at give en krypteret kanal.
Der er to muligheder for at få et servercertifikat til maskinen:
• Få maskinen til at oprette et selvsigneret certifikat
• Oprette en anmodning om at få en certifikatautoritet til at underskrive en erklæring, der kan
uploades til maskinen.
Et selvsigneret certifikat betyder, at maskinen underskriver sit eget certifikat som pålidelig og opretter
den offentlige nøgle til certifikatet, der skal bruges i SSL-kryptering.
Der kan uploades et certifikat fra en certifikatautoritet eller en server, der fungerer som en
certifikatautoritet (for eksempel Windows 2000 kører certifikattjenester) til maskinen.
Bemærk: En særskilt anmodning er påkrævet for hver Xerox maskine.
Informationskontrolliste
Sørg for, at maskinen er konfigureret med følgende elementer:
• En IP-adresse eller hostnavn skal konfigureres på maskinen.
• DNS skal være aktiveret og konfigureret på maskinen.
Bemærk: Dette bruges til at indstille starttidspunktet for selvsignerede certifikater.
Adgang til skærmbilledet for administration af maskindigitale certifikater
1. Åbn webbrowseren på din arbejdsstation, og indtast maskinens IP-adresse i adresselinjen.
2. Tryk på Enter.
3. Vælg ikonet Egenskaber.
4. Hvis du bliver bedt om det, skal du indtaste Administrator brugernavn (admin) og Kodeord (1111),
og vælge Login. Vælg Egenskaber.
5. I Sikkerhed til venstre skal du vælge Netværkssikkerhed.
6. Vælg linket til digitalt certifikat. Siden for certifikatstyring vises.
7. Vælg Tilføj.
Vælg en af følgende muligheder:
• Installer/oopret maskincertifikat eller CSR. Du kan vælge mellem følgende indstillinger:
• Opret et selvsigneret certifikat
• Installér et CA-signeret maskincertifikat
• Opret en anmodning om certifikatunderskrift (CSR)
• Installér rodcertifikater
68
®
Phaser® 3020
Xerox
Betjeningsvejledning

Administration af maskin digitale certifikater
Opret et selvsigneret certifikat
1. I området for installer/opret nyt certifikat skal du vælge Opret et selvsigneret maskincertifikat.
2. Vælg Næste.
3. I området for selvsigneret certifikat:
a. Indtast et fuldt navn.
b. I 2 bogstavs landekodefeltet skal du indtaste den landekode, der repræsenterer det land,
hvor maskinen er placeret. Landekoden skal indtastes som en to-tegns ISO 3166 landekode.
c. Indtast eventuelt oplysninger i følgende felter:
• Region/områdenavn
•Lokalitetsnavn
•Firmanavn
• Firmaafdeling
Informationen, der indtastes for disse muligheder, skal beskrive maskinen i henhold til
X500 biblioteksordningen, men kan være enhver værdi, som er meningsfuld for kunden for at
kunne identificere maskinen.
Bemærk: Fællesnavne t tages fra maskinens IP-adresse/hostnavn og domænenavn.
d. I feltet for Gyldig periode skal du indtaste det antal dage, som certifikatet skal være gyldigt i.
Når den angivne tid er nået, vil certifikatet udløbe. Starttidspunktet er baseret på den
aktuelle maskines systemtid, så det er vigtigt, at tiden er indstillet korrekt på maskinen.
e. Indtast E--mail-adresse for den administrator, som er ansvarlig for sikker styring af maskinen.
4. Tryk på knappen Næste. Der vises en meddelelse for at vise, at certifikatet er blevet oprettet.
5. Klik på knappen Luk. Certifikatet vises i området for certifikatstyring.
6. Følg trinene i Aktiver sikker forbindelse.
®
Phaser® 3020
Xerox
Betjeningsvejledning
69

Administration af maskin digitale certifikater
Oprettelse af en anmodning om certifikatunderskrift
1. I området for installer/opret nyt certifikat skal du vælge Opret et selvsigneret maskincertifikat.
2. Vælg Næste.
3. I området for anmodning om certifikatunderskrift:
a. Indtast et fuldt navn for at identificere anmodningen.
b. I 2 bogstavs landekodefeltet skal du indtaste den landekode, der repræsenterer det land,
hvor maskinen er placeret. Landekoden skal indtastes som en to-tegns ISO 3166 landekode.
c. Indtast eventuelt oplysninger i følgende felter:
•Region/områdenavn
•Lokalitetsnavn
•Firmanavn
• Firmaafdeling
Informationen, der indtastes for disse muligheder, skal beskrive maskinen i henhold til
X500 biblioteksordningen, men kan være enhver værdi, som er meningsfuld for kunden for at
kunne identificere maskinen.
Bemærk: Fællesnavnet tages fra maskinens IP-adresse/hostnavn og domænenavn.
d. Indtast E-mail-adresse- for den administrator, som er ansvarlig for sikker styring af maskinen.
4. Vælg Næste.
5. I området for anmodning om certifikatunderskrift skal du klikke på Download.
6. Send den downloadede fil til din certifikatautoritet for digital signering.
7. Når du modtager det selvsignerede certifikat tilbage fra certifikatautoriteten, skal du følge
nedenstående trin for atinstallere et certifikatautoritet signeret maskincertifikat.
Installer et certifikatautoritet signeret maskincertifikat
1. I området for installer/opret nyt certifikat skal du vælge Installer et certifikatautoritet signeret
maskincertifikat.
2. Vælg Næste.
3. I området for Certificatinformation:
a. Indtast et fuldt navn for at identificere certifikatet.
b. Indtast det krævede private kodeord og bekræft kodeord.
c. I området for certifikatautoritet signeret maskincertifikat skal du klikke på Gennemse for
at finde certifikatfilen på din computer. Vælg filen.
d. Klik på Næste.
4. Vælg Anvend for at gemme ændringerne.
Hvis du bliver bedt om det, skal du indtasteadministratorens brugernavn (admin) og kodeord
(1111), og vælge OK.
5. Der vises en bekræftelsesmeddelelse i området for aktuel status, hvis det lykkedes.
6. Følg trinene i Aktiver sikker forbindelse.
70
®
Phaser® 3020
Xerox
Betjeningsvejledning

Administration af maskin digitale certifikater
Installér rodcertifikater
1. I området for installer rodcertifikat skal du vælge Installer nyt rodcertifikat.
2. Vælg Næste.
3. I området for certifikatinformation skal du indtaste et fuldt navn for at identificere certifikatet.
4. I området for rodcertifikat skal du klikke på Gennemse for at finde certifikatfilen på din computer.
Vælg filen.
5. Klik på Næste.
6. Vælg Anvend for at gemme ændringerne.
Hvis du bliver bedt om det, skal du indtaste administratorens brugernavn (admin) og kodeord
(1111), og vælge Login.
7. Der vises en bekræftelsesmeddelelse i området for aktuel status, hvis det lykkedes.
8. Følg trinene i Aktiver sikker forbindelse.
Aktiver sikker forbindelse
Når maskinen har et maskinservercertifikat, kan du aktivere Sikker forbindelse.
1. Åbn webbrowseren på din arbejdsstation, og indtast maskinens IP-adresse i adresselinjen.
2. Tryk på Enter.
3. Vælg ikonet Egenskaber.
4. Hvis du bliver bedt om det, skal du indtaste Administrator brugernavn (admin) og Kodeord (1111),
og vælge Login. Vælg Egenskaber.
5. I Sikkerhed til venstre skal du vælge Netværkssikkerhed.
6. Vælg linket til sikker forbindelse.
7. Klik på knappen Vælg certifikat og vælg det ønskede certifikat. Klik på Vælg. Certifikatet vises i
området for certifikat for sikker forbindelse.
8. I området Sikker HTTP skal du vælge den ønskede mulighed i menuen HTTPs. Vælg Både HTTP
og HTTPs for at aktivere Sikker IPP eller vælg Kun HTTPs.
9. Vælg om nødvendigt import- og eksportfunktioner.
10. Hvis du valgte Både HTTP og HTTPs, skal du vælge Ja i menuen IPPs, hvis det er nødvendigt.
11. Vælg Anvend for at gemme ændringerne.
®
Phaser® 3020
Xerox
Betjeningsvejledning
71

Administration af maskin digitale certifikater
Rediger eller slet et certifikat
1. Åbn webbrowseren på din arbejdsstation, og indtast maskinens IP-adresse i adresselinjen.
2. Tryk på Enter.
3. Vælg ikonet Egenskaber.
4. Hvis du bliver bedt om det, skal du indtaste Administrator brugernavn (admin) og Kodeord (1111),
og vælge Login. Vælg Egenskaber.
5. I Sikkerhed til venstre skal du vælge Netværkssikkerhed.
6. Vælg linket til digitalt certifikat. Siden for certifikatstyring viser en liste over de certifikater, der er
installeret på denne maskine.
7. Marker afkrydsningsfeltet ud for fuldt navn for det certifikat, som du ønsker at redigere eller slette.
• Vælg knappen Rediger for at redigere certifikatet. Foretag de ønskede ændringer og klik på
Anvend.
• Vælg knappen Slet for at slette certifikatet og klik på Ja for at bekræfte.
72
®
Phaser® 3020
Xerox
Betjeningsvejledning

SNMP
SNMP
SNMP (Simple Network Management Protocol) kan konfigureres via CentreWare Internet Services.
1. Åbn webbrowseren på din arbejdsstation, og indtast maskinens IP-adresse i adresselinjen.
2. Tryk på Enter.
3. Vælg ikonet Egenskaber.
4. Hvis du bliver bedt om det, skal du indtaste Administrator brugernavn (admin) og Kodeord (1111),
og vælge Login. Vælg Egenskaber.
5. I Netværksindstillinger skal du vælge SNMP.
6. Vælg SNMPv1/v2.
a. Marker afkrydsningsfeltet Aktiver for at aktivere SNMPv1/v2-protokol.
b. Vælg det ønskede gruppenavn på listen eller klik på Tilføj for at tilføje et nyt SNMP
gruppenavn. Pop-op-menuen Tilføj vises.
• Indtast det ønskede navn for SNMP gruppenavnet.
• Vælg den ønskede adgangstilladelse.
7. Vælg Anvend for at gemme ændringerne.
8. Vælg OK, når bekræftelsesmeddelelsen vises.
SNMP Traps
Du kan angive IPv4 Trap destinationsadresser.
1. På siden SNMP i området SNMP Traps skal du vælge Tilføj.
2. I området for trapsdestinationsadresse skal du indtaste oplysningerne i felterne for IPv4-adresse
og portnummer.
3. I området Traps skal du indtaste navnet i feltet TRAP-gruppenavn.
4. For at Traps kan modtages skal du markere afkrydsningsfelterne for de følgende Traps:
•Printer Traps
•Cold Start Traps
• Warm Start Traps
5. Vælg Anvend for at gemme ændringerne.
6. Vælg OK, når bekræftelsesmeddelelsen vises.
Sådan redigere gruppenavne eller SNMP Traps
1. På siden SNMP i området Gruppenavne eller SNMP Traps skal du vælge det navn eller den
adresse, som du ønsker at redigere.
2. Klik på Rediger.
3. Foretag de ønskede ændringer og vælg Anvend for at gemme ændringerne.
4. Vælg OK
.
®
Phaser® 3020
Xerox
Betjeningsvejledning
73

SNMP
Sådan slettes gruppenavne eller SNMP Traps
1. På siden SNMP i området Gruppenavne eller SNMP Traps skal du vælge det navn eller den
adresse, som du ønsker at slette.
2. Klik på Slet.
3. Tryk på Ja.
Bemærk: Ændringer, der er foretaget til GET- eller SET-gruppenavne på denne maskine, kræver, at
der foretages de tilsvarende ændringer til GET- eller SET-gruppenavnenes applikationer, der bruger
SNMP-protokollen til at kommunikere med denne maskine (f.eks. Xerox CentreWare Web,
tredjemands netværksstyringsapplikationer, osv.).
74
®
Phaser® 3020
Xerox
Betjeningsvejledning

SNMPv3
SNMPv3
SNMPv3 kan aktiveres, så der oprettes en krypteret kanal til sikker printerstyring.
1. Åbn webbrowseren på din arbejdsstation, og indtast maskinens IP-adresse i adresselinjen.
2. Tryk på Enter.
3. Vælg ikonet Egenskaber.
4. Hvis du bliver bedt om det, skal du indtaste Administrator brugernavn (admin) og Kodeord (1111),
og vælge Login. Vælg Egenskaber.
5. I Netværksindstillinger skal du vælge SNMP.
6. Vælg SNMPv3. Siden SNMPv3 vises.
7. I området for Konfiguration:
a. Marker afkrydsningsfeltet Aktiver for at aktivere SNMPv3-protokol.
b. I området Godkendelse skal du indtaste det ønskede Brugernavn.
c. Indtast et kodeord i feltet for kodeord for godkendelse.
d. Indtast kodeordet igen i feltet Bekræft kodeord.
e. For godkendelsesalgoritme skal du vælge enten MD5 eller SHA.
f. Indtast et kodeord i feltet for privat kodeord.
g. Indtast kodeordet igen i feltet Bekræft kodeord.
h. Privat algoritme vises.
8. Vælg Anvend for at gemme ændringerne.
9. Vælg OK, når bekræftelsesmeddelelsen vises.
®
Phaser® 3020
Xerox
Betjeningsvejledning
75

IP Sec
IP Sec
IP Sec (IP Security) består af de IP Authentication Header og IP Encapsulating Security Payload
protokoller, som sikrer IP-kommunikation på netværksniveau af protokolstakken ved hjælp af både
godkendelses- og datakrypteringsteknikker. Det er muligt at sende IP Sec krypterede data til printeren
vha. af en offentlig kryptografisk nøgle, efterfulgt af en netværksforhandlingsrunde mellem
initiativtageren (klientarbejdsstation) og responder (printer eller server). For at sende krypterede data
til printeren skal arbejdsstationen og printeren etablere et sikkerhedsforhold med hinanden ved at
kontrollere et matchende kodeord (delt hemmelighed). Hvis denne godkendelse lykkes, vil en session
offentlig nøgle blive brugt til at sende IP Sec krypterede data via TCP/IP-netværket til printeren. SSL
(Secure Sockets Layer protokoller) giver ekstra sikkerhed i forhandlingsprocessen og anvendes til at
sikre identiteten af? de kommunikerende parter med digitale signaturer (individualiserede
kontrolsummer, som verificerer dataintegritet).
Aktivér IP Sec
Denne procedure kræver, at du har en Shared Secret (delt hemmelighed) til rådighed.
IP Sec kan ikke aktiveres, før Sikker forbindelse er aktiveret på maskinen. Se Aktiver sikker forbindelse for
at få instruktioner.
1. Åbn webbrowseren på din arbejdsstation, og indtast maskinens IP-adresse i adresselinjen.
2. Tryk på Enter.
3. Vælg ikonet Egenskaber.
4. Hvis du bliver bedt om det, skal du indtaste Administrator brugernavn (admin) og Kodeord (1111),
og vælge Login. Vælg Egenskaber.
5. I Sikkerhed til venstre skal du vælge Netværkssikkerhed.
6. Vælg linket til IP sikkerhed. Siden IP-sikkerhed vises.
7. Vælg Aktiver for at aktivere IP Sec-protokollen.
8. Indtast den delte hemmelighed og bekræft den delte hemmelighed.
9. Vælg Anvend for at gemme ændringerne. Vælg OK, når bekræftelsesmeddelelsen vises.
10. IP Sec aktuel status bekræfter status for IP Sec-protokollen.
11. Hvis du vil ændre Shared Secret (den delte hemmelighed), skal du klikke på knappen for ændring
af delt hemmelighed og indtaste den nye delte hemmelighed.
12. Vælg Anvend for at gemme ændringerne.
76
®
Phaser® 3020
Xerox
Betjeningsvejledning

IP-filtrering
IP-filtrering
Oversigt
IP-filtrering er en sikkerhedsfunktion, der giver dig mulighed for at kontrollere adgangen til Internet
Services. IP-filtrering giver dig mulighed for at forhindre uautoriseret adgang vha. IP (Internet Protocol).
Funktionen IP-filtrering giver sikkerhed på maskinen ved at lade dig registrere de IP-adresser, der er tilladt
at kommunikere med maskinen. Denne funktion bruges til at forhindre, at Raw TCP/IP-udskrivning,
LPR/LPD, HTTP, Fax til pc, IPP, SNMP og Scan Manager til netværk bruges af uautoriserede brugere
Aktiver IP-filtrering
1. Åbn webbrowseren på din arbejdsstation, og indtast maskinens IP-adresse i adresselinjen.
2. Tryk på Enter.
3. Klik på ikonet Egenskaber.
4. Hvis du bliver bedt om det, skal du indtaste administratorens bruger-id admin og kodeord 1111,
og vælge Login.
5. Klik på linket Sikkerhed.
6. Klik på linket Netværkssikkerhed.
For IPv4-fitrering
1. Vælg IPv4-filtrering.
2. Marker afkrydsningsfeltet Aktiver IPv4-filtrering.
3. Indtast IP-adresse(r) for at tillade IP-adresser at få adgang til enheden.
4. Indtast IP-adressen eller et interval for IP-adresse ved at bruge en stjerne (*) som et jokertegn.
Eksempel:
192.246.238.* bruges til at referere til et undernet af værtsadresser
192.246.* bruges til at referere til et bredere undernet af værtsadresser
192.* bruges til at referere til det bredeste undernet af værtsadresser
5. Det er også muligt at filtrere på en port eller porte. Indtast portoplysninger:
6. Vælg Anvend for at gemme ændringerne.
7. Klik på OK.
For IPv6-fitrering
1. Vælg IPv6-filtrering.
2. Markér afkrydsningsfeltet Aktiver for IPv6-filtrering.
3. Indtast IP-adresse(r) for at tillade IP-adresser at få adgang til enheden.
®
Phaser® 3020
Xerox
Betjeningsvejledning
77

IP-filtrering
4. Indtast IPv6-adressen i form af en CIDR konvention. Præfiks angiver antallet af bits, der skal
refereres til, længst til venstre.
Eksempel:
2001:DB8:1234:215:215:99FF:FE04:D345 / 128 bruges til at referere til en komplet adresse.
2001:DB8:1234:215:215:99FF:FE04:D345 / 64 bruges til at referere til en præfiksadresse, der kun
består af 64 bits længst til venstre.
2001:DB8:1234:215:215:99FF:: / 80 bruges til at referere til en præfiksadresse, der kun består af
80 bits længst til venstre.
5. Det er også muligt at filtrere på en port eller porte. Indtast portoplysninger:
6. Vælg Anvend for at gemme ændringerne.
7. Vælg OK, når bekræftelsesmeddelelsen vises.
Aktiver MAC-filtrering
1. Vælg MAC-filtrering i mappetræet. Siden for MAC-filtrering vises.
2. Markér afkrydsningsfeltet Aktiver for MAC-filtrering.
3. Vælg Tilføj i bortfiltreringsområdet for MAC-adresse.
4. Indtast den MAC-adresse, som du vil filtrere ud.
5. Vælg Anvend for at gemme ændringerne.
6. Vælg OK, når bekræftelsesmeddelelsen vises.
78
®
Phaser® 3020
Xerox
Betjeningsvejledning

802.1X godkendelse
802.1X godkendelse
Dette er den procedure, der skal følges for at installere og konfigurere 802.1x-godkendelse:
Oversigt
Xerox-maskinen understøtter IEEE 802.1x-godkendelse via Extensible Authentication Protocol (EAP).
IEEE 802.1X sikrer, at alle maskiner på netværket er godkendte og har tilladelse til at bruge netværket.
802.1x kan aktiveres for maskiner, der er tilsluttet via kablet Ethernet-netværk.
Administratoren kan konfigurere maskinen til at bruge en EAP type. De EAP-typer, der understøttes på
maskinen, er:
•EAP-MD5
•PEAP
•EAP-MSCHAPv2
•EAP-TLS
Informationskontrolliste
Før start skal du sikre, at følgende elementer er tilgængelige og/eller opgaverne er udført:
• 802.1X-godkendelse skal understøttes på det netværk, som maskinen er tilsluttet.
• Kontroller, at din 802.1X-godkendelsesserver og -godkendelsesswitch er til rådighed på netværket.
• Opret et brugernavn og kodeord på din godkendelsesserver, der bruges til at godkende maskinen.
Aktiver 802.1X vha. CentreWare Internet Services
Godkendelse via TLS kræver, at der konfigureres eller uploades et maskincertifikat til maskinen. Se Adgang
til skærmbilledet for administration af maskindigitale certifikater for flere oplysninger.
Godkendelse via PEAP og TLS kræver, at der uploades et rodcertifikat til maskinen. Se Installér
rodcertifikater for at få instruktioner.
1. Åbn webbrowseren på din arbejdsstation, og indtast maskinens IP-adresse i adresselinjen.
2. Tryk på Enter.
3. Vælg ikonet Egenskaber.
4. Hvis du bliver bedt om det, skal du indtaste Administrator brugernavn (admin) og Kodeord (1111),
og vælge Login. Vælg Egenskaber.
5. I Sikkerhed til venstre skal du vælge Netværkssikkerhed.
®
Phaser® 3020
Xerox
Betjeningsvejledning
79

802.1X godkendelse
6. Vælg 802.1X i mappetræet. Siden802.1x sikkerhed vises.
a. For 802.1x sikkerhed skal du markere afkrydsningsfeltet Aktiver.
b. Rul gennem listen for godkendelsesmetoder og vælg en af følgende muligheder:
•EAP-MD5
•EAP-MSCHAPv2
•PEAP
•TLS
7. Hvis du vælger EAP-MD5, EAP-MSCHAPv2 eller PEAP, vises muligheden for
legitimationsoplysninger. Indtast de nødvendige oplysninger i felterne Brugernavn og Kodeord.
8. Hvis du vælger PEAP eller TLS, vises muligheden Servervalidering. Klik på knappen Vælg
certifikat og vælg det ønskede rodcertifikat.
9. Hvis du vælger TLS, vises indstillingen Maskinvalidering. Klik på knappen Vælg certifikat og vælg
det ønskede certifikat for at aktivere maskinvalidering.
10. Vælg Anvend for at gemme ændringerne.
11. Vælg OK, når bekræftelsesmeddelelsen vises.
80
®
Phaser® 3020
Xerox
Betjeningsvejledning

Vedligeholdelse
Dette kapitel indeholder:
• Forbrugsstoffer
•Almindelig pleje
• Softwareopdatering
6
Xerox® Phaser® 3020
Betjeningsvejledning
81

Forbrugsstoffer
Forbrugsstoffer
Der findes følgende brugerudskiftelige forbrugsstoffer til denne printer:
• Xerox Phaser 3020 standardkapacitet printpatron
Sådan bestilles Xerox-forbrugsstoffer:
Xerox-forbrugsstoffer til din printer kan bestilles på flere måder:
• Kontakt din lokale Xerox-repræsentant eller forhandler. Oplys dit firmanavn, produktnummer og
maskinens serienummer.
Bemærk: Maskinens serienummer findes på typeskiltet på bagdækslet, og er tilgængelig ved at
trykke på knappen Maskinstatus i menuen Systemindstilling, og udskrives desuden i
Konfigurationsrapporten.
• Forbrugsstoffer kan bestilles online fra www.xerox.com
• Åbn Xerox websiden via Easy Printer Manager:
1. Vælg den printer, du ønsker at bestille forbrugsstoffer til.
2. Klik på knappen Bestilling af forbrugsstoffer.
3. Se Bestilling af forbrugsstoffer, når der vises et andet vindue. Når Xerox websiden for bestilling af
forbrugsstoffer vises, skal du placere din ordre.
• Åbn Xerox websiden via CentreWare: Fra din printers CWIS-side skal du klikke på fanen Support og
dernæst Support links på venstrer navigationspanel. Klik derefter på Bestilling af
forbrugsstoffer-linket nederst på siden for at gå til Xerox hjemmeside og bestille online.
ADVARSEL: Brug af forbrugsstoffer fra andre producenter end Xerox anbefales ikke. Brug af anden
toner eller printpatroner end Xerox kan påvirke udskriftskvaliteten og printerens driftsikkerhed.
Xerox-toner er den eneste toner, som er designet og fremstillet under skrap kvalitetskontrol af
Xerox specifikt til denne printer.
Xerox-garantien, serviceaftalen og Total Satisfaction Guarantee (fuld tilfredshedsgaranti) dækker
ikke skader, fejl eller forringelse af ydeevnen som skyldes anvendelse af forbrugsstoffer, der ikke er
fra Xerox, eller anvendelse af Xerox-forbrugsstoffer, som ikke er angivet til denne printer. Total
Satisfaction Guarantee (fuld tilfredshedsgaranti) er kun tilgængelig i USA og Canada. Dækningen
kan være anderledes uden for disse områder. Kontakt din Xerox-repræsentant for flere oplysninger.
®
82
Phaser® 3020
Xerox
Betjeningsvejledning

Forbrugsstoffer
Kontrol af forbrugsstoffernes status
Du kan kontrollere status for printerens forbrugsstoffer på ethvert tidspunkt.
På printeren:
Hvis du aktiverede Lav toner-indikatoren (normalt i løbet af opsætning af printeren), angiver et
indikatorsymbol øverst på betjeningspanelet status for tonerniveau i printerpatronen.
• Når denne symbolindikator er slukket, har printpatronen stadig normal kapacitet.
• Hvis dette symbol blinker orange, er der kun en lille mængde toner tilbage i patronen. Patronen
skal snart udskiftes. Kontroller, at du har en ny Xerox-printpatron på lager, ellers skal du bestille en
ny. Du kan midlertidigt øge udskriftskvaliteten ved at omfordele toneren - se Omfordeling af toner.
• Når tonersymbolet lyser orange, er det tid til at udskifte patronen. Se Udskiftning af printpatronen.
Sådan aktivere indikatoren for lav toner:
1. Åbn Easy Printer Manager i startmenuen på din pc.
2. Vælg printeren.
3. Klik på Egenskaber. Du kommer til CentreWare Internet Services-siden for printeren.
4. Hvis du får besked på det, skal du indtaste ID (admin) og kodeord (1111).
5. Vælg Egenskaber > Systemindstilling>.
6. Indstil Advarsel for lav tonermængde til Ja.
7. Indtast en procentsats for Advarsel for lav tonermængde fra 1 - 50%.
8. Vælg de øvrige advarselsfunktioner, som du ønsker at aktivere. E-mail-advarsel vil sende dig en email, når printerens tonerpatron er næsten tom, eller der skal isættes en ny. Se oplysninger om
advarsler i afsnittet Installation og indstilling i denne vejledning.
9. Klik på Apply (Anvend). Brugerne vil nu blive advaret på flere måder, når printeren har brug for nye
forbrugsstoffer.
Kontrol af forbrugsstoffernes status fra din pc
Brug Easy Printer Manager til at se en statusside for forbrugsstoffer:
1. Åbn Easy Printer Manager fra startmenuen (i Windows).
2. Vælg printeren.
3. Fra siden Grundlæggende-(det lille vindue) kan du se tonerniveauet under fanen Forbrugsstoffer.
Hvis du åbner EPM i Avanceret tilstand (stort vindue) vil du se oplysninger om forbrugsstoffer lige
under billedet af enheden.
Bemærk: Brug ikonet Switch i EPM-headeren til at skifte mellem grundlæggende og avancerede
funktioner.
Brug CentreWare Information Services (CWIS) til at tjekke forbrugsstoffernes status.
Bemærk: Printeren skal være tilsluttet til netværket for at få adgang CWIS. Det vil ikke være
tilgængelig via en USB-forbindelse.
1. Indtast din printers IP-adresse i din internetbrowser.
2. Hvis du får besked på det, skal du indtaste ID (admin) og kodeord (1111) på CentreWare-siden.
®
Phaser® 3020
Xerox
Betjeningsvejledning
83

Forbrugsstoffer
3. Vælg fanen Status.
4. Klik på Forbrugsstofferi venstre navigationsrude for at se tonerniveauer i printeren.
Opbevaring og håndtering af forbrugsstoffer
Printpatronen indeholder komponenter, der er følsomme over for lys, temperatur og fugt. Følg
anbefalingerne for at sikre den optimale ydelse, den højeste kvalitet og den længste levetid for din nye
printpatron.
Følg nedenstående retningslinjer for opbevaring og håndtering af forbrugsstoffer:
• Opbevar altid uåbnede printpatroner i deres originale indpakning.
• Opbevar med den korrekte side opad i vandret stilling (må ikke anbringes på den ene ende).
• Opbevar ikke forbrugsstoffer i:
• Temperaturer over 40° C.
• Relativ fugtighed på mindre end 20% eller større end 80%.
• Et miljø med ekstreme ændringer i fugtighed eller temperatur.
• Direkte sollys eller rumbelysning.
• Støvede steder.
• En bil i længere tid.
• Et miljø med korroderende gasser.
• Et miljø med saltholdig luft.
• Undgå at opbevare forbrugsstoffer på gulvet.
• Rør ikke ved overfladen af den lysfølsomme tromle i printpatronen.
• Udsæt ikke printpatronen for unødvendige vibrationer eller stød.
• Roter aldrig tromlen manuelt i printpatronen, især ikke i baglæns retning. Dette kan føre til interne
skader og spild af toner.
84
®
Phaser® 3020
Xerox
Betjeningsvejledning

Almindelig pleje
Almindelig pleje
Omfordeling af toner
Når printpatronen snart skal udskiftes:
• Hvide streger på udskrifter eller lyse udskrifter.
• Den orange tonerindikator blinker på betjeningspanelet.
Hvis dette sker, kan du midlertidigt forbedre udskriftskvaliteten ved at fordele den resterende toner i
patronen. I nogle tilfælde vil der forekomme hvide striber eller lyse udskrifter, selvom du har fordelt
toneren.
Følg disse trin for at omfordele toneren i din printerpatron, og dermed midlertidigt forbedre
udskriftskvaliteten.
1. Åbn toplåget.
2. Træk printpatronen ud.
®
Phaser® 3020
Xerox
Betjeningsvejledning
85

Almindelig pleje
3. Ryst tonerpatronen 5-6 gange for at fordele toneren
jævnt indeni patronen.
Bemærk: Hvis du får toner på tøjet, skal du tørre det af
med en tør klud og vaske tøjet i koldt vand. Varmt vand
får toneren ind i stoffet.
4. Genisæt printpatronen ved at skubbe det langsomt ind
i maskinen.
5. Luk printerlågen. Maskinens statusindikator på
betjeningspanelet skal lyse grøn, hvilket indikerer at
maskinen er klar til at udskrive. Tonerindikatoren skal
være slukket, hvilket angiver, at printpatronen har nok
toner til at udskrive.
FORSIGTIG: Rør ikke ved den grønne underside på
printpatronen. Brug håndtaget på patronen for at
undgå at berøre dette område.
Udskiftning af printpatron
Når tonersymbolet øverst på printerens betjeningspanel lyser orange, er det tid til at udskifte
printpatronen.
Følg instruktionerne, og udskift printpatronen.
1. Åbn toplåget.
86
®
Phaser® 3020
Xerox
Betjeningsvejledning

Almindelig pleje
2. Træk printpatronen ud.
FORSIGTIG: Rør ikke ved den grønne underside på
printpatronen. Brug håndtaget på patronen for at
undgå at berøre dette område.
ADVARSEL: FJERN ALDRIG låger eller
afskærmninger, som er fastgjort med skruer,
når du udskifter forbrugsstoffer. Der findes ingen
vedligeholdelsesområder for brugeren bag disse
låger eller afskærmninger. Forsøg ALDRIG på at
udføre vedligeholdelse, som IKKE er beskrevet
specifikt i dokumentationen til maskinen.
3. Tag den nye printpatron ud af indpakningen. Læs og følg anvisningerne på emballagen for at
fjerne de beskyttende materialer.
4. Ryst tonerpatronen 5-6 gange for at fordele toneren
jævnt indeni patronen.
Bemærk: Hvis du får toner på tøjet, skal du tørre det af
med en tør klud og vaske tøjet i koldt vand. Varmt vand
får toneren ind i stoffet.
5. Hold printpatronen på håndtaget, og sæt langsomt
patronen ind i åbningen i maskinen. Tapperne på patronens
sider og de tilsvarende riller i maskinen vil føre patronen
ind i den korrekte position, indtil den låser på plads.
6. Luk toplåget. Maskinens statusindikator på
betjeningspanelet skal lyse grøn, hvilket indikerer at
maskinen er klar til at udskrive. Tonerindikatoren skal
være slukket, hvilket angiver, at printpatronen har nok
toner til at udskrive.
Genbrug af forbrugsstoffer
Hvis du ønsker flere oplysninger om Xerox-genbrugsprogrammer for forbrugsstoffer, skal du gå til
www.xerox.com/gwa.
®
Phaser® 3020
Xerox
Betjeningsvejledning
87

Almindelig pleje
Rengøre maskinen
ADVARSEL: ANVEND ALDRIG organiske eller stærke kemiske opløsningsmidler eller rengøringsmidler
i sprayform til at rengøre maskinen. HÆLD ALDRIG væske direkte ind i eller på maskinen. Anvend
kun de forbrugsstoffer og rengøringsmidler, som er angivet i denne dokumentation. Opbevar alle
rengøringsmidler utilgængeligt for børn.
ADVARSEL: Anvend ikke rengøringsmidler i sprayform på eller i dette udstyr. Visse spraydåser
indeholder eksplosive blandinger, og er ikke egnede til brug i elektrisk udstyr. Anvendelse af
sådanne rengøringsmidler kan resultere i eksplosion eller brand.
Betjeningspanel, papirmagasiner og udfaldsbakke
Regelmæssig rengøring holder både skærmen, betjeningspanelet og andre områder på maskinen fri for
støv og snavs.
1. Fugt en blød, fnugfri klud med lidt vand.
2. Rengør hele området på betjeningspanelet, inkl. skærmen.
3. Rengør udfaldsbakken, papirmagasiner og andre områder uden på maskinen.
4. Tør hele området af med en ren klud eller papirserviet.
Indvendige områder
Under udskrivningen aflejres papir-, toner- og støvpartikler inde i maskinen. Dette kan forårsage
problemer med udskriftskvaliteten, som f.eks tonerpletter eller udtværing. Rengøring inde i maskinen
fjerner og reducerer disse problemer.
1. Sluk for maskinen, og træk stikket ud. Vent på, at
maskinen køler ned.
2. Åbn toplåget.
88
®
Phaser® 3020
Xerox
Betjeningsvejledning

3. Træk printpatronen ud, og læg den på en ren, flad
overflade.
FORSIGTIG:
• For at undgå at ødelægge printpatronen må den
ikke udsættes for lys i mere end et par minutter. Dæk
patronen med et stykke papir, hvis det er nødvendigt.
• Rør ikke ved den grønne overflade på undersiden af
printpatronen. Brug håndtaget på patronen for at
undgå at berøre dette område.
4. Brug en tør, fnugfri klud til at tørre støv og spildt toner
væk fra området med printpatronen.
FORSIGTIG: Ved rengøring inde i maskinen skal du passe
på ikke at beskadige overførselsrullen eller andre
indvendige dele. Brug ikke opløsningsmidler som benzin
eller fortynder til rengøringen. Der kan opstå problemer
med udskriftskvaliteten og skader på maskinen.
Almindelig pleje
5. Sæt printpatronen tilbage på plads. Tapperne på patronens
sider og de tilsvarende riller i maskinen vil føre patronen
ind i den korrekte position, indtil den låser på plads.
®
Phaser® 3020
Xerox
Betjeningsvejledning
89

Almindelig pleje
6. Luk toplåget.
7. Sæt netledningen i maskinen, og tænd. Printeren er
klar, når maskinens statusindikator lyser grønt.
Flytte maskinen
• Når du flytter maskinen, må du ikke vippe eller vende den på hovedet, da indersiden af maskinen
kan blive forurenet med toner, hvilket kan forårsage skader på maskinen eller forringe
udskriftskvaliteten.
• Lad mindst to personer løfte maskinen, når den flyttes.
90
®
Phaser® 3020
Xerox
Betjeningsvejledning

Softwareopdatering
Softwareopdatering
Xerox søger til stadighed at forbedre sine produkter. En softwarerevision kan blive tilgængelig for at
forbedre funktionaliteten af? din maskine. Softwareopgraderings-funktionen gør det muligt for kunden
at opgradere maskinens software uden at behøve en kundeservicemedarbejder at være til stede.
Softwareopgraderingsprocessen
Softwaren kan opgraderes via en netværksforbindelse vha. CentreWare Internet Services.
• Eventuelle opgaver i printerkøen skal afsluttes eller slettes, før du starter en softwareopgradering.
• Denne procedure vil forhindre, at der modtages yderligere opgaver, før opgraderingen er fuldført.
• Alle konfigurerede netværksindstillinger og installerede optioner vil blive bibeholdt af maskinen
efter softwareopgraderingen.
Proceskontrolliste
Før start skal du sikre, at følgende elementer er tilgængelige og/eller opgaverne er udført:
• Anskaf den nye softwareopgraderingsfil for din maskine fra www.xerox.com hjemmesiden eller fra
din Xerox-repræsentant. Opgraderingsfilen vil have udvidelsen .hd. Download opgraderingsfilen til
et lokalt drev eller et netværksdrev. Du vil være i stand til at slette filen efter
opgraderingensproceduren.
• Det er vigtigt at få den korrekte opgraderingsfil til din model af maskinen. Se Installation og
indstilling for vejledning til at afgøre, hvilken maskinmodel du har.
• TCP/IP- og HTTP-protokoller skal være aktiveret på maskinen, så maskinens webbrowser kan tilgås.
Procedure
Bemærk: Opgraderingen bør tage mindre end 10 minutter, medmindre der er netværksproblemer.
1. Åbn webbrowseren på din arbejdsstation, og indtast maskinens IP-adresse i adresselinjen.
2. Tryk på Enter.
3. Klik på linket Login øverst på skærmen. Indtast administratorens brugernavn (admin) og kodeord
(1111), og vælg Login.
4. Vælg Egenskaber.
5. I Sikkerhed-linket til venstre skal du vælge Systemsikkerhed.
6. Vælg linket til funkionsstyring i mappetræet.
7. Vælg feltet Firmwareopgradering aktiveret.
8. Vælg Anvend for at gemme ændringerne.
9. Vælg fanen Support.
10. I linket Firmwareopgradering skal du vælge knappen Opgraderingsguide.
®
Phaser® 3020
Xerox
Betjeningsvejledning
91

Softwareopdatering
11. Skærmen for firmwareopgraderingsguide vises. I området for Firmwarefil:
a. Klik på Gennemse.
b. Find og vælg opgraderingsfilen .hd fra tidligere.
c. Klik på Åbn.
12. Vælg Næste. Firmwaren vil nu blive verificeret og der vises information om opgraderingsfilen.
13. Vælg Næste for at fortsætte. Opgraderingen bør tage mindre end 10 minutter, medmindre der er
netværksproblemer.
14. Når maskinen har afsluttet opgraderingen, vil den genstarte automatisk. Hvis du vil kontrollere
firmwareversionen, skal du åbne CWIS ved at indtaste din maskines IP-adresse i dit
browservindue. Vælg Maskinindstillinger. Vælg Firmware og dernæst Egenskaber for at se, om
firmwaren er blevet opdateret til den nye version.
92
®
Phaser® 3020
Xerox
Betjeningsvejledning
 Loading...
Loading...