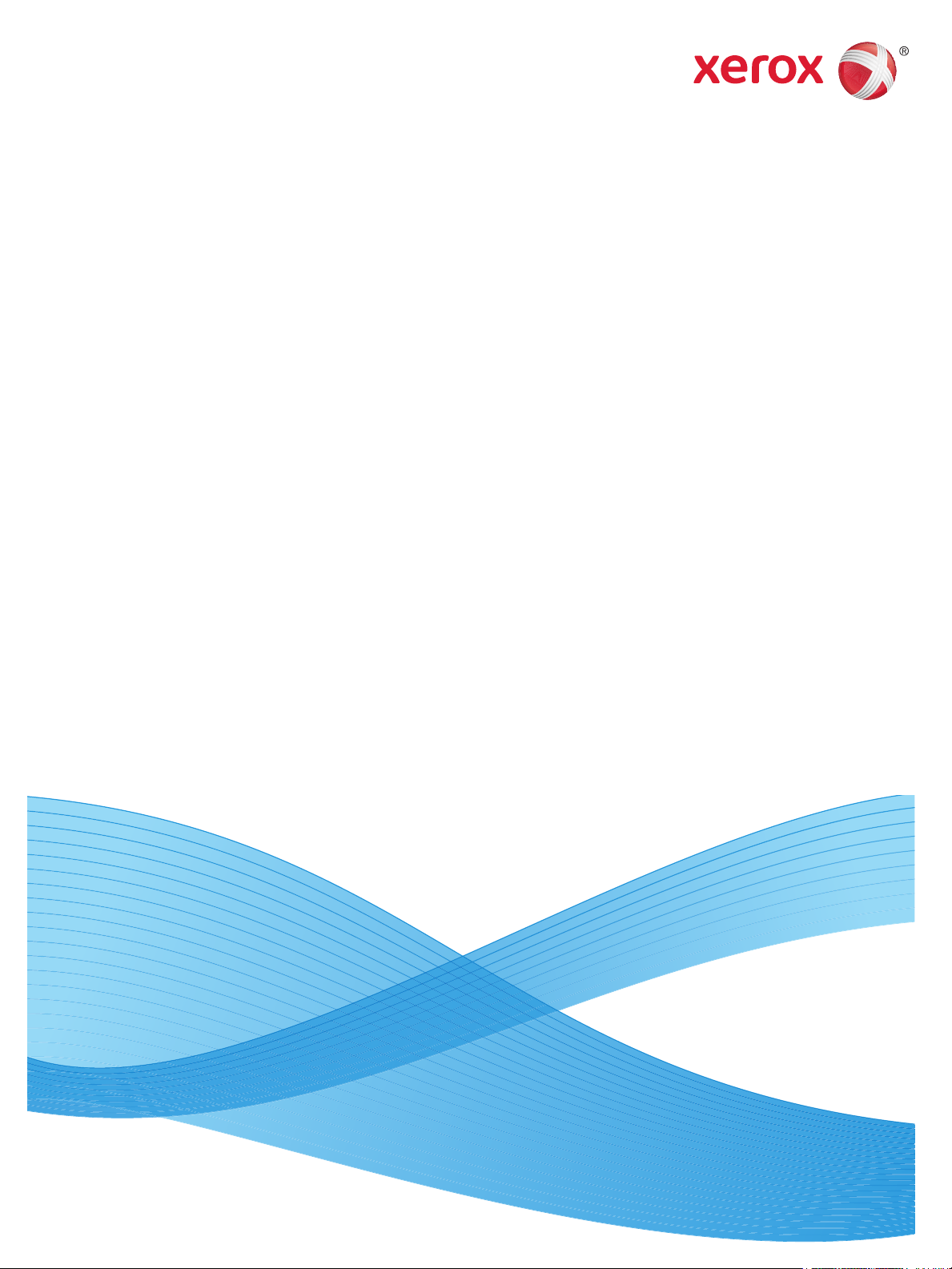
Xerox® Phaser® 3020BI
Guida per l'utente
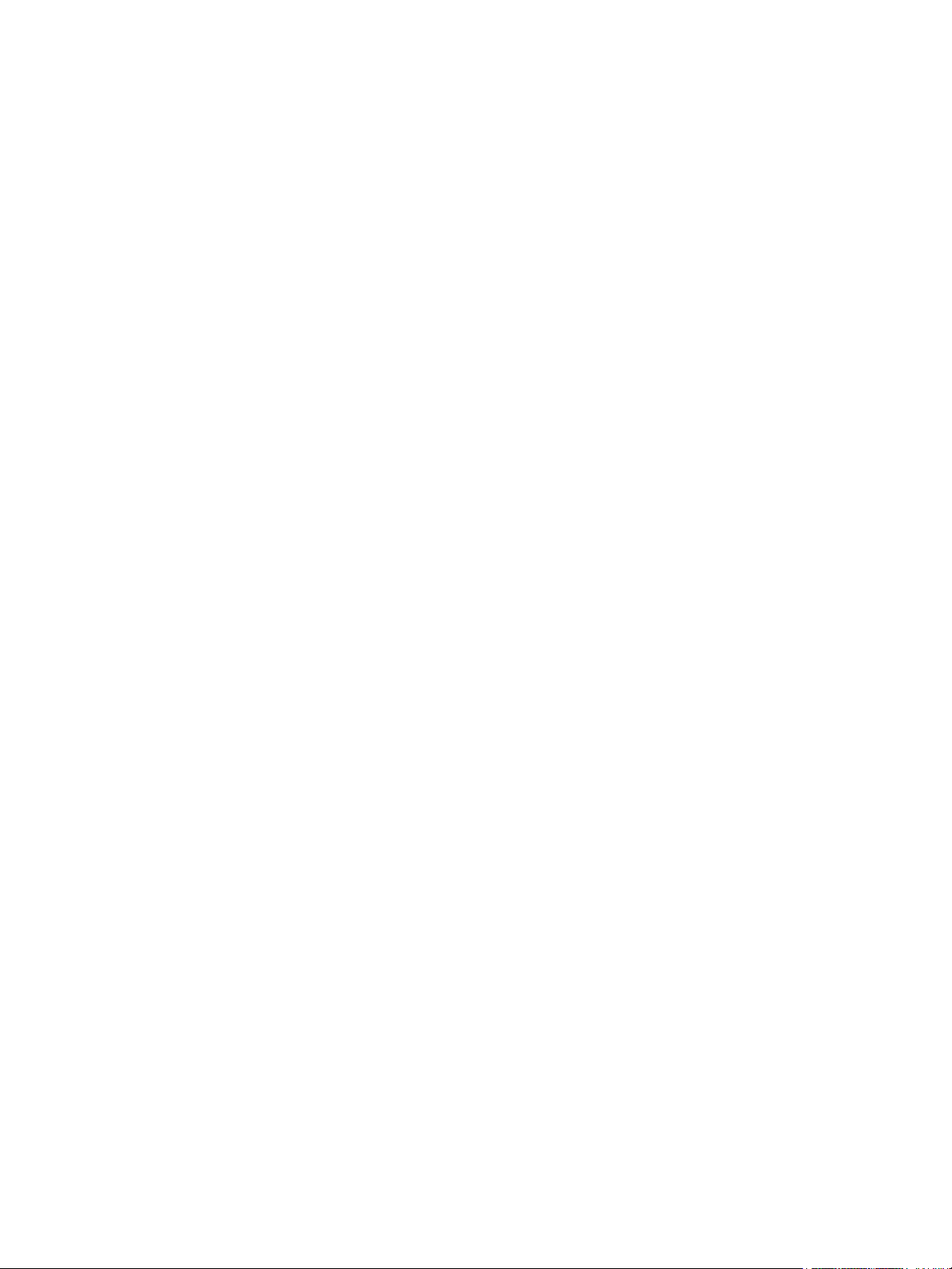
©2019 Xerox Corporation. Tutti i diritti riservati. Xerox® e Xerox con marchio figurativo® sono marchi registrati di Xerox Corporation
negli Stati Uniti e/o in altri paesi.
®
, CentreWare®, WorkCentre®, FreeFlow®, SMARTsend®, Scan to PC Desktop®, MeterAssistant®, SuppliesAssistant®,
Phaser
Xerox Secure Access Unified ID System
®
e Xerox Extensible Interface Platform® sono marchi di Xerox Corporation negli Stati Uniti
e/o in altri paesi.
®
Adobe
Reader® e PostScript® sono marchi di Adobe Systems Incorporated negli Stati Uniti e/o in altri paesi.
Macintosh e Mac OS sono marchi di Apple Inc., registrati negli Stati Uniti e in altri paesi.
AirPrint e il logo AirPrint sono marchi di Apple Inc.
®
è un marchio di Hewlett-Packard Corporation negli Stati Uniti e/o in altri paesi.
PCL
IBM® e AIX® sono marchi registrati di International Business Machines Corporation negli Stati Uniti e/o in altri paesi.
®
Microsoft
, Windows Vista®, Windows® e Windows Server® sono marchi registrati di Microsoft Corporation negli Stati Uniti
e/o in altri paesi.
®
, NetWare®, NDPS®, NDS®, IPX™ e Novell Distributed Print Services™ sono marchi registrati di Novell, Inc. negli Stati Uniti
Novell
e/o in altri paesi.
SunSM, Sun Microsystems e Solaris sono marchi o marchi registrati di Oracle e/o delle sue consociate negli Stati Uniti e/o in altri paesi.
®
è un marchio registrato negli Stati Uniti e in altri paesi, concesso su licenza esclusiva di X/ Open Company Limited.
UNIX
Linux è un marchio registrato di Linus Torvalds.
®
Red Hat
è un marchio registrato di Red Hat, Inc.
Fedora è un marchio di Red Hat, Inc.
Ubuntu è un marchio registrato di Canonical Ltd.
Debian è un marchio registrato di of Software in Public Interest, Inc.
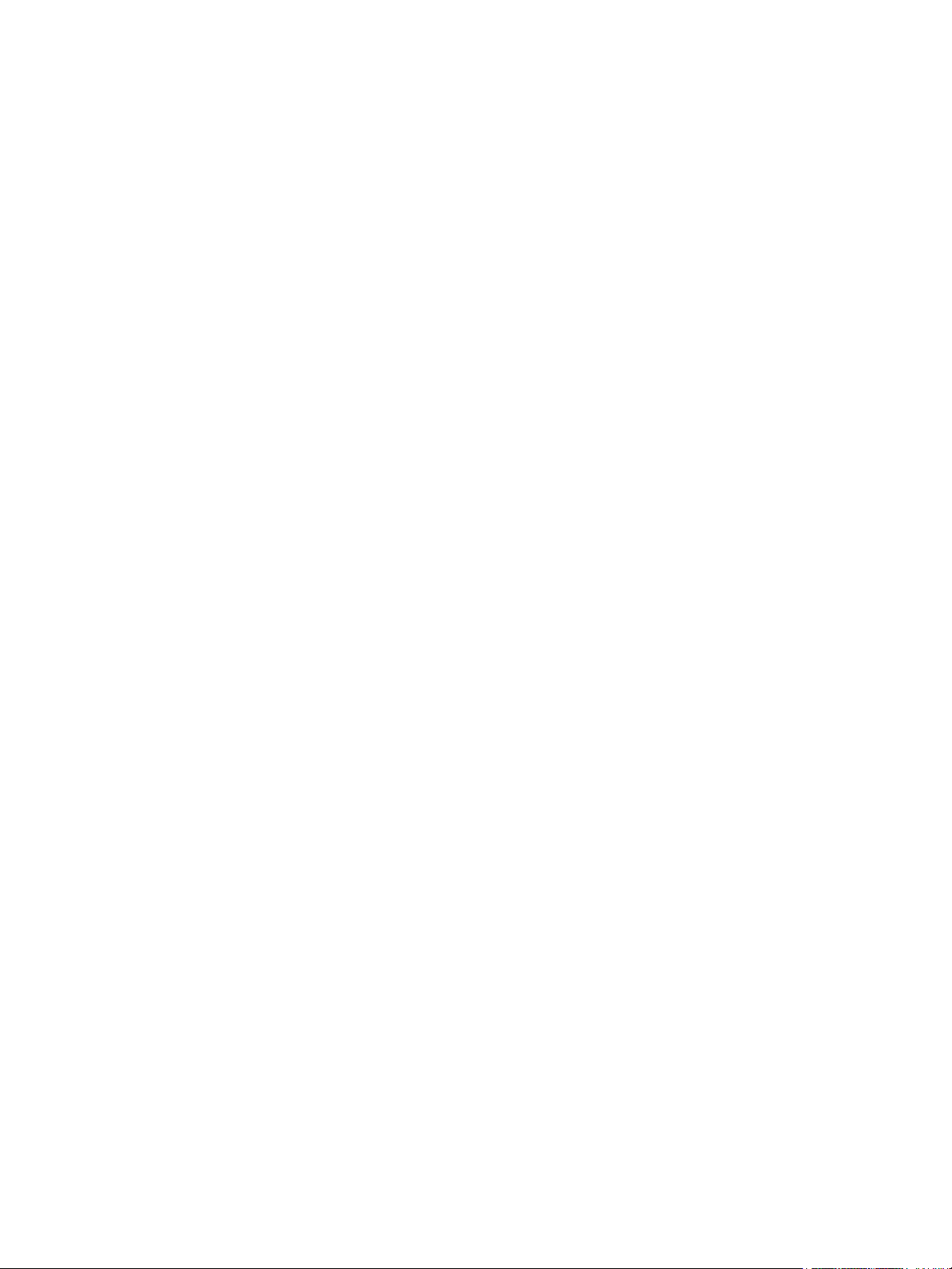
Contenuto
1 Informazioni preliminari
Descrizione generale della macchina . . . . . . . . . . . . . . . . . . . . . . . . . . . . . . . . . . . . . . . . . . . . . . . . . . . . . . .2
Vista anteriore . . . . . . . . . . . . . . . . . . . . . . . . . . . . . . . . . . . . . . . . . . . . . . . . . . . . . . . . . . . . . . . . . . . . . . . .2
Vista posteriore . . . . . . . . . . . . . . . . . . . . . . . . . . . . . . . . . . . . . . . . . . . . . . . . . . . . . . . . . . . . . . . . . . . . . . .3
Configurazioni del prodotto. . . . . . . . . . . . . . . . . . . . . . . . . . . . . . . . . . . . . . . . . . . . . . . . . . . . . . . . . . . . . . . .4
Pannello comandi . . . . . . . . . . . . . . . . . . . . . . . . . . . . . . . . . . . . . . . . . . . . . . . . . . . . . . . . . . . . . . . . . . . . . . . . .5
Accensione della macchina . . . . . . . . . . . . . . . . . . . . . . . . . . . . . . . . . . . . . . . . . . . . . . . . . . . . . . . . . . . . . . . .7
Risparmio energia . . . . . . . . . . . . . . . . . . . . . . . . . . . . . . . . . . . . . . . . . . . . . . . . . . . . . . . . . . . . . . . . . . . . .7
Software. . . . . . . . . . . . . . . . . . . . . . . . . . . . . . . . . . . . . . . . . . . . . . . . . . . . . . . . . . . . . . . . . . . . . . . . . . . . . . . . . .8
Pagine di informazioni. . . . . . . . . . . . . . . . . . . . . . . . . . . . . . . . . . . . . . . . . . . . . . . . . . . . . . . . . . . . . . . . . . . . .9
Rapporto configurazione. . . . . . . . . . . . . . . . . . . . . . . . . . . . . . . . . . . . . . . . . . . . . . . . . . . . . . . . . . . . . . .9
®
Xerox
Ulteriori informazioni. . . . . . . . . . . . . . . . . . . . . . . . . . . . . . . . . . . . . . . . . . . . . . . . . . . . . . . . . . . . . . . . . . . . 11
Ulteriore assistenza. . . . . . . . . . . . . . . . . . . . . . . . . . . . . . . . . . . . . . . . . . . . . . . . . . . . . . . . . . . . . . . . . . . . . . 12
Centro assistenza clienti Xerox . . . . . . . . . . . . . . . . . . . . . . . . . . . . . . . . . . . . . . . . . . . . . . . . . . . . . . . 12
Documentazione . . . . . . . . . . . . . . . . . . . . . . . . . . . . . . . . . . . . . . . . . . . . . . . . . . . . . . . . . . . . . . . . . . . . 12
CentreWare® Internet Services . . . . . . . . . . . . . . . . . . . . . . . . . . . . . . . . . . . . . . . . . . . . . . . 10
2 Installazione e configurazione
Connettività wireless . . . . . . . . . . . . . . . . . . . . . . . . . . . . . . . . . . . . . . . . . . . . . . . . . . . . . . . . . . . . . . . . . . . . 14
Stampare un Rapporto configurazione. . . . . . . . . . . . . . . . . . . . . . . . . . . . . . . . . . . . . . . . . . . . . . . . 14
CentreWare
Accesso amministratore CentreWare
Modificare la password amministratore. . . . . . . . . . . . . . . . . . . . . . . . . . . . . . . . . . . . . . . . . . . . . . . 16
Impostazione della velocità Ethernet utilizzando CentreWare Internet Services. . . . . . . . . . 16
Regolazione dell'altitudine . . . . . . . . . . . . . . . . . . . . . . . . . . . . . . . . . . . . . . . . . . . . . . . . . . . . . . . . . . . 17
Installazione di rete . . . . . . . . . . . . . . . . . . . . . . . . . . . . . . . . . . . . . . . . . . . . . . . . . . . . . . . . . . . . . . . . . . . . . 18
TCP/IP . . . . . . . . . . . . . . . . . . . . . . . . . . . . . . . . . . . . . . . . . . . . . . . . . . . . . . . . . . . . . . . . . . . . . . . . . . . . . . 18
Driver di stampa . . . . . . . . . . . . . . . . . . . . . . . . . . . . . . . . . . . . . . . . . . . . . . . . . . . . . . . . . . . . . . . . . . . . . . . . 21
Descrizione generale. . . . . . . . . . . . . . . . . . . . . . . . . . . . . . . . . . . . . . . . . . . . . . . . . . . . . . . . . . . . . . . . . 21
Driver Windows . . . . . . . . . . . . . . . . . . . . . . . . . . . . . . . . . . . . . . . . . . . . . . . . . . . . . . . . . . . . . . . . . . . . . . . . . 22
Installazione dei driver Windows . . . . . . . . . . . . . . . . . . . . . . . . . . . . . . . . . . . . . . . . . . . . . . . . . . . . . 22
Programma Impostazione wireless . . . . . . . . . . . . . . . . . . . . . . . . . . . . . . . . . . . . . . . . . . . . . . . . . . . . . . . 25
Configurazione di Wi-Fi Direct™ utilizzando CentreWare Internet Services. . . . . . . . . . . . . . . 25
Disinstallazione dei driver Windows. . . . . . . . . . . . . . . . . . . . . . . . . . . . . . . . . . . . . . . . . . . . . . . . . . . 26
Driver Macintosh . . . . . . . . . . . . . . . . . . . . . . . . . . . . . . . . . . . . . . . . . . . . . . . . . . . . . . . . . . . . . . . . . . . . . . . . 27
Procedura. . . . . . . . . . . . . . . . . . . . . . . . . . . . . . . . . . . . . . . . . . . . . . . . . . . . . . . . . . . . . . . . . . . . . . . . . . . 27
Disinstallazione di un driver Macintosh. . . . . . . . . . . . . . . . . . . . . . . . . . . . . . . . . . . . . . . . . . . . . . . . 28
Driver Linux . . . . . . . . . . . . . . . . . . . . . . . . . . . . . . . . . . . . . . . . . . . . . . . . . . . . . . . . . . . . . . . . . . . . . . . . . . . . . 29
®
Internet Services. . . . . . . . . . . . . . . . . . . . . . . . . . . . . . . . . . . . . . . . . . . . . . . . . . . . . . . . . . . 15
®
Internet Services . . . . . . . . . . . . . . . . . . . . . . . . . . . . . . . 15
Xerox® Phaser® 3020
Guida per l'utente
iii
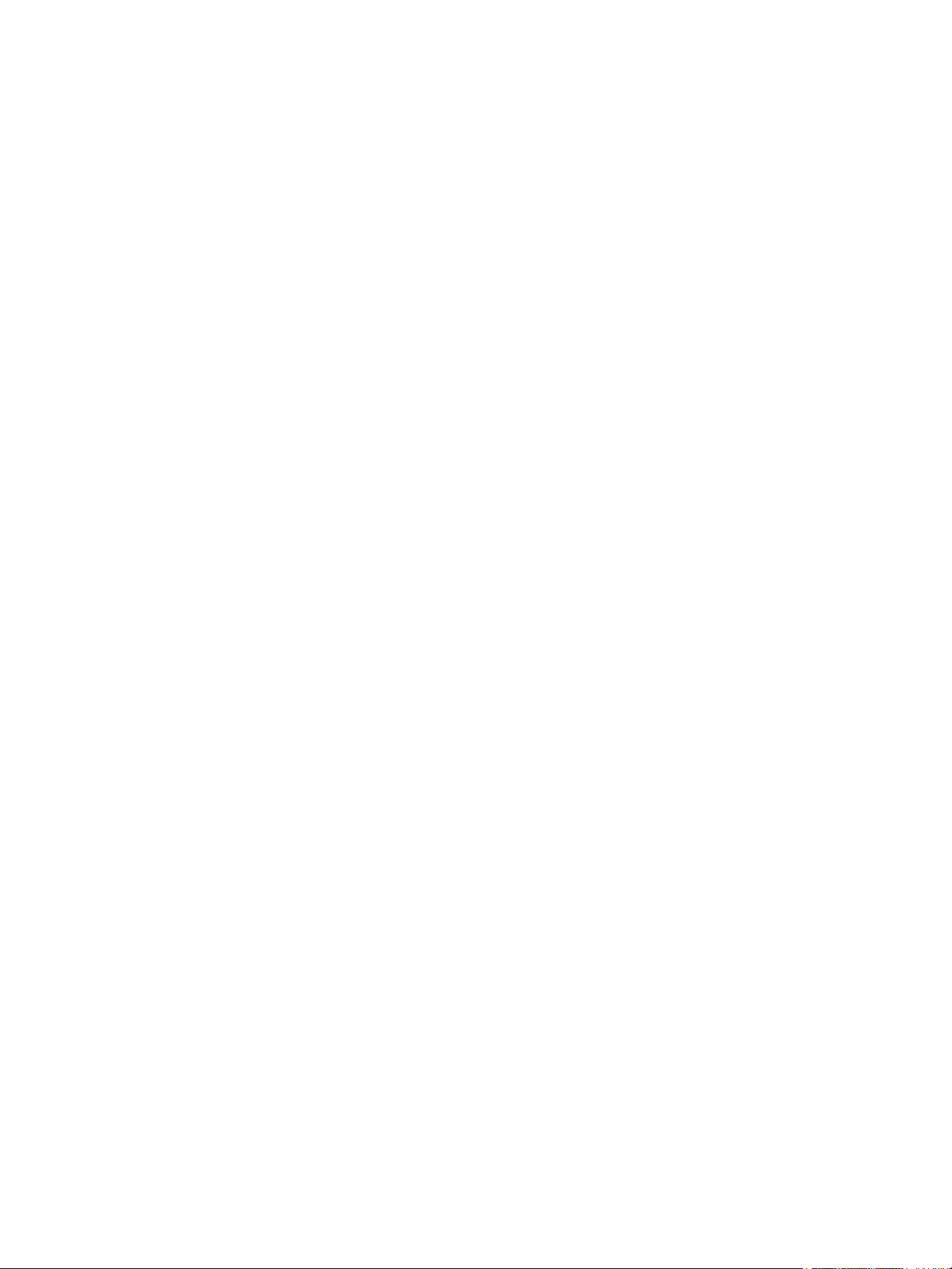
Contenuto
Condivisione della macchina localmente. . . . . . . . . . . . . . . . . . . . . . . . . . . . . . . . . . . . . . . . . . . . . . . . . . 30
Windows. . . . . . . . . . . . . . . . . . . . . . . . . . . . . . . . . . . . . . . . . . . . . . . . . . . . . . . . . . . . . . . . . . . . . . . . . . . . 30
Macintosh . . . . . . . . . . . . . . . . . . . . . . . . . . . . . . . . . . . . . . . . . . . . . . . . . . . . . . . . . . . . . . . . . . . . . . . . . . 31
Windows, stampa . . . . . . . . . . . . . . . . . . . . . . . . . . . . . . . . . . . . . . . . . . . . . . . . . . . . . . . . . . . . . . . . . . . . . . . 32
Stampa LPR . . . . . . . . . . . . . . . . . . . . . . . . . . . . . . . . . . . . . . . . . . . . . . . . . . . . . . . . . . . . . . . . . . . . . . . . . 32
Porta IPP (Internet Printing Protocol) . . . . . . . . . . . . . . . . . . . . . . . . . . . . . . . . . . . . . . . . . . . . . . . . . 33
Stampa TCP/IP non elaborata (Port 9100) . . . . . . . . . . . . . . . . . . . . . . . . . . . . . . . . . . . . . . . . . . . . 34
Configurare il driver di stampa Windows . . . . . . . . . . . . . . . . . . . . . . . . . . . . . . . . . . . . . . . . . . . . . . 35
AirPrint . . . . . . . . . . . . . . . . . . . . . . . . . . . . . . . . . . . . . . . . . . . . . . . . . . . . . . . . . . . . . . . . . . . . . . . . . . . . . . . . . 36
Google Cloud Print . . . . . . . . . . . . . . . . . . . . . . . . . . . . . . . . . . . . . . . . . . . . . . . . . . . . . . . . . . . . . . . . . . . . . . 37
3Carta e supporti
Caricamento carta . . . . . . . . . . . . . . . . . . . . . . . . . . . . . . . . . . . . . . . . . . . . . . . . . . . . . . . . . . . . . . . . . . . . . . 40
Preparazione della carta per il caricamento. . . . . . . . . . . . . . . . . . . . . . . . . . . . . . . . . . . . . . . . . . . . 40
Utilizzo del vassoio 1. . . . . . . . . . . . . . . . . . . . . . . . . . . . . . . . . . . . . . . . . . . . . . . . . . . . . . . . . . . . . . . . . 40
Impostazione del formato e tipo della carta . . . . . . . . . . . . . . . . . . . . . . . . . . . . . . . . . . . . . . . . . . . . . . 42
Specifiche dei supporti. . . . . . . . . . . . . . . . . . . . . . . . . . . . . . . . . . . . . . . . . . . . . . . . . . . . . . . . . . . . . . . . . . . 43
Indicazioni per i supporti. . . . . . . . . . . . . . . . . . . . . . . . . . . . . . . . . . . . . . . . . . . . . . . . . . . . . . . . . . . . . 43
Tipi di supporto. . . . . . . . . . . . . . . . . . . . . . . . . . . . . . . . . . . . . . . . . . . . . . . . . . . . . . . . . . . . . . . . . . . . . . 44
Destinazione copie . . . . . . . . . . . . . . . . . . . . . . . . . . . . . . . . . . . . . . . . . . . . . . . . . . . . . . . . . . . . . . . . . . . . . . 47
Utilizzo del vassoio di uscita. . . . . . . . . . . . . . . . . . . . . . . . . . . . . . . . . . . . . . . . . . . . . . . . . . . . . . . . . . 47
4 Stampa
Stampa con Windows . . . . . . . . . . . . . . . . . . . . . . . . . . . . . . . . . . . . . . . . . . . . . . . . . . . . . . . . . . . . . . . . . . . 50
Procedura di stampa. . . . . . . . . . . . . . . . . . . . . . . . . . . . . . . . . . . . . . . . . . . . . . . . . . . . . . . . . . . . . . . . . 50
Scheda Preferiti . . . . . . . . . . . . . . . . . . . . . . . . . . . . . . . . . . . . . . . . . . . . . . . . . . . . . . . . . . . . . . . . . . . . . 50
Stato stampante . . . . . . . . . . . . . . . . . . . . . . . . . . . . . . . . . . . . . . . . . . . . . . . . . . . . . . . . . . . . . . . . . . . . 51
Scheda Base . . . . . . . . . . . . . . . . . . . . . . . . . . . . . . . . . . . . . . . . . . . . . . . . . . . . . . . . . . . . . . . . . . . . . . . . 52
Scheda Carta. . . . . . . . . . . . . . . . . . . . . . . . . . . . . . . . . . . . . . . . . . . . . . . . . . . . . . . . . . . . . . . . . . . . . . . . 53
Scheda Grafica . . . . . . . . . . . . . . . . . . . . . . . . . . . . . . . . . . . . . . . . . . . . . . . . . . . . . . . . . . . . . . . . . . . . . . 54
Scheda Avanzate . . . . . . . . . . . . . . . . . . . . . . . . . . . . . . . . . . . . . . . . . . . . . . . . . . . . . . . . . . . . . . . . . . . . 54
Intelligente per l'ambiente. . . . . . . . . . . . . . . . . . . . . . . . . . . . . . . . . . . . . . . . . . . . . . . . . . . . . . . . . . . 57
Scheda Xerox . . . . . . . . . . . . . . . . . . . . . . . . . . . . . . . . . . . . . . . . . . . . . . . . . . . . . . . . . . . . . . . . . . . . . . . 57
Xerox Easy Printer Manager (EPM) . . . . . . . . . . . . . . . . . . . . . . . . . . . . . . . . . . . . . . . . . . . . . . . . . . . . . . . 58
Stampa con Macintosh . . . . . . . . . . . . . . . . . . . . . . . . . . . . . . . . . . . . . . . . . . . . . . . . . . . . . . . . . . . . . . . . . . 59
Stampa di un documento . . . . . . . . . . . . . . . . . . . . . . . . . . . . . . . . . . . . . . . . . . . . . . . . . . . . . . . . . . . . 59
Modifica delle impostazioni della stampante. . . . . . . . . . . . . . . . . . . . . . . . . . . . . . . . . . . . . . . . . . 59
Utilizzo di AirPrint . . . . . . . . . . . . . . . . . . . . . . . . . . . . . . . . . . . . . . . . . . . . . . . . . . . . . . . . . . . . . . . . . . . 61
Utilizzo di Google Cloud Print. . . . . . . . . . . . . . . . . . . . . . . . . . . . . . . . . . . . . . . . . . . . . . . . . . . . . . . . . 61
Stampa con Linux . . . . . . . . . . . . . . . . . . . . . . . . . . . . . . . . . . . . . . . . . . . . . . . . . . . . . . . . . . . . . . . . . . . . . . . 62
Stampa dalle applicazioni. . . . . . . . . . . . . . . . . . . . . . . . . . . . . . . . . . . . . . . . . . . . . . . . . . . . . . . . . . . . 62
Stampa di file . . . . . . . . . . . . . . . . . . . . . . . . . . . . . . . . . . . . . . . . . . . . . . . . . . . . . . . . . . . . . . . . . . . . . . . 62
Configurazione delle proprietà della stampante . . . . . . . . . . . . . . . . . . . . . . . . . . . . . . . . . . . . . . . 63
Stampa con Unix. . . . . . . . . . . . . . . . . . . . . . . . . . . . . . . . . . . . . . . . . . . . . . . . . . . . . . . . . . . . . . . . . . . . . . . . 64
Stampa di file . . . . . . . . . . . . . . . . . . . . . . . . . . . . . . . . . . . . . . . . . . . . . . . . . . . . . . . . . . . . . . . . . . . . . . . 64
Configurazione delle proprietà della stampante . . . . . . . . . . . . . . . . . . . . . . . . . . . . . . . . . . . . . . . 64
®
iv
Xerox
Guida per l'utente
Phaser® 3020
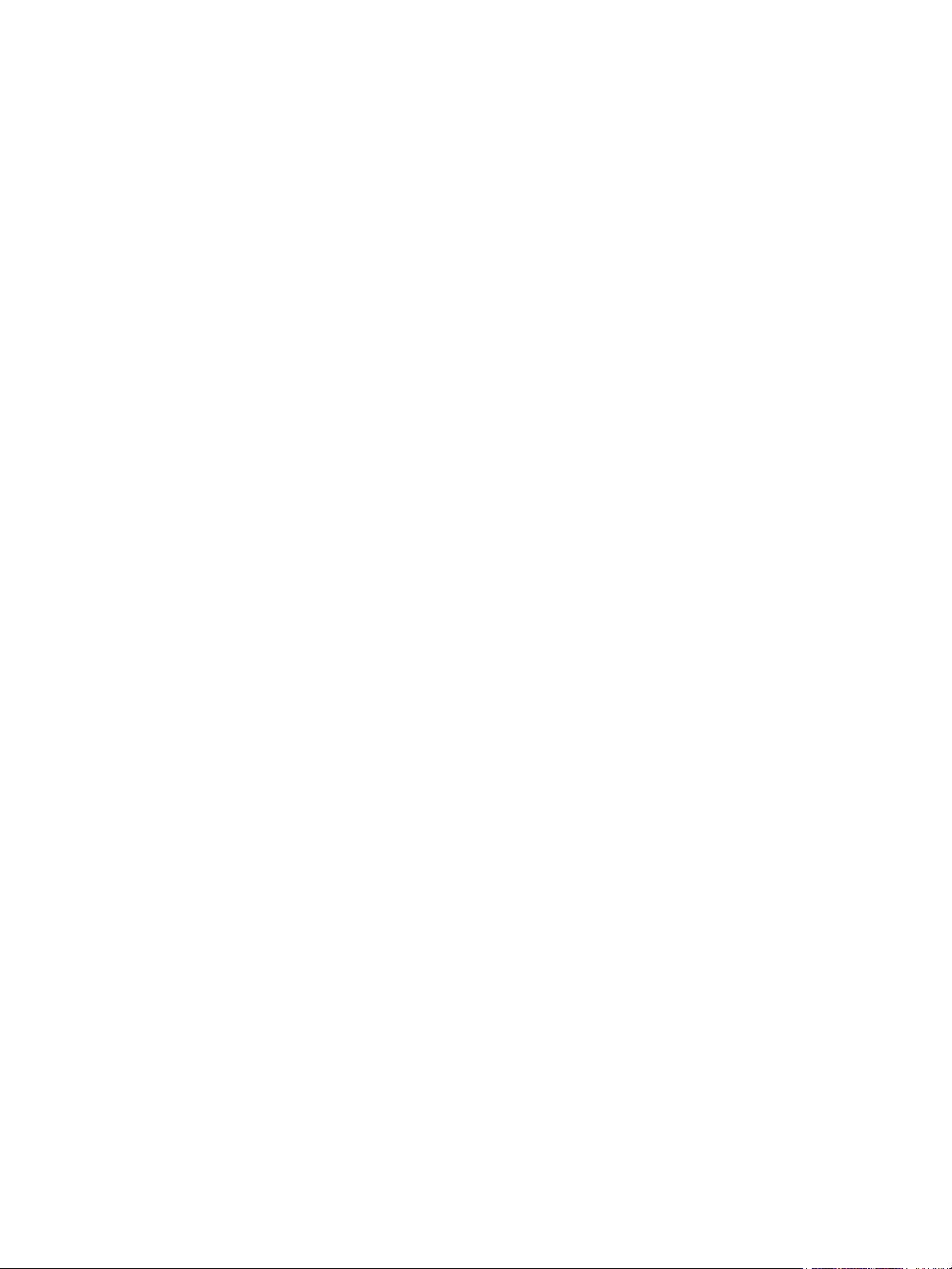
5 Sicurezza
Protezione in Xerox. . . . . . . . . . . . . . . . . . . . . . . . . . . . . . . . . . . . . . . . . . . . . . . . . . . . . . . . . . . . . . . . . . . . . . 68
Impostazioni di sicurezza . . . . . . . . . . . . . . . . . . . . . . . . . . . . . . . . . . . . . . . . . . . . . . . . . . . . . . . . . . . . . . . . 68
Account amministratore . . . . . . . . . . . . . . . . . . . . . . . . . . . . . . . . . . . . . . . . . . . . . . . . . . . . . . . . . . . . . 68
Gestione caratteristiche. . . . . . . . . . . . . . . . . . . . . . . . . . . . . . . . . . . . . . . . . . . . . . . . . . . . . . . . . . . . . . 69
Riavvia dispositivo. . . . . . . . . . . . . . . . . . . . . . . . . . . . . . . . . . . . . . . . . . . . . . . . . . . . . . . . . . . . . . . . . . . 69
Gestione dei certificati digitali della macchina . . . . . . . . . . . . . . . . . . . . . . . . . . . . . . . . . . . . . . . . . . . . 70
SNMP . . . . . . . . . . . . . . . . . . . . . . . . . . . . . . . . . . . . . . . . . . . . . . . . . . . . . . . . . . . . . . . . . . . . . . . . . . . . . . . . . . 75
SNMPv3 . . . . . . . . . . . . . . . . . . . . . . . . . . . . . . . . . . . . . . . . . . . . . . . . . . . . . . . . . . . . . . . . . . . . . . . . . . . . . . . . 77
IP Sec . . . . . . . . . . . . . . . . . . . . . . . . . . . . . . . . . . . . . . . . . . . . . . . . . . . . . . . . . . . . . . . . . . . . . . . . . . . . . . . . . . 78
Filtro IP. . . . . . . . . . . . . . . . . . . . . . . . . . . . . . . . . . . . . . . . . . . . . . . . . . . . . . . . . . . . . . . . . . . . . . . . . . . . . . . . . 79
Descrizione generale. . . . . . . . . . . . . . . . . . . . . . . . . . . . . . . . . . . . . . . . . . . . . . . . . . . . . . . . . . . . . . . . . 79
Abilitazione di Filtro IP. . . . . . . . . . . . . . . . . . . . . . . . . . . . . . . . . . . . . . . . . . . . . . . . . . . . . . . . . . . . . . . 79
Autenticazione 802.1X . . . . . . . . . . . . . . . . . . . . . . . . . . . . . . . . . . . . . . . . . . . . . . . . . . . . . . . . . . . . . . . . . . 81
Descrizione generale. . . . . . . . . . . . . . . . . . . . . . . . . . . . . . . . . . . . . . . . . . . . . . . . . . . . . . . . . . . . . . . . . 81
Lista di controllo delle informazioni . . . . . . . . . . . . . . . . . . . . . . . . . . . . . . . . . . . . . . . . . . . . . . . . . . . 81
6Manutenzione
Contenuto
Materiali di consumo . . . . . . . . . . . . . . . . . . . . . . . . . . . . . . . . . . . . . . . . . . . . . . . . . . . . . . . . . . . . . . . . . . . . 84
Invio di un ordine per materiali di consumo Xerox: . . . . . . . . . . . . . . . . . . . . . . . . . . . . . . . . . . . . . 84
Verifica dello stato dei materiali di consumo . . . . . . . . . . . . . . . . . . . . . . . . . . . . . . . . . . . . . . . . . . 85
Conservazione e gestione dei materiali di consumo . . . . . . . . . . . . . . . . . . . . . . . . . . . . . . . . . . . . 86
Manutenzione generale. . . . . . . . . . . . . . . . . . . . . . . . . . . . . . . . . . . . . . . . . . . . . . . . . . . . . . . . . . . . . . . . . . 87
Ridistribuzione del toner . . . . . . . . . . . . . . . . . . . . . . . . . . . . . . . . . . . . . . . . . . . . . . . . . . . . . . . . . . . . . 87
Sostituzione della cartuccia di stampa . . . . . . . . . . . . . . . . . . . . . . . . . . . . . . . . . . . . . . . . . . . . . . . . 88
Riciclo dei materiali di consumo . . . . . . . . . . . . . . . . . . . . . . . . . . . . . . . . . . . . . . . . . . . . . . . . . . . . . . 90
Pulizia della macchina . . . . . . . . . . . . . . . . . . . . . . . . . . . . . . . . . . . . . . . . . . . . . . . . . . . . . . . . . . . . . . . 90
Spostamento della macchina. . . . . . . . . . . . . . . . . . . . . . . . . . . . . . . . . . . . . . . . . . . . . . . . . . . . . . . . . 92
Aggiornamento software . . . . . . . . . . . . . . . . . . . . . . . . . . . . . . . . . . . . . . . . . . . . . . . . . . . . . . . . . . . . . . . . 93
Processo di aggiornamento del software . . . . . . . . . . . . . . . . . . . . . . . . . . . . . . . . . . . . . . . . . . . . . . 93
Procedura. . . . . . . . . . . . . . . . . . . . . . . . . . . . . . . . . . . . . . . . . . . . . . . . . . . . . . . . . . . . . . . . . . . . . . . . . . . 93
7 Problemi e soluzioni
Descrizione generale . . . . . . . . . . . . . . . . . . . . . . . . . . . . . . . . . . . . . . . . . . . . . . . . . . . . . . . . . . . . . . . . . . . . 96
Spia stato macchina . . . . . . . . . . . . . . . . . . . . . . . . . . . . . . . . . . . . . . . . . . . . . . . . . . . . . . . . . . . . . . . . . 96
Evitare inceppamenti carta. . . . . . . . . . . . . . . . . . . . . . . . . . . . . . . . . . . . . . . . . . . . . . . . . . . . . . . . . . . 97
Eliminazione degli inceppamenti carta. . . . . . . . . . . . . . . . . . . . . . . . . . . . . . . . . . . . . . . . . . . . . . . . . . . . 98
Problemi comuni . . . . . . . . . . . . . . . . . . . . . . . . . . . . . . . . . . . . . . . . . . . . . . . . . . . . . . . . . . . . . . . . . . . . . . . 101
Problemi di alimentazione della carta . . . . . . . . . . . . . . . . . . . . . . . . . . . . . . . . . . . . . . . . . . . . . . . . 101
Problemi di qualità stampa. . . . . . . . . . . . . . . . . . . . . . . . . . . . . . . . . . . . . . . . . . . . . . . . . . . . . . . . . . 105
Ulteriore assistenza. . . . . . . . . . . . . . . . . . . . . . . . . . . . . . . . . . . . . . . . . . . . . . . . . . . . . . . . . . . . . . . . . . . . . 113
Individuazione del numero di serie. . . . . . . . . . . . . . . . . . . . . . . . . . . . . . . . . . . . . . . . . . . . . . . . . . . 113
Stampa del rapporto di configurazione . . . . . . . . . . . . . . . . . . . . . . . . . . . . . . . . . . . . . . . . . . . . . . 113
®
Phaser® 3020
Xerox
Guida per l'utente
v
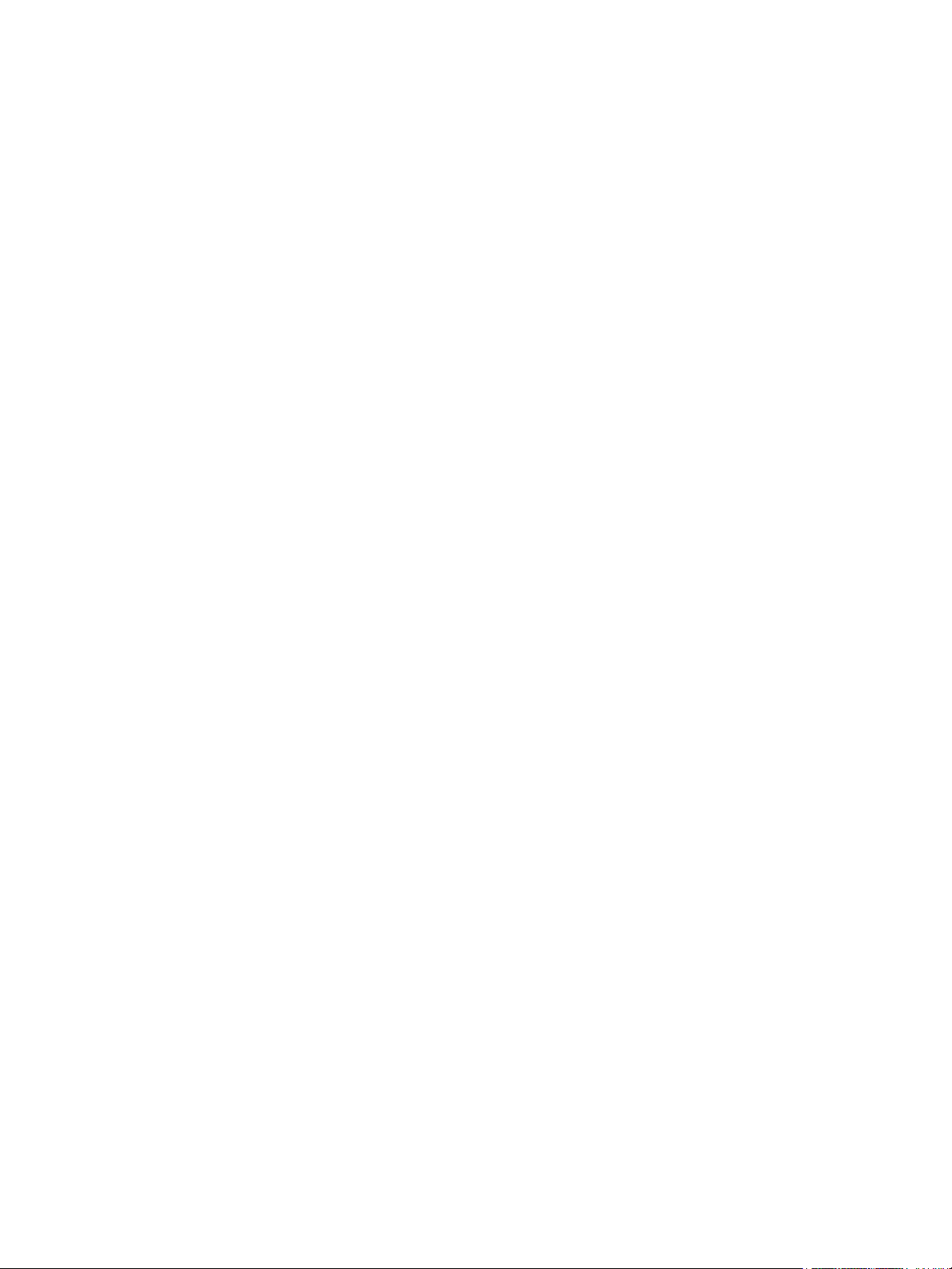
Contenuto
8 Specifiche
Specifiche della macchina . . . . . . . . . . . . . . . . . . . . . . . . . . . . . . . . . . . . . . . . . . . . . . . . . . . . . . . . . . . . . . 116
Configurazioni macchina. . . . . . . . . . . . . . . . . . . . . . . . . . . . . . . . . . . . . . . . . . . . . . . . . . . . . . . . . . . . 116
Specifiche di stampa . . . . . . . . . . . . . . . . . . . . . . . . . . . . . . . . . . . . . . . . . . . . . . . . . . . . . . . . . . . . . . . . . . . 117
Specifiche dei supporti. . . . . . . . . . . . . . . . . . . . . . . . . . . . . . . . . . . . . . . . . . . . . . . . . . . . . . . . . . . . . . 118
Ambiente di rete . . . . . . . . . . . . . . . . . . . . . . . . . . . . . . . . . . . . . . . . . . . . . . . . . . . . . . . . . . . . . . . . . . . . . . . 119
Requisiti di sistema. . . . . . . . . . . . . . . . . . . . . . . . . . . . . . . . . . . . . . . . . . . . . . . . . . . . . . . . . . . . . . . . . . . . . 120
Microsoft
Macintosh . . . . . . . . . . . . . . . . . . . . . . . . . . . . . . . . . . . . . . . . . . . . . . . . . . . . . . . . . . . . . . . . . . . . . . . . . 120
Linux . . . . . . . . . . . . . . . . . . . . . . . . . . . . . . . . . . . . . . . . . . . . . . . . . . . . . . . . . . . . . . . . . . . . . . . . . . . . . . 121
Specifiche elettriche. . . . . . . . . . . . . . . . . . . . . . . . . . . . . . . . . . . . . . . . . . . . . . . . . . . . . . . . . . . . . . . . . . . . 122
Specifiche ambientali. . . . . . . . . . . . . . . . . . . . . . . . . . . . . . . . . . . . . . . . . . . . . . . . . . . . . . . . . . . . . . . . . . . 123
®
Windows®. . . . . . . . . . . . . . . . . . . . . . . . . . . . . . . . . . . . . . . . . . . . . . . . . . . . . . . . . . . . . . 120
9 Sicurezza
Sicurezza elettrica . . . . . . . . . . . . . . . . . . . . . . . . . . . . . . . . . . . . . . . . . . . . . . . . . . . . . . . . . . . . . . . . . . . . . . 126
Linee guida generali . . . . . . . . . . . . . . . . . . . . . . . . . . . . . . . . . . . . . . . . . . . . . . . . . . . . . . . . . . . . . . . . 126
Cavo di alimentazione . . . . . . . . . . . . . . . . . . . . . . . . . . . . . . . . . . . . . . . . . . . . . . . . . . . . . . . . . . . . . . 126
Spegnimento di emergenza . . . . . . . . . . . . . . . . . . . . . . . . . . . . . . . . . . . . . . . . . . . . . . . . . . . . . . . . . 127
Sicurezza laser. . . . . . . . . . . . . . . . . . . . . . . . . . . . . . . . . . . . . . . . . . . . . . . . . . . . . . . . . . . . . . . . . . . . . . 127
Sicurezza operativa. . . . . . . . . . . . . . . . . . . . . . . . . . . . . . . . . . . . . . . . . . . . . . . . . . . . . . . . . . . . . . . . . . . . . 128
Istruzioni operative . . . . . . . . . . . . . . . . . . . . . . . . . . . . . . . . . . . . . . . . . . . . . . . . . . . . . . . . . . . . . . . . . 128
Emissioni di ozono. . . . . . . . . . . . . . . . . . . . . . . . . . . . . . . . . . . . . . . . . . . . . . . . . . . . . . . . . . . . . . . . . . 128
Posizione della stampante . . . . . . . . . . . . . . . . . . . . . . . . . . . . . . . . . . . . . . . . . . . . . . . . . . . . . . . . . . 128
Materiali di consumo della stampante . . . . . . . . . . . . . . . . . . . . . . . . . . . . . . . . . . . . . . . . . . . . . . . 129
Sicurezza durante la manutenzione. . . . . . . . . . . . . . . . . . . . . . . . . . . . . . . . . . . . . . . . . . . . . . . . . . . . . . 130
Simboli della stampante . . . . . . . . . . . . . . . . . . . . . . . . . . . . . . . . . . . . . . . . . . . . . . . . . . . . . . . . . . . . 130
Informazioni di contatto ambientali, sanitarie e di sicurezza . . . . . . . . . . . . . . . . . . . . . . . . . . . . . . 132
10 Normative
Normative di base. . . . . . . . . . . . . . . . . . . . . . . . . . . . . . . . . . . . . . . . . . . . . . . . . . . . . . . . . . . . . . . . . . . . . . 134
Stati Uniti (Norme FCC). . . . . . . . . . . . . . . . . . . . . . . . . . . . . . . . . . . . . . . . . . . . . . . . . . . . . . . . . . . . . 134
Canada . . . . . . . . . . . . . . . . . . . . . . . . . . . . . . . . . . . . . . . . . . . . . . . . . . . . . . . . . . . . . . . . . . . . . . . . . . . . 134
Unione Europea . . . . . . . . . . . . . . . . . . . . . . . . . . . . . . . . . . . . . . . . . . . . . . . . . . . . . . . . . . . . . . . . . . . . 134
Informazioni ambientali ai sensi dell'accordo dell'Unione Europea sui dispositivi
per il trattamento d'immagini, lotto 4 . . . . . . . . . . . . . . . . . . . . . . . . . . . . . . . . . . . . . . . . . . . . . . . 135
Germania . . . . . . . . . . . . . . . . . . . . . . . . . . . . . . . . . . . . . . . . . . . . . . . . . . . . . . . . . . . . . . . . . . . . . . . . . . 137
Normative RoHS Turchia. . . . . . . . . . . . . . . . . . . . . . . . . . . . . . . . . . . . . . . . . . . . . . . . . . . . . . . . . . . . 137
Informazioni sulle normative per il modulo LAN wireless a 2,4 GHz. . . . . . . . . . . . . . . . . . . . . 138
Dati sulla sicurezza dei materiali. . . . . . . . . . . . . . . . . . . . . . . . . . . . . . . . . . . . . . . . . . . . . . . . . . . . . . . . . 139
11 Riciclaggio e smaltimento
Tutti i paesi . . . . . . . . . . . . . . . . . . . . . . . . . . . . . . . . . . . . . . . . . . . . . . . . . . . . . . . . . . . . . . . . . . . . . . . . . . . . 142
Materiale con perclorato . . . . . . . . . . . . . . . . . . . . . . . . . . . . . . . . . . . . . . . . . . . . . . . . . . . . . . . . . . . . 142
Nord America . . . . . . . . . . . . . . . . . . . . . . . . . . . . . . . . . . . . . . . . . . . . . . . . . . . . . . . . . . . . . . . . . . . . . . . . . . 143
®
vi
Xerox
Guida per l'utente
Phaser® 3020
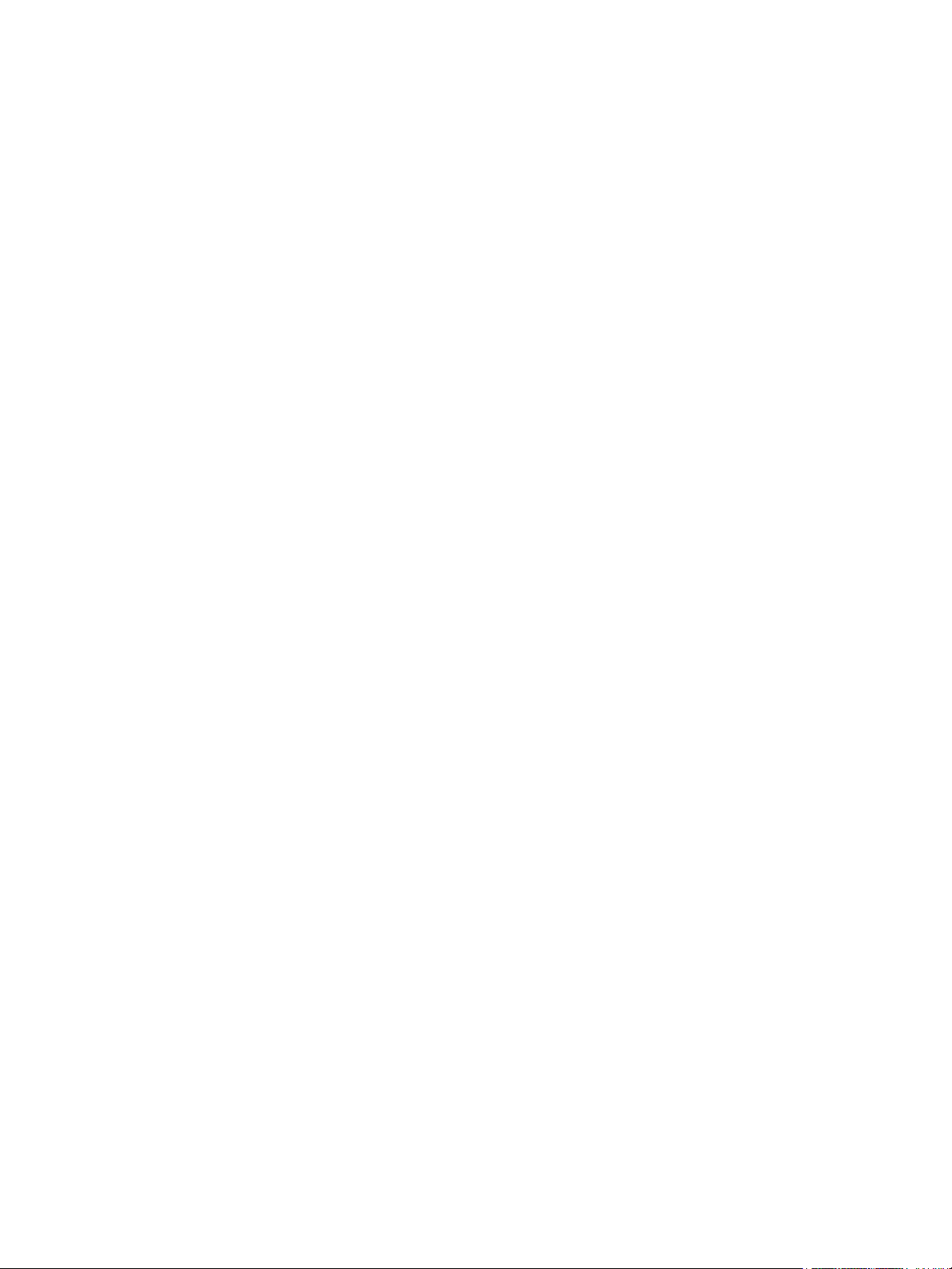
Contenuto
Unione Europea. . . . . . . . . . . . . . . . . . . . . . . . . . . . . . . . . . . . . . . . . . . . . . . . . . . . . . . . . . . . . . . . . . . . . . . . 144
Ambiente domestico. . . . . . . . . . . . . . . . . . . . . . . . . . . . . . . . . . . . . . . . . . . . . . . . . . . . . . . . . . . . . . . . 144
Ambiente aziendale/professionale. . . . . . . . . . . . . . . . . . . . . . . . . . . . . . . . . . . . . . . . . . . . . . . . . . . 144
Raccolta e smaltimento di apparecchiature e batterie . . . . . . . . . . . . . . . . . . . . . . . . . . . . . . . . 144
Nota per il simbolo della batteria . . . . . . . . . . . . . . . . . . . . . . . . . . . . . . . . . . . . . . . . . . . . . . . . . . . . 145
Rimozione batteria . . . . . . . . . . . . . . . . . . . . . . . . . . . . . . . . . . . . . . . . . . . . . . . . . . . . . . . . . . . . . . . . . 145
Altri paesi. . . . . . . . . . . . . . . . . . . . . . . . . . . . . . . . . . . . . . . . . . . . . . . . . . . . . . . . . . . . . . . . . . . . . . . . . . . . . . 146
®
Phaser® 3020
Xerox
Guida per l'utente
vii
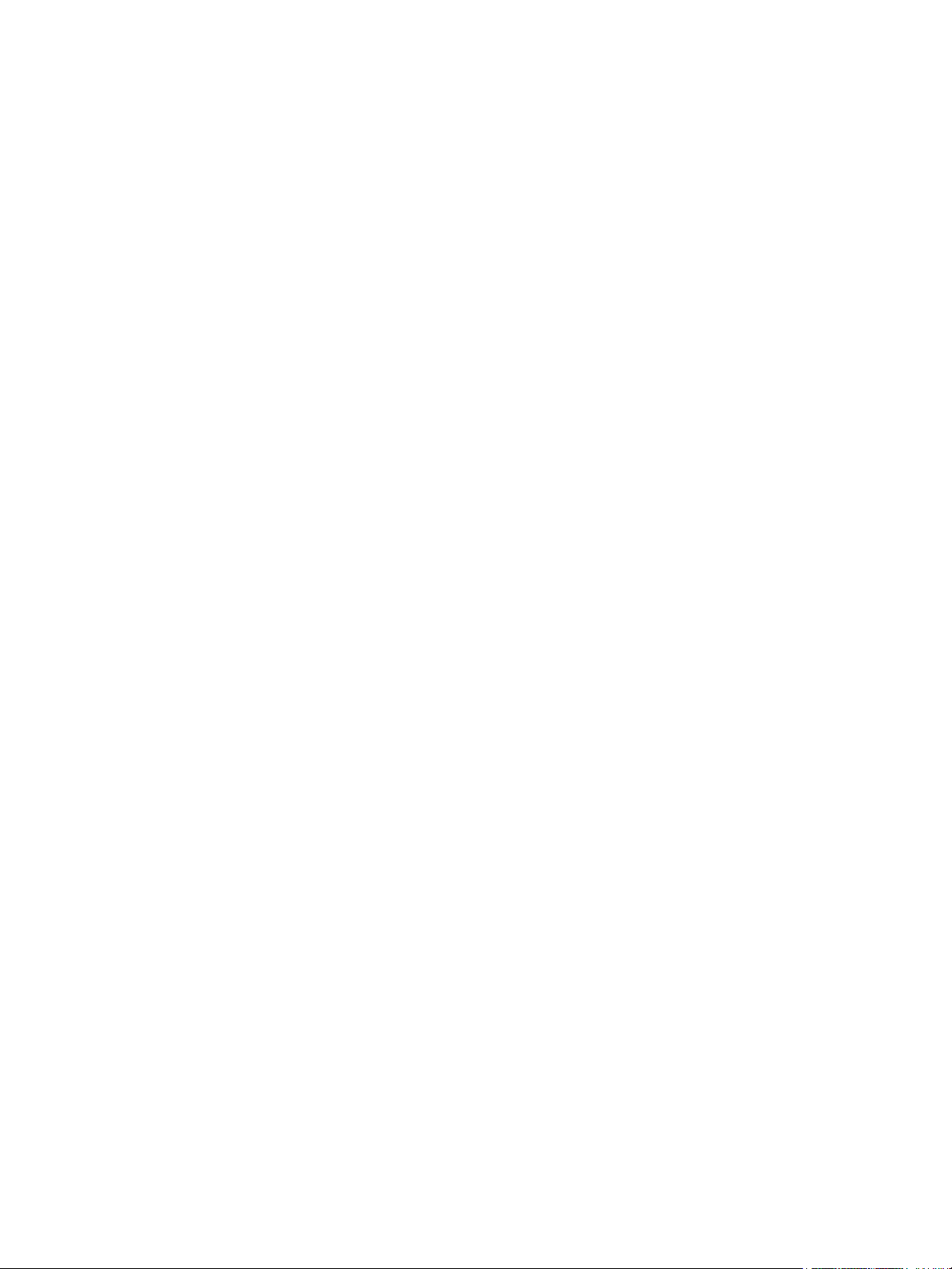
Contenuto
viii
®
Xerox
Phaser® 3020
Guida per l'utente
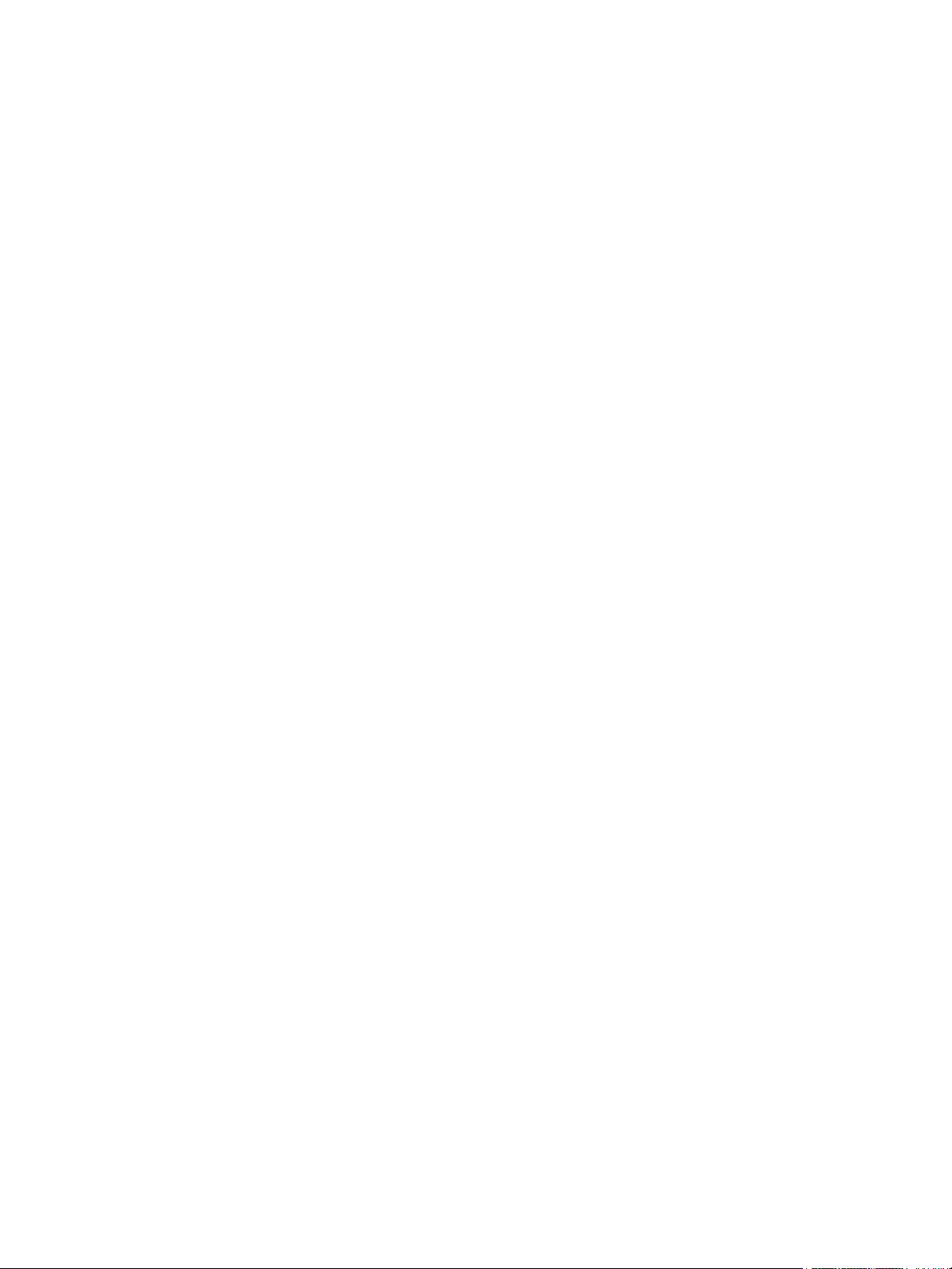
Informazioni preliminari
Questo capitolo include:
• Descrizione generale della macchina
• Configurazioni del prodotto
• Pannello comandi
• Accensione della macchina
•Software
• Pagine di informazioni
• Ulteriori informazioni
• Ulteriore assistenza
1
Xerox® Phaser® 3020
Guida per l'utente
1
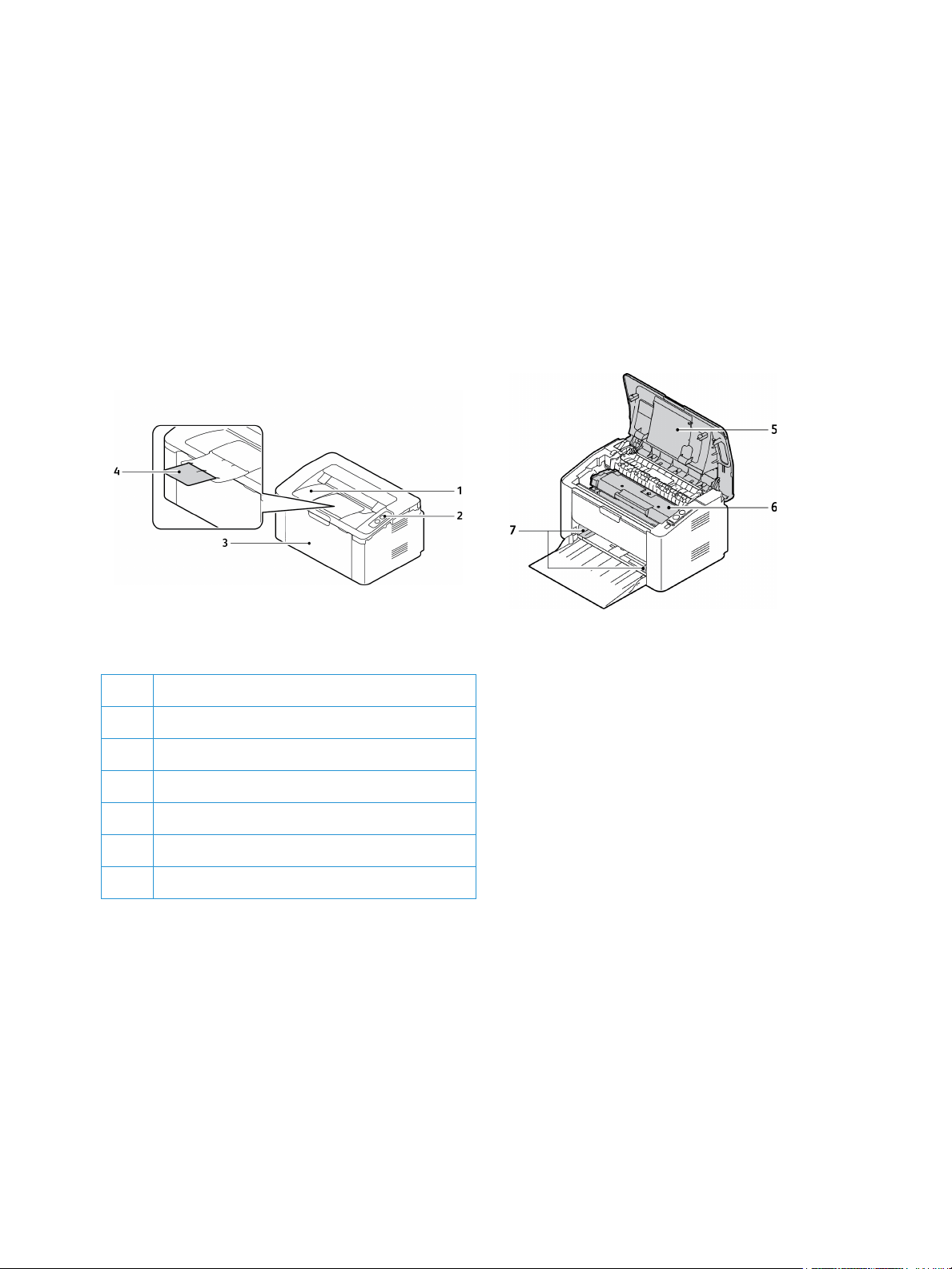
Descrizione generale della macchina
Descrizione generale della macchina
Prima di utilizzare la macchina, si consiglia di acquisire familiarità con le funzioni e le opzioni
disponibili.
Vista anteriore
1Vassoio di uscita
2 Pannello comandi
3Vassoio carta 1
4 Supporto di uscita
5Copertura superiore
6 Cartuccia di stampa
7 Guida di larghezza carta
®
2
Xerox
Guida per l'utente
Phaser® 3020
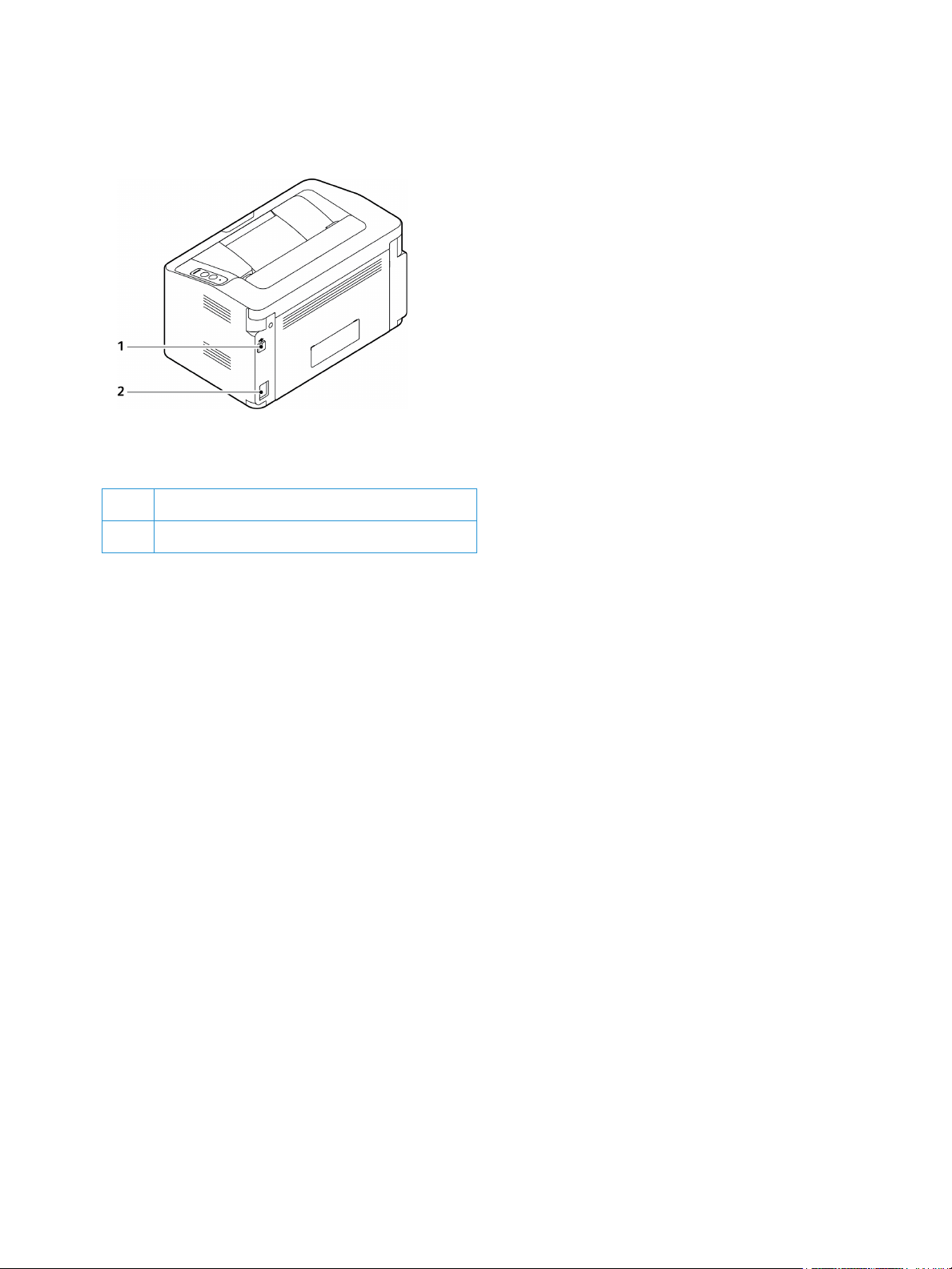
Vista posteriore
1Porta USB
Descrizione generale della macchina
2Presa di alimentazione
®
Xerox
Phaser® 3020
Guida per l'utente
3
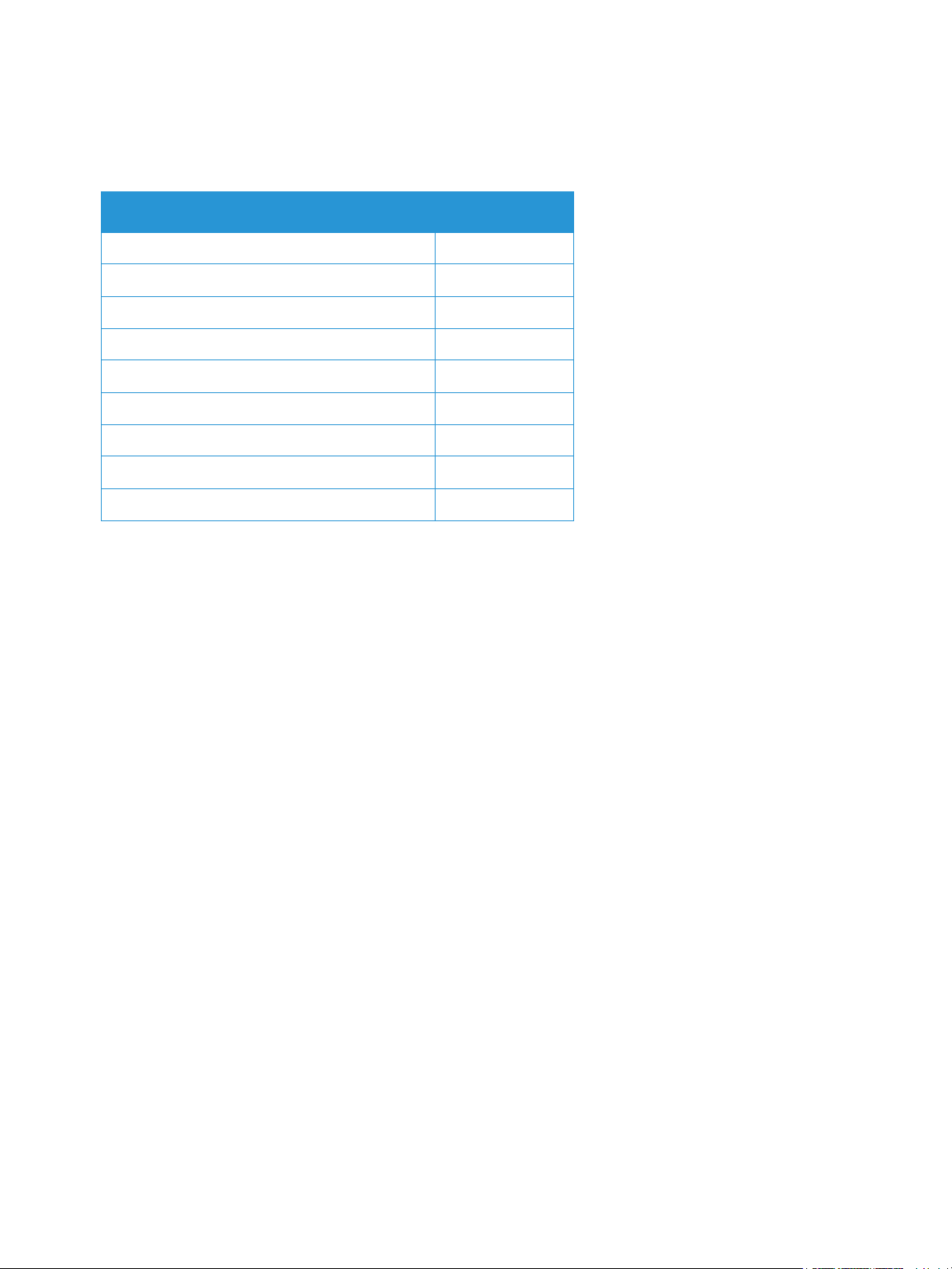
Configurazioni del prodotto
Configurazioni del prodotto
Componente Phaser 3020BI
Vassoio carta 1 (150 fogli) Standard
Vassoio di uscita (100 fogli) Standard
Stampa di rete Non applicabile
AirPrint Standard
Google Cloud Print Standard
Dispositivo USB Standard
Host USB Non applicabile
Wi-Fi Standard
Wi-Fi Direct™ Standard
®
4
Xerox
Guida per l'utente
Phaser® 3020
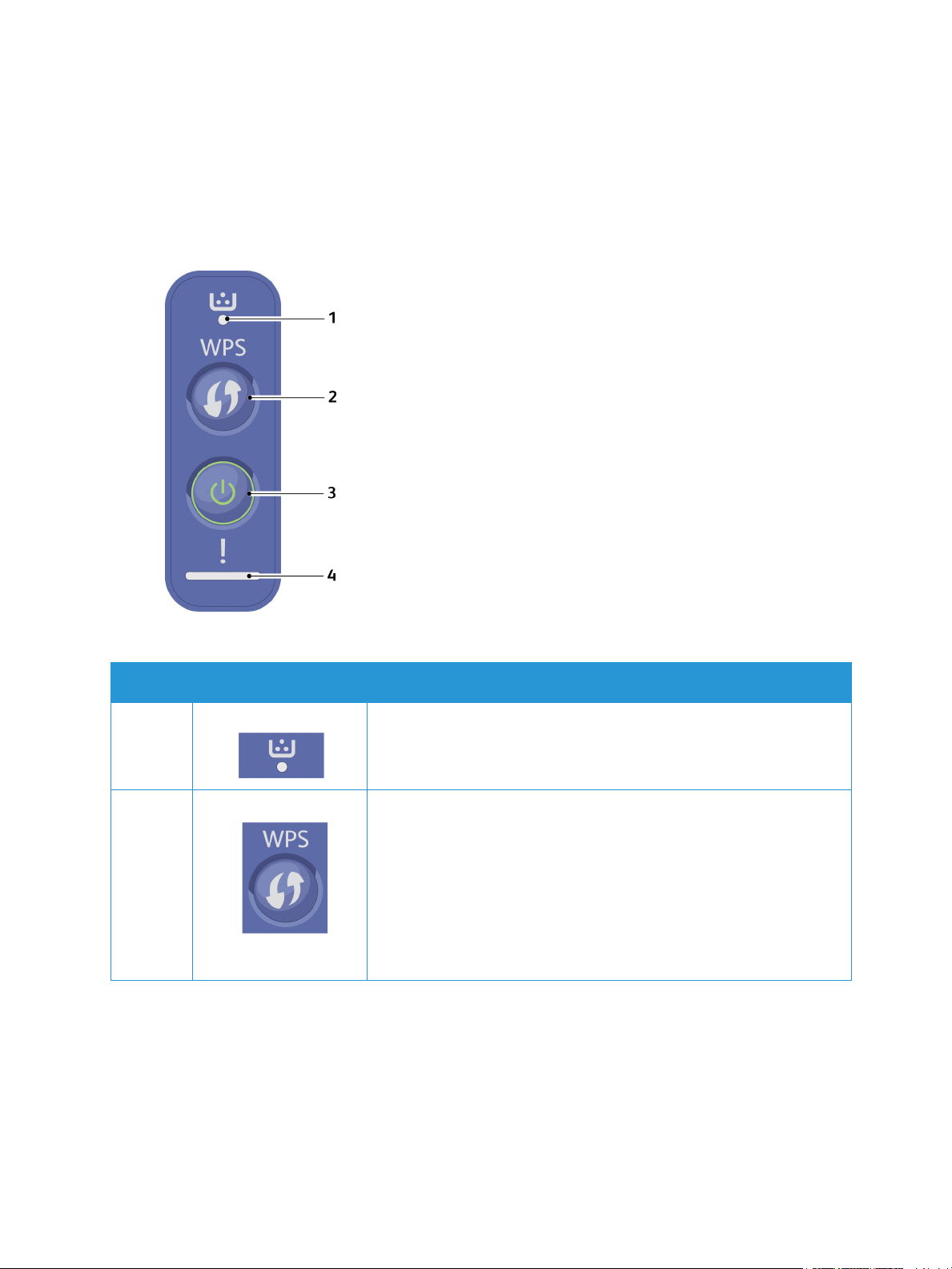
Pannello comandi
Pannello comandi
Il pannello comandi è costituito da pulsanti da premere per controllare le funzioni disponibili sulla
stampante.
.
Numero Pulsante Descrizione
1 LED toner: mostra lo stato del toner. Visualizza una spia
lampeggiante quando il livello di toner è basso. Visualizza una spia
fissa quando il toner è esaurito.
2 WPS: configura la connessione di rete wireless senza un computer.
Foglio di configurazione: tenere premuto questo pulsante per circa
10 secondi finché il LED verde non lampeggia lentamente.
Rapporto informazioni materiali di consumo/rapporto contatore
utilizzo: mantenere premuto questo pulsante per circa 15 secondi
finché il LED verde non si accende.
Stampa manuale: premere questo pulsante ogni volta che si carica un
foglio di carta nel vassoio se si seleziona Alimentatore manuale come
Origine nel driver di stampa.
®
Xerox
Phaser® 3020
Guida per l'utente
5
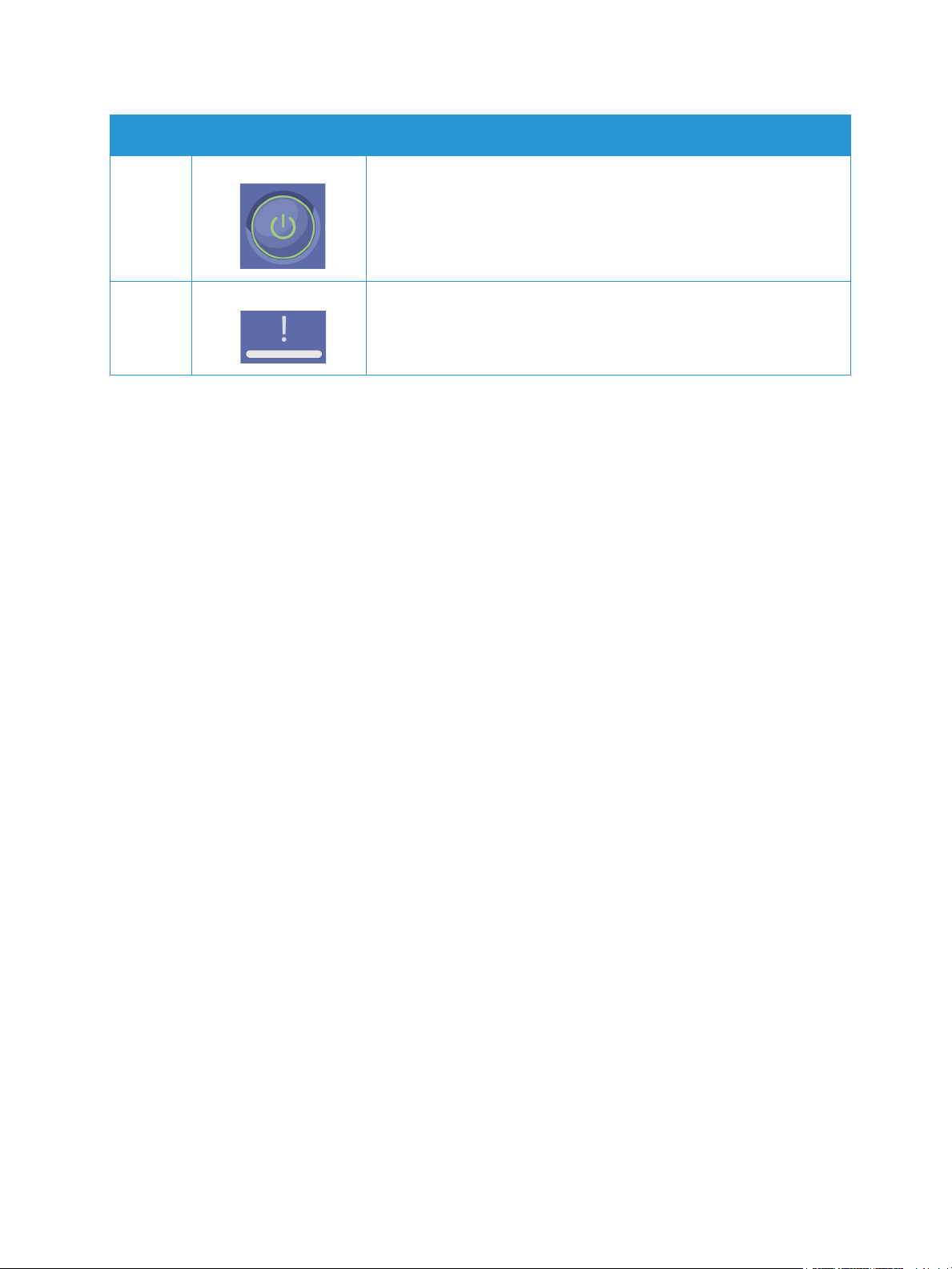
Pannello comandi
Numero Pulsante Descrizione
3 Alimentazione: spegne o riattiva la macchina dalla modalità
Economizzatore.
4 LED di stato: mostra lo stato della macchina.
®
6
Xerox
Phaser® 3020
Guida per l'utente
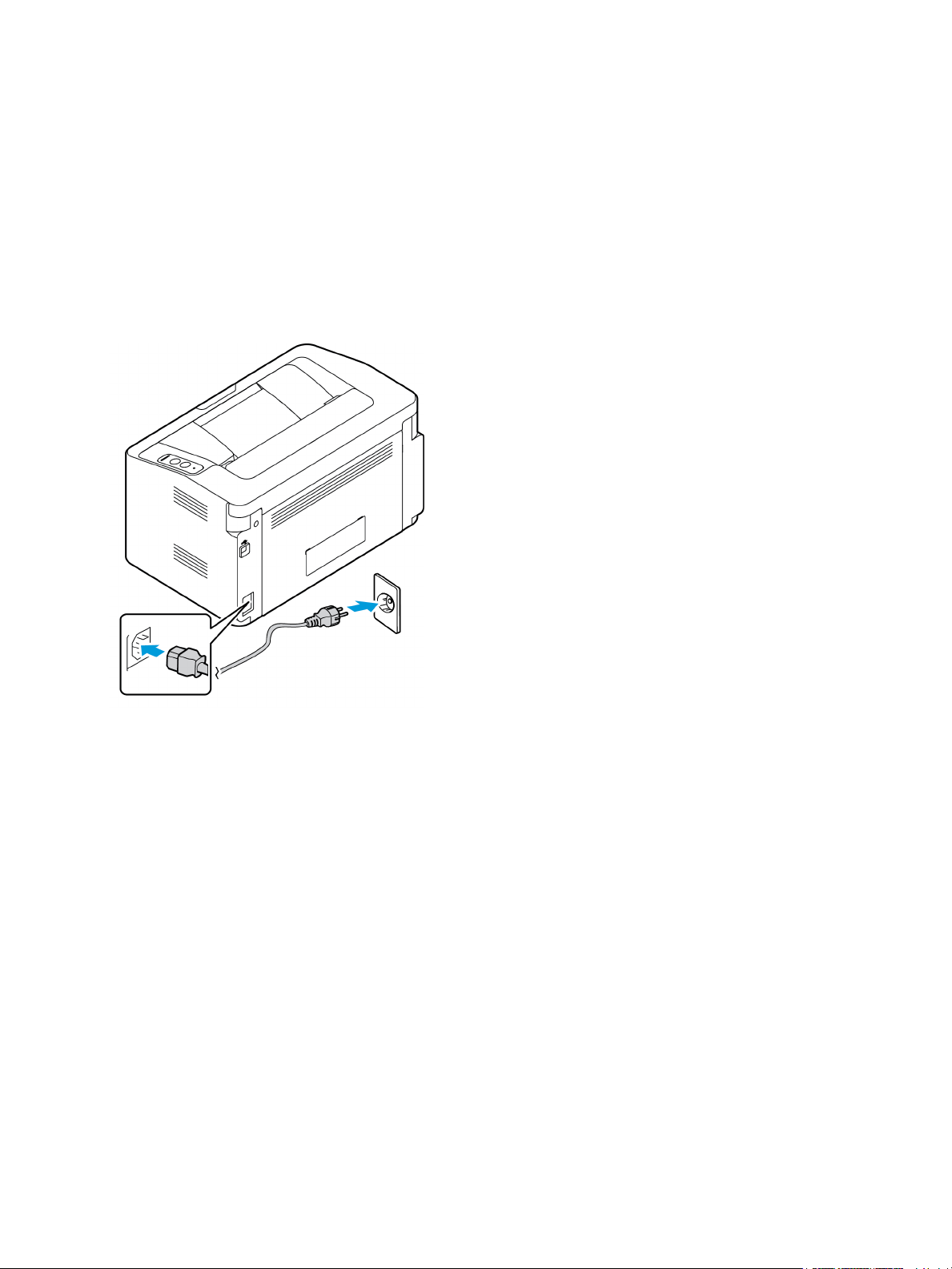
Accensione della macchina
Accensione della macchina
Il pulsante di accensione si trova sul pannello comandi. La presa del cavo di alimentazione si trova sul
retro della stampante.
1. Collegare il cavo di alimentazione CA alla macchina e a una presa di corrente dotata di messa a
terra.
2. Premere il pulsante di alimentazione sul pannello comandi.
Risparmio energia
Questa macchina è dotata di una tecnologia di conservazione dell'energia avanzata che consente
di ridurre il consumo energetico quando non viene utilizzata in maniera attiva. Quando la stampante
non riceve dati per un periodo di tempo prolungato, viene attivata la modalità Risparmio energia e il
consumo energetico viene automaticamente ridotto.
Per ripristinare il normale stato della macchina, premere il pulsante di alimentazione.
®
Xerox
Phaser® 3020
Guida per l'utente
7
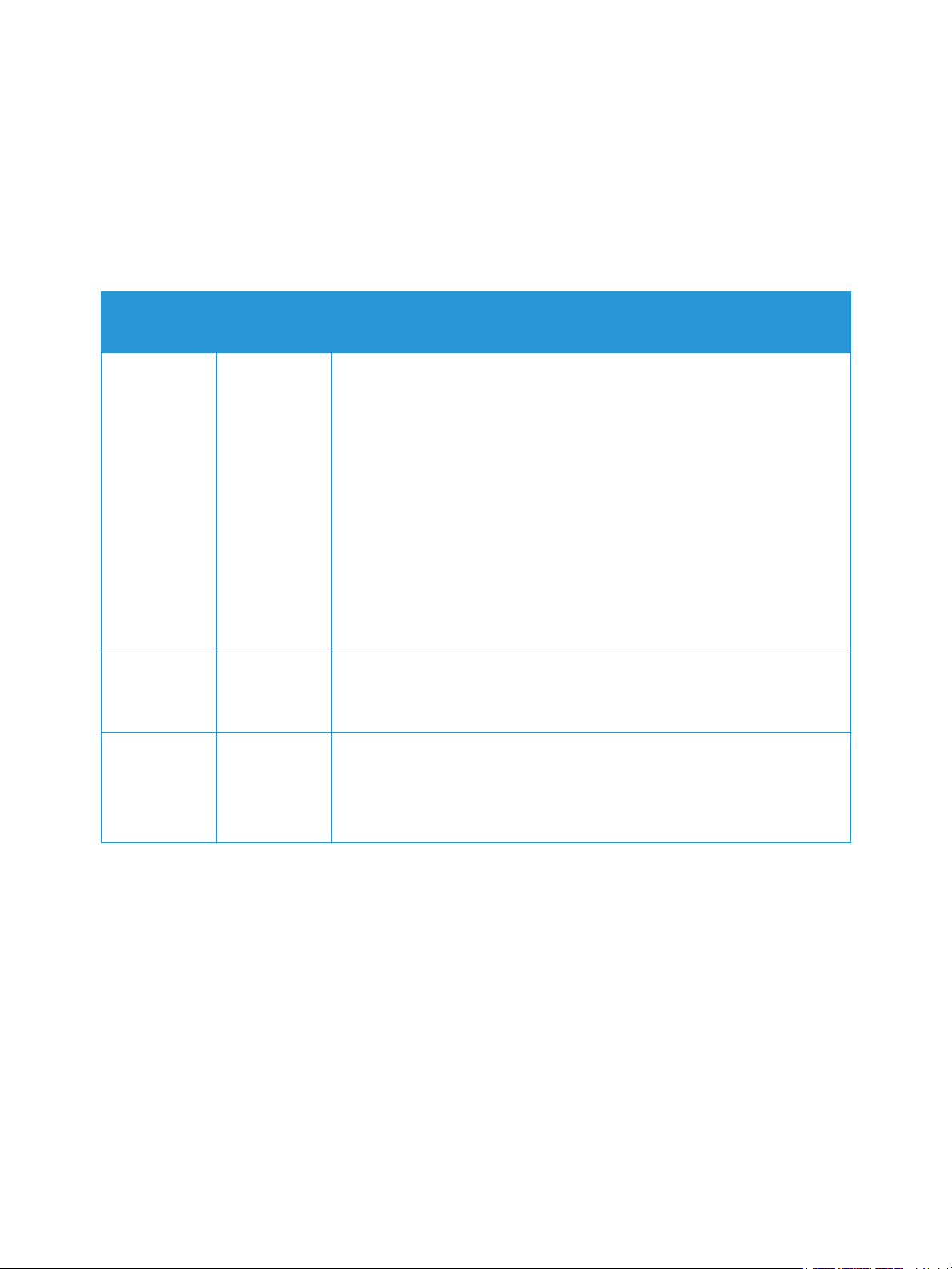
Software
Software
Dopo che il dispositivo è stato configurato e connesso al computer, è necessario installare il software
della stampante. Il software richiesto per Windows o Macintosh è contenuto nel CD fornito con la
macchina. Software aggiuntivo può essere scaricato da www.xerox.com. Di seguito è riportato il
software disponibile.
CD
Software
stampante
Software
stampante
Software
stampante
Sistema
operativo
Windows • Driver di stampa: utilizzare il driver di stampa per sfruttare al meglio
le funzioni della stampante.
• Xerox Easy Print Manager (EPM): consente di combinare in modo
semplice l'accesso a impostazioni dispositivo, ambienti di stampa,
impostazioni/azioni, nonché avviare applicazioni come CentreWare
Internet Services da una sola posizione.
Nota: per modificare le impostazioni di accesso è richiesto il login.
• Programma Impostazione wireless: durante l'installazione della
stampante, è possibile utilizzare il programma Impostazione wireless
che è stato automaticamente installato con il driver di stampa per
configurare le impostazioni wireless.
• Programma SetIP: un programma di utilità che consente di selezionare
un'interfaccia di rete e configurare manualmente gli indirizzi per
l'utilizzo con il protocollo TCP/IP.
Linux • Driver di stampa: utilizzare questo driver per sfruttare al meglio le
funzioni della stampante.
Nota: Software Linux disponibile solo all'indirizzo www.xerox.com.
Macintosh • Driver di stampa: utilizzare questo driver per sfruttare al meglio le
funzioni della stampante.
• Programma SetIP: un programma di utilità che consente di selezionare
un'interfaccia di rete e configurare manualmente gli indirizzi per
l'utilizzo con il protocollo TCP/IP.
Contenuto
®
8
Xerox
Guida per l'utente
Phaser® 3020
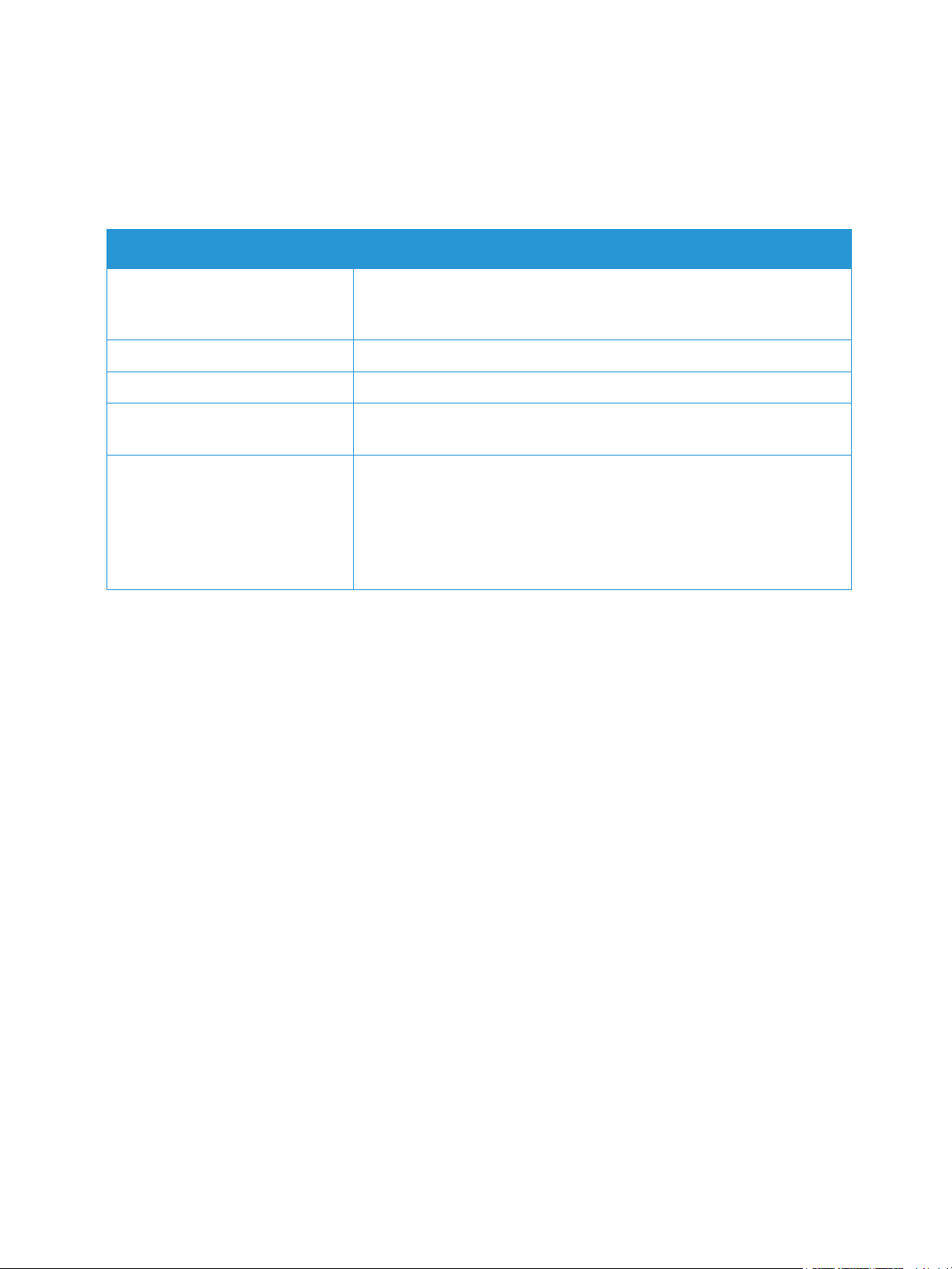
Pagine di informazioni
Pagine di informazioni
Questa opzione consente di stampare i rapporti seguenti:
Rapporto Descrizione
Configurazione Questo rapporto fornisce informazioni sull'impostazione della
macchina, inclusi il numero di serie, l'indirizzo IP, le opzioni installate e la
versione del software.
Pagina di prova La pagina di prova viene stampata per controllare la qualità di stampa.
Inform mater cons Stampa la pagina delle informazioni sui materiali di consumo.
Configurazione di rete Questo elenco contiene informazioni sulla connessione e la
configurazione di rete della macchina.
Cont utilizzi L'elenco seguente mostra il numero di impressioni eseguite sulla
macchina. L'elenco include:
• Totale impressioni
• Impressioni in b/n
• Impressioni di manutenzione
•Fogli
Rapporto configurazione
Nel Rapporto configurazione vengono elencate informazioni quali le impostazioni predefinite, le
impostazioni di rete con l'indirizzo IP e le impostazioni dei font. Utilizzare le informazioni nella pagina
di configurazione per configurare le impostazioni di rete per la stampante e per visualizzare i conteggi
pagina e le impostazioni di sistema.
Stampa di un rapporto di configurazione:
Tenere premuto il pulsante WPS per 10 secondi. La spia LED verde lampeggia, diventa fissa e quindi
lampeggia nuovamente. Rilasciarlo.
È possibile visualizzare l'indirizzo IP della stampante nel rapporto di configurazione. Le informazioni
relative agli indirizzi IPv4 e IPv6 si trovano nella sezione Impostazione rete del Rapporto di
configurazione in IPv4 e IPv6.
Nota: è anche possibile stampare il Rapporto di configurazione utilizzando CentreWare Internet
Services selezionando Stato > Informazioni di stampa.
®
Xerox
Phaser® 3020
Guida per l'utente
9
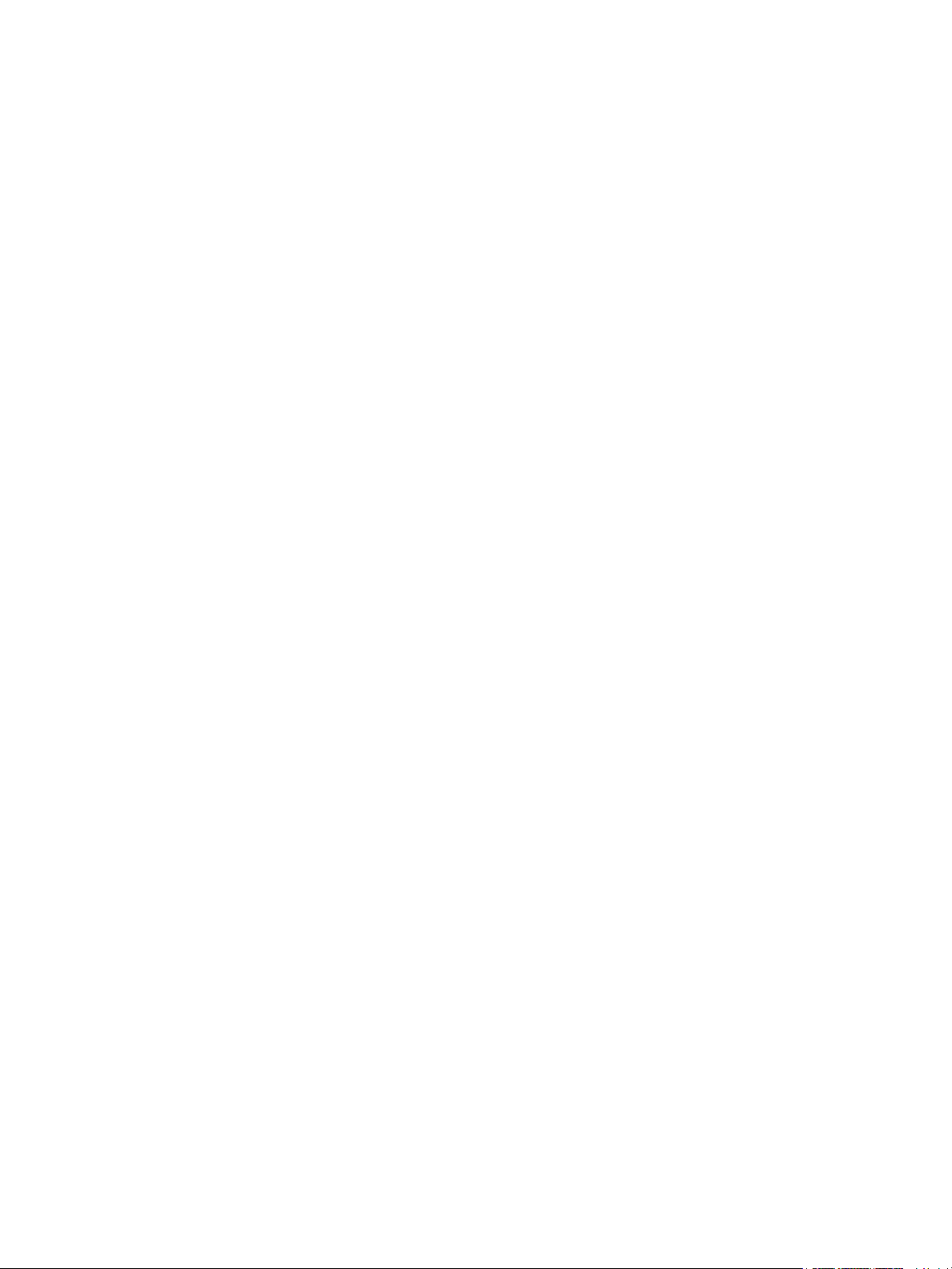
Pagine di informazioni
Xerox® CentreWare® Internet Services
Xerox® CentreWare® Internet Services è il software di amministrazione e configurazione installato sul
server Web integrato nella stampante. Consente di configurare e amministrare la stampante da un
browser Web.
®
Xerox
• Una connessione TCP/IP tra la stampante e la rete in ambienti Windows, Macintosh o Linux.
• TCP/IP e HTTP devono essere attivati nella stampante.
• Un computer connesso alla rete con un browser Web che supporta JavaScript.
Accesso a Xerox® CentreWare® Internet Services
Sul computer, aprire un browser Web, digitare l'indirizzo IP della stampante nel campo dell'indirizzo,
quindi premere Invio.
CentreWare® Internet Services richiede:
10
®
Xerox
Guida per l'utente
Phaser® 3020
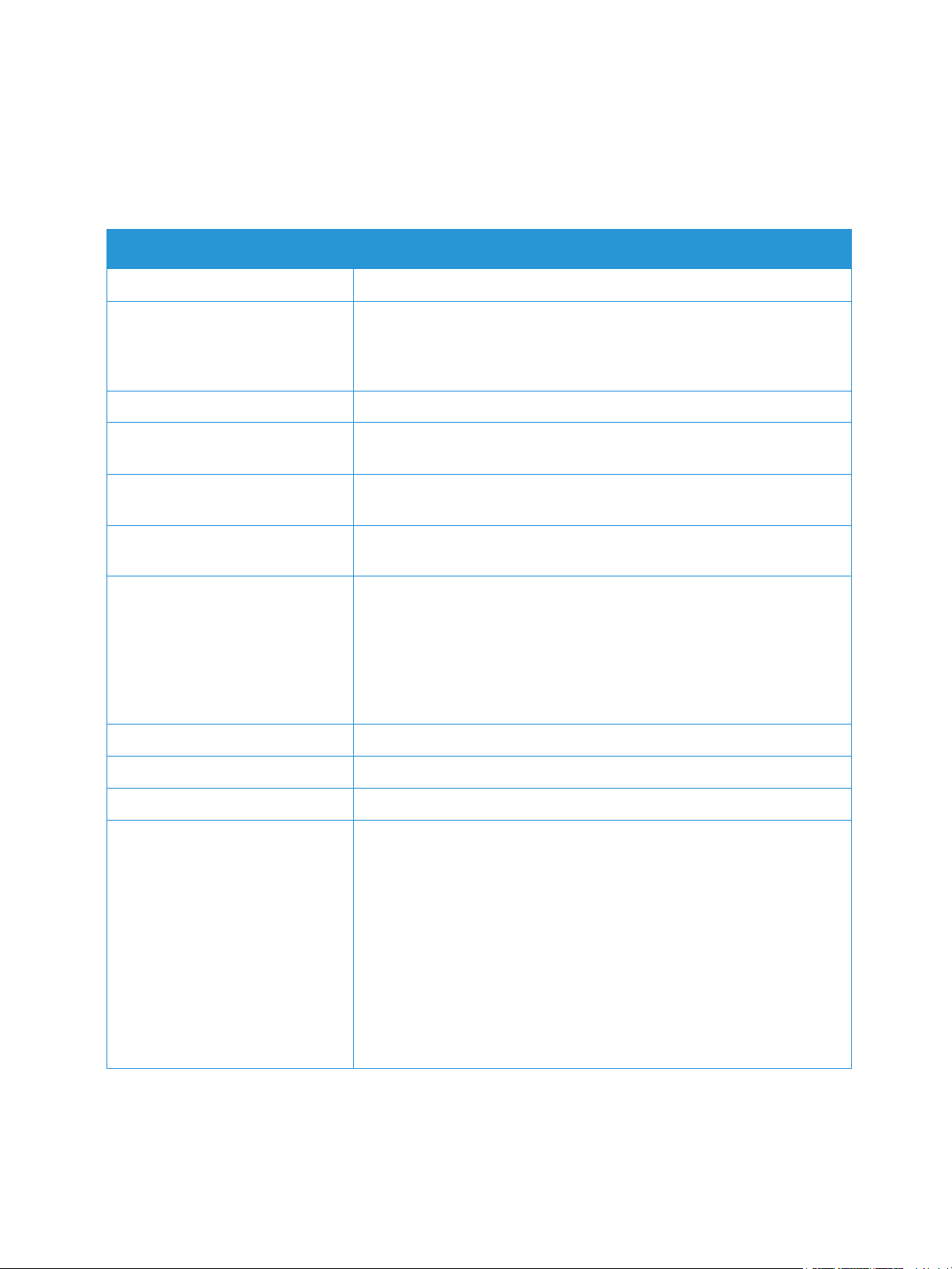
Ulteriori informazioni
Per ulteriori informazioni sulla stampante, consultare le seguenti risorse:
Risorsa Posizione
Altra documentazione stampante www.xerox.com/office/3020docs
Ulteriori informazioni
Informazioni di supporto tecnico
per la stampante; incluso il
supporto tecnico online e i
download di driver.
Pagina di prova La pagina di prova viene stampata per controllare la qualità di stampa.
Pagine di informazioni Da Xerox
Documentazione di Xerox
CentreWare
Ordinare i materiali di consumo
per la stampante
Risorsa per strumenti e
informazioni, incluse esercitazioni
interattive, modelli di stampa,
suggerimenti utili e funzioni
personalizzate per soddisfare
esigenze specifiche dei singoli
utenti.
Centri di vendita e di assistenza www.xerox.com/office/worldcontacts
Registrazione stampante www.xerox.com/office/register
Negozio online Xerox
®
Internet Services
®
®
Direct www.direct.xerox.com/
www.xerox.com/office/3020support
®
CentreWare® Internet Services, fare clic su Stato >
Informazioni di stampa.
®
In Xerox
www.xerox.com/office/3020supplies
www.xerox.com/office/businessresourcecenter
CentreWare® Internet Services, fare clic su Guida.
MIB (Management Information
Base)
Un MIB è un database di oggetti a cui è possibile accedere da un
sistema di gestione della rete.
MIB pubblici Xerox sono disponibili all'indirizzo:
http://origin-download.support.xerox.com/pub/drivers/MIBs/
I clienti possono scaricare i MIB e utilizzare lo strumento SNMP per
ottenere le informazioni richieste.
Nota: tutte le informazioni visualizzate sul display dell'interfaccia utente
locale vengono presentate anche nel MIB e in CentreWare Internet
Services. Queste includono i numeri di telefono e le password così come
vengono inserite. Se ciò comporta dei problemi di protezione, Xerox
consiglia di abilitare SNMPv3 e la funzione di protezione Filtro IP per
controllare l'accesso remoto al dispositivo.
®
Xerox
Phaser® 3020
Guida per l'utente
11
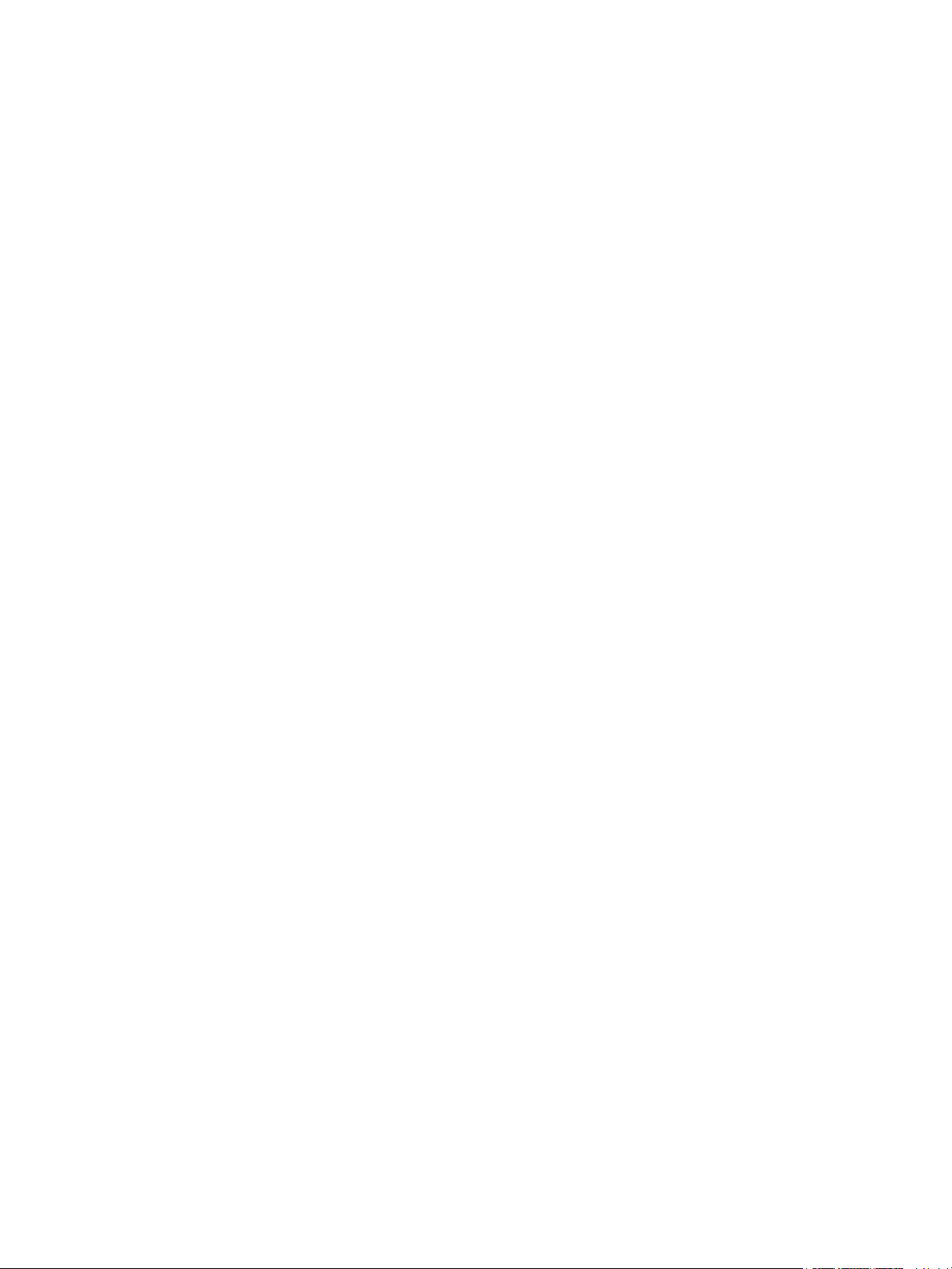
Ulteriore assistenza
Ulteriore assistenza
Per ulteriore assistenza, visitare il sito Web di assistenza clienti all'indirizzo www.xerox.com o contattare
il Centro assistenza clienti Xerox citando il numero di serie della macchina.
Centro assistenza clienti Xerox
Se non è possibile risolvere un errore seguendo le istruzioni visualizzate, vedere il capitolo Problemi e
soluzioni di questa guida. Se il problema persiste, contattare il Centro assistenza clienti Xerox. Il Centro
assistenza clienti Xerox richiede informazioni sulla natura del problema, il numero di serie della
macchina, il codice di errore (se presente), nonché il nome e la sede dell'azienda.
Il numero di serie della macchina è disponibile nel Rapporto di configurazione nella sezione del profilo
dispositivo. Il numero di serie è anche riportato sulla targhetta dati applicata alla copertura posteriore
del dispositivo.
Documentazione
La maggior parte delle risposte alle domande verranno fornite da questa Guida per l'utente. In
alternativa, è possibile accedere a www.xerox.com/support per supporto aggiuntivo e per i seguenti
documenti:
• Guida all'installazione: contiene informazioni sull'installazione della macchina.
• Guida rapida per l'uso: fornisce informazioni di base su come utilizzare la macchina.
12
®
Xerox
Guida per l'utente
Phaser® 3020
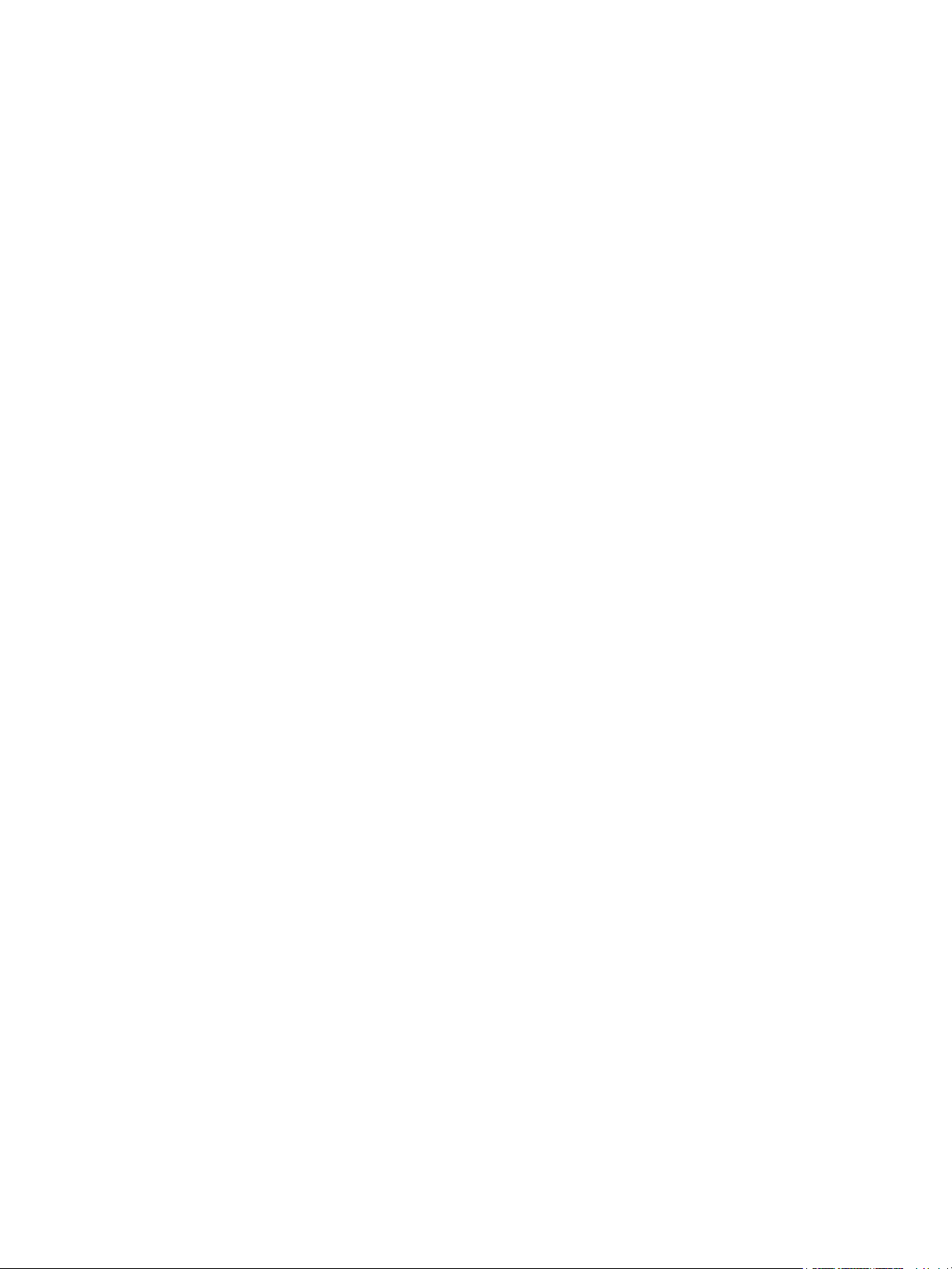
Installazione e
2
configurazione
In questo capitolo vengono descritte le impostazioni chiave che è possibile personalizzare in base alle
esigenze dell'ambiente di lavoro. La modifica di queste impostazioni è semplice e consente di
velocizzare le operazioni eseguite con la macchina.
Nota: in base alla configurazione della macchina è possibile che alcune opzioni non siano
disponibili.
Questo capitolo include:
• Connettività wireless
• CentreWare
• Installazione di rete
• Driver di stampa
• Driver Windows
• Programma Impostazione wireless
• Driver Macintosh
• Driver Linux
• Condivisione della macchina localmente
• Windows, stampa
• AirPrint
• Google Cloud Print
®
Internet Services
Xerox® Phaser® 3020
Guida per l'utente
13
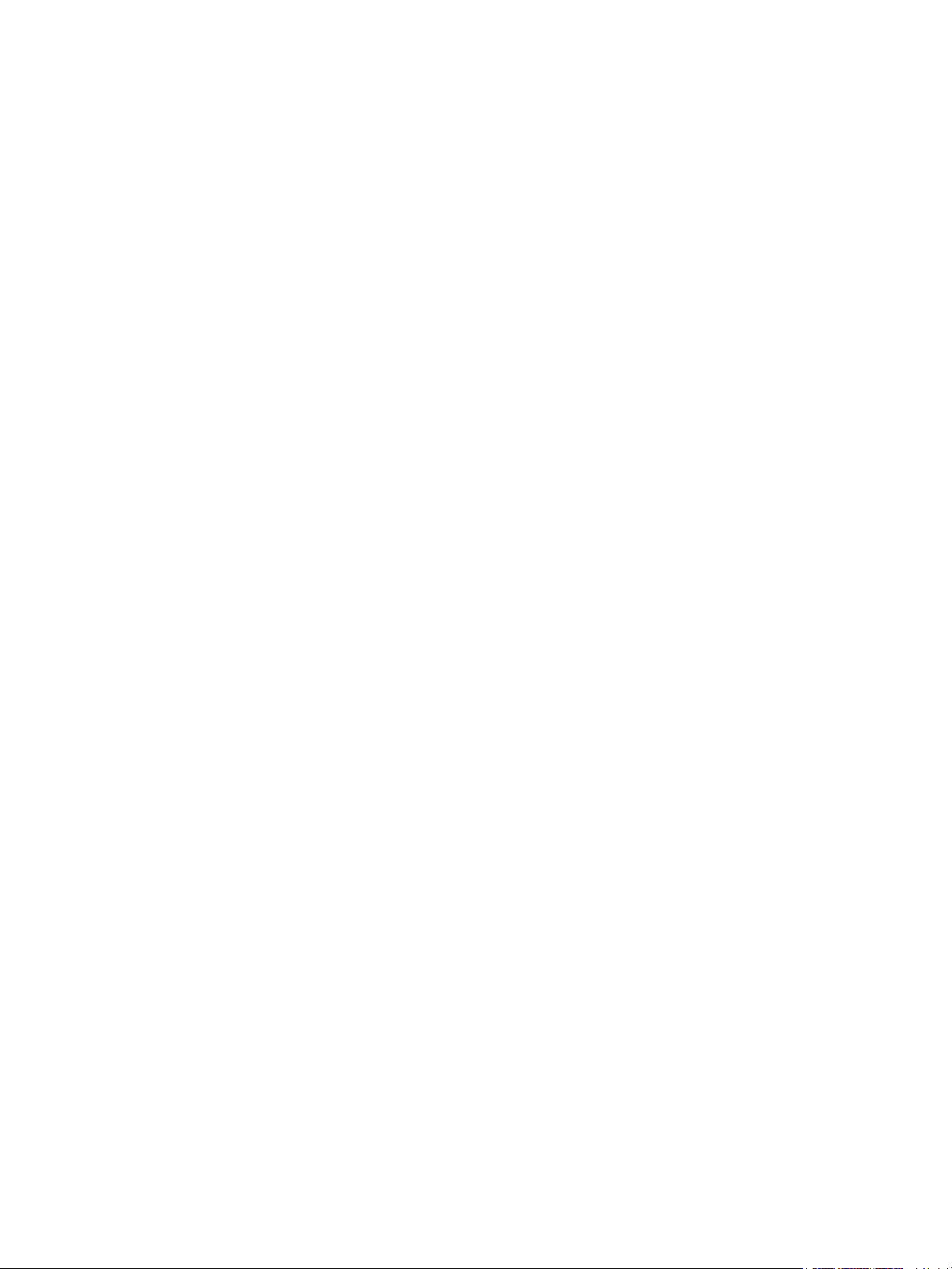
Connettività wireless
Connettività wireless
Phaser 3020BI è compatibile con le reti wireless 802.11 (Wi-Fi®). L'ubicazione di installazione della
macchina deve essere coperta da una rete wireless 802.11. Questo è in genere fornito da un punto di
accesso o ruoter wireless nelle vicinanze, che è fisicamente collegato alla Ethernet cablata che serve
l'edificio.
La macchina supporta connettività tramite una connessione solo wireless.
Nota: l'esecuzione dell'installazione driver in questa fase può aiutare l'impostazione wireless.
Fare riferimento a Driver di stampa.
Per configurare la connettività wireless, utilizzare Xerox Easy Wireless Setup. Per le istruzioni, vedere
Programma di impostazione wireless.
Per impostare Velocità Ethernet utilizzando CentreWare Internet Services, fare riferimento a
Impostazione della velocità di stampa utilizzando CentreWare Internet Services.
Stampare un Rapporto configurazione
Il Rapporto configurazione contiene informazioni dettagliate sulle versioni software della macchina
e sulle impostazioni di rete configurate per la macchina.
Sul pannello comandi della stampante, premere il pulsante WPS per 10 secondi.
14
®
Xerox
Guida per l'utente
Phaser® 3020
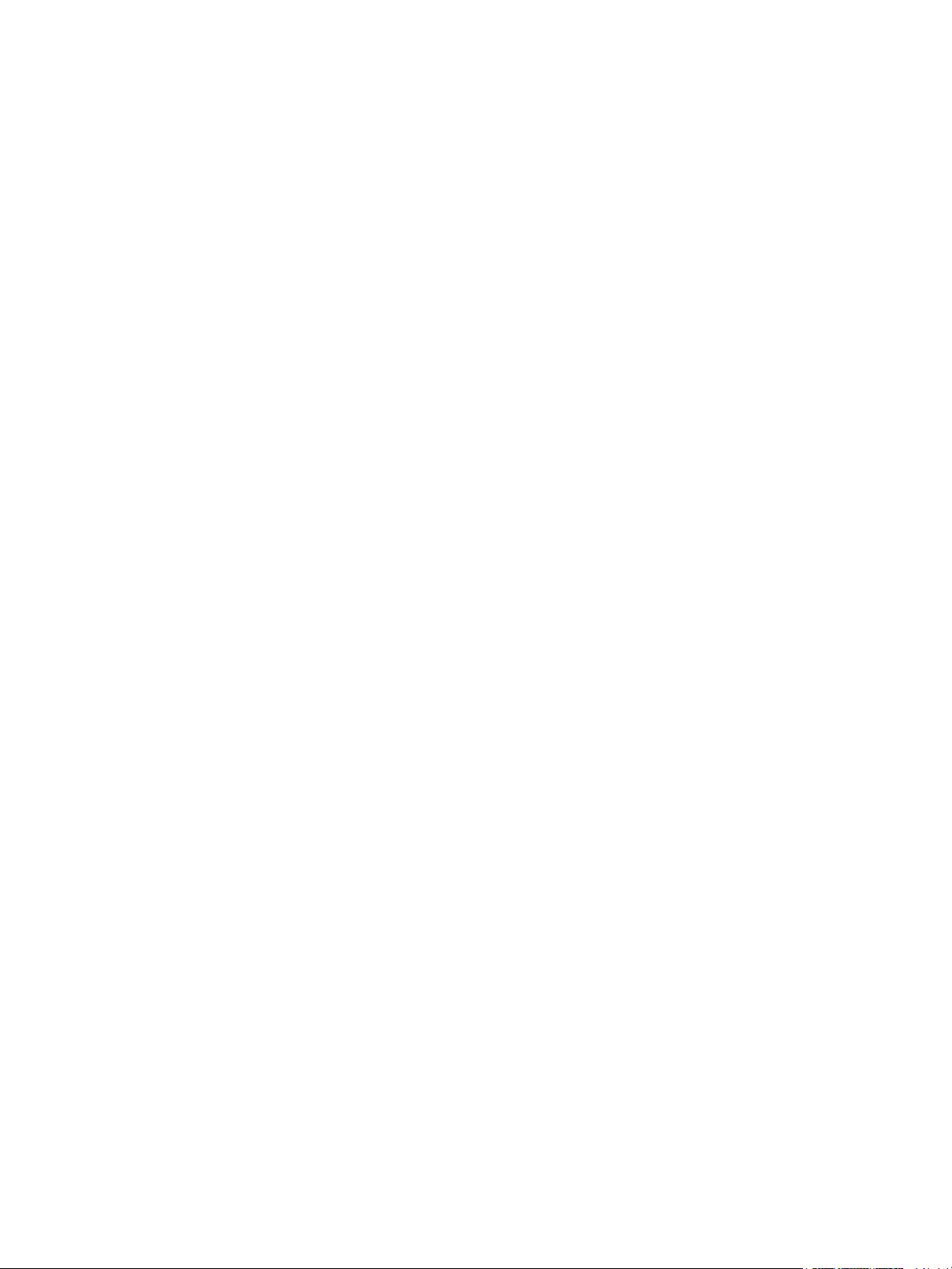
CentreWare® Internet Services
CentreWare® Internet Services
CentreWare® Internet Services è l'applicazione server HTTP integrata nella macchina CentreWare
Internet Services consente a un amministratore di modificare le impostazioni di rete e del sistema sulla
macchina comodamente dalla workstation.
Molte funzioni disponibili sulla macchina devono essere impostate tramite la macchina e CentreWare
Internet Services. Molte delle funzioni disponibili in CentreWare Internet Services richiedono un nome
utente amministratore e una password. Il nome utente predefinito è admin e la password predefinita
è 1111.
Accesso amministratore CentreWare
Per accedere alla proprietà di CentreWare Internet Services e modificare le impostazioni è necessario
eseguire il login come amministratore.
1. Dalla workstation, aprire il browser Web e inserire l'indirizzo IP della macchina nella barra degli
indirizzi.
2. Premere Invio. Viene visualizzata la pagina Home.
Sono disponibili due modi per accedere a CentreWare Internet Services con il login
amministratore:
• Selezionare Accesso nella parte superiore della schermata o
• Selezionare l'icona Proprietà. Viene richiesto di inserire l'ID e la password.
3. Immettere admin per l'ID e 1111 per la password.
®
Internet Services
®
Xerox
Phaser® 3020
Guida per l'utente
15
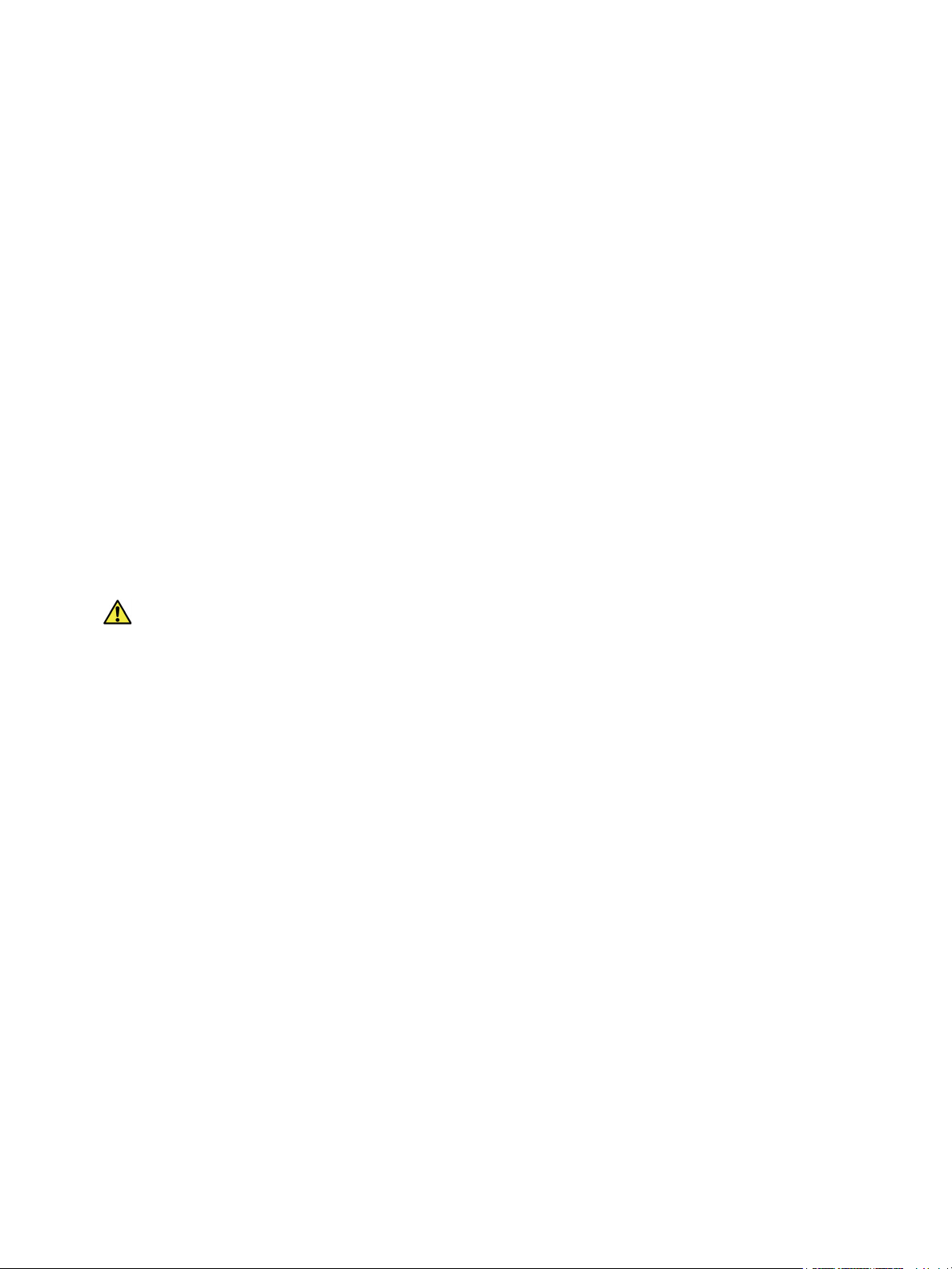
CentreWare® Internet Services
Modificare la password amministratore
Si consiglia di cambiare la password amministratore predefinita in una password più sicura, per evitare
che la macchina Xerox venga compromessa.
1. Dalla workstation, aprire il browser Web e inserire l'indirizzo IP della macchina nella barra degli
indirizzi.
2. Premere Invio.
3. Selezionare l'icona Proprietà.
4. Se richiesto, immettere admin per l'ID e 1111 per la password, quindi selezionare Accesso.
5. Fare clic su Proprietà.
6. In Sicurezza sul lato sinistro, selezionare Sicurezza di sistema.
7. Selezionare Amministratore del sistema.
8. Nell'area Controllo accesso:
a. Accertarsi che la casella di controllo Web UI Access Control Enable (Abilitazione controllo
accesso interfaccia utente Web) sia selezionata.
b. Nel campo ID login, immettere un nuovo nome di login.
c. Selezionare la casella Cambia password per modificare la password. Nel campo Password,
immettere una nuova password numerica.
d. Confermare la password nel campo Conferma password.
AT TE N ZI ON E: non dimenticare la password per evitare che il sistema si blocchi e sia necessario
richiedere l'intervento dell'assistenza.
9. Selezionare Applica per salvare le modifiche.
10. Selezionare OK quando viene visualizzato il messaggio di riconoscimento.
11. Selezionare il pulsante Avanzate. Viene visualizzata la schermata Controllo accesso avanzato.
12. Selezionare Proteggi indirizzo IPv4 di login per abilitare questa funzione, se richiesto,
e immettere un Indirizzo IPv4 nella casella.
13. Selezionare l'opzione richiesta per Criterio per errore di login, per utenti che non riescono ad
accedere per diverse volte. Le opzioni disponibili sono: Disattivato, 3 volte o 5 volte.
14. Selezionare l'opzione richiesta per Logout automatico. Le opzioni sono 5, 10, 15 o 30 minuti.
15. Selezionare Ripristino impostazioni di protezione se richiesto.
16. Selezionare Salva per salvare le modifiche.
Impostazione della velocità Ethernet utilizzando CentreWare Internet Services
1. Dalla workstation, aprire il browser Web e inserire l'indirizzo IP della macchina nella barra degli
indirizzi.
2. Premere Invio.
3. Selezionare Properties (Proprietà).
4. Se richiesto, immettere admin per l'ID e 1111 per la password, quindi selezionare Accesso.
5. Fare clic su Proprietà.
16
®
Xerox
Guida per l'utente
Phaser® 3020
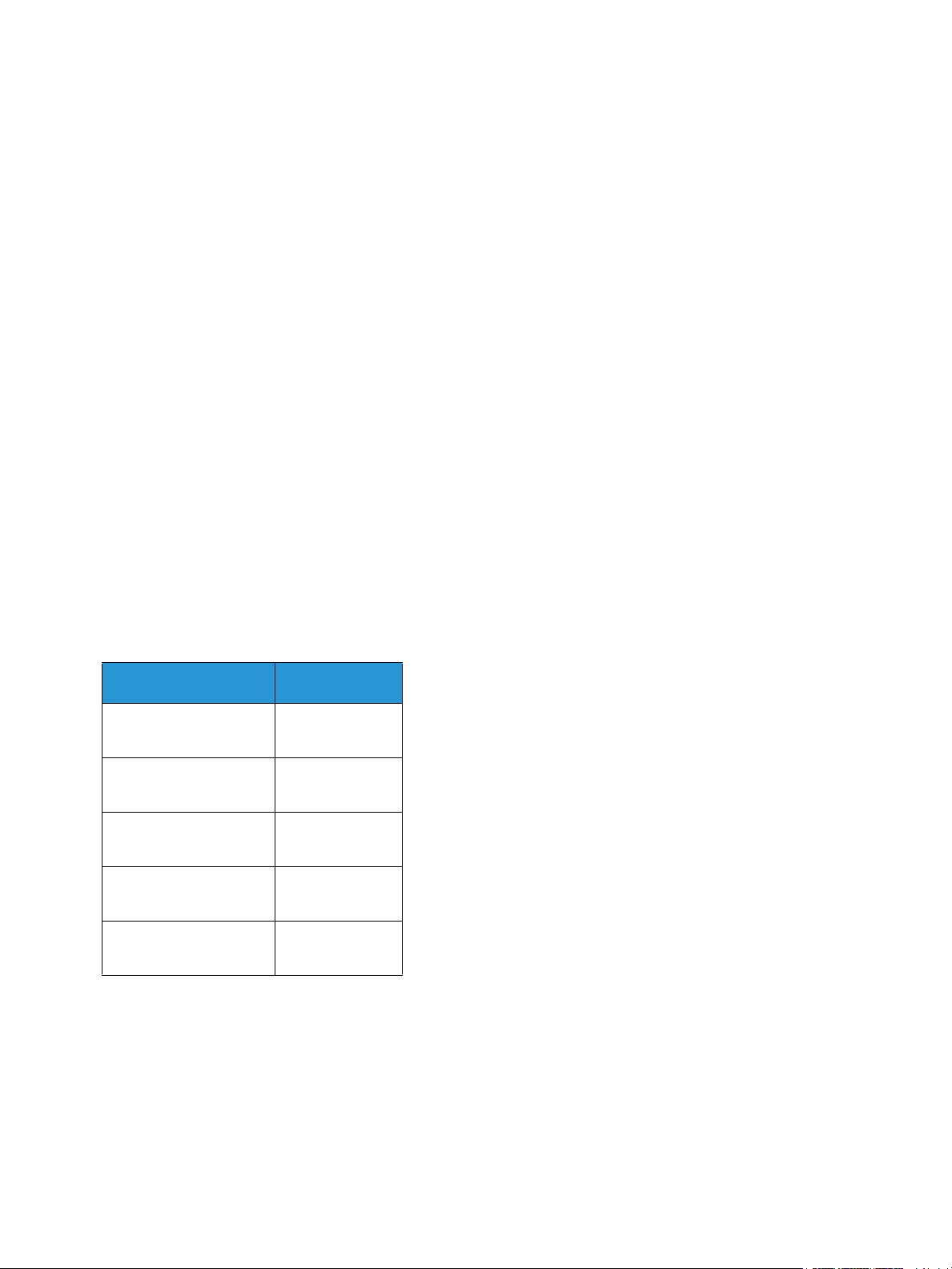
CentreWare® Internet Services
6. Nel collegamento Impostazioni di rete selezionare il collegamento Generale.
7. Selezionare una delle seguenti velocità dal menu a discesa Velocità Ethernet:
•Automatica
• 10 Mbps (Half Duplex)
• 10 Mbps (Full Duplex)
• 100 Mbps (Half Duplex)
• 100 Mbps (Full Duplex)
8. Selezionare Applica per salvare le modifiche.
La modifica alla Velocità Ethernet avrà effetto solo dopo la visualizzazione della schermata
Riavvio del sistema.
9. Selezionare OK.
10. Quando viene visualizzata la schermata Riconoscimento, selezionare OK.
11. Riavviare la macchina.
Regolazione dell'altitudine
La qualità di stampa è influenzata dalla pressione atmosferica, che è determinata dall'altezza della
macchina sopra il livello del mare. Le seguenti informazioni consentono di impostare la macchina per la
migliore qualità di stampa.
Prima di regolare l'altitudine, configurare il servizio Wi-Fi. Vedere Programma di impostazione wireless.
Prima di impostare il valore di altitudine, determinare l'altitudine geografica.
Altitudine Valore
0–1.000 M
0–3.280 piedi
1.000–2.000 M
3.280–6.561 piedi
2.000–3.000 M
6.561–9.842 piedi
3.000–4.000 M
9.842–13.123 piedi
4.000–.5000 M
13.123–16.404 piedi
Normale
Alto 1
Alto 2
Alto 3
Altezza 4
1. Immettere l'indirizzo IP della stampante nel browser.
2. Selezionare Accesso e immettere ID (admin) e Password (1111).
3. Selezionare Proprietà > Sistema > Impostazione.
4. Selezionare un valore Regolazione altitudine, basato sul valore di altitudine nella tabella
precedente.
5. Selezionare Applica.
®
Xerox
Phaser® 3020
Guida per l'utente
17
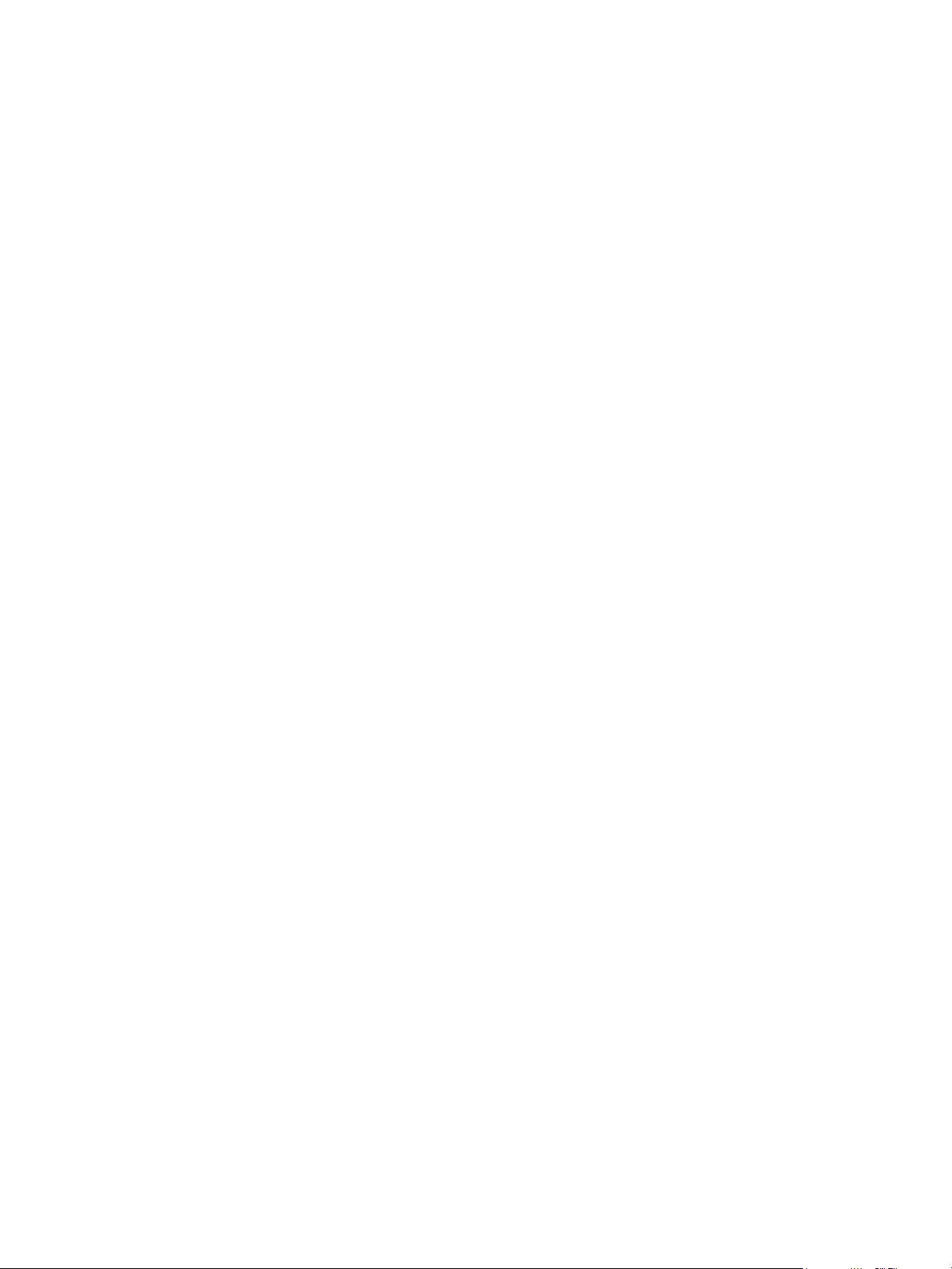
Installazione di rete
Installazione di rete
TCP/IP
In queste istruzioni viene descritto come configurare le seguenti informazioni tramite CentreWare
Internet Services:
• TCP/IP v4 e v6
•Nome dominio
•DNS
• Connettività Zero Configuration
La macchina supporta TCP/IP versioni 4 e 6. IPv6 può essere utilizzato al posto o in aggiunta a IPv4.
Le impostazioni IPv4 e IPv6 possono essere configurate tramite un browser Web utilizzando
CentreWare Internet Services. Per configurare le impostazioni TCP/IP utilizzando CentreWare Internet
Services, fare riferimento a Configurare impostazioni TCP/IP utilizzando CentreWare Internet Services.
Configurare impostazioni TCP/IP utilizzando CentreWare Internet Services
IPv4
1. Dalla workstation, aprire il browser Web e inserire l'indirizzo IP della macchina nella barra degli
indirizzi.
2. Premere Invio.
3. Selezionare Properties (Proprietà).
4. Se richiesto, immettere il nome utente amministratore (admin) e la password (1111), quindi
selezionare Accesso. Fare clic su Proprietà.
5. In Impostazioni di rete selezionare TCP/IPv4 dalla struttura di directory. Viene visualizzata la
pagina TCP/IPv4.
6. In the Assegna indirizzo IPv4, selezionare Automaticamente o Manualmente.
7. Se si seleziona Manualmente, nell'area Impostazioni TCP/IP immettere i dettagli della macchina
nei seguenti campi:
a. Indirizzo IPv4
b. Maschera sottorete
c. Indirizzo Gateway
Se si seleziona Automaticamente, selezionare BOOTP o DHCP.
Note:
• Se si seleziona la modalità BOOTP o DHCP, non è possibile modificare Indirizzo IP,
Maschera di rete o Indirizzo router/gateway. Selezionare IP automatico se richiesto.
• Le nuove impostazioni non verranno applicate finché la macchina non viene riavviata. La
modifica dell'impostazione TCP/IP della macchina può causare la perdita della
connessione alla macchina.
18
®
Xerox
Guida per l'utente
Phaser® 3020
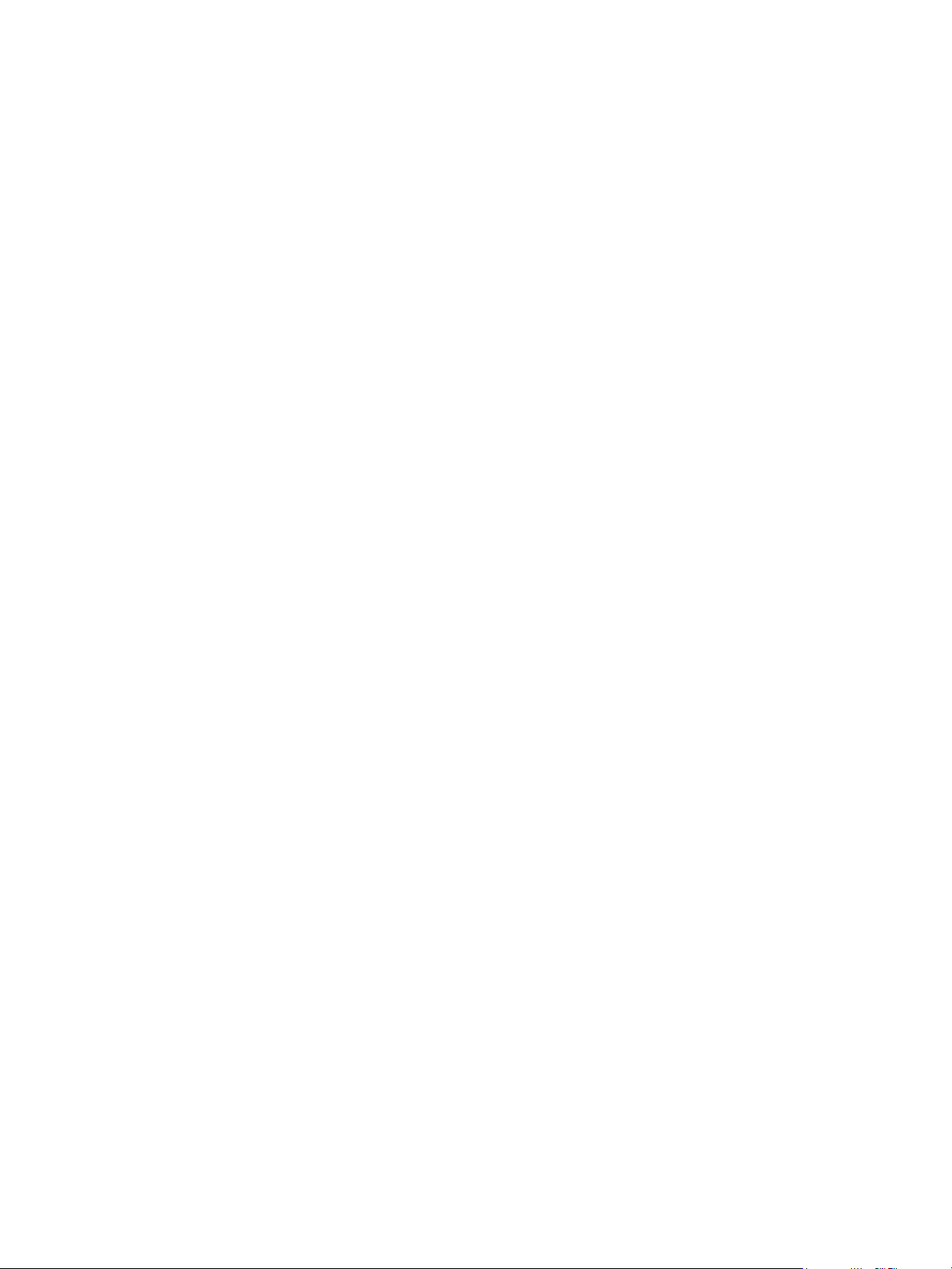
Installazione di rete
8. Nell'area Nome dominio:
a. Immettere un nome di dominio nel campo Nome dominio.
b. Immettere un indirizzo IP nei campi Server DNS principale e Server DNS secondario.
c. Selezionare la casella di controllo Abilita per abilitare Registrazione DNS dinamico se
richiesto.
Nota: Se il server DNS non supporta gli aggiornamenti dinamici automatici, non è necessario
selezionare Attivato.
9. Nell'area WINS, selezionare la casella di controllo per abilitare WINS e immettere i dettagli nei
seguenti campi:
a. Server WINS primario
b. Server WINS secondario
10. Selezionare Applica per salvare le modifiche.
11. Selezionare OK quando viene visualizzato il messaggio di riconoscimento.
IPv6
1. Dalla workstation, aprire il browser Web e inserire l'indirizzo IP della macchina nella barra degli
indirizzi.
2. Premere Invio.
3. Selezionare Properties (Proprietà).
4. Se richiesto, immettere il nome utente amministratore (admin) e la password (1111), quindi
selezionare Accesso. Selezionare Proprietà.
5. In Impostazioni di rete selezionare TCP/IPv6 dalla struttura di directory.
6. Selezionare la casella di controllo Abilita per abilitare il protocollo IPv6 e selezionare OK.
7. Per impostare un indirizzo manuale, selezionare Enable Manual Address (Abilita indirizzo
manuale) e immettere l'indirizzo e il prefisso nell'area Address/Prefix (Indirizzo/Prefisso). Le
informazioni nella casella Indirizzi IPv6 assegnati vengono automaticamente compilate.
8. La macchina esegue la configurazione DHCPv6 auto-address a ogni accensione. Questa viene
utilizzata per il rilevamento adiacente e la risoluzione degli indirizzi sulla sottorete IPv6 locale.
Tuttavia, è possibile scegliere di utilizzare la configurazione manuale, la configurazione
automatica o una combinazione di configurazione automatica e manuale.
Dall'area Dynamic Host Configuration Protocol versione 6 (DHCPv6), selezionare una delle
seguenti opzioni:
• Usa DHCP come indicato da un router: questa opzione è completamente automatica.
L'indirizzo DHCPv6 verrà ottenuto e visualizzato sullo schermo.
• Attiva sempre DHCP: questa opzione è completamente automatica. L'indirizzo DHCPv6
verrà ottenuto e visualizzato sullo schermo.
• Non usare mai DHCP: quando si seleziona questa opzione, è necessario configurare le
opzioni Indirizzo manuale e DNS separatamente.
9. Nell'area Domain Name System versione 6 (DNSv6):
a. Immettere dettagli validi nel campo Nome dominio IPv6.
b. Immettere un indirizzo IP per Indirizzo server DNSv6 principale e Indirizzo server DNSv6
secondario.
®
Xerox
Phaser® 3020
Guida per l'utente
19
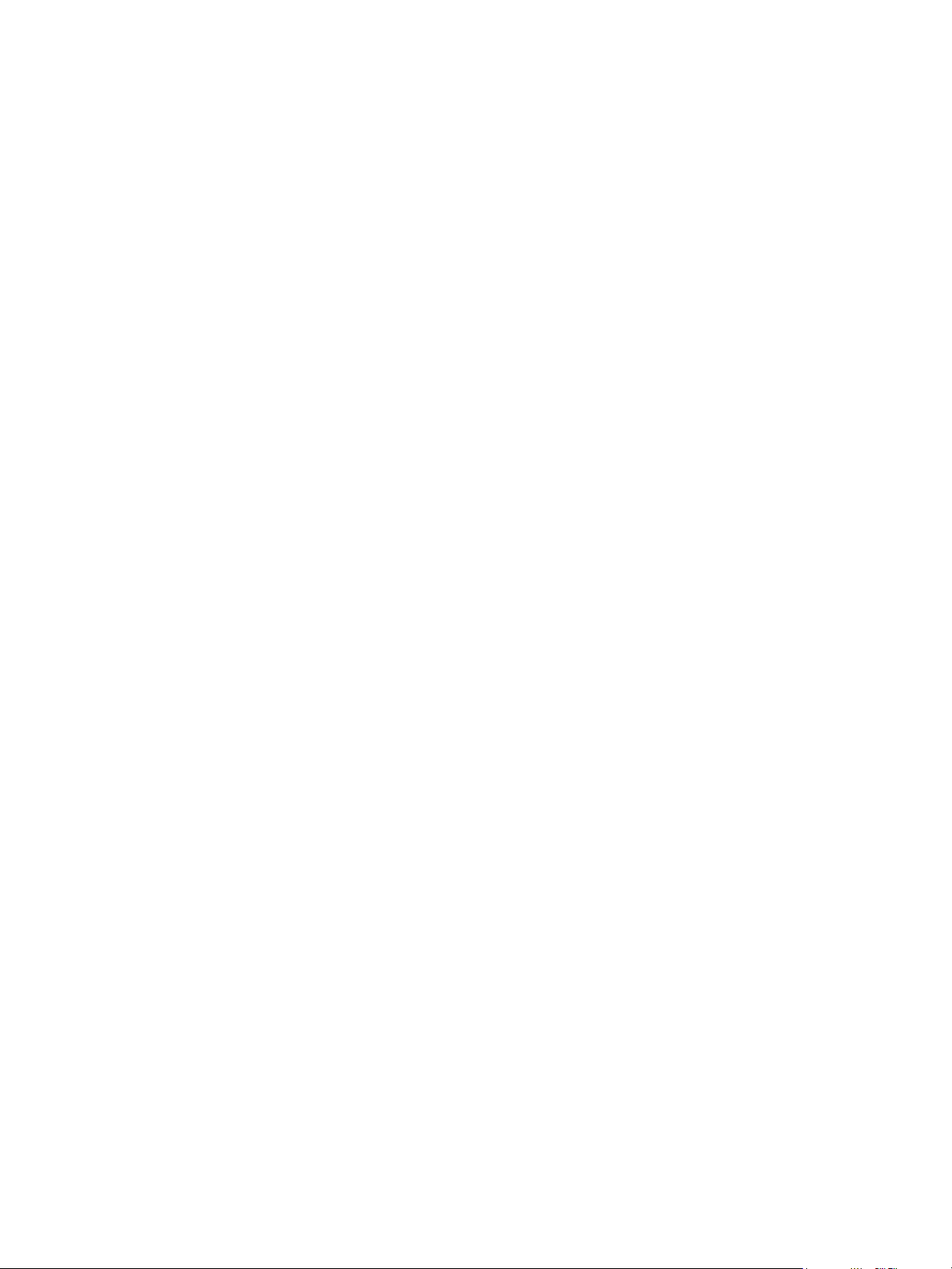
Installazione di rete
c. Selezionare la casella di controllo Registrazione DNSv6 dinamico per abilitare questa
opzione.
Nota: Se il server DNS non supporta gli aggiornamenti dinamici, non è necessario abilitare DDNS.
10. Selezionare Applica per salvare le modifiche.
11. Selezionare OK quando viene visualizzato il messaggio di riconoscimento.
Nota: l'abilitazione o disabilitazione del protocollo TCP/IPv6 avrà effetto dopo il riavvio del
sistema. L'abilitazione o la disabilitazione di TCP/IPv6 avrà effetto su altri protocolli, ad esempio
LPR/LPD, SNMP, Stampa TCP/IP non elaborata e DHCPv6 over TCP/IPv6.
Accesso di prova
1. Dalla workstation, aprire il browser Web e inserire l'indirizzo TCP/IP della macchina nella barra
degli indirizzi. Premere Invio.
Se si utilizza il nome di dominio per specificare la macchina, utilizzare il seguente formato.
http://miohost.esempio.com
Se si utilizza l'indirizzo IP per specificare la macchina, utilizzare uno dei seguenti formati in base
alla configurazione della macchina. Un indirizzo IPv6 deve essere racchiuso tra parentesi quadre.
IPv4: http://xxx.xxx.xxx.xxx
IPv6: http://[xxxx:xxxx:xxxx:xxxx:xxxx:xxxx:xxxx:xxxx]
Nota: se il numero di porta è stato modificato rispetto al valore predefinito “80”, aggiungere il
numero all'indirizzo Internet come illustrato di seguito. Nei seguenti esempi, il numero di porta è
8080.
Nome dominio: http://miohost.esempio.com:8080
IPv4: http://xxx.xxx.xxx.xxx:8080
IPv6: http://[xxxx:xxxx:xxxx:xxxx:xxxx:xxxx:xxxx:xxxx]:8080
2. Verificare che venga visualizzata la home page di CentreWare Internet Services.
Il processo di installazione di CentreWare Internet Services è terminato.
Nota: quando l'accesso a CentreWare Internet Services è crittografato, immettere https:// seguito
dall'indirizzo Internet, anziché http://.
20
®
Xerox
Guida per l'utente
Phaser® 3020
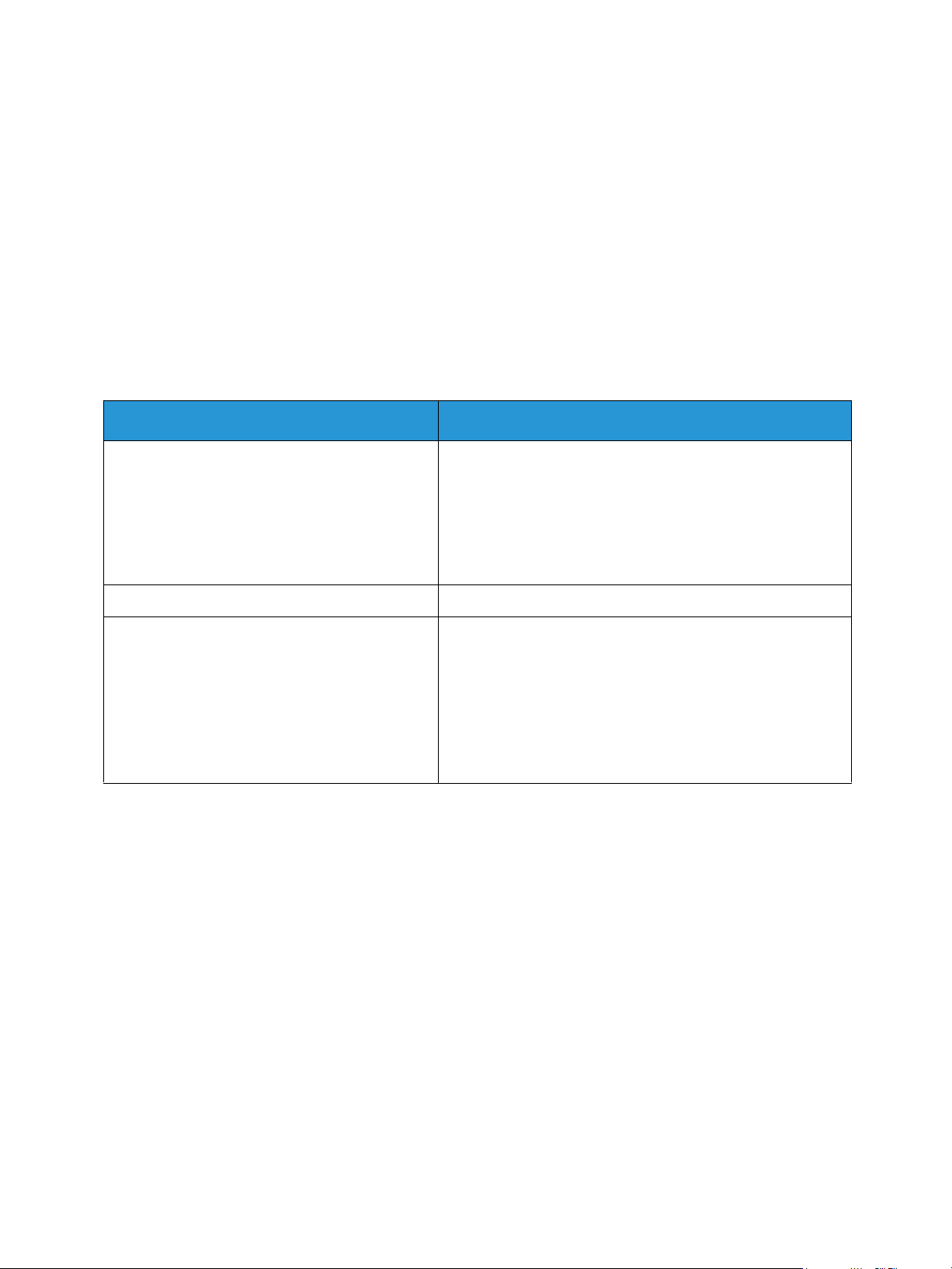
Driver di stampa
Driver di stampa
In questa sezione viene descritto come installare i driver di stampa nel computer e trattati i seguenti
argomenti:
Descrizione generale
Il CD software e documentazione viene fornito con la macchina. Il CD include i driver di stampa per
diverse impostazioni di connettività e per un'ampia gamma di sistemi operativi.
La macchina supporta i seguenti sistemi operativi:
Piattaforma Sistemi operativi
Windows
Macintosh
Linux Ubuntu 10.04, 10.10, 11.04, 11.10, 12.04, 12.10, 13.04
®
®
Windows 7 & 8 (32/64 bit)
Windows Vista (32/64 bit)
Windows XP (32/64 bit)
Windows 2003 Server (32/64 bit)
Windows 2008 Server (32/64 bit)
Windows 2008R2 (64 bit)
Macintosh OS 10.5–10.9
Red Hat Enterprise Linux 5, 6
Fedora 11 -19
Debian 5.0, 6.0, 7.0, 7.1
Mint 13, 14, 15
SUSE Linux Enterprise Desktop 10, 11
openSUSE 11.0, 11.1, 11.2, 11.3, 11.4, 12.1, 12.2, 12.3
®
Xerox
Phaser® 3020
Guida per l'utente
21
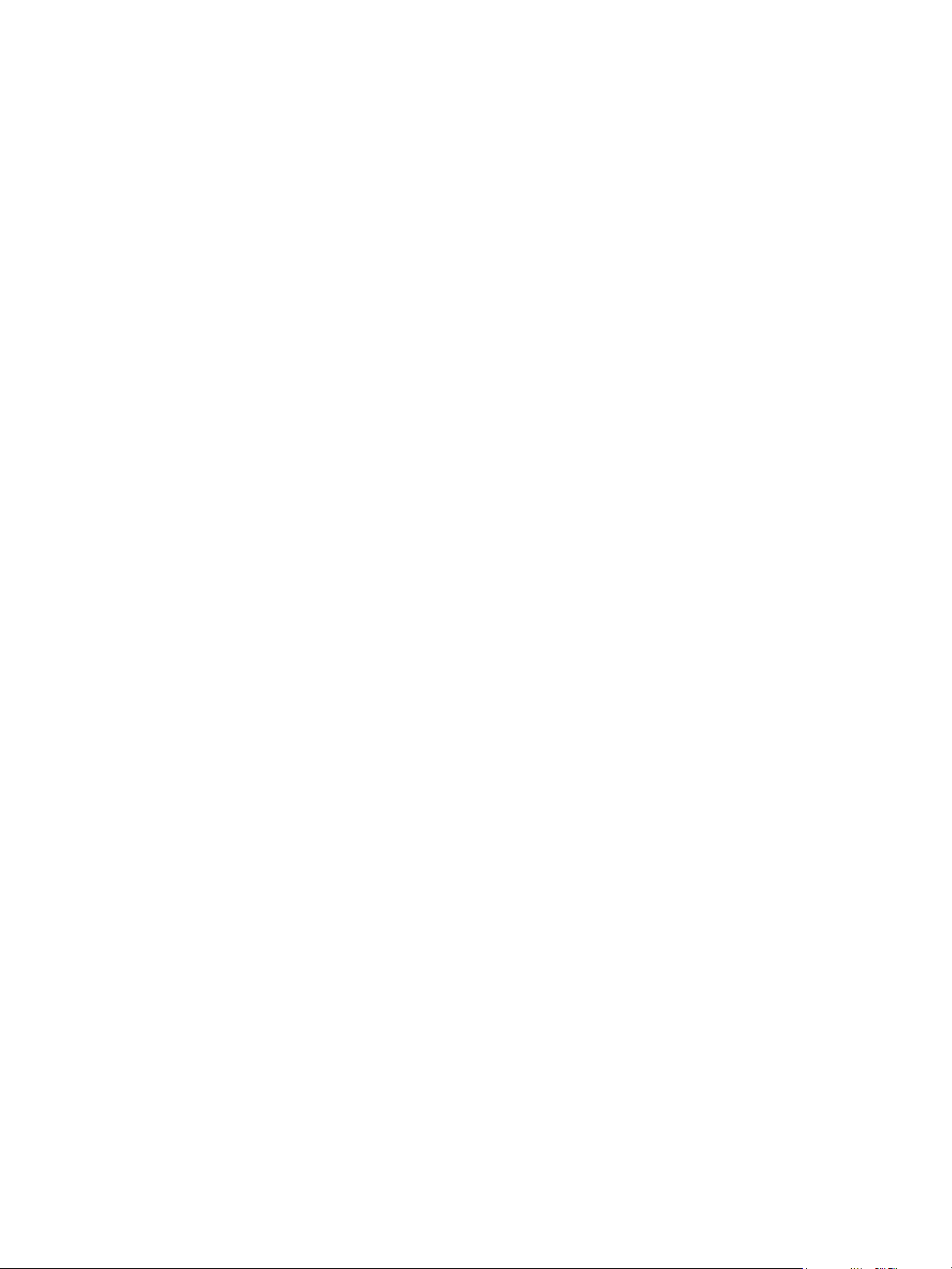
Driver Windows
Driver Windows
Il driver di stampa è un software che consente al computer di comunicare con la stampante per
abilitare la stampa. È possibile accedere alla stampante dal computer installando il driver di stampa
appropriato nel computer.
La procedura di installazione dei driver può variare a seconda del sistema operativo utilizzato. Prima di
avviare l'installazione, è necessario chiudere tutte le applicazioni.
Per accedere ai diversi driver di stampa utilizzabili con la stampante, vedere il CD dei driver oppure
scaricare le versioni più recenti dei driver di stampa dal sito Web Xerox all'indirizzo www.xerox.com.
Installazione dei driver Windows
Le pagine che seguono offrono una panoramica sulla procedura di stampa e sulle funzioni disponibili
quando si stampa in ambiente Windows.
Installare il software della stampante
È possibile installare il software della stampante per la stampa locale e la stampa di rete. Per installare
il software della stampante sul computer, eseguire la procedura di installazione appropriata per la
stampante in uso.
Nota: Prima di avviare l'installazione, è necessario chiudere tutte le applicazioni.
È possibile installare il software della stampante per una stampante locale o wireless utilizzando il
metodo consigliato o personalizzato.
Stampante locale
La stampante locale è direttamente collegata al computer tramite un cavo della stampante, ad
esempio un cavo USB.
Nota: se durante la procedura di installazione viene visualizzata la finestra Installazione guidata
nuovo hardware, selezionare Chiudi o Annulla.
1. Accertarsi che la stampante sia collegata al computer e sia accesa.
2. Inserire il CD del software in dotazione nell'unità CD-ROM. Il CD del software dovrebbe essere
eseguito automaticamente e visualizzare una finestra di installazione.
Se la finestra di installazione non viene visualizzata, selezionare Start ed Esegui. Digitare
X:\Setup.exe, sostituendo la “X” con la lettera che rappresenta l'unità e scegliere OK.
Se si utilizza Windows Vista, selezionare Start > Tutti i programmi > Accessori > Esegui e digitare
X\Setup.exe. Se viene visualizzata la finestra AutoPlay in Windows Vista, selezionare Esegui
Setup.exe nel campo Installa o esegui programma e scegliere Continua nella finestra Controllo
account utente.
3. Selezionare Installa software. Viene visualizzata una finestra Printer Connection Type (Tipo di
connessione stampante).
22
®
Xerox
Guida per l'utente
Phaser® 3020

Driver Windows
4. Selezionare USB connection (Connessione USB). Viene visualizzata la finestra Select Software to
Install (Seleziona software da installare).
5. Lasciare le selezioni predefinite e scegliere Avanti. Viene visualizzata la finestra di installazione del
software.
6. Al termine dell'installazione, viene visualizzata la finestra Installazione completata.
7. Selezionare Stampa una pagina di prova e scegliere Fine.
Se la stampante è collegata al computer, viene eseguita una stampa di prova. Se la stampa di prova
viene eseguita correttamente, fare riferimento al capitolo Stampa di questa guida. Se si verifica un
errore, fare riferimento al capitolo Problemi e soluzioni di questa guida.
Installazione personalizzata
L'installazione personalizzata consente di scegliere i singoli componenti da installare.
1. Accertarsi che la stampante sia collegata al computer e sia accesa.
2. Inserire il CD del software in dotazione nell'unità CD-ROM.
Il CD del software dovrebbe essere eseguito automaticamente e visualizzare una finestra di
installazione. Se la finestra di installazione non viene visualizzata, selezionare Start ed Esegui.
Digitare X:\Setup.exe, sostituendo la “X” con la lettera che rappresenta l'unità e scegliere OK.
Se si utilizza Windows Vista, selezionare Start > Tutti i programmi > Accessori > Esegui e digitare
X:\Setup.exe.
Nota: se viene visualizzata la finestra AutoPlay in Windows Vista, selezionare Esegui Setup.exe
nel campo Installa o esegui programma e scegliere Continua nella finestra Controllo account
utente.
3. Selezionare Installa software. Viene visualizzata una finestra Printer Connection Type (Tipo di
connessione stampante).
4. Selezionare il tipo di connessione e scegliere Avanti. Viene visualizzata la finestra Select Software
to Install (Seleziona software da installare).
5. Selezionare Personalizzato dalla casella di riepilogo Setup type (Tipo di impostazione).
6. Selezionare i componenti da installare e scegliere Avanti.
Nota: quando si seleziona un'opzione, nella parte inferiore della schermata viene visualizzata una
descrizione.
7. Selezionare Opzioni avanzate se si desidera eseguire una delle seguenti operazioni:
• Modificare il nome stampante.
• Modificare la stampante predefinita
• Condividere la stampante con altri utenti sulla rete
• Modificare il percorso di destinazione in cui verranno copiati i file del driver e i file della guida
per l'utente. Fare clic su Sfoglia per cambiare il percorso.
8. Selezionare OK per continuare, quindi scegliere Avanti. Viene visualizzata la finestra di copia dei
file seguita dalla finestra di installazione del software.
9. Al termine dell'installazione, viene visualizzata la finestra Installazione completata.
10. Selezionare Stampa una pagina di prova e scegliere Fine.
®
Xerox
Phaser® 3020
Guida per l'utente
23

Driver Windows
Se la stampante è collegata al computer, viene eseguita una stampa di prova. Se la stampa di prova
viene eseguita correttamente, continuare con il capitolo Stampa di questa guida. Se si verifica un
errore, fare riferimento al capitolo Problemi e soluzioni.
Stampante wireless
Seguire i passaggi sottostanti per installare driver Windows per la stampa wireless.
1. Accertarsi che la stampante sia collegata al computer con un cavo USB e che sia accesa.
2. Inserire il CD del software in dotazione nell'unità CD-ROM. Il CD del software dovrebbe essere
eseguito automaticamente e visualizzare una finestra di installazione.
Se la finestra di installazione non viene visualizzata, selezionare Start ed Esegui. Digitare
X:\Setup.exe, sostituendo la “X” con la lettera che rappresenta l'unità e scegliere OK.
Se si utilizza Windows Vista, selezionare Start > Tutti i programmi > Accessori > Esegui e digitare
X\Setup.exe. Se viene visualizzata la finestra AutoPlay in Windows Vista, selezionare Esegui
Setup.exe nel campo Installa o esegui programma e scegliere Continua nella finestra Controllo
account utente.
3. Selezionare Installa software. Viene visualizzata una finestra Printer Connection Type (Tipo di
connessione stampante).
4. Selezionare Wireless network connection (Connessione alla rete wireless).
5. Quando viene chiesto se è la prima volta che si imposta la stampante, selezionare Yes, I w il l s e t up
my printer’s wireless network (Sì, imposterò la rete wireless della stampante) e fare clic su Avanti.
6. Selezionare la rete wireless dall'elenco, quindi fare clic su Avanti.
7. Immettere o confermare la Chiave di rete.
8. Fare clic su Avanti. Viene visualizzata la finestra Select Software to Install (Seleziona software da
installare).
9. Al termine dell'installazione, selezionare Stampa una pagina di prova e scegliere Fine.
Se la stampante è collegata al computer, viene eseguita una stampa di prova. Se la stampa di prova
viene eseguita correttamente, fare riferimento al capitolo Stampa di questa guida. Se si verifica un
errore, fare riferimento al capitolo Problemi e soluzioni di questa guida.
®
24
Xerox
Guida per l'utente
Phaser® 3020

Programma Impostazione wireless
Programma Impostazione wireless
Durante l'installazione di Phaser 3020BI è possibile utilizzare il programma Xerox Easy Wireless Setup
installato automaticamente con il driver della stampante per configurare le impostazioni wireless.
Per aprire il programma:
1. Selezionare Start > Programmi o Tutti i programmi > Stampanti Xerox > Xerox Phaser 3020 >
Xerox Easy Wireless Setup.
2. Collegare la macchina al computer utilizzando il cavo USB.
Nota: durante l'installazione, è necessario collegare temporaneamente la stampante utilizzando il
cavo USB.
3. Selezionare Avanti.
4. Dopo aver collegato la macchina al computer con il caso USB, il programma esegue la ricerca dei
dati WLAN.
5. Al termine della ricerca, viene visualizzata la finestra Select Wireless Network (Seleziona rete
wireless). Scegliere la rete dall'elenco.
6. Fare clic su Advanced Setting (Impostazione avanzata) per configurare le impostazioni di rete
wireless.
7. Fare clic su Avanti. Viene visualizzata la schermata Wireless Network Security (Protezione di rete
wireless).
8. Immettere la password di rete e fare clic su Avanti.
9. Al termine dell'impostazione, fare clic su Finish (Fine).
Configurazione di Wi-Fi Direct™ utilizzando CentreWare Internet Services
Wi-Fi Direct™ consente di abilitare dispositivi wireless, ad esempio notebook, telefoni cellulari e PC, per
stabilire connettività wireless senza la necessità di un router wireless, punto di accesso o hot spot Wi-Fi.
1. Dalla workstation, aprire il browser Web e inserire l'indirizzo IP della macchina nella barra degli indirizzi.
2. Premere Invio.
3. Selezionare Properties (Proprietà).
4. Se richiesto, immettere il nome utente amministratore (admin) e la password (1111), quindi
selezionare Accesso. Selezionare Proprietà.
5. Nel collegamento Impostazioni di rete, selezionare il collegamento Wi-Fi. Selezionare poi il
collegamento Wi-Fi Direct™ sottostante.
6. Selezionare Attivato per Wi-Fi Direct™.
7. Inserire le seguenti informazioni:
• Nome dispositivo
• Indirizzo IP
• Attivare o disattivare il proprietario gruppo
•Chiave di rete
8. Selezionare Applica, quindi scegliere OK.
®
Xerox
Phaser® 3020
Guida per l'utente
25

Programma Impostazione wireless
Disinstallazione dei driver Windows
Seguire i passaggi sottostanti per disintallare il driver.
1. Accertarsi che il dispositivo sia collegato al computer e sia acceso.
2. Dal menu Start, selezionare Programmi o Tutti i programmi > Stampanti Xerox > Uninstall
Xerox Printer Software (Disinstalla software stampante Xerox). Viene visualizzata la finestra
Uninstall Xerox Printer Software (Disinstalla software stampante Xerox).
3. Fare clic su Avanti. Viene visualizzata la finestra Select Software (Seleziona software).
4. Selezionare i componenti che si desidera rimuovere, quindi scegliere Avanti e poi Sì per
confermare.
5. Quando viene chiesto di confermare la selezione, scegliere Sì. Viene visualizzata la finestra di
disinstallazione.
6. Dopo che il software è stato rimosso, selezionare Fine.
Se si desidera reinstallare il driver sopra il driver attualmente installato tramite il CD software e
documentazione fornito, inserire il CD; viene visualizzata la finestra contenente il messaggio di
conferma sovrascrittura. Confermare per continuare con il passaggio successivo. I passaggi successivi
sono identici alla prima installazione eseguita.
26
®
Xerox
Guida per l'utente
Phaser® 3020

Driver Macintosh
Driver Macintosh
Il CD software e documentazione fornito con la macchina contiene i file dei driver che consentono di
utilizzare il driver CUPS o il driver PostScript (disponibili solo quando si utilizza una macchina che
supporta il driver PostScript) per la stampa su un computer Macintosh.
Viene anche fornito un driver TWAIN per la scansione su un computer Macintosh.
Lista di controllo delle informazioni
Prima di iniziare, accertarsi che la macchina sia collegata al computer e accesa.
Procedura
Questi passaggi sono stati eseguiti utilizzando Macintosh versione 10.8.5. Le istruzioni possono variare
in base alla versione del sistema operativo in uso.
1. Inserire il CD software e documentazione fornito nell'unità CD-ROM.
2. Selezionare l'icona CD-ROM visualizzata sul desktop del Macintosh.
3. Selezionare la cartella MAC_Installer.
4. Selezionare l'icona Installer (Programma di installazione).
5. Viene visualizzata la finestra Install (Installa). Selezionare Continue (Continua).
6. Selezionare Install (Installa).
Standard Install (Installazione standard) è l'impostazione predefinita ed è quella consigliata per
la maggior parte degli utenti. Tutti i componenti necessari per il funzionamento della macchina
vengono installati.
Se si seleziona Customize (Personalizza), è possibile scegliere i singoli componenti da installare.
7. Immettere la password e selezionare Install Software (Installa software).
8. Selezionare la modalità di connessione della stampante al computer. Le scelte disponibili sono:
• Stampante connessa via USB
• Configurazione di una rete wireless
9. Selezionare Continue (Continua).
10. Selezionare Add Printer (Aggiungi stampante), fare clic su Continue (Continua) e seguire le
istruzioni nell'installazione guidata.
11. Selezionare le opzioni da aggiungere, ad esempio Fax.
12. Selezionare l'opzione Add Easy Printer Manager to Dock (Aggiungi Easy Printer Manager al
Dock) se richiesto.
13. Al termine dell'installazione, selezionare Close (Chiudi).
14. Selezionare Applications > Preferenze di Sistema > Print & Scan (Stampa e Scansione).
15. Selezionare il segno + nell'elenco delle stampanti e scegliere la stampante o immettere l'indirizzo
IP della stampante.
16. Selezionare Aggiungi.
®
Xerox
Phaser® 3020
Guida per l'utente
27
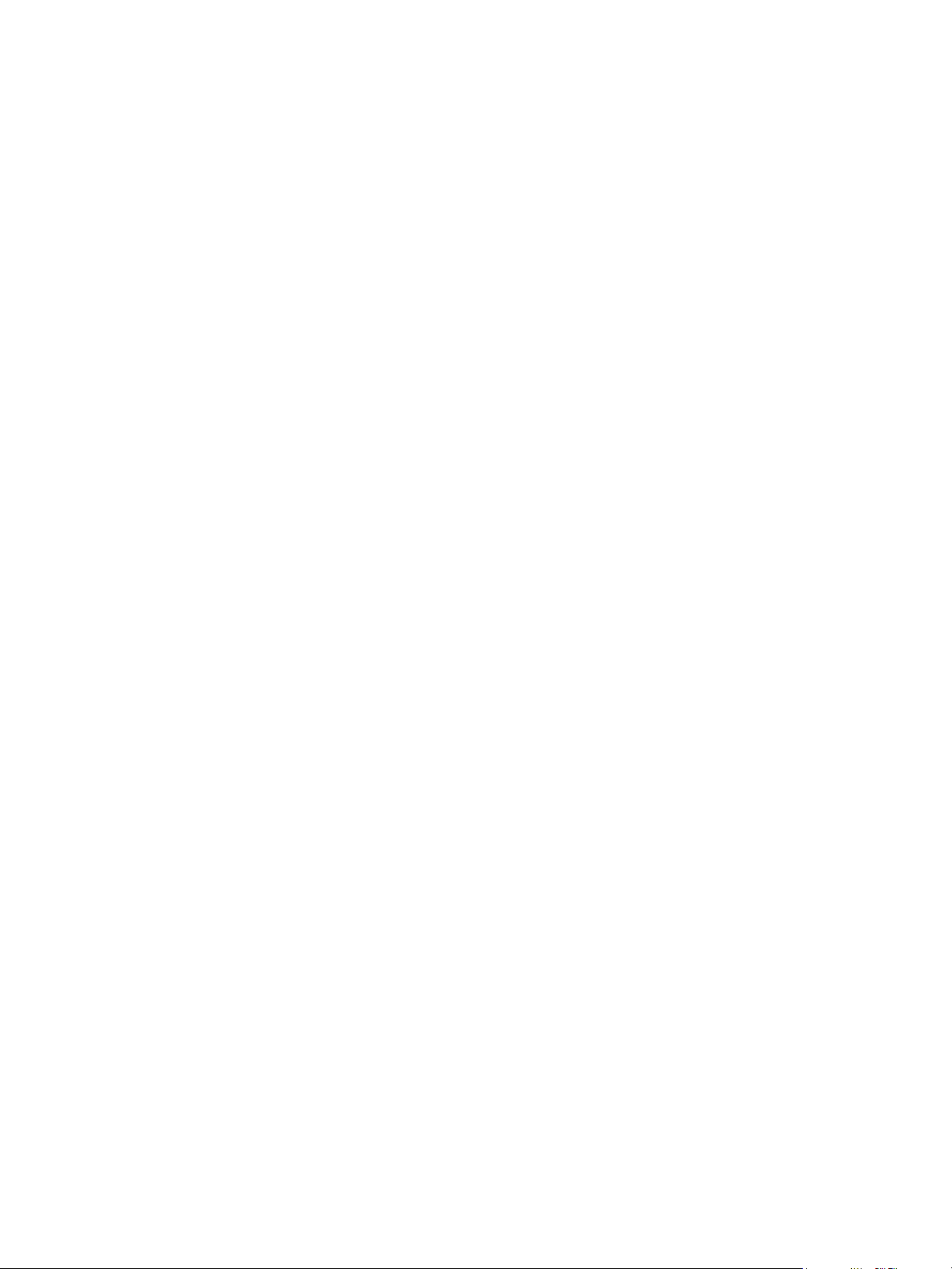
Driver Macintosh
Disinstallazione di un driver Macintosh
Se il driver della stampante non funziona correttamente, disinstallare il driver e reinstallarlo.
Seguire i passaggi sottostanti per disinstallare il driver per Macintosh.
1. Accertarsi che il dispositivo sia collegato al computer e sia acceso.
2. Fare clic sulla cartella Applications.
3. Fare clic sulla cartella Xerox.
4. Fare clic su Printer Software Uninstaller (Programma di disinstallazione del software stampante).
5. Selezionare i programmi da disinstallare e fare clic su Uninstall (Disinstalla).
6. Immettere la password.
7. Selezionare Chiudi.
28
®
Xerox
Guida per l'utente
Phaser® 3020

Driver Linux
Driver Linux
Per installare il software della stampante è necessario scaricare il pacchetto software Linux dal sito
Web Xerox.
Procedura per l'installazione di Linux Unified Driver
1. Accertarsi che il dispositivo sia collegato al computer e sia acceso.
Per installare il software della macchina è necessario accedere come un utente con privilegi
avanzati (radice). Se non si dispone di privilegi avanzati, rivolgersi all'amministratore di sistema.
2. Quando viene visualizzata la finestra Administrator Login (Accesso amministratore), digitare root
nel campo Login (Accedi) e inserire la password di sistema.
3. Dal sito Web Xerox, scaricare il pacchetto Unified Linux Driver nel computer.
4. Selezionare il pacchetto Unified Linux Driver ed estrarlo.
5. Selezionare cdroot > autorun.
6. Quando viene visualizzata la schermata Welcome (Benvenuto), selezionare Next (Avanti).
7. Al termine dell'installazione, selezionare Finish (Fine).
Il programma di installazione ha aggiunto l'icona desktop Unified Driver Configuration e il gruppo
Unified Driver al menu di sistema. In caso di problemi, consultare la guida su schermo disponibile
tramite il menu di sistema o dal pacchetto del driver, ad esempio Unified Driver Configurator o
Image Manager.
®
Xerox
Phaser® 3020
Guida per l'utente
29

Condivisione della macchina localmente
Condivisione della macchina localmente
Se un computer host è collegato direttamente alla macchina con un cavo USB ed è anche collegato
all'ambiente di rete locale, il computer client connesso alla rete locale può utilizzare la macchina
condivisa tramite il computer host per stampare.
Seguire i passaggi sottostanti per impostare i computer per condividere la macchina localmente.
Windows
Impostazione computer host
1. Installare driver di stampa. Fare riferimento a Installazione dei driver Windows.
2. In base al sistema operativo in uso, passare alle impostazioni Stampanti, Stampanti e fax,
o Dispositivi e stampanti dal menu Start di Windows o tramite il pannello di controllo:
3. Selezionare l'icona della stampante e scegliere Proprietà stampante.
Nota se la voce Proprietà stampante è contrassegnata con ?, è possibile selezionare altri driver
di stampa connessi con la stampante selezionata.
4. Selezionare la scheda Condivisione.
5. Selezionare la casella di controllo Modifica opzioni condivisione.
6. Selezionare la casella di controllo Condividi la stampante.
7. Immettere i dettagli nel campo Nome condivisione.
8. Selezionare OK o Avanti.
Impostazione computer client
1. Installare il driver di stampa. Fare riferimento a Installazione dei driver Windows.
2. Dal menu Start di Windows, selezionare Tutti i programmi > Accessori > Esplora risorse.
3. Immettere l'indirizzo IP del computer host e premere Invio.
4. Se il computer host richiede un nome utente e una password, immettere i dettagli nei campi
ID utente e Password dell'account del computer host.
5. Selezionare l'icona della stampante che si desidera condividere e scegliere Connetti.
Se viene visualizzato un messaggio di impostazione completata, selezionare OK.
6. Aprire il file da stampare e avviare la stampa.
30
®
Xerox
Guida per l'utente
Phaser® 3020

Condivisione della macchina localmente
Macintosh
I seguenti passaggi sono relativi a Macintosh OS X 10.8.5. Fare riferimento all'Aiuto di Macintosh per
altre versioni del sistema operativo.
Impostazione computer host
1. Installare il driver di stampa. Fare riferimento a Installazione di un driver Macintosh.
2. Aprire la cartella Applications, selezionare Preferenze di Sistema e scegliere Stampa e Fax
o Print & Scan (Stampa e Scansione).
3. Selezionare la stampante da condividere nell'elenco delle stampanti.
4. Selezionare Share this printer (Condividi stampante).
Impostazione computer client
1. Installare il driver di stampa. Fare riferimento a Installazione di un driver Macintosh.
2. Aprire la cartella Applications, selezionare Preferenze di Sistema e scegliere Stampa e Fax
o Print & Scan (Stampa e Scansione).
3. Selezionare Aggiungi o il simbolo +.
Viene visualizzata una finestra contenente il nome della stampante condivisa.
4. Selezionare la macchina e scegliere Aggiungi.
®
Xerox
Phaser® 3020
Guida per l'utente
31

Windows, stampa
Windows, stampa
Stampa LPR
Installazione driver di stampa
1. Dal menu Start di Windows, passare alle impostazioni Dispositivi e stampanti o Stampanti.
2. Selezionare Aggiungi stampante.
3. Selezionare l'opzione Stampante locale.
In base al sistema operativo in uso, se già selezionato, scegliere Rileva e installa stampante Plug
and Play automaticamente per deselezionarlo.
4. Selezionare la stampante locale e fare clic su Avanti.
5. Selezionare Crea un nuova porta.
6. Selezionare l'opzione LPR dal menu a discesa Tipo di porta:
7. Selezionare il pulsante Avanti.
8. Immettere l'indirizzo IP della stampante.
9. Immettere un nome per la stampante.
10. Selezionare il pulsante OK.
11. Verrà richiesto un driver di stampa. Selezionare Disco driver.
12. Selezionare il pulsante Sfoglia.
13. Selezionare il file del driver di stampa .inf richiesto.
14. Selezionare il pulsante Apri.
15. Selezionare il pulsante OK.
16. Selezionare il modello di stampante dall'elenco.
17. Selezionare il pulsante Avanti.
18. Viene visualizzata la schermata Assegnazione nome stampante.
19. Immettere i dettagli nel campo Nome stampante.
20. Selezionare il pulsante Avanti. Viene visualizzata la schermata Condivisione stampante.
21. Selezionare l'opzione Non condividere o Condividi e immettere il nome, la posizione e il
commento, se richiesti.
22. Selezionare il pulsante Avanti.
23. Selezionare Imposta come stampante predefinita, se richiesto.
24. Selezionare Stampa pagina di prova per stampare una pagina di prova.
25. Selezionare il pulsante Fine. Viene installato il driver di stampa.
26. Verificare che la pagina di prova viene stampata sulla macchina.
32
®
Xerox
Guida per l'utente
Phaser® 3020

Windows, stampa
Porta IPP (Internet Printing Protocol)
IPP (Internet Printing Protocol) definisce un protocollo standard per la stampa e la gestione dei lavori
di stampa, del formato supporti, della risoluzione e così via. IPP può essere utilizzato localmente o su
Internet, inoltre supporta il controllo dell'accesso, l'autenticazione e la crittografia, rendendolo una
soluzione di stampa molto più ricca e sicura rispetto alle versioni precedenti.
Nota la stampa IPP è abilitata per impostazione predefinita.
Come abilitare la porta IPP
1. Dalla workstation, aprire il browser Web e inserire l'indirizzo IP della macchina nella barra degli
indirizzi.
2. Selezionare Proprietà.
3. Se richiesto, immettere il nome utente amministratore (admin) e la password (1111), quindi
selezionare Accesso. Selezionare Proprietà.
4. In Impostazioni di rete, selezionare Raw TCP/IP, LPR, IPP nella struttura di directory.
5. Nell'area Internet Printing Protocol (IPP):
a. Per Protocollo IPP, selezionare Attiva dal menu a discesa. L'URL stampante visualizza
l'indirizzo IP http:// e l'indirizzo IP ipp:// della macchina. Immettere il nome stampante
richiesto nell'area Nome stampante.
b. Selezionare il pulsante Avanzate. Immettere le informazioni richieste per Attributo IPP.
Installare il driver di stampa
1. Seguire i passaggi sottostanti specifici per il sistema operativo in uso:
Windows 2003
Dalla workstation:
a. Selezionare l'icona Risorse di rete.
b. Selezionare Proprietà.
Windows 7
Dalla workstation:
a. Selezionare Pannello di controllo.
b. Selezionare Rete e Internet.
c. Selezionare Centro connessioni di rete e condivisione.
d. Selezionare Modifica impostazioni scheda.
Windows 2008
Dalla workstation:
a. Selezionare Start, scegliere Pannello di controllo.
b. Selezionare Stampanti.
c. Selezionare File, scegliere Esegui come amministratore. Andare al passaggio 6.
2. Selezionare l'icona Connessione alla rete locale (LAN).
3. Selezionare Proprietà
.
4. Accertarsi che il protocollo Internet (TCP/IP) sia stato caricato e che la casella di controllo sia
selezionata. Selezionare OK.
®
Xerox
Phaser® 3020
Guida per l'utente
33

Windows, stampa
5. Per:
• Windows 2003: selezionare Impostazioni, quindi Stampanti.
• Windows Vista: selezionare Aggiungi stampante locale.
• Windows 7: selezionare Start, Pannello di controllo, Hardware e suoni, quindi Dispositivi e
stampanti.
6. Selezionare Aggiungi stampante nella colonna più a sinistra.
Per Windows 7 selezionare Aggiungi stampante di rete, wireless o Bluetooth.
7. Viene visualizzata la finestra Installazione guidata stampante. Selezionare il pulsante Avanti.
8. Selezionare La stampante desiderata non è nell'elenco.
9. Selezionare una stampante condivisa per nome.
10. Digitare HTTP:// seguito dal nome dominio completo della stampante o l'indirizzo IP nel campo
URL. Il nome stampante può essere il nome host o il nome host SMB come mostrato nel rapporto
di configurazione della macchina, in base la metodo di risoluzione dei nomi utilizzato dalla rete
(WINS o DNS).
11. Selezionare il pulsante Avanti.
12. Selezionare il pulsante Disco driver, spostarsi nel percorso del driver di stampa e selezionare i
pulsante OK.
13. Selezionare il modello stampante e scegliere il pulsante OK.
14. Selezionare Sì se si desidera impostare come stampante predefinita.
15. Selezionare Avanti.
16. Selezionare Fine.
Stampa TCP/IP non elaborata (Port 9100)
Raw TCP/IP è un protocollo di stampa simile a Stampa LPR. Noto anche come connessione TCP/IP
diretta o interfaccia socket, invia informazioni direttamente alla macchina e non richiede un LPD (Line
Printer Daemon). I vantaggi sono che le connessioni rimangono aperte per più file di stampa e non è
richiesto lo spooling. Pertanto, la stampa è più rapida e affidabile rispetto alla stampa LPD. La stampa
TCP/IP non elaborata è disponibile in Windows e altre applicazioni e sistemi operativi di terze parti.
Nota Stampa TCP/IP non elaborata è abilitata per impostazione predefinita per la porta 9100.
Come configurare Port 9100
1. Dalla workstation, aprire il browser Web e inserire l'indirizzo IP della macchina nella barra degli
indirizzi.
2. Selezionare Properties (Proprietà).
3. Se richiesto, immettere admin per l'ID e 1111 per la password, quindi selezionare Accesso.
Selezionare Proprietà.
4. In Impostazioni di rete, selezionare Raw TCP/IP, LPR, IPP nella struttura di directory.
34
®
Xerox
Guida per l'utente
Phaser® 3020

Windows, stampa
5. Nell'area Stampa TCP/IP non elaborata:
a. Selezionare Abilita.
b. Per Numero porta, immettere il numero porta richiesto (1–65535).
6. Fare clic su Applica per salvare le modifiche o Annulla per ripristinare i valori precedenti delle
impostazioni.
Nota le impostazioni non vengono applicate finché non si riavvia la macchina.
Installare driver di stampa
Fare riferimento a Driver Windows.
Configurare il driver di stampa Windows
Configurazione manuale del driver di stampa
Per configurare il driver di stampa senza utilizzare la comunicazione bidirezionale:
Seguire i passaggi sottostanti:
1. Selezionare il menu Start di Windows.
2. In base al sistema operativo in uso, passare all'impostazione Stampanti o Dispositivi e
stampanti.
3. Selezionare l'icona stampante e scegliere Preferenze stampa.
4. Selezionare ogni scheda e modificare le eventuali impostazioni stampante predefinite come
richiesto.
5. Selezionare Applica.
6. Selezionare OK.
Comunicazione bidirezionale
Seguire i passaggi sottostanti specifici per il sistema operativo in uso:
1. Selezionare il menu Start di Windows.
2. In base al sistema operativo in uso, passare all'impostazione Stampanti o Dispositivi e
stampanti.
3. Selezionare l'icona stampante e scegliere Proprietà stampante.
4. Selezionare la scheda Porte.
5. Selezionare la casella di controllo Abilita supporto bidirezionale.
La comunicazione bidirezionale aggiorna automaticamente il driver di stampa con le opzioni
installate della stampante. Le Preferenze stampa del driver segnalano informazioni relative allo
stato di funzionamento della stampante, ai lavori attivi, ai lavori completati e allo stato della
carta.
6. Selezionare OK.
®
Xerox
Phaser® 3020
Guida per l'utente
35

AirPrint
AirPrint
AirPrint è una funzione che consente di eseguire la stampa senza driver da dispositivi mobili basati su
Apple iOS e dispositivi basati su Macintosh OS. Le stampanti abilitate AirPrint consentono di stampare
direttamente da un Macintosh o da un iPhone, iPad o iPod touch.
Note:
• non tutte le applicazioni supportano AirPrint.
• È necessario che i dispositivi wireless siano collegati alla stessa rete wireless della stampante.
• Per utilizzare AirPrint, entrambi i protocolli IPP e Bonjour (mDNS) devono essere abilitati.
• Il dispositivo che invia il lavoro AirPrint deve trovarsi sulla stessa sottorete della stampante.
Per consentire ai dispositivi di stampare da sottoreti diverse, configurare la rete per consentire
il passaggio del traffico DNS multicast sulle sottoreti.
• Le stampanti abilitate per AirPrint funzionano con iPad (tutti i modelli), iPhone (3GS o successivi)
e iPod touch (terza generazione o successivi) e utilizzano la versione più recente di iOS.
• La versione del dispositivo Macintosh OS deve essere Macintosh OS 10.7 o successiva.
1. Aprire un browser Web, digitare l'indirizzo IP della stampante, quindi premere Invio.
2. Fare clic su Accesso e immettere l'ID (admin) e la password (1111).
3. Fare clic su Proprietà > Impostazioni di rete > AirPrint.
4. Per abilitare AirPrint, fare clic su Abilita.
Nota: AirPrint è abilitato per impostazione predefinita quando IPP e Bonjour (mDNS) sono
entrambi abilitati. Abilitare queste impostazioni selezionando Proprietà > Impostazioni di rete >
Raw TCP/IP, LPR, IPP e Proprietà > Impostazioni di rete > mDNS.
5. Per modificare il nome stampante, nel campo Nome descrittivo, immettere un nuovo nome.
6. Per immettere una posizione per la stampante, nel campo Posizione, immettere la posizione della
stampante.
7. Per immettere una posizione fisica per la stampante, nel campo Ubicazione, immettere le
coordinate geografiche Latitudine e Longitudine in formato decimale. Ad esempio, utilizzare
coordinate come +170.1234567 e +70.1234567 per una posizione.
8. Fare clic su Applica.
9. Riavviare la stampante per rendere effettive le nuove impostazioni.
36
®
Xerox
Guida per l'utente
Phaser® 3020

Google Cloud Print
Google Cloud Print
Google Cloud Print è un servizio che consente di stampare su una stampante utilizzando smart phone,
tablet o qualsiasi altro dispositivo connesso al Web. Registrare semplicemente l'account Google in uso
con la stampante per iniziare a utilizzare il servizio Google Cloud Print. È possibile stampare il documento
o l'e-mail con Chrome OS, Chrome browser o un'applicazione Gmail™/ Google Docs™ sul dispositivo
mobile, senza che sia necessario installare il driver di stampa sul dispositivo mobile. Per ulteriori
informazioni su Google Cloud Print, fare riferimento al sito Web Google all'indirizzo
http://www.google.com/cloudprint/learn/ o http://support.google.com/cloudprint.
Note:
• Accertarsi che la stampante sia accesa e connessa a una rete cablata o wireless che dispone
di accesso a Internet.
• In base alla configurazione di protezione, il firewall potrebbe non supportare Google Cloud
Print.
•Impostare un account e-mail Google.
• Configurare la stampante per utilizzare IPv4.
• Configurare le impostazioni Server proxy, in base alle necessità.
1. Aprire un browser Web, digitare l'indirizzo IP della stampante, quindi premere Invio.
2. Fare clic su Accesso e immettere l'ID (admin) e la password (1111).
3. Fare clic su Proprietà > Impostazioni di rete > Google Cloud Print.
4. Per modificare il nome della stampante, immettere un nuovo nome nel campo Nome stampante.
5. Se è necessario abilitare un server proxy, selezionare Impostazione proxy e immettere le
informazioni proxy.
6. Selezionare Test connessione per accertarsi che la connessione con la stampante sia riuscita.
7. Fare clic su Registra per registrare il dispositivo in Google Cloud Print.
Nota: Se il collegamento URL richiesta non viene visualizzato quando si fa clic su Registra,
aggiornare la pagina CentreWare Internet Services e fare clic su Registra.
8. Fare clic su URL richiesta visualizzato Viene visualizzato il sito Web di Google Cloud Print per
terminare la registrazione.
9. Fare clic su Finish printer registration (Termina registrazione stampante).
10. La stampante è ora registrata con Google Cloud Print. Fare clic su Manage your printer (Gestisci
stampante). Google Cloud Print - dispositivi pronti visualizzati nell'elenco.
®
Xerox
Phaser® 3020
Guida per l'utente
37

Google Cloud Print
38
®
Xerox
Phaser® 3020
Guida per l'utente

Carta e supporti
In questo capitolo vengono fornite informazioni sui diversi tipi e formati di carta supportati, i vassoi
disponibili, nonché i tipi e i formati di carta accettati in ciascun vassoio.
Questo capitolo include:
• Caricamento carta
• Impostazione del formato e tipo della carta
• Specifiche dei supporti
• Destinazione copie
3
Xerox® Phaser® 3020
Guida per l'utente
39

Caricamento carta
Caricamento carta
Il vassoio 1 è standard sulla macchina.
Nel vassoio è possibile caricare supporti di diversi tipi e formati. Per ulteriori informazioni sulle
specifiche dei supporti, vedere Specifiche dei supporti.
Preparazione della carta per il caricamento
Prima di caricare la carta nel vassoio, flettere o aprire a
ventaglio i bordi della pila. Questa operazione consente di
separare i fogli e riduce il rischio di inceppamenti.
Nota: per evitare inceppamenti o errori di alimentazione,
non estrarre la carta dalla confezione finché non è
richiesto.
Utilizzo del vassoio 1
Il vassoio 1 si trova sul lato anteriore della macchina. Se non viene utilizzato, è possibile chiuderlo per
ridurre l'ingombro. Utilizzare il vassoio per stampare su supporti standard, nonché trasparenti,
etichette, buste e cartoline.
Utilizzare la modalità manuale per tutti i supporti speciali.
Per la stampa è accettata carta standard con formato compreso tra 76 mm x 127 mm e 216 mm x 356 mm
Legal e grammatura compresa tra 60 g/m² e 163 g/m².
Caricamento vassoio 1
1. Abbassare il vassoio 1, che si trova sulla parte anteriore
della macchina.
2. Preparare una pila di carta per il caricamento piegandola
o aprendola a ventaglio. Allineare i bordi appoggiando la
pila su una superficie piana. Rimuovere eventuali
arricciature da cartoline, buste ed etichette prima di
caricarle nel vassoio.
Nota: Nel modo automatico, il vassoio contiene un
massimo di 150 fogli di carta da 80 g/m², 1 trasparente
o 1 busta. Nella modalità di alimentazione manuale,
selezionata nella scheda Carta del driver di stampa, il
vassoio contiene 1 foglio per tutti i tipi di supporti. Si
consiglia di utilizzare la modalità di alimentazione
manuale per i supporti speciali.
3. Caricare il materiale di stampa tra le guide della larghezza con il lato da stampare rivolto verso
l'alto.
Nota: tenere un trasparente per il bordo per evitare di toccare il lato di stampa.
®
40
Xerox
Guida per l'utente
Phaser® 3020

4. Regolare la guida della carta sulla larghezza dei supporti.
Spingere per spostare la guida verso il centro del vassoio;
stringere per disinnestare la guida e spostarla verso il
bordo esterno del vassoio. Assicurarsi di non caricare una
quantità di supporti eccessiva.
5. Dopo aver caricato la carta nel vassoio, accertarsi di
selezionare la scheda Carta nel driver di stampa per
specificare il formato e il tipo di carta corretti. Se non si
specificano le informazioni sulla carta, possono verificarsi
ritardi nella stampa.
Modalità buste
1. Rimuovere eventuali arricciature sulla busta prima di caricarla nel vassoio.
Note:
• È possibile caricare una sola busta. Quando si stampa su buste e altri supporti speciali,
selezionare Alimentatore manuale come origine nella scheda Carta del driver di
stampa.
• Per ulteriori informazioni sulle specifiche dei supporti, vedere Specifiche dei supporti.
2. Caricare la busta alimentata dal lato corto con il lembo
rivolto verso il basso come mostrato nella figura.
3. Regolare la guida della carta sulla larghezza dei supporti.
4. Dopo aver caricato i supporti, accertarsi di selezionare
la scheda Carta nel driver di stampa per specificare
il formato e il tipo di carta corretti. Per l'origine,
selezionare Alimentatore manuale. Se non si specificano
le informazioni sulla carta, possono verificarsi ritardi nella
stampa.
Caricamento carta
®
Xerox
Phaser® 3020
Guida per l'utente
41

Impostazione del formato e tipo della carta
Impostazione del formato e tipo della carta
Per la stampa da computer, selezionare il tipo e il formato carta nel programma applicativo in uso sul
computer.
In alternativa, per cambiare il tipo e il formato della carta sul computer, selezionare Xerox Easy Printer
Manager > (passare alla modalità avanzata) > Impostazioni dispositivo.
42
®
Xerox
Guida per l'utente
Phaser® 3020

Specifiche dei supporti
Specifiche dei supporti
Indicazioni per i supporti
Per selezionare o caricare carta, buste o altri supporti speciali, attenersi a queste indicazioni:
• Stampare su carta umida, arricciata, increspata o strappata può causare inceppamenti e produrre
una qualità di stampa scadente.
• Utilizzare solo carta da copia di alta qualità. Evitare carta goffrata, perforata o lavorata, perché
potrebbe essere troppo liscia o troppo ruvida.
• Conservare la carta nella confezione finché non la si utilizza. Posizionare gli scatoloni su pallet
o mensole, non sul pavimento. Non collocare oggetti pesanti sopra la carta, sia che si trovi nella
confezione o meno. Non conservare la carta in ambienti umidi o caratterizzati da altre condizioni
che possono causare increspature e arricciature.
• Durante la conservazione, occorre utilizzare un involucro a prova di umidità (contenitore o borsa di
plastica) per evitare che polvere e umidità contaminino la carta.
• Utilizzare esclusivamente carta e supporti conformi alle specifiche.
• Utilizzare esclusivamente buste ben formate, con pieghe nette e ben definite:
• NON utilizzare buste con fermagli o bottoni.
• NON utilizzare buste a finestrella, con interno patinato, chiusura autoadesiva o altri materiali
sintetici.
• NON utilizzare buste danneggiate o di scarsa qualità.
• Utilizzare solo supporti speciali consigliati per stampanti laser.
• Per evitare che supporti speciali quali trasparenti ed etichette aderiscano l'uno all'altro, rimuoverli
dal vassoio di uscita non appena la stampa è terminata.
• Dopo aver rimosso i trasparenti dalla macchina, appoggiarli su una superficie piana.
• Non lasciare i supporti speciali nel vassoio per lunghi periodi. Polvere e sporco potrebbero
accumularsi e dare origine a macchie.
• Per evitare le sbavature causate dalle impronte digitali, maneggiare trasparenti e carta patinata
con cura.
• Per evitare che i trasparenti stampati sbiadiscano, non esporli a lungo alla luce diretta del sole.
• Conservare i supporti inutilizzati a una temperatura compresa tra 15
deve essere compresa tra il 10 e il 70%.
• Durante il caricamento della carta, non superare la linea di riempimento massimo indicata dal
simbolo .
• Verificare che il materiale adesivo delle etichette sopporti una temperatura di fusione di 200
0,1 secondi.
• Verificare che non ci sia materiale adesivo esposto tra le etichette.
°C e 30°C. L'umidità relativa
°C per
AT TE N ZI ON E: le aree esposte possono causare il distacco delle etichette durante la stampa e, di
conseguenza, inceppamenti della carta. È inoltre possibile che si verifichino danni ai componenti
della macchina.
®
Xerox
Phaser® 3020
Guida per l'utente
43

Specifiche dei supporti
Supportato Non supportatoOX
• Non alimentare un foglio di etichette nella macchina più di una volta. La parte adesiva è
progettata per un solo passaggio attraverso la macchina.
• Non utilizzare etichette che si staccano dall'interfoglio, presentano increspature e bolle o sono in
qualche modo danneggiate.
Tipi di supporto
Nota: alcune funzioni potrebbero non essere disponibili sul modello in uso. Controllare il tipo di
macchina in Informazioni preliminari.
Nella tabella seguente sono indicati i tipi di supporto di Stampa per ogni vassoio per i formati carta
seguenti:
• A4 8,27 x 11,69 poll. (210 x 297 mm)
• Letter 8,5 x 11,0 poll. (216 x 279 mm)
• Legal 8,5 x 14,0 poll. (216 x 355 mm)
• Oficio 8,5 x 13,5 poll. (216 x 343 mm)
• Folio 8,5 x 13,0 poll. (216 x 330 mm)
Ta st o:
Tipi Grammature supportate
Normale
Spessa
Sottile
Cotonata
Colorata
Prestampata
Riciclata
Lucidi
(Solo A4 / Letter)
Da 70 a 90
Da 91 a 105
Da 60 a 70
Da 75 a 90
Da 75 a 90
Da 75 a 90
Da 70 a 90
Da 138 a 146
g/m²
g/m²
g/m²
g/m²
g/m²
g/m²
g/m²
g/m²
Vas soio 1
Alimentazione
automatica
OO
OO
OO
XO
XO
XO
OO
XO
Vassoio 1
Alimentazione
manuale
Etichette
Cartoncino
®
44
Xerox
Guida per l'utente
Phaser® 3020
Da 120 a 150
Da 121 a 163
g/m²
g/m²
XO
OO

Specifiche dei supporti
Per scrivere
Archivio
Tipi Grammature supportate
Da 105 a 120
Da 105 a 120
conservare la stampa per un lungo
periodo di tempo, ad es. in un
archivio, selezionare questa opzione
g/m²
g/m². Se è necessario
Vas soio 1
Alimentazione
automatica
XO
OO
Vassoio 1
Alimentazione
manuale
Nella tabella seguente sono indicati i tipi di supporto di Stampa per ogni vassoio per i formati carta
seguenti:
• JIS B5 7,17 x 10,12 poll. (182 x 257 mm)
• ISO B5 6,93 x 9,84 poll. (176 x 250 mm)
• Executive 7,25 x 10,50 poll. (184,2 x 266,7 mm)
• A5 5,85 x 8,27 poll. (148,5 x 210 mm)
• A6 4,13 x 5,85 poll. (105 x 148,5 mm)
• Cartolina 4 x 6 poll. (101,6 x 152,4 mm)
• Buste Monarch 3,88 x 7,5 poll. (98,4 x 190,5 mm)
• Buste DL 4,33 x 8,66 poll. (110 x 220 mm)
• Buste C5 6,38 x 9,02 poll. (162,0 x 229 mm)
• Buste C6 4,49 x 6,38 poll. (114 x 162 mm)
• Buste n. 10 4,12 x 9,5 poll. (105 x 241 mm)
®
Xerox
Phaser® 3020
Guida per l'utente
45

Specifiche dei supporti
Supportato Non supportatoOX
Ta st o:
Tipi Grammature supportate
Normale
Spessa
Sottile
Cotonata
Colorata
Prestampata
Riciclata
Cartolina
Buste
Da 70a90
Da 91 a 105
Da 60 a 70
Da 75 a 90
Da 75 a 90
Da 75 a 90
Da 70a90
Da 121 a 163
Da 75 a 90
g/m²
g/m²
g/m²
g/m²
g/m²
g/m²
g/m²
g/m²
g/m² cartoncino
Vassoio 1
Alimentazione
automatica
OO
OO
OO
XO
XO
XO
OO
XO
XO
Vassoio 1
Alimentazione
manuale
®
46
Xerox
Guida per l'utente
Phaser® 3020

Destinazione copie
Vassoio di uscita
La macchina dispone di una sola destinazione copie:
• Vassoio di uscita (a faccia in giù) fino a un massimo di
100 fogli di carta da 80 g/m², 10 trasparenti e 10 fogli di
etichette.
Destinazione copie
Utilizzo del vassoio di uscita
Il vassoio di uscita consente di raccogliere la carta stampata a faccia in giù, nell'ordine in cui i fogli
sono stati stampati.
®
Xerox
Phaser® 3020
Guida per l'utente
47

Destinazione copie
48
®
Xerox
Phaser® 3020
Guida per l'utente

Stampa
Questo prodotto produce stampe di alta qualità da documenti in formato elettronico. È possibile
accedere alla stampante dal computer tramite un driver di stampa appropriato. Per accedere ai diversi
driver di stampa utilizzabili con la stampante, vedere il CD dei driver oppure scaricare le versioni più
recenti dal sito Web Xerox all'indirizzo www.xerox.com.
Questo capitolo include:
• Stampa con Windows
• Xerox Easy Printer Manager (EPM)
• Stampa con Macintosh
• Stampa con Linux
•Stampa con Unix
4
Xerox® Phaser® 3020
Guida per l'utente
49

Stampa con Windows
Stampa con Windows
Le pagine che seguono offrono una panoramica sulla procedura di stampa e sulle funzioni disponibili
quando si stampa in ambiente Windows.
Note:
• Ιn base al modello e alla configurazione della stampante è possibile che alcune opzioni
non siano disponibili.
• Le immagini sono unicamente informative.
Procedura di stampa
I documenti possono essere stampati dal computer utilizzando i driver di stampa forniti. Il driver di
stampa deve essere caricato su tutti i PC che utilizzano la macchina.
Nota: quando si seleziona un'opzione in Proprietà stampa o Preferenze, potrebbe essere
visualizzato un segno di avvertenza o . Un segno significa che è possibile selezionare
l'opzione specifica ma che la scelta non è consigliata, mentre un segno indica che non è
possibile selezionare l'opzione a causa dell'impostazione della macchina o dell'ambiente.
1. Selezionare Stampa nell'applicazione.
2. Dal menu a discesa Stampante: Nome, selezionare la macchina.
3. Selezionare Proprietà o Preferenze per effettuare le selezioni di stampa nelle singole schede.
Per ulteriori informazioni, vedere:
• Scheda Preferiti
•Scheda Base
•Scheda Carta
• Scheda Grafica
• Scheda Avanzate
•Scheda Xerox
4. Selezionare OK per confermare le selezioni.
5. Selezionare OK per stampare il documento.
Scheda Preferiti
Nella scheda Preferiti vengono elencati i preferiti predefiniti e i preferiti generati dall'utente.
L'opzione Preferiti, visibile su ogni scheda eccetto la scheda Xerox, consente di salvare le preferenze
correnti per l'utilizzo futuro.
Per salvare una voce Preferiti, procedere come indicato di seguito:
1. Modificare le impostazioni come richiesto in ciascuna scheda.
2. Fare clic su Salva.
3. Immettere un nome e una descrizione, quindi selezionare l'icona desiderata.
®
50
Xerox
Guida per l'utente
Phaser® 3020

Stampa con Windows
4. Fare clic su OK. Quando si salvano Preferiti, vengono salvate tutte le impostazioni driver correnti.
Per utilizzare un'impostazione salvata, selezionarla nella scheda Preferiti. La macchina è ora impostata
per la stampa in base alle impostazioni selezionate.
Per cancellare un'impostazione salvata, selezionarla nella scheda Preferiti e fare clic su Cancella.
Nota: È possibile cancellare solo i preferiti generati dall'utente.
Scheda Anteprima
La scheda Anteprima, nel riquadro destro, è visibile solo nella scheda Preferiti e contiene un riepilogo
grafico delle selezioni.
Scheda Dettagli
La scheda Dettagli, nel riquadro destro, è visibile solo nella scheda Preferiti e visualizza un riepilogo dei
Preferiti selezionati e note relative a opzioni incompatibili.
Scheda Carta
La scheda Carta, nel riquadro destro, è visibile in ogni scheda principale, tranne le schede Preferiti e
Xerox, e contiene un riepilogo grafico delle selezioni.
Scheda Dispositivo
La scheda Dispositivo, nel riquadro destro, è visibile in ogni scheda principale, tranne le schede Preferiti
e Xerox e contiene un riepilogo delle impostazioni dispositivo.
Stato stampante
Nota: La finestra Stato stampante e il relativo contenuto visualizzato in questa guida per l'utente
possono variare in base alla macchina e al sistema operativo in uso.
L'opzione Stato stampante, visibile in ogni scheda, consente di monitorare e informare l'utente sullo
stato macchina. La finestra di dialogo Stato stampante Xerox include le seguenti opzioni:
Livello toner
È possibile visualizzare il livello toner rimanente in ogni cartuccia toner. La macchina e il numero di
cartucce toner visualizzate nella finestra possono variare in base alla macchina in uso. Alcune
macchine non supportano questa funzione.
Opzione
È possibile configurare impostazioni correlate all'avviso lavoro di stampa.
®
Xerox
Phaser® 3020
Guida per l'utente
51

Stampa con Windows
Ordine materiali di consumo
È possibile ordinare cartucce toner sostitutive online.
Guida per l'utente
Questo pulsante consente di aprire la guida per l'utente quando si verifica un errore. È possibile quindi
accedere alla sezione Problemi e soluzioni in questa guida.
Scheda Base
La scheda Base fornisce selezioni per la modalità di stampa da utilizzare e opzioni per modificare la
modalità di visualizzazione del documento sulla pagina stampata. Queste opzioni includono
impostazioni di orientamento, impostazioni di qualità, opzioni layout e impostazioni di stampa
fronte/retro.
Nota: in base al modello e alla configurazione della stampante è possibile che alcune opzioni non
siano disponibili.
Orientamento
Orientamento consente di selezionare la direzione di stampa delle informazioni su una pagina.
• Ver ticale: stampa sulla larghezza della pagina, in stile lettera.
• Orizzontale: stampa sulla lunghezza della pagina, in stile foglio di calcolo.
• Ruota 180 gradi: consente di ruotare la pagina di 180
gradi.
Opzioni di layout
Opzioni di layout consente di selezionare un layout diverso per le copie. È possibile selezionare il
numero di pagine da stampare su un singolo foglio di carta. Per stampare più pagine per foglio,
le pagine verranno ridotte e disposte nell'ordine specificato.
• Una pagina per facciata: utilizzare questa opzione se non sono richieste modifiche del layout.
• Più pagine per facciata: utilizzare questa opzione per stampare più pagine su ciascun foglio.
È possibile stampare fino a 16 pagine su un unico foglio. Selezionare il numero di immagini
richieste su ciascun lato, l'ordine delle pagine e se i bordi sono richiesti.
• Stampa poster: utilizzare questa opzione per dividere un documento a pagina singola in 4, 9 o
16 segmenti. Ogni segmento verrà stampato su un singolo foglio di carta per poter incollare i fogli
insieme e formare un unico documento di formato poster. Selezionare Poster 2x2 per 4 pagine,
Poster 3x3 per 9 pagine o Poster 4x4 per 16 pagine. Selezionare quindi la quantità di
sovrapposizione in mm o pollici.
• Stampa di libretti: Questa funzione consente di stampare il documento su entrambe le facciate
del foglio e dispone le pagine in modo tale da consentire il piegamento a metà del foglio dopo la
stampa, per creare un libretto.
Bordo pagina: Utilizzare questa opzione per immettere un nome per la macchina.
®
52
Xerox
Guida per l'utente
Phaser® 3020

Stampa con Windows
Stampa fronte/retro
È possibile stampare su entrambi i lati di un foglio. Prima di stampare, decidere come orientare il
documento.
Nota: alcune funzioni potrebbero non essere disponibili sul modello in uso.
• Default stampante: se si seleziona questa opzione, la funzione viene determinata in base alle
impostazioni specificate sul pannello comandi della stampante.
• Nessuno: il documento viene stampato su singola facciata.
• Lato lungo: corrisponde al layout convenzionale utilizzato nella rilegatura dei libri.
• Lato corto: corrisponde al tipo utilizzato spesso con i calendari.
• Stampa fronte-retro invertita: il documento viene stampato fronte/retro e le immagini del
secondo lato vengono ruotate di 180 gradi.
Scheda Carta
Utilizzare le opzioni della scheda Carta per impostare le specifiche di gestione della carta di base
quando si accede alle proprietà della stampante.
Copie
Consente di scegliere il numero di copie da stampare. È possibile selezionare da 1 a 999 copie.
Opzioni carta
• Form o rig: consente di impostare il formato della carta richiesto per la stampa. Se il formato
richiesto non è elencato nella casella Formato, selezionare Modifica. Quando viene visualizzata la
finestra Custom Paper Setting (Impostazione carta personalizzata), impostare il formato carta e
scegliere OK. L'impostazione viene visualizzata nell'elenco per poterla selezionare.
• Dimensioni di output: consente di impostare il formato della carta richiesto per la stampa.
•Percentuale: utilizzare questa opzione per modificare il contenuto di una pagina in modo da
ingrandirlo o ridurlo sulla pagina stampata. Immettere la percentuale di scala nella casella di
immissione Percentuale.
• Origine: usare questa opzione per selezionare il vassoio carta richiesto. Utilizzare Alimentatore
manuale quando si stampa su materiali speciali come buste e trasparenti. Se l'alimentazione è
impostata su Selezione automatica, il vassoio carta viene selezionato automaticamente in base
al formato richiesto.
• Tipo: impostare il Tipo per la corrispondenza con la carta caricata nel vassoio selezionato. In
questo modo si avrà la migliore qualità di stampa. Se si stampa su buste, accertarsi di selezionare
la scheda Busta.
• Impostazioni avanzate: le opzioni carta avanzate consentono di selezionare un'alimentazione
diversa per la prima pagina del documento.
• Prima pagina: per fare in modo che la prima pagina venga stampata su un tipo di carta
diverso da quello del resto del documento, selezionare il vassoio contenente la carta richiesta.
• Fonte: usare questa opzione per selezionare il vassoio carta richiesto. Utilizzare Alimentatore
manuale quando si stampa su materiali speciali come buste e trasparenti. Se l'alimentazione
è impostata su Selezione automatica: il vassoio carta viene selezionato automaticamente in
base al formato richiesto.
®
Xerox
Phaser® 3020
Guida per l'utente
53

Stampa con Windows
Scheda Grafica
Utilizzare le opzioni seguenti per regolare la qualità di stampa in base alle specifiche esigenze di
stampa.
Qualità
Questa opzione consente di selezionare la grafica Standard o Alta risoluzione.
Font/Testo
• Tutto il testo in nero: selezionare questa casella di controllo per fare in modo che tutto il testo del
documento venga stampato in nero, indipendentemente dal colore visualizzato sullo schermo.
• Avanzate: utilizzare questa opzione per impostare le opzioni font. I font True Type possono essere
scaricati come Profilo o Immagini bitmap oppure stampati come grafici. Selezionare l'opzione
Usa font stampante se non è necessario scaricare i font e si utilizzano i font della stampante.
Controller grafico
• Impostazioni avanzate: utilizzare questa opzione per regolare i livelli di luminosità e contrasto.
Risparmio toner
• Selezionare Attivato per risparmiare toner.
Scheda Avanzate
È possibile selezionare le opzioni di copia Avanzate per il documento, quali filigrana o sovrapposizione
testo.
54
®
Xerox
Guida per l'utente
Phaser® 3020

Stampa con Windows
Filigrana
Questa opzione consente di stampare testo su un documento esistente. Sono disponibili diverse filigrane
predefinite modificabili fornite con la stampante oppure è possibile aggiungerne di nuove all'elenco.
Utilizzo di una filigrana esistente
Selezionare la filigrana desiderata dall'elenco a discesa Filigrana. Nell'immagine di anteprima verrà
visualizzata la filigrana selezionata.
Creazione di una filigrana
1. Selezionare Modifica dall'elenco a discesa Filigrana. Viene visualizzata la finestra Modifica
filigrane.
2. Immettere un messaggio di testo nella casella Testo filigrana. È possibile immettere un massimo
di 40 caratteri. Il messaggio verrà visualizzato nella finestra di anteprima. Se si seleziona la casella
Solo prima pagina, la filigrana viene stampata solo sulla prima pagina.
3. Selezionare le opzioni filigrana. È possibile selezionare nome font, stile, dimensioni o tonalità dalla
sezione Attributi font e impostare l'inclinazione della filigrana dalla sezione Angolo testo.
4. Selezionare Aggiungi per aggiungere una nuova filigrana all'elenco.
5. Al termine, selezionare OK.
Modifica di una filigrana
1. Selezionare Modifica dall'elenco a discesa Filigrana. Viene visualizzata la finestra Modifica
filigrane.
2. Selezionare la filigrana da modificare dall'elenco Filigrane correnti e modificare le opzioni Testo
filigrana.
3. Selezionare Aggiorna per salvare le modifiche.
4. Al termine, selezionare OK.
Cancellazione di una filigrana
1. Selezionare Modifica dall'elenco a discesa Filigrana. Viene visualizzata la finestra Modifica
filigrane.
2. Selezionare la filigrana da cancellare dall'elenco Filigrane correnti e scegliere Elimina.
3. Selezionare OK.
Overlay
Il termine overlay indica testo e/o immagini memorizzate nel disco rigido del computer come un
formato file speciale che è possibile stampare su qualsiasi documento. Gli overlay vengono spesso
utilizzati per sostituire moduli prestampati e carta intestata.
Nota: questa opzione è disponibile solo quando si utilizza il driver di stampa PCL6.
®
Xerox
Phaser® 3020
Guida per l'utente
55

Stampa con Windows
Creazione di un nuovo overlay di pagina
Per utilizzare un overlay di pagina, è necessario crearne innanzitutto uno contenente il proprio logo o
un'altra immagine.
1. Creare o aprire un documento contenente testo o un'immagine da utilizzare in un nuovo overlay
di pagina. Posizionare gli elementi esattamente dove si desidera vengano visualizzati quando
vengono stampati come un overlay.
2. Selezionare Modifica dall'elenco a discesa Overlay. Viene visualizzata la finestra Modifica
overlay.
3. Selezionare Crea e immettere un nome nella casella Nome file. Se necessario, selezionare il
percorso di destinazione.
4. Selezionare Salva. Il nome viene visualizzato nella casella Elenco overlay.
5. Selezionare OK.
Nota: le dimensioni del documento overlay devono essere le stesse dei documenti stampati con
l'overlay. Non creare un overlay con una filigrana.
6. Selezionare OK nella scheda Avanzate.
7. Selezionare OK nella finestra Stampa principale.
8. Viene visualizzato il messaggio Procedere?. Selezionare Sì per confermare.
Utilizzo degli overlay di pagina
1. Selezionare l'overlay richiesto dall'elenco a discesa Overlay.
Se il file di overlay desiderato non appare nell'elenco overlay, selezionare il pulsante Modifica e
Load Overlay (Carica overlay), quindi scegliere File di overlay.
Se il file di overlay che si desidera utilizzare è stato memorizzato in una sorgente esterna, è anche
possibile caricare il file quando si accede alla finestra Load Overlay (Carica overlay).
Al termine, selezionare Apri. Il file viene visualizzato nella casella Elenco overlay ed è disponibile
per la stampa. Selezionare l'overlay dalla casella Elenco overlay.
2. Se necessario, selezionare Conferma overlay durante la stampa. Se questa casella è selezionata,
ogni volta che si invia un documento per la stampa viene visualizzata una finestra dei messaggi in
cui viene richiesto di confermare la stampa dell'overlay sul documento.
Se questa casella non è selezionata, ma è stato selezionato un overlay, quest'ultimo verrà
automaticamente stampato con il documento.
3. Selezionare OK.
Cancellazione di un overlay di pagina
1. Selezionare Modifica dall'elenco a discesa Overlay. Viene visualizzata la finestra Modifica
overlay.
2. Selezionare l'overlay da cancellare dalla casella Elenco overlay.
3. Selezionare Delete Overlay (Elimina overlay). Quando appare un messaggio di conferma,
selezionare Sì.
4. Selezionare OK.
56
®
Xerox
Guida per l'utente
Phaser® 3020

Stampa con Windows
Opzioni di uscita
Selezionare l'ordine di stampa richiesto dall'elenco a discesa:
• Normale: tutte le pagine vengono stampate.
• Inverti tutte le pagine: vengono stampate tutte le pagine dall'ultima alla prima.
• Stampa pagine dispari: vengono stampate solo le pagine dispari del documento.
• Stampa pagine pari: vengono stampate solo le pagine pari del documento.
Selezionare la casella di controllo Ignora pagine vuote se non si desidera stampare le pagine vuote.
Per aggiungere un margine di rilegatura, selezionare la casella di controllo Margine manuale e
scegliere Dettagli per selezionare la posizione e la larghezza del margine.
Intelligente per l'ambiente
Intelligente per l'ambiente fornisce opzioni per ridurre la quantità di energia e di carta utilizzati nel
processo di stampa.
Le impostazioni intelligenti per l'ambiente predefinite in CWIS sono:
•N su: 2Up
• Risparmio toner: Attivato
Abilitazione delle impostazioni intelligenti per l'ambiente in CWIS
1. Dalla workstation, aprire il browser Web e inserire l'indirizzo IP della macchina nella barra degli
indirizzi.
2. Premere Invio sulla tastiera.
3. Selezionare Accesso nella parte superiore della schermata CentreWare Internet Services.
4. Immettere ID (admin) e Password (1111), quindi selezionare Accesso.
5. Selezionare Modo intelligente per l'ambiente DISATTIVATO (o ATTIVATO) nella parte superiore
della schermata per accedere a Intelligente per l'ambiente.
6. Nella finestra Modo intelligente per l'ambiente, selezionare Attivato.
7. Selezionare OK.
Scheda Xerox
Questa scheda contiene informazioni sulla versione e sul copyright, nonché collegamenti a driver e
download, ordinazione materiali di consumo e al sito Web Xerox.
®
Xerox
Phaser® 3020
Guida per l'utente
57

Xerox Easy Printer Manager (EPM)
Xerox Easy Printer Manager (EPM)
Xerox Easy Printer Manager è un'applicazione basata su Windows che combina le impostazioni
macchina Xerox in un'unica posizione. Xerox Easy Printer Manager consente di combinare in modo
semplice l'accesso a impostazioni dispositivo, ambienti di stampa/scansione, impostazioni/azioni,
Scansione su PC e Fax su PC. Tutte queste funzioni offrono un gateway per l'utilizzo efficace di
dispositivi Xerox.
Xerox Easy Printer Manager si installa automaticamente durante l'installazione del driver.
58
®
Xerox
Guida per l'utente
Phaser® 3020

Stampa con Macintosh
Stampa con Macintosh
Questa sezione illustra la procedura di stampa con Macintosh. Prima di stampare, è necessario
impostare l'ambiente di stampa. Fare riferimento a Installazione e configurazione.
Stampa di un documento
Quando si stampa con un computer Macintosh, è necessario controllare l'impostazione del driver della
stampante in ciascuna applicazione utilizzata. Per stampare da un computer Macintosh, procedere
come segue.
1. Aprire il documento da stampare.
2. Aprire il menu Archivio e selezionare Formato di Stampa (Imposta documento in alcune
applicazioni).
3. Scegliere formato carta, orientamento, scala e altre opzioni. Accertarsi che la macchina sia
selezionata e scegliere OK.
4. Aprire il menu Archivio e selezionare Stampa.
5. Scegliere il numero di copie desiderato e specificare le pagine da stampare.
6. Selezionare Stampa.
Modifica delle impostazioni della stampante
È possibile usare funzioni di stampa avanzate fornite dal dispositivo.
Aprire un'applicazione e scegliere Stampa dal menu Archivio. Il nome del dispositivo visualizzato nella
finestra delle proprietà della stampante dipende dal dispositivo in uso. Ad eccezione del nome, la
composizione della finestra delle proprietà della stampante è simile alla seguente.
Nota: le opzioni di impostazione dipendono dalla stampante e dalla versione del sistema
operativo Macintosh.
Te xt Ed i t
Questa opzione consente di stampare un'intestazione e un pié di pagina.
Stampa, funzioni
Impostare il tipo di supporto in modo che corrisponda alla carta caricata nel vassoio dal quale si
desidera stampare. In questo modo si otterrà una stampa di qualità ottimale. Se si carica un tipo
diverso di supporto, selezionare il tipo di carta corrispondente.
®
Xerox
Phaser® 3020
Guida per l'utente
59

Stampa con Macintosh
Layout
L'opzione Layout fornisce le opzioni che consentono di impostare l'aspetto delle pagine stampate.
È possibile stampare più pagine su un solo foglio.
Fronte/retro: consente di stampare un documento fronte/retro.
Reverse page orientation (Inverti orientamento pagina): consente di invertire l'orientamento della
pagina (ruota di 180 gradi). Ad esempio, per stampare la parte superiore di un documento sul bordo
sinistro del foglio di carta, selezionare l'orientamento orizzontale e scegliere Reverse Page Orientation
(Inverti orientamento pagina).
Gestione della carta
Questa opzione consente di impostare queste specifiche di gestione della carta di base: Collate Pages
(Fascicolazione pagine), Pages to Print (Pagine da stampare), Page Order (Ordine pagine), Scale to fit
paper size (Adatta a formato pagina).
Pagina di copertina
Questa opzione consente di stampare una pagina di copertina prima o dopo il documento.
Livelli materiali di consumo
Questo opzione visualizza il livello di toner corrente.
Grafica
Questa opzione consente di selezionare la risoluzione di stampa. Tanto più alto è il valore
dell'impostazione, tanto più nitidi saranno i caratteri e la grafica sulle stampe. L'impostazione più alta
può aumentare il tempo necessario per la stampa di un documento.
Stampa di più pagine su un unico foglio
È possibile stampare più pagine su un singolo foglio di carta. Questa funzione consente di stampare
bozze a basso costo.
1. Aprire un'applicazione e scegliere Stampa dal menu File.
2. Selezionare Layout dall'elenco a discesa in Pagine. Nell'elenco a discesa Pagine per foglio,
selezionare il numero di pagine da stampare su un unico foglio di carta.
3. Selezionare le altre opzioni da utilizzare.
4. Selezionare Stampa. Viene stampato il numero selezionato delle pagine da stampare su un unico
foglio di carta.
60
®
Xerox
Guida per l'utente
Phaser® 3020

Stampa con Macintosh
Stampa fronte/retro
È possibile stampare su entrambi i lati del foglio di carta.
1. Da un'applicazione Macintosh, selezionare Stampa dal menu Archivio.
2. Selezionare Layout dall'elenco a discesa in Orientamento.
3. Selezionare Attivato dall'opzione Stampa fronte/retro:
4. Selezionare le altre opzioni da utilizzare e scegliere Stampa.
Utilizzo di AirPrint
AirPrint è una funzione che consente di eseguire la stampa senza driver da dispositivi mobili basati su
Apple iOS e dispositivi basati su Macintosh OS. Le stampanti abilitate AirPrint consentono di stampare
direttamente da un Macintosh o da un iPhone, iPad o iPod touch. Per ulteriori informazioni, fare
riferimento all'argomento AirPrint nella sezione Installazione e configurazione in questa guida per
l'utente.
Utilizzo di Google Cloud Print
Google Cloud Print è un servizio che consente di stampare su una stampante utilizzando smart phone,
tablet o qualsiasi altro dispositivo connesso al Web. Per ulteriori informazioni, fare riferimento
all'argomento Google Cloud Print nella sezione Installazione e configurazione in questa guida per
l'utente.
®
Xerox
Phaser® 3020
Guida per l'utente
61

Stampa con Linux
Stampa con Linux
Stampa dalle applicazioni
Sono molte le applicazioni Linux che consentono di stampare utilizzando il sistema CUPS (Common
Unix Printing System). È possibile stampare da una qualsiasi di queste applicazioni.
1. Aprire un'applicazione e scegliere Stampa dal menu File.
2. Selezionare direttamente Stampa se si utilizza lpr.
3. Nella finestra dell'interfaccia utente LPR (GUI), selezionare la macchina dall'elenco delle
stampanti, quindi scegliere Properties (Proprietà).
4. Modificare le proprietà del lavoro di stampa utilizzando le quattro schede seguenti visualizzate
nella parte superiore della finestra.
• General (Generale): questa opzione consente di modificare il formato carta, il tipo di carta
e l'orientamento dei documenti. L'opzione consente di abilitare la funzione fronte/retro,
aggiungere fogli di intestazione iniziali e finali e modificare il numero di pagine per foglio.
• Text (Testo): questa opzione consente di specificare i margini di pagina e di impostare le
opzioni per il testo, ad esempio la spaziatura o le colonne.
• Grafica: questa opzione consente di impostare le opzioni (ad esempio colore, formato o
posizione dell'immagine) che verranno utilizzate quando si stampano file di immagine.
• Impostazioni avanzate: questa opzione consente di impostare la risoluzione di stampa,
il vassoio carta e la destinazione delle stampe.
5. Selezionare Apply (Applica) per applicare le modifiche e chiudere la finestra Properties
(Proprietà).
6. Fare clic su OK nella finestra dell'interfaccia utente LPR per iniziare a stampare.
Viene visualizzata la finestra Printing (Stampa), che consente di monitorare lo stato del lavoro di
stampa.
Stampa di file
Sulla macchina è possibile stampare diversi tipi di file utilizzando l'utilità CUPS standard, direttamente
dall'interfaccia della riga di comando. Il pacchetto di driver sostituisce lo strumento lpr standard con
un programma di interfaccia utente (GUI) LPR molto più intuitivo e facile da utilizzare.
Per stampare un documento:
1. Digitare lpr <nome_file> dalla riga di comando della shell Linux e premere Invio. Viene
visualizzata la finestra LPR GUI.
2. Quando si digita solo lpr e si preme Invio, viene visualizzata la finestra Select file(s) to print
(Selezionare i file da stampare). Selezionare i file da stampare, quindi scegliere Open (Apri).
3. Nella finestra LPR GUI, selezionare la stampante dall'elenco, quindi modificare le proprietà del
lavoro di stampa.
4. Selezionare OK per stampare il documento.
®
62
Xerox
Guida per l'utente
Phaser® 3020

Stampa con Linux
Configurazione delle proprietà della stampante
Utilizzando la finestra Printer Properties (Proprietà stampante), accessibile da Printers configuration
(Configurazione stampante), è possibile modificare le varie proprietà della stampante.
1. Aprire Unified Driver Configurator (Configuratore driver unificato).
Se necessario, premere Printers configuration (Configurazione stampanti).
2. Selezionare la macchina dall'elenco delle stampanti disponibili, quindi scegliere Properties
(Proprietà).
3. Viene visualizzata la finestra Printer Properties (Proprietà stampante).
Nella parte superiore della finestra sono disponibili le cinque schede seguenti.
• Generale: questa opzione consente di modificare la posizione e il nome della stampante.
Il nome immesso in questa scheda viene visualizzato nell'elenco delle stampanti in Printers
configuration (Configurazione stampanti).
• Connection (Connessione): questa opzione consente di visualizzare o selezionare un'altra
porta. Se si cambia la selezione della porta da USB a parallela, o viceversa, mentre la
stampante è in uso, è necessario riconfigurare la porta in questa scheda.
• Driver: questa opzione consente di visualizzare o selezionare un altro driver per la macchina.
Selezionando Options (Opzioni), è possibile impostare le opzioni predefinite del dispositivo.
• Jobs (Lavori): questa opzione visualizza l'elenco dei lavori di stampa. Selezionare Cancel job
(Annulla lavoro) per annullare il lavoro selezionato e selezionare la casella di controllo Show
completed jobs (Mostra lavori completati) per visualizzare i lavori precedenti nell'elenco.
• Classes (Classi): questa opzione visualizza la classe a cui appartiene la macchina. Selezionare
Add to Class (Aggiungi a classe) per aggiungere la macchina a una classe specifica oppure
Remove from Class (Rimuovi dalla classe) per rimuovere la macchina dalla classe selezionata.
4. Selezionare OK per applicare le modifiche e chiudere la finestra Printer Properties (Proprietà
stampante).
®
Xerox
Phaser® 3020
Guida per l'utente
63

Stampa con Unix
Stampa con Unix
Stampa di file
Dopo aver installato la stampante, scegliere qualsiasi immagine, testo, PS da stampare.
1. Eseguire il comando “printui <nome_file_da_stampare>”. Ad esempio, se si stampa “document1”
utilizzare il comando printui document1.
Verrà visualizzata l'applicazione Print Job Manager del driver di stampa Unix in cui l'utente può
selezionare diverse opzioni di stampa.
2. Selezionare una stampante che è già stata aggiunta.
3. Selezionare le opzioni di stampa dalla finestra, ad esempio Page Selection (Selezione pagina).
4. Selezionare il numero di copie richieste in Number of Copies (Numero di copie).
5. Premere OK per avviare il lavoro.
Configurazione delle proprietà della stampante
L'applicazione Print Job Manager del driver di stampa Unix consente di configurare diverse opzioni di
stampa utilizzando l'opzione Proprietà della stampante. È anche possibile utilizzare i tasti di scelta
rapida seguenti: H per Guida, O per OK, A per Applica e C per Annulla.
Scheda Generale
• Formato carta: impostare il formato carta come A4, Letter o formato carta diverso in base ai
requisiti.
• Paper Type (Tipo di carta): scegliere il tipo della carta. Le opzioni disponibili nella casella di elenco
sono Printer Default (Default stampante), Plain (Normale) e Thick (Spessa).
• Alimentazione: selezionare il vassoio carta utilizzato. L'impostazione predefinita è Auto Selection
(Selezione automatica).
• Orientamento: selezionare la direzione di stampa delle informazioni su una pagina.
• Fronte-retro: consente di stampare su entrambi i lati della carta per risparmiare carta.
• Multiple pages (Pagine multiple): consente di stampare più pagine su un solo lato del foglio di
carta.
• Bordo pagina: scegliere uno degli stili bordo (ad esempio, linea finissima singola, linea finissima
doppia)
Scheda Image (Immagine)
In questa scheda è possibile modificare la luminosità, la risoluzione o la posizione immagine del
documento.
Scheda Text (Testo)
Utilizzare questa scheda per impostare il margine carattere, lo spazio linea o le colonne delle copie di
stampa effettive.
®
64
Xerox
Guida per l'utente
Phaser® 3020
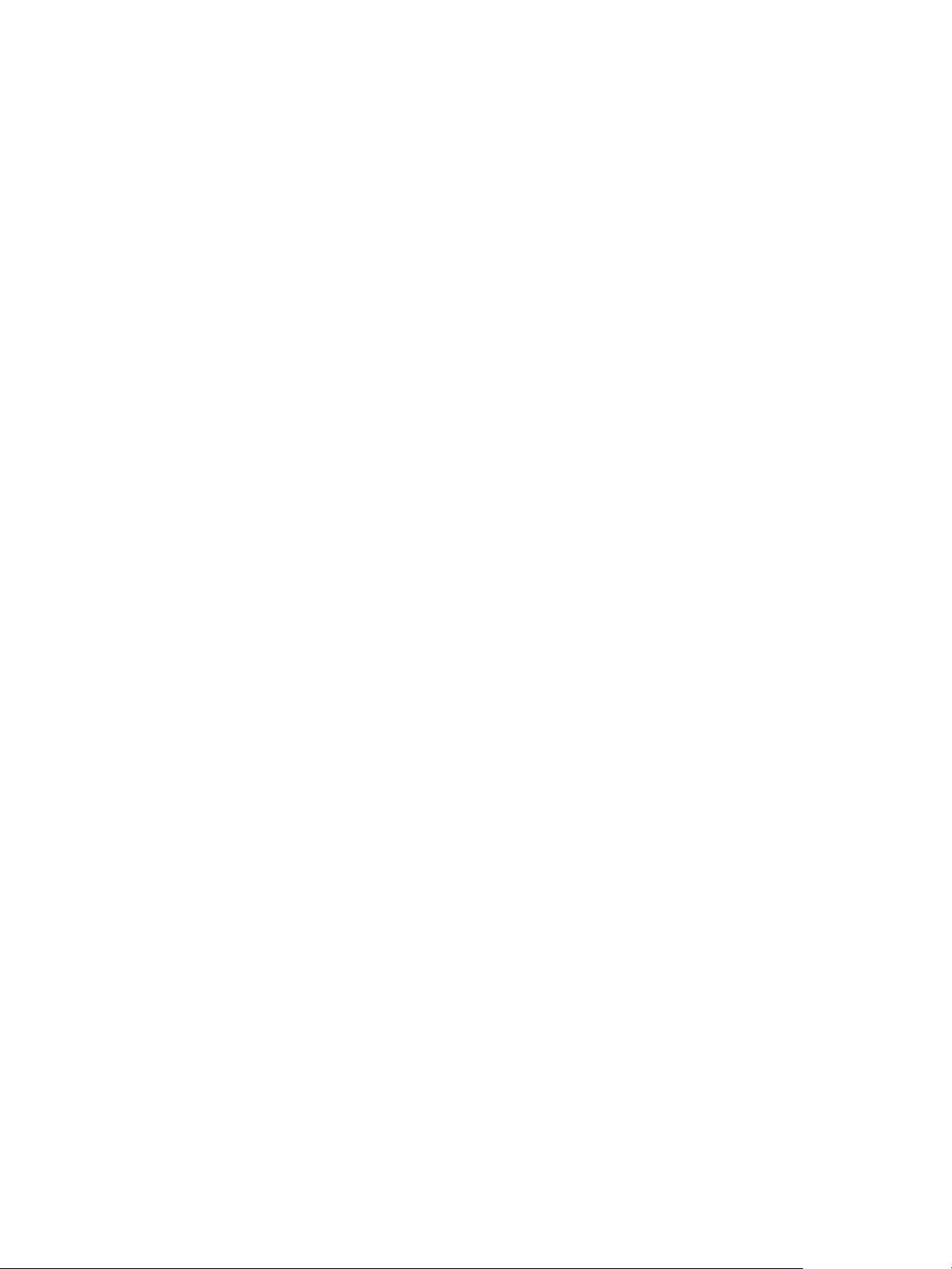
Stampa con Unix
Scheda Margins (Margini)
• Use Margins (Utilizza margini): consente di impostare i margini per il documento. Per
impostazione predefinita, i margini non sono abilitati. L'utente può cambiare le impostazioni
margini modificando i valori nei rispettivi campi. Impostati per default, questi valori dipendono
dal formato pagina selezionato.
• Unit (Unità): consente di modificare le unità in punti, pollici o centimetri.
Scheda Printer-Specific Settings (Impostazioni specifiche della stampante)
Selezionare diverse opzioni nei riquadri JCL e General (Generale) per personalizzare varie impostazioni.
Queste opzioni sono specifiche della stampante e dipendono dal file PPD.
®
Xerox
Phaser® 3020
Guida per l'utente
65

Stampa con Unix
66
®
Xerox
Phaser® 3020
Guida per l'utente

Sicurezza
In questo capitolo viene descritto come configurare le funzioni di protezione della macchina.
Il capitolo contiene i seguenti argomenti:
•Protezione in Xerox
• Impostazioni di sicurezza
• Gestione dei certificati digitali della macchina
•SNMP
•SNMPv3
• IP Sec
• Filtro IP
• Autenticazione 802.1X
5
Xerox® Phaser® 3020
Guida per l'utente
67

Protezione in Xerox
Protezione in Xerox
Per le informazioni più recenti sull'installazione, l'impostazione e il funzionamento sicuro della
macchina, vedere il sito Web sulle informazioni di protezione Xerox all'indirizzo
www.xerox.com/security.
Impostazioni di sicurezza
Per impedire modifiche non autorizzate alle impostazioni della stampante, accertarsi di immettere ID
login e password nell'area Amministratore del sistema.
Account amministratore
1. Dalla workstation, aprire il browser Web e inserire l'indirizzo IP della macchina nella barra degli
indirizzi.
2. Premere Invio.
3. Selezionare Properties (Proprietà).
4. Se richiesto, immettere il nome utente amministratore (admin) e la password (1111), quindi
selezionare Accesso. Selezionare Proprietà.
5. In Sicurezza sul lato sinistro, selezionare Sicurezza sistema.
6. Selezionare Amministratore del sistema.
7. Se richiesto, inserire i dettagli amministratore per:
•Nome
• Numero di telefono
•Posizione
• Indirizzo e-mail
8. La casella di controllo Controllo accesso interfaccia utente Web consente di controllare l'accesso
alla schermata Internet Services. Selezionare Abilita, se richiesto.
9. Per cambiare la password amministratore, selezionare la casella Cambia password e immettere
ID login e Password. Le impostazioni predefinite sono, rispettivamente, admin e 1111.
10. Selezionare il pulsante Avanzate per Controllo accesso avanzato.
11. Selezionare Proteggi indirizzo IPv4 di login, se richiesto, e immettere l'indirizzo IP di accesso
richiesto che si desidera proteggere nella casella Indirizzo IPv4.
12. Selezionare l'opzione richiesta per Criterio per errore di login. Le opzioni disponibili sono:
Disattivato, 3 volte e 5 volte.
13. Selezionare il numero di minuti richiesto dal menu Logout automatico.
14. Selezionare Ripristino impostazioni di protezione per abilitare questa opzione, se richiesto.
15. Selezionare Salva.
16. Selezionare Applica per salvare le modifiche.
17. Selezionare OK quando viene visualizzato il messaggio di riconoscimento.
68
®
Xerox
Guida per l'utente
Phaser® 3020

Impostazioni di sicurezza
Gestione caratteristiche
La schermata Gestione caratteristiche consente di controllare Servizi, Porte fisiche, Sicurezza scansione
PC e Protocolli di rete disponibili sulla macchina.
1. Dalla workstation, aprire il browser Web e inserire l'indirizzo IP della macchina nella barra degli
indirizzi.
2. Premere Invio.
3. Selezionare Properties (Proprietà).
4. Se richiesto, immettere il nome utente amministratore (admin) e la password (1111), quindi
selezionare Accesso. Selezionare Proprietà.
5. In Sicurezza sul lato sinistro, selezionare Sicurezza sistema.
6. Selezionare il collegamento Gestione caratteristiche nella struttura di directory.
7. Per abilitare o disabilitare una funzione, selezionare la casella di controllo Abilita o Disattiva
richiesta.
•Per Protocollo LPR/LPD, immettere il numero porta richiesto. L'impostazione predefinita
è 515.
•Per Protocollo di stampa TCP/IP non elaborata, immettere il numero porta richiesto.
L'impostazione predefinita è 9100
8. Fare clic su Applica per salvare le modifiche.
9. Selezionare OK.
Riavvia dispositivo
La schermata Riavvia dispositivo consente di riavviare la macchina in remoto dal desktop.
Nota: Quando la macchina viene riavviata, il riavvio del controller di rete richiede qualche minuto.
Durante questo periodo di tempo la connettività di rete non sarà disponibile.
1. Dalla workstation, aprire il browser Web e inserire l'indirizzo IP della macchina nella barra degli
indirizzi.
2. Premere Invio.
3. Selezionare Properties (Proprietà).
4. Se richiesto, immettere il nome utente amministratore (admin) e la password (1111), quindi
selezionare Accesso. Selezionare Proprietà.
5. In Sicurezza sul lato sinistro, selezionare Sicurezza sistema.
6. Selezionare il collegamento Riavvia dispositivo nella struttura di directory.
7. Per riavviare la macchina, selezionare il pulsante Riavvia ora.
8. Viene visualizzata la schermata Riavviare il dispositivo? Fare clic su Sì. La macchina viene
riavviata. CentreWare Internet Services potrebbe non essere disponibile per alcuni minuti durante
il riavvio della macchina.
®
Xerox
Phaser® 3020
Guida per l'utente
69

Gestione dei certificati digitali della macchina
Gestione dei certificati digitali della macchina
Descrizione generale
La macchina può essere configurata per l'accesso protetto con il protocollo SSL (Secure Socket Layer)
tramite certificati digitali. SSL consente l'accesso protetto alla macchina.
Per abilitare SSL su un macchina, questa deve disporre di un proprio certificato digitale. Quando i client
inviano una richiesta alla macchina, il certificato viene esportato per fornire una canale crittografato.
Sono disponibili due opzioni per ottenere un certificato server per la macchina:
• Certificato autofirmato creato dalla macchina
• Creare una richiesta da inviare a un'autorità di certificazione per firmare un certificato che
è possibile caricare nella macchina.
Un certificato autofirmato significa che la macchina firma il suo certificato come attendibile e crea
la chiave pubblica per il certificato da utilizzare nella crittografia SSL.
Un certificato da un'autorità di certificazione o un server che agisce da autorità di certificazione
(ad esempio, Windows 2000 che esegue servizi certificato) può essere carico sulla macchina.
Nota: Per ogni macchina Xerox è necessaria una richiesta separata.
Lista di controllo delle informazioni
Accertarsi che la macchina sia configurata con i seguenti elementi:
• Un indirizzo IP o un nome host deve essere configurato sulla macchina.
• DNS deve essere abilitato e configurato sulla macchina.
Nota: queste informazioni vengono utilizzate per impostare l'ora di avvio per i certificati
autofirmati.
Accesso alla schermata di gestione dei certificati digitali della macchina
1. Dalla workstation, aprire il browser Web e inserire l'indirizzo IP della macchina nella barra degli
indirizzi.
2. Premere Invio.
3. Selezionare l'icona Proprietà.
4. Se richiesto, immettere il nome utente amministratore (admin) e la password (1111), quindi
selezionare Accesso. Selezionare Proprietà.
5. In Sicurezza sul lato sinistro, selezionare Sicurezza di rete.
6. Selezionare il collegamento Certificato digitale. Viene visualizzata la pagina Gestione certificati.
7. Selezionare Aggiungi.
70
®
Xerox
Guida per l'utente
Phaser® 3020

Gestione dei certificati digitali della macchina
Selezionare una delle opzioni seguenti:
• Installa/Crea certificato dispositivo o CSR. Sono disponibili le seguenti opzioni:
• Crea certificato autofirmato per il dispositivo
• Installa certificato dispositivo firmato CA
• Crea richiesta di firma del certificato (CSR)
• Installa certificato radice
Crea certificato autofirmato
1. Nell'area Installa/crea nuovo certificato, selezionare Crea certificato autofirmato per il
dispositivo.
2. Selezionare Avanti.
3. Nell'area Certificato autofirmato:
a. Immettere un Nome descrittivo.
b. Nel campo Codice del paese da 2 lettere, immettere il Codice paese che rappresenta il paese
in cui la macchina è ubicata. Il codice paese deve essere inserito nel formato ISO 3166 a due
caratteri.
c. Se richiesto, immettere i dettagli nei seguenti campi:
• Nome Stato/Provincia
•Nome località
• Nome organizzazione
• Unità organizzazione
Le informazioni immesse per queste opzioni devono descrivere la macchina in conformità con lo
schema di directory X500 ma possono essere qualsiasi valore significativo che consente al cliente
di identificare la macchina.
Nota: il Nome comune è ricavato dall'Indirizzo IP/Nome host della macchina e Nome dominio.
d. Nella casella Periodo di validità, immettere il numero di giorni di validità del certificato.
Quando viene superato questo periodo, il certificato scade. L'ora di avvio è basata sull'ora di
sistema corrente della macchina, pertanto è importante che l'ora sia impostata
correttamente sulla macchina.
e. Immettere l'indirizzo e-mail dell'amministratore responsabile per la gestione sicura della
macchina.
4. Selezionare il pulsante Avanti. Viene visualizzato un messaggio che mostra la riuscita della
creazione certificato.
5. Fare clic sul pulsante Chiudi. Il certificato viene visualizzato nella pagina Gestione certificati.
6. Seguire i passaggi in Abilitazione connessione protetta.
®
Xerox
Phaser® 3020
Guida per l'utente
71

Gestione dei certificati digitali della macchina
Creare una richiesta di firma del certificato
1. Nell'area Installa/crea nuovo certificato, selezionare Crea richiesta di firma del certificato.
2. Selezionare Avanti.
3. Nell'area Crea richiesta di firma del certificato (CSR):
a. Immettere un Nome descrittivo per identificare la richiesta.
b. Nel campo Codice del paese da 2 lettere, immettere il Codice paese che rappresenta il paese
in cui la macchina è ubicata. Il codice paese deve essere inserito nel formato ISO 3166 a due
caratteri.
c. Se richiesto, immettere i dettagli nei seguenti campi:
• Nome Stato/Provincia
•Nome località
• Nome organizzazione
• Unità organizzazione
Le informazioni immesse per queste opzioni devono descrivere la macchina in conformità con lo
schema di directory X500 ma possono essere qualsiasi valore significativo che consente al cliente
di identificare la macchina.
Nota: il Nome comune è ricavato dall'Indirizzo IP/Nome host della macchina e Nome dominio.
d. Immettere l'indirizzo e-mail dell'amministratore responsabile per la gestione sicura della
macchina.
4. Fare clic su Avanti.
5. Nell'area Crea richiesta di firma del certificato (CSR), fare clic su Scarica.
6. Inviare il file scaricato all'autorità di certificazione per la firma digitale.
7. Quando si riceve il certificato firmato dall'autorità di certificazione, seguire i passaggi sottostanti
per installare un certificato dispositivo firmato CA.
Installare un certificato dispositivo firmato CA
1. Nell'area Installa/crea nuovo certificato, selezionare Installa certificato dispositivo firmato CA.
2. Selezionare Avanti.
3. Nell'area Informazioni sul certificato:
a. Immettere un Nome descrittivo per identificare il certificato.
b. Immettere Password private e Conferma password.
c. Nell'area Certificato firmato CA, fare clic su Sfoglia per individuare il file del certificato sul
computer. Selezionare il file.
d. Fare clic su Avanti.
4. Selezionare il pulsante Applica per accettare le modifiche.
Se richiesto, immettere nome utente amministratore (admin) e password (1111), quindi
selezionare OK.
5. Se l'operazione va a buon fine, nell'area Stato corrente viene visualizzato un messaggio di
conferma.
6. Seguire i passaggi in Abilitazione connessione protetta.
72
®
Xerox
Guida per l'utente
Phaser® 3020
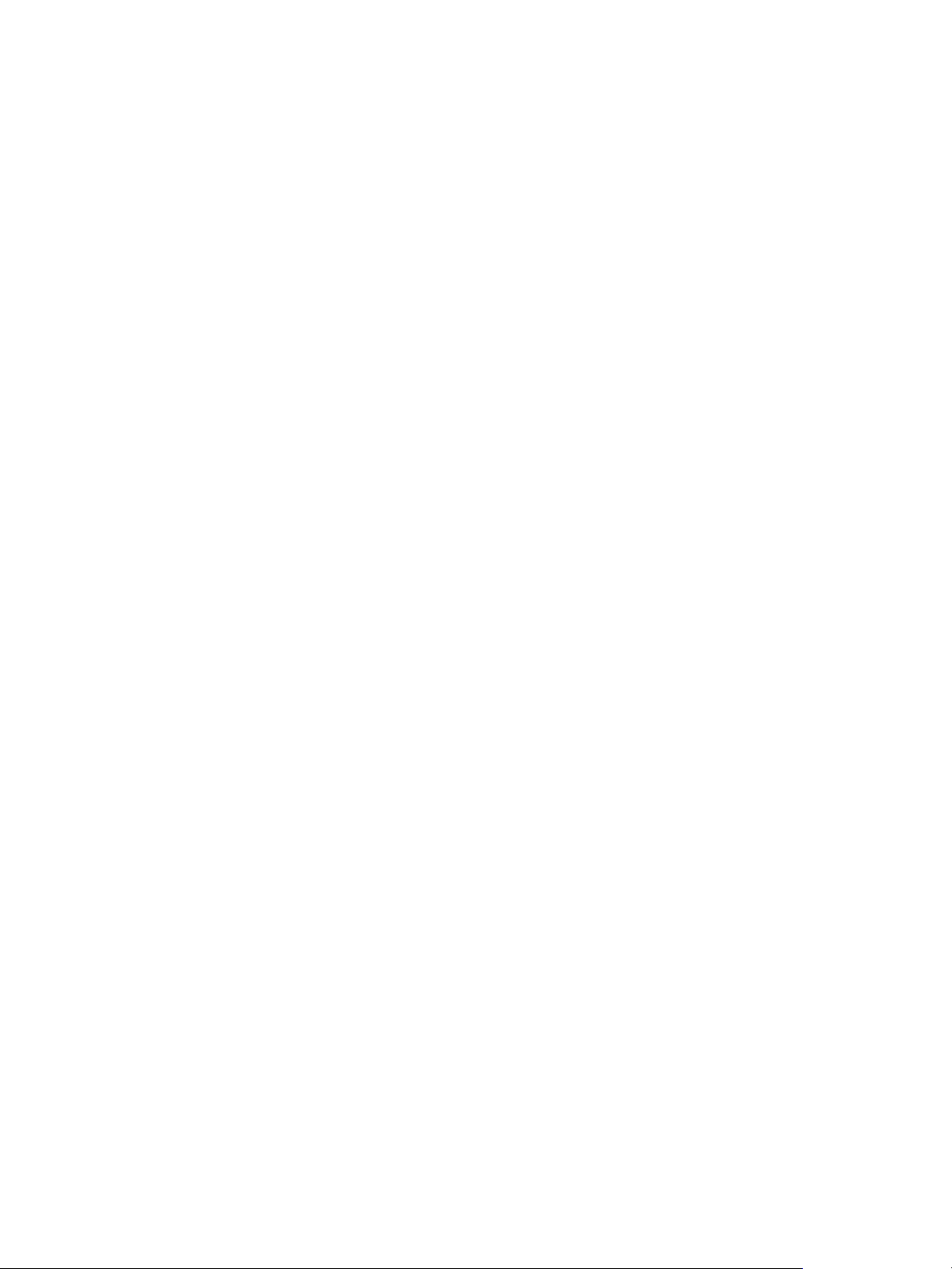
Gestione dei certificati digitali della macchina
Installa certificato radice
1. Nell'area Installa certificato radice, selezionare Installa nuovo certificato radice.
2. Selezionare Avanti.
3. Nell'area Informazioni sul certificato, immettere un Nome descrittivo per identificare il
certificato.
4. Nell'area Certificato radice, fare clic su Sfoglia per individuare il file del certificato sul computer.
Selezionare il file.
5. Fare clic su Avanti.
6. Selezionare il pulsante Applica per accettare le modifiche.
Se richiesto, immettere nome utente amministratore (admin) e password (1111), quindi
selezionare Accesso.
7. Se l'operazione va a buon fine, nell'area Stato corrente viene visualizzato un messaggio di
conferma.
8. Seguire i passaggi in Abilitazione connessione protetta.
Abilita connessione protetta
Quando la macchina dispone di un certificato server, è possibile abilitare Connessione protetta.
1. Dalla workstation, aprire il browser Web e inserire l'indirizzo IP della macchina nella barra degli
indirizzi.
2. Premere Invio.
3. Selezionare l'icona Proprietà.
4. Se richiesto, immettere il nome utente amministratore (admin) e la password (1111), quindi
selezionare Accesso. Selezionare Proprietà.
5. In Sicurezza sul lato sinistro, selezionare Sicurezza di rete.
6. Selezionare il collegamento Connessione protetta.
7. Fare clic sul pulsante Seleziona certificato e selezionare il certificato richiesto. Fare clic su
Seleziona. Il certificato viene visualizzato nell'area Certificato per connessione protetta.
8. Nell'area Secure HTTP, selezionare l'opzione richiesta nel menu HTTPs. Selezionare Sia HTTP che
HTTPs per abilitare Secure IPP o selezionare Solo HTTPs.
9. Selezionare Importa ed esporta funzioni, se richiesto.
10. Se si seleziona Sia HTTP che HTTPs, selezionare Attivato dal menu IPPs, se richiesto.
11. Selezionare Applica per salvare le modifiche.
®
Xerox
Phaser® 3020
Guida per l'utente
73

Gestione dei certificati digitali della macchina
Modificare o cancellare un certificato
1. Dalla workstation, aprire il browser Web e inserire l'indirizzo IP della macchina nella barra degli
indirizzi.
2. Premere Invio.
3. Selezionare l'icona Proprietà.
4. Se richiesto, immettere il nome utente amministratore (admin) e la password (1111), quindi
selezionare Accesso. Selezionare Proprietà.
5. Nel collegamento Sicurezza sul lato sinistro, selezionare il collegamento Sicurezza di rete.
6. Selezionare il collegamento Certificato digitale. La pagina Gestione certificati contiene un
elenco di certificati installati nella macchina.
7. Selezionare la casella di controllo accanto al Nome descrittivo del certificato che si desidera
modificare o cancellare.
• Selezionare il pulsante Modifica per modificare il certificato. Apportare le modifiche richieste
e fare clic su Applica.
• Selezionare il pulsante Cancella per cancellare il certificato e fare clic su Sì per confermare.
74
®
Xerox
Guida per l'utente
Phaser® 3020

SNMP
SNMP
Le impostazioni SNMP (Simple Network Management Protocol) possono essere configurate tramite
CentreWare Internet Services.
1. Dalla workstation, aprire il browser Web e inserire l'indirizzo IP della macchina nella barra degli
indirizzi.
2. Premere Invio.
3. Selezionare l'icona Proprietà.
4. Se richiesto, immettere il nome utente amministratore (admin) e la password (1111), quindi
selezionare Accesso. Selezionare Proprietà.
5. In Impostazioni di rete selezionare SNMP.
6. Selezionare SNMPv1/v2.
a. Selezionare la casella di controllo Abilita per abilitare Protocollo SNMPv1/v2.
b. Selezionare il Nome comunità richiesto dall'elenco, oppure fare clic su Aggiungi per
aggiungere una nuova Comunità SNMP. Viene visualizzato il menu a comparsa Aggiungi.
• Immettere il nome richiesto per la comunità SNMP.
• Selezionare il Permesso di accesso richiesto.
7. Selezionare Applica per salvare le modifiche.
8. Selezionare OK quando viene visualizzato il messaggio di riconoscimento.
Trap SNMP
È possibile specificare indirizzi di destinazione trap IPv4.
1. Dalla pagina SNMP, nell'area Trap SN MP selezionare Aggiungi.
2. Nell'area Trap Destination Address (Indirizzo di destinazione trap), immettere i dettagli nei
campi Indirizzo IPv4 e Numero porta.
3. Nell'area Trap, immettere il nome nel campo Nome comunità TRAP.
4. Per Trap da ricevere spuntare le caselle per selezionare i seguenti trap:
• Trap stampante
• Trap di avvio a freddo
•Trap di avvio a caldo
5. Selezionare Applica per salvare le modifiche.
6. Selezionare OK quando viene visualizzato il messaggio di riconoscimento.
Per modificare nomi comunità o trap SNMP
1. Dalla pagina SNMP, nell'area Nomi comunità o Trap SNMP selezionare il nome o l'indirizzo da
modificare.
2. Selezionare Modifica.
3. Modificare le opzioni richieste e selezionare Applica per salvare le modifiche.
4. Selezionare OK.
®
Xerox
Phaser® 3020
Guida per l'utente
75

SNMP
Per cancellare nomi comunità o trap SNMP
1. Dalla pagina SNMP, nell'area Nomi comunità o Trap SNMP selezionare il nome o l'indirizzo da
cancellare.
2. Fare clic su Cancella.
3. Selezionare Sì.
Nota: le modifiche apportate ai nomi comunità GET o SET per questa macchina richiedono
modifiche corrispondenti ai nomi comunità GET o SET per ogni applicazione che utilizza il
protocollo SNMP per comunicare con la macchina (ad esempio, Xerox CentreWare Web, qualsiasi
applicazione di gestione della rete di terze parti e così via).
76
®
Xerox
Guida per l'utente
Phaser® 3020

SNMPv3
SNMPv3
È possibile abilitare SNMPv3 per creare canali crittografati per la gestione protetta della macchina.
1. Dalla workstation, aprire il browser Web e inserire l'indirizzo IP della macchina nella barra degli
indirizzi.
2. Premere Invio.
3. Selezionare l'icona Proprietà.
4. Se richiesto, immettere il nome utente amministratore (admin) e la password (1111), quindi
selezionare Accesso. Selezionare Proprietà.
5. In Impostazioni di rete selezionare SNMP.
6. Selezionare SNMPv3. Viene visualizza la pagina SNMPv3.
7. Nell'area Impostazione:
a. Selezionare la casella di controllo Abilita per abilitare Protocollo SNMPv3.
b. Nell'area Autenticazione, immettere il Nome utente richiesto.
c. Immettere una password nel campo Password di autenticazione.
d. Confermare la password nel campo Conferma password.
e. Per Algoritmo di autenticazione, selezionare MD5 o SHA.
f. Immettere una password nel campo Password privacy.
g. Confermare la password nel campo Conferma password.
h. Viene visualizzata la pagina Algoritmo privacy.
8. Selezionare Applica per salvare le modifiche.
9. Selezionare OK quando viene visualizzato il messaggio di riconoscimento.
®
Xerox
Phaser® 3020
Guida per l'utente
77

IP Sec
IP Sec
IP Sec (IP Security) comprende i protocolli IP Authentication Header e IP Encapsulating Security
Payload che proteggono le comunicazioni IP sul livello di rete dello stack di protocollo, utilizzando
tecniche di autenticazione e crittografia dei dati. La capacità di inviare dati crittografati IP Sec alla
stampante è fornita grazie all'utilizzo di una chiave di crittografia pubblica, seguendo una sessione di
negoziazione di rete tra l'initiator (workstation client) e il responder (stampante o server). Per inviare
dati crittografati alla stampante, la workstation e la stampante devono stabilire una SA (Security
Association) tra di loro verificando reciprocamente una password corrispondente (segreto condiviso).
Se questa autenticazione va a buon fine, una chiave pubblica di sessione verrà utilizzata per inviare i
dati crittografati IP Sec sulla rete TCP/IP alla stampante. Fornendo protezione aggiuntiva nel processo
di negoziazione, protocolli SSL (Secure Sockets Layer) vengono utilizzati per garantire l'identità delle
parti in comunicazione con firme digitali (checksum personalizzati che verificano l'integrità dei dati),
impedendo agli sniffer di rete di indovinare la password.
Abilita IP Sec
Questa procedura richiede che sia disponibile un segreto condiviso.
IP Sec non può essere abilitato finché sulla macchina non viene abilitata Connessione protetta.
Per istruzioni, vedere Abilitazione connessione protetta.
1. Dalla workstation, aprire il browser Web e inserire l'indirizzo IP della macchina nella barra degli
indirizzi.
2. Premere Invio.
3. Selezionare l'icona Proprietà.
4. Se richiesto, immettere il nome utente amministratore (admin) e la password (1111), quindi
selezionare Accesso. Selezionare Proprietà.
5. Nel collegamento Sicurezza sul lato sinistro, selezionare il collegamento Sicurezza di rete.
6. Selezionare il collegamento Sicurezza IP. Viene visualizzata la pagina Sicurezza IP.
7. Fare clic su Abilita per abilitare il protocollo IP Sec.
8. Immettere Segreto condiviso e Conferma segreto condiviso.
9. Selezionare Applica per salvare le impostazioni. Selezionare OK quando viene visualizzato il
messaggio di riconoscimento.
10. Lo Stato corrente IP Sec conferma lo stato del protocollo IP Sec.
11. Per modificare il Segreto condiviso, fare clic sul pulsante Cambia segreto condiviso e immettere le
nuove informazioni Segreto condiviso.
12. Fare clic su Applica per salvare le modifiche.
78
®
Xerox
Guida per l'utente
Phaser® 3020

Filtro IP
Filtro IP
Descrizione generale
Il Filtro IP è un funzione di protezione che consente di controllare l'accesso a Internet Services. Filtro IP
consente di impedire l'accesso non autorizzato da IP (Internet Protocol).
La funzione Filtro IP fornisce protezione alla macchina, consentendo di registrare gli indirizzi IP che
possono comunicare con la macchina. Questa funzione viene utilizzata per impedire l'esecuzione dei
servizi Stampa TCP/IP non elaborata, LPR/LPD, HTTP, Da fax a PC, IPP, SNMP e Scan Manager for
Network da utenti non autorizzati
Abilitazione di Filtro IP
1. Dalla workstation, aprire il browser Web e inserire l'indirizzo IP della macchina nella barra degli
indirizzi.
2. Premere Invio.
3. Fare clic sull'icona Proprietà.
4. Se richiesto, immettere l'iD utente amministratore admin e la password 1111, quindi selezionare
Accesso.
5. Fare clic sul collegamento Sicurezza.
6. Fare clic sul collegamento Sicurezza di rete.
Per Filtro IPv4
1. Selezionare Filtro IPv4.
2. Selezionare la casella di controllo Filtro IPv4 - Abilita.
3. Immettere gli indirizzi IP che possono accedere al dispositivo.
4. Immettere l'indirizzo IP o l'intervallo di indirizzi IP utilizzando un asterisco (*) come carattere jolly.
Ad esempio:
192.246.238.* viene utilizzato per fare riferimento a una sottorete di indirizzi host
192.246.* viene utilizzato per fare riferimento a una sottorete ampia di indirizzi host
192.* viene utilizzato per fare riferimento alla sottorete ampia di indirizzi host
5. È anche supportata la possibilità di eseguire operazioni di filtro su una o più porte. Immettere le
informazioni sulla porta.
6. Fare clic su Applica per accettare le modifiche.
7. Fare clic su OK.
Per Filtro IPv6
1. Selezionare Filtro IPv6.
2. Selezionare la casella di controllo Filtro IPv6 - Abilita.
3. Immettere gli indirizzi IP che possono accedere al dispositivo.
®
Xerox
Phaser® 3020
Guida per l'utente
79

Filtro IP
4. Immettere l'indirizzo IPv6 sotto forma di convenzione CIDR. Il prefisso indica il numero di bit più
a sinistra a cui fare riferimento.
Ad esempio:
2001:DB8:1234:215:215:99FF:FE04:D345 / 128 viene utilizzato per fare riferimento a un indirizzo
completo.
2001:DB8:1234:215:215:99FF:FE04:D345 / 64 viene utilizzato per fare riferimento a un indirizzo
prefisso costituito solo dai 64 bit più a sinistra.
2001:DB8:1234:215:215:99FF:: / 80 viene utilizzato per fare riferimento a un indirizzo prefisso
costituito solo dagli 80 bit più a sinistra.
5. È anche supportata la possibilità di eseguire operazioni di filtro su una o più porte. Immettere le
informazioni sulla porta.
6. Fare clic su Applica per accettare le modifiche.
7. Selezionare OK quando viene visualizzato il messaggio di riconoscimento.
Abilitare Filtro MAC
1. Selezionare Filtro MAC nella struttura di directory. Viene visualizzata la pagina Filtro MAC.
2. Selezionare la casella di controllo Filtro MAC - Abilita.
3. Nell'area Indirizzo MAC da filtrare, selezionare Aggiungi.
4. Immettere l'indirizzo MAC che si desidera filtrare.
5. Selezionare Applica per salvare le modifiche.
6. Selezionare OK quando viene visualizzato il messaggio di riconoscimento.
80
®
Xerox
Guida per l'utente
Phaser® 3020

Autenticazione 802.1X
Autenticazione 802.1X
Questa è la procedura che occorre seguire per installare e impostare l'autenticazione 802.1X:
Descrizione generale
La macchina Xerox supporta l'autenticazione IEEE 802.1X tramite Extensible Authentication Protocol
(EAP). IEEE 802.1X garantisce che tutte le macchine sulla rete vengano autenticate e autorizzate per
utilizzare la rete. 802.1X può essere abilitata per macchine connesse tramite reti Ethernet cablate.
L'amministratore può configurare la macchina per utilizzare un solo tipo EAP. I tipi EAP supportati sulla
macchina sono:
•EAP-MD5
•PEAP
•EAP-MSCHAPv2
•EAP-TLS
Lista di controllo delle informazioni
Prima di iniziare accertarsi che i seguenti elementi siano disponibili e/o le attività siano state eseguite:
• L'autenticazione 802.1X deve essere supportata sulla rete in cui la macchina è collegata.
• Assicurarsi che sulla rete siano disponibili il server e lo switch di autenticazione 802.1X.
• Creare un nome utente e una password sul server di autenticazione che verranno utilizzati per
autenticare la macchina.
Abilitare 802.1X utilizzando CentreWare Internet Services
L'autenticazione eseguita tramite TLS richiede che sulla macchina sia configurato e caricato un
certificato dispositivo. Per le istruzioni, vedere Accesso alla schermata di gestione dei certificati digitali
della macchina.
L'autenticazione eseguita tramite PEAP e TLS richiede che sulla macchina sia caricato un certificato
radice. Per le istruzioni, fare riferimento a Installa certificato radice.
1. Dalla workstation, aprire il browser Web e inserire l'indirizzo IP della macchina nella barra degli
indirizzi.
2. Premere Invio.
3. Selezionare l'icona Proprietà.
4. Se richiesto, immettere il nome utente amministratore (admin) e la password (1111), quindi
selezionare Accesso. Selezionare Proprietà.
5. Nel collegamento Sicurezza sul lato sinistro, selezionare il collegamento Sicurezza di rete.
®
Xerox
Phaser® 3020
Guida per l'utente
81

Autenticazione 802.1X
6. Selezionare 802.1X nella struttura di directory. Viene visualizzata la pagina Sicurezza 802.1x.
a. Per Sicurezza 802.1x, selezionare la casella di controllo Attiva.
b. Dall'area Metodi di autenticazione selezionare uno dei seguenti metodi:
•EAP-MD5
•EAP-MSCHAPv2
•PEAP
•TLS
7. Se si seleziona EAP-MD5, EAP-MSCHAPv2 o PEAP, viene visualizzata l'opzione Credenziali.
Immettere i dettagli richiesti nei campi Nome utente e Password.
8. Se si seleziona PEAP o TLS, viene visualizza l'opzione Valid. server. Fare clic sul pulsante Seleziona
certificato e selezionare il certificato radice richiesto per fornire la convalida server.
9. Se si seleziona TLS, viene visualizzata l'opzione Validazione dispositivo. Fare clic sul pulsante
Seleziona certificato e selezionare il certificato radice richiesto per fornire la convalida dispositivo.
10. Selezionare il pulsante Applica per accettare le modifiche.
11. Selezionare OK quando viene visualizzato il messaggio di riconoscimento.
82
®
Xerox
Guida per l'utente
Phaser® 3020

Manutenzione
Questo capitolo include:
• Materiali di consumo
• Manutenzione generale
•Aggiornamento software
6
Xerox® Phaser® 3020
Guida per l'utente
83

Materiali di consumo
Materiali di consumo
I materiali di consumo sostituibili dal cliente per la stampante includono:
• Cartuccia di stampa di capacità standard Xerox Phaser 3020
Invio di un ordine per materiali di consumo Xerox:
Esistono diversi modi per ordinare i materiali di consumo Xerox per la stampante:
• Rivolgersi al fornitore o il rivenditore Xerox di zona, fornendo il nome della società, il numero del
prodotto e il numero di serie della macchina.
Nota: Il numero di serie si trova sulla targhetta dati situata sulla copertura posteriore ed è
accessibile dal pulsante Stato macchina nel menu Impostazioni sistema ed è anche stampato sul
rapporto di configurazione.
• Per ordinare i materiali di consumo online visitare il sito www.xerox.com
• Accedere alla pagina Web tramite Easy Printer Manager:
1. Selezionare la stampante per cui si desidera ordinare i materiali di consumo.
2. Fare clic sul pulsante Ordina materiali di consumo.
3. Quando viene visualizzata una finestra pop up, selezionare Ordina materiali di consumo. Quando
viene visualizzata la pagina Web per l'ordinazione di materiali di consumo, effettuare l'ordine.
• Accedere alla pagina Web Xerox tramite CentreWare: dalla pagina CWIS della stampante, fare clic
sulla scheda Assistenza, quindi Collegamenti supporto nel riquadro di spostamento a sinistra.
Fare clic sul collegamento Ordinamateriali di consumo nella parte inferiore della pagina per
passare al sito Web e ordinare online.
AVV ERT EN ZA : si sconsiglia l'uso di materiali di consumo non Xerox. L'uso di toner e cartucce di
stampa diverse dal toner Xerox originale può influire sulla qualità di stampa e sull'affidabilità
della stampante. Il toner Xerox è l'unico ad essere stato progettato e prodotto da Xerox
appositamente per questa stampante in base a rigidi controlli di qualità.
La garanzia, il contratto di assistenza e la formula Total Satisfaction Guarantee (Garanzia
“soddisfatti o rimborsati”) di Xerox non coprono eventuali danni, malfunzionamenti o riduzioni
prestazionali causati dall'uso di materiali di consumo non Xerox o dall'uso di materiali di consumo
Xerox non specifici per questa stampante. La formula Total Satisfaction Guarantee (Garanzia
“soddisfatti o rimborsati”) è disponibile negli Stati Uniti e in Canada. La copertura può variare
negli altri paesi. Per ulteriori informazioni, rivolgersi al rivenditore Xerox locale.
®
84
Xerox
Guida per l'utente
Phaser® 3020

Materiali di consumo
Verifica dello stato dei materiali di consumo
È possibile controllare lo stato dei materiali di consumo installati nella
stampante in qualsiasi momento.
Dalla stampante:
Se è stato abilitato l'indicatore Toner basso (in genere durante l'impostazione della stampante)
un simbolo LED nella parte superiore del pannello comandi indica lo stato del livello di toner nella
cartuccia di stampa.
• Quando la spia del simbolo è spenta, la cartuccia di stampa dispone ancora di capacità normale.
• Quando la spia è arancione e lampeggia, nella cartuccia è rimasta solo una piccola quantità di
toner. La cartuccia è vicina al limite di utilizzo stimato. Verificare che sia disponibile una nuova
cartuccia di stampa Xerox sostitutiva o ordinarne una in caso contrario. È possibile migliorare
temporaneamente la qualità di stampa ridistribuendo il toner; vedere Ridistribuzione del toner.
• Quando il simbolo del toner è fisso arancione, è ncessario sostituire la cartuccia di stampa. Vedere
Sostituzione della cartuccia di stampa.
Per abilitare l'indicatore Toner basso:
1. Sul PC, aprire Easy Printer Manager dal menu Start.
2. Selezionare la stampante.
3. Fare clic su Properties (Proprietà). Viene visualizzata la pagina CentreWare Internet Services per la
stampante.
4. Se richiesto, immettere ID (admin) e Password (1111).
5. Selezionare Proprietà > Sistema > Impostazione.
6. Impostare Avviso toner basso su Attivato.
7. Immettere una percentuale per il livello di avviso toner basso compresa tra 1 e 50%.
8. Selezionare le funzioni Avviso aggiuntive che si desidera abilitare. Avvisi E-mail invia un'e-mail
quando il livello di toner nella stampante è basso o quando è richiesta una nuova cartuccia di
stampa. Vedere le informazioni di avviso nella sezione Installazione e configurazione di questa
guida.
9. Selezionare Applica. Gli utenti verranno avvisati in diversi modi quando i materiali di consumo
della stampante richiedono attenzione.
Verifica dello stato dei materiali di consumo dal PC
Utilizzare Easy Printer Manager per visualizzare una pagina di stato dei materiali di consumo:
1. Sul PC, aprire Easy Printer Manager dal menu Start (in Windows).
2. Selezionare la stampante.
3. Dalla pagina Modalità base (la finestra di dimensioni più piccole), è possibile vedere il livello di
toner nella scheda Materiali di consumo. Se si apre EPM in Modalità avanzata (finestra grande)
le informazioni sui materiali di consumo verranno visualizzate sotto l'immagine del dispositivo.
Nota: utilizzare l'icona di commutazione nell'intestazione EPM per spostarsi tra le modalità base
e avanzata.
®
Xerox
Phaser® 3020
Guida per l'utente
85

Materiali di consumo
Utilizzare CentreWare Information Services (CWIS) per verificare lo stato dei materiali di consumo.
Nota: per accedere a CWIS la stampante deve essere collegata alla rete. CWIS non è disponibile
tramite una connessione USB.
1. Immettere l'indirizzo IP della stampante nel browser Internet.
2. Se richiesto, dalla pagina CentreWare, immettere l'ID (admin) e la Password (1111).
3. Selezionare la scheda Stato.
4. Fare clic su Materiali di consumo nel riquadro di navigazione per visualizzare i livelli di toner nella
stampante.
Conservazione e gestione dei materiali di consumo
La cartuccia di stampa contiene componenti sensibili a luce, temperatura e umidità. Seguire i consigli
forniti, in modo da ottenere prestazioni ottimali, la qualità più alta e la massima durata dalla nuova
cartuccia di stampa.
Seguire le linee guida successive per conservare e gestire i materiali di consumo:
• Conservare sempre le cartucce di stampa non aperte e all'interno della confezione originale.
• Conservarle correttamente in posizione orizzontale (non in posizione verticale).
• Non conservare i materiali di consumo nelle seguenti condizioni:
• Temperature superiori ai 40°C.
• Gamma di umidità inferiore al 20% e superiore all'80%.
• In un ambiente soggetto a variazioni estreme di umidità e temperatura.
• Luce solare o ambientale diretta.
• In luoghi polverosi.
• In un veicolo per lunghi periodi di tempo.
• In un ambiente in cui sono presenti gas corrosivi.
• In un ambiente con aria salmastra.
• Non lasciare i materiali di consumo sul pavimento.
• Non toccare la superficie del tamburo fotosensibile nella cartuccia di stampa.
• Evitare di esporre la cartuccia di stampa a vibrazioni o urti.
• Non girare mai il tamburo nella cartuccia di stampa, specialmente in direzione inversa, in quanto
si rischia di danneggiarlo internamente e causare fuoriuscite di toner.
86
®
Xerox
Guida per l'utente
Phaser® 3020
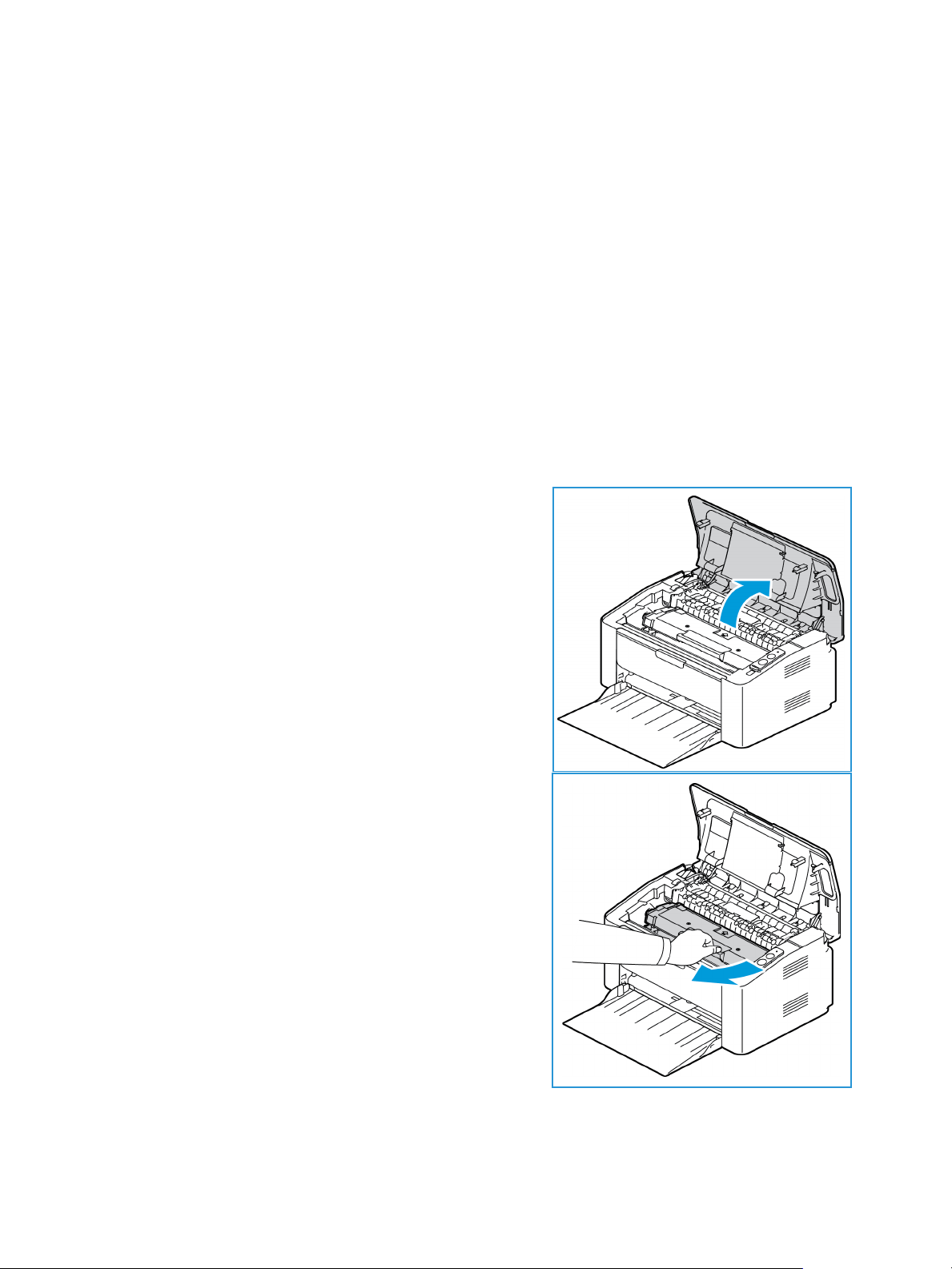
Manutenzione generale
Manutenzione generale
Ridistribuzione del toner
Quando la cartuccia di stampa è quasi esaurita:
• Compaiono strisce su stampe o le stampe sono chiare.
• La spia LED arancione del toner sul pannello comandi lampeggia.
Se ciò accade, è possibile migliorare temporaneamente la qualità di stampa ridistribuendo il toner
rimanente nella cartuccia. In alcuni casi, appariranno ancora strisce bianche o stampe chiare anche
dopo aver ridistribuito il toner.
Seguire questi passaggi per ridistribuire il toner nella cartuccia di stampa e migliorare
temporaneamente la qualità di stampa.
1. Aprire la copertura superiore.
2. Estrarre la cartuccia di stampa.
®
Xerox
Phaser® 3020
Guida per l'utente
87

Manutenzione generale
3. Scuotere lentamente la cartuccia cinque o sei volte per
distribuire il toner in modo uniforme al suo interno.
Nota: se ci si sporca i vestiti di toner, pulirli con un panno
asciutto e lavarli in acqua fredda. L'acqua calda fissa il
toner sui tessuti.
4. Reinstallare la cartuccia di stampa inserendola
lentamente nella macchina.
5. Chiudere la copertura della stampante. La spia di stato
della macchina sul pannello comandi deve essere
verde, per indicare che la macchina è pronta per la
stampa. La spia LED del toner deve essere spenta, per
indicare che il toner contenuto nella cartuccia è
sufficiente per la stampa.
AT TE N ZI ON E: non toccare la superficie verde sul
fondo della cartuccia toner. Per evitare di toccare
quest'area, afferrare la cartuccia per la maniglia.
Sostituzione della cartuccia di stampa
Quando la spia LED del toner nella parte superiore del pannello comandi della stampante è arancione
e fissa, è necessario sostituire la cartuccia di stampa.
Sostituire la cartuccia di stampa utilizzando le istruzioni seguenti.
1. Aprire la copertura superiore.
88
®
Xerox
Guida per l'utente
Phaser® 3020

Manutenzione generale
2. Estrarre la cartuccia di stampa.
AT TE N ZI ON E: non toccare la superficie verde sul
fondo della cartuccia toner. Per evitare di toccare
quest'area, afferrare la cartuccia per la maniglia.
AVV ERT EN ZA : quando si sostituiscono materiali di
consumo, NON rimuovere le coperture e le
protezioni avvitate sulla macchina. In queste aree
non è previsto l'intervento dell'utente. NON
eseguire interventi di manutenzione che NON
siano espressamente descritti nella
documentazione fornita con la macchina.
3. Rimuovere la nuova cartuccia di stampa dalla confezione. Leggere e seguire le indicazioni sulla
confezione per rimuovere i materiali di protezione come specificato.
4. Scuotere lentamente la cartuccia cinque o sei volte per
distribuire il toner in modo uniforme al suo interno.
Nota: se ci si sporca i vestiti di toner, pulirli con un panno
asciutto e lavarli in acqua fredda. L'acqua calda fissa il
toner sui tessuti.
5. Tenere la nuova cartuccia di stampa per la maniglia ed
inserirla lentamente nella macchina. Le linguette ai lati
della cartuccia e le scanalature corrispondenti all'interno
della macchina guideranno la cartuccia nella posizione
corretta finché non si blocca in posizione.
6. Chiudere la copertura superiore. La spia di stato della
macchina sul pannello comandi deve essere verde, per
indicare che la macchina è pronta per la stampa. La spia
LED del toner deve essere spenta, per indicare che il toner
contenuto nella cartuccia è sufficiente per la stampa.
®
Xerox
Phaser® 3020
Guida per l'utente
89

Manutenzione generale
Riciclo dei materiali di consumo
Per ulteriori informazioni sui programmi di riciclaggio dei materiali di consumo Xerox, visitare il sito
www.xerox.com/gwa.
Pulizia della macchina
AVV ERT EN ZA : quando si pulisce la macchina NON utilizzare solventi chimici o organici né
detergenti spray. NON versare liquidi sulla macchina. Utilizzare esclusivamente i materiali di
pulizia indicati nella presente documentazione. Tenere tutti i prodotti per la pulizia lontano dalla
portata dei bambini.
AVV ERT EN ZA : non utilizzare prodotti di pulizia ad aria compressa all'esterno o all'interno della
macchina. Alcuni di questi prodotti contengono materiali esplosivi e non sono adatti per
applicazioni elettriche, in quanto possono causare incendi o esplosioni.
Pannello comandi, vassoi carta e vassoio di uscita
Il display, il pannello comandi e altre aree esterne della macchina devono essere pulite regolarmente
per rimuovere polvere e sporco.
1. Utilizzare un panno morbido non lanuginoso leggermente inumidito con acqua.
2. Pulire l'intera superficie del pannello comandi.
3. Pulire il vassoio di uscita, i vassoi carta e altre aree esterne della macchina.
4. Rimuovere eventuali residui con un panno o un fazzolettino di carta pulito.
Aree interne
Durante il processo di stampa, all'interno della macchina possono accumularsi polvere, toner
e frammenti di carta. Ciò può causare problemi di qualità di stampa come, ad esempio, macchie
o sbavature di toner. Pulendo la parte interna della macchina, questi problemi vengono eliminati
e ridotti.
1. Spegnere il dispositivo e scollegare il cavo di
alimentazione. Aspettare che la macchina si raffreddi.
2. Aprire la copertura superiore.
90
®
Xerox
Guida per l'utente
Phaser® 3020

3. Estrarre la cartuccia di stampa e appoggiarla su una
superficie piana pulita.
AT TE N ZI ON E:
• Per evitare di danneggiare la cartuccia di stampa,
non esporla alla luce per più di alcuni minuti. Se
necessario, coprirla con della carta.
• Non toccare la superficie verde sul fondo della
cartuccia di stampa. Per evitare di toccare
quest'area, afferrare la cartuccia per la maniglia.
4. Utilizzando un panno asciutto e privo di lanugine,
rimuovere la polvere e le eventuali tracce di toner
dall'area della cartuccia di stampa.
AT TE N ZI ON E: quando si pulisce l'interno della
macchina, fare attenzione a non danneggiare eventuali
componenti interni. Non usare solventi tipo benzene o
diluenti, in quanto potrebbero verificarsi problemi e
danni al dispositivo.
Manutenzione generale
5. Reinstallare la cartuccia di stampa. Le linguette ai lati
della cartuccia e le scanalature corrispondenti all'interno
della macchina guideranno la cartuccia nella posizione
corretta finché non si blocca in posizione.
®
Xerox
Phaser® 3020
Guida per l'utente
91

Manutenzione generale
6. Chiudere la copertura superiore.
7. Collegare il cavo di alimentazione e accendere la
macchina. La stampante è pronta quando la spia di
stato della macchina è verde.
Spostamento della macchina
• Quando si sposta la macchina, evitare di inclinarla o di capovolgerla poiché la parte interna può
essere contaminata dal toner. Questo danneggiare la macchina o produrre scarsa qualità di
stampa
• Quando si sposta la macchina, accertarsi di afferrarla saldamente.
92
®
Xerox
Guida per l'utente
Phaser® 3020
 Loading...
Loading...