Page 1
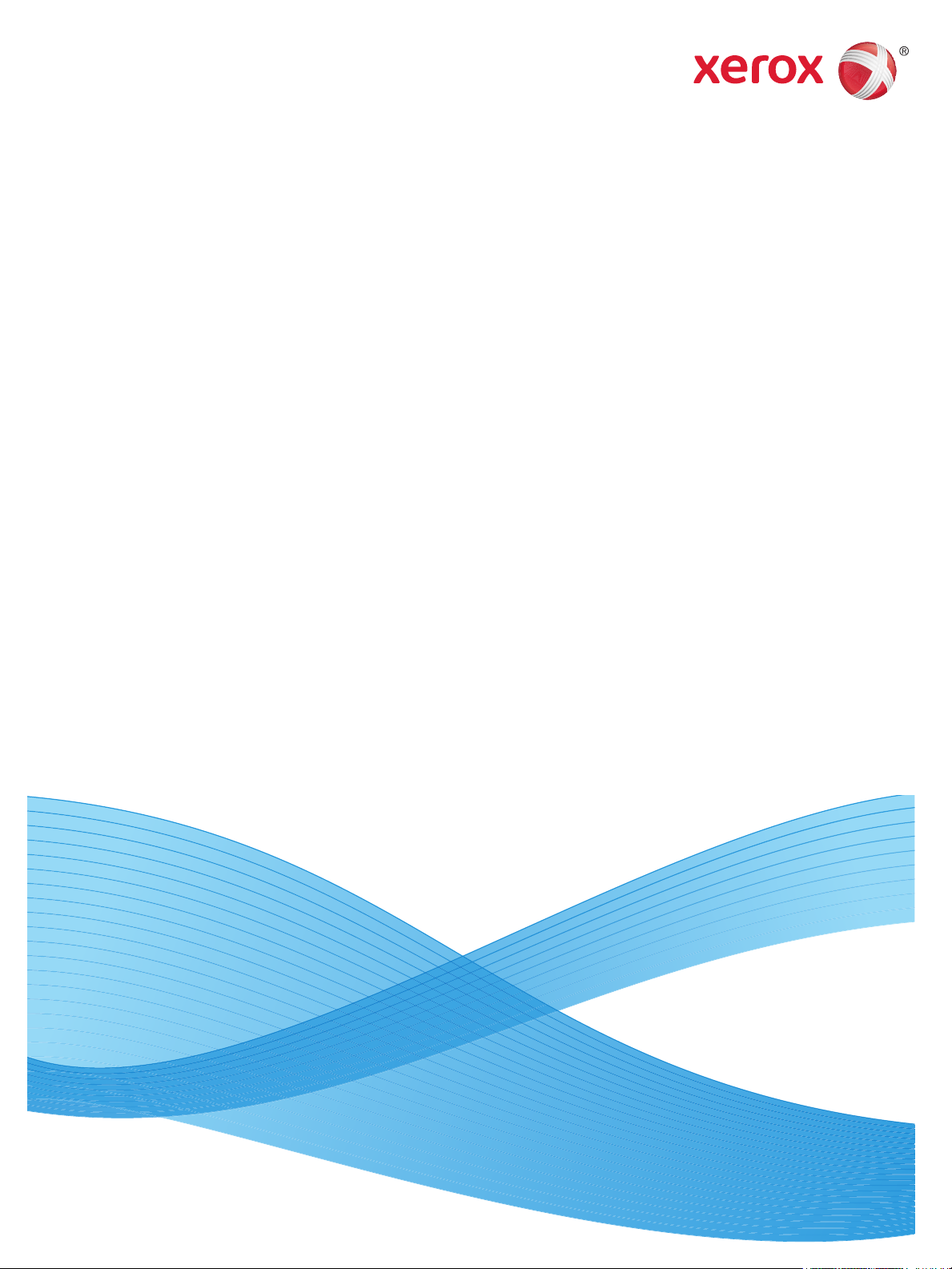
Xerox® Phaser® 3020BI
Handleiding voor de gebruiker
Page 2
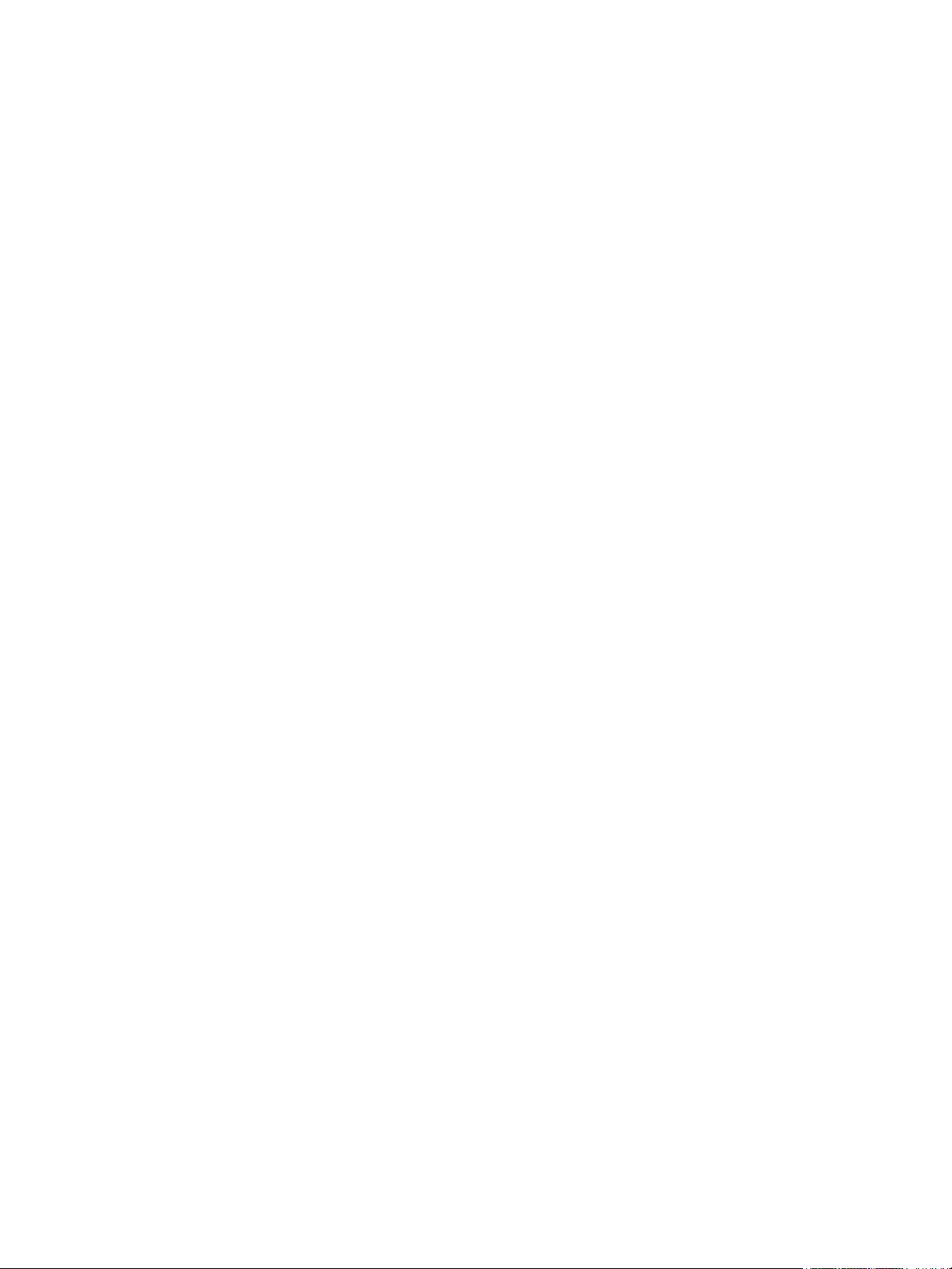
©2019 Xerox Corporation. Alle rechten voorbehouden. Xerox® en Xerox en Design® zijn gedeponeerde handelsmerken van Xerox
Corporation in de Verenigde Staten en/of andere landen.
®
, CentreWare®, WorkCentre®, FreeFlow®, SMARTsend®, Scan to PC Desktop®, MeterAssistant®, SuppliesAssistant®, Xerox
Phaser
Secure Access Unified ID System
®
en Xerox Extensible Interface Platform® zijn handelsmerken van Xerox Corporation in de
Verenigde Staten en/of andere landen.
®
Adobe
Reader® en PostScript® zijn handelsmerken van Adobe Systems Incorporated in de Verenigde Staten en/of andere landen.
Macintosh en Mac OS zijn handelsmerken van Apple Inc., geregistreerd in de VS en andere landen.
AirPrint en het AirPrint-logo zijn handelsmerken van Apple Inc.
®
is een handelsmerk van Hewlett-Packard Corporation in de Verenigde Staten en/of andere landen.
PCL
IBM® en AIX® zijn handelsmerken van International Business Machines Corporation in de Verenigde Staten en/of andere landen.
®
Microsoft
, Windows Vista®, Windows® en Windows Server® zijn handelsmerken van Microsoft Corporation in de Verenigde Staten
en/of andere landen.
®
, NetWare®, NDPS®, NDS®, IPX™ en Novell Distributed Print Services™ zijn handelsmerken van Novell, Inc. in de Verenigde
Novell
Staten en/of andere landen.
Sun, Sun Microsystems en Solaris zijn handelsmerken of gedeponeerde handelsmerken van Oracle en/of haar dochterondernemingen
in de Verenigde Staten en andere landen.
®
is een handelsmerk in de Verenigde Staten en/of andere landen, met exclusieve licentie door X/Open Company Limited.
UNIX
Linux is een gedeponeerd handelsmerk van Linus Torvalds.
®
Red Hat
is een gedeponeerd handelsmerk van Red Hat, Inc.
Fedora is een handelsmerk van Red Hat, Inc.
Ubuntu is een gedeponeerd handelsmerk van Canonical Ltd.
Debian is een gedeponeerd handelsmerk van Software in de Public Interest, Inc.
Page 3
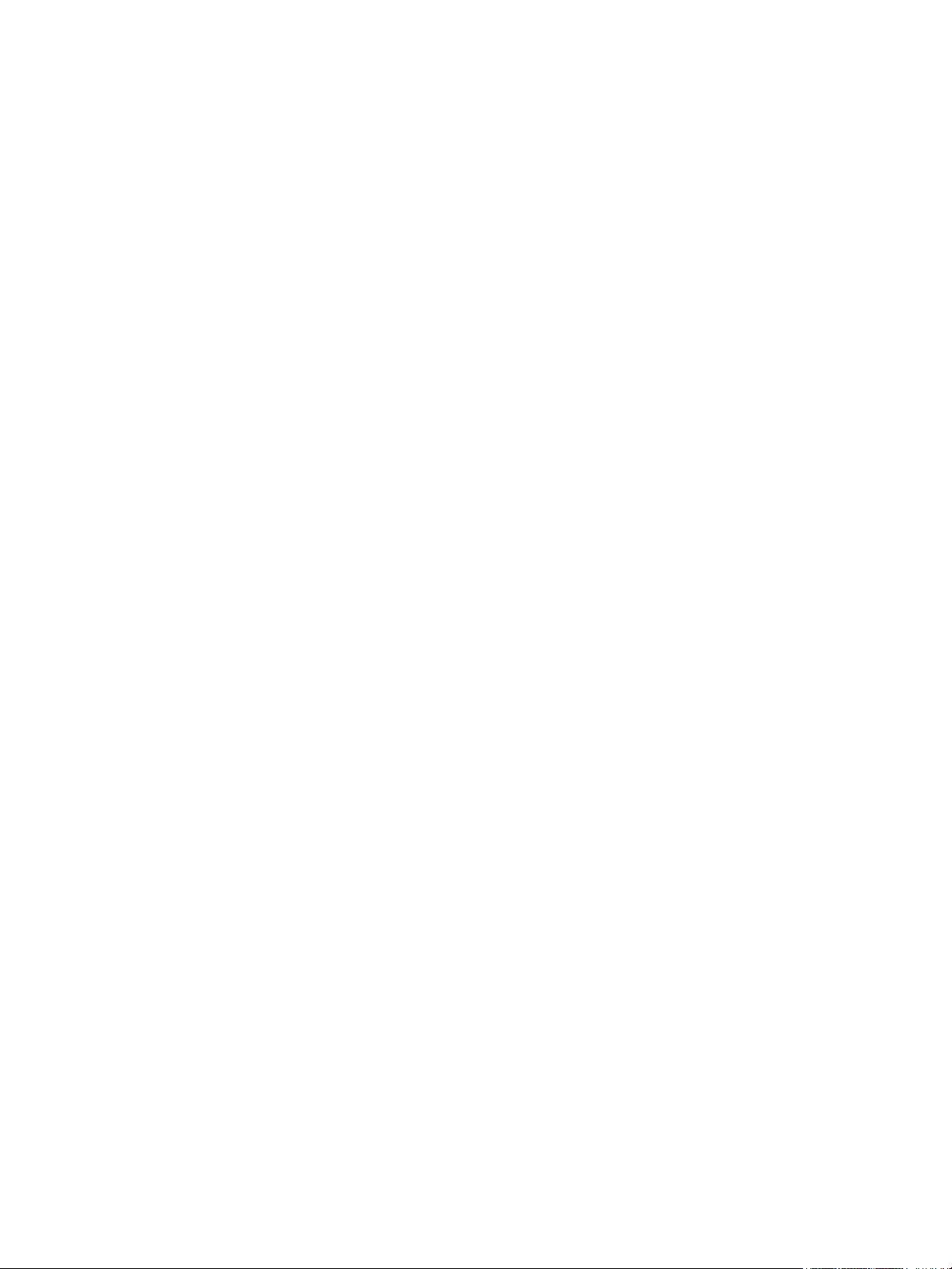
Inhoud
1Aan de slag
Apparaatoverzicht. . . . . . . . . . . . . . . . . . . . . . . . . . . . . . . . . . . . . . . . . . . . . . . . . . . . . . . . . . . . . . . . . . . . . . . . .2
Aanzicht voorzijde . . . . . . . . . . . . . . . . . . . . . . . . . . . . . . . . . . . . . . . . . . . . . . . . . . . . . . . . . . . . . . . . . . . . .2
Aanzicht achterzijde . . . . . . . . . . . . . . . . . . . . . . . . . . . . . . . . . . . . . . . . . . . . . . . . . . . . . . . . . . . . . . . . . . .3
Productconfiguraties . . . . . . . . . . . . . . . . . . . . . . . . . . . . . . . . . . . . . . . . . . . . . . . . . . . . . . . . . . . . . . . . . . . . . .4
Bedieningspaneel . . . . . . . . . . . . . . . . . . . . . . . . . . . . . . . . . . . . . . . . . . . . . . . . . . . . . . . . . . . . . . . . . . . . . . . . .5
Het apparaat inschakelen. . . . . . . . . . . . . . . . . . . . . . . . . . . . . . . . . . . . . . . . . . . . . . . . . . . . . . . . . . . . . . . . . .7
Energiebesparing. . . . . . . . . . . . . . . . . . . . . . . . . . . . . . . . . . . . . . . . . . . . . . . . . . . . . . . . . . . . . . . . . . . . . .7
Software. . . . . . . . . . . . . . . . . . . . . . . . . . . . . . . . . . . . . . . . . . . . . . . . . . . . . . . . . . . . . . . . . . . . . . . . . . . . . . . . . .8
Rapportpagina's . . . . . . . . . . . . . . . . . . . . . . . . . . . . . . . . . . . . . . . . . . . . . . . . . . . . . . . . . . . . . . . . . . . . . . . . . .9
Configuratie-overzicht . . . . . . . . . . . . . . . . . . . . . . . . . . . . . . . . . . . . . . . . . . . . . . . . . . . . . . . . . . . . . . . . .9
®
Xerox
Meer informatie. . . . . . . . . . . . . . . . . . . . . . . . . . . . . . . . . . . . . . . . . . . . . . . . . . . . . . . . . . . . . . . . . . . . . . . . . 11
Verdere hulp . . . . . . . . . . . . . . . . . . . . . . . . . . . . . . . . . . . . . . . . . . . . . . . . . . . . . . . . . . . . . . . . . . . . . . . . . . . . 12
Xerox Support Center . . . . . . . . . . . . . . . . . . . . . . . . . . . . . . . . . . . . . . . . . . . . . . . . . . . . . . . . . . . . . . . . 12
Documentatie. . . . . . . . . . . . . . . . . . . . . . . . . . . . . . . . . . . . . . . . . . . . . . . . . . . . . . . . . . . . . . . . . . . . . . . 12
CentreWare® Internet Services . . . . . . . . . . . . . . . . . . . . . . . . . . . . . . . . . . . . . . . . . . . . . . . 10
2 Installatie en instellingen
Draadloze connectiviteit . . . . . . . . . . . . . . . . . . . . . . . . . . . . . . . . . . . . . . . . . . . . . . . . . . . . . . . . . . . . . . . . . 14
Een configuratieoverzicht afdrukken . . . . . . . . . . . . . . . . . . . . . . . . . . . . . . . . . . . . . . . . . . . . . . . . . . 14
CentreWare
Beheerdertoegang tot CentreWare
Toegangscode van de beheerder wijzigen. . . . . . . . . . . . . . . . . . . . . . . . . . . . . . . . . . . . . . . . . . . . . 16
De Ethernet-snelheid instellen met CentreWare Internet Services. . . . . . . . . . . . . . . . . . . . . . . 16
De hoogte aanpassen. . . . . . . . . . . . . . . . . . . . . . . . . . . . . . . . . . . . . . . . . . . . . . . . . . . . . . . . . . . . . . . . 17
Netwerkinstallatie. . . . . . . . . . . . . . . . . . . . . . . . . . . . . . . . . . . . . . . . . . . . . . . . . . . . . . . . . . . . . . . . . . . . . . . 18
TCP/IP . . . . . . . . . . . . . . . . . . . . . . . . . . . . . . . . . . . . . . . . . . . . . . . . . . . . . . . . . . . . . . . . . . . . . . . . . . . . . . 18
Printerdrivers. . . . . . . . . . . . . . . . . . . . . . . . . . . . . . . . . . . . . . . . . . . . . . . . . . . . . . . . . . . . . . . . . . . . . . . . . . . . 21
Overzicht. . . . . . . . . . . . . . . . . . . . . . . . . . . . . . . . . . . . . . . . . . . . . . . . . . . . . . . . . . . . . . . . . . . . . . . . . . . . 21
Windows-drivers. . . . . . . . . . . . . . . . . . . . . . . . . . . . . . . . . . . . . . . . . . . . . . . . . . . . . . . . . . . . . . . . . . . . . . . . . 22
Windows-drivers installeren . . . . . . . . . . . . . . . . . . . . . . . . . . . . . . . . . . . . . . . . . . . . . . . . . . . . . . . . . . 22
Programma voor het instellen van draadloze verbindingen. . . . . . . . . . . . . . . . . . . . . . . . . . . . . . . . . 26
Wi-Fi Direct™ configureren met CentreWare Internet Services . . . . . . . . . . . . . . . . . . . . . . . . . . 26
De installatie van een Windows-driver ongedaan maken . . . . . . . . . . . . . . . . . . . . . . . . . . . . . . . 27
Macintosh-drivers . . . . . . . . . . . . . . . . . . . . . . . . . . . . . . . . . . . . . . . . . . . . . . . . . . . . . . . . . . . . . . . . . . . . . . . 28
Procedure . . . . . . . . . . . . . . . . . . . . . . . . . . . . . . . . . . . . . . . . . . . . . . . . . . . . . . . . . . . . . . . . . . . . . . . . . . . 28
De installatie van een Macintosh-driver ongedaan maken. . . . . . . . . . . . . . . . . . . . . . . . . . . . . . 29
Linux-drivers . . . . . . . . . . . . . . . . . . . . . . . . . . . . . . . . . . . . . . . . . . . . . . . . . . . . . . . . . . . . . . . . . . . . . . . . . . . . 30
®
Internet Services. . . . . . . . . . . . . . . . . . . . . . . . . . . . . . . . . . . . . . . . . . . . . . . . . . . . . . . . . . . 15
®
Internet Services . . . . . . . . . . . . . . . . . . . . . . . . . . . . . . . . . 15
Xerox® Phaser® 3020
Handleiding voor de gebruiker
iii
Page 4
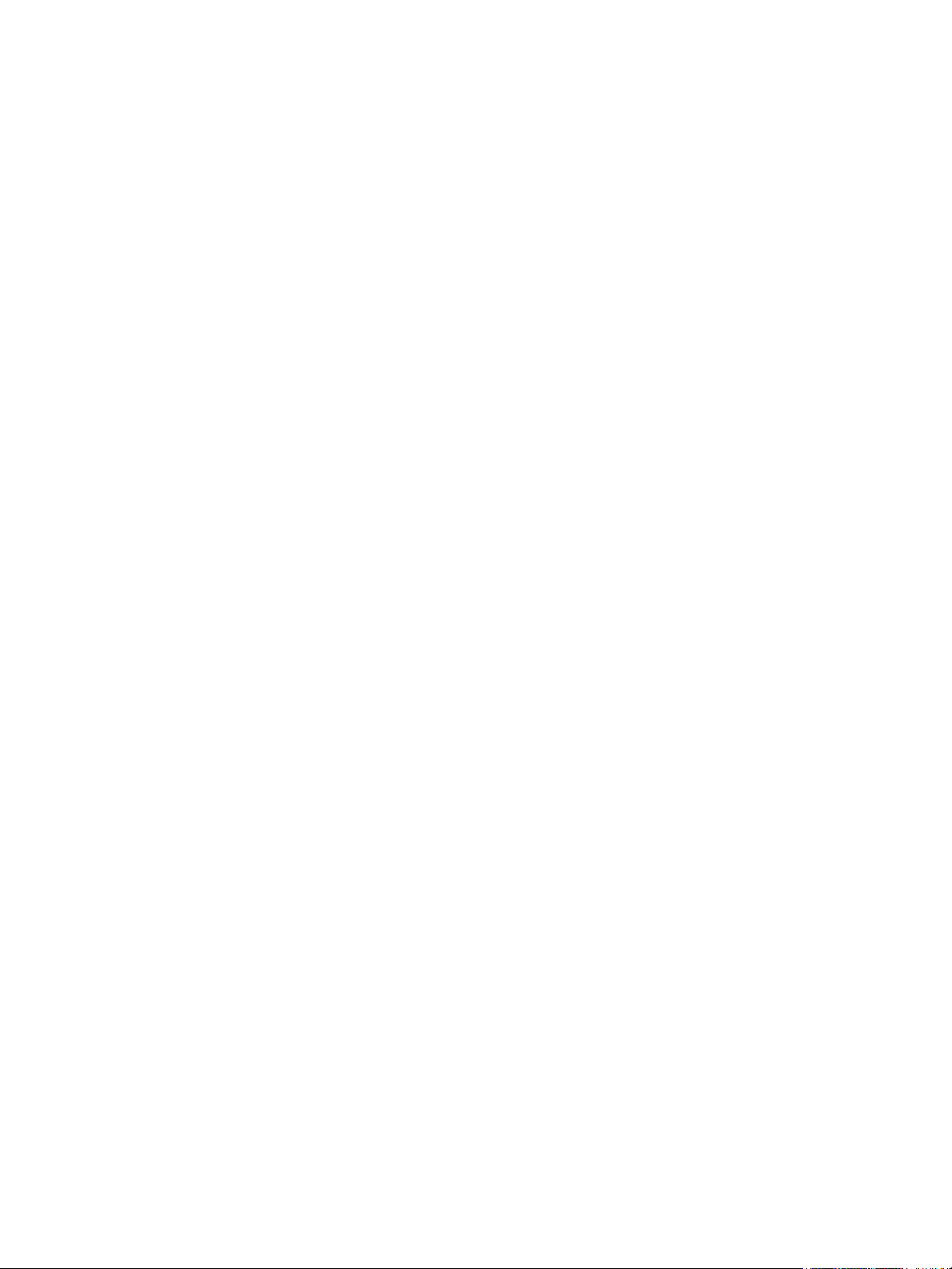
Inhoud
Uw apparaat lokaal delen. . . . . . . . . . . . . . . . . . . . . . . . . . . . . . . . . . . . . . . . . . . . . . . . . . . . . . . . . . . . . . . . 31
Windows. . . . . . . . . . . . . . . . . . . . . . . . . . . . . . . . . . . . . . . . . . . . . . . . . . . . . . . . . . . . . . . . . . . . . . . . . . . . 31
Macintosh . . . . . . . . . . . . . . . . . . . . . . . . . . . . . . . . . . . . . . . . . . . . . . . . . . . . . . . . . . . . . . . . . . . . . . . . . . 32
Afdrukken in Windows. . . . . . . . . . . . . . . . . . . . . . . . . . . . . . . . . . . . . . . . . . . . . . . . . . . . . . . . . . . . . . . . . . . 33
LPR-afdrukken. . . . . . . . . . . . . . . . . . . . . . . . . . . . . . . . . . . . . . . . . . . . . . . . . . . . . . . . . . . . . . . . . . . . . . . 33
IPP-poort (Internet Printing Protocol) . . . . . . . . . . . . . . . . . . . . . . . . . . . . . . . . . . . . . . . . . . . . . . . . . 34
Raw TCP/IP afdrukken (Port 9100). . . . . . . . . . . . . . . . . . . . . . . . . . . . . . . . . . . . . . . . . . . . . . . . . . . . 35
De Windows-printerdriver configureren . . . . . . . . . . . . . . . . . . . . . . . . . . . . . . . . . . . . . . . . . . . . . . . 36
AirPrint . . . . . . . . . . . . . . . . . . . . . . . . . . . . . . . . . . . . . . . . . . . . . . . . . . . . . . . . . . . . . . . . . . . . . . . . . . . . . . . . . 37
Google Cloud Print . . . . . . . . . . . . . . . . . . . . . . . . . . . . . . . . . . . . . . . . . . . . . . . . . . . . . . . . . . . . . . . . . . . . . . 38
3 Papier en ander afdrukmateriaal
Papier plaatsen . . . . . . . . . . . . . . . . . . . . . . . . . . . . . . . . . . . . . . . . . . . . . . . . . . . . . . . . . . . . . . . . . . . . . . . . . 40
Papier gereedmaken voor plaatsing. . . . . . . . . . . . . . . . . . . . . . . . . . . . . . . . . . . . . . . . . . . . . . . . . . . 40
Gebruik van papierlade 1. . . . . . . . . . . . . . . . . . . . . . . . . . . . . . . . . . . . . . . . . . . . . . . . . . . . . . . . . . . . . 40
Papierformaat en -type instellen . . . . . . . . . . . . . . . . . . . . . . . . . . . . . . . . . . . . . . . . . . . . . . . . . . . . . . . . . 42
Specificaties van afdrukmateriaal . . . . . . . . . . . . . . . . . . . . . . . . . . . . . . . . . . . . . . . . . . . . . . . . . . . . . . . . 43
Richtlijnen voor afdrukmateriaal. . . . . . . . . . . . . . . . . . . . . . . . . . . . . . . . . . . . . . . . . . . . . . . . . . . . . . 43
Soorten afdrukmateriaal . . . . . . . . . . . . . . . . . . . . . . . . . . . . . . . . . . . . . . . . . . . . . . . . . . . . . . . . . . . . . 44
Afleveringslocaties papier. . . . . . . . . . . . . . . . . . . . . . . . . . . . . . . . . . . . . . . . . . . . . . . . . . . . . . . . . . . . . . . . 46
De opvangbak gebruiken. . . . . . . . . . . . . . . . . . . . . . . . . . . . . . . . . . . . . . . . . . . . . . . . . . . . . . . . . . . . . 46
4Afdrukken
Afdrukken in Windows. . . . . . . . . . . . . . . . . . . . . . . . . . . . . . . . . . . . . . . . . . . . . . . . . . . . . . . . . . . . . . . . . . . 48
Afdrukprocedure . . . . . . . . . . . . . . . . . . . . . . . . . . . . . . . . . . . . . . . . . . . . . . . . . . . . . . . . . . . . . . . . . . . . 48
Tabblad Favorieten. . . . . . . . . . . . . . . . . . . . . . . . . . . . . . . . . . . . . . . . . . . . . . . . . . . . . . . . . . . . . . . . . . 48
Printerstatus . . . . . . . . . . . . . . . . . . . . . . . . . . . . . . . . . . . . . . . . . . . . . . . . . . . . . . . . . . . . . . . . . . . . . . . . 49
Tabblad Basis . . . . . . . . . . . . . . . . . . . . . . . . . . . . . . . . . . . . . . . . . . . . . . . . . . . . . . . . . . . . . . . . . . . . . . . 50
Tabblad Papier . . . . . . . . . . . . . . . . . . . . . . . . . . . . . . . . . . . . . . . . . . . . . . . . . . . . . . . . . . . . . . . . . . . . . . 51
Tabblad Grafische elementen . . . . . . . . . . . . . . . . . . . . . . . . . . . . . . . . . . . . . . . . . . . . . . . . . . . . . . . . 52
Tabblad Geavanceerd . . . . . . . . . . . . . . . . . . . . . . . . . . . . . . . . . . . . . . . . . . . . . . . . . . . . . . . . . . . . . . . 52
Milieubewust. . . . . . . . . . . . . . . . . . . . . . . . . . . . . . . . . . . . . . . . . . . . . . . . . . . . . . . . . . . . . . . . . . . . . . . . 54
Tabblad Xerox. . . . . . . . . . . . . . . . . . . . . . . . . . . . . . . . . . . . . . . . . . . . . . . . . . . . . . . . . . . . . . . . . . . . . . . 55
Xerox Easy Printer Manager (EPM) . . . . . . . . . . . . . . . . . . . . . . . . . . . . . . . . . . . . . . . . . . . . . . . . . . . . . . . 56
Afdrukken met Macintosh . . . . . . . . . . . . . . . . . . . . . . . . . . . . . . . . . . . . . . . . . . . . . . . . . . . . . . . . . . . . . . . 57
Een document afdrukken . . . . . . . . . . . . . . . . . . . . . . . . . . . . . . . . . . . . . . . . . . . . . . . . . . . . . . . . . . . . 57
Printerinstellingen wijzigen. . . . . . . . . . . . . . . . . . . . . . . . . . . . . . . . . . . . . . . . . . . . . . . . . . . . . . . . . . . 57
Gebruik van AirPrint . . . . . . . . . . . . . . . . . . . . . . . . . . . . . . . . . . . . . . . . . . . . . . . . . . . . . . . . . . . . . . . . . 59
Gebruik van Google Cloud Print. . . . . . . . . . . . . . . . . . . . . . . . . . . . . . . . . . . . . . . . . . . . . . . . . . . . . . . 59
Afdrukken met Linux . . . . . . . . . . . . . . . . . . . . . . . . . . . . . . . . . . . . . . . . . . . . . . . . . . . . . . . . . . . . . . . . . . . . 60
Afdrukken vanuit applicaties . . . . . . . . . . . . . . . . . . . . . . . . . . . . . . . . . . . . . . . . . . . . . . . . . . . . . . . . . 60
Bestanden afdrukken . . . . . . . . . . . . . . . . . . . . . . . . . . . . . . . . . . . . . . . . . . . . . . . . . . . . . . . . . . . . . . . . 60
Printereigenschappen configureren . . . . . . . . . . . . . . . . . . . . . . . . . . . . . . . . . . . . . . . . . . . . . . . . . . . 61
Afdrukken in Unix . . . . . . . . . . . . . . . . . . . . . . . . . . . . . . . . . . . . . . . . . . . . . . . . . . . . . . . . . . . . . . . . . . . . . . . 62
Bestanden afdrukken . . . . . . . . . . . . . . . . . . . . . . . . . . . . . . . . . . . . . . . . . . . . . . . . . . . . . . . . . . . . . . . . 62
Printereigenschappen configureren . . . . . . . . . . . . . . . . . . . . . . . . . . . . . . . . . . . . . . . . . . . . . . . . . . . 62
®
iv
Xerox
Handleiding voor de gebruiker
Phaser® 3020
Page 5
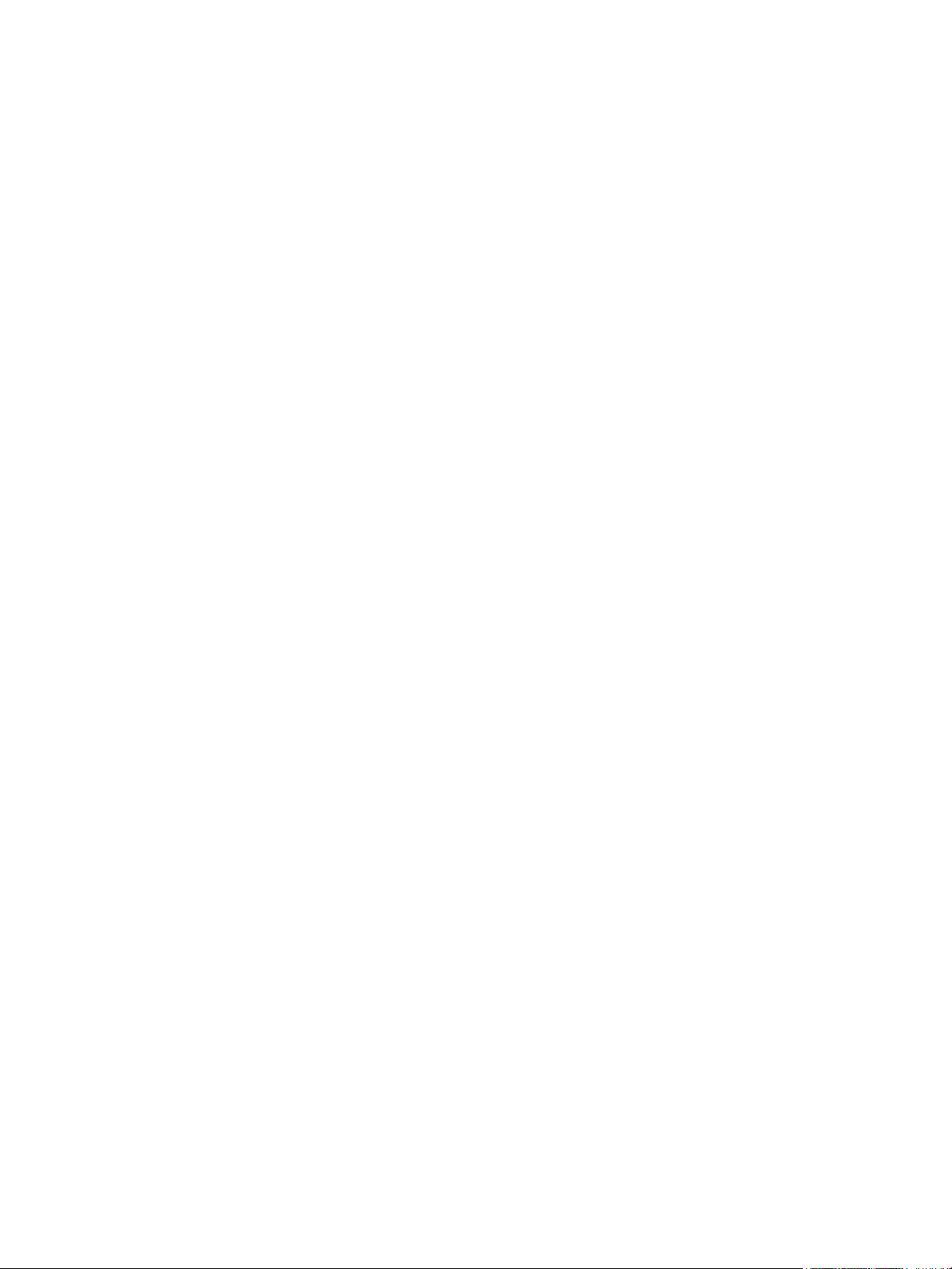
5Beveiliging
Beveiliging bij Xerox . . . . . . . . . . . . . . . . . . . . . . . . . . . . . . . . . . . . . . . . . . . . . . . . . . . . . . . . . . . . . . . . . . . . . 66
Beveiligingsinstellingen . . . . . . . . . . . . . . . . . . . . . . . . . . . . . . . . . . . . . . . . . . . . . . . . . . . . . . . . . . . . . . . . . . 66
Beheerdersaccounts . . . . . . . . . . . . . . . . . . . . . . . . . . . . . . . . . . . . . . . . . . . . . . . . . . . . . . . . . . . . . . . . . 66
Toepassingsbeheer . . . . . . . . . . . . . . . . . . . . . . . . . . . . . . . . . . . . . . . . . . . . . . . . . . . . . . . . . . . . . . . . . . 67
Start het apparaat opnieuw. . . . . . . . . . . . . . . . . . . . . . . . . . . . . . . . . . . . . . . . . . . . . . . . . . . . . . . . . . 67
Beheer digitaal certificaat apparaat . . . . . . . . . . . . . . . . . . . . . . . . . . . . . . . . . . . . . . . . . . . . . . . . . . . . . . 68
SNMP . . . . . . . . . . . . . . . . . . . . . . . . . . . . . . . . . . . . . . . . . . . . . . . . . . . . . . . . . . . . . . . . . . . . . . . . . . . . . . . . . . 73
SNMPv3 . . . . . . . . . . . . . . . . . . . . . . . . . . . . . . . . . . . . . . . . . . . . . . . . . . . . . . . . . . . . . . . . . . . . . . . . . . . . . . . . 75
IPsec . . . . . . . . . . . . . . . . . . . . . . . . . . . . . . . . . . . . . . . . . . . . . . . . . . . . . . . . . . . . . . . . . . . . . . . . . . . . . . . . . . . 76
IP-filteren. . . . . . . . . . . . . . . . . . . . . . . . . . . . . . . . . . . . . . . . . . . . . . . . . . . . . . . . . . . . . . . . . . . . . . . . . . . . . . . 77
Overzicht. . . . . . . . . . . . . . . . . . . . . . . . . . . . . . . . . . . . . . . . . . . . . . . . . . . . . . . . . . . . . . . . . . . . . . . . . . . . 77
IP-filteren inschakelen . . . . . . . . . . . . . . . . . . . . . . . . . . . . . . . . . . . . . . . . . . . . . . . . . . . . . . . . . . . . . . . 77
802.1x-verificatie. . . . . . . . . . . . . . . . . . . . . . . . . . . . . . . . . . . . . . . . . . . . . . . . . . . . . . . . . . . . . . . . . . . . . . . . 79
Overzicht. . . . . . . . . . . . . . . . . . . . . . . . . . . . . . . . . . . . . . . . . . . . . . . . . . . . . . . . . . . . . . . . . . . . . . . . . . . . 79
Informatiechecklist . . . . . . . . . . . . . . . . . . . . . . . . . . . . . . . . . . . . . . . . . . . . . . . . . . . . . . . . . . . . . . . . . . 79
6 Onderhoud
Inhoud
Verbruiksartikelen . . . . . . . . . . . . . . . . . . . . . . . . . . . . . . . . . . . . . . . . . . . . . . . . . . . . . . . . . . . . . . . . . . . . . . . 82
Xerox-verbruiksartikelen bestellen: . . . . . . . . . . . . . . . . . . . . . . . . . . . . . . . . . . . . . . . . . . . . . . . . . . . . 82
De status van verbruiksartikelen controleren. . . . . . . . . . . . . . . . . . . . . . . . . . . . . . . . . . . . . . . . . . . 83
Opslag en verwerking van verbruiksartikelen. . . . . . . . . . . . . . . . . . . . . . . . . . . . . . . . . . . . . . . . . . . 84
Algemeen onderhoud. . . . . . . . . . . . . . . . . . . . . . . . . . . . . . . . . . . . . . . . . . . . . . . . . . . . . . . . . . . . . . . . . . . . 85
Toner herverdelen . . . . . . . . . . . . . . . . . . . . . . . . . . . . . . . . . . . . . . . . . . . . . . . . . . . . . . . . . . . . . . . . . . . 85
De tonercassette vervangen. . . . . . . . . . . . . . . . . . . . . . . . . . . . . . . . . . . . . . . . . . . . . . . . . . . . . . . . . . 86
Recycling van verbruiksartikelen . . . . . . . . . . . . . . . . . . . . . . . . . . . . . . . . . . . . . . . . . . . . . . . . . . . . . . 88
Apparaat reinigen . . . . . . . . . . . . . . . . . . . . . . . . . . . . . . . . . . . . . . . . . . . . . . . . . . . . . . . . . . . . . . . . . . . 88
Apparaat verplaatsen. . . . . . . . . . . . . . . . . . . . . . . . . . . . . . . . . . . . . . . . . . . . . . . . . . . . . . . . . . . . . . . . 91
Software-update . . . . . . . . . . . . . . . . . . . . . . . . . . . . . . . . . . . . . . . . . . . . . . . . . . . . . . . . . . . . . . . . . . . . . . . . 92
Het proces voor het bijwerken van de software . . . . . . . . . . . . . . . . . . . . . . . . . . . . . . . . . . . . . . . . 92
Procedure . . . . . . . . . . . . . . . . . . . . . . . . . . . . . . . . . . . . . . . . . . . . . . . . . . . . . . . . . . . . . . . . . . . . . . . . . . . 92
7 Problemen oplossen
Overzicht . . . . . . . . . . . . . . . . . . . . . . . . . . . . . . . . . . . . . . . . . . . . . . . . . . . . . . . . . . . . . . . . . . . . . . . . . . . . . . . 96
Indicatielampjes Apparaatstatus . . . . . . . . . . . . . . . . . . . . . . . . . . . . . . . . . . . . . . . . . . . . . . . . . . . . . 96
Papierstoringen voorkomen . . . . . . . . . . . . . . . . . . . . . . . . . . . . . . . . . . . . . . . . . . . . . . . . . . . . . . . . . . 97
Papierstoringen oplossen . . . . . . . . . . . . . . . . . . . . . . . . . . . . . . . . . . . . . . . . . . . . . . . . . . . . . . . . . . . . . . . . 98
Algemene problemen. . . . . . . . . . . . . . . . . . . . . . . . . . . . . . . . . . . . . . . . . . . . . . . . . . . . . . . . . . . . . . . . . . . 101
Problemen met papierinvoer . . . . . . . . . . . . . . . . . . . . . . . . . . . . . . . . . . . . . . . . . . . . . . . . . . . . . . . . 101
Problemen met de afdrukkwaliteit . . . . . . . . . . . . . . . . . . . . . . . . . . . . . . . . . . . . . . . . . . . . . . . . . . . 105
Verdere hulp . . . . . . . . . . . . . . . . . . . . . . . . . . . . . . . . . . . . . . . . . . . . . . . . . . . . . . . . . . . . . . . . . . . . . . . . . . . 112
Serienummer opzoeken . . . . . . . . . . . . . . . . . . . . . . . . . . . . . . . . . . . . . . . . . . . . . . . . . . . . . . . . . . . . . 112
Een configuratieoverzicht afdrukken . . . . . . . . . . . . . . . . . . . . . . . . . . . . . . . . . . . . . . . . . . . . . . . . . 112
®
Phaser® 3020
Xerox
Handleiding voor de gebruiker
v
Page 6
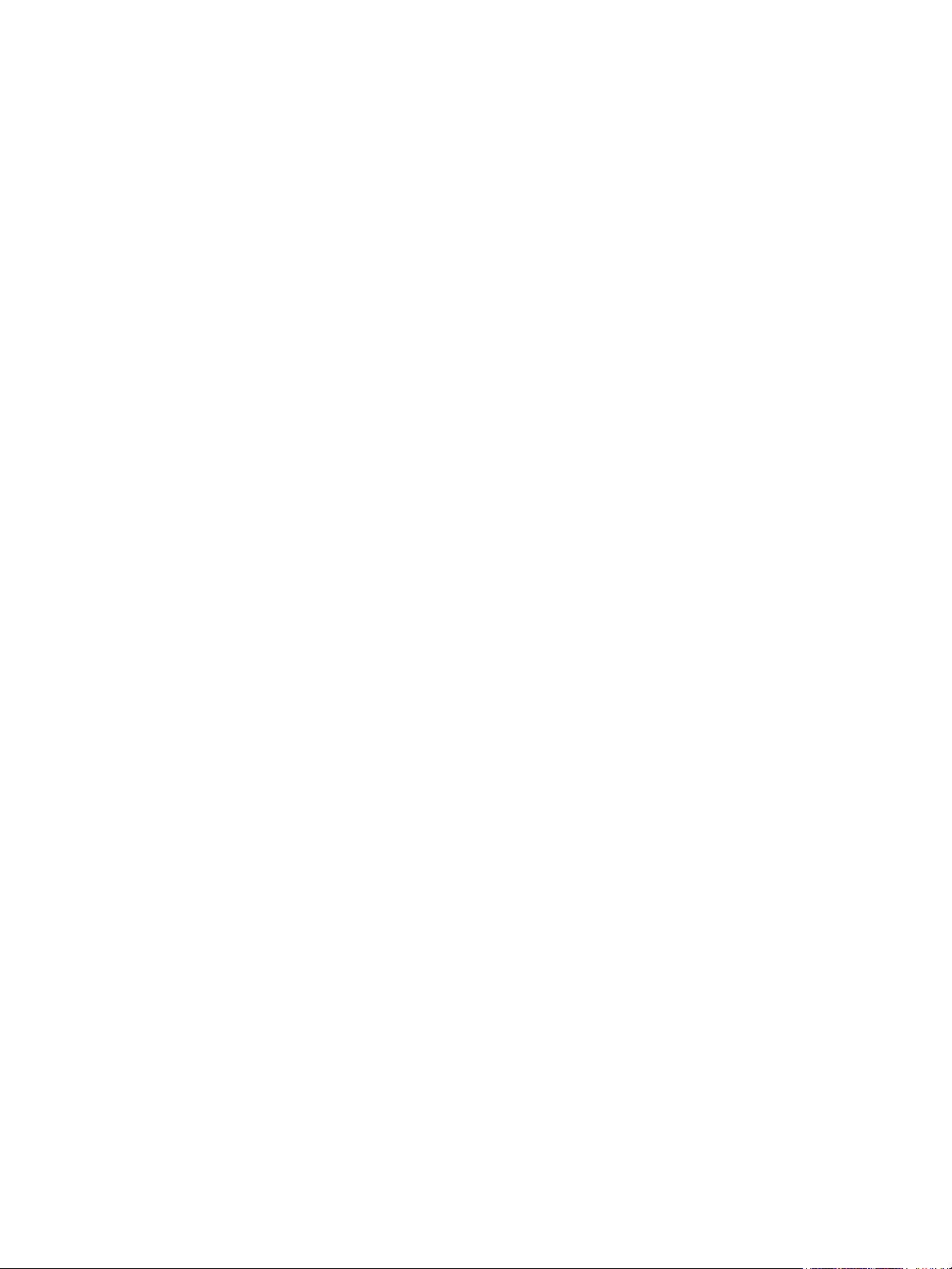
Inhoud
8Specificaties
Apparaatspecificaties . . . . . . . . . . . . . . . . . . . . . . . . . . . . . . . . . . . . . . . . . . . . . . . . . . . . . . . . . . . . . . . . . . 114
Apparaatconfiguraties. . . . . . . . . . . . . . . . . . . . . . . . . . . . . . . . . . . . . . . . . . . . . . . . . . . . . . . . . . . . . . 114
Printerspecificaties . . . . . . . . . . . . . . . . . . . . . . . . . . . . . . . . . . . . . . . . . . . . . . . . . . . . . . . . . . . . . . . . . . . . . 115
Specificaties van afdrukmateriaal . . . . . . . . . . . . . . . . . . . . . . . . . . . . . . . . . . . . . . . . . . . . . . . . . . . 116
Netwerkomgeving. . . . . . . . . . . . . . . . . . . . . . . . . . . . . . . . . . . . . . . . . . . . . . . . . . . . . . . . . . . . . . . . . . . . . . 117
Systeemvereisten . . . . . . . . . . . . . . . . . . . . . . . . . . . . . . . . . . . . . . . . . . . . . . . . . . . . . . . . . . . . . . . . . . . . . . 118
Microsoft
Macintosh . . . . . . . . . . . . . . . . . . . . . . . . . . . . . . . . . . . . . . . . . . . . . . . . . . . . . . . . . . . . . . . . . . . . . . . . . 118
Linux . . . . . . . . . . . . . . . . . . . . . . . . . . . . . . . . . . . . . . . . . . . . . . . . . . . . . . . . . . . . . . . . . . . . . . . . . . . . . . 119
Elektrische specificaties. . . . . . . . . . . . . . . . . . . . . . . . . . . . . . . . . . . . . . . . . . . . . . . . . . . . . . . . . . . . . . . . . 120
Omgevingsspecificaties. . . . . . . . . . . . . . . . . . . . . . . . . . . . . . . . . . . . . . . . . . . . . . . . . . . . . . . . . . . . . . . . . 121
®
Windows®. . . . . . . . . . . . . . . . . . . . . . . . . . . . . . . . . . . . . . . . . . . . . . . . . . . . . . . . . . . . . . 118
9 Veiligheid
Veiligheid bij het gebruik van elektriciteit . . . . . . . . . . . . . . . . . . . . . . . . . . . . . . . . . . . . . . . . . . . . . . . . 124
Algemene richtlijnen. . . . . . . . . . . . . . . . . . . . . . . . . . . . . . . . . . . . . . . . . . . . . . . . . . . . . . . . . . . . . . . . 124
Netsnoer. . . . . . . . . . . . . . . . . . . . . . . . . . . . . . . . . . . . . . . . . . . . . . . . . . . . . . . . . . . . . . . . . . . . . . . . . . . 124
Uitschakelen in een noodgeval . . . . . . . . . . . . . . . . . . . . . . . . . . . . . . . . . . . . . . . . . . . . . . . . . . . . . . 125
Laserveiligheid . . . . . . . . . . . . . . . . . . . . . . . . . . . . . . . . . . . . . . . . . . . . . . . . . . . . . . . . . . . . . . . . . . . . . 125
Veilige bediening. . . . . . . . . . . . . . . . . . . . . . . . . . . . . . . . . . . . . . . . . . . . . . . . . . . . . . . . . . . . . . . . . . . . . . . 126
Richtlijnen voor gebruik . . . . . . . . . . . . . . . . . . . . . . . . . . . . . . . . . . . . . . . . . . . . . . . . . . . . . . . . . . . . . 126
Informatie over ozon . . . . . . . . . . . . . . . . . . . . . . . . . . . . . . . . . . . . . . . . . . . . . . . . . . . . . . . . . . . . . . . 126
Printerlocatie. . . . . . . . . . . . . . . . . . . . . . . . . . . . . . . . . . . . . . . . . . . . . . . . . . . . . . . . . . . . . . . . . . . . . . . 126
Printerverbruiksartikelen . . . . . . . . . . . . . . . . . . . . . . . . . . . . . . . . . . . . . . . . . . . . . . . . . . . . . . . . . . . . 127
Veiligheid bij het onderhoud . . . . . . . . . . . . . . . . . . . . . . . . . . . . . . . . . . . . . . . . . . . . . . . . . . . . . . . . . . . . 128
Printersymbolen . . . . . . . . . . . . . . . . . . . . . . . . . . . . . . . . . . . . . . . . . . . . . . . . . . . . . . . . . . . . . . . . . . . . 128
Contactinformatie voor milieu, gezondheid en veiligheid. . . . . . . . . . . . . . . . . . . . . . . . . . . . . . . . . . 130
10 Regelgeving
Basisregelgeving . . . . . . . . . . . . . . . . . . . . . . . . . . . . . . . . . . . . . . . . . . . . . . . . . . . . . . . . . . . . . . . . . . . . . . . 132
Verenigde Staten (FCC-regelgeving) . . . . . . . . . . . . . . . . . . . . . . . . . . . . . . . . . . . . . . . . . . . . . . . . . 132
Canada . . . . . . . . . . . . . . . . . . . . . . . . . . . . . . . . . . . . . . . . . . . . . . . . . . . . . . . . . . . . . . . . . . . . . . . . . . . . 132
Europese Unie. . . . . . . . . . . . . . . . . . . . . . . . . . . . . . . . . . . . . . . . . . . . . . . . . . . . . . . . . . . . . . . . . . . . . . 132
Europese Unie, Milieu-informatie Overeenkomst Lot 4 Beeldverwerkingsapparatuur . . . . 133
Duitsland . . . . . . . . . . . . . . . . . . . . . . . . . . . . . . . . . . . . . . . . . . . . . . . . . . . . . . . . . . . . . . . . . . . . . . . . . . 135
RoHS-regelgeving in Turkije . . . . . . . . . . . . . . . . . . . . . . . . . . . . . . . . . . . . . . . . . . . . . . . . . . . . . . . . . 135
Regelgeving voor draadloze 2,4 Ghz LAN-module . . . . . . . . . . . . . . . . . . . . . . . . . . . . . . . . . . . . . 135
Materiaalveiligheid, informatie over . . . . . . . . . . . . . . . . . . . . . . . . . . . . . . . . . . . . . . . . . . . . . . . . . . . . . 136
11 Recycling en weggooien
Alle landen. . . . . . . . . . . . . . . . . . . . . . . . . . . . . . . . . . . . . . . . . . . . . . . . . . . . . . . . . . . . . . . . . . . . . . . . . . . . . 138
Perchloraatmateriaal . . . . . . . . . . . . . . . . . . . . . . . . . . . . . . . . . . . . . . . . . . . . . . . . . . . . . . . . . . . . . . . 138
Noord-Amerika. . . . . . . . . . . . . . . . . . . . . . . . . . . . . . . . . . . . . . . . . . . . . . . . . . . . . . . . . . . . . . . . . . . . . . . . . 139
®
vi
Xerox
Handleiding voor de gebruiker
Phaser® 3020
Page 7
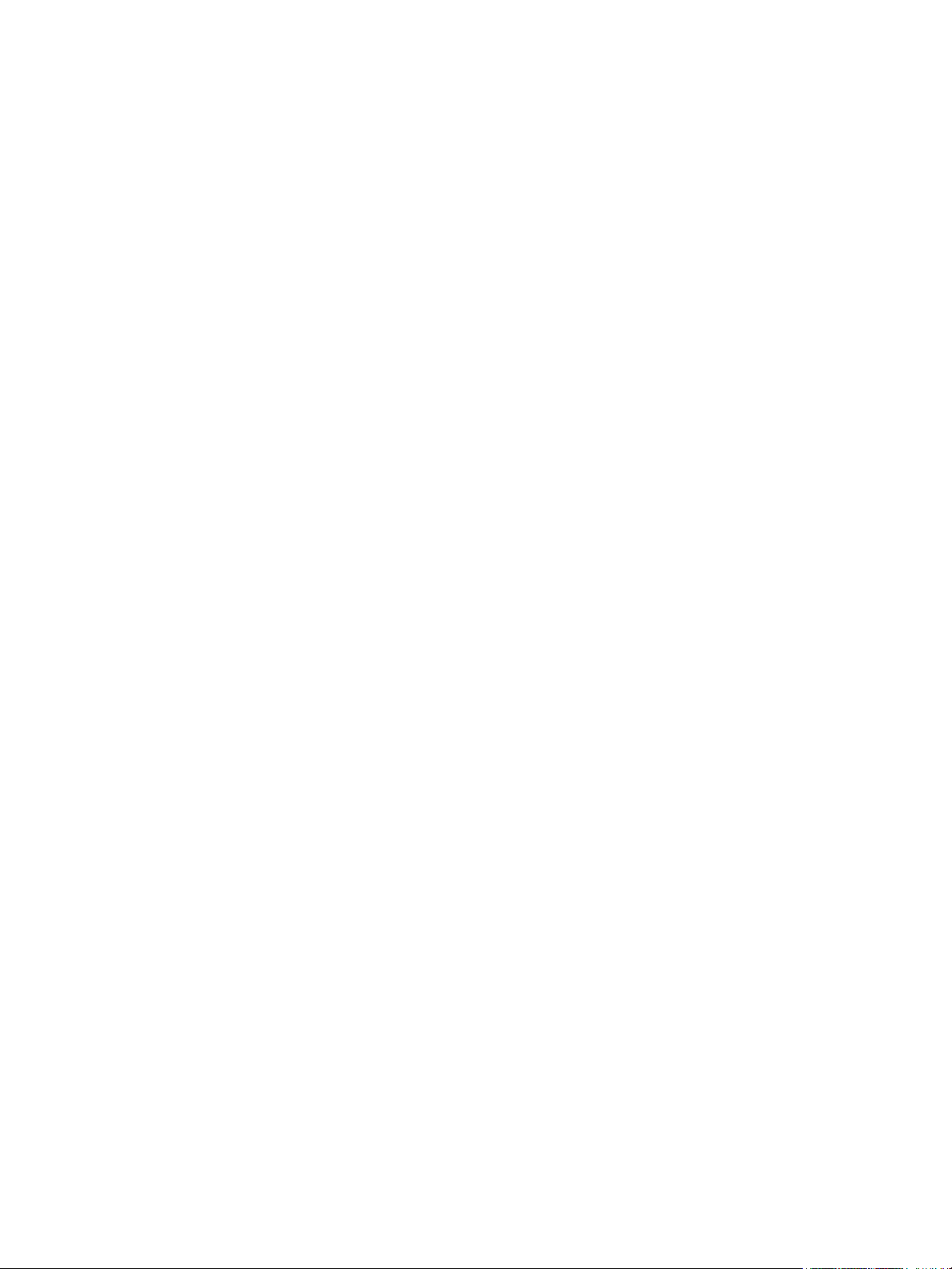
Inhoud
Europese Unie . . . . . . . . . . . . . . . . . . . . . . . . . . . . . . . . . . . . . . . . . . . . . . . . . . . . . . . . . . . . . . . . . . . . . . . . . 140
Huishoudelijk gebruik . . . . . . . . . . . . . . . . . . . . . . . . . . . . . . . . . . . . . . . . . . . . . . . . . . . . . . . . . . . . . . . 140
Professioneel en zakelijk gebruik. . . . . . . . . . . . . . . . . . . . . . . . . . . . . . . . . . . . . . . . . . . . . . . . . . . . . 140
Inzamelen en weggooien van apparatuur en batterijen . . . . . . . . . . . . . . . . . . . . . . . . . . . . . . . 140
Opmerking batterijsymbool . . . . . . . . . . . . . . . . . . . . . . . . . . . . . . . . . . . . . . . . . . . . . . . . . . . . . . . . . 141
Batterijen verwijderen . . . . . . . . . . . . . . . . . . . . . . . . . . . . . . . . . . . . . . . . . . . . . . . . . . . . . . . . . . . . . . 141
Andere landen . . . . . . . . . . . . . . . . . . . . . . . . . . . . . . . . . . . . . . . . . . . . . . . . . . . . . . . . . . . . . . . . . . . . . . . . . 142
®
Phaser® 3020
Xerox
Handleiding voor de gebruiker
vii
Page 8
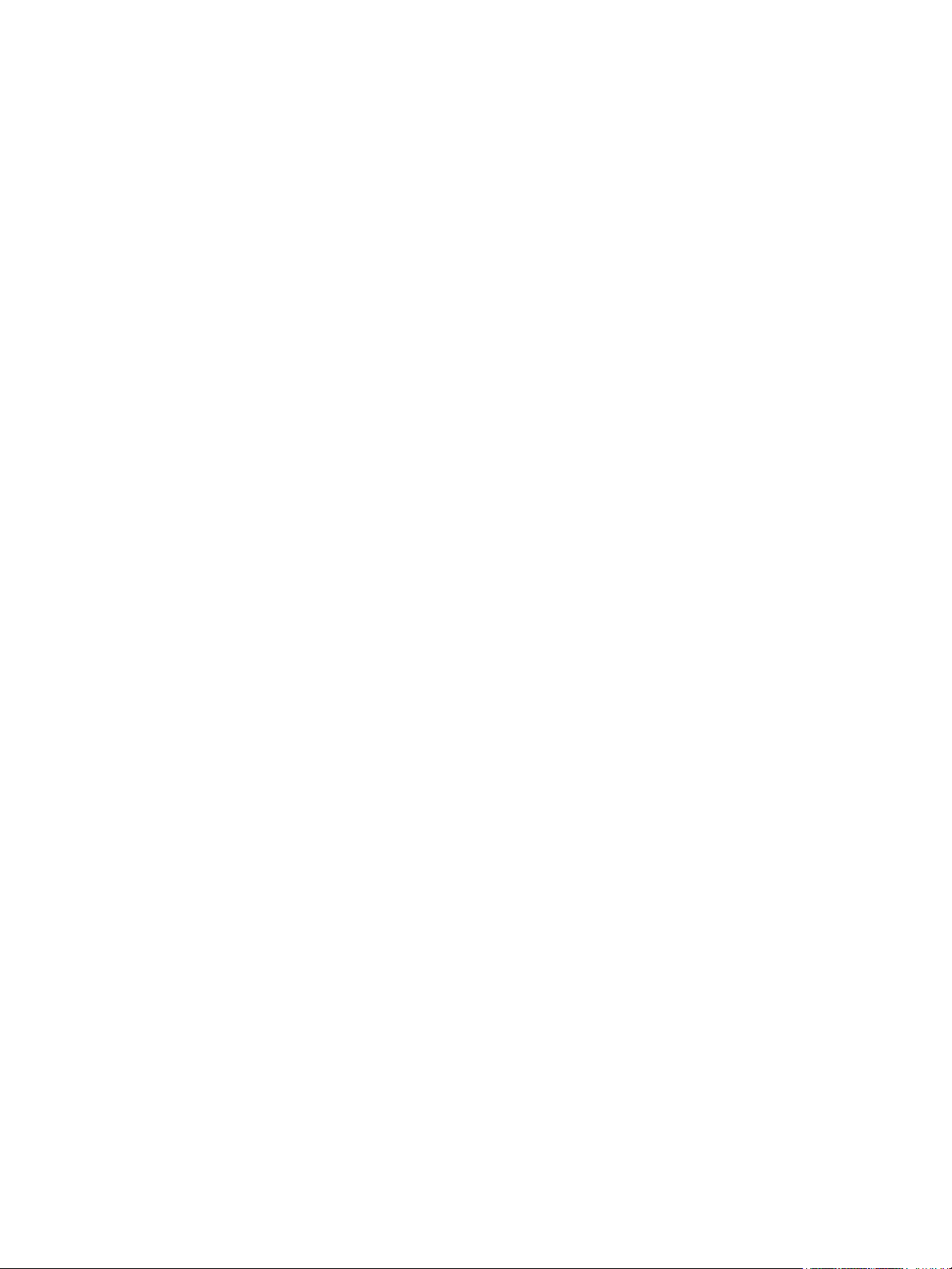
Inhoud
viii
®
Xerox
Phaser® 3020
Handleiding voor de gebruiker
Page 9
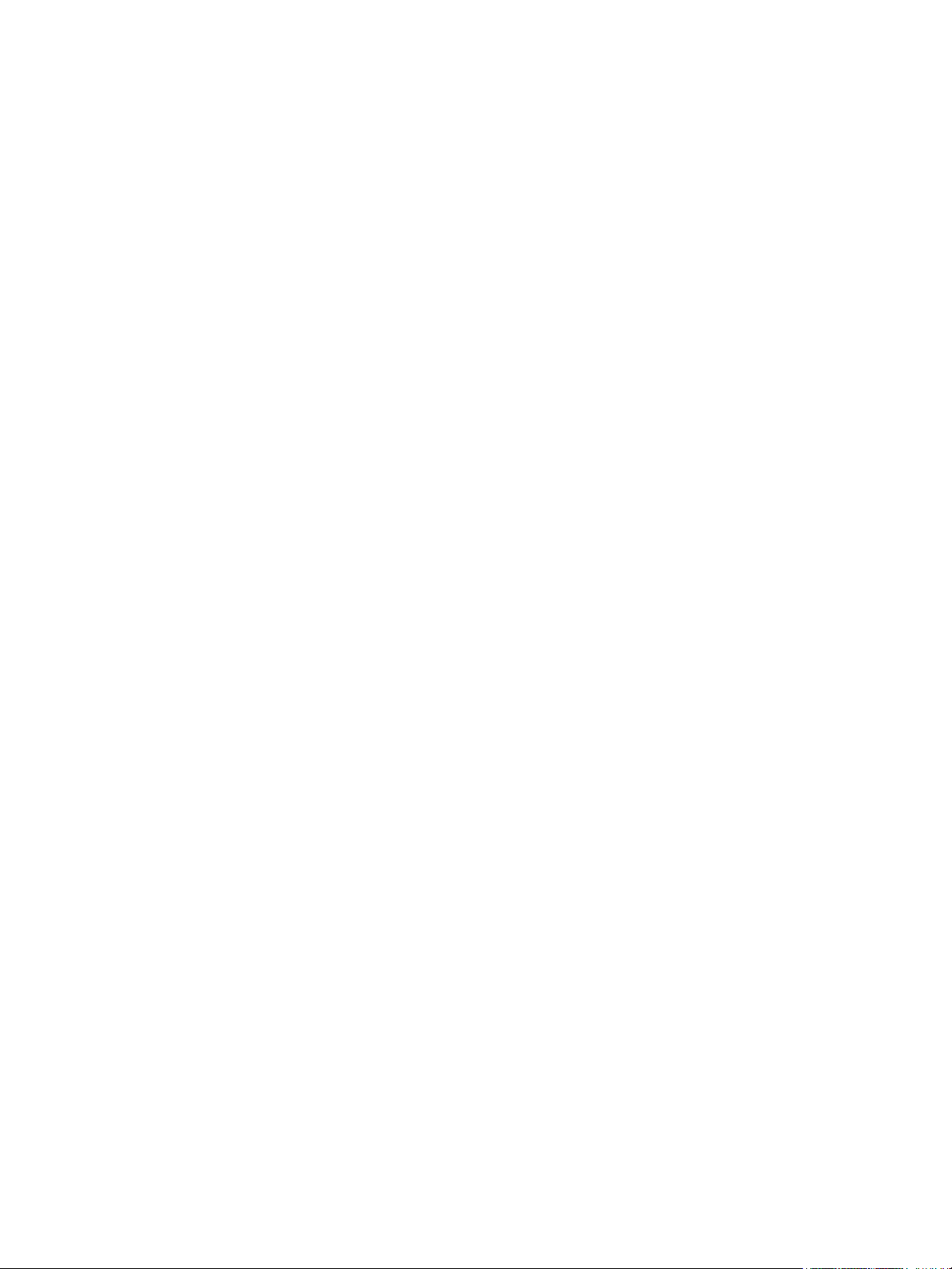
Aan de slag
In dit hoofdstuk worden de volgende onderwerpen behandeld:
• Apparaatoverzicht
• Productconfiguraties
• Bedieningspaneel
• Het apparaat inschakelen
•Software
• Rapportpagina's
•Meer informatie
•Verdere hulp
1
Xerox® Phaser® 3020
Handleiding voor de gebruiker
1
Page 10
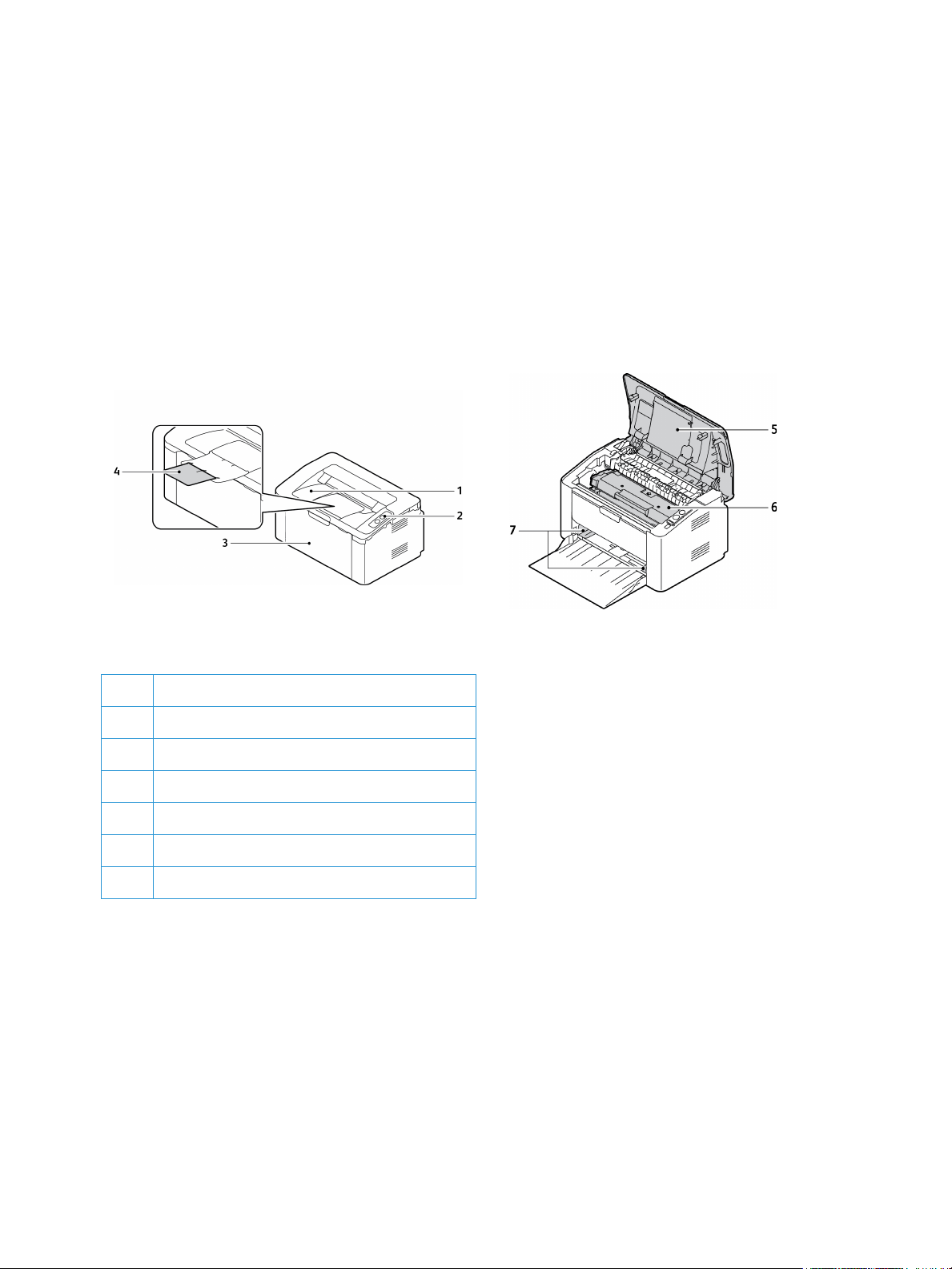
Apparaatoverzicht
Apparaatoverzicht
Neem voordat u het apparaat gaat gebruiken, even de tijd om vertrouwd te raken met de verschillende
toepassingen en opties.
Aanzicht voorzijde
1 Opvangbak
2 Bedieningspaneel
3 Papierlade 1
4 Afdrukkensteun
5Deksel
6 Tonercassette
7 Papierbreedtegeleider
®
2
Xerox
Handleiding voor de gebruiker
Phaser® 3020
Page 11
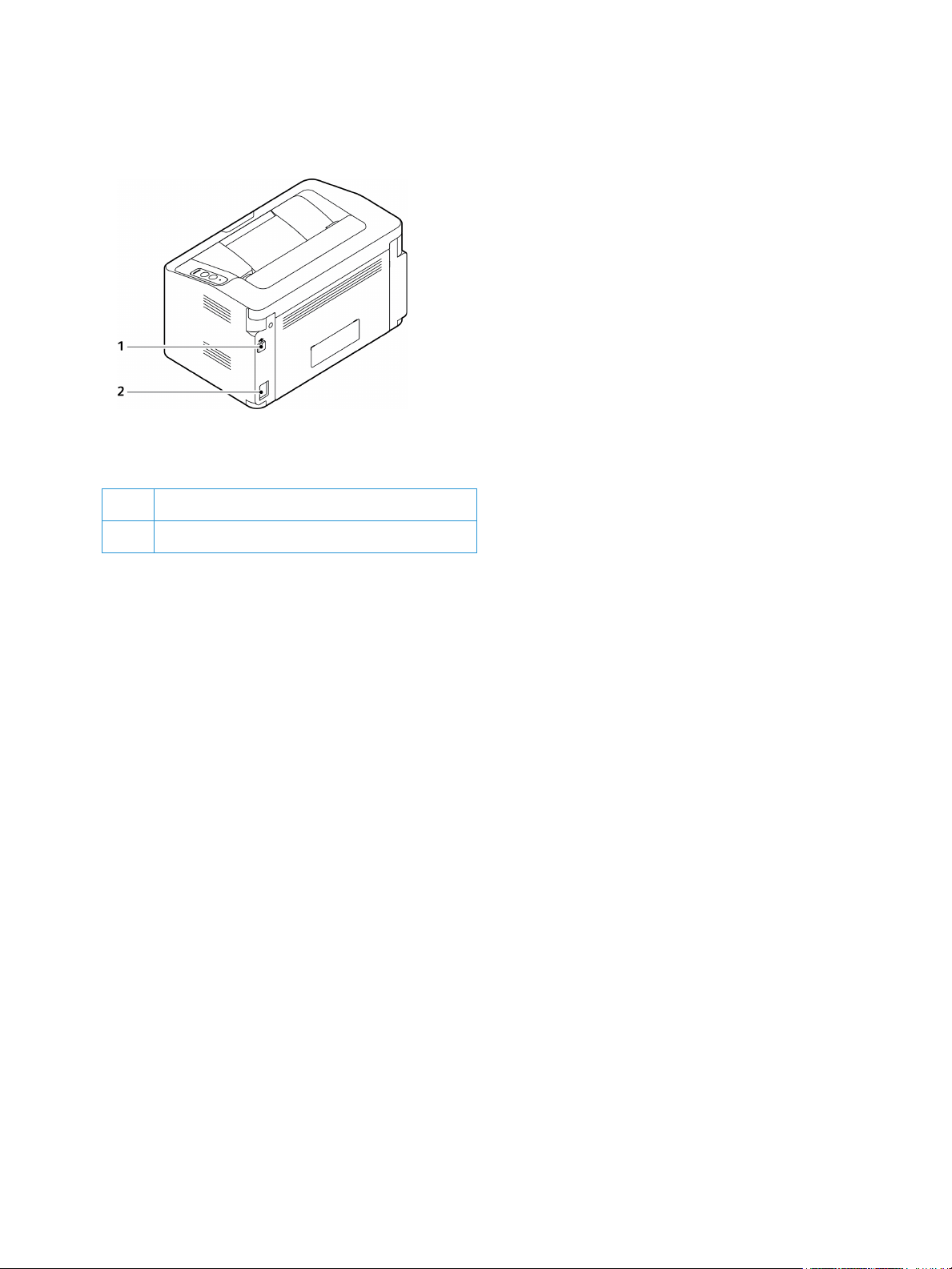
Aanzicht achterzijde
1 USB-poort
Apparaatoverzicht
2 Stroomaansluiting
®
Phaser® 3020
Xerox
Handleiding voor de gebruiker
3
Page 12
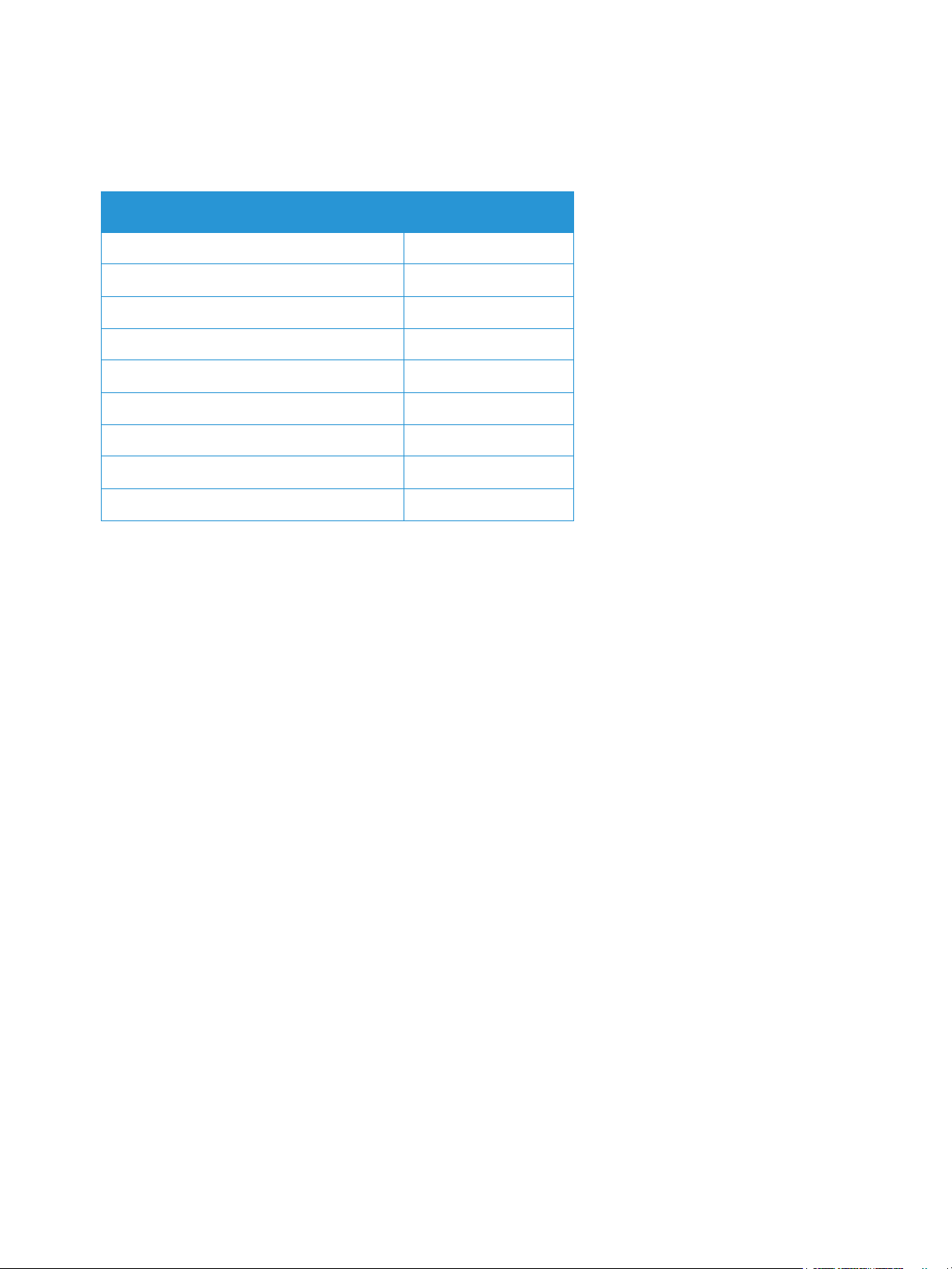
Productconfiguraties
Productconfiguraties
Onderdeel Phaser 3020BI
Papierlade 1 (150 vellen) Standaard
Opvangbak (100 vellen) Standaard
Afdrukken via netwerk Niet van toepassing
AirPrint Standaard
Google Cloud Print Standaard
USB-apparaat Standaard
USB-host Niet van toepassing
Wi-Fi Standaard
Wi-Fi Direct™ Standaard
®
4
Xerox
Handleiding voor de gebruiker
Phaser® 3020
Page 13
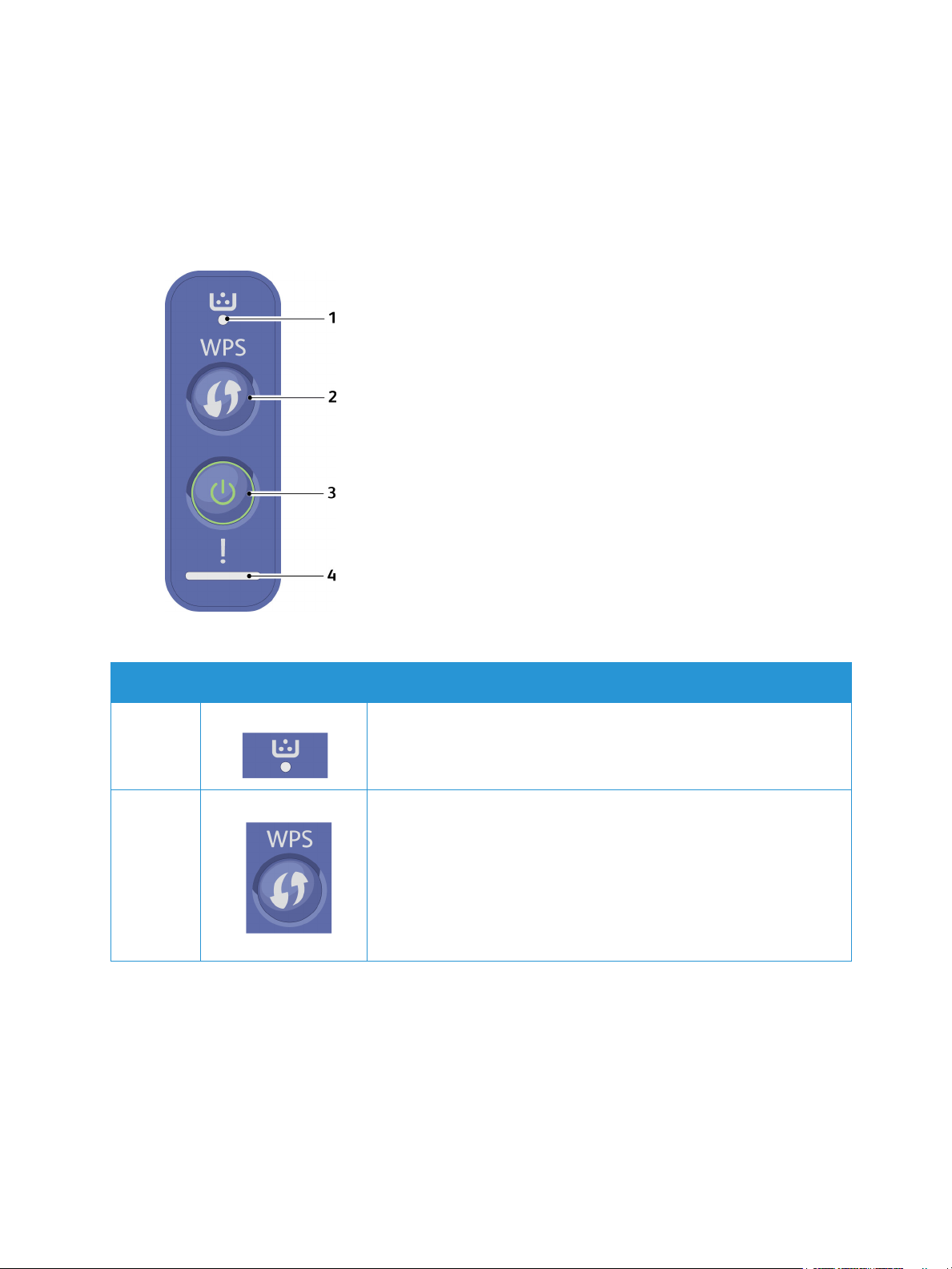
Bedieningspaneel
Bedieningspaneel
Het bedieningspaneel bestaat uit toetsen waarop u drukt om de beschikbare functies op de printer te
beheren.
.
Nummer Knop Beschrijving
1 To ne r- LE D : Toont de status van de toner. Geeft een knipperend
lampje weer wanneer de toner bijna op is. Geeft een brandend lampje
weer wanneer de toner op is.
2 WPS: Configureert de draadloze netwerkverbinding zonder computer.
Configuratieblad: Houd deze toets ongeveer 10 seconden ingedrukt
totdat de groene status-LED langzaam knippert.
Info verb.art./Gebruikstellerrapport: Houd deze toets ongeveer
15 seconden ingedrukt totdat de groene LED aan is.
Handmatig afdrukken: Druk telkens als u een vel papier in de lade
plaatst op deze toets als u de handmatige invoer als bron in uw
printerdriver hebt gekozen.
®
Phaser® 3020
Xerox
Handleiding voor de gebruiker
5
Page 14
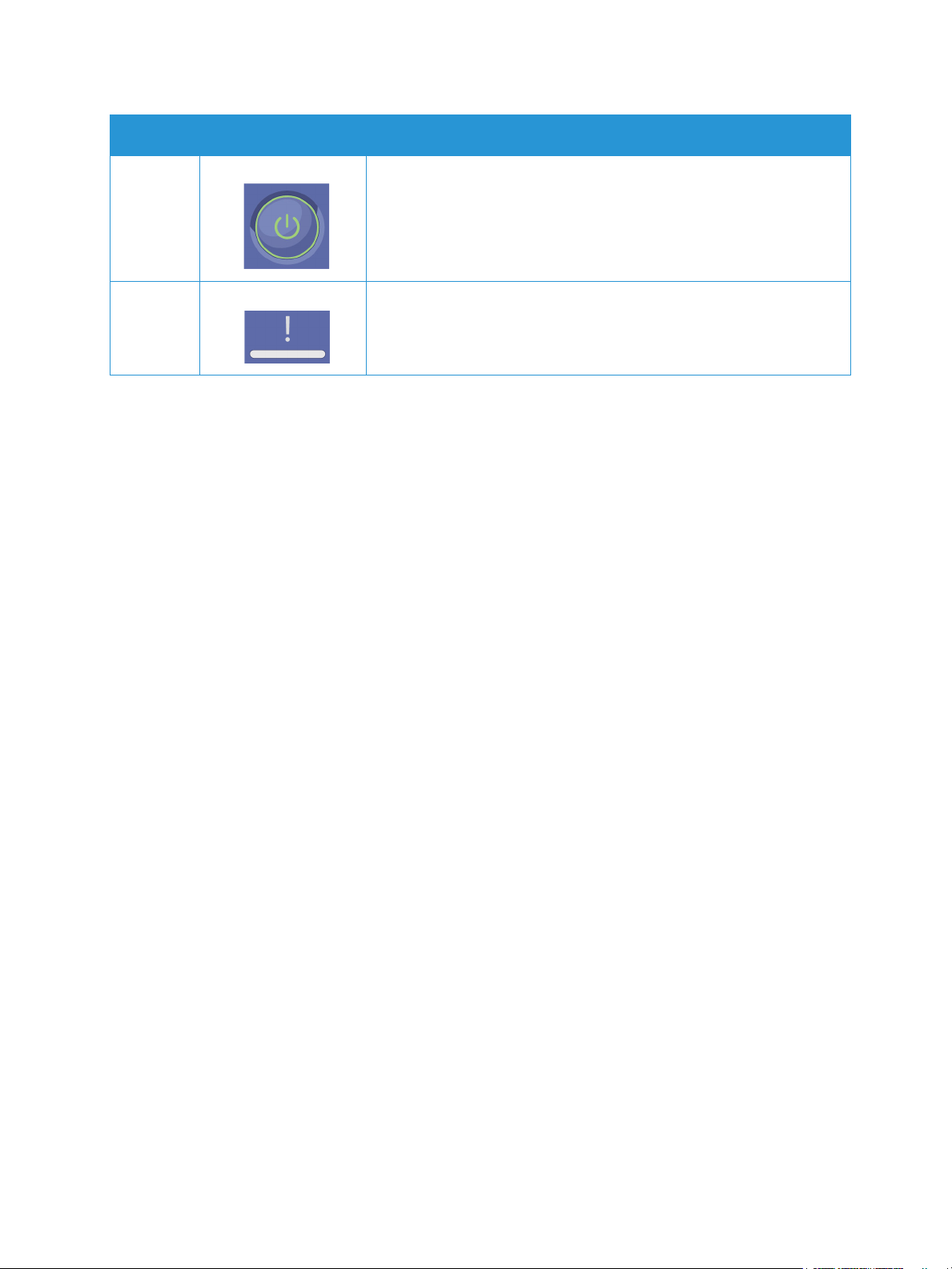
Bedieningspaneel
Nummer Knop Beschrijving
3 Aan/uit: Schakelt de stroom in/uit of wekt het apparaat uit de
slaapstand.
4 Status-LED: Toont de status van uw apparaat.
®
6
Xerox
Phaser® 3020
Handleiding voor de gebruiker
Page 15
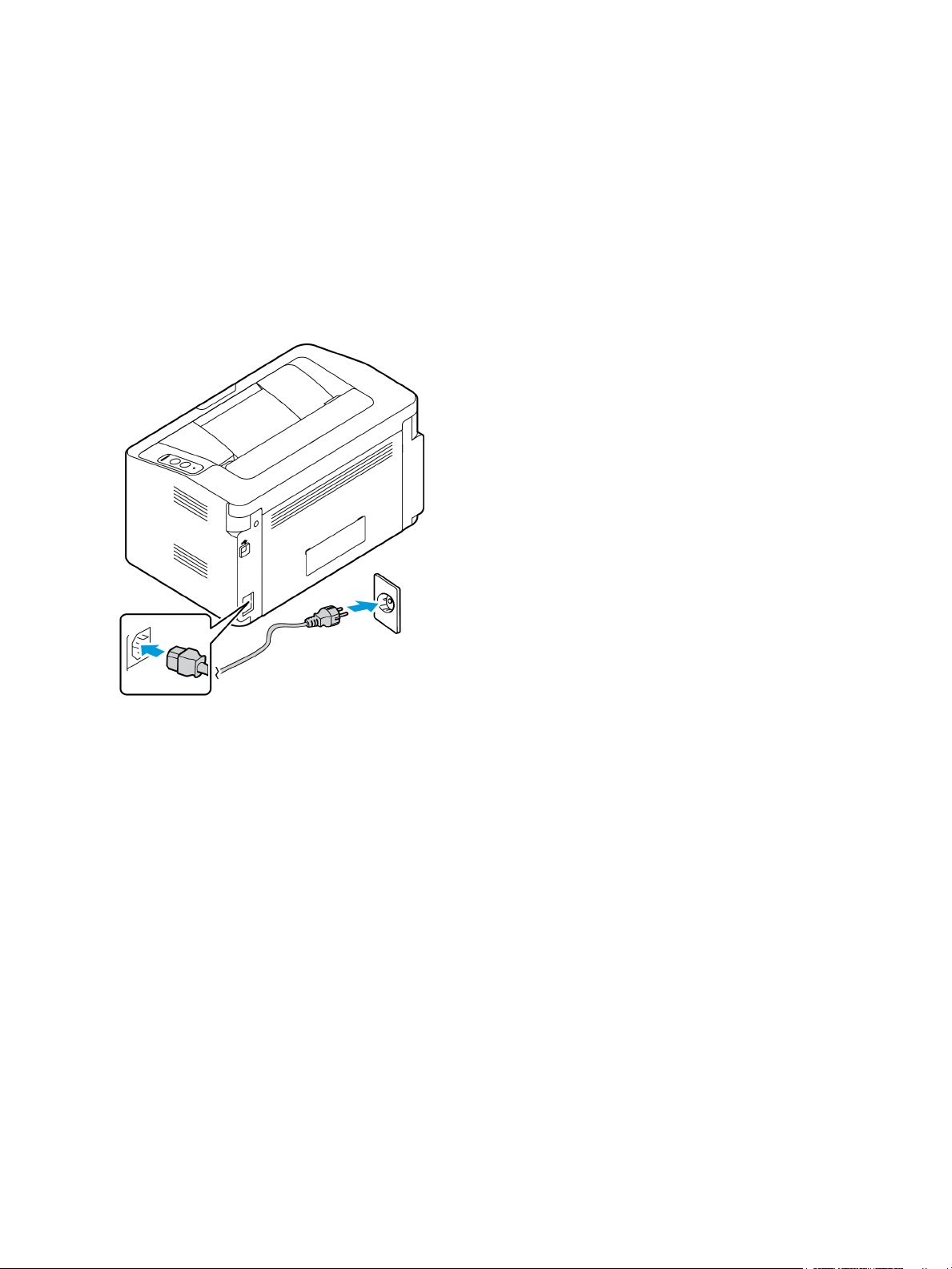
Het apparaat inschakelen
Het apparaat inschakelen
De aan/uit-knop bevindt zich op het bedieningspaneel. De aansluiting voor het netsnoer bevindt zich
aan de achterzijde van de printer.
1. Sluit het netsnoer aan op het apparaat en op een stopcontact. De stekker van het stroomsnoer
moet in een geaard stopcontact worden gestoken.
2. Druk op de knop Aan/uit op het bedieningspaneel.
Energiebesparing
Dit apparaat beschikt over geavanceerde energiebesparingstechnologie waarmee het energieverbruik
wordt verlaagd wanneer het apparaat niet wordt gebruikt. Wanneer de printer langere tijd geen
gegevens ontvangt, wordt de modus Energiebesparing actief en het energieverbruik automatisch
verlaagd.
Om het apparaat weer in de normale stand terug te zetten, drukt u op de knop Aan/uit.
®
Phaser® 3020
Xerox
Handleiding voor de gebruiker
7
Page 16
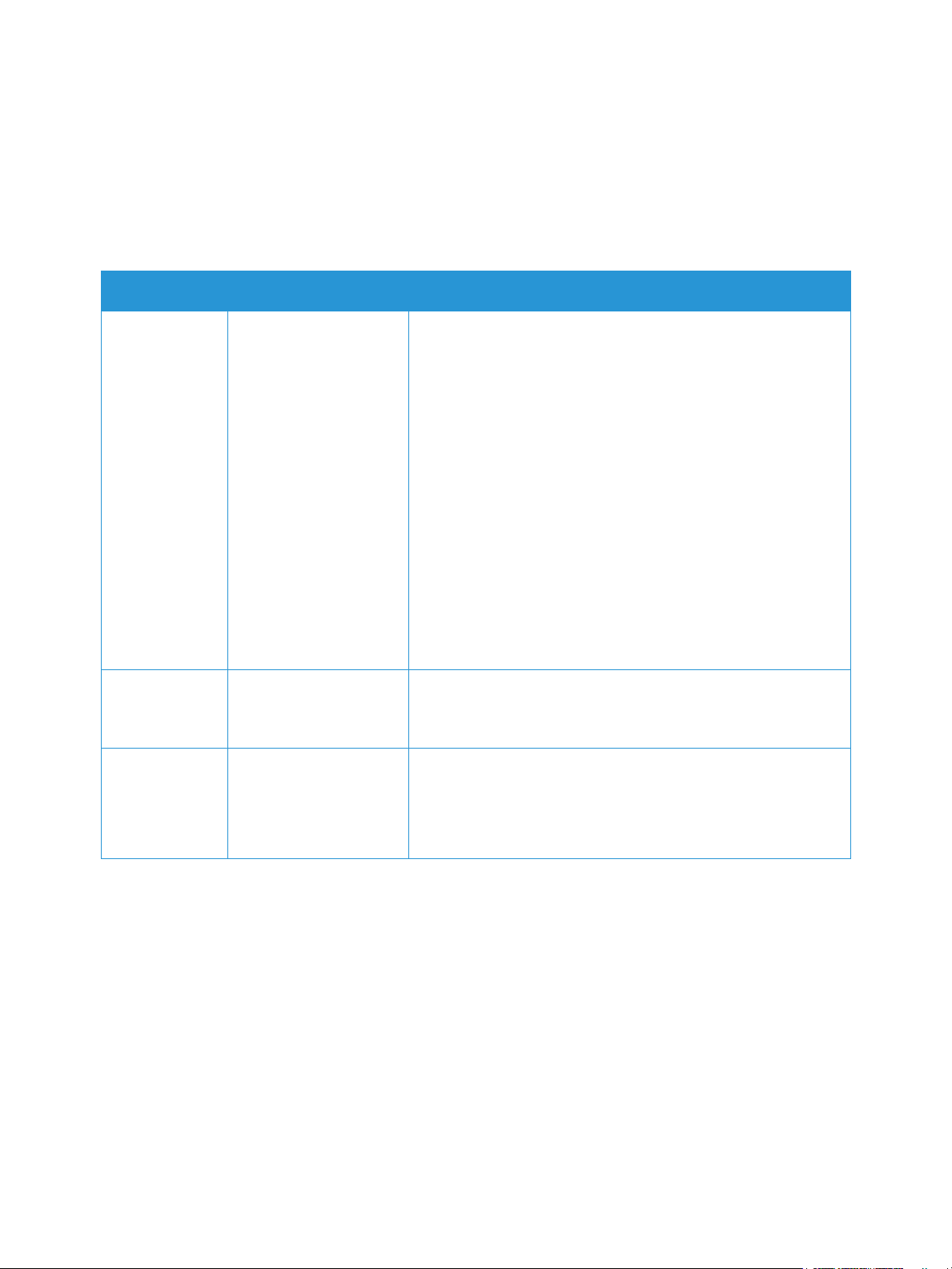
Software
Software
Als u het apparaat hebt ingesteld en aangesloten op uw computer, moet u de printersoftware
installeren. De benodigde software voor Windows of Macintosh vindt u op de cd die bij het apparaat is
geleverd. Extra software kunt u downloaden van www.xerox.com. De volgende software is beschikbaar:
Cd Besturingssysteem Inhoud
Printersoftware Windows • Printerdriver: met de printerdriver profiteert u optimaal van
de toepassingen van uw printer.
• Xerox Easy Print Manager (EPM): hiermee hebt u op één
handige plek toegang tot apparaatinstellingen,
afdrukomgevingen, instellingen/acties en het openen van
applicaties zoals CentreWare Internet Services.
Opmerking: Om printerinstellingen te wijzigen, moet u zich op
het apparaat aanmelden.
• Programma voor het instellen van draadloze verbindingen:
Bij het installeren van de printer kunt u gebruik maken van
het programma voor het instellen van draadloze
verbindingen, dat automatisch bij de printerdriver is
geïnstalleerd voor het configureren van de draadloze
instellingen.
• SetIP-programma: een hulpprogramma waarmee u een
netwerkinterface kunt kiezen en de adressen voor het
TCP/IP-protocol handmatig kunt configureren.
Printersoftware Linux • Printerdriver: met deze driver profiteert u optimaal van de
toepassingen van uw printer.
Opmerking: Linux-software is alleen beschikbaar op xerox.com.
Printersoftware Macintosh • Printerdriver: met deze driver profiteert u optimaal van de
toepassingen van uw printer.
• SetIP-programma: een hulpprogramma waarmee u een
netwerkinterface kunt kiezen en de adressen voor het
TCP/IP-protocol handmatig kunt configureren.
®
8
Xerox
Handleiding voor de gebruiker
Phaser® 3020
Page 17
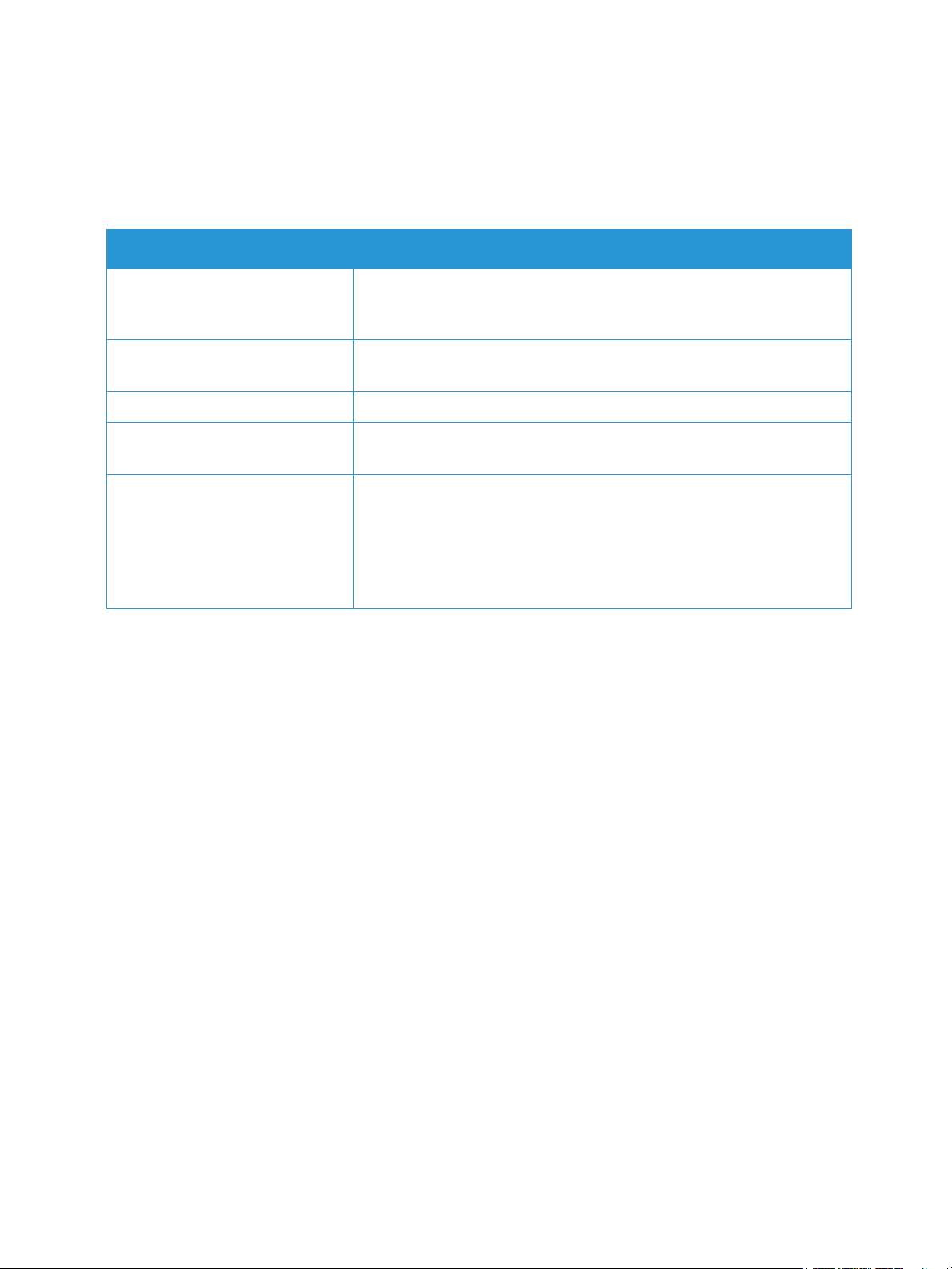
Rapportpagina's
Rapportpagina's
Met deze optie kan de gebruiker de volgende rapporten afdrukken:
Rapport Beschrijving
Configuratie Dit rapport geeft informatie weer over de instellingen van het apparaat,
waaronder het serienummer, het IP-adres, de geïnstalleerde opties en
de softwareversie.
Demopagina De demopagina wordt afgedrukt om de kwaliteit van de afdruk te
controleren.
Info verbruiksartikelen Drukt een rapportpagina over verbruiksartikelen af.
Netwerkconfiguratie In deze lijst staat informatie over de netwerkverbinding en configuratie
van het apparaat.
Gebruikstellers In deze lijst staat het aantal afdrukken dat op het apparaat is gemaakt.
In de lijst staan:
• Totaalaantal afdrukken
• Zwart/wit-afdrukken
• Onderhoudsafdrukken
•Vellen
Configuratie-overzicht
Het configuratie-overzicht bevat informatie over de printer, zoals de standaard printerinstellingen,
netwerkinstellingen (waaronder het IP-adres) en fontinstellingen. Gebruik de informatie op de
configuratiepagina als hulp bij het configureren van de netwerkinstellingen van uw printer en om
paginatellingen en systeeminstellingen te bekijken.
Een configuratieoverzicht afdrukken:
Houd de WPS-knop 10 seconden ingedrukt. Het groene LED-lampje knippert, gaat branden en knippert
weer. Laat de knop dan los.
U kunt het IP-adres van uw printer op het configuratie-overzicht bekijken. IPv4- en IPv6adresinformatie bevindt zich in het gedeelte Netwerkinstellingen van het configuratie-overzicht onder
IPv4 en IPv6.
Opmerking: U kunt het configuratieoverzicht ook afdrukken met behulp van CentreWare Internet
Services door het selecteren van Status > Afdrukinformatie.
®
Phaser® 3020
Xerox
Handleiding voor de gebruiker
9
Page 18
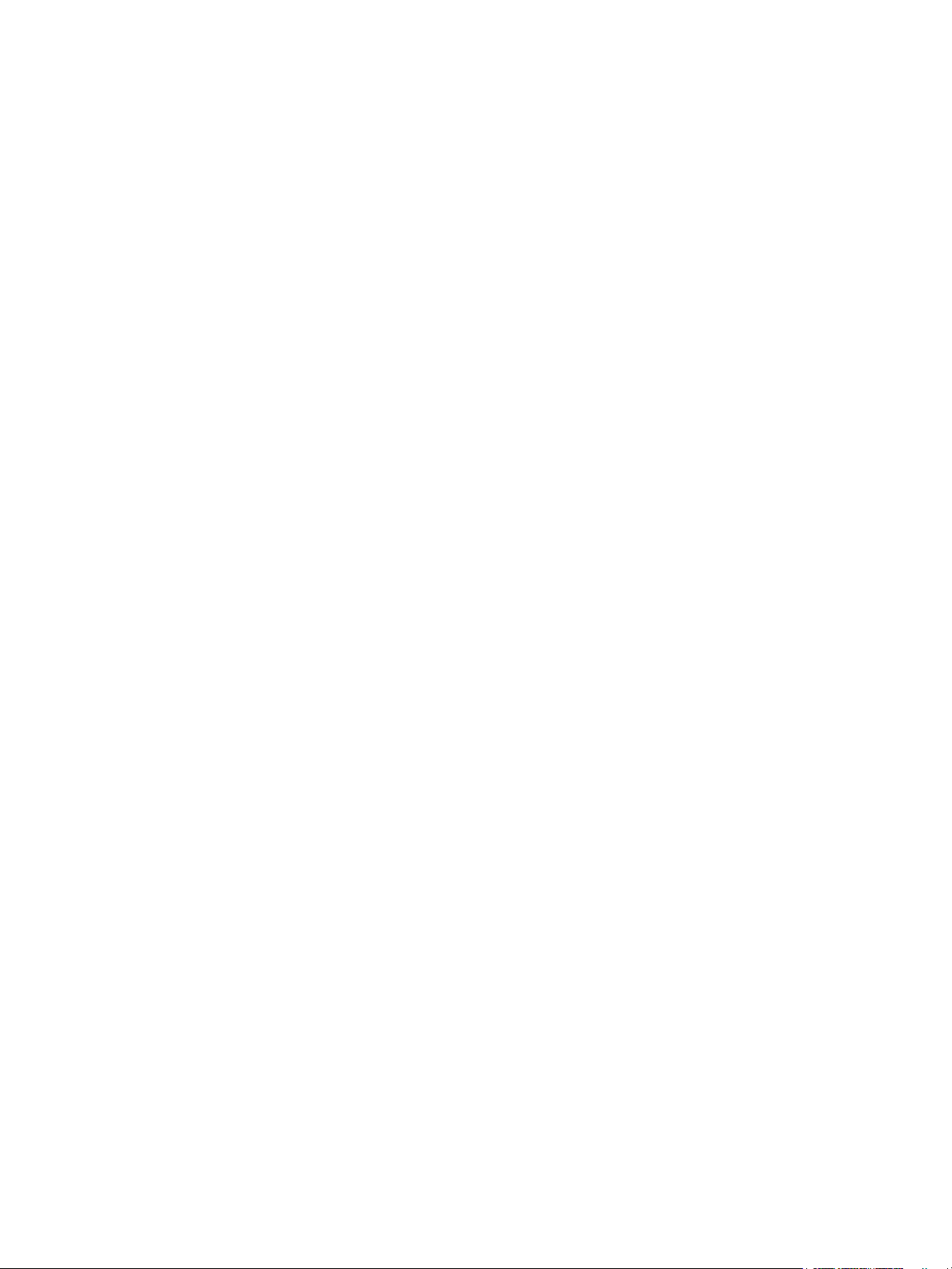
Rapportpagina's
Xerox® CentreWare® Internet Services
Xerox® CentreWare® Internet Services is de beheer- en configuratiesoftware die op de interne
webserver van de printer is geïnstalleerd. Hiermee kunt u de printer via een webbrowser configureren
en beheren.
®
Xerox
• Een TCP/IP-verbinding tussen de printer en het netwerk in Windows-, Macintosh- of Linux-
• TCP/IP en HTTP ingeschakeld op de printer.
• Een op het netwerk aangesloten computer met een webbrowser die JavaScript ondersteunt.
Toegang tot Xerox® CentreWare® Internet Services
Open een webbrowser op uw computer, typ het IP-adres van de printer in het adresveld en druk dan op
Enter of Return.
CentreWare® Internet Services vereist:
omgevingen.
10
®
Xerox
Handleiding voor de gebruiker
Phaser® 3020
Page 19
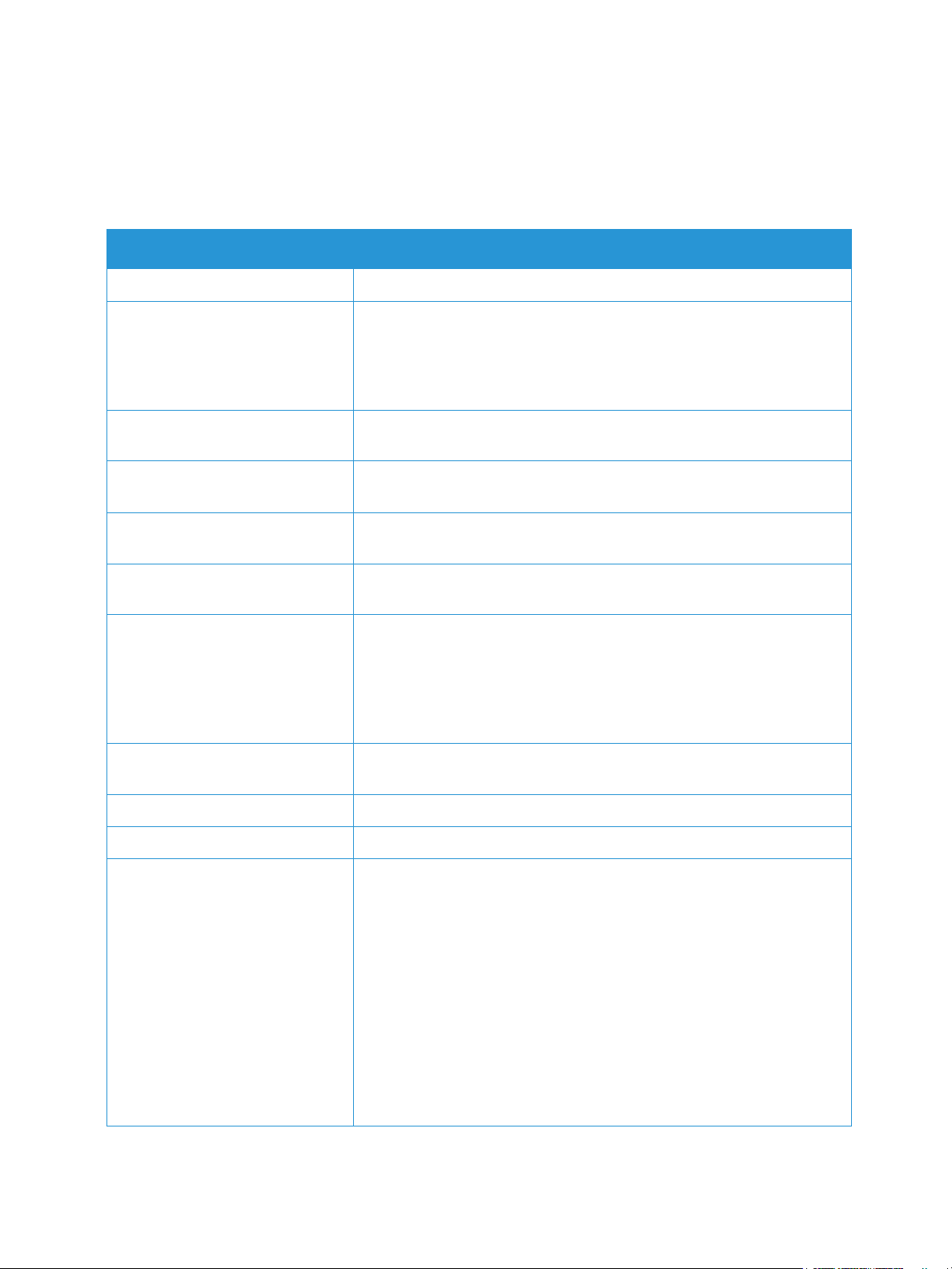
Meer informatie
U kunt meer informatie over uw printer verkrijgen uit de volgende bronnen:
Bron Locatie
Overige printerdocumentatie www.xerox.com/office/3020docs
Meer informatie
Te c hn i s c h e
ondersteuningsgegevens voor uw
printer, waaronder on-line
technische ondersteuning en
downloads voor drivers.
Demopagina De demopagina wordt afgedrukt om de kwaliteit van de afdruk te
Rapportpagina's Vanuit Xerox
®
Xerox
Services-documentatie
Verbruiksartikelen bestellen voor
uw printer
Een bron van hulpmiddelen en
informatie, waaronder interactief
zelfstudiemateriaal,
afdruksjablonen, handige tips en
aangepaste functies voor al uw
individuele wensen.
Plaatselijke verkoop- en
ondersteuningscenters
CentreWare® Internet
www.xerox.com/office/3020support
controleren.
®
CentreWare® Internet Services klikt u op Status >
Afdrukinformatie.
Klik in Xerox® CentreWare® Internet Services op Help.
www.xerox.com/office/3020supplies
www.xerox.com/office/businessresourcecenter
www.xerox.com/office/worldcontacts
Registratie van de printer www.xerox.com/office/register
®
Xerox
Management Information Base
(MIB)
Direct online winkel www.direct.xerox.com/
Een MIB is een database met objecten die door een
netwerkbeheersysteem kan worden geopend.
De openbare MIB's van Xerox bevinden zich op: http://origin-
download.support.xerox.com/pub/drivers/MIBs/
Klanten kunnen de MIB's downloaden en hun SNMP-programma
gebruiken om de vereiste informatie te verkrijgen.
Opmerking: Alle informatie die op het scherm van de plaatselijke
gebruikersinterface wordt gepresenteerd, wordt tevens gepresenteerd in
de MIB en CentreWare Internet Services. Het gaat hierbij onder meer
om de telefoonnummers en toegangscodes die worden ingevoerd. Als
dit zorgt voor een beveiligingsprobleem, beveelt Xerox u aan de
beveiligingstoepassing SNMP v3 en IP-filteren in te schakelen, voor het
regelen van externe toegang tot het apparaat.
®
Phaser® 3020
Xerox
Handleiding voor de gebruiker
11
Page 20
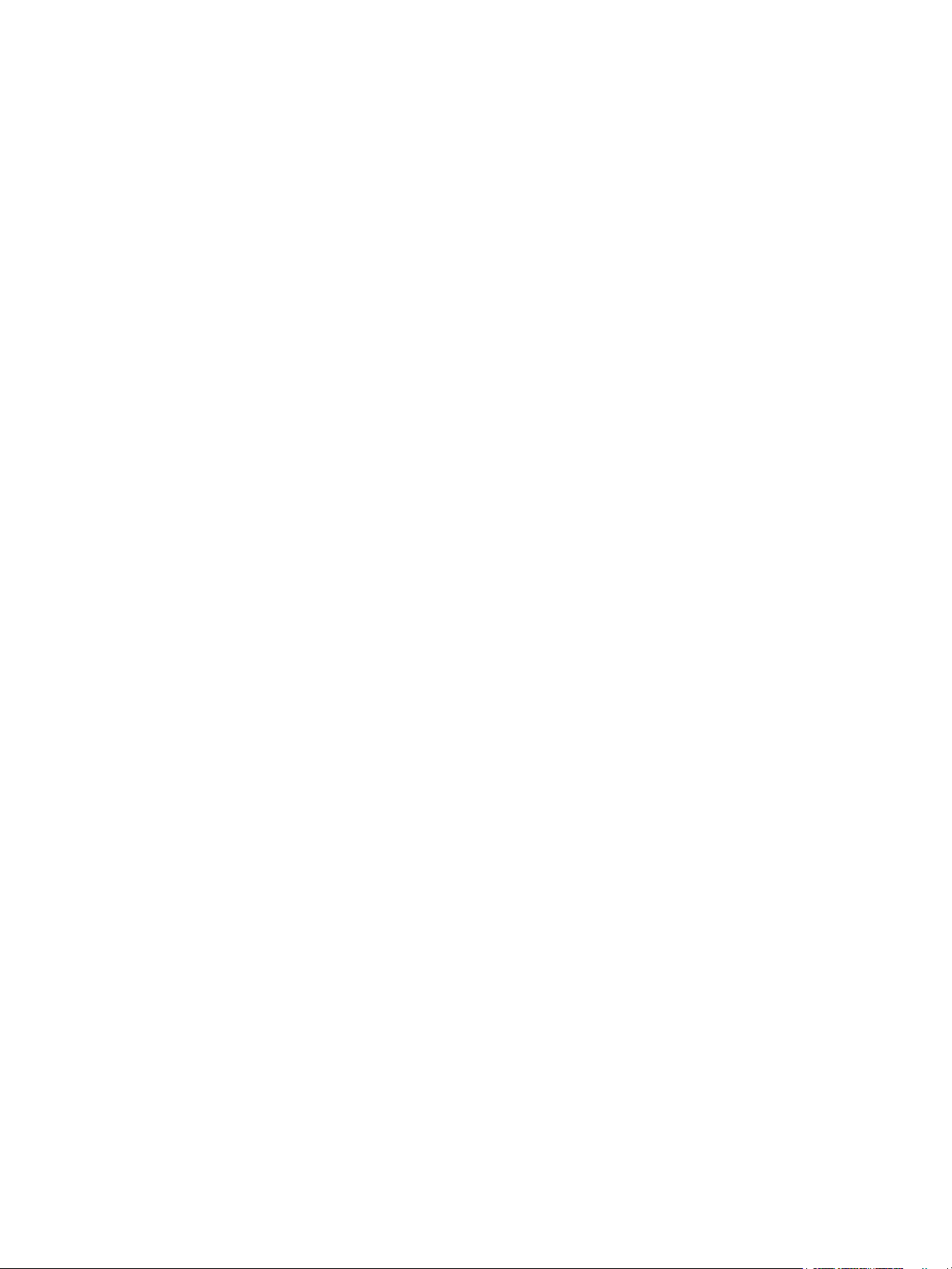
Verd ere hulp
Verdere hulp
Bezoek voor verdere hulp onze klantenwebsite op www.xerox.com of neem contact op met het Xerox
Support Center en vermeld het serienummer van het apparaat.
Xerox Support Center
Als een storing niet kan worden opgelost door het opvolgen van de instructies op het scherm, leest u
het hoofdstuk Problemen oplossen van deze handleiding. Als het probleem aanhoudt, kunt u contact
opnemen met het Xerox Support Center. Het Xerox Support Centre zal u vragen naar de aard van het
probleem, het serienummer van het apparaat, de storingscode (indien vermeld) en de naam en locatie
van uw bedrijf.
Het serienummer van het apparaat is te vinden o het configuratieoverzicht onder 'Apparaatprofiel'.
Het serienummer bevindt zich tevens op het gegevensplaatje op de achterklep van het apparaat.
Documentatie
De meeste antwoorden op uw vragen worden in de Handleiding voor de gebruiker gegeven. U kunt in
plaats daarvan een bezoek brengen aan www.xerox.com/support voor extra ondersteuning en de
volgende documenten:
• Installatiehandleiding -bevat informatie over het installeren van het apparaat.
• Beknopte gebruikshandleiding - verschaft basisinformatie over het gebruik van het apparaat.
12
®
Xerox
Handleiding voor de gebruiker
Phaser® 3020
Page 21
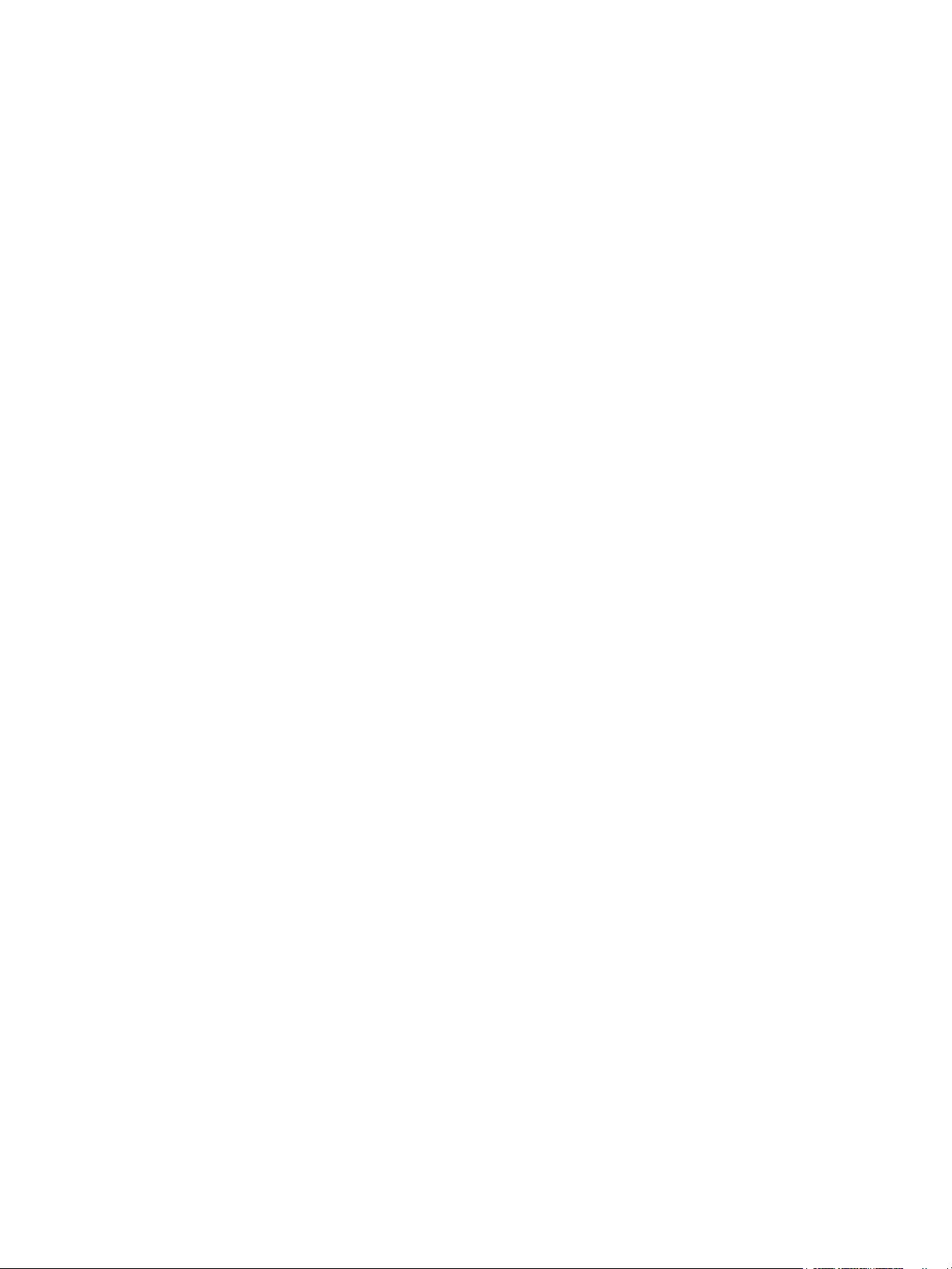
Installatie en instellingen
Dit hoofdstuk beschrijft de belangrijkste instellingen die u zelf naar wens kunt aanpassen. Het wijzigen
van deze instellingen is gemakkelijk en u kunt zich hiermee veel tijd besparen bij het gebruik van het
apparaat.
Opmerking: Sommige opties zijn mogelijk niet beschikbaar, afhankelijk van uw
apparaatconfiguratie.
In dit hoofdstuk worden de volgende onderwerpen behandeld:
•Draadloze connectiviteit
• CentreWare
• Netwerkinstallatie
•Printerdrivers
• Windows-drivers
• Programma voor het instellen van draadloze verbindingen
• Macintosh-drivers
•Linux-drivers
• Uw apparaat lokaal delen
• Afdrukken in Windows
• AirPrint
• Google Cloud Print
®
Internet Services
2
Xerox® Phaser® 3020
Handleiding voor de gebruiker
13
Page 22
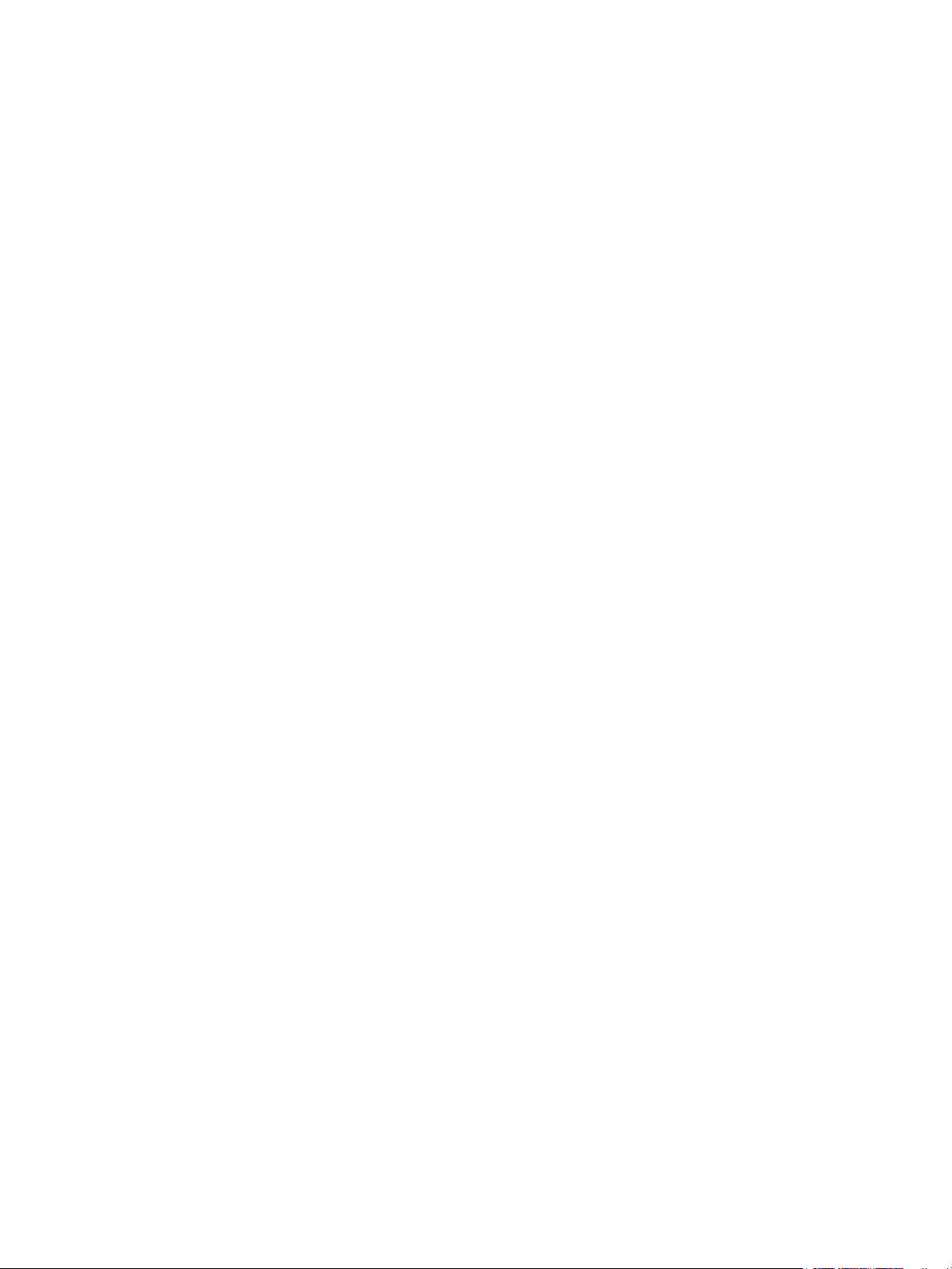
Draadloze connectiviteit
Draadloze connectiviteit
De Phaser 3020BI is compatibel met 802.11 (Wi-Fi®) draadloze netwerken. De locatie waar het
apparaat is geïnstalleerd, moet binnen een 802.11-draadloos netwerk vallen. Dit wordt doorgaans
voorzien door een nabij draadloos toegangspunt of een router die fysiek met bedrading is aangesloten
op het Ethernet van het gebouw.
Het apparaat ondersteunt alleen een draadloze verbinding.
Opmerking: Als op dit moment de driver wordt geïnstalleerd, kan dit ten goede komen aan de
configuratie van het draadloze netwerk. Zie Printerdrivers.
Voor het configureren van draadloze connectiviteit gebruikt u Xerox Easy Wireless Setup. Ga voor
instructies naar Instellingen draadloos-programma.
Als u de Ethernet-snelheid wilt instellen met CentreWare Internet Services, raadpleegt u Instellen van
de Ethernet-snelheid met CentreWare Internet Services.
Een configuratieoverzicht afdrukken
In het Configuratieoverzicht vindt u informatie over de softwareversie van het apparaat en de
netwerkinstellingen die voor het apparaat zijn geconfigureerd.
Op het bedieningspaneel van de printer drukt u 10 seconden op de knop WPS.
14
®
Xerox
Handleiding voor de gebruiker
Phaser® 3020
Page 23
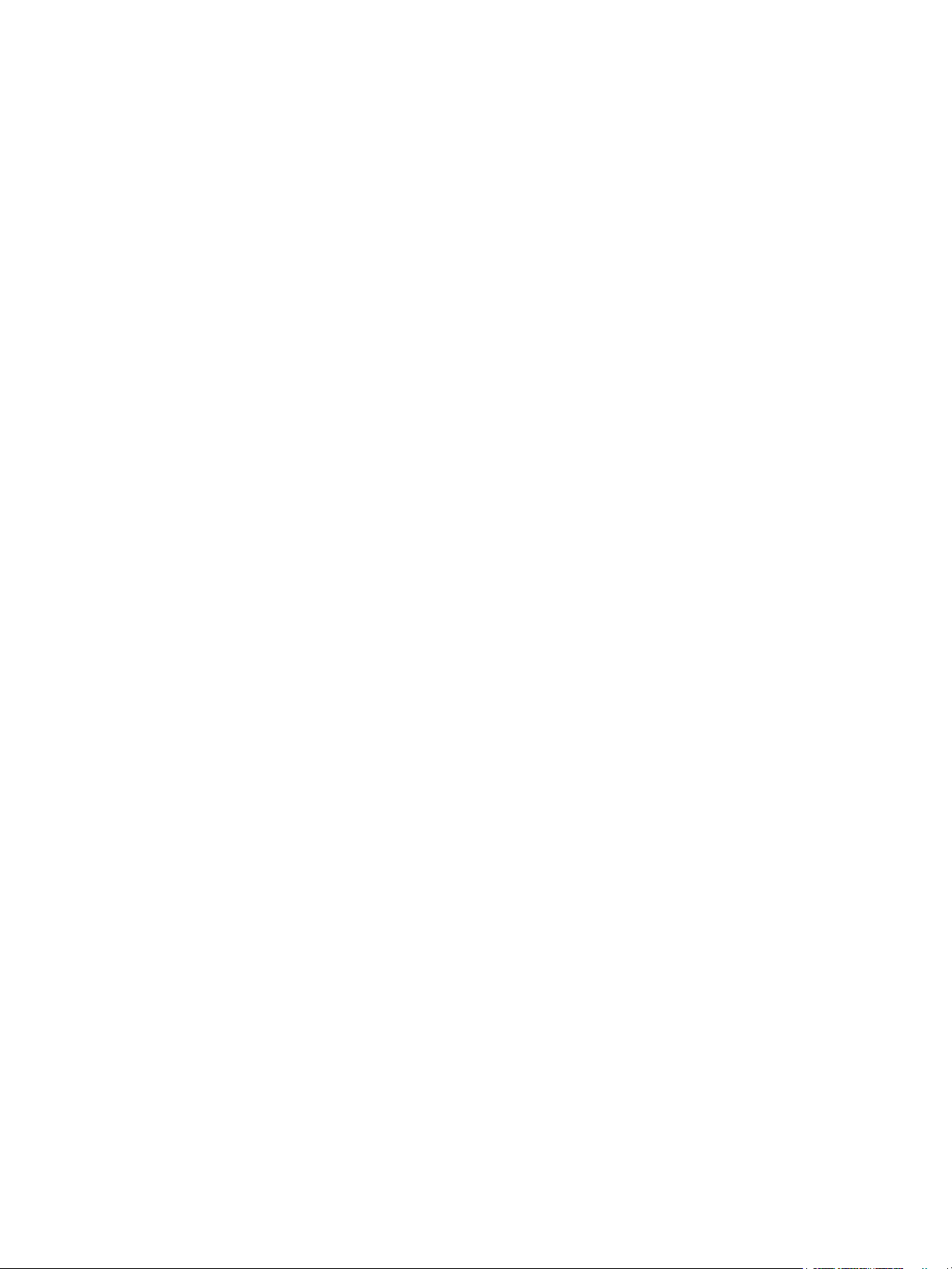
CentreWare® Internet Services
CentreWare® Internet Services
CentreWare® Internet Services is de ingebouwde HTTP-serverapplicatie op het apparaat. Met
CentreWare Internet Services kan een beheerder gemakkelijk vanaf zijn eigen werkstation netwerk- en
systeeminstellingen op het apparaat wijzigen.
Veel toepassingen die op uw apparaat beschikbaar zijn, moeten worden ingesteld via het apparaat en
CentreWare Internet Veel van de toepassingen beschikbaar binnen CentreWare Internet Services
vereisen een gebruikersnaam en toegangscode van de beheerder. De standaard gebruikersnaam van
de beheerder is admin en de standaard toegangscode is 1111.
Beheerdertoegang tot CentreWare
Als u toegang wilt krijgen tot de eigenschappen in CentreWare Internet Services en instellingen wilt
wijzigen, moet u zich aanmelden als beheerder.
1. Open de webbrowser op uw werkstation en voer het IP-adres van het apparaat in de adresbalk in.
2. Druk op Enter. De homepage verschijnt.
Er zijn twee manieren om toegang te verkrijgen tot CentreWare Internet Services met
aanmelding als beheerder:
• Selecteer Aanmelden bovenaan het scherm of
• Selecteer het pictogram Eigenschappen. Er wordt u vervolgens om ID en toegangscode
gevraagd.
3. Voer admin als ID in en 1111 als Toegangscode.
®
Internet Services
®
Xerox
Phaser® 3020
Handleiding voor de gebruiker
15
Page 24
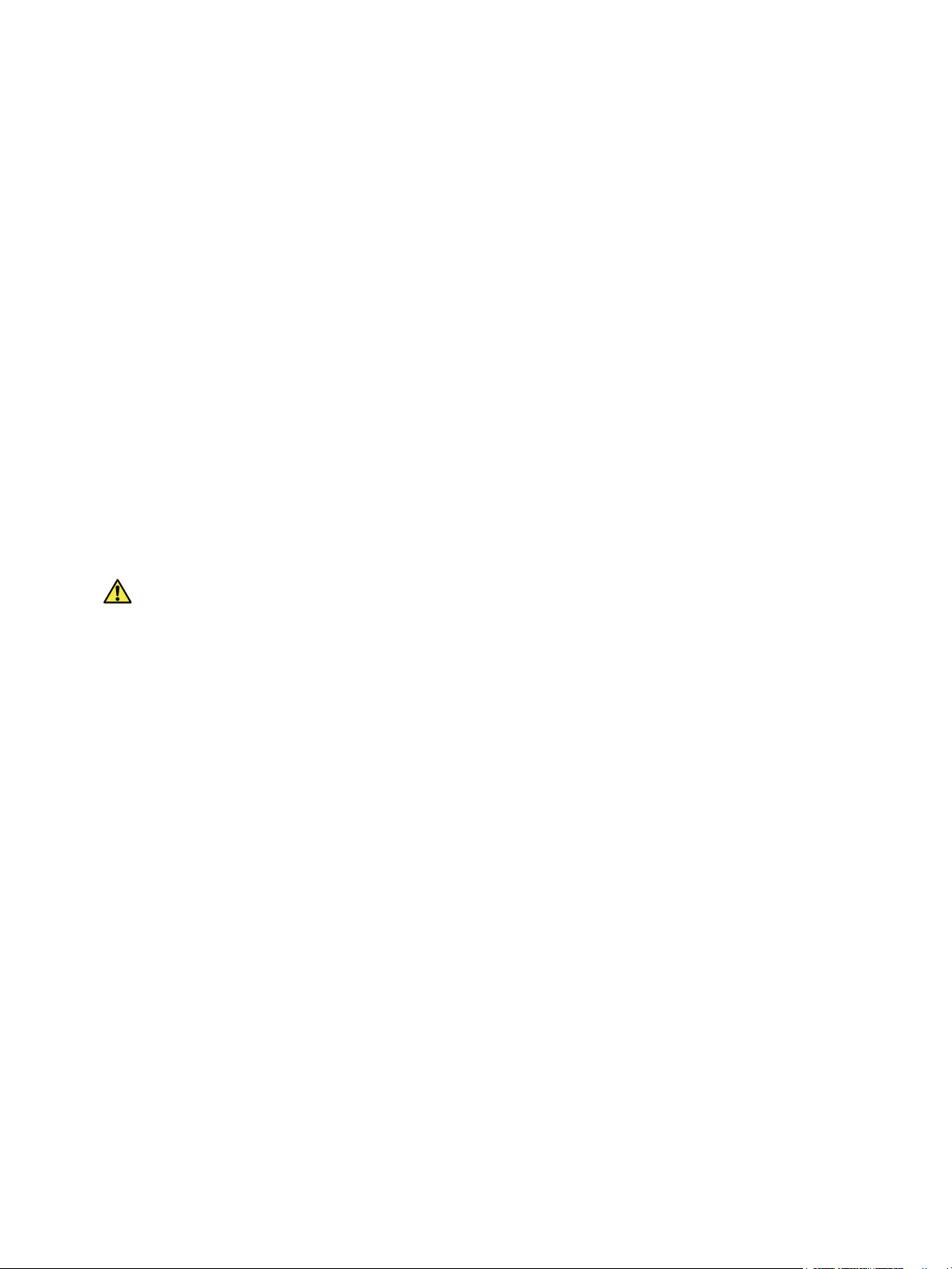
CentreWare® Internet Services
Toegangscode van de beheerder wijzigen
Het wordt aanbevolen dat u de standaard toegangscode van de beheerder wijzigt in een beter
beveiligde toegangscode, zodat dit Xerox-apparaat niet in gevaar wordt gebracht.
1. Open de webbrowser op uw werkstation en voer het IP-adres van het apparaat in de adresbalk in.
2. Druk op Enter.
3. Selecteer het pictogram Eigenschappen.
4. Als u hierom wordt gevraagd, voert u admin als ID in en 1111 als Toegangscode. Selecteer dan
Aanmelden.
5. Klik op Eigenschappen.
6. In Beveiliging aan de linkerkant selecteert u Systeembeveiliging.
7. Selecteer Systeembeheerder.
8. In het gedeelte Toegangsbeheer:
a. Zorg dat het selectievakje WebUI-toegangscontrole inschakelen is geselecteerd.
b. In het veld Aanmeldings-id voert u een nieuwe aanmeldingsnaam in.
c. Selecteer het vakje Wachtw. wijzigen om de toegangscode te wijzigen. In het veld
Toegangscode voert u een nieuwe numerieke toegangscode in.
d. Voer de toegangscode nogmaals in het veld Toegangscode bevestigen in.
LET OP: Zorg dat u de toegangscode niet vergeet, aangezien u anders volledig uit het systeem
wordt vergrendeld. Dit kan uitsluitend met een servicebezoek worden opgelost.
9. Selecteer Toepassen om de wijzigingen op te slaan.
10. Selecteer OK wanneer het bevestigingsbericht verschijnt.
11. Selecteer de knop Geavanceerd. Het scherm Geavanceerd toegangsbeheer wordt weergegeven,
12. Selecteer Aanmelding bij IPv4-adres beschermen om deze toepassing zo nodig in te schakelen
en voer een IPv4-adres in het vak in.
13. Selecteer de benodigde optie onder Beleid bij aanmeldingsfout voor als gebruikers een aantal
keren de verkeerde aanmeldingsinformatie invoeren. De opties zijn: Uit, 3 keer of 5 keer.
14. Selecteer de gewenste optie voor Automatisch afmelden. De opties zijn 5, 10, 15 of 30 minuten.
15. Selecteer Opnieuw instel. beveiliging als dat nodig is.
16. Selecteer Opslaan om uw wijzigingen op te slaan.
De Ethernet-snelheid instellen met CentreWare Internet Services
1. Open de webbrowser op uw werkstation en voer het IP-adres van het apparaat in de adresbalk in.
2. Druk op Enter.
3. Selecteer Eigenschappen.
4. Als u hierom wordt gevraagd, voert u admin als ID in en 1111 als Toegangscode. Selecteer dan
Aanmelden.
5. Klik op Eigenschappen.
6. In de koppeling Netwerkinstellingen selecteert u de link Algemeen.
16
®
Xerox
Handleiding voor de gebruiker
Phaser® 3020
Page 25
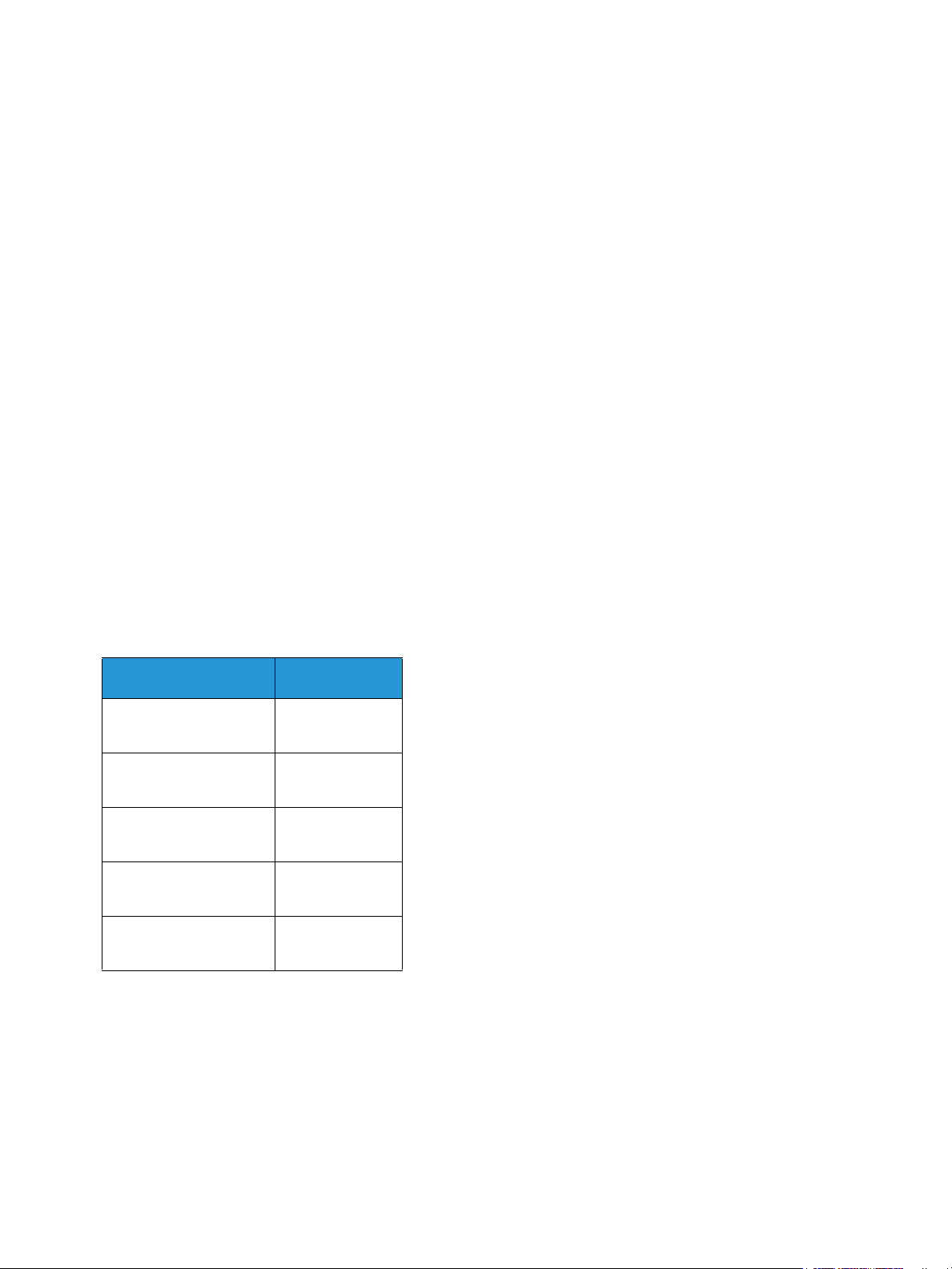
CentreWare® Internet Services
7. Selecteer een van de volgende snelheden in het vervolgkeuzemenu Ethernet-snel.:
• Onmiddellijk
• 10 Mbps (Half Duplex)
• 10 Mbps (Full Duplex)
• 100 Mbps (Half Duplex)
• 100 Mbps (Full Duplex)
8. Selecteer Toepassen om de wijzigingen op te slaan.
De wijziging in de Ethernet-snelheid wordt pas van kracht nadat het scherm Systeem opnieuw
starten is verschenen.
9. Selecteer OK.
10. Wanneer het Bevestigingsscherm wordt weergegeven, selecteert u OK.
11. Start het apparaat opnieuw op.
De hoogte aanpassen
De afdrukkwaliteit wordt beïnvloed door atmosferische druk. Deze druk wordt bepaald door de hoogte
van het apparaat ten opzichte van de zeespiegel. De volgende informatie biedt een richtlijn voor u over
waar u uw apparaat het beste kunt opstellen om de beste afdrukkwaliteit te verkrijgen.
Voordat u de hoogte kunt aanpassen, moet Wi-Fi worden geconfigureerd. Zie Programma voor het
instellen van draadloze verbindingen.
Voordat u de hoogtewaarde instelt, bepaalt u eerst op welke hoogte u zich bevindt.
Hoogte Waarde
0 - 1.000 M
0 - 3.280 ft
1.000 - 2.000 M
3.280 - 6.561 ft
2.000 - 3.000 M
6.561 - 9.842 ft
3.000 - 4.000 M
9.842 - 13.123 ft
4.000 - 5.000 M
13.123 - 16.404 ft
Normaal
Hoog 1
Hoog 2
Hoog 3
Hoog 4
1. Voer het IP-adres van de printer in de browser in.
2. Selecteer Aanmelden en voer het ID (admin) en de Toegangscode (1111) in.
3. Selecteer Eigenschappen > Systeem > Instellingen.
4. Selecteer een Luchtdrukcorrectiewaarde op basis van uw hoogte in de bovenstaande tabel.
5. Selecteer Toepassen.
®
Xerox
Phaser® 3020
Handleiding voor de gebruiker
17
Page 26
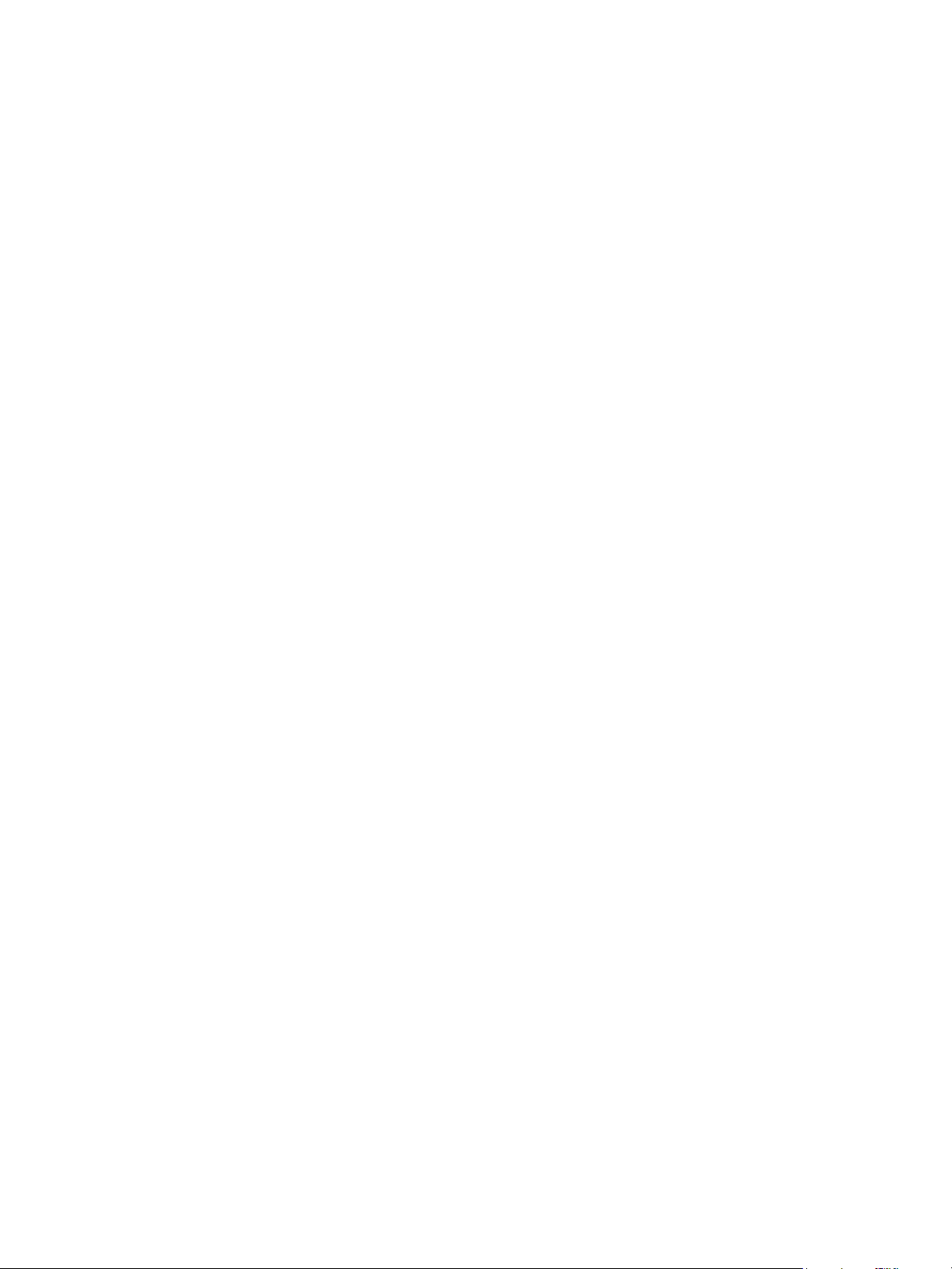
Netwerkinstallatie
Netwerkinstallatie
TCP/IP
Deze instructies tonen u hoe u het volgende kunt configureren via CentreWare Internet Services:
•TCP/IP v4 en v6
• Domeinnaam
•DNS
• Netwerk zonder configuraties
Het apparaat ondersteunt TCP/IP-versie 4 en 6. IPv6 kan worden gebruikt in plaats van of als
aanvulling op IPv4.
IPv4- en IPv6-instellingen kunnen worden geconfigureerd via een webbrowser met behulp van
CentreWare Internet Services. Als u TCP/IP-instellingen wilt configureren met behulp van CentreWare
Internet Services, raadpleegt u TCP/IP-instellingen configureren met CentreWare Internet Services.
TCP/IP-instellingen configureren met CentreWare Internet Services
IPv4
1. Open de webbrowser op uw werkstation en voer het IP-adres van het apparaat in de adresbalk in.
2. Druk op Enter.
3. Selecteer Eigenschappen.
4. Als u hierom wordt gevraagd, voert u de gebruikersnaam van de beheerder (admin) in en de
To eg a ng s c od e (1111). Selecteer vervolgens Aanmelden. Klik op Eigenschappen.
5. In Netwerkinstellingen selecteert u TCP/IPv4 in de directorystructuur. De pagina TCP/IPv4 wordt
weergegeven.
6. In het menu IPv4-adres toewijzen selecteert u Automatisch of Handmatig.
7. Als Handmatig wordt geselecteerd, voert u in het gedeelte TCP/IP-instellingen de gegevens van
het apparaat in de volgende velden in:
a. IPv4-adres
b. Subnetmasker
c. Gateway-adres
Als Automatisch wordt geselecteerd, selecteert u BOOTP of DHCP.
Opmerkingen:
• Als de modus BOOTP of DHCP is geselecteerd, kunt u het IP-adres, Netwerkmasker of
Router-/Gateway-adres niet wijzigen. Selecteer zo nodig Auto IP.
• De nieuwe instellingen worden pas toegepast als het apparaat opnieuw is gestart. Als u
de TCP/ IP-instelling van het apparaat wijzigt, verliest u mogelijk de verbinding met het
apparaat.
18
®
Xerox
Handleiding voor de gebruiker
Phaser® 3020
Page 27
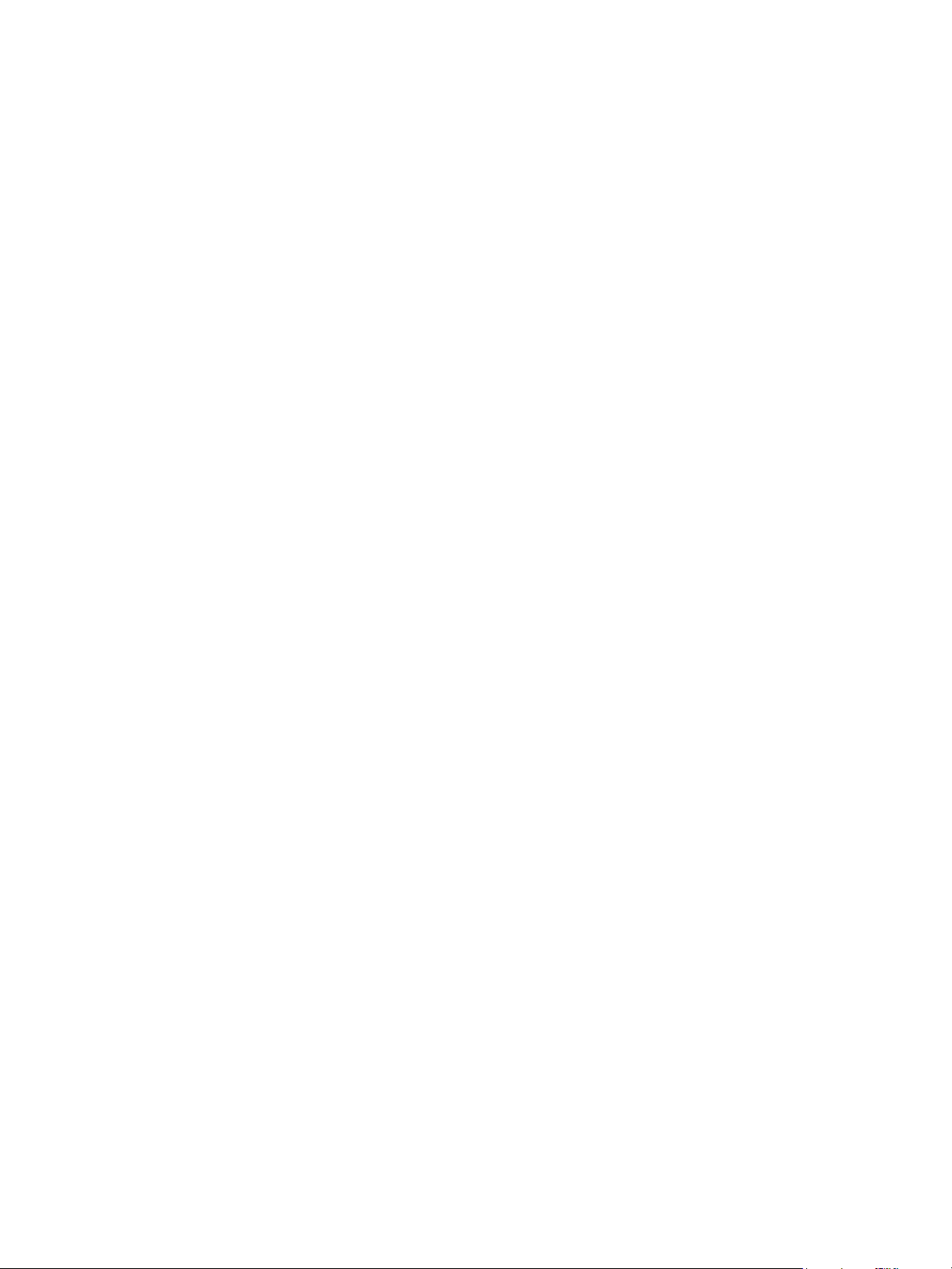
Netwerkinstallatie
8. In het gedeelte Domeinnaam:
a. Voer een domeinnaam in het veld Domeinnaam in.
b. Voer een IP-adres in de velden Primaire DNS-server en Secundaire DNS-server in.
c. Selecteer het vakje Inschakelen voor het inschakelen van de Dynamische DNS-registratie
als dat nodig is.
Opmerking: Als uw DNS-server geen dynamische updates ondersteunt, is het niet nodig om
Ingeschakeld te selecteren.
9. In het gedeelte WINS selecteert u het vak om WINS in te schakelen en voert u de gegevens in de
volgende velden in:
a. Primaire WINS-server
b. Secundaire WINS-server
10. Selecteer Toepassen om de wijzigingen op te slaan.
11. Selecteer OK wanneer het bevestigingsbericht verschijnt.
IPv6
1. Open de webbrowser op uw werkstation en voer het IP-adres van het apparaat in de adresbalk in.
2. Druk op Enter.
3. Selecteer Eigenschappen.
4. Als u hierom wordt gevraagd, voert u de Gebruikersnaam van de beheerder (admin) en de
To eg a ng s c od e (1111) in en selecteert u Aanmelden.. Selecteer Eigenschappen.
5. In Netwerkinstellingen selecteert u TCP/IPv6 in de directorystructuur.
6. Selecteer het selectievakje Inschakelen voor het inschakelen van het IPv6-protocol en selecteer
OK.
7. Als u een handmatig adres wilt instellen, selecteert u Handmatig adres inschakelen en voert u
het adres en voorvoegsel in het gedeelte Adres/voorvoegsel in. De gegevens in het vak
Toegewezen IPv6-adressen worden automatisch bevolkt.
8. Het apparaat voert telkens als dit wordt ingeschakeld, een automatische adressering van de
DHCPv6-configuratie uit. Dit wordt gebruikt voor apparaatherkenning en adresresolutie binnen
het lokale IPv6-subnet. U kunt echter een keuze maken tussen handmatige configuratie,
automatische configuratie of een combinatie van automatische en handmatige configuratie.
In het gedeelte Dynamic Host Configuration Protocol Versie 6 (DHCPv6) selecteert u een van de
volgende opties:
• DHCP zoals aangegeven via een router gebruiken - deze optie is volledig automatisch.
Het DHCPv6-adres wordt verkrijgen en op het scherm weergegeven.
• Altijd DHCP inschakelen - deze optie is geheel automatisch. Het DHCPv6-adres wordt
verkrijgen en op het scherm weergegeven.
• DHCP nooit gebruiken - wanneer deze optie wordt geselecteerd, moet u de Handmatige
adresopties en DNS afzonderlijk configureren.
9. In het gedeelte Domain Name System Versie 6 (DNSv6):
a. Voer geldige gegevens in het veld IPv6-domeinnaam in.
b. Voer IP-adressen in bij het Primaire DNSv6-serveradres en het Secundaire DNSv6-
serveradres.
®
Phaser® 3020
Xerox
Handleiding voor de gebruiker
19
Page 28
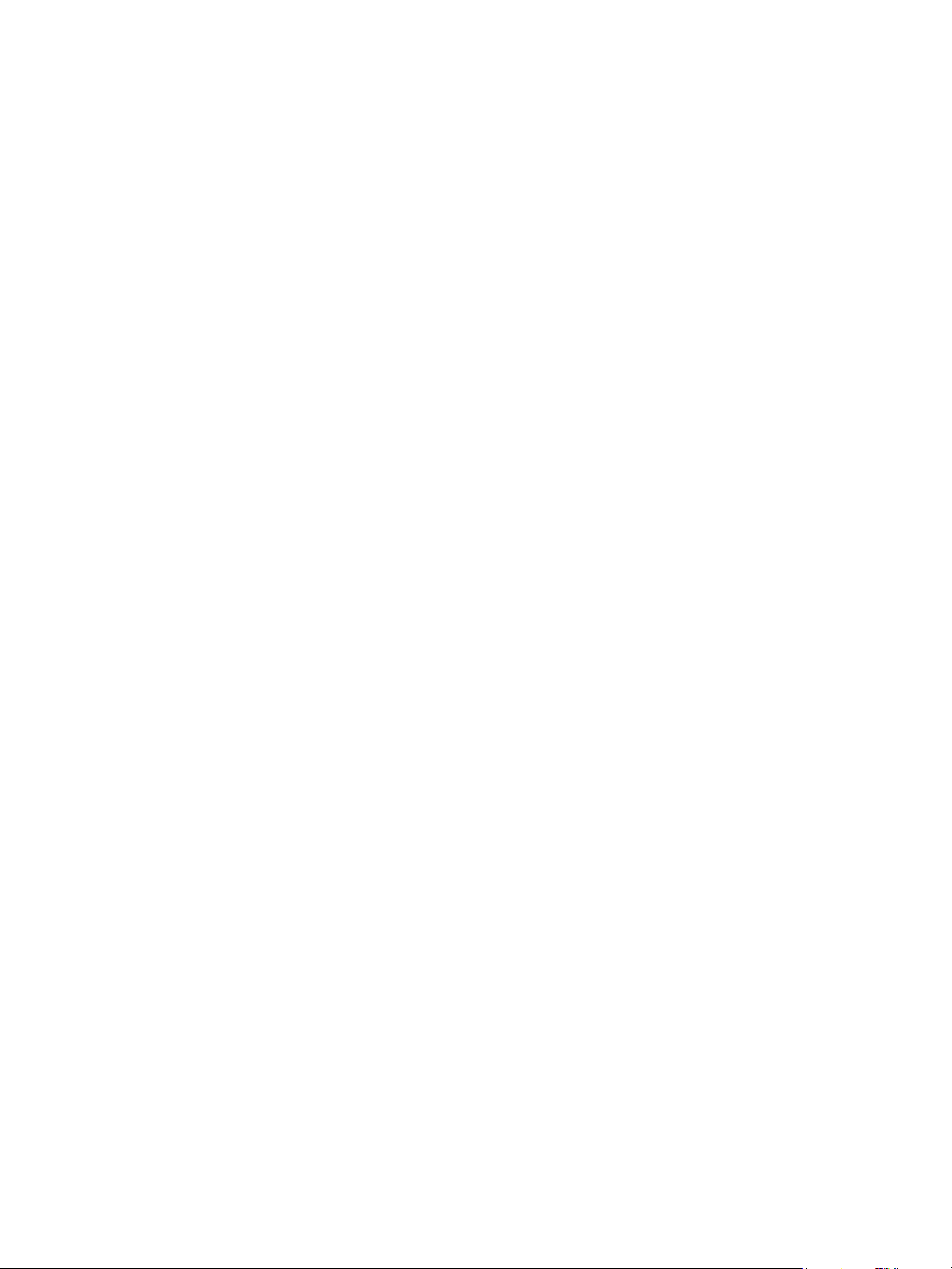
Netwerkinstallatie
c. Zet een vinkje in het selectievakje Dynamische DNSv6-registratie om deze optie in te
schakelen.
Opmerking: Als uw DNS-server geen dynamische updates ondersteunt, is het niet nodig om DDNS
in te schakelen.
10. Selecteer Toepassen om de wijzigingen op te slaan.
11. Selecteer OK wanneer het bevestigingsbericht verschijnt.
Opmerking: Het in- of uitschakelen van het TCP/IPv6-protocol wordt van kracht nadat het systeem
opnieuw is gestart. Het in- of uitschakelen van TCP/IPv6 heeft invloed op andere protocollen,
bijvoorbeeld LPR/LPD, SNMP, Raw TCP/IP afdrukken en DHCPv6 over TCP/IPv6.
Toegang testen
1. Open de webbrowser op uw werkstation en voer het TCP/IP-adres van het apparaat in de
adresbalk in. Druk op Enter.
Als u de domeinnaam gebruikt om het apparaat te specificeren, gebruikt u de volgende indeling.
http://mijnhost.voorbeeld.com
Als u het IP-adres gebruikt om het apparaat te specificeren, gebruikt u een van de volgende
indelingen, afhankelijk van de configuratie van uw apparaat. Er moet een IPv6-adres tussen
vierkante haakjes worden gezet.
IPv4: http://xxx.xxx.xxx.xxx
IPv6: http://[xxxx:xxxx:xxxx:xxxx:xxxx:xxxx:xxxx:xxxx]
Opmerking: Als u het standaard poortnummer '80' heeft veranderd, voegt u dit nummer als volgt
aan het internetadres toe: In de volgende voorbeelden is het poortnummer 8080.
Domeinnaam: http://mijnhost.voorbeeld.com:8080
IPv4: http://xxx.xxx.xxx.xxx:8080
IPv6: http://[xxxx:xxxx:xxxx:xxxx:xxxx:xxxx:xxxx:xxxx]:8080
2. Controleer of de homepage van CentreWare Internet Services wordt weergegeven.
Het installatieproces voor CentreWare Internet Services is nu afgerond.
Opmerking: Wanneer uw toegang tot CentreWare Internet Services wordt gecodeerd, typt u
https:// gevolgd door het internetadres in plaats van http://.
20
®
Xerox
Handleiding voor de gebruiker
Phaser® 3020
Page 29
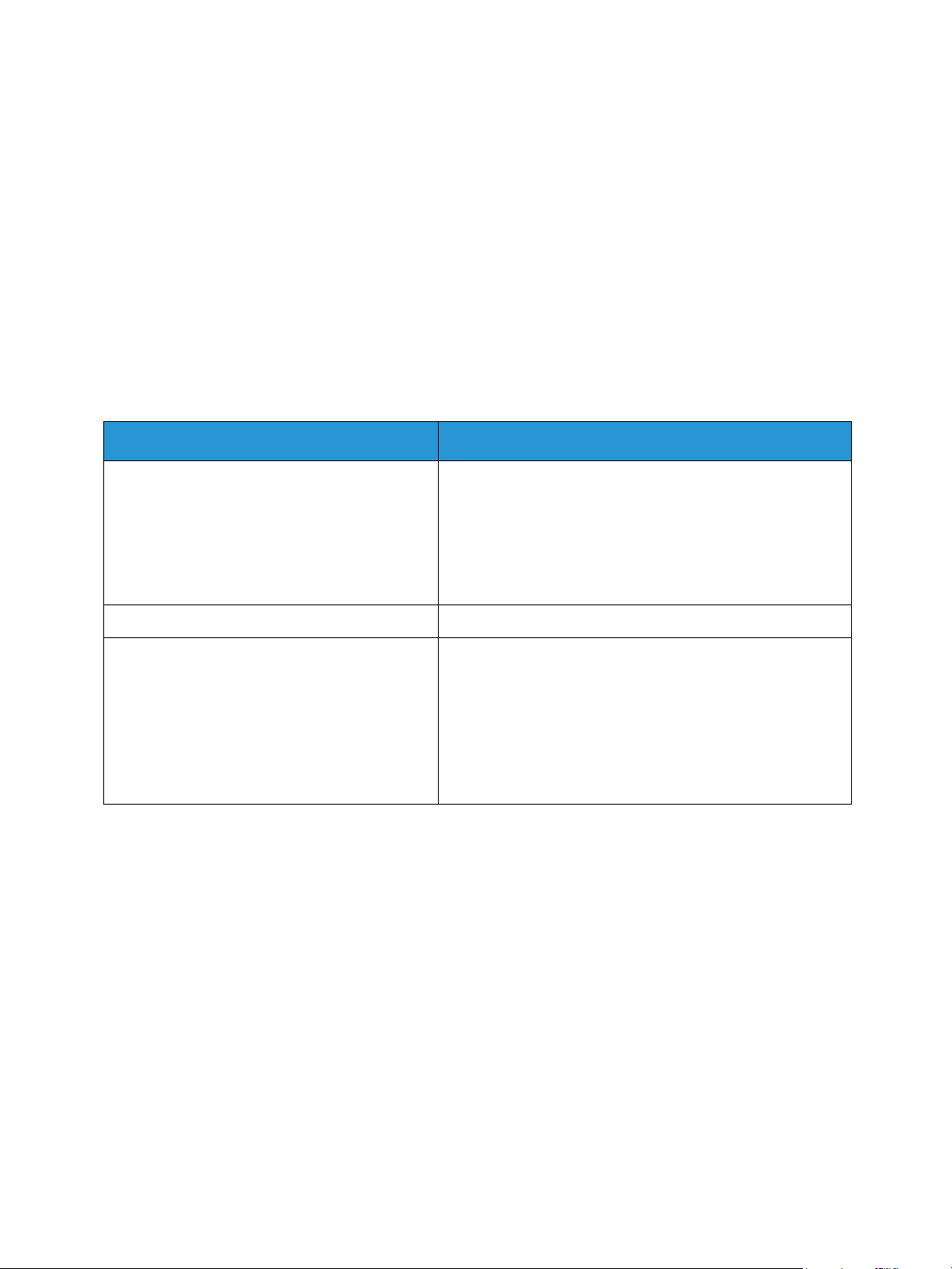
Printerdrivers
Printerdrivers
Dit hoofdstuk geeft uitleg over het installeren van de printerdrivers op uw computer en behandelt de
volgende onderwerpen:
Overzicht
De software and Documentation disc (cd met software en documentatie) is met uw apparaat
meegeleverd. De cd bevat de printerdrivers voor een groot aantal verschillende
connectiviteitsinstellingen op een groot aantal verschillende besturingssystemen.
Het apparaat ondersteunt de volgende besturingssystemen:
Platform Besturingssystemen
Windows
Macintosh
Linux Ubuntu 10.04, 10.10, 11.04, 11.10, 12.04, 12.10, 13.04
®
®
Windows 7 & 8 (32-/64-bits)
Windows Vista (32-/64-bits)
Windows XP (32-/64-bits)
Windows 2003 Server (32-/64-bits)
Windows 2008 Server (32-/64-bits)
Windows 2008R2 (64-bits)
Macintosh OS 10.5 - 10.9
Red Hat Enterprise Linux 5, 6
Fedo ra 11 -19
Debian 5.0, 6.0, 7.0, 7.1
Mint 13, 14, 15
SUSE Linux Enterprise Desktop 10, 11
openSUSE 11.0, 11.1, 11.2, 11.3, 11.4, 12.1, 12.2, 12.3
®
Phaser® 3020
Xerox
Handleiding voor de gebruiker
21
Page 30
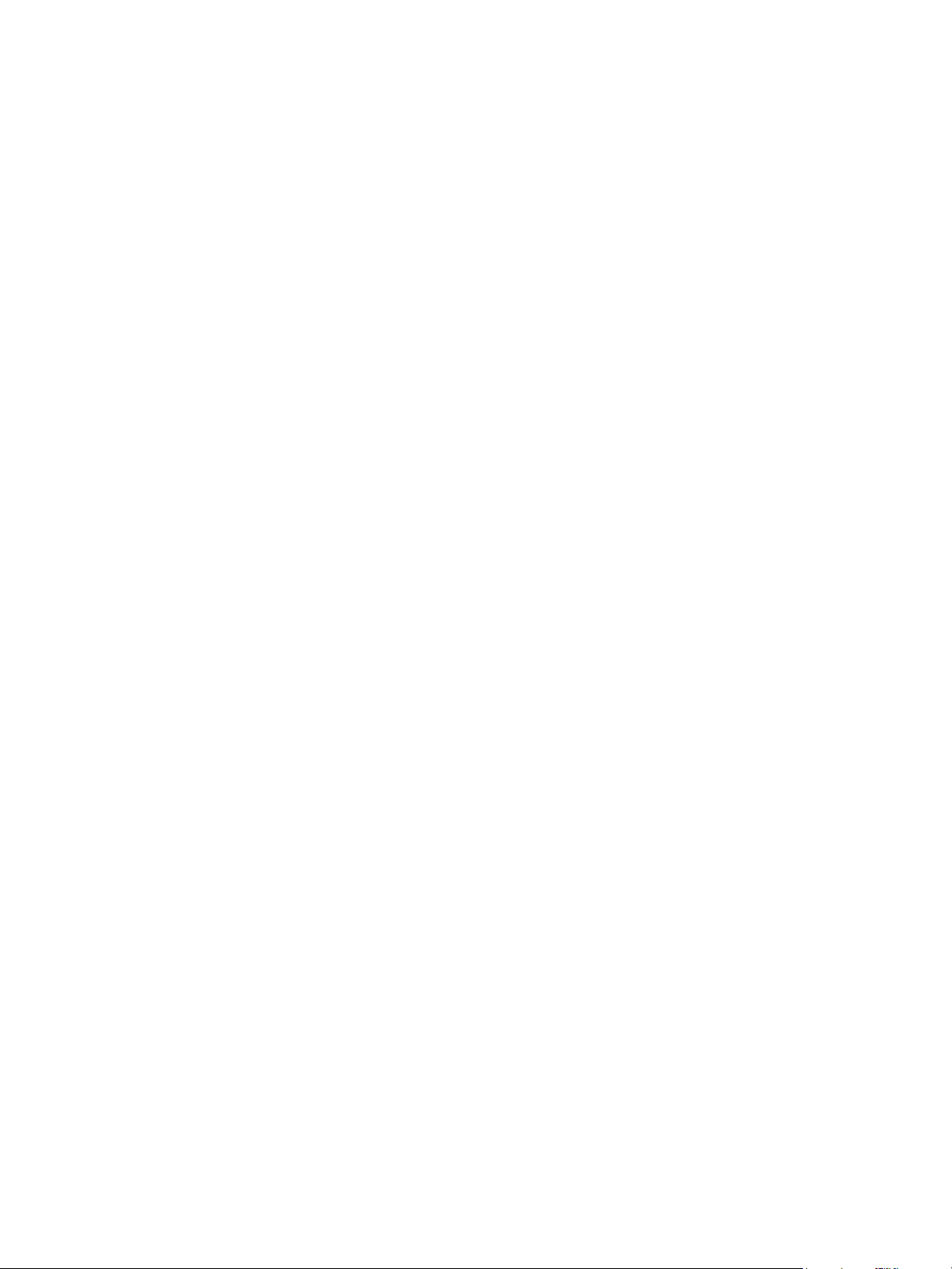
Windows-drivers
Windows-drivers
Een printerdriver is software die uw computer in staat stelt om met de printer te communiceren. om
afdrukken in te schakelen. U krijgt toegang tot de printer en de printerfuncties via uw computer door de
juiste printerdriver te installeren.
De installatieprocedure voor drivers kan variëren, afhankelijk van het besturingssysteem dat u gebruikt.
Sluit alle applicaties op uw pc af voor u met de installatie begint.
Raadpleeg de cd Drivers voor meer informatie over de printerdrivers die voor uw apparaat kunnen
worden gebruikt, of download de nieuwste versies van de Xerox-website via www.xerox.com.
Windows-drivers installeren
Hier volgt een overzicht van de afdrukprocedure en de toepassingen die beschikbaar zijn wanneer via
Windows wordt afgedrukt.
Printersoftware installeren
U kunt de printersoftware installeren voor lokaal afdrukken en voor afdrukken via het netwerk. Als u de
printersoftware op de computer wilt installeren, voer dan de juiste installatieprocedure uit afhankelijk
van de printer die u gebruikt.
Opmerking: Sluit alle applicaties op uw pc af voor u met de installatie begint.
U kunt de printersoftware voor een lokale of draadloze printer installeren via de aanbevolen of
aangepaste methode.
Lokale printer
Een lokale printer is een printer die rechtstreeks op uw computer is aangesloten via een printerkabel,
zoals een USB-kabel.
Opmerking: Als tijdens de installatie het venster Wizard Nieuwe hardware gevonden verschijnt,
selecteer dan Sluiten of Annuleren.
1. Controleer of de printer op uw computer is aangesloten en is ingeschakeld.
2. Plaats de meegeleverde cd-rom in het cd-romstation. De cd-rom start automatisch op en er
verschijnt een installatievenster.
Als het installatievenster niet verschijnt, selecteert u Start en vervolgens Uitvoeren. Typ
X:\Setup.exe, waarbij u “X” vervangt door de letter van het station, en selecteer OK.
Als u Windows Vista gebruikt, selecteert u Start > Alle programma’s > Bureau-accessoires >
Uitvoeren en typt u X:\Setup.exe. Als in Windows Vista het venster Automatisch afspelen
verschijnt, selecteert u Setup.exe uitvoeren in het veld Programma installeren of uitvoeren en
selecteert u Doorgaan in het venster Gebruikersaccountbeheer.
3. Selecteer Software installeren. Er verschijnt een venster met verschillende soorten
printeraansluitingen.
4. Selecteer USB-aansluiting. Het venster Te installeren software selecteren wordt nu weergegeven.
22
®
Xerox
Handleiding voor de gebruiker
Phaser® 3020
Page 31

Windows-drivers
5. Laat de standaardinstellingen zoals ze zijn en selecteer Volgende. Het venster Bezig met
installeren van de software wordt nu weergegeven.
6. Als de installatie is voltooid, wordt het venster Installatie voltooid weergegeven.
7. Selecteer Testpagina afdrukken en dan Voltooien.
Als uw printer is aangesloten op de computer, wordt er een Testpagina afgedrukt. Als de Proefafdruk is
gelukt, raadpleegt u het hoofdstuk Afdrukken in deze handleiding. Als het afdrukken is mislukt,
raadpleegt u het hoofdstuk Problemen oplossen in deze handleiding.
®
Phaser® 3020
Xerox
Handleiding voor de gebruiker
23
Page 32

Windows-drivers
Aangepaste installatie
Bij een aangepaste installatie kunt u kiezen welke afzonderlijke onderdelen u wilt laten installeren.
1. Controleer of de printer op uw computer is aangesloten en is ingeschakeld.
2. Plaats de meegeleverde cd-rom in het cd-romstation.
De cd-rom start automatisch op en er verschijnt een installatievenster. Als het installatievenster
niet verschijnt, selecteert u Start en vervolgens Uitvoeren. Typ X:\Setup.exe, waarbij u “X”
vervangt door de letter van het station, en selecteer OK.
Als u Windows Vista gebruikt, selecteert u Start > Alle programma's > Bureau-accessoires >
Uitvoeren en typt u X:\Setup.exe.
Opmerking: Als in Windows Vista het venster Automatisch afspelen verschijnt, selecteert u
Setup.exe uitvoeren in het veld Programma installeren of uitvoeren en selecteert u dan
Doorgaan in het venster Gebruikersaccountbeheer.
3. Selecteer Software installeren. Er verschijnt een venster met verschillende soorten
printeraansluitingen.
4. Selecteer uw verbindingstype en selecteer Volgende. Het venster Te installeren software
selecteren wordt nu weergegeven.
5. Selecteer Aangepast in het vervolgkeuzevak Installatietype.
6. Selecteer de onderdelen die geïnstalleerd moeten worden en selecteer Volgende.
Opmerking: Wanneer u een optie selecteert, verschijnt er een beschrijving van die optie onderaan
het scherm.
7. Selecteer Geavanceerde opties als u een van de volgende handelingen wilt uitvoeren:
• Wijzigen van de printernaam
• Wijzigen van de standaardprinter
• De printer delen met andere gebruikers op het netwerk
• Wijzigen van het bestemmingspad waar de driverbestanden en bestanden voor de
Handleiding voor de gebruiker naartoe worden gekopieerd. Klik op Bladeren om het pad te
wijzigen.
8. Selecteer OK om door te gaan en selecteer dan Volgende. Het venster voor het kopiëren van
bestanden verschijnt, gevolgd door het venster met bevestiging dat de software wordt
geïnstalleerd.
9. Als de installatie is voltooid, wordt het venster Installatie voltooid weergegeven.
10. Selecteer Testpagina afdrukken en dan Voltooien.
Als uw printer is aangesloten op de computer, wordt er een Testpagina afgedrukt. Als de testpagina is
gelukt, gaat u door met het hoofdstuk Afdrukken in deze handleiding. Als het afdrukken is mislukt,
raadpleegt u het hoofdstuk Problemen oplossen.
24
®
Xerox
Handleiding voor de gebruiker
Phaser® 3020
Page 33

Windows-drivers
Draadloze printer
Volg de onderstaande stappen voor het installeren van Windows-drivers voor draadloos afdrukken.
1. Controleer of de printer via een USB-kabel op uw computer is aangesloten en is ingeschakeld.
2. Plaats de meegeleverde cd-rom in het cd-romstation. De cd-rom start automatisch op en er
verschijnt een installatievenster.
Als het installatievenster niet verschijnt, selecteert u Start en vervolgens Uitvoeren. Typ
X:\Setup.exe, waarbij u “X” vervangt door de letter van het station, en selecteer OK.
Als u Windows Vista gebruikt, selecteert u Start > Alle programma’s > Bureau-accessoires >
Uitvoeren en typt u X:\Setup.exe. Als in Windows Vista het venster Automatisch afspelen
verschijnt, selecteert u Setup.exe uitvoeren in het veld Programma installeren of uitvoeren en
selecteert u Doorgaan in het venster Gebruikersaccountbeheer.
3. Selecteer Software installeren. Er verschijnt een venster met verschillende soorten
printeraansluitingen.
4. Selecteer Draadloze netwerkverbinding.
5. Als u wordt gevraagd of dit de eerste keer is dat u de printer configureert, selecteert u Ja, ik
configureer het draadloze netwerk van mijn printer. Klik daarna op Volgende.
6. Selecteer uw draadloze netwerk in de lijst en klik op Volgende.
7. Typ of bevestig de Netwerksleutel.
8. Klik op Volgende. Het venster Te installeren software selecteren wordt nu weergegeven.
9. Als de installatie is voltooid, selecteert u Testpagina afdrukken en daarna Voltooien.
Als uw printer is aangesloten op de computer, wordt er een Testpagina afgedrukt. Als de Proefafdruk is
gelukt, raadpleegt u het hoofdstuk Afdrukken in deze handleiding. Als het afdrukken is mislukt,
raadpleegt u het hoofdstuk Problemen oplossen in deze handleiding.
®
Phaser® 3020
Xerox
Handleiding voor de gebruiker
25
Page 34

Programma voor het instellen van draadloze verbindingen
Programma voor het instellen van draadloze
verbindingen
Bij het installeren van de Phaser 3020BI kunt u het programma Xerox Easy Wireless Setup gebruiken
dat automatisch bij de printerdriver is geïnstalleerd voor het configureren van de draadloze instellingen.
Het programma openen:
1. Selecteer Start > Programma's of Alle programma's> Xerox-printers > Xerox Phaser 3020 >
Xerox Easy Wireless Setup.
2. Sluit het apparaat via de USB-kabel op uw computer aan.
Opmerking: Tijdens de installatie moet de printer tijdelijk via de USB-kabel worden aangesloten.
3. Selecteer Volgende.
4. Als het apparaat via de USB-kabel op de computer is aangesloten, gaat het programma naar
WLAN-gegevens zoeken.
5. Wanneer het zoeken is voltooid, verschijnt het venster Draadloos netwerk selecteren. Selecteer uw
netwerk in de lijst.
6. Klik op Geavanceerde instelling om de draadloze netwerkinstellingen te configureren.
7. Klik op Volgende. Het scherm Draadloze netwerkbeveiliging wordt weergegeven.
8. Voer de Toegangscode van uw netwerk in en klik op Volgende.
9. Klik op Voltooien wanneer de configuratie is voltooid.
Wi-Fi Direct™ configureren met CentreWare Internet Services
Wi-Fi Direct™ stelt u in staat uw draadloze apparaten, zoals notebooks, mobiele telefoons en pc's, in te
schakelen om draadloze connectiviteit op te zetten zonder dat er een draadloze router, toegangspunt
of Wi-Fi hotspots nodig zijn.
1. Open de webbrowser op uw werkstation en voer het IP-adres van het apparaat in de adresbalk in.
2. Druk op Enter.
3. Selecteer Eigenschappen.
4. Als u hierom wordt gevraagd, voert u de Gebruikersnaam van de beheerder (admin) en de
To eg a ng s c od e (1111) in en selecteert u Aanmelden.. Selecteer Eigenschappen.
5. In de koppeling Netwerkinstellingen selecteert u de link Wi-Fi. Selecteer vervolgens de link Wi-Fi
Direct™ eronder.
6. Selecteer Aan bij Wi-Fi Direct™.
7. Voer het volgende in:
• Apparaatnaam
•IP-adres
• Activeren of Deactiveren van de Groepseigenaar
•Netwerksleutel
8. Selecteer Toepassen en dan OK.
26
®
Xerox
Handleiding voor de gebruiker
Phaser® 3020
Page 35

Programma voor het instellen van draadloze verbindingen
De installatie van een Windows-driver ongedaan maken
Volg de onderstaande stappen om de driver te verwijderen:
1. Controleer of het apparaat op uw computer is aangesloten en is ingeschakeld.
2. In het Start-menu selecteert u Programma's of Alle programma's > Xerox-printers > Installatie
van Xerox-printersoftware verwijderen. Het venster Installatie van Xerox-printersoftware
verwijderen verschijnt nu.
3. Klik op Volgende. Het venster Software selecteren wordt nu weergegeven.
4. Selecteer de onderdelen die u wilt verwijderen en dan Volgende. Selecteer Ja om te bevestigen.
5. Wanneer uw computer u vraagt uw selectie te bevestigen, selecteert u Ja. Het venster voor het
verwijderen van de installatie wordt nu weergegeven.
6. Nadat de software is verwijderd, selecteert u Voltooien.
Als u de driver over de op dit moment geïnstalleerde driver wilt installeren via de meegeleverde
software and Documentation disc (cd met software en documentatie), plaatst u de cd. Het venster met
een bevestiging van het overschrijven verschijnt dan. Bevestig dit en ga door met de volgende stap.
De volgende stappen zijn hetzelfde als bij de eerste installatie die u hebt uitgevoerd.
®
Phaser® 3020
Xerox
Handleiding voor de gebruiker
27
Page 36

Macintosh-drivers
Macintosh-drivers
De software and Documentation disc (cd met software en documentatie) die met uw apparaat is
meegeleverd, voorziet in de printerdriverbestanden waarmee u de CUPS-driver of PostScript-driver
(alleen beschikbaar bij gebruik van een apparaat met ondersteuning voor de PostScript-driver) kunt
gebruiken, zodat u vanaf een Macintosh-computer kunt afdrukken.
Er is tevens voorzien in een TWAIN-driver voor scannen vanaf een Macintosh-computer.
Informatiechecklist
Controleer voordat u begint of het apparaat op uw computer is aangesloten en is ingeschakeld.
Procedure
Deze stappen werden uitgevoerd in Macintosh versie 10.8.5. Instructies variëren afhankelijk van de
versie van uw besturingssysteem.
1. Plaats de meegeleverde software and Documentation disc (cd met software en documentatie) in
uw cd-rom-station.
2. Selecteer het CD-ROM-pictogram dat op uw Macintosh-bureaublad verschijnt.
3. Selecteer de map MAC_Installer.
4. Selecteer het pictogram Installatieprogramma.
5. Het Installatie-venster wordt geopend. Selecteer Ga door.
6. Selecteer Installeer.
Standaardinstallatie is de standaardinstelling en wordt voor de meeste gebruikers aanbevolen.
Alle onderdelen die nodig zijn voor de bewerkingen op het apparaat, worden dan geïnstalleerd.
Als u Aanpassen selecteert, kunt u individuele onderdelen kiezen om te installeren.
7. Voer uw toegangscode in en selecteer Installeer software.
8. Selecteer de manier waarop de printer op uw computer wordt aangesloten. De
keuzemogelijkheden zijn:
• Printer met USB-aansluiting
• Configuratie van een draadloos netwerk
9. Selecteer Ga door.
10. Selecteer Voeg printer toe en klik op Ga door. Volg de instructies in de installatiewizard.
11. Selecteer de opties die u wilt toevoegen, zoals faxen.
12. Selecteer als u dat wilt, de optie Voeg Easy Printer Manager toe aan dock.
13. Wanneer de installatie is afgerond, selecteert u Sluiten.
14. Selecteer Applicaties > Systeemvoorkeuren > Druk af en scan.
15. Selecteer het +-teken in de printerlijst en selecteer de printer of voer het IP-adres van de printer in.
16. Selecteer Voeg toe.
28
®
Xerox
Handleiding voor de gebruiker
Phaser® 3020
Page 37

Macintosh-drivers
De installatie van een Macintosh-driver ongedaan maken
Als de printerdriver niet goed werkt, kunt u de driver verwijderen en opnieuw installeren. Volg de
onderstaande stappen om de driver in Macintosh te verwijderen.
1. Controleer of het apparaat op uw computer is aangesloten en is ingeschakeld.
2. Klik op de map Applicaties.
3. Klik op de map Xerox.
4. Klik op het hulpprogramma voor het verwijderen van printersoftware.
5. Selecteer de programma's die u wilt verwijderen en klik op Verwijderen.
6. Voer uw toegangscode in.
7. Selecteer Sluiten.
®
Phaser® 3020
Xerox
Handleiding voor de gebruiker
29
Page 38

Linux-drivers
Linux-drivers
Voor het installeren van de printersoftware moet u het Linux-softwarepakket van de Xerox-website
downloaden.
Procedure voor het installeren van de Linux Unified Driver
1. Controleer of het apparaat op uw computer is aangesloten en is ingeschakeld.
U moet u aanmelden als supergebruiker (root) om de apparaatsoftware te installeren. Als u geen
supergebruiker bent, vraagt u dit na bij uw systeembeheerder.
2. Wanneer het venster voor aanmelding van de beheerder verschijnt, typt u root in het veld Login
en voert u de toegangscode van het systeem in.
3. Download het Unified Linux Driver-pakket van de Xerox-website naar uw computer.
4. Selecteer het Unified Linux Driver-pakket en pak dit pakket uit.
5. Selecteer cdroot > autorun.
6. Wanneer het welkomst-scherm verschijnt, selecteert u Volgende.
7. Wanneer de installatie is voltooid, selecteert u Voltooien.
Het installatieprogramma heeft nu op het bureaublad het pictogram Unified Driver Configuration
toegevoegd en om het u gemakkelijk te maken in het systeemmenu de groep Unified Driver. Als u
problemen ondervindt, raadpleegt u de help op het scherm, beschikbaar via het systeemmenu of
vanuit het driverpakket, zoals Unified Driver Configurator of Image Manager.
30
®
Xerox
Handleiding voor de gebruiker
Phaser® 3020
Page 39

Uw apparaat lokaal delen
Uw apparaat lokaal delen
Als er een hostcomputer rechtstreeks met een USB-kabel op het apparaat is aangesloten en ook met de
lokale netwerkomgeving is verbonden, kan de clientcomputer die op het lokale netwerk is aangesloten,
het gedeelde apparaat via de hostcomputer gebruiken om af te drukken.
Volg de onderstaande stappen om de computer te configureren voor het lokaal delen van uw apparaat.
Windows
Hostcomputer instellen
1. Installeer uw printerdriver. Raadpleeg Windows-drivers installeren.
2. Afhankelijk van uw besturingssysteem navigeert u naar Printers, Printers en faxapparaten of
Apparaten en printers vanaf het Windows Start-menu of via het bedieningspaneel.
3. Selecteer uw printerpictogram en dan de Printereigenschappen.
Opmerking Als achter de optie Printereigenschappen een ? staat, kunt u andere aangesloten
printerdrivers met de geselecteerde printer kiezen.
4. Selecteer het tabblad Delen.
5. Zet een vinkje in het selectievakje Opties voor delen wijzigen.
6. Zet een vinkje in het selectievakje Deze printer delen.
7. Voer de gegevens in het veld Sharenaam in.
8. Selecteer OK of Volgende.
Clientcomputer instellen
1. Installeer uw printerdriver. Raadpleeg Windows-drivers installeren.
2. Vanaf het Windows Start-menu selecteert u Alle programma's > Accessoires > Windows
Ver kenner.
3. Voer het IP-adres van de hostcomputer in en druk op Enter.
4. Als de hostcomputer een Gebruikersnaam en Toegangscode nodig heeft, voert u de gegevens van
de hostcomputeraccount in bij de velden Gebruikers-ID en Toegangscode.
5. Selecteer het pictogram van de printer die u wilt delen en kies Verbinden.
Als het bericht over voltooide instellingen verschijnt, selecteert u OK.
6. Open het bestand dat u wilt afdrukken en begin met afdrukken.
®
Phaser® 3020
Xerox
Handleiding voor de gebruiker
31
Page 40

Uw apparaat lokaal delen
Macintosh
De volgende stappen zijn bedoeld voor Macintosh OS X 10.8.5. Raadpleeg de Macintosh-help voor
andere OS-versies.
Hostcomputer instellen
1. Installeer uw printerdriver. Raadpleeg Macintosh-driver installeren.
2. Open de map Applicaties, selecteer Systeemvoorkeuren en selecteer Druk af en fax of Druk af
en scan.
3. Selecteer de printer die u wilt delen in de lijst met Printers.
4. Selecteer Deel deze printer.
Clientcomputer instellen
1. Installeer uw printerdriver. Raadpleeg Macintosh-driver installeren.
2. Open de map Applicaties, selecteer Systeemvoorkeuren en selecteer Druk af en fax of Druk af
en scan.
3. Selecteer Voeg toe of het +-symbool.
Er verschijnt een venster met de naam van uw gedeelde printer.
4. Selecteer uw apparaat en kies Voeg toe.
32
®
Xerox
Handleiding voor de gebruiker
Phaser® 3020
Page 41

Afdrukken in Windows
Afdrukken in Windows
LPR-afdrukken
Printerdriver installeren
1. Navigeer vanuit het Windows Start-menu naar de instellingen voor Apparaten en printers of
Printers.
2. Selecteer Printer toevoegen.
3. Selecteer de optie Lokale printer.
Als de optie Mijn Plug en Play-printer automatisch detecteren en installeren, afhankelijk van
uw besturingssysteem, is geselecteerd, verwijdert u nu het vinkje bij deze optie.
4. Selecteer de lokale printer en klik op Volgende.
5. SelecteerEen nieuwe poort maken.
6. Selecteer de LPR-optie in het vervolgkeuzemenu Poorttype:
7. Selecteer de knop Volgende.
8. Voer het IP-adres van de printer in.
9. Voer een naam voor de printer in.
10. Selecteer de knop OK.
11. U wordt om een printerdriver gevraagd. Selecteer Bladeren.
12. Selecteer de knop Bladeren.
13. Selecteer het gewenste printerdriverbestand .inf.
14. Selecteer de knop Openen.
15. Selecteer de knop OK.
16. Selecteer het printermodel in de lijst.
17. Selecteer de knop Volgende.
18. Het scherm De printer een naam geven wordt weergegeven.
19. Voer de gegevens in het veld Printernaam in.
20. Selecteer de knop Volgende. Het scherm Printer delen verschijnt.
21. Selecteer de optie Niet delen of Delen en voer de naam, locatie en eventueel een opmerking in.
22. Selecteer de knop Volgende.
23. Selecteer desgewenst Als standaardprinter instellen.
24. Selecteer Testpagina afdrukken om een testpagina af te drukken.
25. Selecteer de knop Voltooien. De printerdriver wordt nu geïnstalleerd.
26. Controleer of de testpagina op het apparaat wordt afgedrukt.
®
Phaser® 3020
Xerox
Handleiding voor de gebruiker
33
Page 42

Afdrukken in Windows
IPP-poort (Internet Printing Protocol)
Het Internet Printing Protocol (IPP) definieert een standaard protocol voor afdrukken, maar ook het
beheer van afdrukopdrachten, papierformaat, resolutie enzovoorts. IPP kan plaatselijk of via het
internet worden gebruikt en ondersteunt tevens toegangsbeheer, verificatie en codering. Dit protocol is
dan ook een geschiktere en beter beveiligde afdrukoplossing dan oudere protocollen.
Opmerking IPP-afdrukken is standaard ingeschakeld.
De IPP-poort inschakelen
1. Open de webbrowser op uw werkstation en voer het IP-adres van het apparaat in de adresbalk in.
2. Selecteer Eigenschappen.
3. Als u hierom wordt gevraagd, voert u de Gebruikersnaam van de beheerder (admin) en de
To eg a ng s c od e (1111) in en selecteert u Aanmelden. Selecteer Eigenschappen.
4. In de koppeling Netwerkinstellingen selecteert u Raw TCP/IP, LPR, IPP in de directorystructuur.
5. In het gedeelte Internet Printing Protocol (IPP):
a. Bij IPP-protocol selecteert u Inschakelen in het vervolgkeuzemenu. Als printer-URL
verschijnt http:// IP-adres van het apparaat en ipp:// IP-adres voor het apparaat. Voer de
benodigde printernaam in het gedeelte Printernaam in.
b. Selecteer de knop Geavanceerd. Voer de benodigde informatie in bij IPP Kenmerk.
Printerdriver installeren
1. Volg de stappen hieronder, die op uw besturingssysteem van toepassing zijn:
Windows 2003
Van af uw werkstation:
a. Selecteer het pictogram Mijn netwerklocaties.
b. Selecteer Eigenschappen.
Windows 7
Van af uw werkstation:
a. Selecteer Configuratiescherm.
b. Selecteer Netwerk en internet.
c. Selecteer Netwerkcentrum.
d. Selecteer Adapterinstellingen wijzigen.
Windows 2008
Van af uw werkstation:
a. Selecteer Start, selecteer Configuratiescherm.
b. Selecteer Printers.
c. Selecteer Bestand, selecteer Als administrator uitvoeren. Ga naar stap 6.
2. Selecteer het pictogram LAN-verbinding.
3. Selecteer Eigenschappen.
4. Zorg dat het TCP/IP-protocol (Internetprotocol) is geladen en dat het selectievakje is
ingeschakeld. Selecteer OK.
34
®
Xerox
Handleiding voor de gebruiker
Phaser® 3020
Page 43

Afdrukken in Windows
5. Voor:
• Windows 2003 - selecteer Instellingen en dan Printers.
• Windows Vista - selecteer Een lokale printer toevoegen.
• Windows 7 - selecteer Start selecteer Configuratiescherm, selecteer Hardware en geluiden
en selecteer Apparaten en printers.
6. Selecteer Printer toevoegen in de kolom helemaal links.
In Windows 7 selecteert u Netwerkprinter, draadloze printer of Bluetooth-printer toevoegen.
7. De wizard Printer toevoegen wordt weergegeven. Selecteer de knop Volgende.
8. Selecteer De gewenste printer wordt niet vermeld.
9. Selecteer een gedeelde printer op naam.
10. Typ HTTP:// gevolgd door de FQDN-naam (Fully Qualified Domain Name) van de printer of het IPadres in het URL-veld. De printernaam kan de hostnaam zijn, of de SMB-hostnaam zoals
weergegeven in het apparaatconfiguratierapport, afhankelijk van de naamresolutie die door uw
netwerk wordt gebruikt (WINS of DNS).
11. Selecteer de knop Volgende.
12. Selecteer de knop Bladeren en blader naar de locatie van de printerdriver. Selecteer vervolgens de
knop OK.
13. Selecteer het Printermodel en selecteer de OK-knop.
14. Selecteer Ja als u wilt dat dit de standaardprinter wordt.
15. Selecteer Volgende.
16. Selecteer Voltooien.
Raw TCP/IP afdrukken (Port 9100)
Raw TCP/IP is een afdrukprotocol dat gelijksoortig is aan LPR-afdrukken. Het protocol staat ook bekend
als interface met directe TCP/IP-aansluiting en verstuurt informatie rechtstreeks naar het apparaat. Er
is geen LPD (Line Printer Daemon) nodig. De voordelen hiervan zijn dat de verbindingen open blijven
voor meerdere afdrukbestanden en dat spoolen niet nodig is. Afdrukken is daarom sneller en
betrouwbaarder dan bij LPD-afdrukken. Raw TCP/IP afdrukken is opgenomen in Windows en andere
applicaties en besturingssystemen van derden.
Opmerking Raw TCP/IP afdrukken is standaard ingeschakeld voor poort 9100.
Poort 9100 configureren
1. Open de webbrowser op uw werkstation en voer het IP-adres van het apparaat in de adresbalk in.
2. Selecteer Eigenschappen.
3. Als u hierom wordt gevraagd, voert u admin als ID in en 1111 als Toegangscode. Selecteer dan
Aanmelden. Selecteer Eigenschappen.
4. In de koppeling Netwerkinstellingen selecteert u Raw TCP/IP, LPR, IPP in de directorystructuur.
®
Phaser® 3020
Xerox
Handleiding voor de gebruiker
35
Page 44

Afdrukken in Windows
5. In het gedeelte Raw TCP/IP afdrukken:
a. Selecteer Inschakelen.
b. Als Poortnummer voert u het benodigde poortnummer in (1 - 65535).
6. Selecteer To ep as se n om de wijzigingen op te slaan of Ongedaan maken om de instellingen terug
te zetten op de vorige waarden.
Opmerking De instellingen worden pas van kracht na het opnieuw starten van het apparaat.
Printerdriver installeren
Raadpleeg Windows-drivers.
De Windows-printerdriver configureren
Handmatige configuratie van de printerdriver
Als u de printerdriver wilt configureren zonder bidirectionele communicatie:
Volg de onderstaande stappen:
1. Selecteer het Windows Start-menu.
2. Afhankelijk van uw besturingssysteem navigeert u naar de instelling Printers of Apparaten en
printers.
3. Selecteer het pictogram Printer en vervolgens Afdrukvoorkeuren.
4. Selecteer elk tabblad en wijzig eventuele standaard printerinstellingen naar wens.
5. Selecteer Toepassen.
6. Selecteer OK.
Bidirectionele ondersteuning
Volg de stappen hieronder, die op uw besturingssysteem van toepassing zijn:
1. Selecteer het Windows Start-menu.
2. Afhankelijk van uw besturingssysteem navigeert u naar de instelling Printers of Apparaten en
printers.
3. Selecteer het printer-pictogram en vervolgens Printereigenschappen.
4. Select het tabblad Poorten.
5. Schakel het selectievakje Bidirectionele ondersteuning inschakelen in.
Met bidirectionele communicatie wordt de printerdriver automatisch bijgewerkt met de op de
printer geïnstalleerde opties. Via de Afdrukvoorkeuren van de driver worden gegevens over de
operationele status van de printer, de actieve opdrachten, voltooide opdrachten en de
papierstatus gemeld.
6. Selecteer OK.
36
®
Xerox
Handleiding voor de gebruiker
Phaser® 3020
Page 45

AirPrint
AirPrint
AirPrint is een softwaretoepassing waarmee zonder drivers kan worden afgedrukt vanaf Apple iOSmobiele apparaten en Macintosh OS-apparaten. Met AirPrint-ondersteunde printers kunt u
rechtstreeks afdrukken vanaf een Macintosh, iPhone, iPad of iPod touch.
Opmerkingen:
• AirPrint wordt niet door alle applicaties ondersteund.
• Draadloze apparaten moeten zich op hetzelfde draadloze netwerk als de printer bevinden.
• AirPrint werkt alleen als de protocollen IPP en Bonjour (mDNS) allebei zijn ingeschakeld.
• Het apparaat dat de AirPrint-opdracht verzendt, moet zich op hetzelfde subnet als de printer
bevinden. Als u wilt dat apparaten vanaf verschillende subnets kunnen afdrukken,
configureert u het netwerk zodanig dat multicast-DNS-verkeer via subnets mogelijk is.
• AirPrint-ondersteunende printers werken met iPad (alle modellen), iPhone (3GS of later) en
iPod touch (3e generatie of later), met de nieuwste versie van iOS.
• Het Macintosh OS-apparaat moet Macintosh OS 10.7 of later zijn.
1. Open een webbrowser, typ het IP-adres van de printer en druk dan op Enter of Return.
2. Klik op Aanmelden en voer het ID (admin) en de Toegangscode (1111) in.
3. Klik op Eigenschappen > Netwerkinstellingen > AirPrint.
4. Klik op Inschakelen om AirPrint in te schakelen.
Opmerking: AirPrint wordt standaard ingeschakeld wanneer IPP en Bonjour (mDNS) allebei zijn
ingeschakeld. Schakel deze instellingen in door het selecteren van Eigenschappen >
Netwerkinstellingen > Raw TCP/IP, LPR, IPP en Eigenschappen > Netwerkinstellingen > mDNS.
5. Als u de printernaam wilt wijzigen, voert u in het veld Omschrijvende naam een nieuwe naam in.
6. Als u een locatie voor de printer wilt invoeren, voert u in het veld Locatie de locatie van de printer
in.
7. Als u een fysieke locatie voor de printer wilt invoeren, voert u in het veld Geografische locatie de
geografische lengte- en breedte-coördinaten in decimale notatie in. Gebruik bijvoorbeeld
coördinaten zoals +170.1234567, +70.1234567 voor een locatie.
8. Klik op Toe pas se n .
9. Start uw printer opnieuw om de nieuwe instellingen van kracht te laten worden.
®
Phaser® 3020
Xerox
Handleiding voor de gebruiker
37
Page 46

Google Cloud Print
Google Cloud Print
Google Cloud Print is een service waarmee u via uw smartphone, tablet of ander op het web
aangesloten apparaat kunt afdrukken naar een printer. Registreer uw Google-account met de printer
en u kunt meteen al gebruik maken van de Google Cloud Print-service. U kunt uw document afdrukken
of e-mailen met Chrome OS, Chrome browser of een Gmail™/ Google Docs™-applicatie op uw mobiele
apparaat, dus u hoeft de printerdriver niet op het mobiele apparaat te installeren. Bezoek de Googlewebsite op http://www.google.com/cloudprint/learn/ of http://support.google.com/cloudprint) voor
meer informatie over Google Cloud Print.
Opmerkingen:
• Zorg dat de printer is ingeschakeld en verbonden met een bedraad of draadloos netwerk met
toegang tot het internet.
• Afhankelijk van de configuratie van uw beveiliging is het mogelijk dat uw firewall geen
ondersteuning biedt voor Google Cloud Print.
• Stel een Google e-mailaccount in.
• Configureer de printer voor gebruik van IPv4.
• Configureer zo nodig de proxyserverinstellingen.
1. Open een webbrowser, typ het IP-adres van de printer en druk dan op Enter of Return.
2. Klik op Aanmelden en voer het ID (admin) en de Toegangscode (1111) in.
3. Klik op Eigenschappen > Netwerkinstellingen > Google Cloud Print.
4. Als u de printernaam wilt wijzigen, voert u een nieuwe naam in het veld Printernaam in.
5. Als u een proxyserver moet inschakelen, selecteert u Proxy-instelling en voert u de proxygegevens
in.
6. Selecteer$ Verbinding testen om te controleren of de verbinding met de printer is gelukt.
7. Klik op Registreren om het apparaat aan te melden bij Google Cloud Print.
Opmerking: Als de link Claim-URL niet wordt weergegeven wanneer u op Registreren klikt,
vernieuwt u de CentreWare Internet Services-pagina en klikt u op Registreren.
8. Klik op de Claim-URLdie verschijnt. U wordt dan doorgestuurd naar de Google Cloud Print-website
om de registratie af te ronden.
9. Klik op Printerregistratie voltooien.
10. Uw printer is nu geregistreerd bij Google Cloud Print. Klik op Uw printer beheren. Apparaten die
zijn opgezet voor Google Cloud Print worden in de lijst vermeld.
®
38
Xerox
Handleiding voor de gebruiker
Phaser® 3020
Page 47

Papier en ander
3
afdrukmateriaal
Dit hoofdstuk bevat informatie over de verschillende typen en formaten papier die op het apparaat
gebruikt kunnen worden, de papierladen die beschikbaar zijn en de typen en formaten papier die in
elke lade geplaatst kunnen worden.
In dit hoofdstuk worden de volgende onderwerpen behandeld:
• Papier plaatsen
• Papierformaat en -type instellen
• Specificaties van afdrukmateriaal
• Afleveringslocaties papier
Xerox® Phaser® 3020
Handleiding voor de gebruiker
39
Page 48

Papier plaatsen
Papier plaatsen
Lade 1 is standaard op uw apparaat.
Er kan in de lade afdrukmateriaal van verschillende formaten en typen worden gebruikt. Raadpleeg
Papierspecificaties voor verdere specificaties.
Papier gereedmaken voor plaatsing
Voordat u papier in de lade plaatst, dient u de randen van de
papierstapel om te buigen of uit te waaieren. Hierdoor
worden vellen die aan elkaar plakken losgeschud en wordt de
kans op papierstoringen verkleind.
Opmerking: Om papier- en invoerstoringen te
voorkomen, dient u het papier pas uit de verpakking te
verwijderen wanneer u het gaat gebruiken.
Gebruik van papierlade 1
Lade 1 bevindt zich aan de voorzijde van het apparaat. Wanneer deze niet wordt gebruikt, kan hij
worden gesloten om het apparaat compacter te maken. Gebruik de lade om af te drukken op
standaard papier, evenals op transparanten, etiketten, enveloppen of briefkaarten.
Gebruik de handmatige modus voor al het speciale afdrukmateriaal.
Aanvaardbaar afdrukmateriaal is normaal papier van 76 mm x 127 mm tot 216 mm x 356 mm (3,0 x
5,0 inch tot 8,5 x 14 inch Legal met een gewicht tussen 60 g/m²en 163 g/m² (16 lb en 43 lb).
Papier in papierlade 1 plaatsen
1. Laat lade 1, aan de voorkant van het apparaat, zakken.
2. Maak een stapel papier gereed voor plaatsing door deze
hol en bol te buigen en uit te waaieren. Maak er
vervolgens op een plat oppervlak een rechte stapel van.
Verwijder de krulling van briefkaarten, enveloppen en
etiketten voordat u ze in de lade plaatst.
Opmerking: In de automatische modus kunnen
maximaal 150 vellen van 80 g/m² (20 lb )
bankpostpapier, 1 transparantvel of 1 envelop in de lade
worden geplaatst. In de modus voor handmatige invoer,
geselecteerd op het tabblad Papier in de printerdriver, is
plaats voor 1 vel van alle papiersoorten. Het gebruik van
de handmatige modus voor speciaal afdrukmateriaal
wordt sterk aanbevolen.
3. Plaats het afdrukmateriaal met de te bedrukken zijde omhoog tussen de breedtegeleiders.
Opmerking: Houd een transparant bij de randen vast en raak de te bedrukken zijde niet aan.
®
40
Xerox
Handleiding voor de gebruiker
Phaser® 3020
Page 49

4. Pas de papiergeleider aan de breedte van de stapel
afdrukmateriaal aan. Druk erop om de geleider naar het
midden van de lade te verplaatsen. Knijp ze in om de
geleider te ontgrendelen en verplaats de geleider naar de
buitenrand van de lade. Controleer of u niet te veel
afdrukmateriaal hebt geplaatst.
5. Na het plaatsen van papier in de papierlade, moet u
zorgen dat u het tabblad Papier tab in de printerdriver
selecteert om het correcte paperformaat en de correcte
papiersoort te specificeren. Wanneer u de
papiergegevens niet bevestigt, kunnen er vertragingen
bij het afdrukken optreden.
Modus Enveloppen
1. Verwijder eventuele krullen op de envelop voordat u hem in de lade plaatst.
Opmerkingen:
• U kunt een envelop plaatsen. Wanneer u op enveloppen en ander speciaal
afdrukmateriaal afdrukt, moet de handmatige invoer worden geselecteerd als bron via
de printerdriver op het tabblad Papier.
• Raadpleeg Papierspecificaties voor meer informatie over de papierspecificaties.
2. Plaats de envelop met de korte kant eerst en de klep
omlaag, zoals aangegeven in de afbeelding.
3. Pas de papiergeleider aan de breedte van het
afdrukmateriaal aan.
4. Na het plaatsen van papier in de papierlade moet u
zorgen dat u het tabblad Papier in de printerdriver
selecteert, om het correcte papierformaat en het correcte
papiertype te specificeren. Als bron moet u de
handmatige invoer selecteren. Wanneer u de
papiergegevens niet bevestigt, kunnen er vertragingen
bij het afdrukken optreden.
Papier plaatsen
®
Phaser® 3020
Xerox
Handleiding voor de gebruiker
41
Page 50

Papierformaat en -type instellen
Papierformaat en -type instellen
Als u wilt afdrukken vanaf een computer, selecteert u het papierformaat en -type in de applicatie die u
op uw computer gebruikt.
U kunt in plaats daarvan het papierformaat en -type op uw computer wijzigen. Selecteer hiertoe Xerox
Easy Printer Manager > (overschakelen op de geavanceerde modus) > Apparaatinstellingen.
42
®
Xerox
Handleiding voor de gebruiker
Phaser® 3020
Page 51

Specificaties van afdrukmateriaal
Specificaties van afdrukmateriaal
Richtlijnen voor afdrukmateriaal
Wanneer u papier, enveloppen of andere speciaal afdrukmateriaal selecteert of plaatst, dient u de
volgende richtlijnen op te volgen:
• Het afdrukken op vochtig, gekruld, gekreukt of gescheurd papier kan papierstoringen en een
slechte afdrukkwaliteit veroorzaken.
• Gebruik alleen kopieerpapier van hoge kwaliteit. Vermijd papier met letters in reliëf, perforaties of
textuur/structuur die te glad of te ruw is.
• Bewaar papier in de verpakking tot u het nodig hebt. Plaats dozen op pallets of planken en niet op
de vloer. Plaats geen zware objecten op het papier, of het nu verpakt of niet verpakt is. Bewaar
papier niet in een vochtige omgeving of onder andere omstandigheden waardoor het papier kan
gaan kreuken of krullen.
• Gebruik in de opslagruimte een vochtbestendige verpakking (plastic container of zak) om te
voorkomen dat het papier wordt aangetast door stof of vocht.
• Gebruik altijd papier of ander afdrukmateriaal dat voldoet aan de specificaties.
• Gebruik alleen goedgevormde enveloppen met scherpe, goede vouwen:
• GEEN enveloppen met klemmetjes gebruiken.
• GEEN enveloppen met vensters, gecoate voering, zelfklevende sluitingen of ander synthetisch
materiaal gebruiken.
• GEEN beschadigde of slecht gemaakte enveloppen gebruiken.
• Gebruik alleen het speciale afdrukmateriaal dat voor gebruik in laserprinters wordt aanbevolen.
• Om te voorkomen dat speciaal afdrukmateriaal zoals transparanten en etiketvellen aan elkaar
plakken, verwijdert u deze zodra ze uit de uitvoerlade komen.
• Plaats de transparanten op een vlak oppervlak nadat u ze uit het apparaat hebt verwijderd.
• Laat het speciale afdrukmateriaal niet te lang in de lade liggen. Er kan zich stof en vuil in de
handmatige invoer ophopen, en dit kan vlekkerige afdrukken veroorzaken.
• Om vlekken door vingerafdrukken te voorkomen, dient u transparanten en gecoat papier
zorgvuldig te hanteren.
• Om verbleken te voorkomen, mogen de bedrukte transparanten niet langdurig aan zonlicht
worden blootgesteld.
• Bewaar ongebruikt afdrukmateriaal bij een temperatuur tussen 15
luchtvochtigheid moet tussen 10% en 70% liggen.
• Zorg bij het plaatsen van papier dat de stapel niet boven de maximum vullijn uitsteekt
(aangegeven door het symbool) .
• Controleer of de kleefstof van de etiketten gedurende 0,1 seconde een fusertemperatuur van
o
200
C kan verdragen.
• Zorg dat er geen kleefstof tussen de etiketten zit.
°C en 30 °C. De relatieve
LET OP: Hierdoor kunnen etiketten tijdens het afdrukken losraken, waardoor er papierstoringen
kunnen optreden. Blootgestelde kleefstoffen kunnen ook schade aan apparaatonderdelen
veroorzaken.
®
Phaser® 3020
Xerox
Handleiding voor de gebruiker
43
Page 52

Specificaties van afdrukmateriaal
Ondersteund Niet ondersteundOX
• Voer een vel met etiketten niet meerdere keren in het apparaat. De klevende achterkant is
ontworpen voor eenmalige invoer door het apparaat.
• Gebruik geen etiketten die van het schutvel zijn losgeraakt of die zijn gekreukt, gebobbeld of
anderszins beschadigd.
Soorten afdrukmateriaal
Opmerking: Het is mogelijk dat niet alle toepassingen op uw model beschikbaar zijn. Controleer
uw apparaattype in Aan de slag.
In de onderstaande tabel ziet u de ondersteunde soorten afdrukmateriaal voor afdrukken voor elke
lade voor de volgende papierformaten:
• A4 8,27x11.69inch (210x297mm)
• Letter 8,5 x 11.0 inch (216 x 279 mm)
• Legal 8.5 x 14,0 inch (216 x 355 mm)
• Oficio 8,5 x 13.5 inch (216 x 343 mm)
• Folio 8.5 x 13,0 inch (216 x 330 mm)
Betekenis:
Typen Ondersteunde gewichten
Lade 1
Automatische
Lade 1
Handmatige
invoer
Normaal 70 tot 90 g/m² (19 tot 24 lb) O O
Dik 91 tot 105 g/m² (24 tot 28 lb) O O
Dun
Katoenpapier
Gekleurd
Voorbedrukt
Kringloop 70 tot 90 g/m² (19 tot 24 lb) O O
Transparanten
(alleen A4 / Letter)
60 tot 70
75 tot 90
75 tot 90
75 tot 90
138 tot 146
g/m² (16 tot 18 lb)
g/m² (20 tot 24 lb)
g/m² (20 tot 24 lb)
g/m² (20 tot 24 lb)
g/m² (37 tot 39 lb)
OO
XO
XO
XO
XO
invoer
Etiketten
Karton
Bankpost
Archief
®
44
Xerox
Handleiding voor de gebruiker
Phaser® 3020
120 tot 150
121 tot 163
105 tot 120 g/m² (28 tot 32
105 tot 120
deze optie als u de afdruk lange tijd wilt
bewaren, bijvoorbeeld een archief
g/m² (32 tot 40 lb)
g/m² (32 tot 43 lb)
g/m² (28 tot 32 lb) selecteer
lb)
XO
OO
XO
OO
Page 53

Specificaties van afdrukmateriaal
Ondersteund Niet ondersteundOX
In de onderstaande tabel ziet u de ondersteunde soorten afdrukmateriaal voor afdrukken voor elke
lade voor de volgende papierformaten:
• JIS B5 7,17 x 10.12 inch (182 x 257 mm)
• ISO B5 6,93 x 9.84 inch (176 x 250 mm)
• Executive 7,25 x 10.50 inch (184,2 x 266,7 mm)
• A5 5,85 x 8.27 inch (148,5 x 210 mm)
• A6 4,13 x 5.85 inch (105 x 148,5 mm)
• Briefkaart 4 x 6 inch (101,6 x 152,4 mm)
• Envelop Monarch 3,88 x 7.5 inch (98,4 x 190,5 mm)
• Envelop DL 4,33 x 8.66 inch (110 x 220 mm)
• Envelop C5 6,38 x 9.02 inch (162,0 x 229 mm)
• Envelop C6 4,49 x 6.38 inch (114 x 162 mm)
• Envelop nr. 10 4,12 x 9.5 inch (105 x 241 mm)
Betekenis:
Typ en Ondersteunde gewichten
Normaal 70 tot 90 g/m² (19 tot 24 lb) O O
Dik 91 tot 105 g/m² (24 tot 28 lb) O O
Dun
Katoenpapier
Gekleurd
Voorbedrukt
Kringloop 70 tot 90 g/m² (19 tot 24 lb) O O
Briefkaart
Enveloppen
60 tot 70
75 tot 90
75 tot 90
75 tot 90
121 tot 163 g/m²
75 tot 90
g/m² (16 tot 18 lb)
g/m² (20 tot 24 lb)
g/m² (20 tot 24 lb)
g/m² (20 tot 24 lb)
g/m² (20 tot 24 lb)
(32 tot 43 lb) karton
Automatische invoer
Lade 1
Handmatige invoer
OO
XO
XO
XO
XO
XO
Lade 1
®
Phaser® 3020
Xerox
Handleiding voor de gebruiker
45
Page 54

Afleveringslocaties papier
Afleveringslocaties papier
Opvangbak
Het apparaat beschikt over een afleveringslocatie:
• Opvangbak (beeldzijde omlaag), maximaal 100 vellen
van 80 g/m² (20 lb) paper, 10 transparanten en 10 vellen
met etiketten.
De opvangbak gebruiken
In de opvangbak wordt het afgedrukte papier met de beeldzijde omlaag verzameld, in de volgorde
waarin de vellen zijn afgedrukt.
46
®
Xerox
Handleiding voor de gebruiker
Phaser® 3020
Page 55

Afdrukken
Met dit product kunt u elektronische documenten omzetten in hoogwaardige afdrukken. U krijgt
toegang tot de printer en de printerfuncties via uw computer door de juiste printerdriver te installeren.
Raadpleeg de cd met drivers voor meer informatie over de printerdrivers die voor uw apparaat kunnen
worden gebruikt, of download de nieuwste versies van de Xerox-website via www.xerox.com.
In dit hoofdstuk worden de volgende onderwerpen behandeld:
• Afdrukken in Windows
• Xerox Easy Printer Manager (EPM)
•Afdrukken in Macintosh
•Afdrukken in Linux
• Afdrukken in Unix
4
Xerox® Phaser® 3020
Handleiding voor de gebruiker
47
Page 56

Afdrukken in Windows
Afdrukken in Windows
Hier volgt een overzicht van de afdrukprocedure en de toepassingen die beschikbaar zijn wanneer via
Windows wordt afgedrukt.
Opmerkingen:
• Sommige opties zijn mogelijk niet beschikbaar, afhankelijk van uw printermodel en -
configuratie.
• Afbeeldingen zijn slechts bedoeld als voorbeeld.
Afdrukprocedure
U kunt documenten vanaf uw computer afdrukken met behulp van de meegeleverde printerdrivers.
De printerdriver moet worden geïnstalleerd op elke pc waarop de printer is aangesloten.
Opmerking: Wanneer u een optie in de afdrukeigenschappen of voorkeursinstellingen selecteert,
ziet u mogelijk het waarschuwingsteken of . Een -teken betekent dat u die bepaalde
optie kunt selecteren, maar dat dit niet wordt aanbevolen, en een -teken betekent dat u die
optie niet kunt selecteren vanwege de instellingen van het apparaat of de omgeving.
1. Selecteer Afdrukken in uw toepassing.
2. Vanuit het vervolgkeuzemenu Printer: Naam selecteert u uw apparaat.
3. Selecteer Eigenschappen of Voorkeuren om uw afdrukselecties op de afzonderlijke tabbladen te
maken. Raadpleeg voor meer informatie:
• Tabblad Favorieten
• Tabblad Basis
• Tabblad Papier
• Tabblad Grafische elementen
• Tabblad Geavanceerd
• Tabblad Xerox
4. Selecteer OK om uw selecties te bevestigen.
5. Selecteer OK om het document af te drukken.
Tab b l a d Fa vo r i e te n
Het tabblad Favorieten vermeldt de standaard favorieten en de door de gebruiker gegenereerde
favorieten.
De Favorieten-optie, zichtbaar op elk tabblad behalve het Xerox-tabblad, stelt u in staat de huidige
voorkeursinstellingen op te slaan om later opnieuw te kunnen gebruiken.
®
48
Xerox
Handleiding voor de gebruiker
Phaser® 3020
Page 57

Afdrukken in Windows
Volg deze stappen om een Favorieten-item op te slaan:
1. Wijzig de instellingen naar wens op elk tabblad.
2. Klik op Opslaan.
3. Voer een naam en een beschrijving in en selecteer dan het gewenste pictogram.
4. Klik op OK. Wanneer u Favorieten opslaat, worden alle huidige driverinstellingen opgeslagen.
Als u een opgeslagen instelling wilt gebruiken, selecteert u de instelling in het tabblad Favorieten. Het
apparaat is nu ingesteld op afdrukken in overeenstemming met de instellingen die u hebt geselecteerd.
Als u een opgeslagen instelling wilt verwijderen, selecteert u de instelling in het tabblad Favorieten en
klikt u op Verwijdere n.
Opmerking: Alleen favorieten die door de gebruiker zijn gegenereerd, kunnen worden verwijderd.
Tabblad Voorbeeld
Het tabblad Voorbeeld in het rechtervenster, is alleen zichtbaar op het tabblad Favorieten. Hier wordt
een grafisch overzicht van uw selecties weergegeven.
Tabblad Gegevens
Het tabblad Gegevens in het rechtervenster, is alleen zichtbaar op het tabblad Favorieten. Hier vindt u
een overzicht van de geselecteerde Favoriet en opmerkingen over opties die niet compatibel zijn.
Tabblad Papier
Het tabblad Papier in het rechtervenster, is op elk tabblad zichtbaar, behalve op de tabbladen
Favorieten en Xerox. Hier wordt een grafisch overzicht van uw selecties weergegeven.
Tabblad Apparaat
Het tabblad Apparaat in het rechtervenster, is op elk tabblad zichtbaar, behalve op de tabbladen
Favorieten en Xerox. Hier verschijnt een overzicht van de apparaatinstellingen.
Printerstatus
Opmerking: Het venster Printerstatus en de inhoud ervan die in deze handleiding voor de gebruiker
worden weergegeven, kunnen variëren afhankelijk van het gebruikte apparaat of
besturingssysteem.
De optie Printerstatus, zichtbaar op elk tabblad, bewaakt en brengt u op de hoogte van de
apparaatstatus. Het dialoogvenster Xerox-printerstatus bestaat uit de volgende opties:
Ton er ni ve au
U kunt kijken hoeveel toner er nog in elke tonercassette aanwezig is. Het in dit venster weergegeven
apparaat en het aantal tonercassette(s) kunnen variëren, afhankelijk van het apparaat dat wordt
gebruikt. Sommige apparaten beschikken niet over deze functie.
®
Phaser® 3020
Xerox
Handleiding voor de gebruiker
49
Page 58

Afdrukken in Windows
Optie
U kunt instellingen met betrekking tot afdrukopdrachtwaarschuwingen configureren.
Verbruiksartikelen bestellen
U kunt online vervangende tonercassette(s) bestellen.
Handleiding voor de gebruiker
Deze toets opent de Handleiding voor de gebruiker wanneer er een fout optreedt. U kunt vervolgens
het hoofdstuk Problemen oplossen in de Handleiding voor de gebruiker openen.
Tabblad Basis
Op het tabblad Basis kunt u de afdrukmodus kiezen die gebruikt moet worden en opties kiezen
waarmee u kunt bepalen hoe het document eruit komt te zien op de afdrukpagina. Deze opties
bestaan onder meer uit instellingen voor de afdrukrichting en kwaliteit, lay-outopties en instellingen
voor 2-zijdig afdrukken.
Opmerking: Sommige opties zijn mogelijk niet beschikbaar, afhankelijk van uw printermodel en -
configuratie.
Afdrukstand
Met Afdrukstand kunt u selecteren in welke richting de gegevens op een pagina worden afgedrukt.
• Portret: hiermee wordt in de breedte op de pagina afgedrukt, net als een brief.
• Liggend: hiermee wordt in de lengte op de pagina afgedrukt, net als een spreadsheet.
• 180 graden roteren: Hiermee kunt u de pagina 180
graden draaien.
Lay-outopties
Met Lay-outopties kunt u een andere lay-out voor de afdrukken selecteren. U kunt selecteren hoeveel
pagina's op één vel papier moeten worden afgedrukt. Als u meer dan een pagina op een vel papier wilt
afdrukken, worden de pagina's verkleind en in de door u opgegeven volgorde gerangschikt.
• Eén pagina per vel: gebruik deze optie als de lay-out niet veranderd hoeft te worden.
• Meerdere pagina's per vel: gebruik deze optie als u meerdere pagina's op elke pagina wilt
afdrukken. U kunt maximaal 16 pagina's op een vel afdrukken. Selecteer het aantal gewenste
afbeeldingen per zijde, de paginavolgorde en eventuele paginakaders.
• Poster afdrukken: gebruik deze optie om document van één pagina te verdelen in 4, 9 of
16 stukken. Elk stuk wordt op een apart vel papier afgedrukt. De stukken kunnen dan aan elkaar
worden geplakt om zo een document van posterformaat te vormen. Selecteer Poster 2x2 voor
4pagina's, Poster 3x3 voor 9 pagina's of Poster 4x4 voor 16 pagina's. Kies vervolgens de
hoeveelheid overlapping in mm of inch.
• Katern afdrukken: Hiermee kunt u het document op beide zijden van het papier afdrukken. De
pagina's worden zodanig gerangschikt dat het afgedrukte papier dubbelgevouwen kan worden
zodat een katern ontstaat.
50
®
Xerox
Handleiding voor de gebruiker
Phaser® 3020
Page 59

Afdrukken in Windows
Paginakader: gebruik deze optie om een keuze te maken uit een grote hoeveelheid verschillende
kaders voor uw aflevering.
2-zijdig afdrukken
U kunt op beide zijden van een vel papier afdrukken. Voordat u gaat afdrukken, moet u eerst bepalen in
welke richting u het document wilt afdrukken.
Opmerking: Het is mogelijk dat niet alle toepassingen op uw model beschikbaar zijn.
• Standaardinstelling printer: als u deze optie selecteert, wordt deze toepassing bepaald door de
instellingen die op het bedieningspaneel van de printer worden geselecteerd.
• Geen: het document wordt 1-zijdig afgedrukt.
• Lange zijde: dit is de conventionele lay-out die bij boekbinden wordt gebruikt.
• Korte zijde: deze lay-out wordt vaak gebruikt voor kalenders.
• Omgekeerd dubbelzijdig: het document wordt 2-zijdig afgedrukt en de afbeeldingen op de
achterzijde worden 180 graden gedraaid.
Tabblad Papier
Met de opties op het tabblad Papier kunt u de basisspecificaties voor papierverwerking instellen
wanneer u naar de printereigenschappen gaat.
Kopieën
Hiermee kunt u kiezen hoeveel afdrukken er worden afgedrukt. U kunt 1 tot 999 afdrukken selecteren.
Papieropties
• Origineelformaat: hiermee kunt u het formaat van het origineel dat u afdrukt, instellen. Als het
gewenste formaat niet in de lijst staat in het vak Formaat, selecteert u Bewerken: Als het venster
Aangepaste papierformaatinstellingen verschijnt, stelt u het papierformaat in en selecteert u OK.
De instelling verschijnt in de lijst, zodat u deze kunt selecteren.
• Afdrukformaat: hiermee kunt u het gewenste papierformaat voor de afdrukken instellen.
• Percentage: gebruik deze optie om de inhoud van de pagina te wijzigen, zodat deze groter of
kleiner lijkt op de afgedrukte pagina. Voer het schalingspercentage in het invoervak Percentage in.
• Bron: gebruik deze optie om de gewenste papierlade te selecteren. Gebruik de handmatige invoer
als u op speciaal afdrukmateriaal, zoals enveloppen en transparanten, afdrukt. Als de papierinvoer
is ingesteld op Automatisch selecteren, selecteert de printer de papierinvoer automatisch op
basis van het benodigde formaat.
• Type: stel het Typ e in op het papiertype dat in de geselecteerde lade is geplaatst. Hiermee krijgt u
de beste afdrukkwaliteit. Als u op Enveloppen afdrukt, moet Envelop zijn geselecteerd.
• Geavanceerd: met de geavanceerde papieropties kunt u een andere papierbron selecteren voor
de eerste pagina van uw document.
• Eerste pagina: als u de eerste pagina op een ander papiertype wilt afdrukken dan de rest van
het document, selecteert u de papierlade met daarin het gewenste papier.
®
Phaser® 3020
Xerox
Handleiding voor de gebruiker
51
Page 60

Afdrukken in Windows
• Bron: gebruik deze optie om de gewenste papierlade te selecteren. Gebruik de handmatige
invoer als u op speciaal afdrukmateriaal, zoals enveloppen en transparanten, afdrukt. Als de
papierinvoer is ingesteld op Auto-selectie: de printer selecteert automatisch de papierbron,
op basis van het aangevraagde formaat.
Tabblad Grafische elementen
Met de volgende opties kunt u de afdrukkwaliteit aanpassen aan uw specifieke afdrukbehoeften.
Kwaliteit
Met deze optie kunt u voor grafische afbeeldingen de optie Standaard of Hoge resolutie kiezen.
Lettertype/tekst
• Alle tekst zwart: schakel dit selectievakje in als u alle tekst in het document zwart wilt afdrukken,
ongeacht de kleur waarin de tekst op het scherm verschijnt.
• Geavanceerd: gebruik deze optie om lettertype-opties in te stellen. True Type-fonts kunnen als
contourlettertypen of bitmapafbeeldingen worden gedownload of als grafische afbeeldingen
worden afgedrukt. Selecteer de optie Printerlettertypen gebruiken als er geen lettertypen
gedownload hoeven te worden en de printerlettertypen gebruikt moeten worden.
Grafische controller
• Geavanceerd: gebruik deze optie om de helderheids- en contrastniveaus aan te passen.
Tonerbesparing
• Selecteer Aan om toner te besparen.
Tabblad Geavanceerd
U kunt geavanceerde afdrukopties voor uw document selecteren, zoals watermerken of overlaytekst.
Watermerk
Met deze optie kunt u tekst over een bestaand document heen afdrukken. Er zijn diverse
voorgedefinieerde watermerken op de printer beschikbaar, die gewijzigd kunnen worden. U kunt ook
nieuwe watermerken aan de lijst toevoegen.
Een bestaand watermerk gebruiken
Selecteer het gewenste watermerk in de keuzelijst Watermerk. U ziet het geselecteerde watermerk in
het voorbeeld.
Een watermerk maken
1. Selecteer Bewerken in de keuzelijst Watermerk. Het venster Watermerken bewerken verschijnt.
®
52
Xerox
Handleiding voor de gebruiker
Phaser® 3020
Page 61

Afdrukken in Windows
2. Voer een tekstbericht in het vak Tekst watermerk. U kunt maximaal 40 tekens invoeren. De tekst
wordt in het voorbeeldvenster weergegeven. Als het vakje Alleen eerste pagina is ingeschakeld,
wordt het watermerk alleen op de eerste pagina afgedrukt.
3. Selecteer de watermerkopties. U kunt de naam van het lettertype, de tekenstijl, de lettergrootte of
tekstschakering selecteren in het gedeelte Te ke n s ti j l en de hoek van het watermerk instellen in
het gedeelte Hoek watermerk.
4. Selecteer To ev oe ge n om het nieuwe watermerk aan de lijst toe te voegen.
5. Als u klaar bent met bewerken, selecteert u OK.
Een watermerk bewerken
1. Selecteer Bewerken in de keuzelijst Watermerk. Het venster Watermerken bewerken verschijnt.
2. Selecteer het watermerk dat u wilt bewerken in de lijst Huidige watermerken en wijzig de opties
voor de tekst van het watermerk.
3. Selecteer Wijzigen om de wijzigingen op te slaan.
4. Als u klaar bent met bewerken, selecteert u OK.
Een watermerk verwijderen
1. Selecteer Bewerken in de keuzelijst Watermerk. Het venster Watermerken bewerken verschijnt.
2. Selecteer het watermerk dat u wilt verwijderen in de lijst Huidige watermerken en selecteer
Ver wijd eren.
3. Selecteer OK.
Overlay
Een overlay bestaat uit tekst en/of afbeeldingen die op de harde schijf van de computer zijn
opgeslagen als speciale bestandsindeling, die op elk willekeurig document kan worden afgedrukt.
Overlays worden vaak gebruikt als vervanging van voorgedrukte formulieren en briefhoofdpapier.
Opmerking: Deze optie is alleen beschikbaar als u de PCL 6-printerdriver gebruikt.
Een nieuwe pagina-overlay maken
Als u een pagina-overlay wilt gebruiken, moet u er eerst een maken met uw logo of een andere
afbeelding.
1. Maak of open een document met tekst of een afbeelding, die u in de nieuwe pagina-overlay wilt
gebruiken. Plaats de onderdelen precies zoals u ze wilt laten verschijnen bij het afdrukken als
overlay.
2. Selecteer Bewerken in de keuzelijst Overlay. Het venster Overlay bewerken verschijnt.
3. Selecteer Maken en typ een naam in het vak Bestandsnaam. Selecteer zo nodig het
bestemmingspad.
4. Selecteer Opslaan. De naam verschijnt in het vak Overzicht overlays.
5. Selecteer OK.
Opmerking: Het documentformaat van de overlay moet hetzelfde zijn als die van de documenten
die u met de overlay gaat afdrukken. Maak geen overlay met een watermerk.
6. Selecteer OK op de tabbladpagina Geavanceerd.
®
Phaser® 3020
Xerox
Handleiding voor de gebruiker
53
Page 62

Afdrukken in Windows
7. Selecteer OK in het hoofdvenster Afdrukken.
8. Het bericht Weet u het zeker? verschijnt. Selecteer Ja om te bevestigen.
Een pagina-overlay gebruiken
1. Selecteer de gewenste overlay in de keuzelijst Overlay.
Als het gewenste overlaybestand niet in het overlay-overzicht staat, selecteert u de knop
Bewerken en Overlay laden, waarna u het overlaybestand kiest.
Als u het gewenste overlaybestand op een externe bron hebt opgeslagen, kunt u het bestand ook
laden door het venster Overlay laden te openen.
Selecteer het bestand en selecteer vervolgens Openen. Het bestand verschijnt in het vak Overzicht
overlays en is beschikbaar voor afdrukken. Selecteer de overlay in het vak Overzicht overlays.
2. Selecteer zo nodig Overlay bevestigen voor afdrukken. Als dit vak is ingeschakeld, verschijnt er
telkens wanneer u een document voor afdrukken verzendt een berichtvenster waarin u wordt
gevraagd om te bevestigen dat u een overlay op het document wilt afdrukken.
Als dit vak niet is ingeschakeld en u een overlay hebt geselecteerd, wordt de overlay automatisch
bij het document afgedrukt.
3. Selecteer OK.
Een pagina-overlay verwijderen
1. Selecteer Bewerken in de keuzelijst Overlay. Het venster Overlay bewerken verschijnt.
2. Selecteer de overlay die u wilt verwijderen in het vak Overzicht overlays.
3. Selecteer Overlay verwijderen. Wanneer er een venster met een bevestigingsbericht verschijnt,
selecteert u Ja.
4. Selecteer OK.
Uitvoeropties
Selecteer de gewenste afdrukvolgorde in de keuzelijst:
• Normaal: alle pagina's worden afgedrukt.
• Alle pagina's omkeren: de printer drukt alle pagina's af, van de laatste tot de eerste pagina.
• Oneven pagina's afdrukken: de printer drukt alleen de oneven pagina's van het document af.
• Even pagina's afdrukken: de printer drukt alleen de even pagina's van het document af.
Zet een vinkje in het selectievakje Blanco pagina's overslaan als u geen blanco pagina's wilt
afdrukken.
Als u een bindmarge wilt toevoegen, schakelt u het selectievakje Handmatige marge in en selecteert u
Gegevens om de positie en breedte van de marge in te stellen.
Milieubewust
Milieubewust biedt opties voor het verminderen van bij het afdrukproces gebruikte energie en papier.
De standaard Milieubewuste instellingen in CWIS zijn:
•N op 1: 2 op 1
®
54
Xerox
Handleiding voor de gebruiker
Phaser® 3020
Page 63

Afdrukken in Windows
•Tonerbesparing: Aan
Milieubewuste instellingen in CWIS inschakelen
1. Open de webbrowser op uw werkstation en voer het IP-adres van het apparaat in de adresbalk in.
2. Druk op Enter op het toetsenbord.
3. Selecteer Aanmelden aan de bovenkant van het CentreWare Internet Services-scherm.
4. Voer het ID (admin) en de toegangscode (1111) in en selecteer Aanmelden.
5. Selecteer Milieubewust UIT (of AAN) aan de bovenkant van het scherm voor toegang tot
Milieubewust.
6. In het dialoogvenster voor de modus Milieubewust selecteert u Aan.
7. Selecteer OK.
Tab b l a d Xe r o x
Op dit tabblad vindt u versie- en copyrightgegevens, evenals koppelingen naar stuurprogramma's en
downloads, verbruiksartikelbestellingen en de Xerox-website.
®
Phaser® 3020
Xerox
Handleiding voor de gebruiker
55
Page 64

Xerox Easy Printer Manager (EPM)
Xerox Easy Printer Manager (EPM)
Xerox Easy Printer Manager is een op Windows gebaseerde applicatie die Xerox-apparaatinstellingen
op één plek combineert. Met Xerox Easy Printer Manager hebt u op één handige plek toegang tot
apparaatinstellingen, afdruk- en scanomgevingen, instellingen/acties, scannen naar pc en faxen naar
pc. Via al deze toepassingen kunt u Xerox-apparaten op eenvoudige wijze gebruiken.
Xerox Easy Printer Manager wordt automatisch tijdens de installatie van de driver geïnstalleerd.
56
®
Xerox
Handleiding voor de gebruiker
Phaser® 3020
Page 65

Afdrukken met Macintosh
Afdrukken met Macintosh
In dit hoofdstuk wordt uitgelegd hoe u kunt afdrukken in Macintosh. Voordat u gaat afdrukken, moet u
de afdrukomgeving instellen. Zie Installatie en instellingen.
Een document afdrukken
Als u in Macintosh afdrukt, moet u in elke applicatie die u gebruikt de printersoftware-instelling
controleren. Volg de onderstaande stappen om af te drukken vanaf een Macintosh-computer:
1. Open het document dat u wilt afdrukken.
2. Open het menu Archief en selecteer Pagina-instelling (Documentinstellingen in sommige
applicaties).
3. Kies papierformaat, richting, verkleinen/vergroten en andere opties. Zorg dat uw apparaat is
geselecteerd en selecteer OK.
4. Open het menu Archief en selecteer Druk af.
5. Kies het gewenste aantal exemplaren en geef aan welke pagina's u wilt afdrukken.
6. Selecteer Druk af.
Printerinstellingen wijzigen
U kunt gebruikmaken van de geavanceerde afdruktoepassingen van uw printer.
Open een applicatie en selecteer Druk af in het menu Archief. De printernaam die in het
printereigenschappenvenster wordt weergegeven, is afhankelijk van de gebruikte printer. Afgezien van
de naam bestaat het printereigenschappenvenster uit vrijwel dezelfde onderdelen.
Opmerking: De instellingsopties kunnen verschillen, afhankelijk van de printer en de Macintosh
OS-versie.
Te xt Ed i t
Met deze optie kunt u een koptekst en voettekst afdrukken.
Afdruktoepassingen
Stel de Papiersoort in op de papiersoort die zich in de lade bevindt van waaruit u wilt afdrukken.
Zo krijgt u de beste afdrukkwaliteit. Als u een ander type afdrukmateriaal plaatst, moet u het
bijbehorende papiertype selecteren.
®
Phaser® 3020
Xerox
Handleiding voor de gebruiker
57
Page 66

Afdrukken met Macintosh
Lay-out
Het tabblad Lay-out bevat opties waarmee u de weergave van het document op de afgedrukte pagina
kunt aanpassen. U kunt verschillende pagina's op één vel papier afdrukken.
2-zijdig: hiermee kunt u een dubbelzijdig document afdrukken.
Omgekeerde paginarichting: Hiermee kunt u de paginarichting omkeren (180 graden draaien). Als u
bijvoorbeeld de bovenkant van een document aan de linkerkant van het papier wilt afdrukken,
selecteert u de liggende richting en dan Omgekeerde paginarichting.
Papierverwerking
Met deze optie kunt u de volgende basispapierverwerkingsspecificaties instellen: Sets, Af te drukken
pagina's, Paginavolgorde, Aanpassen op papierformaat.
Voorblad
Met deze optie kunt u een voorblad voor of na het document afdrukken.
Verbruiksartikelenniveaus
Deze optie toont het huidige tonerniveau.
Illustraties
Met deze optie kunt u de afdrukresolutie selecteren. Hoe hoger de instelling, hoe scherper tekens en
grafische afbeeldingen worden afgedrukt. Als u een hoge instelling selecteert, kan het iets langer duren
voordat het document is afgedrukt.
Meerdere pagina's op een vel afdrukken
U kunt meer dan een pagina op één vel papier afdrukken. Dit is een goedkope manier om
conceptpagina's af te drukken.
1. Open een applicatie en selecteer Druk af in het menu Archief.
2. Selecteer Lay-out in de keuzelijst onder Pag.'s. Selecteer in de keuzelijst Pagina’s per vel het
aantal pagina's dat u op één vel papier wilt afdrukken.
3. Selecteer de andere opties die u wilt gebruiken.
4. Selecteer Druk af. Het apparaat drukt het geselecteerde aantal pagina's op één vel papier af.
58
®
Xerox
Handleiding voor de gebruiker
Phaser® 3020
Page 67

Afdrukken met Macintosh
2-zijdig afdrukken
U kunt op beide zijden van het papier afdrukken.
1. Selecteer in uw Macintosh-applicatie Druk af in het menu Archief.
2. Selecteer Lay-out in de keuzelijst onder Richting.
3. Selecteer Aan bij de optie 2-zijdig afdrukken.
4. Selecteer de andere opties die u wilt gebruiken en selecteer Druk af.
Gebruik van AirPrint
AirPrint is een softwaretoepassing waarmee zonder drivers kan worden afgedrukt vanaf Apple iOSmobiele apparaten en Mac OS-apparaten. Met AirPrint-ondersteunde printers kunt u rechtstreeks
afdrukken vanaf een Macintosh, iPhone, iPad of iPod touch. Ga voor meer informatie naar het
onderwerp AirPrint in Installatie en instellingen van deze handleiding voor de gebruiker.
Gebruik van Google Cloud Print
Google Cloud Print is een service waarmee u via uw smartphone, tablet of ander op het web
aangesloten apparaat kunt afdrukken naar een printer. Ga voor meer informatie naar het onderwerp
Google Cloud Print in Installatie en instellingen van deze handleiding voor de gebruiker.
®
Phaser® 3020
Xerox
Handleiding voor de gebruiker
59
Page 68

Afdrukken met Linux
Afdrukken met Linux
Afdrukken vanuit applicaties
Vanuit een groot aantal Linux-applicaties kunt u afdrukken met het Common Unix Printing System
(CUPS). Met deze printer kunt u vanuit al deze applicaties afdrukken.
1. Open een applicatie en selecteer Druk af in het menu Archief.
2. Selecteer rechtstreeks Print (Afdrukken) via lpr.
3. Selecteer het apparaat uit de lijst met printers in het venster LPR GUI en selecteer Properties
(Eigenschappen).
4. Wijzig de eigenschappen van de afdruktaak met behulp van de volgende vier tabbladen die boven
in het venster worden weergegeven.
• General (Algemeen): met deze optie kunt u het papierformaat, het papiertype en de
afdrukstand van de documenten wijzigen. Hiermee kunt u de functie dubbelzijdig afdrukken
inschakelen, voor- en achterbladen toevoegen en het aantal pagina’s per vel wijzigen.
• Te k st : met deze optie kunt u paginamarges opgeven en tekstopties instellen, zoals
regelafstand en kolommen.
• Illustraties: met deze optie kunt u afbeeldingsopties instellen voor het afdrukken van
afbeeldingsbestanden, zoals kleuropties en grootte en de positie van de afbeelding.
• Geavanceerd: met deze optie kunt u de afdrukresolutie, papierinvoer en bestemming
instellen.
5. Selecteer Apply (Toepassen) om de wijzigingen toe te passen en sluit het venster Properties
(Eigenschappen).
6. Selecteer OK in het venster LPR GUI om met afdrukken te beginnen.
Het venster Printing (Afdrukken) verschijnt, waarin u de status van de afdruktaak kunt controleren.
Bestanden afdrukken
U kunt een groot aantal bestandstypen op dit apparaat afdrukken via het standaard-CUPShulpprogramma, rechtstreeks vanaf de opdrachtregel. Het standaard lpr-programma wordt echter door
het driverpakket vervangen met een veel gebruikersvriendelijker LPR GUI-programma.
Bestanden afdrukken:
1. Typ lpr <bestandsnaam> in de opdrachtregel van de Linux-shell en druk op Enter. Het venster LPR
GUI wordt geopend.
2. Als u alleen lpr typt en op Enter drukt, wordt eerst het venster Select file(s) to print (Af te drukken
bestand(en) selecteren) weergegeven. Selecteer de bestanden die u wilt afdrukken en selecteer
Open (Openen).
3. In het venster LPR GUI selecteert u uw apparaat in de lijst en wijzigt u de eigenschappen van de
afdruktaak.
4. Selecteer OK om het afdrukken te starten.
®
60
Xerox
Handleiding voor de gebruiker
Phaser® 3020
Page 69

Afdrukken met Linux
Printereigenschappen configureren
In het venster Printer Properties (Printereigenschappen) dat u kunt openen via Printer Configuration
(Printerconfiguratie) kunt u de verschillende eigenschappen van uw printer wijzigen.
1. Open Unified Driver Configurator.
Schakel zo nodig over naar Printer Configuration (Printerconfiguratie).
2. Selecteer uw apparaat in de lijst met beschikbare printers en selecteer Properties
(Eigenschappen).
3. Het venster Printer Properties (Printereigenschappen) wordt geopend.
Dit venster bestaat uit de volgende vijf tabbladen:
• Algemeen: met deze optie kunt u de locatie en naam van de printer wijzigen. De naam die u
op dit tabblad invoert, wordt weergegeven in de lijst met printers in Printer Configuration
(Printerconfiguratie).
• Verbinding: met deze optie kunt u een andere poort bekijken of selecteren. Als u de
printerpoort van USB wijzigt in parallel of omgekeerd terwijl de printer in gebruik is, moet u de
printerpoort op dit tabblad opnieuw configureren.
• Driver: met deze optie kunt u een andere driver voor het apparaat bekijken of selecteren.
Door het selecteren van Options (Opties) kunt u de standaardopties van het apparaat
instellen.
• Opdrachten: deze optie toont de lijst met afdruktaken. Selecteer Cancel job (Taak annuleren)
om de geselecteerde taak te annuleren. Schakel het selectievakje Show completed jobs
(Voltooide taken tonen) in voor een lijst met eerdere afdruktaken.
• Classes (Klassen): deze optie toont de klasse waartoe uw apparaat behoort. Selecteer Add to
Class (Toevoegen aan klasse) om uw apparaat aan een bepaalde klasse toe te voegen of
selecteer Remove from Class (Verwijderen uit klasse) als u het apparaat uit de geselecteerde
klasse wilt verwijderen.
4. Selecteer OK om de wijzigingen toe te passen en sluit het venster Printer Properties
(Printereigenschappen).
®
Phaser® 3020
Xerox
Handleiding voor de gebruiker
61
Page 70

Afdrukken in Unix
Afdrukken in Unix
Bestanden afdrukken
Nadat u de printer hebt geïnstalleerd, kiest u de afbeelding, tekst of PS die u wilt afdrukken.
1. Voer de opdracht “printui <naam_van_af_te_drukken_bestand>” uit. Als u bijvoorbeeld
“document1” afdrukt, gebruikt u de opdracht printui document1.
Hiermee wordt Print Job Manager van de Unix-printerdriver geopend, waarin u diverse
afdrukopties kunt selecteren.
2. Selecteer een printer die al is toegevoegd.
3. Selecteer de afdrukopties in het venster, bijvoorbeeld Page Selection (Paginaselectie).
4. Selecteer hoeveel kopieën u wilt in Number of Copies (Aantal kopieën).
5. Druk op OK om de afdruktaak te starten.
Printereigenschappen configureren
In de Print Job Manager van de Unix-printerdriver kunt u diverse afdrukopties configureren via de
printeroptie Properties (Eigenschappen). U kunt ook de volgende sneltoetsen gebruiken: H voor Help, O
voor OK, A voor Apply (Toepassen) en C voor Cancel (Annuleren).
Tabblad General (Algemeen)
• Papierformaat: hiermee kunt u het papierformaat naar wens instellen, bijvoorbeeld A4, Letter of
een ander papierformaat.
• Papiersoort: kies het type papier. De beschikbare opties in de lijst zijn Printer Default
(Printerstandaard), Plain (Normaal) en Thick (Dik).
• Papierinvoer: selecteer de papierlade die moet worden gebruikt. Dit is standaard ingesteld op
Auto Selection (Auto selectie).
• Afdrukstand: selecteer in welke richting de gegevens op een pagina moeten worden afgedrukt.
• Dubbelzijdig: druk op beide zijden van het papier af om papier te besparen.
• Multiple pages (Meerdere pagina's): druk meerdere pagina's op één zijde van het papier af.
• Paginakader: kies een kaderstijl (bijv. single-line hairline (enkele haarlijn), double-line hairline
(dubbele haarlijn))
Tabblad Image (Afbeelding)
Op dit tabblad kunt u de helderheid, resolutie of afbeeldingspositie van uw document wijzigen.
Tab b lad Text (Tek s t)
Op dit tabblad kunt u de tekenmarge, regelafstand of de kolommen van de daadwerkelijke afdrukken
instellen.
®
62
Xerox
Handleiding voor de gebruiker
Phaser® 3020
Page 71

Afdrukken in Unix
Tabblad Margins (Kantlijnen)
• Use Margins (Kantlijnen gebruiken): stel de kantlijnen voor het document in. Kantlijnen zijn
standaard uitgeschakeld. U kunt de kantlijninstelling wijzigen door de waarden in de
desbetreffende velden te wijzigen. Deze standaard ingestelde waarden zijn afhankelijk van het
geselecteerde papierformaat.
• Unit (Eenheid): wijzig de eenheden in punten, inches of centimeters.
Tabblad Printer-Specific Settings (Printerspecifieke instellingen)
Selecteer diverse opties in het frame JCL en General (Algemeen) om diverse instellingen aan te passen.
Deze opties zijn specifiek voor de printer en zijn afhankelijk van het PPD-bestand.
®
Phaser® 3020
Xerox
Handleiding voor de gebruiker
63
Page 72

Afdrukken in Unix
64
®
Xerox
Phaser® 3020
Handleiding voor de gebruiker
Page 73
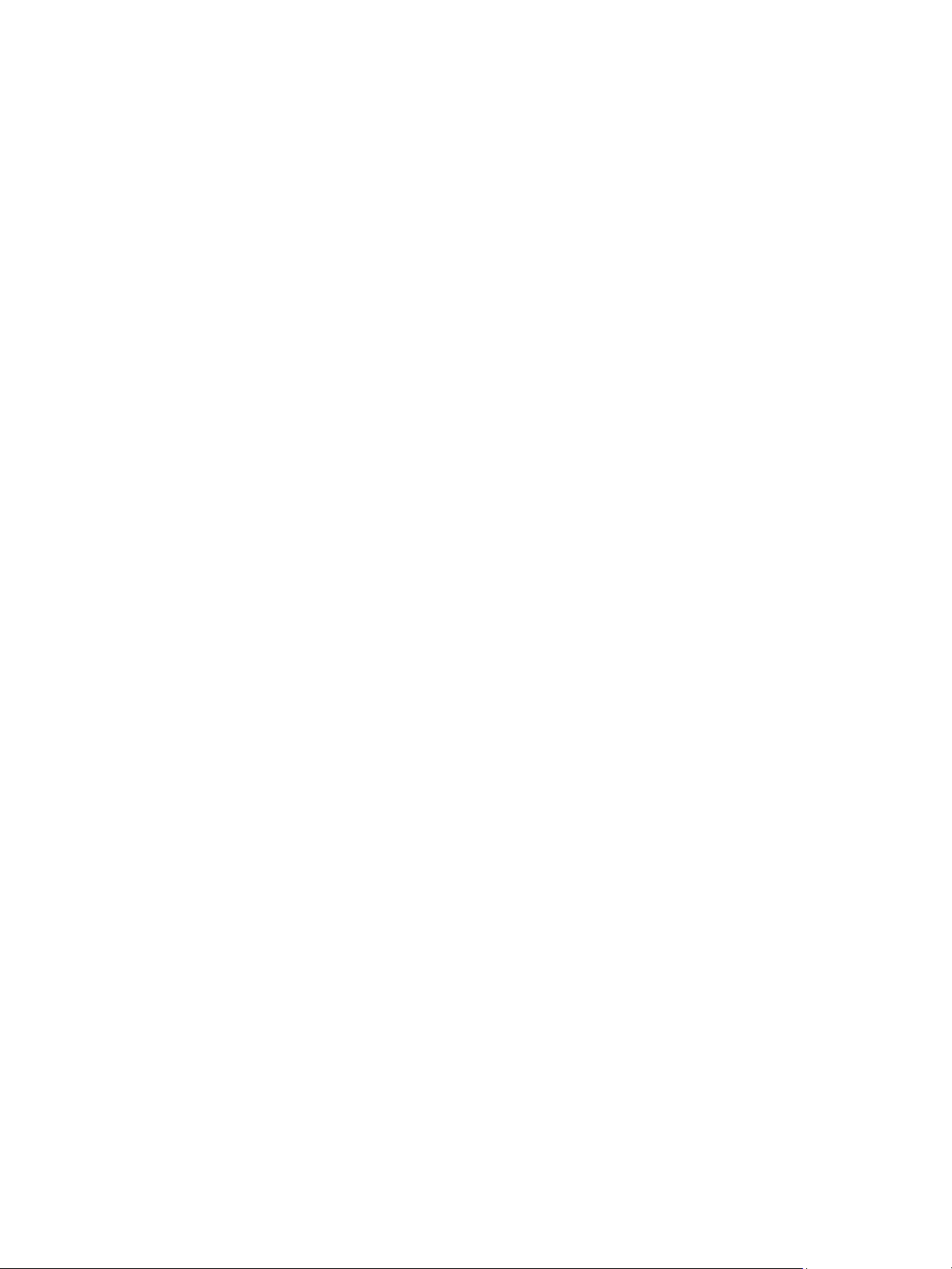
Beveiliging
Dit hoofdstuk beschrijft de configuratie van de beveiligingsfuncties voor het apparaat.
In dit hoofdstuk worden de volgende onderwerpen vermeld:
• Beveiliging bij Xerox
• Beveiligingsinstellingen
• Beheer digitaal certificaat apparaat
•SNMP
•SNMPv3
•IPsec
• IP-filteren
•802.1x-verificatie
5
Xerox® Phaser® 3020
Handleiding voor de gebruiker
65
Page 74

Beveiliging bij Xerox
Beveiliging bij Xerox
Voor de meest recente informatie over het beveiligd installeren, opzetten en bedienen van uw
apparaat raadpleegt u de Xerox-website met beveiligingsgegevens op www.xerox.com/security.
Beveiligingsinstellingen
Teneinde onbevoegde wijzigingen in printerinstellingen te voorkomen, moet u zorgen dat er een
Aanmeldings-id enToegangscode wordt ingevoerd in het gedeelte Systeembeheerder.
Beheerdersaccounts
1. Open de webbrowser op uw werkstation en voer het IP-adres van het apparaat in de adresbalk in.
2. Druk op Enter.
3. Selecteer Eigenschappen.
4. Als u hierom wordt gevraagd, voert u de gebruikersnaam van de beheerder (admin) in en de
Toe gan gs co de (1111). Selecteer vervolgens Aanmelden. Selecteer Eigenschappen.
5. Bij de link Beveiliging aan de linkerkant selecteert u Systeembeveiliging.
6. Selecteer Systeembeheerder.
7. Als dit nodig is, voert u de Beheerder-gegevens in voor:
•Naam
• Telefoonnummer
•Locatie
• E-mailadres
8. Het selectievakje WebUI-toegangsbeheer regelt toegang tot het scherm Internet Services.
Selecteer als dit nodig is, Inschakelen.
9. Als u de Toegangscode van de beheerder wilt wijzigen, schakelt u het selectievakje Toe ga ng sc o de
wijzigen in en voert u de gewenste Aanmeldings-ID en Toegangscode in. De
standaardinstellingen zijn respectievelijk admin en 1111.
10. Selecteer de toets Geavanceerd voor Geavanceerd toegangsbeheer.
11. Selecteer zo nodig Aanmelding bij IPv4-adres beschermen en voer het IP-adres voor aanmelding
dat u wilt beschermen, in het IPv4-adresvak in.
12. Selecteer de gewenste optie voor Beleid bij aanmeldingsfout. De opties zijn: Uit, 3 keer en 5 keer.
13. Selecteer het gewenste aantal minuten in het menu Automatisch afmelden.
14. Selecteer Beveiligingsinstellingen opnieuw instellen om deze optie desgewenst in te schakelen.
15. Selecteer Opslaan.
16. Selecteer Toepassen om de wijzigingen op te slaan.
17. Selecteer OK wanneer het bevestigingsbericht verschijnt.
66
®
Xerox
Handleiding voor de gebruiker
Phaser® 3020
Page 75

Beveiligingsinstellingen
Toepassingsbeheer
Het scherm voor toepassingsbeheer stelt u in staat tot het regelen van de toepassingen, fysieke
poorten, beveiliging bij scannen naar pc en netwerkprotocollen die op het apparaat beschikbaar zijn.
1. Open de webbrowser op uw werkstation en voer het IP-adres van het apparaat in de adresbalk in.
2. Druk op Enter.
3. Selecteer Eigenschappen.
4. Indien u hierom wordt gevraagd, voert u de Gebruikersnaam (admin) en Toegangscode (1111)
van de Beheerder in en selecteert u Aanmelden. Selecteer Eigenschappen.
5. Bij de link Beveiliging aan de linkerkant selecteert u Systeembeveiliging.
6. Selecteer de koppeling Toepassingsbeheer in de directorystructuur.
7. Als u een toepassing wilt in- of uitschakelen, selecteert u het betreffende selectievakje
Inschakelen of Uitschakelen.
• Voor het LPR/LPD-protocol voert u het benodigde poortnummer in. De standaardinstelling is
515.
• Voor Raw TCP/IP afdrukken voert u het benodigde poortnummer in. De standaardinstelling
is 9100.
8. Klik op Toe pas se n om de wijzigingen op te slaan.
9. Selecteer OK.
Start het apparaat opnieuw.
In het scherm Apparaat opnieuw starten kunt u het apparaat extern vanaf uw bureaublad opnieuw
starten.
Opmerking: Wanneer het apparaat opnieuw is gestart, kan het even duren voordat de
netwerkcontroller opnieuw is gestart.
De netwerkverbinding is gedurende deze periode niet beschikbaar.
1. Open de webbrowser op uw werkstation en voer het IP-adres van het apparaat in de adresbalk in.
2. Druk op Enter.
3. Selecteer Eigenschappen.
4. Als u hierom wordt gevraagd, voert u de gebruikersnaam van de beheerder (admin) in en de
Toe gan gs co de (1111). Selecteer vervolgens Aanmelden. Selecteer Eigenschappen.
5. Bij de link Beveiliging aan de linkerkant selecteert u Systeembeveiliging.
6. Selecteer de koppeling Apparaat opnieuw starten in de directorystructuur.
7. Als u het apparaat opnieuw wilt starten, selecteert u de benodigde toets Nu opnieuw starten.
8. Het scherm Wilt u het apparaat echt opnieuw starten? verschijnt. Klik op Ja. Het apparaat wordt
opnieuw gestart. Tijdens het opnieuw starten van uw apparaat is CentreWare Internet Services
mogelijk enkele minuten niet beschikbaar.
®
Phaser® 3020
Xerox
Handleiding voor de gebruiker
67
Page 76

Beheer digitaal certificaat apparaat
Beheer digitaal certificaat apparaat
Overzicht
Het apparaat kan worden geconfigureerd voor beveiligde toegang met het SSL-protocol (Secure Socket
Layer) via digitale certificaten. SSL maakt beveiligde toegang tot het apparaat mogelijk.
Voor het inschakelen van SSL op een apparaat moet het apparaat een eigen digitale certificaat
hebben. Wanneer clients een verzoek doen bij het apparaat, exporteert het apparaat het certificaat om
te voorzien in een gecodeerd kanaal.
Er zijn twee opties beschikbaar om een servercertificaat voor het apparaat te verkrijgen:
• Instellen dat het apparaat een zelf-ondertekend certificaat maakt
• Een verzoek maken om een certificaat te laten ondertekenen door een certificeringsinstantie en
dat certificaat vervolgens uploaden naar het apparaat.
Een zelf-ondertekend certificaat betekent dat het apparaat een eigen certificaat ondertekent als zijnde
vertrouwd en de openbare sleutel voor het certificaat maakt, voor gebruik bij SSL-codering.
Een certificaat van een certificeringsinstantie of een server die functioneert als certificeringsinstantie
(bijvoorbeeld als Windows 2000 certificaatdiensten uitvoert) kan naar het apparaat worden geüpload.
Opmerking: Voor elk Xerox-apparaat is hiertoe een afzonderlijk verzoek nodig.
Informatiechecklist
Zorg dat de volgende opties op het apparaat zijn geconfigureerd:
• Er moet een IP-adres of hostnaam op het apparaat zijn geconfigureerd.
• DNS moet zijn ingeschakeld en geconfigureerd op het apparaat.
Opmerking: Dit wordt gebruikt voor het instellen van de begintijd voor zelf-ondertekende
certificaten.
Toegang tot het scherm Beheer digitaal certificaat apparaat
1. Open de webbrowser op uw werkstation en voer het IP-adres van het apparaat in de adresbalk in.
2. Druk op Enter.
3. Selecteer het pictogram Eigenschappen.
4. Indien u hierom wordt gevraagd, voert u de Gebruikersnaam (admin) en Toegangscode (1111)
van de Beheerder in en selecteert u Aanmelden. Selecteer Eigenschappen.
5. Bij de link Beveiliging aan de linkerkant selecteert u Netwerkbeveiliging.
6. Selecteer de koppeling Digitaal certificaat. De pagina Certificaatbeheer verschijnt.
7. Selecteer To ev oe ge n.
68
®
Xerox
Handleiding voor de gebruiker
Phaser® 3020
Page 77

Beheer digitaal certificaat apparaat
Selecteer een van de volgende opties:
• Apparaatcertificaat of CSR installeren/maken. De volgende opties zijn beschikbaar:
• Een zelf-ondertekend apparaatcertificaat maken
• Door CA ondertekend apparaatcertificaat installeren
• Een CSR (Certificate Signing Request - Verzoek om ondertekening certificaat) maken
• Hoofddirectory-certificaat installeren
Een elf-ondertekend certificaat maken
1. In het gedeelte Nieuw certificaat installeren/maken selecteert u Een zelf-ondertekend
certificaat maken.
2. Selecteer Volgende.
3. In het gedeelte Zelf-ondertekend certificaat:
a. Typ een omschrijvende naam.
b. In het veld Landencode van 2 letters voert u de Landencode in waarmee het land wordt
vertegenwoordigd waarin het apparaat zich bevindt. De landencode moet worden ingevoerd
als ISO 3166-landencode, bestaande uit twee tekens.
c. Voer zo nodig gegevens in de volgende velden in:
•Naam staat/provincie
• Gewest/district
• Organisatie
• Organisatie-eenheid
De informatie die voor deze opties wordt ingevoerd, moet het apparaat beschrijven in
overeenstemming met het X500-directoryplan, maar kan een willekeurige waarde zijn die
betekenisvol is voor de klant teneinde het apparaat te kunnen identificeren.
Opmerking: De algemene naam is afkomstig uit het IP-adres/de hostnaam van het apparaat en
de domeinnaam.
d. In het vak Geldigheidsduur voert u in hoeveel dagen het certificaat geldig moet zijn. Na het
bereiken van het gespecificeerde tijdstip, vervalt het certificaat. De begintijd wordt
gebaseerd op de huidige systeemtijd van het apparaat. Het is dus belangrijk dat de tijd
correct p het apparaat is ingesteld.
e. Voer het e-mailadres in van de beheerder die verantwoordelijk is voor het beveiligde beheer
van het apparaat.
4. Select de knop Volgende. Er verschijnt een bericht om aan te geven of het maken van het
certificaat is gelukt.
5. Klik op de toets Sluiten. Het certificaat wordt in het gedeelte Certificaatbeheer weergegeven.
6. Volg de stappen in Beveiligde verbinding inschakelen.
®
Phaser® 3020
Xerox
Handleiding voor de gebruiker
69
Page 78

Beheer digitaal certificaat apparaat
Verzoek tot het ondertekenen van een certificaat maken
1. In het gedeelte Nieuw certificaat installeren/maken selecteert u Verzoek tot het ondertekenen
van een certificaat maken.
2. Selecteer Volgende.
3. In het gedeelte Verzoek tot het ondertekenen van een certificaat (CRS):
a. Voer een Omschrijvende naam in om het verzoek te identificeren.
b. In het veld Landencode van 2 letters voert u de Landencode in waarmee het land wordt
vertegenwoordigd waarin het apparaat zich bevindt. De landencode moet worden ingevoerd
als ISO 3166-landencode, bestaande uit twee tekens.
c. Voer zo nodig gegevens in de volgende velden in:
•Naam staat/provincie
• Gewest/district
• Organisatie
• Organisatie-eenheid
De informatie die voor deze opties wordt ingevoerd, moet het apparaat beschrijven in
overeenstemming met het X500-directoryplan, maar kan een willekeurige waarde zijn die
betekenisvol is voor de klant teneinde het apparaat te kunnen identificeren.
Opmerking: De algemene naam is afkomstig uit het IP-adres/de hostnaam van het apparaat en
de domeinnaam.
d. Voer het e-mailadres in van de beheerder die verantwoordelijk is voor het beveiligde beheer
van het apparaat.
4. Klik op Volgende.
5. In het gedeelte Verzoek tot het ondertekenen van een certificaat (CRS) klikt u op Downloaden.
6. Stuur het gedownloade bestand naar uw certificeringsinstantie voor digitale ondertekening.
7. Wanneer u het ondertekende certificaat weer terug krijgt van uw certificeringsinstantie, volgt u de
onderstaande stappen voor het Installeren van een door een CA ondertekend apparaatcertificaat.
Een door een CA ondertekend apparaatcertificaat installeren
1. In het gedeelte Nieuw certificaat installeren/maken selecteert u Door CA ondertekend
apparaatcertificaat installeren.
2. Selecteer Volgende.
3. In het gedeelte Certificaatgegevens:
a. Voer een Omschrijvende naam in om het certificaat te identificeren.
b. Voer de benodigde privé-toegangscode in en kies Toegangscode bevestigen.
c. In het gedeelte Door CI ondertekend certificaat klikt u op Bladeren om het
certificaatbestand op uw computer te vinden. Selecteer het bestand.
d. Klik op Volgende.
4. Selecteer de toets To e pa ss en om de wijzigingen te accepteren.
Als u hierom wordt gevraagd, voert u de beheerder-gebruikersnaam (admin) in en de
Toe gan gs co de (1111). Selecteer vervolgens OK.
5. Als alles goed is gegaan, verschijnt in het gedeelte Huidige status een bevestigingsbericht.
6. Volg de stappen in Beveiligde verbinding inschakelen.
70
®
Xerox
Handleiding voor de gebruiker
Phaser® 3020
Page 79

Beheer digitaal certificaat apparaat
Hoofddirectory-certificaat installeren
1. In het gedeelte Basiscertificaat installeren selecteert u Nieuw basiscertificaat installeren.
2. Selecteer Volgende.
3. In het gedeelte Certificaatgegevens voert u een Omschrijvende naam in om het certificaat te
identificeren.
4. In het gedeelte Basiscertificaat klikt u op Bladeren om het certificaatbestand op uw computer te
vinden. Selecteer het bestand.
5. Klik op Volgende.
6. Selecteer de toets To e pa ss en om de wijzigingen te accepteren.
Indien u hierom wordt gevraagd, voert u de Gebruikersnaam (admin) en Toegangscode (1111)
van de Beheerder in en selecteert u Aanmelden.
7. Als alles goed is gegaan, verschijnt in het gedeelte Huidige status een bevestigingsbericht.
8. Volg de stappen in Beveiligde verbinding inschakelen.
Beveiligde verbinding inschakelen
Als het apparaat eenmaal een apparaatservercertificaat heeft, kunt u een beveiligde verbinding
inschakelen.
1. Open de webbrowser op uw werkstation en voer het IP-adres van het apparaat in de adresbalk in.
2. Druk op Enter.
3. Selecteer het pictogram Eigenschappen.
4. Indien u hierom wordt gevraagd, voert u de Gebruikersnaam (admin) en Toegangscode (1111)
van de Beheerder in en selecteert u Aanmelden. Selecteer Eigenschappen.
5. Bij de link Beveiliging aan de linkerkant selecteert u Netwerkbeveiliging.
6. Selecteer de koppeling Beveiligde verbinding.
7. Klik op de toets Certificaat selecteren en selecteer het benodigde certificaat. Klik op Selecteren.
Het certificaat wordt in het gedeelte Certificaat voor beveiligde verbinding weergegeven.
8. In het gedeelte Beveiligde HTTP selecteert u de benodigde optie in het menu HTTPs. Selecteer
zowel HTTP als HTTPs om beveiligde IPP in te schakelen of kies alleen HTTPs.
9. Selecteer zo nodig Functies importeren en exporteren.
10. Als u Zowel HTTP als HTTPs hebt geselecteerd, selecteert u nu zo nodig Aan in het menu IPPs.
11. Selecteer Toepassen om de wijzigingen op te slaan.
®
Phaser® 3020
Xerox
Handleiding voor de gebruiker
71
Page 80

Beheer digitaal certificaat apparaat
Een certificaat bewerken of verwijderen
1. Open de webbrowser op uw werkstation en voer het IP-adres van het apparaat in de adresbalk in.
2. Druk op Enter.
3. Selecteer het pictogram Eigenschappen.
4. Indien u hierom wordt gevraagd, voert u de Gebruikersnaam (admin) en Toegangscode (1111)
van de Beheerder in en selecteert u Aanmelden. Selecteer Eigenschappen.
5. Bij de link Beveiliging aan de linkerkant selecteert u de koppeling Netwerkbeveiliging.
6. Selecteer de koppeling Digitaal certificaat. De pagina Certificaatbeheer verschijnt nu met een
lijst van de certificaten die op dit apparaat zijn geïnstalleerd.
7. Selecteer het vak naast de Omschrijvende naam van het certificaat dat u wilt bewerken of
verwijderen.
• Selecteer de toets Bewerken om het certificaat te bewerken. Maak de benodigde wijzigingen
en klik op To e pa ss en .
• Selecteer de toets Verwijderen om het certificaat te verwijderen en klik op Ja om te
bevestigen.
72
®
Xerox
Handleiding voor de gebruiker
Phaser® 3020
Page 81

SNMP
SNMP
De SNMP-instellingen (Simple Network Management Protocol) kunnen worden geconfigureerd via
CentreWare Internet Services.
1. Open de webbrowser op uw werkstation en voer het IP-adres van het apparaat in de adresbalk in.
2. Druk op Enter.
3. Selecteer het pictogram Eigenschappen.
4. Indien u hierom wordt gevraagd, voert u de Gebruikersnaam (admin) en Toegangscode (1111)
van de Beheerder in en selecteert u Aanmelden. Selecteer Eigenschappen.
5. In Netwerkinstellingen selecteert u SNMP.
6. Selecteer SNMPv1/v2.
a. Selecteer het selectievakje Inschakelen om het SNMPv1/v2-protocol in te schakelen.
b. Selecteer de benodigde Groepsnaam in de lijst of klik op Toevoegen om een nieuwe SNMP-
groep toe te voegen. Het pop-upmenu To ev oe ge n verschijnt.
• Voer de benodigde naam voor de SNMP-groep in.
• Selecteer de gewenste toegangsbevoegdheid.
7. Selecteer Toepassen om de wijzigingen op te slaan.
8. Selecteer OK wanneer het bevestigingsbericht verschijnt.
SNMP-traps
U kunt IPv4-trapbestemmingsadressen specificeren.
1. Selecteer vanuit de SNMP-pagina in het gedeelte SNMP-traps Toe voe ge n .
2. In het gedeelte Trapbestemmingsadres voert u de gegevens in de velden IPv4-adres en
Poortnummer in.
3. In het gedeelte Traps voert u de naam in het veld TRAP-groepsnaam in.
4. Bij Te ontvangen traps selecteert u de selectievakjes om de volgende traps te selecteren:
•Printer-traps
• Koude start-traps
• Warme start-traps
5. Selecteer Toepassen om de wijzigingen op te slaan.
6. Selecteer OK wanneer het bevestigingsbericht verschijnt.
Groepsnamen of SNMP-traps bewerken
1. Vanuit de pagina SNMP in het gedeelte Groepsnamen of SNMP-traps selecteert u de naam of
het adres dat u wilt bewerken.
2. Selecteer Bewerken.
3. Wijzig de benodigde opties en selecteer To ep a ss en
4. Selecteer OK.
om de wijzigingen op te slaan.
®
Phaser® 3020
Xerox
Handleiding voor de gebruiker
73
Page 82

SNMP
Groepsnamen of SNMP-traps verwijderen
1. Vanuit de pagina SNMP in het gedeelte Groepsnamen of SNMP-traps selecteert u de naam of
het adres dat u wilt verwijderen.
2. Selecteer Verwijde ren.
3. Selecteer Ja.
Opmerking: Wijzigingen die in de GET- of SET-groepsnamen voor dit apparaat zijn gemaakt,
vereisen bijbehorende wijzigingen in GET- of SET-groepsnamen voor elke applicatie die gebruik
maakt van het SNMP-protocol voor communicatie met dit apparaat (d.w.z. Xerox CentreWare
Web, eventuele netwerkbeheertoepassingen van derden, etc.).
74
®
Xerox
Handleiding voor de gebruiker
Phaser® 3020
Page 83

SNMPv3
SNMPv3
SNMPv3 kan worden ingeschakeld voor het creëren van een gecodeerd kanaal voor beveiligd
apparaatbeheer.
1. Open de webbrowser op uw werkstation en voer het IP-adres van het apparaat in de adresbalk in.
2. Druk op Enter.
3. Selecteer het pictogram Eigenschappen.
4. Indien u hierom wordt gevraagd, voert u de Gebruikersnaam (admin) en Toegangscode (1111)
van de Beheerder in en selecteert u Aanmelden. Selecteer Eigenschappen.
5. In Netwerkinstellingen selecteert u SNMP.
6. Selecteer SNMPv3. De SNMPv3-pagina wordt weergegeven.
7. In het gedeelte Instellingen:
a. Selecteer het selectievakje Inschakelen voor het inschakelen van het SNMPv3-protocol.
b. In het gedeelte Verificatie voert u de benodigde Gebruikersnaam in.
c. Voer de toegangscode in het veld Toegangscode voor verificatie in.
d. Voer de toegangscode nogmaals in het veld Toegangscode bevestigen in.
e. Als Verificatie-algoritme selecteert u MD5 of SHA.
f. Voer een toegangscode in het veld Toegangscode voor privacy in.
g. Voer de toegangscode nogmaals in het veld Toegangscode bevestigen in.
h. Het Privacy-algoritme verschijnt.
8. Selecteer Toepassen om de wijzigingen op te slaan.
9. Selecteer OK wanneer het bevestigingsbericht verschijnt.
®
Phaser® 3020
Xerox
Handleiding voor de gebruiker
75
Page 84

IPsec
IPsec
IP Sec (IP-beveiliging) bestaat uit de IP-protocollen Authentication Header en Encapsulating Security
Payload waarmee de IP-communicaties op netwerkniveau in de protocol stack worden beveiligd met
behulp van zowel verificatie- als gegevenscoderingstechnieken. De mogelijkheid om IPsec-gecodeerde
gegevens naar de printer te sturen, wordt geleverd door het gebruik van een openbare cryptografische
sleutel, gevolgd door een netwerkonderhandelingssessie tussen de initiator (clientwerkstation) en de
responder (printer of server). Voor het verzenden van gecodeerde gegevens naar de printer moeten het
werkstation en de printer een Security Association (SA) met elkaar opzetten door het controleren van
een overeenstemmende toegangscode (gedeeld geheim) aan elkaar. Als deze verificatie lukt, wordt er
een openbare sleutel voor de sessie gebruikt om via IPsec gecodeerde gegevens over het TCP/IPnetwerk naar de printer te verzenden. Voor het leveren van aanvullende beveiliging tijdens het
onderhandelingsproces worden SSL-protocollen (Secure Sockets Layer) gebruikt om de identiteit van
de communicerende partijen te waarborgen met digitale handtekeningen (geïndividualiseerde
checksums die de integriteit van gegevens controleren). Op deze manier wordt het raden van de
toegangscodes door netwerksnuffelaars uitgesloten.
IPsec inschakelen
Voor deze procedure moet u een Gedeelde geheime sleutel beschikbaar hebben.
IPsec kan pas worden ingeschakeld wanneer Beveiligde verbinding op het apparaat is ingeschakeld.
Voor instructies raadpleegt u Beveiligde verbinding inschakelen.
1. Open de webbrowser op uw werkstation en voer het IP-adres van het apparaat in de adresbalk in.
2. Druk op Enter.
3. Selecteer het pictogram Eigenschappen.
4. Indien u hierom wordt gevraagd, voert u de Gebruikersnaam (admin) en Toegangscode (1111)
van de Beheerder in en selecteert u Aanmelden. Selecteer Eigenschappen.
5. Bij de link Beveiliging aan de linkerkant selecteert u de koppeling Netwerkbeveiliging.
6. Selecteer de link IP-beveiliging. De pagina IP-beveiliging wordt weergegeven.
7. Klik op Inschakelen om het IPSec-protocol in te schakelen.
8. Voer de Gedeelde geheime sleutel in en bevestigd de gedeelde geheime sleutel.
9. Selecteer To ep as se n om de instellingen op te slaan. Selecteer OK wanneer het bevestigingsbericht
verschijnt.
10. De Huidige status IP Sec bevestigt de status van het IPSec-protocol.
11. Als u de Gedeelde geheime sleutel wilt wijzigen, klikt u op de toets Gedeelde geheime sleutel
wijzigen en voert u de gegevens van de nieuwe Gedeelde geheime sleutel in.
12. Kllik op To ep a ss en om de wijzigingen op te slaan.
76
®
Xerox
Handleiding voor de gebruiker
Phaser® 3020
Page 85

IP-filteren
IP-filteren
Overzicht
IP-filteren is een beveiligingstoepassing waarmee u toegang tot Internet Services kunt regelen. Met IPfilteren voorkomt u ongeoorloofde toegang door IP (Internetprotocol).
De toepassing IP-filteren biedt beveiliging voor het apparaat door u toestemming te geven voor de
registratie van IP-adressen die met het apparaat mogen communiceren. Deze toepassing wordt
gebruikt om Raw TCP/IP afdrukken, LPR/LPD, HTTP, Faxen naar pc, IPP, SNMP en Scan Manager voor
het netwerk tegen ongeautoriseerde gebruikers te beschermen.
IP-filteren inschakelen
1. Open de webbrowser op uw werkstation en voer het IP-adres van het apparaat in de adresbalk in.
2. Druk op Enter.
3. Klik op het pictogram Eigenschappen.
4. Als u hierom wordt gevraagd, voert u de Gebruikers-ID van de beheerder, admin, in evenals de
toegangscode 1111. Klik dan op Aanmelden.
5. Klik op de link Beveiliging.
6. Klik op de link Netwerkbeveiliging.
Voor IPv4-filtering
1. Selecteer IPv4-filtering.
2. Selecteer het selectievakje IPv4-filteringInschakelen.
3. Voer het/de IP-adres(sen) in om deze IP-adressen toegang tot het apparaat te geven.
4. Voer het IP-adres of een bereik met IP-adressen in door een sterretje (*) als jokerteken te
gebruiken. Bijvoorbeeld:
192.246.238.* wordt gebruikt ter verwijzing naar een subnet van host-adressen.
192.246.* wordt gebruikt ter verwijzing naar een groter subnet van host-adressen.
192.* wordt gebruikt ter verwijzing naar het grootste subnet van host-adressen.
5. De mogelijkheid tot het filteren van een poort of meerdere poorten wordt tevens ondersteund.
Voer de poortinformatie in.
6. Klik op Toe pas se n om de wijzigingen te accepteren.
7. Klik op OK.
Voor IPv6-filtering
1. Selecteer IPv6-filtering.
2. Selecteer het selectievakje IPv6-filtering Inschakelen.
3. Voer het/de IP-adres(sen) in om deze IP-adressen toegang tot het apparaat te geven.
®
Phaser® 3020
Xerox
Handleiding voor de gebruiker
77
Page 86

IP-filteren
4. Voer het IPv6-adres in de vorm van een CIDR-conventie in. Het voorvoegsel duidt aan naar
hoeveel van de uiterst linkse bits moet worden verwezen.
Bijvoorbeeld:
2001:DB8:1234:215:215:99FF:FE04:D345 / 128 wordt gebruikt voor verwijzing naar een volledig
adres.
2001:DB8:1234:215:215:99FF:FE04:D345 / 64 wordt gebruikt voor verwijzing naar een
voorvoegseladres dat uitsluitend bestaat uit de meest linkse 64 bits.
2001:DB8:1234:215:215:99FF:: / 80 wordt gebruikt voor verwijzing naar een voorvoegseladres dat
uitsluitend bestaat uit de meest linkse 80 bits.
5. De mogelijkheid tot het filteren van een poort of meerdere poorten wordt tevens ondersteund.
Voer de poortinformatie in.
6. Klik op Toe pas se n om de wijzigingen te accepteren.
7. Selecteer OK wanneer het bevestigingsbericht verschijnt.
MAC-filteren inschakelen
1. Selecteer MAC-filteren in de directorystructuur. De pagina MAC-filteren wordt weergegeven.
2. Selecteer het selectievakje MAC-filtering Inschakelen.
3. In het gedeelte MAC-adres dat moet worden uitgefilterd selecteert u To ev oe ge n.
4. Voer het MAC-adres in dat u wilt wegfilteren.
5. Selecteer Toepassen om de wijzigingen op te slaan.
6. Selecteer OK wanneer het bevestigingsbericht verschijnt.
78
®
Xerox
Handleiding voor de gebruiker
Phaser® 3020
Page 87

802.1x-verificatie
802.1x-verificatie
Dit is de procedure voor het installeren en configureren van 802.1X-verificatie.
Overzicht
Het Xerox-apparaat ondersteunt IEEE 802.1X-verificatie via Extensible Authentication Protocol (EAP).
IEEE 802.1X zorgt dat alle apparaten op het netwerk worden geverifieerd en zijn bevoegd om het
netwerk te gebruiken. 802.1X kan worden ingeschakeld voor apparaten die zijn aangesloten via
bedrade Ethernet-netwerken.
De beheerder kan het apparaat configureren voor het gebruik van één EAP-type. De EAP-types die op
het apparaat worden ondersteund, zijn:
•EAP-MD5
•PEAP
•EAP-MSCHAPv2
•EAP-TLS
Informatiechecklist
Voordat u begint, moet u zorgen dat de volgende items beschikbaar zijn en/of de volgende taken zijn
uitgevoerd:
• 802.1X-verificatie moet worden ondersteund op het netwerk waarop het apparaat is aangesloten.
• Zorg dat uw 802.1X-verificatieserver en verificatieschakelaar op het netwerk beschikbaar zijn.
• Creëer een Gebruikersnaam en Toegangscode op uw Verificatieserver die wordt gebruikt voor
verificatie van het apparaat.
802.1x inschakelen met CentreWare Internet Services
Verificatie via TLS vereist het configureren of uploaden van een apparaatcertificaat op het apparaat.
Voor instructies raadpleegt u Toegang tot het scherm Beheer digitaal certificaat apparaat.
Voor verificatie via PEAP en TLS is het noodzakelijk een hoofddirectorycertificaat naar het apparaat te
uploaden. Voor instructies raadpleegt u Hoofddirectory-certificaat installeren.
1. Open de webbrowser op uw werkstation en voer het IP-adres van het apparaat in de adresbalk in.
2. Druk op Enter.
3. Selecteer het pictogram Eigenschappen.
4. Indien u hierom wordt gevraagd, voert u de Gebruikersnaam (admin) en Toegangscode (1111)
van de Beheerder in en selecteert u Aanmelden. Selecteer Eigenschappen.
5. Bij de link Beveiliging aan de linkerkant selecteert u de koppeling Netwerkbeveiliging.
®
Phaser® 3020
Xerox
Handleiding voor de gebruiker
79
Page 88

802.1x-verificatie
6. Selecteer 802.1X in de directorystructuur. De pagina 802.1x-beveiliging wordt weergegeven.
a. Voor 802.1x-beveiliging selecteert u het selectievakje Inschakelen.
b. In het gedeelte Verificatiemethoden selecteert u een van de volgende methoden:
•EAP-MD5
•EAP-MSCHAPv2
•PEAP
•TLS
7. Als u EAP-MD5, EAP-MSCHAPv2 of PEAP selecteert, verschijnt de optie Aanmeldingsgegevens.
Voer de benodigde informatie in de velden Gebruikersnaam en Toegangscode in.
8. Als u PEAP of TLS selecteert, verschijnt de optie Servervalidatie. Klik op de knop Certificaat
selecteren en selecteer het hoofddirectory-certificaat voor verificatie van de server.
9. Als u TLS selecteert, verschijnt de optie Apparaatvalidatie. Klik op de knop Certificaat selecteren
en selecteer het benodigde certificaat voor verificatie van het apparaat.
10. Selecteer de toets To ep a ss en om de wijzigingen te accepteren.
11. Selecteer OK wanneer het bevestigingsbericht verschijnt.
80
®
Xerox
Handleiding voor de gebruiker
Phaser® 3020
Page 89

Onderhoud
In dit hoofdstuk worden de volgende onderwerpen behandeld:
•Verbruiksartikelen
• Algemeen onderhoud
•Software-update
6
Xerox® Phaser® 3020
Handleiding voor de gebruiker
81
Page 90

Verbruiksartikelen
Verbruiksartikelen
Verbruiksartikelen voor deze printer zijn onder meer:
• Xerox Phaser 3020 afdrukmodule met standaardcapaciteit
Xerox-verbruiksartikelen bestellen:
U kunt de Xerox-verbruiksartikelen voor uw printer op een aantal verschillende manieren bestellen:
• Neem contact op met uw plaatselijke Xerox-vertegenwoordiger of -retailer. Geef uw bedrijfsnaam,
het productnummer en het serienummer van het apparaat op.
Opmerking: Het serienummer van het apparaat bevindt zich op het gegevensplaatje van het
apparaat op de achterklep, is toegankelijk via de toets Apparaatstatus in het menu
Systeeminstellingen en wordt tevens op het Configuratie-overzicht afgedrukt.
• Bestel verbruiksartikelen online via www.xerox.com.
• Toegang tot de Xerox-webpagina via Easy Printer Manager:
1. Selecteer de printer waarvoor u verbruiksartikelen wilt bestellen.
2. Klik op de toets Verbruiksartikelen bestellen.
3. Als er een ander venster verschijnt, selecteert u Verbruiksartikelen bestellen. Wanneer de Xeroxwebpagina voor het bestellen van verbruiksartikelen verschijnt, plaatst u uw bestelling.
• Toegang tot de Xerox-webpagina via CentreWare: Klik vanuit de CWIS-pagina van uw printer op
het tabblad Ondersteuning en vervolgens op de link Ondersteuning in het linkernavigatievenster.
Klik dan op de link Verbruiksartikelen bestellen onderaan de pagina om naar de Xerox-website te
gaan waar u online bestellingen kunt doen.
WAARSCHUWING: Het gebruik van verbruiksartikelen die niet afkomstig zijn van Xerox wordt
afgeraden. Het gebruik van andere toner en afdrukmodules dan de officiële Xerox-eenheden kan
de afdrukkwaliteit en de betrouwbaarheid van de printer nadelig beïnvloeden. Xerox-toner is de
enige toner die onder strikte kwaliteitscontrole is ontwikkeld en geproduceerd door Xerox, voor
gebruik met deze specifieke printer.
Beschadigingen, storingen of slechte prestaties als gevolg van het gebruik van niet-Xeroxverbruiksartikelen of het gebruik van Xerox-verbruiksartikelen die niet voor deze printer zijn
bestemd, vallen niet onder de garantie, serviceovereenkomst of Total Satisfaction Guarantee
(volle-tevredenheidsgarantie) van Xerox. De Total Satisfaction Guarantee (volletevredenheidsgarantie) van Xerox is beschikbaar in de Verenigde Staten en Canada. Dekking
buiten deze gebieden kan variëren. Neem contact op met uw Xerox-vertegenwoordiger voor meer
informatie.
®
82
Xerox
Handleiding voor de gebruiker
Phaser® 3020
Page 91

Verbruiksartikelen
De status van verbruiksartikelen controleren
U kunt de status van uw geïnstalleerde verbruiksartikelen voor de printer op
elk willekeurig moment bekijken.
Vanaf de printer:
Als u de indicatie voor als de toner bijna op is hebt ingeschakeld (dit gebeurt meestal tijdens de
configuratie van uw printer), geeft een LED-symbool bovenaan het bedieningspaneel de status voor
het tonerniveau in de tonercassette aan.
• Wanneer dat symboollampje uit is, heeft de tonercassette nog een normale capaciteit.
• Wanneer het symbool oranje knippert, is er nog een klein beetje toner in de tonercassette. De
cassette heeft bijna de geschatte levensduur bereikt. Controleer of er een nieuwe Xeroxtonercassette beschikbaar is en bestel er een als dat niet het geval is. U kunt de afdrukkwaliteit
tijdelijk verbeteren door de toner te herverdelen (zie Tone r h er ve rd el en).
• Wanneer het tonersymbool oranje brandt, is het tijd om de cassette te vervangen. Zie De
tonercassette vervangen.
Het indicatielampje Toner bijna op inschakelen:
1. Open Easy Printer Manager in het Start-menu van uw computer.
2. Selecteer de printer.
3. Klik op Eigenschappen. U gaat naar de CentreWare Internet Services-pagina voor de printer.
4. Als u hierom wordt gevraagd, voert u het ID (admin) in en de Toe ga ng s co de (1111).
5. Selecteer Eigenschappen > Systeem > Instellingen.
6. Stel Ton e r b i jn a op in op Aan.
7. Voer een percentage voor het Tone r bi jna op- niv e au in tussen 1 - 50%.
8. Selecteer de aanvullende waarschuwings-functies die u wilt inschakelen. E-mailwaarschuwing
stuurt u een e-mail wanneer de toner van de printer bijna op is of als er een nieuwe tonercassette
nodig is. Zie waarschuwingsinformatie in het hoofdstuk Installatie en instellingen van deze
handleiding.
9. Selecteer Toe pa s se n. Gebruikers worden nu op verschillende manieren gewaarschuwd wanneer de
printer voor wat betreft verbruiksartikelen aandacht behoeft.
Status van verbruiksartikelen vanaf uw computer controleren
Gebruik Easy Printer Manager om de statuspagina voor verbruiksartikelen te bekijken:
1. Open Easy Printer Manager in het Start-menu van uw computer (in Windows).
2. Selecteer de printer.
3. Vanuit de pagina Basismodus (het kleinere venster) ziet u de tonervoorraadniveaus in het tabblad
Verbruiksartikelen. Als u EPM in de Geavanceerde modusmode (grootste venster) opent, ziet u de
Informatie over benodigdheden meteen onder de afbeelding van het apparaat.
Opmerking: Gebruik het pictogram van de schakelaar in de EPM-koptekst om over te schakelen
tussen de Basis en Geavanceerde modus.
®
Phaser® 3020
Xerox
Handleiding voor de gebruiker
83
Page 92

Verbruiksartikelen
Gebruik CentreWare Information Services (CWIS) om de status van verbruiksartikelen te controleren.
Opmerking: De printer moet voor toegang tot CWIS op het netwerk zijn aangesloten. CWIS is niet
beschikbaar via een USB-aansluiting.
1. Voer het IP-adres van uw printer in de internetbrowser in.
2. Als u hierom wordt gevraagd vanuit de CentreWare-pagina voert u het ID (admin) en de
Toegangscode (1111) in.
3. Selecteer het tabblad Status.
4. Klik op Verbruiksartikelen in het linkernavigatievenster om het tonerniveau in de printer te
bekijken.
Opslag en verwerking van verbruiksartikelen
De tonercassette bevat onderdelen die gevoelig zijn voor licht, temperatuur en luchtvochtigheid. Volg
de aanbevelingen op voor optimale prestaties, de beste kwaliteit en de langste gebruiksduur van uw
nieuwe tonercassette.
Volg de onderstaande richtlijnen voor het opslaan en hanteren van verbruiksartikelen:
• Sla cassettes altijd ongeopend in hun oorspronkelijke verpakking op.
• Sla ze horizontaal op met de juiste zijde naar boven (niet steunend op een uiteinde).
• Bewaar verbruiksartikelen niet:
• bij temperaturen boven 40 °C;
• in een omgeving met een luchtvochtigheid van minder dan 20% of meer dan 80%;
• in een omgeving met extreme temperatuur- of vochtigheidsschommelingen;
• in direct zon- of kunstlicht;
• op stoffige plaatsen;
• gedurende lange tijd in een voertuig;
• in een omgeving met corrosieve gassen;
• in een omgeving met zilte lucht.
• Zet verbruiksartikelen niet op de grond in de ruimte waar ze worden bewaard.
• Raak het oppervlak van de lichtgevoelige afdrukmodule in de tonercassette niet aan.
• Stel de tonercassette niet bloot aan onnodige trillingen of schokken.
• Draai de module in de tonercassette nooit handmatig om, vooral niet in omkeerde richting.
De cassette kan hierdoor binnenin worden beschadigd en er kan toner morsen.
84
®
Xerox
Handleiding voor de gebruiker
Phaser® 3020
Page 93

Algemeen onderhoud
Algemeen onderhoud
Toner h erver d elen
Als de tonercassette bijna op is:
• verschijnen er witte strepen op afdrukken of zijn de afdrukken licht.
• Het oranje LED-tonerlampje op het bedieningspaneel knippert.
Als dit gebeurt, kunt u de afdrukkwaliteit tijdelijk verbeteren door de resterende toner te herverdelen in
de cassette. Soms verschijnen er nog steeds witte strepen of lichte afdrukken, ook al hebt u de toner
herverdeeld.
Volg deze stappen voor het herverdelen van de toner in uw cassette en het op deze manier tijdelijk
verbeteren van de afdrukkwaliteit.
1. Open de bovenklep.
2. Trek de tonercassette naar buiten.
®
Phaser® 3020
Xerox
Handleiding voor de gebruiker
85
Page 94

Algemeen onderhoud
3. Schud de cassette langzaam vijf of zes keer heen en weer
om de toner gelijkmatig in de cassette te verdelen.
Opmerking: Als er toner op uw kleding terechtkomt,
veegt u het met een droge doek af en wast u uw kleding
in koud water. Door heet water hecht de toner zich aan
het weefsel.
4. Plaats de tonercassette terug door hem langzaam weer
in het apparaat te duwen.
5. Sluit de printerklep. Het apparaatstatuslampje op het
bedieningspaneel hoort groen te branden, als
aanduiding dat het apparaat klaar is om af te drukken.
Het LED-lampje voor toner moet uit zijn, als indicatie
dat de tonercassette voldoende toner bevat om af te
drukken.
LET OP: Raak de groene onderzijde van de
tonercassette niet aan. Gebruik de hendel op de
cassette om te voorkomen dat u dit gedeelte aanraakt.
De tonercassette vervangen
Wanneer het LED-lampje voor toner aan de bovenkant van het bedieningspaneel op de printer oranje
brandt, is het tijd om de tonercassette te vervangen.
Vervang de tonercassette volgens de onderstaande instructies.
1. Open de bovenklep.
86
®
Xerox
Handleiding voor de gebruiker
Phaser® 3020
Page 95

Algemeen onderhoud
2. Trek de tonercassette naar buiten.
LET OP: Raak de groene onderzijde van de
tonercassette niet aan. Gebruik de hendel op de
cassette om te voorkomen dat u dit gedeelte
aanraakt.
WAARSCHUWING: Verwijder NOOIT
vastgeschroefde kleppen of beschermplaten
wanneer u verbruiksartikelen in het apparaat
vervangt. Achter deze kleppen of beschermplaten
bevinden zich geen onderdelen die onderhoud door
gebruikers behoeven. Probeer NOOIT een
onderhoudsprocedure uit te voeren die NIET
specifiek wordt beschreven in de documentatie die
bij uw apparaat is geleverd.
3. Haal de nieuwe tonercassette uit de verpakking. Lees en volg de aanwijzingen op de verpakking
om de beschermende materialen te verwijderen.
4. Schud de cassette langzaam vijf of zes keer heen en weer
om de toner gelijkmatig in de cassette te verdelen.
Opmerking: Als er toner op uw kleding terechtkomt,
veegt u het met een droge doek af en wast u uw kleding
in koud water. Door heet water hecht de toner zich aan
het weefsel.
5. Houd de nieuwe tonercassette bij de hendel vast en
plaats hem langzaam in het apparaat. Met de lipjes aan
beide zijden van de cassette en de bijbehorende groeven
in het apparaat wordt de cassette in de juiste positie
geleid, totdat deze vastklikt.
6. Sluit de bovenklep. Het apparaatstatuslampje op het
bedieningspaneel hoort groen te branden, als
aanduiding dat het apparaat klaar is om af te drukken.
Het LED-lampje voor toner moet uit zijn, als indicatie dat
de tonercassette voldoende toner bevat om af te
drukken.
®
Phaser® 3020
Xerox
Handleiding voor de gebruiker
87
Page 96

Algemeen onderhoud
Recycling van verbruiksartikelen
Ga voor informatie over Xerox-recyclingprogramma's voor verbruiksartikelen naar
www.xerox.com/gwa.
Apparaat reinigen
WAARSCHUWING: Gebruik NOOIT organische of sterke chemische oplosmiddelen of
reinigingsmiddelen in een spuitbus voor het reinigen van het apparaat. Giet NOOIT vloeistof
direct op een oppervlak. Gebruik verbruiksartikelen en reinigingsmaterialen uitsluitend op de in
deze documentatie beschreven wijze. Houd alle reinigingsmaterialen buiten het bereik van
kinderen.
WAARSCHUWING: Gebruik GEEN schoonmaakmiddelen in spuitbussen onder druk op of in dit
apparaat. Bepaalde spuitbussen bevatten explosieve mengsels en zijn niet geschikt voor gebruik in
elektrische apparatuur. Gebruik van dergelijke reinigingsmiddelen kan explosies of brand
veroorzaken.
Bedieningspaneel, papierladen en opvangbak
U kunt het scherm, het bedieningspaneel en andere externe apparaatdelen stof- en vuilvrij houden
door ze regelmatig te reinigen.
1. Gebruik een zachte, pluisvrije doek, licht bevochtigd met water.
2. Veeg het hele bedieningspaneel schoon.
3. Veeg de opvangbak, de papierladen en andere de delen aan de buitenkant van het apparaat
schoon.
4. Veeg eventuele resten weg met een schone (papieren) doek.
88
®
Xerox
Handleiding voor de gebruiker
Phaser® 3020
Page 97

Algemeen onderhoud
Interne delen
Tijdens het afdrukken kan er zich papier, toner en stofdeeltjes binnen in het apparaat ophopen. Dit kan
problemen met de afdrukkwaliteit, zoals tonerspikkeltjes of vlekken, veroorzaken. Als u de binnenkant
van het apparaat reinigt, lost u deze problemen daarmee op of voorkomt u ze.
1. Schakel het apparaat uit en koppel het netsnoer los.
Wacht tot het apparaat is afgekoeld.
2. Open de bovenklep.
3. Trek de tonercassette naar buiten en leg deze op een
schoon, vlak oppervlak.
LET OP:
• Om schade aan de tonercassette te voorkomen,
mag de cassette hooguit een paar minuten aan licht
worden blootgesteld. Bedek de cassette eventueel
met een stuk papier.
• Raak het groene oppervlak aan de onderzijde van de
tonercassette niet aan. Gebruik de hendel op de
cassette om te voorkomen dat u dit gedeelte
aanraakt.
®
Phaser® 3020
Xerox
Handleiding voor de gebruiker
89
Page 98

Algemeen onderhoud
4. Veeg stof en gemorste toner met een droge, pluisvrije
doek weg uit het gebied rondom de tonercassette.
LET OP: Als u de binnenkant van het apparaat reinigt,
zorgt u er dan voor dat andere interne onderdelen niet
beschadigd raken. Gebruik voor het reinigen geen
oplosmiddelen zoals benzeen of verdunner. Dit kan
problemen met de afdrukkwaliteit en schade aan het
apparaat veroorzaken.
5. Plaats de afdrukmodule terug. Met de lipjes aan beide
zijden van de cassette en de bijbehorende groeven in het
apparaat wordt de cassette in de juiste positie geleid,
totdat deze vastklikt.
6. Sluit de bovenklep.
7. Steek het netsnoer in het stopcontact en schakel het
apparaat in. De printer is gereed wanneer het
apparaatstatuslampje groen is.
90
®
Xerox
Handleiding voor de gebruiker
Phaser® 3020
Page 99

Algemeen onderhoud
Apparaat verplaatsen
• Zorg er bij het verplaatsen van het apparaat voor, dat u het apparaat niet schuin of
ondersteboven houdt. Hierdoor er toner binnen in het apparaat morsen, waardoor het apparaat
beschadigd kan raken of de afdrukkwaliteit kan afnemen.
• Zorg er bij het verplaatsen van het apparaat voor dat u het apparaat goed vasthoudt.
®
Phaser® 3020
Xerox
Handleiding voor de gebruiker
91
Page 100

Software-update
Software-update
Xerox werkt voortdurend aan verbetering van haar producten. Het is mogelijk dat er een
softwareherziening beschikbaar komt om de functionaliteit van uw apparaat te verbeteren. Met de
toepassing Software-upgrade kan de klant de software van het apparaat zelf bijwerken zonder dat
hierbij een servicemedewerker aanwezig hoeft te zijn.
Het proces voor het bijwerken van de software
De software kan worden bijgewerkt via een netwerkverbinding met behulp van CentreWare Internet
Services.
• Zorg dat eventuele opdrachten in de wachtrij van de printer zijn voltooid of verwijderd voordat u
met een software-upgrade begint.
• Gedurende deze procedure worden er verder geen opdrachten ontvangen. Pas nadat de procedure
is voltooid, is dat weer mogelijk.
• Alle geconfigureerde netwerkinstellingen en geïnstalleerde opties worden na de softwareupgradeprocedure behouden door de printer.
Proces-checklist
Voordat u begint, moet u zorgen dat de volgende items beschikbaar zijn en/of de volgende taken zijn
uitgevoerd:
• Verkrijg het bestand met de nieuwe software-upgrade voor uw apparaat via de www.xerox.comwebsite of bij het Xerox Welcome Centre. Het upgradebestand heeft de extensie .hd. Download
het upgradebestand naar een lokale map of een map op het netwerk. Na de upgradeprocedure
kunt u het bestand verwijderen.
• Het is belangrijk dat u het correcte upgradebestand voor uw specifieke model te verkrijgen. Voor
instructies om te bepalen welk model uw apparaat is, raadpleegt u Installatie en instellingen.
• De TCP/IP- en HTTP-protocollen moeten op het apparaat zijn ingeschakeld, voor toegang tot de
webbrowser van het apparaat.
Procedure
Opmerking: De upgrade neemt als het goed is minder dan 10 minuten in beslag, tenzij er
problemen met het netwerk optreden.
1. Open de webbrowser op uw werkstation en voer het IP-adres van het apparaat in de adresbalk in.
2. Druk op Enter.
3. Selecteer de koppeling Aanmelden bovenaan het scherm. Voer de Gebruikersnaam van de
beheerder (admin) in en de Toegangscode (1111) en selecteer Aanmelden.
4. Selecteer Eigenschappen.
5. Bij Beveiliging aan de linkerkant selecteert u de koppeling Systeembeveiliging.
6. Selecteer de koppeling Toepassingsbeheer in de directorystructuur.
7. Selecteer het selectievakje Firmware-upgrade inschakelen.
92
®
Xerox
Handleiding voor de gebruiker
Phaser® 3020
 Loading...
Loading...