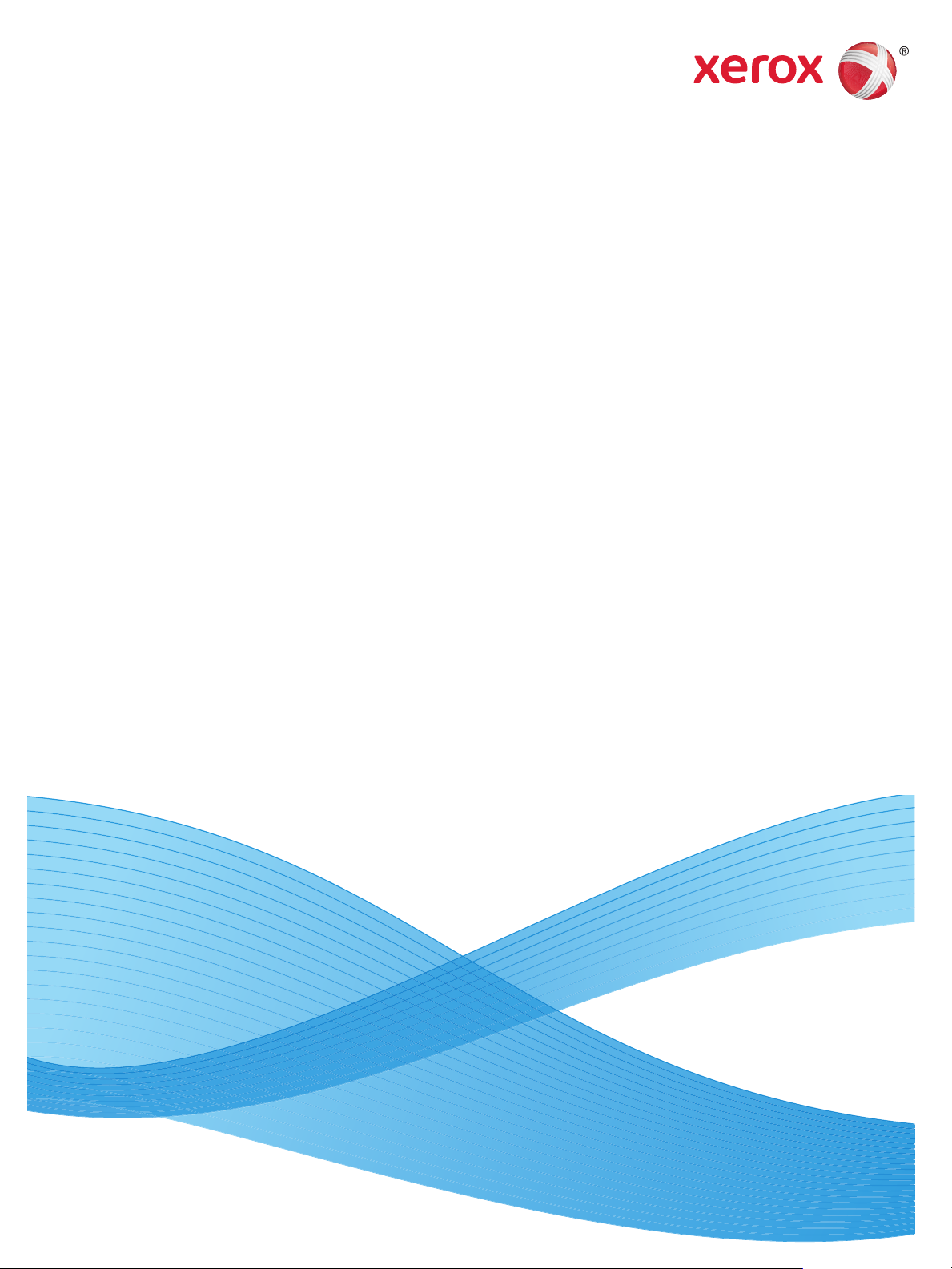
Xerox® Phaser® 3020BI
Kullanım Kılavuzu
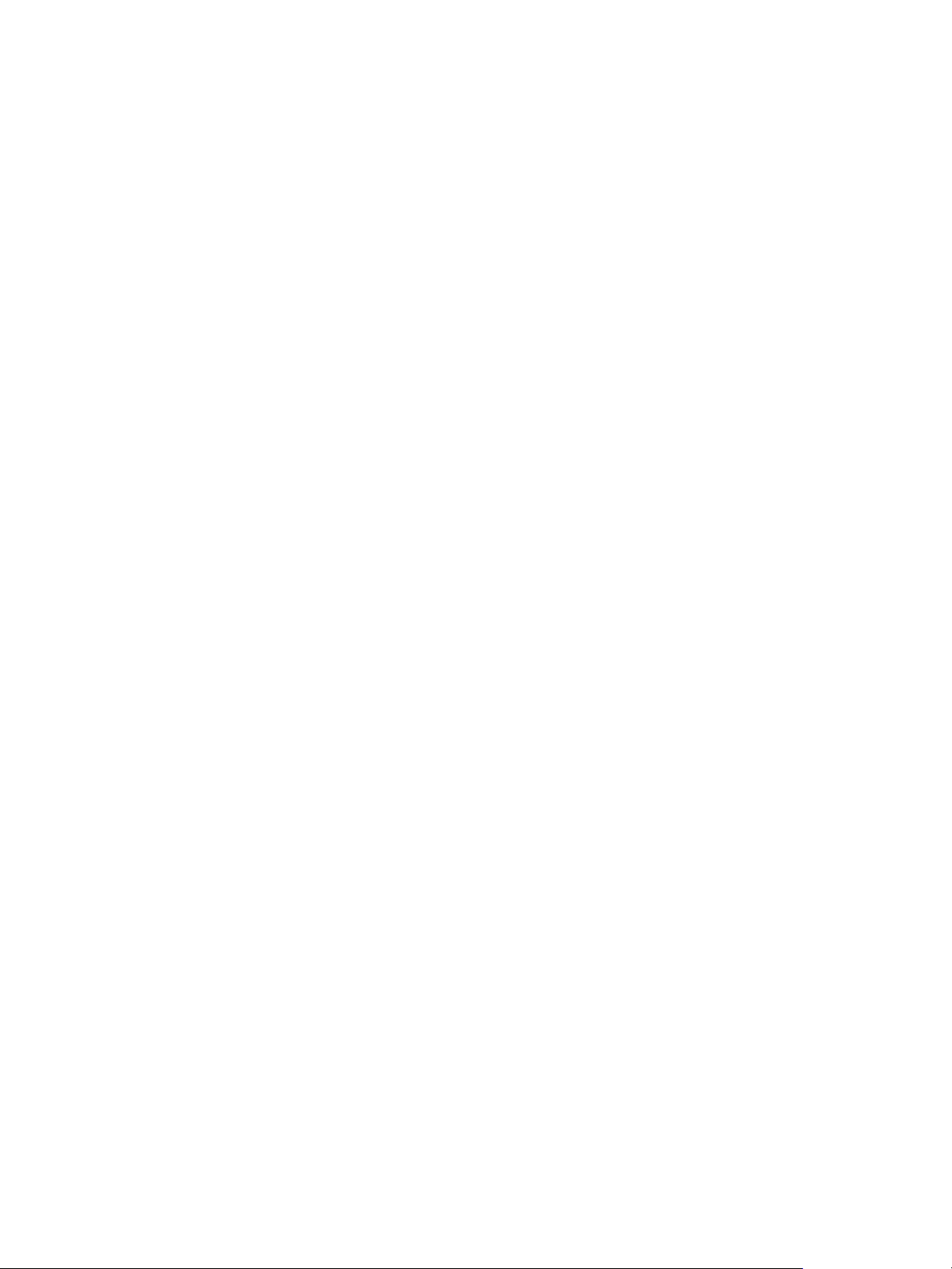
©2019 Xerox Corporation. Tüm Hakları Saklıdır. XEROX® ve XEROX ve figüratif işareti® Xerox Corporation'ın Amerika Birleşik
Devletleri ve/veya diğer ülkelerdeki ticari markalarıdır.
®
, CentreWare®, WorkCentre®, FreeFlow®, SMARTsend®, Scan to PC Desktop®, MeterAssistant®, SuppliesAssistant®, Xerox
Phaser
Secure Access Unified ID System
®
ve Xerox Extensible Interface Platform®, Xerox Corporation'ın Amerika Birleşik Devletleri ve/veya
diğer ülkelerdeki ticari markalarıdır.
®
Adobe
Reader® ve PostScript®, Adobe Systems Incorporated'ın Amerika Birleşik Devletleri ve/veya diğer ülkelerdeki ticari
markalarıdır.
Macintosh ve Mac OSi, Apple Inc.'nin Amerika Birleşik Devletleri ve/veya diğer ülkelerdeki tescilli ticari markalarıdır.
AirPrint ve AirPrint logosu Apple Inc'in ticari markalarıdır.
®
PCL
, Hewlett-Packard Corporation'ın Amerika Birleşik Devletleri ve/veya diğer ülkelerde ticari markasıdır.
®
ve AIX®, International Business Machines Corporation'ın Amerika Birleşik Devletleri ve/veya diğer ülkelerdeki ticari
IBM
markalarıdır.
®
Microsoft
, Windows Vista®, Windows® ve Windows Server®, Microsoft Corporation'ın Amerika Birleşik Devletleri ve/veya diğer
ülkelerdeki ticari markalarıdır.
®
, NetWare®, NDPS®, NDS®, IPX™ ve Novell Distributed Print Services™, Novell, Inc.'nin Amerika Birleşik Devletleri ve/veya
Novell
diğer ülkelerdeki ticari markalarıdır.
Sun, Sun Microsystems™ ve Solaris™, Oracle'ın ve bağlı şirketlerinin Amerika Birleşik Devletleri ve/veya diğer ülkelerdeki ticari
markalarıdır.
®
Amerika Birleşik Devletleri ve diğer ülkelerde sadece X/ Open Company Limited üzerinden lisansı verilen bir ticari markadır.
UNIX
Linux, Linus Torvalds'ın tescilli ticari markasıdır.
®
Red Hat
, Red Hat, Inc.'nin tescilli ticari markasıdır.
Fedora, Red Hat, Inc.'nin ticari markasıdır.
Ubuntu, Canonical Ltd.'nin tescilli ticari markasıdır.
Debian, Public Interest, Inc.'deki Software'in tescilli ticari markasıdır.
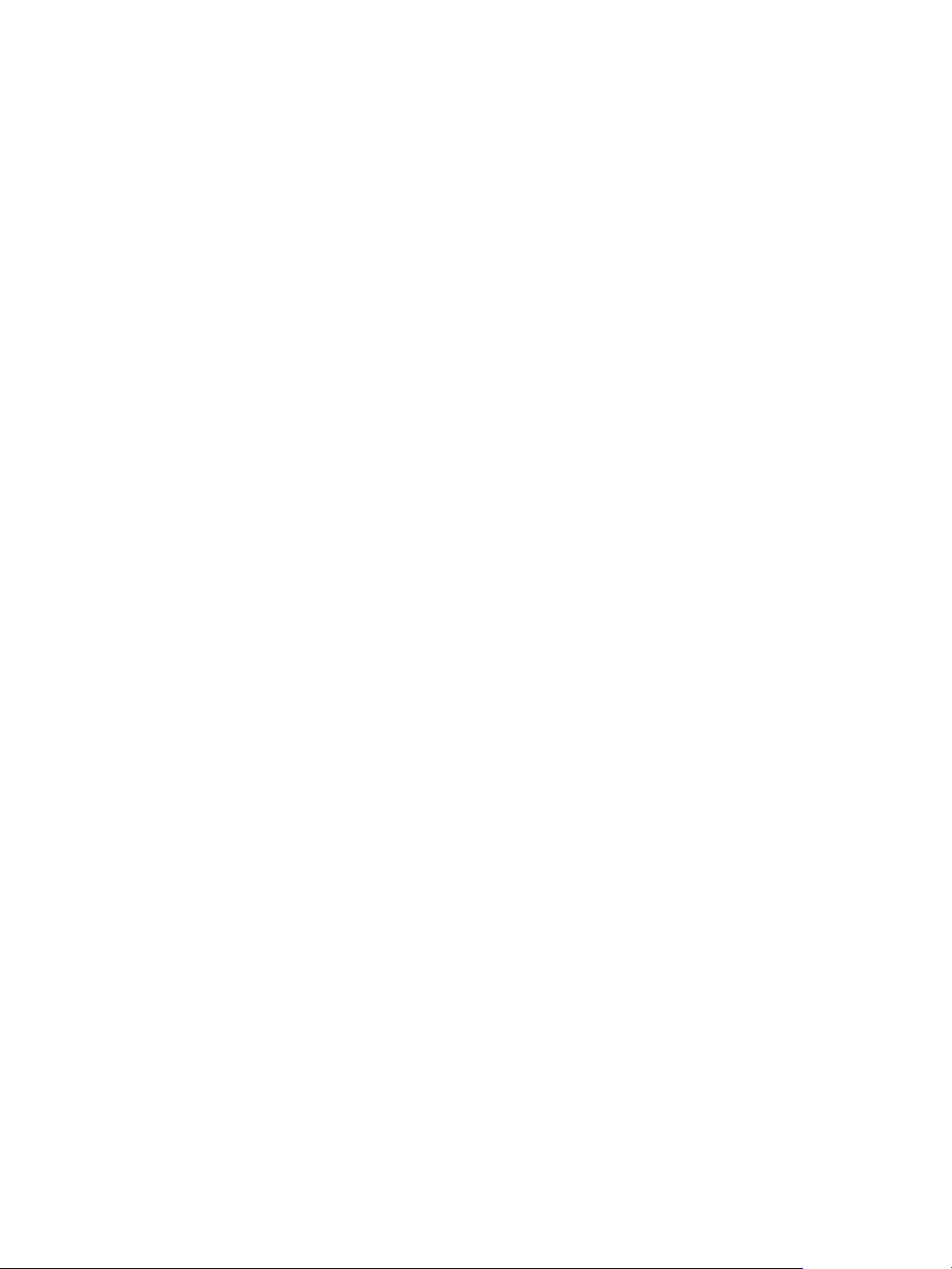
İçindekiler
1Başlarken
Makineye Genel Bakış . . . . . . . . . . . . . . . . . . . . . . . . . . . . . . . . . . . . . . . . . . . . . . . . . . . . . . . . . . . . . . . . . . . . .2
Önden Görünüm . . . . . . . . . . . . . . . . . . . . . . . . . . . . . . . . . . . . . . . . . . . . . . . . . . . . . . . . . . . . . . . . . . . . . .2
Arkadan Görünüm . . . . . . . . . . . . . . . . . . . . . . . . . . . . . . . . . . . . . . . . . . . . . . . . . . . . . . . . . . . . . . . . . . . .3
Ürün Yapılandırmaları . . . . . . . . . . . . . . . . . . . . . . . . . . . . . . . . . . . . . . . . . . . . . . . . . . . . . . . . . . . . . . . . . . . . .4
Kontrol Paneli . . . . . . . . . . . . . . . . . . . . . . . . . . . . . . . . . . . . . . . . . . . . . . . . . . . . . . . . . . . . . . . . . . . . . . . . . . . .5
Makineyi Açma . . . . . . . . . . . . . . . . . . . . . . . . . . . . . . . . . . . . . . . . . . . . . . . . . . . . . . . . . . . . . . . . . . . . . . . . . . .7
Güç Tasarrufu . . . . . . . . . . . . . . . . . . . . . . . . . . . . . . . . . . . . . . . . . . . . . . . . . . . . . . . . . . . . . . . . . . . . . . . .7
Yazılım . . . . . . . . . . . . . . . . . . . . . . . . . . . . . . . . . . . . . . . . . . . . . . . . . . . . . . . . . . . . . . . . . . . . . . . . . . . . . . . . . . .8
Bilgi Sayfaları . . . . . . . . . . . . . . . . . . . . . . . . . . . . . . . . . . . . . . . . . . . . . . . . . . . . . . . . . . . . . . . . . . . . . . . . . . . . .9
Yapılandırma Raporu . . . . . . . . . . . . . . . . . . . . . . . . . . . . . . . . . . . . . . . . . . . . . . . . . . . . . . . . . . . . . . . . . .9
®
Xerox
Daha Fazla Bilgi . . . . . . . . . . . . . . . . . . . . . . . . . . . . . . . . . . . . . . . . . . . . . . . . . . . . . . . . . . . . . . . . . . . . . . . . 11
Daha Fazla Yardım . . . . . . . . . . . . . . . . . . . . . . . . . . . . . . . . . . . . . . . . . . . . . . . . . . . . . . . . . . . . . . . . . . . . . 12
Xerox Destek Merkezi . . . . . . . . . . . . . . . . . . . . . . . . . . . . . . . . . . . . . . . . . . . . . . . . . . . . . . . . . . . . . . . . 12
Dokümanlar . . . . . . . . . . . . . . . . . . . . . . . . . . . . . . . . . . . . . . . . . . . . . . . . . . . . . . . . . . . . . . . . . . . . . . . . 12
CentreWare® Internet Services . . . . . . . . . . . . . . . . . . . . . . . . . . . . . . . . . . . . . . . . . . . . . . . 10
2 Yükleme ve Kurulum
Kablosuz Bağlantı . . . . . . . . . . . . . . . . . . . . . . . . . . . . . . . . . . . . . . . . . . . . . . . . . . . . . . . . . . . . . . . . . . . . . . . 14
Yapılandırma Raporunu Yazdırma . . . . . . . . . . . . . . . . . . . . . . . . . . . . . . . . . . . . . . . . . . . . . . . . . . . . 14
CentreWare
CentreWare
Yönetici Parolasını Değiştirme . . . . . . . . . . . . . . . . . . . . . . . . . . . . . . . . . . . . . . . . . . . . . . . . . . . . . . . 16
CentreWare Internet Services'ı Kullanarak Ethernet Hızını Ayarlama . . . . . . . . . . . . . . . . . . . 16
Rakımı Ayarlama . . . . . . . . . . . . . . . . . . . . . . . . . . . . . . . . . . . . . . . . . . . . . . . . . . . . . . . . . . . . . . . . . . . . 17
Ağ Kurulumu . . . . . . . . . . . . . . . . . . . . . . . . . . . . . . . . . . . . . . . . . . . . . . . . . . . . . . . . . . . . . . . . . . . . . . . . . . . 18
TCP/IP . . . . . . . . . . . . . . . . . . . . . . . . . . . . . . . . . . . . . . . . . . . . . . . . . . . . . . . . . . . . . . . . . . . . . . . . . . . . . 18
Yazıcı Sürücüleri . . . . . . . . . . . . . . . . . . . . . . . . . . . . . . . . . . . . . . . . . . . . . . . . . . . . . . . . . . . . . . . . . . . . . . . . 21
Genel Bakış . . . . . . . . . . . . . . . . . . . . . . . . . . . . . . . . . . . . . . . . . . . . . . . . . . . . . . . . . . . . . . . . . . . . . . . . . 21
Windows Sürücüleri . . . . . . . . . . . . . . . . . . . . . . . . . . . . . . . . . . . . . . . . . . . . . . . . . . . . . . . . . . . . . . . . . . . . . 22
Windows Sürücülerinin Kurulumu . . . . . . . . . . . . . . . . . . . . . . . . . . . . . . . . . . . . . . . . . . . . . . . . . . . . 22
Wireless Setting Programı . . . . . . . . . . . . . . . . . . . . . . . . . . . . . . . . . . . . . . . . . . . . . . . . . . . . . . . . . . . . . . . 25
CentreWare Internet Services kullanarak Wi-Fi Direct™'yi Yapılandırmak . . . . . . . . . . . . . . . 25
Bir Windows Sürücüsü'nü Kaldırmak . . . . . . . . . . . . . . . . . . . . . . . . . . . . . . . . . . . . . . . . . . . . . . . . . . 26
Macintosh Sürücüleri . . . . . . . . . . . . . . . . . . . . . . . . . . . . . . . . . . . . . . . . . . . . . . . . . . . . . . . . . . . . . . . . . . . . 27
Yordam . . . . . . . . . . . . . . . . . . . . . . . . . . . . . . . . . . . . . . . . . . . . . . . . . . . . . . . . . . . . . . . . . . . . . . . . . . . . 27
Bir Macintosh Sürücüsü'nü Kaldırmak . . . . . . . . . . . . . . . . . . . . . . . . . . . . . . . . . . . . . . . . . . . . . . . . 28
Linux Sürücüleri . . . . . . . . . . . . . . . . . . . . . . . . . . . . . . . . . . . . . . . . . . . . . . . . . . . . . . . . . . . . . . . . . . . . . . . . . 29
®
Internet Services . . . . . . . . . . . . . . . . . . . . . . . . . . . . . . . . . . . . . . . . . . . . . . . . . . . . . . . . . . 15
®
Internet Services Yönetici Erişimi . . . . . . . . . . . . . . . . . . . . . . . . . . . . . . . . . . . . . . . 15
Xerox® Phaser® 3020
Kullanım Kılavuzu
iii
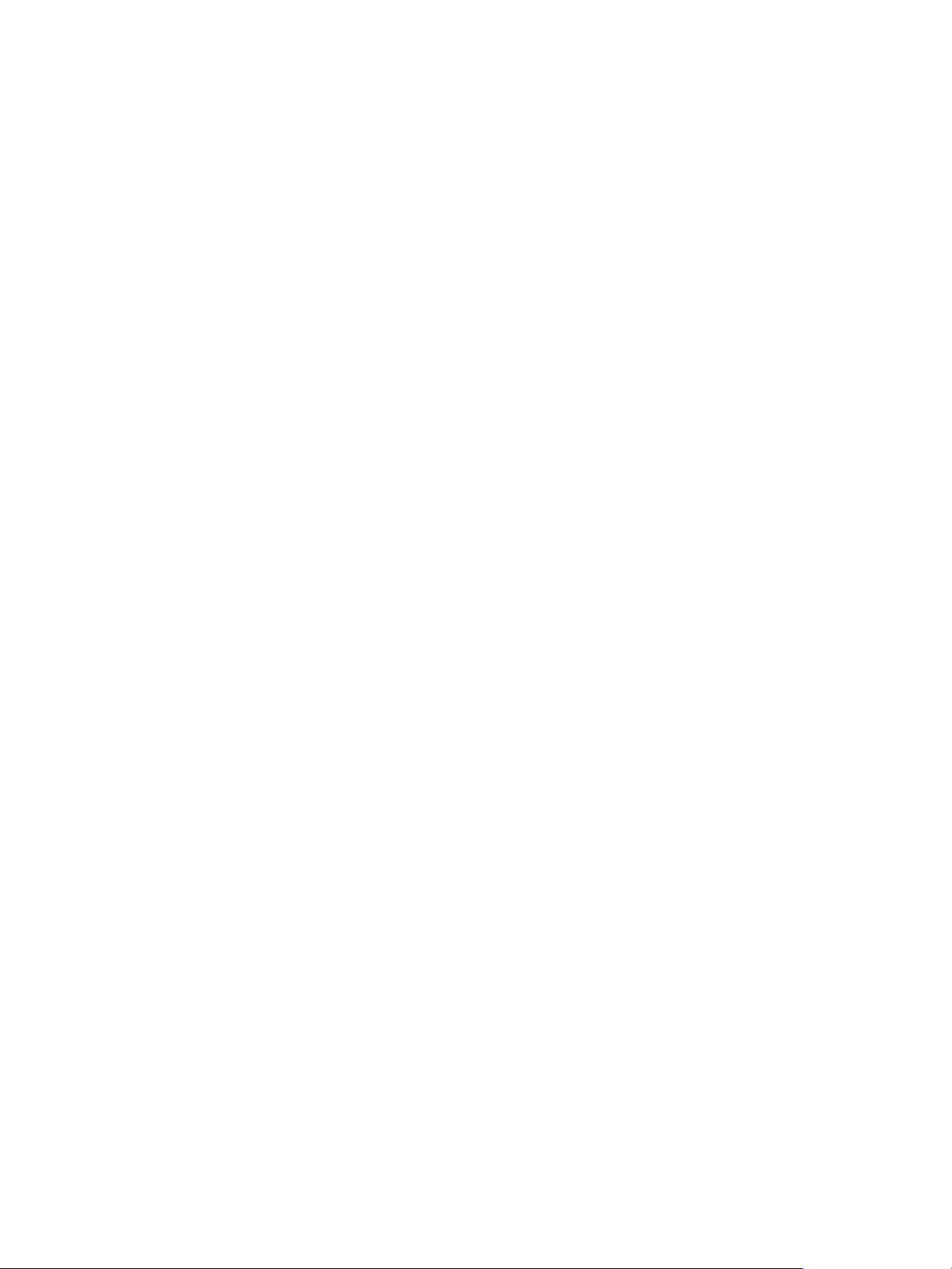
İçindekiler
Makinenizi Yerel Olarak Paylaşmak . . . . . . . . . . . . . . . . . . . . . . . . . . . . . . . . . . . . . . . . . . . . . . . . . . . . . . 30
Windows . . . . . . . . . . . . . . . . . . . . . . . . . . . . . . . . . . . . . . . . . . . . . . . . . . . . . . . . . . . . . . . . . . . . . . . . . . . 30
Macintosh . . . . . . . . . . . . . . . . . . . . . . . . . . . . . . . . . . . . . . . . . . . . . . . . . . . . . . . . . . . . . . . . . . . . . . . . . . 31
Windows Yazdırma . . . . . . . . . . . . . . . . . . . . . . . . . . . . . . . . . . . . . . . . . . . . . . . . . . . . . . . . . . . . . . . . . . . . . 32
LPR Yazdırma . . . . . . . . . . . . . . . . . . . . . . . . . . . . . . . . . . . . . . . . . . . . . . . . . . . . . . . . . . . . . . . . . . . . . . . 32
İnternet Yazdırma Protokolü (IPP) Bağlantı Noktası . . . . . . . . . . . . . . . . . . . . . . . . . . . . . . . . . . . 33
Ham TCP/IP Yazdırma (Bağlantı Noktası 9100) . . . . . . . . . . . . . . . . . . . . . . . . . . . . . . . . . . . . . . . 34
Windows Yazıcısı Sürücüsü'nü Yapılandırın . . . . . . . . . . . . . . . . . . . . . . . . . . . . . . . . . . . . . . . . . . . 35
AirPrint . . . . . . . . . . . . . . . . . . . . . . . . . . . . . . . . . . . . . . . . . . . . . . . . . . . . . . . . . . . . . . . . . . . . . . . . . . . . . . . . . 36
Google Cloud Print . . . . . . . . . . . . . . . . . . . . . . . . . . . . . . . . . . . . . . . . . . . . . . . . . . . . . . . . . . . . . . . . . . . . . . 37
3Kağıt ve Ortamlar
Kağıt Yükleme . . . . . . . . . . . . . . . . . . . . . . . . . . . . . . . . . . . . . . . . . . . . . . . . . . . . . . . . . . . . . . . . . . . . . . . . . . 40
Kağıdı Yerleştirmek için Hazırlama . . . . . . . . . . . . . . . . . . . . . . . . . . . . . . . . . . . . . . . . . . . . . . . . . . . 40
Kaset 1'i Kullanma . . . . . . . . . . . . . . . . . . . . . . . . . . . . . . . . . . . . . . . . . . . . . . . . . . . . . . . . . . . . . . . . . . 40
Kağıt Boyutunu ve Türünü Ayarlama. . . . . . . . . . . . . . . . . . . . . . . . . . . . . . . . . . . . . . . . . . . . . . . . . . . . . 42
Ortam Belirtimleri . . . . . . . . . . . . . . . . . . . . . . . . . . . . . . . . . . . . . . . . . . . . . . . . . . . . . . . . . . . . . . . . . . . . . . . 43
Ortam Yönergeleri . . . . . . . . . . . . . . . . . . . . . . . . . . . . . . . . . . . . . . . . . . . . . . . . . . . . . . . . . . . . . . . . . . 43
Ortam Türleri . . . . . . . . . . . . . . . . . . . . . . . . . . . . . . . . . . . . . . . . . . . . . . . . . . . . . . . . . . . . . . . . . . . . . . . 44
Ortam Çıktı Konumu . . . . . . . . . . . . . . . . . . . . . . . . . . . . . . . . . . . . . . . . . . . . . . . . . . . . . . . . . . . . . . . . . . . . 46
Çıktı Kasetini Kullanma . . . . . . . . . . . . . . . . . . . . . . . . . . . . . . . . . . . . . . . . . . . . . . . . . . . . . . . . . . . . . . 46
4Yazdır
Windows kullanarak yazdırma . . . . . . . . . . . . . . . . . . . . . . . . . . . . . . . . . . . . . . . . . . . . . . . . . . . . . . . . . . . 48
Yazdırma Yordamı . . . . . . . . . . . . . . . . . . . . . . . . . . . . . . . . . . . . . . . . . . . . . . . . . . . . . . . . . . . . . . . . . . 48
Sık Kullanılanlar Sekmesi . . . . . . . . . . . . . . . . . . . . . . . . . . . . . . . . . . . . . . . . . . . . . . . . . . . . . . . . . . . . 48
Yazıcı Durumu . . . . . . . . . . . . . . . . . . . . . . . . . . . . . . . . . . . . . . . . . . . . . . . . . . . . . . . . . . . . . . . . . . . . . . 49
Temel Sekmesi . . . . . . . . . . . . . . . . . . . . . . . . . . . . . . . . . . . . . . . . . . . . . . . . . . . . . . . . . . . . . . . . . . . . . . 50
Kağıt Sekmesi . . . . . . . . . . . . . . . . . . . . . . . . . . . . . . . . . . . . . . . . . . . . . . . . . . . . . . . . . . . . . . . . . . . . . . . 51
Grafikler Sekmesi . . . . . . . . . . . . . . . . . . . . . . . . . . . . . . . . . . . . . . . . . . . . . . . . . . . . . . . . . . . . . . . . . . . 52
Gelişmiş Sekmesi . . . . . . . . . . . . . . . . . . . . . . . . . . . . . . . . . . . . . . . . . . . . . . . . . . . . . . . . . . . . . . . . . . . . 52
Earth Smart . . . . . . . . . . . . . . . . . . . . . . . . . . . . . . . . . . . . . . . . . . . . . . . . . . . . . . . . . . . . . . . . . . . . . . . . 54
Xerox Sekmesi . . . . . . . . . . . . . . . . . . . . . . . . . . . . . . . . . . . . . . . . . . . . . . . . . . . . . . . . . . . . . . . . . . . . . . 54
Xerox Easy Printer Manager (EPM) . . . . . . . . . . . . . . . . . . . . . . . . . . . . . . . . . . . . . . . . . . . . . . . . . . . . . . . 55
Macintosh Kullanarak Yazdırma . . . . . . . . . . . . . . . . . . . . . . . . . . . . . . . . . . . . . . . . . . . . . . . . . . . . . . . . . 56
Doküman Yazdırma . . . . . . . . . . . . . . . . . . . . . . . . . . . . . . . . . . . . . . . . . . . . . . . . . . . . . . . . . . . . . . . . . 56
Yazıcı Ayarlarını Değiştirme . . . . . . . . . . . . . . . . . . . . . . . . . . . . . . . . . . . . . . . . . . . . . . . . . . . . . . . . . . 56
AirPrint Kullanma . . . . . . . . . . . . . . . . . . . . . . . . . . . . . . . . . . . . . . . . . . . . . . . . . . . . . . . . . . . . . . . . . . . 58
Google Cloud Print Kullanma . . . . . . . . . . . . . . . . . . . . . . . . . . . . . . . . . . . . . . . . . . . . . . . . . . . . . . . . 58
Linux Kullanarak Yazdırma . . . . . . . . . . . . . . . . . . . . . . . . . . . . . . . . . . . . . . . . . . . . . . . . . . . . . . . . . . . . . . 59
Uygulamalardan Yazdırma . . . . . . . . . . . . . . . . . . . . . . . . . . . . . . . . . . . . . . . . . . . . . . . . . . . . . . . . . . 59
Dosya Yazdırma . . . . . . . . . . . . . . . . . . . . . . . . . . . . . . . . . . . . . . . . . . . . . . . . . . . . . . . . . . . . . . . . . . . . 59
Yazıcı Özelliklerini Yapılandırma . . . . . . . . . . . . . . . . . . . . . . . . . . . . . . . . . . . . . . . . . . . . . . . . . . . . . . 60
Unix Kullanarak Yazdırma . . . . . . . . . . . . . . . . . . . . . . . . . . . . . . . . . . . . . . . . . . . . . . . . . . . . . . . . . . . . . . . 61
Dosya Yazdırma . . . . . . . . . . . . . . . . . . . . . . . . . . . . . . . . . . . . . . . . . . . . . . . . . . . . . . . . . . . . . . . . . . . . 61
Yazıcı Özelliklerini Yapıland
ırma . . . . . . . . . . . . . . . . . . . . . . . . . . . . . . . . . . . . . . . . . . . . . . . . . . . . . . 61
®
iv
Xerox
Kullanım Kılavuzu
Phaser® 3020
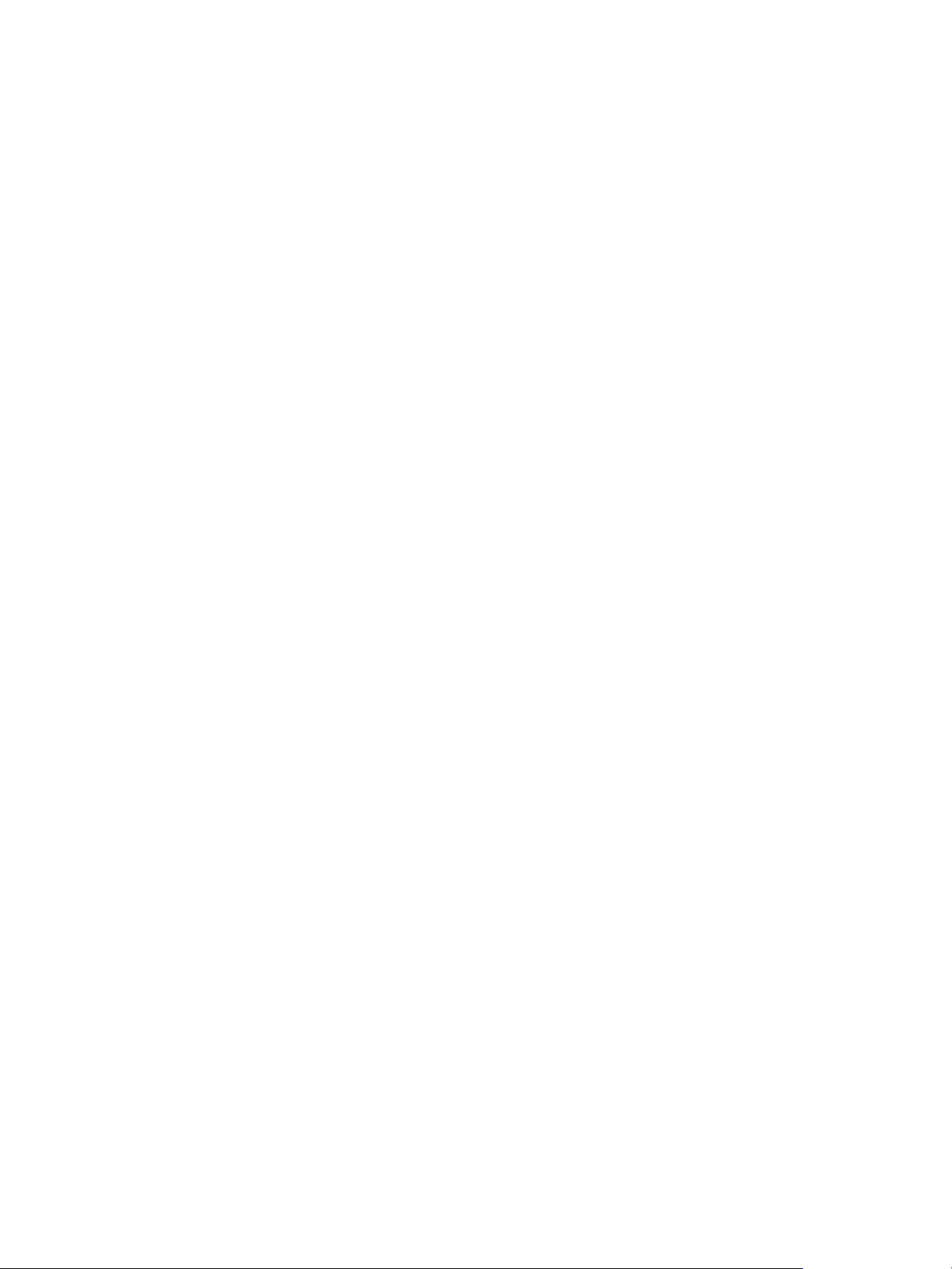
5Güvenlik
Xerox'ta Güvenlik . . . . . . . . . . . . . . . . . . . . . . . . . . . . . . . . . . . . . . . . . . . . . . . . . . . . . . . . . . . . . . . . . . . . . . . 64
Güvenlik Ayarları . . . . . . . . . . . . . . . . . . . . . . . . . . . . . . . . . . . . . . . . . . . . . . . . . . . . . . . . . . . . . . . . . . . . . . . . 64
Yönetici Hesapları . . . . . . . . . . . . . . . . . . . . . . . . . . . . . . . . . . . . . . . . . . . . . . . . . . . . . . . . . . . . . . . . . . . 64
Özellik Yönetimi . . . . . . . . . . . . . . . . . . . . . . . . . . . . . . . . . . . . . . . . . . . . . . . . . . . . . . . . . . . . . . . . . . . . . 65
Cihazı Yeniden Başlatma . . . . . . . . . . . . . . . . . . . . . . . . . . . . . . . . . . . . . . . . . . . . . . . . . . . . . . . . . . . . 65
Makine Dijital Sertifika Yönetimi . . . . . . . . . . . . . . . . . . . . . . . . . . . . . . . . . . . . . . . . . . . . . . . . . . . . . . . . . 66
SNMP . . . . . . . . . . . . . . . . . . . . . . . . . . . . . . . . . . . . . . . . . . . . . . . . . . . . . . . . . . . . . . . . . . . . . . . . . . . . . . . . . . 70
SNMPv3 . . . . . . . . . . . . . . . . . . . . . . . . . . . . . . . . . . . . . . . . . . . . . . . . . . . . . . . . . . . . . . . . . . . . . . . . . . . . . . . . 72
IP Sec . . . . . . . . . . . . . . . . . . . . . . . . . . . . . . . . . . . . . . . . . . . . . . . . . . . . . . . . . . . . . . . . . . . . . . . . . . . . . . . . . . 73
IP Filtreleme . . . . . . . . . . . . . . . . . . . . . . . . . . . . . . . . . . . . . . . . . . . . . . . . . . . . . . . . . . . . . . . . . . . . . . . . . . . . 74
Genel Bakış . . . . . . . . . . . . . . . . . . . . . . . . . . . . . . . . . . . . . . . . . . . . . . . . . . . . . . . . . . . . . . . . . . . . . . . . . 74
IP Filtrelemeyi Etkinleştirme . . . . . . . . . . . . . . . . . . . . . . . . . . . . . . . . . . . . . . . . . . . . . . . . . . . . . . . . . 74
802.1X Kimlik Doğrulaması . . . . . . . . . . . . . . . . . . . . . . . . . . . . . . . . . . . . . . . . . . . . . . . . . . . . . . . . . . . . . . 76
Genel Bakış . . . . . . . . . . . . . . . . . . . . . . . . . . . . . . . . . . . . . . . . . . . . . . . . . . . . . . . . . . . . . . . . . . . . . . . . . 76
Bilgi Kontrol Listesi . . . . . . . . . . . . . . . . . . . . . . . . . . . . . . . . . . . . . . . . . . . . . . . . . . . . . . . . . . . . . . . . . . 76
6Bakım
İçindekiler
Sarf Malzemeleri . . . . . . . . . . . . . . . . . . . . . . . . . . . . . . . . . . . . . . . . . . . . . . . . . . . . . . . . . . . . . . . . . . . . . . . . 80
Xerox Sarf Malzemeleri için Sipariş Verme: . . . . . . . . . . . . . . . . . . . . . . . . . . . . . . . . . . . . . . . . . . . . 80
Sarf Malzemelerinin Durumunu Kontrol Etme . . . . . . . . . . . . . . . . . . . . . . . . . . . . . . . . . . . . . . . . . 81
Sarf Malzemelerini Saklama ve Kullanma . . . . . . . . . . . . . . . . . . . . . . . . . . . . . . . . . . . . . . . . . . . . . 82
Genel Bakım . . . . . . . . . . . . . . . . . . . . . . . . . . . . . . . . . . . . . . . . . . . . . . . . . . . . . . . . . . . . . . . . . . . . . . . . . . . . 83
Toneri Yeniden Dağıtma . . . . . . . . . . . . . . . . . . . . . . . . . . . . . . . . . . . . . . . . . . . . . . . . . . . . . . . . . . . . 83
Yazdırma KartuşunuDeğiştirme . . . . . . . . . . . . . . . . . . . . . . . . . . . . . . . . . . . . . . . . . . . . . . . . . . . . . . 84
Sarf Malzemelerinin Geri Dönüşümü . . . . . . . . . . . . . . . . . . . . . . . . . . . . . . . . . . . . . . . . . . . . . . . . . 86
Makinenin Temizlenmesi . . . . . . . . . . . . . . . . . . . . . . . . . . . . . . . . . . . . . . . . . . . . . . . . . . . . . . . . . . . . 86
Makineyi Taşıma . . . . . . . . . . . . . . . . . . . . . . . . . . . . . . . . . . . . . . . . . . . . . . . . . . . . . . . . . . . . . . . . . . . . 88
Yazılım Güncelleme . . . . . . . . . . . . . . . . . . . . . . . . . . . . . . . . . . . . . . . . . . . . . . . . . . . . . . . . . . . . . . . . . . . . . 89
Yazılım Yükseltme İşlemi . . . . . . . . . . . . . . . . . . . . . . . . . . . . . . . . . . . . . . . . . . . . . . . . . . . . . . . . . . . . 89
Prosedür . . . . . . . . . . . . . . . . . . . . . . . . . . . . . . . . . . . . . . . . . . . . . . . . . . . . . . . . . . . . . . . . . . . . . . . . . . . . 89
7Sorun Giderme
Genel Bakış . . . . . . . . . . . . . . . . . . . . . . . . . . . . . . . . . . . . . . . . . . . . . . . . . . . . . . . . . . . . . . . . . . . . . . . . . . . . . 92
Makine Durumu Göstergesi . . . . . . . . . . . . . . . . . . . . . . . . . . . . . . . . . . . . . . . . . . . . . . . . . . . . . . . . . . 92
Kağıt Sıkışmalarını Önleme . . . . . . . . . . . . . . . . . . . . . . . . . . . . . . . . . . . . . . . . . . . . . . . . . . . . . . . . . . 93
Kağıt Sıkışmalarını Giderme . . . . . . . . . . . . . . . . . . . . . . . . . . . . . . . . . . . . . . . . . . . . . . . . . . . . . . . . . . . . . 94
Yaygın Sorunlar . . . . . . . . . . . . . . . . . . . . . . . . . . . . . . . . . . . . . . . . . . . . . . . . . . . . . . . . . . . . . . . . . . . . . . . . . 97
Kağıt Besleme Sorunları . . . . . . . . . . . . . . . . . . . . . . . . . . . . . . . . . . . . . . . . . . . . . . . . . . . . . . . . . . . . . 97
Yazdırma Kalitesi Sorunları . . . . . . . . . . . . . . . . . . . . . . . . . . . . . . . . . . . . . . . . . . . . . . . . . . . . . . . . . 100
Daha Fazla Yardım . . . . . . . . . . . . . . . . . . . . . . . . . . . . . . . . . . . . . . . . . . . . . . . . . . . . . . . . . . . . . . . . . . . . 107
Seri Numarasının Bulunması . . . . . . . . . . . . . . . . . . . . . . . . . . . . . . . . . . . . . . . . . . . . . . . . . . . . . . . . 107
Yapılandırma Raporu Yazdırma . . . . . . . . . . . . . . . . . . . . . . . . . . . . . . . . . . . . . . . . . . . . . . . . . . . . . 107
®
Phaser® 3020
Xerox
Kullanım Kılavuzu
v
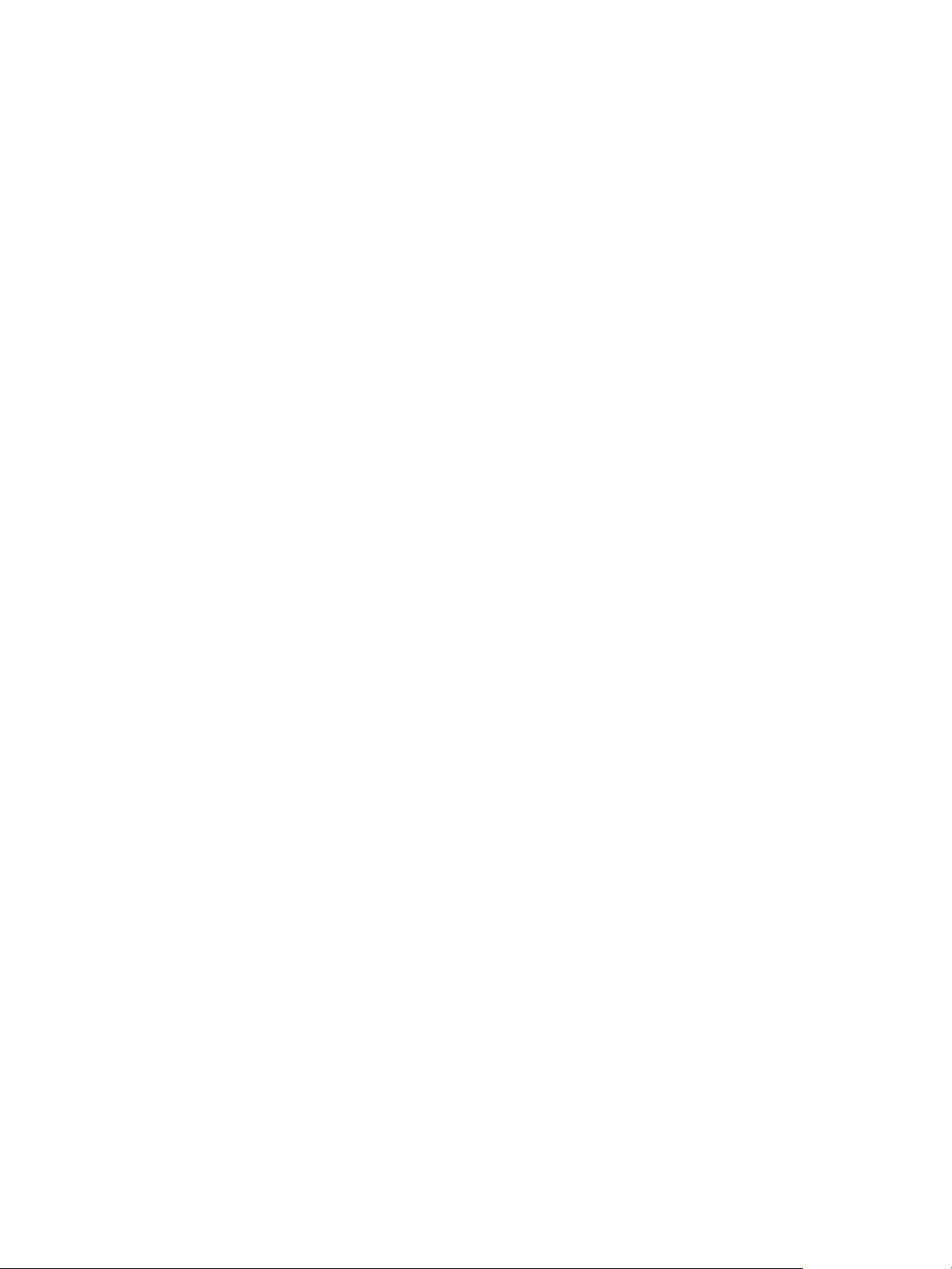
İçindekiler
8Belirtimler
Makine Belirtimleri . . . . . . . . . . . . . . . . . . . . . . . . . . . . . . . . . . . . . . . . . . . . . . . . . . . . . . . . . . . . . . . . . . . . . 110
Makine Yapılandırmaları . . . . . . . . . . . . . . . . . . . . . . . . . . . . . . . . . . . . . . . . . . . . . . . . . . . . . . . . . . . 110
Yazdırma Belirtimleri . . . . . . . . . . . . . . . . . . . . . . . . . . . . . . . . . . . . . . . . . . . . . . . . . . . . . . . . . . . . . . . . . . . 111
Ortam Belirtimleri . . . . . . . . . . . . . . . . . . . . . . . . . . . . . . . . . . . . . . . . . . . . . . . . . . . . . . . . . . . . . . . . . . 112
Ağ Ortamı . . . . . . . . . . . . . . . . . . . . . . . . . . . . . . . . . . . . . . . . . . . . . . . . . . . . . . . . . . . . . . . . . . . . . . . . . . . . . 113
Sistem Gereksinimleri . . . . . . . . . . . . . . . . . . . . . . . . . . . . . . . . . . . . . . . . . . . . . . . . . . . . . . . . . . . . . . . . . . 114
Microsoft
®
Windows® . . . . . . . . . . . . . . . . . . . . . . . . . . . . . . . . . . . . . . . . . . . . . . . . . . . . . . . . . . . . . 114
Macintosh . . . . . . . . . . . . . . . . . . . . . . . . . . . . . . . . . . . . . . . . . . . . . . . . . . . . . . . . . . . . . . . . . . . . . . . . . 114
Linux . . . . . . . . . . . . . . . . . . . . . . . . . . . . . . . . . . . . . . . . . . . . . . . . . . . . . . . . . . . . . . . . . . . . . . . . . . . . . . 115
Elektrikle İlgili Belirtimler . . . . . . . . . . . . . . . . . . . . . . . . . . . . . . . . . . . . . . . . . . . . . . . . . . . . . . . . . . . . . . . 116
Çevresel Özellikler . . . . . . . . . . . . . . . . . . . . . . . . . . . . . . . . . . . . . . . . . . . . . . . . . . . . . . . . . . . . . . . . . . . . . . 117
9Güvenlik
Elektrikle İlgili Güvenlik . . . . . . . . . . . . . . . . . . . . . . . . . . . . . . . . . . . . . . . . . . . . . . . . . . . . . . . . . . . . . . . . . 120
Genel Yönergeler . . . . . . . . . . . . . . . . . . . . . . . . . . . . . . . . . . . . . . . . . . . . . . . . . . . . . . . . . . . . . . . . . . . 120
Güç Kablosu . . . . . . . . . . . . . . . . . . . . . . . . . . . . . . . . . . . . . . . . . . . . . . . . . . . . . . . . . . . . . . . . . . . . . . . 120
Acil Kapatma . . . . . . . . . . . . . . . . . . . . . . . . . . . . . . . . . . . . . . . . . . . . . . . . . . . . . . . . . . . . . . . . . . . . . . 121
Lazer Güvenliği . . . . . . . . . . . . . . . . . . . . . . . . . . . . . . . . . . . . . . . . . . . . . . . . . . . . . . . . . . . . . . . . . . . . 121
Çalışma Güvenliği . . . . . . . . . . . . . . . . . . . . . . . . . . . . . . . . . . . . . . . . . . . . . . . . . . . . . . . . . . . . . . . . . . . . . . 122
Çalıştırma Yönergeleri . . . . . . . . . . . . . . . . . . . . . . . . . . . . . . . . . . . . . . . . . . . . . . . . . . . . . . . . . . . . . . 122
Ozon Yayılımı . . . . . . . . . . . . . . . . . . . . . . . . . . . . . . . . . . . . . . . . . . . . . . . . . . . . . . . . . . . . . . . . . . . . . . 122
Yazıcı Konumu . . . . . . . . . . . . . . . . . . . . . . . . . . . . . . . . . . . . . . . . . . . . . . . . . . . . . . . . . . . . . . . . . . . . . 122
Yazıcı Sarf Malzemeleri . . . . . . . . . . . . . . . . . . . . . . . . . . . . . . . . . . . . . . . . . . . . . . . . . . . . . . . . . . . . . 123
Bakım Güvenliği . . . . . . . . . . . . . . . . . . . . . . . . . . . . . . . . . . . . . . . . . . . . . . . . . . . . . . . . . . . . . . . . . . . . . . . 124
Yazıcı Sembolleri . . . . . . . . . . . . . . . . . . . . . . . . . . . . . . . . . . . . . . . . . . . . . . . . . . . . . . . . . . . . . . . . . . . 124
Çevre, Sağlık ve Güvenlik İletişim Bilgileri . . . . . . . . . . . . . . . . . . . . . . . . . . . . . . . . . . . . . . . . . . . . . . . . 126
10 Düzenleyici
Temel Düzenlemeler . . . . . . . . . . . . . . . . . . . . . . . . . . . . . . . . . . . . . . . . . . . . . . . . . . . . . . . . . . . . . . . . . . . 128
Amerika Birleşik Devletleri (FCC Düzenlemeleri) . . . . . . . . . . . . . . . . . . . . . . . . . . . . . . . . . . . . . . 128
Kanada . . . . . . . . . . . . . . . . . . . . . . . . . . . . . . . . . . . . . . . . . . . . . . . . . . . . . . . . . . . . . . . . . . . . . . . . . . . . 128
Avrupa Birliği . . . . . . . . . . . . . . . . . . . . . . . . . . . . . . . . . . . . . . . . . . . . . . . . . . . . . . . . . . . . . . . . . . . . . . 128
Avrupa Birliği Grup 4 Görüntüme Ekipmanı Anlaşması Çevresel Bilgiler . . . . . . . . . . . . . . . . 129
Almanya . . . . . . . . . . . . . . . . . . . . . . . . . . . . . . . . . . . . . . . . . . . . . . . . . . . . . . . . . . . . . . . . . . . . . . . . . . 131
Türkiye RoHS Yönetmeliği . . . . . . . . . . . . . . . . . . . . . . . . . . . . . . . . . . . . . . . . . . . . . . . . . . . . . . . . . . 131
2,4 Ghz Kablosuz LAN Modülü için Düzenleyici Bilgi . . . . . . . . . . . . . . . . . . . . . . . . . . . . . . . . . . 131
Materyal Güvenlik Verileri . . . . . . . . . . . . . . . . . . . . . . . . . . . . . . . . . . . . . . . . . . . . . . . . . . . . . . . . . . . . . . 132
®
vi
Xerox
Kullanım Kılavuzu
Phaser® 3020
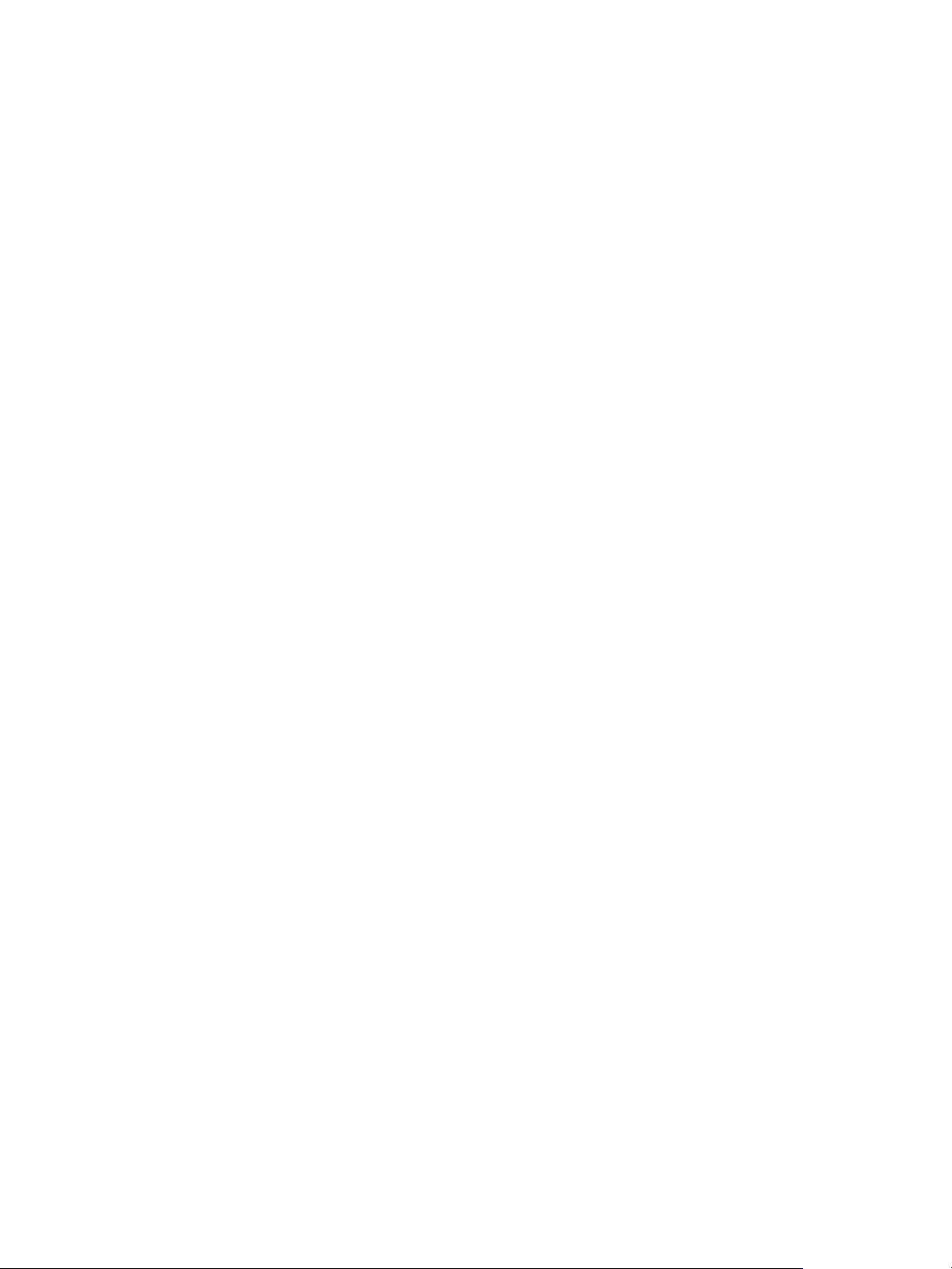
11 Geri Dönüşüm ve Atma
Bütün Ülkeler . . . . . . . . . . . . . . . . . . . . . . . . . . . . . . . . . . . . . . . . . . . . . . . . . . . . . . . . . . . . . . . . . . . . . . . . . . 134
Perklorat Maddesi . . . . . . . . . . . . . . . . . . . . . . . . . . . . . . . . . . . . . . . . . . . . . . . . . . . . . . . . . . . . . . . . . . 134
Kuzey Amerika . . . . . . . . . . . . . . . . . . . . . . . . . . . . . . . . . . . . . . . . . . . . . . . . . . . . . . . . . . . . . . . . . . . . . . . . . 135
Avrupa Birliği . . . . . . . . . . . . . . . . . . . . . . . . . . . . . . . . . . . . . . . . . . . . . . . . . . . . . . . . . . . . . . . . . . . . . . . . . . 136
Yerel/Ev Ortamı . . . . . . . . . . . . . . . . . . . . . . . . . . . . . . . . . . . . . . . . . . . . . . . . . . . . . . . . . . . . . . . . . . . . 136
Profesyonel/İş Ortamı . . . . . . . . . . . . . . . . . . . . . . . . . . . . . . . . . . . . . . . . . . . . . . . . . . . . . . . . . . . . . . 136
Ekipmanın ve Pillerin Toplanması ve Atılması . . . . . . . . . . . . . . . . . . . . . . . . . . . . . . . . . . . . . . . . 136
Pil Sembolü Notu . . . . . . . . . . . . . . . . . . . . . . . . . . . . . . . . . . . . . . . . . . . . . . . . . . . . . . . . . . . . . . . . . . 137
Pili Çıkarma . . . . . . . . . . . . . . . . . . . . . . . . . . . . . . . . . . . . . . . . . . . . . . . . . . . . . . . . . . . . . . . . . . . . . . . . 137
Diğer Ülkeler . . . . . . . . . . . . . . . . . . . . . . . . . . . . . . . . . . . . . . . . . . . . . . . . . . . . . . . . . . . . . . . . . . . . . . . . . . 138
İçindekiler
®
Phaser® 3020
Xerox
Kullanım Kılavuzu
vii
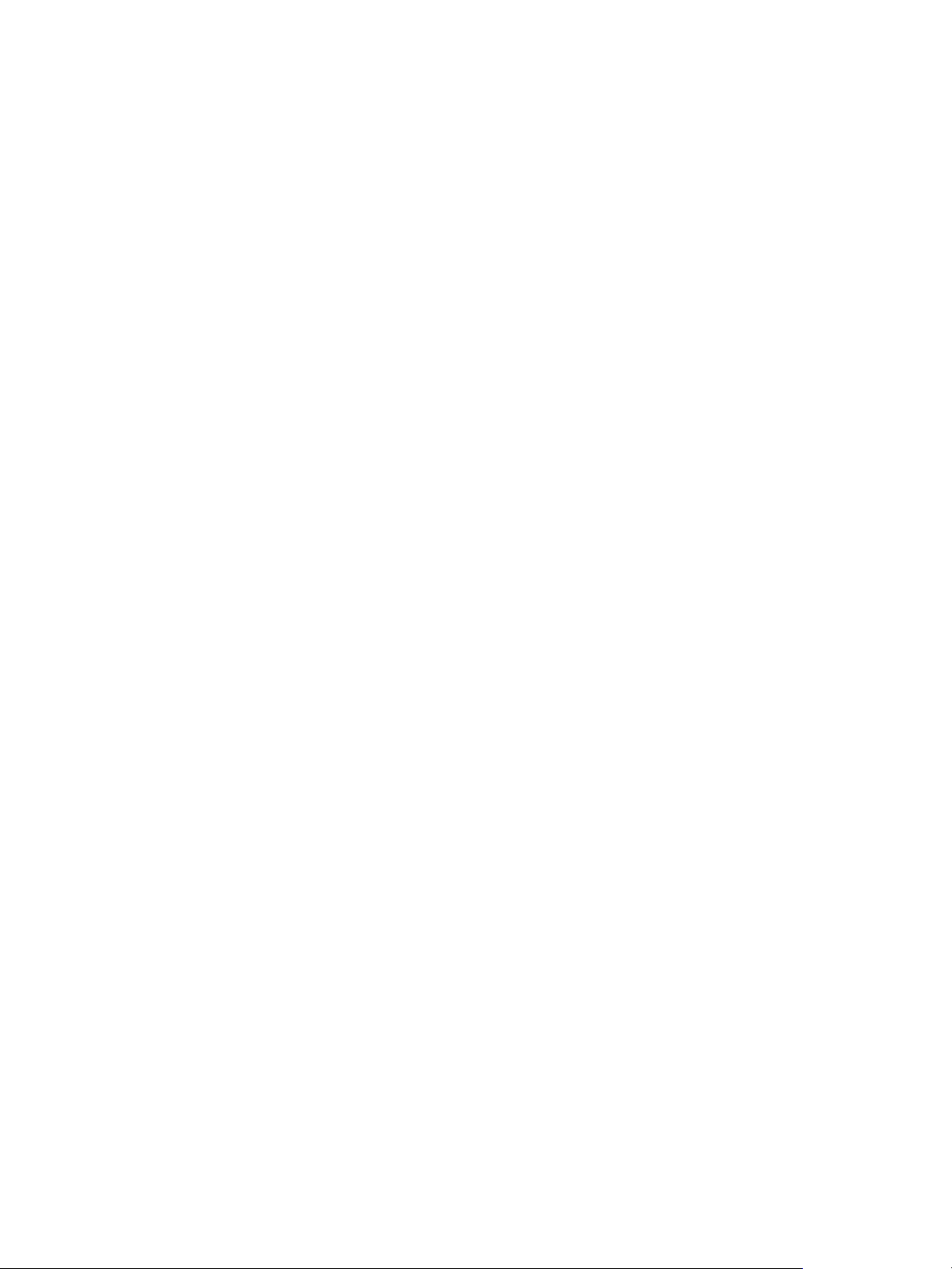
İçindekiler
viii
®
Xerox
Phaser® 3020
Kullanım Kılavuzu
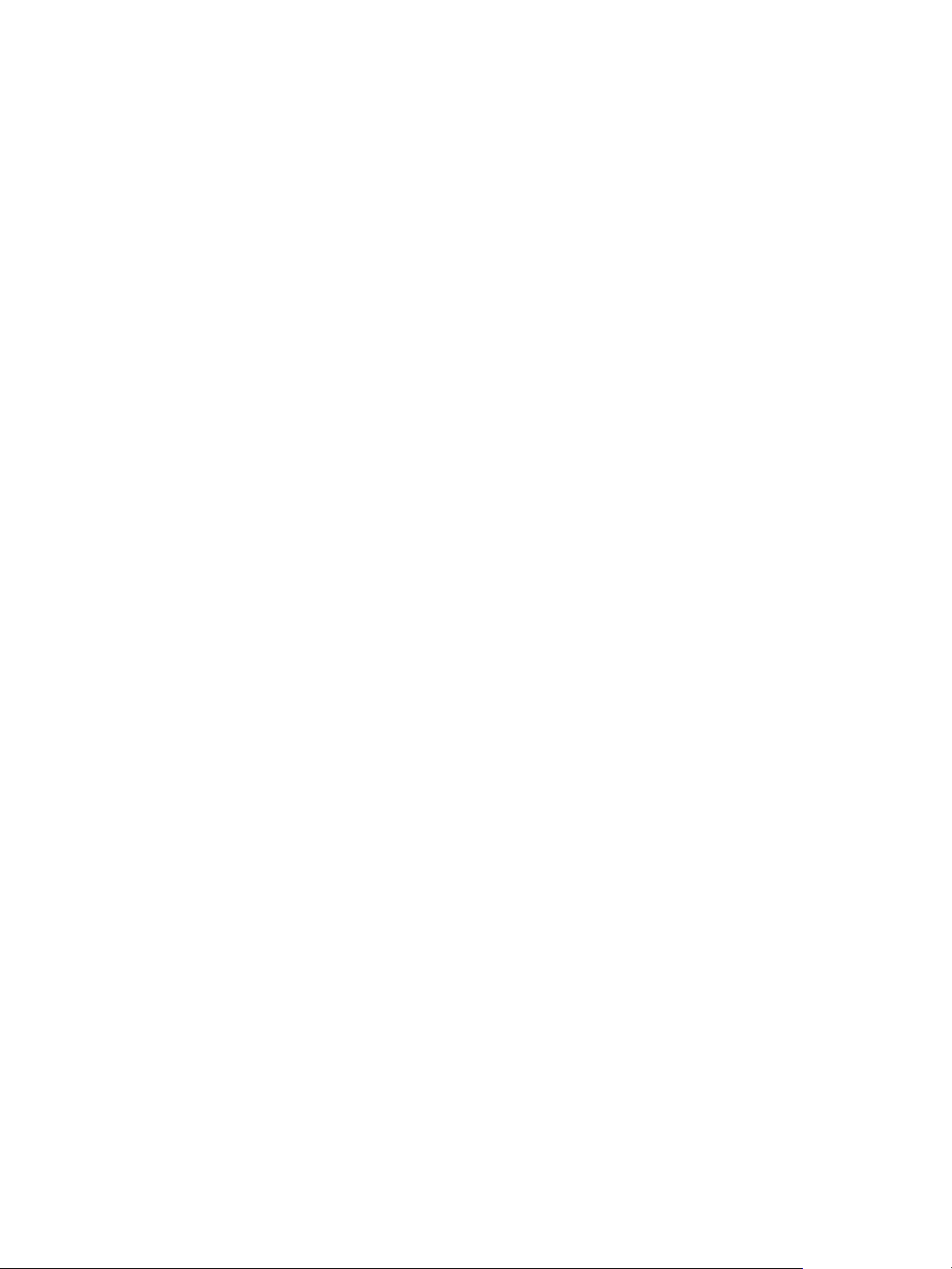
Başlarken
Bu bölümde aşağıdaki konular yer almaktadır:
•Makineye Genel Bakış
•Ürün Yapılandırmaları
• Kontrol Paneli
• Makineyi Açma
•Yazılım
• Bilgi Sayfaları
• Daha Fazla Bilgi
• Daha Fazla Yardım
1
Xerox® Phaser® 3020
Kullanım Kılavuzu
1
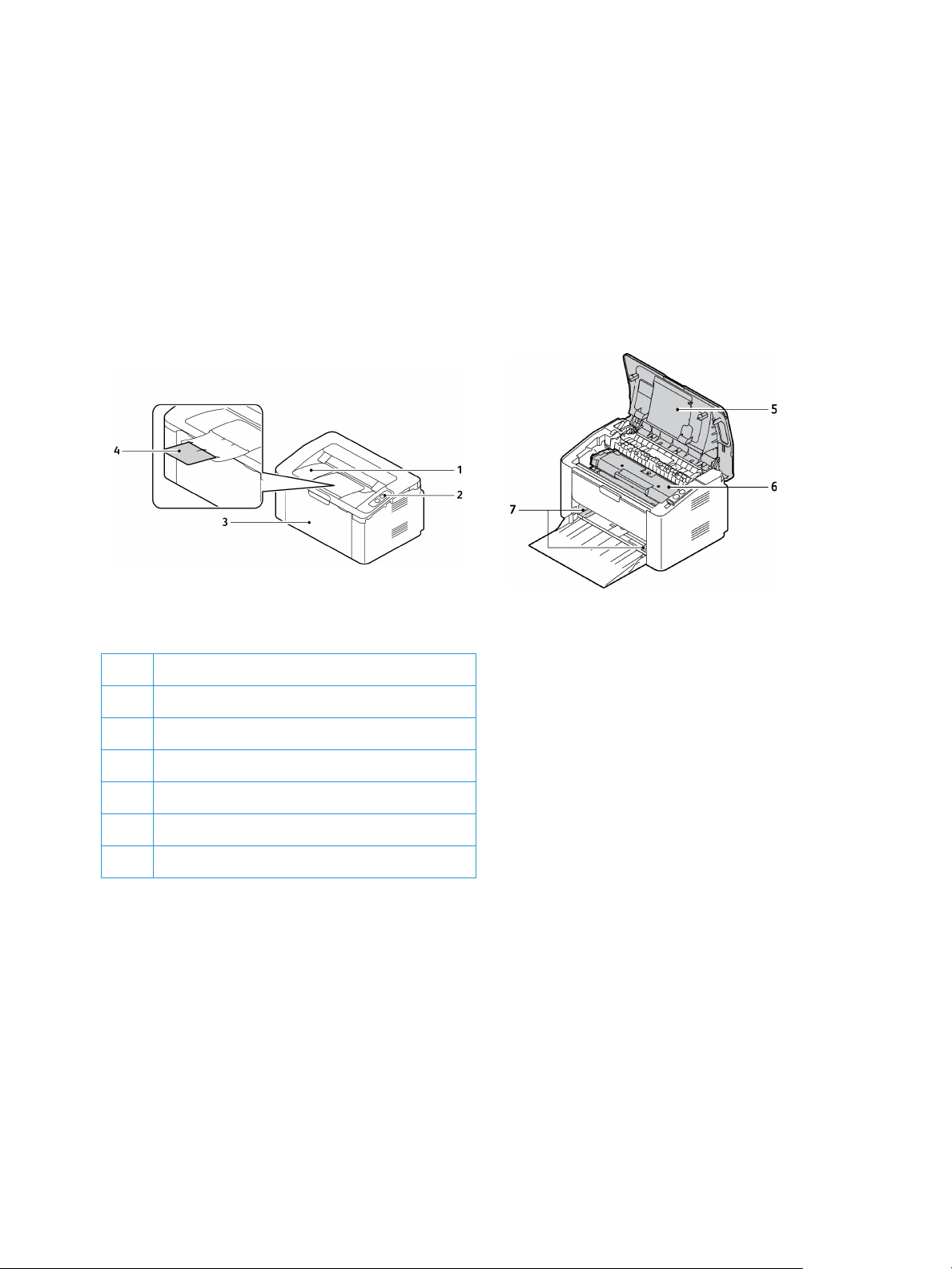
Makineye Genel Bakış
Makineye Genel Bakış
Makinenizi kullanmadan önce, çeşitli özellik ve seçenekleri tanımak için biraz zaman ayırın.
Önden Görünüm
1Çıktı Kaseti
2Kontrol Paneli
3Kağıt Kaseti 1
4Çıktı Desteği
5Üst Kapak
6Yazdırma Kartuşu
7Kağıt Genişliği Kılavuzu
®
2
Xerox
Kullanım Kılavuzu
Phaser® 3020
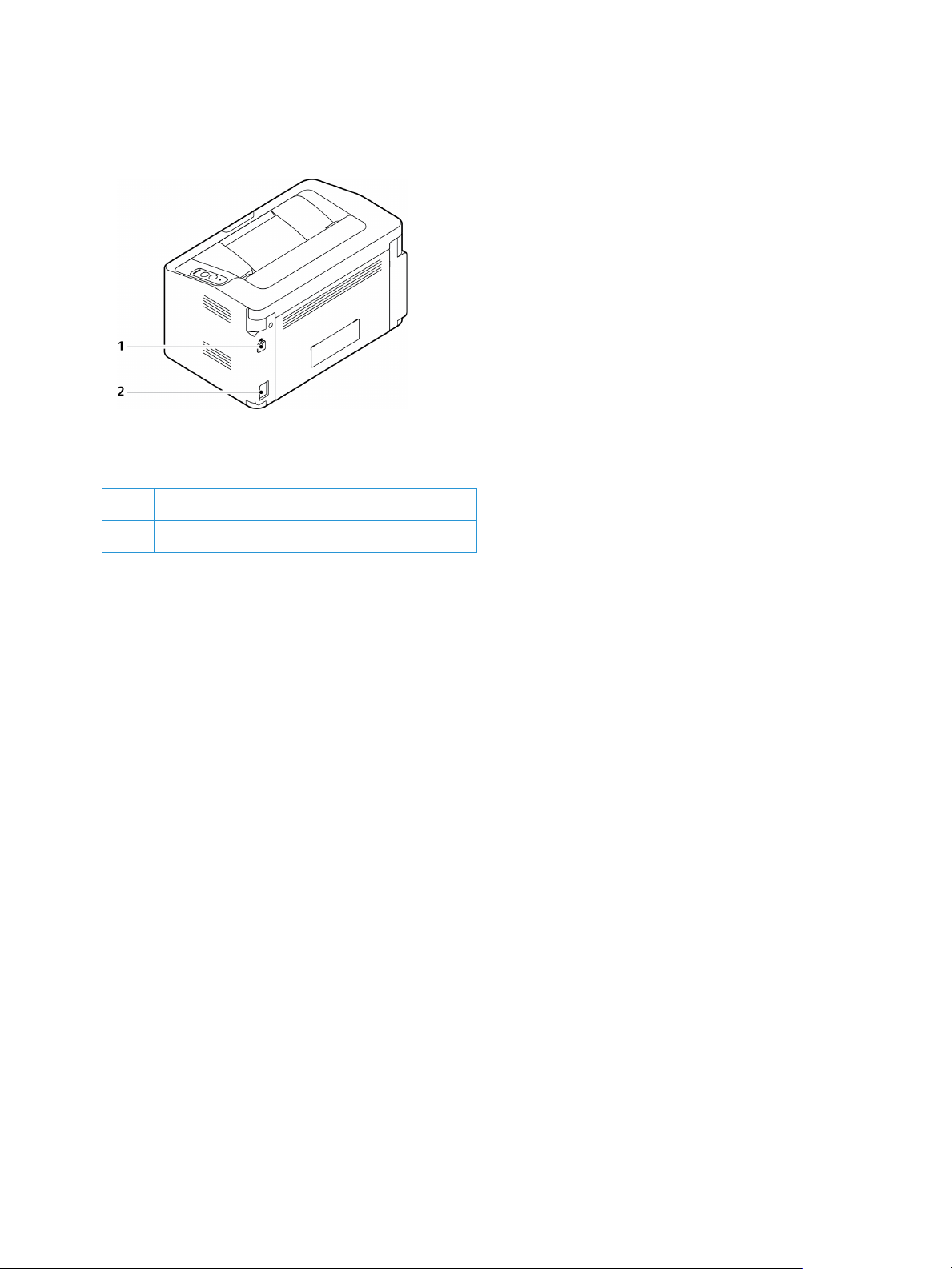
Arkadan Görünüm
1USB Bağlantı Noktası
Makineye Genel Bakış
2Güç Prizi
®
Phaser® 3020
Xerox
Kullanım Kılavuzu
3
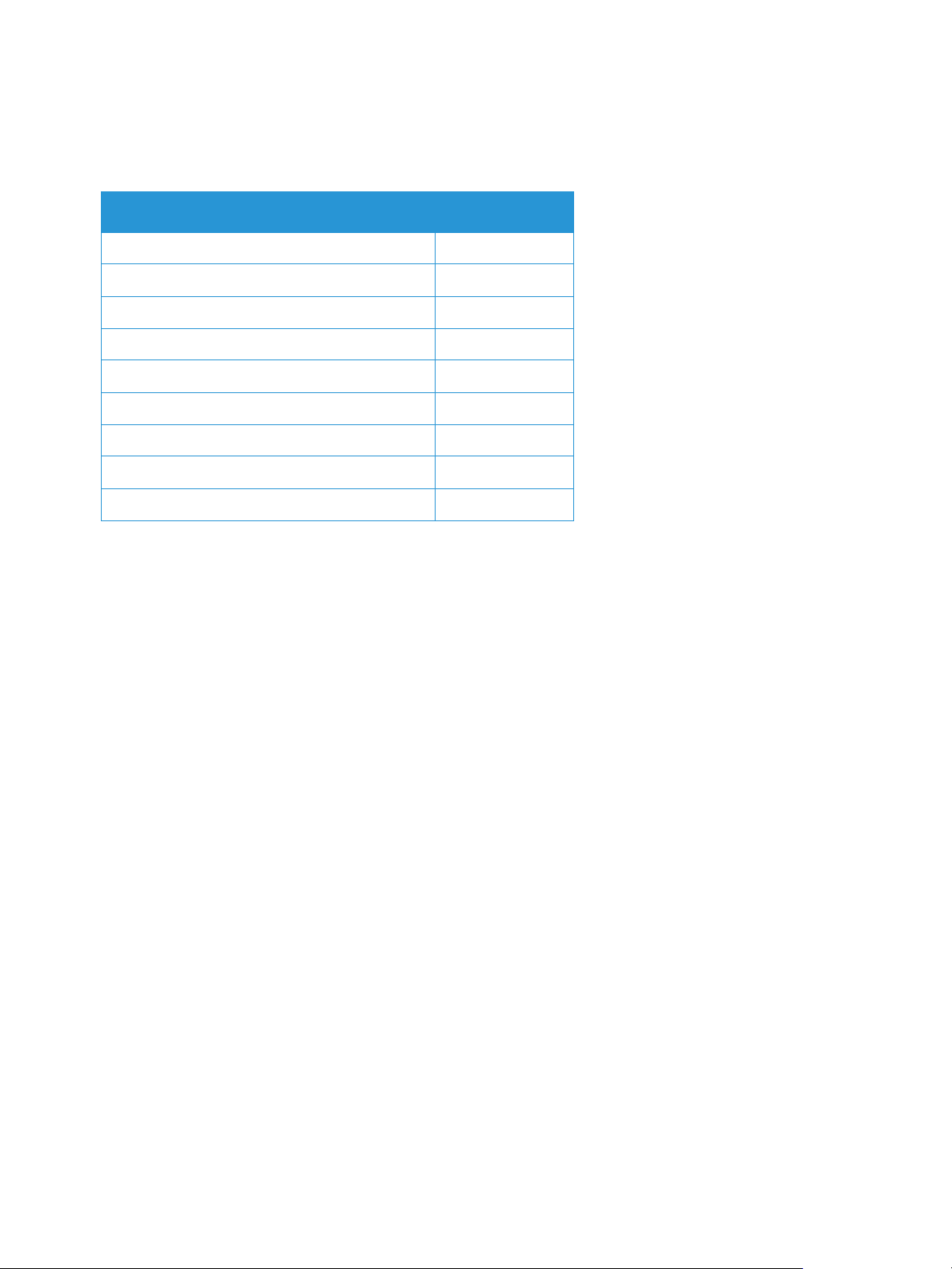
Ürün Yapılandırmaları
Ürün Yapılandırmaları
Bileşen Phaser 3020BI
Kağıt Kaseti 1 (150 yaprak) Standart
Çıktı Kaseti (100 yaprak) Standart
Ağdan Yazdırma Uygun Değil
AirPrint Standart
Google Cloud Print Standart
USB Aygıtı Standart
USB Ana Bilgisayar Uygun Değil
Wi-Fi Standart
Wi-Fi Direct™ Standart
®
4
Xerox
Kullanım Kılavuzu
Phaser® 3020
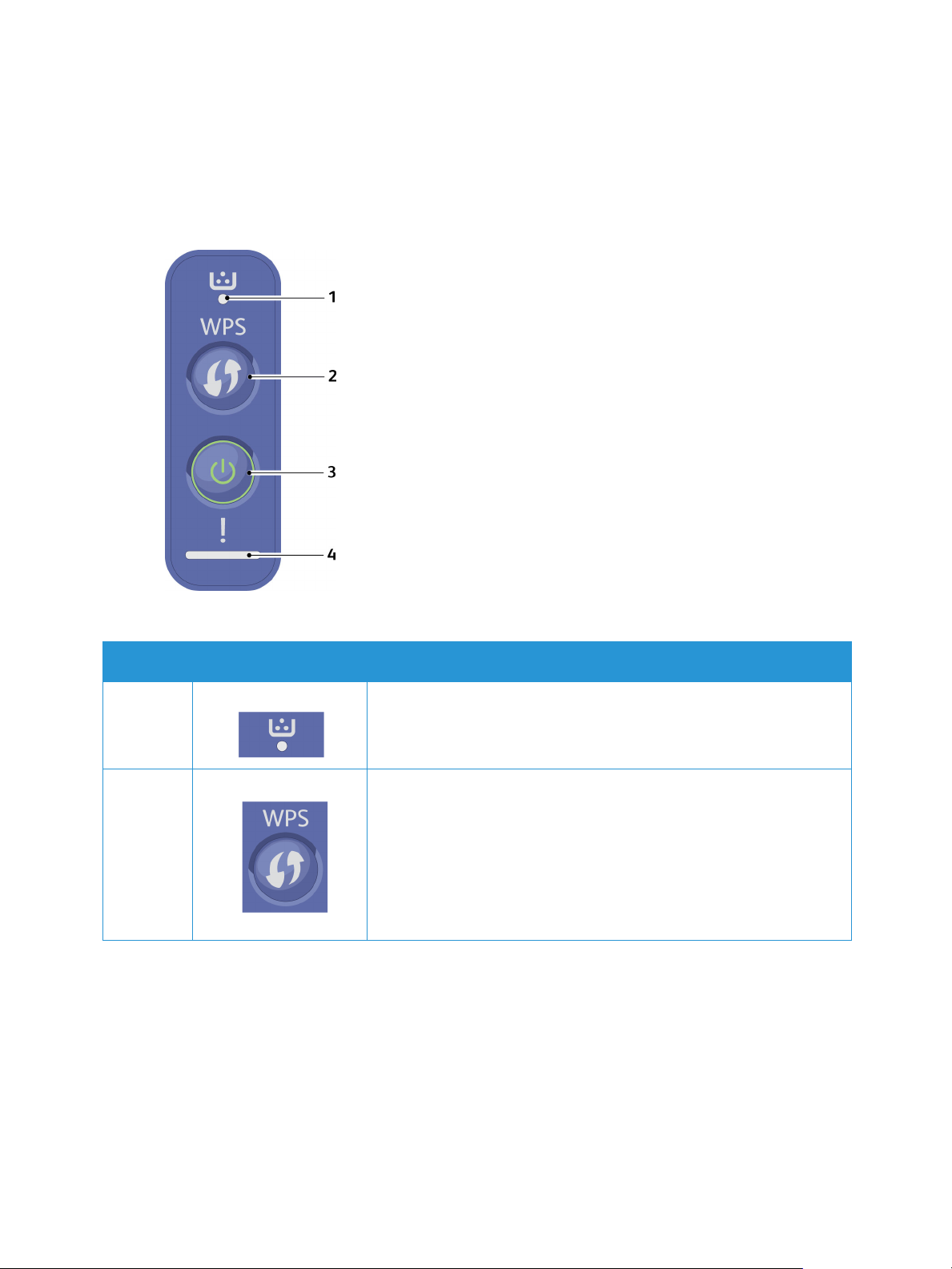
Kontrol Paneli
Kontrol paneli, yazıcıda mevcut işlevleri kontrol etmek için bastığınız düğmelerden oluşur.
Kontrol Paneli
.
Numara Düğme Ta n ım
1 Toner LED i: Tonerin durumunu gösterir. Toner seviyesi azaldığında
yanıp sönen ışık görüntüler. Toner bittiğinde sürekli yanan ışık
görüntüler.
2 WPS: Kablosuz bağlantıyı bilgisayar olmadan yapılandırır.
Yapılandırma Yaprağı: Yeşil LED yavaş yanıp sönene kadar bu düğmeyi
yaklaşık 10 saniye basılı tutun.
Sarf malzemesi bilgisi raporu/kullanım sayısı raporu: Yeşil LED yanana
kadar bu düğmeyi yaklaşık 15 saniye basılı tutun.
Manuel baskı: Manuel Besleyiciyi yazıcı sürücünüzde Kaynak olarak
seçtiyseniz kasette her kağıt yaprağı yüklediğinizde bu düğmeye
basın.
®
Phaser® 3020
Xerox
Kullanım Kılavuzu
5
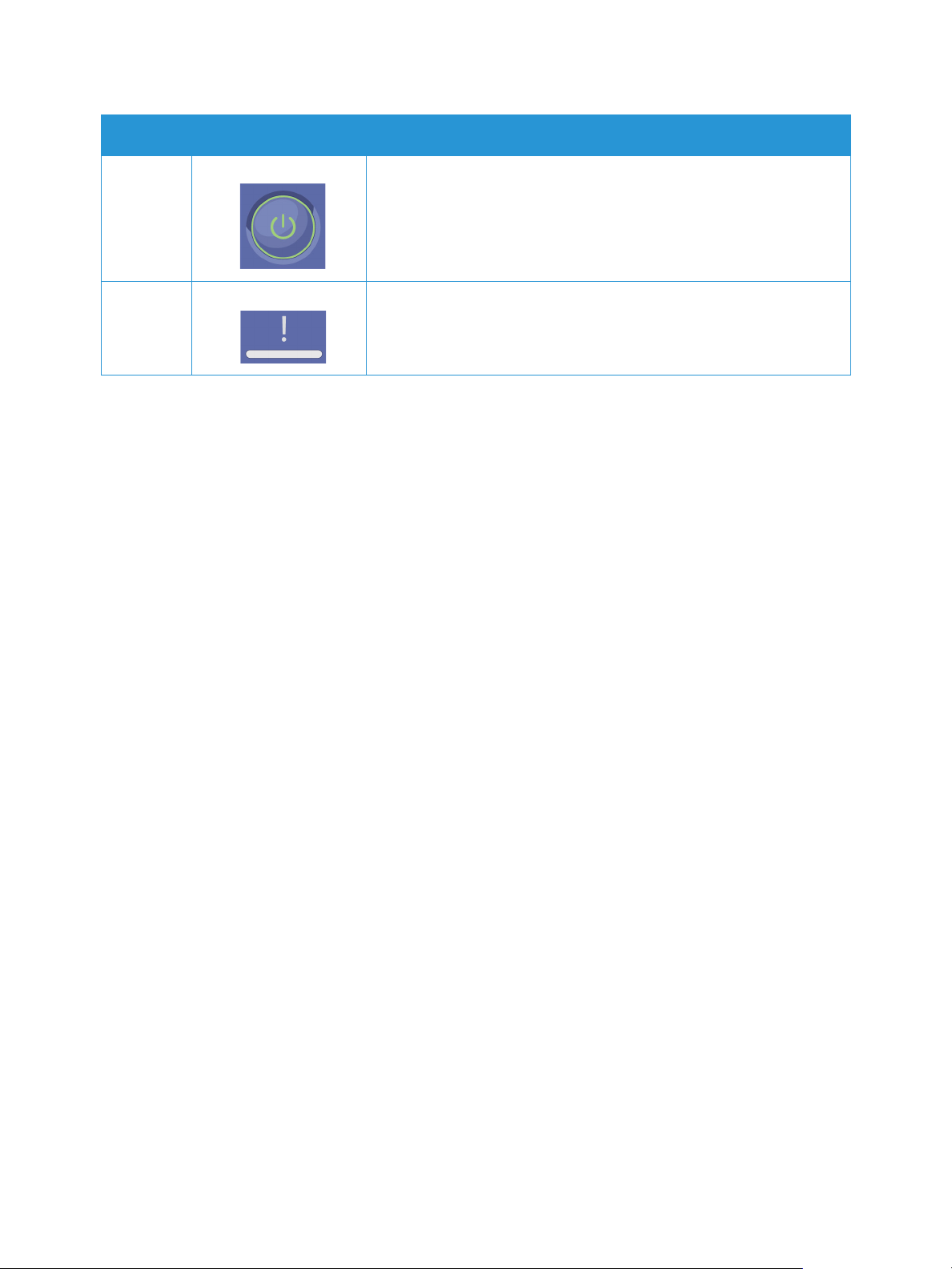
Kontrol Paneli
Numara Düğme Ta n ım
3 Güç: Gücü kapatır ve makineyi uyku modundan çıkarır.
4 Durum LED'i: Makinenin durumunu gösterir.
®
6
Xerox
Phaser® 3020
Kullanım Kılavuzu
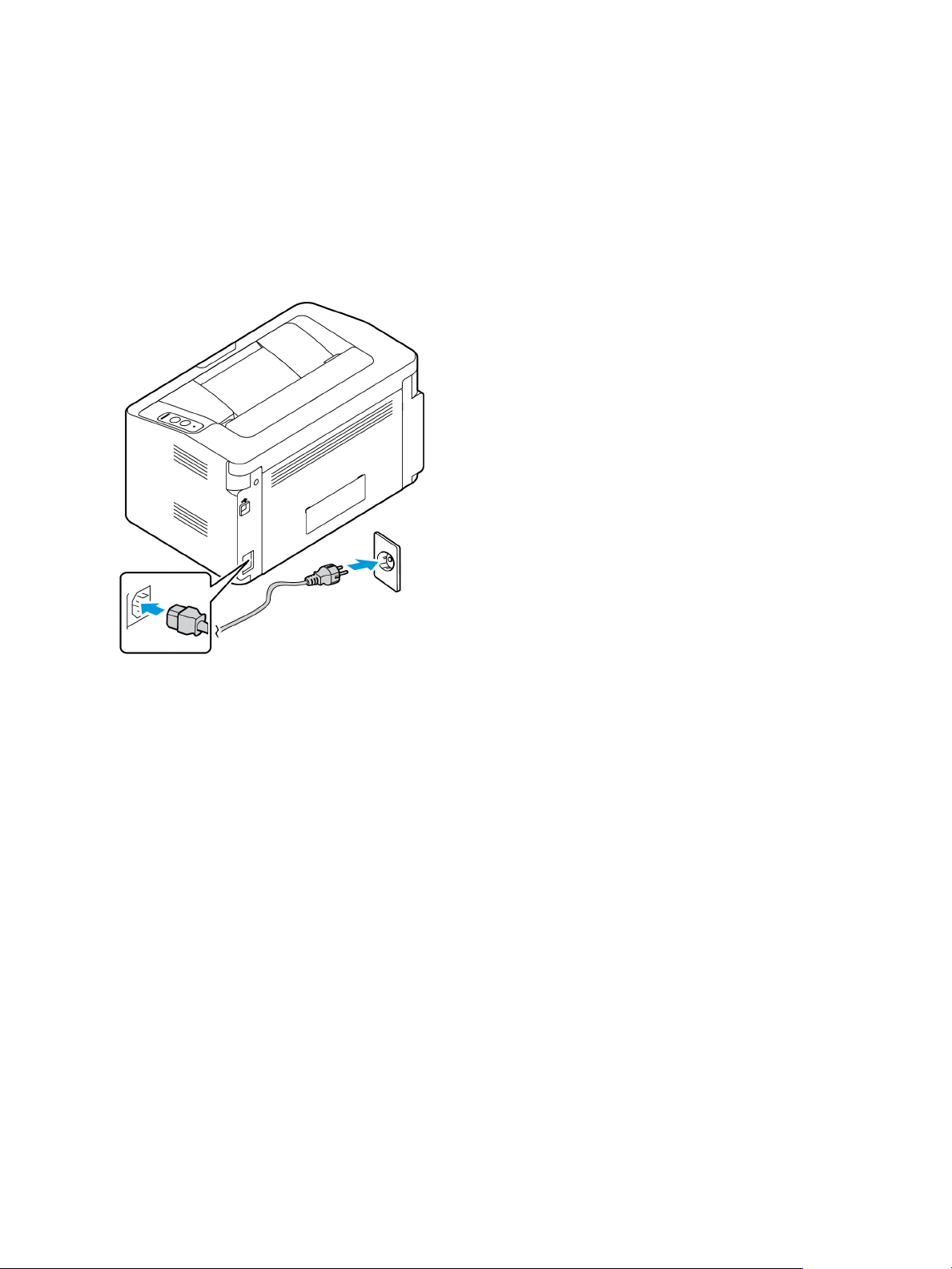
Makineyi Açma
Makineyi Açma
Güç düğmesi kontrol panelindedir. Güç kablosu yuvası yazıcının arkasındadır.
1. AC Güç Kablosunu makineye ve prize bağlayın. Güç kablosu topraklı bir elektrik prizine takılmalıdır.
2. Kontrol panelindekiGüç düğmesine basın.
Güç Tasarrufu
Bu makine, aktif olarak kullanımda değilken güç tüketimini azaltan gelişmiş enerji tasarrufu
teknolojisine sahiptir. Yazıcı uzun süreyle veri almadığında, Güç Tasarrufu modu aktif hale gelir ve güç
tüketimi otomatik olarak düşürülür.
Makineyi normal durumuna getirmek için Güç Tasarrufu düğmesine basabilirsiniz.
®
Phaser® 3020
Xerox
Kullanım Kılavuzu
7
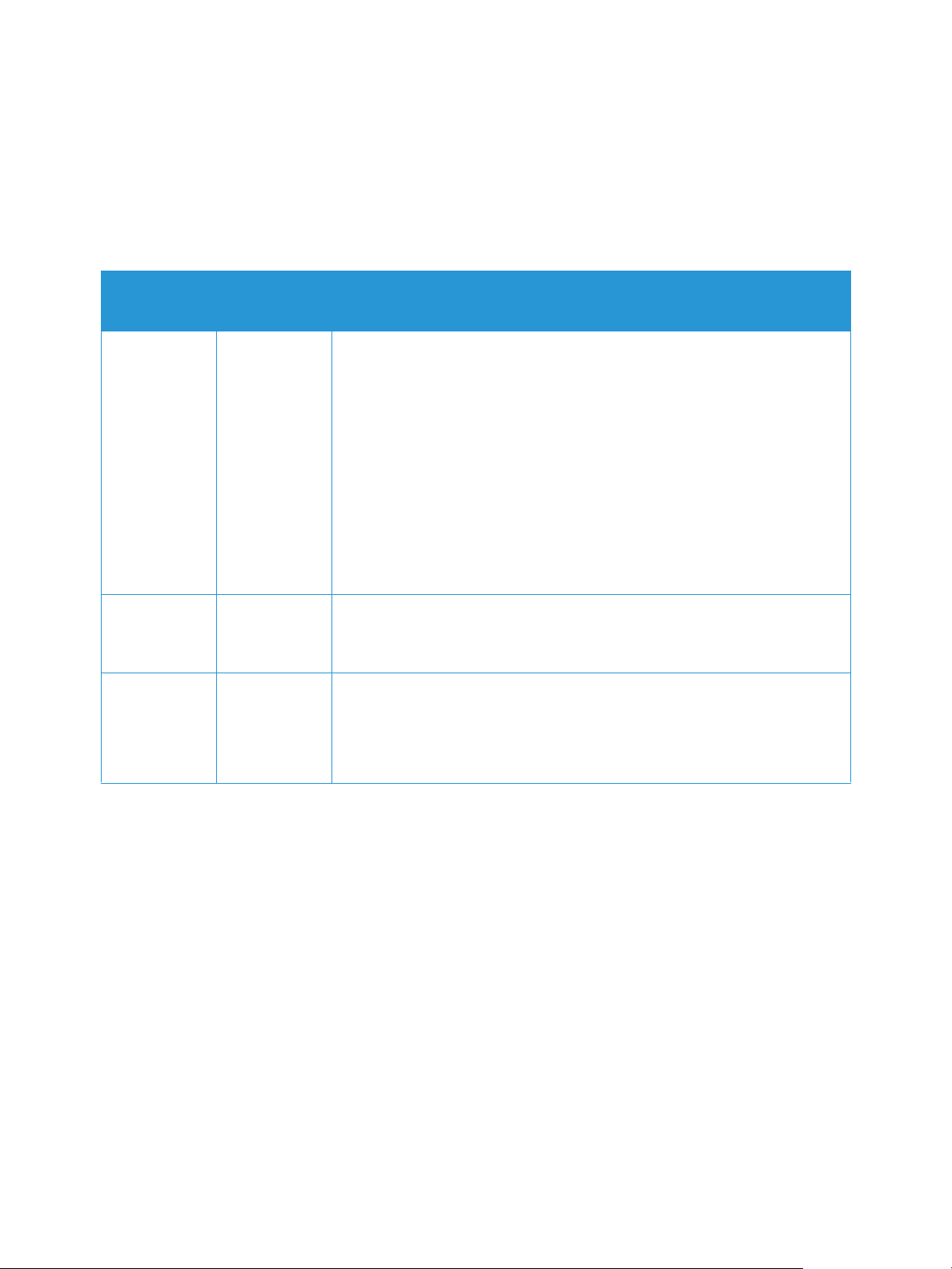
Yaz ılım
Yaz ılım
Makinenizi kurup bilgisayarınıza bağladıktan sonra yazıcı yazılımını yüklemelisiniz. Windows veya
Macintosh için gerekli olan yazılım makinenizle birlikte gelen CD'de bulunmaktadır. İlave yazılımlar
www.xerox.com adresinden indirilebilir. Aşağıdaki yazılımlar bulunmaktadır:
CD
Yaz ıcı Yazılımı Windows • Yazıcı Sürücüsü: Yazıcınızın özelliklerinden tam anlamıyla yararlanmak
Yaz ıcı Yazılımı Linux • Yazıcı Sürücüsü:Yazıcınızın özelliklerinden tam anlamıyla yararlanmak
Yaz ıcı Yazılımı Macintosh • Yazıcı Sürücüsü:Yazıcınızın özelliklerinden tam anlamıyla yararlanmak
İşletim
Sistemi
İçindekiler
için yazıcı sürücüsünü kullanın.
• Xerox Easy Print Manager (EPM): Cihaz ayarlarına, yazdırma
ortamlarına, ayarlara/işlemlere ve uygulamaları CentreWare Internet
Services gibi başlatma özelliğine tek bir yerden erişim rahatlığı sağlar.
Not: Ya zıcı Ayarlarını değiştirmek için oturum açılmalıdır.
•Wireless Setting Programı: Kurulumu yaparken kablosuz ayarlarını
yapılandırmak için yazıcı sürücüsüyle birlikte otomatik olarak yüklenmiş
olan Wireless Setting programını kullanabilirsiniz.
•SetIP Program
kullanmak üzere manuel olarak yapılandırmanıza olanak tanıyan bir
yardımcı program.
için bu sürücüyü kullanın.
Not: Linux yazılımı yalnızca www.xerox.com adresindedir.
için bu sürücüyü kullanın.
•SetIP Programı: Bir ağ arabirimi seçip adresleri TCP/IP protokolüyle
kullanmak üzere manuel olarak yapılandırmanıza olanak tanıyan bir
yard
ımcı program.
ı: Bir ağ arabirimi seçip adresleri TCP/IP protokolüyle
®
8
Xerox
Kullanım Kılavuzu
Phaser® 3020
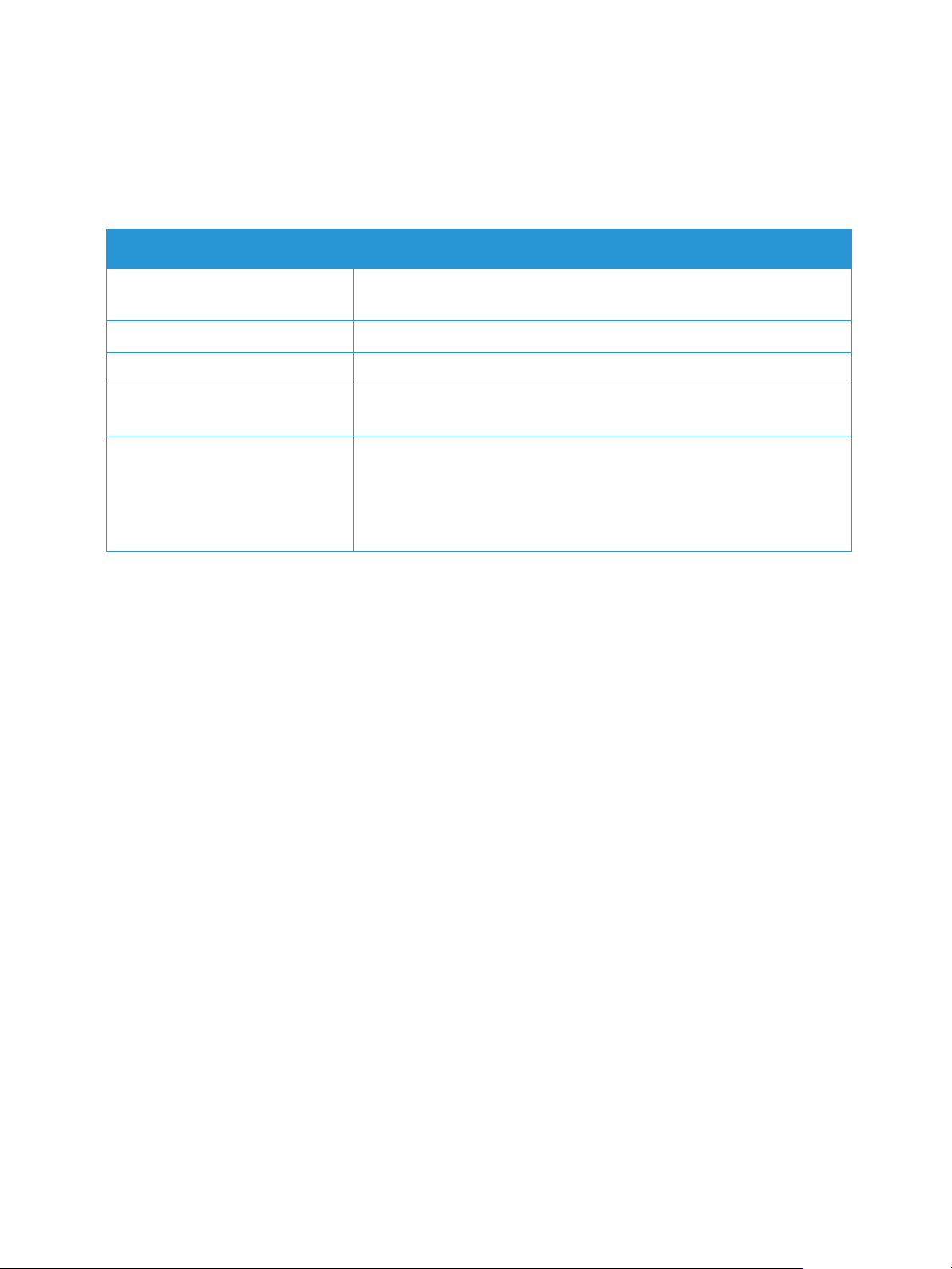
Bilgi Sayfaları
Bilgi Sayfaları
Bu seçenek kullanıcının aşağıdaki raporları yazdırmasına olanak tanır:
Rapor Ta nım
Yap ılandırma Bu rapor, seri numarası, IP Adresi, yüklü seçenekler ve yazılım sürümü
dahil olmak üzere makine kurulumunuz hakkında bilgiler sağlar.
Demo Sayfası Demo sayfası, yazdırma işleminin kalitesini kontrol etmek için yazdırılır.
Sarf Malzemeleri Bilgisi Sarf malzemelerine ilişkin bilgi sayfasını yazdırır.
Ağ Yapılandırması Bu liste, makinenizin ağ bağlantısı ve yapılandırması ile ilgili bilgileri
gösterir.
Kullanım Sayacı Bu liste, makinede yapılan baskı sayısını gösterir. Listede şunlar bulunur:
•Toplam Baskılar
•Siyah Baskılar
•Bakım Baskıları
•Sayfalar
Yap ılandırma Raporu
Ya pılandırma Raporu varsayılan ayarlar, IP adresli ağ ayarları ve yazı tipi ayarları gibi yazıcı bilgilerini
listeler. Yapılandırma sayfasındaki bilgileri yazıcınızın ağ ayarlarını yapılandırmaya yardımcı olması ve
sayfa sayımları ile sistem ayarlarını görmek için kullanın.
Yap ılandırma Raporu Yazdırma:
10 saniye boyunca WPS düğmesine basın. Yeşil LED ışığı yanıp söner, sürekli yanar ve ardından yeniden
yanıp söner. Ardından düğmeyi bırakın.
Ya zıcınızın IP adresini Yapılandırma Raporunda görebilirsiniz. IPv4 ve IPv6 adres bilgileri, IPv4 ve
IPv6 altındaki Yapılandırma Raporunun (Configuration Report) Ağ Kurulumunda (Network Setup) yer
alır.
Not: Ya pılandırma Raporunu ayrıca Durum > Bilgi Yazdır adımını seçip CentreWare Internet
Services'i kullanarak da yazdırabilirsiniz.
®
Phaser® 3020
Xerox
Kullanım Kılavuzu
9
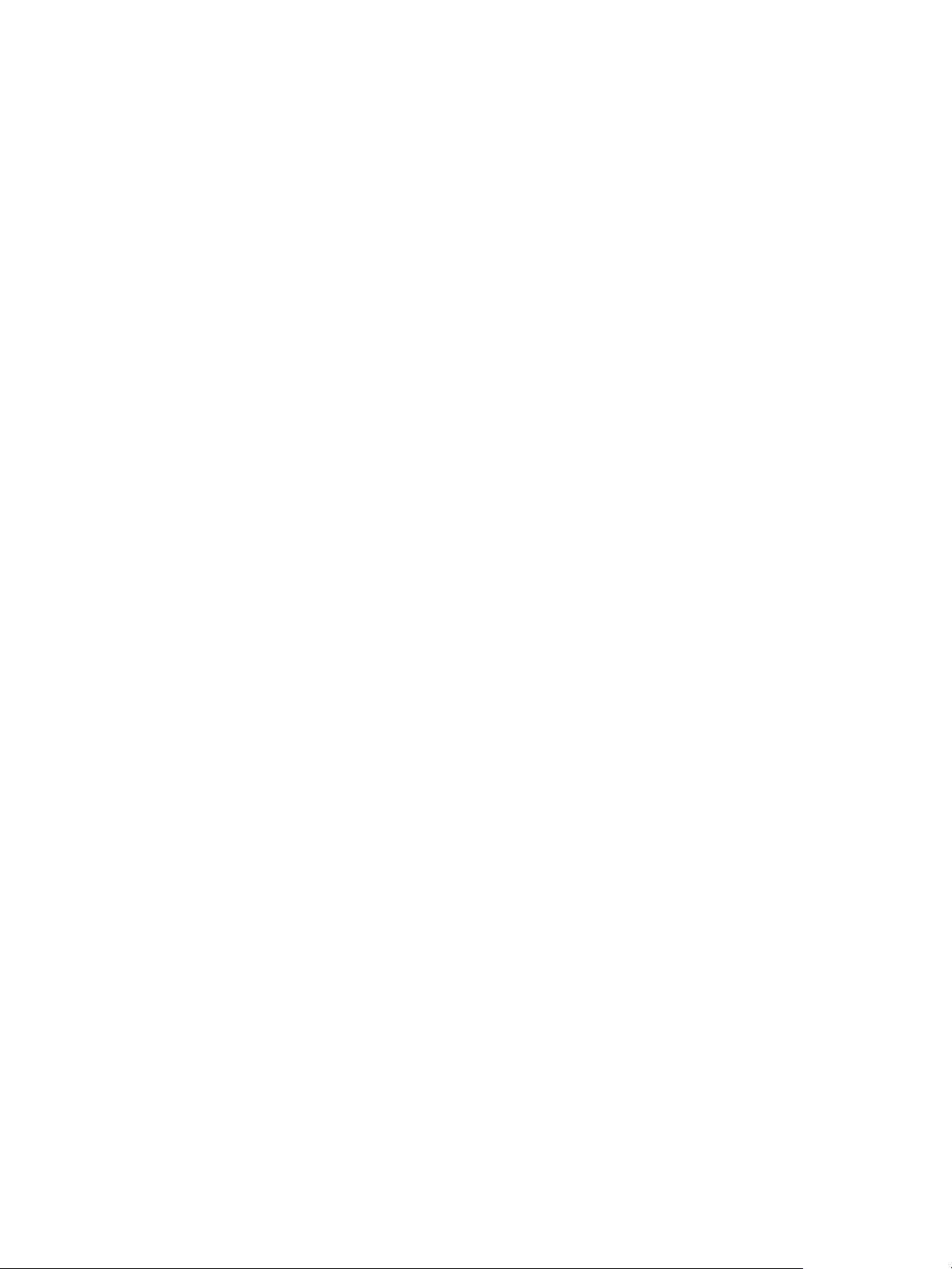
Bilgi Sayfaları
Xerox® CentreWare® Internet Services
Xerox® CentreWare® Internet Services, yazıcıdaki dahili Web sunucusunda yüklü yönetim ve
yapılandırma yazılımıdır. Yazıcıyı bir Web tarayıcısından yapılandırmanızı ve yönetmenizi sağlar.
®
Xerox
•Yazıcı ve ağ arasında bir TCP/IP bağlantısı (Windows, Macintosh veya Linux ortamlarında).
•Yazıcıda etkinleştirilmiş TCP/IP ve HTTP.
• JavaScript'i destekleyen bir Web tarayıcılı ağa bağlı bir bilgisayar.
Xerox® CentreWare® Internet Services Erişimi
Bilgisayarınızda, bir Web tarayıcısı açın, adres alanına yazıcının IP adresini yazın ve ardından Enter ya
da Return tuşuna basın.
CentreWare® Internet Services şunları gerektirir:
10
®
Xerox
Kullanım Kılavuzu
Phaser® 3020
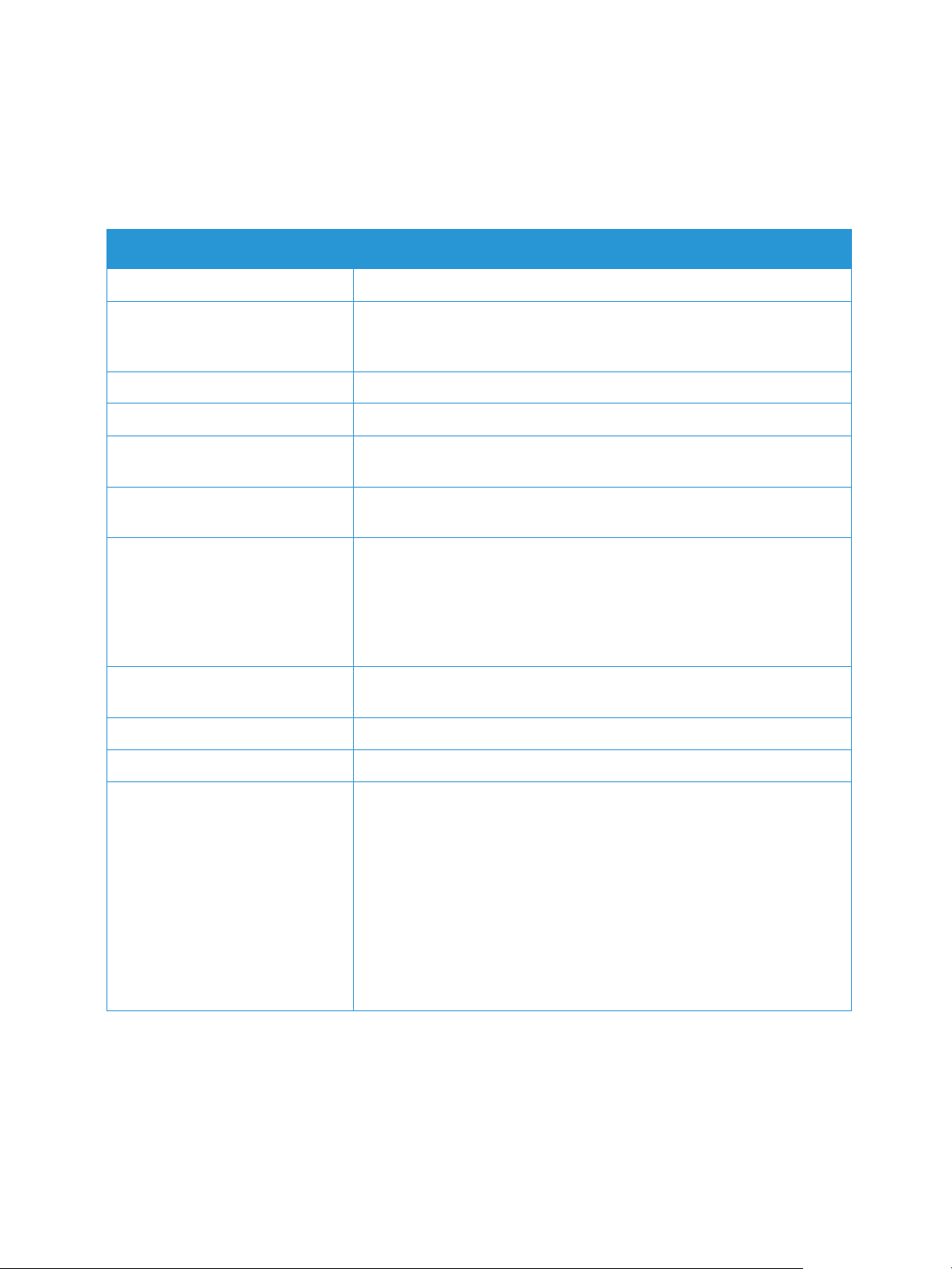
Daha Fazla Bilgi
Şu kaynaklarda yazıcınız hakkında daha fazla bilgi bulabilirsiniz:
Kaynak Konum
Diğer yazıcı belgeleri www.xerox.com/office/3020docs
Daha Fazla Bilgi
Yaz ıcınız için teknik destek;
çevrimiçi teknik destek ve sürücü
indirmeleri dahil.
Demo Sayfası Demo sayfası, yazdırma işleminin kalitesini kontrol etmek için yazdırılır.
Bilgi Sayfaları Xerox
®
Xerox
Services belgeleri
Yaz ıcınız için sarf malzemesi
siparişi
Bireysel ihtiyaçlarınızı karşılamak
için etkileşimli öğreticileri,
yazdırma şablonlarını, yardımcı
ipuçları ve kişiselleştirilmiş
özellikleri içeren araçlar ve bilgi
için kaynak
Yerel satıcınız ve destek merkezi
için
Yaz ıcı kaydı www.xerox.com/office/register
Xerox
CentreWare® Internet
®
Direct çevrimiçi mağaza www.direct.xerox.com/
www.xerox.com/office/3020support
®
CentreWare® Internet Services'ta Durum > Bilgi Yazdır'ı tıklatın
Xerox® CentreWare® Internet Services'ta, Yar dım'ı tıklatın.
www.xerox.com/office/3020supplies
www.xerox.com/office/businessresourcecenter
www.xerox.com/office/worldcontacts
Yönetim Bilgi Merkezi (MIB) Bir MIB bir ağ yönetim sisteminden erişilebilen bir nesneler
veritabanıdır.
Xerox genel MIB'leri şu adrestedir: http://origin-
download.support.xerox.com/pub/drivers/MIBs/
Müşteriler MIB'leri indirebilir ve SNMP araçlarını kullanarak gerekli
bilgileri alabilir.
Not: Yerel UI ekranında verilen tüm bilgiler ayrıca MIB ve CentreWare
Internet Services'te de verilir. Buna, girildikçe telefon numaraları ve
parolalar da dahil edilir. Bu konuda bir güvenlik endişesi varsa, Xerox,
aygıta gelen uzak erişimi denetlemek için SNMPv3 ve IP Filtreleme
güvenlik özelliğinin etkinleştirilmesini önerir.
®
Phaser® 3020
Xerox
Kullanım Kılavuzu
11
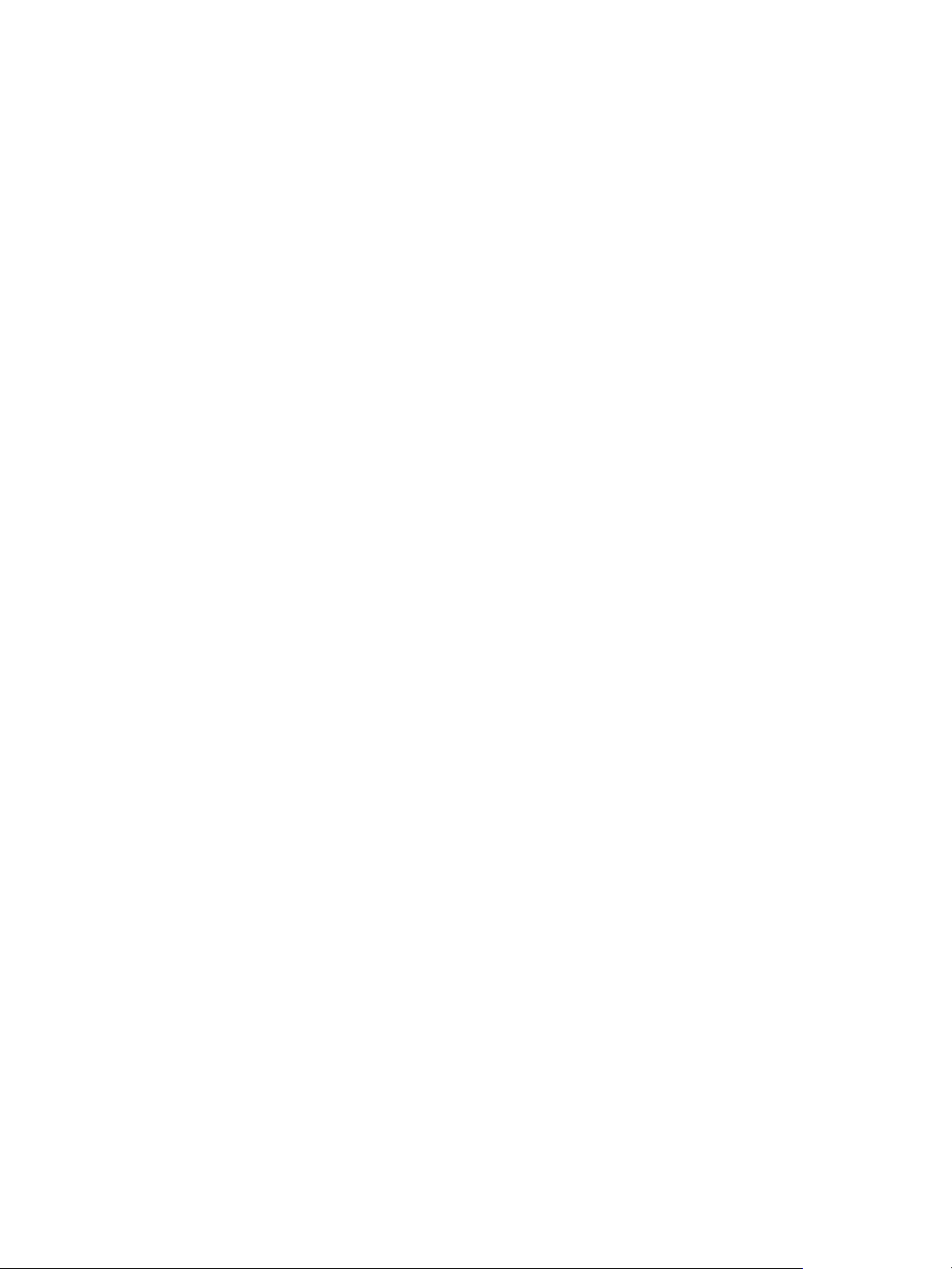
Daha Fazla Yardım
Daha Fazla Yardım
Her türlü ek yardım için www.xerox.com adresindeki müşteri web sitemizi ziyaret edin ya da makine seri
numarasını belirterek Xerox Destek Merkezi ile görüşün.
Xerox Destek Merkezi
Bir arıza, ekran yönergeleri izlenerek çözülemediğinde, bkz. bu kılavuzdaki Sorun Giderme bölümüne
bakın. Sorun devam ederse, Xerox Destek Merkezi'yle görüşün. Xerox Destek Merkezi sorunun doğasını,
makine seri numarasını, varsa arıza kodunu ve şirketinizin adı ile yerini öğrenmek isteyecektir.
Makine Seri Numarası Yapılandırma Raporunda 'Aygıt Profili' başlığı altında bulunabilir. Seri numarası
ayrıca aygıtın arka kapağındaki veri plakasında da bulunur.
Dokümanlar
Sorularınız için daha fazla yanıtı bu Kullanım Kılavuzunda bulacaksınız. Alternatif olarak, ek destek ve
aşağıdaki belgeler için www.xerox.com/support adresine erişebilirsiniz:
• Kurulum Kılavuzu - makinenin kurulumu ile ilgili bilgileri içerir .
•Hızlı Kullanım Kılavuzu - makinenin nasıl kullanılacağıyla ilgili temel bilgiler sağlar.
12
®
Xerox
Kullanım Kılavuzu
Phaser® 3020
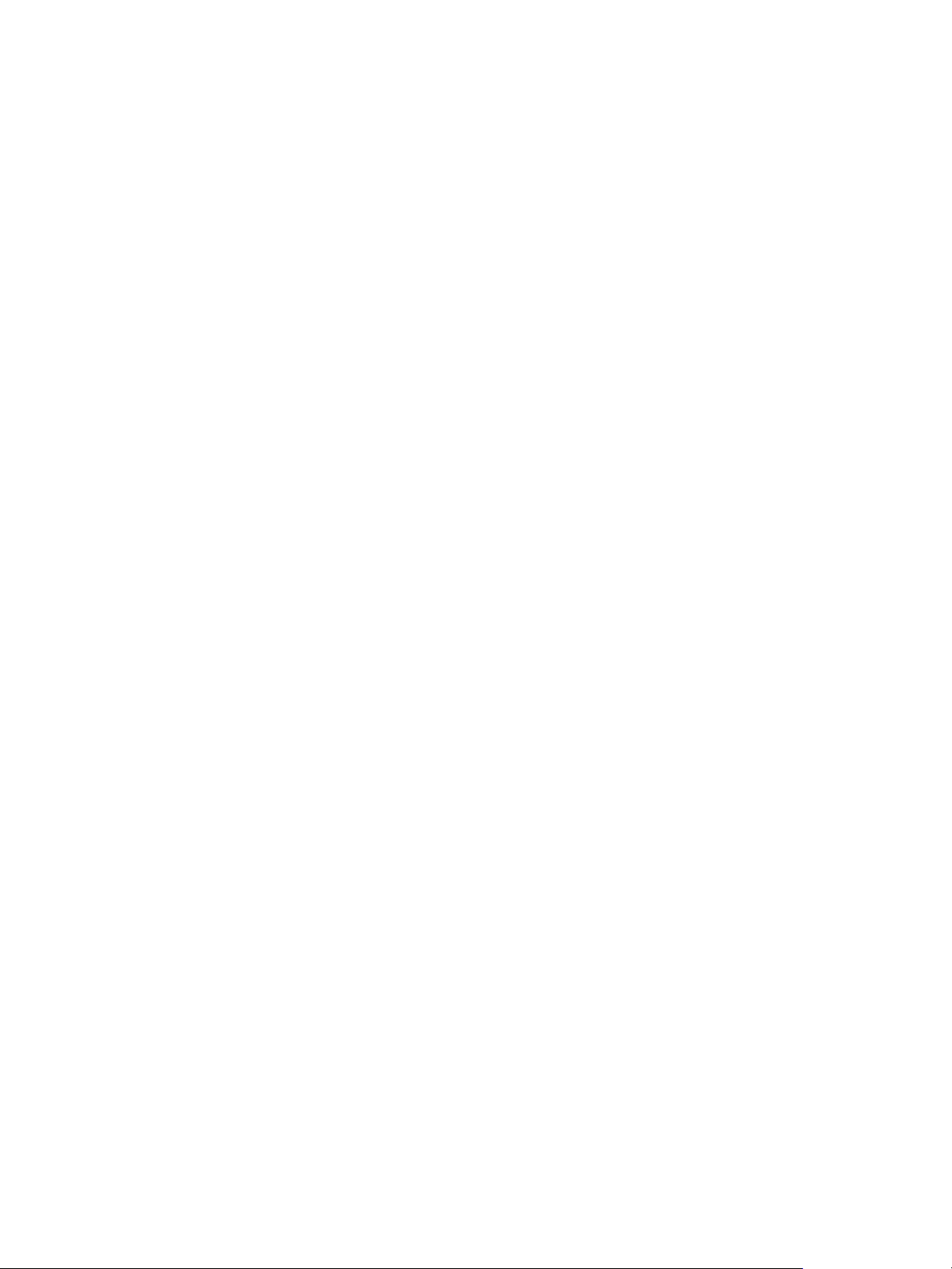
Yükleme ve Kurulum
Bu bölümde, ihtiyaçlarınıza göre özelleştirebileceğiniz temel ayarlar açıklanmaktadır. Bu ayarların
değiştirilmesi kolaydır ve makineyi kullanırken size zaman kazandırır.
Not: Makinenizin yapılandırmasına bağlı olarak bazı seçenekler kullanılamayabilir.
Bu bölümde aşağıdaki konular yer almaktadır:
• Kablosuz Bağlantı
• CentreWare
•Ağ Kurulumu
•Yazıcı Sürücüleri
• Windows Sürücüleri
• Wireless Setting Programı
• Macintosh Sürücüleri
• Linux Sürücüleri
• Makinenizi Yerel Olarak Paylaşma
• Windows Yazdırma
• AirPrint
• Google Cloud Print
®
Internet Services
2
Xerox® Phaser® 3020
Kullanım Kılavuzu
13
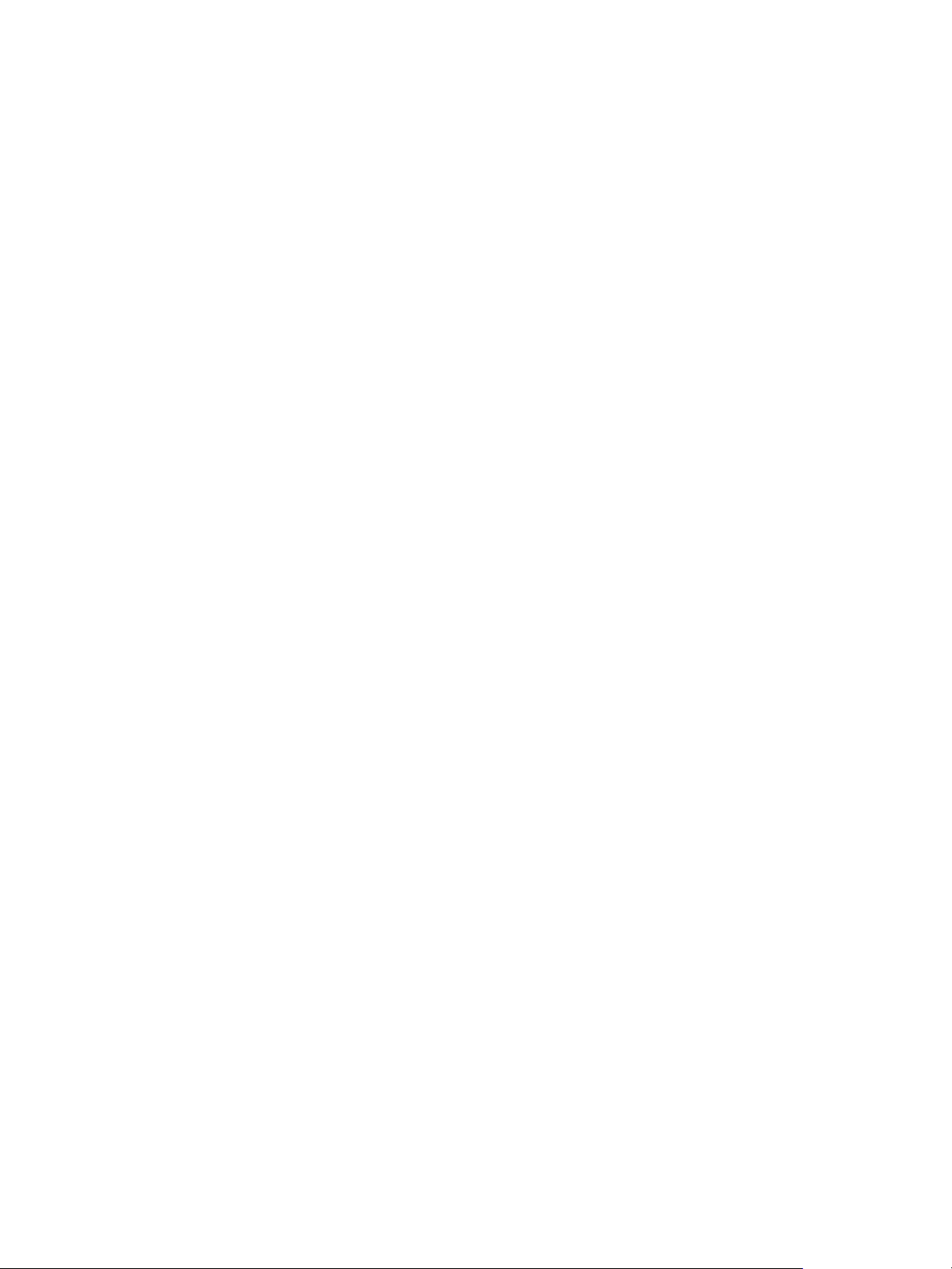
Kablosuz Bağlantı
Kablosuz Bağlantı
Phaser 3020BI, 802.11 (Wi-Fi®) kablosuz ağlarıyla uyumludur. Makinenin kurulduğu yerde bir
802.11 kablosuz ağı olmalıdır. Bu tipik olarak, binaya hizmet getiren kablolu Ethernet'e fiziksel
bağlantısı olan yakındaki bir kablosuz erişim noktası ya da yönlendirici ile sağlanır.
Makine yalnızca kablosuz bağlantı üzerinde bağlantıyı destekler.
Not: Bu aşamada sürücü kurulumunu gerçekleştirmek kablosuz kurulumuna yardımcı olabilir. Bkz.
Ya zıcı Sürücüleri.
Kablosuz Bağlantıyı yapılandırmak için Xerox Easy Wireless Setup'ı kullanın. Yönergeler için bkz.
Wireless Setting Programı.
CentreWare Internet Services kullanarak Ethernet Hızını ayarlamak için bkz. CentreWare Internet
Services Kullanarak Ethernet Hızını Ayarlama.
Yap ılandırma Raporunu Yazdırma
Ya pılandırma Raporu, makinenin yazılım sürümlerinin ve makine için yapılandırılan ağ ayarlarının
ayrıntılarını verir.
Ya zıcı kontrol panelinde 10 saniye WPS düğmesine basın.
14
®
Xerox
Kullanım Kılavuzu
Phaser® 3020
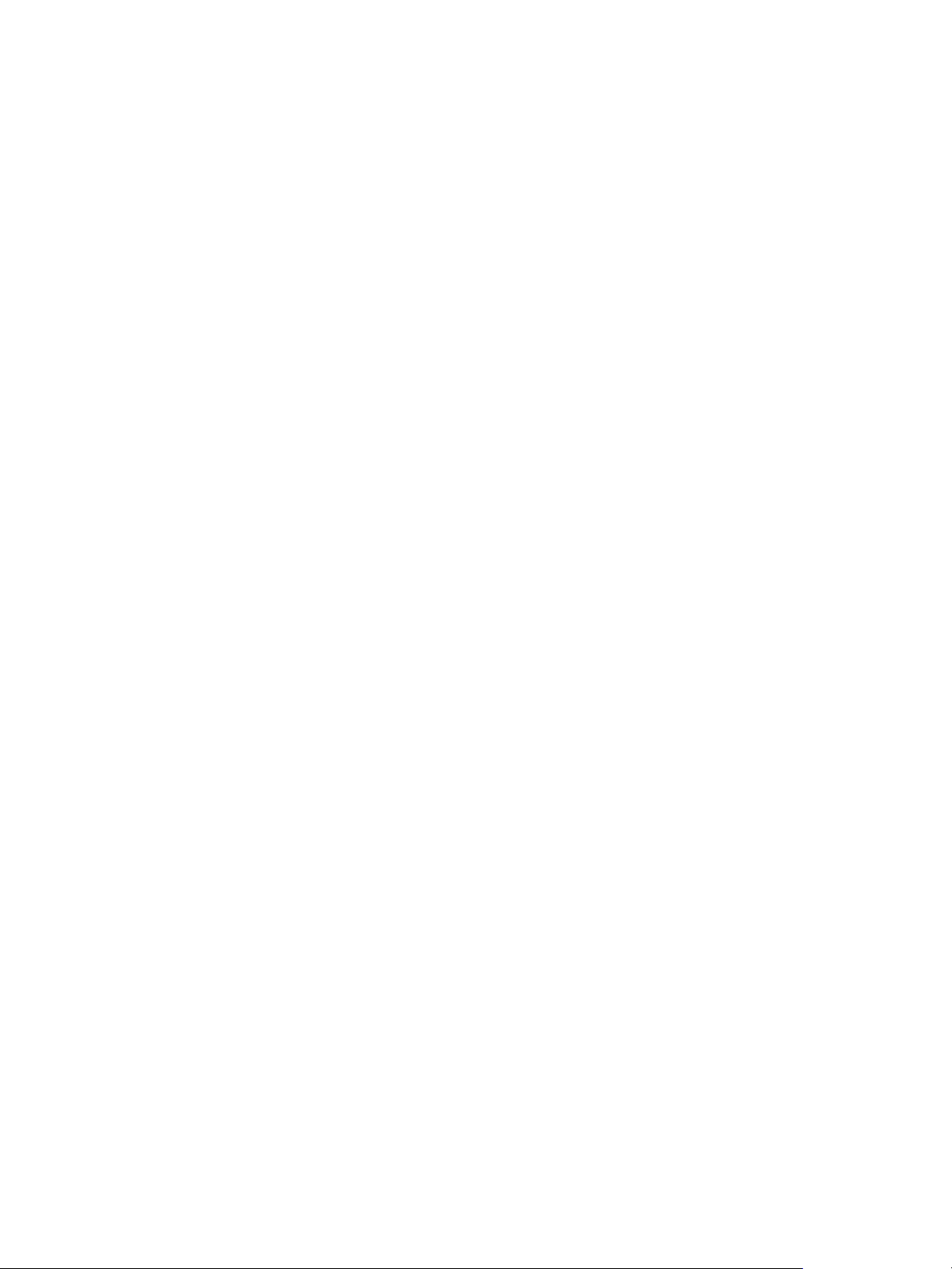
CentreWare® Internet Services
CentreWare® Internet Services
CentreWare® Internet Services makinede bulunan gömülü HTTP sunucu uygulamasıdır. CentreWare
Internet Services bir yöneticinin makinedeki ağ ve sistem ayarlarını kendi iş istasyonu için
değiştirmesine olanak tanır.
Makinenizdeki bir çok özellik için makine ve CentreWare Internet üzerinde ayar gerekir. CentreWare
Internet Services üzerindeki bir çok özellik ise bir Yönetici kullanıcı adı ve parolası gerektirir. Varsayılan
kullanıcı adı admin ve varsayılan parolası 1111'dir.
CentreWare
CentreWare Internet Services Özellikleri'ne erişmek ve ayarları değiştirmek için Yönetici olarak oturum
açmalısınız.
1. İş istasyonunuzda, Web tarayıcısını açın ve Adres Çubuğuna makinenin IP Adresini girin.
2. Gir'e basın. Ana sayfa görünür.
CentreWare Internet Services'e yönetici oturumu ile erişmenin iki yolu vardır:
• Pencerenin üst tarafındaki Oturum Aç bağlantısını tıklatın ya da
• Özellikler simgesini seçin. Adından kullanıcı adı ve parolayı girmeniz istenir.
3. Kullanıcı Adı için admin ve Parola için 1111 girin.
®
Internet Services Yönetici Erişimi
®
Xerox
Phaser® 3020
Kullanım Kılavuzu
15
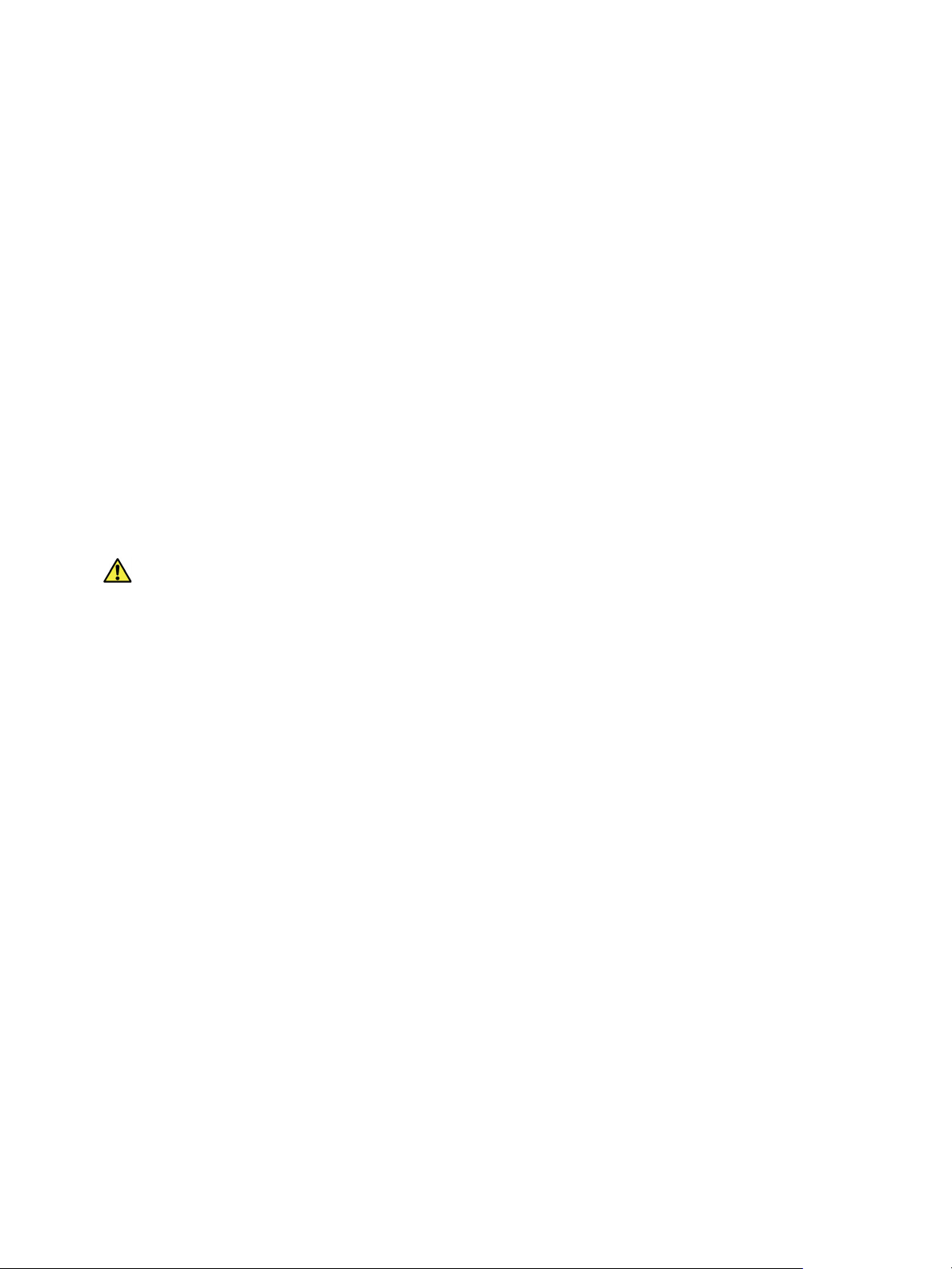
CentreWare® Internet Services
Yönetici Parolasını Değiştirme
Var sayılan yönetici parolasını daha güvenli bir parola ile değiştirmeniz önerilir, bu sayede bu Xerox
makinesinin güvenliği tehlikeye girmez.
1. İş istasyonunuzda, Web tarayıcısını açın ve Adres Çubuğuna makinenin IP Adresini girin.
2. Gir'e basın.
3. Özellikler simgesini seçin.
4. İstenirse, Kullanıcı Adı admin ve Parolasını 1111 girin ve Oturum Aç'ı seçin.
5. Özellikler'i tıklatın.
6. Sol taraftaki Güvenlik bölümünde Sistem Güvenlik öğesini seçin.
7. Sistem Yön et ic i öğesini seçin.
8. Erişim Denetimi alanında:
a. Web UI Erişim Denetimi Etkin onay kutusunun seçildiğinden emin olun.
b. Kullanıcı Ad
c. Parolayı değiştirmek için Parolayı Değiştir kutusunu seçin. Parola alanında, yeni bir sayısal
parola girin.
d. Parolayı Onayla alanında parolayı yeniden girin.
ı alanına yeni bir kullanıcı adı girin.
DİKKAT: Parolanızı unutmayın aksi halde sistemi tümüyle kilitleyebilirsiniz ve servisi çağırmanız
gerekebilir.
9. Değişiklikleri kaydetmek için Uygula'yı seçin.
10. Kabul mesajı görüntülendiğinde Ta ma m'ı tıklatın.
11. Gelişmiş düğmesini seçin. Gelişmiş Erişim Denetimi ekranı görünür.
12. Gerekiyorsa bu özelliği etkinleştirmek için Oturum IPv4 Adresini Koru'yu seçin ve kutuya bir
IPv4 Adresi girin.
13. Birkaç kez oturum açma denemesi başarısız olan kullanıcılar için gerekli Oturum Hatası İlkesi
seçeneği belirtin. Seçenekler şunladır: Kapalı, 3 kez ya da 5 kez.
14. Oto Oturum Kapatma için gereken seçeneği belirtin. Seçenekler
15. Gerekiyorsa Güvenlik Ayarları Sıfırlama'yı seçin.
16. Değişiklikleri kaydetmek için Kaydet'i seçin.
5, 10, 15 ya da 30 dakikadır.
CentreWare Internet Services'ı Kullanarak Ethernet Hızını Ayarlama
1. İş istasyonunuzda, Web tarayıcısını açın ve Adres Çubuğuna makinenin IP Adresini girin.
2. Gir'e basın.
3. Özellikler'i seçin.
4. İstenirse, Kullanıcı Adı admin ve Parolasını 1111 girin ve Oturum Aç'ı seçin.
5. Özellikler'i tıklatın.
6. Ağ Ayarları bağlantısında Genel bağlantısını tıklatın.
16
®
Xerox
Kullanım Kılavuzu
Phaser® 3020
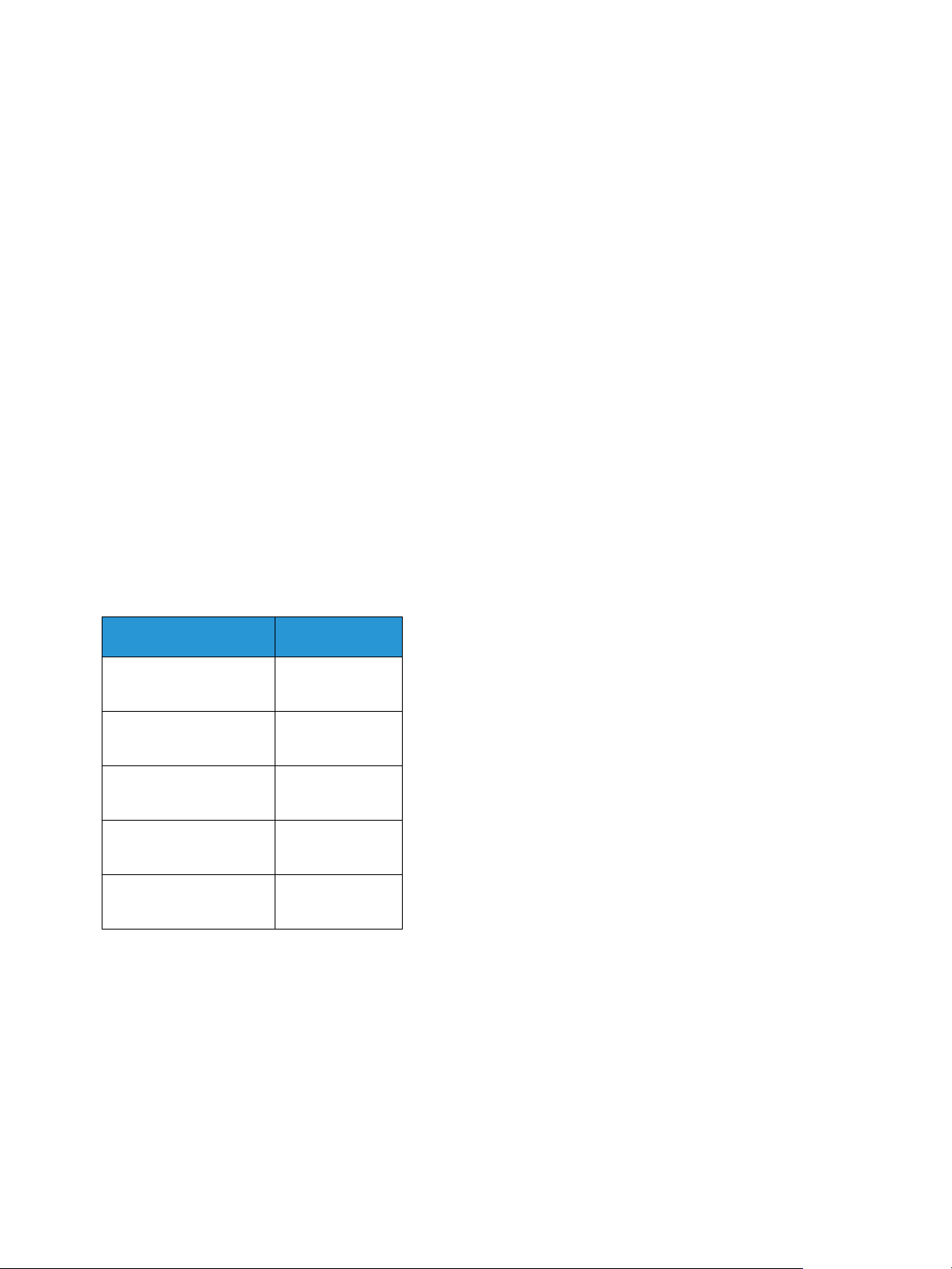
CentreWare® Internet Services
7. Aşağıdaki hızlardan birini Ethernet Hızı açılır menüsünden seçin:
• Otomatik
• 10 Mbps (Yarım Dupleks)
• 10 Mbps (Tam Dupleks)
• 100 Mbps (Yarım Dupleks)
• 100 Mbps (Tam Dupleks)
8. Değişiklikleri kaydetmek için Uygula'yı seçin.
Ethernet Hızı değişimi Sistem Yeniden Başlatma ekranı göründükten sonra geçerli olacaktır.
9. Tam a m'ı seçin.
10. Kabul ekranı göründüğünde Ta ma m'ı seçin.
11. Makineyi yeniden başlatın.
Rakımı Ayarlama
Baskı kalitesi atmosfer basıncından etkilenir, bu parametre makinenin deniz seviyesinden yüksekliği ile
belirlenir. Aşağıdaki bilgiler makinenizi en iyi baskı kalitesi için nasıl ayarlayacağınız konusunda
kılavuzluk yapacaktır.
Rakımı ayarlamadan önce Wi-Fi yapılandırılmalıdır. Bkz. Wireless Setting Programı.
Rakım değerini ayarlamadan önce bulunduğunuz yerin rakımını belirleyin.
Rakım Değeri
0 - 1.000 M
0 - 3.280 ft.
1.000 - 2.000 M
3.280 - 6.561 ft.
2.000 - 3.000 M
6.561 - 9.842 ft.
3.000 - 4.000 M
9.842 - 13.123 ft.
4.000 - 5.000 M
13.123 - 16.404 ft.
Normal
Yüksek 1
Yüksek 2
Yüksek 3
Yüksek 4
1. Tarayıcıda yazıcının IP Adresini girin.
2. Oturum Aç'ı seçin ve Kullanıcı adı (admin) ve Parolayı (1111) girin.
3. Özellikler > Sistem > Ayarlar adımını seçin.
4. yukarı
daki tabloda rakımınıza göre bir Rakım Ayarı değeri girin.
5. Uygula'yı seçin.
®
Xerox
Phaser® 3020
Kullanım Kılavuzu
17
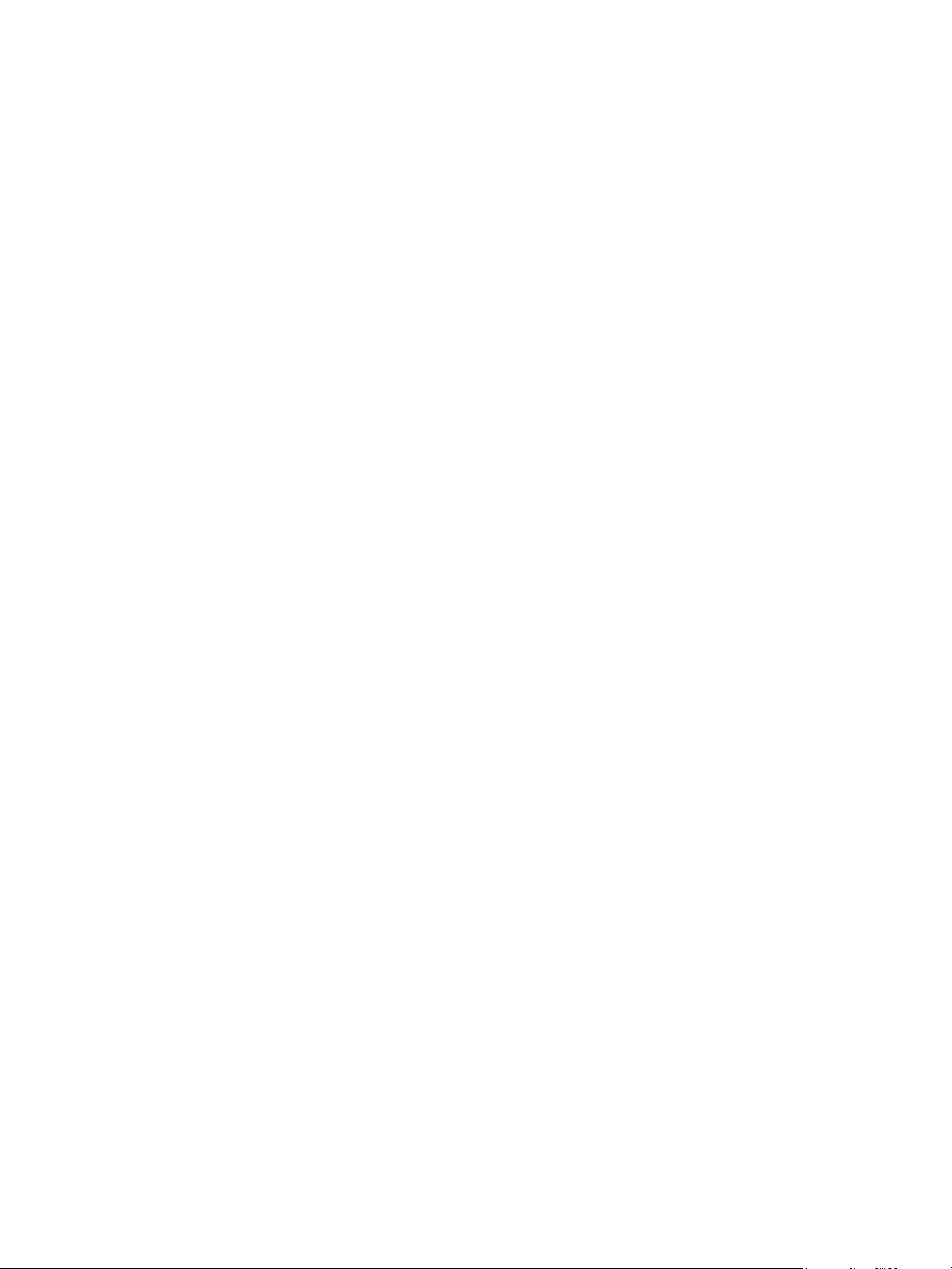
Ağ Kurulumu
Ağ Kurulumu
TCP/IP
Bu talimatlar aşağıdakilerin CentreWare Internet Services ile nasıl yapılandırılacağını gösterir:
• TCP/IP v4 ve v6
•Etki Alanı Adı
•DNS
•Sıfır Yapılandırma Ağ Oluşturma
Makine TCP/IP sürüm 4 ve 6'yı destekler. IPv6, IPv4 yerine ya da ek olarak kullanılabilir.
IPv4 ve IPv6 ayarları bir web tarayıcısı tarafından CentreWare Internet Services kullanılarak
yapılandırılabilir. TCP/IP ayarlarını, CentreWare Internet Services kullanarak yapılandırmak için bkz.
CentreWare Internet Services Kullanarak TCP/IP Ayarlarını Yapılandırma.
CentreWare Internet Services Kullanarak TCP/IP Ayarlarını Yap ılandırma
IPv4
1. İş istasyonunuzda, Web tarayıcısını açın ve Adres Çubuğuna makinenin IP Adresini girin.
2. Gir'e basın.
3. Özellikler'i seçin.
4. İstenirse, Yönetici Kullanıcı Adı (admin) ve Parolasını (1111) girin ve Oturum Aç'ı seçin. Özellikler'i
tıklatın.
5. Ağ Ayarları'nda dizin ağacından TCP/IPv4'ü seçin. TCP/IPv4 sayfası görüntülenir.
6. IPv4 Adresi Ata menüsünde Otomatik ya da Manuel'i seçin.
7. Manuel seçilirse, TCP/IP Ayarları alanında, aşağıdaki yerlere makinenin ayrıntıların
a. IPv4 Adresi
b. Alt Ağ Maskesi
c. Ağ Geçidi Adresi
Otomatik seçiliyse BOOTP ya da DHCP'yi seçin.
Notlar:
• BOOTP ya da DHCP modu seçilirse, IP Adresini, Ağ Maskesini ya da Yönlendirici/Ağ
Geçidi Adresini değiştiremezsiniz. Gerekiyorsa Otomatik IP'yi seçin.
• Yeni ayarlar makine yeniden başlatılana kadar geçerli olmayacaktır. Makinenin TCP/IP
ayarını değiştirmek makinenin bağlantısının kesilmesine yol açabilir.
8. Etki Alanı Adı alanında:
a. Etki Alanı Adı alanında etki alanının adını girin.
b. Birincil DNS Sunucusu ve İkincil DNS Sunucusu alanlar
c. Gerekiyorsa Etkin onay kutusunu seçerek Dinamik DNS Kaydını etkinleştirin.
ında bir IP adresi girin.
ı girin:
Not: DNS Sunucunuz dinamik güncellemeleri desteklemiyorsa Etkin'in seçilmesine gerek yoktur.
®
18
Xerox
Kullanım Kılavuzu
Phaser® 3020
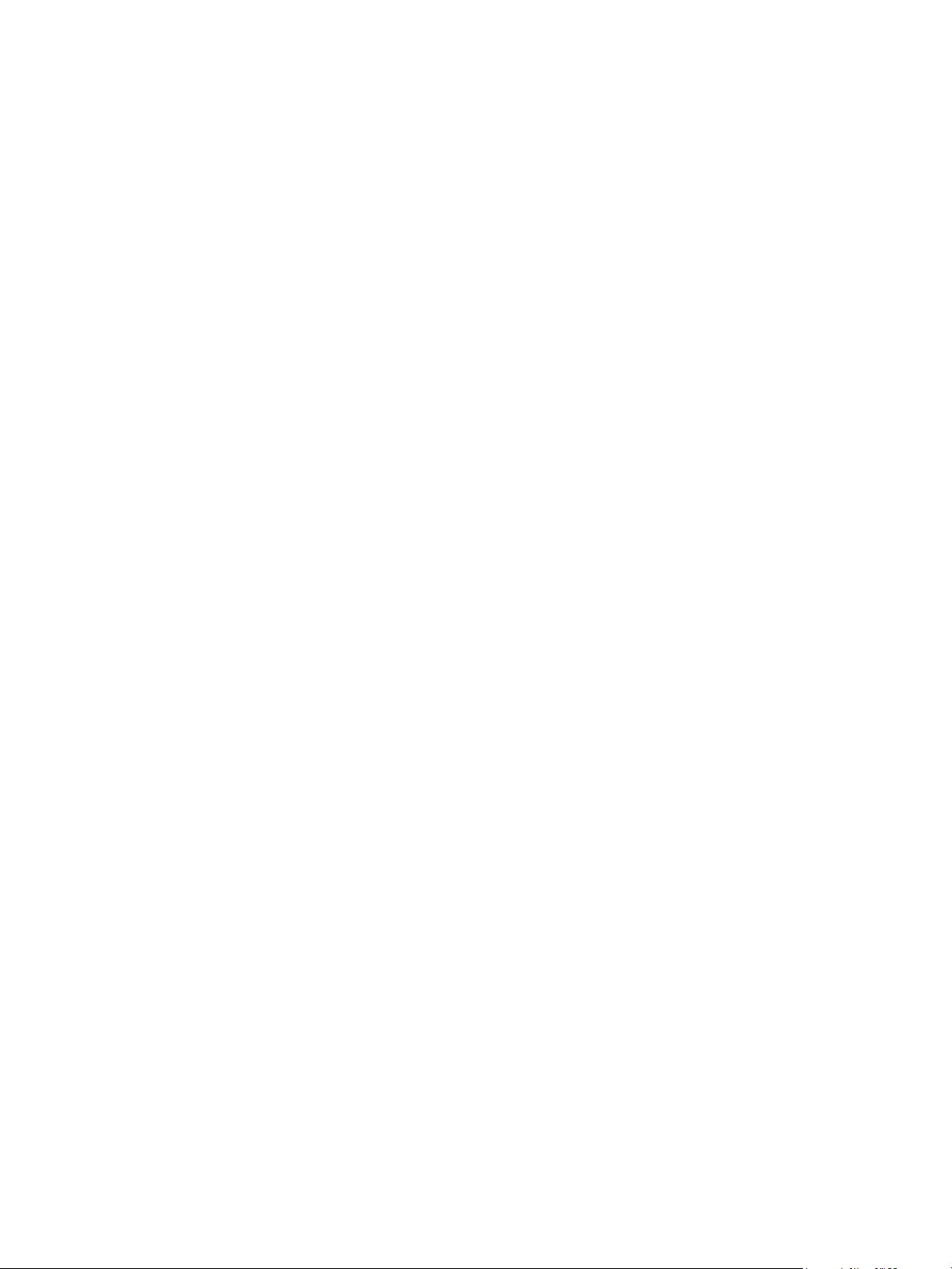
Ağ Kurulumu
9. WINS alanında, onay kutusunu seçerek WINS'i etkinleştirin ve aşağıdaki alanlara ayrıntıları girin:
a. Birincil WINS Sunucusu
b. İkincil WINS Sunucusu
10. Değişiklikleri kaydetmek için Uygula'yı seçin.
11. Kabul mesajı görüntülendiğinde Ta ma m'ı tıklatın.
IPv6
1. İş istasyonunuzda, Web tarayıcısını açın ve Adres Çubuğuna makinenin IP Adresini girin.
2. Gir'e basın.
3. Özellikler'i seçin.
4. İstenirse, Yönetici Kullanıcı Adı (admin) ve Parolasını (1111) girin ve Oturum Aç'ı seçin. Özellikler'i
seçin.
5. Ağ Ayarları'nda dizin ağ
acından TCP/IPv6'yı seçin.
6. Etkinleştir onay kutusunu işaretleyerek IPv6 protokolünü etkinleştirin ve Ta ma m 'ı seçin.
7. Bir manuel adres ayarlamak için Manuel Adresi Etkinleştir'i seçin ve adresi ve öneki Adres/Önek
alanına girin. Atanan IPv6 Adresleri kutusundaki bilgiler otomatik olarak doldurulur.
8. Makine otomatik adres DHCPv6 yapılandırmasını her açıldığında gerçekleştirir. Bu, yerel IPv6 alt
ağında komşu keşfetme ve adres çözümleme için kullanılır. Bununla birlikte manuel
yapılandırmayı, otomatik yapılandırmayı ya da otomatik ve manuel yapılandırmanın bir
kombinasyonunu kullanabilirsiniz.
Dinamik Ana Bilgisayar Yapılandırma Protokolü Sürüm 6 (DHCPv6) alanında aşağıdaki
seçeneklerden birini seçin:
• DHCP'yi bir yönlendirici tarafından yönlendirilmiş gibi kullan
ır - bu seçenek tamamen
otomatiktir. DHCPv6 Adresi alınır ve ekranda görüntülenir.
• DHCP'yi Her Zaman Etkinleştir - bu seçenek tamamen otomatiktir. DHCPv6 Adresi
alınır ve ekranda görüntülenir.
• DHCP'yi Kullanma - bu seçenek seçildiğinde, Manuel Adres Seçeneklerini ve DNS'yi ayrı
olarak yapılandırmalısınız.
9. Etki Alanı Adı Sistemi Sürüm 6 (DNSv6) alanında:
a. IPv6 Etki Alanı Adı alanında geçerli ayrıntıları girin.
b. Birincil DNSv6 Sunucu Adresi ve İkincil DNSv6 Sunucu Adresi için bir IP adresi girin.
c. Dinamik DNSv6 Kaydı onay kutusunu işaretleyerek bu seçeneği etkinleştirin.
Not: DNS Sunucunuz dinamik güncellemeleri desteklemiyorsa DDNS'in etkinleştirilmesine gerek
yoktur.
10. Değişiklikleri kaydetmek için Uygula'yı seçin.
11. Kabul mesajı görüntülendiğinde Ta ma m'ı tıklatın.
Not: TCP/IPv6 protokolünü etkinleştirme ya da devre dışı bırakma işlemi sistem yeniden
başlatıldıktan sonra geçerli olacaktır. TCP/IPv6 etkinleştirme ya da devre dışı bırakma işlemi
LPR/LPD, SNMP, Ham TCP/IP Yazdırma ve DHCPv6 over TCP/IPv6 gibi diğer protokolleri etkiler.
®
Phaser® 3020
Xerox
Kullanım Kılavuzu
19
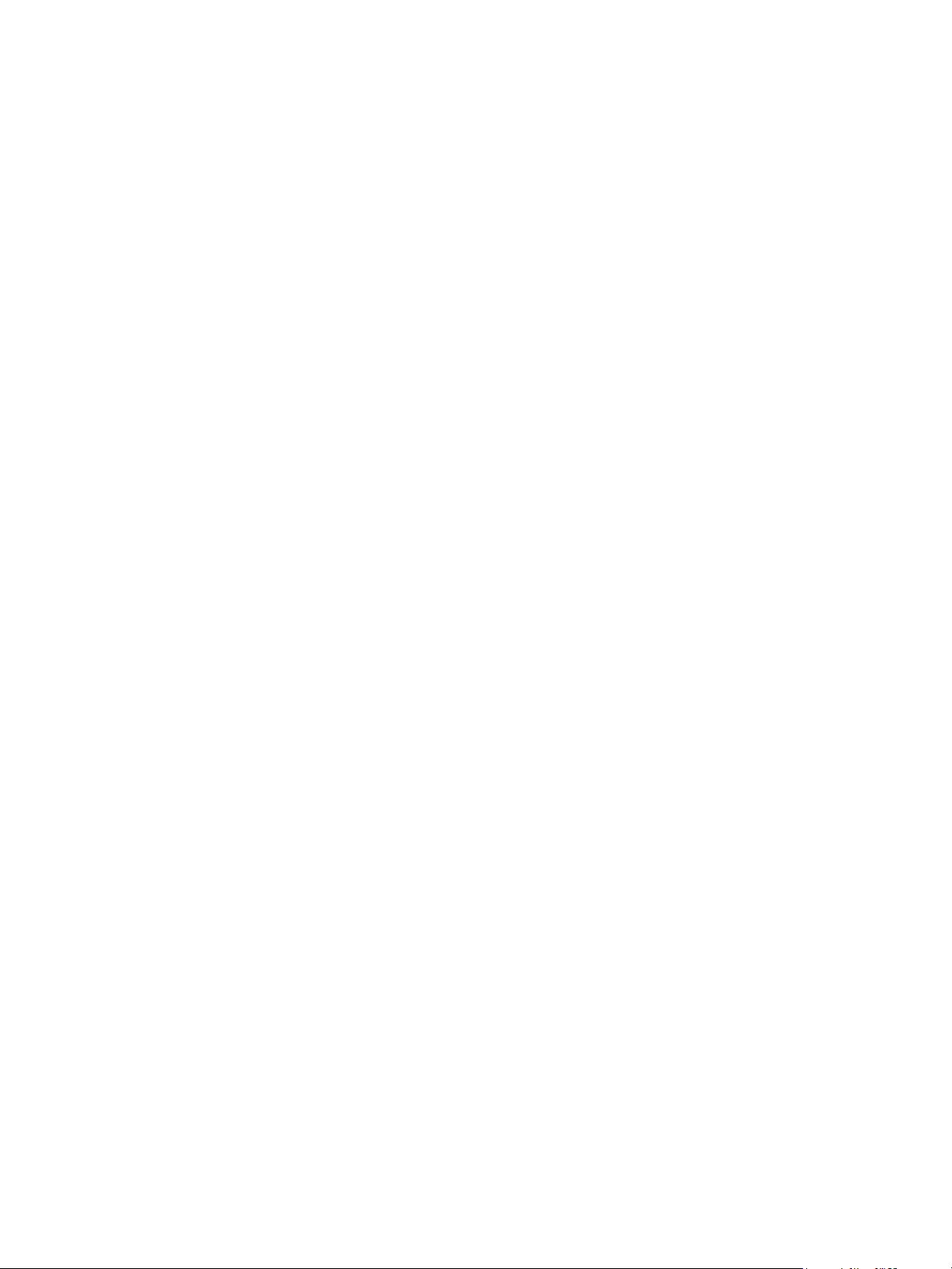
Ağ Kurulumu
Tes t Erişimi
1. İş istasyonunuzda, Web tarayıcısını açın ve Adres çubuğuna makinenin TCP/IP Adresini girin. Gir'e
basın.
Makineyi tanımlamak için etki alanı kullanıyorsanız, aşağıdaki formatta yazın.
http://myhost.example.com
Makineyi tanımlamak için IP adresi kullanıyorsanız, makinenizin yapılandırmasına bağlı olarak
aşağıdaki formatları kullanın. IPv6 adresinin köşeli parantez içine alınması gerekir.
IPv4: http://xxx.xxx.xxx.xxx
IPv6: http://[xxxx:xxxx:xxxx:xxxx:xxxx:xxxx:xxxx:xxxx]
Not: Varsayılan bağlantı noktası numarası olan “80”i değiştirdiyseniz, numarayı İnternet adresine
aşağıdaki gibi iliştirin. Aşağ
Etki alanı: http://myhost.example.com:8080
IPv4: http://xxx.xxx.xxx.xxx:8080
IPv6: http://[xxxx:xxxx:xxxx:xxxx:xxxx:xxxx:xxxx:xxxx]:8080
2. CentreWare Internet Services ana sayfasının görüntülendiğini doğrulayın.
CentreWare Internet Services kurulum işlemleri tamamlandı.
ıdaki örneklerde bağlantı noktası numarası 8080'dir.
Not: CentreWare Internet Services'e erişiminiz şifrelenirse, İnternet adresinin önüne https://
ibaresini koyun, http:// ibaresinin yerine.
20
®
Xerox
Kullanım Kılavuzu
Phaser® 3020
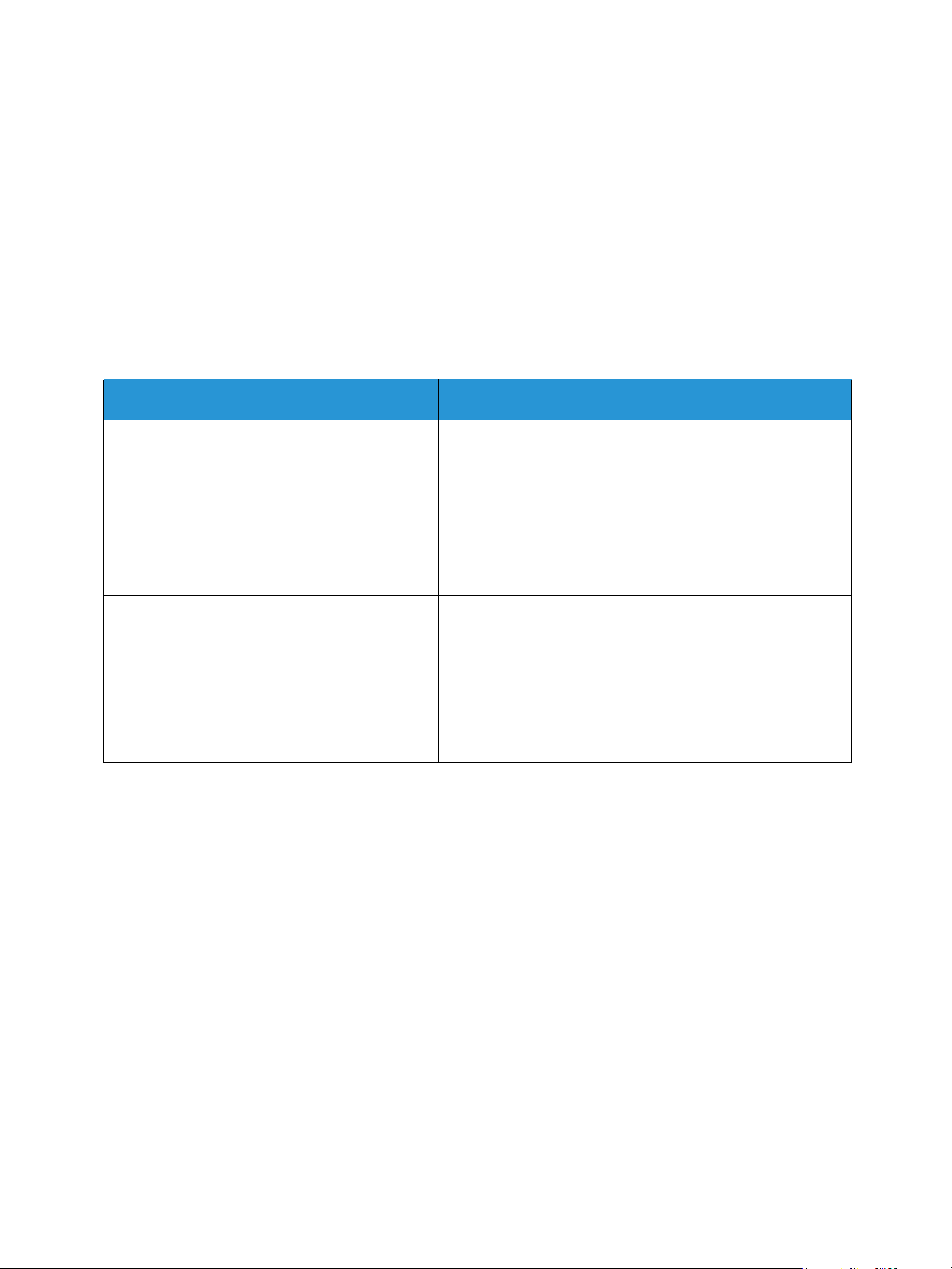
Yaz ıcı Sürücüleri
Yaz ıcı Sürücüleri
Bu bölümde, yazıcı sürücülerini bilgisayara nasıl kuracağınız anlatılıyor ve aşağıdaki konular yer alıyor:
Genel Bakış
Ya zılım ve Doküman CD'si makinenizle birlikte verilir. CD'nin içinde, birçok bağlantı ayarına özel, çok
çeşitli işletim sistemlerini kapsayan yazıcı sürücüleri yer almaktadır.
Makine, aşağıdaki işletim sistemlerini destekler:
Platform İşletim Sistemleri
Windows
Macintosh
Linux Ubuntu 10.04, 10.10, 11.04, 11.10, 12.04, 12.10, 13.04
®
®
Windows 7 & 8 (32/64 bit)
Windows Vista (32/64 bit)
Windows XP (32/64 bit)
Windows 2003 Server (32/64 bit)
Windows 2008 Server (32/64 bit)
Windows 2008R2 (64 bit)
Macintosh OS 10.5 - 10.9
Red Hat Enterprise Linux 5, 6
Fedora 11 -19
Debian 5.0, 6.0, 7.0, 7.1
Mint 13, 14, 15
SUSE Linux Enterprise Desktop 10, 11
openSUSE 11.0, 11.1, 11.2, 11.3, 11.4, 12.1, 12.2, 12.3
®
Phaser® 3020
Xerox
Kullanım Kılavuzu
21
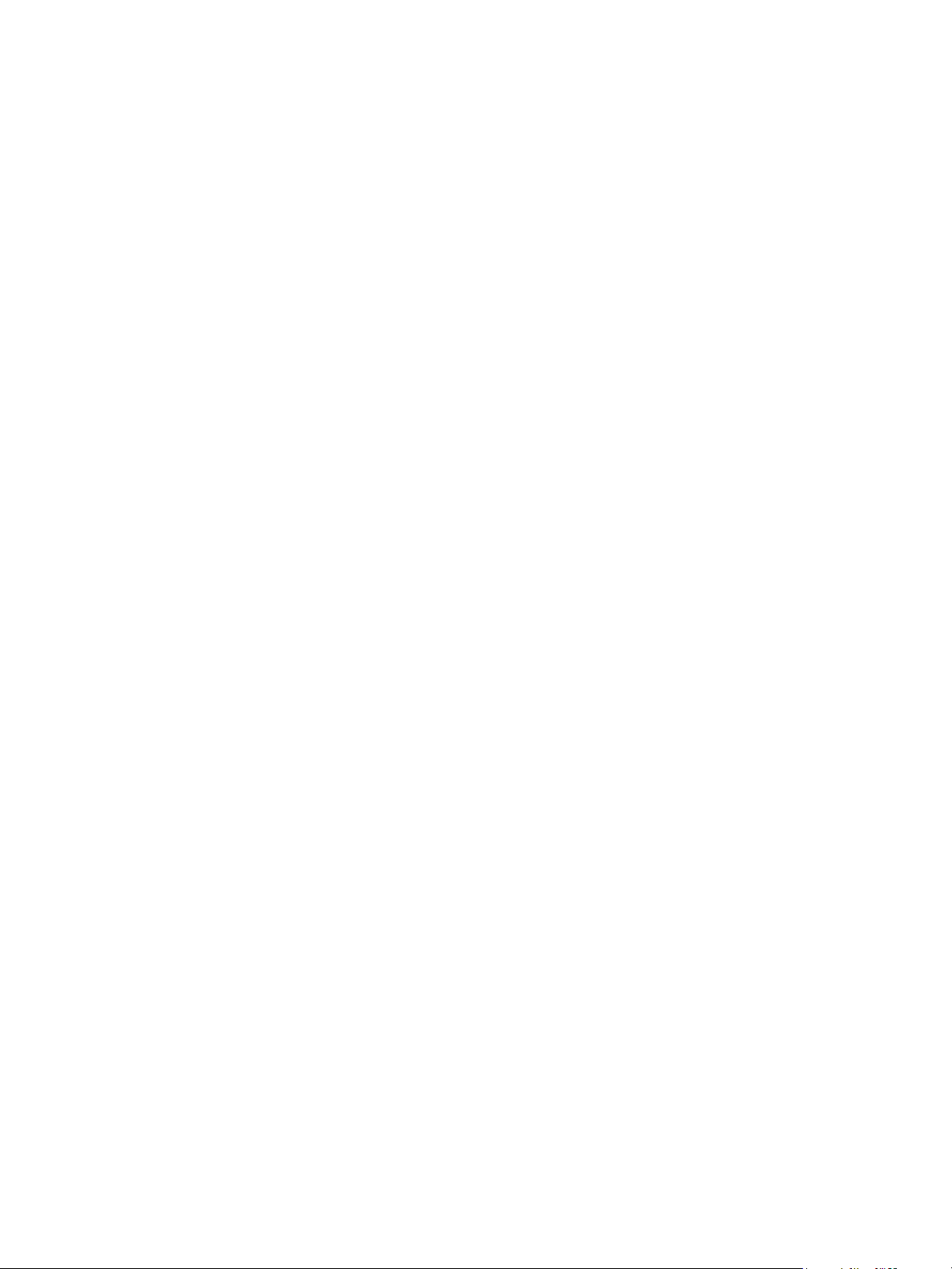
Windows Sürücüleri
Windows Sürücüleri
Bir yazıcı sürücüsü bilgisayarınızın yazıcınız ile yazdırma işlemi için iletişim kurmasını sağlayan yazılımdır.
Bilgisayarınızdaki uygun yazıcı sürücüsünü yükleyerek yazıcınıza bilgisayarınızdan erişebilirsiniz.
Sürücüleri yükleme yordamı kullandığınız işletim sistemine göre farklılık gösterebilir. Kuruluma
başlamadan önce PC'nizdeki tüm uygulamalar kapatılmış olmalıdır.
Makinenizle kullanılabilecek birçok yazıcı sürücüsüne erişmek için Sürücü CD'sine bakın ya da yazıcı
sürücülerinin en son sürümlerinin www.xerox.com adresindeki Xerox web sitesinden indirin.
Windows Sürücülerinin Kurulumu
Aşağıda Windows kullanarak yazdırırken kullanılabilecek yordam ve özelliklere bir genel bakış sunulmaktadır.
Ya zıcı Yazılımını Yükleme
Yerel yazd ırma ve ağ yazdırma için yazıcı yazılımını yükleyebilirsiniz. Yazıcı yazılımını bilgisayara
yüklemek için kullanılan yazıcıya uygun yükleme yordamını gerçekleştirin.
Not: Kuruluma başlamadan önce PC'nizdeki tüm uygulamalar kapatılmış olmalıdır.
Ya zıcı yazılımını önerilen veya özel yöntemi kullanarak yerel veya kablosuz bir yazıcıya yükleyebilirsiniz.
Yerel Yazıcı
Bir yerel yazıcı, USB kablosu gibi bir yazıcı kablosuyla doğrudan bilgisayarınıza bağlanan bir yazıcıdır.
Not: Yükleme yordamı sırasında Yeni Donanım Sihirbazı penceresi görünürse, Kapat veya
İptaldüğmesini seçin.
1. Yazıcının bilgisayarınıza bağlı ve açık olduğundan emin olun.
2. Sağlanan CD-ROM'u, CD-ROM sürücünüze yerleştirin. CD-ROM otomatik olarak çalışmalı ve bir
yükleme penceresi görünmelidir.
Yükleme penceresi görünmezse Başlat seçeneğini ve ardından Çalıştır seçeneğini belirleyin. “X”
yerine sürücünüzün harfini yazarak X:\Setup.exe yazın ve Ta m am 'ı seçin.
Windows Vista kullanı
X:\Setup.exe yazın. Windows Vista'da Otomatik Çalıştır penceresi görünürse, Program yükle ya
da çalıştır alanında Run Setup.exe ve Kullanıcı Hesabı Denetimi penceresinde Devam düğmesini
seçin.
3. Yazılımı Yükle'yi seçin. Bir Yazıcı Bağlantı Türü penceresi açılır.
4. USB bağlantısını seçin. Kurulacak Yazılımı Seçin penceresi açılır.
5. Varsayılan ayarları değ
6. Kurulum tamamlandıktan sonra, Kurulum Tamamlandı penceresi açılır.
7. Bir test sayfası yazdır'ı seçin ve Bitir'i seçin.
yorsanız Başlat > Tüm programlar > Donatılar > Çalıştı r'ı seçin ve
iştirmeyin ve İleri'yi seçin. Yazılım Kuruluyor penceresi açılır.
Ya zıcınız bilgisayara bağlıysa, bir Test Sayfası yazdırılır. Test Sayfası yazdırma işlemi başarılıysa, bu
kılavuzun Ya zd ırma bölümüne bakın. Yazdırma işlemi başarılı olmazsa, bu kılavuzun Sorun Giderme
bölümüne bakın.
®
22
Xerox
Kullanım Kılavuzu
Phaser® 3020

Windows Sürücüleri
Özel Yükleme
Özel yükleme ile yüklenecek bileşenleri tek tek seçebilirsiniz.
1. Yazıcının bilgisayarınıza bağlı ve açık olduğundan emin olun.
2. Sağlanan CD-ROM'u, CD-ROM sürücünüze yerleştirin.
CD-ROM otomatik olarak çalışmalı ve bir yükleme penceresi görünmelidir. Yükleme penceresi
görünmezse Başlat seçeneğini ve ardından Çalıştır seçeneğini belirleyin. “X” yerine sürücünüzün
harfini yazarak X:\Setup.exe yazın ve Ta ma m 'ı seçin.
Windows Vista kullanıyorsanız, Başlat > Tüm Programlar > Donatılar > Çalıştır'ı seçin ve
X:\Setup.exe yazın.
Not: Windows Vista'da Otomatik Çalıştır penceresi görünürse, program Yükle veya çalı
ştır
alanında Run Setup.exe'yi ve Kullanıcı Hesabı Denetimi penceresinde Devam düğmesini seçin.
3. Yazılımı Yükle'yi seçin. Bir Yazıcı Bağlantı Türü penceresi açılır.
4. Bağlantı türünüzü seçin ve İleri'yi seçin. Kurulacak Yazılımı Seçin penceresi açılır.
5. Kurulum türü açılır kutusundan Özel'i seçin.
6. Yüklenecek bileşenleri seçin ve İleri'yi seçin.
Not: Bir seçeneği seçtiğinizde, ekranın altında o seçeneğin bir açıklaması görünür.
7. Aşağıdakilerden birini yapmak istiyorsanız, Gelişmiş
Seçenekler'i seçin:
•Yazıcı adını değiştirmek
•Varsayılan yazıcıyı değiştirmek
•Bu yazıcıyı ağdaki diğer kullanıcılarla paylaşmak
• Sürücü dosyalarının ve kılavuz dosyalarının kopyalanacağı hedef yolu değiştirmek Yolu
değiştirmek için Gözat düğmesini tıklatın.
8. Devam etmek için Ta ma m 'ı, sonra İleri'yi seçin. Yazılım Kuruluyor penceresinin ardından, Dosyalar
Kopyalanıyor penceresi açılır.
9. Kurulum tamamlandıktan sonra, Kurulum Tamamlandı
penceresi açılır.
10. Bir test sayfası yazdır'ı seçin ve Bitir'i seçin.
Ya zıcınız bilgisayara bağlıysa, bir Test Sayfası yazdırılır. Test Sayfası yazdırma işlemi başarılıysa, bu
kılavuzun Ya zd ırma bölümüne geçin. Yazdırma işlemi başarılı olmazsa, bu kılavuzun Sorun Giderme
bölümüne bakın.
Kablosuz Yazıcı
Kablosuz yazıcı için Windows sürücülerini aşağıdaki adımları takip ederek kurun.
1. Yazıcının bilgisayarınıza bir USB kablo ile bağlı ve açık olduğundan emin olun.
2. Sağlanan CD-ROM'u, CD-ROM sürücünüze yerleştirin. CD-ROM otomatik olarak çalışmalı ve bir
yükleme penceresi görünmelidir.
Yükleme penceresi görünmezse Başlat seçeneğini ve ardından Çalıştır seçeneğini belirleyin. “X”
yerine sürücünüzün harfini yazarak X:\Setup.exe yazın ve Ta m am 'ı seçin.
Windows Vista kullanıyorsanız Başlat > Tüm programlar > Donatılar > Çalıştır'ı seçin ve
X:\Setup.exe yazın. Windows Vista'da Otomatik Çalış
çalıştır alanında Run Setup.exe ve Kullanıcı Hesabı Denetimi penceresinde Devam düğmesini seçin.
tır penceresi görünürse, Program yükle ya da
®
Phaser® 3020
Xerox
Kullanım Kılavuzu
23

Windows Sürücüleri
3. Yazılımı Yükle'yi seçin. Bir Yazıcı Bağlantı Türü penceresi açılır.
4. Kablosuz ağ bağlantısı'nı seçin.
5. Yazıcıyı ilk kez mi kurduğunuz sorulduğunda, Evet, yazıcımın kablosuz ağını kuracağım'i seçin ve
İleri'yi tıklatın.
6. Listeden kablosuz ağınızı seçin ve İleri'yi tıklatın.
7. Ağ Anahtarı'nı girin veya doğrulayın.
8. İleri'yi tıklatı
n. Kurulacak Yazılımı Seçin penceresi açılır.
9. Kurulum tamamlandığında, Bir test sayfası yazdır'ı seçin ve Bitir'i seçin.
Ya zıcınız bilgisayara bağlıysa, bir Test Sayfası yazdırılır. Test Sayfası yazdırma işlemi başarılıysa, bu
kılavuzun Ya zd ırma bölümüne bakın. Yazdırma işlemi başarılı olmazsa, bu kılavuzun Sorun Giderme
bölümüne bakın.
24
®
Xerox
Kullanım Kılavuzu
Phaser® 3020
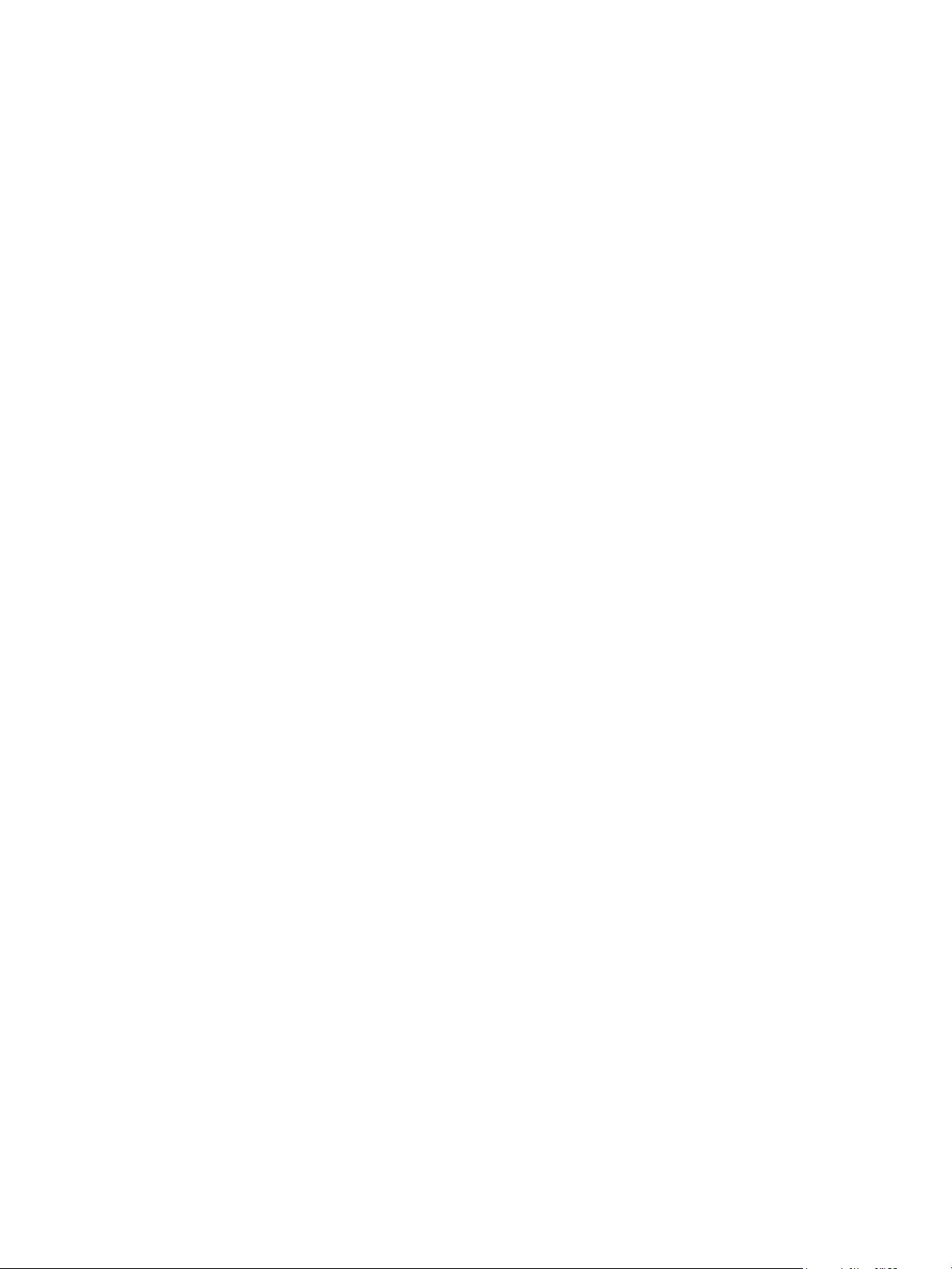
Wireless Setting Programı
Wireless Setting Programı
Phaser 3020BI kurulumu yaparken kablosuz ayarlarını yapılandırmak için yazıcı sürücüsüyle birlikte
otomatik olarak yüklenmiş olan Xerox Easy Wireless Setup programını kullanabilirsiniz.
Programı açmak için:
1. Başlat > Programlar veya Tüm Programlar > Xerox Yazıcıları > Xerox Phaser 3020 > Xerox Easy
Wireless Setup'ı seçin.
2. Makineyi bilgisayarınıza USB kablosunu kullanarak bağlayın.
Not: Kurulum sırasında, yazıcının USB kabloyla geçici olarak bağlanması gerekir.
3. İleri'yi seçin.
4. Makine bilgisayara USB kablo ile bağlandıktan sonra program WLAN verisi arar.
5. Arama tamamlandığında, Kablosuz Ağ Seçin penceresi açılır. Listeden ağınızı seçin.
6. Kablosuz Ağ Ayarları'nı kurmak için Gelişmiş Ayarlar'ı tıklatın.
7. İleri'yi tıklatın. Kablosuz Ağ Güvenliği ekranı açılır.
8. Ağ Şifrenizi girin ve İleri'yi tıklatın.
9. Kurulum tamamlandığında Bitir'i tıklatın.
CentreWare Internet Services kullanarak Wi-Fi Direct™'yi Yapılandırmak
Wi-Fi Direct™ dizüstü bilgisayarlar, cep telefonları ve PC'ler gibi kablosuz cihazlarınızın, bir kablosuz
yönlendirici, erişim noktası veya Wi-Fi bağlantı noktası olmadan da etkinleştirebilmenizi sağlar.
1. İş istasyonunuzda, Web tarayıcısını açın ve Adres Çubuğuna makinenin IP Adresini girin.
2. Gir'e basın.
3. Özellikler'i seçin.
4. Sorulursa, Yönetici Kullanıcı Adını (admin) ve Şifresini (1111) girip Oturum Aç'ı seçin.. Özellikler'i
seçin.
5. Ağ Ayarları bağlantısından, Wi-Fi bağlantısı'nı seçin. Ardından altındaki Wi-Fi
bağlantısını seçin.
6. Wi-Fi Direct™ için Açık'ı seçin.
7. Aşağıdakileri girin:
•Cihaz Adı
•IP Adresi
• Grup Sahibini Etkinleştir veya Devre Dışı Bırak
•Ağ Anahtarı
8. Uygula'yı, ardından Tam am 'ı seçin.
Direct™
®
Phaser® 3020
Xerox
Kullanım Kılavuzu
25

Wireless Setting Programı
Bir Windows Sürücüsü'nü Kaldırmak
Sürücüyü kaldırmak için aşağıdaki adımları uygulayın.
1. Makinenin bilgisayarınıza bağlı ve açık olduğundan emin olun.
2. Başlat menüsünden, Programlar veya Tüm Programlar > Xerox Yazıcıları > Xerox Yazıcı
Yaz ılımını Kaldır'ı seçin. Xerox Yazıcı Yazılımını Kaldır penceresi açılır.
3. İleri'yi tıklatın. Yazılımı Seç penceresi açılır.
4. Kaldı
5. Bilgisayar seçiminizi onaylamanızı istediğinde, Evet'i seçin. Kaldırma penceresi açılır.
6. Kaldırma tamamlandığında Bitir'i seçin.
Ya zılım ve doküman CD'sinden sürücüyü mevcut kurulu yazıcının üzerine yeniden kurmak isterseniz,
CD'yi yerleştirin; üzerine yazma onayı mesajının olduğu bir pencere açılır. İlerideki adıma geçmek için
onayınızı verin. İlerideki adımlar, ilk kurulumda yaptıklarınız adımlarla aynıdır.
rmak istediğiniz bileşenleri seçtikten sonra, İleri'yi tıklayın ve onaylamak için Evet'i seçin.
26
®
Xerox
Kullanım Kılavuzu
Phaser® 3020
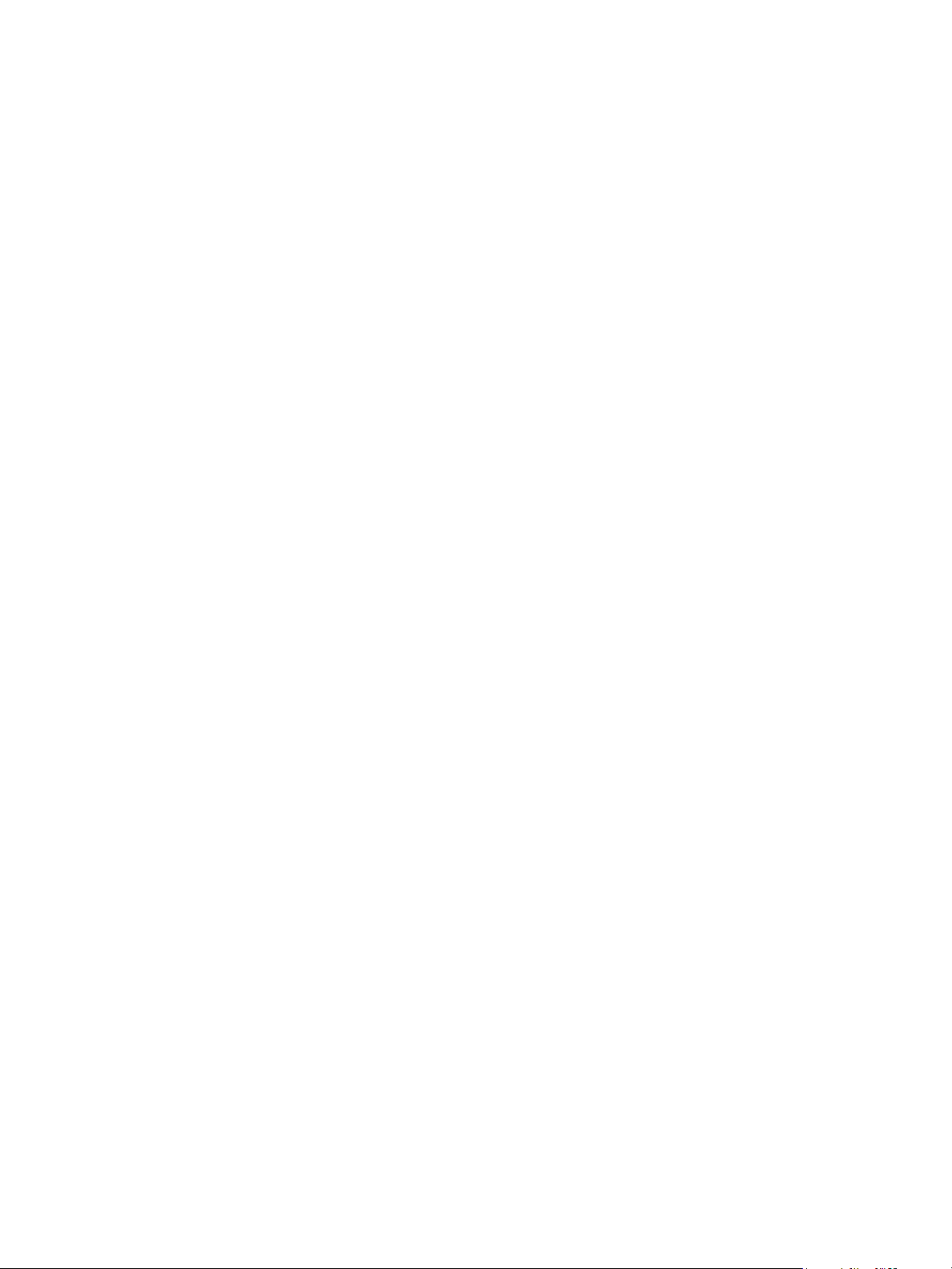
Macintosh Sürücüleri
Macintosh Sürücüleri
Makinenizle birlikte gelen Yazılım ve Doküman CD'sinin içinde, bir Macintosh bilgisayardan dosya
yazdırmak için gerekli CUPS sürücüsü veya PostScript sürücüsünü (yalnızca PostScript sürücüsünü
destekleyen bir makine kullanırsanız) kullanmanızı sağlayan Sürücü dosyaları yer alır.
Bir Macintosh bilgisayardan tarama yapmanızı sağlayan bir TWAIN sürücüsü de bulunur.
Bilgi Kontrol Listesi
Başlamadan önce makinenin bilgisayarınıza bağlı ve açık olduğundan emin olun.
Yo rd a m
Bu adımlar Macintosh 10.8.5 sürümü kullanılarak gerçekleştirilmiştir. Talimatlar, işletim sistemi
sürümünüze göre farklılık gösterebilir.
1. CD-ROM sürücünüzün içine Yazılım ve Doküman CD'nizi yerleştirin.
2. Macintosh masaüstünüzde görünen CD-ROM simgesini seçin.
3. MAC_Installer klasörünü seçin.
4. Installer (Yükleyici) simgesini seçin.
5. Install (Yükle) penceresi açılır. Continue (Devam et'i) seçin.
6. Install (Yükle'yi) seçin.
Standard Install (Standart Yükleme) varsayılan ayardır ve birçok kullanıcı için bu ayar önerilir.
Makinenin çalışması için gerekli tüm bileşenler kuruldu.
Customize (Özelleştir'i) seçerseniz, ayrı ayrı bileşenleri de seçip kurabilirsiniz.
7. Şifrenizi girin ve Install Software (Yazılımı Yükle'yi) seçin.
8. Yazıcının, bilgisayarınıza nasıl bağlanacağın
• USB Connected Printer (USB Bağlantılı Yazıcı)
• Configuration of Wireless Network (Kablosuz Ağ Yapılandırması)
9. Continue (Devam et'i) seçin.
10. Add Printer (Yazıcı Ekle'yi) seçin ve Continue (Devam Et'i) tıklatın, ardından kurulum
sihirbazındaki talimatları uygulayın.
11. Faks gibi, eklemek istediğiniz seçenekleri işaretleyin.
12. Gerekiyorsa Add Easy Printer Manager to Dock (Dock'a Easy Printer Manager'ı Ekle'yi) seçin.
13. Kurulum tamamlandığında, Close (Kapat'ı) seçin.
14. Applications (Uygulamalar) > System Preferences > (Sistem Tercihleri) Print & Scan (Yazdır ve
Ta r a' y ı) seçin.
15. Printer (Yazıcı) listesindeki + işaretini seçip yazıcıyı seçin veya yazıcının IP Adresi'ni girin.
16. Add
(Ekle'yi) seçin.
ı seçin. Seçenekler:
®
Phaser® 3020
Xerox
Kullanım Kılavuzu
27
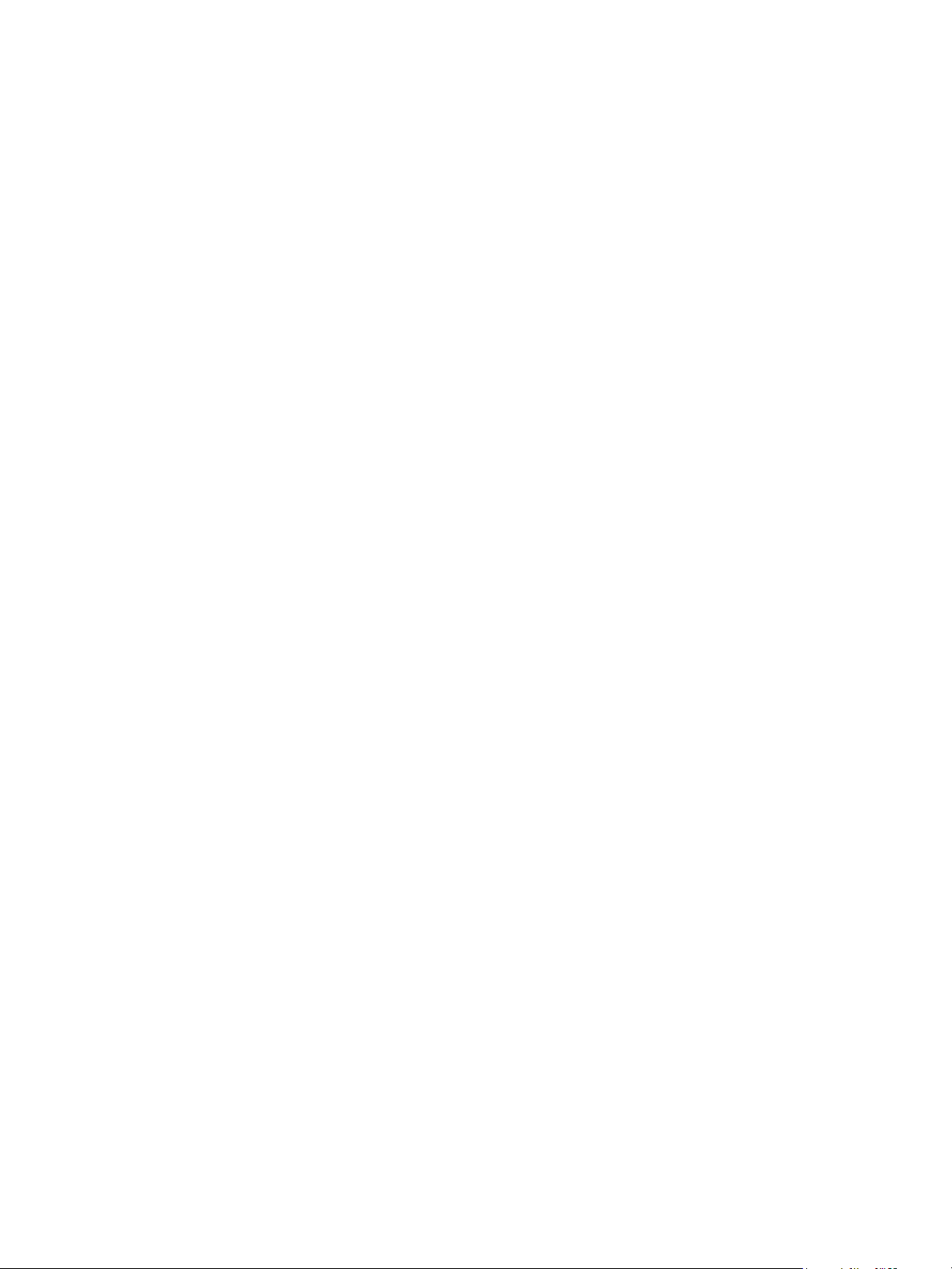
Macintosh Sürücüleri
Bir Macintosh Sürücüsü'nü Kaldırmak
Ya zıcı sürücüsü düzgün çalışmıyorsa, sürücüyü kaldırıp yeniden kurun. Macintosh'taki sürücüyü
kaldırmak için aşağıdaki adımları uygulayın.
1. Makinenin bilgisayarınıza bağlı ve açık olduğundan emin olun.
2. Applications (Uygulamalar) klasörünü tıklatın.
3. Xerox klasörünü tıklatın.
4. Printer Software Uninstaller (Yazıcı Yazılım Kaldırıcısı'nı) tıklatın.
5. Kaldırmak istediğiniz programları seçin ve Uninstall (Kaldır'ı) tıklatın.
6. Şifrenizi girin.
7.
Close (Kapat'ı) seçin.
28
®
Xerox
Kullanım Kılavuzu
Phaser® 3020
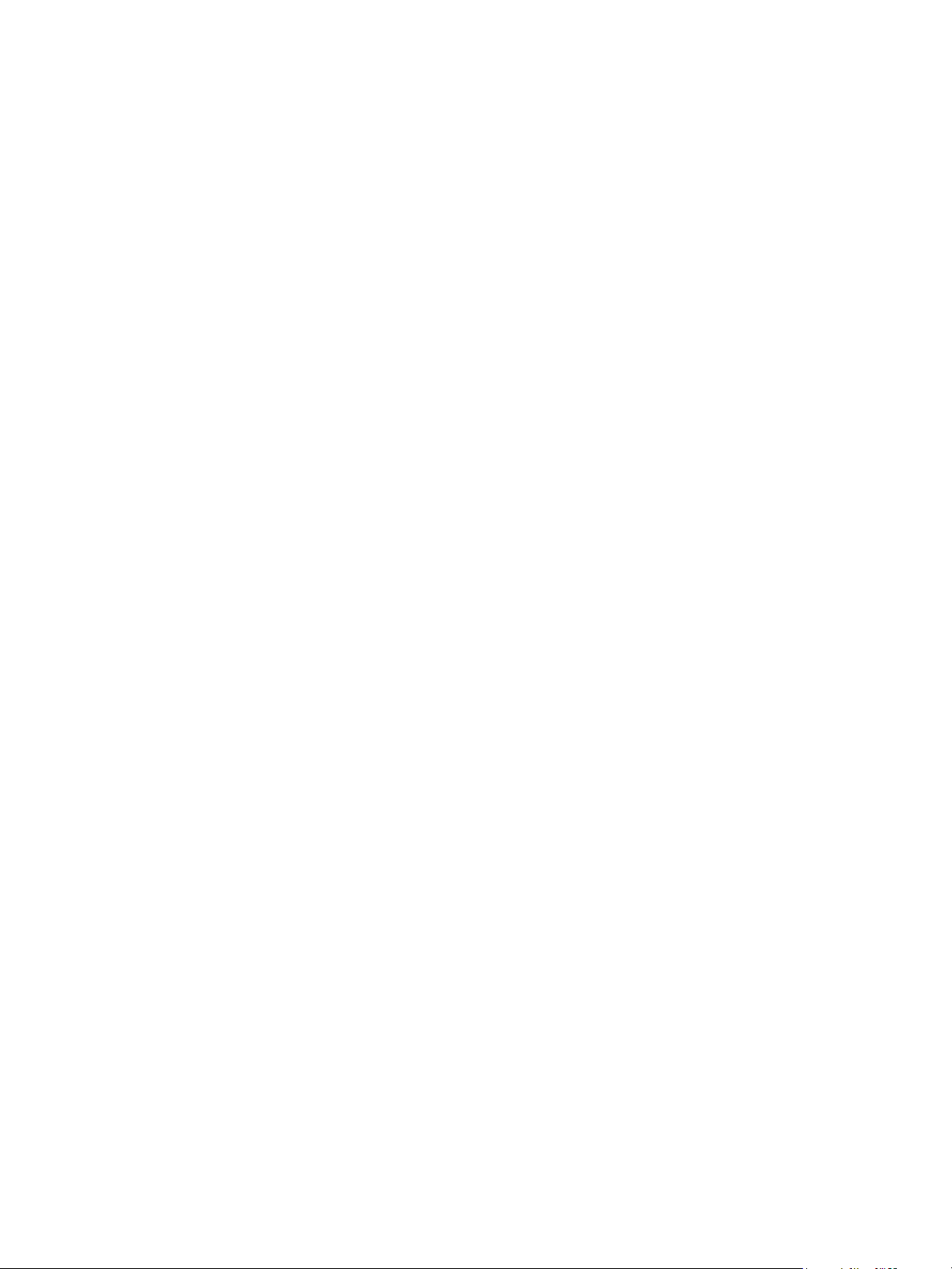
Linux Sürücüleri
Linux Sürücüleri
Ya zıcı yazılımını kurmanız için Xerox Web sitesinden Linux yazılım paketini indirmeniz gerekiyor.
Linux Unified Driver Kurulum Yordamı
1. Makinenin bilgisayarınıza bağlı ve açık olduğundan emin olun.
Makine yazılımını kurmak için super user (root) olarak oturum açmanız gerekir. Bir super user
değilseniz, sistem yöneticinizden talep edin.
2. Administrator Login (Yönetici Oturum Açma) penceresi açıldığında, Login alanına root yazın ve
sistem şifresini girin.
3. Xerox Web sitesinden, Unified Linux Driver paketini bilgisayarınıza indirin.
4. Unified Linux Driver paketini seçin ve paketi çıkartın.
5. cdroot > autorun'ı seçin.
6. Welcome (Hoş Geldiniz) ekranı açıldığında Next (İleri'yi) tıklatın.
7. Kurulum tamamlandığında, Finish (Son'u) seçin.
Kurulum programı, rahatlığ
Driver grubunu sistem menüsüne ekler. Herhangi bir sorunla karşılaşırsanız, sistem menünüzdeki ya da
Unified Driver Configurator veya Image Manager gibi sürücü paketlerinizdeki ekran yardımlarına
başvurun.
ınız açısından Unified Driver Configuration masaüstü simgesini ve Unified
®
Phaser® 3020
Xerox
Kullanım Kılavuzu
29
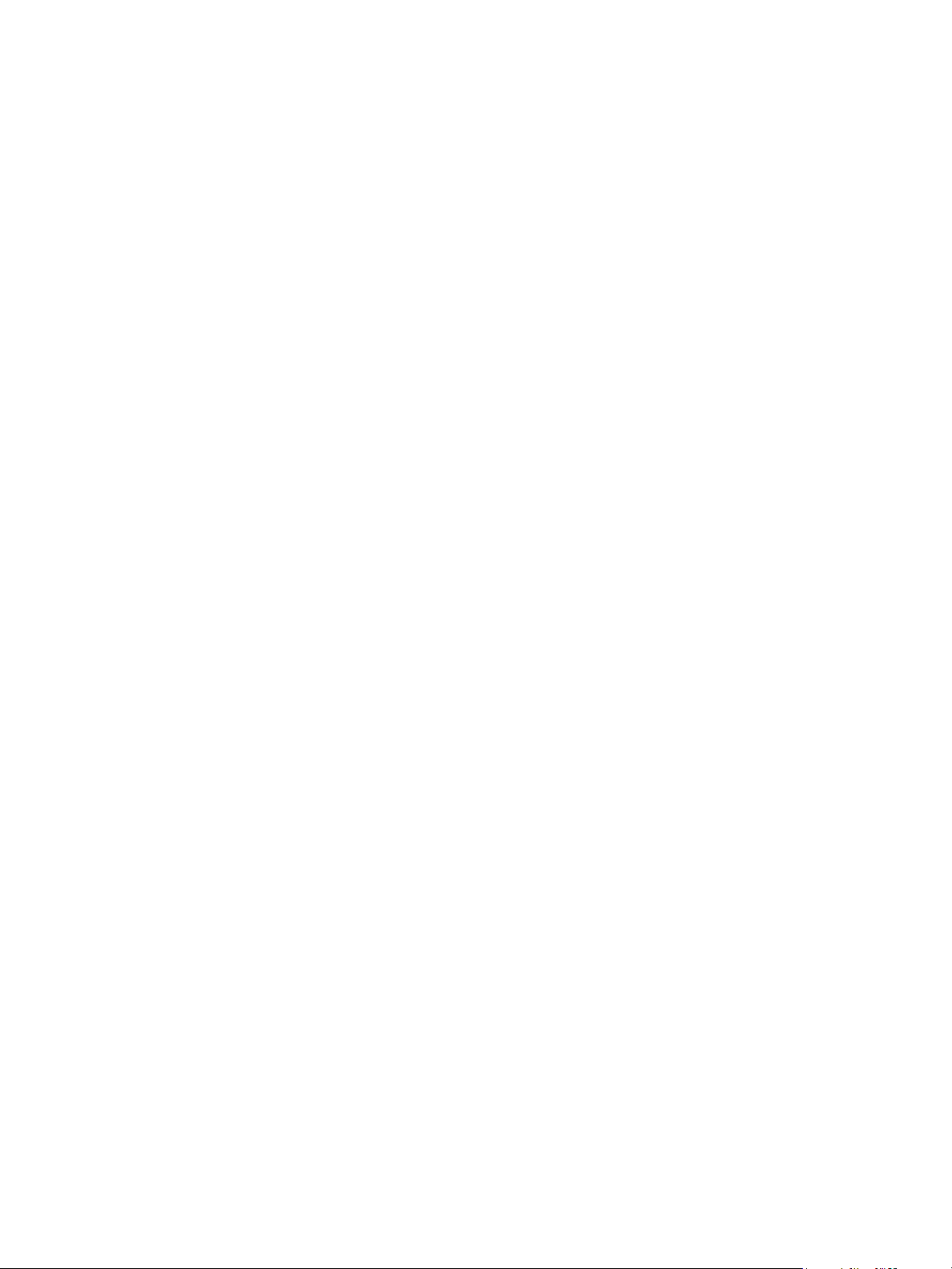
Makinenizi Yerel Olarak Paylaşmak
Makinenizi Yerel Olarak Paylaşmak
Ana bilgisayar, makineye bir USB kablosuyla doğrudan bağlıysa ve yerel ağ ortamına da bağlantısı
varsa, yerel ağa bağlı istemci bilgisayar da ana bilgisayar aracılığıyla paylaşımlı makineyi kullanarak
yazdırma işlemi yaptırabilir.
Bilgisayarların makinenizi yerel olarak paylaşmalarını sağlamak için aşağıdaki adımları uygulayın.
Windows
Ana Bilgisayar Kurulumu
1. Yazıcı sürücüsünü kurun. Bkz. Windows Sürücülerinin Kurulumu.
2. İşletim sisteminize bağlı olarak, Windows Başlat menüsünden veya denetim masasından
Yaz ıcılar, Yazıcılar ve Fakslar veya Aygıtlar ve Yazıcılar ayarlarına gidin:
3. Yazıcınızın simgesini seçip Ya zıcı Özellikleri'ni seçin.
Not Ya zıcı özellikleri menüsünde ? varsa, seçili yazıcıya bağlı diğer yazıcı sürücülerini
seçebilirsiniz.
4. Paylaşım sekmesini seçin.
5. Paylaşım Seçeneklerini Değiştir kutusunu işaretleyin.
6.
Bu yazıcıyı paylaş kutusunu işaretleyin.
7. Paylaşım Adı alanına bilgileri girin.
8. Tam a m veya İleri'yi seçin.
İstemci Bilgisayar Kurulumu
1. Yazıcı sürücüsünü kurun. Bkz. Windows Sürücülerinin Kurulumu.
2. Windows Başlat menüsünden, Tüm Programlar > Donatılar > Windows Gezgini'ni seçin.
3. Ana bilgisayarın IP adresini girip Enter'a basın.
4. Ana bilgisayarda bir Kullanıcı adı ve Şifre gerekiyorsa, bu bilgileri ana bilgisayar hesabının
Kullanıcı Adı ve şifre alanlarına girin.
5. Paylaşmak istediğiniz yazıcı simgesini seçip Bağlan'ı seçin.
Kurulum tamamlandı mesajı göründüğünde, Ta m am 'ı seçin.
6. Yazdırmak istediğiniz dosyayı açın ve yazdırmaya başlayın.
30
®
Xerox
Kullanım Kılavuzu
Phaser® 3020

Makinenizi Yerel Olarak Paylaşmak
Macintosh
Aşağıdaki adımlar Macintosh OS X 10.8.5 içindir. Diğer OS sürümleri için Macintosh Yardım'a bakın.
Ana Bilgisayar Kurulumu
1. Yazıcı sürücüsünü kurun. Bkz. Bir Macintosh Sürücüsü Kurmak.
2. Applications (Uygulamalar) klasörünü açın, System Preferences (Sistem Tercihleri'ni) ve Print &
Fax (Yazdır ve Faks) veya Print & Scan (Yazdır ve Tara'yı) seçin.
3. Printers (Yazıcılar) listesinden paylaşılacak yazıcıyı seçin.
4. Share this printer (Bu yazıcıyı paylaş'ı) seçin.
İstemci Bilgisayar Kurulumu
1. Yazıcı sürücüsünü kurun. Bkz. Bir Macintosh Sürücüsü Kurmak.
2. Applications (Uygulamalar) klasörünü açın, System Preferences (Sistem Tercihleri'ni) ve Print &
Fax (Yazdır ve Faks) veya Print & Scan (Yazdır ve Tara'yı) seçin.
3. Add (Ekle) veya + simgesini seçin.
Paylaşımlı yazıcının isminin görüntülendiği bir pencere açılır.
4. Makinenizi seçin Add (Ekle'yi) seçin.
®
Phaser® 3020
Xerox
Kullanım Kılavuzu
31

Windows Yazdırma
Windows Yazdırma
LPR Yazdırma
Ya zıcı Sürücüsü Kurulumu
1. Windows Başlat menüsünden, Aygıtlar ve Yazıcılar veya Ya zıcılar ayarlarına gidin.
2. Bir Yazıcı Ekle'yi seçin.
3. Yerel Yazıcı seçeneğini seçin.
İşletim sisteminize bağlı olarak, önceden seçili durumdaysa, seçimi kaldırmak için Tak ve Ku ll an
özellikli yazıcımı otomatik olarak algıla ve yükle ayarını seçin.
4. Yerel yazıcıyı seçin ve İleri'yi tıklatın.
5. Yeni bağlantı noktası oluştur'u seçin.
6. Bağlantı Noktası Tür ü açılır menüsünden LPR seçeneğini iş
7. İleri düğmesini seçin.
8. Yazıcının IP Adresini girin
9. Yazıcıya bir ad verin.
10. Tamam düğmesini seçin.
11. Sizden bir Yazıcı Sürücüsü istenecek. Diski Var'ı seçin.
12. Gözat düğmesini seçin.
13. Gerekli Yazıcı Sürücü dosyası .inf'yi seçin.
14. Aç düğmesini seçin.
15. Tamam düğmesini seçin.
16. Listeden yazıcı modelini seçin.
17. İleri düğmesini seçin.
18. Yaz ıcının Adı ekranı açılır.
19. Yaz ıcının adı alanına bilgileri girin.
20. İleri düğmesini seçin.
21. Paylaşma ve Paylaş seçeneklerinden birini seçip, adı, konumu ve gerekiyorsa yorumları girin.
22. İleri düğmesini seçin.
23. Gerekiyorsa Varsayılan yazıcı olarak ayarla'yı seçin.
24. Bir test sayfası yazdırmak için Test Say fası Yazdır'ı seçin.
25. Son düğmesini seçin. Yazıcı sürücüsü kurulur.
26. Test sayfasının makineden yazdırıldığını onaylayın.
Yazıcı Paylaşım ekranı açılır.
aretleyin:
32
®
Xerox
Kullanım Kılavuzu
Phaser® 3020

Windows Yazdırma
İnternet Yazdırma Protokolü (IPP) Bağlantı Noktası
İnternet Yazdırma Protokolü (IPP), yazdırmanın yanı sıra yazıcı işlerini, ortam boyutunu, çözünürlüğünü
ve bu gibi faaliyetleri idare etmek için belirlenmiş standart bir protokol tanımlar. IPP, yerel olarak veya
İnternet üzerinden kullanılabilir, ayrıca erişim denetimi, kimlik doğrulama ve şifrelemeyi de
destekleyerek, yazıcı çözümlerini eskiye oranla çok daha yetkin ve güvenli hale getirir.
Not IPP Yazdırma varsayılan olarak etkinleştirilmiştir.
IPP Bağlantı Noktası Nasıl Etkinleştirilir
1. İş istasyonunuzda, Web tarayıcısını açın ve Adres Çubuğuna makinenin IP Adresini girin.
2. Özellikler'i seçin.
3. Sorulursa, Yönetici Kullanıcı Adını (admin) ve Şifresini (1111) girip Oturum Aç'
seçin.
4. Ağ Ayarları'ndaki dizin ağacından Ham TCP/IP, LPR, IPP'yi seçin.
5. İnternet Yazdırma Protokolü (IPP) alanında:
a. IPP Protokolü için, açılır menüden Etkinleştir'i seçin. Yaz ıcı URI'si http:// olarak makinenin IP
adresini ve ipp:// olarak da makinenin IP adresini görüntüler. Ya zıcı Adı alanına gerekli yazıcı
adını girin.
b. Gelişmiş düğmesini seçin. IPP Özelliği için gerekli bilgileri girin.
ı seçin.. Özellikler'i
Yaz ıcı Sürücüsü Kurulumu
1. İşletim sisteminize özel olarak belirlenen aşağıdaki adımları uygulayın:
Windows 2003
İş istasyonunuzdan:
a. Ağ Bağlantılarım simgesini seçin.
b. Özellikler'i seçin.
Windows 7
İş istasyonunuzdan:
a. Denetim Masası'nı seçin.
b. Ağ ve İnternet'i seçin.
c. Ağ ve Paylaşım Merkezi'ni seçin.
d. Bağdaştırıcı ayarlarını değiştir'i seçin.
Windows 2008
İş istasyonunuzdan:
a. Başlat'tan Denetim Masası'nı seçin.
b. Yazıcılar'ı seçin.
c. Dosya'yı seçin, Yönetici olarak çalıştır'ı seçin. 6. adıma gidin.
2.
Yerel Ağ Bağlantısı simgesini seçin.
3. Özellikler'i seçin.
4. İnternet Protokolü (TCP/IP) protokolünün kurulu ve kutunun işaretli olduğundan emin olun.
Ta ma m 'ı seçin.
®
Phaser® 3020
Xerox
Kullanım Kılavuzu
33

Windows Yazdırma
5. Şu işletim sistemleri için:
•Windows 2003 - Ayarlar ve Ya zıcılar'ı seçin.
•Windows Vista - Yerel Yazıcı Ekle'yi seçin.
•Windows 7 - Başlat'tan Deneti Masası'nı, Donanım ve Ses'i, ardından Aygıtlar ve Yazıcılar'ı
seçin.
6. En sol uçtaki sütundan Bir Yazıcı Ekle'yi seçin.
Windows 7'de Ağ, kablosuz veya Bluetooth yazıcı ekle'yi seçin.
7. Yazıcı Ekleme Sihirbazı penceresi açılır. İleri düğmesini seçin.
8. Aradığım Ya zıcı listede yok'u seçin.
9. Ada göre paylaşımlı bir yaz
ıcı seçin.
10. URL alanına HTTP:// ibaresinden sonra yazıcının tam Etki alanını veya IP Adresini girin. Yazıcı Adı,
ağınız tarafından kullanılan ad çözümlemesine bağlı olarak (WINS veya DNS) ya Ana Bilgisayar
Adı ya da makine Yapılandırma Raporu'nda görünen şekliyle SMB Ana Bilgisayar Adı'dır.
11. İleri düğmesini seçin.
12. Diski Var düğmesini seçin ve yazıcı sürücüsünün olduğu yere göz atıp Tamam düğmesine basın.
13. Yaz ıcı Modeli'ni seçin ve Tamam düğmesini seçin.
14. Bunu varsayılan yazıcı yapmak istiyorsanız Evet'i seçin.
15. İleri'yi seçin.
16. Son
'u seçin.
Ham TCP/IP Yazdırma (Bağlantı Noktası 9100)
Raw TCP/IP, LPR yazdırmaya benzer bir yazdırma protokolüdür. Doğrudan TCP/IP bağlantısı veya soket
arayüzü olarak da bilinen bu protokol, bilgileri doğrudan makineye gönderir ve bir Line Printer Daemon
(LPD) gerektirmez. Bağlantı, birden çok dosya yazdırması için açık kaldığı ve kuyruklamaya gerek
kalmadığından, yazdırmanın LPD yazdırmaya göre daha hızlı ve güvenilir olması avantajlı yönüdür.
Ham TCP/IP yazdırma, Windows'ta ve diğer üçüncü taraf uygulama ve işletim sistemlerinde yer alır.
Not Ham TCP/IP Yazdırma, varsayılan olarak 9100 bağlantı noktasında etkinleştirilmiştir.
Bağlantı Noktası 9100 Nasıl Yapılandırılır
1. İş istasyonunuzda, Web tarayıcısın
2. Özellikler'i seçin.
3. İstenirse, Kullanıcı Adı olarak admin, şifre olarak da 1111 girip Oturum Aç'ı seçin. Özellikler'i
seçin.
4. Ağ Ayarları'ndaki dizin ağacından Ham TCP/IP, LPR, IPP'yi seçin.
5. Ham TCP/IP Yazdırma alanında:
a. Etkinleştir'i seçin.
b. Bağlantı Noktası Numarası, olarak istenen bağlantı noktası numarasını girin (1 - 65535).
6. Değişiklikleri kaydetmek için Uygula'yı veya değişiklikleri önceki değerlere getirmek için Geri Al'ı seçin.
Not Değişiklikler, makineyi tekrar başlatmadan uygulanmaz.
ı açın ve Adres Çubuğuna makinenin IP Adresini girin.
Yaz ıcı Sürücüsü Kurulumu
Bkz Windows Sürücüleri.
®
34
Xerox
Kullanım Kılavuzu
Phaser® 3020

Windows Yazdırma
Windows Yazıcısı Sürücüsü'nü Yapılandırın
Elle Yazıcı Sürücü Yapılandırması
İki yönlü iletişimi kullanmadan yazıcı sürücüsünü yapılandırmak için:
Aşağıdaki adımları uygulayın:
1. Windows Başlat menüsünü seçin.
2. İşletim Sisteminize bağlı olarak, Ya zıcılar veya Aygıtlar ve Yazıcılar ayarlarına gidin.
3. Yazıcı simgesini, ardından da Yaz dırma tercihleri'ni seçin.
4. Her sekmeyi seçip, varsayılan yazıcı ayarlarını istediğiniz gibi değiştirin.
5. Uygula'yı seçin.
6. Tam a m'ı seçin.
İki Yönlü Destek
İşletim sisteminize özel olarak belirlenen aşağıdaki adımları uygulayın:
1. Windows Başlat menüsünü seçin.
2. İşletim Sisteminize bağlı olarak, Ya zıcılar veya Aygıtlar ve Yazıcılar ayarlarına gidin.
3. Yazıcı simgesini, ardından da Yaz ıcı özellikleri'ni seçin.
4. Bağlantı Noktaları sekmesini seçin.
5. İki yönlü desteği etkinleştir kutusunu işaretleyin.
İki yönlü iletişim, yazıcının sürücüsünü yazıcının yüklenmiş seçenekleriyle otomatik günceller.
Ya zıcının Yazdırma Tercihleri, yaz
durumuyla ilgili bilgileri rapor eder.
6. Tam a m'ı seçin.
ıcının çalışma durumu, etkin işleri, tamamlanmış işleri ve kağıt
®
Phaser® 3020
Xerox
Kullanım Kılavuzu
35

AirPrint
AirPrint
AirPrint, Apple iOS tabanlı mobil aygıtlardan ve Macintosh OS tabanlı aygıtlardan sürücüsüz
yazdırmanıza olanak sağlayan bir yazılım özelliğidir. AirPrint özelliği etkin yazıcılar, doğrudan bir
Macintosh veya iPhone, iPad, ya da iPod touch'dan yazdırmanıza izin verir.
Notlar:
• Tüm uygulamalar AirPrint'i desteklemez.
• Kablosuz cihazlar yazıcı ile aynı kablosuz ağa bağlanmalıdır.
• AirPrint özelliğinin çalışması için hem IPP hem de Bonjour (mDNS) protokollerinin
etkinleştirilmesi gerekir.
• AirPrint işi gönderen aygıtın da yazıcıyla aynı alt ağda olması gerekir. Aygıtların farklı alt
ağlardan yazdırmasına olanak sağlamak için, ağınızı, çok noktaya DNS trafi
üzerinden geçirecek şekilde yapılandırın.
• AirPrint özelliği etkin yazıcılar, iOS'un son sürümü yüklü iPad (tüm modelleri), iPhone (3GS
veya daha sonraki modelleri) ve iPod touch (3. nesil ve daha sonraki modelleri) ile çalışır.
• Macintosh OS aygıtı, Macintosh OS 10.7 veya daha sonraki bir sürüm olmalıdır.
1. Web tarayıcınızı açın, yazıcının IP adresini yazın, ardından Enter veya Return tuşuna basın.
2. Oturum Aç'ı tıklatın ve ID (admin) ve Şifre'yi (1111) girin.
3. Properties (Özellikler) > Network Settings )Ağ Ayarları)> AirPrint'i tıklatın.
4. AirPrint'i etkinleştirmek için Enable (Etkinleştir'i) tıklat
ın.
ğini tüm alt ağlar
Not: Hem IPP hem de Bonjour (mDNS) etkinleştirilmişse, AirPrint, varsayılan olarak etkinleşir. Bu
ayarları, Properties (Özellikler) > Network Settings (Ağ Ayarları) > Raw TCP/IP, LPR, IPP ve
Properties (Özellikler) > Network Settings (Ağ Ayarları) > mDNS'i seçerek etkinleştirin.
5. Yazıcının adını değiştirmek için, Friendly Name (Kolay Bir Ad) alanına yeni bir ad girin.
6. Yazıcıya konum bilgisi girmek için Location (Konum) alanına yazıcının bulunduğu yeri girin.
7. Yazıcıya fiziksel konum bilgisi girmek için Geographical Location (Coğrafi Konum) alanına,
Latitude (Enlem) ve Longitude (Boylam) koordinatlarını ondalık biçimde girin. Örneğin, konumu
girerken +170.1234567 +70.1234567 gibi koordinatlar kullanın.
8. Apply (Uygula'yı
9. Yeni ayarların etkili olması için yazıcınızı yeniden başlatın.
) tıklayın.
36
®
Xerox
Kullanım Kılavuzu
Phaser® 3020

Google Cloud Print
Google Cloud Print
Google Cloud Print, akıllı telefonunuzu, tabletinizi veya Web'e bağlı diğer cihazlarınızı kullanarak bir
yazıcıdan iş yazdırmanızı sağlayan bir hizmettir. Yazıcınızla bir Google hesabı açın ve Google Cloud
Print hizmetini kullanmaya başlayın. Belgelerinizi veya e-postalarınızı Chrome OS, Chrome tarayıcı veya
Gmail™/ Google Docs™ uygulamaları aracılığıyla mobil cihazınızdan yazdırabilirsiniz, bu sayede mobil
cihazınıza yazıcı sürücüsü yüklemenize gerek kalmaz. Google Cloud Print ile ilgili olarak daha fazla bilgi
almak için http://www.google.com/cloudprint/learn/ veya http://support.google.com/cloudprint
adreslerindeki Google Web sitelerini ziyaret edin.
Notlar:
•Yazıcının açık ve İnternet erişimi olan kablolu ya da kablosuz bir ağ
olun.
•Güvenlik yapılandırmanıza bağlı olarak, güvenlik duvarınız Google Cloud Print'i
desteklemeyebilir.
• Bir Google e-posta hesabı oluşturun.
•Yazıcıyı IPv4 kullanacak şekilde yapılandırın.
• Proxy Sunucu ayarlarını gerektiği gibi yapılandırın.
1. Web tarayıcınızı açın, yazıcının IP adresini yazın, ardından Enter veya Return tuşuna basın.
2. Oturum Aç'ı tıklatın ve ID (admin) ve Şifre'yi (1111) girin.
3.
Özellikler > Ağ Ayarları > Google Cloud Print'i tıklatın.
4. Yazıcı adını değiştirmek için, Yazıcı Adı alanına yeni bir ad girin.
5. Bir proxy sunucusu etkinleştirmeniz gerekiyorsa, Proxy Ayarı'nı seçin ve proxy bilgilerinizi girin.
6. Yazıcı bağlantısının yapıldığından emin olmak için Bağlantıyı Test Et'i seçin.
7. Cihazı Google Cloud Print'e kaydettirmek için Kaydol'u tıklatın.
a bağlı olduğundan emin
Not: Kaydol'u tıkladığınızda Url Al bağlantısı görünmezse, CentreWare Internet Services sayfasını
yenileyin ve tekrar Kaydol'u tıklatın.
8. Çıkan Url AL'ı tıklatın. Bu sizi, kaydı sonlandırmanız için Google Cloud Print sitesine götürecek.
9. Yazıcı kaydını sonlandır'ı tıklatın.
10. Artık yazıcınız Google Cloud Print'e kaydoldu. Manage your printer (Yazıcınızı yönetin'i) tıklatın.
Google Cloud Print - hazır cihazlar listede görüntülenir.
®
Phaser® 3020
Xerox
Kullanım Kılavuzu
37

Google Cloud Print
38
®
Xerox
Phaser® 3020
Kullanım Kılavuzu

Kağıt ve Ortamlar
Bu bölüm, makinenizde kullanılabilen çeşitli kağıt türleri ve kağıt boyutları, kullanılabilir kağıt kasetleri
ve her bir kasetin desteklediği kağıt türleri ve kağıt boyutları hakkında bilgi içerir.
Bu bölümde aşağıdaki konular yer almaktadır:
•Kağıt Yükleme
•Kağıt Boyutunu ve Türünü Ayarlama.
• Ortam Belirtimleri
•Ortam Çıktı Konumları
3
Xerox® Phaser® 3020
Kullanım Kılavuzu
39

Kağıt Yükleme
Kağıt Yükleme
Kaset 1 makinenizde standarttır.
Kasette çeşitli kağıt boyutları ve türleri kullanılabilir. Diğer ortam belirtimleri için, bkz. Ortam
Belirtimleri.
Kağıdı Yerleştirmek için Hazırlama
Kağıtları kasetlere yerleştirmeden önce, biraz bükün veya
kenarlarından yelpazeleyin. Bu işlem birbirine yapışmış
kağıtları ayırır ve kağıt sıkışması olasılığını azaltır.
Not: Gereksiz kağıt sıkışmaları ve yanlı ş beslemeleri
önlemek için gerekli oluncaya kadar kağıdı paketinden
çıkarmayın.
Kaset 1'i Kullanma
Kaset 1 makinenizin önünde yer alır. Kullanılmadığı zaman kapatılarak ürün daha küçük hale
getirilebilir. Kaseti, standart ortamın yanı sıra asetatlar, etiketler, zarflar ya da kartpostallara yazdırmak
için kullanın.
Tüm özel ortamlar için manuel modu kullanın.
Kabul edilebilir yazdırma ortamı 3,0 inç x 5,0 inç ila 8,5 inç x 14 inç arasıda Legal (76 mm x 127 mm 216 mm x 356 mm) ve ağırlığı 16 lb ve 43 lb (60 g/m² ve 163 g/m²) arasında değişen boyutta düz
kağıttır.
Kaset 1'i Yükleme
1. Makinenin ön tarafında yer alan kaset 1'i indirin.
2. Bir kağıt yığınını bükerek veya ileri geri yelpazeleyerek
yerleştirmeye hazırlayın. Kenarları düz bir yüzeyde
düzeltin. Kasete yerleştirmeden önce kartpostallar, zarflar
ve etiketler üzerindeki tüm kıvrılmaları giderin.
Not: Otomatik modda, kaset en fazla 150 yaprak
20 lb (80 g/m²) bond kağıt, 1 asetat yaprağı ya da 1 zarf
alır. Yazıcı sürücüsündeki Kağıt sekmesinde seçilen
Manuel Besleyici modunda kaset her ortam türünden
1 yaprak alır. Özel ortam için Manuel Besleyici modunun
kullanılması şiddetle önerilir.
3. Baskı malzemesini, yazdırılacak tarafı yukarı bakacak
şekilde genişlik kılavuzları arasına yerleştirin.
Not: Bir asetatı kenarından tutun ve yazdırma tarafına dokunmaktan kaçının.
®
40
Xerox
Kullanım Kılavuzu
Phaser® 3020
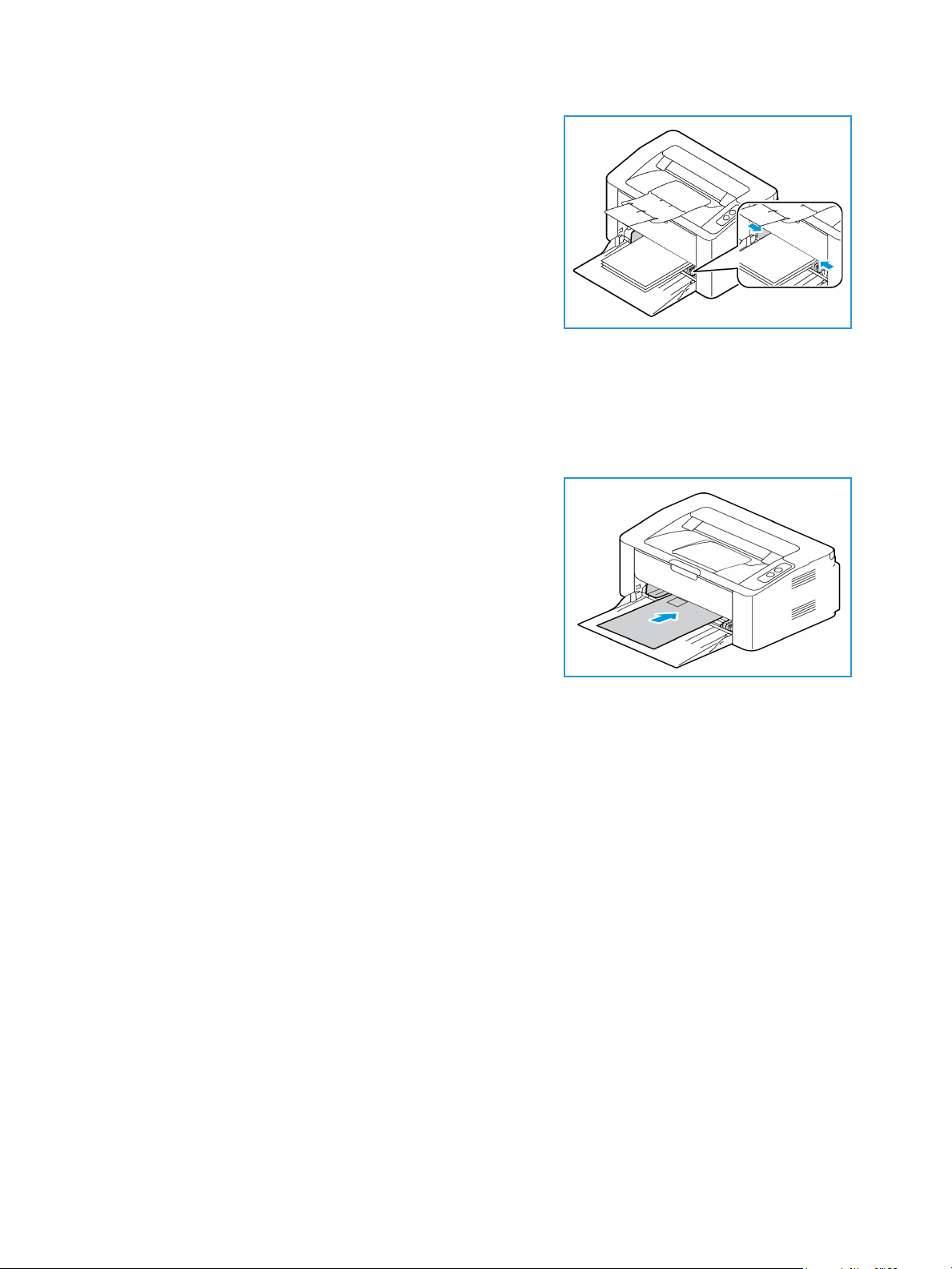
4. Kağıt kılavuzunu baskı malzemesi yığınının enine göre
ayarlayın. Kılavuzu kasetin ortasına getirin; kılavuzu
ayırmak için sıkıştırın ve kasetin dış kenarına götürün. Çok
fazla baskı ortamı yerleştirmediğinizden emin olun.
5. Kağıdı kasete yerleştirdikten sonra,doğru kağıt boyutunu
ve türünü belirtmek için yazıcı sürücüsündeki Kağıt
sekmesini seçtiğinizden emin olun. Kağıt ayrıntılarının
doğrulanmaması yazdırma gecikmeleriyle sonuçlanabilir.
Zarf Modu
1. Kasete yerleştirmeden önce zarf üzerindeki tüm kıvrılmaları giderin.
Notlar:
• Bir zarf yüklenebilir. Zarflar ya da diğer özel ortamlara yazdırırken, yazıcı sürücüsündeki
Kağıt sekmesinde kaynak olarak Manuel Besleyici seçilmelidir.
• Ortam belirtimleri hakkındaki bilgiler için, bkz. Ortam Belirtimleri.
2. Zarfı, resimde gösterildiği gibi, kapağı aşağı doğru
bakacak ve kısa kenardan beslenecek şekilde yerleştirin.
3. Kağıt kılavuzunu baskı malzemesinin enine göre
ayarlayın.
4. Ortamı yükledikten sonra, doğru kağıt boyutunu ve
türünü belirtmek için yazıcı sürücüsündeki Kağıt
sekmesini seçtiğinizden emin olun. Kaynak için, Manuel
Besleyici seçilmelidir. Kağıt ayrı
doğrulanmaması yazdırma gecikmeleriyle sonuçlanabilir.
ntılarının
Kağıt Yükleme
®
Phaser® 3020
Xerox
Kullanım Kılavuzu
41

Kağıt Boyutunu ve Türünü Ayarlama.
Kağıt Boyutunu ve Türünü Ayarlama.
Bilgisayardan yazdırmak için, kağıt boyutunu ve türünü bilgisayarınızda kullandığı nız uygulama
programında seçin.
Alternatif olarak bilgisayarınızda kağıt boyutunu ve türünü değiştirmek için Xerox Easy Printer
Manager > (Gelişmiş moda geçin) > Aygıt Ayarları adımını seçin.
42
®
Xerox
Kullanım Kılavuzu
Phaser® 3020
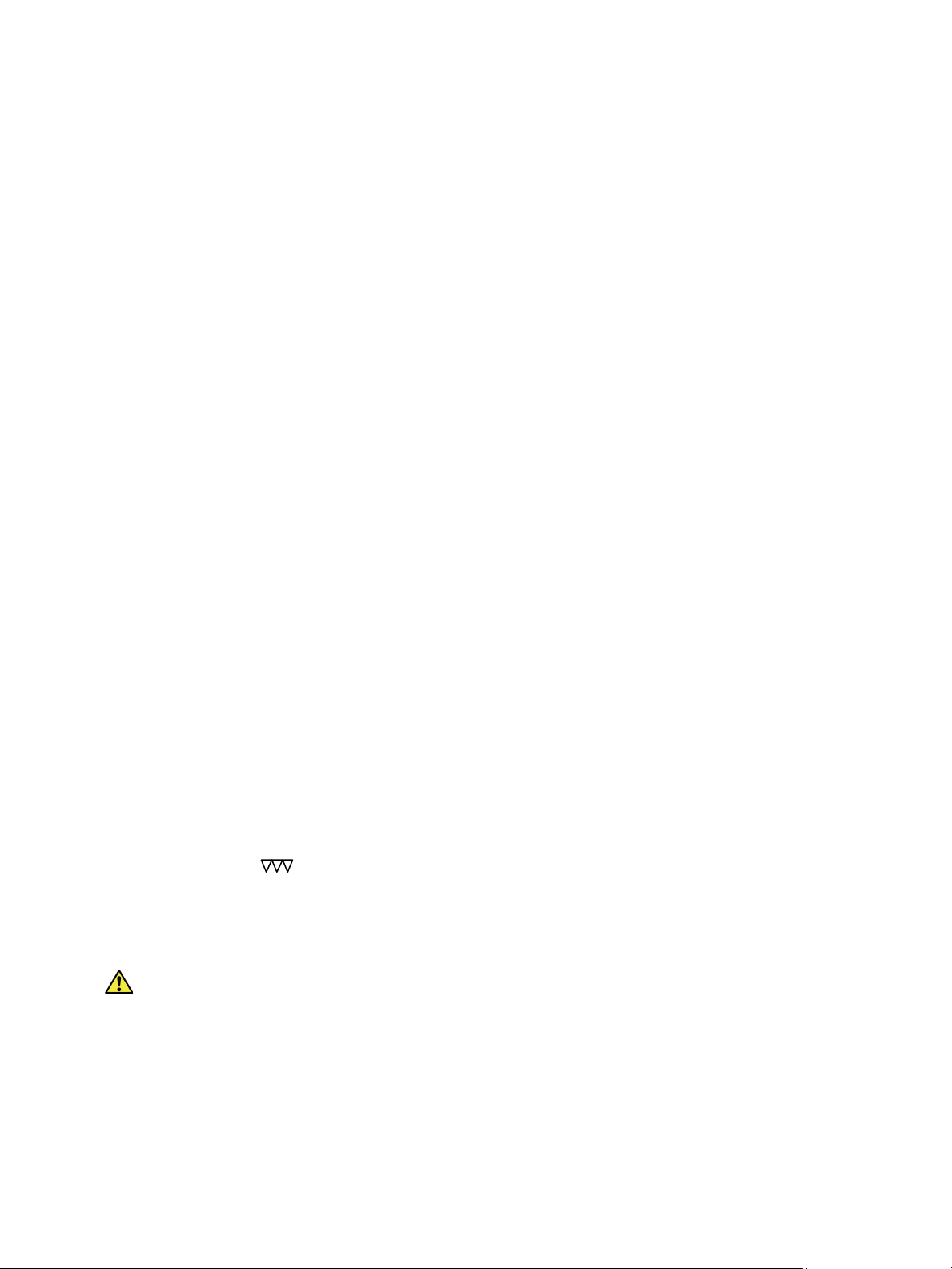
Ortam Belirtimleri
Ortam Belirtimleri
Ortam Yönergeleri
Kağıt, zarf veya diğer özel ortamları seçerken veya yerleştirirken lütfen şu yönergelere uyun:
•Nemli, kıvrılmış, kırışmış veya yırtık kağıtlar üzerine yazdırmaya çalışmak, kağıt sıkışmalarına ve
düşük baskı kalitesine neden olabilir.
• Sadece yüksek kalitede fotokopi kağıdı kullanın. Kabartma harfli, delikli veya çok yumuşak veya
çok pürüzlü dokulu kağıt kullanmaktan kaçının.
• Kullanılıncaya kadar kağıdı, kağıt topu muhafazasında saklayın. Mukavvaları yere değil, palet veya
raflara yerleştirin. Paketli olsun veya olmasın, kağı
veya kıvrılmasına neden olabilecek nemli veya diğer hava koşullarından uzak tutun.
•Saklama sırasında, kağıdınızda toz ve nem birikmesini önleyecek neme dayanıklı sargılar (her türlü
plastik kap veya kutu) kullanılabilir.
• Kullandığınız kağıt ve diğer ortamlar mutlaka belirtimlere uygun olmalıdır.
• Sadece iyice katlanmış düzgün zarflar kullanın:
•Kopçalı ve dişli zarfları KULLANMAYIN.
• Pencereli, kaplamalı astarlı, kendinden yapışkanlı damgalı veya diğer sentetik malzemeli
zarfları KULLANMAYIN.
•Hasarlı veya kötü yapılmı
•Sadece lazer yazıcılarla kullanım için önerilen özel ortamları kullanın.
• Asetatlar ve etiket yaprakları gibi özel ortamların birbirlerine yapışmasını önlemek için,
yazdırıldıktan sonra bunları çıktı kasetinden alın.
•Asetatları makineden çıkardıktan sonra düz bir yüzeye koyun.
•Özel ortamları uzun süre kasette bırakmayın. Üzerlerinde toz ve kir birikerek lekeli çıktılara neden
olabilir.
• Parmak izlerinin neden olduğu bulaşmayı önlemek için, asetat ve kaplamalı kağıtları dikkatle
tutun.
•Solmayı önlemek için, baskılı asetatları uzun süre güneş ışığına maruz bırakmayın.
• Kullanılmamı
%70 arasında olmalıdır.
•Kağıt yüklerken, simgesi ile gösterilen Maksimum Doluluk çizgisini geçmeyin.
• Etiketlerinizin yapışkan malzemesinin 0,1 saniye için 200
gösterebildiğinden emin olun.
• Etiketler arasında açıkta kalmış yapışkan malzeme bulunmadığından emin olun.
ş ortamları 15°C ve 30°C arasındaki sıcaklıklarda saklayın. Bağıl nem oranı %10 ve
ş zarfları KULLANMAYIN.
dın üzerine ağır nesneler koymayın. Kırışmasına
°C ısınma sıcaklığına tolerans
DİKKAT: Açık bölgeler yazdırma sırasında etiketlerin soyulmasına ve bu nedenle kağıt
sıkışmalarına neden olabilir. Açıkta kalmış yapışkan maddeler ayrıca makine parçalarına da zarar
verebilir.
• Bir etiket sayfasını makineden bir kereden fazla geçirmeyin. Yapışkan arka kısım makineden
sadece bir kez geçmek üzere tasarlanmıştır.
•Arka yaprağından ayrılmış, kırışmış, kabarmış veya herhangi bir şekilde zarar görmüş etiketleri
kullanmayın.
®
Phaser® 3020
Xerox
Kullanım Kılavuzu
43
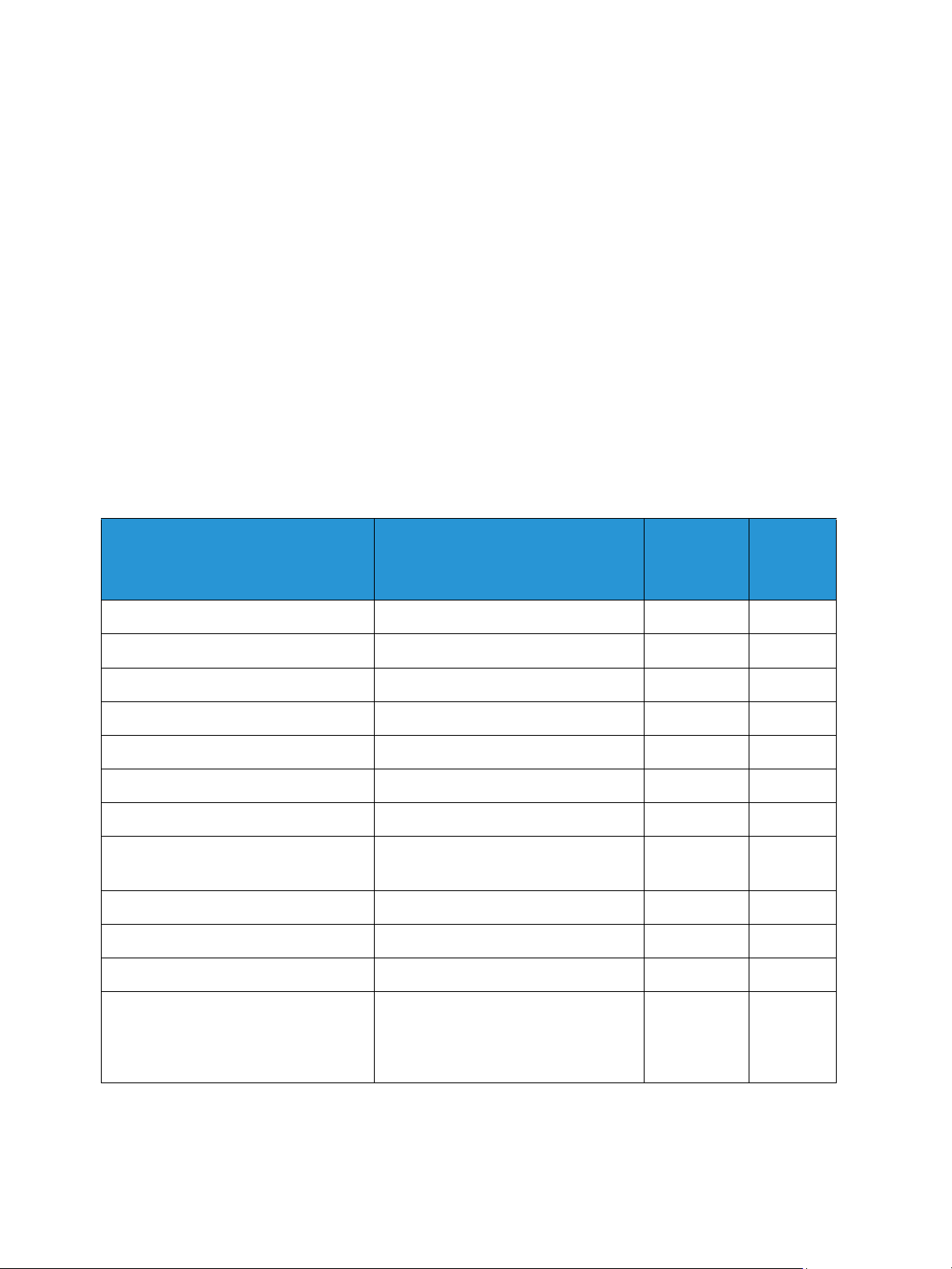
Ortam Belirtimleri
Desteklenen DesteklenmiyorOX
Ortam Türleri
Not: Bazı özellikler modelinizde bulunmayabilir. Makinenizin türünü Başlarken belgesinde kontrol
edin.
Aşağıdaki tablo, Yazdırma işleminde, aşağıda verilen kağıt türlerinin her biri için her bir kasetin
desteklediği ortam türlerini göstermektedir.
• A4 8,27 x 11,69 inç (210 x 297 mm)
• Letter 8,5 x 11,0 inç (216 x 279 mm)
• Legal 8,5 x 14,0 inç (216 x 355 mm)
• Oficio 8,5 x 13,5 inç (216 x 343 mm)
• Folio 8,5 x 13,0 inç (216 x 330 mm)
Tuş:
Tür le r Desteklenen Ağırlıklar
Düz
Kalın
İnce
Cotton
Renkli
Önceden Basılı
Geri Dönüştürülmüş
Asetat
(Yalnızca A4 / Letter)
Etiketler
Kart Stoku
Bond
19 - 24 lb (70 - 90
24 - 28 lb (91 - 105
16 - 18 lb (60 - 70
20 - 24 lb (75 - 90
20 - 24 lb (75 - 90
20 - 24 lb (75 - 90
19 - 24 lb (70 - 90
37 - 39 lb (138 - 146
32 - 40 lb (120 - 150
32 - 43 lb (121 - 163
28 - 32 lb (105 - 120
g/m²)
g/m²)
g/m²)
g/m²)
g/m²)
g/m²)
g/m²)
g/m²)
g/m²)
g/m²)
g/m²)
Kaset 1
Otomatik
Besleme
OO
OO
OO
XO
XO
XO
OO
XO
XO
OO
XO
Kaset 1
Manuel
Besleme
Arşiv
®
44
Xerox
Kullanım Kılavuzu
Phaser® 3020
28 - 32 lb (105 - 120
gibi, baskıları uzun süre
saklayacağınız işlerde bu seçeneği
belirleyin
g/m²) Arşivler
OO
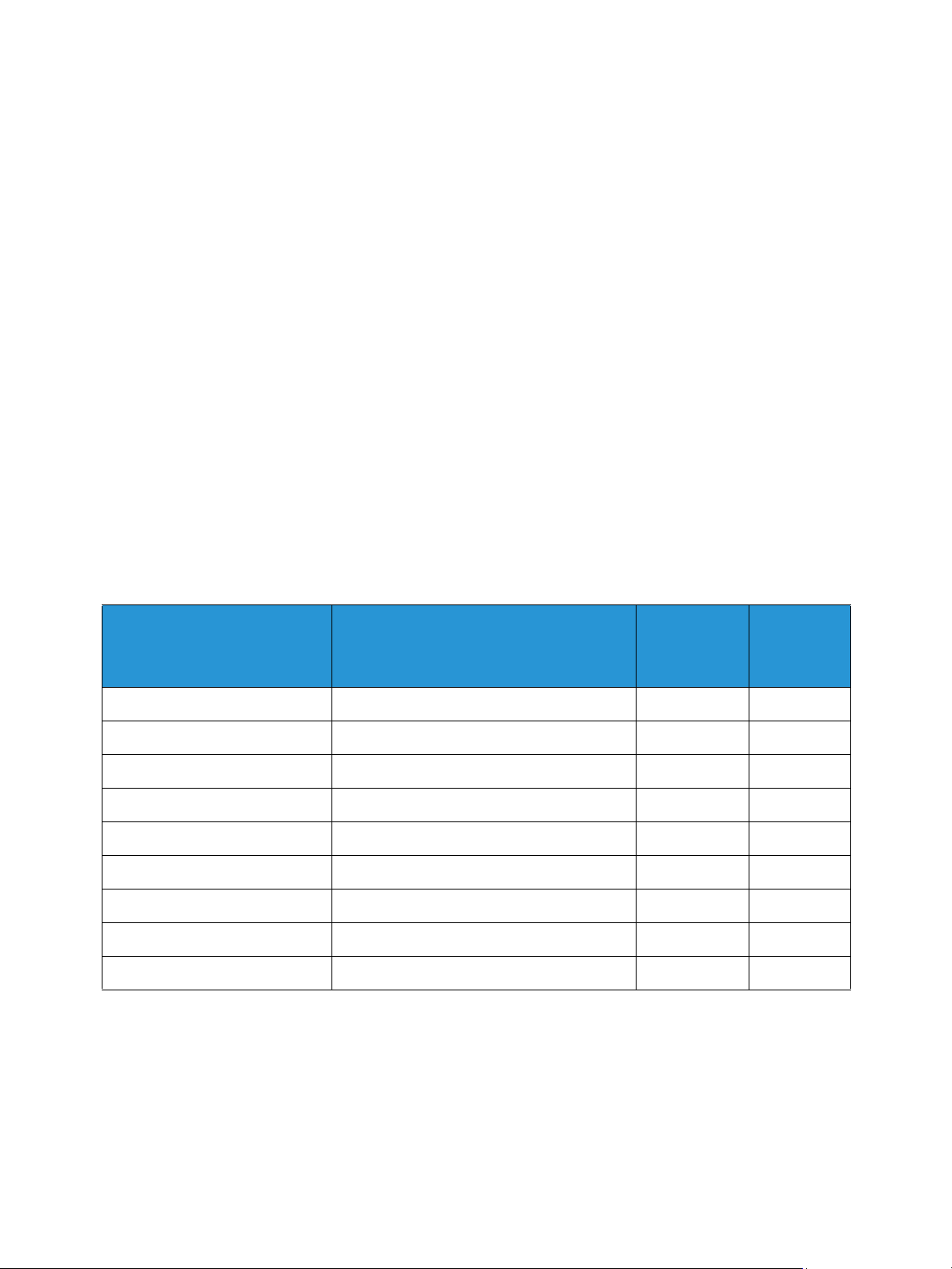
Ortam Belirtimleri
Desteklenen DesteklenmiyorOX
Aşağıdaki tablo, Yazdırma işleminde, aşağıda verilen kağıt türlerinin her biri için her bir kasetin
desteklediği ortam türlerini göstermektedir.
• JIS B5 7,17 x 10,12 inç (182 x 257 mm)
• ISO B5 6,93 x 9,84 inç (176 x 250 mm)
• Executive 7,25 x 10,50 inç (184,2 x 266,7 mm)
• A5 5,85 x 8,27 inç (148,5 x 210 mm)
• A6 4,13 x 5,85 inç (105 x 148,5 mm)
• Kartpostal 4 x 6 inç (101,6 x 152,4 mm)
• Monarch Zarflar 3,88 x 7,5 inç (98,4 x 190,5 mm)
• DL Zarflar 4,33 x 8,66 inç (110 x 220 mm)
• C5 Zarflar 6,38 x 9,02 inç (162,0 x 229 mm)
• C6 Zarflar 4,49 x 6,38 inç (114 x 162 mm)
• No.10 Zarflar 4,12 x 9,5 inç (105 x 241 mm)
Tuş:
Türler Desteklenen Ağırlıklar
Düz
Kalın
İnce
Cotton
Renkli
Önceden Basılı
Geri Dönüştürülmüş
Kartpostal
Zarflar
19 - 24 lb (70 - 90
24 - 28 lb (91 - 105
16 - 18 lb (60 - 70
20 - 24 lb (75 - 90
20 - 24 lb (75 - 90
20 - 24 lb (75 - 90
19 - 24 lb (70 - 90
32 - 43 lb (121 - 163
20 - 24 lb (75 - 90
g/m²)
g/m²)
g/m²)
g/m²)
g/m²)
g/m²)
g/m²)
g/m²)
g/m²) kart stoğu
Kaset 1
Otomatik
Besleme
OO
OO
OO
XO
XO
XO
OO
XO
XO
Kaset 1
Manuel
Besleme
®
Phaser® 3020
Xerox
Kullanım Kılavuzu
45
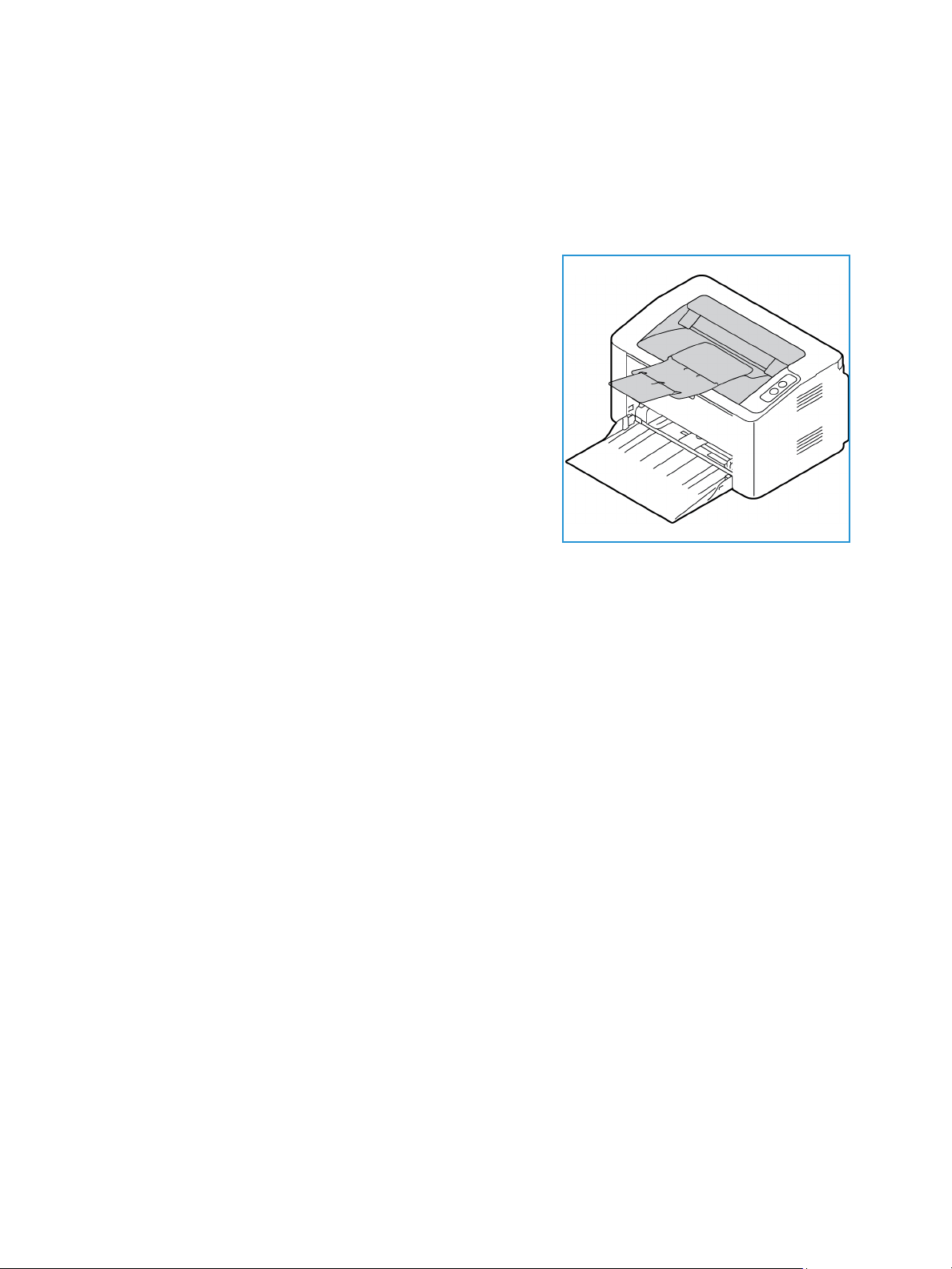
Ortam Çıktı Konumu
Ortam Çıktı Konumu
Çıktı Kaseti
Makinede bir çıktı konumu bulunmaktadır:
•Çıktı kaseti (aşağı dönük) en fazla 100 yaprak
20 lb (80 g/m²) kağıt, 10 asetat ve 10 yaprak etiket alır.
Çıktı Kasetini Kullanma
Çıktı kaseti yazdırılan kağıdı, yaprakların yazdırıldığı sırada yüzü aşağı bakacak şekilde biriktirir.
46
®
Xerox
Kullanım Kılavuzu
Phaser® 3020

Yazdır
Bu ürün, elektronik dokümanlardan yüksek kalitede baskı üretir. Uygun yazıcı sürücüsünü yükleyerek
yazıcınıza bilgisayarınızdan erişebilirsiniz. Makinenizle kullanılabilecek birçok yazı cı sürücüsüne erişmek
için Sürücü CD'sine bakın ya da en son sürümleri www.xerox.com adresindeki Xerox web sitesinden
indirin.
Bu bölümde aşağıdaki konular yer almaktadır:
• Windows kullanarak yazdırma
• Xerox Easy Printer Manager (EPM)
• Macintosh Kullanarak Yazdırma
• Linux Kullanarak Yazdırma
• Unix Kullanarak Yazdırma
4
Xerox® Phaser® 3020
Kullanım Kılavuzu
47
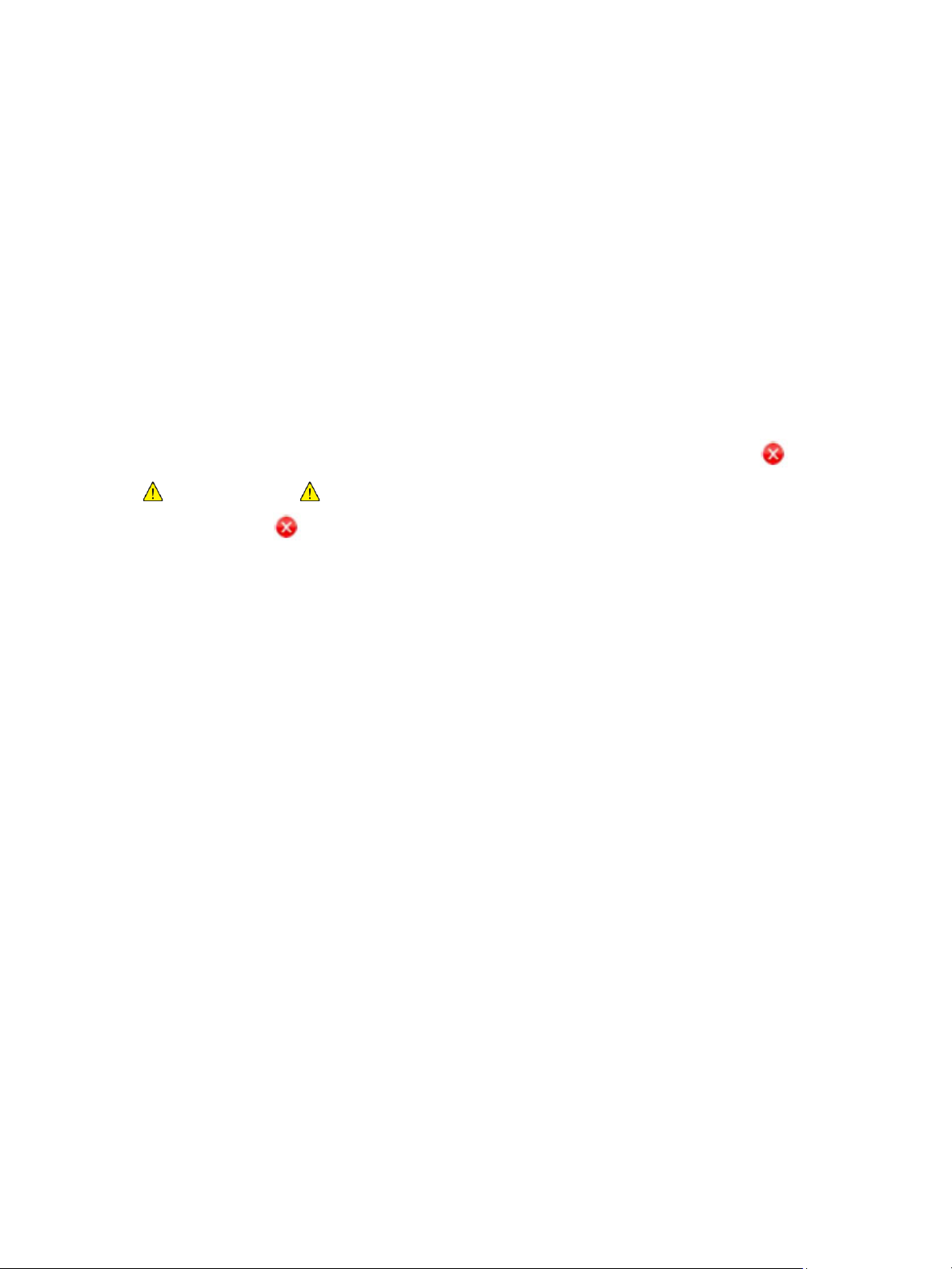
Windows kullanarak yazdırma
Windows kullanarak yazdırma
Aşağıda Windows kullanarak yazdırırken kullanılabilecek yordam ve özelliklere bir genel bakış
sunulmaktadır.
Notlar:
• Ya zıcı modelinize ve yapılandırmanıza bağlı olarak bazı seçenekler kullanılamayabilir.
• Görüntüler yalnızca temsilidir.
Yazdırma Yordamı
Dokümanlar bilgisayarınızdan, sağlanan yazıcı sürücüleri kullanılarak yazdırılabilir. Yazıcı Sürücüsü,
makineyi yazdırma için kullanan her bilgisayara yüklenmelidir.
Not: Ya zd ırma Özellikleri ya da Tercihlerde bir seçenek belirlediğinizde bir uyarı işareti ya da
görebilirsiniz. Bir işareti, belirli bir seçeneği belirleyebileceğiniz ancak bunun önerilmediği
anlamına gelir, bir işareti ise makine ayarı ya da ortam nedeniyle seçeneği seçemeyeceğiniz
anlamına gelir.
1. Uygulamanızda Yaz dır'ı seçin.
2. Yazıcı: Adı açılır menüsünden, makinenizi seçin.
3. Sekmelerde yazdırma seçimlerinizi belirlemek için Özellikler veya Te rc ih l er seçeneğini belirleyin.
Daha fazla bilgi için, aşağıdakilere bakınız:
•Sık Kullanı
• Temel Sekmesi
•Kağıt Sekmesi
• Grafikler Sekmesi
•Gelişmiş Sekmesi
• Xerox Sekmesi
4. Girişlerinizi onaylamak için Ta ma m'ı seçin.
5. Dokümanınızı yazdırmak için Ta m am 'ı seçin.
lanlar Sekmesi
Sık Kullanılanlar Sekmesi
Sık Kullanılanlar sekmesi varsayılan sık kullanılanları ve kullanıcı tarafından oluşturulan sık
kullanılanları listeler.
Sık Kullanılanlar seçeneği Xerox sekmesi dışındaki her sekmede görünür ve geçerli tercihleri gelecekte
kullanmak üzere kaydetmenizi sağlar.
Bir Sık Kullanılanlar öğesini kaydetmek için şu adımları izleyin:
1. Her sekmedeki ayarları gereken şekilde değiştirin.
2. Kaydet'i tıklatın.
®
48
Xerox
Kullanım Kılavuzu
Phaser® 3020
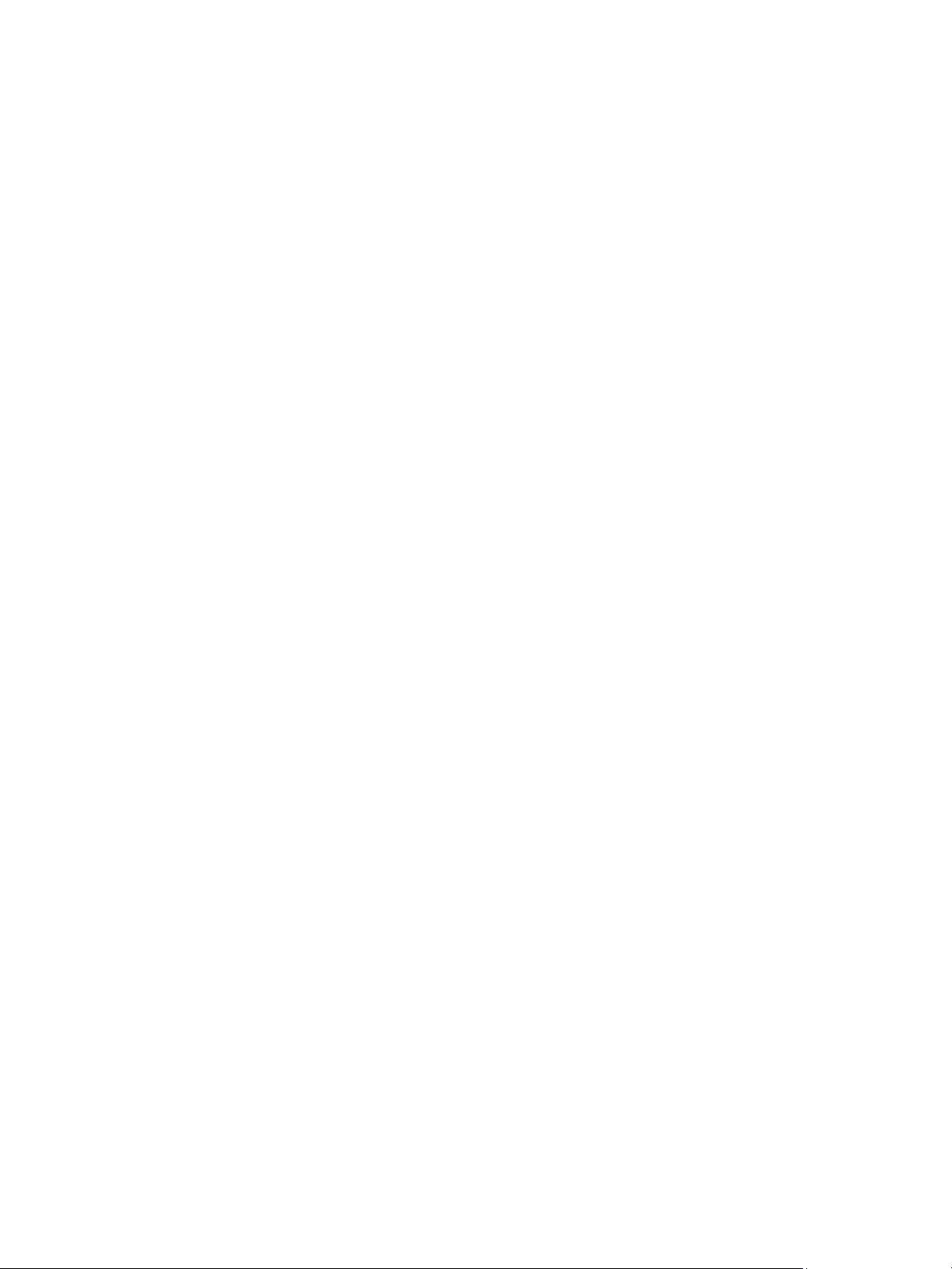
Windows kullanarak yazdırma
3. Bir ad ve bir açıklama girin, ardından istenen simgeyi seçin.
4. Tam a m'ı tıklatın. Sık Kullanılanları kaydettiğinizde tüm geçerli sürücü ayarları kaydedilir.
Kaydedilen bir ayarı kullanmak için bunu Sık Kullanılanları sekmesinde seçin. Makine artık seçtiğiniz
ayarlara göre yazdırmak üzere ayarlanır.
Kaydedilen bir ayarı silmek için bunu Sık Kullanılanları sekmesinde seçin ve Sil'i tıklatın.
Not: Ya ln ızca kullanıcı tarafından oluşturulan sık kullanılanlar silinebilir.
Önizleme Sekmesi
Sağ paneldeki Önzileme sekmesi yalnızca Sık Kullanılanlar sekmesinde görünür. Seçimlerinizin grafiksel
bir özetini görüntüler.
Ayrıntılar Sekmesi
Sağ paneldeki Ayrıntılar sekmesi yalnızca Sık Kullanılanlar sekmesinde görünür. Seçilen bir Sık
Kullanılanın özetini görüntüler ve uyumsuz seçenekleri not eder.
Kağıt Sekmesi
Sağ paneldeki Kağıt Sık Kullanılanlar ve Xerox sekmeleri dışındaki tüm ana sekmelerde görünür.
Seçimlerinizin grafiksel bir özetini görüntüler.
Aygıt Sekmesi
Sağ paneldeki Aygıt Sık Kullanılanlar ve Xerox sekmeleri dışındaki tüm ana sekmelerde görünür. Aygıt
ayarlarının bir özetini görüntüler.
Yaz ıcı Durumu
Not: Bu kılavuzdaki gösterilen Yazıcı Durumu penceresi ve içindekiler kullanılan makineye ya da
işletim sistemine göre değişebilir.
Her sekmede görünen Yaz ıcı Durumu seçeneği makine durumunu izler ve bildirir. Xerox Yazıcı Durumu
iletişimi şu seçenekleri içerir:
Toner Düzeyi
Her toner kartuşunda kalan toner seviyesini görüntüleyebilirsiniz. Pencerede gösterilen makine ve toner
kartuşu sayısı kullanılan makineye göre değişebilir. Bazı makinelerde bu özellik yoktur.
Seçenek
Ya zd ırma işi uyarısı ile ilgili ayarları yapabilirsiniz.
®
Phaser® 3020
Xerox
Kullanım Kılavuzu
49

Windows kullanarak yazdırma
Sarf Malzemeleri Sipariş Etme
Yedek toner kartuşu siparişini çevrimiçi verebilirsiniz.
Kullanım Kılavuzu
Bu düğme bir hata oluştuğunda kullanım kılavuzunu açar. Ardından kullanım kılavuzundaki sorun
giderme bölümünü açabilirsiniz.
Temel Sekmesi
Te me l sekmesi, kullanılacak yazdırma moduyla ilgili seçimler ve belgenin yazdırılan sayfada nasıl
görüneceğini ayarlamayla ilgili seçenekler sağlar. Bu seçenekler arasında yön ayarları, kalite ayarları,
düzen seçenekleri ve 2 taraflı yazdırma ayarları bulunmaktadır.
Not: Ya zıcı modelinize ve yapılandırmanıza bağlı olarak bazı seçenekler kullanılamayabilir.
Yön
Yö n seçeneği bilgilerin sayfaya yazdırılma yönünü seçmenize olanak tanır.
• Dikey: Sayfanın genişliği boyunca, mektup tarzında yazdırır.
• Yat ay : Sayfanın uzunluğu boyunca, tablo tarzında yazdırır.
• 180 Derece Döndür: Bu seçenek, sayfayı 180
derece döndürmenize olanak tanır.
Düzen Seçenekleri
Düzen Seçenekleri çıktınız için farklı bir düzen seçmenize olanak tanır. Tek bir yaprak üzerinde
yazdırılacak sayfa sayısını seçebilirsiniz. Yaprak başına birden fazla sayfa yazdırmak için sayfaların
boyutu küçültülür ve belirttiğiniz sırada düzenlenir.
• Her Yüzde Tek Sayfa: Düzende herhangi bir değişikliğe gerek yoksa bu seçeneği kullanın.
• Her Yüzde Birden Fazla Sayfa: Her bir yaprağa birden fazla sayfa yazdırmak için bu seçeneği
kullanın. Tek bir yaprak üzerine en fazla 16 sayfa yazdırabilirsiniz. Her bir yaprakta istediğiniz resim
sayısını, sayfa sırasını ve kenar gerekip gerekmediğini belirtin.
• Poster Baskısı: Te k s ay falık bir belgeyi 4, 9 veya 16 bölüme ayırmak için bu seçeneği kullanın. Her
bir bölüm, yapraklar birleştirildiğinde poster boyutunda bir belge oluşturacak
yapraklara yazdırılır. 4 sayfa için Poster 2x2, 9 sayfa için Poster 3x3 veya 16 sayfa için Poster
4x4 seçin. Ardından, örtüşme miktarını mm veya inç olarak belirtin.
• Kitapçık Yazdırma: Bu seçenek, belgenizi kağıdın her iki tarafına da yazdırmanıza olanak tanır ve
sayfaları yazdırdıktan sonra bir kitapçık haline gelmesi için ikiye katlanacak şekilde ayarlar.
şekilde tek tek
Sayfa Kenarı: Bu seçeneği çıktınız için bir dizi kenar arasından seçim yapmak için belirleyin.
®
50
Xerox
Kullanım Kılavuzu
Phaser® 3020

Windows kullanarak yazdırma
2 Taraflı Yazdırma
Tek b ir y aprağın her iki tarafına da yazdırabilirsiniz. Yazdırmadan önce belgenizin yönünü belirleyin.
Not: Bazı özellikler modelinizde bulunmayabilir.
• Yaz ıcı Varsayılanı: Bu seçeneği belirlerseniz, bu özellik yazıcının kontrol panelinde yapılan ayarlar
tarafı ndan belirlenir.
• Hiçbiri: Belge tek taraflı olarak yazdırılır.
• Uzun Kenar: Bu, kitap ciltlemede kullanılan geleneksel düzendir.
• Kısa Kenar: Bu, genellikle takvimlerde kullanılan türdür.
• Ters 2 Taraflı Yazdırma:Belge, iki taraflı olarak yazdırılır ve ikinci taraf görüntüleri 180 derece
döndürülür.
Kağıt Sekmesi
Ya zıcı özelliklerine eriştiğinizde temel kağıt işleme özelliklerini belirlemek için Kağıt Sekmesi
seçeneklerini kullanın.
Kopyalar
Bu seçenek yazdırılacak kopya sayısını belirlemenize olanak tanır. 1 - 999 kopya arasında seçim
yapabilirsiniz.
Kağıt Seçenekleri
• Orijinal Boyutu: Bu, yazdırma için gereken orijinalin boyutunu ayarlamanıza olanak tanır.
İstenilen boyut Boyut kutusunda listelenmemişse, Düzenle'yi seçin.: Özel Kağıt Boyutu Ayarları
penceresi göründüğünde kağıt boyutunu belirleyip Tamam'ı seçin. Ayar listede görünür, böylece
seçebilirsiniz.
• Çıktı Boyutu: Bu, yazdırma için gereken kağıt boyutunu ayarlamanıza olanak tanır.
•Yüzde: Bir sayfanın içeriğinin yazdırılan sayfa üzerinde daha büyük veya daha küçük görünmesi
için içeriği değiştirmek üzere bu seçeneği kullanın. Ölçeklendirme oranını Yüzde giriş kutusuna
yazın.
• Kaynak: Gereken kağıt kasetini seçmek için bu seçeneği kullanabilirsiniz. Zarf ve asetat gibi özel
malzemeler üzerine yazdırırken Manuel Besleyiciyi kullanın. Kağıt kaynağı Otomatik Seçim olarak
ayarlanm
• Tür: Tür seçeneğini, seçilen kasete yerleştirilen kağıda göre ayarlayın. Bu, en kaliteli çıktıyı almanızı
sağlar. Zarf yazdırıyorsanız, Zarf'ın seçildiğinden emin olun.
• Gelişmiş: Gelişmiş kağıt seçenekleri, dokümanınızın ilk sayfası için farklı bir kağıt kaynağı
seçmenize olanak verir.
• İlk Sayfa: İlk sayfayı belgenin geri kalanından farklı bir kağıt türüne yazdırmak için istenilen
• Kaynak: Gereken kağıt kasetini seçmek için bu seçeneği kullanabilirsiniz. Zarf ve asetat gibi
ışsa, yazıcı kağıt kaynağını istenen boyuta göre otomatik olarak seçer.
kağıdı içeren kağıt kasetini seçin.
özel malzemeler üzerine yazdırırken Manuel Besleyiciyi kullanın. Kağıt kaynağı Otomatik
Seçim olarak ayarlanmışsa: Yazıcı kağıt kaynağını istenen boyuta göre otomatik olarak seçer.
®
Phaser® 3020
Xerox
Kullanım Kılavuzu
51

Windows kullanarak yazdırma
Grafikler Sekmesi
Özel baskı ihtiyaçlarınız için baskı kalitesini ayarlamak üzere aşağıdaki seçenekleri kullanabilirsiniz.
Kalite
Bu seçenek Standart ya da Yüksek Çözünürlüklü grafikler seçmenize olanak tanır.
Ya zı Tipi/Metin
• Tüm Me tin S iyah: Belgenizdeki tüm metnin, ekranda görünen rengine bakılmaksızın sabit siyah
renkte yazdırılması için bu onay kutusunu işaretleyin.
• Gelişmiş: Yaz ı tipi seçeneklerini ayarlamak için bu seçeneği belirleyin. True Type yazı tipleri, Dış Hat
veya Bit Eşlem Resmi olarak indirilebilir veya Grafik olarak yazdırılabilir. Yazı tiplerinin indirilmesi
gerekmiyor ve yazıcıdaki yazı tipleri kullanılacaksa Ya zıcı Yazı Tiplerini Kullan seçeneğini belirleyin.
Grafik Denetleyicisi
• Gelişmiş: Bu seçeneği parlaklık ve kontrast seviyelerini ayarlamak için kullanın.
Toner Tasarrufu
• Toneri kaydetmek için Açık ayarını seçin.
Gelişmiş Sekmesi
Belgeniz için, filigran veya yerleşim metni gibi Gelişmiş çıktı seçenekleri belirleyebilirsiniz.
Filigran
Bu seçenek, mevcut bir belgenin üzerine metin yazdırmanıza olanak tanır. Yazıcıyla birlikte gelen
önceden tanımlanmış değiştirilebilir birçok filigran bulunmaktadır. Ayrıca listeye yenilerini de
ekleyebilirsiniz.
Mevcut bir Filigranı Kullanma
Filigran açılır listesinden istediğiniz filigranı seçin. Seçili filigranı, önizleme resminde görürsünüz.
Filigran Oluşturma
1. Filigran açılır listesinden Düzenle'yi seçin. Filigranı Düzenle penceresi görünür.
2. Filigran Mesajı kutusuna bir metin mesaj girin. En fazla 40 karakter girebilirsiniz. Mesaj, önizleme
penceresinde görüntülenir. Yalnızca İlk Sayfa kutusu işaretlendiğinde filigran yalnızca ilk sayfada
yazdırılır.
3. Filigran seçeneklerini belirleyin. Yaz ı Tipi Özellikleri bölümünden yazı tipi adını, stilini, boyutunu
veya gölgesini seçebilir ve Mesaj Açısı bölümünden filigranın açısı
4. Yeni filigranı listeye eklemek için Ekle'yi seçin.
5. Düzenleme işlemini tamamladıktan sonra Ta ma m 'ı seçin.
nı belirleyebilirsiniz.
52
®
Xerox
Kullanım Kılavuzu
Phaser® 3020

Windows kullanarak yazdırma
Filigran Düzenleme
1. Filigran açılır listesinden Düzenle'yi seçin. Filigranı Düzenle penceresi görünür.
2. Mevcut Filigranlar listesinden düzenlemek istediğiniz filigranı seçip filigran mesajı seçeneklerini
değiştirin.
3. Değişiklikleri kaydetmek için Güncelle'yi seçin.
4. Düzenleme işlemini tamamladıktan sonra Ta ma m 'ı seçin.
Filigran Silme
1. Filigran açılır listesinden Düzenle'yi seçin. Filigranı Düzenle penceresi görünür.
2. Mevcut Filigranlar listesinden silmek istediğiniz filigranı seçip Sil'i seçin.
3. Tam a m'ı seçin.
Yer le şim
Yerl eşim, herhangi bir belge üzerine yazdırılabilen ve bilgisayar sabit disk sürücüsünde özel bir dosya
biçiminde saklanan metin ve/veya resimlerdir. Yerleşimler genellikle önceden basılı formlar ve antetli
kağıtların yerine kullanılır.
Not: Bu seçenek yalnızca PCL6 Yazıcı Sürücüsü'nü kullanırken kullanılabilir.
Yeni Sayfa Yerl eşimi Oluşturma
Bir sayfa yerleşimi kullanmak için öncelikle logonuzu veya başka bir resmi içeren bir yerleşim
oluşturmalısınız.
1. Yeni sayfa yerleşiminde kullanmak üzere metin veya resim içeren bir belge oluşturun veya açın.
Öğeleri, yerleşim olarak yazdırıldıklarında görünmelerini istediğiniz şekilde konumlandırın.
2. Yerleşim açılır listesinden Düzenle'yi seçin. Ye rl eşimi Düzenle penceresi görünür.
3. Olu
ştur'u seçin ve Dosya adı kutusuna bir ad girin. Gerekiyorsa, hedef yolunu seçin.
4. Kaydet'i seçin. Ad, Yer le şim Listesi kutusunda görünür.
5. Tam a m'ı seçin.
Not: Ye rl eşim belgesinin boyutu ve yerleşim ile yazdırdığınız belgelerin boyutu aynı olmalıdır.
Filigran içeren bir yerleşim oluşturmayın.
6. Gelişmiş sekmesi sayfasında Ta ma m 'ı seçin.
7. Ana Yazdır penceresinde Ta ma m'ı seçin.
8. Emin Misiniz? mesajı görüntülenir. Onaylamak için Evet'i seçin.
Sayfa Yerleşimi Kullanma
1. Yer le şim açılır liste kutusundan istediğiniz yerleşimi seçin.
İstediğiniz yerleşim dosyası yerleşim listesinde görünmüyorsa, Düzenle düğmesini ve Yer le
şim
Yükle'yi seçip Yerleşim dosyası'nı seçin.
Kullanmak istediğiniz yerleşim dosyasını harici bir kaynağa sakladıysanız dosyayı, Yerleşim Yükle
penceresi içindeyken de yükleyebilirsiniz.
Dosyayı seçtikten sonra, Aç'ı seçin. Dosya, Yerleşim Listesi kutusunda görünür ve yazdırılabilir.
Yerl eşim Listesi kutusundan yerleşimi seçin.
®
Phaser® 3020
Xerox
Kullanım Kılavuzu
53

Windows kullanarak yazdırma
2. Gerekiyorsa, Yazd ırırken Sayfa Yerleşimini Doğrula'yı seçin. Bu kutu işaretlenmişse, yazdırmak
üzere her belge gönderişinizde belgenize bir yerleşim yazdırmak isteyip istemediğinizin onayını
soran bir mesaj penceresi görünür.
Bu kutu işaretlenmezse ve bir yerleşim seçilmişse, bu yerleşime belgenizle birlikte otomatik olarak
yazdırılır.
3. Tam a m'ı seçin.
Sayfa Yerleşimini Silme
1. Yerleşim açılır listesinden Düzenle'yi seçin. Ye rl eşimi Düzenle penceresi görünür.
2. Yer le şim Listesi kutusundan silmek istediğiniz Yerleşimi seçin.
3. Yer le şimi Sil'i seçin. Onay mesajı penceresi göründüğünde Evet'i seçin.
4. Tam a m'ı seçin.
Çıktı Seçenekleri
Açılır liste kutusundan istediğiniz Yazdırma sırasını seçin:
• Normal: Tüm sayfalar yazdırılır.
• Tüm Say fa ları Ters Çevir: Yazıcınız tüm sayfaları son sayfadan ilk sayfaya doğru yazdırır.
• Tek Sayfaları Yazdır: Ya zıcınız belgenin yalnızca tek numaralı sayfalarını yazdırır.
• Çift Sayfaları Yaz dır: Ya zıcınız belgenin yalnızca çift numaralı sayfalarını yazdırır.
Boş sayfaların yazdırı
Cilt kenar boşluğu eklemek için Manuel Kenar Boşluğu onay kutusunu işaretleyin ve kenar boşluğu
konumunu ve genişliğini belirlemek için Ayrıntılar'ı seçin.
lmasını istemiyorsanız Boş Sayfaları Atla onay kutusunu işaretleyin.
Earth Smart
Earth Smart, yazdırma işleminde kullanılan enerji ve kağıt miktarını azaltma seçenekleri sağlar.
CWIS'te varsayılan Earth Smart ayarları:
•N-Up: 2Up
• Toner Tasarrufu: Açık
CWIS'te Earth Smart Ayarlarını Etkinleştirme
1. İş istasyonunuzda, web tarayıcısını açın ve Adres Çubuğuna makinenin IP Adresini girin.
2. Klavyede Enter'a basın.
3. CentreWare Internet Services ekranının üst tarafındaki Oturum Aç'ı seçin.
4. Kullanıcı Adını (admin) ve Parolayı (1111) girin ve Oturum Aç'ı seçin.
5. Earth Smart'a erişmek için ekranın üstündeki Earth Smart OFF (ya da ON) ayarını seçin.
6. Earth Smart Modu iletişiminde Açık ayarını seçin.
7. Tam a m'ı seçin.
Xerox Sekmesi
Bu sekme, sürüm ve telif hakkı bilgilerinin yanı sıra sürücü ve indirmelere, sarf malzemesi siparişine ve
Xerox Web sitesine bağlantılar sağlar.
®
54
Xerox
Kullanım Kılavuzu
Phaser® 3020

Xerox Easy Printer Manager (EPM)
Xerox Easy Printer Manager (EPM)
Xerox Easy Printer Manager, Xerox makinesi ayarlarını tek bir yerde birleştiren Windows tabanlı bir
uygulamadır. Xerox Easy Printer Manager, aygıt ayarlarının yanı sıra yazdırma/tarama ortamları,
ayarlar/işlemler, PC'ye Tara ve PC'ye Faks özelliklerini uygun bir şekilde birleştirir. Tüm bu özellikler,
Xerox aygıtlarını rahat bir şekilde kullanmak için bir geçit sağlar.
Xerox Easy Printer Manager sürücü yüklemesi sırasında otomatik yüklenir.
®
Phaser® 3020
Xerox
Kullanım Kılavuzu
55

Macintosh Kullanarak Yazdırma
Macintosh Kullanarak Yazdırma
Bu bölüm Macintosh bilgisayar kullanarak nasıl yazdırılacağını açıklar. Yazdırmadan önce yazdırma
ortamını ayarlamanız gerekir. Yükleme ve Kurulum başlığına bakın.
Doküman Yazdırma
Macintosh bilgisayarıyla yazdırırken, kullandığınız her uygulamada yazıcı sürücüsü ayarını kontrol
etmeniz gerekir. Bir Macintosh bilgisayardan yazdırmak için aşağıdaki adımları izleyin.
1. Yazdırmak istediğiniz dokümanı açın.
2. File (Dosya) menüsünü açın ve Page Setup (Sayfa Ayarları) seçeneğini (bazı uygulamalarda
Document Setup (Doküman Ayarları) belirleyin.
3. Kağıt boyutu, yön, ölçek ve diğer seçeneklerinizi belirleyin. Makinenizin seçili olduğundan emin
olun ve Ta ma m 'ı seçin.
4. File (Dosya) menüsünü açın ve Print (Yazdır) seçeneğini belirleyin.
5. İstediğiniz kopya sayısını seçin ve hangi sayfaları yazdırmak istediğinizi belirtin.
6.
Print (Yazdır) seçeneğini belirleyin.
Yaz ıcı Ayarlarını Değiştirme
Makineniz tarafından sağlanan gelişmiş yazdırma özelliklerini kullanabilirsiniz.
Bir uygulama açın ve File (Dosya) menüsünden Print (Yazdır) öğesini seçin. Yazıcı özellikleri
penceresinde görünen makine adı, kullanılmakta olan makineye göre değişiklik gösterebilir. Ad hariç
olmak üzere, yazıcı özellikleri penceresinin yapısı aşağıdakine benzerdir.
Not: Ayarlama seçenekleri, yazıcıya ve Macintosh işletim sistemi sürümüne göre değişebilir.
Te xt Ed i t
Bu seçenek, üst bilgi ve alt bilgi yazdırmanıza olanak tanır.
Ya zd ırma Özellikleri
Ya zd ırmak istediğiniz kasette yüklü kağıda bağlı olarak Media Type (Ortam Türü) özelliğini ayarlayın.
Bu işlem en kaliteli çıktıyı almanızı sağlar. Farklı türde bir baskı malzemesi yerleştirirseniz, ilgili kağıt
türünü seçin.
56
®
Xerox
Kullanım Kılavuzu
Phaser® 3020
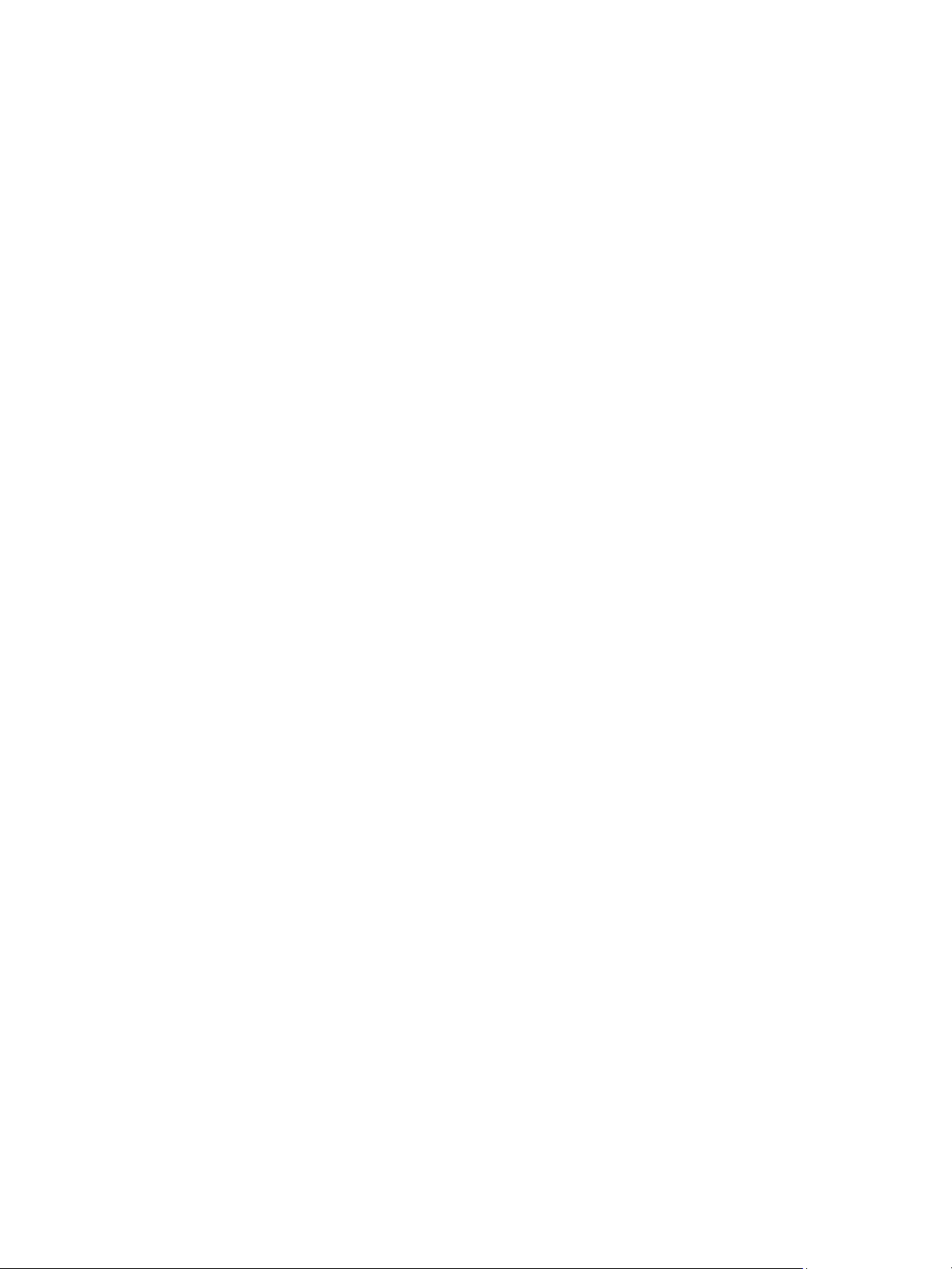
Macintosh Kullanarak Yazdırma
Düzen
Layout (Düzen) sekmesi, belgenin yazdırılan sayfada görünme biçimini ayarlamanız için seçenekler
sağlar. Tek bir yaprağa birden çok sayfa yazdırabilirsiniz.
Two-Sided (İki Taraflı Yazdırma): İki taraflı belge yazdırmanızı sağlar.
Reverse page orientation (Sayfa yönünü ters çevir): Sayfa yönünü ters çevirmenizi (180 derece
döndürme) sağlar. Örneğin bir belgenin üstünü kağıdın sol kenarına yazdırmak için yatay yönü ve
Reverse Page Orientation (Sayfa yönünü ters çevir) seçeneğini seçin.
Paper Handling (Kağıt Kullanımı)
Bu seçenek şu temel kağıt kullanımı belirtimlerini ayarlamanızı sağlar: Collate Pages (Sayfaları
Harmanla), Pages to Print (Yazdırılacak Sayfalar), Page Order (Sayfa Sırası), Scale to fit paper size
(Kağıt boyutuna uygun ölçeklendir).
Cover Page (Kapak Sayfası)
Bu seçenek belgeden önce ya da sonra bir kapak sayfası yazdırmanızı sağlar.
Supply Levels (Sarf Malzemesi Seviyeleri)
Bu seçenek geçerli toner seviyesini gösterir.
Grafikler
Bu seçenek, yazdırma çözünürlüğünü seçmenizi sağlar. Değer ne kadar yüksek olursa, yazdırılan
karakterlerin ve grafiklerin netliği de o kadar iyi olur. Yüksek ayar ayrıca doküman yazdırılması için
gereken süreyi de artırabilir.
Tek Yap rağa Birden Fazla Sayfa Yazdırma
Tek bir y apr ağa birden çok sayfa yazdırabilirsiniz. Bu özellik, taslak sayfaları yazdırmak için ekonomik bir
yol sağlar.
1. Bir uygulama açın ve File (Dosya) menüsünden Print (Yazdır) öğesini seçin.
2. Pages (Sayfalar) altındaki açılır listeden Layout (Düzen) öğesini seçin. Pages per Sheet (Yaprak
Başına Sayfa Sayısı) açılır listesinde bir yaprağa yazdırmak istediğiniz sayfa sayısını seçin.
3. Kullanmak istediğiniz diğer seçenekleri belirleyin.
4. Print (Yazdır) seçeneğini belirleyin. Makine, bir yaprağa yazdırmak istediğiniz seçtiğiniz kadar
sayfayı yazdırır.
®
Phaser® 3020
Xerox
Kullanım Kılavuzu
57

Macintosh Kullanarak Yazdırma
İki Taraflı Yazdırma
Kağıdın her iki tarafına da yazdırabilirsiniz.
1. Macintosh uygulamanızdan, File (Dosya) menüsünden Print (Yazdır) öğesini seçin.
2. Orientation (Yön) altındaki açılır listeden Layout (Düzen) öğesini seçin.
3. Two Sided Printing (İki Taraflı Yazdırma) seçeneğinden On (Açık) ayarını seçin:
4. Kullanmak istediğiniz diğer seçenekleri belirleyip Print (Yazdır) öğesini seçin.
AirPrint Kullanma
AirPrint, Apple iOS tabanlı mobil aygıtlardan ve Macintosh işletim sistemi tabanlı aygıtlardan sürücüsüz
yazdırmanıza olanak sağlayan bir yazılım özelliğidir. AirPrint özelliği etkin yazıcılar, doğrudan bir
Macintosh veya iPhone, iPad, ya da iPod touch'dan yazdırmanıza izin verir. Daha fazla bilgi için bu
kılavuzdaki Kurulum ve Ayarlar bölümünde yer alan AirPrint konusuna bakın.
Google Cloud Print Kullanma
Google Cloud Print, akıllı telefon, tablet ya da başka bir web bağlantılı aygıtı kullanarak yazıcıdan baskı
almanızı sağlayan bir hizmettir. Daha fazla bilgi için bu kılavuzdaki Kurulum ve Ayarlar bölümünde yer
alan Google Cloud Print konusuna bakın.
58
®
Xerox
Kullanım Kılavuzu
Phaser® 3020

Linux Kullanarak Yazdırma
Linux Kullanarak Yazdırma
Uygulamalardan Yazdırma
Common Unix Printing System (CUPS) kullanarak yazdırmanıza izin verilen birçok Linux uygulaması
vardır. Buna benzer herhangi bir uygulama ile makinenizde yazdırabilirsiniz.
1. Bir uygulama açın ve File (Dosya) menüsünden Print (Yazdır) öğesini seçin.
2. lpr kullanarak doğrudan Print (Yazdır) seçeneğini belirleyin.
3. LPR GUI penceresinde, yazıcı listesinden makinenizi seçin ve Properties (Özellikler) öğesini seçin.
4. Pencerenin üstünde gösterilen dört sekmeyi kullanarak yazdırma işi özelliklerini değiştirin.
• General (Genel): Bu seçenek, kağıt boyutunu, kağıt türünü ve dokümanların yönünü
değiştirmenizi sağlar. Çift taraflı yazdırma özelliğini etkinleştirir, başlangıç ve bitiş kapak
sayfaları ekler ve yaprak başına sayfa sayısını değiştirir.
• Text (Metin): Bu seçenek, sayfa kenar bo
metin seçeneklerini ayarlamanızı sağlar.
• Grafikler: Bu seçenek, görüntüleri yazdırırken kullanılan renk seçenekleri, görüntü boyutu ya
da görüntü konumu gibi görüntü seçeneklerini ayarlamanızı sağlar.
• Gelişmiş: Bu seçenek, yazdırma çözünürlüğünü, kağıt kaynağını ve hedefini ayarlamanızı
sağlar.
5. Değişiklikleri uygulamak ve Properties (Özellikler) penceresini kapatmak için Apply (Uygula)
öğesini seçin.
6. Yazdırmayı başlatmak için LPR GUI penceresinde OK (Tamam) düğmesini seçin.
Ya zd ırma işinizin durumunu izlemenizi sağlayan Printing (Yazdırma) penceresi görüntülenir.
şluklarını belirtmenize ve aralık ya da sütunlar gibi
Dosya Yazdırma
Standart CUPS yardımcı programını kullanarak (doğrudan komut satırı arabiriminden) makinenizde
birçok farklı türde dosya yazdırabilirsiniz. Bununla birlikte, sürücü paketi, standart lpr aracı yerine, çok
daha kullanıcı dostu olan LPR GUI programını getirmektedir.
Bir doküman dosyasını yazdırmak için:
1. Linux kabuk komut satırından lpr <dosya_adı> yazın ve Enter (Giriş) tuşuna basın. LPR GUI
penceresi görünür.
2. Sadece lpr yazıp Enter (Giriş) tuşuna bastığınızda, ilk olarak Select file(s) to print (Yazdırılacak
dosyaları seçin) penceresi görüntülenir. Yazdırmak istediğiniz dosyaları seçin ve Open (Aç)
düğmesini seçin.
3. LPR GUI penceresinde, listeden makinenizi seçin ve yazdırma işi özelliklerini deği
4. Yazdırmayı başlatmak için OK (Tamam) düğmesini seçin.
Xerox
ştirin.
®
Phaser® 3020
Kullanım Kılavuzu
59
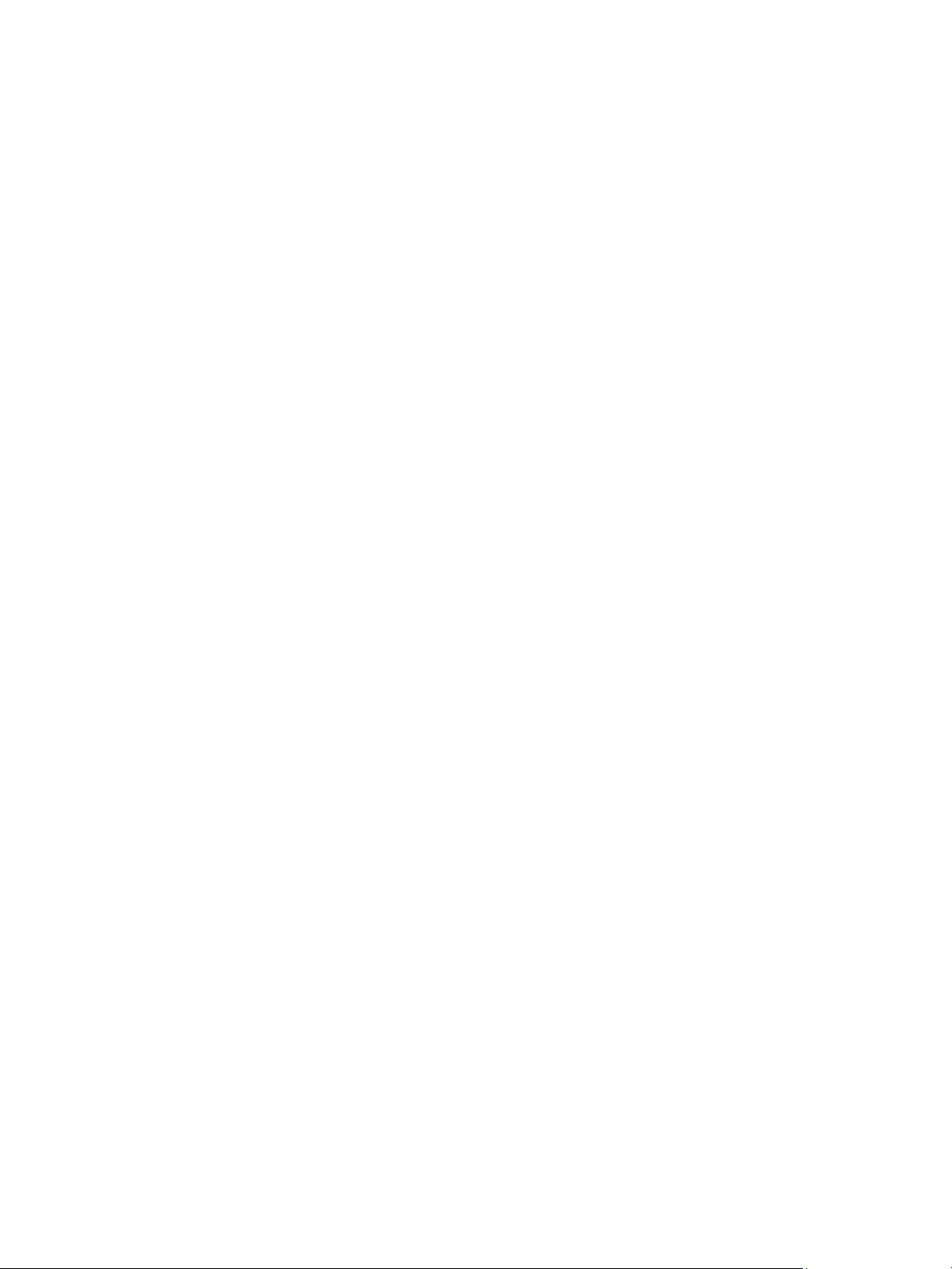
Linux Kullanarak Yazdırma
Yaz ıcı Özelliklerini Yapılandırma
Printers configuration (Yazıcı yapılandırması) tarafından sağlanan Printer Properties (Yazıcı Özellikleri)
penceresini kullanarak, makinenizin bir yazıcı olarak çeşitli özelliklerini değiştirebilirsiniz.
1. Unified Driver Configurator uygulamasını açın.
Gerekiyorsa, Printers configuration'a (Yazıcı yapılandırması) geçin.
2. Kullanılabilir yazıcılar listesinden makinenizi seçin ve Properties (Özellikler) öğesini seçin.
3. Printer Properties (Yazıcı Özellikleri) penceresi açılır.
Pencerenin üst kısmında aşağıdaki beş sekme görüntülenir:
• General (Genel): Bu seçenek, yazıcı konumunu ve adını değiştirmenizi sağlar. Bu sekmeye
girilen ad, Printers configuration'deki (Yazıcı yapılandırması) yazıcı listesinde görüntülenir.
• Connection (Bağlantı): Bu seçenek, başka bir bağlantı noktasını görüntülemenizi veya
seçmenizi sağlar. Kullanım sırasında makine bağlantı noktasını USB'den paralele ya da tersi
yönde değiştirirseniz, bu sekmede makine bağlantı noktasını tekrar yapılandırmanız gerekir.
• Sürücü: Bu seçenek, başka bir makine sürücüsünü görüntülemenizi ya da seçmenizi sağlar.
Options (Seçenekler) öğesini seçerek varsayılan aygıt seçeneklerini ayarlayabilirsiniz.
• Jobs (İşler): Bu seçenek, Yazdırma işlerinin listesini görüntüler. Seçili işi iptal etmek için Cancel
job (İşi iptal et) seçeneğini belirleyin ve i
jobs (Tamamlanan işleri göster) onay kutusunu seçin.
• Classes (Sınıflar): Bu seçenek, makinenizin bulunduğu sınıfı gösterir. Makinenizi belirli bir
sınıfa eklemek için Add to Class (Sınıfa Ekle) seçeneğini veya makineyi seçili sınıftan çıkarmak
için Remove from Class (Sınıftan Çıkar) seçeneğini belirleyin.
4. Değişiklikleri uygulamak ve Printer Properties (Yazıcı Özellikleri) penceresini kapatmak için OK
(Tamam) öğesini seçin.
ş listesinde önceki işleri görmek için Show completed
60
®
Xerox
Kullanım Kılavuzu
Phaser® 3020
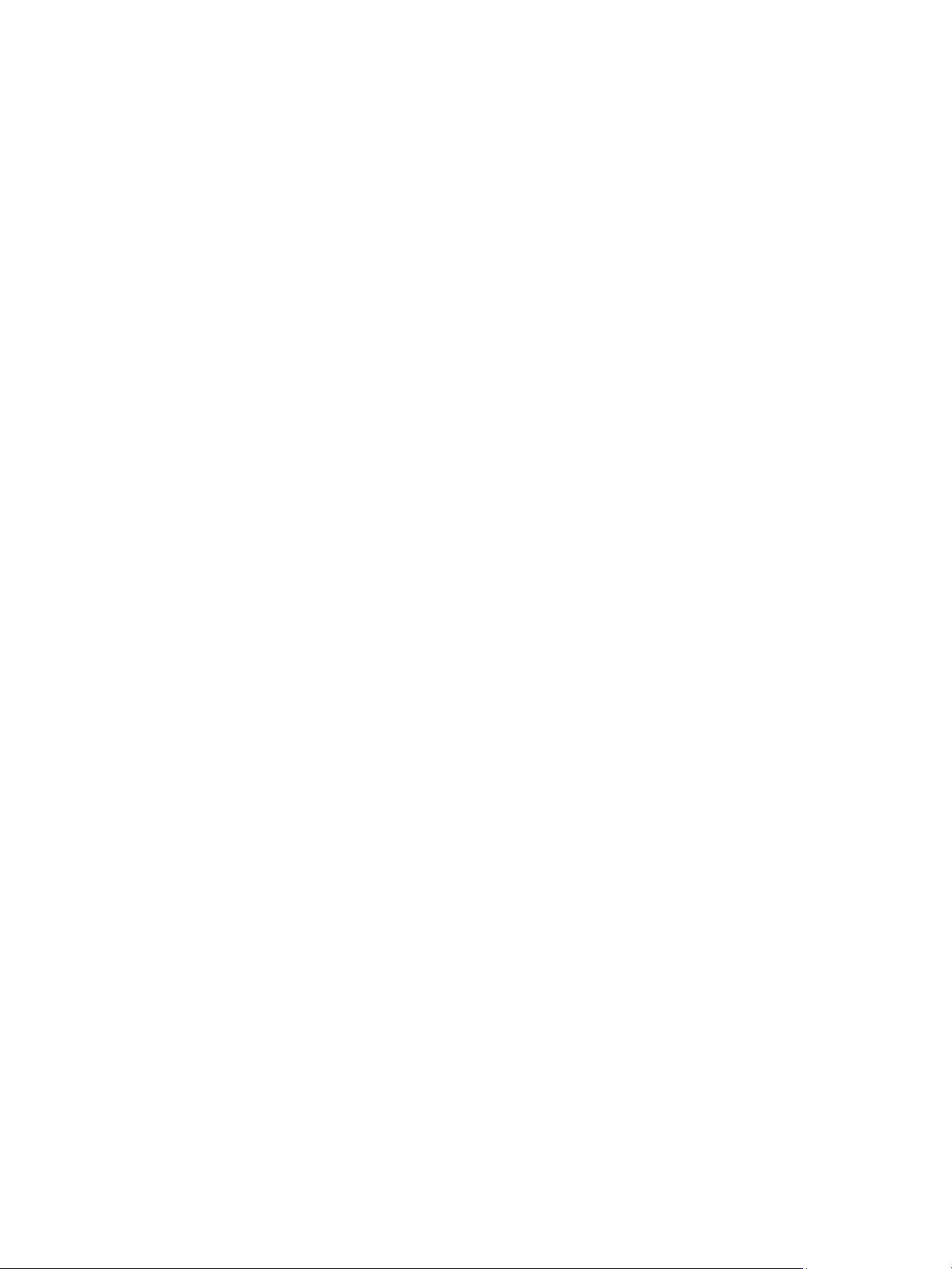
Unix Kullanarak Yazdırma
Unix Kullanarak Yazdırma
Dosya Yazdırma
Ya zıcıyı kurduktan sonra yazdırılacak resim, metin, PS öğesini seçin.
1. “printui <yazdırılacak_dosya_adı>” komutunu çalıştırın. Örneğin, “document1” belgesini
yazdırıyorsanız printui document1 komutunu kullanın.
Bu işlem Unix printer driver (Yazıcı Sürücüsü) Print Job Manager (Yazdırma İşi Yöneticisi)
uygulamasını açar. Kullanıcı burada farklı yazdırma seçeneklerini belirleyebilir.
2. Önceden eklenmiş olan bir yazıcı seçin.
3. Pencereden Page Selection (Sayfa Seçimi) gibi yazdırma seçeneklerini belirleyin.
4. Number of Copies (Kopya Sayısı) kısmında kaç kopya gerektiğini seçin.
5. Yazdırma işini başlatmak için Ta m am düğmesine bası
Yaz ıcı Özelliklerini Yapılandırma
n.
Unix yazdırma sürücüsünün Print Job Manager uygulaması yazıcının Properties (Özellikler) seçeneğini
kullanarak farklı yazdırma seçeneklerini yapılandırmanıza olanak tanır. Şu kısayol tuşları da
kullanılabilir: Yardım için H, Tamam için O, Uygula için A ve İptal için C .
General (Genel) Sekmesi
• Kağıt Boyutu: Kağıt boyutunu ihtiyacınıza göre A4, Letter veya diğer kağıt boyutlarına ayarlayın.
• Paper Type (Kağıt Türü): Kağıdın türünü seçin. Liste kutusundaki seçenekler şunlardır: Printer
Default (Yazıcı Varsayılanı ), Plain (Düz) ve Thick (Kalın).
• Kağıt Kaynağı: Kağıdın hangi kasetten kullanıldığını seçin. Varsayılan olarak, Auto Selection
(Otomatik Seçim) öğesidir.
• Yö n: Bilgilerin sayfaya yazdırılma yönünü seçin.
• Çift Taraflı: Kağıttan tasarruf etmek için kağıdın her iki tarafına da yazdırın.
• Multiple pages (Çoklu sayfa): Kağıdın bir yüzüne birden çok sayfa yazdırın.
• Sayfa Kenarı: Kenar stillerinden birini seçin (ör. Single-line hairline (Tek çizgili desen), Double-line
hairline (Çift çizgili desen))
Image (Görüntü) Sekmesi
Bu sekmede, belgenizin parlaklık, çözünürlük veya resim konumunu değiştirebilirsiniz.
Tex t (Meti n ) Sekme s i
Karakter kenar boşluğu, satır aralığı veya gerçek baskı çıktısı sütunlarını ayarlamak için bu sekmeyi
kullanın.
®
Phaser® 3020
Xerox
Kullanım Kılavuzu
61

Unix Kullanarak Yazdırma
Margins (Kenar Boşlukları) Sekmesi
• Use Margins (Kenar Boşlukları Kullan): Belge için kenar boşluklarını ayarlayın. Kenar boşlukları
varsayılan olarak etkinleştirilmemiştir. Kullanıcı ilgili alanlardaki değerleri değiştirerek kenar
boşluğu ayarlarını değiştirebilir. Varsayılan olarak, bu değerler seçilen kağıt boyutuna bağlıdır.
• Unit (Birim): Birimi nokta, inç veya santimetre olarak değiştirin.
Printer-Specific Settings (Yazıcıya Özgü Ayarlar) Sekmesi
Değişik ayarları özelleştirmek için JCL ve General (Genel) çerçevelerindeki farklı seçenekleri belirleyin.
Bu seçenekler, yazıcıya özgü olup PPD dosyasına bağlıdır.
62
®
Xerox
Kullanım Kılavuzu
Phaser® 3020

Güvenlik
Bu bölüm, makinenizin Güvenlik özelliklerini nasıl yapılandıracağınızı anlatır.
Bu bölümde aşağıdaki konular yer alır:
•Xerox'ta Güvenlik
• Güvenlik Ayarları
• Makine Dijital Sertifika Yönetimi
•SNMP
•SNMPv3
• IP Sec
• IP Filtreleme
•802.1X Kimlik Doğrulaması
5
Xerox® Phaser® 3020
Kullanım Kılavuzu
63

Xerox'ta Güvenlik
Xerox'ta Güvenlik
Makinenizin güvenli kurulumu, ayarlanması ve çalıştırılması ile ilgili son bilgileri
www.xerox.com/security adresindeki Xerox Security Information web sitesinden edinebilirsiniz.
Güvenlik Ayarları
Ya zıcı ayarlarında yetkisiz değişik yapılmasını önlemek için Sistem Yöneticisi alanına bir Kullanıcı Adı
ve Şifre girilmesini sağlayın.
Yöne tici Hes ap la rı
1. İş istasyonunuzda, Web tarayıcısını açın ve Adres Çubuğuna makinenin IP Adresini girin.
2. Gir'e basın.
3. Özellikler'i seçin.
4. Sorulursa, Yönetici Kullanıcı Adını (admin) ve Şifresini (1111) girip Oturum Aç'ı seçin.. Özellikler'i
seçin.
5. Soldaki Güvenlik'ten Sistem Güvenliği'ni seçin.
6. Sistem Yöneticisi'ni seçin.
7. Gerekirse şu Yönetici bilgilerini girin:
• İsim
• Telefon Numarası
•Konum
• E-posta Adresi
8. WebUI Erişim Denetimi onay kutusu, Internet Services ekranına erişimi denetler. Gerekiyorsa
Etkinleştir'i seçin.
9. Yönetici Şifresi'ni değiştirmek için Şifreyi Değiştir kutusunu seçin ve istenen Kullanıcı
Şifre'yi girin. Varsayılan değerler admin ve 1111'dir.
10. Gelişmiş Erişim Denetimi için Gelişmiş düğmesini seçin.
11. Gerekirse Oturum Açma IPv4 Adresini Koru'yu seçin ve korumak istediğiniz oturum açma IP
adresini IPv4 Adresi kutusuna girin.
12. Oturum Açma Hata Politikası için istenen seçenekleri seçin. Seçenekler şunladır: Kapalı, 3 kez ve
5 kez.
13. Otomatik Oturum Kapatma menüsünden istenen dakika sayısını seçin.
14. Gerekirse bu seçeneği etkinleştirmek için Güvenlik Ayarlarını Sıfırla'yı seçin.
15. Kaydet'i seçin.
16. Değişiklikleri kaydetmek için Uygula'yı seçin.
17. Onay mesajı göründüğünde Ta ma m 'ı seçin.
Adı ve
64
®
Xerox
Kullanım Kılavuzu
Phaser® 3020
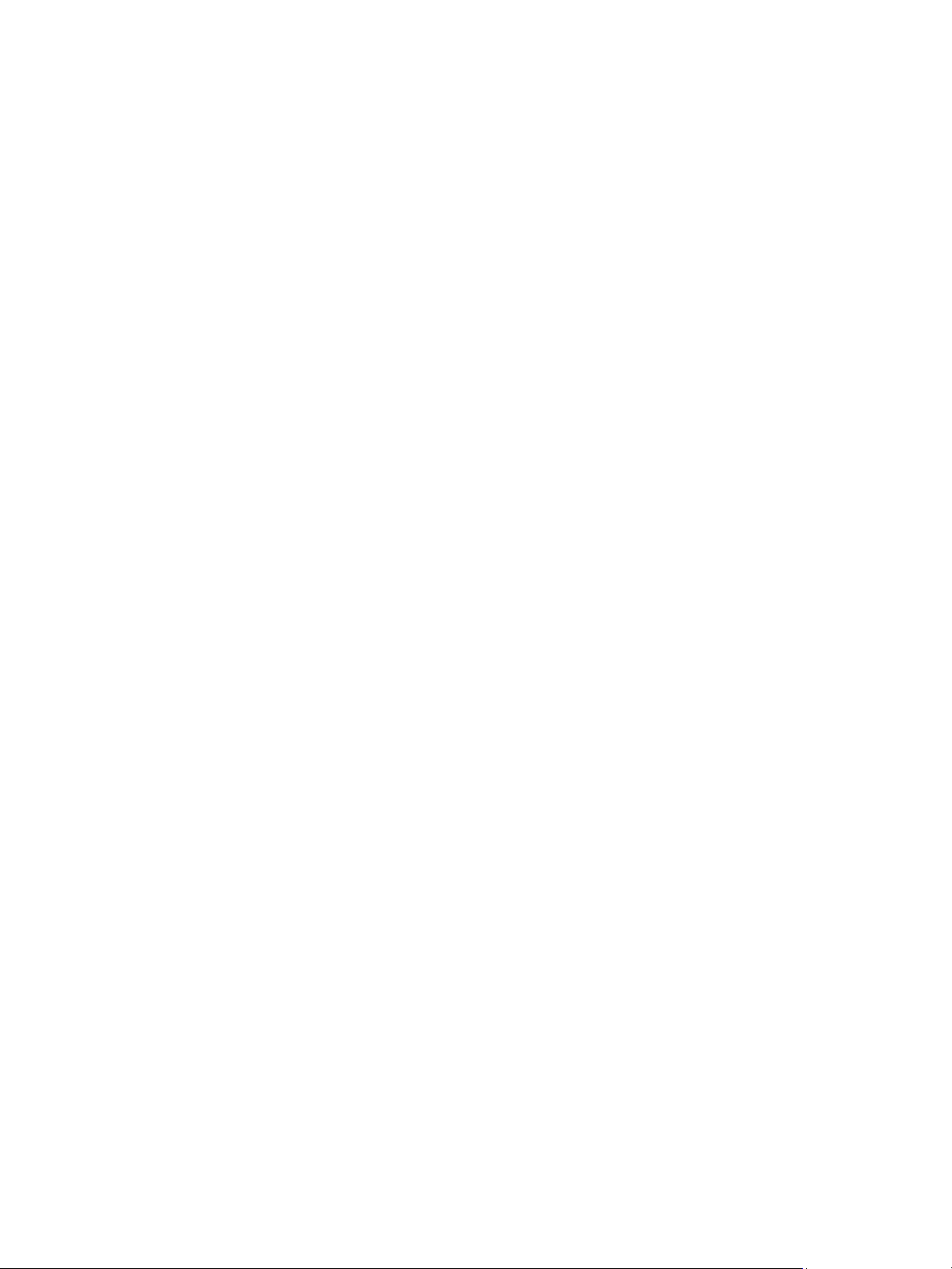
Güvenlik Ayarları
Özellik Yönetimi
Özellik Yönetimi ekranı, makinedeki Hizmetleri, Fiziksel Bağlantı Noktalarını, PC Tarama Güvenliğini ve
Ağ Protokollerini denetlemenizi sağlar.
1. İş istasyonunuzda, Web tarayıcısını açın ve Adres Çubuğuna makinenin IP Adresini girin.
2. Gir'e basın.
3. Özellikler'i seçin.
4. Sorulursa, Yönetici Kullanıcı Adını (admin) ve Şifresini (1111) girip Oturum Aç'ı seçin.. Özellikler'i
seçin.
5. Soldaki Güvenlik'ten Sistem Güvenliği'ni seçin.
6. Dizin ağacından Özellik Yönetimi bağlantısını seçin.
7. Bir özelliği etkinleştirmek veya devre dışı bırakmak için Etkinleş
kutularını işaretleyin.
• LPR/LPD Protokolü için gereken bağlantı noktası numarasını girin. Varsayılan değer 515'tir.
• Ham TCP/IP Yazdırma Protokolü için gereken bağlantı noktası numarasını girin. Varsayılan
değer 9100'dür.
8. Değişiklikleri kaydetmek için Uygula'yı seçin.
9. Tam a m'ı seçin.
tir veya Devre Dışı Bırak onay
Cihazı Yeniden Başlatma
Cihazı Yeniden Başlatma, makinenizi uzaktan masaüstü aracılığınızla yeniden başlatmanızı sağlar.
Not: Makine yeniden başladığında, Ağ Denetleyicisi'nin yeniden başlatılması biraz zaman alır.
Ağ bağlantısı bu süre zarfında kullanılamaz.
1. İş istasyonunuzda, Web tarayıcısını açın ve Adres Çubuğuna makinenin IP Adresini girin.
2. Gir'e basın.
3. Özellikler'i seçin.
4. Sorulursa, Yönetici Kullanıcı Adını (admin) ve Şifresini (1111) girip Oturum Aç'ı seçin.. Özellikler'i
seçin.
5. Soldaki
6. Dizin ağacından Cihazı Yeniden Başlat bağlantısını seçin.
7. Makineyi yeniden başlatmak için Şimdi Yeniden Başlat düğmesini seçin.
8. Cihazı gerçekten yeniden başlatmak istiyor musunuzmesajı görünür. Evet'i tıklatın. Makine
yeniden başlatılır. Makine yeniden başlatılırken CentreWare Internet Services birkaç dakika
kullanılmayabilir.
Güvenlik'ten Sistem Güvenliği'ni seçin.
®
Phaser® 3020
Xerox
Kullanım Kılavuzu
65

Makine Dijital Sertifika Yönetimi
Makine Dijital Sertifika Yönetimi
Genel Bakış
Makine, Dijital Sertifikalar aracılığıyla SSL (Secure Socket Layer) protokolüyle güvenli erişime uygun
şekilde yapılandırılabilir. SSL makineye erişimin güvenli olmasını sağlar.
Makinenizde SSL'i etkinleştirmek için, kendine ait bir dijital sertifikası olması gerekir. İstemciler,
makineye bir istek gönderdiklerinde, şifreli kanala girebilmek için bir sertifika verirler.
Makine için bir sunucu sertifikası iki şekilde alınabilir:
• Makinenin, bir Kendinden İmzalı Sertifikası oluşturmasını sağlayın.
• Bir Sertifika Kurumu'na, makineye yüklenecek bir sertifika imzalaması için istek gönderin.
Kendinden imzalı sertifika, makinenin kendi sertifikasını güvenilir olarak imzalaması ve SSL
şifrelemesinde kullanılacak sertifika için bir açık anahtar oluşturması anlamına gelir.
Bir Sertifika Kurumu'ndan ya da Sertifika Kurumu olarak çalışan bir sunucudan (örneğin Sertifika
Hizmetleri'ni işleten Windows 2000) alınacak bir sertifika makineye yüklenebilir.
Not: Her Xerox makinesi için ayrı bir istek gönderilmesi gerekir.
Bilgi Kontrol Listesi
Makinenizin aşağıdaki öğelerle yapılandırıldığından emin olun:
• Makinede bir IP Adresi veya Ana Bilgisayar Adı yapılandırılmış olmalıdır.
• Makinede DNS etkinleştirilmiş ve yapılandırılmış olmalıdır.
Not: Bu, kendinden imzalı sertifikalar için başlangıç zamanını belirlemekte kullanılır.
Makine Dijital Sertifika Yönetimi Ekranına Erişim
1. İş istasyonunuzda, Web tarayıcısını açın ve Adres Çubuğuna makinenin IP Adresini girin.
2. Gir'e basın.
3. Özellikler simgesini seçin.
4. Sorulursa, Yönetici Kullanıcı Adını (admin) ve Şifresini (1111) girip Oturum Aç'ı seçin.. Özellikler'i
seçin.
5. Soldaki Güvenlik'ten Ağ Güvenliği'ni seçin.
6. Dijital Sertifika bağlantısını seçin. Sertifika Yönetimi sayfası açılır.
7. Ekle'yi seçin.
Aşağıdaki seçeneklerden birini seçin:
• Cihaz Sertifikası veya CSR Yükle/Oluştur. Aşağıdaki seçenekler mevcuttur:
• Bir Kendinden İmzalı Sertifika Oluş
•SK imzalı Cihaz Sertifikası Yükleme
•Sertifika İmzalama İsteği Oluştur (CSR)
•Kök Sertifikasını Yükleme
®
66
Xerox
Kullanım Kılavuzu
Phaser® 3020
turma

Makine Dijital Sertifika Yönetimi
Bir Kendinden İmzalı Sertifika Oluşturun
1. Yeni Sertifika Yükle/Oluştur alanından Bir Kendinden İmzalı Sertifika Oluştur'u seçin.
2. İleri'yi seçin.
3. Kendinden İmzalı Sertifika alanında:
a. Bir Kolay Ad girin.
b. 2 Harfli Ülke Kodu alanına, makinenin bulunduğu ülkeyi temsil eden Ülke Kodu'nu girin. Ülke
kodu, iki karakterli ISO 3166 ülke kodu olarak girilmelidir.
c. Gerekirse, aşağıdaki alanlara bilgileri girin:
•Eyalet/İl Adı
•Bölge Adı
• Kurum Adı
• Kurum Birimi
Bu seçeneklere girilen bilgiler, X500 dizin şemasına uygun olarak makineyi tanımlayacak şekilde
olmalıdır, ancak müşterinin, makineyi tanıması amacıyla herhangi anlamlı bir değer olabilir.
Not: Ortak Ad, makinenin IP Adresi/Ana Bilgisayar Adresi ve Etki Alanı'ndan alınır.
d. Geçerli Süre kutusuna, sertifikanın geçerli olacağı gün sayısın
ı girin. Belirlenen süreye
ulaşıldığında, sertifikanın ömrü dolar. Başlangıç zamanı, makinenin mevcut sistem zamanına
göre belirlenir, o nedenle makinedeki zamanın doğru ayarlanmış olması önemlidir.
e. Makinenin güvenli yönetiminden sorumlu olan Yönetici'nin E-posta Adresi'ni girin.
4. İleri düğmesini seçin. Sertifikanın başarıyla oluşturulduğunu gösteren bir mesaj çıkar.
5. Kapat düğmesini tıklatın. Sertifika, Sertifika Yönetimi alanında görüntülenir.
6. Güvenli Bağlantıyı Etkinleştirme'deki adımları uygulayın.
Bir Sertifika İmzalama İsteği Oluşturma
1. Yeni Sertifika Yükle/Oluştur alanından Sertifika İmzalama İsteği Oluştur'u seçin.
2. İleri'yi seçin.
3. Sertifika İmzalama İsteği (CSR) alanında:
a. İsteği tanımlamak için bir Kolay Ad girin.
b. 2 Harfli Ülke Kodu alanına, makinenin bulunduğu ülkeyi temsil eden Ülke Kodu'nu girin. Ülke
kodu, iki karakterli ISO 3166 ülke kodu olarak girilmelidir.
c. Gerekirse, aşağıdaki alanlara bilgileri girin:
•Eyalet/İl Adı
•Bölge Adı
• Kurum Adı
• Kurum Birimi
Bu seçeneklere girilen bilgiler, X500 dizin şemasına uygun olarak makineyi tanımlayacak şekilde
olmalıdır, ancak müşterinin, makineyi tanıması amacıyla herhangi anlamlı bir değer olabilir.
Not: Ortak Ad, makinenin IP Adresi/Ana Bilgisayar Adresi ve Etki Alanı'ndan alınır.
d. Makinenin güvenli yönetiminden sorumlu olan Yönetici'nin E-posta Adresi'ni girin.
4.
İleri'yi tıklatın.
®
Xerox
Kullanım Kılavuzu
Phaser® 3020
67

Makine Dijital Sertifika Yönetimi
5. Sertifika İmzalama İsteği (CSR) alanında, İndir'i tıklatın.
6. İndirdiğiniz dosyayı dijital imzalama için Sertifika Kurumunuza gönderin.
7. İmzalı sertifikayı Sertifika Kurumu'ndan alınca, SK İmzalı Cihaz Sertifikası Yükleme'deki adımları
uygulayın.
SK imzalı Cihaz Sertifikası Yükleme
1. Yeni Sertifika Yükle/Oluştur alanından SK İmzalı Cihaz Sertifikası Yükle'yi seçin.
2. İleri'yi seçin.
3. Sertifika Bilgisi alanında:
a. Sertifikayı tanımlamak için bir Kolay Ad girin.
b. Özel Şifre'yi girin ve Şifreyi Doğrulayın.
c. SK İmzalı Sertifika alanından, bilgisayardaki sertifika dosyasını bulmak için Gözat'ı tıklatın.
Dosyayı seçin.
d. İleri'yi tıklatın.
4. Değişiklikleri kabul etmek için Uygula düğmesini seçin.
Sorulursa, Yönetici Kullanıcı Adını (admin) ve Şifresini (1111
5. Başarılı olursa, Mevcut Durum alanında bir onay mesajı çıkar.
6. Güvenli Bağlantıyı Etkinleştirme'deki adımları uygulayın.
) girip Ta m am ' seçin.
Kök Sertifikasını Yükleme
1. Kök Sertifikasını Yükleme alanından Yeni Kök Sertifikasını Yükle'yi seçin.
2. İleri'yi seçin.
3. Sertifika Bilgisi alanında, sertifikayı tanımlamak için bir Kolay Ad girin.
4. Kök Sertifika alanında, bilgisayarınızdaki sertifika dosyasını bulmak için Gözat düğmesini tıklatın.
Dosyayı seçin.
5. İleri'yi tıklatın.
6. Değişiklikleri kabul etmek için Uygula düğmesini seçin.
İstenirse, Yönetici Kullanıcı Adı (admin) ve Parolasını (1111) girin ve Oturum Aç'ı seçin.
7. Başarıl
ı olursa, Geçerli Durum alanı bir onay mesajı görüntüleyecektir.
8. Güvenli Bağlantıyı Etkinleştir kısmındaki adımları izleyin.
Güvenli Bağlantıyı Etkinleştir
Makinede bir makine Sunucu Sertifikası varsa, Güvenli Bağlantıyı etkinleştirebilirsiniz.
1. İş istasyonunuzda, Web tarayıcısını açın ve Adres Çubuğuna makinenin IP Adresini girin.
2. Gir'e basın.
3. Özellikler simgesini seçin.
4. İstenirse, Yönetici Kullanıcı Adı (admin) ve Parolasını (1111) girin ve Oturum Aç'ı seçin. Özellikler'i
seçin.
5. Sol taraftaki Güvenlik bölümünde Ağ Güvenliği'ni seçin.
6. Güvenli Bağlantı bağlantısını seçin.
68
®
Xerox
Kullanım Kılavuzu
Phaser® 3020

Makine Dijital Sertifika Yönetimi
7. Sertifika Seç düğmesini tıklatın ve gerekli sertifikayı seçin. Seç'i tıklatın. Sertifika Güvenli Bağlantı
için Sertifika alanında görüntülenir.
8. Güvenli HTTP alanında, HTTPs menüsünde gerekli seçeneği belirleyin. Güvenli IPP'yi
etkinleştirmek için Hem HTTP hem de HTTPs'i ya da Yal nızca HTTPs'i seçin.
9. Gerekiyorsa Import and Export Functions (İçe ve Dışa Aktarma İşlevleri) öğesini seçin.
10. Both HTTP and HTTPs (Hem HTTP hem de HTTPs) seçerseniz, gerekiyorsa IPPs menüsünden Açık
ayarını seçin.
11. Değişiklikleri kaydetmek için Uygula'yı seçin.
Bir Sertifika Düzenleme ya da Silme
1. İş istasyonunuzda, Web tarayıcısını açın ve Adres Çubuğuna makinenin IP Adresini girin.
2. Gir'e basın.
3. Özellikler simgesini seçin.
4. İstenirse, Yönetici Kullanıcı Adı (admin) ve Parolasını (1111) girin ve Oturum Aç'ı seçin. Özellikler'i
seçin.
5. Sol taraftaki Güvenlik bölümünde Ağ Güvenliği bağlantısını seçin.
6. Dijital Sertifika bağlantısını seçin. Sertifika Yönetimi sayfası bu makineye yüklenen sertifikaların
bir listesiyle görüntülenir.
7. Düzenlemek ya da silmek istediğiniz sertifikanın Kolay Adı yanındaki onay kutusunu işaretleyin.
•Sertifikayı düzenlemek için Düzenle dü
tıklatın.
•Sertifikayı silmek için Sil düğmesini seçin ve onaylamak için Evet'i tıklatın.
ğmesini seçin. Gerekli değişiklikleri yapın ve Uygula'yı
®
Phaser® 3020
Xerox
Kullanım Kılavuzu
69

SNMP
SNMP
SNMP (Basit Ağ Yönetimi Protokolü) ayarları CentreWare Internet Services üzerinden yapılandırılabilir.
1. İş istasyonunuzda, Web tarayıcısını açın ve Adres Çubuğuna makinenin IP Adresini girin.
2. Gir'e basın.
3. Özellikler simgesini seçin.
4. İstenirse, Yönetici Kullanıcı Adı (admin) ve Parolasını (1111) girin ve Oturum Aç'ı seçin. Özellikler'i
seçin.
5. Ağ Ayarları'nda SNMP'yi seçin.
6. SNMPv1/v2'yi seçin.
a. Etkinleştir onay kutusunu işaretleyerek SNMPv1/v2 Protokolünü etkinleştirin.
b. Listeden gerekli Topluluk Adını seçin ya da yeni bir SNMP Topluluğu eklemek için Ekle'yi
tıklatın. Ekle açı
• SNMP Topluluğu için gerekli Adı girin.
• Gerekli Erişim İzni'ni seçin.
7. Değişiklikleri kaydetmek için Uygula'yı seçin.
8. Kabul mesajı görüntülendiğinde Ta m am 'ı tıklatın.
lır menüsü görüntülenir.
SNMP Tuzakları
IPv4 Tuzak Hedef Adresleri belirleyebilirsiniz.
1. SNMP sayfasında, SNMP Tuzakları alanında Ekle'yi seçin.
2. Tuza k Hedef Adresi kısmında, IPv4 Adresi ve Bağlantı Noktası Numarası alanlarında ayrıntıları
girin.
3. Tuz ak la r alanında TRAP Topluluk Adı alanına adı girin.
4. Alınacak tuzaklar'da aşağıdaki Tuzaklar
•Yazıcı Tu za kl arı
•Soğuk Başlatma Tuzakları
•Sıcak Başlatma Tuzakları
5. Değişiklikleri kaydetmek için Uygula'yı seçin.
6. Kabul mesajı görüntülendiğinde Ta m am 'ı tıklatın.
Topluluk Adlarını ya da SNMP Tuzaklarını Düzenlemek için
1. SNMP sayfasında, Topluluk Adları ya da SNMP Tuzakları alanında düzenlemek istediğiniz adı ya
da adresi seçin.
2. Düzenle'yi seçin.
3. Gerekli seçenekleri değiştirin ve değişiklikleri kaydetmek için Uygula'yı seçin.
4. Tam a m'ı seçin.
ın kutularını işaretleyin:
70
®
Xerox
Kullanım Kılavuzu
Phaser® 3020

SNMP
Topluluk Adlarını ya da SNMP Tuzaklarını Silmek için
1. SNMP sayfasında, Topluluk Adları ya da SNMP Tuzakları alanında silmek istediğiniz adı ya da
adresi seçin.
2. Sil'i seçin.
3. Evet'i seçin.
Not: Bu makinenin GET ya da SET topluluk adlarında yapılan değişiklikler, bu makine ile iletişim
için SNMP protokolünü kullanan her uygulama (örn., Xerox CentreWare Web, herhangi bir üçüncü
taraf ağ yönetim uygulaması vb.) için ilgili GET ya da SET topluluk adı değişikliklerini gerektirir.
®
Phaser® 3020
Xerox
Kullanım Kılavuzu
71
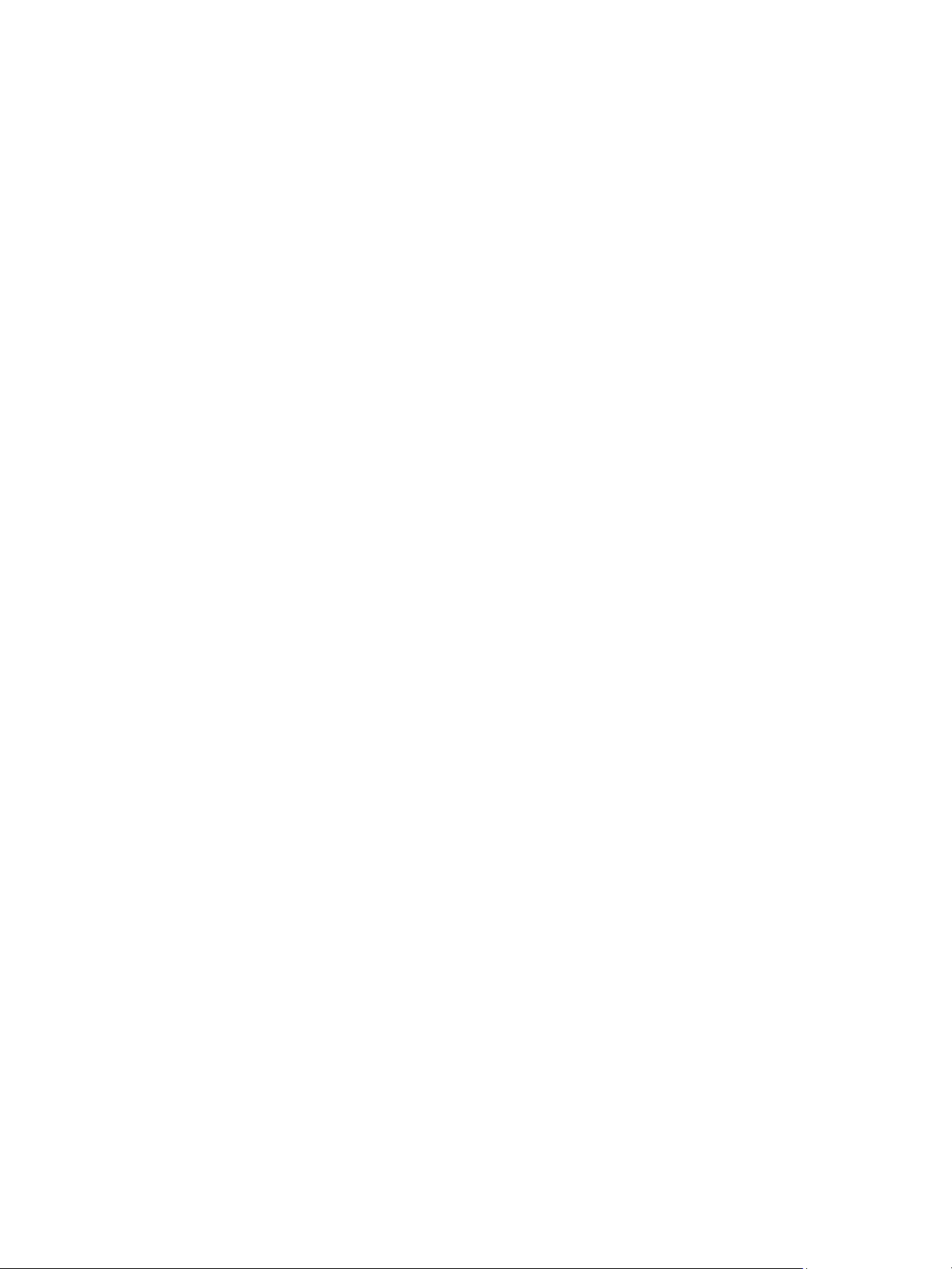
SNMPv3
SNMPv3
SNMPv3, güvenli makine yönetiminde şifreli bir kanal oluşturmak için etkinleştirilebilir.
1. İş istasyonunuzda, Web tarayıcısını açın ve Adres Çubuğuna makinenin IP Adresini girin.
2. Gir'e basın.
3. Özellikler simgesini seçin.
4. İstenirse, Yönetici Kullanıcı Adı (admin) ve Parolasını (1111) girin ve Oturum Aç'ı seçin. Özellikler'i
seçin.
5. Ağ Ayarları'nda SNMP'yi seçin.
6. SNMPv3'ü seçin. SNMPv3 sayfası görüntülenir.
7. Ayarlar alanında:
a. Etkinleştir onay kutusunu işaretleyerek SNMPv3 Protokolünü etkinleştirin.
b. Kimlik Doğrulama alanında, gerekli Kullanıcı Adın
c. Kimlik Doğrulama Parolası alanında bir parola girin.
d. Parolayı Onayla alanında parolayı yeniden girin.
e. Kimlik Doğrulama Algoritması için MD5 ya da SHA seçin.
f. Gizlilik Parolası alanında bir parola girin.
g. Parolayı Onayla alanında parolayı girin.
h. Gizlilik Algoritması görüntülenir.
8. Değişiklikleri kaydetmek için Uygula'yı seçin.
9. Kabul mesajı görüntülendiğinde Ta m am 'ı tıklatın.
ı girin.
72
®
Xerox
Kullanım Kılavuzu
Phaser® 3020

IP Sec
IP Sec
IP Sec (IP Güvenliği), IP Kimlik Doğrulama Başlığı ve IP Kapsülleme Güvenlik Yükü protokollerinde
oluşur ve hem kimlik doğrulama hem de veri şifreleme tekniklerini kullanarak protokol yığınının ağ
katmanında IP iletişimlerini güvenlik altında alır. IP Sec şifreli veriyi yazıcıya gönderme yeteneği genel
bir kriptografik anahtar kullanılarak, ardından başlatıcı (istemci iş istasyonu) ile yanıtlayıcı (yazıcı ya da
sunucu) arasındaki bir ağ görüşmesi oturumu ile sağlanır. Şifreli veriyi yazıcıya göndermek için iş
istasyonu ve yazıcının, birbirine eşleşen bir parola (paylaşılan gizli veri) do
oluşturması gerekir. Bu kimlik doğrulama işlemi başarılı olursa, bir oturum genel anahtarı kullanılarak IP
Sec şifreli verisi TCP/IP ağı üzerinden yazıcıya gönderilir. Görüşme sırasında ek güvenlik sunan SSL
(Güvenli Yuva Katmanı protokolleri), dijital imzalarla (veri güvenliğini doğrulayan bireyselleştirilmiş
sağlama) iletişimdeki tarafların kimliklerinden emin olur ve ağa sızanların parola tahminlerini önler.
IP Sec Etkinleştirme
Bu prosedür bir Paylaşılan Gizli Veri sahibi olmanızı gerektirir.
Makinede Güvenli Bağlantı etkinleşene kadar IP Sec etkinleştirilemez. Yönergeler için, bkz. Güvenlik
Bağlantı Etkinleştirme.
1. İş istasyonunuzda, Web tarayıcısını açın ve Adres Çubuğuna makinenin IP Adresini girin.
2. Gir'e basın.
3. Özellikler simgesini seçin.
4. İstenirse, Yönetici Kullanıcı Adı (admin) ve Parolasını (1111) girin ve Oturum Aç'ı seçin. Özellikler'i
seçin.
5. Sol taraftaki Güvenlik bölümünde Ağ Güvenliği bağlantısını seçin.
6. IP Güvenliği bağlantısın
7. Etkinleştir'i tıklatarak IP Sec protokolünü etkinleştirin.
8. Paylaşılan Gizli Veri ve Paylaşılan Gizli Veriyi Onayla alanlarını doldurun.
9. Değişiklikleri kaydetmek için Uygula'yı seçin. Kabul mesajı görüntülendiğinde Ta m a m'ı tıklatın.
10. IP Sec Geçerli Durumu IP Sec protokolünün durumunu onaylar.
11. Paylaşılan Gizli Veriyi değiştirmek için Paylaşılan Gizli Veriyi Değiştir düğmesini tıklatın ve yeni
Paylaşılan Gizli Veri bilgisini girin.
12. Değişiklikleri kaydetmek için Uygula'yı tıklatın.
ı seçin. IP Güvenliği sayfası görüntülenir.
ğrulayarak bir Güvenlik Birliği
®
Phaser® 3020
Xerox
Kullanım Kılavuzu
73
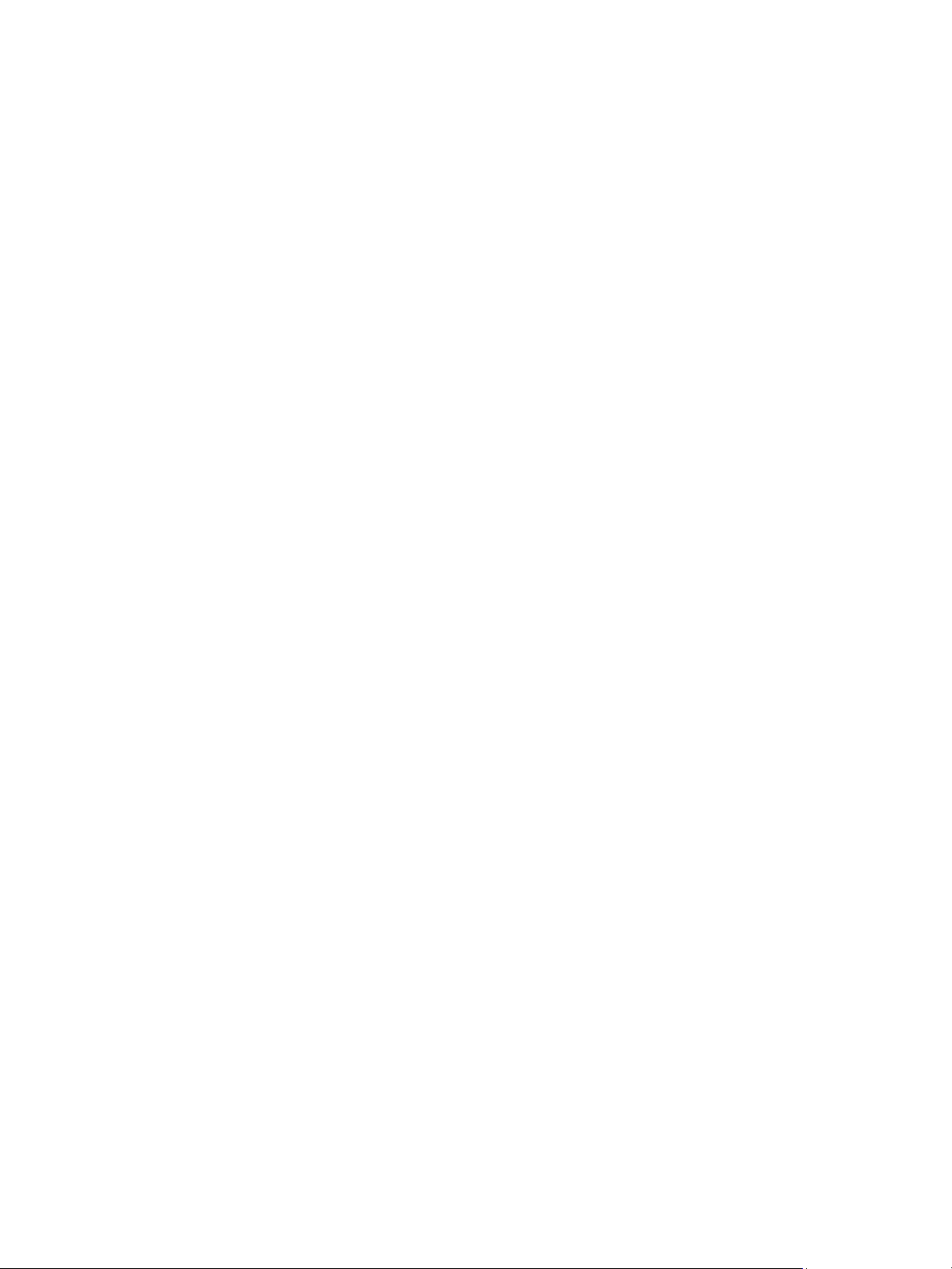
IP Filtreleme
IP Filtreleme
Genel Bakış
IP Filtreleme, Internet Services erişimini kontrol etmenizi sağlayan bir güvenlik özelliğidir. IP Filtreleme
ile IP (Internet Protokolü) üzerinden izinsiz erişimi önleyebilirsiniz.
IP Filtreleme özelliği, makine ile iletişimine izin verilen IP adreslerini kaydetmenizi sağlayarak makine
için güvenlik sunar. Bu özellik Ham TCP/IP Yazdırma, LPR/LPD, HTTP, PC'ye Faks, IPP, SNMP ve Scan
Manager for Network uygulamalarında izinsiz kullanıcıları önlemek için kullanılır.
IP Filtrelemeyi Etkinleştirme
1. İş İstasyonunuzda, Web tarayıcısını açın ve Adres çubuğuna makinenin IP Adresini girin.
2. Gir'e basın.
3. Özellikler simgesini tıklatın.
4. İstenirse, Yönetici Kullanıcı Adı admin ve Parolasını 1111 girin ve Oturum Aç'ı seçin.
5. Güvenlik bağlantısını tıklatın.
6. Ağ Güvenliği bağlantısını tıklatın.
IPv4 Filtrelemesi için
1. IPv4 Filtrelemesi'ni seçin.
2. IPv4 Filtreleme Etkinleştir onay kutusunu seçin.
3. Makineye erişimine izin verilen IP adreslerini girin.
4. IP adresini ya da asteriks (*) joker karakterini kullanarak bir IP adresi aralığını girin. Örneğin:
192.246.238.*, ana bilgisayar adreslerinin bir alt ağını referans göstermek için kullanılır
192.246.*, ana bilgisayar adreslerinin daha geniş bir alt ağını referans göstermek için kullanılır
192.*, ana bilgisayar adreslerinin en geniş alt ağını referans göstermek için kullanılır
5. Ayrıca bir bağlantı noktası ya da bağlantı noktaları üzerinde filtreleme yeteneği de desteklenir.
Bağlantı noktası bilgilerini girin.
6. Değişiklikleri kabul etmek için Uygula'yı tıklatın.
7. Tam a m'ı tıklatı
n.
IPv6 Filtrelemesi için
1. IPv6 Filtrelemesi'ni seçin.
2. IPv6 Filtreleme Etkinleştir onay kutusunu seçin.
3. Makineye erişimine izin verilen IP adreslerini girin.
74
®
Xerox
Kullanım Kılavuzu
Phaser® 3020

IP Filtreleme
4. IPv6 adresini bir CIDR kuralı biçiminde girin. Önek referans gösterilecek en sol numarayı belirtir.
Örneğin:
2001:DB8:1234:215:215:99FF:FE04:D345 / 128, bütün adresi referans göstermek için kullanılır.
2001:DB8:1234:215:215:99FF:FE04:D345 / 64, yalnızca en sol 64 bitten oluşan önek adresini
referans göstermek için kullanılır.
2001:DB8:1234:215:215:99FF:: / 80, yalnızca en sol 80 bitten oluşan önek adresini referans
göstermek için kullanılır.
5. Ayrıca bir bağlantı noktası ya da bağlantı noktaları üzerinde filtreleme yeteneğin de desteklenir.
Bağlantı noktası bilgilerini girin.
6. Değişiklikleri kabul etmek için Uygula'yı tıklatın.
7. Kabul mesajı görüntülendiğinde Ta ma m'ı tıklatın.
MAC Filtrelemeyi Etkinleştirme
1. MAC Filtreleme'yi dizin ağacında seçin. MAC Filtreleme sayfası görüntülenir.
2. MAC Filtreleme Etkinleştir onay kutusunu seçin.
3. Filtrelenecek MAC Adresi alanında, Ekle'yi seçin.
4. Filtrelemek istediğiniz MAC Adresini girin.
5. Değişiklikleri kaydetmek için Uygula'yı seçin.
6. Kabul mesajı görüntülendiğinde Ta ma m'ı tıklatın.
®
Phaser® 3020
Xerox
Kullanım Kılavuzu
75
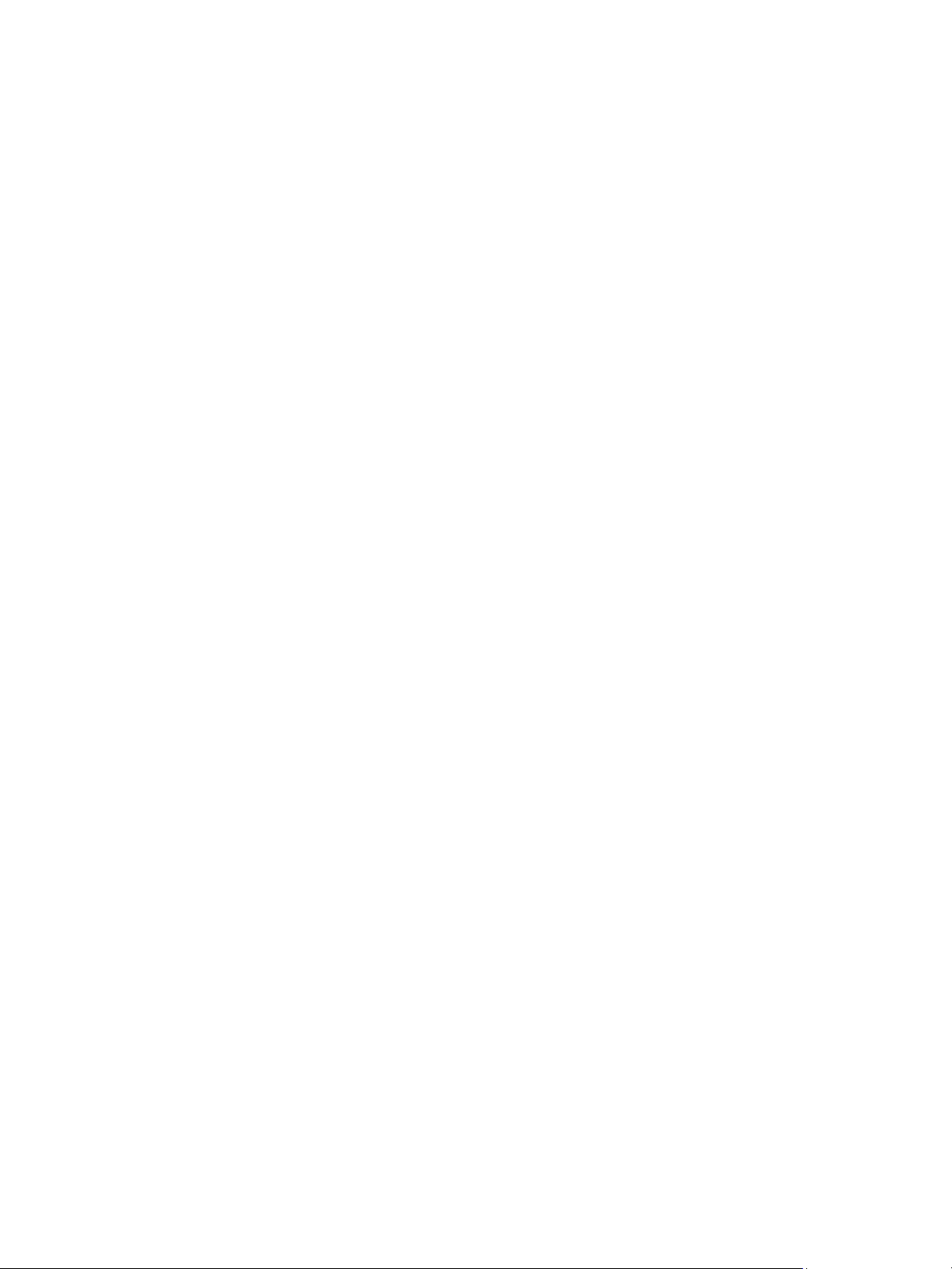
802.1X Kimlik Doğrulaması
802.1X Kimlik Doğrulaması
Bu prosedür, 802.1X Kimlik Doğrulamasını kurmak ve ayarlamak içindir:
Genel Bakış
Xerox makinesi, Genişletilebilir Kimlik Doğrulama Protokolü (EAP) üzerinden IEEE 802.1X Kimlik
Doğrulamasını destekler. IEEE 802.1X, ağdaki tüm makinelerin kimliklerinin doğrulanmasını ve ağı
kullanmak için izin almasını sağlar. 802.1X, kablolu Ethernet ağları üzerinden bağlanan makineler için
etkinleştirilebilir.
Yönetici, makineyi bir EAP türü kullanacak şekilde yapılandırabilir. Makinede desteklenen EAP türleri:
•EAP-MD5
•PEAP
•EAP-MSCHAPv2
•EAP-TLS
Bilgi Kontrol Listesi
Başlamadan önce aşağıdaki öğelerin mevcut olduğundan ve/veya görevlerin yapıldığından emin olun:
• 802.1X kimlik doğrulaması, makinenin bağlandığı ağda desteklenmelidir.
• 802.1X Kimlik Doğrulama Sunucunuzun ve kimlik doğrulama switch'inizin ağda mevcut
olduğundan emin olun.
• Makinenin kimliğini doğrulamak için kullanılacak Kimlik Doğrulama Sunucunuzda bir Kullanıcı Adı
ve Parolası oluşturun.
CentreWare Internet Services'ı Kullanarak 802.1X'i Etkinleştirme
TLS üzerinde kimlik doğrulaması, bir Aygıt Sertifikasının yapılandırılmasını ya da makineye
yüklenmesini gerektirir. Yönergeler için, bkz. Makinenin Dijital Sertifika Yönetim Ekranına Erişim.
PEAP ve TLS üzerinden kimlik doğrulama, makineye bir Kök Sertifika yüklenmesini gerektirir. Yönergeler
için, bkz. Kök Sertifika Yükleme.
1. İş istasyonunuzda, Web tarayıcısını açın ve Adres Çubuğuna makinenin IP Adresini girin.
2. Gir'e basın.
3. Özellikler simgesini seçin.
4. İstenirse, Yönetici Kullanıcı Adı (admin) ve Parolasını (1111) girin ve Oturum Aç'ı seçin. Özellikler'i
seçin.
5. Sol taraftaki Güvenlik bölümünde Ağ Güvenliği bağlantısını seçin.
76
®
Xerox
Kullanım Kılavuzu
Phaser® 3020
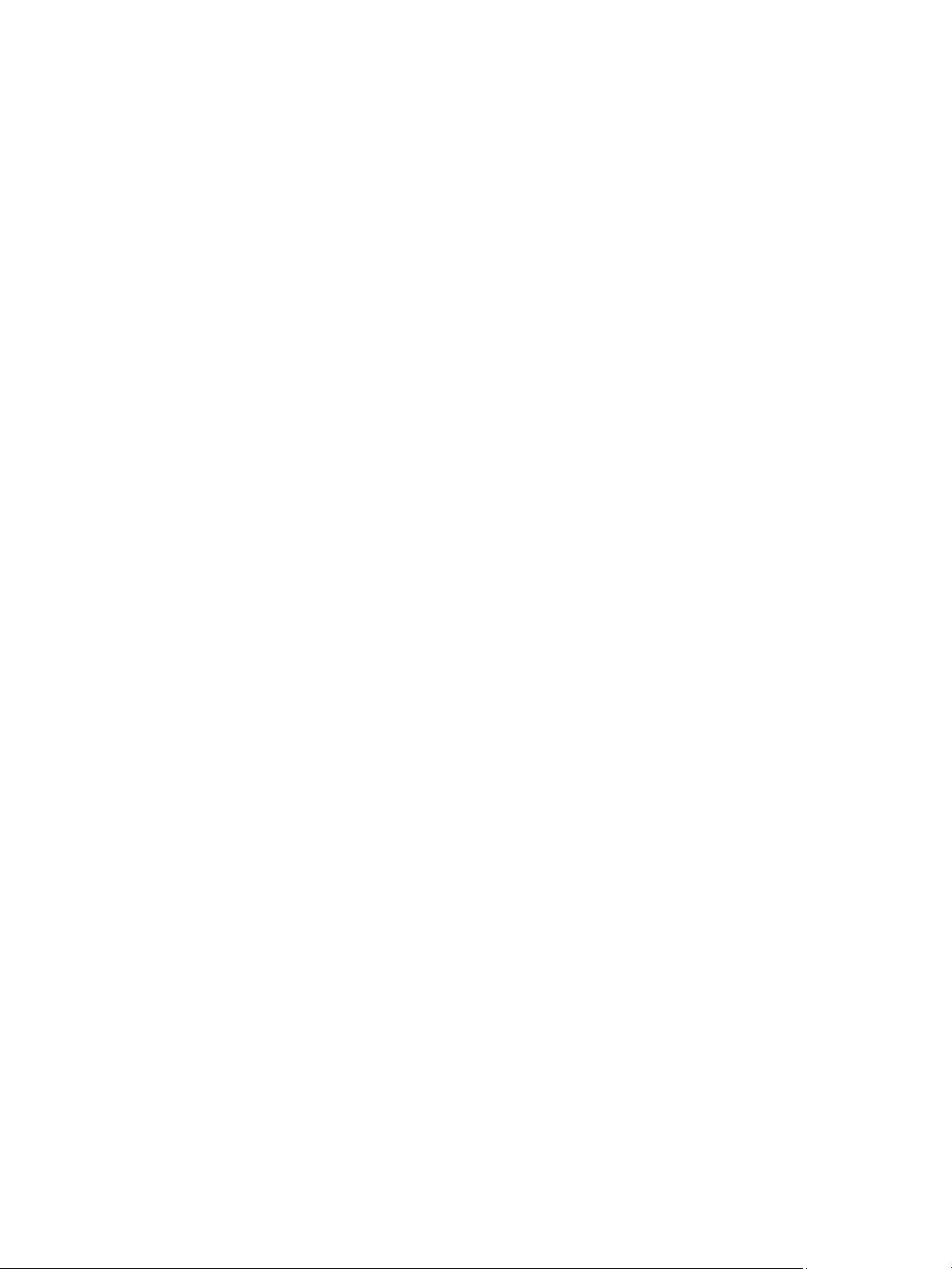
802.1X Kimlik Doğrulaması
6. 802.1X'i dizin ağacında seçin. 802.1X Güvenliği sayfası görüntülenir.
a. 802.1x Güvenliği için, Etkinleştir onay kutusunu seçin.
b. Kimlik Doğrulama Yöntemler alanında aşağıdaki yöntemlerden birini seçin:
•EAP-MD5
•EAP-MSCHAPv2
•PEAP
•TLS
7. EAP-MD5, EAP-MSCHAPv2 ya da PEAP seçerseniz, Kimlik Bilgileri seçeneği görünür. Gerekli
ayrıntıları Kullanıcı Adı ve Parola alanlarına girin.
8. PEAP ya da TLS seçerseniz, Sunucu Doğrulama seçeneği görünür. Sertifika Seç düğmesini tıklatın
ve sunucu doğrulaması sunacak gerekli kök sertifikayı seçin.
9. TLS seçerseniz, Aygıt Doğrulama seçeneği görünür.
Sertifika Seç düğmesini tıklatın ve aygıt
doğrulaması sunacak gerekli kök sertifikayı seçin.
10. Değişiklikleri kabul etmek için Uygula düğmesini seçin.
11. Kabul mesajı görüntülendiğinde Ta ma m'ı tıklatın.
®
Phaser® 3020
Xerox
Kullanım Kılavuzu
77
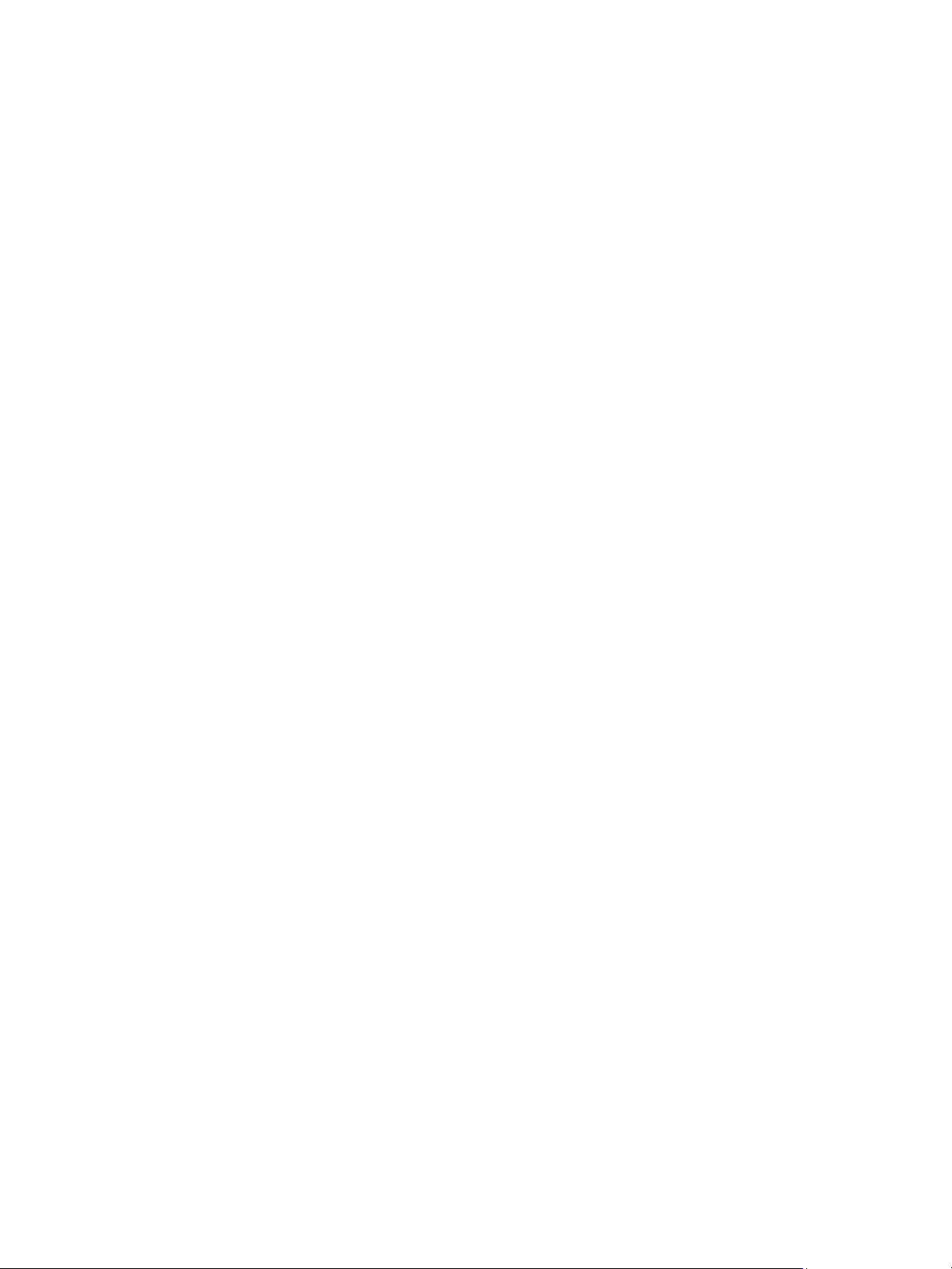
802.1X Kimlik Doğrulaması
78
®
Xerox
Phaser® 3020
Kullanım Kılavuzu
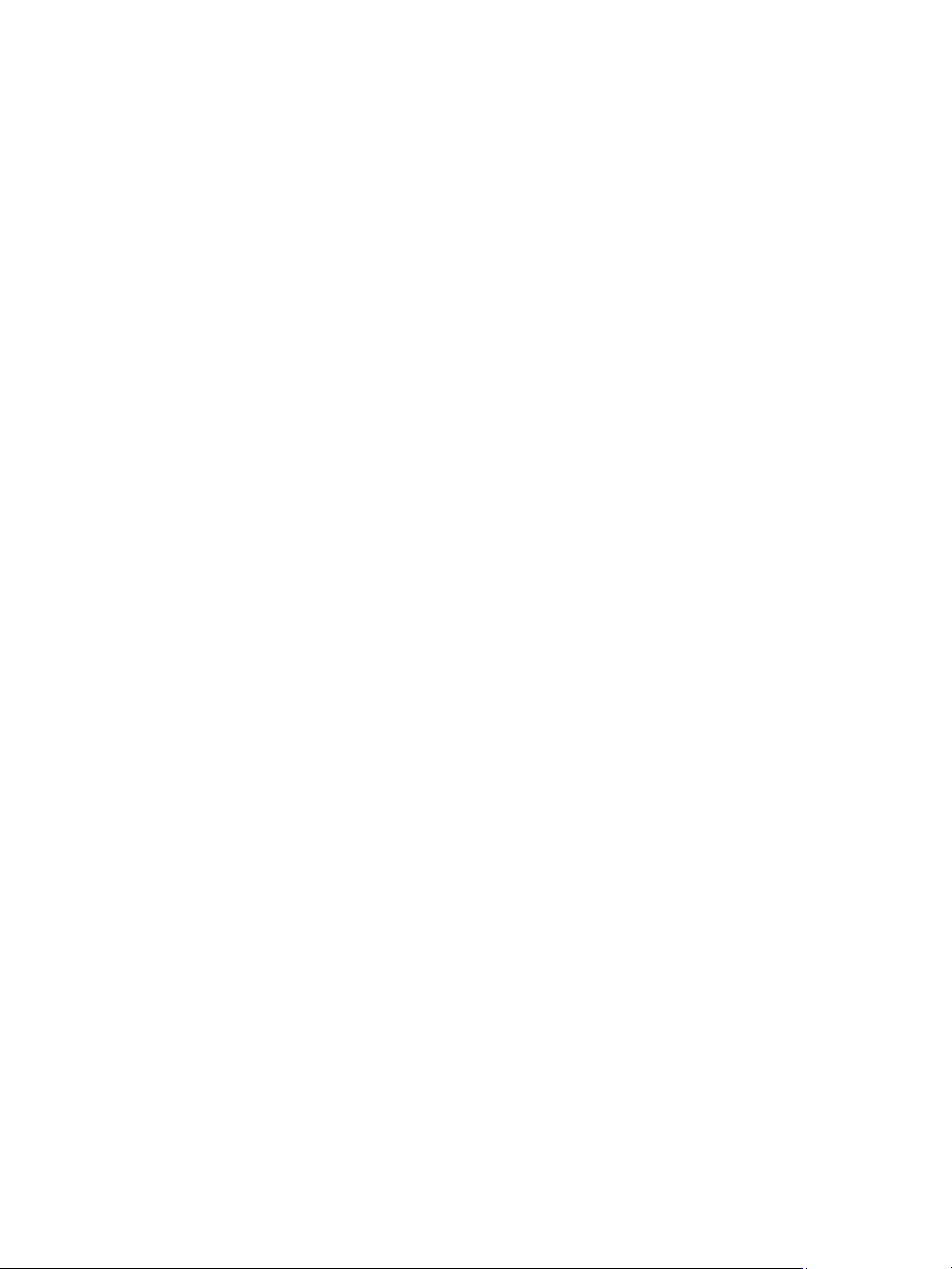
Bakım
Bu bölümde aşağıdaki konular yer almaktadır:
• Sarf Malzemeleri
• Genel Bakım
•Yazılım Güncelleme
6
Xerox® Phaser® 3020
Kullanım Kılavuzu
79
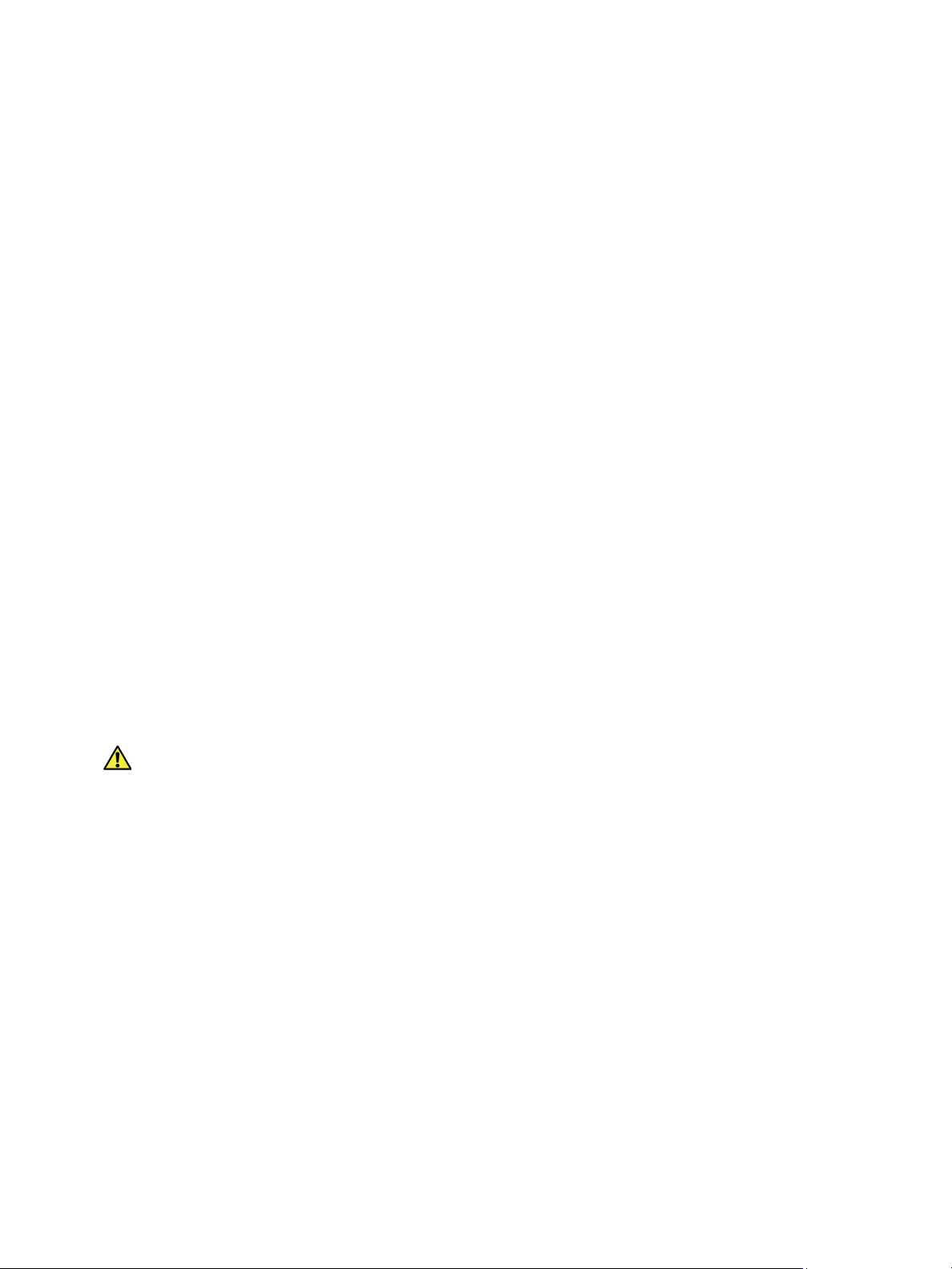
Sarf Malzemeleri
Sarf Malzemeleri
Bu yazıcı için müşteri tarafından değiştirilebilir sarf malzemeleri aşağıdakileri içerir:
• Xerox Phaser 3020 Standart Kapasiteli Yazdırma Kartuşu
Xerox Sarf Malzemeleri için Sipariş Verme:
Ya zıcınız için Xerox sarf malzemeleri birkaç yolla sipariş edilebilir:
•Yerel Xerox Temsilciniz ya da satıcınızla görüşün. Şirketinizin Adını, ürün numarasını ve makine seri
numarasını verin.
Not: Makinenin seri numarası makinenin arka kapağındaki veri plakasında bulunabilir, Sistem
Ayarları menüsünde Makine Durumu düğmesinden erişilebilir, ayrıca Yapılandırma raporunda
yazdırılır.
•Siparişleri www.xerox.com adresinde çevrimiçi verin
•Xerox web sayfasına Easy Printer Manager'dan erişin:
1. Sarf malzemesi siparişi vermek istediğiniz yazıcıyı seçin.
2. Sarf Malzemesi Siparişi Ver düğmesini tıklatın.
3. Başka bir pencere açıldığ
yönelik Xerox web sayfası göründüğünde siparişinizi verin.
•Xerox web sayfasına CentreWare'dan erişin: Yazıcınızın CWIS sayfasında Destek sekmesini
tıklatın, ardından soldaki gezinme panelinde Destek Bağlantıları'nı tıklatın. Ardından, Xerox web
sitesine gidip çevrimiçi sipariş vermek için sayfanın altındaki Sarf Malzemesi Siparişi Ver
bağlantısını tıklatın.
ında, Sarf Malzemesi Siparişi Ver'i seçin. Sarf malzemesi siparişine
UYARI: Xerox olmayan sarf malzemelerinin kullanılması önerilmez. Orijinal Xerox Toner dışında bir
toner ve yazdırma kartuşunun kullanılması baskı kalitesini ve baskı güvenilirliğini etkileyebilir.
Xerox Toner, özellikle bu yazıcıda kullanılmak üzere Xerox tarafından sıkı kalite kontrolleri altında
tasarlanıp üretilen tek tonerdir.
Xerox Garantisi, Servis Anlaşmaları ve Total Satisfaction Guarantee (Toplam Memnuniyet
Garantisi), Xerox olmayan sarf malzemelerinin kullanımı ya da bu yazıcı için belirtilmemiş Xerox
sarf malzemelerinin kullanımından kaynaklanan hasar, arıza ve performans düşüşlerini kapsamaz.
Total Satisfaction Guarantee (Toplam Memnuniyet Garantisi), Amerika Birleşik Devletleri ve
Kanada'da kullanılabilir. Bu alanların dışında kapsam değişebilir. Lütfen ayrıntılar için Xerox
temsilcinizle görüşün.
®
80
Xerox
Kullanım Kılavuzu
Phaser® 3020

Sarf Malzemeleri
Sarf Malzemelerinin Durumunu Kontrol Etme
Yüklenen yazıcı sarf malzemelerinin durumunu istediğiniz zaman
görüntüleyebilirsiniz.
Ya zıcıdan:
Düşük Toner Göstergesini etkinleştirdiyseniz (genelde yazıcıdaki ayarları kullanarak) kontrol panelinin
üstündeki bir LED sembolü yazdırma kartuşundaki toner seviyesinin durumunu belirtir.
•Sembol ışığı sönükken yazdırma kartuşu hala normal kapasitededir.
•Sembol turuncu yanıp söndüğünde kartuşta az miktarda toner kalmıştır. Kartuş, tahmini kullanım
ömrünün sonuna yaklaşıyordur. Elinizde yeni bir Xerox yedek yazdırma kartuşu olup olmadığı nı
kontrol edin ve yoksa sipariş verin. Toneri tekrar dağıtarak baskı kalitesini geçici olarak
artırabilirsiniz, bkz. Ton er i Tekrar D ağıtma.
• Toner sembolü sürekli turuncu yandığında yazdırma kartuşunun değiştirilme zamanı gelmiştir. Bkz.
Ya zd ırma Kartuşunu Değiş
Düşük Toner Göstergesini Etkinleştirmek için:
1. PC'nizde Başlat menüsünden Easy Printer Manager'ı başlatın.
2. Yazıcıyı seçin.
3. Özellikler'i tıklatın. Yazıcının CentreWare Internet Services sayfasına yönlendirileceksiniz.
4. İstenirse Kullanıcı Adını (admin) ve Parolayı (1111) girin.
5. Özellikler > Sistem > Ayarlar adımını seçin.
6. Düşük Toner Uyarısı ayarını Açık olarak ayarlayın.
7. Düşük Toner Uyarısı Seviyesi için %1 - 50 arasında bir yüzde girin.
8. Etkinleştirmek istediğiniz ek Uyar
da yeni bir yazdırma kartuşu gerektiğinde size bir e-posta gönderecektir. Bu kılavuzdaki Kurulum ve
Ayarlar kısmında Uyarılar bilgisine bakın.
9. Uygula'yı seçin. Kullanıcılar artık yazıcı sarf malzemeleri ile ilgilenilmesi gerektiğinde birkaç yolla
uyarılabilir.
tirme.
ı özelliklerini seçin. E-posta Uyarısı yazıcının toneri azaldığında ya
Sarf Malzemelerinin Durumunu PC'nizde Kontrol Etme
Bir sarf malzemesinin durumunu görüntülemek için Easy Printer Manager'ı kullanın.
1. PC'nizde Başlat menüsünden (Windows) Easy Printer Manager'ı başlatın.
2. Yazıcıyı seçin.
3. Temel mod sayfasında (küçük pencere), Sarf Malzemeleri sekmesinde toner sarf malzemesi
seviyesini görebilirsiniz. EPM'yi Gelişmiş modda (büyük pencere) açtıysanız aygıt resminin hemen
altında Sarf Malzemeleri Bilgisini görebilirsiniz.
Not: Temel ve Gelişmiş mod arasında geçiş yapmak için EPM başlığındaki Geçiş simgesini kullanın.
Sarf malzemelerinin durumunu kontrol etmek için CentreWare Information Services (CWIS) kullanın.
Not: CWIS erişimi için yazıcınızın ağa bağlı olması gerekir. USB bağlantısı üzerinden kullanılamaz.
1. İnternet tarayıcı
nıza yazıcının IP Adresini girin.
®
Phaser® 3020
Xerox
Kullanım Kılavuzu
81

Sarf Malzemeleri
2. CentreWare sayfasından istenirse Kullanıcı Adını (admin) ve Parolayı (1111) girin.
3. Durum sekmesini seçin.
4. Yazıcıdaki toner seviyelerini görmek için soldaki gezinme bölmesinde Sarf Malzemeleri'ni tıklatın.
Sarf Malzemelerini Saklama ve Kullanma
Ya zd ırma kartuşunda ışığa, ısıya ve neme duyarlı bileşenler bulunur. Yeni yazdırma kartuşunuzu en iyi
performans, en yüksek kalite ve en uzun ömürle kullanabilmeniz için sunulan tavsiyelere uyun.
Sarf malzemelerini saklamak ve kullanmak konusunda aşağıdaki yönergeleri izleyin:
•Yazdırma kartuşlarını her zaman açılmamış halde, orijinal ambalajında saklayın.
• Yatay konumda doğru tarafı yukarı bakacak şekilde (ucunun üzerinde dik olarak değil) saklayın.
• Sarf malzemelerini aşağıdaki koşullarda saklamayın:
• 40°C'den (104°F) yüksek sıcaklıklarda.
• %20 - %80 nem aralığının dışında.
•Nem ve sıcaklık değerleri aşırı değiş
•Doğrudan güneş ışığı veya oda ışığına maruz kalacak şekilde.
• Tozlu yerlerde.
• Uzun süre araç içinde.
•Aşındırıcı gazların bulunduğu ortamlarda.
• Tuzlu havanın bulunduğu ortamlarda.
• Sarf malzemelerini saklarken doğrudan zemin üzerine koymayın.
•Yazdırma kartuşundaki ışığa duyarlı tamburun yüzeyine dokunmayın.
•Yazdırma kartuşunu gereksiz sarsıntılara veya çarpmalara maruz bırakmayın.
•Yazdırma kartuşundaki tamburu asla elle (özellikle de ters yöne) döndürmeyin; bu durum iç
bileşenlerde hasara ve tonerin akmasına yol açabilir.
kenlik gösteren ortamlarda.
82
®
Xerox
Kullanım Kılavuzu
Phaser® 3020

Genel Bakım
Genel Bakım
Toneri Yeniden Dağıtma
Ya zd ırma kartuşu, kullanım ömrünün sonuna yaklaştığında:
•Baskılar üzerinde beyaz çizikler veya açık renkte yazdırma meydana gelir.
• Kontrol panelindeki turuncu LED toner ışığı yanıp söner.
Bu durumda, kartuşta kalan toneri dağıtarak baskı kalitesini geçici olarak iyileştirebilirsiniz. Bazı
durumlarda, toneri dağıtsanız da beyaz çizgiler görülebilir veya baskı soluk olabilir.
Toneri yeniden dağıtmak ve bu sayede geçici olarak baskı kalitesini artırmak için şu adımları izleyin.
1. Üst kapağı açın.
2. Yazdırma kartuşunu dışarı çekin.
®
Phaser® 3020
Xerox
Kullanım Kılavuzu
83

Genel Bakım
3. Tonerin kartuş içerisinde eşit bir şekilde dağılması için
kartuşu beş veya altı kez yavaşça çalkalayın.
Not: Toner elbisenize bulaşırsa, kuru bir bezle silin ve
elbiseyi soğuk suda yıkayın. Sıcak su tonerin dokuya
geçmesine yol açar.
4. Yazdırma kartuşunu, makineye yavaşça sokarak yerinde
takın.
5. Yazıcı kapağını kapatın. Kontrol panelindeki makine
durum ışığı yeşil olmalıdır, bu makinenin yazdırmaya
hazır olduğunu belirtir. Toner LED ışığı sönük olmalıdır,
bu yazdırma kartuşunun yazdırmak için yeterli toneri
içerdiğini belirtir.
DİKKAT: Yaz dırma kartuşunun altındaki yeşil kısma
dokunmayın. Bu alana dokunmamak için kartuş
üzerindeki kolu kullanın.
Yazdırma KartuşunuDeğiştirme
Ya zıcının kontrol panelinin üstündeki Toner LED ışığı sürekli turuncu yandığında yazdırma kartuşunun
değiştirilme zamanı gelmiştir.
Ya zd ırma kartuşunu aşağıdaki talimatları kullanarak değiştirin.
1. Üst kapağı açın.
84
®
Xerox
Kullanım Kılavuzu
Phaser® 3020

Genel Bakım
2. Yazdırma kartuşunu dışarı doğru çekin.
DİKKAT: Yaz dırma kartuşunun altındaki yeşil kısma
dokunmayın. Bu alana dokunmamak için kartuş
üzerindeki kolu kullanın.
UYARI: Sarf malzemelerini değiştirirken, vidalarla
sabitlenmiş olan makine kapak ve muhafazalarını
SÖKMEYİN. Bu kapak ve muhafazaların altında
olan parçaların bakım ve servisini yapamazsınız.
Makinenizle birlikte size verilen belgelerde
BELİRTİLMEYEN herhangi bir bakım işlemini
UYGULAMAYIN.
3. Yeni yazdırma kartuşunu ambalajından çıkartın. Koruyucu malzemeleri belirtilen şekilde çıkarmak
için ambalajdaki yönergeleri okuyun ve bunları izleyin.
4. Tonerin kartuş içerisinde eşit bir şekilde dağılması için
kartuşu beş veya altı kez yavaşça çalkalay
ın.
Not: Toner elbisenize bulaşırsa, kuru bir bezle silin ve
elbiseyi soğuk suda yıkayın. Sıcak su tonerin dokuya
geçmesine yol açar.
5. Yeni yazdırma kartuşunu sapından tutun ve yavaşça
makineye sokun. Kartuşun yan taraflarındaki tırnaklar ile
makinenin içerisindeki bu tırnaklara karşı lık gelen oyuklar
kartuşun yerine oturana kadar doğru konumda
hizalanmasını sağlar.
6. Üst kapağı kapatın. Kontrol panelindeki makine durum
ışığı yeşil olmalıdır, bu makinenin yazdırmaya hazır
olduğunu belirtir. Toner LED ışığı sönük olmalıdır, bu
yazdırma kartuşunun yazdırmak için yeterli toneri
içerdiğini belirtir.
®
Phaser® 3020
Xerox
Kullanım Kılavuzu
85

Genel Bakım
Sarf Malzemelerinin Geri Dönüşümü
Xerox sarf malzemeleri geri dönüşüm programları ile ilgili bilgi için, www.xerox.com/gwa sitesini ziyaret
edin.
Makinenin Temizlenmesi
UYARI: Makineyi temizlerken organik ya da güçlü kimyasal solventler ya da aerosol temizlik
maddeleri KULLANMAYIN. Temizleme sıvısını temizlenecek yere doğrudan DÖKMEYİN. Sarf
malzemelerini ve temizleme malzemelerini yalnızca bu belgede belirtildiği gibi kullanın. Tüm
temizlik malzemelerini çocukların ulaşamayacağı bir yerde tutun.
UYARI: Bu donanım üzerinde, basınçlı hava püskürtme yöntemiyle çalışan temizleme
malzemelerini kullanmayın. Basınçlı hava püskürtme yöntemiyle çalışan bazı ürünler, patlayıcı
karışımlar içerir ve elektrikli uygulamalarda kullanıma uygun değildir. Bu tür temizlik
malzemelerinin kullanımı patlamaya ve yangın çıkmasına neden olabilir.
Kontrol Paneli, Kağıt Kasetleri ve Çıktı Kaseti
Düzenli olarak temizlik yapmak, ekran kontrol paneli ve diğer harici makine alanlarının toz ve kir
tutmasını önler.
1. Yumuşak, parça bırakmayan ve su ile hafif ıslatılmış bir bez kullanın.
2. Kontrol panelinin tüm alanını silerek temizleyin.
3. Çıktı kaseti, kağıt kasetleri ve makinenizin diğer dış kısımlarını silerek temizleyin.
4. Kalıntıları temiz bir bez ya da kağıt havluyla temizleyin.
İç Kısımlar
Ya zd ırma işlemi sırasında makinenin içerisinde kağıt, toner ve toz parçacıkları birikebilir. Bu, toner
benekleri veya lekelenme gibi baskı kalitesi sorunlarına yol açabilir. Makinenin iç kısımlarının
temizlenmesi, bu sorunları giderir ve önler.
1. Makineyi kapatın ve elektrik fişini prizden çekin.
Makinenin soğumasını bekleyin.
2. Üst kapağı açın.
86
®
Xerox
Kullanım Kılavuzu
Phaser® 3020

3. Yazdırma kartuşunu çekip çıkarın ve temiz düz bir yere
koyun.
DİKKAT:
•Yazdırma kartuşunun hasar görmemesi için birkaç
dakikadan fazla ışığa maruz bırakmayın.
Gerekiyorsa, bir parça kağıt ile kaplayın.
•Yazdırma kartuşunun altındaki yeşil yüzeye
dokunmayın. Bu alana dokunmamak için kartuş
üzerindeki kolu kullanın.
4. Kuru, lifsiz bir bezle, yazdırma kartuşu bölgesindeki tozu
ve akmış toneri silerek temizleyin.
DİKKAT: Makinenin iç kısımlarını temizlerken, iç
parçaların hasar görmemesine dikkat edin. Temizlik için
benzen veya tiner gibi çözücüler kullanmayın. Baskı
kalitesi sorunları meydana gelebilir ve makine hasar
görebilir.
Genel Bakım
5. Yazdırma kartuşunu yeniden takın. Kartuşun yan
taraflarındaki tırnaklar ile makinenin içerisindeki bu
tırnaklara karşılık gelen oyuklar kartuşun yerine oturana
kadar doğru konumda hizalanmasını sağlar.
®
Phaser® 3020
Xerox
Kullanım Kılavuzu
87
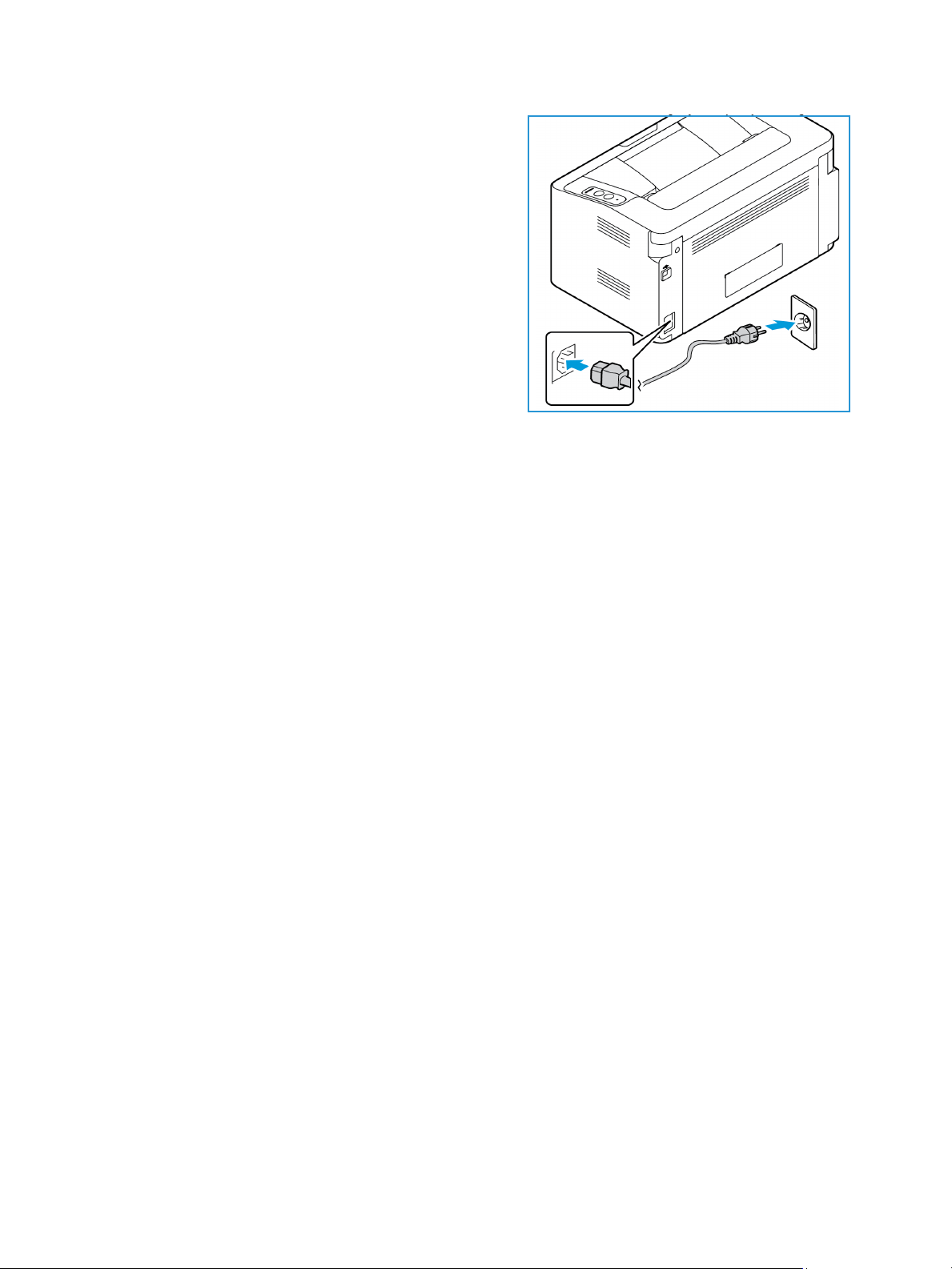
Genel Bakım
6. Üst kapağı kapatın.
7. Güç kablosunu takın ve makineyi açın. Makine
durum ışığı yeşil olduğunda yazıcı hazırdır.
Makineyi Taşıma
• Makineyi taşırken, makinenin içerisinde, makinenin hasar görmesine neden olabilecek ve sonuç
olarak da baskı kalitesini etkileyebilecek toner birikintisi olabileceğinden makineyi sallamayın veya
ters çevirmeyin.
• Makineyi taşırken, makineyi güvenli şekilde tuttuğunuzdan emin olun.
88
®
Xerox
Kullanım Kılavuzu
Phaser® 3020
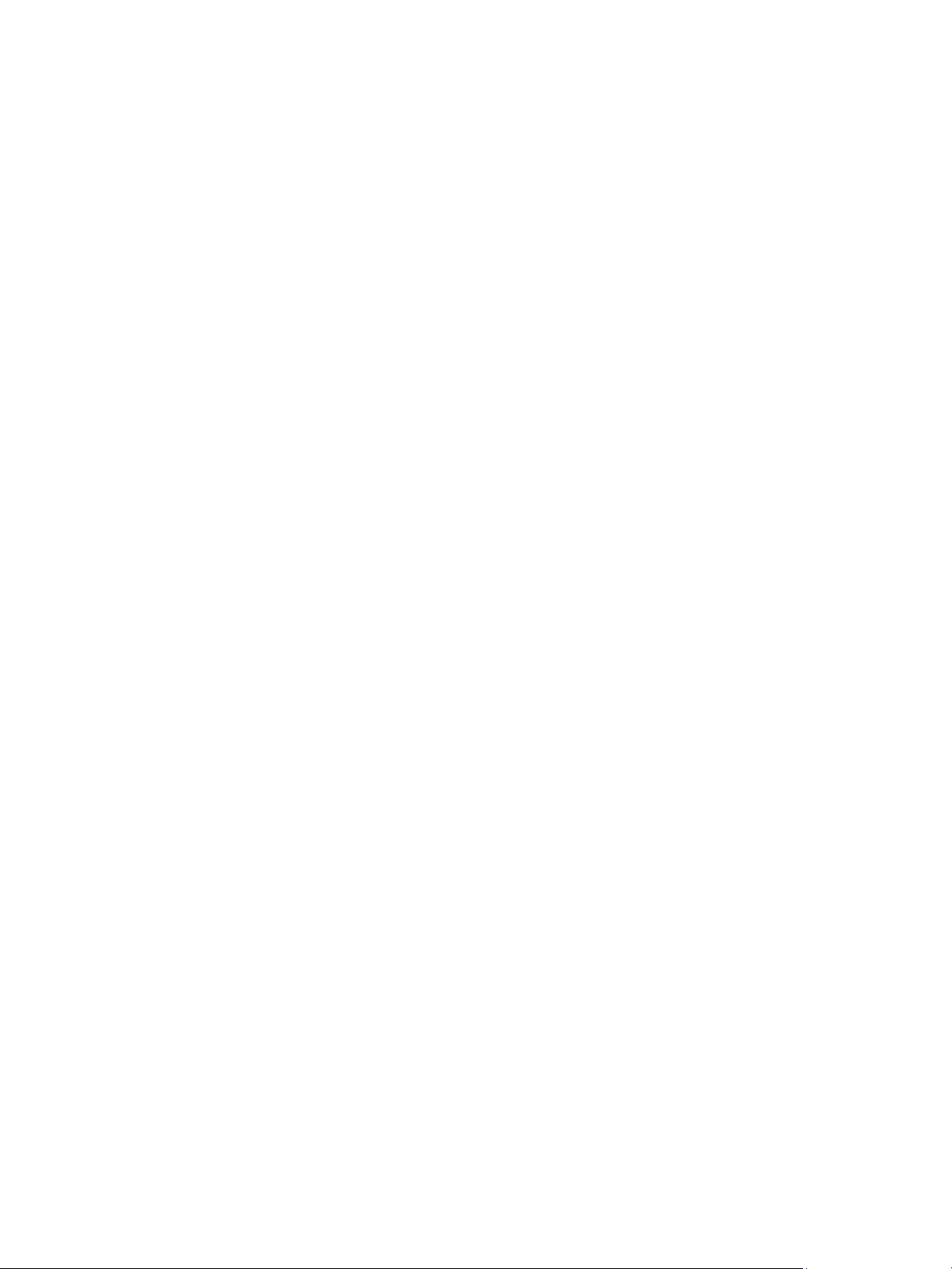
Yaz ılım Güncelleme
Yaz ılım Güncelleme
Xerox sürekli olarak ürünlerini geliştirmeye çalışmaktadır. Makinenizin işlevselliğini artırmak için bir
yazılım revizyonu çıkarılabilir. Yazılım yükseltme özelliği, müşterinin makine yazılımını bir Müşteri Servis
Temsilcisi bulunmasına gerek kalmadan yükseltmesini sağlar.
Yaz ılım Yükseltme İşlemi
Ya zılım bir ağ bağlantısı üzerinden CentreWare Internet Services kullanılarak yükseltilebilir.
•Bir yazılım yükseltmesi yapmadan önce yazıcı kuyruğundaki tüm işlerin tamamlanmasını bekleyin
ya da işleri silin.
• Bu prosedür yükseltme tamamlanana kadar başka işlerin alınmasını önleyecektir.
•Tüm yapılandırılmış ağ ayarları ve yüklenen seçenekler makine tarafından Yazılım yükseltme işlemi
sonrasında tutulacaktır.
İşlem Kontrol Listesi
Başlamadan önce aşağıdaki öğelerin mevcut olduğundan ve/veya görevlerin yapıldığından emin olun:
• Makinenizin yeni yazılım yükseltme dosyasını www.xerox.com web sitesinden ya da Xerox Müşteri
Destek Temsilcinizden edinin. Yükseltme dosyasının uzantısı .hd olacaktır. Yükseltme dosyasını
yerel ya da ağdaki bir sürücüye indirin. Yükseltme prosedüründen sonra dosyayı silebilirsiniz.
• Makinenizin modeli için olan yükseltme dosyasını edinmeniz önemlidir. Elinizdeki makinenin
modelini belirleme yönergeleri için bkz. Kurulum ve Ayarlar.
• TCP/IP ve HTTP protokolleri makinede etkin olmalıdır, bu sayede makinenin web tarayıcısına
erişilebilir.
Prosedür
Not: Yükseltme, ağ sorunları olmadığı taktirde en fazla 10 dakika sürer.
1. İş istasyonunuzda, web tarayıcısını açın ve Adres Çubuğuna makinenin IP Adresini girin.
2. Gir'e basın.
3. Pencerenin üst tarafındaki Oturum Aç bağlantısını tıklatın. Yönetici Kullanıcı Adını (admin) ve
Parolasını (1111) girin ve Oturum Aç'ı seçin.
4. Özellikler'i seçin.
5. Sol taraftaki Güvenlik bölümünde Sistem Güvenliği bağlantısını seçin.
6. Dizin ağacında Özellik Yönetimi bağlantısın
7. Ürün Yazılımı Yükseltmeyi Etkinleştir onay kutusunu seçin.
8. Değişiklikleri kaydetmek için Uygula'yı tıklatın.
9. Destek sekmesini seçin.
ı seçin.
®
Phaser® 3020
Xerox
Kullanım Kılavuzu
89
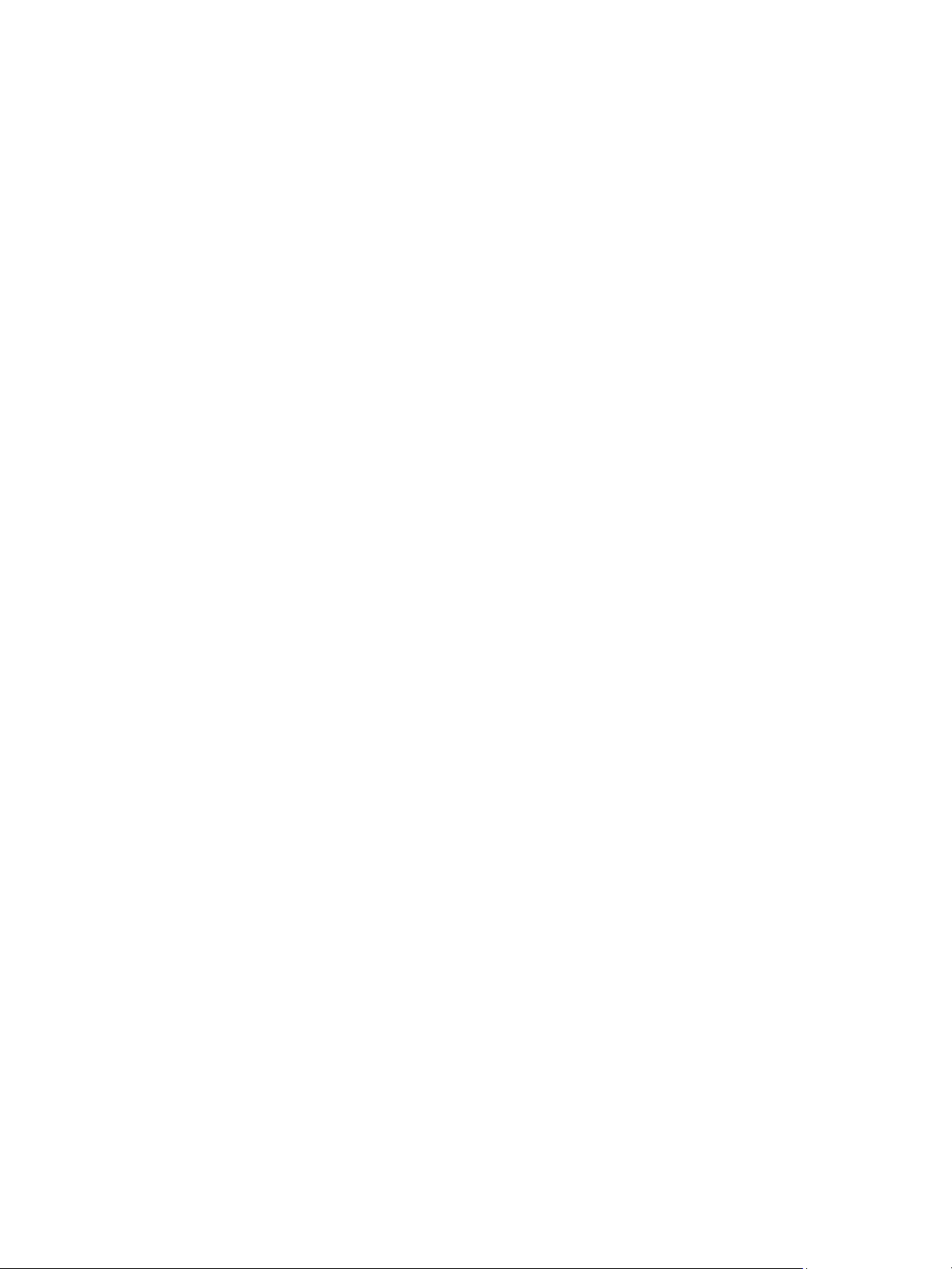
Yaz ılım Güncelleme
10. Ürün Yazılımı Yükseltme bağlantısında Yükseltme Sihirbazı düğmesini seçin.
11. Ürün Yazılımı Yükseltme Sihirbazı ekranı görünür. Ürün Yazılımı Dosyası alanında:
a. Gözat'ı seçin.
b. Daha önce edinilen yazılım yükseltme .hd dosyasını bulun ve seçin.
c. Aç'ı seçin.
12. İleri'yi seçin. Ürün yazılımı artık doğrulanacak ve yükseltme dosyası hakkındaki bilgiler
görüntülenecektir.
13. Devam etmek için İleri'yi seçin. Yükseltme, ağ sorunları olmadığı taktirde en fazla 10 dakika sürer.
14. Makine yükseltmeyi tamamladığında otomatik olarak yeniden ba
şlatılır. Ürün yazılımı sürümünü
kontrol etmek için makinenizin IP adresini tarayıcı pencerenizde girerek CWIS'i açın. Makine
Ayarları'nı seçin. Ürün yazılımının yeni sürüme güncellendiğini görmek için Ürün Yazılımı'nı,
ardından Özellikler'i seçin.
90
®
Xerox
Kullanım Kılavuzu
Phaser® 3020
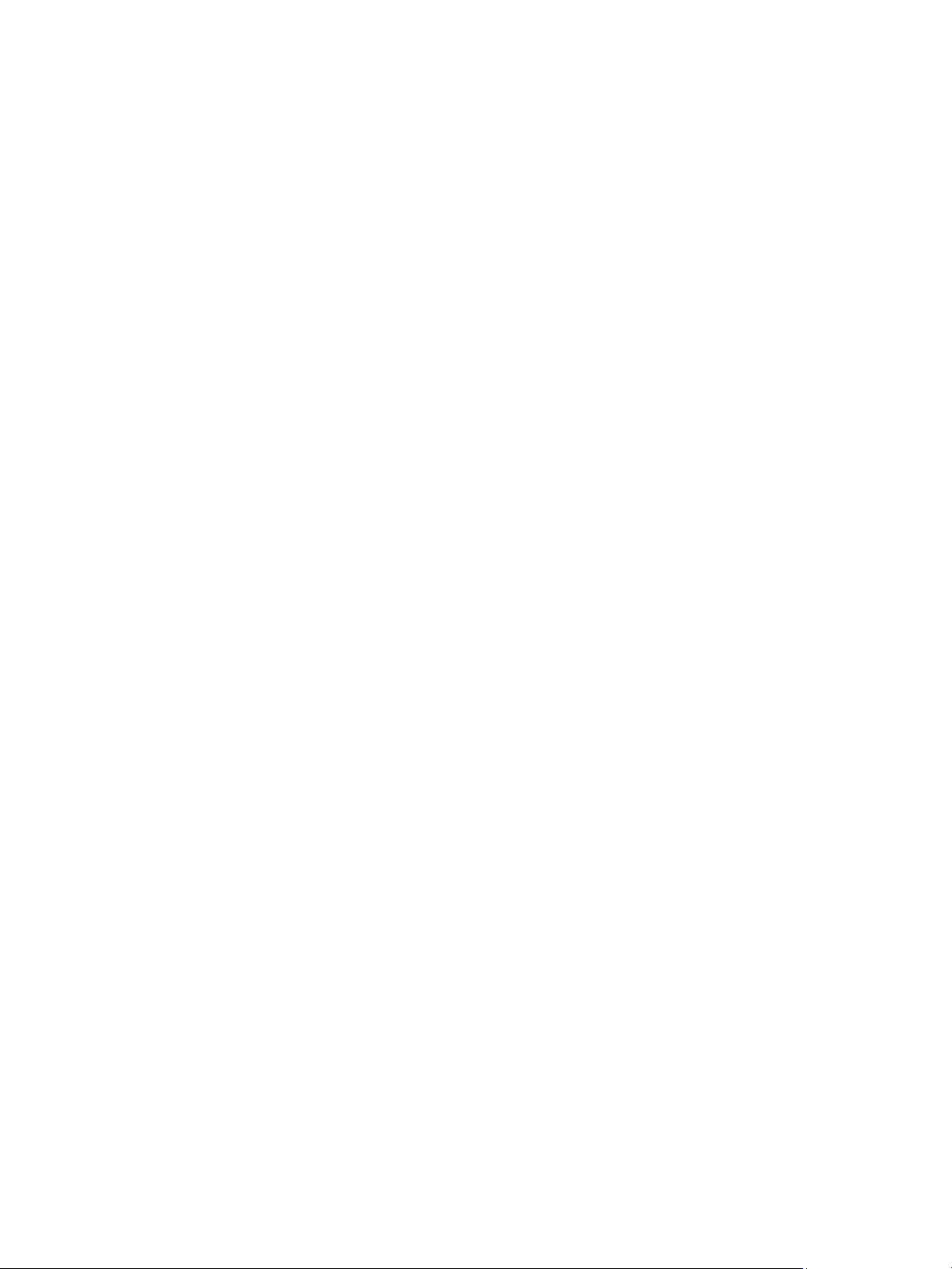
Sorun Giderme
Bu bölümde aşağıdaki konular yer almaktadır:
• Genel Bakış
•Kağıt Sıkışmalarını Giderme
•Yaygın Sorunlar
• Daha Fazla Yardım
7
Xerox® Phaser® 3020
Kullanım Kılavuzu
91

Genel Bakış
Genel Bakış
Bu bölümde, makinenizde bir sorun olduğunda neler yapacağını zla ilgili ilgiler yer alıyor. Şu sorun
çözme yordamını uygulayın:
1. Makine durum ışığı değişirse veya bir arıza ortaya çıkarsa, sorunu çözmek için bu bölümde verilen
adımları uygulayın.
2. Sorun çözülemiyorsa, gücü kapatıp açın ve işi tekrar deneyin.
3. Sorun devam ederse servisi arayın.
Makine Durumu Göstergesi
Kontrol panelinde bulunan Durum LED'inin rengi, makinenin o andaki durumunu gösterir. Aşağıdaki
tabloda farklı göstergeler açıklanmıştır.
Renkli Durum Ta nım
Hiçbiri Kapalı Makine çevrimdışı VEYA
Makine Güç Tasarrufu modunda, eğer Makine Durumu
ışığı kapalı, ancak Güç düğmesi maviyse.
Yeşil
Kırmızı
Turu nc u
Açık Makine çevrimiçi ve kullanılmaya hazır.
Yanıp
Sönüyor
Yanıp
Sönüyor
Açık • Kapaklardan biri açık. Kapağı kapatın.
Yanıp
Sönüyor
Açık•Kağıt sıkışmış (Bkz Kağıt Sıkışmasının Giderilmesi.).
Makine veri alıyor ve yazdırıyor.
Elle yazdırma için WPS düğmesine basılması bekleniyor.
•Kasette kağıt yok. Kasete kağıt yerleştirin. (Bkz Kağıt
ve Ortam.)
• Makine büyük bir arıza nedeniyle durdu.
• Elle çift taraflı iş yazdırılı
•Ürün yazılımı güncelleniyor.
yor.
92
®
Xerox
Kullanım Kılavuzu
Phaser® 3020
 Loading...
Loading...