Xerox DocuPrint 100, DocuPrint 115, DocuPrint 135, DocuPrint 155, DocuPrint 180 Operators Guide
Page 1

Xerox DocuPrint
100/115/135/155/180
EPS
Operator Guide
701P21081
Version 3.7
July 2003
Page 2

Xerox Corporation
Xerox Global Knowledge and Language Services
701 S. Aviation Boulevard, ESM1-058
El Segundo, CA 90245
©2003 by Xerox Corporation. All rights reserved.
Copyright protection claimed includes all forms and matters of copyrightable
material and information now allowed by statutory or judicial law or hereinafter
granted, including without limitation, material generated from the software
programs which are displayed on the screen, such as icons, screen displays,
looks, etc.
Printed in the United States of America.
Publication number: 701P21081
Xerox® and all Xerox products mentioned in this publication are trademarks
of Xerox Corporation. Products and trademarks of other companies are also
acknowledged.
Sun® and Sun Blade
TM
are regist ered tr ademark s of Sun M icrosys tems in t he
US and other countries.
All other terms and product names may be trademarks or registered
trademarks of their respective owners, and are hereby acknowledged.
Changes are periodically made to this document. Changes, technical
inaccuracies, and typographic errors will be corrected in subsequent editions.
Page 3

Table of contents
Safety . . . . . . . . . . . . . . . . . . . . . . . . . . . . . . . . . . . . . . . . . . . . . . . . . ix
Laser safety . . . . . . . . . . . . . . . . . . . . . . . . . . . . . . . . . . . . . . . . . . . . . . . . ix
Ozone information: U. S. only . . . . . . . . . . . . . . . . . . . . . . . . . . . . . . . . . . x
Operation safety: U. S. . . . . . . . . . . . . . . . . . . . . . . . . . . . . . . . . . . . . . . . x
Operation safety: Europe . . . . . . . . . . . . . . . . . . . . . . . . . . . . . . . . . . . . .xi
Warning markings . . . . . . . . . . . . . . . . . . . . . . . . . . . . . . . . . . . . . . xi
Electrical supply . . . . . . . . . . . . . . . . . . . . . . . . . . . . . . . . . . . . . . xii
Ventilation . . . . . . . . . . . . . . . . . . . . . . . . . . . . . . . . . . . . . . . . . . . xii
Operator accessible areas . . . . . . . . . . . . . . . . . . . . . . . . . . . . . . xii
Maintenance . . . . . . . . . . . . . . . . . . . . . . . . . . . . . . . . . . . . . . . . .xiii
Before cleaning your product . . . . . . . . . . . . . . . . . . . . . . . . . . . . xiii
CE mark: Europe only . . . . . . . . . . . . . . . . . . . . . . . . . . . . . . . . . . . . . . . xiii
Radio and telecommunications equipment directive (Europe only) . . . .xiv
For further information . . . . . . . . . . . . . . . . . . . . . . . . . . . . . . . . . . . . . . . xv
Introduction . . . . . . . . . . . . . . . . . . . . . . . . . . . . . . . . . . . . . . . . . . xvii
About this guide . . . . . . . . . . . . . . . . . . . . . . . . . . . . . . . . . . . . . . . . . . . xvii
Contents . . . . . . . . . . . . . . . . . . . . . . . . . . . . . . . . . . . . . . . . . . . xvii
Conventions . . . . . . . . . . . . . . . . . . . . . . . . . . . . . . . . . . . . . . . . xviii
Documentation . . . . . . . . . . . . . . . . . . . . . . . . . . . . . . . . . . . . . . . . . . . .xix
DocuPrint 100/115/135/155/180 EPS documentation . . . . . . . . .xix
Printing the customer documentation . . . . . . . . . . . . . . . . . . . . . . xx
1. Overview. . . . . . . . . . . . . . . . . . . . . . . . . . . . . . . . . . . . . . . . . . . . . .1-1
Functional overview . . . . . . . . . . . . . . . . . . . . . . . . . . . . . . . . . . . . . . . . 1-1
Host connectivity options . . . . . . . . . . . . . . . . . . . . . . . . . . . . . . 1-2
Data formats supported . . . . . . . . . . . . . . . . . . . . . . . . . . . . . . . 1-4
Stock specifications . . . . . . . . . . . . . . . . . . . . . . . . . . . . . . . . . . 1-4
Stock sizes . . . . . . . . . . . . . . . . . . . . . . . . . . . . . . . . . . . . 1-5
Paper weights . . . . . . . . . . . . . . . . . . . . . . . . . . . . . . . . . 1-6
Special stocks . . . . . . . . . . . . . . . . . . . . . . . . . . . . . . . . . 1-6
General paper characteristics to look for . . . . . . . . . . . . . 1-7
Graphical user interface overview . . . . . . . . . . . . . . . . . . . . . . . . . . . . . 1-7
Printing process and job flow . . . . . . . . . . . . . . . . . . . . . . . . . . 1-12
Printer overview . . . . . . . . . . . . . . . . . . . . . . . . . . . . . . . . . . . . . . . . . . 1-14
Printer components . . . . . . . . . . . . . . . . . . . . . . . . . . . . . . . . . 1-16
Printer control console . . . . . . . . . . . . . . . . . . . . . . . . . . 1-17
Sample tray . . . . . . . . . . . . . . . . . . . . . . . . . . . . . . . . . . 1-20
Operator Guide iii
Page 4

Table of contents
Controller overview . . . . . . . . . . . . . . . . . . . . . . . . . . . . . . . . . . . . . . . 1-32
Tape drives overview . . . . . . . . . . . . . . . . . . . . . . . . . . . . . . . . . . . . . 1-41
Paper sizing and print speed . . . . . . . . . . . . . . . . . . . . . . . . . . . . . . . . 1-43
Attention light . . . . . . . . . . . . . . . . . . . . . . . . . . . . . . . . . 1-20
Purge tray . . . . . . . . . . . . . . . . . . . . . . . . . . . . . . . . . . . 1-20
Feeder trays . . . . . . . . . . . . . . . . . . . . . . . . . . . . . . . . . . 1-21
Stacker bins . . . . . . . . . . . . . . . . . . . . . . . . . . . . . . . . . . 1-23
Feeder/stacker modules . . . . . . . . . . . . . . . . . . . . . . . . 1-25
Printer configurations . . . . . . . . . . . . . . . . . . . . . . . . . . . 1-26
Printer options . . . . . . . . . . . . . . . . . . . . . . . . . . . . . . . . . . . . . 1-27
Bypass transport . . . . . . . . . . . . . . . . . . . . . . . . . . . . . . 1-27
Support and interface with feeders . . . . . . . . . . . . . . . . 1-28
7 by 10 inch enablement kit . . . . . . . . . . . . . . . . . . . . . . 1-29
Paper paths . . . . . . . . . . . . . . . . . . . . . . . . . . . . . . . . . . . . . . . 1-29
Printer paper path . . . . . . . . . . . . . . . . . . . . . . . . . . . . . 1-29
Bypass transport paper path . . . . . . . . . . . . . . . . . . . . . 1-31
Controller components . . . . . . . . . . . . . . . . . . . . . . . . . . . . . . . 1-32
Sun Blade workstation . . . . . . . . . . . . . . . . . . . . . . . . . . 1-33
External components and options . . . . . . . . . . . . . . . . . 1-37
Controller stand . . . . . . . . . . . . . . . . . . . . . . . . . . . . . . . 1-38
Online and offline interfaces . . . . . . . . . . . . . . . . . . . . . . . . . . . 1-38
Moving the controller . . . . . . . . . . . . . . . . . . . . . . . . . . . . . . . . 1-38
Long and short edge feeding . . . . . . . . . . . . . . . . . . . . . . . . . . 1-43
Paper width and throughput speed (LCDS printing only) . . . . . 1-44
Paper size and pitch mode minimum and maximum . . . . . . . . 1-46
Feed direction for standard paper sizes . . . . . . . . . . . . . . . . . . 1-48
2. Managing the printer . . . . . . . . . . . . . . . . . . . . . . . . . . . . . . . . . . . .2-1
Controlling the printer . . . . . . . . . . . . . . . . . . . . . . . . . . . . . . . . . . . . . . 2-1
Interrupting printing . . . . . . . . . . . . . . . . . . . . . . . . . . . . . . . . . . . 2-1
Resuming printing . . . . . . . . . . . . . . . . . . . . . . . . . . . . . . . . . . . . 2-1
Powering on the printer . . . . . . . . . . . . . . . . . . . . . . . . . . . . . . . 2-1
Powering off the printer . . . . . . . . . . . . . . . . . . . . . . . . . . . . . . . 2-1
Powering off the printer immediately . . . . . . . . . . . . . . . . . . . . . 2-2
Adjusting the registration transport roll levers for heavy paper . 2-2
Loading paper . . . . . . . . . . . . . . . . . . . . . . . . . . . . . . . . . . . . . . . . . . . . 2-3
Unloading a stacker bin . . . . . . . . . . . . . . . . . . . . . . . . . . . . . . . . . . . . . 2-9
3. Managing the system . . . . . . . . . . . . . . . . . . . . . . . . . . . . . . . . . . .3-1
Starting, stopping, and rebooting the system . . . . . . . . . . . . . . . . . . . . 3-1
Powering on the controller . . . . . . . . . . . . . . . . . . . . . . . . . . . . . 3-1
Powering on the printer . . . . . . . . . . . . . . . . . . . . . . . . . . . . . . . 3-2
Holding queues . . . . . . . . . . . . . . . . . . . . . . . . . . . . . . . . . . . . . . 3-2
Releasing queues . . . . . . . . . . . . . . . . . . . . . . . . . . . . . . . . . . . . 3-2
Rebooting the system (warm boot) . . . . . . . . . . . . . . . . . . . . . . . 3-3
Performing a deferred shutdown and reboot . . . . . . . . . . . . . . . 3-3
iv Operator Guide
Page 5

Table of conte nts
Performing an immediate shutdown and reboot . . . . . . . . . . . . . 3-4
Restarting the DocuSP software . . . . . . . . . . . . . . . . . . . . . . . . 3-4
Powering off the system . . . . . . . . . . . . . . . . . . . . . . . . . . . . . . . 3-5
Performing an emergency power off . . . . . . . . . . . . . . . . 3-6
Powering off the controller . . . . . . . . . . . . . . . . . . . . . . . . 3-6
Powering off the printer . . . . . . . . . . . . . . . . . . . . . . . . . . 3-7
Operating the 18/36 track tape drive . . . . . . . . . . . . . . . . . . . . . . . . . . . 3-8
Powering on the tape drive . . . . . . . . . . . . . . . . . . . . . . . . . . . . . 3-8
Powering off the tape drive . . . . . . . . . . . . . . . . . . . . . . . . . . . . . 3-9
Placing the tape drive online . . . . . . . . . . . . . . . . . . . . . . . . . . 3-10
Loading a tape . . . . . . . . . . . . . . . . . . . . . . . . . . . . . . . . . . . . . 3-10
Unloading a tape . . . . . . . . . . . . . . . . . . . . . . . . . . . . . . . . . . . 3-12
Guidelines for handling cartridges . . . . . . . . . . . . . . . . . . . . . . 3-12
Setting file protection . . . . . . . . . . . . . . . . . . . . . . . . . . . . . . . . 3-14
Printing the online Help documentation . . . . . . . . . . . . . . . . . . . . . . . . 3-15
4. Maintaining the system. . . . . . . . . . . . . . . . . . . . . . . . . . . . . . . . . .4-1
Paper care . . . . . . . . . . . . . . . . . . . . . . . . . . . . . . . . . . . . . . . . . . . . . . . 4-1
Storing paper . . . . . . . . . . . . . . . . . . . . . . . . . . . . . . . . . . . . . . . 4-1
Conditioning paper . . . . . . . . . . . . . . . . . . . . . . . . . . . . . . . . . . . 4-3
Paper curl . . . . . . . . . . . . . . . . . . . . . . . . . . . . . . . . . . . . . . . . . . 4-4
Using consumables . . . . . . . . . . . . . . . . . . . . . . . . . . . . . . . . . . . . . . . . 4-4
Adding fuser agent . . . . . . . . . . . . . . . . . . . . . . . . . . . . . . . . . . . 4-4
Replacing the dry ink waste container . . . . . . . . . . . . . . . . . . . 4-10
Replacing the dry ink cartridge . . . . . . . . . . . . . . . . . . . . . . . . . 4-13
Using the custom transfer assist blade . . . . . . . . . . . . . . . . . . . 4-16
Cleaning the system and its components . . . . . . . . . . . . . . . . . . . . . . 4-17
Cleaning the 18/36-track cartridge tape drive . . . . . . . . . . . . . . 4-18
Cleaning the 26-track cartridge tape drive . . . . . . . . . . . . . . . . 4-18
Cleaning the DVD drive . . . . . . . . . . . . . . . . . . . . . . . . . . . . . . 4-19
Cleaning the diskette drive . . . . . . . . . . . . . . . . . . . . . . . . . . . . 4-19
Cleaning the sensors and the reflecting surfaces . . . . . . . . . . . 4-19
Cleaning the Q850 sensor . . . . . . . . . . . . . . . . . . . . . . . 4-20
Cleaning the Q1011 sensor and mirror . . . . . . . . . . . . . 4-22
Cleaning additional sensors . . . . . . . . . . . . . . . . . . . . . . 4-23
Cleaning the Q1106 and Q1166 sensors . . . . . . 4-24
Cleaning the Q1107 sensor . . . . . . . . . . . . . . . . 4-25
Cleaning the Q1164 sensor . . . . . . . . . . . . . . . . 4-26
Cleaning the display . . . . . . . . . . . . . . . . . . . . . . . . . . . . . . . . . 4-26
Cleaning the exterior surfaces of the system . . . . . . . . . . . . . . 4-27
5. Troubleshooting. . . . . . . . . . . . . . . . . . . . . . . . . . . . . . . . . . . . . . . .5-1
Undeclared faults . . . . . . . . . . . . . . . . . . . . . . . . . . . . . . . . . . . . . . . . . 5-1
Problem classifications . . . . . . . . . . . . . . . . . . . . . . . . . . . . . . . . 5-1
Troubleshooting client problems . . . . . . . . . . . . . . . . . . . . . . . . . 5-2
Solving MicroSoft Win do ws pr ob le m s . . . . . . . . . . . . . . . 5-2
Operator Guide v
Page 6

Table of contents
Crash recovery . . . . . . . . . . . . . . . . . . . . . . . . . . . . . . . . . . . . . . . . . . 5-16
Online gateway faults . . . . . . . . . . . . . . . . . . . . . . . . . . . . . . . . . . . . . 5-20
Clearing paper jams . . . . . . . . . . . . . . . . . . . . . . . . . . . . . . . . . . . . . . 5-22
Generating a test page . . . . . . . . . . . . . . . . . . . . . . . . . . . . . . . . . . . . 5-48
Troubleshooting stacker problems . . . . . . . . . . . . . . . . . . . . . . . . . . . 5-49
Troubleshooting paper curl problems . . . . . . . . . . . . . . . . . . . . . . . . . 5-49
Solving Macintosh problems . . . . . . . . . . . . . . . . . . . . . . 5-3
Solving DigiPath problems . . . . . . . . . . . . . . . . . . . . . . . . 5-3
Troubleshooting Graphical User Interface (GUI) problems . . . . 5-4
Troubleshooting print quality problems . . . . . . . . . . . . . . . . . . . . 5-5
Isolating and resolvin g pr i nt q uali ty pr o blem s on a PostScript
job . . . . . . . . . . . . . . . . . . . . . . . . . . . . . . . . . . . . . . . . . . 5-5
Isolating and resolvi ng printer-driven print qua lity pr oblems .
5-6
Resolving font problems . . . . . . . . . . . . . . . . . . . . . . . . . . . . . . . 5-6
Troubleshooting an inoperable system . . . . . . . . . . . . . . . . . . . . 5-7
Troubleshooting job flow problems . . . . . . . . . . . . . . . . . . . . . . . 5-7
Troubleshooting job integrity problems . . . . . . . . . . . . . . . . . . . 5-10
Troubleshooting PDL problems . . . . . . . . . . . . . . . . . . . . . . . . 5-10
Isolating HP PCL file problems . . . . . . . . . . . . . . . . . . . 5-10
Isolating PostScript file problems . . . . . . . . . . . . . . . . . . 5-11
Isolating TIFF file problems . . . . . . . . . . . . . . . . . . . . . . 5-12
Isolating PDF file problems . . . . . . . . . . . . . . . . . . . . . . 5-13
Troubleshooting process problems . . . . . . . . . . . . . . . . . . . . . 5-14
Troubleshooting productivity and performance problems . . . . . 5-14
Troubleshooting problems with saving jobs . . . . . . . . . . . . . . . 5-15
Streaming mode . . . . . . . . . . . . . . . . . . . . . . . . . . . . . . . . . . . . 5-16
UI recovery messages . . . . . . . . . . . . . . . . . . . . . . . . . . 5-17
Recovery message examples . . . . . . . . . . . . . . . . . . . . 5-17
Spooling mode . . . . . . . . . . . . . . . . . . . . . . . . . . . . . . . . . . . . . 5-18
Points to note . . . . . . . . . . . . . . . . . . . . . . . . . . . . . . . . . 5-18
Clearing online print data . . . . . . . . . . . . . . . . . . . . . . . . . . . . . 5-19
Submitting a job from the host . . . . . . . . . . . . . . . . . . . . . . . . . 5-20
Obtaining information about a job . . . . . . . . . . . . . . . . . . . . . . . 5-20
Data type on the Online Manager window . . . . . . . . . . . . . . . . 5-21
Streaming queue release setup . . . . . . . . . . . . . . . . . . . . . . . . 5-21
Incorrect printer state on host . . . . . . . . . . . . . . . . . . . . . . . . . . 5-22
Aids to paper jam clearance . . . . . . . . . . . . . . . . . . . . . . . . . . . 5-24
Clearing paper jams in all printer areas . . . . . . . . . . . . . . . . . . 5-25
Checking job integrity following a paper jam . . . . . . . . . . . . . . 5-26
Clearing paper jams in printer areas 2 through 20 . . . . . . . . . . 5-27
Clearing a paper jam in the bypass transport . . . . . . . . . . . . . . 5-41
Clearing a misfeed (feeder tray fault) . . . . . . . . . . . . . . . . . . . . 5-42
Troubleshooting frequent misfeeds (processor feeder trays) . . 5-44
Incorrect paper size message . . . . . . . . . . . . . . . . . . . . . . . . . 5-47
Checking paper curl . . . . . . . . . . . . . . . . . . . . . . . . . . . . . . . . . 5-49
vi Operator Guide
Page 7

Table of conte nts
Adjusting the decurler lever . . . . . . . . . . . . . . . . . . . . . . . . . . . 5-52
Troubleshooting the 36-track tape drive . . . . . . . . . . . . . . . . . . . . . . . 5-53
Performing basic recovery . . . . . . . . . . . . . . . . . . . . . . . . . . . . 5-53
Troubleshooting initial program load (IPL) failure . . . . . . . . . . . 5-53
Solving other cartridge tape drive problems . . . . . . . . . . . . . . . 5-55
Calling for service . . . . . . . . . . . . . . . . . . . . . . . . . . . . . . . . . . . . . . . . 5-57
A. UNIX security . . . . . . . . . . . . . . . . . . . . . . . . . . . . . . . . . . . . . . . . . .A-1
B. Supplies . . . . . . . . . . . . . . . . . . . . . . . . . . . . . . . . . . . . . . . . . . . . . .B-1
Available supplies . . . . . . . . . . . . . . . . . . . . . . . . . . . . . . . . . . . . . . . . . B-1
How to order supplies . . . . . . . . . . . . . . . . . . . . . . . . . . . . . . . . . . . . . . B-5
Glossary . . . . . . . . . . . . . . . . . . . . . . . . . . . . . . . . . . . . . . . Glossary-1
Acronyms . . . . . . . . . . . . . . . . . . . . . . . . . . . . . . . . . . . . . . . . Glossary-33
Index . . . . . . . . . . . . . . . . . . . . . . . . . . . . . . . . . . . . . . . . . . . . . Index-1
Operator Guide vii
Page 8

Table of contents
viii Operator Guide
Page 9

Laser safety
Safety
WARNING
Adjustments, use of controls, or performance of procedures
other than those specified herein may result in hazardous
light exposure.
The Xerox DocuPrint printers are certified to comply with the
performance stan dards of the U.S. Department of Health,
Education, and Welfare for Class 1 laser products. Class 1 laser
products do not emit hazardous radiation. The DocuPrint printers
do not emit hazardous radiation because the laser beam is
completely enclosed during all modes of customer operation.
The laser danger labels on the system are for Xerox service
representatives and are on or near panels or shields that must
be removed with a tool.
DO NOT REMOVE LABELED PANELS OR PANELS NEAR
LABELS. ONLY XEROX SERVICE REPRESENTATIVES HAVE
ACCESS TO THESE PANELS.
Operator Guide ix
Page 10

Safety
Ozone information: U. S. only
This product produces ozone during normal operation. The
amount of ozone produced depends on copy volume. Ozone is
heavier than air. The environmental parameters specified in the
Xerox installation instructions ensure that concentration levels
are within safe limits. If you need additional information
concerning ozone, call 1-800-828-6571 to request the Xerox
publicat ion 600P83222, OZONE.
Operation safety: U. S.
Your Xerox equipment and supplies have been designed and
tested to meet strict safety requirements. They have been
approved by safety agencies, and they comply with
environmental standards. Please observe the following
precautions to ensure your continued safety.
WARNING
Improper connection of the equipment grounding conductor
may result in risk of electrical shock.
• Always connect equipment to a properly grounded electrical
outlet. If in doubt, have the outlet checked by a qualified
electrician.
• Never use a g r oun d adapter plug to connect equipment to an
electrical outlet that lacks a ground connection terminal.
• Always place equipment on a solid support surface with
adequate strength for its weight.
• Always use materials and supplies specifically designed for
your Xerox equipment. Use of unsuitable materials may result
in poor performance and may create a hazardous situation.
• Never move either the printer or the controller without first
contacting Xerox for approval.
• Never attempt any maintenance that is not specifically
described in this documentation.
• Never remove any covers or guards that are fastened with
screws. Th ere are no oper ator-serviceable areas within these
covers.
• Never override electrical or mechanical interlocks.
x Operator Guide
Page 11

• Never use supplies or cleaning materials for other than their
intended purposes. Keep all materials out of the reach of
children.
• Never operate the equipment if you notice unusual noises or
odors. Disconnect the power cord from the electrical outlet
and call service to correct the problem.
If you need any additional safety information concerning the
equipment or materials Xerox supplies, call Xerox Product Safety
at the following toll-free number in the United States:
1-800-828-6571
For customers outside the United Sta tes, contact your local
Xerox representative or operating company.
Operation safety: Eur o pe
This Xerox product and supplies are manufactured, tested and
certified to strict safety regulations, electromagnetic regulations
and established environmental standards.
Any unauthorised al teration, which may include the addition of
new functions or conn ection of external devices, may impact the
product certification.
Please contact your Xerox representative for more information.
Warning markings
All warning ins tructions marked on or supplied with the product
should be followed.
This WARNING alerts users to areas of the product where there
is the possibility of personal damage.
This WARNING alerts users to areas of the product where there
are heated surf ace s, which should not be touched.
Operator Guide xi
Page 12

Safety
Electrical supply
This product shall be operated from the type of electrical supply
indicated on the product’s data plate label. If you are not sure
that your electrical supply meets the requirements, please
consult your local power co mpany for advice.
WARNING
This product must b e connected t o a protectiv e earth circuit. This
product is supplied with a plug that has a protective earth pin.
This plug will fit only into an earthed electrical outlet. This is a
safety f eature . Always co nnect equipment to a properly gr ounded
electrical outlet. If in doubt, ha ve the ou tlet check ed b y a qualified
electrician.
To disconnect all electrical power to the product, the disconnect
device is the power cord. Remove the plug from the electrical
outlet.
Ventilation
Slots and ope ning in the enclosure of the product are provided
for ventilation. Do not block or cover the ventilation vents, as this
could result in the product overheating.
This product should not be placed in a built-in installation unless
proper ventilation is provided, please co ntact your Xerox
representative for advice.
Never push objects of any kind into the ventilation vents of the
product.
Operator accessible areas
This product has been designed to restrict operator access to
safe areas only. Operator access to hazardous areas is
restricted with covers or guards, which would require a tool to
remove. Never remove these covers or guards.
xii Operator Guide
Page 13

Maintenance
Any operator product maintenance procedures will be described
in the user docume ntation supplied with the product. Do n ot
carry out any maintenance on the product, which is not
described in the customer documentation.
Before cleaning your product
Before cleaning this product, unplug the product from the
electrical outlet. Always use materials specifically designated for
this product, the use of other materials may result in poor
performance and may create a hazardous situation. Do not use
aerosol cleaners , they may be flammable under certain
circumstances.
CE mark: Europe only
January 1, 1995: Council Directive 73/23/EEC, amended by
Council Directive 93/68/EEC, approximation of the laws of the
member states related to low voltage equipment.
January 1, 1996: Council Directive 89/336/ EEC, approximation
of the laws of the member states rela ted to electrom agnetic
compatibility.
March 9, 1999: Council Directive 99/5/EC, on radio equipment
and telecommunications terminal equipment and the mutual
recognition of their conformity.
A full declaration of conformity, defining the relevant directives
and referenced standards, can be obtained from your Xerox
representative.
In order to allow this equipment to operate in proximity to
Industrial, Scientific and Medical (ISM) equipment, the external
radiation for the ISM equipment may have to be limited or special
mitigation measures taken.
This is a Class A product. In a domestic environment this product
may cause radio frequency interference, in which case the user
may be required to take adequate measures.
Shielded interface cables must be used with this product to
maintain compliance with Council Directive 89/36/EEC.
Operator Guide xiii
Page 14

Safety
Radio and telecommunications equipment directive (Europe only)
Certification to 1999/5/EC Radio Equipment and
Telecommunications Terminal Equipment Directive:
This Xerox product has been self-certified by Xerox for panEuropean single terminal connection to the analog public
switched telephone network (PSTN) in accordance with Directive
1999/5/EC.
The product has been design ed to w ork with the nation al PSTNs
and compatible PBXs of th e following countries:
Austria Germany Luxembourg Sweden
Belgium Greece Netherlands Switzerland
Denmark Iceland Norway United Kingdom
Finland Ireland Portugal
France Italy Spain
In the event of problems, contact y our local Xe ro x r epres entative
in the first instance.
This product has bee n tested to, and is compliant with, TBR2 1, a
specification for terminal equipment for use on analog switched
telephone networks in the European Economic area.
The product may be configured to be compatible with other
country networks. Please contact your Xerox representative if
your product needs to be reconnected to a network in another
country. This pr oduct has no user-adjustable settings.
NOTE: Although this product can use either loop disconnect
(pulse) or DTMF (tone) signaling, it should be set to use DTMF
signaling. DTMF signaling provides reliable and faster call setup.
Modification or connection to external control software, or to
external control apparatus not authorized by Xerox, invalidates
its certification.
xiv Operator Guide
Page 15

For further information
For more information on Enviro nment, Health an d Safety in
relation to this Xerox product and supplies, pl ease contact th e
following customer help lines:
Europe:+44 1707 353434
USA:1 800 8286571
Canada:1 800 8286571
Operator Guide xv
Page 16

Safety
xvi Operator Guide
Page 17

About this guide
Contents
Introduction
This document provides information on how to perform operator
tasks for the DocuPrint 100/115/135/155/180 Enterprise Printing
System (EPS).
Before using this documentation, become familiar with its
contents and conventions.
This guide contains the following:
• Chapter 1, “Overview,” provides a functional overview of the
system; describes the controller and p rinter component s; and
explains the main screens on the graphi cal user interface, t he
printing process, and the job flow.
• Chapter 2, “Managing the printer,” provides information
specific to the printer, including management of paper stock
and programming of the various trays.
• Chapter 3, “Managing the system,” provides managementrelated information that pertains to the system as a whole,
such as starting, stopping, and rebooting the system and
operating the tape drives.
• Chapter 4, “Maintaining the system,” provides information on
adding and replacing consumable supplies, such as dry ink,
and on cleaning the various areas of the system, including
the tape drives.
• Chapter 5, “Troubleshooting,” provides information that will
assist users in solving problems.
• Appendix A, “UNIX security,” lists the types of accounts
defined for the UNIX environment.
Operator Guide xvii
Page 18
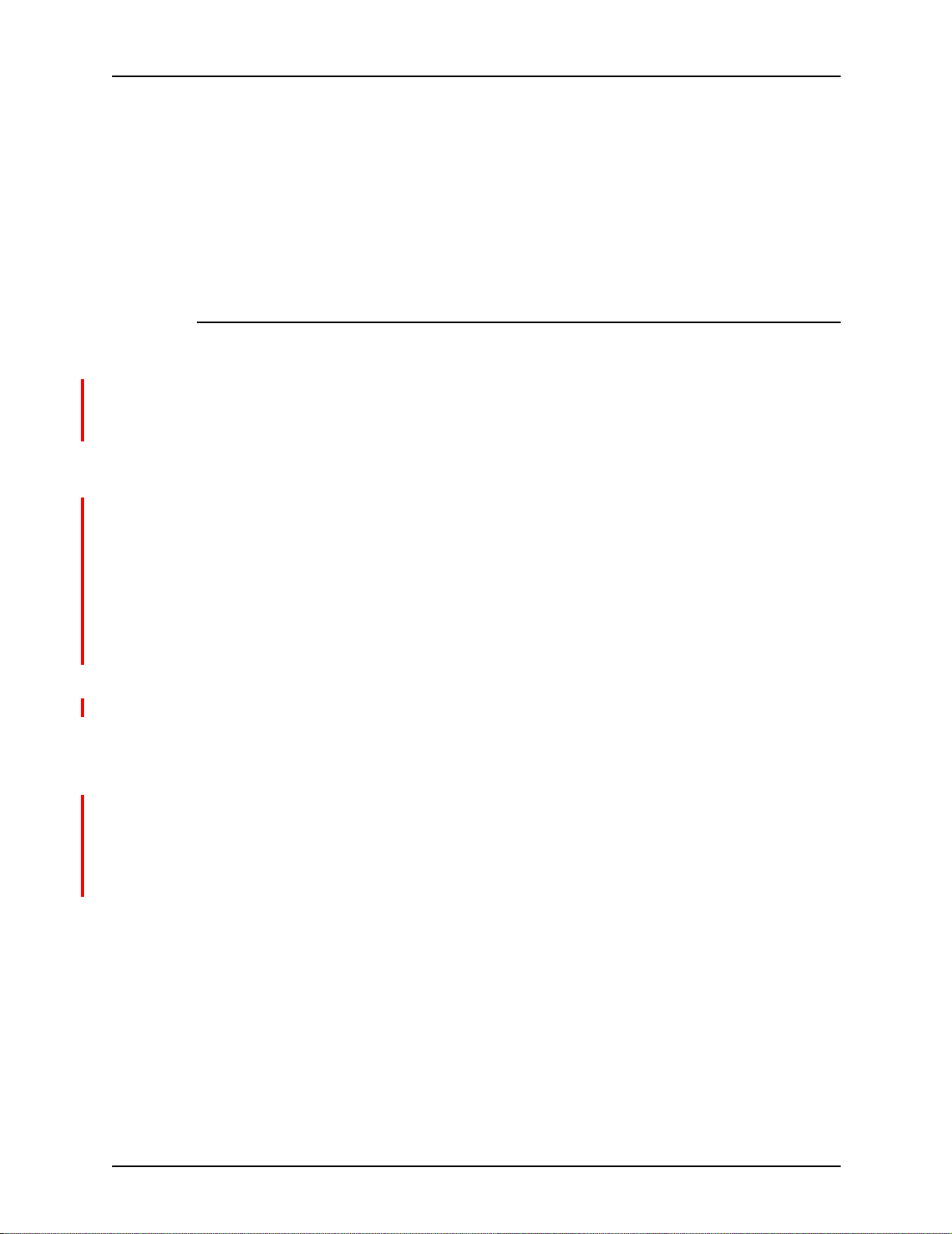
Introduction
Conventions
• Appendix B, “Supplies,” provides a summary of the paper
that are used most often and the necessary supplies, their
order numbers, and how to order them from Xerox.
• The Glossary defines terms and abbreviations used in this
book.
An index is provided at the end of this document.
This guide uses the following conventions:
• Initial capital and angle brackets: Within procedures, the
names of keys are shown with an initial capital and within
angle brackets (for example, press <Enter>).
• Angle brackets: Variable information, or the position of a
specified argument in the com mand synt ax, appear s in angle
brackets (for example, List Fonts <pattern>).
• Fixed pitch font: Within procedures, text and numbers that
you enter are shown in a bold, fixed pitch (“computer”) font
(for example, enter privilege operator).
Messages that appear on the controller screen are shown in
the medium weight fixed pitch font (for example, Online
Gateway disabled).
• The word “enter” within procedures: The two-step
process of keying in data and pressing <Enter> (for example,
enter y).
• Italics: Document and library names are shown in italics (for
example, the Xerox DocuPrint NPS/IPS Guide to Managing
Print Jobs).
Variable elements in a command or director y path are also
shown in italics (for example, var/spool/XRXnps/ filename).
• Vertical bars: Alternatives to specifi e d ar gum e nts are
separated by vertical bars (for example, Set Time <Time |
Remote Host Name | IP Address>).
NOTE: Notes are hints that help you per form a task or
understand the text.
xviii Operator Guide
Page 19

Documentation
DocuPrint 100/115/135/155/180 EPS documentation
CAUTION
Cautions alert you to an action that could damage hardware or
software.
WARNING
Warnings alert you to conditions that may affect the safe ty
of people.
This section lists rela ted publications and provides infor mation
on printing the customer documentation.
The following documents contain information on the Xerox
DocuPrint 100/115/135/155/180 EPS:
• Xerox DocuPrint 100/115/135/155/180 EPS Electronic
Customer Documentation CD
• Xerox DocuPrint 100/115/135/155/180 EPS Operator Guide
• Xerox DocuPrint EPS Using LCDS Print Description
Language
• Xerox DocuPrint 100/115/135/155/180 EPS Installation
Planning Gu ide
• Xerox DocuPrint 100/115/135/155/180 EPS NPS/IPS
Extension Operations Guide
• Xerox DocuPrint EPS Tape Client Job Submission Guide
• Xerox DocuPrint EPS Font Reference Manu al
• Xerox DocuPrint 100/115/135/155/180 EPS Operator Quick
Reference Card
• Xerox DocuPrint 100/115/135/155/180 EPS Customer
Information Quick Reference Card
• Xerox DocuPrint 100/115/135/155/180 EPS Job Submission
Quick Reference Card
• Xerox DocuPrint 100/115/135/155/180 EPS Addendum to
Getting Started for DocuSP 03.07.00
Operator Guide xix
Page 20

Introduction
Printing the customer documentation
• Xerox DocuPrint 100/115/135/155/180 EPS Operator
Training Instructor Guide
• Xerox DocuPrint 100/115/135/155/180 EPS Operator
Training Participant Guide
• Xerox DocuPrint 100/115/135/155/180 EPS Programmer/
Administrator Self-Study
To print the latest version of the customer documentation:
1. Create a queue, specifying [ASCII] for input and [Duplex] for
output. (Refer to your con troller online He lp for th e proced ure
for creating a queue.)
2. Insert the DOC CD into the CD drive.
3. Open a UNIX terminal window on the graphical user
interface.
4. Enter:
cd /cdrom/quantumedoc/pdfs
5. To list the names of all documents in PDF format, enter:
ls -l
6. Enter the lpr location:
cd /usr/ucb
7. To print the selected file (document), enter:
lpr -P queuename/cdrom/quantumedoc/pdfs/
filename
where filename is the name of the file to be printed.
xx Operator Guide
Page 21

1. Overview
This chapter prov ides a fu nctio nal o verview of the entire system ,
as well as an overview of the controller and the printer portions
of the system.
Functional overview
The Xerox DocuPrint 100/115/135/155/180 EPS prints high
quality, high resolution monochrome documents in simplex or
duplex mode at high production speeds, from LCDS, PostScript,
PCL, and other data streams. The system can switch between
printing different types of data streams without a need for
rebooting or reconfiguring software.
The printer supports:
• Duplex printing
• Media handling of multiple weights, sizes, and types
• Optional modules for enhanced finishing and output to thirdparty finishing devices
• Optional enabling of a third-party roll feeder
• Optional high-capacity feeder/stacker modules, which provide
additional feeder trays and output bins
• High resolution of LCDS, PostScript, and PCL data streams
(shown in the following table)
Operator Guide 1-1
Page 22

Overview
Table 1-1. Data stream resolution
Data stream Input resolution Print resolution:
DP155 and DP180
LCDS 300 by 300 dpi 600 x 2400 dpi 600 by 600 dpi
PostScript and PCL 300 by 300 dpi or 600
by 600 dpi
IPDS* 240 by 240 dpi* or
300 by 300 dpi or
600 by 600 dpi**
600 x 2400 dpi 600 by 600 dpi
600 x 2400 dpi 600 by 600 dpi
Print resolution:
DP100, DP115, and DP135
* Requires additional equipment to enable.
** 600 by 600 dpi input resolution supported for full page
IOCA only
Host connectivity options
The Xerox DocuPrint 100/115/135/155/180 EPS can receive
data from a host in the following ways:
• Over a channel with bus and tag cable connection
• Through a network interface, using Novell, TCP/IP, or
AppleTalk protocols
Your system may have one or both of these configurations.
1-2 Operator Guide
Page 23

Overview
Figure 1-1. Configurations supported for the Xerox
DocuPrint 100/115/135/155/180 EPS
1. Sun UNIX client workstation
2. Apple Macintosh client workstation
3. Network connection
4. Controller
5. PC client workstation
6. Mainframe host computer
7. Bus and tag cables (channel connection)
8. Printer
Operator Guide 1-3
Page 24

Overview
Data formats supported
The Xerox DocuPrint 100/115/135/155/180 EPS can print the
following data formats:
•ASCII
•LCDS
•PCL
•PDF
• PostScript
• TIFF
The system prints LCDS data from a mainframe host computer,
emulating an IBM 4245 or 3211 page printer. The printing
system can receive data over a channel through bus and tag
cables, and through the Socket Gateway or lpr using TCP/IP
protocol.
The system also prints PostScript and PCL data submitted over
a network (Ethernet or AppleTalk) from a variety of clients:
• PCs (Windo ws and Windows NT)
• Sun workstations (UNIX)
• UNIX command line clients: lpr (including lp) and Xerox
Command Line Client (CLC)
• NetWare Q-Server through a Novell print ser ver (bindery
mode only)
• Apple Macint osh workstations
Stock specifications
The success of any p rint run depends on proper selection, care,
and handling of the paper or other stock that is used. It is very
important to select, store, condition, and load print media
properly in order to keep your printer running at op timum
efficiency.
1-4 Operator Guide
Page 25

Overview
The printer functions best and produces the best print quality
when using stocks that have the correct:
•Size
• Weight
• Type
•Color
For more comprehensive information on paper stocks for Xerox
printers, refer to Helpful Facts about Paper.
Stock sizes
The Xerox DocuPrint 100/115/135/155/180 EPS supports the
following sizes of stock:
Table 1-2. Stock sizes
Size in
Name of stock Size in inches
US Letter 8.5 by 11
inches
US Legal 8.5 by 14
inches
US Ledger US
Tabloid
A3 11.69 by 16.54
A4 8.27 by 11.69
B4 (European) 9.84 by 13.89
JIS B4
(Japanese)
–– 7 by 10 inches 178 by 254 mm With 7 by 10 inch
11 by 17 inches
17 by 11 inches
inches
inches
inches
10.12 by 14.33
inches
millimeters
216 by 279 mm
216 by 356 mm
279 by 432 mm
432 by 279 mm
297 by 420 mm
210 by 297 mm
250 by 353 mm
257 by 364 mm
Special
requirements
option kit
B5 7.17 by 10.12
inches
182 by 257 mm With 7 by 10 inch
option kit
NOTE: To feed papers smaller than 8 inch es / 203.2 mm in
width, a 7 by 10 inch paper option kit must be installed.
Operator Guide 1-5
Page 26
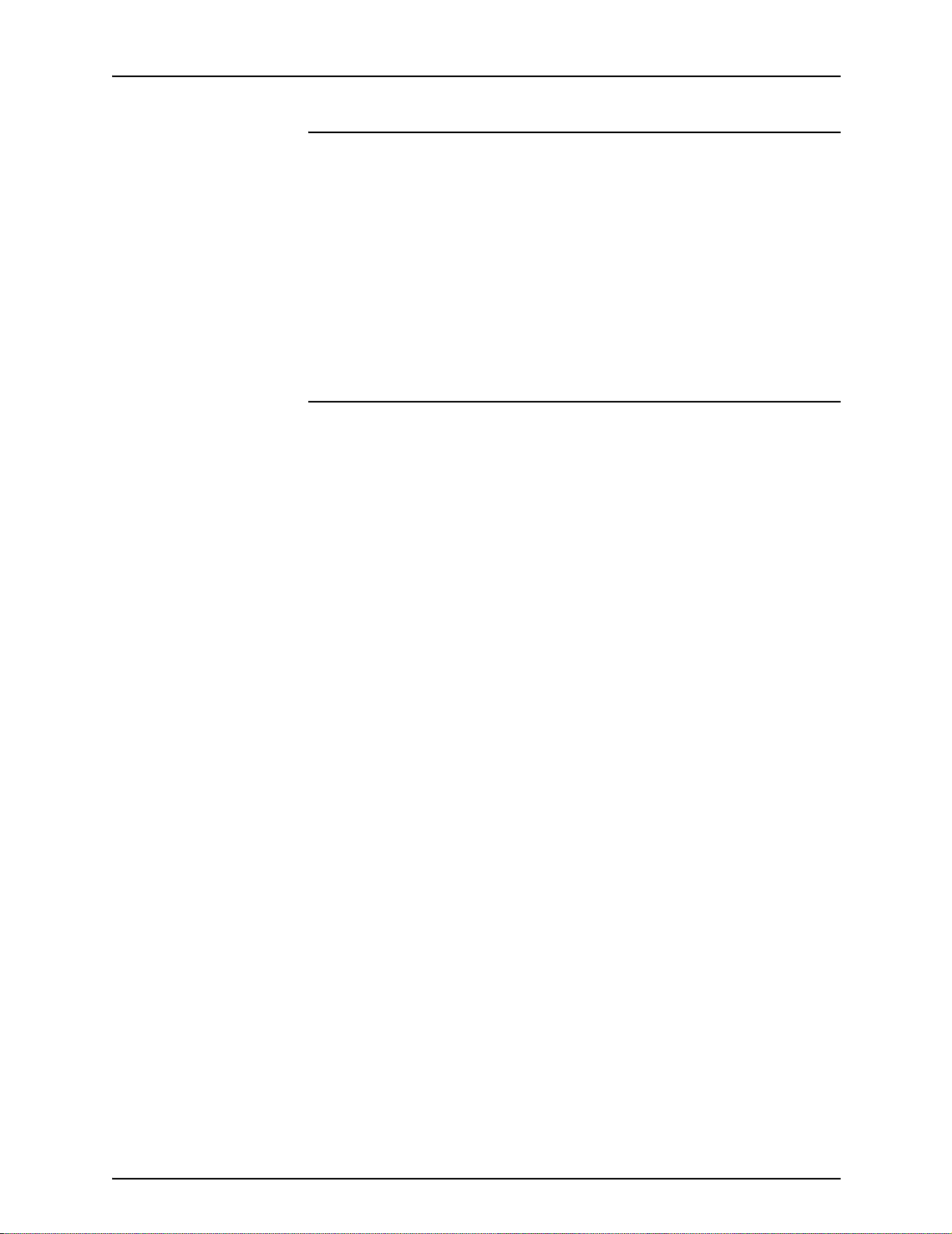
Overview
Paper weights
The DP 100/115/135/155/180 EPS supports the following range
of paper weights:
16–110 pound / 60–200 gsm
Other paper weights should not be used.
NOTE: The equivalent grams per square meter of 20 pound
paper is actually 75 gsm. However, there is no standard 75 gsm
paper. The available stock that is closest in weight to 20 pound
paper is 80 gsm.
Special stocks
The following special stocks can be used with the DP 100/115/
135/155/180 EPS:
• Labels: Must be the type designed for high-speed printers
and must meet the specifications described in the section
above. Loading instructions are printed on all paper trays.
• Transparencies: Must be the type designed for high-speed
printers and must meet the specifications described in the
section above. Loading instructions are printed on all paper
trays.
• Colored paper: Av ailab le in a va riety of colors, colo red paper
has many uses, including calling attention to certain printed
material , separating special sections, or dividing chapters of
a report.
• Preprinted paper: May be le tterhead, f orms, or logos . (Ref er
to Helpful F acts about P aper to v erify that the pr eprinting inks
used on your stock are the kind formulated for use in laser
printers.)
• Predrilled paper: Has holes for use in binders or binder
rings. Before loading predrilled paper, fan it to remove any
loose plugs that could cause paper jams.
• Perf orat ed pa per
• Precut or full tabs
• Carbonless paper
1-6 Operator Guide
Page 27
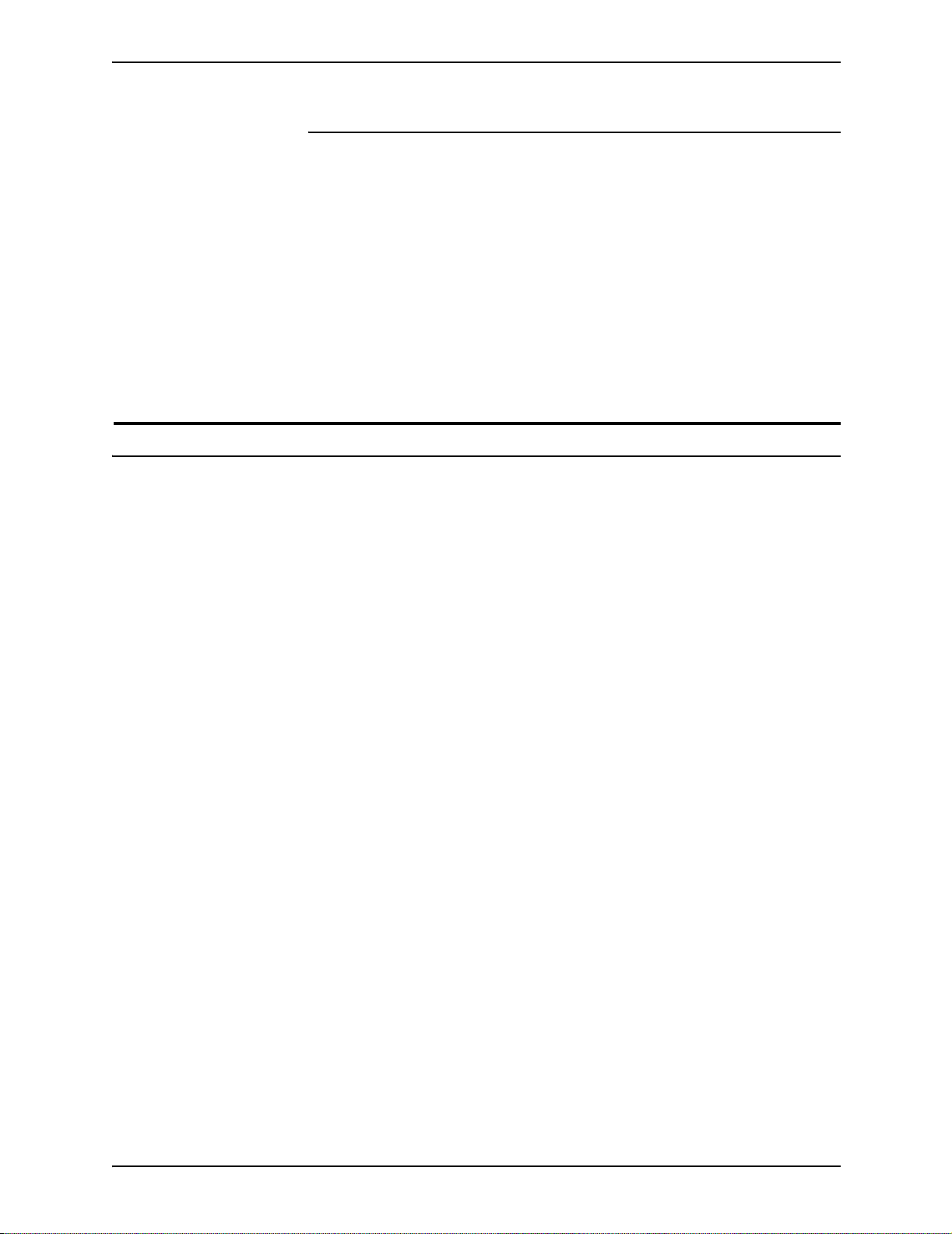
General paper characteristics to look for
When selecting paper, look for the following:
• Low moisture content (a paper to moisture ratio below 5.7
percent). Paper with higher moisture content may curl and
jam.
• Smooth surface
• Moisture res i stant wrapping
• No defects such as bent edges or uneven surfaces
• Grain runs pa rallel with the long side of paper
Graphical user interface overview
The graphical user interface (GUI) on the controller enables you
to interact with the printing system. It contains windows, icons,
and menus through which you can issue commands and perform
operation and system administration tasks.
Overview
When the Sun workstation controller is powered on and booted,
the DocuSP Print Services main menu displays on the controller
screen.
Operator Guide 1-7
Page 28

Overview
Figure 1-2. DocuSP Print Services main window
DocuSP Print
Services main
window
Workspace menu Clicking the right mouse button on the workspace area of the
1-8 Operator Guide
The DocuSP Print Services main window is the starting point for
all printing related software tasks and most of the system
administration activities for the printer. It contains a menu bar
with keywords to access three menus and five software module
buttons that access windows for major system functions.
screen will display a Workspace pop-up menu, which includes
the Tools, Programs, Help, and DocuSP menus.
Page 29

Overview
NOTE: If the system has the NPS/IPS Extension, a fifth item on
this menu is [Boot IPS/NPS]. This item allows you to switch
between NPS/IPS and EPS modes. When the system is in NPS/
IPS mode, the last op tion on the menu is {Boot EPS].
• Tools: Allows access to tools such as the Terminal and
Terminal Console windows.
• Programs: Allows access to some of the Solaris software
functions you may need to use such as File Manager (for
storing resource files) or Text Editor (for coding PDL
applications).
Operator Guide 1-9
Page 30

Overview
• Help: Allows access to information on features, functions,
and procedures relating to the UNIX software that runs the
Sun workstation controller.
• DocuSP: Allows you to restart the system.
• Boot IPS/NPS: (Appears only if NPS/IPS Extension is
enabled.) Enables you to switch between EPS and NPS/IPS
print modes.
Console window The Console window is a read-onl y text window that displays
system and error messages. It initially appears in the upper-left
corner of the screen. The following Conso le windows are
available:
• Solaris Console window: This window shows UNIX and
operating system messages. Typically, this window should
not be used. If you need to enter text, use a Terminal window.
If the Console windo w is clo sed , you can open it by selecting
Tools, then Terminal Console from the Workspace pop-up
menu. Each time you select Console, an additional Console
window displays. Messages and sta tus information are
displayed on the Console window most recently opened;
messages do not display on all open Console windows.
NOTE: Opening multiple console windows is not
recommended, because it is easy to fo rget that you have
more than one window open, especially if you have reduced
them to icons. You could miss an important system message
if it was displayed on an earlier version of Console window.
1-10 Operator Guide
Page 31

Overview
• DocuSP Console window: This window displays from the
DocuSP software, and displays messages relating to LCDS
only. This window is read-only, and only one window can
display at a time.
Figure 1-3. Console window
Operator Guide 1-11
Page 32

Overview
Printing process and job flow
This section describes how the system software processes are
used as a typical job flows through the system.
Figure 1-4. Job flow
1. Job
2. Input Queue
3. Decomposer
4. Output queue
5. Printer
Refer to the Job Flow diagram above for the following work flow
process.
1. Job: The job and the job ticket (if applicable) are received
from the network by one of the protocol gateways.
2. Input queue: The Job Pool Manager (JPM) process tr ansf ers
the job into the input queu e. The virtual printer name and job
attributes are attached to the job . The job re mains in the Input
Queue until it can be printed ; for exampl e, “held” and “fa ulted”
jobs reside in the in put queue.
1-12 Operator Guide
Page 33

Overview
3. Decomposer: The Job Chooser (DC process) reconci les the
job attributes with the virtual printer attributes. Once the job is
ready for print, the Jo b Chooser gives the job to the
appropriate decomposer (ps_cdf process, pcl_cdf process).
4. Output queue: After decomposition, the job is stored in the
output queue.
5. Printer: The marker (marker process) transfers the job from
the Output Queue to the Image Output Terminal (IOT or
printer). After the job has successfully printed, it is removed
from the Output Queue and also from the Input Queue, if the
Input Property for the queue is set to spool.
The ps–e or ps–ef commands can be used to list the system
software process es. A varying proces s identification number is
listed along with each process.
NOTE: The printing proces s and job flow is different for
P ostSc ript, PCL, TIFF, ASCII, PDF jobs (that is, non-LCDS jobs)
and for LCDS jobs.
PostScript, PCL,
TIFF, ASCII, and
PDF jobs
When the job is sent from the application for printing, a print data
file is created. This file becomes the job that is submitted to the
printer for printing. The print data file and the job request are
submitted to the selected queue. Jobs are processed by priority
within the designated queue once the job reaches the queue
from a given application.
The following graphic illustrates the priority that each setting has
in printing the job. For example, queue override settings in a job
take precedence over exception page or job ticket settings.
Operator Guide 1-13
Page 34

Overview
Figure 1-5. Submission and print order of jobs in a queue
1. Queue overr ides
2. Exception pages
3. Job ticket
Printer overview
4. Submission print protocol (lp, lpr, nprint)
5. Set page device values/PCL copy count
6. Queue defaults
You can make changes to the printing attributes of a PostScript,
PCL, TIFF, ASCII, and PDF job (that is, a non-LCDS job), as
long as the job is not streamin g. This incl udes cha nging the type
of paper on which it is printed or specifying printing order from
last page to first (N to 1).
The printer receives data from the controller and prints the
document according to the print options specified by the user.
The printer also stacks the printed output, collates it, and, if
configured with one of the available optional third-party finishing
devices, performs finishing functions such as binding, stitching,
or perfor a ti ng .
The Xerox DocuPrint 100/115/135/1 55/180 EPS printer is a
monochrome printer. If it receives print jobs that contain color
commands, it prints them in black or shades of gray.
1-14 Operator Guide
Page 35

Overview
Throughput
speeds
The Xerox DocuPrint 100/115/135/155/180 EPS prints LCDS
data from a mainfra me host compute r , emul ating an IBM 4245 or
3211 line printer. The printing system can receive data over a
channel through bus and tag cables and through the Socket
Gateway or lpr using TCP/IP protocol.
Table 1-3. Throughput speeds
Maximum throughput
Maximum
Printing system
DP100 EPS 100 ppm 100 ppm
DP115 EPS 115 ppm 115 ppm
DP135 EPS 135 ppm 154 ppm
DP155 EPS 155 ppm 155 ppm
DP180 EPS 180 ppm 206 ppm
throughput
with 7 by 10 in / 178
by 254 mm paper
NOTE: Pages per minute refers to sides of a printed sheet
(actually impressions per minute).
Monthly print
volume
Using the smaller papers, such a s 7 by 10 inch / 1 78 by 254 mm
or B5, the printer can print at maximum speed. To print these
sizes, the printer requires the optional small paper kit.
The monthly print volume for the Xerox DocuPrint Enterprise
Printing Systems is up to 6 million impressions.
Table 1-4. Impressions per month
Printing system Minimum Maximum
DP100 EPS 800 thousand 3 million
DP115 EPS 1 million 3.5 million
DP135 EPS 1.2 million 4 million
DP155 EPS 1.4 million 4.5 million
DP180 EPS 1.8 million 6 million
Operator Guide 1-15
Page 36

Overview
Roll feeder
support
Jam recovery The printer engine monitors the print job so that, if a paper jam
Printer components
The roll feeder option may be installed in the inverter feeder/
stacker module, replacing the feeder tray. This option does not
require DFA software or any additional hardware. The maximum
number of feeder/stacker modules supported for this
configuration is four, including the inverter module with the roll
feeder. With the two processor feeder trays, this makes a total of
six input trays possible.
occurs, the job resumes on the correct page, at the correct tab,
using the same color paper, and so forth, providing complete
document integrity.
The components and special features of the Xerox DocuPrint
100/115/135/155/180 EPS printer are shown in the following
figure.
Figure 1-6. Printer components
1. Printer control console
2. Sample tray
3. Attention light
4. Purge tray
5. Feeder/stacker module
6. Inverter feeder/stacker
7. Processor f ee der tr ays
1-16 Operator Guide
Page 37

Overview
Printer control console
The printer control console is the color monitor located on top of
the printe r. It keeps you informed of the printer status, and
enables you to control certain functions of the printer, such as
stopping printing and continuing an interrupted job, without
returning to the controller.
The printer co ntrol console has the following features:
• Printer mimic: Local controls and displays for jam
clearance, pap er lo ad ing and unl oading, and d iagnost ics a nd
service (used by the service representa tive).
• Touch-sensitive areas: Allow you to select options by
touching the printer control console screen. A tone sounds
when you touch one of these areas.
• Printer alarm: Gives thre e beeps , repeat ed f or te n seconds .
The alarm is generated by any event that stops the printer.
The alarm stops after three cycles or as soon as you start to
clear the fault condition (for example, when you open printer
doors or covers specified in the clearance instructions). You
can stop the alarm by pressing one of the printer control
console buttons or by selecting a function through the touch
screen.
Operator Guide 1-17
Page 38

Overview
Figure 1-7. Printer control console
1. Language icon
2. Printer icon
3. Fault List icon
4. Tools icon
5. Guarded Tools icon
6. Clear button
7. Continue button
8. Stop button
9. Sample but ton
10.Brightness control thumbwheel
11.Icons area
12.Messages area
1-18 Operator Guide
Page 39

Overview
Language icon Selects the language for messages displayed on your printer
control console.
Printer icon Displays the printer mimic diagram. (This is the default display
on the printer control console.)
Fault List icon Displays the Fault List screen.
Tools icon Displays information on calling for service. Also enables you to
adjust certain features of the printer cont rol console (for
example, alarm loudness).
Guarded Tools
icon
Clear button Clears fault messages from the screen.
Stop button (Red) Stops printing.
Continue button (Green) Resumes printing.
Sample button Prints a sample page (an extra copy of one page from the job
Brightness control
thumbwheel
Icons Area where the following icons appear:
Accesses certain diagnostics and service tasks. This icon is
reserved for the service representative.
that is printing currently) and sends it to the sample tray.
Adjusts the brightness of the printer control console screen.
• Fault icon: Appears when a fault exists in the system that
stops the printer or prevents it from printing. If you click this
button, the Clear button displays on the screen.
• Hint icon: Appears when a masked fault or condition exists
in the printer .
Messages area Two types of messages are displayed here: fault messages,
which relate to printer malfunctions, and information messages,
which relate to printer conditions such as low dry ink.
The message area is organized as follows:
• Lines 1 and 2. Display the current status of the printer; for
example, READY.
Operator Guide 1-19
Page 40

Overview
• Line 3. Displays messages concerning masked conditions,
such as low dry ink. These messages are preceded by an
asterisk.
• Line 4. Displays messages that originate at the controller.
Sample tray
The sample tray, located on top of the printer, receives output
such as transparencies, sample sheets from printing jobs, prints
from system files such as forms, and waste sheets that cannot
be sent to the purge tray.
Monitor the sample tray and empty it when it contains 100
sheets.
NOTE: The system does not notify you when the tray is full.
Attention light
An Attention light is mounted on top of the inverter module. This
light either blinks or modulates (alternately brightens and dims)
when the printer requires operator attention. The light has three
states:
• Off: No printer problems exist that require attention.
• Steady light: A situation exists that needs attention soon.
• Flashing: The printer has stopped and requires your
attention immediately.
NOTE: When the Attention light starts flashing, an explanatory
message appears on the printer control console display. A
similar message appears in the Console window on the
controller screen.
Purge tray
The purge tray is located on top of the last feeder/stacker
module. Aborted sheets (f or e xample, damaged shee ts or sheets
cleared after a paper jam) are sent to this tray. The purge tray
should be emptied when it has received 100 sheets of paper.
NOTE: The system does not notify you when the tray is full.
1-20 Operator Guide
Page 41

Overview
Feeder trays
Multiple feeder trays can be configured to feed paper for jobs in
the most effective manner. For example, the trays can provide
nonstop printing of a complex job that requires many paper
stocks, or only a few stocks, by using the trays continuous
loading capability. A different input tray can also be selected for
each copy of a specific page in a print job, for example, to
provide different paper colors for specific pages.
The printing system may have up to six feeder trays: two
processor feeder trays and two to four high-capacity trays. Four
addressable input trays are standard with the system, and two
additional high-capacity trays are optional.
Processor feeder
trays
Feeder tray
capacity
Two processor feeder trays (trays 1 and 2) are located in the
main part of the printer and are not part of a feeder/stacker
module.
Trays 1 and 2 can handle paper sized from 8 by 10 inches / 203
by 254 mm to 9.02 by 14.02 inches / 230 by 356 mm.
The feeder trays have the following capacities, based on 20
pound or 80 gsm (grams per square meter) paper:
• Tray 1: 1100 sheets
• Tray 2: 600 sheets
• Trays 3, 4, 5, and 6 (high-capacity trays): 2600 sheets
each
An elevator moves each tray up or down when it is in use. In
each tray, a control panel consisting of a button, indicators, and
paper level displays controls the elevator tray and indicates its
status.
Operator Guide 1-21
Page 42

Overview
Figure 1-8. Feeder tray control panel
1. Ready to Open indicator on feeder trays
2. Please Wait indicator on feeder trays
3. Tray Unlock button (feeder)
4. Paper Level indicators on feeder trays
Ready to Open
indicator on feeder
trays
Please Wait
indicator on feeder
trays
Tray Unlock
button (feeder)
Glows green when the tray can be pulled out and paper can be
added to it.
Shows that the tray is in motion. This indicator is lit red when the
Tray Unlock button is pressed, while the tray is lowering, and
while the tray is rising. The indicator goes off when the tray
elevator reaches its destination.
Enables the feeder tray to be opened.
• If the tray is in use when this button is pressed, the feed
selection switches to the backup tray if one has been
identified. Otherwise, printing stops.
• If the tray is in use and selected as a backup tray, pressing
the Tray Unlock button causes the tray elevator to lower and
the tray to be unavailable for auto switching.
• If the tray elevator is in the raised position and the tray is not
in use or selected as a backup tray, pressing this button
causes the elevator to lower with no effect on printing
operations.
This button functions when the Please Wait indicator is off.
Pap er Level
indicators on
feeder trays
1-22 Operator Guide
Display the approximate quantity of paper in the tray. Each
display shows paper by quarter reams up to one ream, and then
by full rea ms . The g re en in dicator appe ars ab o v e i ts Paper Level
indicator.
Page 43

Overview
Stacker bins
Each output stacker bin has offsetting capability and a capacity
of 2500 sheets of 20 pound or 80 gsm paper.
NOTE: This capacity does not apply to 11 by 17 inch and A3
papers. Becau se of the ad diti onal w ei ght these larg e sheets add
to the bins, each bin is restricted to hold only up to 1500 sheets
of A3 or 11 by 17 inch papers, for safety reasons.
Figure 1-9. High capacity stackers (HCS)
The stackers can stack the printed output in the bin three ways:
1. Directly on to the bin platform .
2. Into a container that is set on top of the bin platform.
NOTE: The stacking capacity is approximately 100 to 150
sheets less when stacking into a container.
3. Onto a pallet without a container (for paper sizes 11 by 17
inches or A3 only).
Using the Stac king wi ndows on the use r interf ace , y ou can selec t
the level to which paper will be stacked in the HCS.
A stacking elevator maintains the paper at the proper level for
stacking and lowers the stack for unloading. An offset
mechanism offsets printed sets toward the front or back of the
HCS bin.
The elevator platform lowers under the following conditions:
• The bin capacity has been reached.
• A selection to lower the platform is entered at the printer
control console or a user interface window.
• The job being p rinted reaches a designated unload
boundary.
Operator Guide 1-23
Page 44

Overview
Each HCS bin has unlinked double doors to give you easy and
safe access for unloading output from the pri nter.
The elev ato r bin plat form automatically rises when the doors are
closed after the stacker has been unloaded.
Bin control panels
on stackers
Ready to Unload
indicator on
stacker bins
Each stacker bin has a control panel consisting of b uttons and
indicators.
Figure 1-10. High capacity stacker bin control panel
1. Ready to Unload indicator on stacker bins
2. Please Wait indicator on stacker bins
3. Bin Unload button on stacker
4. In Use indicator on stacker bin
When this indicator glows, you can re move printed sheets from
the stacker bin.
Please Wait
indicator on
stacker bins
Bin Unload button
on stacker
In Use indicator on
stacker bin
1-24 Operator Guide
When this indicator glows, the elevator is in motion. This
indicator turns off when the platform reac hes its destina tion.
Lowers the bin elevator.
• If the bin is in use when this button is pressed, the printed
pages begin stacking in the other stacker bin, if auto
switching has been enabled.
• If the bin is not in use, pressing this button does not affect
printing operations.
When this indicator glows, the bin has been made ready to
receive output.
Page 45

Overview
Feeder/stacker modules
The feeder/stacker modules contain the high-capacity feeder
trays and the stacker bins. The printer may have up to four
feeder/stacker modules (including the inverter feeder/stacker),
containing feeder trays 3, 4, 5, and 6, and stacker bins A, B, C,
and D. Each module contains one high-capacity feeder tray and
one high capacity stacker bin.
High-capacity
feeders
High-capacity
stackers
Inverter The inverter is part of the inverter feeder/stacker module. It
The high-capacity feeder (HCF) trays are located in the bottom
half of the f ee der/stac k er modules . Ea ch HCF tra y ca n hold up to
2500 sheets of 20 pound or 80 gsm paper.
The high-capacity feeder trays can handle pap er siz e d from 8 b y
10 inches / 203 by 254 mm to 17 by 14.02 inches / 432 by 356
mm.
Unlike the processor feeder trays, the HCF trays have Paper
Level switches, which detect the position of the elevator to
determine the fullness of the tray.
The high-capacity stacker (HCS) bins are located in the top half
of the feeder/stacker modules, accessed through double doors.
Two high-capacity stacker bins are standard, with up to two
additional bins available as options (providing up to four bins
total). Each bin holds up to 2500 sheets of 20 pound or 80 gsm
paper.
allows for proper collation of the print job. It also directs printed
output to the sample tra y, when required.
Operator Guide 1-25
Page 46

Overview
Printer configurations
The standard printer configurat ion consists of an inverter feeder/
stacker plus one additional feeder/stacker.
Figure 1-11. Printer with inverter feeder/stacker + feeder/
stacker (standard base configuration)
In addition, the printer is available with three or four feeder/
stacker modules.
Figure 1-12. Printer with inverter feeder/stacker + feeder/
stacker + feeder/stacker
Figure 1-13. Printer with inverter feeder/stacker + feeder/
stacker + feeder/stacker + feeder/stacker
1-26 Operator Guide
Page 47

NOTE: The bypass transport device is not available for this
configuration (four feeder/stacker modules).
Printer options
The printing system is available in several configurations, and
may be connected to a bypass transport.
Bypass transport
The bypass tr ansport option enab les third- party finishing de vices
to interface directly with the printing system. The bypass
transport allows you to customize your printer for increased
efficiency and specialized applications involving finishing.
NOTE: A bypass transport must be installed for the printing
system to support a third-party finishing device.
Overview
Function of the
bypass transport
Connected to the last feeder/stacker module, the bypass
transport moves paper from the stacker to a third-party finisher
such as a stitcher, booklet maker, tape binder, and so on. By
making selections on the user interface windows, you can
program the printer to send output to th e bypa ss transport, which
feeds the output to the finishing equipment.
Figure 1-14. Printer with inverter feeder/stacker + feeder/
stacker + bypass transport
Operator Guide 1-27
Page 48

Overview
Figure 1-15. Printer with inverter feeder/stacker + feeder/
stacker + feeder/stacker + bypass transport
The illustrations above show a printer with two feeder/stacker
modules and a bypass transport, and a printer with three feeder/
stacker modules and a bypass transport. With the bypass
transport installed, the printer can support up to three feeder/
stacker modules, including the inverter feeder/stacker.
Paper stocks
supported on
bypass transport
DFA sup port The bypass transport meets the Xerox Document Feeding and
The bypass transport accepts all paper stocks on which the
printer can print, and it accommodates simplex and duplex
printing.
Finishing Architecture (DFA) specifications. The system software
supports DFA. However, in order for the bypass transport to
function correctly, you need to set up finishing personality
profiles to identify your finishing device to the printing system.
(The customer support representative for your finishing device
can give you the information you need to create a personality
profile for your third-party finishing device.)
Support and interface with feeders
For information on marketing partners that provide soluti ons for
support and interface with feeders, contact your local Xerox
sales representative.
NOTE: The input enablement device is NOT an option on the
Xerox DocuPrint 155 and 180 EPS.
The input enablement device is available only for the Xerox
DocuPrint 100, 115, and 135 EPS.
1-28 Operator Guide
Page 49

Paper paths
Overview
7 by 10 inch enablement kit
The 7 by 10 inch enablement kit allows the printing system to
print on 7 by 10 inch/178 by 254 mm paper size, with throughput
speed of up to 206 PPM.
The paper path is the route that materials (paper,
transparencies, labels, and so on) follow through the printer from
the feeder trays to the output bins or finisher.
Printer paper path
The following figure shows the path the paper takes through the
printer.
Figure 1-16. Route of paper through the printer
Operator Guide 1-29
Page 50

Overview
1. Processor feeder tray 1
2. Processor feeder tray 2
3. High-capacity feeder tray 3
a. Side 1 of shee t leaving feeder tray
b. Drilled holes (on r ight edge)
c. Origin 0,0: portrait orientation
4. High-capacity feeder tray 4
a. Side 1 of shee t leaving feeder tray
b. Drilled holes (on r ight edge)
c. Origin 0,0: portrait orientation
5. Inverter
6. Duplex inverter
7. Sample tray
8. Disk inversion
9. High-capacity stacker bin A
a. Side 2 of shee t stacked in bin
b. Drilled holes (on left edge)
c. Origin 0,0: portrait orientation
10.High-capacity stacker bin B
a. Side 2 of shee t stacked in bin
b. Drilled holes (on left edge)
c. Origin 0,0: portrait orientation
11.Purge tray
12.Bypass transport
a. Side 2 of sheet passing through bypass transport
b. Drilled holes (on left edge)
c. Origin 0,0: portrait orientation
1-30 Operator Guide
Page 51

Overview
Bypass transport paper path
The following figure shows the paper path through the bypass
transport, viewed from the front of the printer.
Figure 1-17. Bypass transport paper path
1. Sheet path
2. Exit rollers
3. Floor
Operator Guide 1-31
Page 52

Overview
Controller overview
The controller receiv es LCD S, PostScript, and PCL data streams
from a mainframe ho st or a workstatio n client, processes the
data, and sends it to the printer. The controller also provides the
printer wi th print data and commands and receives status
information from the printer.
The controller consists of a Sun Workstation computer, which is
run by the Sun Solaris Operating environment. Also resident on
the controller is the Document Services Platform application
software, known as DocuSP software, which manages all
printing, diagnostic, and administrative functions on the printing
system.
The DocuSP software includes a full-color graphical user
interface, which enables you to interact with the printing system
to set up and configure the system, to set up and implement
system options, to run print jobs, etc.
Accessing
DocuSP remotely
(Remote
Workflow)
Controller components
Online Help (men us a nd buttons) provides access to online help
that contains information when requested.
Remote Workflow, a remote graphical user interface (GUI), is
available f or installation from a CD . Remote W orkflow allows you
to manage your DocuSP-based printers from a single PC or Sun
workstation. You may set your pr efere nces from the remote clie nt
to disable or enable some or all connections.
Remote Workflow allows you to configure the printers that you
want to manage, and provides real time status of the printers.
You may switch betw een the printers th at you are managing, but
you can display only one printer GUI at a time.
The remote client GUI looks and functions the same as the local
DocuSP GUI on the controller.
The controller consi sts of a spec ially-c onfigured Sun w orkstation
and uses proprietary Xerox hardware, firmware, and software.
Your controller has one of two possible configurations, described
in the following sections.
NOTE: Controller hardware configurations are subject to
change, to keep up with technology advances.
1-32 Operator Guide
Page 53

Overview
Sun Blade workstat ion
The controller is base d on either the Su n Blade 1000/2 000 or the
Sun Blade 2500, workstations with high-performance
architecture for complex processing tasks.
Figure 1-18. Sun Blad e 1000/2000 controller
1. Controller stand
2. Mouse
3. 18/36-track cartridge tape drive (optional)
4. Processor
5. Diskette drive
6. DVD-ROM drive
7. Quarter-inch cartridge (QIC) tape drive
8. External fixed disk drive (optional)
9. Keyboard
10.Display monitor
Operator Guide 1-33
Page 54

Overview
Figure 1-19. Sun Blade 2500 controller
1. Display monitor
2. External diskette drive
3. Keyboard
4. Mouse
5. External fixed disk drive (optional)
6. Quarter-inch cartridge (QIC) tape drive
7. Processor
8. DVD-ROM drive
9. 18/36-track cartridge tape drive (optional)
10.Controller stand
1-34 Operator Guide
Page 55

Overview
The Sun Blade workstation controller contains the following
hardware components:
• Processor (system unit) containing the following:
– One or two UltraSPARC high-speed processing unit
(CPU) modules
– One or two 1-GB memory modules
NOTE: In Xerox Europe, all printers use a 2 GB memory
configuration.
– Hard disk drive
– High-density, read-only DVD-ROM drive
– Diskette drive (Sun Blade 1000/2000 only)
– Ethernet
– One or two Printer Controller Interface (PCI) boards to
interface with the printer
– Video graphics board
• Universal Serial Bus (USB) keyboard and three-button
mouse
• 17-inch flat panel monitor
• External diskette drive (Sun Blade 2500 only)
Processor The central processing unit contains the memory, internal disk
drive, a graphics board, a DVD-ROM drive, a diskette drive,
power receptacle and outlet, connectors, and ports.
• Memory: One or two 1- GB D ual In- line Memory Module s , or
DIMMs, are provided as a standard feature of the processor.
• Hard disk drive: The internal hard disk drive stores the
operating system software, the NPS/IPS Extension
application, and any queued print jobs are stored on the
interna l disk. This disk cannot be used to store other
applications or data except as directed by your service
representative.
• Diskette drive: Diskettes ar e used to install f onts and to load
files to, and back up files from, the internal disk drive. The
diskette drive uses industry standard 3.5 inch, 1.44 MB,
double-sided, high-density diskettes.
NOTE: On the Sun Blade 2500, the d iskette drive is e xternal,
and plugs into the processor back panel.
Operator Guide 1-35
Page 56

Overview
• DVD-ROM drive: The DVD-ROM drive is a high density,
read-only, optical laser storage device used for loading the
NPS/IPS operating system and other files. The DVD-ROM
drive is located in the processor above the diskette drive.
Figure 1-20. Drive locations on Sun Blade 1000/2000
1. DVD-ROM drive
2. Diskette drive
Figure 1-21. DVD ROM drive location on the Sun Blade
2500
1-36 Operator Guide
Page 57

Overview
• Back panel: The back panel of the process or has a power
receptacle and outlet, connectors, connector openings, and
ports.
Keyboard The keyboard consists of alphanumeric keys similar to a
typewriter, symbols and special character keys, an extended
character set, and function keys. The keyboard is one of your
main methods of communicating with the printer. You can use
the keyboard to make selections, and to enter commands that
control functions such as requesting sample prints , or shutting
down the system.
Mouse The mouse is another main method of communicating with the
printer.
Display monitor The LCD monitor allows you to interact with the printer and to
monitor its interaction with the various components. During a
print job, printer error messages may display to notify you of any
unexpected conditions.
Optional
processor
components
The controller may be configured with any of the following
optional components:
• Connectivity board to enable Token Ring
• Channel interface board for channel connection to a host for
online LCDS printing
• One SCSI board to connect to an external tape drive
• Creator-3D series 3 graphics board (may replace the video
graphics board delivered with the controller)
External components and options
The following components are external to the processor. The
controller stand contains sections that may hold these
components.
• Quarter-inch cartridge (QIC) tape drive
• 36-track cartridge t ape drive (optional)
• External 36 GB hard disk drive (optional)
NOTE: This additional drive is standa rd equipment on
systems with the NPS/IPS extension.
Operator Guide 1-37
Page 58

Overview
Controller stand
The controller is provided with a special stand tha t holds all its
standard components. In addition to the processor, keyboard
with the mouse, and the quarter-inch cartridge tape drive, the
stand can accommodate the optional 36-track tape drive and one
external hard disk drive (required for the NPS/IPS Extension
option).
Online and offline interfaces
The Xerox DocuPrint 100/115/135/155/180 EPS may be
configured for either the online interface, the offline interface, or
both.
Online interface The online (channel-attached) interface receives input directly
from any en vironme nt that su pports the IBM 3211 and 4245 ho st
systems.
Offline interface The Xerox DocuPrint 100/115/135/155/180 EPS supports three
types of peripheral devices from which you can import resource
files such as forms, fonts, and JSLs, and receive print data from
tape. These de v ices ar e called “ peripher al” be cause th e y hand le
media external to the system disk.
The following drives are supported:
• 26-track cartridge tape drive (QIC)
• 9-track reel tape drives
• 36-track cartridge tape drives
Moving the contr o lle r
To ensure consistent performance and avoid any damage to
equipment, follow these rules for placing the components of the
workstation controller.
Do:
• Use the controller stand that comes with y our printing system
equipment.
• Keep the processor in an upright, vertical position as
illustrated below.
1-38 Operator Guide
Page 59

Overview
• Allow at le ast 6 inches / 152 mm of unob structed space at th e
front and rear of the processor, so the fan and vents are not
blocked.
Figure 1-22. Sun Blade 1000/2000 fan and vent locations to
keep clear
1. Vents in front of processor
2. Vents in back of processor
Operator Guide 1-39
Page 60

Overview
Figure 1-23. Sun Blade 2500 fan and vent locations to keep
clear
1. Vents in front of processor
2. Vents in back of processor
CAUTION
Do not place the monitor on top of the processor. Do not block
any fan or vent on the front, sides, or rear of the processor.
Do not:
• Do not place the monitor and processor on a desk or table
top.
• Do not place the monitor on top of the processor.
• Do not allow an y piece of equip ment to b low w arm air into the
air intake vents of the processor.
• Do not place the processor on its side, or in any other
position but the upright, vertical position achieved by using
the controller stand.
• Do not place the processor or monitor on top of the printer.
1-40 Operator Guide
Page 61

Tape drives overview
The DocuPrint 100/115/135 /155/180 EPS supports sever al types
of tape drives that may be used to load resources (forms, fo nts,
etc.) or to submit offline LCDS print jobs.
The 26-track cartridge tape drive, provided with your Xerox
DocuPrint 100/115/135/155/180 EPS, can be used only to import
resources to the system disk. 9-track and 36-track tape drives
can be used to su bmit print jobs to the DocuPr int EPS, or load
resources.
The DocuSP Tape Client software enables transmission of data
from a cartridge or open reel tape to the DocuPrint EPS
controller via the Socket gateway.
Overview
26-track cartridge
tape drive (QIC)
(for resource
loading only)
The 4 GB external SCSI quarter inch cartridge (QIC) tape drive
is an ex te rnal device provided with the Xerox DocuPrint 100/115/
135/155/180 EPS. The cartridge tape drive connects to the
controller through the SCSI port on the processor back panel.
Like the diskette and DVD drives, this tape drive is not an input
source for print jobs or for any other data or application. You can
use it to load resource files, and the service representative uses
it to load system maintenance files or to save diagnostic
information.
Figure 1-24. 26-track cartridge tape drive (QIC)
Operator Guide 1-41
Page 62

Overview
36-track cartridge
tape drive
Peripheral cabinet
(9-track and 18/36-
track tape drives)
An 18/36-trac k cartridge tape drive i s an optio n. You can use this
drive to load resour ces and to submit offline LCDS print jobs.
Figure 1-25. 18/36-track cartridge tape drive
Some Xerox custom ers may already have a peripheral cabinet
that houses a 9-trac k magnetic an d an 18/36-trac k cartridge tape
drive. The DP EPS supports existing peripheral cabinets, but
they are not available with new systems. In addition, if a
peripheral cabinet has either of the following 18-track tape
drives, they are not supported:
• STK 4220 MOD 1 tape drive
• STK 4220 MOD 2 tape drive
Figure 1-26. Peripheral cabinet
1. 9-track magneti c tape drive
2. 18/36-track cartridge tape drive
1-42 Operator Guide
Page 63

Paper sizing and print speed
The printer paper trays have edge guide sensors that detect
paper length and width. The system selects correct paper trays
for the print job based on the paper size specified in the job, as
follows:
• If an exact match is found, the print job continues.
• If an e xact match is no t f o und, the pr og r ammer can sp ecify in
the job for the printer to do one of the following:
– Stop printing the job and print an error sheet.
– Print the data on an oversized sheet.
If you encounter any problems related to paper sizing, contact
your lead operator or Xe rox service representative.
Overview
Long and short edge feeding
To feed through the printer, the leading edge o f the paper must
be at least 10 inches long. Therefore, the following standard
sizes of paper must be loaded so that sheets feed long edge
first:
•7 by 10 inch
•B5
•A4
• US Letter
•B4
• US Legal
The following papers, w hi ch have long edges greater than 14.3 3
inches / 364 mm must feed short edge first:
•A3
• US Ledger or US Tabl oid
NOTE: JIS B4 can be fed either long edge or short edge first.
Operator Guide 1-43
Page 64

Overview
Paper width and throughput speed (LCDS printing only)
The width of the paper y ou use f or y our LCDS print jo b is directly
related to the rate at which the printer can print the job. The rate
at which a job prints is called the “throughput speed” and is
measured in pages per minute (ppm).
NOTE: “Pages per minute” actually means “impressions per
minute,” referring to one s ide of a printed sheet.
A pitch is the amount of time the printer tak es to i mage a p age on
the photoreceptor belt. The term “pitch mode” refers to the
number of pitches that can occur during one complete
photoreceptor revolution. The pitch mode in which a specific job
prints is based on the paper size used for that job.
The following table lists the pitch mode boundary values, paper
widths, and related printing speeds for the system. The chart
shows that the sho rter the paper width, the higher the pitc h mode
and the faster the throughput speed (higher page per minute
rate).
Table 1-5. Throughput data for DP100
Pitch Paper width Speed
5 7 to 12.12 in / 178 to 308 mm 100 ppm
4 12.12 to 15.31 in / 308 to 389 mm 77 ppm
3 15.31 to 17 in / 389 to 432 mm 58 ppm
Table 1-6. Throughput data for DP115
Pitch Paper width Speed
6 7 to 10.19 in / 178 to 259 mm 116 ppm
5 10.19 to 12.12 in / 259 to 308 mm 96 ppm
4 12.12 to 15.31 in / 308 to 389 mm 77 ppm
3 15.31 to 17 in / 389 to 432 mm 58 ppm
1-44 Operator Guide
Page 65

Overview
Table 1-7. Throughput data for DP135
Pitch Paper width Speed
8 7 to 7.4 in / 178 to 188 mm 154 ppm
7 7.4 to 9.01 in / 188 to 229 mm 135 ppm
6 9.01 to 10.19 in / 229 to 259 mm 116 ppm
5 10.19 to 12.12 in / 259 to 308 mm 96 ppm
4 12.12 to 15.31 in / 308 to 389 mm 77 ppm
3 15.31 to 17 in / 389 to 432 mm 58 ppm
Table 1-8. Throughput data for DP155
Pitch Paper width Speed
6 7 to 10.19 in / 178 to 259 mm 154 ppm
5 10.19 to 12.12 in / 259 to 308 mm 128 ppm
4 12.12 to 15.31 in / 308 to 389 mm 103 ppm
3 15.31 to 17 in / 389 to 432 mm 77 ppm
Table 1-9. Throughput data for DP180
Pitch Paper width Speed
8 7 to 7.4 in / 178 to 188 mm 206 ppm
7 7.4 to 9.01 in / 188 to 229 mm 180 ppm
6 9.01 to 10.19 in / 229 to 259 mm 154 ppm
5 10.19 to 12.12 in / 259 to 308 mm 128 ppm
4 12.12 to 15.31 in / 308 to 389 mm 103 ppm
3 15.31 to 17 in / 389 to 432 mm 77 ppm
Each time a job requires a different paper size that changes
across a pitch boundary, the system performs a time-consuming
xerog raphic quality adjustmen t. Whe n the printi ng spee d of an
LCDS job appears to degrade due to the use of mixed stock
sizes, the following actions may improve the performance:
• You can optimize throughput by double clicking on a job in
Job Manager or double clicking on a queue in Queue
Manager and selecting Properties. The Output tab has a
Mixed Stock Size Job window where you can select Optimize
throughput. You must also enter th e width of the wi dest pap er
in inches or millimeters for the job.
Operator Guide 1-45
Page 66

Overview
• The job programmer may be able to improve the speed by
using the LCDS PDL command OUTPU T TMODE in the JSL
to run the print job in a lower pitch mode. Refer to the
OUTPUT TMODE parameter in the Xerox DocuPrint EPS
Using LCDS Print Description Language for information on
using this command.
• Similarly, if the system cycles down frequently because your
external finishing equipment has a slower throughput rate
than the printing system, the OUTPUT TMODE command
can be used to lower the pitch mode to match the speed of
the finishing equipment. This can improve overall throughput
by avoiding time-consuming cycle downs.
NOTE: Pitch mode changes are supported only for LCDS
printing.
Paper size and pitch mode minimum and maximum
Using small paper
sizes in 8 pitch
mode
The illustrations in this section show the pitch modes in which
you can operate, with the smallest and largest size papers
supported by the printing system.
Printing in 8 pitch mode provides the highest throughput speed
available (up to 206 ppm). However, keep the following in mind
when you select the paper you want to use for this mode:
• Paper sizes smaller than 8 inches / 203 mm in width are
supported only when the optional 7 inch paper kit is installed
on the printer.
• The leading edge of any paper used in the printer cannot be
less than 10 inch es / 254 mm long.
1-46 Operator Guide
Page 67

Overview
The follo wi ng figure illustr ates the ma ximu m and min imum pap er
sizes supported in 8 pitch mode.
Using large paper
sizes in 3 pitch
mode
Figure 1-27. 8 pitch mode paper sizes
1. Maximum paper size for 8 pitch mode
2. Minimum paper size for 8 pitch mode
3. Travel direction of sheets out of paper tray
Large paper sizes with widths of 15.31 to 17 inches / 389 to 432
mm are supported only in 3 pitch mode and must feed short
edge first. These paper sizes slow down the throughput speed.
Therefore, a short edge feed job takes longer to print than a long
edge feed job.
NOTE: The system can support 14 by 17 inch / 356 b y 43 2 mm,
20 pound or 80 gsm paper stock in 3 pitch mode. However,
printing performance is not guaranteed for all types of paper of
this size. Heavy (110 pound / 200 gsm) and light (16 pound / 60
gsm) weight papers ca n ca use jams th roug ho ut t he system, and
are not recommended.
Operator Guide 1-47
Page 68

Overview
The follo wi ng figure illustr ates the ma ximu m and min imum pap er
sizes supported in 3 pitch mode.
Figure 1-28. 3 pitch mode paper sizes
1. Maximum paper size for 3 pitch mode
2. Minimum paper size for 3 pitch mode
3. Travel direction of sheets out of paper tray
Feed direction for standard paper sizes
Currently, 14.33 inches / 364 mm is the maximum paper length
for which the system supports long edge feeding (5 to 8 pitch
mode). Any pa pers wi th long e dges g reater than this (such a s 11
by 17 inch / 279 by 432 mm paper) must be loaded for short
edge feeding (3 or 4 pitch mode).
The following figures show how some of the standard paper
sizes feed through the printer in various pitch modes.
1-48 Operator Guide
Page 69

European papers
Overview
Figure 1-29. A4 (210 by 297 mm) paper feeding (long edge
feed)
US papers
Figure 1-30. A3 (297 by 420 mm) paper feeding (short edge
feed)
Figure 1-31. US Letter (8.5 by 11 inch) paper feeding (long
edge feed)
Operator Guide 1-49
Page 70

Overview
Figure 1-32. US Ledger or US Tabloid (11 by 17 inch) paper
feeding (short edge feed)
B4 papers There are two versions of B4 paper: European (ISO B4: 9.84 by
13.89 inches / 250 by 353 mm) and Japanese (JIS B4: 14.33 by
10.12 inches / 364 by 257 mm). European B4 feeds long edge
first, while JIS B4 may feed either long edge or short edge first.
Figure 1-33. B4 (250 by 353 mm) paper feeding (long edge
feed)
Figure 1-34. JIS B4 (257 by 364 mm) paper feeding (may be
long or short edge feed)
1-50 Operator Guide
Page 71

2. Managing the printer
This chapter describes the operator tasks that are related to
printing and print quality.
Controlling the printer
You can perform the following tasks on the DocuSP Print
Services window.
You can also select them from the Options pull-down menu on
the Printer Manager window.
Interrupting printing
Click the red [Pause Printing] icon.
Resuming printing
Click the green [Resume Printing] icon.
Powering on the printer
Select [Printer On] from the Printer menu.
Powering off the printer
1. Select [Printer Off] from the Printer menu.
2. Click [Yes] on the confirmation window.
Operator Guide 2-1
Page 72

Managing the printer
Powering off the printer immediately
Adjusting the registration transport roll levers for heavy paper
1. Select [Immediate Printer Off] from the Printer menu.
2. Click [Yes] on the confirmation window.
When you use paper th at is hea vie r than 24 pounds/90 gsm, y ou
must adjust the registration transport roll levers, which are
located behind areas 2 and 4.
1. Open the right and left doors of the printer.
2. For each lever:
a. Pull the lever toward you.
b. While holding the lever toward you, turn it to the left.
Figure 2-1. Turning the registration transport roll levers
2-2 Operator Guide
Page 73

For systems with small paper (7 b y 10-inch/178 b y 254
mm) enablement:
Systems with this option have three levers. To process
heavy papers, turn the levers as shown in the following
figure.
Turn to the left
Managing the printer
Loading paper
Turn to the right
Turn to the right
Figure 2-2. Three levers in systems with small paper
enablement
NOTE: Use the same pressure setting for all levers.
3. When the job is complete, return the levers to their normal
positions.
NOTE: Positioning may be affected by machine tolerance, the
paper supplier, or job type (for example, duplex).
Your printer may have up to six feeder trays: two processor trays
(trays 1 and 2) and two to four high-capacity trays (trays 3
through 6). Up to six different stocks may be used within a print
job, including oversized cover stock or tabs.
• You can unlock, pull out, and load any tray from which paper
is not being fed, without interrupting printing.
• If you open a tray that is in use, f e eding switches to a back u p
tray. If no tray is available, printing stops.
Operator Guide 2-3
Page 74

Managing the printer
• The printer stops feeding paper from any tray when a ¼-inch/
6 mm stack remains in the tray.
1. Unlock the tray that you want to load, using one of the
following methods:
• On the printer: Press the Tray Unlock button on the front
of the tray.
Figure 2-3. Tray Unlock button on feeder
• At the printer control console: Touch the [Tray Unlock]
icon on the printer mimic screen.
• At the controller: On the Printer Manager window,
Paper Trays tab, right click the tray name. From the
properties pop-up menu, select [Tray Unlock].
NOTE: If the printer stops due to insufficient paper in a tray,
the system unlocks the tray.
2. When the green Ready to Open indicator lights, pull the
feeder tray out until it stops.
Figure 2-4. Ready to Open indicator
2-4 Operator Guide
Page 75

Managing the printer
3. Place the paper in the tray, following the instructions on the
labels.
1
2
Figure 2-5. Tray labels
1. Pape r edge guide lines
2. Loading instructions
Do the following:
• Remove any damaged sheets.
• Trays 1 and 2: Load paper with the wrapper seam side
up.
Trays 3, 4, 5 and 6: Load paper with the curl side up. If
you do not see any curl, load the paper with the wrapper
seam side down.
• F an predrilled paper fan thoro ughly and remo ve an y paper
plugs.
• Load transparenci es and 9-inch / 229 mm tabs into tra ys 1
and 2 only.
Operator Guide 2-5
Page 76

Managing the printer
• Ensure that the paper is loaded into the right front corner
of the tray.
CAUTION
Do not load above the MAX line on the paper guide.
Figure 2-6. Maximum fill line
• After loading paper in tray 1 or 2, adjust the rear guide to
touch the paper stack.
2-6 Operator Guide
Page 77

Managing the printer
• In tray 3, 4, 5, or 6, adjust the rear and side paper guides
to touch the stack.
Figure 2-7. Rear and side guides in trays 3, 4, 5, and 6
Operator Guide 2-7
Page 78

Managing the printer
NOTE: To enable short-edge feed (SEF) for larger
papers, load paper with the short edge against the side
paper guide and the long edge against the rear guide.
Figure 2-8. Large paper loaded for short edge feeding;
for example, 11 by 17 inches / 279 by 432 mm
4. In trays 1 and 2, slide the rear gu id e u ntil i t to uch es th e sta ck.
5. Press the green dot on the tra y latch un til the assem bly clicks
into place.
2-8 Operator Guide
Page 79

Managing the printer
6. Push the tray in slowly but firmly, until it latches.
7. If the printer has stopped due to low paper, press the
Continue button on the printer console.
Unloading a stacker bin
Follow this procedure to unload printed output from a stacker bin.
1. Select a bin for unloading by pressing the Bin Unload button
on the bin control panel. You can also select a bin for
unloading from the printer mimic on the printer control
screen.
CAUTION
Do not slam the tray closed.
Operator Guide 2-9
Page 80

Managing the printer
When a bin is select ed, the bin elevator lowers.
NOTE: After the bin elevator lowers, the bin cannot be used
until it is emptied completely.
2. When the bin elevator stops in the down position, the Ready
to Unload indicator lights.
CAUTION
Always use both hands to lif t a container or pallet out of the bin.
3. Open the bin door s, pull the platform out until it sto ps, and lift
the container , pallet (f or “pallet on ly” stac king), o r paper stac k
off the platform.
2-10 Operator Guide
Page 81

Managing the printer
4. Carry the loaded container, pallet, or paper stack to a nearby
table or paper cart.
5. If you are using a container or pallet, empty it and return it to
the stacker bin.
Points to note for containers:
• The empty container must be the same size as the
previous container if the bin is in an auto switching
combination, or if the print job is not complete and
stacking continues into the bin.
• A different size container may be used if the bin is not
selected for use or is not in an auto switching
combination.
• To switch from containerless stacking to stacking in a
container or on a pallet (for “pallet only” stacking), press
and release the green button on top of the stacker bin
platform.
Operator Guide 2-11
Page 82

Managing the printer
• To switch from stacking into a container or pallet to
containerless stac king, sl ide the gree n tab (loca ted on to p
of the stacker bin platform) forward until you hear a click.
The following figure shows the green tab location.
6. Firmly push the platfo rm back to its original position and
close the bin doors. The bin elevator rises, and the bin is
again ready for use.
NOTE : The platform does not rise until you ha ve op ened and
closed both bin doors.
If the bin is not empty, the elevator remains down, and a
message appears on the printer control console and the
controller display telling you to empty the bin.
2-12 Operator Guide
Page 83

3. Managing the system
This chapter provides management-related information that
pertains to the system as a whole such as starting, stopping, a nd
rebooting the system and operating the tape drives.
Starting, stopping, and rebooting the system
Shut down and reboot the system only when you are directed in
the “Troubleshooting” chapter of this guide; or after loading new
software, such as Novell NetWare or AppleTalk gateways.
CAUTION
Do not use either of the following methods to shut down the
controller:
• The Quit option on the pull-down menu of any window
• The Exit option on the Workspace pop-up menu
Powering on the controller
Wait at least one minute after power has been switched off
before continuing. Then switch on power to the controller
components in the following order:
1. Any external SCSI devices, starting with the unit with the
SCSI terminator and following the connection chain toward
the Sun workstation
2. Other peripherals
3. Monitor
4. Sun workstation
When the operating system finishes rebooting, the Xerox
application software starts. When the DocuSP Print Services
window displays, power on the printer.
Operator Guide 3-1
Page 84

Managing the system
Powering on the printer
Holding queues
1. Make sure the p rinter pow er cord is securely plu gged int o the
power receptacle, and the power button is pr essed on.
2. Log on as the Administrator or Trusted User.
3. On the DocuSP Print Services window, select [Printer On]
from the Printer menu.
Before rebooting or powering off the system, hold all active
queues. A he l d q ueu e does not release any jobs for printing, nor
accept any jobs that are sent to it .
On the Queue Manager window, do the following for each active
queue:
1. Right click the queue name.
2. From the Properties menu, select [Do Not Accept Jobs] or
[Do Not Release J obs], as appropriate.
To hold all queues:
1. Right click in the queue list section, and sele ct [Select All]
from the pop-up menu.
2. Right click again in the queue list section and select [Do Not
Accept Jobs].
3. Right click in the queue list section, and select [Do Not
Release Jobs].
Releasing queues
After rebooting or powering on the system, release all held
queues.
On the Queue Manager window, do the following for each active
queue:
1. Right click the queue name.
2. Fro m the pop- up men u, sel ect [Acce pt Jobs] or [Release
Jobs], as appropriate.
To release all queues:
1. Right click in the queue list section, and sele ct [Select All]
from the pop-up window.
3-2 Operator Guide
Page 85

2. Right click again in the queue list section, and select [Accept
Jobs].
3. Right click in the queue list section, and select [Release
Jobs].
Rebooting the system (warm boot)
1. On the DocuSP Print Services window, click the [Queue
Manager] icon.
2. Hold all queues. (Refer to “Holding queues,” earlier in this
chapter.)
3. On the DocuSP Print Services window, select [Exit] from the
System menu. All GUI windows disappear.
4. Open a Terminal window, as follows:
a. Right click on the screen background.
Managing the system
b. From the Workspace pop-up menu, select [Tools].
c. From the Tools menu, select [Terminal].
5. In the Terminal window, log on as root user.
6. Enter:
sync; sync; reboot
7. When the DocuSP Print Service window reopens, log on as
Trusted Us er or Administrator.
8. P ow er on the printer by se lecting [P rinter On] fr om the Printer
menu.
9. Release all held queues. (Refer to “Releasing queues,”
earlier in this chapter.)
Performing a deferred shutdown and reboot
Use this procedure when the system requests a reboot during a
recovery, and you want to wait for queued jobs to finish printing.
1. On the DocuSP Print Services window, log on as
Administrator or Trusted User.
2. Hold any a ctiv e q ueues . (Ref e r to “H olding queue s, ” earlie r in
this chapter.)
3. On the DocuSP Print Services window, select [Shutdown]
from the System menu.
Operator Guide 3-3
Page 86

Managing the system
Performing an immediate shutdown and reboot
4. When the DocuSp Print Services window closes and an ok
prompt appears at the bottom of the screen, enter boot.
5. When the DocuSP Print Services window reopens, release
all held queues. (Refer to “Releasing queues,” earlier in this
chapter.)
Use this procedure when the system requests a reboot during a
recovery without waiting for queued jobs to finish printing.
1. On the DocuSP Print Services window, log on as
Administrator or Trusted User.
2. Hold any active queues. (Refer to “Holding queues,” earlier
in this chapter .)
3. On the DocuSP Print Services window, select [Immediate
Shutdown] from the System menu.
4. Click [Yes] on the confirmation window.
5. When the DocuSp Print Services window closes and an ok
prompt appears at the bottom of the screen, enter boot.
6. When the DocuSP Print Services window reopens, release
all held queues. (Refer to “Releasing queues,” earlier in this
chapter.)
Restarting the DocuS P software
1. On the DocuSP Print Services window, log on as
Administrator or Trusted User.
2. Hold any active queues. (Refer to “Holding queues,” earlier
in this chapter .)
3. On the DocuSP Print Services window, select [Restart] from
the System menu.
4. Wait for the DocuSP Print Services window to close and
reopen.
5. Release all held queues. (Refer to “Releasing queues,”
earlier in this chapter.)
3-4 Operator Guide
Page 87

Powering off the system
You may be required to power down the system under the
following conditions:
• Work is being done on an attached printer.
• The Sun workstation is being moved.
• SCSI peripherals are being added or removed.
• A power outage is planned.
• The Sun works tation is receiving hardware maintenance.
• The DocuSP controller will not be in use for an extended
period.
The Sun workst ation should run continuously. Refer to the Sun
hardware manuals for recommendations for when to power off
the system.
Managing the system
CAUTION
Do not shut down DVD play e rs a nd SCSI tape drives unless you
are powering off the entire system.
1. Log on as Administrator or Trusted User.
2. Hold any a ctiv e q ueues . (Ref e r to “H olding queue s, ” earlie r in
this chapter.)
3. Select [Printer Off] from the Printer menu.
4. Select [S hutdown] from the System menu.
5. Click [Yes] on the confirmation window.
6. When the DocuSP Print Services window closes and an ok
prompt appears at t he bottom of the screen, switch off power
to the computer components in the following order:
a. Any external SCSI devices, such as disk drives, tape
drives, or DVD players
b. Any other peripher al devices, such as modems
c. Sun workstation
d. Monitor
7. When the DocuSP software is running again, resubmit any
documents that had not completed printing.
Operator Guide 3-5
Page 88

Managing the system
Performing an emergency power off
Disconnect the power cable from the power outlet immediately
after powering off, and contact your Xerox service
representative.
Use this procedure to switch off power quickly if any of the
following occurs:
• The equipm ent emits unusual odors or makes unusual
noises.
• The power cable is damaged or frayed.
• A wall panel circuit breaker, fuse, or other safety device is
switched.
• Liquid is spilled into the equipment.
• The equipment is exposed to water damage or flooding.
• Any part of the equipment is damaged.
Powering off the controller
CAUTION
This procedure may corrupt the DocuSP software or result in
data loss. Use it only in emergency.
1. On the DocuSP Print Services window, select [Immediate
Shutdown] from the System menu.
2. After the DocuSP Print Services window has closed, shut off
the power to the controller by one of the following methods:
• Switch off the controller po wer s witch, located on the front
of the processor.
• Grasp the controller plug firmly and pull it from the wall
outlet.
WARNING
Do not grasp the cable to pull out the plug.
• Switch off the controller power strip.
NOTE: This method powers off everything that is plugged
into the power strip, including the processor, monitor, QIC
tape drive, 36-track tape drive, and external hard disk
drive.
3-6 Operator Guide
Page 89

Managing the system
Powering off the printer
1. P o wer off the controller.
2. Shut off powe r to the printer by one of the following methods:
• Open the right front door of the printer and press the
power button.
• (U. S. only) Grasp the printer plug firmly and pull it from
the wall outlet.
WARNING
Do not grasp the cable to pull out the plug.
Operator Guide 3-7
Page 90

Managing the system
• Open the left door of the printer, and push down circuit
breakers CB101, CB102, and CB103.
Figure 3-1. Circuit breaker locations
Operating the 18/36 track tape drive
The external 18/36 track tape drive uses 1/2-inch cartridge
tapes. You can use it to load resources a nd to subm it offlin e print
jobs.
Powering on the tape drive
Press the Power button on the front of the drive.
The drive displays the name of each diagnostic test while
performing it.
3-8 Operator Guide
Page 91

1. P ower s witch
Managing the system
2. Message display
Powering off the tape drive
1. Press the Ready button.
2. Unload any tape cartridge.
Operator Guide 3-9
Page 92

Managing the system
Placing the tape drive online
3. Press the Power button.
1. Load a tape cartridge in the drive.
2. Press the Ready button.
If a tape is loaded but the drive is not online, press the Ready
button to place the drive online.
Loading a tape
Before loading a tape, check the cartridge for damage.
A damaged cartridge can prevent the tape from threading
correctly and can damage the tape drive.
Do not load a cartridge if:
• The case is cracked or broken.
• The leader block (the blank section at the beginning of the
• The file protec t selector or sensor is damaged.
• The label is peeling.
CAUTION
tape) or its latch is broken.
• The case contains any liquid.
• The tape was wound completely out of the cartridge, then
reattached to the cartridge reel.
3-10 Operator Guide
Page 93

Managing the system
If a cartridge is damaged, substitute one that contains a backup
version of the data.
1. Hold the cartridge with the smooth side on top and the lea der
block toward the drive.
CAUTION
Never force a cartridge into the tape drive.
2. Slide the cartridge into the entry slot of the tape drive until it
stops.
After about 15 seconds, the tape is loaded. The message
window displays Online, and indicates whether the cartridge
is file protected (F) or unprotected (U).
Operator Guide 3-11
Page 94

Managing the system
Unloading a tape
Automatic
procedure
Manual procedure 1. Press the Ready button to take the tape drive offline.
When a job is finished, the tape drive rewinds the tape and
unloads and ejects the cartridge.
2. Press the Unload button.
1. Unload button
2. Ready button
The message window indicates when the tape drive is
rewinding or unl oa di ng .
Guidelines for handling cartridges
• Never pry open the feed slot door of the tape driv e.
• Never force a tape cartridge into or out of the tape drive.
• Never leave a cartridge in t he tape drive while powering off.
This could damage data on the tape and the tape drive
components.
• Store cartridges vertically in a clean area that has the same
temperature and humidity as the tape drive location.
If the storage environment is different, bring the cartridges
into the tape system environment 24 hours before using
them.
• Never remove the protective wrapping until you are ready to
use the cartridge.
3-12 Operator Guide
Page 95

Managing the system
• Every time you pick up a cartridge, ensure that the leader
block is latched.
• Never carry two or more cartridges loose in a container.
Leader blocks can snag on other cartridges and unlatch.
• Keep cartridges clean and dry.
• Never release a leader block and pull tape from a cartridge.
• Never open a cartridge.
• Never expose tape or a cartridge to direct sunlight.
• Never smoke near the tape drive or cartridge storage areas.
Tobacco smoke and ash are damaging to tapes.
• Never place cartridges near electric motors or any other
magnetic sources that may erase data.
• To clean a cartridge, wipe off dust, di rt, an d moisture with a
lint-free cloth.
If you must u se a cleaning solutio n, make sure it is fo rmulated
for tape cartridges. Nev e r allo w the solution to touch th e tape .
• If a leader b loc k comes of f and ther e is no o ther dam age , yo u
can use a leader block repair kit to reattach the block. You
can then use the cartridge one more time to copy the data
onto a new cartridge.
• If a label starts to peel, replace it immediately.
• Do not write on a label that is on a cartridge. Write a new
label, remove the old one, and replace it with the new one.
Operator Guide 3-13
Page 96

Managing the system
• Place the two la bels in the r ecessed ar eas of the cartridge as
shown below:
1. Customer label on top
2. Volume and serial number label on the side opposite the
thumbwheel
• Write on labels with markers that do not smear.
• Use only labels that leave no residue when removed.
Settin g file prot ection
To make a ta pe read-o nly, turn the thumbwheel o n the side o f the
cartridge until a white dot appears in the window.
To enable writing to the tape, turn the thumbwheel until the dot is
not visible.
Figure 3-2. File protection dot
3-14 Operator Guide
Page 97

Printing the online Help documentation
You can print out the entire set of Help docume nta ti on scree ns
from the controller as a single document.
1. From the Help pull-down menu, lo cated in the upper-left
corner fn the DocuSP window, select [Print Help
Documentation...].
2. On the Print Help Documentation window, select from the
Queue menu the queue to which you want to send the Help
file to print.
3. Click [OK]. The printer prints out the entire set of Help
windows.
Managing the system
Operator Guide 3-15
Page 98

Managing the system
3-16 Operator Guide
Page 99

Paper c ar e
Storing paper
4. Maintaining the system
This chapter provides information on p aper care, on adding and
replacing consumable supplies such as dry ink, and on cleaning
the various areas of the system, including the tape drives.
Correct storage and handling of media prevents jams and
delays, and ensures optimum pro ductivity.
It is important to store paper correctl y. Temperat ure and hu midity
affect the way your printer processes paper. Store paper in the
cartons it came in . To reduce the possibility of moisture
absorption, always place cartons on a wooden pallet or store
them in a cabinet off the floor.
After removing the paper from its carton, always store it:
• In its wrapper
• On a flat surface
• In a closed cabinet
• In a cool, dry area
• In 68 to 76oF / 20 to 24.4oC
• In 35% to 55% humidity
Operator Guide 4-1
Page 100

Maintaining the system
Figure 4-1. Storing paper correctly
Figure 4-2. Recommended temperature and humidity for
paper storage
4-2 Operator Guide
 Loading...
Loading...