Page 1

Intro
Install
Print
Copy
Scan
Maint
Help
Page 2
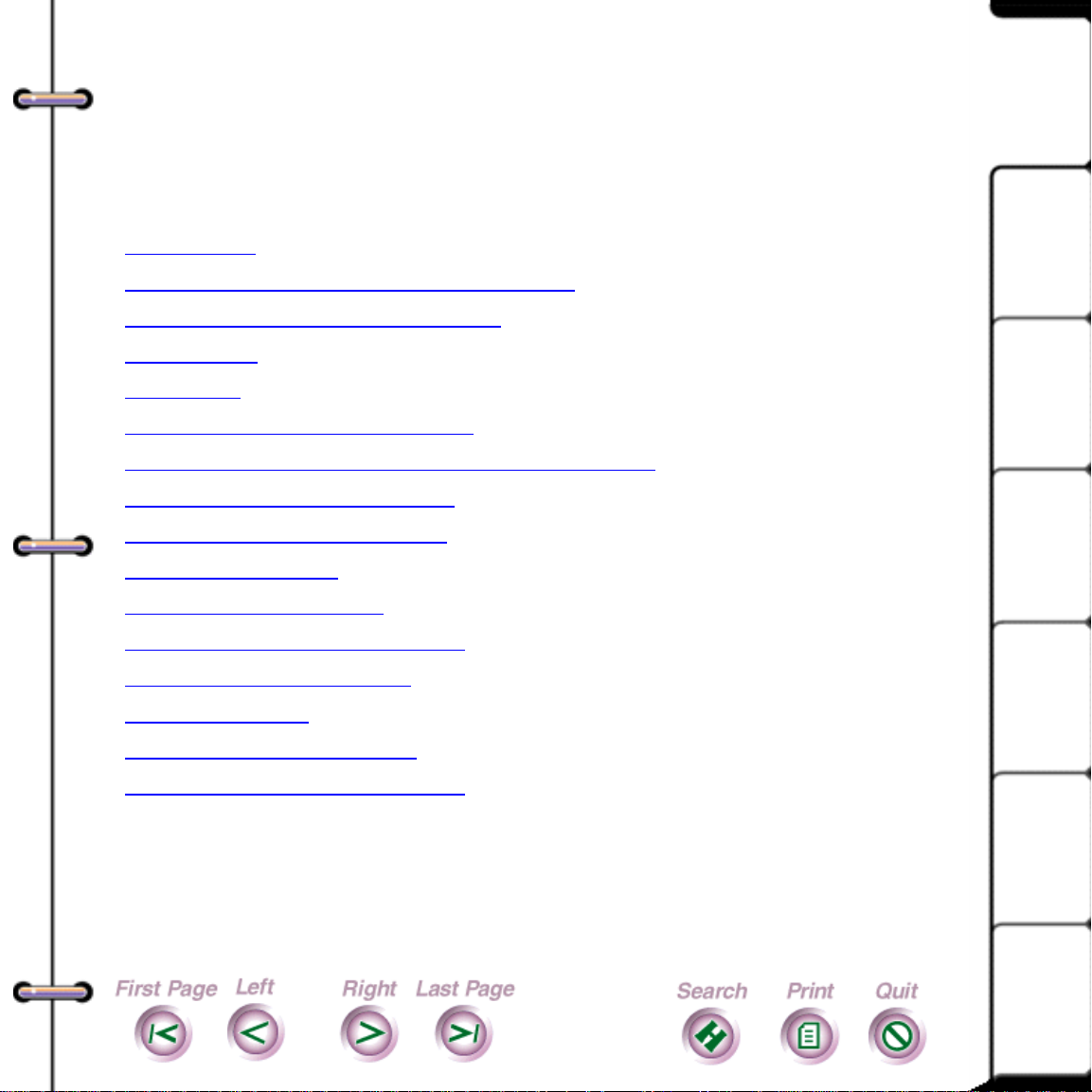
2
Chapter 1 Introduction
Introduction
Finding your way around the HomeCentre
What do the buttons and lights do?
The buttons
The LEDs
Using the HomeCentre software
Choosing the HomeCentre as your default printer
Changing your printer se ttings
From a Windows application:
From Windows 95:
Specifying print qual ity
Intro
Install
Print
Copy
Selecting and ordering supplies
Cartridges and print heads
Paper and media
HomeCentre Specifications
Safety and Legal Requirements
Scan
Maint
Help
Page 3
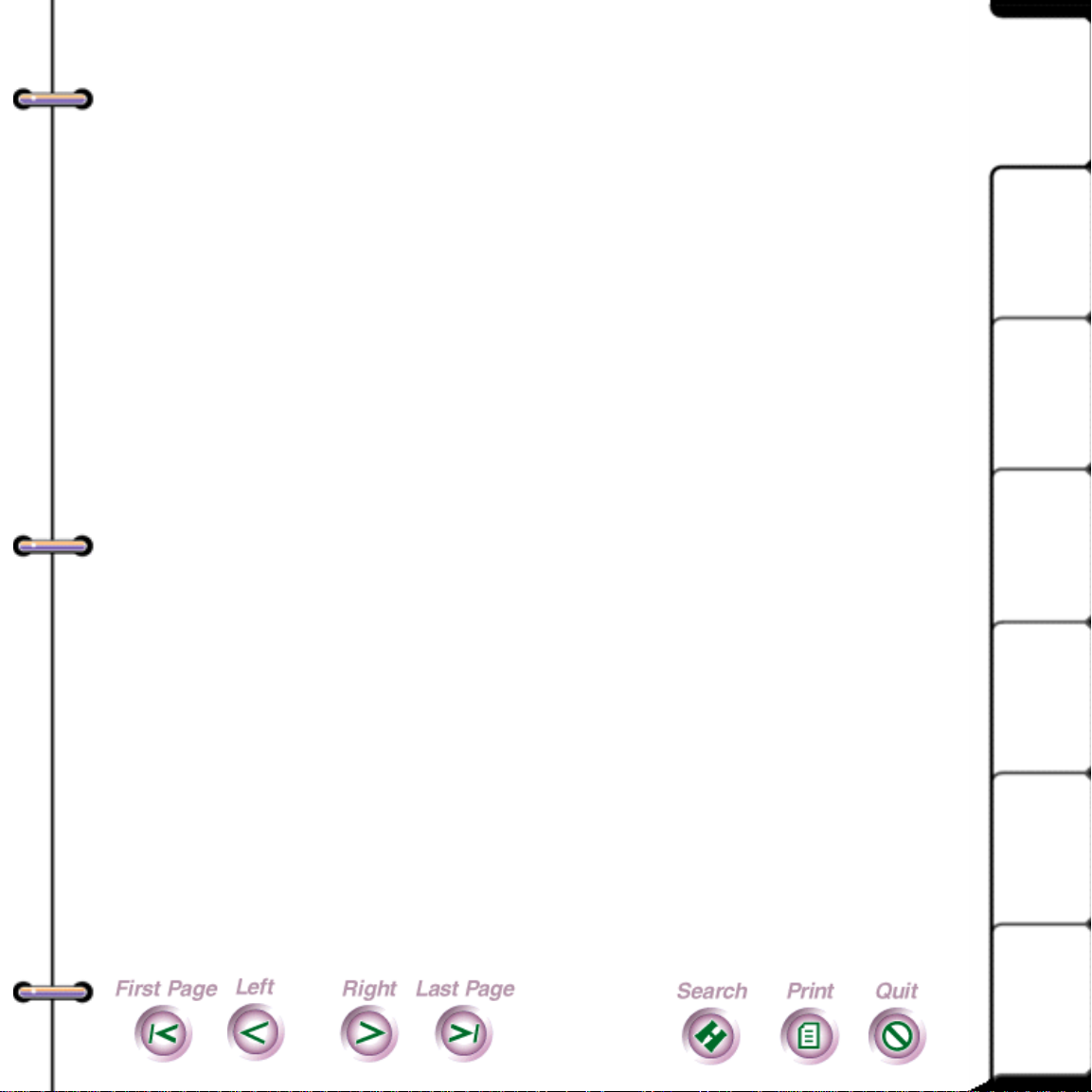
3
Introduction
Your Xerox Document HomeC entre is a dependable and
efficient multifunction PC companion that handles your
home computing tasks with ease. With your HomeCentre
and the software that comes with it, you can work quickly
to create quality proje cts for work, school, or home. Here’s
what you can do with the HomeCentre:
• Scan art, graphics, photographs, or text
• Make col or copi e s of docume n t s
• Print directly from your PC
The HomeCentre does all this in colo r or black and white .
You can scan or make copies with the scanner attached by
feeding individual pages into the HomeCentre. You can
Intro
Install
Print
Copy
also detach the scanner if you want to scan or make copies
of books, magazi nes, or other bound and l arge documents.
The HomeCentre CD-ROM includes Pagis Pro97 and
TextBridge© Pro 96 software. Pagis is the scanning
software that also l ets you edit, organize, a nd file all o f your
scanned images and documents.
Scan
Maint
Help
Page 4
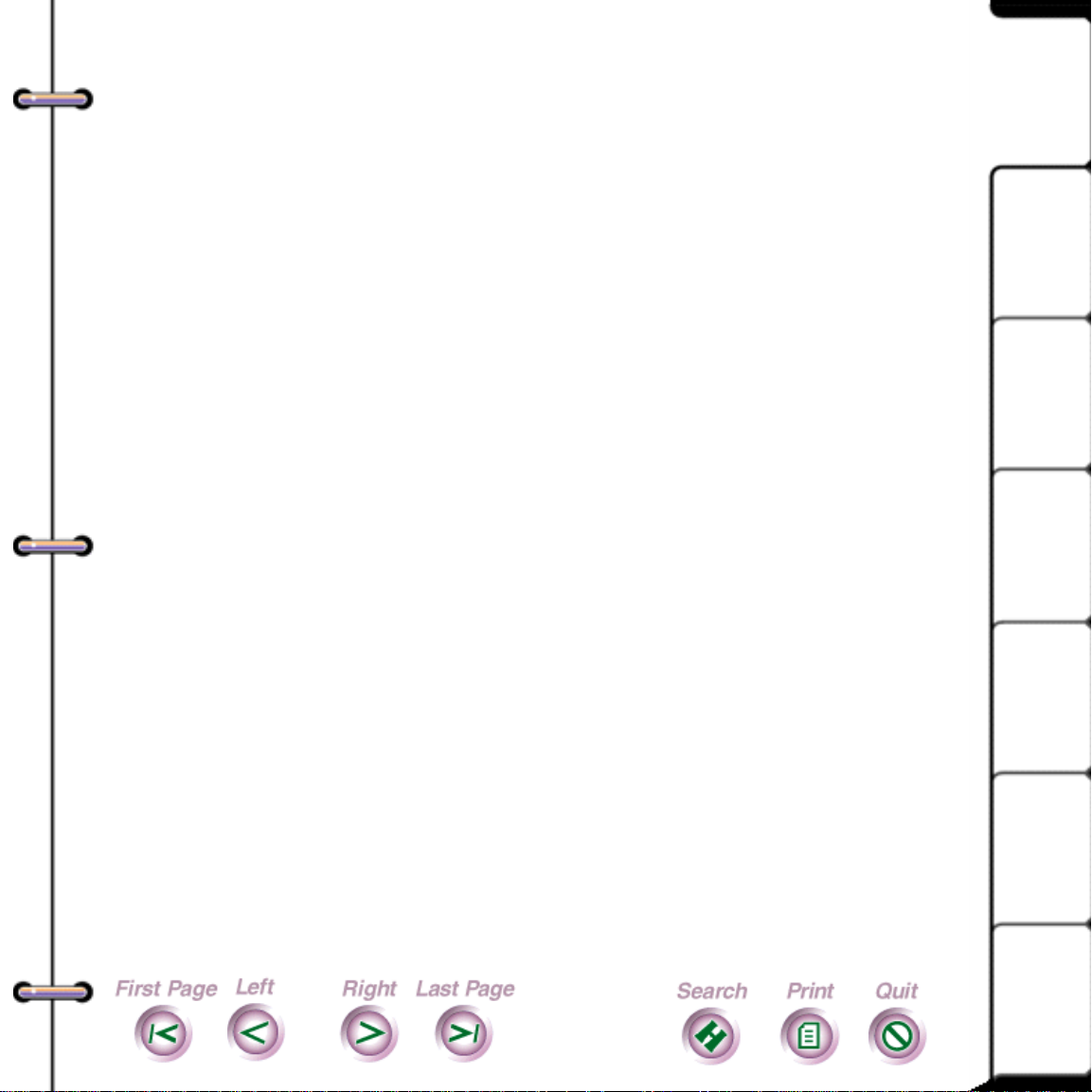
4
Award-winning TextBridge optical character recognition
software lets you easily convert your paper documents to
electronic documents, while retaining text formatting and
pictures. Once you have scanned a document, you can edit
it to fit your project needs.
The HomeCentre is easy-to-use, and makes scanning,
copyin g, an d pr in ting words and pict u r es simple and fun
with just a few mouse clicks. The HomeCentre’s unique
design and compact size lets it fit easily in your ho me office
envir onment.
Intro
Install
Print
Copy
Scan
Maint
Help
Page 5
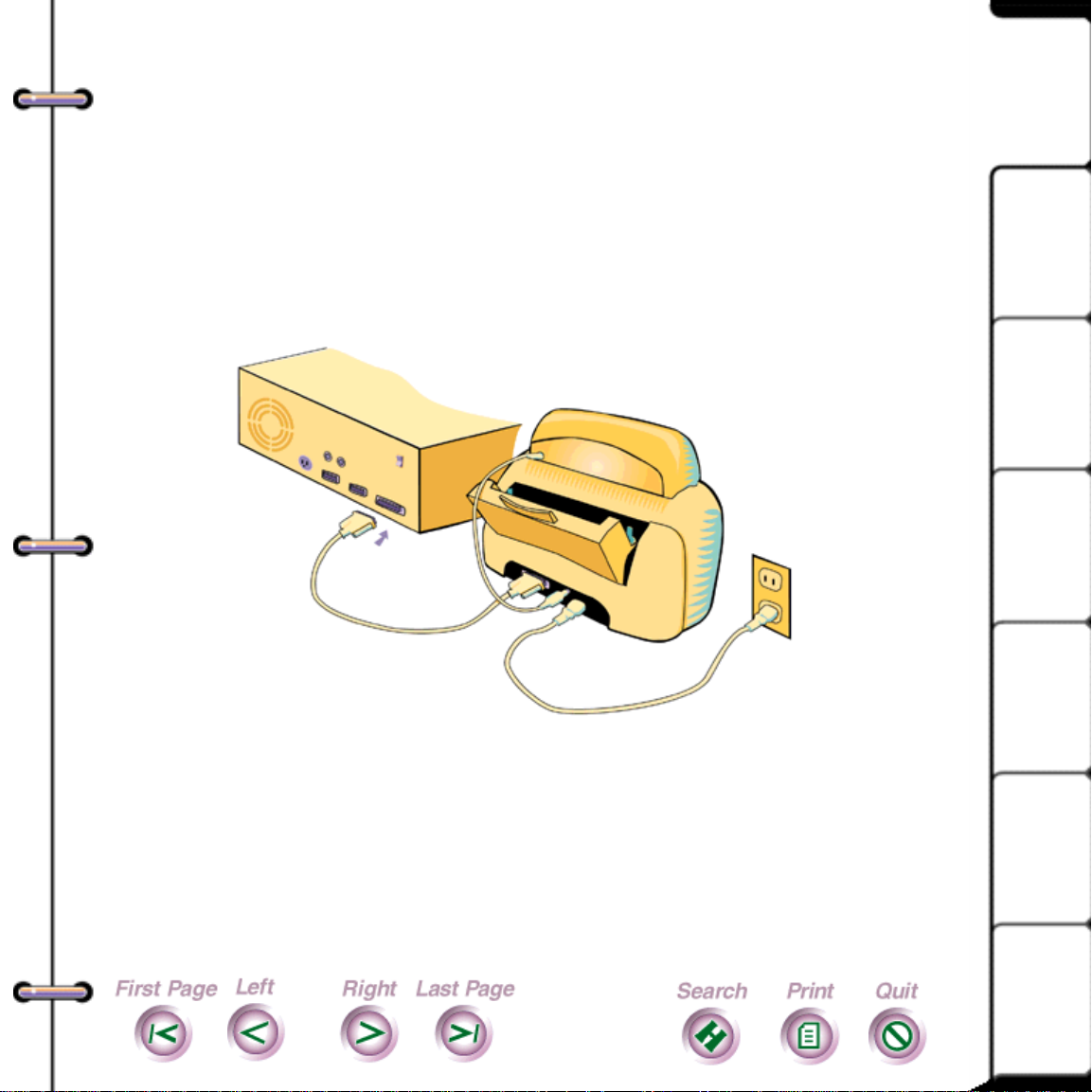
5
Finding your way around the HomeCentre
You’ll need to know your way around the HomeCentre as
you perf orm your scanning, copying, and prin ting task s.
Take a moment to familiarize yourself with the
HomeCentre.
Intro
Install
Print
Copy
Rear view of the HomeCentre showing cables and PC connection
Scan
Maint
Help
Page 6
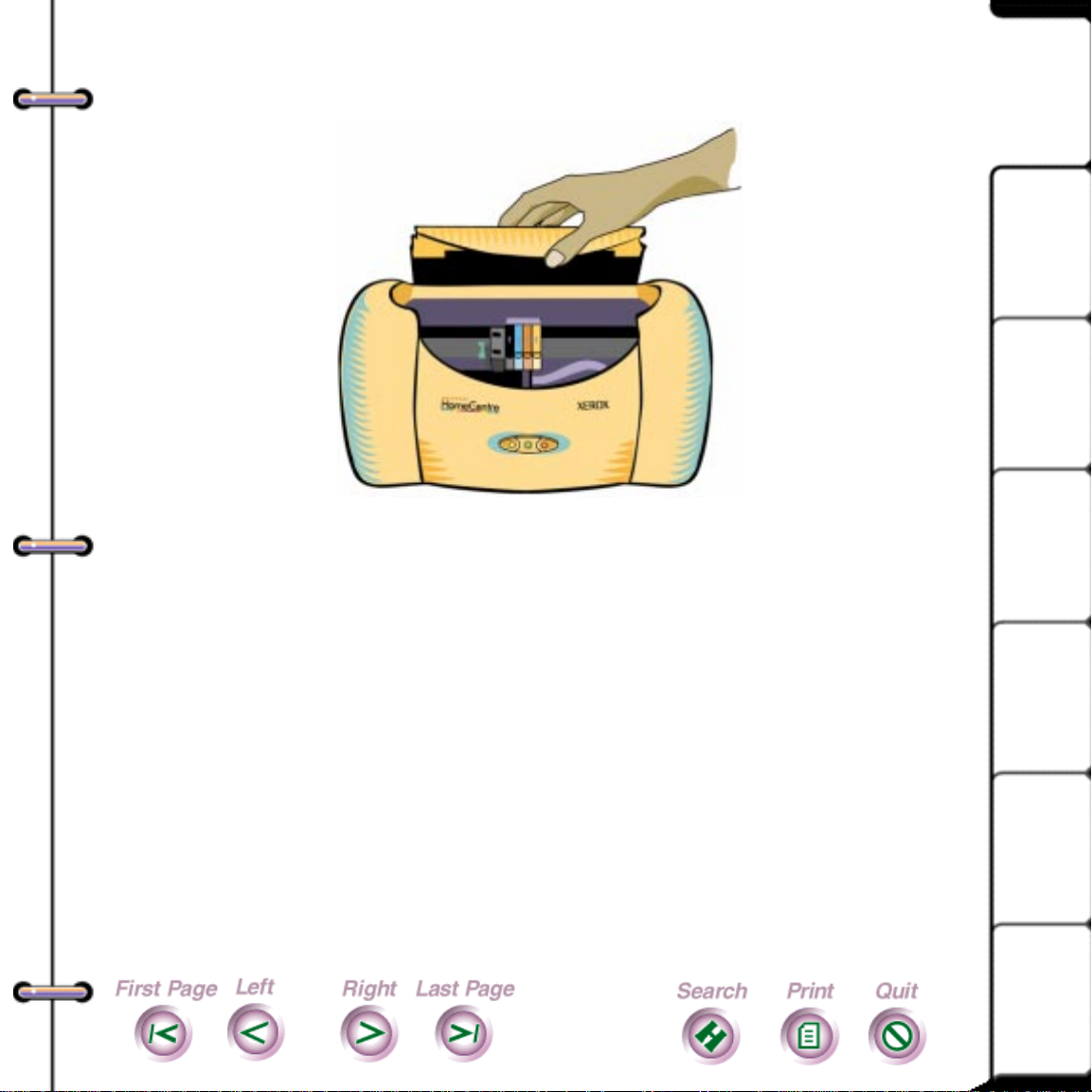
Open cover showing printhead and ink cartridges
6
Intro
Install
Print
Copy
What do the buttons and lights do?
The control panel on the front of the printer is how the
HomeCentre communicates with you. Notice t hat there are
three buttons with lights (LEDs).
When you are working with the HomeCentre you may need
to use the butt ons to do one or more tasks. You may also want
to keep an eye on the LE Ds—the HomeCentre is trying to te ll
you something when the LEDs are lit or blinking.
Scan
Maint
Help
Page 7
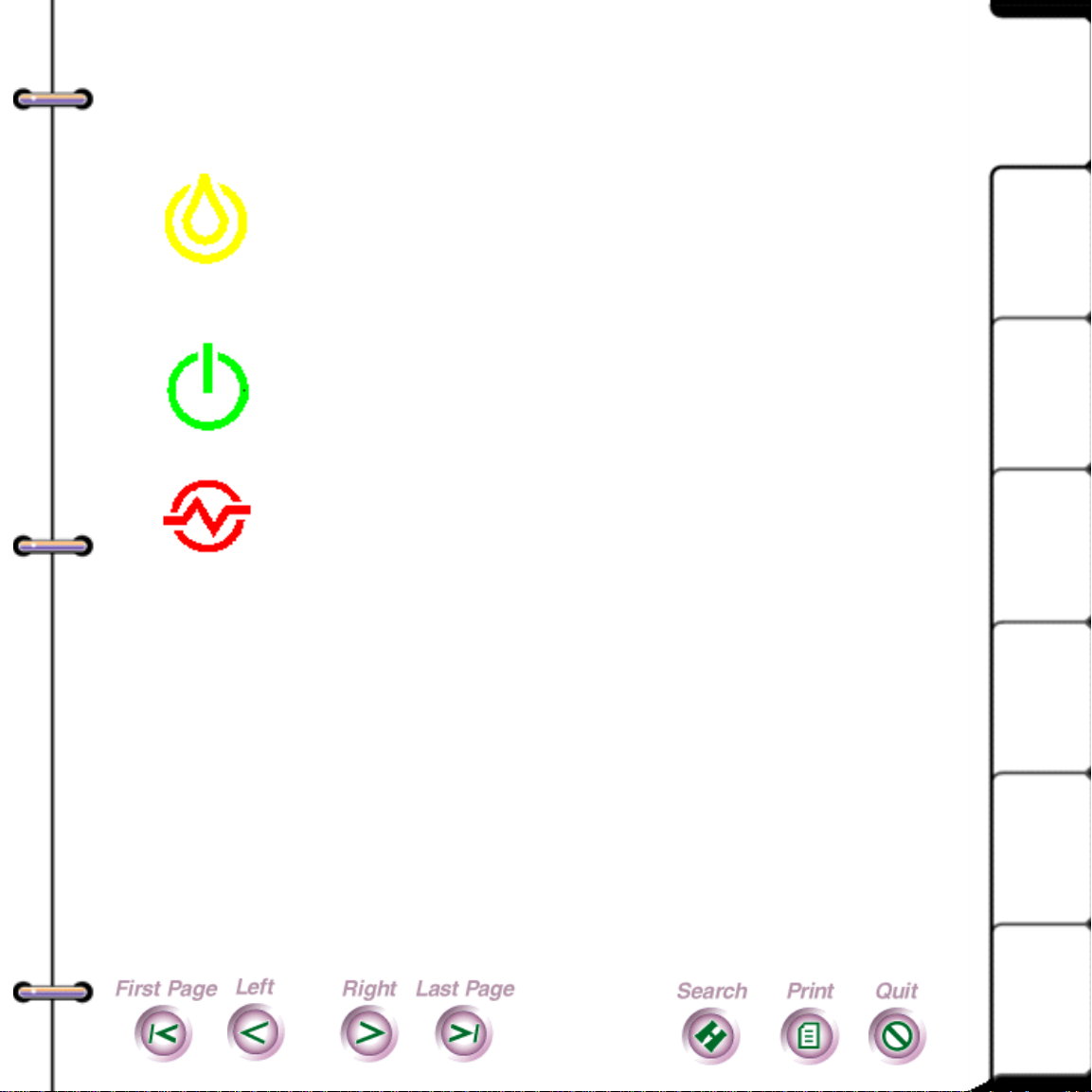
The buttons
Use the buttons to do the following:
7
Intro
Left button
to clean the cartridge, or move the print head into
position before you change an ink cartridge or
remove the print head. When the left button is
pressed and held, the cartridge is primed.
Cente r bu tt on
reset the HomeCentre if a fault occurs. Pressing the
center button also toggles the HomeCentre between
the on-line and off-line states.
Right button
to clear a paper jam, eject paper, or clear other
errors. Pressing and holding the right button prints
the demo page.
—Press and quickly release this button
—Press and r elease this button to
—Press and quickly release this button
The LEDs
Each LED means something different, depending on
whether the light is steadily lit or blinking:
Install
Print
Copy
Scan
Yellow LED—When lit, you ne ed to change or clean th e
ink cartridge.
Green LED—When lit, the HomeCentre is online and
ready to print. When blinking, the HomeCentre is
processing data.
Maint
Help
Page 8
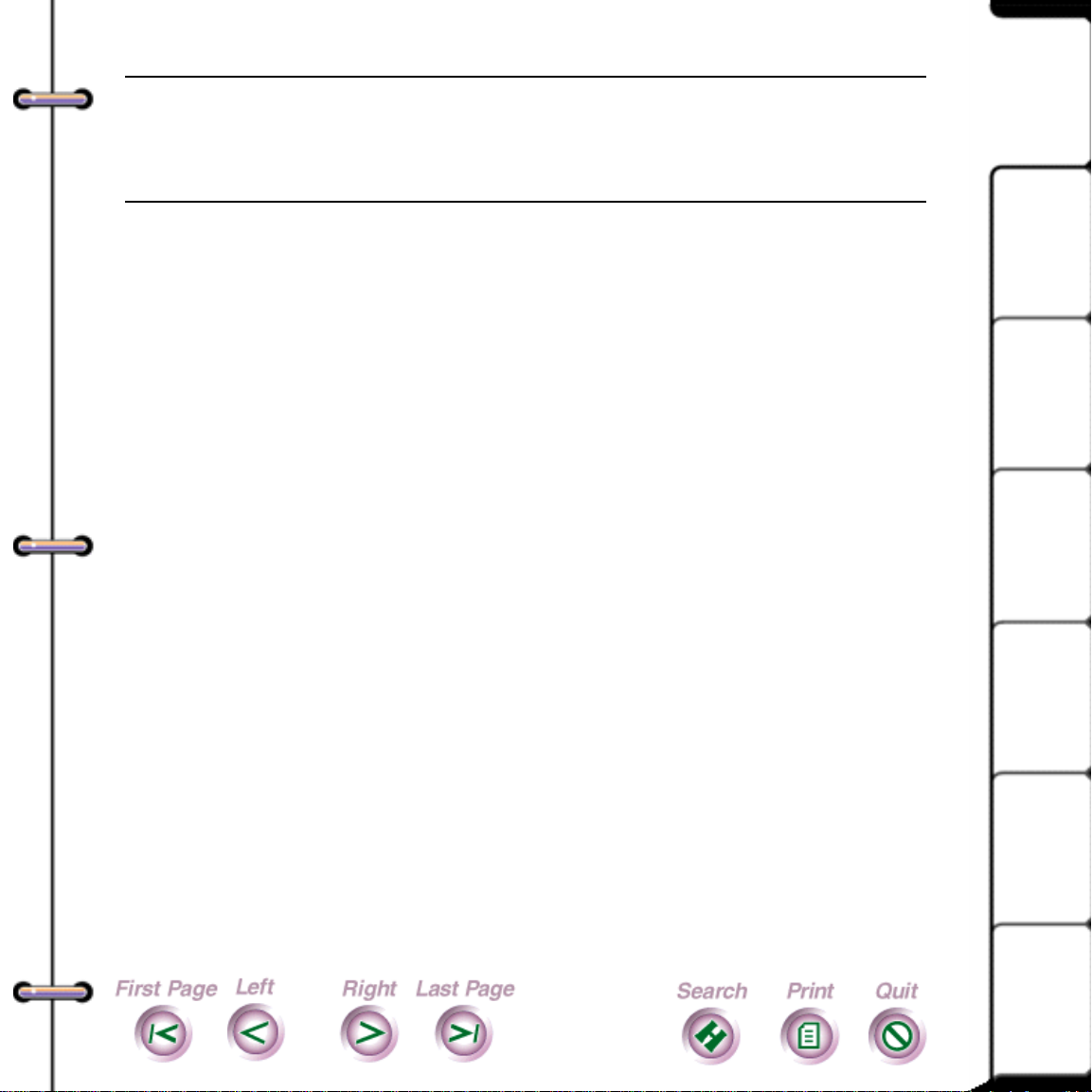
8
Note
print cycle, the HomeCentre completes the current
line before it stops printing.
Red LED—When lit, an error ha s occurred. Fo r example,
you stop pe d or sus pe n de d pr in ting, the pape r ha s jam med,
or the HomeCentre has run out of paper.
If you press the green LED button during the
Using the HomeCentre software
The HomeCentre include s TWAIN-compliant PC scanning
software that is compatible with most scanning
applications. Included on your HomeCentre CD-ROM is
Pagis and TextBridg e Pro 96 software.
Pagis and TextBridge Pro 96 are the scanning and optical
Intro
Install
Print
Copy
character recognition (OCR) software you need to convert
paper documents to electronic documents, then edit and
save th em on your PC.
You use the Pagis software on your PC to work with the
HomeCen t re and perf o r m yo ur pr in ting, copying, and
scanning tasks. With the Pagis software, you control the
image quality, edit the scanned material, and save images
for future use.
Scan
Maint
Help
Page 9
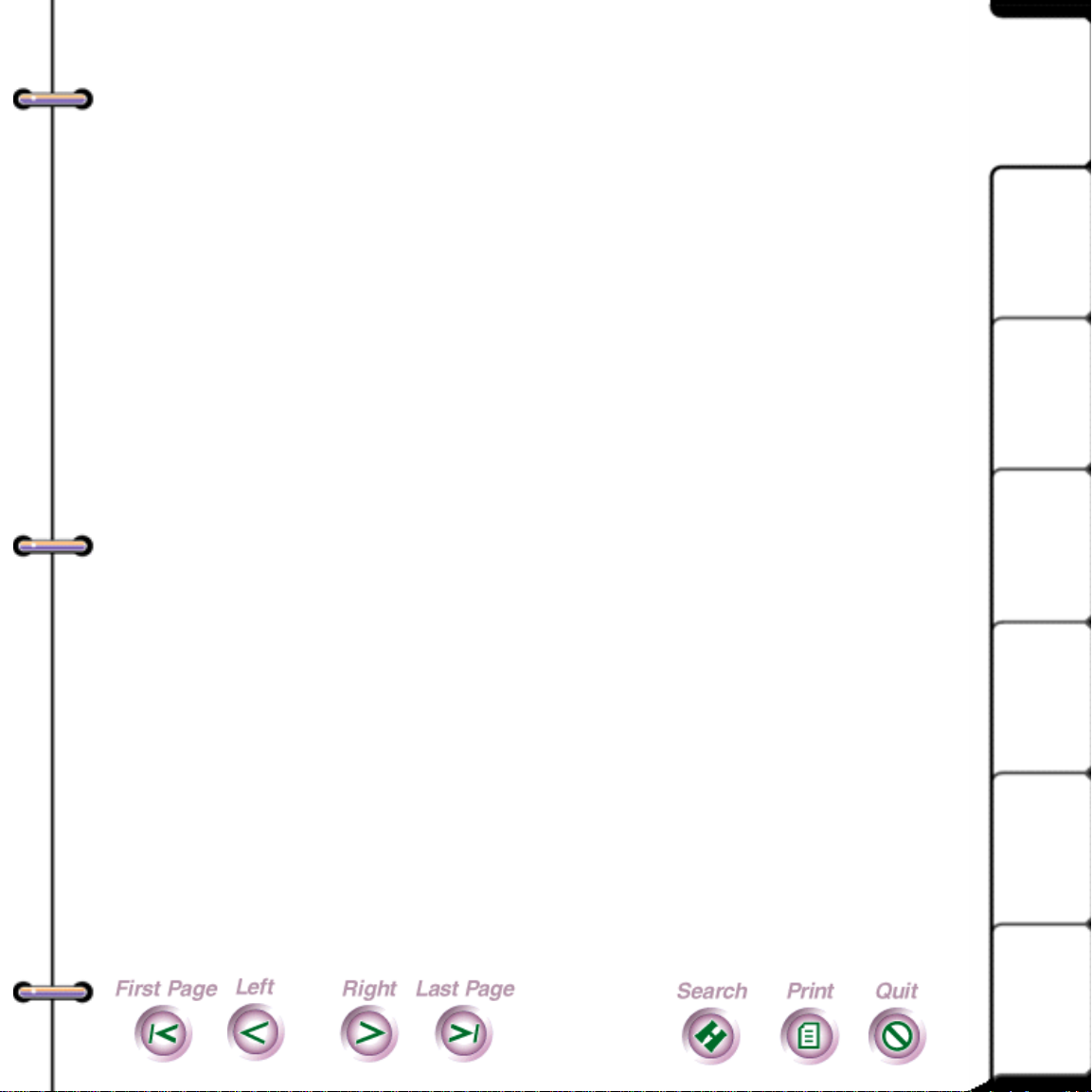
9
For more information on how to use the Pagis software,
refer to the Pagis tutorial, the Pagis online documentation
documentation or the Pagis software application online
help.
Choosing the HomeCentre as your default printer
You should choose the HomeCentre as your default printer
during in stall ati on. Re fer to your Wi nd ows do cumen tatio n
or online help for inform ation on how to cho ose and set u p
the default printer.
To use the HomeCentre, do on e of the following:
• To u se th e scannin g software, do uble-c lick the Pagis
icon on your de s kto p.
Intro
Install
Print
Copy
• From the Start menu, select Programs, then select
the HomeCentre application.
Scan
Maint
Help
Page 10
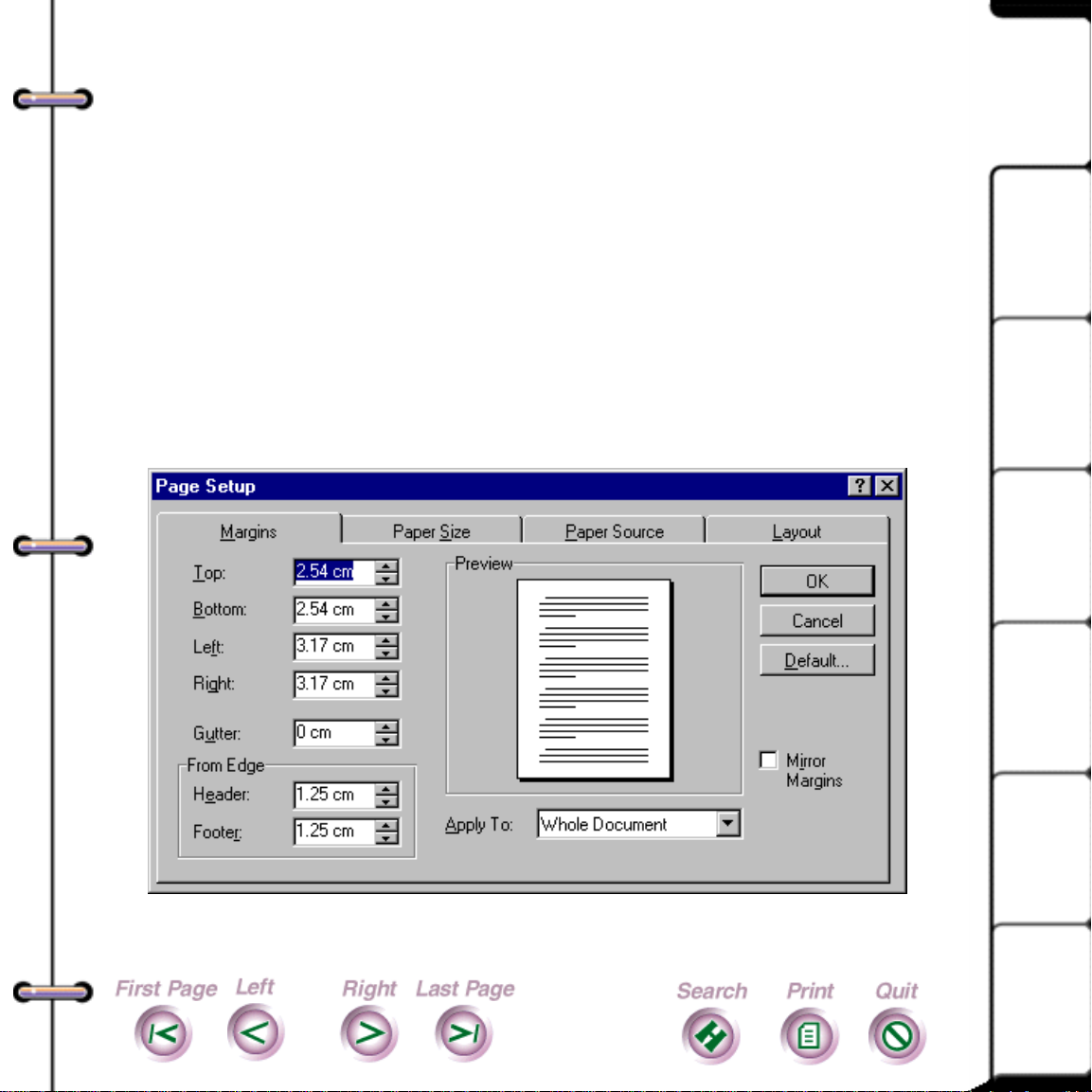
10
Changing your printer settings
You can change your printer settings from the Windows
Printer driver dial og. You access the HomeCentre printer
driver in one of two ways:
• From a Windows application, select Print or Print
Setup from the File menu, then select Setup.
• From Windows 95 select Start, Settings, then
Printers. Highlight the HomeCentre printer and
select Properties, Details, then Setup.
Intro
Install
Print
Copy
Scan
Maint
Help
Page 11
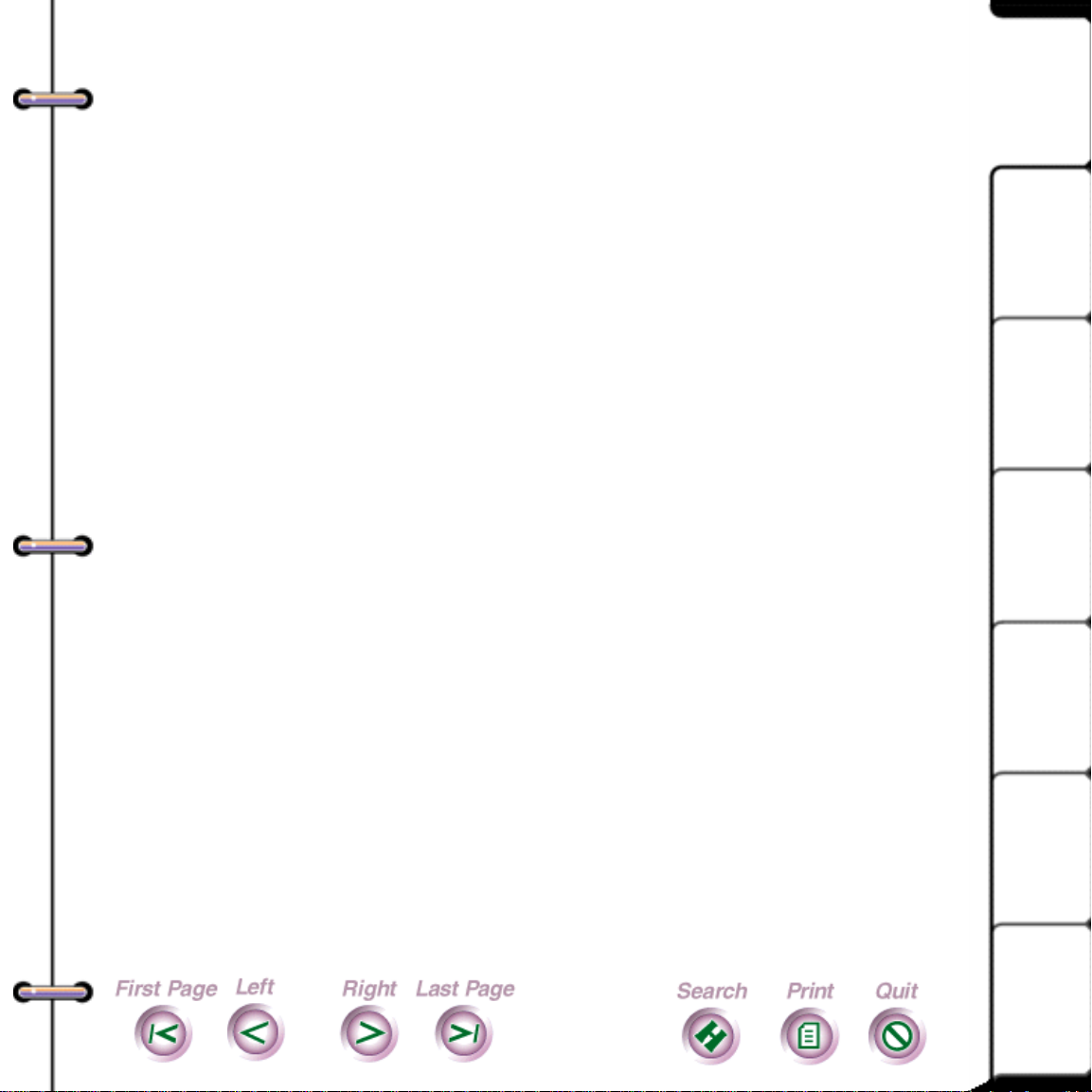
11
Specifying print quality
You can specify print quality and control from within the
Pagis dialog box. Refer to the Pagis documentation or
online help for deta ils.
Intro
Install
Print
Copy
Scan
Maint
Help
Page 12
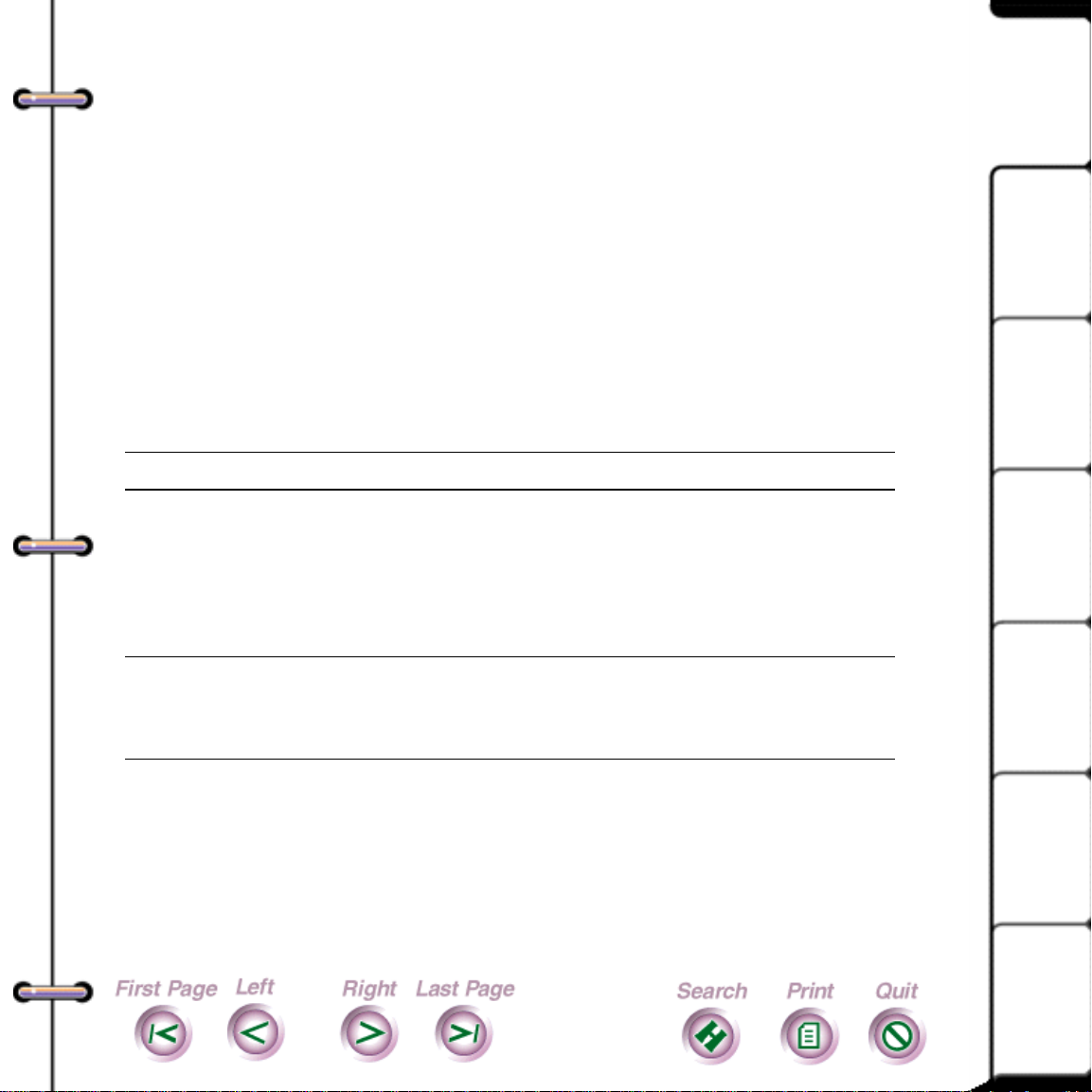
12
Selecting and ordering supplies
This section lists the Xerox supplies you can order and
provides guid elines for selec tin g oth er types of media. To
order supplies for t he HomeCentre, contact yo ur local
Xerox r etailer or de aler
Cartridges and print heads
The following supplies are available for the HomeCentre.
Item Description Reorder number
Color ink cartridges
Black
Cyan
Magent a
Yellow
Black ink cartridge
Cyan ink cartridge
Magenta ink cartridge
Yellow ink cartridge
8R7660
8R7661
8R7662
8R7663
Intro
Install
Print
Copy
Color print head Blac k housing that
holds the color ink cartridges
Storage box Storage box for the
color print head, when
not in use.
8R7659
Scan
60K01010
Maint
Help
Page 13
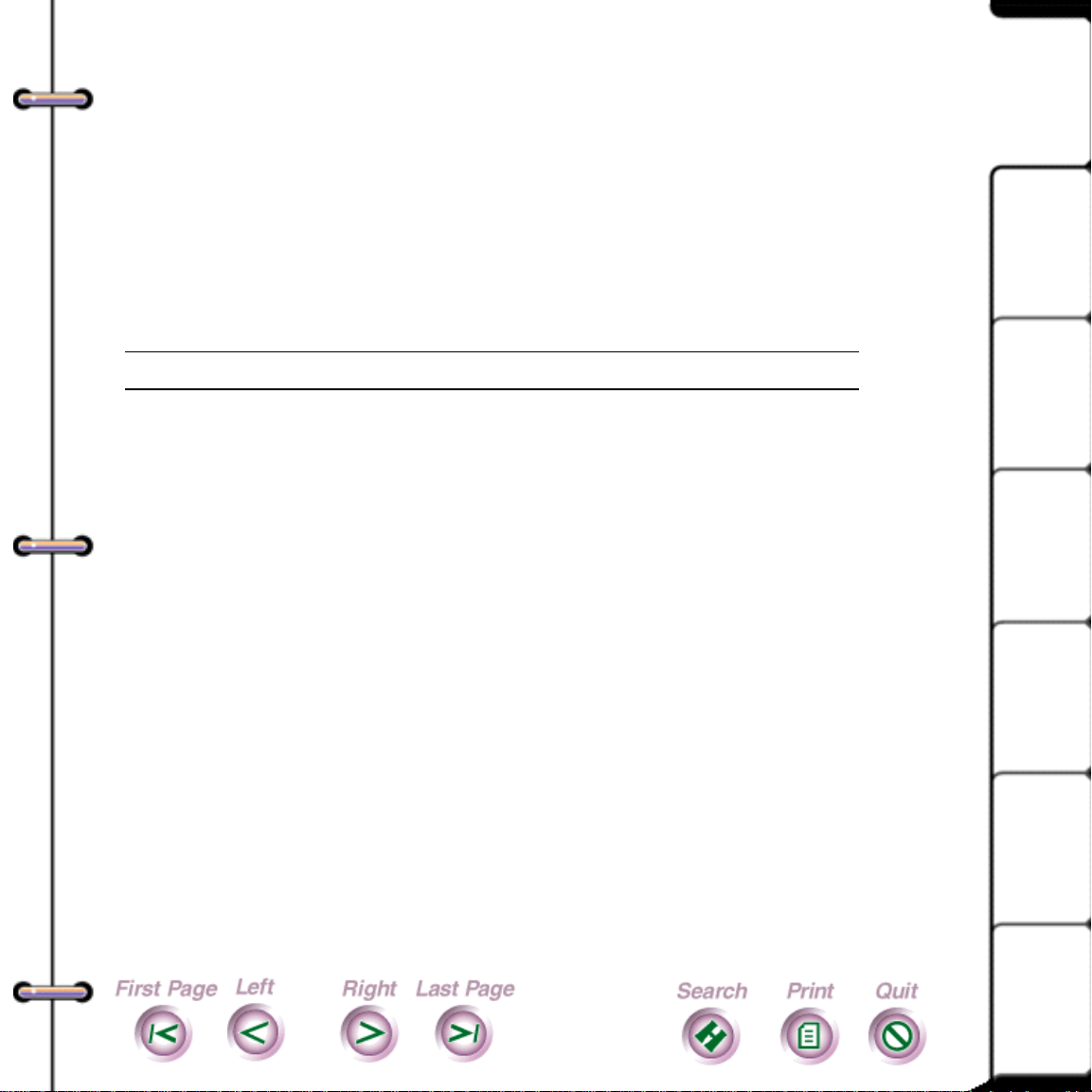
13
Paper and media
Most types of paper will work well in the HomeCentre,
although some varia bles in paper compo sitio n may affect
print quality. Paper width is limited to 8.5 inches. Most
high- grade phot ocopying papers an d cotton bond papers
produce good results. You should fully test a paper before
purchasing large quantities.
Region Description Reorder number
North Amer ica
United States Xerox Image Seri e s LX
(8.5x11 in, 24 lb)
Xerox Select Ink Jet 3R5433
Canada Xerox Image Seri e s LX 3R4284
Xerox Select Ink Jet 3R5433
3R3874
Intro
Install
Print
Copy
South America
Brazil Papel Xerox
(210x297 mm, 75 g/m
Papel Xerox
(210x297 mm, 90 g/m
3R70033
2
3R70355
2
Scan
Maint
Help
Page 14
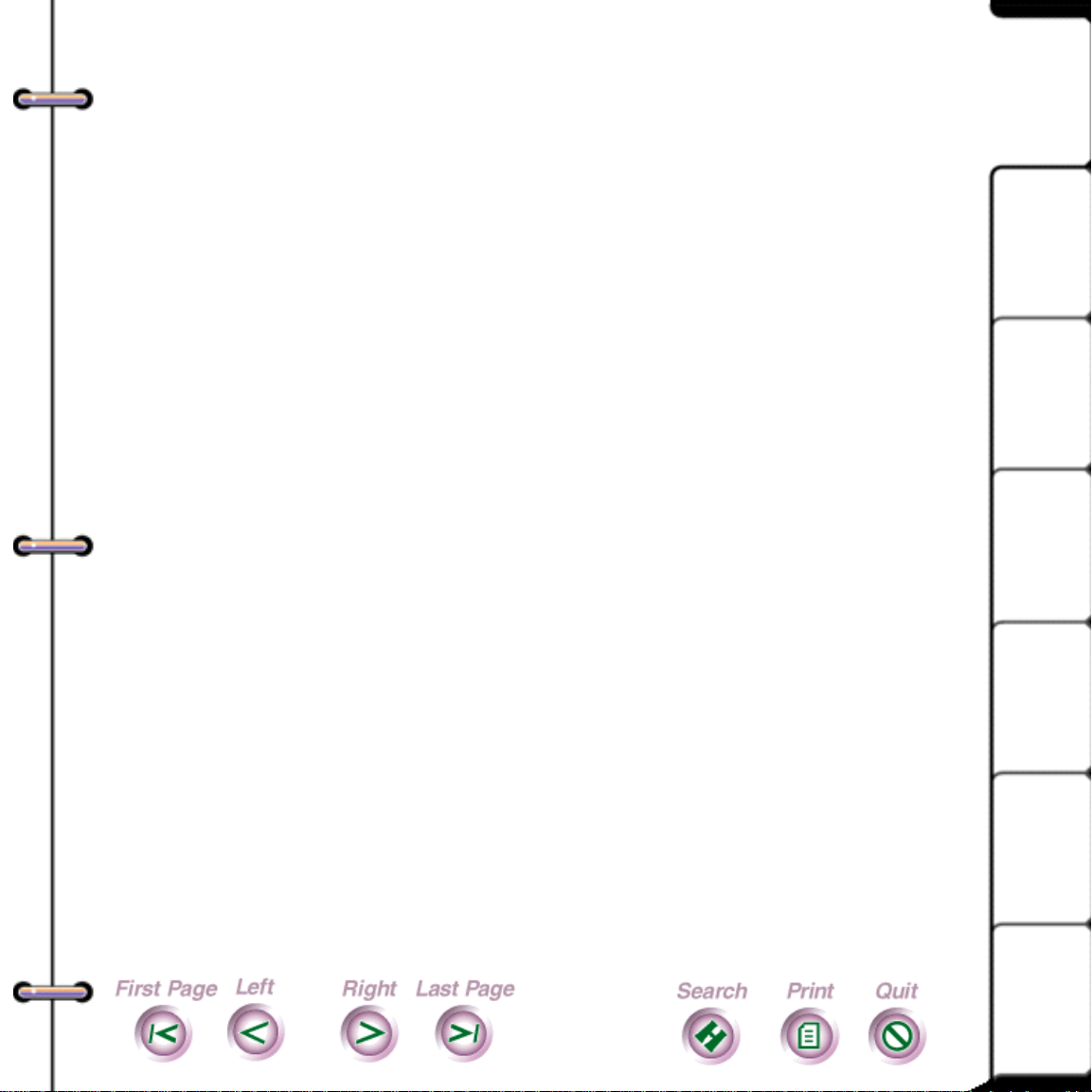
14
Europe
Xerox LaserPrint
(210x297 mm, 80 g/m
Xerox Colotech
(210x297 mm, 90 g/m
Xerox Colotech
(210x297 mm, 100 g/m2)
Other Countries Contact Xerox for correct
reorder numbers
2
2
3R93556
)
3R93022
)
3R91290
HomeCentre Specifications
Power 110/220 V AC; 50/60 Hz
Power consumption 14 watts in idle mode
Intro
Install
Print
Copy
Size 11.5 in. (292mm) high
17.125 in. (438.4 mm) wide
9.5 in. (243.2 mm) deep (w/o paper tray)
Environment Temperature range:
o
50
F (10oC) to 90oF (32oC)
Humidity range:
20% to 80%, non-condensing
Scan
Maint
Help
Page 15
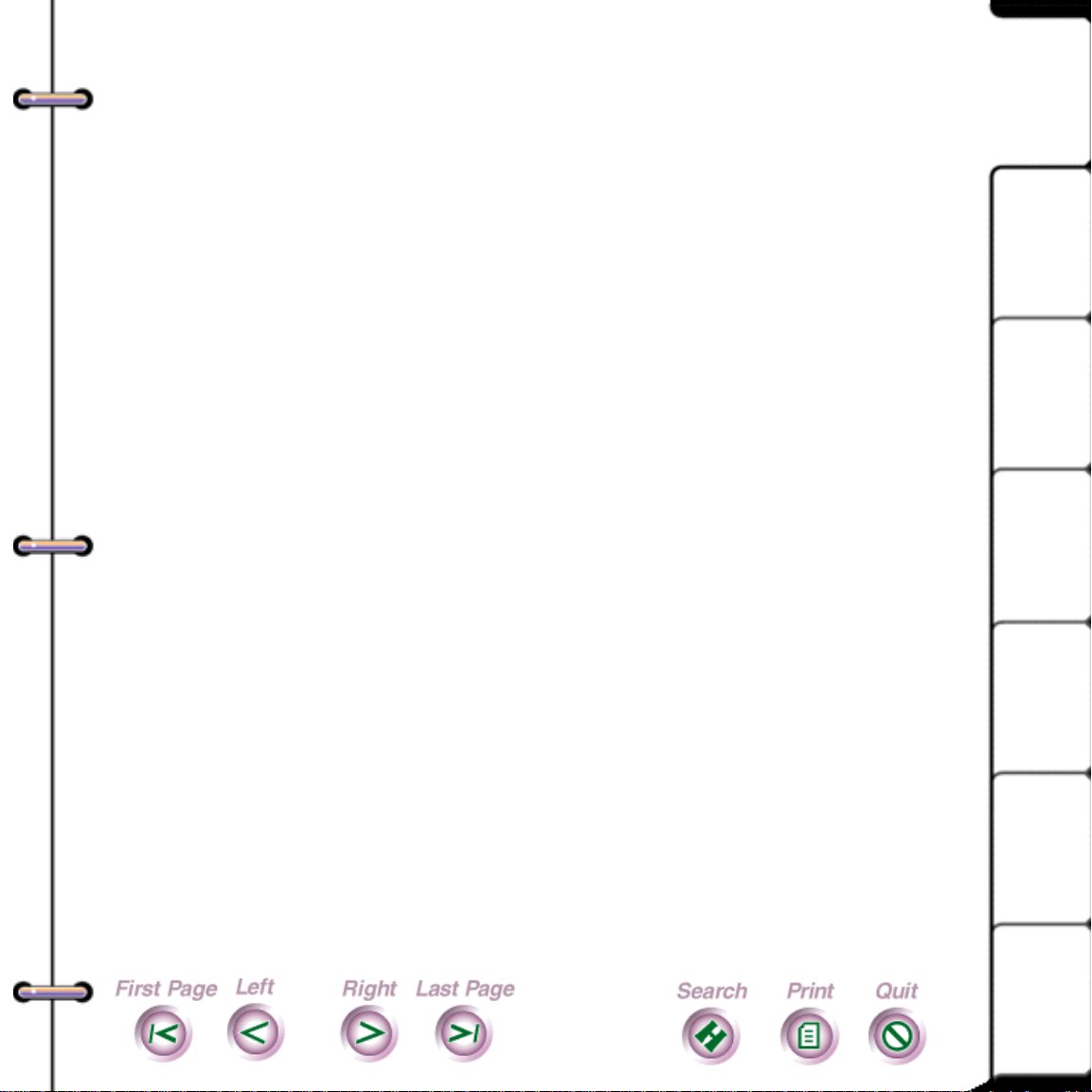
15
Safety and Legal Requirements
Your system and supplies have been designed and tested to
meet strict safety requirements. The s e i ncl ude safety
agency examination and approval, and compl iance to
established environmental standards. Please read th e
following instructio ns and refer to them as needed to ensure
the continued safe operation of your system.
Follow all warnings and instructions marked on, or
supplied with, the product.
Unplug this system from the wall outlet before cleaning.
Always use materials specifically designated for this
system. Use of other materials may result in poor
performance and could create a hazardous situation.
Do not use this system near water, wet locations, or
Intro
Install
Print
Copy
outdoors.
Do not plac e this syst em on an uns table cart, sta nd, or table.
The system may fall, causing personal injury or serious
damage to the system.
This system is equippe d with a 3-wire, grou nding-type plug
(i.e., a plug having a third grounding pin). This plug will
only fit into a grou nding-ty pe power outlet. This is a safety
feature. To av oid the risk of electric shock, contact your
Scan
Maint
Help
Page 16
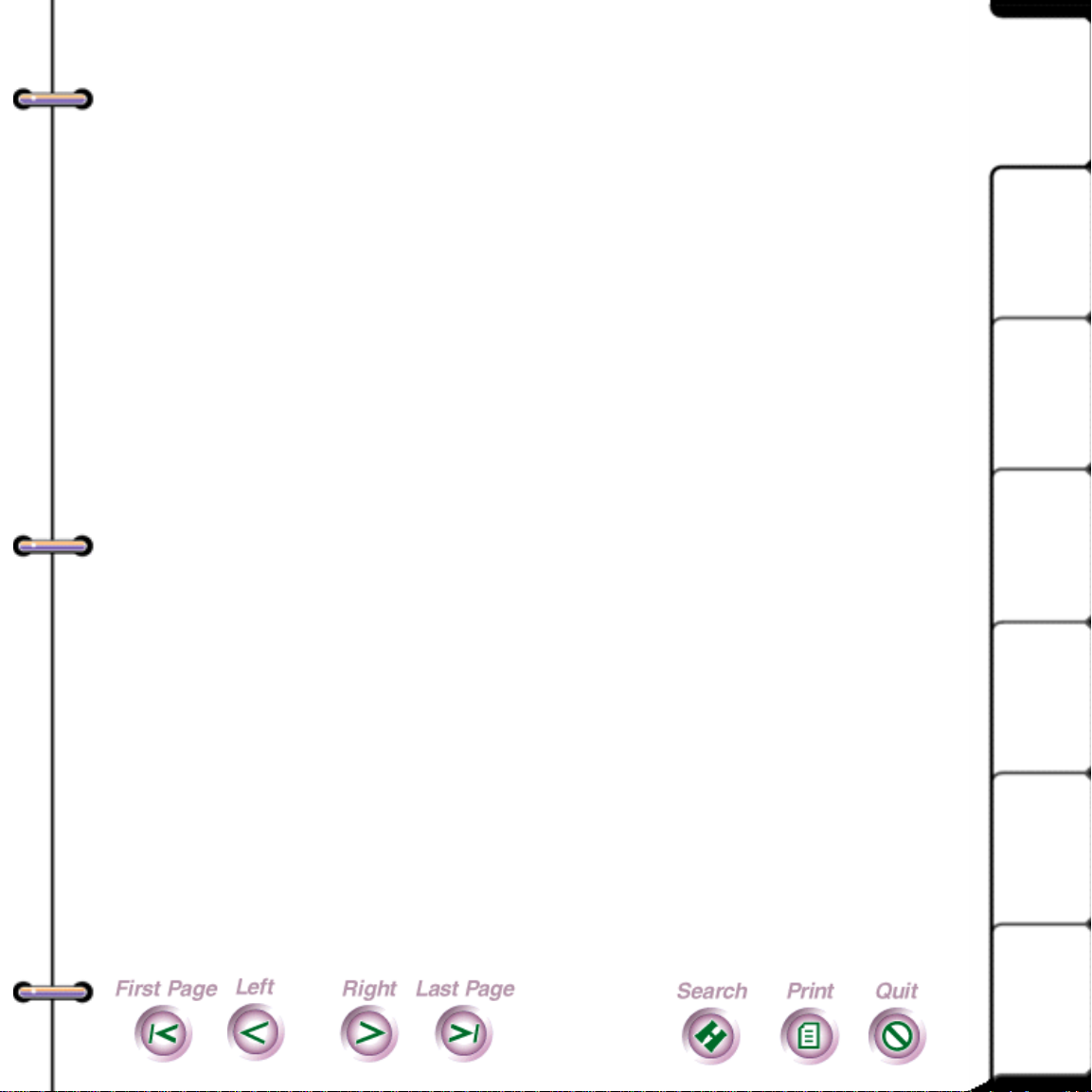
16
electrician to replac e the recep tacl e if you are unable to
insert the plug into the outlet. Never use a ground adapter
plug to connect the system to a power source receptacle that
lacks a ground connection terminal.
This system should be operated from the type of power
source indicated on the marking label. If you are not sure of
the type of power available, consult your local power
company.
Do not allow anything to rest on the power cord. Do not
locate the system where persons will step on the cord.
Use of an extension cord with this system is not
recommended or authoriz ed. Users should ch eck building
codes and insuranc e requirements if an extension cord i s to
be used. Ensure that the total of the ampere ratings of the
products plugged into the extension cord does not exceed
Intro
Install
Print
Copy
the extension cord ampere rating. Make sure that the total
amperage of all products plugged into the wall outlet does
not exceed the outlet rating.
Slots and openings in the cabinet and in the bac k and
bottom of the system are provided for ventilation. To
ensure reliabl e operation of the system and to protect it
from ov erheating, these openings m ust not be blocked or
covere d. T he sy stem sho uld ne ver be pla ced near or ove r a
Scan
Maint
Help
Page 17
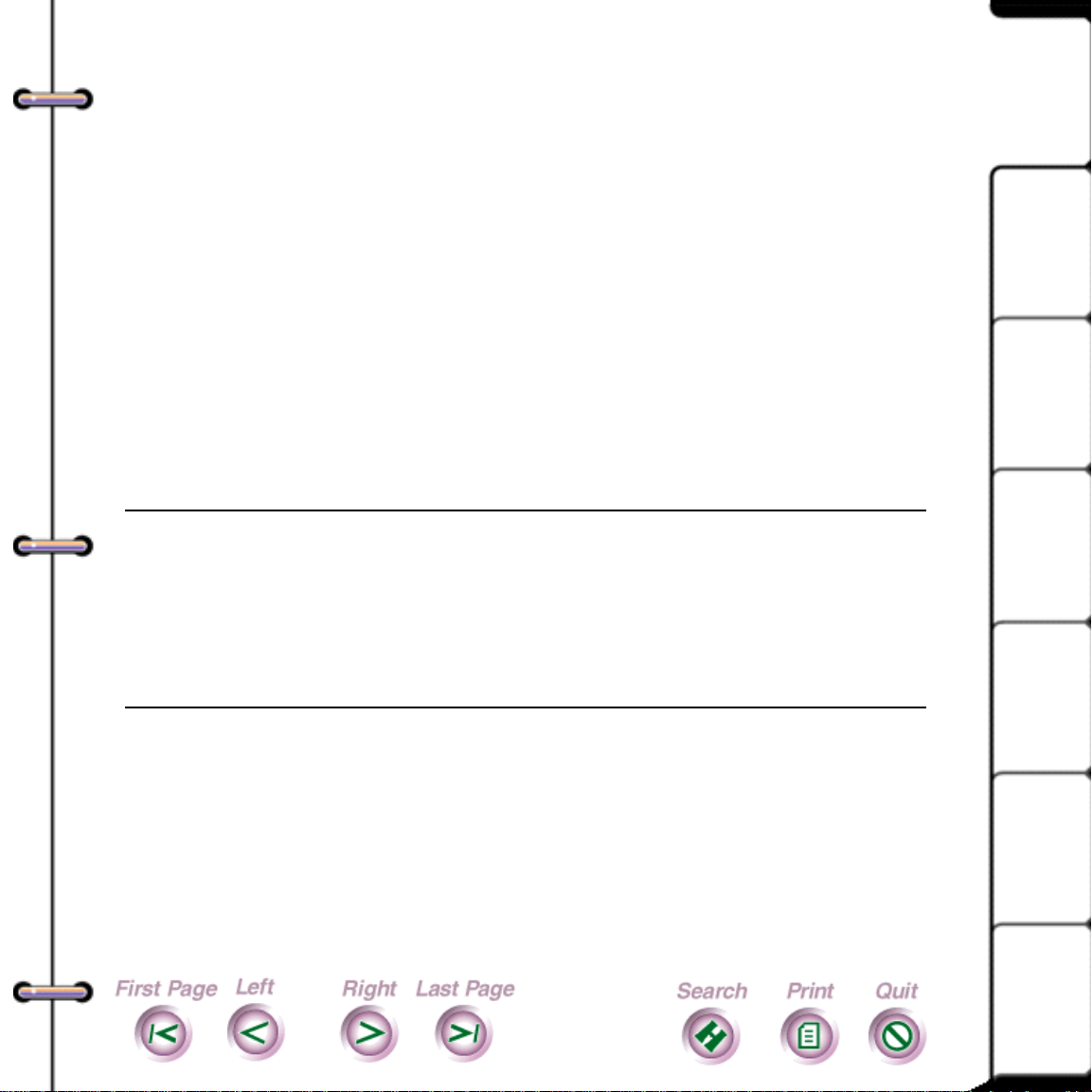
17
radiator or heat register. This system should no t be placed
in a built-in installation unless proper ventilation is
provided.
Never spi ll liquid of any kind on the system.
Never remove any covers or guards that require a tool for
removal. There are no operator serviceable areas within
these covers.
Never defeat interlock switches. Machines are designed to
not allow operator access to unsafe areas. Covers, guards,
and interlock switches are provided to ensure that the
system will not operate with covers opened.
WARNING
: During norm al operat ion, thi s syst em wi ll
produce ozone gas. The amount of ozone produced
does not present a hazard to the operator. However,
Intro
Install
Print
Copy
it is advisable that the system be operated in a well
ventilated area.
Scan
Maint
Help
Page 18
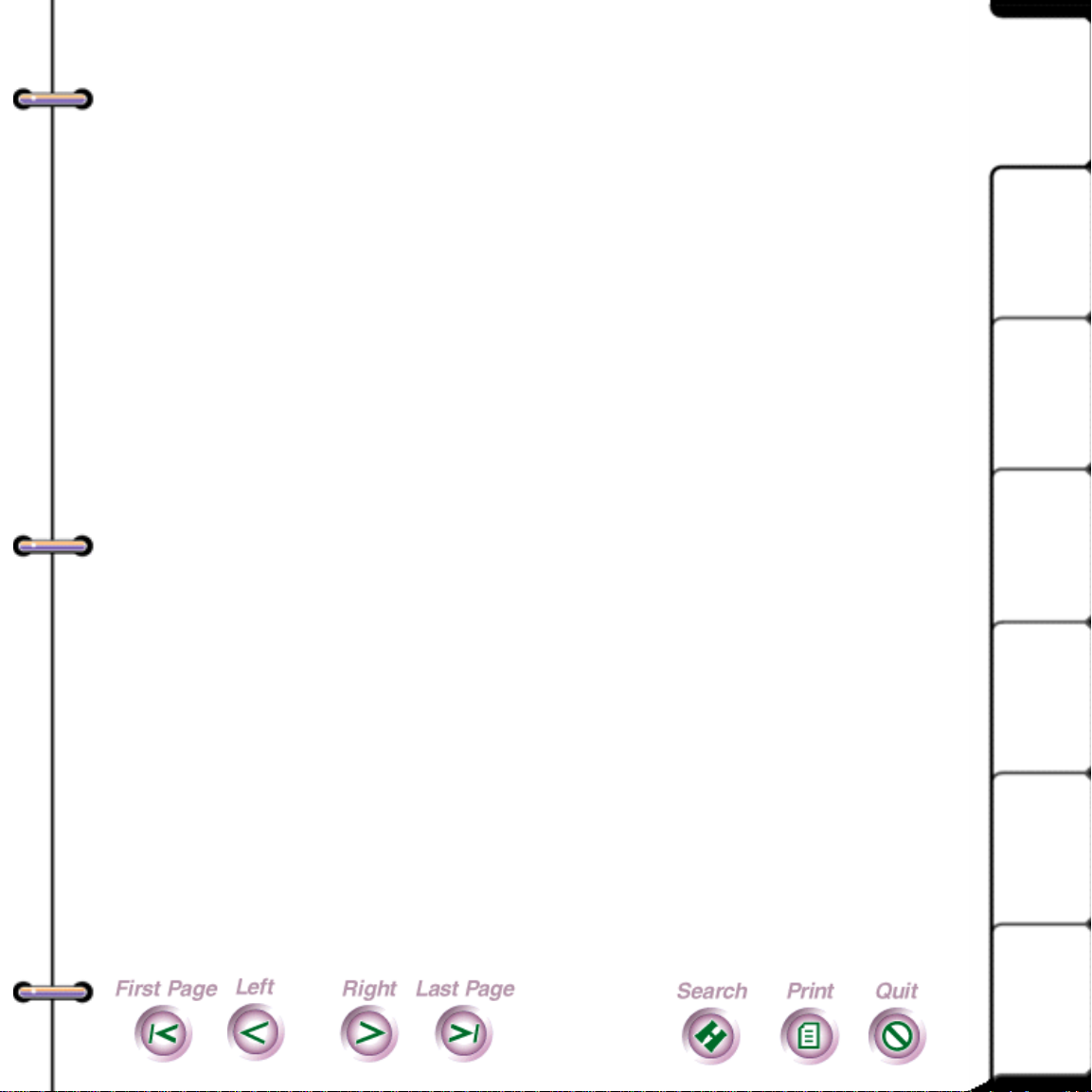
18
FCC Part 15 rules, Radio Frequency Interference
This equipment has been tested and found to comply with
the limits for a Class B (certified) digital device, pursuant
to Part 15 of the FCC rules. These limits are designed to
provide reasonabl e protectio n agai nst harmfu l interferen ce
when the equipment is op erated in a residential
environment. This equipment generates, uses, and can
radiate radio frequency energy, and if not installed and used
in accordan ce with the instruction manual, may cause
harmful interference to radio communica tions. Howeve r,
there is no guarantee that inte rference will not occur in any
particular installation. If this equipment doe s cause
harmful interference to radio or television reception, which
Intro
Install
Print
Copy
can be determined by turning the equipment off and on, the
user is encouraged to try to correct the interference by one
or more of the follo wing measures:
• Reorient or relocate the receiving antenna.
• Increa s e the sepa r a tio n be tw e en the eq uipment and
receiver.
Scan
Maint
Help
Page 19
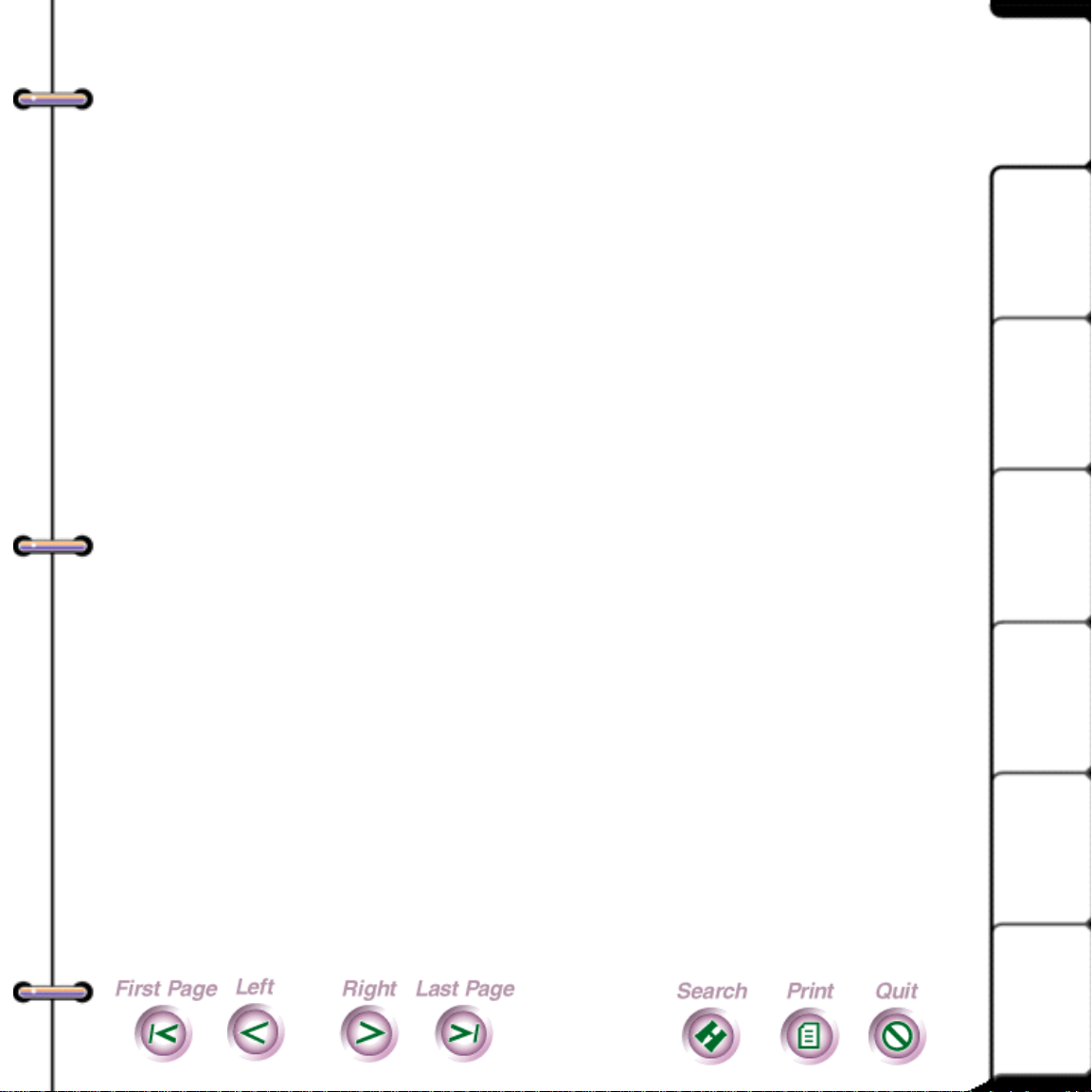
19
• Connect the equipment into an outlet on a circuit
differen t from that to which the receiver is
connected.
• Consult the dealer or an experienced radio /TV
technician for help.
Intro
Install
Print
Copy
Scan
Maint
Help
Page 20
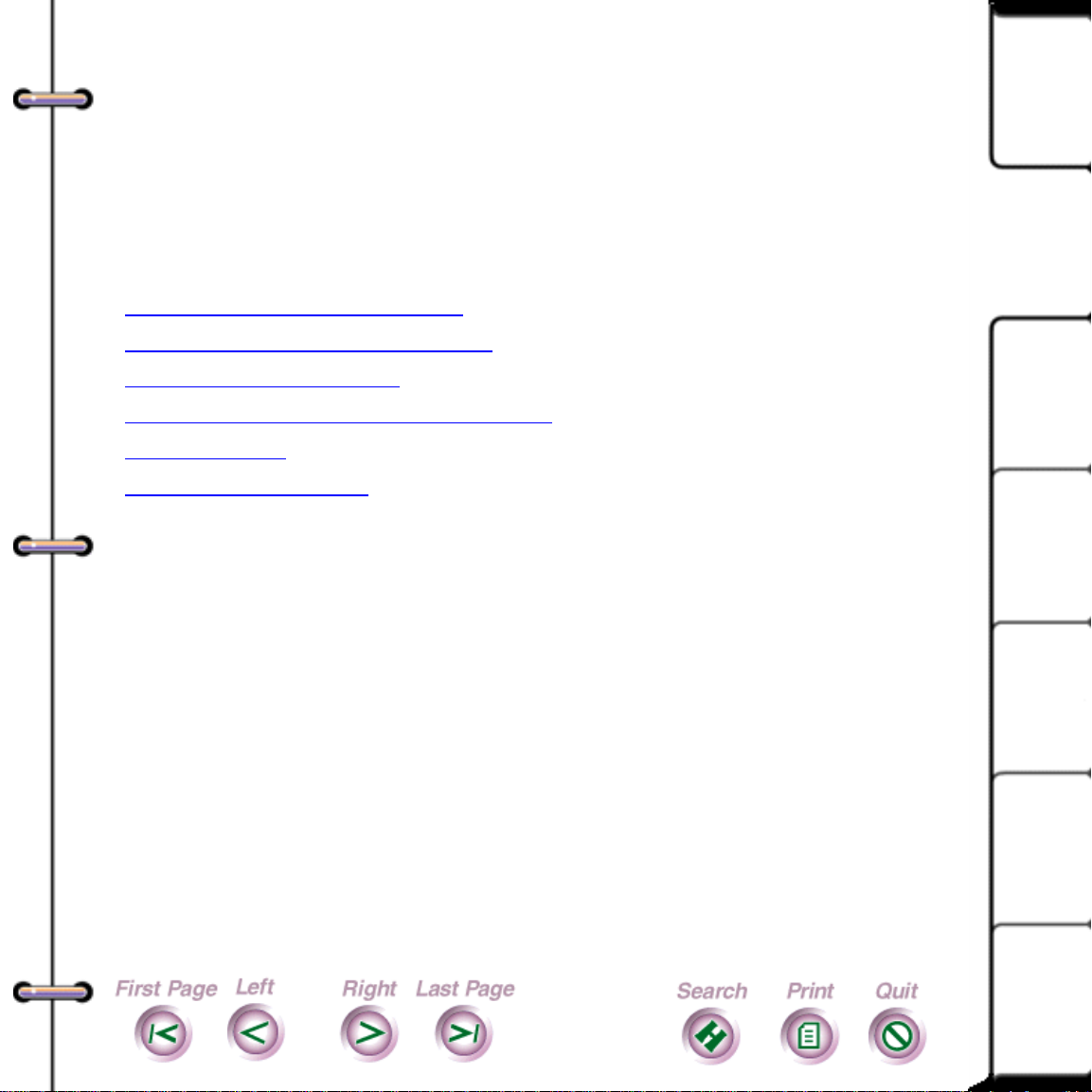
20
Chapter 2 HomeCentre installation basics
HomeCentre ins talla ti on ba sics
HomeCentre system requirements
Selecting a good location
Attaching the power and parallel cables
Loading paper
Installing the software
Intro
Install
Print
Copy
Scan
Maint
Help
Page 21
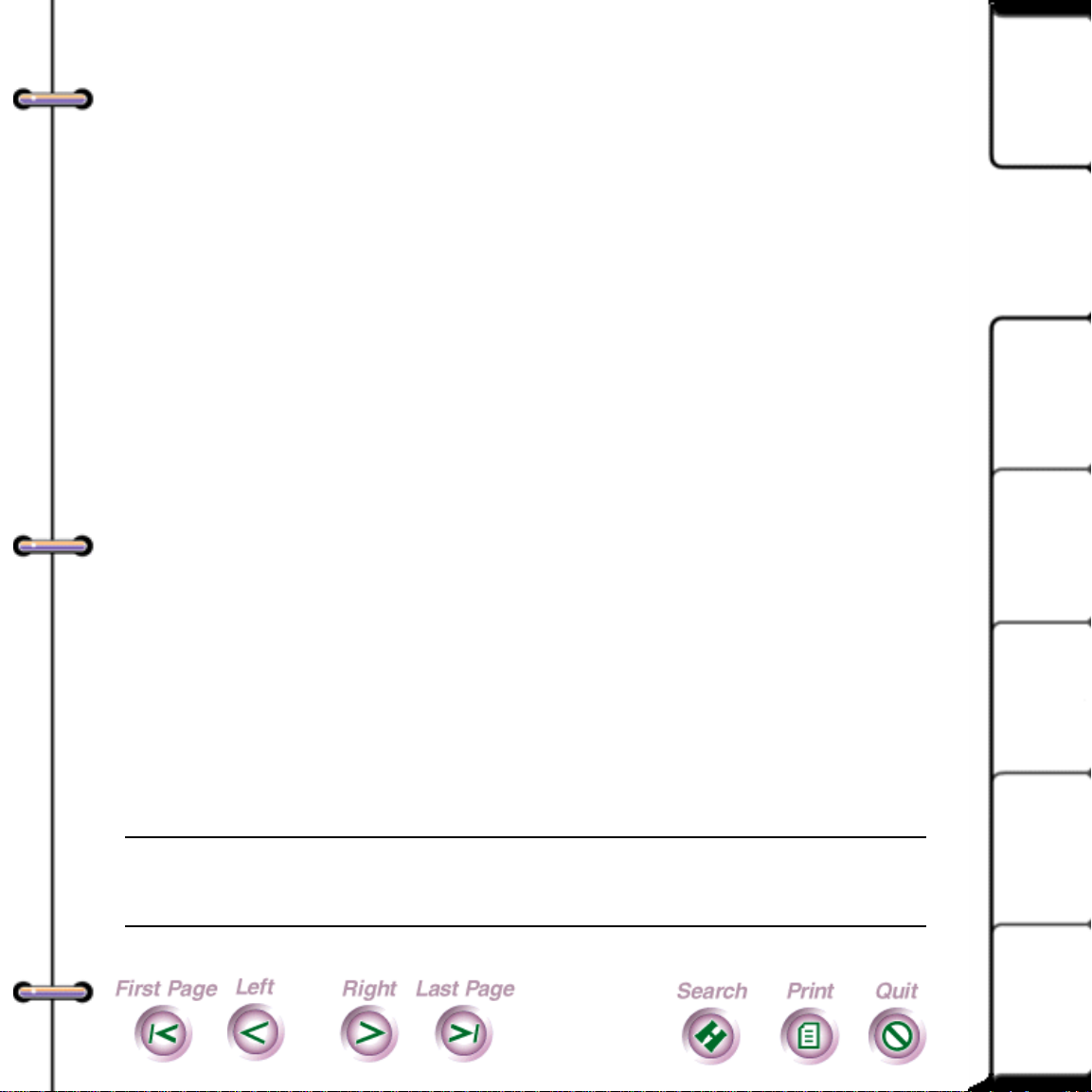
Skip this chapt er if you have already set up the HomeCentre
and installed the software by following the steps in the
HomeCentre Quick Installation Guide.
This chapter contain s some of the same informatio n as in
the HomeCentre Installation Guide, with more detail. It
may come i n handy if you are mov ing your HomeC entre
and have mis p la ce d the Qu ic k In s ta lla tio n Gu ide , or ne ed
more information about a p a rticular setup pr ocedure.
21
Intro
Install
HomeCentre system requirements
For your HomeCentre to work as it should, the
recommended configuration is:
• A 486DX, or faster proce ssor
• At least 16 megabytes ( MB) of RAM
• Windows95
• 100 MB free hard disk space (this is recommended
to store the operating software and to have room for
the swap file and the various images to be sca nned)
• Minimum 2X CD-ROM drive
Note
and is not supported in network configurations.
The Xerox HomeCentre is a personal device
Print
Copy
Scan
Maint
Help
Page 22
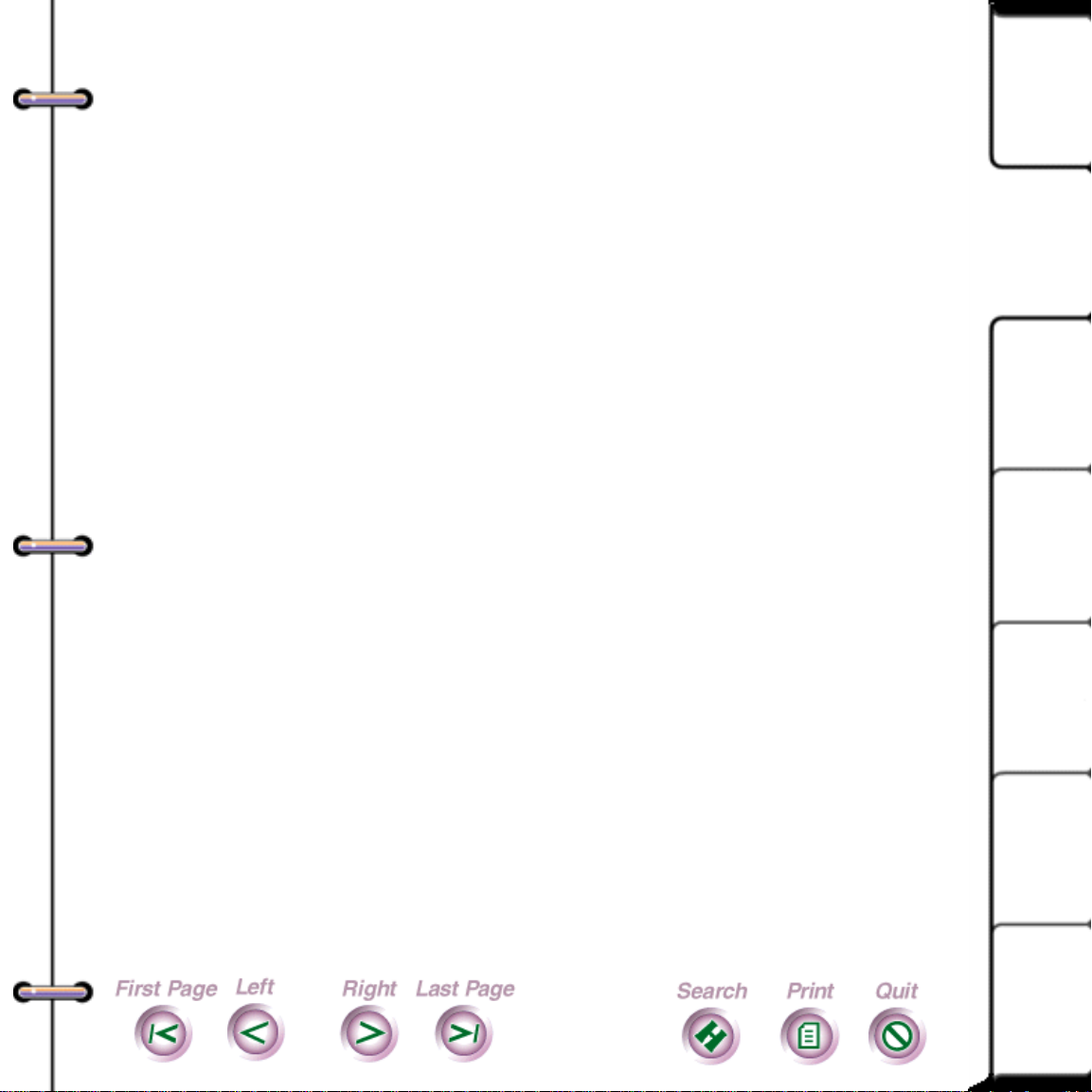
22
Selecting a good location
Where you place your HomeCentre is important. The
HomeCentre requires the following in order to work at its
best:
• Open space around the Home Centre for adequate
ventilation
• A room with a t emperature range 50 to
90°Fahrenheit (10 to 32° Celsius) and 20 to 80%
humidity (RH)
• A flat, level surface with enough space for you to
scan in detached mode
Avoid exposing the HomeCe ntre to the following:
• Direct su nlight or extreme cold
Intro
Install
Print
Copy
• Extreme changes in temperature or humidi ty
• Excessive shock; do not drop or hit the machine
• Vibration
•Dust
Scan
Maint
Help
Page 23
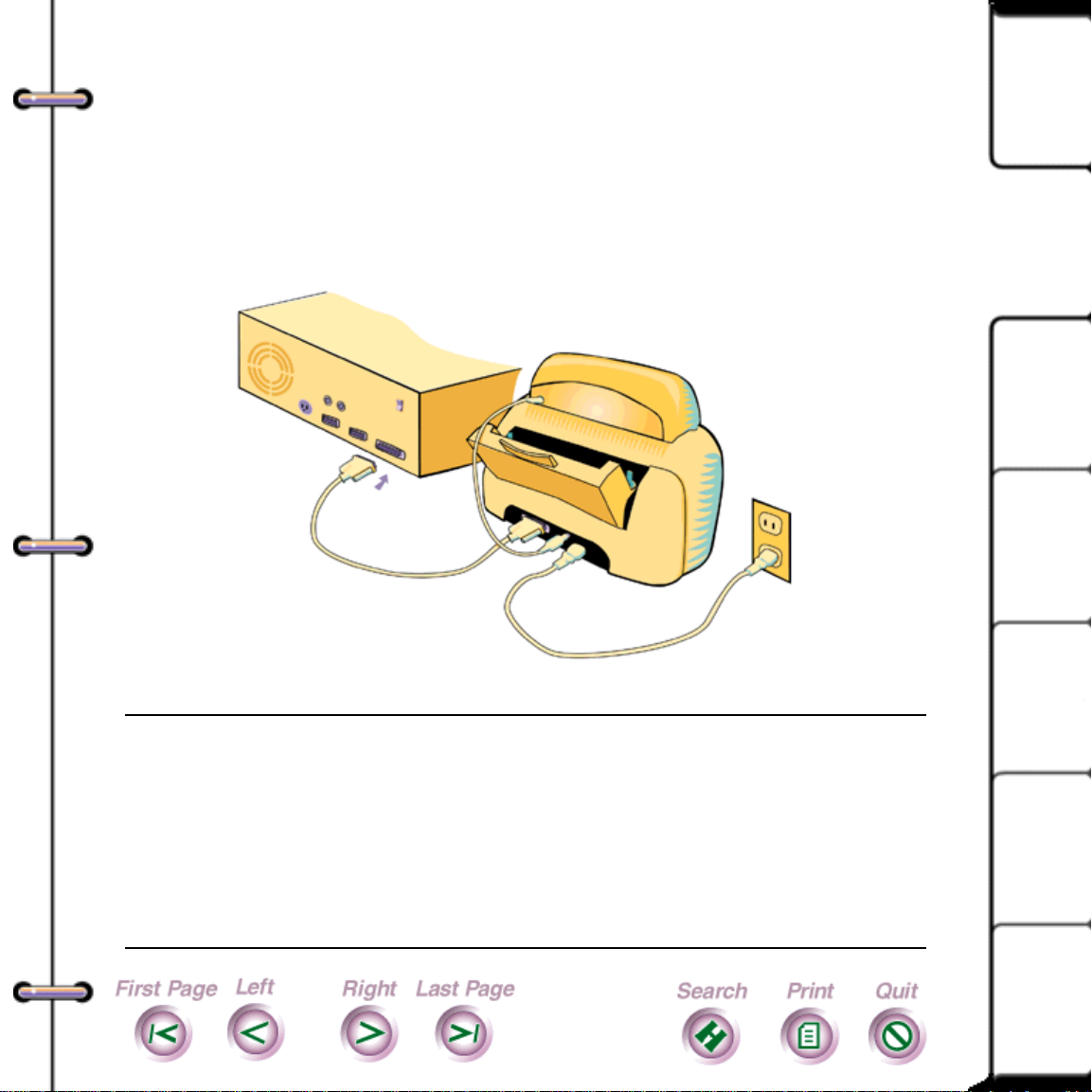
23
Attaching the power and parallel cables
The HomeCentre comes with a power cord that you use to
connect it to an elect r ical outlet. To connect the
HomeCentre to your PC, see the steps below.
Intro
Install
Print
Copy
Plugging in the parallel cable
Note
and look inside to see if there is any shipping tape
attached to the Carria ge. Also, check the paper guide
to see if there is any ta pe attached. Ca refully rem ove
any tape you find. Finally, lift the HomeCentre’s top
lid and remove the two foam pads from the inside.
Before proceeding , lift the HomeCentre’s top lid
Scan
Maint
Help
Page 24
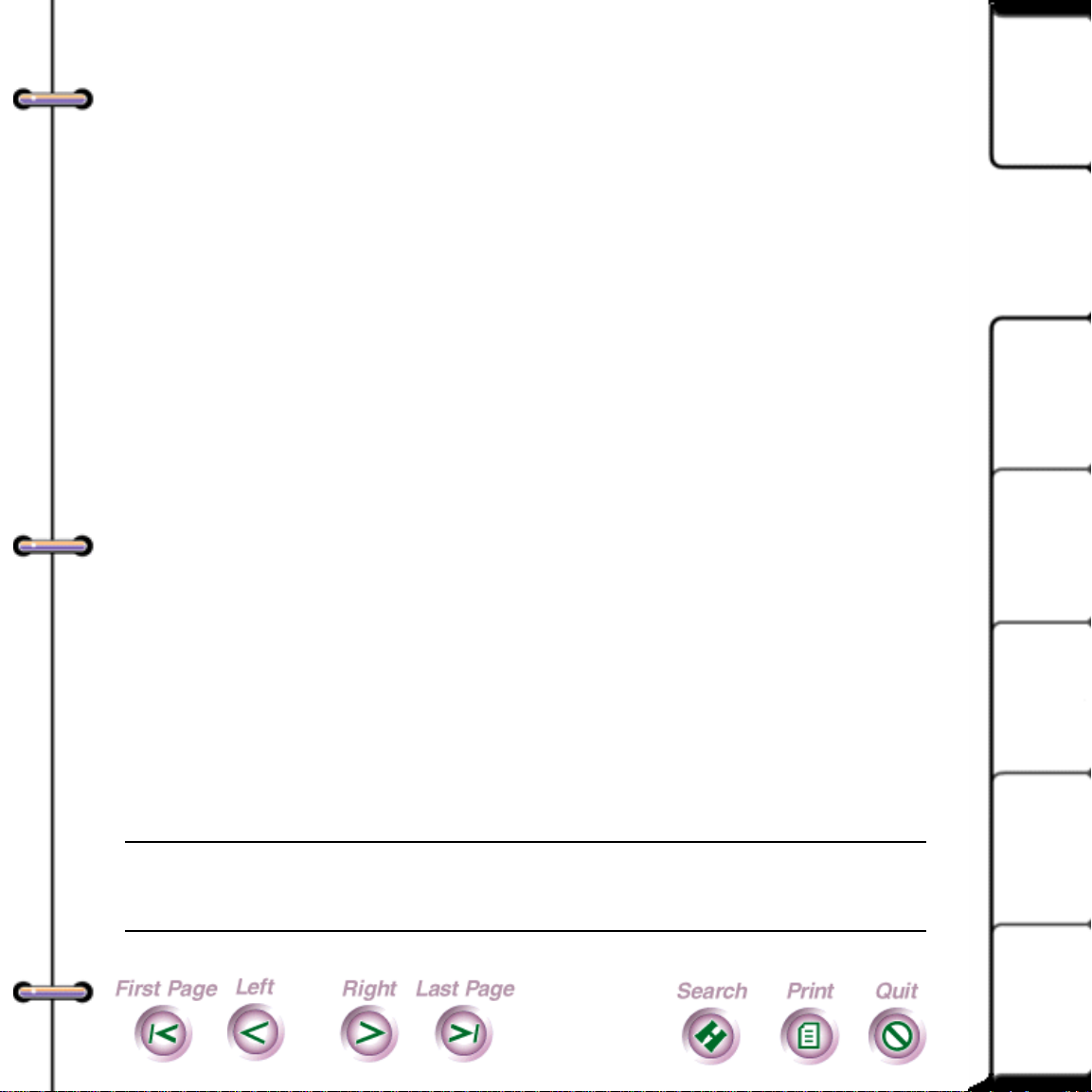
24
1. Make sure that your PC is turned off.
2. Plug one end of the printer cable into the HomeCentre,
as shown below.
3. Plug the other end of the cab le into a free parallel
printer port on your PC .
Make sure that the connectors on the cable are attached
properly and securely.
4. Plug one end of the power cord firmly into the back of
the HomeCentre.
Plug the other end into a grounded electrical outlet.
Inserting the color print head and
the ink cartridges
Intro
Install
Print
Copy
1. Lift the HomeCentre lid, then press and release the
middle bu tton on the front of the HomeCentre. The
printer carriage will move to the center and stop.
2. Open the Color Print Head box and remove the Color
Print Head from the plastic bag.
Caution
removing the Color Print Head from the plastic bag
Be careful not to touch the Ink Nozzles when
Scan
Maint
Help
Page 25
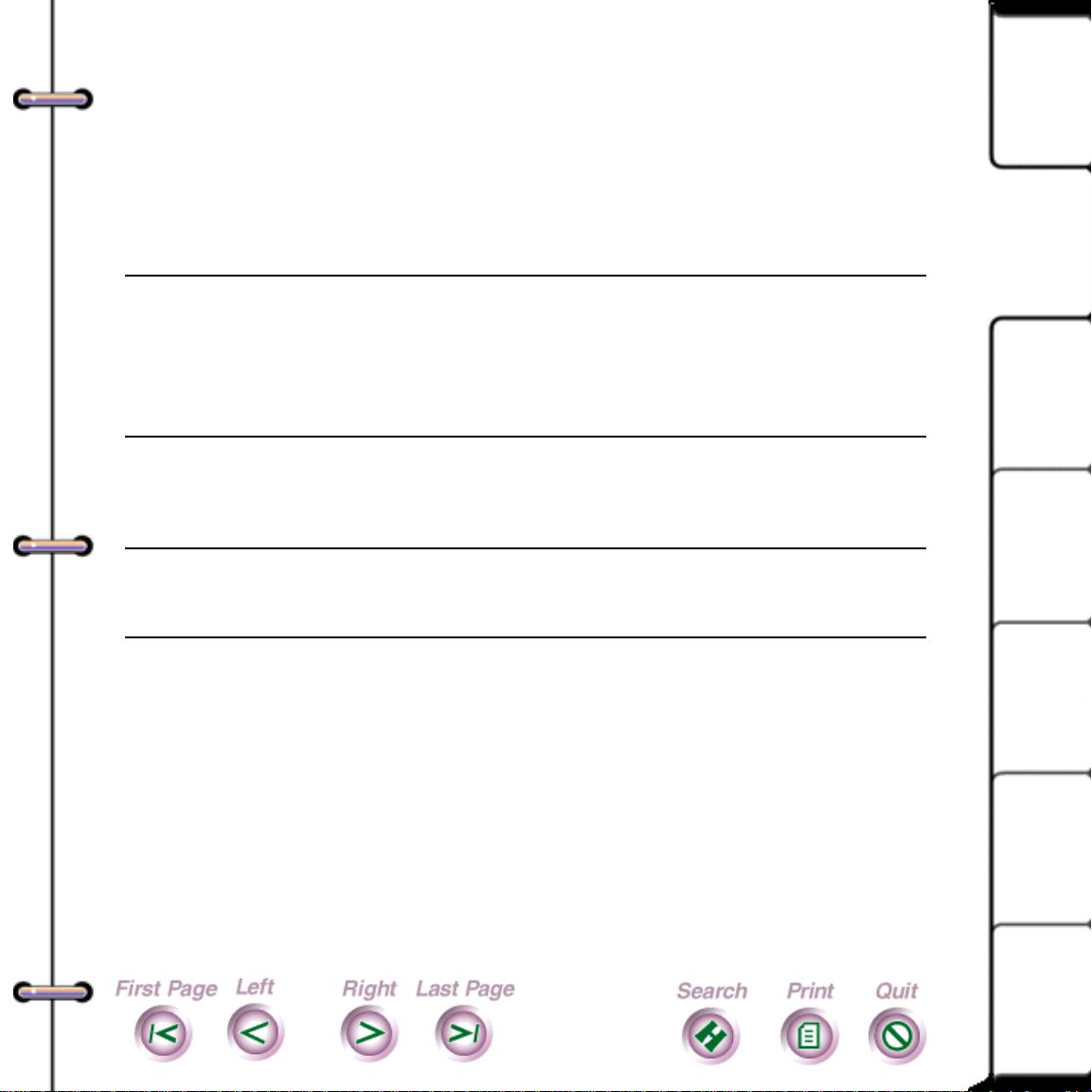
25
3. Find the ba g con taining the Black In k Cart ridg e.
4. Following the instructions on the outside of the bag,
slowly remove the Black Ink Cartridge from its plastic
bag. Next, remove the protective strip of plastic f rom
the Ink Cartridge.
Caution
Do not tou ch the uncov ered Ink No zzle area
of the Black Ink Cartridge. The ink will get on your
hands and the Black Ink Cartridge may become
contaminated, if you touch it.
5. Grasping the Color Print Head, insert the Black Ink
Cartridge into the first location
Caution
Do not force the Ink Cartridge in to the Color
Print Head.
Intro
Install
Print
Copy
6. Snap the Ink Cartridge firmly into position.
Scan
Maint
Help
Page 26
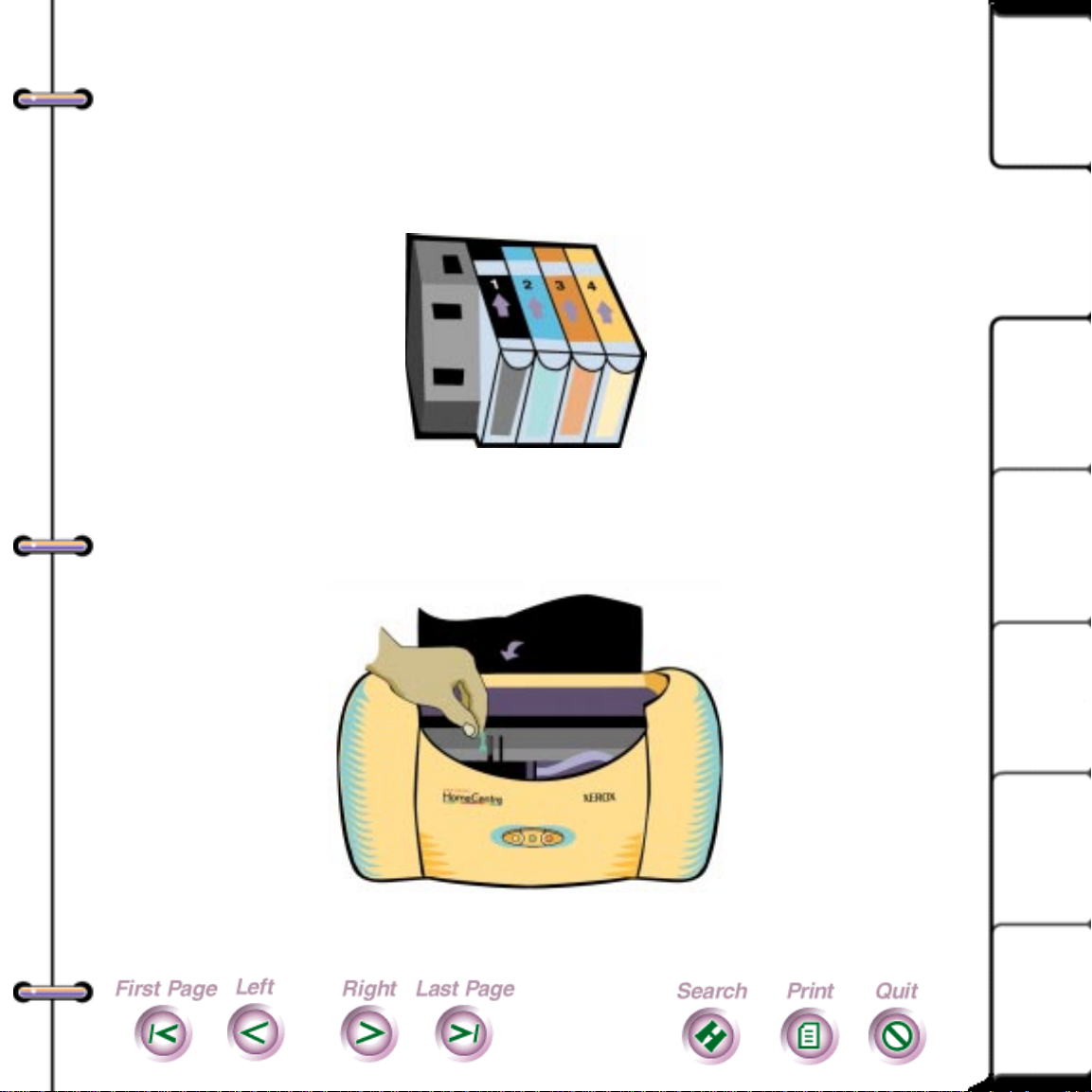
26
7. Repeat steps 5-7 for the other three ink cartridges
(cyan, magenta, yellow). Each cartridge is numbered
and will correspo nd to th e correct nu mber on the Colo r
Print Head as shown below.
Four ink cartridges installed
8. Move the green Cartridge Lock Lever forward to insert
the Color Print Head, as shown in the following figure.
Intro
Install
Print
Copy
Releasing the green lever
Scan
Maint
Help
Page 27
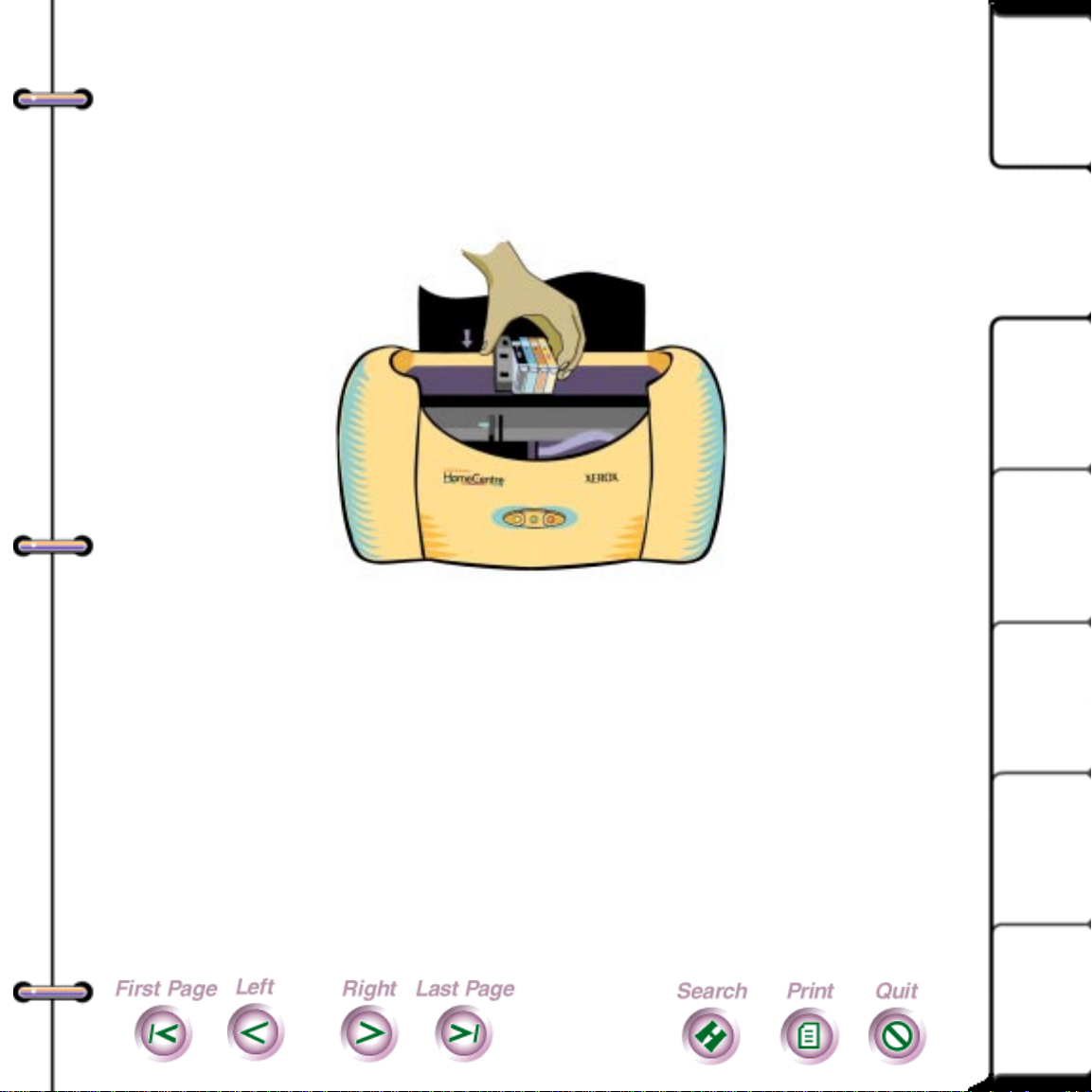
27
9. Install the Color Print Head by aligning the hole in the
Color Print Head with the green post of the Printer
Carriage. Lower the Color Print Head down gently into
position, as shown below.
Installing the color printhead
Intro
Install
Print
Copy
Scan
Maint
Help
Page 28
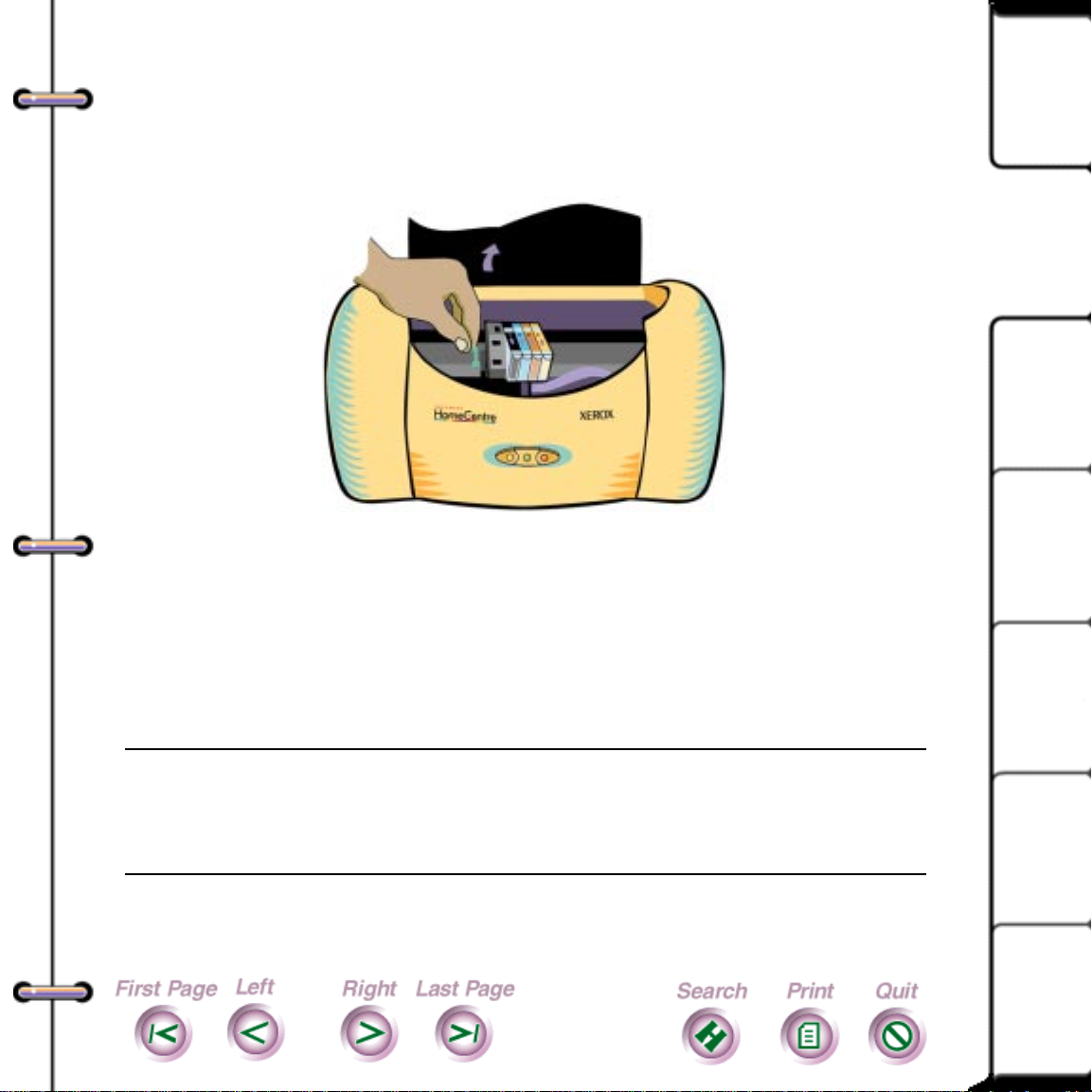
28
10. Gently push the green cartridge lock lever up un til it
snaps into place . This secu res th e prin t he ad. Close the
Top Cover.
Moving the Green Cartridge Lever backward
11. Plug your co mputer and the HomeCe ntre into the wall
socket.
Intro
Install
Print
Copy
12. Press an d rel ease the Left butto n. Th e printer will
prepare the Color Print Head for printing.
Note
If the carriage is not positioned at the far left,
after the Left button is pressed, try removing and
reinstalling the Color Print Head assembly.
Scan
Maint
Help
Page 29
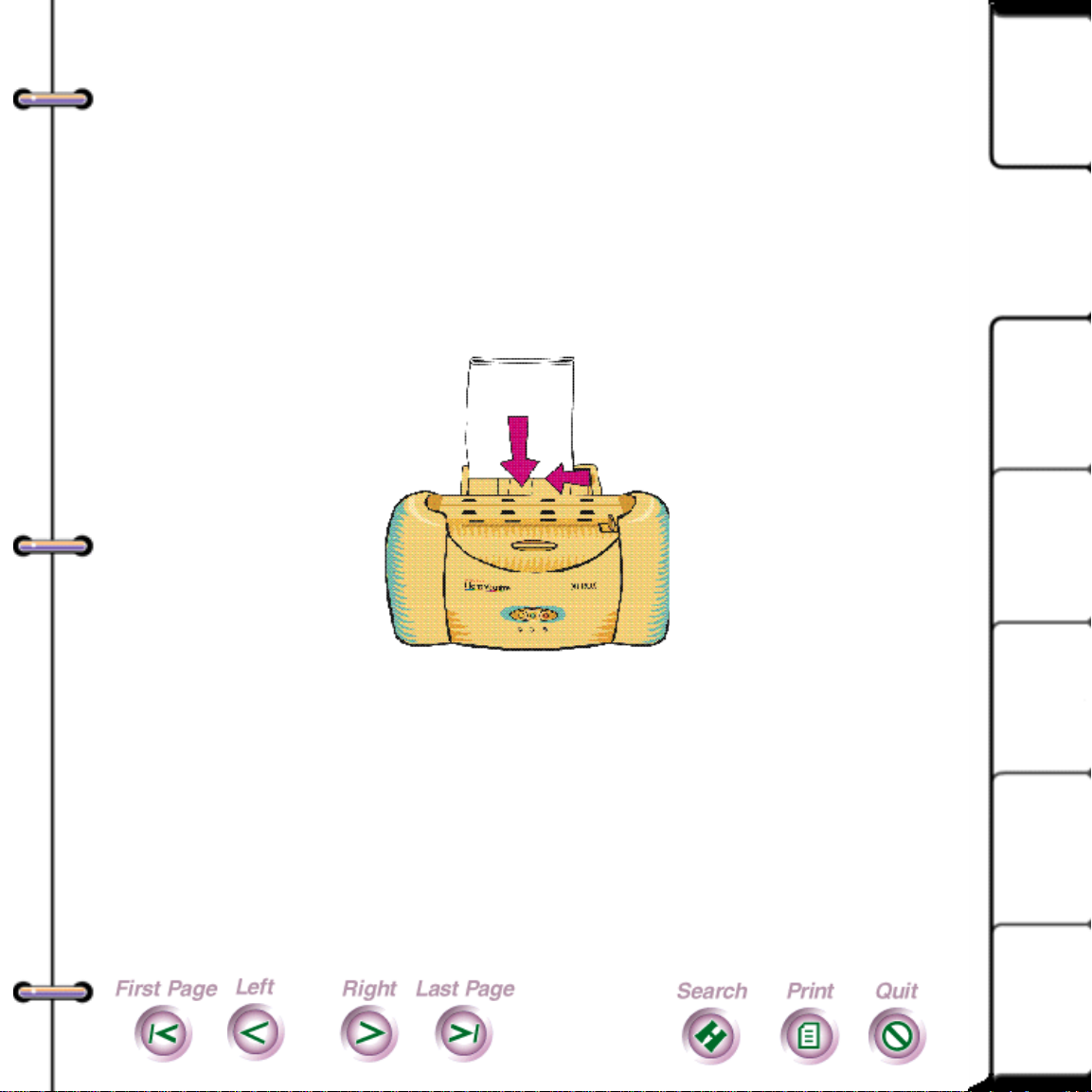
29
Loading paper
1. Slide the paper adjuster in the tray all the way to the
right.
2. Put the paper in the tray.
3. Slide paper adjuster to rest flush (squarely) against the
right side of the paper.
Intro
Install
Print
Copy
Installing the software
1. Insert the Xerox Document HomeCentre CD-ROM in
your PC .
2. Click on the desktop Start button, select "Settings,"
then "Pri nters." A dial og box then appears - click on
"add printers" and follow the steps as the Windows 95
Scan
Maint
Help
Page 30
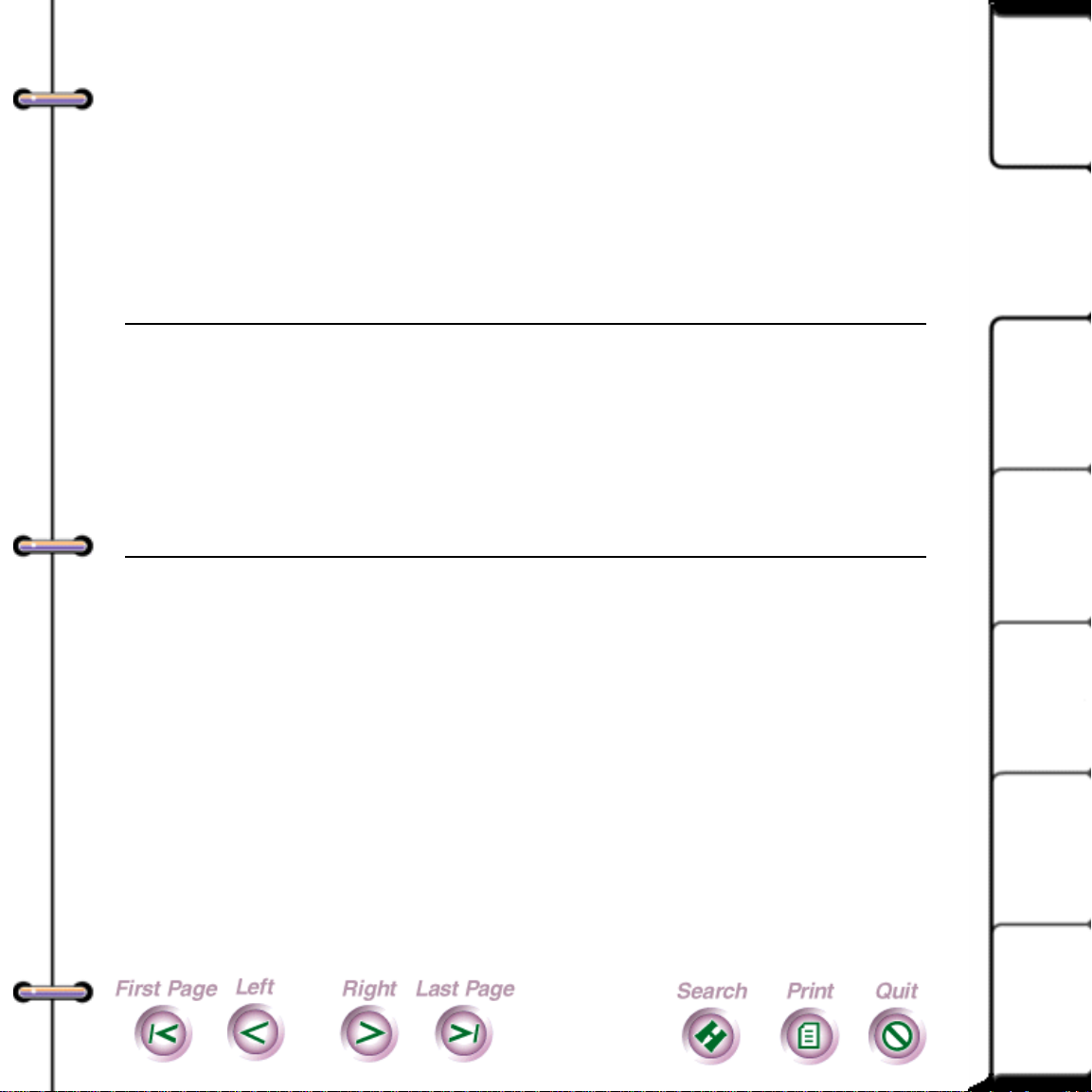
Wizard walks you through the process of installing
your HomeCentre. This proc ess only takes a few
minutes to complete.
You’re done setting up your HomeCentre. You can try
printing a page right now, just to see what your
HomeCentre can do . Print as you normally would fr om
Windows, sele cting the HomeCentr e as your printer.
30
Intro
Install
Note
Do not use an extension cord or a power strip
with the HomeCentre. The HomeCentre requires a
small amount of power, even when off, in order to
maintain the print head. Also, do not use a parallel
cable longer than 6 feet; additionally, do not attempt
to use the HomeCentre with an "A/B switch."
Print
Copy
Scan
Maint
Help
Page 31
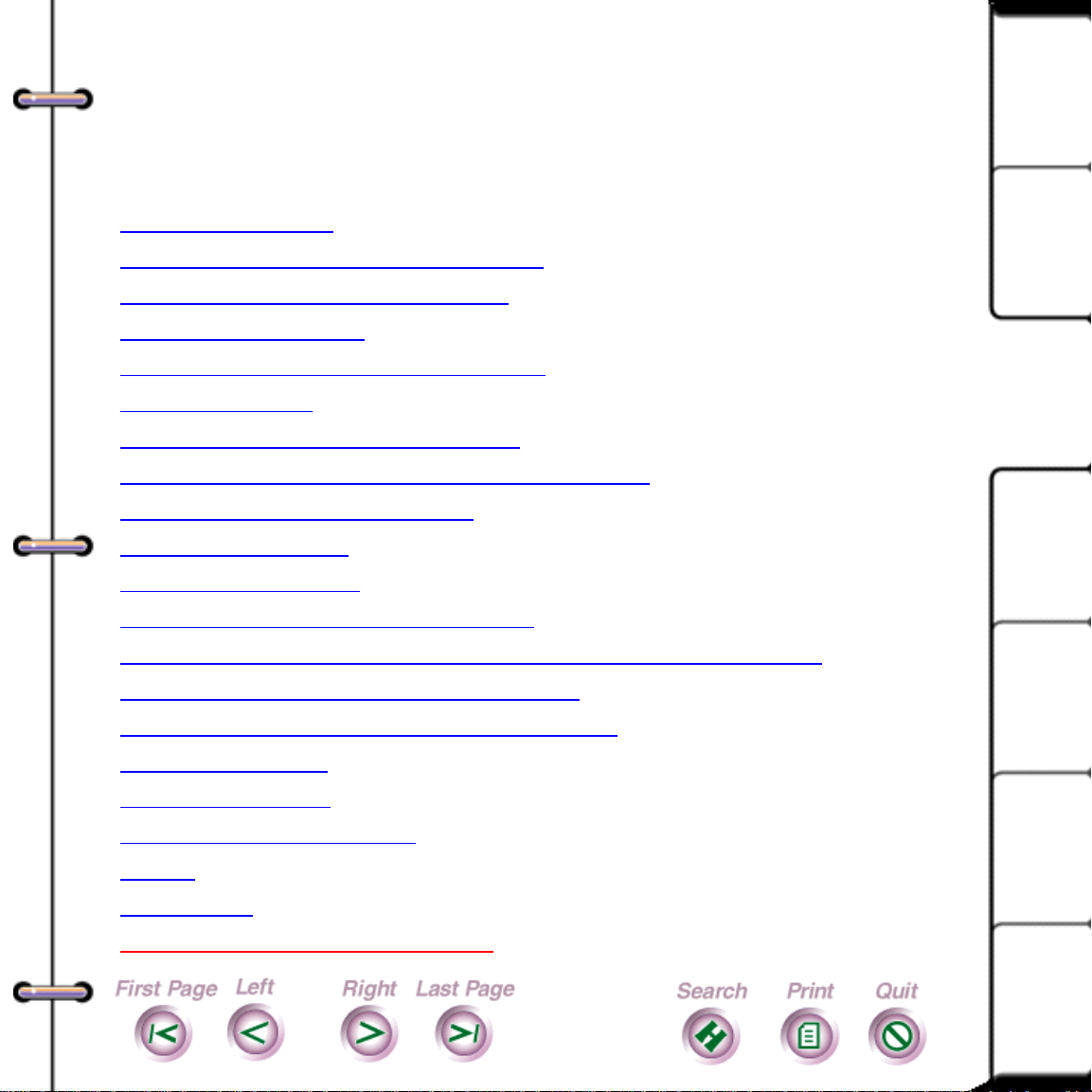
31
Chapter 3 Printing documents
Printing documen ts
Loading media and printing documents
Printing a document from Windows
Setting printer options
Setting advanced image quality options
Using preset files
Saving printer options to a preset file
Editing the printer options defined in a preset file
Using a preset file for a print job
Deleting a preset file
Using printer services
Checking the status of your current job
Intro
Install
Print
Copy
Maintaining the color print head or high capacity ink jet cartridge
Choosing the printer status display options
Checking the status of your pending print jobs
Loading envelopes
Printing from DOS
Enhanced Capa bilities Port
Media
Print Media
More entries on the following page
Scan
Maint
Help
Page 32

32
Paper Size
Paper Weight
Automatic Feed T ray
Manual Feed
Output Tray
You can use the HomeCe ntre to print docu ments directly
from the PC.
Loading media and printing documents
You can print any document from your PC directly to the
HomeCentre. You can print on paper up to 8 ½ inches wide,
envelopes, label sheets, A-4 size paper, or transparencies.
Intro
Install
Print
Copy
1. Inser t t he paper you want to print on in the paper tr ay.
Make sure you adjust the right paper guide to fit the
paper size .
For envelop es, snap up th e enve lope p aper gu ide in the
center of the paper tray.
2. Select the HomeCentre as the default printer. See your
Win dows do cumentation for more information.
3. In Windows 95, select the fil e you want to print.
Scan
Maint
Help
Page 33

4. Select Print from the File m enu.
33
5. Specify the printing details and click OK. The page is
printed.
Printing a document from Windows
You print a do cument on the Home Centre from a Window s
application. The HomeCentre prints within these margins:
Left: 5mm Top: 5mm
Right: 5mm Bottom: 12mm
1. At your PC, open the document you want to print.
2. On the File menu, click Print.
3. In the Print dialog box (see next page), choose the
options you want and click OK
Intro
Install
Print
Copy
Scan
Maint
Help
Page 34

34
To Print from Pagis, select the Copy button on the
Pagis toolbar, then click on the Printer button, shown
below
Intro
Install
Print
Copy
Scan
Maint
Help
Page 35

35
Setting printer options
Before you p r int a document, you can change the size and
orientation o f th e do cu men t, sele c t th e printing media, and
set the print qualit y. T he settings you choose ar e used until
you change them.
Note
options you choose.
Some applications may override any of the
Intro
Install
Print
Copy
Scan
Maint
Help
Page 36

36
1. At your PC, do the following:
From the applicatio n’s File menu, click Print. In the
Print dialo g box, click Propert ies (or Setup ). The Main
Controls property page displays.
Intro
Install
Print
Copy
Scan
Maint
Help
Page 37

37
2. Change the defaults for any of these options:
Mode
Prints the docum ent in Colo r or Black and Wh ite. To
print in c olor, the color prin t h ead and in k ca rtrid ge s
must be installed in the HomeCentre. To print in
black and white, eithe r the color print head and
cartridges or the high capacity ink jet cartridge can
be installed.
Type
Selects the image quality to use based on the
contents of th e document. Op tions are Auto, Pho to ,
Graphics, an d Text.
Print quality
Sets printing at different speed and print quality
Intro
Install
Print
Copy
combinations. Fast uses the fastest speed appropriate
for the selected m edia, Normal provides letter
quality printing, and High Quality provides high
quality printing at a slower speed.
Preset name
Loads a file with predefined printer settings. Select
none if you do n’t have a file of predefined settings.
Scan
Maint
Help
Page 38

38
Copies
Specifies the number of copies to print, from 1 to 99.
Collate
Arranges, in seque ntial order, multiple copies of the
same document.
Reverse order
Prints the do cument from last page to first page.
Media
Specifies the type of paper used for printing.
Media size
Sets th e paper size used for pri nting.
Portrait or Landscape
Sets the paper orient ation.
Intro
Install
Print
Copy
3. Click OK.
Scan
Maint
Help
Page 39

Setting advanced image quality
39
options
You can control advanced image quality features, including
image brightness and halftone printing.
1. At your PC, do the following:
From the applicatio n’s File menu, click Print. In the
Print dialog box, click Properties (or Setup).
2. Click the Advanced tab to display the Advanced
property page.
Intro
Install
Print
Copy
Scan
Maint
Help
Page 40

40
3. Change the defaults for any of these options:
Intensity
Adjusts th e image brightness, by darkening or
lightening text and graphics.
Automatic ima ge enhancement
Sets optimum print quality for pictures and
photographs.
Mirror image
Reverses the image from left to right for special
applications such as transfer media.
Halftone
Sets the halftone rendering. Use None to print solid
colors and black, Fine Dith er for business graphics
such as pie charts and bar graphs, High Speed Air
Intro
Install
Print
Copy
Brush for pictures and photographs with th e best
combinatio ns of quality and sp eed, and High Qualit y
Air Brush f or high quality pictur es an d ph oto gr a p hs .
4. Click OK.
Scan
Maint
Help
Page 41

41
Using preset files
You can save your printer options to a file called a pr eset.
You can later open the saved preset file and use t he
predefined printer options for a print job.
Using preset files eliminates spec ifyi ng print er options for
each type of print job. For example, you can create a preset
file that define s the options for printing c olor transparencies
and use the file each time you print color transparencies.
Saving printer options to a preset file
You can save printer and adv anced image qua lity options to
a preset file.
1. At your PC, do one of the follo wing:
• From the application’s File menu, click Print.
Intro
Install
Print
Copy
• In the Print dialog box, click Properties (or Setup).
2. Click the Presets tab to display the Presets property
screen (s e e next pa ge).
3. Under Main Controls an d Advanced, set the op tions
you want.
4. Click Save As.
Scan
Maint
Help
Page 42

42
5. In the Save As dialog box, type a name in the Preset
name box an d click OK.
6. Click OK.
Intro
Install
Print
Copy
Scan
Maint
Help
Page 43

43
Editing the printer options defined in a preset file
You can change any of the options defined in a preset file.
1. At your PC, do the following:
• From the application’s File menu, click Print.
• In the Print dialog box, click Properties (or Setup).
2. Cli ck th e Pr e s ets t ab .
3. Select the preset file you want to edit from the List of
presets.
4. Under Main Controls and Advanced, change t he
option s yo u want . Re fer to the s ecti ons "Setti ng pri nter
option s" a n d "Setting advanc e d im a ge q u ali ty options"
for information on the options.
5. Click OK.
Intro
Install
Print
Copy
6. In the confirmation box, click Yes to save the changes.
7. Click OK to save the changes to the same preset file.
Using a preset file for a print job
1. At your PC, do the following:
• From the application’s File menu, click Print.
• In the Print dialog box, click Properties (or Setup).
Scan
Maint
Help
Page 44

44
2. Click the Main Controls tab.
3. In the Preset name box, select the preset file to use for
the print job.
4. Click OK.
Deleting a preset file
When you no longer need a pr eset file, you can delete it.
1. At your PC, do the following:
• From the application’s File menu, click Print.
• In the Print dialog box, click Properties (or Setup).
2. Cli ck th e Pr e s ets t ab .
3. Select the preset file you want to delete from the List
of presets.
Intro
Install
Print
Copy
4. Click Delete.
5. In the co nf irmation box, clic k Yes.
Scan
Maint
Help
Page 45

45
Using printer services
You can use printer se r vices to view the st atus of your
current print job and the ink lev el in the cartridges, maintain
the color print head and high capacity ink jet cartridge, and
choose the con ditions under which the printer icon or Status
property page displays on your desktop.
Checking the status of your current print job
The Status property page lets you monitor the progress of
the current print job, and view any printer st atus messages
or errors. You can a lso determine the level of ink in the
currently loaded ink cartridge(s).
1. At your PC, do the following:
2. In Windows 95, click the Xerox Document
Intro
Install
Print
Copy
HomeCe ntre bu tton on the ta skbar. The Status proper ty
page displays (see following page).
Scan
Maint
Help
Page 46

46
Intro
Install
Print
Copy
• To cancel the current print job, click Cancel Print.
• To pause the print job, click Pause.
3. Do one of the following:
• Click Close to exit the printer settings.
• Click Print Driver to return to the Main Controls
property page and keep the Stat us property page open.
Scan
Maint
Help
Page 47

47
Maintaining the color print head or high capacity
ink jet cartridge
You use the Print Head property page to perform
maintenance tasks such as cleaning, replacing, and aligning
the color print head and high capacity ink jet cartridge.
1. At your PC, double-click the HomeCentre icon.
2. Click the Print Head tab to display the Print Head
property page.
3. Under Default Print Head, click the type of print head
currently installed in the HomeCentre:
Color
Color print head and ink cartridges.
High Capacity Black
Intro
Install
Print
Copy
High capacity ink jet cartridge.
Scan
Maint
Help
Page 48
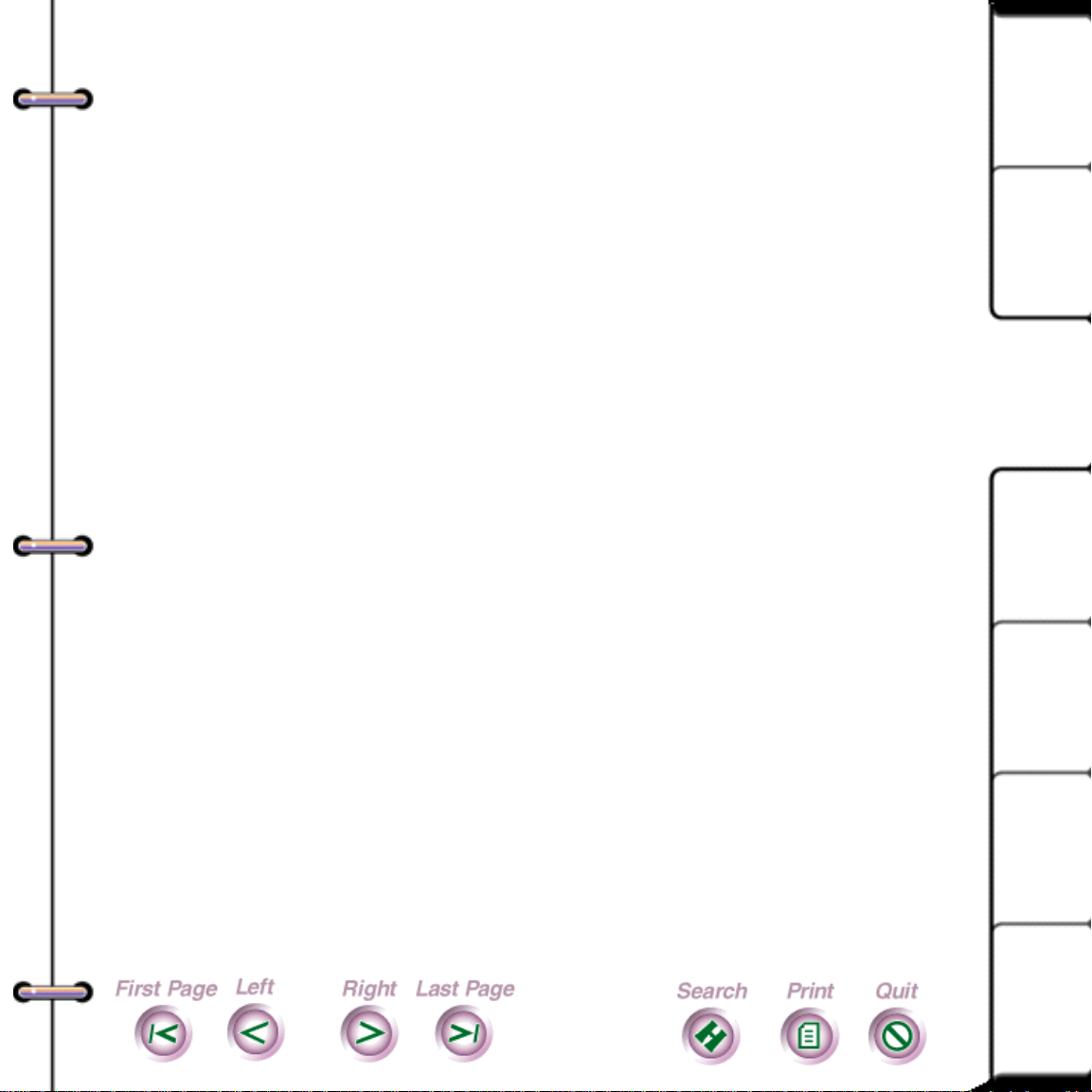
48
4. Under Maintenance, click one of the following
buttons:
Clean
Cleans the col or pri nt head or high capacity ink jet
cartridge.
Change
Moves the prin ter carriage to th e center po sition so yo u
can remove the color print h ead or high cap acity ink jet
cartridge.
Choosing the printer status display options
You can choose the conditio ns under which the printer icon
or Stat us property page d i s plays on your des kto p. You can
specify the display settings for idle, printing, and error
Intro
Install
Print
Copy
conditions.
1. At your PC, double-click the HomeCentre icon.
2. Click the Options tab to display the Options property
page.
3. Under Display Conditions, select the action you want
performed when the printer is Idle, Printing, and in
need of attention
Scan
Maint
Help
Page 49

49
Icon
Displays a printer icon on the desktop.
Window
Opens the Sta tus pr o pe r ty pag e on the de s kto p.
4. Click Close.
Checking the status of your pending print jobs
The HomeCe ntre Spool Manager ho lds the doc um e nts
queued for printing. You can view the status of a pending
docume nt and change its status.
1. In Windows 95, click the Xerox HomeCentre Spool
Manager butto n on the taskba r. The Spo ol Mana g er
window displays , showing the list of prin t jobs pending
on the HomeCen tre and the statu s of each job.
Intro
Install
Print
Copy
2. To change the status of a print job, click the document
name and then click one of the following options from
the Document menu:
Hold
A toggle action button that does not print the
document, but keeps it in the queue, or prints the
document if it was held in the queue.
Scan
Maint
Help
Page 50

50
Keep after printing
Keeps the document in the queu e after it’s printed
for printing at a later time.
Delete
Removes the do cument from the pr in t queue.
Requeue
Advances or delays a document’s position in the
print queue.
Info
Displays information about the print job.
3. To change the status of the print queue, do the
following:
• On the Queue menu, click Hold to stop printing the
Intro
Install
Print
Copy
documents in the print queue, or to release a held
print queue.
Scan
Maint
Help
Page 51

51
Loading envelopes
You can load either letter- or legal-size envelopes.
1. Remove the printer o utput tray and any media from the
paper tray.
2. Lift the envelope guide loc ated on the paper tray.
3. Load up to 10 enve lopes fla p side up and ag ainst the
envelope guide in the paper tray.
4. Slide the paper guide to the left until it rests lightly
against the envelopes.
5. Install the printer output tray.
Intro
Install
Print
Copy
Scan
Maint
Help
Page 52

52
Printing from DOS
If you print from DOS or a DOS application, the
HomeCentre includes a software application called the
DOS Control Panel. The DOS Control Panel enables you to
change DOS printing options such as font, point size, and
page orientation.
1. In DOS, change to the following directory:
c:\Program Files\Xerox\HomeCentre
Note
directory, cha nge to the appr opri ate dire cto ry.
2. Type: x400cnpl.
If you installed your software in another
Intro
Install
Print
Copy
3. In the Control Panel window, change the options you
want.
4. Type O (for OK).
The optio ns you chose are set on the HomeCentre.
Note
you set on the Control Panel.
Some DOS applications override the options
Scan
Maint
Help
Page 53

53
Enhanced Capabilities Port
If your PC came with a default setting of LPT=ECP
Enhanced Capabili ties Port), then the HomeCentre will not
operate. The port must be set to Standard Printer Port, not
ECP Port. To change to Standard Printer Port from ECP
Port, follow these instructions (depen ding on the ve rsion of
Windows 95 tha t is installed on your P C, the wording could
differ slightly):
1. Click on the Start Button; then choose the Settings/
Control Panel.
2. Double click the System icon; select the Dev ice
Manager tab.
3. Click th e + (plus sign) to the le ft of th e Ports ic on, th en
double click on ECP Port.
Intro
Install
Print
Copy
4. Select the Driver tab in the Printer Port Properties
screen, then click the Change Driver button at the
bottom right of the screen.
5. The Select Device screen next comes up; click the
option butto n title d Sho w All Devices at the bott om
left of the screen. Two displ a y boxes appear:
Manufacturers and Models. Select Prin ter Port from
the list on the right, then click OK
Scan
Maint
Help
Page 54

54
6. At this time you’ll be asked to insert the Windows 95
CD-ROM; do so, then wait wh ile th e oper atin g sy stem
finds and installs the Standard Printer Port setting and
removes the ECP Port setting. Click OK after the
installation is c omplete, then re-boot your PC.
Media
The HomeCentre will print on a wide range of media, the
mainline media be ing quality plain pape r for general usage.
The recommended plain paper is Xerox Image Series LX,
24 lb. 8.5 x11. Other materials can be used for specific
applications. 600 DPI paper should be used for high
resolution printing.
Paper Size
Intro
Install
Print
Copy
The HomeCentre will support various fixed sizes plus the
capability to accept variable or custom sized medias. The
system will have the following sizes plus custom sizes
defined by the us er. The printer will not print off the page
and will notify the user that the image is truncated if page
size is smaller than the expected image area.
Scan
Maint
Help
Page 55

55
Letter : 8.5 x 11.0 in.(216 x 276 mm)
Legal : 8.5 x 14.0 in. (216 x 356 mm)
A4: 210 x 297 mm
A5: 148 x 210 mm
B5: 182 x 257 mm
Executive: 7.25 x 10.5 (184 x 267 mm)
US Cards: 4 x 6 in (102 x 152 mm)
US Cards: 5 x 8 in (127 x 203 mm)
A6 Cards: 105 x 148 mm
Hagaki Postcards: 100 x 148 mm
#10 Envelopes: 4.125 x 9.5 in (105 x 241 mm)
DL Envel opes: 110 x 220 mm
C6 Envelope s: 114 x 162 mm
Intro
Install
Print
Copy
Custom si ze : 10 0 - 22 9 mm (3 .9 - 9 in.) wid e x 100 - 356
mm (3.9 - 14 in.) long
Manual Feed: Same as Main feeder
Scan
Maint
Help
Page 56

56
Paper Weight
Paper : 60 - 90 g/m2 (16 lb. to 24 lb.)
Paper*: 91 - 135 g/m2 (24 lb. to 36 lb.)
Envelopes*: 75 - 90 g/m2 (20 lb. to 24 lb.)
Cards* : 110-200 g/m2 (110 i ndex maximum)
Automatic Feed Tray
Media should be loaded face up, short end fed, and left side
registered. The tray has an adjustable side gui de with
indicators for Letter, Legal, A4, and A5.
Both plain and coated papers, transparencies and envelopes
may b e fed from the main tray.
Paper
Intro
Install
Print
Copy
Paper capacit y (all exce pt A5):150 sheets of 20 lb.
(75 gm2)
Paper capacit y (A5):50 sheets of 20 lb. (7 5 gm2)
Transparencies
Transparencies capacity:10 sh eets of 3RXXXX.
Envelopes
Envelope capacity:10 en velope s of 20 lb. (75 gm2).
Scan
Maint
Help
Page 57

57
Cardstock
Cardstock capacity:10 sheets of 90 lb. index ( 143
gm2).
Manual Feed
A manual feed insertion is performed by placing a sheet on
top of existing media, the system automatically fee d the
inserted sheet without additional customer interaction.
Output Tray
Output tray capacity of 50 s heets of 20 lb. (7 5 g/m2). Paper
is delivered image up.
Intro
Install
Print
Copy
Scan
Maint
Help
Page 58
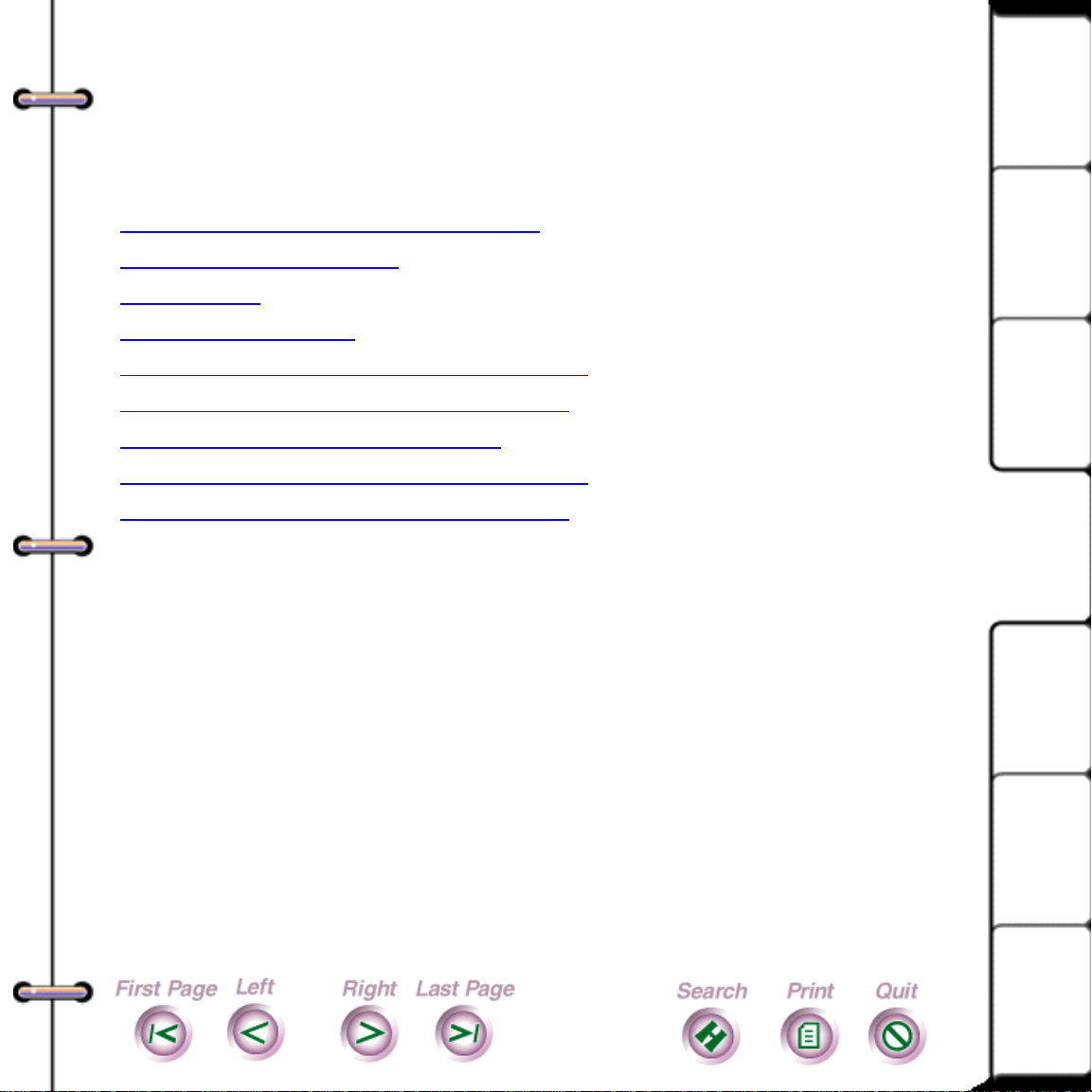
58
Chapter 4 Copying documents
What to consider when choosing paper
How does copying work?
Copy modes
Copying single pages
If you want to copy another document page
If you don’t have any more pages to copy
Copying large or bound documents
If you want to copy another document page
If you don’t have any more pages to copy
Intro
Install
Print
Copy
Scan
Maint
Help
Page 59

59
The HomeCentre lets you do high quality copying. You can
copy doc u me nts one page at a time, or us e the sc a nn er in
detached mode to copy larger si zed or bound documents.
Most plain photocopy paper will work w ell in your
HomeCentre. For best results, use Xerox Image Series LX
or Xerox Selected Ink Jet Paper. Both are available at most
office supply stores, or call Xerox dire ct at 1-800-TEAMXRX.
What to consider when choosing paper
Size. You can use paper that is up to 8 ½ inches wide. The
paper you select should fit within the paper adjusters.
Weight. Use 20 to 28 lb plain paper for your tasks.
Intro
Install
Print
Copy
Brightness. Some papers are whiter than others and create
sharper colors. Us e photo paper for printing or copying
photogra phs. Use white p aper for other type s of docu ments.
Surface smooth ne ss. The smoothness of the paper affects
the printer outpu t quality. Pa per with a high c otton conte nt
(25% to 100%) has greater surfac e smoothness. Glossy,
coated paper works well for pictures and charts to create
sharp lines with good color.
Scan
Maint
Help
Page 60

: Explore the wide range of papers that are
TIP
available. Check your local office supply store,
browse throu gh computer m agazines o r paper supply
catalogs for ideas. Most mail order companies will
60
Intro
send you a sampler kit of paper in stock.
You can also copy or print on iron-on transfers, envelopes,
stickers, and transparencies that are designed for inkjet
printers.
Install
Print
Copy
Scan
Maint
Help
Page 61

61
How does copying work?
To mak e a cop y, simp ly pl ace the origin al in t he sca nner,
select the number of copies required using the Pagis
software, and start the copy process.
Copy modes
You can copy in one of two ways:
Attached—The sca nn er remains attached to th e
HomeCentre base while you feed documents through the
space between scanner and base one page at a time, as
shown below. Use this type of copying to copy pag es that
are 8 1/2 inches wide or less.
Intro
Install
Print
Copy
HomeCentre attached mode
Scan
Maint
Help
Page 62

62
Detached—You detach the scanner from the HomeCentre
base, place it on the document you want to copy, and guide
the scanner along as it scans the page, as shown below. The
scanner starts to move when it detects the document, and
stops when it reaches the end of t he document.
Intro
Install
Print
Copy
HomeCentre detached mode
: Use detac hed mode to scan bound ma terial from
TIP
books or other documents, or items wider than 8 ½
inches.
Scan
Maint
Help
Page 63

63
Copying single pages
1. Pull out the paper tray extension until it clicks into
place.
2. Load paper into the paper tray.
3. Insert the document image-side-up into the base of the
scanner.
Make sure that the paper edges are flush with the
scanner’s paper guides. Adjust the scanner’s paper
guide if necessary. Paper wider than 8 ½ inches will
not feed through the scanner.
4. Specify the copy s e ttings. On the Pagis tool bar, click
Copy. Specify copy qu ality, printer , whether to copy in
color or monochrome, and the n umber of copies. See
the Pagis online help or docume n ta tion for more
Intro
Install
Print
Copy
information.
5. Click Copy Now to start copying.
6. Let the sca nner pull the paper through. The image or
text displays on the screen as it is processed. To stop
processing, click Stop.
Scan
Maint
Help
Page 64

64
Note
and print; also, more disk space is used when
resolution (DPI) is set to higher s ettings.
If you want to copy another document page
Remove th e sca nned do cumen t. Ins ert ano ther page an d
click No More Pages - a dialog box will appe ar; select More
Pages.
If you don’t have any more pages to copy
Remove the scanned document and click No More Pa ges;
when the dialog box appears, click Print Copy.
A copy of the scanned document is printed.
If you select 800 DPI, it will take longer to scan
Intro
Install
Print
Copy
Copying large or bound documents
1. Pull out the paper tray extension until it snaps into
place.
2. Load paper into the paper tray.
3. Detach the scanner by lifting it off the HomeCentre
base. Use on e hand to keep the base stable.
Scan
Maint
Help
Page 65
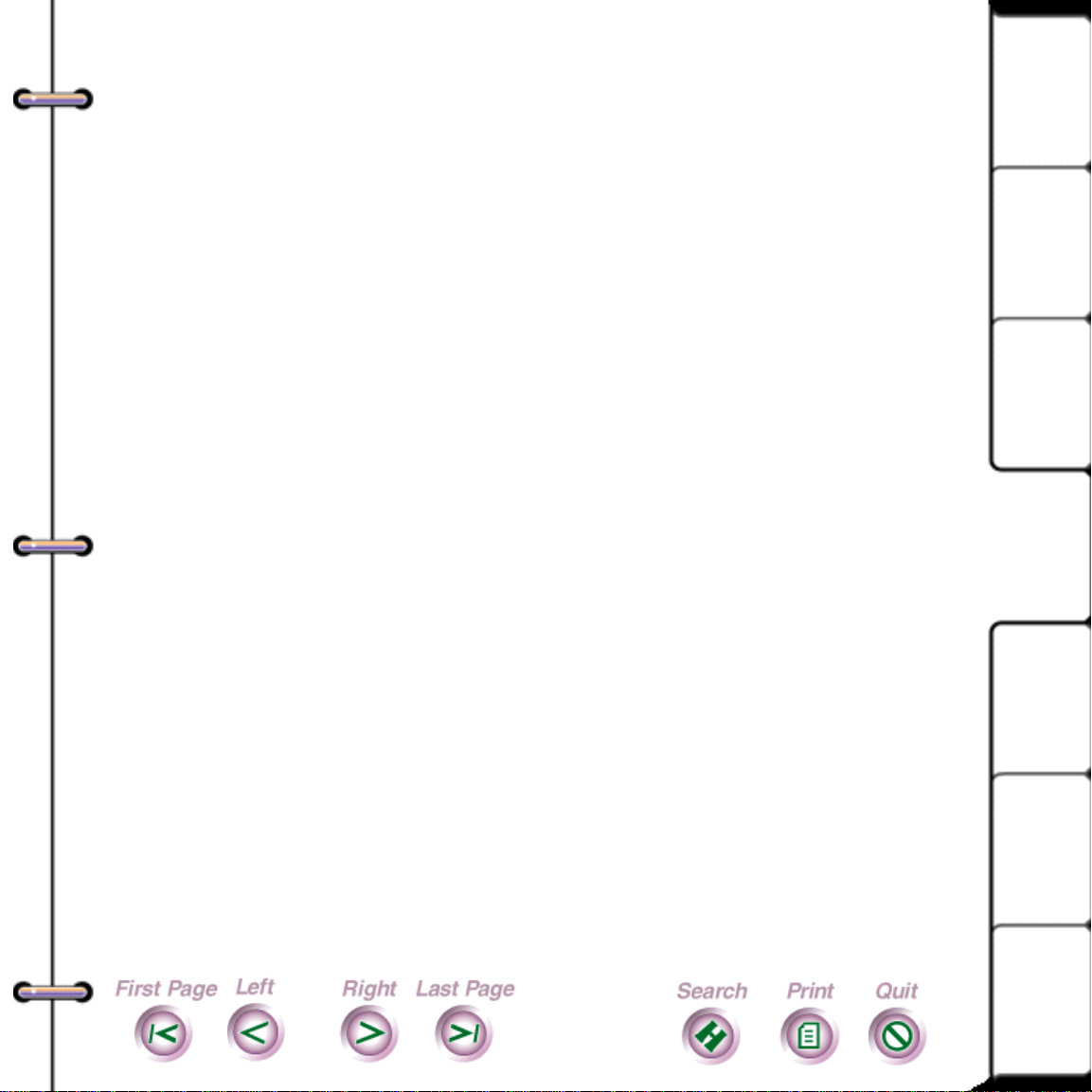
65
4. Place the scanner at the edge of the image to be copied.
Make sure that the document you’re scanning lays flat;
leave enough slack in the cable for the scanner to move
freely to the end of the document.
5. Specify the copy s ettings. On the Pagis tool bar, click
Copy. Specify copy qu ality, printer , whether to copy in
color or monochrome, and the n umber of copies. See
the Pagis online help or docume n ta tion for more
information.
7. Click Copy Now to start.
6. Gently guide the scanner--do not press down or push
the scanner as it moves. The scanner is moto rized, a nd
will stop when it reaches the end of the page or you lift
it off the page.
7. To stop processing , click Stop.
Intro
Install
Print
Copy
If you want to copy another document page
Click Stop and place the scanner at the top of the next
document. Click No More Pages. When the dialog box
appears, select More Pages.
Scan
Maint
Help
Page 66

66
If you don’t have any more pages to copy
Click No More Pages. When the dialog box appears , click
Print Copy. The scanned document is printed. Reattach the
scanner to the HomeCentre base. Press it gently until it
clicks into place.
Intro
Install
Print
Copy
Scan
Maint
Help
Page 67

67
Chapter 5 Scanning doc um ent s
Scanning documents
What can be scanned?
How does scanning work?
Scanning modes
Scanning tips
Scanning single pages
If you want to scan another document page
Scanning large-sized or bound documents
If you want to scan another document page
If you have no more pages to scan
Intro
Install
Print
Copy
Scan
Maint
Help
Page 68

68
You can scan documents or originals one page at a time, or
use the detachable scanner to scan larger documents.
Magazines, books, or other bound material may be scanned
using the detachable scanner.
For more information on how to use the Pagis software,
refer to the Pagis on-line documentation or the Pagis
software application online help.
What can be scanned?
Here are some examples of what you can scan into your PC
with the HomeCentre:
• Color or bla c k- a nd - white photographs
• Drawings that you or you children have drawn
• Magazines, articles, newspapers and books.
Intro
Install
Print
Copy
• Letters, recipes
Your imagination is your only limitation. You can scan
entire pages, or parts of a page. As yo u experiment with
your HomeCentre, yo u will find more and more uses for it.
Try it out and have some fun!
Scan
Maint
Help
Page 69

69
How does scanning work?
Scanning works like this:
First you choose the drawing, photo, or text you want to
scan in to your PC .
You then use the Pagis software to select the scan settings,
such as paper size, orientation, and scan quality
If the document you want to scan is the width of a normal
piece of paper or narrower (8 ½ inches or less), you can
feed one sheet at a time through t he at tached scanner.
Before scanning in a document, make sure that the
Document Guide is correctly positio ne d.
If the document is larger, or if it is a page in a book or
magazine, you can detach the scanner and place it on the
page to scan. The scanner will move across the page as it
Intro
Install
Print
Copy
scans. Note that whe n scanning in the detached mode, (with
your hand on top of the scanner) you must gently guide the
scanner; be sure not to press down or push the scanner as it
moves across the page.
As you scan the document, the scanner sends th e
information to the Pagis program on your PC.
Scan
Maint
Help
Page 70

After scanning is c omplete, you ca n use th e Pagi s software
to work with the scanned images. You can insert the
scanned graphics or text directly into an open document. O r
you can edit the text or graphics and save the information
into a separate file. You c an then print your c ompleted
70
Intro
project on the HomeCentre.
Scanning modes
You can sca n in one of two ways:
Attached—The sca nn er remains attached to th e
HomeCentre base while you feed documents through the
space between scanner and base one page at a time, as
shown below. Use this type of copying to copy pag es that
are 8 1/2 inches wide or less.
Install
Print
Copy
Scan
HomeCentre attached mode
Maint
Help
Page 71

71
Detached—You detach the scanner from the HomeCentre
base, place it on the document you want to copy, and guide
the scanner along as it scans the page, as shown below. The
scanner starts to move when it detects the document, and
stops when it reaches the end of t he document.
Intro
Install
Print
Copy
HomeCentre detached mode
: Use detac hed mode to scan bound ma terial from
TIP
books or other documents, or items wider than 8 ½
inches.
Scan
Maint
Help
Page 72

72
Scanning tips
Here are some tips an d hints that may increase the quality
of your scanned images and help you create a sharperlooking result:
Resolution. Using a high resolution when scanning
pictures is not necessarily better than using a resolution of
100 or 200 dpi. A highe r r esolution alwa y s us e s m o r e d i s k
space to store t he scanned document. When you are
scanning in color, you can set the scanning resolut ion to be
lower than yo ur pri nter’s resol ution. Ex periment with your
scanning to see wh at works best. Note: color resolution is
100 to 800 dpi; black and wh ite resolution is 100 to 1200
dpi.
Glossy or matte paper. Images that are pri nt ed on glossy
Intro
Install
Print
Copy
paper will scan better, and produce brighter results with
more contrast than image s that are printed on paper that has
a matte finish. However, glossy surfaces may reflect
scanner light and distort the scanned image.
Proper Scan Mode. Even though it’ s possible to sc an
using the Auto Image Enhance mode, it’s best to use the
normal scan mode to scan your documents. Use A ut o
Image Enhance to edit/enhance images, such as photos,
Scan
Maint
Help
Page 73

color pictures, etc. Note: Auto Image Enhance mode is
accessed from t he P agis Editor.
Recalibrating the scanner. If image quality gets worse
with time, you may need to recalib rate the scanne r.
Keeping the scanner calibrated ensures that the scanner is
doing its best to capture images and text and that your
project will lo ok good too.
Working space. You should also make sure that you have
enough space on your desk or area where the HomeCentre
is located to complete the scanning. If you are scanning in
detached mode, always use a flat, clean surface. Important:
when using detached mode, do NOT sc an on a glass or
other reflective surface; image quality deteriorates when
73
Intro
Install
Print
scanning over reflective surfaces.
Scanning and Editing Text. Scanning using the text
option allows you to perform text editing after the
document has been scanned into the PC. When scanning
using the graphic s mode, it is not possible to edit text; only
images can be edited in graphics scan mode.
Positioning the Detached Scanner. Make sure that the
small black scanner actuato r sensor (located on the
underside of the detached scanner) is positioned over the
document before starting to scan when in the detached
mode.
Copy
Scan
Maint
Help
Page 74

74
Scanning Ma gazine Pag es. If yo u want to sca n a page tha t
has been torn from a book or magazine, make sure that the
sides of the page are even, and n ot to rn in an uneven
manner. Otherwise, the scan ner may eject the document
halfway through the scan. Note: the more even side of the
page should be fed into the left side of the scanner - this will
result in the scanner accepting the torn page.
Scanning tex t tha t contai ns bl ack a nd diff erent co lore d
text. The TextBridge Pro OCR system can only scan black
or dark colored text; d ifferent colore d text is not suppo rted
using Tex tBridge Pro O CR. If the tex t you wish to sc an has
different col ored characters , try scanning it as a picture
instead of as "text only ."
Scanning single pages
Intro
Install
Print
Copy
1. Pull out the paper tray extension until it clicks into
place.
2. Inser t the docume nt image side up into the fr ont of the
HomeCentre. Make sure that the paper edges are flush
with the scanner’s paper guides. Adjust the scanner’s
paper guide if necessary. Pape r wider than 8 ½ inches
will not feed through the scanner.
Scan
Maint
Help
Page 75

75
3. Specify the scanning settings.
On the Pagis tool bar, select the Scan bu tto n to d ispla y
the scan Tool window. Next, select the type of
documen t you want to scan - magazine article, letter,
photograph - and the location where you want the
scanned document to reside on your hard disk drive.
Next, specify the scanne r settings for the text or image.
See the Pagi s online help or docume n ta tion for more
information.
1. Click Scan Now to start scanning.
Let the scanner pull the paper through. To stop
processing, click Stop.
Note
If you select 800 DPI, it will take longer to scan
and print; also, more disk space is used when
Intro
Install
Print
Copy
resolution (DPI) is set to higher s ettings.
Scan
Maint
Help
Page 76

76
Intro
Install
Print
Copy
The Scanner Tab in Pagis
Scan
Maint
Help
Page 77

77
If you want to scan another document page
Insert an other pa ge and click N o More Pages - a dialog box
will appear; select More Pages.
If you don’t have any more pages to scan
Click No More Pages; when the dialog box appears, click
Save.
Now you can work with the image or text. See the Pag is
online help or docum ent ation for more informa tio n abou t
working with the scanned te xt or image.
Scanning large-sized or bound documents
1. Detach the scanner by lifting it off the HomeCentre
Intro
Install
Print
Copy
base. Use on e hand to keep the base stable.
2. Place the scanner at the edge of the image to be
scanned. Make sure that the document you’re scanning
lays flat; leave enough slack in the cable for the
scanner to move freel y to the end of the document.
3. Specify the scanning settings.
On the Pagis tool bar, if you are scanning text, click
Scan
Maint
Help
Page 78

78
Scan Text. If you are scann ing an image, c lick Scan
Picture. Specify the scanner settings for the text or
image. For text , specify document type, area,
destination, original document format, output format,
and document language. For an image, specify
documen t t ype, dest ination, and resolution. See the
Pagis online help or documentation for details.
4. Click Start to start scannin g.
W ith your hand on top of the scanner, ge ntly guide the
scanner--do not press down or push the scanner as it
moves. The scanner is motorized, and moves by itself ,
and will stop when it reaches the end of the page or
you lif t it off the pa ge.
5. To stop processi ng, click Stop, or lift the scan ner off
the page .
Intro
Install
Print
Copy
If you want to scan another document page
1. Click Stop and place the scanner on the next document
page.
2. Click Next Page.
Scan
Maint
Help
Page 79
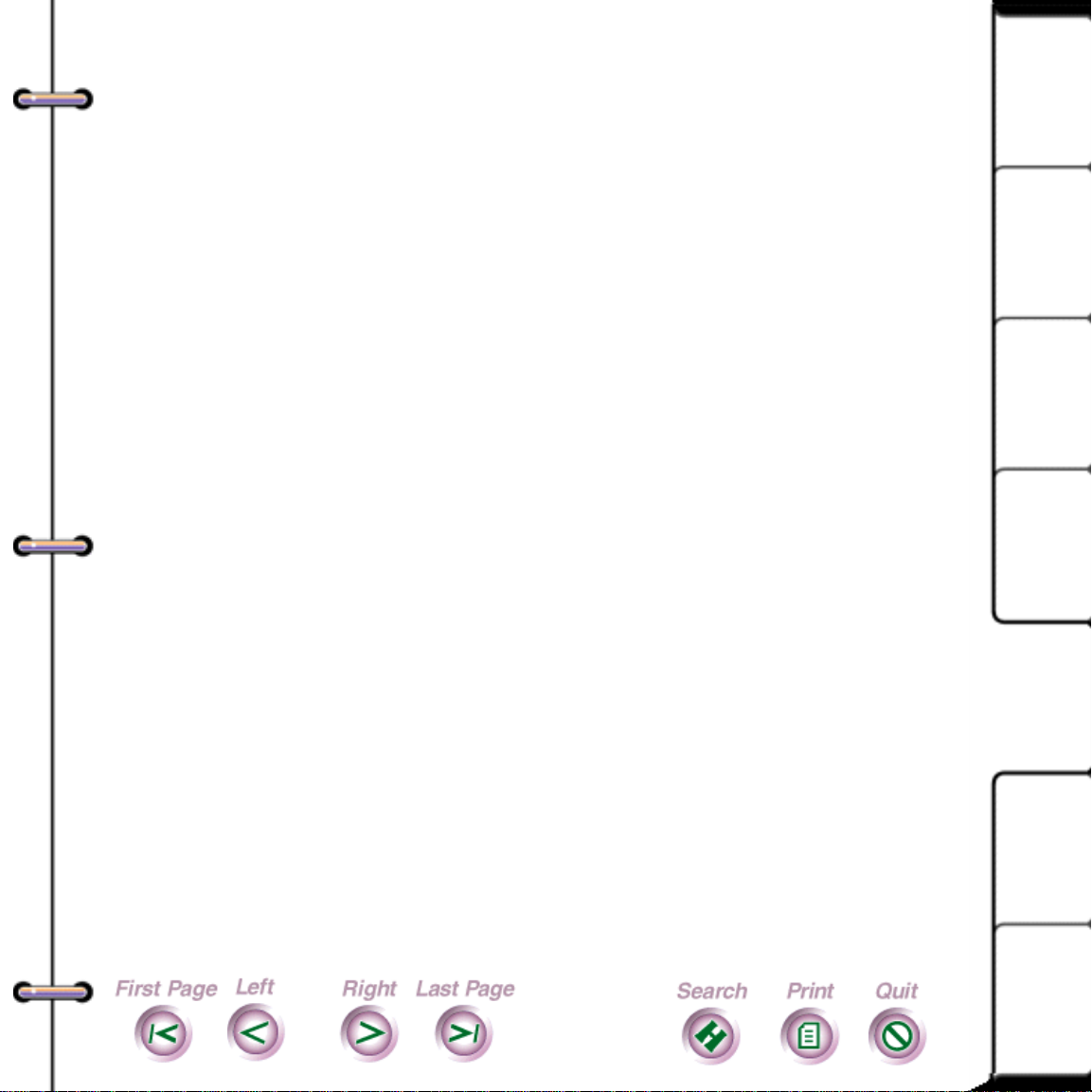
79
If you have no more pages to scan
1. Click No More Pages.
2. Reattach the scanner to the HomeCentre base. Press it
gently until it clicks into place. See the Pagis online
help or documen tation for more information about
working with the scann ed text or image.
Intro
Install
Print
Copy
Scan
Maint
Help
Page 80

80
Chapter 6 Maintaining the HomeCentre
Replacing the print head
Removing the prin t head
Reinstalling the print head
Adding paper
Removing and Replacing the Paper Cassette
Cleaning the HomeCentre surface
Cleaning the print head
Printing a test page
Calibrating the scanner
In case of calibration problems
Intro
Install
Print
Copy
Scan
Maint
Help
Page 81

81
To keep your HomeCentre in good operating condition,
you need to perform pe riodic maintenance tasks.
Replacing the print head
You need to remove the print head to:
• Replace it with a new one
• Protect it when moving the HomeCentre to another
location
• Switch from a black -only cartridge to color ink
cartridges and vice versa.
Store the print head in a safe place when you aren’t using it
or moving it.
Removing the print head
Intro
Install
Print
Copy
1. Detach the scanner by lifting it off the HomeCentre
base. Use on e hand to keep the base stable. Place the
scanner on the tabl e.
2. Open the top cover.
3. Press and release th e yellow LED butto n (the left-most
button).
Scan
Maint
Help
Page 82

4. Wait until the printer carriage moves to the center and
stops, then move the green cartridge lock lever all the
way forward to release the prin t head.
5. Gently pull up and remove the pri nt head.
Reinstalling the print head
82
Intro
Install
Caution
is STILL moved all the way forward before you
reinstall the print head.
1. Line up the hole in the print head with the green post
on the printe r carriage. Lower the p rint he ad down g ently into position.
2. Gently push the green cartridge lock lever up until it
snaps into place. This secures the print head.
3. Close the top cover and reattach the scanner.
4. Press and release the yellow LED button. The printer
will prepare the cartrid ge fo r pri nti ng .
Note
position after you press the cartridge change button,
Make sure that the green carriage l ock lever
If the carriage does not move from the center
Print
Copy
Scan
Maint
remove and reinstall the print head.
Help
Page 83

83
Adding paper
Before you add paper, make sure that the paper matches the
paper size setting in Windows. Keep in mind that you can’t
use paper that is wider than 8 ½ inches in the HomeCentre.
1. Pull up the paper tray extension until it snaps into
place.
2. Move the pa per guide all the way to the right.
3. Fan the paper and pu t up to 125 sheets into the paper
tray.
Note
facing down.
4. Adjust the paper guid e to fit snugly aga inst the right
Add the paper wit h the s urface to b e pr inted on
edge of the paper.
Intro
Install
Print
Copy
Scan
Maint
Help
Page 84

84
Removing and Replacing the Paper Cassette
In normal operation you do not need to remove the
HomeCentre’s paper cassette. Howeve r, if you do need to
remove the ca ssette, use the following procedure.
To remove the cassette:
1. Grasp the cassette and ta b as shown be low. Gently
squeeze the lever and cassette together until the tab
unsnaps. Do the same with the other tab.
Intro
Install
Print
Copy
Scan
Maint
Help
Page 85

85
To insert the cassette:
1. Before inserting the paper cassette, push the cam ito the
right as far as you can as shown in the figure below.
2. Squeeze the casset te as shown below and insert
underneath the cam.
Intro
Install
Print
Copy
Scan
Maint
Help
Page 86

3. Grasp each green tab and push straight down to lock
into place.
86
Intro
Install
Print
Copy
Scan
Maint
Help
Page 87

87
Cleaning the HomeCentre surface
You should clean the HomeCentre surface from time to
time to remove dust and dirt.
Caution
HomeCentre. Use enough water to moisten the
cleaning cloth. Don’t use detergent, alcohol, and
similar cleaners to clean with.
1. Press and ho ld the green LED button to stop the
printer.
2. Unplug the power cord from the wall outlet.
3. Sligh tly dam pen a sof t cle an cloth with water an d w ipe
the HomeCentre cover.
Don’t pour or spray water directly onto the
Intro
Install
Print
Copy
4. Wipe the HomeCentre cover dr y with a clean clo th .
5. Plug the power cord back in.
Scan
Maint
Help
Page 88

88
Cleaning the print head
You should clean the print head now a nd then to keep print
quality at its best.
Press and hold the yellow LED button for two seconds. The
cleaning cycle starts.
Note
green LED is lit or while printing. The HomeCentre will
finish prin ting the curren t lin e, clea n the head , then sta rt
printing again.
You can clean the print cartridge only when the
Printing a test page
You can prin t a test pa ge to c heck the p rint quality and test the
Intro
Install
Print
Copy
printer. You should print a test page each tim e you move the
HomeCentre or replace an ink cartridge. You can also use the
test page to he lp dia g nose HomeCentr e pro ble m s .
1. Make sure that at least 4 or 5 sheets of paper are in the
paper tray.
Scan
Maint
Help
Page 89

89
2. Make sure that t he green LED is lit an d is not blink ing.
If the LED is blinking, press and release the red LED
button to reset the HomeCentre.
3. Press and hold the red LED button fo r 2 seconds.
When the test page h as printed, the HomeCentre
returns to normal mode.
If the test page does not print, repe at steps 1 through 3.
Calibrating the scanner
If your scanned images don’t look as sharp and crisp as they
used to, you may need to recalibrate the scanner.
Calibrating the scanner restores a sharp image quality and
helps the scanner capture clear images and text.
You use the HomeCe ntre calibration card (inclu ded with
Intro
Install
Print
Copy
the printer) for this procedure. Handle the calibration card
careful ly a nd ke e p it in a s a fe pla c e whe n yo u’ re no t us in g
it.
1. From the Start menu, select Programs, HomeCentre,
Calibrate HomeCentre.
Scan
Maint
Help
Page 90

90
2. Insert the calibration card face up into the scanner with
the arrows pointi ng toward the scanner, as shown
below.
Intro
Install
Print
Copy
Calibrating the scanner
Scan
Maint
Help
Page 91

91
3. Select Next on the Calibrate HomeCentre screen.
Intro
Install
Print
Copy
Scan
Maint
Help
Page 92

92
The calibration progress dialog box i s displayed while the
scanner is bei ng calibrat ed.
In case of calibration problems
If your power supply is not plugged in , the scanner is not
connected to the PC, or th e prin te r is not powered o n, then
this screen will appear:
Intro
Install
Print
Copy
Scan
Maint
Help
Page 93

93
Chapter 7 Troubleshooting and Help
Xerox customer help
Clearing paper jams
Clearing paper mis fe e ds from the printer
Clearing a paper jam
Solving HomeC entre problems
Intro
Install
Print
Copy
Scan
Maint
Help
Page 94

This chapter gives you the Xerox Customer Support Center
telephone number, explains how you can solve common
HomeCentre problems, and describes the HomeCentrerelat e d messages you mi ght see on the Windows
workspace.
Xerox customer help
If you find you can’t solve a HomeC e ntre problem using
94
Intro
Install
this guide or the online help, call the Xerox Customer
Support Center to speak with someone for technical help or
repair information.
Call from a phone that is near your H om e Cen t re and PC.
This helps the support repre s enta tiv e diagnose your
problem. Y ou’ll get your proble m solve d faster if you h ave
the following information handy when you call:
• What is your HomeCentre’s serial number? (Check
the back of the machine.)
• What version of the HomeCentre’s software firmer
are you using? (Check the About box on your PC.)
• How muc h mem or y doe s your PC have ?
• How d id the problem start, what yo u did to tr y to
correct it, and did you see any error messages?
Print
Copy
Scan
Maint
Help
Page 95

95
Note
faxback service to receive a list of answers to FAQs
(frequently asked questions); you may also access
the following Xerox customer support website: http://
www.xerox.com/products/
The Xerox Customer Support Center telephone number in
the United States and Canada is:
: If you can receive faxes, you may use Xerox’s
1-800-TEAM XRX (1-800-832-6979)
Clearing paper jams
Paper can jam in the printer or not feed correctly into the
scanner. When a jam occurs, the HomeCentre red LED will
blink and the printer or scanner will stop working.
Intro
Install
Print
Copy
Clearing paper misfeeds from the printer
1. Remove all paper from the paper tray.
2. Fan the paper and pu t it back in the paper tray; if you
notice any sheet of paper that i s non-uni form or
uneven, di scard.
3. Press and release the red LED button to continue
printing.
Scan
Maint
Help
Page 96

4. If misfeeds happen again, flip the paper over and press
and release the red LED button to continue printing.
Clearing a paper jam
96
Intro
1. Press and hold the red LED button for two seconds.
The paper is released.
2. Gently pull the jammed sheet out from the feed roller.
3. Throw the damaged sheet away and press the red LED
button again to continue printing.
Solving HomeCentre problems
This sectio n helps you solv e any problems that might occur
when you us e the Ho me C e ntre.
What if the printer doesn’t have any power.?
Check the power cord. Connect the power cord to a
different outlet. Make sure the power cord is securely
connected to the power outlet and printer. Check and
replac e the po w er cord if it’ s da m ag e d.
Install
Print
Copy
Scan
Maint
Help
Page 97

97
What if while printing or copying I can’t print or copy
at all?
Make sure of the following:
• The parallel cable connects th e HomeCentre to the
PC.
• The HomeCentre is set as your defaul t printer or
appears in the Print dialog box.
• You’re using the provided IEEE 1284-1994-
compliant bi-directional cable.
What if while printi ng or c opy ing I see ho riz o nta l l ine s
and streaks on the pages?
• Clean the print head. If the streaks or lines still
appear, replace the print he ad.
• Check to see if all (4) ink cartridges have ink.
Intro
Install
Print
Copy
• To isol ate horizontal streak problems to the printer
or scanner, try scanning the same page; if th ere are
no horizonta l streaks, then the problem is in the
printhead. Clean or replace faulty printhead.
Scan
Maint
Help
Page 98

98
What if while printing or copying the pages are faint or
are missing print?
• Clean the print head. If the print still has problems,
replace the print head. Check the ink supply and
replace the empt y ink cartridge, if necessary. Print a
test page
What if while printing or copying I get blank pages after
changing the ink cartridge?
• Make sure you removed the p rot ective ta pe from the
ink cartridge.
• If the test page prints okay, check the cable or PC. If
blank, remove and reinstall the print head, th en
clean it. Replace the print head if necessary . To print
a test page, press and hold the red LED button.
Intro
Install
Print
Copy
What if while prin ting or copying the paper doe sn’t feed
properly into the printer?
• Remove the paper from the paper tray and fan the
pages . Don’ t lo ad more than 125 pa ges of 16 to 28 lb
paper in the tray. Adjust the paper guide to fit
against the right edge of the paper.
Scan
Maint
Help
Page 99
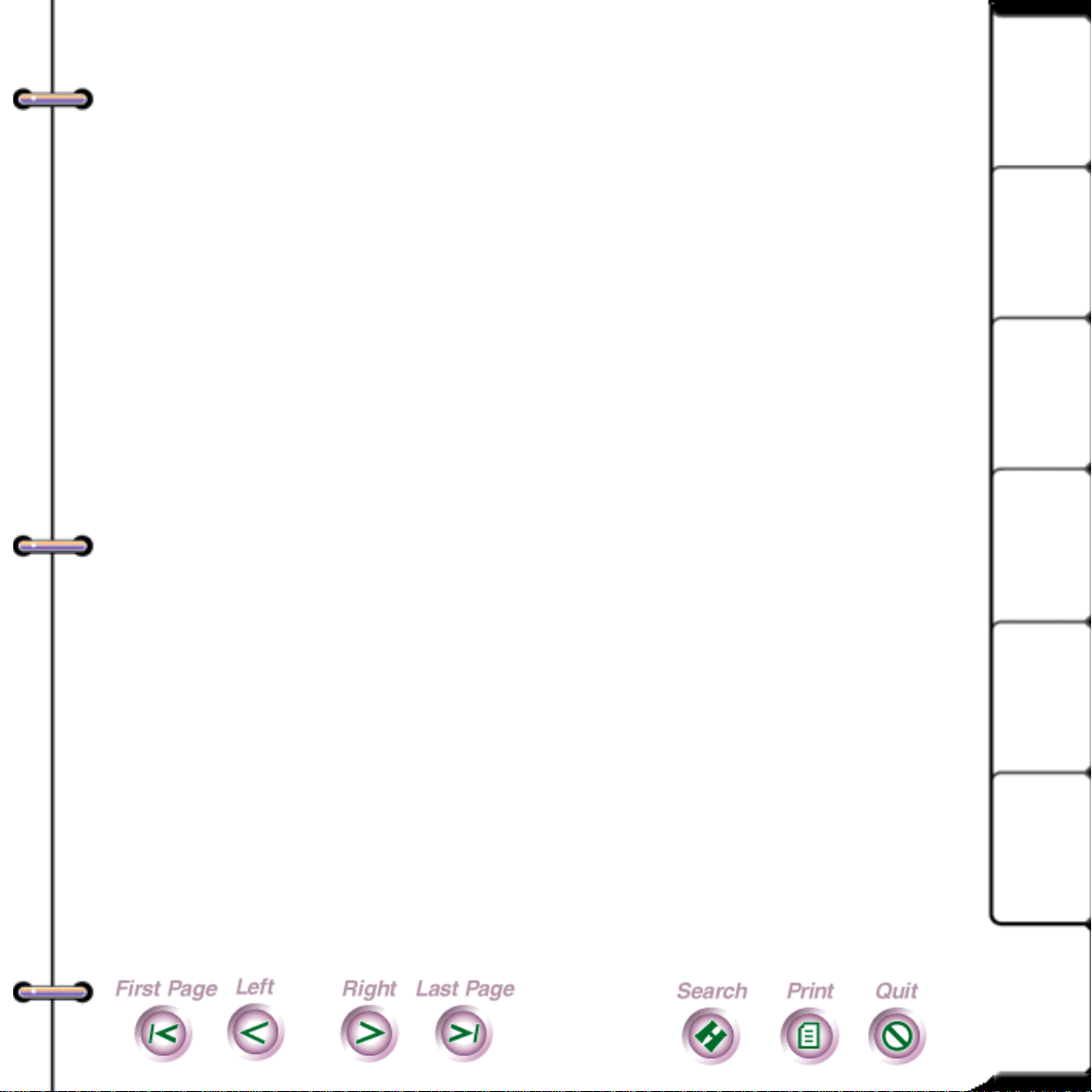
What if I look at the LEDs and the red LED is lit?
Check or do the following:
The HomeCentre is out of paper. Add paper to the paper
tray, then press the red LED button.
99
Intro
• The print hea d is not correctly installed. Remove
and reinstall the print head.
• A carriage position error occurred. Press the red
LED button to cl ear the error and eject t he loaded
paper.
• A paper feed error occurred. Remove the jammed
paper.
What if I look at the LEDs and the red LED i s flashing?
• An internal printer error occurred. Unplug the
HomeCentre, then plug it back in. If this doesn’t
help, c ontact yo ur Xerox representative.
What if I look at the LEDs and the yellow LED is lit?
• The ink cartridges are runnin g low. Check and
replace any low ink cartridges.
Install
Print
Copy
Scan
Maint
Help
Page 100

100
What if I look at th e LEDs and the yellow LED is
flashing?
Check or do the following:
• An ink cartridge is empty; replace it.
• The wrong type or brand of ink cartridge is installed.
Replace the ink cartridge with a Xerox Ink
Cartridge.
• An ink cartridge is not installed correctly. Press
down on the cartrid ges to make sure they are fully
seated.
What if the scanner doesn’t work?
Check or do the following:
• Make sure the parallel cable connects the
HomeCentre to the PC.
Intro
Install
Print
Copy
• Make sure a sca nning application (such as Pagis) is
installe d on yo ur PC .
• Make sure the sc anner is connected to the
HomeCentre.
Scan
Maint
Help
 Loading...
Loading...