Xerox Document Centre C250, Document Centre C360, Document Centre C450 Network Administrator Guide
Page 1
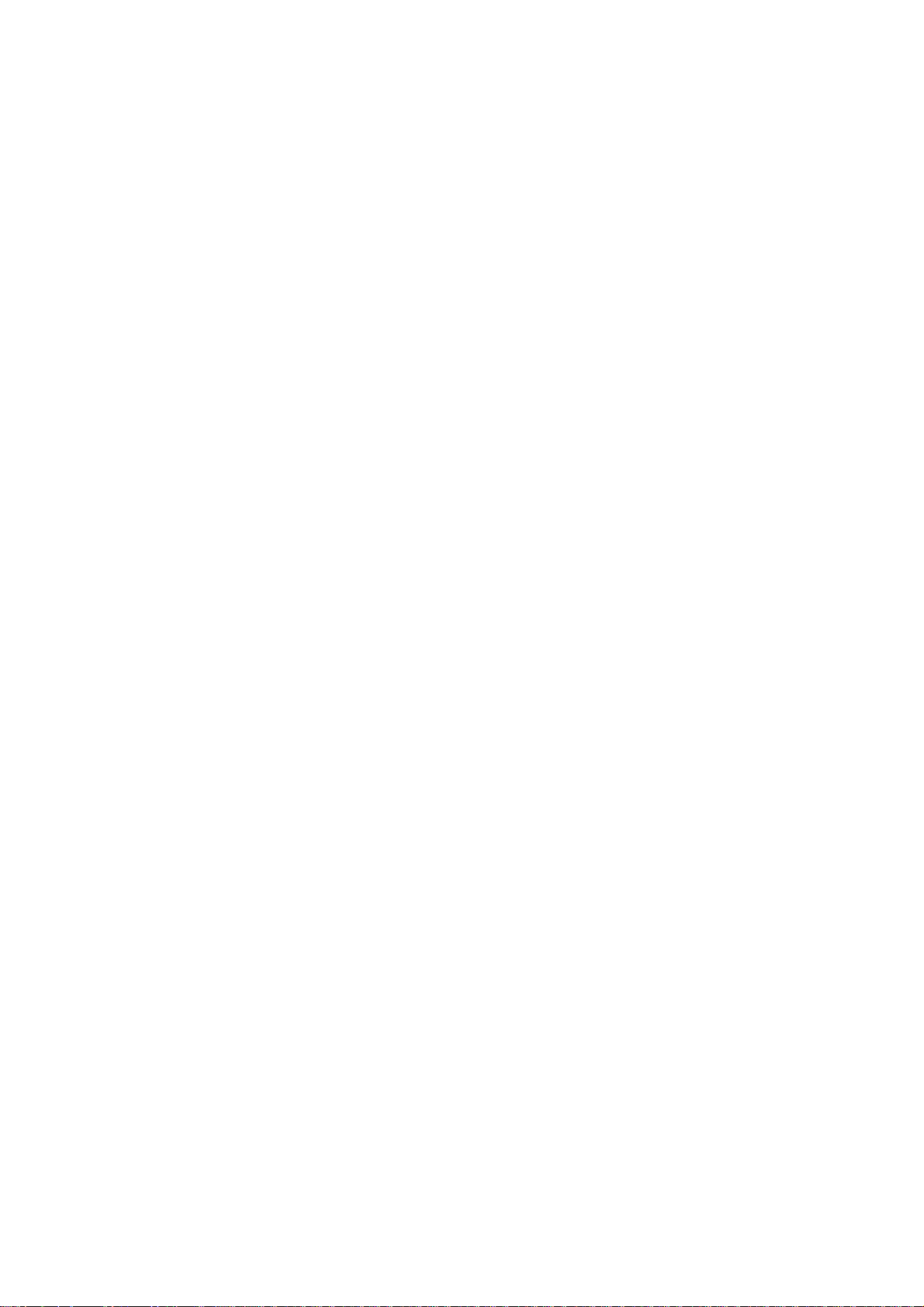
Document Centre C450/C360/C250
Network Administrator Guide
Page 2
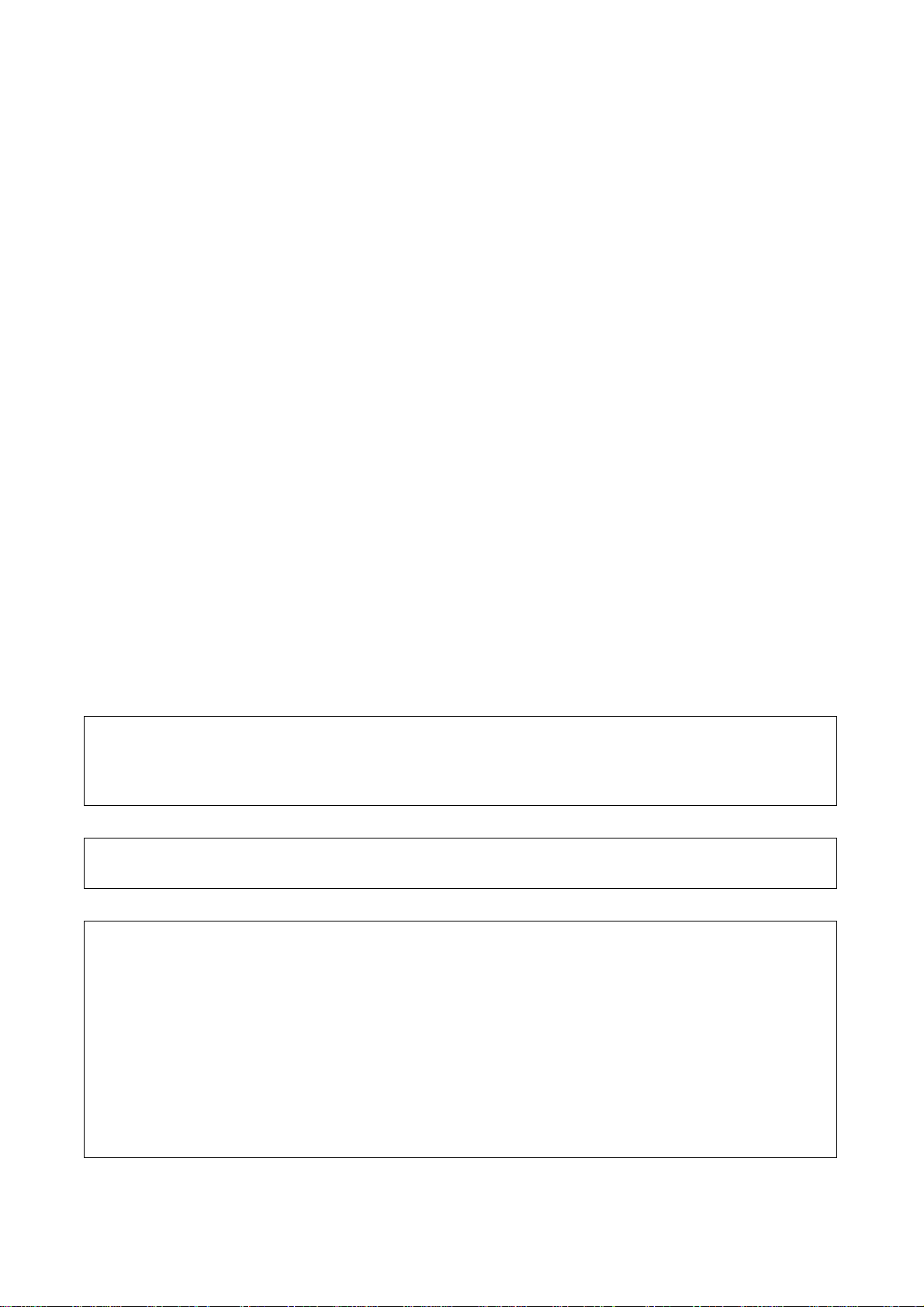
Microsoft, MS-DOS, Windows, Windows NT, Microsoft Network, and Windows Server are
either trademarks or registered trademarks of Microsoft Corporation in the United States and/or other countries.
Novell, NetWare, IntranetWare and NDS are
registered trademarks of Novell, Inc. in the United States and other countries.
Adobe, Acrobat, PostScript, PostScript3, and PostScript Logo are
trademarks of Adobe Systems Incorporated.
Apple, AppleTalk, EtherTalk, LocalTalk, Macintosh, MacOS and TrueType are
trademarks of Apple Computer, Inc., registered in the U.S. and other countries.
HP, HPGL, HPGL/2, and HP-UX are registered trademarks of Hewlett-Packard Corporation.
All product/brand names are trademarks or registered trademarks of the respective holders.
Loss of Data on the Hard Disk Drive
Saved data may be lost if hard disk of the machine breaks down due to external shocks or if the power is
accidentally cut off in a manner not following the methods listed in manuals or other documentations. Fuji Xerox
is not responsible for such data loss and any consequence caused by such data loss.
Damage related to computer virus
Fuji Xerox is not responsible for any breakdown of machines due to infection of computer virus.
Important
(1) This manual is copyrighted with all rights reserved. Under the copyright laws, this manual may not be copied or
modified in whole or part, without the written consent of the publisher.
(2) Parts of this manual are subject to change without prior notice.
(3) We welcome any comments on ambiguities, errors, omissions, or missing pages.
(4) Never attempt any procedure on the machine that is not specifically described in this manual. Unauthorized
operation can cause faults or accidents. Fuji Xerox is not liable for any problems resulting from unauthorized
operation of the equipment.
An export of this product is strictly controlled in accordance with Laws concerning Foreign Exchange and Foreign
Trade of Japan and/or the export control regulations of the United States.
Xerox, The Document Company and Ethernet are registered trademarks.
DocuWorks and CentreWare are trademarks.
Page 3
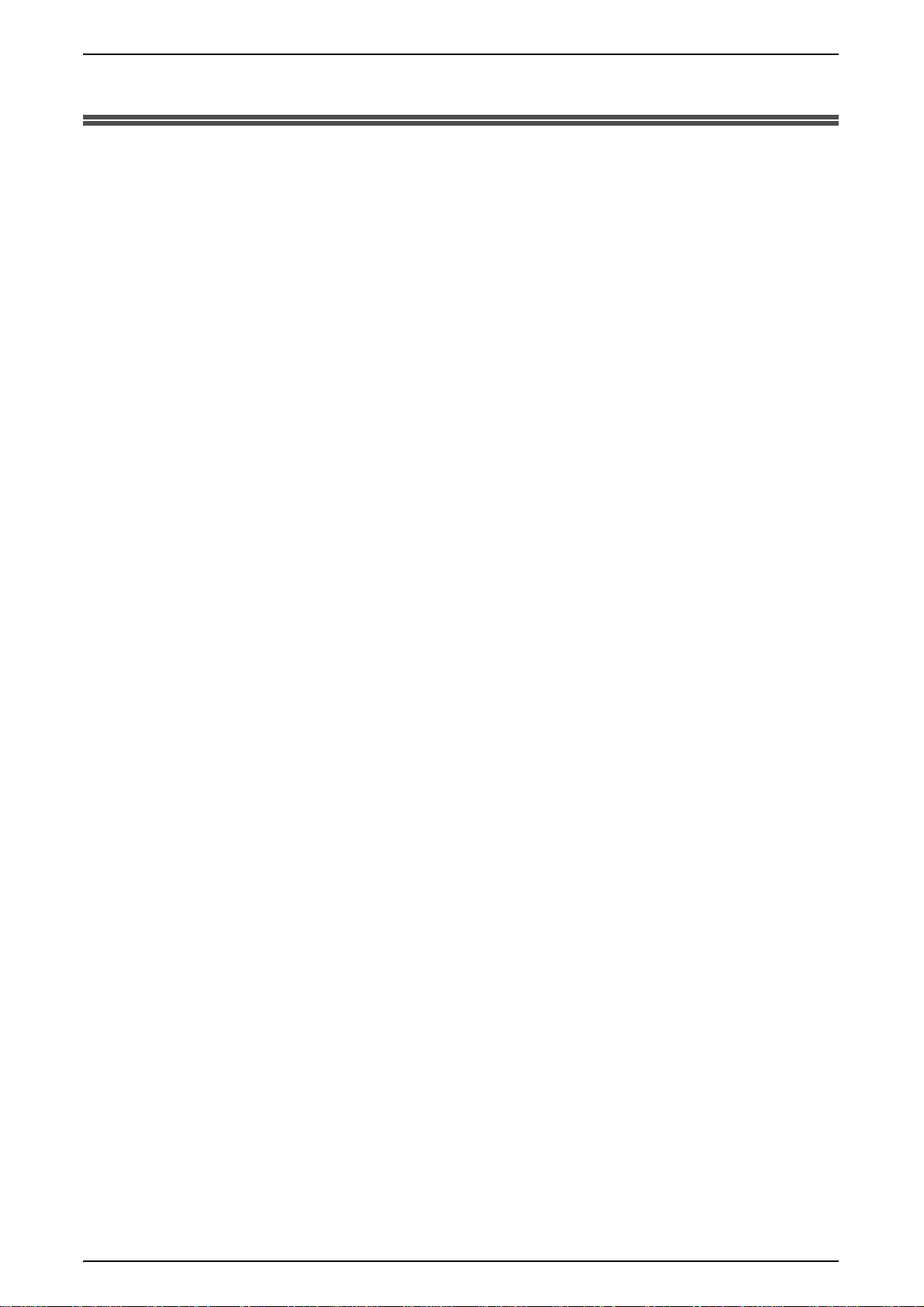
Table of Contents
1 Before Using the Machine ........................................................................................5
Preface........................................................................................................................6
Related Information Sources.......................................................................................7
Guides Supplied......................................................................................................7
Using This Guide.........................................................................................................8
Prerequisite Knowledge..........................................................................................8
Organization of this Guide ...................................................................................... 8
Conventions............................................................................................................ 9
2 Product Overview.................................................................................................... 11
Machine Components................................................................................................ 12
Main Body.............................................................................................................12
Services and Features...............................................................................................18
Print.......................................................................................................................18
CentreWare Internet Services...............................................................................19
Scan...................................................................................................................... 20
E-mail.................................................................................................................... 21
iFax....................................................................................................................... 21
Table of Contents
Tools..........................................................................................................................22
Power On/Off............................................................................................................. 24
Powering On......................................................................................................... 24
Powering Off......................................................................................................... 24
Interface Cables ........................................................................................................ 26
Using the Parallel Interface................................................................................... 26
Using the USB Interface ....................................................................................... 26
Using the Ethernet Interface................................................................................. 27
Control Panel............................................................................................................. 28
Customizing of the Control Panel ......................................................................... 30
Internal Fonts.............................................................................................................31
3 Installation When Using the Parallel Port ............................................................. 33
Preparations..............................................................................................................34
Installation Procedure................................................................................................ 34
Installation Overview............................................................................................. 34
Configuration on the Machine...............................................................................34
Configuration on the Computer............................................................................. 35
4 Installation When Using the USB Port................................................................... 37
Preparations..............................................................................................................38
Installation Procedure................................................................................................ 38
Installation Overview............................................................................................. 38
1
Page 4
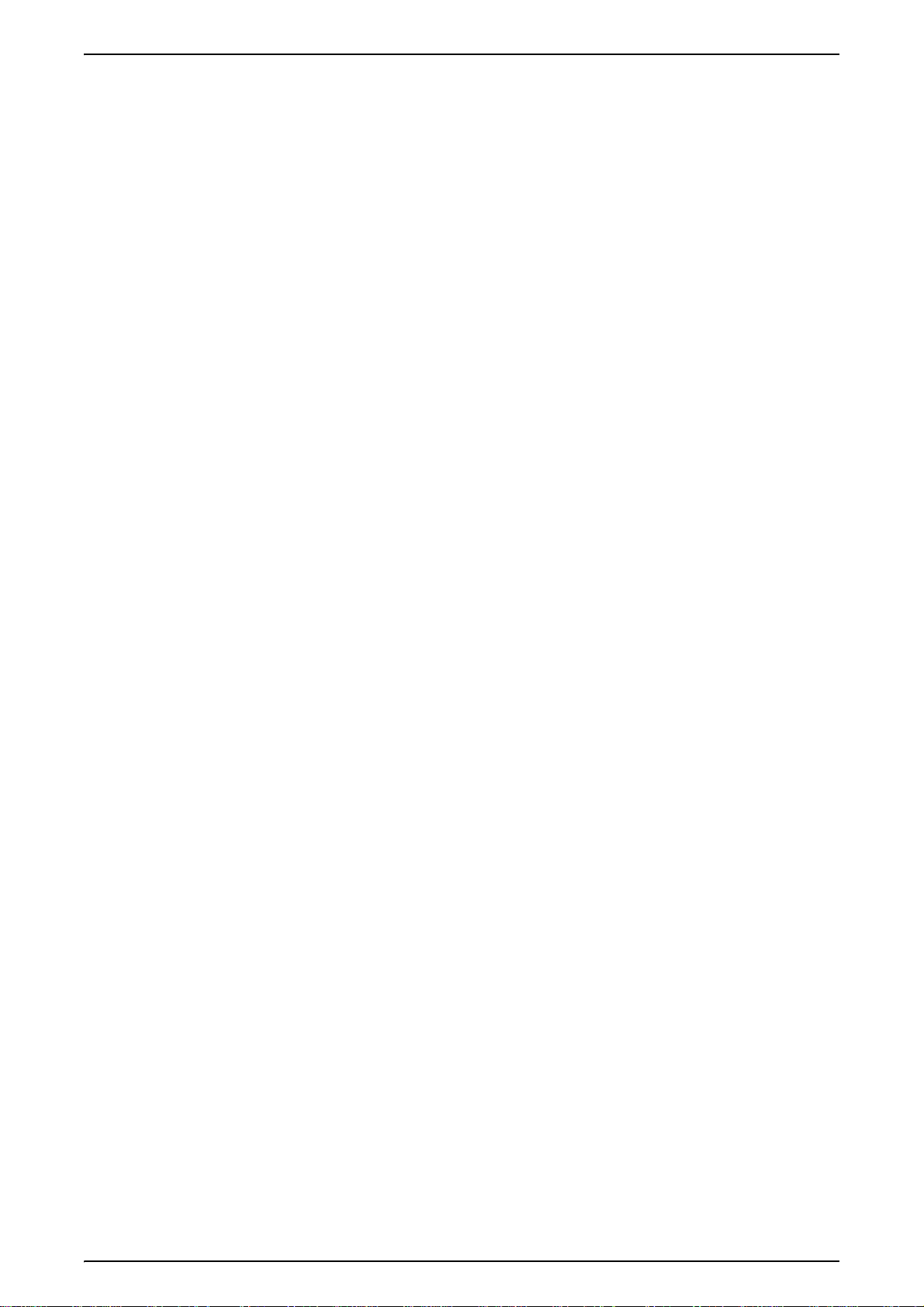
Configuration on the Machine................ .......... ........... ........... .......... ......................38
Configuration on the Computer..............................................................................39
5 Installation When Using TCP/IP (LPD/Port9100)...................................................41
Preparations...............................................................................................................42
Installation Procedure.................................................................................................42
Installation Overview..............................................................................................42
Configuration on the Machine................ .......... ........... ........... .......... ......................42
Configuration on the Computer..............................................................................43
6 Installation When Using NetWare...........................................................................45
Preparations...............................................................................................................46
Installation Procedure.................................................................................................46
Installation Overview..............................................................................................46
Configuration on the Machine................ .......... ........... ........... .......... ......................46
Configuration on the Computer..............................................................................47
7 Installation When Using a Microsoft Network (SMB)............................................49
Preparations...............................................................................................................50
Installation Procedure.................................................................................................50
Installation Overview..............................................................................................50
Configuration on the Machine................ .......... ........... ........... .......... ......................50
Configuration of the Computer...............................................................................51
8 Installation When Using Internet Printing Protocol (IPP).....................................53
Preparations...............................................................................................................54
Installation Procedure.................................................................................................54
Installation Overview..............................................................................................54
Configuration on the Machine................ .......... ........... ........... .......... ......................54
Configuration of the Computer...............................................................................55
9 Installation When Using EtherTalk.........................................................................57
Preparations...............................................................................................................58
Installation Procedure.................................................................................................58
Installation Overview..............................................................................................58
Configuration on the Machine................ .......... ........... ........... .......... ......................58
Configuration of the Computer...............................................................................59
10 Using CentreWare Internet Services......................................................................61
Preparations...............................................................................................................62
Installation Procedure.................................................................................................62
Installation Overview..............................................................................................62
Configuration on the Machine................ .......... ........... ........... .......... ......................62
Confirmation of the Configuration..........................................................................63
2
Page 5
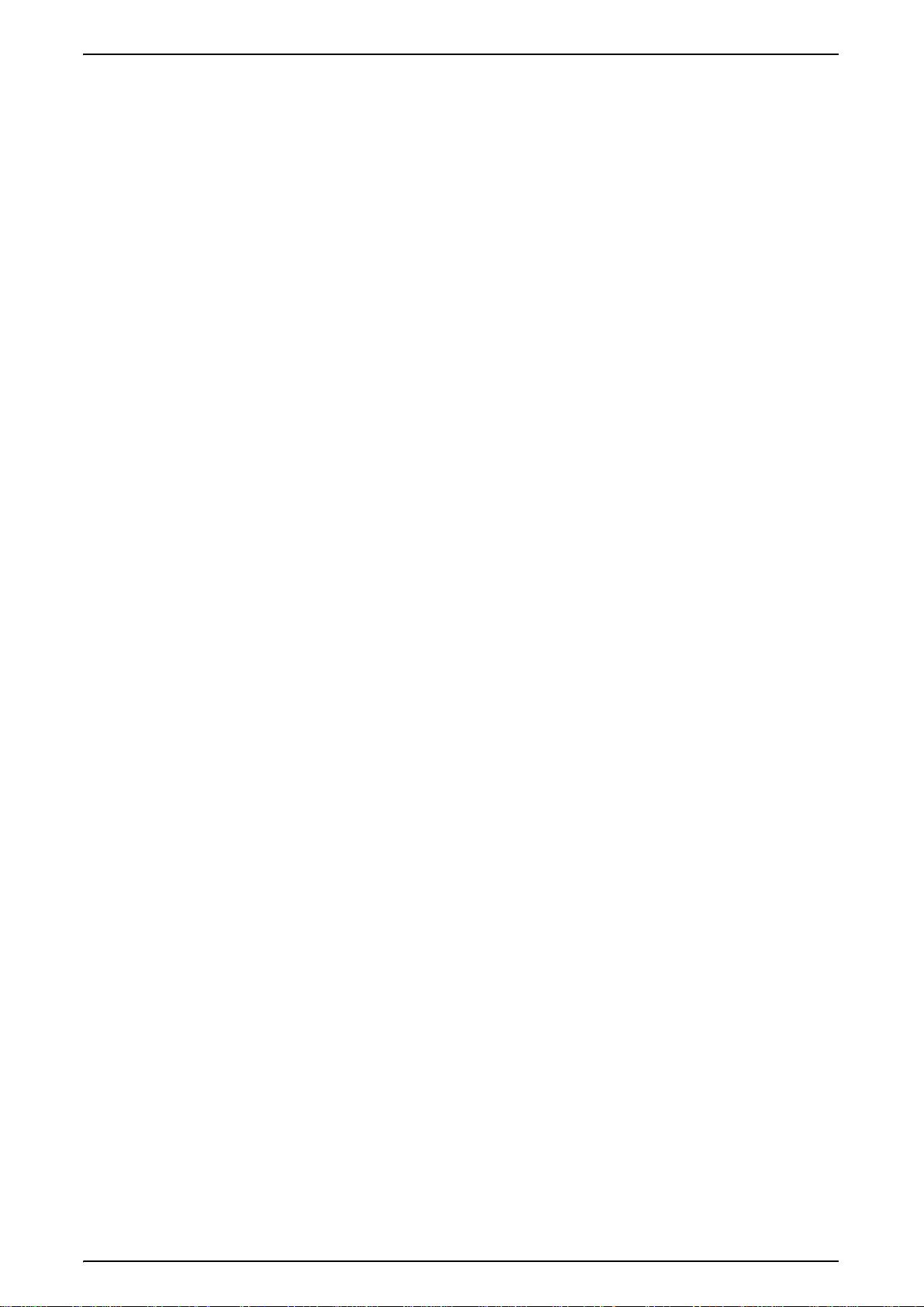
Table of Contents
Network Setting Items for CentreWare Internet Services.......................................... 65
Ethernet ................................................................................................................ 65
Parallel..................................................................................................................66
USB.......................................................................................................................67
EtherTalk...............................................................................................................68
SMB...................................................................................................................... 69
NetWare................................................................................................................ 71
TCP/IP .................................................................................................................. 72
LPD.......................................................................................................................74
SNMP....................................................................................................................75
IPP........................................................................................................................ 76
Port9100 ............................................................................................................... 77
LDAP.....................................................................................................................78
E-mail.................................................................................................................... 79
HTTP.....................................................................................................................82
11 E-mail........................................................................................................................85
E-mail Overview ........................................................................................................ 86
Preparations..............................................................................................................87
Installation Procedure................................................................................................ 88
Installation Overview............................................................................................. 88
Enabling the Port and Setting TCP/IP................................................................... 88
Configuring the E-mail Feature.............................................................................89
12 Using the Scan Service........................................................................................... 93
Scan Service Overview ............................................................................................. 94
Configuration of the Scanner (Mail Transmission) .................................................... 95
Preparations..........................................................................................................95
Installation Overview............................................................................................. 95
Enabling the Port and Setting TCP/IP................................................................... 95
Configuring the E-mail Environment..................................................................... 96
Configuration of the Scanner (Save to a Mailbox)................................................... 100
Installation Overview........................................................................................... 100
Enabling the Port and Setting TCP/IP................................................................. 100
Registering a Mailbox ......................................................................................... 101
Configuration of the Job Template .......................................................................... 104
Preparations........................................................................................................104
Installation Overview........................................................................................... 104
Enabling the Port and Setting the IP Address..................................................... 104
Configuring the SNMP Port.................................................................................106
Configuring the Computer...................................................................................106
Configuration of the Scanner (Save to a Computer) ............................................... 107
Preparations........................................................................................................107
Installation Overview...........................................................................................107
Enabling the Port and Setting the IP Address..................................................... 108
3
Page 6
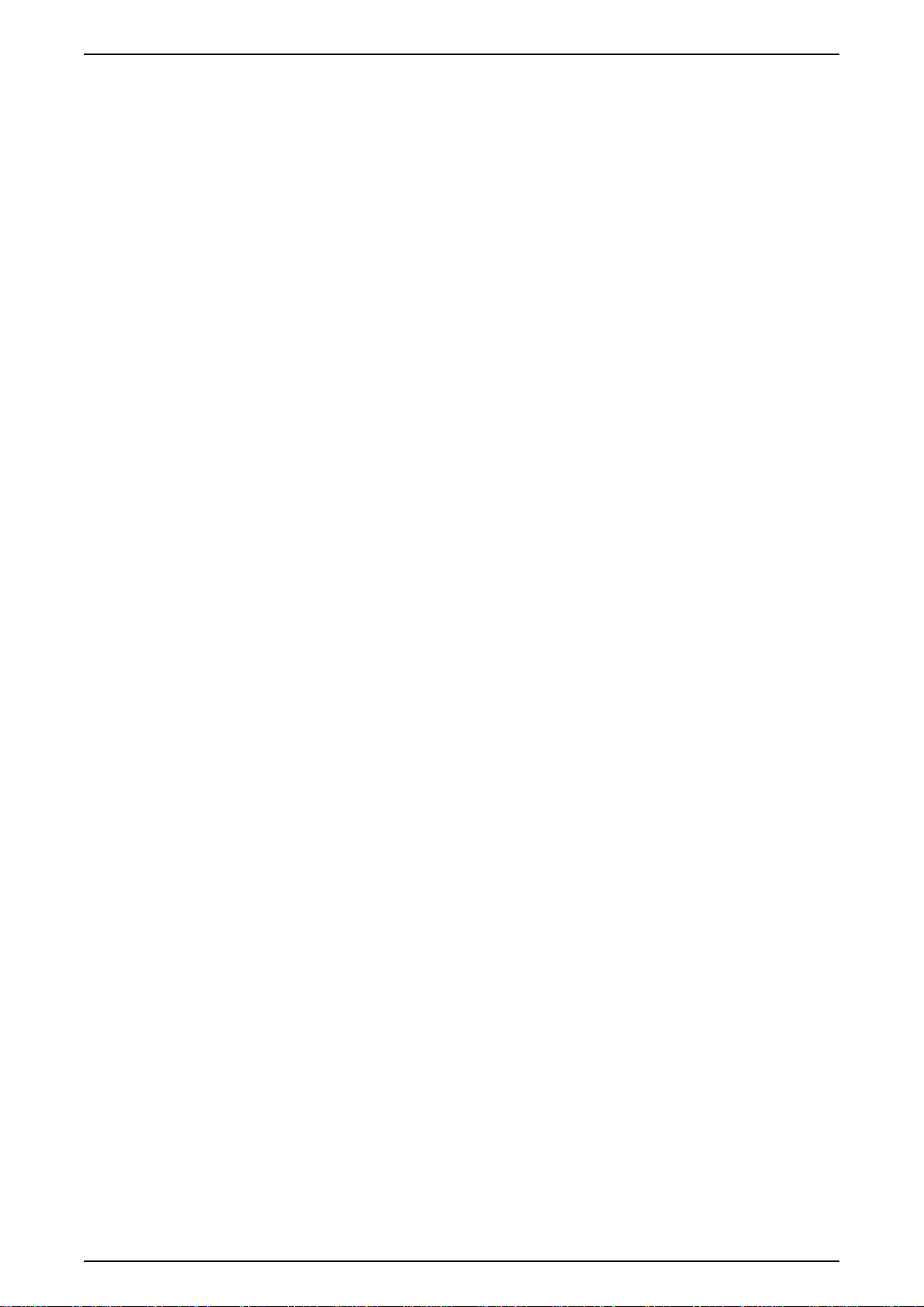
Configuring the Computer....................................................................................109
Configuration of the Job Flow...................................................................................110
Preparations ........................................................................................................110
Installation Overview............................................................................................110
Enabling the Ports and Setting the IP Addresses................................................110
Configuring the Computer....................................................................................112
13 Using the iFax Service...........................................................................................113
iFax Overview...........................................................................................................114
Preparations.............................................................................................................114
System Requirements for the Machine................................................................114
Installation Procedure...............................................................................................115
Installation Overview............................................................................................115
Enabling the Port and Setting TCP/IP .................................................................115
Configuring the E-mail Environment....................................................................116
Testing iFax.........................................................................................................119
14 Problem Solving.....................................................................................................121
SMB..........................................................................................................................122
Troubleshooting...................................................................................................122
Notes and Restrictions.........................................................................................123
NetWare...................................................................................................................126
When you cannot print ........................................................................................126
When "Switch the machine off" is displayed .......................................................128
When the print output is not as you expected .....................................................128
When no notification is received..........................................................................129
TCP/IP......................................................................................................................130
Troubleshooting...................................................................................................130
Notes and Restrictions.........................................................................................132
CentreWare Internet Services..................................................................................134
Troubleshooting...................................................................................................134
Scanner Features.....................................................................................................135
Notes and Restrictions.........................................................................................135
E-Mail Features........................................................................................................136
Troubleshooting...................................................................................................136
Index...............................................................................................................................137
4
Page 7
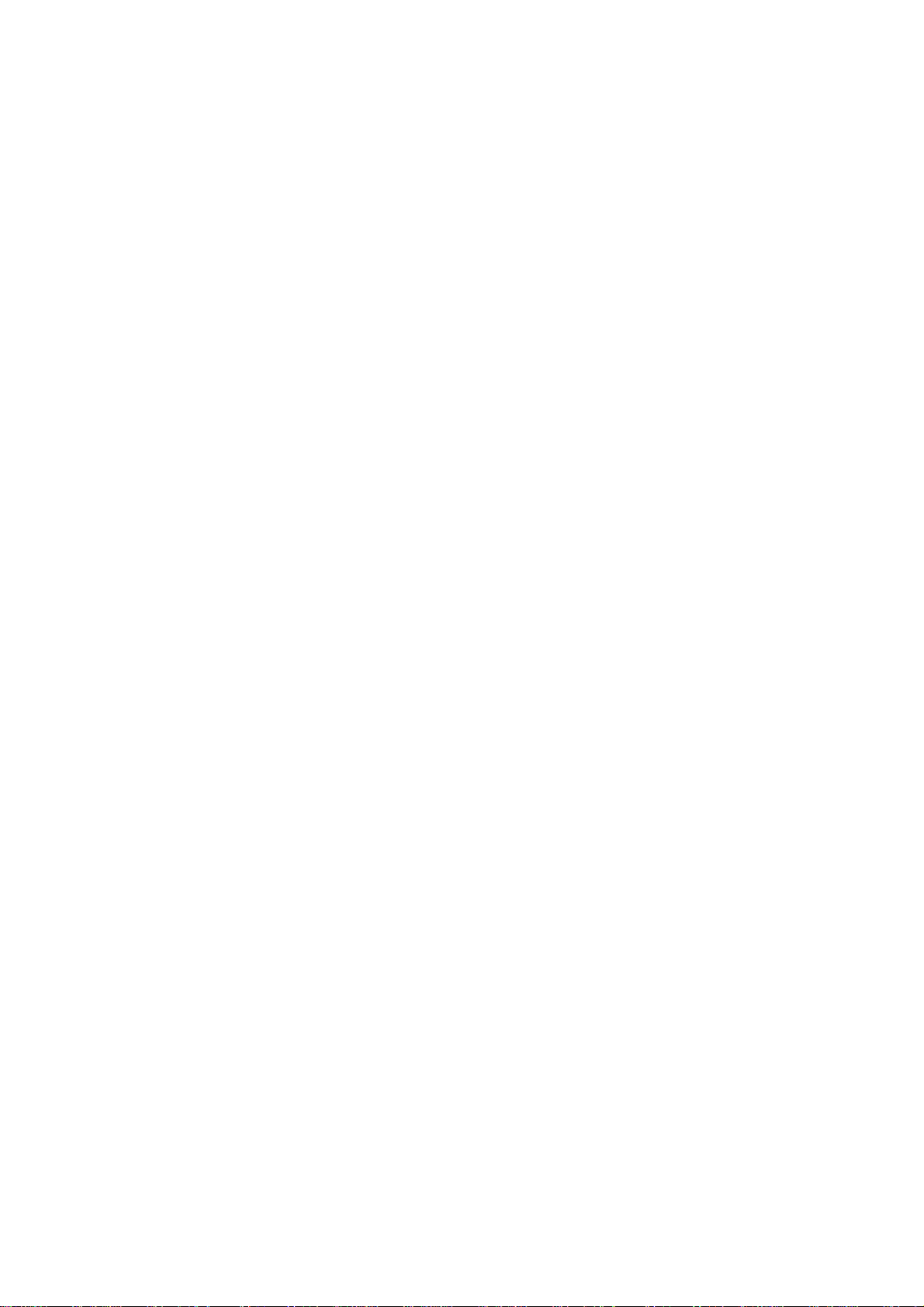
1 Before Using the Machine
This chapter describes how to use this guide.
z
Preface .........................................................................................................6
z
Related Information Sources........................................................................7
Guides Supplied .......................................................................................7
z
Using This Guide ..........................................................................................8
Prerequisite Knowledge...........................................................................8
Organization of this Guide........................................................................8
Conventions.............................................................................................9
Page 8
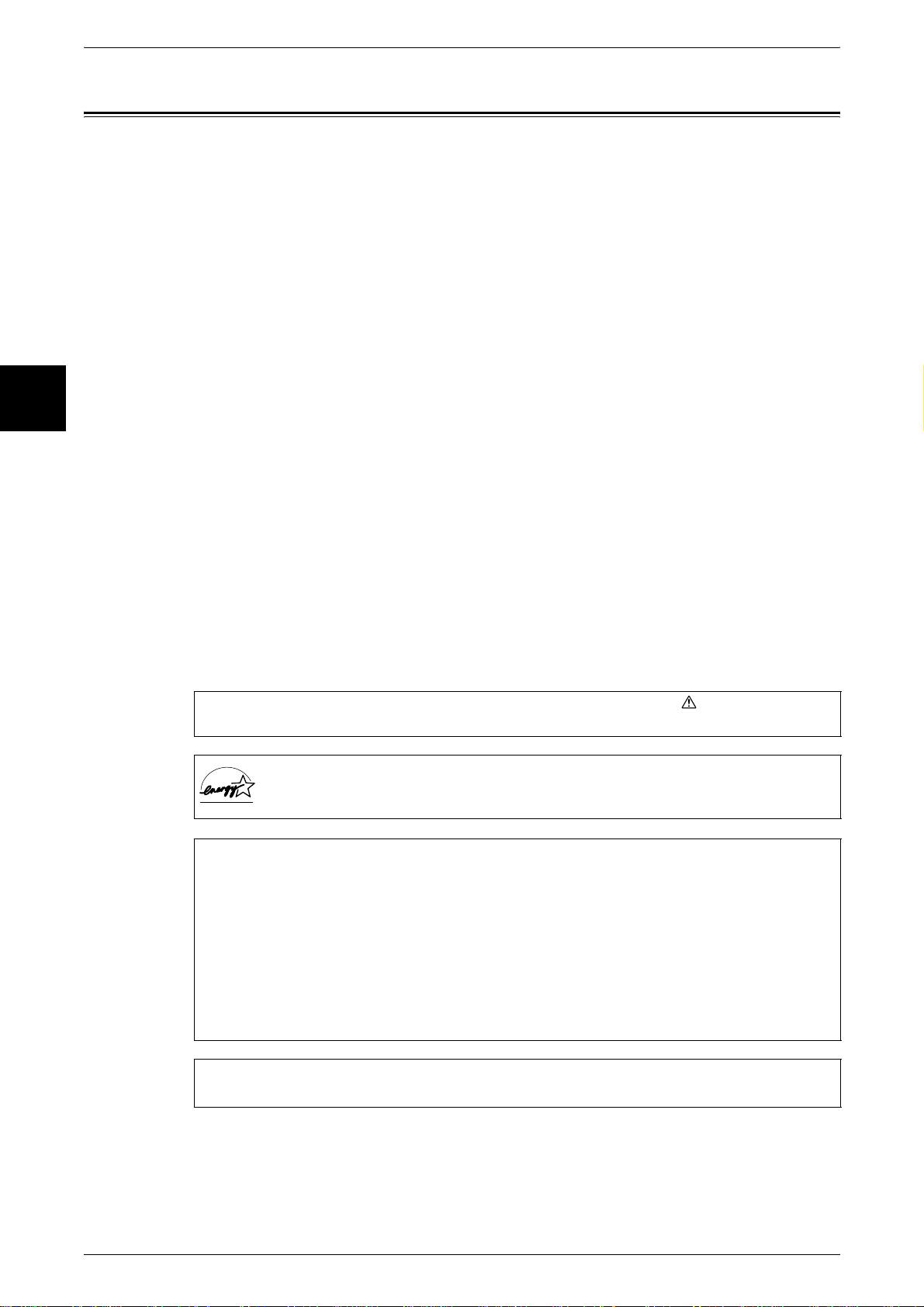
1 Before Using the Machine
Preface
Before Using the Machine
1
Thank you for selecting the Fuji Xerox Document Centre C450/C360/C250.
This guide describes a number of configuration procedures for using this machine on
a network.
Please read this guide thoroughly to obtain the best performance on the machine. After
reading this guide, be sure to keep it handy for quick reference. It will be useful in case
you forget how to perform operations or if a problem occurs with the machine.
Refer to the User Guide for the copier operation, clearing paper jams, daily
maintenance, setting various items and safety information. For details about optional
accessories, also refer to the guide provided with each optional accessory.
Since the machine is equipped with anti-counterfeit features, in some rare cases,
certain kinds of documents may be unable to copy.
In this msanual, safety instructions are preceded by the symbol . Always read and
follow the instructions before performing the required procedures.
As a member of the International Energy Star Program, Fuji Xerox confirms
this product satisfies the requirements for International Energy Star Program
standards.
Fuji Xerox shares the global concern about environmental conservation and has
integrated that concern in its business activities–from research and development to
disposal. We have implemented a number of programs to lessen the burden on the
environment. For example, we have totally eliminated ozone-depleting
chlorofluorocarbons from our manufacturing facilities.
We are committed to leadership in the conservation of resources by reusing and
recycling post-consumer waste material such as paper, cartridges, and parts from our
customer's copiers and printers. Along with our efforts to make environmental values
a part of the Fuji Xerox culture, Document Centre C450/C360/C250 adopts recycled
components that satisfy our strict quality standards.
Important Note:
This equipment will be inoperable when main power fails.
6
Page 9
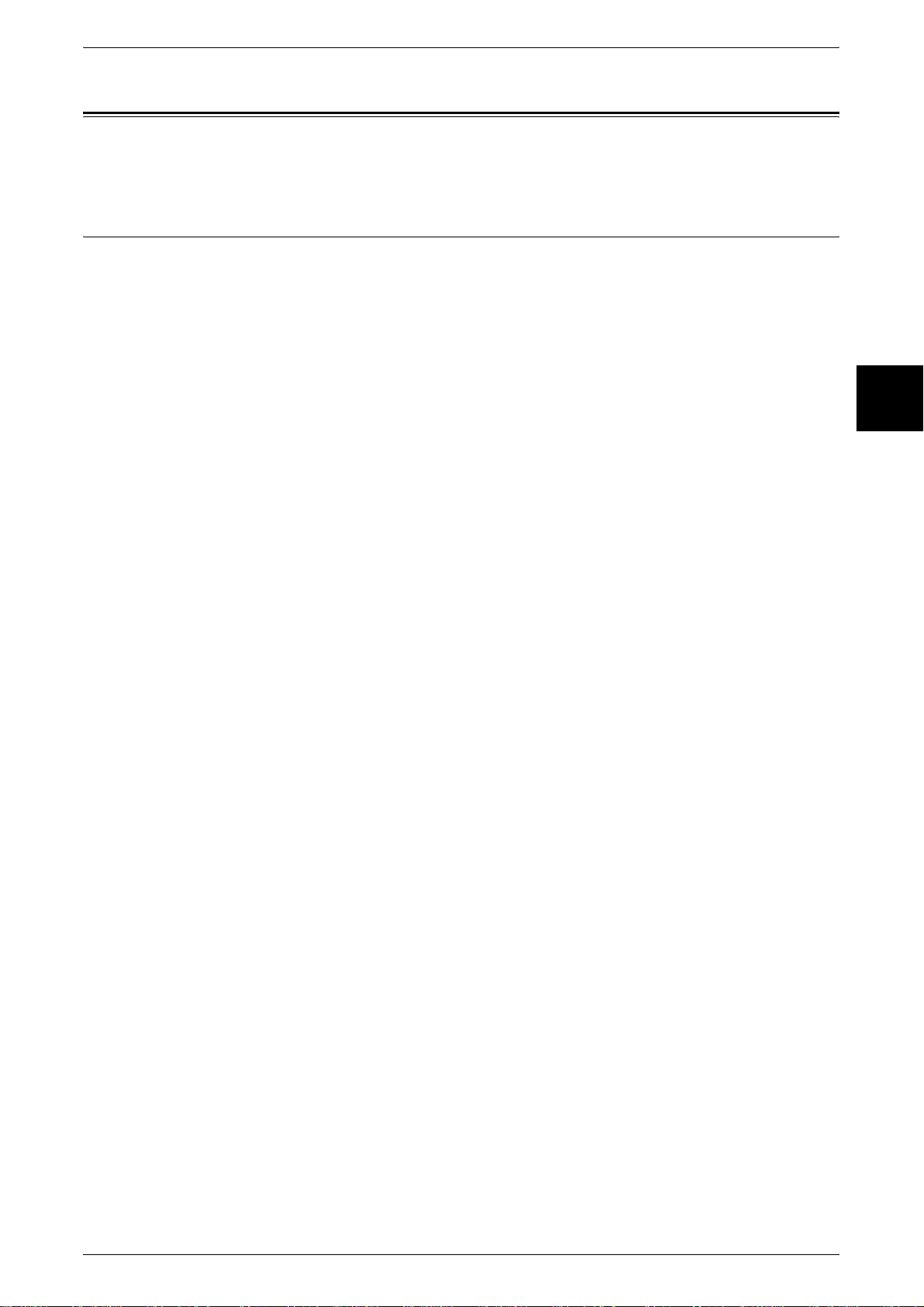
Related Information Sources
Related Information Sources
This section describes the guides provided for the machine.
Guides Supplied
We provide the following guides for optimum usage of the machine.
Included Manuals
Several manuals are included with this product. They are referred to as accompanying
manuals.
These accompanying manuals include descriptions on configurations and operation of
the product.
The below manuals are included with the machine.
User Guide
This guide describes all the necessary steps for copy/print/scan/fax, clearing paper
jams, daily care, setting the various items and safety information.
Network Administrator Guide (this guide)
This document is aimed toward network administrators, as a guide to setting up the
network environment.
Before Using the Machine
1
Quick Reference Guide
Introduces the main features of the machine, as well as simple operating instructions.
Manual (HTML)
A guide to installing print drivers, configuring the printer environment, etc. This manual
is included in the CentreWare Utilities CD-ROM.
Guides for Optional Accessories
Optional accessories are also available for the machine. User Guides are provid ed with
the optional accessories exclusively for the Document Centre C450/C360/C250. These
User Guides are referred to as "guides for optional accessories". Guides for optional
accessories are provided in two forms, printed or as On-line Help.
Guides for optional accessories describe all the necessary steps for operating optional
accessories and installing software.
7
Page 10
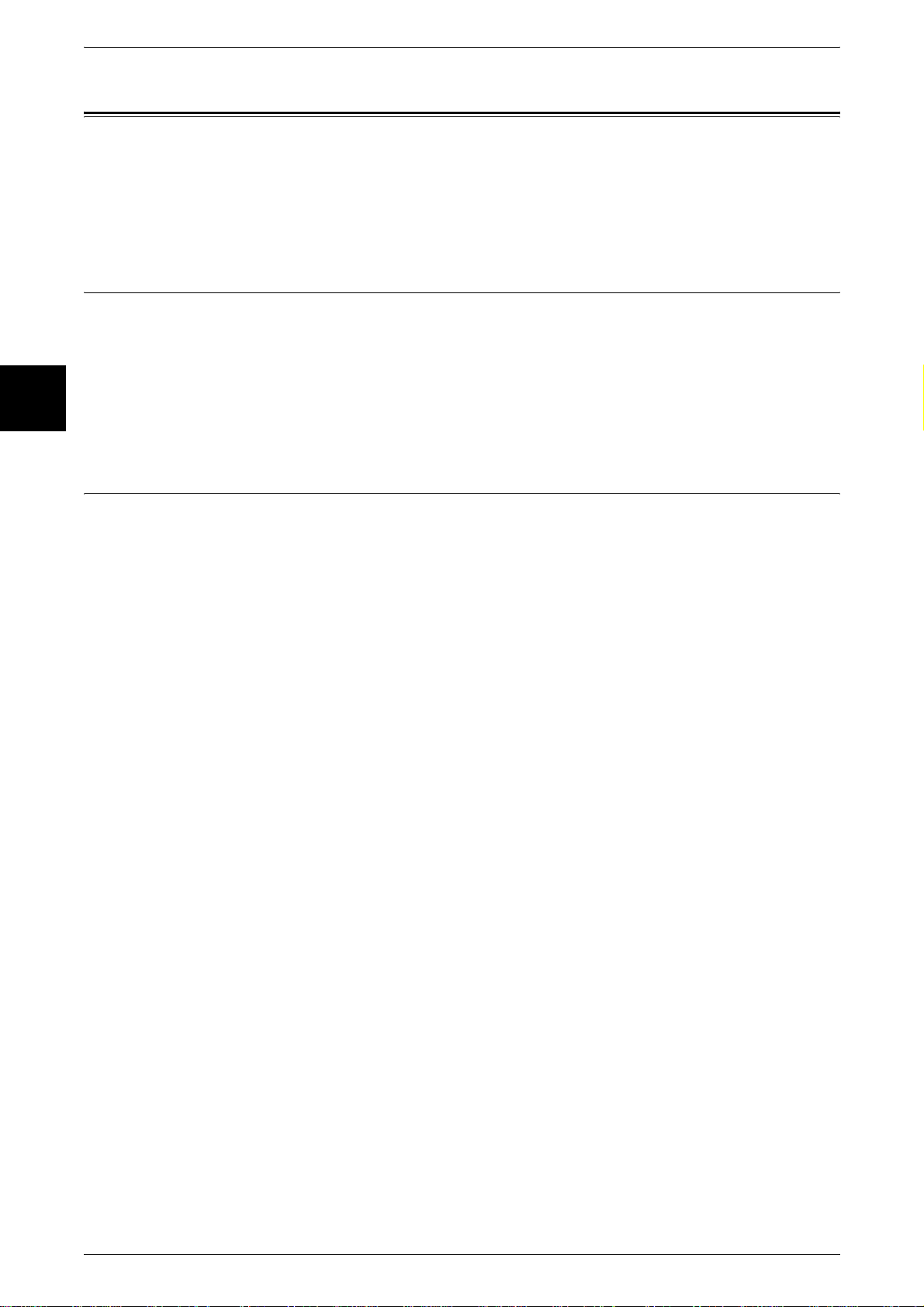
1 Before Using the Machine
Using This Guide
Before Using the Machine
1
This section describes the organization of this guide.
This guide has been produced for network administrators where Document Centre
C450/C360/C250 is installed. When reading this guide, read the chapter that is of
particular relevance to the operation you are performing.
Prerequisite Knowledge
This guide assumes that the operator has a basic knowledge of the operating
environment of the personal computer in use, networking environments, and how to
operate a personal computer.
For details about the environment of the personal computer in use, basic knowledge of
networking environments, and how to operate a personal computer, refer to the
manuals provided with the personal computer, operating system, and network system.
Organization of this Guide
This guide consists of the following chapters.
1 Before Using the Machine
Describes how to use this document, as well as cautions on using the product safely
and legally.
2 Product Overview
Describes basic information such as identifying th e major components, how to switch
the machine on and off and how to use the touch screen.
3 Installation When Using the Parallel Port
Describes how to install the machine using the parallel interface.
4 Installation When Using the USB Port
Describes how to install the machine using the USB interface.
5 Installation When Using TCP/IP (LPD/Port9100)
Describes how to install the machine using TCP/IP (LPD/Port9100) protocol.
6 Installation When Using NetWare
Describes how to install the machine to a NetWare network.
7 Installation When Using a Microsoft Network (SMB)
Describes how to install the machine to a Microsoft Networks (SMB).
8 Installation When Using Internet Printing Protocol (IPP)
Describes how to install the machine to enable Internet printing.
9 Installation When Using EtherTalk
Describes how to install the machine to an EtherTalk network.
8
Page 11
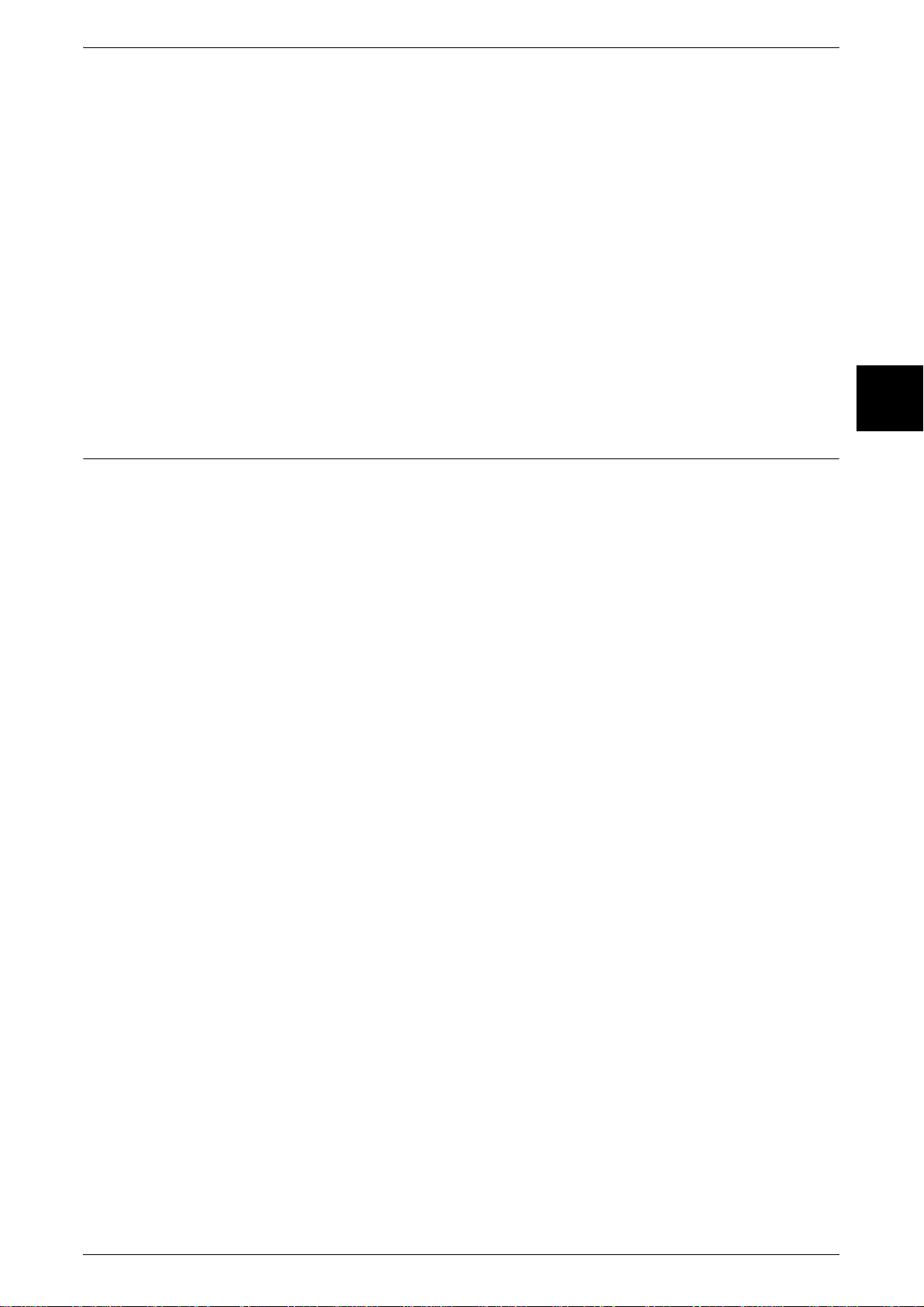
10 Using the CentreWare Internet Services
Describes how to use CentreWare Internet Services.
Using This Guide
11 E-mail
Describes how to use the e-mail service on this machine.
12 Using the Scan Service
Describes how to use the scan service on this machine.
13 Using the iFax Service
Describes how to use the Internet fax (iFax) service on this machine.
14 Problem Solving
Describes how to solve the problems you may encounter.
Conventions
z
z
z
Before Using the Machine
1
In this document, "Computer" refers to a personal computer or workstation.
The following icons are used in this guide.
Important Indicates important information which you should read.
Note Indicates additional information on operations or features.
The following conventions are used in this guide:
" " :The cross-reference is within this manual.
" " :Refers to names of features, and touch screen messages and input text.
[ ] :Refers to folders, files, applications, button or menu names displayed in
the touch screen, as well as the names of menus, commands, windows,
or dialog boxes displayed on the computer screen and their button and
menu names.
< > button:Indicates a hardware button on the control panel.
< > key :Indicates a key on the keyboard of the computer.
z
For radio buttons, the checked item is the selected item.
9
Page 12
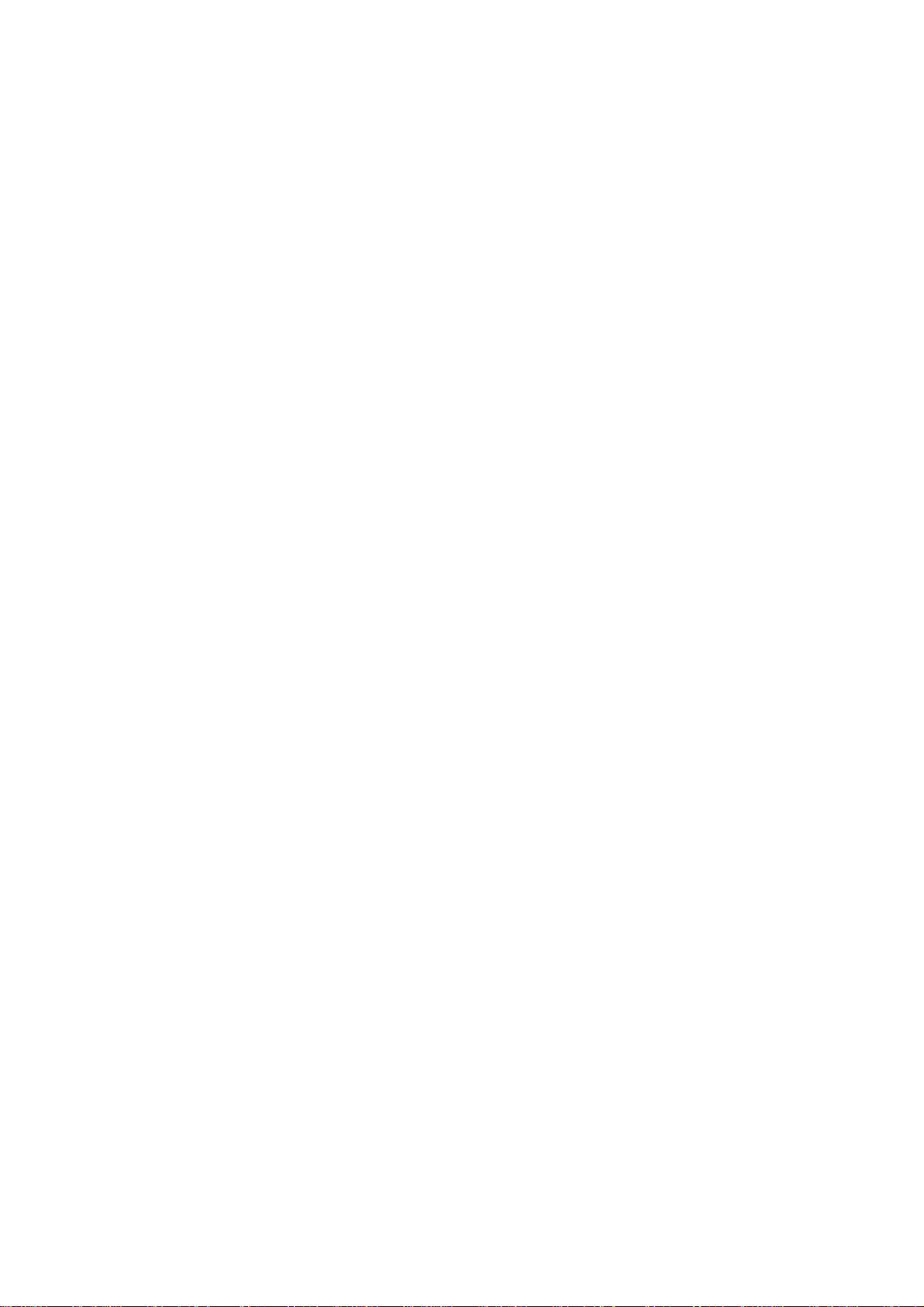
Page 13
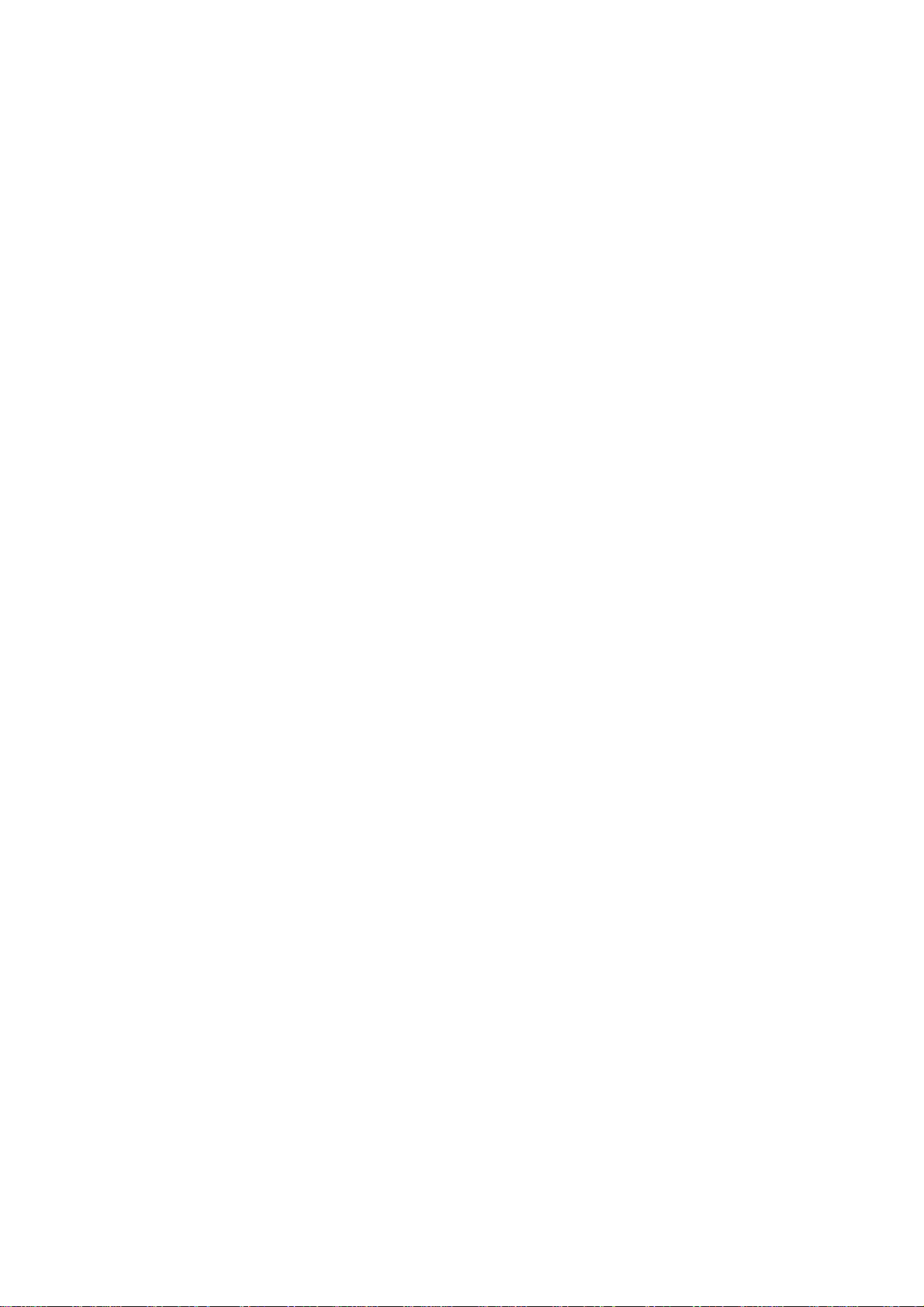
2 Product Overview
This chapter describes the names of each component, features and tools,
switching on and off of the machine, cable connections, and t he operation of the
touch screen.
z
Machine Components.................................................................................12
z
Services and Features................................................................................18
z
Tools...........................................................................................................22
z
Power On/Off..............................................................................................24
z
Interface Cables..........................................................................................26
z
Control Panel..............................................................................................28
z
Internal Fonts..............................................................................................31
Page 14
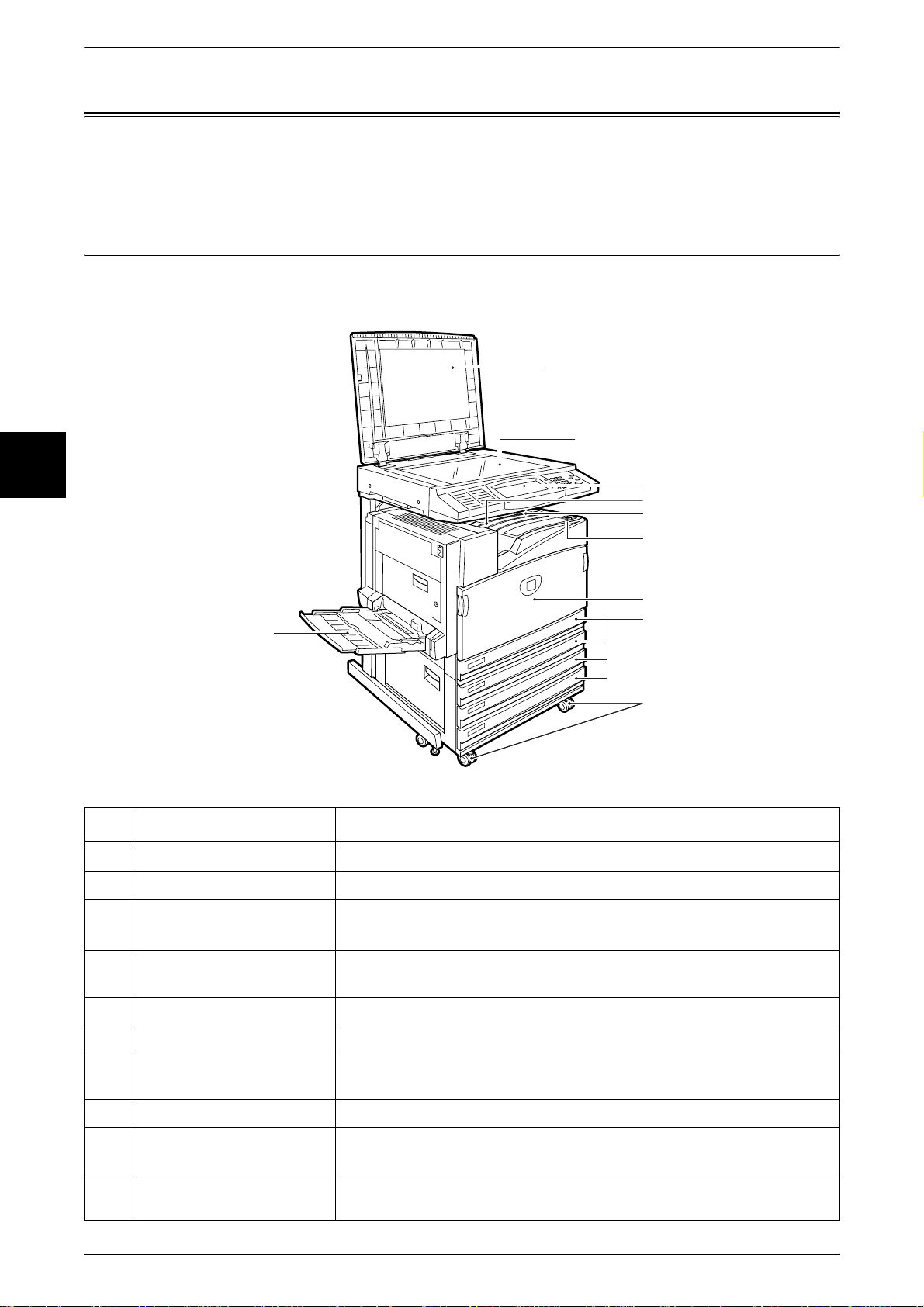
2 Product Overview
Machine Components
This section describes the main components and their functions of the Document
Centre C450/C360/C250 (hereinafter called "the machine").
Main Body
Product Overview
2
4 Tray Model
1
2
3
4
5
6
7
8
9
10
No. Component Function
1 Document cover Holds the document down.
2 Document glass Load documents here.
3 Control panel It consists of operation buttons, LED indicators and a touch screen.
Refer to "Control Panel" (P.28).
4 Center output tray
(Output tray)
5 Paper stopper Set upright for use when making copies or prints.
6 Power switch Switches the power of the machine on/off.
7 Front cover Open this cover to access the insides of the machine to replace
8 Tray 1, 2, 3, 4 Load papers here for copying.
9 Tray 5 (Bypass) Used for loading non-standard paper (thick-stock paper, and other
10 Locking casters Used for locking the wheels of the machine. Lock these casters after
Copies and prints are delivered here facing down.
consumables.
special media) that cannot be loaded in trays 1 to 4.
moving the machine to its installation site.
12
Page 15
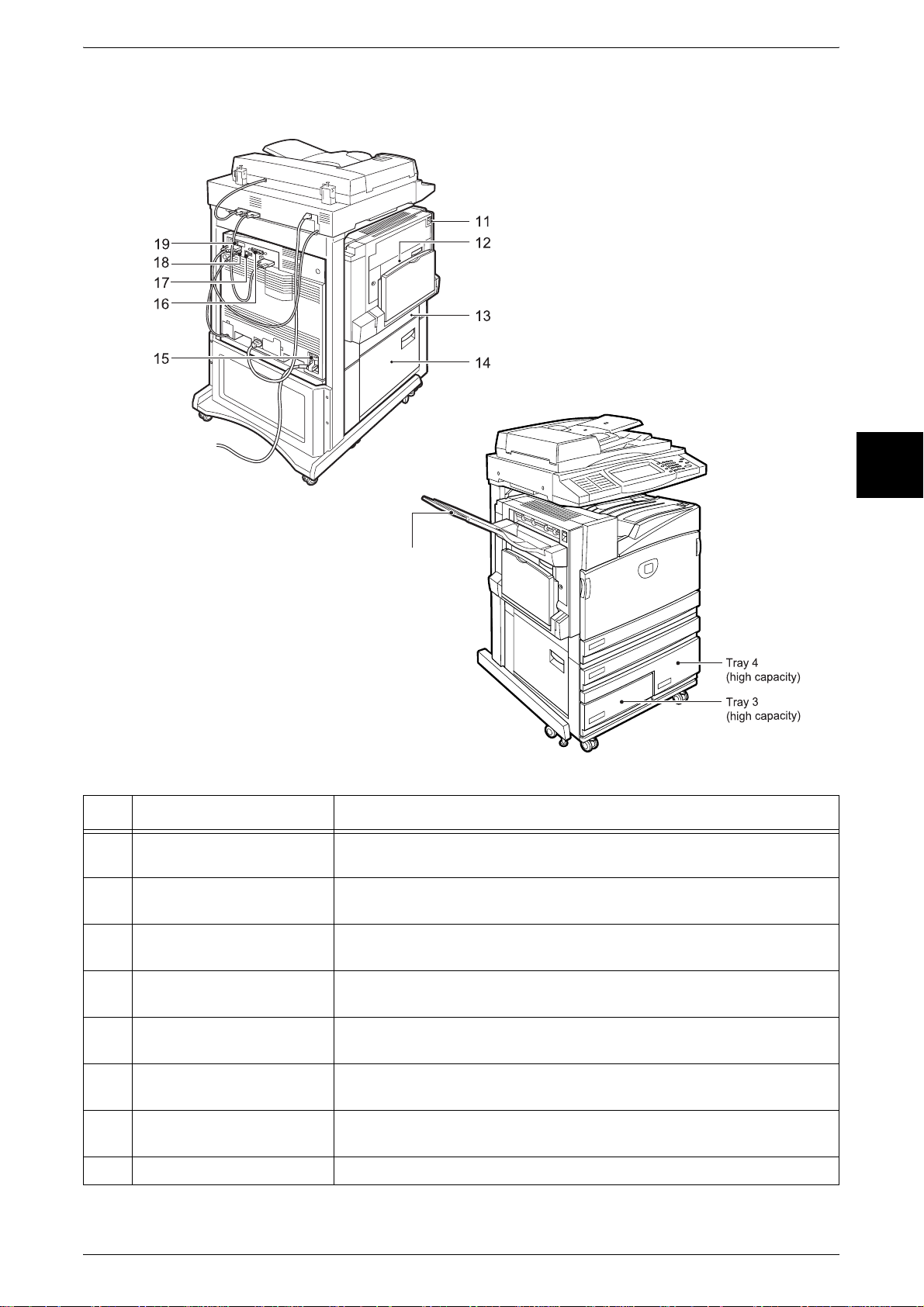
Left Side and Back
Machine Components
Product Overview
Tandem Tray Model + Side Output Tray
2
20
*
The tandem tray model is available for the Document Centre C450 only.
No. Component Function
11 Top left cover Push up the unlock lever to access the insides of the machine to clear
paper jams and replace consumables.
12 Duplex module cover Open this cover to access the insides of the machine to clear paper
jams when the duplex module is installed.
13 Left center cover Open this cover to access the insides of the machine to clear paper
jams.
14 Bottom left cover Open this cover to access the insides of the mach ine to clear paper
jams.
15 RESET button This button automatically turns the machine off when a current leakage
is detected.
16 Parallel interface connector Use this interface to connect to a computer using a centronics standard
interface cable.
17 10Base-T/100Base-TX
connector
18 Fax interface connector Use this interface to connect to the fax kit
Connect a network cable.
13
Page 16
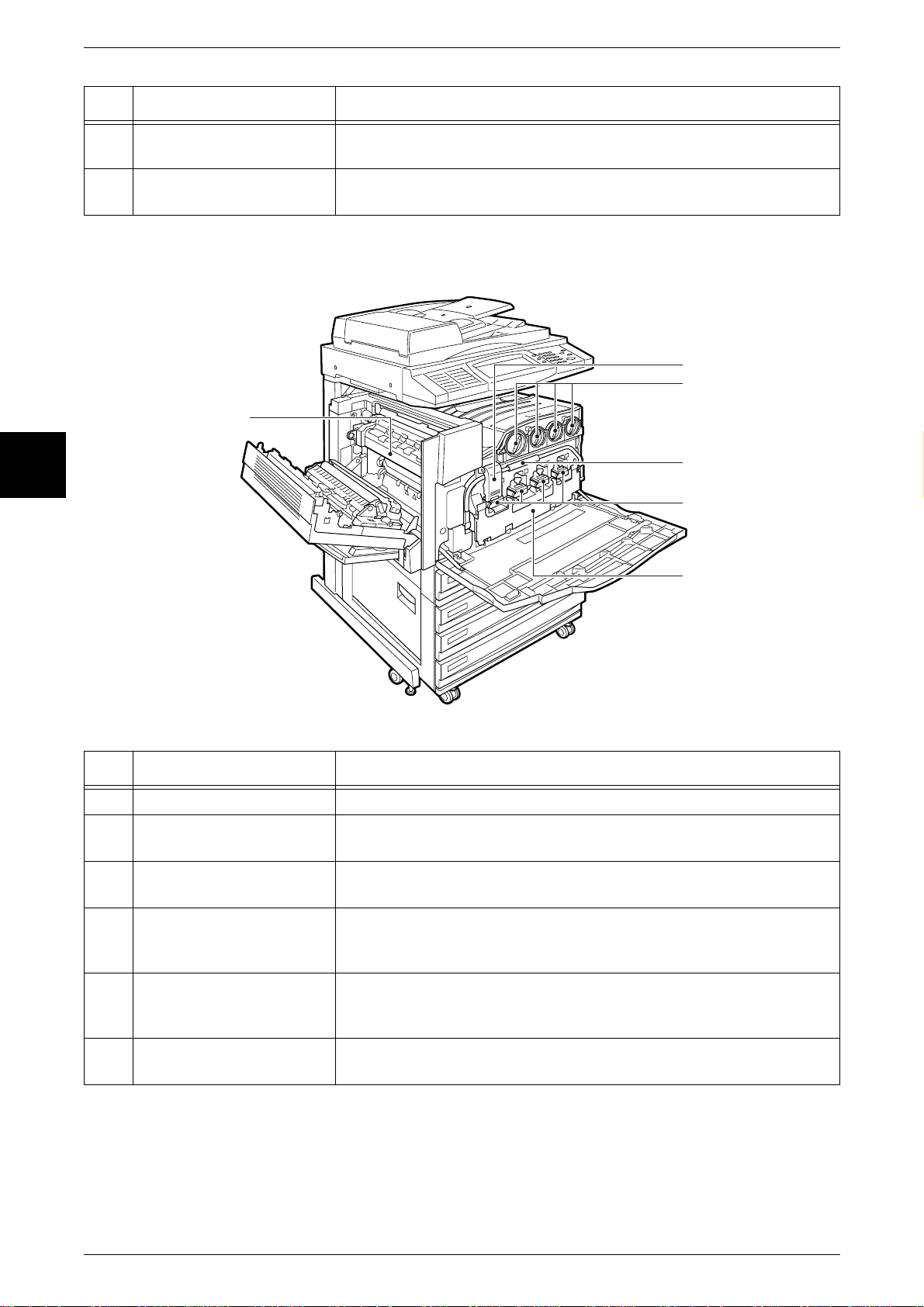
2 Product Overview
No. Component Function
19 USB2.0 Interface
Connector (optional)
20 Side output tray Copies and prints are delivered here facing up.
Internal Components
Product Overview
2
Connect a USB cable.
The side output tray is an optional accessory.
21
22
26
23
24
25
No. Component Function
21 Stopper Fastens the handle in place.
22 Toner cartridges Four toner (image forming powder) cartridges are provided, Black (K),
Cyan (C), Magenta (M) and Yellow (Y).
23 Handle Press this down to unlock the stopper when replacing the drum
cartridges.
24 Drum cartridges
(A1, A2, A3, A4)
25 Toner collection bottle
cover
26 Fuser (E) Fuses the printed image on the paper by fusing the toner. Do not touch
A drum cartridge comprises photosensitive elements.
Drum cartridges are arranged in order A1, A2, A3 and A4 from the left
as you face the main body.
Toner collection bottles (B) for collecting used toner are located on the
other side of this cover. Open this cover to access the insides of the
machine to replace the toner collection bottles.
this unit as it is extremely hot.
14
Page 17
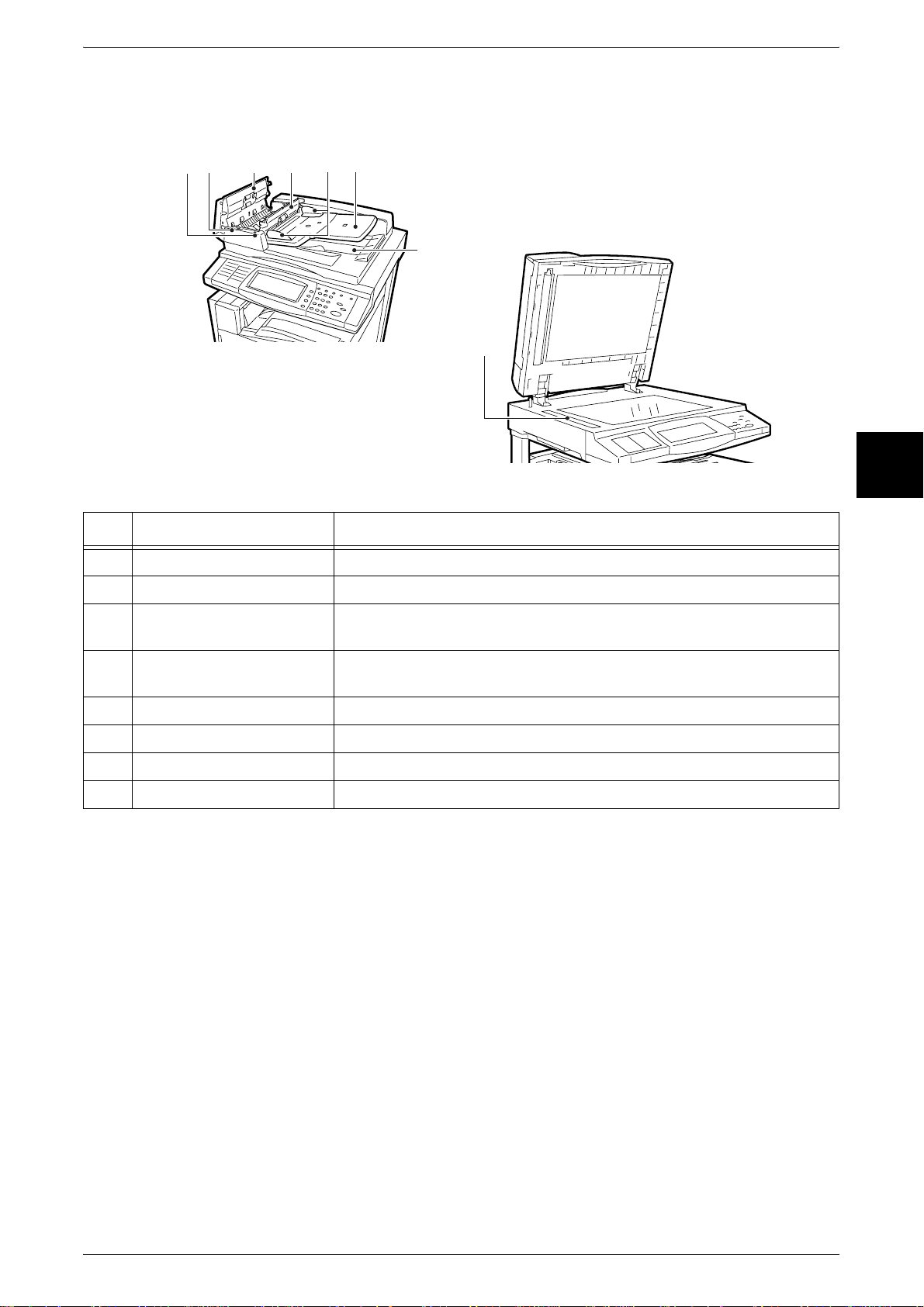
Duplex Automatic Document Feeder
5
12 3
4
6
7
Machine Components
Product Overview
8
2
No. Component Function
1 <Confirmation> indicator This indicator lights to confirm that the document is loaded correctly.
2 Wheel Turn this wheel to clear paper jams.
3 Left cover Open this cover to access the insides of the machine to clear paper
jams.
4 Inner cover Open this cover to access the insides of the machine to clear paper
jams.
5 Document guides Use this guides to align the edges of the document.
6 Document feeder tray Load documents here.
7 Document output tray Receives scanned documents.
8 Document feeder glass This part scans the document.
Note • In text descriptions, the Duplex Automatic Document Feeder is abbreviated as "Document
Feeder".
15
Page 18
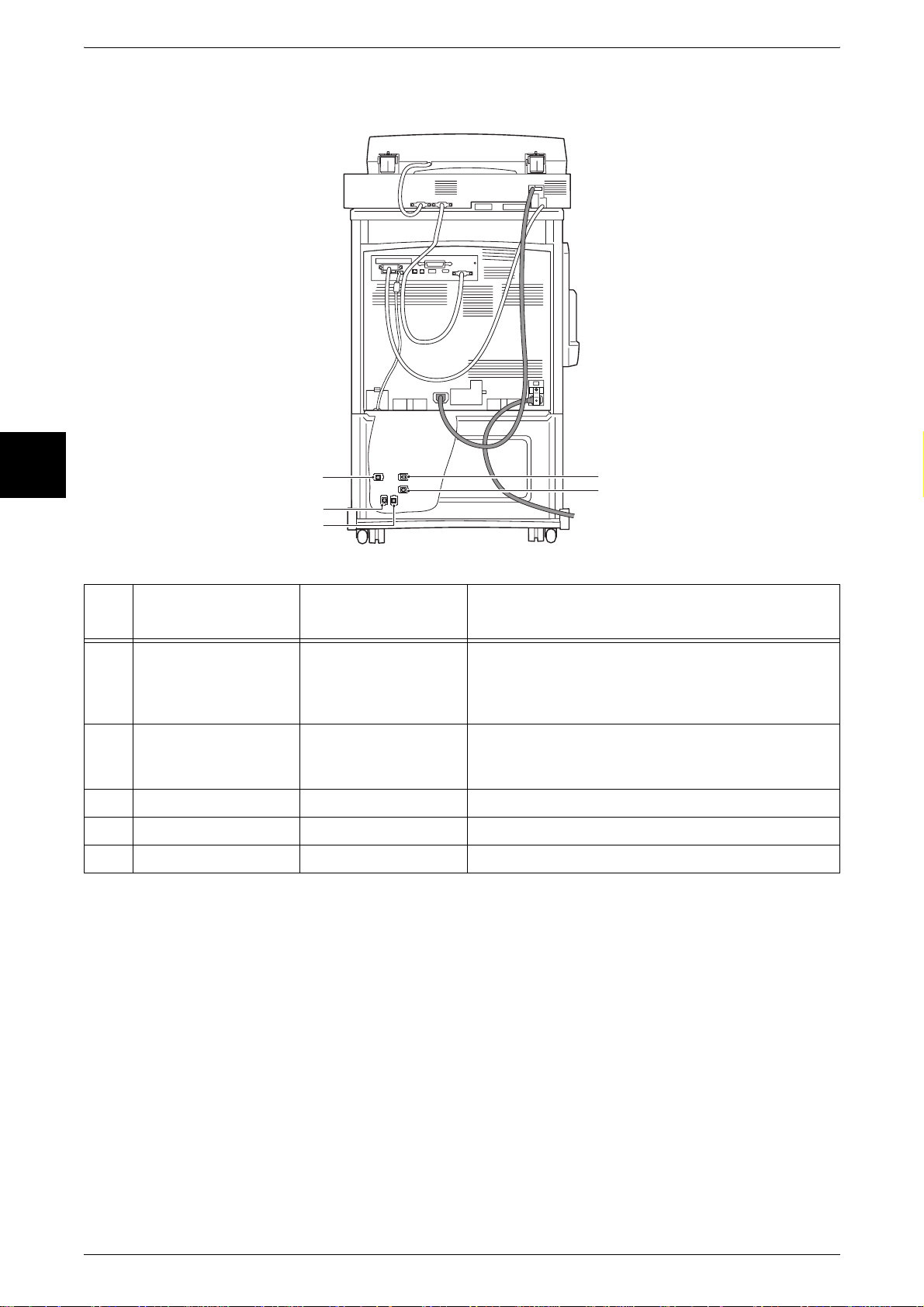
2 Product Overview
Product Overview
Telephone Line Connectors
2
1
2
3
No.
Name stamped on
the machine cover
1 OP.TEL – Use this interface to connect an external telephone
2 TEL – Use this interface to connect an external telephone.
3 LINE 1 Line 1 Connect to a public telephone network.
4 LINE 2 Line 2 Connect to a public telephone network.
5 LINE 4 Line 4 Connect to a public telephone network.
Note • The fax function may not be available depending on the model. An optional package is
Name on the touch
screen
receiver fitted with an extra G3 kit (optional). Do not
connect to the TEL connector; external telephones
cannot be connected to the TEL connector.
Do not use this interface for external telephones
when they are fitted with an extra G3 kit (optional).
necessary. For details, contact our Customer Support Center.
• OP.TEL, LINE 2, and LINE 4 are optional.
5
4
Function
16
Page 19
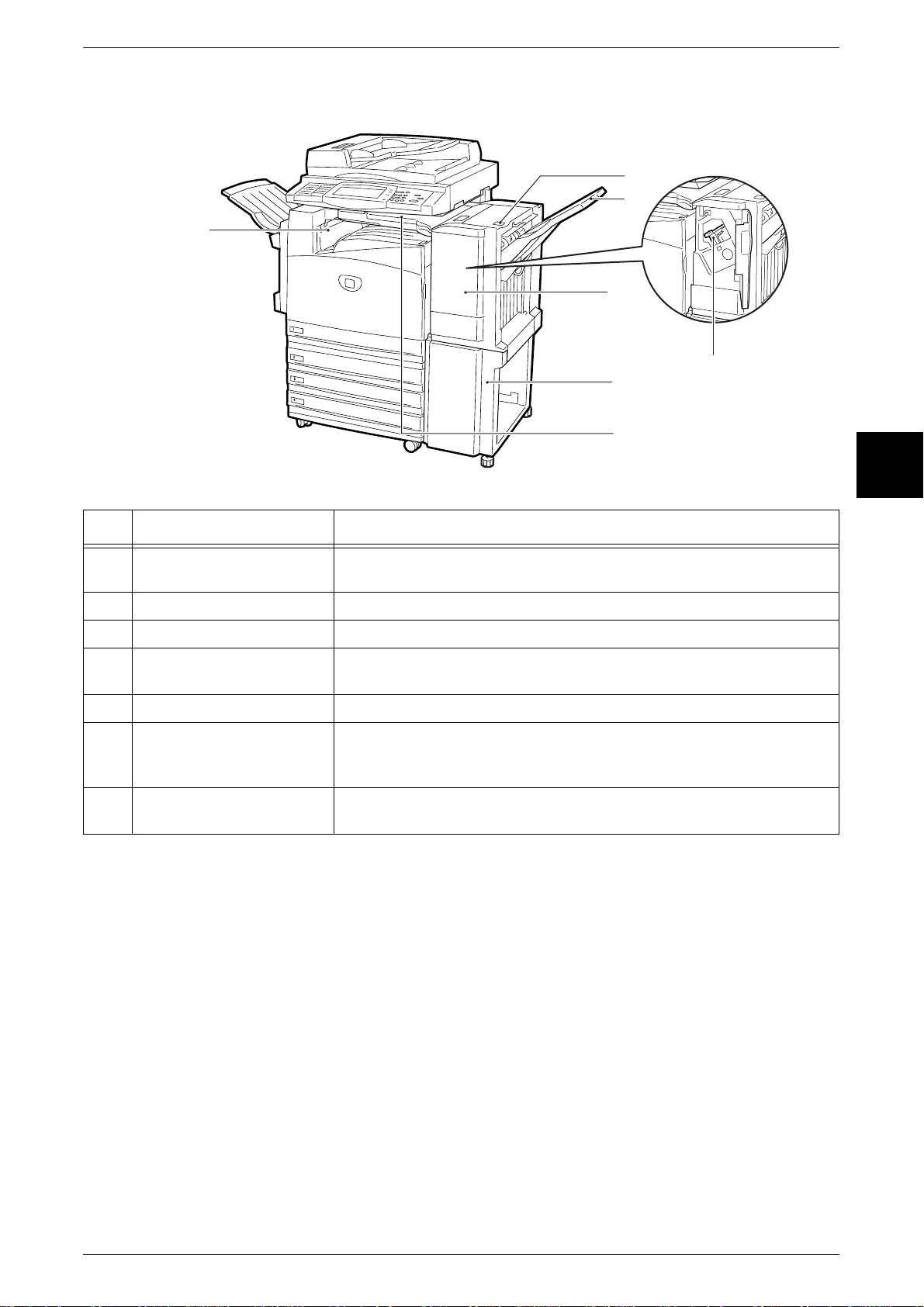
Finisher B
7
Machine Components
1
2
Product Overview
3
5
4
6
No. Component Function
1 <Finisher top cover> button When a paper jam occurs, pre ss th is b utton. This op ens the finisher top
cover so that you can clear the paper jam.
2 Finisher tray Stapled paper is delivered to this tray.
3 Front cover Open this cover to replace staples and clear staple jams.
4 Staple cartridge This cartridge con tains staples. Remove this cartridge to replace stapl es
and clear staple jams.
5 Stand This stand connects the finisher section to the main body.
6 Finisher interface top cover Open this cover to access the insides of the machine to clear paper
jams. Before opening this cover, be sure to move the finisher to the
right.
7 Center tray exit cover Open this cover to access the insides of the machine to clear paper
jams.
2
Note • Finisher B is optional. In text descriptions, the finisher B is abbreviated as finisher.
17
Page 20
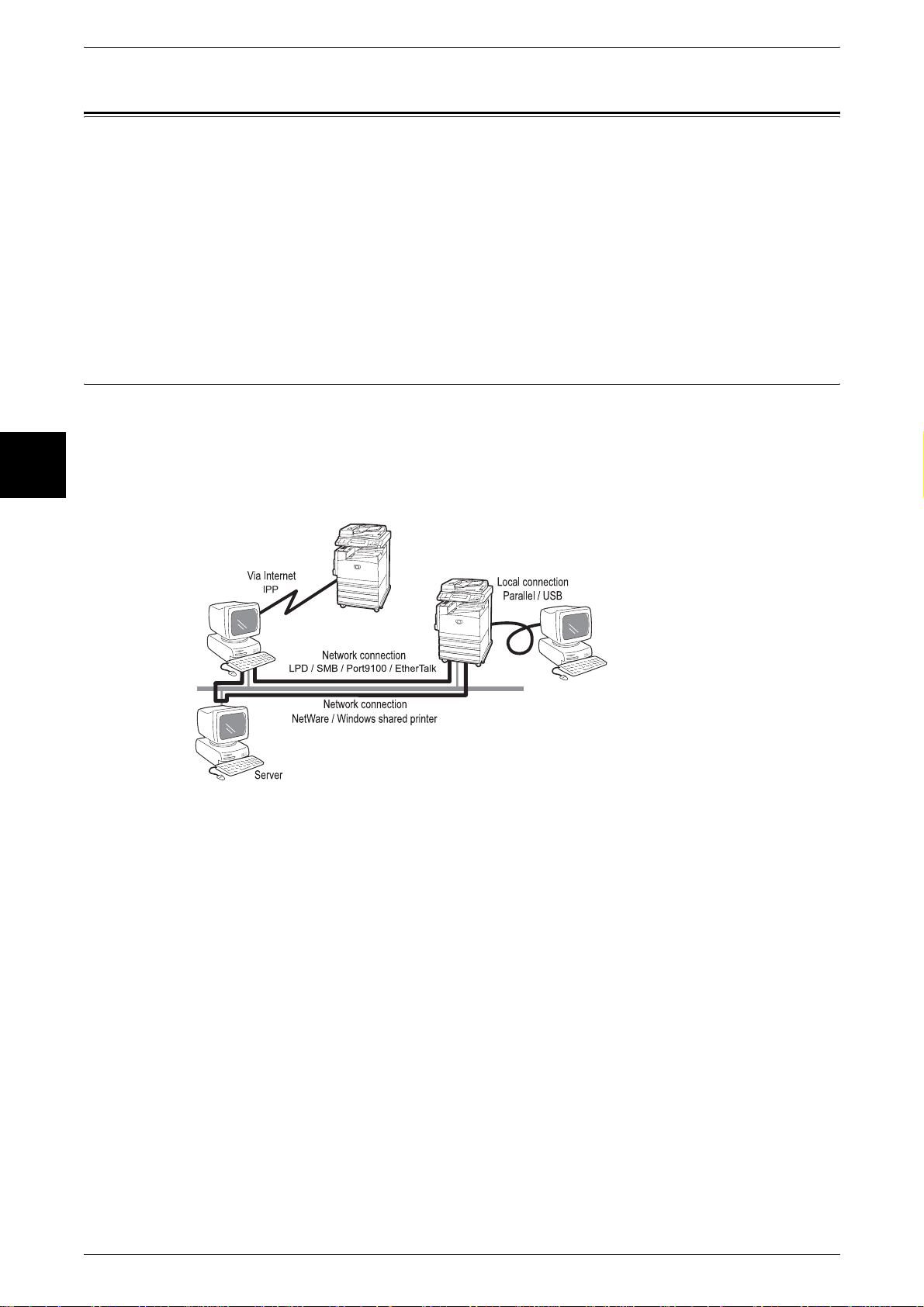
2 Product Overview
Services and Features
Product Overview
2
The following features are provided in a network environment.
z
Print
z
CentreWare Internet Services
z
Scan
z
e-mail
z
iFax
This section describes the environment where this machine is able to provide print
services.
This machine can be used as a local printer by directly connecting to a computer, or as
a network printer when connecting to a network.
Enable the necessary port using the control panel.
When Using the Printer as a Local Printer
When using as a local printer, the machine can be connected by the following methods.
z
Parallel :connect this machine and a computer using a parallel interface cable.
z
USB :connect this machine and a computer using a USB interface cable.
When Using the Printer as a Network Printer
When using as a network printer, the machine can be connected by the following
methods.
z
LPD :When communicating with machine using the TCP/IP protocol.
z
NetWare :When managing this machine using a NetWare server.
z
SMB :When printing from this machine using Microsoft Networks.
z
IPP :When printing from this machine via an Internet.
z
Port9100 :When Port9100 is in use.
z
EtherTalk :When printing from Macintosh machines. PostScript3 kit (optional) is
required.
18
Page 21
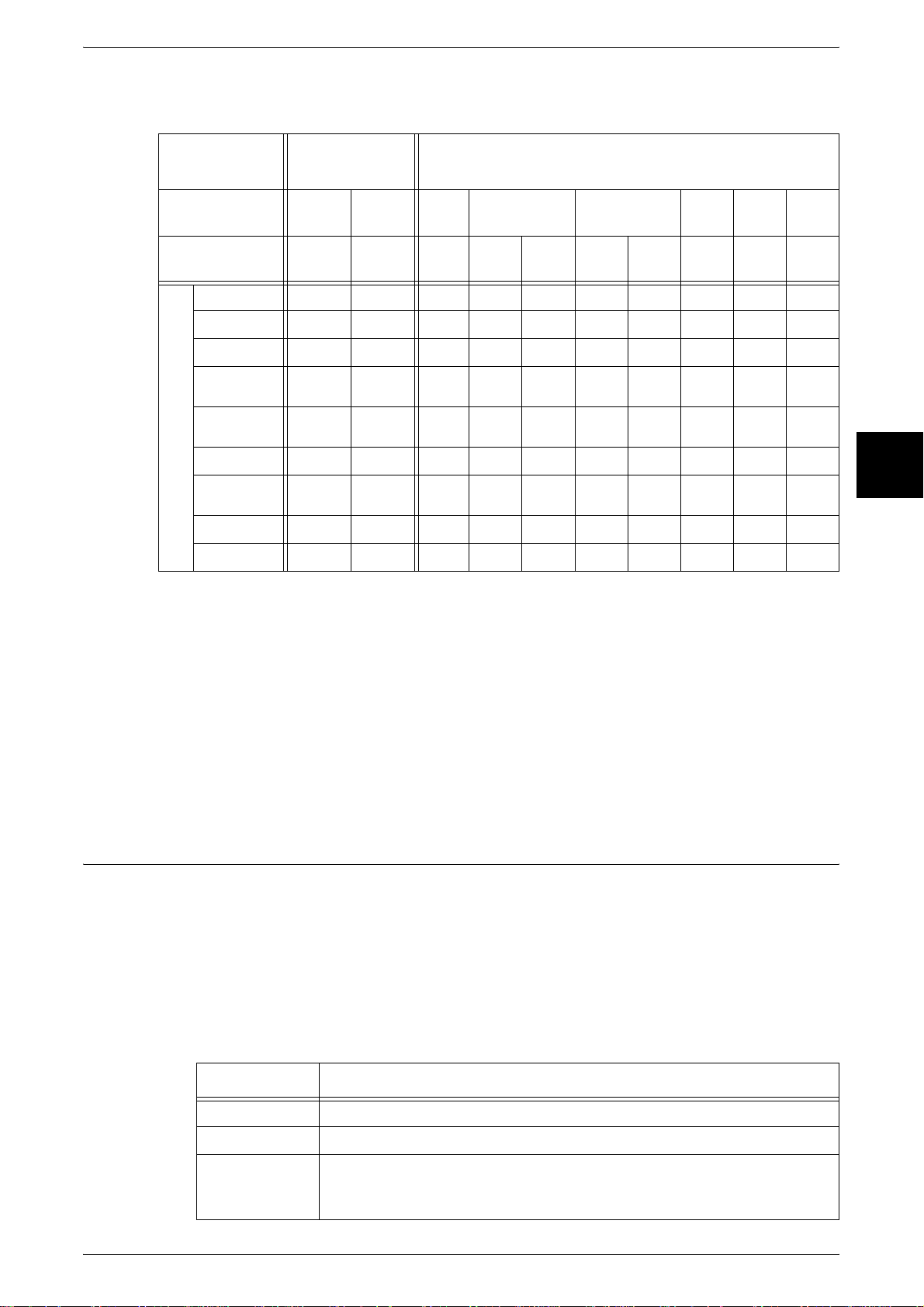
Supported Operating Systems
Services and Features
Connection
method
Port Parallel USB2.0 LPD NetWare SMB IPP
Protocol - -
Windows 95
Windows 98
Windows Me
Windows NT
4.0
O
Windows
2000
S
Windows XP
Windows
Server 2003
UNIX
Macintosh
Local
connection
TCP/IPTCP/IPIPX/
*3
*3
*3
Network connection
SPX
Net
BEUI
*1
*1
*1
*4
*2
*2
Port
9100
TCP/IPTCP/IPTCP/IPApple
Ether
Talk
Talk
*5
Product Overview
2
*1: USB2.0 extension kit (optional) is required. Also the computer to be connected
requires a USB2.0 port.
*2: PostScript3 kit (optional) is required. Only Mac OS X 10.2.x/10.3.3 are supported.
*3: Use our TCP/IP direct print utility for Windows 95/98 and Windows ME.
*4: PostScript3 kit (optional) and Unix filter are required to print PostScript data.
*5: Supports Mac OS 7.5 or later, 8.x, 9.x, Mac OS X 10.2.x/10.3.3.
For details about network environments, refer to the manual in the CentreWare Utilities CD-ROM.
CentreWare Internet Services
The CentreWare Internet Services provides services such as displaying the status of
this machine and jobs and altering configurations using a Web browser in a TCP/IP
environment.
For settings as a printer, the [Properties] screen of the services allow the users to
configure the system settings and port settings for each network that are otherwise
operated on the touch screen on the machine.
The following are functions offered under each tab within the CentreWare Internet
Services when the machine is enabled with Internet Services.
Tab name Main function
Service Printing files from client computers.
Job Displaying a list of jobs and job history, and deleting jobs.
Status Displaying the machine status.
Displaying status of the paper trays, output trays and consumables such
as toners.
19
Page 22
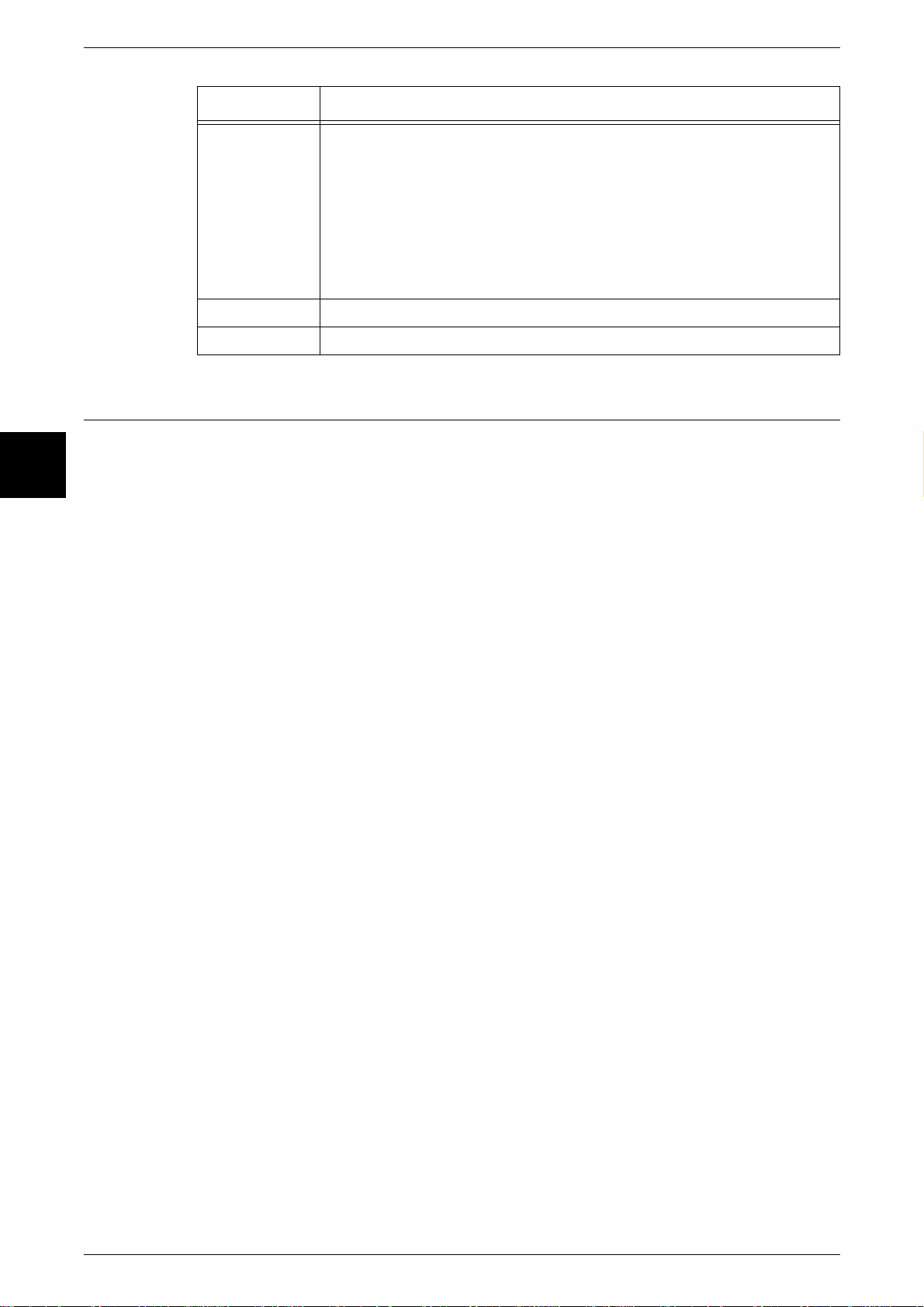
2 Product Overview
Product Overview
Scan
2
Tab name Main function
Property Displaying and setting of the following items.
Displaying the machine information, structure information such as
memory and printing language, configuring the counter, paper trays and
papers, [Energy Saving] mode, mail notice, Internet Services and port
activation, and editing of the fax address numbers and mailboxes.
Port settings
Protocol Settings
Emulation settings
Memory settings
Maintenance Displaying error history information.
Support Displaying supp or t info r matio n.
There are the following scan services.
Note • This feature does not appear for some models. An optional package is necessary. For
details, contact our Customer Support Center.
Scanner (Mail Transmission)
Documents can be scanned and transmitted via e-mail.
Scanner (Save to a Mailbox)
Documents can be scanned and saved into a mailbox.
When the machine is connected to a TCP/IP network, scanned documents in a mailbox
can be retrieved from a networked computer.
Job Template
The job template is a configuration file for defining scanning conditions. Specify a job
template for the document to be scanned in as data. Scanned document will be stored
into a hard disk on this machine, then transmitted automatically to a networked
computer (server).
Scanner (Save to a Computer)
When the machine is connected to a network which can use either the FTP or SMB
protocol, the scanned document can be saved on a networked computer.
Job Flow Scan
Scanning is performed according to a job flow.
20
Page 23
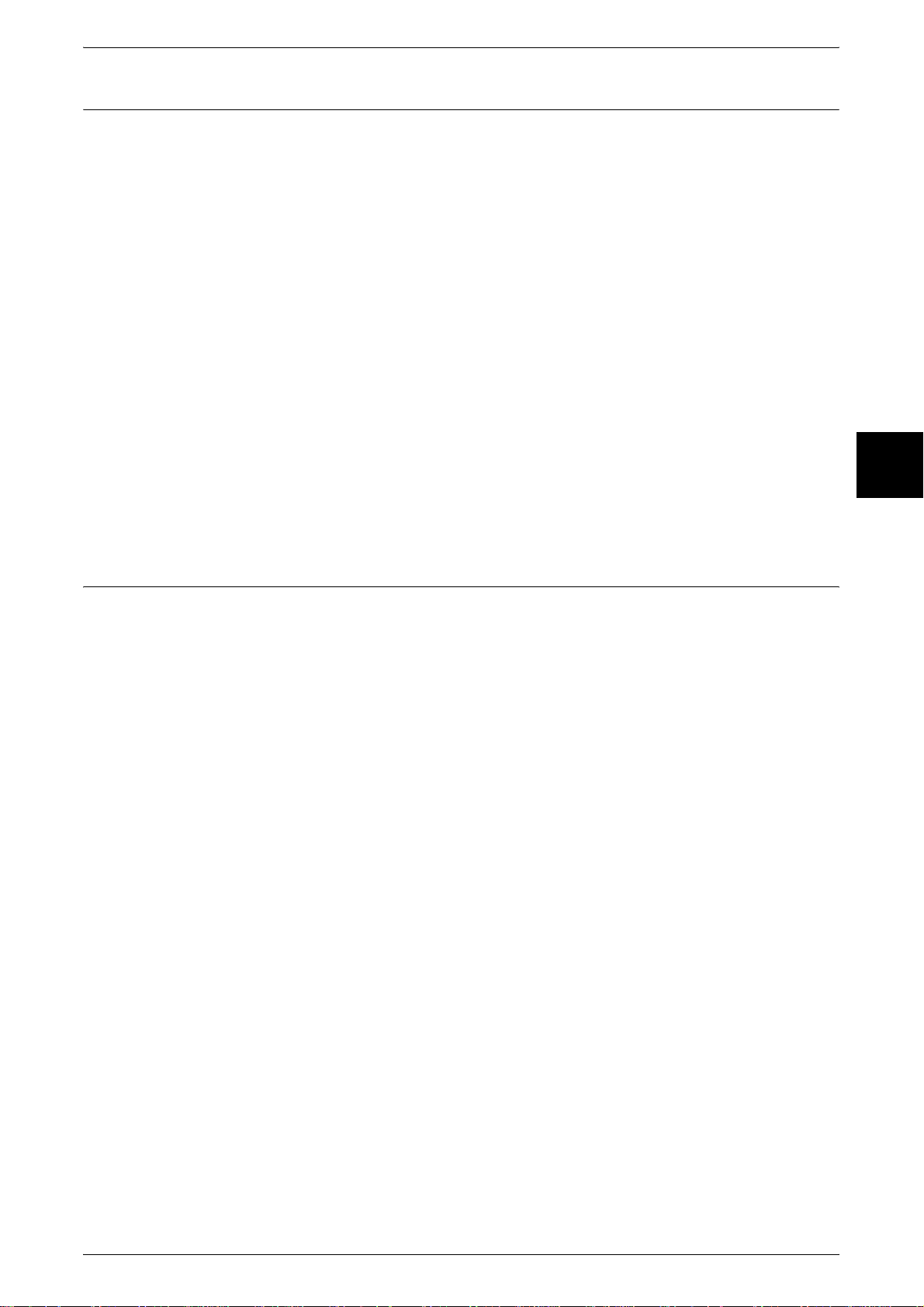
Services and Features
There are the following e-mail types.
Note • This feature does not appear for some models. An optional package is necessary. For
details, contact our Customer Support Center.
Scanner (Mail Transmission)
Scanned documents can be converted into an electronic format and transmitted via email.
Product Overview
Mail Print
E-mail with attachments in either TIFF or PDF format can be sent to this machine from
computers. Received mail will automatically be printed.
Mail Notice
When the machine is configured with the rejected IP addresses notice or rejected mail
domains notice, a mail notice can be sent to a specified recipient.
iFax
Job Completion Notice
When a computer has submitted a job to the machine, its completion can be notified by
e-mail.
Unlike conventional fax machines which utilize public phone lines, this machine can
transmit or receive scanned data as a mail attachment using either corporate networks
or the Internet.
Note • This feature does not appear for some models. An optional package is necessary. For
details, contact our Customer Support Center.
2
21
Page 24
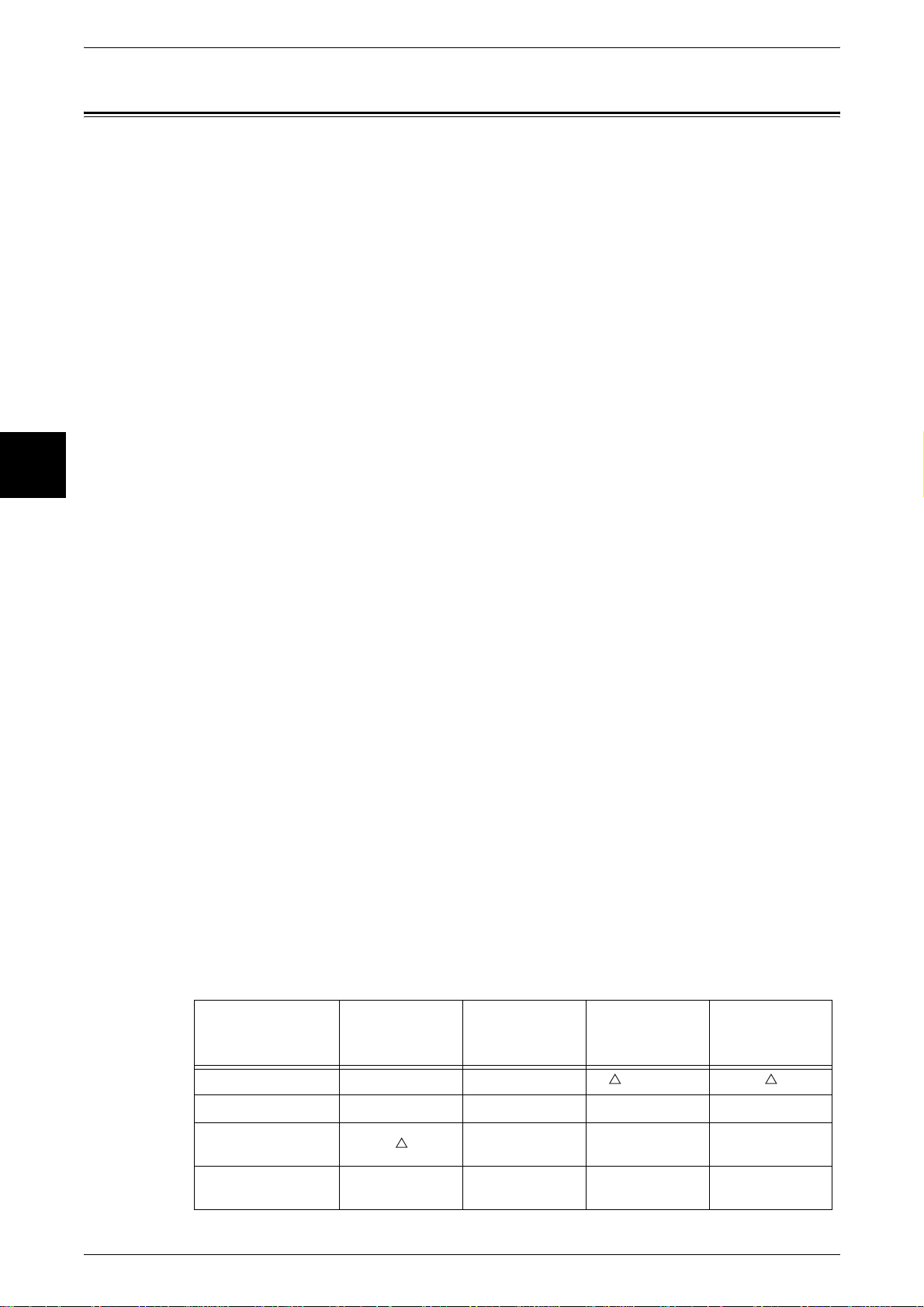
2 Product Overview
Tools
Product Overview
2
The following tools are provided with this machine. Configurable items vary by the
tools.
Control Panel
The control panel is located at the center on top of the machine. It consists of operation
buttons, LED indicators and a touch screen.
The Touch Screen is located at the center of the control panel. Messages required for
operation and feature buttons are displayed on this display. You can directly touch the
buttons and tabs displayed in the touch screen to set features or to instruct operations
in screens.
CentreWare Internet Services
The CentreWare Internet Services provides services such as displaying the status of
this machine as a printer and its print data, altering configurations and operating on
mailboxes using a Web browser in a TCP/IP environment.
For settings as a printer, the [properties] screen of the services allow the users to
configure the system settings and port settings for each network that are otherwise
operated on the touch screen on the machine.
CentreWare Utilities
CentreWare utilities is included in the CentreWare Utilities CD-ROM.
It is a tool to enable operations on devices and various applications within one window.
Therefore, it will reduce the inconvenience of using various tools and the effort of print
driver configurations.
Print output and fax transmission can be performed by drag and drop of the document
files. Also, this tool enables the remote operation of mailbox registration and scan
configuration.
When a print job is submitted from a computer, the machine status such as out of
paper, toner low, paper jam, starting and completing the job, will be displayed. It also
allows the users to confirm the print data processing status, and to pause, restart, and
stop the print jobs.
CentreWare EasyAdmin
CentreWare EasyAdmin is a tool to reduce the management tasks for printers, faxes,
and scanners. It allows the user to centrally configure multiple items on multiple devices
from a computer.
Note • CentreWare EasyAdmin is sold separately.
The relation of the tools and their configurable items are as follows. Please note that the
description in this manual is focused on the configuration from the control panel.
22
Item Control panel
Enabling the port
Setting an IP address
Setting the e-mail
environment
Registering
mailboxes
CentreWare
Internet
Services
CentreWare
Utilities
(LPD only)
UU
CentreWare
EasyAdmin
(change only)
Page 25
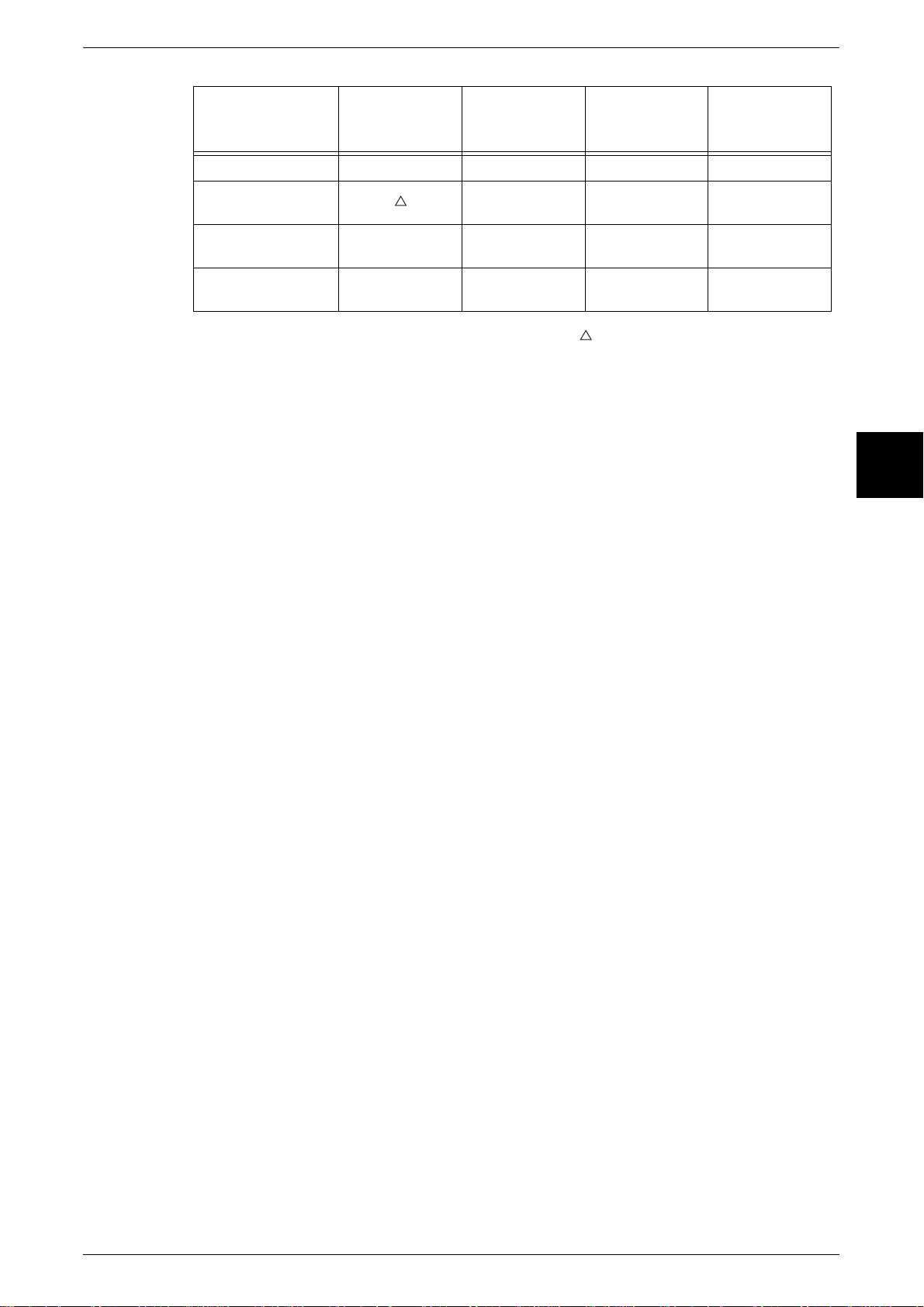
Tools
Item Control panel
Address book
Confirming the
printer status
Confirming the print
data (jobs) status
Authentication
information
U
CentreWare
Internet
Services
UU
UU
: Configurable : Partly configurable U: Not configurable
CentreWare
Utilities
CentreWare
EasyAdmin
U
U
Product Overview
2
23
Page 26
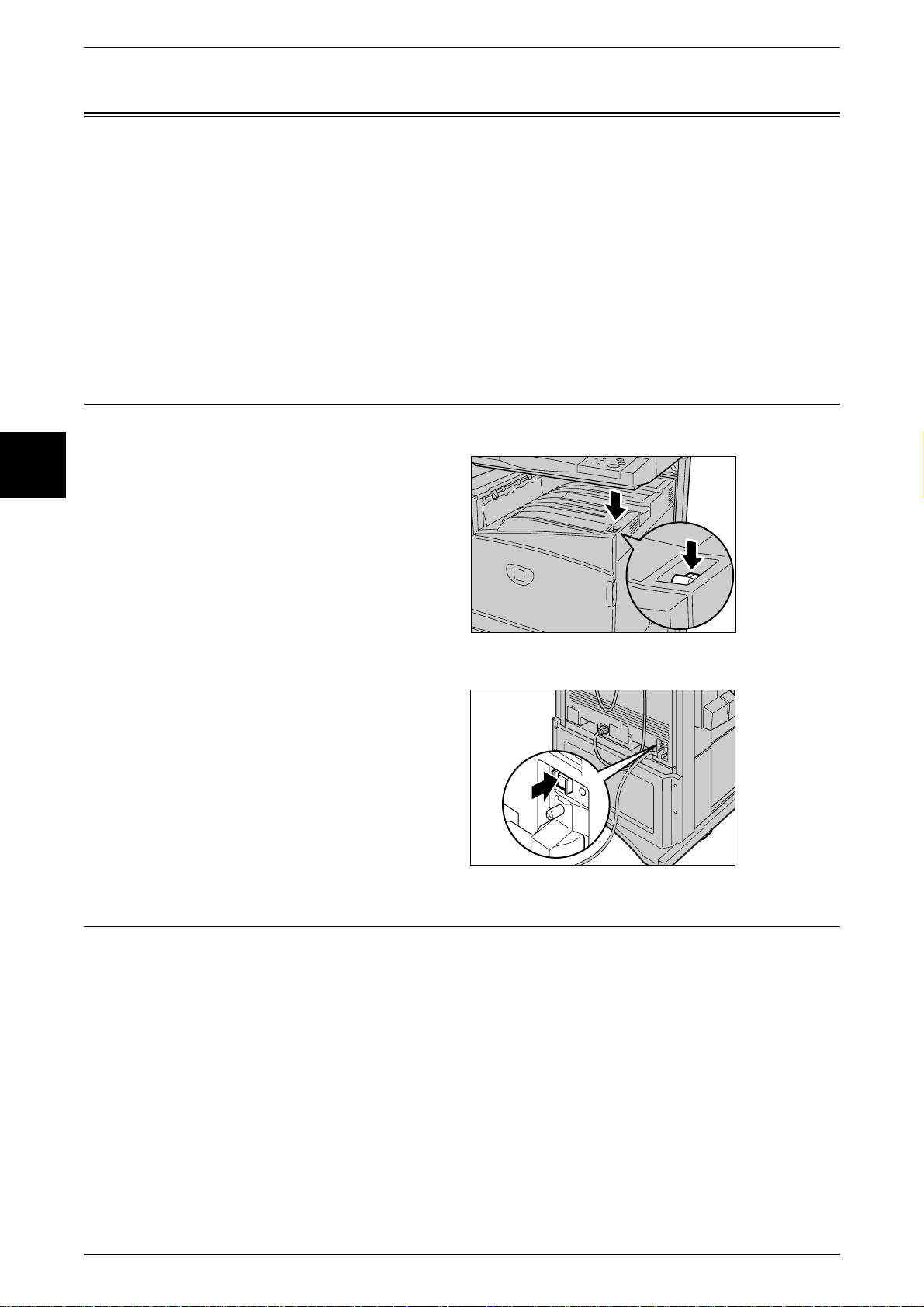
2 Product Overview
Power On/Off
Product Overview
Powering On
Switch on the power before operating the machine. The machine is ready for operation
within 45 seconds after the power is switched on. Turn the machine off at the end of
the day or when it is not in use for a long period of time. Also, use [Power Saving]
feature when not in use for a while to reduce the power consumption.
Important • Switching off the power of the machine may cause loss of data being processed.
Refer to "Power Saver Mode" under "Chapter 2 Product Overview" of the User Guide for details of the
[Power Saver] feature.
Note • If the power is off, all functions of the machine will stop. Do not turn off if the machine is used
all day for receiving faxes.
The procedure for turning on the power is as follows.
2
1 Press the power switch to the <|>
position to turn the power on.
Note • The "Please wait..." message
indicates that the machine is
warming up. The machine
cannot be used while it is
warming up. After about 45
seconds, the machine
becomes ready for use.
Note • When the power does not
come on, check if the RESET
button is in a reset state
(button pressed in).
Powering Off
24
The procedure for turning the power off is as follows.
Important • Switching off the power of the machine may cause loss of data being processed.
1 Before turning the power off, make sure that all copy or print jobs have completely
finished. Also, make sure that the <Online> indicator and <Job in Memory> indicator
are not lit.
Important • Never turn the power off in the following instances:
- While data is being received
- While jobs are being printed
- While jobs are being copied
- While a scan is being executed
- While jobs are being faxed
Page 27
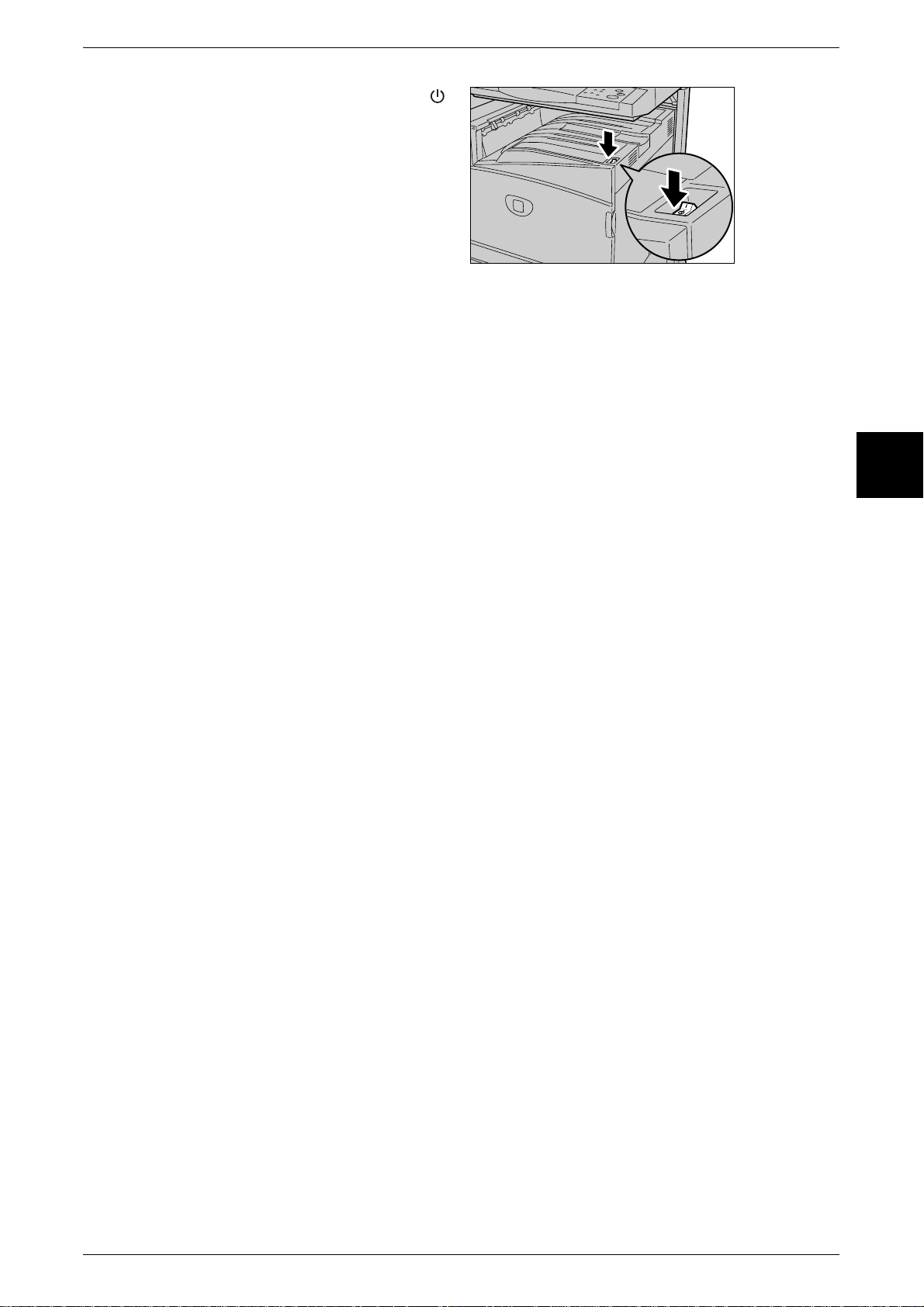
2 Press the power switch to the < >
side.
Important • Power off processing is
performed internally on the
machine for a while after the
power switch is turned off.
Therefore, do not unplug the
power cord from the power
outlet immediately after
turning the power switch off.
Note • Before you turn the power
back on after turning it off, first
make sure that the display has
gone out.
Power On/Off
Product Overview
2
25
Page 28
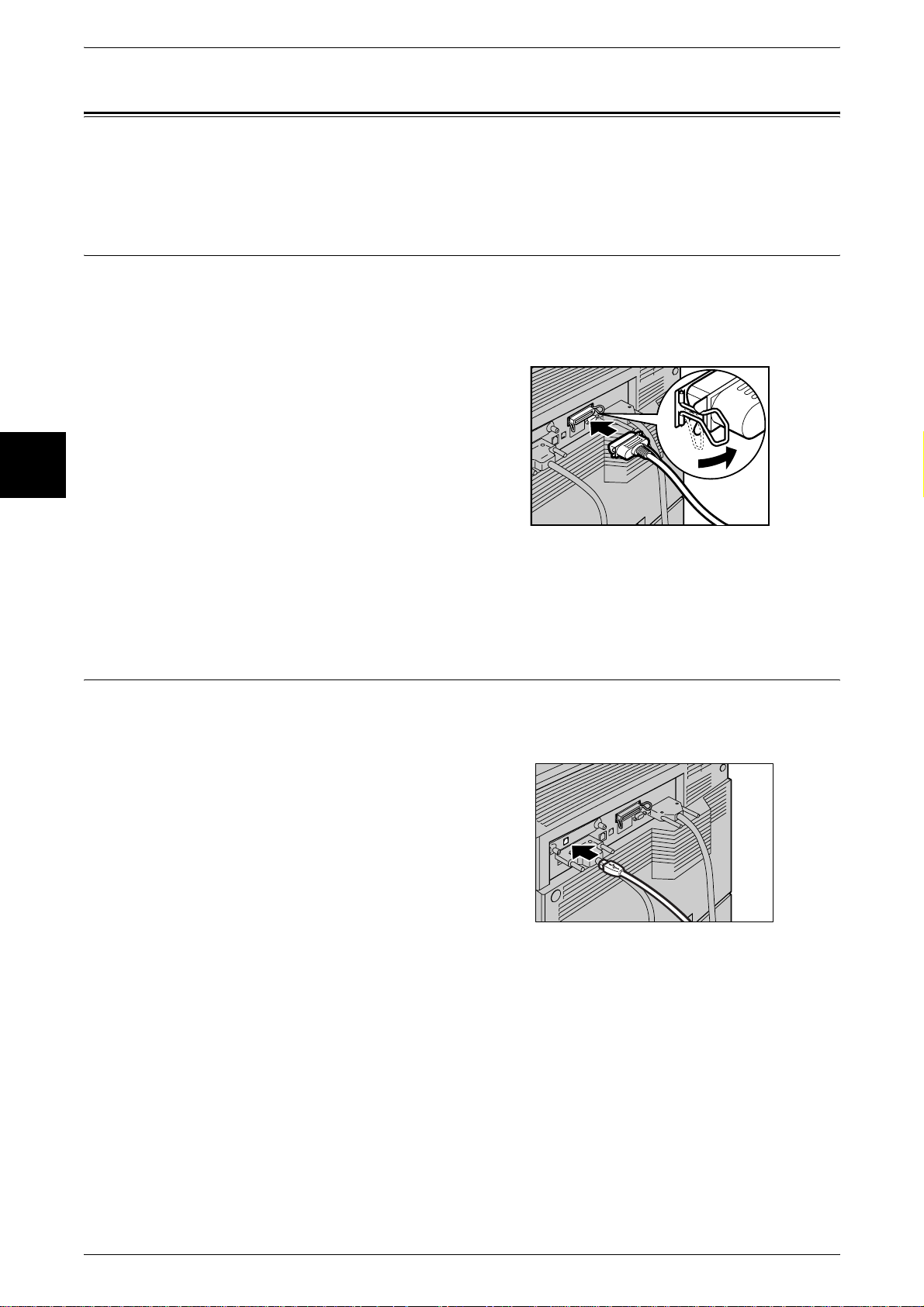
2 Product Overview
Interface Cables
When connecting this machine directly to a computer, use either the parallel interface
or USB interface. When connecting to a network, use the Ethernet interface.
Using the Parallel Interface
Product Overview
2
Using the USB Interface
This section describes the installation procedure for a parallel interface.
Note • When connecting with a computer using the parallel interface, our parallel interface cable
(optional) is required. Refer to "List of Options" under "Chapter 17 Specifications" in the User
Guide for details of optional products.
1 Insert the connector of the interface
cable into the machine's parallel
interface connector and fasten it
with the clips on either side of the
connector.
2 Connect the other end of the
interface cable to the computer.
3 Switch on the machine.
4 Restart the computer.
For details of setting items, refer to "Installation When Using the Parallel Port" (P.33).
The USB interface (optional) supports USB2.0.
This section describes the installation procedure for the USB interface.
1 Connect a USB interface cable to
the USB2.0 interface connector on
the rear of the machine.
2 Connect the other end of the USB interface cable to the computer.
3 Switch on the machine.
4 Restart the computer.
For details of setting items, refer to "Installation When Using the USB Port" (P.37).
26
Page 29
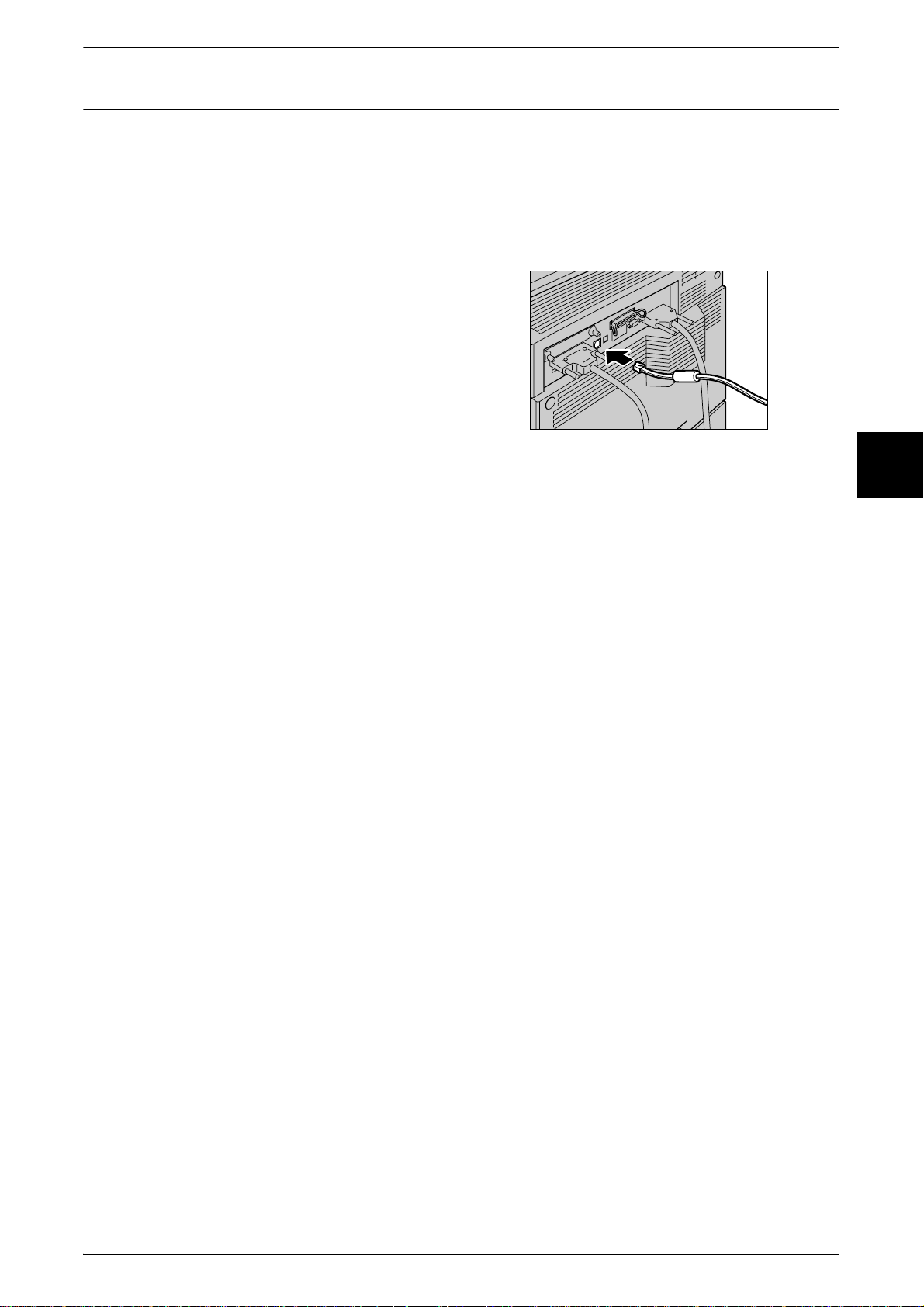
Using the Ethernet Interface
The Ethernet interface supports the following 2 types.
z
100Base-TX
z
10Base-T
This section describes the installation procedure for the Ethernet interface.
Interface Cables
1 Connect a network cable to the
Ethernet interface connector.
Note • Prepare a network cable
suitable for your network
connection. When changing
the network cable, consult our
customer engineers.
2 Switch on the machine.
Product Overview
2
27
Page 30
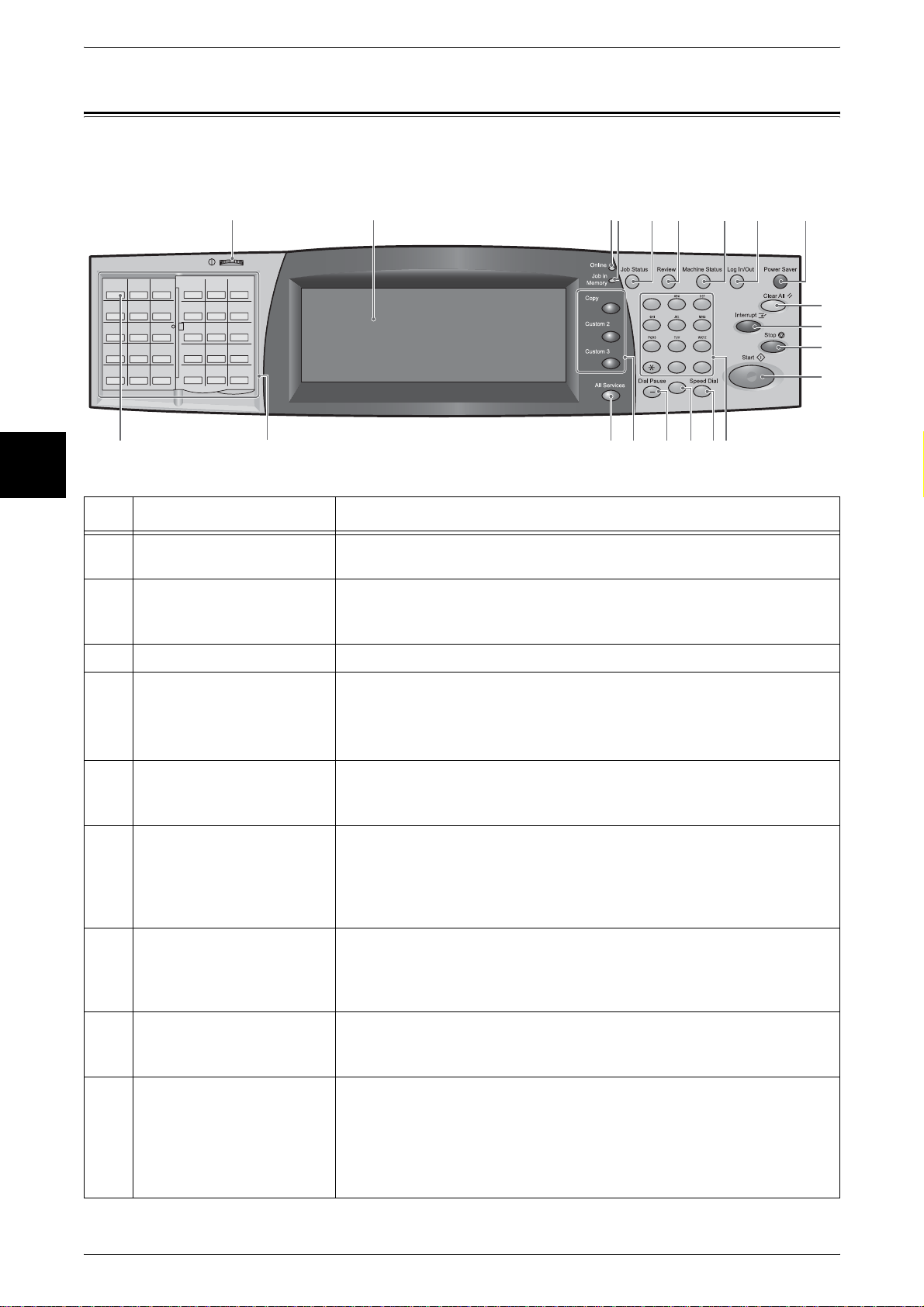
2 Product Overview
0
1
2
3
Control Panel
The following describes the names and functions of components on the control panel.
Product Overview
001 002 003
004 005 006
007 008 009
010 011 012
013 014 015
2
No. Component Function
1 Brightness dial Adjusts the brightness of the touch screen. Use this dial to adjust the
2 Touch screen This touch screen displays messages required for operation and buttons
3 <Online> indicator This indicator lights when data is being received from a client.
1 4
016 017 018
019 020 021
022 023 024
025 026 027
028 029
030
2021
2 3
brightness of touch screen when it is too dark to read.
for various features. You can directly touch the touch screen to instruct
operations in screens and set features.
5 6 7 8
123
456
78
9
0
#
C
16
1517 141819
9
1
1
1
1
4 <Job in Memory> indicator This indicator lights when data is stored in the machine's memory.
You can check stored documents in the [Stored Documents List]. Refer to
"Print Report/List" under "Chapter 13 Machine Status" in the User Guide for
details of [Stored Documents List].
5 <Job Status> Pressing this button allows you to confirm or cancel currently executing
or completed jobs, or to confirm or print saved documents.
In text descriptions, this button is indicated as the <Job Status> button.
6 <Review> Press this button to open the Review screen. In this screen, you can
check a list of the status of copy, fax, and scan features whose settings
have changed from the defaults. You can also check the destination
information for sending faxes and e-mail.
In text descriptions, these buttons are indicated as the <Review> button.
7 <Machine Status> Pressing this button allows you to confirm the machine status, meters
and the state of consumables, and print reports.
In text descriptions, this button is indicated as the <Machine Status>
button.
8 <Log In/Out> When this button is pressed, the UserID input screen is displayed for
System Administration mode or Login Setup/Auditron Administration.
In text descriptions, this button is indicated as the <Log In/Out> button.
9 <Power Saver> If the machine is not operated for a while, the machine's power
consumption is lowered to enter the Power Saver mode. In the Power
Saver mode, this button is lit. To cancel the Power Saver mode, press
this button again.
In text descriptions, this button is indicated as the <Power Saver>
button.
28
Page 31

Control Panel
No. Component Function
10 <Clear All> Returns the statuses of all displayed services to their default values.
The machine will be reset to the state after it is turned on.
In text descriptions, these buttons are indicated as the <Clear All>
button.
11 <Interrupt> Select this button to temporarily stop a continuous copy job or printing to
give another job higher priority. During an interrupt, the Interrupt
indicator is lit. Pressing the Interrupt button again cancels th e int er ru pt
and the previous operation is resumed.
In text descriptions, this button is indicated as the <Interrupt> button.
12 <Stop> Press this button to stop the current copy job or communications.
In text descriptions, this button is indicated as the <Stop> button.
13 <Start> Press this button to start copying or scanning.
In text descriptions, this button is indicated as the <Start> button.
14 Numeric keypad Press these buttons to en ter the number of copies, passwords and other
numerical values.
In text descriptions, these buttons are indicated as the "numeric
keypad".
Product Overview
2
15 <Speed Dial> Used to specify a destination phone number for fax or e-mail.
In text descriptions, this button is indicated as the <Speed Dial>.
16 <C> (Clear) Press this button if you have entered the wrong numerical value with the
numeric keypad.
In text descriptions, this button is indicated as the <C> button.
17 <Dial Pause> Used to insert a pause into a destination number.
In text descriptions, this button is indicated as the <Dial Pause> button.
18 <Copy>
<Custom 2>
<Custom 3>
19 <All Services> Used to display the menu screen.
20 One touch button panels The one touch button panels.
21 One touch buttons Specify a recipient with one touch. Registered preset recipient numbers
Used to call a custom feature.
Refer to "Screen Defaults" under "Chapter 11 Setups" in the User Guide for
how to assign features to buttons.
In text descriptions, this button is indicated as the <All Services> button.
You can change the features that appear in the menu. Refer to "Screen
Defaults" under "Chapter 11 Setups" in the User Guide for details of operation.
You can leaf through panels to display 001 to 030, 031 to 060, 061 to
070.
M01 to M20 are reserved for job memory. These correspond to
registered jobs 01 to 20.
001 to 070 are supported.
29
Page 32

2 Product Overview
Customizing of the Control Panel
Assigning a Feature to Custom Buttons
Product Overview
Customizing the [Menu] Screen
2
You can customize the <Custom> buttons and items on the [Menu] screen.
By assigning a feature to Custom buttons (<Copy>, <Custom 2>, and <Custom 3>),
you can switch to that feature without returning to the [Menu] screen.
Important • The factory default settings for these buttons are, "Copy" for the 1st button,
and none for the 2nd and 3rd buttons.
Refer to "Screen Defaults" under "Chapter 11 Setups" in the User Guide for how to assign features to
the buttons.
Attach the labels included in this product when you have changed the assignment. If
you have used a feature for which no label is provided, use a blank label and write down
the feature using a permanent marker and attach it to the appropriate Custom button.
You can customize the types of features and the location of buttons on the [Menu]
screen.
The following shows the factory default settings.
Refer to "Screen Defaults" under "Chapter 11 Setups" in the User Guide for details of assignment
operations.
Note • When the feature is not available the button will not be displayed. Also, if the feature is
unavailable due to hardware problems, the button will be grayed out.
z
Copy
z
Fax/Internet Fax
z
E-mail
z
Scan to Mailbox
z
Network Scanning
z
Scan to FTP/SMB
z
Check Mailbox
z
Stored Programming
z
Job Flow Sheets
z
Language
z
Setup Menu
z
Print Mode
z
Fax Receiving Mode
z
Activity Report
z
Auto Gradation Adjustment
30
Page 33

Internal Fonts
The following fonts are available as standard.
Refer to the manual in the CD-ROM included with the PostScript3 kit for the optional PostScript fonts.
Stroke fonts (for PCL5 and HP-GL/2) • European Stroke fonts
Outline fonts European HP-GL/2
and ESCPK
PDF • Arial
PCL • CG Times
•Roman
•Sans Serif
• Arial Itaric
•Arial Bold
• Arual Bold Italic
• Courier
• Courier Italic
• Courier Bold
• CG Times Italic
•CG Times Bold
• CG Times Bold Italic
• Univers Medium
• Univers Medium Italic
•Univers Bold
• Univers Bold Italic
• Univers Medium Condensed
• Univers Medium Condensed Italic
• Univers Bold Condensed
• Univers Bold Condensed Italic
•Antique Olive
• Antique Olive Italic
• Antique Olive Bold
• CG Omega
• CG Omega Italic
• CG Omega Bold
• CG Omega Bold Italic
• Garamond Antiqua
• Garamond Kursiv
• Garamond Halbfett
• Garamond Kursiv Halbfett
• (Default): Courier
• Courier Italic
• Courier Bold
• Courier Bold Italic
• Letter Gothic
• Letter Gothic Italic
• Letter Gothic Bold
• Albertus Medium
• Albertus Extra Bold
• Clarendon Condensed
• Coronet
• Marigold
•Arial
• Arial Italic
•Arial Bold
• Arial Bold Italic
• Times New
• Times New Italic
Internal Fonts
• Courier Bold Italic
• Symbol
• Times New Roman
• Times New Roman Bold Italic
• ITC Zepf Dingbats
•GoldSEMM
• Gold SAMM
• Times New Bold
• Times New Bold Italic
• Symbol
• Wingdings
• Line Printer
• Times Roman
• Times Italic
•Times Bold
• Times Bold Italic
• Helvetica
• Helvetica Oblique
• Helvetica Bold
• Helvetica Bold Oblique
•CourierPS
• CourierPS Oblique
• CourierPS Bold
• CourierPS Bold Oblique
• SymbolPS
• Palatino Roman
• Palatino Italic
• Palatino Bold
• Palatino Bold Italic
• ITC Bookman Light
• ITC Bookman Light Italic
•ITC Bookman Demi
• ITC Bookman Demi Italic
• Helvetica Narrow
• Helvetica Narrow Oblique
• Helvetica Narrow Bold
• Helvetica Narrow Bold Oblique
• New Century Schoolbook Roman
• New Century Schoolbook Italic
• New Century Schoolbook Bold
• New Century Schoolbook Bold Italic
• ITC Avant Garde Book
• ITC Avant Garde Book Oblique
• ITC Avant Garde Demi
• ITC Avant Garde Demi Oblique
• ITC Zapf Chancery Medium Italic
• ITC Zapf Dingbats
Product Overview
2
31
Page 34

2 Product Overview
Product Overview
2
KO PCL5 • Muyngio
• Gothic
• R- Gothic
• Graphic
• Kungso
• Saemmul
TC PCL5 and
ESCPK
•Sou tail
• T-Myungio
• T-Gothic
• TR-Gothic
• T-Graphic
• T-Kungso
• T-Saemmul
32
Page 35

3 Installation When Using the
Parallel Port
This chapter describes how to install the machine when using the parallel
interface.
z
Preparations ...............................................................................................34
z
Installation Procedure.................................................................................34
Page 36

3 Installation When Using the Parallel Port
Preparations
Installation When Using the Parallel Port
Installation Procedure
Installation Overview
3
Prepare the following items to install the machine when using the parallel interface.
z
A parallel interface cable
z
The CentreWare Utilities CD-ROM: included with this product.
The machine can be connected directly to a computer using a parallel interface cable.
Other computers on the same network can also print via the computer that the machine
is connected to.
The following is the configuration procedure to use a parallel interface.
z
Configuration on the machine
Configuring the parallel port on the machine.
z
Configuration on the computer
Installing the Print Driver
Configuration on the Machine
The following describes the configuration procedure to use the parallel interface on the
machine.
Note • The configuration can also be performed using CentreWare Internet Services.
Refer to "Using CentreWare Internet Services" (P.61) for how to use CentreWare Internet Services.
1 Connect a parallel interface cable to the parallel interface connector on the machine.
2 Display the [System Administrator Menu] screen.
1) Press the <Log In/Out> button.
2) Enter the UserID using the numeric keypad and select [Confirm].
Note • The default User ID value is "11111". When using the Authentication feature, a password is
required. The default password is "x-admin".
3) Select [System Settings].
3 Enable the parallel port.
1) Select [System Settings].
34
2) Select [Network Settings].
3) Select [Port Settings].
4) Select [Parallel] and then select [Change Settings].
5) Select [Parallel] and then select [Change Settings].
6) Select [Enabled] and then select [Save].
Page 37

4 Configure the following items as necessary.
z
Print Mode
Installation Procedure
Configure the decomposer used for printing.
z
PJL
Specify whether to enable PJL.
z
Auto Eject Time
If no data is received for a certain duration, the data so far received by the machine
will automatically be printed.
z
Adobe Communication Protocol
Configure the protocol defining the communication method between PostScript
printers and a host.
z
Bi-directional Communication
Configure the parallel port for either half duplex transmission or full duplex
transmission.
z
Input Prime
After receiving an input prime signal, the machine will reset itself. This signal is only
valid when [Print Mode] is [HP-GL/2] mode.
Note • Adobe Communication Protocol can be configured when the PostScript3 kit (optional) is
installed.
• Configuration items except bi-directional communication do not need to be changed from the
default value for normal use. They may be necessary depending on the operating system on
the computer.
5 Select [Close] repeatedly until the [System Settings] screen is displayed.
Installation When Using the Parallel Port
3
6 Select [Exit].
7 After the machine is restarted, print out [Settings List] to confirm that the parallel port
is enabled.
8 Turn off the computer.
9 Connect a parallel interface cable to the parallel interface on the computer.
10 Restart the computer.
Configuration on the Computer
The following describes the configuration procedure for the computer.
In order to print from the machine, the computer needs to have the print driver installed.
Refer to the manual contained in the CentreWare Utilities CD-ROM for the print driver installation
procedure.
35
Page 38

Page 39

4 Installation When Using the
USB Port
This chapter describes how to install the machine when using the USB interface.
z
Preparations ...............................................................................................38
z
Installation Procedure.................................................................................38
Page 40

4 Installation When Using the USB Port
Preparations
Prepare the following items to install the machine when using the USB interface.
z
A USB cable
z
The CentreWare Utilities CD-ROM: included with this product.
Installation When Using the USB Port
Installation Procedure
Installation Overview
The machine can be connected directly to a computer using a USB cable.
The following is the procedure to use a parallel interface.
z
Configuration on the Machine
4
Configuring the USB port on the machine.
z
Configuration on the Computer
Installing the Print Driver
Configuration on the Machine
The following describes the configuration procedure to use the USB interface on the
machine.
Note • The configuration can also be performed using CentreWare Internet Services.
Refer to "Using CentreWare Internet Services" (P.61) for how to use CentreWare Internet Services.
1 Display the [System Administrator Menu] screen.
1) Press the <Log In/Out> button.
2) Enter the UserID using the numeric keypad and select [Confirm].
Note • The default User ID value is "11111". When using the Authentication feature, a password is
required. The default password is "x-admin".
3) Select [System Settings].
2 Display the USB port configuration screen.
1) Select [System Settings].
38
2) Select [Network Settings].
3) Select [Port Settings].
4) Select [USB] and then select [Change Settings].
5) Select [USB - Port] and select [Change Settings].
6) Select [Enabled] then select [Save].
3 Configure the following items as necessary.
z
Print Mode
Configure the decomposer used for printing.
z
PJL
Specify whether to enable PJL.
Page 41

Installation Procedure
z
Auto Eject Time
If no data is received for a certain duration, the data so far received by the machine
will automatically be printed.
z
Adobe Communication Protocol
Configure the protocol defining the communication method between PostScript
printers and a host.
4 Select [Close] repeatedly until the [System Settings] screen is displayed.
5 Select [Exit].
6 After the machine is restarted, print out [Settings List] to confirm that the USB port is
enabled.
7 Connect the USB cable to the machine's USB2.0 interface connector.
Configuration on the Computer
The following describes the configuration procedure for the computer.
In order to print from the machine, the computer needs to have the print driver installed.
Refer to the manual contained in the CentreWare Utilities CD-ROM for the print driver installation
procedure.
You can also print from a Macintosh using USB. You will need an optional PostScript3 kit. Refer to the
manual contained in the CD-ROM for the print driver installation procedure.
Installation When Using the USB Port
4
39
Page 42

Page 43

5 Installation When Using
TCP/IP (LPD/Port9100)
This chapter describes how to install the machine when using TCP/IP (LPD/
Port9100) protocol.
z
Preparations ...............................................................................................42
z
Installation Procedure.................................................................................42
Page 44

5 Installation When Using TCP/IP (LPD/Port9100)
Preparations
Prepare the following items to install the machine when using TCP/IP (LPD/Port9100)
protocol.
z
A network environment where TCP/IP can be used.
z
The CentreWare Utilities CD-ROM: included with this product.
Installation When Using TCP/IP (LPD/Port9100)
z
PostScript3 Kit (if using Macintosh): optional
Installation Procedure
Installation Overview
5
The machine can be connected to computers using TCP/IP (LPD/Port9100) protocol.
The following is the procedure to use TCP/IP(LPD/Port9100) protocol.
z
Configuration on the Machine
Configuring TCP/IP (LPD/Port9100) on the machine.
z
Configuration on the Computer
Installing the Print Driver
Configuration on the Machine
The following describes the configuration procedure to use TCP/IP (LPD/Port9100)
protocol on the machine. First enable the LPD Port or Port9100 port, then assign the
IP address.
Note • The configuration can also be performed using CentreWare Internet Services or
CentreWare Utilities.
• Enable the SOAP port and the SNMP port in most cases.
Refer to "Using CentreWare Internet Services" (P.61) for how to use CentreWare Internet Services.
1 Display the [System Administrator Menu] screen.
1) Press the <Log In/Out> button.
42
2) Enter the UserID using the numeric keypad and select [Confirm].
Note • The default User ID value is "11111". When using the Authentication feature, a password is
required. The default password is "x-admin".
3) Select [System Settings].
2 Enable either the LPD port or the Port9100 port as appropriate. In this example, the
LPD port is enabled.
1) Select [System Settings].
2) Select [Network Settings].
3) Select [Port Settings].
4) Select [LPD] and then select [Change Settings].
5) Select [Port Status] and select [Change Settings].
Page 45

Installation Procedure
6) Select [Enable] then select [Save].
3 Set the IP address
If the IP address is already set, this step is not necessary. Also, in an environment with
DHCP or BOOTP, configure the way to obtain the address. Either the address cannot
be obtained automatically or manual configuration is preferred, configure the IP
address, subnet mask and gateway address.
1) Select [Close] repeatedly until the [Network Settings] screen is displayed.
2) Select [Protocol Settings].
3) Select [TCP/IP - Get IP Address] and select [Change Settings].
4) Select one from [DHCP], [BOOTP], [RARP], [DHCP/Autonet] or [Manual]. If you
select anything other than [Manual], proceed to step 4.
Note • When using a DHCP server, also configure the WINS (Windows Internet Name Service)
server.
5) Select [TCP/IP - IP Address] and select [Change Settings].
6) Enter the IP address using the numeric keypad.
Note • Enter addresses in the format "xxx.xxx.xxx.xxx". xxx should be a numeric value in the range
from 0 to 255. However, 224 or 225.xxx.xxx.xxx and 127.xxx.xxx.xxx cannot be used.
• When you make an entry mistake, press the <C> button and enter again.
• When you would like to move to the next value without entering all 3 digits, select [Next].
7) Select [Save].
Installation When Using TCP/IP (LPD/Port9100)
8) Configure [TCP/IP - Subnet Mask] and [TCP/IP - Gateway Address] as the above.
Note • Enter addresses in the format "xxx.xxx.xxx.xxx". xxx should be a numeric value in the range
from 0 to 255. However, 224 or 225.xxx.xxx.xxx and 127.xxx.xxx.xxx cannot be used.
• Specify the subnet mask by a combination of the numbers 0, 128, 192, 224, 248, 252, and
255. However, you cannot use 0 between non-zero values.
• If you do not wish to set the gateway address, enter "0.0.0.0".
4 Select [Close] repeatedly until the [System Settings] screen is displayed.
5 Select [Exit].
6 After the machine is restarted, print out [Settings List] to confirm that the LPD port is
enabled.
Configure the LPD as necessary. Refer to "LPD" (P.74) for the LPD configuration. Also if using Port
9100, configure as necessary. Refer to "Port9100" (P.77) for the Port9100 configuration.
Configuration on the Computer
The following describes the configuration procedure for the computer.
In order to print from the machine, the computer needs to have the print driver installed.
Refer to the manual contained in the CentreWare Utilities CD-ROM for the print driver installation
procedure.
You can also print from a Macintosh using TCP/IP (LPD). You will need an optional PostScript3 kit.
Refer to the manual contained in the CD-ROM included with this product for the print driver installation
procedure.
5
43
Page 46

Page 47

6 Installation When Using
NetWare
This chapter describes how to use the machine when using NetWare network.
z
Preparations ...............................................................................................46
z
Installation Procedure.................................................................................46
Page 48

6 Installation When Using NetWare
Preparations
Prepare the following items to install the machine when using NetWare network.
z
A NetWare server
z
The CentreWare Utilities CD-ROM: included with this product
Installation Procedure
Installation Overview
Installation When Using NetWare
The machine supports PServer mode both for the NetWare Directory Service and
Bindery Service. PServer mode enables the machine to function as a print server and
to capture print jobs in the print queue to output. The printer created for the machine
consumes one file server license.
Note • The machine does not support Remote Printer (RPrinter) Mode.
6
Supported Interfaces
z
100Base-TX
z
10Base-T
Supported Frame Types
z
Ethernet II specification
z
IEEE802.3 specification
z
IEEE802.3 / IEEE802.2 specification
z
IEEE802.3 / IEEE802.2 / SNAP specification
Note • The machine will send packets of each frame type on the network, and will initialize for the
same frame type as the first reply packet received. However, if there are multiple protocols
running on the same network, use Ethernet II specification.
Configuration on the Machine
The following describes the configuration procedure to connect the machine to a
NetWare network.
Note • Configuration can also be performed using the Network configuration tools included in
CentreWare Internet Services or CentreWare Utilities.
Refer to "Using CentreWare Internet Services" (P.61) for how to use CentreWare Internet Services.
46
1 Confirm the device name and network address.
Print [Settings List] and confirm the device name and network address printed under
the NetWare item.
2 Configure the machine using the CentreWare Utilities CD-ROM.
There is no need to activate the NetWare port on the machine prior to configuration
when using the CentreWare Utilities CD-ROM.
Refer to the manual contained in the CentreWare Utilities CD-ROM for the configuration procedure.
Page 49
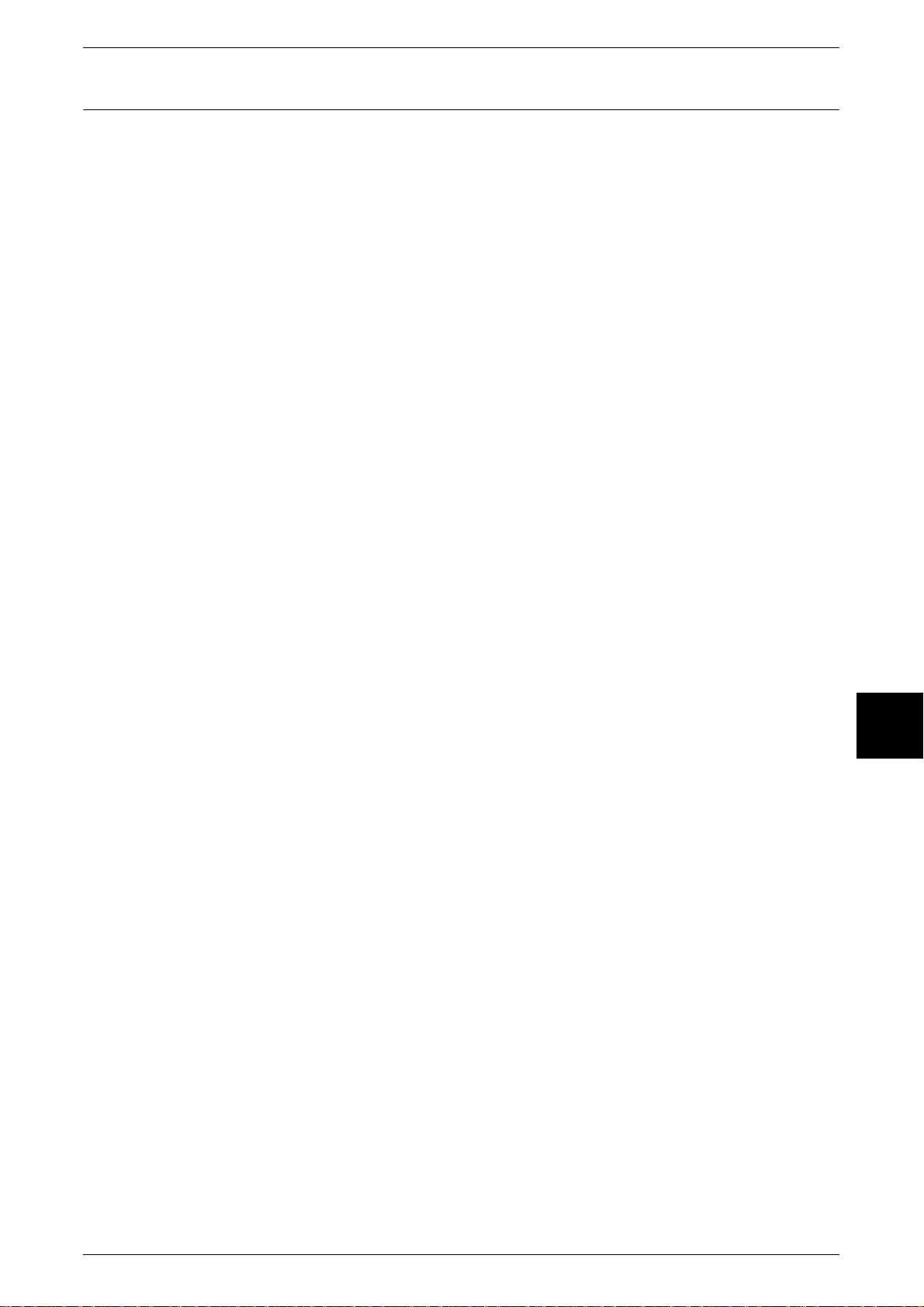
Configuration on the Computer
In order to print from the machine, the computer needs to have the print driver installed.
Refer to the manual contained in the CentreWare Utilities CD-ROM for the print driver installation
procedure.
Installation Procedure
Installation When Using NetWare
6
47
Page 50

Page 51
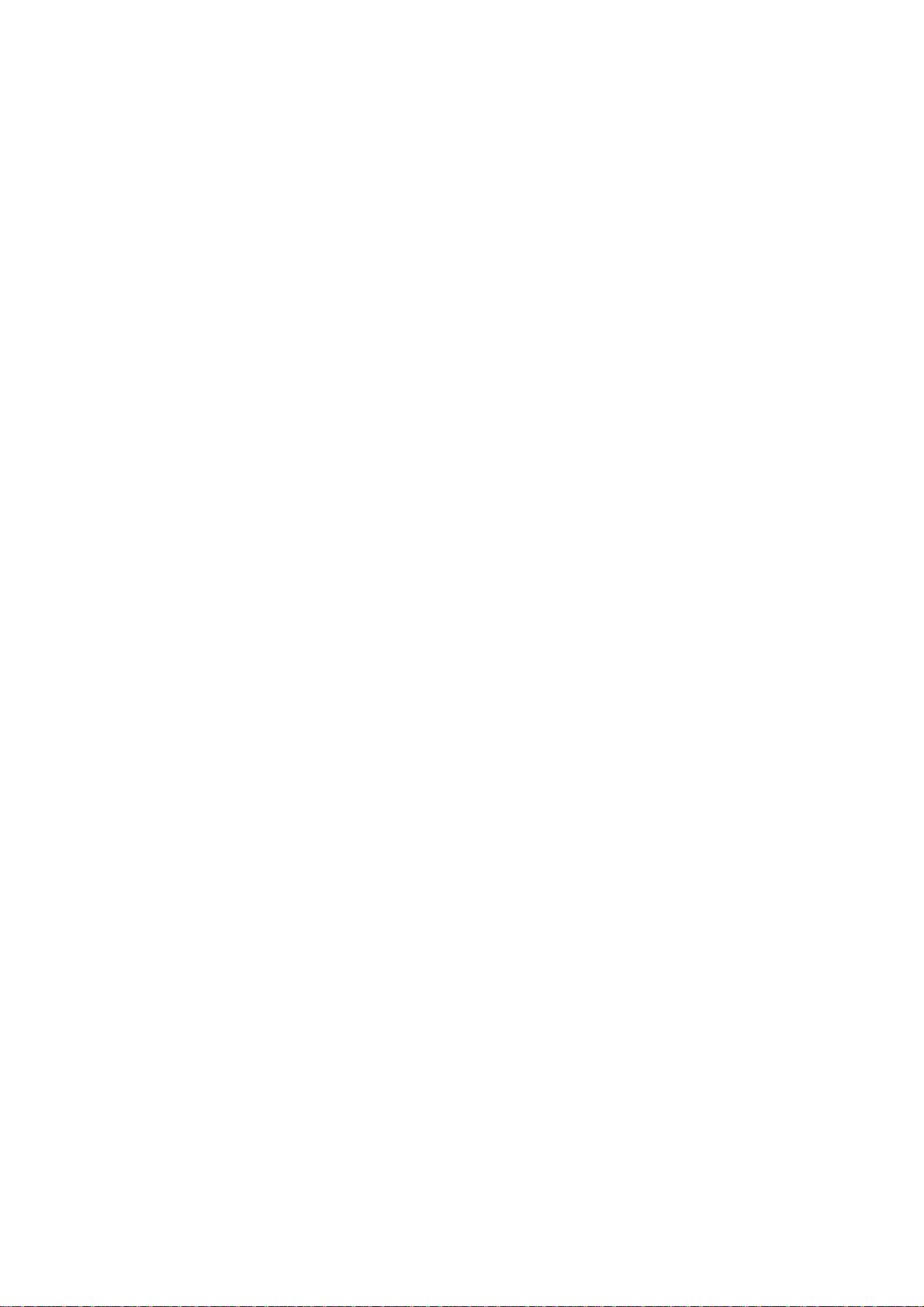
7 Installation When Using a
Microsoft Network (SMB)
This chapter describes how to install the machine when using a Microsoft
Network (SMB).
z
Preparations ...............................................................................................50
z
Installation Procedure.................................................................................50
Page 52

7 Installation When Using a Microsoft Network (SMB)
Preparations
Prepare the following items to use the machine when using a Microsoft Network (SMB).
z
A network environment where either TCP/IP or NetBEUI can be used.
z
The CentreWare Utilities CD-ROM: included with this product.
Installation Procedure
Installation When Using a Microsoft Network (SMB)
Installation Overview
The machine can be connected to computers using Microsoft Networks (SMB).
Depending on the network environment, the machine may need to be configured with
an IP address, subnet mask and gateway address. Confirm with the network
administrator and set up the necessary items.
The following is the procedure to connect the machine to a Microsoft Network (SMB).
z
Configuration on the machine
7
Enabling the SMB port on the machine.
z
Configuration of the computer
Installing the print driver
Configuration on the Machine
The following describes the configuration procedure to connect the machine to
Microsoft Networks (SMB). First enable the SMB port, then set the IP address.
Note • The configuration can also be performed using the IP configuration tools included in
CentreWare Internet Services or CentreWare Utilities.
• Enable the SOAP port and the SNMP port in most cases.
Refer to "Using CentreWare Internet Services" (P.61) for how to use CentreWare Internet Services.
1 Display the [System Administrator Menu] screen.
1) Press the <Log In/Out> button.
2) Enter the UserID using the numeric keypad and select [Confirm].
Note • The default User ID value is "11111". When using the Authentication feature, a password is
required. The default password is "x-admin".
3) Select [System Settings].
50
2 Enable the SMB port.
1) Select [System Settings].
2) Select [Network Settings].
3) Select [Port Settings].
4) Select [SMB] and then select [Change Settings].
5) Select [Port Status] and then select [Change Settings].
Page 53

Installation Procedure
6) Select [Enabled] then select [Save].
3 Set the IP address
If the IP address is already set, this step is not necessary. Also, in an environment with
DHCP or BOOTP, configure the way to obtain the address. Either the address cannot
be obtained automatically or manual configuration is preferred, configure the IP
address, subnet mask and gateway address.
1) Select [Close] repeatedly until the [Network Settings] screen is displayed.
2) Select [Protocol Settings].
3) Select [TCP/IP - Get IP Address] and select [Change Settings].
4) Select one from [DHCP], [BOOTP], [RARP], [DHCP/Autonet] or [Manual]. If you
select anything other than [Manual], proceed to step 4.
Note • When using a DHCP server, also configure the WINS (Windows Internet Name Service)
server.
5) Select [TCP/IP - IP Address] and select [Change Settings].
6) Enter the IP address using the numeric keypad.
Note • Enter addresses in the format "xxx.xxx.xxx.xxx". xxx should be a numeric value in the range
from 0 to 255. However, 224 or 225.xxx.xxx.xxx and 127.xxx.xxx.xxx cannot be used.
• When you make an entry mistake, press the <C> button and enter again.
• When you would like to move to the next value without entering all 3 digits, select [Next].
Installation When Using a Microsoft Network (SMB)
7) Select [Save].
8) Configure [TCP/IP – Subnet Mask] and [TCP/IP – Gateway Address] as the above.
Note • Enter addresses in the format "xxx.xxx.xxx.xxx". xxx should be a numeric value in the range
from 0 to 255. However, 224 or 225.xxx.xxx.xxx and 127.xxx.xxx.xxx cannot be used.
• Specify the subnet mask by a combination of the numbers 0, 128, 192, 224, 248, 252, and
255. However, you cannot use 0 between non-zero values.
• If you do not wish to set the gateway address, enter "0.0.0.0".
4 Select [Close] repeatedly until the [System Settings] screen is displayed.
5 Select [Exit].
6 After the machine is restarted, print out [Settings List] to confirm that the SMB port is
enabled.
Note • If using the NetBEUI protocol, select NetBEUI as the protocol used by SMB for the port
configuration using CentreWare Internet Services.
Configure the SMB as necessary. Refer to "SMB" (P.69) for the SMB configuration.
Configuration of the Computer
The following describes the configuration procedure for the computer.
In order to print from the machine, the computer needs to have the print driver installed.
Refer to the manual contained in the CentreWare Utilities CD-ROM for the print driver installation
procedure.
7
51
Page 54

Page 55

8 Installation When Using
Internet Printing Protocol
(IPP)
This chapter describes how to install the machine when using Internet Printing
Protocol (IPP).
z
Preparations ...............................................................................................54
z
Installation Procedure.................................................................................54
Page 56

8 Installation When Using Internet Printing Protocol (IPP)
Preparations
Prepare the following items to install the machine when using Internet Printing Protocol
(IPP).
z
A network environment where TCP/IP can be used.
z
The CentreWare Utilities CD-ROM: included with this product.
Installation Procedure
Installation When Using Internet Printing Protocol (IPP)
Installation Overview
The machine can be connected to computers using IPP.
The following is the procedure to connect the machine to enable Internet Printing
(IPP).
z
Configuration on the machine
8
Enabling the IPP port on the machine
z
Configuration of the computer
Installing the print driver
Configuration on the Machine
The following describes the configuration procedure to enable Internet Printing (IPP)
on the machine. First enable the IPP port, then set the IP address.
Note • The configuration can also be performed using IP configuration tools included in
CentreWare Internet Services or CentreWare Utilities.
• Enable the SOAP port and the SNMP port in most cases.
Refer to "Using CentreWare Internet Services" (P.61) for how to use CentreWare Internet Services.
1 Display the [System Administrator Menu] screen.
1) Press the <Log In/Out> button.
2) Enter the UserID using the numeric keypad and select [Confirm].
Note • The default User ID value is "11111". When using the Authentication feature, a password is
required. The default password is "x-admin".
3) Select [System Settings].
54
2 Enable the IPP port.
1) Select [System Settings].
2) Select [Network Settings].
3) Select [Port Settings].
4) Select [IPP] and then select [Change Settings].
5) Select [Port Status] and select [Change Settings].
6) Select [Enabled] then select [Save].
Page 57

Installation Procedure
3 Set the IP address.
If the IP address is already set, this step is not necessary. Also, in the environment
with DHCP or BOOTP, configure the way to obtain the address. Either the address
cannot be obtained automatically or manual configuration is preferred, configure the
IP address, subnet mask and gateway address.
1) Select [Close] repeatedly until the [Network Settings] screen is displayed.
2) Select [Protocol Settings].
3) Select [TCP/IP - Get IP Address] and select [Change Settings].
4) Select one from [DHCP], [BOOTP], [RARP], [DHCP/Autonet] or [Manual]. If you
select anything other than [Manual], proceed to step 4.
Note • When using a DHCP server, also configure the WINS (Windows Internet Name Service)
server.
5) Select [TCP/IP - IP Address] and select [Change Settings].
6) Enter the IP address using the numeric keypad.
Note • Enter addresses in the format "xxx.xxx.xxx.xxx". xxx should be a numeric value in the range
from 0 to 255. However, 224 or 225.xxx.xxx.xxx and 127.xxx.xxx.xxx cannot be used.
• When you make an entry mistake, press the <C> button and enter again.
• When you would like to move to the next value without entering all 3 digits, select [Next].
7) Select [Save].
8) Configure [TCP/IP – Subnet Mask] and [TCP/IP – Gateway Address] as the above.
Note • Enter addresses in the format "xxx.xxx.xxx.xxx". xxx should be a numeric value in the range
from 0 to 255. However, 224 or 225.xxx.xxx.xxx and 127.xxx.xxx.xxx cannot be used.
• Specify the subnet mask by a combination of the numbers 0, 128, 192, 224, 248, 252, and
255. However, you cannot use 0 between non-zero values.
• If you do not wish to set the gateway address, enter "0.0.0.0".
4 Select [Close] repeatedly until the [System Settings] screen is displayed.
5 Select [Exit].
6 After the machine is restarted, print out [Settings List] to confirm that the IPP port is
enabled.
Configure the IPP as necessary. Refer to "IPP" (P.76) for the IPP configuration.
Installation When Using Internet Printing Protocol (IPP)
Configuration of the Computer
The following describes the configuration procedure for the computer.
In order to print from the machine, the computer needs to have the print driver installed.
Refer to the manual contained in the CentreWare Utilities CD-ROM for the print driver installation
procedure.
8
55
Page 58

Page 59

9 Installation When Using
EtherTalk
This chapter describes how to install the machine when using EtherTalk
network.
z
Preparations ...............................................................................................58
z
Installation Procedure.................................................................................58
Page 60

9 Installation When Using EtherTalk
Preparations
Prepare the following items to install the machine when using EtherTalk network.
z
A network environment where EtherTalk can be used.
z
PostScript3 kit: optional
Installation Procedure
Installation Overview
The machine can be connected to computers using EtherTalk network.
Installation When Using EtherTalk
9
The following is the procedure to connect the machine to EtherTalk network.
z
Configuration on the machine
Setting EtherTalk on the machine.
z
Configuration of the computer
Installing the print driver
Configuration on the Machine
The following describes the configuration procedure to connect the machine to
EtherTalk network.
Enable the EtherTalk port
Note • EtherTalk can be configured when a PostScript3 kit (optional) is installed.
• The configuration can also be performed using CentreWare Internet Services or
CentreWare Utilities.
• Enable the SOAP port and the SNMP port in most cases.
Refer to "Using CentreWare Internet Services" (P.61) for how to use CentreWare Internet Services.
1 Display the [System Administrator Menu] screen.
1) Press the <Log In/Out> button.
58
2) Enter the UserID using the numeric keypad and select [Confirm].
Note • The default User ID value is "11111". When using the Authentication feature, a password is
required. The default password is "x-admin".
3) Select [System Settings].
2 Enable the EtherTalk port.
1) Select [System Settings].
2) Select [Network Settings].
3) Select [Port Settings].
4) Select [EtherTalk] and select [Change Settings].
5) Select [Port Status] and select [Change Settings].
Page 61

6) Select [Enabled] then select [Save].
3 Select [Close] repeatedly until the [System Settings] screen is displayed.
4 Select [Exit].
5 After the machine is restarted, print out [Settings List] to confirm that the EtherTalk
port is enabled.
Configure EtherTalk as necessary. Refer to "EtherTalk" (P.68) for EtherTalk configuration.
Configuration of the Computer
The following describes the configuration procedure for the computer.
In order to print from the machine, the computer needs to have the print driver installed.
Refer to the manual contained in the CD-ROM included in the PostScript3 kit.
Installation Procedure
Installation When Using EtherTalk
9
59
Page 62

Page 63

10 Using CentreWare Internet
Services
This chapter describes how to use CentreWare Internet Services.
z
Preparations ...............................................................................................62
z
Installation Procedure.................................................................................62
z
Network Setting Items for CentreWare Internet Services...........................65
Page 64

10 Using CentreWare Internet Services
Preparations
Prepare the following items to use CentreWare Internet Services.
z
A computer which can use TCP/IP as the network protocol.
z
Configuration on the Machine
- IP address
- Subnet mask
- Gateway address
Refer to "Problem Solving" (P.121) when any troubl es occur during the configu rati on.
Installation Procedure
Installation Overview
Using CentreWare Internet Services
Configuration on the Machine
10
CentreWare Internet Services provides services such as displaying the status of the
machine as a printer and jobs, and altering configurations using a web browser in a
TCP/IP environment.
For setting as a printer, the properties screen of the services allow the users to
configure the system settings and port settings for each network that are otherwise
operated on the touch screen on the machine.
Follow the procedure below to use CentreWare Internet Services.
z
Configuration on the machine
Configure the machine to be able to use CentreWare Internet Services. First enable
the Internet service port, then set the IP address.
z
Confirmation of the configuration
Confirm whether the machine is set to use CentreWare Internet Services.
The following describes the configuration procedure for using CentreWare Internet
Services on the machine.
First enable the Internet service port, then set the IP address.
1 Display the [System Administrator Menu] screen.
62
1) Press the <Log In/Out> button.
2) Enter the UserID using the numeric keypad and select [Confirm].
Note • The default User ID value is "11111" and the default password value is "x-admin".
3) Select [System Settings].
2 Enabling the Internet service port on the machine.
1) Select [System Settings].
2) Select [Network Settings].
Page 65

Installation Procedure
3) Select [Port Settings].
4) Select [Internet Services (HTTP)] and then select [Change Settings].
5) Select [Internet Service - Port] and then select [Change Settings].
6) Select [Enable] then select [Save].
7) Select [Close] repeatedly until the [Network Settings] screen is displayed.
3 Set the IP address
If the IP address is already set, this step is not necessary. Also, in an environment with
DHCP or BOOTP, configure the way to obtain the address. Either the address cannot
be obtained automatically or manual configuration is preferred, configure the IP
address, subnet mask, and gateway address.
1) Select [Protocol Settings].
2) Select [TCP/IP - Get IP Address] and select [Change Settings].
3) Select one from [DHCP], [BOOTP], [RARP], [DHCP/Autonet] or [Manual]. If you
select anything other than [Manual], proceed to step 4.
Note • When using a DHCP server, also configure the WINS (Windows Internet Name Service)
server.
4) Select [TCP/IP - IP Address] and select [Change Settings].
5) Enter the IP address using the numeric keypad.
Note • Enter addresses in the format "xxx.xxx.xxx.xxx". xxx should be a numeric value in the range
from 0 to 255. However, 224 or 225.xxx.xxx.xxx and 127.xxx.xxx.xxx cannot be used.
• When you make an entry mistake, press the <C> button and enter again.
• When you would like to move to the next value without entering all 3 digits, select [Next].
6) Select [Save].
7) Configure [TCP/IP – Subnet Mask] and [TCP/IP – Gateway Address] as the above.
Note • Enter addresses in the format "xxx.xxx.xxx.xxx". xxx should be a numeric value in the range
from 0 to 255. However, 224 or 225.xxx.xxx.xxx and 127.xxx.xxx.xxx cannot be used.
• Specify the subnet mask by a combination of the numbers 0, 128, 192, 224, 248, 252, and
255. However, you cannot use 0 between non-zero values.
• If you do not wish to set the gateway address, enter "0.0.0.0".
4 Select [Close] repeatedly until the [System Settings] screen is displayed.
5 Select [Exit].
6 After the machine is restarted, print out [Settings List] to confirm that the Internet
service port is enabled.
Using CentreWare Internet Services
Confirmation of the Configuration
Connect to CentreWare Internet Services from a computer.
1 Start a web browser.
2 Enter the machine’s IP address or the Internet address to the address entry column
on the browser, and press the <Enter> key.
10
63
Page 66

10 Using CentreWare Internet Services
z
Example of the IP address entry
http://192.168.1.1
z
Example of the Internet address entry
http://xxx.yyyy.zz.vvv
Note • If specifying the port number, type " : " immediately after the address and specify "80" (the
default port number).
• If the "Logon Setup" feature is enabled on th e machine, enter the UserID and password in
[User ID] and [Password]. Contact the System Administrator about the UserID and
password.
• Enter an address beginning with "https" rather than "http" into the address column in the
browser if encrypted communication is employed.
Example of the IP address entry
https://192.168.1.1
Example of the Internet address entry
https://xxx.yyyy.zz.vvv
Refer to "Problem Solving" (P.121) if CentreWare Internet Services is not displayed.
Using CentreWare Internet Services
10
64
Page 67

Network Setting Items for CentreWare Internet Services
Network Setting Items for CentreWare Internet Services
CentreWare Internet Services enable you to alter various settings on the machine from
a computer.
This section describes about the network settings.
Ethernet ......................................................................................................................................65
Parallel........................................................................................................................................66
USB............................................................................................................................................ 67
EtherTalk....................................................................................................................................68
SMB ........................................................................................................................................... 69
NetWare .....................................................................................................................................71
TCP/IP........................................................................................................................................72
LPD ............................................................................................................................................74
SNMP.........................................................................................................................................75
IPP.............................................................................................................................................. 76
Port9100.....................................................................................................................................77
LDAP ......................................................................................................................................... 78
E-mail.........................................................................................................................................79
HTTP.......................................................................................................................................... 82
Note • Click [Help] at the bottom left of the CentreWare Internet Services screen for details on the
setting items.
Ethernet
The following browsers have been confirmed to operate with CentreWare Internet
Services.
z
Microsoft Internet Explorer ver.6.0 Service Pack1 or later.
This section describes the settings for the Ethernet interface.
Using CentreWare Internet Services
10
1 Start a web browser.
65
Page 68
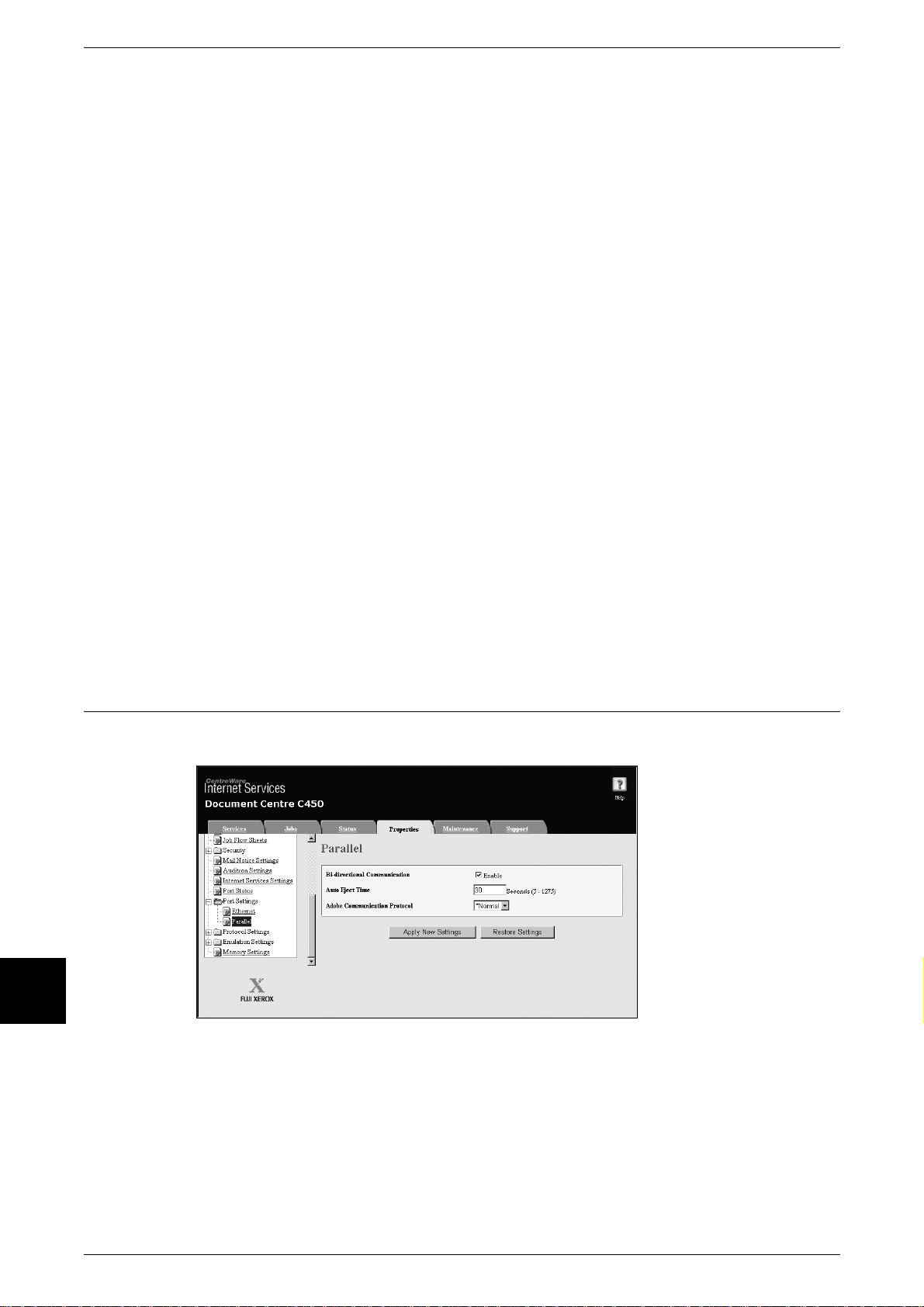
10 Using CentreWare Internet Services
2 Enter the machine’s IP address or the Internet address to the address entry column
on the browser, and press the <Enter> key.
z
Example of the IP address entry
http://192.168.1.1
z
Example of the Internet address entry
http://xxx.yyyy.zz.vvv
Note • If specifying the port number, type " : " immediately after the address and specify "80" (the
default port number).
3 Click the [Properties] tab.
4 Click [+] on the left of [Port Settings] to display the items in the folder.
5 Click [Ethernet].
6 Set the communication speed for the Ethernet interface using the [Ethernet Settings]
pull-down menu.
7 Reflect the value as the machine’s setting value.
1) Click the [Apply New Settings] button. A screen to enter the user name and
password will be displayed.
Using CentreWare Internet Services
Parallel
2) Enter the System Administrator UserID and password into [User Name] and
[Password], and click [OK].
Note • The default User ID value is "11111" and the default password value is "x-admin".
3) The right frame on the web browser will change to the machine reboot display.
4) Click [Reboot]. The machine will reboot and the setting value will be reflected.
This section describes the settings for the parallel interface.
10
1 Start a web browser.
66
Page 69

Network Setting Items for CentreWare Internet Services
2 Enter the machine’s IP address or the Internet address to the address entry column
on the browser, and press the <Enter> key.
z
Example of the IP address entry
http://192.168.1.1
z
Example of the Internet address entry
http://xxx.yyyy.zz.vvv
Note • If specifying the port number, type " : " immediately after the address and specify "80" (the
default port number).
3 Click the [Properties] tab.
4 Click [+] on the left of [Port Settings] to display the items in the folder.
5 Click [Parallel].
6 Select the [Enable] check box to enable [Bi-Directional Communications].
7 Set [Auto Eject Time]
8 Set the protocol using the [Adobe Communication Protocol] pull-down menu.
USB
Note • This can be set only when an optional PostScript3 kit is connected.
9 Reflect the values as the machine’s setting values.
1) Click the [Apply New Settings] button. A screen to enter the user name and
password will be displayed.
2) Enter the System Administrator UserID and password into [User Name] and
[Password], and click [OK].
Note • The default User ID value is "11111" and the default password value is "x-admin".
3) The right frame on the web browser will change to the machine reboot display.
4) Click [Reboot]. The machine will reboot and the setting value will be reflected.
This section describes the settings for the USB interface.
Using CentreWare Internet Services
1 Start a web browser.
10
67
Page 70

10 Using CentreWare Internet Services
2 Enter the machine’s IP address or the Internet address to the address entry column
on the browser, and press the <Enter> key.
z
Example of the IP address entry
http://192.168.1.1
z
Example of the Internet address entry
http://xxx.yyyy.zz.vvv
Note • If specifying the port number, type " : " immediately after the address and specify "80" (the
default port number).
3 Click the [Properties] tab.
4 Click [+] on the left of [Port Settings] to display the items in the folder.
5 Click [USB].
6 Set [Auto Eject Time].
7 Set the protocol using the [Adobe Communications Protocol] pull-down menu.
Note • This can be set only when an optional PostScript3 kit is connected.
Using CentreWare Internet Services
EtherTalk
8 Reflect the values as the machine’s setting values.
1) Click the [Apply New Settings] button. A screen to enter the user name and
password will be displayed.
2) Enter the System Administrator UserID and password into [User Name] and
[Password], and click [OK].
Note • The default User ID value is "11111" and the default password value is "x-admin".
3) The right frame on the web browser will change to the machine reboot display.
4) Click [Reboot]. The machine will reboot and the setting value will be reflected.
This section describes the settings for EtherTalk.
10
Note • EtherTalk can be set only when an optional PostScript3 kit is connected.
1 Start a web browser.
68
Page 71

Network Setting Items for CentreWare Internet Services
2 Enter the machine’s IP address or the Internet address to the address entry column
on the browser, and press the <Enter> key.
z
Example of the IP address entry
http://192.168.1.1
z
Example of the Internet address entry
http://xxx.yyyy.zz.vvv
Note • If specifying the port number, type " : " immediately after the address and specify "80" (the
default port number).
3 Click the [Properties] tab.
4 Click [+] on the left of [Protocol Settings] to display the items in the folder.
5 Click [EtherTalk].
6 Set [Printer Name].
7 Set [Zone Name].
8 Reflect the values as the machine’s setting values.
SMB
1) Click the [Apply New Settings] button. A screen to enter the user name and
password will be displayed.
2) Enter the System Administrator UserID and password into [User Name] and
[Password], and click [OK].
Note • The default User ID value is "11111" and the default password value is "x-admin".
3) The right frame on the web browser will change to the machine reboot display.
4) Click [Reboot]. The machine will reboot and the setting value will be reflected.
Using CentreWare Internet Services
This section describes the settings for SMB.
1 Start a web browser.
10
69
Page 72

10 Using CentreWare Internet Services
2 Enter the machine’s IP address or the Internet address to the address entry column
on the browser, and press the <Enter> key.
z
Example of the IP address entry
http://192.168.1.1
z
Example of the Internet address entry
http://xxx.yyyy.zz.vvv
Note • If specifying the port number, type " : " immediately after the address and specify "80" (the
default port number).
3 Click the [Properties] tab.
4 Click [+] on the left of [Protocol Settings] to display the items in the folder.
5 Click [SMB].
6 Set [Workgroup].
7 Set [Host Name].
8 Set [Maximum Sessions].
Using CentreWare Internet Services
9 Select the [Enable] check box to enable [TBCP Filter].
Note • This can be set only when an optional PostScript3 kit is connected.
10 Select the [Enable] check box to enable [Unicode Support].
11 Select the [On] check box when using [Auto Master Mode].
12 Select the [On] check box when using [Encrypt Password].
13 Reflect the values as the machine’s setting values.
1) Click the [Apply New Settings] button. A screen to enter the user name and
password will be displayed.
2) Enter the System Administrator UserID and password into [User Name] and
[Password], and click [OK].
Note • The default User ID value is "11111" and the default password value is "x-admin".
3) The right frame on the web browser will change to the machine reboot display.
4) Click [Reboot]. The machine will reboot and the setting value will be reflected.
10
70
Page 73

NetWare
Network Setting Items for CentreWare Internet Services
This section describes the settings for NetWare.
1 Start a web browser.
2 Enter the machine’s IP address or the Internet address to the address entry column
on the browser, and press the <Enter> key.
z
Example of the IP address entry
http://192.168.1.1
z
Example of the Internet address entry
http://xxx.yyyy.zz.vvv
Note • If specifying the port number, type " : " immediately after the address and specify "80" (the
default port number).
3 Click the [Properties] tab.
4 Click [+] on the left of [Protocol Settings] to display the items in the folder.
5 Click [NetWare].
6 Set [Host Name].
7 Select an operation mode from the [Active Mode] pull-down menu.
8 Set [File Server Name].
9 Set [Polling Interval].
10 Set [Number of Searches].
11 Set [Password].
1) Enter [Password].
2) Re-enter the same password in [Re-enter Password].
Using CentreWare Internet Services
10
12 Select the [Enable] check box to enable [TBCP Filter].
Note • This can be set only when an optional PostScript3 kit is connected.
13 Set [Tree Name].
14 Set [Context Name].
15 Select a frame type from the [Frame Type] pull-down menu.
16 Select the [Enable] check box to enable [Active Discovery].
71
Page 74

10 Using CentreWare Internet Services
17 Reflect the values as the machine’s setting values.
1) Click the [Apply New Settings] button. A screen to enter the user name and
password will be displayed.
2) Enter the System Administrator UserID and password into [User Name] and
[Password], and click [OK].
Note • The default User ID value is "11111" and the default password value is "x-admin".
3) The right frame on the web browser will change to the machine reboot display.
4) Click [Reboot]. The machine will reboot and the setting value will be reflected.
TCP/IP
This section describes the settings for TCP/IP.
Using CentreWare Internet Services
10
1 Start a web browser.
2 Enter the machine’s IP address or the Internet address to the address entry column
on the browser, and press the <Enter> key.
z
Example of the IP address entry
http://192.168.1.1
z
Example of the Internet address entry
http://xxx.yyyy.zz.vvv
Note • If specifying the port number, type " : " immediately after the address and specify "80" (the
default port number).
3 Click the [Properties] tab.
4 Click [+] on the left of [Protocol Settings] to display the items in the folder.
5 Click [TCP/IP].
6 Set [Host Name].
7 Select how to obtain an IP address from the [Get IP Address] pull-down menu.
8 Set [IP Address].
72
Note • This item is not necessary if either [DHCP], [BOOTP], [RARP], or [DHCP/Autonet] has been
selected from the [Get IP Address] pull-down menu.
Page 75

Network Setting Items for CentreWare Internet Services
9 Set [Subnet Mask] and [Gateway Address].
Note • This item is not necessary if either [DHCP], [BOOTP], [RARP], or [DHCP/Autonet] has been
selected from the [Get IP Address] pull-down menu.
10 Set the DNS information.
1) Select the [DHCP] check box if using DHCP for [Get DNS Address].
2) Set [DNS Address 1 - 3].
Note • This item is not necessary if [DHCP] has been specified for [Get DNS Address].
3) Set [DNS Name].
4) Select the [On] check box when using [Generate Domain Search List
Automatically].
5) Set [Domain Name 1 - 3].
6) Set [Timeout].
7) Select the [On] check box to enable [Dynamic DNS Update].
11 Set the WINS information.
1) Select the [DHCP] check box if using DHCP for [Get WINS Server Address].
2) Set [Primary WINS Server Address].
Note • This item is not necessary if either [DHCP] or [DHCP/Autonet] has been specified for [Get
WINS Server Address].
3) Set [Secondary WINS Server Address].
Note • This item is not necessary if either [DHCP] or [DHCP/Autonet] has been specified for [Get
WINS Server Address].
12 Set the Access Control List information.
1) Select the [Enable] check box.
2) Click the [Edit] button. A screen to enter the user name and password will be
displayed.
3) Enter the System Administrator UserID and password into [User Name] and
[Password], and click [OK].
4) Set [IP Filter].
5) Set [IP Address Mask].
6) Click the [Apply New Settings] button. A screen to enter the user name and
password will be displayed.
7) Enter the System Administrator UserID and password into [User Name] and
[Password], and click [OK].
Note • The default User ID value is "11111" and the default password value is "x-admin".
Using CentreWare Internet Services
8) The right frame on the web browser will change to the machine reboot display.
9) Click the [Back] button until the TCP/IP settings screen is displayed.
13 Reflect the values as the machine’s setting values.
1) Click the [Apply New Settings] button. A screen to enter the user name and
password will be displayed.
2) Enter the System Administrator UserID and password into [User Name] and
[Password], and click [OK].
Note • The default User ID value is "11111" and the default password value is "x-admin".
3) The right frame on the web browser will change to the machine reboot display.
4) Click [Reboot]. The machine will reboot and the setting value will be reflected.
10
73
Page 76

10 Using CentreWare Internet Services
LPD
This section describes the settings for LPD.
1 Start a web browser.
2 Enter the machine’s IP address or the Internet address to the address entry column
on the browser, and press the <Enter> key.
z
Example of the IP address entry
Using CentreWare Internet Services
10
http://192.168.1.1
z
Example of the Internet address entry
http://xxx.yyyy.zz.vvv
Note • If specifying the port number, type " : " immediately after the address and specify "80" (the
default port number).
3 Click the [Properties] tab.
4 Click [+] on the left of [Protocol Settings] to display the items in the folder.
5 Click [LPD].
6 Set [Port Number].
7 Select the [Enable] check box to enable [TBCP Filter].
Note • This can be set only when an optional PostScript3 kit is connected.
8 Set [Connection Time-Out].
9 Reflect the values as the machine’s setting values.
1) Click the [Apply New Settings] button. A screen to enter the user name and
password will be displayed.
2) Enter the System Administrator UserID and password into [User Name] and
[Password], and click [OK].
Note • The default User ID value is "11111" and the default password value is "x-admin".
74
3) The right frame on the web browser will change to the machine reboot display.
4) Click [Reboot]. The machine will reboot and the setting value will be reflected.
Page 77

SNMP
Network Setting Items for CentreWare Internet Services
This section describes the settings for SNMP.
Note • When managing the machine using a software such as the CentreWare, enable the SNMP
port.
1 Start a web browser.
2 Enter the machine’s IP address or the Internet address to the address entry column
on the browser, and press the <Enter> key.
z
Example of the IP address entry
http://192.168.1.1
z
Example of the Internet address entry
http://xxx.yyyy.zz.vvv
Note • If specifying the port number, type " : " immediately after the address and specify "80" (the
default port number).
3 Click the [Properties] tab.
4 Click [+] on the left of [Protocol Settings] to display the items in the folder.
5 Click [SNMP].
6 When changing the community name, set all [Community Name (Read Only)],
[Community Name (Read/Write)], and [Community Name (Trap Notification)].
7 Set [System Administrator].
8 Reflect the values as the machine’s setting values.
1) Click the [Apply New Settings] button. A screen to enter the user name and
password will be displayed.
Using CentreWare Internet Services
2) Enter the System Administrator UserID and password into [User Name] and
[Password], and click [OK].
Note • The default User ID value is "11111" and the default password value is "x-admin".
3) The right frame on the web browser will change to the machine reboot display.
4) Click [Reboot]. The machine will reboot and the setting value will be reflected.
10
75
Page 78

10 Using CentreWare Internet Services
IPP
This section describes the settings for the IPP port.
1 Start a web browser.
2 Enter the machine’s IP address or the Internet address to the address entry column
on the browser, and press the <Enter> key.
z
Example of the IP address entry
Using CentreWare Internet Services
10
http://192.168.1.1
z
Example of the Internet address entry
http://xxx.yyyy.zz.vvv
Note • If specifying the port number, type " : " immediately after the address and specify "80" (the
default port number).
3 Click the [Properties] tab.
4 Click [+] on the left of [Protocol Settings] to d isplay the items in the folder.
5 Click [IPP].
6 Set [Add Port Number].
7 Select the [Enable] check box to enable [TBCP Filter].
Note • This can be set only when an optional PostScript3 kit is connected.
8 Select the [Enable] check box to enable [Administrator Mode].
9 Select the [Enable] check box to enable [DNS].
10 Set [Connection Time-Out].
11 Reflect the values as the machine’s setting values.
1) Click the [Apply New Settings] button. A screen to enter the user name and
password will be displayed.
76
2) Enter the System Administrator UserID and password into [User Name] and
[Password], and click [OK].
Note • The default User ID value is "11111" and the default password value is "x-admin".
3) The right frame on the web browser will change to the machine reboot display.
4) Click [Reboot]. The machine will reboot and the setting value will be reflected.
Page 79

Port9100
1 Start a web browser.
Network Setting Items for CentreWare Internet Services
This section describes the settings for Port9100 port.
Note • Enable the Port9100 port when using HP-UX.
2 Enter the machine’s IP address or the Internet address to the address entry column
on the browser, and press the <Enter> key.
z
Example of the IP address entry
http://192.168.1.1
z
Example of the Internet address entry
http://xxx.yyyy.zz.vvv
Note • If specifying the port number, type " : " immediately after the address and specify "80" (the
default port number).
3 Click the [Properties] tab.
4 Click [+] on the left of [Protocol Settings] to display the items in the folder.
5 Click [Port9100].
6 Set [Port Number].
7 Select the [Enable] check box to enable [TBCP Filter].
Note • This can be set only when an optional PostScript3 kit is connected.
8 Set [Connection Time-Out].
9 Reflect the values as the machine’s setting values.
Using CentreWare Internet Services
1) Click the [Apply New Settings] button. A screen to enter the user name and
password will be displayed.
2) Enter the System Administrator UserID and password into [User Name] and
[Password], and click [OK].
Note • The default User ID value is "11111" and the default password value is "x-admin".
3) The right frame on the web browser will change to the machine reboot display.
4) Click [Reboot]. The machine will reboot and the setting value will be reflected.
10
77
Page 80

10 Using CentreWare Internet Services
LDAP
This section describes the settings for the LDAP port.
1 Start a web browser.
2 Enter the machine’s IP address or the Internet address to the address entry column
on the browser, and press the <Enter> key.
z
Example of the IP address entry
Using CentreWare Internet Services
10
http://192.168.1.1
z
Example of the Internet address entry
http://xxx.yyyy.zz.vvv
Note • If specifying the port number, type " : " immediately after the address and specify "80" (the
default port number).
3 Click the [Properties] tab.
4 Click [+] on the left of [Protocol Settings] to display the items in the folder.
5 Click [LDAP].
6 Set [LDAP Server Address].
7 Set [Port Number].
8 Reflect the values as the machine’s setting values.
1) Click the [Apply New Settings] button. A screen to enter the user name and
password will be displayed.
2) Enter the System Administrator UserID and password into [User Name] and
[Password], and click [OK].
Note • The default User ID value is "11111" and the default password value is "x-admin".
3) The right frame on the web browser will change to the machine reboot display.
78
9 Click [Reboot]. The machine will reboot and the setting value will be reflected.
Page 81

Enabling the Ports
This section describes the procedure to enable the ports which are used for the e-mail
feature and iFax feature.
Network Setting Items for CentreWare Internet Services
1 Start a web browser.
2 Enter the machine’s IP address or the Internet address to the address entry column
on the browser, and press the <Enter> key.
z
Example of the IP address entry
http://192.168.1.1
z
Example of the Internet address entry
http://xxx.yyyy.zz.vvv
Note • If specifying the port number, type " : " immediately after the address and specify "80" (the
default port number).
3 Click the [Properties] tab.
4 Click [Port Status].
5 Enable the ports which are used for the e-mail feature.
1) Select the [Enable] check box for [Receive E-mail] and when using the iFax
feature.
2) Select the [Enable] check box for [Mail Notice Service] when using the mail notice
or job completion notice feature.
6 Reflect the values as the machine’s setting values.
Using CentreWare Internet Services
1) Click the [Apply New Settings] button. A screen to enter the user name and
password will be displayed.
2) Enter the System Administrator UserID and password into [User Name] and
[Password], and click [OK].
Note • The default User ID value is "11111" and the default password value is "x-admin".
3) The right frame on the web browser will change to the machine reboot display.
4) Click [Reboot]. The machine will reboot and the setting value will be reflected.
10
79
Page 82

10 Using CentreWare Internet Services
Setting Items
This section describes the setting items for the E-mail feature and iFax feature.
Using CentreWare Internet Services
10
Note • Click [Help] at the bottom left of the CentreWare Internet Services screen for details on the
setting items.
1 Start a web browser.
2 Enter the machine’s IP address or the Internet address to the address entry column
on the browser, and press the <Enter> key.
z
Example of the IP address entry
http://192.168.1.1
z
Example of the Internet address entry
http://xxx.yyyy.zz.vvv
Note • If specifying the port number, type " : " immediately after the address and specify "80" (the
default port number).
3 Set the e-mail address for the machine and administrator.
1) Click [Machine Details].
2) Set [Administrator E-mail Address].
3) Set [Machine E-mail Address].
4 Click [+] on the left of [Protocol Settings] to display the items in the folder.
80
5 Click [TCP/IP].
6 Set [Host Name].
Page 83

Network Setting Items for CentreWare Internet Services
7 Set the DNS information.
Note • The DNS settings are required when the addresses for a POP3 server and a SMTP server
are set with the domain name rather than their IP addresses.
1) Select the [DHCP] check box if using DHCP for [Get DNS Address].
2) Set [DNS Address 1 - 3].
Note • This item is not necessary if [DHCP] has been specified for [Method to Get the DNS
Address].
3) Set [DNS Name].
4) Select the [On] check box when using [Generate Domain Search List
Automatically].
5) Set [Domain Name 1 - 3].
6) Set [Connection Time-Out].
7) Select the [Enable] check box to enable [Dynamic DNS Update].
8 Click [E-mail].
9 Set the protocol using the [Receiving Protocol] pull-down menu.
Note • Set this item when using the iFax or mail print feature.
10 Set the print method using the [Print Mail Headers and Contents] pull-down menu.
Note • Set this item when using the mail print feature.
11 Set the print method using the [Print iFax Headers and Contents] pull-down menu.
Note • Set this item when using the iFax feature.
12 Set the print method using the [Auto Print Delivery Confirmation Mail] pull-down menu.
Note • Set this item when using the mail print feature.
13 Set [Maximum E-mail Size]. Set the number of pages when dividing the mail
transmission.
Note • Set this item when using the scanner (mail transmission) or iFax fea ture.
14 Select the [Enable] check box to enable [Auto Print Error Mail].
15 Set [Split Size of Outgoing Mail].
Note • Set this item when using the iFax feature.
16 Select the [Enable] check box to enable [Response to Read Status (MDN)].
Note • Set this item when using the iFax or mail print feature.
17 Set the POP3 server information.
Note • Set this item when using the iFax or mail print feature and POP3 is specified for [Receiving
Protocol].
1) Set [POP3 Server Address], [POP3 Port Number], and [POP Receive
Authentication].
2) Set [POP3 Server Check Interval].
Using CentreWare Internet Services
10
3) Set [POP User Name].
4) Enter [POP User Password].
18 Set [SMTP Server Address].
Note • Set this item when using the scanner (mail transmission), iFax, mail notice, or job completion
notice feature.
19 Set [SMTP Port Number].
81
Page 84

10 Using CentreWare Internet Services
20 Set the authentication method using the [SMTP Send Authentication] pull-do wn menu.
Note • Set this item when using the scanner (mail transmission), iFax, mail notice, or job completion
notice feature.
21 Set [SMTP Authentication User Name].
Note • Set this item when using the scanner (mail transmission), iFax, mail notice, or job completion
notice feature.
22 Set [SMTP Authentication Password].
Note • Set this item when using the scanner (mail transmission), iFax, mail notice, or job completion
notice feature.
23 Set the mail exchange restrictions.
Note • Set this item when using the iFax or mail print feature.
1) Select either [Enable Receive] or [Disable Receive] from the [Domain FilteringReceive] pull-down menu.
2) Click [Edit Domain List].
3) Specify the domain to be permitted if permit is selected, or the domain to be
rejected if reject is selected.
4) Click the [Apply New Settings] button.
Using CentreWare Internet Services
HTTP
5) Click the [Back] button until the [E-mail] screen is displayed.
24 Reflect the values as the machine’s setting values.
1) Click the [Apply New Settings] button. A screen to enter the user name and
password will be displayed.
2) Enter the System Administrator UserID and password into [User Name] and
[Password], and click [OK].
Note • The default User ID value is "11111" and the default password value is "x-admin".
3) The right frame on the web browser will change to the machine reboot display.
4) Click [Reboot]. The machine will reboot and the setting value will be reflected.
This section describes the settings for the HTTP port.
10
1 Start a web browser.
82
Page 85

Network Setting Items for CentreWare Internet Services
2 Enter the machine’s IP address or the Internet address to the address entry column
on the browser, and press the <Enter> key.
z
Example of the IP address entry
http://192.168.1.1
z
Example of the Internet address entry
http://xxx.yyyy.zz.vvv
Note • If specifying the port number, type " : " immediately after the address and specify "80" (the
default port number).
3 Click the [Properties] tab.
4 Click [+] on the left of [Protocol Settings] to display the items in the folder.
5 Click [HTTP].
6 Set [Port Number].
7 Set [Maximum Sessions].
8 Set [Connection Time-Out].
9 Reflect the values as the machine’s setting values.
1) Click the [Apply New Settings] button. A screen to enter the user name and
password will be displayed.
2) Enter the System Administrator UserID and password into [User Name] and
[Password], and click [OK].
Note • The default User ID value is "11111" and the default password value is "x-admin".
3) The right frame on the web browser will change to the machine reboot display.
4) Click [Reboot]. The machine will reboot and the setting value will be reflected.
Encrypting HTTP Communication
The communication data between the machine and networked computers can be
encrypted when using HTTP.
The SOAP port, Internet service port and IPP port use HTTP.
The SSL and TLS protocols are used to encrypt the communication data. Also, a public
key and certificate are used to decrypt the data.
The public key and certificate can be generated using CentreWare Internet Services.
The certificate is valid for a year. Also, an existing certificate can be imported into the
machine.
Refer to the CentreWare Internet Services online help for how to import the certificate.
Note • Encrypting HTTP communication enables the encrypted transmission of data (SSL
encryption communication) while printing. Refer to the CentreWare Internet Services online
help for information on how to encrypt data.
Using CentreWare Internet Services
10
This section describes the procedure to generate the certificate using CentreWare
Internet Services and how to establish encrypted communication.
1 Start a web browser.
2 Enter the machine’s IP address or the Internet address to the address entry column
on the browser, and press the <Enter> key.
z
Example of the IP address entry
http://192.168.1.1
83
Page 86

10 Using CentreWare Internet Services
z
Example of the Internet address entry
http://xxx.yyyy.zz.vvv
Note • If specifying the port number, type " : " immediately after the address and specify "80" (the
default port number).
3 Click the [Properties] tab.
4 Click [+] on the left of [Security] to display the items in the folder.
5 Click [General Security].
6 Generate the Certificate.
1) Click the [Generate Certificate] button.
2) Set [Size of Public Key].
3) Set [Issuer].
4) Click the [Generate Certificate] button. A screen to enter the user name and
password will be displayed.
5) Enter the System Administrator UserID and password into [User Name] and
[Password], and click [OK].
Note • The default User ID value is "11111" and the default password value is "x-admin".
Using CentreWare Internet Services
7 Refresh the web browser.
8 Click [+] on the left of [Security] to display the items in the folder.
9 Click [General Security].
10 Select the [Enable] check box for [HTTPS]. Display the items in the folder.
11 Set [Port Number].
12 Reflect the values as the machine’s setting values.
1) Click the [Apply New Settings] button.
2) The right frame on the web browser will change to the machine reboot display.
3) Click [Reboot]. The machine will reboot and the setting value will be reflected.
Enter an address beginning with "https" rather than "http" into the address column in
the browser when accessing CentreWare Internet Services if encrypted
communication is enabled.
z
Example of the IP address entry
https://192.168.1.1
z
Example of the Internet address entry
https://xxx.yyyy.zz.vvv
10
84
Page 87

11 E-mail
This chapter describes the configuration to utilize the services using e-mail on
the machine.
z
E-mail Overview..........................................................................................86
z
Preparations ...............................................................................................87
z
Installation Procedure.................................................................................88
Page 88

E-mail
11
11 E-mail
E-mail Overview
The machine is capable of exchanging e-mails.
The following features are available by exchanging e-mails.
z
Scanner (mail transmission)
z
iFax
z
Mail print
z
Mail notice
z
Job completion notice
Note • This feature does not appear for some models. An optional package is necessary. For
details, contact our Customer Support Center.
Scanner (Mail Transmission)
Documents can be scanned and transmitted via e-mail.
iFax
Unlike conventional fax machines which utilize public phone lines, the machine can
transmit or receive scanned data as an e-mail attachment using either corporate
networks or the Internet.
Mail Print
E-mail with attachments in either TIFF or PDF format can be sent to the machine from
computers. Received e-mail will automatically be printed.
Mail Notice
When the machine is configured with the rejected IP addresses notice or rejected mail
domains notice, a mail notice about the rejection can be sent to a specified recipient.
Domain Reject Notice
When [IP Reject Notice] or [Domain Reject Notice] is selected for [Mail Notice Settings]
in CentreWare Internet Services, a mail notice about the rejection can be sent to a
specified recipient.
Job Completion Notice
When a computer has submitted a job to the machine, its completion can be notified by
e-mail.
86
Page 89
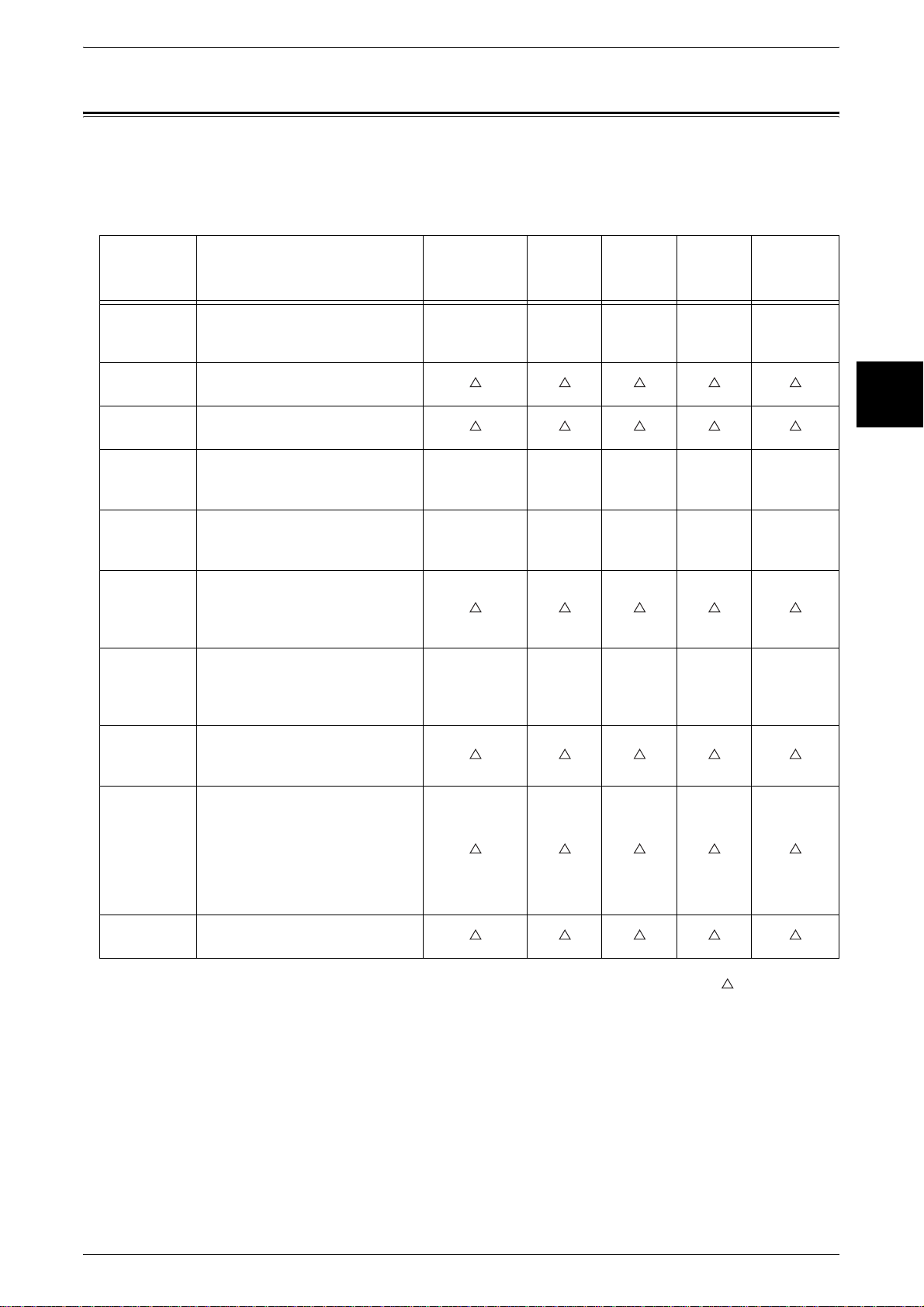
Preparations
The following items are required in order to use the e-mail feature.
Required items differ by the feature.
Preparations
Item Description
TCP/IP
Address
Subnet
mask
Gateway
address
Administrator
e-mail
address
The machine
e-mail
address
DNS server
address
SMTP server
address
SMTP
authenticatio
n user
POP3
server
POP user
name
The TCP/IP address for the
machine.
E-mail is exchanged using TCP/IP.
Necessary when the network is
divided into subnets.
Necessary when multiple networks
are connected by gateways.
Set the machine administrator's
e-mail address.
Used as the sender address when
the machine is transmitting e-mail.
Required when the addresses for
a POP3 server and a SMTP server
are set with a domain name format
rather than their IP addresses.
The machine uses a SMTP server
to transmit e-mail. The SMTP
server can also be used for
receiving e-mail.
If the SMTP server requires
authentication, specify the
authentication user name.
If a POP3 server is used to receive
e-mails, register the machine’s email address and user to the
POP3 server.
Also, it is necessary to set the
POP3 server address on the
machine.
Set the POP receiving user
address.
Scanner (mail
transmission)
iFax
E-mail
print
E-mail
notice
completion
Job
notice
E-mail
11
Network Environment Settings
A user account registration
E-mail Environment Settings
Enable the port and configure the machine e-mail address, TCP/IP environment, and
e-mail server from the machine.
Note • The configuration can also be performed using CentreWare Internet Services.
: Necessary to set : Set as required
87
Page 90

E-mail
11
11 E-mail
Installation Procedure
Installation Overview
This section describes the configuration procedure to use the e-mail feature on the
machine.
The following two steps are necessary to use the e-mail feature.
z
Enabling the port and setting TCP/IP
Set the machine to be able to use TCP/IP
z
Configuring the e-mail feature
Set the e-mail function items on the machine.
Enabling the Port and Setting TCP/IP
The following describes the configuration procedure to use TCP/IP on the machine.
First enable the e-mail port, then set the IP address.
Note • The configuration can also be performed using CentreWare Internet Services.
• Enable the SOAP port and the SNMP port in most cases.
Refer to "Using CentreWare Internet Services" (P.61) for how to use CentreWare Internet Services.
1 Display the [System Administrator Menu] screen.
1) Press the <Log In/Out> button.
2) Enter the UserID using the numeric keypad and select [Confirm].
Note • The default User ID value is "11111". When using the Authentication feature, a password is
required. The default password is "x-admin".
3) Select [System Settings].
2 Enable the ports which are used for the e-mail feature.
1) Select [System Settings].
2) Select [Network Settings].
3) Select [Port Settings].
4) Enable [Send E-mail] setting to use mail print.
5) Enable [Port Status] to use mail notice or job completion notice.
6) Select [Close] repeatedly until the [Network Settings] screen is displayed.
3 Set the IP address
If the IP address is already set, this step is not necessary. Also, in an environment with
DHCP or BOOTP, configure the way to obtain the address. Either the address cannot
be obtained automatically or manual configuration is preferred, configure the IP
address, subnet mask, and gateway address.
88
1) Select [Close] repeatedly until the [Network Settings] screen is displayed.
2) Select [Protocol Settings].
3) Select [TCP/IP - Get IP Address] and select [Change Settings].
4) Select one from [DHCP], [BOOTP], [RARP], [DHCP/Autonet] or [Manual]. If you
select anything other than [Manual], proceed to step 4.
Page 91

Installation Procedure
Note • When using a DHCP server, also configure the WINS (Windows Internet Name Service)
server.
5) Select [TCP/IP - IP Address] and select [Change Settings].
6) Enter the IP address using the numeric keypad.
Note • Enter addresses in the format "xxx.xxx.xxx.xxx". xxx should be a numeric value in the range
from 0 to 255. However, 224 or 225.xxx.xxx.xxx and 127.xxx.xxx.xxx cannot be used.
• When you make an entry mistake, press the <C> button and enter again.
• When you would like to move to the next value without entering all 3 digits, select [save/
select next].
7) Select [Save].
8) Configure [TCP/IP – Subnet Mask] and [TCP/IP – Gateway Address] as the above.
Note • Enter addresses in the format "xxx.xxx.xxx.xxx". xxx should be a numeric value in the range
from 0 to 255. However, 224 or 225.xxx.xxx.xxx and 127.xxx.xxx.xxx cannot be used.
• Specify the subnet mask by a combination of the numbers 0, 128, 192, 224, 248, 252, and
255. However, you cannot use 0 between non-zero values.
• If you do not wish to set the gateway address, enter "0.0.0.0".
4 Select [Close] repeatedly until the [System Settings] screen is displayed.
5 Select [Exit].
6 After the machine is restarted, print out [Settings List] to confirm that the ports are
enabled and TCP/IP is configured.
Configuring the E-mail Feature
The following describes the configuration procedure to use the e-mail feature.
Note • The configuration can also be performed using CentreWare Internet Services.
• Enable the SOAP port and the SNMP port in most cases.
Refer to "Using CentreWare Internet Services" (P.61) for how to use CentreW are Internet Services.
E-mail
11
1 Display the [System Administrator Menu] screen.
1) Press the <Log In/Out> button.
2) Enter the UserID using the numeric keypad and select [Confirm].
Note • The default User ID value is "11111". When using the Authentication feature, a password is
required. The default password is "x-admin".
3) Select [System Settings].
2 Set the e-mail address, host name, and domain name.
1) Select [System Settings].
2) Select [Network Settings].
3) Select [Machine E-mail Address/Host Name].
4) Select [E-mail Address] and then select [Change Settings].
5) Enter the [E-mail Address] using the keyboard displayed.
6) Select [Save].
7) Set the [Host Name] and [Domain Name] as above.
8) Select [Close].
89
Page 92

E-mail
11
11 E-mail
3 Set the protocol for receiving e-mail.
1) Select [Other Settings].
2) Select [E-mail Receive Protocol] and then select [Change Settings].
3) Select either [SMTP] or [POP3] as appropriate for your environment.
4) Select [Save] and then select [Close].
If [SMTP] Has Been Selected for the [E-mail Receive Protocol].
1) Select [SMTP Server Settings] and set the following items for the SMTP server.
z
[SMTP Server Port Number]
Enter a value in the range from 1 to 65535.
If [POP3] Has Been Selected for the [Mail Receiving Protocol].
1) Select [POP3 Server Settings] and set the following items for the POP3 server.
z
[POP3 Server Setup]
Select from [By IP Address] or [By Server Name].
z
[POP3 Server IP Address]
Enter if [By IP Address] has been selected for [POP3 Server Setup].
Note • Enter address in the format "xxx.xxx.xxx.xxx". xxx should be a numeric value in the range
from 0 to 255. However, 224 or 225.xxx.xxx.xxx and 127.xxx.xxx.xxx cannot be used.
• When you make an entry mistake , press th e <C> button and enter again.
• When you would like to move to the next value without entering all 3 digits, select [save/
select next].
z
[POP3 Server Name]
Enter if [By Server Name] has been selected for [POP3 Server Setup].
z
[POP3 Server Port Number]
Enter a value in the range from 1 to 65535.
z
[POP3 Server Check Interval]
Set the interval for checking the e-mail on the POP3 server.
z
[POP3 Server Login Name]
Enter the name to login to the POP3 server.
z
[POP3 Server Password]
Enter the same password twice in the [New Password] and [Re-enter Password]. If
you do not wish to set the password, leave it blank and select [Save].
z
[POP3 Receiving Password Encryption]
90
Select [On (APOP)] to encrypt the password.
2) Select [Save] and then select [Close].
4 Configure the mail transmission
1) Select [SMTP Server Settings] and set the following items for the SMTP server.
z
[SMTP Server Setup]
Select from [By IP Address] or [By Server Name].
z
[SMTP Server IP Address]
Enter if [By IP Address] has been selected for [SMTP Server Setup].
Page 93

Installation Procedure
Note • Enter address in the format "xxx.xxx.xxx.xxx". xxx should be a numeric value in the range
from 0 to 255. However, 224 or 225.xxx.xxx.xxx and 127.xxx.xxx.xxx cannot be used.
• When you make an entry mistake, press the <C> button and enter again.
• When you would like to move to the next value without entering all 3 digits, select [save/
select next].
z
[SMTP Server Name]
Enter if [By Server Name] has been selected for [SMTP Server Setup].
z
[SMTP Server Port Number]
Enter a value in the range from 1 to 65535.
Note • This configuration is not necessary if [SMTP] has been selected for the [Mail Receiving
Protocol] and has already been configured.
z
[E-mail Send Authentication]
E-mail
Select one from [Off], [POP before SMTP], or [SMTP AUTH].
Note • If [POP before SMTP] has been selected, the POP3 settings must be set.
z
[SMTP AUTH Login Name]
Set this item if [SMTP AUTH] has been selected for [E-mail Send Authentication].
z
[SMTP AUTH Password]
Set this item if [SMTP AUTH] has been selected for [E-mail Send Authentication].
Enter the same password twice in the [New Password] and [Re-enter Password]. If
you do not wish to set the password, leave it blank and select [Save].
2) Select [Close].
5 Configure the Domain Filter
Select [Domain Filter] and set the following items.
z
Domain filtering
Select one from [Off], [Enter Permitted Domain Names], or [Enter Rejected Domain
Names].
z
[Domain 1] - [Domain 50]
Specify up to 50 domains if either [Enter Permitted Domain Name] or [Enter Rejected
Domain Name] has been selected for [Domain Filter].
11
6 Select [Close] repeatedly until the [System Settings] screen is displayed.
7 Select [Exit].
8 After the machine is restarted, print out the Printer Settings List to confirm that each
item is configured.
91
Page 94

Page 95
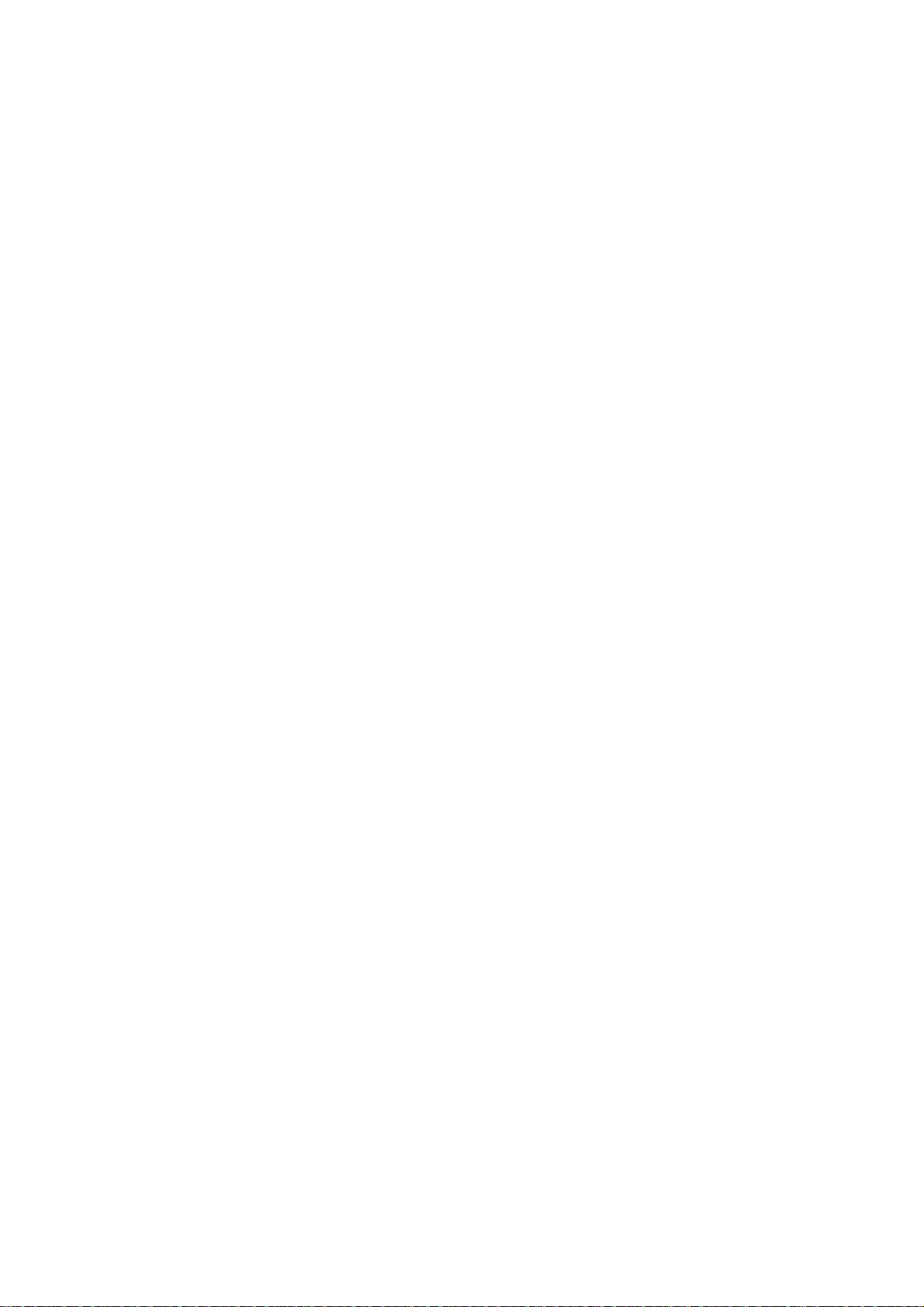
12 Using the Scan Service
This chapter describes the configuration to utilize the scan services on the
machine.
z
Scan Service Overview...............................................................................94
z
Configuration of the Scanner (Mail Transmission)......................................95
z
Configuration of the Scanner (Save to a Mailbox)....................................100
z
Configuration of the Job Template............................................................104
z
Configuration of the Scanner (Save to a Computer).................................107
z
Configuration of the Job Flow...................................................................110
Page 96

Using the Scan Service
12
12 Using the Scan Service
Scan Service Overview
The machine is capable of scan services.
The following functions are available by using scan services.
z
Scanner (mail transmission)
z
Scanner (save to a mailbox)
z
Job template scan
z
Scanner (save to a computer)
z
Job flow scan
Note • This feature does not appear for some models. An optional package is necessary. For
details, contact our Customer Support Center.
Scanner (Mail Transmission)
Documents can be scanned and transmitted via e-mail.
Scanner (Save to a Mailbox)
Documents which you would like to take in as data can be scanned and stored into a
mailbox. Stored documents can be accessed from network computers.
The mailbox also contains documents which have been sent from other fax machines
addressed to a remote mailbox and provides access to network computers.
Job Template Scan
The template is user-programmable, and contains parameters for the scanned
document. You can apply the template to the scanned document on the machine. The
scanned document will be saved to the hard disk of the machine and then sent
automatically to the computer (server) such as an FTP or SMB server connected to the
network. CentreWare Internet Services is used to create the templates and configure
settings such as the destination for the file.
Note • CentreWare Scanning Services (optional) can also be used to create the templates which
are available only for FTP servers. Refer to the CentreWare documentation for more
information.
Scanner (Save to a Computer)
When the machine is connected to a network, scanned data can be stored on network
computers using the FTP or SMB protocol.
Documents which you would like to take in as data can be scanned and stored on
network computers.
Job Flow Scan
94
A scan can be performed using a job flow which has been created using an external
editor.
Page 97

Configuration of the Scanner (Mail Transmission)
Configuration of the Scanner (Mail Transmission)
Preparations
Prepare the following to use the scanner (mail transmission) function.
z
A registered mail account
A mail account for the machine needs to be registered.
Note • Contact the System Administrator about mail account registration.
Installation Overview
This section describes the configuration procedure to use the scanner (mail
transmission) function on the machine.
The following is the procedure to use the scanner (mail transmission) function.
z
Enabling the port and setting TCP/IP
Using the Scan Service
12
Enable the mail send port and mail receive port, and set IP addresses on the
machine.
z
Configuring the e-mail environment
Set the e-mail function items on the machine.
Enabling the Port and Setting TCP/IP
The following describes the configuration procedure to use TCP/IP on the machine.
First enable the mail send port, then set the machine's IP address.
Note • The configuration can also be performed using CentreWare Internet Services.
• Enable the SOAP port and the SNMP port in most cases.
Refer to "Using CentreWare Internet Services" (P.61) for how to use CentreW are Internet Services.
1 Display the [System Administrator Menu] screen.
1) Press the <Log In/Out> button.
2) Enter the UserID using the numeric keypad and select [Confirm].
Note • The default User ID value is "11111". When using the Authentication feature, a password is
required. The default password is "x-admin".
3) Select [System Settings].
2 Enable the ports which are used for the scanner (mail transmission) function.
1) Select [System Settings].
2) Select [Network Settings].
3) Select [Port Settings].
4) Select [Send E-mail] and then select [Change Settings].
5) Select [Send E-mail - Port] and select [Change Settings].
6) Select [Enabled] then select [Save].
7) Select [Close] repeatedly until the [Network Settings] screen is displayed.
95
Page 98

12 Using the Scan Service
3 Set the IP address
If the IP address is already set, this step is not necessary. Also, in an environment with
DHCP or BOOTP, configure the way to obtain the address. Either the address cannot
be obtained automatically or manual configuration is preferred, configure the IP
address, subnet mask, and gateway address.
1) Select [Protocol Settings].
Using the Scan Service
12
2) Select [TCP/IP - Get IP Address] and select [Change Settings].
3) Select one from [DHCP], [BOOTP], [RARP], [DHCP/Autonet] or [Manual]. If you
select anything other than [Manual], proceed to step 4.
Note • When using a DHCP server, also configure the WINS (Windows Internet Name Service)
server.
4) Select [TCP/IP - IP Address] and select [Change Settings].
5) Enter the IP address using the numeric keypad.
Note • Enter address in the format "xxx.xxx.xxx.xxx". xxx should be a numeric value in the range
from 0 to 255. However, 224 or 225.xxx.xxx.xxx and 127.xxx.xxx.xxx cannot be used.
• When you make an entry mistake , press th e <C> button and enter again.
• When you would like to move to the next value without entering all 3 digits, select [save/
select next].
6) Select [Save].
7) Configure [TCP/IP – Subnet Mask] and [TCP/IP – Gateway Address] as the a bove.
Note • Enter address in the format "xxx.xxx.xxx.xxx". xxx should be a numeric value in the range
from 0 to 255. However, 224 or 225.xxx.xxx.xxx and 127.xxx.xxx.xxx cannot be used.
• Specify the subnet mask by a combination of the numbers 0, 128, 192, 224, 248, 252, and
255. However, you cannot use 0 between non-zero values.
• If you do not wish to set the gateway address, enter "0.0.0.0".
4 Select [Close] repeatedly until the [System Settings] screen is displayed.
5 Select [Exit].
6 After the machine is restarted, print out [Settings List] to confirm that the mail send
port is enabled and TCP/IP is configured.
Configuring the E-mail Environment
The following describes the configuration procedure to use the scanner (mail
transmission) function.
Note • The configuration can also be performed using CentreWare Internet Services.
• Enable the SOAP port and the SNMP port in most cases.
Refer to "Using CentreWare Internet Services" (P.61) for how to use CentreWare Internet Services.
1 Display the [System Administrator Menu] screen.
1) Press the <Log In/Out> button.
2) Enter the UserID using the numeric keypad and select [Confirm].
Note • The default User ID value is "11111". When using the Authentication feature, a password is
required. The default password is "x-admin".
3) Select [System Settings].
96
Page 99

Configuration of the Scanner (Mail Transmission)
2 Set the e-mail address, host name, and domain name.
1) Select [System Settings].
2) Select [Network Settings].
3) Select [Machine E-mail Address/Host Name].
4) Select [E-mail Address] and then select [Change Settings].
5) Enter the [E-mail Address] using the keyboard displayed.
6) Select [Save].
7) Set the [Host Name] and [Domain Name] as above.
8) Select [Close].
3 Set the protocol for receiving e-mail.
1) Select [Others].
2) Select [E-mail Receive Protocol] and then select [Change Settings].
3) Select either [SMTP] or [POP3] as appropriate for your environment.
4) Select [Save] and then select [Close].
Using the Scan Service
12
If [SMTP] Has Been Selected for the [Mail Receiving Protocol]
1) Select [SMTP Server Settings] and set the following items for the SMTP server.
z
[SMTP Server Port Number]
Enter a value in the range from 1 to 65535.
If [POP3] Has Been Selected for the [Mail Receiving Protocol]
1) Select [POP3 Server Settings] and set the following items for the POP3 server.
z
[POP3 Server Setup]
Select from [By IP Address] or [By Server Name].
z
[POP3 Server IP Address]
Enter if [By IP Address] has been selected for [POP3 Server Setup].
Note • Enter address in the format "xxx.xxx.xxx.xxx". xxx should be a numeric value in the range
from 0 to 255. However, 224 or 225.xxx.xxx.xxx and 127.xxx.xxx.xxx cannot be used.
• When you make an entry mistake, press the <C> button and enter again.
• When you would like to move to the next value without entering all 3 digits, select [save/
select next].
z
[POP3 Server Server Name]
Enter if [By Server Name] has been selected for [POP3 Server Setup].
z
[POP3 Server Port Number]
Enter a value in the range from 1 to 65535.
z
[POP3 Server Check Interval]
Set the interval for checking the e-mail on the POP3 server.
z
[POP3 Server Login Name]
Enter the name to login to the POP3 server.
97
Page 100

12 Using the Scan Service
z
[POP3 Server Password]
Enter the same password twice in the [New Password] and [Re-enter Password]. If
you do not wish to set the password, leave it blank and select [Save].
z
[POP3 Receiving Password Encryption]
Select [On (APOP)] to encrypt the password.
Using the Scan Service
12
2) Select [Save] and then select [Close].
4 Configure the mail transmission
1) Select [SMTP Server Settings] and set the following items for the SMTP server.
z
[SMTP Server Setup]
Select from [By IP Address] or [By Server Name].
z
[SMTP Server IP Address]
Enter if [By IP Address] has been selected for [SMTP Server Setup].
Note • Enter address in the format "xxx.xxx.xxx.xxx". xxx should be a numeric value in the range
from 0 to 255. However, 224 or 225.xxx.xxx.xxx and 127.xxx.xxx.xxx cannot be used.
• When you make an entry mistake , press th e <C> button and enter again.
• When you would like to move to the next value without entering all 3 digits, select [Next].
z
[SMTP Server Name]
Enter if [By Server Name] has been selected for [SMTP Server Setup].
z
[SMTP Server Port Number]
Enter a value in the range from 1 to 65535.
Note • This configuration is not necessary if [SMTP] has been selected for the [Mail Receiving
Protocol] and has already been configured.
z
[E-mail Send Authentication]
Select one from [Off], [POP before SMTP], or [SMTP AUTH].
Note • If [POP before SMTP] has been selected, the POP3 settings must be set.
z
[SMTP AUTH Login Name]
Set this item if [SMTP AUTH] has been selected for [E-mail Send Authentication].
z
[SMTP AUTH Password]
Set this item if [SMTP AUTH] has been selected for [E-mail Send Authentication].
Enter the same password twice in the [New Password] and [Re-enter Password]. If
you do not wish to set the password, leave it blank and select [Save].
2) Select [Close].
5 Configure the Domain Filter
Select [Domain Filter] and set the following items.
z
Domain filtering
Select one from [Off], [Enter Permitted Domain Names], or [Enter Rejected Domain
Names].
z
[Domain 1] - [Domain 50]
Specify up to 50 domains if either [Enter Permitted Domain Name] or [Enter Rejected
Domain Name] has been selected for [Domain Filter].
98
6 Select [Close] repeatedly until the [System Settings] screen is displayed.
7 Select [Exit].
 Loading...
Loading...