Page 1
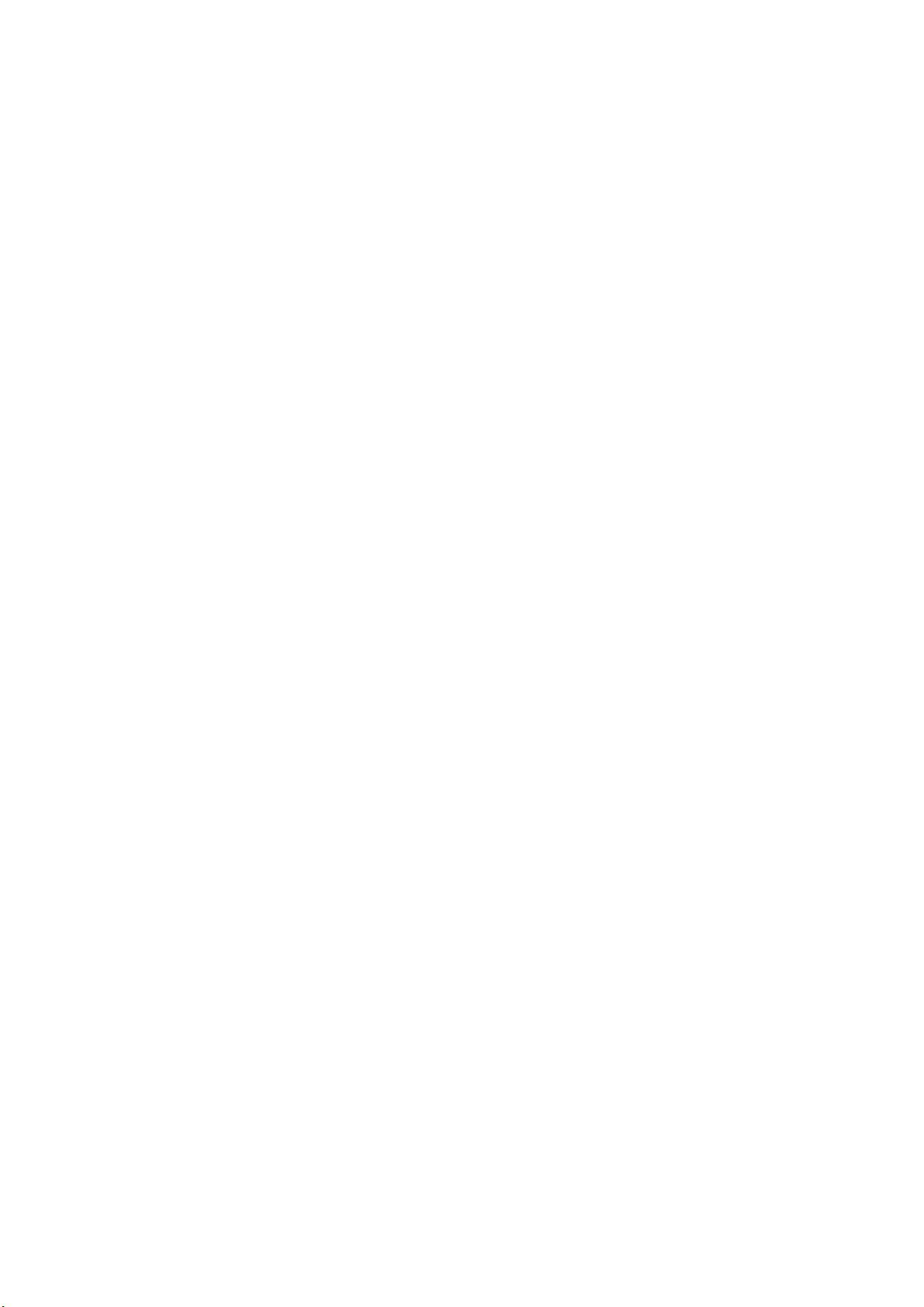
Document Centre
400/350/250 Series
User Guide (Scanner)
Page 2
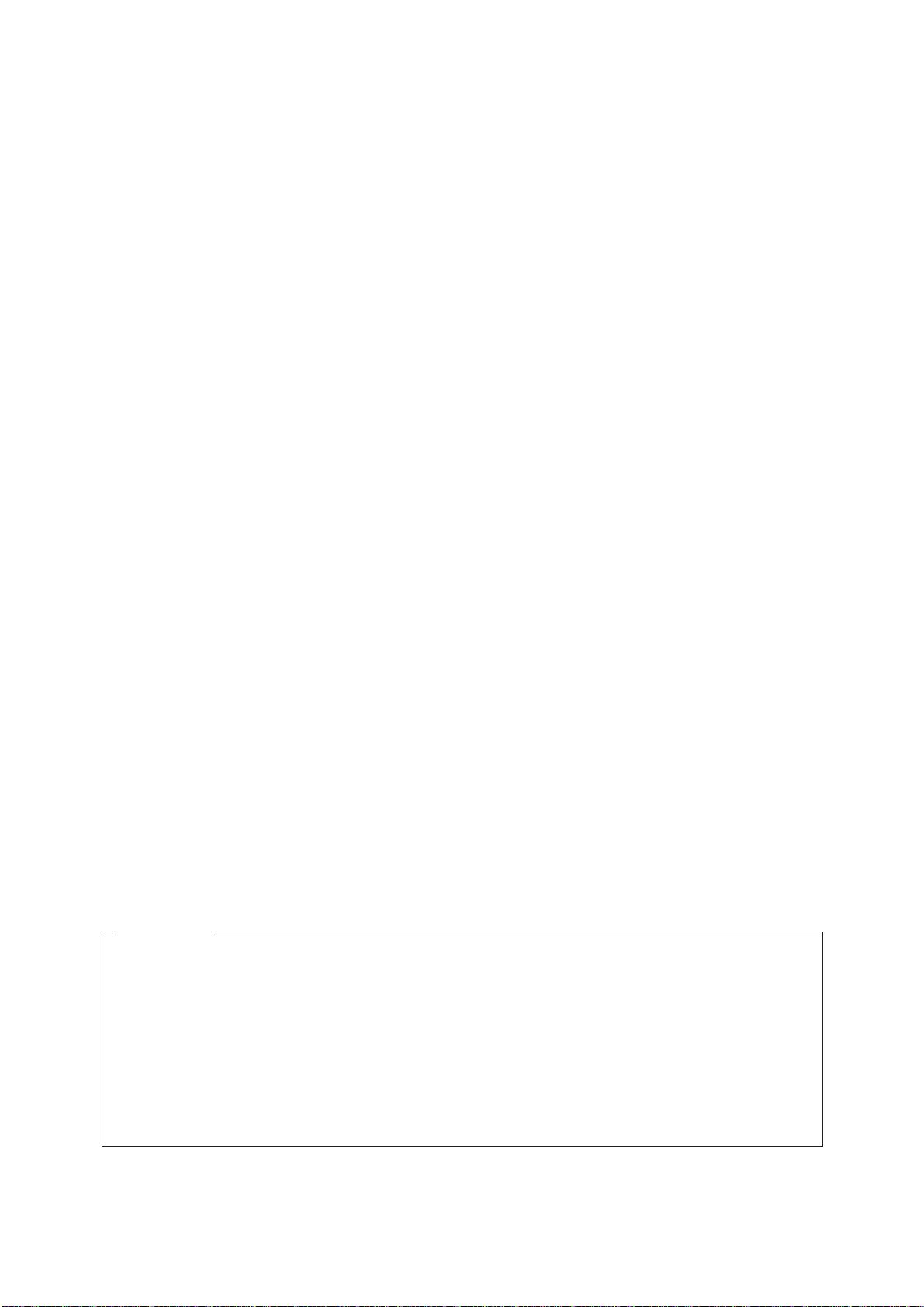
Adobe and Photoshop are trademarks of Adobe Systems Imcorporated which may be registered
in certain jurisdictions.
Microsoft, Windows, Windows NT are registered trademarks of Microsoft Corporation in
the U.S. and other countries.
NetWare is a registered trademark of Novell, Inc.
Salutation is a trademark of Salutation Consortium, Inc.
All product/brand names are trademarks or registered trademarks of the respective holders.
Permission has been obtained from Microsoft Corporation for use of software screen shots.
Important
1. This manual is copyrighted with all rights reserved. Under the copyright laws, this manual
may not be copied, in whole or part, without the written consent of the publisher.
2. Parts of this manual are subject to change without prior notice.
3. We welcome any comments on ambiguities, errors, omissions, or missing pages.
4. Never attempt any procedure on the machine that is not specifically described in this manual.
Unauthorized operation can cause faults or accidents. Fuji Xerox is no liable for any problems
resulting from unauthorized operation of the equipment.
XEROX, The Document Company, and Ethernet are registered trademarks and may be
registered in certain jurisdictions.
Page 3
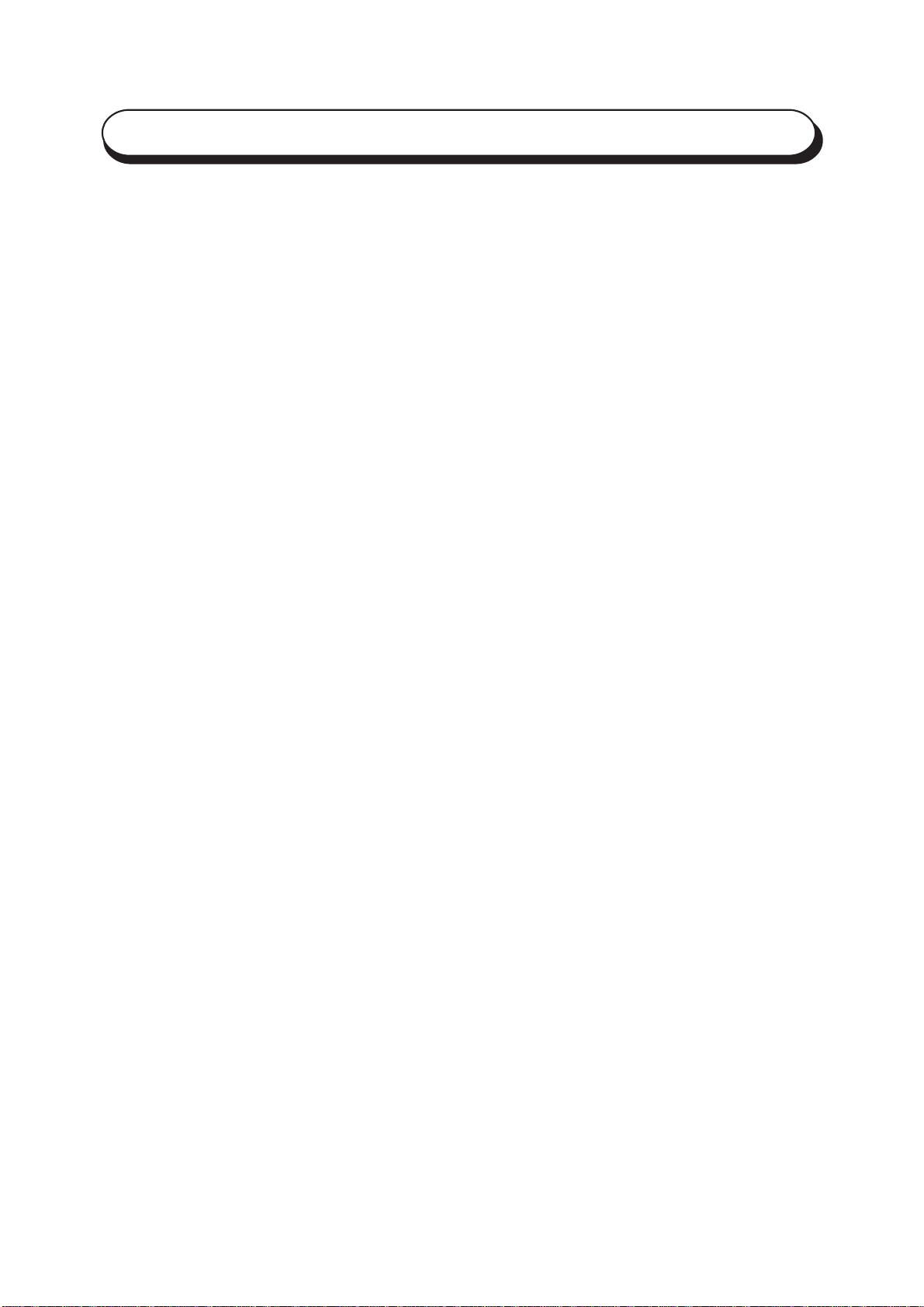
Preface
Thank you for purchasing the Xerox Document Centre 400/350/250 series. This guide provides all the
necessary operating instructions and precautions for the use of Document Centre 400/350/250 series
scan feature.
To get the most out of the Document Centre 400/350/250 series, please read this guide carefully in its
entirety.
i
Page 4
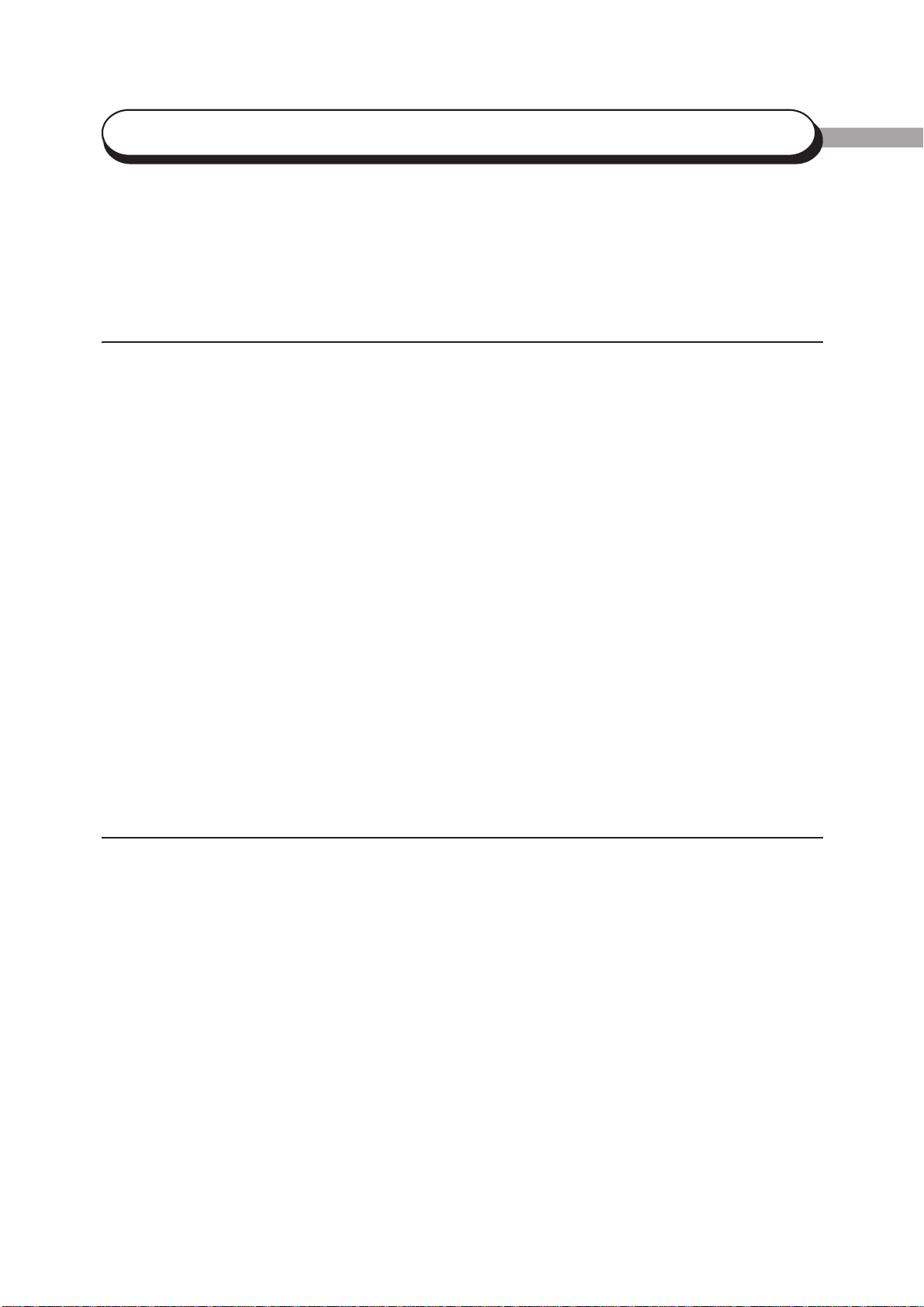
Table of Contents
Types of Manuals
How to Use this Guide
Chapter 1 Before Using the Scanner
1.1 Overview ............................................................................................................................................ 2
1.1.1 Scanning with the mailbox .............................................................................................. 2
1.1.2 CentreWare Scanning Services (optional) ....................................................................... 3
1.2 Required Environment .......................................................................................................................4
1.3 Setting up the Document Centre for Using Mailbox Feature............................................................ 5
1.3.1 Starting up the Salutation.................................................................................................5
1.3.2 Setting up the SubNet Mask/Gateway Address ............................................................... 7
1.3.3 Creating a mailbox ...........................................................................................................9
1.4 Setting up the Document Centre for Using CentreWare Scanning Services ..................................11
1.4.1 Starting up the agent (UDP)........................................................................................... 11
1.4.2 Setting up the SubNet Mask/Gateway Address ............................................................. 13
1.4.3 Starting up the ftp Client................................................................................................ 15
1.5 Installing the Network Scanner Utility ............................................................................................ 17
1.5.1 Required environment.................................................................................................... 17
1.5.2 Installation...................................................................................................................... 18
1.5.3 Uninstallation ................................................................................................................. 20
Chapter 2 Operating the Document Centre
2.1 Scanning Documents........................................................................................................................24
2.1.1 Storing scanned document into the mailbox .................................................................24
2.1.2 Storing scanned document into the server (defining the Job Template) ....................... 26
2.2 Specifying Various Features(Mailbox) ............................................................................................ 28
2.2.1 Selecting the resolution level......................................................................................... 28
2.2.2 Selecting the document type .......................................................................................... 29
2.2.3 Selecting the density level ............................................................................................. 29
2.2.4 Selecting the scan size ................................................................................................... 30
2.2.5 Scanning documents at the specified ratio .................................................................... 31
2.2.6 Scanning documents in various sizes ............................................................................ 32
2.2.7 Scanning two-sided documents .....................................................................................33
2.3 Deleting Stored Documents ............................................................................................................. 34
2.4 Custom Presets for Scanning Features ............................................................................................36
ii
Page 5
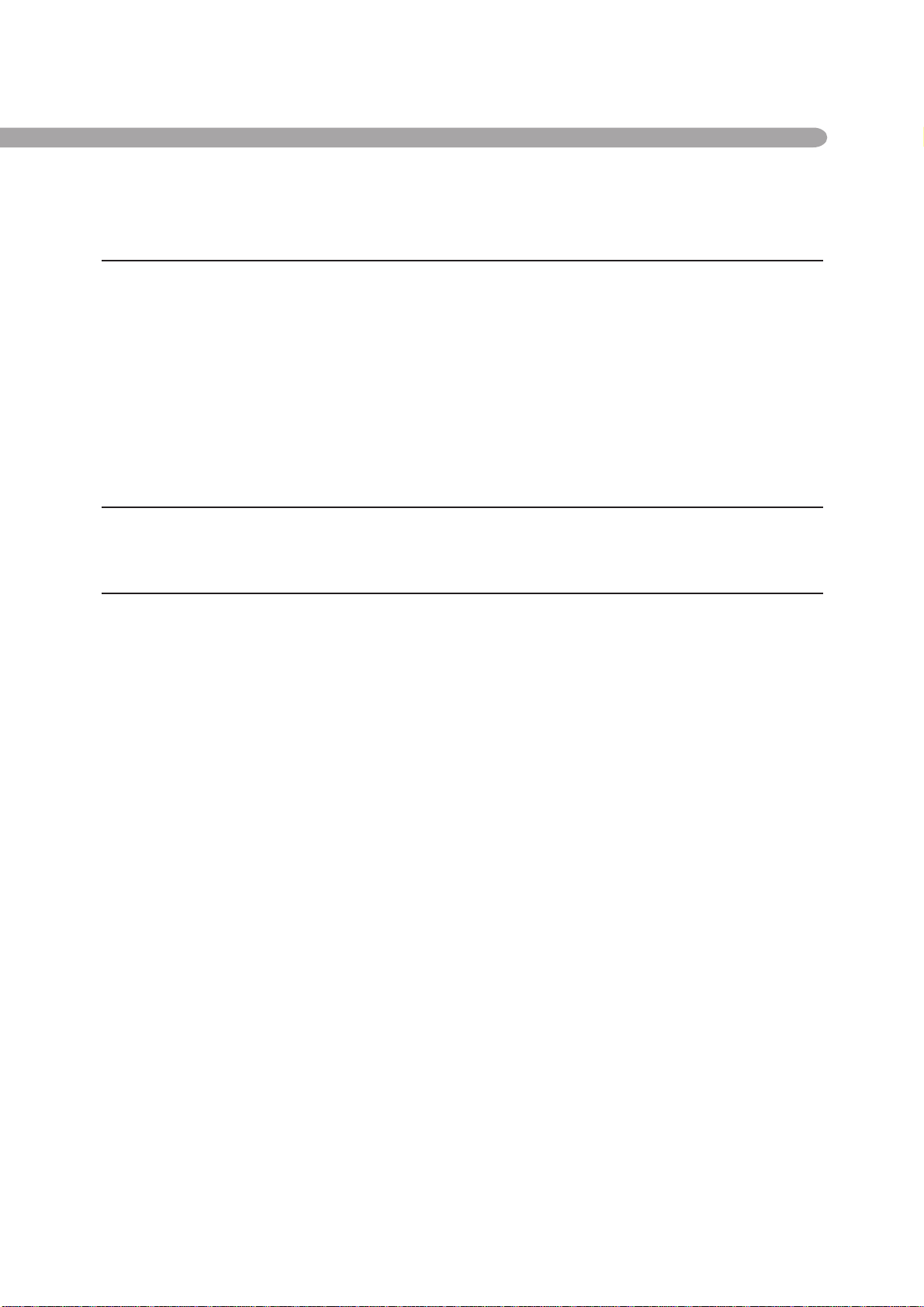
Chapter 3 Operating the Client (Personal Computer)
3.1 Using the Network Scanner Driver ..................................................................................................40
3.1.1 Importing the stored documents from the mailbox ....................................................... 40
3.1.2 Changing display of the scanner name .......................................................................... 45
3.1.3 Changing import settings ............................................................................................... 47
3.2 How to Use the Mailbox Viewer ...................................................................................................... 48
3.2.1 Confirm/delete/import the stored document in a mailbox ............................................ 48
3.2.2 Setting up the properties of mailbox viewer..................................................................53
Chapter 4 Precautions and Limitations
4.1 Precautions and Limitations.............................................................................................................56
Appendix
A Printing Job Template Server Settings .............................................................................................58
B Applica tion Software ....................................................................................................................... 6 0
Index............................................................................................................................................................... 61
iii
Page 6
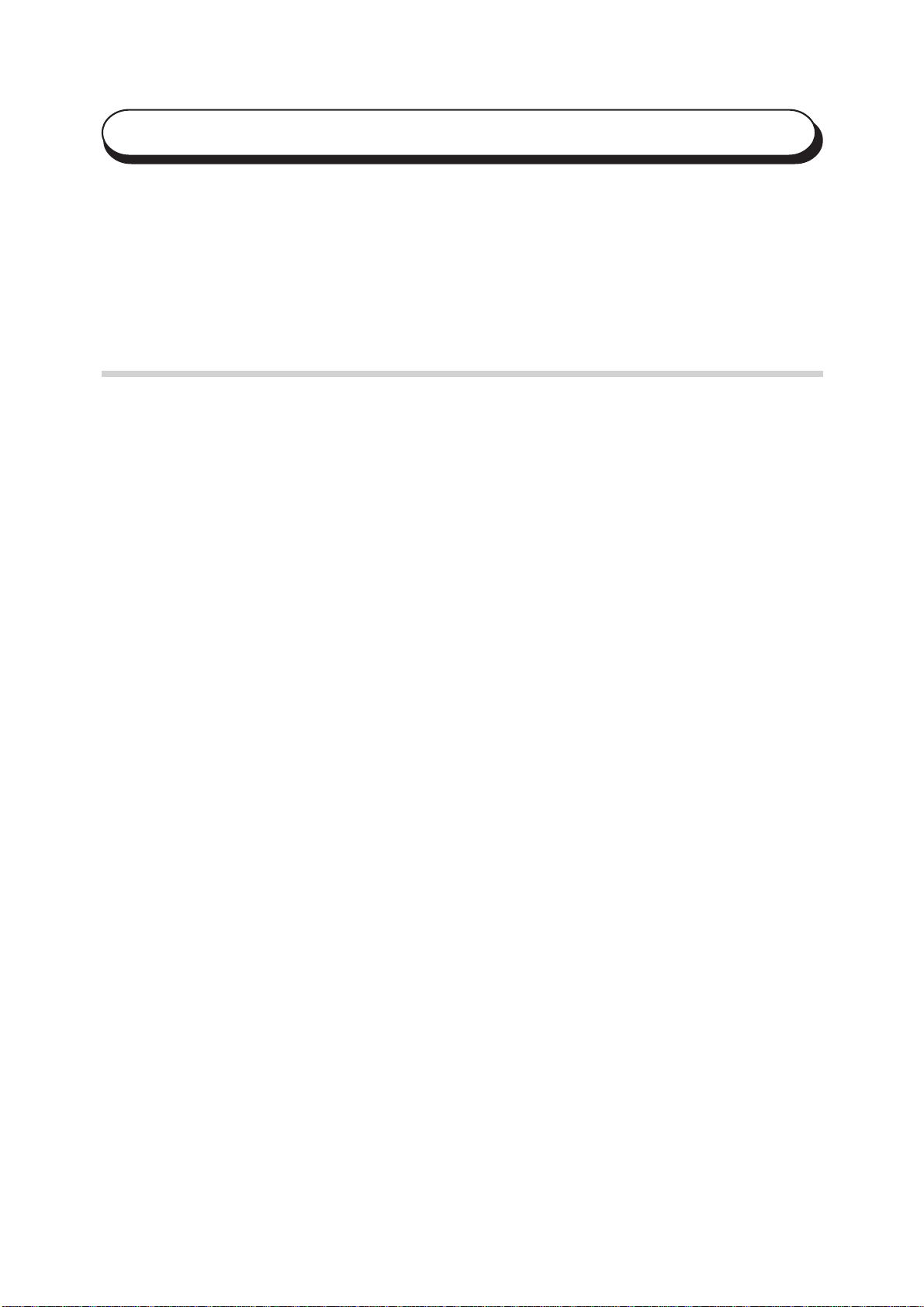
Types of Manuals
The following explains the manuals of the Document Centre 400/350/250 series.
Types of manuals
We provide the following manuals for optimum usage of the Document Centre 400/
350/250 series.
Document Centre 400/350/250 Series User Guide (Copier)
Comes with the main frame. Explains the handling of the main frame and the copier
functions.
Document Centre 400/350/250 Series User Guide (Facsimile)
Comes with the fax kit or machine with the fax function. Explains the fax functions.
Document Centre 400/350/250 Series User Guide (Printer)
Comes with the printer kit or machine with the printer function. Explains the printer
functions as well as the printer control panel operation method.
Document Centre 400/350/250 Series User Guide(Network Print Environment)
Comes with the Interface Kit (for Ethernet 100BaseTX/5)
Explains the installation and precautions for printing operation connecting the network.
Document Centre 400/350/250 Series User Guide (Scanner)
Comes with Interface Kit (Ethernet 100BaseTX/5)
Explains how to use the network scanner functions.
Other Manuals
Other manuals are provided with the optional product or the software come with the
main frame.
iv
Page 7
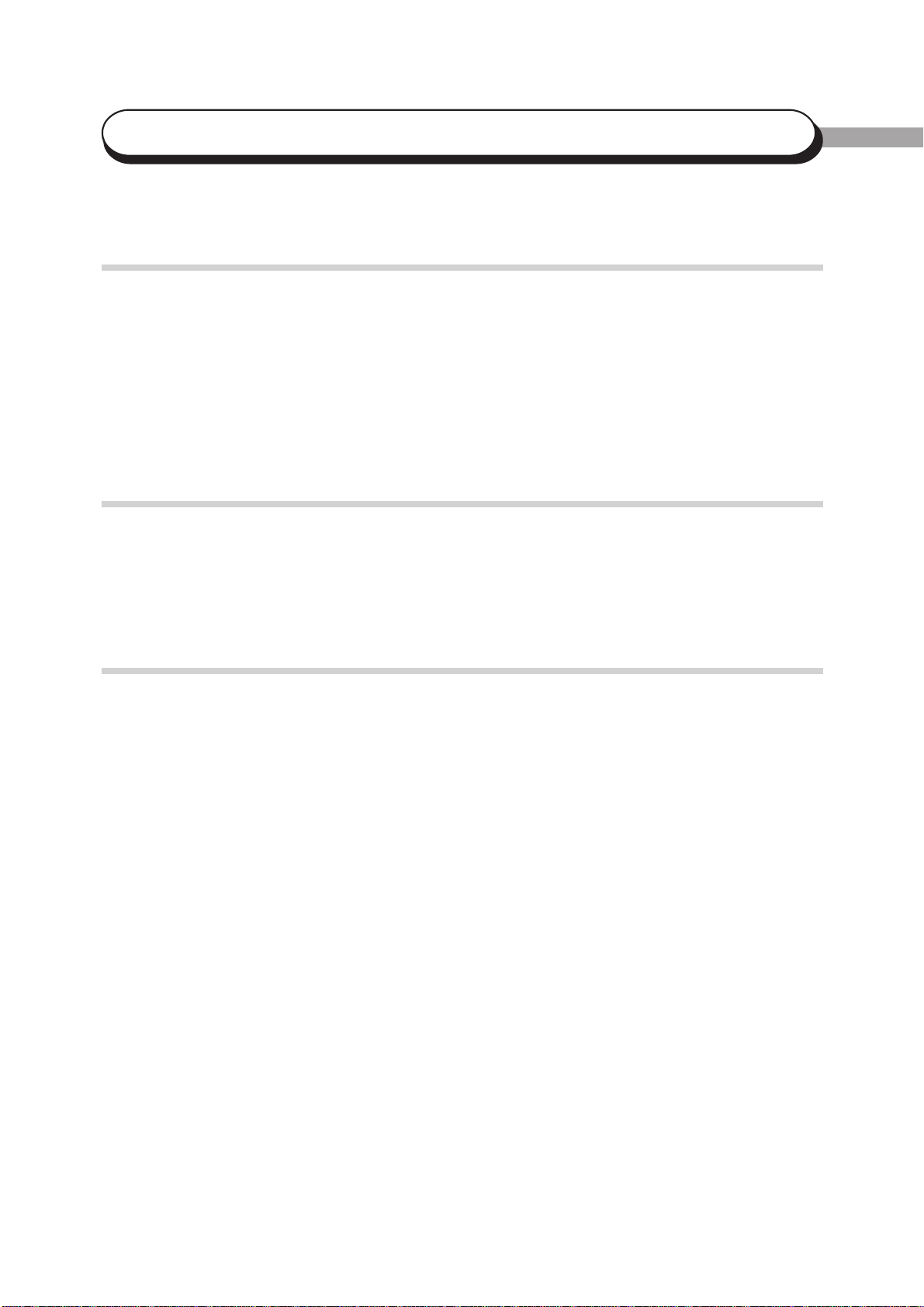
How to Use this Guide
Background knowledge
Read this guide in detail before using the scan function of Document Centre 400/350/
250. If you are not familiar with the operating environment for the scan function, read
the relevant manuals first.
Opearting environment to which the Document Centre 400/350/250 is to be connected
refers to personal computers, networks, and the respecitve operating systems and applications.
Preparation
This guide is targeted at users who are using Document Centre 400/350/250 Network
Scanner. Read the contents of this guide from the first step. You may skip sections
about the options you do not purchase.
Organization
The following is a summary of each chapter.
Chapter 1 Before using the Scanner
This chapter contains the summary of scan function and preparation on using the network scanner.
Chapter 2 Operating the Document Centre
This chapter describes how to scan the document at the Document Centre 400/350/250.
Chapter 3 Operating the Client (Personal Computer)
This chapter describes import of the stored document from the mailbox of the Document Centre 400/350/250 to a personal computer using client personal computer.
Chapter 4 Precautions and Limitations
This chapter describes precaution and limitation for using scan function.
Appendix
This section provides information on the references of scan function.
v
Page 8
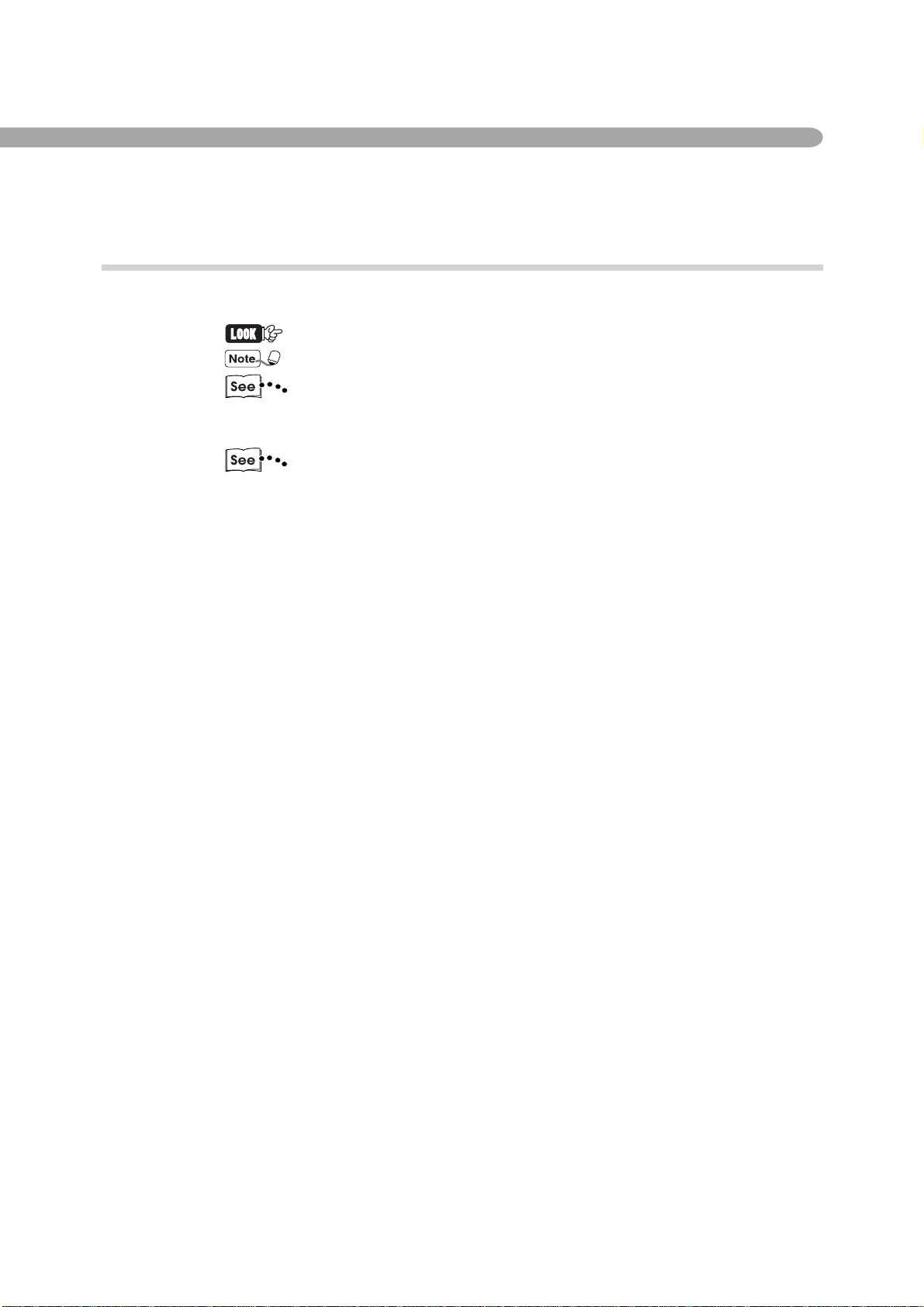
Conventions
1. The following icons are used in this guide.
2. The following symbols are used in this guide.
Indicates important information and must be read in detail.
Indicates supplementary information.
Indicates relevant reference.
" " • A reference is made to a section or sections in this guide or
other guides.
Bold Face • This symbol indicates the buttons on the touch panel
display and the control panel of the Document Centre 400/
350/250 and the windows, commands, dialogues, and
buttons on dialogue boxes which may be displayed when
the operation environment is Windows®.
vi
Page 9
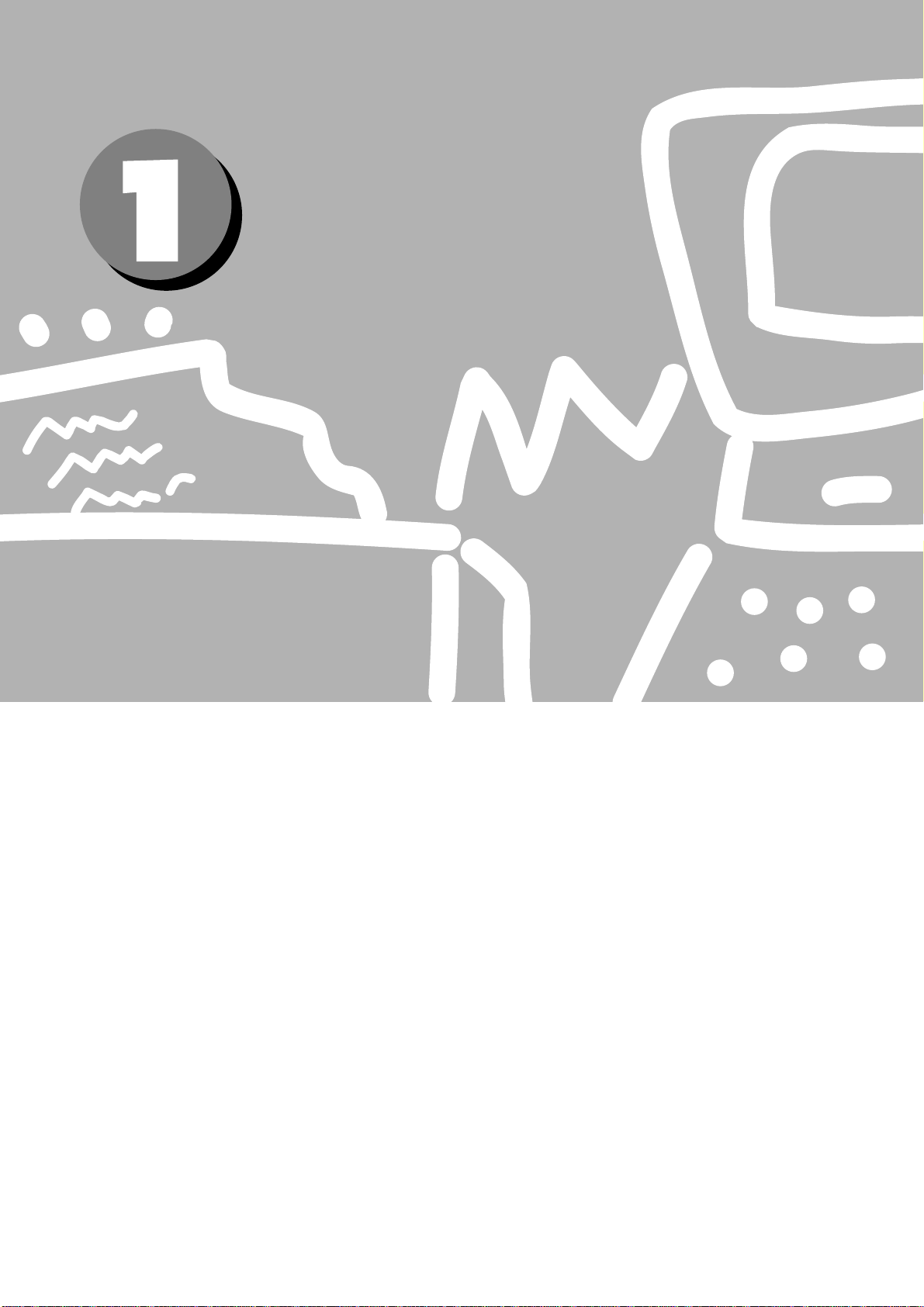
Before Using
the Scanner
1.1. Overview ................................................................................................. 2
1.2. Required Environment ............................................................................ 4
1.3. Setting up the Document Centre for Using Mailbox Feature.................. 5
1.4. Setting up the Document Centre for
Using CentreWare Scanning Services............................................... 11
1.5. Installing the Network Scanner Utility.................................................. 17
Page 10
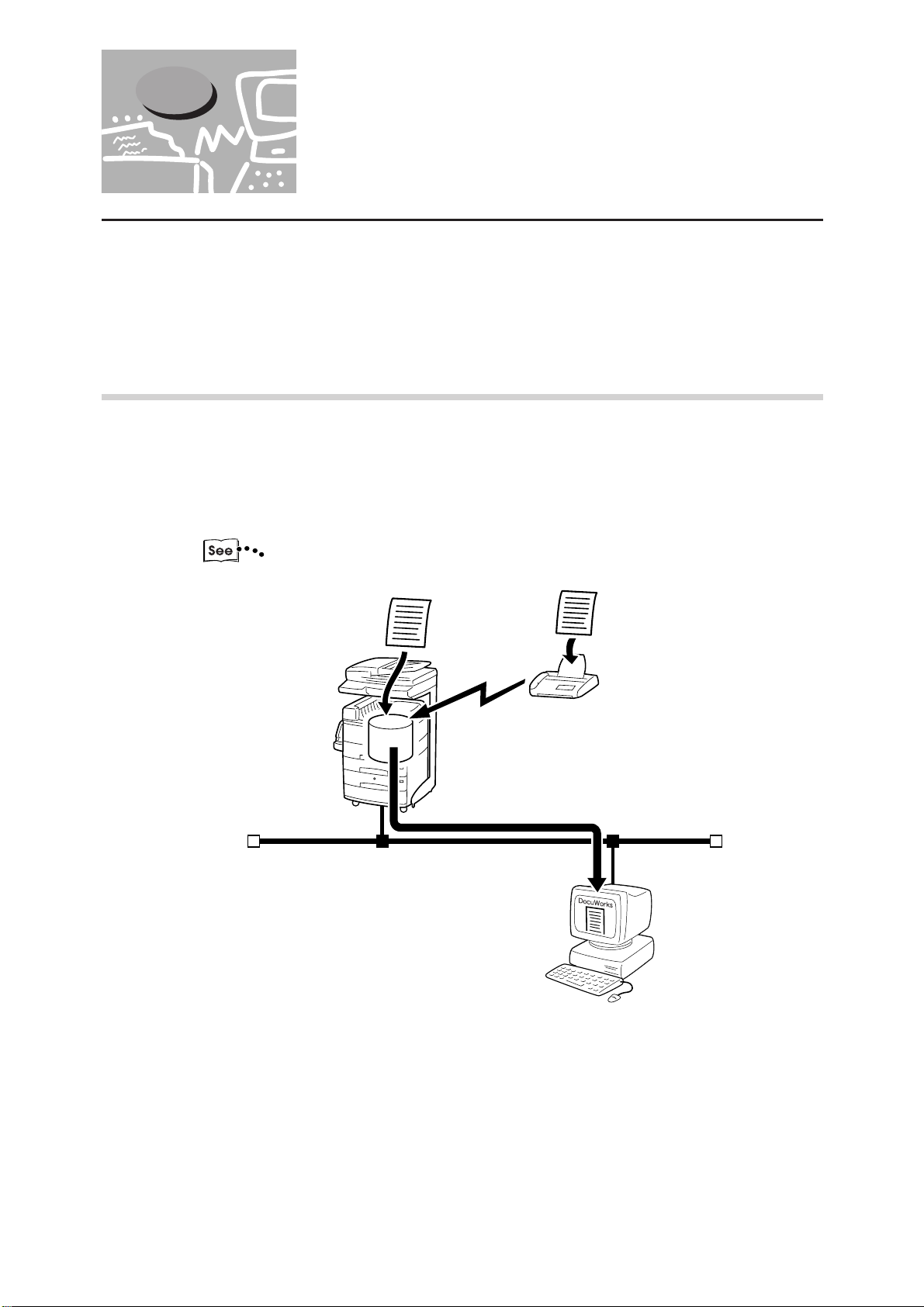
1.1 Overview
The Document Centre 400/350/250 Network Scanner provides the following features.
· The scan feature by using the mailbox in the Document Centre 400/350/250
· The scan feature by using the CentreWare Scanning Services (optional)
The following explains the summary of each scan function.
1.1.1 Scanning with the mailbox
You can store a document in the mailbox by scanning it with the Document Centre 400/
350/250. The stored data can be imported at the personal computer (client) connected
to a network.
You can also import the data sent from other facsimile to your mailbox of the Document Centre.
"Document Centre 400/350/250 User Guide (Facsimile)" for details of mailbox feature.
Scan a document
Mailbox
Document Centre
Send to Mailbox
Facsimile
Network
Import the required
document from the
mailbox of the Document
Centre.
Personal Computer (Client)
2
Page 11
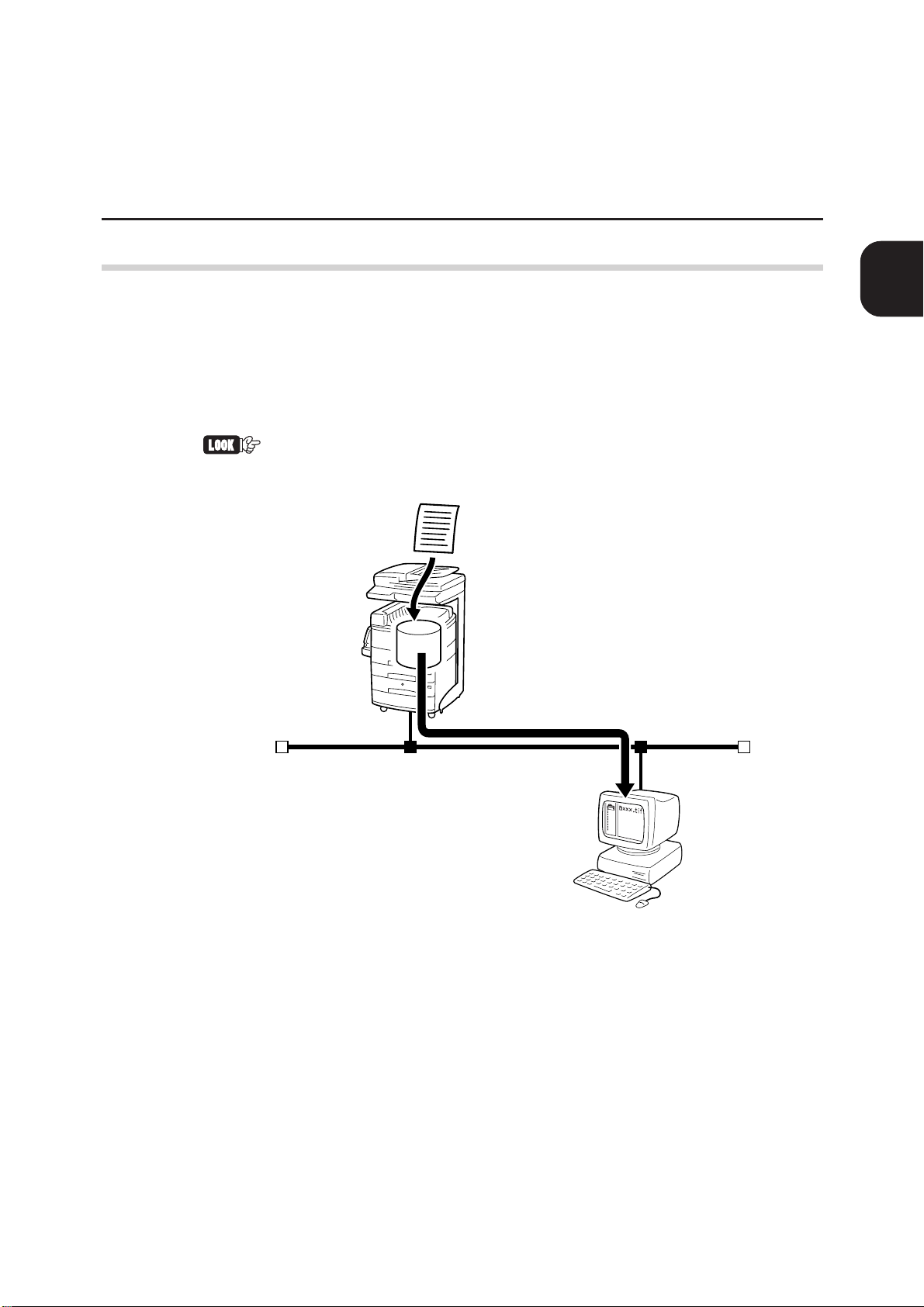
1.1.2 CentreWare Scanning Services (optional)
Hard disk
Scan a document
Document Centre
Network
Automatic transmission
Personal Computer (Server)
1.1 Overview
You can scan a document by specifying a template file, which is called Job Template.
The scanned data will be stored into the hard disk of the Document Centre, then the
data will be automatically transmitted to the personal computer (server) which is connected to a network.
The optional CentreWare Scanning Services is required to create the Job Template or
to specify the data transmission.
This guide descibes only the procedure for the Document Centre. Regarding the procedure of personal computer for using CentreWare, refer to the "CentreWare Getting
Started with Scanning Services".
1
Before Using the Scanner
3
Page 12
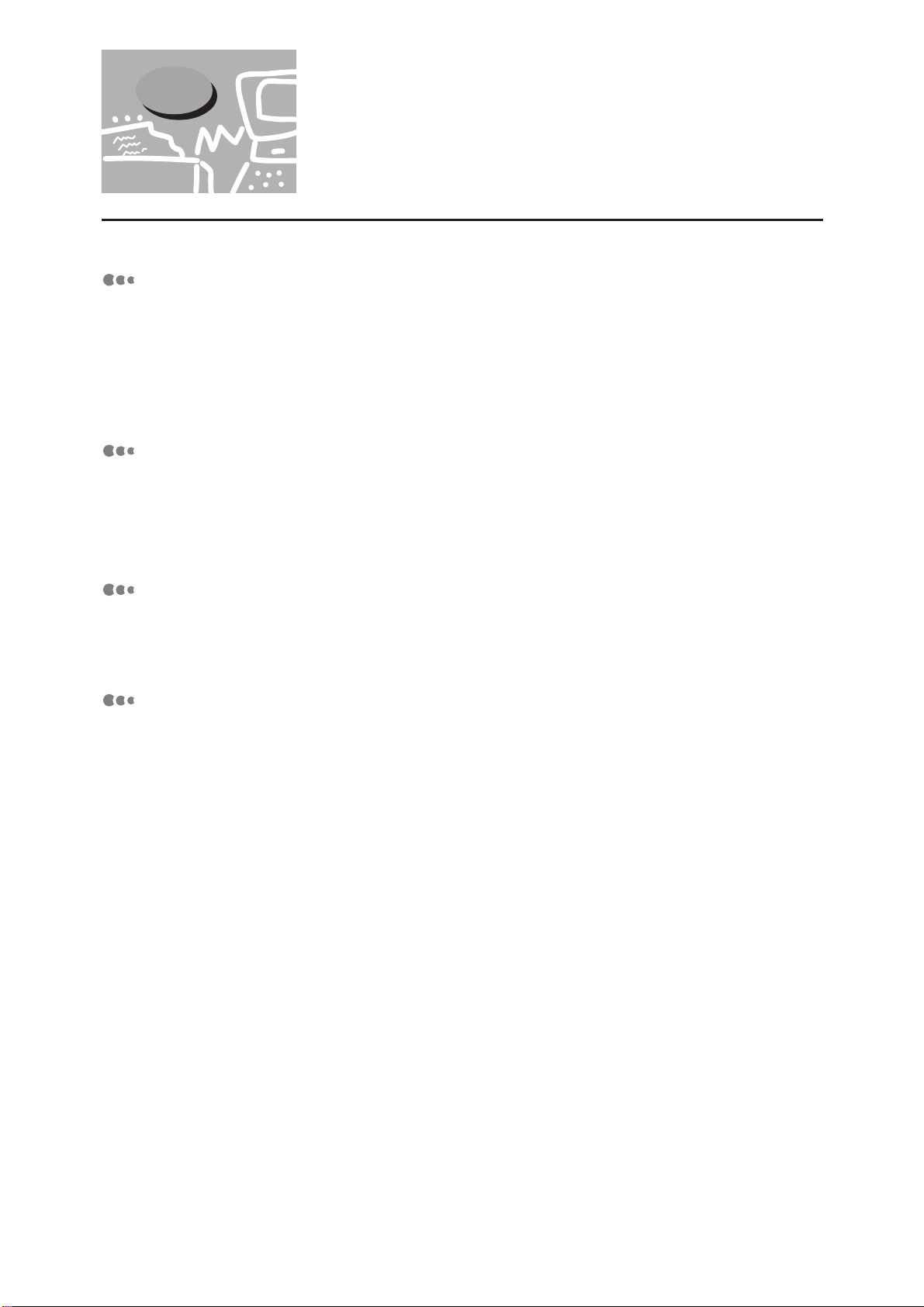
1.2 Required Environment
This section describes the required environment to use the scan feature.
Document Centre
The following options are needed for the Document Centre.
· Fax unit (The model not installed the fax feature.)
· 4M Memory (for facsimile)
· Built-in hard disk for printer (when using CentreWare Scanning Services.)
· RAM module
Personal Computer (Client)
The personal computer as a client must be installed either of following operation system.
· Microsoft
· Microsoft
®
Windows® 95/Windows® 98 operating system
®
Windows NT® operating system Version 4.0
Personal Computer (Server)
When using the CentreWare Scanning Services, the personal computer as a client must
be installed to the following operation system.
· Microsoft
®
Windows NT® operating system Version 4.0
Network
The Document Centre and personal computer should be connected with the network
and can communicate with the protocol, TCP/IP.
4
Page 13
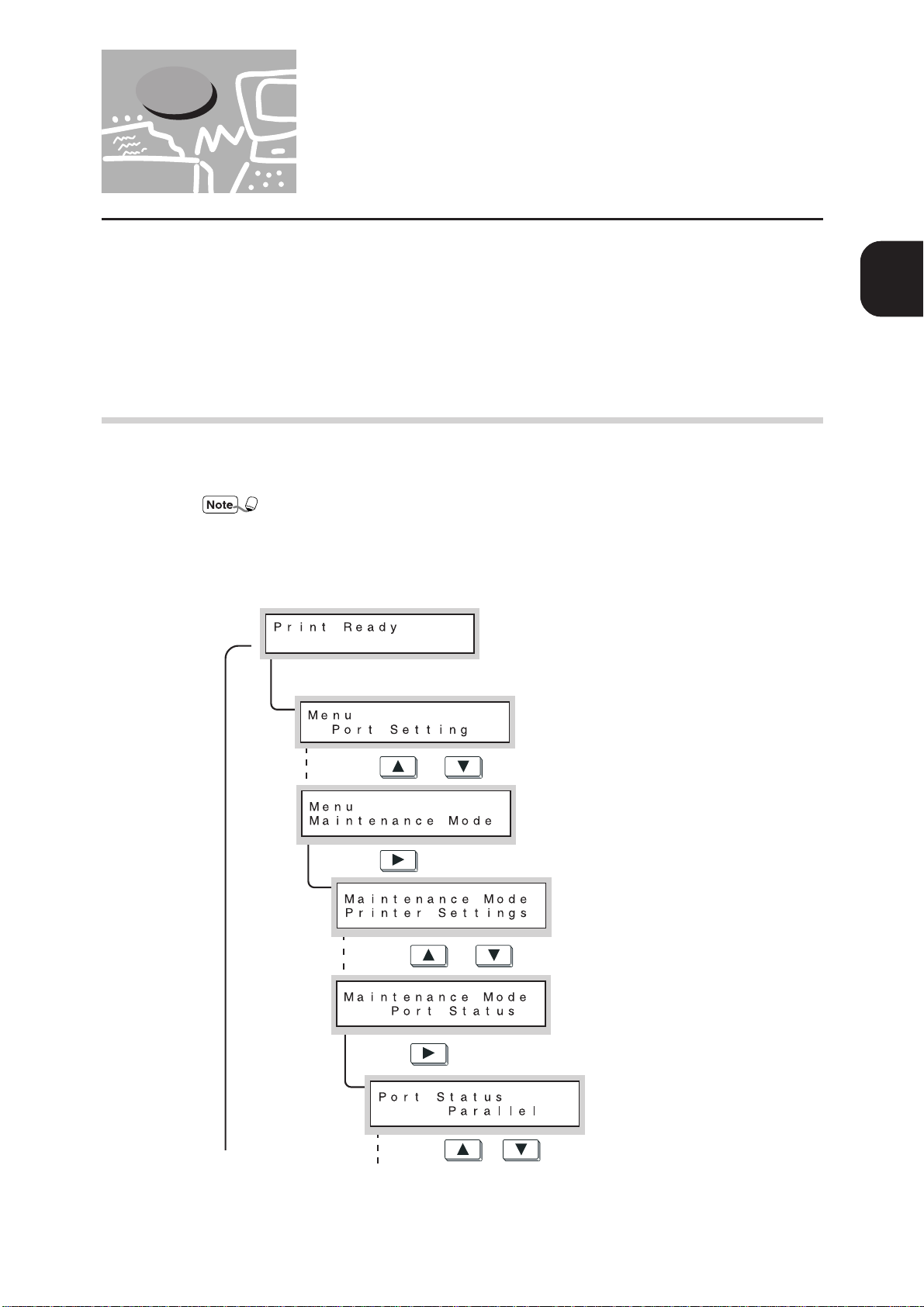
1.3 Setting up the Document Centre for
Using Mailbox Feature
The following preparation is necessary to scan a document by using the mailbox.
· Activate Salutation (define IP address).
· Define Subnet mask/Gateway address.
· Register the mailbox.
The procedure for setting up is as follows.
1.3.1 Starting up the Salutation
On the printer control panel of the Document Centre, start up the Salutation and define
the IP address according to the procedure as shown below.
You do not need to define the IP address if it already exists. (The screen for defining the
IP address will not be displayed in the following case.)
▼
1. Press Menu .
▼
1
Before Using the Scanner
(The printer power is on.)
(Display of the menu)
2. Press or a few times.
▼
3. Press .
▼
4. Press or a few times.
▼
5. Press .
▼
6. Press or a few times.
▼
From next page Continued on next page..
(Display of the maintenance mode)
5
Page 14
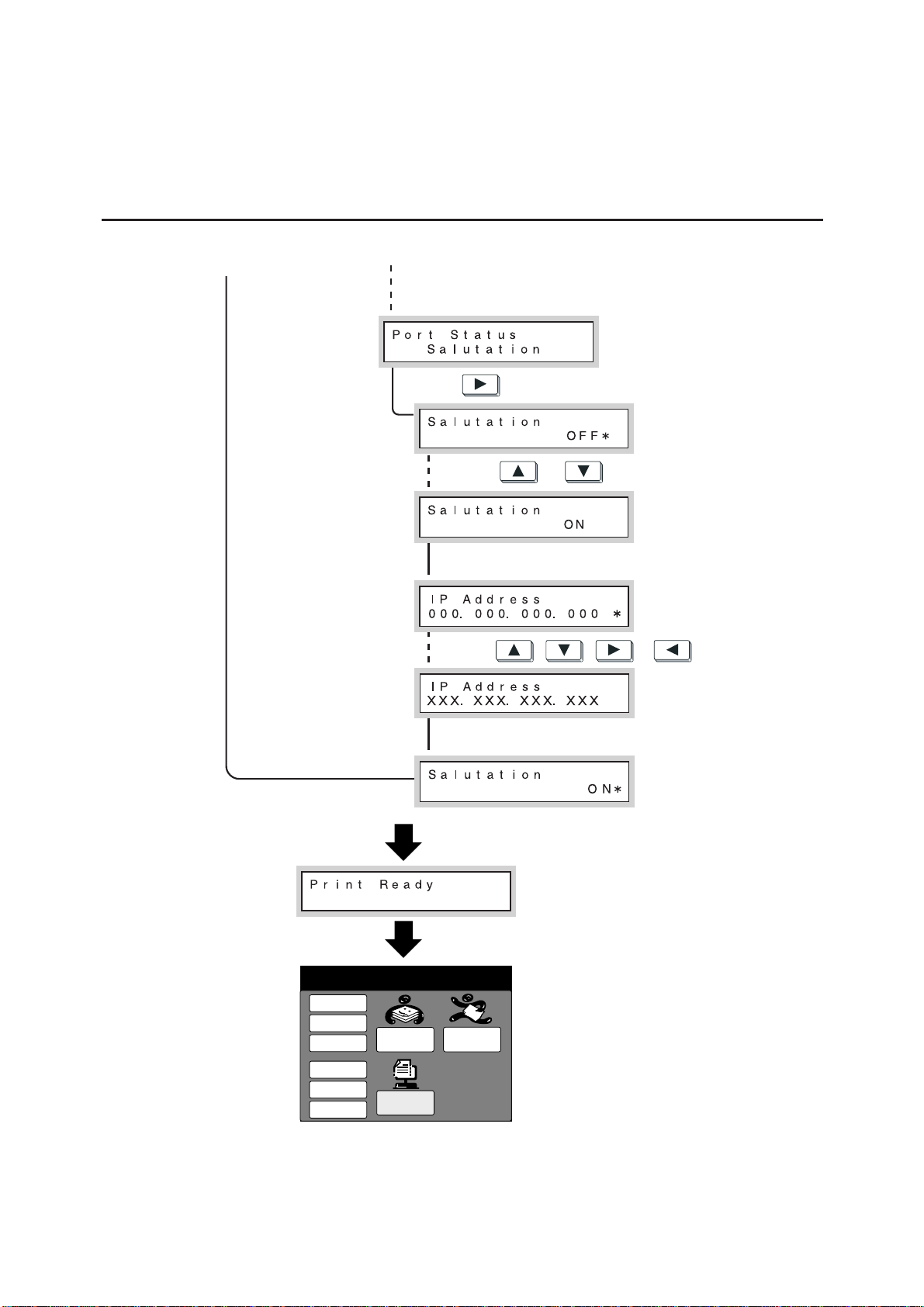
1.3 Setting up the Document Centre for Using Mailbox Feature
To previous page
▲
From previous page
▼
7. Press .
▼
▼
▼
▼
8. Press or a few times.
9. Press Eject/Set .
10. Use , , or to enter IP address.
11. Press Eject/Set .
▼
12. Press Menu .
13. Press the power on/off.
14. Press Clear All on the control panel of main frame.
Fax Receiving
Mode
Print
Report/List
Job Memory
Billing Meter
Setup Menu
Custom Presets
Copy Fax
Scan
Make sure that the Scan button is displayed on the
menu screen of touch panel display of the main
frame.
6
Page 15
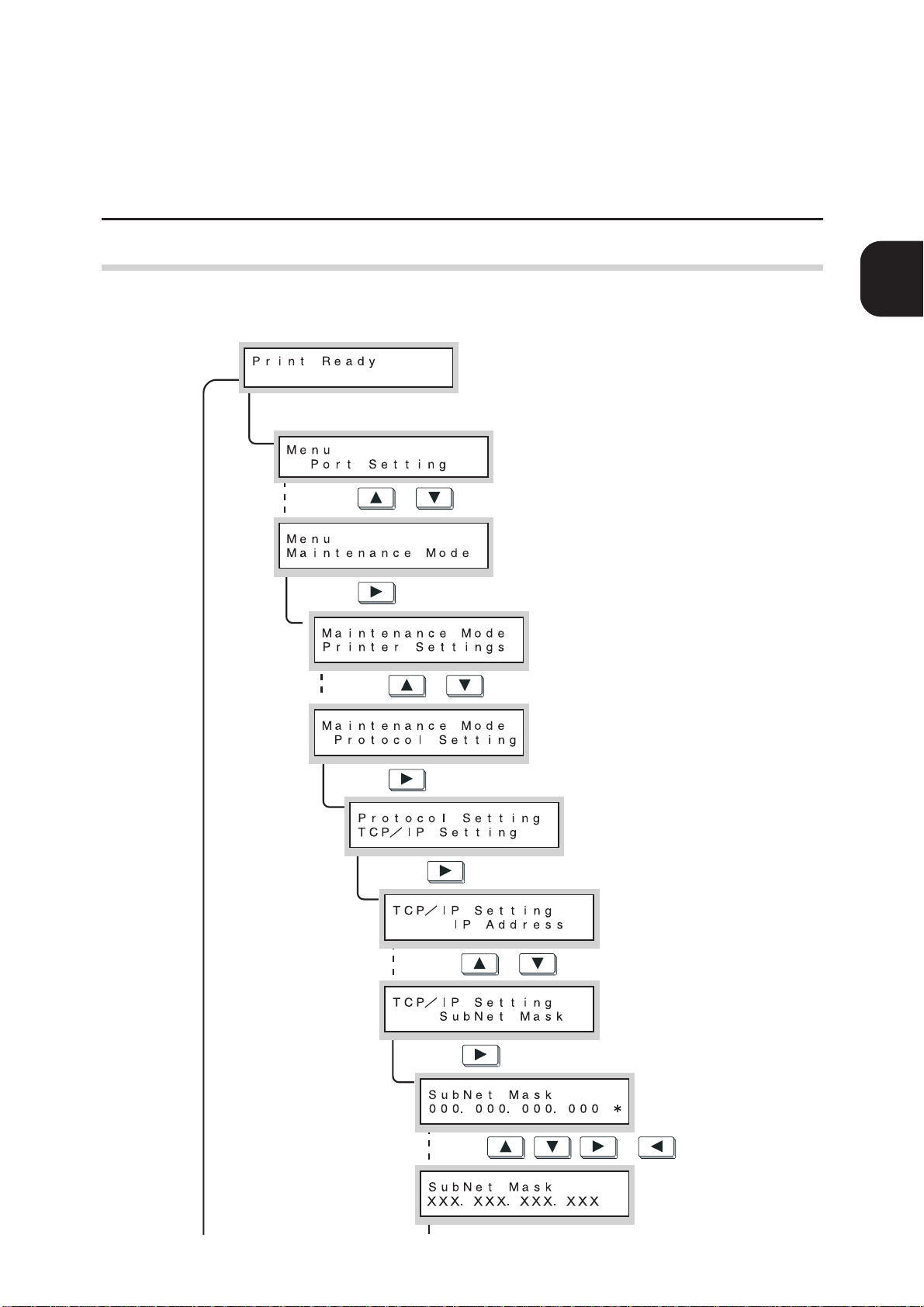
1.3 Setting up the Document Centre for Using Mailbox Feature
1.3.2 Setting up the SubNet Mask/Gateway Address
On the printer control panel of the Document Centre, set up the subnet mask and gateway address according to the procedure shown below.
▼
1. Press Menu .
▼
▼
2. Press or a few times.
3. Press .
▼
4. Press or a few times.
▼
(The printer power is on.)
(Display of the menu)
(Display of maintenance mode)
1
Before Using the Scanner
5. Press .
▼
6 Press .
▼
7. Press or a few times.
▼
8. Press .
▼
9. Use , , or to enter SubNet Mask.
▼
From next page Continued on next page
▼
7
Page 16
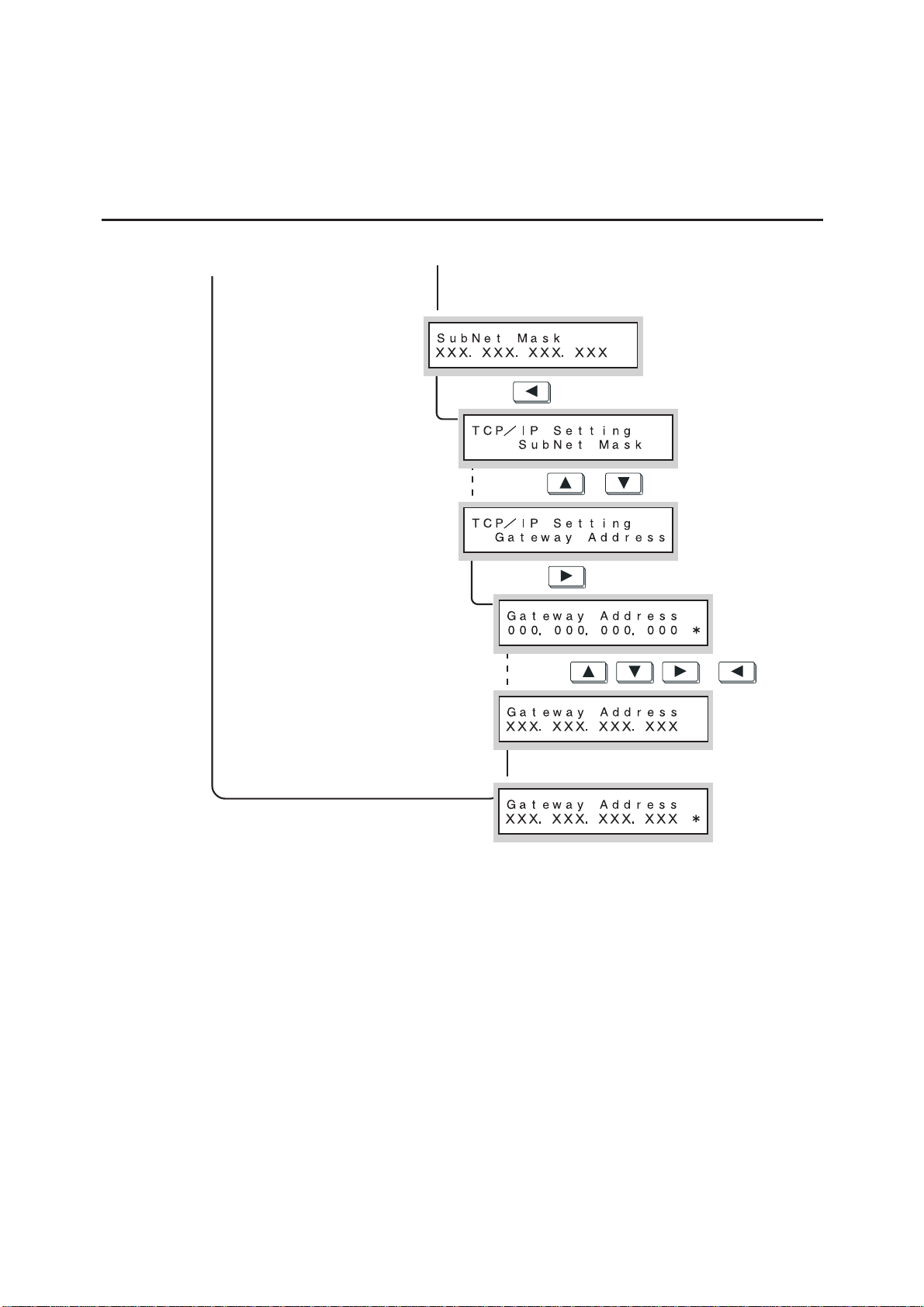
1.3 Setting up the Document Centre for Using Mailbox Feature
From previous pageTo previous page
▲
10. Press Eject/Set .
▼
11. Press .
▼
12. Press or a few times.
▼
13. Press .
▼
16. Press Menu .
14. Use , , or to enter address.
▼
15. Press Eject/Set .
▼
8
Page 17
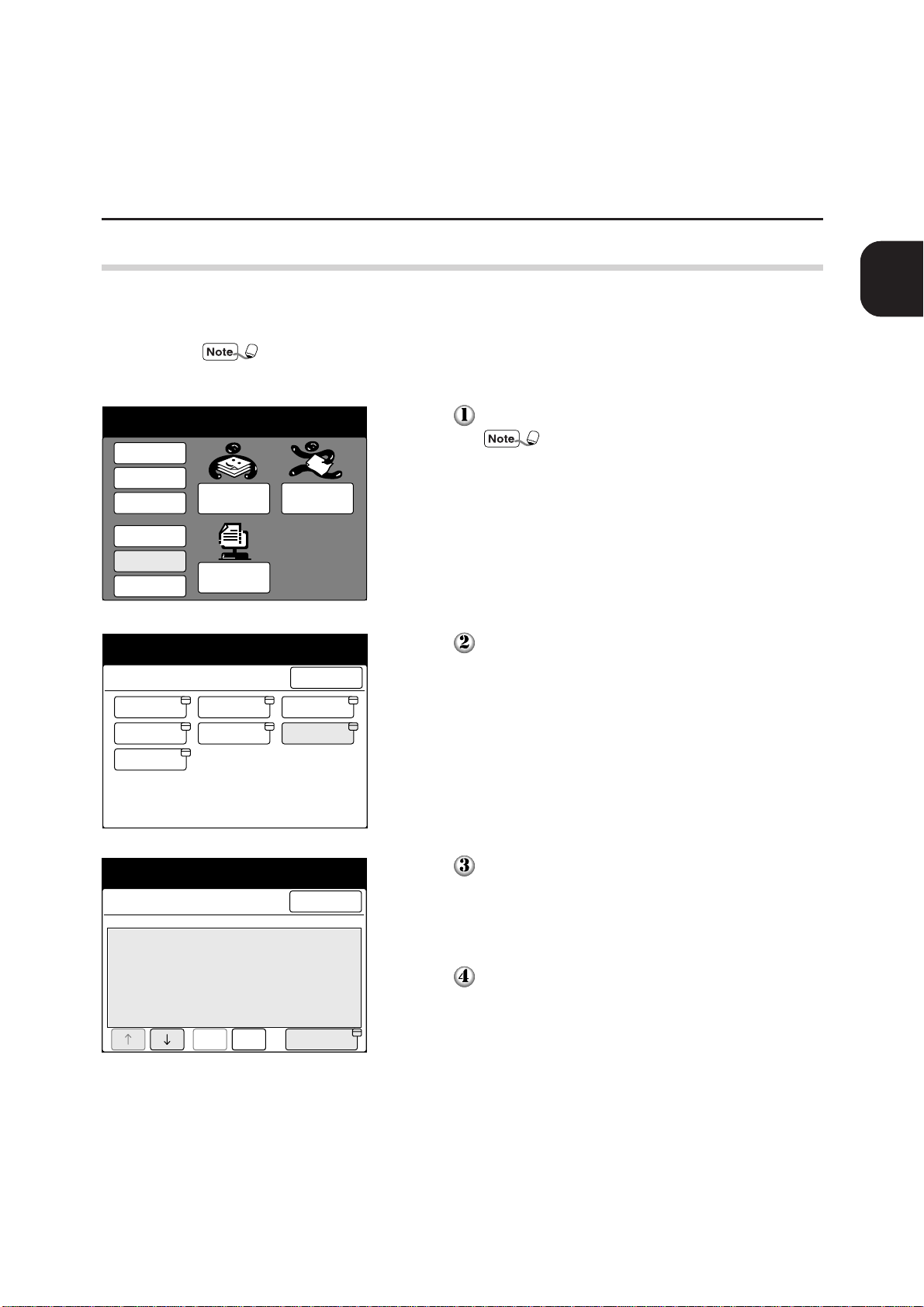
1.3.3 Creating a mailbox
1.3 Setting up the Document Centre for Using Mailbox Feature
Fax Receiving
Mode
Print
Report/List
Job Memory
Billing Meter
Setup Menu
Custom Presets
Setup Menu
Sub-dial
Speed Dial
Group Dial
Create a mailbox to store the scanned document. You can create the mailbox using the
control panel of main frame.
You can create up to 200 mailboxes.
Select Setup Menu on the Menu screen.
If the screen on the left is not displayed, press
Feature Selection to display the screen.
Copy Fax
Scan
Select Mailbox.
Close
Comment
Job Memory Mailbox
Local Fax
Information
1
Before Using the Scanner
Select Item.
Setup - Mailbox
Mailbox No. Mailbox Name
01
02
03
04
05
06
07
08
09
10
Prev.
Page
( Not in Use )
( Not in Use )
( Not in Use )
( Not in Use )
( Not in Use )
( Not in Use )
( Not in Use )
( Not in Use )
( Not in Use )
( Not in Use )
Next
Page
Select a required mailbox number directly or use [↑]
or [↓].
Close
Select Enter/Change.
Enter/Change
9
Page 18
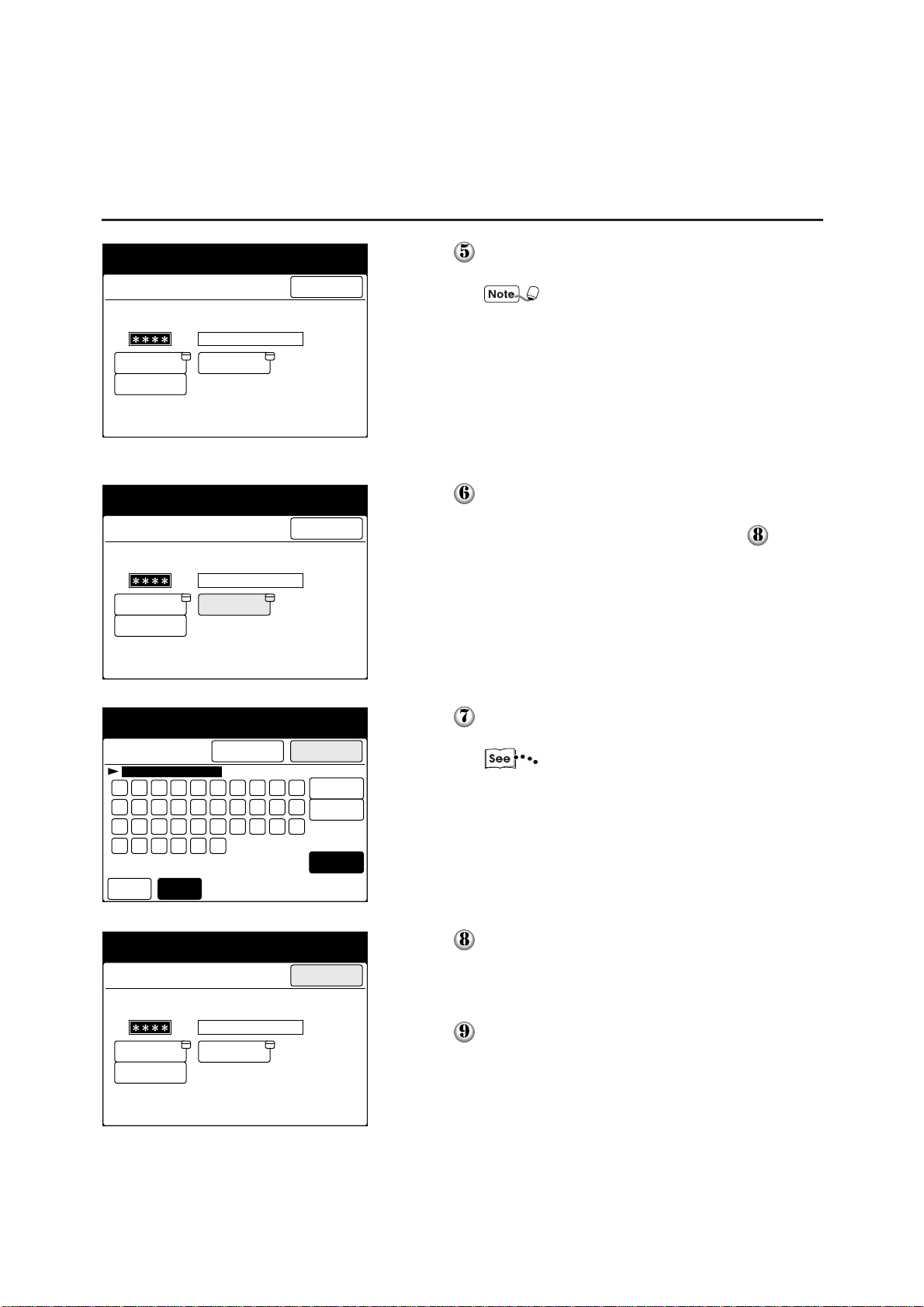
1.3 Setting up the Document Centre for Using Mailbox Feature
Use numeric keypad to enter Password.
001
Mailbox No.
Enter/Change
Password
(0000-9999)
Change
Password
Delete
001
Mailbox No.
Enter/Change
Password
(0000-9999)
Change
Password
Delete
Mailbox Name
( Not in Use )
Enter/Change
Name
Mailbox Name
( In Use-No Name )
Enter/Change
Name
Close
Close
Enter a password by using the keypad, and select
Close.
The password must be unique.
Select Enter/Change Name to enter the name for
mailbox.
If you do not enter the name, go to Step
.
Mailbox No.
001
-Enter/Change Name
Scanner
4
3
2
1
d
c
b
a
n
m
l
k
x
w
v
u
Password
(0000-9999)
Change
Password
Delete
Alphanumeric
001
Symbol
Mailbox No.
Enter/Change
7
6
5
g
f
e
q
p
o
z
y
Mailbox Name
Scanner
Enter/Change
Name
Enter the name using the keyboard on the screen, and
select Save.
SaveCancel
0
9
8
h
r
Backspace
j
i
Space
t
s
Shift
"Document Centre 400/350/250 User Guide (Facsimile)" for entering text.
Select Close.
Close
Select Clear All.
10
Page 19
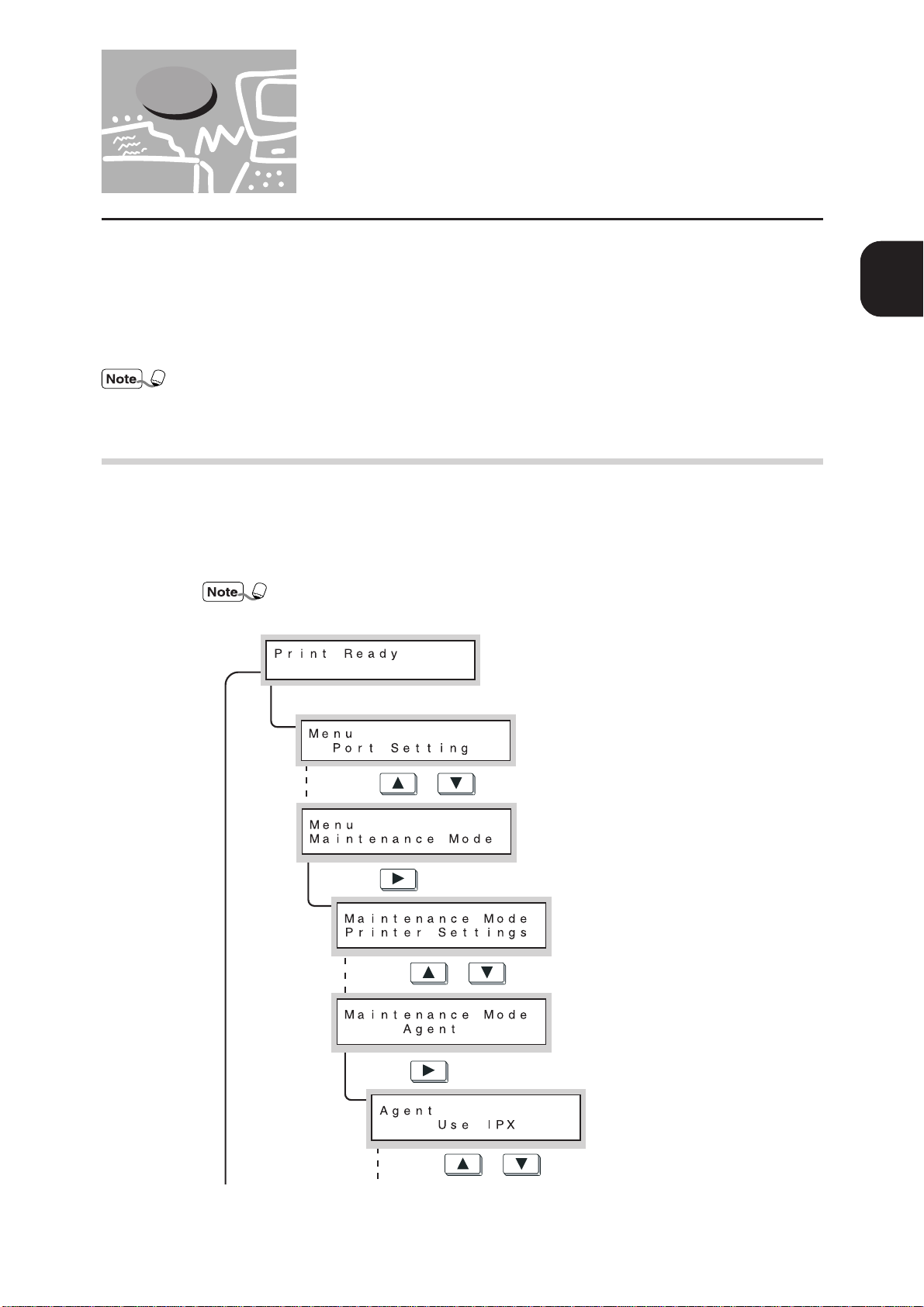
1.4 Setting up the Document Centre for
Using CentreWare Scanning
Services
The following preparation is necessary to scan a document by using CentreWare Scanning Services.
· Activate agent (UDP) (define IP address)
· Define SubNet Mask/Gateway Address
· Activate ftp Client
The procedure for setting up is as follows.
When the setting for the Document Centre is completed, install the CentreWare Scanning Services
referring to the "CentreWare Getting Started with Scanning Services".
1.4.1 Starting up the agent (UDP)
To define the job template server using the Scan Admin Wizard of CentreWare Scanning Services, start up the agent (UDP) on the Document Centre.
On the control panel of Document Centre, start up the agent (UDP) and define the IP
address.
You do not need to define the IP address if it already exists. (The screen to define the IP
address will not be displayed in the following case.)
▼
1. Press Menu .
▼
1
Before Using the Scanner
(The printer power is on.)
(Display of the menu)
2. Press or a few times.
▼
3. Press .
▼
4. Press or a few times.
▼
5. Press .
▼
6. Press or a few times.
▼
From next page Continued on next page...
(Display of the maintenance mode)
11
Page 20
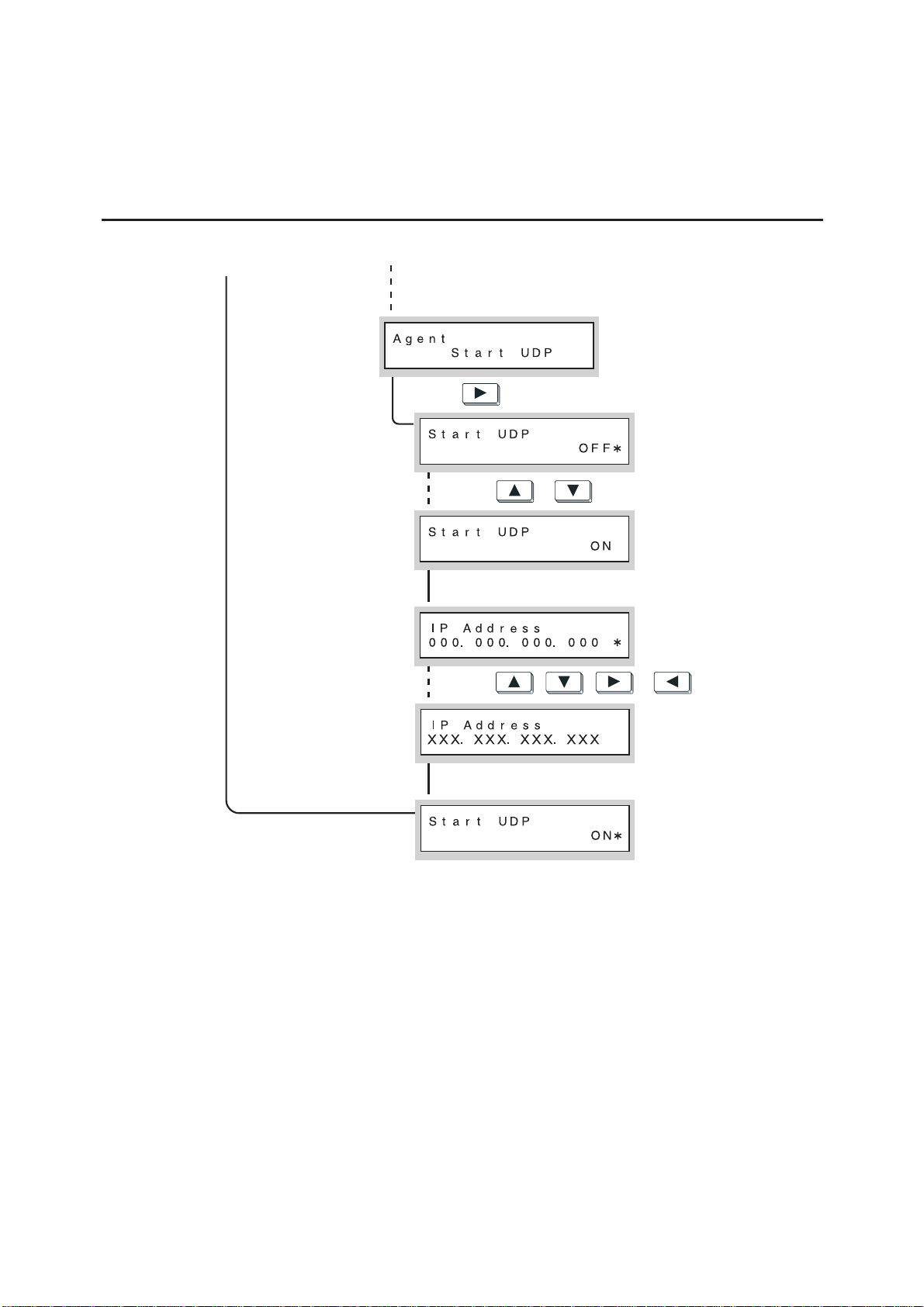
1.4 Setting up the Document Centre for Using CentreWare Scanning Services
To previous page
▲
From previous page
▼
7. Press .
▼
8. Press or a few times.
▼
9. Press Eject/Set .
▼
10. Use , , or to enter IP address.
▼
12. Press Menu .
11. Press Eject/Set .
▼
12
Page 21
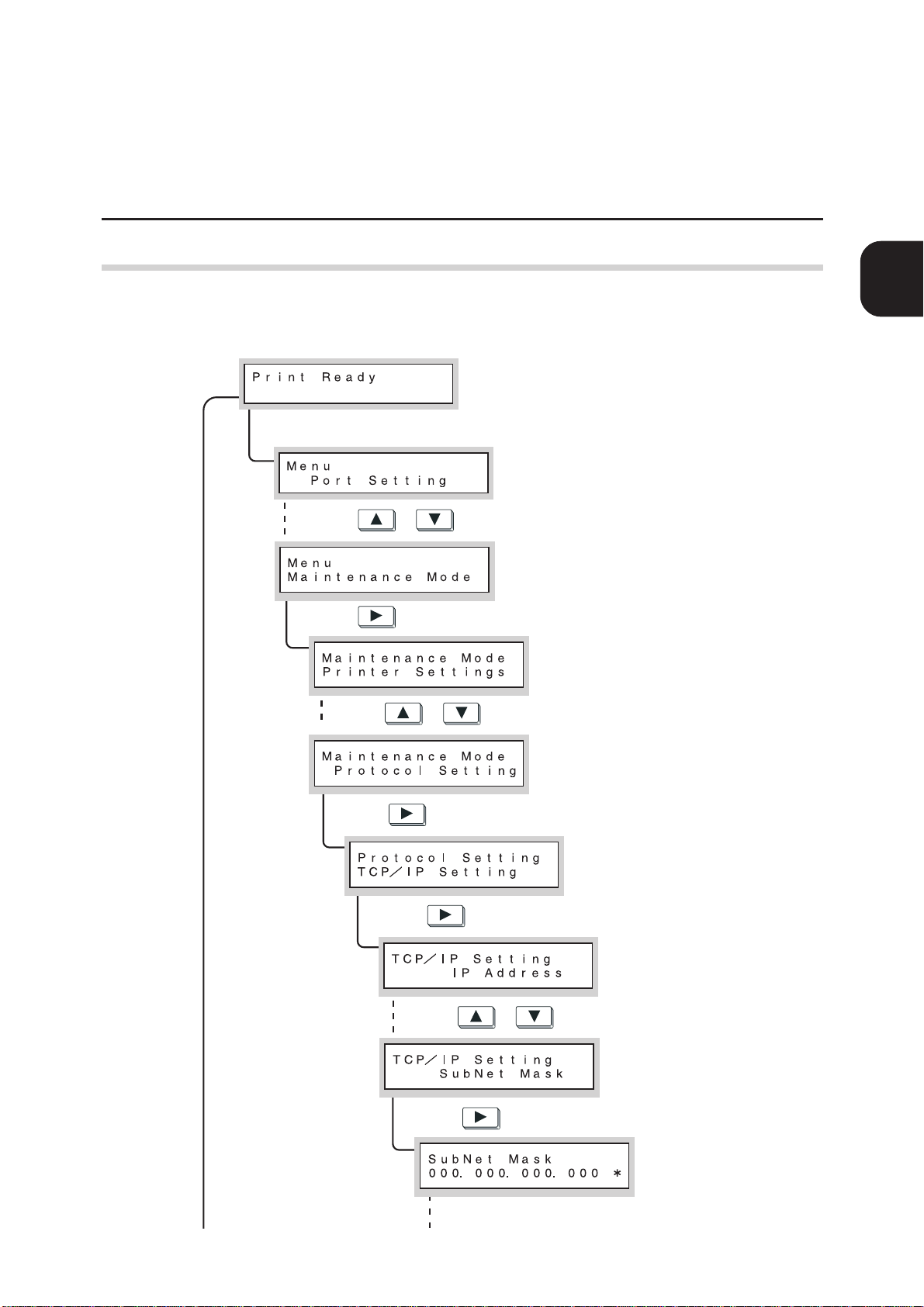
1.4 Setting up the Document Centre for Using CentreWare Scanning Services
1.4.2 Setting up the SubNet Mask/Gateway Address
On the printer control panel of the Document Centre, set up the subnet mask and gateway address according to the procedure shown below.
▼
1. Press Menu .
▼
2. Press or a few times.
▼
3. Press .
▼
4.Press or a few times.
▼
(The printer power is on.)
(Display of the menu)
(Display of maintenance mode)
1
Before Using the Scanner
5. Press .
▼
6. Press .
▼
7.Press or a few times.
▼
8. Press .
▼
▼
From next page Continued on next page..
13
Page 22
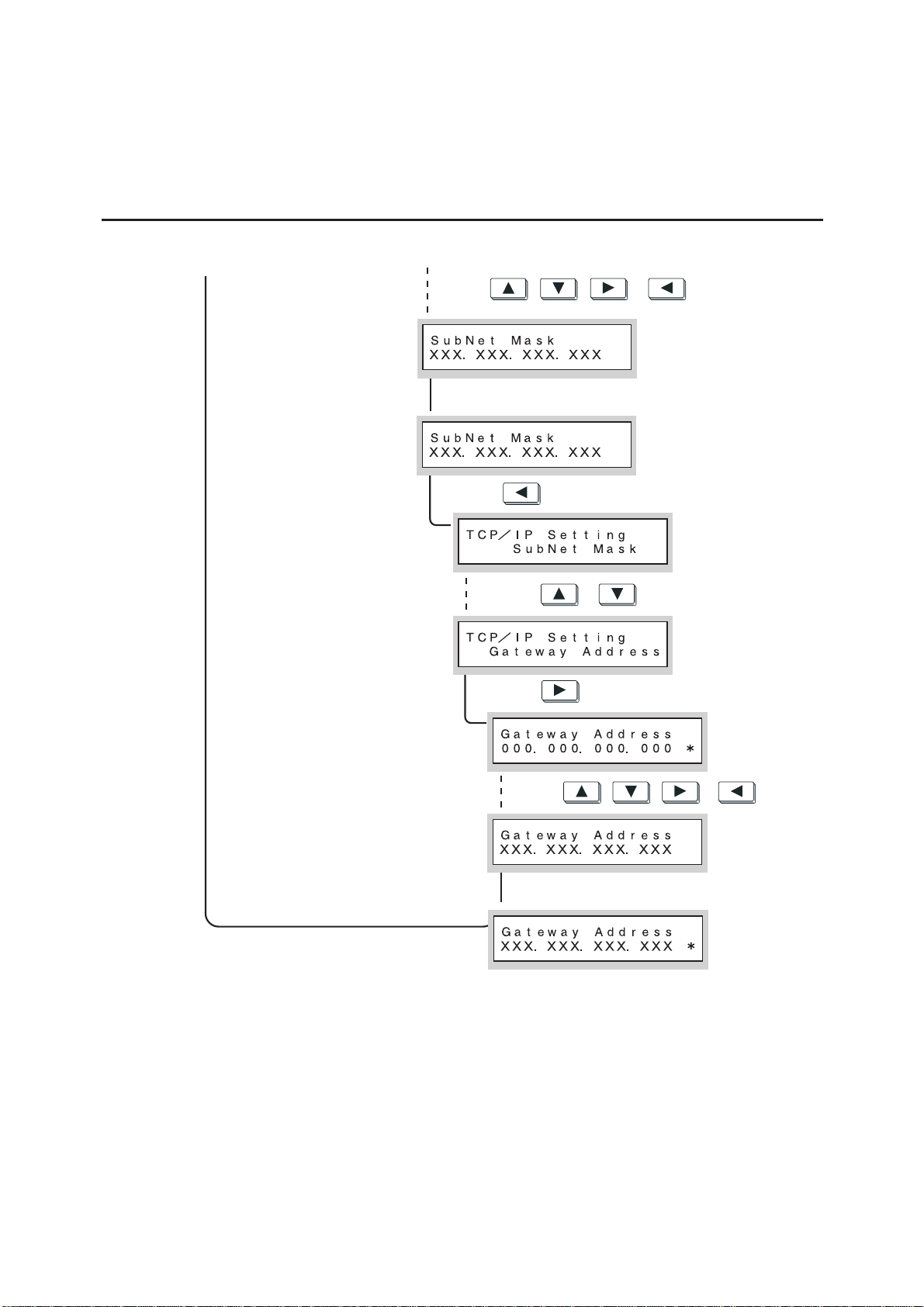
1.4 Setting up the Document Centre for Using CentreWare Scanning Services
From previous pageTo previous page
▲
9. Use , , or to enter SubNet Mask.
▼
10. Press Eject/Set .
▼
11.Press a few times.
▼
12. Press or a few times.
▼
16. Press Menu .
13. Press .
▼
14. Use , , or to enter
▼
address.
15. Press Eject/Set .
▼
14
Page 23

1.4 Setting up the Document Centre for Using CentreWare Scanning Services
1.4.3 Starting up the ftp Client
To import the job template from a server, or to transmit the scanned data to server, start
up the ftp Client at the Document Centre.
On the control panel of Document Centre, start up the ftp Client and define the IP
address according to the procedure as shown below.
You do not need to define the IP address if it already exists. (The screen for defining
the IP address will not be displayed in the following case.)
▼
1.Press Menu .
▼
2. Press or a few times.
▼
3. Press .
(The printer power is on.)
(Display of the menu)
1
Before Using the Scanner
▼
4. Press or a few times.
▼
5.Press .
▼
6. press or a few times.
▼
7. Press .
▼
8. Press or a few times.
▼
(Display of the maintenance mode)
From next page Continued on next page
15
Page 24

1.4 Setting up the Document Centre for Using CentreWare Scanning Services
To previous page
▲
12. Press Menu .
From previous page
▼
9. Press Eject/Set .
▼
10.Use , , or to enter IP address.
▼
11. Press Eject/Set .
▼
13. Press the power on/off.
14. Press Clear All on the control panel of main frame.
Fax Receiving
Mode
Print
Report/List
Job Memory
Billing Meter
Setup Menu
Custom Presets
Copy Fax
Scan
Make sure that the Scan button is displayed on the
menu screen of touch panel display of the main
frame.
16
Page 25

1.5 Installing the Network Scanner
Utility
Network Scanner utility is the software which allows you to access to stored data in the mailbox from
personal computer. This section describes the installation or uninstallation for the network scanner
utility.
1
Refer to the CentreWare Getting Started with Scanning Services to install the CentreWare Scanning
Services.
1.5.1 Required environment
To install the Network Scanner utility, a personal computer must meet all the following
requirements.
Target operation system
The following operation systems are applicable to the utility.
®
· Microsoft
· Microsoft
Personal computer
The target computer must meet all the following requirements.
· Running i486DX4/100 MHz procecessor or above (Pentium 100 MHz or above is
recommended.)
· 32 Mbyte memory or above.
· 25 Mbyte or above free hard disk space (The areas for storing scanned data is not
included)
Windows® 95/98 operating system
®
Windows NT® operating system Version 4.0
Before Using the Scanner
Network
A personal computer has to be connected with network and can communicate with the
protocol, TCP/IP.
Click My Computer, Control Panel, then Network, make sure the TCP/IP is added on
the menu.
Target application software
To import the data storing in the mailbox to the software, the software must be applicable to the interface, TWAIN.
Refer to "Appendix B Application Software" for the applications that have been tested
to operate with the Document Centre 400/350/250 scanner.
17
Page 26

1.5 Installing the Network Scanner Utility
1.5.2 Installation
The Network Scanner utility includes of the following two softwares.
· Network Scanner Driver
Scan driver to import a data storing in the mailbox of the Document Centre or the
Able to the software which applicable to the TWAIN.
· Mailbox Viewer
Software to observe, import or delete data storing in the mailbox of the Document
Centre or the Able.
You can install two softwares at a time by the following installation.
Procedure
Start Windows® 95, Windows® 98 or Windows NT® 4.0, click Start and Run.
The Run dialogue box will be displayed.
18
Insert the PCL Driver/Network Utility CD-ROM into the CD-ROM drive. Type
the drive name (e.g.E:) and the path name (\English\Utility\Win95_98\SCN or
\English\Utility\NT40\SCN) , then click OK. The drive name may be different
according to your system (personal computer).
Page 27

1.5 Installing the Network Scanner Utility
Click Next and continue with the installation.
1
Before Using the Scanner
When the installation is completed, the following dialog box is displayed. Click
Yes, I want to restart my computer now. , then Finish.
The installation is completed and the Windows is restarted automatically.
19
Page 28

1.5 Installing the Network Scanner Utility
1.5.3 Uninstallation
This section describes the procedure to remove the installed Network Scanner Utilities
in Microsoft
Procedure
®
Windows®.
Start Windows® 95, Windows® 98 or Windows NT® 4.0. Double-click My com-
puter, Control Panel, then Add/Remove Programs Properties.
20
Click Fuji Xerox Network Scanner Utility, then Add/Remove.
Page 29

Click Yes.
1.5 Installing the Network Scanner Utility
1
Before Using the Scanner
21
Page 30

This page is intentionally left blank.
Page 31
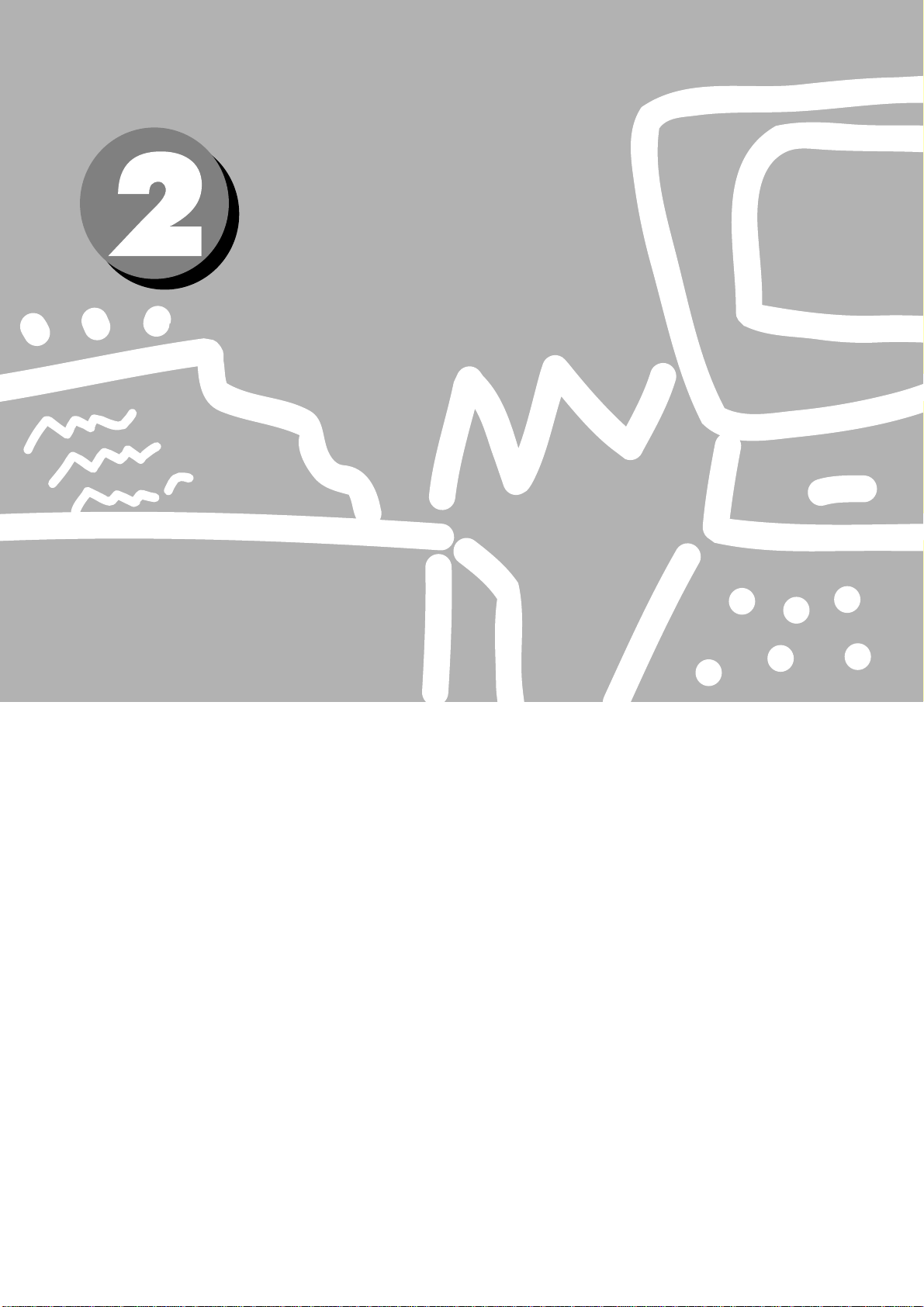
Operating the
Document
Centre
2.1 Scanning Documents......................................................................... 24
2.2 Specifying Various Features (Mailbox) ............................................ 28
2.3 Deleting Stored Documents .............................................................. 34
2.4 Custom Presets for Scanning Features .............................................. 36
Page 32

2.1 Scanning Documents
This section describes how to scan documents using Document Centre.
There are two methods for scanning documents.
· Store the scanned data to the mailbox.
· Specify the job template and scan a data, then transmit to server.
(When using the CentreWare Scanning Services)
Refer to the corresponding steps according to your selection.
2.1.1 Storing scanned document into the mailbox
The basic procedure to scan a document and to store into a mailbox is as follows.
Load documents.
Fax Receiving
Mode
Print
Report/List
Job Memory
Billing Meter
Setup Menu
Custom Presets
Select [Mailbox] to store images.
Scan to File: Not selected
Mailbox
Scan Resolution
200 dpi
300 dpi
Other
Basic Features Feature Menu
Copy Fax
Scan
Document Type
Text
Text/Halftone
Halftone
User Customise
Features
Fax Memory 100%
Lighter/Darker
Select Scan on the Menu screen.
If the Menu screen is not displayed, press Feature Selection on the control panel a few times.
If the Scan button is not displayed, refer to "1.3.1
Starting up the Salutation" to check the settings.
Select Mailbox.
• "1.3.3 Creating a mailbox" to make new mail-
box.
• If the Mailbox button is not displayed, refer to
"1.3.1 Starting up the Salutation" to check the
settings.
24
Page 33

2.1 Scanning Documents
Enter Mailbox No. and password,
then select [Save].
Mailbox
Mailbox No.
(1-200)
1
Password
(0000-9999)
1
Save
Save
Document Type
Text
Text/Halftone
Halftone
User Customise
Features
Select
Enter Mailbox No. and password,
then select [Save].
Mailbox
Mailbox No.
(1-200)
Password
(0000-9999)
Select
Ready to Scan
Load documents and press [Start]. Image stored
in Mailbox can be retrieved from the Client PC.
Scan to File: Mailbox
No. 1 [Scanner]
Mailbox
Scan Resolution
200 dpi
300 dpi
Other
Basic Features
Fax Memory 100%
Fax Memory 100%
Fax Memory 100%
Not Stored
Delete Stored
Documents
Lighter/Darker
Feature Menu
Enter the number of the mailbox to store document
using the keypad, then select Select.
Cancel
2
Operating the Document Centre
Enter the password using the keypad, then select Save.
The password will be displayed as ****.
Cancel
Select other features as required.
2.2 Specifying Various Features for details of
scanning features.
Press Start.
The scanning starts, and the scanned document is
stored into the Mailbox.
25
Page 34

2.1 Scanning Documents
2.1.2
Storing scanned document into the server (defining the Job Template)
This section describes how to scan documents using the CentreWare Scanning Services
(optional).
You can scan a document by the file (job template) which is pre-set the scanning features and required server.
The scanned data are converted as TIFF format, and are transmitted to the required
server.
You should create the job template on your personal computer by using the Job Template Utility of CentreWare Scanning Services, then store it in a server.
The Document Centre will automatically import the stored Job template in a server.
Load documents.
Fax Receiving
Mode
Print
Report/List
Job Memory
Billing Meter
Setup Menu
Custom Presets
Select [Job Template] to scan images.
Scan to File: Not Selected
Documents are scanned according to the settings
in the selected template. They are saved into the
file system on the network computer.
Copy Fax
Scan
Fax Memory 100%
Job Template
Select Scan on the Menu screen.
If the Menu screen is not displayed, press Feature Selection on the control panel a few times.
If the Scan button is not displayed, refer to "1.4.3
Starting up the ftp client" to confirm the setting.
Select Job Template.
If the Job Template button is not displayed, refer
to "1.4.3 Starting up the ftp client" to confirm the
setting.
If the Salutaion is running, the display differs from
the figure as shown left.
26
Page 35

2.1 Scanning Documents
Select required template.
File repository and Scan feature have been
selected. (Max of 100 templates can be displayed.)
Job Template
No. (Unselected)
1 default
3 Scanned Image
Prev.
Next
Page
Page
Ready to scan
Select [Template Description] for details.
(Max of 100 templates can be displayed.)
Job Template
No. 2 [Scanned Image (Photo) ]
1 default
3 Scanned Image (Text)
Prev.
Next
Page
Page
Update
Template
Update
Template
2 Scanned Image
2 Scanned Image (Photo)
Fax Memory 100%
Template
Description
Fax Memory 100%
Template
Description
Close
Close
Select the required job template directly. If the job
template that you are created is not displayed, select
Update Template.
2
Operating the Document Centre
• When the Template Description button is se-
lected during selecting any job template, detailed description is displayed. However, if you
do not added the description when creating the
job template, it is not displayed.
• When the Review button is pressed on the con-
trol panel during selecting any job template,
you can confirm the contents of settings for each
job template.
Press Start.
The scanning starts and the data is stored in the hard
disk of the machine, then it is automatically transmitted to a server.
27
Page 36

2.2 Specifying Various Features
(Mailbox)•@
This section describes the setting of various scanning features at the Document Centre.
The available scan features are as follows.
· Scan Resolution
· Document Type
· Lighter/Darker (Density level)
· Scan Size
· Reduce/Enlarge (Scan ratio)
· Mixed size documents
· 2-Sided Documents
Select various scanning features according to the procedure below if necessary.
2.2.1 Selecting the resolution level
You can select the resolution level for various documents to be scanned.
Resolution levels are 200 dpi(factory-set), 300 dpi, 400 dpi, and 600 dpi
Ready to Scan
Load documents and press [Start]. Image stored
in Mailbox can be retrieved from the Client PC.
Scan to File: Mailbox
No. 1 [Scanner]
Mailbox
Scan Resolution
200 dpi
300 dpi
Other
Basic Features Feature Menu
Select [Mailbox] to store images.
Scan Resolution
Document Type
Text
Text/Halftone
Halftone
User Customise
Features
200 dpi
300 dpi
400 dpi
600 dpi
Fax Memory 100%
Not Stored
Delete Stored
Documents
Lighter/Darker
Fax Memory 100%
Display the Basic Features screen, select the required
resolution.
If you select 400 dpi or 600 dpi, select Other.
You can also select Scan Resolution on the Feature Menu screen.
After selecting the resolution, select Close.
Close
28
Page 37

2.2.2 Selecting the document type
When scanning a document which includes photo images or text, you can select the
type for document to obtain an optimum results.
2.2 Specifying Various Features (Mailbox)
Ready to Scan
Load documents and press [Start]. Image stored
in Mailbox can be retrieved from the Client PC.
Scan to File: Mailbox
No. 1 [Scanner]
Mailbox
Scan Resolution
200 dpi
300 dpi
Other
Basic Features Feature Menu
Document Type
Text
Text/Halftone
Halftone
User Customise
Features
Fax Memory 100%
Not Stored
Delete Stored
Documents
Lighter/Darker
2.2.3 Selecting the density level
You can adjust the density level for documents to be scanned.
The machine provides five levels of density.
Ready to Scan
Load documents and press [Start]. Image stored
in Mailbox can be retrieved from the Client PC.
Scan to File: Mailbox
No. 1 [Scanner]
Mailbox
Scan Resolution
200 dpi
300 dpi
Other
Basic Features Feature Menu
Document Type
Text
Text/Halftone
Halftone
User Customise
Features
Fax Memory 100%
Not Stored
Delete Stored
Documents
Lighter/Darker
Display the Basic Feature screen.
You can also select Document Type on the Feature Menu screen.
Display the Basic Feature screen, select the required
density using [▲] or [▼].
You can also select Lighter/Darker on the Feature Menu screen.
2
Operating the Document Centre
29
Page 38

2.2 Specifying Various Features (Mailbox)
2.2.4 Selecting the scan size
You can select the document size when scanning. This feature is used to scan the size
you specified while ignoring actual size of document.
The scan sizes are: Auto (factory-set), B5
In case of using the document feeder, if the original size is smaller than the scanning
size, the machine scans the document at original size.
,B4 ,A5 ,A4 ,A4 , or A3 .
Ready to Scan
Load documents and press [Start]. Image stored
in Mailbox can be retrieved from the Client PC.
Scan to File: Mailbox
No. 1 [Scanner]
Mailbox
Scan
Resolution
Scan Size
2-Sided
Documents
Basic Features
Ready to Scan
Load documents and press [Start]. Image stored
in Mailbox can be retrieved from the Client PC.
Scan Size
Auto
B5
B4 A4
Document Type
Reduce/
Enlarge
User Customise
Features
A5
A4
A3
Fax Memory 100%
Not Stored
Delete Stored
Documents
Lighter/
Darker
Mixed Size
Documents
Feature Menu
Fax Memory 100%
Select Scan Size on the Feature Menu.
Select the required scan size, then Close.
CloseCancel
30
Page 39

2.2 Specifying Various Features (Mailbox)
2.2.5 Scanning documents at the specified ratio
You can reduce or enlarge the image of document when scanning.
You can specify the ratio from 50 to 400% at 200 dpi,300 dpi or 400 dpi, from 50 to
133% at 600 dpi.
The Reduce/Enlarge is factory-set to 100%.
%
Fax Memory 100%
Not Stored
Delete Stored
Documents
Lighter/
Darker
Mixed Size
Documents
Feature Menu
Fax Memory 100%
Ready to Scan
Load documents and press [Start]. Image stored
in Mailbox can be retrieved from the Client PC.
Scan to File: Mailbox
No. 1 [Scanner]
Mailbox
Scan
Resolution
Scan Size
2-Sided
Documents
Basic Features
Ready to Scan
Load documents and press [Start]. Image stored
in Mailbox can be retrieved from the Client PC.
Reduce/Enlarge
100%
Document Type
Reduce/
Enlarge
User Customise
Features
(50-400)
100
2
Operating the Document Centre
Select Reduce/Enlarge on the Feature Menu screen.
Select the required ratio using [▲] or [▼], then select Close.
CloseCancel
31
Page 40

2.2 Specifying Various Features (Mailbox)
2.2.6 Scanning documents in various sizes
You can set various size of documents at one time.
If you do not select this feature, the machine scans all of the documents as the same size
as the first fed document.
When you specify the scan size, the documents are scanned by the specified size.
Ready to Scan
Load documents and press [Start]. Image stored
in Mailbox can be retrieved from the Client PC.
Scan to File: Mailbox
No. 1 [Scanner]
Mailbox
Scan
Resolution
Scan Size
2-Sided
Documents
Basic Features
Document Type
Reduce/
Enlarge
User Customise
Features
Fax Memory 100%
Not Stored
Delete Stored
Documents
Lighter/
Darker
Mixed Size
Documents
Feature Menu
Loading documents
Select Mixed Size Document on the Feature Menu
screen.
Load all the documents into the document feeder
along the fixed document guide and adjust the document guide so that it just touches the widest document.
32
Page 41

2.2.7 Scanning two-sided documents
The machine automatically scans two-sided documents by using the duplex automatic
document feeder(DADF).
Select the binding location to determine the top-to-bottom orientation of image on both
sides of the documents to be scanned.
You can select left, right, top or bottom.
2.2 Specifying Various Features (Mailbox)
2
Operating the Document Centre
Ready to Scan
Load documents and press [Start]. Image stored
in Mailbox can be retrieved from the Client PC.
Scan to File: Mailbox
No. 1 [Scanner]
Mailbox
Scan
Resolution
Scan Size
2-Sided
Documents
Basic Features
Load documents into the Document Feeder
when [2-Sided Documents] is selected.
2-Sided Documents
Document Type
Reduce/
Enlarge
User Customise
Features
Binding Location
Left
Right
Top
Bottom
Fax Memory 100%
Not Stored
Delete Stored
Documents
Lighter/
Darker
Mixed Size
Documents
Feature Menu
Fax Memory 100%
Select 2-Sided Documents on the Feature Menu
screen.
Select the required binding location, then Close.
CloseCancel
The binding location is specified based on the
loading orientation of the document.
In case you load the document placing the top of
the document along the feeding edge of the document feeder, select Top or Bottom.
33
Page 42

2.3 Deleting Stored Documents
You can delete the stored documents from your mailbox.
Select Scan on the Menu screen.
Fax Receiving
Mode
Print
Report/List
Job Memory
Billing Meter
Setup Menu
Custom Presets
Copy Fax
Scan
If the screen on the left is not displayed, press
Feature Selection to display the screen.
If the Scan button is not displayed, refer to "1.3.1
Starting up the Salutation" to confirm the setting.
Select [Mailbox] to store images.
Scan to File: Not selected
Mailbox
Scan Resolution
200 dpi
300 dpi
Other
Basic Features Feature Menu
Enter Mailbox No. and password,
then select [Save].
Mailbox
Mailbox No.
(1-200)
Password
(0000-9999)
Select
Enter Mailbox No. and password,
then select [Save].
Mailbox
Mailbox No.
(1-200)
1
Password
(0000-9999)
Document Type
Text
Text/Halftone
Halftone
User Customise
Features
Save
Fax Memory 90%
Lighter/Darker
Fax Memory 90%
Fax Memory 90%
Select Mailbox.
• "1.3.3 Creating a mailbox" to make new mail-
box.
• If the Mailbox button is not displayed, Refer to
"1.3.1 Starting up the salutation" to confirm the
setting.
Enter the mailbox number which you need to delete
using the keypad.
Cancel
Select Select.
Cancel
34
Select
Save
Page 43

2.3 Deleting Stored Documents
Enter Mailbox No. and password,
then select [Save].
Mailbox
Mailbox No.
(1-200)
1
Password
(0000-9999)
Select
Ready to Scan
Load documents and press [Start]. Image stored
in Mailbox can be retrieved from the Client PC.
Scan to File: Mailbox
No. 1 [Scanner]
Mailbox
Scan Resolution
200 dpi
300 dpi
Other
Basic Feature Feature Menu
Select an option to delete documents.
Scan to File: Mailbox
No. 1 [Scanner]
Deleted Stored Documents
<Document No.>
(0001-1000)
Select
Document No.
All Documents
Save
Document Type
Text
Text/Halftone
Halftone
User Customise
Features
Delete
Fax Memory 90%
Fax Memory 90%
Delete Stored
Documents
Lighter/Darker
Fax Memory 90%
Stored
Cancel
Stored
Close
Enter the password using the keypad, then select Save.
The password will be displayed as ****.
2
Operating the Document Centre
Select Delete Stored Documents.
If you want to specify the document to be deleted,
select Select Document No. If you want to delete all
the documents, select All Documents.
When selecting Select Document No., enter the docu-
ment number you need to delete using the keypad.
You can confirm the document number on the
Stored Document List. As for the printing of the
Stored Document List , refer to the "User Guide
(Facsimile)".
Select [Delete] to delete stored documents.
Scan to File: Mailbox
No. 1 [Scanner]
Deleted Stored Documents
<Document No.>
(0001-1000)
0001
Select
Document No.
All Documents
Document Type Stored Date
Scanned Image
Delete
Fax Memory 90%
Stored
Close
1998.7.21
12 F34
Select Delete.
When the message of confirmation is displayed,
select Yes.
35
Page 44

2.4 Custom Presets for Scanning
Features
Using the Custom Presets feature, you can change the factory-set of a feature to a frequently used one
to reduce the number of setting steps for scan jobs.
The factory-set items that can be changed are as follows.
Screen Default (4.Scan Default)
You can set the screen appears at first when you select Scan.
Scan Screen
You can set the features displaying on the User Customise Features for each item.
Scan Features
You can set the following items.
· Scan Resolution
· Document Type
· Lighter/Darker
Execute the following procedure when necessary.
Fax Receiving
Mode
Print
Report/List
Job Memory
Billing Meter
Setup Menu
Custom Presets
Custom Presets
Screen
Defaults
Reports Copy Features
Timers
Audio
Diagnostics
Copy Fax
Scan
Copy Screen
Scan
Screen
Scan
Features
Close
Fax Screen
Fax Features
Printing
Priority
Select Custom Presets on the Menu screen.
If the screen on the left is not displayed, press
Feature Selection on the control panel to display
the screen.
Select the required item.
For example, select Scan Features.
36
Page 45

•@•@
2.4
•@Custom Presets for Scanning Features
•@•@
Select Item.
Custom Presets
-Scan Features
Item Status
1.Scan Resolution 200 dpi
2.Document Type Text
3.Lighter/Darker Normal
1.Scan Resolution
Cancel
200 dpi
300 dpi
400 dpi
600 dpi
Close
Enter/Change
Close
Select the required item by touching the screen, or by
selecting with [↑] or [↓].
For example, select 1. Scan Resolution.
Select Enter/Change.
2
Operating the Document Centre
Select the required resolution.
Select Save.
Press Clear All.
37
Page 46

This page is intentionally left blank.
Page 47

Operating the
Client
(Personal
Computer)
3.1 Using the Network Scanner Driver ................................................... 40
3.2 How to Use the Mailbox Viewer....................................................... 48
Page 48

3.1 Using the Network Scanner Driver
Using the network scanner driver, you can import the stored image from the mailbox to a personal
computer (client) via network.
This section explains how to use the Network Scanner Driver.
"1.5 Installing the Network Scanner Utility" for details of installation.
3.1.1 Importing the stored documents from the mailbox
The procedure when importing the stored documents from the mailbox of the Document Centre to the application software is as follows.
Procedure
Activate the Windows® 95, Windows® 98 or Windows NT® 4.0, then start up the
application software.
The application software must be compatible with the TWAIN interface.
"Appendix B Application Software" to confirm the activable application soft-
ware.
Click the command to select the scanner (source) on the File menu.
The screen as shown below is Docuworks V3.0(E). The command name for
selecting the scanner (source) differs depending on the software.
40
Page 49

3.1 Using the Network Scanner Driver
Click FX Network Scanner Driver, then Select.
Click the command to import the scanned data.
The screen as shown below is Docuworks V3.0(E). The command name for
importing the data differs depending on the software.
3
Operating the Client (Personal Computer)
41
Page 50

3.1 Using the Network Scanner Driver
Click the scanner name of the Document Centre or the Able on the dialog box as
shown below, then Select Scanner.
• You can change the way of displaying scanner names by clicking the Change
Display button.
• When the Document Centre or the Able is connected to the same network as
your computer, the scanner names are displayed automatically. If you want
to another network, click Change Display, then enter the IP address and
scanner name(product name).
"3.1.2 Changing displaying of the scanner name" for changing the scanner
name, or connecting to other network.
42
Enter the required Mailbox No. from 1 to 200.
Page 51

3.1 Using the Network Scanner Driver
Enter the password for the mailbox (four digits), then click Open Mailbox.
Click Save a Password to eliminate the procedure from Step 5 to 7 for the next
time.
3
Click the file to be imported, then Import.
Operating the Client (Personal Computer)
Scanner Name
Displays the connected Document Centre or Able.
Mailbox No.
Displays the mailbox number.
File No.
The number assigned at the Document Centre or the Able to identify the documents.
43
Page 52

3.1 Using the Network Scanner Driver
File Type
Displays the document type.
There are three file types:
· Scanned Image : The data scanned at the Document Centre or Able.
· Received Fax : The document received at a mailbox using fax feature.
· Stored for Polling : The documents stored in mailbox for polling.
Date
Displays the date when the document was stored in the mailbox.
Total
Displays the total number of pages of the files. When the File List Mode is set to File,
the Page will be displayed and indicates the current page.
Size
Displays the paper size of the documents.
Compress
Displays the compressed format. There are three types: MH,MR and MMR.
MH, MR and MMR are coding schemes for fax feature. The compressed format for
scanned image is defined according to the setting of the Document Type of the Document Centre that you specified.
Change Scanner
Click to change the scan tool (Document Centre or Able).
Setting
Click to select the way of displaying the document or importing method.
"3.1.3 Changing import settings" for details.
When the Import button is pressed, the dialog box as shown below appears and the
data will be transferred.
The data is imported to activating software, the documents in a mailbox is deleted.
The network scanner driver extends the compressed data, and imports them to a software in BMP format.
44
Page 53

3.1.2 Changing display of the scanner name
You can change the way to display the scanner name on the dialog box.
Click Change Display on the scanner selection dialog box (see 3.1.1 Step 5 or 3.2.1
Step2.) to specify the scanner name.
Select the required scanner to be changed the name by referring to the following.
3.1 Using the Network Scanner Driver
3
Operating the Client (Personal Computer)
Network
When this button is on, the machine searches the host name at the following order. If
the host name that meets the IP address of the connected machine is registered, it will
be displayed the corresponding host name as a scanner name.
① HOSTS file on the system directory of the Windows
• HOSTS file is on the \Windows\system at Windows®95, on the \Winnt\system32\drivers
\etc at Windows NT®4.0. However, the directory name (Windows/Winnt) installed
the Windows® differs depending on environment.
• When you want to display the host name by using HOSTS file, use Note Pad to
open the HOSTS file, leave space between IP address and host name.
② DNS(Domain Name Service)
If the host name is registered in DNS, the domain name will also be displayed.
If there is no applicable host name, the Document Centre 250/350/400 or the Able
Model-PR II)+IP address is displayed.
®
(no extension).
45
Page 54

3.1 Using the Network Scanner Driver
Local File
When specifying the file while this button is on, the host name which is specified in the
file will be displayed as the scanner name.
Specify the file using the HOSTS file format.
Example:
123.45.123.45 Document Centre- No.1
Other Scanners
When you connect the Document Centre or the Able which is already connected with
other network, specify it as follows.
You should setup the machine so that it can be used in TCP/IP environment when connecting with the Document Centre or the Able which is already connected with other
network.
① Select the Display other network scanner checkbox.
② Click Add.
③ Enter the IP address of the Document Centre or the Able to be connected and corre-
sponding scanner name, then click OK.
46
Page 55

3.1.3 Changing import settings
You can change the displaying of document or importing method when importing the
document from the mailbox.
Click Setting to change the setting on the dialog box (see step 8 on 3.1.1).
Specify the required setting by referring to the following.
3.1 Using the Network Scanner Driver
3
Operating the Client (Personal Computer)
Negative Image
Reverse the colour between black and white areas when importing the document to
software.
File List Mode
Select the display method of stored file list by file or page.
If your software does not indicate the file consisting of plural pages, click Page to
import it page by page.
Save as
Specifies a directory which is temporarily used to save the document during importing.
Specify a directory that has large empty capacity.
47
Page 56

3.2 How to Use the Mailbox Viewer
The mailbox viewer provides the following features.
· Confirming the documents stored in mailbox.
· Deleting the stored documents from mailbox.
· Acquiring the documents stored in the mailbox at periodic intervals. When the new documents are
stored in the mailbox, the personal computer informs you by a sound or icon.
· Importing the new document from the mailbox and save it as the TIFF format.
The following explains how to use the mailbox viewer.
1.5 Installing the Network Scanner Utility
3.2.1 Confirm/delete/import the stored document in a mailbox
This section describes how to confirm, delete, and import and save the document stored
in the mailbox of the Document Centre or the Able by using the mailbox viewer.
Procedure
Activate Windows® 95, Windows® 98 or Windows NT® 4.0. Click Start on the
task bar, then select Mailbox Viewer on the Fuji Xerox Network Scanner Utility.
When you specify another programme folder name, the display of Fuji Xerox
Network Scanner Utility is changed to the specified name.
48
Page 57

3.2 How to Use the Mailbox Viewer
Click the Document Centre or the Able from the list, then Select Scanner.
You can change the display of scanner name by clicking Change Display.
When the Document Centre or the Able is connected to as the same network as
your computer, the scanner names are displayed automatically. If you want to
display it from another network, click Change Display, enter the IP address and
scanner name(product name).
3.1.2 Changing displaying of the scanner for changing the scanner name, or
connecting to other network.
3
Operating the Client (Personal Computer)
Enter the mailbox number in which the document is stored (1-200).
49
Page 58

3.2 How to Use the Mailbox Viewer
Enter the password for the mailbox (four digits), click Open Mailbox.
Click Save a Password to eliminate the procedure from Step 5 to 7 for the next
time.
Operate the required features referring to the detailed explanation as shown below.
50
Scanner Name
Displays the connected Document Centre or Able.
Mailbox No.
Displays the mailbox number.
Page 59

3.2 How to Use the Mailbox Viewer
File No.
Displays the number assigned at the Document Centre or Able to identify the documents.
File Type
Displays the document type.
There are three file types:
· Scanned Image : The data scanned at the Document Centre or Able.
· Received Fax : The document received at a mailbox using fax feature.
· Stored for Polling : The documents stored in mailbox for polling.
Date
Displays the date when the document was stored in the mailbox.
Total
Displays the total number of pages of the files.
Size
Displays the paper size of the documents.
Compress
Displays the compressed format. There are three types: MH, MR or MMR.
MH, MR and MMR are coding schemes for fax feature. The compressed format for
scanned image is defined according to the setting of [Document Type] you specified.
3
Operating the Client (Personal Computer)
Update
Click to display the latest document in the mailbox.
If you have clicked the checkbox of Import all existing documents. on the Setting
dialog box, this button will be changed to Import.
As for the setting up of importing document property, see "3.2.2 Setting up the properties of Mailbox Viewer"
Delete
Deletes the highlighted document.
Change Scanner
Click to change the scan tool (Document Centre or Able).
Setting
Click to select the operating of mailbox viewer or importing features.
"3.2.2 Setting up the properties of Mailbox Viewer" for the details of setting up.
Quit
Click to quit the mailbox viewer.
51
Page 60

3.2 How to Use the Mailbox Viewer
Importing the document stored in the Mailbox
If you have clicked the Import all existing documents. checkbox on the Setting dialog
box, the Setting button as shown figure below is changed to the Import button.
For the setting up of importing document property, see "3.2.2 Setting up the properties
of Mailbox Viewer".
52
When clicking the Import button, all of the stored documents will be imported, and
saved with the specified directory (intialization is c: \temp) as the TIFF format.
At this time, the file name is as follows.
IP address - Mailbox No. - File No. - Date - Time.tif
Example : 123045123045-003-0013-980721-1824.tif
Page 61

3.2.2 Setting up the properties of mailbox viewer
You can specify the operation of mailbox viewer and importing feature.
To set the properties, click Setting on the mailbox viewer dialog box (see Step 5 on
3.2.1).
Specify the properties as required.
3.2 How to Use the Mailbox Viewer
3
Operating the Client (Personal Computer)
Get information, when restoring your windows.
By clicking this checkbox, you can get the document listed in the mailbox when displaying the mailbox viewer dialog box from the task bar.
Set Timer
You can set the interval of updating information within a range of 3 to 60 minutes.
Import all existing documents.
You can automatically import all documents from the mailbox by clicking the
checkbox. When this checkbox is clicked, the Update button will be changed to the
Import button.
53
Page 62

3.2 How to Use the Mailbox Viewer
Import Properties
You can specify the required compression type, drive and/or folder and convert the file
to application format by clicking to display the dialog box.
The Connect Application is not currently available.
Notification
Specifies how to notify a file which is newly arrived when the mailbox viewer is shown
as a task bar or icon.
· Animation : Notify with a change of the icon.
· Sound : Notify with a sound.
Click Browse... to specify a sound file (Extension
WAV).
When the sound card is not provided in your personal computer, you cannot specify a
sound file (Extension WAV).
File Type
Select the document type to be displayed in the Mailbox Viewer dialog box.
There are three file types:
· Scanned Image : The data scanned at the Document Centre or the Able.
· Received Fax : The document received at a mailbox using fax feature.
· Stored for Polling : Stores the documents to mailbox for polling.
54
Page 63

Precautions
and Limitations
4.1 Precautions and Limitations .................................................................. 56
Page 64

4.1 Precautions and Limitations
This section describes the precautions and limitations of using this scanner.
As for the precautions and limitations of Network Scanner Driver or mailbox viewer, refer to
Readme.txt on the \English\Utility\Win95_98 \SCN or \English\Utility\NT40\SCN of the PCL Driver/
Network Utility CD-ROM.
Starting up the Salutation or ftp Client
After activating the Salutation or ftp Client using the Document Centre printer control
panel, switch off the power for machine, then switch on the power.
Using the Network Scanner Driver and the Mailbox Viewer at the same time.
You cannot access to the Document Centre or the Able by using the Mailbox Viewer
and the Network Scanner Driver at the same time.
Importing from several personal computers
You cannot import the document from the Document Centre by using the network
scanner driver or the mailbox viewer while another computer is importing.
Printing stored document
You cannot print the scanned document by selecting Retrieve Docs to Print of the
Mailbox button on the Fax Feature Menu screen of the Document Centre.
Retrieve from the Mailbox of the Document Centre
When the remote terminal is retrieving a document from the mailbox of the Document
Centre, You cannot transmit the scanned document.
Using the CentreWare Scanning Services
You can retrieve a maximum of 100 templates by using the Document Centre.
Using the TIFF file
The TIFF file that is created with the CentreWare Scanning Services or the Mailbox
Viewer is compressed as either MMR, MR or MH format. When opening these files,
use the corresponding software with these compression format.
56
Page 65

Appendix
A Printing Job Template Server Settings .................................................... 58
B Application Software ............................................................................... 60
Page 66

A Printing Job Template Server
Settings
This section describes how to print the Job Template Server Settings by using the Document Centre.
The Job Template Server Settings is listed the settings for the Template Storing Server set by the Scan
Admin Wizard on the CentreWare Scanning Services (optional).
You can print the Job Template Server Settings by operating the printer control panel of the Document
Centre to print the Job Template Server Settings.
▼
1. Press Menu .
▼
(The printer power is on.)
(Display of the menu)
2. Press or a few times.
▼
3. Press .
▼
(Display of the print utility)
4. Press or a few times.
▼
58
(It will be back to the
state of power on.
You can receive the
data.)
5. Press .
▼
6. Press Eject/Set .
▼
▼
(The Job Template Server Settings will be
printed.)
Page 67

Example
Appendix A Printing Job Template Server Settings
Appendix
59
Page 68

B Application Software
Applicable software is as follows.
Application
Fuji Xerox Co.,ltd DocuWorks V3.02(ENG)
ScanSoft, Inc TextBridge PRO98
Adobe Systems, Inc. Adobe Photoshop Ver. 4.0
Adobe Systems, Inc. Adobe Photoshop Ver. 5.0
WANG Laboratories, Inc. Imaging for windows95
WANG Laboratories, Inc. Imaging for Windows Release 1.1
Eastman Software, Inc Imaging for Windows
Microsoft Corporation Picture It! Ver. 2.0
Visioneer, Inc PaperPort Ver. 4.0
Xerox Corporation Pagis PRO97
• The applications above have been verified to operate with the Document Centre
400/350/250 Scanner as of Feb.1999.
• All product/brand names are trademarks or registered trademarks of the respective
holders.
Windows®95 Windows®98
WindowsNT®4.0
60
Page 69

Index
A
Animation..................................................................54
Application Software ................................................ 60
C
CentreWare Scanning Services ...................................3
Change Scanner.........................................................44
Compress ...................................................................44
Creating a mailbox ......................................................9
Custom Presets for Scanning Features .....................36
D
Defining the Job Template ........................................26
Deleting Stored Documents ......................................34
Density level..............................................................29
Document type ..........................................................29
F
File List Mode ...........................................................47
File Type ............................................................ 44, 54
G
Gateway Address .........................................................7
Get information, when restoring
your windows. ...........................................................53
IP address ....................................................................5
J
Job Template................................................................3
Job Template Server Settings....................................58
L
Local File...................................................................46
M
Mailbox Vie wer
How to use.............................................................48
Installation.............................................................18
Mixed Size Documents .............................................32
N
Negative Image..........................................................4 7
Network .....................................................................45
Network Scanner Driver
How to use.............................................................40
Installation.............................................................18
Notification ...............................................................54
Index
O
Other Scanners ..........................................................46
Overview .....................................................................2
I
Import all existing documents ..................................53
Import Properties.........................................................5
Importing the stored document in the
Mailbox .....................................................................52
Importing the stored documents to the
application .................................................................40
Installation
Procedure...............................................................18
Required environment...........................................17
P
Precautions and Limitations .....................................56
R
Received Fax .............................................. 44, 51, 54
Reduce/Enlarge .........................................................31
Required environment.................................................4
61
Page 70

Index
S
Save as .......................................................................47
Scan Features ............................................................36
Scan Resolution.........................................................28
Scan Screen ...............................................................36
Scan Size ...................................................................30
Scanned Image ........................................... 44, 51, 54
Scanning
Storing scanned document into the
Mailbox ................................................................. 24
Storing scanned document into the
server .................................................................... 26
Scanning with the mailbox .........................................2
Screen Default ...........................................................36
Set Timer ...................................................................53
Setting up the Document Centre for Using
CentreWare Scanning Services .............................11
Setting up the Document Centre for Using
Mailbox Feature ..........................................................5
Sound.........................................................................5 4
Specifying Various Features......................................28
Starting up the agent (UDP)......................................11
Starting up the ftp Client...........................................15
Starting up the Salutation............................................5
Stored for Polling ....................................... 44, 51, 54
Storing scanned document into the
Mailbox .....................................................................24
Storing scanned document into the
server .........................................................................26
SubNet Mask ...............................................................7
T
Two-Sided Documents ..............................................33
U
Uninstallation ............................................................20
62
Page 71

Customer Response Sheet
Document Centre 400/350/250 Series User Guide (Scanner) (DE-0475E2)
To improve our publications, we would appreciate your feedback regarding this manual. Please take
a few moments to complete and return this form to us.
●●
● About Yourself
●●
1. How often do you use the manual?
[ ] Daily [ ] Weekly [ ] Monthly [ ] Infrequently
2. When would you usually refer to the manual?
[ ] doing a usual operation [ ] using unfamiliar features [ ] solving a problem
3. Which part of the manual do you refer to frequently?
Chapter/Section/Page:
4. Where do you keep the manual?
5. (Optional)
Your Name: Occupation:
Company:
Address:
●●
● About the Manual
●●
Strongly Neutra l Strongly
Agree Disagree
1. It is handy. 12345
2. It is easy to read. 12345
3. Titles of chapters and sections make sense. 12345
4. Information is logically placed. 12345
5. Referencing is easy. 12345
6. Content is easy to understand. 12345
7. The step-by-step instructions are easy to follow. 12345
8. All necessary information is included. 12345
9. Illustrations aid in the understanding of content. 12345
10. The use of color is effective 12345
Other comments (if any):
After completing this form, detach and send it to the address below. (Please use your own envelope and
postage stamp. Thank you for your cooperation.
○○○○○○○○○○○○○○○○○○○○○○○○○○○○○○○○○○○○○○○○○○○○○○○○○○○○○○○○○○○○○○○○○○○○○○○○○○○
✄
Fuji Xerox Co., Ltd
Document Engineering Department
KSP R&D Bldg.
3-2-1 Sakado, Takatsu-ku,
Kawasaki-shi, Kanagawa-ken
213-0012
Japan
Page 72

This page is intentionally left blank.
Page 73

Document Centre 400/350/250 Series User Guide (Scanner)
Fuji Xerox Co., Ltd.
2-17-22, Akasaka, Minato-ku
Tokyo 107-0052, Japan DE-0475E2 (Edition 2)
Copyright
©
1999 by Fuji Xerox Co., Ltd.
Printed in Japan
 Loading...
Loading...