Xerox DOCUMENT CENTRE 230 User Manual
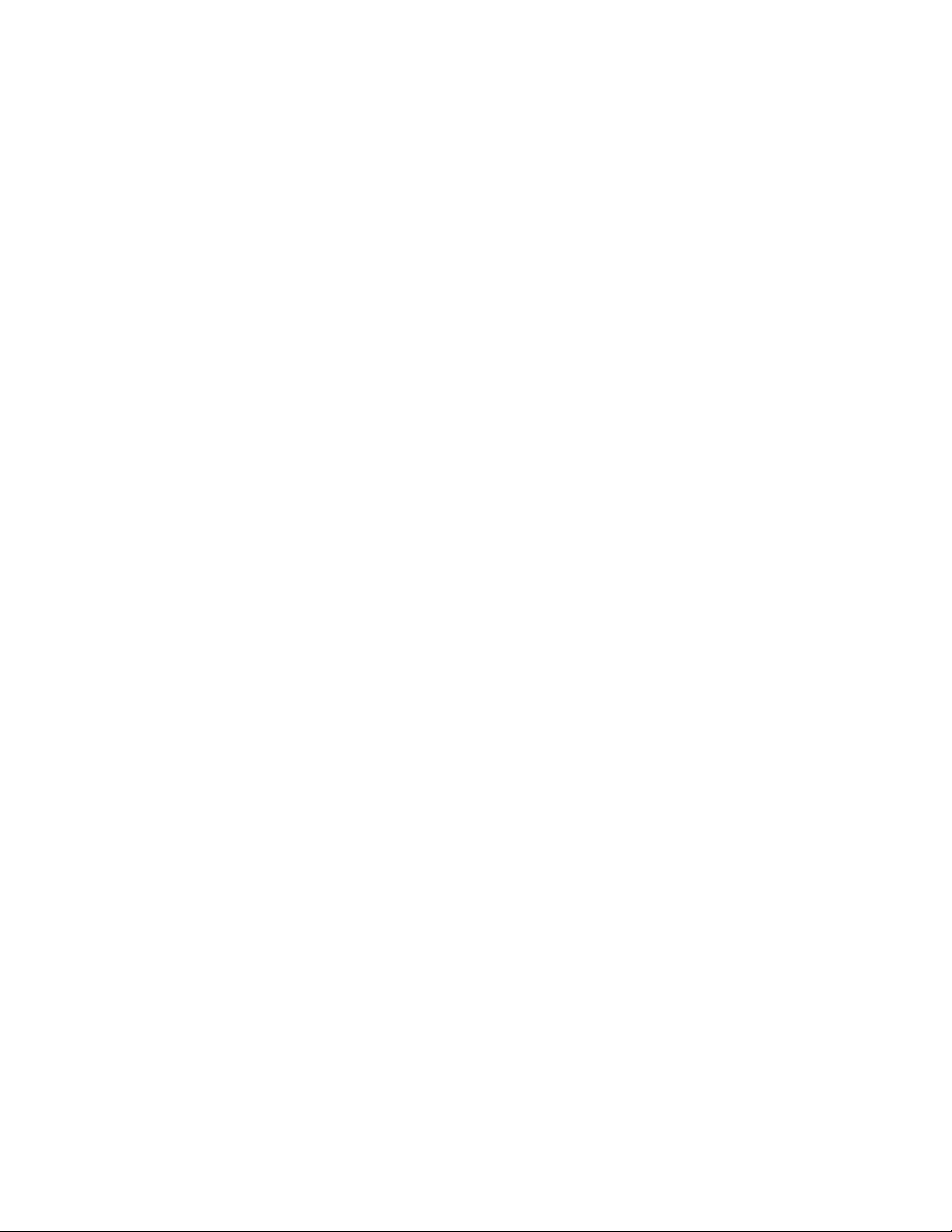
Getting Started with
Internet Services
Release 4.1
602P35712
July 1999
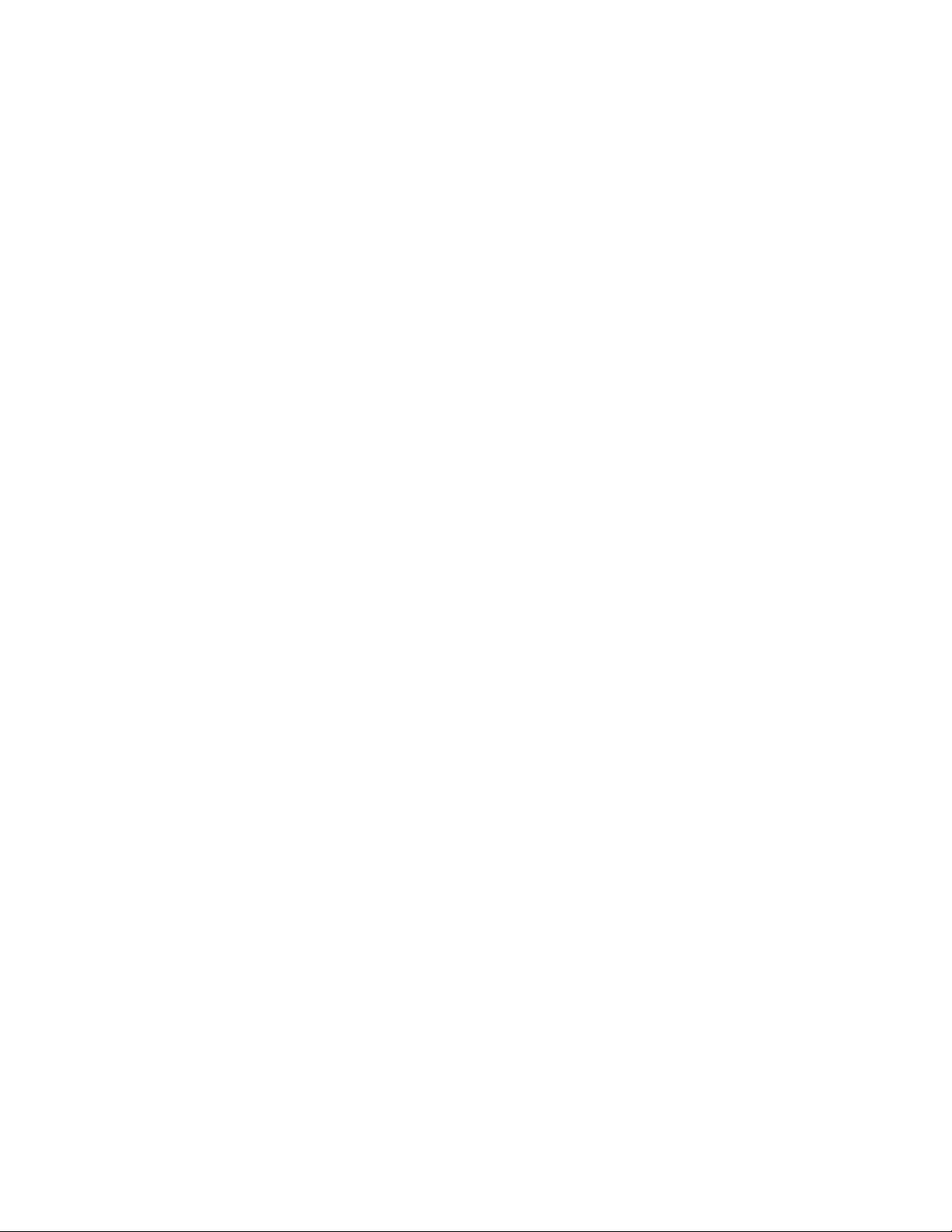
Xerox Corporation
800 Phillips Road
Webster
New York 14580
Prepared by:
Xerox Europe Technical Centre
Multinational Professional Services
Bessemer Road
Welwyn Garden City
Hertfordshire
AL7 1HE
ENGLAND
Printed in the United States of America
Copyright © 1996, 1997, 1998, 1999 by Xerox Corporation. All rights reserved.
XEROX®, The Document Company®, the digital X logo, CentreWare and Document
Centre are trademarks of
may be trademarks or registered trademarks of their respective companies and are
hereby acknowledge d.
Changes are periodically made to this document. Changes, technical inaccuracies, and
typographical errors will be corrected in subsequent editions.
XEROX. Other product names and images used in this guide
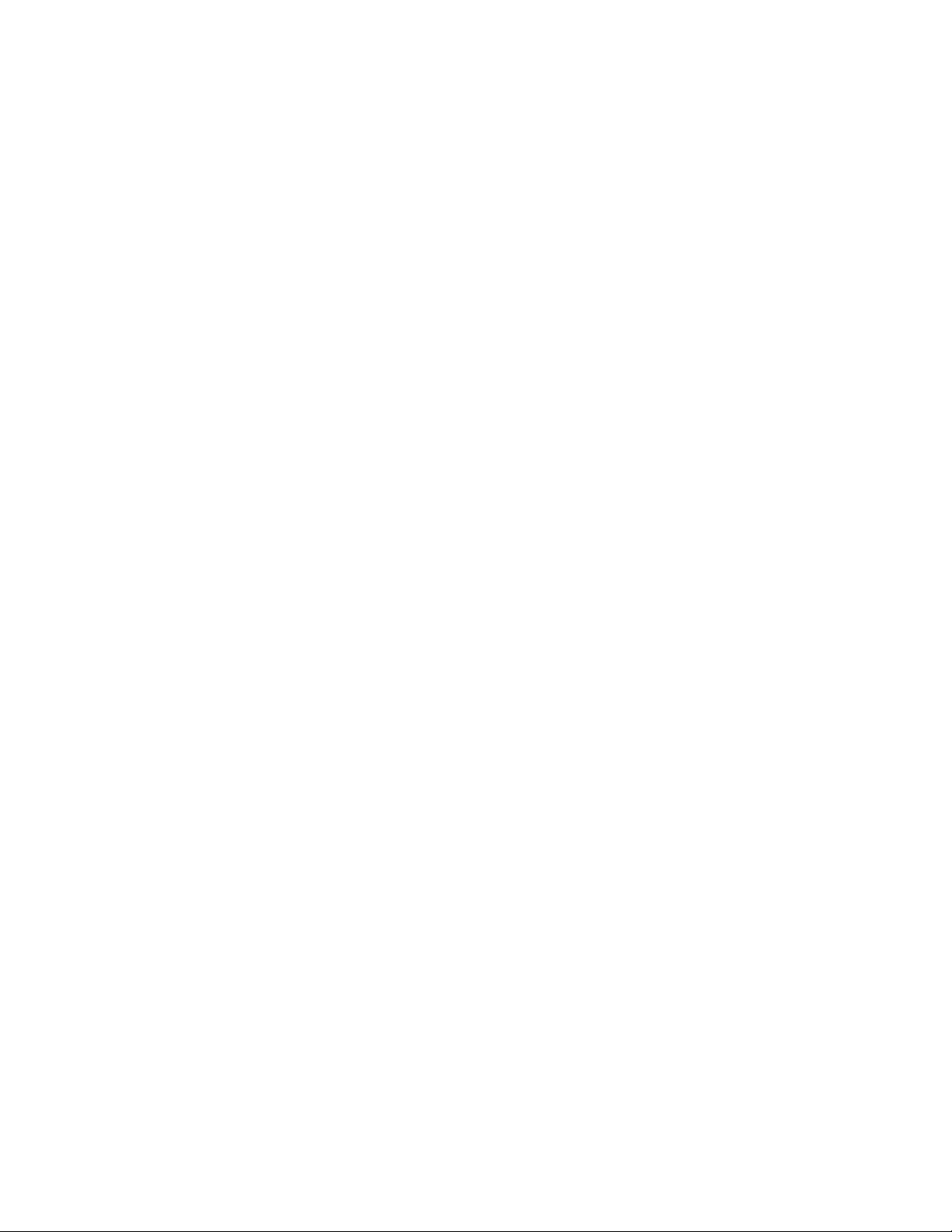
TABLE OF CONTENTS
Introduction.............................................................................................................. v
Document Conventions..................................................................................................... vi
Bold Type .............................................................................................. ...... ...... ..... ...... .vi
Courier Typeface ..........................................................................................................vi
Menu Selections Sequence ..........................................................................................vi
Note ..............................................................................................................................vi
Caution ........................................................................................................................vii
Tip ................................................................................................................................vii
Clicking ........................................................................................................................vii
Selecting ......................................................................................................................vii
Chapter Summary........................................................................................................... viii
1. Introducing Internet Services................................ ...... ....... ...... ...... ....... .............. 1-1
Introduction.................................. ...... ....... ...... ....... ............................................. . 1-1
Features at a Glance ........................................................................................... 1-2
Services Features.......................................................................................................... 1-3
Queue Features............................................ ...... ...... ..... ...... .......................................... 1-3
Status Features.............................................................................................................. 1-3
Properties Features....................................................................................................... 1-4
Maintenance Features......................................................... ...... ..... ...... ......................... 1-5
Assistance Features...................................................................................................... 1-5
CentreWare Documentation................................................................................ 1-6
Getting Started with Internet Services ........................................................................... 1-6
Context-sensitive Help................................................................................................... 1-6
How To Use The Documentation................................................................................... 1-7
Internet Services Support.................................................................................... 1-8
Technical Support ...................................................................................................... 1-8
2. Setting Up Internet Services ............................................................................... 2-1
Introduction.................................. ...... ....... ...... ....... ............................................. . 2-1
General Setup...................................................................................................... 2-2
Step 1. Configure the Document Centre........................................................................ 2-2
Step 2. Setting up the Internet Browser......................................................................... 2-2
Step 3. Access Internet Services................................................................................... 2-3
GETTING STARTED WITH INTERNET SERVICES I
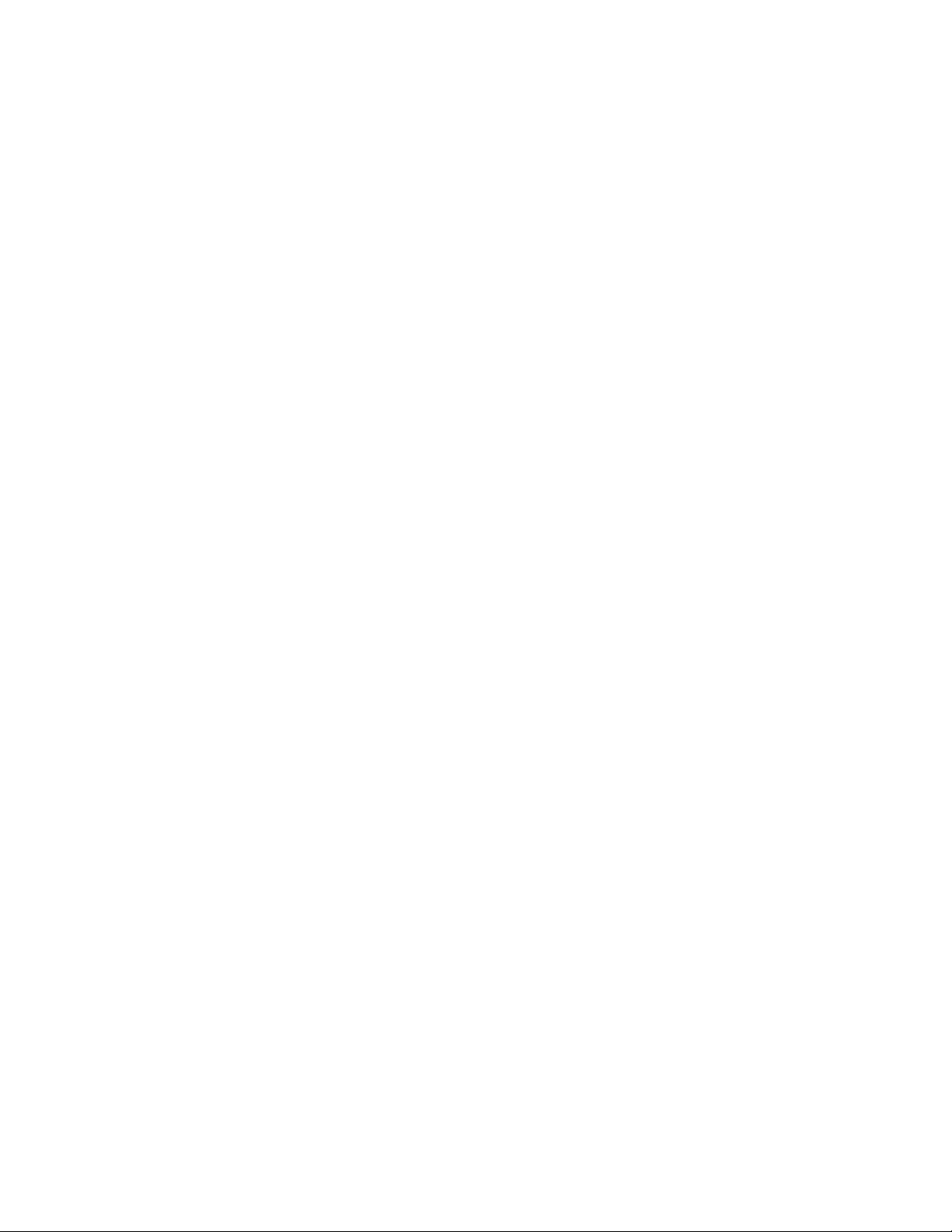
Setting Up for Scanning....................................................................................... 2-4
Scanning Requirements................................................................................................. 2-6
Server Requirements .................................................................................................2-6
Protocols and Transports ........................................................................................... 2-6
Scanning Setup.............................................................................................................. 2-7
Step 1 Designate Scanning Account .........................................................................2-7
Step 2 Creating Scanning Repositories ..................................................................... 2-8
Step 3 Creating Templates and Template Pools ....................................................... 2-9
Step 4 Install Visioneer PaperPort .............................................................................2-9
Setting Up for Printing........................................................................................ 2-10
Printing Requirements and Setup................................................................................ 2-10
Setting Up for Faxing......................................................................................... 2-11
Faxing Requirements................................................ ..... ...... ...... .................................. 2-11
Faxing Setup................................................................................................................ 2-11
3. Using Internet Services ....................................................................................... 3-1
Introduction.................................. ...... ....... ...... ....... ............................................. . 3-1
Interface Features................................................................................................ 3-1
Pages and Frames......................................................................................................... 3-2
Services Tab Radio Buttons.......................................................................................... 3-2
Page Buttons ............................................................ ..... ................................................ 3-3
What You Can Do with Internet Services ............................................................ 3-4
Submitting a Job............................................................................................................ 3-4
Document Centre Print Queue Status ........................................................................... 3-5
Viewing the Print Jobs List .........................................................................................3-5
Promote a Queued Print Job ..................................................................................... 3-5
Delete a Queued Print Job ........................................................................................ 3-5
Release a Queued Print Job ......................................................................................3-6
Checking the Document Centre Status.......................................................................... 3-6
Setting the Document Centre Properties ....................................................................... 3-7
General Setup Properties ..........................................................................................3-8
Emulation Properties ................................................................................................. 3-9
Connectivity Properties ............................................................................................ 3-10
Services Properties .................................................................................................. 3-12
Portfolio ....................................................................................................................3-15
Maintenance ............................................................................................................ 3-16
Assistance ............................................................................................................... 3-17
II GETTING STARTED WITH INTERNET SERVICES
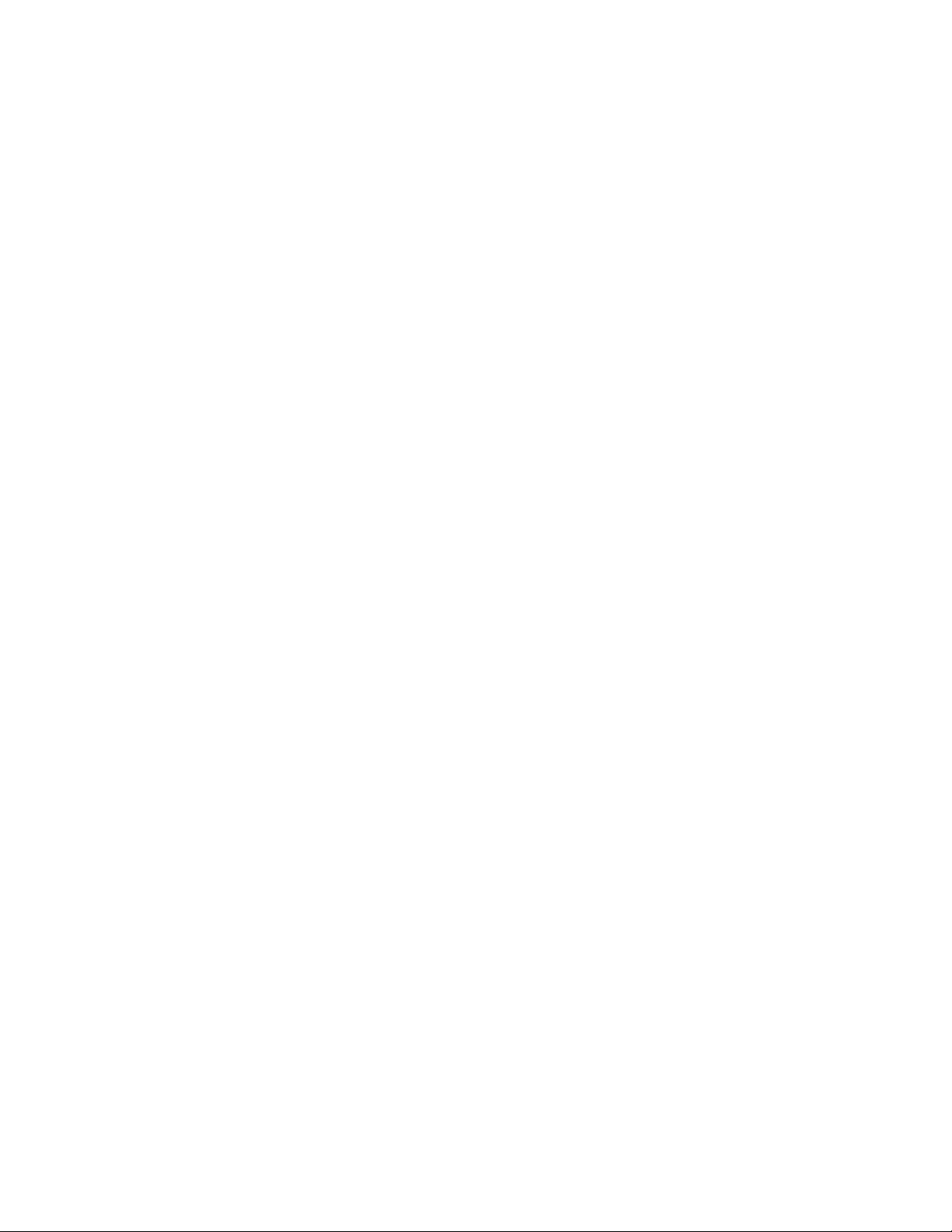
Scanning with Internet Services................................................................................... 3-18
Public and Private Repositories ............................................................................... 3-18
Template Pools ........................................................................................................ 3-18
Template Management ............................................................................................ 3-19
Scan to File ............................................................................................................. 3-29
Retrieve Scanned Document with PaperPort .......................................................... 3-30
Scan to Fax .............................................................................................................3-30
Scan with Local Copy ..............................................................................................3-31
Problem Solving................................................................................................. 3-32
GETTING STARTED WITH INTERNET SERVICES III
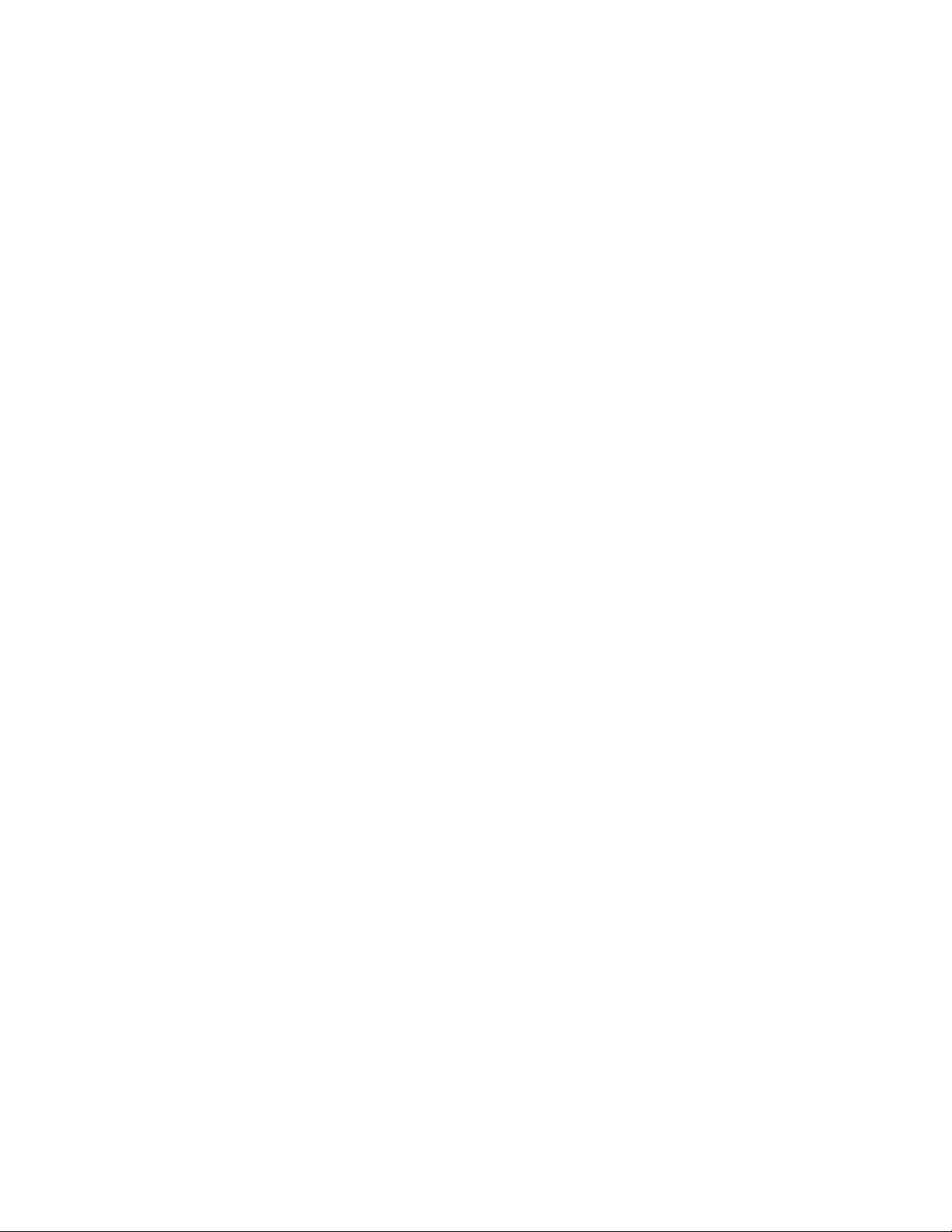
IV GETTING STARTED WITH INTERNET SERVICES
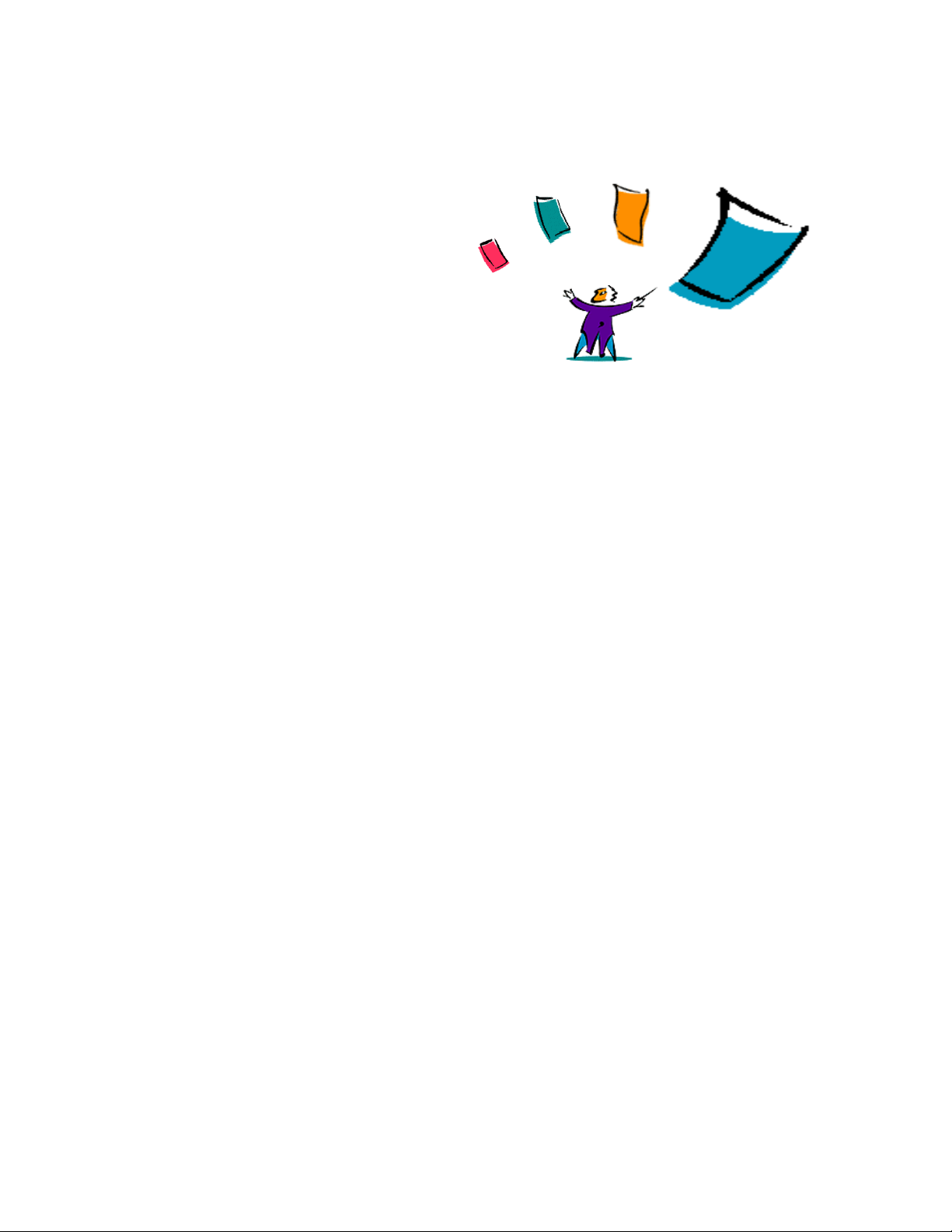
Preface
INTRODUCTION
This guide contains features, overviews, setup and procedural information for
Internet Service s. The guide is wri tten for general use rs who will be using Inte rnet
Services for scanning, printing and faxing documents and for system
administrators who will be setting up Internet Services on the network.
Introduced in the guide are the features available with Internet Services and
general information to aid administrators in the necessary procedures for setting
up Internet Services.
Getting Started with Internet Services also functions as a procedure guide for
general us ers and system administrato rs. How to perform many of t he tasks
available with Internet Services that would normally be performed using other
network applications or performed at the Document Centre control panel, is
included.
GETTING STARTED WITH INTERNET SERVICES V
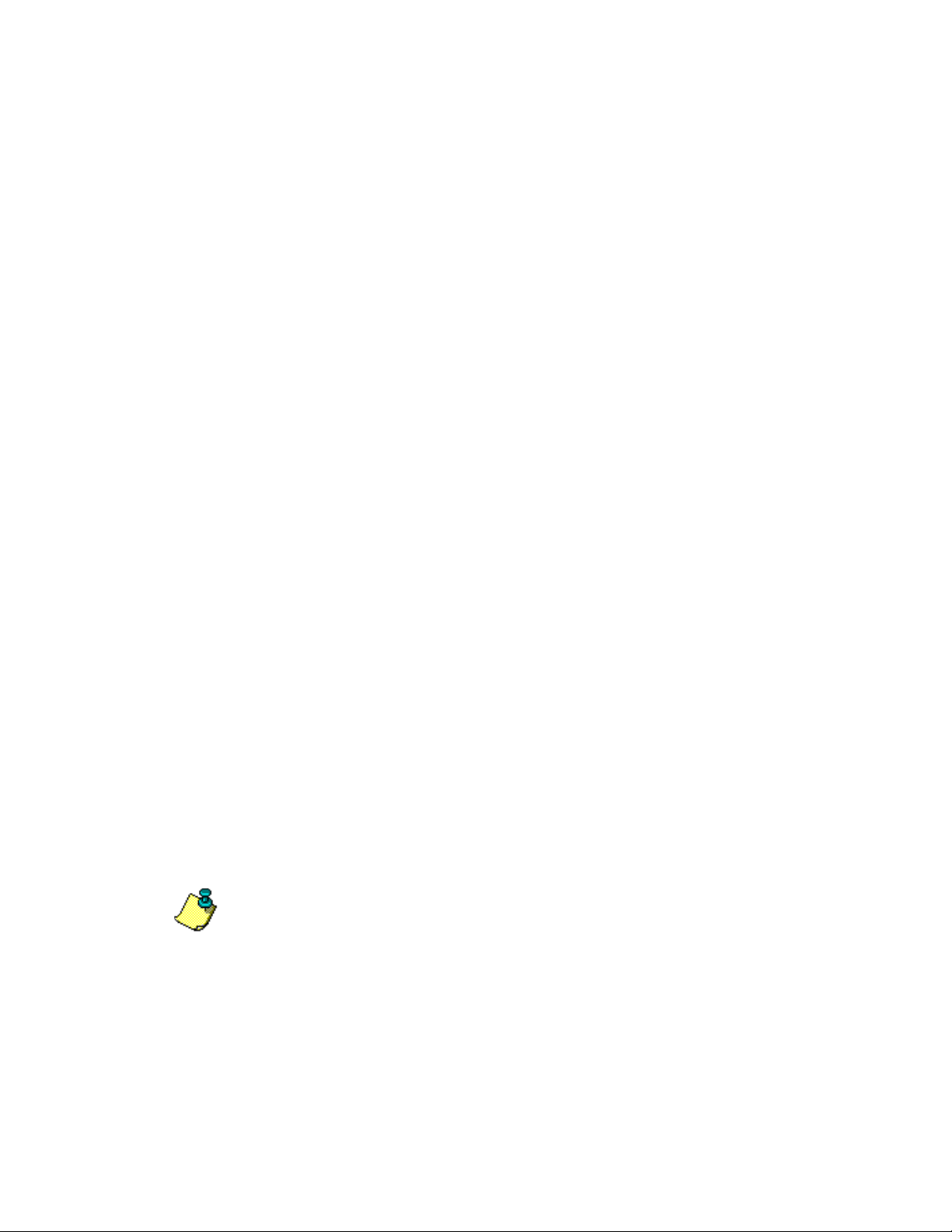
Introduction
DOCUMENT CONVENTIONS
The following typefaces and style conventions are used in this guide.
BOLD TYPE
The bold type style indicates selections and options you can choose from menus
and other screen displays.
Example: Select Print from the File menu.
Example: Select 1 to add a printer queue and click OK.
Bold type m ay also be used t o draw attentio n to important information in the text.
COURIER TYPEFACE
The Courier typeface indicates commands or other text you should type.
Example: At the prompt, type:
a: setup
MENU SELECTIONS SEQUENCE
When procedures include a series of menu selections, the series may be
represented by a continuous string of selections separated by the > symbol.
Example: Select File>Print> Options.
NOTE
A Note contains information that will help you perform a certain task or provide
you with additional information related to a task. For example:
NOTE: The releas e notes provided with the pr inter driver contain additional
printing information.
VI GETTING STARTED WITH INTERNET SERVICES
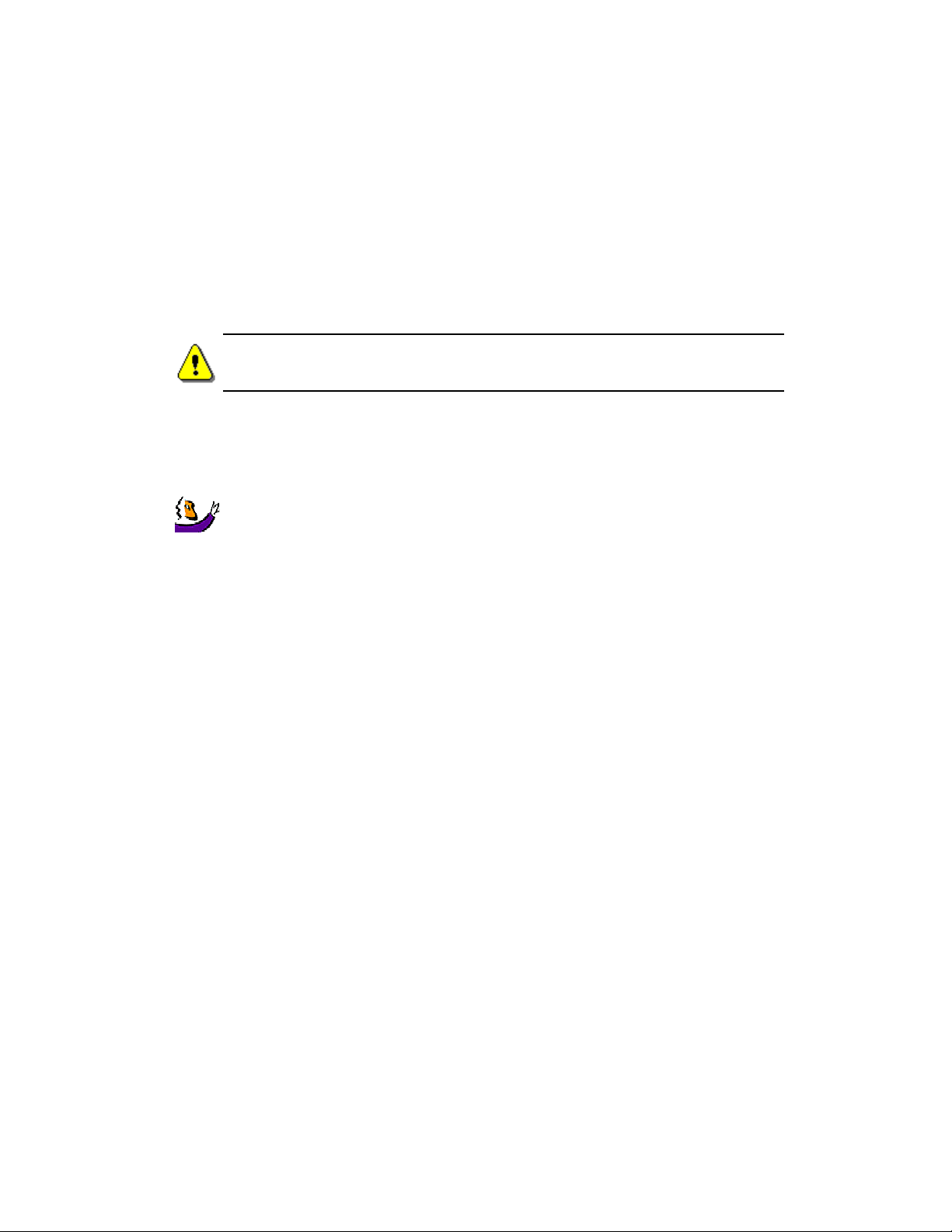
Introduction
CAUTION
A Caution is similar to a Note; however, it is a stronger statement. For example:
CAUTION: Deleting the files in the directory does not remove the program. It is
necessary to use the uninstallation procedure for the program.
TIP
A Tip is a hint that includes information about a task or feature.
TIP: After you rezone a Document Centre, it must be powered off and on before
your changes will take effect.
CLICKING
The term click is used to carry out an action. You can click an icon or button to
start an application or carry out a command.
For example: Click Next.
SELECTING
The term select typically means to highlight an entry or choose an option from a
list. Selecting does not usually start an action.
For example: Select Print from the File menu.
GETTING STARTED WITH INTERNET SERVICES VII

Introduction
CHAPTER SUMMARY
The chapter contents for this guide are summarized below:
Chapter 1, Introducing Internet Services, contains features and support
information available with Internet Services.
Chapter 2, Setting Up Internet Services, contains general overview and setup
information for system, network and browser software. Chapter 2 also provides
scanning, printing and faxing requirements and general setup for Internet
Services.
Chapter 3, Using Interne t Services , contains pr ocedures f or performi ng many user
and system administrator tasks with Internet Services.
VIII GETTING STARTED WITH INTERNET SERVICES
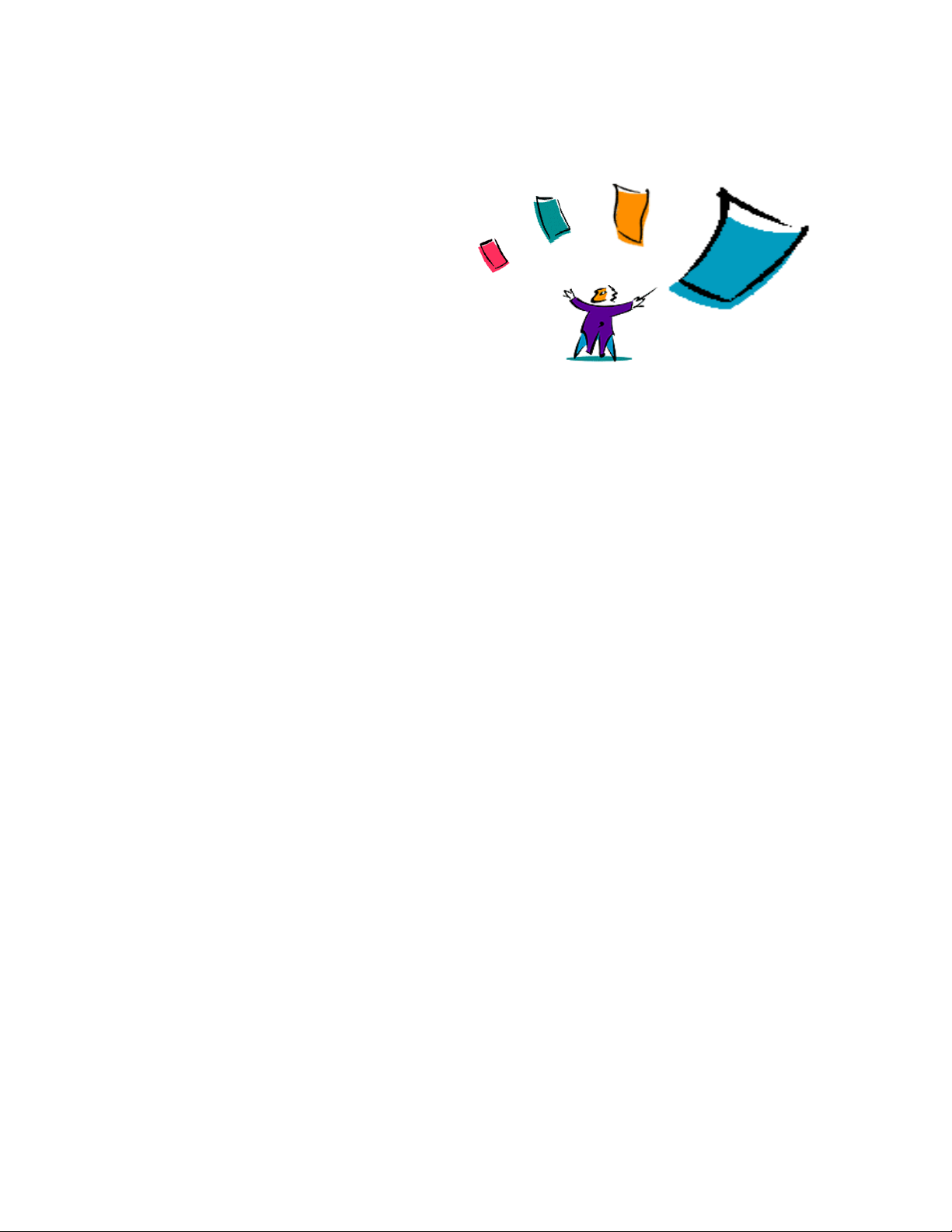
CHAPTER ONE
INTRODUCING INTERNET SERVICES
INTRODUCTION
Internet Services is the embedded HTTP server application that is available on a
network enabled Document Centre (DC 220/230/332/340). Internet Services
enables you to access printing, faxing and scanning features of the Document
Centre, as well as view device status, perform queue management and perform
device management, over the internet.
Using a browser application, such as Netscape Navigator or Microsoft Internet
Explorer, you can access any Document Centre on a network using the TCP/IP
protocol. By entering the Document Centre’s IP address as the URL in the
browser, you have access to the Document Centre 220/230/332/340 for scanning,
printing, faxing, perfor ming device management and many other functions you
would normally have to execute at the Document Centre control panel.
1
GETTING STARTED WITH INTERNET SERVICES 1-1
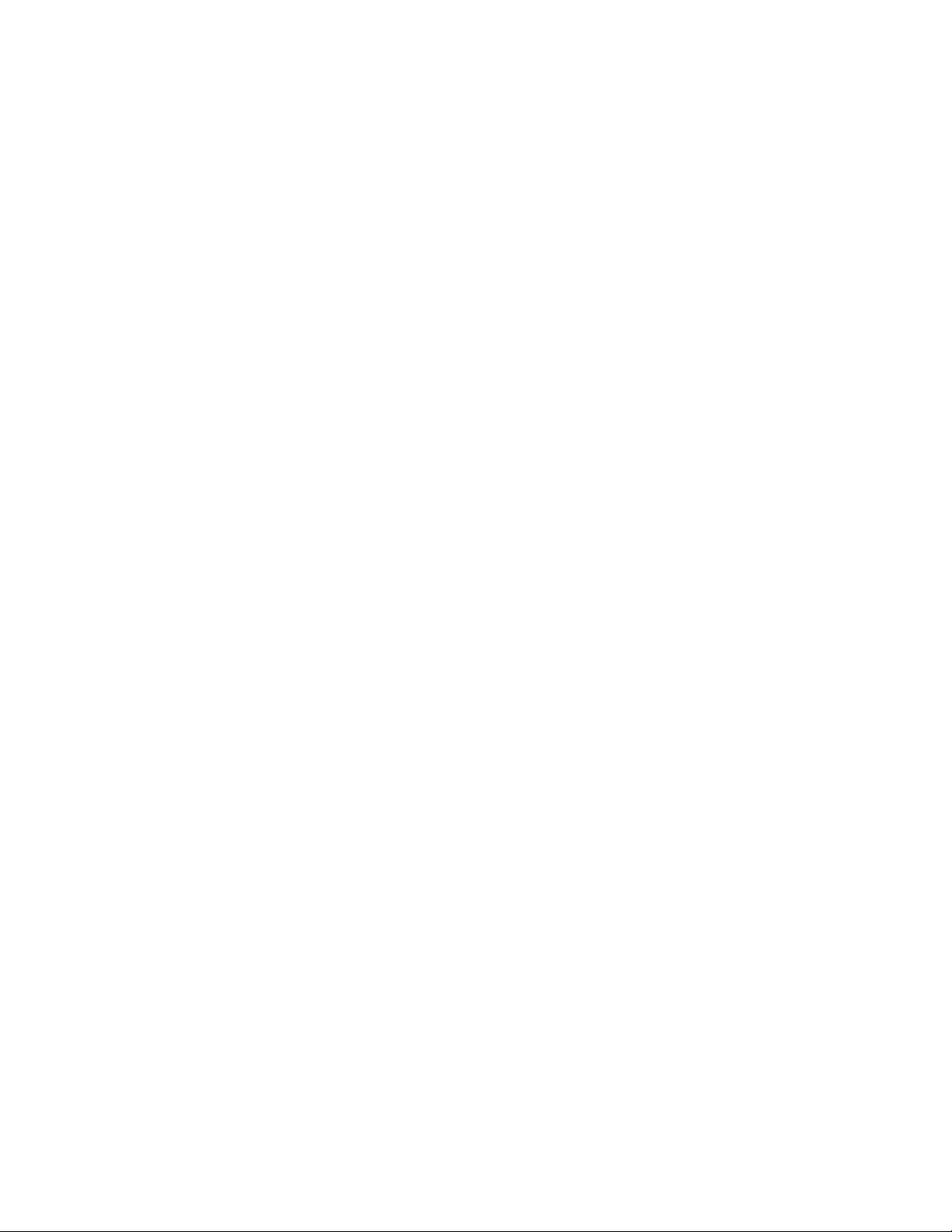
INTRODUCING INTERNET SERVICES
Features at a Glance
FEATURES AT A GLANCE
Internet Services gives users access to the Document Centre 220/230/332/340
printing, faxing and scanning control panel features over the internet.
Additionally, many system administration tasks can b e pe rformed without the use
of native network utilities, allowing faster and easier set up of the Document
Centre 220/230/332/340.
The features that are described in this section correspond to the tabs that are
available within the Internet Services interface.
The following features are available with Internet Services:
• Services
• Queue
• Status
• Properties
• Maintenance
• Assistance
1-2 GETTING STARTED WITH INTERNET SERVICES
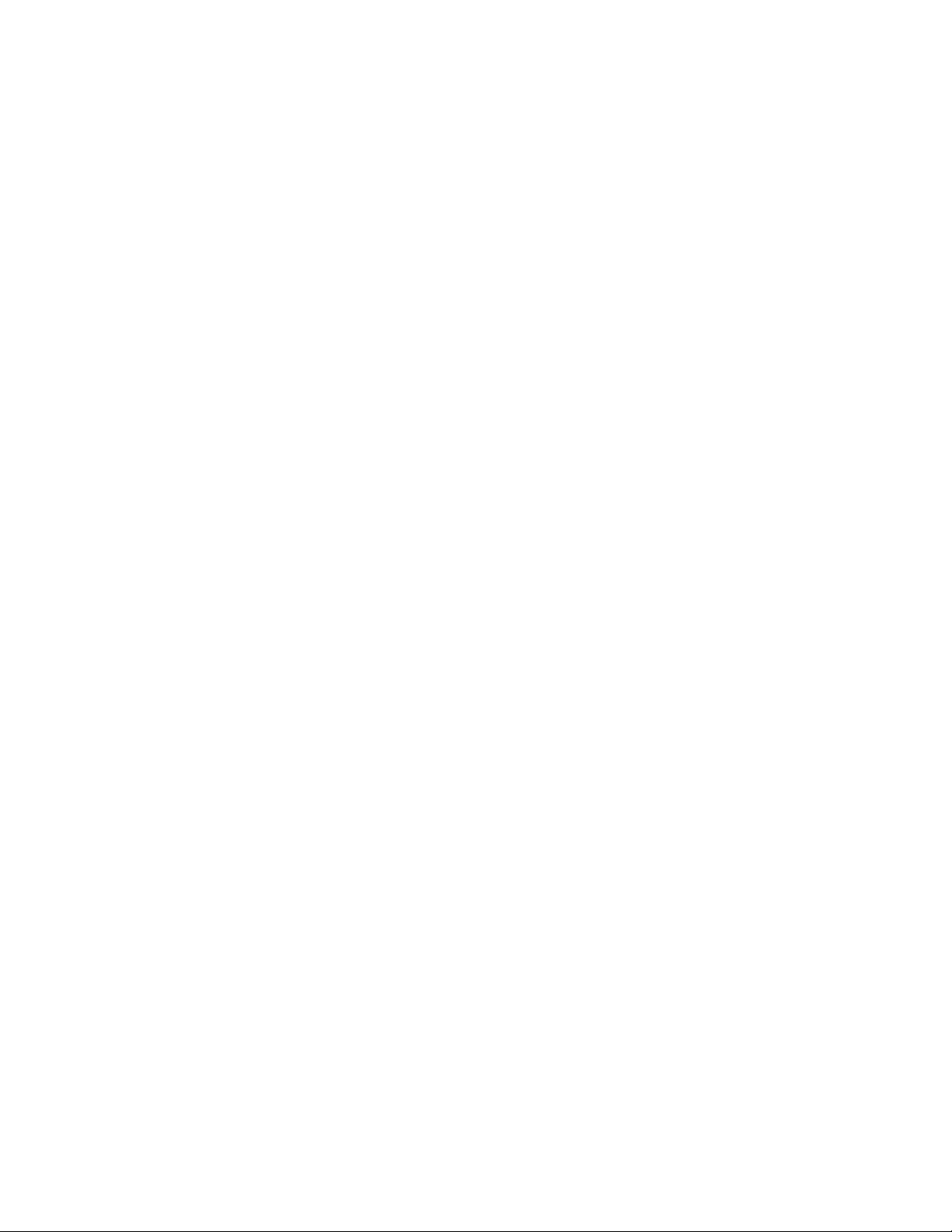
SERVICES FEATURES
There are three primary areas within Services that are available for general users
encompassing Job Submission and Stored Templates selections:
• Scanning offers t he fu nctionality of scanning a paper docume nt into electronic
format. Scan options, such as scanning to a specified repository or
manipulating templates, allow customisation of scan jobs. Scanning with
Internet Services is a component of other scanning capabilities provided with
the Document Centre 220/230/332/340 ST.
• Printing offers the high-speed, high-quality, laser printer functionality of the
Document Centre 220/230/332/340. Print ready files can be submitted for
printing from the Internet Services user interface. Print options, such as
number of copies, coll ation and paper sp ecificati ons, allow f lexible choices fo r
print jobs.
• Faxing optionally offe rs the functionality of a fax machine. If faxing is
configured and available on the Document Centre, files can be submitted for
faxing from a workstation. Fax options, such as delayed fax and recipient
phone number list, provide preferences for fax jobs.
INTRODUCING INTERNET SERVICES
Features at a Glance
QUEUE FEATURES
The Queue feature includes options for both users and system administrators:
• viewing jobs that are processing
• promoting, cancelling and releasing jobs from the held queue.
STATUS FEATURES
The Status feature includes options for both users and system administrators:
• input tray configuration and availability
• output tray configuration and availability
• tray ready or faulted
GETTING STARTED WITH INTERNET SERVICES 1-3
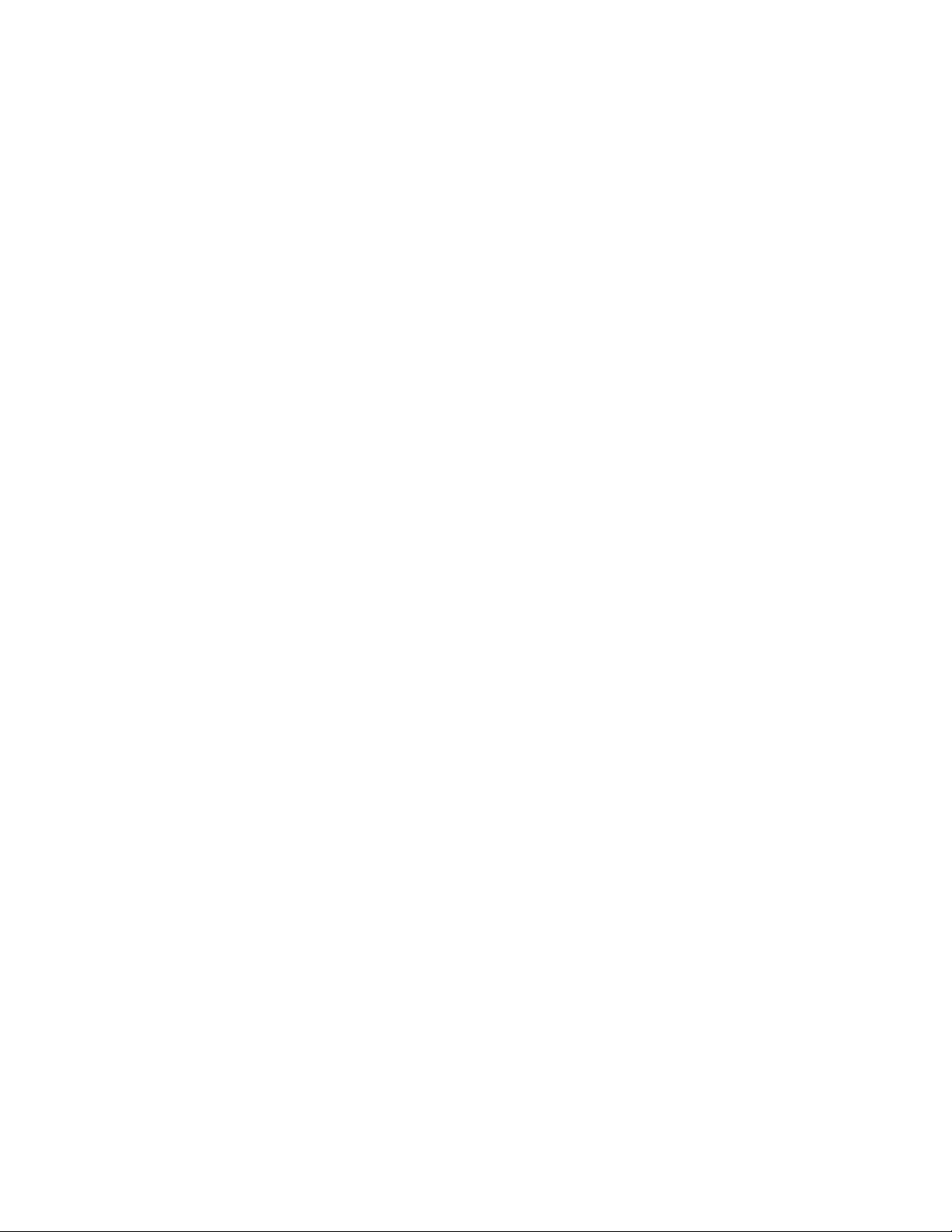
INTRODUCING INTERNET SERVICES
Features at a Glance
PROPERTIES FEATURES
Many system options can be set using Internet Services. The Properties feature
includes options for system administrators:
• Modify the system default te mpla te tha t def ines ho w to file , fax, o r dist ribut e a
scanned document.
• Select a Template Pool for scanning use.
• Modify PCL (font information, form length) or PostScript (error sheet)
emulation settings.
• Modify connectivity settings that are used by the Document Centre 220/230/
332/340.
• Select public and private repositories for scanning.
• Define job defaults for print, fax, or scan jobs that do not require
customisation.
• Define attributes, such as filing policy and confirmation sheet, for stored
templates.
• Obtain device information, such as device profile, fault history, support
contacts and billing meters.
1-4 GETTING STARTED WITH INTERNET SERVICES
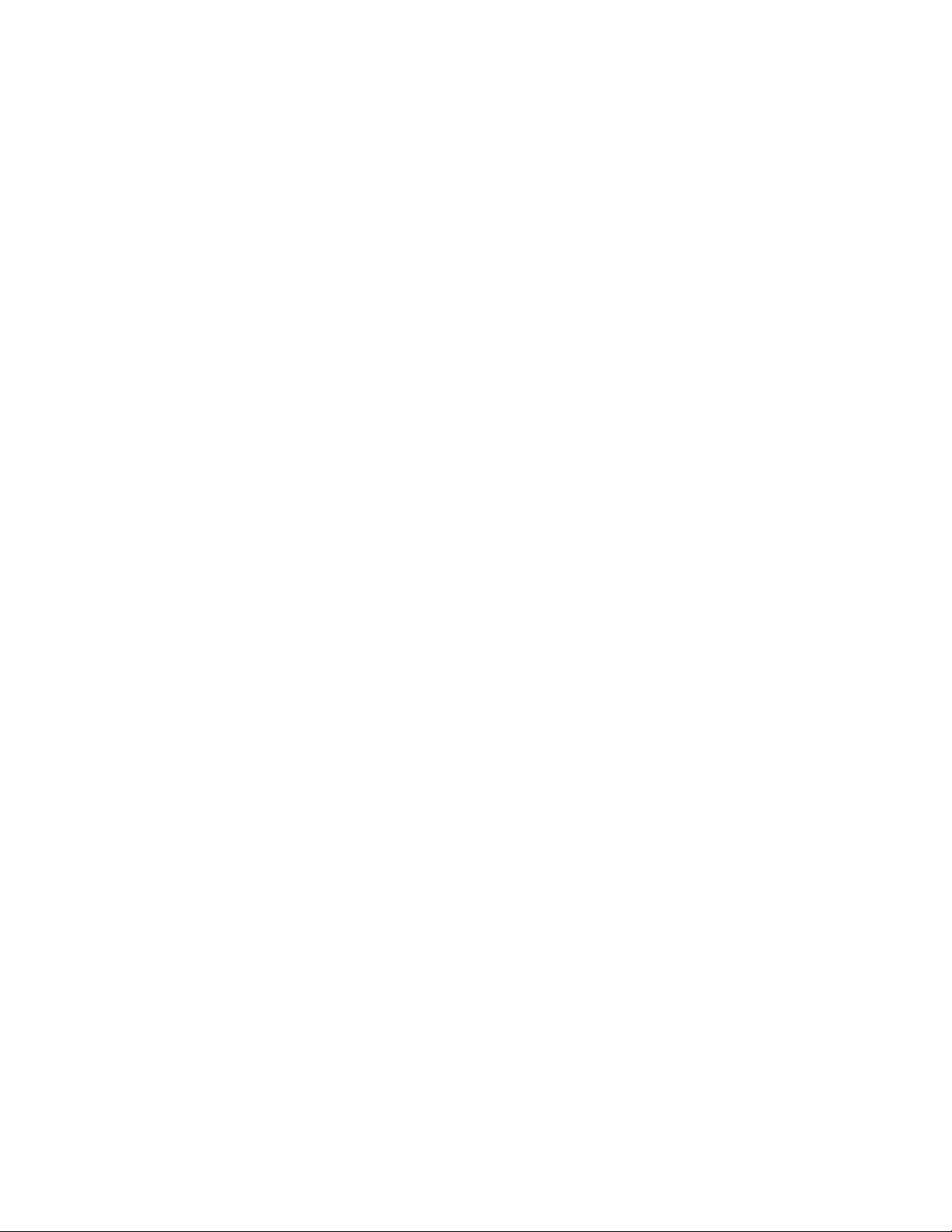
MAINTENANCE FEATURES
The Maintenance feature includes options for both users and system
administrators:
• available fonts
• generate configuration and font reports
• generate a test page
ASSISTANCE FEATURES
The Assistance feature includes links to additional web pages for both users and
system administrators.
INTRODUCING INTERNET SERVICES
Features at a Glance
GETTING STARTED WITH INTERNET SERVICES 1-5
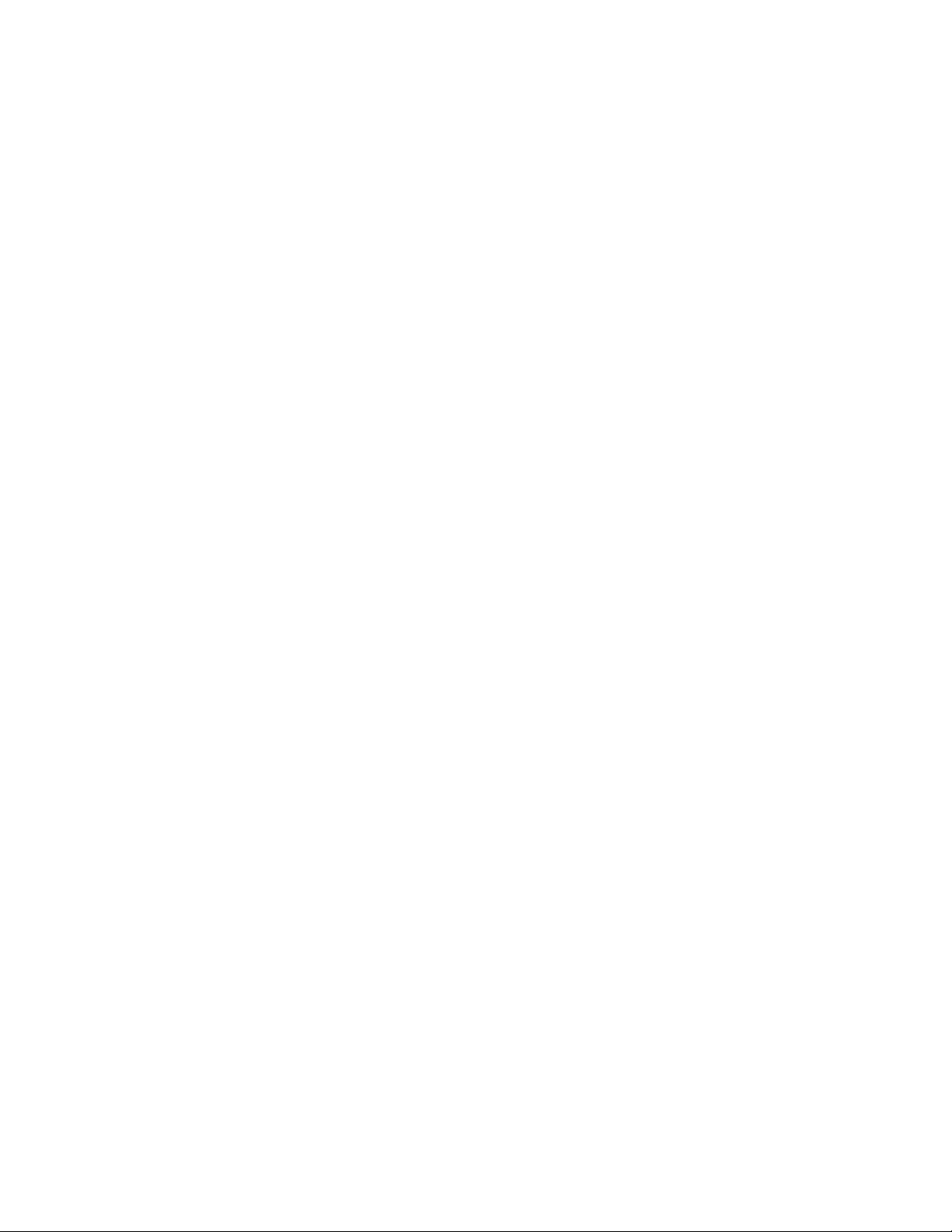
INTRODUCING INTERNET SERVICES
CentreWare Documentation
CENTREWARE DOCUMENTATION
The user documentation set for Internet Services includes Getting Started with
Internet Services, Release 4.1 and context-sensitive Help.
GETTING STARTED WITH INTERNET SERVICES
Getting Started with Internet Services is provided in both hard-copy and
electronic portable document format (PDF) with each Release 4.1 package.
One hard-copy version of this guide is included with each product package.
An electronic PDF of this guide is also availa ble on the CD-ROM and may be
copied onto your workstation.
Use an Adobe Acrobat Reader to view and print the PDF file.
CONTEXT-SENSITIVE HELP
Context-sensitive Help is provided with Internet Services. You can access Help by
using the Help buttons and menus within Internet Services. The Help includes
descriptions of all of the features and page options within Internet Services.
1-6 GETTING STARTED WITH INTERNET SERVICES
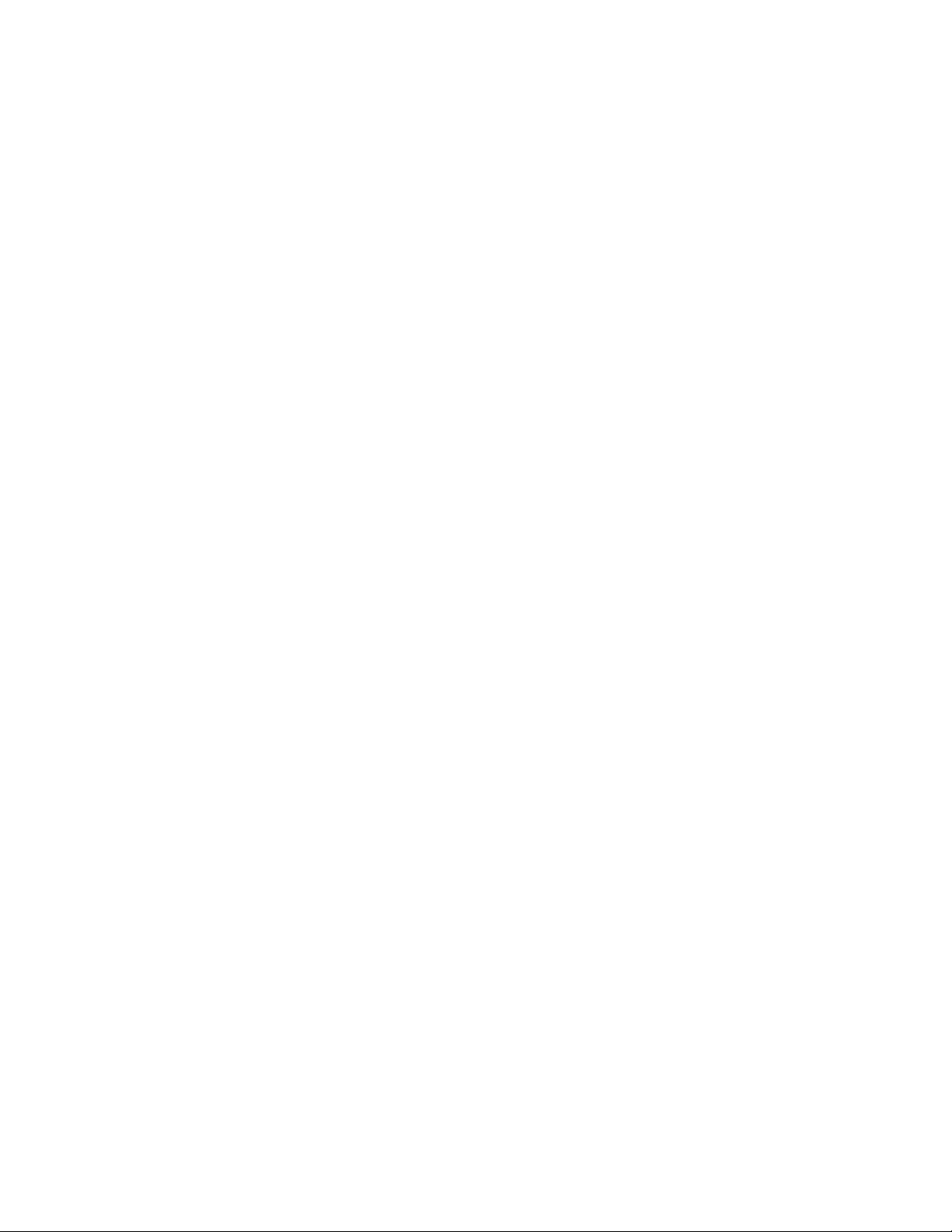
HOW TO U SE THE DOCUMENTATION
Use Getting Started with Internet Services to obtain information on general se t u p
and how to use Internet Services with your Document Centre.
Use the context-sensitive Help within Internet Services to obtain detailed
descriptio ns of features available with Internet Services and the fi elds within the
Internet Services interface.
Use the Xerox Document Centre 220/230/332/340 ST or 230 LP System
Administration Guide for complete Document Centre set up and system
information.
INTRODUCING INTERNET SERVICES
CentreWare Documentation
GETTING STARTED WITH INTERNET SERVICES 1-7
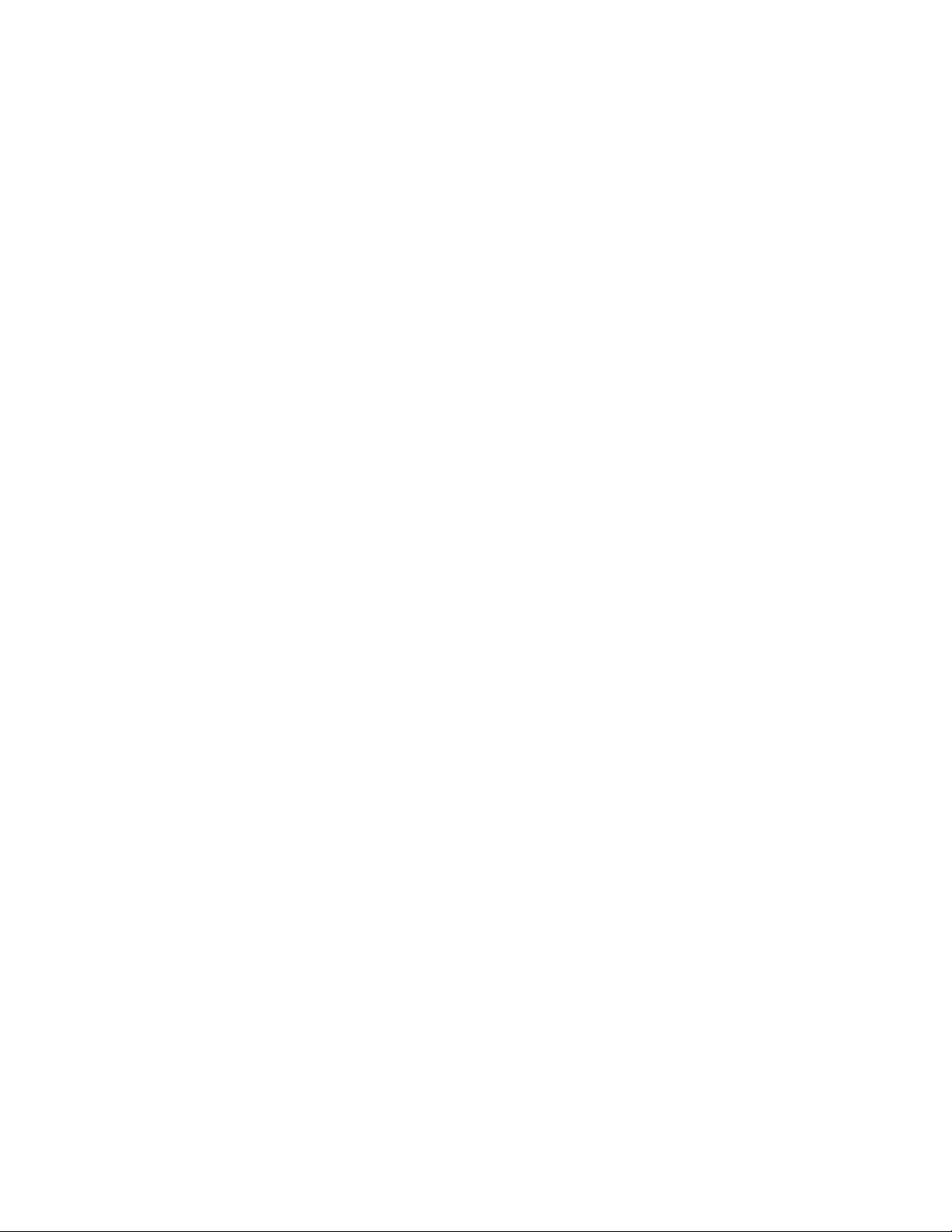
INTRODUCING INTERNET SERVICES
Internet Services Support
INTERNET SERVICES SUPPORT
TECHNICAL SUPPORT
For additional assistance, you may contact the Xerox Welcome Centre. Locate
your Document Centre serial number and record it in the space below before you
make your call
Document Centre serial number...............................................................................
The Xerox Welcome Centre telephone number is provided to you when your
Document Centre is installed. For your convenience and future reference, please
record the telephone number in the space provided below.
Welcome Centre telephone number .........................................................................
1-8 GETTING STARTED WITH INTERNET SERVICES
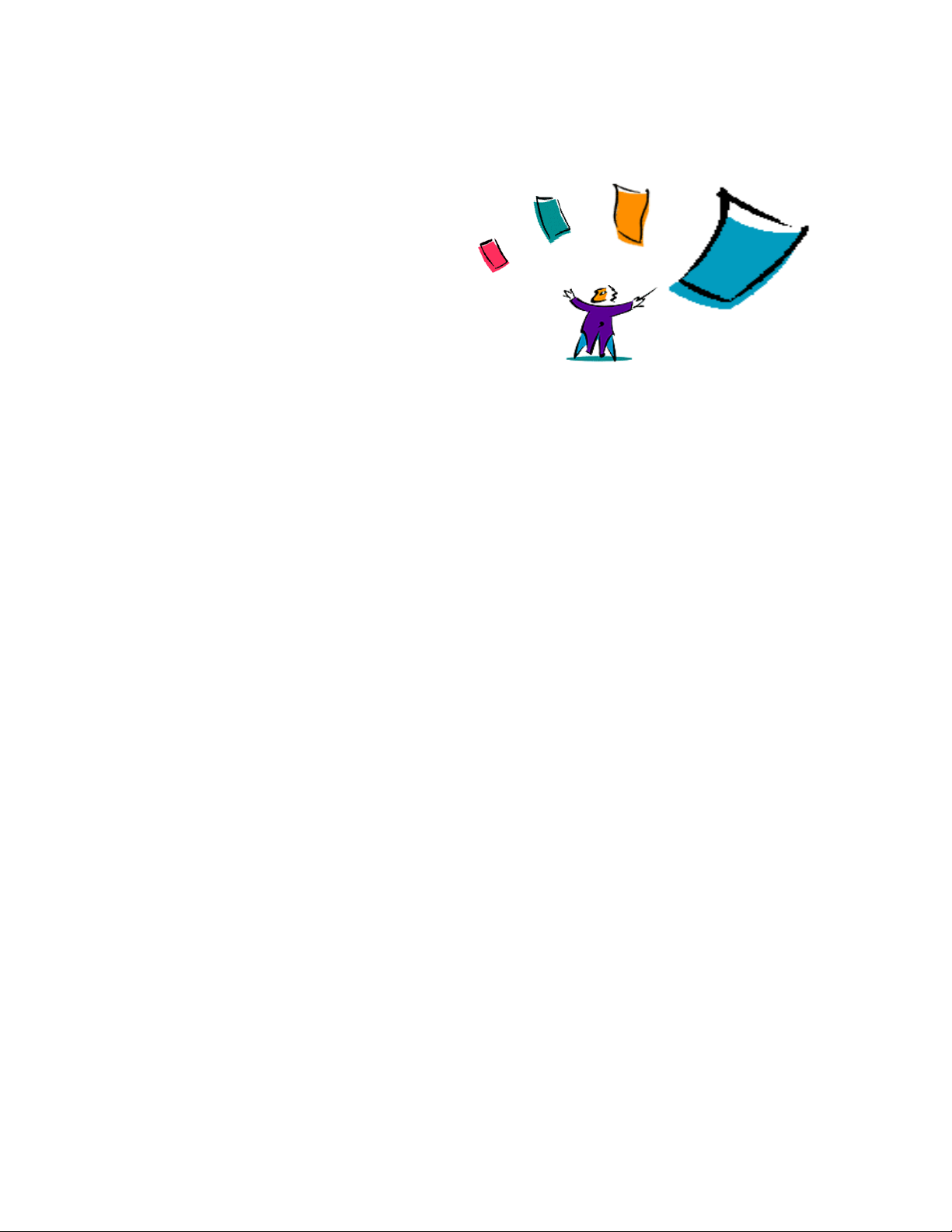
2
CHAPTER TWO
SETTING UP INTERNET SERVICES
INTRODUCTION
Internet Se rvices can be easily set up fo r use. Once the Document Centre is
configured, has an IP address and the embedded HTTP server is enabled, an
internet browser can access it.
This chapter is divided into four setup processes. Depending on your Document
Centre 220/230/332/340 configuration, you perform the General Setup and then
proceed to the other section(s) for which you are configuring your Document
Centre: Setting Up for Scanning, Setting Up for Printing and/or Setting Up for
Faxing.
GETTING STARTED WITH INTERNET SERVICES 2-1
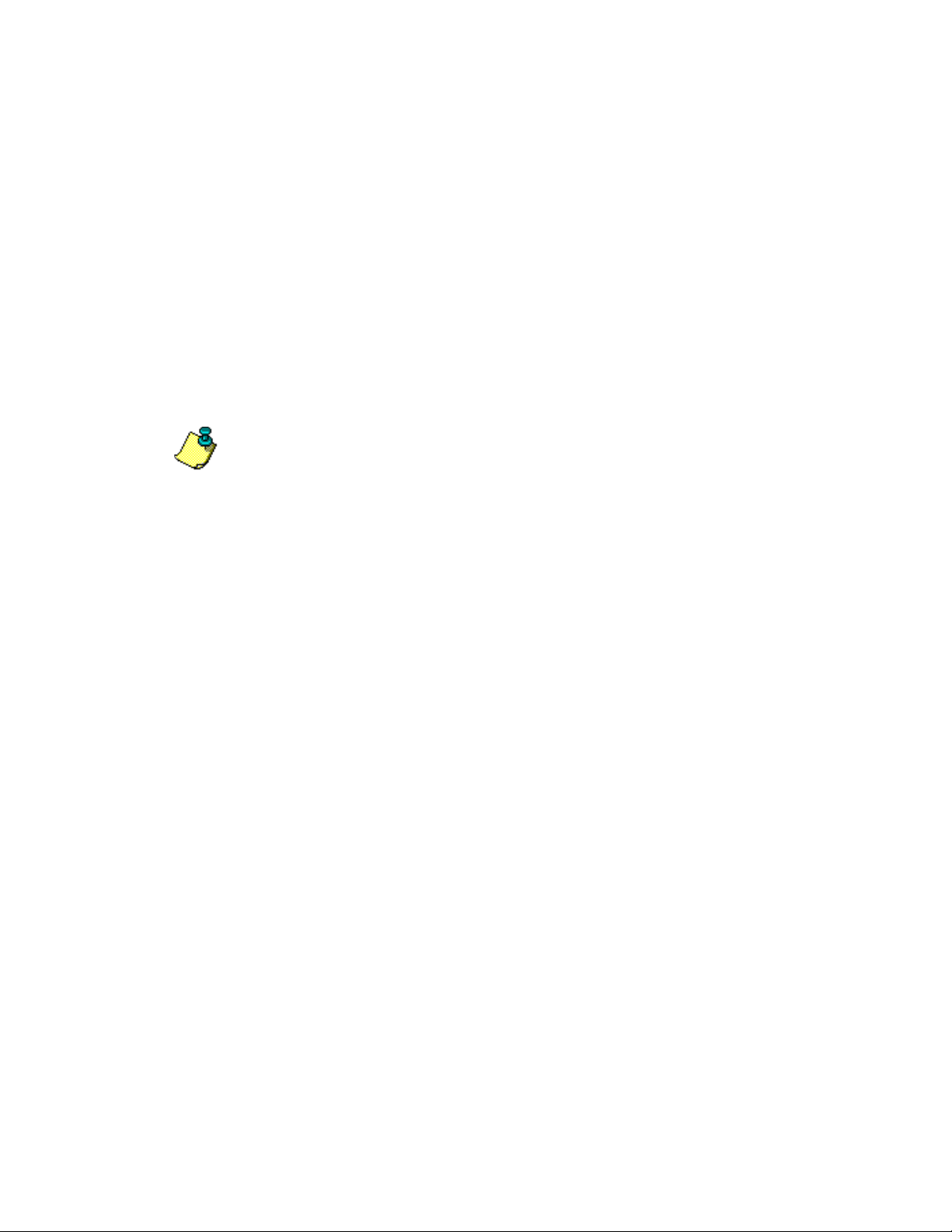
SETTING UP INTERNET SERVICES
General Setup
GENERA L SETU P
General setup consists of configuring your Document Centre with TCP/IP,
configuring your br owser to use Internet Services and t hen accessing a Document
Centre over the internet.
STEP 1. CONFIGURE THE DOCUMENT CENTRE
NOTE: For comple te information on the installation and setup of Internet
Services and Scanning Services with the DC 220/230/332/340 ST, see the Xerox
Document Centre 220/230/332/340 ST or 230 LP System Administration Guide.
To setup a Document Centre for internet access:
À
1. Configure an IP address for the Document Centre on your network.
2. Setup the embedded HTTP server.
STEP 2. SETTING UP THE INTERNET BROWSER
Internet Services can be used on any system that has an int ernet browser.
Microsoft Internet Explorer 4.x or later, or Nets cape Navigator 3.x or later are
recommended. Other browsers may work but could produce unexpected results.
Internet Browser Configuration
If any problems are encountered using Internet Services, check the following
internet browser settings have been correctly configured.
1. The internet browser should be configured to run Java programs.
2. The internet browser should also be configured with caching disabled.
The procedures to configure these settings vary on different browsers - see the
internet browser on-line help or documentation for assistance.
2-2 GETTING STARTED WITH INTERNET SERVICES
 Loading...
Loading...