Page 1
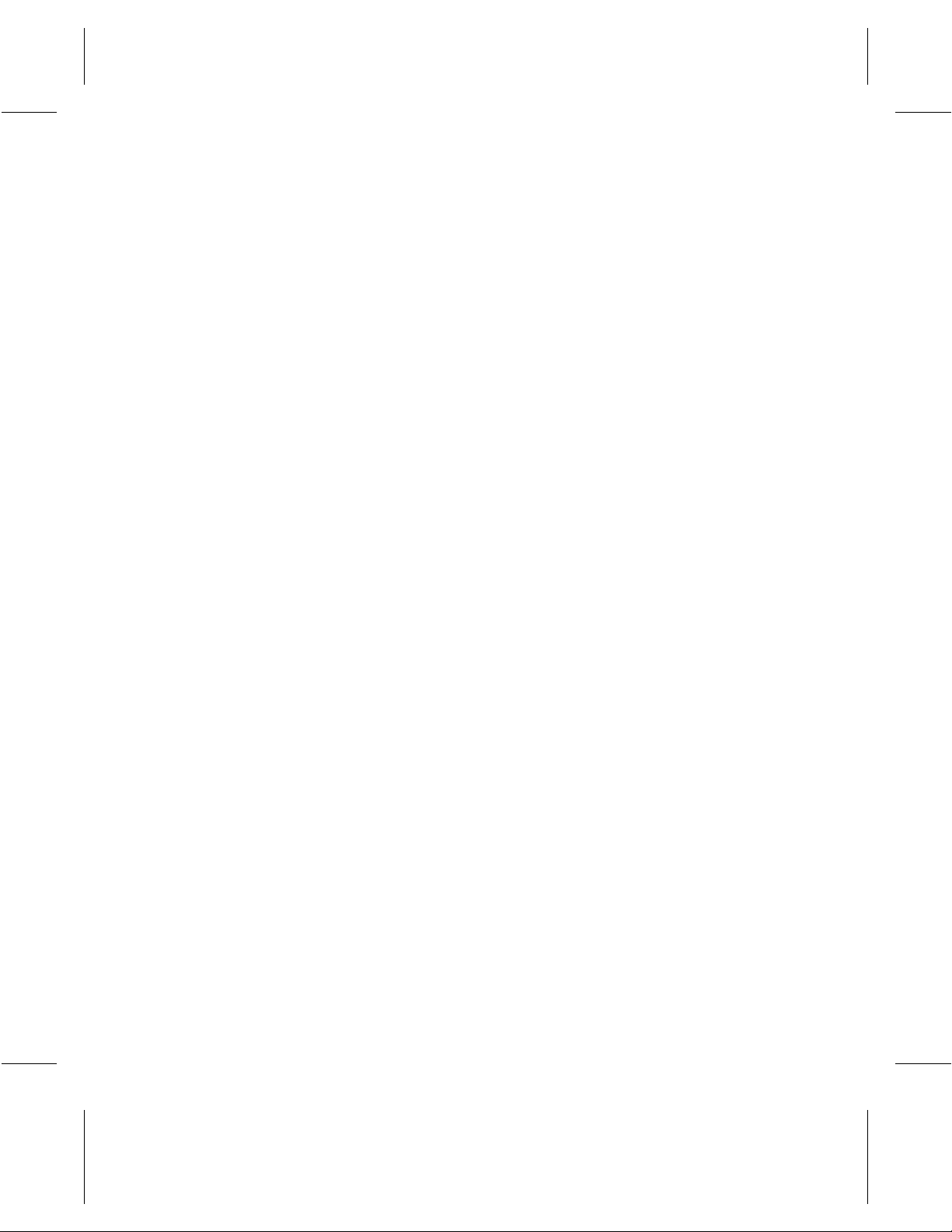
Xerox Document Centre
220/230/332/340ST
Companion to Getting Started with
Scanning Services
701P99853
Page 2

In The USA:
- Calling for Service and ordering Replaceable Units: 1-800-821-2797
- Ordering Supplies: 1-800 822-2200
In Canada:
- Calling for Service: 1-800-939-3769
- Ordering Supplies and Replaceable Units: 1-800-668-0199
Xerox Corporation
Office Document Products/Document Centre Bus i nes s Unit
800 Phillips Road
Webster, New York 14580
Prepared by:
Xerox Limited Technical Centre
Multinational Professional Services
Bessemer Road
Welwyn Garden City
Hertfordshire
AL7 1HE
ENGLAND
Copyright protection claimed includes all forms and matters of copyrighted material and
information now allowed by s t atut ory or j ud icia l law or herei naf ter gran ted , incl ud i ng wi thou t
limitation material generated from the software programs that are displayed on the screen such
as icons, screen display looks, etc.
Printed in the United States of America.
Xerox®, Xerox Limited®, and Document Centre® are trademarks of the Xerox Corporation.
Other company trademarks are hereby acknowledged.
Changes are made periodically to this document. Technical updates will be included in
subsequent editions.
As an ENERGY STAR® partner, Xerox Cor poration has determined that this product meets the
ENERGY STAR® guidelines for energy efficiency.
Terra Choice Environmental Services Inc. of Canada has verified that this Xerox product
conforms to all applicable Enviro nmental Choice EcoLogo requirements for mini mized impact
to the environment.
Page 3

Table of Contents
1.Introduction and Scanning Overview ........................................................1-1
Scanning Overview............................. ...... .................................. ..... ...... ...................1-4
Scan Templates. ...... .................................................................... ..... ...... ..... ..............1-6
Overview of Repositories .........................................................................................1-9
2.Set Up Scanning - NetWare .......................................................................2-1
Before You Start .............................................................................................................................2-1
Set Up Options ................................................................................................................................2-2
3.Set Up Scanning - FTP (File Transfer Protocol) ....................................... 3-1
Before You Start .............................................................................................................................3-1
Set Up Options ................................................................................................................................3-2
4. Hints and Tips / Problem Solving ............................................................. 4-1
Hints and Tips .................................................................................................................................4-1
Installation Considerations........................................................................................4-2
Problem Solving .............................................................................................................................4-4
Error Messages..........................................................................................................4-5
5. Glossary ....................................................................................................5-1
Index ............................................................................................................. 6-1
Table of Contents
Companion to Getting Star ted with Scanning Services
Page 4

Companion to Getting Starte d with Scanning Services
Page 5

1.Introduction and Scanning
Overview
Introduction
Xerox brings the versatility of network scanning to your
workstation. By combining the power of the Xerox Document
Centre 220/230/332/340ST, CentreWare Internet Services, and
third-party applications, Xerox provides a network scanning
solution for all scanning users.
After the optional Scanning Services kit is installed on the Xerox
Document Centre 220/230/332/3 40ST, you can select scanning
features, scan documents, and transfer them to a file server. The
document can then be accessed from your workstation or shared
with other users connect ed to the network, if desired. The document
can be opened by any software application that can view or edit
TIFF/PDF files. For example, Visioneer PaperPort, which is
included on a CD R OM with your DC220 /230/332/340ST when you
purchase the Scanning Services option can view and edit TIFF files.
1. Introduction
NOTE
Companion to Getting Started with Scanning Services Page 1 - 1
The DC 332/340ST supports both PDF and TIFF File Formats.
The PDF image format is a TIFF image enclosed within a PDF
wrapper. The DC220/230ST supports only the TIFF image format.
The scanned image can also be imported into TextBridge Pro for
Optical Character Recognition (OCR) processing.
Page 6

Who Should Use This Guide
This guide is a companion to the Getting Started with Netwo rk
Scanning Services guide and is intended to be used by System
Administrators who are setting up network scanning without using
CentreWa re Network Sca nning Services. CentreWare Network
Scanning Services is intended for use on Windows based
workstations.
There are two other options for setting up scanning services:
l
Setting up Native Scanning
l
Setting up Scanning Using CentreWare Internet Services
Both of these set up options require the use of procedures in this
guide. For Setting up Scanning Using CentreWare Internet
Services, you will need to complete some processes here, and then
refer to the Getting Started with Internet Services guide to complete
the set up. All of the procedures for setting up Native Scanning are
included here.
Whether you are setting up Native Scanning or Scanning Using
CentreWare Internet Services, there are two options for file transfer.
They are:
l
Setting Up Scanning - NetWare (NCP)
l
Setting Up Scanning - FTP (File Transfer Protocol)
Procedures for both of these file transfer options are contained in
this guide.
NOTE
If you will be using Xero x’s CentreWare Network Scan ning
Services to set up scanning on the DC220/230/332/340ST, refer to
the Getting Started with Network Scanning Services guide now.
To use the procedures in this guide effectively, you must have
experience working in a network enviro nment. You mu st also have
access to the network and possess Supervisor (Administrator) rights.
You may also require documentation provided by network and
client workstation vendors.
Page 1 - 2 Companion to Getting Started wi th Scanning Services
Page 7

What to Do Next
To complete the setup of the DC220/230/332/340ST and your
network to enable scanning, perform the following steps.
1. Review the information in the Scanning Overview section of this
chapter. Read the entire overview, including the Overview of
Repositories.
2. Refer to the appropriate chapter of this guide. Choose from:
l
Set Up Scanning - NetWare. NCP (NetWare Core Protocol)
is available for Ethernet and T oken Ring filing to a NetWare
server.
l
Set Up Scanning - FTP (File Transfer Protocol). FTP is
available for Ethernet and T oken Ring (if PCI card installed)
and requires an FTP server running on a server or a
workstation.
3. OPTIONAL: If you are using Xerox CentreWare Internet
Services to perform network scanning, refer to the Getting
Started with Internet Services guide.
1. Introduction
Companion to Getting Started with Scanning Services Page 1 - 3
Page 8

Scanning Overview
Scanning a document has traditionally invo lved a dedicated scanner
attached to a single PC. In this environment, a single user at the PC
has access to the scanner. Other users cannot scan documents
without interrupting the person using the scanner and PC. This is
inconvenient and inefficient.
Traditional Scanning
Page 1 - 4 Companion to Getting Started wi th Scanning Services
Page 9

Scanning with the DC220/230/332/340ST
Using the DC220/230/332/340ST, multiple users can scan and store
documents without multiple scanning devices. Using the power of
the local area network, multiple users can access the scanner and use
it to scan their documents.
Scanning with the DC220/230/332/340ST is acco mplished throu gh
the use of a file server. The file server is used as a temporary storage
location for the scanned document file. After scanning and sto rage
on the file server, the file can be manually retrieved by a user at a
network workstation.
NOTE
Automatic retrieval of the scanned document to a workstation is
possible using Xerox’s CentreWare Network Scanning Services.
Refer to the Getting Started with Net work Scan ni ng Services guide
for more information.
1. Introduction
A “dedicated file server” is not required. The DC220/230/332/
340ST can store documents on an existing file server.
File Server
Scanning with the DC220/230/332/340ST
Companion to Getting Started with Scanning Services Page 1 - 5
Page 10

To perform network scanning, the DC220/230/332/340ST is
installed on a local area network. The protocol of the local area
network must be NetWare SPX/IPX or TCP/IP. For the user to
retrieve the scanned document file, it must be transferred to a file
server. The scanning and filing of the document are controlled by a
scanning component called a scan template.
Scan Templates
The scan template is essentially a job ticket for the scanned job. The
template is user-programmable, and contains parameters for the
scanned document. The user can program parameters such as onesided or two-sided scanning, scanned image size, and the location on
the file server where the file will be stored.
The Default Template
A default scan template (@default.xst) is created during the
installation of the scanning option and is stored on the DC220/230/
332/340ST. It is available for all scanning installations.
It is selected at the DC220/230/332/340ST Control Panel Touch
Screen to begin the scanning process.
NOTE
Page 1 - 6 Companion to Getting Started wi th Scanning Services
The Native scanning installations described in this guide provide
only the @default.xst template for all scanning users.
In this environment, additional scan templates can easily be created
using only Xerox’s CentreWare Internet Services, or the
CentreWare Template Utility. You MUST refer to the Getting
Started with Internet Services guide to create templates with
Internet Services, or the Getting Started with Network Scanning
Services guide to use the CentreWare Template Utility.
Page 11

The Scanning Process
Under the control of the instructions in the scan template, the Xerox
DC220/230/332/340ST can scan hard copy documents and create
electronic Tagged Image File Format (TIFF) / Portable Document
File Format (PDF) files.
NOTE
The DC 332/340ST supports both PDF and TIFF File Formats.
The PDF image format is a TIFF image enclosed within a PDF
wrapper . The DC 220/230 ST sup ports on ly the TIFF imag e format.
Using the filing information that is contained in the template, the
TIFF/PDF file or files are transferred to a document repository on
the file server. The document repository is simply a dir ectory on the
file server.
All pages of a multi-page document are scanned prior to the job
being sent to the document repository.
Documen t Centre Client Workstation
Scan
TIFF
File
File S erver
Repositories
Visioneer
PaperPort
1. Introduction
Scanning Process
After the scanned document files are sent to the file server, the user
can retrieve the files from a network workstation.
The three main steps involved in scanning a job are:
1. Scan a hard copy document at the DC220/230/332/340ST.
Select a scan template from the Control Panel Touch Screen and
Companion to Getting Started with Scanning Services Page 1 - 7
Page 12

scan the hard copy document at the DC220/230/332/340ST.
Scan templates define the Directory and the Document Folder on
the server where the scanned file will be stored.
2. The scanned files are sent to a specified location on the file
server.
After pages have been scanned and converted to TIFF 6.0 files/
PDF files, the DC220/230/332/340ST logs into an account on
the file server and stores the TIFF/PDF files in a specific
directory (the document repository) on the file server. As with
any user account, access to the file server is controlled by a user
name and password.
To name and store the TIFF/PDF files, a numbering scheme
(such as 00000001.TIF, 00000002.TIF, 00000003.TIF) is
applied to each file. The DC220/230/332/340ST then logs out
of the server.
NOTE
NOTE
During the transfer of the TIFF/PDF file in a NetW are environme nt,
the DC220/230/332/340ST will be already logged in under one
license as a printer, and will log in again to transfer the file. After
transfer occurs, the DC220/230/332/340ST logs out, making the
second user license available again. While available to other users,
the second connection is maintained at the NetWare file server as
“Not logged in”. This happens during every scan job. If a license is
not available, the file transfer will fail and the DC220/230/332/
340ST will not retry the operation. If this occurs, the scan job will
have to be run again when a license becomes available.
The method used at a workstation to access the document
repository and the method used at the DC220/230/332/340ST to
send the documents are indep enden t . F or ins tance, t h e DC22 0/230/
332/340ST may file the TIFF/PDF images using FTP (File T ransfer
Protocol) to an NT Server; while the workstation may retrieve the
images using NetBIOS/NetBEUI.
Page 1 - 8 Companion to Getting Started wi th Scanning Services
Page 13

3. A user retrieves the TIFF/PDF files.
The user manually retrieves the TIFF/PDF files and can then
manipulate the electronic file as desired. For example, Visioneer
PaperPort, which is included on the Scanning Services option
can view and edit TIFF files.
PaperPort has an intuitive interface that enables you to annotate,
organize, file, and locate scanned documents. Using PaperPort
links, you can transfer documents from the PaperPort desktop to
other applications and devices installed on your workstation.
Overview of Repositories
As explained below, there are two different types of repositories
available on the file server, Public Repositories and Private
Repositories.
Public Repositories
Public repositories can be selected by all users as the destination for
their scanned files.
Up to five public repositories can be set up. These are the Default
Repository and Repositories 1, 2, 3, and 4. These public repositories
can be selected when a scan template is created. The scan template
for a public repo sitory includes the n ame and the passwor d requir ed
for access to the repository.
When this scan template is selected at the DC220/230/332/34 0ST,
the name and password will not have to be entered because the name
and password are already contained in the scan template. Be sure to
read the Repository Filing Policy information on the next page. The
Overwrite Filing Policy allows previously scanned jobs in the
directory to be overwritten. This might be an inappropriate Filing
Policy choice for a public repository.
Private Repositories
Private repositories require a name and password that is different
from the name and password th at the DC220/230/332/34 0ST uses to
access the public repositories. The appropriate name an d password
must be entered at the DC220/230/332/340ST when the scan
1. Introduction
Companion to Getting Started with Scanning Services Page 1 - 9
Page 14

template is selected, or the scanning operation will fail. This
prevents unauthorized use of private repositories as the destination
for scanned files.
NOTE
The appropriate name may also be preset in the scan template when
it is originally created. When a scan template is selected that
already has the appropriate name, only the correct password must
be entered at the DC220/230/332/340ST.
Repository Filing Policy
The Filing Policy specifies the method used to store the TIFF/PDF
images in the document repository. There are several options:
l
The Overwrite Filing Policy deletes any TIFF files stored in the
document repository before sending the newl y scanned fil es for
storage. All overwritten files are lost, but since the files are
overwritten, disk space is conserved.
l
The Append Filing Policy does not delete existing files. Newly
scanned files are added to existing files in the document
repository. It is recommended that you delete old files on a
regular basis in order to conserve server space.
l
The New Exact Filing Policy checks to see if any files already
exist in the document repository. If there are no files in the
repository, the newly scanned files are sent to it. If there are
files stored in the repository, the scan job is aborted.
l
The New Auto Generate Filing Policy creates a new directory
structure, based on the time and date of cr eation, in to which the
TIFF images are filed. While this may seem like the safest
Filing Policy choice, keep in mind that it also requires more
disk space than the Overwrite Filing policy.
Output Image Quality
l
Multi-Page TIFF can be enabled using Xerox CentreWare
Internet Services. When Multi-Page TIFF is enabled, a single
TIFF file will be created for a multi-page document. This
single TIFF file will contain all the pages of the document. An
.XSM folder is not created when scanning in the Multi-Page
TIFF mode. A single TIFF file and a log fil e (.xst) are st ored in
the repository for each multi-page document that is scanned.
Page 1 - 10 Companion to Getting Star ted with Scanning Services
Page 15

l
Portable Document File(PDF). The DC 332/340ST supports
both PDF and TIFF File Formats. The PDF image format is a
TIFF image enclosed within a PDF wrapper. The DC220/
230ST supports only the TIFF image format.
CAUTION
Not all applications will accept the Multi-Page TIFF format.
Applications that do not support Multi-Page TIFFs will typically
import and display only t he first page of the docume nt.
Repository Locking
More than one DC220/230/ 332/340S T can log into a file server and
transfer a file to the same document repository, but not at the same
time.
When one DC220/230/332/340ST logs in to transfer a file, the
document repository is locked. Another DC220/230/332/340ST
cannot transfer a file to the repository. This prevents possible
corruption of the files.
Multiple Logins
More than one DC220/230/3 32/340ST can transfer fil es to different
repositories in the same file server at the same time. This is similar
to more than one user logging into a file server at the same time to
transfer files to different directories.
Existing Accounts
1. Introduction
A DC220/230/332/340ST can use an existing user account if the
account is enabled for multiple logins. The account for the scanner
is no different from a user account. It is a user account!
Companion to Getting Started with Sc anning Services Page 1 - 11
Page 16

Logging in to Multiple File Servers
The same DC220/230/332/340ST can log into more than one file
server and transfer a file to a document repository, but not at the
same time.
This is similar to a user logging into more than one file server. The
scanner requires accounts in all file servers that it needs to access.
Page 1 - 12 Companion to Getting Star ted with Scanning Services
Page 17

2.Set Up Scanning - NetWare
Before You Start
Prior to starting the installation procedure, perform the following
steps:
1. Ensure that the DC220/230/332/340ST is connected,
configured, and operating correctly as a printer.
2. Use the SYSCON utility for NetWare 3.x, or NWADMIN for
NetWare 4.x to create a user account on the file server for the
scanner.
3. Create a directory on the file server to be used as a repo sitory for
scanned files. Give the scanner user account all access righ ts to
this directory, except supervisor. The repository name cannot
exceed 8 characters.
2. NetWare
NOTE
NOTE
Companion to Getting Started with Scanning Services Page 2 - 1
Refer to the NetWare documentation for additional information, if
needed.
When a document is scanned, the DC220/230/332/340ST logs
into the scanner user account with the user name and password,
transfers the file to the repository in the server, and then logs out.
The DC 332/340ST supports both PDF and TIFF File Formats.
The PDF image format is a TIFF image enclosed within a PDF
wrapper. The DC220/230ST supports only the TIFF image format.
Page 18

Set Up Options
There are two procedures that can be used to successfully set up
scanning. Read the information below and choose the procedure
that you will use to complete the installation:
l
Set Up Scanning
To complete the native implementation of scanning for your
NetWare environment, go to the section of this chapter titled Set
Up Scanning now.
l
Use Xerox CentreWare Internet Services
Xerox’s CentreWare Internet Services is accessed through the
embedded HTTP server on the DC220/230/332/340ST that
allows System Administrators and users to configure scan
settings. This is accomplished by using an Internet browser such
as NetScape (version 3.x or later) or Micros oft Internet Explorer
(version 4.x or later).
Using Internet Services, you can:
l
Create new scan templates
l
Update existing scan templates
l
Modify scan configurati on s (incl ud ing document repository
locations), enable and disable Confirmation Sheets, and
change Filing Protocols.
l
Enable Multi-Page TIFF, which will create a single TIFF
file for a multi-page document, instead of one TIFF file for
each page
Output Image Quality
l
Multi-Page TIFF can be enabled using Xerox CentreWare
Internet Services. When Multi-Page TIFF is enabled, a single
TIFF file will be created for a multi-page document. This
single TIFF file will contain all the pages of the document. An
.XSM folder is not created when scanning in the Multi-Page
TIFF mode. A single TIFF file and a log fil e (.xst) are st ored in
the repository for each multi-page document that is scanned.
Page 2 - 2 Companion to Getting Started wi th Scanning Services
Page 19

l
Portable Document File(PDF). The DC 332/340ST supports
both PDF and TIFF File Formats. The PDF image format is a
TIFF image enclosed within a PDF wrapper. The DC220/
230ST supports only the TIFF image format.
CAUTION
Not all applications will accept the Multi-Page TIFF format.
Applications that do not support Multi-Page TIFFs will typically
import and display only t he first page of the docume nt.
If you will be using CentreWare Internet Services to complete
the installation, perform these steps.
A. Refer to the chapter titled “Internet Printing” of the Xerox
DC220/230/332/340ST System Administration Guide .
B. Follow the instructions located in the section of the chapter
titled “Enabling CentreWare Internet Services”.
C. Finally, refer to “Chapter 3 - Using Internet Services” of the
Getting Started with Internet Services guide, and follow the
instructions in the section titled “Scanning with Internet
Services” to complete the scanning set up process.
2. NetWare
Companion to Getting Started with Scanning Services Page 2 - 3
Page 20

Item Purpose Provided
by
DC220/230/332/340ST Scanning Services kit
This kit must be installed before
proceeding with the installation steps in
Xerox
this chapter.
Scan User Name When a document is scanned, the DC220/
Customer
230/332/340ST logs in to the user account
with the user name and password, transfers
the file to the server, and then logs out.
Scan User Password When a document is scanned, the DC220/
Customer
230/332/340ST logs in to the user account
with the user name and password, transfers
the file to the server, and then logs out.
File Repository Server The hard copy document is scanned by the
Customer
DC220/230/332/340ST and saved electronically in a designated file server repository.
Repository Directory Repositories are directories or filing
Customer
destinations where documents are stored
and held in . XSM (Xerox document storage) format folders. The default folder
name is NETSCAN.XSM. A repository
name cannot exceed 8 characters.
NDS Tree
l
For an NDS installation, assign the
Customer
DC220/230/332/340ST to an NDS
Tree.
l
For a Bindery installation, set the NDS
Tree to a dash [-] to disable NDS.
NDS Context
l
For an NDS installation, assign the
Customer
DC220/230/332/340ST to an NDS
Name Context.
l
For a Bindery installation, set the NDS
Context to a dash [-] to disable NDS.
Table 2-1: General Installation Requirements
Page 2 - 4 Companion to Getting Started wi th Scanning Services
Page 21

Set Up Scanning
1. Enter System A dministrator Setups:
A. Press the [Access] button on the DC220/230/332/340ST
Control Panel.
B. Using the keypad, enter [
Administrator password) and then press [Enter] on the
Control Panel Touch Screen. You must enter the # character
before entering 22222.
2. Access the Scan to File Setups screens and assign the Default
Repository Server:
A. Select [Additional Setups] (if necessary) and select [Scan
To File Setups].
#22222] (or the current System
NOTE
The Job Template Po ol and Update All Templates options located
on the Scan to File Setups screen are not used in this environment.
B. Select [Default Repository].
C. Select [NetWare].
D. Select [Server].
E. Select [Edit] and enter the name of the NetWare file server
that has the user account for the scanner . Select [Save] when
finished.
Optionally, up to four other publi c repo si t or ies can be set u p
in addition to the Default Repository. The additional
repositories can provide password and directory path
information for templates selected with matching server and
user names.
3. Assign the Default Repository Path:
A. Select [Directory Path] and then select [Edit] and enter the
full path, including the volume name, to the directory fo r the
scanner account. For example:
(volume name):\(directory name)\(directory name)
2. NetWare
NOTE
Companion to Getting Started with Scanning Services Page 2 - 5
It is strongly recommended that you do not use a directory in the
SYS volume, since it could quickly fill up with scanned files.
Page 22

B. Select [Save] when finished.
4. Enter the NDS Tree and NDS Context information (necessary
for Bindery and NDS installations):
A. For a NetWare Bindery installation:
l
Press [NDS Tr ee].
l
Press [Edit] and use the keypad on the screen to enter a
dash [-].
l
Press [Save].
l
Press [NDS Context].
l
Press [Edit] and use the keypad on the screen to enter a
dash [-].
l
Press [Save] and go to Step 5 of this procedure.
B. For a NetWare NDS installation:
l
Press [NDS Tr ee].
l
Press [Edit] and use the keypad on the screen to enter the
name of the NDS Tree.
NOTE
NOTE
Refer to the information displayed by NWADMIN and the NetWare
documentation for help in determining the name of the NDS Tree.
l
Press [Save].
l
Press [NDS Context].
l
Press [Edit] and use the keypad on the screen to enter the
NDS Context name. This must be a fully qualified name.
Refer to the information displayed by NWADMIN and the NetWare
documentation for help in determining the exact NDS Contex t
information for your environment.
An example of the NDS Context information required in this
field is:
OU=AAAAA.O=BBBBB.C=CCCCC
where:
AAAAA represents the name of an organizational unit. There
can be more than one organizational unit in the NDS
Context.
Page 2 - 6 Companion to Getting Started wi th Scanning Services
Page 23

BBBBB is the name of the organization.
CCCCC represents the name of the country you are in.
An example of a complete NDS Context is:
OU=SHIPPING.OU=MANUFACTURING.O=XEROX.C=US
In this example, SHIPPING is an organizational unit within
MANUFACTURING, which is an organizational unit within
XEROX. The US (United States) is the country in which
these organizations exist.
C. Press [Save] when finished.
5. Enter the Login Name.
A. Press [Login Name].
B. Press [Edit] and use the keypad on the screen to enter the
name of the user account for the scanner.
CAUTION
CAUTION
The Login Name is the name of the Scan User account. It should
be entered exactly as you entered it when you created the account
with SYSCON or NWADMIN. If the names do not match exactly,
the DC220/230/332/340ST will not log into the file server.
C. Press [Save].
6. Enter the User Password:
A. Press [Password].
B. Press [Edit] and use the keypad on the screen to enter the
password. If no password was assigned, use the left arrow
key to delete the default password.
This is the Password for the Scan User account. It should be
entered exactly as you entered it when you created the account with
SYSCON or NWADMIN. If the passwords do not match exactly,
the DC220/230/332/340ST will not log into the file server.
7. Press [Save] and then press [Save] ag ain when finished to return
to the Scan to File Setups screen. If desired, press [Repository
1] and [Repository 2, 3, 4] (as needed) to set up Repositories 1
to 4.
2. NetWare
Companion to Getting Started with Scanning Services Page 2 - 7
Page 24

8. Press [Filing Policy] and choose [Overwrite], [Append], [New
Exact] or [New Auto Generate].
Overwrite will replace the previous document with the
last scanned document.
Append will add each document scanned to the
repository without deleting any previously scanned
documents.
New Exact checks to see if any files already exis t in the
document repository. If there are no files in the
repository, the newly scanned files are sent to it. If there
are files stored in the repository, the scan job is aborted.
New Auto Generate creates a new directory structure,
based on the time and date of creation, into which the
TIFF images are filed.
CAUTION
NOTE
Overwrite results in a lost document if it is not moved out of the
repository before the next sca nning oper ation. Append uses up file
space as additional documents are scanned. If you choose Append,
you may want to regularly del et e ol d er do cuments to free up server
space.
9. Press [Save] after making your Filing Policy selection.
10.Press [Confirmation Sheet].
A. Choose [Enabled] or [Disabled] to specify that a
Confirmation Sheet will be printed after each scanning
operation. The Confirmation Sheet provides information
about the results of the scanning operation, and can be
helpful if you encounter a problem during the scanning
installation or operation.
B. Select [Save] after making your selection.
11.Press [Close].
12.Press [Exit].
The DC220/230ST automatically reboots and prints a
Configuration Sheet in approximately 3 minutes, if Configuration
Sheets are enabled. Enabled is the default setting.
Page 2 - 8 Companion to Getting Started wi th Scanning Services
Page 25

13. Check the settings on the Configuration Sheet against the
information that was entered.
14. It is recommended that you install the Visioneer PaperPort
software, which is shipped on a CD ROM and included with
your DC220/230/332/340ST when you purchase Scanning
Services. This software should be installed at each client
workstation.
PaperPort allows you to annotate, organize, file and locate
scanned TIFF documents. After you scan a document at the
DC220/230/332/340ST, you can access PaperPort and retrieve
the scanned file within the PaperPort application. With
PaperPort links, you can transfer documents between the
PaperPort desktop and other applications and devices on your
workstation.
PaperPort contains links to several types of applications and
devices, including:
l
electronic fax applications
l
electronic mail (“E-Mail”) applications
l
optical character recognition (“OCR”) applications
l
printers
l
personal information managers (“PIM”)
l
document control systems.
Install the PaperPort software from the PaperPort CD ROM.
Load the CD ROM, double-click on [Start], and follow the
instructions on the screen. This procedure will load PaperPort
onto your client workstation. It also provides access to
PaperPort software documentation. Take a few minutes to
familiarize yourself with both the PaperPort Install Guide and
On-Line documentation.
2. NetWare
15. Test scanning.
A. Place the document that you want to scan in the Document
Feeder, or place the first page on the Document Glass.
B. Select the [Scan] feature on the DC220/230/332/340ST
Touch Screen.
C. Scan jobs are based on templates that contain programming
selections for your job. Verify that [@default.xst] is
highlighted in the scan template list. This is the default
template.
D. If desired, select [Added Features] and modify the template
Companion to Getting Started with Scanning Services Page 2 - 9
Page 26

by selecting options from the Scan Setups tab on the DC220/
230/332/340ST Touch Scr een (for example, Reduce/Enlarge
or Basic Image Quality). Any changes you make from the
Touch Screen apply only to the current job. The template
settings will be restored after the completion of the scan job.
E. Press the [Start] button. After the job is scanned, the
DC220/230/332/340ST files, faxes, and prints the job as
specified in the @default.xst scan template. At completion,
a Confirmation Sheet (if enabled) is printed that describes the
results of the job.
F. Allow approximately one minute for the process to complete
a one-page job. It will take longer if you have scanned
multiple pages. Then check to make sure that the scanned
file has been stored in the designated repository on the file
server.
G. The DC220/230/332/340ST creates a separate TIFF file for
each page it scans. (Unless the Enable Multi-Page TIFF
option is selected, which will create a single TIFF file for a
multi-page document, instead of one TIFF file for each
page.) Pages are numbered sequentially. Files are stor ed on
the file server, and the directory path is specified within the
job template.
NOTE
If the scanning operation is not successful, check the Confirmation
Sheet for a message or other information that may be helpful in
identifying the cause of the problem.
Page 2 - 10 Companion to Getting Star ted with Scanning Services
Page 27

H. The scanned file is transferred to a folder in the scanner
account on the file server. The .XSM extension on the folder
represents a Xerox document storage format that is designed
to simplify integration with third-party software
applications.
I. At your workstation, view or list the directory path for the
scanner account on the file server. The scanning operation
created a folder named NETSCAN.XSM.
J. Open the NETSCAN.XSM folder. You should see several
files in this folder:
00000001.TIF ...00000002.TIF for example, are the
individual TIFF images of the pages that were scann ed.
There can be several TIFF files if the docume nt has more
than one page, or if Append was selected for the Filing
Policy and more than one document has been scanned.
Each page of the document is represented by a different
TIFF file. (Unless the Enable Multi-Page TIFF option is
selected, which will create a single TIFF file for a multipage document, instead of one TIFF file for each page.)
NOTE
The DC 332/340 supports both PDF and TIFF File Formats. The
PDF image format is a TIFF image enclosed within a PDF wrapper.
The DC220/230 supports only the TIFF image format.
NETSCAN.DAT is an ASCII file which contains the
names of the TIFF/PDF files scanned with the last
scanning operation. This file is updated after every
successful storage of a .TIF file.
NEXTNAME.DAT is an ASCII file which contains the
name of the next available .TIF file. This name is
controlled and incremented based on the Filing Policy
specified in the job template.
NETSCAN.XST contains the template information for
the last file that was scanned. It is also used as a job log
for status and a source for the post-processing of
information.
XSMDESC.DAT is an ASCII file containing the
document name (0-50 characters).
2. NetWare
Companion to Getting Started with Sc anning Services Page 2 - 11
Page 28

K. At this point, the TIFF/PDF file can be imported into any
software application that can accept TIFF/PDF files.
L. Scanning is now ready to operate. Subsequent scanning
operations can be modified by changing the selections in the
Default Template using the DC220/230/332/340ST Touch
Screen.
M. The installation process is now complete.
Page 2 - 12 Companion to Getting Star ted with Scanning Services
Page 29

3.Set Up Scanning - FTP (File
Transfer Protocol)
Before You Start
Prior to starting the installation procedure, perform the following:
1. Ensure that the DC220/230/332/340ST is connected,
configured, and operating correctly as a network printer.
2. Ensure that FTP Services is running on a platform on the
network.
If FTP Services is running on a Windows NT server, ensure that
[Allow Only Anonymous Connections] is NOT selected.
3. Create a user account for the scanner.
If the account is created on a Windows NT server, select [User
Cannot Change Password] and [Password Never Expires]
when the password is set, and select [Logon Locally] under User
Rights.
4. Create a directory to be used as a repository for scanned files.
If the directory is created on a Windows NT server, enter the
scan user name in the Alias box and select [Access Read and
Write].
Companion to Getting Started with Scanning Services Page 3 - 1
3. FTP
3. FTP
Page 30

NOTE The DC 332/340ST supports both PDF and TIFF File Formats.
The PDF image format is a TIFF image enclosed within a PDF
wrapper. The DC220/230ST supports only the TIFF image format.
Set Up Options
There are two procedures that can be used to successfully set up
scanning. Read the information below and choose the procedure
that you will use to complete the installation:
l
Set Up Scanning
To complete the native implementation of scanning for your
network environment, go to the section of this chapter titled Set
Up Scanning now.
l
Use Xerox CentreWare Internet Services
Xerox’s CentreWare Internet Services is accessed through the
embedded HTTP server on the DC220/230/332/340ST that
allows System Administrators and users to configure scan
settings. This is accomplished by using an Internet browser such
as NetScape (version 3.x or later) or Micros oft Internet Explorer
(version 4.x or later).
Using Internet Services, you can:
l
Create new scan templates
l
Update existing scan templates
l
Modify scan configurati on s (incl ud ing document repository
locations) enable and disable Confirmation Sheets, and
change Filing Protocols.
l
Enable Multi-Page TIFF, which will create a single TIFF
file for a multi-page document, instead of one TIFF file for
each page.
Output Image Quality
l
Multi-Page TIFF can be enabled using Xerox CentreWare
Internet Services. When Multi-Page TIFF is enabled, a single
TIFF file will be created for a multi-page document. This
single TIFF file will contain all the pages of the document. An
Page 3 - 2 Companion to Getting Started wi th Scanning Services
Page 31

.XSM folder is not created when scanning in the Multi-Page
TIFF mode. A single TIFF file and a log file (.xst) are stored in
the repository for each multi-page document that is scanned.
l
Portable Document File(PDF). The DC 332/340ST supports
both PDF and TIFF File Formats. The PDF image format is a
TIFF image enclosed within a PDF wrapper. The DC220/
230ST supports only the TIFF image format.
CAUTION
Not all applications will accept the Multi-Page TIFF format.
Applications that do not support Multi-Page TIFFs will typically
import and display only t he first page of the docume nt.
If you will be using CentreWare Internet Services to complete
the installation, perform these steps.
A. Refer to the chapter titled “Internet Printing” of the Xerox
Document Centre 220/230/332/340STST System
Administration Guide.
B. Follow the instructions located in the section of the chapter
titled “Enable CentreWare Internet Services”.
C. Finally, refer to “Chapter 3 - Using Internet Services” of the
Getting Started with Internet Services guide, and follow the
instructions in the section titled “Scanning with Internet
Services” to complete the scanning set up process.
3. FTP
Companion to Getting Started with Scanning Services Page 3 - 3
3. FTP
Page 32

Item Purpose Provided
by
DC220/230/332/340ST Scanning Services kit
This kit must be installed before
proceeding with the installation steps in
Xerox
this chapter.
Scan User Name When a document is scanned, the DC220/
Customer
230/332/340ST logs in to the user account
with the user name and password, transfers
the file to the server, and then logs out.
Scan User Password When a document is scanned, the DC220/
Customer
230/332/340ST logs in to the user account
with the user name and password, transfers
the file to the server, and then logs out.
File Repository Server The hard copy document is scanned by the
Customer
DC220/230/332/340ST and saved electronically in a designated file server repository.
Repository Directory Repositories are directories or filing
Customer
destinations where documents are stored
and held in . XSM (Xerox document storage) format folders.
Table 3-1: General Installation Requirements
Page 3 - 4 Companion to Getting Started wi th Scanning Services
Page 33

Set Up Scanning
1. Enter System A dministrator Setups:
A. Press the [Access] button on the DC220/230/332/340ST
Control Panel.
B. Using the keypad, enter [
Administrator password) and then press [Enter] on the
Control Panel Touch Screen. You must enter the # character
before entering 22222.
2. Access the Scan to File Setups screens and assign the Default
Repository Server:
A. Select [Additional Setups] (if necessary) and select [Scan
To File Setups].
#22222] (or the current System
NOTE
NOTE
The Job Template Po ol and Update All Templates options located
on the Scan to File Setups screen are not used in this environment.
B. Select [Default Repository].
C. Select [TCP/IP].
D. Select [File Server IP Address].
E. Select [Edit] and enter the IP address of the file server that
will contain the user account for the scanner. Select [Save]
when finished.
3. Assign the Default Repository Path:
A. Select [Directory Path] and then select [Edit] and enter the
full path to the directory for the scanner account, starting at
the root of FTP Services. For example:
/(directory name)/(directory name)
The DC220/230/332/340ST transfers a scanned file to FTP
Services which can be running on a variety of platforms including a
server or a workstation. The scanned file is transferred to FTP
Services at the location in the platform’s file system where FTP
Services is running. Therefore, the Directory Path starts where
FTP Services is running, which could be anywhere in the
platform’s file system, not necessarily at the root of the file system.
3. FTP
3. FTP
Companion to Getting Started with Scanning Services Page 3 - 5
Page 34

B. Select [Save] when finished.
4. Enter the Login Name.
A. Press [Login Name].
B. Press [Edit] and use the keypad on the screen to enter the
name of the user account for the scanner.
CAUTION
CAUTION
The Login Name is the name of the Scan User account. It should
be entered exactly as you entered it when you created the account.
If the names do not match exactly, the DC220/230/332/340ST will
not log into FTP Services. Remember that some FTP Services are
case-sensitive.
C. Press [Save] and then press [Save] again when finished.
5. Enter the User Password:
A. Press [Password].
B. Press [Edit] and use the keypad on the screen to enter the
password. If no password was assigned, use the left arrow
key to delete the default password.
This is the Password for the Scan User account. It should be
entered exactly as you entered it when you created the account. If
the passwords do not match exactly, the DC220/230/332/340ST
will not log into FTP Services. Remember that some FTP Services
are case-sensitive.
6. Press [Save] and then press [Save] again when finished to return
to the Scan to File Setups screen.
7. If desired, press [Repository 1] and [R epos it ory 2,3, 4] (as
needed) to set up Repositories 1 through 4.
8. Press [Filing Policy] and choose [Overwrite], [Append], [New
Exact] or [New Auto Generate].
Overwrite will replace the previous document with the
last scanned document.
Append will add each document scanned to the
repository without deleting any previously scanned
documents.
Page 3 - 6 Companion to Getting Started wi th Scanning Services
Page 35

New Exact checks to see if any files already exist in the
document repository. If there are no files in the
repository , th e newly scann ed files are sent to it. If there
are files stored in the repository, the scan job is aborted.
New Auto Generate creates a new directory structure,
based on the time and date of creation, into which the
TIFF images are filed.
CAUTION
NOTE
The Overwrite Filing Policy will replace any previously scanned
document in the repository with a new scan job. The Append
Filing Policy simply adds a new scan job to the repository without
deleting older jobs. If you choose Append, you may want to
regularly delete older documents to free up server space.
9. Press [Save] after making your Filing Policy selection.
10. Press [Confirmation Sheet].
A. Choose [Enabled] or [Disabled] to specify that a
Confirmation Sheet will be printed after each scanning
operation. The Confirmation Sheet provides information
about the results of the scanning operation, and can be
helpful if you encounter a problem during the scanning
installation or operation.
B. Select [Save] after making your selection.
11. Press [Close].
12. Press [Exit].
The DC220/230ST automatically reboots and prints a
Configuration Sheet in approximately 3 minutes, if Configuration
Sheets are enabled. Enabled is the default setting.
3. FTP
13. Check the settings on the Configuration Sheet against the
information that was entered.
14. It is recommended that you install the Visioneer PaperPort
software, which is shipped on a CD ROM, and included with
your DC220/230/332/340ST when you purchase Scanning
Services. This software should be installed at each client
workstation.
Companion to Getting Started with Scanning Services Page 3 - 7
3. FTP
Page 36

PaperPort allows you to annotate, organize, file and locate
scanned TIFF documents. After you scan a document at the
DC220/230/332/340ST, you can access PaperPort and retrieve
the scanned file within the PaperPort application. With
PaperPort links, you can transfer documents between the
PaperPort desktop and other applications and devices on your
workstation.
PaperPort contains links to several types of applications and
devices, including:
l
electronic fax applications
l
electronic mail (“E-Mail”) applications
l
optical character recognition (“OCR”) applications
l
printers
l
personal information managers (“PIM”)
l
document control systems.
Install the PaperPort software from the PaperPort CD ROM.
Load the CD ROM, double-click on [Start], and follow the
instructions on the screen. This procedure will load PaperPort
onto your client workstation. It also provides access to
PaperPor t software documentation. Take a few minutes to
familiarize yourself with both the PaperPort Install Gu ide and
On-Line documentation.
15.Test scanning.
A. Place the document that you want to scan in the Document
Feeder, or place the first page on the Document Glass.
B. Select the [Scan] feature on the DC220/230/332/340ST
Touch Screen.
C. Scan jobs are based on templates that contain programming
selections for your job. Verify that [@default.xst] is
highlighted in the scan template list. This is the default
template.
D. If desired, select [Added Features] and modify the template
by selecting options from the Scan Setups tab on the DC220/
230/332/340ST Touch Scr een (for example, Reduce/Enlarge
or Basic Image Quality). Any changes you make from the
Touch Screen apply only to the current job. The template
settings will be restored after the completion of the scan job.
Page 3 - 8 Companion to Getting Started wi th Scanning Services
Page 37

E. Press the [Start] button. After the job is scanned, the
DC220/230/332/340ST files, faxes, and prints the job as
specified in the @default.xst scan template. At completion,
a Confirmation Sheet (if enabled) is printed that describes the
results of the job.
F. Allow approximately one minute for the process to complete
a one-page job. It will take longer if you have scanned
multiple pages. Then check to make sure that the scanned
file has been stored in the repository on the file server.
G. The DC220/230/332/340ST creates a separate TIFF file for
each page it scans. (Unless the Enable Multi-Page TIFF
option is selected, which will create a single TIFF file for a
multi-page document, instead of one TIFF file for each
page.) Pages are numbered sequentially. Files are stored on
the file server, and the directory path is specified within the
job template.
NOTE
If the scanning operation is not successful, check the Confirmation
Sheet for a message or other information that may be helpful in
identifying the cause of the problem.
H. The scanned file is transferred to a folder in the scanner
account on the file server. The .XSM extension on the folder
represents a Xerox document storage format that is designed
to simplify integration with third-party software
applications.
I. At your workstation, view or list the directory path for the
scanner account on the file server. The scanning operation
created a folder named NETSCAN.XSM.
J. Open the NETSCAN.XSM folder. You should see several
files in this folder:
00000001.TIF ...00000002.TIF for example, are the
individual TIFF images of the pages that were scann ed.
There can be several TIFF files if the docume nt has more
than one page, or if Append was selected for the Filing
Policy and more than one document has been scanned.
Each page of the document is represented by a different
TIFF file. (Unless the Enable Multi-Page TIFF option is
selected, which will create a single TIFF file for a multipage document, instead of one TIFF file for each page.)
3. FTP
3. FTP
Companion to Getting Started with Scanning Services Page 3 - 9
Page 38
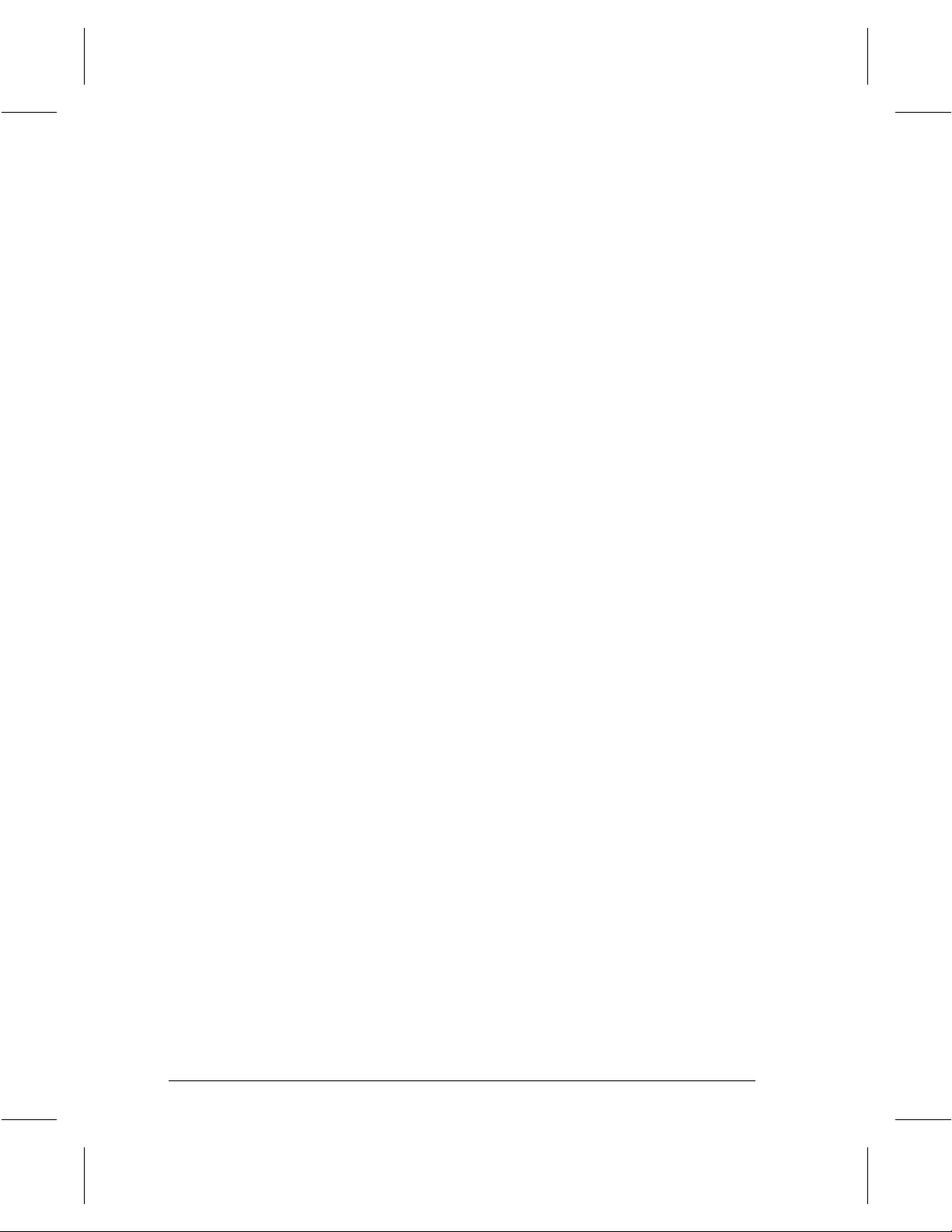
NETSCAN.DAT is an ASCII file which contains the
names of the TIFF/PDF files scanned with the last
scanning operation. This file is updated after every
successful storage of a .TIF file.
NEXTNAME.DAT is an ASCII file which contains the
name of the next available .TIF file. This name is
controlled and incremented based on the Filing Policy
specified in the job template.
NETSCAN.XST contains the template information for
the last file that was scanned. It is also used as a job log
for status and a source for the post-processing of
information.
XSMDESC.DAT is an ASCII file containing the
document name (0-50 characters).
K. At this point, the TIFF/PDF file can be imported into any
software application that can accept TIFF/PDF files.
L. Scanning is now ready to operate. Subsequent scanning
operations can be modified by changing the selections in the
Default Template using the DC220/230/332/340ST Touch
Screen.
M. The installation process is now complete.
Page 3 - 10 Companion to Getting Star ted with Scanning Services
Page 39

4. Hints and Tips / Problem Solving
Hints and Tips
1. Prior to performing the initial scan job, verify the following from
a workstation on the network by logging into the scan account
and copying a file into the scan repository:
l
The DC220/230/332/340ST user accoun t and passwor d are
correct.
l
The correct rights to the document repository have been
assigned to the DC220/230/332/340ST.
Also, make sure that the Confirmation Sheet option is enabled.
This provides details of each scan job, including status, filing
location, Filing Policy and scan settings. Enabling the
Confirmation Sheet is part of the set up procedure detailed in the
Set Up Scanning - NetWare and Set Up Scanning - FTP (File
Transfer Protocol) chapters of this guide.
2. You can confirm that a scan job was successfully comp leted by
verifying that the number of pages scanned is the same as the
number of files stored in the document repository for that job.
(Unless the Enable Multi-Page TIFF option is selected, which
will create a single TIFF file for a multi-page document, instead
of one TIFF file for each page.)
3. The default directory created for each scan job is
NETSCAN.XSM.
Problem Solving
4. Hints and Tips /
Companion to Getting Started with Scanning Services Page 4 - 1
Page 40

NOTE The DC 332/340ST supports both PDF and TIFF File Formats.
The PDF image format is a TIFF image enclosed within a PDF
wrapper. The DC220/230ST supports only the TIFF image format.
Installation Considerations
Filing Policy
l
An advantage of the Overwrite policy is that minimal disk
space is required since files are deleted and recreated for each
scan job. This makes it ideal for u sers with their own file space
allocation.
l
A disadvantage of the Overwrite policy is that with a shared
document repository, users will overwrite other users’ files,
possibly before the file is retrieved by the user.
l
An advantage of the Append policy is that no data is lost
because users share a document repository.
A disadvantage of the Append policy is that disk space may
quickly be consumed if not managed p roperly. This is especially
true when each user has his or her own file space.
l
An advantage of the New Exact policy is that it checks to see if
any files already exist in the document repository. If there are
no files in the repository, the newly scanned files are sent to it.
l
A disadvantage of the New Exac t policy is that if there are files
stored in the repository, the scan job is aborted.
l
An advantage of the New Auto Generate policy is that it
creates a new directory structure, based on the time and date of
creation, into which the TIFF/PDF images are filed.
l
A disadvantage of the New Auto Generate policy is that while
this may seem like the safest policy choice, it also requires more
disk space than the Overwrite policy.
Optical Character Recognition (OCR)
l
If you are using the OCR capabilities of Visioneer PaperPort
and TextBridge, it is recommended that you use the Text image
quality selection and the highest resolution possible. This will
ensure optimum OCR capabilities.
Page 4 - 2 Companion to Getting Started wi th Scanning Services
Page 41

Scan Templates
l
Use Xerox CentreWare Internet Services to create additional
scan templates, so users do not need to manually modify the
default scan template for each scan job.
Sharing One Document Repository Among Multiple
DC220/230/332/340STs
l
More than one DC220/230/332/340ST may use a document
repository. Simply configure each DC220/230/332/340ST in a
similar manner and create additional scan templates on each
DC220/230/332/340ST as needed.
Problem Solving
4. Hints and Tips /
Companion to Getting Started with Scanning Services Page 4 - 3
Page 42

Problem Solving
You are here because a problem has been identified with the
network scanning functions of the DC220/230/332/340ST.
Resolve any copier problems first. Perform the corrective action
that is recommended by the Xerox Document Centre 220/230/332/
340ST User Guide. Do not attempt to resolve a network scanning
problem if the copier functions are not operating correctly.
A. The image quality of the scanned image is not acceptable.
Be sure to select the appropriate image quality setting in
the template you are using to scan the image. Use the
Image Quality Text setting for text documents and the
Photo setting for grayscale images.
Also, try selecting a scanner resolution of 1.2 to 2.0 times
the screen frequency of the device that the file will be
displayed or printed on.
B. The optical character recognition (“OCR”) application
you are using with the scanned image does not recognize
text accurately.
Make sure that you have selected the Image Quality Text
setting when scanning the document(s).
C. The size of the scanned image file is too large.
Select a scanner resolution of 1.2 to 2.0 times the screen
frequency of the device that the file will be displayed or
printed on.
Page 4 - 4 Companion to Getting Started wi th Scanning Services
Page 43

Error Messages
Problem Corrective Action
l
File delete, replace failed
Filing directory already exists
File transfer failed
Login failure. Check user, password,
and/or setups
During an Overwrite operation (a
Filing Policy option), an attempt to
remove files from th e remote directory
failed. This can be caused by
insufficient access rights or by file
attributes that are read-only.
l
During a scanning operation, t his error
can occur when the New Exact Filing
Policy is used (set through I nternet
Services) and the (folder name).XSM
directory already exists on the
specified path. This is in accordance
with the New Exact option.
l
During a scanning operation, the
network or destination server happens
to go down when the file transfer is
occurring.
l
Another possibility is that the
destination disk is full.
A scanning operation failed.
Verify the following from a workstation
on the network by logging into the scan
account and copying a file into the scan
repository:
l
The user name is invalid or incorrect.
l
The password is invalid or incorrect.
Also check the following:
l
The server name is invalid.
l
The NDS Tree name (NetWare 4.x
only) is invalid.
l
The NDS Context name (NetWare 4.x
only) is invalid.
Problem Solving
4. Hints and Tips /
Companion to Getting Started with Scanning Services Page 4 - 5
Page 44
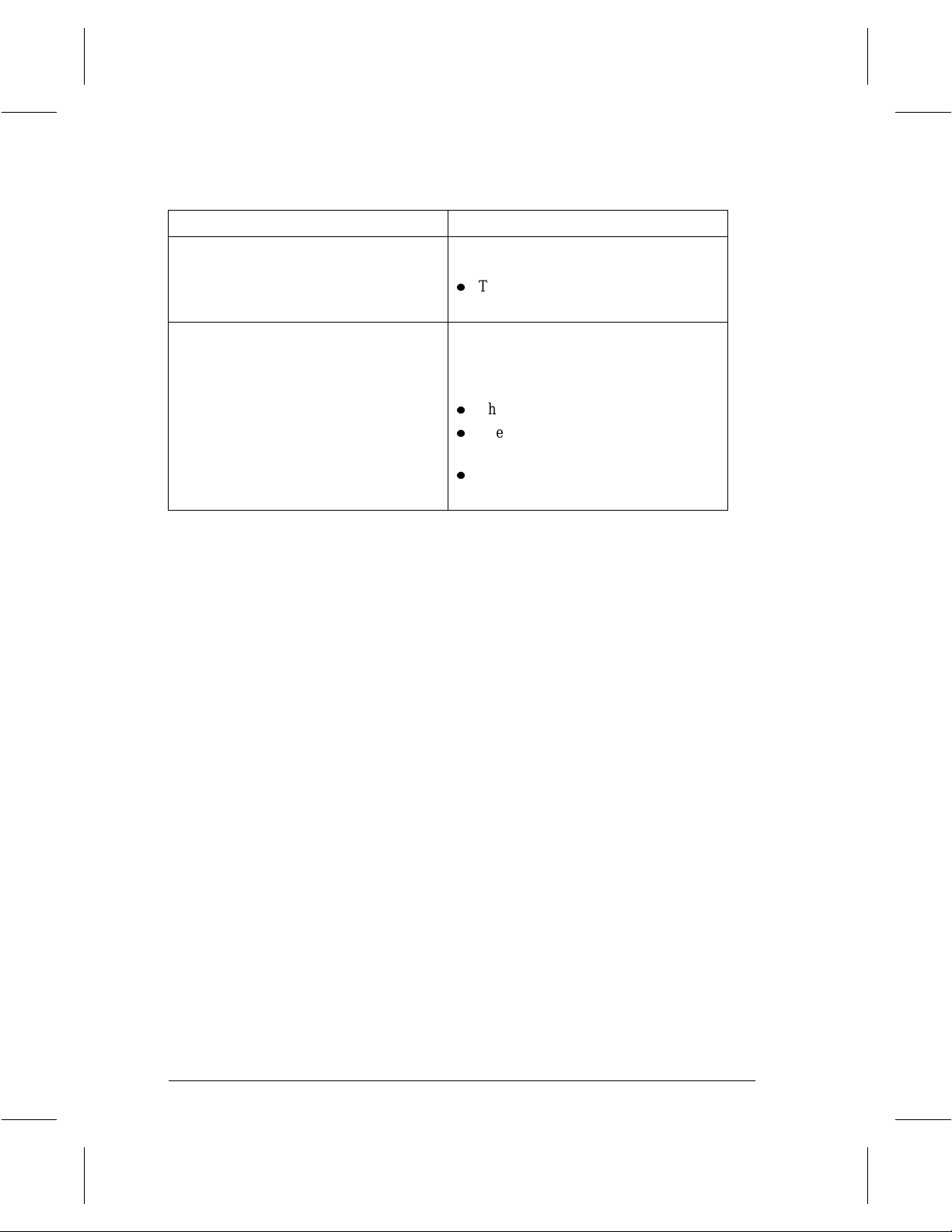
Problem Corrective Action
Protocol not running A user tried a scanning operation with a
destination on the NetWare server.
l
The NetWare protocol is not currently
enabled. Enable it.
Remote directory lock failed The repository that you are attempting to
send a job into with a scanning operation is
in use by another DC220/230/332/3 40ST.
Check the following:
l
The specified volume name is invalid.
l
The specified filing destination (path)
is invalid.
l
The destination disk is full, preventing
the creation of the remote directory.
Page 4 - 6 Companion to Getting Started wi th Scanning Services
Page 45

5. Glossary
Document Repository A Document Repository is a filing directory where TIFF/PDF
files are stored. Typically, this will be located on a NetWare
server or FTP (File Transfer Protocol) server.
Scan Templat e A Scan Template controls the features applied to the scanned
document as well as the Filing Policy and repository location.
Template Pool The Template Pool is the central location on a server where scan
templates created with Xerox’s CentreWare Scanning Services
are stored.
Filing Policy The Filing Policy specifies the method used to store the TIFF/
PDF images in the document repository. There are several
options:
4. Problem Solving
l
Overwrite
l
Append
l
New Exact
l
New Auto Generate
Output Image Format
Companion to Getting Started with Scanning Services Page 5 - 1
l
TIFF
l
Multi-Page TIFF
l
PDF
5. Gloassry
Page 46

Page 5 - 2 Companion to Getting Started wi th Scanning Services
Page 47

Index
A
Append 1-10
D
Default Template 1-6
E
Error Messages 4-5
Existing Accounts 1-11
F
Filing Policy 1-10, 4-2
G
General Installation Requirements
3-4
H
Hints and Tips / Problem Solving
4-1
I
Installation Considerations 4-2
Internet Services 1-1
Introduction and Scanning Over-
view 1-1
L
Logging in to Multiple File Servers
1-12
M
Multi-Page TIFF 1-10, 2-2, 3-2
Multiple Logins 1-11
N
NETSCAN.DAT 2-11, 3-10
NETSCAN.XSM folder 2-11
NETSCAN.XST 2-11, 3-10
NetWare
General installation require-
ments 2-4
Set Up Options 2-2
Set Up Scanning 2-5
network scanning
advanced users 1-1
general users 1-1
New Auto Generate 1-10
New Exact 1-10
NEXTNAME.DAT 2-11, 3-10
O
Optical Character Recognition
(OCR) 4-2
Output Image Quality 1-10, 3-2
Index
Companion to Getting Starte d with Scanning Services 6 -1
Page 48

Overview of Repositories 1-9
Overwrite 1-10
P
Portable Document File (PDF)
1-11, 2-3, 3-3
Private Repositories 1-9
Problem Solving 4-4
Public Repositories 1-9
R
Repository Filing Policy 1-10
S
Scan Templates 1-6, 4-3
Scanning Overview 1-4
Scanning Process 1-7
Scanning with the
DC220/230/332/340 1-5
Set Up Options 3-2
Set Up Scanning 3-5
Set Up Scanning - FTP 3-1
Set Up Scanning - NetWare 2-1
Sharing One Document Repository
Among Multiple
DC220/230s 4-3
W
What to Do Next 1-3
Who Should Use This Guide 1-2
X
XSMDESC.DAT 2-11
6 -2 Companion to Getting Started with Scanning Services
 Loading...
Loading...