Page 1
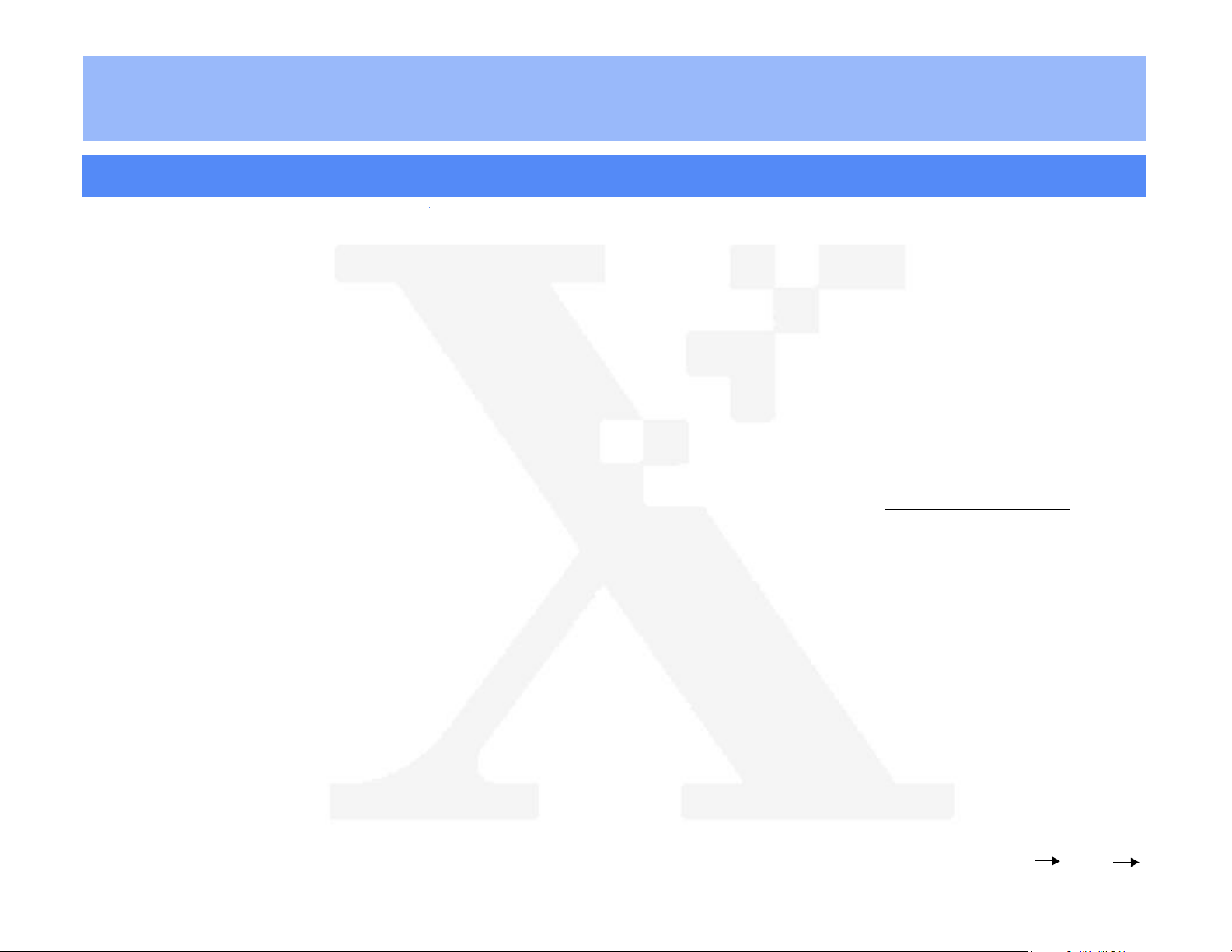
The Document Company
XEROX
DC220/230ST NetWare® 3.1x/4.1x Bindery Scan to File Quick Install
Installation Requirements:
• Be sure that the DC220/230 is connected,
configured, and operational as a Network
Printer with NetWare enabled, and the
correct Frame Type selected before
performing this procedure.
• The DC220/230 Scan to File option kit must
be installed before performing this
procedure.
• Create a user account for the DC220/230.
Use SYSCON for NetWare 3.1x, or NWADMIN for NetWare 4.1x/IntraNetWare Bindery
to create an account on the file server for
the DC220/230 with all access rights to the
document Repository except supervisor.
Before Installation:
Please review the DC220/230 Scanning
Overview card before proceeding.
Record the following information for use during
setup at the DC220/230:
Scan User Name:________________________
1. Enter System Administrator Setups:
a) Press the [Access] button on the
Control Panel.
b) Enter the System Administrator pass-
word by typing #22222 (# key and
22222) on the keypad and pressing
[Enter] on the screen.
Note: #22222 is the factory default
and may be changed by your Xerox
service representative to suit your
needs.
2. Access the Scan to File Setups screens
and assign the Default Repository Server:
a) On the screen display, press [Scan to
File Setups].
b) Press [Default Repository].
Note: The Job Template Pool and Update All
Templates options on this screen are not used in
this environment.
c) Press [Netware].
d) Press [Server].
e) Press [Edit] and use the keyboard on
the screen to enter the name of the file
server.
f) Press [Save].
3. Assign the Default Repository Path:
a) Press [Directory Path].
b) Press [Edit] and use the keyboard on
the screen to enter the path.
Be sure to enter the full path,
including the volume name, to the
DC220/230 account directory
Example: vol1:\users\scan.
c) Press [Save].
4. For a Bindery installation, set the NDS
Tree and NDS Context to a dash:
a) Press [NDS Tree].
b) Press [Edit] and use the keyboard on
the screen to enter a [-] dash.
Scan User Password:_____________________
File Repository Server:____________________
Repository Directory:_____________________
For assistance, contact your local Xerox Customer Support Center:
USA: 1-800-821-2797 Canada: 1-800-939-3769
Over
Page 2
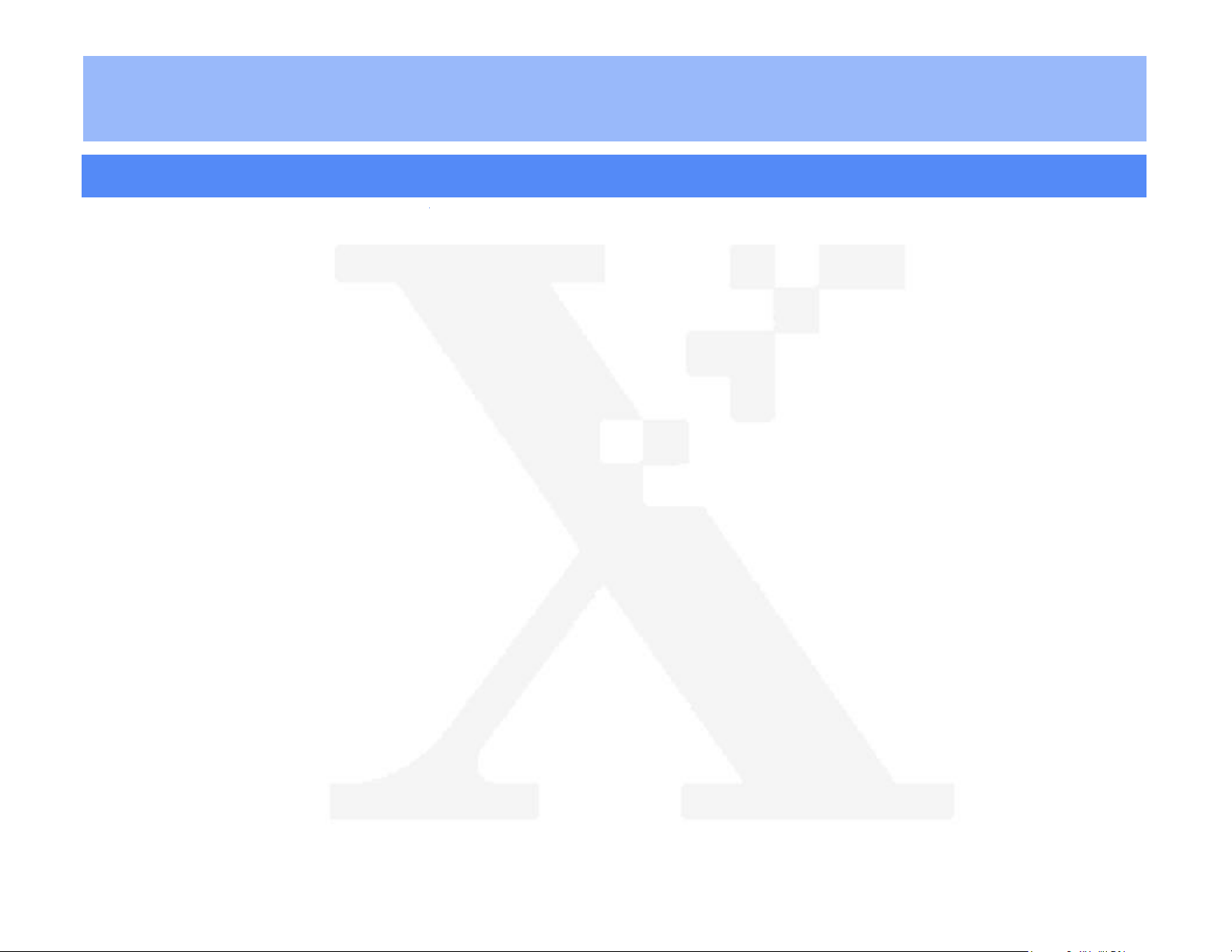
The Document Company
XEROX
DC220/230ST NetWare® 3.1x/4.1x Bindery Scan to File Quick Install
d) Press [NDS Context].
e) Press [Edit] and use the keyboard on
the screen to enter a [-] dash.
f) Press [Save].
5. Enter the Login Name:
a) Press [Login Name].
b) Press [Edit] and use the keyboard on
the screen to enter the name of the
DC220/230 user account.
Be sure to enter the name exactly the
same as entered on the server.
c) Press [Save].
6. Enter the User Password:
a) Press [Password].
b) Press [Edit] and use the keyboard on
the screen to enter the password
exactly the same as entered on the
server. If no password was assigned,
use the left arrow key to delete the
default password.
c) Press [Save].
7. Press [Save] to return to the Scan to File
Setups screen.
a) If required, press [Repository 1] to set
up Repositories 1 through 4. Follow
the steps above to enter the setup
information.
8. Press [Filing Policy].
Note: Selecting Overwrite will result in a
document being lost if it is not moved out of the
Repository before another document is
scanned.
Selecting Append will retain documents in the
Repository. Delete older documents on a
regular basis to free up server space.
a) Select either [Overwrite] or [Append]
as the filing policy.
9. Press [Save].
10.Press [Confirmation Sheet].
a) Press [Enable].
b) Press [Save].
11.Press [Close] to return to the Setups
screen.
13.The DC220/230 will automatically reboot
and print a configuration sheet in
approximately 3 minutes.
14.Check the settings on the configuration
sheet against those that were entered
earlier.
15.Install Visioneer PaperPort
each client workstation:
®
software at
16.Test the Scan to File feature.
17.Verify the successful scan by checking the
Confirmation Report printed by the
DC220/230 and by checking the
Repository on the server.
Use CentreWare Internet Services®, if available
to create templates, or use the default template.
Additional information on this installation
procedure can be found in the DC220/230
System Administration Guide or the
CenterWare® manual, Getting Started with
Internet Services.
12.Press [Exit].
For assistance, contact your local Xerox Customer Support Center:
USA: 1-800-821-2797 Canada: 1-800-939-3769
©1998 Xerox Corporation
701P97992 Version 1.1, 5-98
 Loading...
Loading...